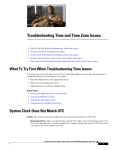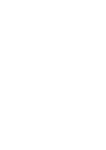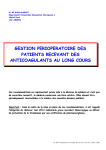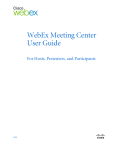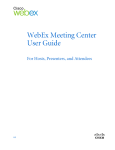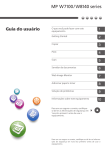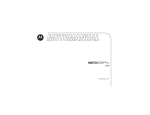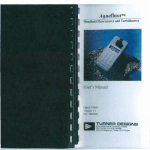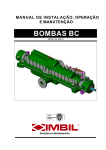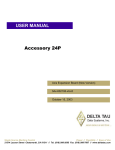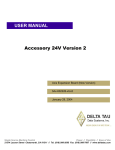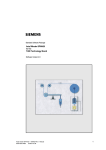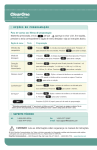Download Guia do Usuário do WebEx Meeting Center
Transcript
Guia do Usuário do WebEx Meeting Center Para Organizadores, Apresentadores e Participantes 8.17 Direitos autorais © 1997–2010 Cisco e/ou suas afiliadas. Todos os direitos reservados. WEBEX, CISCO, Cisco WebEx e o logotipo Cisco WebEx são marcas registradas da Cisco Systems, Inc. e/ou suas entidades afiliadas nos Estados Unidos e outros países. Os demais nomes de produtos ou de marcas são registradas de seus respectivos titulares. Compradores do tipo usuário final do Governo dos EUA. A Documentação e Serviços relacionados sob a categoria "itens comerciais" conforme definição estabelecida pela "FAR" – Federal Acquisition Regulation (CFR 48) 2.101. Em consonância com o Artigo 12.212 da FAR e Suporte FAR do Depto de Defesa. 227.7202-1 a 227.7202-4, e não obstante a qualquer outra FAR ou outra cláusula contratual contrária em qualquer acordo ao qual o Termo possa ser incorporado, o Cliente pode fornecer ao usuário final do Governo ou, se o Termo de Acordo for direto, o usuário final do Governo adquirirá os Serviços e a Documentação somente com aqueles direitos estabelecidos pelo Termo. O uso dos Serviços, da Documentação ou de ambos compõe o termo acordado pelo Governo de que os Serviços e Documentação são de itens comerciais e constituem aceite dos direitos e restrições aqui estipulados. 102610 www.webex.com Sumário Capítulo 1 Organizar e Gerenciar uma reunião ...................................................................... 1 Interagir com outros participantes............................................................................................ 2 Gravar a sua reunião ................................................................................................................ 3 Convidando mais pessoas para o(a) reunião em andamento.................................................... 4 Convidando pessoas para um(a) uma reunião em andamento através de mensagem instantânea ........................................................................................................................ 5 Convidando pessoas para um(a) uma reunião em andamento por email.......................... 6 Convidar pessoas para um(a) uma reunião em andamento por telefone .......................... 7 Convidar pessoas por mensagem de texto (SMS) para uma uma reunião em andamento 8 Lembrando convidados de entrar na sua reunião..................................................................... 9 Designando um participante como apresentador a partir da janela de reunião........................ 9 Designar um participante para ser o apresentador quando você estiver compartilhando ...... 11 Designar a organização a outra pessoa .................................................................................. 11 Transferir a função de organizador ........................................................................................ 12 Reassumir a função de organizador ....................................................................................... 13 Obter informações sobre uma uma reunião após ela começar............................................... 13 Editar uma mensagem ou saudação durante uma uma reunião ............................................. 14 Restringir acesso a uma reunião............................................................................................. 15 Removendo um participante de um(a) uma reunião .............................................................. 15 Saindo de uma uma reunião ................................................................................................... 16 Enviar uma transcrição de uma reunião para os participantes ............................................... 16 i Terminando uma uma reunião ............................................................................................... 17 Um tour rápido pela janela da Reunião.................................................................................. 18 Trabalhar com painéis..................................................................................................... 19 Utilizando os painéis para interagir com outros participantes ........................................ 20 Gerenciar Painéis ............................................................................................................ 22 Restaurando o layout do painel....................................................................................... 22 Acessar opções de painel ................................................................................................ 23 Redimensionar o visualizador de conteúdo e a área dos painéis .................................... 24 Acessando painéis a partir do Painel de Controles de Reunião. ..................................... 25 Visualizar alertas do painel............................................................................................. 25 Capítulo 2 Entrando em uma Reunião ................................................................................... 29 Sobre como se associar a ....................................................................................................... 29 Sobre a página Associar-se à reunião ............................................................................. 30 Entrando em uma uma reunião de uma mensagem instantânea ..................................... 30 Associar-se a partir de um convite por e-mail ................................................................ 31 Entrando do calendário de Meeting Center .................................................................... 32 Entrando em uma uma reunião da página pessoal do organizador................................. 33 Entrar em uma uma reunião usando o número da reunião ............................................. 33 Associar-se a uma uma reunião a partir da página pessoal do organizador usando o número da reunião .......................................................................................................... 34 Entrando em uma uma reunião a partir do seu WebsiteMeeting Center usando o número da reunião .......................................................................................................... 34 Entrando em uma uma reunião do seu iPhone................................................................ 35 Entrando em uma reunião do seu dispositivo BlackBerry.............................................. 35 ii Registrando em uma uma reunião.......................................................................................... 36 Sobre o registro de uma uma reunião ............................................................................. 36 Registrar-se a partir de uma mensagem de e-mail .......................................................... 36 Registrar-se na reunião a partir do calendário de reuniões ............................................. 37 Registrar-se a partir da página pessoal do organizador .................................................. 38 Obter informações sobre uma reunião agendada ................................................................... 39 Sobre obter informação da reunião ................................................................................. 39 Sobre a página Informações s sobre a reunião................................................................ 39 Obter informações sobre uma mensagem de e-mail ....................................................... 40 Obter informações a partir do calendário de reunião...................................................... 41 Obter informações a partir da página pessoal do organizador........................................ 41 Adicionar uma uma reunião ao programa de calendário ....................................................... 42 Sobre como adicionar uma uma reunião ao programa de calendário ............................. 42 Adicionar uma uma reunião ao programa de calendário ................................................ 42 Capítulo 3 Usar o calendário ................................................................................................... 45 Sobre o calendário da reunião................................................................................................ 45 Visualizando o calendário da reunião .................................................................................... 46 Selecionando a data no calendário reunião ............................................................................ 47 Procurando por uma uma reunião no calendário da reunião.................................................. 49 Organizando o calendário da reunião..................................................................................... 49 Atualizando o calendário da reunião...................................................................................... 50 Selecionar um idioma e um fuso horário no calendário de reunião....................................... 50 Registrando em uma uma reunião de um calendário de uma reunião.................................... 51 iii Página Sobre o Registro em uma uma reunião ............................................................... 51 Sobre a exibição Hoje ............................................................................................................ 52 Sobre a exibição Diariamente ................................................................................................ 54 Sobre a exibição Semanalmente ............................................................................................ 55 Sobre a exibição Mensalmente .............................................................................................. 57 Sobre a página Resultados da pesquisa.................................................................................. 58 Capítulo 4 Agendando uma uma reunião............................................................................... 61 Escolher o agendador que trabalha para você ........................................................................ 61 Sobre o Agendador rápido ..................................................................................................... 62 Sobre a página do Agendador rápido.............................................................................. 62 Usar o Agendador rápido ....................................................................................................... 70 Sobre o Agendador avançado ................................................................................................ 71 Escolher um nível de segurança para uma reunião agendada ................................................ 71 Usar o Agendador avançado .................................................................................................. 72 Guia página a página para o Agendador avançado ................................................................ 74 Sobre a página Informações necessárias......................................................................... 75 Sobre a página Data e hora ............................................................................................. 79 Sobre a página de Conferência de Áudio........................................................................ 83 Sobre a página Convocar convidados ............................................................................. 88 Sobre a página Selecionar convidados............................................................................ 92 Sobre a página Registro .................................................................................................. 93 Sobre a página Agenda e boas-vindas ............................................................................ 96 Sobre a página Opções de reunião ................................................................................ 101 iv Sobre a página Privilégios do convidado...................................................................... 104 Sobre a página Examinar .............................................................................................. 106 Gerenciar e manter as reuniões agendadas .......................................................................... 107 Adicionar uma reunião agendada ao programa de calendário ...................................... 107 Editando uma reunião agendada................................................................................. 108 Iniciando uma reunião agendada .................................................................................. 110 Iniciando uma uma reunião do seu iPhone ................................................................... 111 Cancelando uma reunião agendada............................................................................... 111 Economizando tempo ao agendar uma uma reunião ........................................................... 112 Usando os modelos de reunião ..................................................................................... 113 Configurando uma reunião recorrente .......................................................................... 116 Permitir que outro usuário agende reuniões para você ................................................. 118 Sobre a página Reunião Agendada (para organizadores da reunião)................................... 118 Sobre a página Informações sobre a reunião (para organizadores de reunião).................... 119 Sobre a página Informações sobre a reunião (para convidados).......................................... 120 Sobre a página Atualização de Reunião............................................................................... 120 Capítulo 5 Agendar uma reunião de Conferência Pessoal ou reunião de Conferência Pessoal do MeetingPlace ........................................................................................................... 123 Sobre reuniões de Conferência Pessoal e de Conferência Pessoal do MeetingPlace .......... 124 Configurar uma reunião de Conferência Pessoal ou de Conferência Pessoal do MeetingPlace ................................................................................................................ 124 Iniciando uma Conferência Pessoal - reunião............................................................... 125 Iniciar uma reunião de Conferência Pessoal do MeetingPlace..................................... 126 v Adicionar uma reunião de Conferência Pessoal agendada ou reunião de Conferência Pessoal do MeetingPlace ao seu programa de calendário............................................. 127 Editar uma reunião de Conferência Pessoal e de Conferência Pessoal do MeetingPlace128 Cancelar uma reunião de Conferência Pessoal ou de Conferência Pessoal do MeetingPlace ................................................................................................................ 129 Sobre a página Informações da Reunião de Conferência Pessoal (organizador)................. 131 Sobre a página de informação da Conferência Pessoal (para os convidados) ..................... 132 Capítulo 6 Conceder privilégios durante uma Reunião ...................................................... 135 Selecionando participantes................................................................................................... 136 Sobre os Privilégios Padrões................................................................................................ 136 Conceder ou remover privilégios ......................................................................................... 136 Conceder ou remover privilégios de bate-papo ............................................................ 137 Concedendo ou removendo privilégios de documento................................................. 138 Concedendo ou removendo privilégios de visualização............................................... 138 Concedendo ou removendo privilégios de reunião....................................................... 139 Capítulo 7 Usando o Áudio WebEx....................................................................................... 141 Associar-se a uma audioconferência ou sair dela ................................................................ 142 Sobre Utilizando o computador para o áudio....................................................................... 143 Afinando as configurações do microfone e dos alto-falantes ....................................... 144 Mudando os dispositivos de som durante uma reunião ....................................................... 144 Convidando um contato para entrar por telefone................................................................. 145 Desativar e ativar o som dos microfones em uma audioconferência ................................... 146 Desativar e ativar o som dos microfones de todos os participantes.............................. 147 Pedir a palavra em uma audioconferência ........................................................................... 148 vi Usar a autenticação do chamador para iniciar uma audioconferência por discagem ou associar-se a ela.................................................................................................................... 149 Especificar a autenticação de chamada de entrada para a conta de organizador .......... 150 Usar um PIN de autenticação........................................................................................ 150 Editando e atualizando os seus números de telefone armazenados ..................................... 151 Capítulo 8 Utilizando Conferências com Voz Integrada..................................................... 153 pedir a palavra...................................................................................................................... 154 Permitindo que um participante fale .................................................................................... 155 Falando numa conferência de voz........................................................................................ 155 Desativar e ativar o som dos microfones em uma audioconferência ................................... 156 Desativar e ativar o som dos microfones de todos os participantes.............................. 157 Entendendo a fila de oradores de uma conferência de voz .................................................. 157 Afinando as configurações do microfone e dos alto-falantes. ............................................. 158 Capítulo 9 Enviando e Recebendo Vídeo.............................................................................. 159 Configurando a tela principal............................................................................................... 161 Entrando e saindo da exibição em tela cheia ....................................................................... 162 Visualizar a lista ou miniaturas dos participantes................................................................ 163 Configurando as opções da webcam.................................................................................... 164 Gerenciando vídeos durante o compartilhamento................................................................ 165 Capítulo 10 Configurar o recurso Criar reunião com um clique....................................... 167 Sobre como configurar o recurso Criar reunião com um clique .......................................... 167 Configurar Criar reunião com um clique na Web................................................................ 168 Sobre a página Configurações do One-Click................................................................ 169 vii instalar ferramentas de produtividade WebEx ..................................................................... 172 Iniciando o recurso Criar reunião com um clique................................................................ 173 Removendo ferramentas de produtividade WebEx ............................................................. 178 Capítulo 11 Gerenciar Gravações de reuniões..................................................................... 181 Abrir a página Minhas reuniões gravadas............................................................................ 181 Sobre a página Informações sobre gravação................................................................. 182 Sobre a página Minhas Reuniões Gravadas.................................................................. 183 Upload de um arquivo de gravação...................................................................................... 185 Editar informações sobre uma reunião gravada ................................................................... 186 Sobre a página Adicionar/Editar Reuniões Gravadas................................................... 186 Enviando um email para compartilhar uma reunião gravada .............................................. 187 Capítulo 12 Compartilhar Arquivos e Quadros de Comunicações.................................... 189 Conceder privilégios de compartilhamento ......................................................................... 190 Ferramentas do visualizador de conteúdo ............................................................................ 190 Mudar a exibição de um arquivo ou quadro de comunicações..................................... 191 Usando ferramentas de anotações em conteúdo compartilhado ................................... 192 Compartilhar arquivos.......................................................................................................... 193 Compartilhar um arquivo.............................................................................................. 193 Escolher um modo de importação para o compartilhamento de apresentação ............. 194 Compartilhar um quadro de comunicações.......................................................................... 195 Iniciar o compartilhamento do quadro de comunicações ............................................. 196 Navegar em apresentações, documentos ou quadros de comunicações............................... 196 viii Navegar por slides, páginas ou quadros de comunicações usando a barra de ferramentas.................................................................................................................... 196 Avançar páginas ou slides automaticamente ................................................................ 197 Animar e adicionar efeitos a slides compartilhados ..................................................... 198 Trabalhar com páginas ou slides................................................................................... 199 Gerenciar exibições de apresentações, documentos ou quadros de comunicações ............. 201 Ampliar ou reduzir........................................................................................................ 201 Controlar exibição em tela inteira................................................................................. 202 Exibir miniaturas........................................................................................................... 203 Sincronizando a visualização de todos os participantes ............................................... 204 Limpar anotações .......................................................................................................... 205 limpar ponteiros ............................................................................................................ 206 Salvar, abrir e imprimir apresentações, documentos ou quadros de comunicações ............ 207 Salvar um documento, apresentação ou quadro de comunicações ............................... 207 Abrir um documento, apresentação ou quadro de comunicações salvo ....................... 208 Imprimir apresentações, documentos ou quadros de comunicações ............................ 209 Se você for um participante do(a) uma reunião… ............................................................... 209 Exibir páginas, slides ou quadros de comunicações ..................................................... 209 Sincronizar a exibição de páginas, slides ou quadros de comunicações....................... 210 Capítulo 13 compartilhar conteúdo da Web ........................................................................ 211 Sobre o compartilhamento de conteúdo da Web ................................................................. 211 compartilhar conteúdo da Web ............................................................................................ 212 Diferenças entre compartilhar conteúdo da Web e compartilhar um navegador da Web.... 212 ix Capítulo 14 Compartilhar software ...................................................................................... 215 compartilhar aplicativos....................................................................................................... 216 Iniciar o compartilhamento de aplicativo ..................................................................... 217 Compartilhando várias aplicações de uma vez ............................................................. 218 Parar o compartilhamento de aplicativo para todos os participantes............................ 219 Compartilhar o desktop........................................................................................................ 220 Iniciar o compartilhamento de desktop......................................................................... 220 Parar o compartilhamento de desktop........................................................................... 221 Compartilhar um navegador da Web ................................................................................... 222 Iniciar o compartilhamento de navegador da Web ....................................................... 222 Parar o compartilhamento de navegador da Web ......................................................... 222 Compartilhar um computador remoto.................................................................................. 223 Iniciar o compartilhamento de computador remoto...................................................... 224 Compartilhar aplicativos adicionais em um computador remoto compartilhado ......... 225 Parar o compartilhamento de computador remoto........................................................ 226 Gerenciar um computador remoto compartilhado ............................................................... 227 Reduzir a resolução da tela de um computador remoto compartilhado........................ 228 Desabilitando e habilitando o teclado quando compartilhar um computador remoto .. 228 Ajustar o tamanho da exibição de um computador remoto compartilhado .................. 229 Ocultar o conteúdo da tela de um computador remoto compartilhado......................... 230 Enviar um comando Ctrl+Alt+Del para um computador remoto compartilhado......... 231 Selecionando um aplicativo em um computador remoto compartilhado...................... 231 Controlar exibições do software compartilhado .................................................................. 232 x Pausar e continuar o compartilhamento de software .................................................... 233 Controlar a exibição em tela inteira do software compartilhado .................................. 234 Sincronizar exibições do software compartilhado ........................................................ 235 Selecionando um monitor para compartilhar................................................................ 235 Controlando sua visualização como participante.......................................................... 237 Fechando sua janela de compartilhamento como participante ..................................... 238 Mudando sua visualização como participante .............................................................. 239 Fazer anotações no software compartilhado ........................................................................ 240 Iniciar e parar a anotação .............................................................................................. 241 Usar ferramentas de anotação ....................................................................................... 242 Permitindo que um participante anote num programa compartilhado.......................... 243 Solicitar o controle de anotações do software compartilhado ...................................... 244 Desistir do controle de anotações ................................................................................. 245 Interrompendo as anotações de um participante em um programa compartilhado ...... 245 Fazer uma captura de tela das anotações no software compartilhado .......................... 246 Concedendo o controle do programa compartilhado a participantes ................................... 246 Solicitar controle remoto do software compartilhado................................................... 247 Permitindo que um participante controle um programa remoto remotamente ............. 248 Permitindo que participantes controlem o programa compartilhado automaticamente.248 Parar o controle remoto do software compartilhado..................................................... 249 Compartilhar aplicativos com cor detalhada (Windows)..................................................... 250 Compartilhando aplicativos com cor detalhada (Mac) ........................................................ 251 Dicas para o compartilhamento de software ........................................................................ 252 xi Capítulo 15 Sondar os convidados ........................................................................................ 255 Preparar um questionário de sondagem ............................................................................... 255 Preparar um questionário de pesquisa .......................................................................... 255 Editar um questionário.................................................................................................. 257 Exibir um temporizador durante a sondagem ............................................................... 258 Abrir uma sondagem............................................................................................................ 259 Exibir e compartilhar os resultados da sondagem................................................................ 260 Exibir os resultados da sondagem................................................................................. 260 Compartilhar resultados da sondagem com participantes............................................. 261 Salvar e abrir questionários e resultados da sondagem........................................................ 262 Salvando um questionário de uma pesquisa uma reunião ............................................ 262 Salvando resultados de uma pesquisa ........................................................................... 263 Abrir um arquivo de questionário de sondagem ........................................................... 263 Capítulo 16 Transferindo e fazendo download de Arquivos durante uma uma reunião. 265 Publicando arquivos durante uma uma reunião ................................................................... 266 Download de arquivos durante uma uma reunião................................................................ 267 Capítulo 17 Gerenciar e tomar nota ..................................................................................... 269 Especificando as opções de anotações para a uma reunião ................................................. 270 Escolher um anotador........................................................................................................... 271 Habilitando legendas............................................................................................................ 272 Sobre como tomar notas....................................................................................................... 273 Tomar notas pessoais ........................................................................................................... 273 Fazendo anotações públicas Reunião minutes} ................................................................... 274 xii Fornecer legendas ................................................................................................................ 274 Salvar notas em um arquivo................................................................................................. 275 Enviar uma transcrição de uma reunião para os participantes ............................................. 276 Capítulo 18 Usando o Meu WebEx ....................................................................................... 279 Sobre Meu WebEx ............................................................................................................... 280 Obter uma conta de usuário ................................................................................................. 281 Fazendo logon e logout no site de serviço WebEx .............................................................. 282 Usar a lista de reuniões ........................................................................................................ 282 Sobre a sua lista de reuniões ......................................................................................... 283 Abrir a lista de reuniões ................................................................................................ 283 Manter a lista de reuniões agendadas ........................................................................... 285 Sobre a página Minhas reuniões WebEx ...................................................................... 285 Sobre a página Minhas reuniões WebEx - guia Diariamente ....................................... 286 Sobre Minhas reuniões WebEx - guia Semanalmente.................................................. 288 Sobre Minhas reuniões WebEx - guia Mensalmente.................................................... 291 Guia sobre Minhas Reuniões WebEx - Todas as Reuniões........................................ 292 Manter sua página Sala de reuniões pessoais....................................................................... 294 Sobre a página Sala de reuniões pessoais ..................................................................... 294 Exibir a página Sala de reuniões pessoais..................................................................... 295 Definir opções para a sua página Sala de reuniões pessoais......................................... 296 Compartilhar arquivos na sua página Sala de reuniões pessoais .................................. 296 Usar o Access Anywhere (Meus computadores) ................................................................. 298 Sobre a página Meus Computadores ............................................................................ 298 xiii Manter arquivos em pastas pessoais .................................................................................... 299 Sobre a manutenção de arquivos em pastas.................................................................. 299 Abrir arquivos, documentos e pastas pessoais.............................................................. 300 Adicionar novas pastas a pastas pessoais ..................................................................... 301 Carregar arquivos em pastas pessoais........................................................................... 301 Mover ou copiar arquivos ou pastas para pastas pessoais ............................................ 302 Editar informações sobre arquivos ou pastas em pastas pessoais................................. 303 Procurar arquivos ou pastas em pastas pessoais ........................................................... 304 Baixar arquivos em pastas pessoais .............................................................................. 304 Excluir arquivos ou pastas em pastas pessoais ............................................................. 305 Sobre a página Meus arquivos WebEx > Meus documentos........................................ 305 Sobre a página Editar propriedades da pasta ................................................................ 307 Abrir a página Minhas gravações ................................................................................. 309 Carregar um arquivo de gravação ................................................................................. 309 Editar informações sobre uma gravação ....................................................................... 310 Enviando um email para compartilhar uma gravação................................................... 310 Sobre a página Adicionar/Editar gravação ................................................................... 312 Opções de controle de reprodução................................................................................ 313 Sobre a página Informações sobre gravação................................................................. 314 Sobre a página Meus arquivos WebEx > Minhas gravações........................................ 315 Sobre a página Meus arquivos WebEx > Minhas gravações > Reuniões .................. 316 Página sobre os Arquivos Meu WebEx > Minhas Gravações > Variado..................... 318 Manter informações de contato............................................................................................ 319 xiv Sobre como manter informações de contato................................................................. 320 Abrir a lista de endereços.............................................................................................. 320 Adicionar um contato à lista de endereços ................................................................... 321 Sobre a página Novo/Editar contato ............................................................................. 323 Importar informações de contato de um arquivo para a lista de endereços .................. 324 Sobre o modelo CSV de informações de contato ......................................................... 325 Importar informações de contato do Outlook para a lista de endereços ....................... 327 Exibir e editar informações de contato na lista de endereços ....................................... 328 Localizar um contato na sua lista de endereços pessoal ............................................... 328 Criar uma lista de distribuição na lista de endereços.................................................... 329 Editar uma lista de distribuição na lista de endereços .................................................. 331 Sobre a página Adicionar/Editar lista de distribuição .................................................. 332 Excluir informações de contato da lista de endereços .................................................. 333 Manter um perfil de usuário................................................................................................. 334 Sobre a manutenção de um perfil de usuário ................................................................ 334 Sobre a página Meu perfil WebEx................................................................................ 335 Editar um perfil de usuário ........................................................................................... 341 Gerenciar modelos de agendamento .................................................................................... 342 Sobre o gerenciamento de modelos de agendamento ................................................... 342 Gerenciar modelos de agendamento ............................................................................. 342 Manter suas contas de números de Conferência Pessoal ou conta de audioconferência do Cisco Unified MeetingPlace ................................................................................................ 344 Sobre a manutenção de contas de número de conferência pessoal............................... 345 xv Sobre a manutenção de números de contas de audioconferência do Cisco Unified MeetingPlace ................................................................................................................ 345 Adicionar ou editar uma conta de número de conferência pessoal............................... 345 Sobre a página de Conferência Pessoal ........................................................................ 347 Sobre a página Adicionar/Editar número de conferência pessoal ................................ 348 Usar números de conferência pessoal ........................................................................... 349 Controlando a porção de áudio da reunião de Conferência Pessoal. ............................ 349 Excluir uma conta de número de conferência pessoal .................................................. 350 Redefinir a senha para o seu número de conta de audioconferência do Cisco Unified MeetingPlace ................................................................................................................ 351 gerar relatórios ..................................................................................................................... 352 Sobre a geração de relatórios ........................................................................................ 352 gerar relatórios .............................................................................................................. 353 Índice .......................................................................................................................................... 355 xvi 1 Organizar e Gerenciar uma reunião Capítulo 1 Como organizador, suas responsabilidades incluem gerenciamento geral da reunião. A janela Reunião fornece um fórum para você gerenciar todos os aspectos da reunião e possibilitar que participantes batam papo, enviem vídeo, compartilhem informações e interajam uns com os outros através de documentos, apresentações, quadros de comunicações, aplicativos e mais. Algumas das tarefas mais comuns que você pode realizar como organizador estão descritas abaixo: Editar a mensagem de boas-vindas (na página 14) Gravar a reunião (na página 3) Convidar mais pessoas (na página 4) Lembrar convidados de entrar (na página 9) Trocar apresentadores (na página 11) Designar a organização a outra pessoa (na página 11) Enviar uma transcrição (na página 16) Terminar a reunião (na página 17). Freqüentemente, um organizador pode ser um apresentador. Para obter instruções sobre apresentar informações, veja Compartilhar Arquivos e Quadros de Comunicações (na página 189) e Compartilhar Software (na página 215). 1 Capítulo 1: Organizar e Gerenciar uma reunião Nota: Para obter uma compreensão mais profunda sobre como navegar na janela de reuniões, vá para Um rápida passeio pela janela de reuniões (na página 18) Interagir com outros participantes Depois de entrar ou iniciar uma reunião, a janela de reunião abrirá do lado direito, e você poderá ver todos os participantes que estejam na reunião. Você verá os nomes dos participantes aparecerem na lista conforme outras pessoas entrem na reunião. Você pode interagir com outros participantes da reunião de diversas formas, dependendo de sua função: 2 Função Descrição da tarefa: organizador Windows 1) Exibir quem está na reunião 2) Utilizar vídeo para ver e ser visto por outros (na página 159) 3) Passar a apresentação para alguém (na página 9) 4) Conversar com um participantes específico 5) Convidar alguém (na página 4) ou lembrar um convidado de entrar na reunião (na página 9). Capítulo 1: Organizar e Gerenciar uma reunião Função Descrição da tarefa: participante Mac 1) Exibir quem está na reunião 2) Utilizar vídeo para ver e ser visto por outros (na página 159) 3) Conversar com um participantes específico Nota: Você pode definir preferências que atribuem sons específicos a ações dos participantes, por exemplo, quando um participante entra ou sai de uma reunião. Para alterar preferências: Windows: No menu Editar, escolha Preferências. Mac: No menu Meeting Center, escolha Preferências. Gravar a sua reunião Gravar uma reunião é uma ótima maneira de compartilhar conteúdo da reunião com convidados que não puderam fazer a reunião ou com outras pessoas interessadas. Para gravar a sua reunião: Na janela da sua reunião, selecione Gravar localizado na parte superior direita da janela da reunião. 3 Capítulo 1: Organizar e Gerenciar uma reunião A gravação começa imediatamente. No final da sua reunião, a gravação é salva em um arquivo. Para obter informações sobre acessar e gerenciar gravações das suas reuniões, veja Gerenciar Gravações de Reuniões (na página 181). Nota: Você pode interromper e reiniciar a gravação durante a sua reunião, mas se você fizer isso, você pode criar múltiplos arquivos de gravação. Para evitar criar múltiplos arquivos, simplesmente pause e reinicie a gravação conforme necessário. Convidando mais pessoas para o(a) reunião em andamento Você pode descobrir que esqueceu de convidar alguém que deveria estar na reunião depois de seu início. Como convidar alguém após o início da reunião: Clique em Convidar Lembrar na página Início Rápido. A caixa de diálogo Convidar e Lembrar será exibida. Você pode convidar alguém à reunião através de 4 E-mail: convide pelo seu próprio email ou o email WebEx. Mais (na página 6) Telefone: Digite o nome e número de telefone do convidado e clique em Chamar. Mais (na página 7) Mensagem de texto (SMS): Digite o número de celular do convidado e clique em Enviar. Mais (na página 8) Mensagem Instantânea: Convide através do programa de mensagem instantânea da WebEx ou através de um outro que utilize. Mais (na página 5) Capítulo 1: Organizar e Gerenciar uma reunião Convidando pessoas para um(a) uma reunião em andamento através de mensagem instantânea Você pode convidar mais pessoas para um(a) reunião em andamento através do programa de mensagens instantâneas do WebEx ou qualquer outro programa equivalente. Como convidar mais pessoas através do programa de mensagens instantâneas do WebEx: Nota:Iniciando seu programa de mensagens instantâneas WebEx caso ele não esteja rodando. 1) A partir da página de Início Rápido, abra a caixa de diálogo Convidar e Lembrar. 2) Na aba de Mensagem Instantânea, clique em Convidar. A caixa de diálogo Convidar mais é exibida. 1) Digite um nome de tela ou de domínio para a participante 2) Clique no botão de Mais para adicionar o nome à lista de participantes. 5 Capítulo 1: Organizar e Gerenciar uma reunião Para encontra rapidamente os nomes de tela: 1 Clique no botão Lista de endereços para ver sua lista de endereços. 2 Na lista suspensa Método, selecione IM. Se o participante não estiver disponível no momento, você pode enviar um convite por e-mail. Basta selecionar E-mail na caixa de listagem suspensa. 3 Clique em Convidar. Cada participante recebe uma mensagem instantânea que inclui: Um link que o participante pode clicar para entrar na reunião Tópico da Reunião Hora de início da Reunião Dica: Se convidar o participantes pelo mensageiro instantâneo, e a sua reunião exige uma senha, lembre de fornecer a senha para participantes. Como convidar mais pessoas através de outro programa de mensagem instantânea: 1) Abra a caixa de diálogo Convidar e Lembrar através da página de Início Rápido. 2) Clique em Copiar na parte inferior da caixa, cole o URL no seu próprio programa de mensagens instantâneas e envie o convite. Convidando pessoas para um(a) uma reunião em andamento por email Cada pessoa convidada recebe uma mensagem de convite por email contendo as informações sobre a reunião, incluindo a senha (caso houver) e um link que o participantepode clicar para entrar na reunião. 6 Capítulo 1: Organizar e Gerenciar uma reunião Como enviar um convite por email: 1) A partir da página de Início Rápido, abra a caixa de diálogo Convidar e Lembrar. 2) Na aba Email, faça uma das seguintes ações: Digite um ou mais emails e clique em Enviar se deseja que o WebEx envie os convites por email. Clique no link apropriado para enviar convites através do seu próprio programa de email (apenas para MS Outlook e Lotus Notes). Convidar pessoas para um(a) uma reunião em andamento por telefone Você pode convidar pessoas por telefone para uma reunião em progresso. Para convidar pessoas por telefone: 1) A partir da página de Início Rápido, abra a caixa de diálogo Convidar e Lembrar. 2) Na aba Telefone, digite o nome e número de telefone do convidado. 3) Clique em Chamar. 7 Capítulo 1: Organizar e Gerenciar uma reunião Você poderá falar com o convidado de forma privada e então adicionar o convidado à reunião geral. Caso você ainda não esteja conectado à audioconferência, o convidado receberá um telefonema para que entre na audioconferência. Convidar pessoas por mensagem de texto (SMS) para uma uma reunião em andamento Você pode convidar pessoas por mensagem de texto (SMS) para uma uma reunião em andamento. Esse recurso deve ser habilitado pelo seu administrador de site. Para convidar uma pessoa por mensagem de texto para a reunião: 1) A partir da página de Início Rápido, abra a caixa de diálogo Convidar e Lembrar. 2) Na aba Mensagem-texto de Celular, digite o número do celular do convidado. 3) Clique em Enviar. Cada convidado recebe uma mensagem de texto que inclui: 8 Um número que o convidado pode ligar para entrar na reunião O código da conta Tópico da Reunião Hora de início da Reunião O nome do organizador Um código de resposta para receber uma chamada da reunião. Capítulo 1: Organizar e Gerenciar uma reunião Lembrando convidados de entrar na sua reunião Depois do início da reunião, você poderá ver a lista de convidados que ainda não tenham entrado na reunião e enviá-los um lembrete por email. Como lembrar alguém de entrar na sua reunião: Clique em Convidar& Lembrar na página Início Rápido. A caixa de diálogo Convidar e Lembrar será exibida. Clique na aba Lembrar. Todos os convidados que não estejam na reunião serão automaticamente selecionados para o recebimento do lembrete. 1) Remova a seleção da caixa ao lado de qualquer pessoa a quem não queira enviar o lembrete. 2) Clique em Enviar Lembrete. Um lembrete será enviado para o email de cada pessoa selecionada. Designando um participante como apresentador a partir da janela de reunião Durante uma reunião, você pode designar qualquer participante da reunião como o apresentador - também chamado de passando a bola. Qualquer apresentador pode passar a bola a outro participante do(a) reunião, tornando-o o próximo apresentador. Há vários meios de designar alguém como o apresentador dependendo de como você visualiza os participantes. 9 Capítulo 1: Organizar e Gerenciar uma reunião Eis dois métodos para designar alguém como apresentador: Caso esteja vendo os participantes em uma lista, execute uma das seguintes ações: Arraste a bola do último apresentador para o próximo apresentador. Escolha um nome e selecione Designar Apresentador. Caso esteja vendo os participantes em miniaturas, execute uma das seguintes ações: Passe o mouse sobre a miniatura do participante e clique em Selecionar como Apresentador. Escolha uma thumbnail e selecione Designar Apresentador. O participante passa a ser o apresentador, com todos os direitos e privilégios de compartilhamento de informação associados à função. Nota:Use a bandeja ancorada na parte superior da tela para mudar o apresentador quando estiver compartilhando itens. 10 Capítulo 1: Organizar e Gerenciar uma reunião Designar um participante para ser o apresentador quando você estiver compartilhando Quando estiver compartilhando seu desktop, um aplicativo ou arquivos em modo tela cheia, a bandeja ancorada no topo da tela lhe permitirá mudar de apresentador de forma fácil. Como designar a apresentação a outros através da bandeja ancorada: Passe o mouse sobre a parte inferior da bandeja ancorada para expandi-la. Clique em Designar e então em Selecionar como Apresentador. Selecione o participante desejado. O participante passa a ser o apresentador, com todos os direitos e privilégios de compartilhamento de informação associados à função. Nota:Você também pode selecionar outra pessoa como apresentadora através da lista de participantes na janela de reunião. Designar a organização a outra pessoa Como organizador do uma reunião você pode transferir a função de organizador e então controlar a reunião - como um participante a qualquer momento. Esta opção poderá ser útil se, por algum motivo, você precisar sair de uma uma reunião. Como designar a organização a outro participante: 1 Execute um dos seguintes procedimentos: 11 Capítulo 1: Organizar e Gerenciar uma reunião 2 Clique com o botão direito no nome ou thumbnail de um participante. Clique no menu Participante Clique em Organizador no menu Mudar Função Para. O participante selecionado passa a ser o organizador. A palavra (organizador) aparece à direita do nome do convidado na lista de participantes. Transferir a função de organizador Como organizador do uma reunião você pode transferir a função de organizador e então controlar a reunião - como um participante a qualquer momento. Esta opção poderá ser útil se, por algum motivo, você precisar sair de uma uma reunião. Para transferir sua função de organizador para um um participante: 1 Opcional. Se você quiser reassumir sua função de organizador mais tarde, anote a chave do organizador disponível na guia Informações do visualizador de conteúdo na janela de Reunião. 2 Na lista de participantes, selecione o nome da pessoa para quem você deseja transferir a função de organizador. 3 No menu Participante, escolha Alterar função para> Organizador. Uma mensagem de confirmação será exibida, onde você poderá confirmar a transferência de controle do(a) reunião para o participante selecionado. 4 Clique em OK. A palavra ""organizador"" aparecerá à direita do nome do participante na lista de participantes. 12 Capítulo 1: Organizar e Gerenciar uma reunião Reassumir a função de organizador Para reassumir a função de organizador da reunião: Caso um outro participante tenha o controle do(a) uma reunião, você poderá retomar o controle do(a) reunião e recuperar sua função de organizador. Importante: Se sair de uma uma reunião—seja intencional ou não intencionalmente – e depois voltar ao site de serviços de reunião você se tornará automaticamente o organizador da reunião já que associou-se de novo à reunião. Você pode entrar novamente em uma Meeting Center usando o calendário de reunião pública ou o seu calendário privado da reunião. Para exigir a função de organizador: 1 Na lista de participantes, selecione seu próprio nome. 2 No menu Participante, escolha Exigir função de organizador. A caixa de diálogo Exigir função de organizador aparecerá. 3 Digite a chave do organizador na caixa Chave de organizador. 4 Clique em OK. Na lista de participantes, a palavra (Organizador) aparece à direita do nome. Dica:Caso não tenha escrito a chave de organizador antes de transferir a função de organizador a outrem, peça que o organizador atual lhe envie a chave em mensagem privada de bate-papo. A chave do organizador aparece na guia Informações do organizador atual no visualizador de conteúdo. Obter informações sobre uma uma reunião após ela começar Para obter informações sobre uma uma reunião em andamento: Na janela de Reunião, no menu Reunião, escolha Informações. 13 Capítulo 1: Organizar e Gerenciar uma reunião A caixa de diálogo Informações sobre a Reunião aparece, com informações gerais sobre a reunião. Reunião name or topic Localização ou URL do site em que a reunião está ocorrendo Número da Reunião informações de teleconferência Organizador atual Apresentador atual Usuário atual, ou seja, o seu nome Número atual de participantes Editar uma mensagem ou saudação durante uma uma reunião Ao agendar uma uma reunião, você pode criar uma mensagem ou saudação para os convidados e, se quiser, especificar que ela apareça automaticamente nas janelas de sessão dos convidados sempre que eles se associarem a uma reunião. Durante uma uma reunião, você pode editar a mensagem ou saudação que criou ou editar a saudação padrão. Na sua mensagem ou saudação, você pode dar boas-vindas ao convidado da reunião, fornecer informações importantes sobre a reunião, ou informar instruções especiais. Para editar uma mensagem ou saudação durante uma uma reunião: 1 Na janela de reunião, no menu Reunião, escolha Mensagem de boas-vindas. A página Criar uma saudação para o convidado aparecerá. 2 14 Opcional. Marque a caixa de seleção Exibir esta mensagem quando os convidados se associarem à reunião. Capítulo 1: Organizar e Gerenciar uma reunião A mensagem ou saudação aparecerá automaticamente quando o convidado se associar à reunião. 3 Digite uma mensagem ou saudação na caixa Mensagem. Uma mensagem ou saudação pode conter até 255 caracteres. 4 Clique em OK. Nota:Participantes podem ouvir a mensagem ou saudação a qualquer momento clicando em Mensagem de Boas-Vindas no menu do(a) Reunião. Restringir acesso a uma reunião Quando um organizador começa a uma reunião, ele pode restringir o acesso a ela quando desejar. Esta opção impede que qualquer pessoa entre no(a) reunião, incluindo participantes convidados para o(a) reunião que ainda não tenham entrado. Para restringir acesso para a uma reunião: 1 Na janela de Reunião, no menu Reunião, escolha Restringir acesso. Nenhum participante poderá mais entrar no(a) reunião. 2 Opcional. Para restaurar o acesso à reunião, no menu Reunião, escolha Restaurar acesso. Removendo um participante de um(a) uma reunião O organizador do(a) reunião poderá remover um participante do(a) uma reunião a qualquer momento. Como remover um participante de um(a) uma reunião: 1 Na janela Reunião abra o painel Participantes. 2 Selecione o nome do participante que quer remover do(a) reunião. 3 No menu Participante, escolha Expulsar. Uma mensagem de confirmação será exibida onde você poderá confirmar a remoção do participante do(a) reunião. 4 Clique em Sim. O participante será removido do(a) reunião. Dica:Para impedir que um participante expulso reentre o(a) uma reunião, você poderá restringir o acesso a(o) reunião. Para detalhes, consulte Restringindo acesso a uma reunião (na página 15). 15 Capítulo 1: Organizar e Gerenciar uma reunião Saindo de uma uma reunião Você pode sair da uma reunião a qualquer momento. Se você estiver participando em Audioconferência WebEx, ou em uma conferência de voz integrada, Gerenciador de Reunião o desconecta do áudio depois que você sair da reunião. Para sair de uma reunião: 1 Na janela Reunião, no menu Arquivo, escolha Sair daReunião. Aparecerá uma mensagem de confirmação na qual você pode verificar se deseja sair da reunião. 2 Clique em Sim. A janela de Reunião é fechada. Nota:Se você for o organizador do(a) reunião, transfira sua função de organizador a outro participante antes de sair do(a) reunião. Para mais informações consulte Transferindo a função de organizador para um participante (na página 12). Enviar uma transcrição de uma reunião para os participantes Você pode enviar uma transcrição da uma reunião a todos os participantes, a qualquer momento, durante a reunião. A transcrição é uma mensagem de e-mail que contém as seguintes informações gerais: Tópico da Reunião Número da Reunião Horário de início e término da Reunião URL da página de informação de Reunião para a Reunião no seu site de serviço Reunião Lista de participantes que entraram em reunião (participantes apenas ouvintes não são listados) Agenda da Reunião Qualquer nota pública que você tenha feito durante a reunião Se quiser, você pode anexar qualquer um destes arquivos à transcrição, caso tenha salvo-os durante a reunião: 16 documentos compartilhados Bate-papo Capítulo 1: Organizar e Gerenciar uma reunião Questionário de sondagem Resultados da sondagem Anotações públicas ou legendas que você tenha anotado ou que o anotador ou criador de legendas tenha publicado durante a reunião Para enviar uma transcrição de reunião aos participantes: 1 Na janela de Reunião no menu Arquivo, escolha Enviar Transcrição. Se você tiver salvo quaisquer arquivos durante a Meeting Center a caixa de diálogo Enviar transcrição aparecerá, permitindo que você anexe os arquivos à mensagem de e-mail de transcrição. Caso não tenha salvo arquivos durante a reunião, será aberta uma mensagem de e-mail de transcrição. 2 Se a caixa de diálogo Enviar transcrição for exibida, marque a caixa de seleção correspondente a cada arquivo que você deseja anexar à transcrição e clique em OK. A mensagem de e-mail de transcrição será aberta. 3 Examine a mensagem de e-mail e faça as alterações desejadas. 4 Envie a mensagem de e-mail. Nota:A transcrição é enviada para todos os participantes que forneceram seus endereços de e-mail ao se associarem à reunião, independentemente de ainda estarem assistindo à reunião quando a transcrição for enviada. Participantes apenas de áudio não serão listados na transcrição. Para fins de segurança, um participante que recebe uma mensagem por e-mail de transcrição não consegue ver os endereços de e-mail dos outros participantes. A transcrição contém notas apenas se você for o organizador de reunião, o anotador público ou o criador de legendas e você tiver salvo as notas em um arquivo. Se todos os participantes podem fazer anotações privadas, a mensagem de email com a transcrição não inclui as suas anotações privadas, e a opção de anexar as suas anotações em um arquivo não está disponível. Se você salvou as anotações ou legendas em um arquivo, a mensagem de email com a transcrição e o arquivo com as anotações em anexo contém a última versão das anotações salvas. Se você for o organizador da reunião e no final da reunião você ainda não enviou um email com a transcrição, uma mensagem aparece perguntando se você deseja enviar uma transcrição. Terminando uma uma reunião Quando você terminar um(a) uma reunião, a janela da Reunião fecha para todos os participantes. Se a reunião incluir áudio WebEx ou uma conferência de voz integrada, o áudio também é finalizado. 17 Capítulo 1: Organizar e Gerenciar uma reunião Para finalizar uma reunião: 1 Na janela Reunião , no menu Arquivo, escolha Terminar Reunião. Aparecerá uma mensagem de confirmação. Nela você pode confirmar se deseja terminar a reunião. 2 Opcional. Se houver alguma informação da reunião que você ainda não tenha salvo, você pode salvá-la agora - inclusive arquivos compartilhados, mensagens de bate-papo, questionários de sondagem, resultados de sondagem ou observações. 3 Selecione Sim. A janela de Reunião é fechada. Dica: Se preferir, como organizador da reunião você pode sair de uma uma reunião sem terminá-la. Antes de sair do(a) uma reunião, transfira sua função de organizador a outrem. Para mais informações consulte Transferindo a função de organizador para um participante (na página 12). Um tour rápido pela janela da Reunião A janela de Reunião é um fórum para o compartilhamento de informação e para a interação com os participantes através de documentos, apresentações, quadros de comunicação, aplicativos e outros. Você pode compartilhar ou visualizar conteúdo através das ferramentas da janela de Reunião. Você pode utilizar os painéis para bate-papo, anotações e outras tarefas. Quando entrar ou iniciar uma reunião, sua janela de reunião será aberta com a área de Início Rápido à esquerda e os painéis à direita. Praticamente tudo que quiser fazer durante uma reunião pode ser feito através destas duas seções: Escolha um dispositivo de áudio (na página 141) para ouvir e falar Convidar (na página 4) ou lembrar pessoas sobre a reunião (na página 9) Compartilhe seu aplicativo (na página 216) ou área de trabalho (na página 220) Compartilhe um arquivo (na página 189) ou janela do navegador (na página 222). Compartilhar um quadro de informações (na página 195) 18 Capítulo 1: Organizar e Gerenciar uma reunião Gravar a reunião (na página 3) Interagir com outros participantes (na página 20) Nota: Se você estiver organizando uma reunião que inclui sistemas do TelePresence, os recursos WebEx a seguir estão indisponíveis: Gravação Sondagem Transferência de arquivos Bate-papo (com participantes da sala TelePresence) Trabalhar com painéis Quando a janela da sua reunião abre, a área à direita exibe alguns painéis padrões. Outros painéis estão disponíveis em uma bandeja de ícones na parte superior da área de painéis. Windows Para exibir o menu com os Painéis, clique na seta para baixo na bandeja de ícones. Clique em um dos ícones da bandeja para abrir ou fechar um painel. Neste exemplo, os painéis de Anotação e Sondagem estão recolhidos. Clique na seta na barra título para expandir ou recolher o painel. Dica: Para acessar as opções do painel,clique com o botão da direita na barra de títulos do painel. Mac Para exibir o menu com os Painéis, clique na bandeja de ícones e então no ícone Opções. Clique em um dos ícones da bandeja para abrir ou fechar um 19 Capítulo 1: Organizar e Gerenciar uma reunião painel. Neste exemplo, o painel Anotações é recolhido. Clique na seta na barra título para expandir ou recolher o painel. Dica: Para acessar as opções do painel,clique com o botão da direita na barra de títulos do painel. Utilizando os painéis para interagir com outros participantes Depois de entrar ou iniciar uma reunião, a janela de reunião abrirá do lado direito, e você poderá ver todos os participantes que estejam na reunião. Você verá os nomes dos participantes aparecerem na lista conforme outras pessoas entrem na reunião. Você pode interagir com outros participantes da reunião de diversas formas, dependendo de sua função: 20 Capítulo 1: Organizar e Gerenciar uma reunião Função O que você pode fazer Organizador 1) Visualizar a lista dos participantes da reunião 2) Utilizar vídeo para ver e ser visto por outros. 3) Passar a apresentação para alguém 4) Bater papo com um participante específico, ou com todo mundo. 5) Convidar alguém ou lembrar um convidado de entrar na reunião. 1) Ver quem está na reunião 2) Utilizar vídeo para ver e ser visto por outros 3) Bater papo com outros participantes. Windows ParticipanteM ac 21 Capítulo 1: Organizar e Gerenciar uma reunião Gerenciar Painéis Você pode determinar qais os painéis que são exibidos na janela reunião, e em qual ordem que erá exibido: Para gerenciar a exibição dos painéis: 1 Clique neste botão. para Windows para o Mac 2 Selecionar Gerenciar Painéis no menu. Usar os botões Adicionar ou Remover para especificar quis os painéis devem ser exibidos na sua reunião. Use os botões Para Cima ou ParaBaixo para especificar a ordem de exibição dos painéis. Clique no botão Reiniciar para restaurr a visualização do panel para o layout padrão. Limpe as caixas deverificação padrões ao lado de Permitir aos participants alterar a sequência de painéis se deseja permitir aos covidados administrar sua própria exibição de painéis. Restaurando o layout do painel Caso tenha fechado, expandido ou recolhido painéis, poderá restaurar a exibição ao layout 22 especificado na caixa de diálogo Gerenciar Painéis. que apareceu quando você entrou pela primeira vez na reunião (se não especificou um layout através da caixa de diálogo Gerenciar Painel) Capítulo 1: Organizar e Gerenciar uma reunião Para restaurar o layout do painel: 1 Clique neste botão. para Windows Para o Mac 2 Escolha Restaurar Layout. Acessar opções de painel Cada painel fornece um menu de comandos relacionados ao painel. Por exemplo, Expandir Painel e Fechar Painel são dois comandos comuns a todos os painéis. Dependendo de qual sistema operacional você está usando, acesse os comandos para um painel seguindo esses passos: Windows—Clique com o botão direito na barra de título do painel para ver um menu de comandos relacionado ao painel. Mac-Selecione ctrl e depois clique para ver um menu de comandos relativos ao painel. Painel com opções Participantes Opções Alertas sonoros: Permite que você escolha um som a ser reproduzido quando um participante: Entrar em uma uma reunião Sai de uma uma reunião Seleciona o ícone Levantar a Mão no painel de Participantes. Atribuir privilégios: Exibe a caixa de diálogo Privilégios de participante. Bate-papo Alertas sonoros: Permite que você escolha os tipos de mensagens de bate-papo para os quais deseja a reprodução de um som. Selecione um som na lista suspensa ou clique em Procurar para encontrar um som em outro local no seu computador. Atribuir privilégios: Exibe a caixa de diálogo Privilégios de participante. 23 Capítulo 1: Organizar e Gerenciar uma reunião Painel com opções Notas Opções Notas: Exibe a caixa de diálogo Opções de Reunião. onde você pode definir opções de anotações, assim como outras opções Permitir que todos os participantes façam anotações: Permite que todos os participantes tomem suas próprias notas durante a reunião e as salvem em seus computadores. Anotador único: Permite que somente um participante tome notas durante a reunião. Por padrão, o organizador é o anotador, mas pode designar outro participante como anotador durante a reunião. Um anotador pode publicar as anotações para todos os convidados a qualquer momento durante a reunião. O organizador pode enviar uma transcrição das notas para os participantes a qualquer momento. Habilitar legendas: Permite que apenas um participante—o criador de legendas —faça anotações durante a reunião. Redimensionar o visualizador de conteúdo e a área dos painéis Quando estiver compartilhando um documento ou apresentação, você pode controlar o tamanho do visualizador de conteúdo tornando a área do painel mais estreita ou larga. Nota: Esta função não está disponível quando estiver compartilhando o seu desktop, um aplicativo ou navegador da Web. Para alterar o tamanho do visualizador de conteúdo e dos painéis: Clique na linha divisória entre o visualizador de conteúdo e os painéis. 24 Arraste a linha para a esquerda para ampliar a área dedicada aos painéis. Arraste a linha para a direita para ampliar o visualizador de conteúdo. Capítulo 1: Organizar e Gerenciar uma reunião Para detalhes sobre esconder, minimizar e fechar painéis, consulte Acessando painéis na janela de tela cheia. Acessando painéis a partir do Painel de Controles de Reunião. Quando estiver compartilhando um documento no modo tela cheia, ou compartilhando um aplicativo, desktop, ou navegador de Web, você poderá acessar os painéis através do Painel de Controles de Reunião: Controlar Exibe ícones para trabalho com convidados Exibe no máximo 4 ícones de painel. Você pode abrir os painéis restantes através do menu que é exibido quando clica na seta para baixo. Parar de compartilhar e retornar a Janela de reunião Fornece acesso a controles e painéis do(a) reunião que não são geralmente exibidos no Painel de Controles de Reunião, como os painéis de Sondagem e Anotações. Exibe o painel Participantes Exibe o painel de bate-papo Exibe o Painel de Ferramentas de Anotações Exibe o Painel de Gravação Visualizar alertas do painel Você verá um alerta laranja se um painel recolhido ou fechado exigir sua atenção. 25 Capítulo 1: Organizar e Gerenciar uma reunião Alguns motivos para ver alertas: Um participante chega ou sai da reunião Um participante começa ou para de enviar um vídeo O indicador Levantar a mão é exibido na lista de participantes. O anotador publica notas Um participante envia uma mensagem de bate-papo Uma sondagem é aberta ou fechada Respostas de sondagem são recebidas Por exemplo, se um participante entrar ou sair da sua reunião, e você escolheu o painel fechado de participantes, a tabela a seguir mostra a você meios diferentes de ser alertado. Alertas do painel dos participantes meios de ver alertas Windows Painel da janela de reunião fechado MAC Windows Janela painel de reunião ampliada MAC Windows 26 Painel de Painel de Controles de Reunião fechado durante o compartilhamento Capítulo 1: Organizar e Gerenciar uma reunião Alertas do painel dos participantes meios de ver alertas MAC O painel permanece no status de alerta até você abrir e visualizar a mudança. 27 2 Entrando em uma Reunião Capítulo 2 Se você desejar... Consulte... uma visão geral dae como entrar na uma reunião Sobre como entrar na uma reunião entrando na uma reunião de uma mensagem Entrando em uma uma reunião de uma instantânea mensagem instantânea (na página 30) entrar em uma uma reunião de um convite de Associar-se a uma reunião a partir de um email convite por email (na página 31) entrar em uma uma reunião de um calendário Entrando em uma uma reunião de um de reunião calendário de reunião (na página 32) entrar na reunião de uma página de reunião pessoal do organizador Entrando em uma uma reunião da página pessoal do organizador (na página 33) entrar em uma uma reunião se a reunião não Associar-se a uma uma reunião usando o está listada no calendário ou na página de número dela (na página 33) reunião pessoal do organizador obter informação sobre a reunião como agenda e número da reunião Obter informações sobre uma reunião agendada (na página 39) adicionar uma reunião a um programa de calendário, como o Microsoft Outlook Adicionar uma uma reunião ao programa de calendário (na página 42) registrar para uma reunião Registrando em uma uma reunião (na página 36) Sobre como se associar a Você pode entrar na uma reunião de vários meios. O meio mais rápido e simples é clicando no URL da reunião, que o organizador pode enviar para você como uma mensagem instantânea ou colá-lo em uma mensagem de e-mail. 29 Capítulo 2: Entrando em uma Reunião Se o organizador só tiver informado o número da reunião, ainda assim você terá algumas maneiras de asssociar-se a reunião. Para detalhes, consulte Entrando em uma uma reunião usando o número da reunião (na página 33). Notas: O organizador do(a) reunião pode escolher gravar o(a) reunião. Se você for o organizador mas caiu sem querer na página que participantes usam para entrar no(a) uma reunião, clique em Se você for o organizador, inicie a reunião. Se você for um participante mas caiu sem querer na página que organizadores usam para iniciar o(a) uma reunião, clique em Se você não for o organizador, entre como participante. Sobre a página Associar-se à reunião Para acessar esta página: Clique no link da reunião na mensagem de e-mail de convite e, em seguida, clique em Associar-se agora. Ao associar-se a uma reunião, talvez você precise inserir alguns detalhes na página Associar-se à reunião: Seu nome: Insira o nome que os convidados deverão usar para identificação durante a reunião. Endereço de e-mail: Insira o endereço de e-mail com o seguinte formato: name@your_company. Por exemplo, [email protected]. Senha da reunião: Insira a senha da reunião. Pode ser que o organizador da reunião tenha incluído a senha no convite por e-mail ou, por motivos de segurança, fornecido-a de outra maneira. Se não for necessário especificar uma senha para a reunião, a caixa de texto não aparecerá nesta página. Entrando em uma uma reunião de uma mensagem instantânea 1 30 Na janela da mensagem instantânea, clique no link para associar-se à reunião. Capítulo 2: Entrando em uma Reunião 2 Na página Informações sobre a Reunião insira as informações solicitadas. Por exemplo, talvez seja preciso inserir a senha da reunião. 3 Clique em Associar-se agora. A janela de Reunião é exibida. Associar-se a partir de um convite por e-mail Se tiver recebido um convite por e-mail para uma uma reunião, você pode clicar em um link no convite para associar-se à reunião. Nota: Quando estiver preenchendo as informações solicitadas, talvez você também tenha que digitar seu nome de usuário e sua senha. Esta página só aparecerá se o organizador da reunião exigir que você tenha uma conta de usuário para poder participar da reunião. Para associar-se a uma reunião listada a partir de uma mensagem de e-mail de convite: 1 Abra o convite por e-mail e clique no link. 2 Na página Informações sobre a Reunião insira todas as informações solicitadas. Para detalhes, consulte a página Sobre Entrar em uma Reunião (na página 30). 3 Clique em Associar-se agora. A janela de Reunião é exibida. Nota: Se você não recebeu um convite de email para a uma reunião, você também pode entrar na uma reunião diretamente do seu site Meeting Center ou da página de Sala Pessoal da Reunião. Para detalhes, consulte Entrando em uma uma reunião do calendário da reunião (na página 32) ou Entrando em uma uma reunião da página pessoal do organizador (na página 33) 31 Capítulo 2: Entrando em uma Reunião Entrando do calendário de Meeting Center Se você não tiver recebido um convite por e-mail para uma uma reunião, poderá se associar a ela usando o calendário de reunião caso o organizador da reunião tenha incluído-a no calendário. Para entrar em uma uma reunião listada no calendário reunião: 1 Na barra de navegação, expanda Participar uma reunião, e clique em Navegar pelas Reuniões. A página Procurar reuniões será exibida. 2 No calendário da reunião localize a reunião que deseja participar. Dicas para encontrar rapidamente a uma reunião: Clique em uma das guias a seguir para selecionar uma exibição do calendário de reunião: Hoje, Diariamente, Semanalmente ou Mensalmente. Para mais informações sobre as visualizações dos calendários, consulte Visualizando o calendário da reunião (na página 46). Organizar uma lista de uma reunião clicando no cabeçalho da coluna. Para detalhes, consulte Organizando o calendário reunião . (na página 49) Visualizando uma lista da uma reunião para outra data. Para detalhes, consulte Selecionando uma data no calendário da reunião (na página 47) Pesquisar para uma reunião. Para detalhes, consulte Pesquisando uma reunião no calendário da reunião (na página 49). 3 Em Status, clique em Associar-se. 4 Na página Informações sobre a Reunião insira todas as informações solicitadas. 5 Clique em Associar-se agora. A janela de Reunião é exibida. Dica: Antes de se associar a uma reunião selecionada, você pode obter informações detalhadas sobre ela ou sobre a agenda dela. Para detalhes, consulte Obtendo informação sobre uma reunião (na página 39) agendada. Você pode exibir todos os horários de reunião em outro fuso. Pode também atualizar o calendário de reunião para se assegurar de que está visualizando as informações mais recentes. 32 Capítulo 2: Entrando em uma Reunião Entrando em uma uma reunião da página pessoal do organizador Você pode associar-se a uma uma reunião a partir da página Sala de reuniões pessoais do organizador caso ele tenha incluído a Reunião nessa página. Para entrar em uma reunião listada da página de Sala Pessoal do organizador da Reunião: 1 Vá para o URL, ou o endereço da Web, da página Sala de pessoal da Reunião do organizador. Esse URL deve ser fornecido pelo organizador. 2 Na guia Reuniões e sob Reuniões em Andamento, localize a reunião a que deseja se juntar. 3 Em Status, clique em Associar-se. 4 Na página Informações sobre a Reunião insira todas as informações solicitadas 5 Clique em OK. A janela de Reunião é exibida. Dica: Se a reunião não estiver em progresso, você não pode entrar na reunião. Para verificar se o organizador já iniciou a reunião, você pode clicar periodicamente no botão Atualizar na página. Entrar em uma uma reunião usando o número da reunião Se o organizador da reunião não incluiu um link para a reunião no calendário da reunião ou na sua página pessoal da Reunião, você ainda assim pode entrar na reunião. Você precisa obter o número da reunião do organizador da reunião. Você pode entrar na uma reunião fornecendo o número da reunião no: Seu site de Meeting Center, veja Entrando em uma reunião a partir do site de Meeting Center através do número de ,reunião (na página 34). A página pessoal do organizador do Reunião no seu website da Meeting Center se o organizador forneceu a URL (endereço da Web) para a página Entrando na reunião da página pessoal do organizador usando o número da reunião (na página 34) 33 Capítulo 2: Entrando em uma Reunião Associar-se a uma uma reunião a partir da página pessoal do organizador usando o número da reunião Se você entrar em uma uma reunião que não é a página de Sala do organizador da Reunião, você ainda pode entrar naquela reunião. Basta perguntar o número da reunião a ele Para entrar na uma reunião de uma página de Sala Pessoal do organizador da Reunião: 1 Vá para o URL, ou o endereço da Web, da página Sala de pessoal da Reunião do organizador. Esse URL deve ser fornecido pelo organizador. 2 Na guia Reuniões, em Associar-se a uma Reunião não listada, digite o número da reunião que o organizador forneceu na caixa Número da Reunião. 3 Clique em Entrar agora. 4 Na página Informações sobre a Reunião, insira as informações solicitadas. Para detalhes, consulte a página Sobre Entrar em uma Reunião (na página 30). 5 Clique em Entrar agora. A janela de Reunião é exibida. Entrando em uma uma reunião a partir do seu WebsiteMeeting Center usando o número da reunião Se a reunião que deseja entrar não estiver listada no calendário da reunião você ainda pode entrar na reunião. Basta que você saiba o número da reunião que foi fornecido pelo organizador da reunião. Para entrar em uma Reunião não listada do website Meeting Center: 1 Na barra de navegação, expanda Participar de uma uma reunião, e clique em Reunião não listada. A página Associar-se a uma Reunião não listada será exibida. 2 Na caixa Número da Reunião digite o número da reunião que o organizador lhe forneceu. 3 Clique em Associar-se agora. 4 Na página Informações sobre a Reunião insira todas as informações solicitadas. 5 Clique em Associar-se agora. A janela de Reunião é exibida. 34 Capítulo 2: Entrando em uma Reunião Entrando em uma uma reunião do seu iPhone Você recebe um convite para uma uma reunião no seu iPhone, você pode entrar em uma reunião clicando no link no convite ou do ícone Reunir na sua página do iPhone. Entrar em uma reunião de um link do convite de email: No seu convite de email, clique no link reunião. O aplicativo WebEx Meeting Center inicia. Para entrar em uma reunião de um ícone de Reunião: Abra a sua página inicial, e clique no ícone Reunir. O aplicativo WebEx Meeting Center inicia. Nota: Se você tem uma conta WebEx, recomendamos que você conecte-se e salve as suas configurações de conta de modo que você possa entrar em reuniões rapidamente no futuro. Para informações detalhadas sobre todos os aspectos para o uso do iPhone ao iniciar ou entrar em uma reuniões, visite o nosso website http://www.webex.com/apple/. Entrando em uma reunião do seu dispositivo BlackBerry Se você não tem uma conta WebEx, ingresse em uma reunião de uma dessas formas: Inicie o aplicativo Meeting Center WebEx e depois selecione Entrar Agora na tela de boas-vindas. Selecione o link apropriado no seu convite por e-mail ou o item de reunião no seu calendário. Se você tiver uma conta WebEx, siga esses passos para entrar em uma reunião: 1 Inicie o aplicativo Meeting Center WebEx. 2 Conecte-se à sua conta WebEx se você não tiver se conectado ou salvado suas configurações de conta. Recomendamos que você salve as suas configurações de conta para entrar em reuniões rapidamente no futuro. 3 Selecione a reunião na página Minhas Reuniões. 4 Selecione Entrar em Reunião no menu. 35 Capítulo 2: Entrando em uma Reunião Registrando em uma uma reunião Se você desejar... Consulte... obter uma visão geral do registro para uma reunião Sobre o registro na uma reunião (na página 36) registrar-se em uma uma reunião a partir de uma mensagem de e-mail de convite Registrar-se a partir de uma mensagem de e-mail (na página 36) registrar na Reunião do calendário da reunião Registrar-se na reunião a partir do calendário no seu site Meeting Center de reuniões (na página 37) registrar-se em uma uma reunião a partir da página Sala de reuniões pessoais do organizador Registrar-se a partir da página pessoal do organizador (na página 38) Sobre o registro de uma uma reunião Se o organizador de uma uma reunião convidá-lo para uma uma reunião que exija registro, você receberá uma mensagem de e-mail de convite. A mensagem de email tem um link que você pode clicar para registrar na reunião. Se não tiver recebido um convite por e-mail para uma uma reunião que exija registro, você poderá registrar-se para a reunião de uma destas maneiras: O calendário da reunião no seu website Meeting Center Página Sala de Reunião pessoais do organizador no site Meeting Center, se o organizador tiver lhe fornecido o URL, ou o endereço da Web, para a página Registrar-se a partir de uma mensagem de e-mail Registrar-se na reunião a partir do calendário de reuniões Registrar-se a partir da página pessoal do organizador Obter informações sobre uma reunião agendada Registrar-se a partir de uma mensagem de e-mail Se tiver recebido uma mensagem de e-mail de convite para uma uma reunião que exija registro, você poderá registrar-se na reunião usando a mensagem. Para registrar-se em uma uma reunião a partir de uma mensagem de e-mail de convite: 1 36 Abra o convite por e-mail e clique no link para registrar-se na reunião. Capítulo 2: Entrando em uma Reunião 2 Na informação da Reunião: [Tópico] exibida, clique em Registrar-se. A página Registrar-se em [Tópico] aparecerá. 3 Forneça as informações necessárias. 4 Clique em Registrar-se agora. Depois que o organizador aprovar o seu registro, você receberá uma mensagem de e-mail de confirmação. Você poderá então se associar à reunião tão logo ela seja iniciada. Se a reunião já estiver em andamento, e o organizador tiver optado por aprovar todas as solicitações de registro automaticamente, você se associará à reunião imediatamente. Registrar-se na reunião a partir do calendário de reuniões Se não tiver recebido uma mensagem de e-mail de convite para uma uma reunião que requer registro, você poderá registrar-se nela usando o reunião calendário de Meeting Center do site. Para registrar em uma uma reunião no calendário da reunião: 1 Na barra de navegação, expanda Participar de uma uma reunião, e clique em Registrar. A página registrar em uma reunião é exibida, mostrando o calendário da reunião. Este calendário lista cada uma das reunião que solicitam o registro para a data atual. 2 No calendário de reunião localize a reunião em que você deseja registrar-se. Para localizar reunião rapidamente, você pode: Clicar nos títulos das reunião para classificar a lista de reuniões. Para detalhes, consulte Organizando o calendário reunião (na página 49). Exibir a lista da reunião para outra data . Para detalhes, consulte Selecionando uma data no calendário da reunião (na página 47). Procurar uma uma reunião. Para detalhes, consulte Pesquisando uma reunião na reunião de treinamento (na página 49). 3 Em Tópico, selecione o botão de opção da reunião em que você deseja registrar-se. 4 Clique em Registrar-se. 5 Na página Registrar-se em [Tópico] exibida, forneça as informações necessárias. 6 Clique em Registrar-se agora. 37 Capítulo 2: Entrando em uma Reunião Depois que o organizador aprovar o seu registro, você receberá uma mensagem de e-mail de confirmação. Você poderá então se associar à reunião tão logo ela seja iniciada. Se a reunião já estiver em andamento, e o organizador tiver optado por aprovar todas as solicitações de registro automaticamente, você se associará à reunião imediatamente. Dica: Antes de registrar-se em uma reunião selecionada, você pode obter informações detalhadas sobre ela ou sobre a agenda dela. Para detalhes, consulte Obtendo informação sobre uma reunião (na página 39). Você pode exibir todos os horários de reunião em outro fuso. Pode também atualizar o calendário de reunião para se assegurar de que está visualizando as informações mais recentes. Registrar-se a partir da página pessoal do organizador Você pode registrar em uma uma reunião da página de Sala Pessoal do organizador da Reunião no seu website da Meeting Center. Para registrar em uma uma reunião na página da Reunião pessoal do organizador: 1 Vá para o URL, ou o endereço da Web, da página Sala de Reunião pessoais do organizador. Esse URL deve ser fornecido pelo organizador. 2 Na guia Reuniões, faça um dos seguintes: 3 Se a reunião não estiver em andamento, em Reuniões agendadas, clique em Registrar-se. Se a reunião estiver em andamento, em Reuniões em andamento, clique em Associar-se agora. Em Entrar na Reunião: [Tópico] exibida, clique em Registrar-se. Se a página Logon for exibida, forneça o seu nome de usuário e a senha e clique em Logon. A página Logon só aparecerá se o organizador da reunião exigir que você tenha uma conta de usuário para associar-se à reunião. Neste caso, você deverá fornecer, primeiro, seu nome de usuário e senha para poder se registrar na reunião. 38 4 Na página Registrar-se em [Tópico] exibida, forneça as informações necessárias. 5 Clique em Registrar-se agora. Capítulo 2: Entrando em uma Reunião Depois que o organizador aprovar o seu registro, você receberá uma mensagem de e-mail de confirmação. Você poderá então se associar à reunião tão logo ela seja iniciada. Se a reunião já estiver em andamento, e o organizador tiver optado por aprovar todas as solicitações de registro automaticamente, você se associará à reunião imediatamente. Obter informações sobre uma reunião agendada Se você desejar... Consulte... obter uma visão geral de como conseguir informações sobre uma reunião agendada Sobre obter informação da reunião (na página 39) obter informações sobre uma reunião a partir de uma mensagem de e-mail de convite Obter informações sobre uma mensagem de e-mail (na página 40) obtendo informações sobre a reunião da página da Sala Pessoal Meeting Center Obter informações a partir da página pessoal do organizador (na página 41) Sobre obter informação da reunião Antes de entrar em uma uma reunião, você pode obter informação sobre a página da informação da Reunião. A informação que você pode visualizar inclui o nome do organizador e endereço de email, o número da reunião, e agenda. Se você recebeu um convite de email para a uma reunião, você pode clicar em um link na mensagem para visualizar a informação da reunião. Se não tiver recebido um convite por e-mail do organizador, você poderá ver as informações da reunião de uma destas maneiras: O calendário da reunião no seu website Meeting Center Página Sala de Reunião pessoais do organizador no site Meeting Center, se o organizador tiver lhe fornecido o URL, ou o endereço da Web, da página. Sobre a página Informações s sobre a reunião Para acessar esta página: Na mensagem de e-mail de convite, clique no link apropriado. A página Informações sobre a reunião: [Tópico] fornece informações sobre uma reunião selecionada. Veja a seguir uma descrição das informações contidas nesta página. 39 Capítulo 2: Entrando em uma Reunião Termo Detalhes Status O status da reunião pode ser: Não Iniciado, Entrar Agora, ou Registro (Apenas na Central de Eventos). Data Data da reunião - por exemplo, 28 de julho de 2009. Hora de início Hora de início da reunião, incluindo o fuso horário, por exemplo, 10h00am, horário padrão do Pacífico. Duração Duração da reunião em horas ou minutos - por exemplo, 1 hora ou 30 minutos. Número da reunião Número que o servidor da reunião atribui a uma reunião automaticamente. Senha da reunião Senha da reunião especificada pelo organizador. Teleconferência Instruções para se associar à teleconferência, se o organizador tiver incluído uma para a reunião. Organizador Nome completo do organizador da reunião. Organizador alternativo Só aparecerá se o organizador tiver designado um ou mais participantes como organizadores alternativos. Endereço de e-mail do organizador Endereço de e-mail do organizador. agenda Agenda: Exibe a página Agenda, onde você pode exibir a agenda detalhada da reunião fornecida pelo organizador. Adicionar ao Meu calendário Adicionar esta reunião ao programa de calendário, como o Microsoft Outlook. Seu programa de calendário deve oferecer suporte ao padrão iCalendar, um formato comum para troca de informações de calendário e de agendamento pela Internet. Obter informações sobre uma mensagem de e-mail Se você receber um convite por e-mail para uma uma reunião , poderá ver as informações sobre a reunião a partir da mensagem de e-mail. 40 Capítulo 2: Entrando em uma Reunião Para obter informações sobre uma uma reunião a partir de uma mensagem de e-mail de convite: 1 Abra a mensagem de e-mail de convite e clique no link. A informação da Reunião é exibida. 2 Opcional. Para ver a agenda da reunião, clique em Visualizar agenda. Obter informações a partir do calendário de reunião Se não tiver recebido um convite por e-mail, você poderá obter informações sobre a reunião no calendário de reunião no site. Para obter informações da uma reunião no calendário da reunião: 1 Na barra de navegação no seu website Meeting Center, expanda Entrar em uma uma reunião. 2 Clique em Procurar reuniões. 3 No calendário de reunião, localize a reunião sobre a qual deseja obter informações. 4 Em Tópico, clique no link para a reunião. Se a reunião exigir uma senha, a página Obter informações será exibida. Se a reunião não exigir uma senha, a página Informações sobre a reunião aparecerá. Pule para a etapa 6. 5 Se a página Obter informações for exibida, digite a senha que o organizador da reunião lhe forneceu na caixa Senha da reunião e clique em OK. 6 Opcional. Para ver a agenda da reunião, clique em Visualizar agenda. A página Agenda é exibida. Obter informações a partir da página pessoal do organizador Você pode obter informação da reunião na página da Sala Pessoal Reunião do organizador no seu website Meeting Center. Para obter informações da reunião na página de Sala Pessoal Reunião do organizador: 1 Vá para o URL, ou o endereço da Web, da página Sala de pessoal da Reunião do organizador. Esse URL deve ser fornecido pelo organizador. 2 Na guia Reuniões, localize a reunião sobre a qual deseja obter informações. 3 Em Tópico, clique no link para a reunião. 41 Capítulo 2: Entrando em uma Reunião Se a reunião exigir uma senha, a página Obter informações aparece. Se a reunião não exigir uma senha, a página Informações sobre a Reunião aparece. 4 Se a página Obter informações aparecer, digite a senha que o organizador da reunião lhe forneceu na caixa senha da Reunião, e depois clique em OK. 5 Opcional. Para visualizar a agenda da reunião, clique em Visualizar agenda. Adicionar uma uma reunião ao programa de calendário Se você desejar... Consulte... obter uma visão geral de como adicionar uma Sobre como adicionar uma uma reunião ao reunião agendada ao programa de calendário programa de calendário (na página 42) adicionar uma uma reunião agendada ao programa de calendário Adicionar uma uma reunião ao programa de calendário (na página 42) Sobre como adicionar uma uma reunião ao programa de calendário Você pode adicionar uma reunião agendada ao programa de calendário, como o Microsoft Outlook. Essa opção será aplicável somente se o programa de calendário for compatível com o padrão iCalendar, um formato padrão para a troca de informações de agendamento e de calendário pela Internet. Você pode adicionar uma uma reunião ao calendário de uma destas maneiras: A mensagem de e-mail de convite enviada pelo organizador A página de Informação da Reunião para a reunião, que você pode acessar clicando no link para a reunião no calendário da reunião ou na página de Sala Pessoal do Organizador da Reunião Adicionar uma uma reunião ao programa de calendário Você poderá adicionar uma reunião agendada ao programa de calendário se ele oferecer suporte ao padrão iCalendar. Adicionar uma uma reunião ao programa de calendário: 1 42 Execute uma dos seguintes procedimentos, conforme o caso: Capítulo 2: Entrando em uma Reunião Na mensagem de e-mail de convite recebida, clique no link para adicionar a reunião ao calendário. Na página Informações sobre a Reunião relativa à reunião, clique em Adicionar ao meu calendário. Um item de uma reunião abre no seu programa de calendário. 2 Aceitar solicitação da reunião. Por exemplo, no Outlook, clique em Aceitar para adicionar o item de reunião ao seu calendário. Nota: Se o organizador cancelar a reunião, a mensagem de e-mail de cancelamento que você receber conterá uma opção que permite remover a reunião do programa de calendário. 43 3 Usar o calendário Capítulo 3 Se você desejar... Consulte... obter uma visão geral de como usar o calendário Sobre o calendário reunião (na página 45) visualizar o calendário reunião Visualizando o calendário reunião (na página 46) selecione a data no calendário reunião Selecionando uma data no calendário reunião (na página 47) pesquisar por uma reunião no calendário da reunião Pesquisando por uma reunião no calendário reunião (na página 49) organizar o calendário reunião Organizando o calendário reunião (na página 49) atualizar o calendário reunião Atualizando o calendário reunião (na página 50) selecionar um idioma e um fuso horário no calendário de reunião Selecionar um idioma e um fuso horário no calendário de reunião (na página 50) registrar em uma uma reunião do calendário reunião Registrando em uma uma reunião de um calendário de uma reunião (na página 51) Sobre o calendário da reunião O calendário público da reunião no seu website Meeting Center fornece informações sobre cada reunião listada que foi agendada ou está em progresso. Entretanto, o calendário da reunião não fornece informações sobre qualquer não listada reunião. Você pode navegar no calendário de reunião para localizar rapidamente uma reunião listada, na data atual ou em qualquer data, usando uma das várias exibições de calendário. Por exemplo, você pode exibir uma lista de uma reunião na data de hoje apenas ou no mês inteiro. 45 Capítulo 3: Usar o calendário Ao exibir uma lista de uma reunião, você poderá classificar a lista e atualizá-la a qualquer momento. Você pode visalizar uma lista de reuniões que precsam de registro. Visualizando o calendário da reunião Você pode abrir uma das seguintes exibições de calendário de todas as reuniões: Hoje Contém uma lista de reuniões ocorrendo na data atual, incluindo todas as reuniões atualmente em progresso e todas as reuniões agendadas que ainda não estão em progresso. Diariamente Contém uma única lista de todas as reuniões que ocorrem na data atual ou em outra data para a qual você tenha navegado. Semanalmente Contém uma lista das reuniões agendadas para cada dia da semana selecionada. Mensalmente Indica as datas em que as reuniões estão agendadas no mês selecionado. Para abrir uma visualização de calendário de todas as reuniões agendadas: 1 Na barra de navegação, expanda Participar de uma uma reunião para exibir uma lista de links. 2 Clique em Procurar reuniões. O calendário reunião é exibido. 3 Clique nas guias para navegar em diferentes visualizações de calendário de reunião. Você também pode visualizar uma lista que inclui reuniões passadas. Você pode visalizar uma lista de reuniões que precsam de registro. Para incluir reuniões passada na sua lista de reuniões: 1 Selecione a guia Hoje ou Diariamente. 2 Selecione a caixa de verificação Mostrar reuniões passada. A lista de reuniões é exibida na guia. Para exibir uma lista de apenas reuniões que precisa de registro: 46 1 Selecione a guia Hoje, Futuro, Diariamente ou Semanalmente. 2 Marque a caixa de seleção Mostrar somente reuniões que exigem registro. Capítulo 3: Usar o calendário A lista de reuniões que exigem registro será exibida de acordo com a guia. Selecionando a data no calendário reunião Você pode visualizar uma lista de reuniões agendada para qualquer data no calendário reunião. Para exibir uma lista de reuniões agendadas para o dia seguinte ou anterior: 1 Abra o calendário de reunião se ainda não tiver feito isso. Para detalhes, consulte Visualizando o calendário da reunião (na página 46). 2 Na visualização Diária da página de calendário, clique na seta para frente ou para trás para navegar para a lista de reuniões para o próximo dia ou dia anterior. Para detalhes sobre as opções na visualização Diário, veja Sobre a visualização Diária (na página 54). Nota: Você pode usar este procedimnto na página Registrar para uma reunião também. Para exibir um lista de reuniões para uma data específica: 1 Abra o calendário de reunião se ainda não tiver feito isso. Para detalhes, consulte Visualizando o calendário da reunião (na página 46). Na guia Hoje, Em Breve, Diariamente, ou Semanalmente da página do calendário, clique no ícone Calendário. A janela Calendário é exibida, mostrando o calendário do mês atual. 2 Opcional. Execute qualquer um dos seguintes procedimentos: Para exibir o calendário do mês anterior, clique na seta para frente. Para exibir o calendário para o mês anterior, clique na seta para trás. Para exibir o calendário de um mês específico, na lista suspensa, selecione um mês. Para exibir o calendário de um ano específico, na lista suspensa, selecione um ano. 47 Capítulo 3: Usar o calendário 3 Clique na data que deseja visualizar uma lista de reuniões. A exibição Diariamente relativa à data selecionada é exibida. Para obter detalhes sobre as opções das guias de exibição, consulte o seguinte: Sobre a exibição Hoje (na página 52) Sobre a exibição Diariamente (na página 54) Sobre a exibição Semanalmente (na página 55) Nota: Você pode usar este procedimnto na página Registrar para uma reunião também. Para exibir uma lista de reuniões de uma data específica, usando a exibição Mensalmente: 1 Abra o calendário de reunião se ainda não tiver feito isso. Para detalhes, consulte Visualizando o calendário da reunião (na página 46). 2 Clique na guia Mensalmente. 3 Clique na seta para frente ou para trás para navegar pela lista de reuniões para o mês anterior ou próximo mês. 4 Clique em uma data para a qual você deseja exibir uma lista de reuniões. agendadas. A exibição Diariamente relativa à data selecionada é exibida. Nota: Somente as datas com ícone e com pelo menos uma reunião agendada. Para detalhes sobre as opções na visualização Mensal, consulte Sobre a visualização mensal (na página 57). 48 Capítulo 3: Usar o calendário Procurando por uma uma reunião no calendário da reunião No calendário da reunião, você pode localizar uma uma reunião pesquisando por texto no nome do organizador ou apresentador, tópico da reunião ou agenda da reunião. Mas você não pode procurar pelo número de uma uma reunião. Para pesquisar pela uma reunião: 1 Abra o calendário de reunião se ainda não tiver feito isso. Para detalhes, consulte Visualizando o calendário da reunião (na página 46). 2 Digite o texto que você deseja procurar na caixa Procurar. 3 Clique em Pesquisar. A página Resultados da Pesquisa é exibida, listando todas as reuniões que contêm o texto procurado. Organizando o calendário da reunião Por padrão, a reunião listada no calendário reunião é organizada por horas, em ordem ascendente. No entanto, você pode classificar as listas de reunião por qualquer coluna: Hora Classifica a lista de reunião por horas, em ordem crescente ou decrescente. Tópico Classifica a lista reunião em ordem alfabética por tópico, em ordem ascendente ou descendente. Organizador ou apresentador Classifica a lista de reunião em ordem alfabética pelo nome do organizador ou apresentador, em ordem crescente ou decrescente. Duração Classifica a lista de reunião por duração, em ordem crescente ou decrescente. Para organizar o calendário público do reunião: 1 Abra o calendário de reunião se ainda não tiver feito isso. Para detalhes, consulte Visualizando calendário da reunião. 2 Em uma lista de reuniões na guia Hoje, Em Breve, Diária, ou Semanalmente na página de calendário, clique no cabeçote da coluna onde você deseja organizar a reuniões. 49 Capítulo 3: Usar o calendário Um indicador de classificação ascendente ou descendente é exibido e a reuniões é organizada de acordo. Nota: Você pode usar este procedimnto na página Registrar para uma reunião também. Atualizando o calendário da reunião Informação sobre a reuniões no calendário público da Meeting Center pode ser alterado a qualquer momento. Dessa forma, para garantir a exibição das informações mais atualizadas sobre as Meeting Center, você poderá atualizar o calendário da Meeting Center a qualquer momento. Para atualizar o calendário de Meeting Center público: 1 Abra o calendário de reunião se ainda não tiver feito isso. Para detalhes, consulte Visualizando o calendário da reunião (na página 46). 2 Clique no botão Atualizar. Selecionar um idioma e um fuso horário no calendário de reunião No calendário de reunião, você pode acessar a página Preferências para selecionar o idioma e o fuso horário no qual deseja exibir a hora da reunião. O administrador do site especifica o idioma e o fuso horário padrão que aparecem no calendário de reunião. Talvez seja necessário alterar o fuso horário se, por exemplo, você estiver viajando e se encontrar, temporariamente, em outro fuso horário. Para selecionar um idioma no calendário de reunião públicas: 1 Abra o calendário de reunião se ainda não tiver feito isso. Para detalhes, consulte Visualizando o calendário da reunião (na página 46). 2 Clique no link do idioma no lado direito da página. A página Preferências é exibida. 50 3 Na lista suspensa Idioma, selecione outro idioma. 4 Clique em OK. Capítulo 3: Usar o calendário Para selecionar um fuso horário no calendário de reunião públicas: 1 Abra o calendário de reunião se ainda não tiver feito isso. Para detalhes, consulte Visualizando o calendário da reunião (na página 46). 2 Clique no link do fuso horário no lado direito da página. A página Preferências é exibida. 3 Na lista suspensa Fuso horário, selecione outro fuso horário. 4 Clique em OK. Nota: A seleção do fuso horário afeta somente a sua exibição do site Meeting Center não afetando as exibições dos demais usuários. Se você tiver uma conta de usuário, todos os convites para a reunião que enviar especificarão a hora de início da reunião automaticamente no fuso horário selecionado. Se você selecionar um fuso horário no qual o horário de verão esteja em vigor, o site Meeting Center ajustará seu relógio automaticamente ao horário de verão. Registrando em uma uma reunião de um calendário de uma reunião Se não tiver recebido uma mensagem de e-mail de convite para uma uma reunião que requer registro, você poderá registrar-se nela usando o reunião calendário de Meeting Center do site . Página Sobre o Registro em uma uma reunião O Registro de uma página da uma reunião lista cada reunião que exige registro. Cada página do calendário da reunião exibe cada reunião ocorrida em um dia que solicite registro, a não ser que seja não listada. Para selecionar uma reunião, agendada, clique no botão de opção à esquerda de seu tópico. Depois de selecionar uma reunião, você poderá clicar em um dos seguintes botões na barra de botões: Clique neste botão... Para... Registrar em uma reunião. Entrar em uma reunião, se a reunião estiver atualmente em progresso. 51 Capítulo 3: Usar o calendário Clique neste botão... Para... Visualizar informações detalhadas sobre a reunião. Visualizar a agenda da reunião. Registrando na uma reunião Se encontrar a reunião na qual deseja se registrar, você poderá preencher o formulário de registro com facilidade e enviá-lo para o organizador da reunião. Para registrar para uma uma reunião: 1 Selecione uma reunião cujo status seja Registro. 2 Clique em Registrar-se. 3 Insira as suas informações e clique Registrar-se agora. Você também pode verificar se os participantes estão atualmente fora de foco da sua reunião. Você poderá então se associar à reunião tão logo ela seja iniciada. Se a reunião já estiver em andamento, e o organizador tiver optado por aprovar todas as solicitações de registro automaticamente, você se associará à reunião imediatamente. Sobre a exibição Hoje Como acessar esta página No seu site Meeting Center, clique na guia Comparecer a uma reunião > Procurar Reuniões > Hoje. O que você pode fazer aqui A exibição Hoje lista as reuniões em tempo real e as sessões de laboratório prático sob demanda que estão agendadas para o dia atual, inclusive aquelas em andamento, as concluídas e aquelas que ainda não começaram. As informações reunião exibidas na lista podem ser classificadas clicando nos cabeçalhos de coluna. Para detalhes, consulte Organizando o calendário reunião (na página 49). 52 Capítulo 3: Usar o calendário Opções nesta página Opção Descrição A qualquer momento, clique no ícone Atualizar para exibir a lista mais atual de reuniões. Link Idioma Link Fuso horário Clique para abrir a página Preferências, onde você pode selecionar a configuração de idioma do site Meeting Center. Clique para abrir a página Preferências, onde você pode selecionar a configuração de fuso horário do site Meeting Center. Mostrar reuniões passadas Selecione para incluir reuniões concluídas na lista de reuniões. Caixa de seleção Mostrar somente sessões que exigem registro Selecione para exibir apenas aquelas reuniões que precisam de registro na lista de reuniões. O indicador Classificação em Ordem Crescente é exibido ao lado de um cabeçalho de coluna, e as reuniões são classificadas pela coluna, em ordem crescente. O indicador Classificação em Ordem decrescente é exibido ao lado de um cabeçalho de coluna, e as reuniões são classificadas pela coluna, em ordem decrescente. Hora Lista a hora de início de cada reunião agendada. Tópico Lista a reuniões agendada por nome. Clique no nome do tópico para obter informação da reunião. Organizador ou apresentador Lista o organizador ou apresentador para a reunião. Duração Lista o tempo agendado da reunião. Indica que a reunião está em progresso. Link Associação Clique para entrar na Meeting Center da página de informação de Reunião. Link Registrar-se Clique para abrir a página Registrar, onde você pode inserir as informações necessárias para registrar-se na lista de espera da reunião. Indica que esta é uma Conferência Pessoal - reunião. Link Iniciar (Apenas Organizador) Clique para iniciar a sua reunião. Link Fim (Apenas o Organizador) Clique para terminar a sua reunião. 53 Capítulo 3: Usar o calendário Sobre a exibição Diariamente Como acessar esta página No seu website Meeting Center, clique na guia Comparecer a uma reunião > Procurar Reuniões > Diário. O que você pode fazer aqui A visualização Diária lista as reuniões em tempo real agendadas para o dia atual. Na exibição Diariamente, você pode navegar para o dia seguinte ou anterior, ou usar o calendário para exibir a agenda do outro dia. As informações reunião exibidas na lista podem ser classificadas clicando nos cabeçalhos de coluna. Para detalhes, consulte Organizando o calendário reunião (na página 49). Opções nesta página Opção Descrição A qualquer momento, clique no ícone Atualizar para exibir a lista mais atual de reuniões. Link Idioma Link Fuso horário Clique para abrir a página Preferências, onde você pode selecionar a configuração de idioma do site Meeting Center. Clique para abrir a página Preferências, onde você pode selecionar a configuração de fuso horário do site Meeting Center. Clique no ícone Dia Anterior para exibir uma lista de reuniões para o dia anterior. Clique no ícone Dia Seguinte para exibir uma lista de reuniões para o dia seguinte. Clique no ícone Calendário para abrir a janela Calendário do mês atual. Clique em qualquer data para abrir a respectiva agenda. 54 Mostrar reuniões passadas Selecione para incluir reuniões concluídas na lista de reuniões. Caixa de seleção Mostrar somente sessões que exigem registro Selecione para exibir apenas aquelas reuniões que precisam de registro na lista de reuniões. Capítulo 3: Usar o calendário O indicador Classificação em Ordem Crescente é exibido ao lado de um cabeçalho de coluna, e as reuniões são classificadas pela coluna, em ordem crescente. O indicador Classificação em Ordem decrescente é exibido ao lado de um cabeçalho de coluna, e as reuniões são classificadas pela coluna, em ordem decrescente. Hora Lista a hora de início de cada reunião agendada. Tópico Lista a reuniões agendada por nome. Clique no nome do tópico para obter informação da reunião. Organizador ou apresentador Lista o organizador ou apresentador para a reunião. Duração Lista o tempo agendado da reunião. Indica que a reunião está em progresso. Link Associação Clique para entrar na Meeting Center da página de informação de Reunião. Link Registrar-se Clique para abrir a página Registrar, onde você pode inserir as informações necessárias para registrar-se na lista de espera da reunião. Indica que esta é uma Conferência Pessoal - reunião. Link Iniciar (Apenas Organizador) Clique para iniciar a sua reunião. Link Fim (Apenas o Organizador) Clique para terminar a sua reunião. Sobre a exibição Semanalmente Como acessar esta página No seu website Meeting Center, clique na guia Comparecer a uma reunião > Procurar reuniões > Semanal. O que você pode fazer aqui A visualização Semanal lista a reuniões em tempo real que está agendada, mas não terminou para a semana selecionada. As informações reunião exibidas na lista podem ser classificadas clicando nos cabeçalhos de coluna. Para detalhes, consulte Organizando o calendário reunião (na página 49). 55 Capítulo 3: Usar o calendário Opções nesta página Opção Descrição A qualquer momento, clique no ícone Atualizar para exibir a lista mais atual de reuniões. Link Idioma Link Fuso horário Clique para abrir a página Preferências, onde você pode selecionar a configuração de idioma do site Meeting Center. Clique para abrir a página Preferências, onde você pode selecionar a configuração de fuso horário do site Meeting Center. Clique no ícone Semana Anterior para exibir uma lista de reuniões para a semana anterior. Clique no ícone Próxima Semana para exibir uma lista de reuniões para a próxima semana. Clique no ícone Calendário para abrir a janela Calendário do mês atual. Clique em qualquer data para abrir a respectiva agenda. Caixa de seleção Mostrar somente sessões que exigem registro Selecione para exibir apenas aquelas reuniões que precisam de registro na lista de reuniões. Link Dia Abre a exibição Diariamente, que mostra as reuniões agendadas para o dia selecionado. O indicador Classificação em Ordem Crescente é exibido ao lado de um cabeçalho de coluna, e as reuniões são classificadas pela coluna, em ordem crescente. O indicador Classificação em Ordem decrescente é exibido ao lado de um cabeçalho de coluna, e as reuniões são classificadas pela coluna, em ordem decrescente. Hora Lista a hora de início de cada reunião agendada. Tópico Lista a reuniões agendada por nome. Clique no nome do tópico para obter informação da reunião. Organizador ou apresentador Lista o organizador ou apresentador para a reunião. Duração Lista o tempo agendado da reunião. Indica que a reunião está em progresso. 56 Link Associação Clique para entrar na Meeting Center da página de informação de Reunião. Link Registrar-se Clique para abrir a página Registrar, onde você pode inserir as Capítulo 3: Usar o calendário informações necessárias para registrar-se na lista de espera da reunião. Indica que esta é uma Conferência Pessoal - reunião. Link Iniciar (Apenas Organizador) Clique para iniciar a sua reunião. Link Fim (Apenas o Organizador) Clique para terminar a sua reunião. Sobre a exibição Mensalmente Como acessar esta página No seu website Meeting Center, clique Comparecer a uma reunião > Procurar Reuniões > Mensal. O que você pode fazer aqui A visualização Mensal mostra quando a reuniões é agendada em uma visualização de calendário mensal. Você pode navegar até um dia ou uma semana específica no mês atual, ou navegar até o mês anterior ou seguinte. Opções nesta página Opção Descrição Clique no ícone Mês Anterior para exibir uma lista de reuniões para o mês anterior. Clique no ícone Mês Seguinte para exibir uma lista de reuniões para o mês seguinte. A qualquer momento, clique no ícone Atualizar para exibir a lista mais atual de reuniões. Link Idioma Link Fuso horário Link Semana Clique para abrir a página Preferências, onde você pode selecionar a configuração de idioma do site Meeting Center. Clique para abrir a página Preferências, onde você pode selecionar a configuração de fuso horário do site Meeting Center. Abre a exibição Semanalmente, que mostra as reuniões agendadas para cada dia da semana selecionada. 57 Capítulo 3: Usar o calendário Link Dia Abre a exibição Diariamente, que mostra as reuniões agendadas para o dia selecionado. Aparece no calendário para indicar que uma ou mais reuniões estão agendadas nesse dia. Sobre a página Resultados da pesquisa O que você pode fazer aqui Encontre uma uma reunião no seu website da Meeting Center. Exibe reuniões passadas. Classificar os resultados da pesquisa. Seleciona um idioma para o seu website da Meeting Center. Seleciona um fuso horário para o seu website da Meeting Center. Exibir a reuniões que exige registro. As informações reunião exibidas na lista podem ser classificadas clicando nos cabeçalhos de coluna. Para detalhes, consulte Organizando o calendário reunião (na página 49). Opções nesta página Opção Descrição Pesquisar por... Insira o nome do organizador, o tópico reunião ou qualquer texto que possa aparecer na agenda e clique em Pesquisar. Caixa de texto Nota: Você não pode procurar pelo número de uma reunião. A qualquer momento, clique no ícone Atualizar para exibir a lista mais atual de reuniões. Link Idioma Link Fuso horário 58 Clique para abrir a página Preferências, onde você pode selecionar a configuração de idioma do site Meeting Center. Clique para abrir a página Preferências, onde você pode selecionar a configuração de fuso horário do site Meeting Center. Mostrar reuniões passadas Selecione para incluir reuniões concluídas na lista de reuniões. Caixa de seleção Mostrar somente sessões que exigem registro Selecione para exibir apenas aquelas reuniões que precisam de registro na lista de reuniões. Capítulo 3: Usar o calendário Links de navegação Clique nos números de página ou em próximo para navegar pelos resultados da pesquisa. O indicador Classificação em Ordem Crescente é exibido ao lado de um cabeçalho de coluna, e as reuniões são classificadas pela coluna, em ordem crescente. O indicador Classificação em Ordem decrescente é exibido ao lado de um cabeçalho de coluna, e as reuniões são classificadas pela coluna, em ordem decrescente. Data e hora Liste a data e horário de início da reunião. Tópico Lista a reuniões agendada por nome. Clique no nome do tópico para obter informação da reunião. Organizador ou apresentador Lista o organizador ou apresentador para a reunião. Duração Lista o tempo agendado da reunião. Indica que a reunião está em progresso. Link Associação Clique para entrar na Meeting Center da página de informação de Reunião. Link Registrar-se Clique para abrir a página Registrar, onde você pode inserir as informações necessárias para registrar-se na lista de espera da reunião. Indica que esta é uma Conferência Pessoal - reunião. Link Iniciar (Apenas Organizador) Clique para iniciar a sua reunião. Link Fim (Apenas o Organizador) Clique para terminar a sua reunião. 59 4 Agendando uma uma reunião Capítulo 4 Se você desejar... Consulte... ter uma visão geral do agendamento de uma reunião Escolher o agendador que trabalha para você (na página 61) permitir que outro usuário agende uma uma reunião para você Permitir que outro usuário agende reuniões para você (na página 118) usar o Agendador rápido para iniciar rapidamente uma uma reunião Usar o Agendador rápido (na página 70) usar o Agendador Avançado para incluir uma Sobre o Agendador avançado (na página 71) agenda e outras opções na reunião configurar uma uma reunião que ocorre com freqüência Configurando uma reunião repetida (na página 116) iniciar uma reunião agendada Iniciando uma reunião agendada (na página 110) editar detalhes para uma reunião agendada Editando uma reunião agendada (na página 108) cancelar uma reunião agendada Cancelando uma reunião agendada (na página 111) Escolher o agendador que trabalha para você O Reunião fornece várias maneiras de configurar reuniões. Examine os detalhes sobre as diferentes maneiras de agendar uma reunião e escolha a que melhor atende às suas necessidades. Está com pouco tempo? Use o Agendador rápido de uma página. Basta inserir alguns detalhes e você estará pronto para organizar sua reunião. Para detalhes, consulte Usando a Agendador Rápido (na página 70). 61 Capítulo 4: Agendando uma uma reunião Está procurando mais opções de reuniões, como proporcionar mais segurança? Use o Agendador avançado. Insira o nível de detalhes necessário. e agende ou inicie a reunião de qualquer página do assistente. Para detalhes, consulte Usando o Agendador Avançado. Quer utilizar novamente as informações que foram salvas no agendador? Você não precisa digitar as mesmas informações toda vez que configurar uma reunião. Se a reunião acontecer com uma certa freqüência, com os mesmos convidados, você pode configurar toda uma seqüência de reuniões. Se os detalhes da reunião (por exemplo, convidados e opções) forem sempre os mesmos, você poderá salvá-los em um modelo, que poderá ser aplicado a qualquer reunião que você agendar. Para obter detalhes, consulte: Configurando uma reunião (na página 116) repetida Usando modelos de reunião (na página 113) Nota: Se resolver mudar do Agendador avançado para o Agendador rápido, ou vice-versa, quaisquer informações que você tenha digitado serão salvas e estarão disponíveis no outro agendador. Sobre o Agendador rápido Use este agendador de uma página para configurar uma reunião com apenas alguns cliques do mouse. É o administrador do site quem decide se o seu site exibirá o Agendador rápido ou o avançado, um assistente que o ajuda durante todo o processo de seleção de opções de reunião. Se o site exibir automaticamente o Agendador avançado, você poderá alternar com facilidade para o Agendador rápido. Basta clicar no link Retornar ao Agendador rápido, na parte superior da página Informações necessárias. Sobre a página do Agendador rápido Como acessar esta página Na barra de navegação, clique em Organizar uma reunião> Agendar uma reunião Se o Agendador avançado estiver exibido, clique no link para exibir o Agendador rápido. 62 Capítulo 4: Agendando uma uma reunião O que você pode fazer nesta página Configurar rapidamente uma uma reunião usando este agendador de uma página. Opções nesta página Use esta opção... Para... Definir opções usando o modelo Selecione um modelo e use as configurações salvas nesse modelo para essa reunião. Para economizar tempo, use um modelo que inclua a lista dos convidados que você deseja convidar, uma apresentação que deseja mostrar antes do início da reunião e outras opções utilizadas em reuniões anteriores e salvas como um modelo. Para obter mais detalhes sobre como criar e editar modelos, consulte Usando modelos de reunião (na página 113). Tópico da reunião Insira o tópico ou um nome para a reunião. 63 Capítulo 4: Agendando uma uma reunião Códigos de rastreamento Identificar o departamento, o projeto ou outras informações que a sua organização deseja associar às reuniões. Os códigos de rastreamento podem ser opcionais ou obrigatórios, dependendo de como o administrador do site os configurar. Se o administrador do site exigir que você selecione um código em uma lista predefinida, será exibida uma lista de códigos. Selecione um código na lista à esquerda. Em seguida, execute um dos seguintes procedimentos na caixa à direita: Senha Confirmar senha Se for exibida uma lista de códigos, selecione um código nela. Digite um código na caixa. Exija que os participantes insiram a senha definida para se associarem à sua reunião. O site poderá exigir que todas as senhas cumpram critérios de segurança, como um comprimento mínimo e um número mínimo de letras, números ou caracteres especiais. Uma senha: Pode conter, no máximo, 16 caracteres. Não pode conter espaços nem nenhum dos seguintes caracteres: \ ` “ / & < > == [ ] Cada participante convidado para a reunião receberá uma mensagem de e-mail de convite com a senha, a menos que você solicite que as senhas não apareçam em convites por e-mail. Data Defina a data em que a reunião deverá ocorrer. Selecione o mês, o dia e o ano nas listas suspensas. Ou, você poderá clicar no ícone do Calendário e selecionar uma data. Hora Defina a hora de início e o fuso horário da reunião. Para selecionar outro fuso horário, clique no link de fuso horário. Importante O fuso horário selecionado não afetará a configuração de fuso horário do calendário de reuniões na página Procurar reuniões. Você e cada convidado poderão selecionar o fuso horário da exibição do calendário de forma independente, usando a opção Seu fuso horário na página Preferências. Para acessar essa página, clique em Configurar > Preferências na barra de navegação. Duração 64 Insira a duração prevista da reunião. A reunião não terminará automaticamente após a duração definida. Capítulo 4: Agendando uma uma reunião Convidados Insira os endereços de e-mail das pessoas que você deseja convidar para a reunião. Você pode digitar os endereços, separando-os por vírgula ou ponto-e-vírgula, ou clicar em Selecionar convidados para escolher os convidados na sua lista de endereços. Permitir participantes externos Permitir que convidados localizados na internet pública ingressem na sua reunião. Se não estiver marcado, apenas convidados dentro da mesma rede interna podem entrar. Nota: Esta opção está disponível apenas para usuários de Salas de Reunião Unificadas Cisco. Enviar uma cópia do e-mail de convite para mim Receber uma cópia do convite que você está enviando para os convidados. Mais tarde, se decidir fazer outros convites, poderá simplesmente encaminhar esta mensagem de e-mail para os convidados. Opções de áudio As configurações padrão aparecem. Para selecionar outras opções, clique em Alterar opção de áudio. CUVC ID da Reunião Insira uma URL personalizada para criar uma sala de reunião virtual onde você pode usar Cisco Unified Video (CUVC) na sua reunião. Se deixar esta caixa vazia, a ID de Reunião WebEx é usada por padrão. Quando iniciar a sua reunião WebEx, o painel de Vídeo CUVC é exibido automaticamente. Essa é uma função opcional que deve ser habilitada pelo seu administrador de site. Sobre a página Alterar código de rastreamento Como acessar esta página Na barra de navegação, clique em Organizar uma reunião > Agendar uma reunião Se o Agendador avançado estiver exibido, clique no link para exibir o Agendador rápido. Clique em Selecionar código de rastreamento. O que você pode fazer nesta página Adicionar ou remover códigos atribuídos a esta reunião. 65 Capítulo 4: Agendando uma uma reunião Opções nesta página Use esta opção... Para... Código de rastreamento Atribuir um código de rastreamento a esta reunião. O administrador do site fornece o nome do grupo, como "Divisão", ou "Departamento" ou outro identificador. Dependendo do modo como o site esteja configurado, você tem uma destas opções: Selecionar os códigos de rastreamento em uma lista Inserir os códigos de rastreamento nas caixas fornecidas As duas opções: selecionar códigos em uma lista ou digitá-los Sobre a página Fusos horários Como acessar esta página Na barra de navegação, clique em Organizar uma reunião> Agendar uma reunião Se o Agendador avançado estiver exibido, clique no link para exibir o Agendador rápido. Em seguida, clique no link do fuso horário atual Pacific ST. O que você pode fazer nesta página Selecionar outro fuso horário para a reunião que está agendando. Importante: O fuso horário selecionado não afetará a configuração de fuso horário do calendário de reuniões na página Procurar reuniões. Você e cada convidado poderão selecionar o fuso horário da exibição do calendário de forma independente, usando a opção Seu fuso horário na página Preferências. Para acessar essa página, clique em Configurar Preferências > na barra de navegação. Sobre a página Selecionar convidados Como acessar esta página Na barra de navegação, clique em Organizar Sessão> Agendar Sessão Você pode selecionar convidados do Agendador Rápido ou da página Agendador Avançado >Convidar Participantes. Clique no link Usar lista de endereços . 66 Capítulo 4: Agendando uma uma reunião O que você pode fazer nesta página Selecionar contatos na sua lista de endereços pessoal e convidá-los para a reunião. Adicionar novos contatos à sua lista de endereços pessoal e convidá-los para a reunião. Designar um ou mais convidados como organizadores alternativos Opções nesta página Use esta opção... Para... lista de endereços Selecione a lista de endereços da qual deseja selecionar convidados. Os contatos na lista de endereços selecionada aparecem na caixa. Estas agendas de endereços estão disponíveis: Contatos pessoais: Inclui quaisquer contatos individuais que você tenha adicionado à sua lista de endereços pessoal. Se usar o Microsoft Outlook, você poderá importar os contatos pessoais que mantém em uma pasta ou lista de endereços do Outlook para essa lista de contatos. Lista de endereços da empresa: A lista de endereços da sua organização, que inclui todos os contatos que o administrador do site adicionou a ela. Se a organização usar uma Lista de endereços global do Microsoft Exchange, o administrador do site poderá importar os contatos de lá para essa lista de endereços. Lista: Inclui as listas de distribuição que você criou para sua lista de endereços pessoal. Novo contato Adiciona um novo contato. Insira as informações solicitadas sobre o novo contato que você deseja convidar para a reunião. Você também pode adicionar o novo contato à sua lista de endereços pessoal. Pesquisar Procura o texto na lista de endereços selecionada. Por exemplo, você pode procurar um nome de contato ou endereço de e-mail completo ou parte deles 67 Capítulo 4: Agendando uma uma reunião Adicionar os contatos selecionados à lista de convidados Convidar como Convidado: Adiciona os contatos selecionados à lista de convidados. Organizador alternativo: Adiciona os contatos selecionados como organizadores alternativos à lista de convidados. Um organizador alternativo recebe uma mensagem de e-mail de convite que fornece informações sobre como atuar como organizador alternativo. Um organizador alternativo pode iniciar a reunião e agir como organizador. Se você se associar à reunião depois que um organizador alternativo a tiver começado ou se associado a ela, não assumirá automaticamente a função de organizador. Um organizador alternativo precisa ter uma conta de usuário no site de serviço de reunião. Remove os contatos selecionados da lista de convidados. Remover Sobre a página Configurações de Audioconferência Como acessar esta página Na barra de navegação, clique em Organizar uma reunião > Agendar uma reunião Se o Agendador avançado estiver exibido, clique no link para exibir o Agendador rápido. Clique em Alterar opção de áudio. O que você pode fazer nesta página Alterar opções de áudio predefinidas, como o serviço de teleconferência que você pretende usar. Opções nesta página Use esta opção... Para... Selecionar o tipo de audio conferência que deseja utilizar: Áudio WebEx: Especifica que a reunião inclui uma áudio conferência integrada. Se você selecionar esta opção, escolha um dos seguintes tipos de teleconferência: 68 Capítulo 4: Agendando uma uma reunião Exibir número de ligação grátis: Se os convidados ligarem para a conferência, eles ligarão para um número gratuito. O número com tarifa sempre é exibido: Os convidados têm a opção de usar os números gratuitos que aparecem. Exibir números de chamada de entrada global: Esta opção fornece uma lista de números, como números de telefone gratuitos ou locais, para os quais os convidados de outros países podem ligar para se associarem à audioconferência. Habilitar autenticação CLI de teleconferência quando os participantes chamarem CLI (identificação de linha do chamador) é uma forma de identificação de chamada, um serviço inteligente de telefonia que transmite o número de telefone do chamador antes que a chamada seja atendida. Se usar a áudio conferência WebEx, você poderá ajudar os participantes a associarem-se à reunião mais rapidamente se eles tiverem: uma conta de organizador WebEx números de telefone salvos em seus perfis WebEx Esta opção não está disponível para usuários de Salas de Reunião Unificadas Cisco. Número de conferência pessoal: Exibe as contas pessoais de conferência de áudio que tenha configurado na sua área de Conferência Pessoal em Meu WebEx. Selecione a conta que você deseja usar para a reunião. Você pode criar até três contas. Clique em Editar para fazer alterações, como atualizar o código de acesso do assinante ou do visitante. Caso não tenha configurado nenhuma conta, clique em Criar conta de Conferência Pessoal para começar o processo. Esta opção não está disponível para usuários de Salas de Reunião Unificadas Cisco. Outro serviço de teleconferência: Especifica se a reunião inclui uma teleconferência fornecida por outro serviço. Instruções: Fornece espaço para você digitar instruções para se associar à teleconferência. As instruções para qualquer opção de teleconferência selecionada aparecem automaticamente: Na página Informações sobre a reunião no seu site, que os participantes podem ver antes do início da reunião. Nas mensagens de e-mail de convite, se você convidar participantes usando as opções da página Agendar uma reunião. Na guia Informações, que aparece no visualizador de conteúdo da janela de reunião. Na caixa de diálogo Associar-se à teleconferência, que aparece nas janelas de reunião dos participantes quando eles associam-se à reunião. 69 Capítulo 4: Agendando uma uma reunião Audioconferência do Cisco Unified MeetingPlace: Especifica se uma reunião inclui uma audioconferência integrada com a sua conta de audioconferência do Cisco Unified MeetingPlace. Se você selecionar esta opção, escolha o tipo de conferência: Chamada de entrada dos convidados: Selecione se você deseja que os clientes digitem um número para participar Os convidados recebem retorno de chamada: Selecione se você deseja que os clientes digitem um número de telefone e recebam uma chamada de volta do serviço de conferência. Para receber uma chamada de um serviço de conferência, o participante deve ter uma linha de telefone direta. No entanto, um participante que não tenha uma linha de telefone direta pode associar-se a uma audioconferência discando um número de chamada de entrada, que sempre está disponível na janela de reunião. Usar somente VoIP: Específica se você deseja configurar uma conferência com VoIP integrado para a reunião. Se selecionado, você poderá configurar ainda uma teleconferência tradicional para a reunião. Você deve iniciar o VoIP depois de iniciar a reunião. Somente os participantes cujos computadores atendam aos requisitos de sistema para sessão de VoIP integrado poderão participar da conferência. Nenhum: Especifica que a reunião não inclui uma teleconferência ou que inclui uma teleconferência sobre a qual você fornecerá informações aos participantes usando um método diferente do seu serviço de reunião. Sons & de entrada saída Selecione o som que todos os participantes ouvirão quando um convidado entrar ou sair da reunião: Bipe: É reproduzido um som simples Nome de anúncio: Ao associar-se à teleconferência, um participante registra seu nome, que é reproduzido na teleconferência. Sem som: Nenhum alerta é reproduzido Usar o Agendador rápido 70 1 Faça logon no seu site Meeting Center da Central de Evento. 2 Na barra de navegação, expanda Organizador uma reunião para exibir uma lista de links. 3 Clique em Agendar uma uma reunião. Capítulo 4: Agendando uma uma reunião A página Informações necessárias é exibida. 4 Verifique se você está no Agendador avançado. Clique no link Retornar ao Agendador rápido para exibir o agendador correspondente. O Agendador avançado é formado por várias páginas; os links para elas estão localizados no lado direito da página. O Agendador rápido contém uma única página. 5 Insira os detalhes sobre a reunião. Para informações sobre os campos nesta página, consulte a página Agendador Rápido (na página 62). 6 Iniciar ou agendar a reunião: Se a hora de início da reunião for a hora atual, clique em Iniciar para iniciar a reunião. Se a hora de início da reunião for posterior à hora atual, clique em Agendar. A página Reunião Agendada é exibida, confirmando que a reunião está agendada. Você também receberá uma mensagem de e-mail de confirmação com informações sobre a reunião agendada. Sobre o Agendador avançado Ao agendar uma uma reunião, use o assistente de uma reunião para definir várias opções para a sua reunião. Essas opções permitem que você personalize a reunião de acordo com suas necessidades específicas, como um maior nível de segurança. Depois que agendar uma uma reunião, você poderá mudar as opções sempre que desejar ou cancelar a reunião. Se um outro usuário tiver concedido permissão de agendamento a você no perfil de usuário dele, você poderá agendar uma uma reunião em nome desse usuário. Para detalhes sobre a concessão de permissão de agendamento para outro usuário, consulte Permitindo a outro usuário agendar reuniões para você (na página 118). Nota: Se usar o Microsoft Outlook 2000 ou uma versão posterior, você poderá agendar, iniciar e associar-se a reunião on-line usando esse aplicativo. Para saber como usar o suplemento Integração com o Outlook, consulte o Guia do Usuário do Integração com o Outlook, disponível no seu site Meeting Center. Escolher um nível de segurança para uma reunião agendada Ao agendar uma reunião, você pode fornecer a segurança das seguintes maneiras: 71 Capítulo 4: Agendando uma uma reunião Exigir uma senha: Antes de se associarem à reunião, os convidados deverão fornecer a senha que você definiu. Para mais informações, consulte a Página Sobre Informação Exigida. Recusar-se a listar esta reunião no calendário de reuniões: Uma reunião não listada não aparece no calendário de reuniões na página Procurar reuniões nem na página Reuniões pessoais. Para se associar a uma reunião não listada, os convidados deverão fornecer um número de reunião exclusivo. Para mais informações, consulte a Página Sobre Informação Exigida. Excluir a senha da reunião dos convites por e-mail: Se você convocar convidados para uma reunião, poderá impedir que a senha apareça nos convites por e-mail que o seu site Meeting Center envia automaticamente para eles. Para obter detalhes, veja a página Sobre as informações solicitadas. Exigir que os convidados façam logon: Você pode exigir que os convidados tenham uma conta de usuário no site Meeting Center para se associarem à reunião. Dessa forma, eles precisarão efetuar logon no site primeiro para poderem assistir a reunião. Para mais informações, consulte a página Sobre o convite de participantes. Exigir que os convidados registrem-se para a reunião: se exigir que cada convidado envie uma solicitação de registro antes de se associar a uma reunião, você poderá aceitar ou recusar cada solicitação de registro. Para mais informações, consulte a página Sobre o Registro (na página 93). Dica: Escolha um nível de segurança baseado na finalidade da reunião. Por exemplo, se você agendar uma reunião para discutir o piquenique da empresa, provavelmente bastará definir apenas uma senha para a reunião. Por outro lado, se agendar uma reunião em que serão analisados dados financeiros confidenciais, talvez você não queira que a reunião apareça no calendário de reuniões. Você também pode optar por restringir acesso à reunião depois que todos os convidados já tiverem se associado. Usar o Agendador avançado Ao agendar uma uma reunião, você deverá fornecer um tópico de uma reunião e uma hora de início. Você também pode definir opções para personalizar sua reunião e aprimorar a segurança. Com o Agendador avançado, você pode agendar rapidamente uma uma reunião. Você pode clicar no botão Iniciar a qualquer momento para começar a reunião. Se você tiver perguntas sobre as informações solicitadas em uma página, clique no botão Ajuda, localizado no canto superior direito de cada página do assistente. Para iniciar o Agendador avançado: 1 72 Faça logon no seu site Meeting Center da Central de Evento. Capítulo 4: Agendando uma uma reunião 2 Na barra de navegação, expanda Organizador uma reunião para exibir uma lista de links. 3 Clique em Agendar uma uma reunião. O Agendador avançado aparecerá, mostrando a página Informações necessárias. Para agendar uma uma reunião: 1 Clique em Informações necessárias. Insira a informação necessária, como tópico da reunião, senha da reunião , códigos de acompanhamento, e se você deseja ou não exibir esta reunião na sua lista de reunião. Para obter detalhes, veja a página Sobre as informações solicitadas. 2 Clique em Data e hora. Defina a data e a hora da reunião. Você também pode definir a duração da reunião, quanto tempo antes os participantes poderão associar-se a reunião e a freqüência com que a reunião ocorrerá, bem como outras informações relacionadas a tempos de reunião. Para detalhes, consulte a página Sobre Data e hora (na página 79). 3 Clique em Teleconferência. Configure uma conferência por voz para a reunião. Selecione o tipo de conferência por voz (retorno de chamada ou chamada de entrada). Além disso, você pode incluir VoIP, bem como a teleconferência tradicional. Para detalhes, veja a página Sobre Conferência de Áudio (na página 83). 4 Clique em Convocar convidados. Insira os endereços de e-mail dos convidados que deseja convidar. Se preferir, selecione-os na lista de contatos. Você também pode tornar a reunião mais segura da seguinte maneira: Optando por não enviar a senha da reunião no convite da reunião Exigindo que os convidados tenham uma conta no site para poderem associar-se a uma uma reunião. Para detalhes, consulte a página Sobre Convidar Participantes. 5 Clique em Registro. Se você quiser que os participantes registrem-se para a reunião, selecione as informações que deverão ser solicitadas na página de registro. Para detalhes, consulte a páginaSobre o Registro (na página 93). 6 Clique em .Agenda e boas-vindas. 73 Capítulo 4: Agendando uma uma reunião Digite uma agenda da reunião ou uma mensagem de boas-vindas para os convidados; eles poderão vê-la antes do início da reunião. Escolha um arquivo para ser aberto automaticamente na janela de reunião de cada convidado quando ele associar-se à reunião. Para detalhes, consulte a página Sobre Agenda & Boas Vindas (na página 96) 7 Clique em Opções de reunião. Selecione as opções de reunião que deverão estar disponíveis para todos os participantes durante a reunião. Você também pode escolher um alerta para ser reproduzido quando um participante entrar ou sair da teleconferência. Para detalhes, consulte a página Sobre as Opções da Reunião (na página 101) 8 Clique em Examinar. Você verá todas as informações que inseriu em cada página do Agendador Avançado. Se precisar fazer uma alteração, retorne a essa página no assistente e edite as informações. Para detalhes, veja a página Sobre Revisão (na página 106). 9 Opcional. Salve em um modelo as configurações de reunião que você definiu. Se precisar usar essas mesmas configurações (por exemplo, convidados, opções de telefonia e outros detalhes idênticos da reunião), você poderá salvá-las em um modelo de reunião. Para mais detalhes sobre usar os modelos de reunião, consulte Usando modelos de reunião (na página 113). 10 Inicie ou agende a reunião: Se a hora de início da reunião for a hora atual, clique em Iniciar para iniciar a reunião. Se a hora de início da reunião for posterior à hora atual, clique em Agendar. A página Reunião agendada é exibida, confirmando que a reunião está agendada. Você também receberá uma mensagem de e-mail de confirmação com informações sobre a reunião agendada. Guia página a página para o Agendador avançado Você pode agendar uma uma reunião com um único clique ou pode reservar mais algum tempo e configurar opções de teleconferência, convocar convidados, atribuir privilégios e selecionar outras opções antes da reunião. Se você tiver dúvidas sobre alguma opção ou sobre como completar as informações solicitadas em qualquer página do Agendador avançado, consulte os tópicos a seguir: 74 Capítulo 4: Agendando uma uma reunião Se pretender... Consulte... aprender sobre tipos de reunião, reuniões listadas e não listadas, senhas de reunião Sobre a página Informações necessárias defina o dia e horário para uma uma reunião Sobre a página Data e hora (na página 79) ou configurar uma reunião recorrente configure uma conferência de áudio via Sobre a página de Conferência de Áudio (na VoIP ou uma conferência de voz, ou ambos. página 83) fazer convites para o(a) uma reunião Sobre a página Convocar convidados (na página 88) selecionar contatos para convidar para o(a) uma reunião Sobre a página Selecionar convidados (na página 92) exigir que os convidados registrem-se para a uma reunião Sobre a página Registro (na página 93) criar uma agenda e escolher uma apresentação para ser compartilhada enquanto os convidados esperam o início da reunião Sobre a página Agenda e boas-vindas (na página 96) definir opções para os participantes, como permitir que eles batam papo, transfiram arquivos e tomem notas Sobre a página Opções de reunião (na página 101) definir privilégios para os convidados, como permitir que eles exibam uma lista de participantes da reunião, controlem outro computador ou um navegador da Web remotamente Sobre a página Privilégios do convidado (na página 104) rever todos os detalhes reunião Sobre a página Examinar (na página 106) Sobre a página Informações necessárias Como acessar esta página Na barra de navegação, clique em Organizar uma uma reunião > Agendar uma uma reunião > Informação necessária 75 Capítulo 4: Agendando uma uma reunião O que você pode fazer nesta página Configurar uma uma reunião em nome de outra pessoa Na lista de organizadores disponíveis na área Perfis do Meu WebEx, você pode selecionar os organizadores que deseja incluir na lista suspensa Agendar para. 76 Selecionar o tipo de reunião que está configurando. Definir um tópico para a reunião. Indicar se a reunião está listada no calendário da reunião. Para informações sobre uma reunião, listada ou não listada, consulte Sobre a participação em uma reunião. Decidir se a reunião será excluída de Minhas Reuniões no Meu WebEx quando terminar. Definir a senha da reunião, se necessário. Códigos de rastreamento serão selecionados, se o administrador os tiver configurado. Capítulo 4: Agendando uma uma reunião Opções nesta página Use esta opção... Para... Definir opções usando o modelo Selecione um modelo e use as configurações salvas nesse modelo para essa reunião. Para economizar tempo, use um modelo que inclua a lista dos convidados que você deseja convidar, uma apresentação que deseja mostrar antes do início da reunião e outras opções utilizadas em reuniões anteriores e salvas como um modelo. Para obter mais detalhes sobre como criar e editar modelos, consulte Usando modelos de reunião (na página 113). Tipo de reunião Selecione o tipo de reunião que deseja agendar. A lista inclui os tipos de reunião que estão disponíveis no site de serviço. Além dos tipos de reuniões padrões, a lista pode incluir uma ou mais das opções a seguir, dependendo das configurações do seu site: Conferência Pessoal: Permite que você agende uma reunião de Conferência Pessoal que começa com uma porção de áudio e automaticamente inclui uma porção online na qual você pode entrar mais tarde. Você deve possuir ao menos uma conta de número de Conferência Pessoal especificada na página de Conferência Pessoal em > Meu WebEx para utilizar este tipo de reunião. Conferência Pessoal do MeetingPlace: Permite que você especifique uma Conferência Pessoal do Cisco Unified MeetingPlace que usa a sua conta de Audioconferência do Cisco Unified MeetingPlace para a Audioconferência. Tópico da reunião Insira o tópico ou um nome para a reunião. Listado no calendário Listar esta reunião no calendário de reuniões. Para aprimorar a segurança da reunião, você pode optar por não listá-la no calendário de reuniões. Basta remover a marca de seleção desta opção para: Excluir de Minhas reuniões quando concluir Ocultar informações sobre a reunião, como o organizador, o tópico e a hora de início. Ajudar a impedir o acesso não autorizado a essa reunião. Remover esta reunião da sua lista de reuniões na área Minhas reuniões do Meu WebEx depois que ela terminar. Se não selecionar esta opção, você deverá excluir essa reunião de Minhas reuniões para removê-la da lista. 77 Capítulo 4: Agendando uma uma reunião Use esta opção... Para... Senha da reunião Exija que os participantes insiram a senha definida para se associarem à sua reunião. Confirmar senha O site poderá exigir que todas as senhas cumpram critérios de segurança, como um comprimento mínimo e um número mínimo de letras, números ou caracteres especiais. Uma senha: Pode conter, no máximo, 16 caracteres. Não pode conter espaços nem nenhum dos seguintes caracteres: \ ` “ / & < > == [ ] Cada participante convidado para a reunião receberá uma mensagem de e-mail de convite com a senha, a menos que você solicite que as senhas não apareçam em convites por e-mail. Caso tenha selecionado Conferência Pessoal como o tipo de reunião, a senha padrão é o código de acesso do convidado da sua conta de número de Conferência Pessoal especificada na sua reunião. Códigos de rastreamento Identificar o departamento, o projeto ou outras informações que a sua organização deseja associar às reuniões. Os códigos de rastreamento podem ser opcionais ou obrigatórios, dependendo de como o administrador do site os configurar. Se o administrador do site exigir que você selecione um código em uma lista predefinida, será exibida uma lista de códigos. Selecione um código na lista à esquerda. Em seguida, execute um dos seguintes procedimentos na caixa à direita: CUVC ID da Reunião Se for exibida uma lista de códigos, selecione um código nela. Digite um código na caixa. Insira uma URL personalizada para criar uma sala de reunião virtual onde você pode usar Cisco Unified Video (CUVC) na sua reunião. Se deixar esta caixa vazia, a ID de Reunião WebEx é usada por padrão. Quando iniciar a sua reunião WebEx, o painel de Vídeo CUVC é exibido automaticamente. Essa é uma função opcional que deve ser habilitada pelo seu administrador de site. 78 Capítulo 4: Agendando uma uma reunião Perguntas sobre informações necessárias para configurar uma uma reunião Por que configurar uma reunião não listada? Para evitar que uma reunião reunião seja exibida no calendário de reunião e em qualquer outra página acessível ao Meeting Center público no site , especifique que a reunião é não listada. Se uma uma reunião não for listada, detalhes dela reunião, como o organizador, o tópico e a hora de início, não estarão disponíveis no calendário nem em outros locais. Essa segurança adicional pode ajudar a evitar acesso não autorizado à reunião. Para se associar a uma reunião não listada, um participante precisará fornecer um número de reunião exclusivo. Se você convidar um participante para uma reunião não listada, ele receberá uma mensagem de convite por e-mail com instruções completas sobre como se associar à reunião, inclusive o número da reunião e um URL que vincula diretamente a uma página da Web em que o participante poderá associar-se à reunião. O que são códigos de rastreamento? O administrador do site pode incluir códigos de rastreamento no Agendador avançado. Os códigos de rastreamento podem identificar o departamento, o projeto ou outras informações que a sua organização deseja associar às reunião. Os códigos de rastreamento podem ser opcionais ou obrigatórios, dependendo de como o administrador do site os configurar. Como posso obter informações sobre os campos da página Informações necessárias? Clique no link Ajuda no canto superior direito da página de informações Solicitadas, ou reveja a página Sobre Informações Solicitadas. Sobre a página Data e hora Como acessar esta página Na barra de navegação, clique em Organizar uma uma reunião > Agendar uma uma reunião > Data e hora. 79 Capítulo 4: Agendando uma uma reunião O que você pode fazer nesta página Definir a data e a hora da reunião Definir a duração da reunião Selecionar quantos minutos antes do início da reunião os convidados poderão associar-se a ela Selecionar quantos minutos antes da reunião você deseja receber uma mensagem de e-mail de lembrete Definir um padrão de recorrência para a reunião Opções nesta página Use esta opção... Para... Definir opções usando o modelo Selecione um modelo e use as configurações salvas nesse modelo para essa reunião. Para economizar tempo, use um modelo que inclua a lista dos convidados que você deseja convidar, uma apresentação que deseja mostrar antes do início da reunião e outras opções utilizadas em reuniões anteriores e salvas como um modelo. Para obter mais detalhes sobre como criar e editar modelos, consulte Usando modelos de reunião (na página 113). Data da reunião 80 Defina a data em que deseja que a reunião ocorra. Selecione o mês, o dia e o ano nas listas suspensas. Ou, você poderá clicar no ícone do Calendário e selecionar uma data. Capítulo 4: Agendando uma uma reunião Use esta opção... Para... Hora da reunião Defina a hora de início e o fuso horário da reunião. Para selecionar outro fuso horário, clique no link de fuso horário. Importante O fuso horário selecionado não afeta as configurações de fuso do calendário do(a) reunião na página de Procura de Reuniões. Você e cada convidado poderão selecionar o fuso horário da exibição do calendário de forma independente, usando a opção Seu fuso horário na página Preferências. Para acessar essa página, clique em Configurar > Preferências na barra de navegação Os convidados podem associar-se à reunião [x] minutos antes da hora de início Permitir que os convidados associem à reunião dentro de um número de minutos definido antes da hora de início da reunião. Nota: Se desmarcar esta caixa de seleção ou configurá-la como 0 minuto, você deverá começar a reunião antes de os convidados se associarem a ela Para mais informações sobre iniciar uma reunião, consulte Iniciando uma reunião (na página 110) agendada. Os convidados também Caso permita que convidados entrem no(a) reunião antes do podem se conectar ao Áudio horário de início agendado, você também poderá permitir que os WebEx convidados entrem na Audioconferência WebEx antes do início do(a) reunião. Você poderá configurar a Audioconferência WebEx na página seguinte. Duração estimada Insira a duração prevista da reunião. A Reunião não terminará automaticamente após a duração definida. E-mail de lembrete Definir o número de minutos antes do tempo de início previsto da reunião em que você quer receber uma mensagem de e-mail de lembrete. Se você não quiser receber um lembrete, selecione Nenhum na lista suspensa. Recorrência Definir um padrão de recorrência para esta reunião. Nenhum: Especifica que a reunião não se repetirá. Diariamente: Repete a reunião diariamente, até data de término que você escolher. A cada [x] dias: Repete a reunião depois de decorrido o número especificado de dias. Todos os dias da semana: Repete a reunião diariamente, de segunda-feira a sexta-feira. 81 Capítulo 4: Agendando uma uma reunião Use esta opção... Para... Semanalmente: Repete a Reunião após um número especificado de semanas até a data de término selecionada. A cada [x] semanas em: Especifica o dia específico da semana em que a reunião se repetirá, bem como o número de semanas que deverão transcorrer para que a reunião se repita. Domingo - Sábado: Especifica o dia em que a reunião se repetirá. Você pode selecionar um ou mais dias. Mensalmente: Repete a reunião mensalmente, até data de término que você especificar. Dia [x] de cada [x] meses: Especifica o dia específico do mês no qual a reunião se repetirá, bem como o número de meses que deverão transcorrer para que a reunião se repita. [x] [x] de todos os [x] meses(s): Especifica a semana e o dia da semana nos quais a reunião se repetirá, bem como o número de meses que deverão transcorrer para que a reunião se repita. Anualmente: Repete a Reunião a cada ano, até a data de término selecionada. Terminar A cada [mês] [data]: Especifica o mês e a data específicos nos quais a reunião deverá se repetir a cada ano. [x] [dia] do [mês]: Especifica a semana, o dia da semana e o mês específicos nos quais a Reunião deverá se repetir a cada ano Sem data de término: Repete a reunião indefinidamente. Ou seja, a reunião se repetirá até que seja cancelada. Terminando: Especifica o último dia em que a reunião se repetirá. Você pode selecionar o mês, o dia e o ano nas listas suspensas. Ou você poderá clicar no ícone do Calendário e selecionar uma data. Após [x] reuniões: Especifica o número de reuniões após o qual a reunião não se repetirá mais. Perguntas sobre como definir a data e a hora de uma uma reunião A reunião terminará automaticamente na hora definida? Você pode definir a hora de início de uma reunião e a duração estimada de uma reunião's agendada. Com essas informações, os convidados podem reservar o período de tempo apropriado em suas agendas. A reunião não terminará automaticamente após a duração definida. 82 Capítulo 4: Agendando uma uma reunião E se eu permitir que os participantes associem-se à reunião antes da hora de início? Os participantes poderão ver a agenda e outros detalhes da reunião. Você também pode configurar uma apresentação para informar ou entreter os participantes enquanto eles esperam o início da reunião. opção que é configurada na página Agenda & boas-vindas. A opção que permite aos participantes associarem-se à reunião antes do organizador só estará disponível se o administrador do serviço de reunião tiver ativado essa opção para o seu site e você agendar a reunião para um tempo futuro. Como posso obter informações sobre os campos da página Data e hora? Clique no link Ajuda, no canto superior direito da página Data e hora, ou examine a página Sobre a Data e hora (na página 79). Sobre a página de Conferência de Áudio Como acessar esta página: Na barra de navegação, clique em Organizar uma reunião> Agendar uma reunião>Audioconferência. O que você pode fazer nesta página Incluir uma sessão de VoIP (Voice Over Internet Protocol) Escolher um serviço de telefonia para usar na reunião que está sendo agendada Se escolher teleconferência WebEx, você poderá definir outras opções. Por exemplo, você poderá especificar se os participantes fazem uma chamada de entrada para a reunião ou recebem um retorno de chamada e, ainda, se os participantes utilizam um número com ou sem tarifa. Escolher o som que é reproduzido quando os participantes entram ou saem da reunião. 83 Capítulo 4: Agendando uma uma reunião Por exemplo, você pode ouvir um "bipe" ou ouvir o nome do participante ser anunciado. Opções nesta página Use esta opção... Para... Definir opções usando o modelo Selecione um modelo e use as configurações salvas nesse modelo para essa reunião. Para economizar tempo, use um modelo que inclua a lista dos convidados que você deseja convidar, uma apresentação que deseja mostrar antes do início da reunião e outras opções utilizadas em reuniões anteriores e salvas como um modelo. Para obter mais detalhes sobre como criar e editar modelos, consulte Usando modelos de reunião (na página 113). Selecionar tipo de conferência Selecionar o tipo de audio conferência que deseja utilizar: Áudio WebEx: Especifica que a reunião inclui uma áudio conferência integrada. Se você selecionar esta opção, escolha um dos seguintes tipos de teleconferência: Exibir número de ligação grátis: Se os convidados ligarem para a conferência, eles ligarão para um número gratuito. O número com tarifa sempre é exibido: Os convidados têm a opção de usar os números gratuitos que aparecem. Exibir números de chamada de entrada global: Esta opção fornece uma lista de números, como números de telefone gratuitos ou locais, para os quais os convidados de outros países podem ligar para se associarem à audioconferência. Habilitar autenticação CLI de teleconferência quando os participantes chamarem CLI (identificação de linha do chamador) é uma forma de identificação de chamada, um serviço inteligente de telefonia que transmite o número de telefone do chamador antes que a chamada seja atendida. Se usar a áudio conferência WebEx, você poderá ajudar os participantes a associarem-se à reunião mais rapidamente se eles tiverem: uma conta de organizador WebEx números de telefone salvos em seus perfis WebEx Esta opção não está disponível para usuários de Salas de Reunião Unificadas Cisco. Número de conferência pessoal: Exibe as contas pessoais de conferência de áudio que tenha configurado na sua área de Conferência Pessoal em Meu WebEx. Selecione a conta que você deseja usar para a reunião. Você pode criar até três contas. Clique em Editar para fazer alterações, como atualizar o código de acesso do assinante ou do visitante. 84 Capítulo 4: Agendando uma uma reunião Caso não tenha configurado nenhuma conta, clique em Criar conta de Conferência Pessoal para começar o processo. Esta opção não está disponível para usuários de Salas de Reunião Unificadas Cisco. Outro serviço de teleconferência: Especifica se a reunião inclui uma teleconferência fornecida por outro serviço. Instruções: Fornece espaço para você digitar instruções para se associar à teleconferência. As instruções para qualquer opção de teleconferência selecionada aparecem automaticamente: Na página Informações sobre a reunião no seu site, que os participantes podem ver antes do início da reunião. Nas mensagens de e-mail de convite, se você convidar participantes usando as opções da página Agendar uma reunião. Na guia Informações, que aparece no visualizador de conteúdo da janela de reunião. Na caixa de diálogo Associar-se à teleconferência, que aparece nas janelas de reunião dos participantes quando eles associam-se à reunião. Audioconferência do Cisco Unified MeetingPlace: Especifica se uma reunião inclui uma audioconferência integrada com a sua conta de audioconferência do Cisco Unified MeetingPlace. Se você selecionar esta opção, escolha o tipo de conferência: Chamada de entrada dos convidados: Selecione se você deseja que os clientes digitem um número para participar Os convidados recebem retorno de chamada: Selecione se você deseja que os clientes digitem um número de telefone e recebam uma chamada de volta do serviço de conferência. Para receber uma chamada de um serviço de conferência, o participante deve ter uma linha de telefone direta. No entanto, um participante que não tenha uma linha de telefone direta pode associar-se a uma audioconferência discando um número de chamada de entrada, que sempre está disponível na janela de reunião. Usar somente VoIP: Específica se você deseja configurar uma conferência com VoIP integrado para a reunião. Se selecionado, você poderá configurar ainda uma teleconferência tradicional para a reunião. Você deve iniciar o VoIP depois de iniciar a reunião. Somente os participantes cujos computadores atendam aos requisitos de sistema para sessão de VoIP integrado poderão participar da conferência. Nenhum: Especifica que a reunião não inclui uma teleconferência ou que inclui uma teleconferência sobre a qual você fornecerá informações aos participantes usando um método diferente do seu serviço de reunião. 85 Capítulo 4: Agendando uma uma reunião Sons & de entrada saída Selecione o som que todos os participantes ouvirão quando um convidado entrar ou sair da reunião: Bipe: É reproduzido um som simples Nome de anúncio: Ao associar-se à teleconferência, um participante registra seu nome, que é reproduzido na teleconferência. Sem som: Nenhum alerta é reproduzido Perguntas sobre como configurar uma audioconferência Que tipos de conferência de áudio estão disponíveis? Para fornecer áudio durante um uma reunião, você pode usar um dos seguintes serviços de conferência por voz: 86 Chamada de entrada de teleconferência integrada – uma teleconferência a que o participante pode associar-se discando um número de telefone. O número a ser discado aparece automaticamente em uma caixa de mensagem quando um participante associa-se a uma uma reunião. Se o serviço de reunião fornecer uma chamada de entrada de teleconferência gratuita, estarão disponíveis um número com tarifa e um número gratuito. A opção de chamada de entrada global fornece uma lista de números, como números de telefone gratuitos ou locais, para os quais os convidados de outros países podem ligar para se associarem à teleconferência. Retorno de chamada de teleconferência integrada – Uma teleconferência a que o participante pode se associar fornecendo o respectivo número de telefone quando se associar a uma uma reunião. O participante digita esse número em uma caixa de diálogo que aparece quando ele associa-se à reunião. e o serviço de teleconferência liga para esse número. Se o site incluir a opção de retorno de chamada internacional, os participantes que estiverem em outros países poderão receber um retorno de chamada. Para mais informações sobre esta opção,pergunte ao seu administrador do site de serviço de reunião. Teleconferência de terceiros ou sistema interno de teleconferência–qualquer serviço de teleconferência que não seja um serviço de teleconferência integrada. Você pode usar qualquer serviço de teleconferência de terceiros ou sistema interno de teleconferência e fornecer instruções sobre como se associar a teleconferência quando configurar uma uma reunião. Quando um participante se associar à reunião, essas instruções aparecerão automaticamente em uma caixa de mensagem. Capítulo 4: Agendando uma uma reunião Quais são os requisitos de sistema para usar o VoIP? Para usar o VoIP, certifique-se de que seu computador atenda aos seguintes requisitos de sistema: uma placa de som suportada Para ver uma lista das placas de som compatíveis, consulte a página Perguntas freqüentes do seu site Meeting Center. Ela pode ser acessada na página Suporte do site. Alto-falantes ou fones de ouvido Microfone (caso queira falar durante a conferência) Dica: Para obter uma melhor qualidade de áudio e maior conveniência, use fones de ouvido de computador com um microfone de alta qualidade. Quando devo incluir VoIP? Sua reunião inclui convidados remotos que não desejam ser cobrados por chamadas telefônicas de longa distância. Sua reunião não irá ter muita interação — por exemplo, os convidados irão ouvir uma apresentação em vez de participar de uma discussão. Quando você quiser reduzir os custos de conferência por voz da reunião. Verifique se seu computador tem os requisitos mínimos do sistema para VoIP. Para obter mais detalhes, veja a página Sobre as Configurações de Conferências de Áudio (na página 83). O que é uma conferência por voz em modo dual e quando devo usá-la? Você pode configurar uma conferência por voz em modo dual para uma reunião agendada ou instantânea, ou seja, uma conferência que inclua teleconferência e VoIP. Em uma conferência por voz em modo dual, os participantes podem usar qualquer um dos dois tipos de serviço. Em uma conferência por voz em modo dual, um participante pode ouvir o áudio usando um telefone ou alto-falantes conectados ao computador. Para falar, um participante poderá usar um telefone ou um microfone conectado ao computador. Nota: Os participantes de uma teleconferência podem falar e ouvir os demais participantes da teleconferência. Da mesma forma, participantes que estejam utilizando VoIP só podem comunicar-se com outros participantes que estejam usando VoIP. Conseqüentemente, a opção de conferência em modo dual costuma ser apropriada a reunião em que participantes apenas ouvirão uma apresentação, mas não interagirão na conferência por voz. Todos os participantes poderão ouvir uma apresentação, se o apresentador falar por um telefone e por um microfone. 87 Capítulo 4: Agendando uma uma reunião Como posso saber mais sobre os campos da página de Configurações da Audioconferência? Clique no link de Ajuda no canto superior direito da página de Configurações da Audioconferência, ou revise a página Sobre as Configurações da Audioconferência (na página 83). Sobre a página Convocar convidados Como acessar esta página Na barra de navegação, clique em Organizar uma reunião > Agendar uma reunião > Convidar Participantes. O que você pode fazer nesta página Convidar pessoas para a sua reunião, inserindo seus endereços de e-mail ou os selecionando na lista de endereços. Opções nesta página Use esta opção... Para... Definir opções usando o modelo Selecione um modelo e use as configurações salvas nesse modelo para essa reunião. Para economizar tempo, use um modelo que inclua a lista dos convidados que você deseja convidar, uma apresentação que deseja mostrar antes do início da reunião e outras opções utilizadas em reuniões anteriores e salvas como um modelo. Para obter mais detalhes sobre como criar e editar modelos, consulte Usando modelos de reunião (na página 113). 88 Capítulo 4: Agendando uma uma reunião Use esta opção... Para... Convidados Insira os endereços de e-mail das pessoas que você deseja convidar para a reunião. Você pode digitar os endereços, separando-os por vírgula ou ponto-e-vírgula, ou clicar em Selecionar convidados para escolher os convidados na sua lista de endereços. Permitir participantes externos Permitir que convidados localizados na internet pública ingressem na sua reunião. Se não estiver marcado, apenas convidados dentro da mesma rede interna podem entrar. Nota: Esta opção está disponível apenas para usuários de Salas de Reunião Unificadas Cisco. Solicitar que os convidados verifiquem os players de mídia avançada antes de se associarem à reunião Adicionar uma solicitação às mensagens de e-mail de convite enviadas aos convidados a fim de que eles verifiquem se esses componentes estão instalados em seus computadores para executar um arquivo de mídia UCF: Flash Player, para reprodução de filmes Flash ou arquivos Flash interativos Windows Media Player para reprodução de arquivos de áudio e de vídeo Esta opção será útil se você ou outro apresentador pretender compartilhar uma apresentação UCF multimídia ou arquivos de mídia UCF autônomos durante a reunião. Enviar uma cópia do e-mail de convite para mim Receber uma cópia do convite que você está enviando para os convidados. Mais tarde, se decidir fazer outros convites, poderá simplesmente encaminhar esta mensagem de e-mail para os convidados. Botão Selecionar convidados/Editar convidados Abre a página Selecionar Convidados. Você também pode selecionar contatos na sua lista de endereços pessoal para convidá-los para a reunião. Você também pode adicionar um novo contato à sua lista de endereços e convidar esse contato para a reunião. Segurança Excluir senha dos convites por e-mail: Se você convocar convidados para uma reunião, a senha da reunião não aparecerá nos convites por e-mail que os convidados receberem. Nesse caso, você deverá fornecer a senha aos convidados de outra maneira (por exemplo, por telefone). Exigir que os convidados tenham uma conta neste site para se associarem à reunião:Todos os convidados deverão ter uma conta de usuário no site para participarem da reunião. Para saber como você pode obter uma conta de usuário, pergunte ao administrador do seu site. 89 Capítulo 4: Agendando uma uma reunião Perguntas sobre a convocação de convidados O que é um organizador alternativo? Ao convocar convidados para uma reunião, você poderá designar um ou mais convidados como organizadores alternativos da reunião. Um organizador alternativo pode iniciar a reunião e agir como organizador. Dessa maneira, um organizador alternativo precisa ter uma conta de usuário no seu site Meeting Center. Uma vez convidado para uma uma reunião Somente áudio como organizador alternativo, o convidado receberá uma mensagem de e-mail de convite com informações sobre como atuar como organizador alternativo. A reunião agendada será exibida na página Reuniões do Meu WebEx do organizador alternativo. Eu posso convidar pessoa usando minha agenda de endereços online? Você não precisa digitar o endereço de e-mail de cada pessoa que deseja convidar para a reunião. Você pode selecionar convidados e membros da equipe de vendas (Para reuniões da Central de Vendas) na sua agenda de endereços. Você pode acessar a sua agenda de endereços na página Convidar Participantes (para reuniões do Meeting Center) ou da página Convidar Participantes (para reuniões do Sales Center) no Agendador Avançado. Que informações são incluídas no convite por e-mail para uma reunião? Cada pessoa convidada receberá uma mensagem de e-mail de convite, que inclui: Um link no qual o convidado pode clicar para associar-se à reunião ou obter mais informações sobre ela A senha do reunião, caso você tenha especificado uma Informações sobre a teleconferência, se a reunião incluir uma teleconferência integrada O número da reunião que o convidado deve fornecer, se a reunião não estiver listada Quando iniciar uma reunião, agendada, você poderá convocar mais convidados. Para detalhes, consulte Convidando pessoas para uma reunião em progresso. Por que devo solicitar que os convidados verifiquem se seus sistemas são compatíveis com UCF? Ao agendar uma uma reunião, você pode adicionar às mensagens de e-mail de convite enviadas aos convidados uma solicitação para que eles verifiquem se os seguintes componentes estão instalados em seus computadores para reproduzir arquivos de mídia UCF (Universal Communications Format): 90 Flash Player, para reprodução de filmes Flash ou arquivos Flash interativos Capítulo 4: Agendando uma uma reunião Windows Media Player para reprodução de arquivos de áudio e de vídeo Esta opção será útil se você ou outro apresentador pretender compartilhar uma apresentação UCF multimídia ou arquivos de mídia UCF autônomos durante a reunião. A solicitação aparecerá automaticamente em qualquer mensagem de e-mail de convite que você enviar aos convidados usando as opções de convite do Agendador avançado. Ela também inclui um link em que os convidados podem clicar para acessar a página Verificar players de mídia avançada no site Meeting Center. Essa página permite que os convidados verifiquem automaticamente se os players necessários estão instalados em seus computadores. Nota: Se você pretende permitir que os convidados compartilhem apresentações UCF multimídia ou arquivos de mídia UCF autônomos, certifique-se de que a caixa de seleção Habilitar mídia avançada UFC para convidados esteja selecionada na página Opções de Reunião do Agendador avançado. Como posso obter informações sobre os campos da página Convocar convidados? Clique no link ajudar no canto superior direito da página Convidar Pessoas, ou reveja a página Sobre Convidar Pessoas. Posso usar minha lista de endereços on-line para convocar convidados? Você não precisa digitar o endereço de e-mail de cada pessoa que deseja convidar para a reunião. Você pode incluir os convidados da sua lista de endereços. Você pode acessar sua lista de endereços na página Convocar convidados do Agendador avançado. Como eu posso aprimorar a segurança da reunião? Quando estiver agendando uma uma reunião, você pode exigir que todos os convidados tenham uma conta de usuário no site. Se você incluir esse requisito Convocar Convidados, os convidados precisarão fazer logon no seu Meeting Center para poderem participar da reunião, o que melhora a segurança da reunião. Cada pessoa convidada recebe automaticamente uma mensagem de e-mail de convite. Para ajudar a aprimorar a segurança da reunião, você pode impedir que a senha da reunião apareça nesses convites; basta selecionar a opção Excluir senha do convite por e-mail na página Convocar convidados . Se você excluir a senha em convites por e-mail, deverá fornecê-la aos convidados usando outro método; por exemplo, por telefone. 91 Capítulo 4: Agendando uma uma reunião Sobre a página Selecionar convidados Como acessar esta página Na barra de navegação, clique em Organizar um(a) uma reunião> Agendar uma Reunião > Fazer Convites > Selecionar Convidados. O que você pode fazer nesta página: Selecionar contatos na sua lista de endereços pessoal e convidá-los para a reunião. Adicionar novos contatos à sua lista de endereços pessoal e convidá-los para a reunião. Designar um ou mais convidados como organizadores alternativos. Opções nesta página Use esta opção... Para... Lista de endereços Permite que você selecione a lista de endereços da qual deseja selecionar convidados. Os contatos na lista de endereços selecionada aparecem na caixa. As seguintes listas de endereços estão disponíveis: Contatos pessoais: Inclui os contatos individuais que você adicionou à sua lista de endereços pessoal. Se usar o Microsoft Outlook, você poderá importar os contatos pessoais que mantém em uma pasta ou lista de endereços do Outlook para essa lista de contatos. Lista de endereços da empresa: A lista de endereços da sua organização, que inclui todos os contatos que o administrador do site adicionou a ela. Se a organização usar uma Lista de endereços global do Microsoft Exchange, o administrador do site poderá importar os contatos de lá para essa lista de endereços. Novo contato Abre a página Novo contato. Insira as informações solicitadas sobre o novo contato que você deseja convidar para a reunião. Você também pode adicionar o novo contato à sua lista de endereços pessoal Pesquisar Permite que você procure o texto na lista de endereços selecionada. Por exemplo, você pode procurar um nome de contato ou endereço de e-mail completo ou parte deles. Convidar como Convidado: Adiciona os contatos selecionados à lista de convidados. Organizador alternativo: Adiciona os contatos selecionados como organizadores alternativos à lista de convidados. Um organizador alternativo recebe uma mensagem de e-mail de convite que fornece informações sobre como atuar como organizador alternativo. Um organizador alternativo pode iniciar a reunião e agir como organizador. Se você se associar à reunião depois que um organizador alternativo a tiver começado ou se associado a ela, não assumirá automaticamente a 92 Capítulo 4: Agendando uma uma reunião Use esta opção... Para... função de organizador. Um organizador alternativo precisa ter uma conta de usuário no site de serviço de reunião. Remover Remove os contatos selecionados da lista de convidados. Sobre a página Registro Como acessar esta página: Na barra de navegação, clique em Organizar uma Reunião> Agendar uma Reunião > Registro O que você pode fazer nesta página Determinar se os convidados deverão registrar-se para participarem de uma reunião. Se for preciso que os convidados se registrem, selecione quais informações eles deverão fornecer no formulário. Aceitar solicitações de registro automaticamente. 93 Capítulo 4: Agendando uma uma reunião Opções nesta página Use esta opção... Para... Definir opções usando o modelo Selecione um modelo e use as configurações salvas nesse modelo para essa reunião. Para economizar tempo, use um modelo que inclua a lista dos convidados que você deseja convidar, uma apresentação que deseja mostrar antes do início da reunião e outras opções utilizadas em reuniões anteriores e salvas como um modelo. Para obter mais detalhes sobre como criar e editar modelos, consulte Usando modelos de reunião (na página 113). Registro Nenhum: Especifica que os convidados não precisam se registrar para participar da reunião. Exigir registro do convidado: Todos os convidados devem se registrar para participar da reunião. Um convidado não pode participar da reunião até que seu registro seja aceito por você. Você pode aceitar solicitações de registro de duas maneiras: Automaticamente, selecionando a opção Aceitar todas as solicitações de registro automaticamente nesta página. Manualmente, usando as opções na página Convidados registrados. Para obter detalhes, consulte Aceitar ou rejeitar solicitações de registro. Obter informações detalhadas sobre os convidados Selecione quais informações os convidados devem fornecer para se registrarem na reunião. As informações não selecionadas continuarão aparecendo no formulário, mas os convidados não precisarão fornecê-las para se registrarem na reunião. Aceitar todas as solicitações de registro automaticamente Aceita todas as solicitações de registro automaticamente e permite que todos os inscritos participem da reunião. Você não recebe solicitações de registro. Se essa opção não estiver selecionada, você deverá aceitar ou rejeitar cada solicitação de registro individualmente, usando as opções no site de serviço de reunião. Perguntas sobre registro Quais são as vantagens de exigir que os convidados se registrem para uma reunião? Você pode exigir que os convidados se registrem em uma reunião antes de se associarem a ela. A exigência de registro permite que você: 94 Veja uma lista de convidados para saber se eles registraram-se para a reunião Capítulo 4: Agendando uma uma reunião Obtenha os nomes e endereços de e-mail dos convidados e, opcionalmente, informações pessoais adicionais antes de eles associarem-se à reunião Aceite ou rejeite solicitações de registro individual Aumente a segurança da reunião Se você convocar um convidado para uma reunião que exija registro, ele receberá uma mensagem de e-mail de convite com informações sobre a reunião e um link em que ele poderá clicar para registrar-se para a reunião. Importante: Se você aceitar solicitações de registro automaticamente para uma reunião que exija senha e um convidado registrar-se depois do início da reunião, ele conseguirá associar-se de imediato à reunião sem fornecer a senha. Portanto, para proteger a reunião de acesso não autorizado, desmarque a caixa de seleção Aceitar todas as solicitações de registro automaticamente e aceite ou rejeite manualmente todas as solicitações de registro. Se você não aceitar solicitações de registro automaticamente para uma reunião que exija senha e um convidado registrar-se após o início da reunião, ele não conseguirá associar-se à reunião até receber uma mensagem de e-mail de confirmação de registro e fornecer a senha. Durante a reunião, você pode verificar solicitações de registro em seu programa de e-mail e aceitá-las, permitindo que os convidados associem-se à reunião. Como aceito ou recuso solicitações de registro? Se tiver agendado uma reunião para a qual os convidados deverão se registrar, você poderá aceitar ou recusar solicitações de registro dos convidados. Se aceitá-la, será enviada ao convidado uma mensagem de e-mail de confirmação de registro com a senha da reunião, caso seja necessária uma senha. Se recusá-la, será enviada ao convidado uma mensagem de e-mail de rejeição do registro. Nota: Se você marcar a caixa de seleção Aceitar todas as solicitações de registro automaticamente na página Registro, todas as solicitações de registro serão aceitas automaticamente e será enviada uma mensagem de e-mail de confirmação de registro para cada convidado que se registrar. Para aceitar ou rejeitar solicitações de registro: 1 Faça logon no seu site do serviço de reunião. Para obter detalhes, consulte Fazer logon no seu site do serviço de reunião. 2 Na barra de navegação, clique em Minha WebEx. A página Minhas reuniões será exibida, mostrando uma lista de todas as reuniões agendadas por você. 3 Na lista de reuniões, clique no link do tópico da reunião para a qual deseja aceitar ou rejeitar solicitações de registro. A página Informações sobre a reunião será exibida. 4 Clique em Convidados. 95 Capítulo 4: Agendando uma uma reunião A página Convidados registrados é exibida, mostrando uma lista de convidados que se registraram para a reunião. 5 6 Marque a caixa de seleção de cada convidado para quem você deseja aceitar ou recusar uma solicitação de registro. Para selecionar todos os convidados que estiverem aparecendo na lista, clique em Selecionar tudo. Para desmarcar todas as seleções na lista atual, clique em Limpar tudo. Opte por aprovar ou rejeitar as solicitações de registro selecionadas. Clique em Aceitar para aprovar as solicitações de registro de todos os convidados que você selecionou Clique em Rejeitar para rejeitar as solicitações de registro de todos os convidados que você selecionou. Dica: Se quiser, clique nos títulos das colunas para classificar a lista de convidados registrados. Você também pode abrir a página Convidados registrados selecionando a reunião na página pública Procurar reuniões. Depois, clique em Obter informações> Convidados. Como posso obter informações sobre os campos da página Registro? Clique no link Ajuda, no canto superior direito da página Registro, ou revise a página Sobre o Registro (na página 93). Sobre a página Agenda e boas-vindas Como acessar esta página Na barra de navegação, clique em Organizar uma reunião > Agendar uma uma reunião > Agenda e boas-vindas. 96 Capítulo 4: Agendando uma uma reunião O que você pode fazer nesta página Insira uma agenda para a sua reunião. Escolher um modelo para a guia Informações na janela da Reunião. Mostrar automaticamente um documento ou uma apresentação aos participantes quando eles se associarem à reunião. Opções nesta página Use esta opção... Para... Definir opções usando o modelo Selecione um modelo e use as configurações salvas nesse modelo para essa reunião. Para economizar tempo, use um modelo que inclua a lista dos convidados que você deseja convidar, uma apresentação que deseja mostrar antes do início da reunião e outras opções utilizadas em reuniões anteriores e salvas como um modelo. Para obter mais detalhes sobre como criar e editar modelos, consulte Usando modelos de reunião (na página 113). Agenda Definir a agenda da reunião. Você pode digitar até 2500 caracteres, inclusive espaços e pontos. A agenda aparece na página Informações sobre a reunião no site do serviço de reunião. Modelos da guia Informações Você pode escolher um modelo para a guia Informações, que aparece no visualizador de conteúdo durante a reunião. Essa guia contém informações sobre reunião, como: Organizador da Reunião Os números de telefone da teleconferência A tecla de atalho (caso você seja o organizador) Se você estiver usando a Central de Vendas WebEx:Você pode escolher outro modelo apenas se o seu administrador do site forneceu um ou mais modelos de guia de Informação personalizados para o seu serviço reunião. Compartilhar apresentação ou documento automaticamente quando o participante se associar à reunião Selecionar uma apresentação ou documento para compartilhar automaticamente após um participante associar-se à reunião. Esta opção será útil se você permitir que os convidados entrem na reunião antes do organizador. O arquivo que você selecionar deve: Estar no formato UCF (Universal Communications Format). Para obter mais informações sobre como criar arquivos UCF, consulte o Guia Introdução ao Universal Communications Toolkit do WebEx, que está disponível no site do seu serviço de reunião. Residir nas suas pastas pessoais no site do seu serviço de reunião. Você pode selecionar um arquivo UCF que já resida nas suas pastas ou carregar um novo arquivo para suas pastas ao agendar uma uma reunião. 97 Capítulo 4: Agendando uma uma reunião Use esta opção... Para... Procurar Abrir a página Adicionar/Selecionar apresentação. Você pode selecionar uma apresentação ou documento UCF que resida em suas pastas pessoais ou carregar um novo arquivos para essas pastas. Excluir Excluir da caixa a apresentação ou o documento selecionado. Iniciar automaticamente Fazer com que slides da apresentação ou páginas do documento avancem automaticamente no conteúdo do visualizador de acordo com os intervalos de tempo definidos. Selecione esta opção somente se a apresentação ou o documento contiver vários slides ou páginas. Não selecione esta opção se a apresentação ou o documento contiver arquivos de mídia UCF. Reprodução contínua: Disponível somente se você selecionar Iniciar automaticamente. Especifica que a apresentação ou o documento compartilhado deve ser reiniciado no fim; continua avançando a página automaticamente. Avançar página a cada [x] segundos: Disponível somente se você selecionar Iniciar automaticamente. Permite selecionar a freqüência em que os slides ou páginas avançarão automaticamente. Permitir que convidados controlem o arquivo: Permite que participantes naveguem pela apresentação ou pelo documento independentemente de seus visualizadores de conteúdo. Os slides ou páginas não avançam automaticamente. Selecione esta opção se a apresentação ou o documento contiver somente um slide ou página ou se contiver qualquer objeto de mídia avançada UCF, como objetos de áudio ou vídeo. Início rápido Selecione esta opção para exibir a página Início rápido para o organizador e o apresentador no início da reunião. Se ela não estiver selecionada, a página Informações será exibida no início da reunião. A página Início rápido fornece fácil acesso para compartilhar um documento, aplicativo, navegador da Web ou outros itens com os participantes. Sobre a página Adicionar/Selecionar apresentação Como acessar esta página Na barra de navegação, clique em Organizar uma reunião >Agendar uma uma reunião >Agenda & Boas Vindas > Procurar. 98 Capítulo 4: Agendando uma uma reunião O que você pode fazer nesta página Carregar um novo arquivo UCF (Universal Communications Format) nas suas pastas pessoas e selecioná-lo Selecionar uma apresentação ou documento UCF que já resida em suas pastas pessoais O arquivo selecionado é reproduzido automaticamente para um participante quando ele associa-se à reunião. Dica: O arquivo que você seleciona deve estar no formato UCF (Universal Communications Format) da WebEx. Opções nesta página Use esta opção... Para... Carregar um arquivo para Minhas pastas Selecionar a apresentação ou o documento UCF que reside no computador e carregá-lo nas suas pastas pessoais. Para carregar um arquivo, em Selecionar, selecione a pasta em que deseja carregá-lo. Clique em Procurar, selecione o arquivo no computador e clique em Abrir. Clique em Carregar. Selecionar uma apresentação para compartilhar automaticamente Selecionar uma apresentação ou documento UCF que já resida em suas pastas pessoais. Concluído Salvar a sua seleção de arquivos e retornar à página Agenda & Boas-vindas personalizáveis Perguntas sobre configuração da agenda e mensagem de boas vindas Posso mudar a maneira como as informações aparecem na guia Informações? Você pode escolher um modelo para a guia Informações, que aparece no visualizador de conteúdo durante a reunião. A guia Informações contém informações sobre a reunião, inclusive o organizador da reunião, os números de telefone da teleconferência e a tecla de atalho (somente para organizador). Nota: Você só poderá escolher outro modelo se houver um ou mais modelos personalizados da guia Informações disponíveis para o seu serviço de reunião. O administrador do site pode adicionar modelos para o seu serviço. 99 Capítulo 4: Agendando uma uma reunião O que é a página Início rápido? A página Início rápido permite que um apresentador exiba rapidamente um documento, aplicativo ou outro item que ele queira compartilhar durante uma uma reunião. Se a opção Início rápido for selecionada pelo organizador na Agenda da página Boas-vindas da reunião, esse recurso estará disponível para todos os participantes durante toda a reunião bastará que eles cliquem na guia Início rápido no visualizador de conteúdo. Para obter mais detalhes sobre qualquer uma das ações disponíveis no Início rápido, clique no link Aprenda mais. Posso mudar a agenda da reunião ou adicionar uma depois de ter configurado minha reunião Uma reunião agendada pode ser facilmente editada. Você pode editá-la no link da mensagem de e-mail de confirmação recebida ou no site Meeting Center. Para informações detalhadas, consulte Editando uma reunião agendada (na página 108). Por que compartilhar um documento antes do início da reunião? Ao agendar uma uma reunião, você pode selecionar uma apresentação ou um documento para compartilhá-lo automaticamente no visualizador de conteúdo quando um participante associar-se à reunião. Se a apresentação ou o documento contiver várias páginas, você também poderá avançar automaticamente as páginas em um intervalo de tempo específico. Você pode usar essa oportunidade para compartilhar uma apresentação que informe e entretenha os participantes enquanto eles esperam o início da reunião. A apresentação ou o documento selecionado deve: 100 Estar no formato UCF (Universal Communications Format). Para obter mais informações sobre como criar arquivos UCF, examine o guia Introdução ao WebEx UniversalCommunication Toolkit, disponível no site Meeting Center; clique em Suporte > Guias do Usuário na página de boas vindas. Residir em suas pastas pessoais na área Meu WebEx no seu site Meeting Center. Você pode selecionar um arquivo UCF que já resida nas suas pastas ou carregar um novo arquivo para suas pastas ao agendar uma uma reunião. Capítulo 4: Agendando uma uma reunião Importante: Se você compartilhar uma apresentação UCF multimídia que contenha arquivos de mídia avançada, como arquivos de áudio ou vídeo, siga as diretrizes abaixo: Certifique-se de que cada arquivo de mídia esteja incorporado ao arquivo de apresentação ou resida em um servidor da Web que possa ser acessado publicamente. Se a apresentação contiver um link a um arquivo de mídia residente no computador, os participantes não conseguirão ver esse arquivo. Para obter mais informações sobre como criar apresentações UCF multimídia, consulte o Guia de Introdução ao Universal Communications Toolkit do WebEx, que está disponível no site Meeting Center. Selecione Permitir que convidados controlem o arquivo na página Agenda e boas-vindas. Se você não selecionar esta opção, as páginas ou slides do documento ou da apresentação avançarão automaticamente e talvez os participantes não consigam ver os arquivos de mídia. Certifique-se de que cada arquivo de mídia esteja configurado para ser reproduzido automaticamente para os participantes. Para obter mais informações sobre como definir esta opção para um arquivo de mídia UCF, consulte o Guia Introdução ao Universal Communications Toolkit do WebEx, que está disponível no seu site Meeting Center. Como posso obter informações sobre os campos na Agenda da página de Boas-vindas? Clique no link Ajuda no canto superior direito da página Agenda & Boas Vindas, ou reveja a página Sobre a Agenda & Boas Vindas (na página 96). Sobre a página Opções de reunião Como acessar esta página Na barra de navegação, clique em Organizar uma reunião > Agendar uma uma reunião > Opções de Reunião. O que você pode fazer nesta página Selecionar quais opções, como bate-papo, anotações, vídeo e gravação estarão disponíveis durante a reunião. 101 Capítulo 4: Agendando uma uma reunião Permitir aos apresentadores transferir arquivos e participantes de reuniões para fazer o download destes arquivos da reunião. Especificar se os convidados podem compartilhar arquivos de mídia UCF avançada. Opções nesta página Use esta opção... Para... Definir opções usando o modelo Selecione um modelo e use as configurações salvas nesse modelo para essa reunião. Para economizar tempo, use um modelo que inclua a lista dos convidados que você deseja convidar, uma apresentação que deseja mostrar antes do início da reunião e outras opções utilizadas em reuniões anteriores e salvas como um modelo. Para obter mais detalhes sobre como criar e editar modelos, consulte Usando modelos de reunião (na página 113). Opções de reunião Selecione quais opções estão disponíveis durante a reunião. Se uma opção não estiver selecionada, ela estará indisponível durante a reunião. Um apresentador pode ativar ou desativar qualquer opção durante a reunião Bate-papo: Especifica que as opções de bate-papo estão disponíveis na Janela de reunião durante a reunião. Vídeo: Especifica que as opções de vídeo estão disponíveis na Janela de reunião durante a reunião. 102 Ponto-simples: Permite que somente o apresentador envie vídeo em tempo real durante a reunião. Multiponto: Permite que o apresentador e até outros três participantes enviem vídeo em tempo real durante a reunião. As opções Ponto único e Multiponto só aparecerão se o site de serviço de reunião tiver a opção de vídeo multiponto. Para ativar a opção de vídeo multiponto para o seu site, entre em contato com a WebEx Communications. Capítulo 4: Agendando uma uma reunião Use esta opção... Para... Anotações Especifica que as opções de anotações estão disponíveis na Janela de reunião durante a reunião. Permitir que os participantes façam anotações: Permite que todos os participantes tomem suas próprias notas durante a reunião e as salvem em seus computadores. Anotador único: Permite que somente um participante tome notas durante a reunião. Por padrão, o organizador é o anotador, mas pode designar outro participante como anotador durante a reunião. Um anotador pode publicar notas nas janelas de reunião de todos os participantes a qualquer momento durante a reunião. O organizador pode enviar uma transcrição das notas para os participantes a qualquer momento. Habilitar legendas: Permite que um participante - o criador de legendas - transcreva notas durante a reunião. As legendas são úteis quando deficientes auditivos participam da reunião. Por padrão, o organizador é o criador de legendas, mas pode designar outro participante como criador de legendas durante a reunião. O Gerenciador de reunião publica legendas nas janelas de reunião de todos os participantes quando o criador de legendas pressiona a tecla Enter no teclado. Dessa forma, as notas normalmente são publicadas linha a linha. O organizador pode enviar uma transcrição das legendas para os participantes a qualquer momento. Transferência de arquivos: Especifica se o apresentador pode publicar arquivos e os convidados podem baixá-los durante uma reunião. Habilitar mídia avançada UFC para convidados: Permite que os convidados compartilhem arquivos de mídia UCF (Universal Communications Format) durante a reunião, em uma apresentação UCF multimídia ou em arquivos de mídia UCF autônomos. O organizador de uma reunião que é também o apresentador sempre pode compartilhar arquivos de mídia UCF, independentemente de você marcar esta caixa de seleção. Nota: Um apresentador pode mudar os privilégios padrão de todos os convidados ou de um único convidado a qualquer momento durante uma reunião. Perguntas sobre como definir opções de reunião Quais são alguns princípios básicos do compartilhamento de arquivos de mídia UCF? Quando marcando uma reunião, você pode permitir que os participantes compartilhem arquivos de mídia em Universal Communications Format (UCF) durante a reunião, em uma apresentação multimídia UCF ou como arquivos de mídia UCF independentes. 103 Capítulo 4: Agendando uma uma reunião Se preferir, você pode proibi-los de compartilhar arquivos de mídia UCF durante uma uma reunião. Nesse caso, somente o organizador da reunião poderá compartilhar esses arquivos quando também estiver atuando como apresentador. Talvez você não deseje que os convidados compartilhem arquivos de mídia UCF, se quiser, por exemplo, que eles compartilhem apresentações ou documentos, mas não quiser que um convidado compartilhe, inadvertidamente, um arquivo de mídia muito grande. Nota: As opções de alertas aplicam-se somente quando você seleciona uma teleconferência integrada na página Teleconfência do Agendador avançado. Para mais inforações sobrea configuração de uma teleconferência integrada, consulte a página Sobre as Configurações de Teleconferêcia (na página 83). Como posso obter informações sobre os campos da página Opções de Reunião? Clique no link Ajuda no canto superior direito da página Opções de Reunião , ou examine a página Opções de Sobre o Reunião (na página 101). Sobre a página Privilégios do convidado Como acessar esta página Na barra de navegação, clique em Organizar uma uma reunião > Agendar uma uma reunião > Privilégios do convidado. O que você pode fazer nesta página Definir os privilégios da reunião que os convidados terão quando a reunião começar. Nota: Um apresentador pode conceder quaisquer privilégios aos convidados, ou remover privilégios deles, durante uma uma reunião 104 Capítulo 4: Agendando uma uma reunião Opções nesta página Use esta opção... Para... Definir opções usando o modelo Selecione um modelo e use as configurações salvas nesse modelo para essa reunião. Para economizar tempo, use um modelo que inclua a lista dos convidados que você deseja convidar, uma apresentação que deseja mostrar antes do início da reunião e outras opções utilizadas em reuniões anteriores e salvas como um modelo. Para obter mais detalhes sobre como criar e editar modelos, consulte Usando modelos de reunião (na página 113). Privilégios Selecionar privilégios que você deseja que os convidados tenham quando a reunião começar. Salvar Salvar quaisquer documentos, apresentações ou quadros de comunicações compartilhados que apareçam em seus visualizadores de conteúdo. Imprimir Imprime quaisquer documentos, apresentações ou quadros de comunicações compartilhados que apareçam em seus visualizadores de conteúdo. Anotar Usa a barra de ferramentas que aparece acima do visualizador para fazer anotações em quaisquer documentos ou apresentações compartilhados ou escrever e desenhar em quadros de comunicações compartilhados exibidos em seus visualizadores de conteúdo. As anotações feitas por um convidado estão visíveis para todos os participantes. Exibir lista de participantes Exibe a lista de participantes no painel Participantes. Exibir miniaturas Exibe miniaturas de quaisquer páginas, slides ou quadros de comunicações em qualquer documento, apresentação ou quadro de comunicação exibido em seus visualizadores de conteúdo. No entanto, os convidados que tiverem esse privilégio só poderão exibir uma miniatura no tamanho máximo se também tiverem o privilégio Exibir qualquer página. Controlar aplicativos, navegador da Web ou desktop remotamente Solicita que o apresentador conceda a eles controle remoto de um aplicativo, navegador da Web ou desktop compartilhado. Exibir qualquer documento Exibe qualquer documento, apresentação ou quadro de comunicações que apareça no visualizador de conteúdo e navega até qualquer página ou slide em documentos ou apresentações. 105 Capítulo 4: Agendando uma uma reunião Exibe qualquer página, slide ou quadro de comunicações que apareça nos visualizadores de conteúdo. Esse privilégio permite que os convidados naveguem de forma independente por páginas, slides ou quadros de comunicações Exibir qualquer página Entrar em contato Disque 00 a qualquer momento durante uma teleconferência privado com o operador para entrar em contato com o telefonista do serviço de teleconferência. P e r g u n t a s Disponível somente se o site incluir a opção de telefonista privado. Participar de um bate-papo privado com: Enviar mensagens de bate-papo privadas para outro participante. As mensagens de bate-papo privadas aparecem somente no visualizador de bate-papo do destinatário. Organizador: Bate-papo privado com o organizador da reunião. Apresentador: Realizar bate-papo privado só com o apresentador. Todos os convidados: Bater-papo privado com qualquer outro convidado. s o Perguntas sobre privilégios dos convidados Além do organizador, quem mais pode conceder acesso e remover privilégios dos convidados? Um apresentador pode conceder quaisquer privilégios aos convidados, ou remover privilégios deles, durante uma reunião. Posso alterar os privilégios dos convidados durante uma reunião? Sim, você pode. No menu Reunião, escolha Privilégios do convidado. Faça as alterações nos privilégios que foram definidos quando você agendou a reunião. Como posso obter informações sobre os campos da página Privilégios do convidado? Clique no link Ajuda no canto superior direito da página de Privilégios do Convidado, ou reveja a Página Sobre Privilégios do Convidado (na página 104). Sobre a página Examinar Como acessar esta página Na barra de navegação, clique em Organizar uma reunião > Agendar uma reunião > Examinar. 106 Capítulo 4: Agendando uma uma reunião O que você pode fazer nesta página Examinar todas as informações que inseriu em cada página do Agendador avançado. Se você quiser fazer alterações, volte à página em que inseriu as informações e insira novas informações. Em vez de usar as configurações e opções que acabou de selecionar no agendador, substitua-as pelas existentes em um dos modelos da reunião. Para obter mais detalhes sobre como criar e editar modelos, consulte Usando modelos de reunião (na página 113). Quando terminar de fazer as alterações, clique em Agendar ou em Iniciar. Gerenciar e manter as reuniões agendadas É simples convidar mais participantes para uma reunião reunião, alterar o dia ou a hora ou mesmo adicionar a reunião a um programa de calendário. Se você desejar... Consulte... adicionar uma reunião agendada ao calendário Adicionar uma reunião agendada ao programa de calendário (na página 107) fazer alterações em uma reunião agendada Editando uma reunião agendada (na página 108) iniciar uma reunião agendada Iniciando uma reunião agendada (na página 110) cancelar uma reunião agendada Cancelando uma reunião agendada (na página 111) Adicionar uma reunião agendada ao programa de calendário Depois de agendar uma reunião, você poderá adicionar a reunião ao seu programa de calendário, como o Microsoft Outlook. Essa opção será aplicável somente se o programa de calendário for compatível com o padrão iCalendar, um formato padrão para a troca de informações de agendamento e de calendário pela Internet. Adicionar uma uma reunião ao programa de calendário: 1 Execute um dos seguintes procedimentos, conforme o caso: Na página Reunião agendada, clique em Adicionar ao meu calendário. Na página Reunião atualizada, clique em Atualizar meu calendário. Na página de Informações Sobre a Reunião para a reunião, clique em Adicionar ao Meu Calendário. 107 Capítulo 4: Agendando uma uma reunião Na mensagem de e-mail de confirmação recebida depois de agendar ou editar uma reunião clique no link para adicionar a reunião ao seu calendário. Um item de reunião é aberto no seu programa de calendário. 2 Selecione a opção para aceitar a solicitação de reunião. Por exemplo, no Outlook, clique em Aceitar para adicionar o item de reuniãoao seu calendário. Nota: Se você cancelar uma reunião, a página de confirmação Reunião excluída e a mensagem de e-mail de confirmação que receber incluirão uma opção que lhe permitirá remover a reunião do seu programa de calendário. Se você convidar pessoas para uma reunião a mensagem de e-mail de convite que elas receberem incluirá uma opção que adiciona a reunião aos respectivos programas de calendário. Editando uma reunião agendada Depois de agendar uma uma reunião,, você poderá efetuar alterações nela a qualquer momento antes do seu início, inclusive alterações nos seguintes itens: hora de início, tópico, senha, agenda, lista de convidados etc. Se atualizar qualquer informação sobre uma uma reunião, inclusive adicionar ou remover convidados, você poderá optar por enviar aos convidados uma nova mensagem de e-mail de convite para informar a eles que informações da reunião foram modificadas. Os convidados que foram removidos da lista receberão uma mensagem de e-mail informando a eles que você cancelou o convite. Você pode modificar a uma reunião na mensagem de confirmação de email que recebeu após a sua reunião agendada ou da sua lista de reunião no Meu WebEx. Para editar uma uma reunião a partir da mensagem de e-mail de confirmação: 1 Abra a mensagem de e-mail de confirmação e clique no link. Caso você ainda não tenha feito logon no seu site Meeting Center, a página Logon será exibida. 2 Se a página Logon for exibida, forneça o seu nome de usuário e a senha da conta e clique em Logon. A página Informações sobre a Reunião é exibida. 108 3 Clique em Editar. 4 Modificar a reunião. Para mais informações sobre as opções que você pode modificar, consulte Usando o Agendador Avançado. 5 Para salvar as alterações na reunião, clique em Salvar. Capítulo 4: Agendando uma uma reunião Se você tiver convidado pessoas, será exibida uma mensagem perguntando se deseja enviar um convite atualizado por e-mail para elas. 6 Se for exibida uma caixa de mensagem, clique na opção de atualização adequada e, em seguida, clique em OK. A página da Reunião atualizada aparece. Você receberá uma mensagem de e-mail de confirmação com informações sobre as alterações efetuadas na reunião. 7 Opcional. Se você tiver adicionado a reunião a um programa de calendário, como o Microsoft Outlook, na página Reunião atualizada, clique em Atualizar meu calendário. Para editar uma reunião agendada da sua lista de reunião no seu website Meeting Center: 1 Associando em uma Meeting Center no site de serviço WebEx. 2 Na barra de navegação, clique em Minha WebEx. A página Minhas Reuniões é exibida, mostrando cada reunião que você agendou. 3 Na lista reunião, em Tópico, clique no tópico para a reunião. 4 Clique em Editar. 5 Modificar a reunião. Para mais informações sobre as opções que você pode modificar, consulte Usando o Agendador Avançado. 6 Clique em Salvar. Se você tiver convidado pessoas, será exibida uma mensagem perguntando se deseja enviar um convite atualizado por e-mail para elas. 7 Se for exibida uma caixa de mensagem, clique na opção de atualização adequada e, em seguida, clique em OK. Se você clicar em Cancelar na caixa de mensagem, a reunião não será atualizada. A página da Reunião atualizada aparece. Você receberá uma mensagem de e-mail de confirmação com informações sobre as alterações efetuadas na reunião. 8 Opcional. Se você tiver adicionado a reunião a um programa de calendário, como o Microsoft Outlook, na mensagem de e-mail de confirmação, clique emAtualizar meu calendário. 109 Capítulo 4: Agendando uma uma reunião Iniciando uma reunião agendada Uma uma reunião, não inicia automaticamente no horário agendado. Se, ao agendar a uma reunião, você não tiver selecionado a opção que permite aos participantes associarem-se à reunião antes do organizador, será necessário iniciar a reunião antes de os participantes poderem se associar a reunião. Depois de agendar uma uma reunião, você receberá uma mensagem de e-mail de confirmação com um link em que você poderá clicar para iniciar a reunião. Ou, você pode iniciar a reunião da sua lista reunião no Meu WebEx. Para iniciar uma uma reunião a partir da mensagem de e-mail de confirmação: 1 Abra a mensagem de e-mail de confirmação e clique no link. Caso você ainda não tenha feito logon no Meeting Center a página Logon será exibida. 2 Se a página Logon for exibida, forneça o seu nome de usuário e a senha da conta e clique em Log In. A página Informações sobre a Reunião é exibida. 3 Clique em uma das seguintes opções: Iniciar agora. Aparecerá se a reunião não estiver em andamento. Associar-se agora. Aparecerá se você tiver permitido que os participantes se associem à reunião antes da sua hora de início e eles já tiverem se associado à reunião. A janela de Reunião é exibida. Para iniciar uma Reunião agendada da sua lista reunião no website Meeting Center: 1 Faça logon no seu site do Meeting Center. 2 Na barra de navegação, clique em Minha WebEx. A página Minhas Reuniões será exibida, mostrando uma lista de todas as reunião agendadas por você. 3 Na lista de reunião em Status, clique em uma destas opções: Iniciar. Aparecerá se a reunião não estiver em andamento. Associar-se agora. Aparecerá se você tiver permitido que os participantes se associem à reunião antes da sua hora de início e eles já tiverem se associado à reunião. A janela de Reunião é exibida. 110 Capítulo 4: Agendando uma uma reunião Iniciando uma uma reunião do seu iPhone Uma uma reunião, não inicia automaticamente no horário agendado. Se, ao agendar a uma reunião, você não tiver selecionado a opção que permite aos participantes associarem-se à reunião antes do organizador, será necessário iniciar a reunião antes de os participantes poderem se associar a reunião. Nota: Para iniciar uma reunião WebEx do seu iPhone, você deve configurar a sua conta WebEx na página de Perfil no seu aplicativo do iPhone. Para iniciar uma reunião de um link de convite no email: No seu convite de email, clique no link reunião. O aplicativo WebEx Meeting Center inicia. Para iniciar uma reunião na sua página Minhas Reuniões: 1 Clique na reunião que deseja iniciar 2 Na próxima página, clique no botão Entrar/Iniciar. O aplicativo WebEx Meeting Center inicia. Para informações detalhadas sobre todos os aspectos para o uso do iPhone ao iniciar ou entrar em uma reuniões, visite o nosso website http://www.webex.com/apple/. Cancelando uma reunião agendada Você poderá cancelar qualquer reunião que tenha agendado. Depois de cancelar uma uma reunião, você poderá optar por enviar uma mensagem de e-mail de cancelamento para todos os convidados que convocou para a reunião. Cancelando uma uma reunião.exclui da lista de reunião pessoal. Você pode cancelar uma uma reunião da mensagem de email de confirmação recebida após agendar a reunião ou a partir da lista reunião no meu WebEx. Para cancelar uma reunião a partir da mensagem de e-mail de confirmação: 1 Abra a mensagem de e-mail de confirmação e clique no link. Caso você ainda não tenha feito logon no Meeting Center, a página Logon será exibida. 2 Se a página Logon for exibida, forneça o seu nome de usuário e a senha da conta e clique em Logon. A página Informações sobre a reunião será exibida. 3 Clique em Excluir. 111 Capítulo 4: Agendando uma uma reunião Se você tiver convidado pessoas, será exibida uma mensagem perguntando se deseja enviar uma mensagem de e-mail de cancelamento para todas as pessoas que convidou para a reunião. 4 Na caixa de mensagem, clique em Sim ou Não, conforme o caso. Se você clicar em Cancelar na caixa de mensagem, a reunião não será cancelada. A página Reunião excluída será exibida. 5 Opcional. Se você tiver adicionado a reunião ao seu programa de calendário, como o Microsoft Outlook, na página Reunião excluída, clique em Remover do Meu calendário para remover a reunião do seu calendário. Para cancelar uma reunião da sua lista de reunião no seu website Meeting Center: 1 Faça logon no seu site do Meeting Center. 2 Na barra de navegação, clique em Minha WebEx. A página Minhas Reuniões aparece, mostrando a sua lista de reunião agendadas. 3 Na lista reunião, sob Tópico, clique no tópico para o reunião. 4 Clique em Excluir. Se você tiver convidado pessoas, será exibida uma mensagem perguntando se deseja enviar uma mensagem de e-mail de cancelamento para todas as pessoas que convidou para a reunião. 5 Na caixa de mensagem, clique em Sim ou Não, conforme o caso. Se você clicar em Cancelar na caixa de mensagem, a reunião não será cancelada. Você receberá uma mensagem de e-mail de cancelamento. 6 Opcional. Se você tiver adicionado reunião ao seu programa de calendário, como o Microsoft Outlook, clique no link na mensagem de e-mail de confirmação para remover a reunião do calendário. Economizando tempo ao agendar uma uma reunião 112 Se você desejar... Consulte... usar um modelo com opções predefinidas ao agendar sua reunião Usando um modelo existente de reunião para agendar uma reunião (na página 113) usar um modelo com opções predefinidas e salvar suas alterações no modelo Usar um modelo de reunião existente e substituir as configurações dele (na página 114) usar um modelo com opções predefinidas e Usar um modelo de reunião existente e salvar as Capítulo 4: Agendando uma uma reunião Se você desejar... salvar suas alterações em um novo modelo Consulte... alterações em um novo modelo (na página 115) configurar uma reunião recorrente Configurando uma reunião repetida (na página 116) Usando os modelos de reunião Se você costuma se reunir com o mesmo grupo de pessoas e geralmente agenda uma uma reunião com os mesmos códigos de rastreamento, configurações de áudio e outras opções de reunião pode salvar essas configurações em um modelo. Na primeira reunião em que configurar a reunião, você poderá salvar suas configurações em um modelo. Depois, na hora de agendar outra reunião, você poderá selecionar esse modelo em qualquer página no Agendador Rápido ou no Agendador avançado. Existem três maneiras de usar um modelo de reunião existente: Usar o modelo sem salvar as alterações que forem feitas nele Você pode usar um modelo como ele está ou fazer alterações nas configurações sem salvar essas alterações no modelo propriamente dito. Para detalhes, consulte Usando um modelo de reunião existente para agendar uma uma reunião (na página 113). Fazer alterações nas configurações do modelo e salvá-las no modelo Você pode salvar essas configurações no modelo se quiser que sejam alterações permanentes. Para detalhes, consulte Usando um modelo reunião existente e sobrescrevendo as configurações do modelo (na página 114). Fazer alterações nas configurações do modelo e salvá-las em um novo modelo Você pode fazer alterações no modelo quando agendar a reunião. Depois, pode salvar suas alterações no modelo se quiser fazer uma alteração permanente no modelo. Para detalhes, consulte Usando um modelo reunião existente e salvando as alterações em um novo modelo (na página 115). Usando um modelo existente para agendamento Você pode usar o modelo sem fazer alterações em qualquer detalhe ou pode fazer alterações em qualquer página no agendador. 1 Faça logon no seu site do Meeting Center. 2 Na barra de navegação, expanda Organizador uma reunião para exibir uma lista de links. 3 Clique em agendar uma uma reunião. 113 Capítulo 4: Agendando uma uma reunião O agendador de reunião é exibido. 4 Selecione o modelo que você deseja usar na lista suspensa Definir opções usando o modelo. Procure a lista em qualquer barra de título no Agendador rápido ou no Agendador avançado. Estes modelos estão disponíveis. Você pode selecionar um nessa lista e usá-lo para agendar a reunião rapidamente O modelo entre parênteses é o modelo padrão fornecido pelo administrador do site. 5 Opcional. Faça alterações nas configurações em qualquer página. Por exemplo, você pode adicionar ou remover convidados ou pode exibir uma nova apresentação quando os convidados associarem-se à reunião. Basta ir até a página no agendador que você deseja alterar. 6 Iniciar ou agendar a reunião: Se a hora de início da reunião for a hora atual, clique em Iniciar para iniciar a reunião. Se a hora de início da reunião for posterior à hora atual, clique em Agendar. A página Reunião Agendada é exibida, confirmando que a reunião está agendada. Você também receberá uma mensagem de e-mail de confirmação com informações sobre a reunião agendada. Usar um modelo de reunião existente e substituir as configurações dele Você pode abrir um modelo de reunião existente e mudar as configurações. Pode também salvar suas alterações no modelo. 1 Faça logon no seu site do Meeting Center. 2 Na barra de navegação esquerda, expanda Hospedar uma reunião para exibir uma lista de links. 3 Clique em Agendar uma reunião. A página do agendador de reunião é exibida. 4 114 Selecione o modelo que você deseja usar na lista suspensa Definir opções usando o modelo. Capítulo 4: Agendando uma uma reunião Estes modelos estão disponíveis. Você pode selecionar um nessa lista e usá-lo para agendar a reunião rapidamente. O modelo entre parênteses é o modelo padrão fornecido pelo administrador do site. 5 Faça alterações nos detalhes em qualquer página. Por exemplo, você pode adicionar ou remover candidatos, alterar a hora da reunião ou adicionar um documento multimídia a ser exibido antes do início da reunião . Para detalhes sobre o campo em cada página, consulte Página por página no Agendador Avançado (na página 74). 6 Clique em Salvar como modelo. Você verá uma lista de modelos a que poderá atribuir essas novas configurações. 7 Para atualizar um modelo de reunião existente com as alterações feitas, selecione-o e clique em Salvar. Aparecerá uma caixa de mensagem, perguntando se você deseja substituir o modelo selecionado pelo editado. 8 Para salvar suas alterações no modelo, clique em OK. Digite um nome para esta nova versão do modelo aqui. Depois, clique em Salvar. Nota: Você não alterou o modelo original. Usar um modelo de reunião existente e salvar as alterações em um novo modelo Você pode organizar várias uma reunião com a mesma agenda, mas com convidados diferentes. Para economizar tempo, você pode reutilizar as configurações de um modelo, fazer alterações (por exemplo, adicionar ou remover convidados) e depois salvar as atualizações em um novo modelo. Encontre o modelo de reunião existente que tem configurações semelhantes. e, se quiser, salve essas alterações em um novo modelo. 1 Faça logon no seu site do Meeting Center. 2 Na barra de navegação, expanda Organizador uma reunião para exibir uma lista de links. 115 Capítulo 4: Agendando uma uma reunião 3 Clique em agendar uma uma reunião. O agendador de reunião é exibido. 4 Selecione o modelo que você deseja usar na lista suspensa Definir opções usando o modelo. 5 Faça alterações nos detalhes em qualquer página. Por exemplo, você pode adicionar ou remover candidatos, alterar a hora da reunião ou adicionar um documento multimídia a ser exibido antes do início da reunião . Para detalhes sobre o campo em cada página, consulte Página por página no Agendador Avançado (na página 74). 6 Clique em Salvar como modelo. 7 Na caixa Nome do modelo, digite um nome para este novo modelo. 8 Clique em Salvar. Configurando uma reunião recorrente Para uma uma reunião que ocorre regularmente, como uma reunião de empresa mensal ou reunião de status mensal, você pode configurar uma reunião recorrente. Configure a reunião uma vez e inclua os endereços de e-mail dos convidados, os detalhes da teleconferência, a hora e o intervalo (por exemplo, diariamente, semanalmente ou mensalmente). Você envia um convite para toda uma série. Para configurar uma reunião recorrente: 116 1 Faça logon no seu site Meeting Center . 2 Na barra de navegação, expanda Organizar uma uma reunião para visualizar uma lista de links. Capítulo 4: Agendando uma uma reunião 3 Clique em agendar uma uma reunião. O assistente Agendar uma reunião é exibido mostrando a página Informações necessárias. 4 Clique em Data e hora. Defina a data e a hora da reunião. Examine as informações abaixo sobre as opções disponíveis para reuniões reunião. 5 Adicione outros detalhes sobre sua reunião recorrente. Para detalhes de informação sobre as outras páginas no Agendador Avançado, consulte Guia página por página do Agendador Avançado (na página 74). 6 Quando terminar de agendar a sua reunião, clique em Agendar ou em Iniciar. Opções para configurar uma reunião recorrente Opção Descrição Diariamente Repete a reunião diariamente, até data de término que você especificar. Mensalmente Anualmente Terminar A cada [x] dias: Repete a reunião depois de decorrido o número especificado de dias. Todos os dias da semana: Repete a reunião diariamente, de segunda-feira a sexta-feira. Semanalmente: Repete a reunião semanalmente, até data de término que você especificar. Domingo - Sábado: Especifica o dia em que a reunião se repetirá a cada semana. Você pode selecionar um ou mais dias. Repete a reunião mensalmente, até data de término que você especificar. Dia [x] a cada [x] meses: Especifica o dia específico do mês no qual a reunião se repetirá, bem como o número de meses que deverão transcorrer para que a reunião se repita. [x] [x] a cada [x] meses: Especifica a semana e o dia da semana nos quais a reunião se repetirá, bem como o número de meses que deverão transcorrer para que a reunião se repita. Repete a reunião a cada ano, até a data de término selecionada. A cada [mês] [data]: Especifica o mês e a data específicos nos quais a reunião deverá se repetir a cada ano. [x] [dia] do [mês]: Especifica a semana, o dia da semana e o mês específicos nos quais a Reunião deverá se repetir a cada ano Sem data de término: Repete a reunião indefinidamente. Ou seja, a reunião se repetirá até que seja cancelada. Terminando: Especifica o último dia em que a reunião se repetirá. Você pode selecionar o mês, o dia e o ano nas listas suspensas. Ou você poderá clicar no ícone do Calendário e selecionar uma data. Após [x] reuniões: Especifica o número da série na reunião onde a reunião para de recorrer. 117 Capítulo 4: Agendando uma uma reunião Permitir que outro usuário agende reuniões para você Você pode conceder permissão para um ou mais Meeting Center para agendar reuniões em seu nome. É necessário que o usuário a quem você concede permissão para agendar reuniões em seu nome tenha uma conta no seu site Meeting Center. Quando um usuário agenda uma reunião para você, ela aparece na sua lista de reuniões na página Minhas reuniões. Você poderá, então, iniciar a reunião e organizá-la da normalmente, como se tivesse agendado-a. Para permitir que outro usuário agende reuniões para você: 1 Faça logon no seu site do Meeting Center. 2 Na barra de navegação, clique em Minha WebEx. 3 Clique em Meu perfil. A página Meu perfil é exibida. 4 5 Em Opções de sessão, proceda de uma ou das duas formas a seguir: Na caixa Permissão de agendamento, digite os endereços de e-mail dos usuários a quem deseja conceder permissão de agendamento. Separe os endereços por vírgula ou ponto-e-vírgula. Clique em Selecionar na Lista de Organizadores para selecionar usuários em uma lista de todos os usuários que têm contas no site do Meeting Center. Clique em Atualizar. Sobre a página Reunião Agendada (para organizadores da reunião) Essa página de confirmação aparecerá após você ter agendado uma reunião com sucesso. O que você pode fazer nesta página 118 Adicionar esta reunião ao seu calendário de reuniões (MS Outlook ou Lotus Notes) Editar os detalhes da reunião recém-agendada Capítulo 4: Agendando uma uma reunião Clique neste botão... Para... Adicionar esta reunião ao seu programa de calendário (somente MS Outlook ou Lotus Notes). Fazer alterações na reunião que acabou de agendar. Por exemplo, você poderá alterar o dia e a hora ou convidar outras pessoas Sobre a página Informações sobre a reunião (para organizadores de reunião) Esta página fornece os detalhes de uma reunião agendada. O que você pode fazer nesta página Examinar a data, a hora, a duração e outras informações úteis sobre a reunião Editar os detalhes da reunião recém-agendada Iniciar a reunião Adicionar a reunião ao seu calendário, caso ainda não tenha feito isso. Clique neste botão... Para... Iniciar esta reunião imediatamente. Esta opção aparecerá somente se a reunião ainda não estiver em andamento. Editar os detalhes sobre a reunião. Por exemplo, você pode adicionar convidados, mudar a agenda ou alterar a data, a hora e a duração. Cancelar esta reunião Ver a lista de convidados registrados. Esta opção aparecerá somente se os convidados precisarem se registrar para a reunião. Examinar a agenda da reunião. Para editar ou adicionar uma agenda, clique em Editar e vá até a página Editar e Boas-vindas personalizáveis. Adicionar esta reunião ao programa de calendário, como o Microsoft Outlook. Para usar esse recurso, o programa de calendário deve ser compatível com o padrão iCalendar, um formato amplamente 119 Capítulo 4: Agendando uma uma reunião Clique neste botão... Para... usado na Internet para a troca de informações de calendário. Retornar ao calendário da reunião Sobre a página Informações sobre a reunião (para convidados) Esta página fornece os detalhes de uma reunião agendada. O que você pode fazer nesta página Examinar a data, a hora, a duração e outras informações úteis sobre a reunião Adicionar a reunião ao seu calendário, caso ainda não tenha feito isso. Clique neste botão... Para... Associar-se a essa reunião. Se for necessário registrar-se nessa reunião, o formulário de registro dessa reunião aparecerá. Esta opção aparecerá somente se o organizador tiver iniciado essa reunião. Examinar a agenda da reunião Adicionar esta reunião ao programa de calendário, como o Microsoft Outlook. Para usar esse recurso, o programa de calendário deve ser compatível com o padrão iCalendar, um formato amplamente usado na Internet para a troca de informações de calendário. Retornar ao calendário da reunião Sobre a página Atualização de Reunião Essa página de confirmação aparecerá após você ter atualizado uma reunião com sucesso. 120 Capítulo 4: Agendando uma uma reunião O que você pode fazer nesta página Adicionar esta reunião ao seu calendário de reuniões (MS Outlook ou Lotus Notes) Fazer alterações adicionais na reunião que acabou de atualizar Clique neste botão... Para... Adicionar esta reunião atualizada ao seu programa de calendário (somente MS Outlook ou Lotus Notes). Fazer alterações na reunião que acabou de atualizar. Por exemplo, você poderá alterar o dia e a hora ou convidar outras pessoas 121 5 Agendar uma reunião de Conferência Pessoal ou reunião de Conferência Pessoal do MeetingPlace Capítulo 5 Se você desejar... Consulte... Obtenha uma visão geral de reuniões de Conferência Pessoal e reuniões de Conferência Pessoal do MeetingPlace Sobre reuniões de Conferência Pessoal e de Conferência Pessoal do MeetingPlace (na página 124) Configure uma reunião de Conferência Pessoal ou de Conferência Pessoal do MeetingPlace Configurar uma reunião de Conferência Pessoal ou de Conferência Pessoal do MeetingPlace (na página 124) Adicione uma Conferência Pessoal agendada Adicionando uma Conferência Pessoal - reunião a seu programa de calendário (na página 127) Faça alterações às Conferências Pessoais (reunião) que agendou Editando uma Conferência Pessoal - reunião (na página 128) Inicie sua Conferência Pessoal reunião Iniciando uma Conferência Pessoal - reunião (na página 125) Inicie a sua reunião de Conferência Pessoal do MeetingPlace Iniciar uma reunião de Conferência Pessoal do MeetingPlace (na página 126) Cancele reunião Pessoal Cancelando uma Conferência Pessoal - reunião (na página 129) 123 Capítulo 5: Agendar uma reunião de Conferência Pessoal ou reunião de Conferência Pessoal do MeetingPlace Sobre reuniões de Conferência Pessoal e de Conferência Pessoal do MeetingPlace Uma Conferência Pessoal do tipo reunião inclui uma parte via áudio e uma parte online. O áudio é iniciado primeiro. Assim que é iniciado, a parte online é criada automaticamente no seu site de serviço WebEx. Se você estiver na porção de áudio da reunião e precisar compartilhar uma apresentação, documento ou aplicativo com os participantes da reunião, você pode iniciar a porção online da reunião de Conferência Pessoal e os participantes podem entrar nela enquanto ainda estiverem participando na porção de áudio da reunião de Conferência Pessoal. Reuniões de Conferência Pessoal estão disponíveis apenas se o seu site suportar Conferência Pessoal. Uma reunião de Conferência Pessoal do MeetingPlace usa a sua conta de audioconferência do Cisco Unified MeetingPlace para a audioconferência e não tem uma porção online para a reunião. Reuniões de Conferência Pessoal do MeetingPlace estão apenas disponíveis se o seu site suportar áudio conferência do Cisco Unified MeetingPlace e Conferência Pessoal do MeetingPlace. Configurar uma reunião de Conferência Pessoal ou de Conferência Pessoal do MeetingPlace Para configurar uma reunião de Conferência Pessoal ou reunião de Conferência Pessoal do MeetingPlace: 1 Faça o logon no site do Meeting Center. 2 Na barra de navegação esquerda, selecione Agendar uma reunião. 3 Selecione Agendador Avançado. O Agendador Avançado será exibido. 4 Na página Informações necessárias, para tipo de Reunião, selecione Conferência Pessoal ou Conferência Pessoal do MeetingPlace. 5 Insira as informações solicitadas. Nota: Se você estiver agendando uma reunião de Conferência Pessoal, você não precisa especificar uma senha. Como padrão, a senha é o código de acesso do convidado no número da sua conta de Conferência Pessoal escolhida para a reunião. Se você estiver agendando uma Conferência Pessoal do MeetingPlace, você precisa especificar uma senha Para obter um resumo desta página e das informações solicitadas, selecione o botão de Ajuda no canto direito superior da página. 124 Capítulo 5: Agendar uma reunião de Conferência Pessoal ou reunião de Conferência Pessoal do MeetingPlace 6 Agende a reunião agora ou adicione mais detalhes. Para agendar o(a) reunião com estes detalhes, selecione Agendar Reunião Para adicionar mais opções, selecione Próximo ou selecione outra página no agendador. Após adicionar os detalhes desejados, selecione Agendar Reunião. Iniciando uma Conferência Pessoal - reunião Conferências Pessoais do tipo reunião não são iniciadas automaticamente no horário agendado. Você deve iniciar a seção de áudio da Conferência Pessoal primeiro e então iniciar a porção online da mesma. Para iniciar a seção de áudio da Conferência Pessoal - reunião: Ligue para o número listado no email de confirmação ou na página de informação da Conferência Pessoal - Reunião. Para iniciar a seção online da Conferência Pessoal - reunião: 1 Clique no link no email de confirmação para exibir a página de informação da Conferência Pessoal - Reunião, ou navegue até aquela página através do site de serviço do Meeting Center. 2 Na página de informação da Conferência Pessoal - Reunião, selecione Iniciar no canto direito superior. Este botão estará disponível apenas se a porção de áudio da Conferência Pessoal (reunião) já estiver iniciada. Para acessar a página de informação da Conferência Pessoal - Reunião: 1 Faça o logon no site de serviço do Meeting Center. 2 Na barra de navegação, clique em Meu WebEx. A página Minhas reuniões será exibida, mostrando uma lista de todas as reuniões agendadas por você. Reuniões de Conferência Pessoal ficam listados com "Conferência Pessoal" na coluna Tipo. 3 Na lista de reuniões, selecione o link Tópico ou Exibir Informações para sua Conferência Pessoal - reunião. A página de informação da Conferência Pessoal - Reunião será exibida. 125 Capítulo 5: Agendar uma reunião de Conferência Pessoal ou reunião de Conferência Pessoal do MeetingPlace 4 Caso necessário, selecione o link Mais Informações para exibir todas as informações do(a) reunião. Sob Audioconferência, procure pelo número(s) de telefone válido(s) para a porção de áudio da Conferência Pessoal - reunião. Você encontrará o número, senha e chave do organizador para o(a) reunião. Iniciar uma reunião de Conferência Pessoal do MeetingPlace Conferências Pessoais do tipo reunião não são iniciadas automaticamente no horário agendado. Você deve iniciar a seção de áudio da Conferência Pessoal primeiro e então iniciar a porção online da mesma. Para iniciar uma reunião de Conferência Pessoal do MeetingPlace: Ligue para o número listado no email de confirmação ou na página de informação da Conferência Pessoal - Reunião. Para acessar a página de Informações de Reunião de Conferência Pessoal do MeetingPlace: 1 Faça o logon no site de serviço do Meeting Center. 2 Na barra de navegação, clique em Meu WebEx. A página Minhas reuniões será exibida, mostrando uma lista de todas as reuniões agendadas por você. Reuniões de Conferência Pessoal ficam listados com "Conferência Pessoal" na coluna Tipo. 3 Na lista de reuniões, selecione o link Tópico ou Exibir Informações para sua Conferência Pessoal - reunião. A página de informação da Conferência Pessoal - Reunião será exibida. 4 Caso necessário, selecione o link Mais Informações para exibir todas as informações do(a) reunião. Em audioconferência, procure o número ou números de telefone válidos para chamar para a sua Conferência Pessoal do MeetingPlace reunião, bem como outras informações que você precisa para iniciar a reunião. Você pode precisar clicar no link Exibir informações detalhadas de chamada. 126 Capítulo 5: Agendar uma reunião de Conferência Pessoal ou reunião de Conferência Pessoal do MeetingPlace Adicionar uma reunião de Conferência Pessoal agendada ou reunião de Conferência Pessoal do MeetingPlace ao seu programa de calendário Quando você agendar uma reunião de Conferência Pessoal ou reunião de Conferência Pessoal do MeetingPlace, você pode adicionar a reunião de Conferência Pessoal ou a reunião de Conferência Pessoal do MeetingPlace ao seu programa de calendário, como o Microsoft Outlook. Essa opção será aplicável somente se o programa de calendário for compatível com o padrão iCalendar, um formato padrão para a troca de informações de agendamento e de calendário pela Internet. Para adicionar uma reunião de Conferência Pessoal ou reunião de Conferência Pessoal do MeetingPlace agendada ao seu calendário 1 Escolha qualquer um destes métodos: Na página Reunião de Conferência Pessoal Agendada ou na página Informações sobre a Reunião de Conferência Pessoal, selecione Adicionar ao Meu Calendário. Na mensagem de e-mail de confirmação que você receber quando agendar ou editar uma reunião de Conferência Pessoal ou reunião de Conferência Pessoal do MeetingPlace, clique no link para adicionar a reunião ao seu calendário. Um reunião é aberta no seu programa de calendário. 2 Selecione a opção para aceitar a solicitação de reunião. Por exemplo, no Outlook, selecione Aceitar para adicionar um item com a Conferência Pessoal reunião a seu calendário. Nota: Se você cancelar uma reunião de Conferência Pessoal ou reunião de Conferência Pessoal do MeetingPlace, a página de confirmação de Reunião de Conferência Pessoal Excluída e a mensagem do e-mail de confirmação que você receber contém uma opção que permite que você remova a reunião do seu programa de calendário. Se você convidar participantes para uma reunião de Conferência Pessoal ou reunião de Conferência Pessoal do MeetingPlace, a mensagem do e-mail de confirmação que eles recebem também contém uma opção para adicionar a reunião aos programas de calendário deles. 127 Capítulo 5: Agendar uma reunião de Conferência Pessoal ou reunião de Conferência Pessoal do MeetingPlace Editar uma reunião de Conferência Pessoal e de Conferência Pessoal do MeetingPlace Quando você agendar uma reunião de Conferência Pessoal ou reunião de Conferência Pessoal do MeetingPlace, você pode alterá-la a qualquer momento antes de iniciá-la - incluindo seu horário de início, tópico, pauta, lista de convidados, e assim por diante. Se você atualizar alguma informação sobre a reunião de Conferência Pessoal ou reunião de Conferência Pessoal do MeetingPlace, inclusive adicionar ou remover convidados, você pode escolher enviar aos convidados uma nova mensagem de e-mail de convite contendo os novos detalhes sobre a reunião. Os convidados removidos da lista de convidados receberão uma mensagem de e-mail informando que não precisam mais participar. Se você estiver conectado, você pode editar os detalhes da reunião clicando no link na mensagem do e-mail de confirmação que você recebeu após ter agendado a reunião de Conferência Pessoal ou reunião de Conferência Pessoal do MeetingPlace, ou na sua lista de reuniões no Meu WebEx. Para editar reunião de Conferência Pessoal ou reunião de Conferência Pessoal do MeetingPlace a partir da mensagem do e-mail de confirmação: 1 Abra sua mensagem de confirmação recebida por email e clique no link para exibir as informações da sua reunião de Conferência Pessoal. A página Informações sobre a Reunião de Conferência Pessoal aparece. 2 Clique em Editar. 3 Faça alterações aos detalhes da reunião de Conferência Pessoal. Para obter detalhes sobre as informações solicitadas em qualquer página, clique no botão Ajuda, no canto superior direito da página. 4 Para salvar suas alterações à reunião, selecione Salvar. Se você tiver convidado pessoas, será exibida uma mensagem perguntando se deseja enviar um convite atualizado por e-mail para elas. 5 Se uma caixa de mensagem aparecer, clique na opção de atualização atualizada e então clique em OK. A página Informações sobre a Reunião de Conferência Pessoal aparece. Você receberá uma mensagem de e-mail de confirmação com informações sobre as alterações efetuadas na reunião. 6 128 Opcional. Se você tiver adicionado a reunião ao seu programa de calendário, como o Microsoft Outlook, na página Reunião Atualizada, selecione Adicionar ao meu Calendário. Capítulo 5: Agendar uma reunião de Conferência Pessoal ou reunião de Conferência Pessoal do MeetingPlace Para editar uma reunião de Conferência Pessoal ou reunião de Conferência Pessoal do MeetingPlace a partir da sua lista de reuniões no seu site do Meeting Center: 1 Faça o logon no site do Meeting Center. 2 Na barra de navegação, clique em Meu WebEx. A página Minhas Reuniões será exibida, mostrando uma lista de qualquer reuniões que tenha agendado. Conferências Pessoais de reuniões têm "Conferência Pessoal" listado na coluna Tipo. 3 Na lista de reuniões, sob Tópico, clique no tópico para o(a) reunião ou clique no link Exibir Informações. 4 Clique em Editar. 5 Faça alterações aos detalhes da reunião de Conferência Pessoal. Para obter detalhes sobre as opções em cada página, clique no botão Ajuda, no canto superior direito da página. 6 Clique em Salvar. Se você tiver convidado pessoas, será exibida uma mensagem perguntando se deseja enviar um convite atualizado por e-mail para elas. 7 Se for exibida uma caixa de mensagem, clique na opção de atualização adequada e, em seguida, clique em OK. Se você selecionar Cancelar na caixa de mensagem, a reunião de Conferência Pessoal não é atualizada. 8 Opcional. Se você tiver adicionado a reunião ao seu programa de calendário, como o Microsoft Outlook, na mensagem de e-mail de confirmação, clique no link Atualizar meu calendário. Cancelar uma reunião de Conferência Pessoal ou de Conferência Pessoal do MeetingPlace Você pode cancelar alguma reunião de Conferência Pessoal ou reunião de Conferência Pessoal do MeetingPlace que você agendou. Quando você cancelar uma reunião, você pode optar por enviar uma mensagem de e-mail de cancelamento para todos os convidados que você convidou para a reunião. A reunião de Conferência Pessoal é removida automaticamente da sua lista de reuniões em Meu WebEx. Se você estiver conectado, você pode cancelar uma reunião de Conferência Pessoal ou reunião de Conferência Pessoal do MeetingPlace a partir da mensagem do e-mail de confirmação que você recebeu após ter agendado a reunião ou a partir da sua lista de reuniões em Meu WebEx. 129 Capítulo 5: Agendar uma reunião de Conferência Pessoal ou reunião de Conferência Pessoal do MeetingPlace Para cancelar uma reunião de Conferência Pessoal ou reunião de Conferência Pessoal do MeetingPlace a partir de uma mensagem de e-mail de confirmação: 1 Abra sua mensagem de confirmação recebida por email e clique no link para exibir as informações da sua reunião de Conferência Pessoal. A página Informações sobre a Reunião de Conferência Pessoal aparece. 2 Clique em Excluir. Caso tenha feito convites, uma mensagem aparecerá lhe perguntando se quer enviar uma mensagem de cancelamento por email a todos os convidados para o(a) reunião. 3 Na caixa de mensagem, clique em Sim ou Não, conforme o caso. Se você clicar em Cancelar na caixa de mensagem, a reunião não será cancelada. A página Reunião de Conferência Pessoal Excluída aparece. 4 Opcional. Se você tiver adicionado uma reunião de Conferência Pessoal ao seu programa de calendário, como o Microsoft Outlook, na página Reunião de Conferência Pessoal Excluída, clique em Remover do Meu Calendário para remover a reunião do seu calendário. Para cancelar uma reunião de Conferência Pessoal ou reunião de Conferência Pessoal do MeetingPlace no seu site do Meeting Center: 1 Faça o logon no site do Meeting Center. 2 Na barra de navegação, clique em Meu WebEx. A página Minhas Reuniões será exibida, mostrando uma lista de qualquer reuniões que tenha agendado. As reuniões de Conferência Pessoal são indicadas pelas palavras "Conferência Pessoal" na coluna Tipo. 3 Na lista de reuniões, na coluna Tópico, clique no tópico para a sua reunião de Conferência Pessoal. 4 Clique em Excluir. Se você tiver convidado convidados, uma mensagem aparecerá lhe perguntando se você deseja enviar uma mensagem de cancelamento por email a todos os convidados para a reunião de Conferência Pessoal ou reunião de Conferência Pessoal do MeetingPlace. 5 Na caixa de mensagem, clique em Sim ou Não, conforme o caso. Se você clicar em Cancelar na caixa de mensagem, a reunião não será cancelada. Você receberá uma mensagem de e-mail de cancelamento. 130 Capítulo 5: Agendar uma reunião de Conferência Pessoal ou reunião de Conferência Pessoal do MeetingPlace 6 Opcional. Se você tiver adicionado a reunião de Conferência Pessoal ou reunião de Conferência Pessoal do MeetingPlace ao seu programa de calendário, como o Microsoft Outlook, na página Reunião de Conferência Pessoal Excluída, selecione Remover do Meu Calendário para remover a reunião do seu calendário. Sobre a página Informações da Reunião de Conferência Pessoal (organizador) Essa página fornece os detalhes sobre a reunião de Conferência Pessoal ou reunião de Conferência Pessoal do MeetingPlace que você agendou. O que você pode fazer nesta página Revisar a data, horário, duração e outras informações úteis sobre a Conferência Pessoal - reunião. Clicar no link Mais Informações para exibir o número da reunião, informações sobre a audioconferência e a senha da reunião. Estas informações poderão auxiliá-lo(a) na inicialização da porção de áudio da Conferência Pessoal reunião. Edite os detalhes sobre a reunião de Conferência Pessoal ou reunião de Conferência Pessoal do MeetingPlace. Cancele a reunião de Conferência Pessoal ou reunião de Conferência Pessoal do MeetingPlace. Adicione a reunião de Conferência Pessoal ou reunião de Conferência Pessoal do MeetingPlace ao seu calendário, se você ainda não tiver feito isso. Iniciar a porção online da Conferência Pessoal após o início da porção de áudio. (Não se aplica a reuniões de Conferência Pessoal do MeetingPlace.) Selecione este botão para… Para... Editar Edite os detalhes sobre a reunião de Conferência Pessoal ou reunião de Conferência Pessoal do MeetingPlace. Por exemplo, você pode adicionar convidados, modificar a conta de número de Conferência Pessoal para este(a) reunião ou alterar a data, horário e duração da conferência. Excluir Cancelar a reunião. Adicionar ao Meu calendário Adicione essa reunião de Conferência Pessoal ou reunião de Conferência Pessoal do MeetingPlace a um programa de calendário, como o Microsoft Outlook. Para usar esse recurso, o programa de calendário deve ser compatível com o padrão iCalendar, um formato amplamente usado 131 Capítulo 5: Agendar uma reunião de Conferência Pessoal ou reunião de Conferência Pessoal do MeetingPlace Selecione este botão para… Para... na Internet para a troca de informações de calendário. Retornar Retorne para o calendário da reunião. Iniciar Inicie a parte online da reunião de Conferência Pessoal. Este botão está disponível apenas após o início da porção de áudio da sua reunião de Conferência Pessoal. (Não se aplica a reuniões de Conferência Pessoal do MeetingPlace.) Sobre a página de informação da Conferência Pessoal (para os convidados) Essa página fornece os detalhes sobre a reunião de Conferência Pessoal ou reunião de Conferência Pessoal do MeetingPlace que você agendou. O que você pode fazer nesta página Revise a data, horário, duração e outras informações úteis sobre a reunião de Conferência Pessoal ou reunião de Conferência Pessoal do MeetingPlace. Clique no link Mais Informações para exibir o número da reunião, informações sobre a audioconferência e a senha da reunião. Essas reuniões podem ajudá-lo a entrar na porção de áudio da Conferência Pessoal de reunião ou na audioconferência do MeetingPlace. Adicionar a reunião ao seu calendário, caso ainda não tenha feito isso. Entrar na porção online da Conferência Pessoal após o início da porção de áudio. (Não se aplica a reuniões de Conferência Pessoal do MeetingPlace.) Opções nesta página Clique neste botão... Para... Exibir agenda Visualize agenda de reuniões de Conferência Pessoal ou de reuniões de Conferência Pessoal do MeetingPlace, se o organizador a tiver fornecido. Adicionar ao Meu calendário Adicione reunião de Conferência Pessoal ou reunião de Conferência Pessoal do MeetingPlace a um programa de calendário, como o Microsoft Outlook. Para usar esse recurso, o programa de calendário deve ser compatível com o padrão iCalendar, um formato amplamente usado na Internet para a troca de informações de calendário. 132 Capítulo 5: Agendar uma reunião de Conferência Pessoal ou reunião de Conferência Pessoal do MeetingPlace Clique neste botão... Para... Retornar Retorne para o calendário da reunião. Associar-se Você poderá clicar em Entrar para entrar na porção online da reunião de Conferência Pessoal após o início da porção de áudio da mesma. (Não se aplica a reuniões de Conferência Pessoal do MeetingPlace.) 133 6 Conceder privilégios durante uma Reunião Capítulo 6 Quando uma reunião for iniciada, todos os participantes receberão privilégios de reunião automaticamente como padrão, ou conforme especificação do organizador: Se o organizador agendar uma reunião e especificar os privilégios, estes serão concedidos. Se o organizador agendar uma reunião mas não especificou os privilégios, os participantes receberão os privilégios padrão. Se o organizador iniciar uma reunião instantânea, os participantes receberão os privilégios padrão. A tabela abaixo descreve os privilégios que um organizador pode conceder e aqueles que são concedidos como padrão. Para informações detalhadas sobre um grupo de privilégios específicos, clique Mais na descrição de privilégio. Privilégios Um organizador pode conceder os seguintes privilégios a um ou mais participantes: Bate-papo- as pessoas com quem o participante pode conversar, e se a conversa pode ser privada ou não. Mais (na página 137) Documento- define se um participante pode desenhar num documento, salvá-lo ou imprimi-lo. Mais (na página 138) Exibição- define o que o participante pode visualizar durante a reunião: lista de participantes, documento, miniaturas ou páginas. Mais (na página 138) Reunião- define se um participante pode gravar a reunião, compartilhar documentos ou controlar o compartilhamento. Mais (na página 139) 135 Capítulo 6: Conceder privilégios durante uma Reunião Selecionando participantes Durante uma reunião, você pode conceder privilégios ou removê-los de um ou todos os participantes de uma vez só. Para escolher todos os participantes- clique em Todos os Participantes. um participante específico- expanda o Todos os Participantes e selecione o nome de um participante. Para obter mais instruções em como conceder privilégios a participantes, veja Concedendo privilégios (na página 136). Sobre os Privilégios Padrões Se o organizador não especificar os privilégios quando estiver agendando a reunião, ou se ele começar uma reunião instantânea, alguns privilégios serão concedidos aos participantes como padrão: todos os privilégios de bate-papo Mais (na página 137) visualizar a lista de participantes Mais (na página 138) controle remoto dos aplicativos, navegador da Web ou área de trabalho compartilhados mais (na página 139) Conceder ou remover privilégios Para conceder privilégios de participação durante uma reunião: 1 Na janela de reunião, no menu Participante, escolha Atribuir privilégios. A caixa de diálogo Privilégios de Participantes será exibida. 2 136 Conceder ou remover um privilégio, conforme a seguir: Capítulo 6: Conceder privilégios durante uma Reunião 3 Para conceder um privilégio específico, selecione a caixa associada ao mesmo. Para conceder todos os privilégios, selecione a caixa de verificação Designar todos os privilégios. Para remover um privilégio, limpe a caixa de verificação. Para retornar aos privilégios pré-definidos da reunião, clique em Reinicializar os Padrões da Reunião Clique em Designar. Conceder ou remover privilégios de bate-papo Como organizador, você poderá conceder ou remover privilégios de bate-papo de um ou mais participantes. Para conceder ou remover privilégios de bate-papo: Você poderá conversar com participantes publicamente ou privativamente. Selecione ou desmarque a caixa de verificação para cada privilégio que deseja conceder Privilégios de bate-papo: Organizador- converse com o organizador da reunião de forma privada. Sua mensagem de bate-papo será exibida apenas no visualizador de Bate-papo do organizador. Apresentador- converse com o apresentador de forma privada. Sua mensagem de bate-papo será exibida apenas no visualizador de Bate-papo do apresentador. Outros participantes- converse com um outro participante de forma privada. Sua mensagem de bate-papo será exibida apenas no visualizador de Bate-papo do participante. Todos- converse com todos publicamente. Sua mensagem de bate-papo será exibida no visualizador de Bate-papo de todos. Fazer contato com o operador em particular-Somente disponível se o seu site incluir a opção de operador privado. Participantes podem discar 00 a qualquer 137 Capítulo 6: Conceder privilégios durante uma Reunião momento durante uma teleconferência para contatar o operador do serviço de teleconferência. Concedendo ou removendo privilégios de documento Como organizador, você poderá conceder privilégios de salvamento, impressão e anotação em documentos, no quadro de comunicações ou em apresentações que estejam compartilhados no visualizador de conteúdo. Para conceder ou remover privilégio de um documento: Selecione ou desmarque a caixa de verificação para cada privilégio que deseja conceder Um participante pode utilizar a barra de ferramentas de Anotações que aparece sempre que um documento está sendo compartilhado para desenhar nos elementos compartilhados apontar itens em elementos compartilhados. Concedendo ou removendo privilégios de visualização Conceder ou remover um privilégio de visualização: Selecione ou desmarque a caixa de verificação para cada privilégio que deseja conceder 138 Capítulo 6: Conceder privilégios durante uma Reunião Visualizando os privilégios que pode conceder aos participantes: Lista de participantes- exibe os nomes de todos os participantes no painel de Participantes. Caso esta opção não esteja selecionada, os participantes poderão ver somente os nomes do organizador da reunião e do apresentador no painel de Participantes. Thumbnails-exibir miniaturas, ou thumbnails, de qualquer página, slide, ou quadro de comunicações no visualizador central. Este privilégio permite que participantes exibam miniaturas a qualquer momento, a despeito do conteúdo atualmente exibido no visualizador de conteúdo do apresentador. Se os participantes têm este privilégio, poderão visualizar qualquer página em seu tamanho original no visualizador de conteúdo, mesmo que não tenham o privilégio "Qualquer página". Qualquer página-Exibe qualquer página, slide ou quadro de comunicações que apareça nos visualizadores de conteúdo. Este privilégio permite que participantes naveguem pelas páginas, slides e quadros de comunicações de forma independente. Qualquer documento-Exibe qualquer documento, apresentação ou quadro de comunicações que apareça no visualizador de conteúdo e navega até qualquer página ou slide em documentos ou apresentações. Concedendo ou removendo privilégios de reunião Conceder ou remover um privilégio de visualização: Selecione ou desmarque a caixa de verificação para cada privilégio que deseja conceder Você pode conceder privilégios de documento: Compartilhar documentos-apresentações e quadros de comunicações, bem como copia e cola quaisquer páginas, slides e quadros de comunicações no visualizador de conteúdo. Participantes poderão compartilhar apresentações ou arquivos com mídia UCF apenas se o organizador tiver selecionado a opção que permite o uso de mídia UCF para participantes quando do agendamento da reunião. 139 Capítulo 6: Conceder privilégios durante uma Reunião 140 Controlar aplicativos compartilhados, Navegador ou desktop remotamente-pedir controle remoto de aplicativo compartilhado, navegador ou desktop. Se este privilégio for removido, o comando para solicitar acesso remoto não estará disponível para os participantes. Gravar uma reunião- grave todas as interações de uma reunião e reveja a gravação a qualquer momento. 7 Usando o Áudio WebEx Capítulo 7 O Áudio WebEx permite que você use o seu telefone ou o seu computador para ouvir as outras pessoas e falar na sua reunião: Telefone- você pode usar seu telefone para fazer ou receber uma chamada para a audioconferência. Computador- você pode usar um microtelefone conectado ao computador se o computador tiver uma placa de som suportada e uma conexão à Internet. Nota:Se você for o organizador, poderá convidar até 500 pessoas para participar da audioconferência. Após entrar na conferência, os participantes podem alternar entre os modos de áudio com pouca ou nenhuma interrupção de áudio. No modo de conferência mista, onde alguns participantes estão usando o telefone e outros usando o computador, até 125 pessoas podem falar. Sua função de usuário em uma audioconferência determina seu nível de participação. Seja qual for a sua função ocupada, a tabela a seguir descreve as tarefas básicas associadas a ela. Para instruções detalhadas sobre determinada tarefa, clique em "Mais", próximo à descrição da tarefa. 141 Capítulo 7: Usando o Áudio WebEx Descrição da tarefa Organizar uma audioconferência: Chamada pelo Telefone Chamada Usando Computador entrar ou sair de uma audioconferência Mais (na página 142) convidar mais pessoas Mais (na página 145) mudar o modo de conexão de áudio Mais (na página 144) ativar ou desativar um ou mais microfones Mais (na página 146) utilizar a autenticação de chamador para entrar na conferência? Mais (na página 149) Editar ou atualizar os números de telefone no seu perfil de usuário Mais (na página 151) Participar de uma audioconferência: entrar ou sair de uma audioconferência Mais (na página 142) mudar o modo de conexão de áudio Mais (na página 144) pedir para falar Mais (na página 148) ativar ou desativar o seu microfone Mais (na página 146) utilizar a autenticação de chamador para entrar na conferência Mais (na página 149) editar ou atualizar os números de telefone no seu perfil de usuário Mais (na página 151) Nota: Se configurar outro tipo de audioconferência, como uma audioconferência de um serviço de terceiros, você deverá gerenciar a conferência usando as opções oferecidas por esse serviço. Associar-se a uma audioconferência ou sair dela Assim que iniciar ou entrar em uma reunião que usa o WebEx Áudio, a caixa de diálogo de Conferência de Áudio será exibida automaticamente na sua tela. Que dispositivo quer utilizar para escutar e falar durante a reunião? 142 seu telefone: geralmente fornece uma boa transmissão de voz, mas pode custar tarifas adicionais. Capítulo 7: Usando o Áudio WebEx seu computador (com microtelefone e uma conexão à Internet): Às vezes faz com que a transmissão tenha ruídos ou com que haja interrupções na fala, mas não tem nenhum custo adicional. Você pode selecionar seu dispositivo preferido através da caixa de diálogo Conferência de Áudio que aparece automaticamente após ou início ou quando entra numa reunião: 1) Usar Telefone: Siga as instruções para ligar-se à reunião. 2) Usar o Computador para o Áudio: Clique na seta, e então em Chamada pelo Computador. mais (na página 143) Você pode alterar o dispositivo de áudio (na página 144) a qualquer momento durante a reunião. Sobre Utilizando o computador para o áudio Após entrar em uma reunião, a caixa de diálogo de Conferência de Áudio é mostrada automaticamente. Quando você usa o seu computador para falar e ouvir em uma reunião, o seu computador envia e recebe som através da Internet. Para fazer isso, o seu computador deve ter uma placa de som suportada e estar conectado à Internet. Nota: Para obter uma melhor qualidade de áudio e maior conveniência, use um fone de ouvido de computador com um microfone em vez de alto-falantes e um microfone. Como utilizar o computador para o áudio: 1) Clique na seta. 2) Clique em Chamada por Computador. Nota:Se esta for a primeira conexão a uma reunião por computador, um assistente será exibido para que afine as configurações de som (na página 144). 143 Capítulo 7: Usando o Áudio WebEx Uma vez conectado à reunião, você poderá 1) ativar ou desativar o microfone ou os alto-falantes 2) mudar o volume do microfone ou dos alto-falantes Você pode alterar o dispositivo de áudio (na página 144) a qualquer momento durante a reunião. Afinando as configurações do microfone e dos alto-falantes Se você estiver usando o seu computador para conectar-se ao áudio da reunião, você pode ajustar as configurações do seu microfone e alto-falante para otimizar a sua experiência de áudio. O assistente de áudio lhe auxiliará na seleção do seu equipamento de som e na configuração dos volumes do microfone e dos alto-falantes. Quando entrar ou iniciar uma reunião pela primeira vez, você poderá abrir o assistente manualmente para ajustar o equipamento de som antes de utilizá-los em seu computador. Como abrir o assistente para ajustar suas configurações de som: 1 No menu da janela de reunião, clique em Áudio> Configuração de Áudio do Computador. 2 Siga as instruções do assistente. Mudando os dispositivos de som durante uma reunião Você pode mudar facilmente de um dispositivo de som para outro durante uma reunião com o mínimo de interrupção. 144 Capítulo 7: Usando o Áudio WebEx Para alternar de uma conexão de computador para uma conexão de telefone: 1) Abra a caixa de diálogo audioconferência através da página de Início Rápido, do painel de Participantes ou do menu de Áudio. 2) Chame o número na área Usar Telefone e digite o código de acesso e a identidade do convidado conforme solicitados pelo operador automatizado. A conexão pelo computador será desativada automaticamente assim que estiver conectado por telefone. Após conectar na audioconferência pelo seu telefone: 1) Abra a caixa de diálogo audioconferência através da página de Início Rápido, do painel de Participantes ou do menu de Áudio. 2) Clique na seta para baixo ao lado de Usar o Computador para o Áudio. 3) Clique em Mudar para Uso do Computador. A conexão por telefone será desativada automaticamente assim que estiver conectado pelo computador. (Lembre-se de colocar o microtelefone do computador para se comunicar.) Convidando um contato para entrar por telefone Somente organizador Você pode convidar um contato para entrar na conferência de áudio por telefone. Se o convidado aceitar o convite, ele ou ela é posicionado na audioconferência. Como convidar um contato à reunião de conferência de áudio por telefone: Execute qualquer um dos seguintes procedimentos: No menu Participante, escolha Convidar > Por telefone. 145 Capítulo 7: Usando o Áudio WebEx Na parte de baixo do Painel Participantes, clique na lista suspensa e escolha Convidar por telefone. A caixa de diálogo Convidar por telefone é exibida. Insira o nome do convidado ou número de telefone, incluindo código do país e de área, e clique em Ligar: O serviço de audioconferência chama o convidado. Quando a conexão for estabelecida, a exibição Status mudará de Pronto para Conectado. O botão Conferência ficará disponível na caixa de diálogo Convidar por Telefone, permitindo que você convide outro participante. Desativar e ativar o som dos microfones em uma audioconferência A tabela abaixo mostra como ativar ou desativar microfones rapidamente durante uma reunião, dependendo da sua função. Função Organizador 146 Descrição da tarefa: Windows: Clique com o botão direito do mouse no painel de Participantes Desativar na Entrada para desativar todos os microfones automaticamente quando os participantes entrarem na reunião Desativar ou Ativar para desativar ou ativar o próprio microfone ou de um participante específico Desativar Todos para desativar ou desativar os microfones de todos os participantes simultaneamente a qualquer instante da reunião Mais (na página 147) Capítulo 7: Usando o Áudio WebEx Função Organizador Participante Descrição da tarefa: Windows: Clique com o botão direito do mouse no painel de Participantes Mac:Ctrl + clique no painel de Participantes Desativar na Entrada para desativar todos os microfones automaticamente quando os participantes entrarem na reunião Desativar ou Ativar para desativar ou ativar o próprio microfone ou de um participante específico Desativar Todos para desativar ou desativar os microfones de todos os participantes simultaneamente a qualquer instante da reunião Mais (na página 147) Clique nos ícones Desativar ou Ativar para desativar ou ativar o próprio microfone. O ícone do microfone à direita muda de estado. Desativar e ativar o som dos microfones de todos os participantes Apenas Organizador e apresentador Você poderá ativar ou desativar o som dos microfones de todos os participantes simultaneamente. Essa opção não afeta os microfones do organizador e do apresentador. 147 Capítulo 7: Usando o Áudio WebEx Como ativar ou desativar o microfone de todos os participantes: Windows: Clique direito do mouse no painel de Participantes Mac: Ctrl + clique no painel de participantes Clique em Desativar Todos ou em Ativar Todos. O ícone do microfone à direita do nome de cada participante muda de estado. Pedir a palavra em uma audioconferência Participante Se o organizador tiver desativado o som do seu microfone durante uma audioconferência, peça-lhe que o ative para que você possa falar. Você pode cancelar o pedido de palavra a qualquer momento. Para pedir a palavra Windows Clique em Levantar a Mão no painel de Participantes Para cancelar um pedido de palavra O indicador de Mão Levantada será exibido no painel de Participantes do organizador e do apresentador. Windows Clique em Abaixar a Mão no painel de Participantes. Para pedir a palavra Clique no ícone de Levantar a Mão na parte inferior do painel de Participantes. 148 resultado resultado O indicador de Mão Levantada será removido do painel de Participantes do organizador e do apresentador. MAC resultado O indicador de Mão Levantada será exibido no painel de Participantes do organizador e do apresentador. Capítulo 7: Usando o Áudio WebEx Para cancelar um pedido de palavra MAC Clique no ícone de Levantar a Mão na parte inferior do painel de Participantes. resultado O indicador de Mão Levantada será removido do painel de Participantes do organizador e do apresentador. Usar a autenticação do chamador para iniciar uma audioconferência por discagem ou associar-se a ela Somente contas de organizador O CLI (identificação de linha do chamador) ou ANI (identificação automática de número) é uma forma de identificação de chamada, um serviço inteligente de telefonia que transmite o número de telefone do chamador antes que a chamada seja atendida. Qualquer chamador com uma conta no site do organizador poderá ser autenticado e colocado na audioconferência correta, sem a necessidade de inserir o número de . Se tiver uma conta de organizador e o seu site estiver habilitado para ANI/CLI, você poderá agendar uma reunião com autenticação de teleconferência por discagem com ANI/CLI. ser autenticado sempre que discar para qualquer audioconferência com ANI/CLI habilitada para a qual tenha sido convidado por e-mail. A autenticação de chamada de entrada é estabelecida através do mapeamento do seu endereço de e-mail para um número de telefone no seu perfil de usuário. especificar um PIN de autenticação de chamada de entrada para impedir que "violadores" usem o seu número para discar para uma teleconferência Para agendar uma audioconferência com autenticação de ANI/CLI: 1 Faça logon no seu site do Meeting Center. 2 Na barra de navegação, em Organizar uma reunião, clique em Agendar uma Reunião. A página Agendar uma Reunião será exibida. 3 Clique em Alterar opções de áudio. A caixa de diálogo Opções de áudio é exibida. 149 Capítulo 7: Usando o Áudio WebEx 4 Selecione a caixa de verificação Habilitar autenticação de conferência de áudio CLI quando os participantes chamarem se ele já não estiver selecionado. Nota: A autenticação do chamador só estará disponível para os participantes se eles forem convidados por e-mail para uma audioconferência com CLI/ANI habilitada durante o processo de agendamento da . Qualquer participante convidado para a audioconferência depois que ela começar não poderá usar a autenticação do chamador. Especificar a autenticação de chamada de entrada para a conta de organizador Se tiver uma conta de organizador e o seu site estiver habilitado para autenticação de chamada, você poderá definir a autenticação para qualquer número de telefone listado no seu perfil de usuário. ou ANI (automatic number identification) estiver habilitado e quando você for convidado por email. Nota: A autenticação do chamador só estará disponível se você tiver sido convidado por e-mail para uma teleconferência com CLI/ANI (identificação automática do número) habilitada durante o processo de agendamento da reunião. A autenticação do chamador não estará disponível se você estiver discando para uma audioconferência com CLI/ANI habilitada: a partir de um convite que não seja um e-mail. a partir de um convite por e-mail originado durante a reunião. Para especificar a autenticação de chamada de entrada para a conta de organizador: 1 Faça logon no seu site do Meeting Center. 2 Na barra de navegação, clique em Minha WebEx. 3 Clique em Meu perfil. A página Meu perfil WebEx é exibida. 4 Em Informações pessoais, marque a caixa de seleção Autenticação de chamada de entrada ao lado de qualquer número de telefone para o qual você deseje autenticação de discagem. 5 Clique em Atualizar. Usar um PIN de autenticação Se você possui uma conta de organizador, e o seu site é habilitado para CLI (Caller Line Identification) ou ANI (Automatic Number Identification) em conferências de áudio, poderá usar um PIN de autenticação para evitar "spoofers" de usar o seu número para discar durante uma conferência de áudio. 150 Capítulo 7: Usando o Áudio WebEx Se o administrador do site definir o PIN de autenticação como obrigatório para todas as contas que utilizarem a autenticação de chamada de entrada no seu site, você precisará especificar um PIN, para que a autenticação do chamador não seja desabilitada na sua conta. Para especificar um PIN de autenticação: 1 Faça logon no seu site do Meeting Center. 2 Na barra de navegação, clique em Minha WebEx. 3 Clique em Meu perfil. A página Meu perfil WebEx é exibida. 4 Em Informação Pessoal, no PIN: digite um PIN de quatro dígitos da sua escolha. 5 Clique em Atualizar. Editando e atualizando os seus números de telefone armazenados Você pode editar ou atualizar os números de telefone listados no seu perfil se ainda não entrou na conferência de áudio ou se não entrou na conferência de áudio do seu computador. Além disso, você pode visualizar qualquer cookies de número de telefone armazenado no seu computador. Qualquer atualização que fizer não terá efeito até a próxima vez que entrar em uma reunião. Para editar ou atualizar o seu perfil: 1 Execute qualquer um dos seguintes procedimentos: No menu Áudio, escolha Entrar na Conferência de Áudio. Na parte inferior do painel dos Participantes, clique em Áudio. A caixa de diálogo de conferência de áudio é exibida. 151 Capítulo 7: Usando o Áudio WebEx 2 Selecione Administrar número de telefone na caixa suspensa no painel inferior. A caixa de diálogo Gerenciar números de telefone é exibida. 3 Clique Editar para atualizar os números de telefone no seu perfil Meu WebEx, ou Limpar para excluir números de telefone que estão armazenados nos cookies do seu computador. Nota: Você não pode estar participando de uma conferência de áudio por telefone se quiser editar ou atualizar os seus números de telefone. 152 8 Utilizando Conferências com Voz Integrada Capítulo 8 Uma Conferência com Voz Integrada permite que participantes falem entre si através de um Protocolo de Voz pela Internet (VoIP)- um modo de conectar ao seu computador pela Internet. Conferências com voz integrada são úteis se: Os participantes estejam distantes entre si e não queiram contrair custos adicionais com taxas de telefonia à distância. A reunião é uma apresentação, em vez de um debate, e não envolver interatividade entre os convidados Sua função de usuário na conferência com Voz Integrada determinar o seu nível de participação. Seja qual for a função ocupada, a tabela a seguir descreve as tarefas básicas associadas a ela. Para obter instruções detalhadas sobre determinada tarefa, clique em "Mais", próximo à descrição de uma tarefa. Descrição da tarefa: Iniciar e gerenciar uma conferência de voz: afine as configurações de microfone e alto-falante Mais (na página 158) Permita que os participantes falem Mais (na página 155) Ative ou desative os microfones dos participantes Mais (na página 146) organizador Como iniciar uma conferência de voz: Clique em Conferência de Voz na página de Início Rápido ou clique em Conferência com Voz Integrada > Iniciar Conferência no menu Áudio. Como terminar uma conferência de voz: Clique em Conferência com Voz Integrada > Terminar Conferência no menu Áudio. 153 Capítulo 8: Utilizando Conferências com Voz Integrada Descrição da tarefa: Participante Como participar de uma conferência de voz: Associar-se a uma reunião ou sair dela Mais... Desativar ou ativar o som do próprio microfone Mais... pedir para falar Mais... Como entrar em uma conferência de voz: Clique em Sim na caixa de diálogo que será exibida automaticamente assim que o organizador iniciar a conferência. ou, clique em Conferência de Voz Integrada > Entrar na Conferência no menu Áudio. Como sair de uma conferência de áudio: Clique em Conferência com Voz Integrada > Sair da Conferência no menu Áudio. Nota: Para obter uma melhor qualidade de áudio e maior conveniência, use um fone de ouvido de computador com um microfone de alta qualidade, em vez de alto-falantes e um microfone. pedir a palavra Somente participantes Durante uma videoconferência, você pode indicar quando quiser falar. Caso peça para falar, poderá cancelar o pedido a qualquer momento. Falar em uma conferência com VoIP integrado Para pedir a palavra ou cancelar um pedido de palavra: No painel Participantes, clique em Levantar a mão ou Abaixar a mão, respectivamente. 154 Se pedir para falar, o indicador de mão levantada aparecerá no painel de Participantes do organizador e do apresentador. Caso cancele o pedido, o indicador de mão levantada será removido do painel de Participantes do organizador e do apresentador. Capítulo 8: Utilizando Conferências com Voz Integrada Permitindo que um participante fale Apenas Organizador Quando iniciar uma conferência de voz, os participantes poderão entrar na conferência e escutar o áudio da reunião. Até sete participantes podem falar de cada vez. Você pode especificar quais participantes poderá falar quando for passar o microfone. Como permitir que um participante fale durante uma conferência de áudio: 1 No painel Participantes, selecione o nome do participante que você deseja permitir que fale. 2 Na parte inferior do painel, clique em Passar o Microfone. Um indicador será exibido ao lado do nome do participante no painel. Agora o participante poderá falar até que você passe o microfone para outro participante ou desative o som do microfone dele. Nota:Você poderá pedir para falar a qualquer momento durante o(a) uma reunião clicando em Levantar a Mão no painel de Participantes. Falando numa conferência de voz Caso seja o orador atual, o modo em que falará dependerá das opções de configuração dos alto-falantes selecionadas para o(a) reunião: Alto-falantes de desktop (padrão): Se esta opção for selecionada, o seguinte será exibido no canto inferior direito da Reunião: Pressione a tecla Ctrl no teclado enquanto estiver falando. O pressionamento dessa tecla desativa o som dos seus alto-falantes, evitando, assim, o eco da sua voz na conferência. 155 Capítulo 8: Utilizando Conferências com Voz Integrada Fone de ouvido: Se esta opção for selecionada, o seguinte será exibido no canto inferior direito da Reunião: Simplesmente fale ao microfone. Dica:Antes de entrar numa conferência de voz, você pode usar o assistente de configuração de áudio para selecionar seu dispositivo de áudio e ajustar suas configurações. mais (na página 158) Desativar e ativar o som dos microfones em uma audioconferência A tabela abaixo mostra como ativar ou desativar microfones rapidamente durante uma reunião, dependendo da sua função. Função Organizador Participante 156 Descrição da tarefa: Windows: Clique com o botão direito do mouse no painel de Participantes Mac:Ctrl + clique no painel de Participantes Desativar na Entrada para desativar todos os microfones automaticamente quando os participantes entrarem na reunião Desativar ou Ativar para desativar ou ativar o próprio microfone ou de um participante específico Desativar Todos para desativar ou desativar os microfones de todos os participantes simultaneamente a qualquer instante da reunião Mais (na página 147) Clique nos ícones Desativar ou Ativar para desativar ou ativar o próprio microfone. Capítulo 8: Utilizando Conferências com Voz Integrada O ícone do microfone à direita muda de estado. Desativar e ativar o som dos microfones de todos os participantes Apenas Organizador e apresentador Você poderá ativar ou desativar o som dos microfones de todos os participantes simultaneamente. Essa opção não afeta os microfones do organizador e do apresentador. Como ativar ou desativar o microfone de todos os participantes: Windows: Clique direito do mouse no painel de Participantes Mac: Ctrl + clique no painel de participantes Clique em Desativar Todos ou em Ativar Todos. O ícone do microfone à direita do nome de cada participante muda de estado. Entendendo a fila de oradores de uma conferência de voz Durante uma conferência com Voz Integrada, um participante pode pedir para falar. Depois que o participante pedir para falar, sua posição na fila de oradores será indicada com um número à direita do indicador de Voz Integrada. A fila de oradores permite que você controle a ordem em que os participantes pediram a palavra. Para permitir que um participante fale, você poderá passar o microfone para ele. mais (na página 155) Quando passar o microfone a um participante, a fila de oradores renumera os participantes na fila. Por exemplo, o orador 2 na fila passará a ser o orador 1. 157 Capítulo 8: Utilizando Conferências com Voz Integrada Afinando as configurações do microfone e dos alto-falantes. Na primeira vez que utilizar a conferência de áudio integrada, o assistente de áudio lhe auxiliará na seleção do dispositivo de som e na configuração do volume do microfone e dos alto-falantes. Você pode abrir o assistente a qualquer momento antes da sua entrada na reunião para testar os dispositivos novamente ou para fazer novos ajustes conforme necessário. Como abrir o assistente para ajustar suas configurações de som: 158 1 No menu da janela de reunião, clique em Áudio > Configuração de Áudio do Computador. 2 Siga as instruções do assistente. 9 Enviando e Recebendo Vídeo Capítulo 9 Quando enviar um vídeo, este será visto por todos os participantes. Se uma câmera de vídeo estiver conectada ao seu computador, você pode transmitir vídeo em tempo real. Os outros participantes podem ver você, ou o que quer que você foque com a sua webcam. Para ver o vídeo, participantes não precisam ter uma webcam instalada em seus computadores. Reuniões WebEx suportam vídeo de alta qualidade, que pode ser configurado no nível do site ou da reunião. O Vídeo pode ter uma resolução tão alta quanto 360p (640x360). No entanto, a qualidade do vídeo que os participantes podem enviar e receber depende do seguinte: Modo de Vídeo Enviando Recebendo O que você precisa Uma webcam capaz de produzir vídeo de alta qualidade. WebEx suporta a maioria das webcams desse tipo Uma conexão de rede rápida o suficiente que envia e recebe vídeo de alta qualidade Um computador poderoso o suficiente para suportar vídeo de alta qualidade Uma conexão de rede rápida o suficiente que envia e recebe vídeo de alta qualidade Um computador poderoso o suficiente para suportar vídeo de alta qualidade Se o seu site ou reunião não suportarem vídeo de alta qualidade, então vídeo padrão é usado. 159 Capítulo 9: Enviando e Recebendo Vídeo Para começar ou parar de enviar um vídeo, clique no ícone de vídeo ao lado do seu nome. Depois de selecionar o ícone, este ficará verde para indicar que está transmitindo um vídeo. Quando começar a transmitir o vídeo, você poderá executar uma das seguintes tarefas, dependendo da sua função. Função Tarefas Organizador O que você pode fazer: Windows Parar ou começar a enviar um vídeo quando quiser. Selecionar a tela principal. (na página 161) Visualizar o vídeo em exibição em tela cheia (na página 162). Listar os participantes ou exibir suas miniaturas. (na página 163) Configurar as opções da webcam (na página 164). Participante O que você pode fazer: Mac Começar ou parar o vídeo a seu bel prazer. Visualizar o vídeo em exibição em tela cheia (na página 162). Listar os participantes ou exibir suas miniaturas. (na página 163) Configurar as opções da webcam (na página 164). Nota: Se você estiver gerenciando uma reunião que inclui sistemas do TelePresence, os seguintes recursos WebEx estão indisponíveis: Gravação Sondagem Transferência de arquivos Bate-papo (com participantes da sala TelePresence) 160 Capítulo 9: Enviando e Recebendo Vídeo Configurando a tela principal Se você for o organizador, poderá decidir qual vídeo dos participantes será exibido na tela principal. Como configurar um vídeo para ser exibido na tela principal: 1 Clique na etiqueta com o nome na tela principal. 2 Na caixa de diálogo Destacar e Bloquear, selecione uma das seguintes opções: O orador ativo. Este é o padrão. A tela foca o orador ativo e muda conforme o orador muda. Um participante específico. A tela foca no participante selecionado. 161 Capítulo 9: Enviando e Recebendo Vídeo Entrando e saindo da exibição em tela cheia A exibição em tela cheia exibe o seu vídeo por todo o espaço da sua área de trabalho e é excelente para usar quando você quiser ter uma visualização maior. A visualização em tela cheia oferece exibição de vídeo de alta qualidade e cinco thumbnails de vídeo. O orador ativo (ou um participante específico) será exibido na tela principal, enquanto os vídeos dos demais participantes serão exibidos em linha logo abaixo. Para entrar e sair da exibição em tela cheia, siga um dos seguintes passos: 162 Dê um clique duplo na tela principal Selecione o ícone de exibição em tela cheia no canto superior direito da tela Capítulo 9: Enviando e Recebendo Vídeo Visualizar a lista ou miniaturas dos participantes Clique no ícone de participantes para alternar entre a visualização dos participantes através de lista ou de miniaturas. Visualização da Lista de Participantes Exibição das Miniaturas dos Participantes 163 Capítulo 9: Enviando e Recebendo Vídeo Configurando as opções da webcam Se você tiver uma webcam operacional, poderá configurar todas as suas opções diretamente de sua reunião. Como configurar as opções da webcam: Windows: No canto direito superior da tela principal, clique no ícone de opções. Mac: No canto direito inferior da tela principal, clique no ícone de opções. Você geralmente poderá configurar as opções gerais da câmera, como o contraste, a nitidez e o brilho da tela, mas as opções fornecidas dependerão da câmera que possuir. 164 Capítulo 9: Enviando e Recebendo Vídeo Gerenciando vídeos durante o compartilhamento Quando você ou outra pessoa estiver compartilhando informações, a tela de vídeo principal será exibida no canto direito superior do seu desktop. Você pode minimizar ou aumentar esta tela conforme desejado, ou movê-la para outra parte do desktop. Como minimizar ou ajustar o tamanho e a posição da janela principal: Minimizar:Clique no ícone de seta no canto esquerdo superior. Redimensionar:Clique no canto direito inferior da janela e arraste o seu canto. Reposicionar:Clique e arraste a janela para outra área de seu desktop. 165 10 Configurar o recurso Criar reunião com um clique Capítulo 10 Se você desejar... Consulte... obter uma visão geral de como iniciar o recurso Criar reunião com um clique a partir do seu site de serviço WebEx Sobre como configurar o recurso Criar reunião com um clique (na página 167) especificar configurações para o recurso Criar reunião com um clique Configurar Criar reunião com um clique na Web (na página 168) instalar o WebEx One-Click, que inclui o painel One-Click e atalhos One-Click instalar ferramentas de produtividade WebEx (na página 172) iniciar o recurso Criar reunião com um clique a partir do seu site de serviço WebEx Iniciando o recurso Criar reunião com um clique (na página 173) remover o WebEx One-Click, inclusive todos os atalhos One-Click, do computador Removendo ferramentas de produtividade WebEx (na página 178) Sobre como configurar o recurso Criar reunião com um clique O WebEx One-Click permite que você inicie uma reunião instantaneamente a partir do seu desktop (versão para desktop) e do seu site de serviço WebEx (versão para Web). Você pode configurar uma ou as duas versões, dependendo das suas necessidades: Versão para Web: permite iniciar Criar reunião com um clique a partir do seu site de serviço WebEx. Isso não requer o download de nenhum aplicativo. Para obter mais informações sobre a versão da web, consulte o Guia do Usuário do WebEx One-Click, que está disponível na página Suporte do site de serviço WebEx. 167 Capítulo 10: Configurar o recurso Criar reunião com um clique Versão para desktop: se o administrador do site habilitar esse recurso e as funções das Ferramentas de Produtividade estiverem habilitadas, você poderá iniciar e associar-se a reuniões, bem como enviar convites, sem fazer logon no site de serviço WebEx nem navegar em páginas da Web. Para obter mais informações sobre a versão de desktop, consulte o Guia do Usuário do WebEx One-Click. Configurar Criar reunião com um clique na Web A página Configuração do Criar reunião com um clique permite que você especifique opções para Criar reunião com um clique. Você poderá retornar à página Configuração de reunião One-Click com um clique a qualquer momento para modificar a sua reunião. As configurações especificadas se aplicam às versões do One-Click para Web e para desktop. Para configurar Criar reunião com um clique: 1 Faça logon no seu site de serviço WebEx. 2 Clique em Minha WebEx Productivity Tools Setup> (na barra de navegação esquerda). A página Productivity Tools Setup é exibida. Nessa tela, você também pode baixar as ferramentas de produtividade WebEx, que incluem a versão para desktop do One-Click e seus atalhos. Para obter detalhes, consulte Instalando Ferramentas de Produtividade WebEx (na página 172). 3 Clique em Configurar agora. A página Configuração do One-Click é exibida. 4 Especifique as configurações e as informações da reunião na página. Para detalhes sobre as opções da página de Configurações One-Click, consulte a página Sobre as Configurações One-Click (na página 169). 5 168 Clique em Salvar. Capítulo 10: Configurar o recurso Criar reunião com um clique Dica:Sempre que quiser editar opções para o recurso Criar reunião com um clique, retorne à página Configurações do One-Click, clicando em Minha WebEx > Productivity Tools Setup > Editar configurações. Sobre a página Configurações do One-Click Como acessar esta página: No site de serviço WebEx, execute um dos seguintes procedimentos: Se estiver configurando a Reunião One-Click pela primeira vez, no site de serviço WebEx, clique em Meu WebEx > Configurações das Ferramentas de Produtividade (na barra de navegação esquerda) > Configurar Agora. Se já tiver configurado a Reunião One-Click, no site de serviço WebEx, clique em Meu WebEx > Configurações das Ferramentas de Produtividade (na barra de navegação esquerda) > Editar Configurações. O que você pode fazer aqui: Configurar opções para Reunião One-Click Opções de reunião Use esta opção... Para... Tipo de serviço Selecionar o tipo de sessão WebEx para a qual você deseja iniciar o recurso Reunião One-Click. Essa opção lista somente os tipos de sessão disponíveis para o seu site e sua conta de usuário. Modelo de reunião Selecionar o modelo de reunião que deseja usar a fim de definir as opções para Reunião One-Click. A lista suspensa de modelos inclui: Modelos padrão: Modelos que o administrador do site configurou para a sua conta. Meus modelos: Quaisquer modelos pessoais que você criou ao salvar as configurações de uma reunião agendada anteriormente, usando as opções de agendamento do seu site. Tópico Especificar o tópico da reunião Senha da reunião Especificar a senha da reunião. Confirmar senha Digite a senha novamente para evitar erros de digitação. Listado no calendário Especificar que a reunião deve aparecer no calendário do seu site. 169 Capítulo 10: Configurar o recurso Criar reunião com um clique Disponível somente para reuniões e reuniões de vendas. CUVC ID da Reunião (CUVC apenas Integração com a Central de Reuniões) Insira uma URL personalizada para criar uma sala de reunião onde você pode usar Cisco Unified Video (CUVC) na sua reunião. Se deixar esta caixa vazia, a ID de Reunião WebEx é usada por padrão. Quando iniciar a sua reunião WebEx, o painél de Vídeo CUVC é exibido automaticamente. Códigos de rastreamento Use esta opção... Para... Código de rastreamento Identificar o departamento, o projeto ou outras informações que a sua organização deseja associar às reuniões. Os códigos de rastreamento podem ser opcionais ou obrigatórios, dependendo de como o administrador do site os configurar. Se o administrador do site exigir que você selecione um código em uma lista predefinida, clique no link Selecionar código e selecione um código na lista ou digite um na caixa acima. Audioconferência somente reuniões, sessões de treinamento e reuniões de vendas 170 Use esta opção... Para... Use Selecionar o tipo de teleconferência que deseja utilizar: Capítulo 10: Configurar o recurso Criar reunião com um clique Use esta opção... Para... Áudio WebEx: Certifica que a reunião inclui uma Audioconferência integrada. Se selecionar essa opção, selecione também uma das seguintes: Exibir número de ligação grátis: Selecione se seu site oferecer chamada de entrada de teleconferência sem tarifa, na qual estão disponíveis números com e sem tarifa. Se os participantes discarem um número gratuito de chamada de entrada, a sua organização assumirá as tarifas das chamadas. Caso contrário, os participantes assumirão as tarifas das respectivas chamadas. Exibir números de chamada de entrada global para convidados:Selecione esta opção se quiser fornecer uma lista de números (como números locais ou para chamada gratuita) a convidados para a Audioconferência que estejam em outro país. Nota: Após iniciar uma reunião, os participantes tem a opção de entrar escolhendo usar seu computador como dispositivo de áudio, usando VoIP, ou seu telefone como dispositivo de áudio. Dica: Para receber uma chamada de um serviço de teleconferência, o participante deve ter uma linha de telefone direta. Entretanto, um participante sem uma linha direta poderá se juntar à Audioconferência discando um número de chamada de entrada, sempre disponível na janela da Reunião. Conta de número de conferência pessoal Disponível apenas se o seu site tiver o recurso Conferência Pessoal ativo e apenas para o Meeting Center. Selecione a conta do número de Conferência Pessoal que você deseja usar para a sua reunião. Você pode gerenciar as suas contas de número de Conferência Pessoal na página >Conferência Pessoal do Meu WebEx. Audioconferência do Cisco Unified MeetingPlace Disponível apenas se o seu site tiver o Áudio do Cisco Unified MeetingPlace ligado. Se você selecionar esta opção, escolha o tipo de conferência: Chamada de entrada de teleconferência: Selecione se você deseja que os clientes digitem um número para participar Retorno de chamada de teleconferência: Selecione se você deseja que os clientes digitem um número de telefone e recebam uma chamada de volta do serviço de conferência. Para receber uma chamada de um serviço de conferência, o participante deve ter uma linha de telefone direta. No entanto, um participante que não tenha uma linha de telefone direta pode associar-se a uma audioconferência discando um número de chamada de entrada, que sempre 171 Capítulo 10: Configurar o recurso Criar reunião com um clique Use esta opção... Para... está disponível na janela de reunião. Outro serviço de teleconferência: Especifica que a reunião inclui uma teleconferência fornecida por outro serviço, como um serviço de teleconferência de terceiros ou um sistema interno de teleconferência, como PBX (sistema telefônico para uso privado). Na caixa de texto, digite instruções para associação à teleconferência. Usar somente VoIP Especificar que as reuniões devem incluir somente VoIP integrado, o que permite aos participantes da reunião usar computadores com recurso de áudio para comunicação pela Internet, em vez de pelo sistema telefônico. Nenhum Certifica que a reunião não terá uma audioconferência ou com VoIP integrado. instalar ferramentas de produtividade WebEx Se o seu administrador do site permitiu fazer o download das Ferramentas de Produtividade WebEx, você pode iniciar ou entrar em reuniões instantaneamente usando o One-Click; inicie reuniões instantaneamente de outros aplicativos na sua área de trabalho, como no Microsoft Office, Navegadores da Web, Microsoft Outlook, IBM Lotus Notes e mensageiros instantâneos sem ir para o seu site de serviço WebEx. Antes de instalar as ferramentas de produtividade WebEx, certifique-se de que o computador possua os seguintes requisitos mínimos de sistema: Microsoft Windows 2000, XP, 2003 ou Vista Microsoft Internet Explorer 6.0 SP1 ou 7.0, ou Firefox 3.0 ou posterior Processador Intel x86 (Pentium 400 MHZ +) ou compatível JavaScript e cookies habilitados no navegador Para Instalar Ferramentas de Produtividade WebEx: 1 Faça logon no seu site de serviço WebEx. 2 Clique em Minha WebEx > Productivity Tools Setup (na barra de navegação esquerda). A página Productivity Tools Setup é exibida. 3 Clique em instalar Ferramentas de produtividade. A caixa de diálogo Download de arquivo é exibida. 4 172 Salve o programa de instalação no computador. Capítulo 10: Configurar o recurso Criar reunião com um clique O nome do arquivo de instalação tem a extensão .msi. 5 Execute o arquivo de instalação e siga as instruções. 6 Assim que concluir a instalação, faça o login usando a sua informação de conta WebEx e então verifique as configurações WebEx para Ferramentas de Produtividade, incluindo One-Click na caixa de diálogo Configurações WebEx. Nota: O administrador de sistema também pode executar uma instalação em massa para o computador no seu site. Para mais informações, consulte o Guia do Administrador de TI para Desenvolvimento em Massa para as Ferramentas de Produtividade WebEx no http://support.webex.com/US/PT/wx_pt_ag.pdf (http://support.webex.com/US/PT/wx_pt_ag.pdf). Após conectar, o painel WebEx One-Click e os atalhos são exibidos. Para obter instruções sobre como usar o painel e os atalhos One-Click, consulte o Guia do Usuário do WebEx One-Click. A Ajuda no painel WebEx One-Click também fornece informações detalhadas sobre como usar os atalhos e o painel One-Click. Dica: Para obter instruções sobre como usar o painel WebEx One-Click, consulte o Guia do Usuário do WebEx One-Click, que está disponível na página Suporte do site de serviço WebEx. Iniciando o recurso Criar reunião com um clique Antes de iniciar o recurso Criar reunião com um clique no site de serviço WebEx, certifique-se de definir as configurações do One-Click. Para detalhes sobre as configurações do One-Click, consulte Configurando a sua Reunião One-Click na Web (na página 168). Para obter detalhes 173 Capítulo 10: Configurar o recurso Criar reunião com um clique Para iniciar Criar reunião com um clique no site de serviço WebEx: 1 Faça logon no seu site de serviço WebEx. 2 Clique em Meu WebEx > Iniciar Criar reunião com um clique. Sua reunião inicia. Se o seu site incluir o Meeting Center, você também poderá iniciar Criar reunião com um clique nesse serviço específico. Para iniciar Criar reunião com um clique no serviço Meeting Center: 1 Faça logon no site de serviço WebEx e clique em Meeting Center. 2 Na barra de navegação esquerda, clique em Organizar uma reunião on-line > Criar reunião com um clique. Sua reunião inicia. Para iniciar Criar reunião com um clique usando o painel WebEx One-Click: 1 174 Para abrir o painel WebEx One-Click, execute qualquer um dos seguintes procedimentos: Clique duas vezes no atalho WebEx One-Click no seu desktop. Vá em Iniciar > Programas > WebEx > Ferramentas de Produtividade > WebEx One-Click. Clique com o botão direito do mouse no ícone do WebEx One-Click na barra de tarefas do desktop. Capítulo 10: Configurar o recurso Criar reunião com um clique Se você não tiver especificado o logon automático, digite as informações necessárias da conta WebEx na caixa de diálogo e clique em Logon. 2 No painel WebEx One-Click, clique em Iniciar reunião. Nota: Para obter instruções sobre como usar o painel WebEx One-Click, consulte o Guia do Usuário do WebEx One-Click. Para iniciar o Reunião One-Click usando um atalho One-Click: Clique em um dos seguintes atalhos: 175 Capítulo 10: Configurar o recurso Criar reunião com um clique Atalho Descrição Menu de atalho do atalho do ícone da barra de tarefas: Clique com o botão direito do mouse no ícone WebEx One-Click da barra de tarefas e depois clique em Start meeting now para iniciar uma reunião instantânea. Clique com o botão direito do mouse no ícone da barra de ferramentas WebEx One-Click e então clique em Iniciar uma Reunião Agendada para iniciar uma reunião previamente agendada, ou clique em Iniciar reunião de Conferência Pessoal para iniciar uma reunião de Conferência Pessoal previamente agendada. Nota: Você também pode clicar com o botão direito do mouse no ícone WebEx One-Click da barra de tarefas e depois clicar em Agendar uma reunião para agendar uma reunião WebEx usando o Microsoft Outlook ou o Lotus Notes. Para obter mais detalhes, consulte o Guia do Usuário da Integração com o Outlook e o Guia do Usuário da Integração com o Lotus Notes, disponíveis na página Suporte do site de serviço WebEx. Atalho de e-mail e agendamento: Clique em Reunião One-Click no Microsoft Outlook ou no Lotus Notes para iniciar o recurso Reunião One-Click. Nota: Você também pode clicar em Agendar reunião no Microsoft Outlook ou no Lotus Notes para agendar uma reunião WebEx usando o Outlook ou o Lotus Notes. Para obter mais detalhes, consulte o Guia do Usuário da Integração com o Outlook e o Guia do Usuário da Integração com o Lotus Notes, disponíveis na página Suporte do site de serviço WebEx. 176 Capítulo 10: Configurar o recurso Criar reunião com um clique Atalho Descrição Atalhos do serviços de mensagens instantâneas: Clique em WebEx > Start WebEx Meeting para iniciar o recurso Reunião One-Click no seu serviço de mensagens instantâneas, como, por exemplo, Skype, AOL Instant Messenger, Lotus Sametime, Windows Messenger, Google Talk ou Yahoo Messenger. Para obter mais detalhes, consulte o Integration to Instant Messengers Guide, disponível na página Suporte do site de serviço WebEx. Disponíveis para reuniões, reuniões de vendas, sessões de treinamento e sessões de suporte apenas. Atalho do navegador da Web: Clique neste ícone para iniciar a reunião. Nota Se você tiver personalizado a barra de ferramentas do Internet Explorer anteriormente, o botão de atalho não aparecerá automaticamente na barra de ferramentas. Em vez disso, ele será adicionado à lista de botões de barra de ferramentas disponíveis no Internet Explorer. Nesse caso, você precisará adicionar o botão à barra de ferramentas, usando a opção Personalizar do Internet Explorer. Para acessar essa opção, no menu Exibir, aponte para Barras de ferramentas e escolha Personalizar. Disponíveis para reuniões, reuniões de vendas, sessões de treinamento e sessões de suporte apenas. Atalho do Microsoft Office: No Microsoft Word, Microsoft Excel e Microsoft PowerPoint, selecione Compartilhar Como Documento ou Compartilhar Como Aplicativo. Esse comando inicia a reunião e automaticamente compartilha o aplicativo que você estiver usando, inclusive com todos os arquivos que já estiverem abertos nesse aplicativo. Você pode continuar trabalhando no aplicativo durante a reunião. Disponíveis para reuniões, reuniões de vendas, sessões de treinamento e sessões de suporte apenas. 177 Capítulo 10: Configurar o recurso Criar reunião com um clique Atalho Descrição Atalho do menu de atalho: Clique com o botão direito do mouse no ícone de um arquivo de documento ou aplicativo no seu computador e aponte para Compartilhar em reunião WebEx > Como aplicativo. Esse comando inicia a reunião e automaticamente compartilha o aplicativo, inclusive com todos os arquivos que já estiverem abertos nesse aplicativo. Você pode continuar trabalhando no aplicativo durante a reunião. Estrela [???] Disponíveis para reuniões, reuniões de vendas, sessões de treinamento e sessões de suporte apenas. Dica: Depois de iniciado, o recurso Criar reunião com um clique será exibido na sua página Sala de reuniões pessoais, a menos que você tenha especificado que esta é uma reunião não listada. Se você fornecer o URL dessa página a outras pessoas, elas poderão se associar rapidamente à reunião clicando no link da reunião nessa página. Você pode controlar os atalhos disponíveis na caixa de diálogo de Configurações WebEx. Para obter instruções sobre como usar os atalhos WebEx One-Click, consulte o Guia do Usuário do WebEx One-Click. Removendo ferramentas de produtividade WebEx Você poderá desinstalar as ferramentas de produtividade WebEx a qualquer momento. Desinstalar a Ferramenta de Produtividade remove todas as Ferramentas, incluindo o painel WebEx One-Click e os atalhos One-Click, do seu computador. Desinstalar ferramentas de produtividade WebEx: 1 Clique em Iniciar > Programas> WebEx > Productivity Tools > Desinstalar 2 Clique em Sim para confirmar que deseja desinstalar as ferramentas de produtividade WebEx. Para desinstalar as ferramentas de produtividade WebEx do Painel de controle: 178 1 Clique em Iniciar > Configurações > Painel de controle. 2 Clique duas vezes em Adicionar/remover programas. 3 Clique em WebEx Productivity Tools. 4 Clique em Remover. Capítulo 10: Configurar o recurso Criar reunião com um clique 5 Clique em Sim para confirmar que deseja desinstalar as ferramentas de produtividade WebEx. Nota: A desinstalação das ferramentas de produtividade remove todas as ferramentas de produtividade e atalhos do computador. Se você quiser continuar usando algumas ferramentas de produtividade, mas desativar outras, edite as opções na caixa de diálogo Configurações WebEx. 179 11 Gerenciar Gravações de reuniões Capítulo 11 A página Minhas Reuniões Gravadas permite a você visualizar e gerenciar as suas gravações da reunião. As Reuniões que você gravou no servidor são listadas automaticamente na sua página Minhas Reuniões Gravadas. Você também pode fazer o upload de gravações de reuniões que foram gravadas no seu computador local. Página Minhas reuniões gravadas Descrição da tarefa: Abra a página Minhas Reuniões Gravadas. Mais... (na página 181) Fazer upload de arquivo de reunião gravada. Mais... (na página 185) Para editar informações sobre uma gravação. Mais... (na página 186) Enviar um email para compartilhar uma gravação. Mais... (na página 187) Abrir a página Minhas reuniões gravadas Para abrir a página Minhas reuniões gravadas: 1 Faça logon no seu site da Central de Reunião WeEx. 2 Na barra de navegação, sob Organizar uma Reunião, clique em Meus Arquivos > Minhas Gravações. 181 Capítulo 11: Gerenciar Gravações de reuniões A página Minhas Reuniões Gravadas é exibida, mostrando seus arquivos de gravações. Para detalhes sobre a página Minhas Reuniões Gravadas, consulte a página Sobre Minhas Reuniões Gravadas (na página 183). Sobre a página Informações sobre gravação Como acessar esta página Em seu Site de Reuniões, a partir da barra de navegação esquerda, clique em Minhas Reuniões Gravadas > [tópico de uma gravação]. O que você pode fazer aqui Visualizar informações sobre uma gravação. Reproduzir a gravação. Enviar um email para compartilhar as gravações com outros. Baixar gravação. Habilitar ou desabilitar a gravação Abrir a página Editar reuniões gravadas, onde você pode editar as informações sobre uma gravação. Opções nesta página 182 Opção Descrição Tópico O nome da gravação. Você poderá editar o tópico a qualquer momento. Hora de criação A data e a hora de criação da gravação. Duração A duração da gravação. Descrição Uma descrição da gravação. Tamanho do arquivo O tamanho do arquivo da gravação. Hora de criação A data e a hora em que a gravação foi criada. Status O status da gravação. As opções possíveis são Habilitar ou Desabilitar. senha Indica se um usuário precisa fornecer uma senha para exibir a gravação. Capítulo 11: Gerenciar Gravações de reuniões Opção Descrição Transferir link da gravação por streaming Clique no link para reproduzir a gravação .arf que foram gravados pelo NBR}. Baixar link da gravação Para baixar a gravação, clique no link. Clique no botão para reproduzir a gravação .arf que foram gravados pelo NBR}. Se deseja fazer o download das gravações, você também pode clicar no link para download em Reproduzir uma reunião Gravada Agora. Clicar no botão abre a janela Compartilhar Minhas Gravações, o que permite a você enviar uma mensagem de email para os recipientes selecionados, os convidando para reproduzir a sua gravação. Se você deseja enviar um email com o seu cliente de email, clique no link para uso do cliente de email em Compartilhar Minha Gravação. Para abrir a página Editar gravação, clique nesse botão. Clicar no botão exclui a gravação. Clique no botão para desabilitar a gravação onde quer que ela esteja publicada no site de serviço WebEx. (Disponível somente para gravações habilitadas.) Clique no botão para habilitar a gravação onde quer que ela esteja publicada no site de serviço WebEx. (Disponível somente para gravações desabilitadas.) Clicar neste botão retorna para a lista de gravação. Sobre a página Minhas Reuniões Gravadas Como acessar esta página Faça logon no seu site de serviço WebEx. Na barra de navegação esquerda, clique em Meus Arquivos > Minhas gravações. O que você pode fazer aqui Gerenciamento, upload e manutenção de arquivos de registro da reuniões do seu organizador. 183 Capítulo 11: Gerenciar Gravações de reuniões Opções nesta página Opção Descrição Atualiza as informações da página. Pesquisar Permite a você digitar o texto para pesquisar dentro dos nomes de registro. Clique em Pesquisar para iniciar a pesquisa. Você está atualmente usando X % de Y GB A porcentagem de espaço de armazenamento pessoal disponível no site de serviço WebEx de que está sendo usada por gravações. Esse campo aparece apenas se o seu administrador de site ativou a opção para mostrar uso de alocação de armazenamento de gravações pessoais. Se esse campo não aparecer e você exceder sua alocação de armazenamento pessoal, você não conseguirá gravar reuniões até que algumas gravações sejam excluídas ou a alocação de armazenamento seja aumentada pelo seus administrador de sistemas. A porcentagem de espaço de armazenamento disponível total no seu Website de Serviço WebEx que está sendo usado pelas gravações do site. Se o seu site exceder sua alocação de Armazenamento do site X armazenamento, os usuários não conseguirão gravar reuniões % de Y GB até as gravações sejam excluídas ou a alocação de armazenamento seja aumentada por seu administrador de sistemas. Tópico O nome da gravação. Se você gravar um uma reunião no servidor, o servidor WebEx carregará automaticamente a gravação nesta página. Nesse caso, o tópico da gravação é o tópico do reunião. Você poderá editar o tópico a qualquer momento. Tamanho O tamanho da gravação. Criar Horário/Data A data e a hora de criação da gravação. Duração A duração da gravação. O formato do arquivo da gravação. Formato Um arquivo de gravação pode estar no formato ARF (WebEx Advanced Recording Format) ou WRF (WebEx Recording Format). Você também pode armazenar arquivos de gravação no formato WMV (Windows Media Audio/Video) ou SWF (Shockwave Flash Object). Permite reproduzir a gravação .arf que foram gravados pelo NBR}. Se a reprodução do arquivo exigir uma senha, forneça a senha. Permite a você enviar um email para compartilhar esta gravação com outros. 184 Capítulo 11: Gerenciar Gravações de reuniões Exibe um menu com mais opções para a sua gravação: Baixar: Permite baixar a gravação no seu computador local. Se o download do arquivo exigir uma senha, você deverá fornecê-la. Modificar: Permite editar as informações da gravação. Para detalhes, consulte a página Sobre Adicionar/Editar Gravações (na página 312). Desabilitar: Permte a você desabilitar a gravação em todosos locais. Excluir: Permite excluir a gravação desta página. Permite carregar uma nova gravação. Para detalhes, consulte a página Fazendo upload de um arquivo de gravação (na página 309) e Sobre Adicionar/Editar Gravações. (na página 312) Indica que a gravação é protegida por senha. Upload de um arquivo de gravação Se você tiver gravado a reunião com o Gravador WebEx integrado ou autônomo, poderá carregar o arquivo da gravação .wrf do computador local para a página Minhas Reuniões Gravadas. Para instruções de como editar uma gravação, consulte Editando informações sobre uma gravação (na página 310). Nota: Se você tiver gravado uma reunião usando o Gravador baseado em rede, o servidor WebEx fará o upload do arquivo da gravação, com a extensão .arf, automaticamente na página Minhas gravações depois que o gravador parar. Não é preciso carregá-lo você mesmo. Para carregar um arquivo de gravação: 1 Vá até a página Minhas Reuniões Gravadas. Para obter detalhes, consulte . 2 Clique em Adicionar gravação. 3 Na página Adicionar Reuniões Gravadas, forneça informações e especifique opções. Para detalhes sobre o que você pode fazer com cada opção na página Adicionar/Editar Reuniões Gravadas (na página 186). 4 Clique em Salvar. 185 Capítulo 11: Gerenciar Gravações de reuniões Editar informações sobre uma reunião gravada Você pode editar informações sobre uma reunião gravada a qualquer momento. Para editar informações sobre um evento gravado: 1 Siga para a página Minhas Gravações ou a página Minhas Reuniões Gravadas. Para detalhes, consulte a página Abrindo Minhas Gravações (na página 309). 2 Clique no ícone a seguir da gravação que deseja editar. A página Editar reuniões gravadas é exibida. 3 Faça suas alterações. Para detalhes sobre o que você pode fazer com cada opção na página Editar Reuniões Gravadas, consulte a página Sobre Adicionar/Editar Reuniões Gravadas (na página 186). 4 Clique em Salvar. Sobre a página Adicionar/Editar Reuniões Gravadas Como acessar esta página Se estiver adicionando uma gravação... 1 Faça logon no seu site da Central de Reunião WeEx. 2 Na barra de navegação esquerda, em Organizar uma Reunião, clique em Minhas Gravações. 3 Clique em Adicionar gravação. Se você estiver editando informações sobre uma gravação... 186 1 No seu site de serviço WebEx, em Organizar uma reunião, clique em Minhas Gravações. 2 Clique no botão Mais na linha da gravação que deseja editar. 3 Clique em Modificar. Capítulo 11: Gerenciar Gravações de reuniões O que você pode fazer aqui Editar informações gerais sobre uma gravação, inclusive o tópico e a descrição. Exigir uma senha para reproduzir ou baixar a gravação. Especificar opções de controle de reprodução, como opções de exibição do painel e alcance de reprodução de gravação e se deve incluir os controles de Reprodução de gravação em Rede. Opções nesta página Use esta opção... Para... Tópico Especificar o tópico da gravação. Descrição Fornecer uma descrição da gravação. arquivo de gravação Clicar em Procurar para selecionar o arquivo de gravação armazenado no computador local. Duração Especificar a duração da gravação. Tamanho do arquivo Exibe o tamanho do arquivo gravado. (Disponível somente durante a edição de informações da gravação.) Definir senha Definir uma senha opcional que os usuários devem fornecer para exibir a gravação. Confirmar senha Confirmar a senha que os usuários devem fornecer para exibir a gravação. Enviando um email para compartilhar uma reunião gravada Você pode enviar um email para uma ou mais pessoas para compartilhar a sua reunião gravada com eles. 187 Capítulo 11: Gerenciar Gravações de reuniões Para enviar um email para compartilhar uma reunião gravada com outros: 1 Vá até a página Minhas Reuniões Gravadas. Para detalhes, consulte a página Abrindo Minhas Reuniões Gravadas. (na página 181) 2 Abrir a janela Compartilhar Minhas Gravações: Clique no ícone a seguir da gravação que deseja compartilhar com outros. Clique no nome conectado da gravação que deseja compartilhar. Na página Informações de Gravação, clique em Enviar Email. A janela Compartilhar Minhas Gravações é exibida. 3 Selecionar recipientes para o seu email: Clique em Selecionar Recipientes para selecionar os contatos da lista de Contatos Digite os endereços de email na lista Enviar para, separado por vírgulas. 4 (Opcional) Digite uma mensagem na caixa Sua Mensagem. 5 Clique em Enviar. A sua mensagem de email será enviada para os recipientes selecionados, e irá incluir informações sobre as gravações e link para reprodução. 188 12 Compartilhar Arquivos e Quadros de Comunicações Capítulo 12 Sua função de usuário na uma reunião determina seu nível de compartilhamento de arquivos. Seja qual for a função ocupada, a tabela a seguir descreve as tarefas básicas associadas a ela. O tipo de arquivos que você pode compartilhar inclui documentos, apresentações e vídeos. Para obter instruções detalhadas sobre determinada tarefa, clique em "Mais", próximo à descrição da tarefa. Descrição da tarefa: Organizador Abra e compartilhe um arquivo ou quadro de comunicações saiba mais sobre as ferramentas de compartilhamento Mais (na página 190) iniciar compartilhamento Mais (na página 193) designar privilégios de compartilhamento aos participantes Mais (na página 190) salve um arquivo Mais (na página 207) Visualizar e interagir com arquivos ou quadros de comunicações compartilhados Participante com permissões concedidas exibir slides ou páginas Mais (na página 209) use ferramentas para anotar um arquivo Mais (na página 192) sincronizar sua visualização com a do organizador Mais (na página 210) 189 Capítulo 12: Compartilhar Arquivos e Quadros de Comunicações Conceder privilégios de compartilhamento Como conceder ou remover privilégios dos participantes durante uma reunião: 1 Na janela de reunião, no menu Participante, escolha Atribuir privilégios. A caixa de dialogo Privilégios dos Participantes será exibida. 2 3 Conceder ou remover um privilégio, conforme a seguir: Para conceder um privilégio específico, selecione sua caixa de verificação. Para conceder todos os privilégios aos convidados, marque a caixa de seleção Conceder todos os privilégios. Para remover um privilégio, limpe a caixa de verificação. Para redesignar os privilégios pré-estabelecidos, clique em Reinicializar os Padrões da Reunião Clique em Atribuir. Ferramentas do visualizador de conteúdo Visualizador de conteúdo Ferramentas As ferramentas na barra de ferramentas do visualizador de conteúdo permitem que você compartilhe e realize ações em quadros de comunicações, ou em arquivos, como apresentações ou documentos. Clique neste botão no canto direito superior do visualizador de conteúdo para iniciar um novo quadro de comunicações. barra de ferramentas de anotaçãoSelecione uma ferramenta de desenho para enfatizar partes da tela através de ponteiros, realces ou do desenho de 190 Capítulo 12: Compartilhar Arquivos e Quadros de Comunicações Visualizador de conteúdo Ferramentas formas Mais (na página 192) Menu e barra de ferramentas de Exibição- mude para o modo tela cheia, vire páginas ou amplie e reduza a visualização através destas ferramentas. Mais Mudar a exibição de um arquivo ou quadro de comunicações Você pode mudar o modo de exibição do visualizador de conteúdo clicando nos ícones de exibição, ou através do menu Visualizar no canto esquerdo inferior do visualizador de conteúdo: Ferramentas de exibição Ferramenta Exibir miniatura Exibição em tela inteira Ícone Descrição Para exibir thumbnails ou miniaturas de páginas, slides ou quadros de comunicações compartilhados ao lado do conteúdo, clique em Mostrar Thumbnail. Esta ferramenta ajuda na localização rápida de uma página ou um slide. Exibe o conteúdo compartilhado em tela inteira. Ajuda a garantir que os participantes possam visualizar toda atividade na tela. Também ajuda a evitar que os participantes exibam ou usem outros aplicativos nas suas telas durante uma apresentação. Para retornar ao visualizador de conteúdo, clique em ESC. Girar página Ampliar/ Reduzir Sincronizar exibição para todos No caso de documentos na orientação paisagem, você pode girar as páginas para a esquerda ou para a direita, de forma que elas apareçam corretamente no visualizador de conteúdo. Permite que você exiba conteúdo compartilhado em várias ampliações. Clique nesse botão e na página, no slide ou no quadro de informações para alterar sua ampliação. Para obter mais opções de ampliação, clique na seta para baixo. No caso dos apresentadores, sincroniza as exibições de todos os participantes com a sua. Ajuda a garantir que todos os participantes exibam a mesma página ou slide, na mesma ampliação, como na sua tela. 191 Capítulo 12: Compartilhar Arquivos e Quadros de Comunicações Usando ferramentas de anotações em conteúdo compartilhado Em uma reunião você pode usar ferramentas de anotação em conteúdo compartilhado para anotar, marcar, explicar ou apontar informação: Ferramentas básicas de anotação Ferramenta de Anotação Ponteiro Texto Ícone Descrição Permite indicar texto e gráficos no conteúdo compartilhado. O ponteiro exibe uma seta com o seu nome e a cor da anotação. Para exibir o ponteiro a laser, que permite que você indique texto e gráficos no conteúdo compartilhado usando um "raio laser" vermelho, clique na seta para baixo. Para desativar a ferramenta Ponteiro, clique novamente neste botão. Permite a digitação de texto no conteúdo compartilhado. Os participantes poderão ver o texto tão logo você termine de digitá-lo e clique com o mouse no visualizador de conteúdo, fora da caixa de texto. Para alterar a fonte, no menu Editar, escolha Fonte. Para desativar a ferramenta Texto, clique novamente neste botão. 192 Linha Permite desenhar linhas e setas no conteúdo compartilhado. Para obter mais opções, clique na seta para baixo. Para fechar a ferramenta Retângulo, clique neste botão. Retângulo Permite desenhar formas, como retângulos e elipses, no conteúdo compartilhado. Para obter mais opções, clique na seta para baixo. Para fechar a ferramenta Retângulo, clique novamente neste botão. Marca-texto Permite realçar o texto e outros elementos no conteúdo compartilhado. Para obter mais opções, clique na seta para baixo. Para fechar a ferramenta Marca-texto, clique novamente neste botão. Cor da anotação Exibe a paleta Cor da anotação, na qual você pode selecionar uma cor para fazer anotações no conteúdo compartilhado. Para fechar a paleta Cor da anotação, clique novamente neste botão. Borracha Apaga texto e anotações ou limpa ponteiros no conteúdo compartilhado. Para apagar uma única anotação, clique nela no visualizador. Para obter mais opções, clique na seta para baixo. Para desativar a ferramenta Borracha, clique novamente neste botão. Capítulo 12: Compartilhar Arquivos e Quadros de Comunicações Compartilhar arquivos O compartilhamento de arquivos é ideal para apresentar informações que você não precisa editar durante a reunião, como uma apresentação em vídeo ou slides.Participantes podem visualize arquivos compartilhados nos seus visualizadores de conteúdo sem a necessidade do aplicativo com o qual eles foram criados. visualizar um arquivo de mídia, como vídeo, sem a necessidade de software ou hardware especiais. visualizar quaisquer efeitos de animação e transição em slides do Microsoft PowerPoint compartilhados. Após uma reunião começar, você pode abrir uma apresentação ou documento a compartilhar. Não é preciso selecioná-lo(a) ou carregá-lo(a) antes da reunião. Ao compartilhar um arquivo, você pode: Desenhar na tela Mais (na página 192) Utilizar um indicador para enfatizar texto ou gráfico Mais (na página 192) Imprimir Mais (na página 209) Exibir em vários tamanhos, em miniatura (thumbnail) e em modo de tela cheia Mais (na página 191) Sincronizar as telas de todos os participantes com a tela no seu visualizador de conteúdo Mais (na página 204) Salvar como arquivo Mais (na página 207) A qualquer momento durante a reunião, você pode conceder privilégios aos participantes que lhes permitem anotar, salvar, imprimir e exibir visualizações diferentes do conteúdo compartilhado. Compartilhar um arquivo Você pode compartilhar um arquivo, como um documento, apresentação ou vídeo que está no seu computador. Os participantes visualizam o arquivo compartilhado nos seus visualizadores de conteúdo. Para compartilhar um arquivo: 1 No menu Compartilhar, escolha Arquivo. A caixa de diálogo Compartilhar Arquivo aparece. 2 Selecione o documento ou apresentação que deseja compartilhar. 193 Capítulo 12: Compartilhar Arquivos e Quadros de Comunicações 3 Clique em Abrir. A apresentação ou o documento compartilhado será exibido no visualizador de conteúdo. Escolher um modo de importação para o compartilhamento de apresentação Apenas para usuários Windows Antes de você compartilhar uma apresentação, você pode escolher um dos seguintes modos de importação: Universal Communications Format (UCF)-O modo padrão. Permite exibir animações e transições de slides em apresentações do Microsoft PowerPoint. No modo UCF, o Gerenciador de Reunião importa apresentações com mais rapidez do que no modo de driver de impressora. No entanto, as páginas ou os slides podem não aparecer de forma consistente no Gerenciador de Reunião em plataformas distintas. Driver de impressora- Exibe as apresentações compartilhadas da maneira como aparecem quando você as imprime, proporcionando uma aparência consistente das páginas e dos slides no Gerenciador de Reunião através de plataformas. No entanto, esse modo não oferece suporte para animações nem para transições de slides. Nesse modo, o primeiro slide ou página pode aparecer rapidamente, mas o tempo total de importação de todos os slides ou páginas geralmente é maior do que no modo UCF. Nota: Alterar o modo de importação não afeta nenhuma apresentação que você estiver compartilhando no momento. Para aplicar um novo modo de importação a uma apresentação compartilhada, primeiro será preciso fechá-la e, depois, compartilhá-la novamente. Para escolher um modo de importação para apresentações compartilhadas: 1 Na janela Reunião no menu Reunião escolha Opções. As opções da Reunião são exibidas, com a guia Opções selecionado por padrão. 2 194 Clique na guia Modo de importação. Capítulo 12: Compartilhar Arquivos e Quadros de Comunicações As opões da guia Modo de importação são exibidas. 3 Selecione ou Universal Communications Format ou Driver de impressora. Compartilhar um quadro de comunicações O compartilhamento de um quadro de comunicações permite que você desenhe objetos e digite texto que possam ser vistos por Participantes em seus visualizadores de conteúdo. Você também pode usar um ponteiro para enfatizar texto ou gráficos em um quadro de comunicações. Outras coisas que você pode fazer enquanto compartilha um quadro de comunicações: Exibi-lo em várias ampliações, em miniatura e em tela inteira. Copie e cole imagens nela Reorganize sua posição em referência para quaisquer outros quadros de comunicações Imprimi-lo SincronizarParticipantes' displays com o display em seu visualizador de conteúdo mais (na página 204) Salvá-lo Caso permita que os participantes façam anotações em slides ou páginas, você e os participantes poderão utilizar o quadro de comunicações simultaneamente. Você também pode permitir que participantes salvem, imprimam e exibam visualizações diferentes dos quadros de comunicações compartilhados. Para detalhes, consulte Concendendo privilégios de compartilhamento. (na página 190) 195 Capítulo 12: Compartilhar Arquivos e Quadros de Comunicações Iniciar o compartilhamento do quadro de comunicações Você pode compartilhar um quadro de comunicações no qual pode desenhar e escrever. Participantes podem visualizar um quadro de comunicações compartilhado em seus visualizadores de conteúdo. Para compartilhar um quadro de comunicações: No menu Compartilhar, escolha Quadro de comunicações. Nota: Você pode adicionar várias páginas a um quadro de comunicações compartilhado. Para detalhes, consulte Adicionando novas páginas e slides (na página 199). Você pode compartilhar vários quadros de comunicações. Para cada quadro de comunicações compartilhado, o cria uma nova guia Quadro de Comunicações no visualizador de conteúdo. Navegar em apresentações, documentos ou quadros de comunicações Ao compartilhar um arquivo, como um documento, apresentação ou quadro de comunicações, você pode Navegar pelos slides, páginas e quadros de comunicações através da barra de ferramentas Mais (na página 196) Avança as páginas ou slides automaticamente após um intervalo de tempo a ser determinado pelo usuário Mais (na página 197) Executa animações e transições de slides durante uma apresentação Mais (na página 198) Utiliza teclas do computador do seu teclado para navegar por uma apresentação e exibir animações nos slides Mais Navegar por slides, páginas ou quadros de comunicações usando a barra de ferramentas Você pode navegar para diferentes páginas, slides ou "páginas" do quadro de comunicações no visualizador de conteúdo. Cada documento, apresentação ou quadro de comunicações compartilhado aparece em uma guia na parte superior do visualizador de conteúdo. 196 Capítulo 12: Compartilhar Arquivos e Quadros de Comunicações Para exibir páginas ou slides no visualizador de conteúdo: 1 Na janela Reunião, no visualizador de conteúdo, selecione a guia para o documento, apresentação ou quadro de comunicações que deseja exibir. Caso existam mais abas do que pode ser exibido de uma vez só, clique o botão com a seta para baixo par ver uma lista das abas restantes, ou use as setas do teclado para frente e para trás entre as abas. Clique na seta para baixo para ver as abas restantes 2 Na barra de ferramentas, clique em um botão para alterar a página ou o slide exibido no momento. Clique na seta para baixo (de expansão) para escolher uma página ou slide seta para esquerda para ver a página ou slide anterior seta para direita para ver a próxima página ou slide Nota: Como alternativa, você pode navegar para páginas ou slides diferentes em um documento, apresentação ou quadro de comunicações abrindo o visualizador de miniaturas. Para obter mais detalhes, clique em Visualizando Miniaturas (na página 203). Você pode avançar páginas ou slides automaticamente em qualquer intervalo de tempo especificado. Para detalhes, consulte Avançando páginas ou slides automaticamente (na página 197). Se a apresentação incluir animações ou transições de slides, você poderá usar a barra de ferramentas ou atalhos de teclado para executá-las. Para detalhes, consulte Animando e adicionado efeitos para compartilhar slides (na página 198). Avançar páginas ou slides automaticamente Ao compartilhar um documento ou uma apresentação no visualizador de conteúdo, você poderá avançar páginas ou slides automaticamente em um intervalo especificado. Depois de iniciar o avanço automático de página ou slide, você poderá pará-lo a qualquer momento. 197 Capítulo 12: Compartilhar Arquivos e Quadros de Comunicações Para avançar páginas ou slides automaticamente: 1 Na Reunião no visualizador de conteúdo, selecione a guia da apresentação ou do documento cujos slides ou páginas você deseja avançar automaticamente. 2 No menu Exibir, escolha Avançar páginas automaticamente. A caixa de diálogo Avançar páginas automaticamente é exibida. 3 Para alterar o intervalo de tempo para avançar nas páginas, faça um do seguinte: clique nos botões para cima ou para baixo para aumentar ou diminuir o intervalo digite um intervalo de tempo específico Opcional:Para reiniciar o avanço de páginas ou slides depois que todos os slides ou páginas estiverem exibidos, marque a caixa de seleção Retornar ao início e continuar avançando páginas. 4 Clique em Iniciar. 5 Opcional. Clique no botão Fechar, localizado no canto superior direito da caixa de diálogo Avançar páginas automaticamente, para fechá-la. As páginas ou os slides continuam a avançar no intervalo especificado. Para interromper o avanço automático de páginas ou slides: 1 Se você tiver fechado a caixa de diálogo Avançar páginas automaticamente, no menu Exibir, escolha Avançar páginas automaticamente. A caixa de diálogo Avançar páginas automaticamente é exibida. 2 Clique em Parar. Animar e adicionar efeitos a slides compartilhados Ao compartilhar uma apresentação de slides do Microsoft PowerPoint no visualizador de conteúdo, você poderá animar texto e transições de slides, da mesma forma que quando utiliza a opção Apresentação de slides do PowerPoint. Nota: Para mostrar animações e transições de slides, compartilhe a apresentação como um arquivo UFC (Universal Communications Format) (.ucf). O modo de importação UCF converte um arquivo do PowerPoint .ppt automaticamente em um arquivo UCF quando ele é compartilhado. Mais (na página 194) Para obter os melhores resultados ao compartilhar uma apresentação criada com o Microsoft PowerPoint 2002 para Windows XP, use um computador com um processador Intel Celeron 198 Capítulo 12: Compartilhar Arquivos e Quadros de Comunicações ou Pentium de 500 MHz ou mais rápido. Se pelo menos um participante da reunião estiver usando o Java Gerenciador de Reunião, as animações e transições de slides não serão exibidas durante a reunião. O organizador da reunião pode evitar que participantes entrem na uma reunião usando o Java Gerenciador de Reunião ao agendar a reunião. Para mostrar animações e transições de slides em uma apresentação compartilhada: 1 Clique no visualizador de conteúdo para verificar se o foco de entrada está nele. O foco estará no visualizador de conteúdo se aparecer uma borda azul em torno da parte externa do slide no visualizador. 2 Na barra de ferramentas, clique na seta apropriada para se deslocar pela apresentação. Clique na seta suspensa para selecionar qualquer página ou slide seta para esquerda para ver a página ou slide anterior seta para direita para ver a próxima página ou slide Trabalhar com páginas ou slides Ao compartilhar um arquivo, como um documento, apresentação ou quadro de comunicações, você pode Adicionar novas páginas ou slides em branco para anotação Mais (na página 199) Colar imagens copiadas para a área de transferência do seu computador em uma nova página ou slide de um documento, apresentação ou quadro de comunicações compartilhado Mais (na página 200) Acrescentar novas páginas para arquivos compartilhados ou quadros de comunicação Ao compartilhar um documento, apresentação ou quadro de comunicações no visualizador de conteúdo, você poderá adicionar uma nova página em branco para anotação. 199 Capítulo 12: Compartilhar Arquivos e Quadros de Comunicações Para adicionar um novo slide ou página: 1 No visualizador de conteúdo, selecione a guia do documento, da apresentação ou do quadro de comunicações ao qual deseja adicionar uma página ou um slide. 2 Selecione Acrescentar Página no menu Editar. Uma nova página será exibida no visualizador de conteúdo, no final do documento, da apresentação ou do quadro de comunicações selecionado no momento. Dica:Se você acrescentou múltiplas páginas a um arquivo compartilhado ou guia de quadro de comunicações, você pode visualizar minimizações (na página 203) para facilitar visualizar e navegar nas suas páginas acrescentadas. Colar imagens em slides, páginas ou quadros de comunicações Se você copiar qualquer imagem de bitmap na área de transferência do computador, poderá colar a imagem em um outro slide, página ou quadro de comunicações no visualizador de conteúdo. Por exemplo, você poderá copiar uma imagem em uma página da Web ou em um aplicativo e, depois, compartilhá-la rapidamente colando-a no visualizador de conteúdo. Para colar uma imagem em um slide, página ou quadro de comunicações no visualizador de conteúdo: 1 No visualizador de conteúdo, selecione a guia do documento, da apresentação ou do quadro de comunicações no qual deseja copiar uma imagem. 2 No menu Editar, escolha Colar como nova página. A imagem será exibida em uma nova página no visualizador de conteúdo, no final do documento, da apresentação ou do quadro de comunicações selecionado no momento. Nota: É possível colar qualquer tipo de imagem de bitmap, como uma imagem GIF, JPEG, BMP ou TIF, no visualizador de conteúdo. No entanto, não é possível colar outros tipos de imagens, como imagens EPS ou PSD (Photoshop), no visualizador de conteúdo. 200 Capítulo 12: Compartilhar Arquivos e Quadros de Comunicações Gerenciar exibições de apresentações, documentos ou quadros de comunicações Todos os arquivos compartilhados, como apresentações, documentos ou quadros de comunicações aparecem no visualizador de conteúdo na janela Reunião. Na parte superior do visualizador de conteúdo, é exibida uma guia para cada documento, apresentação ou quadro de comunicações compartilhado. Dependendo da sua função e dos privilégios que possua, você poderá executar os seguintes procedimentos ao exibir conteúdo compartilhado no visualizador de conteúdo: Ampliar (na página 201) slides, páginas ou quadros de comunicações. Exibir miniaturas (na página 203) de slides, páginas ou quadros de comunicações. Apresentar uma exibição em tela inteira (na página 202) de uma página, um slide ou um quadro de comunicações. Sincronizar a visualização de todos os participantes (na página 204) com a sua quando estiver compartilhando páginas ou slides Ampliar ou reduzir Com as ferramentas na barra de ferramentas do visualizador de conteúdo, você poderá: Ampliar ou reduzir uma página, um slide ou um quadro de comunicações Ajustar o tamanho de uma página, um slide ou um quadro de comunicações para que se encaixe no visualizador de conteúdo. Ajustar o tamanho de uma página, um slide ou um quadro de comunicações para que se encaixe na largura do visualizador de conteúdo. Desativar a ferramenta Zoom a qualquer momento Como ampliar ou reduzir uma página, slide o quadro de comunicações: Na barra de ferramentas do visualizador de conteúdo: Clique em Ampliar ou no botão Ampliar e arraste o mouse para a área que deseja ampliar. Libere o botão do mouse. Para ampliar ou reduzir para uma porcentagem específica, clique na seta apontando para baixo à esquerda do botão Ampliar/Reduzir e escolha a porcentagem desejada. 201 Capítulo 12: Compartilhar Arquivos e Quadros de Comunicações Como ajustar o tamanho de uma página, slide ou quadro de comunicações dentro de um visualizador de conteúdo: Na barra de ferramentas, selecione a seta apontando para baixo à esquerda dos botões Ampliar/Reduzir. Escolha a opção de visualização desejada Como desligar a ferramenta de zoom: Na barra de ferramentas, clique no botão Ampliar/Reduzir. Controlar exibição em tela inteira Você pode maximizar o tamanho de uma página, um slide ou um quadro de comunicações no visualizador de conteúdo para que ocupe a tela inteira do monitor. Uma visualização em tela cheia substitui a visualização normal da janela Reunião. Você poderá retornar à exibição normal a qualquer momento. Nota:Se o apresentador do(a) uma reunião exibir uma página, slide ou quadro de comunicações em tela cheia, as telas dos participantes automaticamente exibirão o item em tela cheia também. Os participantes, porém, podem controlar a exibição em tela cheia de forma independente nas suas janelas de Reunião. Para mostrar uma exibição em tela inteira: Na barra de ferramentas do visualizador de conteúdo, clique no ícone de Tela Cheia. 202 Capítulo 12: Compartilhar Arquivos e Quadros de Comunicações Para retornar a uma exibição normal: No Painel de Controles de Reunião, clique no ícone de parada para retornar à janela principal. Exibir miniaturas Você pode exibir miniaturas de páginas, slides e quadros de comunicações compartilhados que aparecem no visualizador de conteúdo. Thumbnails oferecem um forma rápida de localizar uma página compartilhada ou slide compartilhado que você deseja exibir no visualizador de conteúdo. Para exibir miniaturas de slides, páginas ou quadros de comunicações: 1 No visualizador de conteúdo, selecione a aba do documento, apresentação ou quadro de comunicações que quer ver em miniatura. 2 Na barra de ferramentas do visualizador de conteúdo, clique em Exibir Miniaturas no menu Exibir Miniaturas de todos os slides ou páginas do documento, da apresentação ou do quadro de comunicações compartilhado aparecem no visualizador de miniaturas, na coluna esquerda. 203 Capítulo 12: Compartilhar Arquivos e Quadros de Comunicações 3 Opcional. Para exibir qualquer página ou slide no visualizador de conteúdo, clique duas vezes em sua miniatura no visualizador de miniaturas. Nota:Participantes devem ter ambos os privilégios de Exibir Miniaturas e Exibir qualquer página para poderem ver a página ou slide miniaturizada em seu tamanho original no visualizador de conteúdo. Para fechar o visualizador de miniaturas: Na barra de ferramentas do visualizador de conteúdo, clique em Esconder Miniatura no menu Exibir. Sincronizando a visualização de todos os participantes Você pode sincronizar a visualização da página, slide ou quadro de comunicações compartilhado nos visualizadores de conteúdo de todos os participantes com a visualização no seu computador. Uma vez sincronizado, a página, slide ou quadro de comunicações será exibido no visualizador de conteúdo dos participantes com a mesma magnificação que no seu próprio visualizador. Como sincronizar a visualização de slides, páginas ou quadros de comunicações de todos os participantes: No menu Exibir na parte inferior da janela, clique em Sincronizar a Visualização para Todos. 204 Capítulo 12: Compartilhar Arquivos e Quadros de Comunicações Sincronizar exibição para todos Limpar anotações Você pode limpar quaisquer anotações que você ou outro participante faça em uma página, um slide ou um quadro de comunicações compartilhado no visualizador de conteúdo. Você pode limpar: Todas as anotações ao mesmo tempo Somente anotações específicas Se você for apresentador ou organizador, limpar todas as anotações feitas ferramentas de anotação Para limpar todas as anotações em uma página, um slide ou um quadro de comunicações compartilhado: 1 Na barra de anotações, clique na seta para baixo à direita do ícone da Ferramenta Borracha. Ferramenta de borracha 2 Escolha Limpar todas as anotações. Nota: Somente as anotações na página ou no slide exibido no momento no visualizador de conteúdo serão limpas. As anotações em outros slides ou páginas não serão limpas. Se você é o organizador ou apresentador, poderá limpar todas as anotações que fizer. Para limpar todas as anotações adicionadas a uma página, um slide ou um quadro de comunicações compartilhado: 1 Na barra de anotações, clique na seta para baixo à direita do ícone da Ferramenta Borracha. Ferramenta de borracha 2 Escolha Limpar Minhas Anotações. 205 Capítulo 12: Compartilhar Arquivos e Quadros de Comunicações Para limpar anotações específicas em uma página, um slide ou um quadro de comunicações compartilhado: 1 Na barra de ferramentas, clique no ícone da Ferramenta Borracha. Ferramenta de borracha O ponteiro do mouse assume a forma de uma borracha. 2 Clique na anotação que deseja limpar. Para desativar a ferramenta Borracha: Na barra de ferramentas, clique no ícone da Ferramenta Borracha. Ferramenta de borracha limpar ponteiros Você pode limpar seus próprios ponteiros em todos os slides, páginas ou quadros de comunicações compartilhados no visualizador de conteúdo. Se você for um apresentador, também poderá limpar todos os ponteiros de participantes. Ferramentas de anotação Para limpar seu próprio ponteiro em todos os slides, páginas ou quadros de comunicações compartilhados: 1 Na barra de ferramentas, clique na seta para baixo à direita do ícone da Ferramenta Borracha. Ferramenta de borracha 2 206 Escolha Limpar meu ponteiro. Capítulo 12: Compartilhar Arquivos e Quadros de Comunicações Salvar, abrir e imprimir apresentações, documentos ou quadros de comunicações Os participantes da Reunião (organizadores, apresentadores e convidados com privilégios) podem acessar e imprimir documentos, apresentações e quadros de comunicações compartilhados em uma uma reunião. Por exemplo, você pode: salvar uma apresentação compartilhada Mais (na página 207) abrir um documento salvo Mais (na página 208) imprimir um quadro de comunicações Mais (na página 209) Salvar um documento, apresentação ou quadro de comunicações Você pode salvar qualquer documento, apresentação ou quadro de comunicações compartilhado que aparece no visualizador de conteúdo. Um arquivo salvo contém todos os slides ou páginas do documento, apresentação ou quadro de comunicações que está exibido no momento no visualizador de conteúdo, inclusive todos os ponteiros e anotações que você ou outros convidados adicionaram a eles. Os arquivos são salvos no formato UCF (Universal Communications Format), que têm a extensão .ucf. Você pode abrir um arquivo .ucf em outra reunião ou a qualquer momento fora da uma reunião. Depois de salvar um novo documento, apresentação ou quadro de comunicações em um arquivo, você poderá salvá-lo novamente para substituir o arquivo ou salvar uma cópia em outro arquivo. Para salvar um novo documento, apresentação ou quadro de comunicações que aparece no visualizador de conteúdo: 1 No menu Arquivo, escolha Salvar > Documento. A caixa de diálogo Salvar documento como é exibida. 2 Escolha um local onde salvar o arquivo. 3 Digite um nome para o arquivo na caixa Nome de arquivo. Para salvar as alterações em um documento, apresentação ou quadro de comunicações que aparece no visualizador de conteúdo: No menu Arquivo, escolha Salvar > Documento. O Gerenciador de Reunião salva as alterações no arquivo existente. Para salvar uma cópia de um documento, apresentação ou quadro de comunicações: 1 No menu Arquivo, escolha Salvar como > Documento. 207 Capítulo 12: Compartilhar Arquivos e Quadros de Comunicações A caixa de diálogo Salvar documento como é exibida. 2 Execute um dos procedimentos a seguir ou ambos: Digite um novo nome para o arquivo. Escolha um novo local onde salvar o arquivo. Abrir um documento, apresentação ou quadro de comunicações salvo Se você tiver salvo um documento, uma apresentação ou um quadro de comunicações que apareceu no visualizador de conteúdo durante a uma reunião, poderá executar qualquer um dos seguintes procedimentos: Abrir o arquivo no visualizador de conteúdo durante outra reunião para compartilhamento. Apenas apresentadores e participantes que tenham o privilégio de Compartilhar documentos podem abrir um arquivo salvo durante um(a) uma reunião. Abrir o arquivo a qualquer momento no desktop do seu computador. Se você abrir um arquivo salvo no desktop, ele será exibido no Gerenciador de documento WebEx , uma versão "off-line" autônoma do visualizador de conteúdo. Um documento, apresentação ou quadro de comunicações é salvo no formato UCF (Universal Communications Format) e tem a extensão .ucf. Para abrir um arquivo de documento, apresentação ou quadro de comunicações salvo no visualizador de conteúdo: 1 No menu Arquivo, clique em Abrir e Compartilhar. A caixa de diálogo Compartilhar Documento será exibida. 2 Selecione o arquivo de documento, apresentação ou quadro de comunicações que deseja abrir. 3 Clique em Abrir. Para abrir um documento, apresentação ou quadro de comunicações salvo no desktop do computador: Clique duas vezes no arquivo salvo. O documento, a apresentação ou o quadro de comunicações é aberto no Visualizador de documentos WebEx. 208 Capítulo 12: Compartilhar Arquivos e Quadros de Comunicações Imprimir apresentações, documentos ou quadros de comunicações Você pode imprimir qualquer documento, apresentação ou quadro de comunicações compartilhado que aparece no visualizador de conteúdo. Uma cópia impressa de conteúdo compartilhado inclui todas as informações necessárias e aparece no seu visualizador de conteúdo. Para imprimir conteúdo compartilhado: 1 No visualizador de conteúdo, selecione a guia do documento, da apresentação ou do quadro de comunicações que deseja imprimir. 2 No menu Arquivo, escolha Imprimir > Documento. 3 Selecione as opções de impressão que você deseja usar e imprima o documento. Nota: Ao imprimir o conteúdo compartilhado no visualizador de conteúdo, o Gerenciador de Reunião o redimensiona para ajustá-lo à página impressa. No entanto, no caso de quadros de comunicações, o Gerenciador de Reunião imprime apenas o conteúdo que está dentro das linhas tracejadas do quadro. Se você for um participante do(a) uma reunião… Se você estiver participando de uma uma reunião (e não tiver assumido outra função, como apresentador ou organizador), você poderá navegar pelos documentos e apresentações de forma independente se o organizador lhe tiver designado esses privilégios. Para documentos, apresentações e quadros de comunicações compartilhados, você pode: exibir qualquer página Mais (na página 209) sincronizar sua visualização com a do organizador Mais (na página 210) salvar documentos compartilhados Mais (na página 207) abrir documentos compartilhados Mais (na página 208) imprimir documentos compartilhados Mais (na página 209) Exibir páginas, slides ou quadros de comunicações Para os participantes 209 Capítulo 12: Compartilhar Arquivos e Quadros de Comunicações Se tiver recebido os privilégios necessários, você poderá navegar para diversas páginas, slides ou "páginas" do quadro de comunicações no visualizador de conteúdo. Cada documento, apresentação ou quadro de comunicações compartilhado aparece em uma guia na parte superior do visualizador de conteúdo. 1 Na janela Reunião, no visualizador de conteúdo, selecione a guia para o documento, apresentação ou quadro de comunicações que deseja exibir. Caso existam mais abas do que pode ser exibido de uma vez só, clique o botão com a seta para baixo par ver uma lista das abas restantes, ou use as setas do teclado para frente e para trás entre as abas. Clique na seta para baixo para ver as abas restantes 2 Na barra de ferramentas, clique em um botão para alterar a página ou o slide exibido no momento. Clique na seta para baixo (de expansão) para escolher uma página ou slide seta para esquerda para ver a página ou slide anterior seta para direita para ver a próxima página ou slide Sincronizar a exibição de páginas, slides ou quadros de comunicações Durante uma uma reunião, você pode sincronizar a exibição do conteúdo compartilhado no seu visualizador de conteúdo com a exibição no visualizador do apresentador. Essa opção será útil, por exemplo, se você estiver exibindo um slide anterior de uma apresentação e desejar retornar rapidamente ao slide real que o apresentador está analisando. A sincronização da exibição também a redimensiona de acordo com a exibição no visualizador de conteúdo do apresentador. Para sincronizar a exibição do conteúdo compartilhado no visualizador de apresentações: No menu Exibir na parte inferior da tela, clique em Sincronizar Visualização com a do Apresentador. Sincronizar exibição com o apresentador 210 13 compartilhar conteúdo da Web Capítulo 13 Se você desejar... Consulte... obter uma visão geral do compartilhamento de conteúdo da Web Sobre o compartilhamento de conteúdo da Web (na página 211) compartilhar conteúdo da Web com os participantes da reunião compartilhar conteúdo da Web (na página 212) entender as diferenças entre compartilhar um Diferenças entre compartilhar conteúdo da navegador e compartilhar conteúdo da Web Web e compartilhar um navegador da Web (na página 212) Sobre o compartilhamento de conteúdo da Web Você pode compartilhar conteúdo da Web que resida: na Web ou na Internet pública Na intranet da sua empresa no seu computador ou em outro computador da sua rede privada O conteúdo da Web inclui: Páginas da Web, inclusive as que contêm arquivos de mídia incorporados, como arquivos Flash, de áudio ou de vídeo Arquivos de mídia autônomos, como arquivos Flash, de áudio ou de vídeo O conteúdo da Web que você compartilha é aberto no visualizador de conteúdo na tela de cada participante. Se você compartilhar uma página da Web, os participantes poderão ver o conteúdo da página e interagir com ele de forma independente. Se a página contiver links para outras, eles também poderão navegar até essas páginas de maneira independente. 211 Capítulo 13: compartilhar conteúdo da Web Se você usar o compartilhamento de conteúdo da Web, os participantes poderão desfrutar de efeitos de áudio e de vídeo em uma página da Web. No entanto, diferentemente do compartilhamento de navegador da Web, essa opção não permite direcionar os participantes para outras páginas da Web. Para mais informações, consulte Diferenças entre compartilhar conteúdo da Web e compartilhar navegador da Web (na página 212). Importante: Se você compartilhar conteúdo que requer um player de mídia, os participantes poderão ver o conteúdo e interagir com ele somente se o player estiver instalado em seus computadores. compartilhar conteúdo da Web Você pode compartilhar uma página da Web com efeitos multimídia. A página abrirá no visualizador de conteúdo na tela de cada participante. Para compartilhar conteúdo da Web: 1 No menu Compartilhar, escolha Conteúdo da Web. A caixa de diálogo Compartilhar conteúdo da Web é exibida. 2 Na caixa Endereço, digite o endereço, ou o URL, no qual o conteúdo reside. Ou, se você já tiver compartilhado o conteúdo anteriormente, selecione-o na lista suspensa. 3 Na caixa Tipo, selecione o tipo de conteúdo da Web que deseja compartilhar. 4 Clique em OK. Dica: Você pode copiar um URL de qualquer origem, como outra janela do navegador, e depois colá-lo na caixa Endereço. Diferenças entre compartilhar conteúdo da Web e compartilhar um navegador da Web Meeting Center oferece duas opções de compartilhamento de informações da Web. Você pode compartilhar conteúdo da Web ou um navegador da Web com os participantes da reunião. Escolha o recurso mais adequado às suas necessidades. 212 Capítulo 13: compartilhar conteúdo da Web Opção de compartilhamento Compartilhamento de navegador da Web Compartilhamento de conteúdo da Web Vantagens Desvantagens Permite que você direcione os participantes para várias páginas da Web e sites. Não exibe efeitos de mídia nem transmite sons em páginas da Web. Permite que você conceda aos convidados o controle do seu navegador da Web. Não permite que os participantes interajam com as páginas da Web de forma independente. Permite que você e outros participantes façam anotações em páginas da Web. Exibe páginas da Web e permite que os participantes desfrutem de efeitos de mídia nas páginas da Web, inclusive vídeo e som. Permite que os participantes interajam com as páginas da Web de forma independente em seus visualizadores de conteúdo. Não permite que você direcione os participantes para outras páginas da Web. 213 14 Compartilhar software Capítulo 14 Compartilhando uma ferramenta, como uma aplicação de software, funciona diferente de compartilhar um documento ou apresentação. Quando você compartilha um programa durante um(a) uma reunião, uma janela de compartilhamento abre automaticamente na tela de todos os participantes. Você pode mostrar, nesta janela especial de compartilhamento: uma aplicação (por exemplo, você deseja editar um documento como um grupo ou mostrar a sua equipe como uma ferramenta funciona) área de trabalho do computador (para compartilhamento fácil de vários aplicativos de uma vez e para compartilhamento de diretórios de arquivos abertos no seu computador) navegador de Web (útil quando compartilhando páginas específicas da Web com outros participantes, ou para mostrar páginas de uma intranet privada) qualquer aplicativo ou área de trabalho em um computador remoto com o Access Anywhere instalado (por exemplo, você está viajando, e o computado no seu escritório tem a informação que você precisa) Sua função de usuário em uma reunião determina o seu nível de participação no compartilhamento de software. Seja qual for a função ocupada, a tabela a seguir descreve as tarefas básicas associadas com esta função. Para obter instruções detalhadas sobre uma tarefa em particular, clique em "Mais" ao lado da descrição da tarefa. 215 Capítulo 14: Compartilhar software Função Descrição da tarefa: organizador e apresentador Compartilhar software: participante Compartilhar aplicativos Mais... (na página 216) Compartilhar seu desktop (se a opção estiver disponível) Mais (na página 220) Compartilhar seu navegador de Web Mais (na página 222) Compartilhar um computador remoto (se a opção estiver disponível) Mais (na página 223) Controlar a aparência de um programa compartilhado Mais (na página 232) Anotar um programa compartilhado Mais (na página 240) Permitir o controle de seu programa compartilhado por um participante Mais (na página 243) Exibir e trabalhar com software compartilhado: Controlar a aparência de um programa compartilhado Mais (na página 237) Pedir o controle de um programa compartilhado Mais (na página 247) Anotar um programa compartilhado Mais (na página 240) Interromper sua participação no compartilhamento do programa Mais (na página 249) compartilhar aplicativos Você pode usar o compartilhamento de aplicativos para mostrar a todos os participantes de reunião um ou mais aplicativos no seu computador. O compartilhamento de aplicativo é útil para fazer demonstrações de software ou editar documentos durante uma uma reunião. 216 Capítulo 14: Compartilhar software Os participantes podem visualizar o aplicativo compartilhado, inclusive todos os movimentos do mouse sem precisar executar o aplicativo que você está compartilhando nos seus computadores. Aqui estão apenas algumas tarefas que você pode fazer: Começar a compartilhar um aplicativo Mais (na página 217) e abrir mais aplicativos para compartilhar Mais (na página 218) Controlar a aparência e visualização de um programa compartilhado (pausando, mudando para o modo tela cheia e assim por diante) Mais (na página 232) Anotar ou desenhar em um aplicativo compartilhado Mais (na página 240) e permitir que participantes desenhem Mais (na página 243) Saiba como compartilhar aplicativos com sucesso Mais (na página 252) Interromper o compartilhamento de um aplicativo Mais (na página 219) Iniciar o compartilhamento de aplicativo Somente organizador ou apresentador Você também pode compartilhar qualquer aplicativo no seu computador com os participantes do(a) reunião. Para compartilhar um aplicativo: 1 No menu Compartilhar, escolha Aplicativo. A lista dos aplicativos rodando no seu computador será exibida. 217 Capítulo 14: Compartilhar software 2 Execute um dos seguintes procedimentos: Se o aplicativo que quer compartilhar já está rodando, selecione-o na lista para iniciar seu compartilhamento. Se o aplicativo que quer compartilhar não estiver rodando, clique em Outro Aplicativo. A caixa de diálogo Outro Aplicativo será exibida e exibirá uma lista de todos os aplicativos em seu computador. Selecione o aplicativo desejado e clique em Compartilhar. Seu aplicativo será exibido na janela de compartilhamento na tela do cliente. Para dicas que podem ajudar você a compartilhar as aplicações com mais eficiência, consulte Dicas para Compartilhar Software (na página 252). Compartilhando várias aplicações de uma vez Somente organizador ou apresentador Se já estiver compartilhando um aplicativo, você poderá compartilhar outros aplicativos simultaneamente. Cada aplicativo que compartilhe será exibida na mesma janela de compartilhamento na tela dos participantes. Para compartilhar um aplicativo adicional: Selecione o aplicativo que você deseja compartilhar: Se aquela aplicação estiver funcionando no momento: Clique no botão Compartilhar. Cada aplicação que você abrir na sua área de trabalho possui estes botões no canto superior direito Dica: Quando você abrir qualquer aplicação que foi minimizada, ela abre com os botões de compartilhamento no canto superior direito. Se o aplicativo não estiver sendo executado no momento: Clique no botão Compartilhar Aplicativo no Painel de Controles de Reunião. Você também poderá encontrá-lo a partir do Gerenciador de Arquivos ou qualquer outra ferramenta que utilize para localizar aplicativos no seu computador. Quando você abrir, ela aparece com o botão Compartilhar. Seu aplicativo será exibido na janela de compartilhamento na tela do cliente. Meeting Center acompanha o número de aplicações que você está atualmente compartilhando: 218 Capítulo 14: Compartilhar software O botão Compartilhar à direita de Pausa permite que selecione tipos diferentes de conteúdo para compartilhar. Dica: Como alternativa, você poderá compartilhar vários aplicativos se compartilhar o desktop do seu computador. Para detalhes, consulte Compartilhando a sua área de trabalho. (na página 220) Parar o compartilhamento de aplicativo para todos os participantes Somente organizador ou apresentador Você poderá parar de compartilhar um aplicativo a qualquer momento. Uma vez que tenha interrompido o compartilhamento de um aplicativos, os participantes não poderão mais visualizá-lo. Se estiver compartilhando vários aplicativos simultaneamente, você poderá parar de compartilhar um aplicativo específico ou todos os aplicativos ao mesmo tempo. Para parar de compartilhar um aplicativo específico quando estiver compartilhando vários aplicativos: Na barra de títulos do aplicativos que você não mais deseja compartilhar, selecione o botão Parar, ou no Painel de Controles de Reunião, selecione o botão PARAR. Como interromper o compartilhamento de todos os aplicativos: No Painel de Controles de Reunião, selecione o botão PARAR. Você também pode parar o compartilhamento: Clique no botão Pausa (ao lado do botão Parar). 219 Capítulo 14: Compartilhar software Compartilhar o desktop Você pode compartilhar todo o conteúdo do seu computador, inclusive quaisquer aplicativos, janelas e diretórios de arquivos que residem nele. Participantespode visualizar sua área de trabalho compartilhada inclusive todos os movimentos do mouse. Tarefas relacionadas com o compartilhamento da sua área de trabalho: Começar a compartilhar o desktop Mais (na página 220) Gerenciar como os participantes visualizarão seus programas compartilhados (pausando, mudando para o modo tela cheia, e assim por diante) Mais (na página 232) Anotar e desenhar no seu desktop Mais (na página 240) e permitir que participantes façam anotações Mais (na página 243) Ler alguns dicas sobre como compartilhar um desktop com êxito Mais (na página 252) Interromper o compartilhamento do desktop Mais (na página 221) Permitir que um participante controle um desktop compartilhado Mais... (na página 243) Iniciar o compartilhamento de desktop Somente organizador ou apresentador Você pode compartilhar a sua área de trabalho do computador com os participantes da reunião. Para compartilhar o seu desktop: 1 No menu Compartilhar, escolha Desktop. Se você tiver mais de um monitor, um submenu mostra os monitores disponíveis. 220 Capítulo 14: Compartilhar software 2 Selecione o monitor para compartilhar. Seu desktop será exibido em uma janela de compartilhamento nas telas dos convidados. Para idéias que podem ajudar você a compartilhar sua área de trabalho com mais eficiência, consulte Dicas para Compartilhamento de Software. (na página 252) Nota:Caso seu desktop tenha imagens ou padrões no fundo da tela, ou um papel de parede, seu programa de Gerenciador de Reunião poderá removê-los da visualização para melhorar o desempenho do compartilhamento de desktop com os demais participantes. Parar o compartilhamento de desktop Você poderá parar o compartilhamento de desktop a qualquer momento. Para parar o compartilhamento do desktop: No Painel de Controles de Reunião, selecione o botão Parar. Você também pode parar o compartilhamento: Clique no botão Pausa (ao lado do botão Parar). Se você for um participante e não um apresentador, clique no botão Voltar para sair da sessão de compartilhamento. Você não sai da reunião, apenas a parte de compartilhamento. 221 Capítulo 14: Compartilhar software Compartilhar um navegador da Web O apresentador utiliza o compartilhamento de navegador da Web para mostrar, a todos os convidados da reunião todas as páginas da Web que ele acessar em um navegador. O compartilhamento do navegador da Web é útil para mostrar páginas da Web, da intranet ou no computador do apresentador para os demais participantes. Participantes poderão ver o navegador do apresentador, incluindo os movimentos que faça com o mouse na tela de compartilhamento em suas telas. Tarefas relacionadas com o compartilhamento do navegador da web: Iniciar o compartilhamento de navegador de Web Mais (na página 222) Gerenciar como os participantes visualizam o navegador compartilhado Mais Anotar e desenhar no navegador compartilhado Mais e permitir que um participante desenhe no navegador compartilhado Mais Saiba como compartilhar um navegador de Web com sucesso Mais (na página 252) Interromper o compartilhamento do navegador da Web Mais (na página 222) Iniciar o compartilhamento de navegador da Web Somente organizador ou apresentador Você pode compartilhar um Navegador de Web com os participantes do(a) reunião. Para compartilhar um navegador da Web: 1 No menu Compartilhar, escolha Navegador da Web. O navegador da Web padrão é aberto. 2 Vá para uma página da Web no navegador. Nota: Participantes visualizam todas as janelas de navegador de Web que tenha aberto. Você pode mostrar várias páginas da Web simultaneamente para os participantes. Parar o compartilhamento de navegador da Web Você poderá parar de compartilhar um navegador da Web a qualquer momento. 222 Capítulo 14: Compartilhar software Para parar o compartilhamento de navegador da Web: Na barra título do aplicativo que não quer mais compartilhar, clique no botão Parar. Dica: É possível pausar o compartilhamento de navegador da Web temporariamente, em vez de pará-lo. Para detalhes, consulte Pausar e continuar o compartilhamento de software (na página 233) Compartilhar um computador remoto Um apresentador utiliza o compartilhamento de computador remoto para mostrar um computador remoto a todos os convidados da reunião. Dependendo de como o computador remoto está configurado, o apresentador poderá mostrar todo o desktop, ou apenas alguns aplicativos específicos. O compartilhamento de um computador remoto é útil para mostrar um aplicativo ou arquivo disponível apenas naquele computador remoto aos participantes . Os participantes poderão visualizar o computador remoto, inclusive os movimentos de mouse do apresentador na janela de compartilhamento em suas telas. Como apresentador, você poderá compartilhar um computador remoto durante a uma reunião se: Você tiver instalado o Agente Access Anywhere no computador remoto. Você está conectado no seu website Meeting Center antes d entrar na reunião, se você não for o organizador original da reunião Para obter informações sobre como configurar um computador para acesso remoto, consulte o Guia do Usuário do Access Anywhere. Tarefas relacionadas ao compartilhamento de computador remoto: Iniciar o compartilhamento de um computador remoto Mais (na página 224) Gerenciar como e quais participantes visualizarão o computador remoto (pausar, mudar para o modo tela cheia e assim por diante) Mais (na página 232) Alterar as configurações de um computador remoto enquanto ele é compartilhado Mais (na página 227) Interromper o compartilhamento do computador remoto Mais (na página 226) 223 Capítulo 14: Compartilhar software Iniciar o compartilhamento de computador remoto Somente organizador ou apresentador Se já tiver configurado um computador para o Access Anywhere, você poderá compartilhar o computador durante uma uma reunião. Para compartilhar um computador remoto: 1 No menu Compartilhar, escolha Computador remoto. 2 A caixa de diálogo Access Anywhere é exibida. 3 Em Computadores remotos, selecione o computador que deseja compartilhar. 4 Em Aplicativos, selecione um aplicativo que deseja compartilhar. Se você tiver configurado o computador remoto de forma a ter acesso a todo o desktop, a opção Desktop será exibida em Aplicativos. 5 Clique em Conectar. Dependendo do método de autenticação você escolhe quando configurar o Access Anywhere do computador, você faz uma das seguintes tarefas: 6 224 Se escolher código de autenticação de acesso: Você insere o código de acesso digitado quando configurou o computador remoto. Se escolher autentificação por telefone: Você recebe uma chamada de telefone no número inserido quando configurou o computador remoto. Completar a sua autenticação. Se escolher código de autenticação de acesso: Digite seu código de acesso na caixa e clique em OK. Se escolher autentificação por telefone: Siga as instruções de voz. Capítulo 14: Compartilhar software Nota: Se não for o organizador original do reunião, deve fazer o login no site Meeting Center antes de entrar em uma uma reunião onde deseja compartilhar um computador remoto. Se já estiver na uma reunião, mas ainda não fez o login no seu site, você deve deixar a reunião, fazer login no seu site, e então entrar novamente na reunião. Se uma proteção de tela protegida por senha estiver sendo executada no computador remoto, o serviço de reunião a fechará automaticamente depois que você fornecer o código de acesso ou a senha. Se o computador remoto estiver executando o Windows 2000, e você precisar fazer logon no computador, envie um comando Ctrl+Alt+Del para o computador. Se você configurar o computador remoto de forma que possa acessar vários aplicativos, poderá compartilhar outros aplicativos simultaneamente. Compartilhar aplicativos adicionais em um computador remoto compartilhado Somente organizador ou apresentador Ao compartilhar um computador remoto no qual você especificou que pode acessar apenas aplicativos específicos, em vez de todo o desktop, você poderá compartilhar outros aplicativos no computador remoto. Os convidados da Reunião podem visualizar todas as aplicações compartilhadas ao mesmo tempo. Para compartilhar um aplicativo adicional em um computador remoto compartilhado: 1 Em Painel de Controles de Reunião, selecione a seta para baixo (último botão em Painel de Controles de Reunião). Então escolha Compartilhar Aplicação Remota. 225 Capítulo 14: Compartilhar software 2 Na caixa de Aplicação Selecionada, selecione a aplicação que deseja compartilhar. Após escolher outra aplicação para compartilhar, todas as aplicações selecionadas anteriormente permanecem abertas. Exemplo: Você abriu a aplicação Paint primeiro. Então escolha Notepad da caixa Selecionar Aplicação. As duas aplicações permanecem abertas na área de trabalho compartilhada. 3 Selecione OK. Parar o compartilhamento de computador remoto Somente organizador ou apresentador Você poderá parar de compartilhar um computador remoto a qualquer momento durante a uma reunião. Assim que você parar o compartilhamento de um computador remoto, o servidor Access Anywhere desconectará o computador local do computador remoto. O computador remoto continuará conectado ao servidor Access Anywhere, para que você possa acessá-lo novamente a qualquer momento. Antes de parar o compartilhamento de computador remoto: Para garantir a sua privacidade e a segurança do computador remoto, execute um dos seguintes procedimentos: 226 Feche todos os aplicativos que você iniciou durante a sessão de compartilhamento. Se o computador remoto estiver executando o 2000, e você tiver direitos de administrador no computador, faça logoff do computador ou faça o bloqueio. Para acessar essas opções no computador, envie uma combinação das teclas Ctrl+Alt+Del para o computador remoto Mais... (na página 231) Especifique a senha da proteção de tela e defina a proteção de tela para que apareça após um curto período de inatividade; por exemplo, 1 minuto. Desligue o computador, caso não pretenda acessá-lo de novo remotamente. Capítulo 14: Compartilhar software Para parar o compartilhamento de computador remoto: No Painel de Controles de Reunião, clique em Interromper Compartilhamento. O compartilhamento para e você retorna para o Gerente da Reunião. Gerenciar um computador remoto compartilhado Somente organizador ou apresentador Ao compartilhar um computador remoto durante uma reunião, você poderá gerenciá-lo definindo opções e enviando comandos. Opções que você pode configurar: Desabilitar ou habilitar o teclado e mouse no computador remoto Mais (na página 228) Reduzir a resolução da tela no computador remoto para ser igual àquela do seu computador, ou restaurar a resolução do computador remoto Mais (na página 228) Ajustar o tamanho da visualização do computador remoto exibida na janela de compartilhamento, incluindo a possibilidade de ampliar ou reduzir a visualização e dimensioná-la para se ajustar à janela de compartilhamento Mais (na página 229) Esconder ou mostrar o conteúdo da tela do computador remoto na localização remota Mais (na página 230) Nota: Quaisquer alterações efetuadas nas opções afetam o computador remoto apenas durante a sessão de compartilhamento atual. Elas não afetam as opções padrão definidas para o computador remoto nas preferências do Agente Access Anywhere. Comandos que você pode enviar: A combinação de teclas Ctrl+Alt+Del, que permite que tenha acesso às opções de logon, logoff, bloqueamento e desbloqueamento de um PC com Windows Mais (na página 231) Um comando para trazer aplicativos remotos à tona na tela caso estejam atrás de outros aplicativos ou minimizados Mais (na página 231) 227 Capítulo 14: Compartilhar software Reduzir a resolução da tela de um computador remoto compartilhado Ao compartilhar um computador remoto, você poderá reduzir a resolução da tela do mesmo. Essa opção ajuda a evitar a necessidade de rolar durante a exibição do desktop ou dos aplicativos do computador remoto. A resolução reduzida da tela também será repassada à janela compartilhada de todos os participantes.. Você poderá restaurar a configuração original da resolução da tela do computador remoto a qualquer momento durante uma sessão de acesso remoto. Para reduzir a resolução da tela em um computador remoto: Em Painel de Controles de Reunião, selecione a seta para baixo (último botão em Painel de Controles de Reunião). Então escolha Reduzir a resolução da tela para que corresponda à deste computador. Nota: Se você reduzir a resolução da tela de um computador remoto durante uma sessão de compartilhamento, o Agente Access Anywhere restaurará a configuração original da resolução assim que a sessão terminar. É possível especificar se a resolução da tela do computador remoto será reduzida automaticamente ou não quando você se conectar ao computador remotamente. Para detalhes, consulte o Guia do Usuário do Access Anywhere. Desabilitando e habilitando o teclado quando compartilhar um computador remoto Somente organizador ou apresentador 228 Capítulo 14: Compartilhar software Ao compartilhar um computador remoto, você poderá desabilitar o teclado e o mouse no mesmo e, assim, impedir que qualquer pessoa use o computador enquanto ele estiver sendo acessado remotamente. Você poderá reabilitar o teclado e o mouse do computador remoto a qualquer momento. Para desabilitar ou habilitar o teclado e o mouse de um computador remoto: No Painel de Controles de Reunião, clique na seta para baixo. Então escolha Desabilitar Teclado e Mouse. A seta para baixo está localizada no final do Painel de Controles de Reunião. Uma marca de seleção ao lado do comando indica que o teclado e o mouse estão desabilitados. Se não aparecer uma marca de seleção, o teclado e o mouse estão habilitados. Nota: Se você desabilitar o teclado e o mouse de um computador remoto durante uma sessão de compartilhamento, o Agente Access Anywhere os reabilitará assim que a sessão terminar. É possível especificar se o teclado e o mouse do computador remoto serão desabilitados automaticamente ou não quando você se conectar ao computador remotamente. Para detalhes, consulte o Guia do Usuário do Access Anywhere. Ajustar o tamanho da exibição de um computador remoto compartilhado Somente organizador ou apresentador Ao compartilhar um computador remoto, você poderá ajustar o tamanho da exibição compartilhada. Para fazer isso, siga um destes procedimentos: Selecione uma porcentagem predefinida na qual exibir o computador remoto. Amplie e reduza o computador remoto em incrementos. 229 Capítulo 14: Compartilhar software Dimensione a exibição do computador remoto de forma que se ajuste à janela de compartilhamento na qual ela aparece. Para ajustar o tamanho da exibição de um computador remoto compartilhado: No Painel de Controles de Reunião, clique na seta para baixo (o último botão do painel) e então em Exibir. Escolha uma opção de exibição do menu. Ocultar o conteúdo da tela de um computador remoto compartilhado Somente organizador ou apresentador Ao compartilhar um computador remoto, você poderá deixar a tela dele em branco e, assim, evitar que qualquer pessoa no local do computador remoto visualize o conteúdo da tela. Se o conteúdo da tela de um computador remoto estiver oculto, você poderá exibi-lo a qualquer momento. Para ocultar ou exibir o conteúdo da tela de um computador remoto: No Painel de Controles de Reunião, clique na seta para baixo (o último botão no painel) e então escolha Limpar a Tela. Uma marca de seleção ao lado do comando indica que o conteúdo da tela do computador remoto não está visível. Se não aparecer uma marca de seleção, o conteúdo da tela do computador remoto está visível. 230 Capítulo 14: Compartilhar software Nota: Se você deixar a tela de um computador remoto em branco durante uma sessão de compartilhamento, o Agente Access Anywhere exibirá o conteúdo na tela assim que a sessão terminar. Você pode pré-definir a tela do computador remoto para ficar limpa após conectar. Para detalhes, consulte o Guia do Usuário do Access Anywhere. Enviar um comando Ctrl+Alt+Del para um computador remoto compartilhado Somente organizador ou apresentador Ao compartilhar um computador remoto que esteja executando o Windows NT ou 2000, você poderá enviar um comando Ctrl+Alt+Del para o computador, a fim de acessar opções que permitem: Fazer logon no computador Fazer logoff do computador Bloquear o computador Desbloquear o computador Para enviar um comando Ctrl+Alt+Del a um computador remoto compartilhado: No Painel de Controles de Reunião, clique na seta para baixo (o último botão no painel) e então escolha Limpar a Tela. Enviar Ctrl+Alt+Del. Selecionando um aplicativo em um computador remoto compartilhado Somente organizador ou apresentador Se você configurar um computador remoto para compartilhar apenas aplicativos selecionados ao invés de toda a área de trabalho, você pode trabalhar com uma aplicação só de cada vez. Você pode mudar facilmente e cmpartilhar um aplicativo diferente. Para escolher um aplicativo diferente para compartilhar: No Painel de Controle da Reunião clique na seta para baixo. Então escolha Compartilhar Aplicação Remota. Selecione o aplicativo que deseja compartilhar da lista de aplicativos disponíveis. 231 Capítulo 14: Compartilhar software Controlar exibições do software compartilhado 232 Função Descrição da tarefa: Organizador ou apresentado r Parar ou resumir o compartilhamento Mais Controlar a exibição em tela cheia de um programa compartilhado Mais (na página 232) Sincronizar visualizações Mais (na página 235) Capítulo 14: Compartilhar software Função Descrição da tarefa: Participante Controlar sua visualização do programa compartilhado Mais (na página 237) Fechar sua janela de compartilhamento Mais (na página 238) O apresentador pode controlar a visualização que os participantes têm do desktop compartilhado, do computador remoto (se disponível), do aplicativo ou do navegador da Web. Participantes podem alterar suas visualizações pessoais do programa compartilhado Pausar e continuar o compartilhamento de software Somente organizador ou apresentador Ao compartilhar software, você pode pausar temporariamente o compartilhamento para congelar as visualizações dos convidados. Se, durante o compartilhamento de software, você desejar que os convidados retornem à Reunião pausar o software compartilhado economizará os recursos do computador e a largura de banda da conexão com a Internet. Essa opção também será útil se você não desejar que os convidados vejam determinadas ações que executa com o software compartilhado. Você poderá continuar o compartilhamento para restaurar as exibições dos convidados do software compartilhado a qualquer momento. Para pausar o compartilhamento de software: Clique no botão Pausa do lado direito do botão Parar. 233 Capítulo 14: Compartilhar software A palavra "Pausado" aparece no painel. Uma breve mensagem será exibida, indicando que a visualização ficará congelada para os participantes até que resuma o compartilhamento. Além disso, o botão de Pausa mudará de texto para Resumir. Para continuar o compartilhamento de software: Clique no botão Resumir. Controlar a exibição em tela inteira do software compartilhado Somente organizador ou apresentador Você pode alternar a visualização que os participantes têm de um aplicativo, computador remoto (se disponível), ou navegador da Web do modo tela cheia para o modo em janela (e vice-versa). O modo tela cheia de um programa compartilhado preenche toda a tela dos participantes e não incluir a barra título e as barras de rolagem. Participantes podem sobrepujar sua configuração e controlar o modo em tela cheia, ou ampliar ou reduzir a visualização do programa compartilhado em seus computadores. Para apresentar o software compartilhado em uma exibição em tela inteira: No Painel de Controles de Reunião, clique na seta para baixo (o último botão do painel) e então em Exibir. Então escolha Tela cheia para Participantes. Para ver os controles do painel, clique no botão com uma seta para baixo acinzentada (o último botão do painel). 234 Capítulo 14: Compartilhar software Sincronizar exibições do software compartilhado Somente organizador ou apresentador Quanto estiver compartilhando um aplicativo, desktop (se compartilhamento de desktop estiver disponível) ou navegador da Web, terá a possibilidade de sincronizar a visualização de todos os participantes com aquela na sua tela. A sincronização da exibição do programa compartilhado garante que a janela compartilhada é a janela ativa na tela dos participantes. Por exemplo, se um participante tiver minimizado a janela de compartilhamento, ou movido uma outra janela em cima dela, a janela de compartilhamento passará a ser a janela ativa quando sincronizar a visualização. Nota:O sincronização da exibição não tem nenhum efeito no tamanho do programa compartilhado na tela dos participantes. Os participantes podem controlar o tamanho de suas áreas de exibição de forma independente. Como sincronizar sua visualização com a dos participantes: No Painel de Controles de Reunião, clique na tela para abaixo (o último botão do painel) e então em Exibir. Então escolha Sincronizar para todos. Selecionando um monitor para compartilhar Para selecionar um monitor para compartilhar: 1 Iniciar o compartilhamento do desktop: Na página Início Rápido, selecione Compartilhar Área de Trabalho. Se dois ou mais monitores forem detectados no seu sistema, aparece uma janela e permite que você selecione um dos monitores. 235 Capítulo 14: Compartilhar software No menu Compartilhar, escolha Área de Trabalho. Um submenu mostra os monitores disponíveis. 2 Selecione o monitor que você deseja compartilhar. O Painel de Controles de Reunião indica qual monitor você está compartilhando. Se você estiver compartilhando o mesmo monitor onde o Painel de Controles de Reunião está, ele diz, "Você está compartilhando este monitor". Se você estiver compartilhando um monitor que não seja o mesmo monitor onde o Painel de Controles de Reunião está, ele diz, "Você está compartilhando o monitor <número>". Além disso, aparece uma margem verde ao redor do monitor que você está compartilhando. 236 Capítulo 14: Compartilhar software Para selecionar um monitor diferente a compartilhar: 1 No Painel de Controle da Reunião, selecione o botão Selecionar Conteúdo para Compartilhar. 2 No submenu que aparece, selecione Compartilhar Área de Trabalho. Um submenu mostra os monitores disponíveis. 3 Selecione o número do monitor que você deseja compartilhar. O Painel de Controles de Reunião indica qual monitor você está compartilhando. Além disso, aparece uma margem verde ao redor do monitor que você está compartilhando. Controlando sua visualização como participante Somente participantes Ao visualizar ou controlar software compartilhado remotamente, você poderá especificar as seguintes opções, que determinam como o software compartilhado será exibido na sua tela: Apresente o software compartilhado em uma exibição em tela inteira ou em uma janela padrão. Uma exibição em tela inteira de um desktop ou aplicativo compartilhado ocupa toda a tela e não inclui uma barra de título nem barras de rolagem. Dimensione ou redimensione um desktop ou aplicativo compartilhado para ajustá-lo à exibição em tela inteira ou à janela padrão na qual ele aparece. Para controlar a exibição do software compartilhado: No Painel de Controles de Reunião, clique na seta para baixo (o último botão do painel) e então em Exibir. Então escolha uma opção do menu. 237 Capítulo 14: Compartilhar software Dica: Para alternar rapidamente entre uma janela padrão e uma exibição em tela inteira do software compartilhado, clique duas vezes no software compartilhado. Fechando sua janela de compartilhamento como participante Somente participantes Ao exibir ou controlar software compartilhado remotamente, você poderá fechar a janela de compartilhamento na qual o software é exibido a qualquer momento. Fechando uma janela de compartilhamento retorna para a janela Reunião. Se fechar uma janela de compartilhamento, você poderá reabri-la a qualquer momento. Para fechar uma janela de compartilhamento: 1 238 No Painel de Controles de Reunião, clique na seta para baixo (o último botão do painel) e então na <option> Parar do menu. O gráfico abaixo mostra a opção Parar o Compartilhamento de Aplicativo após o compartilhamento do mesmo. Caso compartilhe seu desktop ou navegador de Web, o menu terá a opção Parar o Compartilhamento do Desktop. Capítulo 14: Compartilhar software 2 Escolha a opção desejada. A janela de compartilhamento é fechada. A janela Reunião é aberta automaticamente. Para retornar à janela de compartilhamento a qualquer momento: Na janela do(a) Reunião, vá até o menu Compartilhando e clique na opção de compartilhamento desejada (desktop, computador remoto, aplicativo ou navegador da Web). Mudando sua visualização como participante Somente participantes Enquanto um apresentador estiver compartilhando software, você poderá retornar à Reunião a qualquer momento. A janela de compartilhamento permanecerá aberta no seu computador, para que você possa retornar à exibição do software compartilhado a qualquer momento. Para retornar para a janela Reunião enquanto o apresentador estiver compartilhando software: No Painel de Controles de Reunião, clique no ícone Voltar para a Janela de Reunião. A janela Reunião é exibida. 239 Capítulo 14: Compartilhar software Para retornar a uma janela de compartilhamento: Na caixa de diálogo Compartilhamento de Aplicativo que aparece na janela do(a) Reunião, clique em Voltar ao Compartilhamento. Fazer anotações no software compartilhado Descrição da tarefa: Organizador ou apresentador Participante Iniciar ou interromper o modo de anotação Mais (na página 241) Usar as ferramentas de anotação Mais (na página 242) Permitir que um participante use as anotações Mais (na página 243) Salvar anotações Mais (na página 246) Pedir permissão para usar anotações Mais (na página 244) Usar as ferramentas de anotação Mais (na página 242) Salvar anotações Mais (na página 246) Desistir das anotações Mais (na página 245) Você pode anotar na área de trabalho, aplicação ou Navegador durante a uma reunião, usando o marcador ou outra ferramenta de anotação. Todos os participantes da Reunião poderão ver as anotações em suas janelas de compartilhamento. 240 Capítulo 14: Compartilhar software Iniciar e parar a anotação Somente organizador ou apresentador Quando estiver compartilhando uma área de trabalho, aplicação ou navegadores da wb,você pode fazer anotações no software. Os participantes poderão ver todas as suas anotações. Para começar a fazer anotações no software compartilhado: 1 No painel de controles do(a) Reunião, clique no botão Anotar. O botão Anotação tem a imagem de um lápis nele. O painel Ferramentas é exibido. 2 Selecione uma ferramenta para fazer anotações. Para detalhes sobre as ferramentas de anotação, consulte Usando as ferramentas de anotação (na página 242). Nota: Você pode permitir que um ou mais participantes anotem no seu programa compartilhado. Para obter mais detalhes, veja Cópia de Permitindo que um participante anote em um programa compartilhado (na página 243). Quando você ou um participante tiver feito anotações, você poderá salvar uma imagem do programa, inclusive as anotações. Para detalhes, consulte Acompanhando uma captura de tela ou anotações em um software compartilhado (na página 246). Para parar de fazer anotações no software compartilhado e restaurar o formato de ponteiro normal do mouse, pare o modo de anotação. Para parar o modo de anotação: Clique no botão Parar de Anotar no painel Ferramentas. 241 Capítulo 14: Compartilhar software Usar ferramentas de anotação Se, durante o compartilhamento de software, você for o apresentador ou o apresentador lhe conceder o direito de usar as Ferramentas de Anotação, você poderá usar o painel de Ferramentas de Anotações para fazer anotações. O painel de Ferramentas de Anotações oferece uma variedade de ferramentas para fazer anotações em um aplicativo ou desktop compartilhado. Ferramenta de Anotação Ponteiro Texto Ícone Descrição Permite indicar texto e gráficos no conteúdo compartilhado. O ponteiro exibe uma seta com o seu nome e a cor da anotação. Para exibir o ponteiro a laser, que permite que você indique texto e gráficos no conteúdo compartilhado usando um "raio laser" vermelho, clique na seta para baixo. Para desativar a ferramenta Ponteiro, clique novamente neste botão. Permite a digitação de texto no conteúdo compartilhado. Os participantes poderão ver o texto tão logo você termine de digitá-lo e clique com o mouse no visualizador de conteúdo, fora da caixa de texto. Para alterar a fonte, no menu Editar, escolha Fonte. Para desativar a ferramenta Texto, clique novamente neste botão. 242 Linha Permite desenhar linhas e setas no conteúdo compartilhado. Para obter mais opções, clique na seta para baixo. Para fechar a ferramenta Retângulo, clique neste botão. Retângulo Permite desenhar formas, como retângulos e elipses, no conteúdo compartilhado. Para obter mais opções, clique na seta para baixo. Para fechar a ferramenta Retângulo, clique novamente neste botão. Capítulo 14: Compartilhar software Ferramenta de Anotação Ícone Descrição Marca-texto Permite realçar o texto e outros elementos no conteúdo compartilhado. Para obter mais opções, clique na seta para baixo. Para fechar a ferramenta Marca-texto, clique novamente neste botão. Cor da anotação Exibe a paleta Cor da anotação, na qual você pode selecionar uma cor para fazer anotações no conteúdo compartilhado. Para fechar a paleta Cor da anotação, clique novamente neste botão. Borracha Apaga texto e anotações ou limpa ponteiros no conteúdo compartilhado. Para apagar uma única anotação, clique nela no visualizador. Para obter mais opções, clique na seta para baixo. Para desativar a ferramenta Borracha, clique novamente neste botão. Permitindo que um participante anote num programa compartilhado Somente organizador ou apresentador Você pode permitir que um ou mais participantes do(a) reunião façam anotações em um desktop, aplicativo ou navegador da Web compartilhado. Você pode permitir que vários participantes façam anotações no programa compartilhado ao mesmo tempo. Como permitir que participantes façam anotações num programa compartilhado: 1 No Painel de Controles de Reunião, clique no ícone Anotar. O painel Ferramentas é exibido. 2 Clique na seta para baixo no botão Permitir Anotações. 3 No menu exibido, escolha quais os participantes que podem anotar no software compartilhado: 243 Capítulo 14: Compartilhar software Você pode escolher "Todos" o selecionar algum da lista. Nota: Você pode retirar a permissão de anotação no programa compartilhado a qualquer momento. Para obter mais detalhes, veja Interrompendo as anotações de um participante em um programa compartilhado (na página 245). Solicitar o controle de anotações do software compartilhado Apenas para participante Se o apresentador estiver compartilhando uma área de trabalho, navegador da web ou aplicação, você pode pedir ao apresentador para anotar no software compartilhado. Após receber a permissão você pode: Fazer anotações realçando áreas no software, desenhando linhas e formas, digitando texto e usando ponteiros. Limpar as anotações a qualquer momento. Alterar a cor usada para fazer anotações. Salvar uma imagem das anotações no software compartilhado. Para solicitar o controle de anotações do software compartilhado: 1 No Painel de Controles de Reunião, clique no botão Anotar. O botão Anotar tem a imagem de um lápis. Uma mensagem de solicitação será exibida na tela do apresentador. Após o apresentador permitir a você anotar, o painel de Ferramenta de Anotação é exibido: 244 2 Selecione a ferramentas que deseja usar. 3 Opcional. Escolha outra ferramenta de anotação. Para detalhes consulte Usando ferramentas de anotação (na página 242). Capítulo 14: Compartilhar software Nota: Se estiver controlando o software compartilhado remotamente, o apresentador deve tomar o controle de volta para ligar o modo de anotação. Em seguida, você e o apresentador poderão fazer anotações no software compartilhado simultaneamente. Desistir do controle de anotações Apenas para Se o apresentador concedeu permissão para você anotar, você pode parar a anotação a qualquer momento. Para interromper as anotações: No painel de Ferramentas de anotação, clique no botão Parar Anotações. Interrompendo as anotações de um participante em um programa compartilhado Somente organizador ou apresentador Se um participante estiver anotando em um programa compartilhado, você poderá desligar a opção de anotação. Para desligar a função de desenho: 1 No Painel de Controles de Reunião, clique no botão Designar Controle. 2 No menu exibido, escolha Permitir Anotação. Uma marcação aparece próximo aos nomes daqueles que podem anotar no software compartilhado. 3 Escolha o nome do participante para cancelar a seleção. 245 Capítulo 14: Compartilhar software Fazer uma captura de tela das anotações no software compartilhado Se fizer anotações no software compartilhado, você poderá salvar uma imagem do software, incluindo todos os ponteiros e anotações, em um arquivo .ucf (Universal Communications Format) da WebEx. Você pode abrir um arquivo .ucf no desktop do seu computador ou no visualizador de conteúdo em uma reunião. Nota:Participantes não poderão utilizar esta opção a não ser que o Organizador ou Apresentador lhes conceda o privilégio de Captura de Tela. Como organizador, se você estiver compartilhando software proprietário, convém certificar-se de que esse privilégio está desativado. Para fazer uma captura de tela das anotações no software compartilhado: 1 No painel de Ferramentas, clique no botão Captura de Tela, A caixa de diálogo Salvar como é exibida. 2 Escolha um lugar para salvar o arquivo e clique em Salvar. Nota: O arquivo salvo é uma imagem de todo o seu desktop. Concedendo o controle do programa compartilhado a participantes O apresentador pode permitir que participantes controlem os seguintes tipos de software remotamente quando estes forem compartilhados: Aplicação Área de trabalho (se disponível) Navegador da Web Um participante que tenha controle remoto do programa compartilhado tem plenos poderes de interação com o mesmo. O mouse do apresentador fica inativo enquanto o participante controla o programa compartilhado. 246 Capítulo 14: Compartilhar software Regra geral para controlar software de compartilhamento: Qualquer participante pode solicitar o controle remoto do programa. mais (na página 247) O apresentador pode conceder o controle a um participante. mais (na página 248) O apresentador também pode conceder o controle de um programa compartilhado automaticamente a qualquer participante que solicite o controle remoto. mais (na página 248) O apresentador pode impedir um participante de controlar um programa remotamente a qualquer momento. mais (na página 249) Cuidado:Um participante que tenha o controle remoto do desktop do apresentador pode executar programas e acessar arquivos no computador do apresentador caso ele não esteja protegido por senha. Solicitar controle remoto do software compartilhado Somente participantes Se o apresentador estiver compartilhando uma aplicação, área de trabalho ou navegador da web, você pode pedir ao apresentador para conceder controle remoto para você. Quando você assumir o controle remoto do programa compartilhado, terá controle total sobre o mesmo. Para solicitar o controle remoto do software compartilhado: No Painel de Controles de Reunião, clique em Solicitar o Controle. Uma mensagem de solicitação será exibida na tela do apresentador. Dica: Enquanto estiver controlando o software compartilhado remotamente, você poderá solicitar ao apresentador permissão para fazer anotações nele. Para detalhes, consulte Pedindo controle de anotação no software compartilhado. (na página 244) 247 Capítulo 14: Compartilhar software Permitindo que um participante controle um programa remoto remotamente Somente organizador ou apresentador Caso esteja compartilhando um programa, você poderá permitir que participantes o controlem remotamente. Como permitir que um participante controle um programa compartilhado remotamente: 1 No Painel de Controles de Reunião, clique no botão com a seta para baixo junto ao botão Designar. Este botão é o terceiro botão da esquerda do Painel de Controle. 2 No menu que será exibido, clique em Passar o Controle do Mouse e do Teclado para > [nome do participante]. Permitindo que participantes controlem o programa compartilhado automaticamente. Somente organizador ou apresentador Quando estiver compartilhando um programa, você poderá conceder o controle do mesmo automaticamente a qualquer participante que assim solicite. Neste caso, o participante que solicite o controle remoto receberá automaticamente o controle do programa que esteja compartilhando. Enquanto o compartilhamento remoto automático estiver acionado, qualquer participante pode tomar o controle de quem esteja no controle assim que solicitar o controle remoto. Como permitir que participantes controlem o programa compartilhado automaticamente: 1 248 No Painel de Controles de Reunião, clique no botão com a seta para baixo junto ao botão Designar. Capítulo 14: Compartilhar software 2 No menu que será exibido, clique em Passar o Controle do Mouse > e Teclado Aceitar Todas as Solicitações Automaticamente. Como impedir que participantes controlem o programa compartilhado automaticamente: 1 No Painel de Controles de Reunião, clique no botão com a seta para baixo junto ao botão Designar. 2 No menu que será exibido, clique em Passar o Controle do Mouse e Teclado. Clique então em Aceitar Todas as Solicitações Automaticamente para remover a marca de seleção e cancelar a designação. Parar o controle remoto do software compartilhado Somente organizador ou apresentador Se um participante estiver controlando o aplicativo, desktop ou navegador da Web remotamente, você poderá retornar o controle do programa compartilhado a qualquer momento. Você pode executar qualquer um dos seguintes procedimentos: Retomar o controle do programa compartilhado temporariamente, permitindo que o participante torne a controlá-lo a qualquer momento. Remover a permissão de controle remoto do participante. Para recuperar o controle de um software compartilhado temporariamente: Mexa o mouse no desktop do seu computador. Agora você pode controlar o software compartilhado. O participante que tinha controle do programa compartilhado poderá retomar o controle a qualquer momento se clicar com o seu mouse. Como remover a permissão de controle remoto do participante: 1 No desktop do computador, clique no mouse. Agora você pode controlar o software compartilhado. 249 Capítulo 14: Compartilhar software No Painel de Controles de Reunião, clique no botão com a seta para baixo junto ao botão Designar. 2 No menu que será exibido, clique em Passar o Controle do Mouse e Teclado. Será exibido um menu com uma lista de todos dos convidados da uma reunião. Uma marca de seleção será exibida à esquerda do participante que tenha privilégios de controle remoto. 3 Clique no nome do participante para remover a marca de seleção e cancelar a designação. Compartilhar aplicativos com cor detalhada (Windows) Apenas para usuários Windows Por padrão, o Gerenciador de Reunião envia imagens do software compartilhado usando o modo de cor de 16 bits, que equivale à configuração "High Color" (16 bits) do computador. Esse modo oferece uma representação precisa das cores da maioria dos aplicativos compartilhados. No entanto, se o aplicativo compartilhado contiver imagens coloridas detalhadas, como gradientes de cores, a cor poderá não aparecer de forma precisa nas telas dos participantes. Por exemplo, os gradientes de cores poderão aparecer como "faixas" coloridas. Se a precisão e a resolução das cores em um aplicativo compartilhado forem importantes, você poderá ativar o modo True Color no Gerenciador de Reunião. No entanto, o uso desse modo poderá afetar o desempenho do compartilhamento de aplicativos. Ao usar o modo True Color, você poderá selecionar uma das seguintes opções: Melhores imagens (sem compactação de imagem) Melhor desempenho (certa compactação da imagem) "Performance" se refere à "velocidade" de exibição das imagens na tela dos participantes, e "renderização" se refere à qualidade da cor das imagens compartilhadas. 250 Capítulo 14: Compartilhar software Nota: Antes de ativar o modo True Color, verifique se o vídeo do monitor está definido como True Color (cor de 24 ou 32 bits). Para obter mais informações sobre como definir as opções do monitor, consulte a Ajuda do Windows. Para ativar o modo True Color: 1 Se você estiver compartilhando um aplicativo no momento, pare a sessão de compartilhamento. 2 No menu Reunião escolha as Opções Reunião. A caixa de diálogo Reunião é exibida. 3 Clique na aba Modo Cor Real. 4 Selecione Habilitar modo True Color. 5 Selecione uma das seguintes opções: 6 Melhor imagem de apresentação Melhor desempenho Clique em OK ou em Aplicar. Compartilhando aplicativos com cor detalhada (Mac) Apenas para usuários Mac Antes de compartilhar um aplicativo ou a sua área de trabalho, você pode escolher um dos seguintes modos de exibição: Melhor desempenho: O modo padrão. Permite que você exiba o seu conteúdo mais rápido do que você exibe usando o modo de melhor qualidade de imagem. Melhor qualidade de imagem: Permite que você exiba o seu conteúdo com melhor qualidade de imagem. Nesse modo, o seu conteúdo compartilhado pode demorar mais para ser exibido do que no modo de melhor desempenho. Nota: Alterar o modo de exibição não afeta na apresentação ou no compartilhamento de documentos. Para escolher um modo de exibição para a sua área de trabalho ou aplicativos compartilhados: 1 Na janela Reunião , no menu Meeting Center , escolha Preferências. A caixa de diálogo Preferências é exibida. 2 Selecione Exibir. 251 Capítulo 14: Compartilhar software Aparecem as opções do modo de exibição. 3 Selecione Melhor desempenho ou Melhor qualidade de imagem, conforme apropriado. Dicas para o compartilhamento de software As dicas a seguir podem ajudar você a compartilhar software com mais eficácia: 252 Somente compartilhamento de aplicativo: Para economizar tempo durante uma reunião, verifique se todos os aplicativos que você pretende compartilhar estão abertos no seu computador. No momento apropriado durante a reunião, você poderá começar rapidamente a compartilhar um aplicativo, sem precisar aguardar que ele seja iniciado. A visualização do programa compartilhado poderá ser ajustada caso os participantes não possam ver todo o programa compartilhado sem rolar pela janela de compartilhamento. Eles poderão reduzir o tamanho do software compartilhado em decrementos, ou dimensioná-lo para que caiba nas janelas de compartilhamento. Para melhorar o desempenho do compartilhamento de software, feche todos os aplicativos que não precisará usar nem compartilhar no computador. Esse procedimento reduz o uso do processador e economiza a memória do computador e, assim, ajuda a garantir que o Gerenciador de Reunião consiga enviar as imagens do software compartilhado de forma rápida durante uma reunião. Além disso, de forma a assegurar a disponibilidade da quantidade máxima de largura de banda para o compartilhamento de software, feche todos os aplicativos que utilizam largura de banda, como programas de bate-papo ou de mensagens instantâneas, bem como programas que recebem streaming de áudio ou de vídeo da Web. Capítulo 14: Compartilhar software Se estiver compartilhando um aplicativo para o qual a representação das cores na tela do participante seja importante, você poderá melhorar a qualidade das cores ao ativar o modo True Color. Para detalhes, consulte Compartilhando aplicativos com cor detalhada (na página 250). Somente compartilhamento de aplicativo e de navegador da Web: Evite encobrir um aplicativo ou um navegador da Web compartilhado com outra janela no desktop do computador. Um padrão hachurado será exibido na janela de compartilhamento do participante se uma outra janela estiver cobrindo o navegador ou aplicativo compartilhado. Somente compartilhamento de aplicativo e de navegador da Web: Se desejar alternar a exibição entre o software compartilhado e a Reunião , você poderá pausar o compartilhamento de software antes de retornar à Reunião e, depois, continuar o compartilhando quando voltar para o aplicativo compartilhado. Pausar o compartilhamento de software reduz o uso do processador e economiza a memória do computador durante a exibição da Reunião. Para detalhes, consulte Pausar e continuar o compartilhamento de software. (na página 233) Somente compartilhamento de aplicativo e de navegador da Web:Caso você tenha mais de um monitor, os participantes poderão ver apenas o monitor onde esteja exibindo o aplicativo ou navegador da Web compartilhado. Caso mova o aplicativo ou navegador da Web a um outro monitor, eles continuarão visíveis aos participantes. Se você estiver compartilhando mais de um aplicativo, os participantes terão a melhor visualização se você exibir todos os programas em um mesmo monitor. Como o compartilhamento de software requer largura de banda adicional durante uma uma reunião , é recomendável usar uma conexão dedicada de alta velocidade com a Internet ao compartilhar software. Porém, participantes que estejam utilizando conexão discada à Internet notarão um atraso na visualização e controle dos programas compartilhados. Se desejar compartilhar um documento, como um documento do Microsoft Word ou do Excel, você poderá melhorar a experiência de uma reunião, dos convidados usando o compartilhamento de documento em vez do compartilhamento de aplicativo. 253 15 Sondar os convidados Capítulo 15 Durante uma uma reunião, você pode realizar uma sondagem com os participantes apresentando-lhes um questionário. Realizar uma sondagem pode ser útil para reunir feedback dos participantes, permitir que os participantes votem em uma proposta, testar o conhecimento dos participantes sobre um tópico, e assim por diante. Durante a reunião, o apresentador é responsável pela: Preparar um questionário de pesquisa Mais... (na página 255) Condução de uma pesquisa durante reunião Mais… (na página 259) Após fechar uma pesquisa, o apresentador pode: Ver os resultados da pesquisa Mais.... (na página 260) Compartilhar os resultados da sondagem com os participantes Mais... (na página 261) Salvar os resultados da pesquisa para visualizar fora da uma reunião Mais... (na página 263) Preparar um questionário de sondagem Ao preparar um questionário de pesquisa, você pode: Criar um questionário Mais... (na página 255) Editar um questionário Mais... (na página 257) Definir um cronômetro para a pesquisa Mais... (na página 258) Preparar um questionário de pesquisa somente apresentador 255 Capítulo 15: Sondar os convidados Para realizar uma pesquisa, primeiro é preciso preparar um questionário de pesquisa. Você cria um questionário em uma reunião. Para economizar tempo, você pode iniciar a reniã mais cedo do que o horário agendado, criar um questionário no painel de Pesquisas, salvar e abrir durate a reunião. Para criar um questionário (para Windows): 1 Abrir o painel de Pesquisa em uma reunião. 2 Na seção Pergunta, selecione um destes tipos de perguntas: Para criar uma pergunta com múltiplas escolhas, selecione Múltipla escolha e escolha Várias respostas na lista suspensa. Para criar uma pergunta de resposta única, selecione Múltipla escolha e escolha Resposta única na lista suspensa. Para criar uma pergunta de texto, selecione Resposta curta. 3 Clique em Novo. 4 Digite uma pergunta na caixa que é exibida. 5 Na seção Resposta, clique em Adicionar. 6 Digite uma resposta na caixa que é exibida. 7 Para digitar outra resposta, clique em Adicionar quando terminar de digitar uma resposta. A pergunta e as respostas serão exibidas na área Perguntas de sondagem. 8 Para adicionar perguntas, repita as etapas de 2 a 7. A figura a seguir mostra um exemplo de um questionário de pesquisa. 256 Capítulo 15: Sondar os convidados Para criar um questionário (para o Mac): 1 Abra o painel Sondagem na reunião. 2 Adicione uma pergunta clicando nesse botão e depois digitando a pergunta. 3 Adicione uma resposta clicando nesse botão e depois digitando a resposta. 4 Para adicionar mais respostas, repita o passo 3. 5 Para adicionar mais perguntas, repita o passo 2. 6 Para alterar o tipo de pergunta para uma pergunta, clique no texto "Clique aqui para alterar o tipo de pergunta" que aparece embaixo da pergunta específica e depois faça uma das opções a seguir: Para criar uma pergunta de resposta múltipla, selecione Múltiplas Respostas. Para criar uma pergunta de resposta única, selecione Resposta Única. Para criar uma pergunta que requer uma resposta textual, selecione Resposta Curta. Editar um questionário Você pode alterar o tipo de uma pergunta e editar, reorganizar ou excluir as perguntas e as respostas. Para alterar o tipo de uma pergunta: 1 Selecione a pergunta clicando nela e, depois, selecione o novo tipo de pergunta na seção Pergunta. 257 Capítulo 15: Sondar os convidados Para mais informações sobre os diferentes tipos de perguntas, consulte Criando questionários de pesquisas (na página 255). 2 Clique em Alterar tipo. Para editar qualquer pergunta ou resposta digitada: 1 Selecione a pergunta ou a resposta clicando nela e, em seguida, clique no ícone Editar. 2 Faça suas alterações. Para excluir uma pergunta ou uma resposta: Selecione a pergunta ou a resposta clicando nela e, em seguida, clique no ícone Excluir. Windows Mac Para reorganizar perguntas ou respostas: Selecione a pergunta ou a resposta clicando nela e, em seguida, cliqueno ícone Mover para cima ou Mover para baixo, conforme o caso. Para excluir todo o questionário: Clique em Limpar tudo. Se você não tiver salvo o questionário, será exibida uma caixa de mensagem, perguntando se deseja salvá-lo ou não. Exibir um temporizador durante a sondagem Você pode especificar que seja exibido um temporizador para os participantes e para você mesmo quando uma sondagem estiver em andamento. 258 Capítulo 15: Sondar os convidados Para exibir um temporizador: 1 Abra a caixa de diálogo Opções de Sondagem. Se você usa Windows, clique em Opções na parte inferior do seu painel Sondagem. Se você usa Mac, clique neste botão na porção direita inferior do painel Sondagem. 2 Na caixa de diálogo exibida, selecione Exibir e digite o tempo na caixa Alarme: . 3 Clique em OK. Abrir uma sondagem Depois que terminar de preparar um questionário de sondagem, você poderá abrir a sondagem. Caso você tenha preparado o questionário com antecedência e o tenha salvo, primeiro exiba-o no Painel de pesquisa. Para detalhes, consulte Abrindo um arquivo de questionário de pesquisa (na página 263). Para abrir uma sondagem: 1 Exibir o seu questionário no painel de Pesquisas, se ainda não fez isso. 2 Clique em Abrir sondagem. O questionário aparece nos painéis Sondagem dos participantes. Agora os participantes podem responder a sondagem. À medida que os participantes responderem às perguntas, você pode observar o status da sondagem no seu painel Sondagem. 259 Capítulo 15: Sondar os convidados Windows: Para exibir o status da sondagem de cada participante, clique em um destes três botões. Mac: Para exibir o status de sondagem de cada participante, selecione o texto "Clique para ver o status detalhado". 3 Clique em Fechar sondagem quando o tempo se esgotar. Se você especificar um temporizador e o tempo limite da sondagem expirar, ela será fechada automaticamente. Os participantes não podem mais responder às perguntas. Quando você fechar uma sondagem, você pode exibir os resultados da mesma e, opcionalmente, compartilhá-los com os participantes. Para detalhes, consulte Visualizando e compartilhando resultados da pesquisa (na página 260). Exibir e compartilhar os resultados da sondagem Após fechar uma pesquisa, você pode: Visualizar os resultados completos da pesquisa. Mais... (na página 260) Compartilhe resultados de grupo com os participantes. Mais... (na página 261) Os resultados da pesquisa que podem ser compartilhados durante a uma reunião são anônimos. Entretanto, o Meeting Center registra respostas de cada participante, além dos resultados do grupo, e permite a você salvar estes resultados individuais e em grupo. Para mais informações, consulte Salvando os resultados de uma pesquisa. (na página 263) Exibir os resultados da sondagem O Meeting Center baseia a porcentagem para cada resposta no número total de participantes da reunião, e não no número total de participantes que enviaram respostas para a sondagem. 260 Capítulo 15: Sondar os convidados A coluna Resultados indica a porcentagem de convidados que escolheram cada resposta. A coluna Gráfico de barras apresenta uma representação gráfica de cada porcentagem na coluna Resultados. Compartilhar resultados da sondagem com participantes Depois que você fechar uma sondagem, você pode compartilhar os resultados da sondagem com os participantes. Os resultados da pesquisa que podem ser compartilhados durante a uma reunião são anônimos. Entretanto, o Meeting Center registra respostas de cada participante, além dos resultados do grupo, e permite a você salvar estes resultados individuais e em grupo. Para mais informações, consulte Salvando os resultados de uma pesquisa. (na página 263) 261 Capítulo 15: Sondar os convidados Para compartilhar os resultados de uma sondagem: Na seção Compartilhar com convidados do Painel de sondagem, selecione Resultados da sondagem e clique em Aplicar. Os resultados da sondagem aparecem nos painéis de Sondagem dos participantes, exatamente da mesma forma que aparecem no seu painel de Sondagem. Salvar e abrir questionários e resultados da sondagem Descrição da tarefa Se você preparou um questionário de pesquisa, você pode: Salvar questionário Mais... (na página 262) Abrir questionário salvo para us em qualquer Reunião Mais... (na página 263) Após fechar uma pesquisa, você pode: Salvar resultados de grupos em um arquivo .txt Mais... (na página 263) Salvar respostas de participantes individuais para um arquivo .txt Mais... (na página 263) Salvando um questionário de uma pesquisa uma reunião Após você criar um questionário de pesquisa na uma reunião, você pode salvar como arquivo .atp. Você pode abrir o arquivo para uso em qualquer reunião. Para salvar um questionário de pesquisa: 1 No menu Arquivo, escolha Salvar > Perguntas de pesquisa. A caixa de diálogo Salvar perguntas de sondagem como é exibida. 2 Escolha um local onde salvar o arquivo. 3 Digite um nome para o arquivo. 4 Clique em Salvar. O Gerenciador de Reunião salva o questionário de pesquisa em um arquivo no local especificado. Os nomes dos arquivos de questionário pesquisa têm a extensão .atp. 262 Capítulo 15: Sondar os convidados Salvando resultados de uma pesquisa Após fechar uma pesquisa, você pode salvar estas respostas com um dos seguintes meios: Arquivos de Texto de resultado do grupo—Salva a porcentagem de convidados que escolhem cada uma das respostas em .txt Arquivos de Texto com resultado individual dos convidados—Salva as respostas de cada convidado, além dos resultados do grupo em um arquivo .txt Quando estiver salvando os resultados das pesquisas, você pode selecionar um formato que deseja salvar os resultados. Para salvar os resultados de uma pesquisa: 1 Feche a sondagem, caso ainda não tenha feito isso. 2 No menu Arquivo, escolha Salvar > Resultados da sondagem. A caixa de diálogo Salvar resultados da sondagem é exibida. 3 Escolha um local onde salvar o arquivo. 4 Na lista suspensa "Nome do Arquivo", insira um nome para o arquivo. 5 Na lista suspensa "Salvar como tipo", selecione o formato que você deseja salvar os resultados. 6 Clique em Salvar. Você agora pode visualizar os resultados da pesquisa abrindo um arquivo. Abrir um arquivo de questionário de sondagem Se você tiver salvo um questionário de pesquisa em um arquivo, poderá exibir o questionário no seu Painel de Pesquisas abrindo o arquivo. Nota: Você pode abrir um arquivo de questionário de pesquisa durante uma uma reunião. Para abrir um arquivo de questionário de sondagem: 1 Use um destes métodos para navegar pelo arquivo: No menu Arquivo, escolha Abrir Perguntas de Sondagem. 263 Capítulo 15: Sondar os convidados Clique no ícone Abrir no seu painel de Pesquisa. Windows Mac A caixa de diálogo Abrir perguntas de sondagem é exibida. 2 Selecione o arquivo de questionário de sondagem que deseja abrir. Um arquivo de questionário tem a extensão .atp. 3 Clique em Abrir. O questionário de sondagem será exibido no painel Sondagem. Você agora pode abrir a sondagem para os participantes. 264 16 Transferindo e fazendo download de Arquivos durante uma uma reunião Capítulo 16 Durante uma uma reunião você pode publicar arquivos que residem no seu computador. Os participantes da Reunião podem então fazer o download de arquivos publicados nos seus computadores ou servidores locais. A publicação de arquivos é útil se você quiser fornecer aos convidados um documento, uma cópia da sua apresentação, um aplicativo e assim por diante. Os arquivos que você publica residem somente no seu computador - não em um servidor. Por isso, eles estão sempre protegidos contra acesso não autorizado durante a uma reunião. os organizadores podem publicar arquivos Mais... (na página 266) os participantes podem fazer o download de arquivos publicados Mais... (na página 267) 265 Capítulo 16: Transferindo e fazendo download de Arquivos durante uma uma reunião Publicando arquivos durante uma uma reunião Durante a uma reunião, você pode publicar arquivos situados no computador. Os convidados de uma reunião podem baixar esses arquivos em seus computadores ou nos servidores locais. Para publicar arquivos durante uma uma reunião: 1 Na Janela de reunião, no menu Arquivo, escolha Transferir. A janela Transferência de arquivos é exibida. 2 Clique em Compartilhar arquivo. A caixa de diálogo Abrir é exibida. 3 Selecione o arquivo que você deseja publicar. 4 Clique em Abrir. O arquivo aparecerá na janela Transferência de arquivos. O arquivo também está disponível na janela Transferência de arquivos de cada convidado. 5 Opcional. Publique outros arquivos para serem baixados pelos convidados. Nota: O número de convidados que tem a janela Transferência de arquivos aberta, inclusive a sua própria, aparece no canto inferior direito da janela Transferência de arquivos. Para parar de publicar arquivos durante uma uma reunião: Na barra de título da janela Transferência de arquivo, clique no botão Fechar. O Gerenciador de Reunião fecha a janela de Transferência de Arquivo em cada Janela de reunião. do convidado. 266 Capítulo 16: Transferindo e fazendo download de Arquivos durante uma uma reunião Download de arquivos durante uma uma reunião Se um apresentador publicar arquivos durante uma uma reunião, a caixa de diálogo Transferência de arquivos aparecerá automaticamente na sua Janela de reunião. Você poderá, então, baixar no seu computador ou em um servidor local os arquivos publicados. Para fazer o download de arquivos durante uma uma reunião: 1 Na janela Transferência de arquivos, selecione o arquivo que deseja baixar. 2 Clique em Baixar. A caixa de diálogo Salvar como é exibida. 3 Escolha um local onde salvar o arquivo. 4 Clique em Salvar. O arquivo é baixado no local selecionado. 5 Se desejar, baixe mais arquivos. 6 Quando terminar de baixar arquivos, clique no botão Fechar na janela Transferência de arquivos. Nota: Para abrir novamente a janela Transferência de arquivos, escolha Transferir no menu Arquivo. Esta opção só estará disponível se o apresentador estiver publicando arquivos no momento. 267 17 Gerenciar e tomar nota Capítulo 17 Ao agendar uma uma reunião, o organizador poderá especificar as opções padrão de notas que entrarão em vigor assim que a tiver início a reunião. Durante a uma reunião, o apresentador poderá alterar as opções padrão de notas a qualquer momento. Você pode escolher como tratar das anotações reunião: Todos os participantes com acesso podem tomar notas privadas. Mais... (na página 273) Somente um participante toma notas ou faz as minutas da reunião. Mais... (na página 271) Somente um participante faz anotações e transcreve legendas. Mais... (na página 274) Nota: O recurso de notas não está disponível no Mac. Função Descrição da tarefa: Organizador Se o Painel de Anotações estiver fechado, clique em Gernciar Painéis e etão selecione Observações da lista e clique em Adicionar. configrar as opções para fazer anotações em uma in reunião Mais... (na página 270) escolher uma pessoa para tomar notas Mais... (na página 271) Selecionar um participante como criador de legendas Mais... (na página 271) 269 Capítulo 17: Gerenciar e tomar nota Função Descrição da tarefa: Anotador O organizador pode selecionar uma pessoa para tomar notas ou permitir que todos os participantes tomem notas obter uma visão geral de como tomar notas Mais... fazer anotações pessoais durante uma reunião Mais... (na página 273) salvar anotaçõs em um arquivo Mais... (na página 275) Fornecer legendas para uma reunião Mais... (na página 274) Especificando as opções de anotações para a uma reunião Durante uma reunião, você pode ativar ou desativar a opção de notas e especificar uma destas opções: Todos os participantes com acesso a notas podem tomar notas privadas. Somente um participante pode tomar notas. Somente um participante faz anotações e transcreve legendas. Mais... (na página 274) Para especificar as opções de anotação para o Windows: 1 Na janela Reunião no menu Reunião escolha Opções. A caixa de diálogo Opções de Reunião é exibida, com a guia Geral selecionada por padrão. 2 Selecione a opção de anotações notas desejada e clique em OK. Para ligar ou desligar as opções de notas, marque ou desmarque a caixa de verificação Notas. Para ligar ou desligar a opção legendas selecione ou limpe a caixa de seleção Habilitar legendas. Para especificar opções de anotação para o Mac: 1 270 No menu Meeting Center, selecione Preferências. Capítulo 17: Gerenciar e tomar nota 2 Selecione Ferramentas. 3 Selecione a opção de anotações notas desejada e clique em OK. Para ligar ou desligar as opções de notas, marque ou desmarque a caixa de verificação Notas. Para ligar ou desligar a opção legendas, marque ou desmarque a caixa de verificação Habilitar legendas. Nota: Depois que você alterar a opção de notas, todas as notas ou legendas publicadas serão removidas do painel Notas ou Legenda de cada participante. Antes de alterar as opções de notas ou legendas certifique-se de solicitar aos participantes que salvem as notas. Ao Agendar a uma reunião, o organizado da reunião pode especificar as opções padrões de anotações, que entrarão em vigor assim que a reunião iniciar. Escolher um anotador Se a opção Anotador Simples ou legendas estiver definida para a uma reunião, você pode designar qualquer participante ou criador de legendas para ser o Anotador. Ao agendar uma uma reunião, você poderá definir a opção de notas, ou um apresentador poderá definir a opção de notas durante uma reunião. Para designar um anotador para Windows: 1 No painel Participantes, selecione o participante que deseja designar como anotador. 2 Clique com o botão direito do mouse e depois selecione Alterar Função Para > Anotador. Um indicador de lápis aparecerá à direita do nome do participante na lista de participantes. Para designar um anotador para Mac: 1 No painel Participantes ,selecione o participante que deseja designar como anotador. 2 Selecione ctrl e depois clique; depois selecione Alterar Função Para >Anotador. Um indicador de lápis aparecerá à direita do nome do participante na lista de participantes. 271 Capítulo 17: Gerenciar e tomar nota Nota: Se você selecionou outro anotador ou criador de legendas, quaisquer notas ou legendas que o anotador anterior ou criador de legendas permanecem no painel Notes ou Legenda de cada participante. No entanto, o novo anotador ou criador de legendas não poderá editar as notas ou legendas . Para informações sobre a seleção de um anotador durante uma reunião, consulte Especificando as opções de anotação para uma uma reunião (na página 270). Para designar um criador de legendas: 1 Na janela reunião , selecione, na lista de participantes, o participante que você deseja designar como criador de legendas. 2 No painel Participantes, faça uma das seguintes ações: Windows: Clique com o botão direito do mouse e selecione Alterar Papel Para > Criador de Legendas. Mac: Selecione ctrl e depois clique. Depois selecione Alterar Papel Para > Criador de Legendas. Um indicador de legenda aparecerá próximo ao nome do participante na lista de participantes. Habilitando legendas É fácil selecionar a opção de legendas e nomear um participante para fazer a transcrição das legendas. Para especificar a opção de legendas: 1 Dependendo do sistema operacional que você estiver usando, faça uma das ações a seguir: Windows: Na janela Reunião no menu Reunião escolha Opções. A caixa de diálogo Opções de Reunião é exibida, com a guia Geral selecionada por padrão. 272 Capítulo 17: Gerenciar e tomar nota 2 Mac: No menu Meeting Center, selecione Preferências. Selecione Ferramentas. Para ativar ou desativar a opção de legendas, marque ou desmarque a caixa de seleção Habilitar Legendas. Para aprender como exibir o painel Legendas, veja Gerenciando painéis (na página 22). Para selecionar outro participante para transcrever, selecione o nome do participante no painel Participantes; depois clique com o botão direito do mouse (Windows) ou selecione ctrl e depois clique (Mac) e então selecione Alterar Papel Para >Criador de Legendas. Sobre como tomar notas Durante uma uma reunião, um ou mais participantes reunião com acesso a função de anotações pode fazer anotações no painel Anotações ou Legendas na janela Reunião. Somente um participante usa legendas. Se todos os participantes com acesso tomarem notas, eles não poderão publicá-las para outras pessoas durante a reunião. No entanto, os participantes poderão salvar suas notas a qualquer momento durante a uma reunião. O organizador da reunião pode selecionar um único anotador durante a reunião. Um anotador único poderá publicar notas a qualquer momento durante a reunião ou enviar a transcrição da uma reunião com as notas para todos os participantes. Se necessário, o organizador também poderá selecionar um criador de legendas. Um criador de legendas poderá publicar as legendas em tempo real durante a reunião e também poderá enviar uma transcrição com as legendas para todos os participantes. Tomar notas pessoais Se o apresentador ou o organizador da reunião tiver selecionado a opção que permite que os participantes tomem notas pessoais, você poderá digitar suas notas no painel Notas painel na janela Reunião. Para tomar notas pessoais: 1 Na janela Reunião abra o painel de Notas. 2 Digite suas notas na caixa. Nota: Você pode salvar as notas em um arquivo de texto no seu computador. Para detalhes, consulte Salvando anotações em um arquivo (na página 275). 273 Capítulo 17: Gerenciar e tomar nota Fazendo anotações públicas Reunião minutes} Se um organizador de uma reunião designou você como um anotador para a uma reunião, você pode digitar observações no painel de Notas na janela Reunião. Os outros participantes da reunião só poderão ver as suas notas depois que você as publicar. Você poderá publicar as suas notas a qualquer momento durante a uma reunião ou poderá enviá-las na transcrição de uma reunião para todos os participantes. Para tomar notas públicas: 1 Na janela Reunião abra o painel Notas. 2 Digite suas notas na caixa. 3 Opcional. Para publicar as suas notas, de forma que elas apareçam no painel Notas de cada participante, clique em Publicar. Nota: Se o painel Notas não estiver selecionado na Reunião de um participante quando você publicar as notas, o participante verá um alerta. Para informações sobre a seleção de um anotador durante uma reunião, consulte Especificando as opções de anotação para uma uma reunião (na página 270). Para detalhes sobre o envio de anotações públicas em uma transcrição de uma uma reunião consulte Enviando transcrição de uma uma reunião para os participantes (na página 276). Fornecer legendas Se o organizador da reunião tiver designado você como o criador de legendas para reunião, você poderá digitar legendas no painel Legendas na janela Reunião. Para digitar legendas, você poderá usar um teclado padrão ou um teclado de estenografia e um software de tradução automática. As legendas ficam visíveis para os outros participantes da reunião em tempo real, uma linha por vez. Você também pode enviar as legendas na transcrição da reunião para todos os participantes. Para transcrever legendas: 274 1 Abra o painel Legenda. 2 Digite suas legendas na caixa. 3 Depois que você digitar uma linha de legendas, execute qualquer um dos procedimentos a seguir para publicar as legendas no painel Legenda de cada participante: Capítulo 17: Gerenciar e tomar nota Pressione a tecla Enter no teclado do computador. Clique em Publicar no painel Legenda. Nota: Se o painel Legendas não estiver selecionado na janela de reunião de um participante quando você publicar uma linha de legendas, o participante será alertado de que legendas estão disponíveis. Você pode salvar as legendas em um arquivo de texto no seu computador. Para detalhes, consulte Salvando anotações em um arquivo (na página 275). Para detalhes sobre o envio de legendas em uma transcrição de uma reunião, consulte Enviando transcrição de uma uma reunião os participantes. Salvar notas em um arquivo Se estiver tomando notas pessoais ou públicas reunião minutes} ou legendas durante uma reunião você não pode salvar suas notas ou legendas em um arquivo de texto em seu computador. Você também poderá salvar quaisquer notas ou legendas que outro anotador ou criador de legendas publicar no seu painel Notas ou Legenda. Depois de salvar as novas notas em um arquivo, você poderá salvar as alterações nas notas ou salvar uma cópia das notas em outro arquivo. Para salvar novas notas: 1 Na janela Reunião faça um dos seguintes: No painel Notas ou Legenda, clique em Salvar. No menu Arquivo, aponte para Salvar e escolha Notas. A caixa de diálogo Salvar notas como é exibida. 2 Escolha um local onde salvar o arquivo. 3 Digite um nome para o arquivo. 4 Clique em Salvar. Gerenciador de Reunião salva o arquivo no local escolhido. O nome do arquivo tem a extensão .txt. Para salvar as alterações nas notas: Na janela Reunião faça um dos seguintes: No painel Notas ou Legenda, clique em Salvar. No menu Arquivo, aponte para Salvar e escolha Notas. 275 Capítulo 17: Gerenciar e tomar nota Gerenciador de Reunião salva o arquivo no local escolhido. O nome do arquivo tem a extensão .txt. Para salvar uma cópia das notas em outro arquivo: 1 Na janela Reunião no menu Arquivo, aponte para Salvar como e escolha Notas. A caixa de diálogo Salvar notas como é exibida. 2 3 Execute qualquer um dos seguintes procedimentos ou ambos: Digite um novo nome para o arquivo. Escolha um novo local onde salvar o arquivo. Clique em Salvar. Gerenciador de Reunião salva o arquivo no local escolhido. O nome do arquivo .txt. Dica: Como alternativa, você poderá salvar todas estas informações da reunião, em arquivos ao mesmo tempo: Apresentações ou documentos compartilhados Mensagens de bate-papo Notas Questionário de sondagem Resultados da sondagem Para salvar todas as informações ao mesmo tempo, no menu Arquivo, escolha Salvar tudo. Nesse caso, os arquivos são salvos com seus nomes de arquivos padrões. Dessa forma, se você já tiver salvo um arquivo usando outro nome, ele não é substituído. Enviar uma transcrição de uma reunião para os participantes Você pode enviar uma transcrição da uma reunião a todos os participantes, a qualquer momento, durante a reunião. A transcrição é uma mensagem de e-mail com informações gerais, como: 276 Tópico da Reunião Número da Reunião Horário de início e término da Reunião URL da página de informação de Reunião para a reunião no seu site de serviço reunião Capítulo 17: Gerenciar e tomar nota Lista de participantes que entraram em reunião (participantes apenas ouvintes não são listados) Agenda da Reunião Qualquer nota pública que você tenha feito durante a reunião Opcionalmente, você poderá anexar qualquer um desses arquivos à transcrição, caso as tenha salvo durante a uma reunião: documentos compartilhados Bate-papo Anotações públicas que você fez ou que o anotador publicou durante a uma reunião questionário de sondagem resultados da sondagem Para enviar uma transcrição de reunião aos participantes: 1 Na janela de Reunião no menu Arquivo, escolha Enviar Transcrição. Se você tiver salvo quaisquer arquivos durante a Meeting Center a caixa de diálogo Enviar transcrição aparecerá, permitindo que você anexe os arquivos à mensagem de e-mail de transcrição. Caso não tenha salvo arquivos durante a reunião, será aberta uma mensagem de e-mail de transcrição. 2 Se a caixa de diálogo Enviar transcrição for exibida, marque a caixa de seleção correspondente a cada arquivo que você deseja anexar à transcrição e clique em OK. A mensagem de e-mail de transcrição será aberta. 3 Examine a mensagem de e-mail e faça as alterações desejadas. 4 Envie a mensagem de e-mail. Nota: A transcrição é enviada para todos os participantes que forneceram seus endereços de e-mail ao se associarem à reunião, independentemente de ainda estarem assistindo à reunião quando a transcrição for enviada. Participantes de apenas áudio não serão listados na transcrição. Por motivos de segurança, um participante que receber uma mensagem de e-mail de transcrição não poderá ver os endereços de e-mail dos demais participantes. A transcrição conterá notas apenas se você for o organizador da Meeting Center o anotador público ou o criador de legendas e tiver salvo as notas em um arquivo. Se todos os participantes puderem fazer anotações privadas, a mensagem de e-mail de transcrição não incluirá suas anotações privadas e a opção de anexá-las a um arquivo não estará disponível. Caso você tenha salvo anotações ou legendas em um arquivo, a mensagem de e-mail de transcrição e o arquivo de anotações anexado conterão a versão mais recente das anotações salvas. 277 Capítulo 17: Gerenciar e tomar nota 278 Se você for o organizador da reunião e terminar a reunião sem enviar uma transcrição, aparecerá uma mensagem perguntando se deseja enviar uma transcrição. 18 Usando o Meu WebEx Capítulo 18 Se você desejar ... Consulte... ter uma visão geral do Meu WebEx Sobre Meu WebEx (na página 280) configurar uma conta de usuário no seu site de Serviço WebEx Obter uma conta de usuário (na página 281) fazer o login ou logout no Meu WebEx Fazendo logon e logout no site de serviço WebEx (na página 282) usar sua lista de reuniões Usar a lista de reuniões (na página 282) instale as Ferramentas de Produtividade Instalar ferramentas de produtividade WebEx WebEx, que permite a vocêiniciar reuniões (na página 172) One-Click, iniciar reuniões instantâneas na sua área de trabalho, ou agendar reuniões do Microsoft Outlook ou IBM Lotus Notes configurar reunião One-Click Configurar o recurso Criar reunião com um clique (na página 167) exibir ou definir opções para a página Sala de reuniões pessoais Manter sua página Sala de reuniões pessoais (na página 294) configurar ou acessar computadores remotos, usando o Access Anywhere Usar o Access Anywhere (Meus computadores) (na página 298) adicionar, editar ou excluir arquivos no seu espaço de armazenamento pessoal de arquivos Manter arquivos em pastas pessoais (na página 299) adicionar, editar ou excluir informações sobre Manter informações de contato (na página contatos na sua lista de endereços on-line 319) alterar informações ou configurações no seu perfil, inclusive preferências e informações pessoais Manter um perfil de usuário (na página 334) gerenciar modelos de agendamento salvos Gerenciar modelos de agendamento (na página 342) 279 Capítulo 18: Usando o Meu WebEx configurar suas contas de número de Conferência Pessoal (PCN), que poderá utilizar para as porções de áudio das reuniões de Conferência Pessoal. Manter número de conferência pessoal (na página 344) gerar relatórios sobre sessões on-line Gerar relatórios (na página 352) Sobre Meu WebEx O Meu WebEx é uma área no seu site de na qual você pode acessar sua conta de usuário e recursos de produtividade pessoal. Os seguintes recursos estão disponíveis, dependendo da configuração do site e da conta de usuário: 280 Lista pessoal de reuniões: Fornece uma lista de todas as reuniões on-line que você está organizando e das quais está participando. Você pode exibir as reuniões por dia, semana ou mês, ou pode exibir todas as reuniões. Configuração das Ferramentas de produtividade: Recurso opcional. Permite a você configurar as opções para reuniões instantâneas e agendadas que você pode iniciar de aplicativos na sua área de trabalho. Se você instalar as Ferramentas de Produtividade WebEx, pode iniciar ou entrar em reuniões, reuniões de vendas, sessões de treinamento e sessões de suporte instantaneamente do One-Click ou de aplicações na sua área de tarefas, como o Microsoft Office, navegadores da web, Microsoft Outlook, IBM Lotus Notes e mensagem instantânea. Você pode agendar reuniões, reuniões de vendas, eventos e sessões de treinamento usando o Microsoft Outlook ou IBM Lotus Notes sem sair da sua Central de Serviço. Sala de reuniões pessoais: Recurso opcional. Uma página do seu site de Serviço WebEx na qual os visitantes podem exibir uma lista de reuniões que você está organizando e se associar a uma reunião em andamento. Os visitantes também podem acessar e baixar arquivos compartilhados por você. Access Anywhere: Recurso opcional. Permite que você acesse e controle um computador remoto em qualquer lugar do mundo. Para obter informações sobre o Access Anywhere, consulte o guia Introdução ao Access Anywhere, que está disponível no site de serviço WebEx. Armazenamento de arquivo: Permite que você armazene arquivos em pastas pessoais no seu site de serviço WebEx, onde poderá acessá-los em qualquer computador com acesso à Internet. Também permite que você disponibilize arquivos específicos na sua página Sala de reuniões pessoais, para que os visitantes da página possam acessá-los. Capítulo 18: Usando o Meu WebEx Lista de endereços: Permite que você guarde informações sobre seus contatos pessoais no seu site de serviço WebEx. Usando a sua lista de endereços, você poderá acessar os contatos rapidamente ao convidá-los para uma reunião. Perfil de usuário: Permite que você mantenha as informações da sua conta, como nome de usuário, senha e informações de contato. Também permite que especifique se outro usuário poderá agendar reuniões em seu nome, definir opções para sua página Sala de reuniões pessoais e gerenciar modelos de agendamento. Números de conferência pessoal: Recurso opcional. Permite a criação de suas contas de número de Conferência Pessoal (PCN), que pode utilizar para configurar as porções de áudio das suas reuniões de Conferência Pessoal. Preferências do site: Permite que você especifique a página inicial do seu site de Serviço WebEx, ou seja, a primeira página que aparecerá sempre que acessar o seu site. Se o site oferecer vários idiomas, você também poderá escolher um idioma e uma localidade em que exibir o texto no site. Relatórios de uso: Recurso opcional. Permite que você obtenha informações sobre as reuniões que organizou. Se usar a opção Access Anywhere, você também poderá obter informações sobre os computadores que acessa remotamente. Obter uma conta de usuário Depois de obter sua conta de usuário, você poderá usar os recursos do Meu WebEx e organizar s na Web. Você pode obter uma conta de usuário de uma destas duas maneiras: O administrador do seu site de serviço WebEx pode criar uma conta de usuário para você. Nesse caso, você não precisa se inscrever para obter uma conta no seu site e pode começar a organizar s imediatamente. Se o administrador do site tiver disponibilizado o recurso de auto-registro, você poderá se inscrever para obter uma conta no seu site de a qualquer momento. Para obter uma conta de usuário usando o recurso de auto-registro: 1 Siga para o seu site de serviço WebEx. 2 Na barra de navegação, clique em Configurar > Nova conta. A página Inscrever-se é exibida. 3 Forneça as informações necessárias. 4 Clique em Inscrever-se agora. Você receberá uma mensagem de e-mail, confirmando a sua inscrição para obter uma conta de usuário. 281 Capítulo 18: Usando o Meu WebEx Depois que o seu administrador do site aprovar a nova conta de usuário, você receberá uma outra mensagem de e-mail com seu nome de usuário e sua senha. Nota: Uma vez obtida a conta de usuário, você poderá editar seu perfil de usuário para alterar a senha e fornecer informações pessoais adicionais. Você também poderá especificar preferências do site, como página inicial e fuso horário padrão. Para detalhes, consulte Mantendo o seu perfil de usuário (na página 334). Fazendo logon e logout no site de serviço WebEx Para gerenciar suas reuniões online e manter sua conta de usuário, você precisa fazer logon no seu site de serviço WebEx . Se você ainda não tem uma conta de usuário, consulte Obtendo uma conta de usuário (na página 281). Para fazer logon no site de serviço WebEx: 1 Siga para o seu site de serviço WebEx. 2 No canto superior direito da página, clique em Logon. A página Logon é exibida. 3 Digite seu nome de usuário e sua senha. As senhas diferenciam maiúsculas de minúsculas, portanto, você deve digitar uma senha exatamente como ela está especificada no seu perfil de usuário. 4 Clique em Logon. Dica:Caso tenha esquecido seu nome de usuário ou senha, clique em Esqueceu sua senha? Forneça seu email, digite os caracteres de verificação e clique em Enviar. Você receberá uma mensagem por email contendo seu nome de usuário e senha. Faça logout no site de serviço WebEx: No canto superior direito da página, clique em Logoff. Usar a lista de reuniões 282 Se você desejar ... Consulte... obter uma visão geral da lista de reuniões Sobre a lista de reuniões (na página 283) abrir a lista de reuniões Abrir a lista de reuniões (na página 283) manter a lista de reuniões Manter a lista de reuniões agendadas (na página 285) Capítulo 18: Usando o Meu WebEx Sobre a sua lista de reuniões No seu site de serviço WebEx, a página Minhas Reuniões no Meu WebEx inclui: Uma lista de todas as reuniões on-line que você agendou, inclusive as reuniões listadas e não listadas. Uma lista de reuniões no seu site para as quais você foi convidado. Uma opção para iniciar uma reunião One-Click (não disponível para a Central de Eventos). Qualquer reunião de Conferência Pessoal que tenha agendado (se seu site e conta tenham a opção de Conferência Pessoal acionada). Dica: Você pode especificar que a página Minhas Reuniões WebEx seja a página inicial exibida quando você fizer logon no site de serviço WebEx. Para detalhes, consulte Mantendo o seu perfil de usuário (na página 334). Abrir a lista de reuniões Você pode abrir sua lista pessoal de reuniões agendadas no site de Serviço WebEx para: Iniciar uma reunião Modificar uma reunião Cancelar uma reunião Você pode abrir a sua lista pessoal de reuniões para as quais foi convidado para: Obter informações sobre uma reunião Participar de uma reunião em progresso Para abrir a lista de reuniões: 1 Faça logon no seu site da Central de Eventos e clique em Meu WebEx. A página Minhas Reuniões é exibida, mostrando a lista de reuniões agendadas. 283 Capítulo 18: Usando o Meu WebEx 2 Clique em uma das guias para navegar até exibições diferentes da página Minhas reuniões WebEx: Você pode escolher Diariamente, Semanalmente, Mensalmente ou Todas as reuniões. 3 4 Opcional. Execute qualquer um dos seguintes procedimentos: Para exibir a lista de reuniões para as quais foi convidado, selecione Você foi convidado para as seguintes reuniões na lista. Para incluir na exibição s que já ocorreram, ative Mostrar reuniões passadas. (Opcional) Selecione opções para controlar a visualização: Para exibir a lista de reuniões para as quais foi convidado, selecione Você foi convidado para as seguintes reuniões na lista. Para incluir na exibição uma uma reunião que já ocorreu, ative Mostrar reuniões passadas. Dica: Você pode especificar que a página Minhas Reuniões WebEx seja a página inicial exibida quando você fizer logon no site de serviço WebEx. Para detalhes, consulte Mantendo o seu perfil de usuário (na página 334). 284 Capítulo 18: Usando o Meu WebEx Manter a lista de reuniões agendadas Depois que você agendar uma reunião, ela será exibida na sua lista de reuniões na página Minhas reuniões. Para mais informações, consulte Abrindo a sua lista de reuniões (na página 283). Uma reunião on-line permanecerá na página Minhas reuniões até que você a exclua. Ao agendar uma uma reunião, você poderá optar por excluir automaticamente a reunião da sua lista depois que ocorrerem estas duas situações: Você começa e termina a uma reunião. O horário agendado da reunião. passou. No entanto, se você tiver exigido registro em uma reunião, agendada, a reunião permanecerá na sua lista até que seja removida. Dessa maneira, você ainda poderá exibir informações sobre os convidados que se registraram na reunião a qualquer momento depois de organizar a reunião. Para remover a uma reunião da sua lista de reuniões na página Minhas reuniões, é preciso cancelar a reunião excluindo-a dessa página. Para detalhes sobre as opções na página de Reuniões do Meu WebEx, consulte Sobre a página de Reuniões Meu WebEx (na página 285). Sobre a página Minhas reuniões WebEx Como acessar esta guia No seu site de serviço WebEx, clique na guia Meu WebEx. O que você pode fazer aqui Acesse estas funções: Um link para sua sala de reuniões pessoais Uma lista de reuniões que você está organizando ou para as quais foi convidado no dia, na semana ou no mês especificado Uma lista de todas as sessões de treinamento que você está organizando ou para as quais foi convidado Um link para iniciar o recurso Criar reunião com um clique 285 Capítulo 18: Usando o Meu WebEx Opções nesta página Use esta opção... Para... Ir para Minha sala de reunião pessoal Acessar a página Sala de reuniões pessoais. Sua página Sala de Reunião Pessoal lista qualquer reuniões que você agendou e qualquer reuniões em progresso que você está hospedando. Os usuários para quem você fornece seu URL pessoal podem usar essa página para se associar a qualquer reunião que você esteja organizando. Eles também podem baixar arquivos em qualquer pasta compartilhada. Iniciar Criar reunião com One-Click Iniciar o recurso Criar reunião com um clique com base nas configurações especificadas em Configuração do One-Click. Para detalhes, cnosulte Configurando a Reunião One-Click (na página 167). Diariamente Exibir uma lista das reuniões no dia especificado. Para detalhes, consulte Sobre Minhas Reuniões WebEx - guia Diáriamente (na página 286). Semanalmente Exibir uma lista das reuniões na semana especificada. Para detalhes, consulte Sobre Minhas Reuniões WebEx - guia Semanal (na página 288). Mensalmente Exibir uma lista das reuniões no mês especificado. Para detalhes, consulte Sobre Minhas Reuniões WebEx - guia Mensal (na página 291) Todas as reuniões Exibir uma lista de todas as reuniões, ou procurar por reuniões por data, organizador, tópico ou palavras na agenda. Para obter detalhes, ver Sobre as Reuniões do Meu WebEx - guia Todas as Reuniões (na página 292) Atualizar Atualizar as informações na lista de reuniões. Sobre a página Minhas reuniões WebEx - guia Diariamente Como acessar esta guia No seu site de serviço WebEx, clique na guia Meu WebEx > Minhas Reuniões > Diário . Opções desta guia 286 Capítulo 18: Usando o Meu WebEx Opção Descrição A qualquer momento, clique no ícone Atualizar para exibir a lista mais atual de reuniões. Link Idioma Clique para abrir a página Preferências, onde você pode selecionar a configuração de idioma do site de serviço WebEx. Link Fuso horário Clique para abrir a página Preferências, onde você pode selecionar a configuração de fuso horário do site de serviço WebEx. Data A data para a lista diária da reuniões. O padrão é a data atual. Clique no ícone Dia Anterior para exibir uma lista de reuniões para o dia anterior. Clique no ícone Dia Seguinte para exibir uma lista de reuniões para o dia seguinte. Você é o organizador das seguintes reuniões Exibe a lista de todas as reuniões ou reuniões de Conferência Pessoal que esteja organizando. Você foi convidado para as seguintes reuniões Exibe a lista de todas as reuniões ou reuniões de Conferência Pessoal a que esteja convidado(a). Mostrar reuniões passadas Selecione para incluir a reuniões concluída na lista de reuniões. O indicador Classificação em Ordem Crescente é exibido ao lado de um cabeçalho de coluna, e as reuniões são classificadas pela coluna, em ordem crescente. O indicador Classificação em Ordem decrescente é exibido ao lado de um cabeçalho de coluna, e as reuniões são classificadas pela coluna, em ordem decrescente. Hora O início para cada reunião agendada. Clique na caixa próxima do horário de início da reunião para selecionar aquela reunião. Clique na caixa ao lado do cabeçalho de coluna Hora para marcar ou desmarcar todas as reuniões da lista. Tópico O tópico para a uma reunião que você está organizando. Para obter informações sobre essa reunião, clique no nome do tópico. Se você for o organizador alternativo de uma reunião, o tópico aparecerá em itálico. Tipo Indica o tipo de reunião on-line que você está organizando. Os tipos de reunião disponíveis dependem da configuração do seu serviço WebEx. Auxílio Se uma Assistência for necessária para esta reunião, indique o tipo de assistência: Nenhum 287 Capítulo 18: Usando o Meu WebEx Simulação Consultar Suporte a Evento em Tempo Real Transmissão de Áudio Vídeo Indica que a reunião está em progresso. Status excluir O status da reunião. Iniciar: a qualquer momento, você pode iniciar esta reunião que está organizando, clicando no link. Associar-se | Fim: (para organizadores) Para uma reunião em progresso que estiver organizando,você pode entrar ou terminar da reunião.. Parece que você deixou uma reunião, ou permitiu que participantes entrem na reunião antes do horário de início e os participantes já participaram entraram na reunião. Associar-se: Permite que você participe da reunião em progresso. Fim: Terminar uma reunião. Associar-se: (para convidados) A reunião que você está convidado iniciou e você agora pode participar da reunião. Registro: (para convidados) A reunião que você foi convidado exige registro. Para exibir uma página na qual você pode se registrar para participar da reunião, clique no link. (Não é aplicável a reunião de vendas ou sessões de suporte). Cancelar qualquer reuniõesthat que esteja atualmente selecionada na lista. Se você clicar neste link, aparecerá uma mensagem, permitindo a confirmação de que deseja cancelar a uma reunião. Outra mensagem será exibida, permitindo que você informe aos convidados que cancelou a reunião. (Não é aplicável as sessões de suporte). Sobre Minhas reuniões WebEx - guia Semanalmente Como acessar esta guia No seu site de serviço WebEx, clique na guia Meu WebEx > Minhas Reuniões > Semanal . Opções desta guia 288 Capítulo 18: Usando o Meu WebEx Opção Descrição A qualquer momento, clique no ícone Atualizar para exibir a lista mais atual de reuniões. Link Idioma Clique para abrir a página Preferências, onde você pode selecionar a configuração de idioma do site de serviço WebEx. Link Fuso horário Clique para abrir a página Preferências, onde você pode selecionar a configuração de fuso horário do site de serviço WebEx. Link Semana A data de começo e término para a lista semanal da reuniões. Para exibir uma lista de reuniões da semana anterior, clique no ícone Semana anterior. Para exibir uma lista de reuniões da semana seguinte, clique no ícone Próxima semana. Clique no ícone Calendário para abrir a janela Calendário do mês atual. Clique em qualquer data para abrir a respectiva agenda na exibição Diariamente. Você é o organizador das seguintes reuniões Exibe a lista de todas as reuniões ou reuniões de Conferência Pessoal que esteja organizando. Você foi convidado para as seguintes reuniões Exibe a lista de todas as reuniões ou reuniões de Conferência Pessoal a que esteja convidado(a). Mostrar reuniões passadas Selecione para incluir a reuniões concluída na lista de reuniões. Link Dia Abre a exibição Diariamente, que mostra as reuniões agendadas para o dia selecionado. O indicador Classificação em Ordem Crescente é exibido ao lado de um cabeçalho de coluna, e as reuniões são classificadas pela coluna, em ordem crescente. O indicador Classificação em Ordem decrescente é exibido ao lado de um cabeçalho de coluna, e as reuniões são classificadas pela coluna, em ordem decrescente. O botão Expandir é exibido ao lado de um link Dia. Clique nesse botão para expandir e exibir a lista de reuniões desse dia. O botão Recolher é exibido ao lado de um link Dia. Clique nesse botão para recolher e ocultar a lista de reuniões desse dia. 289 Capítulo 18: Usando o Meu WebEx Hora O início para cada reunião agendada. Clique na caixa próxima do horário de início da reunião para selecionar aquela reunião. Clique na caixa ao lado do cabeçalho de coluna Hora para marcar ou desmarcar todas as reuniões da lista. Tópico O tópico para a uma reunião que você está organizando. Para obter informações sobre essa reunião, clique no nome do tópico. Se você for o organizador alternativo de uma reunião, o tópico aparecerá em itálico. Tipo Indica o tipo de reunião on-line que você está organizando. Os tipos de reunião disponíveis dependem da configuração do seu serviço WebEx. Se uma Assistência for necessária para esta reunião, indique o tipo de assistência: Auxílio Nenhum Simulação Consultar Suporte a Evento em Tempo Real Transmissão de Áudio Vídeo Indica que a reunião está em progresso. Status excluir 290 O status da reunião. Iniciar: a qualquer momento, você pode iniciar esta reunião que está organizando, clicando no link. Associar-se | Fim: (para organizadores) Para uma reunião em progresso que estiver organizando,você pode entrar ou terminar da reunião.. Parece que você deixou uma reunião, ou permitiu que participantes entrem na reunião antes do horário de início e os participantes já participaram entraram na reunião. Associar-se: Permite que você participe da reunião em progresso. Fim: Terminar uma reunião. Associar-se: (para convidados) A reunião que você está convidado iniciou e você agora pode participar da reunião. Registro: (para convidados) A reunião que você foi convidado exige registro. Para exibir uma página na qual você pode se registrar para participar da reunião, clique no link. (Não é aplicável a reunião de vendas ou sessões de suporte). Cancelar qualquer reuniõesthat que esteja atualmente selecionada na lista. Se você clicar neste link, aparecerá uma mensagem, permitindo a confirmação de que deseja cancelar a uma reunião. Outra mensagem será exibida, permitindo que você informe aos convidados que cancelou a reunião. (Não é aplicável as sessões de suporte). Capítulo 18: Usando o Meu WebEx Sobre Minhas reuniões WebEx - guia Mensalmente Como acessar esta guia No seu site de serviço WebEx, clique na guia Meu WebEx > Minhas Reuniões > Mensal . Opções desta guia Opção Descrição A qualquer momento, clique no ícone Atualizar para exibir a lista mais atual de reuniões. Link Idioma Link Fuso horário Mês Clique para abrir a página Preferências, onde você pode selecionar a configuração de idioma do site de serviço WebEx. Clique para abrir a página Preferências, onde você pode selecionar a configuração de fuso horário do site de serviço WebEx. O mês para o calendário mensal da reuniões. O padrão é o mês atual. Clique no ícone Mês Anterior para exibir uma lista de reuniões para o mês anterior. Clique no ícone Mês Seguinte para exibir uma lista de reuniões para o mês seguinte. Clique no ícone Calendário para abrir a janela Calendário do mês atual. Clique em qualquer data para abrir a respectiva agenda na exibição Diariamente. Link de número da Abre a exibição Semanalmente, que mostra as reuniões agendadas para cada dia da semana selecionada. semana Link Dia Abre a exibição Diariamente, que mostra as reuniões agendadas para o dia selecionado. Você é o organizador das seguintes reuniões Exibe a lista de todas as reuniões ou reuniões de Conferência Pessoal que esteja organizando. Você foi convidado para as seguintes reuniões Exibe a lista de todas as reuniões ou reuniões de Conferência Pessoal a que esteja convidado(a). 291 Capítulo 18: Usando o Meu WebEx Mostrar reuniões passadas Selecione para incluir a reuniões concluída na lista de reuniões. Tópico O tópico para a uma reunião que você está organizando. Para obter informações sobre essa reunião, clique no nome do tópico. Se você for o organizador alternativo de uma reunião, o tópico aparecerá em itálico. Indica que a reunião está em progresso. Guia sobre Minhas Reuniões WebEx - Todas as Reuniões Como acessar esta guia No seu website de serviço WebEx, clique na guia Meu WebEx > Minhas Reuniões > Todas as Reuniões. Opções desta guia Opção Descrição A qualquer momento, clique no ícone Atualizar para exibir a lista mais atual de reuniões. Link Idioma Clique para abrir a página Preferências, onde você pode selecionar a configuração de idioma do site de serviço WebEx. Link Fuso horário Clique para abrir a página Preferências, onde você pode selecionar a configuração de fuso horário do site de serviço WebEx. Data A data para a lista diária da reuniões. O padrão é a data atual. Clique no ícone Dia Anterior para exibir uma lista de reuniões para o dia anterior. Clique no ícone Dia Seguinte para exibir uma lista de reuniões para o dia seguinte. Procurar reuniões por data, organizador, tópico ou palavras na agenda Permite que você digite ou selecione um intervalo de datas para procurar reuniões, ou permite que digite texto para procurar em nomes de organizadores, tópicos ou agendas. Clique em Pesquisar para iniciar a pesquisa. Clique no ícone Calendário para abrir a janela Calendário. Clique em qualquer data para selecioná-la como parte dos critérios de pesquisa. Você é o organizador das 292 Exibe a lista de todas as reuniões ou reuniões de Conferência Capítulo 18: Usando o Meu WebEx seguintes reuniões Pessoal que esteja organizando. Você foi convidado para as seguintes reuniões Exibe a lista de todas as reuniões ou reuniões de Conferência Pessoal a que esteja convidado(a). Mostrar reuniões passadas Selecione para incluir a reuniões concluída na lista de reuniões. O indicador Classificação em Ordem Crescente é exibido ao lado de um cabeçalho de coluna, e as reuniões são classificadas pela coluna, em ordem crescente. O indicador Classificação em Ordem decrescente é exibido ao lado de um cabeçalho de coluna, e as reuniões são classificadas pela coluna, em ordem decrescente. Hora O início para cada reunião agendada. Clique na caixa próxima do horário de início da reunião para selecionar aquela reunião. Clique na caixa ao lado do cabeçalho de coluna Hora para marcar ou desmarcar todas as reuniões da lista. Tópico O tópico para a uma reunião que você está organizando. Para obter informações sobre essa reunião, clique no nome do tópico. Se você for o organizador alternativo de uma reunião, o tópico aparecerá em itálico. Tipo Indica o tipo de reunião on-line que você está organizando. Os tipos de reunião disponíveis dependem da configuração do seu serviço WebEx. Se uma Assistência for necessária para esta reunião, indique o tipo de assistência: Auxílio Nenhum Simulação Consultar Suporte a Evento em Tempo Real Transmissão de Áudio Vídeo Indica que a reunião está em progresso. 293 Capítulo 18: Usando o Meu WebEx Status excluir O status da reunião. Iniciar: a qualquer momento, você pode iniciar esta reunião que está organizando, clicando no link. Associar-se | Fim: (para organizadores) Para uma reunião em progresso que estiver organizando,você pode entrar ou terminar da reunião.. Parece que você deixou uma reunião, ou permitiu que participantes entrem na reunião antes do horário de início e os participantes já participaram entraram na reunião. Associar-se: Permite que você participe da reunião em progresso. Fim: Terminar uma reunião. Associar-se: (para convidados) A reunião que você está convidado iniciou e você agora pode participar da reunião. Registro: (para convidados) A reunião que você foi convidado exige registro. Para exibir uma página na qual você pode se registrar para participar da reunião, clique no link. (Não é aplicável a reunião de vendas ou sessões de suporte). Cancelar qualquer reuniõesthat que esteja atualmente selecionada na lista. Se você clicar neste link, aparecerá uma mensagem, permitindo a confirmação de que deseja cancelar a uma reunião. Outra mensagem será exibida, permitindo que você informe aos convidados que cancelou a reunião. (Não é aplicável as sessões de suporte). Manter sua página Sala de reuniões pessoais Se você desejar... Consulte... obter uma visão geral da página Sala de reuniões pessoais Sobre a sua página Sala de reuniões pessoais (na página 294) acessar a página Sala de reuniões pessoais Visualizando a sua página Sala de reuniões pessoais (na página 295) adicionar imagens e texto à página Sala de reuniões pessoais Definir opções para a página Sala de reuniões pessoais (na página 296) compartilhar arquivos na página Sala de reuniões pessoais Compartilhar arquivos na sua Sala de reuniões pessoais (na página 296) Sobre a página Sala de reuniões pessoais Sua conta de usuário inclui uma página Sala de Reunião pessoais no seu site de serviço WebEx. Os usuários que visitarem a página poderão: 294 Capítulo 18: Usando o Meu WebEx Exibir uma lista das reuniões on-line que você está organizando, agendadas ou em andamento. Entrar em uma uma reunião em progresso. Exibir suas pastas pessoais e carregar ou baixar arquivos nessas pastas, dependendo das configurações especificadas para elas. Você pode adicionar imagens e texto à página Sala de reuniões pessoais para personalizá-la. Para fornecer aos usuários acesso à sua página Sala de reuniões pessoais, você precisa fornecer a eles o URL da página. Para mais informações, consulte a página Visualizando a Sala de Reunião Pessoal (na página 295). Dica: Adicione o URL da sua Sala de reuniões pessoais aos cartões de visita, à sua assinatura de e-mail etc. Exibir a página Sala de reuniões pessoais Você pode exibir a página Sala de reuniões pessoais a qualquer momento. Para fazer isso, siga o link da página. que está disponível na: Página Minhas reuniões WebEx Página Meu perfil WebEx Para exibir a página Sala de reuniões pessoais: 1 Faça logon no seu site da Central de Eventos e clique em Meu WebEx. A página Minhas reuniões WebEx. é exibida. 2 Clique no link Ir para Minha sala de reunião pessoal. Alternativamente, no Meu WebEx, clique em Meu Perfil, e então clique no link URL da Sala de Reunião Pessoal na seção Sala de Reunião Pessoal. A página Sala de reuniões pessoais é exibida. O exemplo a seguir mostra uma página Sala de reuniões pessoais. 295 Capítulo 18: Usando o Meu WebEx Dica: Adicione o URL da sua Sala de reuniões pessoais aos cartões de visita, à sua assinatura de e-mail etc. Definir opções para a sua página Sala de reuniões pessoais Você pode adicionar os itens a seguir à sua página Sala de reuniões pessoais: Uma imagem (por exemplo, você pode adicionar a sua foto ou a foto de um produto da sua empresa). Uma imagem de banner personalizado à área do cabeçalho da sua página Sala de reuniões pessoais, se sua conta de usuário tiver a opção "identificação de marca". Por exemplo, você pode adicionar o logotipo da sua empresa. Uma mensagem de boas-vindas. Por exemplo, você pode fornecer uma saudação, instruções para associação a uma sessão on-line, informações sobre você mesmo, seu produto ou sua empresa. A qualquer momento, você poderá substituir ou excluir imagens e texto que adicionar. Para adicionar uma imagem à sua página Sala de reuniões pessoais: 1 Faça logon no seu site de Central de Vendas se ainda não tiver feito isso. Para detalhes, consulte Fazendo login e logout no site de serviço WebEx (na página 282). 2 Na barra de navegação na parte superior da página, clique em Meu WebEx. 3 Clique em Meu perfil. A página Meu perfil WebEx é exibida. 4 Em Sala de reuniões pessoais, especifique opções para sua página. 5 Na parte inferior da página Meu perfil WebEx, clique em Atualizar. 6 Para mais informações sobre a sua página de Sala de Reunião Pessoal, consulte Sobre a Sala de Reunião Pessoal (na página 294). Compartilhar arquivos na sua página Sala de reuniões pessoais Você pode compartilhar pastas na página Meus arquivos: pastas WebEx: para que elas sejam exibidas na guia Arquivos da sua página Sala de reuniões pessoais. Para qualquer pasta que compartilhar, você poderá especificar se os usuários podem baixar ou carregar arquivos na pasta. 296 Capítulo 18: Usando o Meu WebEx Para mais informações sobre a sua página de Sala de Reunião Pessoal, consulte Sobre a Sala de Reunião Pessoal (na página 294). Para compartilhar arquivos na sua página Sala de reuniões pessoais: 1 Abra a página Meus arquivos WebEx . Para detalhes, consulte Abrindo as suas pastas pessoais, documentos e arquivos (na página 300). 2 Em Nome, localize a pasta na qual você deseja compartilhar arquivos. 3 Se o arquivo ou a pasta estiver em uma pasta fechada, clique na pasta para abri-la. 4 Clique no ícone Propriedades da pasta cujos arquivos você deseja compartilhar. A janela Editar propriedades da pasta é exibida. 5 Especifique as opções de compartilhamento da pasta. 6 Clique em Atualizar. Para detalhes sobre as opções de compartilhamento, consulte a página Sobre a Edição de Propriedades da Pasta (na página 307). 297 Capítulo 18: Usando o Meu WebEx Usar o Access Anywhere (Meus computadores) Para obter informações e instruções sobre como usar o Access Anywhere para configurar e acessar um computador remoto, consulte o guia Introdução ao WebEx Access Anywhere. Esse guia está disponível na página Suporte do site da Central de Eventos. Sobre a página Meus Computadores Como acessar esta página No nosso site do serviço WebEx, clique em Meu WebEx Arquivos > Meus Computadores. O que você pode fazer aqui Configurar ou acessar computadores remotos, usando o Access Anywhere. Opções nesta página Link ou opção Descrição Computador O nome que você designou para o seu computador remoto. O status do seu computador remoto: Disponível—o computador está disponível para acesso remoto. Offline—o computador está offline e não está disponível para acesso remoto. Status aplicativo A aplicação no seu computador remoto que você permitiu acesso, com base no que você especificou durante a configuração. Pode ser Área de Trabalho, se você configurou a sua área de trabalho para acesso, ou pode ser um nome específico de aplicação. Status Se o computador estiver disponível para acesso, você pode clicar no link Conectar para conectar no seu computador remoto. Remove o computador selecionado de uma lista de computadores remotos. Configura o computador remoto para o Access Anywhere e adiciona na lista de computadores remotos. 298 Capítulo 18: Usando o Meu WebEx Link ou opção Descrição Baixar o instalador manual Faz o download do instalador manual para o software Access Anywhere. Manter arquivos em pastas pessoais Se você desejar ... Consulte... obter uma visão geral do seu espaço de armazenamento pessoal de arquivos Sobre a manutenção de arquivos em pastas (na página 299) abrir o seu espaço de armazenamento pessoal de arquivos Abrir arquivos, documentos e pastas pessoais (na página 300) criar novas pastas para organizar arquivos Adicionar novas pastas a pastas pessoais (na página 301) carregar arquivos em pastas pessoais Carregar arquivos em pastas pessoais (na página 301) mover ou copiar arquivos ou uma pasta inteira para outra pasta Mover ou copiar arquivos ou pastas para pastas pessoais (na página 302) alterar informações sobre arquivos ou pastas, Editar informações sobre arquivos ou pastas incluindo seus nomes ou descrições em pastas pessoais (na página 303) procurar arquivos ou pastas no seu espaço de armazenamento pessoal de arquivos Procurar arquivos ou pastas em pastas pessoais (na página 304) baixar arquivos do seu espaço de armazenamento pessoal para o seu computador Baixar arquivos em pastas pessoais (na página 304) compartilhar ou publicar arquivos em pastas pessoais na sua Sala de reuniões pessoais, para que outras pessoas possam acessá-los Compartilhar arquivos na sua página Sala de reuniões pessoais (na página 296) remover arquivos ou pastas de pastas pessoais Excluir arquivos ou pastas em pastas pessoais (na página 305) Sobre a manutenção de arquivos em pastas Sua conta de usuário inclui um espaço de armazenamento pessoal de arquivos no seu site de serviço WebEx. No seu espaço de armazenamento pessoal, você pode: Criar pastas para organizar arquivos. 299 Capítulo 18: Usando o Meu WebEx Editar informações sobre qualquer arquivo ou pasta de pastas pessoais. Mover ou copiar um arquivo ou uma pasta para uma outra pasta. Compartilhar um arquivo para que ele apareça na página Sala de reuniões pessoais. Dica: Você poderá usar esse espaço de armazenamento para acessar informações importantes quando estiver fora do escritório. Por exemplo, se estiver em uma viagem de negócios e desejar compartilhar um arquivo durante uma sessão on-line, você poderá baixar o arquivo de suas pastas pessoais para um computador e, depois, compartilhar o arquivo com os convidados. Se você compartilhar uma pasta, os visitantes da sua página Sala de reuniões pessoais poderão carregar arquivos ou baixá-los da pasta. Por exemplo, você poderá usar suas pastas pessoais para trocar documentos compartilhados em sessões, arquivar reuniões, gravadas etc. Para obter mais informações sobre a sua Sala de Reunião Pessoal, consulte Sobre a sua Sala de Reunião Pessoal (na página 294) Abrir arquivos, documentos e pastas pessoais Para armazenar arquivos no seu site de serviço WebEx, ou para acessar arquivos armazenados, você deve abrir suas pastas pessoais. Para abrir suas pastas pessoais: 1 Faça logon no seu site da Central de Eventos e clique em Meu WebEx. 2 Clique em Meus arquivos. A página Meus arquivos WebEx é exibida, mostrando seus arquivos e pastas pessoais. Dependendo das configurações do seu site de , você poderá ver categorias diferentes de pastas e arquivos e poderá clicar nos links de cabeçalho para ver cada categoria: 300 Meus documentos Minhas gravações Minhas gravações de eventos (disponível somente no Event Center) Minhas gravações de treinamento (disponível somente no Training Center) Capítulo 18: Usando o Meu WebEx Para detalhes sobre a página Meus Arquivos WebEx, consulte a página Sobre Meus Arquivos WebEx > Minha página de Documentos (na página 305) e Sobre os Arquivos WebEx > Minhas Gravações (na página 315). Adicionar novas pastas a pastas pessoais Para organizar os arquivos no seu site de serviçoWebEx, você pode criar pastas no seu espaço de armazenamento pessoal de arquivos. Para criar uma nova pasta: 1 Abra a página Meus documentos. Para detalhes, consulte Abrindo as suas pastas pessoais, documentos e arquivos (na página 300). 2 Em Ação, clique no botão Criar pasta correspondente à pasta à qual deseja adicionar uma nova pasta. A janela Criar pasta é exibida. 3 Na caixa Nome da pasta, digite um nome para a pasta. 4 Opcional. Na caixa Descrição, digite uma descrição que ajude a identificar o conteúdo da pasta. 5 Clique em OK. Carregar arquivos em pastas pessoais Para armazenar arquivos em pastas pessoais no seu site de serviço WebEx, você precisa carregá-los do seu computador ou de um servidor local. 301 Capítulo 18: Usando o Meu WebEx Você pode carregar: Até três arquivos ao mesmo tempo Qualquer arquivo com menos de 5.076K A quantidade de espaço disponível para o armazenamento de arquivos é determinada pelo administrador do site. Se precisar de mais espaço em disco, entre em contato com o administrador do site. Para carregar arquivos em suas pastas pessoais: 1 Abra a página Meus documentos. Para detalhes, consulte Abrindo as suas pastas pessoais, documentos e arquivos (na página 300). 2 Localize a pasta na qual deseja armazenar o arquivo. 3 Em Ação da pasta, clique no botão Carregar correspondente à pasta na qual deseja armazenar o arquivo. A janela Carregar arquivo é exibida. 4 Clique em Procurar. A caixa de diálogo Escolher arquivo é exibida. 5 Selecione o arquivo a ser carregado para a pasta. 6 Clique em Abrir. O arquivo aparece na caixa Nome de arquivo. 7 Opcional. Na caixa Descrição, digite uma descrição que ajude a identificar o arquivo. 8 Opcional. Selecione até dois arquivos adicionais para carregar. 9 Clique em Carregar. Os arquivos são carregados na pasta selecionada. 10 Quando terminar de carregar os arquivos, clique em Concluir. Mover ou copiar arquivos ou pastas para pastas pessoais Você pode mover um ou mais arquivos ou pastas para outra pasta do site de serviço WebEx. 302 Capítulo 18: Usando o Meu WebEx Para mover ou copiar um arquivo ou uma pasta: 1 Abra a página Meus documentos. Para detalhes, consulte Abrindo as suas pastas pessoais, documentos e arquivos (na página 300). 2 Localize o arquivo ou a pasta que você deseja mover. 3 Marque a caixa de seleção do arquivo ou da pasta que deseja mover. Você pode selecionar vários arquivos ou pastas. 4 Clique em Mover ou Copiar. A janela Mover/Copiar arquivo ou pasta é exibida, mostrando uma lista de pastas. 5 Selecione o botão de opção da pasta para a qual deseja mover ou copiar o arquivo ou a pasta. 6 Clique em OK. Editar informações sobre arquivos ou pastas em pastas pessoais Você pode editar as seguintes informações sobre um arquivo ou uma pasta das suas pastas pessoais no site de serviço WebEx: Nome Descrição Você também pode especificar opções de compartilhamento das pastas que são exibidas na página Sala de Reunião pessoais. Para mais informações, consulte Compartilhando Arquivos na sua página de Sala Pessoal do Reunião (na página 296). Para editar informações sobre um arquivo ou uma pasta: 1 Abra a página Meus documentos. Para detalhes, consulte Abrindo as suas pastas pessoais, documentos e arquivos (na página 300). 2 Localize o arquivo ou a pasta cujas informações você deseja editar. 3 Clique no ícone Propriedades do arquivo ou da pasta cujas informações você deseja editar. A janela Editar propriedades de arquivo ou Editar propriedades da pasta é exibida. 303 Capítulo 18: Usando o Meu WebEx 4 Na caixa Descrição, digite um novo nome para o arquivo ou a pasta. Na caixa Nome, digite um novo nome para o arquivo ou a pasta. Clique em Atualizar. Procurar arquivos ou pastas em pastas pessoais Nas suas pastas pessoais no site de Serviço WebEx, você pode procurar um arquivo ou uma pasta para localizá-lo rapidamente. Você pode procurar um arquivo ou pasta pelo texto que aparece em seu nome ou descrição. Para procurar um arquivo ou uma pasta: 1 Abra a página Meus documentos. Para detalhes, consulte Abrindo as suas pastas pessoais, documentos e arquivos (na página 300). 2 Na caixa Procurar, digite nome ou a descrição do arquivo total ou parcialmente. 3 Clique em Pesquisar. É exibida uma lista de todos os arquivos ou pastas que contêm o texto de pesquisa. Baixar arquivos em pastas pessoais Em suas pastas pessoais no site de AsServiço WebEx, você pode baixar quaisquer arquivos para o seu computador ou um servidor local. 304 Capítulo 18: Usando o Meu WebEx 1 Abra a página Meus documentos. Para detalhes, consulte Abrindo as suas pastas pessoais, documentos e arquivos (na página 300). 2 Localize o arquivo que você deseja baixar. 3 Em Ação, clique no botão Baixar relativo ao arquivo que você deseja baixar. A caixa de diálogo Download de arquivo é exibida. 4 Siga as instruções fornecidas pelo navegador da Web ou sistema operacional para baixar o arquivo. Excluir arquivos ou pastas em pastas pessoais Você pode excluir arquivos ou pastas de pastas pessoais no site de Serviço WebEx. Para excluir um arquivo ou uma pasta: 1 Abra a página Meus documentos. Para detalhes, consulte Abrindo as suas pastas pessoais, documentos e arquivos (na página 300). 2 Em Nome, localize o arquivo ou a pasta que você deseja excluir. 3 Marque a caixa de seleção do arquivo ou da pasta que deseja excluir. Você pode selecionar vários arquivos ou pastas. 4 Clique em Excluir. Sobre a página Meus arquivos WebEx > Meus documentos Como acessar esta página No site de serviço WebEx, clique em Meus arquivos WebEx > Meus documentos. O que você pode fazer aqui Armazenar arquivos usados em sessões on-line ou que deseja acessar quando estiver fora do escritório. Especificar em que pastas os visitantes da sua Sala de reuniões pessoais podem baixar ou carregar arquivos. 305 Capítulo 18: Usando o Meu WebEx Opções nesta página Link ou opção Descrição Capacidade O espaço de armazenamento disponível para os arquivos, em megabytes (MB). Usado A quantidade de espaço de armazenamento ocupada pelos arquivos, em megabytes (MB). Quando esse valor exceder a sua capacidade, você não poderá mais armazenar arquivos até que remova arquivos existentes das pastas. Procurar Permite que você procure um arquivo ou uma pasta para localizá-lo. Você pode procurar um arquivo ou pasta pelo texto que aparece em seu nome ou descrição. Para procurar um arquivo ou uma pasta, digite seu nome ou descrição total ou parcialmente na caixa e clique em Pesquisar. Clique neste botão para atualizar as informações na página. O nome da pasta ou do arquivo. Clique no nome de um arquivo ou pasta para abrir a página Informações sobre a pasta ou Informações sobre o arquivo. Você pode acessar as propriedades de um arquivo ou pasta a partir da página Informações. Nome Indica que o item é uma pasta. Clique na imagem para exibir o conteúdo da pasta. Indica que o item é um arquivo. Caminho A hierarquia de pastas da pasta ou do arquivo. A pasta Raiz é a pasta de nível superior na qual todas as demais pastas ou arquivos estão armazenados. Tamanho O tamanho da pasta ou do arquivo, em quilobytes (KB). Clique nos ícones para executar uma ação na pasta ou no arquivo associado a ele. Carregar arquivo: disponível somente para arquivos. Clique neste ícone para abrir a página Carregar arquivo, na qual você pode selecionar até três arquivos ao mesmo tempo para carregar em uma pasta específica. Ações Baixar arquivo: disponível somente para arquivos. Clique neste ícone para baixar o arquivo associado a ele. Editar propriedades de arquivo ou Editar propriedades da pasta: Clique neste ícone para abrir a página Editar propriedades de arquivo ou Editar propriedades da pasta, na qual você pode editar informações sobre o arquivo ou a pasta, respectivamente. Criar pasta: Disponível somente para pastas. Clique neste ícone para abrir a página Criar pasta, na qual você pode 306 Capítulo 18: Usando o Meu WebEx Link ou opção Descrição criar uma nova pasta no seu espaço de armazenamento pessoal. Especifica as configurações de compartilhamento de uma pasta; ou seja, como outras pessoas que visitarem a Sala de reuniões pessoais podem acessar arquivos ou pastas. R Compartilhado Somente leitura: Os visitantes da Sala de reuniões pessoais podem exibir a lista de arquivos da pasta e baixá-los. Servi Somente gravação: Os visitantes da Sala de reuniões pessoais podem carregar arquivos na pasta, mas não ços podem ver seus arquivos. de Cons ultori a R/W Leitura e gravação: Os usuários podem exibir os arquivos da pasta, baixar arquivos da pasta e carregar arquivos na pasta. Protegido por senha: Indica que a pasta é protegida por senha. Os visitantes da Sala de reuniões pessoais devem fornecer a senha especificada para acessar a pasta. Selecionar tudo Marca as caixas de seleção de todos os arquivos e pastas visíveis na lista. Você pode clicar no botão Copiar ou Mover ou clicar no link Excluir para executar uma ação nos arquivos ou pastas selecionados. Limpar tudo Desmarca as caixas de seleção de todos os arquivos e pastas selecionados na lista. excluir Exclui os arquivos e as pastas selecionados na lista. Copiar Abre uma página na qual você pode copiar a pasta ou o arquivo selecionado para outra pasta. Mover Abre uma página na qual você pode mover a pasta ou o arquivo selecionado para outra pasta. Sobre a página Editar propriedades da pasta Como acessar esta página No seu site de serviço WebEx, clique no ícone Meu WebEx > Meus Arquivos > Propriedades para a pasta. 307 Capítulo 18: Usando o Meu WebEx O que você pode fazer aqui Especificar um nome, uma descrição e opções de compartilhamento de uma pasta criada em suas pastas pessoais. Opções nesta página Use esta opção... Para... Nome Digitar o nome da pasta. Descrição Digitar a descrição da pasta. Compartilhar Especificar quem pode acessar esta página. Não compartilhar esta pasta: Esta pasta não é exibida na página Sala de reuniões pessoais. Dessa maneira, os visitantes da página não podem ver a pasta nem acessar seus arquivos. Compartilhar esta pasta: Esta pasta é exibida na Sala de reuniões pessoais. A lista suspensa especifica quais usuários podem acessar a pasta, da seguinte maneira: 308 Com todos: Todos os visitantes da Sala de reuniões pessoais podem acessar essa pasta. Com usuários com contas de organizador ou de convidado: Somente os visitantes da Sala de reuniões pessoais que tenham uma conta de organizador ou de convidado no site de serviço WebEx podem acessar esta pasta. Com usuários com contas de organizador somente: Somente os visitantes da Sala de reuniões pessoais que tenham uma conta de organizador no site de WebEx podem acessar esta pasta. Compartilhar como Digitar o nome da pasta que será exibido na página Sala de reuniões pessoais. Leitura Permitir que os visitantes da Sala de reuniões pessoais exibam a lista de arquivos da pasta e baixem os arquivos. Gravar Permitir que os visitantes da Sala de reuniões pessoais carreguem arquivos na pasta, mas não permitir que vejam os seus arquivos. Leitura & gravação Permitir que os usuários exibam os arquivos da pasta, baixem arquivos da pasta e carreguem arquivos na pasta. Permitir substituição de arquivos Permitir que os usuários carreguem um arquivo com o mesmo nome de um arquivo existente na pasta e substituam o arquivo existente. Se esta opção não for selecionada, os usuários não poderão substituir nenhum arquivo da pasta. Capítulo 18: Usando o Meu WebEx Use esta opção... Para... Protegido por senha Permitir que apenas visitantes da Sala de reuniões pessoais que saibam a senha exibam a lista de arquivos da pasta, baixem arquivos da pasta ou carreguem arquivos na pasta, dependendo das configurações de leitura/gravação da pasta. Senha: a senha que os visitantes da Sala de reuniões pessoais devem fornecer para acessar a pasta. Confirmar: se você tiver especificado uma senha, digite-a novamente para verificar se a digitou corretamente. Atualizar Salvar todas as alterações efetuadas nas propriedades da pasta e fechar a janela Editar propriedades da pasta. Cancelar Fechar a janela Editar propriedades da pasta, sem salvar nenhuma das alterações efetuadas. Abrir a página Minhas gravações Você deve usar a página Minhas gravações do seu site de serviço WebEx para carregar ou manter gravações. Para abrir a página Minhas gravações: 1 Faça logon no seu site de serviço WebEx e clique em Meu WebEx. 2 Clique em Meus arquivos > Minhas gravações. A página Minhas gravações é exibida, mostrando seus arquivos de gravações. Para detalhes sobre a página Minhas Gravações, consulte a página Sobre Meus Arquivos WebEx > Minhas Gravações (na página 315). Carregar um arquivo de gravação Se você tiver gravado uma reunião com o Gravador WebEx integrado ou autônomo, poderá carregar o arquivo da gravação com a extensão .wrf do computador local para a página Minhas gravações. Para instruções de como editar uma gravação, consulte Editando informações sobre uma gravação (na página 310). Nota: Se você tiver gravado uma uma reunião usando o Gravador baseado em rede (NBR) WebEx , o servidor WebEx carregará o arquivo da gravação com uma extensão .arf automaticamente na página Minhas gravações quando você parar o Gravador. Não é preciso carregá-lo você mesmo. 309 Capítulo 18: Usando o Meu WebEx Para carregar um arquivo de gravação: 1 Vá até a página Minhas gravações. Para detalhes, consulte a página Abrindo Minhas Gravações (na página 309). 2 Clique em Adicionar gravação. 3 Na página Adicionar gravação, forneça informações e especifique opções. Para detalhes sobre o que fazer com cada opção na página Adicionar/Editar Minhas Gravações, consulte Sobre Meus Arquivos >WebEx Minhas Gravações (na página 315). 4 Clique em Salvar. Editar informações sobre uma gravação Você pode editar informações sobre uma gravação a qualquer momento. Para editar informações sobre uma gravação: 1 Vá até a página Minhas gravações. Para detalhes, consulte a página Abrindo Minhas Gravações (na página 309). 2 Clique no ícone a seguir da gravação que deseja editar. A página Editar gravação é exibida. 3 Faça suas alterações. Para detalhes sobre o que você pode fazer com cada opção na página de Edição de Gravação, consulte Sobre os Arquivos Meu WebEx > Minhas Gravações (na página 315). 4 Clique em Salvar. Enviando um email para compartilhar uma gravação Você pode enviar um email para uma ou mais pessoas para compartilhar sua gravação com eles. Para enviar um email para compartilhar uma gravação com outros: 1 Vá até a página Minhas gravações. Para detalhes, consulte a página Abrindo Minhas Gravações. (na página 309) 2 Clique no link adequado para o seu tipo de gravação: 310 reuniões Capítulo 18: Usando o Meu WebEx 3 eventos Reuniões de vendas sessões de treinamento Diversos Abrir a janela Compartilhar Minhas Gravações: Clique no ícone a seguir da gravação que deseja compartilhar com outros. Clique no nome conectado da gravação que deseja compartilhar. Na página Informações de Gravação, clique em Enviar Email. A janela Compartilhar Minhas Gravações é exibida. 4 Selecionar recipientes para o seu email: Clique em Selecionar Recipientes para selecionar os contatos da lista de Contatos Digite os endereços de email na lista Enviar para, separado por vírgulas. 5 (Opcional) Digite uma mensagem na caixa Sua Mensagem. 6 Clique em Enviar. A sua mensagem de email será enviada para os recipientes selecionados, e irá incluir informações sobre as gravações e link para reprodução. 311 Capítulo 18: Usando o Meu WebEx Sobre a página Adicionar/Editar gravação Como acessar esta página Se estiver adicionando uma gravação... 1 No nosso site do serviço WebEx, clique em Meu WebEx > Meus Arquivos > Minhas Gravações. 2 Clique em Adicionar gravação. Se você estiver editando informações sobre uma gravação... 1 No nosso site do serviço WebEx, clique em Meu WebEx > Meus Arquivos > Minhas Gravações. 2 Clique no botão Mais na linha da gravação que deseja editar. 3 Clique em Modificar. O que você pode fazer aqui Editar informações gerais sobre uma gravação, inclusive o tópico e a descrição. Exigir uma senha para reproduzir ou baixar a gravação. Opções nesta página 312 Use esta opção... Para... Tópico Especificar o tópico da gravação. Descrição Fornecer uma descrição da gravação. arquivo de gravação Clicar em Procurar para selecionar o arquivo de gravação armazenado no computador local. Duração Especificar a duração da gravação. Capítulo 18: Usando o Meu WebEx Use esta opção... Para... Tamanho do arquivo Exibe o tamanho do arquivo gravado. (Disponível somente durante a edição de informações da gravação.) Definir senha Definir uma senha opcional que os usuários devem fornecer para exibir a gravação. Confirmar senha Confirmar a senha que os usuários devem fornecer para exibir a gravação. Opções de controle de reprodução Use esta opção... Para... Opções de exibição de painel Determina quais painéis serão exibidos na gravação quando ela for reproduzida. Você pode selecionar qualquer dos seguintes painéis para inclusão na reprodução da gravação: Bate-papo P&R Vídeo Sondagem Notas Transferência de arquivos Participantes Sumário As opções de exibição de painel não modificam a exibição de painel na gravação real armazenada na rede WebEx. Intervalo de reprodução de gravação Determina quanto da gravação será reproduzido. Você pode selecionar qualquer uma das seguintes opções: Reprodução completa: Reproduz toda a gravação. Esta opção é selecionada por padrão. Reprodução parcial: reproduz somente parte da gravação com base nas configurações das seguintes opções: Iniciar: X min X seg da gravação: Especifica a hora de iniciar a reprodução; por exemplo, você pode usar esta opção para omitir o “tempo de inatividade” no início da gravação ou para mostrar somente uma parte da gravação. Fim: X min X seg da gravação: Especifica a hora de terminar a reprodução; por exemplo, você pode usar esta opção para omitir o “tempo de inatividade” no fim da gravação. Você não pode especificar uma hora de término superior à duração da gravação. O intervalo de reprodução parcial especificado não modifica a gravação que está armazenada no servidor. 313 Capítulo 18: Usando o Meu WebEx Use esta opção... Para... Incluir controles do player NBR Inclui controles completos do Reprodutor de gravações de rede, como parar, pausar, continuar, adiantar e retroceder. Esta opção é selecionada por padrão. Para evitar que os visualizadores ignorem partes da gravação, você pode desativar esta opção a fim de omitir os controles do Reprodutor de gravações de rede na reprodução. Sobre a página Informações sobre gravação Como acessar esta página No seu website de serviço WebEx, clique em Meu WebEx > Meus Arquivos > Minhas Gravações > [tipo de gravação] > [tópico de uma gravação]. O que você pode fazer aqui Visualizar informações sobre uma gravação. Reproduzir a gravação. Enviar um email para compartilhar as gravações com outros. Baixar gravação. Habilitar ou desabilitar a gravação Abrir a página Editar Gravações na qual você pode editar informações sobre uma gravação. Opções nesta página 314 Opção Descrição Tópico O nome da gravação. Você poderá editar o tópico a qualquer momento. Hora de criação A data e a hora de criação da gravação. Duração A duração da gravação. Descrição Uma descrição da gravação. Tamanho do arquivo O tamanho do arquivo da gravação. Hora de criação A data e a hora em que a gravação foi criada. Status O status da gravação. As opções possíveis são Habilitar ou Desabilitar. Capítulo 18: Usando o Meu WebEx Opção Descrição senha Indica se um usuário precisa fornecer uma senha para exibir a gravação. Transferir link da gravação por streaming Clique no link para reproduzir a gravação .arf que foram gravados pelo NBR}. Baixar link da gravação Para baixar a gravação, clique no link. Clique no botão para reproduzir a gravação .arf que foram gravados pelo NBR}. Se deseja fazer o download das gravações, você também pode clicar no link para download em Reproduzir uma reunião Gravada Agora. Clicar no botão abre a janela Compartilhar Minhas Gravações, o que permite a você enviar uma mensagem de email para os recipientes selecionados, os convidando para reproduzir a sua gravação. Se você deseja enviar um email com o seu cliente de email, clique no link para uso do cliente de email em Compartilhar Minha Gravação. Para abrir a página Editar gravação, clique nesse botão. Clicar no botão exclui a gravação. Clique no botão para desabilitar a gravação onde quer que ela esteja publicada no site de serviço WebEx. (Disponível somente para gravações habilitadas.) Clique no botão para habilitar a gravação onde quer que ela esteja publicada no site de serviço WebEx. (Disponível somente para gravações desabilitadas.) Clicar neste botão retorna para a lista de gravação. Sobre a página Meus arquivos WebEx > Minhas gravações Como acessar esta página Faça logon no seu site de serviço WebEx, e então clique em Meu WebEx. Na barra de navegação esquerda, clique em Meus Arquivos > Minhas gravações. 315 Capítulo 18: Usando o Meu WebEx O que você pode fazer aqui Administrar, carregar e guardar os arquivos de gravações. Opções nesta página Visualizar diferentes categorias de gravações: reuniões eventos Reuniões de vendas sessões de treinamento Diversos Sobre a página Meus arquivos WebEx > Minhas gravações > Reuniões Como acessar esta página Faça logon no seu site de serviço WebEx, e então clique em Meu WebEx. Na barra de navegação esquerda, clique em Meus arquivos > Minhas gravações. O que você pode fazer aqui Gerenciamento, upload e manutenção de arquivos de registro da reuniões do seu organizador. Opções nesta página Opção Descrição Atualiza as informações da página. 316 Pesquisar Permite a você digitar o texto para pesquisar dentro dos nomes de registro. Clique em Pesquisar para iniciar a pesquisa. Você está atualmente usando X % de Y GB A porcentagem de espaço de armazenamento pessoal disponível no site de serviço WebEx de que está sendo usada por gravações. Esse campo aparece apenas se o seu administrador de site ativou a opção para mostrar uso de alocação de armazenamento de gravações pessoais. Se esse campo não aparecer e você exceder sua alocação de armazenamento pessoal, você não conseguirá gravar reuniões até que algumas gravações sejam excluídas ou a alocação de armazenamento seja aumentada pelo seus administrador de sistemas. Capítulo 18: Usando o Meu WebEx A porcentagem de espaço de armazenamento disponível total no seu Website de Serviço WebEx que está sendo usado pelas gravações do site. Se o seu site exceder sua alocação de Armazenamento do site X armazenamento, os usuários não conseguirão gravar reuniões % de Y GB até as gravações sejam excluídas ou a alocação de armazenamento seja aumentada por seu administrador de sistemas. Indica uma gravação desabilitada. Tópico O nome da gravação. Se você gravar um uma reunião no servidor, o servidor WebEx carregará automaticamente a gravação nesta página. Nesse caso, o tópico da gravação é o tópico do reunião. Você poderá editar o tópico a qualquer momento. Tamanho O tamanho da gravação. Criar Horário/Data A data e a hora de criação da gravação. Duração A duração da gravação. O formato do arquivo da gravação. Formato Um arquivo de gravação pode estar no formato ARF (WebEx Advanced Recording Format) ou WRF (WebEx Recording Format). Você também pode armazenar arquivos de gravação no formato WMV (Windows Media Audio/Video) ou SWF (Shockwave Flash Object). Permite reproduzir a gravação .arf que foram gravados pelo NBR}. Se a reprodução do arquivo exigir uma senha, forneça a senha. Permite a você enviar um email para compartilhar esta gravação com outros. Exibe um menu com mais opções para a sua gravação: Baixar: Permite baixar a gravação no seu computador local. Se o download do arquivo exigir uma senha, você deverá fornecê-la. Modificar: Permite editar as informações da gravação. Para detalhes, consulte a página Sobre Adicionar/Editar Gravações (na página 312). Desabilitar: Permte a você desabilitar a gravação em todosos locais. Excluir: Permite excluir a gravação desta página. Permite carregar uma nova gravação. Para detalhes, consulte a página Fazendo upload de um arquivo de gravação (na página 309) e Sobre Adicionar/Editar Gravações. (na página 312) 317 Capítulo 18: Usando o Meu WebEx Indica que a gravação é protegida por senha. Página sobre os Arquivos Meu WebEx > Minhas Gravações > Variado Como acessar esta página Faça logon no seu site de serviço WebEx, e então clique em Meu WebEx. Na barra de navegação esquerda, clique em Meus arquivos > Minhas gravações. O que você pode fazer aqui Gerenciamento, upload e manutenção de arquivos de registro da reuniões do seu organizador. Opções nesta página Opção Descrição Atualiza as informações da página. Pesquisar Permite a você digitar o texto para pesquisar dentro dos nomes de registro. Clique em Pesquisar para iniciar a pesquisa. Você está atualmente usando X % de Y GB A porcentagem de espaço de armazenamento pessoal disponível no site de serviço WebEx de que está sendo usada por gravações. Esse campo aparece apenas se o seu administrador de site ativou a opção para mostrar uso de alocação de armazenamento de gravações pessoais. Se esse campo não aparecer e você exceder sua alocação de armazenamento pessoal, você não conseguirá gravar reuniões até que algumas gravações sejam excluídas ou a alocação de armazenamento seja aumentada pelo seus administrador de sistemas. A porcentagem de espaço de armazenamento disponível total no seu Website de Serviço WebEx que está sendo usado pelas gravações do site. Se o seu site exceder sua alocação de Armazenamento do site X armazenamento, os usuários não conseguirão gravar reuniões % de Y GB até as gravações sejam excluídas ou a alocação de armazenamento seja aumentada por seu administrador de sistemas. Indica uma gravação desabilitada. Tópico 318 O nome da gravação. Se você gravar um uma reunião no servidor, o servidor WebEx carregará automaticamente a gravação nesta página. Nesse caso, o tópico da gravação é o Capítulo 18: Usando o Meu WebEx tópico do reunião. Você poderá editar o tópico a qualquer momento. Tamanho O tamanho da gravação. Criar Horário/Data A data e a hora de criação da gravação. Duração A duração da gravação. O formato do arquivo da gravação. Formato Um arquivo de gravação pode estar no formato ARF (WebEx Advanced Recording Format) ou WRF (WebEx Recording Format). Você também pode armazenar arquivos de gravação no formato WMV (Windows Media Audio/Video) ou SWF (Shockwave Flash Object). Permite reproduzir a gravação .arf que foram gravados pelo NBR}. Se a reprodução do arquivo exigir uma senha, forneça a senha. Permite a você enviar um email para compartilhar esta gravação com outros. Exibe um menu com mais opções para a sua gravação: Baixar: Permite baixar a gravação no seu computador local. Se o download do arquivo exigir uma senha, você deverá fornecê-la. Modificar: Permite editar as informações da gravação. Para detalhes, consulte a página Sobre Adicionar/Editar Gravações (na página 312). Desabilitar: Permte a você desabilitar a gravação em todosos locais. Excluir: Permite excluir a gravação desta página. Indica que a gravação é protegida por senha. Manter informações de contato Se você desejar ... Consulte... obter uma visão geral da sua lista de endereços pessoal Sobre como manter informações de contato (na página 320) abrir a sua lista de endereços pessoal Abrir a lista de endereços (na página 320) adicionar um novo contato à sua lista de endereços pessoal Adicionar um contato à lista de endereços (na página 321) 319 Capítulo 18: Usando o Meu WebEx Se você desejar ... Consulte... adicionar vários endereços ao mesmo tempo à lista de endereços Importar informações de contato de um arquivo para a lista de endereços (na página 324) adicionar contatos do Microsoft Outlook à sua Importar informações de contato do Outlook lista de endereços pessoal para a lista de endereços (na página 327) exibir ou alterar informações sobre contatos na sua lista de endereços pessoal Exibir e editar informações de contato na lista de endereços (na página 328) localizar um contato na sua lista de endereços pessoal Localizar um contato na sua lista de endereços pessoal (na página 328) combinar vários contatos em uma única lista de distribuição Criar uma lista de distribuição na lista de endereços (na página 329) editar informações sobre uma lista de distribuição Editar uma lista de distribuição na lista de endereços (na página 331) excluir um contato ou uma lista de distribuição Excluir informações de contato da lista de endereços (na página 333) Sobre como manter informações de contato Você pode manter uma lista de endereços pessoal on-line, na qual pode adicionar informações sobre contatos e criar listas de distribuição. Ao agendar uma reunião ou iniciar uma mensagem instantânea, você pode convidar rapidamente qualquer contato ou lista de distribuição na sua agenda pessoal de endereços. Também poderá convidar contatos da lista de endereços da empresa para o seu site de serviço WebEx, caso uma esteja disponível. Você pode adicionar contatos à sua lista de endereços pessoal de uma destas maneiras: Especifique as informações sobre um contato de cada vez. Importe informações de contato dos contatos do Microsoft Outlook. Importe informações de contato de um arquivo de valores separados/delimitados por vírgulas (csv). Você também pode editar ou excluir as informações sobre qualquer contato ou lista de distribuição na sua lista de endereços pessoal. Abrir a lista de endereços Você pode abrir sua lista de endereços pessoal no site de serviço WebEx, para exibir ou manter informações sobre os contatos. 320 Capítulo 18: Usando o Meu WebEx Para abrir a lista de endereços: 1 Faça logon no seu site de serviço WebEx. Para detalhes, consulte Fazendo login e logout no site de serviço WebEx (na página 282). 2 Na barra de navegação na parte superior da página, clique em Meu WebEx. 3 Clique em Meus contatos. A página Meus contatos WebEx é exibida. 4 Na lista suspensa Exibir, selecione uma das seguintes listas de contatos: Contatos pessoais: Inclui todos os contatos individuais ou listas de distribuição que você adicionou à sua lista de endereços pessoal. Se você tiver uma lista de endereços ou pasta de contatos do Microsoft Outlook, poderá importar os contatos para essa lista de contatos. Lista de endereços da empresa: A lista de endereços da sua organização, que inclui todos os contatos que o administrador do site adicionou a ela. Se a organização usar uma Lista de endereços global do Microsoft Exchange, o administrador do site poderá importar os contatos de lá para essa lista de endereços. Adicionar um contato à lista de endereços É possível adicionar contatos, um de cada vez, a uma lista de endereços pessoal. 321 Capítulo 18: Usando o Meu WebEx Para adicionar um contato à sua lista de endereços pessoal: 1 Abra a sua lista de endereços pessoal. Para detalhes, consulte Abrindo a sua agenda de endereços (na página 320). 2 Na lista suspensa Exibir, selecione Contatos pessoais. Uma lista de contatos da lista Contatos pessoais é exibida. 3 Clique em Adicionar contatos. A página Adicionar contato é exibida. 4 Forneça informações sobre o contato. 5 Clique em Adicionar. Para descrições das informações e opções na página Novo Contato, consulte a página Sobre Novo/Editar Contato (na página 323). 322 Capítulo 18: Usando o Meu WebEx Nota: Você não pode adicionar contatos à lista de endereços da empresa. Se desejar adicionar vários contatos, você poderá adicionar todos ao mesmo tempo, em vez de adicionar um contato de cada vez. Para detalhes, consulte Importar informações de contato de um arquivo para a lista de endereços (na página 324). Sobre a página Novo/Editar contato Como acessar esta página No nosso site do serviço WebEx, clique em Meu WebEx> Meus Contatos > Adicionar Contato ou [verificar contatos na caixa] > Editar. O que você pode fazer aqui Inserir informações sobre um contato novo ou existente na sua lista de endereços pessoal. Opções nesta página Use esta opção... Para... Nome completo Digitar o nome e o sobrenome do contato. Endereço de e-mail Digite o endereço de e-mail do contato. Idioma Definir o idioma no qual serão exibidas todas as mensagens de e-mail enviadas para o contato no site de serviço WebEx. Disponível somente se o site de serviço WebEx puder ser exibido em dois ou mais idiomas. Empresa Digitar a empresa ou a organização na qual o contato trabalha. Cargo Digitar a posição do contato em uma empresa ou organização. URL Digitar o URL ou o endereço da Web da empresa ou da organização do contato. Número de telefone/Número de telefone para dispositivo móvel/Número de fax Digitar os números de telefone do contato. Para cada número, você pode especificar o seguinte: Código de país Especificar o número que deverá ser discado se o contato residir em outro país. Para selecionar um código de país diferente, clique no link para exibir a janela Código de país. Na lista suspensa, selecione o país em que o contato reside. 323 Capítulo 18: Usando o Meu WebEx Use esta opção... Para... Código de área ou de cidade Digitar o código de área ou de cidade do número de telefone do contato. Número Digitar o número de telefone. Extensão Digitar o ramal do número de telefone, se houver. Endereço 1 Digitar o endereço do contato. Endereço 2 Digitar informações de endereço adicionais, se necessário. Estado/Província Digitar o estado ou a província do contato. CEP Digitar o CEP ou o código postal do contato. País Digitar o país no qual o contato reside. NomeUsuário Digitar o nome de usuário com o qual o usuário faz logon no seu web site de serviço WebEx, se o contato tiver uma conta de usuário. Notas Digitar quaisquer informações adicionais sobre o contato. Importar informações de contato de um arquivo para a lista de endereços Você pode adicionar informações sobre vários contatos simultaneamente à sua lista de endereços pessoal, importando um arquivo de valores separados por vírgulas (CSV). Um arquivo CSV tem a extensão .csv; você pode exportar informações de vários programas de e-mail e de planilha eletrônica em formato CSV. Para criar um arquivo CSV: 324 1 Abra a lista de endereços. Para detalhes, consulte Abrindo a sua agenda de endereços (na página 320). 2 Na lista suspensa Exibir, verifique se Lista de endereços pessoal está selecionada. 3 Clique em Exportar. 4 Salve o arquivo .csv no seu computador. 5 Abra o arquivo .csv que você salvou em um programa de planilha eletrônica, como o Microsoft Excel. 6 Opcional. Se existirem informações de contato no arquivo, você poderá excluí-las. 7 Especifique informações sobre os novos contatos no arquivo .csv. Capítulo 18: Usando o Meu WebEx Importante: Se você adicionar um novo contato, verifique se o campo UID está em branco. Para informações sobre os campos no arquivo .csv, consulte Sobre o modelo CSV de informação do contato (na página 325). 8 Salve o arquivo .csv. Certifique-se de salvá-lo como um arquivo .csv. Para importar um arquivo CSV com informações sobre novos contatos: 1 Abra a lista de endereços. Para detalhes, consulte Abrindo a sua agenda de endereços (na página 320). 2 Na lista suspensa Exibir, verifique se o campo Contatos pessoais está selecionado. 3 Na lista suspensa Importar de, selecione Arquivos delimitados por vírgula. 4 Clique em Importar. 5 Selecione o arquivo .csv no qual adicionou informações sobre novos contatos. 6 Clique em Abrir. 7 Clique em Carregar arquivo. A página Exibir contatos pessoais é exibida, permitindo que você examine as informações de contato que está importando. 8 Clique em Enviar. Uma mensagem de confirmação é exibida. 9 Clique em Sim. Nota: Se houver erro em qualquer informação de contato nova ou atualizada, será exibida uma mensagem, informando que nenhuma informação de contato foi importada. Sobre o modelo CSV de informações de contato Como acessar este modelo No seu site de serviço WebEx, clique em Meu WebEx > Meus contatos > Visualizar > Lista de endereços pessoal > Exportar. O que você pode fazer aqui Especificar informações sobre vários contatos, que você poderá importar depois para sua lista de endereços pessoal. 325 Capítulo 18: Usando o Meu WebEx Campos do modelo Opção Descrição UUID Um número que o seu serviço WebEx cria para identificar o contato. Se adicionar um novo contato ao arquivo CSV, deixe esse campo em branco. Nome Solicitado. O nome e o sobrenome do contato. Email Solicitado. O endereço de e-mail do contato. O endereço de e-mail deve estar neste formato: [email protected] 326 Empresa A empresa ou a organização na qual o contato trabalha. Cargo A posição do contato em uma empresa ou organização. URL O URL ou o endereço da Web da empresa ou da organização do contato. PaísDesativado O código de país do telefone comercial do contato, ou seja, o número que você deve discar se o contato residir em outro país. ÁreaDesativada O código de área ou de cidade do número de telefone comercial do contato. LocCom O número de telefone comercial do contato. RamalDesativado O ramal do número de telefone comercial do contato, se houver. PaísCel O código de país do telefone celular do contato, ou seja, o número que você deverá discar se o contato residir em outro país. ÁreaCel O código de área ou de cidade do número de celular do contato. LocCel O número de celular do contato. RamCel O ramal do número de celular ou telefone móvel do contato, se houver. PaísFax O código de país do número de fax do contato, ou seja, o número que você deverá discar se o contato residir em outro país. ÁreaFax O código de área ou de cidade do número de fax do contato. LocFax O número de fax do contato. RamalFax O ramal do aparelho de fax do contato, se houver. Endereço 1 O endereço do contato. Endereço 2 Informações de endereço adicionais, se necessário. Estado/Província O estado ou a província do contato. CEP O CEP ou código postal do contato. Capítulo 18: Usando o Meu WebEx Opção Descrição País O país no qual o contato reside. NomeUsuário O nome de usuário com o qual o usuário faz logon no site de serviço WebEx, se o contato tiver uma conta de usuário. Notas Quaisquer informações adicionais sobre o contato. Importar informações de contato do Outlook para a lista de endereços Se você usar o Microsoft Outlook, poderá importar os contatos que mantém na pasta ou lista de endereços do Microsoft Outlook para sua lista de endereços pessoal no site de serviço WebEx. Para importar contatos do Outlook para a lista de endereços pessoal: 1 Abra a lista de endereços. Para detalhes, consulte Abrindo a sua agenda de endereços (na página 320). 2 Na lista suspensa Exibir, selecione Contatos pessoais. 3 Na lista suspensa Importar de, selecione Microsoft Outlook. 4 Clique em Importar. A caixa de diálogo Escolher perfil é exibida. 5 Na lista suspensa Nome do perfil, selecione o perfil de usuário do Outlook que inclui as informações de contato que deseja importar. 6 Clique em OK. Nota: Quando você importa contatos no Outlook, o site de serviço WebEx recupera as informações de contato da lista de endereços do Outlook ou da pasta selecionada para manter os endereços pessoais. Para obter informações sobre como manter endereços pessoais no Outlook, consulte a Ajuda do Microsoft Outlook. Se sua lista de endereços pessoal já incluir um contato que também estiver na lista de contatos do Outlook, o contato não será importado. No entanto, se você alterar o endereço de e-mail do contato na sua lista de endereços pessoal, a importação do contato do Outlook criará um novo contato na sua lista de endereços pessoal. 327 Capítulo 18: Usando o Meu WebEx Exibir e editar informações de contato na lista de endereços Na sua lista de endereços pessoal, você pode exibir e editar informações sobre contatos individuais da sua lista Contatos pessoais. Você pode exibir, mas não pode editar, informações sobre contatos da lista de endereços da empresa. Para exibir ou editar informações de contato: 1 Abra a lista de endereços. Para detalhes, consulte Abrindo o seu livro de endereços (na página 320). 2 Na lista suspensa Exibir, selecione uma das seguintes opções: Contatos pessoais lista de endereços da empresa Uma lista de contatos é exibida. 3 Localize o contato cujas informações deseja exibir ou editar. Para detalhes sobre localizar um contato, veja Encontrando um contato no seu livro de endereço pessoal (na página 328). 4 Em Nome, selecione o contato cujas informações você deseja exibir ou editar. 5 Execute um dos seguintes procedimentos: Se o contato estiver na lista Contatos pessoais, clique em Editar. Se o contato estiver na Lista de endereços da empresa, clique em Exibir informações. As informações sobre o contato são exibidas. 6 Opcional. Se o contato estiver na lista Contatos pessoais, edite as informações que você deseja alterar na página Editar informações do contato. Para descrições das informações e opções da página Editar informações do contato, consulte a página Sobre Novos/Editar Contatos (na página 323). 7 Clique em OK. Localizar um contato na sua lista de endereços pessoal Você pode localizar um contato rapidamente na lista de endereços pessoal, usando um dos vários métodos disponíveis. Para procurar um contato na lista de endereços: 328 1 Abra a lista de endereços. Para detalhes, consulte Abrindo a sua Agenda de Endereços (na página 320). 2 Na lista suspensa Exibir, selecione uma lista de contatos. Capítulo 18: Usando o Meu WebEx 3 Execute qualquer um dos seguintes procedimentos: No Índice, clique em uma letra do alfabeto para exibir uma lista de contatos cujos nomes começam com essa letra. Por exemplo, o nome Susan Jones aparece em S. Para procurar um contato na lista exibida no momento, digite um texto que aparece no nome ou no endereço de e-mail do contato na caixa Procurar e clique em Pesquisar. Se a lista inteira de contatos não couber em uma única página, exiba outra página clicando nos links dos números de página. Classifique os contatos pessoais ou a lista de endereços da empresa por nome, endereço de e-mail ou número de telefone clicando nos cabeçalhos de coluna. Criar uma lista de distribuição na lista de endereços Você pode criar listas de distribuição para sua lista de endereços pessoal. Uma lista de distribuição inclui dois ou mais contatos para os quais você fornece um nome comum e é exibida na lista Contatos pessoais. Por exemplo, você pode criar uma lista de distribuição denominada Departamento de vendas, a qual inclui contatos que são membros do Departamento de vendas. Se desejar convidar membros do departamento para uma uma reunião, você poderá selecionar o grupo, em vez de cada membro individualmente. Para criar uma lista de distribuição: 1 Abra a lista de endereços. Para detalhes, consulte Abrindo a sua agenda de endereços (na página 320). 2 Clique em Adicionar lista de distribuição. A página Adicionar lista de distribuição é exibida. 329 Capítulo 18: Usando o Meu WebEx 3 Na caixa Nome, digite o nome do grupo. 4 Opcional. Na caixa Descrição, digite informações descritivas sobre o grupo. 5 Em Membros, localize os contatos que você deseja adicionar à lista de distribuição. Para fazer isso, execute um dos seguintes procedimentos: Procure um contato, digitando o nome ou o sobrenome total ou parcialmente na caixa Pesquisar. Clique na letra correspondente à primeira letra do nome do contato. Clique em Tudo para listar todos os contatos na lista Contatos pessoais. 6 Opcional. Para adicionar um contato à lista Contatos pessoais, em Membros, clique em Adicionar contato. 7 Na caixa à esquerda, selecione os contatos que deseja adicionar à lista de distribuição. 8 Clique em Adicionar para mover os contatos selecionados para a caixa à direita. 9 Quanto terminar de adicionar contatos à lista de distribuição, clique em Adicionar para criar a lista. Na lista Contatos pessoais, o indicador Lista de distribuição é exibido à esquerda da nova lista de distribuição: 330 Capítulo 18: Usando o Meu WebEx Para descrições da informação e opções na página de Adicionar Lista de Distribuição, consulte Sobre a página de Adicionar/Editar Lista de Distribuição (na página 332). Editar uma lista de distribuição na lista de endereços Você pode adicionar ou remover contatos em qualquer lista de distribuição criada para sua lista de endereços pessoal. Também pode alterar o nome ou informações descritivas do grupo. Para editar uma lista de distribuição: 1 Abra a lista de endereços. Para detalhes, consulte Abrindo a sua agenda de endereços (na página 320). 2 Na lista suspensa Exibir, selecione Contatos pessoais. É exibida uma lista dos contatos da lista Contatos pessoais, incluindo todas as listas de distribuição criadas. O indicador Lista de distribuição é exibido à esquerda de uma lista de distribuição: Em Nome, selecione o nome da lista de distribuição. A página Editar lista de distribuição é exibida. 331 Capítulo 18: Usando o Meu WebEx 3 Edite informações sobre a lista de distribuição. 4 Clique em Atualizar. Para descrições da informação e opções na página de Edição da Lista de Distribuição, consulte Sobre Adicionar/Editar Lista de Distribuição (na página 332). Sobre a página Adicionar/Editar lista de distribuição Como acessar esta página No seu website de serviço WebEx, clique em Meu WebEx > Meus Contatos > Minha Lista de Distribuição. Ou, selecione a lista de distribuição na lista Contatos pessoais. 332 Capítulo 18: Usando o Meu WebEx O que você pode fazer aqui Acrescente contatos à sua lista de distribuição ou retire contatos da sua lista de distribuição. Opções nesta página Use esta opção... Para... Nome Digitar o nome da lista de distribuição. Por exemplo, se desejar adicionar uma lista de distribuição que inclua membros do departamento de vendas da empresa, você poderá dar à lista o nome Departamento de vendas. Descrição Opcionalmente, inserir informações descritivas sobre a lista de distribuição, para ajudar a identificá-la posteriormente. Pesquisar Localizar um contato, digitando total ou parcialmente o nome ou o sobrenome do contato. Índice Localizar um contato, clicando na letra correspondente à primeira letra do nome do contato. Para listar os contatos identificados com um número, clique em #. Para listar todos os contatos da lista Contatos pessoais, clique em Tudo. Adicionar> Adicionar um ou mais contatos selecionados à lista de distribuição. <Remover Remover um ou mais contatos selecionados da lista de distribuição. Adicionar contato Adicionar um novo contato à lista Contatos pessoais e adicionar o contato à lista de distribuição. Adicionar Adicionar uma nova lista de distribuição à lista Contatos pessoais. Atualizar Atualizar uma lista de distribuição existente que você editou. Excluir informações de contato da lista de endereços Você pode excluir qualquer contato ou lista de distribuição que adicionou à sua lista de endereços pessoal. Para excluir um contato ou grupo de contatos: 1 Abra a lista de endereços. Para detalhes, consulte Abrindo a sua agenda de endereços (na página 320). 2 Na lista suspensa Exibir, selecione Contatos pessoais. 333 Capítulo 18: Usando o Meu WebEx 3 Na lista exibida, marque a caixa de seleção do contato ou da lista de distribuição que deseja excluir. 4 Clique em Excluir. Será exibida uma mensagem, solicitando a confirmação da exclusão. 5 Clique em OK. Manter um perfil de usuário Se você desejar... Consulte... obter uma visão geral da manutenção do perfil de usuário Sobre a manutenção de um perfil de usuário (na página 334) editar um perfil de usuário Editar um perfil de usuário (na página 341) Sobre a manutenção de um perfil de usuário Depois de obter uma conta de usuário, você poderá editar seu perfil de usuário a qualquer momento para fazer o seguinte: 334 Manter informações pessoais, inclusive Nome completo Nome de usuário (se o administrador do site fornecer essa opção) senha Informações de contato (inclusive endereço, endereço de e-mail e números de telefone) Códigos de rastreamento usados pela organização para manter registros de reuniões (como números de divisão, departamento e divisão) Especificar se devem ser exibidos links para os sites de parceiros da empresa na barra de navegação do Meu WebEx, se o administrador do site configurar links de parceiros Gerenciar quaisquer modelos de agendamento salvos Definir opções para as opções da Sala de Reunião pessoais, inclusive as imagens e a mensagem de boas-vindas que são exibidas na página Definir opções padrão para as sessões on-line, inclusive O tipo de sessão padrão a ser usado, se a conta incluir vários tipos de sessão Se a sua reuniões agendada for automaticamente removida da sua lista reuniões assim que a reunião terminar Capítulo 18: Usando o Meu WebEx Se a página Início rápido será exibida no visualizador de conteúdo depois que você iniciar a uma reunião O usuário pode agendar uma reuniões em seu nome Definir preferências de site, inclusive: A página inicial que é exibida quando você acessa seu site de serviço WebEx O fuso horário onde os horários da reunião são exibidos O idioma no qual é exibido o texto do site, se o site incluir vários idiomas A localidade (o formato no qual o site exibe datas, horas, valores de moeda e números) Sobre a página Meu perfil WebEx Como acessar este modelo No seu site de serviço WebEx, clique em Meu WebEx > Meu Perfil. O que você pode fazer aqui Gerenciar os seguintes itens: Informações sobre a conta Informações pessoais Opções de integração com parceiro Modelos de agendamento (não aplicável a Central de Suporte) Informação da Sala de reuniões pessoais Opções da Reunião Preferências de página da Web, inclusive a página inicial e o idioma Opções de suporte do Quadro de Aviso CSR da Central de Suporte (Apenas Central de Suporte) 335 Capítulo 18: Usando o Meu WebEx Opções de informações pessoais Use esta opção... Para... NomeUsuário Especificar o nome de usuário para a sua conta. Só será possível alterar esse nome se o administrador do site WebEx fornecer essa opção. Dica: Se você precisar alterar seu nome de usuário, mas não conseguir editá-lo nesta página, peça ao administrador do site que altere seu nome de usuário ou crie uma nova conta para você. Alterar senha Senha antiga: Digite a senha de uma conta. Nova senha: Especificar a nova senha de uma conta. Uma senha: 336 Deve conter pelo menos quatro caracteres Pode conter, no máximo, 32 caracteres Pode incluir quaisquer letras, números ou caracteres especiais, mas não pode conter espaços Diferencia maiúsculas de minúsculas Digite novamente a nova senha: Verificar se a senha foi digitada corretamente na caixa Nova Senha. Autenticação de chamada de entrada Se habilitada pelo administrado do site, permite que você seja autenticado e colocado na teleconferência correta, sem a necessidade de inserir um número de reunião sempre que discar para qualquer teleconferência habilitada para CLI (identificação de linha do chamador) ou ANI (identificação automática de número). A seleção dessa opção para um número de telefone no seu perfil de usuário mapeia o seu endereço de e-mail para esse número de telefone. A autenticação do chamador só estará disponível se você tiver sido convidado por e-mail para uma teleconferência com CLI/ANI habilitada durante o processo de agendamento da reunião. A autenticação do chamador não estará disponível se você estiver discando para uma teleconferência com CLI/ANI habilitada. retorno de chamada Quando selecionado para um número de telefone no seu perfil de usuário, permite que você receba uma chamada do serviço de teleconferência, se ele estiver usando um recurso de retorno de chamada integrado. Se o site incluir a opção de retorno de chamada internacional, os participantes que estiverem em outros países receberão um retorno de chamada. Para obter mais informações sobre essa opção, consulte o administrador do site. Capítulo 18: Usando o Meu WebEx Use esta opção... Para... PIN Se habilitado pelo administrador do site, permite especificar um PIN de autenticação de chamada de entrada para impedir que "violadores" usem o seu número para discar para uma teleconferência. Se o administrador do site definir o PIN de autenticação como obrigatório para todas as contas que utilizarem a autenticação de chamada de entrada no seu site, você precisará especificar um PIN, para que a autenticação do chamador não seja desabilitada na sua conta. Essa opção só estará disponível se você tiver selecionado a opção Autenticação de chamada de entrada para pelo menos um dos números de telefone do seu perfil. O PIN pode ser usado para prover um nível secundário de autenticação para chamadas onde o host está usando o telefone e talvez necessite convidar participantes adicionais. Outras opções de informações pessoais Inserir quaisquer informações pessoais que você deseja manter no seu perfil. Opções de integração com parceiro O administrador do site pode configurar links personalizados para sites de parceiros da sua empresa e, depois, exibir os links na barra de navegação do Meu WebEx. Por exemplo, se a sua empresa usar o site de outra empresa para prestar um serviço, o administrador do site poderá fornecer um link para o site dessa empresa na barra de navegação de Meu WebEx. Você poderá mostrar ou ocultar esse link. Use esta opção... Para... Exibir links de parceiros no Meu WebEx Mostra ou oculta links para sites de parceiros na barra de navegação do Meu WebEx. Opções do Calendário de Horas de Trabalho Use estas opções para especificar as horas de trabalho para usar com o agendamento de calendários. Use esta opção... Para... Hora de início Selecione o horário de início para o seu calendário de trabalho diário. Hora de término Selecione o horário de término do seu calendário de trabalho diário. 337 Capítulo 18: Usando o Meu WebEx Opções de modelo de agendamento Use essas opções para gerenciar modelos de agendamento configurados através das opções de agendamento do seu site. Use esta opção... Para... Obter informações Mostrar as configurações definidas para o modelo selecionado. Editar Abrir as opções de agendamento no site para o modelo selecionado. excluir Remover o modelo selecionado do seu perfil. Selecionar tudo Selecionar todos os modelos de agendamento, permitindo que a exclusão de todos ao mesmo tempo. Opções da Sala de reuniões pessoais Use esta opção... Para... URL da sala de reuniões pessoais Acessar a página Sala de reuniões pessoais. Você pode clicar na URL da página Meu Perfil para pré-visualizar a sua página de Sala de Reunião Pessoal atual. A sua página Sala de reuniões pessoais mostra as sessões on-line que você agendou e todas as reuniões em andamento que está organizando no momento. Os usuários para quem você fornece seu URL pessoal podem usar essa página para se associar a qualquer reunião que você esteja organizando. Eles também podem baixar arquivos em qualquer pasta compartilhada. mensagem de boas-vindas Digitar a mensagem que é exibida na sua página Sala de reuniões pessoais. A mensagem pode ter, no máximo, 128 caracteres, incluindo espaços e pontuação. Para especificar uma mensagem, digite-a na caixa e clique em Atualizar. 338 Capítulo 18: Usando o Meu WebEx Use esta opção... Para... Carregar imagem Carregar um arquivo de imagem do seu computador ou de outro computador da rede para a página Sala de reuniões pessoais. Por exemplo, você pode carregar sua foto, o logotipo da sua empresa ou uma imagem do produto da sua empresa. Os visitantes da sua página poderão ver a imagem que você carregou. A imagem pode ter, no máximo, 160 pixels de largura. Se você carregar uma imagem maior, sua largura será reduzida automaticamente para 160 pixels. No entanto, é mantida a proporção. Procurar: Permite localizar uma imagem. Carregar: Carrega a imagem selecionada. Imagem atual: Exibe a imagem que aparece no momento na página Sala de reuniões pessoais. Excluir: Remove a imagem atual da página Sala de reuniões pessoais. Este botão só estará disponível se você tiver carregado uma imagem da página. Personalizar identificação de marca da área do cabeçalho Carregar uma imagem de banner na área de cabeçalho sem rolagem da página Sala de reuniões pessoais. Por exemplo, você pode carregar o logotipo da sua empresa ou um anúncio. Os visitantes da sua página poderão ver a imagem que você carregou. Disponível somente se o administrador do site tiver ativado esta opção para a conta. A imagem pode ter, no máximo, 75 pixels de altura. Se você carregar uma imagem maior, sua altura será reduzida automaticamente para 75 pixels. No entanto, é mantida a proporção. Procurar: Permite localizar uma imagem de banner. Carregar: Carrega a imagem de banner selecionada. Imagem atual: Exibe a imagem de banner que aparece no momento na página Sala de reuniões pessoais. Excluir: Remove a imagem de banner atual da página Sala de reuniões pessoais. Este botão só estará disponível se você tiver carregado uma imagem da página. Opções de ferramentas de produtividade Use esta opção... Para... Baixar ferramentas de produtividade automaticamente ao fazer logon no site de serviços WebEx Especifique que as ferramentas de produtividade WebEx devem ser baixadas automaticamente quando você fizer logon no site de serviços WebEx. Se essa opção estiver desativada, você ainda poderá baixar as ferramentas de produtividade manualmente. 339 Capítulo 18: Usando o Meu WebEx Opções de sessão Use esta opção... Para... Excluir automaticamente reuniões de Minhas reuniões quando concluir Especificar que, quando uma reunião agendada terminar, a reunião seja removida automaticamente da lista de reuniões agendadas da página Minhas reuniões, se a hora de início agendada tiver passado. Se você não selecionar essa opção, a reunião permanecerá na lista de reuniões até que a exclua. Você poderá alterar essa configuração padrão ao agendar uma reunião. Aplica-se somente a reuniões e reuniões de vendas. não se aplicando a eventos, sessões de suporte nem sessões de treinamento. Tipo de sessão padrão Especificar o tipo de sessão padrão organizada por você, se sua conta de usuário lhe permitir organizar tipos diferentes de sessões on-line. Para obter mais informações sobre tipos de sessão, consulte o administrador do site de serviço WebEx. Você poderá alterar essa configuração padrão ao agendar uma reunião. Iníciorápido Especificar se a página Início Rápido será exibida no visualizador de conteúdo depois que você iniciar uma reunião. O Início rápido permite iniciar atividades de compartilhamento rapidamente, como uma alternativa a iniciá-las a partir de um menu ou barra de ferramentas. Mostrar Início rápido ao organizador e ao apresentador: O Início rápido é exibido no visualizador de conteúdo do organizador e do apresentador. Mostrar Início rápido para os convidados: O Início rápido é exibido no visualizador de conteúdo dos convidados. Selecione esta opção somente se pretende permitir que os convidados compartilhem informações durante as reuniões. Você poderá alterar essa configuração padrão ao agendar uma reunião. 340 Capítulo 18: Usando o Meu WebEx permissão de agendamento Digitar os endereços de e-mail dos usuários que deseja permitir que agendem a reunião para você. Separe os endereços de e-mail por vírgula ou ponto-e-vírgula. Selecionar na lista de organizadores: Abra a página Selecionar Organizador, que contém uma lista de todos os usuários que têm contas no seu site de serviço WebEx. Nessa página, você pode selecionar usuários que deseja permitir que agendem reuniões para você. Opções de preferência da página Use esta opção... Para... Página inicial Definir a primeira página que será exibida quando você acessar seu site de serviço WebEx. fuso horário Definir o fuso horário no qual você reside. Se você selecionar um fuso horário no qual o horário de verão (DST) esteja em vigor, o site de serviço WebEx ajustará seu relógio automaticamente ao horário de verão Observação - O fuso horário selecionado será exibido: Idioma Somente na sua exibição do seu site de serviço WebEx , e não nas exibições de outros usuários Em todos os convites de reuniões que você enviar usando o seu website de serviço WebEx Definir o idioma no qual o site de serviço WebEx exibe texto. Observação - Os idiomas exibidos nessa lista se limitam àqueles que foram configurados para o site. Localidade Definir o formato no qual o site exibe datas, horas, valores de moeda e números. Editar um perfil de usuário Depois de obter uma conta de usuário, você poderá editar seu perfil de usuário a qualquer momento, para alterar informações de logon da conta, informações de contato e outras opções disponíveis para sua conta. Para editar um perfil de usuário: 1 Faça logon no seu site de serviço WebEx. Para detalhes, consulte Fazendo login e logout no site de serviço WebEx (na página 282). 341 Capítulo 18: Usando o Meu WebEx 2 Na barra de navegação, clique em .Minha WebEx 3 Clique em Meu perfil. 4 Edite as informações da página. 5 Quando terminar de editar seu perfil de usuário, clique em Atualizar. Para descrições sobre as informações e opções na página Meu Perfil, consulte a página Sobre o perfil Meu WebEx (na página 335). Gerenciar modelos de agendamento Se você desejar ... Consulte... obter uma visão geral do gerenciamento de modelos de agendamento Sobre o gerenciamento de modelos de agendamento (na página 342) exibir, editar ou excluir um modelo de agendamento Gerenciar modelos de agendamento (na página 342) Sobre o gerenciamento de modelos de agendamento Os modelos de agendamento permitem que você salve as opções definidas para uma uma reunião para uso posterior. Depois de salvar um modelo de agendamento, você poderá usá-lo para agendar outra reunião com rapidez, em vez de definir as mesmas opções novamente. Se tiver salvo um modelo de agendamento usando a opção Salvar como modelo ao agenda uma reunião, você poderá gerenciar o modelo, da seguinte maneira: Exibir as opções definidas no modelo. Editar as opções definidas no modelo. Excluir o modelo. Gerenciar modelos de agendamento Você poderá exibir, editar ou excluir qualquer modelo de agendamento que salvar. Para gerenciar modelos de agendamento: 342 1 Faça logon no seu site de serviço WebEx. Para detalhes, consulte Fazendo logon e logout no seu site de serviço WebEx (na página 282). 2 Na barra de navegação, clique em Minha WebEx. 3 Clique em Meu perfil. Capítulo 18: Usando o Meu WebEx A página Meu perfil é exibida. 4 Em Modelos de agendamento, selecione um modelo na lista. Opção Descrição Tópico O nome da gravação. Você poderá editar o tópico a qualquer momento. Hora de criação A data e a hora de criação da gravação. Duração A duração da gravação. Descrição Uma descrição da gravação. Tamanho do arquivo O tamanho do arquivo da gravação. Hora de criação A data e a hora em que a gravação foi criada. Status O status da gravação. As opções possíveis são Habilitar ou Desabilitar. senha Indica se um usuário precisa fornecer uma senha para exibir a gravação. Transferir link da gravação por streaming Clique no link para reproduzir a gravação .arf que foram gravados pelo NBR}. Baixar link da gravação Para baixar a gravação, clique no link. Clique no botão para reproduzir a gravação .arf que foram gravados pelo NBR}. Se deseja fazer o download das gravações, você também pode clicar no link para download em Reproduzir uma reunião Gravada Agora. Clicar no botão abre a janela Compartilhar Minhas Gravações, o que permite a você enviar uma mensagem de email para os recipientes selecionados, os convidando para reproduzir a sua gravação. Se você deseja enviar um email com o seu cliente de email, 343 Capítulo 18: Usando o Meu WebEx Opção Descrição clique no link para uso do cliente de email em Compartilhar Minha Gravação. Para abrir a página Editar gravação, clique nesse botão. Clicar no botão exclui a gravação. Clique no botão para desabilitar a gravação onde quer que ela esteja publicada no site de serviço WebEx. (Disponível somente para gravações habilitadas.) Clique no botão para habilitar a gravação onde quer que ela esteja publicada no site de serviço WebEx. (Disponível somente para gravações desabilitadas.) Clicar neste botão retorna para a lista de gravação. Manter suas contas de números de Conferência Pessoal ou conta de audioconferência do Cisco Unified MeetingPlace 344 Se você deseja... Consulte... obtenha um resumo de como fazer a manutenção das contas de Número de Conferência Pessoal (PCN) Sobre a manutenção de contas de número de conferência pessoal (na página 345) adicionar ou editar uma conta PCN para obter números de audioconferência ou especificar códigos de acesso Adicionar ou editar uma conta de número de conferência pessoal (na página 345) usar sua conta PCN Usar números de conferência pessoal (na página 349) excluir uma conta PCN Excluir uma conta de número de conferência pessoal (na página 350) obtenha uma visão geral sobre manter números de contas de audioconferência do Cisco Unified MeetingPlace Sobre a manutenção de números de contas de audioconferência do Cisco Unified MeetingPlace (na página 345) Capítulo 18: Usando o Meu WebEx Se você deseja... Consulte... redefina a senha para a sua conta de audioconferência do Cisco Unified MeetingPlace Redefinir a senha para o seu número de conta de audioconferência do Cisco Unified MeetingPlace (na página 351) Sobre a manutenção de contas de número de conferência pessoal Se seu site de serviço WebEx incluir a opção de Conferência Pessoal e o número de Conferência Pessoal (PCN), você poderá criar até três contas PCN. Quando estiver agendando uma reunião de Conferência Pessoal, selecione uma conta PCN a ser usada para a porção de áudio da sua reunião. Você também poderá usar sua conta PCN para iniciar uma audioconferência instantânea em qualquer telefone, sem primeiro agendá-la. Sua conta PCN também especifica o código de acesso a ser utilizado para iniciar a porção de áudio da sua reunião de Conferência Pessoal, e os códigos de acesso a serem utilizados pelos convidados quando estes quiserem entrar na porção de áudio da reunião. Você pode excluir uma conta de audioconferência pessoal a qualquer momento. Sobre a manutenção de números de contas de audioconferência do Cisco Unified MeetingPlace Se o seu site incluir suporte para audioconferência do Cisco Unified MeetingPlace, você já deve ter uma conta de audioconferência do Cisco Unified MeetingPlace atribuída a você. Com a sua conta, você pode usar áudio do Cisco Unified MeetingPlace nas suas reuniões e em reuniões de Conferência Pessoal do MeetingPlace. O seu número de conta inclui um número com tarifa para ligar, bem como um número de perfil do Cisco Unified MeetingPlace. Para segurança adicional, você pode especificar ou redefinir um número de identificação pessoal (PIN) de perfil que pode ser usado para autenticar a sua conta. Adicionar ou editar uma conta de número de conferência pessoal Você pode adicionar até três contas de número de conferência pessoal (PCN) Você pode editar uma conta PCN a qualquer momento para alterar: O código de acesso que quer utilizar para iniciar a porção de áudio da sua reunião de Conferência Pessoal. Os códigos de acesso que quer que os participantes utilizem para entrar na porção de áudio da reunião de Conferência Pessoal. 345 Capítulo 18: Usando o Meu WebEx Como adicionar ou editar uma conta de número de Conferência Pessoal: 1 Faça o logon no seu site de serviço WebEx e clique em Meu WebEx. 2 Selecione Número de conferência pessoal WebEx A página de Conferência Pessoal será exibida. 3 Clique em Adicionar Conta ou, caso já tenha adicionado uma conta, clique em Editar próximo àquela conta. A página Adicionar/Editar número de conferência pessoal é exibida. 4 Edite as informações da página. 5 Quando tiver concluído a adição ou edição da conta, clique em Fechar. Para obter uma descrição mais detalhada das informações e opções da página de Conferência Pessoal, veja o tópico Sobre a página de Conferência Pessoal (na página 347). 346 Capítulo 18: Usando o Meu WebEx Para obter uma descrição mais detalhada das informações e opções da página de Adição/Edição de Números de Conferência Pessoal, veja o tópico Sobre a página de Adição/Edição de Números de Conferência Pessoal (na página 348). Sobre a página de Conferência Pessoal Como acessar esta página No site do seu serviço WebEx, clique em Meu WebEx >Conferência Pessoal. O que você pode fazer aqui Adicionar, editar ou excluir uma conta de número de conferência pessoal (PCN). Exibir informações sobre suas contas PCN existentes. Se você for um usuário do MeetingPlace, visualize as informações sobre a sua conta de Audioconferência do Cisco Unified MeetingPlace e altere a sua senha de perfil. Opções nesta página apenas para contas com número de Conferência Pessoal Opção Descrição Número de conferência pessoal Mostra os números de conferência pessoal (PCN) da as conta. Com uma conta PCN, você poderá usar os mesmos números de conferência para todas as reuniões, incluindo reuniões de Conferência Pessoal que agende no site do serviço WebEx ou que inicie instantaneamente via telefone. Uma conta PCN também lhe permite especificar os códigos de acesso a serem utilizados para iniciar a porção de áudio da reunião de Conferência Pessoal, e os códigos de acesso que queira que os convidados utilizem para a porção de áudio. Para obter mais detalhes sobre as informações da conta de número de Conferência Pessoal, veja Sobre a página de Adição/Edição do Número de Conferência Pessoal (na página 348). Conta [x] Permite que você adicione uma nova conta de número de Conferência Pessoal (PCN) ou visualiza e edite informações sobre cada uma das suas contas PCN. Adicionar conta: Abrir a página Criar número de conferência pessoal, na qual você pode obter uma conta de número de conferência pessoal (PCN). Será exibida somente se você ainda não tiver adicionado o máximo de três contas. Conta padrão: Indica que a conta PCN é a conta padrão selecionada quando agenda uma reunião de Conferência Pessoal. 347 Capítulo 18: Usando o Meu WebEx Opção Descrição Definir como padrão: Se configurar mais de uma conta PCN, você poderá clicar neste link para especificar qual delas é a conta padrão. Editar Abre a página Editar número de conferência pessoal, na qual você pode alterar os códigos de acesso à sua conta PCN. Para detalhes sobre a informação em uma conta PCN, consulte Sobre Criar/Editar Número de Conferência Pessoal (na página 348). Excluir Exclui a conta de número de conferência pessoal (PCN) do seu perfil de usuário. Importante: Se excluir uma conta PCN já selecionada para uma reunião agendada, você precisará editar a reunião para selecionar outra conta PCN ou opção de conferência por voz. Opções nesta página apenas para usuários do MeetingPlace Opção Descrição Número tarifado Exibe o número de telefone com tarifa para a sua conta de audioconferência do Cisco Unified MeetingPlace. Número de perfil do Cisco Unified MeetingPlace Exibe o seu número do perfil de conta de audioconferência do Cisco Unified MeetingPlace. Restaurar Senha do Perfil Permite que você restaure o seu número de identificação pessoal (PIN) do perfil da conta de audioconferência do Cisco Unified MeetingPlace para fornecer um nível adicional de segurança à sua conta de áudio. Sobre a página Adicionar/Editar número de conferência pessoal Como acessar esta página No site de serviço WebEx, clique em Meu WebEx > Conferência Pessoal > Adicionar Conta ou Editar. O que você pode fazer aqui Especificar os códigos de acesso ao áudio a ser utilizado para iniciar a porção de áudio de uma reunião de Conferência Pessoal ou que os convidados devem fornecer para entrar na porção de áudio da reunião. 348 Capítulo 18: Usando o Meu WebEx Use esta opção... Para... Código de acesso Especificar os códigos de acesso Permitir que o convidado entre antes do organizador Código de acesso do organizador: Especifique o código de acesso que você utilizará para iniciar a reunião de Conferência Pessoal. Esse código deve conter 8 dígitos. Código de acesso do convidado: Especifique o código de acesso que os convidados precisarão utilizar para entrar na porção de áudio da sua reunião de Conferência Pessoal. Esse código deve conter 8 dígitos. Permite que convidados entrem numa reunião de Conferência Pessoal antes que o organizador a inicie. Usar números de conferência pessoal Quando adicionar a conta de número de Conferência Pessoal (PCN), as informações da conta conterão os números para ligação e os códigos de acesso que você e os convidados utilizarão para participar da porção de áudio da reunião de Conferência Pessoal. Como utilizar sua conta PCN em uma Conferência Pessoal - reunião: 1 Quando estiver agendando um(a) reunião, clique em Conferência Pessoal como tipo de reunião na página de Informações Obrigatórias. 2 Na página de Conferência de Áudio, selecione a conta de número de Conferência Pessoal desejada quando estiver configurando as opções de áudio para a reunião. 3 Na hora agendada, disque o número de chamada de entrada da sua conta PCN. 4 Siga as instruções de voz para fornecer seu código de acesso. Cada convidado convocado receberá uma mensagem de e-mail com o número de chamada de entrada e o código de acesso que você atribuiu a ele. Controlando a porção de áudio da reunião de Conferência Pessoal. Caso utilize uma conta de número de Conferência Pessoal (PCN) para iniciar a porção de áudio da Conferência Pessoal - reunião, você e os participantes poderão utilizar os seguintes comandos de teclado: 349 Capítulo 18: Usando o Meu WebEx Comandos do organizador Para... Entrar… Discar o número de telefone de um participante que quer adicionar à conferência de áudio. *1 Travar a conferência de áudio, impedindo assim o acesso de qualquer outra pessoa. *5 Destravar a conferência de áudio *5 Desativar o som do microfone *6 Ativar o som do microfone *6 Permite que participantes continuem a conferência de áudio sem o organizador *8 Desativar o som de todos os convidados ## Ativar o som de todos os convidados 99 Executar a contagem de participantes *# Ouvir todos os comandos de teclado que você pode usar ** E, em seguida, desligar seu telefone. Comandos do convidado Para... Entrar… Desativar o som do microfone *6 Ativar o som do microfone *6 Executar a contagem de participantes *# Ouvir todos os comandos de teclado que você pode usar ** Excluir uma conta de número de conferência pessoal Você pode excluir uma conta de número de conferência pessoal (PCN) a qualquer momento. 350 Capítulo 18: Usando o Meu WebEx Como excluir uma conta de número de Conferência Pessoal: 1 Faça o logon no site de serviço WebEx e clique em Meu WebEx. 2 Selecione Número de conferência pessoal WebEx A página de Conferência Pessoal será exibida, listando as contas PCN. 3 Clique em Excluir sob a conta que deseja apagar. Uma mensagem de confirmação é exibida. 4 Clique em OK. Redefinir a senha para o seu número de conta de audioconferência do Cisco Unified MeetingPlace Se o seu site incluir suporte para audioconferência do Cisco Unified MeetingPlace, você já deve ter uma conta de audioconferência do Cisco Unified MeetingPlace atribuída a você. Você pode alterar a senha ou o número de identificação pessoal (PIN) para a sua conta de audioconferência do Cisco Unified MeetingPlace. Como adicionar ou editar uma conta de número de Conferência Pessoal: 1 Faça o logon no seu site de serviço WebEx e clique em Meu WebEx. 2 Selecione Número de conferência pessoal WebEx. A página de Conferência Pessoal será exibida. 3 Em Redefinir Senha do Perfil, nas caixas Novo PIN de perfil e Confirmar perfil, digite um novo número de identificação pessoal que contenha apenas números e tenha entre 5 e 24 dígitos de comprimento. 351 Capítulo 18: Usando o Meu WebEx gerar relatórios Se você desejar ... Consulte... obter uma visão geral dos relatórios que podem ser gerados no site de Serviço WebEx Sobre a geração de relatórios (na página 352) gerar relatórios de uso que fornecem informações sobre cada sessão que você organizou no seu site Gerar relatórios (na página 353) Sobre a geração de relatórios Se a sua conta de usuário incluir a opção de relatórios, você poderá exibir os seguintes relatórios: Nota: Para alguns relatórios, se você clicar no link de relatório dentro de 15 minutos após terminar a reunião você verá uma versão preliminar do relatório. O relatório preliminar fornece acesso rápido para os dados antes dos dados finais e mais precisos estarem disponíveis. O Relatório Preliminar contem apenas um sub grupo de informações que está disponível no relatório final. Quando os dados finais mais precisos estiverem disponíveis, o que normalmente demora 24 horas após terminar a reunião o relatório preliminar é substituído pelo relatório final. Você pode fazer o download dos Relatórios Preliminares e Relatórios de Finais como arquivos com valores separados por vírgula (CSV). Relatórios Gerais de Uso da Reunião Esses relatórios contêm informações sobre cada sessão on-line que você organiza. Você pode exibir os seguintes relatórios: Relatório resumido de uso: Contém informações resumidas sobre cada reunião inclusive tópico, data, horas de início e de término, duração, número de convidados convocados, número de convidados que participaram e tipo de conferência por voz usada. Nota: Inicialmente, este relatório aparece como Relatório de Sumário de Uso Preliminar, mas após os dados de uso mais precisos e finais, ele é substituído pelo Relatório de Sumário de Uso Final. 352 Arquivo CSV (valores separados por vírgulas) de relatório resumido de uso: Contém detalhes adicionais sobre cada reunião, inclusive os minutos que Capítulo 18: Usando o Meu WebEx todos os participantes ficaram conectados à reunião e os códigos de rastreamento. Relatório de detalhes da sessão: Contem informações detalhadas sobre cada participante em uma uma reunião, incluindo o horário que o participante entrou e saiu da reunião, a atenção durante a reunião, e qualquer informação fornecida que o convidado forneceu. Nota: Inicialmente, este relatório aparece como Relatório Detalhado Preliminar da Sessão, mas após os dados de uso mais precisos e finais, ele é substituído pelo Relatório Final Detalhado da Sessão. Relatório de uso do Access Anywhere Esse relatório mostra informações sobre os computadores acessados remotamente, inclusive a data e as horas de início e de término de cada sessão. gerar relatórios Você pode gerar relatórios de uso que fornecem informações sobre cada reunião online que organizou no seu site. Você pode exportar ou baixar os dados para um arquivo CSV (valores separados por vírgulas) que, depois, poderá abrir em um programa de planilha eletrônica, como o Microsoft Excel. Você também poderá imprimir relatórios em um formato para impressão. Para gerar um relatório: 1 Faça logon no seu site da Central de Eventos e clique em Meu WebEx. 2 Clique em Meus relatórios. A página Meus relatórios é exibida. 3 Escolha o tipo de relatório que deseja gerar. 4 Especifique critérios de pesquisa, como um intervalo de datas para o qual deseja exibir dados de relatórios. 5 Clique em Exibir relatório. 6 Para alterar a ordem em que os dados do relatório são classificados, clique nos cabeçalhos de coluna. Os dados do relatório são classificados pela coluna que possui uma seta ao lado do cabeçalho da coluna. Para inverter a ordem de classificação, clique no cabeçalho da coluna. Para classificar usando outra coluna, clique no cabeçalho dessa coluna. 7 Execute uma dos seguintes procedimentos, conforme o caso: 353 Capítulo 18: Usando o Meu WebEx 354 Se estiver visualizando um relatório geral de uso da reunião e desejar exibir o relatório em um formato adequado para impressão, clique em Formato amigável para impressão. 8 Se você estiver exibindo o relatório de uso para uma reunião e desejar exibir o conteúdo do relatório, clique no para o nome da reunião. 9 Para exportar dados do relatório em formato CSV (valores separados por vírgulas), clique em Exportar relatório ou Exportar. 10 Se disponível, clique nos links no relatório para exibir mais detalhes. Índice A abrir - 46 a sua lista - 309 apresentação salva - 208 arquivo de questionário de sondagem - 263 arquivo para - 263 documento salvo - 208 lista de endereços - 320 lista de gravações - 309 pastas pessoais - 300 perfil de usuário - 341 quadro de comunicações compartilhado - 196 quadro de comunicações salvo - 208 questionários de sondagem - 259 Access Anywhere usando - 298 Access Anywhere Usage report descrição - 352 access codes for personal conference number account especificar - 345 account, user obter - 281 address book abrir - 320 adicionar contatos - 321 criar grupo de contatos - 329 exibir ou editar informações de contato - 328 importar contatos do arquivo - 324 importar contatos do Outlook - 327 procurar contatos - 328 usar, visão geral - 320 adicionar conta de número de conferência pessoal - 345 contatos à lista de endereços - 321 novas pastas pessoais para armazenamento de arquivo - 301 páginas a documentos compartilhados - 199 reuniões ao programa de calendário - 42 slides a apresentações compartilhadas - 199 agendar reuniões e o Microsoft Outlook - 71 exigir senha - 71 melhorar a segurança - 71 página Privilégios do convidado, visão geral 104 para outra pessoa - 118 selecionar um documento para compartilhar 100 alterar tipo de, editar, reorganizar, excluir perguntas de pesquisas - 257 anotações, em documentos compartilhados limpar - 205 selecionar fonte - 205 Anotador escolher - 271 anotar como anotador único - 274 duração da reunião em minutos - 274 especificar opções - 270 pessoal - 273 anotar, software compartilhado Usar ferramentas de anotação - 242 apagar anotações em documentos compartilhados - 205 anotações selecionadas em documentos compartilhados - 205 os ponteiros em documentos compartilhados 206 todas as anotações em documentos compartilhados - 205 todos os ponteiros em documentos compartilhados - 206 aplicativo, compartilhado assegurar boa imagem de apresentação das cores - 250 apresentações, compartilhadas adicionar slides em branco - 199 anotação - 205 imprimir slides - 209 limpar ponteiros - 206 salvar em arquivo - 207 arquivos .atp - 262, 263 .ucf (Universal Communications Format) para multimídia - 207 compartilhar na página Sala de reuniões pessoais - 296 das pastas pessoais - 304 durante um evento - 267 durante uma reunião - 267 durante uma sessão de treinamento - 267 mover ou copiar em pastas pessoais - 302 355 nas pastas pessoais - 302, 305 nas suas pastas pessoais, visão geral - 299 para pastas pessoais - 301 para questionário de sondagem - 262 para questionários de sondagem - 263 parar de publicar durante um evento - 266 parar de publicar durante uma sessão de treinamento - 266 procurar em pastas pessoais - 304 trocar durante um evento - 266, 267 trocar durante uma reunião - 267 trocar durante uma sessão de treinamento - 266, 267 arquivos .atp - 262, 263 arquivos, visão geral - 299 Cisco Unified MeetingPlace Conferência Pessoal do MeetingPlace - 124, 126, 127, 128, 129, 347 contas de audioconferência - 345 durante a reunião - 14 durante uma sessão de treinamento - 266 grupo de contatos - 331 informação sobre arquivos - 303 informações sobre - 310 informações sobre pastas pessoais - 303 modelos de evento aos participantes - 16 atualizar informações aos convidados - 108 na transcrição da reunião - 16 na transcrições da reunião - 16 na lista de endereços - 331 na pasta pessoal, visão geral - 299 para baixar durante uma sessão de treinamento 266 arquivos .ucf abrir - 208 salvar apresentações - 207 salvar documentos - 207 salvar quadros de comunicações - 207 arquivos de áudio compartilhar um conteúdo da Web - 212 arquivos Flash compartilhar como conteúdo da Web - 212 associar-se a reuniões a partir de convites por e-mail - 31 a partir do calendário de reuniões - 32 da página pessoal do organizador - 33 usando o número da reunião - 34 atalho do ícone da barra de tarefas - 173 356 atualizar o calendário da reunião - 50 B baixando arquivos - 304 arquivos publicados durante um evento - 267 arquivos publicados durante uma reunião - 267 arquivos publicados durante uma sessão de treinamento - 267 atalhos, painel WebEx One-Click - 172 atalhos, para Criar reunião com um clique - 172 das pastas pessoais - 304 bloquear acesso à reunião - 15 computador remoto compartilhado - 231 borracha usar para excluir anotações no software compartilhado - 242 C calendário de reuniões atualizar - 50 classificar - 49 Exibição Diária - 46 exibição Hoje - 46 exibição Mensalmente - 46 exibição Semanalmente - 46 obter informações - 41 procurar sessão para reunião - 49 registrar-se em reuniões - 37 remoção da reuniões - 45 selecionar data - 47 selecionar fuso horário - 50 visão geral - 45 calendário. Consulte calendário reunião. - 46 cancelando reuniões - 111 Reuniões de Conferência Pessoal - 129 Captura de tela fazer de anotações no software compartilhado 246 Ch chave de organizador usar para exigir a função de organizador - 13 C classificar calendário da reunião - 46, 49, 50, 52, 54, 55, 57 compart arquivos Flash, como conteúdo da Web - 212 conteúdo da Web, visão geral - 211 Navegadores da Web - 212 resultados da sondagem com participantes - 261 streaming de áudio, como conteúdo da Web 212 streaming de vídeo, como conteúdo da Web 212 compartilhamento de computador remoto iniciar - 224 parar - 226 compartilhamento de documentos antes do início da reunião - 100 compartilhamento de software Consulte também software, compartilhado, software comp - 215 compartilhar documentos. Consulte documentos, compartilhados. - 100 computador remoto compartilhado. Consulte computador remoto, compartilhado. - 227 computador remoto, compartilhado bloquear e desbloquear - 231 desabilitar e habilitar o teclado e o mo - 228 fazer logon e logoff em - 231 gerenciar, visão geral - 227 mostrar aos convidados - 224 ocultar conteúdo da tela - 230 reduzir resolução da tela - 228 selecionar aplicativos adicionais - 225 trazer o aplicativo para a frente - 231 Configurando Criar reunião com um clique - 168 para Access Anywhere - 298 para acesso remoto - 298 Reuniões de Conferência Pessoal - 124 conta de número de conferência pessoal adicionar ou editar - 345 excluir - 350 manter, visão geral - 345 obter - 345 usando - 349 utilizando para iniciar uma reunião de Conferência Pessoal - 349 contact group criar na lista de endereços - 329 contact information adicionar à lista de endereços - 321 criar grupo de contatos - 329 exibir ou editar na lista de endereços - 328 importar de arquivo para lista de endereços - 324 importar do Outlook para lista de endereços 327 manter, visão geral - 320 procurar em uma lista de endereços - 328 convidados criar mensagem para - 14 criar saudação para - 14 impedir associação à reunião - 15 permitir que tomem notas pessoais - 270 cor de alta resolução no aplicativo compartilhado, assegurar boa imagem - 250 cor no aplicativo compartilhado, assegurar boa imagem de apresentação - 250 criar questionários de sondagem - 255 D data - 47 selecionando o calendário da reunião - 47 deleting anotações no software compartilhado - 242 arquivos - 305 Arquivos ou pastas - 305 atalhos para Criar reunião com um clique - 178 contatos - 333 contatos da lista de endereços - 333 da lista de endereços - 333 das pastas pessoais - 305 questionários - 257 reuniões de Minhas reuniões - 285 distribution list criar na lista de endereços - 329 documentos, compartilhados adicionar páginas em branco - 199 anotação - 205 avançar páginas automaticamente - 197 imprimir páginas - 209 limpar ponteiros - 206 salvar em arquivo - 207 357 duração da reunião em minutos anotar durante a reunião - 274 salvar em arquivo - 275 E editar conta de número de conferência pessoal - 345 grupo de contatos na lista de endereços - 331 informações de contato na lista de endereços 328 informações sobre arquivos em pastas pessoais 303 informações sobre gravações - 310 reuniões agendadas - 108 Reuniões de Conferência Pessoal - 128 escolher Anotador - 271 exibir temporizador durante a sondagem - 258 exigir função de organizador - 13 Ferramenta Borracha, visão geral - 192 Ferramenta Cor da anotação, - 192 Ferramenta Linha, visão geral - 192 Ferramenta Marca-texto, visão geral - 192 ferramenta Ponteiro, visão geral - 192 ferramenta Retângulo, visão geral - 192 ferramenta Texto, visão geral - 192 folders, personal abrir - 300 adicionar novas para armazenamento de arquivo - 301 Movendo arquivos - 302 procurar arquivos - 304 visão geral - 299 fonte selecionar para anotações - 205 função de organizador exigir - 13 G gerar relatórios - 352, 353 F H fazer anotações em apresentações compartilhadas - 205 em documentos compartilhados - 205 fazer logon e logoff no site - 282 fechar painéis - 22 ferramenta Cor da anotação visão geral - 192 Ferramenta de borracha visão geral - 192 Ferramenta de linha visão geral - 192 Ferramenta de marca-texto visão geral - 192 Ferramenta de ponteiro visão geral - 192 Ferramenta de retângulo visão geral - 192 Ferramentas de anotação para software compartilhado, descrições - 242 ferramentas de anotação, para documentos compartilhados header, custom adicionar à página Sala de reuniões pessoais 296 home page for site configurar - 341 horário de verão, ajustar horas de reunião - 50 358 I images adicionar à página Sala de reuniões pessoais 296 importing contatos de arquivo para lista de endereços - 324 contatos do Outlook para lista de endereços - 327 Impressão páginas em documentos compartilhados - 209 quadros de comunicações compartilhados - 209 slides em apresentações compartilhadas - 209 informações sobre a reunião obter - 13 iniciar compartilhamento de computador remoto - 224 Compartilhamento de navegador da Web - 222 compartilhamento do quadro de comunicações 196 reunião a partir da mensagem de e-mail - 110 reunião antes da hora agendada - 110 reunião somente de teleconferência - 349 Reuniões de Conferência Pessoal - 125 Instalando WebEx One-Click - 172 J janela de compartilhamento visão geral - 215 K keypad controls para reunião somente áudio - 349 L language and locale for site configurar - 341 limpar anotações em documentos compartilhados - 205 anotações selecionadas em documentos compartilhados - 205 os ponteiros em documentos compartilhados 206 todas as anotações em documentos compartilhados - 205 todos os ponteiros em documentos compartilhados - 206 list of meetings, personal manter - 285 visão geral - 283 M maintaining contas de número de conferência pessoal, visão geral - 345 informações de contato, visão geral - 320 lista pessoal de reuniões - 285 página Sala de reuniões pessoais, visão geral 294 mensagem adicionar à página Sala de reuniões pessoais 296 mensagens de e-mail registrar-se em reuniões - 36 menu de atalho do atalho do ícone da barra de tarefas - 173 mouse desabilitar no computador remoto compartilhado - 228 multimídia compartilhar como conteúdo da Web - 212 My Computers usando - 298 My Contacts abrir - 320 adicionar contatos - 321 criar grupo de contatos - 329 exibir ou editar informações de contato - 328 importar contatos do arquivo - 324 importar contatos do Outlook - 327 procurar contatos - 328 usar, visão geral - 320 My Files abrir - 300 adicionar pastas - 301 manter, visão geral - 299 mover ou copiar arquivos ou pastas - 302 procurar arquivos - 304 My Meetings manter - 285 visão geral - 283 My Profile editar - 341 N navegadores, Web compart - 212 Notas ativar ou desativar durante uma reunião - 270 359 duração da reunião em minutos - 274 opções para reuniões - 270 salvar em arquivo - 275 tomar pessoais - 273 notas pessoais anotar durante a reunião - 273 salvar em arquivo - 275 notas privadas anotar durante a reunião - 273 ativar em uma reunião - 270 salvar em arquivo - 275 notas públicas (minutos da reunião) anotar durante a reunião - 274 salvar em arquivo - 275 número da reunião usando para associar-se a reuniões - 34 O ocultar conteúdo da tela em um computador remoto compartilhado - 230 One-Click Meeting Configurando - 168 configurar no site de serviço - 168 iniciar no site de serviço - 173 Removendo atalhos - 178 visão geral - 167 One-Click panel remover do computador - 178 One-Click Settings page descrições - 169 One-Click shortcuts remover do computador - 178 Opções para tomar notas - 270 Outlook adicionar reuniões - 42 P páginas pessoais associar-se a reuniões a partir de - 33, 34 obter informações sobre reuniões - 41 registrar-se em reuniões - 38 páginas, de documentos compartilhados adicionar novas - 199 360 Impressão - 209 limpar anotações - 205 limpar ponteiros - 206 painéis fechar - 22 redimensionar - 24 parar anotações no software compartilhado - 245 compartilhamento de computador remoto - 226 PCNow consulte Access Anywhere - 298 perguntas ou respostas de sondagem alterar tipo de, editar, reorganizar - 257 personal folders abrir - 300 adicionar novas para armazenamento de arquivo - 301 mover ou copiar arquivos - 302 procurar arquivos ou pastas - 304 Personal Meeting Room page adicionar imagens e texto - 296 compartilhar arquivos - 296 definir opções - 296 exibir - 295 visão geral - 294 Ponteiro usar no software compartilhado - 242 ponteiros, limpar apresentação compartilhada - 206 documento compartilhado - 206 quadro de comunicações compartilhado - 206 preferences definir para o site - 341 procurar - 49 arquivos em pastas pessoais - 304 contatos na lista de endereços - 328 Para reunião no calendário da reunião - 49 profile, user editar - 341 programas de calendário visão geral - 42 publicar arquivos durante evento - 266 arquivos durante sessão de treinamento - 266 Q questionários de sondagem abrir - 259 criar - 255 excluir - 257 salvar - 262 R recordings carregar - 309 redimensionar painéis - 24 visualizador de conteúdo - 24 registrar-se visão geral - 36 registrar-se a partir de calendário de reuniões - 37 mensagens de e-mail - 36 página pessoal do organizador - 38 relatórios gerar - 353 gerar, visão geral - 352 tipos de - 352 remover atalhos para Criar reunião com um clique - 178 conta de número de teleconferência pessoal - 350 convidado na reunião - 15 convidados - 108 da reunião - 15 WebEx One-Click do computador - 178 resolução da tela reduzir no computador remoto compartilhado 228 Responder a sondagens fazer captura de tela - 246 parar - 245 usar ferramentas - 242 restringir acesso à reunião - 15 resultados da sondagem compartilhar com participantes - 261 exibir depois de fechar a sondagem - 260 retirar convidado de uma uma reunião - 15 reuniões agendar para o organizador - 118 cancelando - 111 editar - 108 obter informações - 39 pesquisando no calendário reunião - 49 registrar-se - 38 restringir acesso - 15 sair - 16 terminando - 17 reuniões agendadas adicionar convidados - 108 alterar agenda - 108 alterar dia e hora - 108 editar - 108 Reuniões de Conferência Pessoal adicionando ao calendário - 127 cancelando - 129 Configurando - 124 definição - 124 editar - 128 iniciar - 125, 349 utilizando controles de teclado durante uma reunião de Conferência Pessoal - 349 reuniões, associar-se a a partir de convites por e-mail - 31 a partir do calendário de reuniões - 32 da página pessoal do organizador - 33 usando o número da reunião - 33 S sair reuniões - 16 salvar anotações no software compartilhado - 246 apresentações compartilhadas - 207 apresentações, compartilhadas - 207 documentos compartilhados - 207 documentos, compartilhados - 207 notas em arquivo - 275 quadros de comunicações compartilhados - 207 quadros de comunicações, compartilhados - 207 questionários de sondagem - 262 saudação criar para convidados - 14 informação reunião - 50 scheduling templates sobre gerenciamento - 342 senha exigir para reunião - 71 Session Detail report descrição - 352 setting up One-Click Meeting no site de serviço - 168 shortcuts para Criar reunião com um clique, baixar - 172 shortcuts, for One-Click Meeting remover - 178 361 shortcuts, WebEx One-Click panel baixando - 172 slides, em apresentações compartilhadas adicionar - 199 Impressão - 209 limpar anotações - 205 limpar ponteiros - 206 software, compartilhado assegurar boa imagem de apresentação das cores - 250 exibir - 215 Usar ferramentas de anotação - 242 starting a One-Click Meeting no Meeting Center - 173 no site de serviço - 173 streaming de áudio compartilhar como conteúdo da Web - 212 streaming de vídeo compartilhar como conteúdo da Web - 212 Summary Usage report descrição - 352 Summary Usage report CSV file descrição - 352 T teclado desabilitar no computador remoto compartilhado - 228 teleconference-only meeting iniciar - 349 terminando reunião - 17 tornar outro participante como organizador - 12 trazer o aplicativo para frente em um computador remoto compartilhado - 231 trocar arquivos durante um evento - 266, 267 durante uma reunião - 267 durante uma sessão de treinamento - 266, 267 V visualizador de conteúdo redimensionar - 24 362 W WebEx One-Clickinstalling - 172