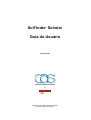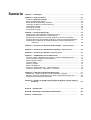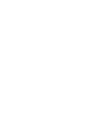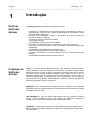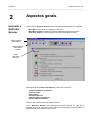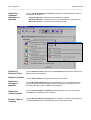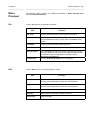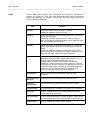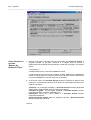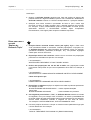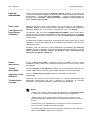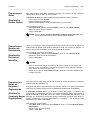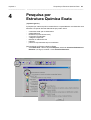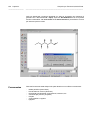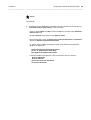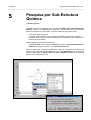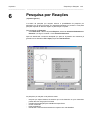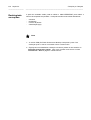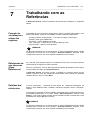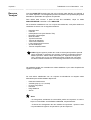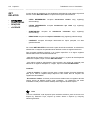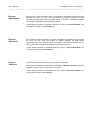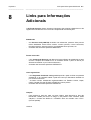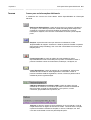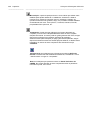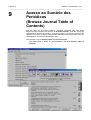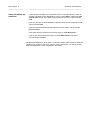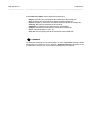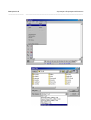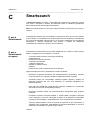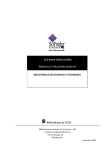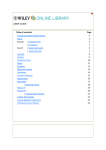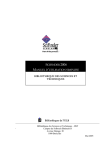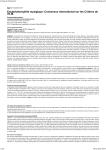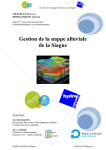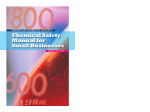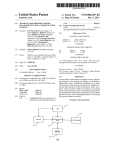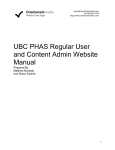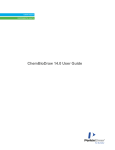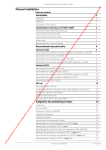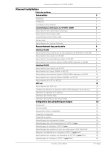Download SciFinder® Scholar Guia do Usuário
Transcript
SciFinder Scholar
®
Guia do Usuário
Janeiro/ 2005
Chemical Abstracts Service
e
Copyright American Chemical Society
Todos os direitos reservados
Sumário
Capítulo 1 - Introdução ......................................................................................... 1-1
Capítulo 2 - Aspectos Gerais ................................................................................
Iniciando o SciFinder Scholar..............................................................................
Menu Principal (Main Menu) .................................................................................
Barra de Botões (Main Menu Toolbar) .................................................................
Gravando os dados. (comando Save As)..............................................................
Imprimindo os dados ............................................................................................
Terminando um task .............................................................................................
Encerrando a sessão ............................................................................................
2-1
2-1
2-3
2-6
2-7
2-8
2-8
2-8
Capítulo 3 - Pesquisa (Exploring) ........................................................................
Pesquisa por Tópico (Explore by Research Topic) ..............................................
Pesquisa por Autor (Explore by Author Name) ....................................................
Pesquisa por Número do Documento (Explore by Document Identifier) .............
Pesquisa por Nome de Empresa (Explore by Company Name/Orgazination).....
Pesquisa por Substância ou Reação (Explore by Chemical Substance or
Reaction) .................................................................................................
3-1
3-1
3-5
3-5
3-5
3-6
Capítulo 4 - Pesquisa por Estrutura Química Exata ( aspectos gerais) ............. 4-1
Capítulo 5 - Pesquisa por Sub-Estrutura Química ( aspectos gerais) ................. 5-1
Capítulo 6 - Pesquisa por Reações ( aspectos gerais) ......................................... 6-1
Capítulo 7 - Trabalhando com as Referências ....................................................
Formato, Ordem e Detalhes dos registros, comando ´Keep References´............
Acesso ao texto completo dos documentos .........................................................
Botão 'Analyze / Refine' ........................................................................................
Recurso 'Refine' ...................................................................................................
Recurso 'Analyze' .................................................................................................
Botão ´Get Related´...............................................................................................
Recursos `Cited References´, `Citing References´ ..............................................
Recursos `Substances´, `Reactions´ e `eScience´ ..............................................
7-1
7-1
7-2
7-2
7-2
7-3
7-4
7-5
7-6
Capítulo 8 - Links para Informações Adicionais ................................................
Substâncias, Fontes comerciais, Listas regulatórias, Citações .............................
Reações, eScience, Estruturas em 3D, Texto completo dos documentos ...........
Ícones para as Informações Adicionais .................................................................
8-1
8-1
8-2
8-3
Capítulo 9 - Acesso ao Sumário dos Periódicos (Browse Journal Table of
Contents) .................................................................................................. 9-1
Anexo A - Preferências ...................................................................................
A-1
Anexo B - Importação e Exportação de Estruturas .......................................
B-1
Anexo C - Smartsearch ....................................................................................
C-1
Capítulo 1
__________________
1
Perfil do
SciFinder
Scholar
Introdução 1-1
___________________________________________________________________
Introdução
O SciFinder Scholar disponibiliza os seguintes recursos:
-
Conteúdo do
SciFinder
Scholar
Pesquisa por: substância química (incluindo reações e sub-estrutura), assuntos,
palavras-chave, nome de autor, número de identificação de documentos e nome
de companhias/organizações.
Recursos para ordenação, análise e refinamento das buscas (tanto de
referências quanto de reações)
Pesquisa por citações (referências citadas)
Links para as citações
Capacidade de imprimir e salvar os resultados
Acesso ao texto completo dos documentos através do serviço ChemPort
Links para os dados de registros, fontes comerciais e listas de inventários das
substâncias
Capacidade de visualização das estruturas em 3D
Acesso ao sumários/resumos de mais 1800 periódicos
Link para o site eScience, um recurso dinâmico do CAS e outros sites grátis da
internet
Possibilidade de desenhar estrutura estereoquímica
CAplus: a base de dados desenvolvida pelo CAS Chemical Abstracts Service,
contém atualmente mais de 23 milhões de documentos, indexados a partir de 8.000
periódicos de todo o mundo e cobrindo informação a partir de 1907 até o presente.
As fontes incluem: revistas, patentes, palestras, teses, relatórios técnicos, etc. As
patentes englobam mais de 3 milhões de documentos originados em 43 países e 2
escritórios internacionais. Cobre áreas tais como: Engenharia e Química Aplicada,
Química Geral, Física, Biologia, Ciências Médicas, Polímeros, Ciências dos Materiais,
Ciências Geológicas, Alimentos, Agricultura.
MEDLINE: a base, desenvolvida pela National Library of Medicine, cobre literatura
biomédica a partir da indexação de mais de 3.900 periódicos provenientes de mais de
70 países, a partir de 1958.
CAS REGISTRY: a base de dados desenvolvida pelo CAS Chemical Abstracts
Service, contém atualmente mais de 25 milhões de substâncias orgânicas e
inorgânicas e incluindo incluindo ainda milhões de biosequências.
CASREACT: a base oferece acesso a mais de 5 milhões de reações cadastradas a
partir de artigos de revistas publicados de 1907-agora e de patentes de 1982-1984 e
1991 em diante.
1-2 Capítulo 1
__________________
Introdução
_____________________________________________________________________
CHEMCATS: base de dados incluindo fontes comerciais para mais de 6 milhões de
substâncias químicas.
CHEMLISTS: base de dados contendo mais de 228 mil registros de substâncias
catalogadas em inventários de diversos países.
A informação que você encontra no SciFinder Scholar inclui:
Substâncias
- Nome químico
- Número CAS (CAS RN, CAS Number, CAS Registry Number)
- Estrutura química para substâncias
- Estrutura química para reações
- Biosequências
- Dados químicos
- Fontes comerciais para substâncias
- Informação regulatória
Documentos
- Titulo
- Autor/Inventor
- Nome da Companhia/Entidades/Detentor da Patente
- Ano de Publicação
- Fonte, Ano, Editora, Volume, Número, Página, ISSN
- Identificação da patente, incluindo Prioridade, Aplicação, Prioridade e Família
- Resumo
- Indexação
- Termos Complementares de indexação
- Citações
Material de
apoio
Site do SciFinder Scholar: dados sobre funcionamento e recursos
http://www.cas.org/SCIFINDER/SCHOLAR
Link direto para materiais de apoio
http://www.cas.org/SCIFINDER/SCHOLAR/resources.html
-
See How it Works: diversos exemplos sobre como utilizar os recursos
-
Training at Your Computer - Scholar Tutorial: telas interativas
mostrando passo a passo como pesquisar no SciFinder Scholar. Três
tutoriais estão disponíveis com exemplos específicos em : General
Chemistry, Biology, Chemical Engineering
-
Download the Tutorial: 3 arquivos para gravar no seu computador os
tutoriais acima.
-
SciFinder e-Seminars: treinamentos online (gravados) de curta duração
(aprox. 10 minutos). O computador precisa ter placa de som e ter
instalado o programa WebEx (gratuíto).
-
User Documentation - Getting Started with SciFinder Scholar: manual
básico para uso do sistema.
Capítulo 2
__________________
2
Iniciando o
SciFinder
Scholar
Aspectos Gerais 2-1
_____________________________________________________________________
Aspectos gerais
A tela inicial do SciFinder Scholar contém as seguintes alternativas de navegação
-
Main Menu: alternativas de navegação e recursos
Main Menu Toolbar: botões para escolha rápida de navegação e recursos
New Task / Explore: botão e tela para escolher a alternativa de busca.
Menu Principal
(Main Menu)
Barra de Botões
(Main Menu
Toolbar)
Janela
New Task
( Explore )
Alternativas da janela New Task (Explore), para iniciar uma busca.
-
Chemical Substance or Reaction
Research Topic
Author Name
Document Identifier
Company Name/Organization
Browse Table of Contents
Clique no ícone da atividade que deseja executar.
Com o SciFinder Scholar você pesquisa informação científica de 1907 até o
presente na base do CAplus bem como dados de 1958 até agora na base Medline e
ainda Reações, Fornecedores e muito mais.
2-2 Capítulo 2
____________________
Aspectos Gerais
___________________________________________________________________
Explore by
Chemical
Substance or
Reaction
O ícone Chemical Substance or Reaction, disponível na janela Explore, oferece
três opções de pesquisa:
Explore by
Research Topic
O ícone Research Topic disponível na janela Explore permite indicar assuntos ou
palavras para a sua pesquisa.
Explore by Author
O ícone Author Name permite pesquisar pelo nome do autor.
Explore by
Document
Identifier
A opção Document Identifier permite pesquisar pelo número de identificação do
documento dentro da base de dados. Para a base CAplus a designação é o AN
(Accession Number) e para o Medline é o PubMed ID.
Explore by
Company Name
O ícone Company Name / Institution permite pesquisar por nome de empresa,
universidade ou instituição do seu interesse.
Browse Table of
Contents
A opção Browse Table of Contents permite visualizar os sumários dos periódicos
com possibilidade de dar continuidade na busca a partir desse ponto.
-
Chemical Structure - para buscar por estrutura ou reações
Substance Identifier - para buscar por nome da substância ou Número CAS
Molecular Formula - para buscar por fórmula molecular
Capítulo 2
__________________
Aspectos Gerais 2-3
_____________________________________________________________________
Menu
Principal
As tabelas a seguir mostram os comandos localizados no Menu Principal (Main
Menu) do SciFinder Scholar.
File
O menu File oferece os seguintes comandos
Item
Edit
Definição
New Task
Mostra a janela New Task com as opções de pesquisa.
Save As
Permite salvar o resultado de uma pesquisa.em vários formatos.
Veja mais detalhes no tópico Saving Files mais adiante neste
capítulo.
Print Setup
Permite escolher parâmetros para impressão.
Print
Mostra a janela de impressão.
Full Text Option
Abre o navegador de Internet e acessa o site ChemPort. Esse
serviço dá acesso o texto completo de referências selecionadas.
Para detalhes clicar no botão HELP e escolher o tópico
OBTAINING DOCUMENTS.
Exit SciFinder
Encerra o SciFinder Scholar e fecha o programa.
O menu Edit oferece as funções padrão de edição.
Item
Definição
Cut
Recorta um bloco selecionado (texto ou figura) e coloca na
memória virtual, podendo ser colado em outro aplicativo.
Copy
Copia um bloco selecionado (texto ou figura) e coloca na
memória virtual, podendo ser colado em outro aplicativo.
Paste
Cola o conteúdo da memória virtual no local do cursor.
Select All
Seleciona todo o conteúdo mostrado na janela.
Unselect All
Desfaz a seleção.
2-4 Capítulo 2
__________________
Aspectos Gerais
____________________________________________________________________
View
O menu View oferece opções para visualização das referências, substâncias e
reações. As opções em cinza não estão disponíveis para aquele determinado
conjunto de respostas. Por exemplo, a opção Title Order não está ativa para um
conjunto contendo substâncias.
Item
Definição
Compact
Referências: Mostra o título do artigo ou patente.
Substâncias: Mostra a estrutura química.
Standard
Referências: Mostra a informação bibliográfica com o nome do
autor em primeiro lugar.
Substâncias: Mostra a estrutura química, CAS RN, número
aprox. de referências citando a substância, e se disponível, links
para outras informações adicionais.
Summary
Referências: Mostra a informação bibliográfica com o título em
primeiro lugar seguido de resumo e, se aplicável, a família da
patente.
Substâncias: Mostra a estrutura química, CAS RN, CA Index
Name, número aprox. de referências citando a substância, e se
disponível, links para outras informações adicionais.
Full
Referências: Mostra o registro completo, indicando a informação
bibliográfica (título em primeiro lugar) seguido de resumo e, se
aplicável, a família da patente, indexação, termos
complementares, CAS RN, nomes químicos e citações.
Substâncias: registro completo incluindo a estrutura , CAS RN,
nomes químicos, fórmula molecular, lista das bases no STN que
contêm informação sobre a substância, propriedades químicas,
número aprox. de referências citando a substância, e se
disponível, links para outras informações adicionais.
All Reactions
Mostra todas as reações encontradas para uma dada
substância.
One Reaction per Mostra apenas a primeira reação para cada referência.
Reference
Accession
Number Order
Mostra resultados na ordem que foram incluídos na base.
Similarity Order
Mostra resultados com substâncias agrupadas por similaridade.
Title Order
Mostra o resultado da busca em ordem alfabética de títulos,
quando tratar-se de referências.
Year, Title Order
Mostra o resultado da busca por ordem de data e, dentro dessa,
em ordem alfabética de títulos, quando tratar-se de referências.
Reverse Order
Mostra o resultado em ordem inversa da atual.
Capítulo 2
__________________
Aspectos Gerais 2-5
____________________________________________________________________
Task
O menu Task mostra as opções de pesquisa oferecidas pelo SciFinder Scholar.
Item
Tools
Definição
Explore
Acessa a atividade Explore, isto é, pesquisa por Nome de Autor,
Estrutura Química, etc.
Browse Journals
Acessa o recurso Browse Table of Contents.
O menu Tools indica as ferramentas disponíveis para as diversas atividades
oferecidas pelo SciFinder Scholar.
Item
Definição
Analyze
References
Permite criar sub-conjuntos de referências utilizando certos
critérios, por exemplo, Publication Year. Dessa forma, você pode
visualizar apenas as referências de seu interesse.
Analyze
Substances
Permite avaliar as respostas por átomo anexado, variáveis,
grupos R ou precisão.
Analyze
Reactions
Permite avaliar o resultado de uma busca de reações por
números de passos, solvente, etc.
Refine
Permite adicionar outros critérios à busca inicial , e assim,
reduzir o número de referências recuperadas.
Keep References
Possibilita marcar registros interessantes (referências, reações
ou substâncias) e depois, ao escolher esta alternativa no menu,
reter apenas as selecionadas descartando as demais.
Dica: recurso interessante.
Get Related
Permite recuperar citações, substâncias e ainda ampliar a busca
no site eScience.
Task History
Mostra o histórico da pesquisa em andamento.
Back
Mostra a janela anterior.
Forward
Mostra a próxima janela.
Edit Preferences
Abre a janela Preference Editor onde é possível configurar
diversos parâmetros do software na sua máquina. As alterações
são válidas apenas para a sessão em curso.
Database
Settings
Aciona a aba Databases dentro da janela Preference Editor
onde é possível incluir/excluir a base Medline das buscas.
Statistics Monitor Mostra informações sobre o servidor, memória e velocidade de
acesso no que se refere ao acesso do sistema SciFinder
Scholar.
Internet
Mostra diversos sites para acesso via internet. Entre eles: CAS,
chemistry.org, etc.
2-6 Capítulo 2
__________________
Aspectos Gerais
____________________________________________________________________
Help Menu
Usando o menu Help você acessa os textos de ajuda enquanto está pesquisando no
SciFinder Scholar.
Item
Definição
SciFinderScholar Abre o arquivo de ajuda online do SciFinder Scholar
Help
Barra de
Botões
Contents and
Index
Abre o arquivo de ajuda online do SciFinder Scholar.
Message of the
Day
Permite visualizar a mensagem do dia enviada pelo setor de
Administração do CAS.
About SciFinder
Scholar
Contém a versão do software e informação sobre direto autoral.
A barra de botões Main Menu Toolbar acessa rapidamente as funções de seu
interesse.
Botão
Definição
New Task
Mostra a janela de New Task.
Back
Mostra a tela anterior.
Forward
Mostra a próxima tela.
Print
Imprime o conteúdo da tela atual de acordo com as preferências
configuradas no menu Print Setup.
Save As
Permite salvar o resultado da pesquisa atual em diferentes
formatos.
Full Text
Abre o navegador de Internet e acessa o site ChemPort.
Prefs
Abre o menu Preference Editor, que permite personalizar o
SciFinder Scholar em sua máquina. As alterações são válidas
apenas para a sessão em curso.
Database
Aciona a aba Databases dentro da janela Preference Editor.
History
Mostra os passos executados (histórico) na pesquisa atual.
Internet
Mostra diversos sites para acesso via internet. Entre eles: CAS,
chemistry.org, etc.
Help
Abre a janela de ajuda (SciFinder Scholar Help).
Exit
Encerra o programa SciFinder Scholar.
Capítulo 2
____________________
Aspectos Gerais 2-7
___________________________________________________________________
Gravando os
dados
Resultados obtidos a partir de pesquisas de referências, substâncias ou reações,
podem ser salvos na sua máquina usando o comando Save As.
Formatos de
arquivo
e
Opções para o
comando
Para gravar o conteúdo dos registros recuperados em uma busca selecione a opção
Save As no menu File ou clique no botão Save As na barra de botões.
SAVE AS
1.
2.
3.
4.
5.
Escolha o diretório/pasta onde deseja salvar os dados
Digite um nome para o arquivo
Selecione o formato de arquivo desejado
Opcionalmente: clique Options, para escolher preferências
Clique Save
O conteúdo dos registros, tanto de referências como de substâncias, pode ser
salvo com a opção SAVE AS em diferentes formatos:
- Rich Text Format (.rtf)
- Quoted format (.txt)
- Tagged Format (.txt)
- Answer Keys (.txt)
- Plain ASCII (.txt)
Registros contendo reações podem ser salvos apenas nos Rich Text Format (.rtf) e
formatos Plain ASCII (.txt).
FORMATOS DISPONÍVEIS PARA A OPÇÃO "SAVE AS"
Rich Text Format: salva o conteúdo visível na tela, preservando a formatação, cor e
gráficos (se existentes no registro). O botão Options permite selecionar a quantidade
de informação desejada para impressão bem como se todas as referências ou
apenas as selecionadas.
Quoted: este formato permite criar arquivos com delimitadores. Use a opção Options
para definir suas necessidades.
Tagged: este formato indica o nome do campo antes da informação propriamente
dita. O botão Options permite escolher todas as referências ou apenas as
selecionadas
Answer Keys: este formato salva apenas os números de acesso dos registros (o AN
para a base CAplus e o PubMed ID para a base Medline).
Plain ASCII: salva o conteúdo visível na tela mas sem formatação de negrito,
gráficos, etc. O botão Options, permite selecionar a quantidade de informação
desejada para impressão bem como se todas as referências ou apenas as
selecionadas.
ATENÇÃO
-
O sistema faz download de no máximo 100 registros de cada vez. Utilize os
recursos do sistema para refinar o resultado sempre que necessário.
-
O CAS monitora o volume de registros salvos pelos usuários (sessões /
IPs). Para registros salvos além daqueles estipulados em contrato, o CAS
solicitará que sejam deletados. Dessa forma, utilize ao máximo a
capacidade o sistema para ANALISAR e REFINAR seus resultados antes de
copiar os dados para sua máquina.
-
Ainda: imprima as referências de maior importância. Não existe limite para a
impressão dos registros.
2-8 Capítulo 2
__________________
Aspectos Gerais
____________________________________________________________________
Imprimindo
os dados
Resultados contendo referências, substâncias e reações bem como quaisquer outros
dados mostrados na tela, podem ser impressos.
Para imprimir os registros recuperados em uma busca, selecione a opção Print
dentro do menu File ou clique no botão Print na barra de botões. Configure as
alternativas, o papel ou a impressora conforme seu interesse.
Dica:
-
Terminando
um Task
A opção File / Print ou Print envia para a impressora todos os registros
recuperados na busca atual.
Se desejar imprimir apenas registros selecionados, clique na caixa à esquerda
das referências desejadas. No momento da impressão, escolha a opção
´Seleção´.
Outra alternativa é marcar as referências desejadas conforme acima e acionar o
comando Tools / Keep References antes de enviar para a impressora.
Para terminar uma busca ("task") e iniciar uma nova, selecione a opção New Task
dentro do menu File ou clique no botão New Task na barra de botões.
ATENÇÃO
Ao executar essa operação, todos os dados da pesquisa atual serão apagados. Se
você deseja manter os dados da sua pesquisa atual, utilize o recurso Save As ou
Print, antes de clicar no botão New Task.
Encerrando a
sessão
Para encerrar uma sessão de busca, selecione a opção Exit SciFinder Scholar
dentro do menu File ou clique no botão Exit na barra de botões.
ATENÇÃO
1- Ao executar essa operação, todos os dados da pesquisa atual serão apagados. Se
você deseja manter os dados da sua pesquisa atual, utilize o recurso Save As ou
Print, antes de utilizar a opção Exit.
2- O sistema SciFinder Scholar possui mecanismo automático para encerrar uma
sessão em caso de inatividade do software. Esse tempo é determinado pelo
Administrador do SciFinder Scholar dentro da sua instituição. Em média, se o
sistema não registrar atividade em 20 minutos, o software será fechado. a sessão
encerrada e os dados não serão salvos.
Capítulo 3
__________________
3
Pesquisa (Exploring) 3-1
____________________________________________________________________
Pesquisa (Exploring)
Pesquisa por
Tópico
Utilize este recurso para encontrar referências sobre um assunto.
(Explore by
Research Topic)
-
DICAS:
digite uma frase ou algumas palavras que descrevam o tópico de seu interesse
escreva a frase utilizando normalmente preposições, conjunções, etc
não existe diferença entre letras maiúsculas e minúsculas
Para pesquisar por tópicos/termos:
- clicar New Task, e dentro da janela Explore, clicar no ícone Research Topic
- digitar os termos de seus interesse
- clicar no botão OK
Pode-se ainda clicar no botão Additional Options para restringir alguns aspectos,
mas é melhor receber primeiro o resultado da busca e aí então, escolher entre os
diversos recursos do sistema para Analisar ou Refinar o resultado.
Se a pergunta gerar resultado ele será mostrada em forma de uma lista de
alternativas (Topic Candidates). Esses tópicos devem ser analisados com cuidado
para não descartar alternativas válidas.
Marque os tópicos do seu interesse e clique no botão Get References para visualizar
as referências.
Mesmo após ter visualizado as referências de um determinado tópico escolhido, é
possível clicar no botão Back para voltar à tela dos Topic Candidates. Pode-se
então desmarcar tópicos e clicar outros, para novas visualizações.
3-2 Capítulo 3
____________________
Como funciona o
recurso
'Explore by
Research Topic'
Pesquisa (Exploring)
___________________________________________________________________
1- Quando você digita uma frase para ser pesquisada pelo SciFinder Scholar o
programa separa os principais conceitos e a relação entre os termos é
determinada pela avaliação das preposições e palavras de ligação. No exemplo
abaixo
I am interest in...
CAVES IN KENTUCKY, BUT NOT MAMMOTH CAVE
o programa quebra a frase em três conceitos: CAVES, KENTUCKY e MAMMOTH
CAVE. O sistema sabe que CAVES e KENTUCKY são termos relacionados e que
o conceito MAMMOTH CAVE não deve ser considerado.
2- O dicionário interno do SciFinder Scholar também considera se alguma outra
palavra ou combinação de palavras pode ajudar na recuperação dos dados. Em
especial, considera:
-
sinônimos: se você digitar CANCER, o SciFinder Scholar também pesquisará
NEOPLASM e CARCINOMA, além de vários outros termos.
variações de grafia: se você digitar FREEZE, o SciFinder Scholar também
pesquisará FROZE, FROZEN, FREEZING, etc.
abreviações: entre com o termo CHEM e o SciFinder Scholar também
pesquisará CHEMICAL
grafia americana e inglesa: entre com a palavra COLOR e o SciFinder Scholar
também pesquisará COLOUR
continua
Capítulo 3
__________________
Pesquisa (Exploring ) 3-3
____________________________________________________________________
continuação
3- Quando o SciFinder Scholar pesquisa uma frase ele analisa se alguma das
palavras refere-se à alguma substância química. Se a substância é identificada o
SciFinder Scholar encontra o CAS RN correspondente e o pesquisa também.
4- Qualquer outro termo restante é processado de forma a que o sufixo seja
removido e o termo é, então, truncado, isto é, reduzido apenas à raiz principal.
Por exemplo: o termo ADJUSTMENT pode ser processado de forma que as
alternativas ADJUST e ADJUSTABLE também sejam recuperadas.
Eventualmente, a truncagem pode recuperar resultados imprecisos.
Dicas para usar o
recurso
'Explore by
Research Topic'
1- Pesquise frases contendo termos usuais (em inglês): digite a frase como
você normalmente falaria ou escreveria, incluindo preposições, conjunções, etc.
O SciFinder Scholar não utiliza linguagem de comandos (como por exemplo:
operadores booleanos, parênteses, truncagem, etc.), use portanto linguagem
natural para escrever sua busca.
2- Especifique dois ou três conceitos: combine 2 ou 3 conceitos com preposições
para obter um resultado mais preciso. Por exemplo:
I am interested in...
WASTEWATER TREATMENT AT WALT DISNEY WORLD
3- Prefira usar preposições em vez de OR ou AND: usar preposições resulta
numa busca mais precisa do que usar os operadores OR e AND. Por exemplo, a
frase
I am interested in...
THE EFFECTS OF HUMAN GROWTH HORMONE ON FETAL DEVELOPMENT
é bem mais precisa que
I am interested in...
HUMAN GROWTH HORMONE AND FETAL DEVELOPMENT
4- Especifique os adjetivos: aplique os adjetivos em todas as palavras pertinentes.
Por exemplo, a frase
BLACK DRAGONS AND BLACK MAGIC -- trará a resposta desejada
mas a frase
BLACK DRAGONS AND MAGIC
-- trará resultados não previstos.
5- Use negativas para eliminar o "lixo": O SciFinder Scholar entende a inclusão
de negativas, como por exemplo: NOT e EXCEPT. Se existir a possibilidade de
recuperar dados de áreas relacionadas mas que não interessam à sua pesquisa,
remova essas referências incluindo a negativa na sua frase de busca.
Por exemplo: CAVES IN KENTUCKY, BUT NOT MAMMOTH CAVE
6- Use seus próprios sinônimos: Coloque os sinônimos entre parênteses logo após
o termo relacionado. Por exemplo:
I am interested in...
TOPICAL TREATMENT FOR POISON IVY (RHUS RADIACANS)
3-4 Capítulo 3
__________________
Pesquisa (Exploring )
____________________________________________________________________
Lista de
alternativas
A partir das informações acima o SciFinder Scholar pesquisa os conceitos nos
TITULOS, RESUMOS e TERMOS DE INDEXAÇÃO e aponta as respostas numa lista
de alternativas -- denominada Topic Candidates -- onde os conceitos podem ser
indicados como 'as entered', 'closely associated', 'anywhere in the reference' ou
ainda `containing the concept´.
Frase exata
Quando o tópico de busca é relativamente curto, por exemplo de três palavras, o
SciFinder Scholar tenta encontrar registros contendo exatamente a(s) palavra(s)
digitada(s). Nesse caso, se encontrado, a resposta virá como "...as entered."
(´As Entered´ ou
Exact Phrase
Candidate)
Por exemplo, para uma busca CONDUCTING POLYMERS o tópico "frase exata"
incluirá documentos contendo exatamente a frase indicada. Neste caso, as palavras
aparecerão nos documentos exatamente com a grafia CONDUCTING e POLYMERS
e nessa ordem.
As referências contidas na alternativa "As Entered" são mais precisas que os outros
candidatos Se nenhuma referência for encontrada nessa condição, esse item não
será exibido na tela.
Entretanto, olhe com atenção as demais alternativas apresentadas pelo SciFinder
Scholar, pois elas incorporam os recursos inteligentes de busca descritos no tópico
Como Funciona o Recurso 'Explore by Research Topic' (How Explore by
Research Topic Works) - página 3-2.
Outras
alternativas:
O item 'Closely Associated' usualmente indica que todos os termos estão
localizados no título, numa mesma sentença dentro do resumo ou em um único termo
de indexação.
'Closely
Associated'
Os itens 'Anywere in the Reference' indicam que os termos estão presentes num
mesmo registro mas em qualquer lugar do titulo, resumo ou termo de indexação.
'Anywhere in the
Reference'
Os itens 'Containing the Concept' indicam a recuperação de cada termo
isoladamente.
'Containing the
Concept'
Assume-se que quanto mais próximos estiverem os conceitos pesquisados mais
diretamente relacionados eles são, e portanto, as referências ali indicadas
apresentam maior grau de precisão em relação aos termos desejados.
DICAS:
. Analise com cuidado a lista de respostas oferecidas pelo SciFinder Scholar
e verifique se o algorítimo foi aplicado da maneira que você esperava.
. Muitas vezes o usuário digita muitos conceitos para a executar a busca,
entretanto respostas mais apropriadas são recuperadas utilizando-se menos
termos.
. Prefira entrar com a quantidade de 2 a 5 termos e a incluir as preposições
entre os conceitos (entrar com a frase completa).
. Se a lista de alternativas não trouxer resultados adequados à sua expectativa,
clicar o botão BACK e reescrever os conceitos.
Capítulo 3
____________________
Pesquisa por
Autor
(Explore by
Author Name)
Pesquisa (Exploring ) 3-5
___________________________________________________________________
Use esse recurso para obter referências escritas por autores de seu interesse,
independente de ter ou não, os nomes exatos.
O SciFinder Scholar encontra referências pesquisando por autor a partir de:
- nome exato conforme digitado
- grafias similares ao sobrenome
- apelidos e alternativas comuns de grafias para o primeiro nome
Para pesquisar por Autor:
- clicar New Task, e dentro da janela Explore, clicar no ícone Author Name
- digitar os termos de seus interesse
- clicar no botão OK
DICA: Clique a opção 'Look for alternative spellings of the last name' para
que o sistema encontre nomes contendo grafias similares.
Pesquisa por
Número do
Documento
(Explore by
Document
Identifier)
Use esse recurso para obter referências a partir do número de acesso do registro da
própria base de dados. Aqui pode-se pesquisar ainda um número da patente, ou
ainda o número de um depósito ou de uma prioridade de patente.
Para pesquisar por Número de Acesso:
- clicar New Task, e dentro da janela Explore, clicar no ícone Documenti ID
- digitar o(s) número(s) de seus interesse
- clicar no botão OK
DICAS:
-
Pesquisa por
Nome de
Empresa /
Organização
(Explore by
Company Name/
Organization)
Pode-se incluir uma relação de números de acesso a partir de um arquivo prégravado, como por exemplo, os resultados gravados com a alternativa 'Answer
Keys' dentro do menu File / Save As.
Nesse caso, clique no botão Read from file... e escolha o arquivo desejado para
carregar sua lista.
Use esse recurso para obter referências a partir de nome de empresas, institutos,
organizações, universidades, etc.
A digitação dos termos pode acontecer em qualquer ordem e, em geral, pesquisando
mais termos ao mesmo tempo, menor quantidade de registros são recuperados.
O SciFinder Scholar utiliza um dicionário interno de nomes e sinônimos de
companhias e organizações, de forma a recuperar diferentes grafias, abreviaturas e
siglas. Entretanto, o dicionário não inclui fusões e aquisições. Por exemplo, uma
pesquisa por NOVARTIS recuperará apenas referências contendo esse dado no
registro. Referências contendo CIBA-GEIGY ou SANDOZ --que atualmente são
NOVARTIS, não serão recuperadas.
Para pesquisar por Empresas:
- clicar New Task, e dentro da janela Explore, clicar no ícone Company Name /
Organization
- digitar o nome de seu interesse
- clicar no botão OK
3-6 Capítulo 3
__________________
Pesquisa (Exploring )
____________________________________________________________________
Pesquisa por
Substância
ou Reação
Esse botão dá acesso a três formas de busca
(Explore by
Chemical
Substance or
Reaction)
-
Explore by Chemical Structure
Explore by Substance Identifier
Explore by Molecular Formula
Pesquisa por Estrutura (Explore by Chemical Structure)
A pesquisa por estrutura está descrita nos Capítulos 4 e 5.
Pesquisa por Substância (Explore by Substance Identifier)
Use esse recurso para localizar substâncias a partir do nome químico, nome
comercial, nome comum ou do CAS RN da substância.
Para pesquisar por Substância:
- clicar New Task, e dentro da janela Explore, selecionar Chemical Substance or
Reaction e, a seguir, no ícone Substance Identifier
- digitar o nome ou número CAS de seu interesse e clicar no botão OK
A partir do resultado da busca por substância pode-se escolher as alternativas GET
REFERENCES, GET REACTIONS ou ANALYSE/REFINE.
Dicas
1- O nome da substância pode ou não conter espaços e pontuações. Se o nome
químico possuir " , " ou " - " e esses não forem digitados para a busca, o
SciFinder Scholar tende a recuperar substâncias similares.
2- É necessário digitar o nome correto da substância. Digitando "raloxifen" (quando o
correto é "raloxifene") a resposta será zero. Se não houver certeza, a melhor
alternativa é a pesquisa por tópico (Explore by Research Topic).
3- O número CAS RN pode ser digitado com ou sem hífens
Pesquisa por Fórmula Molecular (Explore by Molecular Formula)
Use esse recurso para localizar substâncias a partir da fórmula molecular.
Para pesquisar por Substâncias:
- clicar New Task, e dentro da janela Explore, selecionar Chemical Substance or
Reaction e, a seguir, no ícone Molecular Formula.
- digitar a fórmula molecular e clicar no botão OK
Digite uma fórmula válida com os átomos arranjados em qualquer ordem. Você
também pode indicar fórmulas de substâncias com multi componentes. Polímeros,
misturas e sais são representados com as fórmulas separadas, ligadas por pontos,
por exemplo: C10H5N.HCL
As fórmulas podem ser escritas tanto em letras maiúsculas como minúsculas.
Entretanto, em certos casos, você deve digitar a forma apropriada para eliminar
ambiguidades, por exemplo, H4Si04, onde, se fosse digitado "si" poderia implicar nas
substâncias: "silicon", "sulfur" e "iodine".
A inclusão de espaços entre os elementos não acarreta alteração no resultado, por
exemplo: C6 H6 recupera o mesmo resultado que C6H6.
A partir do resultado da busca por fórmula molecular pode-se escolher as alternativas
GET REFERENCES, GET REACTIONS ou ANALYSE/REFINE.
Capítulo 4
____________________
4
Pesquisa por Estrutura Química Exata 4-1
___________________________________________________________________
Pesquisa por
Estrutura Química Exata
( aspectos gerais )
A pesquisa por estrutura química exata oferece a capacidade de você desenhar uma
estrutura e recuperar diversas alternativas que podem incluir:
-
a estrutura exata que você desenhou
estereoisômeros
tautômeros (incluindo keto-enol)
compostos coordenados
"charged compounds"
radicais ou radicais de ions
isótopos
polímeros cuja estrutura seja um manômero
Para pesquisar por Estrutura Química Exata:
- clicar New Task, e dentro da janela Explore, selecionar Chemical Substance or
Reaction e, a seguir, escolher o ícone Chemical Structure.
4-2 Capítulo 4
__________________
Pesquisa por Estrutura Química Exata
____________________________________________________________________
Após ter desenhado a estrutura desejada (ou após ter importado uma estrutura já
gravada com a alternativa File / Open) clique em Get Substances. Na nova janela
escolha a alternativa "an exact match or a related structure" para efetuar a busca
por estrutura química exata.
Ferramentas
Diversas ferramentas estão disponíveis para desenhar ou modificar uma estrutura:
-
tabela periódica (Atom Menu)
lista de átomos comuns (Shortcuts)
ferramenta para desenhar ciclopentanos, benzenos, etc.
estruturas pré-prontas (Template)
rotação
carga positiva e negativa
ligações
Capítulo 4
____________________
Alternativa para
desenhar uma
estrutura
Pesquisa por Estrutura Química Exata 4-3
___________________________________________________________________
O SciFinder Scholar oferece um caminho muito prático para "desenhar" estruturas
químicas.
Utilizando o recurso selecionar/copiar/colar em um número RN, o sistema transfere,
de forma automática, a estrutura da substância para a tela de desenho. Depois, basta
você fazer os ajustes, se for necessário, e pronto: a estrutura já está desenhada e
pronta para ser pesquisada.
Como fazer:
-
a partir de uma lista de substâncias ou do registro de uma substância específica,
selecione com o mouse (ou com as teclas SHIFT + ->) o CAS RN desejado
acione as teclas ´CRTL´+´C´ ou utilize o menu Edit / Copy para "copiar" o CAS
RN. Note que o sistema indica a execução dessa tarefa mostrando na tela a
mensagem "Copying Substance to Clipboard".
Clique no botão New Task para iniciar uma nova busca. Atenção: a busca em
curso será apagada.
na tela Explore, clique no botão Chemical Substance or Reaction
na nova tela, escolha a opção Chemical Structure
na tela de desenho acione as teclas ´CRTL´+`V´ ou utilize o menu Edit / Paste
Nesse momento a estrutura é transferida para a tela e você pode executar a busca.
Restringindo
por substâncias
A partir das respostas obtidas é possível utilizar os recursos:
- Get References
- Get Reactions
- Analyze/Refine, que permite restringir o número de respostas através de diversas
alternativas:
- por estrutura química
- por disponibilidade comercial
- por propriedades, etc.
Dicas
1- Estruturas desenhadas no SciFinder Scholar podem ser salvas para uso
posterior no próprio SciFinder Scholar ou em outros aplicativos. Para mais
detalhes clicar no botão HELP, escolher o tópico EXTENDING SCIFINDER
FUNCTIONALITY e a seguir em EXPORT A STRUCTURE QUERY.
continua
Capítulo 4
____________________
Pesquisa por Estrutura Química Exata 4-4
___________________________________________________________________
Dicas
Continuação
2-
Explicações mais detalhadas e exemplos de busca podem ser encontrados no
SciFinder Scholar Help (online). Como consultar:
. clique no botão HELP (ou Help na barra de Menu e escolha o item SciFinder
Scholar Help F1)
. na aba Contents clique sobre o item Explore Tasks
. dentro desse item, clique em Explore by Chemical Substance or Reaction e
depois em Explore by Chemical Structure
. os links a seguir contêm informações sobre como utilizar a ferramenta de
desenho de estruturas
Access Explore by Chemical Structure
Exact vs. Substructure Searching
How Explore by Chemical Structure
. o manual contém ainda diversos outros documentos sobre o assunto:
Draw a Substance
Draw a Reaction,
Search for Chemical Structures
Search for Reactions
Capítulo 5
____________________
5
Pesquisa por Sub-Estrutura 5-1
___________________________________________________________________
Pesquisa por Sub-Estrutura
Química
( aspectos gerais )
O módulo adicional de pesquisa por sub-estrutura (SSM - SciFinder Substructure
Module) oferece a possibilidade de desenhar uma estrutura química conforme
descrito no Capítulo 4 e, além disso, recuperar respostas que podem incluir:
-
a estrutura exata desenhada
estruturas mais complexas onde desenho pesquisado seja apenas uma parte
estruturas onde possam ocorrer substituições de elementos nas posições que
tenham ficado em aberto
Para pesquisar por Sub-Estrutura Química:
- clicar New Task, e dentro da janela Explore, selecionar Chemical Substance or
Reaction e, a seguir, escolher o ícone Chemical Structure.
Após ter desenhado a estrutura desejada (ou após ter importado uma estrutura já
gravada com a alternativa File / Open) clique em Get Substances. Na nova janela
escolha a alternativa "a substructure of a more complex structure" para efetuar a
busca por sub-estrutura química.
5-2 Capítulo 5
__________________
Pesquisa por Sub-Estrutura
____________________________________________________________________
Ferramentas
Além das ferramentas disponíveis para a pesquisa por estrutura exata, aqui você
também dispõe de recursos para:
-
Alternativa para
desenhar uma
estrutura
substituição de variáveis
substituição por grupos
possibilidade de abrir ou fechar posições para substituição
capacidade de checar previamente a quantidade aproximada de resultados
O SciFinder Scholar oferece um caminho muito prático para "desenhar" estruturas
químicas.
Utilizando o recurso selecionar/copiar/colar em um número RN, o sistema transfere,
de forma automática, a estrutura da substância para a tela de desenho. Depois, basta
você fazer os ajustes, se for necessário, e pronto: a estrutura já está desenhada e
pronta para ser pesquisada.
Como fazer:
-
a partir de uma lista de substâncias ou do registro de uma substância específica,
selecione com o mouse (ou com as teclas SHIFT + ->) o CAS RN desejado
acione as teclas ´CRTL´+´C´ ou utilize o menu Edit / Copy para "copiar" o CAS
RN. Note que o sistema indica a execução dessa tarefa mostrando na tela a
mensagem "Copying Substance to Clipboard".
Clique no botão New Task para iniciar uma nova busca. Atenção: a busca em
curso será apagada.
na tela Explore, clique no botão Chemical Substance or Reaction
na nova tela, escolha a opção Chemical Structure
na tela de desenho acione as teclas ´CRTL´+`V´ ou utilize o menu Edit / Paste
Nesse momento a estrutura é transferida para a tela e você pode executar uma
busca por estrutura exata ou uma busca por sub-estrutura química.
Restringindo
por substâncias
A partir das respostas obtidas é possível utilizar os recursos:
- Get References
- Get Reactions
- Analyze/Refine, que permite restringir o número de respostas através de diversas
alternativas:
- por estrutura química
- por disponibilidade comercial
- por propriedades, etc.
DICAS
1- O módulo SSM (SciFinder Substructure Module) é adquirido à parte. Sua
instituição pode ou não ter contratado acesso a este módulo.
2- Explicações mais detalhadas e exemplos de busca podem ser encontrados no
SciFinder Scholar Help (online). Veja como consultar esse recurso no item
Dicas, na página 4-4 deste manual.
Capítulo 6
____________________
6
Pesquisa por Reações 6-1
___________________________________________________________________
Pesquisa por Reações
( aspectos gerais )
O módulo de pesquisa por reações oferece a possibilidade de pesquisa por
estruturas e/ou grupos funcionais em reagentes/reactantes ou produtos. Você pode
pesquisar apenas um lado da reação ou pela reação completa.
Para pesquisar por Reações:
- clicar New Task, e dentro da janela Explore, selecionar Chemical Substance or
Reaction e, a seguir, escolher o ícone Chemical Structure.
Após ter desenhado a estrutura desejada (ou após ter importado uma estrutura já
gravada com a alternativa File / Open) clique em Get Reactions.
Ao pesquisar por reações você pode encontrar:
-
reações que sejam idênticas à estrutura que você desenhou ou que contenham
partes dela e/ou de grupos funcionais
métodos de preparação para substâncias específicas
fontes comerciais
listas regulatórias
referências e resumos descrevendo as reações com mais detalhes
6-2 Capítulo 6
__________________
Pesquisa por Reações
____________________________________________________________________
Restringindo
as reações
A partir do resultado obtido pode-se utilizar o ANALYZE/REFINE para reduzir o
número de respostas recuperadas. Você pode escolher entre várias alternativas:
-
estrutura
rendimento
número de passos
classificação (tipo)
Dicas
1- O módulo SSM (SciFinder Substructure Module) é adquirido à parte. Sua
instituição pode ou não ter contratado acesso a este módulo.
2- Explicações mais detalhadas e exemplos de busca podem ser encontrados no
SciFinder Scholar Help (online). Veja como consultar esse recurso no item
Ferramentas - Dica na página 4-4 deste manual.
Capítulo 7
__________________
7
Trabalhando com os Resultados 7-1
____________________________________________________________________
Trabalhando com as
Referências
O SciFinder Scholar oferece excelentes ferramentas para trabalhar os resultados
obtidos.
Formato de
visualização e
ordem dos
registros
O resultado da busca mostra as referências em ordem e formato padronizados. Para
alterar esse padrão, clique no menu View e escolha a alternativa apropriada:
-
Accession Number Order (padrão ) -> da mais nova para a mais antiga
Similarity Order (para substâncias)
Title Order -> ordem alfabética de títulos
Year, Title Order -> ordem de ano, e dentro desta por título
Reverse Order -> ordem inversa da atual
LEMBRETE
As alterações efetuadas nos formatos-padrão do menu PREFERÊNCES são válidas
somente para a sessão em curso. Quando o SciFinder Scholar é desligado, todos
os parâmetros retornam aos valores-padrão estabelecidos pelo sistema.
Referências de
seu interesse
(Keep
References)
Se você fizer uma seleção manual no resultado da sua busca você pode escolher
manter apenas os registros de maior interesse.
Para isso, selecione a caixa ao lado esquerdo da referência desejada. Depois clique
no menu Tools e a seguir em Keep References.
O SciFinder Scholar irá mostrar na tela, e trabalhar os próximos passos de sua
seleção, apenas a partir das referências selecionadas. Para retornar ao resultado
completo anterior, clicar no botão Back.
Detalhes das
referências
O ícone 'microscópio', localizado ao lado direito da referência bibliográfica, dá
acesso a mais detalhes sobre o trabalho: referência completa, resumo, indexação,
citações.
A informação é mostrada no formato padrão. Para alterar essa configuração clique no
ícone Prefs (Preferences) ou no menu Tools / Edit Preferences e escolha a aba
Display. Você pode escolher formatos de sua preferência para as referências e para
as substâncias. Clique OK para confirmar.
LEMBRETE
As alterações efetuadas nos formatos-padrão do menu PREFERENCES são válidas
somemte para a sessão em curso. Quando o SciFinder Scholar é desligado, todos
os parâmetros retornam aos valores-padrão estabelecidos pelo sistema.
7-2 Capítulo 7
__________________
Trabalhando com os Resultados
____________________________________________________________________
Acesso ao texto
completo dos
documentos
O ícone 'computador' (ou uma 'casinha verde'), localizado ao lado direito da
referência bibliográfica, dá acesso ao texto completo de artigos e patentes que
estejam disponíveis online pelo próprio editor ou pelos escritórios de patentes.
O acesso é oferecido diretamente de dentro do SciFinder Scholar, através do
serviço ChemPort. O acesso ao texto pode ser:
Gratuíto: Para patentes européias e americanas, os textos completos dos
documentos estão disponíveis no site do Espacenet e do USPTO e são gratuitos.
Pago: O texto completo de artigos de periódicos e patentes depositadas nos demais
países podem incorrem em custos.
Os documentos podem ser consultados em formato .pdf ou .html, dependendo do
editor ou da disponibilidade.
Dica
As universidades que possuem acesso ao Portal Periódicos da CAPES, têm acesso
liberado ao texto completo de todos os periódicos incluidos no portal, sem custos.
ANALYZE /
REFINE
O botão ANALYZE / REFINE permite escolher os recursos de refinar os resultados
através da opção REFINE ou analisar os documentos através da opção ANALYZE.
Recurso
'Refine'
Esse recurso permite refinar a busca adicionando critérios complementares.
Para utilizar esse recurso: a partir da tela dos resultados, clique no botão
ANALYZE/REFINE e escolha o ícone REFINE.
Se você estiver trabalhando com um conjunto de referências, você pode refinar os
resultados de acordo com os seguintes critérios:
-
Research Topic: você pode incluir um outro assunto, termo, nome, etc
Company Name: nome de empresa
Author Name: nome de autor
Publication Year: ano específicou ou período. Ex. 2003 ou 2000-2005
Document Type: patente, livro, artigo, revisão, estudo clínico, etc.
Languague: língua do documento original
Database: você pode escolher manter apenas registros do CAplus ou Medline
Full Text Availability: se haverá disponibilidade de texto completo ou não
Se você estiver trabalhando com um conjunto de substâncias ou reações outras
alternativas para análise estarão disponíveis:
-
Chemical Structure
Isotope-Containing Substances
Metal-Containing Substances
Commercial Availability
Property Data
Property Availability
Reference Availability
Capítulo 7
__________________
Trabalhando com os Resultados 7-3
____________________________________________________________________
Recurso
'Analyze'
O recurso ANALYZE é usado para criar sub-conjuntos, para atender, por exemplo, a
um critério específico. Os histogramas permitem visualizar uma representação gráfica
baseada na quantidade dos registros recuperados.
Para utilizar esse recurso: a partir da tela dos resultados, clique no botão
ANALYZE/REFINE e escolha o ícone ANALYZE.
Se você estiver trabalhando com um conjunto de referências, você pode analisar os
resultados de acordo com os seguintes atributos:
-
Nome de autor
CAS RN
Indexação do CAS (CAS Section Title)
Empresa / Organização
Base de Dados
Tipo de Documento
Termos de Indexação
Títulos dos Periódicos
Língua original do documento
Ano de Publicação
Termos complementares
DICA: Alguns registros podem não conter a informação especifica que está
sendo analisada no momento (por exemplo: registros recuperados da base
Medline quando a análise estiver sendo feita por `Seção de Indexação do
CAS`). Quando isso ocorre, as referências nessa condição são colocadas
em linha nomeada 'References not containing information for this analysis'
Os resultados podem ser mostrados em ordem alfabética ou por maior frequência de
registros recuperados.
Se você estiver trabalhando com um conjunto de substâncias ou reações outras
alternativas para análise estarão disponíveis:
-
Real-atom Attachments
Variable group (A, Q, X, and M)
R-group composition
Precision
Ring Skeletons
Stereo
Dicas
- Os histogramas resultantes de uma análise podem ser impressos ou salvos.
Clique no menu File e escolha Print ou Save As, respectivamente.
- As barras dos histogramas não são mantidos na impressão. Apenas o texto
e a quantidade de registros recuperados é que são impressos.
7-4 Capítulo 7
__________________
Trabalhando com os Resultados
____________________________________________________________________
GET
RELATED
A partir da tela de resultados ou da visualização individual de cada registro é possível
acionar o botão GET RELATED e recuperar informaçôes relacionadas a:
-
-
CITED REFERENCES:
selecionado(s)
-
CITING REFERENCES: recupera documentos que citam o(s) registro(s)
selecionado(s)
-
SUBSTANCES:
selecionado(s)
-
REACTIONS: recupera as reações indexadas no(s) registro(s) selecionado(s)
-
eSCIENCE: recupera informação relacionada ao tópico pesquisa, em sites
gratuitos da web
-
CITAÇÕES
SUBSTANCIAS
REAÇÕES
eSCIENCE
recupera
recupera
as
documentos
substâncias
citados
indexadas
no(s)
no(s)
registro(s)
registro(s)
Se o botão GET RELATED for acionado a partir da tela de resultados, as referências,
substâncias ou reações recuperadas serão relativas a todos os registros da busca.
Para recuperar trabalhos relativos a um registro específico ou a alguns registros
selecionados utilize uma dessas alternativas:
- para apenas um registro: clique no ícone `microscópio´ e, a partir da visualização da
referência completa, clique no botão GET RELATED.
- para alguns registros selecionados: clique primeiro nas caixas da esquerda para
selecionar os registros desejados e, a seguir, clique no botão GET RELATED.
Lembrete:
- Lista de citações: o registro precisa estar na base CAplus (Chemical Abstracts)
para que a lista de citações esteja disponível. Não existe lista de citações nos
registros da base Medline.
- Documentos citados: na busca por documentos citados tanto os registros da base
CAplus quanto da Medline podem gerar resultados. As referências que serão
mostradas na tela (os documentos citados) serão registros da base CAplus.
Dica
O recuso eSCIENCE está disponível para resultados obtidos a partir de buscas com
Explore by Research Topic, Explore by Author Name e Explore by Company
Name/Organization.
Capítulo 7
__________________
Trabalhando com as Referências 7-5
____________________________________________________________________
Recurso
'Cited References'
Esse recurso permite recuperar referências citadas pelos documentos da pesquisa
em curso. Ou seja, você terá acesso a documentos mais antigos, que serviram de
base para o desenvolvimento da tecnologia ou do assunto em questão.
A partir da tela contendo o resultado da busca, clique no botão Get Related, e na
nova janela, escolha o botão Cited References.
Esse recurso permite recuperar trabalhos posteriores que citam os documentos da
Recurso
'Citing References' pesquisa em curso. Ou seja, você terá acesso à literatura mais recente, e que
protanto pode oferecer novos enfoques ao assunto em questão.
A partir da tela contendo os resultados da busca, clique no botão Get Related, e na
nova janela, escolha o botão Citing References.
7-6 Capítulo 7
__________________
Trabalhando com os Resultados
____________________________________________________________________
Recurso
'Substances'
Esse recurso permite recuperar todas as substâncias associadas às referências da
pesquisa em curso. Ou seja, você terá acesso ao registro individual de cada
substância mencionada bem como poderá refinar ou analisar o resultado de acordo
com os vários parâmetros oferecidos pelo sistema.
A partir da tela contendo os resultados da busca, clique no botão Get Related, e na
nova janela, escolha o botão Substances.
Recurso
'Reactions'
Esse recurso permite recuperar as reações associadas às referências da pesquisa
em curso. Ou seja, você terá acesso ao registro individual de cada reação
mencionada bem como poderá refinar ou analisar o resultado de acordo com os
vários parâmetros oferecidos pelo sistema nesse ponto da busca.
A partir da tela contendo os resultados da busca, clique no botão Get Related, e na
nova janela, escolha o botão Reactions.
Recurso
'eScience'
Permite transferir a busca atual para sites gratuítos da internet.
Esse recurso está disponível para buscas efetuadas no SciFinder Scholar a partir de
pesquisa por tópico, por nome de autor ou empresa.
A partir da tela contendo os resultados da busca, clique no botão Get Related, e na
nova janela, escolha o botão eScience.
Capítulo 8
__________________
Links para Informações Adicionais 8-1
____________________________________________________________________
8
Links para Informações
Adicionais
O SciFinder Scholar oferece inúmeros links dentro das próprias referências ou dos
registros das substâncias como forma de complementar as informações:
Substâncias
-
Os números CAS (CAS RN) incluídos nas referências, possuem links para as
fichas detalhadas. Essas fichas contém: nomes químicos, nomes comerciais,
fórmula molecular, estrutura química, propriedades físico-químicas, etc.
Os dados são fornecidos pela base REGISTRY.
Fontes comerciais
-
o link Commercial Sources está disponível para milhões de substâncias a partir
da ficha completa da substância ou do resultado obtido a partir de busca por
Substance Identifier ou por Chemical Structure.
Os dados são fornecidos pela base CHEMCATS.
Listas regulatórias
-
o link Regulated Chemicals Listing está disponível a partir da ficha completa da
substância ou do resultado obtido a partir de busca por Substance Identifier ou
por Chemical Structure.
As listas incluem substâncias regulamentadas nos Estados Unidos, Japão,
Coréia, Canadá, Europa (ELINCS e EINECS) e outros países.
Os dados são fornecidos pela base CHEMLIST.
Citações
-
para registros a partir de 1998, na base CAplus, está disponível a lista das
referências citadas pelo autor do artigo ou da patente. Para visualizar essas
citações, o formato de "DISPLAY / VIEWER" deve ser mantido como "FULL"
(formato padrão).
continua
8-2 Capítulo 8
__________________
Links para Informações Adicionais
____________________________________________________________________
continuação
Reações
-
a partir do registro de uma substância é possível recuperar as reações onde a tal
substância entre como um dos elementos.
eScience
Este recurso gratuito do CAS permite transferir a pesquisa feita no SciFinder
Scholar de forma automática para sites tais como Google, ChemIndustry ou
ChemGuide. O link para eScience está disponível para os resultados criados a partir
de buscas efetuadas com os recursos Explore by Research Topic, Author Name e
Company Name/Organization
-
para utilizar o recurso eScience: a partir da tela de resultados, clique no botão
Get Related e escolha o ícone eScience.
Estruturas em 3D
Utilizando o software WebLab ViewerLite ou o software ViewerPro (adquiridos
separadamente) o usuário pode visualizar as estruturas químicas em 3D.
Os softwares indicados são fornecidos mediante compra por seus produtores.
Texto completo dos documentos
Com o SciFinder Scholar você tem acesso ao texto completo de artigos e patentes
através do serviço ChemPort Connection.
a) texto completo GRATUITO, está disponível para:
- patentes depositadas através dos escritórios USPTO e EPO
- artigos de periódicos disponibilizados eletronicamente, na Internet, pelas próprias
editoras e de forma gratuíta.
b) texto completo com pagamento:
- artigos, patentes e demais documentos indexados nas bases de dados
Dica
As universidades que possuem acesso ao Portal Periódicos da CAPES, têm acesso
liberado ao texto completo de todos os periódicos incluidos no portal, sem custos.
Capítulo 8
__________________
Links para Informações Adicionais 8-3
____________________________________________________________________
Ícones
Ícones para as Informações Adicionais
A existência dos ícones e/ou links abaixo indica disponibilidade de informação
adicional.
Referências Bibliográficas: a partir de uma busca por estrutura, substância
ou reação, o ícone indica que existem referências bibliográficas disponíveis.
Acessando os registros é possível visualizar as referências, resumos,
indexação e citações, bem como dar continuidade na busca a partir daquele
ponto.
Reações: a partir de uma busca por estrutura ou substância, indica
disponibilidade de reações. Acessando o botão é possível visualizar os passos
da(s) reação (ções) indicada(s), bem como dar continuidade na busca a partir
daquele ponto.
Fontes Comerciais: a partir do registro de uma substância, indica
disponibilidade de fontes comerciais para o produto. Acessando o botão é
possível visualizar nomes de fornecedores, endereços, condições, etc.
Listas Regulatórias: a partir do registro de uma substância, indica que a
substância está incluida em listas regulatórias. Acessando o botão é
possível visualizar detalhes regulatórios, nomes, números,e países onde a
substância possui regulamentação.
CAS RN (CAS Number ou Número CAS): a partir do registro de uma
substância ou referência, o link indica que existe uma ficha da substância
disponível para consulta de mais detalhes: nome químico, nomes
comerciais, propriedades físico-quimicas, etc.
Citações: a partir do registro de uma referência ou de uma reação, o link da
citação dá acesso ao registro do documento citado. Clicando sobre a citação,
é possível visualizar a referência completa, o resumo, indexação, etc. bem
como dar continuidade na busca a partir daquele ponto.
8-4 Capítulo 8
__________________
Links para Informações Adicionais
____________________________________________________________________
Microscópio: a partir de qualquer busca o ícone indica que existem mais
detalhes para aquela referência ou substância. Acessando o botão é
possível ver a referência completa, resumo, indexação, citações, etc.
quando se tratar de texto (patente, artigo, etc) ou então visualizar detalhes
da substância tais como: nome químico, comercial, estrutura, fórmula,
propriedades físico-quimicas, etc.
Computador: A partir de uma referência (no formato abreviado ou
completo) o ícone indica a dispobilidade de acesso ao texto completo
daquele documento. O acesso pode ser grátis (patentes US / EPO, artigos
disponíveis online de forma gratuíta, periódicos já assinados
eletronicamente pela instituição) ou pago (para demais patentes, artigos
disponíveis eletronicamente via site das próprias editoras, e demais textos
indexados). O acesso ao texto completo é feito através do serviço
ChemPort.
Casinha verde: As instituições que informarem ao sistema SciFinder
Scholar os ISSNs das suas assinaturas eletrônicas, visualizarão o ícone
`casinha verde´ no lugar do ´computador´.
Nota: as instituições que possuem acesso ao Portal Periódicos da
CAPES, têm acesso liberado ao texto completo de todos os periódicos
incluídos no portal, sem custos.
Capítulo 9
__________________
Sumários dos Periódicos 9-1
____________________________________________________________________
9
Acesso ao Sumário dos
Periódicos
(Browse Journal Table of
Contents)
Mais de 1800 dos principais periódicos científicos indexados pelo CAS estão
disponíveis para consulta neste recurso do SciFinder Scholar. Com ele, a partir da
visualização do sumário do periódico, você pode "folhear" o número da revista do seu
interesse e recuperar o resumo e demais links oferecidos pelo sistema bem como dar
continuidade a uma busca a partir desse ponto.
Para acessar o recurso Browse Table of Journal Contents:
- clicar New Task, e dentro da janela Explore, selecionar Browse Table of
Contents.
9-2 Capítulo 9
__________________
Sumários dos Periódicos
____________________________________________________________________
Como visualizar os sumários
a partir da lista completa que é mostrada na tela, você pode descer a barra de
rolagem e localizar o título desejado ou clicar no menu Edit e a seguir em Find
Journal Title. Nesse caso, digite algumas palavras do título e clique no botão
Find.
-
para ver o sumário do título desejado, marque a caixa ao lado esquerdo da tela e
clique no botão View.
-
para ver números anteriores (mais antigos) do mesmo título, clique no botão
Previous Issue.
-
para voltar aos mais recentes ou ao atual, clique no botão Next Issue.
-
Para ver um número específico clique no botão Select Issue e escolha o
volume/número desejado.
Na tela apresentada é só clicar sobre o ícone 'microscópio' para acessar a referência
completa com o resumo e/ou clicar sobre o ícone 'computador' (ou 'casinha verde' )
para acessar/adquirir o texto completo do documento.
Apêndice A
__________________
Preferências A-1
____________________________________________________________________
A
Preferências
O recurso Preference Editor pode ser utilizado para personalizar o software
SciFinder na sua máquina.
Para alterar os parâmetros: clique no botão Prefs (na barra de botões) ou clique no
menu Tools e escolha o item Edit Preferences.
A-2 Apêndice A
__________________
Preferências
____________________________________________________________________
A tela Preference Editor oferece opções de ajustes para:
-
Display: formatos para visualização das referências e das substâncias
Print: formatos para impressão das referências e das substâncias
Explore (Explore by Structure): inclusão/exclusão de classes de substâncias
Drawing: alternativas para desenho de estruturas
Databases: inclusão/exclusão bases a serem pesquisadas
Analyze: alternativas para análise de referências e substâncias
Other: alternativas para cor, som, etc.
Save As: formatos para gravação de referências e de substâncias
LEMBRETE
As alterações efetuadas nos formatos-padrão do menu PREFERÊNCIAS são válidas
somentne para a sessão em curso. Quando o SciFinder Scholar é desligado, todos
os parâmetros retornam aos valores-padrão estabelecidos pelo sistema.
Apendice B
__________________
Importação e Exportação de Estruturas B-1
____________________________________________________________________
B
Importação e Exportação de
Estruturas
O SciFinder Scholar permite que você faça pesquisa por estrutura utilizando
desenhos de estruturas criadas em outros aplicativos.
Entre eles estão:
- STN Express with Discover
- ChemDraw
- ChemWindows
- ISIS/Draw
Qualquer dos formatos abaixo pode ser utilizado para armazenamento das
estruturas:
- .str (utilizado no sistema STN Express)
- .cxf (utilizado no SciFinder e CXF)
- .mol (utilizado no MDL Molfile, ISIS Draw, ChemWindows, ChemDraw)
O sistema SciFinder Scholar permite ainda salvar estruturas nos formatos indicados
de forma que as estruturas possam ser utilizadas nos aplicativos acima ou em outros
similares.
Importação de
estruturas
Qualquer estrutura que tenha sido salva em outro aplicativo (com os formatos .str,
.cxf ou .mol) pode ser utilizada pela SciFinder Scholar.
Para abrir o arquivo contendo o desenho de uma estrutura:
-
Exportação de
estruturas
a partir na tela Explore, clique no botão Chemical Substance or Reaction
na nova tela, escolha a opção Chemical Structure
na tela de desenho, clique no menu File e depois em Open
escolha o formato bem como o caminho, diretório, pasta e nome do arquivo onde
a estrutura foi gravada.
O SciFinder Scholar também pode salvar estruturas nos formatos . str, .cxf ou .mol
de modo a serem exportadas e utilizadas em outros programas.
Para salvar uma estrutura:
-
estando com a estrutura desenha na tela apropriada
clique no menu File e depois em Save (ou Save As)
escolha o formato desejado bem como caminho, diretório, pasta e nome de
arquivo o onde a estrutura será gravada.
B-2 Apêndice B
__________________
Importação e Exportação de Estruturas
____________________________________________________________________
Apêndice C
__________________
Smartsearch C-1
____________________________________________________________________
C
Smartsearch
O SciFinder Scholar incorpora a capacidade de interpretar uma estrutura química
com vistas a recuperar o máximo de informação sobre a substância pesquisada.
Essa característica é denominada "Smartsearch".
Nota: essa função aplica-se à busca por estrutura exata e sub-estrutura, mas não por
reações.
O que é
Smartsearch
O Smartsearch permite que você desenhe a estrutura na forma que for mais familiar
a você. Depois, o Smartseaarch faz vários ajustes técnicos levando em consideração
as convenções adotadas pelos químicos. Os recursos inteligentes do Smartsearch
interpretam a estrutura desenhada para permitir o máximo de referências
recuperadas que atendam o desenho da sua estrutura.
O que o
Smartsearch
recupera
O Smartsearch automaticamente encontra substâncias que contêm o mesmo arranjo
atômico e ligações que você desenhou, incluindo:
-
a estrutura exata conforme você tenha desenhado
estereoisômeros
tautômeros (incluindo keto-enol)
compostos coordenados
"charged compounds"
radicais ou radicais iônicos
isótopos
polímeros nos quais a estrutura seja um monômero
Alguns exemplos de como o Smartsearch recupera os dados:
-
tautômeros e ligações aromáticas são automaticamente recuperados, incluindo
as formas keto e enol. Ligações simples e duplas são também incluidas.
-
estruturas podem ser recuperadas contendo ligações simples e duplas em
diferentes posições das que você desenhou ou contendo hidrogênios em
diferentes átomos.
-
Para algumas substâncias, especialmente corantes, poderão ser recuperadas
estruturas com átomos em diferentes posições.
-
Estruturas contendo metais são automaticamente manipuladas para englobar
variações.
-
Pesquisas contendo 'phosphorus-halide' e 'arsenic-halide' recuperam variações
onde o halogênio: é ion livre, está ligado ao fósforo ou ao arsênico ou está ligado
a qualquer outro halogênio, independente de como você desenhou a estrutura.
-
Tanto as representações cíclicas e acíclicas de corantes do tipo "fluorescein" e
"phthalein" são recuperadas, independente da estrutura desenhada. O mesmo é
válido para "hemiacetals" e açúcar do tipo simples.
continua
C-2 Apêndice C
__________________
Smartsearch
____________________________________________________________________
continuação
Nenhum tipo de programação foi desenvolvida para recuperação automática de
estruturas similares de polímeros, carbohidratos complexos, biosequências,
estereoquímicos e radicais iônicos. Claro está, entretanto, que essas substâncias são
recuperadas se forem identificadas com a estrutura desenhada.
Devido a essas características do SciFinder Scholar --de buscar similaridades para
aumentar o resultado-- você pode recuperar alguns registros não relevantes na sua
busca. Entretanto, você pode decidir se deseja ou não ver mais detalhes dos
registros recuperados ou se deseja utilizar os recursos de ANALYSE ou REFINE para
restringir a busca com maior precisão.
Recuperação de
estruturas
similares
Como indicado na página anterior, o SciFinder Scholar recupera automaticamente
variações de uma estrutura e famílias (por exemplo: polímeros, misturas, sais, etc.).
1- Se sua instituição assinou acesso ao sistema SciFinder Scholar com o módulo
SSM, esse recurso já estará configurado automaticamente.
PARA ELIMINAR ESSAS SUBSTÂNCIAS
- Para eliminar alguns tipos de substâncias, você pode ajustar as preferências na sua
máquina ou utilizar os recursos de refinamento. Para ajustar a configuração: clique no
menu Tools e escolha a opção Preference Editor (ou clique no botão Prefs). Na aba
Explore desmarque o item ' Include substance with additional components '.e/ou
escolha quais substâncias devem ser eliminadas no item ' Include de following
substance classes '.
- Outra alternativa é refinar o resultado: depois de clicar no botão Get Substances,
escolha a opção Additional Options para restringir os tipos de substâncias não
desejadas.
2- Se sua institução não optou pelo acesso ao módulo SSM do SciFinder Scholar
você pode configurar esses parâmetros.
PARA INCLUIR ESSAS SUBSTÂNCIAS
- Para incluir estruturas similares na busca por estrutura, basta marcar uma opção
nas Preferências. Para ajustar a configuração: clique no menu Tools e escolha a
opção Preference Editor (ou clique no botão Prefs). Na aba Explore marque o item '
Include substance with additional components ' e/ou escolha quais substâncias
devem ser incluidas no item ' Include de following substance classes '.
LEMBRETE
As alterações efetuadas nos formatos-padrão do menu PREFERÊNCIAS são válidas
somente para a sessão em curso. Quando o SciFinder Scholar é desligado, todos
os parâmetros retornam aos valores-padrão estabelecidos pelo sistema.