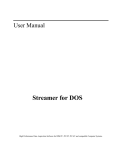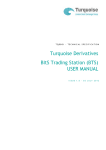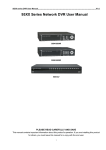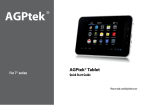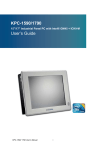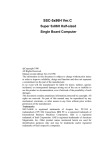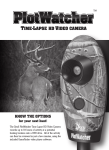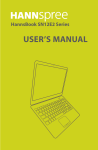Download 1% 29 %0 2 38 )& 33 / *¥ `-0
Transcript
Instruções de Segurança Leia as instruções de segurança completamente. Todas as advertências e avisos sobre o equipamento ou manual de usuário devem ser Guarde o Manual de Usuário que acompanha a embalagem para referência futura. observadas. Guarde este equipamento fora Coloque o equipamento em uma do alcance de umidade e temperatura elevada. superfície estável antes de configurá-lo. As aberturas da caixa são Verifique se a voltagem está dentro da faixa de segurança e usadas para a condução de ar e para evitar que o equipamento fique superaquecido. Não cubra as aberturas. Nunca derrame líquido na abertura para evitar danificar o equipamento ou causar choque elétrico. foi ajustada corretamente para o valor de 100~240V antes de conectar o equipamento na tomada de parede. Não deixe o equipamento em um ambiente sem ventilação com uma temperatura de armazenagem acima de 60OC (140 OF) ou abaixo de 0 OC O (32 F), o que pode danificar o equipamento. Coloque o cabo de alimentação de forma que as pessoas não tropecem em cima dele. Não coloque qualquer coisa em cima do cabo de alimentação. Desligue sempre o cabo de alimentação antes de inserir qualquer cartão ou módulo suplementar. Ao instalar o cabo coaxial no Para evitar a explosão causada por instalação incorreta da sintonizador de TV, é necessário assegurar que a blindagem de bateria, use somente o mesmo tipo de bateria ou equivalente metal esteja conectada com segurança no sistema de recomendada pelo fabricante. aterramento de proteção do prédio. Mantenha sempre os objetos Mantenha sempre a bateria em um local seguro. elétricos ou magnéticos fortes fora do contato com o equipamento. Se ocorrer qualquer uma das situações descritas a seguir repare o equipamento com pessoal qualificado: O cabo de alimentação ou tomada está danificado. Caiu líquido dentro do equipamento. O equipamento foi exposto a umidade. O equipamento não funciona corretamente ou você não pode fazer com que funcione de acordo com o manual de usuário. O equipamento caiu ou foi danificado. O equipamento tem sinais óbvios de ruptura. Congratulações pela compra deste computador portátil com design sofisticado. Este computador portátil de design de última geração oferece uma experiência profissional e agradável. Estamos orgulhosos de informar aos nossos usuários de que este computador portátil foi configurado para satisfação do cliente. Desembalagem Primeiro abra a caixa de transporte e verifique se todos os itens estão inclusos. Se faltar qualquer item ou se ocorreu dano entre em contato com seu fornecedor local imediatamente. Além disso, guarde a caixa de materiais de embalagem se for necessário transportar o aparelho no futuro. A embalagem deve conter os seguintes itens: Computador portátil Manual Bateria de íon-lítio de alta Adaptador CA e cabo de capacidade alimentação Disco do aplicativo tudo-em-um com a versão completa do manual de usuário, drivers, utilitários e função de recuperação opcional, etc. Estes acessórios listados acima podem ser alterados em aviso prévio. Especificação Características Físicas Dimensão 330 (L) x 224 (C) x 20~6 (A) mm Peso 1,4 kg (com bateria de 4 células ) (altura mínima é de 6mm) CPU ® Tipo de processador Intel Micro FCBGA Processador de suporte Processador Intel ® Penryn SFF ULV / Intel® AtomTM (opcional) Cachê L2 Baseado no tipo de CPU Velocidade FSB 533 / 667 MHz ou 800/ 1066 MHz Notificação especial O dispositivo atual pré-instalado no seu computador portátil depende do modelo que comprou. Entre em contato com o fornecedor local para obter informações detalhadas. Core Chips North Bridge+ South Bridge Intel® Poulsbo (chip individual) / Intel® GS45 + Intel® ICH9M-SFF avançado Memória Tecnologia DDR2 800MHz Memória DDR2 SO-DIMM X 2 Máximo 2GB /4GB (opcional) Alimentação Adaptador CA 40W, 20V (opcional) Tipo de bateria 4 celulas Bateria RTC Sim Notificação especial O pacote de bateria atual que acompanha a embalagem pode 8 células (opcional) variar sem aviso prévio. Armazenagem (Os dispositivos listados aqui podem variar sem aviso prévio) Fator de forma HDD 2,5 , 9,5 mm de altura, SATA SSD (disco de estado sólido) 32GB (opcional) Dispositivo ótico externo ODD com USB externa (opcional) Notificação especial O HDD e SSD pré-instalados no seu computador portátil dependem do modelo que comprou. Porta I/O (entrada/saída) Monitor (VGA) 15 pinos D-Sub x 1 USB USB 2.0 x 2 / x 3 (opcional) HDMI x 1 (opcional) Entrada microfone x 1 (suporta a função de saída do fone de ouvido) Saída de fone de ouvido x1 Microfone interno x1 RJ45 x1 Leitor de cartão x 1 (SD/ SDHC/ MMC) (opcional) Os cartões de memória suportados podem variar sem aviso prévio. Porta de Comunicação (Os dispositivos listados aqui podem variar sem aviso prévio) LAN 10/100 Ethernet (opcional) 10/100/1000 Ethernet (opcional) LAN sem fio Suporta Bluetooth Suporta (opcional) WiMAX Suporta (opcional) 3,5G Suporta (opcional) Tela Tipo LCD 13,4" WXGA (tipo de brilho) Brilho Brilho controlado com teclas rápidas K/B Vídeo (opcional) Gráficos ® Intel Graphics Media Accelerator 4500MHD (opcional) ® Intel Poulsbo (opcional) VRAM Compartilha com a memória Resolução LCD 1366 x 768 Saída CRT Suporta Função de visualização dual LCD ou CRT será detectado automaticamente quando conectado. Webcam CMOS 1,3 Mega Pixel Áudio ® Controlador de som Realtek ALC 888-VC2-GR Alto-falante interno 2 alto-falantes com caixa Volume do som Ajusta com a tecla rápida K/B & SW Programas & BIOS Reinício USB Flash Sim, reinício USB floppy somente até DOS BIOS Suporta reinício rápido --- sim Outros Compatibilidade WHQL Apresentação do Produto Esta seção inclui as descrições de todos os acessórios deste computador portátil. O auxiliará a conhecer mais sobre a aparência deste computador portátil antes de usá-lo. Observe que o computador portátil mostrado nesta seção pode variar do aparelho que o usuário comprou. Vista da Abertura Superior A figura da vista da abertura superior e descrição mostradas abaixo o levarão a navegar na área de operação principal de seu computador portátil. 5 1 1. Webcam 2. Botão Alimentação / 3. Teclado LED de Alimentação 2 3 Observe que as figuras mostradas aqui são somente para referência. 4 4. Tela Sensível ao Toque 5. Microfone Interno 1. Webcam/ LED Webcam Esta webcam incorporada pode ser usada para tirar fotos, gravar vídeo ou fazer vídeo-conferência e qualquer outras aplicações interativas. Indicador LED webcam, próximo da webcam, fica âmbar quando ativa a função webcam; o LED se apaga quando desligar esta função. 2. Botão Alimentação / LED de Alimentação Botão Alimentação Pressione o botão de alimentação para ligar e desligar o computador portátil. LED de alimentação: Fica azul quando ligar o computador portátil. Fica amarelo esverdeado quando ativar a função ECO; o LED fica branco quando desligar a função ECO. 3. Teclado O teclado incorporado fornece todas as funções do teclado padrão. Botões de lançamento rápido [Fn] Pressione os botões [Fn] para ativar as aplicações ou ferramentas específicas. Com o auxílio destes botões os usuários poderão fazer o trabalho com mais eficiência. 4. Tela sensível ao Toque Isto é o dispositivo de seta do computador portátil. 5. Microfone Interno Existe um microfone incorporado e sua função é a mesma do microfone. Vista Frontal 1 1. LED de Estado Imagem meramente ilustrativa. 1. LED de Estado LAN sem fio e 3G/ LAN sem fio e WiMAX: Fica verde quando ativar LAN/WiMAX sem fio (opcional). O LED se apaga quando a função é desativada. LAN sem fio e 3G/ LAN sem fio Nota: Para fins de segurança de vôo verifique se este LED apaga quando estiver voando. e WiMAX Alimentação Lig/ Des/ Suspensa: Fica azul quando ativar o sistema. Pisca quando o sistema estiver no modo suspenso. O LED se apaga quando todas as funções são desativadas. Bateria: Fica apagado quando carregar a bateria. O LED da bateria se apaga quando estiver totalmente carregada ou quando o adaptador CA estiver desconectado. Scroll Lock: Fica azul ao ativar a função Scroll Lock. Caps Lock : Fica azul ao ativar a função Caps Lock. Num Lock: Fica azul ao ativar a função Num Lock. Disco rígido: Fica azul quando o sistema acessa o dispositivo do drive do disco rígido. Vista Lateral Esquerda 2 3 1 4 Imagem meramente ilustrativa. 1. Porta USB 2. Conector RJ-45 3. Porta VGA 4. Leitor de Cartão 1. Porta USB A porta USB 2.0 permite conectar os dispositivos periféricos de interface USB, tais como mouse, teclado, modem, módulo de disco rígido, impressora e muito mais. 2. Conector RJ-45 O conector Ethernet é usado para conectar um cabo LAN para fazer a conexão com a rede. 3. Porta VGA A porta D-sub de 15 pinos permite que conecte um monitor externo ou outro dispositivo compatível com VGA padrão (tal como um projetor) para obter uma vista maior da tela do computador. 4. Leitor de Cartão O leitor de cartão incorporado pode suportar diversos tipos de cartões de memória, tais como MMC (Multi-Media Card), SD (Secure Digital), SDHC (SD High Capacity). Entre em contacto com seu fornecedor local para obter mais informações e observe que os cartões de memória suportados podem variar sem aviso prévio. Vista Lateral Direita 2 1. Porta USB 2. Conectores da Porta de Áudio 1 Imagem meramente ilustrativa. 1. Porta USB A porta USB 2.0 permite conectar os dispositivos periféricos de interface USB, tais como mouse, teclado, modem, módulo de disco rígido, impressora e muito mais. 2. Conectores da Porta de Áudio Fornece placa de som de alta qualidade com o sistema estéreo e função Hi-Fi suportada. Entrada microfone: Usado para microfone externo. Linha-en: Usado para dispositivo de áudio externo. Saída de fone de ouvido: Um conector para o alto-falante. Saída de fone de ouvido: Um conector para o alto-falante. Vista Posterior 1 1. Pacote de Bateria Imagem meramente ilustrativa. 1. Pacote de Bateria Este computador será alimentado pelo pacote de bateria quando desconectar o adaptador CA. Vista Inferior 1 2 3 1. Botão de Bloqueio/ 2. Pacote de Bateria Desbloqueio da Bateria 4 3. Botão de Liberação da Bateria 4. Ventilador 4 Imagem meramente ilustrativa. 1. Botão de Bloqueio/Desbloqueio da Bateria A bateria não pode ser movida ao colocar o botão no status de bloqueio. Ao deslizar o botão para a posição de desbloqueio a bateria é então removida. 2. Pacote de Bateria Este computador será alimentado pelo pacote de bateria quando desconectar o adaptador CA. 3. Botão de Liberação da Bateria É um dispositivo de retorno como uma preparação para liberar a bateria. Deslize-a com uma mão e puxe a bateria cuidadosamente com a outra. 4. Ventilador O ventilador foi fabricado para resfriar o sistema. NÃO bloqueie o ventilador para que o ar circule. Adaptador CA Recomenda-se conectar o adaptador CA e usar a alimentação CA ao ligar este computador portátil pela primeira vez. Ao conectar o adaptador CA a bateria está sendo carregada imediatamente. Observe que o adaptador CA incluso na embalagem foi aprovada para seu computador portátil; usar outro modelo de adaptador pode danificar o computador portátil ou outro dispositivo anexado. Conexão Com a Alimentação CA 1. Retire da embalagem o adaptador CA e cabo de alimentação. 2. Anexe o cabo de alimentação no conector do adaptador CA. 3. Conecte a extremidade CD do adaptador no computador portátil e o macho do cabo de alimentação na tomada de parede. Desconexão da Alimentação CA Ao desconectar o adaptador CA deve: 1. Desconectar o cabo de alimentação da tomada de parede primeiro. 2. Desconectar o conector do computador portátil. 3. Desconectar o cabo de alimentação no conector do adaptador CA. 4. Ao desconectar o cabo de alimentação segure sempre a parte do conector do cabo. Nunca retire o cabo diretamente! Pacote de Bateria Este computador portátil foi equipado com um pacote de bateria de íon-lítio de alta capacidade. O pacote de bateria de íon-lítio recarregável é uma fonte de alimentação interna do computador portátil. Este pacote de bateria pode ficar danificado se o usuário tentar desmontá-lo sozinho. Além disso, observe que a garantia limitada do pacote de bateria pode perder sua eficácia quando for desmontado por pessoal não autorizado. Siga as leis e regulamentos locais para reciclar o pacote de bateria sem uso. Observe que as figuras mostradas aqui são somente para referência. Uso do Pacote de Bateria Para remover o pacote de bateria sigas os passos abaixo: 1. Verifique se o computador portátil foi desligado e que a alimentação CA está desconectada. 2 2. Pressione o botão bloquear/desbloquear para a posição desbloqueada. 5 3. Localize o botão de pacote de bateria na parte inferior. 4 3 4. Pressione por alguns segundos o botão da direção de liberação da bateria, conforme mostrado na parte inferior. 5. Deslize cuidadosamente o pacote de bateria no local com a marca abrir . 6. Retire a bateria da bandeja da bateria. 6 Uso do Pacote de Bateria Sugestões de Segurança da Bateria Substituir ou manusear a bateria incorretamente pode apresentar um risco de incêndio ou explosão e causar lesão séria. substitua somente com o mesmo tipo ou equivalente recomendado pelo fabricante do equipamento. Não desmonte, cause curto-circuito ou incinere as baterias ou armazene-as a temperaturas acima de +60° C (+140° F). Não cubra as aberturas. Mantenha fora do alcance de crianças. Não use baterias danificadas ou enferrujadas. Descarte as baterias de acordo com as instruções do fabricante. Consulte as agências locais de lixo sólido para obter detalhes sobre as opções de reciclagem ou eliminação correta de sua área. Conservação da Alimentação da Bateria A alimentação eficiente da bateria é crítica para manter a operação normal. Se a alimentação da bateria não for bem gerida os dados salvos e configurações personalizadas podem ser perdidas. Para otimizar a vida útil da bateria e evitar perda súbita de alimentação leia as sugestões abaixo: Suspenda a operação do sistema se o sistema fica em espera por um tempo ou diminua o período do contador de suspensão. Desligue o sistema se não for usá-lo por um certo período de tempo. Desative as configurações desnecessárias ou remova os periféricos em espera. Conecte um adaptador CA no sistema sempre que possível. Uso do Pacote de Bateria O pacote de bateria pode ser recarregado enquanto ficar instalado no computador portátil. Observe as seguintes sugestões antes de recarregar a bateria: Se o pacote de bateria não estiver disponível salve seu trabalho e feche todos os programas em execução bem como o sistema ou salve no disco. Conecte a fonte de alimentação CA/CD. Pode usar o sistema, suspender a operação do sistema ou fechá-lo e desligá-lo sem interromper o processo de recarga. O pacote de bateria usa as células de bateria de lítio que não tem efeito memória . Não é necessário descarregar a bateria antes de recarregá-la. Contudo, para otimizar a vida útil da bateria sugerimos usar a alimentação da bateria completamente uma vez ao mês, se necessário. Se não usar o computador portátil por um longo tempo sugerimos remover o pacote de bateria de seu computador portátil. Isto pode ajudar a estender a vida útil da bateria. O tempo de recarga atual será determinado pelas aplicações em uso. Operações Básicas Se for um iniciante para usar o computador portátil leia as instruções seguintes para assegurar sua própria segurança e sentir-se confortável durante as operações. Sugestões de Segurança e de Conforto O computador portátil é uma plataforma portátil que permite trabalhar em qualquer lugar. Contudo, escolher um bom espaço de trabalho é importante se for necessário usar seu computador portátil por um longo período. Sua área de trabalho deve ter iluminação suficiente. Escolher a mesa e cadeira corretas e ajustar a sua altura para corresponder a sua postura ao usá-lo. Ao sentar na cadeira ajuste a parte de trás (se disponível) para sustentar suas costas confortavelmente. Coloque seus pés plano no chão para que seus joelhos e cotovelos fique na posição correta (aproximadamente 90 graus) ao operar. Coloque suas mãos na mesa naturalmente para sustentar seus pulsos. Ajuste a posição/ângulo do painel LCD para obter a visão ideal. Evite usar seu computador portátil no espaço onde pode causar desconforto (tal como na cama). O computador portátil é um dispositivo elétrico e deve ser tratado com grande cuidado para evitar lesão pessoal. 1. Mantenha suas mãos e 4 pés confortavelmente. 2. Ajuste o ângulo e posição do painel 1 2 LCD. 3. Ajuste a altura da mesa. 4. Sente-se na posição reta e 3 mantenha uma boa postura. 5. Ajuste a altura da cadeira. 1 5 Adquirir um bom Hábito de Trabalho Adquira bons hábitos se tiver que trabalhar com seu computador portátil por longos períodos, caso contrário, pode causar desconforto ou lesão. Mantenha as seguintes sugestões em mente ao operar. Altere sua postura freqüentemente. Estique e exercite-se seu corpo regularmente. Lembre-se de fazer um descanso depois de trabalhar por um longo período. Teclas de Controle As quatro teclas de cursor (seta) e as teclas [Home], [PgUp], [PgDn], [End] são usadas para controlar o movimento do cursor. Mova o cursor abaixo para uma Mova o cursor para a página linha. seguinte. Mova o cursor abaixo para uma Mova o cursor para a página linha. seguinte. Mova o cursor acima para uma Mova para o início da linha (ou linha. documento). Mova o cursor abaixo para uma Mova para o final da linha (ou linha. documento). A tecla de retorno, as teclas [Ins] e [Del] no canto direito superior são usadas para edição. Esta tecla é usada para trocar o modo de digitação entre os modos inserir e sobrescrever . Pressione esta tecla para excluir um caractere à direita do cursor e mover o texto seguinte à esquerda para um espaço. Pressione esta tecla para excluir um caractere à esquerda do cursor e mover o texto seguinte à esquerda para um espaço. Teclas de Controle Teclas de Controle Pode encontrar a tecla de logomarca do Windows ( ( ) e uma tecla da logomarca do aplicativo ) no teclado, que pode ser usado para executar as funções específicas do Windows, tais como abertura do menu Iniciar e lançar o menu de atalho. Para obter mais informações sobre as duas teclas consulte o manual do Windows ou ajuda online. Teclas de Controle Alterne para o modo de imagem Diminua o volume do alto-falante da tela entre o LCD, monitor + externo e ambos. + Ative ou desative a função do + dispositivo sensível ao toque. Aumente o volume do alto-falante + incorporado. Desative a função de áudio do Diminua o brilho do LCD. + incorporado. + computador. Force o computador no modo de Aumente o brilho do LCD. + + suspensão (dependendo da configuração do sistema). Conhecer o Teclado Sensível ao Toque O dispositivo sensível ao toque integrado no seu computador portátil é um dispositivo de set que é compatível com o mouse padrão permitindo que controle o computador ao apontar o local do cursor na tela e fazer a seleção com seus dois botões. 1. Área de movimento do cursor Esta área sensível a pressão do dispositivo sensível ao toque permite colocar seu dedo e controlar o cursor na tela ao movimentar um de seus dedos. 1 2. Botões Direita/Esquerda Age como o botão direita/esquerda do mouse. 2 2 Conhecer o Teclado Sensível ao Toque Leia a descrição seguinte para aprender como usar o dispositivo sensível ao toque: Configuração do Teclado Sensível ao Toque Pode personalizar o dispositivo de seta para atender suas necessidades pessoais. Por exemplo, se for canhoto pode trocar as funções dos dois botões. Além disso, pode alterar o tamanho, forma, velocidade de movimento e outras funções avançadas do cursor na tela. Para configurar o dispositivo sensível ao toque pode usr o driver Microsoft ou IBM PS/2 padrão no seu sistema operacional Windows. As Mosue Properties (Propriedades do Mouse) no Control Panel (Painel de Controle) permite alterar a configuração. Colocação e Movimento Coloque seu dedo no dispositivo sensível ao toque (normalmente o indicador) e a almofada retangular age como uma duplicata da miniatura de sua tela. Ao mover seu dedo na almofada o cursor na tela moverá simultaneamente para a mesma direção. Quando seu dedo atingir a borda da almofada levante seu dedo e coloque-o no local correto do dispositivo sensível ao toque para continuar com o movimento. Apontar e Clicar Ao mover e colocar o cursor em cima do ícone um item de menu ou um comando que deseja executar, toque somente no dispositivo sensível ao toque ou pressione o botão esquerda para selecionar. Este procedimento chamado de apontar e clicar é o básico da operação de seu computador portátil. Diferente do dispositivo de apontar tradicional tal como um mouse, o dispositivo sensível ao toque age como um botão esquerda, para que cada toque no dispositivo seja equivalente a pressão do botão esquerda. Tocar duas vezes mais rapidamente no dispositivo sensível ao toque é executar um clique duplo. Arrastar e Soltar Pode mover os arquivos ou objetos no seu computador portátil ao usar a função arrastar e soltar. Para fazer isso, coloque o cursor no item desejado e toque rapidamente dua vezes no dispositivo e depois mantenha a ponta do dedo em contato com o dispositivo sensível ao toque no segundo toque. Agora, pode arrastar o item selecionado para o local desejado ao mover seu dedo no dispositivo sensível ao toque (touchpad) e depois levante seu dedo do dispositivo para soltar o item no lugar. Como alternativa, pode pressionar e manter o botão esquerda ao selecionar um item e depois mover seu dedo para o local desejado; finalmente, libere o botão esquerda para concluir a operação arrastar e soltar. 1. Mova o cursor abaixo para uma linha. 2. Coloque seu punho na mesa confortavelmente. 2 1 Sobre o Drive de Disco Rígido Seu computador portátil está equipado com um drive de disco rígido de 2,5 polegadas. O drive de disco rígido é um dispositivo de armazenagem com uma velocidade muito mais alta e capacidade maior do que outros dispositivos, tais como drive de disquete e dispositivo de armazenagem ótico. Contudo, é normalmente usado para instalar o sistema operacional e aplicações. Para evitar perda inesperada de dados no seu sistema faça uma cópia de segurança regularmente de seus arquivos. Não desligue seu computador quando o LED em-uso do disco rígido estiver ligado. Não remova ou instale o drive de disco rígido ao ligar o computador portátil. A substituição do drive de disco rígido deve ser feita por serviço autorizado. Conexão Com os Dispositivos Externos As portas I/O (entrada/saída) no computador portáteis permitem conectar os dispositivos periféricos. Todos os dispositivos listados aqui são somente para referência. Uso do Dispositivo de Armazenagem Ótica Um dispositivo de armazenagem ótico pode ser enviado com a embalagem do computador portátil. O dispositivo atual pré-instalado no seu computador portátil depende do modelo que comprou. Estes dispositivos mostrados nas imagens de referência podem diferir daqueles que os usuários usam. Drive DVD Combo: Este dispositivo permite que você leia o DVD e CD e registre o formato de CD . Drive DVD Dual: Além de ler o DVD e CD, este dispositivo permite que você registre o formato de CD e ambos os formatos R/RW e +R/RW DVD. Super Multi: Funciona como um Drive de DVD multi-funcional e um Drive DVD RAM. Blu-ray: É um disco ótico de alta capacidade que segura o vídeo de alta definição (HD) em um disco de lado único. Blu-ray suporta o algorítmo de codificação de vídeo VC-1 e H.264 avançados (codecs), bem como MPEG-2, que é suportado para DVD. Suporta também a resolução HDTV mais avançada. Conexão Com os Dispositivos Periféricos Conexão Com os Dispositivos de Comunicação Este computador portátil fornece as portas USB para a conexão com diversos dispositivos USB, tais como mouse, teclado, câmera digital, webcam, impressora e dispositivo de armazenagem ótico externo, ete.. Para conectar-se com estes dispositivos instale os drivers primeiro para cada dispositivo se necessário e depois conecte os dispositivos no computador. Este computador é capaz de detectar automaticamente os dispositivos USB instalados e se não ocorrer a detecção dos dispositivos ative manualmente os dispositivos USB ao acessar Start Menu (Menu Iniciar)/ Control Panel (Painel de Controle) / Add Hardware (Adicionar Hardware) para adicionar um novo dispositivo. Conexão Com os Dispositivos Externos Este computador portátil fornece uma porta VGA para conectar-se com uma tela grande com resolução elevada. A porta D-sub de 15 pinos permite que conecte um monitor externo ou outro dispositivo compatível com VGA padrão (tal como um projetor) para obter uma vista maior da tela do computador. Conexão Com os Dispositivos de Comunicação Uso da LAN O conector RJ-45 do computador portátil permite conectar os dispositivos LAN (rede de área local), tal como um hub, conector e gateway, para construir uma conexão de rede. Para obter mais instruções sobre os passos detalhados da conexão com a LAN entre em contato com o suporte técnico do provedor de internet ou gerente de rede. Remoção Segura do Hardware Ao conectar o dispositivo periférico no computador portátil o ícone Remoção Segura do Hardware aparecerá na barra de ferramenta. Clique duas vezes no ícone par ativar a caixa de diálogo Safely Remove Hardware (Remover o hardware com segurança). Pode ver todos os dispositivos periféricos conectados aqui. Se quiser remover qualquer um dos dispositivos mova o cursor para o dispositivo e clique em Stop (Parar). O diagrama mostrado abaixo é somente para referência. S afely R emove Hardware Sel ec t the dev ice you want to unplug or e ject, and then cl ick Stop. When Windows noti fies you that it is safe to do so unplug the devi ce from your computer. Hardware Devices: USB Mass Storage Device 1 Stop a Hardware device Confirm dev ices to be s topped. Choose OK To continue. Win dow s will at tempt to stop the f ollowing devices. Aft er the devices are stopped they may be removed safely. 2 Properties St op USB Mass Storage Device 3 Clos e OK 4 Cancel