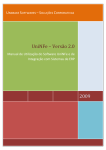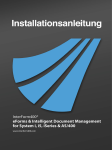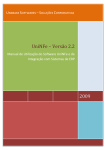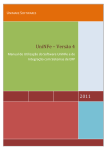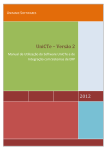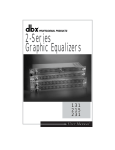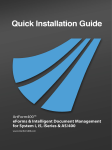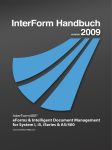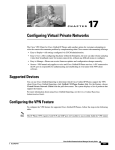Download Manual do usuário - webfiles
Transcript
NF-e i - Projeto Nacional
Manual do usuário
(Nota Fiscal Eletrônica no IBM Power Systems)
“Projeto Nacional”
Versão 4.0
20-09-2012
1 de 98
NF-e i - Projeto Nacional
Í ndice
Capítulo 1 - Descrição do Sistema
- 1.1 Descrição geral
- 1.2 Acesso a NF-e i
- 1.3 Visão geral do Menu
Capítulo 2 - NF-e Log – Tela principal - o “Cockpit”
- 2.1 Descrição geral
- 2.2 Busca
- 2.3 Colunas
- 2.4 NF-e’s
- 2.5 Status NF-e
Capítulo 3 - Outras Opções
- 3.1 Consultar NF-e
- 3.2 Status WS
- 3.3 Cancelar NF-e
- 3.4 Inutilizar NF-e
- 3.5 Consultar Cadastro
- 3.6 DANFE em Contingência
Capítulo 4 - Tabelas
- 4.1 Tabelas geral
- 4.2 Tabelas
Capítulo 5 – O Menu de Administração
- 5.1 Usuários
- 5.2 Itens do Menu
- 5.3 Idioma
- 5.4 Ambientes
- 5.5 Tradução
- 5.6 Idioma no Browser
Capítulo 6 – Certificado Digital
- 6.1 Repositório (“Certificate Store”)
- 6.2 Certificado digital
- 6.3 Certificados digitais no NF-e i
Capítulo 7 – Integração com BPCS
- 7.1 Descrição geral
20-09-2012
2 de 98
NF-e i - Projeto Nacional
Capítulo 8 – Perguntas e respostas
- 8.1 Como validar arquivos XML da NF-e?
- 8.2 Como podemos assinar o arquivo XML manualmente?
- 8.3 Como resolver a NF-e que está com status “12 - Erro sem recibo”?
- 8.4 Como podemos forçar a geração do DANFE manualmente?
- 8.5 Como alterar a impressora que imprime o DANFE?
- 8.6 Quais são os subsistemas no NF-e i?
- 8.7 O que deve entrar no Backup do sistema NF-e i?
- 8.8 Como podemos reprocessar uma NF-e?
- 8.9 Como podemos criar o arquivo XML na pasta XMLAUTH manualmente?
- 8.10 Como solucionar o erro de data na caixa de seleção de datas no sistema NF-e i?
- 8.11 Como podemos apagar e-mails antigos?
- 8.12 Rejeição por causa de duplicidade?
20-09-2012
3 de 98
NF-e i - Projeto Nacional
1. Descrição do Sistema
1.1 Descrição geral
A NF-e i é um sistema completo para gerenciar todo o processo de Nota Fiscal Eletrônica (NF-e Projeto Nacional), desde a captura dos dados do NF-e e envio para SEFAZ até a impressão do
DANFE e envio dos dados para os clientes.
A solução NF-e i usa a plataforma Power Systems (AS/400) da IBM.
O sistema NF-e i integra o ERP do contribuinte com o sistema da SEFAZ em todos os estados do
Brasil.
A integração é feita através do arquivo Spool que o ERP gera.
Para o ERP BPCS existe uma integração direta com o banco de dados do BPCS (veja capítulo 7).
Para maiores informações sobre o projeto de Nota Fiscal Eletrônica – Projeto Nacional, por favor,
veja o site http://www.nfe.fazenda.gov.br.
Este manual tem por finalidade ensiná-lo a utilizar o sistema NF-e i.
Veja abaixo o fluxo de emissão de uma Nota Fiscal Eletrônica:
Comprador
Vendedor
Trânsito Autorizado (DANFE + Autorização Uso)
Envia
Devolve
NFE
Autorização
de Uso NF-e
Recepção OK
Fiscalização
Validação Recepção:
• Assinatura Digital
• Esquema XML
• Emitente Autorizado
Validação
Secretaria Fazenda
• Destinatário
Pós
Validação:
-
• Coerência
Informações
• Cruzamento
de Dados
O contribuinte gera a NF-e em formato XML e assina-a usando o certificado digital da empresa.
Através de Serviços Web a NF-e é enviada para a SEFAZ no estado do contribuinte.
A SEFAZ valida a NF-e e emite a “Autorização de Uso”.
20-09-2012
4 de 98
NF-e i - Projeto Nacional
Com a autorização o contribuinte pode imprimir o DANFE e despachar a mercadoria.
Depois o contribuinte deve enviar o arquivo XML (com a assinatura e a autorização) para o cliente
para que o mesmo possa ingressar com os dados no sistema de uma forma automática.
20-09-2012
5 de 98
NF-e i - Projeto Nacional
1.2 Acesso a NF-e i
No Windows, nos micros dos usuários que utilizarão o sistema NF-e i, deve-se criar um atalho que
aponta ao sistema NF-e i.
O endereço é ”http://nome ou endereço IP do servidor AS/400:42802/ ” para o ambiente de
Homologação.
Veja o exemplo abaixo:
Para o ambiente de Produção, o endereço é o mesmo, porém o número da porta é ”42801”.
Se tiver mais ambientes, eles terão outros números de portas.
20-09-2012
6 de 98
NF-e i - Projeto Nacional
Ao abrir o atalho, esta tela de Logon aparecerá:
Digite o seu usuário e senha e aperte “Enter” ou clique no botão ”Entrar”.
É necessário que o usuário tenha sido previamente cadastrado pelo Administrador do sistema.
20-09-2012
7 de 98
NF-e i - Projeto Nacional
A tela abaixo mostra o Menu do sistema.
O número de itens mostrados no Menu varia de acordo com o perfil do usuário.
O gerenciamento dos acessos é feito pelo Administrador do sistema.
Importante! No ambiente de Homologação está escrito “Homologação”, conforme o indicado na
tela abaixo. No ambiente de Produção não haverá nada escrito.
Clicando no ícone (“< < ”) pode-se esconder o Menu, se clicar no ícone (“> > ”) o menu será
exibido novamente.
Para abrir uma opção do Menu, clique em cima do ícone ou do nome.
Para abrir uma opção do Menu, SEM fechar uma opção atual, clique em cima do ícone ou do
nome com o Mouse ao contrário e selecione “Abre numa nova aba”.
Exemplo:
Para fechar uma opção aberta, clique em cima do “X” na aba da janela.
No Menu encontra-se também este manual.
Para sair do sistema, aperte o “LOG OFF”.
20-09-2012
8 de 98
NF-e i - Projeto Nacional
1.3 Visão geral do Menu
Abaixo são mostrados todos os itens existentes no Menu do sistema NF-e i.
As telas individuais são:
- NF-e Log:
- NF-e de Entrada Log:
- Consultar NF-e:
- Status WS
- Cancelar NF-e
- Inutilizar NF-e
- Consultar Cadastro
-
DANFE Contingência
-
Pasta Tabelas
Pasta Administração
Manuais
20-09-2012
Tela principal de NF-e de Saída.
Tela principal de NF-e de Entrada.
Consultar o status de uma NF-e específica.
Consultar se os serviços Web da SEFAZ estão ativos.
Cancelar uma NF-e específica.
Inutilizar um ou mais números de NF-e.
Consultar o cadastro de contribuintes do ICMS
(não todos os estados tem este serviço).
Tabela para cadastrar motivo pelo qual a empresa está emitindo
o DANFE em contingência.
Diversas tabelas para configurar o sistema NF-e i.
Gerenciamento de usuários, acessos, menus etc.
Os manuais do usuário em formato PDF do sistema NF-e i.
9 de 98
NF-e i - Projeto Nacional
2. NF-e Log – Tela principal ( o “Cockpit”)
2.1 Descrição geral
A opção ”NF-e Log” é a tela principal do sistema. Também chamada de “Cockpit”, onde é possível
consultar todas as NF-e’s e executar a maioria das opções/funções do sistema.
Clique na opção ”NF-e Log” para abri-la.
1
2
3
A tela consiste de três partes.
A primeira parte consiste de campos, onde o usuário coloca os filtros de busca.
A segunda parte são as colunas com os campos.
A terceira parte contém as NF-e’s que foram encontradas pelo critério de busca.
1
20-09-2012
10 de 98
NF-e i - Projeto Nacional
2.2 Busca
Os campos de busca são:
- Status “De” e status “Para”
- Data de emissão “De” e data de emissão “Para”
- Número da NF-e “De” e número da NF-e “Para”
- Tipo de Documento (somente existe “Invoice” para NF-e's com a SEFAZ)
- Ambiente (CNPJ da empresa emissora)
- Estado (estado de emissão da NF-e)
- Nome Cliente (nome do cliente)
- Num. Cliente (número do cliente)
- Num. Lote (número do Lote)
- Série NF-e (número de série da NF-e)
Coloque o seu critério de busca e depois clique no botão “Search” para iniciar a busca.
Os campos de busca podem ser usados em conjunto.
Exemplo:
Caso queira realizar uma consulta geral no sistema, aperte o botão “Search” sem nenhum critério.
A parte da tela que contém os campos de busca pode ser escondida apertando o ícone “^ ^ ”, e
poderá voltar a ser exibida, apertando o ícone (“vv”).
Ao apertar o botão “Search” a tela será atualizada. Dessa forma pode-se acompanhar a entrada
de novas NF-e’s no sistema e a mudança do status das NF-e’s que estão sendo processadas.
20-09-2012
11 de 98
NF-e i - Projeto Nacional
2.3 Colunas
Clicando com o Mouse ao contrário em cima da área das colunas, você terá 3 opções:
1. Classificar a coluna selecionada em ordem crescente.
2. Classificar a coluna selecionada em ordem decrescente.
3. Marcar/ Desmarcar as colunas a serem mostradas na tela.
Também pode-se classificar as colunas crescentes/ decrescentes simplesmente clicando com o
mouse em cima da descrição da coluna.
Se uma coluna estiver classificada, isto será indicado por um pequeno triangulo na descrição da
coluna.
A largura das colunas podem ser modificadas, usando o mouse.
A ordem das colunas também pode ser alterada arrastando-as com o mouse.
20-09-2012
12 de 98
NF-e i - Projeto Nacional
2.4 NF-e’s
A parte principal da tela contém os dados sobre as NF-e’s.
Cada linha corresponde a uma NF-e.
O campo Status é o mais importante, porque mostra o status da NF-e.
O status da NF-e determina quais opções serão habilitadas quando clicando com o Mouse ao
contrário em cima de uma NF-e (veja a tabela “Menu no NF-e Log”).
Use as barras de rolagem para ver todas as colunas e/ou todas as NF-e’s.
Todas as opções que existem na “NF-e Log” são acessíveis com o Mouse ao contrário.
As opções com o Mouse ao contrário são:
- NF-e Log ou Editar NF-e Log (dependendo do perfil do usuário)
- Visualizar documentos
- Email documentos
- Enviar Lote
- Consulta Resultado de Processamento
- Consultar NF-e
- Consultar Cadastro
- Consultar status WS
- Consultar DPEC
20-09-2012
13 de 98
NF-e i - Projeto Nacional
-
Criar CC-e
Cancelar NF-e
Inutilização de numeração de NF-e
Imprimir DANFE em contingência
Veja nas próximas páginas como utilizar as opções...
20-09-2012
14 de 98
NF-e i - Projeto Nacional
NF-e Log ou Editar NF-e Log:
Esta opção mostra maioria dos campos que existem na tabela sobre a NF-e.
Ela ajuda o usuário a visualizar/atualizar os campos da tabela.
Se o usuário for um usuário comum, ele somente terá acesso para visualizar os campos.
Se o usuário for um Super usuário ou Administrador, ele terá acesso para visualizar e modificar os
campos e também pode apagar a NF-e na tabela.
A tabela é a tabela principal do sistema NF-e i e o nome da tabela é “NFELOG”.
Número da NF-e
Data de emissão da NF-e
Nome da empresa emissor
CNPJ do cliente
Nome do cliente
Documento no IFS
Documento no IFS
Documento no IFS
Documento no IFS
Status da NF-e no sistema NF-e i
Data de Processamento
Hora de Processamento
Chave de acesso da NF-e
Número do Lote
Número do recibo do lote
Número do protocolo da NF-e
Documento no IFS
Documento no IFS
20-09-2012
15 de 98
NF-e i - Projeto Nacional
Documento no IFS
Documento no IFS
Documento no IFS
Documento no IFS
Documento no IFS
Documento no IFS
Data de cancelamento se a NF-e for cancelada
Data de inutilização se a NF-e for inutilizada
Número de série da NF-e
CNPJ da empresa emissor
Cód. da resposta da SEFAZ
Descrição da resposta da SEFAZ
Cód. de contingência
Descrição da justificativa para cancelamento ou inutilização da NF-e
Data/Hora de contingência
CNPJ da Transportadora
Nome da Transportadora
Documento no IFS
Para voltar à tela principal, sem fazer alteração, clique no botão “Cancelar”.
Para atualizar os dados da NF-e, digite as alterações nos campos desejados e clique no botão
“Salvar”.
Qualquer atualização dos dados deve ser feita com cuidado.
Para apagar a NF-e do sistema NF-e i clique no botão “Apagar”. Esta opção somente deve ser
feito em casos especiais.
20-09-2012
16 de 98
NF-e i - Projeto Nacional
Visualizar documentos:
Esta opção mostra a maioria dos documentos que o sistema possui referente à NF-e.
Ela ajuda o usuário a visualizar os documentos (os arquivos XML, o DANFE em PDF e o arquivo
Spool se os dados da NF-e vem de um arquivo Spool).
Quando esta opção é selecionada, a tela abaixo surgirá:
Os documentos que existem e que podem ser visualizados têm o texto em cor preta.
Se o documento não existe, o texto ficará em cor cinza.
O documento selecionado será exibido em outra janela, onde é possível conferir os dados.
Exemplo de documento aberto:
Para voltar à tela principal, feche a janela do documento aberto.
Após a emissão de uma nota fiscal pelo ERP:
No BPCS:
Sempre serão criados 2 documentos: “XML da NF-e” e “XML da NF-e com Assinatura”.
Outros ERP’s:
Sempre serão criados 3 documentos: “Spool em TXT”, “XML da NF-e” e
“XML da NF-e com Assinatura”.
20-09-2012
17 de 98
NF-e i - Projeto Nacional
E-mail Documentos
A melhor forma de enviar os documentos para o cliente e à transportadora é pela forma
automática através da tabela “Customer” – veja o capítulo 4.1.
Com esta opção o usuário poderá enviar manualmente um e-mail com:
- o XML com a Autorização da NF-e
- o XML com a Autorização do cancelamento da NF-e
- o PDF do DANFE
Os documentos que existem têm o texto em cor preta.
Se o documento não existe, o texto ficará em cor cinza.
Selecionando um dos 3 documentos a seguinte tela é aberta:
Como padrão é preenchido os dados cadastrados na tabela “Customer” – veja o capítulo 4.1.
Coloque no primeiro campo o e-mail para quem você quer enviar o e-mail.
Coloque no segundo campo o e-mail para quem você quer enviar o e-mail em cópia (CC:).
Clique no botão “OK” para enviar o e-mail.
Clique no botão “Fechar” para fechar a janela.
Existe um Log que mostra os e-mails.
O comando para abrir o Log é APF3812/ WRKMAILLOG no servidor.
20-09-2012
18 de 98
NF-e i - Projeto Nacional
Enviar Lote:
Com esta opção o usuário poderá manualmente enviar a NF-e para a SEFAZ.
Não é necessário usar esta opção se o sistema estiver configurado para funcionar no modo
Automático.
Esta opção deve ser usada se o sistema estiver configurado para funcionar no modo M = Manual,
ou se por motivo de rejeição ou outro problema é necessário reenviar a NF-e para a SEFAZ.
No caso de reenvio é sempre bom fazer uma consulta da NF-e antes para assegurar que a NF-e
não existe na SEFAZ e também em geral analisar a NF-e no sistema.
Se o DANFE foi impresso em procedimento de contingência, tendo que ser enviado
posteriormente à SEFAZ, esta opção também é usada (para configuração do modo M ou A).
Quando esta opção é executada, o XML assinado da nota fiscal é enviado para a SEFAZ como um
Lote. Será mostrada uma nova janela, contendo o resultado do envio a SEFAZ.
Se a mensagem for “103 – Lote recebido com sucesso”, o processamento foi um sucesso (veja
exemplo abaixo):
Clique no botão “Fechar” para voltar à tela principal.
Clique no botão “Search” para atualizar os campos na tela (os campos Status, Número do Lote e
Número do Recibo estarão atualizados).
No “Ver documentos” existem dois novos documentos – “XML do Lote” e “XML do Recibo do
Lote”.
Caso ocorra um erro, provavelmente a entrega do Lote foi comprometida. Neste caso, entre em
contato com o departamento de TI.
20-09-2012
19 de 98
NF-e i - Projeto Nacional
Consulta Resultado de Processamento:
Com esta opção o usuário pode manualmente enviar o número do recibo da NF-e para a SEFAZ
para saber o resultado do processamento da NF-e enviada na opção ”Enviar Lote”.
Esta opção funciona então em conjunto com a opção “Enviar Lote”.
Se o sistema estiver configurado para funcionar no modo Automático, não é necessário usar esta
opção.
Esta opção é usada se o sistema estiver configurado para funcionar no modo M = Manual, ou se
por motivo de rejeição ou outro problema é necessário reenviar a NF-e para a SEFAZ.
Esta opção também é usada se o DANFE foi impresso em procedimento de contingência, tendo
que ser enviado posteriormente à SEFAZ (para configuração do modo M ou A).
Quando esta opção é executada, o “XML do Recibo do Lote” será enviado para a SEFAZ.
Uma nova janela contendo o resultado do processamento será mostrada.
Se a mensagem for “100 – Autorizado o uso da NF-e”, o processamento foi um sucesso, sendo
que a NF-e está autorizada para o uso e o DANFE impresso etc. (veja exemplo abaixo):
20-09-2012
20 de 98
NF-e i - Projeto Nacional
Clique no botão “Fechar” para voltar à tela principal.
Clique no botão “Search” para atualizar os campos na tela (os campos Status e Número do
Protocolo serão atualizados).
Em “Ver documentos” existem dois novos documentos – “XML do Processamento do Lote” e
“DANFE em PDF”. Depois de 30 segundos também existe o documento “View AUTHXML”.
Caso ocorra um erro, provavelmente a NF-e não foi autorizada. Neste caso, entre em contato com
o departamento de TI.
20-09-2012
21 de 98
NF-e i - Projeto Nacional
Consultar NF-e:
Com esta opção o usuário pode consultar o status da NF-e selecionada.
Esta opção é utilizada para que o usuário verifique o status da NF-e na SEFAZ, independente de
qual seja o status da NF-e no sistema NF-e i.
Veja o capítulo 3.1 para mais informações.
Consultar Cadastro:
Com esta opção o usuário pode consultar o cadastro do cliente da NF-e selecionada.
Esta opção é usada para que o usuário possa verificar a situação cadastral do cliente, consultando
o cadastro de contribuintes do ICMS, utilizando os campos Estado e CNPJ do cliente.
Veja o capítulo 3.5 para mais informações.
Consultar status WS:
Com esta opção o usuário poderá consultar o status dos serviços Web.
Esta opção é usada para que o usuário verifique se os serviços Web no estado da NF-e
selecionada estão ativos, e qual a média de tempo (em segundos) para o processamento dos
Lotes.
Veja o capítulo 3.2 para mais informações.
20-09-2012
22 de 98
NF-e i - Projeto Nacional
Consultar DPEC:
Com esta opção o usuário pode consultar se a NF-e consta na base do sistema de contingência
DPEC.
Exemplo de uma NF-e que existe no sistema de contingência DPEC:
Exemplo de uma NF-e que não existe no sistema de contingência DPEC:
Clique no botão “Fechar” para voltar.
20-09-2012
23 de 98
NF-e i - Projeto Nacional
Criar CC-e:
Com esta opção o usuário pode criar uma CC-e - Carta de Correção Eletrônica.
No campo texto, digite ou cole o texto da CC-e e depois clique em OK para enviar para SEFAZ.
O campo pode ter entre 15 e 1.000 caracteres.
O texto não poderá conter caracteres especiais, podendo causar erro no XML.
20-09-2012
24 de 98
NF-e i - Projeto Nacional
Se a CC-e é aceito aparecerá a seguinte tela:
Clique no botão “Fechar” para voltar para “NF-e Log” e depois clique no botão “Search” para
atualizar a tela.
Na primeira coluna no “NF-e Log” agora e mostrado um ícone que indica a existência de um/uma
CC-e para a NF-e.
Para visualizar a CC-e, clique em cima do ícone na coluna “CC-e”.
Todas as CC-e’s aceitas pela SEFAZ são salvos e aparecem em ordem sequencial se tiver mais de
uma CC-e.
Se o cliente e/ou a transportadora está cadastrado na tabela “Customer”, o XML da CC-e é
enviado automaticamente por e-mail.
20-09-2012
25 de 98
NF-e i - Projeto Nacional
Cancelar NF-e:
Com esta opção o usuário poderá manualmente cancelar a NF-e selecionada.
Esta opção é usada para cancelamento de uma NF-e que anteriormente foi autorizada pela
SEFAZ.
Veja o capítulo 3.3 para mais informações.
Inutilização de numeração de NF-e:
Com esta opção o usuário poderá manualmente inutilizar a NF-e selecionada.
Um número de NF-e somente poderá ser inutilizado se não tiver sido autorizado na SEFAZ.
Para inutilizar o número da NF-e selecionada é necessário usar esta opção na ”NF-e Log”!
Selecionando esta opção será aberta uma nova janela (veja abaixo), onde deverá ser escrito uma
justificativa para a inutilização. O texto da justificativa precisa ter no mínimo 15 caracteres (não
poderá conter caracteres especiais, podendo causar erro no XML).
Veja o capítulo 3.4 para mais informações.
Para inutilizar números de NF-e que NÃO existem na “NF-e Log”, é preciso usar a opção individual
para inutilização (veja o capítulo 3.4 para mais informações).
20-09-2012
26 de 98
NF-e i - Projeto Nacional
Imprimir DANFE em contingência:
Com “Imprimir DANFE em contingência” o usuário poderá manualmente imprimir o DANFE ANTES
que a NF-e seja autorizada na SEFAZ.
Este procedimento é chamado “Procedimento de Contingência”.
Como padrão a opção somente está habilitada se o status da NF-e estiver com o status ‘04’.
Então é preciso alterar este campo na opção ‘Editar NF-e Log’ antes de executar essa opção. Este
padrão pode ser alterado atualizando a tabela ‘Menu in NF-e Log’.
Antes de usar esta opção, sempre verifique a situação do sistema e das NF-e’s em questão.
Existem duas opções na aplicação para tratar a impressão em contingência.
O usuário escolhe qual das duas opções ele quer usar.
As opções serão utilizadas caso haja algum problema que impeça o contribuinte de conseguir a
autorização normal da NF-e na SEFAZ, como: problemas no sistema, problemas com a conexão,
problemas na SEFAZ etc.
O texto com o motivo da contingência, que é impresso no DANFE e colocado no XML, vem da
tabela da opção “DANFE em Contingência” (veja o capítulo 3.6).
20-09-2012
27 de 98
NF-e i - Projeto Nacional
Imprime DANFE em contingência no “Papel de Segurança”:
Neste caso o contribuinte poderá imprimir o DANFE em “Formulário de Segurança para impressão
de Documento Auxiliar (FS-DA)”.
Depois, quando retornar o funcionamento normal do sistema, a NF-e deverá ser enviada à SEFAZ
para ser autorizada. Quando a NF-e for autorizada, o DANFE não será impresso de novo porque
já foi impresso em contingência.
Deverá conter no DANFE a frase:
“DANFE em Contingência - impresso em decorrência de problemas técnicos”.
Quando selecionada esta opção, o DANFE deve ser impresso na impressora que tiver o papel de
segurança. Será mostrado um aviso ao usuário para colocar papel de segurança na impressora.
Depois de clicar no botão “OK”, o DANFE será impresso e também criado em PDF.
O tipo de emissão <tpEmis> do XML na pasta XML é alterado para ‘5’ e o XML na pasta XMLSIGN
e assinado de novo.
Espere alguns segundos e depois clique no botão “Search” para atualizar os campos na tela.
Para impressão em FS-DA o campo ‘Status’ mudou para ‘07’ e o campo de contingência está com
valor ‘5’.
Depois, quando retornar o funcionamento normal do sistema, a NF-e deverá ser enviada à SEFAZ
para ser autorizada. Quando a NF-e estiver autorizada, o DANFE não será impresso de novo
porque já foi impresso em contingência.
20-09-2012
28 de 98
NF-e i - Projeto Nacional
Imprime DANFE em contingência via “DPEC”:
Quando selecionada essa opção, é enviado um XML para o sistema DPEC (Declaração Prévia de
Emissão em Contingência) com as principais informações/campos da NF-e.
Com este procedimento o contribuinte poderá imprimir o DANFE em papel comum com a seguinte
frase: “DANFE impresso em contingência - DPEC regularmente recebida pela Receita Federal do
Brasil’”,
Quando selecionada esta opção, espere alguns segundos para que o sistema processe o DPEC.
Se ocorrer um problema aparecerá uma janela com o erro.
Se tudo estiver OK, a tela do ‘NF-e Log’ vai aparecer de novo.
Clique no botão “Search” para atualizar os campos na tela. O campo ‘Status’ mudou para ‘07’ e o
campo de contingência está com valor ‘4’.
O DANFE será impresso e também criado em PDF.
O tipo de emissão <tpEmis> do XML na pasta XML é alterado para ‘4’ e o XML na pasta XMLSIGN
e assinado de novo.
É salvo o XML do DPEC que foi enviado e também o XML com a resposta do sistema DPEC.
Depois, quando retornar o funcionamento normal do sistema, a NF-e deverá ser enviada à SEFAZ
para ser autorizada. Quando a NF-e estiver autorizada, o DANFE não será impresso de novo
porque já foi impresso em contingência.
20-09-2012
29 de 98
NF-e i - Projeto Nacional
2.5 Status NF-e
O campo Status NF-e é um dos campos mais importantes do sistema, porque mostra o status de
cada NF-e.
Veja abaixo todos os tipos de status da NF-e e o fluxo do processo:
Nota fiscal criada
pelo ERP
01 – XML criado
02 – TXT criado
03 – XML assinado
criado
04 – XML pronto p.
envio
08 – Marcado para
Lote
07 – DANFE
contingencia
91 – NF-e
inutilizado
10 – Marcado para
enviar
11 – XML enviado
13 – Recibo
recebido
20-09-2012
12 – Erro – Sem
recibo
30 de 98
NF-e i - Projeto Nacional
21 – Recibo
selecionado
28 – Uso Denegado
22 – Recibo enviado
24 – Erro – Sem
resposta
30 – Autorizado a
NF-e
25 – Lote em
Processamento
31 – DANFE
impresso
90 – NF-e
Cancelado
20-09-2012
27 – Rejeição
31 de 98
NF-e i - Projeto Nacional
Segue mais informações sobre os códigos do campo Status:
Status:
Descrição:
01 – XML criado
O processo inicia automaticamente quando o ERP gera a Nota Fiscal.
Os dados da Nota Fiscal normalmente estão em um arquivo Spool.
Se o ERP é BPCS, os dados estão nas tabelas do BPCS (tabelas SNE e SNEXML).
A NF-e é criado em formato XML e salvo no IFS na pasta ‘XML’ e a NF-e é criada no
sistema de NF-e.
O campo Status é atualizado para ‘01’.
Em seguida (se o ERP não é BPCS) uma cópia do arquivo Spool é salvo no IFS na
pasta ‘TXT’ e também é salvo em um arquivo físico no AS/400 (Physical File). Na
tabela ‘COMPPARM’ é indicado o nome do arquivo físico.
O campo Status é atualizado para ‘02’.
Em seguida o arquivo XML salvo no Status ‘01’ é assinado usando o certificado digital
da empresa. Na tabela ‘CERTIFIC’ tem as informações sobre os certificados.
O campo Status é atualizado para ‘03’.
Em seguida o campo Status é atualizado para ‘04’.
Na tabela ‘COMPPARM’ existe o campo ‘AUTMAN’ que determina se o sistema NF-e
funciona no modo M=Manual, no modo A=Automático Individual ou B=Automático
Lote.
Se o sistema está no modo manual, o processo para aqui. Para continuar o processo
no modo manual é preciso que o usuário execute ‘Enviar Lote’ e depois ‘Consulta
Resultado de Processamento’ manualmente na tela ‘NF-e Log’.
Se o sistema está no modo automático, o processo continua.
Se o DANFE foi impresso em contingência (Papel de Segurança FS-DA ou DPEC) o
campo Status da NF-e é atualizado para ‘07’.
Quando os problemas que causaram a decisão de imprimir o DANFE em contingência
forem sanados e se o sistema NF-e está no modo ‘M’ ou ‘A’, é preciso autorizar as NFe’s manualmente depois (‘Enviar Lote’ e depois ‘Consulta Resultado de
Processamento’ na tela ‘NF-e Log’).
Se o sistema NF-e está no modo ‘B’ as NF-e’s que estão marcadas pelo sistema para
envio em Lotes terão o campo Status = ‘08’.
O campo Status é atualizado para ’10’ no momento em que o sistema prepara o lote
para ser enviado.
O campo Status é atualizado para ’11’ no momento em que o sistema envia o lote
para SEFAZ.
Se não houver resposta da SEFAZ ou houver um erro, o campo Status é atualizado
para ‘12’. Neste caso o processo para e é necessário analisar o que é preciso ser
feito. Por exemplo, é muito importante saber se a NF-e foi recebido e autorizado pela
SEFAZ ou não. Para saber disso pode-se usar ‘Consultar NF-e’.
Se o envio do lote foi um sucesso o campo Status é atualizado para ‘13’.
O campo Status é atualizado para ’21’ no momento em que o número do recibo do
Lote da SEFAZ é selecionado e o sistema prepara o envio de ‘Consultar Resultado de
Processamento’.
O campo Status é atualizado para ’22’ no momento em que o sistema envia o recibo
do lote para SEFAZ.
Se não houver resposta da SEFAZ ou houver um erro, o campo Status é atualizado
para ‘24’. Neste caso o processo para e é necessário analisar o que é preciso ser
feito. Por exemplo, é muito importante saber se a NF-e foi autorizado pela SEFAZ ou
não. Para saber disso pode-se usar ‘Consultar NF-e’.
Se a resposta da SEFAZ é ’105 – Lote em Processamento’ significa que a SEFAZ ainda
não processou o lote. O campo Status é atualizado para ’25’.
Neste caso o sistema vai reenviar o recibo do Lote X vezes com Y segundos de
intervalo até receber uma resposta positiva.
X e Y são determinados em duas Data Áreas no sistema NF-e.
Se depois os X tentativas o lote continua com a mesma resposta, o processo para
02 – TXT criado
03 – XML assinado criado
04 – XML pronto p. envio
07 – DANFE contingência
08 – Marcado para Lote
10 – Marcado para enviar
11 – XML enviado
12 – Erro – Sem recibo
13 – Recibo recebido
21 – Recibo selecionado
22 – Recibo enviado
24 – Erro – Sem resposta
25 – Lote em processamento
20-09-2012
32 de 98
NF-e i - Projeto Nacional
27 – Rejeição
28 – Uso Denegado
30 – Autorizado a NF-e
31 – DANFE impresso
90 – NF-e Cancelado
91 – NF-e inutilizado
20-09-2012
com Status ‘25’ e é necessário analisar o que é preciso ser feito. Por exemplo, tentar
manualmente ‘Consultar Resultado de Processamento’ mais tarde.
Se a resposta da SEFAZ é ‘Rejeição’, o campo Status é atualizado para ‘27’.
Neste caso o processo para e é necessário analisar por que a NF-e foi rejeitada e o
que deve ser feito para resolver o problema. Rejeição pode ocorrer por vários
motivos, então é preciso analisar caso-a caso.
Se a rejeição é ‘NF-e Denegado’, o usuário deve manualmente alterar o Status para
28 (veja abaixo).
Se a resposta da SEFAZ é ‘110 – Uso Denegado’, o campo Status é atualizado para
‘28’. Neste caso o processo para e é necessário analisar o que deve ser feito.
Se a resposta da SEFAZ é ‘100 – Autorizado o uso da NF-e’, o campo Status é
atualizado para ‘30’. O processo continua.
O campo Status é atualizado para ’31’ no momento em que o sistema imprime o
DANFE o gere em PDF. Depois disso o processo para.
No caso de Procedimento em Contingência o DANFE já foi impresso, então não é
impresso e gerado em PDF de novo.
O campo Status é atualizado para ’90’ se a NF-e é cancelada manualmente pelo
usuário ou cancelada automaticamente pelo sistema.
Depois disso o processo para.
O campo Status é atualizado para ’91’ se a NF-e é inutilizada manualmente pelo
usuário ou cancelada automaticamente pelo sistema.
Depois disso o processo para.
33 de 98
NF-e i - Projeto Nacional
3 - Outras Opções
Saiba como usar as outras opções que fazem parte do sistema NF-e i.
Estas opções estão dentro da opção principal, o ”NF-e Log” (veja o capítulo anterior), essas
opções também existem individualmente.
20-09-2012
34 de 98
NF-e i - Projeto Nacional
3.1 Consultar NF-e
Com esta opção o usuário poderá consultar o status de uma NF-e.
Está opção é utilizada para verificar o status da NF-e na SEFAZ, independente de qual for o status
da NF-e no sistema NF-e i.
Selecionando esta opção, uma nova janela será aberta e o usuário deverá selecionar o CNPJ do
emissor e digitar o número e a série da NF-e a ser consultada. Aperte o botão “OK”.
O serviço Web para consultar a NF-e é enviado para a SEFAZ.
O resultado do processamento será mostrado na tela.
Se a resposta for “100 – Autorizado o uso da NF-e”, a NF-e e está autorizada (veja exemplo):
Se a NF-e não existe na SEFAZ, a resposta será assim:
20-09-2012
35 de 98
NF-e i - Projeto Nacional
Se a NF-e for cancelada, a resposta será assim:
Se a NF-e tiver um evento cadastrado, como por exemplo, uma CC-e – Carta de Correção, a
resposta será assim:
Clique no botão “Fechar” para voltar à tela anterior.
20-09-2012
36 de 98
NF-e i - Projeto Nacional
3.2 Status WS
Com esta opção o usuário poderá consultar o status dos serviços Web na SEFAZ.
Pode-se verificar se os serviços Web num determinado estado estão funcionando e quanto tempo
em média demora o processamento dos Lotes das NF-e’s.
Selecionando esta opção, será aberta uma nova janela, onde o usuário selecionará o estado
desejado. Aperte o botão “OK”.
Uma nova janela aparecerá, mostrando o resultado do processamento.
Se a mensagem for “107 – Serviço em Operação”, os serviços Web da SEFAZ em questão estão
ativos e funcionando. Veja exemplo abaixo:
Clique no botão “Fechar” para voltar à tela anterior.
20-09-2012
37 de 98
NF-e i - Projeto Nacional
3.3 Cancelar NF-e
Com esta opção pode-se, manualmente, cancelar uma NF-e.
É usada para o cancelamento de uma NF-e que foi autorizada pela SEFAZ.
Selecionando esta opção, uma nova janela será aberta, onde o usuário selecionará o CNPJ do
emissor e digitará o número e a série da NF-e a ser cancelada. Aperte o botão “OK”.
Será aberta uma nova janela, onde deverá ser escrito uma justificativa para o cancelamento. O
texto da justificativa precisa ter no mínimo 15 caracteres (não poderá conter caracteres especiais,
podendo causar erro no XML).
Para abandonar o cancelamento aperte o botão “Fechar” para voltar à tela anterior.
Para cancelar a NF-e aperte o botão “OK”. A solicitação do cancelamento é enviada para a SEFAZ.
20-09-2012
38 de 98
NF-e i - Projeto Nacional
Uma nova janela mostrará o resultado do processamento.
Se a resposta for “101 – Cancelamento de NF-e homologado”, o envio foi um sucesso e a NF-e foi
cancelada (veja exemplo abaixo):
Clique no botão “Fechar” para voltar à tela anterior.
Os novos documentos XML podem ser visualizados na opção ”NF-e Log” no “Ver documentos”.
Na ocorrência de erro, provavelmente houve problemas no cancelamento. Neste caso, entre em
contato com o departamento de Informática.
20-09-2012
39 de 98
NF-e i - Projeto Nacional
3.4 Inutilizar NF-e
Para inutilizar um número de NF-e que já existe no “NF-e Log”, use a opção ”NF-e Log” (Veja
capítulo 2.4).
Para inutilizar números de NF-e que NÃO existem no “NF-e Log”, use esta opção.
Com esta opção o usuário poderá manualmente inutilizar um ou vários números de NF-e.
Ela é usada para inutilizar número/s da NF-e na SEFAZ.
Um número de NF-e somente poderá ser inutilizado se não tiver sido autorizado na SEFAZ.
Selecionando esta opção, uma nova janela será aberta, onde o usuário deverá preencher os
seguintes campos na tela:
Clique no botão “OK” para continuar.
Será aberta outra tela, onde deverá ser justificada a inutilização. O texto da justificativa precisará
ter no mínimo 15 caracteres (não deverá conter caracteres especiais, podendo causar erro no
XML).
Para abandonar a inutilização aperte o botão “Fechar” para voltar à tela anterior.
Para inutilizar a NF-e aperte o botão “OK”. A solicitação da inutilização é enviada para a SEFAZ.
20-09-2012
40 de 98
NF-e i - Projeto Nacional
O resultado do processamento será mostrado numa nova janela.
Se a resposta for “102 – Inutilização de número homologado”, o envio foi um sucesso e o/os
números das NF-e’s foram inutilizados (veja exemplo abaixo):
Clique no botão “Fechar” para voltar à tela anterior.
Os números das NF-e’s inutilizadas com sucesso foram inseridos na tabela ”NF-e Log”.
Os novos documentos XML criados poderão ser visualizados na opção ”NF-e Log” no “Ver
documentos”.
Na ocorrência de erro, provavelmente houve problemas na inutilização. Neste caso, entre em
contato com o departamento de Informática.
Na Internet no portal da NF-e Projeto Nacional e nos sites da SEFAZ pode-se consultar NF-e’s
inutilizadas.
20-09-2012
41 de 98
NF-e i - Projeto Nacional
3.5 Consultar Cadastro
Com esta opção o usuário poderá consultar o cadastro de contribuintes do ICMS.
Ela é usada para verificar a situação cadastral de um cliente.
OBS: Nem todos os estados oferecem este serviço Web.
Selecionando esta opção, uma nova janela será aberta, onde se pode selecionar os campos
“Estado” e “Cliente”.
Aperte o botão “OK”.
A solicitação será enviada à SEFAZ.
Na tela aparecerá uma nova janela mostrando o resultado do processamento.
Se a mensagem for “111 – Consulta cadastro com...”, o resultado do processamento foi um
sucesso e todos os dados do cadastro serão mostrados na janela.
Veja exemplo abaixo:
Clique no botão “Fechar” para voltar à tela anterior.
20-09-2012
42 de 98
NF-e i - Projeto Nacional
3.6. – DANFE em contingência.
Nesta tela devem estar cadastradas as empresas (CNPJ) que vão emitir de NF-e em contingência,
pelo sistema NF-e i. Recomendamos cadastrar todas as mesmas empresas que existem na tabela
COMPPARM (veja capítulo 4.1).
A tabela contém dados adicionais como, por exemplo, os textos usados no DANFE em
contingência.
Para incluir um novo CNPJ, clique no ícone ‘Adicionar novo’ e depois preencha os campos.
Para ver todos os campos, modificar ou apagar um CNPJ, clique com o Mouse ao contrário na
linha e selecione ‘Editar’. Veja exemplo como devem ser preenchidos os campos obrigatórios:
CNPJ da empresa emitente de NF-e
Nome da empresa emitente de NF-e
Texto fixo
Texto com o motivo da entrada em contingência
Texto com o motivo da entrada em contingência
Biblioteca para a fila de Saída para o Spool da CC-e
Fila de Saída para o Spool da CC-e
Não se pode ter caracteres especiais ou acentuação nos textos dos parâmetros.
O texto das duas primeiras linhas do campo “Parâmetro” vai ser impresso no DANFE e será
incluído no XML (se o DANFE é emitido em contingência).
A data e a hora da entrada em contingência são atualizadas pelo sistema e vão aparecer no
DANFE e no XML.
20-09-2012
43 de 98
NF-e i - Projeto Nacional
4 – Tabelas
4.1 Tabelas geral
Há uma opção para cada uma das tabelas do sistema, na pasta “Tabelas”.
As tabelas na pasta “Tabelas” são:
A maioria das opções tem este formato:
As opções SETUP e Customer tem este formato, mas a maneira de usá-las é a mesma que as
outras opções:
20-09-2012
44 de 98
NF-e i - Projeto Nacional
Todos os dados nas tabelas são mostrados em linhas.
Na parte de cima da tela tem a barra de ícones:
As funções na barra de ícones são:
- Ir até a primeira página.
- Voltar uma página.
- Mostrador que mostra qual página esta aberta. Pode-se modificar este valor e apertar Enter
para ir até um número de página específica.
- Ir para a próxima página.
- Ir até a última página.
- Atualizar a tela.
- Adicional uma nova linha.
- Campo de Busca (o campo “Search”). A busca vai procurar o dado da busca em todos os
campos na tabela. Coloque seu critério de busca e aperte Enter para somente visualize as linhas
que possuem o texto colocado no campo de busca.
Pode-se organizar as colunas das tabelas em ordem crescente/decrescente e habilitar e desabilitar
colunas (veja abaixo). Também se pode trocar a ordem das colunas arrastando a coluna com o
mouse.
20-09-2012
45 de 98
NF-e i - Projeto Nacional
Aperte o mouse ao contrário em uma das linhas para editar, copiar ou apagar um item:
Editar:
Altere os dados desejados e clique no botão “Save” para salvar ou “Cancel” para sair sem salvar.
Copiar:
Altere os dados desejados e clique no botão “Save” para salvar a nova linha ou “Cancel” para sair
sem salvar. Se a tela não salva é porque já existe uma linha com a mesma chave.
Apagar:
Aperte o botão “Yes” para confirmar que quer apagar a linha ou “No” para não apagar a linha.
Estas tabelas são vitais para o funcionamento do sistema NF-e, portanto as
atualizações destas precisam ser feitas com cuidado.
20-09-2012
46 de 98
NF-e i - Projeto Nacional
4.2 Tabelas
GENPARM:
Parâmetros gerais do sistema.
Nesta tabela somente pode ter uma linha!
No campo ‘Email’, coloque o endereço de e-mail do responsável pelo sistema NF-e i.
O campo ‘Parm1’ precisa ter o valor ‘NFEITEST’ para o ambiente de homologação e o valor ‘NFEI’
para o ambiente de produção.
20-09-2012
47 de 98
NF-e i - Projeto Nacional
WSURL:
Contém os endereços (URL’s) de todos os serviços Web que são usados no sistema NF-e i.
A Sistema & Método atualiza esta tabela quando for necessário.
Nas linhas dos serviços Web de envio do lote pode se, no campo PARM2, colocar o número de
segundos que o serviço Web deve esperar antes de fazer um Timeout.
O padrão é de 60 segundos, mas se tiver um valor no campo PARM2, este valor será usado. É
recomendado colocar o valor 120 neste campo.
20-09-2012
48 de 98
NF-e i - Projeto Nacional
COMPPARM:
Cadastro dos contribuintes emissores de NF-e.
Nesta tabela é preciso cadastrar todas as empresas (CNPJ) que vão emitir NF-e’s pelo sistema
NF-e i.
Veja exemplo como devem ser preenchidos os campos obrigatórios:
CNPJ da empresa emitente de NF-e
Nome da empresa emitente de NF-e
Campo livre para identificar a unidade da empresa, por
exemplo, o UF do emitente...
A = Automático Lote individual, M = Manual e B = Automático Lote
Caminho no IFS onde serão salvos os documentos
Nome do arquivo físico no AS/400 onde são salvos os arquivos Spool
Endereço de e-mail do responsável pelo
CNPJ que também receberá os e-mails
enviados pelo sistema NF-e i.
O arquivo físico que está mencionado no campo “FILENAME” e um objeto no AS/ 400 que tem o
limite máximo de 32.767 membros. Cada NF-e é um membro. Quando este limite é atingido, será
preciso criar um novo objeto e alterar este campo ou apagar membros antigos dentro do arquivo
físico.
20-09-2012
49 de 98
NF-e i - Projeto Nacional
Define qual versão está sendo utilizada.
Para versão 1.10 o campo e preenchido com 1.
Para a versão 2.00 o campo e preenchido com 2.
Biblioteca das Filas de impressão (veja abaixo).
Fila de impressão do DANFE.
WSTYPE:
Tipos de serviços Web.
20-09-2012
Fila de impressão do DANFE em contingência.
50 de 98
NF-e i - Projeto Nacional
CERTIFIC:
Cadastro dos certificados digitais dos emissores de NF-e.
Nesta tabela é preciso cadastrar todas as empresas que vão emitir NF-e’s pelo sistema
NF-e i. Veja na tabela COMPPARM quais são as empresas.
Veja exemplo como devem ser preenchidos os campos obrigatórios:
Campo livre para identificar o certificado digital
Nome da empresa do certificado
Nome do arquivo do certificado digital que
foi salvo na pasta no IFS. Coloque “../” antes do nome
do arquivo.
Data de validade do certificado digital
Data de validade do certificado digital
CNPJ da empresa emitente de NF-e
Na segunda aba “tab 2” fica a chave privada do certificado digital.
Senha do certificado digital.
20-09-2012
51 de 98
NF-e i - Projeto Nacional
COUNTRY:
Tabela oficial do BACEN com todos os países.
http://www.bcb.gov.br/rex/ftp/paises.asp?x&id=tabelapaises
STATE:
Tabela oficial do IGBE com todos os estados do Brasil.
ftp://geoftp.ibge.gov.br/Organizacao/Divisao_Territorial/2008/DTB_2008.zip
MUNICIPAL:
Tabela oficial do IGBE com todos os municípios do Brasil.
ftp://geoftp.ibge.gov.br/Organizacao/Divisao_Territorial/2008/DTB_2008.zip
20-09-2012
52 de 98
NF-e i - Projeto Nacional
STATUS:
Os códigos de Status que uma NF-e poderá ter no sistema.
20-09-2012
53 de 98
NF-e i - Projeto Nacional
SETUP:
Configuração geral do sistema.
Essa tabela serve para parametrizar o sistema de NF-e i.
Essa tabela contém 2 campos importantes que não devem ser alterados.
Somente a Sistema & Método deve alterar os dados nessa tabela!
O campo ‘company’ deve ter o valor ‘NFEITEST’ para o ambiente de homologação e o valor ‘NFEI’
para o ambiente de produção.
O campo ‘environment’ deve ter o valor ‘T’ para o ambiente de homologação e o valor ‘P’ para o
ambiente de produção.
Menu no NF-e Log:
Tabela que controla quais itens estão ativos no menu do Mouse ao contrário do NF-e Log,
dependendo do código Status.
Normalmente não é necessário alterar os dados nessa tabela, mas se precisar habilitar ou
desabilitar itens no menu, dependendo do código status, pode ser feito aqui.
20-09-2012
54 de 98
NF-e i - Projeto Nacional
Customer:
Tabela para cadastrar os clientes e transportadoras que vão receber o arquivo da NF-e autorizada
em formato XML e/ ou o arquivo da NF-e cancelada e/ ou o DANFE em formato PDF e/ ou Eventos
como CC-e etc.
Estes arquivos serão enviados por e-mail como anexos no e-mail.
O e-mail é enviado logo após da ocorrência da mesma.
O nome da tabela no DB2 é ‘CST’.
Para incluir um novo cliente/transportadora, clique no ícone ‘Add new customer’ e depois
preencha os campos.
Para modificar ou apagar um cliente, clique com o Mouse direito e selecione ‘Editar’.
CNPJ do cliente ou transportadora.
Nome do cliente ou transportadora.
Endereço e-mail do cliente (destinatário)
Endereço e-mail para cópia (destinatário ‘cc:’)
Marque para o cliente/transportadora receba o arquivo XML da NF-e.
Marque para o cliente/transportadora receba o arquivo XML do
cancelamento.
Marque para o cliente/transportadora receba o DANFE em PDF.
Esse campo normalmente não é preenchido.
Esse campo pode ser preenchido com o caminho de uma pasta no IFS, onde será
automaticamente copiado o arquivo XML. Exemplo “/data/EDI/”.
.
O e-mail do remetente vem da DTAARA chamada ‘FROMADDR’.
20-09-2012
55 de 98
NF-e i - Projeto Nacional
Data Access
Essa tabela tem por finalidade definir os acessos aos dados na opção “NF-e Log”.
Essa tabela também é usada pelo sistema NF-e i de Entrada.
Se o usuário não estiver cadastrado nesta tabela, ele não terá acesso para ver nenhuma NF-e nas
duas opções mencionadas acima.
O acesso aos dados é dado por usuário e por CNPJ.
Veja exemplo de preenchimento de campos:
4.1 Tabelas
As tabelas na pasta “Tabelas” são:
4.1 Tabela NFEINP
Campo Usuário: Digite o usuário do Sistema:
Campo Nome: Digite o nome do Usuário
Campo Ativo: Digite Y ou N se a linha deverá estar ativa.
Campo Acess1: Digite *All para dar acesso a todos os CNPJ´s ou digite o número do CNPJ que
deseja dar acesso.
Se um usuário precisar de acesso para mais de um CNPJ, terá quer ser criado uma linha para
cada CNPJ.
20-09-2012
56 de 98
NF-e i - Projeto Nacional
5 - O Menu de Administração
No menu de Administração pode-se criar usuários, itens de Menu, definir idiomas, definir
ambientes e incluir traduções dos textos para vários idiomas.
5.1 Usuários
Na opção “Usuários” pode-se criar, apagar ou alterar usuários ou grupos de usuários.
Clicando no item “Usuários”, surgirá a tela com duas opções “Adicionar novo usuário” e “Adicionar
novo grupo de usuários”.
20-09-2012
57 de 98
NF-e i - Projeto Nacional
Para adicionar um novo grupo de usuários, clique no botão “Adicionar novo grupo de usuários” e
preencha o campo “Descrição”. Aperte “Salvar”.
Para criar um novo usuário, clique em “Adicionar um novo usuário” e preencha os campos,
mostrados na tela abaixo.
.
ID do Usuário: Digite o ID para o usuário.
Nome: Digite o nome do usuário.
Endereço de e-mail: Digite o e-mail do usuário.
20-09-2012
58 de 98
NF-e i - Projeto Nacional
Classe de usuário: Selecione a classe de usuário (Administrador, usuário, etc.).
Grupo de usuários: Selecione o grupo que o usuário pertence (Super usuário, usuário etc.).
Idioma: Selecione o idioma que o usuário irá usar.
Status: Selecione habilitado para o usuário ativo ou desabilitado para desativar o usuário.
Senha: Se o usuário não for um usuário do AS/400, digite uma senha para este usuário. Se o
usuário for um usuário do AS/400, não atualize este campo.
Data de expiração: Se o usuário não for um usuário do AS/400, digite uma data de expiração da
senha do usuário. Se o usuário for um usuário do AS/400, não atualize este campo.
Aperte o botão “Salvar”.
Quando o usuário entrar no sistema será gravado a data, hora e quantas tentativas de Login
foram feitas sem sucesso.
Para modificar um grupo de usuários, clique com o botão ao contrário do mouse em cima de um
grupo de usuários. Será mostrado as opções “Editar” e “Editar autoridade”.
20-09-2012
59 de 98
NF-e i - Projeto Nacional
Selecionando a opção “Editar”, aparecerá a tela abaixo, onde se pode alterar a descrição do grupo
(clique no botão “Salvar” para fazer a atualização). Caso deseje excluir um grupo de usuários,
clique no botão “Apagar”.
Selecionando o botão “Editar autoridade”, aparecerá a tela abaixo, onde será possível escolher
quais Itens do Menu o grupo de usuários terá acesso.
20-09-2012
60 de 98
NF-e i - Projeto Nacional
Para modificar um determinado usuário, clique em cima da linha do usuário com o mouse ao
contrário e selecione “Editar”.
Vai aparecer a tela abaixo, onde é possível alterar os dados do usuário.
Clique no botão “Salvar” para fazer a atualização.
Caso deseje excluir o usuário, clique no botão “Apagar”.
20-09-2012
61 de 98
NF-e i - Projeto Nacional
5.2 Itens do Menu
A opção “Itens do Menu” é usada para criar, apagar e alterar os itens no menu mostrados no lado
esquerdo da tela. Também é em “Itens do Menu” que o administrador define quais os itens que
os grupos de usuários tem acesso.
Selecionando a opção “Itens do Menu”, aparecerá a tela abaixo.
Para adicionar um novo grupo de menu, clique no botão “Adicionar novo grupo de menu”.
20-09-2012
62 de 98
NF-e i - Projeto Nacional
Preencha os dados da tela.
Descrição: Digite uma descrição do grupo de menu.
Link: Digite o nome do programa que será executado na chamada do grupo de menu. Se o grupo
de menu somente for uma pasta que contém outros itens de menu dentro dele deixe este campo
em branco.
Classe de Usuários: Qual o grupo de usuário terá acesso ao grupo do item.
Ícone quando selecionado/aberto: Digite o nome e extensão do ícone (imagem) que quer que
apareça quando o grupo de menu for selecionado/aberto.
Ícone quando desselecionado/fechado: Digite o nome e extensão do ícone (imagem) que quer
que apareça quando o grupo de menu for desselecionado/fechado.
Os ícones estão dentro do IFS no “/root/www/nome do servidor IceBreak/images/icons.
Aperte o botão “Salvar”.
Para adicionar um novo item no menu, clique no botão “Adicionar novo item de menu”.
Preencha os campos abaixo:
Grupo de menu: Selecione o grupo de menu para este novo item.
Descrição: Coloque uma descrição do item.
Link: Digite o nome do programa que será executado na chamada do item no menu.
Ícone quando selecionado/aberto: Digite o nome e extensão do ícone (imagem) que quer que
apareça quando o grupo de menu for selecionado/aberto.
Ícone quando desselecionado/fechado: Digite o nome e extensão do ícone (imagem) que quer
que apareça quando o grupo de menu for desselecionado/fechado.
Os ícones estão dentro do IFS root/www/nome do servidor IceBreak/images/icons.
Aperte o botão “Salvar”.
20-09-2012
63 de 98
NF-e i - Projeto Nacional
Clique com o botão ao contrário do mouse em cima de um grupo de menu ou item de menu.
Abrirá cinco opções: Editar, Acesso de menu para grupo de usuários, Mover para baixo, Mover
para cima e Traduzir texto.
Selecionando o botão Editar aparecerá à tela abaixo, onde será permitido alterar todos os campos
da tela. Clique no botão “Salvar” para fazer a atualização. Caso deseje excluir o item ou o grupo,
clique no botão “Apagar”.
20-09-2012
64 de 98
NF-e i - Projeto Nacional
Para autorizar um grupo de usuários a ter acesso a item de menu ou o grupo de menu, clique em
cima da linha do item e selecione o botão “Acesso de menu para grupo de usuários”.
Será mostrada a tela abaixo com os grupos existentes. Marque os grupos os quais deseja dar
acesso. Aperte o botão “Salvar”.
Selecionando as opções “Mover para baixo” e “Mover para cima”, é possível deslocar o item
selecionado, facilitando a criação de um menu ordenado.
20-09-2012
65 de 98
NF-e i - Projeto Nacional
Selecionado a opção “Traduzir texto”.
Em seguida surgirá a tela abaixo, onde é possível traduzir o texto do item do menu ou grupo de
menu para os diferentes idiomas.
Aperte o botão “Salvar”.
20-09-2012
66 de 98
NF-e i - Projeto Nacional
Para atualizar modificações feitas no menu, basta clicar com o mouse direito em cima de um item
e selecionar “Atualizar” (veja exemplo abaixo).
Para ter várias telas/abas abertas ao mesmo tempo, clique com o mouse ao contrário em cima do
item do menu e selecione “Abre numa nova aba”.
Veja exemplo abaixo.
20-09-2012
67 de 98
NF-e i - Projeto Nacional
5.3 Idioma
A opção “Idioma” é usada para adicionar, apagar e alterar os idiomas no sistema NF-e i.
Para adicionar, selecione a opção “Adicionar novo idioma” e preencha os campos mostrados na
tela abaixo.
Aperte o botão “Salvar”.
20-09-2012
68 de 98
NF-e i - Projeto Nacional
5.4 Ambientes
Esta opção é usada para criar os ambientes do sistema NF-e i como, por exemplo, ambiente de
produção e ambiente de homologação.
Selecionando a opção “Ambientes” aparecerá a tela abaixo.
Não é permitido alterar os dados desta opção!
20-09-2012
69 de 98
NF-e i - Projeto Nacional
Para incluir um novo ambiente, clique no botão “Adicionar novo ambiente” e preencha os campos.
Para visualizar, alterar ou apagar um ambiente clique em cima do idioma com o mouse ao
contrário e selecione “Editar”.
Exemplo:
20-09-2012
70 de 98
NF-e i - Projeto Nacional
5.5 Tradução
A opção “Tradução” é usada para traduzir os textos do sistema dos idiomas
(veja capítulo 5.3 Idioma).
Os textos nativos do sistema são em Inglês. Também existe tradução para Português.
Clique em cima do item “Tradução” e aparecerá a tela abaixo.
20-09-2012
71 de 98
NF-e i - Projeto Nacional
Para realizar a tradução dos textos, selecione o idioma desejado. Logo após, aparecerá uma lista
com as colunas “ID”, “Do texto” (texto nativo) e “Para texto” (texto do idioma em questão).
Para realizar a tradução, basta clicar na linha desejada da coluna “Para texto” e digitar o texto no
idioma correspondente.
20-09-2012
72 de 98
NF-e i - Projeto Nacional
5.6 Idioma no Browser:
Para mudar o idioma no Browser, siga os seguintes passos:
1)
2)
3)
4)
Entre em Ferramentas/Opções de Internet.
Selecione “Languages” na aba “General”.
Abrirá a tela “Language Preference”. Clique em adicionar e selecione o idioma desejada.
Mova a linguagem adicionada para a primeira posição com o botão “Move Up” até ficar no
topo da liste.
5) Aperte o botão “OK”.
20-09-2012
73 de 98
NF-e i - Projeto Nacional
6 - Certificado Digital
O Certificado Digital da empresa emitente de NF-e é um requisito fundamental no sistema de
Nota Fiscal Eletrônica - NF-e.
Neste capítulo mostramos como trabalhar com os certificados digitais no AS/400 e no sistema NFe i.
6.1 Repositório (“Certificate Store”)
É preciso criar um “Certificate Store” dentro do AS/400.
O “Certificate Store” é um repositório no AS/400 onde o certificado digital será colocado.
O certificado digital que está dentro do “Certificate Store” é o certificado que é usado para fazer a
conexão segura (SSL) com os Serviços Web da SEFAZ e DPEC.
No Browser abre a porta 2001 do seu AS/400 (exemplo http://nome ou IP do AS/400:2001).
Faça Logon com o usuário QSECOFR.
20-09-2012
74 de 98
NF-e i - Projeto Nacional
Se a página não abrir, provavelmente é porque o servidor TCP/IP chamado “HTTP Administration”
não está iniciado. Para verificar se o servidor está iniciado, abre o Operations Navigator (veja
abaixo). Se o status é “Stopped”, por favor, inicie o servidor. Na tela verde o comando para iniciar
o servidor é: STRTCPSVR SERVER(*HTTP) HTTPSVR(*ADMIN).
Na página que aparece, selecione “Digital Certificate Manager”.
20-09-2012
75 de 98
NF-e i - Projeto Nacional
Agora você está no menu do “Digital Certificate Manager”.
Para criar um novo repositório (Certificate Store), faça o seguinte:
-
Selecione “Create New Certificate Store”.
Selecione “Other System Certificate Store” e “Continue”.
Selecione “No – Do not create a certificate in the certificate store” e “Continue”.
Coloque o caminho/nome do repositório conforme a imagem abaixo, onde
em vez de “xxxxxx” coloca o nome que você quer para o repositório (por exemplo o nome
da empresa). Lembre-se de colocar a extensão ‘.KDB’. Depois coloque uma senha para o
repositório duas vezes.
20-09-2012
76 de 98
NF-e i - Projeto Nacional
O repositório foi criado:
Para que o servidor IceBreak do sistema NF-e possa usar o novo repositório, é preciso preencher
os campos “Path and file” e “Password nos servidores de NF-e de teste e produção:
-
GO ICEBREAK opção 12.
2 na frente do servidor NFEI ou NFEITEST e ‘Enter’.
F9 ou ‘Enter’ para ver todos os campos.
Avançar página até a última tela.
Verifique/coloque no campo “Certificate: Path and file” o caminho/nome do repositório e no
campo “Password” a senha do repositório. Depois ‘Enter’ para atualizar.
20-09-2012
77 de 98
NF-e i - Projeto Nacional
Para abrir um repositório existente (Certificate Store), faça o seguinte:
- Selecione “Select a Certificate Store”.
- Selecione “Other System Certificate Store”.
- Coloque o caminho/nome do repositório e a senha conforme a imagem abaixo, onde
em vez de “xxxxxx” coloque o nome do seu repositório e selecione “Continue”.
20-09-2012
78 de 98
NF-e i - Projeto Nacional
O repositório agora foi aberto e você pode trabalhar com certificados digitais dentro do repositório
(veja nas seguintes páginas).
20-09-2012
79 de 98
NF-e i - Projeto Nacional
6.2 Certificado digital
Com o repositório aberto você pode trabalhar com certificados digitais (veja as páginas
anteriores).
Vamos ressaltar que somente é preciso um certificado digital da empresa dentro do repositório.
Este certificado digital é usado para fazer a conexão segura (SSL) com os Serviços Web da SEFAZ
e DPEC. A assinatura digital dos arquivos XML é feito em outra parte do sistema (veja capítulo
6.3).
Para importar um novo certificado digital faça o seguinte:
- Salve o certificado digital em formato ‘.PFX’ na pasta ‘/data/ProdNFei/Certificate/’ no IFS no
AS/400.
- Se não estiver aberto, abre o repositório no Browser (veja imagem, abaixo).
-
Selecione “Manage certificates”.
Selecione “Import Certificate”.
Selecione “Server or client” e selecione “Continue”.
Coloque o caminho/nome do certificado digital que foi salvo
(exemplo: /data/ProdNFei/Certificate/empresa.pfx) e “Continue”.
- Coloque a senha do certificado digital e selecione “Continue”.
20-09-2012
80 de 98
NF-e i - Projeto Nacional
O certificado digital agora foi colocado dentro do repositório.
Selecione “OK” para continuar.
Agora é preciso apagar os certificados digitais AC (Autoridade Certificadora) que foram
importados junto com o certificado digital da empresa.
Faça o Seguinte para apagar os certificados digitais AC (Autoridade Certificadora):
- Selecione “Delete certificate” e “Continue”.
- Selecione “Certificate Authority (CA)” e “Continue”.
- O primeiro certificado digital AC deve estar selecionado. Desça na tela e selecione “Delete” e
depois selecione “Yes” para apagar este certificato digital.
Faça o mesmo procedimento com os outros dois primeiros certificados na lista.
- Depois desça na tela e selecione “Cancel” 3 vezes para retornar para o menu principal do
“Digital Certificate Manager”.
Agora é preciso colocar o novo certificado digital como “Certificado Padrão” no repositório.
Faça o seguinte:
- Selecione “Manage Certificate Store”.
- Selecione “Set default certificate” e “Continue”.
- Marque o novo certificado digital, se ainda não estiver marcado e selecione “Set Default”.
20-09-2012
81 de 98
NF-e i - Projeto Nacional
Agora o novo certificado digital foi colocado como certificado padrão.
20-09-2012
82 de 98
NF-e i - Projeto Nacional
6.3 Certificados digitais no NF-e i
Dentro do sistema NF-e i, o/os certificados digitais são cadastrados em dois lugares.
- Na tabela CERTIFIC:
Os certificados digitais para assinatura dos arquivos XML precisam ser cadastrados na tabela
CERTIFIC para todos os CNPJ que emitem NF-e.
Veja capítulo 4 sobre a tabela CERTIFIC.
- Data Áreas chamadas CERTNAME e CERTPASS:
Existem duas Data Áreas (DTAARA’s) onde um dos certificados digitais da empresa deve estar
cadastrado. Em geral os certificados digitais na tabela CERTIFIC são usados, mas em alguns
casos, por exemplo na assinatura manual de arquivos XML na linha de comando este certificado
digital é usado.
Imagem das duas Data Áreas:
20-09-2012
83 de 98
NF-e i - Projeto Nacional
7 – Integração com BPCS
7.1 Descrição geral
O sistema NF-e i está preparado para trabalhar com o ERP chamado BPCS.
A integração é feita através das tabelas do BPCS que iniciam os processos de emissão de NF-e,
cancelamento de NF-e e inutilização de NF-e.
Depois de processar, o sistema NF-e i devolve as respostas da SEFAZ para o BPCS.
O sistema NF-e i trabalha com as seguintes tabelas no BPCS:
Tabela no BPCS:
Descrição:
Comentário:
SNE
A tabela contém uma
linha de envio de
cada emissão,
cancelamento e
inutilização de NF-e.
SNEXML
A tabela contém os
dados de detalhe de
envio, em formato
XML, de todas as NFe’s de emissão,
cancelamento e
inutilização.
A tabela contém um
contador usado para
o retorno das NF-e’s.
A tabela contém as
mensagens de
retorno da SEFAZ.
Quando é inserida uma nova linha ou atualizada uma
linha existente nesta tabela, o sistema NF-e i inicie
um processo.
O sistema NF-e i use o campo NESTSS que é o
status da linha.
NESTSS=A: Inicia automaticamente o
processamento desta linha.
NESTSS=X: O sistema NF-e i atualiza a linha para
este status depois de processar a linha.
NESTSS=R: O sistema NF-e i atualiza a linha para
este status depois de receber a resposta da SEFAZ.
Os dados nesta tabela são usados pelo sistema NF-e
i.
O sistema NF-e i adiciona os campos que faltam no
XML e depois monta o documento XML que vai ser
assinado e enviado para a SEFAZ.
SSY
SRE
20-09-2012
Quando vem uma resposta da SEFAZ, o sistema NFe i acrescenta o valor 1 no contador de retorno das
NF-e’s.
Quando vem uma resposta da SEFAZ, o sistema NFe i insere uma linha nesta tabela.
84 de 98
NF-e i - Projeto Nacional
8 - Perguntas e respostas
8.1 Como validar arquivos XML da NF- e?
Existem vários Softwares para trabalhar com XML, mas a maneira mais fácil para validar um XML
da NF-e é no site da SEFAZ-RS.
O link é: http://www.sefaz.rs.gov.br/NFE/NFE-VAL.aspx
Copie e cole, dentro da janela na tela, o XML que você quer validar e depois clique no botão
‘Validar’.
Em baixo da janela será mostrado o resultado da validação com texto em vermelho.
Se quiser alterar os dados dentro da janela, pode-se fazer isso e depois clicar no botão ‘Validar’
novamente para saber o resultado da validação.
Para apagar o que está dentro da janela do validador, clique no botão ‘Limpar’.
20-09-2012
85 de 98
NF-e i - Projeto Nacional
8.2 Como podemos assinar o arquivo XML manualmente?
Um XML pode ser assinado manualmente se for preciso.
Os arquivos XML sem assinatura estão na pasta XML e os arquivos XML com assinatura estão na
pasta XMLSIGN.
Existem situações onde a empresa precisa corrigir um erro no XML e assiná-lo de novo para
depois poder enviá-lo para a SEFAZ. Se este for o caso, abre o XML no WordPad e faça a correção
e salve o arquivo XML.
Depois siga os seguintes passos:
Para o ambiente de produção:
- Digite o comando ADDLIBLE NFEI na linha de comando.
- Modifique e use o seguinte comando (veja as instruções abaixo):
CALL PGM(XMLSEC) PARM('/data/ProdNFei/SP1/ XML/I000999-1.xml
''
/data/ProdNFei/SP1/ XMLSIGN/I000999-1sign.xml
' 'REMOVEPO=YES ')
Para o ambiente de homologação:
- Digite o comando ADDLIBLE NFEITEST na linha de comando.
- Modifique e use o seguinte comando (veja as instruções abaixo):
CALL PGM(XMLSEC) PARM('/data/TestNFei/SP1/XML/I000999-1.xml
''
/data/TestNFei/SP1/XMLSIGN/I000999-1sign.xml
' 'REMOVEPO=YES ')
É importante ressaltar que o tamanho dos 3 parâmetros não pode ser alterado, é preciso que eles
mantenham os tamanhos de 128, 128 e 16 caracteres entre as aspas.
Os parâmetros a serem preenchidos são:
1) Coloque o nome da pasta onde esta o XML a ser assinado onde tem “SP1” (exemplo).
2) Coloque o nome do arquivo XML a ser assinado onde tem “I000999” e “1” (exemplo).
“I000999” é o número da NF-e e “1” é número de série da NF-e.
3) Se o comando foi executado com sucesso, um novo XML assinado foi criado na pasta XMLSIGN
com o nome que foi colocado no comando.
4) Abre o XML assinado e apaga o primeiro TAG que contem o texto ‘UTF8’ e salve o arquivo.
5) Agora renomeie o arquivo XML “original” que está na pasta XMLSIGN (por exemplo adicione o
texto “OLD” no final do nome antes da extenção “.xml”.
6) Depois renomeie o novo XML para o nome antigo do arquivo “original” (sem o texto “OLD”).
7) Pronto. Um novo arquivo XML assinado está no lugar do antigo XML e na aplicação você pode
visualizar o documento (talvez seja preciso fazer F5 para atualizar o link que visualize o arquivo
XML).
Se este NF-e é para ser enviado para a SEFAZ, pode-se fazer isso agora.
20-09-2012
86 de 98
NF-e i - Projeto Nacional
8.3 Como resolver a NF-e que está com status “12 - Erro sem recibo”?
A primeira coisa a ser feita é verificar se a NF-e foi autorizada na SEFAZ ou não.
Para isso use “Consultar NF-e”.
Caso a NF-e não exista na SEFAZ, envie manualmente o lote e depois consulte o processamento
do lote. Se for autorizada, o problema foi resolvido.
Caso a NF-e exista na SEFAZ (foi autorizada) significa que por algum motivo o sistema NF-e não
recebeu a resposta da SEFAZ e que conseqüentemente não finalizou o processo normalmente
(não imprimiu o DANFE, não foi salvo o XML com a resposta da autorização da SEFAZ, etc.)
Temos duas opções; cancelar a NF-e e emitir uma nova NF-e ou finalizar o processo
manualmente.
Para finalizar o processo manualmente faça o seguinte:
1. Envie um novo Lote com a NF-e com o mouse ao contrário e selecione “Enviar Lote”.
2. Se isso deu certo faça “Consulta Resultado do Processamento”.
Deve retornar com uma rejeição com a seguinte resposta:
3. Agora atualize o número do recibo na NF-e Log com o valor que está no campo “nRec” da
resposta da SEFAZ (veja exemplo acima). Este número é o número do recibo do primeiro
Lote.
4. Depois disso execute de novo a opção “Consulta Resultado do Processamento”.
5. Agora a resposta da SEFAZ deve ser de autorização e o processo vai finalizar normalmente
com a impressão do DANFE etc.
20-09-2012
87 de 98
NF-e i - Projeto Nacional
Existe esta outra maneira de fazer isso manualmente, mas o procedimento
mencionado acima é melhor:
- Com o botão direito selecione “Editar NF-e Log” da NF-e em questão.
- Verifique se os campos abaixo estão preenchidos.
- Caso estejam preenchidos, por favor, entre no site da SEFAZ e consulte a NF-e.
Do site da SEFAZ copie o número do protocolo e cole-o no campo do protocolo na
“Edit NF-e Log”. Também atualize a data/hora da autorização nos campos Data e Hora
(veja abaixo):
- Depois imprima o DANFE manualmente (veja o capítulo 8.4 abaixo).
- Os arquivos XML que não existem no sistema NF-e neste momento são:
- o XML do recibo da SEFAZ na pasta XMLRET
- o XML da autorização na pasta XMLLOTRET
- o XML para enviar para o cliente na pasta XMLAUTH
Se precisar destes documentos, é preciso criar-los manualmente.
Para criar o XML da autorização na pasta XMLLOTRET manualmente, se ele ainda não existir
como é o caso, faça o seguinte:
- Copie um dos outros arquivos na pasta XMLLOTRET e salve-o com o seguinte nome:
“Número do Protocolo da autorização” + “-manual-pro-rec.xml”
- Depois abra o novo documento com, por exemplo, o WordPad
- Exemplo do novo arquivo:
<?xml version="1.0" encoding="windows-1252"?>
<retConsReciNFe xmlns="http://www.portalfiscal.inf.br/nfe" versao="1.10">
<tpAmb>1</tpAmb>
<verAplic>SP_NFE_PL_005e</verAplic>
<nRec>000000000000000</nRec>
<cStat>104</cStat>
<xMotivo>Lote processado</xMotivo>
<cUF>35</cUF>
<protNFe versao="1.10">
<infProt>
<tpAmb>1</tpAmb>
<verAplic>SP_NFE_PL_005e</verAplic>
<chNFe>35100645841137000107550010000033936600339336</chNFe>
<dhRecbto>2010-06-02T11:18:14</dhRecbto>
<nProt>135100021136399</nProt>
<digVal>mKefSWAWhs2hvXfP/CXgUevYYb4=</digVal>
<cStat>100</cStat>
<xMotivo>Autorizado o uso da NF-e</xMotivo>
20-09-2012
88 de 98
NF-e i - Projeto Nacional
</infProt>
</protNFe>
</retConsReciNFe>
- Altere os campos marcados com vermelho acima:
tpAmb=’1’ é ambiente de produção e tpAmb=’2’ é ambiente de homologação.
nRec = ‘000000000000000’.
cUF é o número de estado. Por exemplo ‘35’ é o estado de SP.
tpAmb=’1’ é ambiente de produção e tpAmb=’2’ é ambiente de homologação.
chNFe é a chave de acesso da NF-e em questão.
dhRecbto é a data e a hora da autorização que foi colocado na tabela NFELOG e que
consta na consulta da NF-e na SEFAZ.
nProt é o número do protocolo que foi colocado na tabela NFELOG e que
consta na consulta da NF-e na SEFAZ.
digVal é o Digest Value que consta na consulta da NF-e na SEFAZ.
- Salve o arquivo.
- Na tabela NFELOG atualize o campo “Caminho do doc. de retorno do Lote” com o
caminho/nome do novo arquivo que foi criado.
- Depois é possível criar o XML na pasta XMLAUTH. Veja capítulo 8.9 sobre como fazer isso.
20-09-2012
89 de 98
NF-e i - Projeto Nacional
8.4 Como podemos forçar a geração do DANFE manualmente?
Ocorrem situações onde é preciso forçar a geração do DANFE, por exemplo, se o envio do lote
não obteve retorno (veja capítulo 8.3).
Para geração manual do DANFE deve-se utilizar o seguinte procedimento.
Para o ambiente de produção:
- Digite o comando ADDLIBLE NFEI na linha de comando.
- Modifique e use o seguinte comando (veja as instruções abaixo):
CALL PGM(NFEI/CRTDANFE) PARM('xxxxxxxxxxxxxx' 'Invoice ' 'yyyyyyy'
'zzzz' 'PRODNFEID ' 'QUSRSYS ')
Para o ambiente de homologação:
- Digite o comando ADDLIBLE NFEITEST na linha de comando.
- Modifique e use o seguinte comando (veja as instruções abaixo):
CALL PGM(NFEITEST/CRTDANFE) PARM('xxxxxxxxxxxxxx' 'Invoice ' 'yyyyyyy'
'zzzz' 'TESTNFEID ' 'QUSRSYS ')
Os parâmetros a serem preenchidos são (o comprimento dos parâmetros não pode ser alterado):
1) Coloque o CNPJ do emissor onde tem “xxxxxxxxxxxxxx”.
2) Coloque o número da NF-e onde tem “yyyyyyy”, alinhando a esquerda e deixe espaços em
branco depois para ficar com 7 caracteres de comprimento.
3) Coloque o número de série da NF-e onde tem “zzzz”, alinhando a esquerda e deixe espaços
em branco depois para ficar com 4 caracteres de comprimento.
Quando este comando é executado, o arquivo Spool é colocado na fila de saída, o DANFE é
impresso e o arquivo do DANFE em PDF é gerado.
O status da NF-e é atualizado para “31 - DANFE impresso”.
20-09-2012
90 de 98
NF-e i - Projeto Nacional
8.5 Como alterar a impressora que imprime o DANFE?
Para alterar a impressora onde o DANFE está sendo impresso, solicite ao responsável do
departamento de TI para fazer isso.
A alteração é feita no InterForm na opção 5/1.
Digite ‘2’ e ‘Enter’ na frente da fila onde você quer alterar a impressora:
- PRODNFEID (DANFE normal em produção)
- PRODNFEIE (DANFE em contingência em produção)
- TESTNFEID (DANFE normal em homologação)
- TESTNFEIE (DANFE em contingência em homologação)
Depois faça mais um ‘Enter’ para entrar nas funções da fila.
Aperte ‘Avançar página’ até achar as linhas com a função ‘1’.
Pelas informações nas linhas você deve saber qual linha deve ser alterada.
Coloque o número da seqüencia desta linha na linha de comando e aperte ‘Enter’ 3 vezes.
Nesta tela nos dois primeiros campos você pode alterar o nome da fila da impressora e a
biblioteca da fila da impressora. Depois aperte ‘Enter’ 3 vezes para voltar para a tela com as
seqüencias.
Depois aperte ‘F3’ para sair.
Para a alteração ter efeito, por favor, digite ‘9’ e ‘Enter’ na frente da linha para finalizar a fila e
depois digita ‘8’ e ‘Enter’ para iniciar a fila de novo.
20-09-2012
91 de 98
NF-e i - Projeto Nacional
8.6 Quais são os subsistemas no NF-e i?
Produto:
Subsistema:
Comentário:
InterForm
AUTO_FORM
InterForm
MAILINTER
IceBreak
ICEBREAK
BlueSeries
BLUEX
O subsistema do InterForm.
Dentro do InterForm as opções para trabalhar com o subsistema
são as opções 5/1/10, 5/1/11 e 5/1/12.
Para que o InterForm inicie automaticamente depois um IPL, é
preciso colocar o seguinte no processo do servidor depois do IPL:
STRSBS SBSD(APF3812/AUTO_FORM)
MONMSG CPF0000
O comando para finalizar o subsistema é:
ENDSBS SBS(AUTO_FORM) OPTION(*IMMED)
Subsistema de e-mail no InterForm.
O subsistema inicia automaticamente quando o subsistema do
InterForm é iniciado (veja acima).
O comando para finalizar o subsistema é:
APF3812/ENDMAILSBS
O subsistema do IceBreak.
Dentro do IceBreak as opções para trabalhar com o subsistema
são as opções 17, 18 e 20.
O subsistema inicia automaticamente depois um IPL.
O comando para finalizar o subsistema é:
ICEBREAK/ENDICESBS
O subsistema do BlueSeries.
Dentro do BlueSeries as opções para trabalhar com o subsistema
são as opções 17, 18 e 20.
O subsistema inicia automaticamente depois um IPL.
O comando para finalizar o subsistema é:
BLUEX/ENDXSBS
20-09-2012
92 de 98
NF-e i - Projeto Nacional
8.7 O que deve entrar no Backup do sistema NF-e i?
Produto:
Descrição:
Comentário:
InterForm
Biblioteca APF3812
InterForm
InterForm
IceBreak
Pasta /root/APF3812Home/
Pasta /root/APF3812Mail/
Biblioteca ICEBREAK
IceBreak
BlueSeries
BlueSeries
BlueSeries
NF-e i
NF-e i
Pasta /root/IceBreak/
Biblioteca BLUEX
Biblioteca BLUEXDB
Pasta /root/BlueSeries/
Biblioteca
NFEI e NFEIDB
Biblioteca
NFEBSC ou NFEBSCPROD
Bibliotecas
NFEICOMDB e NFEBPCSDB
Bibliotecas
NFEITEST e NFEITESTDB
Biblioteca
NFEBSYTEST ou NFEBSCTEST
Biblioteca NFEIFIX
NF-e i
Pasta /root/data/
NF-e i
Pasta
/root/www/development/
Pasta
/root/www/nfei/
Pasta
/root/www/nfebsc ou
/root/www/nfebscprod/
Contém o próprio Software InterForm e todos os
recursos feitos no InterForm.
Contém diversas coisas do InterForm.
Contém os e-mails enviados pelo InterForm.
Contém o próprio Software IceBreak e os recursos
feitos no IceBreak.
Contém diversas coisas do IceBreak.
Contém o próprio Software BlueSeries.
Contém os recursos feitos no IceBreak.
Contém diversas coisas do BlueSeries.
Contêm programas e dados do sistema NF-e i do
ambiente de produção.
Contêm programas e dados do sistema NF-e i do
ambiente de produção (BlueSeries Connector).
Contêm dados do sistema NF-e i do ambiente de
produção e homologação.
Contêm programas e dados do sistema NF-e i do
ambiente de homologação.
Contêm programas e dados do sistema NF-e i do
ambiente de homologação (BlueSeries Connector).
Contém programas e dados temporários.
Não é preciso fazer backup desta biblioteca.
Contém todos os documentos do sistema NF-e i dos
ambientes produção e homologação.
Contém programas etc. do sistema NF-e i do
ambiente de homologação.
Contém programas etc. do sistema NF-e i do
ambiente de produção.
Contém programas etc. do sistema NF-e i do
ambiente de produção (BlueSeries Connector).
NF-e i
NF-e i
NF-e i
NF-e i
NF-e i
NF-e i
20-09-2012
93 de 98
NF-e i - Projeto Nacional
8.8 Como podemos reprocessar uma NF-e?
Se o ERP liberar uma NF-e que já existe no sistema NF-e i (na tabela NFELOG), esta NF-e não
será processada.
Caso seja necessário reprocessar uma NF-e desde o ERP, faça o seguinte:
Para ERP’s que não são BPCS:
- Apague a NF-e na aplicação “NF-e Log” usando o mouse direito e na opção “Edit
NF-e Log” clique no botão “Apagar”.
- Depois libere o arquivo Spool de novo ou gere um novo arquivo Spool através do
ERP.
Para o ERP BPCS:
- Apague a NF-e na aplicação “NF-e Log” usando o mouse direito e na opção “Edit
NF-e Log” clique no botão “Apagar”.
- Também apague o arquivo XML na pasta XMLSIGN no IFS.
- Atualize o status da NF-e na tabela SNE (modifique o campo NESTSS para ’A’).
20-09-2012
94 de 98
NF-e i - Projeto Nacional
8.9 Como podemos criar o arquivo XML na pasta XMLAUTH manualmente?
A NF-e na tabela NFELOG e os dois arquivos XML nas pastas XMLSIGN e XMLLOTRET precisam
existir para que o comando funcione. Veja o capítulo 8.3 caso não existe o XML na pasta
XMLLOTRET.
Para criar o
AS/400:
-
arquivo na pasta XMLAUTH manualmente, faça o seguinte na linha de comando no
Para o ambiente de produção: ADDLIBLE NFEI
Para o ambiente de homologação: ADDLIBLE NFEITEST
ADDLIBLE ICEBREAK
Execute o comando ‘CRTAUTXML’ e aperte ‘Enter’.
Na tela que aparece, preencha os 3 campos em branco.
No primeiro campo coloque o CNPJ do emitente e nos dois últimos campos coloque
o número da NF-e e a série da NF-e. Depois aperte ‘Enter’.
Exemplo: CRTAUTXML CNPJ(45841137000107) DONO(34262) SNBR(1)
O novo arquivo XML deve estar criado na pasta XMLAUTH.
20-09-2012
95 de 98
NF-e i - Projeto Nacional
8.10 Como solucionar o erro de data na caixa de seleção de datas no sistema NF-e i?
As vezes pode ocorrer na início ou final do horário de verão, que o sistema apresente a data
errada na caixa de seleção de datas.
Exemplo do problema: Selecionando dia 20 na caixa de datas, o dia 19 aparecerá no campo.
Para verificar o fuso horário existe este link na Internet:
http://www.w3schools.com/jsref/jsref_getTimezoneOffset.asp
Por favor clique no botão “Try it yourself” para ver o fuso horário real.
Para resolver o problema é preciso ajustar o fuso horário no Windows.
Exemplo: Alterando o fuso horário no Windows para resolver o problema
Em um momento pode-se desfazer a alteração para voltar á configuração original sem ter este
problema.
20-09-2012
96 de 98
NF-e i - Projeto Nacional
8.11 Como podemos apagar e-mails antigos?
Todos os e-mails que são enviados pelo sistema NF-e i são salvos no IFS (na pasta
“/ APF3812Mail/ Outbox/ ”).
Caso precise apagar os e-mails antigos para, por exemplo, liberar espaço em disco, pode-se usar
o comando APF3812/CLRMAILLOG.
Com este comando pode-se apagar e-mails que tem mais que XX dias.
O padrão é 120 dias, mas em um dos parâmetros no comando pode-se definir o número de dias.
20-09-2012
97 de 98
NF-e i - Projeto Nacional
8.12 Rejeição por causa de duplicidade?
Rejeição por causa de duplicidade ocorre se é enviado um Lote com uma NF-e que já existe na
SEFAZ.
Exemplo da resposta da SEFAZ:
Pode ter duas situações para isso:
1. A NF-e foi enviada de novo sem querer e a NF-e já foi processada anteriormente sem
problemas. Neste caso deve ser feito o seguinte:
- Atualize o Status na NF-e Log de volta para “31 – DANFE impresso”.
- Atualize o número do recibo na NF-e Log de volta para o número do recibo do primeiro
Lote. Veja na imagem acima um exemplo da resposta da SEFAZ que consta no campo
“nRec”.
2. A NF-e foi enviado de novo com proposito porque na primeira tentativa de envio do Lote
houve um erro e o número do recibo não foi atualizado no NF-e Log. Este é a situação
mencionada no capítulo 8.3. Veja o capítulo 8.3 para saber como fazer para resolver a
situação.
20-09-2012
98 de 98
This document was created with Win2PDF available at http://www.win2pdf.com.
The unregistered version of Win2PDF is for evaluation or non-commercial use only.
This page will not be added after purchasing Win2PDF.