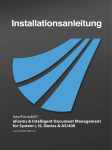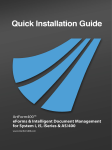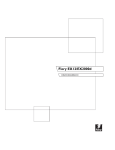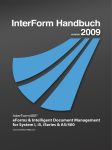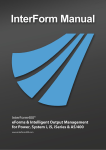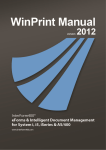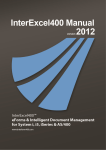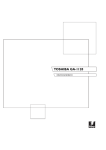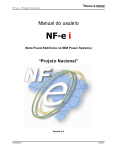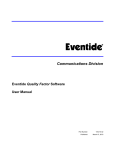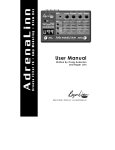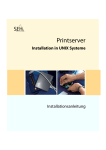Download Anhang L - PDF und PCL-Viewing
Transcript
InterForm A/S Hyldalvej 11 DK-9541 Suldrup Dänemark Tel: +45 98 37 80 17 Fax: +45 98 37 87 99 E-mail: [email protected] [email protected] www: 2 Benutzerhandbuch für InterForm400® www.interform400.com Dokum ent Nr. IF-3332 Installationsanleitung für InterForm 400 ® V2009.M01 Dänem ark 2009 Ohne schriftliche Genehm igung von InterForm A/S ist es nicht gestattet, das Buch oder Teile daraus auf irgendeinem W ege (fotom echanische Reproduktion, Fotokopie, o.a.) zu vervielfältigen, außer es ist im Text ausdrücklich verm erkt. Säm tliche Nam en sind frei erfunden und Ähnlichkeiten m it bestehenden Personen oder Unternehm en sind rein zufällig. © Copyright InterForm A/S 2004. Alle Rechte vorbehalten. System i ist ein eingetragenes W arenzeichen für IBM Corporation HP-PCL ist ein eingetragenes W arenzeichen für Hewlett Packard Com pany Alle anderen in diesem Dokum ent genannten W arenzeichen sind eingetragene W arenzeichen für die respektiven Eigentüm er. InterForm A/S 3 Inhaltsverzeichnis Inhaltsverzeichnis. . . . . . . . . . . . . . . . . . . . . . . . . . . . . . . . . . . . . . . . . . . . . . . . . . . . . . . . . 4 Das Starten.. . . . . . . . . . . . . . . . . . . . . . . . . . . . . . . . . . . . iASP installation. . . . . . . . . . . . . . . . . . . . . . . . . . . . 1. Vorbereitung. . . . . . . . . . . . . . . . . . . . . . . . . . . . . 2. Installation. . . . . . . . . . . . . . . . . . . . . . . . . . . . . . . Installation/Aktualisierung ohne CD. . . . . . . . Alternative Installation ohne CD (über FTP). . Die Installation von einer CD.. . . . . . . . . . . . . 3. Einrichten des System s.. . . . . . . . . . . . . . . . . . . . . . . . . . . . . . . . . . . . . . . . . . . . . . . . . . . . . . . . . . . . . . . . . . . . . . . . . . . . . . . . . . . . . . . . . . . . . . . . . . . . . . . . . . . . . . . . . . . . . . . . . . . . . . . . . . . . . . . . . . . . . . . . . . . . . . . . . . . . . . . . . . . . . . . . . . . . . . . . . . . . . . . . . . . . . . . . . . . . ............ ............ ............ PCL-Viewing. . . . . . . . . . . . . . . . . . . . . . . . . . . . . . . . . . . . . . . . . . . . . . . . . . . . . . . . . . . . . . . . . . . . . . . . . . . . . . . . . . . . . . 19 19 19 20 Anhang O - Zur Installation und Anw endung des graphischen Designers. . Anforderungen an den graphischen Designer . . . . . . . . . . . . . . . . . . . . . Anforderungen für die System i: . . . . . . . . . . . . . . . . . . . . . . . . . . . PC-Anforderungen: . . . . . . . . . . . . . . . . . . . . . . . . . . . . . . . . . . . . . Netzwerk-Anforderungen:. . . . . . . . . . . . . . . . . . . . . . . . . . . . . . . . . Beschränkungen des graphischen Designers . . . . . . . . . . . . . . . . . . . . . . Die Installation des graphischen Designers . . . . . . . . . . . . . . . . . . . . . . . . Die Installation von JAVA Environm ent . . . . . . . . . . . . . . . . . . . . . . Installation und Einrichtung des graphischen Designers des. . . . . . InterForm 400 ® ...................................... Das Starten des graphischen Designers . . . . . . . . . . . . . . . . . . . . . . . . . . Perform ance-Optim ierung des Designers.. . . . . . . . . . . . . . . . . . . . . . . . . Design eines Form ulars starten . . . . . . . . . . . . . . . . . . . . . . . . . . . . . . . . . Ein neues Form ular erstellen . . . . . . . . . . . . . . . . . . . . . . . . . . . . . . Ein bestehendes Form ular bearbeiten. . . . . . . . . . . . . . . . . . . . . . . Eine Spool-Datei öffnen . . . . . . . . . . . . . . . . . . . . . . . . . . . . . . . . . . Settings und Tools für das Design . . . . . . . . . . . . . . . . . . . . . . . . . . . . . . . Ändern der angezeigten Größe . . . . . . . . . . . . . . . . . . . . . . . . . . . . Die Maßeinheiten ändern. . . . . . . . . . . . . . . . . . . . . . . . . . . . . . . . . W ahl vonUnicode-Output. . . . . . . . . . . . . . . . . . . . . . . . . . . . . . . . . Voransicht des Ergebnisses in Acrobat Reader oder SwiftView . . . Ein Hintergrundbild einschließen. . . . . . . . . . . . . . . . . . . . . . . . . . . Andere Design-Vorzüge .. . . . . . . . . . . . . . . . . . . . . . . . . . . . . . . . . Gestaltung des Form ulars . . . . . . . . . . . . . . . . . . . . . . . . . . . . . . . . . . . . . Die Spool-Ansicht .. . . . . . . . . . . . . . . . . . . . . . . . . . . . . . . . . . . . . . Die Ergebnis-Ansicht. . . . . . . . . . . . . . . . . . . . . . . . . . . . . . . . . . . . Das Einfügen von Design-Elem enten. . . . . . . . . . . . . . . . . . . . . . . . Lokales Speichern im Designer. . . . . . . . . . . . . . . . . . . . . . . . . . . . Verschieben von Elem enten im Ergebnis-Fenster . . . . . . . . . . . . . Elem ente gruppieren und aus einer Gruppierung lösen . . . . . . . . . . . . . . . . . . . . . . . . . . . . . . . . . . . . . . . . . . . . . . . . . . . . . . . . . . . . . . . . . . . . . . . . . . . . . . . . . . . . . . . . . . . . . . . . . . . . . . . . . . . . . . . . . . . . . . . . . . . . . . . . . . . . . . . . . . . . . . . . . . . . . . . . . . . . . . . . . . . . . . . . . . . . . . . . . . . . . . . . . . . . . . . . . . . . . . . . . . . . . . . . . . . . . . . . . . . . . . . . . . . . . . . . . . . . . . . . . . . . . . . . . 23 23 23 23 23 24 24 24 24 25 25 26 27 27 27 27 28 28 28 29 29 29 30 33 34 35 36 38 38 39 Anhang L - PDF und PCL-View ing. . . . . . . . . . PDF-Viewing:. . . . . . . . . . . . . . . . . PCL-Viewing:. . . . . . . . . . . . . . . . . Einrichten von System i Access für . . . . . . . . . . . . . . . . . . . . . . . . . . . . . . . 5 5 6 6 6 7 8 12 Sachregister. . . . . . . . . . . . . . . . . . . . . . . . . . . . . . . . . . . . . . . . . . . . . . . . . . . . . . . . . . . . . 40 4 Benutzerhandbuch für InterForm400® Das Starten Im folgenden m öchten wir Ihnen einen sicheren und problem losen Start des InterForm 400 ®-System s erm öglichen. Es sind keine Vorkenntnisse außer einem geringen Basiswissen zu OS/400 nötig. Das endgültige Ergebnis des folgenden wird ein Beispiel für eine Spool-Datei m it einem vordefinierten Form ular m ittels des AutoForm sControl (AFC)-System s sein, das ein grundlegender Bestandteil des InterForm 400-System s ist. Das Ergebnis kann auf jedem beliebigen PCL-Drucker Ihrer eigenen W ahl gedruckt werden. iASP installation Falls Sie InterForm 400 auf einem System , auf dem iASP läuft, installieren oder aktualisieren m öchten, sollten Sie unbedingt folgendes lesen: InterForm 400 kann nur auf einem ASP installiert werden. Dieses ASP m uss geändert werden, sowohl für die Installation als auch für die Aktualisierung. Mit der Installation erfolgt das Einfügen eines sym bolischen Links wie diesem , wo 'aspdev' das ASP Gerät ist: ADDLNK OBJ('/aspdev/APF3812Hom e') NEW LNK('/APF3812Hom e') Die im InterForm 400 benutzten Bibliotheken werden alle autom atisch im selben ASP wie die APF3812 Bibliothek erstellt: APFIMPORT APFEXPORT APFIMPDST APFEXPDST APFPTFnnnn (W ährend des Im ports verwendeteBibliothek) (W ährend des Exports verwendete Bibliothekt) (Vorübergehend benutzte Bibliothek während des Im ports) (Vorübergehend benutzte Bibliothek während des Exports) (Bibliotheken m it den installierten PTFs - Num m ern nnnn). W ährend der erstm aligen Installation werden Sie gebeten anzugeben, auf welchem ASP Sie installieren m öchten: INS0103 InterForm 400 version 2009.M01 INTER03 This is the first time InterForm 400 is installed on this system. Press Enter to continue. Install to ASP device F3=Exit . . . : *SYSASP *SYSASP, ASP device F12=Cancel InterForm A/S 5 Für zukünftige Aktualisierungen wird dasselbe ASP benutzt. W enn Sie das InterForm 400 in ein anderes ASP als das System ASP installieren, m üssen Sie in die InterForm 400 Konfiguration gehen (nach der Installation) und sicher stellen, dass die Auftragsschlangen und Subsystem -Beschreibungen in einer Bibliothek im System ASP platziert sind. G HINWEIS G Com m itm ent Control wird im InterForm 400 benutzt, wenn Sie Fonts im InterForm 400 über Option '7=Neue Schriftartennum m ern zuweisen' ändern. Dies ist die einzige Funktion im InterForm 400, die Com m itm ent Control verwendet. Dies ist wichtig zu beachten, wenn Sie eine iASP Installation vornehm en: Die ASP-Gruppe m uss vor der Font-Um num m erierung gesetzt werden. G HINWEIS G W enn Sie iASP betreiben, und es zu einem unnorm alen Abschluss eines Auto_Form Auftrags kom m t, können Sie riskieren, dass es Spooldateien gibt, die teilweise in der Ausgabewarteschlange APF3812/APFSYS erstellt werden. Dies hat keinen Einfluss auf die Funktionen des InterForm 400. 1. Vorbereitung 1. Stellen Sie sicher, dass Ihr OS/400-Standard m indestens Version 5 Release 3 Modifikation 0 oder neuer ist. 2. Stellen Sie sicher, dass Sie QSECOFR-Rechte auf dem System i -System haben, bzw. USRCLASS *SECOFR-Befugnis. Das für die Installation verwendete Benutzerprofil m uss m indestens über *ALLOBJ, *SECADM und *SPLCTL verfügen sein. 3. Stellen Sie sicher, dass Sie einen PCL4 oder PCL5 kom patiblen PCL-Drucker entweder über Twinax (direkt oder über einen Term inal oder eine PC-Em ulatorkarte), oder an das lokale Netzwerk(SNA APPC, TCP/IP LPD, Raw Socket (Port 9100) oder TN5250E) angeschlossen haben. Jeder beliebige PCL4/PCL5-Drucker m it Konfiguration für IBM Host Print Transform ist einsetzbar. Genauere Inform ationen zum Druckeranschluss entnehm en Sie bitte Anhang B. Beachten Sie bitte, dass Laserdrucker m it IPDS als einzige Sprache nicht benutzbar sind. Norm alerweise können Sie ein zusätzliches Druckgerät (Typ 3812) definieren, das auf denselben physikalischen IDS-Drucker zeigt, um vom InterForm 400 zu drucken. 2. Installation Installation/Aktualisierung ohne CD Falls Sie keinen Zugriff auf das CD-Laufwerk auf Ihrem System haben, oder falls dies z.B. nicht funktioniert, können Sie das InterForm 400 auch ohne CD auf den iSeries installieren oder aktualisieren: Der einfachste W eg, die Bibliothek zu laden und zu ersetzen, erfolgt m it Hilfe eines kleinen Java-Program m s, das Sie auf Ihrem PC betreiben können (von einer .bat-Datei aufgerufen).Auf der InterForm 400 CD befinden sich zwei Dateien, RSTLIBPC.jar und RSTLIBPC.bat. Zum Laden klicken Sie zwei Mal auf die Datei RSTLIBPC.bat. Dam it wird ein DOS-Fenster gestartet, das dann erscheint: 6 Benutzerhandbuch für InterForm400® In der oben dargestellten Bildschirm anzeige geben Sie die System identifikation, d.h. die IP-Adresse oder den Servernam en sowie eine Benutzer-ID und das Passwort für das Anm elden an das System ein. Geben Sie dann die Bibliothek APF3812NEW ein, da Sie hier wieder erstellen m öchten, und wählen Sie dann die zu ladende Save File (SAVF3812). . Nach dem erfolgten Upload können Sie die eigentliche Aktualisierung beginnen. Diese führen Sie m it Hilfe des Befehls APF3812NEW/APF3812NEW aus. Fahren Sie fort wie unten dargestellt, als würden Sie von einer CD installieren - Sie lassen lediglich das LODRUN am Anfang aus. Alternative Installation ohne CD (über FTP) Falls Sie das Java-Program m nicht betreiben, können Sie die Speicherdatei auch m anuell via FTP und hierüber installieren. Das führen Sie folgenderm a?en aus: 1. Erstellen Sie zum ächst eine Save File auf dem iSeries, auf das Sie die Save File laden wollen. Sie können diese beispielsweise in qgpl erstellen, indem Sie folgenden Befehl verwenden: CRTSAVF QGPL/SAVF3812. 2. Als nächstes laden Sie die Save File SAVF3812 (wird z.B. auf der CD gefunden) beispielsweise via FTP auf die Save File (hier stellen wir uns vor, dass die Datei SAVF3812 unter C:\tem p abgelegt ist, und für qgpl/savf3812 geladen werden soll: a. b. c. d. e. f. g. 3. Öffnen Sie eine DOS-Session auf Ihrem PC Geben Sie ftp und anschliessend die IP-Adresse Ihres iSeries ein und drücken Sie auf Eingabe. Geben Sie Benutzerprofil und Passwort ein sobald Sie dazu aufgefordert werden. Geben Sie lcd c:\tem p ein (bzw. wo Sie die Datei SAVF3812 abgelegt haben. Geben Sie cd qgpl ein, um die Speicherdatei vorübergehend in der Bibliothek QGPL zu platzieren. Geben Sie bin ein, um auf binären Transfer um zustellen Übertragen Sie die Datei m it Hilfe des Befehls put SAVF3812 Geben Sie quit ein, um die Session ftp zu verlassen. Sorgen Sie nun für die W iederherstellung der Bibliothek apf3812new von der Save File QGPL/SAVF3812 (die Save File in diesem Beispiel) und benutzen Sie hierfür folgenden Befehl: RSTLIB SAVLIB(APF3812NEW) DEV(*SAVF) SAVF(QGPL/SAVF3812) InterForm A/S 7 4. Jetzt können Sie die vorübergehende Save File löschen: DLTF FILE(QGPL/SAVF3812) 5. Starten Sie die Aktualisierung bzw. installieren Sie m it Hilfe des Befehls: APF3812NEW/APF3812NEW 6. Übergehen Sie die unten stehenden Anweisungen für LODRUN. Abgesehen davon ist der restliche Installationsvorgang identisch: Die Installation von einer CD Sie können nun das InterForm 400 ®-System von einer CD ROM aus installieren. Hinweis: Sehen Sie bitte die Anm erkungen in Handbuch, falls Sie die folgenden Schritte für die Aufrüstung einer bestehenden InterForm 400 ®-Installation durchführen. 1. Fügen Sie das CD in das CDROM-Laufwerk des System i ein. 2. Geben Sie für die Installation von einem CD den folgenden CL-Befehl auf einer Befehlszeile ein: LODRUN DEV(Device=Gerät) Sollte Device der Nam e des Gerätes sein, in dem das CD enthalten ist (falls Sie das system eigene CD ROM benutzen, können Sie statt dessen *OPT verwenden). 3. Sie werden jetzt veranlasst, Ihre bevorzugte Sprache für die Installation auszuwählen: Beachten Sie bitte: Sollte die Installation eine bestehende Version des InterForm 400 ® auf dem System entdecken, werden Sie an dieser Stelle auf die gewählte Installationsm ethode hingewiesen. W eitere Inform ationen zu Release-Updates finden Sie in Handbuch. InterForm 400 version 2009.M01 INTER02 DE: Wählen Sie bitte eine Sprache für Anweisungen zu dieser Installation. Eingabetaste --> Weiter DK: Vælg sprog for instruktioner under denne installation. Tryk på Enter for at fortsætte. ES: Seleccione por favor un lenguaje para ser utilizado durante instalan. Pulse Intro para continuar. FR: Veuillez choisir un langage pour être utilisé pendant installent. Appuyez sur ENTREE pour continuer. GB: Please select a language to be used during install. Press Enter to continue. PT: Favor selecionar uma língua a ser usada durante a instalação. Aperte Enter para continuar. __ DE=Deutsch, DK=Dansk, ES=Españoles, FR=Français, GB=English, PT=Português F3=Exit 4. 8 F12=Cancel Bestätigen Sie auf der nächsten Bildschirm anzeige (m it Eingabe), dass Sie InterForm 400 installieren, und das ASP-Gerät bestim m en, das benutzt werden soll, wenn Sie iASP betreiben. Auf der nächsten Anzeige werden Sie Benutzerhandbuch für InterForm400® aufgefordert, einen gültigen Lizenz-Typ einzugeben, dam it die Installation fortgesetzt werden kann. Sie können dies auch leer lassen und zu einem späteren Zeitpunkt ausfüllen. INS0103 InterForm 400 version 2009.M01 INTER03 InterForm 400 ist jetzt erstmalig auf diesem System installiert. Eingabetaste --> Weiter Install to ASP device F3=Verlassen . . . : *SYSASP *SYSASP, ASP device F12=Abbrechen Mit Lizensinformation arbeiten InterForm 400 Version Modellnummer . . . . Seriennummer . . . . Betriebssystem . . . . . . . . . . . : : : : LIC350D 2009.M01 270 22A2 65BD1BB V5R3M000 Auswahl eingeben und Eingabetaste drücken. 2=Ändern 5=Anzeigen Opt _ _ _ _ Lizenscode Produktionsschlüssel Testschlüssel Mirroring Schlüssel-1 Mirroring Schlüssel-2 F3=Verlassen 5. Nicht angewandt Nicht angewandt Nicht angewandt F12=Abbrechen Auf der folgenden Anzeige können Sie die für das InterForm 400 bevorzugte Sprache festlegen. Falls erforderlich, können Sie die Sprachwahl zu einem späteren Zeitpunkt ändern. Dies erfolgt über Option 2 auf dem Verwaltungsm enü, m it dem Sie die globalen Einstellungen für InterForm 400 ® ändern. Sie können die Sprache auch über Option 4 für spezielle InterForm 400 ®-Benutzer wählen. Beachten Sie bitte: InterForm 400 ® CL-Befehle wie MRGSPLFPDF, APF3812 etc. werden in der hier gewählten Sprache installiert und lassen sich nur m it Hilfe von erneuten Installationen ändern. InterForm A/S 9 INS0121 InterForm 400 Version 2009.M01 INTER02 Primäre Sprache wählen, Eingabe drücken. Primäre Sprache . . . . . . . DE DE=Deutsch, DK=Dansk, ES=Españoles, FR=Français, GB=English, PT=Português Die primäre Sprache wird für folgende benutzt: 1. Befehlssprache. 2. Anzeigensprache. 3. Handbuchsprache. Achtung: Die Befehlssprache kann nur während der Installation gewählt werden. Die primäre Sprache kann über das Verwaltungsmenü, Option 2 geändert werden. F3=Verlassen 6. F12=Abbrechen Falls Sie im Zweifel sind, sollten Sie es bei den vorgegebenen W erten belassen. INS0122 InterForm 400 Version 2008.M01 INTER02 Journal wählen, Eingabe drücken. Journal . . . . . . . . . . . Bibliothek . . . . . . . . . APFJRN____ APF3812___ Ist ein Journal gewählt, werden Änderungen an einen Journal-Receiver mitgeteilt Es ist ratsam, Journal APFJRN in der Bibliothek APF3812 zu benutzen. Dieses Journal wird während der Installation erstellt, falls verwendet. Wenn Sie ein Journal in einer anderen Bibliothek wählen, muss dieses Journal bereits existieren. F3=Verlassen 7. F12=Abbrechen Der Installationsführer gibt Ihnen nun einen Überblick über die von Ihnen zur Installation des InterForm 400 ® gewählten Param eter. Drücken Sie F10 um die Installation zu starten. Beachten Sie bitte, dass Statusmeldungen während der Installation am unteren Rand des Bildschirm s angezeigt werden. INS0129 InterForm 400 Version 2008.M01 Installation mit gewählten Optionen beginnen. Gerät . . . Kategorie ASP-Gerät . Lizenztyp . Lizenzcode . . . . . . . . . . . . . . . . . . . . . . . . . . . . . . . . . . . . . . . . . : : : : : Primäre Sprache . . . . . . . Journal . . . . . . . . . . . Bibliothek . . . . . . . . . OPT01 *OPT *SYSASP *Demo *Classic, *PDF-Security, *InterWord DE APFJRN APF3812 Mit F10 installieren. F3=Verlassen 8. 10 F10=Installation beginnen Mit F10 stellen Sie die Installation fertig. Benutzerhandbuch für InterForm400® F12=Abbrechen INTER03 InterForm A/S 11 3. Einrichten des Systems Das System ist jetzt bereit für das Einrichten von Verwaltern, Dateigruppen, Druckwarteschlangen und Druckern. W ählen Sie die InterForm 400 ® Menüs: APF3812/APFMENU Bei der erstm aligen Installation des InterForm 400 ® werden Sie aufgefordert, einen Verwalter zu benennen. Geben Sie die Option 80. Verwaltungsmenü ein und folgen Sie den Menüpunkten 1 - 6: 1. Geben Sie 1. Verw alter benennen ein, um einen Verwalter für das InterForm 400 ® anzugeben (z.B. QSECOFR). Es ist em pfehlenswert zunächst allen den Zugriff zu erlauben, bevor das System m it der Produktion beginnt. 2. Geben Sie 2. InterForm 400 konfigurieren ein. 3. Geben Sie dann Ausgabewarteschlange z.B. AFC_OUT1 in der Bibliothek APF3812 ein. W ählen Sie den Druckertyp gem äß der HP-unterstützten PCLEm ulation Ihres Druckers (wir em pfehlen, m indestens einen HP4 oder HP4D (D für Duplex) zu wählen für die Unterstützung aller Schriftarten, die in dem Form ular Muster benutzt werden). InterForm 400 konfigurieren APF101D 1/12 Standardausgabewarteschlange für Benutzer ohne individuelle Ausgabewarteschlange angeben. Benutzer dürfen vom Wert absehen wenn Sie das System verwenden. Ausgabewarteschlange AFC_out1 Bibliothek . . . . APF3812 Standarddruckertyp angeben Druckertyp . . . . HP4 (IBM4019 IBM4029 IBM4039 HPII HPIID HPIIP HPIII HPIIID HPIIIP HP4 HP4D HP4_PJL HP4D_PJL HP5C HP4500 HP4500D ZEBRA203 ZEBRA300) Dürfen Benutzer Standarddruckertyp überschreiben ? F3=Verlassen J (J N) F12=Abbrechen W enn Sie Eingabe drücken, erhalten Sie die folgende Bildschirm anzeige. Hier können Sie festlegen, welchen Form ulartyp sie als Standardform ular benutzen m öchten (im Zweifelsfalle sollten Sie *STD benutzen). W eiterhin können Sie hier das Papierform at festlegen und bestim m en, ob die InterForm 400 Benutzer das Papierform at auf Form ularen überschreiben dürfen. 12 Benutzerhandbuch für InterForm400® InterForm 400 konfigurieren APF101D 2/12 Einstellen von Standardformularart Benutzer dürfen den Wert überschreiben Formularart Papierformat wählen *STD______ 4 1 2 3 4 = = = = LETTER LEGAL EXECUTIVE A4 5 6 7 8 = = = = COM-10 MONARCH C5 DL A = LEDGER B = A3 C = A5 Möchten Sie das Format auf den einzelnen Formularen definieren F3=Verlassen J (J N) F12=Abbrechen Belassen Sie den W ert für Makro Offset bei “0". InterForm 400 konfigurieren APF101D 3/12 Nummer zum Zufügen zu den Makronr. des Systems . . . . . . . . . . ___0 Der Grund zum Zufügen einer Nummer konnte sein, dass es Drucker gibt, die mit Flash-Simm Karten ausgestattet sind, die dem HP Standardgebrauch nicht folgen. Dieses Gebrauch sagt, dass ein Macro das im Internen Speicher eines Druckers auch dann gewählt werden soll wenn es die selbe Nummer wie ein Makro im Flash-Simm besitze. F3=Verlassen F12=Abbrechen Sollten Sie nicht die Absicht haben, Form ulare zwischen einer Anzahl von InterForm 400 ®Installationen auszutauschen, können Sie auf den Gebrauch von DDM m it N antworten. InterForm A/S 13 InterForm 400 konfigurieren APF101D 4/12 Möchten Sie DDM für InterForm Dateien auf anderen System i verwenden DDM verwenden . . . . F3=Verlassen J (J N) F12=Abbrechen Geben Sie IP-Adresse oder den NetServer-Namen des System i ein, auf dem Sie arbeiten. Diesen Nam en finden Sie entweder m it Hilfe des Befehls APF3812/DSPNETSVRA, oder unter "andere Com puter" auf Ihrem W indows PC m it Client Access-Anschluss. Dieses Merkm al wird nur für den PCL/PDF-Viewer benutzt. Falls Sie im Zweifel sind, können Sie auch die IP-Adresse des System i festlegen - ohne Um gebung'. Teilungsnam e können Sie verwenden, wenn Sie nicht das kom plette /APF3812Hom e teilen m öchten (im InterForm 400 wird es hauptsächlich für die graphische Ansicht genutzt). W enn Sie statt dessen entweder den Verzeichnis /APF3812Hom e/VIEW teilen, können Sie den Sharenam en hier festlegen. Beachten Sie bitte, dass Sie zuerst den Share hinzufügen m üssen, dam it InterForm 400 diesen Sharenam en akzeptiert. Um einen Verzeichnis zu teilen, können Sie z.B. den Befehl APF3812/ADDFILSHR benutzen. Öffentliche Autorisation: W enn Sie eine Zusam m enfügung graphisch ansehen, wird eine tem poräre Datei in APF3812/VIEW erstellt. Sie können den Zugriff auf diese Datei begrenzen. Mit *EXCLUDE haben nur der Datei-Ersteller und Benutzerprofile m it der Befugnis *ALLOBJ Zugriff auf diese Datei. Sw iftView auf Laufwerk installieren: Falls Ihre Benutzer Swiftview in einem anderen Laufwerk als dem gewöhnlichen C-Laufwerk installieren m öchten, können Sie hier einen anderen Laufwerknam en festlegen. Dieser gilt für alle Benutzer. G HINWEIS G Das Ändern von öffentlicher Befugnis der Dateien in /APF3812Hom e/VIEW wird nur benutzt, wenn neue Dateien erstellt werden (nicht beim Ersetzen bereits bestehender Dateien). Das Benutzen der neuen Autorisierung erfordert das Löschen der Dateien in /APF3812Hom e/VIEW m it den Nam en der End-User. Löschen Sie nicht die Datei SVIEW .EXE. 14 Benutzerhandbuch für InterForm400® InterForm 400 konfigurieren Der Name, der für dieses System i Unter "Andere Computer" auf PCs. APF101D 5/12 benutzt wird Netzwerkname . . . . . . . 192.168.151.3____________________ Teilungsname . . . . . . . APF3812HOME Öffentliche Autorisation zu Dateien die im AFP3812/VIEW Bibliothek gemacht wor 1 0 = *EXCLUDE 1 = *ALL C A - Z SwiftView auf Laufwerk installieren F3=Verlassen F12=Abbrechen Die W ahl von Primäre Sprache für den Betrieb des InterForm 400 ® wurde während der Installation des InterForm 400™ getroffen. Falls erforderlich, kann sie hier geändert werden. InterForm 400 konfigurieren APF101D 6/12 Primäre Sprache wählen für.: 1. Die Sprache von Anzeigen. 2. Die Sprache des Handbuchs. Sprachcode . . . . . . DE DE=Deutsch, DK=Dänisch, ES=Spanisch, FR=Französisch, GB=Englisch, PT=Português F3=Verlassen F12=Abbrechen W enn Sie m öchten, dass Auto Form s Control Ausgabewarteschlangen m it angeschlossenen Druckern überwacht, haben Sie nun die Option festzulegen, welcher Form ulartyp von den gem einsam benutzten Ausgabewarteschlangen gedruckt werden soll. Falls Sie dieses Program m nicht benutzen m öchten, geben Sie N ein; falls Sie im Zweifel sein sollten, das Program m APF3812/STRW TRCHK. InterForm A/S 15 InterForm 400 konfigurieren APF101D 7/12 Möchten Sie das Programm APF3812/STRWTRCHK als Gültigkeits-Kontrollprogramm für die Befehle STRPRTWTR und STRRMTWTR, damit ein Writer nicht gestartet wird FORMULARTYP(*ALL) auf einer der Ausgabeschl. in Auto-Forms-Control definiert, Bei Ja, welcher Formulartyp ersetzt *ALL beim Starten eines Writers auf einer diesen Ausgabeschln. APF3812/STRWTRCHK als Gültigkeits-Kontrolle nu N Form.typ zum Ersatz von *ALL . . . . . . . . (J N) __________ Besonders nützliche Option, wenn Sie dieselbe Ausgabeschl. benutzen für Input an AFC-Funktionen und Output an einen Drucker, als Writer niemals mit FORMULARTYP(*ALL) auf so einer Ausgabeschl. zu starten. F3=Verlassen F12=Abbrechen Auf dem letzten Bildschirm der Konfiguration bestim m en Sie, ob Sie Unicode Spool-Dateien m it InterForm 400 benutzen m öchten. W enn Sie 'J' eingeben, werden die Unicode-Optionen sichtbar und das Feld USRDFNOPT von Spool-Dateien für eine Zusam m enfügung wird kontrolliert: W ird der W ert 'IF-UCS2' gefunden, wird die Spool-Datei als Unicode angesehen. InterForm 400 konfigurieren APF101D 8/12 Möchten Sie UCS2 (Unicode) in Ihren Spooldateien verwenden können? UCS2 verwenden . . . . . F3=Verlassen J (J N) F12=Abbrechen Die nächste Anzeige zeigt das Subsystem an, das für Auto Form s Control benutzt wird. Falls Sie es m öchten, können Sie einen anderen Nam en und/oder eine andere Bibliothek benutzen. 16 Benutzerhandbuch für InterForm400® InterForm 400 konfigurieren APF101D 9/13 Auto Forms Control Subsystem Subsystem-Beschreibung . . Bibliothek . . . . . . . AUTO_FORM APF3812 F3=Verlassen F12=Abbrechen So wie auch bei dem AUTO_FORM Subsystem oben, werden Sie von InterForm 400 gefragt, ob Sie die anderen Subsytem e auf den nächsten Anzeigen ändern m öchten: Output Schedule Control Em ail Recovery Kartenleser-Term inal Vorgegebenes Subsystem : APF3812/OSCCTL Vorgegebenes Subsystem : APF3812/MAILINTER Vorgegebenes Subsystem : APF3812/TERMINTER Das Subsystem lässt sich sehr leicht ändern: Sie geben einfach den neuen Nam en in der obigen Bibliothek ein. Sollte das Subsystem nicht existieren, schlägt InterForm 400 das Kopieren oder die Aktualisierung einiger weniger erforderlicher Objekte vor: AFC Subsystem-Beschreibung erstellen Subsystem-Beschreibung . . Bibliothek . . . . . . . ZAUTO_FORM APF3812 Zur Erstellung der Subsystem-Beschreibung auf Enter drücken. F3 oder F12 für Abbrechen. Beachten Sie bitte: Die folgenden Objekte werden ebenfalls erstellt oder aktualisiert in der Subsystem Bibliothek: Objekt AUTO_FORM AUTO_FORM AUTO_FORM AFCSTART Typ *JOBQ *CLS *JOBD *JOBD Definition Auto Forms Auto Forms Auto Forms Auto Forms F3=Verlassen Control Control Control Control job queue class job description startup job description F12=Abbrechen M WARNUNG M Falls Sie den Namen des Subsystems oder die Bibliothek ändern, dürfen Sie nicht vergessen, Ihr Start-IPL-Programm zu ändern, um das neue/die neuen Subsystem(e) zu starten! (Der Kartenleser-Term inal wird ausschliesslich für die digitale Signatur/das PDF-Sicherheitsm odul benutzt). InterForm A/S 17 4. Geben Sie 4. M it InterForm400 Benutzern arbeiten ein. Drücken Sie F6 zur Eingabe Ihrer System i Benutzer-ID. Sie können später zusätzliche Benutzer hinzufügen, die Zugang zum konfigurieren und/oder definieren von Form ularen und Zusam m enfügungs-Definitionen im InterForm 400 ® haben werden. 5. Geben Sie 5. M it Formulardateigruppen arbeiten ein. Drücken Sie F6 zum Erstellen einer Form ulardateigruppe, die Sie z.B. TEST nennen (wählen Sie 1=Schwarz/weiß Laser für Druckerklasse). Später können Sie Dateigruppen für unterschiedliche Zwecke oder spezifische Benutzer hinzufügen. 6. Geben Sie 6. Verbinden/abbrechen von Benutzern mit Form ulardateigruppen ein. Verbinden Sie Ihr Benutzerprofil m it der Dateigruppe SAMPLE und der Dateigruppe, die Sie im vorhergehenden Schritt erstellt haben. 7. Starten Sie das Subsystem AUTO_FORM: W ählen Sie vom Hauptm enü des InterForm 400 5. M it Auto Forms Control arbeiten, danach Option 10. AUTO_FORM Subsystem starten. Sie können nun m it der Installation und dem Setup des PCL/PDF-Viewers fortfahren (sehen Sie hierzu bitte weitere Inform ationen auf Seite 19) sowie des graphischen Designers (sehen Sie hierzu weitere Inform ationen auf Seite 23). 18 Benutzerhandbuch für InterForm400® Anhang L - PDF und PCL-Viewing Der PCL-Viewer SwiftView, der im InterForm 400 ® enthalten ist, erm öglicht die Ansicht von PCL Spool-Dateien des Datentyps *ASCII, die PCL4, PCL5 und PCL5e Daten enthalten. Es handelt sich hierbei um ein echtes W YSIW YG-Merkm al; es ist einzigartig zur Bestätigung von Form ulardesign-Ergebnissen und zur Ansicht von Spool-Datei-Inhalten in den Ausgabewarteschlangen des System i , die m it InterForm 400 ®-Form ularen zusam m engefügt sind. G HINWEIS G Problem loses Design der Form ulare erreichen Sie ebenfalls m it der Installation eines graphischen Designers auf dem PC. W eitere Inform ationen hierzu finden Sie auf Seite 23. PDF-Viewing: Falls Sie auf Ihrem PC Acrobat Reader (oder einen anderen PDF-Datei-Viewer) installiert haben, können Sie dieses Program m ebenfalls benutzen, um das PDF-Ergebnis einer Zusam m enfügung anzusehen. Dies erfordert: 1. Dass dieses Program m (z.B. Acrobat Reader) m it der Erweiterung .PDF auf dem PC verbunden ist. (Versuchen Sie einen Doppelklick auf eine PDF-Datei auf Ihrem PC. Dam it sollten Sie den PDF-Datei-Viewer öffnen, so dass die Datei angezeigt wird). 2. Dass der PC den Verzeichnis /APF3812Hom e/View auf dem System i "erreichen" kann - befolgen Sie die für PCL-Viewing angegebenen Schritte. 3. Dass der Netserver läuft und der Nam e registriert ist, wie es im Folgenden für PCL-Viewing beschrieben ist. PCL-Viewing: SwiftView nutzt die System i Access-Verbindung an einen W indows-PC und ist gegenwärtig in die Menüs 1. Formular Design sowie 10. M it Ausgabew arteschlange arbeiten integriert. W enn Sie Option 5 zum Anzeigen einer zusam m engefügten Spooldatei auf diesem Befehl APF3812/APFW RKOUTQ benutzen, wird die Spooldatei in Swiftview gezeigt. SwiftView Lizenzen: Solange InterForm 400 ® im Testm odus läuft, können Sie eine unbegrenzte Anzahl Anwender zum Benutzen von SwiftView einrichten. Im InterForm 400 ® ist eine SwiftViewLizenz kostenlos enthalten. W eitere Lizenzen können Sie bei Ihrem örtlichen InterForm 400 ®-Händler bestellen. Sie müssen jedoch m indestens fünf Lizenzen bestellen. Die Lizenz erhalten Sie in Form eines Codes, der zur Seriennum m er Ihres System i passt. Anforderungen für den Betrieb von SwiftView: 1. Sie m üssen an das System i via TCP/IP von einem W indows m it System i Access (oder m it anderer 5250-Em ulator, der sowohl STRPCO und die STRPCCMD-Befehle unterstützt) angeschlossen sein. 2. Der Benutzer m uss volle Zugangsrechte zum Verzeichnis \\system\APF3812Home\VIEW haben. Sie können diese Rechte über den folgenden Befehl erhalten: InterForm A/S 19 CHGAUT OBJ('/apf3812home/view') USER(*PUBLIC) DTAAUT(*RWX) OBJAUT(*ALL) 3. Der System nam e, der im InterForm 400 ® Verwaltungsm enü 2. InterForm 400 konfigurieren eingegeben wurde, m uss dem konfigurierten System nam en entsprechen, Lassen Sie sich diesen m it Hilfe des Befehls APF3812/DSPNETSVRA anzeigen oder benutzen Sie die IP-Adresse der iSeries (System i ). 4. Port-Num m er 445 m uss bei jeder Firewall, durch die der PC auf System i zugreifen kann, geöffnet sein. Einstellen eines Sw iftView -Benutzers 1. Benutzen Sie Option 70. Sw iftView im Laufwerk C installieren, unter 12. Service-Funktionen, zum erstellen ein Verzeichnis auf dem Laufwerk C des PCs, den der Benutzer verwendet.( C:\APF3812). Kopieren Sie dann das Program m SVIEW .EXE vom Verzeichnis \\system\APF3812Home\VIEW in dieses Verzeichnis auf dem PC. Beachten Sie bitte, dass das Laufwerk (C:) konfigurierbar ist. 2. Solange InterForm 400 ® im Testm odus läuft, aktivieren Sie PCL-Viewing m it F14 im Menü 1. Formular Design und Option 5=Anzeige im Menü 10. M it Ausgabew arteschlange arbeiten. Läuft InterForm 400 ® im Produktionsm odus, haben Sie lediglich die Berechtigung für eine Lizenz. Sobald ein Code zur Aktivierung m ehrerer SwiftView-Lizenzen installiert ist, werden die Anwenderprofile, die den Viewer aktivieren, autom atisch der Anwendergruppe m it Zugriff auf SwiftView zugewiesen (Menüpunkt 51. Sw iftView Anw ender auf dem Verwaltungsm enü). Sollten säm tliche Lizenzen bereits besetzt sein, wird jeder neue Anwender autom atisch darüber inform iert, sobald er versucht, den Viewer zu aktivieren. In diesem Falle m üssen Sie entweder die benötigte Anzahl Viewer nachbestellen, oder Sie können alternativ hierzu ein bestehendes Anwenderprofil im Menü 51. Sw iftView Anw ender m it dem Anwenderprofil ersetzen, das den Zugriff auf PCL-Viewing benötigt. Einrichten von System i Access für PCL-Viewing 1. Benutzen Sie den Befehl: APF3812/DSPNETSVRA - zum Anzeigen des Netserver-Nam en und der Dom äne des System i . Der Netserver-Nam e ist der Nam e, den Sie für das System i beim Konfigurieren des System i Access benutzen sollten. Sie können stattdessen auch die IP-Adresse verwenden. 20 Benutzerhandbuch für InterForm400® M WARNUNG M Der NetServer-Name sollte nicht mit dem Namen des System i’s identisch sein. Der System-Name lässt sich mit Hilfe des Befehls DSPNETA Anzeigen. Sollten die Namen identisch sein, können Sie den Netserver-Namen mit dem Befehl APF3812/CHGNETSVRA ändern. 3. Starten Sie NetServer m it dem Befehl: APF3812/STRNETSVR 4. Die Person, die die Viewing-Funktion nutzen können soll, m uss über volle Zugangsberechtigung auf den Verzeichnis \\system \APF3812Hom e\View verfügen. Sie können diese Rechte m it Hilfe des folgenden Befehls gewährleisten: CHGAUT OBJ('/apf3812home/view') USER(*PUBLIC) DTAAUT(*RWX) OBJAUT(*ALL) 5. Erstellen Sie einen neue System i -Verbindung in Client Access m it der Eingabe des neuen System i -Servernam en (Qsxxxxx). 6. Starten Sie eine neue Session und ändern Sie den neuen Netzwerknam en in Qxxxxxxxx unter Option 2. InterForm 400 konfigurieren, in 80. Verwaltungsm enü. 7. W enn Sie Client Access Express betreiben, sollten Sie ebenfalls sicher stellen, dass der Netserver auf dem System i gestartet wird. Dies erfolgt m it folgendem Befehl: STRHOSTSVR SERVER(*ALL). Sie sollten ebenfalls sicher stellen, dass der System i System nam e benutzt wird (auf dem PC und im InterForm 400 ®), den Sie m it Hilfe von Explorer und dem Öffnen des Verzeichnis ‘Andere Com puter’ finden können. 8. Booten Sie Ihren PC und stellen Sie die über den Operations Navigator die Verbindung m it dem neuen Servernam en Qsxxxxxxx her. 9. W enn Sie W indow95/98 betreiben, ist es wichtig, dass Benutzer-ID und Passwort auf dem PC und dem System i identisch sind. Beachten Sie bitte: Beim Konfigurieren von Netserver und Share können folgende Befehle sehr hilfreich sein: (sie sind alle in der Bibliothek APF3812 platziert) NetServer-Befehle: DSPNETSVRA NetServer-Attribute anzeigen CHGNETSVRA NetServer-Attribute ändern STRNETSVR NetServer starten ENDNETSVR NetServer beenden NetServer Share-Befehle: ADDFILSHR NetServer File Share hinzufügen ADDPRTSHR NetServer Printer Share hinzufügen RMVNETSHR NetServer Share entfernen Probleme der Fehlerbehebung beim Benutzen von SwiftView: Sollten Sie beim Starten von SwiftView (z.B. m it dem Benutzen von F14) eine Fehlerm eldung erhalten, können Sie hier Hilfe bekom m en. InterForm A/S 21 Beim Benutzen des vollen System i Access kann der auf dem PC verwendete System i System nam e wie folgt gefunden werden: W ählen Sie Start, Program m e, IBM System i Access, Verbindungen. W eitere Inform ationen zu System i Access finden Sie von unten. Problem : Beim Drücken von F14 von der Design-Anzeige aus wird ein DOS-Fenster geöffnet und sehr schnell wieder geschlossen. Lösung: Installieren Sie SwiftView so, wie es oben im ersten Abschnitt unter Einstellen eines SwiftView-Benutzers beschrieben worden ist. Stellen Sie sicher, dass der Verzeichnis APF3812 auf dem C-Laufwerk des PCs erstellt worden ist und dass die Datei SVIEW .EXE an diesen Verzeichnis kopiert worden ist. W enn der Verzeichnis und die Datei nicht kopiert worden sind, m üssen Sie sicher stellen, dass Sie über Zugangsberechtigung zum Verzeichnis /APF3812Hom e/View verfügen (s. Anforderung unter Punkt 5), und dass der System i System nam e im InterForm 400 ® m it dem auf dem PC benutzten Nam en identisch ist (s. Anforderung unter Punkt 5). Versuchen Sie dann nochm als, SwiftView zu installieren. Problem : Beim Starten von SwiftView erhalten Sie ein kleines Fenster m it der Nachricht: Unusual file access failure, check NDGDBUG \\as400\APF3812Home\View\user. Lösung: Stellen Sie sicher, dass der System i System nam e, der im InterForm 400 ® eingerichtet worden ist, m it dem des auf dem PC benutzten Nam en identisch ist (s. Anforderung unter Punkt 5). W ird das System i nicht auf dem selben Netzwerk und nicht auf dem DNS-Server gefunden, sollten Sie das System i der Datei des HOSTS auf dem PC hinzufügen, so wie es im Folgenden beschrieben ist. Problem : Beim Starten von SwiftView erhalten Sie ein kleines Fenster m it der Nachricht: Access to the file is not permitted \\as400\APF3812Home\View \user. Lösung: Sie verfügen nicht über eine Zugangsberechtigung zum Verzeichnis APF3812/VIEW . Folgen Sie der Vorgehensweise, die oben unter Punkt 3 beschrieben ist. Sie erhalten ebenfalls diese Fehlerm eldung, wenn Ihre Benutzer-ID und das Passwort auf dem PC nicht m it der Benutzer-ID und dem Passwort auf dem System i übereinstim m t. Problem : Beim Versuch auf /APF3812Hom e durch ein angeschlossenes Netzwerk-Laufwerk auf dem PC zuzugreifen, erhalten Sie diese Fehlerm eldung: 'An error occoured w hile connecting <Drive>: to \\<ServerName>\APF3812Home. Microsoft W indows Network: The local device nam e is already in use. This connection cannot be restored.' (= Fehler beim Verbinden von <Laufwerk>: an \\<ServerNam e>\APF3812Hom e. Microsoft W indows Netzwerk: Der lokale Gerätenam en ist bereits in Betrieb. Diese Verbindung kann nicht wiederhergestellt werden.) Lösung: Benutzen Sie dieselbe Benutzer-ID auf dem PC und dem System i oder legen Sie ein Netz-Laufwerk für System i m it Hilfe der System i Benutzer-ID und dem Passwort fest (ist in W indows XP und neuere m öglich). Problem : Der PC kann den System i NetServer-Nam en auf der Suche durch die Netzwerk-Um gebung nicht "sehen" und daher nicht auf /APF3812Hom e zugreifen. Lösung: Stellen Sie sicher, dass der NetServer auf dem System i gestartet ist und Sie den NetServer-Nam en benutzen - nicht den System -Nam en des System i (APF3812/DSPNETSVRA). Ist das System i in einem anderen Netzwerk platziert, kann es notwendig sein, den System i NetServer-Nam en der Datei des HOSTS auf dem PC hinzuzufügen. Sie können ebenfalls die IP-Adresse als Netserver-Nam en in der InterForm 400-Konfiguration benutzen. 22 Benutzerhandbuch für InterForm400® Anhang O - Zur Installation und Anwendung des graphischen Designers Von InterForm 400 ® lassen sich eine unbeschränkte Anzahl graphischer Designer installieren. Anforderungen an den graphischen Designer Anforderungen für die System i: • W ählen Sie Option '75. Server zur Unterstützung des InterForm Designer vorbereiten' auf dem Servicefunktionen um alle notwendigen Server zu starten. Diese Option kontrolliert, ob die Server aktiv sind (und kontrolliert, ob die Auflistungsfunktion aktiv ist), und startet diese falls notwendig: STRTCPSVR SERVER(*DDM) STRTCPSVR SERVER(*DTAQ *RMTCMD *SIGNON *SVRMAP) • Eintragung (journaling) von InterForm 400 ®-Dateien m uss gestartet sein. • Führen Sie den Befehl DSPNETA aus. Finden Sie den Text/Param eter 'DDM request access'. Dies sollte in der Regel *OBJAUT sein. Der Verweis kann auch auf ein Benutzer-Program m erfolgen; sollte es *REJECT sein, wird der DDM-Server nicht funktionieren. Ändern Sie den W ert falls nötig m it dem Befehl: CHGNETA DDMACC(*OBJAUT) PC-Anforderungen: • Auf dem PC m uss W indows 98 oder höher laufen. • Der PC m uss über TCP/IP an System i angeschlossen sein. • 128 Mb RAM sind m indestens erforderlich. • JAVA Runtim e Environm ent Version 1.4 oder höher m uss installiert sein. (Version 5.0 wird em pfohlen und daher m it InterForm 400 versendet). • Mindestanforderung ist eine Auflösung von 1024x768 Pixels. • Der graphische Designer des InterForm 400 ® m uss installiert sein. Netzwerk-Anforderungen: W enn Sie über eine Firewall auf iSeries zugreifen, m üssen Sie sicherstellen, dass diese Anschlussnum m ern nicht blockiert sind: Host Server *CENTRAL *DATABASE *DTAQ *FILE *NETPRT *RMTCMD *SIGNON *SVRMAP Portnummer 8470 8471 8472 8473 8474 8475 8476 449 TCP-server Port number InterForm A/S 23 *DDM 446 Abgesehen davon m uss diese Port-Num m er geöfnet sein, dam it Swiftview aktiviert werden kann: Service Port number Microsoft-DS 445 Beschränkungen des graphischen Designers • Barcodes werden nicht korrekt angezeigt. Es wird lediglich ein Bild, das wie ein Barcode aussieht (in ungefähr gleicher Größe), gezeigt. • Eingeschlossenen PCL-Dateien werden im graphischen Designer nicht angezeigt. Lediglich ein Rahm en, der auf die PCL-Datei hinweist, wird gezeigt. • Benutzte Softfonts werden nicht korrekt angezeigt. • Abrunden: Der Designer benutzt Zoll und Pels im Hintergrund zum Lagern des Form ulars. Falls Sie also Messeinheiten in cm oder Zoll m it einem Dezim alzeichen eingeben, rundet der Designer die Positionen zum nächsten Pels (1/240 eines Zolls) ab. Das Abrunden ist das eindeutigste, wenn Sie "inches" (Zoll) statt inches.pels wählen und eine Bem essung 0.001 nach oben oder unten ändern. So eine geringe Änderung wird verschwinden, da der Designer abrundet. W enn Sie den aktuellen Output anschauen m öchten, können Sie vom graphischen Designer Acrobat Reader oder SwiftView aktivieren, um das genaue Ergebnis zu sehen (nachdem Sie das Design gespeichert haben). (SwiftView zeigt die PCL-Dateien an). Die Installation des graphischen Designers Die Installation von JAVA Environment Bevor Sie den graphischen Designer installieren können, m üssen Sie JAVA Runtim e Environm ent installieren (falls dies noch nicht erfolgt sein sollte). Java Runtim e Environm ent lässt sich so installieren: 1) Von Option ‘70. InterForm Designer auf PC installieren’ im InterForm 400 Service Menu installieren. 2) Von iSeries IFS beim download von Datei (bis PC): /APF3812Hom e/Designer/jre-1_5_0-windows-i585.exe - Und danach auf Datei dobbelklicken. 3) Von der W ebsite herunterladen (und installieren): http://java.sun.com /j2se/1.5.0/download.jsp W ählen Sie die W indows Installation (JRE). Sie m üssen Ihren PC erneut starten, um die Installation zu vervollständigen. Installation und Einrichtung des graphischen Designers des 24 Benutzerhandbuch für InterForm400® InterForm400® G HINWEIS G Vor der Installation des Designers über das InterForm 400-Menü kann die Hinzufügung eines Netwerkanschluss auf dem PC nützlich sein; dies kann z.B. auf den Verzeichnis /APF3812Hom e erfolgen. Sie installieren den graphischen Designer vom InterForm 400 ® indem Sie InterForm 400 m it dem Befehl APF3812/APFMENU eingeben, dann '80. InterForm 400 Verwaltung', '12. Servicefunktionen' und '70. InterForm Designer auf PC installieren'. Sollte diese Installation nicht gelingen, können Sie die Installationsdatei für den graphischen Designer im IFS: /APF3812Hom e/Designer/ finden. Suchen Sie das Verzeichnis m it der höchsten Zahl und downloaden Sie die .exe-Datei auf Ihren PC; doppelklicken Sie dann auf die Datei. Beachten Sie, dass Sie eine festgelegte Codepage für den graphischen Designer einstellen können - pro Anwender. (Bleibt dies leer, wird die Codepage des System s oder die der Spooldatei benutzt). Sie richten es vom InterForm 400-Menü aus ein: 80. InterForm 400 verw alten 4. M it InterForm 400-Benutzern arbeiten Geben Sie den Benutzer über Option 2 ein und geben Sie die EBCDIC-Codepage ein, die für 'Designer Codepage' verwendet werden soll. Das Starten des graphischen Designers Falls Sie die Einrichtung einer Schnelltaste oder eines Schnellstarts während der Installation gewählt haben, können Sie hierauf klicken um den graphischen Designer zu starten. Das Ikon sieht wie folgt aus: Sie können den graphischen Designer ebenfalls durch die W ahl von 'Start', 'Program m e', 'InterForm ', 'InterForm Design' und 'InterForm Design' starten. Sie erhalten diese Anzeige: InterForm A/S 25 Geben Sie das Benutzerprofil, Kennwort und den Netserver-Nam en oder die IP-Adresse der iSeries (System i ) ein, auf der Sie InterForm 400® laufen haben, und klicken Sie dann auf 'Login'. W arten Sie ca. 10 Sekunden (abhängig vom PC und dem System i ) bis der graphische Designer startet. W enn Sie kein registrierter Benutzer des InterForm 400 sind, oder keinen Zugriff auf Dateigruppen im InterForm 400 haben, wird Ihnen der Zugriff m it der Fehlerm eldung 'Host-Verbindung verloren' verwehrt, worauf eine andere Nachricht folgt, die das genaue Problem anzeigt. W enn Sie kein registrierter Benutzer des InterForm 400 sind, können Sie dies werden, indem Sie der Beschreibung auf Seite folgen. Sie erhalten Zugriff auf die Dateigruppen, indem Sie Option '9= Dateigruppen-Zugriff' in derselben Bildschirm anzeige wählen. Performance-Optimierung des Designers Falls Sie den graphischen Designer schneller m achen m öchten, können Sie folgendes tun: Auf dem Logon-Bildschirm klicken Sie auf 'Erweiterte Settings'. Für eine m axim ale Perform ance, kom m en folgende Einstellungen in Frage: a) '2D-Graphics in hoher Qualität rendern' deaktivieren. Dadurch wird die Render-Qualität ein wenig eingeschränkt. b) ' Falls verfügbar lokalen Zw ischenspeicher für Farben und Fonts benutzen' aktivieren. Dadurch wird das Startup des Designers ein wenig beschleunigt. Eine spätere Aktualisierung der Farben und Fonts können Sie dann über die W ahl von 'Datei' und 'Fonts und Farben erneut laden' im Designer vornehm en. c) 'Image M emory Reduktion' auf 'M ittel' oder sogar 'Hoch' einstellen. Dam it wird jedes enthaltene Bild in einer niedrigen Auflösung angezeigt; zu Auswirkungen auf die Output-Qualität von Zusam m enfügungen oder Previews kom m t es dabei nicht. Die höheren Reduktionen benötigen weniger RAM auf dem PC. d) Den 'Debug Level' (= Fehlerprüf-Niveau) auf 'Niedrig’ oder 'Keine' einstellen. e) Irgendein eventuell enthaltenes Hintergrundbild deaktivieren oder die Größe des verwendeten Bildes reduzieren. Sie können das Hintergrundbild m it Hilfe dieses Ikons in der Mitte der Anzeige oben schalten: Hintergrundbild deaktivieren: 26 Benutzerhandbuch für InterForm400® Hintergrundbild aktivieren: Design eines Formulars starten Mit dem Starten des graphischen Designers des InterForm erscheint ein Fenster m it dieser Überschrift: Die Auftragsnum m er in der Überschrift verweist auf die Auftragsnum m er des entsprechenden Auftrags m it dem Nam en QZRCSRVS im Subsystem QUSRW RK auf dem System i . Mit Hilfe des Befehls 'APF3812/W RKPRFJOB' werden alle Aufträge angezeigt, die von einem spezifischen Benutzerprofil verwendet werden - einschließlich Serveraufträge. Sie haben nun folgende Möglichkeiten: Ein neues Formular erstellen Um ein neues Form ular für PCL und/oder PDF-Output zu erstellen, können Sie entweder das Ikon drücken, das wie folgt aussieht: - oder 'Datei' und 'Neues Form ular' wählen. W enn Sie ein neues Form ular für Zebra (ZPL) Output erstellen m öchten, klicken Sie auf dieses Ikon: Ein bestehendes Formular bearbeiten Um ein bestehendes Form ular zu bearbeiten, können Sie entweder dieses Ikon auf der linken Seite drücken: - oder 'Datei' und 'Öffnen' wählen. Sie sehen dann ein Liste der Dateigruppen, auf die Sie Zugriff haben. Öffnen Sie die Dateigruppe und wählen Sie das Form ular, das Sie bearbeiten m öchten. Sollte eine andere Person das Form ular bereits geöffnet haben, erhalten Sie eine Fehlerm eldung 'Durch einen anderen Benutzer gesperrt'. Um genau zu sehen, um welchen Auftrag es sich handelt, m üssen Sie versuchen, dasselbe Form ular über den grünen Schirm zu bearbeiten. W enn es sich um einen graphischen Designerauftrag handelt (der inaktiv ist), können Sie den Auftrag vom Menü des InterForm 400 aus beenden, indem Sie '80.InterForm 400 verwalten' und danach '52. Mit Form ularsperren des Designerauftrags arbeiten' wählen. Eine Spool-Datei öffnen W enn Sie das Form ular für eine spezifische Art Spool-Datei gestalten m öchten, können Sie die Spool-Datei m it dem Form ular sehen, indem Sie dieses Ikon auf der rechten Seite der Bildschirm oberkante wählen: - oder 'Datei' und 'Spool-Datei öffnen' wählen. Sie sehen dann eine Liste aller Ausgabewarteschlangen, die Spool-Dateien enthalten. Die Ausgabewarteschlangen sind nach Bibliotheksnam en, gefolgt vom Nam en der Ausgabewarteschlange sortiert. InterForm A/S 27 Settings und Tools für das Design Bevor Sie m it dem Design beginnen können, richten Sie den graphischen Designer ein. Im Folgenden finden Sie einige Vorschläge hierfür: Ändern der angezeigten Größe Sie können verkleinern oder vergrößern m it Hilfe von 'Anzeigen' und 'Zoom en" oder durch Benutzen des Ikons, das wie eine vergrößerte Brille aussieht. Sie können ebenfalls auf dieses Ikon drücken, falls SIe festlegen wollen, wie Sie den Bildschirm zwischen Ergebnisansicht und Eingabeansicht aufteilen m öchten: Sie können sogar die Ecken vom Spool- und Ergebnis-Ansicht einziehen, um die Größe und Position dieser Fenster zu ändern. Schließlich können Sie auch die vertikale Linie, die als Grenzm arkierung funktioniert, ziehen, so dass der für die Ansichten verfügbare Platz erweitert oder reduziert wird. Abgesehen von den Zoom -Ikonen könenn Sie auch dieses wählen, um auf einen ausgewählten Bereich einzuzoom en: Nachdem Sie auf das Ikon geklickt haben, platzieren Sie den Zeiger in der Ergebnis-Ansicht und ziehen (m it der linken Maustaste) um den Bereich herum , auf den Sie einzoom en m öchten. Die Maßeinheiten ändern Sie können die zu verwendende Messeinheit entweder auf Zoll und Pels (wobei Pels 1/240 eines Zolls sind - nach dem Dezim alzeichen platziert), einfache Zoll (m it einem norm alen Dezim alzeichen) oder Zentimeter festlegen. Beachten Sie bitte, dass Messangaben auf die nächste ganze Zahl Pels abgerundet werden (1/240 Zoll).. Dies wählen Sie er: 28 Benutzerhandbuch für InterForm400® hi Wahl vonUnicode-Output Drücken Sie auf dieses Ikon um Unicode-Output für Display und Preview zu aktivieren bzw. deaktivieren: (Denken Sie daran, Unicode-Softfont(s) zu installieren und autom atisches Laden für die verwendeten Schriftartennum m ern festzulegen). Voransicht des Ergebnisses in Acrobat Reader oder SwiftView W enn Sie ‘Setup’ und ‘Viewer’ wählen, können Sie festlegen, wie Sie das zusam m engefügte Ergebnis ansehen m öchten. W ählen Sie PCL zum Benutzen von SwiftView und PDF zum Benutzen der Anwendung, die m it der Erweiterung '.PDF' auf Ihrem PC verknüpft ist - sehr wahrscheinlich Acrobat Reader. Zur Ansicht des aktuellen Ergebnisses drücken Sie dieses (Am obersten Ende rechts des Schirm s gefunden) Ikon: Ein Hintergrundbild einschließen Sollten Sie sich in einer der folgenden Situationen befinden, können Sie ein Hintergrundbild als Hilfe verwenden: 1) Sie wollen die Spool-Datei redesignen oder rem appen, dam it Sie zu einer vorgedruckten Seite passt, die Sie zuvor gescannt haben. 2) Sie wollen ein vollständiges Design (oder Form ular) erstellen, das anstelle der vorgedruckten Seite verwendet werden soll. Das Hintergrundbild wird nur als Hilfe für das Design benutzt und ist nicht im Form ular enthalten. Um ein Hintergrundbild zu wählen, wählen Sie folgendes im Designer:'Setup', 'Hintergrundbild' und 'Hintergrundbild w ählen'. Beachten Sie bitte, dass das Hintergrundbild nicht - so wie andere Bilder - im InterForm 400 installiert werden m uss, sondern direkt vom PC aus gewählt werden kann. Unterstützt werden die Form ate jpg-Dateien und bm p-Dateien. Beachten Sie bitte, dass das Bild größenm äßig der Seite angepasst wird - dabei wird das sog. Im age Ratio beibehalten, es sei denn, Sie deaktivieren "Image Ratio beibehalten' unter 'Hintergrundbild'. Die Deaktivierung von 'Im age Ratio beibehalten' bedeutet, dass das Hintergrundbild so skaliert wird, dass es der vollen Höhe und Breite der Seite entspricht. W ählen Sie 'Setup', 'Hintergrundbild' und 'Transparenten Hintergrund anzeigen' um den Hintergrund wie unten dargestellt transparenter zu m achen: (Beachten Sie bitte, dass der InterForm A/S 29 obere linke Rahm en des gescannten Bildes von einem in das Form ular eingefügten Rahm en überdeckt ist). W ahlen von Spooldateien sperren Um Benutzer daran zu hindern, unbeabsichtigt Rem ap Fenster und Tabulatorelem ente im Designer zu ändern, wurde das Merkm al 'Gewählter Spool-Bereich ist gesperrt' zugefügt. W enn Sie es aktivieren (es ist standardm ä?ig aktiviert), dann kann der behandelte Spooldatei-Bereich nicht geändert werden, es sei denn, durch einen Doppelklick auf das Elem ent in der Elem entenliste in der oberen linken Ecke (unten rot m arkiert) und dem Klicken im Ergebnis Fenster, wenn die Änderung ausgeführt ist. Andere Design-Vorzüge Das Benutzen von Rasterfeld Der graphische Designer hat standardm äßig ein sog. Rasterfeld, eine Art Raster oder Markierung, 40 m al 40 pels (6 Zeilen per Zoll). Ist das Rasterfeld aktiviert, passt sich der Cursor dem Rasterfeld an, so dass es einfacher wird, Design-Elem ente auszurichten. Sie ändern die Größe des Rasterfeldes, ob Sie ‘Setup’ und ‘Rasterfeld’ wählen: Benutzen Sie ‘Konditional repositionierung’ um Rasterfeld relativ zu W enn..Dann Subform ulare zu platzieren. Klicken Sie auf dieses Ikon um ein Hintergrundbild zu aktivieren, das zuvor über 'Setup', 'Hintergrundbild' und 'Hintergundbild wählen' im Designer eingeschlossen wurde. 30 Benutzerhandbuch für InterForm400® Drücken Sie auf dieses Ikon um den Grid und die Lineale (vorübergehend) zu deaktivieren. Dam it können Elem ente frei platziert werden. Farbe oder schwarz-weiß-Design (Nur für PCL/PDF Formulare) Sie können zwischen der Ansicht der Ausgaben in schwarz-weiß oder Farbe wechseln, indem Sie dieses Ikon auf der oberen Sym bolliste drücken. Dies hat Einfluss auf das, was Sie im graphischen Design sehen, sowie auf die Voransicht des Ergebnisses in SwiftView und Acrobat Reader. Design für 203 oder 300 DPI (Nur für Zebra-Formulare) Das gedruckte ZPL-Ergebnis hängt davon ab, ob Sie einen 203 oder 300 dpi Drucker laufen haben. Klicken Sie auf dieses Ikon, um die Auflösungs-Ansicht so zu verändern, dass sie der des Druckers entspricht. Fehlersuche / Fehlerbeseitigung im Design Drücken Sie dieses Ikon, um die Designelem ente von der m arkierten Position auszuschalten. Hierm it können Sie z.B. Problem e m it Bedingungen lösen, die nicht so ausgeführt wurden, wie Sie es sich vorgestellt hatten. Freigabe / Sperrung der Spool-Datei Drücken Sie dieses Ikon, um die Spool-Datei (vorübergehend) freizugeben bzw. zu sperren, und schauen Sie sich das Form ular ohne Spool-Dateitext an. Eine Tour durch die Seiten der Spool-Datei Auf der rechten Seite der Sym bolleiste sehen Sie folgendes: Dies kann verwendet werden, um die Seiten der zusam m engefügten Spool-Datei zu durchlaufen, und eventuell das zusam m engefügte Ergebnis Seite für Seite anzuschauen. Zum durchlaufen der Spool-Datei können Sie den Mauszeiger benutzen oder die Pfeile drücken; Sie können auch die Seitennum m er eingeben, die Sie anschauen m öchten. Die Funktionen der Sym bolleiste werden geändert: InterForm A/S 31 • W enn Sie Kopiesteuerung wählen, können Sie dies verwenden um jede der resultierenden Kopien zu sehen. P1 bezeichnet z.B. die erste prim äre Kopie/Version der Ausgabe. • W enn SIe eine W enn...dann-Zeile benutzen und 1 oder m ehr Zeilen auf das bedingte Form ular übertragen, können Sie den 'Bedingten' Tabulator in der Input-Ansicht drücken. W enn Sie den bedingten Tabulator anschauen, können Sie diesen dazu verwenden, durch die Stellen zu "schnippen", wo diese Bedingung auf der aktuellen Seite zutrifft. Der bedingte Tabulator zeigt die Zeilen, die auf das bedingte Form ular übertragen wurden. Diese Funktion ist sehr praktisch, wenn der Spool-Datei-Textes im bedingten Form ular wieder aufbereitet wird. Legen Sie den Sortier-Schlüssel für die Auflistung der Schriftarten fest W ählen Sie 'Setup' (=Einrichten) gefolgt von 'Font sort order` um festzulegen, wie Sie die verfügbaren Schriftarten bei der Auflistung sortiert haben m öchten. Sie können die Schriftarten entweder nach der Schriftartennum m er (vorgegeben) oder nach der Schriftartenbeschreibung (Nam en) auflisten. 32 Benutzerhandbuch für InterForm400® Gestaltung des Formulars Das Öffnen des Verzeichniss 'Allgem ein' lässt Sie die allgem einen Einstellungen des Form ulars, das Sie gestalten, ansehen: Die Optionen hier erm öglichen folgendes: Dokument Zeigt die Dateigruppe und den Form ularnam en an. Sie können folgendes verändern ...., m ulti-up (Seiten pro Seite) und Seitenränder (Anzahl Zeilen und/oder Zeichen zum Verschieben der Spool-Datei nach unten oder rechts). Hier legen Sie auch die Größe des Etiketts für Zebra-Output fest. Zebra Bestim m t spezifische Zebra (ZPL)-Param eter: Druckgeschwindigkeit und relative Tem peratur. Kopiesteuerung Hier können Sie die Attribute von Kopiesteuerung aktivieren oder ändern. Seitendefinitionen bezieht sich auf Erweiterte Seitendefinitionen. Öffnen Sie diesen Verzeichnis und fügen Sie m it Hilfe dieses Ikons, das auf der unteren linken Seite der Bildschirm anzeige platziert ist, neue Zeilen ein: InterForm A/S 33 Die Spool-Ansicht Beim Gestalten (Design) können Sie die ursprüngliche Spool-Datei und das Ergebnis der Spool-Datei auf der rechten Seite ansehen. W ählen Sie 'Input' um die ursprüngliche Spool-Datei zu sehen. Bereits aufbereiteter oder tabellierter Text wird in grau dargestellt: W enn der Mauszeiger in der Spool-Ansicht platziert ist, wird die gegenwärtige Position am unteren Ende rechts angezeigt (Im obigen ist die aktuelle Position die 8 in Zeile 6). W enn Sie ein bedingtes Elem ent m arkieren, leuchtet der 'Konditional' Tabulator auf. Mit dem Aktivieren dieses Tabulators ist eine Ansicht der auf das spezifische Form ular überm ittelten Zeilen m öglich. Sie können der Konditional Tabulator benutzen um Tabulatoren und Rem ap-Fenster im bedingten Form ular zu definieren. 34 Benutzerhandbuch für InterForm400® Die Ergebnis-Ansicht So sieht die Ansicht des Ergebnisses aus: Beachten Sie bitte, dass die Lineale nur m it dem Grid angezeigt werden.Sie können ein Elem ent m arkieren und es zu der Position ziehen, die Sie wünschen. Die aktuelle Position des Mauszeigers wird am unteren Ende in Zoll und Pels angezeigt. InterForm A/S 35 Das Einfügen von Design-Elementen Um m it dem Bearbeiten oder dem Hinzufügen von Design-Elem enten in einem Form ular beginnen zu können, m üssen Sie den Verzeichnis 'Elem ente' des Form ulars öffnen: Drücken Sie dieses Ikon, um das m arkierte Elem ent nach oben (im liste von Elem ente) zu verschieben. In der obigen Bildschirm anzeige würde es 'Muster (Schwarz) über den Textbefehl hinausschieben. Drücken Sie dieses Ikon, um das m arkierte Elem ent nach unten zu verschieben. Löscht das m arkierte Design-Elem ent. Sie können auch einfach ein Elem ent m arkieren und die <Löschen> Taste drücken. Design-Elem ente lassen sich ebenfalls durch einfaches "Ziehen" (m it der linken Maustaste) verschieben - dam it platzieren Sie die Elem ente in einer neuen Position. Natürlich können Sie auch die norm alen Textbearbeitungsfunktionen, d.h. die Optionen Ausschneiden/Kopieren/Einfügen verwenden, um die Elem ente zu verändern; dies gilt auch für die Funktionen, m it deren Hilfe sie z.B. den zuletzt getätigten Schritt rückgängig m achen können. Alle Elem ente sind zwischen "Oberes Ende" und "Unteres Ende" platziert. Aktivieren Sie die Position zwischen "Oberes Ende" und "Unteres Ende", dort, wo Sie das Elem ent einfügen m öchten. Das neue Elem ent wird nach dieser Position platziert. Nach der Aktivierung eines Elem entes m üssen Sie es auf der Ergebnis-Ansicht auf der rechten Seite platzieren. Hinw eis: W enn Sie viele Elem ente desselben Typs einfügen m öchten, können Sie auf den Elem enten-Typ (auf der linken Liste) doppelklicken, wodurch Sie ihn anheften und m it einem roten Rahm en m arkieren. Jetzt können Sie viele Elem ente desselben Typs einfügen, ohne dass Sie jedes Mal den Elem enten-Typ wählen m üssen. Sobald Sie fertig sind, klicken Sie einfach wieder auf den Elem enten-Typ (lassen Sie die Taste einen Mom ent hinuntergedrückt). Hier sind die Elem ent-Typen, die Sie einfügen können: Fügt eine Textzeile ein. Rotation des Textes um 30 Grad' rotiert den Text bei Aktivierung weitere 30 Grad und erm öglicht die Konturierung des Textes. Druck Inform ation. Fügt ein im portiertes TIF/BMP-Bild im Design ein. Dieses Bild m uss zuvor in das InterForm 400 ® im portiert worden sein. 36 Benutzerhandbuch für InterForm400® Linie. Fügt eine Zeile ein. Fügt einen Rahm en ein. Tabulator. Markieren Sie zunächst den Textteil in der Input-Ansicht, den Sie tabellieren m öchten; m arkieren Sie dann die Stelle, wo er gedruckt werden soll. Rem ap W indow. Markieren Sie das Textfenster, das Sie rem appen m öchten in der Input-Ansicht; dann wo es platziert werden soll in der Ergebnis-Ansicht. W enn..dann. Markieren Sie den Bereich für die Bedingung in der Input-Ansicht: Für die Bedingung bestim m en Sie die Zeilen während Sie die linke M austaste gedrückt lassen, und die Positionen, während Sie die rechte M asutaste gedrückt lassen. Auf der W enn..dann-Option sehen Sie diese Ikone neben dem bedingten Subform ular: Fügt ein bestehendes Form ular als das aufzurufende Form ular für diese Bedingung ein. Räum t den Hinweis zum Subform ular - löscht nicht das aktuelle Subform ular. Erstellt ein neues Subform ular, das m it Hilfe von W enn…dann aufgerufen wird W enn Sie ein bedingtes Form ular gewählt haben, können Sie es durch Drücken dieses Ikons bearbeiten. Bei der W iederaufbereitung von Inhalten einer Spool-Datei in einem bedingten Form ular sollten Sie 'Konditional Ansicht' statt 'Input-Ansicht' benutzen.W enn Sie die Bearbeitung beendet haben, erfolgt die Rückkehr zum Hauptform ular durch die W ahl von 'Datei' und 'Aktuelles Form ular schließen' oder durch das Drücken dieses Ikons in der Sym bolleiste: Beachten Sie bitte die 'Bedingungsparam eter für Rem ap' am unteren Ende. 'Bis eine andere zutrifft' ist standardm äßig gesperrt und die Anzahl auf das bedingte Form ular übertragen Spool-Datei-Zeilen beträgt 0. Subform ular. Fügt ein nicht bedingtes Subform ular ein. Tinte. (Entspricht 7=Tinte in grünem Bildschirm -Design). InterForm A/S 37 Fügt eine PCL-Datei in das Design ein. Beachten Sie bitte: PCL-Dateien werden im graphischen Designer nicht angezeigt. Sie können dieses Ikon drücken: Um das Ergebnis in SwiftView anzuschauen. Fügt eine HP-GL/2-Datei in das Design ein. HP-GL/2-Dateien werden im graphischen Designer nicht angezeigt. Fügt einen Kom m entar ein. Kom m entare werden im graphischen Designer in blauer Farbe angezeigt. W enn Sie die Gestaltung (Design) beendet haben, ist ein Heraufladen/Speichern auf den InterForm 400-Datenbanken auf den iSeries (System i ) notwendig. Das können Sie auf folgende Arten durchführen: Speichern Sie das aktuelle Form ular W ählen Sie dieses Ikon, um das aktuelle Form ular zu schließen. Der Designer fragt dann, ob Sie das aktuelle Design speichern m öchten (sie werden es nicht unter einem anderen Nam en speichern können). Das ist dasselbe wie 'Datei' und 'Aktuelles Form ular schließen'. - oder Sie können 'Datei' und 'Speichern' / 'speichern als' wählen. Lokales Speichern im Designer W enn Sie die Verbindung m it iSeries verlieren, erhalten Sie die Nachricht 'Anschluss an Host verloren' und der Designer wird beendet. Aber keine Panik: Auf Ihrem PC befindet sich ein Backup Ihres Form ulars und Sie laden das Design erneut sobald Sie den Designer neu starten (nachdem Sie wieder Anschluss an iSeries haben). In diesem Fall startet der Designer m it der Nachricht 'Voriges ungespeichertes Form ular gefunden'. Verschieben von Elementen im Ergebnis-Fenster W enn Sie ein Elem ent verschieben m öchten, haben Sie hierfür zwei Möglichkeiten: 38 • Schieben Sie den Mauszeiger zu dem Elem ent im Ergebnis-Fenster. Das Elem ent leuchtet grün auf. Klicken Sie auf die rechte oder linke Maustaste zum Auswählen des Elem ents. Jetzt können Sie das Elem ent in die neue Position ziehen (indem Sie die Maustaste heruntergedrückt lassen). Beachten Sie bitte, dass das Elem ent sich genau ins Rasterfeld einfügt, so dass weitere Elem ente leicht angeglichen werden können. • Finden Sie das Elem ent auf der Liste rechts und geben Sie die neue Position in Zoll und Pels an. • Markieren Sie ein Elem ent m it der Maus, und nun können Sie die Pfeiltasten auf der Tastatur benutzen um das Elem ent zu verschieben. Das Elem ent wird m it jedem Drücken der Pfeiltaste um 10 Pels (1/24 Zoll) verschoben. Kom binieren Sie die Pfeiltasten m it <Ctrl> wenn Sie 80 Pels (1/3 Zoll) auf einm al verschieben m öchten, oder kom binieren Sie die Pfeiltasten m it <Shift> um die Elem ente nur Benutzerhandbuch für InterForm400® um jeweils 1 Pel zu verschieben. Beachten Sie bitte, dass dieses Verschieben unabhängig vom Rasterfeld ist. M WARNUNG M W enn Sie eine Gruppe verschieben, während das Rasterfeld aktiv ist, fügen sich alle Elemente der Gruppe in das Rasterfeld ein. Elemente gruppieren und aus einer Gruppierung lösen Sie können etliche Elem ente gruppieren, um sie alle in einem Vorgang zu repositionieren. Beachten Sie bitte, dass Sie nur eine aktuelle Gruppe erstellen können. Sie haben zwei Möglichkeiten, Elem ente zu gruppieren: • Indem Sie die <Ctrl> Taste heruntergedrückt halten und jedes Elem ent in der Elem ent-Auflistung auf der linken Schirm seite m arkieren. • Indem Sie die <Ctrl> Taste heruntergedrückt halten und jedes Elem ent im Ergebnis-Fenster m arkieren. • Durch das Anklicken dieses Ikons: - halten Sie dann den linken Mausknopf heruntergedrückt und ziehen Sie einen roten Rahm en um die Elem ente, die Sie wählen m öchten.. W ährend Sie verschiedene Elem ente gruppiert haben, können Sie die Schriftart für alle diese Elem ente auf ein Mal ändern, indem Sie die gem einsam e Schriftart in der unteren linken Ecke des Designers wählen. Sie haben folgende M öglichkeiten, Elemente aus einer Gruppierung zu lösen: • Indem Sie die <Ctrl> Taste heruntergedrückt halten und auf ein Elem ent klicken - dam it entfernen Sie dieses Elem ent aus der Gruppe. • Indem Sie in dem Ergebnis-Fenster auf irgendeine Stelle ausserhalb eines Elem ents klicken (ohne <Ctrl> heruntergedrückt zu lassen), werden alle Elem ente von der Gruppe entfernt. InterForm A/S 39 Sachregister Anforderung. für den Betrieb von SwiftView. . . . 19 CL-Programm APF3812/STRWTRCHK. . . . . . . . . . . . . . . 15 Das Starten. . . . . . . . . . . . . . . . . . . . . . . . . . . . . 5 Vorbereitung. . . . . . . . . . . . . . . . . . . . . . . . 6 Einrichten des Systems. . . . . . . . . . . . . . . 12 Installation. . . . . . . . . . . . . . . . . . . . . . . . . . 6 Einstellen eines SwiftView-Benutzers.. . . . . . . . 20 Fehlersuche SwiftView probleme. . . . . . . . . . . . . . . . . . 20 Formular Design.. . . . . . . . . . . . . . . . . . . . . . . . 25 Grafisches View Graphischen Designer. . . . . . . . . . . . . . . . 23 PCL. . . . . . . . . . . . . . . . . . . . . . . . . . . . . . 19 PDF. . . . . . . . . . . . . . . . . . . . . . . . . . . . . . 19 Graphischer Designer Anforderungen. . . . . . . . . . . . . . . . . . . . . . 23 Beschränkungen. . . . . . . . . . . . . . . . . . . . . 24 Design starten.. . . . . . . . . . . . . . . . . . . . . . 27 Elemente gruppieren.. . . . . . . . . . . . . . . . . 39 Gestaltung des Formulars.. . . . . . . . . . . . . 33 Hintergrundbild .. . . . . . . . . . . . . . . . . . . . . 29 Hintergrundbild aktivieren. . . . . . . . . . . . . . 30 Installation. . . . . . . . . . . . . . . . . . . . . . . . . 24 Lineal. . . . . . . . . . . . . . . . . . . . . . . . . . . . . 35 Lokales Speichern. . . . . . . . . . . . . . . . . . . 38 Performance Optimierung. . . . . . . . . . . . . . 26 Portnummern. . . . . . . . . . . . . . . . . . . . . . . 23 Starten. . . . . . . . . . . . . . . . . . . . . . . . . . . . 25 Verschieben von Elementen. . . . . . . . . . . . 38 Viele Element von ein Typ einfügen. . . . . . 36 Zebra Formular. . . . . . . . . . . . . . . . . . . . . . 33 Zebra support. . . . . . . . . . . . . . . . . . . . . . . 31 iASP installation. . . . . . . . . . . . . . . . . . . . . . . . . . 5 Installation. . . . . . . . . . . . . . . . . . . . . . . . . . . . . . 6 Graphischen Designer. . . . . . . . . . . . . . . . 24 Ohne CD auf iSeries. . . . . . . . . . . . . . . . . . . 6 PCL-Viewing mit SwiftView.. . . . . . . . . . . . . . . . 19 Support Informationen. . . . . . . . . . . . . . . . . . . . . 2 SwiftView. . . . . . . . . . . . . . . . . . . . . . . . . . . . . . 19 Anforderungen. . . . . . . . . . . . . . . . . . . . . . 19 Einstellen eines SwiftView-Benutzers. . . . . 20 Lizenzen. . . . . . . . . . . . . . . . . . . . . . . . . . . 19 40 Benutzerhandbuch für InterForm400®