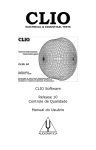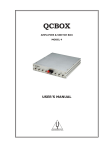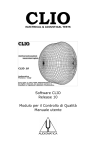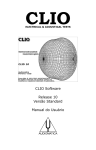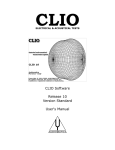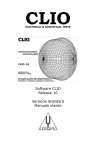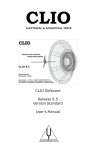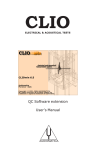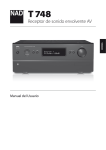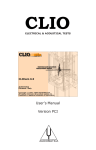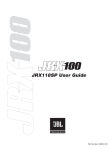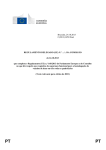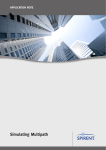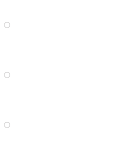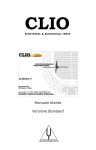Download CLIO Software Release 10 Versão QC Manual do Usuário
Transcript
ELECTRICAL & ACOUSTICAL TESTS CLIO Software Release 10 Versão QC Manual do Usuário AUDIOMATICA © Copyright 1991–2010 by AUDIOMATICA SRL Todos os Direitos Reservados Edição 10.10, 2010/12 IBM é marca registrada de International Business Machines Corporation. Windows é marca registrada de Microsoft Corporation. CONTEÚDO 1 INTRODUÇÃO...............................................................11 1.1 SOBRE ESTE MANUAL.........................................................................11 1.1.1 O QUE ESTE MANUAL NÃO ABRANGE .............................................11 1.2 CONDIÇÕES GERAIS E GARANTIA........................................................11 2 O SISTEMA CLIO...........................................................15 2.1 A INTERFACE DE ÁUDIO FIREWIRE FW-01.............................................16 2.1.1 ESPECIFICAÇÕES TÉCNICAS.........................................................16 2.2 O MICROFONE MIC-01........................................................................17 2.2.1 O MICROFONE MIC-02..................................................................17 2.2.2 O MICROFONE MIC-03..................................................................18 2.2.3 ESPECIFICAÇÕES TÉCNICAS.........................................................18 2.2.4 O MIC-01 (OU MIC-02) CARTA DE CALIBRAÇÃO EM FREQUÊNCIA.......19 2.2.5 OS MICROFONES MIC-01, MIC-02 ou MIC-03 VERSÃO LITE ..............19 2.3 O PRÉ AMPLIFICADOR DE MICROFONE PRE-01......................................19 2.3.1 ESPECIFICAÇÕES TÉCNICAS.........................................................20 2.3.2 USO DO PRÉ AMPLIFICADOR.........................................................20 2.4 O AMPLIFICADOR, CHAVEADOR E CAIXA DE TESTES MODELO 5...............21 2.4.1 ESPECIFICAÇÕES TÉCNICAS.........................................................22 3 INSTALAÇÃO DO SISTEMA CLIO...................................23 3.1 CONFIGURAÇÃO MÍNIMA DO PC...........................................................23 3.2 INSTALAÇÃO DO DRIVER FW-01 SOBRE WINDOWS XP...........................23 3.3 INSTALAÇÃO DO DRIVER FW-01 DRIVER SOBRE WINDOWS VISTA E 7.....25 3.4 INSTALAÇÃO DO SOFTWARE..............................................................28 3.5 O 'CLIO BOX' (Caixa do CLIO)..............................................................29 3.6 EXECUTANDO O CLIO PELA PRIMEIRA VEZ............................................30 3.6.1 TESTE INICIAL ...........................................................................30 3.7 CALIBRAÇÃO DO SISTEMA..................................................................32 3.7.1 VALIDAÇÃO DA CALIBRAÇÃO........................................................32 3.8 NÚMERO DE SÉRIE DO CLIO E O MODO DEMO.......................................34 3.9 RESOLVENDO PROBLEMAS NA INSTALAÇÃO DO CLIO.............................34 4 O CLIO BÁSICO.............................................................35 4.1 INTRODUÇÃO....................................................................................35 4.2 COMO OBTER AJUDA..........................................................................35 4.3 O PAINEL PRINCIPAL DO CLIO.............................................................36 4.4 BARRA DE FERRAMENTAS PRINCIPAL...................................................36 4.4.1 MEASUREMENT ANALYSIS (ANALISES E MEDIÇÕES).........................37 4.4.2 AUTOESCALA..............................................................................37 4.4.3 HELP (AJUDA).............................................................................38 4.5 BARRA DE FERRAMENTAS DE CONTROLE DE HARDWARE........................38 4.5.1 CONTROLE DE ENTRADA..............................................................38 4.5.2 CONEXÃO DE ENTRADA COM A SAÍDA............................................39 4.5.3 CONTROLE DO GERADOR.............................................................39 4.5.4 CONTROLE DO MICROFONE..........................................................40 4.5.5 FREQUÊNCIA DE AMOSTRAGEM.....................................................40 4.6 CONTROLE DO QCBOX & LPT...............................................................40 4.6.1 CONTROLANDO O AMPLIFICADOR QCBOX 5....................................41 4.7 CONTROLANDO PLATAFORMA GIRATÓRIA.............................................42 4.7.1 DIÁLOGOS DE OPÇÕES PARA PLATAFORMA GIRATÓRIA....................44 4.8 MENU PRINCIPAL E ATALHOS...............................................................47 4.8.1 MENU FILE (Menu de Arquivos).....................................................47 4.8.2 MENU DE ANÁLISES ....................................................................48 4.8.3 MENU DE CONTROLES..................................................................52 4.8.4 MENU DO WINDOWS....................................................................53 4.8.5 HELP MENU.................................................................................53 4.9 CONEXÕES BASICAS..........................................................................54 4.9.1 CONECTANDO A CAIXA DO CLIO....................................................54 4.9.2 CONECTANDO UM MICROFONE......................................................55 4.9.3 CONECTANDO O CLIOQC AMPLIFIER & SWITCHBOX........................56 5 OPERAÇÃO DO SISTEMA E DEFINIÇÕES........................57 5.1 INTRODUÇÃO....................................................................................57 5.2 REGISTRANDO EXTENSÕES DE ARQUIVOS............................................57 5.3 MENU DE ARQUIVO E BOTÕES DA BARRA DE FERRAMENTAS PRINCIPAL. . .58 5.3.1 CARREGANDO E SALVANDO ARQUIVOS..........................................59 5.3.2 EXPORTANDO DADOS...................................................................61 5.3.3 EXPORTANDO GRÁFICOS..............................................................62 5.3.4 PRINTING...................................................................................63 5.4 OPÇÕES (OPTIONS)...........................................................................64 5.4.1 GERAL.......................................................................................64 5.4.2 CONVERSÃO DE UNIDADES (UNITS CONVERSION) .........................65 5.4.3 GRÁFICOS..................................................................................67 5.4.4 HARDWARE.................................................................................68 5.4.5 QC - OPERADORES E SENHAS.......................................................68 5.5 GERENCIAMENTO DO DESKTOP...........................................................69 5.6 CALIBRAÇÃO.....................................................................................69 5.7 OPÇÕES DE INICIAR E DEFINIÇÕES GLOBAIS........................................70 5.7.1 SALVANDO AS DEFINIÇÕES DE MEDIÇÕES......................................70 6 INTERFACE COMUM DE MEDIÇÃO..................................71 6.1 INTRODUÇÃO....................................................................................71 6.2 COMPREENDENDO A VISUALIZAÇÃO GRÁFICA.......................................71 6.2.1 MOSTRADOR DE MEDIÇÃO EM ESTÉREO.........................................72 6.2.2 SOBREPONDO CURSORES.............................................................72 6.2.3 ENTRANDO DIRETAMENTE COM O VALOR DA ESCAL Y......................73 6.3 BOTÕES E CAIXAS DE MARCAR............................................................74 6.4 COMO OBTER ZOOM NA ESCALA X.......................................................75 6.5 ATALHOS E AÇÕES DO MOUSE.............................................................75 6.6 O PAINEL MLS DE DOMÍNIO DE TEMPO.................................................76 7 O GERADOR DE SINAIS.................................................77 7.1 7.2 7.3 7.4 7.5 7.6 INTRODUÇÃO....................................................................................77 SENOIDAL........................................................................................77 DUAS SENOIDES...............................................................................79 MULTI TONS......................................................................................80 RUÍDO BRANCO.................................................................................81 MLS.................................................................................................82 7.7 CHIRPS............................................................................................83 7.8 PINK NOISE (RUÍDO ROSA).................................................................85 7.9 ALL TONES (todos os tons)..................................................................87 7.10 ARQUIVOS DE SINAIS (SIGNAL FILES)...............................................89 7.10.1 SALVANDO UM ARQUIVO DE SINAL..............................................90 8 MULTÍMETRO................................................................91 8.1 INTRODUÇÃO....................................................................................91 8.2 PAINEL DE CONTROLE DO MULTÍMETRO................................................91 8.2.1 BOTÕES DA BARRA DE FERRAMENTAS............................................92 8.2.2 LISTA DA BARRA DE FERRAMENTAS SUSPENSA...............................92 8.3 USANDO O MULTÍMETRO....................................................................93 8.3.1 O ESTADO MINIMIZADO...............................................................93 8.3.2 CAPTURANDO O NÍVEL GLOBAL DE REFERÊNCIA.............................94 8.4 O MEDIDOR DE PRESSÃO SONORA......................................................95 8.4.1 CAPTURANDO A SENSIBILIDADDE DO MICROFONE..........................95 8.5 O MEDIDOR LCR................................................................................97 8.5.1 MEDINDO UM INDUTOR................................................................97 8.6 INTERAÇÃO ENTRE MULTÍMETRO E FFT.................................................98 9 FFT, RTA E FUNÇÃO DE TRANSFERÊNCIA AO VIVO .......99 9.1 INTRODUÇÃO....................................................................................99 9.2 ANALISADOR NARROWBAND FFT.........................................................99 9.3 RTA – ANALISADOR DE OITAVAS DE BANDA........................................101 9.3.1 FUNÇÕES DA BARRA DE FERRAMENTAS DEDICADA........................101 9.4 DÍALOGOS DE DEFINIÇÕES FFT........................................................102 9.5 OPERAÇÃO FFT E RTA ......................................................................103 9.6 MÉDIA............................................................................................107 9.7 MOSTRADOR DE DADOS DE TEMPO (OSCILOSCÓPIO)...........................108 9.8 FFT E MULTÍMETRO .........................................................................109 9.9 FFT E ANALISADOR DE Leq................................................................110 9.10 ANALISADOR DE FUNÇÃO DE TRANSFERÊNCIA “LIVE” ........................110 9.10.1 FUNÇÕES DEDICADAS DA BARRA DE FERRAMENTAS ‘LIVE’ ..........111 9.10.2 USANDO O CLIO DURANTE UMA EXIBIÇÃO AO VIVO.....................112 10 MLS & LOG CHIRP.....................................................117 10.1 INTRODUÇÃO................................................................................117 10.2 PAINEL DE CONTROLE MLS & LOG CHIRP..........................................117 10.2.1 BOTÕES DA BARRA DE FERRAMENTAS........................................118 10.2.2 LISTA DA BARRA DE FERRAMENTAS 'DROP DOWN'.......................118 10.2.3 DIÁLOGOS DE DEFINIÇÕES MLS & LOG CHIRP.............................119 10.2.4 FERRAMENTAS DE PÓS PROCESSAMENTO MLS & LOG CHIRP ........120 10.3 PAINEL DE CONTROLE DA RESPOSTA AO IMPULSO.............................121 10.3.1 BOTÕES DA BARRA DE FERRAMENTAS........................................121 10.4 MEDINDO RESPOSTA EM FREQUÊNCIA..............................................122 10.4.1 MEDIÇÕES DE NÍVEL................................................................122 10.4.2 DIMENSÃO DE MLS & LOG CHIRP...............................................122 10.4.3 RESPOSTA FREQUENCIA EM ACÚSTICA ....................................124 10.4.4 ATRASO DE GRUPO & FASE ......................................................128 10.5 OUTRAS INFORMAÇÕES SOBRE DOMÍNIO DE TEMPO..........................132 10.6 FERRAMENTAS DE PROCESSAMENTO POR EXEMPLOS..........................133 10.7 MLS VERSUS LOG CHIRP.................................................................136 10.8 MENUS RELACIONADOS..................................................................138 11 SENOIDAL................................................................139 11.1 INTRODUÇÃO................................................................................139 11.2 PAINEL DE CONTROLE SENOIDAL.....................................................139 11.2.1 BOTÕES DA BARRA DE FERRAMENTAS........................................139 11.2.2 BARRA DE FERRAMENTAS SUSPENSA..........................................141 11.2.3 PAINEL DE DEFINIÇÕES DE DIÁLOGOS SENOIDAL........................141 11.2.4 FERRAMENTAS DE PÓS PROCESSAMENTO SENOIDAL....................143 11.3 MEDINDO SIMULTANEAMENTE FREQUÊNCIA E IMPEDÂNCIA DE UM ALTO FALANTE...............................................................................................144 11.3.1 DEFININDO A RESPOSTA EM FREQUÊNCIA..................................145 11.3.2 PROGRAMANDO A RESPOSTA DE IMPEDÂNCIA.............................147 11.3.3 INTEGRANDO A MEDIÇÃO EM DOIS CANAIS................................147 11.4 UMA BREVE DESCRIÇÃO SOBRE O EFEITO DA CONFIGURAÇÃO............149 11.4.1 STEPPED VERSUS NÃO STEPPED................................................149 11.4.2 RESOLUÇÃO EM FREQUÊNCIA....................................................150 11.4.3 GATING (gatilhamento).............................................................151 11.5 DISTORÇÃO E DEFINIÇÕES.............................................................153 12 WATERFALL , DIRETIVIDADE & 3D...........................157 12.1 INTRODUÇÃO................................................................................157 12.2 PAINEL DE CONTROLE WATERFALL, DIRETIVIDADE & 3D ...................159 12.2.1 BOTÕES DA BARRA DE FERRAMENTAS COMUM E LISTA DE MENUS SUPENSOS ........................................................................................159 12.3 CONTROLES ESPECÍFICOS PARA WATERFALL ....................................160 12.3.1 CONFIGURAÇÕES DE WATERFALL...............................................160 12.3.2 OPERAÇÃO COM WATERFALL.....................................................161 12.4 FAZENDO UM CSD - CUMULATIVE SPECTRAL DECAY...........................162 12.5 CONTROLES ESPECÍFICOS DE DIRETIVIDADE....................................165 12.5.1 CONFIGURAÇÕES DE DIRETIVIDADE E OPERAÇÃO.......................166 12.6 MEDIÇÃO POLAR SIMPLES DE UMA CAIXA (MODO 1D)........................168 12.6.1 PREPARANDO AUTOSAVE E O PAINEL DE CONTROLE MLS..............168 12.6.2 PREPARANDO A MESA GIRATÓRIA..............................................169 12.6.3 FAZENDO AS MEDIÇÕES...........................................................170 12.7 APRESENTAÇÃO DOS DADOS POLARES ............................................171 12.8 CONTROLES ESPECÍFICOS PARA 3D..................................................173 12.8.1 CONFIGURAÇÕES E OPERAÇÃO COM 3D.....................................173 12.9 MEDINDO OS DADOS POLARES DE UMA CAIXA (MODO 3D).................176 12.9.1 PREPARANDO 'AUTOSAVE' E O PAINEL DE CONTROLE MLS.............176 12.9.2 PREPARANDO A MESA GIRATÓRIA..............................................176 12.9.3 FAZENDO AS MEDIÇÕES...........................................................177 12.10 MEDIÇÃO DE DADOS POLARES EM ESFERA TOTAL (MODO 3D) ..........178 12.10.1 PREPARANDO 'AUTOSAVE' E O PAINEL DE CONTROLE MLS...........178 12.10.2 PREPARANDO O PRATO GIRATÓRIO..........................................178 12.10.3 FAZENDO AS MEDIÇÕES.........................................................179 12.11 REPRESENTAÇÃO DOS DADOS DE DIRETIVIDADE BALÃO 3D..............180 12.12 EXPORTANDO DADOS DE BALÃO 3D................................................182 12.12.1 EXPORTANDO ARQUIVOS EASE .XHN E CLF V2 .TAB....................183 12.12.2 EXPORTANDO GRUPOS DE RESPOSTA AO IMPULDO ...................184 13 MEDINDO IMPEDÂNCIA E PARÂMETROS T&S............185 13.1 INTRODUÇÃO................................................................................185 13.2 GERAL..........................................................................................185 13.3 MODO INTERNO.............................................................................185 13.3.1 MEDINDO A IMPEDÂNCIA DE ALTO FALANTES.............................187 13.3.2 DEFINDO O NÍVEL CORRETO.....................................................187 13.3.3 LIDANDO COM RUÍDO AMBIENTE...............................................189 13.3.4 LIDANDO COM VIBRAÇÕES.......................................................189 13.4 I SENSE (Sensor de Corrente)..........................................................190 13.5 TENSÃO CONSTANTE & CORRENTE CONSTANTE................................191 13.5.1 TENSÃO COSNTANTE................................................................191 13.5.2 CORRENTE CONSTANTE............................................................193 13.6 IMPEDÂNCIA: SENOIDAL OU MLS.....................................................195 13.7 PARÂMETROS THIELE & SMALL.........................................................196 13.7.1 INTRODUÇÃO..........................................................................196 13.7.2 PAINEL DE CONTROLE DE PARÂMETROS T&S...............................196 13.7.3 GLOSSÁRIO DE SÍMBOLOS........................................................197 13.7.4 T&S PASSO A PASSO................................................................198 13.7.5 USANDO LSE (LEAST SQUARE ERROR)........................................201 14 LINEARIDADE & DISTORÇÃO ...................................203 14.1 INTRODUÇÃO................................................................................203 14.2 PAINEL DE CONTROLE DE LINEARIDADE & DISTORÇÃO ......................203 14.2.1 LISTA DA BARRA DE FERRAMENTAS TIPO MENU SUSPENSO...........204 14.2.2 DEFINIÇÕES DOS DIÁLOGOS LINEARIDADE E DISTORÇÃO............204 15 PARÂMETROS ACÚSTICOS........................................207 15.1 INTRODUÇÃO................................................................................207 15.2 PAINEL DE CONTROLE DE PARÂMETROS ACÚSTICOS..........................207 15.2.1 BOTÕES DA BARRA DE FERRAMENTAS E LISTA DE MENUS SUSPENSOS ........................................................................................................208 15.2.2 INTERAÇÃO COM O PAINEL DE CONTROLE A.P............................209 15.3 DEFINIÇÕES DE PARÂMETROS ACÚSTICOS........................................210 15.4 O CÁLCULO DE PARÂMETROS ACÚSTICOS.........................................211 15.5 NOTAS SOBRE MEDIÇÕES DE PARÂMETROS ACÚSTICOS.....................212 15.6 CÁLCULO DE STI (Índice de Inteligibilidade de Fala)............................213 16 Leq LEVEL ANALYSIS................................................217 16.1 INTRODUÇÃO................................................................................217 16.2 O PAINEL DE CONTROLE Leq............................................................217 16.2.1 BOTÕES DA BARRA DE FERRAMENTAS E LISTA DE MENUS SUSPENSOS ........................................................................................................218 16.2.2 INTERAÇÃO COM O PAINEL DE CONTROLE Leq.............................219 16.3 DEFINIÇÕES Leq ...........................................................................220 17 WOW AND FLUTTER..................................................221 17.1 INTRODUÇÃO................................................................................221 17.2 PAINEL DE CONTROLE WOW & FLUTTER............................................221 17.2.1 BOTÕES DA BARRA DE FERRAMENTAS........................................221 17.2.2 MENUS SUSPENSOS DA BARRA DE FERRAMENTAS .......................221 17.3 CARACTERÍSTCAS..........................................................................222 18 ANÁLISE WAVELET ..................................................225 18.1 INTRODUÇÃO................................................................................225 18.2 PAINEL DE CONTRÔLE DE ANÁLISE WAVELET.....................................226 18.3 CONFIGURAÇÕES PARA ANÁLISE WAVELET........................................227 18.4 OPERAÇÃO DA ANÁLISE WAVELET....................................................228 18.4.1 COMPROMISSO DE LARGURA DE BANDA E RESOLUÇÃO NO TEMPO 228 18.4.2 ESCALOGRAMAS NORMALIZADOS..............................................230 19 QC - Controle de Qualidade.......................................233 19.1 INTRODUÇÃO................................................................................233 19.2 DESTAQUES DO CLIO QC................................................................233 19.2.1 O PONTO DE VISTA DO OPERADOR.............................................234 19.2.2 O PONTO DE VISTA DO ENGENHEIRO.........................................236 19.2.3 O PONTO DE VISTA DA EMPRESA...............................................238 19.2.4 OPERADOR E SENHA DE GERÊNCIA............................................239 19.2.5 ARQUIVOS QC ASSINADOS DIGITALMENTE.................................241 19.3 A OPERAÇÃO DO SOFTWARE QC.......................................................242 19.3.1 O REFERENCE FILE (arquivo de referência)..................................244 19.3.2 OS ARQUIVOS LIMITE PARA OPERAÇÃO COM UM CANAL MONO .....245 19.3.3 OS ARQUIVOS LIMITES PARA OPERAÇÃO COM DOIS CANAIS EM ESTÉREO...........................................................................................246 19.4 O PAINEL DE CONTROLE QC ...........................................................247 19.4.1 BOTÕES NA BARRA DE FERRAMENTAS........................................247 19.4.2 O PAINEL DE RELATÓRIOS........................................................250 19.4.3 REVENDO UMA MEDIÇÃO..........................................................250 19.4.4 O PAINEL DE RESULTADOS QC...................................................253 19.4.5 O INFORMATIVO QC.................................................................253 19.4.6 O MENU DE CONTROLE DE QUALIDADE E ATALHOS......................254 19.4.7 EXTENÇÕES DE ARQUIVOS QC REGISTRADAS.............................255 19.4.8 OPÇÕES DE DIÁLOGOS QC.......................................................256 19.5 MEU PRIMEIRO SCRIPT QC..............................................................257 19.5.1 O QUE SABER SOBRE OS SCRIPTS QC........................................257 19.5.2 COMO ESCREVER MEU PRIMEIRO SCRIPT QC...............................257 19.6 NOTAS SOBRE AS CURVAS DE LIMITES.............................................262 19.6.1 LIMITES DE FREQUÊNCIAS ABSOLUTOS VS. RELATIVOS................264 19.6.2 VERIFICAÇÃO DE NÍVEL MÉDIO.................................................266 19.6.3 MASCARA ALINHADA................................................................269 19.6.4 VERIFICAÇÃO DE SENSIBILIDADE..............................................270 19.6.5 LIMITES FLUTUANTES VS. CURVAS FLUTUANTES .........................271 19.6.6 VERIFICAÇÃO DA DIFERENÇA SENOIDAL A/B STEREO .................272 19.6.7 THD SENOIDAL E VERIFICAÇÃO FAST-TRACK RUB&BUZZ..............273 19.6.8 VERIFICAÇÃO DE PARÂMETROS THIELE&SMALL...........................275 19.6.9 AVALIAÇÃO DE LOUDNESS; CÁLCULO E VERIFICAÇÃO .................276 19.6.10 ARQUIVOS DE LIMITES DO MULTÍMETRO ..................................277 19.7 GERENCIANDO LOTES DE PRODUÇÃO...............................................278 19.7.1 DIRETORIOS CRIADOS PELO CLIO QC........................................278 19.7.2 ARQUIVOS DE RELATÓRIOS DE PRODUÇÃO.................................279 19.7.3 AUTO SALVAR ARQUIVOS DE DADOS..........................................280 19.7.4 INFORMAÇÕES ESTATÍSTICAS NOS DADOS MEDIDOS...................280 19.7.5 CONTROLANDO O NÚMERO DE SÉRIE.........................................281 19.7.6 O BOTÃO DE SKIP LAST (descarta o último)................................282 19.8 INTERAÇÃO COM HARDWARES EXTERNOS.........................................283 19.8.1 CONTROLE DA SENSIBILIDADE DE ENTRADA E DA TENSÃO DE SAÍDA ........................................................................................................283 19.8.2 QCBOX MODEL 5 DC OUTPUT CONTROL......................................283 19.8.3 CONTROLES DO CLIOQC AMPLIFIER&SWITCHBOX........................284 19.8.4 DISPARO EXTERNO .................................................................285 19.8.5 GERAÇÃO DE SINAIS TTL .........................................................286 19.8.6 GERAÇÃO DE TEMPOS DE ESPERA..............................................288 19.8.7 CONTROLE DE SINAIS DA PORTA PARALELA................................289 19.8.8 GERENCIANDO OS SINAIS DIGITAIS I/O NO QCBOX MODEL 5 .....290 19.8.9 CONTROLE DA PORTA SERIAL RS-232 ........................................292 20 EXEMPLOS QC, MEDIDAS COM SERVIDOR TCP-IP E SINTAXES DE REFERÊNCIA............................................293 20.1 UM CONTROLE DE QUALIDADE COMPLETO, RÁPIDO E DE UMA ÚNICA VARREDURA EM ALTO FALANTES..............................................................293 20.1.1 DISPOSITIVO REQUERIDO........................................................293 20.1.2 MEDINDO A FREQUÊNCIA DE RESPOSTA DE REFERÊNCIA..............295 20.1.3 MEDINDO A RESPOSTA EM IMPEDÂNCIA PARA REFERÊNCIA ......299 20.1.4 INTEGRANDO O ARQUIVO DE REFERÊNCIA QC ............................301 20.1.5 PROGRAMANDO O SCRIPT QC....................................................302 20.1.6 RODANDO O TESTE QC.............................................................304 20.1.7 ADICIONANDO A INTERFACE PARA AUTOMAÇÃO..........................304 20.2 QC EXEMPLOS................................................................................306 20.2.1 EXEMPLO 1: TESTE QC DE UM PRÉ DE MICROFONE ....................306 20.2.2 EXEMPLO 2: O AMPLIFIER&SWITCHBOX 4 SOB TESTE QC..............309 20.2.3 EX. 3: TESTANDO UM EQUIPAMENTO ELETRÔNICO ESTEREO.........311 20.2.4 EXEMPLO 4: UM SCRIPT CÍCLICO (USADO PARA CONTROLAR A PRODUÇÃO DE CAIXAS DE DUAS VIAS ROGERS LS3/5A, DO AUTOR) ........312 20.2.5 EXEMPLO 5: CONTROLE DE QUALIDADE DE UM TELEFONE COM AVALIAÇÃO DE AUDIBILIDADE (LOUDNESS)...........................................315 20.2.6 EXEMPLO 6: DETEÇÃO DE RUB & BUZZ (1)..................................316 20.2.7 EXEMPLO 7: DETEÇÃO DE RUB & BUZZ (2)..................................318 20.3 CLIO QC COM SERVIDOR TCP/IP......................................................320 20.3.1 INVOCANDO O SERVIDOR QC....................................................320 20.3.2 CONECTANDO PARA O SERVIDOR QC.........................................321 20.3.3 INTERAGINDO COM O SERVIDOR DE QC.....................................322 20.3.4 NOTAS SOBRE OS SERVIÇOS QC................................................324 20.3.5 PALAVRAS CHAVES (KEYWORDS) PARA SERVIÇOS QC.................326 20.3.6 EXEMPLO DE SERVIDOR TCP: UMA APLICAÇÃO C++ DO CLIENTE .327 20.4 SINTAXES DE REFERÊNCIA PARA SCRIPTS QC ...................................330 20.4.1 PALAVRAS CHAVES PARA DEFINIÇÕES GERAIS............................330 20.4.2 PALAVRAS CHAVES PARA DEFINIR MEDIÇÕES .............................335 20.4.3 SINTAXES PARA TESTES AUXILIARES E OPERAÇÕES MATEMÁTICAS ........................................................................................................338 20.4.4 SINTAXES PARA EXECUÇÕES CONDICIONAIS..............................339 20.4.5 SINTAXES PARA CONTROLE DE HARDWARE.................................343 20.4.6 OUTRAS PALAVRAS CHAVES (SINTAXES).....................................344 20.4.7 PALAVRAS CHAVES USADAS NOS LIMITES...................................345 BIBLIOGRAFIA..............................................................351 NORMAS........................................................................ 353 1 INTRODUÇÃO 1.1 SOBRE ESTE MANUAL Este Manual do Usuário abrange o hardware e o software do CLIO 10. Todas as versões do software estão cobertas, por favor note que o software CLIO10 foi projetado para operar em conjunto com o hardware fornecido. Se o hardware não estiver presente ou o número de série não corresponder, o CLIO 10 somente funcionará no modo demo. 1.1.1 O QUE ESTE MANUAL NÃO ABRANGE O Sistema CLIO é um completo analisador eletro-acústico. Existem milhares de livros que tratam dos muitos tópicos em que o CLIO lida como um sistema de medição. Uma simples definição de resposta em frequência pode ela mesma se tornar um livro. Este Manual do Usuário é somente um guia, que permite ao usuário usar com eficiência e facilmente o Sistema CLIO, as interfaces do usuário, as facilidades do hardware e seus limites. Cada tema é tratado através de exemplos da vida real, com dezenas de medições sendo apresentadas para maior clareza. É, portanto, um manual de COMO. O PORQUÊ é deixado para o leitor explorar através de outras literaturas que devem ser consideradas leitura essencial. Há, entretanto, uma referência [1], 'Teste de Alto Falantes' por Joseph D'appolito, que, na nossa opinião, é o complemento perfeito do que é descrito aqui. Quem pensa que PORQUÊ e COMO estão fortemente relacionados, deve considerar seriamente em comprar este importante livro. 1.2 CONDIÇÕES GERAIS E GARANTIA AGRADECIMENTOS Obrigado por comprar seu sistema CLIO. Nós esperamos que suas experiências usando o CLIO sejam produtivas e satisfatórias. SUPORTE AO CONSUMIDOR A Audiomatica está empenhada em apoiar a utilização do sistema CLIO, e, para isso, oferece apoio direto aos usuários finais. Nossos usuários em todo o mundo podem nos contatar diretamente a respeito de problemas técnicos, relatórios de erros, ou sugestões para melhorias futuras de software. Você pode telefonar, passar um fax ou escrever para o endereço abaixo: AUDIOMATICA SRL VIA MANFREDI 12 50136 FLORENCE, ITALY PHONE: +39-055-6599036 FAX: +39-055-6503772 AUDIOMATICA ON-LINE Para qualquer dúvida e para saber das novidades sobre o CLIO e outros produtos da Audiomatica, nós estamos na internet para ajudar você: 1 INTRODUÇÃO 11 Site da AUDIOMATICA: www.audiomatica.com E-MAIL: [email protected] GARANTIA DA AUDIOMATICA A Audiomatica garante o sistema CLIO contra defeitos físicos, por um período de um ano após a compra original no varejo deste produto. Num primeiro momento, por favor contate o seu concessionário local, em caso de necessidade de serviço. Você também pode nos contatar diretamente como acima indicado, ou outro pessoal qualificado. AVISOS E LIMITAÇÕES DE RESPONSABILIDADES Audiomatica não assumirá responsabilidade por danos ou lesões devido à manutenção do usuário ou abuso de nosso produto. Audiomatica não vai ampliar a cobertura de garantia para os danos do sistema CLIO causados por mau uso ou danos físicos. Audiomatica não assumirá a responsabilidade pela recuperação dos dados perdidos ou programas. O usuário deve assumir a responsabilidade pela qualidade, desempenho e conhecimento do software e hardware da Audiomatica para utilização em atividades de produção profissional. O SISTEMA CLIO, CLIOfw, CLIOQC e AUDIOMATICA são marcas registradas da Audiomatica SRL. 12 1 INTRODUÇÃO CARTÃO DE REGISTRO CARTÃO DE REGISTRO NA AUDIOMATICA (ENVIE COMO EMAIL OU FAX PARA NÓS) NÚMERO DE SÉRIE DO CLIO: _________________________ VERSÃO DO SOFTWARE: _____________________________ DATA DA COMPRA: __________________________________ NOME: ___________________________________________ CARGO: __________________________________________ EMPRESA: ________________________________________ ENDEREÇO: _______________________________________ CEP: _____________________________________________ TELEFONE: ________________________________________ FAX: _____________________________________________ E-MAIL: __________________________________________ 1 INTRODUÇÃO 13 2 O SISTEMA CLIO Dependendo da opção de hardware que foi adquirida, o sistema CLIO consiste dos seguintes componentes: – Interface de áudio firewire FW-01 – Microfones MIC-01 ou MIC-02 ou MIC-03 (também Lite) – Pré-amplificador de microfone PRE-01 - Amplificador de potência, chaveador e caixa de testes QCBox Model 5. Nas próximas páginas vamos descrever cada componente e fornecer suas respectivas especificações técnicas. NOTA: A Audiomatica se reserva o direito de modificar as especificações seguintes sem aviso. 2 O SISTEMA CLIO 15 2.1 A INTERFACE DE ÁUDIO FIREWIRE FW-01 A Interface Firewire de Áudio FW-01 define novos padrões de hardware de precisão para o Sistema CLIO. A unidade FW-01 foi concebida para ser um completo dispositivo profissional de dois canais A/D D/A de áudio para o seu PC, e é conectada ao computador por uma porta IEEE-1394 dando-lhe desempenho máximo, podendo ainda ser alimentado pela mesma porta, o que lhe dá o máximo de portabilidade. A performance da FW-01 (24 bits a 192 kHz) representa um estado de arte na capacidade de medição para qualquer dispositivo de áudio ou de teste eletro acústico. A FW-01 é equipada com entradas e saídas balanceadas, com grau de instrumentação, com circuitos analógicos e uma faixa extremamente ampla de atenuação de saída e ganho de entrada, permitindo uma interface fácil com o mundo exterior; a capacidade de auto-retorno de entrada e saída com uma tensão de referência interna ultra estável, permite uma calibração simples e precisa de todo o instrumento. A alimentação fantasma (phantom power) comutável, permite ligar diretamente um MIC-01, MIC-02 ou MIC-03 Audiomatica, bem como qualquer outro microfone balanceado standard, em uma das duas entradas da FW-01. 2.1.1 ESPECIFICAÇÕES TÉCNICAS GERADOR Dois canais 24 Bit com conversor D/A sigma-delta Faixa de frequências: 1Hz-90kHz Precisão em Frequência: >0.01% Resolução em Frequência: 0.01Hz Impedância de saída: 660Ohm Nível Max de saída (Senoidal):17dBu (5.5Vrms) Atenuação: passos de 0.1 dB até mudo total THD+Noise(Senoidal):0.008% Saída digital: SPDIF ANALISADOR Dois canais com conversor A/D sigma-delta de 24 bit Faixa de entrada: +40 ÷ -40dBV Nível Max de entrada aceitável: +40dBV (283Vpp) Impedância de entrada:128kOhm (5.6kOhm mic) Tensão da fonte fantasma (Phantom power): 24V RECURSOS NO SISTEMA DO PC Uma porta livre IEEE1394 (fire wire) MISCELÂNEOS Frequências de amostragens: 192kHz, 96kHz e 48kHz. Conexões: 2 entradas analógicas XLR combo, 2 saídas XLR mais 2 saídas RCA, 1 saída digital RCA Conexão Digital: IEEE1394 de 6 pinos 16 2 O SISTEMA CLIO Fonte de alimentação: IEEE1394 ou 12V DC externa Dimensões :16(w)x17(d)x4(h) Peso: 0.8 kg 2.2 O MICROFONE MIC-01 O MIC-01 é um microfone de medição, com cápsula de eletreto, que foi particularmente desenvolvido para uso em conjunto com os outros componentes do sistema CLIO. Ele é fornecido com seu adaptador próprio e uma carta de calibração, informando a sensibilidade de cada um, tudo montado em uma caixa elegante. Sua forma longa e fina o torna ideal para medições anecoicas. Devido a sua resposta de frequência muito plana durante toda a faixa de áudio, uma usual correção específica não é necessária. 2.2.1 O MICROFONE MIC-02 O microfone MIC-02 é funcionalmente idêntico ao MIC-01. A diferença reside somente no fato de que seu comprimento é de 12cm, enquanto o MIC-01 tem 25cm. O MIC-02 é mais prático para manusear e para trabalhar e é ideal para medições em ambiente reverberante. 2 O SISTEMA CLIO 17 2.2.2 O MICROFONE MIC-03 O microfone MIC-03 tem funcionamento idêntico ao MIC-01. Sua diferença está somente no fato que ele tem 7cm de comprimento, enquanto o MIC-01 tem 25cm. O MIC-03 é mais conveniente quando o espaço da medição é pequeno. 2.2.3 ESPECIFICAÇÕES TÉCNICAS MIC-01 Tipo: Precisão: Nível Máximo: Dimensões: Acessórios: MIC-02: MIC-03: Polar Response: Eletreto a capacitor ±1 dB, 20 Hz to 10 kHz ±2 dB, 10 kHz to 20 kHz (campo direto) 130 dB SPL 8 mm de diâmetro e 25 cm de comprimento caixa em madeira, 2.7 m cabo, adaptador standard Igual ao MIC-01, mas com 12 cm de comprimento. Igual ao MIC-01, mas com 7 cm de comprimento. MIC-01-MIC-02-MIC-03 18 2 O SISTEMA CLIO 2.2.4 O MIC-01 FREQUÊNCIA (OU MIC-02) CARTA DE CALIBRAÇÃO EM Os microfones MIC-01 e MIC-02 podem ser fornecidos com (ou serem submetidos) um certificado de calibração. Este documento, junto com os dados numéricos gravados em um disquete, é feito pela Audiomatica e especifica a variação em frequência do microfone sob teste. Os dados do arquivo podem ser usados com o software do CLIO (veja 5.4.2). 2.2.5 OS MICROFONES MIC-01, MIC-02 ou MIC-03 VERSÃO LITE Na versão Lite dos microfones MIC-01, MIC-02 e MIC-03, os acessórios (caixa de madeira, cabo de 2.7m e adaptador) não são fornecidos. O microfone vem como na figura abaixo: 2.3 O PRÉ AMPLIFICADOR DE MICROFONE PRE-01 O pré amplificador de microfone PRE-01 foi projetado para ser usado junto com os microfones da Audiomatica MIC-01, MIC-02 e MIC-03. Ele é particularmente útil quando o microfone tem que ser usado longe do analisador ou quando medidas com filtros são necessárias. O PRE-01 alimenta o microfone conectado em sua entrada com 8.2V (phantom power) e adiciona um filtro ponderado selecionável (A, B ou C); também está disponível aqui está um estágio com ganho de 20dB. A unidade é alimentada com uma bateria de 9V standard ou com uma fonte DC externa. 2 O SISTEMA CLIO 19 2.3.1 ESPECIFICAÇÕES TÉCNICAS Resposta em frequência: Filtros de ponderação: Alimentação fantasma: Ganho: Impedância de entrada: Impedância de saída: Tensão máxima de saída (@1kHz): THD (@1kHz): Ruído na entrada (@20dB de ganho): Capacidade de corrente de saída: Duração da bateria: Dimensões: Peso: 7Hz÷110kHz (-3dB) A, B, C (IEC 651 - TYPE I) 8.2V (5600 Ohm) 0 & 20dB (Definido internamente) 5600 Ohm 100 Ohm 25 Vpp 0.01% 7uV LIN, 5.3uV A ±7mA >24h (bateria alcalina) 12.5(w)x19(d)x5(h)cm 900g 2.3.2 USO DO PRÉ AMPLIFICADOR Os cabos dos microfones MIC-01 ou MIC-02 ou MIC-03 devem ser conectados na entrada do pré amplificador, enquanto sua saída deve ser ligada na entrada do analisador. A unidade deve ser ligada na chave POWER. Pressionando o botão TEST, verifica-se o estado da unidade. Sua correta operação é indicada pela lâmpada led ficando acesa, se não acender, então a bateria está fraca ou a fonte externa não está conectada. A chave FILTER insere o filtro de ponderação. Para escolher o tipo de filtro desejado e para definir o ganho do amplificador, você deve modificar as definições da unidade com a chave dip switch localizada no painel traseiro. Nota: se o estágio de ganho de 20dB está inserido, a sensibilidade geral (microfone + pré) é 10 vezes maior. Por exemplo, se seu microfone tem uma sensibilidade de 17.1mV/Pa e você amplifica 20dB, então teremos uma sensibilidade final de 171mV/Pa. 20 2 O SISTEMA CLIO 2.4 O AMPLIFICADOR, CHAVEADOR E CAIXA DE TESTES MODELO 5 O amplificador, chaveador e caixa de testes Modelo 5 é de indispensável ajuda quando configurando as definições de um controle de qualidade automático ou manual ou, eventualmente, em uso diário no laboratório. Ele pode ser configurado, sob controle de software via USB, para permitir realizar testes de resposta em frequência e impedância ou uma medição DC. Entre suas facilidades está a possibilidade de chaveamento interno, que permite a medida de impedância e resposta em frequência do alto falante conectado em seu soquete de saída, sem mudar o fio do alto falante; é também possível rotear uma de quatro entradas para a medição de resposta; estas entradas também alimentam os microfones (variável de 0 a 24V). Um ADC interno mede a corrente contínua na bobina móvel, um limitador de sobre corrente está disponível para um limiar predefinido. Graças a um gerador de tensão interno controlado pelo software, o alto falante pode ser alimentado com uma tensão DC sobreposta (máximo ± 20V), permitindo medições de parâmetros T&S com grandes sinais. Dois conversores ADC com ± 2.5V e ± 5V, estão disponíveis entradas 3 e 4 para medir deslocamento do cone com um sensor laser ou qualquer outro sinal DC. Uma saída dedicada, ISENSE, permite a medição de impedância no modo tensão constante, bem como a análise da distorção atual na bobina móvel. Uma porta digital com 5 bit de entrada e 6 de saída está disponível para servir de interface do Modelo 5 com hardwares externos ou automação de linha. Uma tomada traseira permite a ligação de uma chave tipo pedal, para disparar as operações QC. 2 O SISTEMA CLIO 21 PAINEL DE 19” PARA MONTAGEM EM RACK Usando o painel de 19” QC, é possível montar o QCBOX Modelo 5 junto com a interface de áudio FW-01, permitindo sua instalação em uma armação de 19” padrão. 2.4.1 ESPECIFICAÇÕES TÉCNICAS Entradas: Saídas: Funções: Medições DC: Potência de saída: THD (@1 kHz): Dimensões: Peso: Alimentação AC: 22 Quatro entradas de linha/microfone com fonte phantom power selecionável (variável 0÷24V) Uma entrada TTL para disparo externo 5 linhas digitais Isense 6 linhas digitais Chaves internas controladas pela porta USB, para medições de impedância e DC Corrente de Isense ±2.25 A DC IN 3 ±2.5 V DC IN 4 ±5 V 50W (8 Ohm) com sensor de corrente e proteção de sobre corrente Possibilidade de superposição de uma tensão DC (±20 V) 0.004 % 23(w)x23(d)x4(h)cm 1.4kg 90÷240V 2 O SISTEMA CLIO 3 INSTALAÇÃO DO SISTEMA CLIO 3.1 CONFIGURAÇÃO MÍNIMA DO PC A interface de áudio firewire CLIO FW-01 executando o software CLIO pode ser instalada em qualquer computador pessoal com os seguintes requisitos mínimos de sistema: – Processador Pentium IV (mínimo sugerido 1GHz) – Uma porta livre IEEE-1394 – 256 MB RAM – Adaptador de vídeo 1024x786 – Windows XP ou Vista Microsoft – Adobe Acrobat Reader NÃO CONECTE A UNIDADE FW-01 NO PC ATÉ QUE SEJA REQUERIDO! Se você está instalando sobre: - Windows XP vá para a seção 3.2 - Windows Vista e 7 vá para a seção 3.3 3.2 INSTALAÇÃO DO DRIVER FW-01 SOBRE WINDOWS XP Os procedimentos descritos se referem especificamente (e são descritos com exemplos e figuras) para o sistema operacional Windows XP Profissional, na versão em inglês. Eles podem ser aplicados com algumas pequenas modificações e tradução apropriada para todas as línguas e para o Windows XP Home. Para instalar o driver da FW-01 em seu computador, você deve seguir as instruções presentes abaixo: 1) Insira o CD ROM do CLIO 10 no computador. 2) Espere pelo início automático ou execute "Clioinstall.exe". 3) Escolha "FW-01 DRIVERS" para iniciar a instalação. 3 INSTALAÇÃO DO SISTEMA CLIO 23 QUANDO PRONTO, CONECTE A UNIDADE FW-01! Para conectar a unidade FW-01 ao seu PC, você necessita fazer o seguinte: 1) Localize uma porta IEEE-1394 em seu PC. Você pode escolher entre usar uma porta standard de 6 pinos (com ou sem fonte de alimentação) ou uma porta de 4 pinos standard (conector pequeno, sem fonte de alimentação). 2) Se você usar uma porta de 6 pinos, use o cabo fornecido de 6 pinos para 6 pinos. Se você usa uma porta de 4 pinos, providencie um cabo IEEE 1394 de 6 pinos para 4 pinos (muitas vezes referido como i-Link). 3) Se você usa uma porta de 6 pinos, verifique se ela é capaz de fornecer a tensão de alimentação. 4) Se você usa uma porta de 6 pinos sem a tensão de alimentação ou uma de 4 pinos, você deve providenciar uma fonte de alimentação externa de 12V @ 1A (Corrente mínima necessária). Ignore as mensagens de aviso da Microsoft sobre a Assinatura Digital, respondendo “Yes” ou “Continue Anyway” (Continue de qualquer modo). Você então irá para o fim da instalação automática. Verifique agora a correta instalação do drivers FW-01. Clique com o botão direito do mouse no ícone “My Computer” na tela do Windows. Então clique em 'Properties', selecione 'Hardware', tab, e pressione 'Device Manager” (Gerenciador de 24 3 INSTALAÇÃO DO SISTEMA CLIO Dispositivos), como na figura seguinte. Verifique a presença do drivers “Clio Firewire' sobre 61883 device class (Classe do dispositivo). Sua instalação do driver foi bem sucedida! 3.3 INSTALAÇÃO DO DRIVER FW-01 DRIVER SOBRE WINDOWS VISTA E 7 Os procedimentos descritos se referem especificamente (e são descritos com exemplos e figuras) para o sistema operacional Windows 7, na versão em inglês. Eles podem ser aplicados com algumas pequenas modificações e tradução apropriada para todas as línguas. Para instalar o driver FW-01 em seu computador, você deve seguir as instruções apresentadas abaixo. 1) Insira o CD ROM do CLIO 10 no computador. 2) Espere pelo início automático ou execute "Clioinstall.exe". 3) Escolha "FW-01 DRIVERS" para iniciar a instalação. 3 INSTALAÇÃO DO SISTEMA CLIO 25 QUANDO PRONTO, CONECTE A UNIDADE FW-01! Para conectar a unidade FW-01 ao seu PC, você necessita fazer o seguinte: 1) Localize uma porta IEEE-1394 em seu PC. Você pode escolher entre usar uma porta standard de 6 pinos (com ou sem fonte de alimentação) ou uma porta de 4 pinos standard (conector pequeno, sem fonte de alimentação). 2) Se você usar uma porta de 6 pinos, use o cabo fornecido de 6 pinos para 6 pinos. Se você usa uma porta de 4 pinos, providencie um cabo IEEE 1394 6 pinos para 4 pinos (muitas vezes referido como i-link). 3) Se você usa uma porta de 6 pinos, verifique se ela é capaz de fornecer a tensão de alimentação. 4) Se você usa uma porta de 6 pinos sem a tensão de alimentação ou uma de 4 pinos, você deve providenciar uma fonte de alimentação externa de 12V @ 1,0A. Verifique agora a correta instalação do drivers FW-01. Clique com o botão direito do mouse no ícone 'My Computer' na tela do Windows ou no Start Menu (Iniciar). Então clique em 'Properties', pressione no link 'Device Manager' (Gerenciador de Dispositivos), como na figura seguinte. 26 3 INSTALAÇÃO DO SISTEMA CLIO Verifique a presença do drivers “Clio Firewire' sobre 61883 device class (Classe do dispositivo). Sua instalação do driver foi bem sucedida! 3 INSTALAÇÃO DO SISTEMA CLIO 27 3.4 INSTALAÇÃO DO SOFTWARE Este parágrafo lida com a instalação do software. O software do CLIO é fornecido em seu próprio CD-ROM ou em formato eletrônico, como um único arquivo executável auto-extraível. Certifique-se de ter direitos administrativos quando instalar CLIO. Para instalar o software CLIO 10 em seu computador, você deve seguir as instruções apresentadas abaixo: 1) Insira o CD ROM CLIO 10 no computador 2) Espere pela auto execução ou execute “Clioinstall.exe”. 3) Escolha “CLIO 10 SOFTWARE” para iniciar a instalação. O procedimento é completamente automático e vai requerer somente que você aceite a Licença de Usuário Final do Software (Software End User's License Agreement); o software instalador vai também verificar a versão do sistema operacional. Após concluir com sucesso este procedimento, tome nota do diretório de instalação do CLIO (geralmente C: \ Program Files \ Audiomatica \ CLIO 10). 28 3 INSTALAÇÃO DO SISTEMA CLIO 3.5 O 'CLIO BOX' (Caixa do CLIO) Algumas palavras sobre a interface de áudio firewire FW-01. Figura 3.26 Esta unidade é necessária para fazer uma interface correta dos sinais analógicos com seu PC; ela também é importante porque tem uma referência interna, usada para calibração do sistema e também armazenar o número de série dentro de sua memória EEPROM; a Fig.3.27 mostra onde está localizado o número de série de seu sistema CLIO. Figura 3.27 O número de série é muito importante e deve ser mencionado quando você entrar em contato com a Audiomatica para suporte técnico ou para solicitar upgrade. Quando usar seu sistema CLIO, normalmente serão usados os conectores do painel frontal. Como você vai ficar muito familiarizado com este dispositivo, daremos a ele um apelido: ele passará a ser chamado de 'a Caixa do CLIO'. Também o software será referido por este apelido. 3 INSTALAÇÃO DO SISTEMA CLIO 29 3.6 EXECUTANDO O CLIO PELA PRIMEIRA VEZ Se os procedimentos de instalação foram completados, você está pronto para executar o CLIO. Os passos seguintes vão guiá-lo através de uma completa verificação do desempenho do sistema e sua operação. No Menu Iniciar, escolha Programas, CLIO 10 e clique no ícone do CLIO. O programa deve se iniciar lentamente e apresentar a tela principal. Se o sistema não foi calibrado, como quando ele é aberto pela primeira vez, você vai receber a seguinte mensagem de aviso: Se o CLIO apresentar uma mensagem de erro 'Error', você de anotá-la e ir para a seção de solução de problemas (3.9) 3.6.1 TESTE INICIAL Vamos agora executar nosso primeiro teste de medição – gerar e capturar um sinal senoidal de 1kHz. Primeiramente, clique no botão In-Out Loop para o canal A ; neste modo, a caixa do CLIO conecta a saída A com a entrada A, usando um rele interno. Esta conexão é muito importante e ela permite a captura e análise de um sinal gerado pelo CLIO, sem necessidade de um cabo de conexão externa. Então, clique no ícone do gerador para gerar uma senoide de 1kHz (1031.25Hz para ser mais exato; falaremos mais sobre isto depois, este é o sinal padrão). Pressione então F4 para chamar o Multímetro, como na Fig.3.28. 30 3 INSTALAÇÃO DO SISTEMA CLIO Figura 3.28 Se tudo estiver em ordem, você deve obter uma leitura aproximada de 1V, variando entre um mínimo de 0,95V ao máximo de 1,05V. Esta é a média do nível de saída de um sinal senoidal, quando o sistema não está calibrado. Agora pressione o botão botão Go. (ou CTRL-F), o botão de Osciloscópio e, finalmente, o O resultado que você deve obter é uma análise FFT de uma senoide de 1kHz (uma linha espectral @ 1kHz com 0dBV) e sua representação no tempo dado por seu oscilograma. NOTA IMPORTANTE: Somente se estes dois testes iniciais derem resultados corretos, como foi descrito, vá para o parágrafo seguinte e execute a calibração do sistema; se você não for capaz de obter estes resultados e eles parecem de alguma forma corrompidos, não execute a calibração e contate o suporte técnico. 3 INSTALAÇÃO DO SISTEMA CLIO 31 3.7 CALIBRAÇÃO DO SISTEMA Esta seção descreve como realizar a calibração do sistema. Cuide para que, todas as vezes em que for fazer a calibração, o sistema esteja ligado de 15 a 20 minutos. Selecione Calibration no menu File (5.6); Desconecte os plugs do painel frontal da Caixa do CLIO. Responda OK para o aviso inicial; isto vai executar automaticamente a calibração e vai durar vários minutos. O procedimento de calibração é totalmente automático e vários indicadores de progresso vão acompanhar todas as medidas executadas. Ao fim disto, seu sistema CLIO deve estar calibrado e pronto para realizar medições. Ao fim do processo de calibração, é sempre obrigatório validá-la; isto é feito por duas simples medições, como descritas na seção seguinte. 3.7.1 VALIDAÇÃO DA CALIBRAÇÃO Figura 3.29 32 3 INSTALAÇÃO DO SISTEMA CLIO Para validar a calibração, primeiro verifique que o nível de saída do gerador está definido para 0dBV (refira-se a 4.5.3 para detalhes). Pressione o botão In-Out Loop do canal A . Então, clique no botão MLS para iniciar o painel de controle MLS. Pressione o botão Go para executar uma medição de resposta em frequência MLS; depois de 1 segundo, você deve obter o resultado desejado, uma linha reta (preta) como na Fig.3.29. Você pode clicar no gráfico e inspecionar a amplitude do sinal medido: deverá ser de -3dBV. Isto é o nível de saída correto de um sinal MLS quando a saída do gerador estiver em 0dBV. Note que os cursores A e B estão ocultos. Para acioná-los, clique sobre seus ícones A e B, no canto superior direito da tela, em seus respectivos painéis de medição. Agora, clique no botão Senoidal para iniciar o painel de controle Senoidal, como na Fig.3.29. Pressione o botão Go par executar uma medição de resposta em frequência senoidal; depois de cerca de 5 segundos, você deve obter o resultado desejado: novamente uma linha reta (preta) como na Fig.3.29. Você pode clicar no gráfico e inspecionar a amplitude do sinal medido: deverá estar ao redor de 0dBV. Para assegurar uma calibração 100% correta, você deve também necessita verificar a resposta em fase de ambas as medições. Para isto, pressione o botão de fase e verifique se obteve uma linha reta (curvas vermelhas na Fig.3.29). A leitura deve ficar ao redor de zero grau em ambos os casos. Como teste final, repita o tom de teste de 1kHz descrito em 3.6.1. O resultado esperado é mostrado na Fig.3.30. Figura 3.30 3 INSTALAÇÃO DO SISTEMA CLIO 33 3.8 NÚMERO DE SÉRIE DO CLIO E O MODO DEMO Cada sistema CLIO tem seu próprio número de série, que desempenha um importante papel, uma vez que o software do CLIO e seu hardware deverão ter os mesmos números para a inicialização do programa. Refira-se a 3.5 para identificar o número de série de seu sistema. Se o software CLIO não encontrar uma Caixa do CLIO com um número de série correto, dá uma mensagem de aviso e entra no que é chamado de modo DEMO; desta forma é possível executar o Clio em um PC onde o hardware CLIO não está instalado, o que ainda lhe permite realizar pós-processamento e outros trabalhos fora de linha. 3.9 RESOLVENDO PROBLEMAS NA INSTALAÇÃO DO CLIO Para receber assistência, por favor contate a Audiomatica no endereço de e-mail [email protected] ou conecte-se em nosso web site: www.audiomatica.com. 34 3 INSTALAÇÃO DO SISTEMA CLIO 4 O CLIO BÁSICO 4.1 INTRODUÇÃO Este capítulo dá a você informações básicas sobre o CLIO, o hardware relativo e como conectar e operá-lo, enquanto os capítulos seguintes explicam em mais detalhes as medições individuais disponíveis para os usuários do CLIO. O capítulo 5 lida com outras funcionalidades gerais do CLIO. Aqui você vai encontrar informações sobre: - Help (Ajuda) - Tela principal, barra de ferramentas e menu - Atalhos - Gerador, Entradas e Saídas, Microfone - Amplificador & Caixa de Chaveamento, Mesa Giratória - Conexões 4.2 COMO OBTER AJUDA Figura 4.1 Ajuda on-line do CLIO Para requisitar a ajuda do CLIO on-line, pressione F1. A tela de ajuda (Fig.4.1) deve aparecer e o contexto sensitivo procura escolher o local e a página apropriada para o menu ativo corrente, diálogo ou controle. Nota: ao pedir a ajuda do CLIO, você deve ter o Adobe Acrobat Reader instalado em seu sistema. O CD-ROM do CLIO contém a versão corrente deste utilitário. Refira-se à Adobe (www.adobe.com) para informações futuras. A ajuda do CLIO pode ser solicitada também fora do CLIO; para isto, vá para o Menu de Iniciar, programas, CLIO e, então, clique em 'CLIO Help'; deste modo, o Acrobat vai permitir que você leia ou imprima o Manual do Usuário. Se você não está familiarizado com o Acrobat, dispense algum tempo para se atualizar com suas facilidades, controles e botões de navegação. Outro modo de obter ajuda é através do Menu Help (veja 4.6.5) que dá a você a possibilidade de verificar on-line os recursos disponíveis no web site da Audiomatica e do CLIO. 4 O CLIO BÁSICO 35 4.3 O PAINEL PRINCIPAL DO CLIO A tela principal do CLIO se apresenta como na Fig. 4.2 e permite que você acesse o menu principal, as barras de ferramentas principal (superior) e a de controle de hardware (inferior). Figura 4.2 O painel principal do CLIO Dentro da barra de ferramentas principal e da de controle de hardware, você pode localizar várias áreas funcionais, como mostrado na Fig. 4.2. Aqui segue agora uma descrição de todos os controles existentes dentro das duas barras de ferramentas. Refira-se à seção 4.8 para uma visão mais detalhada dentro do menu principal. 4.4 BARRA DE FERRAMENTAS PRINCIPAL Busque no Capítulo 5 informações sobre Arquivos e funções de Impressão (File and Print functions) Opções (Options) e controle da Tela (Desktop control) 36 4 O CLIO BÁSICO 4.4.1 MEASUREMENT ANALYSIS (ANALISES E MEDIÇÕES) Clicando nos botões desta barra de ferramentas, é possível interagir e mostrar cada painel de controle de medição. Uma vez que o botão é clicado, um painel apropriado vai ser aberto ou reativado. Qualquer painel ativo vai ser desativado automaticamente na ativação de um novo. A mesma funcionalidade vai ser obtida com os atalhos relativos ou fazendo a seleção dentro do Menu de Análises (Analysis Menu) (veja 4.6.2); um terceiro modo de selecionar uma janela é através do Menu do Windows (veja 4.8.4) Entra no painel de controle de análise MLS&LogChirp. Entra no painel de controle de análise Waterfall, Directivity&3D. Entra no painel de controle de análise Wavelet Analysis. Entra no painel de controle de análise Acoustical Parameters. Entra no painel de controle de análise FFT&RTA Analysis. Entra no painel de controle de análise Sinusoidal Analysis. Entra no painel de controle de análise com Multímetro. Entra no painel de controle de análise Thiele&Small. Entra no painel de controle de análise Wow&Flutter. Entra em Leq. Entra em Linearidade&Distorção. Entra em Loudness Rating calculator. Entra no processador de Controle de Qualidade QC. 4.4.2 AUTOESCALA Habilita Auto Escala. Quando auto escala estiver ativa, o software define a melhor escala Y para mostrar a medição. 4 O CLIO BÁSICO 37 4.4.3 HELP (AJUDA) Invoca o painel de controle de ajuda (Help). Invoca a ajuda On-Line pela Internet. 4.5 BARRA DE FERRAMENTAS DE CONTROLE DE HARDWARE 4.5.1 CONTROLE DE ENTRADA Medidor de pico na entrada do canal A Monitora constantemente o nível de sinal de entrada no canal, pelo total da entrada da escala digital. Controla a polaridade de entrada do canal A. Mostrador da sensibilidade de entrada do canal A & botões de controle Mostra a sensibilidade de entrada atual (em dBV) do instrumento, isto é, o nível de tensão antes da saturação do hardware. Ele pode ser modificado em passos de 10dB, pressionando os botões (F9) e/ou (F10). Medidor de pico na entrada do canal B Monitora constantemente o nível de sinal de entrada no canal, pelo total da entrada da escala digital. Controla a polaridade de entrada do canal B. Mostrador da sensibilidade de entrada do canal B & botões de controle Mostra a sensibilidade de entrada atual (em dBV) do instrumento, isto é, o nível de tensão antes da saturação do circuito. Ele pode ser modificado em passos de 10dB, pressionando os botões (F9) e/ou (F10). Interliga as entradas em controle de nível de fundo de escala. Se este botão estiver pressionado, a sensibilidade dos dois canais serão iguais e o canal A controla também o canal B. Seleciona o modo Auto range (auto escala). Quando no modo auto range, a sensibilidade de entrada é ajustada automaticamente para o instrumento ficar com a melhor relação sinal/ruido. 38 4 O CLIO BÁSICO 4.5.2 CONEXÃO DE ENTRADA COM A SAÍDA A Caixa do CLIO providencia uma ligação interna entre a entrada e saída. Isto é muito útil para realizar um auto-teste (o CLIO testa a si próprio). Conecta a saída do canal A para a entrada do canal A com um relê interno. Conecta a saída do canal B para a entrada do canal B com um relê interno. 4.5.3 CONTROLE DO GERADOR O gerador do CLIO pode ser controlado pelos botões da barra de ferramentas dedicada e diálogos; para verificar os tipos de sinais que podem ser gerados, veja o capítulo 7. Mostrador do nível de saída & botões de controle. Mostra o nível de saída atual (usualmente em dBu) do gerador interno. Este nível é válido para ambos os canais de saída. Este nível pode ser modificado em passos de 1dB, pressionando os botões (F7) e ou (F8). Se a tecla Shift (maiúsculas) for pressionada simultaneamente, então os passos terão incrementos de 0.1dB. É também possível entrar com um valor numérico diretamente na caixa de diálogos que surge quando você clica sobre o mostrador de nível de saída. Neste caso, (entrada manual) o nível de saída terá de aproximadamente 0.01dB de precisão. Se você clicar com o botão direito do mouse na caixa de nível de saída, será aberto uma pequena caixa de diálogos (pop up) onde será possível escolher a unidade entre dBu, dBV, V e mV. Definindo a opção não balanceada, o mostrador de nível de saída é referenciado às saídas não balanceadas da Caixa do CLIO. Quando este modo é selecionado, o mostrador do nível de saída do gerador é mostrado em branco, com fundo preto. 4 O CLIO BÁSICO 39 Liga e desliga o gerador. Acionando a chave ESC no teclado, interrompe imediatamente o gerador. Se você quer receber uma mensagem de confirmação antes de o gerador ligar, marque na caixa de diálogos apropriada em General Options (5.4). Figura 4.3 generator drop down menu Clicando na pequena seta ao lado do botão do gerador, faz abrir um sub-menu, onde é possível escolher o tipo de sinal de saída que será gerado. O sinal padrão é uma frequência de 1031.25Hz senoidal. Refira-se ao Capítulo 7 – Gerador de Sinais, para uma descrição detalhada de todos os sinais que podem ser gerados. 4.5.4 CONTROLE DO MICROFONE Liga/Desliga a alimentação fantasma (phantom power) de 24V no canal A. Esta fonte é capaz de alimentar qualquer microfone balanceado e também os microfones da Audiomatica MIC-01, MIC-02 e MIC-03 (veja isto mais tarde). Liga/desliga o phantom power do canal B. Para entrar com a sensibilidade do microfone, veja em 5.4 - Opções. 4.5.5 FREQUÊNCIA DE AMOSTRAGEM Indica a corrente frequência de amostragem do instrumento. Para mudar isto, basta simplesmente clicar sobre ela e referir-se a 5.4 - Opções. 4.6 CONTROLE DO QCBOX & LPT Entra na caixa de diálogos de controle de hardwares externos. Esta caixa de diálogo controla alguns dispositivos externos conectados ao computador. Fig. 4.6 Caixa de diálogos de controle de Hardware externo 40 4 O CLIO BÁSICO Ela ajuda você quando o CLIOQC Amplificador & SwitchBox é utilizado. Você pode escolher o modelo do Amplifier & SwitchBox e definir o valor do resistor do sensor interno para obter a máxima precisão durante as medições de impedância (para isto, refira-se ao Cap. 13). Estes controles são auto explicativos; eles também são abrangidos pela unidade manual do usuário, neste manual e em qualquer parte onde o amplificador é utilizado. Você também pode ler e escrever na porta paralela do PC: 4.6.1 CONTROLANDO O AMPLIFICADOR QCBOX 5 Com esta caixa de diálogos, é possível acessar os recursos avançados do amplificador QCBOX 5. É possível sobrepor uma tensão DC na saída do amplificador, definir a alimentação fantasma dos microfones e o ponto de atuação de limite de corrente para proteção. É possível ler também a corrente DC pelo Isense (sensor de corrente) e as tensões nas entradas IN 3 e IN4. A porta I/O digital é mostrada na parte inferior da caixa de diálogos e monitora o estado da porta, é possível escrever os bits de saída pelo simples clique sobre eles. Fig.4.7 QCBOX 5 painel de controle do amplificador, chaveador e caixa de medições 4 O CLIO BÁSICO 41 4.7 CONTROLANDO PLATAFORMA GIRATÓRIA Este painel de controle permite controlar uma ou duas mesas giratórias. O controle de duas mesas giratórias está disponível apenas na versão QC do software. O uso de duas mesas giratórias possibilita medir a resposta de caixas acústicas em três dimensões, isto é, o software pode enviar comandos para as mesas giratórias para apontar a caixa acústica em uma determinada direção. Fig.4.8 Painel de controle de mesas giratórias Redefinir a posição da plataforma giratória para o ângulo 0 por rotação no sentido horário (graus acima) Redefinir a posição da plataforma giratória para o ângulo 0 por rotação no sentido anti-horário (graus abaixo) Define o ângulo de referência da plataforma giratória (0 graus) Vai para o ângulo por rotação no sentido horário (graus para cima) Vai para o ângulo por rotação no sentido anti-horário (graus para baixo) Passo do ângulo por rotação no sentido horário (graus para cima), observe que o tamanho do passo é uma definição de plataforma giratória que não pode ser acessado a partir do CLIO Passo do ângulo por rotação anti-horária (graus para baixo) 42 4 O CLIO BÁSICO Finaliza a rotação da plataforma giratória e giratórias nas posições para medições conecta e liga as plataformas Mostra o ângulo corrente (em cima) e o próximo ângulo (em baixo); enquanto a plataforma giratória está em rotação, o fundo da parte de baixo é realçado em vermelho. Abre o diálogo de Definições para Salvar Automaticamente. Redefine o ângulo da plataforma giratória de acordo com as definições de Salvar Automaticamente. Abre o diálogo das Opções de Plataforma Giratória Inicia uma medição MLS em conjunto com Salvar Automaticamente Para uma medição MLS em conjunto com Salvar Automaticamente Reinicia Automaticamente 4 O CLIO BÁSICO uma medição MLS em conjunto com Salvar 43 4.7.1 DIÁLOGOS DE OPÇÕES PARA PLATAFORMA GIRATÓRIA Com este diálogo é possível escolher qual modelo de plataforma giratória será usada em cada eixo de rotação (polar e azimute). O software pode controlar totalmente as plataformas giratórias da Outline ETD250-3D e LinearX LT360. Ele suporta também (limitado a rotação polar) o controle de pulsos TTL usando uma porta paralela do PC, que pode ser usada para disparar o prato giratório Outline ET/ST ou qualquer outro dispositivo. Usando a caixa de combinação é possível escolher qual modelo de plataforma giratória para usar os ângulos polar e de azimute (para uma definição de ângulos polares e de azimute, consulte o capítulo 12) Plataforma Giratória Outline ET250-3D A plataforma giratória Outline ETD2503D usa uma conexão Ethernet; consulte a documentação do fabricante para programar o dispositivo. No Diálogo de Opções, é necessário entrar com o número de IP e a porta TCP/IP da plataforma giratória. Nota: Para funcionar corretamente, o arquivo basert.dll deve estar presente no diretório de instalação do CLIO. LinearX LT360 A plataforma giratória LinearX LT360 usa uma conexão USB ou uma porta COM; consulte a documentação do fabricante para a programação do dispositivo. No Diálogo de Opções, é necessário entrar com a porta de comunicação utilizada. Algumas definições de plataformas giratórias, como a velocidade de rotação e do perfil de velocidade devem ser gerenciadas através do software fornecido com a plataforma giratória. Para a correta operação o com software CLIO, a definição “Display Readout Polarity” do LT360 deve ser colocada em “Unipolar”. 44 4 O CLIO BÁSICO Nota: Para funcionar corretamente, o arquivo lt360lib.dll deve estar presente no diretório de instalação do CLIO. O parâmetro delay (em milissegundos) coloca o software em estado de espera depois de completar a rotação da mesa giratória, Isso pode ser útil em um espaço não anecoico, para esperar a energia acústica na sala decair entre as medições. Controle de pulsos TTL Selecionando pulso TTL, é possível controlar uma mesa giratória usando um sinal TTL da porta paralela do PC. Isto é válido somente para medições polares e com esta seleção, não é possível usar dois computadores controlando a plataforma giratória. Neste caso, a segunda mesa giratória somente pode ser selecionada como “Manual” O pulso de controle TTL usa a porta paralela do PC ou a porta de saída do QCBox modelo V. As informações dadas aqui se aplicam no controle da Plataforma Giratória Outline ET/ST; elas podem ser adaptadas para qualquer outro dispositivo. O controle é realizado com o Bit 7 dos bits de saída da porta paralela, como mostrado na Fig.4.6.A plataforma giratória deve ser conectada na porta paralela do computador por meio de um cabo definido como segue: Lado PC DB25 macho Lado ET/ST DB9 macho Pino 9 <----------------------->Pino 2 Pino 22 <----------------------->Pino 4 Todos os outros pinos não são conectados. Com a QCBox5 selecionado, o controle é realizado com o bit 5 da porta de saída QCBox, a plataforma deve ser conectada à porta de saída QCBox V por meio de um cabo definido como segue: Lado QCBox5 DB25 macho Lado ET/ST DB9 macho Pino 6 <----------------------->Pino 2 Pino 14 <----------------------->Pino 4 Todos os outros pinos não são conectados. 4 O CLIO BÁSICO 45 O cabo deve ser conectado como na figura seguinte. Fig.4.9 Conexões na Plataforma Giratória Outline ET/ST Dentro das opções do painel Turntable Settings, é possível definir a Resolução (em graus) e a Velocidade (Speed em rotações por minuto); a combinação destas definições dão ao software uma indicação sobre quanto tempo de espera há, após o pulso de controle estar na saída. Manual Para o ângulo de azimute só é possível escolher a plataforma giratória "Manual". Isto significa que a rotação azimute do alto-falante em teste deve ser gerida manualmente. Em vez de controlar automaticamente a plataforma giratória, o programa exibirá uma mensagem pop-up para o operador e aguardar a conclusão da rotação manual. Por favor, consulte o Capítulo 12 para obter mais informações sobre conjuntos de medição polar. 46 4 O CLIO BÁSICO 4.8 MENU PRINCIPAL E ATALHOS O usuário deve ler atentamente esta secção que lhe dá uma lista exaustiva de todos os menus e atalhos disponíveis no CLIO. Atalhos ou seja teclas, que você pode pressionar para obter uma determinada ação, economizando tempo e aumentando a sua produtividade. Consulte também o Capítulo 6 para aprender a interface de medição e seus atalhos associados. Note que a medição específica (submenu MLS, submenu FFT etc) estará ativa somente quando o painel de controle de medição estiver aberto e selecionado. 4.8.1 MENU FILE (Menu de Arquivos) Consulte o Capítulo 5 para uma detalhada explanação do Menu de Arquivos. Fig.4.10 Menu de Arquivos F3 Salva um arquivo de medição relativo ao painel de controle ativo. F2 Carrega um arquivo de medição relativo ao painel de controle ativo. ALT+F2 Entra na caixa de diálogos Autosave Settings (veja 5.3.1). SHIFT+F2 Exporta a medição ativa como um arquivo de texto no formato ASCII. CTRL+F2 Exporta a medição ativa como um Windows Enhanced Metafile (EMF), BMP, PNG, JPEG ou GIF. ALT+P Imprime a medição ativa. F6 Habilita/desabilita a função de Auto Escala (veja 4.4.2). 4 O CLIO BÁSICO 47 4.8.2 MENU DE ANÁLISES O menu de Análises dá a você um poderoso modo para acessar o menu de medições e o menu de funções, através do teclado. Aqui apresentamos todos os menus e atalhos disponíveis; os atalhos, quando presentes, são visíveis em cada submenu e são listados à direita da função; consulte o capítulo específico de cada medição para detalhes sobre isto. Fig.4.11 Menu de Análises CTRL+M Entra no painel de controle de Análise MLS&LogChirp. CTRL+W Entra no painel de controle de Análise Waterfall&Directivity. SHIFT+CTRL+W Entra no painel de controle de Análise Wavelet. CTRL+A Entra no painel de controle de Análise Acoustical Parameters. CTRL+F Entra no painel de controle de Análise FFT&RTA. CTRL+S Entra no painel de controle de Análise Sinusoidal. F4 Entra no painel de controle do Multimeter. CTRL+T Entra no painel de controle de Análise Thiele&Small Parameters. CTRL+Alt+W Entra no painel de controle Wow&Flutter. CTRL+L Entra no painel de controle Leq. CTRL+D Entra no painel de controle Linearity&Distortion. CTRL+Q Entra no painel de controle Quality Control Processor. 48 4 O CLIO BÁSICO Fig.4.12 Submenu MLS&LogChirp - Frequência e Tempo Fig.4.13 Submenu Waterfall e Diretividade Fig.4.14 Submenu de Análise Wavelet Fig.4.15 Submenu de Parâmetros Acústicos 4 O CLIO BÁSICO 49 Fig.4.16 Submenu FFT e FFT Live Fig. 4.17 Submenu Senoidal Fig. 4.18 Submenu do Multímetro Fig. 4.19 Submenu de Parâmetros T&S 50 4 O CLIO BÁSICO Fig. 4.20 Submenu de Wow&Flutter Fig. 4.21 Submenu Leq Fig. 4.22 Submenu de Linearidade&Distorção 4 O CLIO BÁSICO 51 4.8.3 MENU DE CONTROLES O Menu de Controles é o coração do hardware de seu CLIO; aprenda como acessar o controle do hardware em detalhes, através do teclado. Consulte também 4.4.2, 4.4.3, 4.4.4 e 4.5. Fig. 4.23 Menu de Controles ESC Cessa imediatamente o gerador. Equivalente a desativar F7 Decrementa o nível de saída em 1dB. Equivalente a SHIFT+F7 Decrementa o nível de saída em 0.1dB. Equivalente a SHIFT+ F8 Incrementa o nível de saída em 1dB. Equivalente a SHIFT+F8 Incrementa o nível de saída em 0.1 dB. Equivalente a SHIFT+ F10 Incrementa a sensibilidade de entrada do canal A em 10dB. Se o Botão Link estiver ativo, então a entrada do Canal B também é incrementada em 10dB. Equivalente a SHIFT+F10 Incrementa a sensibilidade de entrada do canal B em 10dB. Equivalente a F9 Decrementa a sensibilidade de entrada do canal A em 10dB. Se o Botão Link estiver pressionado, então a sensibilidade de entrada do canal B também é decrementada em 10dB. 52 Equivalente a 4 O CLIO BÁSICO SHIFT+F9 Decrementa a sensibilidade de entrada do canal B em 10dB. Equivalente a CTRL+P Liga e desliga a fonte do microfone no canal A. Equivalente a CTRL+ALT+P Liga e desliga a fonte do microfone no canal B. Equivalente a SHIFT+F4 Entra no painel de controle do QCBox e LPT. Equivalente a CTRL+F4 Entra no painel de controle da plataforma giratória. Equivalente a F6 Habilita a auto escala. Equivalente a 4.8.4 MENU DO WINDOWS O menu do Windows ajuda você a gerenciar todas as janelas abertas (isto é: painéis de controle de medições) no modo standard. As janelas abertas poderão ficar sobrepostas na horizontal ou vertical ou ainda, acessar cada uma diretamente. Fig. 4.24 Menu do Windows 4.8.5 HELP MENU Dentro do Menu Help, pode-se acessar todos os recursos de ajuda instalados em seu computador ou disponíveis diretamente na Audiomatica, pela internet. Fig. 4.25 Menu de Ajuda (Help) F1 Invoca a ajuda em linha (On-Line). 4 O CLIO BÁSICO 53 4.9 CONEXÕES BASICAS Para conectar corretamente o CLIO com o mundo externo, você deve sempre ter em mente as seguintes especificações elétricas: TENSÃO MÁXIMA DE ENTRADA TENSÃO MÁXIMA DE SAÍDA: IMPEDÂNCIA DE ENTRADA: IMPEDÂNCIA DE SAÍDA: +40 dBV (283 V pico a pico) (100VRMS) +18dBu (6.156Vrms) (senoidal) 128 k Ohm 660 Ohm 4.9.1 CONECTANDO A CAIXA DO CLIO O sistema CLIO é estéreo e pode processar simultaneamente duas Entradas/Saídas analógicas balanceadas, que são chamadas de A e B. A saída do canal B é conectada usualmente em paralelo com a saída do canal A. As entradas da Caixa do CLIO usam dois conetores XLR fêmea Combo. Este conector particular aceita também plugue standard de 6.3mm (conhecidos como P10) As saídas da Caixa do CLIO usam dois conectores macho XLR. Em paralelo com cada um deles, há também jacks do tipo RCA, que são usados para se obter o sinal de saída desbalanceado. Note que sempre haverá uma diferença de 6dB para menos, entre a saída desbalanceada e a balanceada (A tensão de saída desbalanceada é a metade da balanceada). Por padrão, o mostrador do Nível de Saída é referenciado à saída balanceada. Neste caso, o nível da saída desbalanceada é 6dB menor. Para mostrar o nível da saída desbalanceada, é necessário selecionar a opção no display 'Output Level'; neste caso, a saída balanceada é 6 dB maior que a desbalanceada. Figura 4.26 No painel traseiro, você também encontrará uma saída digital SPDIF. A menos que você esteja fazendo uma medida de impedância no Modo Interno, uma das saídas do CLIO vai estar ligada em um amplificador externo, que vai alimentar o alto falante ou outro dispositivo eletrônico sob teste. A saída do sistema sob teste vai estar ligada em uma das entradas do CLIO. 54 4 O CLIO BÁSICO 4.9.2 CONECTANDO UM MICROFONE Para medições acústicas, o microfone (opcionalmente seguido de um préamplificador ou fonte de alimentação) deve ser ligado na entrada do CLIO. Quando usando um microfone MIC-01, MIC-02 ou MIC-03, é possível ligá-lo diretamente nas entradas do CLIO>; lembre-se, neste caso, de ligar a tensão fantasma (phantom power) pressionando o botão . É uma boa prática aguardar alguns segundos antes de fazer as medições, esperando que a saída do microfone se estabilize. Se o ponto de medição está longe do PC, use um pré-amplificador entre o microfone e o CLIO. Cuide para que o comprimento do cabo do microfone ao CLIO nunca seja maior que o fornecido. Na Fig. 4.28 podemos ver o arranjo típico para realizar medições acústicas de um alto falante. Note que neste diagrama esquemático, a saída do amplificador de potência está conectada no alto falante com uma inversão de polaridade no cabo; isto compensa o fato de que os microfones usualmente tem fase invertida; quando fazendo a medição de polaridade, sempre tratar a cadeia de medição considerando que o hardware do CLIO é NÃO INVERSOR e que todas as calibrações são normalmente feitas com isto assumido. Qualquer dispositivo externo, como amplificadores, microfones, acelerômetros, pré-amplificadores, etc, devem ser cuidadosamente verificados. É possível obter o mesmo resultado, via software, simplesmente clicando sobre o botão de polaridade na barra de ferramentas de controle de hardware. INPUT (A OR B) CLIO OUTPUT (A OR B) MICROPHONE BLACK RED RED BLACK POWER AMPLIFIER Figura 4.28 4 O CLIO BÁSICO 55 4.9.3 CONECTANDO O CLIOQC AMPLIFIER & SWITCHBOX A Fig.4.29 e Fig. 4.30 mostra as conexões de um CLIOQC Amplifier & SwitchBox no CLIO. A unidade tem um dispositivo chaveador interno para realizar as medições. INPUT A CLIO INPUT B OUTPUT A OUTPUT B LPT (Model 1, 2, 3 and 4) USB (Model 5) CLIO QCBOX I SENSE BLACK GAIN FROM CLIO RED TO CLIO INPUT 1 INPUT 2 GAIN = 10 dB (Model 1, 2 & 3) GAIN = 20 dB (Model 4) GAIN = 26 dB (Model 5) INPUT N Figura 4.29 Para realizar medidas de impedância utilizar o modo ISense (ver capítulo 13), dado que o modo 'ImpInternal' não é disponível conectando-se a entrada balanceada da unidade FW-01. INPUT A CLIO INPUT B OUTPUT A OUTPUT B LPT (Model 1, 2, 3 and 4) USB (Model 5) CLIO QCBOX I SENSE BLACK GAIN FROM CLIO RED TO CLIO INPUT 1 INPUT 2 INPUT N GAIN = 10 dB (Model 1, 2 & 3) GAIN = 20 dB (Model 4) GAIN = 26 dB (Model 5) Figura 4.30 56 4 O CLIO BÁSICO 5 OPERAÇÃO DO SISTEMA E DEFINIÇÕES 5.1 INTRODUÇÃO Este capítulo completa a introdução do CLIO iniciada no Capítulo 4. Aqui você vai encontrar informações sobre: - Files extensions (Extensões de arquivos) - File operations (Operações com arquivos) - Exporting data (Exportando dados) - Exporting graphics (Exportando gráficos) - Printing (Imprimir) - Software option (Opção de software) - Desktop control (Controle do desktop) - Calibration of CLIO (Calibração do CLIO) - Startup options (Opções de inicialização) - Measurements settings (Definições de medições) 5.2 REGISTRANDO EXTENSÕES DE ARQUIVOS Durante os sua instalação, o CLIO registra várias extensões de arquivo que vão permitir facilmente encontrar um arquivo feito durante o seu trabalho. Navegando em seu disco rígido, você vai encontrar os ícones que vamos descrever. Arquivo de dados MLS&LogChirp. Arquivo de processos MLS&LogChirp. Arquivo de dados Waterfall, Diretividade & 3D. Arquivo de dados Wavelet. Arquivo de dados de Parâmetros Acústicos. Arquivo de dados FFT e RTA. Arquivo de dados Senoidal. Arquivo de processos Senoidal. Arquivo de dados Multímetro. Arquivo de dados de Parâmetros T&S. Arquivo de dados Wow&Flutter. 5 OPERAÇÃO DO SISTEMA E DEFINIÇÕES 57 Arquivos de dados Leq. Arquivos de dados Linearidade&Distorção. Arquivos de definição de Multitons. Definição de arquivos de Autosave. Arquivos de fotos da tela. Arquivos de configuração do CLIO. Arquivos antigos de sinais do CLIO; não usado mas suportado. Arquivos antigos de impedância MLS&LogChirp; não usado mas suportado. Arquivos antigos Senoidais de impedância; não usado mas suportado. Ao encontrar os dados de um arquivo, basta simplesmente dar um clique duplo sobre ele; se o CLIO estiver aberto, ele vai carregar o arquivo em um menu apropriado e mostrá-lo. Se estiver fechado, vai abrir e então carregar o arquivo escolhido. Se você clicar em um arquivo de foto do Desktop, será recarregado uma sessão de trabalho salva incluindo o menu aberto e os dados (ver 5.5). É possível executar apenas uma instância do CLIO. 5.3 MENU DE ARQUIVO E BOTÕES DA BARRA DE FERRAMENTAS PRINCIPAL A Fig. 5.1 mostra o menu File e o submenu Export. Consulte 4.5.1 para os atalhos ativos. Fig.5.1 Menu File 58 5 OPERAÇÃO DO SISTEMA E DEFINIÇÕES 5.3.1 CARREGANDO E SALVANDO ARQUIVOS Carrega um arquivo de medições relativo ao painel de controle ativo. É importante notar que é possível carregar mais de um tipo de arquivo de dados dos seguintes menus: - MLS carrega um arquivo de resposta em frequência (*mls) e um arquivo de resposta de impedância (*.mlsi) - FFT carrega um arquivo FFT (*.fft) e arquivo CLIO4 RTA (*.rta) - Sinusoidal carrega um arquivo de resposta em frequência l(*.sin), arquivo de resposta em impedância (*.sini), arquivo de resposta senoidal do CLIO4 (*.frs) e resposta em impedância do CLIO4 (*.imp). Você pode selecionar o arquivo do tipo desejado no menu suspenso 'Files of type' (arquivos do tipo) dentro da caixa 'Open dialog box'. Fig.5.2 Diálogo aberto no menu suspenso Salva um arquivo de medição relativo ao painel de controle ativo. É importante notar que os menus seguintes salvam mais de um tipo de arquivo de dados: - MLS salva arquivo de reposta em frequência (*.mls), arquivos de resposta em impedância (*.mlsi) ou arquivos de resposta de impulso como arquivos do tipo wave (*.wav) - Sinusoidal salva arquivo de reposta em frequência (*.sin) e arquivos de resposta em impedância (*.sini) - Leq salva arquivos de análise Leq (*.leq) e captura dados tipo wave (*.wav) Invoca as definições de Autosave. Pode-se definir as regras do Autosave que serão seguidas pelas medições capazes deste recurso (MLS e Senoidal). Aqui estão dois diferentes modos de Autosave: 1D e 3D. 5 OPERAÇÃO DO SISTEMA E DEFINIÇÕES 59 Modo 1D : Fig.5.3a Definições de Autosave – modo 1D Aqui estão cinco definições que servem como nome do arquivo para auto salvar: Path define a pasta onde o arquivo vai ser salvo; escolha esta opção clicando nos três pontos (…), para criar a pasta onde os arquivos devem ser salvos. Na Fig.5.3a vemos o patch definido como My Documents\Audiomatica. Root File Name define o nome da parte do arquivo que não vai mudar durante a gravação automática; na Fig.5.3a, ele é 'RogersHalfChirp'. Start define o número inicial acrescentado à raiz. Este número será sempre multiplicado por 100 para dar espaço para gestão de duas casas decimais. Os números são acrescentados com intervalos. Na Fig.5.3 inicia-se em -180; isto vai definir o nome do primeiro arquivo salvo automaticamente com o nome 'My Documents\Audiomatica\RogersHalfChirp -18000' Increment define o incremento dado ao nome do arquivo auto salvado. No exemplo da Fig.5.3, o segundo arquivo auto salvado vai receber o nome 'My Documents\Audiomatica\RogersHalfChirp -17500' Total Number define o número de arquivos que devem ser auto salvados, após o qual o processo será automaticamente finalizado. É possível optar por salvar no formato padrão de arquivo binário (bin) e / ou para exportar em formato texto (txt) (ver também 5.3.2); no menu suspenso escolhe-se o número de pontos de dados de exportação de arquivos MLS. É possível gravar (e carregar) estas definições em um arquivo especial chamado arquivos de definição Autosave (*. asd). 60 5 OPERAÇÃO DO SISTEMA E DEFINIÇÕES Modo 3D: Aqui estão cinco definições que servem para escolher o nome do arquivo autosave: Path define a pasta onde o arquivo vai ser salvo; escolha esta opção clicando nos três pontos (…), para criar a pasta onde os arquivos devem ser salvos. Na Fig.5.3b vemos o patch definido como My Documents\Audiomatica Root File Name define o nome da parte do arquivo que não vai mudar durante a gravação automática; Fig.5.3b ele é 'RogersHalfChirp'. Polar Start define o ângulo polar de início Polar Step define o passo do ângulo polar Polar Stop define o ângulo polar de parada Azimuth Start define o ângulo de azimute de início Azimuth Step define o passo do ângulo de azimute Azimuth Stop define o ângulo de azimute de parada Consulte 12.8.1 para definição dos ângulos polar e de azimute. É possível optar por salvar no formato padrão de arquivo binário (bin) e / ou para exportar em formato texto (txt) (ver também 5.3.2); no menu suspenso escolhe-se o número de pontos de dados de exportação de arquivos MLS. É possível gravar (e carregar) estas definições em um arquivo especial chamado arquivos de definição Autosave (*. asd). Fig.5.3b Definições de Autosave – Modo 3D 5.3.2 EXPORTANDO DADOS O CLIO está habilitado para exportar a corrente medição ativa como um arquivo ASCII (*.txt). Fig.5.4 Diálogo de Exportação Uma vez realizada esta escolha, você vai estar pronto para o diálogo de Exportação. Dependendo do menu de medição que você está trabalhando, vai ser possível escolher diferentes dados para exportar. Aqui está uma lista das possibilidades, menu por menu: MLS > Display Frequency Data O programa exporta os dados em frequência e eles são mostrados na tela, com resolução variável de 256 até 2048 pontos, relativos ao tamanho da corrente 5 OPERAÇÃO DO SISTEMA E DEFINIÇÕES 61 MLS. MLS > FFT Frequency Data O programa exporta os dados em frequência com resolução do tamanho corrente de MLS. MLS > Time Data O programa exporta a resposta de impulso adquirido ou o pós processo ativo. FFT > Display Frequency Data O programa exporta os dados em frequência processados e eles são mostrados na tela, com resolução de 2048 pontos, relativos ao tamanho da corrente FFT. FFT > FFT Frequency Data O programa exporta os dados processados em frequência com uma resolução do tamanho da FFT corrente. FFT > Last FFT Data O programa exporta os últimos dados em frequência calculados com resolução do tamanho da FFT corrente. FFT > Last Time Data O programa exporta o último dado de tempo capturado com resolução do tamanho da FFT corrente. Sinusoidal > Frequency Data O programa vai exportar os dados adquiridos em frequência com resolução de frações de terço de oitava. Sinusoidal > Frequency + Distortion Data Como acima, mais dados de THD e R&B. T&S > T&S Parameter (Parâmetros T&S) Linearity&Distortion > Distortion data (Dados de distorção) Wow&Flutter > Wow&Flutter data (Dados de W&F) 5.3.3 EXPORTANDO GRÁFICOS O CLIO está habilitado para criar gráficos dos tipos enhanced metafiles (*.emf), bitmaps (*.bmp), portable network graphics (*.png), JPEG (*.jpg) ou GIF (*.gif) das medições ativas correntes. Os gráficos são desenhados usando as mesmas cores de impressão; isto pode ser definido no diálogo de opções, veja 5.3.6. (a melhor qualidade gráfica é do tipo *.emf) Fig.5.5 Diálogo de Exporta Gráficos Marque a caixa Black&White para descartar as informações de cores. 62 5 OPERAÇÃO DO SISTEMA E DEFINIÇÕES 5.3.4 PRINTING Entra no diálogo de Notas, onde é possível inserir comentários a serem salvos com a medição real e inspecionar outras informações de medição. As caixas de seleção permitem a impressão de notas e anotações para exportar arquivos gráficos. Fig.5.6 Diálogo de Notas Imprime a medição ativa corrente. A definição das cores de impressão é feita com o diálogo Setup, veja 5.3.5. 5 OPERAÇÃO DO SISTEMA E DEFINIÇÕES 63 5.4 OPÇÕES (OPTIONS) Abre a caixa de diálogo de Options do CLIO (Fig.5.7) 5.4.1 GERAL Abrindo esta tabela (Fig. 5.7) você pode definir o seguinte: - O Nome da Empresa que vai aparecer em todas as impressões. - Algumas definições (na saída) quando o programa está pronto e se você quiser salvar automaticamente e recarregar a sessão de medição(ver 5.5). - O Signal Generator prompts (O gerador de sinais ao iniciar) . - A localização da Hardware Controls Toolbar (barra de controle do hardware). - Alguns comportamentos de exibir a curva de gráficos (ver Capítulo 6). Fig.5.7 Diálogo de Opções Gerais 64 5 OPERAÇÃO DO SISTEMA E DEFINIÇÕES 5.4.2 CONVERSÃO DE UNIDADES (UNITS CONVERSION) Abrindo esta tabela, você vai poder definir o seguinte: - Entrar com a sensibilidade do microfone e a correção da resposta dele. - Entrar com outras sensibilidades de transdutores e níveis de referência. SENSIBILIDADE DO MICROFONE Quando fazendo medições acústicas, as leituras e a escala vão ser em Pascals (Pa, dBSPL, dBPa ou dBPa/V). Neste caso, o software vai assumir que você está medindo a quantidade de pressão, por isso, ele precisa saber o fator de conversão que define a voltagem produzida pelo microfone quando medindo uma certa pressão. Este fator de conversão é usualmente a sensibilidade do microfone (como encontrada na carta de calibração dos microfones) ou a sensibilidade do microfone mais a cadeia de pré-amplificação do equipamento. Se você está trabalhando com os acessórios standard do sistema CLIO, aqui temos dois possíveis casos: a)você está usando um microfone MIC-01, MIC-02 ou MIC-03, conectado diretamente na FW-01; é necessário que a sensibilidade de entrada do microfone (em mV/Pa) seja incrementada em 3.3dB, isto é: multiplicá-la por 1.465. b) se você está usando um pré-amplificador PRE-01, é necessário saber o ganho interno dele; se é de 0dB, então entre com a sensibilidade do microfone; se é +20dB, então a sensibilidade do microfone deve ser multiplicada por 10. NOTA: É necessário entrar com duas sensibilidades separadas, uma para o canal A e outra para o canal B. Consulte também 8.4.1 para uma descrição de procedimentos para acessar a cadeia de sensibilidade do microfone usando um calibrador acústico que produz 94dBSPL. Fig.5.8 Opções de Conversão de Unidades 5 OPERAÇÃO DO SISTEMA E DEFINIÇÕES 65 CORRIGINDO A RESPOTA DO MICROFONE Selecionando a caixa de Correção de Microfone, o software vai corrigir a curva de medição de acordo com os dados armazenados em dois arquivos de textos, nomeados “MICA.CAL” (para o canal de entrada A) e “MICB.CAL” Os arquivos de correção dos microfones, se presentes, devem ser colocados dentro da pasta de instalação (usualmente c:\program files\audiomatica\clio 10\). Nota: O número máximo de pontos de correção permitidos é de 100. O exemplo abaixo é uma amostra de um arquivo de textos criados para armazenar a resposta em frequência do microfone. Freq 1000 4000 8000 10000 15000 20000 dB 0 0.25 0.33 0.5 1.75 2.5 Phase 0 0 0 0 0 0 Nota: a correção do microfone vai afetar a curva de medição somente se dBSPL (ou dBPa, ou dBPa/V) estiver selecionado como unidade da escala Y. Se seu microfone vem com uma carta de calibração em frequência fornecido pela Audiomatica (veja a 2.2.3) você poderá encontrar o arquivo de correção dentro do disco fornecido. O arquivo é armazenado com o nome serialnumber.cal; como exemplo, no disco vindo com o microfone com o número de série 9501255, você vai encontrar o arquivo “9501255.CAL”. Para usá-lo, você deve: 1) Copiá-lo dentro da pasta de Instalação do CLIO 10. 2) Renomeá-la de acordo com a entrada do canal em que o microfone está conectado; “MICA.CAL” para o canal A ou “MICB.CAL” para o canal B. DESLOCAMENTO, VELOCIDADE, ACELERAÇÃO, CORRENTE, POTÊNCIA Informe a sensibilidade para cada uma destas unidades onde usadas no programa. dBREL REFERENCE Define a tensão de referência para a unidade dBRel. dBPa/V REFERENCE Quando medindo com dBPa/V, pode-se usar como nível de referência: - tensão de referência do dBRel - Nível de saída do CLIO (balanceado) - Nível de saída do CLIO (não balanceado) - Saída do amplificador QCBox. - Saída de qualquer amplificador de um dado ganho em dB, conectado na saída bal. 66 5 OPERAÇÃO DO SISTEMA E DEFINIÇÕES 5.4.3 GRÁFICOS Abrindo esta tabela, você pode definir o seguinte: - Cores da tela - Cores da impressão (e dos gráficos exportados) - Espessura das linhas na tela - Espessura das linhas na impressão (e na exportação de gráficos) e tamanho da fonte. Fig.5.9a Diálogo de Opções de Gráficos Além do esquema padrão para as cores da tela, que não podem ser mudadas, é possível carregar e personalizar até 6 diferentes esquemas de cores: Classic (para 6 usuários do CLIO, User 1 até User 4 e Printing. As cores de Printing, como o próprio nome diz, vai afetar a impressão (e os arquivos de gráficos exportados) e, se selecionada, dá a você uma prévia de como isto irá aparecer na na tela (e impressa). O botão Default Quando definindo um esquema de cores, você pode pressionar o botão Default, que vai carregar o esquema padrão para sua referência. Se você modificar o esquema de cores de impressão (Printing), ele vai ser carregado junto com o esquema de impressão padrão. 5 OPERAÇÃO DO SISTEMA E DEFINIÇÕES 67 5.4.4 HARDWARE Dentro desta tabela, você pode selecionar a sampling frequency (frequência de amostragem) da unidade FW-01 (veja 4.5.6). Pode-se escolher entre 48kHz, 96kHz ou 192kHz. 5.4.5 QC - OPERADORES E SENHAS No caso da versão de software QC, aqui estão também duas outras tabelas: QC e Operators & Passwords. Fig.5.9b Opções QC Abrindo a tabela QC, você pode definir o seguinte: - seleciona a fonte e a lógica do sinal externo do script de início do QC - seleciona a porta serial usada para controlar os dispositivos externos RS-232 - seleciona a porta TCP que será usada pelo servidor de medições QC. A tabela 'Operation of the QC Operators & Passwords' é tratada em detalhes no manual QC (veja 19.4.8). 68 5 OPERAÇÃO DO SISTEMA E DEFINIÇÕES 5.5 GERENCIAMENTO DO DESKTOP O gerenciamento do Desktop é uma poderosa facilidade, que dá a você a possibilidade de salvar seu trabalho em um certo ponto e recarregá-lo exatamente como estava. É possível fazer isso automaticamente quando sair CLIO; na inicialização sucessiva, o programa irá automaticamente recarregar a partir de onde você deixou, para fazer isso, ative 'Save measurement session' nas opções gerais do CLIO. Carrega uma sessão de medição previamente salva (arquivos *.sna). Fotografa a sessão de medição corrente e a salva em disco (arquivos *.sna ). Se pressionado, apaga a medição corrente da tela, isto é, fecha e apaga todos os menus de medição. É possível limpar uma única medição. Você também pode excluir uma única medida através do menu suspenso ao lado deste botão. 5.6 CALIBRAÇÃO File > Calibration Esta opção realiza a calibração do hardware de seu CLIO. Consulte o parágrafo 3.7 e siga os procedimentos descritos. Para determinar a qualquer momento se é necessário calibrar o CLIO, faça o seguinte: - Deixe o sistema em aquecimento por 15 minutos. - Realize a verificação descrita em 3.7.1 - Com o resultado, decida se deseja ou não fazer a calibração. O resultado da medição pode variar de alguma forma, na ocasião em que a calibração é feita, devido a pequenas mudanças nas condições de medição, incluindo as alterações nas condições atmosféricas, a estação do ano e a tensão da corrente elétrica. Nota: o hardware do CLIO é altamente preciso e estável e, sob condições normais de operação, não requer calibração frequente. Realize a calibração sempre que: - O CLIO mostrar a mensagem “System Not Calibrated” - Você reinstalar o CLIO em um computador diferente - Você instalar uma atualização do software. 5 OPERAÇÃO DO SISTEMA E DEFINIÇÕES 69 5.7 OPÇÕES DE INICIAR E DEFINIÇÕES GLOBAIS Você pode iniciar o CLIO clicando diretamente no arquivo executável CLIO.exe, que está salvo no diretório de instalação (usualmente C:\Program Files\Audiomatica\CLIO 10) ou criando um atalho na tela de seu PC. Um segundo modo de iniciar o CLIO, é clicar em um arquivo salvo; deste modo você vai não somente abrir o programa, como também vai carregar o arquivo escolhido dentro de um menu de medição apropriado. O CLIO cria uma pasta temporária para vários usos. Esta pasta está localizada sob 'Common Application Data folder' com o seguinte endereço (Windows XP): C:\Documents and Settings\All Users\Application Data\Audiomatica\CLIO 10\Temp ou, sob Windows Vista ou 7: C:\ProgramData\Audiomatica\CLIO 10\Temp O CLIO realiza, durante a inicialização, um arquivo de configuração chamado cliofw.stp, que reside em uma pasta temporária. Estes arquivos são criados a cada vez que o programa é encerrado e salva várias definições, que vão ser recarregadas e reconfigurarão o seu sistema. Entre eles encontraremos: - opções de programa (veja 5.4) - nível de saída do gerador (veja 4.4.2) - sensibilidade de entrada (veja 4.4.3) - estado do phantom power (veja 4.4.3) - estado da auto escala (veja 4.4.3) - definições do microfone(veja 4.4.4 e 7.4.1) - definições do CLIOQC Amplifier & SwitchBox (veja 4.4.5) - esquema de cores e outras definições de sistema (veja 5.3.6) - estado da janela principal - estado do multímetro e controle do gerador (veja 7.2.1) - nível global de referência (veja 7.3.3) - estado da auto escala (veja 4.4.6) Nota: É possível voltar o sistema para o estado inicial (depois da instalação) apagando o arquivo cliofw.stp file. 5.7.1 SALVANDO AS DEFINIÇÕES DE MEDIÇÕES As definições de medição podem ser salvas dentro de vários menus de medição; para isto, simplesmente marque a caixa 'Saving Settings' no diálogo de 'Settings' do menu (Fig.5.10); consulte o menu do capítulo específico para detalhes e definições. Fig.5.10 Caixa de confirmação de Save Settings As definições são salvas nos arquivos mls.stp (MLS&LogChirp), sin.stp (Senoidal), fft.stp (FFT), wtf.stp (Waterfall&Diretividade), acp.stp (Parâmetros Acústicos), lin.stp (Linearidade & Distorção) e leq.stp (Leq), dentro de pastas temporárias. Quando o CLIO encontrar um destes arquivos, recarrega as configurações salvas. 70 5 OPERAÇÃO DO SISTEMA E DEFINIÇÕES 6 INTERFACE COMUM DE MEDIÇÃO 6.1 INTRODUÇÃO Este capítulo trata com a interface gráfica que é usada para mostrar e gerenciar as curvas medidas dentro de todos os menus de medição em frequência do CLIO. Em particular, esta Interface Comum de Medição (CMI) é usada pelos menus FFT, MLS e Senoidal. A compreensão do comportamento da CMI e seus recursos é muito importante para obter o máximo do CLIO. 6.2 COMPREENDENDO A VISUALIZAÇÃO GRÁFICA A Fig.6.1 mostra os principais objetos encontrados no painel de medição de resposta em frequência. Figura 6.1 Dentro do gráfico a curva ativa (Main Curve A) mostra uma medida realizada (ou carregada do disco), até nove curvas de armazenamento pelo usuário (overlays curves) que podem ser mostradas e ocultadas de forma interativa, e dois cursores (markers A e B) que são ativados pressionando seus botões. No topo do gráfico são diferentes botões e caixas que estão divididos em três categorias: controles da escala Y, curva ativa, zoom e controles das curvas de armazenamento (overlays). Cada overlay pode ser mostrado, ocultado ou selecionado com a relativa caixa de marcar. A marca A lê a curva A; o cursor B tem uma dupla função: lê a superposição selecionada se estiver presente, caso contrário, lê um segundo ponto posterior da curva A. Ao lado e abaixo do gráfico encontramos as escalas Y, a Escala de frequência (ou tempo) e Indicadores de cursores. A escala de Y é da mesma cor que a da curva principal selecionada. Os objetos descritos podem, caso a caso, não estarem todos presentes ao mesmo tempo, como no caso do mostrador de dados de tempo (Time Data), no menu FFT. A escala de frequência (ou tempo) pode ser logaritmo ou linear. Uma apresentação particular é o domínio de tempo (Time Domain), que será discutido em 6.6. É possível existir dois gráficos no mesmo painel de controle (veja FFT). Neste caso, 6 INTERFACE COMUM DE MEDIÇÃO 71 um deles é referenciado como ativo depois que você clicar sobre ele. Para escolher as cores da tela, curva principal e dos overlays, refira-se à seção 5.4. 6.2.1 MOSTRADOR DE MEDIÇÃO EM ESTÉREO A Fig.6.2 mostra as diferenças que estão presentes quando uma medição estéreo é feita ou carregada do disco. Figura 6.2 Temos agora duas curvas principais A e B com duas caixas de marcar apropriadas para o controle delas; você pode mostrar, ocultar ou selecionar cada uma das curvas principais. Pela seleção da curva principal, a relativa escala Y é ativada e os controles da escala funcionam com ela. Se não há overlay presente selecionado, o cursor B lê a curva principal B, caso contrário ele lê o overlay selecionado. 6.2.2 SOBREPONDO CURSORES Mantendo pressionada a tecla Shift enquanto move o marcador com o mouse, você vai ter os dois cursores em um único, capaz de ler duas curvas diferentes no ponto de mesma frequência. 72 6 INTERFACE COMUM DE MEDIÇÃO 6.2.3 ENTRANDO DIRETAMENTE COM O VALOR DA ESCAL Y É possível entrar diretamente com o valor da escala Y; para ativar a caixa de entrada do valor, simplesmente clique sobre os extremos da escala. 6 INTERFACE COMUM DE MEDIÇÃO 73 6.3 BOTÕES E CAIXAS DE MARCAR Move (salta) a curva selecionada para cima Move (salta) a curva selecionada para baixo. Expande (magnitude) a curva selecionada; isto também troca a escala Y respectivamente. Comprime (reduz) a curva selecionada; isto também troca a escala Y respectivamente. Amplia (Zoom) a curva; é possível executar múltiplas ampliações em sequência. Remove as ampliações completamente, isto é, retorna ao estado inicial. Liga e desliga a curva A. No caso de mostrar medições em estéreo, esconde ou seleciona a curva A. Se presente, para medições estéreo, mostra, esconde ou seleciona a curva principal B. Armazena a curva principal no overlay 1. Mostra também o overlay 1. Armazena a curva principal no overlay 2. Mostra também o overlay 2. Armazena a curva principal no overlay 3. Mostra também o overlay 3. Armazena a curva principal no overlay 4. Mostra também o overlay 4. Armazena a curva principal no overlay 5. Mostra também o overlay 5. Armazena a curva principal no overlay 6. Mostra também o overlay 6. Armazena a curva principal no overlay 7. Mostra também o overlay 7. Armazena a curva principal no overlay 8. Mostra também o overlay 8. Armazena a curva principal no overlay 9. Mostra também o overlay 9. Mostra, esconde ou seleciona o overlay respectivo. Mostra também sua cor. Habilita o cursor A. Habilita o cursor B. 74 6 INTERFACE COMUM DE MEDIÇÃO 6.4 COMO OBTER ZOOM NA ESCALA X 1) Clique no botão Zoom+ . 2) Posicione o mouse e pressione o botão esquerdo do mouse onde você está iniciando sua seleção. Mantenha o botão do mouse pressionado. Não basta clicar, do contrário, você vai receber uma mensagem de aviso! 3) Com o botão do mouse pressionado, mova o mouse até o segundo ponto de sua seleção. 4) Somente agora solte o botão esquerdo. Tenha cuidado: você deve manter o botão pressionado entre os pontos 2) até o 4)! É possível fazer o zoom pela entrada direta nos extremos da escala de frequências; para ativar as caixas de entrada simplesmente clique nos extremos da escala X. 6.5 ATALHOS E AÇÕES DO MOUSE As seguintes teclas e ações do mouse estão ativas: Seta para cima equivalente a no gráfico ativo. Tecla de maiúsculas+seta para cima equivalente a no gráfico ativo. Seta para baixo equivalente a no gráfico ativo. Tecla de maiúsculas+seta para baixo equivalente a no gráfico ativo. clicar no mouse sobre o gráfico ativa o gráfico; útil quando mais de um gráfico está presente (veja FFT). botão esquerdo do mouse ativa o cursor arrastar o mouse com o botão esquerdo pressionado move o cursor girar a roda do mouse para cima equivalente a girar a roda do mouse para baixo equivalente a 6 INTERFACE COMUM DE MEDIÇÃO 75 6.6 O PAINEL MLS DE DOMÍNIO DE TEMPO Quando dentro de domínio de tempo no painel MLS&LOG CHIRP (mas também em Waterfall ou Parâmetros Acústicos), encontraremos um painel diferente (Fig. 6.2) Figura 6.2 Aqui há somente um overlay. É também possível selecionar a porção da curva principal por meio de três botões particulares. A seleção da porção da curva principal é identificada por um ponto de início (start) e fim (stop), isto aparece com uma cor diferente da porção não selecionada. Define o ponto de início da seleção. Antes de clicar com o botão, ativar o cursor A e posicione-o no ponto desejado. Define o ponto de fim da seleção. Antes de clicar com o botão, ativar o cursor A e posicione-o no ponto desejado. Elimina completamente a seleção. 76 6 INTERFACE COMUM DE MEDIÇÃO 7 O GERADOR DE SINAIS 7.1 INTRODUÇÃO Este capítulo lida com o gerador de sinais programável do CLIO. Cada parágrafo descreve um tipo de sinal, suas configurações e mostra uma análise tempofrequência obtida com o analisador FFT de banda estreita (ver capítulo 9). Consulte também 4.5.3 para todos os controles associados de hardware e software com o gerador de sinais. Clicando no botão do gerador, um menu suspenso leva você ao menu do gerador de sinais. 7.2 SENOIDAL É possível gerar sinais senoidais de uma dada frequência. Selecione a escolha Sin no menu do gerador. O sinal senoidal pode ser contínuo; para isto, deve-se manter as duas entradas Time On e Time Off em zero. Ou ele pode ser pulsado (bursted); entre com os valores desejados nas entradas Time On e Time Off. Selecione FFT Bin Round se você deseja que a frequência da senoide seja aproximada para o próximo bin da FFT (em relação ao tamanho atual da FFT). Ver 7 O GERADOR DE SINAIS 77 9.5 para uma explicação detalhada sobre este recurso. A figura seguinte mostra uma senoide de 1031,25Hz contínua. A figura seguinte mostra uma senoide de 100Hz bursted (pulsada). 78 7 O GERADOR DE SINAIS 7.3 DUAS SENOIDES É possível gerar duas senoides de dadas frequências e amplitudes. Selecione Two Sin na escolha no menu do gerador. A figura seguinte mostra um sinal consistindo de 1031,25Hz e 2062,5Hz com a mesma amplitude (50% cada). Note que a interface usada foi a de analisador de espectro, com o osciloscópio conjugado. Na parte superior, as raiais das duas frequências e na inferior, o oscilograma da somatória de ambas. 7 O GERADOR DE SINAIS 79 7.4 MULTI TONS É possível gerar multi tons (múltiplos sinais senoidais). Escolha Multitone no menu do gerador. A figura seguinte mostra um sinal multi tons consistindo de 31 senoides, cada uma correspondendo ao centro da frequência do padrão standard de 1/3 de oitava da faixa que vai de 20Hz a 20kHz e com a mesma amplitude. 80 7 O GERADOR DE SINAIS 7.5 RUÍDO BRANCO Pode-se gerar ruído branco. Escolha White no menu do gerador. A figura seguinte mostra o sinal do ruído branco. 7 O GERADOR DE SINAIS 81 7.6 MLS É possível gerar MLS (sequência de máxima extensão ou comprimento) de um dado comprimento. Escolha MLS no menu do gerador. Estes sinais são os mesmos utilizados no menu análise MLS e devem ser usados para testes com ela. A figura seguinte mostra um sinal MLS com 32k de extensão. 82 7 O GERADOR DE SINAIS 7.7 CHIRPS É possível gerar Chirps (senoides com frequência continuamente variável entre dois extremos) em dois modos diferentes. Você pode gerar a faixa completa do espectro Chirps logarítmico de um dado comprimento LogChirp, selecionando a opção no menu do gerador. Estes sinais também são os mesmos usados no menu de análise LogChirp e devem ser usados para testes com ela. Você pode definir Chirps de uma dada extensão ou comprimento, extremos de frequência e tipo (linear ou logarítmico) selecionando a escolha Chirp no menu do gerador. A figura seguinte mostra uma LogChirp de 20Hz até 20 kHz. 7 O GERADOR DE SINAIS 83 A figura seguinte mostra uma Lin Chirp de 20Hz até 20 kHz. 84 7 O GERADOR DE SINAIS 7.8 PINK NOISE (RUÍDO ROSA) É possível gerar ruído rosa de uma dada extensão (ou comprimento). Selecione Pink no menu do gerador. A figura seguinte mostra um sinal de Ruído Rosa com extensão de 32k, no painel do analisador de banda estreita FFT. Sinais de ruído rosa são utilizados normalmente para executar análise de oitavas com o menu RTA, devido à resposta plana que produz quando analisada com fração de filtros de oitava (1/3 ou 1/6 de oitava são disponíveis no analisador). 7 O GERADOR DE SINAIS 85 A figura seguinte mostra o mesmo sinal de Ruído Rosa da figura anterior, agora medido com o analisador RTA. 86 7 O GERADOR DE SINAIS 7.9 ALL TONES (todos os tons) Pode-se gerar sinais em tons de comprimento especificado; um sinal de Todos os Tons contém uma soma de senoides de frequências correspondentes a cada frequência bin relativa à sua duração e frequência de amostragem. Selecione o item All no menu do gerador. A figura seguinte mostra um sinal do tipo All Tones com 32k de comprimento ou extensão, com o analisador de banda estreita FFT. Os sinais All Tones são usados com o analisador de banda estreita (narrow band) FFT, dado que produzem uma resposta plana. 7 O GERADOR DE SINAIS 87 Uma comparação com Pink noises na figura seguinte mostra o mesmo sinal All Tones medido com o analisador RTA. Como se sabe, o ruido rosa tem uma pré enfase de 3dB/8ª ou 10dB por década. Já os sinais MLS, All Tones, Chirps e Multi tons, produzem uma resposta plana em toda a faixa de áudio. O analisador RTA possui uma de-enfase de 3dB/8ª ou 10 dB por década. Assim, ao medir um sinal de Ruído Rosa em um analisador do tipo RTA, o resultado será uma linha reta ao longo da faixa medida (resposta plana), porque a préenfase do sinal é compensada pela de-enfase do analisador. Se, o mesmo sinal for medido com o analisador de banda estreita, observaremos que a curva agora é inclinada, porque este tipo de analisador não possui de-enfase. Assim, para medidas com Ruido Rosa, use o RTA. sinais, use o analisador Narrow Band. 88 Para medidas com os outros 7 O GERADOR DE SINAIS 7.10 ARQUIVOS DE SINAIS (SIGNAL FILES) Como uma última possibilidade, podemos reproduzir um sinal salvo no disco. Sinais do Windows do tipo de arquivo standard ‘.wav’ são suportados (Sinais ‘.sig’ do arquivo do CLIO são suportados para compatibilidade com outras versões do software). Escolha o arquivo dentro do menu do gerador. A extensão padrão do arquivo permite que você selecione um arquivo de sinal do CLIO. A figura seguinte mostra sinal IMPULSE (POSITIVE).wav do arquivo. O menu do gerador também mantém o controle do recentemente gerado, o que lhe dá acesso imediato a eles. 7 O GERADOR DE SINAIS arquivo do sinal 89 7.10.1 SALVANDO UM ARQUIVO DE SINAL O menu do gerador permite que você também salve o corrente sinal presente na memória. Para isto escolha Save Current Signal; o formato suportado é .wav. Note que é possível gerar arquivos do tipo .wav usando o menu de medições Leq; os dados capturados durante a medição Leq podem ser salvos para o disco e reproduzidos mais tarde com o gerador de sinais. Para fazer isto, abra o menu Leq, injete o sinal a ser gravado na entrada A. Com o programa rodando, ajuste o volume da fonte geradora até que fique próximo de 0dBu e estabeleça o tempo de gravação no relógio existente nesta interface. Limpe o sinal até o momento e inicie a gravação. Ao fim, use o Save Current Signal. Você pode gravar, por exemplo, uma música de um CD de sua preferência, para testes auditivos de uma caixa acústica. Lembre-se apenas que os arquivos do tipo .waw são bastante extensos, ocupando bastante espaço em seu disco. 90 7 O GERADOR DE SINAIS 8 MULTÍMETRO 8.1 INTRODUÇÃO O Multímetro é um instrumento de medições interativo, em tempo real. Isto dá ao CLIO a funcionalidade de um: - Medidor de Pressão Sonora (dBSPL, dBA, dBC) - Milivoltímetro (V, dBV, dBu, dBr) - Medidor de deslocamento a laser (m, dBmeter) - Medidor de velocidade a laser (m/s, dBm/s) - Medidor de Aceleração meter (m/s², g, dBm/s²) - Frequencímetro (Hz) - Medidor de Distorção (THD, THD+N, IMD) (%, dB) - Medidor de potência (W) - Ponte L-C-R (H, uF, Ohm) Ativado simplesmente pressionando F4, o Multímetro tem a capacidade de capturar o nível global de referência e a sensibilidade de microfones; é raro que você entre no CLIO e não use o Multímetro. As informações e os controles disponíveis aqui são de indispensável importância durante a operação normal do todo o instrumento. 8.2 PAINEL DE CONTROLE DO MULTÍMETRO Figura 8.1 Painel de controle do Multímetro 8 MULTÍMETRO 91 8.2.1 BOTÕES DA BARRA DE FERRAMENTAS Inicia a medição. Permite a execução com o painel de controle no estado minimizado. Somente uma pequena janela com o valor medido permanece visível. Interrompe a medição. Se pressionado, mostra todos os parâmetros medidos. Captura a atual leitura do multímetro como o nível de referencia global (ou a sensibilidade do microfone); consulte 8.3.2 e 8.4.1 para detalhes. Controla a escala da barra gráfica do medidor. 8.2.2 LISTA DA BARRA DE FERRAMENTAS SUSPENSA parameter Seleciona o parâmetro a ser medido. unit Seleciona a unidade de medida. detector Seleciona o tipo de detetor entre RMS, AVG, Peak, Peak To Peak. channel Seleciona o canal de entrada. integration Seleciona a integração entre medição rápida (125ms) e lenta (1s). Não aplicável para o medidor LCR. 92 8 MULTÍMETRO 8.3 USANDO O MULTÍMETRO A primeira aplicação do Multímetro foi feita como descrito na seção 3.4.1, quando o CLIO foi aberto pela primeira vez. Foi uma simples geração de um sinal senoidal de 1kHz (com 0dBu de nível) e a correspondente captura com o Multímetro. Você pode continuar a medição descrita para se familiarizar com o instrumento. Pressionando o ícone de lupa, pode-se inspecionar todos os parâmetros que o Multímetro mediu em paralelo com a medida principal (Fig.8.1); mudando o parâmetro selecionado, fará com que apareça em primeiro plano; para qualquer parâmetro, é possível escolher diferentes unidades, por exemplo, THD pode ser vista em porcentagem ou dB; então você pode selecionar o canal de entrada e a integração. Este último parâmetro, a integração, afeta a razão da medida, uma vez que a integração rápida (fast) assume 125ms de média exponencial, enquanto a integração lenta (slow) assume 1s de média exponencial. O programa aproxima essas constantes, tentando medir a velocidade do seu computador e variando o número de médias. O resto da seção discute outras aplicações da Multímetro. 8.3.1 O ESTADO MINIMIZADO O Multímetro pode ser operado no que chamamos de estado 'minimizado'. Pressionando o botão relativo, o painel de controle fecha e, em seu lugar, retorna uma pequena janela com o valor lido, como na Fig.8.2. Figura 8.2 Este modo de operação é muito útil; por exemplo, suponha que deseja medir a THD de um sinal senoidal ao mesmo tempo em que é mostrado o conteúdo em frequência. Para isto, inicie o painel FFT e o painel de controle do Multímetro juntos. Então pressione o botão 'Go' em FFT. Isto vai iniciar ambos os instrumentos (sobre isto, veja também 8.6); dentro do Multímetro, selecione o parâmetro THD e então pressione o botão minimização. Deve ser obtido uma situação de medição como a da Fig. 8.3. Nesta figura, capturamos diretamente a saída do CLIO, enquanto gerando um sinal senoidal de 1kHz, com nível de 0dBu. Neste caso particular, o canal escolhido do CLIO está em loop, para que leia a si próprio) Figura 8.3 8 MULTÍMETRO 93 8.3.2 CAPTURANDO O NÍVEL GLOBAL DE REFERÊNCIA Veremos agora como capturar um nível que sirva de referência para outras medições. Uma vez feito isso, todas as medições subsequentes no âmbito dos instrumentos, podem ser referenciadas. Para isso escolhendo dBREL como a unidade de medida. Como exemplo, volte ao procedimento descrito em 3.7.1, que visa a validação de uma calibração. Esta é realmente a medição da resposta em frequência da placa do CLIO, quando calibrado: uma linha horizontal; Como já indicado no procedimento acima, o nível obtido com essa medida é de -5.2dBV. Veja agora uma maneira prática de adquirir este nível, para que possamos, em seguida, fazer uma referência de medições futuras. Conecte o instrumento como na figura 3.9, com a entrada e saída em curto-circuito. Pressione o botão para gerar um sinal MLS (o mesmo sinal utilizado pelo módulo MLS durante o seu funcionamento). Pressione 'Go' para iniciar a aquisição de sinal, a leitura deve ser aproximadamente 0,54V. Selecione a constante de integração lenta, uma vez que o sinal MLS é um ruído de banda larga. Durante a execução da medida, pressione o botão , respondendo sim à mensagem de aviso para definir o nível de referência. Para verificar o nível adquirido, abra o menu suspenso ao lado do botão. A situação deve ser a mostrada na Fig.8.4. Figura 8.4 O menu suspenso mostra o nível global atual. Se você deseja restaurar o padrão, que é de 1V, escolha Reset. Ao terminar o processo de escolha de dBRel como a unidade de medida, deve ser lido pelo instrumento o valor igual a 0dBRel! O valor assim definido como a referência é válido também para as medições com o método MLS. Abra o Painel de Controle MLS e selecione dBRel como unidade de medida. Inicie a medição. Você deve obter o resultado mostrado na Fig.8.5: uma linha horizontal, como no caso de verificação de calibração, mas lendo sobre 0dBRel. Figura 8.5 94 8 MULTÍMETRO 8.4 O MEDIDOR DE PRESSÃO SONORA Selecionando o parâmetro de medição Pressure, o Multímetro tem a funcionalidade de Medidor de Nível de Som. Três unidades de medida são disponíveis: dBSPL, dBA e dBC. dBSPL é a leitura direta do nível do som, relativo a uma pressão de referência de 20uPa. Lembre-se que o CLIO necessita saber a sensibilidade de seu microfone para fazer esta medida corretamente (veja 5.4.2). dBA e dBC são medidas ponderadas em frequência e geralmente são solicitadas para avaliar, por exemplo, o ruído ambiente ou de qualquer aborrecimento humano relacionados. Nestes dois casos, o programa aplica um pós processos de medição com o filtro de frequência adequado, conforme descrito na norma IEC-651. 8.4.1 CAPTURANDO A SENSIBILIDADDE DO MICROFONE Quando medindo pressão sonora, é possível calibrar sua cadeia de medição, tendo disponível uma referência de pressão, como um calibrador acústico. Pode-se calibrar ambos os canais. Nesta situação, pressionando o botão será solicitado ao instrumento para captar uma leitura de pressão, como referência para o canal de leitura, que espera um nível de pressão de referência na sua entrada, como o fornecido pela maioria dos calibradores acústicos; é possível entrar com seu valor clicando no menu suspenso; o valor padrão é de 94 dB. Como resultado deste procedimento, o programa irá calcular a sensibilidade, em mV/Pa, da frente do microfone, e armazená-lo nas configurações do CLIO. Figura 8.6 Se você pressionar o botão do menu suspenso, você vai ver uma referência da sensibilidade real do microfone. Neste caso, diferentemente do caso das medições de tensão, a medida padrão é 17 mV/Pa, que é uma média aproximada da sensibilidade dos dos microfones MIC-01 e MIC-02 da Audiomatica. Vamos ver como capturar a sensibilidade do microfone do canal A. Na Figura 8.7 você vê um calibrador acústico Bruel&Kjaer 4231 instalado em um microfone MIC-02. Figura 8.7 8 MULTÍMETRO 95 Com o multímetro funcionando, coloque o calibrador no lugar e ligue-o. Espere alguns segundos para que a medição se estabilize. Então pressione o botão . Você vai receber um pronto com na Fig. 8.8. Figura 8.8 Avisamos que, se você responder Yes, serão afetadas todas as medidas efetuadas com o canal A. Pode-se inspecionar o novo valor de sensibilidade adquirida entrando em CLIO Options>Unit Conversion dialog (veja 5.4.2). 96 8 MULTÍMETRO 8.5 O MEDIDOR LCR Este é um modo particular de operar o Multímetro, que possibilita a medida de indutores, capacitores e resistores. Esta são medições de impedância e são feitas no modo interno (Internal Mode); refira-se ao Capítulo 13 como uma referência concernente a impedância, conexões e operações relacionadas. Neste modo, o Multímetro assume o controle do gerador e, quando a medição é iniciada, produz uma série de senoides de frequência variável, a fim de encontrar o melhor valor para realizar a medição. A frequência de saída pode ser exibida (com o botão Lupa), juntamente com o parâmetro medido. 8.5.1 MEDINDO UM INDUTOR Medir um indutor é tão fácil como conectá-lo como na Fig.8.9, selecionar a ligação Loop com o botão e pressionar Go. O fator mais critico que influencia este teste são as conexões; como acontece em todas as medições de impedância, se usarmos cabos com garras do tipo jacaré, cuide para evitar contatos falsos que podem surgir se os terminais estiverem soltos ou oxidados. Figura 8.9 Em alguns segundos a medição se estabiliza e o resultado final é mostrado na Fig. 8.10. Este foi um indutor de com valor nominal de 4.8mH; o painel também mostra a frequência de teste que, neste caso, foi de 502Hz. O mesmo procedimento deve ser feito quando medir resistores ou capacitores . Figura 8.10 8 MULTÍMETRO 97 8.6 INTERAÇÃO ENTRE MULTÍMETRO E FFT Multímetro usa as mesmas unidades de captura e processamento do painel de controle FFT. Para realizar a medição, programa especialmente rotinas FFT (alterando as configurações FFT para atender às necessidades de medição) e realiza efetivamente uma medição FFT em background. Os dois painéis podem ser abertos e trabalhar juntos, mas o de FFT sempre atua como mestre, enquanto o Multímetro como escravo. Nessa situação, para destacar este estado, o título da janela do Multímetro é alterada para 'Multi-Meter (FFT slave)'; os botões Go e Stop são desabilitados e as operações são controladas a partir do painel FFT; o canal de entrada selecionado é do painel FFT enquanto as configurações de integração FFT não têm significado; isso ocorre porque o usuário tem controle sobre as médias FFT que define com precisão a integração da medição. No entanto, durante a operação de escravo, é possível selecionar o parâmetro exibido e suas unidades. Não é possível selecionar a operação LCR; o medidor LCR utiliza capacidades de medição diferentes. Logo que o painel de controle FFT é fechado, ele libera Multímetro do estado de escravo; em seguida, ele está pronto para operar com capacidade autônoma e é totalmente funcional, como descrito acima. 98 8 MULTÍMETRO 9 FFT, RTA E FUNÇÃO DE TRANSFERÊNCIA AO VIVO 9.1 INTRODUÇÃO Ao selecionar o comando FFT na barra de menu principal, é possível realizar a análise de Fourier do sinal de entrada para determinar seu índice de frequência usando o Fast Fourier Transform (FFT) (Transformada rápida de Fourier). A habilidade de processar dois canais simultaneamente, selecionar a apropriada amostragem de frequência e a possibilidade de disparar o gerador de sinais, faz este painel de controle um flexível e valioso instrumento. Finalmente, aqui está também uma facilidade muito útil para rápida e facilmente alternar entre os domínios de tempo e frequência. Os dados processados da FFT vindo dos dois canais de entrada podem mostrados com banda estreita (narrow band), 1/3 (ou 1/6) de oitava banda (tornando o instrumento no que é geralmente chamado de Analisador Tempo Real (RTA) ou, referenciando um ao outro, como uma função transferência a vivo (pode-se usar um sinal musical como estímulo). ser de em de O que você tem são três diferentes instrumentos em um. 9.2 ANALISADOR NARROWBAND FFT Fig. 9.1 O Painel de controle FFT Pressionando o botão FFT você seleciona o analisador de banda estreita FFT. A Fig. 9.1 mostra o painel de controle FFT (processando um sinal senoidal na entrada). O analisador em banda estreita FFT é um instrumento de uso geral que pode ser aplicado para análise de tempo e frequência de qualquer tipo de sinal eletro acústico. Aqui segue uma descrição da barra de ferramentas e definições do painel de controle FFT Para uma descrição detalhada do mostrador gráfico (também comum para outros painéis de medição) e suas capacidades, consulte o Capítulo 6. Para uma descrição dos atalhos disponíveis, consulte a seção 4.5.2. 9 FFT, RTA E FUNÇÃO DE TRANSFERÊNCIA AO VIVO 99 9.2.1 BOTÕES DA BARRA DE FERRAMENTAS, MENUS SUSPENSOS E PAINÉIS. Inicia uma medição FFT. Clicando com o botão direito do mouse, abre-se o menu suspenso associado, onde é possível selecionar a chave 'Continue'. Nesse modo de medição ele não inicia a partir de zero mas acumula de onde parou; veja 'Avering' (9.6) para detalhes. Encerra a medição corrente. Entra na caixa de diálogos de definições da FFT. Habilita o 'Time Data display' (Painel de dados de Tempo). O segundo gráfico comporta-se como um osciloscópio e mostra a forma de onda correspondente da última análise FFT. Habilita a função Hold (retenção). Dependendo das definições estabelecidas, na caixa de diálogos FFT Settings, é possível reter entre um mínimo e um máximo valor por ponto de frequência. Move para cima a curva por 1 fon. Veja também 9.5. Move para baixo a curva por 1fon. Veja também 9.5. channel display Seleciona a janela de dados entre os seguintes: - Rectangular (sem janela) - Hanning - Hamming - Blackman - Bartlett (triangular) - FlatTop Selecionando o canal de entrada de medição Seleciona o canal de entrada entre os seguintes: - Somente Canal A - Somente Canal B - Canal A&B (ambos os canais mostrados em gráficos diferentes) Unidades da escala Y Seleciona a unidade de medida entre as seguintes: - dBV - dBu - dBRel (com respeito ao nível der referência global; veja o Cap. 8) - dBSPL (para medições acústicas) frequency smoothing Seleciona a suavização da curva em frações de oitava, desde 1/48 até ½ oitava. target averages Define o número total de médias. As operações dos médias são controlados pelas definições na caixa de diálogos FFT; consulte média (9.6) para mais detalhes. 100 9 FFT, RTA E FUNÇÃO DE TRANSFERÊNCIA AO VIVO number of averages display (mostrar número de médias) Mostra o número atual de médias; este número aumenta durante a medição, a menos que, enquanto em média exponencial, o objetivo já foi atingido. Ver Média (9.6) para mais detalhes. 9.3 RTA – ANALISADOR DE OITAVAS DE BANDA Fig. 9.2 O painel de controle RTA Pressionando o botão RTA, você seleciona o analisador de oitavas. A figura 9.2 mostra o painel de controle (analisando a resposta em 1/3 de oitava, de um caixa central de um sistema de HT). O analisador RTA (RT representa Tempo Real) é um instrumento dedicado, que é normalmente usado para medir a média em frequência contida em um sinal acústico e para avaliação de como a reprodução completa de um sistema (de um PA ou HT) se comporta em um ambiente real. Para uma descrição detalhada do mostrador gráfico (comum também para outros painéis de controle de medição) e suas capacidades, consulte o Capítulo 7. Para uma descrição dos atalhos disponíveis, consulte a seção 5.5.2 9.3.1 FUNÇÕES DA BARRA DE FERRAMENTAS DEDICADA Fração de oitava Seleciona análise entre 1/3 e 1/6. Esta é a única diferença de função da barra de ferramentas em relação à análise de banda estreita (narrow band); para todas as outras funções, consulte 9.2.1. 9 FFT, RTA E FUNÇÃO DE TRANSFERÊNCIA AO VIVO 101 9.4 DÍALOGOS DE DEFINIÇÕES FFT Fig. 9.2 A caixa de diálogos de definições FFT FFT Size (tamanho ou extensão da FFT) Seleciona o número de amostragem adquirida e processada por cada FFT. É possível escolher entre 512 e 131072 pontos. Delay (atraso) Permite entrar com o desejado processamento de delay (em ms) quando no modo de disparo interno (Internal Trigger). Veja 9.7 para detalhes. Internal Trigger (disparo interno) Habilita o modo de disparo interno. Veja 9.4 para detalhes. Enable Frequency Calibration (habilita a calibração em frequência) Habilita a calibração em frequência para compensar qualquer não linearidade de hardware; a calibração em frequência, se habilitada, tem lugar somente quando o gerador estiver ativo. Hold Function (função de retenção) Seleciona a retenção entre Min ou Max. Esta funcionalidade é ativada pelo botão da barra de ferramentas relativa. Freq Axis (Eixo de frequência) Seleciona se o eixo X é linear ou logarítmico (válido somente para FFT narrow band). Enable Equal Loudness Contour (Habilita a equalização do contorno de audibilidade) Permitir a exibição da curva de contornos isofônica, como definidos na norma ISO 226. As curvas são mostradas apenas na forma de banda estreita FFT e RTA, quando a unidade de medida selecionada é dBSPL. Averaging (média) Seleciona entre média linear e logarítmica. Veja Averaging (9.6) para detalhes. 102 9 FFT, RTA E FUNÇÃO DE TRANSFERÊNCIA AO VIVO 9.5 OPERAÇÃO FFT E RTA A medição FFT e RTA (e também o multímetro) diferem do MLS e Senoidal pelo fato de que eles são interativos; o usuário tem o controle sobre o tempo da medição e gera o estímulo. Você também pode obter respostas sobre sinais desconhecidos a partir deles, sem qualquer necessidade de gerar um estímulo ou pode ignorar este aspecto, do mesmo modo que quando você mede uma cadeia de áudio com um sinal contido em um CD-ROM. Um efeito disto é que, a rigor, as medições com FFT pode conduzir a resultados menos precisos, se comparado a outras técnicas; a possibilidade de injetar um sinal sincronizado de uma sequência MLS no início do mesma cadeia de áudio antes mencionada é certamente uma abordagem melhor, mesmo que, na grande maioria dos casos, inviável. O poder de FFT e RTA depende não somente das definições de medições deles mesmos, mas também no gerador de sinais. Consulte o Capítulo 7 para uma descrição detalhada do gerador de sinais e suas muitas funcionalidades. Quando estimulamos qualquer dispositivo externo com o CLIO (veja 4.8.2 e 4.8.3 para as conexões básicas) podemos escolher um sinal com largura de banda limitada (como uma senoide única) ou um sinal de banda larga, como um ruído; no primeiro caso, temos a possibilidade de analisar o conteúdo harmônico do espectro de saída enquanto que, no segundo caso, podemos avaliar a resposta em frequência do dispositivo sob teste. Um estímulo diferente, entre os dois casos mencionados, é uma varredura logarítmica chirp, por algumas oitavas (como uma chirp cobrindo quatro oitavas, desde 50 até 800Hz); neste caso, pode-se analisar ambas as respostas mais efeitos não procurados, como distorção e ruído produzidos pelo dispositivo em teste (D.U.T.). Ao utilizar o analisador de banda estreita FFT, é possível obter uma resposta plana na cadeia analisada, usando ruído branco ou sinais similares, cujo conteúdo de energia varia linearmente em frequência, como sinais MLS, All-Tones, ou Chirps linear (os sinais tem a mesma intensidade ao longo da faixa de frequências). Ao utilizar o analisador de bandas de oitava RTA, é possível obter uma resposta plana na cadeia analisada, utilizando um sinal cujo conteúdo de energia varia logaritmicamente com a frequência, entre os quais encontramos ruídos rosa ou Chirps logarítmica (ou seja, decaimento de 3dB por oitava ou 10dB por década). Além da escolha do estímulo, é muito importante conseguir a sincronização adequada entre o sinal gerado e a aquisição, que conduzirá a melhores performances, evitando o uso de janelas de dados e minimizando qualquer vazamento espectral que possam ocorrer. A sincronização pode ser conseguida definindo o estímulo de um modo particular ou por meio de disparo adequado (ver mais adiante gatilho interno 'internal trigger'). Se você estiver gerando uma senoide, escolha uma frequência que é um múltiplo inteiro da frequência bin (ou seja, frequência de amostragem, dividida pelo tamanho da FFT) ou deixar o CLIO calcular o ajuste, marcando "FFT bin round" no formulário de entrada do gerador (ver capítulo 7). Como exemplo, vamos gerar e analisar uma senoide 1kHz usando uma FFT de 64k @ 48000Hz de amostragem; o bin de frequência associada a 0,73Hz mais próxima da linha espectral de 1kHz é 1365 acima de 999,75Hz. Se você simplesmente gerar uma senoide de 1kHz sem arredondamento para o próximo bin, obterá a análise da próxima figura, onde é evidente que o Clio é capaz de produzir uma senoide de alta precisão a 1000,0Hz mas é também evidente o vazamento espectral causado por esta escolha. 9 FFT, RTA E FUNÇÃO DE TRANSFERÊNCIA AO VIVO 103 Uma melhor aproximação é centrar a senoide para a linha espectral mais próxima, i.e., 999,75Hz, como mostrado na próxima figura. Note o uso do multímetro com frequencímetro; note também que a precisão é de 0,1Hz quando o tamanho da FFT é maior que 32k. Se deseja geral um sinal de espectro largo, escolha All-Tones de comprimento apropriado, combinado com o tamanho da FFT. A figura seguinte mostra um sinal All-Tone de 16k (all16384.sig), analisado com uma FFT de 16k. 104 9 FFT, RTA E FUNÇÃO DE TRANSFERÊNCIA AO VIVO Se você tivesse escolhido um tamanho errado, como um 'all tone' de 8k, você obteria a análise seguinte, que demonstra claramente uma falta de energia na alternância de bins; o efeito é visível apenas em baixa frequência, devido à natureza logarítmica do gráfico. O CLIO possui um internal trigger (e um delay relativo) i.e. dispara com respeito ao sinal gerado, que permite obter uma captura sincronizada. Como exemplo, vemos como a medida apresentada na seção 11.4 foi feita; veja as figuras 11.9, 11.10 e 11.11. Temos a medida acústica de um tweeter, realizada utilizando como estímulo um sinal senoidal burst, com a duração de 10ms e na frequência de 2kHz (veja 5.4.2. para detalhes sobre a programação de uma senoide como trem de pulsos ou 'bursted'); a medida FFT é feita usando o trigger interno; a Fig. 11.9 mostra a análise e os dados no domínio de tempo, que mostram claramente o tempo decorrido desde a saída do som no tweeter até o microfone. A Fig. 11.9, ainda que esta análise não seja nosso objetivo final, mostra o poder da aquisição de sincronismo que permite mostrar o delay (distância) entre o ponto de origem do som e o microfone. Para obter o resultado desejado, como explicado em 11.4, é necessário remover o tempo gasto somado ao settling time do dispositivo; isso 9 FFT, RTA E FUNÇÃO DE TRANSFERÊNCIA AO VIVO 105 pode ser facilmente conseguido, fixando-se o trigger do delay interno nas configurações de FFT, em 1.5ms; o resultado final é mostrado em 11.11 e permite a identificação da distorção harmônica do dispositivo. Adicionalmente, poderíamos variar a amplitude do estímulo e testar a distorção do tweeter em amplitudes diferentes; usar o sinal burst, protege o dispositivo, dado que a potência total enviada é bastante limitada e diretamente proporcional à duração do ciclo do burst em si. A principal aplicação da análise RTA é a validação da qualidade de áudio de uma instalação (desde a colocação de caixas acústicas em uma sala de audição até a avaliação de um sistema estéreo em automóveis). Neste caso, o Ruído Rosa (Pink Noise) é frequentemente utilizado como estímulo. Se não está sendo utilizado o CLIO como gerador, assegure-se de usar um de boa qualidade; pode-se encontrar vários geradores para o trabalho, mas eles são usualmente muito caros. Uma boa escolha é utilizar um CD com várias trilhas de teste disponíveis; neste caso, nem todos os leitores de CD ROM podem fornecer resultados adequados, como aparece no gráfico da Fig.9.3. Audiomatica Srl FFT - 1/3 OCTAVE 08/07/2001 9.33.29 0.0 CLIO dBV -20.0 -40.0 -60.0 -80.0 -100.0 20 File: 100 1k Hz 10k 20k CH A dBV 51.2kHz 16384 Hanning Figura 9.3 Todos os três gráficos representam um ruído rosa, eles estão plotados em intervalos de 5 dB para maior clareza. O superior (vermelho) é a saída do gerador de um sistema Audio Precision; o segundo (azul), é o ruido rosa da pista 4 do CD de teste Stereophile, reproduzida por um CD Player Philips CD692 e a terceira, é a mesma trilha do mesmo CD de teste, reproduzida por um PC (DVD Player Pioneer e placa de áudio Crystal Sound Fusion PCI). Desejando cobrir a faixa inteira de áudio (20 ~ 20kHz), use, no mínimo, um comprimento de 16k de FFT; usando tamanho menor, algumas oitavas não conterão nenhum bin. 106 9 FFT, RTA E FUNÇÃO DE TRANSFERÊNCIA AO VIVO 9.6 MÉDIA A execução da média é função muito importante na análise FFT. Isto é vital quando analisamos sinais na presença de ruídos. É também importante quando fazemos medições de médias espaciais. CLIO tem capacidades flexíveis de média. Média, basicamente, significa somar e dividir pelo número de adições feitas. Para iniciar uma medição FFT em média, é necessário definir um número maior do que uma no menu suspenso, caso contrário você tem uma medição contínua única atualizada que vai continuar até que o botão de parada é pressionado. É possível escolher entre uma média linear e exponencial. O instrumento se comporta de forma diferente nos dois modos de média. A média linear é medida até que o objetivo seja atingido, então ele para automaticamente. O que você tem é apenas uma ilustração. Na média exponencial, a medição nunca para. Quando o objetivo é atingido a média continua sendo calculada com uma fórmula matemática que descarta as aquisições mais antiga e dá mais importância para os mais novos. O cálculo da média exponencial é o padrão. Como exemplo, a Fig. 9.4 compara uma análise FFT de uma senoide de 1kHz com uma média de 100 vezes. Audiomatica Srl FFT 10/07/01 17.07.38 0.0 CLIO Audiomatica Srl dBV dBV -30.0 -30.0 -60.0 -60.0 -90.0 -90.0 -120.0 -120.0 -150.0 0.00 File: 2000 4000 6000 8000 10000 12000 CH A dBV 51.2kHz 4096 Rectangular 14000 16000 Hz 18000 20000 FFT 10/07/01 17.07.24 0.0 CLIO -150.0 0.00 File: 2000 4000 6000 8000 10000 12000 14000 16000 Hz 18000 20000 CH A dBV 51.2kHz 4096 Rectangular Figura 9.4 Este é um exemplo clássico de um sinal misturado com ruído: a 9ª harmônica é claramente visível depois de 100 médias, mas invisível em uma única aquisição. Uma outra importante característica, na execução da média, é a possibilidade de continuar depois que a medição for encerrada, chegando ao seu objetivo, ou uma medição anterior foi carregado a partir do disco. O CLIO tem essa capacidade na seleção «continue» no menu suspenso disponível junto ao botão 'Go' (Fig.9.5). Figura 9.5 Selecionando esta opção permite, por exemplo, medir uma média espacial. 9 FFT, RTA E FUNÇÃO DE TRANSFERÊNCIA AO VIVO 107 A Fig. 9.6 mostra duas medições RTA a 1/3 de oitava de uma pequena caixa satélite de sistema de HT na posição de audição: a linha preta é uma média simples de 10 medições feitas no eixo; o vermelho, ao invés, é construído utilizando a opção de continuar, somando um total de onze médias de 10 medidas tomadas, passando de -25 a 25 graus da esquerda para a direita da caixa. Audiomatica Srl FFT - 1/3 OCTAVE 10/07/01 18.07.43 80.0 CLIO dBSPL 70.0 60.0 50.0 40.0 30.0 100 File: 1k Hz 10k 20k CH A dBSPL 51.2kHz 16384 Rectangular Figura 9.6 9.7 MOSTRADOR DE DADOS DE TEMPO (OSCILOSCÓPIO) A visualização de 'time data' (Fig. 9.7) é uma representação complementar para uma execução de medida FFT ou RTA. Vemos aqui um sinal senoidal capturado e analisado com uma FFT de 16k. Figura 9.7 O mostrador de dados de tempo tem um número particular de características, fora do controle do usuário, para automaticamente ajustar a escala e o sincronismo do sinal mostrado. 108 9 FFT, RTA E FUNÇÃO DE TRANSFERÊNCIA AO VIVO A informação no domínio de tempo mostrada é somente o processamento dos dados. O usuário pode aplicar uma ampliação ou diminuição destes dados, mas não é possível mostrar mais que uma área de aquisição. A Fig. 9.8 mostra este efeito; o mesmo sinal senoidal de 100Hz como antes visto, agora é truncado; Isto significa que só atingiu o máximo de dados a ser apresentado, no caso de uma FFT 16k@ 51200Hz de amostragem, que corresponde exatamente a 320ms. Figura 9.8 9.8 FFT E MULTÍMETRO Existe uma estreita interação entre as operações com FFT e o Multímetro. As duas medições compartilham a mesma aquisição e núcleo de processamento. Eles devem operar em conjunto os atos do painel de controle FFT como o mestre, enquanto o Multímetro segue como o escravo. Nesta situação, entre outras peculiaridades, os botões Ir (Go) e Parar (Stop) do Multímetro estão desativados; se uma aquisição FFT é iniciada, em seguida o Multímetro funciona e para quando você parar a medição. Saiba mais sobre isto na secção 8.6. 9 FFT, RTA E FUNÇÃO DE TRANSFERÊNCIA AO VIVO 109 9.9 FFT E ANALISADOR DE Leq É possível executar uma análise FFT ou RTA enquanto uma medição Leq está sendo feita. A figura mostra a análise de uma amostra de voz feita com Leq e RTA em paralelo. Algumas limitações se aplicam nas configurações de FFT, em particular não é possível selecionar um tamanho maior que 32768. Veja também o capítulo 16. 9.10 ANALISADOR DE FUNÇÃO DE TRANSFERÊNCIA “LIVE” Fig. 9.3 O painel da Função de Transferência ao vivo Pressionando o botão da função de transferência Live, o instrumento opera como um analisador de FFT de dois canais, referenciando um canal com o outro e calculando a função de transferência entre eles. A Fig. 9.3 mostra o painel de controle da função de transferência Live (enquanto medindo a frequência e a fase de resposta de uma caixa acústica). O analisador da função de transferência é um modo rápido para medir a resposta em frequência e foi otimizado para uma 110 9 FFT, RTA E FUNÇÃO DE TRANSFERÊNCIA AO VIVO interativa e rápida atualização em situações ao vivo, quando o sinal disponível para análise só reproduz música (situação de música ao vivo). Para uma descrição detalhada do painel gráfico (comum também para outros painéis de controle) e suas possibilidades, consulte o Capítulo 7. Para uma descrição dos atalhos disponíveis, verifique a seção 5.5.2. 9.10.1 FUNÇÕES DEDICADAS DA BARRA DE FERRAMENTAS ‘LIVE’ Fig. 9.4 A barra de ferramentas da função de transferência ao vivo. Habilita a visualização no domínio de tempo. O gráfico inferior mostra a resposta de impulso. Habilita a visualização da resposta em fase no gráfico inferior. Habilita o gráfico de coerência. A coerência é visualizada no mesmo gráfico da função de transferência. A escala Y é mostrada na parte direita do gráfico. Avalia automaticamente o atraso entre os canais e fixa isto. O valor do atraso é mostrado no mostrador 'Delay'. delay display Mostra a correção de atraso, em ms, aplicada enquanto processando os dois canais. level threshold display e control ( nível de disparo) Fixa o nível de pico versus o nível de fundo de escala do canal de referência, abaixo do qual o painel congela. É possível modificar este valor usando o botão pulsante dedicado. A colocação correta deste valor permite que a medição seja feita somente quando o sinal estiver presente no canal de referência e previne que leituras erradas sejam levadas em consideração, distorcendo a medição. compression factor display (mostrador do fator de compressão) Mostra a diferença, em dB, entre o fator de crista dos dois sinais de entrada. O fator de compressão indica, de modo aproximado, o quanto o a faixa dinâmica é limitada no sistema em medição. Quanto mais negativo o fator de compressão, mais o sistema está limitando o sinal de entrada. 9 FFT, RTA E FUNÇÃO DE TRANSFERÊNCIA AO VIVO 111 9.10.2 USANDO O CLIO DURANTE UMA EXIBIÇÃO AO VIVO Usando o CLIO como um analisador FFT de dois canais para medição de função de transferência ao vivo, as conexões do diagrama abaixo devem ser seguidas: INPUT A CLIO INPUT B OUTPUT (A OR B) MICROPHONE SIGNAL PA OR HT SOURCE SYSTEM Neste caso, a fonte de sinal pode ser de música de CD ou qualquer material de programa ao vivo; para monitorar a função de transferência do sistema, devemos fornecer ao CLIO o sinal original (canal B) mais o medido pelo microfone (canal A). O canal de entrada que recebe o sinal original é chamado de canal de referência; na Figura, ele é o canal B; a medida será então a função de transferência A/B. Antes de iniciar a medição ao vivo, selecione as propriedades de FFT, baseadas em sua experiência. Para seu primeiro teste, sugerimos o seguinte: - FFT Size: 32k ou mais - Window: Hanning - Smoothing: 1/48 de oitava - Averages: no mínimo10 - Level Threshold: -20dB. Um fator da máxima importância para obter o melhor resultado, é ajustar apropriadamente a sensibilidade de ambos os canais de entrada separadamente; os dois medidores de pico da tela do CLIO ajudam nesta tarefa; defina a sensibilidade de modo que ambas as leituras fiquem dentro de suas respectivas áreas verdes do medidor de pico. Se estamos trabalhando com um sinal de referência fornecido por um sistema de sonorização (mesa de som) e o misturamos com um sinal de microfone, é bastante comum a situação da figura seguinte, onde a diferença entre os dois canais podem ser de 40dB ou mais. 112 9 FFT, RTA E FUNÇÃO DE TRANSFERÊNCIA AO VIVO Quando a medição é iniciada, veremos a magnitude da resposta em frequência A/B com sua média na tela e rápida atualização; algumas vezes você vai notar, dependendo do momento em que o som é particularmente baixo ou ausente, que a medida congela e o mostrador de nível de limiar de disparo vai de fundo verde para vermelho. Pode-se escolher o nível de limiar de disparo mais apropriado, afim de que a medição se acumule apenas quando o sinal está presente; levar em consideração que o limiar refere-se a nível de pico versus a escala completa de entrada, por isso não é um valor absoluto, mas pode ser comparado diretamente com os medidores de pico do Clio. Uma outra importante indicação sobre como está boa sua medição e dada pelo gráfico de coerência. A função de coerência indica em qual zona de frequências o conteúdo energético do sinal mixado é relativo, isto é, coerente com o sinal de referência; o sinal é tanto mais coerente quanto mais se aproxima da unidade (ou 100%); quanto menos o sinal é coerente, mais ele se aproxima de zero. Na Figura acima, podemos ver que a região das altas frequências (acima de 15kHz) e na região de médios/graves são zonas de baixa correlação (<50%), onde a resposta medida deve ser considerada com atenção. Além da magnitude da resposta em frequência, pode-se também medir a resposta de fase e a de impulso. Quando realizando medições acústicas, estas funções são fortemente dependentes do atraso entre os canais, isto é, o valor total do atraso presente entre os dois canais, normalmente em relação ao equipamento eletrônico, o desalinhamento das fontes de som ou de tempo de percurso a partir de colunas de som até o microfone. 9 FFT, RTA E FUNÇÃO DE TRANSFERÊNCIA AO VIVO 113 Quando a medição é iniciada, selecionando a tela de domínio de tempo (Time data display) veremos a seguinte resposta de impulso. O atraso (ou delay) entre os canal é cerca de 3.4ms; se desejamos mixar corretamente a resposta de fase do sistema, temos que remover o atraso. Isto pode ser feito de várias maneiras: 1) Pressionando o botão 'Capture delay'; o software calcula e insere automaticamente o atraso; o valor do atraso capturado pode ser visto no display de delay. 2) Entrar com o valor do delay manualmente; é possível fazer isto clicando no 'delay display' e inserindo com o valor manualmente. 3) Modificar o delay interativamente com o teclado, usando as teclas PgUp, PgDn (0,1ms por passo), ou Shift-PgUp e Shift-PgDn (1 amostra por passo). Ao fim do processo, o impulso vai se localizar ao redor do tempo zero. Estes ajustes fazem com que o sinal presente no canal B (referência) sofra um atraso para que fique sincronizado com a chegada do som do microfone, normalmente atrasado em relação ao equipamento eletrônico. Como em um sistema de som profissional os processadores digitais também introduzem atraso, toda a cadeia do áudio eletrônico será compensada. 114 9 FFT, RTA E FUNÇÃO DE TRANSFERÊNCIA AO VIVO O último obstáculo que será encontrado enquanto se mede a fase, é que, ainda que o delay entre os canais seja corretamente removido, ainda poderá permanecer uma inversão de fase na cadeia, dando a seguinte resposta: Neste caso, pode-se inverter a fase na entrada de um dos canais com os botões dedicados na tela do CLIO; simplesmente inverta a fase do canal A ou B. Obviamente, não de ambos! Deste modo, a resposta final da medida de fase será como abaixo: 9 FFT, RTA E FUNÇÃO DE TRANSFERÊNCIA AO VIVO 115 10 MLS & LOG CHIRP 10.1 INTRODUÇÃO Dentro deste menu existem duas técnicas disponíveis que levam ao mesmo resultado final, a função de transferência complexa de um dispositivo genérico: as análises MLS e a LOG CHIRP. Enquanto o processamento interno é completamente diferente, o resultado é o mesmo e isto justifica mantê-los juntos. As vantagens de cada abordagem serão descritas mais adiante neste capítulo, resumidamente, deixando para a bibliografia a obtenção de maiores detalhes. MLS é o acrônimo para Sequência de Máximo Comprimento, esta é uma poderosa técnica já estabelecida, que permite efetuar análises de um sistema linear, obtendo a Resposta ao Impulso do dispositivo, usando um algoritmo de correlação cruzada rápido. É portanto, uma análise no domínio de temo. A informação de domínio em frequência é obtida calculando a Transformada Rápida de Fourier da resposta ao impulso, daqui para frente chamada FFT. A análise LOG CHIRP usa, como estímulo um chirp senoidal logarítmico. A resposta em frequência é obtida com um processo de de-convolução e a resposta ao impulso, com uma FFT inversa da resposta em frequência. Ambas as abordagens levam a uma peça de crucial importância no domínio de tempo: a Resposta ao Impulso. MLS & LOG CHIRP são entretanto, particularmente indicadas para se obter a resposta da pressão sonora anecoica de um alto falante, isto é, como em uma câmara anecoica. MLS & LOG CHIRP permite também uma completa avaliação dos parâmetros acústicos de uma sala de audição. Dentro deste Menu, o usuário pode alternar entre domínio de tempo e resposta em frequência, usando poderosas ferramentas de pós processamento que o CLIO disponibiliza. Isto permite a coleção de uma sofisticada e completa informação de qualquer dispositivo eletro acústico. Ambas as teorias por traz disto e a quantidade de parâmetros que afetam o resultado da medição, fazem deste Menu provavelmente o mais complicado para usar. Vamos saltar a teoria completamente e depois de uma breve descrição da interface do usuário, vamos lidar com aplicações da vida real. 10.2 PAINEL DE CONTROLE MLS & LOG CHIRP Figura 10.1 10 MLS & LOG CHIRP 117 10.2.1 BOTÕES DA BARRA DE FERRAMENTAS Inicia uma medição MLS & LOG CHIRP. Se pressionado, a medida vai ser automaticamente salva. As definições correntes do 'autosave' serão aplicadas; ver detalhes em 6.3.1. Se pressionado, as medições serão auto armazenadas em overlays. Seleciona o modo 'Loop'. Quando em modo 'Loop', as medições MLS & LOG CHIRP são repetidas automaticamente até que o usuário pressione a tecla ou o botão de interrupção. Se o 'autosave' está ativo, o modo 'loop' se finaliza depois que o total de arquivos auto salvos forem feitos. Aplica automaticamente o pós processo quando realiza uma medida. Entra na caixa de diálogos de Processos MLS & LOG CHIRP. Entra na caixa de diálogos de definições de MLS & LOG CHIRP. Entra em domínio de Tempo (Time domain). Entra no domínio de Frequência (Frequency domain). Mostra a fase. Seleciona a fase wrapped ou unwrapped. Mostra o atraso de grupo (group delay). Clicando com o botão direito do mouse sobre o botão de fase , o tipo de cálculo pode ser selecionado: ou atraso de grupo Normal mostra a medida da fase (ou atraso de grupo), referenciada à ao dados de domínio de tempo selecionados. Minimum calcula e mostra a curva de fase (ou atraso de grupo), relativa à corrente curva do módulo, assumindo a variação de fase mínima (isto é: a transformada Hilbert de magnitude logarítmica). Excess calcula e mostra a curva de fase (ou atraso de grupo) como a diferença entre Normal e Minimum. 10.2.2 LISTA DA BARRA DE FERRAMENTAS 'DROP DOWN' input channel Seleciona o canal de entrada. Y scale unit (unidade da escala Y) Seleciona a unidade de medida da escala Y. 118 As possíveis escolhas são: dBV, 10 MLS & LOG CHIRP dBu, dBRel como Voltagem, dBSPL, dBPa, dBPa/V como pressão, dBmeter como deslocamento, dBm/s como velocidade, dBm/s2 como aceleração e Ohm como unidade de impedância. Consulte 'CLIO Options>Units Conversion dialog' para as referências de sensibilidade. smoothing (suavização da curva) Ativa a suavização da curva em frequência ativa. Este efeito de suavização (smoothing) permite uma melhor visualização das características gerais da curva de resposta. O algoritmo de 'smoothing' utilizado é a média de todos os valores internos da banda de fração de oitava em torno de cada frequência analisada . 10.2.3 DIÁLOGOS DE DEFINIÇÕES MLS & LOG CHIRP Figura 10.2 size (tamanho ou dimensão) Seleciona a dimensão da sequência de MLS & LOG CHIRP . window Seleciona o tipo apropriado de janela para análise os dados de tempo. Pode-se selecionar entre Retangular, Hanning ou Blackman; as duas últimas podem ser 'full' ou 'half size'. NOTA: Esta janela está aplicada para a porção do tempo para ser transformada com FFT. Se o ponto inicial é próximo do impulso, full windows anulará a mais importante parte da resposta de tempo (devido ao seu tempo de subida). Para avaliar este efeito na janela dos dados, consulte o Capítulo 9 e medições FFT em geral. stimuli Seleciona o tipo de estímulo usado na medição, entre MLS e LOG CHIRP. Averages (média) Controla o modo média de operação. A medida vai ser repetida pelo número de vezes definido, obtendo uma melhor relação sinal ruído em um tempo reduzido de medição. Continuous efetua a média no menor tempo possível. Manual espera o usuário pressionar qualquer tecla entre cada medição; isto é muito útil, por exemplo, para se obter a média com diferente posições do microfone. impedance Define como a Impedância é calculada impedância, refere-se ao modo de (determinada diretamente pela QC Box; Scale, a impedância será lida na escala Y 10 MLS & LOG CHIRP e mostrada. Durante as medidas de impedância Internal ou QC Box consulte 4.6). Ao marcar Ohm Right da direita. 119 10.2.4 FERRAMENTAS DE PÓS PROCESSAMENTO MLS & LOG CHIRP Figura 10.3 Carrega um processo MLS & LOG CHIRP. Salva um processo MLS & LOG CHIRP. Adiciona um valor dado ou arquivo compatível na medição corrente. Subtrai um valor dado ou arquivo compatível na medição corrente. Multiplica a corrente medição por um valor dado ou arquivo compatível. Divide a corrente medição por um valor dado ou arquivo compatível. Desloca a medição corrente por um valor em dB. Multiplica a medição corrente por uma frequência complexa. Divide a medição corrente por uma frequência complexa. Use um arquivo de uma medida de referência feita nos terminais do alto falante, para calcular a sensibilidade a 1m em dBSPL/W. A medida de referência deve ser em dBV, enquanto que na memória deve ser em dBSPL. Processa a medida corrente com um filtro de oitava de banda. É possível entrar com o valor do centro da banda e sua largura. Desloca temporariamente a medida corrente por um valor em ms. Afeta a resposta de fase. Mistura a medição corrente com a parte abaixo da frequência de transição selecionada de um arquivo compatível. Combina a medição corrente e o arquivo selecionado para obter uma medida de impedância em corrente constante. Ambos os arquivos devem ser em dBV. Combina a medida atual e um arquivo selecionado para obter uma medida em tensão constante. Ambos os arquivos devem ser em dBV. 120 10 MLS & LOG CHIRP 10.3 PAINEL DE CONTROLE DA RESPOSTA AO IMPULSO Figura 10.4 10.3.1 BOTÕES DA BARRA DE FERRAMENTAS Os seguintes botões da barra de ferramentas diferem do painel de controle do domínio em frequência: Mostra a resposta ao impulso. Mostra a resposta de passo. Mostra o decaimento Schroeder. Mostra a Curva de Energia no Tempo (ETC). Também, os seguintes botões dentro da área de medições são particulares para este painel de controle. Veja o Capítulo 6 para outras informações gerais. Seleciona o ponto inicial da janela de medição. Seleciona o ponto final da janela de medição. Restaura o estado padrão da janela de medição, selecionando para análise todos os pontos de medição. Armazena e mostra uma curva overlay. Ativa os cursores A e B. 10 MLS & LOG CHIRP 121 10.4 MEDINDO RESPOSTA EM FREQUÊNCIA Em um processo passo a passo, vamos lidar com vários aspectos que afetam o resultado de uma medida MLS & LOGCHIRP. Primeiro, lidaremos com medidas elétricas, deixando as acústicas como último passo. 10.4.1 MEDIÇÕES DE NÍVEL Abrindo o menu MLS & LOG CHIRP pela primeira vez, veremos um gráfico que possui frequência em seu eixo X. O primeiro passo sera a medida de um filtro de ponderação do tipo “A”. Todas as definições já estão no estado padrão (default); as modificações somente ocorrerão quando fizermos medidas de pressão sonora. Certifique-se que o dispositivo a ser medido não sofrerá dano pelo nível de saída escolhido para a medida. Neste exemplo, o dispositivo sob teste não será danificado com uma saída de 0 dB (-5.1dBV com sinal MLS, -2.21dBV com LOG CHIRP). Tendo assegurado um nível correto, conectamos a saída A do CLIO com a entrada do dispositivo, e a entrada A do CLIO com a saída. Habilitamos então a Auto Escala e clicamos no botão GO. O resultado será o da Fig. 10.5. Audiomatica Srl MLS - Frequency Response 06/07/2001 10.15.54 30.0 Audiomatica Srl MLS - Frequency Response 06/07/2001 10.51.17 180.0 40.0 dBV Deg dBV Deg 20.0 108.0 30.0 108.0 10.0 36.0 20.0 36.0 -36.0 10.0 -36.0 -108.0 0.0 -108.0 -180.0 -10.0 20 CLIO 0.0 -10.0 -20.0 20 File: fig1.mls 100 1k CH A dBV Unsmoothed 51.2kHz 16K Rectangular Hz 10k 20k CLIO File: fig2.mls 180.0 -180.0 100 1k Hz 10k 20k CH A dBV Unsmoothed 51.2kHz 16K Rectangular Figura 10.5 e 10.6 A curva alcança 16dBV (6,3V) em 2,5kHz, que é muito alta para nosso dispositivo. Mudando a saída do CLIO para +6dB e medindo novamente, obtemos a Fig. 10.6. O dispositivo entrou em saturação, perdendo a linearidade. Todo o processo MLS & LOG CHIRP trabalha na suposição que o dispositivo é linear. Se este não é o caso, não será fácil para um usuário inexperiente compreender o que está acontecendo, apenas inspecionando os resultados. Verificar o nível de medida é importante, especialmente quando o ganho do dispositivo sob teste é desconhecido. Você pode usar o Multímetro e um sinal MLS & LOG CHIRP para fazer isto. 10.4.2 DIMENSÃO DE MLS & LOG CHIRP A dimensão de MLS & LOG CHIRP é o número de pontos que compõem sua sequência. Em termos de geração de um sinal digital, estes são o números de amostras antes que os sinais sejam iniciados novamente. O CLIO manuseia dimensões de MLS & LOG CHIRP de 4K a 256K. Estes termos são inerentes à esfera computacional e tem alguma imprecisão. O tamanho real é uma potência próxima de 2: 4k tem 4096 pontos e 256k tem 262144 pontos de comprimento (menor para MLS e exatamente igual para LOG CHIRP). A consequência mais importante da definição do tamanho do sinal MLS & LOG CHIRP é que o comprimento da Resposta de Impulso obtida é exatamente a mesma do comprimento do sinal MLS & LOG CHIRP. Do ponto de vista do usuário, o que importa é quanto tempo esse impulso é em termos de segundos. Este tempo depende também da frequência de amostragem definida. Ele é facilmente calculado como o tamanho dividido pela 122 10 MLS & LOG CHIRP frequência de amostragem. O padrão é 16K e 48000 Hz, que é 16384/48000 = 0,341 segundos. Lidaremos com isto em mais detalhes depois. Por ora, é suficiente afirmar que o CLIO também usa este tamanho para FFT. Importante é como a resolução em frequência que você tem é calculada como a amostragem em frequência dividida pelo tamanho da FFT. Novamente, por padrão, a definição é 48000/16384=2,929 Hz. Esta é uma resolução alta. Entretanto, pensando em termos de frações de oitava, como são os termos dos algoritmos no eixo das frequências, 2,929Hz fica ao redor de 1/2218 de oitava em 10kHz, enquanto fica ao redor de 1/3 de oitava em 10Hz. De novo, um exemplo é melhor do que mil palavras. Vamos medir um filtro duplo T rejeita faixa, provavelmente o mais usado para resolução em frequência, com dois comprimentos: 8k e 64k e, duas frequências centrais, 10kHz e 63Hz. Os resultados estão na Fig. 10.7. Audiomatica Srl MLS - Frequency Response 06/07/2001 15.02.28 20.0 CLIO dBV 180.0 Deg 0.0 108.0 -20.0 36.0 -40.0 -36.0 -60.0 -108.0 -80.0 20 File: fig3a.mls -180.0 100 1k Hz 10k 20k CH A dBV Unsmoothed 51.2kHz 65K Rectangular Figura 10.7 É interessante notar que, enquanto fizemos quatro medidas, podemos ver somente três curvas. Efetivamente, a medida com resolução de 8k permite uma resolução suficiente em 10kHz e a curva associada é completamente escondida da medida com 64k. A curva com 64k (vermelha) somente difere da curva de 8k (azul) em 63 Hz. 10 MLS & LOG CHIRP 123 10.4.3 RESPOSTA FREQUENCIA EM ACÚSTICA Até agora, fizemos medidas usando o CLIO e conexões simples. Lidaremos agora com medições acústicas. O domínio de tempo vai ser uma parte essencial de nosso interesse. Necessitaremos adicionar dois dispositivos externos: um microfone e um amplificador de potência. As conexões são mostradas na Fig. 10.10. INPUT (A OR B) CLIO OUTPUT (A OR B) MIC-01 OR MIC-02 BLACK RED RED BLACK POWER AMPLIFIER Figura 10.10 Note que as conexões do amplificador para o alto falante estão com polaridade invertida. Assume-se que o amplificador é não inversor (como é comum), e que o microfone em uso é o MIC-01 ou MIC-02 da Audiomatica, que é inversor. A grande maioria dos Microfones de Medição também tem polaridade invertida. Lembre-se que a inversão de polaridade não muda a resposta em frequência, entretanto, ela muda a resposta de fase. A Fig. 10.11 mostra como colocamos o microfone em relação à caixa acústica e também com relação ao piso. 124 10 MLS & LOG CHIRP Figura 10.11 Qualquer outra superfície de reflexão está mais longe do que o piso. O microfone está conectado diretamente na placa do CLIO. Lembre-se de ligar a alimentação fantasma do microfone (phantom power) na barra de ferramentas inferior. É muito importante também definir a correta sensibilidade do microfone na caixa de diálogos (Units Conversion). Isto é crucial para a correta medida de nível. Nós já lidamos com nível antes, porém aqui, as coisas são mais perigosas. Supondo que o amplificador utilizado tem um ganho de 30dB, um valor comum, deixando o nível de saída CLIO a 0dB, fará com que o amplificador entregue o equivalente a cerca de 40W/8Ohm contínuos. Se o amplificador tem esta potência, certamente você pode destruir o seu tweeter. Se o amplificador é de baixa potência, é provável que ele vai saturar e destruir o seu tweeter ainda mais rápido! Para prevenir este embaraçoso evento, faça o seguinte: habilite a entrada do CLIO para 'auto-range', abra o multímetro e selecione 'Pressure' nos parâmetros do menu suspenso. Você vai medir o seu ruído ambiente. A Fig. 10.12 mostra o nosso, esperamos que o seu seja menor! Figura 10.12 e 10.13 Agora, programe o nível de saída do CLIO para um valor muito baixo, -30 ou -40dB e, com o microfone posicionado de 70cm a 1m do alto falante, inicie um sinal MLS & LOG CHIRP. Aumente o nível de saída do gerador do CLIO até que você leia de 85 a 90 dBSPL, como na Fig. 10.13. Agora, volte ao menu MLS & LOG CHIRP, selecione dBSPL como unidade da escala Y e, finalmente, pressione 'Go'. O alto 10 MLS & LOG CHIRP 125 falante que nós testamos foi o glorioso Rogers LS3/5A, fabricado em 1978. A Fig. 10.14 mostra o resultado. Audiomatica Srl MLS - Frequency Response 06/07/2001 18.12.25 110.0 CLIO dBSPL 180.0 Deg 100.0 108.0 90.0 36.0 80.0 -36.0 70.0 -108.0 60.0 20 -180.0 100 File: fig10.mls 1k Hz 10k 20k CH A dBSPL Unsmoothed 51.2kHz 16K Rectangular Figura 10.14 O que você vê é o alto falante mais a sala onde fizemos nossa medição, que está longe de ser uma câmara anecoica. Desta vez, vamos inspecionar o domínio de tempo. Clicando sobre o botão 'Time Domain', teremos as Fig. 10.15 e 10.16, uma vez que aumentamos os primeiros 11ms e expandimos a escala Y. Audiomatica Srl MLS - Impulse Response 06/07/2001 18.12.25 0.50 Audiomatica Srl V 0.40 0.080 0.30 0.060 0.20 0.040 0.100 0.020 0.00 0.00 -0.10 -0.020 -0.20 -0.040 -0.30 -0.060 -0.40 -0.080 -0.50 0.00 32 File: fig10.mls 64 96 128 160 192 224 CH A dBSPL Unsmoothed 51.2kHz 16K Rectangular 256 ms 288 MLS - Impulse Response 06/07/2001 18.12.25 0.100 CL IO V 320 C LIO -0.100 0.00 1.1 File: fig10.mls 2.3 3.4 4.5 5.7 6.8 7.9 9.1 ms 10 11 CH A dBSPL Unsmoothed 51.2kHz 16K Rectangular Figura 10.15 e 10.16 Também fizemos uma outra coisa muito importante. A primeira reflexão, aos 7,3ms devido ao piso, pode ser vista, como esperado, na Fig.10.11. Ajustamos o marcador em 6.8ms, que é imediatamente antes da primeira reflexão, e definimos o fim neste ponto (ver Capítulo 6.6). Ao fazer isto, o CLIO irá levar todos os valores da resposta ao impulso recebidos a zero, após 6.8ms, antes da FFT ser executada. Desta forma, simulamos um ambiente livre de reflexões. Clicando no botão domínio da frequência, obtemos a Fig.10.17. 126 10 MLS & LOG CHIRP Audiomatica Srl MLS - Frequency Response 07/07/2001 10.15.18 110.0 CLIO dBSPL 180.0 Deg 100.0 108.0 90.0 36.0 80.0 -36.0 70.0 -108.0 60.0 20 -180.0 100 File: grid.mls 1k Hz 10k 20k CH A dBSPL Unsmoothed 51.2kHz 16K Rectangular Figura 10.17 Agora as coisas parecem muito melhor e isso é quase uma resposta anecoica da caixa acústica. xiste, porém, um preço a pagar. A parte baixa da resposta em frequência parece muito boa para esta caixa. O preço que pagamos na fixação da resposta de impulso a zero, é que perdemos a informação na parte inferior do espectro. frequência de transição entre os dados significativos e sem sentido é calculada como 1 dividido pelo comprimento do impulso escolhido. No nosso caso, nós selecionamos um impulso de 6.8ms. 1/0.0068 = 147Hz certo? Errado. Temos de lembrar os primeiros 2 ms do impulso, que é o tempo o som leva para alcançar o microfone e, portanto, não comporta qualquer informação. Poderíamos selecionar o impulso como na Fig.10.18, sem alterar a resposta de frequência, porém a resposta da fase seria muito afetada. Audiomatica Srl MLS - Impulse Response 07/07/2001 10.15.18 0.50 CLIO V 0.40 0.30 0.20 0.100 0.00 -0.10 -0.20 -0.30 -0.40 -0.50 0.00 1.1 File: grid.mls 2.3 3.4 4.6 5.7 6.8 8.0 9.1 ms 10 11 CH A dBSPL Unsmoothed 51.2kHz 16K Rectangular Figura 10.18 O cálculo certo é 1/(0,0068-0,002)=208,33Hz. Em nossa sala, a menor dimensão é do piso ao teto. Este é o caso mais comum. Esta dimensão é, no entanto 4m. A melhor localização para a caixa acústica teria sido a 2m do piso e do teto. A segunda consideração é a distância do microfone. Quanto mais longe for, mais você tem que subtrair o comprimento impulso devido ao tempo para o som chegar no microfone. Na prática, não incentivamos distância inferior a 70 centímetros para medição de pequenas caixas acústicas e você deve aumentar para 1 metro nas maiores. No entanto a medição de um único alto falante pode ser vantajosa a uma distância reduzida. 10 MLS & LOG CHIRP 127 10.4.4 ATRASO DE GRUPO & FASE Usamos o termo “Resposta em Frequência”, referindo-se aos gráficos da Fig. 10.5 e 10.8. A frequência está no eixo X das duas figuras. As unidades do eixo Y são Volt e Ohm, respectivamente. Ambos tem uma grandeza complexa (parte real e parte imaginária) e sua magnitude é mostrada. Fazendo isso, obtivemos uma parte da informação muito útil, mas perdemos os dados originais (uma infinita combinação das partes real e imaginária que podem levar à mesma magnitude). Como esta informação perdida vai afetar o resultado, depende de que você está fazendo para obter estes gráficos, ou, melhor ainda, qual a pergunta original que você estava tentando responder. Uma pergunta razoável, poderia ter sido: em quanto atenua o sinal um filtro tipo "A" em 100 Hz em relação à 1kHz? Deslize o cursor no gráfico e 19.3dB é a resposta. Se tiver a norma IEC 651 vá para as especificações do filtro "A" e encontrará que esta atenuação deve ser 19.1dB + - 0,5 dB, para dispositivos de tipo 0. Final de seu trabalho. Vamos agora colocar outra questão referindo-se à Fig.10.8: por quanto seria atenuado um tom de 10kHz se fio de um resistor de 10 ohm em série com o woofer? Nós simplesmente não somos capazes de dar a resposta correta. Precisamos de um outra parte da informação, que é a FASE. A Fig.10.19 é a mesma medida da Fig.10.8 com curva fase sobreposta. Para obtê-la armazenamos (com overlay) a curva de magnitude e clicamos no botão de fase. Audiomatica Srl MLS - Frequency Response 06/07/2001 15.35.04 150.0 180.0 CLIO Ohm Deg 120.0 108.0 90.0 36.0 60.0 -36.0 30.0 -108.0 0.0 20 -180.0 100 File: fig4.mlsi 1k Hz 10k 20k CH A Ohm Unsmoothed 51.2kHz 16K Rectangular Figura 10.19 O mesmo princípio é aplicado para dispositivos acústicos. A Fig. 10.20 mostra a resposta de magnitude de um woofer e um tweeter em um caixa sem crossover. Audiomatica Srl MLS - Frequency Response 10/07/2001 18.50.43 110.0 CLIO Audiomatica Srl 180.0 MLS - Impulse Response 10/07/2001 18.48.53 1.00 CLIO V dBSPL 100.0 Deg 0.80 108.0 0.60 0.40 90.0 36.0 0.20 80.0 -36.0 -0.20 0.00 -0.40 70.0 -108.0 60.0 20 -180.0 -0.60 -0.80 File: wooferalone.mls 100 1k CH A dBSPL Unsmoothed 51.2kHz 16K Rectangular Hz 10k 20k -1.00 0.00 1.6 File: tweeteralone.mls 3.2 4.8 6.4 8.0 9.6 11 13 ms 14 16 CH A dBSPL Unsmoothed 51.2kHz 16K Rectangular Figura 10.20 e 10.21 As duas medidas foram feitas com o microfone na mesma posição. Se aqui quisermos saber qual será a resposta da soma dos dois transdutores, não é possível responder somente conhecendo a magnitude dos dados. Infelizmente, a 128 10 MLS & LOG CHIRP fase acústica não é fácil de lidar como a fase elétrica. Estamos baseando nosso exemplo no tweeter, cuja resposta ao impulso e definições da janela estão na Fig. 10.21. O procedimento para o woofer será exatamente o mesmo. Vamos usar esta oportunidade para introduzir o uso do botão de Fase Wrapped. As Figuras 10.22 e 10.23 mostram a curva de fase do tweeter, unwrapped e wrapped. Audiomatica Srl MLS - Frequency Response 07/07/2001 10.15.18 110.0 CLIO dBSPL Audiomatica Srl 180.0 Deg MLS - Frequency Response 07/07/2001 10.15.18 110.0 CLIO dBSPL 180.0 Deg 100.0 -3132.0 100.0 108.0 90.0 -6444.0 90.0 36.0 80.0 -9756.0 80.0 -36.0 70.0 -13068.0 70.0 -108.0 -16380.0 60.0 20 60.0 20 File: grid.mls 100 1k Hz 10k 20k CH A dBSPL Unsmoothed 51.2kHz 16K Rectangular -180.0 100 File: grid.mls 1k Hz 10k 20k CH A dBSPL Unsmoothed 51.2kHz 16K Rectangular Figura 10.22 e 10.23 O leitor poderá duvidar que estas figuras estão corretas no todo e se há utilidade prática nas duas representações. Bem, as curvas estão absolutamente corretas; a utilidade visual da curva wrapped é zero e da unwrapped é pequeno. As dificuldades na obtenção de informações visuais simples a partir dessas curvas surgem porque eles são a soma dos dois efeitos. O primeiro é a própria resposta de fase do dispositivo. O segundo é o tempo que som demora para chegar até o microfone. O último afeta as curvas muito mais do que a primeiro, escondendo-o completamente. A boa notícia é que muitas vezes é possível separar estes dois efeitos. No entanto, a má notícia é que esta não é uma tarefa fácil. Tentando explicar, sem entrar em matemática pesada é muito difícil. A bibliografia neste manual deve ser considerada como uma parte integrante do mesmo. Dentro do CLIO tempo de percurso do som pode ser removido de várias maneiras diferentes, com diferentes graus de precisão. O método mais preciso é também o mais complicado e é como iremos proceder. A Fig. 10.24 introduz a Fase Mínima, que é o coração de todo o processo. Audiomatica Srl MLS - Frequency Response 10/07/2001 18.48.53 110.0 CL IO dBSPL 180.0 Deg 100.0 108.0 90.0 36.0 80.0 -36.0 70.0 -108.0 60.0 20 File: tweeteralone.mls -180.0 100 1k Hz 10k 20k CH A dBSPL Unsmoothed 51.2kHz 16K Rectangular Figura 10.24 Isto foi obtido selecionando 'minimum phase' no menu suspenso de MLS phase (clicando no botão direito do mouse no botão 'phase speed'). 10 MLS & LOG CHIRP 129 Certos sistemas bem sucedidos são chamados de Fase Mínima. Em tese, a resposta de fase pose ser obtida a partir da resposta em amplitude por cálculos. Um outro tipo de fase (nós prometemos que este é o último), é 'Excess Phase'. Esta é a diferença algébrica entre a fase verdadeira, como na Fig. 10.22 e a fase mínima. Isto é exatamente o que necessitamos separar o tempo de retardo dos dispositivos de resposta de fase própria. Não usaremos diretamente aqui o 'excess phase', mas um pós processo disto, chamado 'Excess Group Delay'. A Fig. 10.25 é o 'excess group delay' de nosso tweeter versus frequência. Audiomatica Srl MLS - Frequency Response 10/07/2001 18.48.53 110.0 CLIO dBSPL 7.50 ms 100.0 6.00 90.0 4.50 80.0 3.00 70.0 1.50 60.0 20 File: tweeteralone.mls 0.00 100 1k Hz 10k 20k CH A dBSPL Unsmoothed 51.2kHz 16K Rectangular Figura 10.25 Isto foi obtido pela seleção Excess do Menu suspenso. ste gráfico representa a distância da fonte de som até o microfone, versus a frequência. Inquanto a distância é constante, o sistema é de fase mínima e estamos na posição de um bem definido centro acústico. Se você se lembrar dos pontos anteriores, temos dados confiáveis abaixo de 200Hz devido às janelas de tempo. Como lidamos com um tweeter, vamos considerar de 2k-20k a faixa de frequências em que o marcador lê uma constante de 2.01ms. Nós vamos usar esse valor para operar uma mudança de tempo que elimina o tempo de percurso do som. Isso é feito a partir das Diálogo de Ferramentas de Processamento, selecionando 'Time Shift' e digitando o valor que encontramos na Fig.10.26. 130 10 MLS & LOG CHIRP Figura 10.26 Clicando OK, teremos finalmente mostrado a fase processada, a fase mínima e a resposta de magnitude de nosso dispositivo na Fig. 10.27. O uso aqui, do termo “fase processada” não é casual. Audiomatica Srl MLS - Frequency Response 10/07/2001 18.48.53 110.0 CLIO dBSPL 180.0 Deg 100.0 108.0 90.0 36.0 80.0 -36.0 70.0 -108.0 60.0 20 File: tweeteralone.mls -180.0 100 1k Hz 10k 20k CH A dBSPL Unsmoothed 51.2kHz 16K Rectangular Figura 10.27 Para finalizar este difícil parágrafo, vamos resumir o que fizemos com alguns comentários. Medição de resposta de fase acústica está bem distante de ser apenas um procedimento do tipo “aperte um botão e tenha isto”. ssamos por vários diagramas de fase, todos com vistas diferentes, mas, e este é um ponto importante, todos corretos. comum identificar a fase processada como a única e verdadeira só porque parece melhor. importante salientar que a verdadeira fase é a da Figuras 10.18 e 10.19. O CLIO, que que é um instrumento baseado em computador, pode, como veremos mais adiante, calcular facilmente a somatória das respostas de um woofer e um tweeter, depois de serem tomados isoladamente, mas com a mesma posição do microfone. O que fizemos com o nosso procedimento complicado foi o de obter uma resposta como se o microfone estivesse exatamente no centro acústico do alto falante. A aplicação mais óbvia é a de fornecer dados de crossover para programas de CAD. 10 MLS & LOG CHIRP 131 10.5 OUTRAS INFORMAÇÕES SOBRE DOMÍNIO DE TEMPO Além da resposta ao impulso que já tratada, o CLIO dá mais três pósprocessamento relacionados com o domínio de tempo, que são ETC, Step Response e Schroeder Plots. A última é a análise de uma sala acústica e vamos lidar mais tarde com um exemplo de cálculo T60. ETC e Step Response são mostrados aqui, nas Fig.10.28 e 10.29, pois eles são relativos ao sistema da Fig.10.15. Figura 10.28 A interpretação do ETC, além das coisas mais óbvias que estão marcadas no interior da Figura, requer algumas digressões teóricas para além do âmbito deste manual, dado que o argumento é um tema a ser debatido. Figura 10.29 A resposta de Passo é muito útil para identificar as diferenças no tempo de chegada entre os alto falantes, bem como sua polaridade. 132 10 MLS & LOG CHIRP 10.6 FERRAMENTAS DE PROCESSAMENTO POR EXEMPLOS O CLIO tem uma poderosa ferramenta de processamento que pode ajudar em várias circunstâncias. Vimos o básico no início deste capítulo. Isto foi uma breve descrição do tipo “pressione este botão para isto”. Aqui iremos usar algumas delas na prática. Algumas regras gerais são aplicáveis a um grupo deles por quatro operações básicas. Você pode adicionar, subtrair, multiplicar e dividir os dados na memória ou com um valor único complexo ou com um arquivo compatível. Compatível significa que ele deve ser um arquivo com as mesmas configurações básicas, como as da memória. A escala Y também deve ser a mesma porque não se pode somar dBV com Ohm. A utilização de Load Process e Save Process, se tornará mais clara à medida que revermos os exemplos. As funções de adicionar e de subtrair são usados principalmente entre os arquivos. Vamos usá-los para obter a soma e a diferença do woofer e do tweeter da Fig.10.20. Os resultados estão na Fig.10.30, onde a soma está em vermelho e a diferença em azul. Estes gráficos são úteis para início e durante um projeto de crossover. Por exemplo, é interessante considerar o grande vale na curva de soma, algo que não é fácil imaginar a partir da magnitude da resposta de um único transdutor. Audiomatica Srl MLS - Frequency Response 10/07/2001 18.48.53 110.0 CLIO dBSPL 180.0 Deg 100.0 108.0 90.0 36.0 80.0 -36.0 70.0 -108.0 60.0 20 -180.0 100 File: tweeteralone.mls 1k Hz 10k 20k CH A dBSPL Unsmoothed 51.2kHz 16K Rectangular Figura 10.30 A função de divisão, em seu uso mais clássico, permite ao usuário mostrar a magnitude da resposta como uma função de transferência com outras medições. Suponha que deseje avaliar como a grade (tela da caixa) influencia a resposta em frequência. Usaremos a resposta da Fig. 10.17 como referência, que foi feita com a grade colocada. Removemos a grade, fazemos uma nova medição e realizamos a divisão pelo arquivo com os dados da referência. O resultado está na Fig. 10.31 Audiomatica Srl MLS - Frequency Response 07/07/2001 10.15.18 20.0 CL IO dBRel 180.0 Deg 10.0 108.0 0.0 36.0 -10.0 -36.0 -20.0 -108.0 -30.0 20 File: grid.mls -180.0 100 1k Hz 10k 20k CH A dBSPL Unsmoothed 51.2kHz 16K Rectangular Figura 10.31 Note que a escala Y mudou automaticamente para dBREL. Este é um bom momento para introduzir o uso dos comandos Load e Save, juntos com o botão automático de 10 MLS & LOG CHIRP 133 processo. Qualquer processo que você executar pode ser salvo em disco e terá a extensão “mpro”. Isso permite a você, mais tarde, recuperar qualquer valor ou caminho do arquivo, para carrega-lo novamente. Suponha que você tem um lote de dez colunas de som que deseja comparar com uma referência anterior produzida, sabidamente boa. Você apenas tem que definir e salvar um processo que divide os dados atuais com os da referência. Testar um dispositivo comparado com ele mesmo, deve produzir uma linha reta, dentro de sua faixa de frequência e isto deve ser verificado antes de salvar o processo. Quando você precisar verificar o seu lote, pode abrir o seu processo. Isto irá ativar o botão de 'Automatic Process'. Quando este botão é ativado, qualquer medição posterior é processada antes de ser exibida. O processo seguinte, que vamos considerar é o dBSPL/Watt. Ele requer um arquivo e um valor de impedância e nos permite obter um lote de resposta em frequência referido a 1W no terminal do alto falante, seja qual for o nível de medição real. Para tornar possível esta medida elétrica no terminal do alto-falante (saída do amplificador de potência) deve ser tomada com dBV na escala Y e usado como um arquivo de referência. Um valor de impedância é também necessário e permite ao CLIO converter a tensão para potência. Vamos passar por todo o processo utilizando o tweeter dos exemplos anteriores. Desde que estamos procurando a resposta em uma condição 1W@1m, temos de passar o microfone a uma distância de 1m do tweeter (que estava em 69,14 centímetros). A distância de 1m pode ser definida diretamente com uma escala métrica (trena). A Fig.10.32 mostra a medição a 1m em preto e a do anterior em vermelho. O Nível de sinal no terminal do alto falante ficou inalterado. A diferença média foi de 3.3dB Audiomatica Srl MLS - Frequency Response 11/07/2001 18.49.03 30.0 CLIO 180.0 dBV Deg 20.0 108.0 10.0 36.0 0.0 -36.0 -10.0 -108.0 -20.0 20 File: ampout.mls -180.0 100 1k Hz 10k 20k CH A dBV Unsmoothed 51.2kHz 16K Rectangular Figura 10.32 e 10.33 Conectamos agora a entrada do CLIO nos terminais do alto falante e mudamos a escala Y para dBV, mas não mudamos o nível de saída do CLIO. Obtemos então a Fig. 10.33. Esta linha é quase plana, que indica a tensão entregue para o alto falante. Lembre-se de salvar a medida em disco. É importante ressaltar que o desvio da linearidade nesta curva, devido ao amplificador de potência ou o cabo, será compensada por este procedimento. Agora vamos recarregar a resposta a 1m. Vá para 'Process Dialog' que aparecerá como na Fig.10.34. Figura 10.34 134 10 MLS & LOG CHIRP Definimos a impedância de 8 ohm como sendo a nominal do tweeter. Clicando em OK, obteremos a Fig. 10.35, que é o resultado final. Audiomatica Srl MLS - Frequency Response 11/07/2001 18.22.33 110.0 CLIO dBSPL 180.0 Deg 100.0 108.0 90.0 36.0 80.0 -36.0 70.0 -108.0 60.0 20 -180.0 100 File: splwatt.mls 1k Hz 10k 20k CH A dBSPL Unsmoothed 51.2kHz 16K Rectangular Figura 10.35 Nosso último exemplo cobrirá a função merge. Quando medimos o sistema da Fig. 10.17, estabelecemos que o limite de baixa frequência que devíamos considerar era 208Hz. Podemos facilmente sobrepor este limite, fazendo uma outra medição, usando a técnica de campo próximo e misturar (merge) o resultado com os dados da Fig. 10.17. Fazendo a medição near field, devemos reajustar o nível de saída para que a pressão sonora máxima não exceda 110dBSPL, para prevenir a problemas com a saturação do microfone. A Fig. 10.36 mostra a resposta das medições em campo próximo e distante. Note a grande diferença de nível. Para misturá-las, a medida em campo distante deve estar na memória. A Fig. 1037 mostra o diálogo de Merge com a frequência de transição definida em 350Hz. Audiomatica Srl MLS - Frequency Response 07/07/2001 10.15.18 120.0 CLIO dBSPL 180.0 Deg 110.0 108.0 100.0 36.0 90.0 -36.0 80.0 -108.0 70.0 20 File: grid.mls -180.0 100 1k Hz 10k 20k CH A dBSPL Unsmoothed 51.2kHz 16K Rectangular Figura 10.36 e 10.37 A Fig. 10.38 mostra a resposta misturada. Observe que o nível da medição em campo próximo foi escalado para campo distante. Audiomatica Srl MLS - Frequency Response 07/07/2001 10.15.18 110.0 CLIO dBSPL 180.0 Deg 100.0 108.0 90.0 36.0 80.0 -36.0 70.0 -108.0 60.0 20 File: rogertot.mls -180.0 100 1k Hz 10k 20k CH A dBSPL Unsmoothed 51.2kHz 16K Rectangular Figura 10.38 10 MLS & LOG CHIRP 135 10.7 MLS VERSUS LOG CHIRP Como antecipado na introdução, alguns avisos são dados para ajudar na escolha entre os estímulos MLS e LOG CHIRP. Ambas as aproximações são válidas e concorrem para o mesmo resultado. Em ambos os casos, o dispositivo que desejamos medir é assumido como Linear e Invariante no tempo. Esta hipótese, enquanto razoavelmente verdadeira nos casos em geral, nunca se provou em termos absolutos. Há sempre um certo grau de não linearidade e, em menor grau, a variação no tempo. As duas aproximações mostram diferentes sensibilidade para este fato. A vantagem da MLS é que requer muito menos a computação, é historicamente, muito mais difundida e conhecida e tem uma distribuição de energia plana em função da frequência. A última característica pode ser uma vantagem ou não, dependendo da situação / dispositivo em teste. Figura 10.39 Nas Figuras acima, é mostrado o espectro de ambos os sinais. Como geralmente o sinal/ruído piora com menor frequência, a energia maior de sinal que LOG CHIRP tem, é uma vantagem para a relação SNR. Se o DUT não tolera baixa frequência, com alto teor energético, ou seja, um tweeter, a vantagem pode se tornar uma desvantagem. 136 10 MLS & LOG CHIRP Também, aqui está uma importante diferença em como a não linearidade afeta os dois procedimentos. No caso de medição MLS a distorção transforma-se ela mesma em ruído sobre a resposta ao impulso, enquanto que com LOG CHIRP, concentram-se em impulsos únicos (uma para cada harmônica) na cauda do impulso e podem ser removidos manualmente com facilidade. Figura 10.40 Finalmente, uma breve nota sobre nível. Definindo a saída do CLIO em 0dB, teremos -5,2dBV com MLS e -2,2dBV com LOG CHIRP, exatamente o mesmo nível que há dentro do menu Senoidal. Embora esta seja a nossa escolha, é um subproduto o fato de que a MLS, na vida real, tem um fator de crista mais elevado do que um sinal senoidal. 10 MLS & LOG CHIRP 137 10.8 MENUS RELACIONADOS Os dados duplos de frequência e domínio de tempo, obtidos com este menu, são o ponto de partida para muitos tipos de pós-processamento. Embora algumas operações possam ser realizadas dentro do mesmo menu MLS & LOG CHIRP utilizando as 'Processing Tools' e instrumentos no domínio do tempo (ETC, Schroeder Decay, resposta de passo, a seleção de detalhes e o perfil da janela temporal), algumas considerações devido à complexidade e à necessidade de diferentes representações gráficas têm sugerido a aplicação de outros cálculos importante nos menus separados. Estes são Waterfall & Directivity & 3D, Acoustical Parameters e Wavelet. Cada um tem seu próprio capítulo dedicado a explicar como utilizar este poderosos recursos de pós-processamento. No entanto, eles dependem totalmente de medição que fizemos aqui. Antes de lidar com o pósprocessamento, precisamos da certeza de ter medições confiáveis, com boa relação sinal/ruído, tamanho ideal e frequência de amostragem ótima, como salientamos durante este capítulo. 138 10 MLS & LOG CHIRP 11 SENOIDAL 11.1 INTRODUÇÃO Dentro de Senoidal, pode-se realizar Análise de Resposta em Frequência, Análise de Impedância, e Análise de Distorção. Como é óbvio, o estímulo usado é um sinal Senoidal, em passos ou varredura contínua, dentro das definições do usuário nos limites de Frequência. Embora a análise Senoidal de passos esteja entre as mais antigas e tradicionais tipos de medida, o Clio mescla a confiabilidade desta técnica bem conhecida, com o poder avançado de DSP. A característica totalmente programável Gating (gatilhamento) permite ao usuário adicionar a capacidade semi-anecoica de resposta em frequência. Medições em estéreo simultâneas, com dois canais podem ser executadas. 11.2 PAINEL DE CONTROLE SENOIDAL 11.2.1 BOTÕES DA BARRA DE FERRAMENTAS Inicia uma medição Senoidal Se pressionado, a medição vai ser salva automaticamente. As definições correntes de 'auto save' serão aplicadas; veja 6.3.1 para detalhes. Se pressionado, a medição vai ser armazenada em 'overlays'. Auto aplica as definições de pós processo, depois que a medição é feita. Entra no Diálogo de Pós Processamento, descrito abaixo. Quando em uma medição em estéreo, é feita a divisão do canal A pelo canal B e mostra o resultado. Mostra a resposta em fase em vez da resposta de módulo. Entra no Diálogo de Definições Senoidal, descrito em detalhe mais abaixo. Este é o coração do menu e deve ser bem entendido antes de pressionar 'Go'. Menu suspenso de Distorção Harmônica Se os produtos da distorção foram calculados, seleciona interativamente um para mostrar. 11 SENOIDAL 139 Mostra a distorção harmônica total, elevada em dB na quantidade definida. Mostra Rub&Buzz (Fast Track), acrescida em dB da quantidade definida. Nota: Rub&Buzz e Fast-Track estão disponíveis somente na versão QC do software. Coloca o nível de saída no modo equalize; depois de feita uma medição senoidal é possível referenciar a resposta em frequência adquirida a fim de gerar uma saída colorida que deixa plana a resposta subsequente. Por exemplo, se a resposta da pressão foi medida como segue: É obtida uma saída plana do mesmo alto falante, pressionando o botão equalize. 140 11 SENOIDAL 11.2.2 BARRA DE FERRAMENTAS SUSPENSA input channel (canal de entrada) Seleciona o canal de entrada (CHA ou CHB). Escolha CHA&B para medidas quando os dois canais estão medindo e processando ao mesmo tempo. Y Scale units (unidade da escala Y) Seleciona a unidade de medida da escala Y. As possíveis escolhas são: dBV, dBu, dBRel como Voltagem, dBSPL, dBPa, dBPa/V as pressão, dBmeter como deslocamento, dBm/s as velocidade, dBm/s2 como aceleração e Ohm como unidade de impedância. dBV e dBu estão referenciados a 0 dB na escala para 1V e 0,775V respectivamente. dBrel é referenciado a 0 dB na escala para o valor definido com o MULTÍMETRO. Refira-se ao diálogo de conversão CLIO, Options>Units, para as referências de sensibilidade. Uma vez que a medição é feita a conversão é feita e todos os dados internos são armazenado na unidade SI relativa. Isto significa que novas mudanças sensibilidades global não afetam os dados na memória ou medição salvos. Ohm muda o sistema para converter as medidas em Ohm baseando a conversão nas Configurações 'Impedance Mode' disponíveis na caixa de diálogo Configurações. Quando as medidas são tomadas em estéreo ambos os canais compartilham uma mesma unidade de medida. Nota: existe aqui uma exceção importante para o gerenciamento da escala; quando uma medição em estéreo é feita e as configurações senoidais estão como “Ohm Right Scale”, então o canal B mede a impedância com um sensor de corrente na saída QCBox Isense (O 'Internal Mode' não é permitido, porque o dispositivo sob teste – DUT – deve ser ligado à saída do amplificador). Smoothing (suavização da curva) Permite ao usuário selecionar a suavização em frequência da curva ativa. O algoritmo de suavização faz a média de todos os valores dentro da fração de oitava da banda selecionada, ao redor de cada frequência de analisada. Este pós processo não é destrutivo e pode ser aplicado e removido a qualquer momento depois que uma medição é feita. Nota: a suavização não é ativa para a escala de Ohm e Rub&Buzz. 11.2.3 PAINEL DE DEFINIÇÕES DE DIÁLOGOS SENOIDAL Esta é indiscutivelmente a mais importante Interface de Usuário de todo o menu. Aqui a simples ação de vários controles é considerada. Efeitos teóricos e práticos nas medições subsequentes serão considerados mais tarde 11 SENOIDAL 141 Sweep Settings (configurações de varredura) Stepped Check Box (caixa de fixar medições em passos) Permite ao usuário escolher entre varreduras logarítmicas contínuas ou em passos. A contínua é rápida; o usuário deve ter clareza de como este modo afeta a medição. Speed Drop Down (menu suspenso de velocidade) Permite ao usuário escolher entre Slow (lento e máxima precisão), rápido (otimizado para Fast-Track Rub&Buzz) ou velocidade normal de medição. O resultado do comprimento do tempo de varredura em segundos pode ser lido no painel de controle da barra de status. Resolution Drop Down (menu suspenso de Resolução) Permite ao usuário escolher entre cinco diferentes resolução em Frequência. Isto afeta o tempo da execução da medida, qualquer que seja as outras definições. Freq Max Edit Box (caixa de edição da frequência máxima) Permite ao usuário definir a maior Frequência da varredura. Isto também é o início da frequência de varredura. O maior valor aceito é 22388 Hz (em 48kHz de taxa de amostragem). O valor deve ser uma oitava maior que a Frequência Mínima (o dobro da mínima). Freq Min Edit Box (caixa de edição da frequência mínima) Permite ao usuário definir a menor frequência de varredura. Esta também é o fim da varredura. A menor frequência aceita é de 10Hz. O valor deve ser uma oitava menor que a Frequência Máxima. (O CLIO 10 opera com 24bits e amostragem de até 192 kHz, permitindo faixa mais larga em frequências) Gating (Acquisition) Settings (definição de gatilho - captura) Gated Check Box (Caixa de marcar gatilhado) Permite ao usuário habilitar o modo de captura gatilhada. Marcando isto, marcase automaticamente Stepped Check Box. Isto é, as medições gatilhadas serão sempre feitas no modo gatilhado (stepped). Delay Edit Box (caixa de editar o Delay) Permite ao usuário definir o atraso, em ms, aplicado entre a geração do sinal e sua captura. Quando diferente de zero, o gatilho está ativo, mesmo quando as caixas gating ou Stepped (mas não ambas) não estão marcadas. O uso típico de do modo gated é a Análise de uma Quase Anecoica Resposta em Frequência, onde é removido o atraso de tempo que o som leva para chegar ao microfone. Um uso alternativo, com gated não marcado, força a remoção do atraso entre play e record de gravadores de três cabeças, assim como qualquer processador digital que introduz atraso no sinal. Quando as definições são Not Stepped e Not Gated, o valor do atraso é zerado automaticamente; de qualquer modo o CLIO pode introduzir um grande atraso entre o início da geração e a captura. O maior valor aceito é de 320 ms. Auto Delay Check Box & Auto Delay Frequency Edit Box Se Auto Delay está marcado, quando o delay é usado (veja acima), o CLIO tenta, usando a frequência informada em Edit Box, determinar o delay automaticamente. O valor encontrado e mostrado em Delay Edit Box; reabrindo o Settings Dialog depois da medição, permite verificar qual foi o delay escolhido 142 11 SENOIDAL automaticamente. Impedance Settings Define como a Impedância será calculada e mostrada. Quando fazendo medições de impedância, refira-se aos modos Internal ou QC Box Select (as definições de hardware do QC Box determinam diretamente o modo de medição de Impedância. Refira-se a 4.6). Ohm Right Scale Se selecionado, a escala de impedância será ativada na escala Y à direita do gráfico. Quando são feitas medições em estéreo, o canal B mede a impedância utilizando o sensor de corrente da saída dedicada ISense do QC Box. Distortion Settings R&B Enabled Habilita o cálculo de Fast-Track Rub&Buzz. Disponível só com software QC. THD Enabled Habilita o cálculo de THD e Harmônicas. % Reading Informa a distorção em % em vez de dB. Rise [dB] Valor, em dB, usado para mudar o local da curva de distorção no gráfico. Se o valor escolhido for >0, a curva se eleva na mesma proporção para se aproximar da curva da resposta em frequência, de modo que ambas possam ser vistas próximas. O padrão é 30dB 11.2.4 FERRAMENTAS DE PÓS PROCESSAMENTO SENOIDAL O Diálogo POST PROCESSING permite o acesso a muitas poderosas ferramentas que, uma vez definidas, podem ser salvas, carregadas e serem automaticamente aplicadas em várias medições executadas. Carrega um processo Senoidal. Salva um processo Senoidal. 11 SENOIDAL 143 Adiciona um valor ou arquivo compatível na medição corrente. Subtrai um valor ou arquivo compatível na medição corrente. Multiplica a medição corrente por um valor ou arquivo compatível. Divide a medição corrente por um valor ou arquivo compatível. Desloca a medição por um valor em dB. Multiplica a medição corrente por uma frequência complexa. Divide a medição corrente por uma frequência complexa. Usa um arquivo de medição de referência feito nos terminais do alto falante para calcular a sensibilidade a 1m em dBSPL/W. O arquivo de referência é em dBV na escala Y, enquanto que o da memória deve ser em dBSPL. Desloca temporariamente a medição corrente por um valor em ms. Afeta a resposta em fase. Mistura a medição corrente com a parte abaixo da frequência de transição selecionada de um arquivo compatível. Combina a medição corrente e o arquivo selecionado, para obter uma medição de impedância em corrente constante. Ambos os arquivos devem estar em dBV. Combina a medição corrente e o arquivo selecionado, para obter uma medição de impedância em tensão constante. Ambos os arquivos devem estar em dBV. 11.3 MEDINDO SIMULTANEAMENTE FREQUÊNCIA E IMPEDÂNCIA DE UM ALTO FALANTE. QCBox In1 In2 In3 In4 D.U.T. ISense CLIO To From CLIO CLIO IN A IN B OUT A OUT B Mic Speaker Usando o sensor de corrente Isense de um QCBox, é possível medir simultaneamente a resposta em frequência e a impedância de um alto falante; este tutorial vai guiá-lo nos passos necessários, enquanto define este teste. 144 11 SENOIDAL 11.3.1 DEFININDO A RESPOSTA EM FREQUÊNCIA Abra o menu senoidal. Inicie com reposta em frequência; abra a caixa de diálogos para definir a varredura desejada. Os principais parâmetros afetando a varredura são: faixa de frequências, aqui escolhida de 30Hz a 15kHz, resolução de 1/12 de oitava, supondo ser ideal, e a velocidade que foi definida como “Normal”. Antes de fazer a primeira medição, deve-se ainda definir o nível adequado de saída no gerador (aqui escolhido como 1V nos terminais do alto falante), como indicado pelas especificações do dispositivo em teste e de acordo com com as definições da sensibilidade da entrada A do CLIO; como a medida final será estéreo, os canais de entrada A e B funcionam separadamente. Libere o link de sensibilidade de entrada nos botões da barra de ferramentas de hardware; na entrada A a sensibilidade é -10dBV (e canal B é deixado em 0dBV). Agora, escolha a entrada CHA e selecione dBSPL como unidade da escala Y. Pressione 'GO'. A primeira medição dará o seguinte resultado: Um parâmetro importante, agora claro, é o tempo de varredura que é mostrado na barra de status do menu senoidal: com estas definições temos 1.05 segundos de tempo de varredura. Considere isto ótimo. Salve o resultado no arquivo response.sin. O teste deve agora ser ajustado para levar em conta o ambiente acústico e completado com as definições em falta. Abra o diálogo das configurações senoidais; o delay apropriado deve ser ajustado para compensar a distância do microfone ao alto-falante; isso pode ser avaliado pelo CLIO de dois modos que o CLIO permite, isto é, tendo uma análise de medição senoidal com auto delay ativo ou fazer uma medição paralela MLS & LogChirp e verificar a resposta de impulso, em nosso caso, encontramos um atraso de 0,2 ms para ser compensado, devido a um campo próximo de medição, com o microfone acerca de 7 centímetros do alto falante. Nas definições finais você pode requerer curvas de distorção; podemos ativar o cálculo de THD clicando em “THD Enabled”. O parâmetro 'rise' é definido em 0dB para que as curvas sejam acomodadas em uma escala Y de 100dB. Execute nova medição com as configurações finais da resposta em frequência. 11 SENOIDAL 145 Depois que a medição é feita, podemos inspecionar a THD até a 10ª harmônica, pressionando o botão THD e selecionando a harmônica desejada no menu suspenso; na figura elas são mostradas em overlay (verde THD, laranja 10ª harmônica). Repita a medição até ter inteira confiança nos resultados obtidos. Eventualmente, aperfeiçoe as configurações conforme julgar necessário. 146 11 SENOIDAL 11.3.2 PROGRAMANDO A RESPOSTA DE IMPEDÂNCIA Voltaremos agora nossa atenção para a resposta em impedância do alto falante. Selecionamos o CHB como o canal de entrada e Ohm como a unidade da escala Y; dentro das definições de diálogo senoidais, deixar todas as configurações anteriores inalteradas, que irão nos acompanhar para a medição de referência final; alterar somente as configurações de impedância para "QCBox Select", para usar este dispositivo. Como o nível de saída já foi definido para o teste acústico, só temos que lidar com a sensibilidade de entrada para o canal B; definindo -30dBV ou -40dBV, geralmente é correto para testes de impedância com ISense. A medida se parece como segue. Salve este resultado como arquivo “impedance.sin”. 11.3.3 INTEGRANDO A MEDIÇÃO EM DOIS CANAIS Partindo da atual situação, isto é, tendo apenas a medida de impedância e contando com as configurações acumuladas a partir da medição anterior de resposta em frequência, estamos agora prontos para integrar todo o nosso trabalho para realizar uma única medição estéreo senoidal. Tendo a medida de impedância carregada na memória, selecione CHA&B com o seletor de entrada. Escolha dBSPL para a escala Y; o CLIO agora está pronto para fazer a medição nos dois canais, com a unidade principal definida para dBSPL; como a unidade de medida do canal B necessita ser Ohm, devemos abrir o diálogo do menu senoidal e selecionar “Ohm Right Scale”. Deste modo, o canal B vai medir impedância usando a escala Y da direita para identificar isto. As definições finais de senoidal serão: 11 SENOIDAL 147 Pressione GO; o gráfico obtido da resposta de frequência, é medida a partir do canal A e refere-se a escala da esquerda, enquanto a resposta de impedância do canal B, referindo-se a escala da direita. Note que as duas curvas indicadas são medidas e controladas por caixas dedicadas, sem overlays ativos. A medição pode ser salva como “response_impedance.sin”. Para definir adequadamente as escalas, é útil direcionar os valores de entrada diretamente em seus extremos; refira-se a 6.2 e 6.4 para obter detalhes sobre isso. Leia cuidadosamente 6.2.1 sobre as características da tela gráfica de medições estéreo. 148 11 SENOIDAL 11.4 UMA BREVE DESCRIÇÃO SOBRE O EFEITO DA CONFIGURAÇÃO 11.4.1 STEPPED VERSUS NÃO STEPPED Não obstante o incremento da velocidade, o uso da varredura “not stepped” pode causar adversidades nos resultados em diversas circunstâncias. Como um exemplo que deve deixar isso claro, vamos ver o que acontece ao medir a impedância de um falante no modo interno ou de corrente constante. Consulte a medição de impedância para obter mais informações sobre este tópico. Em ambas as condições alto-falante é impulsionado por uma fonte de alta impedância e seu amortecimento é apenas mecânico. A Fig.11.1 mostra um woofer de 6”, excitado por um gerador de impedância de saída de 100 Ohm que entrega um sinal tipo burst com 200ms sinusoidal de duração, em sua frequência de ressonância. Quando para a excitação, o dispositivo continua a mover-se, e, portanto, produzir força contra eletromotriz (FCEM) por mais de 50 ms. Algo muito semelhante ocorre na inicialização. Nesta situação, se o CLIO está definido como "not stepped", ele irá adquirir esta FCEM, juntamente com os resultados reais. Audiomatica Srl FFT 28/06/2001 17.30.53 0.200 CL IO V 0.120 0.040 -0.040 -0.120 -0.200 0.00 50 100 150 File: sin2.fft 200 250 300 350 400 ms 450 500 CH A dBV 6.4kHz 4096 Rectangular Figura 11.1 A Fig. 11.2 mostra a mesma impedância do alto falante feita no modo 'stepped' (preto) e 'not stepped' (vermelho). A curva not stepped é simplesmente errada. Conclusão: use sempre o modo stepped para melhor resolução em frequência se o comportamento do dispositivo a ser medido é desconhecido. Audiomatica Srl Sinusoidal 28/06/2001 17.13.49 25.0 CL IO 180.0 Ohm Deg 20.0 108.0 15.0 36.0 10.0 -36.0 5.0 -108.0 0.0 10 File: -180.0 100 1k CH A Ohm Unsmoothed Stepped Delay [ms]: 0.000 Hz 10k 20k Dist Rise [dB]: 30.00 Figura 11.2 11 SENOIDAL 149 11.4.2 RESOLUÇÃO EM FREQUÊNCIA Aqui, diminuindo a resolução, o tempo de medição é mais rápido. A medição de impedância é novamente um poderoso método de explorar problemas. Fig.11.3 mostra duas medições de impedância feitas no mesmo woofer de 16” com uma resolução de 1/24 de oitava (vermelho) e 1/6 de oitava (preto). erivando os parâmetros T&S a partir da curva preta, conduziria a erros graves. Este é um caso extremo, um grande woofer com um alto valor de Qms. Diferentes formas de curvas, por vezes, podem ser precisamente quantificadas, mesmo com 1/3 de oitava de resolução. Audiomatica Srl Sinusoidal 02/07/2001 17.42.36 150.0 CLIO Ohm 180.0 Deg 120.0 108.0 90.0 36.0 60.0 -36.0 30.0 -108.0 0.0 10 File: big6.sini -180.0 100 CH A Ohm Unsmoothed Stepped Delay [ms]: 0.000 Hz Dist Rise [dB]: 30.00 Figura 11.3 150 11 SENOIDAL 11.4.3 GATING (gatilhamento) Habilitar “gating” permite levar a uma Resposta em Frequência quase anecoica, realizada em ambientes normais, com limitações mais ou menos óbvias. Em relação ao ambiente geométrico exigido, análise senoidal não difere do que foi dito sobre a MLS, não obstante esta última apresentar uma abordagem muito mais intuitiva. Sugere-se fortemente a familiarização com as medições quase anecoicas, usando MLS antes de lidar com gating. O que se segue é uma breve descrição dos parâmetros envolvidos. Vamos utilizar alguns números para ajudar a nossa compreensão. A Fig.11.4, repetida a partir do capítulo MLS, mostra uma configuração típica, enquanto a Fig.11.5 mostra o que realmente acontece, utilizando como estímulo, um sinal senoidal de 1kHz tipo Burst, com 20ms de duração. Figura 11.4 Audiomatica Srl FFT 29/06/2001 17.36.50 0.020 CLIO V 0.012 0.004 -0.004 -0.012 -0.020 0.00 2.0 File: gating1.fft 4.0 6.0 8.0 10.0 12 14 16 ms 18 20 CH A dBV 51.2kHz 4096 Rectangular Figura 11.5 O tempo do atraso de propagação do som é claramente visível no início, cerca de 1,3 ms. Este é o valor que os usuários devem entrar no Edit Box Delay. Depois disso é o curto espaço de tempo que o dispositivo leva para iniciar. Ele geralmente é curto o suficiente para não afetar a avaliação da amplitude, mas afeta negativamente as medidas de distorção. Aos 7 e 8 ms, onde há dois picos senoidais 11 SENOIDAL 151 positivos consecutivos, um aumento no nível é claramente visível. Este é o efeito da primeira reflexão (piso), e como ela afeta a avaliação da amplitude que deveria ter sido interrompido antes que ele seja processado. O tempo que o sistema avalia o sinal é geralmente definido como medidor em tempo. Isto é definido automaticamente pelo CLIO em torno do valor de 6 ms, enquanto a frequência envolvida é alta o suficiente para permitir isso. Na Fig.11.6 é reportado um gráfico de Meter On que o CLIO utiliza em função da frequência. 200 Fast Normal Slow time (ms) 100 10 1 10 100 1k frequency (Hz) 10k 80k Figura 11.6 Os usuários devem usar este gráfico para determinar a frequência mais baixa que foi medida em estado anecoico. Usando uma posição fixa para o microfone e alto falantes faz todos estes parâmetros mais fáceis de definir em processos de medição de rotina. Para novas situações é muito aconselhável executar uma MLS e ter uma vista para a resposta ao impulso obtido. Fig.11.7 mostra os rótulos dos dados correspondentes para serem inseridos como parâmetros 'gating'. Figura 11.7 152 11 SENOIDAL 11.5 DISTORÇÃO E DEFINIÇÕES O estímulo Senoidal permite ao CLIO avaliar a distorção em sua simples forma harmônica. Se o Modo Impedância não está configurado, o CLIO avalia sempre as harmônicos do segundo ao décimo mais THD e permite a exibição separada de cada um através do sistema de seleção no menu suspenso. Embora seja simples de se obter figuras de distorção significativa dos dispositivos elétricos, a medição de distorções em caixas acústicas em ambientes normais (sem câmara anecoica) não é fácil. Vamos apenas dar alguns conselhos aqui, com base em exemplos, de como o assunto está muito além do objetivo deste Manual do Usuário. Para fazer isso, vamos utilizar a Menu FFT do CLIO, em uma forma bastante avançada. A avaliação de Distorção é afetada por diversos parâmetros, dois dos quais são os mais importantes. Noise (ruído) Um ruído de 50dBSPL no ambiente, é um valor comum e usualmente não afeta a avaliação de Amplitude, que é normalmente feita a um nível médio de 90dBSPL. Isto é particularmente válido usando a capacidade de Análise Senoidal do CLIO, por meio de um filtro DSP, permitindo uma excepcional relação sinal / ruído. Infelizmente, valores de 1% de distorção significa procurar sinais que são 40dB abaixo dos 90dBSPL mencionados acima, que estão na mesma ordem de grandeza do o ruído ambiente. Gating Effects (efeitos do gatilhamento) A programação de tempo do dispositivo, a remoção do atraso imperfeito e as reflexões que chegam dentro do tempo de amostragem (Meter On), afetam seriamente as medidas de distorção, criando resultados falsos. É aconselhável realizar uma avaliação de ruído usando a Análise FFT. A Fig.11.8 mostra duas curvas: a primeira (vermelho) é obtida com a função Max Hold. A segunda (preto), com Min Hold. Audiomatica Srl FFT 02/07/2001 14.37.00 80.0 CLIO dBSPL 60.0 40.0 20.0 0.0 -20.0 20 File: minnoise.fft 100 1k Hz 10k 20k CH A dBSPL 51.2kHz 32768 Rectangular Figura 11.8 A primeira, uma espécie de pior caso, deve ser tomada como referência de piso de distorção, uma vez que aumentado pelo menos 10 dB. A segunda é útil para identificar tons puros no espectro de ruído; estes são susceptíveis de produzir tanto o aumento distorção, bem como objetos de cancelamento. Em nosso caso, esses tons são causadas por mais de 20 ventoinhas de computadores diferentes, espalhados em todo o aposento. Supondo que realizamos uma análise de distorção com média de 90dBSPL, os resíduos abaixo de 1% serão difíceis de avaliar até 11 SENOIDAL 153 600Hz. As coisas são muito melhores em altas frequências. Lembre-se que o eixo de frequência deve ser encaminhado para a harmônica que nós estamos procurando, não para a fundamental. A solução óbvia para superar o ruído é aumentar o nível. Um dos modos é colocar mais tensão nos terminais de alto falante. Infelizmente a distorção aumenta por si mesmo se ela forneceu informações importantes sobre o dispositivo. A segunda maneira é diminuir a distância entre o microfone alto falante. As Figuras seguintes, lidando com Gating Effects, referem-se a um microfone de 11,5 centímetros (4,5 ") em frente a um tweeter de boa qualidade. O tamanho da FFT é definido para 512 pontos, o equivalente a cerca de 10ms e taxa de amostragem de 48000Hz. A Fig. 11.9 mostra os efeitos de um atraso errado ao capturar um tom 'burst' de 2kHz com 10ms de duração. Todos os harmônicos estão escondidos sob os efeitos dessa configuração errada. Audiomatica Srl FFT 02/07/2001 15.11.42 120.0 CLIO Audiomatica Srl dBSPL Pa 100.0 6.0 80.0 2.0 60.0 -2.0 40.0 -6.0 20.0 0.00 2000 4000 File: thd1.fft 6000 8000 10000 12000 14000 16000 Hz 18000 20000 FFT 02/07/2001 15.11.42 10.0 CLIO -10.0 0.00 CH A dBSPL 51.2kHz 512 Rectangular 1.00 2.0 3.0 File: thd1.fft 4.0 5.0 6.0 7.0 8.0 ms 9.0 10.0 CH A dBSPL 51.2kHz 512 Rectangular Figura 11.9 A Fig. 11.10 mostra os efeitos do dispositivo de resolução de tempo, agora com atraso corretamente configurado para 0.35ms. As harmônicas de 40dB (distorção de 1%) devem ser visíveis agora. Dado que o tweeter não tem distorção a este nível, o que vemos é que cancela a largura de banda do espectro de segunda harmônica causada pela definição de tempo do dispositivo. Audiomatica Srl FFT 02/07/2001 15.34.51 120.0 CLIO Audiomatica Srl dBSPL Pa 100.0 6.0 80.0 2.0 60.0 -2.0 40.0 -6.0 20.0 0.00 2000 File: thd2.fft 4000 6000 8000 10000 12000 CH A dBSPL 51.2kHz 512 Rectangular 14000 16000 Hz 18000 20000 FFT 02/07/2001 15.34.51 10.0 CLIO -10.0 0.00 1.00 File: thd2.fft 2.0 3.0 4.0 5.0 6.0 7.0 8.0 ms 9.0 10.0 CH A dBSPL 51.2kHz 512 Rectangular Figura 11.10 154 11 SENOIDAL A Fig.11.11 mostra o espectro quando o delay foi definido em 1,5ms. A terceira harmônica, 64dB (0,06%) abaixo da fundamental é claramente visível. Audiomatica Srl FFT 02/07/2001 15.47.36 120.0 Audiomatica Srl dBSPL Pa 100.0 6.0 80.0 2.0 60.0 -2.0 40.0 -6.0 20.0 0.00 2000 4000 File: thd3.fft 6000 8000 10000 12000 14000 16000 Hz 18000 FFT 02/07/2001 15.47.36 10.0 CLIO 20000 CH A dBSPL 51.2kHz 512 Rectangular CLIO -10.0 0.00 1.00 2.0 3.0 File: thd3.fft 4.0 5.0 6.0 7.0 8.0 ms 9.0 10.0 CH A dBSPL 51.2kHz 512 Rectangular Figura 11.11 Finalmente, a Fig.11.12 mostra a análise de distorção tomada com a mesma distância do microfone do exemplo precedente e o 'gating delay' colocado em 1,5ms, com a opção auto delay desativada. A fundamental é vermelha, a segunda harmônica (+30dB) é azul e a terceira harmônica (+30dB) é verde. Audiomatica Srl Sinusoidal 02/07/2001 16.28.03 120.0 CLIO dBSPL 180.0 Deg 110.0 108.0 100.0 36.0 90.0 -36.0 80.0 -108.0 70.0 10 File: thd1.sin -180.0 100 1k CH A dBSPL Unsmoothed Stepped Gated Delay [ms]: 1.000 Hz 10k 20k Dist Rise [dB]: 30.00 Figura 11.12 11 SENOIDAL 155 12 WATERFALL , DIRETIVIDADE & 3D 12.1 INTRODUÇÃO As rotinas de pós processamento Waterfall e Diretividade & 3D (O pós processo 3D é disponível somente com a versão de software QC) dá ao CLIO a possibilidade de fazer gráficos 3-D ou gráficos coloridos pela adição da terceira dimensão (tempo ou graus) para gráficos clássicos de amplitude – frequência e para visualizar e exportar balões 3D de resposta polar. Waterfalls são usados para caracterizar o decaimento anecoico de caixas acústicas ou o decaimento em uma sala. O pós processamento Waterfall permite as seguintes análises 3-D ou coloridas: - Cumulative spectral decay (CSD) decaimento espectral cumulativo - Energy Time Frequency (ETF) Figura 12.1 A análise de diretividade caracteriza a radiação de uma caixa acústica versus o ângulo vertical ou horizontal. O pós processamento Diretividade permite as seguintes análises: - 3-D directivity (waterfall like) diretividade 3D (tipo waterfall) - Color map directivity mapa de diretividade colorido - Classical polar plots plotagem polar clássica Figura 12.2 12 WATERFALL , DIRETIVIDADE & 3D 157 O pós processo 3D permite o seguinte (só na versão QC de software): - Análise de balão 3-D nas frequências standard em 1/3 de oitava - Balloon Export to EASE or CLF exporta balão para EASE ou CLF 158 12 WATERFALL , DIRETIVIDADE & 3D 12.2 PAINEL DE CONTROLE WATERFALL, DIRETIVIDADE & 3D A Fig. 12.1 e 12.2 mostram o painel de controle de Waterfall, Directivity & 3D em muitas de suas possíveis configurações. Como você pode imaginar, a capacidade de pós processamento deste menu é muito poderosa. É importante compreender quais são as fontes de dados para as análises waterfall e de diretividade. Waterfall Uma análise waterfall é um pós processo aplicado em uma medição de resposta ao impulso. Refira-se ao capítulo 10 (MLS & LogChirp) para detalhes de como medir uma resposta ao impulso. Directivity Uma análise de diretividade é um pós processo aplicado para um grupo de resposta em frequência medido. Refira-se aos capítulos 9, 10 e 11 (FFT, MLS&LogChirp e Senoidal) para detalhes de como medir uma resposta em frequência. 3D Uma análise 3D é um pós processo para ser aplicado em um grupo de medições de resposta em frequência MLS&LogChirp. Refira-se aos capítulo 10 (MLS&LogChirp) para detalhes de como medir uma resposta em frequência. 12.2.1 BOTÕES DA BARRA DE FERRAMENTAS COMUM E LISTA DE MENUS SUPENSOS Inicia o cálculo de waterfall, diretividade ou 3D. Menu suspenso de análises Seleciona Waterfall, Diretividade ou análise 3D. Menu suspenso de suavização (Smoothing) Seleciona o fator suavização em frações de oitava. Entra no diálogo de definições. Veja 12.3.1 e 12.5.1. 12 WATERFALL , DIRETIVIDADE & 3D 159 12.3 CONTROLES ESPECÍFICOS PARA WATERFALL Se pressionado, o espectro de waterfall será referido àquele mais atrás; o espectro de diretividade será referenciado para o identificado pelo valor Z-Ref (veja 12.5.1). Mostra um mapa de cores ao invés de um gráfico 3D. Interpola as cores para obter uma suavização dos contornos. Move o gráfico para cima. Move o gráfico para baixo. Expande o gráfico modificando a escala Y. A faixa Y é reduzida. Comprime o gráfico modificando a escala Y. A faixa Y é aumentada. Quando pressionado, o gráfico waterfall é mostrado. Quando pressionado, a resposta ao impulso carregada na memória é mostrada. Carrega uma resposta ao impulso a partir do disco rígido (de um arquivo MLS binário). Captura a corrente resposta ao impulso MLS para calcular waterfall. Entra no modo cursor (veja a Fig. 12.5). Neste modo de operação, é possível inspecionar cada ponto de dados de cada seção (slice), clicando e arrastando o mouse. Quando no modo cursor, move o slice de waterfall selecionado para trás. A mesma ação é obtida com a seta para cima no teclado. Quando no modo cursor, move o slice de waterfall selecionado para frente. A mesma ação é obtida com a seta para baixo no teclado. 12.3.1 CONFIGURAÇÕES DE WATERFALL Start Frequency (frequência inicial) 160 12 WATERFALL , DIRETIVIDADE & 3D Seleciona a frequência inicial para a análise. Stop Frequency (frequência final) Seleciona a frequência final para análise. Number of Spectra Seleciona o número de dados slices para mostrar. Time Shift (ms) Seleciona um intervalo de tempo entre dois spectra consecutivos. Window Rise Time (ms) Seleciona o tempo de subida dos dados da janela selecionada. Válido somente para a CSD. Energy Time Frequency (ETF) Seleciona o modo waterfall ETF. 12.3.2 OPERAÇÃO COM WATERFALL Como foi estabelecido, a fonte dos dados para waterfall CSD ou ETF é a medição de resposta ao impulso. Uma vez carregado uma resposta de impulso dentro do painel de controle waterfall, pode-se facilmente verificar isto, da mesma maneira você também fazer com o painel de controle MLS Impulse (veja no capítulo 10). É de grande importância selecionar o tempo de início e de fim da análise: start time, o valor selecionado na janela de resposta ao impulso representa o tempo zero para waterfall; stop time, o valor selecionado na janela 'Stop' da resposta ao impulso, representa a última parte processada de CSD, a menos que um 'Time Shift' diferente tenha sido selecionado. CSD (Cumulative Spectral Decay) é utilizado principalmente para avaliação anecoica de caixas acústicas; neste caso, somente os dados de tempo entre o início e o fim são analisados; cada slice sucessivo considera os dados de tempo do relativo tempo inicial (mais recuado, no tempo zero, tem tempo de início igual à janela de início do MLS) finalizando no instante de parada fixado; os dados são janelas com uma determinada janela de tempo com uma borda de subida suavizada (veja literatura para uma discussão sobre isto). Os valores normais para a janela de tempo de subida ficam entre 0,1 e 0,6ms. No modo CSD, os valores de Time Shift devem estar perto de zero; a rotina vai calcular isto automaticamente, espaçando o 'Number de Spectra' selecionados em intervalos definidos por início e fim do tempo; se 'Time Shift' é forçado pelo usuário, deve-se configurá-lo pequeno o suficiente para permitir que os últimos espectros sejam calculados; se o tempo fixado de parada (stop) for superado, então o cálculo padrão fica como no caso de zero 'Time Shift'. Ao representar uma CSD, o programa automaticamente oculta a parte de baixa frequência dos espectros que se tornou duvidosa, devido ao princípio de incerteza tempo/frequência. ETF (Energy Time Frequency) é utilizado para avaliações de salas acústicas; neste caso, todos os dados MLS a partir do instante de início são calculados, deslocando o seu ponto inicial do valor 'Time Shift' (ver em 12.3.1 a configuração de diálogos). 12 WATERFALL , DIRETIVIDADE & 3D 161 12.4 FAZENDO UM CSD - CUMULATIVE SPECTRAL DECAY Um CSD ou Decaimento Espectral Cumulativo, se inicia carregando uma resposta ao impulso do disco rígido. Supõe-se havermos feito uma resposta anecoica de uma caixa acústica de tamanho médio; o impulso é mostrado na Fig.12.3. Seleciona-se a parte livre de reflexões. Selecionando os pontos na janela de início e de fim, obteremos os primeiros dois parâmetros de informações requeridos para a facilidade waterfall: o tempo zero será referenciado para o início da janela, enquanto o eixo Z providencia a faixa de medição entre os pontos na janela de fim e início (a menos que não seja selecionado 'Time Shift') Figura 12.3 Entrando nas configurações de diálogo de Waterfall, decidimos ver nossa medição entre 150 e 20000Hz, então aplicamos uma suavização de 1/12 de oitava. Estamos prontos agora para visualizar uma waterfall! Figura 12.4 Pressionando 'Go', devemos obter uma waterfall como a da Figura 12.5. da esquerda. Agora, pressione o botão 'Color Scale' seguido pelo botão 'Interpolate Colors', agora você deve ter o mapa de cores mostrado na parte direita da Figura 12.5. As duas representações não são individuais, elas se complementam mutuamente. Você vai ganhar experiência compreendendo todos os sutis detalhes de uma transformação de waterfall e como elas são representados tanto em 3D como no mapa de cores. Por exemplo, o mapa de cores representa o melhor modo de decaimento de frequências e como ele resultam em uma reta de padrões de cores paralela ao eixo do tempo. A waterfall 3D é mais familiar quando você vê a frequência plotada no tempo zero e tenta visualizar como ela se modifica durante o decaimento. 162 12 WATERFALL , DIRETIVIDADE & 3D Figura 12.5 Um poderoso modo de inspecionar uma waterfall é habilitar o cursor. Pressione o botão. A janela deve mostrar sua escolha como na Fig.12.6. É muito fácil de localizar as zonas de frequências onde o decaimento “sofre” como o pico ao redor de 2200Hz. Depois de colocar o cursor sobre ele, é possível se deslocar rapidamente para frente e para trás as fatias (slices) calculadas, por meio das setas para cima e para baixo do teclado. Figura 12.6 Agora vamos escolher o aspecto da CSD. Vá para o diálogo de definições de waterfall e entre com 0,1ms de 'Time Shift'. Depois de recalcular isto, obtemos o gráfico da Fig. 12.7; como podemos notar, a seção é mais visível no tempo e o decaimento é mais evidente. Desde que o período de tempo escolhido para esta waterfall foi de cerca de 6.1ms, o máximo permitido 'Time Shift' que você pode entrar será redor de 0,2 ms (considerando 30 espectros, como neste caso). Figura 12.7 12 WATERFALL , DIRETIVIDADE & 3D 163 Vamos agora mudar o aspecto da CSD novamente. Vá para as configurações de diálogos de waterfall e marque a caixa 'Reference'. Depois de recalcular, você obtém o gráfico da Fig. 12.8. Figura 12.8 Como podemos ver agora, a seção é referenciada para a primeira, permitindo assim o decaimento de regiões de frequência diferentes para ser comparada com mais facilidade. Escolhemos agora uma 'Windows Rise Time' do valor predefinido 0,58ms para 0,1ms e recalculamos a CSD. O resultado é dado na Figura 12.9. Figura 12.9 164 12 WATERFALL , DIRETIVIDADE & 3D 12.5 CONTROLES ESPECÍFICOS DE DIRETIVIDADE Se pressionado, o espectro de diretividade será aquele indicado pelo valor de ZRef (veja 12.5.1) Mostra um gráfico de cores ao invés de 3D. Interpola as cores para obter uma visualização suavizada do contorno de nível. Move o gráfico para cima. Move o gráfico para baixo. Expande o gráfico mudando a escala Y. A faixa Y será reduzida. Comprime o gráfico mudando a escala Y. A faixa Y sera aumentada. Entra no modo padrão polar. Figura 12.10 Quando no modo polar, move a frequência analisada 1/3 de oitava para frente. Quando no modo polar, move a frequência analisada 1/3 de oitava para trás. Seleciona meio espaço de padrão polar. Refira-se ao gráfico da direita da Fig. 12.2. 12 WATERFALL , DIRETIVIDADE & 3D 165 12.5.1 CONFIGURAÇÕES DE DIRETIVIDADE E OPERAÇÃO Start Frequency Seleciona a frequência inicial para a análise. Stop Frequency Seleciona a frequência final para a análise. Root File Name and browse button local do arquivo e botão de navegação O nome de um arquivo dentro do conjunto a ser exibido. Ao pressionar o botão associado é possível navegar no disco e escolher o arquivo. Z-Start Valor do ângulo associado com o primeiro arquivo. Z-Stop Valor do ângulo associado com o último arquivo. Z-Ref Valor do ângulo associado com o arquivo a ser usado como referência. As características de radiação de uma caixa acústica ou driver em função da frequência e ângulo, se baseia em uma porção de dados, isto é, um conjunto de resposta em frequência (feito em diferentes ângulos nos planos vertical e horizontal) salvos em disco. Por exemplo, é comum trabalhar com um conjunto de 72 arquivos representando a resposta em frequência feita em ângulos de 5 graus, para representar uma rotação completa no plano. Através da análise de diretividade, você tem um poderoso modo de sintetizar um grande número de medições em um simples mapa ou gráfico 3D. Este painel de controle permite a representação de uma resposta polar clássica de uma caixa acústica, como mostrado na Fig. 12.10 Para identificar um conjunto de arquivos, é importante que seus nomes sigam uma sintaxe particular, que dá certas informações para a rotina de processamento. A seguinte sintaxe: <NAME><UNITS><VALUE/100>.MLS 'NAME' é um nome comum de arquivo, 'UNITS' são as unidades comuns de medição (para serem mostradas em um gráfico, que serão visualizada no eixo Z) e 'VALUE' é 166 12 WATERFALL , DIRETIVIDADE & 3D um único valor identificando o arquivo; estas quantidades necessitam ser separadas por espaços; isto possibilita dar valor negativo aos números de 'VALUE'. Por exemplo: 'mydriver deg -250.mls' é um nome de arquivo válido: como o nome diz, é uma medida chamada mydriver, com unidade deg, feitas em unidade de valor de -2.5 (250 divido por 100). Se a unidade não for especificada dentro do nome, então o processamento é pré definido para deg. A capacidade do CLIO de auto salvar e nomear os arquivos, simplificam o trabalho e criam um conjunto completo de dados de diretividade através de um procedimento simples e automático (veja depois em 12.6 um exemplo). É possível identificar um arquivo dentro do conjunto como a referência com o valor Z-ref; quando em modo de referência, todos os cálculos serão feitos em referência a ele. 12 WATERFALL , DIRETIVIDADE & 3D 167 12.6 MEDIÇÃO POLAR SIMPLES DE UMA CAIXA (MODO 1D) Usaremos uma mesa giratória controlada pelo PC, sob controle do CLIO e a automação possibilitada dentro do painel de controle MLS, usando a função 'Autosave' e regras de nomeclatura. Agora, supondo que queremos medir e dar uma representação gráfica de resposta polar da mesma caixa de duas vias analisada em 12.4. Necessitamos medir sua resposta anecoica em frequência, em vários ângulos e salvar os arquivos seguindo as regras dadas em 12.5.1. 12.6.1 PREPARANDO AUTOSAVE E O PAINEL DE CONTROLE MLS Para este teste, vamos medir a caixa acústica desde -180º até +180º (em intervalos de 5º), relativos à frente do baffle da caixa. A medição MLS deve ser configurada em um modo particular para automaticamente capturar a resposta em vários ângulos horizontais. Para isto, vamos usar a função Autosave, o modo loop e a conexão com o controle da mesa giratória (ou prato giratório, se preferir). Iniciaremos com as configurações da função autosave (veja também 5.3). Pressionando Alt-F2, abre-se o menu de diálogo de definições para auto salvar (Fig.12.11); aqui entraremos com os nome do arquivo desejado, em nosso caso, 'RogersHalfChirp', 'Start' (-180), 'Increment' (5) e 'Total Number' (73). NT: Deveríamos ter apenas 72 varreduras. Ocorre que os pontos de -180º e +180º são coincidentes e são lidos duas vezes com a mesma posição da caixa, para que o gráfico seja criado corretamente. Aqui fica patente a necessidade de um ambiente controlado, para que as leituras destes pontos sejam iguais. Também, os procedimentos devem ser seguidos cuidadosamente para evitar resultados incoerentes. Lembre-se: refazer leituras consome tempo e é tedioso. Figura 12.11 168 12 WATERFALL , DIRETIVIDADE & 3D O menu MLS agora está pronto para iniciar as medições; necessitamos apenas configurar corretamente a mesa giratória e seu controle. 12.6.2 PREPARANDO A MESA GIRATÓRIA Abra o diálogo 'Turntables Control' e selecione a mesa giratória conectada (Veja 4.7). Outline ET/ST (TTL Pulse) Assumimos que uma mesa giratória Outline ET/ST está adequadamente conectada em seu PC (refira-se a 4.7.1 para detalhes). Para preparar esta seção de medição, você necessita: 1) Configurar manualmente o seletor frontal 'Deg Step' para 5º. 2) Girar o prato até a posição de início: como queremos iniciar em -180º, posicione-o em 180º. 3) Abra 'Turntable Settings dialog' (Fig.12.12), defina a resolução (Step) em 5.0º e velocidade (Speed) em 0.75 RPM. Use ponto como separador de decimais. Figura 12.12 Para conectar o gerador de pulsos TTL para medições, deixar o painel de controle 'Turntables Settings' aberto durante as medições. Outline ET250-3D ou LinearX LT360 Assume-se que a mesa giratória está conectada no PC de modo correto (refira-se a 4.7.1 para detalhes). Para preparar a seção de medição, você necessita de: 1) Definir o passo da mesa giratória em 5º, usando o software específico fornecido ou os controles do painel da mesa giratória. 2) Girar a mesa giratória até a posição desejada de início: como queremos iniciar em -180º, a posição será 180º. A fim de conectar a mesa giratória para as medições, deixar seu controle ligado durante as medições. 12 WATERFALL , DIRETIVIDADE & 3D 169 12.6.3 FAZENDO AS MEDIÇÕES Agora estamos prontos para iniciar a seção de medição. Sugerimos que você faça uma medida inicial (com a caixa instalada sobre a mesa giratória) para verificar todos os parâmetros, especialmente visando a captura da resposta ao impulso e configurando os valores de início e fim da janela de medição. Estes valores serão aplicados para todas as medidas feitas; considere, a este respeito, o problema da trajetória do centro acústico da caixa acústica durante a rotação. A última coisa a ser feita é ativar os comandos Autosave e Loop; para isto, pressionaremos os botões correspondentes na barra de ferramentas (Fig.12.13). Figura 12.13 Pressione 'Go'. Depois de cada medição MLS feita, você vai ver a rotação da mesa giratória e o CLIO vai esperar por um período suficiente de tempo para permitir que ela se estabilize. Se este tempo for insuficiente, você deve alterar o valor da velocidade para um valor mais conveniente. A função autosave vai atualizar o nome do arquivo depois de cada medição (Fig. 12.14) Figura 12.14 Depois que as 73 medições forem executadas, o teste deve finalizar, enquanto os botões de autosave e loop se desligam. 170 12 WATERFALL , DIRETIVIDADE & 3D 12.7 APRESENTAÇÃO DOS DADOS POLARES Para apresentar os dados medidos, necessitamos selecionar o modo Directivity no painel de controle Waterfall, Directivity & 3D. Entre então no diálogo 'Directivity Settings' e pressione o botão de navegação (browse). Entrando em nosso diretório de dados, encontraremos a situação da Fig. 12.15: Figura 12.15 A pasta é composta por 73 arquivos; é suficiente escolher um deles. Agora, é importante identificar o arquivo inicial e o final para exibição, isto é feito com valores em Z-Start e Z-Stop, que devem ser inseridos como na Fig. 12.16. Escolhemos para exibir todas as respostas desde -180º até +180º, afim de ter a resposta no eixo de referência e também os limites de frequência entre 150Hz e 15kHz. Figura 12.16 Estamos prontos, agora, para iniciar a análise de diretividade. Os dois resultados estão na Fig. 12.17, como mapa colorido em 3D e o gráfico waterfall. Figura 12.17 12 WATERFALL , DIRETIVIDADE & 3D 171 Tratando os dados polares, podemos estar mais interessados em referenciar o gráfico com a resposta que a caixa mostra em seu eixo. Isto é feito facilmente pressionando o botão de referência e executando o processamento novamente. O resultado final para os dados polares tipo waterfall está na Fig. 12.18; a reposta em zero grau é agora plana e o gráfico identifica perfeitamente o comportamento da caixa acústica, fornecendo evidências claras de comportamentos diferentes da resposta polar versus zonas de frequência diferentes. Figura 12.18 Uma outra maneira de ver os mesmo dados, é o clássico gráfico polar circular. Para obter este resultado posterior, simplesmente pressione o botão 'Polar Pattern'. Você pode então mudar a frequência de análise com as teclas dedicadas e salvar os padrões polares de interesse em diferentes sobreposições, chegando a uma situação como a de Fig.12.19. Figura 12.19 172 12 WATERFALL , DIRETIVIDADE & 3D 12.8 CONTROLES ESPECÍFICOS PARA 3D Expande o gráfico, alterando a escala do raio do balão. O raio do balão será reduzido. Comprime o gráfico, alterando a escala do raio do balão. O raio do balão será aumentado. Vista superior do balão. Vista inferior do balão. Vista esquerda do balão. Vista direita do balão. Vista frontal do balão. Vista traseira do balão. Vista em perspectiva do balão. Se pressionado, exibe o balão de referência. Se pressionado, o balão será colorido em função da atenuação relativa ao valor do eixo da escala. Quando em modo 3D, move a análise 1/3 de oitava acima. Quando em modo 3D, move a análise 1/3 de oitava abaixo. 12.8.1 CONFIGURAÇÕES E OPERAÇÃO COM 3D Start Frequency e Stop Frequency Estes campos não tem efeito no módulo 3D. A análise é sempre feita na banda de 20 Hz até 20 kHz, nas frequências standard a 1/3 de oitava. Root File Name (nome do arquivo raiz) e botão de navegação O nome de um arquivo dentro do grupo a ser exibido. Pressionando o botão associado, é possível navegar no disco e escolher o arquivo. 12 WATERFALL , DIRETIVIDADE & 3D 173 Symmetry Seleciona a definição de arquivo de simetria entre: None, Half, Quarter, Axial e H+V. Rotation Rotação do ângulo de referência THETA = 0. O ângulo THETA=0 é orientado por convenções do CLIO como a direção positiva do eixo-x. Se o conjunto de dados é salvo com uma origem diferente do ângulo THETA, o campo rotação permite compensar isso. Como um exemplo, se o conjunto de dados é guardado com a origem de THETA orientado no sentido negativo do eixo y, a configuração correta é a rotação = - 90. As características de radiação de um alto falante ou driver versus a frequência e direção, necessita de um grande número de dados, isto é, um grupo de resposta em frequências (feitos com 5 graus de resolução) salvos em disco. Com a análise 3D, você tem um modo poderoso para sintetizar um grande número de medições em um simples gráfico do tipo balão. Para identificar o grupo de arquivos, é importante que todos os seus nomes sigam uma sintaxe particular, que dá certas informações para a rotina do processo. O padrão da sintaxe é: <NAME><PHI*100><THETA*100>.MLS NAME é o nome comum de um arquivo, PHI é o ângulo polar e THETA é o ângulo de azimute. Estes campos são separados por espaços. Isto permite dar números negativos para TETA e PHI, mas sugerimos coletar conjuntos de medição usando apenas números positivos. THETA é o ângulo polar entre o eixo do alto falante e o microfone de medição, PHI é o ângulo de azimute. Ângulos positivos THETA estão relacionados com a rotação anti-horário do microfone de medição (rotação aparente, pois é o alto-falante que está girando no sentido horário) em torno do alto-falante. Ângulos positivos PHI estão relacionados com a rotação anti-horário do dispositivo sob teste em torno do seu eixo de direção. O sistema de coordenadas do CLIO é definido como nas figuras seguintes: y y azimuth φ polar z θ x x z A capacidade do CLIO de auto nomear e salvar os arquivos, cria um conjunto completo de dados de diretividade 3D e faz o trabalho de medições fácil e 174 12 WATERFALL , DIRETIVIDADE & 3D automático (Veja depois 12.9 e 12.10 para exemplos). A fim de reduzir o número de arquivos necessários para descrever o padrão de diretividade de uma fonte, é possível usar a simetria fonte, se houver. Aqui estão cinco diferentes simetrias disponíveis: Os modos de simetrias None, Half, Quarter e Axial são auto explicativos. O modo de H+V refere-se a um esquema ligeiramente diferente e é disponibilizado para permitir que os usuários com uma plataforma giratória criem balões de diretividade por meio de interpolação matemática dos dados em falta. O modo de H+V exige um conjunto de 144 medidas, obtidas durante o polar horizontal e vertical completo (de -180º a +180º em vez de semi-polar 0º a 180º, utilizados no resto das simetrias). 12 WATERFALL , DIRETIVIDADE & 3D 175 12.9 MEDINDO OS DADOS POLARES DE UMA CAIXA (MODO 3D) Usando uma mesa giratória controlada pelo PC (Outline ET2503D ou LinearX LT360) sob controle do CLIO, é possível facilmente coletar os dados polares de uma caixa acústica com uma convenção de nome igual ao modo 1D (refira-se a 12.6 e 12.7). O modo 3D autosave está disponível somente com software QC. A vantagem deste modo é que o prato é posicionado automaticamente sem qualquer intervenção do operador. 12.9.1 PREPARANDO 'AUTOSAVE' E O PAINEL DE CONTROLE MLS A medição MLS deve ser definida de um modo particular para, automaticamente, capturar a resposta de vários ângulos polares. Para isto vamos usar o controle da mesa giratória e o diálogo de autosave. Vamos iniciar com as definições da função 'autosave' (veja também 5.3). Pressionado Alt-F2 o diálogo AutoSave Settings aparece (Fig.12.20); aqui escolheremos o modo 3D e entraremos com o nome do arquivo ('RogersHalfChirp'), Polar Start -180, Polar Step (5), Polar Stop 180, Azimuth Start (0), Azimuth Step (0) e Azimuth Stop (0). Figura 12.20 Com as definições do ângulo de azimute em zero, força o CLIO para o funcionamento do software como polar simples e vai salvar os arquivos como: <NAME><THETA*100>.MLS Onde NAME é um nome comum de arquivo e THETA é o ângulo de azimute. Estes valores são separados por espaços, permitindo dar números negativos para THETA. O menu MLS está pronto agora para iniciar as medições; necessitamos somente definir apropriadamente a mesa giratória e seus controles. 12.9.2 PREPARANDO A MESA GIRATÓRIA Assumimos que uma mesa giratória ETD230-3D está adequadamente conectada no PC (veja 4.7 para detalhes). No início da sessão de medição ou clicando no botão de sincronização no CLIO, moverá a mesa giratória para o ângulo de -180. Assim, o prato deve ser configurado para estar na posição 0º com o alto-falante no eixo com o microfone. 176 12 WATERFALL , DIRETIVIDADE & 3D 12.9.3 FAZENDO AS MEDIÇÕES Estamos prontos agora para iniciar a sessão de medições. Sugerimos que você uma medida inicial (com o alto falante colocado sobre a mesa giratória na posição 0º – no eixo – e com o botão de conectar a mesa não pressionado), para verificar todos os parâmetros, especialmente visando a captura da resposta ao impulso e as definições dos valores de início e fim da janela de medição. Estes valores serão aplicados a todas as medidas feitas; considere, a este respeito, o problema da trajetória do centro acústico do alto falante durante a rotação. A última coisa a fazer antes de iniciar o procedimento é clicar sobre o botão 'start' no painel de controle de prato giratório. Veja na Fig. Abaixo: Figura 12.21 Uma caixa de mensagem alerta sobre o número de medições que serão feitas é mostrada: Figura 12.22 Depois de 73 medições feitas, a sessão termina enquanto 'autosave' desliga. O procedimento pode ser pausado e reiniciado em um ponto, onde é parado usando os botões 'Stop' e 'Resume' no painel de diálogos de controle de mesa giratória. 12 WATERFALL , DIRETIVIDADE & 3D 177 12.10 MEDIÇÃO DE DADOS POLARES EM ESFERA TOTAL (MODO 3D) Usando um ou dois pratos giratórios controlados pelo PC (Outline ET2503D ou LinearX LT360) sobre automação e controle do CLIO, é possível reunir facilmente um conjunto (parcial ou completo) de resposta ao impulso tipo balão de uma caixa acústica. O modo 3D Autosave está disponível apenas com a versão de software QC. O painel de controle 'Autosave Settings' permite um conjunto simples de definições de medidas, que gerencia todo o processo: - envia comandos para o prato giratório e monitora seu estado. - realiza as medições MLS e salva os resultados com as regras de nomeclatura. 12.10.1 PREPARANDO 'AUTOSAVE' E O PAINEL DE CONTROLE MLS Usaremos dois pratos giratórios controlados pelo PC (Outline ET250-3D) controlados pelo CLIO para obter a resposta total esférica de uma caixa acústica. A medição MLS deve ser definida de um modo particular para capturar automaticamente as respostas dos ângulos polares e de azimute. Para isto, usaremos o painel de controle de 'Turntable' e o diálogo de 'Autosave'. Iniciaremos com as definições da função Autosave (veja também 5.3). Pressionando Alt-F2, aparece o painel de diálogos de 'Autosave Settings' (Fig.12.23); escolhemos o modo 3D e entramos com o nome do arquivo escolhido ('RogersHalfChirp'), Polar Start (0), Polar Step (5), Polar Stop (180), Azimuth Start (0), Azimuth Step (5) e Azimuth Stop (355) Figura 12.23 O menu MLS está pronto agora para iniciar as medições; precisamos apenas configurar adequadamente o prato e seu controle. 12.10.2 PREPARANDO O PRATO GIRATÓRIO Assumimos que os pratos giratórios ET250-3D estão corretamente conectados ao computador (consulte a 4.7 para detalhes). Para se preparar para esta sessão de medidas você precisa ligar o prato giratório. No início da sessão de medição ou clicando no botão de sincronização Turntable no CLIO, irá mover o prato para o ângulo de 0,0. Assim, o prato deve ser configurado para estar na posição 0,0 com o alto falante no eixo com o microfone. 178 12 WATERFALL , DIRETIVIDADE & 3D 12.10.3 FAZENDO AS MEDIÇÕES Estamos prontos agora para iniciar a sessão de medições. Sugerimos que você faça uma medição inicial (com a caixa no lugar sobre o prato giratório e com o botão 'link' não pressionado) para verificar todos os parâmetros, especialmente do ponto de vista da aquisição da resposta ao impulso e as definições dos valores de 'Start' e 'Stop' da janela de medições. Estes valores serão aplicados em todas as medições feitas; considere, a este respeito, o problema da trajetória do centro acústico do alto falante durante a rotação. A última coisa a fazer é iniciar o procedimento, clicando no botão 'Start' no diálogo de controle do prato giratórios: Figura 12.24 Uma caixa de mensagem alerta sobre o número de medições que serão feitas, é exibida: Pressione Yes. Depois de cada medição MLS for feita, você vai ver o prato girar e o CLIO espera por um tempo especificado antes de automaticamente fazer a próxima medição. Se este tempo não for suficiente, deve-se reprogramar o valor do tempo adequadamente. A função autosave atualiza o nome do arquivo depois de cada medição (Fig. 12.25) Figura 12.25 Depois de 2664 medições feitas, a sessão termina enquanto o Autosave é desligado. Este procedimento pode ser interrompido e restabelecido a partir do ponto onde é parado, usando os botões 'Stop' e 'Resume' no painel de controle de diálogos 'Turntables'. Como se nota, o número de medidas é grande e demanda bastante tempo. Calculamos ao redor de 7 horas o período necessário para se obter as varreduras paralelos e meridianos, de 5 em 5 graus. O usuário deve adotar procedimentos criteriosos para evitar a perda deste longo tempo, devido à programações inadequadas ou mesmo ruídos no local do teste. Infelizmente, para a obtenção respostas proveitosas para um gráfico tipo balão, somente são bem sucedidas medições em ambiente anecoico ou com boa absorção de reflexões e ruído externo sobre controle. 12 WATERFALL , DIRETIVIDADE & 3D 179 12.11 REPRESENTAÇÃO DOS DADOS DE DIRETIVIDADE BALÃO 3D Para representar e exportar os dados das medidas de diretividade 3D, necessitamos selecionar o modo 3D no painel de controle Waterfall, Directivity & 3D (O modo de análise 3D está disponível apenas com a versão QC do Software). Entre no modo de definições 3D e pressione o botão de navegação. Entrando nos dados de nosso diretório, encontraremos a situação da Fig.12.26: Figura 12.26 O conjunto de arquivos é composto por um certo número de arquivos; é suficiente escolher um deles. Agora é importante definir o modo simetria e o ângulo de rotação dos dados. Isto é feito usando a caixa combo para a simetria e edição do ângulo de rotação, como na Fig. 12.27. Escolhemos 'None' para simetria e 0 para rotação, porque fizemos todas as medidas do campo esférico. Figura 12.27 O resultado da análise 3D está na Fig.12.28, com um balão colorido em 1kHz. Figura 12.28 É possível inspecionar a diretividade 3D selecionando a fonte 3D de 20Hz a 20kHz a 180 12 WATERFALL , DIRETIVIDADE & 3D 1/3 de oitava de banda e girando a vista do balão. Girando o balão, é possível selecionar uma das vistas pré definidas pressionando os botões 'view' ou clicando e arrastando no balão. A Figura 12.29 mostra o balão com resposta em 5 kHz. Figura 12.29 As Figuras 12.30 e 12.31 são mostradas em diferentes vistas (topo e direita) do mesmo balão em 3150 Hz. Figura 12.30 Figura 12.31 12 WATERFALL , DIRETIVIDADE & 3D 181 12.12 EXPORTANDO DADOS DE BALÃO 3D O modo 3D proporciona uma poderosa ferramenta para exportar os dados medidos para os formatos mais comuns de software de simulação. Os formatos de exportação suportados são: EASE .xhn Formato EASE .xhn ASCII (somente módulo, não dados complexos). CLF v2 .tab Formato Common Loudspeaker CLF v2 .tab formato ASCII. Impulse Responses Conjunto de Respostas ao Impulso em formato ASCII.txt, pronto para ser importado com EASE SpeakerLab. O processo de criação de um modelo de alto falante para uma simulação com software, requer medições de resposta direcional do mesmo. Verifique 12.10 para maiores informações. Uma vez que os dados 3D estão medidos, com a ferramenta de análise 3D é possível verificar a consistência dos dados e inspecionar as características direcionais da fonte. O botão Export Balloon abre o formulário Balloon Export. Figura 12.32 182 12 WATERFALL , DIRETIVIDADE & 3D 12.12.1 EXPORTANDO ARQUIVOS EASE .XHN E CLF V2 .TAB No caso dos formatos EASE .xhn e CLF v2 .tab serem selecionado no 'File And Export Format Group', 'On Axis Response' e 'Impedance & Power groups' estão ativos. Output File define o nome e localização do arquivo onde ele será salvo; é possível escolhê-lo clicando no navegador para 'Choose Output File button' (...) Os campos Loudspeaker Name e Manufacturer Name serão usados dentro dos textos de arquivos exportados. A Frequency Range pode ir de 100 Hz até 10 kHz no caso do EASE.xhn e de 25Hz a 20kHz no caso de CLF v2 .tab. A faixa de frequências a ser exportada pode ser modificado usando a caixa combo. O grupo de respostas 'On-Axis' permite ao usuário decidir o uso dos dados definidos na medição no eixo ou usar um arquivo MLS como referência no eixo. É possível aplicar um salto no nível (Level Shift) para a medição ser corrigida para potência e distância diferente daquela requerida a 1W/1m. A base de cálculo que calcula a mudança de nível requerido como uma função do 'Drive Level' em W aplicado e mede a distância (Measurement Distance) entre o alto falante e microfone. Similar aos grupos anteriores, a 'Impedance & Power group' permite ao usuário decidir usar uma medição real no formato .sini ou um valor nominal. Dentro do mesmo grupo, o usuário pode especificar o nível de potência (válido para todas a bandas) para a fonte. É claro que as funções do menu de exportação são mínimas, mas o usuário precisa realizá-las com sucesso, para criar modelos de alto falantes usados pelo software de simulação mais comum. Uma vez que o arquivo de texto de saída está salvo, pode ser necessário préprocessá-lo com um editor de texto para adicionar ou modificar a informação. A Figura 12.33 reporta um exemplo de grupo de dados exportados para o formato CLF v2. Tab e importado pelo software CLF. Figura 12.33 12 WATERFALL , DIRETIVIDADE & 3D 183 12.12.2 EXPORTANDO GRUPOS DE RESPOSTA AO IMPULDO Se 'Impulse Response' está selecionado, somente o último truncamento está ativo. 'Output Folder' define o local onde a Resposta ao Impulso no formato de texto vai ser salva. O arquivo vai ser salvo como resposta ao impulso 'Time Data' com a convenção requerida pelo software EASE SpeakerLab: IR <PHI*100> <THETA*100>.txt Se a opção Enable Truncation é selecionada, o tempo de resposta é enquadrado com uma janela retangular com Time (ms) de duração. Se a opção Truncate Text File está selecionada, os arquivos de texto exportados são limitados para os pontos dentro da janela de tempo. Esta opção reduz drasticamente o tamanho dos grupos de dados exportados. 184 12 WATERFALL , DIRETIVIDADE & 3D 13 MEDINDO IMPEDÂNCIA E PARÂMETROS T&S 13.1 INTRODUÇÃO Este capítulo lida com as generalidades de medições de impedância antes de ir para a descrição do menu de Parâmetros Thiele e Small. O CLIO realiza medições de impedância versus frequência tanto no menu MLS como no Senoidal. Você vai encontrar informações específicas nos Capítulos relativos. Ambas são relevantes para o que vamos explicar. Aqui nós explicamos as conexões, princípios e outros tópicos que são aplicados nos dois menus. Diferenças e escolha de critérios também são abordados. 13.2 GERAL Quaisquer que sejam os estímulos, o CLIO vê uma tensão em sua entrada. A Impedância é obtida por um pós processo disponível em um local adequado, que muda dependendo de como o usuário decide realizar a medição. Quatro métodos estão disponíveis. Dois deles, Internal e I Sense (sensor de corrente), já foram encontrados na janela de opções, tanto em MLS como em Senoidal. Vamos começar com estes, deixando o de Constant Voltage (tensão constante) e Constant Current (corrente constante) para depois. Os dois últimos métodos derivam seu nome a partir da descrição do que está acontecendo durante a medição, pois eles eram a norma antes das medições automáticas baseadas em computador. Internal e I Sense são métodos mais rápidos e requerem apenas uma medida, lidando com as conexões necessárias muito mais facilmente. 13.3 MODO INTERNO INPUT A CLIO INPUT B ZX OUTPUT A OUTPUT B Figura 13.1 Em princípio, o modo interno é muito semelhante ao de corrente constante. Ele aproveita que o Clio sabe o valor de seu nível de saída e de sua impedância de saída (660 ohms 0,1%). Na verdade, este valor é inferior ao que deveria ser utilizado para um verdadeiro processo corrente constante. Os usuários veteranos não devem se preocupar: mesmo se o valor do resistor é da mesma ordem de grandeza que o dispositivo que você está medindo, em vez de 10 vezes maior do que geralmente recomendado, não ocorrem erros, porque o CLIO é capaz de capturar e avaliar o sinal como um sinal complexo (real e imaginário) nos terminais do dispositivo. A Fig.13.1 mostra as conexões de medição de Impedância no modo interno. Apenas um cabo (XLR a jacarés como a da foto) é necessário, sem quaisquer outros dispositivos externos ativos ou passivos. Antes de iniciar qualquer medida de impedância no Modo Interno lembre-se de ligar o botão de 'loop' ( ou ) do canal que você vai usar para a medição. 13 MEDINDO IMPEDÂNCIA E PARÂMETROS T&S 185 Se você está usando o CLIO pela primeira vez, ou medindo impedância em geral, use este modo; também, não inicie a medição de impedância imediatamente. Use um resistor de 22 a 100 Ohm, preferencialmente a 1% e ganhe experiencia com algo cujos resultados já são sabidos. Aqui estão dois exemplos, com Senoidal e MLS. Antes de pressionar o botão 'Go', lembre-se de configurar a escala Y para Ohm. Para este exemplo, escolhemos um resistor de 47 Ohm. O módulo deve ser muito próximo do valor do resistor (curva vermelha) e, igualmente importante, a fase mostrada deve ser muito próxima de 0; este resultado deve cobrir a faixa de frequências inteira. Note que na Fig. F13.3, com referência a MLS, o limite de baixas frequências se estende até 1Hz, enquanto no Senoidal, na Fig. 13.2, fica em 10Hz, que é a menor possível. Se você não encontrar resultados similares, não continue com a medição de impedância de um alto falante. Fazendo isto, acrescentaríamos problemas mais tarde, porque estaríamos usando um procedimento impreciso de trabalho, como veremos em breve. Mesmo no modo interno, o CLIO deixa o nível de saída a critério do usuário. Aqui ajustamos em 10 dBu, porque os resistores são, felizmente, os dispositivos mais lineares que podemos obter. Desde que se obteve resultados muito parecidos com o exemplo, podemos avançar, testando um alto falante. Audiomatic a Srl Sinusoidal Audiomatica Srl 03/07/2001 10.11.25 MLS - Frequency Response 03/07/2001 10.29.25 180.0 50.0 Ohm Deg Ohm Deg 40.0 108.0 40.0 108.0 30.0 36.0 30.0 36.0 20.0 -36.0 20.0 -36.0 10.0 -108.0 10.0 -108.0 -180.0 0.0 50.0 CLIO 0.0 10 File: thd1.sin 100 1k CH A Ohm Unsmoothed Stepped Delay [ms]: 0.000 Hz Dist Rise [dB ]: 30.00 10k 20k CLIO 180.0 -180.0 1 10 File: impulse.mls CH A Ohm Unsmoothed 3.2kHz 65K Rectangular 100 Hz 1k Figuras 13.2 e 13.3 186 13 MEDINDO IMPEDÂNCIA E PARÂMETROS T&S 13.3.1 MEDINDO A IMPEDÂNCIA DE ALTO FALANTES Iniciaremos com um woofer de 5”, usando Senoidal, nossa escolha preferencial, com as seguintes definições (resolução de 1/24 de oitava): Além da faixa de frequências, que pode ser alterada sem efeitos secundários, os demais são configurações livre de problemas para medições de impedância. Vamos experimentar pouco, apontando as dificuldades que possam surgir. Começaremos com o nível saída, que é um tema delicado. 13.3.2 DEFINDO O NÍVEL CORRETO. As cinco curvas da Fig.13.4 foram feitas em 5 diferentes níveis de saída, mudando a faixa em passos de 10dBu a -10dBu. A curva vermelha se refere a +10dBu, a azul, a +5 dBu e as restantes são bastante sobrepostas. Audiomatica Srl Sinusoidal 03/07/2001 11.24.37 25.0 CLIO 180.0 Ohm Deg 20.0 108.0 15.0 36.0 10.0 -36.0 5.0 -108.0 0.0 10 File: -10dbout.sini -180.0 100 CH A Ohm Unsmoothed Stepped Delay [ms]: 0.000 Figura 13.4 13 MEDINDO IMPEDÂNCIA E PARÂMETROS T&S Hz Dist Rise [dB]: 30.00 187 Acontece que saímos de um dispositivo linear, como era o resistor, para a resistência do alto falante, ficando mais difícil, mesmo se mais interessante. Derivamos os principais parâmetros T & S a partir das cinco curvas da Tabela 13.1: Fs Qms Qes Qts +10dBu 69.244 3.105 0.609 0.5094 +5dBu 71.63 3.6461 0.6643 0.5619 0dBu 72.9912 3.986 0.695 0.5920 -5dBu 73.5429 4.1663 0.7147 .61 -10dBu 73.82 4.227 0.7218 0.6166 Tabela 13.1 Valores a partir de 0dBu a -10dBu são adequados e isso define o nível máximo a ser utilizado para 0dBu. Curiosamente, o Internal Mode é menos sensível ao nível de saída. Iremos aprofundar este tema baseando-se no CLIO como sendo um sistema de medição completa e poderosa de áudio. Sem as conexões, vamos utilizar a FFT do CLIO e o Gerador de sinal para avaliar a distorção corrente e a ressonância com 10dBu. A Fig.13.5 mostra o espectro nesta condição. O segundo harmônico é 56dB menor que a fundamental, que tem 0,158% de distorção. Mesmo em 10dBu estamos folgadamente na região linear do alto falante. No entanto o que vimos acima, mostra claramente 10dBu é um nível bastante elevado para este dispositivo. Audiomatica Srl FFT 03/07/2001 12.22.50 -10.0 CLIO dBV -30.0 -50.0 -70.0 -90.0 -110.0 0.00 100 200 File: impedancedistortion.fft 300 400 500 600 700 800 Hz 900 999 CH A dBV 6.4kHz 16384 Rectangular Figura 13.5 O leitor vai ser tentado a determinar a qualidade absoluta do dispositivo por meio deste procedimento. Para determinar se esse ou aquele procedimento é correto, várias experiencias são necessárias. Um parâmetro importante, para comparação confiável entre dispositivos, é o valor em VRMS, nos terminais do alto falante, na frequência de ressonância. Isto é mostrado em FFT como -10dBV, que é 0,316VRMS. 188 13 MEDINDO IMPEDÂNCIA E PARÂMETROS T&S 13.3.3 LIDANDO COM RUÍDO AMBIENTE O próximo problema na medida de impedância de alto falantes, é o ruído. Transdutores fazem seu trabalho em ambas as direções e o ruído aparecerá como tensão de entrada no CLIO, exatamente onde está conectado. Para avaliar o problema, estamos deliberadamente produzido uma perturbação, gerando um único tom de 110Hz, com 58 dBSPL no cone alto-falante. Fizemos duas curvas de impedância: na primeira, com MLS e na segunda, com Senoidal. Ambos foram feitas em -10dBu, um valor que aprovamos antes. Os resultados estão na Fig.13.6 para a MLS e na Fig. .13.7 para Sinusoidal. Audiomatica Srl MLS - Frequency Response 03/07/2001 16.35.18 25.0 180.0 CLIO Audiomatica Srl Sinusoidal 03/07/2001 16.34.16 25.0 Ohm CLIO 180.0 Deg 20.0 Ohm Deg 20.0 108.0 108.0 15.0 36.0 15.0 36.0 10.0 -36.0 10.0 -36.0 5.0 -108.0 0.0 20 File: noise-10.mlsi 5.0 0.0 10 -180.0 100 1k Hz 10k -108.0 -180.0 100 File: noise-10.sini 20k 1k CH A Ohm Unsmoothed Stepped Delay [ms]: 0.000 Hz 10k 20k Dist Rise [dB]: 30.00 CH A Ohm Unsmoothed 51.2kHz 16K Rectangular Figuras 13.6 e 13.7 Esta é a razão pelo qual preferimos a análise senoidal para medir impedância. 13.3.4 LIDANDO COM VIBRAÇÕES O último inimigo que devemos considerar são as vibrações externas. Audiomatica Srl Sinusoidal 03/07/2001 16.47.17 25.0 CLIO 180.0 Ohm Deg 20.0 108.0 15.0 36.0 10.0 -36.0 5.0 -108.0 0.0 10 File: vibration.sini -180.0 100 1k CH A Ohm Unsmoothed Stepped Delay [ms]: 0.000 Hz 10k 20k Dist Rise [dB]: 30.00 Figura 13.8 A Fig. 13.8 é uma curva de impedância feita com um alto falante posicionado na mesa de um comutador, em uma das prateleiras que podem ser criados acima ou abaixo dela. Este apoio claramente ressoa e sai pelo alto falante, em torno de 200Hz. Não importa quão bem o alto falante é fixado a uma estrutura, que ela vibra e, em seguida, os potenciais problemas podem se tornar aparentes. Normalmente não necessitamos corrigir nada, se estivermos usando uma estrutura estável e não ressonante (veja isto nas pertubações da curva ao redor de 200Hz). Até agora lidamos com o Modo Interno. Passaremos brevemente a outros modos; os problemas encontrados até aqui continuarão a ser os mesmos ou ainda, piorarem. 13 MEDINDO IMPEDÂNCIA E PARÂMETROS T&S 189 13.4 I SENSE (Sensor de Corrente) Isto requer os amplificadores da Audiomatica CLIO QC Amplifier and Switch Box, modelos 2, 3, 4, ou 5. Este é um método simplificado de Corrente Constante. A simplificação surge quando o ganho do dispositivo é conhecido e a detecção da tensão se faz sobre uma resistência (em torno de 0,1 Ohm). A Fig.13.9 mostra a Caixa de Diálogos do software CLIOQC para controle do Hardware. I Sense deve ser selecionado. Figura 13.9 A Fig. 13.10 mostra as conexões requeridas: INPUT A INPUT B CLIO OUTPUT A OUTPUT B LPT PORT CLIOQC AMPLIFIER&SWITCHBOX I SENSE BLACK GAIN FROM CLIO RED TO CLIO INPUT 1 INPUT 2 INPUT N GAIN=10dB(Model 1,2&3) GAIN=20dB(Model 4) Figura13.10 Antes de prosseguir, seja em MLS ou senoidal, lembre-se de ir para a caixa de Diálogo de Configurações e selecione I Sense sob Impedance. O nível de saída do CLIO deve ser ajustado para um nível muito mais baixo do que no Modo Interno. Vimos antes que, com 10dBu que tínhamos 0.316V nos terminais do falante, na frequência de ressonância. Caso você mantenha este nível, você teria 7.75V em qualquer frequência! -20 a - 30 dBu são os níveis de saída razoáveis para começar. O ganho do amplificador CLIOQC é de 10dB (Modelo 2 & 3), 20dB (Modelo 4) ou 26dB (Modelo 5); por isso, multiplicar a saída do CLIO& por 3,16 (modelo 2 e 3), 10 (Modelo 4) ou 20 (Modelo 5). Como a impedância de saída é perto de 0 ohm, não ocorre atenuação adicional, uma vez que o alto falante está ligado em série com o resistor de pequeno valor de I Sense. Finalmente vamos lidar com a exatidão da medição. O valor do resistor de detecção tem sido indicado como cerca de 0,1 Ohm. É muito difícil manter um valor tão baixo dentro de uma tolerância razoável e, portanto, o valor real vai mudar entre as unidades dos amplificadores. O valor 190 13 MEDINDO IMPEDÂNCIA E PARÂMETROS T&S padrão usado é 0,127 Ohm. O usuário pode ainda ajustar esse valor usando um resistor de referência de valor conhecido na faixa de 10 Ohm (o valor real pode ser eventualmente medido com grande precisão usando o Modo Interno do CLIO). Basta fazer uma medida da impedância do resistor conhecido e ajustar o valor exibido de I Sense, multiplicando-o pelo quociente entre o valor de resistência conhecida e a marcada na leitura em 1kHz. Por exemplo: assumindo que o valor do resistor conhecido é de 10 Ohm e, lendo em 1kHz, 9,3 ohm com um valor de I Sense de 0,127 Ohm. Multiplique 0,127 por 1,075268817 para obter 0,13655914; entre com este novo valor de entrada e verifique tudo através da realização de uma nova medição. (10/9,3=1,0775268817, multiplique este valor por 0,127=0,13655914. Use apenas os três dígitos depois da vírgula: 0.137) 13.5 TENSÃO CONSTANTE & CORRENTE CONSTANTE Estas foram as abordagens padrão para medir a impedância com um conjunto de instrumentos tradicionais. Vamos pular a discussão teórica e ir diretamente para como CLIO as implementa. Ambos os métodos requerem dois componentes externos, um resistor de referência de valor adequado e conhecido (por conhecido entende-se melhor do que 1% de tolerância) e um amplificador de potência. Exigem-se também duas medidas a serem tomadas, uma após a outra, mudando as conexões entre elas. O CLIO, através de suas ferramentas de processamento pode acelerar muito as coisas, mas todo o processo continua a ser bastante complicado. Seja qual vai usar, MLS ou Senoidal, todas as medições devem ser realizadas em Volts (a escala de Y deve ser em dBV). 13.5.1 TENSÃO COSNTANTE Procedendo passa a passo, vamos criar dois arquivos: um nomeado “reference” e o segundo nomeado “device”. Os dois arquivos de medições devem ter configurações idênticas e idêntico nível de saída no CLIO. Escolhemos um resistor sensor, Rs, de 1 ohm, com 1% de tolerância. A Fig. 13.11 mostra as conexões para a criação do arquivo de referência. O nível escolhido agora é o nível total de medição. INPUT A CLIO INPUT B OUTPUT A OUTPUT B RS BLACK RED POWER AMPLIFIER Figura 13.11 A referência medida é mostrada na Fig. 13.12. Como esperado, a saída do amplificador aparece como uma linha reta. Se assim não for, isto não seria um problema, porque o procedimento todo compensa qualquer desvio em relação à resposta de frequência. Mais importante é o nível absoluto. Como o valor de R é pequeno, este nível surge quase inalterado para o alto falante. Lemos -12dBV que se traduzem em 250mV. 13 MEDINDO IMPEDÂNCIA E PARÂMETROS T&S 191 Audiomatica Srl Sinusoidal 04/07/2001 10.13.34 0.0 180.0 CLIO dBV Deg -10.0 108.0 -20.0 36.0 -30.0 -36.0 -40.0 -108.0 -50.0 10 -180.0 100 File: cvreference.sin 1k CH A dBV Unsmoothed Stepped Delay [ms]: 0.000 Hz 10k 20k Dist Rise [dB]: 30.00 Figura 13.12 Vamos agora proceder à medição do dispositivo. As conexões precisam ser mudadas como na Fig. 13.13. Mediremos agora a tensão em Rs, que é proporcional à corrente no dispositivo. Deixando tudo no menu Sinusoidal como foi para a medição anterior, obtemos Fig.13.14. É uma forma estranha, se você não está acostumado. Mas, na verdade estamos medindo corrente aqui e, sendo a tensão constante, diminui a ressonância magnética (da Lei de Ohm I = V / R). INPUT A CLIO INPUT B OUTPUT A OUTPUT B RS BLACK RED POWER AMPLIFIER Figura 13.13 Sinusoidal Audiomatica Srl 04/07/2001 10.52.16 -10.0 CL IO dBV 180.0 Deg -20.0 108.0 -30.0 36.0 -40.0 -36.0 -50.0 -108.0 -60.0 10 File: cv.sin -180.0 100 1k CH A dBV Unsmoothed Stepped Delay [ms]: 0.000 Hz 10k 20k Dist Rise [dB]: 30.00 Figura 13.14 O que faremos a partir de agora é apenas um pós-processamento. Deixando a última medição na memória, abra o diálogo de Ferramentas de Pós Processamento dentro do menu Senoidal (MLS tem o mesmo), selecione o ícone de CV e introduza os dados sabidos. O valor de Ohm é o da Rs, enquanto na caixa de edição, você vê o nome do nosso arquivo anterior, cvreference.sin, incluindo o seu próprio endereço, que pode ser diferente em seu caso. 192 13 MEDINDO IMPEDÂNCIA E PARÂMETROS T&S Pressionando OK, teremos a Fig. 13.15 como nosso resultado final. Note que a escala de unidade Y foi trocada por Ohm. Este resultado está somente na memória e deve ser salvo para uso futuro. Audiomatica Srl Sinusoidal 04/07/2001 10.52.16 50.0 180.0 CLIO Ohm Deg 40.0 108.0 30.0 36.0 20.0 -36.0 10.0 -108.0 0.0 10 File: cvresult.sini -180.0 100 1k CH A dBV Unsmoothed Stepped Delay [ms]: 0.000 Hz 10k 20k Dist Rise [dB]: 30.00 Figura 13.15 13.5.2 CORRENTE CONSTANTE Poderemos ir mais rápido agora, porque é muito semelhante ao que acabamos de ver. As conexões para criar a referência são as mesmas, consulte a Fig.13.11. Mais uma vez tudo deve ser deixado inalterado entre a criação de referência e os arquivos do dispositivo. A grande diferença de antes é o nível de saída. Aqui podemos escolher um resistor 1kOhm. Isso vai atenuar muito o sinal nos terminais do alto-falante. A Fig.13.16 mostra a medição de referência. Audiomatica Srl Sinusoidal 04/07/2001 11.29.26 30.0 CLIO 180.0 dBV Deg 20.0 108.0 10.0 36.0 0.0 -36.0 -10.0 -108.0 -20.0 10 File: cireference.sin -180.0 100 1k Hz 10k 20k CH A dBV Unsmoothed Stepped Delay [ms]: 0.000 Dist Rise [dB]: 30.00 Figura 13.16 13 MEDINDO IMPEDÂNCIA E PARÂMETROS T&S 193 Temos novamente uma linha reta; observar o nível se tornou agora 17dBV. Mudamos de conexões, de acordo com Fig.13.17, e mais nada. INPUT A CLIO INPUT B RS OUTPUT A OUTPUT B BLACK RED POWER AMPLIFIER Figura 13.17 A Figura mostra que vamos medir a tensão sobre o dispositivo. Portanto, o próximo gráfico, Fig.13.18, nos dará informações detalhadas sobre o nível de medição. Audiomatica Srl Sinusoidal 04/07/2001 11.40.10 10.0 CLIO dBV 180.0 Deg 0.0 108.0 -10.0 36.0 -20.0 -36.0 -30.0 -108.0 -40.0 10 File: ci.sin -180.0 100 1k CH A dBV Unsmoothed Stepped Delay [ms]: 0.000 Hz 10k 20k Dist Rise [dB]: 30.00 Figura 13.18 O nível é baixo o suficiente para não preocupar e continuaremos com o processo de pós processamento como antes. Em vez do botão de CV, deve ser selecionado CI. 194 13 MEDINDO IMPEDÂNCIA E PARÂMETROS T&S Finalmente, a Fig. 13.19 mostra o resultado do processo. Audiomatica Srl Sinusoidal 04/07/2001 11.40.10 50.0 CLIO 180.0 Ohm Deg 40.0 108.0 30.0 36.0 20.0 -36.0 10.0 -108.0 0.0 10 File: ciresult.sini -180.0 100 1k CH A dBV Unsmoothed Stepped Delay [ms]: 0.000 Hz 10k 20k Dist Rise [dB]: 30.00 Figura 13.19 13.6 IMPEDÂNCIA: SENOIDAL OU MLS Até agora temos quase sempre usado Senoidal para executar medições de impedância. Quando MLS é usado, ele apresenta problemas. Também afirmamos que senoidal é a escolha preferida. O usuário inexperiente pode perguntar por que o Menu MLS tem capacidade de medição de impedância. De fato, o desempenho de MLS é preciso para medir impedância. É, no entanto, menos propenso a tolerar os erros e / ou problemas de medição de calibração de qualquer tipo. Os usuários, no entanto, devem sempre levar o máximo esforço para evitar de qualquer modo essas situações. Porém, o MLS tem várias vantagens sobre Sinusoidal. A mais evidente é o tempo de execução, que é significativamente menor, mesmo com grandes dimensões, o que, por sinal, é sempre aconselhável. MLS pode medir desde 1Hz, enquanto senoidal se inicia em 10Hz. Sua alta sensibilidade, mesmo com não-linearidade fraca, pode ser usado para revelar eventualmente pequenos problemas de rub&buzz, diretamente a partir da medida de impedância. Aconselhamos a utilização de técnicas de medição senoidal, inicialmente, até que você se torne mais experiente com Clio. Depois disso, todos serão capazes de formar uma opinião baseada na experiência pessoal. 13 MEDINDO IMPEDÂNCIA E PARÂMETROS T&S 195 13.7 PARÂMETROS THIELE & SMALL 13.7.1 INTRODUÇÃO CLIO lida com Parâmetros Thiele e Small, doravante referido como T & S, como um pós processo de medidas de impedância. Três opções estão disponíveis para dados de origem, selecionados pelo menu suspenso 'Drop Down Control': dados de Impedância Senoidal, dados de Impedância MLS, Arquivo de Dados, ou o último criado com qualquer um dos anteriores. Não há diferenças conceituais entre os arquivos e as duas primeiras opções, da origem onde os dados residem. Escolhendo Senoidal ou MLS, o usuário deve ter uma dessas medições na memória enquanto a opção de arquivo de dados irá solicitar a seleção de um arquivo. As medidas de impedância são, portanto, o tema central e os números anteriores são uma referência essencial. Para obter o conjunto completo de T & S, duas curvas de impedância são necessárias. A primeira é a impedância do alto falante ao ar livre, a segunda, a impedância obtida com a Variação de Massa (Delta Mass) ou o método Variação de Volume (Delta Compliance). A primeira consiste em adicionar uma massa conhecida apropriada para o cone de falantes e a última, no carregamento do cone com uma caixa de volume conhecido. 13.7.2 PAINEL DE CONTROLE DE PARÂMETROS T&S A Interface de Usuário é muito simples, contendo apenas três botões, um menu suspenso e um caixa para selecionar. Inicia um procedimento de parâmetros T&S. Veja 13.7.3 para detalhes. Cálculo de Parâmetros com Delta Mass T&S. Veja 13.7.3 para detalhes. Cálculo de Parâmetros com Delta Compliance T&S. Veja 13.7.3 para detalhes. O menu suspenso permite selecionar os dado de origem como descrito na introdução. A caixa de marcar LSE, quando marcada, habilita a rotina Least Square Error, enquanto calcula os Parâmetros T&S; falaremos mais sobre isto depois. Além de informações sobre o dispositivo testado, o Painel de controle exibe 27 parâmetros. Aqui estão suas descrições: 196 13 MEDINDO IMPEDÂNCIA E PARÂMETROS T&S 13.7.3 GLOSSÁRIO DE SÍMBOLOS FS VAS RE QMS QES QTS B·l dBSPL SD CMS MMS RMS CAS MAS RAS CMES LCES RES RAT RMT MMD ZMIN ZMAX ZAVG sη0 L1kHz L10kHz Frequência de Ressonância do driver, incluindo a carga do ar Volume de ar que tem a mesma compliância acústica da suspensão do driver Resistência elétrica em CC da bobina móvel Q do driver em FS, considerando somente as perdas mecânicas Q do driver na FS considerando somente a resistência elétrica Q do driver na FS considerando todas as perdas do driver Força motora, produto de B vezes l Pressão Acústica produzida pelo driver a 1W e 1m, quando o driver receber 2,83V em seus terminais. Área efetiva da superfície do cone Compliância mecânica da suspensão do driver. Massa mecânica do cone do driver montado, incluindo a carga do ar Resistência mecânica das perdas na suspensão do driver Compliância Acústica da suspensão do driver Massa acústica do cone do driver montado, incluindo a carga reativa do ar Resistência acústica das perdas na suspensão Capacitância elétrica, representando a massa móvel total do driver Indutância elétrica, representando a compliância mecânica do driver. Resistência elétrica, representando as perdas mecânicas do driver Resistência acústica total do driver Resistência mecânica total do driver (perdas na suspensão + elétricas refletidas ) Massa mecânica do cone do driver montado, excluindo a carga do ar Impedância mínima na faixa de frequências acima de Fs Impedância em Fs Média do módulo de impedância sobre o limite de frequência medida Eficiência Indutância a 1kHz Indutância a 10kHz 13 MEDINDO IMPEDÂNCIA E PARÂMETROS T&S 197 13.7.4 T&S PASSO A PASSO A obtenção de parâmetros T & S requer duas medidas de impedância. Como vamos usar os dois métodos, precisamos de três: o primeiro relativo ao driver ao ar livre, o segundo para o driver com uma massa conhecida (Delta Mass) adicionada ao cone e o terceiro, para o driver carregado com um volume conhecido (Delta Compliance). A Fig.13.20 mostra os resultados das três medições, sobrepostas em um único gráfico. Audiomatica Srl Sinusoidal 05/07/2001 10.02.11 50.0 CLIO 180.0 Ohm Deg 40.0 108.0 30.0 36.0 20.0 -36.0 10.0 -108.0 0.0 10 File: freeair.sini -180.0 100 1k CH A Ohm Unsmoothed Stepped Hz 10k 20k Delay [ms]: 0.000 Free air Figura 13.20 A curva preta se refere ao ar livre, a vermelha, com massa adicionada e a verde, a variação de compliância. Como se pode ver, adicionar massa, resulta em uma Fs menor, enquanto que carregando o cone em volume fechado, aumenta Fs. Sempre verifique isto, para prevenir erros na rotina de pós processamento. Como parâmetros T & S derivados podem ser realizados em qualquer momento após as medidas de impedância serem tomadas, sugerimos que você salve-os com nomes significativos, bem como usar a caixa de diálogo de Notas para armazenar as condições de medição, como o peso da massa e / ou volume usado. O último passo antes de pressionar 'Go' em T & S, é de diálogo para inserir tanto a resistência DC da bobina como o diâmetro efetivo do cone em milímetros. Neste exemplo eles são 6,41 Ohm e 133 milímetros. Finalmente, selecione no Arquivo de dados, o arquivo onde está salva a medição. Agora, pressionando 'Go' obtemos a caixa de diálogos seguinte: 198 13 MEDINDO IMPEDÂNCIA E PARÂMETROS T&S Depois que os valores corretos forem digitados nela e clicando OK, será solicitado o nome do arquivo. O arquivo requerido aqui é o da impedância medida ao ar livre. Abrindo o arquivo, teremos os parâmetros T&S parciais na tela. Agora podemos salvar este resultado para usar mais tarde ou imediatamente para os parâmetros em falta. Note que os dois botões para Delta Mass e Delta Compliance, antes desabilitados, agora estão ativos. Clique sobre o botão Delta Mass e digite os valores solicitados. 13 MEDINDO IMPEDÂNCIA E PARÂMETROS T&S 199 E, finalmente, depois de escolher o arquivo de impedância obtido com a massa adicionada, completaremos a tela de parâmetros T&S. Podemos agora salvar os resultados completos e prosseguir com 'Delta Compliance'. Os dados ao ar livre derivados já estão na memória e finalmente podemos lidar com a última parte do processo, que é quase a mesma de antes. Seremos solicitado para informar o volume, em vez de peso. Obviamente, o arquivo que temos que escolher é relativo ao driver carregado com um volume conhecido (15,1 litros, no caso). Aqui, mostramos os resultados para o método de Variação de Compliância. Note que os dois conjuntos de dados não concordam muito bem. 200 13 MEDINDO IMPEDÂNCIA E PARÂMETROS T&S 13.7.5 USANDO LSE (LEAST SQUARE ERROR) Com esta opção marcada, os parâmetros T&S são calculados de uma forma mais sofisticada. Basicamente, os parâmetros obtidos no modo standard são utilizados para se obter os valores iniciais do modelo de circuito elétrico equivalente. Estes valores são então alterados ligeiramente em torno do valor inicial, até o melhor ajuste entre os calculados e medidos da curva de impedância, que são encontrados em uma grande faixa de frequências em torno de Fs. Este procedimento funciona bem e dá uma vantagem de exatidão se a impedância do driver se encaixa bem no modelo Thiele e Small. Infelizmente isso nem sempre acontece. Caso o usuário encontrar essa situação (se os parâmetros obtidos com e sem LSE diferem substancialmente) deve-se estar ciente de que todo o conceito de parâmetros T&S perdeu sua utilidade. Isto acontece frequentemente com os tweeters e woofers cuja impedância foi medida em um alto nível e em dispositivos defeituosos. NT: Para o método massa adicionada, que é o mais comumente usado, necessitamos da resistência CC da bobina móvel do driver, medidos com um multímetro, externamente ao CLIO. Meça diretamente nos terminais do driver, em um ambiente bem silencioso, porque as vibrações do cone falseiam a medida. O diâmetro do falante a ser inserido na caixa de diálogos, deve ser medido nos pontos em que o cone de fato se movimenta. Ao amaciar o falante com 20..30Hz, aproveite para ver onde há a movimentação nas bordas do cone e situe ali o ponto a ser considerado na medida do diâmetro. O falante deve ser amaciado por pelo menos uma hora, com uma potência que movimente o cone visualmente. O uso de uma lâmpada estroboscópica com pulsos sintonizados ligeiramente acima ou abaixo da frequência escolhida para amaciar, permitirá ver o cone se movimentando em câmara lenta, bem como se esta movimentação é linear ao redor da circunferência. É comum, em altas potências, o cone se movimentar irregularmente, indicando problemas mecânicos na construção do alto falante. No método massa adicionada, o valor do peso da massa deve ser aproximadamente igual ao peso do conjunto móvel do alto falante. Use uma balança de precisão, com resolução de 0,1g, para pesar a massa. Esta massa é a de vedação, que pode facilmente ser amassada e moldada como um cordão bem homogêneo, que é colado ao redor da cúpula que cobre o cone, no centro do falante. Fixe bem a massa, para que, durante a medição de impedância, ela não se descole com a vibração. Para medir a impedância, instale o alto falante em um anteparo que isole as vibrações do solo (use borracha de neoprene). Ele deve obrigatoriamente ficar na posição vertical (como se instalado em uma caixa acústica), para que o peso do conjunto móvel não desloque o cone fora de sua posição central durante os testes. Os parâmetros T&S são essencialmente extraídos de medições em baixos níveis de tensão (ao redor de 0,775VRMS). O modo Interno do CLIO, que é do tipo Corrente Constante porque o resistor interno do CLIO é de alto valor relativamente à impedância dos falantes, é o que dá os melhores resultados. Use 0dBu como nível de saída da varredura senoidal. Repetimos que o silêncio e a ausência de vibrações e reflexões no local do teste, são cruciais para a obtenção de resultados corretos. Centre o falante nas dimensões X,Y e Z da sala onde estiver fazendo o teste e não permita movimentações ou conversas de pessoal no local durante as leituras. 13 MEDINDO IMPEDÂNCIA E PARÂMETROS T&S 201 14 LINEARIDADE & DISTORÇÃO 14.1 INTRODUÇÃO Análise de Linearidade e Distorção são agrupadas apesar de serem, aparentemente, termos opostos. Do ponto de vista do analisador no entanto, elas são semelhantes; tanto a amplitude da fundamental ou os harmônicos (intermodulação) são avaliados, varrendo o nível de entrada do dispositivo sob teste. As aplicações para estas análises daria uma lista infinita, limitada apenas pela imaginação do usuário. Porém o menu está orientado para a realização de medições em dispositivos eletrônicos como amplificadores de potência ou pré amplificadores. As unidades do eixo X podem ser selecionado entre Volts e Watts. Então por favor, não coloque um microfone na frente de um alto falante esperando resultados úteis, exceto, talvez, a destruição da unidade. 14.2 PAINEL DE CONTROLE DE LINEARIDADE & DISTORÇÃO Inicia uma medição de Linearidade e Distorção Entra na caixa de diálogos de definições de Linearidade e Distorção. Calcula a linearidade, e só é ativada se a análise da linearidade é selecionada (na janela de configurações. Veja abaixo). Basicamente o processo consiste em dividir o resultado medido pela potência fornecida. Isto simplifica notavelmente a realização do ganho do desvio da linearidade do D.U.T. O exemplo seguinte deve esclarecer melhor as coisas. 14 LINEARIDADE & DISTORÇÃO 203 O gráfico se refere a uma medição de linearidade de um amplificador valvulado tipo Push Pull. Depois de processado, a escala Y pode ser expandida, ainda incluindo todo o ciclo, aumentando muito os detalhes da inspeção 14.2.1 LISTA DA BARRA DE FERRAMENTAS TIPO MENU SUSPENSO Canal de entrada Seleciona a configuração do canal de entrada. 14.2.2 DEFINIÇÕES DOS DIÁLOGOS LINEARIDADE E DISTORÇÃO. X Axis Values (valores do eixo X) Permite a configuração dos valores dos extremos esquerdo e direito da escala; Tem efeito imediato, uma vez pressionado OK e tem somente implicações gráficas; ou seja, isto não afeta o atual ou o próximo ciclo de medição. X Axis Unit (unidades do eixo X) Pode ser entre Volts ou Watts. Tem efeito imediato e a curva consequentemente recalculada. Alterar a impedância nas configurações varredura, não afeta os resultados, dado que as definições colocadas durante medições é utilizada nos cálculos. Quando é selecionado entrada 'Vs. Input' 'X Axis Vs', Volts é forçado e a escolha desabilitada. é de as no X Axis Vs. (eixo X versus) Seleciona se o eixo X representa a entrada ou saída dos valores. Os valores de entrada podem ser expressos somente em Volts. Y Axis Scale (Escala do eixo X) Seleciona como o eixo Y é exibido. Quando nada é selecionado mas linearidade é selecionada no painel de botões de ratio Analysis, selecionando Volts/% irá mostrar a distorção em porcentagem em um gráfico bi-logarítmico. 204 14 LINEARIDADE & DISTORÇÃO Selecionando dB, mostrará a distorção em dB abaixo da fundamental/is. Quando linearidade é selecionada, dBV ou Volts serão utilizados como unidade Y. Se o botão de calcular a linearidade é pressionado, dB ou V/V é usado. Sweep Settings (Configuração das Varreduras) Estas são todas as definições que afetam a próxima medida a ser executada, devendo ser manuseadas com cuidado. Start and Stop (Início e Fim) Define o intervalo de varredura de tensão fornecida à entrada do D.U.T. O início deve ser inferior ao valor do fim. Embora estes valores podem ser escolhidos de forma interativa, ter uma ideia aproximada do ganho D.U.T. é uma boa prática. Observe, porém, que manter o parâmetro DistLim em 10% ou menor, seria difícil evitar a sobrecarga do D.U.T. O intervalo de varredura termina de qualquer maneira, quando o máximo permitido de distorção é atingido, independentemente do valor de Stop escolhido. O valor de Stop não pode ser maior que 3V, sendo este o limite do CLIO. Step Define a resolução da varredura em passos logarítmicos iguais. DistLim Define, em percentual, o máximo permitido de distorção antes da varredura parar de qualquer maneira. Imp Em Ohm, mostra a impedância utilizada pelo sistema para calcular a potência (use CLIO Opções>Units Conversion para definir isto. Ver 5.4.2). Obviamente deve ser definida a impedância real que carrega o DUT. Alterar este valor após a medida não tem efeito sobre uma medida que já estava feita, o valor deve ser correto antes que a medida seja executada. Att Define o valor de um eventual atenuador passivo colocado na entrada do CLIO. O CLIO aceita até 100Vrms, o que é 1250W em 8 Ohm. Se você necessita mais que isto, use um divisor resistivo na entrada e defina este valor em ATT. Aconselhamos utilizar resistores de 90 e 10 Ohm para dividir por 10 o sinal de entrada (- 20dB). Analysis (Análise) Através deste botão de controle, o tipo de razão de análise é selecionado. Linearity (Linearidade) Nível de saída é medido através de FFT visto só para a amplitude do sinal gerado. Isso é, harmônicos, ruídos ou outros não são considerados no nível de saída. THD (DISTORÇÃO HARMÔNICA TOTAL) Medidas de Distorção Harmônica Total. Também aqui, a distorção é calculada através da FFT e, portanto, o ruído não é levado em conta. Estes, em alguns casos limitados, a um baixo nível, dão resultados ligeiramente diferentes dos resultados obtidos através das tradicionais medições de THD+ruído. Esta abordagem é, no entanto, mais precisa. Para definir a frequência de medida, consulte abaixo. 14 LINEARIDADE & DISTORÇÃO 205 SMPTE Medida de Intermodulação usando SMPTE standard. Dois tons são gerados em uma razão 4:1, em 60 Hz e 7000Hz. Componentes de intermodulação até a 5ª ordem são considerados para a distorção. DIN Medida de distorção de Intermodulação usando a norma DIN standard. Dois tons são gerados em uma razão de 4:1, em 250Hz 8kHz. Os componentes da intermodulação até a 5ª ordem são considerados para a distorção. CCIF Medidas de distorção de intermodulação, com igual nível em dois espaços próximos em tons de frequência (1kHz). Componentes de intermodulação até 2ª ordem são considerados para a distorção. Para manter os resultados diretamente comparáveis com a análise THD, a tensão de saída como a potência tem um único tom equivalente dimensionado. Considerando-se um amplificador de potência no ponto de corte, normalmente isto é devido ao valor de pico do sinal em vez de seu valor RMS. Com dois tons de mesmo nível, o valor RMS é de 3 dB menor que o de pico a pico do mesmo tom. Freq Não tem efeito nas análises SMPTE e DIN com o uso de frequências fixas. Define a medição de frequência para Linearidade e THD. Define a frequência central para CCIF; por exemplo, 15500Hz significa que dois tons, espaçados em 1kHz, foram gerados em 15000 e 16000Hz. 206 14 LINEARIDADE & DISTORÇÃO 15 PARÂMETROS ACÚSTICOS 15.1 INTRODUÇÃO Com o painel de controle 'Acoustical Parameters' é possível avaliar o comportamento acústico de salas e levar a um sofisticado pós processamento da medição da resposta ao impulso, para calcular os parâmetros acústicos definidos na norma ISO 3382 standard. Estas grandezas descrevem o comportamento de auditórios, salas de concerto e são aplicáveis a qualquer sala direcionada a reproduzir voz ou música. 15.2 PAINEL DE CONTROLE DE PARÂMETROS ACÚSTICOS Fig. 15.1 O painel de controle de Parâmetros Acústicos Na Fig. 15.1, podemos ver o painel de parâmetros acústicos; esta figura mostra uma oitava da resposta ao impulso filtrada (em 1kHz), apresentando o decaimento da reverberação e ETC; todos os parâmetros calculados são listados em um formulário tipo tabela. A fonte de qualquer cálculo de parâmetros acústicos é a medição da Resposta ao Impulso; o CLIO permite esta possibilidade por meio do menu MLS&LogChirp; refira-se ao Capítulo 10, onde isto está descrito como 'medir a resposta ao impulso de uma sala usando MLS ou LogChirps'. Para uma descrição detalhada do mostrador gráfico (comum também para outros painéis de controle) e suas capacidades, refira-se ao Capítulo 6. Para uma descrição dos atalhos disponíveis, refira-se à seção 5.5.2. 15 PARÂMETROS ACÚSTICOS 207 15.2.1 BOTÕES DA BARRA DE FERRAMENTAS E LISTA DE MENUS SUSPENSOS Inicia um cálculo de Parâmetros Acústicos. Veja abaixo a fonte dos dados para o cálculo. Entra na caixa de diálogos de Parâmetros Acústicos menu suspenso de fonte dados de reposta ao impulso Seleciona a fonte da resposta ao impulso entre as seguintes: - Memory. O impulso está pronto na memória e e reprocessado com as definições correntes. - File. A resposta ao impulso está carregada no disco. - MLS. O impulso corrente carregado no painel de controle MLS é processado. Entra no modo 'impulse display' e mostra o relativo decaimento reverberante de Schroeder para a seleção de fração de oitava. A resposta ao impulso sob processamento é a primeira oitava filtrada e então o decaimento Schroeder é avaliado. Entra no modo 'impulse display' e mostra a relativa ETC para a fração de oitava selecionada. Entra no modo 'frequency display' e exibe os selecionados, versus o comportamento em frequência. parâmetros acústicos Seleciona o instante de tempo depois que os dados da resposta ao impulso são descartados. O início do cálculo é deste ponto para trás. Isto permite eliminar comportamentos não procurados da sala sob teste e medições de artefatos. 208 15 PARÂMETROS ACÚSTICOS 15.2.2 INTERAÇÃO COM O PAINEL DE CONTROLE A.P. É possível interagir com o painel de controles de parâmetros acústicos (A.P.) simplesmente clicando nos dados da tabela. Para entrar no modo 'impulse display', simplesmente clique na tabela sobre a primeira linha e selecione a oitava de banda de seu interesse; a coluna selecionada será alterada em conformidade e o decaimento (ou ETC) vai seguir isto também. A Fig.15.1 mostra a seleção da oitava de 1kHz que corresponde o ETC calculado. A coluna mais à esquerda dá os parâmetros de banda larga (Lin), calculados sobre toda a largura de banda disponível. A coluna mais à direita dá os parâmetros de banda larga (A), calculados aplicando um filtro de ponderação tipo A. Para entrar no modo frequency display, simplesmente clique na primeira coluna da tabela e selecione o parâmetro desejado, cujo comportamento versus frequência deve ser mostrado; a fileira selecionada consequentemente vai mudar. A figura seguinte exibe a seleção da lina de RT20 e seu comportamento versus frequência (curva preta); em comparação, a linha sobreposta exibe RT30 (curva verde) e RTUser (curva vermelha). Não é possível selecionar as três filas de coeficientes de correlação (veja abaixo) de RT60 calculado. 15 PARÂMETROS ACÚSTICOS 209 15.3 DEFINIÇÕES DE PARÂMETROS ACÚSTICOS Frequency Bands (banda de frequências) Seleciona entre oitavas ou terço de oitavas. A figura seguinte exibe os mesmos dados analisados antes em oitavas de banda, agora apresentados com um processamento de 1/3 de oitava. Noise Correction(correção de ruído) Aplica a correção de ruído para a cauda da resposta ao impulso, como sugerido pela ISO 3382. A figura abaixo mostra o aumento da porção linear que é obtido no cálculo do decaimento. RT User É possível entrar com o valor do nível superior e inferior, dB, usado para calcular RT User. 210 15 PARÂMETROS ACÚSTICOS 15.4 O CÁLCULO DE PARÂMETROS ACÚSTICOS Os parâmetros acústicos são calculados a partir da medição de uma curva de decaimento. Uma curva de decaimento é definida como o decaimento do nível da pressão sonora como função do tempo, depois que o som foi interrompido. As curvas de decaimento são calculadas a partir da resposta ao impulso, depois que a filtragem de oitavas foi aplicada; também, curvas de decaimento em banda larga (linear ou ponderação A) estão disponíveis. Historicamente, o mais importante parâmetro acústico é o Tempo de Reverberação (T ou RT), definido como o tempo, em segundos, requerido para que a pressão sonora caia 60dB depois que o som foi cessado; isto, porque a mais usada indicação que você vai encontrar na literatura para o tempo de reverberação é RT60. Como na prática é muito difícil uma faixa dinâmica suficiente para medir o tempo de reverberação diretamente, a norma prevê a sua avaliação com base em um menor decaimento de 30dB, neste caso o tempo de reverberação, indicado como RT30, deverá ser avaliado considerando o tempo de uma decomposição linear dada pelo quadrado da regressão da curva, medida a partir de -5dB a 35dB. Também está prevista a possibilidade de avaliar RT20 e RT User (com base em limites definidos pelo usuário). Parâmetros de nível do som . Signal [dBSPL]. Medição do nível do sinal em dBSPL na faixa de interesse. Noise [dBSPL]. interesse. Medição do nível de ruído de fundo em dBSPL na faixa de Equilíbrio entre a chegada da energia breve e demorada. C50 [dB]. Reporta a energia breve e demorada que chega ao microfone (isto é, a razão entre a chegada da energia nos primeiros 50 milissegundos, pela energia que chega depois). C50 é usualmente avaliado quando os resultados estão relacionados com a reprodução de fala. C80 [dB]. Usualmente nomeado “Claridade”. É a razão de 80ms entre tempo breve e demorado da chegada da energia. C80 é usualmente avaliado quando os resultados estão relacionados com a reprodução de música. D50 [%]. Usualmente denominado “Definição”. Está diretamente relacionado com C50 com a equação seguinte: C 50 = 10 log( D50 )dB 1 − D50 TS [ms]. Tempo do centro de gravidade da resposta ao impulso quadrada. Esta é uma outra medida acústica de claridade; com alto Ts, a claridade é pobre. Medições de tempo de decaimento. EDT [s]. (Early Decay Time) É o tempo em segundos requerido para o som diminuir de 10dB desde o nível inicial. EDT está diretamente relacionado na percepção da reverberação, enquanto o tempo de reverberação está relacionado com as propriedades físicas da sala. 15 PARÂMETROS ACÚSTICOS 211 RT20 [s]. É o tempo de reverberação avaliado em uma faixa dinâmica de 20dB(-5 a -25dB). Veja também abaixo o coeficiente de correlação R associado com RT20. RT30 [s]. É o tempo de reverberação avaliado em uma faixa dinâmica de 30dB (-5 a -35dB). Veja também abaixo o coeficiente de correlação R associado com RT30. RTU [s]. Tempo de reverberação avaliado em uma faixa definida pelo usuário; refira-se a 15.3 para definir os parâmetros acústicos. Veja também o coeficiente de correlação R associado com RTUser. R(RT). Cada estimativa de tempo de reverberação (RT20, RT30 e RTU) tem associado um número negativo que é o coeficiente de correlação R, mostrando quão perto a curva de decaimento correspondente se ajusta a uma linha reta. Quando o coeficiente de correlação é menor que o valor de -0,95 , o RT deve ser visto com suspeita de que a curva de decaimento pode não ser suficientemente linear; uma inspeção direta da curva de decaimento com cursores deve ser realizada. 15.5 NOTAS SOBRE MEDIÇÕES DE PARÂMETROS ACÚSTICOS Este parágrafo dá algumas linhas guia que devem ser seguidas quando executarmos a medição da resposta ao impulso de uma sala; o que dissemos aqui deve ser considerado junto com o procedimento geral que é descrito no capítulo 10, para executar as medições MLS. A fonte sonora deve ser tão omnidirecional possível. O desvio máximo aceitável de omni-direcionalidade não deve ser superior a ± 1dB até 500Hz, ± 3dB a 1kHz, ± 5 dB na frequência de 2kHz, ± 6dB a 4kHz quando excitado com ruído de bandas de oitava e medido em campo livre. Quanto a posições de medição, é importante executar um número adequado de medições com fontes diferentes e as posições do receptor para caracterizar a sala inteira. Para grandes auditórios, deverá ser realizado um número de medições de 6 a 10, dependendo do número de poltronas (de 500 a 2000). O microfone deve ser colocado a uma altura de 1,2 m acima do piso das poltronas de audiência, para representar a audição à altura do ouvido. 212 15 PARÂMETROS ACÚSTICOS 15.6 CÁLCULO DE STI (Índice de Inteligibilidade de Fala) O STI é calculado com uma simples medição de resposta MLS. Alguns cuidados devem ser tomados quando executamos a medição da resposta ao impulso para ser usada no cálculo de STI: - O procedimento é válido somente para um estímulo MLS, em que a relação sinal ruído é coletada em uma única medição. - O comprimento do impulso deve ser pelo menos de 1,6 segundos, para calcular corretamente a menor modulação em frequência necessária para a matriz MTF. O STI é um único índice numérico que leva em conta os efeitos diferentes que estão diminuindo a inteligibilidade da fala em uma sala, como o ruído de fundo e reverberação. O índice é calculado a partir de um conjunto de MTF (Funções de Transferência de Modulação), calculado por 7 bandas de oitava e 14 frequências de modulação, tal como definido na norma ISO IEC 60268-16:2003. A matriz de 7 x 14 é então reduzida para um vetor de 7 Índices de Transferência de Modulação – MTI - e combinados em um índice numérico único. O arquivo de texto é dividido em três seções: STI index- Índice de STI “clássico”, calculado como definido na norma IEC 6026816:1998. O índice STI é avaliado de acordo com a tabela a seguir: 0 0.3 0.45 0.6 0.75 < < < < < STI STI STI STI STI < < < < < 0.3 0.45 0.6 0.75 1 BAD POOR FAIR GOOD EXCELLENT STIr index - Cálculo de STI “revisado” como definido na norma IEC 6026816:2003, duas diferentes ponderações de MTI são apresentadas e por isto, há dois índices: STI masculino (male) e STI feminino (female) RaSTI index - Rapid Speech Transmission index, é uma versão simples de STI calculada com somente duas bandas de frequências e nove frequências moduladas. 15 PARÂMETROS ACÚSTICOS 213 Os parâmetros são calculados juntos com os parâmetros acústicos e podem ser visto em formato de texto, pressionando o botão STI. --------------------------------------------------------------------STI index --------------------------------------------------------------------Oct.Band 125 250 500 1k 2k 4k 8k f1=0.63 0.716 0.776 0.726 0.781 0.794 0.842 0.933 f2=0.80 0.669 0.718 0.666 0.727 0.733 0.777 0.865 f3=1.00 0.627 0.665 0.612 0.682 0.677 0.717 0.803 f4=1.25 0.584 0.611 0.561 0.640 0.622 0.658 0.740 f5=1.60 0.530 0.545 0.514 0.597 0.561 0.590 0.670 f6=2.00 0.479 0.480 0.486 0.559 0.503 0.523 0.605 f7=2.50 0.422 0.412 0.462 0.528 0.439 0.448 0.535 f8=3.15 0.340 0.334 0.433 0.502 0.357 0.347 0.457 f9=4.00 0.297 0.302 0.428 0.456 0.238 0.174 0.375 f10=5.00 0.356 0.253 0.421 0.404 0.209 0.112 0.364 f11=6.30 0.449 0.171 0.359 0.418 0.324 0.374 0.470 f12=8.00 0.569 0.491 0.446 0.494 0.449 0.546 0.645 f13=10.00 0.407 0.398 0.379 0.494 0.406 0.508 0.690 f14=12.50 0.372 0.298 0.340 0.475 0.267 0.375 0.502 --------------------------------------------------------------------MTI 0.487 0.461 0.488 0.554 0.470 0.499 0.618 STI=0.509 rated Fair ALcons=10.8% --------------------------------------------------------------------STIr index --------------------------------------------------------------------Oct.Band 125 250 500 1k 2k 4k 8k f1=0.63 0.716 0.686 0.703 0.747 0.754 0.727 0.757 f2=0.80 0.669 0.648 0.649 0.702 0.704 0.691 0.731 f3=1.00 0.627 0.610 0.598 0.662 0.656 0.652 0.700 f4=1.25 0.584 0.567 0.550 0.623 0.606 0.607 0.662 f5=1.60 0.530 0.511 0.505 0.583 0.548 0.552 0.613 f6=2.00 0.479 0.452 0.478 0.548 0.492 0.494 0.561 f7=2.50 0.422 0.389 0.454 0.518 0.430 0.424 0.502 f8=3.15 0.340 0.314 0.426 0.493 0.350 0.328 0.431 f9=4.00 0.297 0.283 0.421 0.448 0.232 0.158 0.353 f10=5.00 0.356 0.235 0.414 0.397 0.203 0.097 0.342 f11=6.30 0.449 0.154 0.353 0.411 0.318 0.354 0.443 f12=8.00 0.569 0.462 0.439 0.485 0.440 0.514 0.594 f13=10.00 0.407 0.376 0.373 0.485 0.398 0.480 0.628 f14=12.50 0.372 0.279 0.334 0.466 0.261 0.355 0.473 Lk [dB] 88.1 84.9 84.7 91.0 93.6 94.7 95.8 --------------------------------------------------------------------MTI 0.487 0.426 0.478 0.541 0.457 0.459 0.557 214 15 PARÂMETROS ACÚSTICOS STIr(male)=0.490 rated Fair ALcons=12.0% STIr(female)=0.487 rated Fair ALcons=12.2% --------------------------------------------------------------------RaSTI index --------------------------------------------------------------------Oct.Band 500 2k 0.7 0.766 1.0 0.612 1.4 0.594 2.0 0.486 2.8 0.402 4.0 0.428 5.6 0.260 8.0 0.446 11.2 0.360 --------------------------------------------------------------------RaSTI=0.484 ALcons=12.4% rated Fair O índice Alcons – Articulation Loss of Consonants – (perda de articulação de consoantes) é diretamente ligado ao STI por meio de uma fórmula matemática. 15 PARÂMETROS ACÚSTICOS 215 16 Leq LEVEL ANALYSIS 16.1 INTRODUÇÃO Com o painel de controle de análise Leq, é possível executar a captura em tempo real a medição do nível de qualquer tipo de sinal presente na entrada do Clio. O comportamento do instrumento se assemelha a de um gravador de nível gráfico, para a captura de dados diretamente em disco. Quando analisamos um evento acústico, este painel de controle dá a você informações completas sobre o nível contínuo do som equivalente (Leq) e relaciona as grandezas de acordo com a norma IEC 61672 standard; se usado junto com o analisador de frequências FFT, você tem um completo e integrado medidor de nível de som. 16.2 O PAINEL DE CONTROLE Leq Fig. 16.1 O painel de controle Leq Na Fig. 16.1, podemos ver o painel de controle de Análises Leq. Esta figura exibe um sinal de baixa frequência, crescendo em passos de 2 dB e mantidos por 6 segundos, usado para manusear a capacidade de potência de sub woofers. Pode ser notado o nível equivalente Leq (curva preta), o histórico do tempo (curva vermelha), o nível de pico (curva azul) e o nível com integração lenta e rápida (curvas púrpura e verde). Para uma descrição dos atalhos disponíveis, refira-se à seção 4.5.2. 16 Leq LEVEL ANALYSIS 217 16.2.1 BOTÕES DA BARRA DE FERRAMENTAS E LISTA DE MENUS SUSPENSOS Inicia uma aquisição e análise Leq. Se 'data capture' está ativo, o evento é automaticamente registrado no disco. Invoca uma medição FFT junto com o Leq. Entra na caixa de diálogos de Análise Leq. Quando pressionado, restaura o valor de pico. Não afeta qualquer outro cálculo. Ativa o tempo real dos dados na tela; utilizado para medições de alta resolução de tempo (1/100s e 1/1000s). seleção de canal Seleciona o canal de entrada para exibir entre os seguintes: - Somente Canal A - Somente Canal B Unidades da escala Y Seleciona a unidade de medição entre as seguintes: - dBV - dBu - dBRel (com respeito ao nível de referência global; veja Cap. 8) - dBSPL (para medições acústicas) - dBPa (para medições acústicas) - dBmeter (para medições com laser) - dBSm/s (para medições com laser) - dBSm/s2 (para medições de aceleração) Stop Hours, Minutes and Seconds Entra com o tempo da medição. É possível selecionar até 23h59m59s 218 16 Leq LEVEL ANALYSIS 16.2.2 INTERAÇÃO COM O PAINEL DE CONTROLE Leq É possível interagir com o painel de controle Leq, clicando no lado esquerdo da tela de dados, onde você pode encontrar cinco caixas de marcar com três estados. Cada caixa se refere a um tipo de cálculo e uma curva de dados. Estes estados podem ser: Deselected. Os valores dos dados e as curvas correspondentes não são exibidos. Selected. Os valores dos dados e a curva correspondente são exibidos com sua cores. Active. Os valores dos dados e as curvas correspondentes são exibidos em cor preta e os valores das curvas são inspecionados com os cursores A e B. Na figura seguinte, você pode ver a mesma medição apresentada na figura 16.1; fizemos o seguinte: rápido, lento e o nível histórico de tempo foram desligados, isto é, ocultos; o nível de pico agora está ativo (curva preta) e inspecionamos com os dois cursores, enquanto o Leq é simplesmente visível (curva laranja e valores). Abaixo dos cinco valores de dados calculados, você pode ver o mostrador de tempo real com as alterações durante a medição ou, ao final, mostrando a duração total. 16 Leq LEVEL ANALYSIS 219 16.3 DEFINIÇÕES Leq Time resolution (resolução de tempo) Seleciona a resolução de tempo da medição. É possível escolher um valor entre 1s, 1/2s, 1/4s, 1/10s, 1/100s e 1/1000s. Normalmente, escolhemos a menor resolução possível, porque essa escolha reflete diretamente sobre o tamanho dos dados medidos (arquivos binários .leq). Esta definição não está influenciando a frequência de amostragem que permanece em 48000Hz. Frequency weighting (ponderação em frequência) Seleciona a ponderação aplicada; pode-se escolher 'No Weight' ou 'A-Weighting'. Peak mode (modo pico) Seleciona como o pico é medido. Pode-se escolher entre dois: - Max. O pico é o valor máximo adquirido dado um tempo particular determinado de resolução e ponderação. - L User. O pico é o máximo valor da medida L User. Capture time data to disk (dados de tempo capturados para o disco) Se ativo, durante a medição os dados de tempo adquiridos são salvos no disco. É então possível criar um arquivo standard .wave do evento medido para processamento posterior. Tenha cuidado ao ativar este recurso, porque isto requer um grande espaço no disco: cerca de 6MB/min ou 0,35GB/h. O tempo máximo de gravação é de 12 horas. LUser integration (integração L User) Seleciona o tempo de integração da medição definível pelo usuário. Pode-se escolher entre os seguintes: - No. Sem aplicar integração; o resultado é que o histórico de tempo clássico é exibido. - Impulse. Integração clássica do impulso, 35ms de constante de tempo com 2,9dB/s de taxa de decaimento - 35ms. Integração de impulso modificada; somente 35ms de constante de tempo. 220 16 Leq LEVEL ANALYSIS 17 WOW AND FLUTTER 17.1 INTRODUÇÃO Dentro deste menu de medições Wow & Flutter são possíveis reunir as normas IEC e NAB. Basicamente, o que é medido é a modulação em frequência que segue as variações de velocidade instantânea, devido a falhas mecânicas em gravação analógica ou dispositivos de reprodução. Diferentemente dos analisadores tradicionais Wow & Flutter, todo o processo de medição é capturado digitalmente, sem depender de um discriminador de FM analógico, com filtro e detector com precisão muito maior, limitado apenas pelo relógio de quartzo . Além disso, ao lado dos dados tradicionais, um gráfico de tempo é apresentado, bem como uma Análise de Domínio em Frequência do sinal demodulado. A última característica simplifica a localização da causa dos problemas, uma vez que a velocidade de rotação e circunferência mecânica de peças defeituosas rotativas são conhecidas. A frequência portadora pode ter uma faixa de 1500Hz a 6000Hz. Isto é importante se você gravar diretamente o sinal de teste. Usando o suporte de teste existente, a norma IEC especifica uma frequência de teste de 3150Hz e a NAB de 3000Hz. 17.2 PAINEL DE CONTROLE WOW & FLUTTER Figura 17.1 17.2.1 BOTÕES DA BARRA DE FERRAMENTAS Inicia uma análise Wow & Flutter. Habilita o filtro de ponderação na janela de domínio de tempo. O Domínio em Frequência não é afetado. Funciona tanto quando a análise está sendo feita como em pós processo. Chaveia para Domínio de Tempo. Chaveia para Domínio em Frequência. 17.2.2 MENUS SUSPENSOS DA BARRA DE FERRAMENTAS Input channel (canal de entrada) Seleciona a configuração do canal de entrada. 17 WOW AND FLUTTER 221 17.3 CARACTERÍSTCAS Figura 17.2 Ao lado de uma parte gráfica auto explicável, no lado esquerdo do gráfico há vários dados numéricos presentes simultaneamente. A partir de baixo, temos: IEC LIN (norma IEC linear) Notado em porcentagem, expressa o valor de WOW & FLUTTER, não ponderado, seguindo a norma standard IEC . IEC WEIGHT (norma IEC ponderado) Notado em porcentagem, expressa o valor de WOW & FLUTTER, ponderado, seguindo a norma standard IEC . NAB LIN (norma NAB linear) Notado em porcentagem, expressa o valor de WOW & FLUTTER, não ponderado, seguindo a norma standard NAB . NAB WEIGHT (norma NAB ponderado) Notado em porcentagem, expressa o valor de WOW & FLUTTER, ponderado, seguindo a norma standard NAB . AVG Freq (frequência portadora) Expressa em Hz o tom da portadora. velocidade estática. 222 É a indicação direta de um erro de 17 WOW AND FLUTTER Figura 17.3 Na figura acima, a resposta do filtro de ponderação é exibida. As normas standard IEC e NAB estão juntas. Ao lado da Frequência portadora, a principal diferença entre eles é o detetor que avalia a demodulação do sinal, com sua detecção de pico e RMS na norma NAB; na norma IEC os valores de Wow&Flutter são usualmente grandes. 17 WOW AND FLUTTER 223 18 ANÁLISE WAVELET 18.1 INTRODUÇÃO A ferramenta de Análise Wavelet permite um pós processo da resposta ao impulso para criar um gráfico colorido da energia do sinal versus tempo e frequência. A ferramenta é similar à da análise ETF descrita no capítulo 12, mas já que é baseada em transformada wavelet em vez da transformada de Fourier, não sofre com a alta resolução fixa de tempo / frequência. A análise ETF baseia-se na Short Time Fourier Transform (STFT). A ideia por trás da STFT é mostrar a evolução temporal do sinal por meio da divisão do próprio sinal em seções curtas e, em seguida, aplicar a transformada de Fourier em cada seção. Desta forma, a evolução de tempo / frequência do sinal é destacado. Mas, ao mesmo tempo, o processo é levado para um tempo fixo e resolução de frequência, devido ao fato de que a resolução de tempo está ligada à duração da seção e a resolução em frequência está relacionada ao tamanho do FFT. A ferramenta de análise de Wavelet implementada no CLIO usa como base de funções, para processamento do complexo de funções wavelets Morlet alteradas e pode ser interpretado como uma análise de Q constante. A resolução no tempo é alta em frequências altas e a resolução em frequência é suficientemente rigorosa em baixas frequências. Esse tipo de análise é particularmente apropriado para a inspeção de sinais não estacionários de banda larga, como as respostas de impulso de alto falantes e salas. Como resultado da ferramenta de pós processo wavelet uma matriz de coeficientes é calculada. A magnitude quadrada dos coeficientes é diretamente proporcional à energia do sinal em um domínio localizado ao redor de um certo tempo e frequência. A magnitude quadrada do coeficiente Wavelet é representada em um gráfico colorido, chamado Escalograma. Figura 18.1 – Painel de análises Wavelet 18 ANÁLISE WAVELET 225 18.2 PAINEL DE CONTRÔLE DE ANÁLISE WAVELET A Fig. 18.1 exibe o painel de controle de Análise Wavelet. O comportamento deste menu é similar ao do menu Waterfall, como visto no capítulo 12. Como já foi dito, a fonte de dados para a Análise Wavelet é uma resposta ao impulso. Consulte o capítulo 10 (MLS & LogChirp) para ter mais detalhes sobre como medir uma resposta ao impulso. Inicia um cálculo de Análise Wavelet. Se pressionado cada fatia de frequência do espectrograma será referenciado ao tempo máximo de sua energia, o gráfico pode ser interpretado como a decomposição de energia do sistema. Entra nos diálogos de definição. Veja 18.3 Move o gráfico para cima. Move o gráfico para baixo. Expande o gráfico mudando a escala Z. A escala Z é reduzida. Comprime o gráfico mudando a escala Z. A escala Z é incrementada. Quando pressionado, a análise wavelet (escalograma) é exibido. Quando pressionado, o grid é exibido. Quando pressionado, a resposta ao impulso carregada na memória é exibida. Carrega uma resposta ao impulso do disco (de um arquivo binário MLS). Toma a corrente resposta de impulso MLS para o cálculo wavelet. 226 18 ANÁLISE WAVELET 18.3 CONFIGURAÇÕES PARA ANÁLISE WAVELET Figura 18.2 – Diálogo de configurações Wavelet Start Frequency (frequência inicial) Seleciona a frequência inicial para ser analisada. Stop Frequency (frequência final) Seleciona a frequência final para ser analisada. Wavelet Q (Fator de mérito 'Q' da Wavelet) Seleciona a resolução em frequência para a análise. Veja também 18.4.1. O valor de Q deve ser maior que 3. Color Scale (escala de cores) Seleciona o gradiente de cores da escala para ser usado. CLIO Default – cores do mapa no padrão standard do CLIO Jet Color map – cores do mapa de vermelho para azul 18 ANÁLISE WAVELET 227 18.4 OPERAÇÃO DA ANÁLISE WAVELET Como dito na introdução, a análise é cálculo da resposta ao impulso medida. Uma vez que a reposta ao impulso foi carregada dentro do painel de controle de Análise Waterfall, pode-se facilmente inspecionar isto, da mesma maneira feita com o painel de controle 'MLS Impulse' (veja o capítulo 10). Os limites de tempo do gráfico da Análise Wavelet será o mesmo da vista do impulso plotada. É possível enquadrar a resposta ao impulso (por meio de uma janela retangular) como no painel de controle MLS&LogChirp, antes do cálculo da Análise Wavelet. Pressionando o botão Go, a análise se inicia, o tempo de cálculo é dependente do tamanho da resposta ao impulso. Em PC's antigos, um impulso muito longo é feito em até 2 minutos. O tempo de cálculo em PC's modernos é limitado a alguns segundos. Uma vez que a Wavelet é calculada, é possível ampliar (zoom in/out) dentro do tempo, sem rodar novamente a análise. 18.4.1 COMPROMISSO DE LARGURA DE BANDA E RESOLUÇÃO NO TEMPO Como dito antes, escolhendo o parâmetro Q de Wavelet, é possível compromissar a resolução do tempo com a resolução da largura de banda. O produto da incerteza temporal e a incerteza de largura de banda é fixada, o parâmetro Q permite ajustar a resolução em frequência, que gira na influência da resolução temporal. Na figura seguinte são exibidos alguns exemplos da mesma resposta ao impulso, com diferentes valores de Q. 228 18 ANÁLISE WAVELET Figura 18.3 – Análise Wavelet de uma caixa acústica com Q=3 Figura 18.4 Análise Wavelet de uma caixa acústica com Q=6 18 ANÁLISE WAVELET 229 Figura 18.5 – Análise Wavelet de uma caixa acústica com Q=12 18.4.2 ESCALOGRAMAS NORMALIZADOS O Escalograma é um mapa colorido, onde é reportado no eixo Z e o módulo quadrado (a energia do sinal no domínio localizado no entorno de um dado ponto tempo/frequência) da matriz do coeficiente da análise Wavelet. Dada a incerteza no domínio do tempo, o conteúdo de energia é “espalhado” no tempo e tem difícil interpretação. Figura 18.6 - Análise Wavelet de uma caixa acústica - não normalizada Se estamos interessados em decaimento da energia no tempo/frequência do 230 18 ANÁLISE WAVELET sistema, a vista normalizada é mais clara. Desde que cada fatia de frequências é normalizado para o seu tempo máximo de energia, o mapa pode ser vagamente interpretado como o tempo de decaimento da energia da frequência do sistema. A área vermelha é uma visão clara do tempo de resposta do sistema versus frequência e pode ser ensinada como uma extensão do método de excesso de atraso de fase do grupo mostrado na seção 10.4.4. Figura 18.7 – Análise Wavelet de uma caixa acústica - Normalizada 18 ANÁLISE WAVELET 231 19 QC - Controle de Qualidade 19.1 INTRODUÇÃO A extensão de software Controle de Qualidade é uma poderosa ferramenta em estado de arte para executar testes automáticos em linhas de produção. O CLIO QC implementa todas as técnicas de medições encontradas no software do CLIO standard, adicionando um versátil processador de execuções que manuseia a sequência de testes mais adequada às suas necessidades. O CLIO QC está habilitado para testar a produção de alto falantes, drivers, microfones, amplificadores e qualquer outro dispositivo eletro acústico. O CLIO QC pode interagir com hardwares externos ou linhas de produção, controladores, além de periféricos de PC's, redes de computadores ou com softwares personalizados escritos para implementar uma linha de testes totalmente automática. O CLIO QC pode ser configurado para agir como um servidor de medições. É possível integrar facilmente as sofisticadas técnicas de medição QC do CLIO dentro aplicações personalizadas. A interação ocorre com protocolo de transferência TCP/IP, oferecendo a possibilidade de controle remoto através de uma rede. 19.2 DESTAQUES DO CLIO QC O CLIO QC é excepcionalmente potente uma vez que usa a força do Clio. Aqui está uma lista de parâmetros que podem ser calculados dentro de cada medição: Senoidal - Resposta em Frequência e de Impedância (testes mono ou estéreo) Nível médio (ou de uma única frequência) Sensibilidade (média ou de até oito frequências) Polaridade Resposta de Distorção Harmônica Total Resposta de uma única harmônica (desde a 2ª até a 10ª) Resposta Rápida (Fast-Track) para Rub&Buzz Parâmetros T&S (Fs,Qt,Qe,Qm,Cms,Mms,Mmd,Vas,Bl,dBSPL,ZMin) Avaliação de Loudness (RLR, SLR, STMR) MLS&CHIRP- Resposta em Frequência ou de Impedância (testes mono) - Nível médio (ou de uma única frequência) - Sensibilidade (média ou de até oito frequências) - Polaridade - Parâmetros T&S (Fs,Qt,Qe,Qm,Cms,Mms,Mmd,Vas,Bl,dBSPL,ZMin) - Avaliação de Loudness (RLR, SLR, STMR) FFT - Resposta em Frequência com estímulo definido (testes mono, também interativo) - Nível médio (ou de uma única frequência) - Sensibilidade (média ou de até oito frequências) METER - SPL, Volts, THD, IMD parâmetros unitários (testes mono, também interativo) O processador QC é habilitado para conduzir uma virtualmente uma infinita 19 QC - Controle de Qualidade 233 sequência de testes para realizar até mesmo as mais complexas tarefas; por outro lado, um único ultra-rápido teste senoidal (leia sobre ele no 20.1) pode assegurar em sua produção ciclos de tempo menores que 1 segundo com total integração com o controlador da linha. Algumas das funcionalidades da gestão QC são melhores explicadas a partir das diversas pessoas que participam desta complexa operação e seus pontos de vista: - O operador trabalhando na linha (19.2.1) - O Engenheiro de controle de qualidade responsável pela operação da linha de produção(19.2.2) - A Empresa e seus gerentes controlando todo o processo (19.2.3) Todas as operações QC podem ser protegidas com senhas (19.2.4); o arquivo de operação pode ser restringido por sua assinatura digital (19.2.5). 19.2.1 O PONTO DE VISTA DO OPERADOR Um teste de controle de qualidade pode ser executado por uma simples máscara Vai-Não-Vai, deixando até mesmo um operador inexperiente trabalhar sem problemas, dispensando um longo treinamento. Figura 19.1 A mais complexa operação prevê a exibição contínua das medições executadas até a exibição do resultado final. 234 19 QC - Controle de Qualidade Figura 19.2 Uma terceira possibilidade é ver e interagir com a sequência de testes durante a sua execução. Figura 19.3 Uma completa informação dos testes e relatórios estão sempre presentes para o usuário. Figura 19.4 19 QC - Controle de Qualidade 235 19.2.2 O PONTO DE VISTA DO ENGENHEIRO Como o QC é integrado dentro do software CLIO, nenhuma nova interface necessita ser aprendida pelo engenheiro que tenha experiência com o CLIO ou com seu laboratório de pequisas. Um teste de controle de qualidade depende de medições reais salvas em disco como um simples texto de script (palavras chaves). Script é um conjunto de comandos escrito com palavras chaves, que faz o CLIO QC executar as medições na sequência escolhida pelo programador. A partir daqui, usaremos apenas esta expressão para esta função. Figura 19.5 Definir um script QC é tão fácil como redigir umas poucas linhas descritivas de texto. Não há linguagem de programação ou instruções complexas envolvidas. Figura 19.6 236 19 QC - Controle de Qualidade É possível capturar uma medição ativa; a máscara de verificação também pode ser introduzida no display (ecrã, monitor de vídeo), mostrando os limites durante a medição; a depuração interna é ajudada por um corretor. Figura 19.7 19 QC - Controle de Qualidade 237 19.2.3 O PONTO DE VISTA DA EMPRESA O CLIO, quando utilizado para controle de qualidade, executa testes em linha de maneira rápida, precisa e confiável. Sua flexibilidade permite fácil manuseio de troca entre os parâmetros com velocidade e precisão, sempre em correspondência com as necessidades da Empresa. Juntos, os recursos de auto salvar e exportar dados dão um completo relatório com acesso imediato à produção e parâmetros estatísticos, mesmo durante o funcionamento dos testes. A produção do lote é totalmente gerenciada, preservando simultaneamente a coerência do número de série. Figura 19.8 Figura 19.9 238 19 QC - Controle de Qualidade 19.2.4 OPERADOR E SENHA DE GERÊNCIA O CLIOQC é capaz de implementar um gerenciamento básico para limitar o acesso do operador para as funções QC. Esta operação é controlada em CLIO Options>QC Operators & Passwords. É possível também digitar uma assinatura de controle de qualidade para prevenir a manipulação sem sem permissão. HABILITANDO SENHA E PROTEGENDO OPERAÇÕES O processador QC tem dois padrões internos para operadores e suas relativas senhas: name MASTER USER1 password ‘000000’ ‘user1’ Para habilitar uma senha para proteger a operação, você deve invocar o diálogo CLIO Options e acessar o painel ‘QC Operators & Passwords’. Marque em Enable: 19 QC - Controle de Qualidade 239 Você será instado a acessar como um operador MASTER. O operador MASTER é o único que tem total capacidade sobre todas as funções QC. Ele é o único operador que não pode ser suprimido. Aconselha-se alterar a senha padrão o mais rapidamente possível. Dentro de CLIO Options é possível definir novos operadores e suas relativas senhas, modificando ou apagando-os. Pode-se definir até 100 diferentes usuários. É também possível ativar a operação somente com uma assinatura digital de um arquivo QC (veja adiante). Todas as configurações relativas às senhas e operadores estão encriptadas e salvas dentro de arquivos “qc.stp”, que estão residentes em pastas temporárias do CLIO (veja o capítulo 5); apagando estes arquivos, o CLIO volta à sua configuração padrão inicial. O PONTO DE VISTA DO OPERADOR QUANDO LIDANDO COM SENHAS Invocando o menu do Controle de Qualidade, ele somente dá acesso a operadores registrados. O mesmo solicitação é também feita todas as vezes em que um novo script QC é carregado do disco. Se um arquivo de operação de assinatura digital é habilitado, somente um correto arquivo pode ser rodado, de outro modo, a seguinte mensagem aparece: As operações QC ficam marcadas com a identidade do operador habilitado. 240 19 QC - Controle de Qualidade e seu nome é também marcado dentro dos relatórios. Um operador não pode forçar o resultado de um teste (com a função Skip) sem que seu supervisor (MASTER) concorde com isto. Skip = descartar 19.2.5 ARQUIVOS QC ASSINADOS DIGITALMENTE O operador MASTER é capaz de assinar digitalmente o script QC e seus arquivos de limites, necessários para rodar um teste de controle de qualidade. Quando esta palavra é ativada, todos os arquivos de texto encontrados no teste devem ser assinados; usualmente, você vai necessitar assinar o Script QC (extensão .qc) e todos os arquivos de limites (extensões .lim) presentes no teste que você quer proteger. Para assinar um arquivo, simplesmente salve-o com credenciais Master (i.e. entrando como operador MASTER) Quando você salva um arquivo script ou de limites sobre estas condições, o CLIO vai também gerar uma assinatura digital que vai ser armazenada em um arquivo salvo dentro da mesma pasta. Ao lado do arquivo ‘rer.qc’ existe um arquivo de uma assinatura digital ‘rer.qc.chk’. Na sua ausência, o script não pode ser carregado e rodado. 19 QC - Controle de Qualidade 241 19.3 A OPERAÇÃO DO SOFTWARE QC O software QC é um processador de eventos do tipo ''arquivo dirigido'' que, em sequência, realiza um número de medições definidas pelo usuário para testar a qualidade de uma linha de produção. O arquivo de teste (extensão .qc) dirige este processo e é chamado de QC Script. O processador do CLIO vai fazer o seguinte trabalho: - Lê o script QC e carrega na memória Interpreta isto Executa todos os testes Faz o relatório dos testes e as estatísticas de produção Controla o lote de produção e o número de série Fica pronto para o próximo teste O diagrama de blocos seguinte mostra este processo QC. Figura 19.10 Você pode ver a operação de carregar o script QC do disco, que inicia a sessão de controle de qualidade; então, o CLIO espera pelo usuário ou por um disparo externo (por exemplo um sinal TTL desde um controlador automático), para dar partida no teste QC; as medições definidas são então executadas em sequência, até última; o resultado do teste é dado pela soma de todas as verificações feitas dentro da sequência de testes. Ele somente é dado como bom se todos os resultados forem positivos; o teste QC finaliza atualizando o relatório e as estatísticas, enquanto controla a produção de lote; o próximo dispositivo pode agora ser colocado sob teste. Para prosseguir, é aconselhável ir para o diagrama de blocos anterior em maiores detalhes, que é mostrado nas Fig.19.11 e 19.12; a Fig.19.11 amplia toda a sequência do teste QC, ressaltada com blocos vermelhos, enquanto a Fig.19.12 mostra “Realiza a Medição” em um bloco simples (azul) Os diferentes modo de operação são destacados aqui: o modo DISPLAY, o modo INTERACTIVE, e o modo DISPLAYONBAD. Se nenhum destes modos estão ativos, o teste QC prossegue sem mostrar nenhuma medição, apresentado uma única máscara vai-não-vai, como na Fig.19.1. 242 19 QC - Controle de Qualidade Se o modo DISPLAY estiver ativo, então as medidas executadas são mostradas e permanecem na tela por um período de tempo definido; o teste prossegue automaticamente até o final. A Fig.19.2 mostra uma situação deste tipo. Se o modo INTERACTIVE está ativo, as medidas executadas são mostradas e então o software fica pronto para uma entrada do usuário. A sequência do teste não continua até que o usuário execute uma ação ou ações particulares. É possível também fazer um retorno em certas medições, para sintonia do D.U.T (Veja a Fig.19.12). A Fig.19.3 mostra esta situação. D.U.T = Dispositivo sob Teste. Se modo DIPLAYONBAD está ativo, então as medições executadas são mostradas somente se todos os resultados forem satisfatórios. A sequência é interrompida para a aceitação do usuário. A Fig.19.11 mostra também como o gerenciamento de Autosave é de grande importância para controlar a produção e para a caracterização de um lote. Esta característica é completamente definida pelo usuário, permitida por um arquivo binário ou de texto. Esta operação é condicionada pelo resultado do teste, coerente com o número de série e de um único número de teste; o operador também pode ser instado a entrar com um nome de arquivo. Dois blocos são devotados à execução de ações particulares condicionadas pelo resultado de um teste único ou pelo resultado de todos os testes. Entre estes encontramos: - mensagens para o operador - impressão das medições - execução de software personalizado escrito - geração de sinais TTL para controlar linhas automáticas - pausa para uma predefinição entre os tempos - parar a sequência O último bloco vermelho, à direita antes do fim do teste QC, representa o Cyclic Script. O script cíclico é uma sequência particular de operação QC descrita e salva em um arquivo script que é regularmente executado depois que certo número de testes tenha sido realizado; isto é útil para retestar a unidade de referência que caracteriza o processo como um todo e mantém uma equalização com as condições ambientais. Um exemplo típico é um alto falante de referência testado a cada vez que 100 unidades testadas tenham passado pelo teste QC. Figura 19.11 19 QC - Controle de Qualidade 243 Um terceiro diagrama visto na Fig.19.12 mostra como uma medição QC é realizada. Como esboçado antes, o CLIO QC usa a medição feita pela versão standard do software; as possíveis medidas com QC são: MLS ([MLS]), FFT ([FFT]), Sinusoidal ([SIN]) e Multimeter ([MET]). Vamos agora conhecer as palavras chaves que são usadas para definir os testes dentro do script. Figura 19.12 Para compreender esta operação, devemos definir dois arquivos: o Reference File (arquivo de referência) e o Limits File (arquivo de limites); estes arquivos são o coração da operação QC, junto com o script QC, eles contribuem para a definição de todos os parâmetros de uma medição. 19.3.1 O REFERENCE FILE (arquivo de referência) O arquivo de referência é um arquivo de medição do CLIO standard (com extensões '.mls', '.fft', '.sin', or '.met') criado com seus menus relativos; ele contém as programações necessárias que configuram totalmente sua medição. Exatamente como o CLIO apaga as medições do painel de controle para programações do arquivo carregado do disco, o processador QC faz o mesmo trabalho; desta forma fácil de operar, podemos ter certeza de que, por exemplo, a frequência de amostragem de sua medida QC MLS será aquela que você escolheu ou as configurações de exibição serão as mesmas que quando se salvou o arquivo de referência. Tudo isto é definido, dentro do script QC, com uma única linha de texto: REFERENCE=myreferencefile.mls (ou outra extensão, dependendo da interface de medição utilizada) onde imaginamos que você escolheu o nome 'myreferencefile.mls' para salvar uma medição MLS. (Obviamente, o nome do arquivo poderá ser em português) Uma importante colocação armazenada com o arquivo de referência é se a medição é mono (adquirida somente com o canal A) ou estéreo (adquirida com o canal A e B simultaneamente). 244 19 QC - Controle de Qualidade 19.3.2 OS ARQUIVOS LIMITE PARA OPERAÇÃO COM UM CANAL MONO Quando você utiliza uma medição mono usando um único canal, é definido um arquivo limite. Os arquivos limites são um arquivo de texto (com extensão .lim) definindo uma máscara de frequência ou a quantidade necessária para verificar a medição executada. A sintaxe usada é a mesma que a do script QC. Um arquivo de Limites pode ser tão simples como: [UPPER LIMIT DATA] 100 +5 500 +3 5000 +1 10000 +5 [LOWER LIMIT DATA] 100 -5 500 -3 5000 -1 10000 -5 A princípio, não são necessários ambos para definir uma medição básica; aqui está um exemplo de uma seção de um script QC definindo uma medição MLS: [MLS] REFERENCE=MYREFERENCEFILE.MLS LIMITS=MYLIMITSFILE.LIM Uma palavra chave interessante para adicionar é COMMENT, que dá uma breve descrição do teste QC, que vai aparecer durante a medição e dentro dos relatórios. [MLS] COMMENT=FREQUENCY RESPONSE(é um lembrete, que caracteriza a instrução) REFERENCE=MYREFERENCEFILE.MLS LIMITS=MYLIMITSFILE.LIM Enquanto realiza uma medição QC, o CLIO pode calcular mais parâmetros dos dados adquiridos e usa estes parâmetros para concordar com o resultado final. Como exemplo, é possível fazer uma verificação de polaridade com uma resposta em frequência MLS ou fazer uma verificação de parâmetros T&S com medição de impedância. O seguinte script adiciona uma verificação de polaridade para formar o teste MLS. REFERENCE=MYREFERENCEFILE.MLS LIMITS=MYLIMITSFILE.LIM POLARITY=1 Aqui está uma lista dos parâmetros que podem ser calculados com cada medição: Senoidal - Resposta em Frequência ou Impedância (teste mono) Nível médio (ou de uma frequência) Sensibilidade (média ou até oito frequências) Polaridade Resposta de Distorção Harmônica Total Resposta de uma única Harmônica (desde a 2ª até a 10ª) 19 QC - Controle de Qualidade 245 - Resposta Fast-Track Rub&Buzz - Parâmetros T&S (Fs,Qt,Qe,Qm,Cms,Mms,Mmd,Vas,Bl,dBSPL,ZMin) - Avaliação de Loudness (RLR, SLR, STMR) MLS&CHIRP- Resposta em Frequência ou Impedância (teste mono) - Nível médio (ou de uma frequência) - Sensibilidade (média ou até oito frequências) - Polaridade - Parâmetros T&S (Fs,Qt,Qe,Qm,Cms,Mms,Mmd,Vas,Bl,dBSPL,ZMin) - Avaliação de Loudness (RLR, SLR, STMR) FFT - Resposta em frequência com estímulo definível (mono testes, também interativo) - Nível médio (ou de uma frequência) - Sensibilidade (média ou até oito frequências) METER - Parâmetros individuais SPL, Volts, THD, IMD (testes mono, também interativo) 19.3.3 OS ARQUIVOS LIMITES PARA OPERAÇÃO COM DOIS CANAIS EM ESTÉREO Quando capturamos medições simultaneamente em dois canais estéreo, você pode definir os seguintes arquivos de limites: A) Um único arquivo de limites que é válido e partilhado por ambos os canais; este é o caso quando duas medições referem-se à mesma unidade como a resposta em frequência de um fone de ouvido estéreo. Um teste estéreo senoidal pode ser definido como: [SIN] REFERENCE=MYREFERENCEFILE.SIN LIMITS=MYSTEREOLIMITSFILE.LIM B)Dois diferentes arquivos de Limites, um por canal de medição; neste caso, quando as duas medições se referem a dois valores diferentes: uma resposta em frequência junto com uma resposta em impedância. A palavra chave de Limites, neste caso, é substituída por duas: LIMITSA e LIMITSB. Um teste estéreo senoidal pode ser definido como: [SIN] REFERENCE=MYREFERENCEFILE.SIN LIMITSA=MYRESPONSELIMITSFILE.LIM LIMITSB=MYIMPEDANCELIMITSFILE.LIM 246 19 QC - Controle de Qualidade 19.4 O PAINEL DE CONTROLE QC Figura 19.13 A figura 19.13 mostra o painel do Controle de Qualidade, que é composto por uma barra de ferramentas similar a outros painéis do CLIO. Também tem uma área de textos, que é usada para editar os arquivos QC (scripts QC e arquivos de Limites) ou para mostrar informações sobre o teste QC. Quando a tela está no modo de edição dos arquivos QC, ela tem um fundo branco e, quando no modo de informação dos testes, fica colorida. 19.4.1 BOTÕES NA BARRA DE FERRAMENTAS Inicia um teste QC. Habilita rastrear o script QC durante a execução. Se pressionado, durante a execução de um teste, o painel de controle QC não é minimizado e fica visível, mostrando a corrente seção do script sob execução. Força o resultado QC no painel para ser mostrado depois dos testes completados. Refira-se a 19.4.3 para maiores detalhes. Reduzindo o painel de controle QC Com esta escolha, no menu de abaixar, associado com o botão de resultado QC, é possível mostrar na tela uma versão minimizada do painel de Resultados QC; veja 19.4.4. Habilita o disparo externo. Este botão ignora a programação no script (MANUAL keyword). Veja 19.8.2 e as referências de comandos associadas para maiores detalhes. Descarta a última unidade medida. Usado para entrar com o número de série do corrente dispositivo. Invoca o painel de relatórios QC. Refira-se a 19.4.2 para maiores detalhes. 19 QC - Controle de Qualidade 247 Realiza todas as medições no painel de controle. Cada painel reverte para sua aparência normal. De fato, quando uma sequência de testes QC está rodando, cada painel 'perde' sua barra de ferramentas, overlays (curva congelada na tela, para efeitos de comparação), curva de controles e a barra de status, ao pedido de maximizar a tela gráfica, quando a janela está quadriculada. A Fig. 19.14 mostra estas duas diferentes situações. Figura 19.14 Quando os painéis de controle são gerenciados sob QC, o título da janela é usado para mostrar o resultado dos parâmetros que foram medidos ou calculados: na Fig.19.15 vemos escrito 'Response GOOD' que relata o resultado da verificação feita da resposta em frequência MLS. Inicia uma nova sessão de script QC. O texto existente é cancelado. Edita o texto corrente. Salva imediatamente o texto corrente como um Script ou arquivo de Limite. Entra no modo Script Text. A tela do QC apresenta o arquivo script QC que está carregado. Entra no modo Limits Text. A tela do QC apresenta o arquivo de Limites que está carregado. Entra no modo Information Text. Durante os testes QC a tela mostra a seção de script QC sob execução. Quando a sequência de testes é finalizada, a tela do QC mostra informações sobre os testes executados. Se no modo Script Text display, 'captura' uma 'parte' do arquivo script relativa ao arquivo de limites correntemente carregado. O texto está inserido na posição do cursor. Como um exemplo, o seguinte texto é gerado, assumindo que temos MLS aberto na medição ativa e salvo como 'myreferencefiles.mls' e que está carregado o arquivo 'mylimitsfile.lim' dentro do QC; também capturamos nosso nível de saída e a sensibilidade de entrada (aqui assumida como 0dBu e 0dBv respectivamente. [MLS] OUT=0.0 IN=0 REFERENCE=MYREFERENCEFILE.MLS LIMITS=MYLIMITSFILE.LIM 248 19 QC - Controle de Qualidade Se no modo Limits Text display 'captura' os arquivos de limites da medição ativa carregando-os dentro da tela QC. Cria uma curva de frequência relativa ao arquivo de limites em edição e mostraos no painel de controle da medição ativa. Habilita o controle de Desenho de Limites (Draw Limits) para que se visualize a entrada dos limites em frequência diretamente desenhados no painel de medição ativo. A Fig.19.15 mostra o painel de controle MLS com o controle à frente. Clicando em um dos dois botões, inicia-se o desenho da curva relativa de limite; para finalizar, faça um duplo clique no ponto da última frequência. Nota: é indispensável que se faça a curva da esquerda para a direita. Figura 19.15 Oculta (se visível) ou mostra (se oculta) as curvas de limites ativas no painel de controle de medição. 19 QC - Controle de Qualidade 249 19.4.2 O PAINEL DE RELATÓRIOS Figura 19.16 o painel de relatórios QC serve como uma ferramenta interativa que é de grande ajuda para inspecionar a produção enquanto ela é testada; ele é composto por duas árvores nomeadas STATISTICS e TEST REPORT; aqui manuseamos todas as informações pertinentes à sessão QC em uma forma muito compacta. O painel de Relatórios QC pode permanecer aberto durante os testes e acompanhará o trabalho de uma forma realmente efetiva. Sob STATISTICS encontraremos informações sobre: - Testes QC e nome da Empresa - Data da primeira unidade testada - Nome do lote de produção - Primeiro número de série testado - Número total de unidades testadas, número de “boas” e “ruins” Sob TEST REPORTS encontraremos informações sobre: - Resultado do teste de um DUT com seu número de série e o tempo de produção - Resultado de um teste único - Nomes dos arquivos salvados O painel de Relatórios QC é também um ponto de partida para rever e salvar medições como descrito abaixo. O nome do arquivo salvo é uma área sensível onde podemos clicar duas vezes para rever a medição. 19.4.3 REVENDO UMA MEDIÇÃO Durante uma sessão de testes QC, é possível rever uma medição que foi salva em disco. Isto é importante quando, por exemplo, tentando compreender o porque de uma medição quando ruim. Como vimos antes, o painel de relatórios indicou todos os nomes dos arquivos que foram criados durante a execução dos testes, sob um número de série relativo a cada dispositivo. 250 19 QC - Controle de Qualidade Figura 19.17 Assim que uma sequência de testes QC terminar, simplesmente abra a árvore pela vista de seu interesse, identifique a medição que deseja inspecionar e faça um duplo clique sobre o nome dela (Fig.19.17). O CLIO carrega a medição como se ela fosse realizada dentro do teste QC, junto com seus pertinentes limites e executa todos os cálculos definidos no script QC, finalizando com o resultado da verificação e mostrando na tela. A Fig.19.19 descreve todo o processo; compare isto com a Fig.19.12 Figura 19.19 Rever e salvar uma medição desde o QC, é diferente de simplesmente abrir um arquivo desde o painel de controle de medições; neste segundo caso, não é aplicável um pós processamento de operação QC. A Fig. 19.19 mostra uma medição (curva preta) revista dentro do QC, com seus limites (curvas vermelha e azul) e a mesma medição carregada desde o painel de controle de medições (curva púrpura); o salto no nível é feito para a operação QC quando ela é verificada separadamente para um nível relativo e comportamento em frequência. 19 QC - Controle de Qualidade 251 Figura 19.19 Nota: a operação rever pode ser feita somente quando dentro de uma sessão QC; se o CLIO está fechado, então o último QC é iniciado novamente e uma nova sessão QC vai ser criada; a informação do relatório e a operação rever somente se aplicarão em uma nova sessão. 252 19 QC - Controle de Qualidade 19.4.4 O PAINEL DE RESULTADOS QC Figura 19.20 O painel de Resultados QC usualmente acompanhará uma sessão QC, onde a tela de medições não é necessária. Isto resulta em uma situação com uma simples máscara vai-não-vai, para uso com uma linha completamente automática ou para operadores que não necessitam fazer nenhuma ação particular com respeito ao resultado dos testes. Para ativar o painel de Resultados QC dentro do script QC, use a palavra chave DISPLAY=0 Nota: para uma máxima velocidade em um teste QC, use simplesmente o painel de Resultados QC e não mostre as medições individuais com objetos gráficos e curvas de medição, que normalmente empregam bastante tempo do processador. O painel de Resultados QC pode ser forçado a mostrar o fim de uma sequência de testes QC, pressionando o botão . Se o resultado QC reduzido está selecionado em associação com o menu de abaixar, o painel de resultados QC vai aparecer na sua versão minimizada. 19.4.5 O INFORMATIVO QC Figura 19.21 O informativo QC está gerenciando informações e mensagens transmitidas ao operador, enquanto no modo interativo. 19 QC - Controle de Qualidade 253 19.4.6 O MENU DE CONTROLE DE QUALIDADE E ATALHOS Figura 19.22 A Figura 19.22 mostra o menu de Controle de Qualidade, acessível desde o menu de Análises. Abaixo, vemos uma lista de todos os atalhos (Hot Keys) disponíveis. ESC ou T Sai de uma sequência de teste QC. End Sai de uma sequência de testes QC no modo interativo. SpaceBar Continua a sequência de testes QC no modo interativo. G Inicia um teste QC. Equivalente a K Descarta a última medição executada. Equivalente a S Entra com um número de série. Equivalente a R Mostra relatório. Equivalente a N Novo script QC. Equivalente a E Edita um script QC. Equivalente a F2 Salva um script QC. Equivalente a CTRL-E Finaliza uma edição de sessão, enquanto dentro de uma tela de texto. CTRL-C 254 19 QC - Controle de Qualidade Copia um texto selecionado. CTRL-V Cola um texto selecionado. CTRL-X Corta um texto selecionado. CTRL-Z Apaga/recupera uma entrada de texto. Q Mostra um script QC. Equivalente a L Mostra Limites. Equivalente a I Mostra Informação. Equivalente a H Oculta Limites. Equivalente a M Executa uma medição. Equivalente a 19.4.7 EXTENÇÕES DE ARQUIVOS QC REGISTRADAS O Controle de Qualidade CLIO registra as seguintes extensões de arquivos, além dos que já estão registrados pelo CLIO. Arquivos de scripts QC. Arquivos de Limites QC. 19 QC - Controle de Qualidade 255 19.4.8 OPÇÕES DE DIÁLOGOS QC Sobre CLIO Options>QC, podemos fazer as definições seguintes: Script QC para um sinal de iniciar. O sinal de disparo externo ou a condição para iniciar o QC (veja 19.8.4). É possível disparar a sequência de testes com o seguinte: 1) Um chave de pedal ligada ao Qcbox (Mod. 4 ou 5) no conector 'pedal in'. 2) A conexão de um alto falante sob teste, realizada com Qcbox Modelo 5. 3) Um sinal externo TTL, ligado a uma entrada do Qcbox Modelo 5. 4) Um sinal TTL externo, ligado na porta de impressora paralela do PC. Note: Para uma operação mais rápida, quando usando a entrada do Qcbox modelo 5, use os bits 2, 3 ou 4. Os bits 0 e 1 tem duração mínima de 100ms. TCP Server A porta do servidor TCP (veja 20.2). Serial Port Uma porta serial para ser controlada pelo QC (veja 19.8.8). 256 19 QC - Controle de Qualidade 19.5 MEU PRIMEIRO SCRIPT QC 19.5.1 O QUE SABER SOBRE OS SCRIPTS QC Um controle de qualidade é um arquivo de textos que armazena informações em grupos lógicos, chamadas sections. Cada seção é iniciada por uma palavra chave entre colchetes, com a forma [keyword]. Dentro de cada seção, as definições QC são armazenadas em chaves nomeadas. Chaves em uma seção usam a forma keyword=value. (palavra chave=valor) Por exemplo, a seção chamada [GLOBALS] define várias propriedades usadas ao longo da sequência de testes. [GLOBALS] (equivale a iniciar um script) COMPANY=MY COMPANY (use aqui o nome de sua Empresa depois de =) TITLE=MY QUALITY CONTROL (dê um nome a seu teste depois de =) BATCH=MY PRODUCTION BATCH NAME (dê um nome ou data a seu lote de produção depois de =) Evite o uso de acentuação e c com cedilha. Isto não é um problema, mas considerando que o programa está com grafia em inglês, é possível que um acento seja entendido como erro de script. É possível entrar com um comentário iniciado por ponto e vírgula (;), mas não é possível iniciar um comentário depois de uma palavra chave. ;this is a correct comment line(;esta é uma linha correta de comentário) COMPANY=MY COMPANY;this comment is not allowed (esta forma de comentário não é permitida) Com estas breves notas, estamos prontos para escrever um script QC. 19.5.2 COMO ESCREVER MEU PRIMEIRO SCRIPT QC Podemos escrever nosso script com qualquer editor de texto e salvá-lo em em arquivos do tipo ASCII (usualmente como '.txt'), como em um bloco de notas; devemos lembrar que os scripts devem ser salvos com a extensão '.qc', enquanto os arquivos de limites usam extensão '.lim'; é comum o comportamento do Windows esconder a extensão dos arquivos e algumas vezes isto torna esta ação difícil. Não é incomum acreditarmos que salvamos um arquivo com , digamos, o nome 'myfile.qc' (onde foi forçado a extensão) e então encontramos o arquivo salvo como 'myfile.qc.txt', porque o editor de textos automaticamente coloca a extensão '.txt'. Podemos escrever o script diretamente na tela do painel de controle QC; neste caso, a extensão é gerenciada corretamente pelo CLIO e poderemos usar algumas ferramentas, como captura de medições, que são de grande ajuda durante o trabalho diário. Ao fazer o script usando o painel de controle, é possível testá-lo imediatamente pressionado 'Go'. Vamos agora escrever nosso primeiro script QC 19 QC - Controle de Qualidade 257 Abra a interface MLS do CLIO e pressione o botão A , para fechar saída A com a entrada A; veja o capitulo 3 para os detalhes. Não conecte qualquer dispositivo externo no sistema. Defina o nível de saída como 0dBu e a sensibilidade de entrada em 0dBV (veja o capitulo 4 para os detalhes) Use as configurações padrão (default). Abra a interface MLS; pressione Go. Você vai obter uma linha reta (preta), como na Fig.19.23. Expanda a tela para obter 2dB/divisão ficando a escala Y com o valor de -2dBV no extremo superior. Salve esta medição como 'Loop.mls'. (mas ainda não aparecerão as duas curvas de limites azul e vermelha de limites. Elas somente aparecerão no próximo passo) Figura 19.23 Agora abra o painel de controle QC. Pressionando N, é dada a partida para um novo script. Pressione Ctrl-E para sair do modo de edição e então pressione L para entrar no modo Limits Text. Entre com as seguinte máscara de frequências como limites: [UPPER LIMIT DATA] 20 -4.2 (20Hz com valor de -4,2dBV) 30 -4.7 15000 -4.7 20000 -4.2 [LOWER LIMIT DATA] 20 -6.2 30 -5.7 15000 -5.7 20000 -6.2 (20000Hz com valor de -6,2dBV) Note que de 20 a 30 Hz temos uma variação de 0,5dBV, assim como também de 15000 a 20000Hz. A curva de limite acompanhará estes valores, tanto para os limites inferiores como para os superiores. Pressione F2 e salve o arquivo de limites como 'loopmls.lim'. Agora clique no botão (script) e então clique no botão (captura). Sua área branca de texto deve agora estar preenchida com seu primeiro script QC: [MLS] OUT=0.0 – é o nível de saída do gerador do CLIO IN=0 - é a sensibilidade de entrada do medidor do CLIO 258 19 QC - Controle de Qualidade REFERENCE=LOOP.MLS - é o arquivo com a medição executada. LIMITS=LOOPMLS.LIM – é o arquivo que você criou como limites É uma boa prática adicionar a seguinte linha de comentário: COMMENT=FREQUENCY RESPONSE (COMMENT é a palavra chave e você pode digitar qualquer texto depois do sinal de igual, que sirva para lembrar que ação será executada) Clique no botão (go); o processador QC deve executar um teste QC realizando uma medição MLS, mostrando isto junto com os arquivos limites definidos, como a Fig.19.24; a tela de textos vai agora apresentar as informações do teste executado. 19 QC - Controle de Qualidade 259 Figura 19.24 Vamos agora completar este primeiro exercício adicionando uma medição com Multímetro, indicando o nível e a Distorção Harmônica total a 1kHz. Pressione F4 para abrir (e rodar) o painel de controle do multímetro. Clique então sobre o botão do gerador para ligá-lo e gerar o sinal padrão (default) de 1kHz senoidal. Agora pressione T para finalizar a medição; salve esta medição como 'loop.met'; você deve ter à sua frente uma tela igual a Fig.19.25. Figura 19.25 Agora pressione Ctrl-Q e então L para voltar a introduzir definições no arquivo de limites. Entre com o seguinte: 260 19 QC - Controle de Qualidade [UPPER LIMIT DATA] – valores do limite superior VOLTAGE=0.78 - nível máximo de tensão THD=0.01 - nível máximo de THD [LOWER LIMIT DATA] – valores do limite inferiores VOLTAGE=0.77 - nível mínimo de tensão THD=0.0001 - nível mínimo de THD; Normalmente só nos interessaria o nível máximo de THD e o valor de mínimo poderia ser ignorado. Salve isto como 'loopmet.lim'. Agora clique no botão e posicione o cursor dentro da tela de texto, logo após a última linha; como antes, clique botão de captura e as seguintes linhas devem ser adicionadas e estamos prontos para este novo teste QC. [MET] OUT=0.0 IN=0 REFERENCE=LOOP.MET LIMITS=LOOPMET.LIM - usar o multímetro define a saída do gerador em 0dBV define a sensibilidade de entrada em 0dBV usa o arquivo LOOP.MET como referências usa o arquivo LOOPMET.LIM como limites É uma boa prática adicionar a seguinte linha de comentário: COMMENT=LEVEL+THD - é apenas um lembrete para sabermos o que este teste faz. O QC não executa nenhuma ação. Você poderia digitar por exemplo: 'TESTE DE NIVEL E THD'. Agora pressione o botão Go. O QC executará este testes de duas medições em sequência; a Fig.19.26 mostra o teste em seu final. Figura 19.26 Isto conclui nossa primeira aproximação com o script QC, escrevendo e depurando. Todos os arquivos necessários para o “estudo desta lição” são fornecidos no folheto 'My Documents\Audiomatica\CLIO 10 EXAMPLES\MY FIRST QC'. (disponível no CD que acompanha o CLIO) O script 'loop.qc' foi feito exatamente como descrito, com uma diferença: as medições são realizadas no modo interativo (interative mode); carregue-o e rode para verificar as diferenças. 19 QC - Controle de Qualidade 261 19.6 NOTAS SOBRE AS CURVAS DE LIMITES Como previamente estabelecido, o processador QC necessita dados de limites para realizar as verificações requeridas nos testes. Estes dados ficam salvos dentro dos arquivos de limites e usualmente representam uma máscara de frequência (para testes de resposta em frequência e impedância) mas eles podem também definir um simples valor de verificação (como em um teste de Qms). Quando lidamos com verificações em frequência, as opções definidas afetam o modo como a máscara de frequências é calculada, o modo como os dados são mostrados na tela e o modo que o resultado é verificado. É também possível adicionar um nível de verificação médio ou de uma única frequência que se mescla com o resultado final. A Fig.19.27 mostra o procedimento para calcular a máscara de frequências depois que os arquivos limites estão carregados na memória. Podemos ver que os dados de frequências salvos sobre [UPPER LIMIT DATA] e [LOWER LIMIT DATA] são tratados diferentemente se limites absolutos ou relativos (veja 19.6.1) ou se um ponto de alinhamento é definido (veja 19.6.3) Figura 19.27 A Fig.19.28 nos mostra o modo como a verificação em frequência é realizada e a medição é apresentada na tela. Podemos apreciar a presença de um nível médio (ou sensibilidade) verificado (veja 19.6.2) ou uma verificação de nível de um ponto (alinhado) (veja 19.6.3), que concorrem para o resultado final. Quando uma verificação de nível (ou sensibilidade) é definida, ou a curva de medição ou a curva de limites são deslocadas se apresentadas na tela; neste modo é possível visualizar o comportamento em frequência da curva medida sem o efeito da diferença na sensibilidade, que é verificado separadamente. Figura 19.28a verificação em frequência mais nível médio 262 19 QC - Controle de Qualidade Figura 19.28b verificação em frequência mais sensibilidade Finalmente, mas não menos importante, mostramos um método alternativo para definir um arquivo limite; com isto é possível entrar com uma máscara de frequências como um arquivo de textos, como abaixo. [UPPER LIMIT DATA] FILE=UPPER.TXT [LOWER LIMIT DATA] FILE=LOWER.TXT Os arquivos 'upper.txt' e 'lower.txt' são exportados como ASCII, podendo ser produzidos por outro processador de textos ou no próprio CLIO. O arquivo 'upper.txt' poderá ser como: Freq[Hz] 100 500 5000 10000 dBV 5 3 1 5 19 QC - Controle de Qualidade 263 19.6.1 LIMITES DE FREQUÊNCIAS ABSOLUTOS VS. RELATIVOS Os seguintes arquivos de limites definem um limite em frequências absoluto: [ABSOLUTE] (esta é a palavra chave para limite absoluto) [UPPER LIMIT DATA] 200 100 300 97 10000 97 15000 100 [LOWER LIMIT DATA] 200 82 300 85 10000 85 15000 82 A máscara de frequências é mostrada na Fig.19.29. Figura 19.29 and 19.30 Os seguintes arquivos de limites definem um limite em frequências relativo: [RELATIVE] [UPPER LIMIT DATA] 200 5 300 2 10000 2 15000 5 [LOWER LIMIT DATA] 200 -5 300 -2 10000 -2 15000 -5 (esta é a palavra chave para limite relativo) A máscara de frequências é mostrada na Fig.19.30. Relativo é o meio com respeito ao arquivo de referência definidos no teste QC. Os valores dos dados serão adicionados e subtraídos dos valores de frequências especificados. Os dados de valores relativos podem ser informados como porcentagens. Neste caso, as seguintes palavras chave são requeridas: [RELATIVE] PERCENT=1 264 19 QC - Controle de Qualidade A máscara acima pode ser definida por uma medição de uma curva de resposta em frequência e considerada como porcentagem; neste pressuposto, as curvas limites calculadas teriam uma diferença de ±2% na região de 300~10000Hz, e ±5% fora dela, em relação à referência. Um importante recurso para os arquivos relativos, é a possibilidade de adicionar uma máscara que acompanhará a curva medida, tanto mais perto quanto for menor o número escolhido para a aproximação. Isto é chamado de jitter. Este número é expresso em frações de oitavas e diz quanto o limite vai se aproximar da curva medida, em oitavas (pode-se também imaginar isto como uma suavização ou 'smoothing'). Este efeito, mostrado nas curvas abaixo, permite uma rápida substituição (embora pequena) do comportamento em frequência da curva medida, enquanto não se afastando muito da máscara de limites. As curvas de limites na figura da esquerda não tem jitter mas isto pode ser problemático durante a operação QC, dando facilmente falsos resultados negativos, devido às variações abruptas na parte alta do espectro. Um jitter de 1/3 de oitava é adicionado com: [RELATIVE] FREQJITTER=0.3 Obtemos os limites relativos como na figura da direita, que resolve o problema sem dar falsos resultados negativos, mantendo uma melhor aproximação entre o limite e a curva medida. É possível entrar com até 2048 pontos de frequências para definir uma máscara de verificação. O processador do QC vai executar o início da verificação desde o primeiro ponto da máscara de frequências, terminando no último; nenhuma verificação vai ser feita fora desta faixa de frequências. Dentro de um arquivo de limites de frequências é também possível definir uma máscara para executar uma verificação QC no seguinte: - Nível médio (ou frequência única) (19.6.2 e 19.6.3) Sensibilidade (média ou até oito frequências) (19.6.4) Diferença entre os canais A/B em uma medição estéreo (19.6.6) THD senoidal, harmônica simples ou resposta Fast-Track Rub&Buzz (19.6.7) Parâmetros T&S (Fs,Qt,Qe,Qm,Cms,Mms,Mmd,Vas,Bl,dBSPL,ZMin) (19.6.8) Avaliação de audibilidade (RLR, SLR, STMR) (19.6.9) Um arquivo de limites de frequência pode ser aplicado com teste MLS, Senoidal ou FFT. Para definir um arquivo de limites para uma medição com Multímetro, veja mais adiante. 19 QC - Controle de Qualidade 265 19.6.2 VERIFICAÇÃO DE NÍVEL MÉDIO Os seguintes arquivos de limites definem uma verificação de nível médio dentro do mesmo arquivo de limites relativo mostrado antes. [RELATIVE] [LEVEL] UPPER=3 LOWER=-3 FREQHI=5000 FREQLO=400 [UPPER LIMIT DATA] 200 5 300 2 10000 2 15000 5 [LOWER LIMIT DATA] 200 -5 300 -2 10000 -2 15000 -5 Quando uma verificação de nível é definida dentro de um arquivo de limites, o resultado QC é uma combinação de duas verificações separadas; uma é o comportamento da medição comparada novamente com a máscara de frequências, a segunda é a verificação de nível que compara o nível médio da curva de medição com o nível médio da referência. O nível médio é calculado entre os dois extremos de frequências definidos por FREQHI e FREQLO como mostra a Fig.19.31a. Figura 19.31a (Banda de frequências usada para calcular o nível) Como padrão, se FREQHI e FREQLO não estão definidas, os níveis são calculados pela média da banda definida nos arquivos de limites. A Fig.19.31b mostra esta situação; o título do painel de controle de medições relata o nível verificado. 266 19 QC - Controle de Qualidade Figura 19.31b – Banda de frequências usada para calcular o nível. O nível verificado demonstra que o o valor médio da medição da banda é 0.09dB superior ao nível médio de referência na mesma banda de frequências. A curva medida é deslocada a partir deste valor e, então, a verificação em frequência é realizada(ver também 19.6.4). A mudança de nível significa que a curva é exibida com um nível diferente da medida. Consulte também a fig. 19,19. Como duas verificações separadas são feitas, podem haver dois casos distintos quando uma unidade resulta em um mau relatório. As figuras que se seguem tentam explicar estes dois casos. A Figura 19.32 mostra-nos o caso de uma unidade com teste ruim, porque o comportamento em frequência não é bom, enquanto o nível médio está OK. Figura 19.32 19 QC - Controle de Qualidade 267 A figura 19.33, por exemplo, mostra o caso de uma unidade com teste ruim porque o nível médio não é bom, enquanto o comportamento em frequência está OK. Figura 19.33 268 19 QC - Controle de Qualidade 19.6.3 MASCARA ALINHADA O arquivo de limites seguinte define um simples ponto de verificação de nível, com uma máscara de frequências alinhada para isto. [ABSOLUTE] [LEVEL] UPPER=3 LOWER=-3 ALIGNFREQ=5000 ALIGNLEV=90 [UPPER LIMIT DATA] 200 5 300 2 800 2 1000 6 3000 6 4000 2 7000 2 15000 8 [LOWER LIMIT DATA] 200 -5 300 -2 10000 -2 15000 -5 O ponto de alinhamento (no exemplo, 90dBSPL em 5000Hz) é usada para construir a mascara de frequências (que é especificada relativa a isto) e também para identificar a frequência com a qual pretende realizar a verificação de nível. Figura 19.34 – ponto de alinhamento (90dBSPL em 5000Hz) usado para calcular o nível. A Fig.19.34 mostra uma máscara alinhada para o ponto (90dBSPL em 5000Hz). O nível verificado significa que o valor da medida em 5000Hz é 0.22dB maior que o do ponto de alinhamento. A curva medida é deslocada deste valor para passar exatamente sobre 90dBSPL em 5000Hz; então a verificação em frequência é realizada(veja também 19.6.4). A mudança de nível significa que a curva é exibida com um nível diferente da primeira medida. Refira-se também à Fig. 19.19. 19 QC - Controle de Qualidade 269 19.6.4 VERIFICAÇÃO DE SENSIBILIDADE Os arquivos limites seguintes definem uma verificação de sensibilidade dentro de um limite relativo de frequências. [RELATIVE] [SENSITIVITY] UPPER=102 LOWER=100 [UPPER LIMIT DATA] 200 10 500 10 1000 5 1500 5 2000 10 4000 10 [LOWER LIMIT DATA] 200 -10 500 -10 1000 -5 1500 -5 2000 -10 4000 -10 Assim como a verificação de nível médio, quando uma verificação de sensibilidade é definida dentro de um arquivo de limites, o resultado QC é na realidade uma combinação de duas verificações separadas; uma é o comportamento em frequência da medida, comparada com a máscara de frequências, o segundo é a verificação de sensibilidade, que compara a sensibilidade da curva medida com os valores definidos nos limites superiores e inferiores. É possível calcular a sensibilidade em frequências discretas (até oito) e a média delas juntas. [SENSITIVITY] FREQ1=500 FREQ2=1000 FREQ3=2000 UPPER=102 LOWER=100 270 19 QC - Controle de Qualidade 19.6.5 LIMITES FLUTUANTES VS. CURVAS FLUTUANTES Quando um nível médio ou de uma frequência discreta é definido (19.6.2 ou 19.6.3), é possível definir limites flutuantes em vez de curvas flutuantes, usando a palavra chave [FLOATING]. [RELATIVE] [FLOATING] [LEVEL] UPPER=3 LOWER=-3 [UPPER LIMIT DATA] 200 5 300 2 10000 2 15000 5 [LOWER LIMIT DATA] 200 -5 300 -2 10000 -2 15000 -5 Neste caso, a curva medida é apresentada na tela com seus valores corretos, enquanto as curvas de limites se movem em torno dela. 19 QC - Controle de Qualidade 271 19.6.6 VERIFICAÇÃO DA DIFERENÇA SENOIDAL A/B STEREO Quando executando uma medida de resposta em frequência senoidal estéreo, é possível ativar a verificação de controle de qualidade as diferenças calculadas entre os dois canais. A visualização é possível somente para uma curva escolhida de um grupo de curvas calculadas dentro um único teste senoidal (veja 19.6.7). Nota: Quando a curva de distorção é mostrada, as propriedades gráficas dela são definidas em CLIO Otpions>Graphics> “QC Curve C” . Para verificar a diferença estéreo A / B no QC, faça o seguinte: 1) Execute e salve uma medição de referência estéreo . 2) Defina um arquivo limite, adicionando a definição de limite: [A/B UPPER LIMIT DATA] [A/B LOWER LIMIT DATA] Escolher a curva A / B calculada para exibição: [A / B DISPLAY] 272 19 QC - Controle de Qualidade 19.6.7 THD SENOIDAL E VERIFICAÇÃO FAST-TRACK RUB&BUZZ Rubb&Buzz não terá aqui uma tradução literal. Trata-se de um teste para detetar se a bobina móvel do alto falante está raspando nas peças polares. Este teste é muito rápido e realizado concomitantemente com outras medições, em uma única varredura senoidal. Com o uso do Amplificador modelo 5, o CLIO10 faz, ao mesmo tempo, Resposta em Frequência, Curva de Impedância, THD e Rubb&Buzz. Este teste tem a duração aproximada de 1 segundo e permite a avaliação de um alto falante sem auxílio auditivo. Quando executando uma resposta em frequência senoidal, é possível ativar a verificação de controle de qualidade sobre THD, Rub&Buzz ou sobre uma curva de resposta de uma única harmônica (da 2ª até à 10ª). É possível Calcular e verificar com o QC qualquer curva de distorção. Na tela de QC é possível visualizar uma curva escolhida dentre o grupo de curvas calculadas com um simples teste senoidal (veja 19.6.6). Nota: Quando uma curva de distorção é mostrada, as propriedades do gráfico são definidas em CLIO Options>Graphics> ”QC Curve C”. (para definir a cor da curva que aparecerá no gráfico) Para verificar no QC THD e Harmônicas, faça o seguinte: 1) Execute e salve uma medida de referência com “THD Enabled” na caixa de definições da interface SIN. 2) Defina um arquivo de limites, adicionando as definições de limites: [THD UPPER LIMIT DATA] Para THD e para qualquer harmônica (se desejado): [2 UPPER LIMIT DATA] [3 UPPER LIMIT DATA] .. .. [10 UPPER LIMIT DATA] Selecione uma curva calculada para aparecer na tela: [THD DISPLAY] Para teste QC Fast-Track Rub&Buzz, faça o seguinte: 1) Execute e salve um medida de referência com “R&B Enabled”. Selecione isto nas definições da interface SIN. 2) Defina um arquivo limite, adicionando a definição de limite: [RUB+BUZZ UPPER LIMIT DATA] Selecione a curva rub&buzz para aparecer na tela: [RUB+BUZZ DISPLAY] 19 QC - Controle de Qualidade 273 NOTA 1: Se mais de uma curva for selecionada para ser mostrada na tela, somente uma vai ser mostrada, as outras são somente calculadas e tem a verificação QC feita; para inspecionar as curvas não mostradas, depois que um teste QC for finalizado, você dever realizar a medição (veja 19.4.1) e operar os botões apropriados dentro do menu senoidal. NOTA 2: Se uma verificação de nível ou sensibilidade é realizada dentro das verificações QC e os dados da distorção forem expressos em unidades de dB (não como %) a máscara de limites calculada (R&B, THD ou enésima Harmônica) será deslocada para levar em conta a diferença de sensibilidade com a da referência. 274 19 QC - Controle de Qualidade 19.6.8 VERIFICAÇÃO DE PARÂMETROS THIELE&SMALL O QC executa testes dos seguintes parâmetros T&S: Qt, Qe, Qm, Fs, Cms, Mms, Mmd, Bl, Vas, dBSPL e ZMin. Para avaliar os primeiros quatro parâmetros, é necessário entrar com o valor da resistência DC da bobina móvel, com a palavra chave REDC. Para avaliar os parâmetro restantes, usando uma rotina de estimação simplificada, é necessário entrar com o diâmetro do driver, usando a palavra chave DIAMETER e um dos seguintes parâmetros, fixando uma das quantidades: KNOWNMMD (massa fixada) ou KNOWNMMS (massa mais a carga do ar) ou KNOWNCMS (compliância fixada). Os seguintes arquivos de limites definem uma verificação de parâmetros T&S, com uma máscara de frequências para resposta em impedância. Os parâmetros verificados são Qt, Qe, Qm e Fs. [TSPARAMETERS] QTUPPER=0.3 QTLOWER=0.05 QEUPPER=0.3 QELOWER=0.05 QMUPPER=5 QMLOWER=2 FSUPPER=90 FSLOWER=50 REDC=5.5 [UPPER LIMIT DATA] 29.89 142.35 40.52 161.19 102.15 161.19 152.62 143.53 [LOWER LIMIT DATA] 29.89 11.29 49.23 20.00 64.33 45.88 76.28 47.06 98.49 22.35 141.87 11.7 A seção seguinte define como verificar T&S de Qts, Fs, Cms, Bl e Zmin tendo fixado o valor da massa mecânica Mmd. [TSPARAMETERS] REDC=6.2 DIAMETER=110 KNOWNMMD=10.7952 QTSUPPER=0.6 QTSLOWER=0.3 FSUPPER=90 FSLOWER=50 CMSUPPER=1.1 CMSLOWER=0.8 BLUPPER=6.5 BLLOWER=6 ZMINUPPER=7.5 ZMINLOWER=7 19 QC - Controle de Qualidade 275 19.6.9 AVALIAÇÃO DE LOUDNESS; CÁLCULO E VERIFICAÇÃO O QC executa testes das seguintes avaliações de indicadores de loudness: RLR, SLR, STMR. Os arquivos de limites abaixo definem uma verificação de avaliação de loudness, dentro de um arquivo de limites com uma máscara de resposta em frequência. [LR] SLRUPPER=11 SLRLOWER=5 [UPPER LIMIT DATA] 100 3 200 1.5 3000 1.5 5000 3 [LOWER LIMIT DATA] 100 -3 200 -1.5 3000 -1.5 5000 -3 276 19 QC - Controle de Qualidade 19.6.10 ARQUIVOS DE LIMITES DO MULTÍMETRO Os arquivos de limites abaixo definem uma verificação QC com multímetro: [UPPER LIMIT DATA] VOLTAGE=0.78 THD=0.01 [LOWER LIMIT DATA] VOLTAGE=0.77 THD=0.0001 Os parâmetros disponíveis são: - PRESSURE VOLTAGE FREQUENCY THD IMD PRESSÃO (em dBSPL) VOLTAGEM (em VRMS ou dB) FREQUÊNCIA (em Hz) THD (Distorção Harmônica Total em dB ou %) IMD (Distorção por Intermodulação em dB ou %) Você pode escolher qualquer dos parâmetros acima para criar a máscara de limites. O exemplo verifica tensão e THD em limites inferiores e superiores. Poderia ser Pressão e THD ou uma combinação deles. 19 QC - Controle de Qualidade 277 19.7 GERENCIANDO LOTES DE PRODUÇÃO Gerenciar lotes de produção é uma tarefa complexa, com tópicos delicados, que envolvem diversas necessidades de diversas áreas dentro de sua Empresa. O CLIO QC lida com seu lote fazendo o seguinte: - Mantém uma estrutura de diretórios onde diferentes arquivos são salvos Salva automaticamente os arquivos de relatórios de produção Se requerido, auto salva os arquivos de dados Lida com número de série de 24 caracteres alfanuméricos Auto incrementa os números de série, mantendo sua coerência Calcula os dados estatísticos sobre o lote. O resultado é que você vai achar a produção bem documentada, tanto para seu uso interno com o objetivo de atingir a mais alta qualidade e também para a interface com o cliente que solicita informações técnicas sobre as unidades. 19.7.1 DIRETORIOS CRIADOS PELO CLIO QC Suponha que você salvou seu script dentro do diretório 'My qc'. Quando você rodar o script, o CLIO automaticamente cria um ou mais diretórios sob 'My qc”. Aqui estão quatro casos dependendo das opções definidas. 1) Autosave não está ativo. Um lote não está definido. O CLIO cria o diretório 'Report' onde todos os arquivo de relatórios de produção são salvos. 2) Autosave está ativo. Um SaveFolder (salva diretório) não está definido. Um lote não está definido. O CLIO cria um diretório 'Report' onde todo os arquivos de relatório de produção são salvos. Isto cria também o diretório 'Autosave', onde todos os arquivos de dados são salvos. A Fig.19.38 mostra esta situação. Figura 19.37 and 19.38 3) Um lote é definido e nomeado 'My Batch'. Um diretório não é definido. O CLIO cria o diretório 'My Batch' onde todos os relatórios de produção e também os arquivos de dados são salvos. A FIG.10.39 mostra esta situação. 4) Um diretório é definido e nomeado como 'My Savefolder'. O CLIO cria o diretório 'My Savefolder', onde todos os relatórios de produção e também os dados dos arquivos são salvos. A Fig.19.40 mostra esta situação. Figura 19.39 and 19.40 278 19 QC - Controle de Qualidade 19.7.2 ARQUIVOS DE RELATÓRIOS DE PRODUÇÃO Suponha que hoje, 22 de julho de 2009, às 6:46h, você iniciou uma produção de seu dispositivo; o lote, nomeado 'My Batch', finalizou ontem com a unidade número 100. Depois de duas unidades testadas, o CLIO vai adicionar, sob o diretório 'My Batch', o seguinte arquivo de relatório: 'production_07-22-09_6.46.19.txt' '101.txt' '102.txt' Depois de 20 unidades testadas: 'production_07-22-09_6.46.19.txt' '101.txt' '102.txt' ........... '120.txt' Se você interromper a produção, fechando o CLIO, e então reiniciá-lo às 7:01h, depois de mais duas unidades testadas: 'production_06-06-02_6.46.19.txt' 'production_06-06-02_7.01.05.txt' '101.txt' '102.txt' ........... '122.txt' Os arquivos 'production_date time.txt' descrevem a sessão QC. parecerão com: Eles se STATISTICS MY COMPANY MY QUALITY CONTROL BATCH = My Batch DATE = 06-06-02 INITIAL SN = 101 TOTAL TESTS = 2 GOOD = 2 BAD = 0 TEST REPORT UNIT N.102 GOOD 6.46.24 1 GOOD MLS Response GOOD C:\Program files\Audiomatica\CLIOpci\Data\My qc\My Batch\102_1.mls 2 GOOD MET Voltage:0.775Vrms GOOD THD:0.006% GOOD C:\Program files\Audiomatica\CLIOpci\Data\My qc\My Batch\102_2.met UNIT N.101 GOOD 6.46.19 1 GOOD MLS Response GOOD 19 QC - Controle de Qualidade 279 C:\Program files\Audiomatica\CLIOpci\Data\My qc\My Batch\101_1.mls 2 GOOD MET Voltage:0.775Vrms GOOD THD:0.006% GOOD C:\Program files\Audiomatica\CLIOpci\Data\My qc\My Batch\101_2.met Os arquivos 'serialnumber.txt' com: descrevem um teste QC simples e se parecerá 1 GOOD MLS Response GOOD 2 GOOD MET Voltage:0.775Vrms GOOD THD:0.006% GOOD 06-06-02 6.46.24 UNIT N. 102 GOOD 19.7.3 AUTO SALVAR ARQUIVOS DE DADOS Novamente supondo que estamos na situação do parágrafo anterior, vamos ver como os arquivos são salvos. Como pode ser visto a partir do relatório de arquivos QC, nosso teste consiste de uma medição MLS e de uma com multímetro. Como o teste MLS é definido antes do teste do multímetro dentro do script, então ele assume como número 1, enquanto o teste QC com multímetro assume número 2; isto já é evidente a partir do relatório de arquivos acima. Depois de duas unidades testadas, teremos os seguintes arquivos de medidas: '101_1.mls' '101_2.met' '102_1.mls' '102_2.met' Como vimos, um teste QC unitário é parte integrante do nome dos arquivos de dados automaticamente salvos. 19.7.4 INFORMAÇÕES ESTATÍSTICAS NOS DADOS MEDIDOS Informações estatísticas caracterizando a produção podem ser obtidas pelo CLIO, usando a palavra chave STATISTICS, abaixo de [GLOBALS]. O CLIO vai salvar, sob o diretório de relatórios, os seguintes arquivos: - Um arquivo chamado 'data_table.txt' com informações estatísticas de todos os parâmetros medidos. - Um arquivo chamado 'avg_testnumber.txt' para cada teste de resposta definida, contendo a resposta média para cada teste. - Um arquivo chamado 'sdmax_testnumber.txt' para cada teste de reposta definida, contendo a média das resposta mais o par de desvios do padrão de cada teste. Um arquivo chamado 'sdmin_testnumber.txt' para cada teste de resposta definida, contendo a media da resposta menos o par de desvio do padrão para cada 280 19 QC - Controle de Qualidade teste. O tratamento estatístico dos arquivos acompanha todas as unidades salvas dentro de um lote, mesmo que a produção seja interrompida e depois reiniciada. Vamos agora ver o que 'data_table.txt' mostra, admitindo o mesmo caso de 19.7.2. Após dois ensaios, teríamos o seguinte: SN Voltage THD 101 0.775 0.006 102 0.775 0.006 Avg 0.775 0.006 SDMax 0.776 0.006 SDMin 0.775 0.006 Os outros arquivos que representam resposta média e curvas de desvio padrão podem ser importados no âmbito de cada painel de controle com a funcionalidade 'Import' disponível com Shift – F3. 19.7.5 CONTROLANDO O NÚMERO DE SÉRIE Há vários modos para lidar com os números de série de seu dispositivo e para manter a coerência ao longo da produção de um lote. Duas diferentes estratégias são possíveis com respeito ao controle do número de série: 1 – O CLIO manuseia e controla números de série de 8 dígitos. Esta é a operação padrão. 2 – O CLIO aceita um número de série de 24 caracteres alfanuméricos; este controle é feito pelo usuário. Para ativar a segunda opção, use a palavra chave AUTOSN=0 (o padrão é AUTOSN=1) [GLOBALS] ... AUTOSN=0 ... ... [SNINPUT] O operador entra com o número de série usando a palavra chave [SNINPUT]. A entrada pode ser feita também com qualquer tipo de leitor de código de barras. Pode-se entrar manualmente com um número de série antes de iniciar o teste; para isto, clique no botão , na tela do QC. Sob a operação padrão (AUTOSN=1) o número de série de 8 dígitos é automaticamente incrementado depois do fim de cada teste. Pode-se descartar um número de série de uma unidade com resultado ruim, usando a palavra chave INCREASEONBAD=0. Defina INCREASEONBAD=0 se você quer que somente unidades boas tenham número de série, relatório, estatísticas e gerenciamento de auto 19 QC - Controle de Qualidade 281 salvar; isto funciona também quando AUTOSN=0. O operador, sob seu critério, pode forçar um resultado final de teste ruim se a palavra chave PROMPTFORGOOD=1 for usada no script. 19.7.6 O BOTÃO DE SKIP LAST (descarta o último) Quando um teste QC é finalizado, podemos anular este resultado pressionando o botão . Todas as informações salvas com o teste vão ser apagadas, incluindo o incremento do número de série e dados estatísticos. O relatório de produção irá marcar a unidade como "SKIPPED". 282 19 QC - Controle de Qualidade 19.8 INTERAÇÃO COM HARDWARES EXTERNOS A interação com hardwares externos dá ao CLIO a possibilidade de realizar uma produção semi ou totalmente automatizada em linhas de teste QC. Várias palavras chaves estão introduzidas para implementar esta funcionalidade (veja a seção referente para uma lista completa) 19.8.1 CONTROLE DA SENSIBILIDADE DE ENTRADA E DA TENSÃO DE SAÍDA Como visto antes, é de fundamental importância a correta definição da sensibilidade de entrada e o nível de saída do CLIO (veja 4.5). As palavras chaves 'IN' e 'OUT' são usadas para isto. O script abaixo define a sensibilidade de entrada em 10dBV e o nível de saída em 0dBu. Estes números também aparecem na barra de tarefas principal do CLIO. ... IN=10 OUT=0 ... A palavra chave OUTUNITS pode ser usada, depois do comando [GLOBALS], para definir a unidade do nível de saída da medida; você pode escolher entre V, dBV ou dBu; o padrão é dBu. Escreva simplesmente: [GLOBALS] OUTUNITS=V ... OUT=1 ... (a unidade de saída passa a ser Volts) (estabelece que a saída do gerador é de 1 Volt) ou, então, mais simples, ... OUT=1V (programa a saída do gerador para 1V) ... Se você liga a saída do gerador do CLIO em um amplificador externo, o sinal resultante nos terminais de saída dele vai aparecer amplificado com o ganho deste amplificador. Este efeito pode ser levado em conta e especificar o nível de saída diretamente na saída do amplificador, no caso particular de estarmos utilizando um amplificador CLIOQC Amplifier & SwitchBox. O script seguinte pode ser usado para definir 2.83V na saída do amplificador. ... OUTQCBOX=2.83V ... o software configura a saída do gerador do CLIO para gerar um nível que faz a saída do amplificador ficar em 2.83V (=0.283V se o ganho é de 20dB ou 10X) 19.8.2 QCBOX MODEL 5 DC OUTPUT CONTROL O amplificador Modelo 5 Amplifier&SwitchBox, tem a capacidade de sobrepor uma tensão DC no gerador de sinais. Com isto, é possível controlar a tensão DC com a palavra chave QCBOXDCOUT. A faixa desta tensão vai de -20 a +20V. O script abaixo define uma tensão de 2V DC nos terminais do alto falante. 19 QC - Controle de Qualidade 283 [PERFORM] QCBOXDCOUT=2 19.8.3 CONTROLES DO CLIOQC AMPLIFIER&SWITCHBOX Usando um amplificador CLIOQC podemos definir um poderoso dispositivo QC, como o descrito no Capítulo 20. Palavras chaves padronizadas foram criadas para facilmente controlar todas as funções desta unidade. [SETINPUT1] Seleciona input 1 do CLIOQC Amplifier & SwitchBox. [SETINPUT2] Seleciona input 2 do CLIOQC Amplifier & SwitchBox. [SETINPUT3] Seleciona input 3 do CLIOQC Amplifier & SwitchBox. [SETINPUT4] Seleciona input 4 do CLIOQC Amplifier & SwitchBox. [SETINPUT5] Seleciona input 5 do CLIOQC Amplifier & SwitchBox. [SETINPUT6] Seleciona input 6 do CLIOQC Amplifier & SwitchBox. [SETINPUT7] Seleciona input 7 do CLIOQC Amplifier & SwitchBox. [SETINPUT8] Seleciona input 8 do CLIOQC Amplifier & SwitchBox. [SETIMPEDANCE] Seleciona SwitchBox. o modo impedância do CLIOQC Amplifier & [SETISENSE] Seleciona o modo I Sense (sensor de corrente) do CLIOQC Amplifier & SwitchBox Palavras chaves específicas são dedicadas ao QCBox Model 5; estas palavras não tem efeito no caso de outras versões da unidade. QCBOXCURRENTLIMIT Limite de corrente (A) para operação do Model 5. A faixa vai de 0 a 10. QCBOXDCOUT Tensão DC (V) para ser superposta pelo modelo 5 no gerador de sinais. A faixa vai de -20 até 20V DC. QCBOXINITIALBYTE Valor binário de 8 bits que vai estar presente na porta de saída do Modelo 5, antes da execução do script. QCBOXOUTBIT0 Status (=1 ou =0) do bit que será colocado na saída do Mod. 5 - BIT0 QCBOXOUTBIT1 Status (=1 ou =0) do bit que será colocado na saída do Mod. 5 - BIT1 QCBOXOUTBIT2 Status (=1 ou =0) do bit que será colocado na saída do Mod. 5 - BIT2 QCBOXOUTBIT3 284 19 QC - Controle de Qualidade Status (=1 ou =0) do bit que será colocado na saída do Mod. 5 - BIT3 QCBOXOUTBIT4 Status (=1 ou =0) do bit que será colocado na saída do Mod. 5 - BIT4. QCBOXOUTBIT5 Status (=1 ou =0) do bit que será colocado na saída do Mod. 5 - BIT5. QCBOXOUTBYTE Valor binário de 8 bits que será colocado na porta de saída do Mod. 5. QCBOXPHANTOM Ajuste da fonte de alimentação para o Microfone (V) para as entradas IN1 e IN2. A faixa vai de 2 até 24V. (phantom power para o microfone) 19.8.4 DISPARO EXTERNO Pode-se disparar a sequência de testes QC com os seguintes modos: 1) Com um chave de pedal conectada na entrada Pedal In do QCBox. 2) A conexão de um alto falante sob teste, monitorada pelo QCBox Modelo 5. 3) Um sinal TTL externo ligado para uma das entradas do QCBox Modelo 5. 4) Um sinal TTL externo ligado na porta paralela de impressora do PC. As definições estão em CLIO Options>QC (veja 19.4.8). Esta operação é controlada pelo 'External Trigger button' no painel de controle do QC e pela palavra chave MANUAL dentro do script QC (botão de disparo externo). A Fig.19.41 mostra um pedal interruptor e também a sua ligação ao PC, para permitir o controle dos testes QC. PC LPT Start Figura 19.41 Os QCBox Modelo 4 e Modelo 5 tem uma entrada dedicada chamada 'PEDAL IN' que pode ser usada para o pedal externo ou sinal de disparo. (Na realidade, o conector tipo DB do pedal deverá ser do tipo RCA, pois assim o é a entrada no QCBOX modelo 4 ou 5. Veja a figura abaixo, onde se lê 'PEDAL IN':) As seguintes linhas são necessárias dentro do arquivo script para habilitar uma chave (ou sinal TTL gerado externamente) para inciar e continuar uma medição QC. [GLOBALS] ... ... MANUAL=0 Refira-se a 19.8.7, 19.8.8 e para os comandos de referência, para obter mais detalhes sobre a gestão de sinais TTL. 19 QC - Controle de Qualidade 285 19.8.5 GERAÇÃO DE SINAIS TTL O CLIO QC tem uma poderosa capacidade de gerar e ler sinais de controle TTL, que lhe permite interagir com uma linha de automação externa. Para controlar estes sinais TTL pode-se usar: 1) Uma porta do PC, se disponível. 2) Uma porta dedicada Digital I/O do QCBox Modelo 5 (controlada por USB). Pode-se definir o status dos bits da porta digital envolvida; a seguir está uma lista dos tipos de sinais possíveis: - sinais de saída na partida (INITIALBITS, QCBOXINITIALBYTE) - sinais condicionados pelo resultado de uma medida ([IF LAST GOOD], [IF LAST BAD]) – se última boa, se última ruim - sinais incondicionais ([PERFORM]) – executa uma ordem independentemente do resultado do teste. Abaixo, temos um exemplo da geração externa de sinais condicionados pelo resultado da medição (no caso de usar a porta LPT Paralela). [GLOBALS] ... ... INITIALBITS=0 [FFT] ... ... [MLS] ... ... [IF LAST BAD] BIT=3 BITVALUE=1 DELAY=200 [IF LAST GOOD] BIT=3 BITVALUE=0 DELAY=200 [IF ALL GOOD] BIT=1 BITVALUE=1 [PERFORM] BIT=0 BITVALUE=1 DELAY=200 [PERFORM] 8BITVALUE=0 Este exemplo define um sinal de nível alto no bit 3 se o teste MLS for ruim, um sinal de nível alto no bit 1 se todos os testes forem OK e um pulso incondicional de 200ms no bit 0, que ser usado, um sinal de nível alto no bit 1 se todos os testes estão OK e um pulso incondicional de 200 ms no bit 0, que pode ser utilizado para sinalizar o final da sequência do teste QC. Olhando a Figura 19.42, podemos ver o diagrama de tempo dos três bits, nos dois casos possíveis, A e B; no caso A, o teste MLS com resultado ruim e bom no caso B. 286 19 QC - Controle de Qualidade Figura 19.42 Veremos agora a conversão do mesmo script com palavras chaves dedicadas ao QCBox modelo 5: [GLOBALS] ... ... QCBOXINITIALBYTE=0 [FFT] ... ... [MLS] ... ... [IF LAST BAD] QCBOXOUTBIT3=1 DELAY=200 [IF LAST GOOD] QCBOXOUTBIT3=0 DELAY=200 [IF ALL GOOD] QCBOXOUTBIT1=1 [PERFORM] QCBOXOUTBIT0=1 DELAY=200 [PERFORM] QCBOXOUTBYTE=0 19 QC - Controle de Qualidade 287 19.8.6 GERAÇÃO DE TEMPOS DE ESPERA Podemos definir o tempo de espera em qualquer ponto do arquivo de script com o texto seguinte: [PERFORM] DELAY=200 Neste exemplo, a sequência de teste QC espera 200ms quando encontra estas palavras chave. No parágrafo anterior, podemos ver também a possibilidade de misturar os tempos de atraso com as definições de sinais, a fim de gerar pulsos. 288 19 QC - Controle de Qualidade 19.8.7 CONTROLE DE SINAIS DA PORTA PARALELA Os sinais TTL gerados com uma porta paralela de impressora ativa do PC, podem ser controlados interativamente por meio do menu apresentado com ele, obtém-se o painel de controle mostrado na figura abaixo. Para obter os sinais de operação, selecione uma porta paralela disponível. O diálogo Direct TTL Controls permite que você defina o status dos oito bits de saída usando as caixas, acionando-os com o botão 'Set Bits'; uma representação decimal da palavra de saída binária também está presente. Ao lado esquerdo da caixa 'Set Bits' o estado da entrada do bit de partida é reportado. O conector DB25 da porta paralela padrão é mostrado abaixo. Note os oito bits de saída e a entrada do pulso de disparo de partida no pino 10 (START). 1 14 2 15 3 16 4 17 5 18 6 19 7 20 8 21 9 22 10 23 11 24 12 25 13 19 QC - Controle de Qualidade BIT 0 BIT 1 BIT 2 BIT 3 BIT 4 BIT 5 BIT 6 BIT 7 START 289 19.8.8 GERENCIANDO OS SINAIS DIGITAIS I/O NO QCBOX MODEL 5 Usando o QCBox Modelo 5 na porta digital I/O, podemos gerar e monitorar sinais TTL para interface ao longo linhas de produção; estas características-chave são controlados através da conexão USB do Modelo 5 por isso não há necessidade de outros dispositivos, como portas LPT. Os sinais TTL gerados com o QCBox modelo 5 pode ser interativamente controlado por meio do diálogo chamado com Shift+F4. Depois de abrir esta caixa, pressione o botão Model 5 e será obtido o painel de controle mostrado na figura abaixo. Os controles dos diálogos interativos do Modelo 5 permitem a definição do estado dos bits de saída, enquanto monitora os da entrada; basta clicar nos botões verdes para controlar o seu status. O conector DB25 de saída da porta Digital I/O do QCBox Modelo 5 é mostrado na figura abaixo; note os seis bits de saída, quatro bits de entrada e a linha de +5 V. 1 14 2 15 3 16 4 17 5 18 6 19 7 20 8 21 9 22 10 23 11 24 12 25 13 290 BIT 0 BIT 1 BIT 2 BIT 3 BIT 4 BIT 5 TTL TURNTABLE CONTROL BIT 0 BIT 1 BIT 2 BIT 3 BIT 4 +5V 19 QC - Controle de Qualidade 19 QC - Controle de Qualidade 291 19.8.9 CONTROLE DA PORTA SERIAL RS-232 Durante a execução de um teste QC, podemos controlar dispositivos seriais, como impressora de etiquetas, conectadas via uma porta RS-232, ligada no PC. Podemos selecionar e configurar a porta COM para o QC controlar com CLIO Options>QC (veja 19.4.8). O script seguinte pode ser usado para imprimir etiquetas ao fim de um teste QC, se o resultado do teste for bom; os comandos de impressão ser referem à impressora Zebra Z4M. [GLOBALS] OPENSERIAL=1 SERIALMONITOR=1 ... ... ... ... ... ... [IF ALL GOOD] SERIALOUT=^XA^LH40,100,^F020,10^AD^FD@SERIALNUMBER^FS^XZ Note o acrônimo @SERIALNUMBER que é usado para a saída do número de série corrente. É possível ativar, principalmente para fins de depuração, uma janela no monitor que espelha a atividade da porta RS-232. Para obter isto, use a palavrachave SERIALMONITOR. A mesma saída de texto no exemplo acima pode ser salva em um arquivo ASCII e carregada com a palavra chave SERIALOUTFILE : ... ... [IF ALL GOOD] SERIALOUTFILE=SERIAL.TXT 292 19 QC - Controle de Qualidade 20 EXEMPLOS QC, MEDIDAS COM SERVIDOR TCP-IP E SINTAXES DE REFERÊNCIA 20.1 UM CONTROLE DE QUALIDADE COMPLETO, RÁPIDO E DE UMA ÚNICA VARREDURA EM ALTO FALANTES O CLIO QC é capaz de executar um programa muito rápido, preciso e completo, de uma única varredura em frequência, para o controle de qualidade de alto falantes, utilizando uma nova funcionalidade do menu de medição senoidal. Uma das principais características desta abordagem é representada pela nova detecção de Rubb&Buzz fast-track™, que é realizada ao longo da varredura senoidal. Com uma única varredura senoidal é possível medir: - Resposta em frequência - Resposta em impedância - Sensibilidade - Polaridade - Distorção Harmônica Total - Resposta de uma Harmônica (da 2ª até à 10ª) - Rub&Buzz (se a bobina está raspando na peça polar) - Parâmetros T&S (Fs,Qt,Qe,Qm,Cms,Mms,Mmd,Vas,Bl,dBSPL,ZMin) Escolhendo entre as várias definições dos testes senoidais, é possível adaptar o teste QC facilmente, controlando uma razão de compromisso entre velocidade e precisão. Este exemplo descreve um teste de configuração e do script QC relativo, que pode ser implementado em uma linha de produção automática, capaz de ciclo tempos de 1 a 2 segundos, com um tempo de varredura próximo de 1s. 20.1.1 DISPOSITIVO REQUERIDO As seguintes partes do Sistema CLIO são necessárias para realização do teste QC: - CLIO FW-01 - QCBox Model 5 - Microfone (MIC-01,02 ou 03) - Suporte opcional de painel com 19” de largura e 1¾” de altura. A foto abaixo mostra a montagem do Sistema CLIO com suas unidades: As conexões básicas requeridas são listadas aqui: 1) Pelo lado eletro acústico, encontramos o QC Box usado como um amplificador de potência, o microfone ligado diretamente no CLIO e o sensor de corrente (Isense) na entrada B para medir impedância. 2) Pelo lado digital, vemos as conexões com uma automação externa que dá um sinal TTL de partida para o teste QC e informa, por três bits de saída, o estado do 20 EXEMPLOS QC, MEDIDAS COM SERVIDOR TCP-IP E SINTAXES DE REFERÊNCIA 293 teste corrente. BIT2 IN BIT2 OUT BIT1 OUT BIT0 OUT 9 To Automation 3 2 1 DIGITAL I/O QCBox Model 5 In1 In2 In3 In4 D.U.T. ISense CLIO To From CLIO CLIO IN A IN B OUT A OUT B Mic Speaker 3)Pelo lado de um alto falante em ensaio acústico, o local de teste deverá ser devidamente isolado do ambiente exterior. O exemplo acima não está lidando com este tema. Para controlar apropriadamente o QCBox Modelo 5, verifique suas definições dentro dos Diálogos Controle; a definição padrão (isto é, com corrente limitada em 2A), pode ser adequada para muitos dispositivos sob teste. Mais tarde, lidaremos com as definições do QC Box para conexões com automação, onde as conexões de hardware estão configuradas corretamente e feitas com um alto falante representativo da produção, colocado no lugar pronto para ser medido. Nós supomos que estamos lidando com um alto falante de banda larga automotivo de 4". Esta aplicação de controle de Qualidade é relativa à um teste estéreo senoidal, que simultaneamente mede a resposta em frequência por meio de um microfone conectado à entrada do Canal A e um sensor de impedância enviando corrente para a entrada do Canal B. Sugere-se aqui, dividir a primeira abordagem em duas medidas separadas das duas grandezas e, finalmente, integrá-las em um único teste estéreo. (O software lê resposta em frequência e impedância ao mesmo 294 20 EXEMPLOS QC, MEDIDAS COM SERVIDOR TCP-IP E SINTAXES DE REFERÊNCIA tempo; o teste estéreo é somente possível com a interface FW-01) 20.1.2 MEDINDO A FREQUÊNCIA DE RESPOSTA DE REFERÊNCIA Abra o menu senoidal. Dê a partida com resposta em frequência acústica e defina a varredura requerida abrindo o diálogo de definições. Os principais parâmetros que afetam as varreduras são: faixa de frequências escolhida de 30Hz até 15kHz, resolução de 1/12 de oitava. Supõe-se ser o teste detalhado e com velocidade, que é definido com “Fast”, como sendo a melhor relação para testar rub&buzz. Antes de fazer a primeira curva de referência, é necessário ainda definir as propriedades do nível de saída (aqui escolhido como 1V nos terminais do alto falante) e, consequentemente definir a sensibilidade de entrada do Canal A do CLIO. Como a medição será em estéreo, os dois canais de entrada funcionarão separadamente, controlados pelo botão na barra de ferramentas de hardware, onde desmarcamos a ligação A/B; a entrada A fica inicialmente com sensibilidade de -10dBV (a entrada do Canal B é deixada a 0dBV). Agora, dentro do menu senoidal, escolha a entrada pelo CHA e dBSPL como a unidade da escala Y. Pressione Go (ou simplesmente a letra G no teclado). A primeira medição deve mostrar o seguinte resultado: Um importante parâmetro ficou claro agora: é o tempo da varredura mostrado na barra de estados do menu senoidal. Com a definição escolhida, temos um tempo de 1.05 segundos de varredura. Considere isto como bom. Salve o resultado no arquivo como response.sin. O teste escolhido deve ser sintonizado até levar em conta o ambiente acústico e completado com as definições em falta. Abra o diálogo de definições senoidais; o tempo de atraso entre o microfone e o alto falante deve ter a distância compensada, isto pode ser avaliado de duas maneiras que o CLIO permite: fazendo uma medida senoidal com a função Auto Delay ativado ou fazendo uma medição paralela com a interface MLS&LogChirp, verificando a resposta de impulso. Em nosso caso, encontramos um atraso de 0.2ms para ser compensado, devido a uma medida de campo quase próximo (near field) entre o falante e o microfone, que foi aproximadamente de 7cm. As definições finais são sobre as curvas de distorção; 20 EXEMPLOS QC, MEDIDAS COM SERVIDOR TCP-IP E SINTAXES DE REFERÊNCIA 295 necessitamos ativar o cálculo de THD e Rub&Buzz, clicando em “THD Enabled” e “R&B Enabled”, o parâmetro 'rise' deve ser fixado em 0dB, para a curva a ser medida se acomodar dentro da tela, em uma escala de 100dB na escala Y do gráfico. Execute a medição da resposta em frequência com estas definições finais. Depois que a medição é feita, podemos inspecionar THD e Rub&Buzz, pressionando os botões relativos. Na figura, eles são mostrados como overlays (verde para THD, vermelho para R&B). Repita a medição até que esteja condizente com os resultados obtidos. Eventualmente, refine as definições, se necessário. (overlays são curvas congeladas, em cores diferentes, para observarmos mais de um fenômeno na mesma tela) Estamos prontos agora para definir a máscara para resposta em frequência, THD e Rub&Buzz. Abra o menu QC, pressione o botão limites para iniciar as definições de limites; requeremos e, manualmente entramos com uma máscara relativa para resposta em frequência com o seguinte comportamento: [RELATIVE] [UPPER LIMIT DATA] 20 10 80 10 100 3 5000 3 6000 5 20000 5 [LOWER LIMIT DATA] 20 -10 80 -10 100 -3 5000 -3 6000 -5 20000 -5 296 20 EXEMPLOS QC, MEDIDAS COM SERVIDOR TCP-IP E SINTAXES DE REFERÊNCIA As definições de limites para THD e R&B são, por sua própria natureza, inerentemente absolutas e requerem somente uma curva superior (upper). ntão, podemos escolher as definições delas, desenhando diretamente na tela do gráfico. Pressionando o botão THD, dentro do menu senoidal, obtém-se a curva THD; dentro do QC, pressione o botão “Draw Limits Controls” e lhe será permitido desenhar a curva de limites diretamente sobre o gráfico senoidal; ao fim das definições de limites QC, o painel vai ser preenchido com os dados sobre os limites desenhados: [THD UPPER LIMIT DATA] 30.81 69.56 174.96 69.78 639.82 80.62 1603.03 78.19 10869.90 64.25 10869.90 64.25 Pressionando o botão R&B, dentro do menu senoidal, obtém-se a curva R&B; dentro do QC, pressione o botão “Draw Limits Controls” e lhe será permitido desenhar uma curva limite diretamente sobre o gráfico senoidal; ao fim das definições de limites QC, o painel vai ser preenchido com os dados sobre os limites desenhados: [RUB+BUZZ UPPER LIMIT DATA] 30.11 48.32 143.15 48.76 445.16 60.49 1692.02 59.38 3924.35 30.18 Neste momento, salve os arquivos de limites como “response.lim”. Como estamos lidando com uma resposta em frequência sem suavização e que apresenta alguns picos e vales na região das altas frequências, adotamos uma aproximação (jittering) de 1/6 de oitava para calcular os limites da curva: 20 EXEMPLOS QC, MEDIDAS COM SERVIDOR TCP-IP E SINTAXES DE REFERÊNCIA 297 [RELATIVE] FREQJITTER=0.16 Isso nos dá uma máscara de frequências mais confortável, cujo comportamento é menos propenso a dar falsos resultados negativos nessa faixa do espectro. O parâmetro final que devemos levar em conta é a sensibilidade do alto falante; programando uma varredura com os mesmos extremos de frequência e analisando isto com o multímetro (pressure), obtemos uma sensibilidade de referência de 106dBSPL; este valor era o que faltava para completar as definições do arquivo de limites com os dados de sensibilidade. [SENSITIVITY] - palavra chave para verificar a sensibilidade UPPER=109 - 3 dBSPL acima da sensibilidade medida LOWER=103 - 3 dBSPL abaixo da sensibilidade medida 298 20 EXEMPLOS QC, MEDIDAS COM SERVIDOR TCP-IP E SINTAXES DE REFERÊNCIA 20.1.3 MEDINDO A RESPOSTA EM IMPEDÂNCIA PARA REFERÊNCIA Verificaremos agora a resposta em impedância de nosso alto falante exemplo. Voltando ao menu senoidal, escolhemos CHB com o seletor de canal de entrada e Ohm na unidade da escala Y; dentro da caixa de diálogo de definições do menu senoidal, deixe inalterada todas as definições anteriores, uma vez que estas irão nos acompanhar até o final da medição de referência. Apenas mude as definições de impedância para “QCBox Select”, para que o Amplificador entre em operação. Como o nível de saída já foi definido dentro do teste acústico, só temos que lidar com a sensibilidade de entrada do canal B. Escolhendo -30 ou -40dBV é geralmente correto para captar o sinal Isense para testes de impedância. A medida se parece com a seguinte: Salve o resultado no arquivo como “impedance.sin”. Estamos agora prontos para definir também os arquivos de limites necessários para verificar a resposta de impedância. Voltando para o menu QC, dentro do painel de controle de limites, devemos apagar as informações sobre a máscara da resposta em frequência e digitar a nova entrada. Uma máscara de verificação deve ser definida como abaixo: [RELATIVE] PERCENT=1 [UPPER LIMIT DATA] 20 20 50 20 60 30 90 30 100 20 200 20 1200 20 [LOWER LIMIT DATA] 20 -25 50 -25 20 EXEMPLOS QC, MEDIDAS COM SERVIDOR TCP-IP E SINTAXES DE REFERÊNCIA 299 60 90 100 200 1200 -30 -30 -25 -25 -25 Os valores são de 20% na parte anterior e ligeiramente posterior a Zmin, abrindo para 30% na região da frequência de ressonância. O mais importante teste QC vai ser feito nos parâmetros T&S, que levam em conta todos os possíveis defeitos do ponto de vista da impedância. Dentro desta definição verificaremos Fs, Qms e Zmin, com 10% de tolerância da referência. [TSPARAMETERS] PERCENT=1 DIAMETER=10 REDC=7 KNOWNMMD=5 FSUPPER=10 FSLOWER=-10 QMSUPPER=10 QMSLOWER=-10 ZMINUPPER=10 ZMINLOWER=-10 Agora é a vez de salvar o arquivo de limites como “impedance.lim”. 300 20 EXEMPLOS QC, MEDIDAS COM SERVIDOR TCP-IP E SINTAXES DE REFERÊNCIA 20.1.4 INTEGRANDO O ARQUIVO DE REFERÊNCIA QC A partir da situação atual, isto é, tendo realizado a medição de impedância, confiando nas definições acumuladas desde a medição de resposta em frequência previamente realizada, estamos agora prontos para integrar todo o trabalho para realizar um medição senoidal estéreo, que vai ser a referência para o arquivo script QC. (Até então, havíamos feito apenas medidas separadas para cada grandeza) Vá para o menu senoidal, tenha a medida de impedância carregada na memória; selecione CHA&B com o seletor de entrada, escolha a escala Y para unidade de dBSPL; o CLIO agora está pronto para fazer uma medição com os dois canais, com a unidade principal definida para dBSPL; como a unidade de medição do canal B deve ser Ohm, devemos abrir a caixa de diálogos de definições senoidais e selecionar “Ohm Right Scale”; deste modo, o canal B vai medir impedância usando a escala da direita do gráfico para mostrar o valor medido. Ao final, as definições senoidais ficarão como no quadro abaixo: Pressione “Go”; o gráfico obtido tem resposta em frequência no canal A na escala Y da esquerda enquanto a resposta em impedância está no canal B, na escala Y da direita. Note que as duas curvas mostradas são medidas e controladas por caixas de verificação dedicadas, não havendo overlays ativos. A medida está OK e serve de referência para nosso teste; uma vez que as curvas das escalas esquerda e direita estão boas para visualização sobre QC, elas podem ser salvas como “reference.sin”. Para definir a escala apropriada, utilize os valores de entrada diretamente em seus extremos; veja como fazer isto em 6.2 e 6.4. (O CLIO10 permite que se digite o valor de mínimo e de máximo nas escalas X e Y) 20 EXEMPLOS QC, MEDIDAS COM SERVIDOR TCP-IP E SINTAXES DE REFERÊNCIA 301 20.1.5 PROGRAMANDO O SCRIPT QC Estamos prontos agora para escrever o script QC; os arquivos que envolvem o processo de medições estão armazenados nos arquivos “reference.sin”, os arquivo de limites para o canal A estão em “response.lim” e os limites para o canal B em “impedance.lim”. [SIN] OUTQCBOX=1V INA=-10 INB=-40 REFERENCE=REFERENCE.SIN LIMITSA=RESPONSE.LIM LIMITSB=IMPEDANCE.LIM Duas coisas ainda estão em falta: a verificação de polaridade e a visualização da curva de Rub&Buzz. 1) Para adicionar a verificação de polaridade na resposta em frequência, simplesmente adicionamos POLARITY=1 abaixo de [SIN] no script. 2) Para adicionar Rub&Buzz como a terceira curva junto com a resposta em frequência e impedância, adicionamos [RUB+BUZZ DISPLAY] no arquivo “response.lim”. O script final fica como: [SIN] OUTQCBOX=1V INA=-10 INB=-30 REFERENCE=REFERENCE.SIN LIMITSA=RESPONSE.LIM LIMITSB=IMPEDANCE.LIM POLARITY=1 Este script pode agora ser salvo como “faststereosweep.qc”. O arquivo final “response.lim” fica como: [RELATIVE] FREQJITTER=0.16 [SENSITIVITY] UPPER=109 LOWER=103 [UPPER LIMIT DATA] 20 10 80 10 100 3 5000 3 6000 5 20000 5 [LOWER LIMIT DATA] 20 -10 80 -10 100 -3 5000 -3 6000 -5 302 20 EXEMPLOS QC, MEDIDAS COM SERVIDOR TCP-IP E SINTAXES DE REFERÊNCIA 20000 -5 [THD UPPER LIMIT DATA] 30.81 69.56 174.96 69.78 639.82 80.62 1603.03 78.19 10869.90 64.25 10869.90 64.25 [RUB+BUZZ DISPLAY] [RUB+BUZZ UPPER LIMIT DATA] 30.11 48.32 143.15 48.76 445.16 60.49 1692.02 59.38 3924.35 30.18 O arquivo final de “impedance.lim” fica como: [RELATIVE] PERCENT=1 [UPPER LIMIT DATA] 20 20 50 20 60 30 90 30 100 20 200 20 1200 20 [LOWER LIMIT DATA] 20 -25 50 -25 60 -30 90 -30 100 -25 200 -25 1200 -25 [TSPARAMETERS] PERCENT=1 DIAMETER=10 REDC=7 KNOWNMMD=5 FSUPPER=10 FSLOWER=-10 QMSUPPER=10 QMSLOWER=-10 ZMINUPPER=10 ZMINLOWER=-10 20 EXEMPLOS QC, MEDIDAS COM SERVIDOR TCP-IP E SINTAXES DE REFERÊNCIA 303 20.1.6 RODANDO O TESTE QC Rodando o teste QC completo, obteremos um gráfico compreensível, como mostrado na figura abaixo. 20.1.7 ADICIONANDO A INTERFACE PARA AUTOMAÇÃO Para controlar os sinais TTL, que conectam o sistema QCBox Model 5 da porta digital I/O com automação externa, devemos incluir alguma programação dentro do CLIO e dentro do script QC. O bit 2 é escolhido para disparar o teste QC. Isto deve ser feito dentro de CLIO Options>QC dialog, como no quadro abaixo: O bit de saída de operação deve ser definido diretamente dentro do script QC e deve refletir como o CLIO e a automação vão interagir. Vamos supor que o seguinte significado de bits de saída TTL: BIT0 -> Sinaliza o fim da varredura. BIT1 -> Sinaliza se o resultado é bom. BIT2 -> Sinaliza se o resultado é ruim. A palavra chave que deve ser adicionada no script leva à seguinte situação: [PERFORM] QCBOXOUTBYTE=0 304 20 EXEMPLOS QC, MEDIDAS COM SERVIDOR TCP-IP E SINTAXES DE REFERÊNCIA [SIN] OUTQCBOX=1V INA=-10 INB=-30 REFERENCE=REFERENCE.SIN LIMITSA=RESPONSE.LIM LIMITSB=IMPEDANCE.LIM POLARITY=1 [PERFORM] QCBOXOUTBIT0=1 [IF ALL GOOD] QCBOXOUTBIT1=1 [IF ALL BAD] QCBOXOUTBIT2=1 Aqui podemos ver a palavra chave inicial QCBOXOUTBYTE=0, que leva todos os três sinais para zero. Então, depois que o teste é finalizado, eles são mudados para refletir o fim da varredura e o resultado do teste. Uma situação a ser notada é que o BIT0 (fim da varredura) estará presente na saída, quando o teste senoidal for finalizado, isto é, depois de todos os cálculos e controle de medições forem feitos. Deste modo, ele vai sofrer um atraso proposital com respeito ao fim da varredura para que o PC possa realizar os cálculos e ações relacionadas com o teste senoidal; este tempo é usualmente pequeno, mas não é zero e pode ter uma faixa de algumas centenas de milissegundos, dependendo da plataforma escolhida. Se uma sincronização muito justa é necessária e se desejarmos também salvar este tempo, pode-se requerer que o sinal saia depois que a varredura seja feita, sem esperar pelo fim dos testes senoidais; para isto, coloque a palavra chave relativa sob as definições senoidais [SIN], mudando assim o script para: [PERFORM] QCBOXOUTBYTE=0 [SIN] OUTQCBOX=1V INA=-10 INB=-30 REFERENCE=REFERENCE.SIN LIMITSA=RESPONSE.LIM LIMITSB=IMPEDANCE.LIM POLARITY=1 QCBOXOUTBIT0=1 [IF ALL GOOD] QCBOXOUTBIT1=1 [IF ALL BAD] QCBOXOUTBIT2=1 Este exemplo está na EXAMPLES\EXAMPLE0'. pasta 'My Documents\Audiomatica\CLIO 20 EXEMPLOS QC, MEDIDAS COM SERVIDOR TCP-IP E SINTAXES DE REFERÊNCIA 10 305 20.2 QC EXEMPLOS 20.2.1 EXEMPLO 1: TESTE QC DE UM PRÉ DE MICROFONE INPUT A CLIO INPUT B OUTPUT A OUTPUT B PRE-01 Preamplifier Input Output Este exemplo é feito em nossos procedimentos internos para testar o pré amplificador de microfone PRE-01. A figura mostra as conexões requeridas. O PRE-01 tem três filtros de ponderação e duas posições de ganho. Este teste é representativo do caso e tem os seguintes requisitos: 1) Os limites são ABSOLUTOS, uma vez que são retirados das tabelas IEC para especificação da tolerância. Uma vez que o dispositivo perfeito ainda tem de ser construído, não é possível utilizar limites relativos reais como medida de referência. 2) A norma IEC especifica uma resposta de 0dB em 1kHz. O nível absoluto em 1kHz é no entanto errado para o procedimento do teste. Como queremos realizar o teste no mais alto nível que o dispositivo aceita, temos que utilizar o recurso PROCESS para transferir a medição real para os níveis especificados. 3) Durante os testes, é necessário mudar a posição das chaves. Temos então que usar o recurso INTERACTIVE. 4) Uma regulação de nível é requerida para alinhar o ganho em 1kHz com e sem filtro. Isto nos leva ao recurso de ligar a entrada com a saída (loop) no teste com multímetro [MET]. 5) É muito difícil para o operador definir um chaveamento de acordo com o próximo teste a ser realizado. Os recursos PERFORM e MESSAGE simplificam isto grandemente, evitando erros. O script QC, descrito aqui com comentários, permite a verificação da resposta dos filtros comparada com a especificação de tolerância Tipo 1. Ele também verifica tolerância de ganho para +/- 0.2dB, chaveado em ambas as posições. Com um recurso adicional, é permitido ao usuário, dentro do teste, ajustar o ganho em um potenciômetro, que deve ficar em um nível ótimo; este procedimento, o 'loop', também finaliza com a verificação do nível ajustado dentro de +/- 0.2dB. Um teste de verificação de distorção em todos os níveis, THD, é realizado, definido no arquivo LEV1.LIM. Como regra geral, um procedimento QC é definido a partir de um arquivo QC (extensão .qc) e vários arquivos de limites (extensão .lim) especificados no arquivo. Os arquivos de Processo (.mpro ou .spro) estão também aqui envolvidos e eles são os únicos que não estão especificamente relacionados 306 20 EXEMPLOS QC, MEDIDAS COM SERVIDOR TCP-IP E SINTAXES DE REFERÊNCIA com o QC. É uma boa ideia dedicar um diretório para cada teste QC. Os arquivos envolvidos são: PRE01.QC LEV1.LIM A.LIM B.LIM C.LIM ASHIFT.SPRO Este exemplo está na EXAMPLES\EXAMPLE1' pasta 'My Documents\Audiomatica\CLIO 10 [GLOBALS] COMPANY=AUDIOMATICA S.R.L. FLORENCE TITLE=PRE01 TEST PROCEDURE INTERACTIVE=1 SAVEONBAD=1 [PERFORM] MESSAGE=FILTER OFF DIP ON OFF OFF OFF [MET] OUT=2.44 IN=10 REFERENCE=FILTER.MET LIMITS=LEV1.LIM [PERFORM] MESSAGE=FILTER ON DIP ON OFF OFF OFF [MET] OUT=2.44 IN=10 REFERENCE=FILTER.MET LIMITS=LEV1.LIM LOOP=1 [PERFORM] MESSAGE=FILTER ON DIP ON OFF OFF ON [MET] OUT=-17.56 IN=10 REFERENCE=FILTER.MET LIMITS=LEV1.LIM [SIN] OUT=-10 IN=10 REFERENCE=A.SIN LIMITS=A.LIM PROCESS=ASHIFT.SPRO [PERFORM] MESSAGE=FILTER ON DIP OFF ON OFF ON 20 EXEMPLOS QC, MEDIDAS COM SERVIDOR TCP-IP E SINTAXES DE REFERÊNCIA 307 [SIN] OUT=-10 IN=10 REFERENCE=A.SIN LIMITS=B.LIM PROCESS=ASHIFT.SPRO [PERFORM] MESSAGE=FILTER ON DIP OFF OFF ON ON [SIN] OUT=-10 IN=10 REFERENCE=A.SIN LIMITS=C.LIM PROCESS=ASHIFT.SPRO [PERFORM] MESSAGE=SET DEFAULT SETTINGS FILTER OFF DIP ON OFF OFF ON 308 20 EXEMPLOS QC, MEDIDAS COM SERVIDOR TCP-IP E SINTAXES DE REFERÊNCIA 20.2.2 EXEMPLO 2: O AMPLIFIER&SWITCHBOX 4 SOB TESTE QC INPUT A CLIO INPUT B OUTPUT A OUTPUT B In 1 From CLIO In 2 CLIOQC Model 4 Ampli/SwitchBox D.U.T. ISense To CLIO 5 Ohm 1% Este exemplo detalha o procedimento de controle de qualidade que a Audiomatica usa para testar sua produção de CLIOQC Amplifier & SwitchBox. Um resistor de precisão de 5 Ohms, 10W @ 1%, é necessário e deve ser conectado nos terminais denominados 'DUT'. O procedimento, executado no modo Interativo, quia o operador e requisita a conexão manual da unidade; o cabo vindo da saída B do CLIO deve ser mudado, durante o teste, entre as entradas 1 e 2. O teste se inicia com duas medidas de impedância; o primeiro é executado no Modo Isense (Isense Mode) e o segundo no Modo Interno (Internal Mode). Então, uma medida de THD é realizada com FFT e finalmente, uma resposta em frequência de cada canal é realizada. Note a palavra chave usada para alternadamente desligar as saídas do CLIO. [GLOBALS] COMPANY=AUDIOMATICA S.R.L. FLORENCE TITLE=QCBOX TEST PROCEDURE INTERACTIVE=1 [PROMPT] MESSAGE=CONNECT: MESSAGE2=[OUTA->FROM CLIO][INA->TO CLIO][OUTB->CH1][INB->ISENSE] [PROMPT] MESSAGE=PLACE 5 OHM 1% RESISTOR ACROSS D.U.T. TERMINALS [SETIMPEDANCE] [SETMUTEB] [PERFORM] DELAY=500 20 EXEMPLOS QC, MEDIDAS COM SERVIDOR TCP-IP E SINTAXES DE REFERÊNCIA 309 [SIN] OUT=0 IN=-20 REFERENCE=IMPEDANCE.SINI LIMITS=IMPEDANCE.LIM [SETINPUT1] [PERFORM] DELAY=500 [SIN] OUT=10 IN=-20 REFERENCE=ISENSE.SINI LIMITS=IMPEDANCE.LIM [FFT] OUT=10.0 IN=-10 ACQUISITIONDELAY=200 REFERENCE=FFT.FFT LIMITS=FFT.LIM [RESETMUTEB] [SETMUTEA] [PERFORM] DELAY=500 [SIN] OUT=10 IN=10 REFERENCE=CH.SIN LIMITS=CH.LIM [PROMPT] MESSAGE=CONNECT: MESSAGE2=[OUTB -> CH2] [SETINPUT2] [PERFORM] DELAY=500 [SIN] REFERENCE=CH.SIN LIMITS=CH.LIM [RESETMUTEA] Este exemplo está na EXAMPLES\EXAMPLE2'. 310 pasta 'My Documents\Audiomatica\CLIO 10 20 EXEMPLOS QC, MEDIDAS COM SERVIDOR TCP-IP E SINTAXES DE REFERÊNCIA 20.2.3 EX. 3: TESTANDO UM EQUIPAMENTO ELETRÔNICO ESTEREO O seguinte script auto-explicativo implementa o procedimento requerido para testar a resposta em frequência de um equipamento estéreo; ele está simulado por um par de unidades PRE-01, sendo cada unidade conectada, como na figura, para os dois canais do CLIO. Ambos os PRE-01 tem o filtro A de ponderação ativados; a unidade conectada no canal B está com 20 dB de ganho. Além da resposta em frequência nos dois canais, o script também mede a diferença de resposta e a saída dela na tela do QC. [SIN] OUT=0.0 dBV INA=-10 INB=20 REFERENCE=PRE01_A_B20.SIN LIMITSA=AB_A.LIM LIMITSB=AB_B.LIM Este exemplo está no diretório EXAMPLES\EXAMPLE3'. 'My Documents\Audiomatica\CLIO 20 EXEMPLOS QC, MEDIDAS COM SERVIDOR TCP-IP E SINTAXES DE REFERÊNCIA 10 311 20.2.4 EXEMPLO 4: UM SCRIPT CÍCLICO (USADO PARA CONTROLAR A PRODUÇÃO DE CAIXAS DE DUAS VIAS ROGERS LS3/5A, DO AUTOR) Este exemplo descreve a configuração de hardware e o software para controlar a qualidade sobre uma produção de caixas acústicas; as respostas são tomadas de amostras de caixas acústicas Rogers LS3/5A. A montagem das conexões são mostradas na figura abaixo: INPUT A CLIO INPUT B OUTPUT A OUTPUT B Mic No 1 Mic No 2 From CLIO CLIOQC Ampli/SwitchBox Speaker ISense To CLIO far field near field Como podemos ver, empregamos um CLIOQC Amplifier&SwitchBox, que tem conectado dois microfones de medição: um para resposta de campo próximo e outro para resposta de campo distante. O chaveamento interno é usado para configurar impedância com o sensor de corrente (Isense) ou a medição da resposta em frequência e para selecionar o microfone correto, conforme o caso. O controle de qualidade dessa produção se baseia naquilo que é chamado de 'alto falante de referência', ou seja, uma unidade é mantida ao lado da linha de produção e retestada regularmente para fornecer dados para as curvas das unidades em ensaio. Estes dados são usados para corrigir as variações ocorridas devido a mudanças das condições ambientais ao longo do dia. Para realizar a recorrente operação de testar a caixa acústica de referência, o CLIO QC implementa o que chamamos de cyclic script (script cíclico), isto é, um script QC de interrupção usando uma quantidade cronometrada e executado uma vez. Quando o script solicita, o operador deve retestar a unidade de referência. As três palavras chaves usadas para definir esta operação são: CYCLIC, REPETITION e CYCLICFIRST, logo após [GLOBALS]. CYCLIC define o nome do script cíclico; este arquivo deve residir no mesmo diretório do teste. REPETITION define depois quantas unidades devem ser testadas. Colocamos 4 neste exemplo, somente para permitir que você teste isto. Este número é escolhido depois de avaliara as condições particulares da linha de produção. YCLICFIRST, que no 312 20 EXEMPLOS QC, MEDIDAS COM SERVIDOR TCP-IP E SINTAXES DE REFERÊNCIA exemplo é comentado separado, dá ao software a instrução de executar o script cíclico antes de rodar o primeiro teste do script principal; isto é muito útil para ajustar as condições do local, antes de iniciar a sessão QC. [GLOBALS] CYCLIC=ROGERSCYCL.QC ;CYCLICFIRST=1 REPETITION=4 OUTUNITS=V OUTQCBOX=2.83 IN=-20 Note que o uso da palavra chave OUTUNITS, leva em conta o valor da tensão expressa em Volts RMS. Com OUTQCBOX=2.83, serão aplicados 2,83 volts nos terminais de entrada da caixa Rogers. O restante do script principal para produzir a LS3/5AS lida com três ensaios de medições para testar campo próximo, campo distante e dados de impedância; os dois primeiros são feitos com MLS e o terceiro com senoidal. Antes da definição de cada medição os comandos relativos que devem ser definidos para um correto funcionamento do Amplifier & SwitchBox; note que a impedância é feita no modo Isense. [SETINPUT1] [MLS] REFERENCE=NEARFIELD.MLS LIMITS=NEARFIELD.LIM [SETINPUT2] [MLS] REFERENCE=FARFIELD.MLS LIMITS=FARFIELD.LIM [SETISENSE] [SIN] OUTQCBOX=1 IN=-30 REFERENCE=IMPEDANCE.SINI LIMITS=IMPEDANCE.LIM O script principal termina aqui. Ele é particularmente simples, podendo ser modificado para qualquer produção de caixas acústicas. Vamos agora ver o script cíclico. A ideia básica é executar a mesma medição como no script principal e salvá-la então com o nome do arquivo de referência dentro do próprio arquivo principal. AUTOSAVE=1 prepara para salvar todas as medidas feitas; SAVERFOLDER= é uma sintaxe particular para definir um diretório de script como corrente. [GLOBALS] AUTOSAVE=1 SAVEFOLDER= OUTUNITS=V OUTQCBOX=2.83 IN=-20 20 EXEMPLOS QC, MEDIDAS COM SERVIDOR TCP-IP E SINTAXES DE REFERÊNCIA 313 O restante do script cíclico relembra o arquivo de script principal, com a diferença que, antes de cada medição, definimos o nome do arquivo para salvar e forçar isto a ser igual ao mesmo nome do arquivo de referência; deste modo, o arquivo de referência é atualizado. SAVEPROMPT=1 instrui o processador QC para ficar pronto para o usuário aceitar a operação de salvar; isto é útil para validar o procedimento e evitar erros. [SETINPUT1] [MLS] REFERENCE=NEARFIELD.MLS LIMITS=NEARFIELD.LIM SAVENAME=NEARFIELD SAVEPROMPT=1 [SETINPUT2] [MLS] REFERENCE=FARFIELD.MLS LIMITS=FARFIELD.LIM SAVENAME=FARFIELD SAVEPROMPT=1 [SETISENSE] [SIN] OUTQCBOX=1 IN=-30 REFERENCE=IMPEDANCE.SINI LIMITS=IMPEDANCE.LIM SAVENAME=IMPEDANCE SAVEPROMPT=1 Este exemplo está no EXAMPLES\EXAMPLE4'. 314 diretório 'My Documents\Audiomatica\CLIO 10 20 EXEMPLOS QC, MEDIDAS COM SERVIDOR TCP-IP E SINTAXES DE REFERÊNCIA 20.2.5 EXEMPLO 5: CONTROLE DE QUALIDADE DE UM TELEFONE COM AVALIAÇÃO DE AUDIBILIDADE (LOUDNESS) Descreveremos aqui o teste de controle de qualidade da produção de unidades de telefone. Dois arquivos de scripts fazem parte deste exemplo: O script cíclico “moutheq.qc” é necessário para medir e salvar a resposta de pressão de saída da cápsula receptora de referência ou montada na posição de referência. [GLOBALS] AUTOSAVE=1 SAVEFOLDER= [PERFORM] MESSAGE=PLACE REFERENCE MICROPHONE IN PLACE [SIN] OUT=-28 dBu IN=-10 REFERENCE=MOUTH.SIN LIMITS=NONE SAVENAME=MOUTH O script de principal “phone.qc” testa a resposta em frequência do fone sob teste, equalizando a pressão do cápsula em -4,7 dBPa; também está definido dentro do arquivo de limites “phone.lim” uma verificação ' Send Loudness Rating QC'. [GLOBALS] CYCLIC=MOUTHEQ.QC CYCLICFIRST=1 REPETITION=100 [PERFORM] MESSAGE=PLACE TELEPHONE IN PLACE [SIN] OUT=-4.7 IN=-10 EQREFERENCE=MOUTH.SIN REFERENCE=REFPHONE.SIN LIMITS=PHONE.LIM Este exemplo está no EXAMPLES\EXAMPLE5'. diretório 'My Documents\Audiomatica\CLIO 20 EXEMPLOS QC, MEDIDAS COM SERVIDOR TCP-IP E SINTAXES DE REFERÊNCIA 10 315 20.2.6 EXEMPLO 6: DETEÇÃO DE RUB & BUZZ (1) (Detecção da bobina móvel raspando ou friccionando nas peças polares, sem auxílio auditivo) Este exemplo descreve uma técnica efetiva para detetar rub&buzz na linha de produção de alto falantes. Esta técnica é baseada em um estímulo logaritmo do tipo chirp (auditivamente parecido com uma varredura senoidal), com sincronização de detecção FFT. O CLIO é capaz de gerar (veja 7.7) varreduras chirp logaritmas (silvo, trinado, chilro) com características próprias de comprimento, início e fim de frequências. Dado sua produção de alto falantes, você deve programar uma log chirp seguindo este guia: Faixa de Frequência. Os extremos das frequências dependem do tipo de alto falante; o início da frequência deve ser abaixo da frequência de ressonância (Fs) para alcançar a excursão do cone, enquanto que a frequência mais alta deve ser escolhida para estimular todos os possíveis defeitos e contatos mecânicos anômalos. Sugerimos iniciar entre 20Hz/100Hz e finalizar com 500Hz/1500Hz. O final desta escolha deve ser um compromisso entre a melhor detecção de defeitos e anormalidades na excitação da ressonância. Amplitude. Talvez isto seja o mais crítico parâmetro para definir. Esta escolha deve levar em consideração os parâmetros T&S do dispositivo e tentar conseguir a máxima excursão possível (XMax). Um estímulo que provoque um deslocamento do cone muito alto (ou baixo), pode dar falsos resultados positivos para R&B. O gráfico abaixo mostra a excursão normalizada versus Qt e Fs; ele nos mostra que, ao ar livre (que usualmente é o caso em linhas de produção), a máxima excursão é conseguida bem abaixo de Fs (ao redor de 0.1*Fs). Isto nos leva também a considerar a técnica descrita depois (19.9.9), aplicando 316 20 EXEMPLOS QC, MEDIDAS COM SERVIDOR TCP-IP E SINTAXES DE REFERÊNCIA uma tensão DC, e diminuir a exigência de outros parâmetros, enquanto aumentamos a detecção de R&B. Duração. Isto está diretamente relacionado com o comprimento da chirp; em amostragem de 48kHz, devemos ter o seguinte: uma varredura chirp de 16k, terminando ao redor de 0.35s, uma varredura de 32k, terminando ao redor 0.7s, uma varredura de 64k, terminando ao redor de 1.4s e assim por diante. A escolha deve ser coerente com as necessidades de teste de sua produção. Desde já, um teste que deve ser considerado é que alguns tipo de fenômenos R&B aparecem com o tempo, quando as constantes térmicas do dispositivo são atingidas. Pela mesma razão, se um R&B é usado entre outros testes QC, este deve ser feito no final. ( Se sua linha de produção permitir, os alto falantes poderiam ser submetidos a um pré aquecimento, antes do teste QC, submetendo-os a 20..30Hz com uma potência adequada) Uma vez que o estímulo foi definido, você deve escolher as propriedades do teste QC FFT; assegure-se de usar o mesmo tamanho do estímulo, isto é: o tamanho da FFT = Tamanho do Chirp. Um outro parâmetro FFT importante a ser definido é o smoothing (alisamento da curva), que oferecerá uma maior facilidade para detectar os problemas. Sugerimos 1/48 ou 1/24 de oitava de smoothing. A análise nos levará à seguinte situação: Podemos ver uma resposta boa e uma com fricção (rubbing) da bobina no dispositivo, que orientará para correção da definição da máscara. Também é mostrado como essa medição detecta a assinatura harmônica do dispositivo; a curva marcada com 2nd mostra a segunda harmônica. Este teste QC é simples como a definição seguinte: [FFT] COMMENT=RUB&BUZZ QCBOXDCOUT=2.83 IN=0 REFERENCE=RUB.FFT LIMITS=RUB.LIM (lembrete do tipo de teste; nada executa) (programa o QCBox com 2.83V na saída) (Seleciona sensibilidade =0dB na entrada) (Estabelece que a referência é RUB.FFT) (Estabelece que a referência é RUB.LIM) Definimos 2.83V na saída do QCbox (dando uma definição OUTUNITS=V) e a entrada como 0dBV. Um cuidado extremo deve ser usado para otimizar a sensibilidade de entrada, porque a medida é muito sensível a ruído. A máscara de limites deve ser colocada no decaimento da curva e estendida até as altas frequências; neste caso, somente o limite superior é necessário (UPPER LIMIT). 20 EXEMPLOS QC, MEDIDAS COM SERVIDOR TCP-IP E SINTAXES DE REFERÊNCIA 317 20.2.7 EXEMPLO 7: DETEÇÃO DE RUB & BUZZ (2) Este exemplo descreve um método simples para ressaltar a detecção de rub&buzz. Este método é baseado na possibilidade de aplicar uma tensão DC, superposta ao estímulo gerado. Esta técnica pode ser aplicada a qualquer teste com o CLIO e aumenta sua sensibilidade. Isto fica evidente na figura 19.9.7, onde a máxima excursão é obtida com a tensão contínua e isto é um efetivo modo de levar o cone do alto falante aos seus extremos superior e inferior. Como é evidente a partir da figura abaixo, quando um a tensão contínua (DC) é aplicada a amplitude do sinal alternado correspondente (AC) deve ser reduzido para obter excursão semelhante. Aplicando uma CC com o mesmo teste QC como foi descrito anteriormente em 19.9.8, é possível obter a seguinte medida onde é evidente a melhor detecção do defeito: 318 20 EXEMPLOS QC, MEDIDAS COM SERVIDOR TCP-IP E SINTAXES DE REFERÊNCIA Como já descrito em 4.6.1, podemos manualmente selecionar a tensão CC na saída do QCBox Model 5 usando seu painel de controle relativo. No script QC a tensão DC pode ser aplicada com a seguinte sintaxe: [PERFORM] QCBOXDCOUT=1.2 [SIN] REFERENCE=RESPONSE.SIN LIMITS=RESPONSE.LIM [PERFORM] QCBOXDCOUT=-1.2 [SIN] REFERENCE=RESPONSE.SIN LIMITS=RESPONSE.LIM [PERFORM] QCBOXDCOUT=0 (faça) (coloque 1.2V CC na saída do QCBox) (seleciona modo senoidal) (usar como referência RESPONSE.SIN) (usar como limites RESPONSE.LIM) (faça) (coloque -1.2V CC na saída do QCBox) (seleciona modo senoidal) (usar como referência RESPONSE.SIN) (usar como limites RESPONSE.LIM) (faça) (coloque 0V CC na saída do QCBox) Neste exemplo foi aplicado uma tensão de +/- 1.2 VCC , com um teste senoidal; a mesma situação pode ser aplicada em um teste FFT com logchirp ou qualquer outro teste; note que o mesmo teste é executado duas vezes, porque não sabemos, à priori, em qual dos extremos da excursão o defeito vai ser notado. Durante a realização do teste, é visível o deslocamento do cone em seus extremos, enquanto as varreduras senoidais ocorrem. Há que se cuidar para que o deslocamento não seja maior que X Max, para evitar falsos resultados ruins. Quando a CC está presente, harmônicos inferiores podem ser verificados. Eles se tornam sensíveis a R&B também. 20 EXEMPLOS QC, MEDIDAS COM SERVIDOR TCP-IP E SINTAXES DE REFERÊNCIA 319 20.3 CLIO QC COM SERVIDOR TCP/IP Esta é a resposta do CLIO ao pedido geral de ser capaz de controlar e utilizar características QC dentro aplicações personalizadas. É uma necessidade imperiosa de áudio quando um teste é parte de um processo mais complexo, QC (como em um telefone celular, QC, procedimento de ensaio, quando você deve testar também a telas do telefone e outras partes). A escolha da abordagem TCP/IP apresenta várias vantagens: 1) Não há necessidade de treinamento adicional dos comandos do CLIO 2) Libera o Engenheiro de lidar com programação API 3) É independente de Sistema Operacional, Linguagem de Programação ou de tipo de PC. 4) Pode rodar localmente ou de um outro PC conectado à rede de dados 5) Permite escrever aplicações que controlam mais de uma estação de testes QC 20.3.1 INVOCANDO O SERVIDOR QC Para invocar o servidor de controle de qualidade CLIO, simplesmente rode o CLIO passando o parâmetro “TCP”. Pode-se definir um atalho com com o seguinte programa objetivo: “C:\Program Files\Audiomatica\CLIO 10\Clio.exe TCP” O CLIO vai rodar e iniciar lendo a porta definida em CLIO Options>QC settigns dialog (veja também 19.4.8), começando pela porta padrão 1234, na ausência de outra porta informada. A tela do CLIO vai mostrar também esta particular condição de operação na barra de tarefas principal: A partir deste momento, pode-se conectar o CLIO e receber várias serviços de medições que ele é capaz de fazer. 320 20 EXEMPLOS QC, MEDIDAS COM SERVIDOR TCP-IP E SINTAXES DE REFERÊNCIA 20.3.2 CONECTANDO PARA O SERVIDOR QC Pode-se conectar o servidor CLIO QC com qualquer aplicação padronizada escrita pelo usuário, que abre um soquete TCP (veremos um exemplo mais tarde) ou com uma aplicação telnet standard (como Telnet da Microsoft) Os parâmetros de conexão são: hostname Nome da rede do PC ou ‘localhost’ para o mesmo PC port CLIO TCP port (o padrão é 1234) Veremos como conetar uma aplicação do usuário para telnet (Iremos usar CRT3.4) rodando no mesmo computador onde o CLIO está instalado. Logo que a ligação é invocada, saudação de boas-vindas: o servidor do CLIO QC irá responder com a A conexão foi estabelecida! Os serviços de QC estão prontos para serem usados. 20 EXEMPLOS QC, MEDIDAS COM SERVIDOR TCP-IP E SINTAXES DE REFERÊNCIA 321 20.3.3 INTERAGINDO COM O SERVIDOR DE QC Suas aplicações de Cliente interagem com o CLIO, enviando comandos de um script ASCII padrão; o CLIO executa estes comandos e envia de volta o resultado das medições. Vamos agora executar uma simples medida MLS. Vamos usar o mesmo exemplo de 19.5.2 (My First QC Script). A sintaxe é idêntica. [MLS] OUT=0.0 IN=0 REFERENCE=LOOP.MLS LIMITS=LOOPMLS.LIM Se enviarmos estes comandos para o CLIO, teremos o seguinte: Pode-se ver como o intercâmbio de dados é feito. Depois de cada linha de comando enviada, o servidor envia de volta um aviso indicando que o comando foi recebido e que ele está OK. Neste momento, a sequência de comandos não foi fechada e a medição ainda não foi feita. O servidor tem que saber que a sequência de comandos que define a medição acabou, ele é um comando especial de execução, [] (dois colchetes vazios) que é necessário, ao final, para dizer ao CLIO executar a medição. Depois de darmos o comando ([]), a medição se inicia e o resultado é um retorno de nossa aplicação. A primeira linha do resultado é o resultado do teste global, enquanto que cada linha subsequente detalha todas os testes individuais que foram feitos e que participam do resultado global. Para ver mais testes em ação, podemos adicionar uma verificação de nível e de polaridade. Para isto, devemos adicionar o seguinte no arquivo de limites ‘loopmls.lim’: 322 20 EXEMPLOS QC, MEDIDAS COM SERVIDOR TCP-IP E SINTAXES DE REFERÊNCIA [LEVEL] UPPER=2 LOWER=-2 Devemos de acrescentar o seguinte para os comandos enviados: POLARITY=1 Teremos a seguinte situação: Note que o resultado detalha todas as três verificações das medições que foram feitas com MLS (resposta, nível global e polaridade). O exemplo detalha como executar a medição; comandos individuais também podem ser enviados para realizar todas as operações padrão. Para fechar a entrada do canal A com a saída dele mesmo (loop), simplesmente envie ao CLIO o seguinte: [SETLOOPA] [] No exemplo acima, o CLIO está se comportando como um servidor e isto é visível na tela do PC. É possível ocultar o CLIO do usuário final, usando o seguinte comando: [HIDECLIO] [] O CLIO vai desaparecer e retornar minimizado na barra de aplicações do Windows; para ver o CLIO novamente, envie: [SHOWCLIO] [] 20 EXEMPLOS QC, MEDIDAS COM SERVIDOR TCP-IP E SINTAXES DE REFERÊNCIA 323 20.3.4 NOTAS SOBRE OS SERVIÇOS QC A operação do Controle de Qualidade quando requisita serviços TCP difere da condição normal quando o processador de Script QC está ativo. Neste caso, muitas tarefas são manipulados pelas aplicações do cliente que está solicitando os serviços e não são realizadas por CLIO; por exemplo, não há número de série de gerenciamento. A principal diferença, é que nenhum teste QC, formado por várias medições, é definido e gerenciado pelo CLIO como em um script QC; o protocolo do servidor TCP pode ser configurado e, em seguida, executa infinitamente todos os comandos e as medições requisitados, mas não conhece quantas medições formam um único teste QC. Operação TCP e mensagens do Servidor Ao lidar com um serviço de rede como o servidor TCP CLIO, o aplicativo do cliente recebe de volta respostas para cada texto enviado pelo comando. Encontraremos as seguintes respostas do servidor: 200 Start Command OK Usualmente dada quando um par de colchetes é enviado [] 200 Additional Command OK Usualmente dado quando uma sintaxe definindo uma seção é enviada 400 Unknown Command – Comando desconhecido 400 Unknown Additional Command – Comando adicional desconhecido 200 OK Dado quando um comando (não uma medida) é executada 200 GOOD Resultado global dado ao fim da medição 200 BAD Resultado global dado ao fim da medição 200 GOOD Response, 200 GOOD Polarity, etc, etc. Resultado único, apresentado ao fim de uma medição Note a sintaxe particular desta resposta. Elas serão todas iniciadas por um número que é relacionado com a operação da rede e dá informações sobre a correta interação entre o cliente e o servidor. Encontraremos: 200 Correto 400 Usualmente, um erro ocorreu Salvando Automaticamente (Autosaving) Durante a operação TCP, a numeração de um teste de QC está desativado e não tem lugar na definição do nome do arquivo dos dados automaticamente salvos (ver 19.7.3). Se 'autosaving' estiver ativo, o CLIO dará os seguintes nomes aos arquivos: 324 20 EXEMPLOS QC, MEDIDAS COM SERVIDOR TCP-IP E SINTAXES DE REFERÊNCIA 'tcpresponse.txt' medição exportada em ASCII 'tcpresponse.mls' Medição MLS 'tcpresponse.sin' Medição Senoidal 'tcpresponse.fft' Medição FFT 'tcpresponse.met' Medição com multímetro Note também a seguinte diferença com uma operação padrão QC: - O gerenciamento do número de série não é realizado - O gerenciamento de lote não é realizado - Os relatórios de produção não são salvos - As informações de estatísticas não são calculadas 20 EXEMPLOS QC, MEDIDAS COM SERVIDOR TCP-IP E SINTAXES DE REFERÊNCIA 325 20.3.5 PALAVRAS CHAVES (KEYWORDS) PARA SERVIÇOS QC Todas as palavras chaves (sintaxes) disponíveis para o processador de scripts QC (veja 19.11) são válidas, com algumas exceções, e podem ser enviadas ao servidor TCP. Aqui estão algumas palavras específicas, que estão listadas abaixo: [] Sintaxe especial dada ao servidor TCP para executar o comando ou entrada de medição. [HIDECLIO] Ativa a execução do servidor TCP no modo oculto. O CLIO não vai ser visível na tela do PC. [SHOWCLIO] Restaura a operação normal do CLIO quando o servidor TCP estiver ativo. O CLIO será visível na tela do PC. NOREPORTSAVED =1 Informações detalhadas não são enviadas para o servidor TCP. Somente o resultado global será enviado. =0 O servidor TCP envia todas as informações sobre as medidas executadas além do resultado global do teste. Se omitido, o padrão é 0 QCWORKDIR Define a pasta onde os arquivos de referencia e limites residem. Se omitido, o padrão é a pasta corrente do CLIO. 326 20 EXEMPLOS QC, MEDIDAS COM SERVIDOR TCP-IP E SINTAXES DE REFERÊNCIA 20.3.6 EXEMPLO DE SERVIDOR TCP: UMA APLICAÇÃO C++ DO CLIENTE O texto seguinte é uma amostra totalmente comentada de linguagem C++ de aplicação do cliente, que é capaz de se conectar ao CLIO, requisitando medições e recebendo os resultados: /* clio client c - code for example client program that uses TCP */ #include #include #include #include <windows.h> <winsock.h> <stdio.h> <string.h> #define PROTOPORT 1234 /* default protocol port number */ extern int errno; char localhost[] = "localhost"; /* default host name */ /*-----------------------------------------------------------------------* Program: clioclient * * Purpose: allocate a socket, connect to the Clio Server, interact with * the QC environmet * * Syntax: client [ host [port] ] * * host - name of a computer on which server is executing * port - protocol port number server is using * * Note: Both arguments are optional. If no host name is specified, * the client uses "localhost"; if no protocol port is * specified, the client uses the default given by PROTOPORT. * *-----------------------------------------------------------------------*/ int string_length(char str[]); main(argc, argv) int argc; char *argv[]; { struct hostent *ptrh; struct protoent *ptrp; struct sockaddr_in sad; int sd; int port; char *host; int n; char ibuf[100]; char obuf[100]; /* /* /* /* /* /* /* /* /* pointer to a host table entry pointer to a protocol table entry structure to hold an IP address socket descriptor protocol port number pointer to host name number of characters read buffer for data from the server buffer for data to the server */ */ */ */ */ */ */ */ */ WSADATA wsaData; WSAStartup(0x0101, &wsaData); memset((char *)&sad,0,sizeof(sad)); /* clear sockaddr structure */ sad.sin_family = AF_INET; /* set family to Internet */ /* Check command-line argument for protocol port and extract */ /* port number if one is specified. Otherwise, use the default */ /* port value given by constant PROTOPORT */ if (argc > 2) { /* if protocol port specified port = atoi(argv[2]); /* convert to binary } else { port = PROTOPORT; /* use default port number } if (port > 0) /* test for legal value sad.sin_port = htons((u_short)port); else { /* print error message and exit fprintf(stderr,"bad port number %s\n",argv[2]); exit(1); } */ */ */ */ */ /* Check host argument and assign host name. */ if (argc > 1) { 20 EXEMPLOS QC, MEDIDAS COM SERVIDOR TCP-IP E SINTAXES DE REFERÊNCIA 327 host = argv[1]; /* if host argument specified */ } else { host = localhost; } /* Convert host name to equivalent IP address and copy to sad. */ ptrh = gethostbyname(host); if ( ((char *)ptrh) == NULL ) { fprintf(stderr,"invalid host: %s\n", host); exit(1); } memcpy(&sad.sin_addr, ptrh->h_addr, ptrh->h_length); /* Map TCP transport protocol name to protocol number. */ if ( ((int)(ptrp = getprotobyname("tcp"))) == 0) { fprintf(stderr, "cannot map \"tcp\" to protocol number"); exit(1); } /* Create a socket. */ sd = socket(PF_INET, SOCK_STREAM, ptrp->p_proto); if (sd < 0) { fprintf(stderr, "socket creation failed\n"); exit(1); } /* Connect the socket to the specified server. */ if (connect(sd, (struct sockaddr *)&sad, sizeof(sad)) < 0) { fprintf(stderr,"connect failed\n"); exit(1); } /* Wait a little */ n=0; while (n < 1000000) {n=n++; } /* Get greeting message */ n = recv(sd, ibuf, sizeof(ibuf), 0); write(1,ibuf,n); /* Repeatedly read write data from socket or stdin and write to user's screen. */ while (strcmp(obuf,"exit\n")) { fgets(obuf,127,stdin); n = send(sd, obuf, string_length(obuf), 0); n = 0; while (n < 1000000) {n = n++; } n = recv(sd, ibuf, sizeof(ibuf), 0); write(1,ibuf,n); } /* Close the socket. */ closesocket(sd); /* Terminate the client program gracefully. */ } exit(0); int string_length(char str[]) { int i; for(i = 0; i < 80; i++) { if(str[i] == '\0') { return(i); } } 328 20 EXEMPLOS QC, MEDIDAS COM SERVIDOR TCP-IP E SINTAXES DE REFERÊNCIA } Este exemplo está na pasta 'My Documents\Audiomatica\TCP Server' 20 EXEMPLOS QC, MEDIDAS COM SERVIDOR TCP-IP E SINTAXES DE REFERÊNCIA 329 20.4 SINTAXES DE REFERÊNCIA PARA SCRIPTS QC 20.4.1 PALAVRAS CHAVES PARA DEFINIÇÕES GERAIS NOTA: "SCRIPTDIR" É o meio onde o script QC é salvo. [GLOBALS] Inicia uma seção contendo as programações e definições válidas para a sequência inteira do teste. AUTOBATCH =1 Habilita a nomeação automática de um lote. O nome do lote da produção é definido igual ao corrente nome da pasta onde o script QC está sendo salvo (SCRIPTDIR). =0 Não realiza o 'autobatch'. Se omitido, o padrão é 0. AUTOREPEAT =n Número de testes QC que devem ser executados continuamente sem a assistência do operador. Depois de pressionado “Go”, o processador vai executar “n” testes e então parar. AUTOSAVE =1 Salva automaticamente todas as medições. Aplica-se a todas as medidas. =0 Não salva. Se omitido, o padrão é 0. AUTOSN =1 Incrementa automaticamente um número de série de 8 dígitos. =0 Permite um número de série alfanumérico para ser dado ao processador QC; não é automaticamente incrementado. Se omitido, o padrão é 0, isto é, numeração serial automática. AUXMONITOR =1 Ativa a operação de comparação no painel do monitor durante a execução do QC. =0 Não ativa. Se omitido, o padrão é 0. BATCH Nome de um SAVEFOLDER. lote de produção. Veja também AUTOBATCH e CYCLIC Nome de um script cíclico. O script cíclico é executado todas as vezes, em vez do próprio script. Todas as medições executadas dentro do script cíclico não fazem parte do relatório de produção, gerenciamento de lotes e número de série. Veja também CYCLICFIRST. CYCLICFIRST =1 Executa o script cíclico antes de executar o próprio teste QC. Se omitido, o padrão é 0, isto é : não executa o script cíclico primeiro. Refira-se também a CYCLIC e REPETITION para definição do comportamento do script cíclico. COMPANY Texto usado como o primeiro título do painel de controle do QC. Usualmente, o nome da Empresa. DELAY 330 Valor em milissegundos de pausa a ser dada. 20 EXEMPLOS QC, MEDIDAS COM SERVIDOR TCP-IP E SINTAXES DE REFERÊNCIA DISPLAY =1 Mostra o resultado de cada medição. =0 Executa todas as medições sem Se omitido, o padrão é 1, isto é, mostra. mostrá-las no painel QC. DISPLAYONBAD =1 Mostra se a medição é ruim. Aplica-se a todas as medições. =0 Não ativo. Se omitido, o padrão é 0. DISPLAYTIME Tempo aproximado de visualização da tela, quando em modo DISPLAY. IN Define a sensibilidade de entrada para amos os canais. INA Define a sensibilidade de entrada do canal A; o canal B permanece inalterado. INB Define a sensibilidade de entrada do canal B; o canal A permanece inalterado. INITIALBITS Valor binário de 8 bits que será colocado na saída da porta LPT para dar partida na automação, antes da execução do script QC. INCREASEONBAD =1 Incrementa o número de série quando a unidade é ruim. =0 Não incrementa. Se omitido, o padrão é 0, isto é, incrementa se o resultado é ruim. INTERACTIVE =1 Mostra o resultado de cada medida e espera ordem do operador. =0 Executa todas as medições sem esperar o comando do operador. Se omitido, o padrão é 0, isto é, NÃO INTERATIVO. MANUAL =1 Inicia uma sequência QC manualmente (pressionando =0 A sequência é iniciada por um disparo externo. Se omitido, o padrão é 1, isto é, MANUAL. 'Go') MESSAGEONBAD Texto a ser mostrado quando a unidade tem resultado ruim. Se omitido, o texto padrão é 'BAD'. MESSAGEONGOOD Texto a ser mostrado quando a unidade tem resultado bom. Se omitido, o texto padrão é 'GOOD'. NOREPORTSAVED =1 Não salva os arquivos de relatório de produção. Ver 19.7.2. =0 Os relatórios são salvos. Se omitido, o padrão é 0. OPENSERIAL Abre uma porta QC COM para comunicação serial. Veja 6.3.6 para definições de porta RS-232. Veja também SERIALMONITOR. OUT Define o nível de saída do gerador (com OUTUNITS definidas sob [GLOBALS]) 20 EXEMPLOS QC, MEDIDAS COM SERVIDOR TCP-IP E SINTAXES DE REFERÊNCIA 331 OUTQCBOX Define o nível de saída do gerador, levando em conta o ganho do amplificador QCBox (com OUTUNITS definida sob [GLOBALS]). Este nível é o que vai estar presente na saída do QCBox. OUTUNBALANCED =1 Considera o nível de saída definido como não =0 Considera o nível de saída definido como balanceado. Se omitido, o padrão é com saída balanceada. balanceado. OUTUNITS Define a unidade de medida do nível de saída. Pode ser definida como dBu, dBV ou V. Se omitida, o padrão dBu. PHANTOM =1 Liga o Phantom Power nas entradas do CLIO. =0 Desliga o Phantom Power das entradas. Se omitido, o padrão é 0 Válido para toda a sequência de teste. PHANTOMA =1 Liga o Phantom Power na entrada A do CLIO. =0 Desliga o Phantom Power da entrada A. Se omitido, o padrão é 0 Válido para toda a sequência de teste. PHANTOMB =1 Liga o Phantom Power na entrada B do CLIO. =0 Desliga o Phantom Power da entrada B. Se omitido, o padrão é 0 Válido para toda a sequência de teste. PROMPTFORGOOD =1 Avisa quando a unidade é ruim, para o usuário aceitar e ignorar o resultado. =0 Não avisa quando a unidade está ruim. Se omitido, o padrão é 0, isto é, não avisa. QCBOXCURRENTLIMIT Limite de corrente (A) para a operação do Modelo 5. A faixa vai de 0 a 10 A. QCBOXDCOUT Tensão CC (V) colocada na saída pelo Modelo 5, superposta ao sinal gerado. A faixa vais de -20 a +20 Volts. QCBOXINITIALBYTE Valor binário de 8-BIT colocado na porta de saída do Modelo 5, para dar partida no teste, antes da execução do script. QCBOXOUTBIT0 Estado (=1 ou =0) do bit presente na saída do Modelo 5, no BIT 0. QCBOXOUTBIT1 Estado (=1 ou =0) do bit presente na saída do Modelo 5, no BIT 1. QCBOXOUTBIT2 Estado (=1 ou =0) do bit que estará presente na saída do Modelo 5, no BIT 2. 332 20 EXEMPLOS QC, MEDIDAS COM SERVIDOR TCP-IP E SINTAXES DE REFERÊNCIA QCBOXOUTBIT3 Estado (=1 ou =0) do bit presente na saída do Modelo 5, no BIT 3. QCBOXOUTBIT4 Estado (=1 ou =0) do bit presente na saída do Modelo 5, no BIT 4. QCBOXOUTBIT5 Estado (=1 ou =0) do bit presente na saída do Modelo 5, no BIT 5. QCBOXOUTBYTE Valor binário de 8 BITS presente na porta de saída do Modelo 5. QCBOXPHANTOM Alimentação fantasma do Microfone (V) definida para as entradas IN1 e IN2 do Modelo 5. A faixa vai de 2 a 24VCC. RESETRESULTCOLOR =1 Se múltiplos testes do mesmo tipo (MLS, FFT, MET, SIN) estão presentes, redefine o resultado do menu de exibição de cores para corresponder ao último teste deste tipo. =0 Se múltiplos testes do mesmo tipo estão presentes, mantém a cor de um resultado ruim, se houver. Se omitido, o padrão é 0 (persiste a cor) REPETITION Número que representa quantas vezes o script cíclico vai ser executado. SAVEBINARY =1 salva também em formato binário se SAVETEXT=1. Ignorado se salvo sozinho. Aplicado para todas as medições. Se omitido, o padrão é 0. Relembre que se nem SAVETEXT nem SAVEBINARY sejam especificados, o formato padrão é binário. SAVEFOLDER Força o nome do diretório de auto salvar. Se omitido, o padrão de auto salvar o diretório é SCRIPTDIR\AUTOSAVE, se um nome de lote não é definido, por outro lado, ele é SCRIPTDIR\BATCH, onde BATCH é o nome do lote de produção. Se desejarmos salvar arquivos no próprio diretório do script, usaremos a sintaxe particular "SAVEFOLDER=", isto é, deixar em branco a parte da direita. SAVEONGOOD =1 Salva automaticamente (autosaves) todas as medições, se o resultado global é bom. Aplica-se a todas as medições. =0 Não realiza a função 'autosaves'. Se omitido, o padrão é 0. Se desejarmos salvar também em caso de resultado ruim, adicione a palavra chave SAVEONBAD=1, sob [GLOBALS]. SAVEONBAD =1 Salva automaticamente (autosaves) todas as medições, se o resultado global é ruim. Aplica-se a todas as medições. =0 Não ativo. Se omitido, o padrão é 0. Refira-se também a SAVEONGOOD e AUTOSAVE. SAVETEXT =1 salva os arquivos em ASCII ao invés de formato binário. todas as medições. 20 EXEMPLOS QC, MEDIDAS COM SERVIDOR TCP-IP E SINTAXES DE REFERÊNCIA Aplicado a 333 =0 salva os arquivos com o formato binário normal. Se omitido, o padrão é 0. SERIALMONITOR =1 Ativa o monitor do painel RS-232 durante a execução de QC. =0 Não ativa o monitor RS-232. Se omitido, o padrão é 0. STARTSIGLOGIC Define a lógica do sinal de disparo externo. =1 é ativado em nível alto. =0 é ativado em nível baixo. Se omitido, o padrão é 0 (nível baixo). STATISTICS =1 Habilita a geração de dados estatísticos. =0 Desabilita. Se omitido, o padrão é 0. STATFILESRES Número de linhas de dados presentes no arquivo estatístico de frequência; o máximo é de 2048. TITLE Texto usado como um segundo título do painel de controle do QC. Usualmente uma descrição do teste. WYSIWYG =1 Habilita o processamento 'wysiwyg'. Válido só para teste MLS. =0 Desabilita o processamento de 'wysiwyg'. Se omitido, o padrão é 0. wysiwyng = salvar como se vê na tela 334 20 EXEMPLOS QC, MEDIDAS COM SERVIDOR TCP-IP E SINTAXES DE REFERÊNCIA 20.4.2 PALAVRAS CHAVES PARA DEFINIR MEDIÇÕES [FFT] Inicia uma seção contendo as definições de uma medição FFT. [MLS] Inicia uma seção contendo as definições de uma medição MLS. [SIN] Inicia uma seção contendo as definições de uma medição Senoidal. [MET] Inicia uma seção contendo as definições de uma medição com Multímetro. ACQUISITIONDELAY Tempo aproximado em milissegundos que é esperado antes de executar uma medição, depois que o gerador for ligado. Válido somente para FFT e medição com multímetro. COMMENT Entrada de um texto utilizado para comentar o arquivo de relatórios. Este texto também está também na saída durante a execução do script, na barra de título de medição. DISPLAYONBAD =1 mostra a medida se for ruim. =0 Não ativa. Se omitido, o padrão é 0. EQREFERENCE Nome de um arquivo de resposta em frequência de referência usado para equalizar a saída do gerador em uma medição senoidal (veja EQUALIZE). Neste caso, a definição do nível de saída refere-se à mesma unidade do arquivo eqreference e define o nível de saída em concordância. IN Define a sensibilidade de entrada para ambas as entradas de canal. INA Define a sensibilidade de entrada do canal A; o canal B não se altera. INB Define a sensibilidade de entrada do canal B; o canal a não se altera. LIMITS Nome do arquivo de limites. Aplica-se a ambos os canais se estereo e LIMITSB não está presente. LIMITSA Nome do arquivo de limites do canal A em medições estéreo. LIMITSB Nome do arquivo de limites do canal B em medições estéreo. LOOP =1 Faz medições no multímetro repetidas, para permitir ao usuário fazer ajustes na unidade sob teste. =0 Executa medição com o multímetro e encerra. Se omitido, o padrão é 0. MODE =DIFFERENCE Executa a medição referindo-se ao arquivo de referência. Válido somente para medições MLS e Senoidais. =NORMAL Executa a medição normalmente. Se omitido, o padrão é NORMAL. OPERANDnA 20 EXEMPLOS QC, MEDIDAS COM SERVIDOR TCP-IP E SINTAXES DE REFERÊNCIA 335 OPERANDnB Define os operandos de uma operação matemática (como descrito em 19.11.3).n denota o número de operandos relativos; n pode ser de 0 a 9. Os operandos possíveis são: LEVEL (MLS,sinusoidal,FFT) SENSITIVITY (MLS,sinusoidal,FFT) FS (T&S) QTS (T&S) QES (T&S) QMS (T&S) VAS (T&S) BL (T&S) MMD (T&S) MMS (T&S) DBSPL (T&S) ZMIN (T&S) RLR (MLS,sinusoidal) SLR (MLS,sinusoidal) STMR (MLS,sinusoidal) FREQUENCY (multimeter) IMD (multimeter) PRESSURE (multimeter) THD (multimeter) VOLTAGE (multimeter) Quando medimos em estéreo, podemos usar (A) ou (B) para identificar o canal; VAS(B) refere-se aos parâmetros T&S calculados por uma medida de impedância feita com o canal B. OUT Define o nível de saída do gerador (com OUTUNITS definida sob GLOBALS).Veja também EQREFERENCE. OUTQCBOX Define a o nível de saída do gerador, levando em consideração o ganho do QCBox (com OUTUNITS definida sob GLOBALS). Este é o nível que vai estar presente na saída do QCBox. Veja também EQREFERENCE. POLARITY =1 Executa uma verificação de polaridade. Válido para uma medição MLS ou Senoidal. =0 Não ativa. Se omitido, o padrão é 0. PROCESS Nome de um arquivo de processo para ser aplicado no teste. Válido somente para medições MLS e Senoidal. REFERENCE Nome de um arquivo de referência. SAVEBINARY =1 Salva também em formato binário, se SAVETEXT=1. É ignorado se usado sozinho. SE omitido, o padrão é 0. Lembre-se que se nem SAVETEXT nem SAVEBINARY são especificados, o formato padrão é o binário. SAVENAME Nome do arquivo a ser salvo. 336 20 EXEMPLOS QC, MEDIDAS COM SERVIDOR TCP-IP E SINTAXES DE REFERÊNCIA SAVEONBAD =1 Salva automaticamente a medição corrente, se o resultado é ruim. =0 Não ativado. Se omitido, o padrão é 0. Refira-se também a AUTOSAVE. SAVEONGOOD =1 Salva automaticamente a medição corrente, se o resultado é bom. =0 Não realiza auto salvar. Se omitido, o padrão é 0. Se deseja auto salvar também no caso de um resultado ruim, adicione a palavra chave SAVEONBAD=1. SAVEPROMPT =1 Avisa o usuário para entrar com o nome do arquivo. =0 Auto salva sem avisar. Se omitido, o padrão é 0. SAVETEXT =1 salva o arquivo em ASCII ao invés de formato binário. =0 salva o arquivo com o formato binário normal. Se omitido, o padrão é 0. SAVETEXTPARAM Controles dos tipos de dados exportados. Para MLS =0 Display Frequency Data. Mostra os dados em frequência =1 FFT Frequency Data. Dados em frequência com FFT =2 Time Data. Dados de tempo para FFT =0 Display Frequency Data. Mostra os dados em frequência =1 FFT Frequency Data. Dados em frequência com FFT =2 Last FFT Data. Último dado em FFT =3 Last Time Data. Último dado de tempo Para Senoidal =0 Frequency Data. Dados em frequência =1 Frequency + Distortion Data. Frequência + dados em distorção. SAVETEXTPARAM2 Controla o número de pontos em frequência a serem salvos (Válido somente para MLS) =0 salva 256 pontos. =1 salva 512 pontos. =2 salva 1024 pontos. =3 salva 2048 pontos. Se omitido, o padrão é 0, isto é, 256 pontos. 20 EXEMPLOS QC, MEDIDAS COM SERVIDOR TCP-IP E SINTAXES DE REFERÊNCIA 337 20.4.3 SINTAXES MATEMÁTICAS PARA TESTES AUXILIARES E OPERAÇÕES [AUX] Inicia uma seção contendo a definição de um teste auxiliar ou uma operação matemática. TEST Este pode ser um tipo de operação matemática para ser escolhida entre as seguintes: SUMn DIFFERENCEn MULTIPLICATIONn DIVISIONn (Onde n representa o número do operando relativo (veja 19.11.2); n pode ser de 0 a 9, ou pode ser um valor lido pelo QCBox modelo 5: QCBOXINBIT0 QCBOXINBIT1 QCBOXINBIT2 QCBOXINBIT3 QCBOXINBIT4 QCBOXINBYTE QCBOXINDC3 QCBOXINDC4 QCBOXOUTCURRENT LOWER Limite inferior para uma verificação matemática. UPPER Limite superior para uma verificação matemática. QCBOXINBITVALUE Valor do bit de entrada a ser verificado. QCBOXINBYTEVALUE Valor do byte de entrada a ser verificado. 338 20 EXEMPLOS QC, MEDIDAS COM SERVIDOR TCP-IP E SINTAXES DE REFERÊNCIA 20.4.4 SINTAXES PARA EXECUÇÕES CONDICIONAIS [PERFORM] Inicia uma seção que é sempre executada, não afetada pelo resultado da medição precedente. Veja abaixo as palavras chaves que possibilitam esta ação. [IF LAST GOOD] se o último é bom [IF LAST BAD] se o último é ruim Iniciam uma seção condicionada pelo resultado da medição precedente. [IF ..parameter.. GOOD] se .. parâmetro .. é bom [IF ..parameter.. BAD] se .. parâmetro .. é ruim Inicia uma seção, condicionada pelo resultado de uma medição de um parâmetro particular durante a medição precedente. ..parameter.. pode ser um dos seguintes: LEVEL (MLS,sinusoidal,FFT) SENSITIVITY (MLS,sinusoidal,FFT) RESPONSE (MLS,sinusoidal,FFT) POLARITY (MLS,sinusoidal) A/B (sinusoidal) RUB+BUZZ (sinusoidal) TOTAL HARMONIC (sinusoidal) 2 HARMONIC (sinusoidal) 3 HARMONIC (sinusoidal) 4 HARMONIC (sinusoidal) 5 HARMONIC (sinusoidal) 6 HARMONIC (sinusoidal) 7 HARMONIC (sinusoidal) 8 HARMONIC (sinusoidal) 9 HARMONIC (sinusoidal) 10 HARMONIC (sinusoidal) FS (T&S) QTS (T&S) QES (T&S) QMS (T&S) VAS (T&S) BL (T&S) MMD (T&S) MMS (T&S) DBSPL (T&S) ZMIN (T&S) RLR (MLS,sinusoidal) SLR (MLS,sinusoidal) STMR (MLS,sinusoidal) FREQUENCY (multimeter) IMD (multimeter) PRESSURE (multimeter) THD (multimeter) VOLTAGE (multimeter) [IF ALL GOOD] 20 EXEMPLOS QC, MEDIDAS COM SERVIDOR TCP-IP E SINTAXES DE REFERÊNCIA 339 [IF ALL BAD] Inicia uma seção condicionada pelo resultado global da sequência de testes QC. Nota: A palavra chave seguinte é aplicada para qualquer tipo de seção para execução condicional. BIT Número do bit para ser singularmente controlado com "BITVALUE". BITVALUE Estado (=1 ou =0) de um bit definido com "BIT". 8BITVALUE Valor decimal de 8 bits a ser colocado na saída da porta paralela corrente. ABORT Para a execução de um script, depois de executar todas as palavras chaves da corrente seção. O resultado é forçado para ruim. Veja também STOP. CLOSESERIAL Fecha a porta serial QC COM depois da comunicação serial. DELAY Valor em milissegundos de pausa a ser realizado. EXPORTGRAPHICS Exporta a corrente medição para um arquivo de gráficos. O mesmo nome do arquivo convencionado é usado para os dados do arquivo. EXTERNAL Nome de um arquivo executável PARAMETERS e WAITCOMPLETION. é esperado. Veja também IN Define a sensibilidade de entrada para ambas as entradas de canal. INA Define a sensibilidade de entrada do canal A; o canal B não se altera. INB Define a sensibilidade de entrada do canal B; o canal não A se altera. MESSAGE Mensagem de texto a ser exibida para avisar o usuário. MESSAGE2 Segunda linha de texto a ser exibida para avisar o usuário. MESSAGE3 Terceira linha de texto a ser exibida para avisar o usuário. MESSAGE4 Quarta linha de texto a ser exibida para avisar o usuário. OPENSERIAL Abre uma porta serial QC COM para comunicação serial. Veja 6.3.6 para as definições de RS-232. OUT Define o nível de saída do gerador (com OUTUNITS definidas sob [GLOBALS]). OUTQCBOX Define a o nível de saída do gerador, levando em consideração o ganho do QCBox (com OUTUNITS definida sob GLOBALS). Este é o nível que vai estar presente na saída do QCBox. Veja também EQREFERENCE. 340 20 EXEMPLOS QC, MEDIDAS COM SERVIDOR TCP-IP E SINTAXES DE REFERÊNCIA PARAMETER1 Palavra 'String' a ser informada, como primeiro parâmetro, para execução definida com "EXTERNAL". Alguns parâmetros relativos aos testes QC podem ser informados com os seguintes acrônimos: @SERIALNUMBER informa o número de série corrente. @RESULT informa o resultado corrente. @LASTRESULT informa o resultado do último teste. @GLOBALRESULT informa o resultado global do teste. PARAMETER2 Palavra 'String' a ser informada, como segundo parâmetro, para execução definida com "EXTERNAL". Veja também PARAMETER1 acima. String é uma palavra que pode conter letras e números. PARAMETER3 Palavra 'String' a ser informada, como terceiro parâmetro, para execução definida com "EXTERNAL". Veja também PARAMETER1 acima. PARAMETER4 Palavra 'String' a ser informada, como quarto parâmetro, para execução definida com "EXTERNAL". Veja também PARAMETER1 acima. PICTURETITLE Nome da janela de imagem carregada com SHOWPICTURE. PRINT Imprime a medição corrente. O padrão de impressão do Windows é usado. QCBOXCURRENTLIMIT Limite de corrente (A) para a operação do Modelo 5. A faixa vai de 0 a 10 A. QCBOXDCOUT Tensão CC (V) colocada na saída pelo Modelo 5, superposta ao sinal gerado. A faixa vais de -20 a +20 Volts. QCBOXINITIALBYTE Valor binário de 8-BIT colocado na porta de saída do Modelo 5, para dar partida no teste, antes da execução do script. QCBOXOUTBIT0 Estado (=1 ou =0) do bit presente na saída do Modelo 5, no BIT 0. QCBOXOUTBIT1 Estado (=1 ou =0) do bit presente na saída do Modelo 5, no BIT 1. QCBOXOUTBIT2 Estado (=1 ou =0) do bit que estará presente na saída do Modelo 5, no BIT 2. QCBOXOUTBIT3 Estado (=1 ou =0) do bit presente na saída do Modelo 5, no BIT 3. QCBOXOUTBIT4 Estado (=1 ou =0) do bit presente na saída do Modelo 5, no BIT 4. 20 EXEMPLOS QC, MEDIDAS COM SERVIDOR TCP-IP E SINTAXES DE REFERÊNCIA 341 QCBOXOUTBIT5 Estado (=1 ou =0) do bit presente na saída do Modelo 5, no BIT 5. QCBOXOUTBYTE Valor binário de 8 BITS presente na porta de saída do Modelo 5. QCBOXPHANTOM Alimentação fantasma do Microfone (V) definida para as entradas IN1 e IN2 do Modelo 5. A faixa vai de 2 a 24VCC. SERIALOUT Texto em ASCII para enviar ao dispositivo serial. Podemos usar alguns acrônimos precedidos de @: @SERIALNUMBER é traduzido em um número de série corrente. @DATE é traduzido para a corrente data. @TIME é traduzido para o corrente tempo. SERIALOUTFILE Nome de um arquivo ASCII contendo um texto para ser enviado dispositivo serial. ao SERIALOUTCR =1Saídas de retorno de transporte ao final da série de dados. =0 Não faz a saída dos dados de transporte ao final da série de dados. O padrão é 0. SHOWPICTURE Nome de um arquivo de imagem contendo uma figura para ser mostrada na tela. Veja também PICTURETITLE. STOP Para uma execução de script depois de executar todas as palavras chaves da seção corrente. O resultado é inalterado. Veja também ABORT. WAITCOMPLETION =1 O script QC espera por um programa externo para finalizar antes de continuar a execução. =0 A sequência QC continua sem esperar. Se omitido, o padrão é 0. 342 20 EXEMPLOS QC, MEDIDAS COM SERVIDOR TCP-IP E SINTAXES DE REFERÊNCIA 20.4.5 SINTAXES PARA CONTROLE DE HARDWARE [RESETLOOPA] Abre o circuito interno que liga a saída A com a entrada A ('loop'). Válido somente para o CLIO com placa de áudio PB4281, com Condicionador de Sinais SC-01, 02 e com a interface FW-01. [RESETLOOPB] Abre o circuito interno que liga a saída B com a entrada B ('loop'). Válido somente para o CLIO com placa de áudio PB4281, com Condicionador de Sinais SC-01, 02 e com a interface FW-01. [RESETMUTEA] Silencia o canal A ('mute'). [RESETMUTEB] Silencia o canal B ('mute'). [RESETPHANTOM] Desliga a alimentação fantasma ('phantom power'). [RESETPHANTOMA] Desliga a alimentação fantasma ('phantom power') do canal A. [RESETPHANTOMB] Desliga a alimentação fantasma ('phantom power') do canal B. [SETIMPEDANCE] Seleciona o modo impedância do CLIOQC Amplifier & SwitchBox. [SETINPUT1] [SETINPUT2] [SETINPUT3] [SETINPUT4] [SETINPUT5] [SETINPUT6] [SETINPUT7] [SETINPUT8] Seleciona a entrada do canal relativo do CLIOQC Amplifier & SwitchBox. [SETISENSE] Seleciona o modo Isense do CLIOQC Amplifier & SwitchBox. [SETLOOPA] Fecha a saída do canal A com a entrada A ('loop'). Exceto para o CLIO com placa HR2000. [SETLOOPB] 20 EXEMPLOS QC, MEDIDAS COM SERVIDOR TCP-IP E SINTAXES DE REFERÊNCIA 343 Fecha a saída do canal B com a entrada B ('loop'). Exceto para o CLIO com placa HR2000. [SETMUTEA] Silencia o canal A ('mute'). [SETMUTEB] Silencia o canal B ('mute'). [SETPHANTOM] Liga a alimentação fantasma ('phantom power') em ambos os canais. [SETPHANTOMA] Liga a alimentação fantasma ('phantom power') no canal A. [SETPHANTOMB] Liga a alimentação fantasma ('phantom power') no canal B. 20.4.6 OUTRAS PALAVRAS CHAVES (SINTAXES) [SNINPUT] [STOP] 344 Solicita ao usuário entrar com um número de série. Para imediatamente a execução de um script. (Pode ser usada entre as sintaxes do script, para verificar a funcionalidade até àquele ponto, como uma depuração.) 20 EXEMPLOS QC, MEDIDAS COM SERVIDOR TCP-IP E SINTAXES DE REFERÊNCIA 20.4.7 PALAVRAS CHAVES USADAS NOS LIMITES [ABSOLUTE] Define um arquivo de limite absoluto. Esta também é a condição padrão, quando a palavra chave [RELATIVE] não é especificada. [FLOATING] Se presente, força limites de curvas flutuantes. [RELATIVE] Define um arquivo limite relativo. PERCENT =1 Interpreta curvas de limites como percentagens. =0 Não interpreta as curvas de limites como porcentagens. Se omitido, o padrão é 0. FREQJITTER Valor, expresso em frações de oitavas, usado para calcular um limite relativo de uma curva. Isto é útil para corrigir falsos resultados negativos, dados pelo comportamento íngreme da curva de referência (principalmente na região das altas frequências). [LEVEL] Inicia uma seção, definindo uma verificação de nível médio de uma curva medida. ALIGNFREQ Alinha a frequência para o nível médio verificado. Válido somente quando ALIGNLEV é especificado e não é ALIGNLEV=REFERENCE. Veja abaixo. ALIGNLEV Alinha o nível para nível médio verificado. Se isto está especificado como "ALIGNLEV=REFERENCE", então o nível médio é comparado na banda definida pela máscara de frequências usada para a verificação da resposta. Se omitido, o padrão é ALIGNLEV=REFERENCE. LOWER Limite inferior para verificação do nível médio. UPPER Limite superior para verificação do nível médio. FREQLO Menor frequência para calcular o nível médio. Se omitido, a menor frequência será feita pela que foi definida na máscara de frequências. FREQHI Maior frequência para calcular o nível médio. Se omitido, a maior frequência será feita pela que foi definida na máscara de frequências. [SENSITIVITY] Inicia uma seção definindo uma verificação de sensibilidade da curva medida. LOWER Limite inferior para a verificação de sensibilidade. UPPER Limite superior para a verificação de sensibilidade. FREQ1..FREQ8 Define até oito frequências onde calcula e faz a média da sensibilidade. Se omitido, a sensibilidade é calculada é definida pela média dos 20 EXEMPLOS QC, MEDIDAS COM SERVIDOR TCP-IP E SINTAXES DE REFERÊNCIA 345 extremos da máscara de frequências. [TSPARAMETERS] Inicia uma seção definindo uma verificação de Parâmetros Thiele&Small. PERCENT =1 Interpreta os valore de limite como porcentagens. =0 Não interpreta os valores de limites como O padrão é 0. REDC Valor (em Ohms) para entrar, representando a resistência CC da bobina móvel do alto falante. RECC deve ser sempre especificada. porcentagens. DIAMETER Valor (em mm) especificando o diâmetro do alto falante. Isto é necessário somente quando testando Cms, Mms, Mmd, Bl, Vas, dBSPL ou Zmin; usado com um dos parâmetros fixos: KNOWNMMD ou KNOWNMMS ou KNOWNCMS. Deve-se especificar somente um destes parâmetros. KNOWNMMD Entrar com valor para fixar o parâmetro Mmd. Isto é necessário somente quando testando Cms, Mms, Mmd, Bl, Vas, dBSPL ou ZMin. KNOWNMMS Entrar com valor para fixar o parâmetro Mms. Isto é necessário somente quando testando Cms, Mms, Mmd, Bl, Vas, dBSPL ou ZMin. KNOWNCMS Entrar com valor para fixar o parâmetro Cms parameter. Isto é necessário somente quando testando Cms, Mms, Mmd, Bl, Vas, dBSPL ou ZMin. FSLOWER Limite inferior para Fs. FSUPPER Limite superior para Fs. QELOWER Limite inferior para Qes. QEUPPER Limite superior para Qes. QMLOWER Limite inferior para Qms. QMUPPER Limite superior para Qms. QTLOWER Limite inferior para Qts. QTUPPER Limite superior para Qts. CMSLOWER Limite inferior para Cms. CMSUPPER Limite superior para Cms. MMSLOWER Limite inferior para Mms. 346 20 EXEMPLOS QC, MEDIDAS COM SERVIDOR TCP-IP E SINTAXES DE REFERÊNCIA MMSUPPER Limite superior para Mms. MMDLOWER Limite inferior para Mmd. MMDUPPER Limite superior para Mmd. BLLOWER Limite inferior para Bl. BLUPPER Limite superior para Bl. VASLOWER Limite inferior para Vas. VASUPPER Limite superior para Vas. DBSPLLOWER Limite inferior para dBSPL. DBSPLUPPER Limite superior para dBSPL. ZMINLOWER Limite inferior para ZMin. ZMINUPPER Limite superior para ZMin. [LR] PERCENT Inicia uma seção definindo uma verificação de avaliação de audibilidade (loudness ratting). =1 Interpreta os valores de limites como percentagens. =0 Não Interpreta os valores de limites como percentagens. O padrão é 0. RLRLOWER Limite inferior para RLR. RLRUPPER Limite superior para RLR. SLRLOWERLimite inferior para SLR. SLRUPPER Limite superior para SLR. STMRLOWER Limite inferior para STMR. STMRUPPER Limite superior para STMR. 20 EXEMPLOS QC, MEDIDAS COM SERVIDOR TCP-IP E SINTAXES DE REFERÊNCIA 347 [UPPER LIMIT DATA] [LOWER LIMIT DATA] Inicia uma seção contendo a máscara de frequências udas para verificação QC. A máscara de frequências deve ser definida por uma lista de N pares, como abaixo: Frequency_1 Value_1 ...... ...... Frequency_N Value_N No caso de uma medição com multímetro, contendo várias medidas de valores de parâmetros. Podemos carregar dados de frequência de um arquivo de texto externo, usando a palavra chave FILE. FILE Nome de um arquivo de texto contendo uma definição de máscara de frequências. FREQUENCY Executa verificação multímetro. IMD em frequência. Válido para medições com Executa uma verificação de distorção por intermodulação. Válido para medições com multímetro. PRESSURE Executa uma verificação de nível de pressão. Válido para medições com multímetro. THD Executa uma verificação de distorção harmônica total. Valido para medições com multímetro. VOLTAGE Executa uma verificação de tensão (V, dB..). Válido para medições com multímetro. [A/B UPPER LIMIT DATA] [A/B LOWER LIMIT DATA] [RUB+BUZZ UPPER LIMIT DATA] [RUB+BUZZ LOWER LIMIT DATA] [THD UPPER LIMIT DATA] [THD LOWER LIMIT DATA] [n UPPER LIMIT DATA] [n LOWER LIMIT DATA] n tem faixa de 2 (2ª harmônica) até 10 (10ª harmônica). Inicia uma seção contendo uma máscara de frequências usada para uma verificação QC das curvas seguintes, calculadas dentro de uma varredura senoidal. 348 20 EXEMPLOS QC, MEDIDAS COM SERVIDOR TCP-IP E SINTAXES DE REFERÊNCIA A presença de uma seção relativa define a verificação QC. A máscara de frequências é pode ser definida como uma lista de N pares, como abaixo: Frequency_1 Value_1 ...... ...... Frequency_N Value_N Podemos carregar os dados em frequência a partir de um arquivo de textos ASCII, usando a palavra chave FILE. FILE Nome de um arquivo de texto contendo uma definição de máscara em frequências. [A/B DISPLAY] [RUB+BUZZ DISPLAY] [THD DISPLAY] [n HARMONIC DISPLAY] n pode ter uma faixa de 2 (2ª harmônica) até 10 (10ª harmônica). Define como uma curva calculada vai ser mostrada. É possível mostrar somente uma curva. [REFERENCE DATA] Inicia uma seção contendo a resposta em frequência usada como referência; se presente, substitui os dados tomados do arquivo de referência (como definido em 19.3). A máscara de frequências deve ser definida como uma lista de N pares, como abaixo: Frequency_1 Value_1 ...... ...... Frequency_N Value_N Podemos carregar os dados em frequência a partir de um arquivo de textos ASCII, usando a palavra chave FILE. 20 EXEMPLOS QC, MEDIDAS COM SERVIDOR TCP-IP E SINTAXES DE REFERÊNCIA 349 BIBLIOGRAFIA [1] Joseph D'Appolito, “Misurare gli altoparlanti”, Audiomatica, 2008. [2] J.M. Berman and L.R. Fincham, “The Application of Digital Techniques to the Measurement of Loudspeakers”, J. Audio Eng. Soc., Vol. 25, 1977 June. [3] L.R. Fincham, “Refinements in the Impulse Testing of Loudspeakers”, J. Audio Eng. Soc., Vol. 33, 1985 March. [4] S.P. Lipshitz, T.C. Scott and J. Vanderkooy, “Increasing the Audio Measurement Capability of FFT Analyzers by Microcomputer Postprocessing”, J. Audio Eng. Soc., Vol. 33, 1985 September. [5] D.D. Rife and J. Vanderkooy, “Transfer Function Measurement with MaximumLength Sequences”, J. Audio Eng. Soc., Vol. 37, 1989 June. [6] A. Duncan, “The Analytic Impulse”, J. Audio Eng. Soc., Vol. 36, 1988 May. [7] J. Vanderkooy and S.P. Lipshitz, “Uses and Abuses of the Energy-Time Curve”, J. Audio Eng. Soc., Vol. 38, 1990 November. [8] G. Ballou, “Handbook for Sound Engineers – The New Audio Cyclopedia”, Howard W. Sams & Company, 1987. [9] D. Davis and C. Davis, “Sound System Engineering”, Howard W. Sams & Company, 1987. [10] R.H. Small, “Simplified Loudspeaker Measurements at Low Frequencies”, J. Audio Eng. Soc., 1972 Jan/Feb. [11] D.B. Keele Jr, “Low Frequency Loudspeaker Assessment by Near-field Sound Pressure Measurements”, J. Audio Eng. Soc., 1974 April. [12] W.D.T. Davies, “Generation and properties of maximum length sequences”, Control, 1966 June/July/August. [13] F.J. MacWilliams and N.J.A. Sloane, “Pseudo-random sequences and arrays”, Proc. IEEE, 1976 December. [14] M.R. Schroeder, “Integrated impulse method measuring sound decay without using impulses”, J. Acoust. Soc. Am., 1979 August. [15] J. Borish and J.B. Angell, “An efficient algorithm for measuring the impulse response using pseudorandom noise”, J. Audio Eng. Soc., 1983 July/August. [16] D.D. Rife, “Maximum length sequences optimize PC-based linear system analysis”, Pers. Eng. Inst. News, 1987 May. [17] C. Dunn and M.O. Hawksford, “Distortion Immunity of MLS-Derived Impulse Response Measurements”, J. Audio Eng. Soc., 1993 May. [18] R.H. Small, “Direct-Radiator Loudspeaker System Analysis”, J. Audio Eng. Soc., 1972 June. BIBLIOGRAFIA 351 [19] M.O. Hawksford, “Digital Signal Processing Tools for Loudspeaker Evaluation and Discrete-Time Crossover Design”, J. Audio Eng. Soc., 1997 January/February. [20] D. Clarke, “Precision Measurement of Loudspeaker Parameters”, J. Audio Eng. Soc., 1997 March. [21] IASCA - International Auto Sound Challenge Association Inc. - “Official Judging Rules”. [22] A.Farina, “Simultaneous measurements of impulse response and distortion with a swept sine technique”, AES Preprint n.5093, 108th Convention, 2000 February. [23] S.Mueller and P.Massarini, “Transfer function measurement with sweeps”, J. Audio Eng. Soc., 2001 June. [24] T.Kite, “Measurements of audio equipment with log-swept sine chirps”, AES Preprint n.6269, 117th Convention, 2004 October. [25] S. J. Loutridis, “Decomposition of Impulse Responses Using Complex Wavelets”, JAES, Vol. 53, No. 9, 2005 September [26] D. B. Keele, “Time–Frequency Display of Electroacoustic Data Using CycleOctave Wavelet Transforms,” 99th Convention AES, preprint 4136. [27] 352 A. Mertins, “Signal Analysis: Wavelets, Transforms and Applications”, 1999 J. Wiley. Filter Banks, Time-Frequency BIBLIOGRAFIA NORMAS [1] IEC 61672, Sound Level Meters (replacing former IEC 651, Sound level meters and IEC 804, Integrating-averaging sound level meters). [2] IEC 60268, Sound system equipment. [3] IEC 60386, Methods of measurement of speed fluctuations in sound recording and reproducing equipment. [4] ISO 226, Normal equal-loudness-level contours. [5] ISO 266, Preferred frequencies for measurements. [6] ISO 3382, Measurement of reverberation time of rooms with reference to other acoustical parameters. [7] IEC 61260, Octave-band and fractional-octave-band filters. [8] SMPTE RP120, Measurement of Intermodulation Distortion in Motion-Picture Audio Systems. NORMAS 353