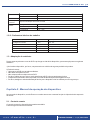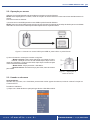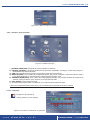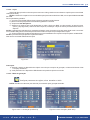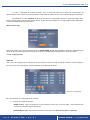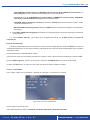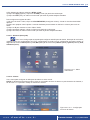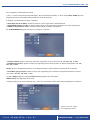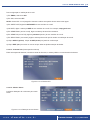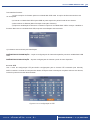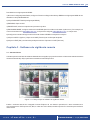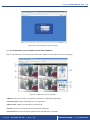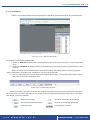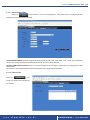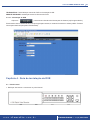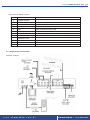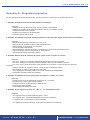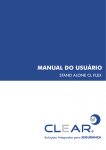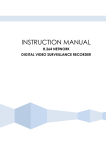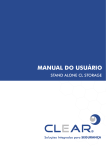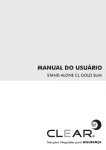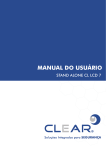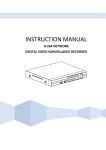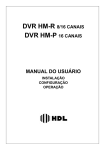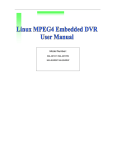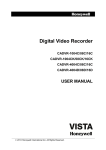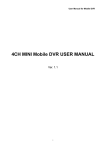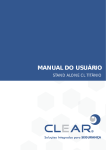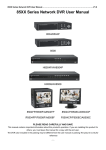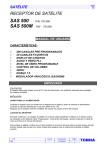Download MANUAL DO USUÁRIO
Transcript
MANUAL DO USUÁRIO STAND ALONE CL 48H MANUAL STAND ALONE CL 48H PRECAUÇÕES ATENÇÃO E SEGURANÇA: GERAIS ? Instalar este equipamento evitando incidência direta de luz, calor e umidade. Caso contrário poderá resultar em diminuição da eficiência, choque elétrico ou fogo. ? Não puxar nem tocar a tomada de energia com as mãos molhadas. Pode resultar em choque elétrico ou fogo. ? Não dobre o cabo de energia nem pressionar com ajuda de material pesado. Pode resultar em choque elétrico ou fogo. ? Não dobre o cabo de energia nem desparafuse o plugue da tomada. Pode resultar em choque elétrico ou fogo. ? Evite derrubar líquidos ou objetos metálicos dentro do equipamento. Pode resultar em choque elétrico ou fogo. ? Não desmontar, reparar nem converter este produto sem permissão. Pode resultar em choque elétrico ou fogo. Se houver necessidade de reparo contate manutenção. ? Não abra a proteção deste produto, nem introduza nenhum objeto na mesmo. Especialmente quando SMPS está aberto, somente os técnicos treinados são permitidos trabalhar. ATENÇÃO E SEGURANÇA: AMBIENTE DE INSTALAÇÃO ? A temperatura normal de funcionamento é de -10ºC a 55ºC. A temperatura de armazenamento pode variar de -10ºC a 70ºC. ? Mantenha um espaço livre de no mínimo 6 (seis) cm da traseira do Stand Alone CL 48H. Caso contrário, o sistema pode superaquecer. ? Mantenha o Stand Alone CL 48H em locais com baixas variações de temperatura. Caso contrário, a vida útil do equipamento pode ser reduzida. ? Recomenda-se a instalação de pára-raios em áreas de grande incidência de descargas elétricas. CUIDADOS Não colocar o equipamento em superfície irregular ou inclinada. ? Pode resultar na diminuição da eficiência ou mau funcionamento do equipamento. ? Não balance ou vibre o aparelho durante o uso. Pode resultar em choque elétrico ou fogo. ? Faça o aterramento da instalação. Evita-se a queima dos equipamentos por descargas elétricas. ? Utilize o botão “ON/OFF” do painel frontal ao desligar o Stand Alone CL 48H . Caso contrário, o disco rígido pode ser danificado. ? Não conecte sinal de vídeo, áudio, dispositivos RS 485 ou qualquer outro dispositivo no Stand Alone CL 48H quando estiver sendo ligado. Caso contrário, o equipamento será facilmente danificado. www.clearcftv.com.br SUPORTE TÉCNICO: + 55 (35) 3471.7073 MANUAL STAND ALONE CL 48H Índice Capítulo 1. Introdução 1.1 - Características principais 1.2 - Características do produto 1.2.1 - Parâmetros (4/8 canais) 1.2.2 - Parâmetros básicos de trabalho 1.3 - Adaptação do ambiente Capítulo 2. Manual de operação do dispositivo 2.1 - Controle Remoto 2.2 - Operação por mouse 2.3 - Usando o sub-menu 2.4 - Reprodução 2.5 - Operação do sistema 2.5.1 - Acesso do usuário 2.5.2 - Usando o menu principal 2.5.2.1 - Pesquisa 2.5.2.2 - Cópia 2.5.2.3 - Modo de gravação 2.5.2.4 - Gestão HDD 2.5.2.5 - Básico 2.5.2.6 - Linguagem 2.5.2.7 - Data/hora 2.5.2.8 - Password (senha) 2.5.2.9 - Display (exibir) 2.5.2.10 - Vídeo / Àudio 2.5.2.11 - Advance (Avançado) 2.5.2.12 - Alarme 2.5.2.13 - Sistema Info (Informação do Sistema) 2.5.2.14 - Motion Detection 2.5.2.15 - Mobile (Móvel) 2.5.2.16 - PTZ 2.5.2.17 - Rede Capítulo 3. Software de vigilância remota 3.1 - Características 3.2 - Utilizando software de vigilância remoto 3.3 - Tela principal do software de vigilância remota 3.3.1 - Visualização ao vivo 3.3.1.1 - Gravação 3.3.1.2 - Sub-menu 3.3.1.3 - Controle PTZ 3.3.1.4 - Captura de imagens 3.3.1.5 - Playback 3.3.2 - Configuração remota 3.3.2.1 - Gravação 3.3.2.2 - Configurações de alarme 3.3.2.3 - PTZ 3.3.2.4 - Rede 3.3.2.5 - Configurações 3.3.2.6 - Manutenção www.clearcftv.com.br 04 04 04 04 05 05 05 05 07 07 08 09 09 10 10 12 12 14 15 16 16 17 19 20 21 21 23 23 24 26 27 30 30 31 32 33 33 33 34 34 35 37 37 38 38 39 40 40 SUPORTE TÉCNICO: + 55 (35) 3471.7073 MANUAL STAND ALONE CL 48H 3.3.2.7 - Informação do DVR Capítulo 4. Guia de instalação do DVR 4.1 - Painel frontal 4.2 - Painel traseiro 4.3 - Diagrama de conectividade 41 41 41 42 43 Apêndice A. Perguntas frequentes Apêndice B. Resolução de problemas 44 46 www.clearcftv.com.br SUPORTE TÉCNICO: + 55 (35) 3471.7073 MANUAL STAND ALONE CL 48H 04 Capítulo 1 . Introdução 1.1 - Características principais 4/8 canais CIF/HD1/D1 de resolução de gravação de vídeo digital. Ele tem gravação local, reprodução, suporta triplo código de vigilância de rede remota, cópia de dados, configuração de parâmetros, detecção de movimento e mouse USB. 1.2 - Características do produto ? Compressão H.264. ? Duas interface USB, USB 2.0 para cópia de dados, USB1.1 para operação de mouse. ? HDD SATA 3.5”. ? Sistema de arquivos especiais de segurança. ? Cor de 16 bits translúcida interface amigável, com nota para os itens de menu selecionado. ? 4 canais otimizado para reprodução simultâneas. ? Duplo nível de gerenciamento de Usuário. ? Suporta visualização ao vivo, configuração de parâmetros e cópia de reprodução de vídeo via rede. 1.2.1 - Parâmetros (4/8 canais) Item Sistema Vídeo Parâmetros do Disp. Especificação Idioma Inglês/ Chinês GUI Interface Gráfica do Usuário (OSD Menu) Senha Senha de usuário, Senha de administrador Entrada de vídeo 4/8ch entrada de vídeo BNC, entrada 1.0Vp-p, impedãncia 75Ù. Saída de vídeo 1 canal saída de vídeo composto, BNC (4 CH) 1 canal saída de vídeo composto, BNC (8 CH) Exibição de vídeo 4ch:1/4 canais seqüências (8canais:1/4/9 canais ) Padrão de vídeo PAL, 25f/s, CCIR625 linhas, 50 cenas NTSC, 30f/s, CCIR525 linhas, 60 cenas Áudio Processamento de imagem e armazenamento Alarme Entrada de áudio 4/8ch entrada de áudio, impedância 600Ù, RCA Saída de áudio 1ch saída de áudio, impedância 600Ù, RCA Saída básica Linearidade Estilo de gravação Gravação simultânea de áudio e vídeo Compressão de áudio ADPCM Compressão de Imagem H.264 Resolução da Imagem CIF/HD1/D1 Estilo de fluxo ISO14496-10 Estilo de áudio ADPCM Taxa de código de vídeo CIF: 384~768 Kbps (opcional) HD1:512~1024Kbps (opcional) D1:512~1024Kbps (opcional) Taxa de código de áudio 32KB/s Armazenamento de dados HDD SATA (opcional) Entrada de alarme 4/8 entrada de alarme Saída de alarme 1 saída de alarme www.clearcftv.com.br SUPORTE TÉCNICO: + 55 (35) 3471.7073 MANUAL STAND ALONE CL 48H Interface Serial Suporta 1 RS-485 Interface de rede RJ-45, 10M/100M VGA Saída VGA Suporta resolução 800x600,1024x768,1280x1024,1366x768, 1440 x900 Atualização de software Suporta atualização de firmware via USB Outros Voltagem de entrada Conector 05 AC:110~240V Consumo de potência 6W sem o HDD Temperatura -10 ~ 50℃ 1.2.2 - Parâmetros básicos de trabalho Item Parâmetros Descrição Voltagem de entrada 12V DC 12V Impedância de entrada de vídeo 75Ù 1Vp-p 75Ù cada canal 1Vp-p sinal composto Saída de vídeo HDD SATA Temperatura 1 HDD SATA -10 ~ 50℃ Sobre condições normais 1.3 - Adaptação do ambiente Para a segurança durante o uso do DVR e prolongar a vida útil do dispositivo, preste atenção para os seguintes detalhes: 1) Ao instalar o dispositivo, por favor, cumpram todos os critérios de segurança elétrica do produto. 2) Potência e terra: ? Não toque na DVR com as mãos molhadas. ? Não deixe cair líquido na DVR. ? Não coloque nenhum objeto sobre a DVR. ? Por favor, utilize um pano seco e macio para limpar a DVR, não use produtos químicos. ? O dispositivo terá tensão antes da partida, se o cabo de alimentação estiver ligado na força. ? Por favor, desligue o cabo de alimentação da força se o dispositivo não for utilizado por um longo tempo. Capítulo 2 . Manual de operação do dispositivo Na operação do dispositivo, a tecla Enter no controle remoto tem a mesma função do clique do botão esquerdo do mouse. 2.1 - Controle remoto O controle remoto é o dispositivo de entrada secundária. Para navegar na interface do sistema. www.clearcftv.com.br SUPORTE TÉCNICO: + 55 (35) 3471.7073 MANUAL STAND ALONE CL 48H 06 Para usar o controle remoto: 1. STANDBY: Pressione para ativar o modo de espera ON/OFF. 2. LOGIN/LOCK: Se "senha" for habilitado no menu de configuração, pressione para abrir a tela da senha e login do usuário. 3. Números/botões de canais: Enquanto no menu, pressione os botões 0~9 para digitar os valores; durante a visualização ao vivo, pressione para visualizar o canal em tela cheia. 4. : Pressione para alternar entre quad e exibir divisão de tela. 5. MENU: Abre o menu principal. 6. PTZ: Pressione para abrir a janela de controle PTZ. 7. EXIT: Fecha a janela do menu. 8. Navegação/OK: ? : Move o cursor para cima; ? : Move o cursor para a direita; ? : Move o cursor para a esquerda; ? : Move o cursor para baixo; ? OK : Nos menus, pressione para confirmar a seleção; durante reprodução ou visualização, pressione para visualizar informações do sistema. 9. +/-: Nos menus, pressione para ajustar valor. 10. RECORD: Pressione para iniciar gravação manual. 11. STOP: Pressione para parar a gravação manual. 12. EXTRA: Para uso futuro. 13. Controles de reprodução: ? : Aumenta a velocidade de reprodução reversa Dica: Quando utilizando o controle remoto para inserir a senha e títulos das câmeras, selecione o campo usando os botões de navegação, pressione OK, em seguida, pressione as teclas numéricas. 2X, 4X, 8X. ? : Move o cursor para a direita; ? : Move o cursor para a esquerda; ? : Move o cursor para baixo; ? : Pressione para cancelar a reprodução de um quadro, em seguida pressione novamente para avançar quadro a quadro. www.clearcftv.com.br SUPORTE TÉCNICO: + 55 (35) 3471.7073 MANUAL STAND ALONE CL 48H 07 2.2 - Operação por mouse O Mouse é o principal dispositivo de entrada para navegar no menu do Sistema. NOTA: Salvo disposição em contrário, todas as funções do sistema descritos neste manual são obtidas através do mouse. Para usar o mouse no sistema: 1) Conecte um mouse USB à porta do mouse USB no painel frontal do Sistema. NOTA: Somente a porta USB na parte superior do painel frontal é projetado para backup de dados para uma unidade USB. Não conecte um drive USB na porta USB na parte inferior do painel traseiro. Figura 1.0 Conecte um mouse USB à porta USB na parte inferior do painel frontal 2) Use os botões do mouse para executar o seguinte: ? Botão esquerdo: Clique para selecionar uma opção do menu; Durante a exibição ao vivo na tela dividida duplo clique sobre o canal para visualizar o canal em tela cheia; duplo clique novamente para voltar a visualizar a tela dividida. ? Botão direito: Clique para abrir o Sub-Menu. ? Roda do mouse: Chave de avanço para VGA; chave de reverso para CVBS. Figure 1.1 Operações do botão do mouse 2.3 - Usando o sub-menu Somente Mouse. Quando usar o mouse, use o Sub-Menu para acessar varias opções do sistema, incluindo o Menu Principal e o Controle de PTZ. Para abrir o Sub-Menu: 1) Clique com o botão direito em qualquer lugar da tela. O Sub-Menu abrirá. www.clearcftv.com.br SUPORTE TÉCNICO: + 55 (35) 3471.7073 MANUAL STAND ALONE CL 48H 08 2) Selecione uma das seguintes opções: ? MAIN MENU (MENU PRINCIPAL): Abre o Menu Principal do sistema. ? KEYLOCK (BLOQUEIO): Bloqueia os botões do painel frontal. ? CHN SWITCH (TROCAR CHN): Selecione o modo de exibição da tela. ? VIDEO SEARCH (PESQUISA DE VIDEO): Abre o menu Pesquisar para exibir o vídeo gravado. ? PTZ: Abre o Menu de Controle PTZ. ? MUTE (MUDO): Modo de áudio mudo sobre o sistema. ? MANUAL REC (GRAVAÇÃO MANUAL): Iniciar gravação manual. ? STOP REC (PARAR GRAVAÇÃO): Parar gravação manual. ? ROTATION (ROTAÇÃO): Rotação de Vídeo. ? STANDBY (ESPERA): Clique e vá para o modo de espera. 3) Para fechar o Sub-Menu, clique em qualquer lugar da tela. 2.4 - Reprodução Ver vídeo gravado no sistema através do Menu Pesquisar. Para iniciar a reprodução: 1) Clique com o botão direito em qualquer lugar da tela e selecione VIDEO. SEARCH. O menu de pesquisa será aberto. Observação: Quando você abre pela primeira vez o Menu de Pesquisa, ele exibe o mês e a data atual. 2) Clique em PLAY para reproduzir o último minuto de vídeo gravado (Quick Search(Pesquisa Rápida), OR (OU) 3) Em CHN (CANAL) selecione um canal específico ou selecione ALL (TODOS). 4) Em DATE (DATA), insira a data usando o teclado virtual (usando somente o mouse). 5) Clique em SEARCH (PESQUISAR). Eventos gravados no sistema aparecem em vermelho. ( eventos de alarme—incluem tanto alarme e alarme de movimento). E verde (gravação normal). 6) Clique em uma data na grade do mês para procurar arquivos de vídeos. 7) Clique em um bloco de tempo na grade de horas para ver o vídeo. A reprodução será iniciada. ATENÇÃO: Exibir um canal em tela cheia está disponível somente nos modelos de 8 canais; modelos de 4-canais a reprodução pode ser tela cheia e quatro telas. 8) Mova o mouse levemente para apresentar os controles de reprodução na tela. Você pode usar também os botões de controle de reprodução através do controle remoto ou painel frontal do sistema. Controles de reprodução na tela. Para usar os controles de reprodução na tela: 1) Clique em VCR-like para controlar o inicio, pause, avançar, retroceder, e abrandar e reprodução. 2) Arraste o controle deslizante para ajustar o volume (câmera requer áudio, não incluso). Selecione a caixa para áudio mudo. 3) Clique em X para sair da reprodução e voltar para o Menu de Pesquisa. www.clearcftv.com.br SUPORTE TÉCNICO: + 55 (35) 3471.7073 MANUAL STAND ALONE CL 48H 09 2.5 - Operação do Sistema 2.5.1 - Acesso do usuário 1 - Iniciando o Sistema Para alimentar o sistema ON/OFF: Conecte o cabo de alimentação de 12V DC na porta do painel traseiro. Na inicialização, o sistema realiza uma verificação do sistema base e executa uma seqüência de carregamento inicial. Após alguns instantes, o sistema carrega uma visão de exibição ao vivo. Modo de Espera. O sistema também pode ser colocado em modo de espera. A energia continuará no sistema, mas não irá gravar. Para Iniciar/Parar modo de Espera: 1) Pressione e segure o botão POWER no painel frontal ou no controle remoto até o sistema desligar. O sistema entrará em modo de espera. 2) Pressione e segure o botão POWER no painel frontal ou no controle remoto até que o sistema emita sinais sonoros. O sistema Começará a ligar. Senha. ATENÇÃO: Por padrão, as senhas estão desativadas no sistema. Você não precisa digitar nenhuma senha quando acessar qualquer menu do sistema. No entanto, para fins de segurança, é altamente recomendável habilitar senhas no sistema usando o Menu de Senhas. Observação: 1) Se não houver nenhum HD no dispositivo, ou o dispositivo não ler o HD, ou o HD não for formatado, ele irá apresentar um【H】na visualização do vídeo. 2) Você deve formatar o HD no DVR antes da primeira utilização. Seguindo as etapas: MENU > HDD Management > format. Após a formatação, o sistema será reiniciado. 2 - Sistema de Login Para abrir o Menu Principal: Clique com o botão direito do mouse em qualquer lugar da tela para abrir o Sub-Menu e selecione MAIN MENU (menu principal) (apenas com mouse), ou pressione o botão MENU/EXIT no controle remoto ou no painel frontal do sistema. Observação: Se as senhas estão habilitadas no sistema, você precisa selecionar o ID do dispositivo e entrar com uma senha numérica de 6 dígitos para abrir o Menu Principal. www.clearcftv.com.br SUPORTE TÉCNICO: + 55 (35) 3471.7073 MANUAL STAND ALONE CL 48H 10 Figura 2.5.1 Menu do login do usuario 2.5.2 - Usando o menu principal Figura 2.5.2 Menu Principal 1) SEARCH (PESQUISA): Pesquisa por vídeos gravados no sistema. 2) RECORD (GRAVAR): Configurar parâmetros de gravação (qualidade, resolução), modos de gravação, e ativar/desativar gravação de áudio. 3) HDD: Exibe setado do disco rígido e formata o disco rígido interno do sistema. 4) BASIC (BÁSICO): Abre o Menu de configuração básica, que permite configurar o sistema de idioma, data e hora, ID's do dispositivo e senhas, e definir configurações de Áudio e vídeo. 5) ADVANCE (AVANÇADO): Abre o Menu de Configuração Avançada, que permite visualizar informações do sistema, configurar alarme, PTZ, celulares, e configurações de rede. 6) EXIT (SAIDA): Fecha o Menu Principal. 7) Apresenta informações sobre o conteúdo do ícone selecionado do Menu Principal. *Câmera com suporta de áudio (não incluso), são necessários para gravação de áudio no sistema. 2.5.2.1 - Pesquisa Pesquisa e reprodução de vídeos gravados no seu sistema. Figura 2.5.2.1 Menu de Pesquisa de gravação www.clearcftv.com.br SUPORTE TÉCNICO: + 55 (35) 3471.7073 MANUAL STAND ALONE CL 48H 11 Observação: Quando você abre pela primeira vez o Menu de Pesquisa, ele irá exibir o mês e a data atual. Para realizar uma pesquisa rápida: Abra o Menu de Pesquisa e clique em PLAY. Será reproduzido o último minuto de gravação. Para fazer uma pesquisa de Data e Hora: 1) Em CHN (canal), selecione canais individuais ou selecione Todos. 2) Em DATE (data), clique no campo e entre com a data desejada usando o teclado virtual e clique em Procurar. O sistema irá procurar por dados. 3) Em RECORD STATE (estado da gravação), o sistema mostra os eventos registrados em uma grade de mês e uma grade de horário. O dia selecionado do mês será destacado em vermelho. Verde=Gravação normal; Vermelho=Gravação de Alarme (inclui alarmes e eventos de movimento). 4) Clique em uma data no mês de grade para exibir arquivos de vídeo gravado para a data selecionada na grade de hora. Figura 2.5.2.1.1 Registro de grade 5)Durante a reprodução, use os controles na tela ou os botões de reprodução no controle remoto ou painel frontal para controlar a reprodução. LISTA DE ARQUIVOS Use a lista de arquivos do sub-menu para ver uma lista detalhada de todos os vídeos gravados no seu sistema. Para abrir a lista de arquivos: 1) No menu SEARCH (Pesquisar), clique em Procurar para pesquisar o sistema de vídeo. 2) Clique em FILE LIST ( lista de arquivos) na parte inferior do menu. O menu lista de arquivos será aberta. Figura 2.5.2.1.2 menu da lista de arquivo Para usar a lista de arquivos: 1) Em (TYPE) Tipo, selecione NORMAL (normal) para exibir apenas as gravações normais, ALARM (ALARME), para ver as gravações de alarme (inclui alarme e detecção de movimento), ou ALL (Todos) para ver todos os vídeos no seu sistema . 2) Use os botões no painel lateral para navegar na lista de arquivos: ? FIRST (PRIMEIRO): Ir para a primeira página da lista. ? PRE: Ir para a página anterior. ? NEXT (próximo): Ir para a próxima página. ? LAST (ultima): Ir para a última página da lista. ? ALL (todos): Selecione todos os arquivos. ? BACKUP (Cópia): Depois de selecionar um arquivo, clique para começar a copiar os dados para uma unidade USB (não incluído); 3) Clique em qualquer arquivo para começar a reprodução. www.clearcftv.com.br SUPORTE TÉCNICO: + 55 (35) 3471.7073 MANUAL STAND ALONE CL 48H 12 2.5.2.2 - Cópia Use a lista de arquivos do sub-menu para encontrar o vídeo gravado em seu sistema e copiá-lo para uma unidade USB (não incluído). NOTA: O sistema é compatível com a maioria das principais marcas de drives USB, com a capacidade de 256 MB até 4 GB. Para copiar dados gravados: 1) Conecte uma unidade USB em branco à porta na parte frontal do sistema. 2) Abra o menu de pesquisa busca de dados registrados no sistema. 3) Clique em Lista de Arquivos. 4) Selecione os arquivos que você deseja fazer a copia e clique em “BAK” na caixa próximo ao arquivo name (nome). (Veja figura 0.0). Selecione vários arquivos, se desejar. Clique em Outros para desmarcar todos os arquivos. NOTA: O tamanho de cada arquivo é mostrada na lista de menu do Arquivos.Use isso para ajudar você a encontrar uma unidade USB grande o suficiente para armazenar todos os arquivos que deseja fazer a cópia. 5) Clique em BACKUP do lado do painel para começar imediatamente a copiar os arquivos para a unidade USB. NOTE: O processo de copia aparece na janela de status. Não remova a unidade USB durante a cópia. Figura 0.0 Figura 2.5.2.2 cópia Instruções: 1) Quando o espaço no dispositivo de cópia é menor do que o arquivo de gravação, o sistema irá informar “Não há espaço suficiente”. 2) Você pode remover o dispositivo USB diretamente quando a cópia for concluída. 2.5.2.3 - Modo de gravação Configurar parâmetros de registro, ativar / desativar o áudio. NOTA: O áudio nas câmeras (não incluído) é necessário para gravação de áudio. Figura 2.5.2.3.1 Gravação (DVR-4CH) www.clearcftv.com.br Figura 2.5.2.3.2 Gravação (DVR-8CH) SUPORTE TÉCNICO: + 55 (35) 3471.7073 MANUAL STAND ALONE CL 48H 13 Para configurar opções de gravação: 1) No canal utilize os menus e selecione ON/OFF para ativar / desativar a gravação do canal selecionado. 2) Em RESOLUÇÃO, selecione CIF, HD1, ou D1. DVR-4CH: Resolução de instalação e taxa de código de registro, existem três opções: D1、HD1、CIF resolução. NOTA: PAL: D1@25fps, HD1@25fps, CIF@25fps; NTSC: D1@30fps, HD1@30fps, CIF@30fps; DVR-8CH: PAL: 2 canais D1@25fps & 6 canais CIF@25fps, HD1@25fps, CIF@25fps; NTSC: 2 canais D1@30fps & 6 canais CIF@30fps, D1@30fps, HD1@30FPS; 3)Nos termos BITRATE (Taxa de bit): CIF: 384,512,768 Kbps (Opcional). HD1: 512,768,1024 Kbps (Opcional). D1:896,1024,1280 Kbps (Opcional). 4) Em FRAMERATE (Taxa de quadros): A taxa de quadro de cada canal pode ser ajustado e limitado pelo total dos recursos (PAL 400 f/s, NTSC 480 f/s). O quadro total dos canais não pode ficar fora do limite. A transformação da D1, HD1 e CIF é uma 1 D1=4 CIF, 1HD1=2CIF. 5) Em ÁUDIO, selecione Ativar ou Desativar.Se a gravação de áudio está ativado, o sistema irá gravar o áudio ligado nas câmeras( não incluído). 6) Em REC. MODE (modo de gravação), selecione POWER UP (ligar) ou TIMER. RECORD (gravação por tempo). Se você selecionar ligar, o sistema irá gravar continuamente (gravação normal) quando o sistema está ligado. Se você selecionar gravação por tempo, você tem que definir um cronograma de agendamento de gravação no sistema. 7) Em REC. SIZE, selecione 15MIN, 30MIN, 45MIN, ou 60MIN. NOTA: O tamanho do registro define o tamanho de arquivos de vídeo gravados no sistema. Em vez de gravar dados em um arquivo grande, o sistema dividi os dados em blocos de 15, 30, 45 ou 60 minutos. Isso faz com que os dados registrados fiquem mais fáceis a busca. 8) Clique APPLY (aplicar). Clique CLOSE (fechar) na janela de confirmação. 9) Clique em EXIT (sair) em cada menu até que todas as janelas estejam fechadas. Gravação programada Por padrão, o sistema está configurado para gravar continuamente. Você pode programar o sistema para registro de acordo com um horário de gravação personalizada. Figura 2.5.2.3.1 Esquema de gravação A grade de horários mostra os dias de semana de horas 0 ~ 23. Você pode ajustar o Alarme de Gravação (Vermelho), GENERAL (Geral) Gravação (Verde), ou NO RECORD (Sem gravação) (azul) para cada bloco de tempo de cada dia. Para definir uma agenda de gravação: www.clearcftv.com.br SUPORTE TÉCNICO: + 55 (35) 3471.7073 MANUAL STAND ALONE CL 48H 14 1) Abra menu principal e clique em RECORD (gravação). 2) Em REC. MODE, selecione TIMER RECORD (tempo de gravação). 3) Clique SCHEDULE (calendario). O menu de programação aberta. 4) Em CHANNEL (canal), selecione canais especificados ou selecione ALL (todos). 5) Abaixo da grade, clique em qualquer ALARM (alarme) (Vermelho), GENERAL (geral) (Verde) ou NO RECORD (sem gravação) (azul) e clique em um bloco de tempo no dia desejado. 6) Use o FROM/TO (de /para) no menu para copiar a programação de um dia para o outro. Por exemplo, se você quiser a sua agenda para segunda-feira: para ser o mesmo na quarta-feira: Em FROM (de) selecione MON (seg.), em TO (para) selecione WED (quart), em seguida clique em COPY (Copiar). 7) Clique SAVE (salvar). 8) Clique EXIT (sair) em cada menu até que todas as janelas estejam fechadas . Exemplo: Você quer que seu sistema registre continuamente em todos os canais de 09 horas a 17 horas se segunda-feira a sexta-feira. Você também quer Alarme/Gravação por detecção de movimento das 17 horas a 09 horas. Você quer que o sistema registre de sábado a domingo. NOTA: Por padrão, o sistema está configurado para gravar continuamente 24 horas por dia, 7 dias por semana. Para definir a agenda de gravação: 1) Abra o menu programação. 2) No CHANNEL (canal), selecione ALL (todos). 3) Clique no bloco azul NO RECORD (Sem gravação) abaixo da grade.Uma marca aparecerá no bloco. 4) Em SUN (dom), clique em 00~23. Os blocos ficarão Azuis. 5) Em FROM (de), selecione SUN. Em TO (para) selecione SAT (Sab), e clique em COPY (copiar). 6) Clique no bloco RED ALARM (vermelho alarme) abaixo da grade. 7) Em MON (seg), clique em 00~08 e blocos de 18~23. Os blocos ficam vermelhos. 8) Em FROM(de), Selecione MON (Seg). Em TO (para) selecione TUE (Ter), e em seguida clique em COPY (Copiar).Repita o procedimento para Quarta,quinta e sexta.Seu calendário completo deve ser o mesmo horário na figura 2.4.2.3.2. Figura 2.5.2.3.2 Agenda de gravação personalizada 9)Clique SAVE (salvar). Clique CLOSE (fechar) na janela de confirmação. 10) Clique EXIT (sair) em todos os menus até que todas as janelas estejam fechadas. 2.5.2.4 - Gestão HDD Apresenta informações essenciais sobre o sistema do disco rígido interno e permite que você formate o disco interno e o drive externo USB (não incluído). www.clearcftv.com.br SUPORTE TÉCNICO: + 55 (35) 3471.7073 MANUAL STAND ALONE CL 48H 15 Figura 2.5.2.4 menu de gerenciamento do HDD O menu do HDD exibe o seguinte: ? HDD STATUS (Estado do HDD): O sistema vai mostrar em “OK” para operação normal. ? SIZE (Tamanho): O tamanho (em gigabytes) da unidade de disco rígido interno. O tamanho do seu sistema de disco rígido interno vai variar dependendo do modelo. ? FREE SPACE (Espaço livre): O espaço (em gigabytes) que permanecem no sistema do HDD interno. ? AVAILABLE TIME (Tempo disponível): O tempo de gravação (em horas) restante no disco rígido com base nas configurações do registro atual. ? OVERWRITE (Reciclagem): Selecione ENABLE (Habilitar) ou DISABLE (Desabilitar). Se a Reciclagem estiver ativada, o sistema irá gravar os dados mais antigos sobre vídeo depois que o HDD está cheio. Se Reciclagem está desativado, o sistema irá parar de gravar uma vez que o HDD está cheio e "FULL" LED no painel frontal do sistema acenderá. Formatar o Disco rígido ATENÇÃO: Formatação do disco rígido apagará todos os dados de vídeo.Esta etapa não pode ser desfeita. Formatando a unidade USB. Use uma unidade USB para fazer backup de vídeo gravado e atualizar o sistema firmware. Você sempre deve formatar a unidade USB que você pretende utilizar com o sistema. NOTA: Caso não formate o disco USB pode resultar em funcionalidade imprópria. 2.5.2.5 - Básico Defina o sistema de idioma, data e hora, senhas e configurar as opções de áudio e display. O menu de configuração básica contém os seguintes sub-menus: Language (Linguagem), Date/Time ( Data / Hora), Password (Senha), Display (Exibir) e Video/Audio (Áudio / Vídeo). Figura 2.5.2.5 Menu de configuração básica www.clearcftv.com.br SUPORTE TÉCNICO: + 55 (35) 3471.7073 MANUAL STAND ALONE CL 48H 16 2.5.2.6 - Linguagem Figura 2.5.2.6 Menu do sistema de Idioma Para alterar o idioma do sistema: 1) No menu selecione ENGLISH (Ingles) ou CHINESE (Chinês). 2) Clique APPLY (aplicar). Clique CLOSE (fechar) na janela de confirmação. 3) Clique EXIT (Sair) para fechar o menu. NOTA: O dispositivo será reiniciado quando você terminar a configuração de idioma do sistema. 2.5.2.7 - Data/hora É altamente recomendado configurar imediatamente data e a hora na primeira vez que configurar o seu sistema. Figura 2.5.2.7 DATA/HORA Para definir a data e hora: 1) Clique DATE/TIME (data/hora) e configurar as seguintes opções: DATE (data): Digite o dia, mês e ano. DATE FORMAT (formato de data): Selecione DD/MM/YYYY, MM/DD/YYYY, ou YYYY/MM/DD. TIME (Horario): Digite o horário. TIME FORMAT (formato da hora): Use o menu e selecione 12HOURS (12 horas )ou 24HOURS (24 horas). DST: Use o menu para selecionar ON/OFF para Ativar/desativar o horário de verão. www.clearcftv.com.br SUPORTE TÉCNICO: + 55 (35) 3471.7073 MANUAL STAND ALONE CL 48H 17 2) Clique em MODIFY DATE AND TIME (modificar data e horário). Clique CLOSE (fechar) na janela de confirmação. 3) Clique APPLY (aplicar). A nova data e hora são salvos. HORARIO DE VERÃO (DST). Para definir o horário de verão.: 1) O horário de verão, selecione ON. Opções de horário de verão aparecem. 2) Em DST MODE selecione um dos seguintes: ? CUSTOM (personalizada): Definir início personalizado e termino do horário de verão (vá para a etapa 4). ? DEFAULT (padrão): A configuração padrão do horário de verão será aplicado a partir do Segundo domingo de março para o Segundo domingo de novembro (vá para a etapa 3). 3) Se a fixação DEFAULT(padrão), clique APPLY (aplicar). 4) Se a fixação de um horário de verão personalizado, utilize os menus para seleccionar uma semana e um mês para o início e término. 5) Clique APPLY (aplicar). Clique CLOSE (fechar) na janela de confirmação. 6) Clique EXIT (sair) em todos os menus até que todas as janelas estejam fechadas. 2.5.2.8 - Password (senha) CONFIGURAÇÃO DE USUÁRIO. Clique em configuração do usuário e entra em configuração de interface: 1) Device ID (identificação do DVR): DVR ID. 2) USER NAME (Nome do usuário): Nome de usuário pode ser alterado. 3) LEVEL (nivel): Nível de usuário, todos os usuários pode ser dividido em dois níveis. Um deles é ADMINTRATOR (Administrador),e outro é NORMAL USER (usuário normal). 4) STATE (estado): Estado do usuário ACTIVE/INACTIVE (ativos/inativos) 5) CONFIG: Configuração do Usuário. NOTA: Apenas administrador e o usuário com senha super podem fazer toda a operação. Usuário Normal só pode as opções selecionada a ele, e não pode fazer CONFIG. USER CONFIG. (Configuração de usuário) Clique em CONFIG: www.clearcftv.com.br SUPORTE TÉCNICO: + 55 (35) 3471.7073 MANUAL STAND ALONE CL 48H 18 1) USER (usuário): nome de usuário. 2) STATE (estado): ativo ou não. 3) USER NAME (nome do usuário): Altere o nome de usuário. 4) PASSWORD ENABLE (ativar senha): ativar a senha para este usuário. 5) PASSWORD (senha): CONFIG a senha. 6) CONFIRM (confirmar): confirmar a senha. 7) PERMISSION (permissão): Não atribua o direito do usuário. NOTA: Usuário Super e Administrador podem fazer todas as operações, usuário pode ativar ou fechar, atribuir o nome de usuário e senha. Normal usuário só pode alterar sua própria senha. Nome de usuário e senha pode ser 1-8 caracteres. CONFIGURAÇÃO DE PERMISSÃO DE USUARIO. Clique em Permissão: Selecione permissões diferentes. 1) NEXT (Próximo): vai para a página selecionando seguinte. 2) ALL (Todos): seleciona todas as permissões. 3) CLEAN (limpar): Limpa todas as permissões. NOTA: Esta página está trabalhando para o administrador. Administrador pode atribuir permissões para o usuário. Usuário só pode ver mas não pode alterar suas permissões. Atualmente, nós temos as seguintes permissões: 1) 1-16 ch(Depende do modelo do DVR. E.G, 8 canais do DVR tem 8 canais de configuração)IE função de visualização.Usuário só pode ver os canais atribuídos. www.clearcftv.com.br SUPORTE TÉCNICO: + 55 (35) 3471.7073 MANUAL STAND ALONE CL 48H 19 2) 1-16ch( Depende do modelo do DVR l. E.G, 8 canais do DVR tem 8 canais de configuração) de reprodução de vídeo.Usuário só pode reproduzir o canal atribuído.Caso contrario ,não pode fazer qualquer operação. 3) Parâmetros de vídeo CONFIG, HDD de gerenciamento, configuração de idioma, ajuste do tempo, exibir, áudio, informações do sistema, MD, telefone móvel, sistema de manutenção, PTZ, configuração de rede. Além disso, o modo de espera também precisa senha. Multi-Cliente Login Selecione usuário ativo (não é possível chave em USER NAME (NOME DE USUÁRIO). Selecione dispositivo para ativar usuário e mostrar aqui para a escolha), em seguida, a identificação do dispositivo e a senha do usuário. 2.5.2.9 - Display (exibir) DISPLAY Use o menu de configuração de exibição para personalizar os títulos do canal, show/hide (mostrar / ocultar) a data e a hora em ver ao vivo a reprodução, e ativar / desativar a visualização de canais Figura 2.5.2.9 display Para personalizar as configurações de exibição: 1) Configure as seguintes opções: ? NAME (nome): Clique em qualquer um dos campos e inserir um novo título para o canal selecionado usando o Teclado Virtual (mouse apenas). ? POSITION (posição): Reposicionar o título do canal; selecionar TOPLEFT (superior esquerdo), www.clearcftv.com.br SUPORTE TÉCNICO: + 55 (35) 3471.7073 MANUAL STAND ALONE CL 48H 20 ? BOTTOMLEFT (fundo esquerdo), TOPRIGHT (superior direito), BOTTOMRIGHT (fundo direito), ou OFF (desligado). Se OFF, o titulo não será exibido para o canal selecionado. ? COLOR (cor): Ajuste CHROMATICITY (cromaticidade), LUMINOSITY (luminosidade), CONTRAST (contraste), e SATURATION (saturação) para o canal selecionado. ? PREVIEW TIME (Visualização em tempo): Selecione ON/OFF para mostrar/ocultar a data e a hora durante a exibição ao vivo. ? RECORD TIME (tempo de gravação): Selecione ON/OFF para mostrar/ocultar a data e a hora durante a reprodução. 2) Clique NEXT PAGE (próxima página) para alterar as configurações para os canais restantes( modelos de 8 canais apenas). 3) Clique APPLY (aplicar) confirmação. para salvar suas configurações.Clique em CLOSE (fechar) na janela de Preview (Visualização). Canais de visualização pode ser muito útil se o monitor está em exibição pública. Selecione OFF de um canal de visualização irá aparecer no visor preto para dar a impressão de que nenhuma câmera estão ligados e que o sistema não está gravando. Para ativar/desativar a visualização de canais: 1) Escolha um canal que você deseja escolher.Por exemplo, canal 3. Nos termos de visualização, selecione OFF. 2) Clique APPLY (aplicar). Canal 3 vai ficar preto. Clique em CLOSE (fechar) na janela de confirmação. 3) Clique em EXIT (sair), em todos os menus até que todas as janelas estejam fechadas. 2.5.2.10 - Vídeo/Áudio Use o Vídeo / Áudio menu para definir o sistema de resolução e uma câmera no sistema Figura 2.5.2.10 menu Video/Audio Para configurar opções de vídeo: 1) Em VGA Resolução, selecione 800x600, 1024x768, 1280x1024, 1366x768, 1440 x900. www.clearcftv.com.br SUPORTE TÉCNICO: + 55 (35) 3471.7073 MANUAL STAND ALONE CL 48H 21 2) Em Sistema de Câmera, selecione NTSC ou PAL. 3) Clique em Apply (Aplicar). Clique em CLOSE (Fechar )na janela de confirmação. 4) Clique em EXIT (sair), em todos os menus até que todas as janelas estejam fechadas. Para configurar as opções de áudio: 1) No menu de áudio / vídeo, clique em VOLUME SETUP (Configurar volume). A vista do visor de tela dividida aparece. 2) Clique em qualquer canal e ajuste o controle deslizante para aumentar ou diminuir o volume para ouvir em áudio. 3) Clique no X para retornar ao menu Video / Audio. 4) Clique em Apply (aplicar). Clique em Fechar na janela de confirmação. 5) Clique em EXIT, em todos os menus até que todas as janelas estejam fechadas. 2.5.2.11 - Advance (Avançado) Use o menu Configuração avançada para configurar as definições de alarme, detecção de movimento, vigilância móvel, as configurações de PTZ e configurações de rede.O menu configuração avançada contém os seguintes sub-menus: Alarm (Alarme), Info, MD (Detecção de movimento), Móbile (Móvel), System (sistema), PTZ, e Network (Redes). Figura 2.5.2.11 - Menu Vídeo/Áudio 2.5.2.12 - Alarme Use o menu para configurar as definições de alarme e enviar e-mail. NOTA: Os dispositivos de alarme externo deve ser conectado ao bloco de alarme no painel traseiro do sistema, a fim de usar o I / O (entrada / saída) os alarmes do sistema. Figura 2.5.2.12.1 - Configuração do menu de Alarme. www.clearcftv.com.br SUPORTE TÉCNICO: + 55 (35) 3471.7073 MANUAL STAND ALONE CL 48H 22 Para configurar as definições de alarme: 1) Em I / O canal, selecione NO (Normal Open), NC (normalmente fechado), ou OFF. Clique NEXT PAGE (proxima pagina) para exibir canais adicionais (modelos de 8 canais apenas). 2) Aplique a perda de alarmes para o seguinte: ? HDD LOSS (Perda de HDD): O alarme soará se o disco rígido interno está danificado ? HDD SPACE (Espaço no HD): O alarme soará quando o HD está cheio (reciclagem deve estar desativado). ? VIDEO LOSS (Perda de vídeo): O alarme soará quando a câmera é desligada Em ALARM MANAGE (gerenciar alarme), configurar o seguinte. OUTPUT (Saida): Defina o tempo de saída (em segundos) no spot monitor de 0s, 10s, 20s, 40s, ou 60s. ? ? BUZZER(Campainha): Ajuste o tempo (em segundos) para a sirene quando um alarme é disparado—0s, 10s, 20s, 40s, ou 60s. NOTA: Ajuste a campainha para 0s se você deseja desativar o alarme durante a detecção de movimento. ? POST REC (pós gravação): Defina o tempo (em segundos) para o sistema de registro depois de um alarme provocado—0s, 10s, 20s, 40s, ou 60s. 4) Clique APPLY (aplicar). Clique CLOSE (fechar) na janela de confirmação. EMAIL SETUP (Configuração de E-mail): O sistema pode enviar uma notificação por e-mail com uma imagem JPEG para eventos disparados no sistema. Figura 2.5.2.12.2 - Menu de configuração email www.clearcftv.com.br SUPORTE TÉCNICO: + 55 (35) 3471.7073 MANUAL STAND ALONE CL 48H 23 Para configuração e notificação de e-mail: 1) Em EMAIL, seleccione ON. 2) Em SSL, selecione OFF. NOTA: ofertas SSL com criptografia. Somente usuários avançados devem ativar essa opção. 3) Em SMTP PORT, digite a PORTA SMTP de seu servidor de e-mail. 4) No SMTP, digite o endereço SMTP do seu servidor de e-mail. Por exemplo, smtp.gmail.com 5) Em SEND EMAIL (enviar e-mail), digite o endereço de email do remetente. 6) Em SEND PW (enviar PW), digite a password (senha ) do seu servidor de e-mail. 7) Em RECV EMAIL (recv-email), digite o endereço de email que irá receber a notificação de e-mail. 8) Clique APPLY (aplicar). Clique CLOSE (fechar) na janela de confirmação. 9) Clique EXIT (sair) em todos os menus até que todas as janelas estejam fechadas. 2.5.2.13 - Sistema Info (Informação do sistema) Exibir informações do sistema, incluindo a versão do firmware, o endereço MAC e número de série do sistema Figura 2.5.2.13 Sistema info 2.5.2.14 - Motion Detect Configurar detecção de movimento para cada canal. Figura 2.5.2.14 Detecção de movimento www.clearcftv.com.br SUPORTE TÉCNICO: + 55 (35) 3471.7073 MANUAL STAND ALONE CL 48H 24 Para configurar a detecção de movimento: 1) Em Status (Estado), selecione ON para habilitar a detecção de movimento para o canal desejado. Clique NEXT PAGE (Proxima pagina) para canais adicionais (modelos de 8 canais apenas). 2) Em SENSIBILIDADE, selecione 1, 2, 3 ou 4. Quanto maior o número, mais sensível a detecção de movimento. 3) Nos termos do MD SETUP (Configuração detecção de movimento). A grade movimento aparece vermelho sobre o canal selecionado em tela cheia. 4) Clique nos blocos na grade para ativar / desativar a detecção de movimento. Vermelho= detecção de movimento habilitado; Clear= detecção de movimento desativado.. 5) Com o botão direito do mouse em qualquer lugar na tela para voltar ao menu de Detecção de Movimento. 6) Clique em APPLY (Aplicar). Clique em CLOSE (Fechar) na janela de confirmação. 7) Clique em EXIT (Sair) em todos os menus até que todas as janelas estejam fechadas. NOTA: Você pode desativar o alarme MD no menu de configuração de alarme. 2.5.2.15 - Mobile (Móvel) Envia alertas para o seu telefone celular com Windows Mobile habilitado na tela de toque do telefone inteligente (Windows Mobile 6.0 ou maior, S60 3rd ou maior é requerida). Figura 2.5.2.15 Mobile (móvel) www.clearcftv.com.br SUPORTE TÉCNICO: + 55 (35) 3471.7073 MANUAL STAND ALONE CL 48H 25 Para configurar notificação móvel: 1) Sobre a rede móvel (MOBILE NETWORK), selecione 3G,2.75G, ou 2.5G. NOTA: Contate seu provedor de celular, se você não tiver certeza sobre a rede de seu telefone celular. 2) Sobre a porta móvel (MOBILE PORT), entre com o seu número da porta móvel. 3) Clique aplicar (APPLY). Clique fechar (CLOSE) na janela de confirmação. 4) Clique sair (EXIT) em todo o menu até fechar todas as janelas. Use o menu do sistema para atualizar o firmware do sistema e definir um cronograma de reposição automática do sistema. Figura 2.5.2.16 sistema Para habilitar auto-reset: 1) Em AUTO RESET, selecione ON. A opção de configuração será exibida. 2) Em Configuração, selecione todos os dias, toda semana, ou todo mês. O menu oculto aparece. 3) Selecione a data para a auto-reset no menu oculto. 4) Digite o tempo para auto-reset utilizando o teclado virtual (apenas mouse). 5) Clique em (apply) aplicar. Clique em fechar na janela de confirmação para restaurar as configurações de fábrica. Para configurar restauração de Fábrica. 1) Clique em Configurações padrão. Isso irá restaurar o sistema para as configurações originais de fábrica. 2) Clique em OK no menu. NOTA: O vídeo gravado no disco rígido não será apagado. Para reiniciar o dispositivo, (soft-reset). 1) Clique em REINICIAR. 2) Clique em OK no menu. O sistema irá executar uma redefinição suave e carregar para uma visualização em tela dividida ao vivo. www.clearcftv.com.br SUPORTE TÉCNICO: + 55 (35) 3471.7073 MANUAL STAND ALONE CL 48H 26 Para atualizar firmware: 1) Copie o arquivo do firmware para uma unidade flash USB vazia. O arquivo de firmware não deve ser em uma pasta. 2) Conecte a unidade flash USB à porta USB na parte superior do painel frontal do seu sistema. 3) Abra o Menu do Sistema (Menu Principal> Avançado >Sistema). 4) Clique em atualização de firmware. O sistema irá procurar a unidade flash USB e começar a atualizar o firmware. Não remova a unidade flash USB, enquanto a atualização está ocorrendo. 5) O sistema será reiniciado para atualização. PARÂMETRO DE EXPORTAÇÃO:Copie as configurações do sistema do aparelho para uma unidade flash USB vazio. PARÂMETRO DE IMPORTAÇÃO:Importar configurações do sistema a partir de outro dispositivo. 2.5.2.16 - PTZ Use o menu de configuração PTZ para definir configurações para a câmera PTZ conectada (não incluído). NOTA: Consulte o manual de instruções da câmara PTZ para obter informações completas sobre a sua câmera, incluindo o protocolo e a taxa de transmissão. Figura 2.5.2.17 Configuração de PTZ www.clearcftv.com.br SUPORTE TÉCNICO: + 55 (35) 3471.7073 MANUAL STAND ALONE CL 48H 27 Para configurar a câmera PTZ: 1) Conecte uma câmera PTZ para o BNC e 485A (TX, +) e 485B (RX, -) para portas de saída. Para mais detalhes sobre como conectar uma câmera PTZ. 2) Em Protocolo, selecione Pelco-D ou Pelco-P para o canal selecionado. Clique PROXIMA PÁGINA para canais adicionais (modelos de 8 canais apenas). 3) Em BAUD RATE, selecione 1200, 2400, 4800 ou 9600. 4) Em BIT DATA selecionar 5, 6, 7 ou 8. 5) Em STOP BIT, escolha 1 ou 2. 6) Em VERIFY, selecione ODD, EVEN, MARK, SPACE, or NONE. 7) Em ADDRESS, digite um endereço de 001 ~ 255 usando o Teclado Virtual. Consulte a sua câmera PTZ e manual de instruções para maiores detalhes 8) Clique em APLICAR. Clique em Fechar na janela de confirmação. 9) Clique em EXIT em todos os menus até que todas as janelas estão fechadas. 2.5.2.18 - Rede Use o menu Configuração de rede para configurar a rede e as configurações de DNS. Figura 2.5.2.18.1 Configuração de rede UPNP UPnP Forum é uma iniciativa da indústria projetada para permitir a conectividade simples e robusta entre eletrônicos de consumo, aparelhos inteligentes e dispositivos móveis de muitos fornecedores diferentes. Como um grupo, estamos dedicados a fazer a conexão e experiências do principal fluxo de estilo de vida para os consumidores e grandes oportunidades para a indústria. NOTA: Necessita do seu roteador para suportar a função UPnP. Para configurar as definições para UPnP: 1) Habilitar a função UPnP no roteador. 2) Em DVR GUI, abrir o menu principal e clique em AVANÇAR. www.clearcftv.com.br SUPORTE TÉCNICO: + 55 (35) 3471.7073 MANUAL STAND ALONE CL 48H 28 3) No menu Configuração Avançada, clique em Rede. 4) Em UPNP, selecione Abrir. 5) Clique em Aplicar para salvar suas configurações e clique em OK na janela de confirmação. 6) Usando um computador remoto, abra o Internet Explorer. 7) Na barra de endereço, digite o seu endereço IP WAN do roteador imediatamente seguido por: PORTA WEB (sem espaços). http://XXX.XXX.XXX.XXX(Roteador WAN IP):XXX(PORTA WEB). 1) Digite sua senha de administrador do sistema e selecione Internet. NOTA: Se você não tiver ativado as senhas no sistema, deixe o campo senha em branco. 2) Clique em LOGIN. Para definir as configurações de rede: 1) Em Tipo, selecione DHCP, PPPoE, ou STATIC. Se DHCP, vá para o passo 5. Se PPPoE, vá para a etapa 2. Se STATIC, vá para a etapa 3. NOTA: O DHCP permite que você rapidamente conectar à rede, obtendo um endereço IP do roteador. Após a configuração inicial, é recomendável que você desative o DHCP e defina o endereço IP, entre 1 a 100. Por exemplo, se o seu endereço IP é 192.168.0.107, mude os últimos dígitos para 90 (ou seja, 192.163.0.90). Isso garante que o encaminhamento de porta não vai mudar em caso de falha de energia ou a redefinição de sua rede. 2) Se o usuário selecionar PPPoE no passo 1, configure o nome do usuário PPPoE e sua senha nos domínios correspondentes usando o teclado virtual. Figura 2.5.2.18.2 PPPoE 3) Se o usuário selecionar ESTÁTICO no passo 1, configure o Endereço IP, Máscara de Sub-Rede, e Gateway nos domínios correspondentes usando o teclado virtual. NOTA: O endereço IP padrão do sistema é 192.168.3.97. www.clearcftv.com.br SUPORTE TÉCNICO: + 55 (35) 3471.7073 MANUAL STAND ALONE CL 48H 29 4) Se necessário mude a Portas de Mídia e Web. NOTA: Por medidas de segurança, nós recomendamos mudar a porta WEB 80 do sistema para qualquer porta desbloqueada para seu provedor de INTERNET. Certifique-se, que o usuário também necessitará atualizar a porta WEB em seu browser e abrir esta nova porta em seu roteador. 5) Clique em APLICAR. Clique em SAIR na confirmação da janela. 6) Clique em SAIR de todos os menus até que todas as janelas sejam fechadas. O sistema reinicializará automaticamente. Manual DNS Configure o Primeiro ou Segundo endereço de DNS de seu roteador. Esta opção é obrigatória para que o DDNS funcione perfeitamente. Para obter seu Primeiro ou Segundo endereço de DNS: Em seu browser, acesse o seu roteador usando endereço de Gateway padrão. NOTA: Verificar o manual de seu roteador ou do software para adquirir informações de acesso.Você também pode conseguir o endereço do Gateway padrão em seu computador clicando em INICIAR > EXECUTAR. Digite na barra CMD e pressione ENTER. Na janela do Prompt de Comando digite ipconfig e aperte ENTER. Visualize as configurações WAN. Configure o Primeiro ou Segundo Endereço DNS no campo DNS MANUAL em seu sistema. DDNS: Uma conta DDNS permiti que você crie um endereço na Internet que redireciona para sua rede local. NOTA: Você precisa registrar (criar uma conta) o serviço DDNS antes de configurar as opções de DDNS em seu Stand Alone. Visite https://www.dyndns.com/ Para criar sua conta. Figura 2.5.2.18.4 DDNS www.clearcftv.com.br SUPORTE TÉCNICO: + 55 (35) 3471.7073 MANUAL STAND ALONE CL 48H 30 Para definir as configurações de DDNS: 1) No menu Configurações de Rede, configure o Primeiro ou Segundo endereço DNS das configurações WAN de seu roteador no campo DNS MANUAL. 2) Clique DDNS SETTINGS (Configuração DDNS). 3) EM DDNS, clique em ON. 4) EM SERVICE, selecione o tipo de serviço 3322 ou dyndns. 5) EM DOMAIN NAME, configure seu domínio de DDNS (domínio criado no site www. dyndns.com). Por exemplo, se o nome do seu domínio é [email protected], você precisa configurar [email protected], no campo texto. 6) Configure seu usuário de login e senha da conta criada no DDNS nos respectivos campos. 7) Clique em APPLY (Aplicar). Clique em CLOSE (Terminar) na confirmação da janela. 8) Clique em EXIT (Sair). O sistema irá pedir para reiniciar. Clique em CLOSE (Terminar). Capítulo 3 . Software de vigilância remota 3.1 - Características O sistema possui uma base de software baseada em navegador que permite acessar o sistema remotamente através da rede de área local (LAN) ou pela internet usando a Internet Explorer ®. Figura 3.1.0 Tela principal do software de vigilância remota Instale o software através do navegador Internet Explorer de seu sistema operacional e atue remotamente e convenientemente. DVR suporta C/S, B/S, e visitar em LAN e WAN, também suporta IP e domínios para realizar a visita remota. www.clearcftv.com.br SUPORTE TÉCNICO: + 55 (35) 3471.7073 MANUAL STAND ALONE CL 48H 31 Instale o software através do navegador Internet Explorer de seu sistema operacional e atue remotamente e convenientemente. DVR suporta C/S, B/S, e visitar em LAN e WAN, também suporta IP e domínios para realizar a visita remota. RESTRIÇÕES E CONDIÇÕES: Para assegurar uma visita virtual ao DVR estável, recomendamos a utilização de alguns sistemas operacionais como Windows XP, Windows Vista, Windows 7, recomendamos navegadores como IE 6.0 (Internet Explorer 6.0), IE 7.0.(Internet Explorer 7.0), e IE 8.0 (Internet Explorer 8.0). 3.2 - UTILIZANDO SOFTWARE DE VIGILÂNCIA REMOTA Com seu Stand Alone conectado em sua rede local, você pode acessar seu Stand Alone utilizando a Internet Explorer. NOTA: Seu Stand Alone pode ser conectado em sua rede local antes de tentar o acesso remoto. Acessando seu Stand Alone. Com seu endereço IP, você agora pode acessar seu Stand Alone através de sua rede local ou rede externa. NOTA: Você precisa configurar as configurações de DDNS localmente. Para acessar seu Stand Alone: Abra uma página da Internet Explorer. Na barra de endereço, digite o endereço IP configurado em seu Stand Alone (ou seja, 192.168.3.97). Você precisa instalar o ActiveX® para acessar o seu Stand Alone. Clique na barra atenção na parte superior da página principal e selecione Instalar Controles de ActiveX. . DVR NET irá reiniciar. Figura 3.2.1 Clique na barra de instalação de ActiveX 3) Na caixa de aviso, clique em Install (Instalar). A página de login (acesso) aparecerá. 4) Deixe o campo SENHA em branco (padrão). NOTA: Se você habilitar a senha do Stand Alone, acesse o Stand Alone com a senha de USUÁRIO ou ADMINISTRADOR. Entretanto, somente o ADMINISTRADOR pode alterar configurações e opções do sistema do Stand Alone. Selecione LAN ou INTERNET a partir do menu e clique em LOGIN. O processo terá duração de 1 ~ 2 minutos. www.clearcftv.com.br SUPORTE TÉCNICO: + 55 (35) 3471.7073 MANUAL STAND ALONE CL 48H 32 Figura 3.2.2 Tela do login de acesso remoto 3.3 - TELA PRINCIPAL DO SOFTWARE DE VIGILÂNCIA REMOTA Após o login (acesso), a tela principal do software de vigilância remota aparece em seu navegador. Figura 3.3.0 Tela principal do DVR Net 1) Modos: Clique em LIVE (ao vivo), REPLAY (reproduzir), e SETUP (configuração). 2) Tela Principal: Tela de visualização ao vivo e reprodução. 3) Data e Hora : A data e hora aparecem em cada canal. 4) Canal: O número do canal aparece no canto superior esquerdo. 5) Controle PTZ: Controle PTZ para qualquer camera Speed Dome conectada. www.clearcftv.com.br SUPORTE TÉCNICO: + 55 (35) 3471.7073 MANUAL STAND ALONE CL 48H 33 6) Funções: Clique nos ícones show/hide (mostrar/ocultar) canais, tirar fotos, e realizar gravações. 7) Modos de Exibição: Clique no ícone para visualizar o canal em tela cheia, quadros, e configurações de telas divididas. 8) Volume/Mute: Selecione um canal (destacado em vermelho) e depois clique nas barras para aumentar / diminuir volume, clique no ícone para ativar / desativar o volume .** Câmeras devem suportar áudio (não incluído) para a escuta e gravação de áudio **. 3.3.1 - VISUALIZAÇÃO AO VIVO Padronizado, o software de vigilância remota abre no modo de visualização ao vivo (com tela dividida). Para utilizar a visualização ao vivo: 1) Clique em LIVE (ao vivo) na parte superior da tela principal. 2) Clique no ícone de modo de visualização para visualizar a tela principal em tela única, quadros ou configurações de telas divididas. Você também pode dar um clique duplo no canal para visualiza-lo em tela única. 3) Clique para visualizar ou esconder todos os canais da janela. 4) Clique para iniciar/parar a gravação manual de todos os canais para seu computador. Para mais detalhes veja GRAVAÇÂO. 5) Selecione o canal (destacado em vermelho) e então clique na barra de audio para aumentar ou diminuir o áudio do volume. Clique no ícone mute/unmute (mudo/ligado). NOTA: A função Talk (falar) não funciona. 3.3.1.1 - GRAVAÇÃO Você pode gravar videos diretamente em seu computador usando o software de vigilância remota. Para gravar videos em seu computador: Na visualização ao vivo, clique start/stop (iniciar/parar) para realizar gravações manuais de todos os canais em seu computador. NOTA: Você vai gravar vídeo para seu computador, independentemente do modo de gravação utilizado pelo sistema. Padronizado, os arquivos são salvos em C:\DVR\[ip_address]\Record. 3.3.1.2 SUB-MENU Clique com o botão direito em qualquer canal para abrir o sub-menu. O sub-menu contém as seguintes opções: ? Open Window (Abrir janela). ? Close (Fechar). www.clearcftv.com.br SUPORTE TÉCNICO: + 55 (35) 3471.7073 MANUAL STAND ALONE CL 48H 34 ? Open All (Abrir todos). ? Close All (Fechar todos). ? Start Record (Iniciar gravação). ? Stop (Encerrar gravação). 3.3.1.3 - CONTROLE PTZ Você deve ter uma câmera PTZ conectada em seu Stand Alone (não incluido) para usar os controles de PTZ. Para controlar uma câmera PTZ: 1. Selecione o canal em que a câmera PTZ estiver conectada. 2. Clique nas setas de navegação para movimentar a câmera verticalmente e horizontalmente. 3. Clique + /- para controlar zoom, focos, e Iris. 4. Digite Presets. 5. Clique em SETTING, HAND, e CLEAR para maior controle dos presets. 3.3.1.3 - CONTROLE PTZ Você deve ter uma câmera PTZ conectada em seu Stand Alone (não incluido) para usar os controles de PTZ. 3.3.1.4 - CAPTURA DE IMAGENS Utilize o software de vigilância remota para tirar uma foto dos canais da tela principal. Captura de imagens pode ser útil para seus próprios registros, ou por segurança pode ser necessária por parte das autoridades no caso de um incidente. Para capturar uma imagem: 1) Na visualização ao vivo, selecione o canal que você queira tirar uma foto. O canal selecionado estará em destaque por uma moldura vermelha. 2) Clique . 3) Clique OK na confirmação da janela. As imagens capturadas são salvas como arquivos BMP, e padronizado, são salvas na repartição (C:\DVR\...) do HD de seu computador. www.clearcftv.com.br SUPORTE TÉCNICO: + 55 (35) 3471.7073 MANUAL STAND ALONE CL 48H 35 3.3.1.5 - PLAYBACK Utilize o menu Replay (Reproduzir) para pesquisar e reproduzir gravações de vídeos de seu Stand Alone. Figura 3.3.1.2.1 Tela de reprodução Para utilizar o menu Replay (Reprodução): 1) Clique em REPLAY na parte superior da tela principal. at the top of the main screen. A tela principal será cinza. 2) Clique em REFRESH (Restaurar) abaixo do calendártio para visualizar os arquivos gravados para o mês corrente. NOTA: Gravação normal é indicada pelo ícone clock (relógio); gravação por alarme (alarme, perda de vídeo e detecção de movimento) são indicados por um ícone de exclamação. 3) Com um clique duplo em qualquer arquivo da listagem de gravação, a reprodução da gravação será em tela única. O ícone da lista de arquivos é " Figura 3.3.1.2.2 Barra de progresso A barra roxa indica o progresso do download. A marca verde indica o progresso da reprodução da gravação. Você pode clicar e arrastar o marcador de reprodução (passa de verde para laranja) para avançar ou retroceder a reprodução, conforme necessário. Reproduzir gravação. Aumentar velocidade de reprodução. Alternar entre pausa/reprodução Diminuir velocidade de reprodução. Para reprodução. Pausar quadro a quadro. www.clearcftv.com.br SUPORTE TÉCNICO: + 55 (35) 3471.7073 MANUAL STAND ALONE CL 48H 36 PESQUISA Utilize o calendário do menu para pesquisar gravação do seu Stand Alone. 1) Clique em < > para mudar o mês do calendário. Datas com gravações de vídeo serão mostrados em negrito. 2) Clique na data. A lista de arquivos será preenchida com gravações de vídeos. 3) No menu para cima e para baixo do canal, selecione um canal específico ou selecione todos os canais e então clique em SEARCH (Pesquisar). 4) A partir do menu, selecione COMMON (gravação normal), ALARM (Alarme), ou ALL TYPE (Todo tipo) e então clique em SEARCH (Pesquisar). 5) Com um clique duplo em cima do arquivo contido na lista de pesquisa, a reprodução do arquivo será em tal cheia. BACKUP REMOTO Você pode fazer backup (cópia de segurança) de gravações de vídeo em seu computador usando o menu REPLAY do software de vigilância remota. Para realizar um backup (cópia de segurança) remotamente: 1) Clique em PLAYBACK (Reprodução) na parte superior da tela principal. 2) Dê um duplo clique em um arquivo da lista de arquivos para iniciar a reprodução. 3) Clique em BACKUP (Cópia). O Backup salvará os arquivos em C:/DVR/[ip_address]/Backup. www.clearcftv.com.br SUPORTE TÉCNICO: + 55 (35) 3471.7073 MANUAL STAND ALONE CL 48H 37 NOTA : Se você reproduzir um arquivo, você deve esperar para o arquivo a ser carregado antes de fazer o backup de outra forma você pode receber uma mensagem de erro. 4)Quando o backup do arquivo for concluído, clique em OK na janela de confirmação. A janela de confirmação mostra o caminho para salvar o arquivo de backup. NOTA: O Backup dos arquivos são salvos como arquivos .264. 3.3.2 CONFIGURAÇÃO REMOTA Use a aba Setup para modificar as configurações do seu sistema remotamente. NOTA: Se o Main Menu estiver aberto pelo DVR, você não estará apto a realizar mudanças no sistema através de local remoto. Para abrir as configurações remotas: Clique em SETUP no topo da tela principal. O menu de configuração remota possui as seguintes opções de abas: ? GRAVAÇÃO ? ALARME ? PTZ ? REDE ? CONFIGURAÇÕES ? MANUTENÇÃO ? INFORMAÇÃO DO DVR Clique em para entrar na interface de configurações, essa interface inclui gravação, alarme, PTZ, network, configurações e informações do sistema. 3.3.2.1 - GRAVAÇÃO Clique em para entrar na interface de configuração de gravação; Você pode checar a configuração dos parâmetros na interface gráfica do DVR. www.clearcftv.com.br SUPORTE TÉCNICO: + 55 (35) 3471.7073 MANUAL STAND ALONE CL 48H 38 3.3.2.2 CONFIGURAÇÕES DE ALARME Clique em ALARME para entrar na interface de configuração de alarme; Você pode checar a configuração dos parâmetros na interface gráfica do DVR. 3.3.2.3 PTZ Clique em para entrar na interface de configuração de PTZ; Você pode checar a configuração dos parâmetros na interface gráfica do DVR. www.clearcftv.com.br SUPORTE TÉCNICO: + 55 (35) 3471.7073 MANUAL STAND ALONE CL 48H 39 3.3.2.4 REDE Clique em para entrar na interface de configuração de gravação; Você pode checar a configuração dos parâmetros na interface gráfica do DVR. www.clearcftv.com.br SUPORTE TÉCNICO: + 55 (35) 3471.7073 MANUAL STAND ALONE CL 48H 40 3.3.2.5 CONFIGURAÇÕES Clique em para acessar o menu de Configurações. Você pode checar a configuração dos parâmetros na interface gráfica do DVR. LARGURA DE BANDA: Escolha a largura de banda em kbps (128k, 192k, 256k, 384k, 512k, 1024k) que você deseja alocar para o tráfego de internet. Esta largura de banda não inclui o fluxo de áudio. PASTA DE ARQUIVOS SALVOS: Indica o caminho da pasta onde as imagens capturadas e as gravações de vídeo serão salvas. Os usuários e as configurações de DST também podem ser configuradas neste menu. 3.3.2.6 - Manutenção Clique em para entrar na interface de manutenção do sistema. www.clearcftv.com.br SUPORTE TÉCNICO: + 55 (35) 3471.7073 MANUAL STAND ALONE CL 48H 41 TELECONTROL: Reinicialização remota do DVR ou formatação de HD. REMOTE UPGRADE: Atualização remota de firmware do DVR. 3.3.2.7 - Informação do DVR Clique em para acessar a interface de informações do sistema (veja imagem abaixo). Essa interface inclui o estado do HD, o tempo de gravação restante, a versão do firmware e o endereço MAC. Todas as informações são fixas (não podem ser alteradas). Capítulo 4 . Guia de instalação do DVR 4.1 - Painel frontal 1. Definição dos botões e conectores no painel frontal www.clearcftv.com.br SUPORTE TÉCNICO: + 55 (35) 3471.7073 MANUAL STAND ALONE CL 48H 1) 42 Power: Pressione para ligar/ desligar o sistema. 2)Sensor Infra-vermelho: Receptor Infra-vermelho para o controle remoto. 3) LED Indicadores: Mostram o estado de funcionamento, gravação e alarme. 4) Canal/Números/Playback: Pressione os botões 1~4 (modelos de 4 canais) ou 1~8 (modelos de 8 canais) para visualizar o canal selecionado em tela cheia; durante o playback, pressione os seguintes botões: : Incrementa a velocidade do playback reverso: 2X, 4X, 8X : Pressione para congelar o playback em um frame,então pressione novamente para avançar frame a frame. : Pressione para iniciar o playback. : Pressione para diminuir a velocidade do playback:1/2, 1/4, 1/8. : Pressione para aumentar a velocidade do playback 2X, 4X, 8X. 5) MENU/EXIT: Pressione para abrir/fechar o menu principal. 6) Navegação/OK: Pressione os botões de navegação conforme descrito: ? OK: Dentro de menus, pressione para confirmar seleções; no modo PTZ, pressione para mudar os botões de navegação para controlar a Speed Dome conectada (não inclusa). ? : Pressione para mover o curso para cima; no modo PTZ, movimenta a câmera verticalmente para cima. ? : Pressione para mover o curso para baixo; no modo PTZ, movimenta a câmera verticalmente para baixo. ? : Pressione para mover o curso para a esquerda; no modo PTZ, movimenta a câmera horizontalmente para a esquerda. ? : Pressione para mover o curso para a esquerda; no modo PTZ, movimenta a câmera horizontalmente para a esquerda. 7) USB: Conecte um pendrive na porta USB para realizar backup de dados. 4.2 - Painel traseiro 1. Modelo de 4 canais www.clearcftv.com.br SUPORTE TÉCNICO: + 55 (35) 3471.7073 MANUAL STAND ALONE CL 48H 43 Conectores no Painel Traseiro Item Conector Físico Descrição do Conector 1 POWER ON/OFF 2 3 Entrada de Alimentação Conector Cat5e 4 Saída VGA Para conectar a Ethernet Saída VGA 5 6 USB Para conexão de mouse USB Entrada de áudio Para conexão de sinal de áudio 7 Saída de áudio Para conexão da saída de áudio 8 9 Saída de vídeo Uma saída de vídeo para conexão em TV's ou monitores (BNC) Entrada de video Entrada de Alarme Para conexão de entrada de sinais de vídeo analógico (BNC) 10 11 12 Saída de Alarme Rs485 DC 12V/3A Entrada I/O de Alarme 4/8 Saída I/O para alarmes RS 485 para conexão PTZ 4.3 - Diagrama de conectividade Exemplo: 8 canais www.clearcftv.com.br SUPORTE TÉCNICO: + 55 (35) 3471.7073 MANUAL STAND ALONE CL 48H 44 Apêndice A - Perguntas frequentes Se seu problema não estiver listado abaixo, por favor entre em contato com nosso Suporte Técnico. 1. Questão: O DVR não está funcionando após a inicialização? Resposta: ? Verifique se a fonte de alimentação está conectada a rede elétrica. ? Verifique a conexão da fonte de alimentação, está bem conectada no DVR. ? Verifique o botão Power (On/Off). ? Verifique o procedimento de atualização. ? Verifique a placa-mãe do DVR. 2. Questão: O DVR está reinciando automaticamente ou travando após alguns minutes de funcionamento? Resposta: ? Tensão de alimentação instável ou em baixo nível. ? Alguma trilha ou unidade de disco rígido está danificada. ? A alimentação de energia não é o suficiente. ? O sinal de vídeo está instável. ? Alta temperatura, excesso de poeira, é prejudicial ao ambiente operacional do DVR. ? A placa-mãe não está bem conectada as outras placas. ? O hardware do DVR possui algum defeito. 3. Questão: Não há saída de vídeo de um canal, vários canais ou todos os canais? Resposta: ? Por favor, verifique se o pino de alimentação da câmera está bem conectado. ? Por favor, verifique os cabos de entrada e saída de vídeo no painel traseiro do DVR. ? Por favor, insira o sinal da fonte de vídeo diretamente no monitor e confira se este é a causa do problema. ? Verifique o brilho da imagem e retorne o valor para a configuração padrão ? Não há sinal de vídeo ou ele está muito atenuado. ? As configurações de Display estão com o modo Visualização desabilitadas ? O hardware do DVR possui algum defeito. 4. Questão: O DVR não consegue gravar após ser ligado e é exibido “H” na tela Resposta: ? Confirme se a fonte de alimentação possui DC 12 V na saída. ? Confirme que o disco rígido está formatado. ? Verifique os cabos de alimentação e dados do HD. ? O HD possui algum defeito. ? A porta SATA não está funcionando. 5. Questão: O que significa as letras “R”, “M”, “I”, “H”, mostradas na tela? Resposta: ? “ R” significa que a gravação está ativa para o canal. ? “ M” significa que o canal está detectando movimento na imagem. ? “ I” significa que o canal possui um alarme ativado. ? “ H” significa que não há HD ativo. O HD está com defeito ou está lotado. www.clearcftv.com.br SUPORTE TÉCNICO: + 55 (35) 3471.7073 MANUAL STAND ALONE CL 48H 45 6. Questão: O DVR tem problemas com imagens em tempo real, como imagens ruins ou grandes distorções de brilho? Resposta: ? Se o formato de vídeo (PAL / NTSC) não for corretamente selecionado para a saída BNC, as imagens ficarão em preto e branco. ? O DVR não é compatível com o monitor. ? A distância para a transmissão de vídeo é muito grande. ? As configurações de cor, brilho, entre outras, estão inadequadas. 7. Questão: Não há áudio quando monitoro as imagens? Resposta: ? Cheque a caixa de som ou fones de ouvido. Também verifique possíveis curtos-circuitos. ? A fonte de áudio deve estar conectada para o canal de vídeo. Você pode verificar colocando o canal em tela-cheia. ? O hardware do DVR possui algum defeito. 8. Questão: Não há áudio quando visualizo as imagens gravadas? Resposta: ? Problema de configuração: habilite o item audio-video. ? Verifique se o áudio está desabilitado na janela de Playback. 9. Questão: A data do sistema está errada? Resposta: ? A configuração foi feita errada ou o usuário não clicou no botão “Edit” para confirmar a alteração. ? A bateria não está conectada adequadamente. ? A bateria está sem carga. Por favor, troque-a. 10. Questão: Por que a função “Parar gravação” do botão direito do mouse não funciona? Como faço para parar a gravação? Resposta: ? A função “Parar gravação” do botão direito do mouse somente para Gravação manual. Não é possível parar a gravação quando ela estiver iniciando (“start recording”) ou quando a gravação for acionada pelo Plano de Gravações. ? Se você deseja parar a gravação, por favor configure o período de tempo corrente para “sem gravação”. 11. Questão: A detecção de movimento não está funcionando? Resposta: ? A configuração da área de detecção não está correta. ? A sensibilidade está muito baixa. 12. Questão: Erro no backup via gravador de CD/USB? Resposta: ? Os dados excederam a capacidade do dispositivo de backup. ? O dispositivo de backup é incompatível. ? O dispositivo de backup está danificado. 13. Questão: O controle remoto não pode controlar o DVR? Resposta: ? O endereço do controle remoto está errado. ? A distância do controle remoto ao DVR é muito grande ou o ângulo é inadequado. ? O controle remoto está sem bateria. ? O controle remoto ou o painel frontal do DVR está danificado. www.clearcftv.com.br SUPORTE TÉCNICO: + 55 (35) 3471.7073 MANUAL STAND ALONE CL 48H 46 14. Questão: Não é possível fazer login na interface WEB? Resposta: ? Por favor, verifique se o cabo de rede está conectado. Cheque se os Led's LINK ou 100M são mostrados normalmente no painel; Use o comando PING do prompt de comando (ping xxx.xxx.xxx.xxx, onde xxx.xxx.xxx.xxx representa o endereço ip do DVR), para verificar se o link do DVR está funcionando corretamente. ? É recomendado o uso dos sistemas operacionais Windows XP ou Vista, e também dos navegadores IE6.0 ou IE7.0 ? O controle ActiveX foi bloqueado. Por favor, instale manualmente o controle ActiveX manualmente. ? Por favor, instale DX8.1 e atualize o driver da sua placa de vídeo. 15. Questão: Não há imagem ou a imagem não é nítida quando visualizamos imagens ao vivo e playback pelo IE? Resposta: ? Se você acessa o DVR pelo IE, por favor, escolha “Wan” no "ambiente web". ? Por favor, clique na função "Close windows" pelo botão direito do mouse, e tente a função "Open windows" novamente. 16. Questão: É exibido "outros membros estão configurando......" enquanto configuro o DVR pelo IE? Resposta: ? Isso provavelmente significa que alguém também está configurando o DVR. Por favor, verifique a interface de configuração do DVR ou feche a conexão com o DVR. Apêndice B - Resolução de problemas Erro O sistema não está recebendo alimentação, ou não está ligando O controle remoto não é detectado pelo sistema Possíveis causas ? O cabo da fonte de alimentação está solto ou desplugado Solução Confirme que todos os cabos estão conectados corretamente ? ? Confirme que a fonte de alimentação está conectada com segurança na traseira da unidade ? Os cabos estão conectados, mas Confirme que o sistema está ligado (o led indicador no painel ? sistema não está recebendo energia suficiente frontal deve estar ligado) ? Se o DVR está conectado à uma régua de tensão ou supressor de surto, ignore a régua de tensão e ligue o equipamento diretamente na tomada elétrica. ? Confirme se há energia na tomada elétrica: ? Conectando o cabo de força em outra tomada ? Teste a tomada com outro equipamento eletrônico (como um carregador de celular) ? A bateria do controle remoto ? Instale duas novas pilhas AAA alcalinas no controle remoto descarregou ? Não há bateria no controle remoto HD não é detectado pelo sistema O HD está lotado (0%) e ? Os cabos do HD estão soltos ou ? Remova a tampa do DVR e cheque se os cabos estão mal conectados conectados firmemente ? Não há HD instalado no DVR ? “Abra a tampa do DVR e instale um HD Sata 3,5” ? A reciclagem não está habilitada ? ? No menu principal selecione: o DVR já não grava mais. www.clearcftv.com.br HDD>Reciclagem>Habilitar e clique Aplicar SUPORTE TÉCNICO: + 55 (35) 3471.7073 MANUAL STAND ALONE CL 48H O mouse não é detectado pelo sistema 47 ? O cabo do mouse não está conectado adequadamente no DVR ? Conecte o cabo do mouse firmemente na porta para mouse USB no painel frontal do DVR O mouse não está conectado ? no DVR Não há nenhuma imagem nos canais selecionados / a imagem da câmera não é exibida A imagem aparece no DVR, mas não há som Um “zumbido” de ruído é emitido pelo DVR ? O sistema precisa ser reiniciado Desligue o sistema (retire o cabo de alimentação). Conecte o ? cabo do mouse firmemente na porta para mouse USB no painel frontal do DVR. Reconecte o cabo de alimentação para a porta DC 12V no painel traseiro. ? Os cabos das câmeras estão soltos ou ficaram desconectados Cheque o cabo de vídeo da câmera e as outras conexões ? ? Desconecte e conecte o cabo de vídeo no DVR e na câmera ? Tente plugar a câmera em outra canal ou use outro cabo ? Os cabos de áudio estão soltos ou mal conectados ? Cheque as conexões de áudio no DVR ? Os canais de áudio estão desabilitados no menu do sistema ? Cheque as configurações: Main Menu > Record > Audio O volume na caixa de som ? externa (não incluso) está baixo ou mudo ? Aumente o volume da caixa de som externa (não incluso) ? O cooler está ativo ? O ruído significa que o cooler exaustor está funcionando corretamente O sistema emite um bip na inicialização ? O bip na inicialização é normal O sistema emite um bip durante a detecção de movimento A detecção de movimento está ? habilitada, e o alarme de bip também está habilitado ? Abra o menu principal e clique em ADVANCE ? Clique em ALARM; configure o BUZZER para 0 seg e clique em APLICAR Eu não recebo e-mails de notificação ? A notificação por e-mail está desabilitada ? Abra Main Menu > Advance > Alarm; Clique em EMAIL SETUP. Em EMAIL, selecione ON A configuração padrão foi modifi? cada, porém o servidor SMTP não foi informado ou foi informado erroneamente. www.clearcftv.com.br ? Se você deseja utilizar seu próprio servidor SMTP, desmarque a opção DEFAULT, e insira o endereço do seu servidor SMTP, a porta, o usuário e senha nos respectivos campos SUPORTE TÉCNICO: + 55 (35) 3471.7073 TERMO DE GARANTIA 1. Este equipamento é garantido contra defeitos de fabricação pelo prazo de 12 meses. Sendo os primeiros 3 meses de garantia legal, e os últimos 9 meses de garantia especial concedida pela Clear CFTV Indústria e Comércio de Equipamentos Eletrônicos Ltda. 2. O equipamento será reparado gratuitamente nos casos de defeitos de fabricação ou possíveis danos verificados, considerando seu uso correto no prazo acima estipulado. a) Todo produto devolvido dentro do prazo de garantia seja por motivo de defeito de fabricação ou incompatibilidade, será avaliado e analisado criteriosamente por nosso departamento técnico, para verificar a existência da necessidade de conserto e a possibilidade de substituição do produto. 3. Os serviços de reparo dentro da garantia não cobrem os custos de remoção e transporte do equipamento defeituoso até a Autorizada Clear, assim como sua retirada e reinstalação. 4. Implicam em perda de garantia as seguintes situações: a) O uso incorreto, contrariando as instruções contidas neste manual. b) Violação, modificação, troca de componentes, ajustes ou conserto feito por pessoal não- capacitado. c) Problemas causados por instalações elétricas mal adequadas, flutuação excessivas de tensão, produto ligado em rede elétrica fora dos padrões especificados pelo fabricante ou sobrecarga do equipamento. d) Danos físicos (arranhões, descaracterização, componentes queimados por descarga elétrica, trincados ou lascados) ou agentes da natureza (raio, chuva, maresia, etc.) e) Peças que de desgastam naturalmente com o uso regular tais como: conectores, cabo de força, ou qualquer outra peça que caracterize desgaste. f) Qualquer outro defeito que não seja classificado como defeito de fabricação. 5. Todas as despesas de frete e riscos correm por conta do comprador. 6. A garantia só será válida mediante a apresentação de nota fiscal. Fabricado por: Clear CFTV Indústria e Comércio de Equipamentos Eletrônicos Ltda. CNPJ: 10.692.280/0001-08 Rev.0011