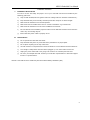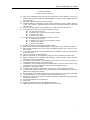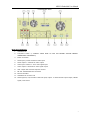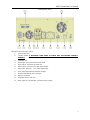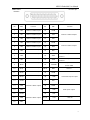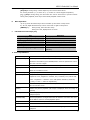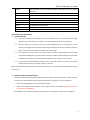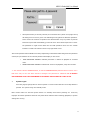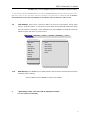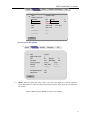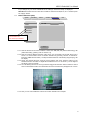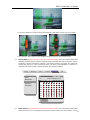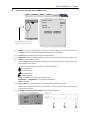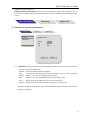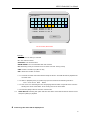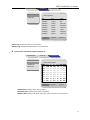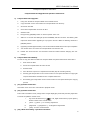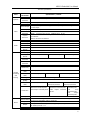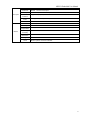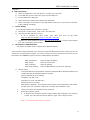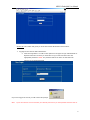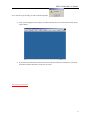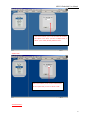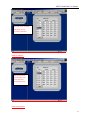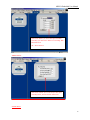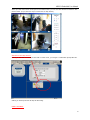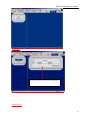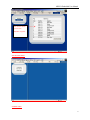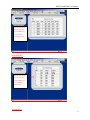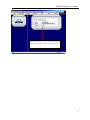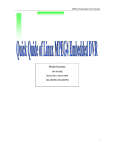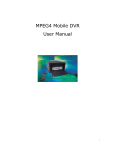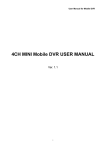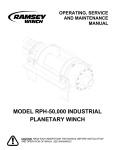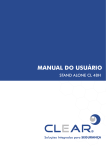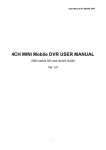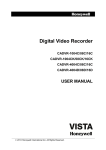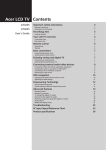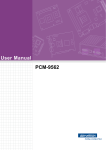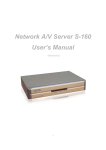Download Model Number:
Transcript
Model Number: M4-401D1/ M4-401RW M4-404RW/ M4-804RW MPEG4 Embedded User Manual Contents Installation Guidelines.......................................................................................................4 A. Installation Environment ......................................................................4 B. Hazard Notice ..................................................................................4 Product Description...................................................................................................................5 Product Functions/ Features ...............................................................................................5 Front Panel 6 Front Panel 6 8 Channel Back Panel........................................................................................................7 4 Channel Back Panel........................................................................................................8 Remote Control.............................................................................................................. 11 System Start-up/ Shut down ................................................................................................ 13 1. System Start up ........................................................................................... 13 2. System Login for Setup Functions ................................................................ 13 3. System Logoff ............................................................................................. 14 Operation Instructions ............................................................................................................. 15 Administrator Operation Instruction................................................................................... 15 1 2 3 4 5 “System” setup........................................................................................... 15 1.1 Date/ Time..................................................................................................................................15 1.2 Unit ID.............................................................................................................................................15 1.3 Video Type .......................................................................................................................................16 1.4 Audio Record....................................................................................................................................16 1.5 HDD O/W........................................................................................................................................16 1.6 HDD Format.....................................................................................................................................16 1.7 Network...........................................................................................................................................16 1.8 Security............................................................................................................................................16 1.9 1394 Settings...................................................................................................................................17 1.10 Default Setup...................................................................................................................................17 “Quick Setup” setup.................................................................................... 17 2.1 Name ..............................................................................................................................................18 2.2 Quality (Image Quality).....................................................................................................................19 2.3 Resolution ........................................................................................................................................19 2.4 Rate (fps).........................................................................................................................................19 2.5 Time Insert.......................................................................................................................................19 2.6 Mask Enable.....................................................................................................................................19 2.7 One-Step Schedule...........................................................................................................................20 2.8 Motion Detect...................................................................................................................................20 2.9 Event Record....................................................................................................................................20 “Camera” setup .......................................................................................... 21 3.1 Name ..............................................................................................................................................21 3.2 Camera............................................................................................................................................21 3.3 Quality (Image Quality).....................................................................................................................21 3.4 Resolution ........................................................................................................................................21 3.5 Rate.................................................................................................................................................21 3.6 Time Insert.......................................................................................................................................21 3.7 Mask Enable.....................................................................................................................................21 “Schedule” setup ........................................................................................ 21 4.1 ACTIVE/UNACTIVE...........................................................................................................................22 4.2 Schedule Record...............................................................................................................................22 4.3 Event Schedule ................................................................................................................................22 “Event Setup” setup.................................................................................... 22 5.1 Sensor.............................................................................................................................................22 5.2 Motion Detection ..............................................................................................................................23 5.3 Record Action...................................................................................................................................24 2 MPEG4 Embedded User Manual 6 5.4 Alarm Action.....................................................................................................................................24 5.5 Timing Setup....................................................................................................................................25 “PTZ” setup ................................................................................................ 26 6.1 All CH...............................................................................................................................................26 6.2 Protocol............................................................................................................................................26 6.3 Baud Rate........................................................................................................................................26 6.4 PTZ ID.............................................................................................................................................26 6.5 CH1 (1-8) ........................................................................................................................................26 6.6 Connect more than 1 speed dome....................................................................................................26 Playback Function Instructions.......................................................................................... 27 7 8 Playback..................................................................................................... 27 7.1 All Record.........................................................................................................................................27 7.2 Alarm Record ...................................................................................................................................28 Event Log ................................................................................................... 28 9 System Info................................................................................................ 29 Management Operation Instructions .................................................................................. 30 Compact Flash Card Upgrade and Operation Instructions ...................................................... 30 a) Compact Flash Card Upgrade............................................................................................................30 b) Compact Flash Card Backup.............................................................................................................30 c) [F1] operation instruction..................................................................................................................30 d) [F2] operation instruction..................................................................................................................30 e) [F3] “Mask area setting” operation instruction....................................................................................30 f) [F4] VGA function operation instruction..............................................................................................31 Appendix 1 ................................................................................................................... 34 A. IDE requirement...............................................................................................................................34 B. Router Setting..................................................................................................................................34 C. Remote Client for Embedded DVR.....................................................................................................34 3 MPEG4 Embedded User Manual Installation Guidelines A. Installation Environment In order to ensure the safety and proper use of your new DVR read throw and abide by the following guide lines. a) Only use with AV220V/AV110V (please notice the voltage switch on the back of transformer). b) Keep the DVR Away from humidity and damp areas also keep out of direct sunlight. c) DVR should be installed in a horizontal position. d) DVR should not be installed were there is excessive vibrations or ground shocks. e) DVR should be installed in cool and well ventilated environment. f) For heat transfer and ventilation purposes make sure the DVR has at least 6 inches from the wall or any surrounding objects. g) B. Ensure that the power outlet is properly wired. Hazard Notice a) Do not operate the DVR with wet hands. b) Keep the DVR away from any areas that have potential for any liquid spills. c) Do not place anything on the top of the DVR. d) Use soft cleaners or compressed air to clean the DVR. Do not use abrasive chemical cleaners. e) Live voltage is still present when the DVR is plugged in, even if the DVR is turned off. f) Unplug the power if the DVR is not going to be used for an extended period of time. g) Do not try to self repair the DVR. Contact your local sales representative or technical support if there is a system failure. Remark: This DVR has been certified by the International Safety Standards (ISS). 5 MPEG4 Embedded User Manual Product Description Product Functions/ Features l l l l l l l l l l l l l l l l l l l l l l l l l High speed embedded CPS and real time embedded control operation system are adapted with the DVR providing operation stability, no hang-up error, reliability and easy for maintenance Operation with front panel and remote control Hardware MPEG-4 compression provides better streaming quality, support with D1, 1/2D1, CIF resolution, adjustable frame rate and provide space efficiency with small video file size Storage used with FAT32 format suitable for 1-2 IDE hard drive connections For 8-Channel Provide multi-channels operation, such as u 1-8 channels audio/video u 2 channels video (monitor and composite) output u 1 channel VGA output u 1 channel audio output For 4-Channel Provide multi-channels operation, such as u 1-4 channels audio/video u 2 channels video (monitor and composite) output u 1 channel VGA output u 1 channel audio output 8 channels alarm input with programmable settings With several modes of surveillance display screens (Up to 1/4/8 windows per screen) Each individual display screen with audio surveillance functions (for 4 channel only 4 audio inputs). Time settings to activate recording system with auto switching, system re-activate after power shut down System alert for any video signal loss Manual, Scheduled, or motion based recording for more effective hard disk usage Motion detection function available with setting for 16X12 detection region area with adjustable sensitivity detect level Pre-setting record function and extended alert function to ensure alert information is 100% captured according to user requirements Available for x2 and x4 fast forward/ backward function and slow motion rate at x1/2, x1/4 and x1/8 as well as pause and frame-by-frame playback function Availability in PAL/ NTSC modes Individual color settings of brightness, contrast, color, motion detection settings Complete daily report for alarm record and operation record facilitating the monitoring station and management analysis RJ-45 network inlet/ outlet available for the internet function for ,T1, Cable, DSL, ISDN Using IE browser to view live cameras and playback archived videos RS-485 connection for the platform decoder, available for different frequency settings and decoder parameter. PTZ Camera support from RS-485 port VGA output Support Compact Flash card and IBM Micro-drive disk IEEE 1394 interface provide high speed data transfer via PC 5 MPEG4 Embedded User Manual Front Panel Front panel definition: 1. LED indicator status area l CH1~CH8: LED indicates upto 8 channels for recording status (depends on the model): LED on = recording is in progress. LED off = the system is in standby mode. Flashing LEDS = system is in alarm status. l 10M/ 100M: indicator for internet speed: LED on = 100 Mbps. LED off = 10 Mbps l ACT/ LINK: this light indicates when the internet is connected, when the light is blinking that means data is transferring. 2. Function Buttons l [ON/OFF]: Standby button. l [FUN]: Enable function keys on the numeric keys. When the “FUN” LED is on it means you can access the play, exit … buttons. When “FUN” LED is off the numeric keys remain as number keys l [Record]: For 8 channel surveillance system it can activate 8 channel manual recording. For 4 channel surveillance system it can activate 4 channel manual recording l [Stop]: Stop manual recording l [Login/Lock]: Login to enter to setup mode (must use password) l [Review]: Checking the recording information, event logs, hard disk status, firmware version etc. l [Play]: Playback the recorded video l [Setup]: Setting the DVR configuration and parameters l [Exit]: Back to operation screen from setup menu/ or goes to the previous step in the menu l [Display]: Starts and pauses playback (still image is displayed) l [Stop/Pause]: Slow play, slow motion rate at x1/2, x1/4 and x1/8. l [CF Card]: Compact Flash Card slot for upgrade and backup function l [Stop/Pause]: press one to pause, press again to play single frame l [1394]: 1394 connection port 6 MPEG4 Embedded User Manual 8 Channel Back Panel Back panel definition: 1. Ventilation fan 2. 110V/220V switch (!! WARING: MAKE SURE TO USE THE PROPER VOLTAGE BEFORE CONNECTING THE POWER!!!) 3. Power connection 4. Audio input: provide 8 channels audio input 5. Audio output: 1 channels for audio output 6. Video input: Channel 1~8 for video signal input 7. Video output: 2 channels for video signal output. 8. VGA: output with external computer monitor 9. RS-232: Standard RS-232 connection 10. Internet interface 11. Ventilation fan for main unit 12. Alarm signal in/ out/ RS-485: 8 channels input/ output,2 channels fault report output / RS485 signal / PTZ control 7 MPEG4 Embedded User Manual 4 Channel Back Panel Back panel and connection outlet: 1. Power socket Intel 2. 110/220 switch (!! WARNING: MAKE SURE TO CHECK THIS OUT BEFORE CONNECT POWER!!!) 3. Ventilation fan 4. Audio input: provide 4 channels audio input 5. Audio output: 2 channels for audio out 6. Video output: 2 channels for video signal output: 7. Video input: Channel 1~4 for video signal input 8. VGA: output with external computer monitor, 9. RS-232: Standard RS-232 connection 10. Internet connection 11. Ventilation fan for main unit 12. Alarm signal in/ out/ RS-485: 4 channels input/ output 8 MPEG4 Embedded User Manual MPEG4 Alarm connector pin definition Pin DEF Function Pin DEF 1 IN0 Channel 1 Alarm input 19 7COM 2 IN1 Channel 2 Alarm input 20 7NO 3 IN2 Channel 3 Alarm input 21 7NC 4 IN3 Channel 4 Alarm input 22 8COM 5 IN4 Channel 5 Alarm input 23 8NO 6 IN5 24 8NC 7 IN6 25 485A 8 IN7 26 485B 9 OUT0 10 OUT1 11 OUT2 12 OUT4 13 5COM 14 5NO 15 Channel 6 Alarm input Channel 7 Alarm input Channel 8 Alarm input Channel 1 Alarm output Channel 2 Alarm output Channel 3 Alarm output Channel 4 Alarm output 27 485GND 28-34 GND 35 9COM 36 9NO 37 9NC 38 9COM 5NC 39 9NO 16 6COM 40 9NC 17 6NO 41-44 +12V 18 6NC Channel 5 Alarm output Channel 6 Alarm output Function Channel 7 Alarm Output Channel 8 Alarm Output Connect for platform decoder \sensor A Connect for platform decoder \sensor B Connect to platform decoder \sensor GND Ground Power fault report output Fault report output +12V/1A 9 MPEG4 Embedded User Manual 4 channels alarm layout definition: u 1-2 channels for open socket switch output. No need for additional alarm driver u 3-4 channels for power levels output. OUT for low power out. Require additional alarm device. 1-2 channel connections layout(no alarm status) 3-4channel connections layout(no alarm status 10 MPEG4 Embedded User Manual Remote Control LOGI N/ LOCK POWER ON PLAYBACK 1 2 3 4 5 6 7 8 9 + 0 QUAD PARAMETER ANALOG ZOOM+ ZOOM- FOCUS- FOCUS+ EXI T AUTO RECALL PRESET SWI TCH PLAY SLOW CF FWD REV NET RECORD STOP F1 F2 SET UP F3 F4 Remote Control Key Definition/ Function: 11 MPEG4 Embedded User Manual a. Numeric Keypad: [0-9] keys: During setup, number input keys are used to select values. For viewing channels 1, 2, 3 and 4 use 1, 2, 3 and 4 on numeric keypad respectively. [+], [-] keys: During setup, plus and minus are used to select next or previous values. During video playback, these keys control audio playback volume levels. b. Menu Operation: ▲, ▼: Up, down directional keys: Moves selection up and down in setup menu. ►, ◄: Left, Right directional keys: Moves cursor left or right in setup menu. [ENTER] key: During setup, select and save entry. During live view, displays time on screen c. PTZ Platform Control Keys [F2]: Key [Zoom In +], [Zoom Out -] [Brightness +], [Brightness -] [Focus +], [Focus -] [Auto] [Manual] [Default] [Window Wiper/Lighting] Definition Zooming adjustment Brightness adjustment Image Focus adjustment (if applicable) Auto Mode activate (if applicable) Manual Adjustment Platform (if applicable) Use with Default configuration Control with window rain wiper and lighting (if applicable) d. Other Key Definition: [POWER ON] DVR turn on and off (Standby and Start) [LOGIN/ LOCK] KEY When a password is required (selected in setup) to activate control of the DVR from the handheld, press LOGIN/LOCK to enter the password to unlock the unit or to lock it again. [CHECK/PLAYBACK] Displays the HD information on how much storage is left [QUAD] Swapping between multi-channel and single channel monitor While in surveillance screen. [PARAMETER] Display the parameter for each channels [ANALOG] Stop the recording and while in signal channel screen, press this button to adjust the color, brightness. Contrast, Hue, sensitivity level, follow with: color→ brightness → contrast → Hue → MD (Motion detection) sensitivity. [ using “+” and “–“ make the adjustment] [EXIT] Returns to the previous menu. Ultimately exit the setup menu and return to the live monitor screen [PLAY] Starts and pauses playback (still image is displayed when the image is paused) [SLOW] Reduces playback speed to ½ normal. Press EXIT to return to normal playback speed [PAUSE/STEP] Freezes playback to a single frame and can advance one frame at a time. Press EXIT to return to normal playback speed [CF] [FWD] While CF card inserted, button is used to activate the CF function Fast forward. X2 and X4 speeds available. Press [play] to resume normal playback 12 MPEG4 Embedded User Manual [REV] Fast backward. X2 and X4 speeds available. Press [play] to resume normal playback [NET] Spared button/no function [RECORD] Manual recording [STOP] Stop for playback / recording [SETUP] System setting screen (may require login) [F1] Time select while in playback mode [F2] PTZ Platform control function [F3] Press this button to setup the Mask area while in surveillance mode [F4] Switch between composite / VGA output System Start-up/ Shut down 1. System Start up 1.1 Please ensure that you have switched to the correct power mode. Connect to AC power outlet and press the stand by power on button. The system will begin the boot up sequence. 1.2 After the system is in stand by mode, press the [ON/OFF] button on front panel or remote control, the red light will turn off and monitor will be activated to show the surveillance cameras. There will be a channel number to indicate each input signal. 1.3 The system time will be shown on top of the screen, number of hard disk and CF card status would also be displayed in the center of the screen (there will be an alert warning if no hard disk is installed or formatted). The information will display on the screen for 5~6 seconds. 1.4 A count down will automatically start from 100 to 0 seconds (shown in red color). The system will be locked after the count down reaches 0 seconds. Notice: If the DVR is being set for timer record function there is no need for standby status after the system is turned on. 2. System Login for Setup Functions Should the unit have password authorization enabled in order to enter setup functions, there will be no response from the handheld until the authorized password is entered. To enter a password: • Press the LOGIN/LOCK key on the handheld controller • When a menu appears on the display, enter the Unit ID and stored password (Default unit is 000 and password is 88888888) Press ENTER on the handheld controller. If the password is accepted, the setup menu will appear. 13 MPEG4 Embedded User Manual • When password key is correctly entered, the count down timer (shown on top right corner) will change from a red to a green color indicating access granted to different operations. There will be 100 seconds of operation time allowed after every key button is pressed before the system will automatically go into lock mode. Users will be required to re-enter the password to regain access back into the DVR operations level once the “LOCK” indicator is reactive and will be shown in top right hand corner. Two levels of password are available in the setup. Depending on the authorization assigned to the password entered, the permissions for the entered password will display on the screen: • USER PASSWORD CORRECT indicates permission is limited to playback of recorded video. • ADMIN PASSWORD CORRECT indicates full access to all playback, setup and controls. ** The unit has a built in SUPER Password, in case the ADMINISTRATIVE password does not work. It is a back door entry to the unit which cannot be changed. The password is 19810512. IT IS HIGHLY RECOMMENDED THAT THIS PASSWORD IS RECORDED AND STORED IN A SAFE PLACE. 3. System Logoff Press the [Login/Logoff] button on the front panel or remote control after the record stop button is pressed. The system will go into standby mode. Note: Please make sure the DVR system status is in standby mode before powering off. Avoid any improper shut down operations. Please do not power off the machine while recording/ playback/ or system settings are running. 14 MPEG4 Embedded User Manual Operation Instructions Administrator Operation Instruction When the administrator enters into the setup menu this screen will show following menu selections: M4-404RW/M4-804RW System System Quick Quick Setup Setup M4-401D1/M4-401RW Camera Camera Schedule Schedule Event Event Setup Setup PTZ PTZ Note: Camera setup not available for M4-401D1/M4-401RW [Left] [Right] Keys navigate through the items. [Enter] Key selects the option. [EXIT] or [SETUP] takes back to the camera monitor screen. 1 “System” setup: The menu will be displayed as below: System System Quick Quick Setup Setup Camera Camera Schedule Schedule Event Event Setup Setup Date / Time 08/09/2004, Wednesday Unit ID 18:00:30 Video Type Date Mode dd/mm/yyyy Audio Record Weekday Start MON HDD O/W Weekday End FRI PTZ PTZ HDD Format Network Security 1394 Settings Default Setup Apply Apply 1.1 Date/ Time: Press ENTER to access input settings. Use ARROW keys to scroll Date: DD/MM/YYYY Enter with number keys Time: HH/MM/SS Enter with number keys Date Mode: (US or Int’l) Press ENTER to switch between the date patterns Weekend Start: (Day Name) Press ENTER to advance days Weekend End: Press ENTER to advance days (Day Name) Scroll to APPLY and press ENTER to save the new settings. 1.2 Unit ID: Use the NUMERIC keypad to enter the unit ID between 000 to 999. This ID is used when logging in to the unit (if security is enabled). Scroll to APPLY and press ENTER to save the new settings. 15 MPEG4 Embedded User Manual 1.3 Video Type: Select the appropriate camera signal type. Select between “NTSC” (US) or “PAL” (International) standards of video recording. Scroll to APPLY and press ENTER to save the new settings. 1.4 Audio Record: Enable / Disable for the audio record for each camera channel. Scroll to APPLY and press ENTER to save the new settings. 1.5 HDD O/W: Press ENTER to switch between “ON” and “OFF”. When the overwrite feature is turned “ON”, recordings will always continue to be added with the oldest recording being erased to make room for the newest recording. When the overwrite feature is turned “OFF”, recording will stop when the disk becomes full. You must erase all the recordings using the Setting “HDD Format” to resume recording. Scroll to APPLY and press ENTER to save the new settings. 1.6 HDD Format: This option allows formatting the hard drive. Select the desired hard drive and press Start. WARNING!!! Selecting START on this setting will deleted all recorded video. Press ARROW keys to either choose START reformatting the disk or choose RETURN without formatting. 1.7 Press ENTER to format or return. Press EXIT to return to the settings. Network: You must enter a static IP address to use Network capabilities. Please talk to your local Internet Service Provider for the information. Use NUMERIC keypad to enter the TCP/IP address information: Setup “IP address”: Enter the static IP address Setup “Mask”: Enter the subnet mask Setup “Gateway”: Enter the gateway Setup “MAC Address”: Enter the MAC address of your device (optional) Scroll to APPLY and press ENTER to save the new settings 1.8 Security: “YES” will require a password in order to access the setup menu. Selecting “NO” will not require a password in order to access the setup menu. a. Security: Selecting “YES” will require a password in order to access the setup menu. Selecting “NO” will not require a password in order to access the setup menu. An Administrator with full rights and a User with only playback rights can be created. b. Press ENTER to switch between “YES” and “NO”. c. Press the down ARROW key to highlight the User password entry line. Enter the desired password and confirm. The password must be EIGHT NUMBERS long. Use the NUMERIC keypad on the handheld to input the values. d. Press the down ARROW key to highlight the administrator password entry line. Enter the desired password and confirm. The password must be EIGHT 16 MPEG4 Embedded User Manual NUMBERS long. Use the NUMERIC keypad on the handheld to input the values. ** The unit has a built in SUPER Password, in case the ADMINISTRATIVE password does not work. It is a back door entry to the unit which cannot be changed. The password is 19810512. IT IS HIGHLY RECOMMENDED THAT THIS PASSWORD IS RECORDED AND STORED IN A SAFE PLACE. 1.9 1394 Settings: Select “Close” and press “APPLY” it’ll close the 1394 function. Select “Open Group 1” and press “APPLY”. To exit the menu press “EXIT” and the DVR will restart (this means the 1394 function is activated). Select ‘RETURN” and press “ENTER”; the DVR will cancel the activate function and return to previous menu. System System Quick Quick Setup Setup Camera Camera Schedule Schedule Date / Time Close Unit ID Open Group 1 Video Type Open Group 2 Audio Record Open Group 3 HDD O/W Open Group 4 HDD Format Return Event Event Setup Setup PTZ PTZ Network Security 1394 Settings Default Setup 1.10 Default Setup: User ARROW keys to switch between “YES” and “NO”. Selecting YES will restore the default factory settings. Scroll to APPLY and press ENTER to save the new settings 2 “Quick Setup” setup : The menu will be displayed as below: (For M4-404RW/M4-804RW) 17 MPEG4 Embedded User Manual System System Quick Quick Setup Setup Camera Camera Name Schedule Schedule Event Event Setup Setup PTZ PTZ Exhibition Center Quality (1 high~8 low) 1 Resolution HD1 Rate (fps) Time Insert Upper Mask Enable One-Step Schedule Period 1 Period 2 MON 00:00 - 23:59 13:45 - 18:55 SAT 06:45 - 12:00 -- : -- - -- : -- Motion Detect OFF Event Record OFF 8 ON Apply Apply (For M4-401D1/M4-401RW) 2.1 Name: Select the option and press “enter”. The screen will display an on-screen keyboard. Using “Back space” to delete the old name and select a desired name (limit up to 6 characters) for the site. Scroll to APPLY and press ENTER to save the new settings. 18 MPEG4 Embedded User Manual System System Quick Quick Setup Setup Camera Camera Name Schedule Schedule Event Event Setup Setup PTZ PTZ Main Buildin Apply Apply 2.2 Quality (Image Quality): Press ENTER to enter the recording quality (1 is the highest quality) 2.3 Resolution: Select between HD1 or CIF 2.4 Rate (fps): 2.5 Press ENTER to choose between: u 8, 15, or 30 frames/second (for NTSC) u 6, 12, or 25 frames/second (for PAL) Time Insert: Press ENTER to switch between “ON” and “OFF” to embed time/date on the screen 2.6 Mask Enable: ”ON”: allows the user to setup the mask area ”OFF”: does not all the user to setup the mask area 2.6.1 Once Mask is enabled, you be taken to the Mask area setup screen and here you can see that there are white block shown (as the starting point) See Below: 2.6.2 Then you can move your cursor to select the area to cover (Press “Enter” to place the area Minimum 3 points will need to be placed, after completing the cover areas, press the “Enter” button twice). 19 MPEG4 Embedded User Manual 2.6.3 Mask setting can be into other irregular shapes as shown: 2.7 One-Step Schedule: Press ENTER to change the period of time to control the recording schedule Single Day: Choose the name of a day to create a recording schedule Every: Choose “Every” to apply a schedule to every day of the week Weekday: Schedule will only apply Weekdays (weekday start and weekday end can be defined in the SYSTEM tab) **********: 2.8 Choosing the asterisks will suspend the highlighted schedule Motion Detect=OFF: Once in the “Quick Setup” Mode the settings will be automatically disabled for the motion detection 2.9 Event Record=OFF: This will automatically disable the even recording function. 20 MPEG4 Embedded User Manual 3 “Camera” setup: The menu will be displayed as below: (Only available on Models M4-404RW/M4-804RW) System System Quick Quick Setup Setup Camera Camera Schedule Schedule Event Event Setup Setup ALL CH Name WAREHOUSE CH 1 Camera ON CH 2 Quality 1 Resolution HD1 Rate (fps) 8 Time insert Upper Mask Enable: ON CH 3 CH 4 PTZ PTZ CH 5 CH 6 CH 7 CH 8 Apply Apply 3.1 Name: Type in the title for each camera to appear on the video display. The name is embedded with the video 3.2 Camera: Enable the current camera by switch from OFF to ON 3.3 Quality (Image Quality): Press ENTER to enter the recording quality (1 is the highest quality) 3.4 Resolution: Select between D1,HD1 or CIF 3.5 Rate (fps): Press ENTER to choose between: 3.6 u 8, 15, or 30 frames/second (for NTSC) u 6, 12, or 25 frames/second (for PAL) Time Insert: Press ENTER to switch between “ON” and “OFF” to embed time/date on the screen 3.7 Mask Enable: ”ON”: allow you to setup the mask area ”OFF”: Does not allow you to setup the mask area Once Masking is enabled, you will enter into Mask area setup screen, then you can move your cursor to select the Masked area (Press “Enter” to place the point. Minimum 3 points needed). After masked areas are complete press the “Enter” key twice to form the areas. 4 “Schedule” setup: The menu will be displayed as below: 21 MPEG4 Embedded User Manual System System Quick Quick Setup Setup Camera Camera Schedule Schedule Event Event Setup Setup CH CH 11 PTZ PTZ UNACTIVE UNACTIVE Schedule Record Event Schedule Schedule Table Days Period 1 Period 2 MON 07:00 : 12:00 13:45 : 18:55 MON 20:15 : 22:00 22:20 : 23:45 For M4-401D1/M4-401RW label TUE 09:15 : 11:30 14:00 : 22:00 “Time Schedule Record” WED 07:00 : 12:00 13:45 : 18:55 Weekday 05:45 : 06:10 -- : -- : -- : -- Weekday 12:15 : 12:20 13:15 : 13:30 SAT 06:45 : 12:00 -- : -- : -- : -- Weekday 09:15 : 11:30 14:00 : 22:00 Apply Apply Select the channel for schedule setting. 4.1 ACTIVE/UNACTIVE: Enables/Disables the schedule recording per channel 4.2 Schedule Record: This menu allows you to set the recording conditions by channel and time schedule. If you have setup the Schedule Record the “Quick Setup”, changing the setting value in this menu will replaces the previous settings 4.3 Event Schedule (Record): This menu is to set the detailed event recording conditions. It is necessary to set the “Event Record” menu to “YES” to enable the DVR to record events in “Quick Setup” 5 “Event Setup” setup: The menu will be displayed as: System System Quick Quick Setup Setup Camera Camera Schedule Schedule Sensor ALL CH Motion Detect Configuration (press Enter for selection) Record Action Not available for DVR M4-401D1/M4-401RW Event Event Setup Setup PTZ PTZ OFF Sensor Sensor Alarm Action S1 N.O. S5 OFF Timing Setup S2 N.C. S6 N.O. S3 OFF S7 N.C. S4 OFF S8 OFF Apply Apply 5.1 Sensor: This menu is to set the input sensor. The sensor supports two types: Normal Open (N.O) and Normal Close (N.C). If you set the recording conditions to All Ch, “Macro Setup” is displayed. 22 MPEG4 Embedded User Manual If you change any one of the individual sensor settings “Customer Setup” is displayed. ALL CH: Sets all the sensors to the same conditions. Select from Off/ N.O. / N.C. and then press the “Apply” button 5.2 Motion Detection (MD): System System Quick Quick Setup Setup Camera Camera Schedule Schedule ALL CAM Event Event Setup Setup PTZ PTZ OFF Sensor Motion Detect Configuration (press Enter for selection) Record Action MD Alarm Action Set All Area Set MD Cam 1 AR Cam 5 OFF Cam 2 OFF Cam 6 OFF Not available for Cam 3 NR Cam 7 OFF M4-401D1/M4-401RW Cam 4 OFF Cam 8 OFF Timing Setup Set All Area Set Apply Apply 5.2.1 Sets all cameras to the same condition: Select from OFF/ NR/ AR. (Normal Recording)/ AR (Alarm Recording )[setting refer to section 5.4] 5.2.2 Sets the Channel Motion Detection (MD) Area: You can directly set the MD Area on the screen. To choose whole screen as motion detection by pressing “Set All” to activate it. Press the “AREA Select” button, a setup window divided into 192 blocks [16(H)X12(V)] will be display 5.2.3 Select the desired MD area using the arrow buttons and using “Analog” button on the handheld remote controller to adjust MD sensitivities from 1 to 16 levels. (1 is the highest sensitivity 16 is the lowest) 5.2.4 The red flashing block is for moving selections trigger this with the “Enter” button for select and un-select block for MD. Once the blocks have been selected they will appear as “Green” 5.2.5 Also you can select different sections for motion detection for example: 23 MPEG4 Embedded User Manual 5.2.6 When objects are moving into the defined area, it will appear as red color for example: 5.2.7 Press the “Exit” button to exit the MD setting and return to the previous menu 5.3 Record Action: (Not available for DVR M4-401D1/M4-401RW) This is the matrix setting that will allow the alarm senor to activate recording action at selected channels. For example: we can setup Port 1 alarm to activate the Channel 1 and Channel 4 start to recording. Port 3 alarm to activate the Channel 1, 2 and 4 recording action. The senor ports available for 4 inputs for 4 channels DVR and 8 inputs for 8 channels DVR. See example as below: System System Quick Quick Setup Setup Camera Camera Schedule Schedule Event Event Setup Setup ON ON Record Action Setting Sensor Port PTZ PTZ Activate Record Channel (s) Motion Detect 1 Record Action Alarm Action Timing Setup 2 3 4 5 6 7 8 Port 1 Port 2 Port 3 Port 4 Port 5 Port 6 Port 7 Port 8 Apply Apply 5.4 Alarm Action: (Not available for DVR M4-401D1/M4-401RW) This is the matrix setting that allows the alarm senor to activate alarm signal to selected output port. For example: we can 24 MPEG4 Embedded User Manual setup Port 1 alarm to activate the port 1 and port 4 start to alarm signal. Port 3 alarm to activate the port 1, 2 and 4 alarm signal action. The senor ports available for 4 inputs/ 6 outputs for 4 channels DVR and 8 inputs/10 outputs for 8 channels DVR. See example as below: System System Quick Quick Setup Setup Camera Camera Schedule Schedule Event Event Setup Setup ON ON Alarm Action Setting Sensor Port PTZ PTZ Activate Alarm Channel (s) Motion Detect 1 Record Action 2 3 4 5 6 7 8 Port 1 Alarm Action Port 2 Timing Setup Port 3 Port 4 Port 5 Port 6 Port 7 Port 8 Apply Apply 5.5 Timing Setup: Allow settings the following parameters: System System Quick Quick Setup Setup Camera Camera Schedule Schedule Event Event Setup Setup PTZ PTZ Timing Setup Sensor Per Record Time (0~300S) AUTO Record Action Post Record Time (120~300S) 10 Alarm Action Post Alarm Time (0~300S) 05 Buzzer Alarm Time (0~300S) 10 Motion Detect Timing Setup Apply Apply 5.5.1 Pre Record Time: This shows as “AUTO” (not allowing for adjustments) due to factory setting the default pre 10 seconds and post for 10 seconds ahead from the time of start recording (such as Motion Detection. Once it is activated then the video record is 10 seconds ahead of the Motion being detected) 5.5.2 Post Record Time: Extend time for recording action after certain criteria is met (such as alarm senor to activate the Channel 1 for recording then this will start record at certain of time in this setting) 5.5.3 Post Alarm Time: Time to send the alarm signal once the criteria has been met (such as Motion Detection) 5.5.4 Buzzer Alarm: Time duration for buzzer alarm 25 MPEG4 Embedded User Manual 6 “PTZ” setup: The menu will be displayed as: System System Quick Quick Setup Setup Camera Camera Schedule Schedule Event Event Setup Setup PTZ PTZ PTZ Setup – ALL CH ALL CH Protocol Pelco-D CH 2 Baud Rate 9600 CH 3 PTZ ID (00 ~ 64) 05 CH 1 CH 4 CH 5 Test Test Apply Apply CH 6 CH 7 CH 8 M4-401D1/M4-401RWl only display the first 4 channels 6.1 All CH: If “all ch” is selected user can setup the Protocol, Baud Rate, and PTZ ID for all the available channels in the DVR. 16 different PTZ-protocols are available 6.2 Protocol: select different protocols for Fast Speed Dome 6.3 Baud Rate: select the different baud rates for selected protocol at: 1200, 2400, 4800, 9600 6.4 PTZ ID: select ID between 0-64 Select [Test] button and the screen will show in a single play mode, the [House control] also show at upper of the screen. Using the remote control or front panel to control the platform: : For up direction : For down direction , For Left direction : For Right direction Zoom +/ Zoom -: For zooming in and zooming out Brightness + / Brightness -: For brightness adjustment Auto: Auto Mode 6.5 CH1 (1-8): when move to this item it can only setup the PTZ ID of the 1CH. Remark: The parameter of “Protocol”; “Baud Rate”; “PTZ ID” must the same as the setting of connected Speed Dome. 6.6 Connect more than 1 speed dome: (See connection diagram) 26 MPEG4 Embedded User Manual Playback Function Instructions Playback Function Instruction: User must have administrative rights for the search function to work. Press the [Check] button of the handheld remote controller. Following screen will appear on the screen: Record Record Playback Playback 7 Event Event Log Log System System Info Info Playback: The menu will be displayed as: Record Record Playback Playback All Record Event Event Log Log System System Info Info Playback all record Alarm Record Channel 02 Date 2004-10-20 Time 00:00 Start Start 7.1 Return Return All Record: Using the numbers from the handheld controller and arrow keys to advance to the next field, enter the following data: ”Channel”: Enter the desired channel to playback “Year”: Range is 2000 to 2099. Only uses the last 2 digits of year (eg: “03” for year 2003) “Month”: Range is 01-12 for the appropriate month number “Day”: Range 01-31 for the appropriate day for the recording search “Hour”: Range 00-23 for the appropriate hour to begin the search “Minutes”: Range 00-59 to narrow the search beginning to an exact minute A calendar will appear as below. The yellow color indicated the days of recording. The blue color indicates no recording. 27 MPEG4 Embedded User Manual Date: 2005-01-31 1 2 3 4 5 6 7 8 9 10 11 12 13 14 15 16 17 18 19 20 21 22 23 24 25 26 27 28 29 30 HD1 HD1 HD1 30 30 30 1 1 1 Streamin Streamin Streamin 00:00-00:30 00:00-00:21 00:34-00:38 M M M 31 Return Return Start Start For M4-401D1/M4-401RW Example: ”Date”: Shows the date you selected “1”: The channel number “Streamin”: The channel name “00:00-00:30”: The recorded data start and end time “M”: Recording mode (M: manual record A: Alarm record R: Timing record) “HD1”: Picture resolution (D1,HD1 or CIF) “30”: Shows the number of frames 7.1.1 To access recorded video select the file and press “Enter”. The DVR will start to playback the recorded video. 7.1.2 While in playback press [F1] button a pop screen will show the following selection: Time 00:00-00:00 Start Return 7.1.3 This menu is for searching the time and playing back the data of a specific time. From the starting time of the saved data. To the ending time of the saved data. 7.1.4 Press the [Exit] button to close the search mode. 7.2 Alarm Record: Selecting this option will show the alarm record data. Select the desired event and press [Start] to playback 8 Event Log: The menu will be displayed as: 28 MPEG4 Embedded User Manual Record Record Playback Playback Event Event Log Log Alarm Log System System Info Info Alarm Log Browser Operate Log Date Time Cause 2004/08/26 07:00:19 Video Loss 2004/08/27 15:23:55 MD 2004/09/03 10:44:03 Video Loss 2004/09/10 22:39:29 Wrong PW 2004/09/15 08:00:00 Video Loss 2004/09/16 16:10:00 Alarm 1 2004/09/20 00:08:03 Wrong PW 2004/09/21 05:24:13 Video Loss PageUP PageUP PageDown PageDown Page1 Page1 of of 33 Alarm Log: Displays the alarm log information Operate Log: Displays the DVR operation log information 9 System Info: The menu will be displayed as: Record Record Playback Playback Channel Info Event Event Log Log System System Info Info Channel Overview Status Hard Disk Info Channel Status Q Size Frame Alarm Motion Detect 1 Record 3 D1 08 Idle Open 2 Idle 2 D1 08 Idle Open 3 Idle 2 D1 08 Idle Close 4 Play 3 D1 08 Idle Open 5 Record 1 HD1 15 Idle Close 6 Record 1 HD1 15 Idle Open 7 Record 3 D1 08 Idle Close 8 Idle 3 CIF 30 Idle Open Machine Info PageUP PageUP PageDown PageDown Page1 Page1 of of 22 Channel Info: Display all the channel status Hard Disk Info: Display all Hard disk information Machine Info: Display DVR ID No, Serial No, and the firmware version Number 29 MPEG4 Embedded User Manual Management Operation Instructions Compact Flash Card Upgrade and Operation Instructions a) Compact Flash Card Upgrade: 1. Using a PC format the Compact Flash card in FAT32 format 2. Copy the latest version of firmware into Compact Flash root directory 3. Shut down the DVR 4. Insert the Compact Flash card into CF Slot 5. Start the DVR 6. Keep pressing [ON/OFF] button on the front panel of the unit 7. Within 2~3 seconds the LED light (SYS and POWER) will start to flash. The flashing LED represents the firmware upgrading is in progress. Once the LEDs are flashing release the [ON/OFF] button 8. Upgrading will take approximately 1 minute and both the LEDS will turn off upon completion 9. Turn off the device to remove the Compact Flash card from the slot 10. Restart the device and the new firmware should be loaded without changing the user settings b) Compact Flash Card Backup: In order to copy the data from DVR into Compact Flash card please follow these instructions. 1. Shut down the DVR 2. Insert the Compact Flash card into CF Slot 3. Start the DVR 4. Once the boot sequence is completed successfully stop all recording activity 5. Pressing [CF Card] button on the remote control or front panel will allow for copying all required information and data into the Compact Flash Card 6. Re-Pressing [CF Card] button on the remote control or front panel will stop the copying process c) [F1] operation instruction: This button menu is for time select while in playback mode d) [F2] operation instruction In the main surveillance mode, change it into a single display play mode and press the [F2] button to access the platform control menu: i. Up, Down directional keys , : Left, Right directional keys press [Enter] button to back to the normal status e) ii. [Zoom +]; [Zoom -]: for zooming adjustment iii. [Brightness +]: [Brightness -]: for brightness adjustment iv. [Auto]: for auto mode activates [F3] “Mask area setting” operation instruction: 30 MPEG4 Embedded User Manual This function is for the mask area setting. After log in change the main screen into a single display play mode. Press the [F3] button to startup the mask settings. Press the [Enter] button to display a white square on the screen. Using the directional keys to move the white square to select the area and then press the [Enter] button. Select up to 4 points on the white square to make up the region for the coverage set area. Press then [Enter] button to confirm the setup and press [EXIT] to go back to the surveillance mode. f) [F4] VGA function operation instruction: In surveillance mode, press the [F4] button of remote control to swap between Composite and VGA output. Pressing the F4 button three times will switch to the VGA mode. Pressing the F4 button once will switch back to composite mode. 31 MPEG4 Embedded User Manual Technical specification Item System Device Parameter UI Language User Interface Security Video Input Video Output Video Video Display Video Standard System Resource Audio Audio Input Audio Output Basic output S/N Recording Format Compression Encoding Image Format Video Standard Audio Standard Video Freq. Audio Freq. Digital Processing and Storing Audio Size Rate Video Size Rate Storage Image Quality Max Frame Rate Resolution Data capture Motion Detect Alarm Input Output Alarm mode Specification / Details English Icon operation interface (OSD menu) User level password and administrator level password 8 channels independent input with 1.0Vp-p,75Ω BNC 2 PAL/NTSC output with 1.0Vp-p,75Ω BNC; composite video signal 1 VGA output 1/4/8 windows per screen PAL: 25 frames per second CCIR625 lines 50 Hz NTSC: 30 frames per second CCIR525 lines 60 Hz 8 channels real time recording with 1 channel playback and 8 channels surveillance Online real time surveillance 8 channel input,L, R Channels 600Ω RCA 1 channel surveillance/ playback audio output, 1.0—2.2V ≤-30dB Synchronous with video 600Ω PCM MPEG-4 Variable encode rate \ Fixed encode rate 1/2D1: 704x288 pixels D1: 704x576 pixels RCA CIF: 352x288 pixels ISO14496 ISO11172 12.5K-112.5Kbytes 8Kbyte/s 25K-150Kbyte/s 50K-300Kbyte/s 90M-540Mbyte/hour 180M-1080Mbyte/hour 28.8Kbyte/s 45M-405Mbyte/hour 8 IDE hard disk,support 200G or larger 8 Adjustable levels 25 frames/ sec/ channel 12.5 6.25 frames/sec/channel frames/sec/channel Playback 704x576 pixels Playback 704x288 pixels Playback: Real time 704x576 pixels 352x288 pixels Real time 704x576 pixels VGA output 720x576 pixels VGA output 720x576 Real time pixels 704x576 pixels VGA output 720x576 pixels Bi-directional Independent setting with each channel. 192 detection regions for each channel and adjustable motion sensitivity 8 independent input channels 8 independent alarm output (4 voltage output,4 open switch with output at 24VDC/120VAC,1A) Open / Short 32 MPEG4 Embedded User Manual Serial Port Serial Port Com port Others RS485,extendable with external modem RS232,common serial port Network port RJ-45 Internet Protocol Transfer mode Brower Power Consumption Working Temperature Working Humidity Mechanical Dimension Weight Support TCP/IP, UDP/IP Clock 10M/100M broadband port Dial-up, ADSL, ISDN, internet, intranet IE browser AC 220V/ AC 110V ±20%,50Hz±2% 20W(without hard disk) 0~50℃ ≤80% 2U Standard device box 450(L)× 90(W)× 420(H)mm 7KG(Without hard disk) Built-in system clock and calendar 33 MPEG4 Embedded User Manual Appendix 1: A. IDE requirement a) There are 4 IDE ports in the main board: 1 is master and 7 are slave b) Set J4 IDE (the one close with power port) as master IDE port c) Set J10 IDE as slave IDE ports d) Master hard disk must be present before slave hard disks e) When 2 hard disks connect with on same IDE channel make sure to check for the hard drive jumper settings accordingly B. Router Setting If you set DVR behind router as below for example : a) Internet IP:61.222.150.59;Local net IP:192.168.0.168。 b) Open port 80,7800 and 7801 in router. i. If 80 is assigned for other device, open other port than 80 like 8080 Http://61.222.150.59:8080 or Http:”//192.168.0.168:8080 Log back on to server address (as above: Http://61.222.150.59/dvr/), browse remote realtime c) files, and control setting when needed. C. IE browser for Embedded DVR This section will explain how to configure the IP Network Address. You must enter a static IP address on the system to use Remote Network connection (Please refer to user manual how to setup Network setting). You need to contact your local Internet Service Provider for the information. Use NUMERIC keypad to enter the TCP/IP address information: a) Setup “IP address”: Enter the static IP address Setup “Mask”: Enter the subnet mask Setup “Gateway”: Enter the gateway Setup “MAC Address”: Enter the MAC address of your device (optional) Network setup: i. Connect the DVR to the local network. Setup the “Network Setting” IP address that does not conflict with other IP addresses within the network. Take the following IP as an example: IP Address: 192.168.0.168 Dependent net code: 255.255.255.0 Default net pass: 192.168.0.1 MAC Address: (Optional) - 000.026.022.112.024.055 (it is recommended the first number for MAC to be: 000. The other numbers do not contain the combination: 255) ii. Choose a PC within the network to be the guest port. iii. Running the network system 1. In IE type in the IP address of DVR. A login interface will be displayed, refer to Figure 1 below, key in the password and hit submit to login, refer to Figure 2 below. Note: You must have IE version 6.0 or above 34 MPEG4 Embedded User Manual Section III: This section will guide you threw the Remote IE Interface and functions. 1. Logging into the Remote DVR I.E Interface. a. View the image below. You will see the options for two types of login. Administrator or Operator select the one that you would like to log in under and then enter the appropriate password. NOTE: The password will be the same as what has been assigned to the Embedded DVR. If you have logged in Correct you will receive this prompt. Note: If you don’t see the next screen after you click OK press ctrl key on the keyboard and then click ok. 35 MPEG4 Embedded User Manual If you did not log in correctly you will receive this prompt. 2. Once you are logged into the system you will be directed to a new screen that is shown in the picture below. 3. If you notice from the picture above there are several menu options to choose from, we will go threw these options and there menus one at a time. The System Menu Screen: 36 MPEG4 Embedded User Manual Clicking on the Menu option in the list will take you to that menus feature. The Date/Time Screen: This screen allows you to adjust the date and time settings of the DVR system. USER ID: 37 MPEG4 Embedded User Manual This Screen allows you to set the UNIT ID number, this option is for when you have multiple DVRs, it allows you to easily identify between them. VIDEO TYPE: This screen allows you to set the video format for the region that you are in. NTSC or PAL. AUDIO RECORD: 38 MPEG4 Embedded User Manual This screen allows you to enable or disable audio recording on the DVR. HDD / OW: This screen allows you to enable or disable the Hard Disk Over Write feature. Enable = FIFO the DVR will automatically begin deleting the oldest files when the drive is full. Disable = when the drive is full the user will have to format the HD in order to keep recording. NETWORK: 39 MPEG4 Embedded User Manual This screen allows you to change the network IP settings. NOTE: if you change the IP address you will have to close and reopen Internet explorer and use the new IP address in order to access the system. SECURITY: This screen allows you to set and change the password. NOTE: the password must be at least 8 characters long, also make sure to write down you password and store it somewhere safe. THE QUICK SETUP SCREEN: 40 MPEG4 Embedded User Manual The options and the features listed on this screen will be explained in detail on the next page. Use this option box to enter a name for the DVR. Use this drop down menu to select the type of quality you want to record in 1 being the highest and 8 being the lowest quality. Use this drop down menu to select the type of resolution you would like to record in. Use this drop down menu to set the cameras frame rate. Use this drop down menu to enable time and date stamp, also to select where you would like it on the recorded video. 41 MPEG4 Embedded User Manual Use this drop down menu to enable or disable Mask. Use this drop down menu to select the optional days for recording. Use this drop down menu to select the peak time days for recording. The picture above shows the one step schedule for recordings, you can adjust and customize the times and days of your recording schedules. CAMERA SCREEN: 42 MPEG4 Embedded User Manual Use this screen to make individual adjustments to the camera names, quality, resolution, frame rate, time stamp and mask. SCHEDULE SCREEN MENU: SCHEDULE RECORD: 43 MPEG4 Embedded User Manual Use this screen to setup individual per day recording schedules. EVENT SCHEDULE: This screen allows you to adjust your event schedule recording per day. EVENT SETUP MENU: 44 MPEG4 Embedded User Manual SENSOR: This screen allows you to setup any sensors you may have connected to the DVR. MOTION DETECT: 45 MPEG4 Embedded User Manual This screen allows you to set the type of motion recording you wish to do. OFF Is no recording. NR = Normal Record AR = Alarm Record. TIMING SETUP: This screen allows you to set the pre and post recording times, and the buzzer alarm time. COVER SETUP: 46 MPEG4 Embedded User Manual This feature is use for Masking. For more detail please see the system setup manual. PTZ MENU SCREEN: Use this screen to setup your PTZ cameras, Protocols, baud rate and camera ID. VIDEO MENU SCREEN: 47 MPEG4 Embedded User Manual PLAYBACK RECORD: This screen allows you to set what method of schedule recording you would like to use. REALTIME VIEW: 48 MPEG4 Embedded User Manual When you click on this menu it will open a new window where you can view the cameras in real time. See picture below. (If you don’t see any live video click on Play button.) Start Record and Stop Record: Clicking on the start record will put the DVR in record mode, you will get a confirmation prompt like this. Clicking on the Stop Record will stop all Recording. EVENT LOG MENU: 49 MPEG4 Embedded User Manual ALARM LOG: This screen allows you to view you alarm logs. OPERATER LOG: 50 MPEG4 Embedded User Manual This screen allows you to view Operator Log files. SYSTEM INFO MENU: CHANNEL INFO: 51 MPEG4 Embedded User Manual This screen allows you to view the current status of your cameras recording state. HARD DISK INFO: This screen allows you to view the current status of your installed Hard Disks. MACHINE INFO: 52 MPEG4 Embedded User Manual This screen allows you to view the current machine information about your DVR system. 53