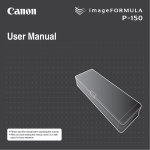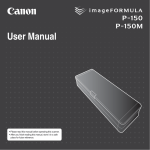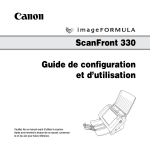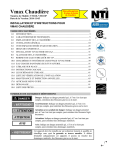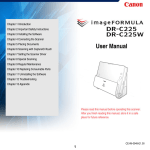Download P-215 Mode d`emploi
Transcript
Mode d’emploi • Veuillez lire ce manuel avant d’utiliser le scanner. • Après avoir terminé la lecture de ce manuel, conservez-le en lieu sûr pour future référence. Programme international ENERGY STAR® d’équipements de bureau NOMS DES MODELES Les noms suivants seront fournis dans le règlement de sécurité de chaque zone de vente de cette Scanner de documents. P-215: Modèle M111131 En tant que partenaire ENERGY STAR®, Canon Electronics Inc. déclare cette machine conforme aux directives du programme ENERGY STAR® en matière d’efficacité énergétique. Le programme international ENERGY STAR® pour les équipements de bureau est destiné à promouvoir les économies d’énergie dans le cadre de l’utilisation des ordinateurs et autres équipements de bureau. Le programme soutient le développement et la diffusion des produits disposant de fonctionnalités destinées à réduire efficacement la consommation d’énergie. Il s’agit d’un programme ouvert à tous les constructeurs commerciaux qui peuvent adhérer volontairement. Les produits visés sont les équipements de bureau tels que les ordinateurs, les écrans, les imprimantes, les télécopieurs, les copieurs et les scanners. Les normes et logos utilisés sont les mêmes dans tous les pays participant au programme. Marques commerciales • Canon et le logo Canon sont des marques déposées de Canon Inc. aux États-Unis et peuvent être aussi des marques commerciales ou des marques déposées dans d’autres pays. • imageFORMULA est une marque commerciale de CANON ELECTRONICS INC. • Microsoft, Windows, Windows Vista, PowerPoint et SharePoint sont des marques déposées ou commerciales de Microsoft Corporation aux États-Unis et dans d’autres pays. • Capture(s) d’écran des produits Microsoft réimprimées avec l’autorisation de Microsoft Corporation. • Macintosh et Mac OS sont des marques déposées d’Apple Inc. aux États-Unis et dans d’autres pays. • ENERGY STAR® est une marque déposée aux Etats-Unis. • ISIS est une marque déposée de Emc Corporation aux États-Unis. • Google et Google documents sont des marques commerciales de Google Inc. • Copyright © 1995-2011 Nuance Communications, Inc. Tous droits réservés. Nuance et PaperPart sont des marques commerciales et/ ou des marques déposées de Nuance Communications, Inc. et/ou de ses partenaires aux Etats-Unis et dans d’autres pays. • D’autres noms de produits et d’entreprises ci-inclus peuvent être des marques de fabrique de leurs propriétaires respectifs. Cependant, les symboles TM et ® ne sont pas utilisés dans ce document. Union européenne (et Agence européenne pour l’environnement) uniquement. Ce symbole indique que ce produit ne doit pas être jeté avec les ordures ménagères, conformément à la directive DEEE (Déchets des équipements électriques ou électroniques) (2002/96/EC) et à la réglementation de votre pays. Ce produit doit être déposé dans un lieu de ramassage prévu à cet effet, par exemple, un site de collecte officiel des équipements électriques et électroniques (EEE), en vue de leur recyclage, ou un point d’échange de produits autorisés, accessible lorsque vous faites l’acquisition d’un nouveau produit du même type que l’ancien. Le non-respect de ces recommandations d’élimination peut avoir des effets négatifs sur l’environnement et la sant publique car ces produits EEE contiennent généralement des substances qui peuvent être dangereuses. En outre, la mise au rebut adéquate de ce produit favorisera une meilleure utilisation des ressources naturelles. Pour obtenir plus d’informations sur les points de collecte des équipements à recycler, contactez votre mairie, le service de collecte des déchets, le système DEEE agréé ou le service de collecte des ordures ménagères. Pour plus d’informations sur le retour et le recyclage des produits EEE, consultez le site www.canon-europe.com. (Agence européenne pour l’environnement : Norvège, Islande et Liechtenstein) Copyright Copyright 2011 by CANON ELECTRONICS INC. Tous droits réservés. Aucune partie de cette publication ne peut être reproduite ou transmise, sous quelque forme ou de quelque manière que ce soit, électronique, mécanique, par photocopie, par enregistrement, à l’aide d’un système de stockage des informations ou d’un système documentaire sans l’autorisation écrite préalable de CANON ELECTRONICS INC. 2 Dégagement de responsabilité Les informations inclues dans ce manuel sont soumises à des modifications sans préavis. CANON ELECTRONICS INC. N’ASSUME AUCUNE RESPONSABILITE DE QUELQUE SORTE QUE CE SOIT CONCERNANT CE MATERIEL,EXPLICITE OU IMPLICITE, A L’EXCEPTION DE CE QUI INDIQUE CI-APRES, Y COMPRIS MAIS NON LIMITE A, TOUTE GARANTIE DE COMMERCIALISATION, VALEUR MARCHANDE, FITNESS A TITRE PARTICULIER OU SANS DEROGATION. CANON ELECTRONICS INC. NE PEUT ETRE TENU RESPONSABLE POUR TOUT DOMMAGE, DIRECT, INDIRECT OU LATERAL DE QUELQUE NATURE QUE CE SOIT OU POUR TOUTE PERTE OU DEPENSES SUITE A L’UTILISATION DE CE MATERIEL. CANON ELECTRONICS INC. NE PEUT ETRE TENU RESPONSABLE POUR LE STOCKAGE OU LA MANIPULATION DE DOCUMENTS NUMERISES AVEC CET APPAREIL OU DES DONNEES D’IMAGES NUMERISEES OBTENUES. SI VOUS DECIDEZ DE JETER LES ORIGINAUX DES DOCUMENTS NUMERISES, VOUS ETES, EN TANT QU’UTILISATEUR, RESPONSIBLE DE L’INSPECTION DES IMAGES NUMERISEES ET DE LA VERIFICATION QUE LES DONNEES SOIENT INTACTES. LA RESPONSABLILITE MAXIMALE DE CANON ELECTRONICS INC. DANS CETTE GARANTIE EST LIMITEE AU PRIX D’ACHAT DE CE PRODUIT COUVERT PAR CETTE GARANTIE. 3 Guide de configuration ÉTAPE 1 Veuillez lire cette partie en premier. Vérification des accessoires Si l’un des éléments figurant ci-dessous est manquant ou endommagé, contactez un représentant du service après-vente ou votre revendeur local agréé Canon. Scanner Câble USB USB 3.0 Type A/USB 2.0 Micro B (Longueur : 1,8 m) Câble USB d’alimentation Guide de référence Disque de configuration (DVD-ROM) Carte de garantie (USA et Canada seulement) • Les éléments inclus dans ce manuel sont soumis à modification sans préavis. • Vous devez converser l’emballage et les matériaux d’emballage de cet appareil afin de le ranger ou de le transporter. • La forme de la fiche d’alimentation varie selon le pays et la région. Câble USB Contenu du disque de configuration Le câble USB fourni a été conçu spécialement pour ce scanner. N’utilisez aucun autre périphérique. Si vous raccordez ce scanner à un ordinateur à l’aide d’un autre câble USB que celui fourni, le fonctionnement correct n’est pas garanti. Utilisez toujours le câble fourni. Installez les logiciels suivants nécessaires pour l’utilisation du scanner à partir du disque de configuration fourni. • CaptureOnTouch Il s’agit d’un utilitaire de numérisation spécialement conçu pour ce produit. • Pilote du scanner Il s’agit du pilote pour ce produit. 4 Logiciels tiers Logiciel de service en nuage Les applications logicielles suivantes sont également comprises sur le disque de configuration fourni. • Presto! BizCard Logiciel de gestion de cartes de visite de NewSoft Technology Corp. Pour l’installer sous Mac OS X, exécutez le programme d’installation (BizCard/BCRInstaller) à partir du disque de configuration. * Presto! BizCard est une marque déposée de NewSoft Technology Corp. • PaperPort® (Windows uniquement) Application de gestion de fichiers de Nuance Communications Inc. facilitant le stockage, l’organisation et la récupération de documents numériques. – Pour recevoir de l’aide pour ce produit, vous devez effectuer une mise à jour vers une version professionnelle. Pour plus de détails sur la mise à jour, rendez-vous à l’adresse URL suivante. http:// www.nuance.com/partneroffer/canon • Presto! PageManager (Mac OS X uniquement) Logiciel de gestion de photos et documents de NewSoft Technology Corp. Pour l’installer, exécutez le programme d’installation suivant (PageManager/PM8Installer) à partir du disque de configuration. • Evernote Logiciel de classement de documents multiplateforme d’Evernote Corp. – Les fichiers requis pour l’installation de ce logiciel doivent être téléchargés sur Internet. Pour plus de détails, consultez page 7 (Windows) ou page 11 (Mac OS X). – Pour plus d’informations sur ce logiciel, rendez-vous à l’adresse URL suivante : http://www.evernote.com/about/intl/en/ Pour certains des logiciels tiers fournis, un compte de service en nuage est requis pour utiliser certaines de leurs fonctions, voire toutes. Logiciel Service en nuage utilisé Module externe Google documents pour CaptureOnTouch Google documents Module externe Evernote pour CaptureOnTouch (Windows uniquement) Evernote Evernote Evernote Lors de l’obtention d’un compte, vous devrez accepter les conditions d’utilisation du service. Pour en savoir plus, consultez le site Web de votre fournisseur de service en nuage. L’installation simple du logiciel ci-dessus n’exige aucun compte. IMPORTANT Pour la numérisation avec un logiciel tiers, utilisez le pilote de ce scanner pour configurer les conditions de numérisation. Pour en savoir plus sur l’ouverture du pilote du scanner, reportez-vous aux manuels fournis avec chaque application logicielle. 5 ÉTAPE 2 Installation des logiciels Configuration système • Utilisez l’interface USB standard de votre ordinateur. Toutefois, le fonctionnement normal du scanner n’est pas garanti avec toutes les interfaces USB, même si l’ordinateur est équipé d’une interface standard. Pour en savoir plus, consultez votre revendeur local agréé Canon. • La vitesse de numérisation est inférieure lorsque l’interface USB standard de votre ordinateur est de type USB Full-Speed (équivalent à USB 1.1). • Le câble USB que vous utilisez doit être celui fourni avec le scanner. • Si l’unité centrale, la mémoire, la carte d’interface ou les autres caractéristiques techniques ne correspondent pas à la configuration requise, il est possible que la vitesse de numérisation soit fortement réduite et que la durée des transmissions soit allongée. • Même si l’ordinateur présente les caractéristiques techniques recommandées, la vitesse de numérisation peut varier en fonction des paramètres de numérisation spécifiés. • Les pilotes fournis avec le scanner ne sont pas nécessairement compatibles avec l’ensemble des applications compatibles ISIS (uniquement pour Windows) ou TWAIN. Pour plus de détails, contactez votre fournisseur d’applications logicielles. La configuration système suivante est recommandée pour une utilisation optimale de ce scanner. Ordinateur Unité centrale : Mémoire : Disque dur : Interface USB : Écran : Lecteur optique : Intel Core 2 Duo 1,66 GHz ou supérieur 1 Go ou plus 3 Go ou plus d’espace disponible requis pour l’installation de tous les logiciels Hi-Speed USB 2.0 (alimentation par bus USB 3.0 également prise en charge) Résolution de 1024 x 768 (XGA) ou plus recommandée Lecteur capable de lire des DVD Système d’exploitation • Microsoft Windows XP Service Pack 3 ou ultérieur • Microsoft Windows XP Édition x64 Service Pack 2 ou ultérieur • Microsoft Windows Vista Service Pack 2 ou ultérieur (éditions 32 bits et 64 bits) • Microsoft Windows 7 Service Pack 1 ou ultérieur (éditions 32 bits et 64 bits) • Mac OS X 10.5.8, 10.6.8, 10.7 Précautions en cas d’utilisation avec les systèmes d’exploitation 64 bits Autre exigence • Le pilote du scanner fourni avec ce produit prend en charge la numérisation avec les applications 32 bits uniquement. • Même avec les applications 32 bits, le fonctionnement de toutes les applications compatibles ISIS/TWAIN n’est pas garanti. • La vitesse de numérisation peut varier selon les caractéristiques techniques de votre ordinateur. • Une application compatible avec ISIS (Windows uniquement) ou TWAIN et avec les systèmes d’exploitation énumérés ci-dessus. • .NET Framework 3.5 ou ultérieur (Windows uniquement) IMPORTANT • Si vous ne connaissez pas la configuration système de votre ordinateur, contactez le revendeur chez qui vous l’avez acheté ou le fabricant de l’ordinateur pour en savoir plus. • Si vous utilisez le scanner avec Windows, utilisez le dernier pilote USB 2.0 disponible auprès de Microsoft. Pour en savoir plus, consultez votre revendeur local agréé Canon. Précautions en cas d’utilisation avec Mac OS X Sur un ordinateur Macintosh équipé d’une unité centrale PowerPC, le pilote du scanner ne peut pas être utilisé avec l’environnement Classic. Le pilote ne fonctionne pas correctement lorsque l’environnement Classic est en cours d’exécution ; utilisez donc le scanner lorsque l’environnement Classic n’est pas exécuté. 6 Installation sous Windows 2 Cliquez sur [Installation ordinaire]. IMPORTANT • Installez les logiciels avant de raccorder le scanner à l’ordinateur. • Ouvrez une session Windows en tant qu’administrateur. • Fermez toutes les autres applications avant d’installer les logiciels. 1 Insérez le disque de configuration dans le lecteur de disques de l’ordinateur. Le menu de configuration se lance automatiquement lorsque vous insérez le disque dans le lecteur. (Si le menu ne se lance pas, exécutez setup.exe à partir du disque.) À propos de l’installation des logiciels tiers Si vous sélectionnez [Installation personnalisée], vous pouvez choisir des applications logicielles tierces pour l’installation. Indication • Si vous choisissez Evernote, le navigateur Web démarre et affiche une page Web pour le téléchargement du logiciel pendant l’installation. Téléchargez et installez le logiciel en suivant les instructions de la page Web. Pour installer Evernote, vous avez besoin d’une connexion à Internet. • Si vous voulez réinstaller uniquement un logiciel particulier qui a été précédemment désinstallé, sélectionnez [Installation personnalisée] et choisissez le logiciel concerné. Pour Windows 7/Vista Si l’écran [Contrôle de compte d’utilisateur] apparaît, cliquez sur [Oui] ou [Autoriser]. 3 7 Cliquez sur [Installer]. 4 5 6 Cliquez sur [Suivant]. 7 Lisez le contrat de licence et cliquez sur [J’accepte les termes de ce contrat de licence] puis sur [Suivant] si vous l’acceptez. 8 8 Cliquez sur [Installer]. Lorsque l’installation du pilote est terminée, cliquez sur [Terminer]. Cliquez sur [Next]. 9 11 Choisissez d’installer ou non un module externe pour Lisez le contrat de licence et cliquez sur [Yes] si vous l’acceptez. Evernote, Microsoft SharePoint et Google documents, puis cliquez sur [Next]. 10 Cliquez sur [Next]. 12 Lorsque l’installation de CaptureOnTouch est terminée, cliquez sur [Finish]. 9 13 Sélectionnez la langue que vous souhaitez utiliser et 15 Lorsque l’installation du Mode d’emploi est terminée, cliquez sur [Suivant]. cliquez sur [Terminer]. 16 Cliquez sur [Quitter] pour terminer l’installation des 14 Cliquez sur [Suivant]. logiciels. 10 Installation sous Mac OS X Indication Si vous choisissez Evernote, le navigateur Web démarre et affiche une page Web pour le téléchargement du logiciel pendant l’installation. Téléchargez et installez le logiciel en suivant les instructions de la page Web. Pour installer Evernote, vous avez besoin d’une connexion à Internet. IMPORTANT • Installez les logiciels avant de raccorder le scanner à l’ordinateur. • Fermez toutes les autres applications avant d’installer les logiciels. 1 2 Insérez le disque de configuration dans le lecteur de disques de l’ordinateur. 3 Cliquez sur [Continuer]. 4 Cliquez sur [Continuer]. Cliquez sur [P-215 Installer]. À propos de l’installation des logiciels tiers Si vous ouvrez le dossier contenant les logiciels au lieu de sélectionner [P-215 Installer], vous pouvez choisir des applications logicielles tierces pour l’installation. 11 5 8 Lisez le contrat de licence, puis cliquez sur [Continuer] pour l’accepter. 9 6 Cliquez sur [Accepter]. 7 Cliquez sur [Installer]. 12 Saisissez le nom d’utilisateur et le mot de passe d’un compte disposant de privilèges d’administrateur et cliquez sur [OK]. Lorsque l’installation est terminée, cliquez sur [Fermer]. ÉTAPE 3 Raccordement à un ordinateur Raccordement du scanner à l’ordinateur Commutateur Auto Start Réglez le commutateur Auto Start situé à l’arrière du scanner sur OFF et utilisez le câble USB fourni pour raccorder le scanner à l’ordinateur. Il y a un commutateur Auto Start à l’arrière du scanner pour choisir d’utiliser ou non le scanner comme périphérique de stockage. Selon la position du commutateur Auto Start, le scanner fonctionne comme indiqué ci-dessous. Position du commutateur IMPORTANT • Faites attention de ne pas débrancher le câble USB lorsque des données sont en cours de transfert entre le scanner et l’ordinateur pendant la numérisation. • Le connecteur USB auquel le scanner est raccordé sur votre ordinateur doit être capable de fournir une alimentation de 500 mA. • Ne raccordez pas le scanner à l’ordinateur avant d’installer les logiciels. ON Le scanner est reconnu comme un périphérique de stockage par l’ordinateur. Le démarrage de CaptureOnTouch Lite, préinstallé sur le scanner, vous permet d’effectuer des opérations de numérisation sur un ordinateur sans que le pilote du scanner ne soit installé. (Cependant, vous ne pouvez pas stocker les images numérisées ou toute autre donnée dans le scanner.) OFF Le scanner est reconnu comme un périphérique de numérisation par l’ordinateur. Vous pouvez raccorder le scanner à un ordinateur avec le pilote du scanner installé, et effectuer des opérations de numérisation à l’aide d’une application comme CaptureOnTouch, qui est fournie. Indication Lorsqu’il est raccordé à un port USB prenant en charge l’USB 3.0, le scanner fonctionne sur alimentation par bus de 900 mA et peut numériser à vitesse élevée. Dans ce cas, l’utilisation du câble d’alimentation n’augmente pas la vitesse de numérisation. Bien que ce scanner prenne en charge l’alimentation par bus USB 3.0, les taux de transfert des données par USB correspondent aux vitesses USB 2.0. Utilisation d’un concentrateur USB Le scanner ne peut pas être utilisé quand il est raccordé à un ordinateur via un concentrateur USB alimenté par bus. Un concentrateur USB auto-alimenté peut être utilisé, mais le fonctionnement n’est pas garanti. 13 Fonctionnement du scanner IMPORTANT • Réglez le commutateur Auto Start sur ON ou OFF avant de raccorder le scanner à un ordinateur. S’il est réglé sur ON ou OFF après le raccordement du scanner à un ordinateur, le scanner risque de ne pas fonctionner correctement. • Quand vous utilisez le scanner avec le commutateur Auto Start réglé sur ON, l’ordinateur doit être démarré avant de raccorder le scanner à l’ordinateur. Si le scanner est raccordé à un ordinateur qui n’est pas démarré et si le bac d’alimentation du scanner a été ouvert pour mettre l’appareil sous tension, il se peut que l’ordinateur ne puisse pas démarrer. 14 ÉTAPE 4 1 Mise sous tension Indication Levez légèrement le bac d’alimentation tout en appuyant sur le levier de dégagement du bac d’alimentation. Sous Windows, une bulle d’aide telle que celle illustrée ci-dessous apparaît dans la barre des tâches. Si vous attendez un instant, la détection automatique du scanner se terminera et le scanner sera prêt à l’utilisation. Ð Quand le scanner est correctement raccordé à l’ordinateur, l’icône (CaptureOnTouch) apparaît dans la barre des tâches (ou la barre de menu) comme suit. 2 Barre des tâches de Windows Déployez le panneau avant du bac d’alimentation avant d’ouvrir tout le bac d’alimentation. Le scanner se met sous tension et le bouton de démarrage s’allume. Barre de menu de Mac OS X Si l’icône de la barre des tâches apparaît sous la forme ( ), le scanner n’est pas correctement raccordé à l’ordinateur. Vérifiez l’état du commutateur d’alimentation et du câble USB. La configuration est alors terminée. 15 Introduction Nous vous remercions d’avoir acheté le scanner de documents Canon imageFORMULA P-215. Veuillez lire attentivement les manuels suivants et vous familiariser avec les fonctions du scanner avant de l’utiliser afin de vous assurer de comprendre suffisamment les fonctions et d’utiliser au mieux les fonctionnalités du scanner. Après avoir lu les manuels, conservez-les en lieu sûr pour future référence. Symboles utilisés dans ce manuel Les symboles suivants sont utilisés dans ce manuel pour expliquer les procédures, les restrictions, les précautions à prendre et les consignes de sécurité à respecter. AVERTISSEMENT Manuels du scanner Indique une mise en garde relative à des opérations qui peuvent provoquer la mort ou blesser quelqu’un, si elles ne sont pas exécutées correctement. Pour utiliser le scanner en toute sécurité, respectez toujours ces mises en garde. La documentation de ce scanner se compose des manuels suivants. ● Guide de référence Ce manuel décrit le fonctionnement du scanner avec le logiciel intégré au scanner, CaptureOnTouch Lite. Lisez ceci lorsque vous utilisez le scanner sans le pilote du scanner et d’autres logiciels installés. ● Mode d’emploi (ce manuel) Ce manuel contient des explications complètes sur le fonctionnement du scanner. Ce manuel est stocké sur le disque de configuration fourni sous forme de manuel électronique au format PDF. ATTENTION Indique un avertissement relatif à des opérations qui peuvent blesser quelqu’un ou provoquer des dommages matériels, si elles ne sont pas exécutées correctement. Pour utiliser le scanner en toute sécurité, respectez toujours ces avertissements. Indication IMPORTANT Si vous utilisez Windows, le Mode d’emploi sera enregistré à l’emplacement suivant dans le menu de démarrage après avoir installé le logiciel du disque de configuration. Indique des conditions requises et des restrictions d’exploitation. Assurez-vous de lire attentivement ces consignes pour une utilisation correcte du scanner et éviter de l’endommager. Indication Clarifie une procédure ou fournit des explications supplémentaires au sujet d’une procédure. La lecture de ces remarques est fortement recommandée. 16 Sommaire Guide de configuration ....................................................... 4 Introduction ....................................................................... 16 Paramétrage de la méthode de sortie ................................... 55 Paramètres d’environnement ................................................ 56 Symboles utilisés dans ce manuel ............................................. 16 Paramétrage du pilote du scanner (Windows) .......... 59 Configuration et fonctions du pilote du scanner .................... 59 Paramétrage des conditions de numérisation de base ......... 61 Panneau de numérisation ..................................................... 69 Paramètres pour les logiciels tiers ........................................ 69 Avant d’utiliser le scanner......................... 19 Consignes de sécurité importantes ........................... 19 Lieu d’installation................................................................... 19 Adaptateur CA (vendu séparément) ..................................... 19 Déplacement du scanner ...................................................... 19 Manipulation.......................................................................... 20 Mise au rebut ........................................................................ 21 Lors de l’envoi du scanner en réparation .............................. 21 Numérisation sous Mac OS X .................... 71 Numérisation avec CaptureOnTouch Lite (Mac OS X) .................................................................... 71 Procédure de numérisation ................................................... 71 Paramètres du scanner ......................................................... 74 Paramètres d’environnement ................................................ 78 Fermeture de CaptureOnTouch Lite ..................................... 79 Caractéristiques du scanner....................................... 22 Noms et fonction des pièces ...................................... 24 Alimentation électrique ............................................... 26 Numérisation avec CaptureOnTouch (Mac OS X) ..... 80 Mise sous tension ................................................................. 26 Mise hors tension .................................................................. 27 Utilisation d’une alimentation auxiliaire ................................. 28 Qu’est-ce que CaptureOnTouch ? ........................................ 80 Lancement et fermeture de CaptureOnTouch....................... 80 Numériser d’abord................................................................. 81 Tâche de numérisation.......................................................... 84 Numérisation avec le bouton de démarrage ......................... 87 Paramètres du scanner ......................................................... 87 Paramétrage de la méthode de sortie ................................... 90 Paramètres d’environnement ................................................ 91 Opérations de base .................................... 29 Documents ................................................................... 29 Comment placer les documents................................. 31 Placement des cartes............................................................ 32 Paramétrage du mode document long.................................. 33 Paramétrage du pilote du scanner (Mac OS X) ......... 93 Numérisation sous Windows ..................... 35 Configuration du pilote du scanner........................................ 93 Paramétrage des conditions de numérisation de base ......... 94 Panneau de numérisation ................................................... 101 Numérisation avec CaptureOnTouch Lite (Windows)..................................................................... 35 Procédure de numérisation ................................................... 35 Paramètres du scanner......................................................... 39 Paramètres d’environnement ................................................ 43 Fermeture de CaptureOnTouch Lite ..................................... 44 Entretien .................................................. 102 Entretien quotidien..................................................... 102 Nettoyage de l’extérieur du scanner.................................... 102 Nettoyage de l’intérieur du scanner..................................... 102 Nettoyage de la vitre de numérisation et des rouleaux ....... 102 Remplacement des consommables .................................... 104 Numérisation avec CaptureOnTouch (Windows) ..... 45 Qu’est-ce que CaptureOnTouch ? ........................................ 45 Démarrage et arrêt de CaptureOnTouch .............................. 46 Numériser d’abord................................................................. 47 Tâche de numérisation.......................................................... 49 Numérisation avec le bouton de démarrage ......................... 52 Paramètres du scanner......................................................... 52 Dépannage ............................................... 109 Problèmes et solutions communs............................ 109 Dépannage logiciel..................................................... 112 Conseils utiles ............................................................ 113 17 Élimination des bourrages papier ............................ 115 Désinstallation des logiciels..................................... 117 Désinstallation sous Windows............................................. 117 Désinstallation sous Mac OS X........................................... 117 Annexe ..................................................... 118 Caractéristiques techniques..................................... 118 Pièces de remplacement..................................................... 119 Dimensions ......................................................................... 120 Index............................................................................. 121 18 Avant d’utiliser le scanner Consignes de sécurité importantes ● Évitez d’exposer le scanner à de brusques changements de température. Si la pièce dans laquelle se trouve le scanner est froide, puis chauffée rapidement, des gouttes de condensation risquent de se former à l’intérieur du scanner. Cela risque de provoquer une dégradation de la qualité de numérisation. Les conditions suivantes sont recommandées pour une qualité de numérisation optimale : Température ambiante : 10 à 32,5°C Humidité : 25 à 80 % d’humidité relative ● Évitez de placer le scanner à proximité d’équipements générant des champs électromagnétiques (par exemple des enceintes, des téléviseurs ou des postes de radio). Afin de garantir un fonctionnement sûr de ce scanner, assurez-vous de lire les consignes et les précautions de sécurité détaillées cidessous. Lieu d’installation Les performances de ce scanner varient en fonction de l’environnement dans lequel il est installé. Assurez-vous que le lieu dans lequel le scanner est installé répond aux exigences environnementales suivantes. ● Prévoyez suffisamment d’espace libre autour du scanner pour son fonctionnement, son entretien et sa ventilation. Adaptateur CA (vendu séparément) ● N’utilisez pas d’autres adaptateurs CA que celui spécifié (vendu séparément) pour ce scanner. N’utilisez pas d’adaptateur CA conçu pour ce scanner avec d’autres périphériques. ● Si vous souhaitez activer la numérisation à vitesse élevée avec une connexion USB 2.0 à l’aide d’un seul câble USB, achetez un adaptateur CA (vendu séparément). ● Si vous avez des questions sur l’alimentation électrique, contactez un représentant du service après-vente ou votre revendeur local agréé Canon pour de plus amples informations. Déplacement du scanner ● Prévoyez suffisamment d’espace devant le scanner car les documents numérisés sont éjectés par l’avant. ● Évitez d’exposer le scanner à la lumière directe du soleil. Si c’est inévitable, utilisez des rideaux pour protéger le scanner. ● Évitez les lieux poussiéreux. ● Évitez les endroits chauds ou humides comme ceux à proximité d’un robinet d’eau, d’un chauffe-eau ou d’un humidificateur. Évitez les lieux exposés au gaz d’ammoniac. Évitez les lieux situés à proximité de produits volatils ou inflammables, tels que de l’alcool ou du solvant. ● Évitez les lieux soumis à des vibrations. ● Lorsque vous déplacez le scanner, tenez-le bien à deux mains pour éviter de le faire tomber. ● Assurez-vous de débrancher tous les câbles USB et les adaptateurs CA (vendu séparément) avant de déplacer le scanner. Si le scanner est transporté quand ces éléments sont raccordés, vous risquez d’endommager les fiches et connecteurs ou de laisser tomber le scanner, ce qui pourrait entraîner des blessures ou risquerait d’endommager le scanner. 19 ● Ne laissez pas tomber le scanner, et ne lui faites pas subir d’impact ou de choc. Si le scanner vient à être endommagé, fermez immédiatement le bac d’alimentation, mettez le scanner hors tension et débranchez le câble USB ou le câble USB d’alimentation. Contactez ensuite le représentant du service après-vente ou votre revendeur local agréé Canon pour de plus amples informations. ● Avant de déplacer le scanner, assurez-vous de fermer le bac d’alimentation, de mettre le scanner hors tension et de débrancher le câble USB ou le câble USB d’alimentation. Manipulation AVERTISSEMENT Prenez note des précautions suivantes lors de l’utilisation du scanner. Dans le cas contraire, vous risquez de provoquer un choc électrique ou un incendie. ● Ne placez jamais d’alcool, de benzène, de solvant ou d’autre substance inflammable à proximité du scanner. ● Ne coupez, n’endommagez ou ne modifiez pas le câble USB ou le câble USB d’alimentation. Ne placez pas d’objets lourds sur le câble, ne tirez pas dessus et ne le pliez pas de manière exagérée. ● Ne raccordez jamais le câble USB ou le câble USB d’alimentation avec les mains mouillées. ● Veillez à ce que le câble USB ou le câble USB d’alimentation ne fasse pas de nœuds ni de plis, car cela pourrait provoquer un choc électrique ou un incendie. Lorsque vous raccordez le câble, assurez-vous que la fiche est complètement enfoncée dans le connecteur d’alimentation. ● Utilisez uniquement le câble USB ou le câble USB d’alimentation fourni avec le scanner. ● N’essayez pas de démonter le scanner ou de le modifier d’une quelconque façon, car cela est dangereux et pourrait provoquer un choc électrique ou un incendie. ● N’utilisez pas de vaporisateurs d’aérosol inflammable à proximité du scanner. ● Lorsque vous nettoyez le scanner, mettez-le hors tension et débranchez le câble USB ou le câble USB d’alimentation. ● Pour nettoyer le scanner, utilisez un chiffon légèrement humide et bien essoré. N’utilisez jamais d’alcool, de benzène, de solvant ou toute autre substance inflammable. ● Si le scanner émet des bruits inhabituels, de la fumée, de la chaleur ou des odeurs étranges, s’il ne fonctionne pas ou si un autre phénomène anormal se produit lorsque vous l’utilisez, mettez-le immédiatement hors tension et débranchez le câble USB ou le câble USB d’alimentation. Contactez ensuite le représentant du service après-vente ou votre revendeur local agréé Canon pour de plus amples informations. ATTENTION ● N’installez pas le scanner sur une surface instable, inclinée ou soumise à des vibrations excessives. Cela pourrait provoquer une chute du scanner et blesser quelqu’un ou endommager l’appareil. ● Ne placez pas de petits objets comme des agrafes, des trombones ou des bijoux sur le scanner. Ces objets risquent de tomber à l’intérieur du scanner et de provoquer un incendie ou un choc électrique. Si de tels objets viennent à tomber à l’intérieur du scanner, fermez immédiatement le bac d’alimentation, mettez le scanner hors tension et débranchez le câble USB ou le câble USB d’alimentation. Contactez ensuite un représentant du service après-vente ou votre revendeur local agréé Canon pour la prise en charge de l’appareil. ● Ne placez pas le scanner dans un lieu poussiéreux ou humide. Si vous le faites, vous risquez de provoquer un choc électrique ou un incendie. ● Ne placez pas d’objets sur le scanner. De tels objets pourraient tomber ou se renverser, et blesser quelqu’un. ● Pour débrancher le câble USB, saisissez-le fermement par son connecteur. Ne tirez pas directement sur le câble USB ; cela risquerait d’endommager ou de dénuder les fils électriques qui sont à l’intérieur et de causer un choc électrique ou un incendie. ● Laissez un espace suffisant autour du câble USB ou du câble USB d’alimentation de façon à ce qu’il puisse être débranché facilement. Si vous placez des objets autour du câble USB ou du câble USB d’alimentation, vous risquez de ne pas parvenir à le débrancher rapidement en cas d’urgence. ● Ne versez pas de liquides ni de substances inflammables (tels que de l’alcool, du solvant, du benzène, etc.) à l’intérieur du scanner, cela risquerait de provoquer un incendie ou un choc électrique. 20 ● Si vous prévoyez de ne pas utiliser le scanner pendant une période prolongée, pendant des vacances par exemple, débranchez le câble USB ou le câble USB d’alimentation pour plus de sécurité. ● Lorsque vous utilisez le scanner, ne portez pas de vêtements amples ni de bijoux qui pourraient se coincer dans le scanner. Cela pourrait blesser quelqu’un. Soyez extrêmement prudent si vous portez une cravate ou si vous avez les cheveux longs. Si quelque chose se prend dans le scanner, débranchez immédiatement l’alimentation pour arrêter le scanner. ● Soyez prudent lorsque vous chargez du papier dans le scanner et que vous éliminez un bourrage papier. Vous pouvez vous couper les doigts sur le bord des feuilles de papier. Mise au rebut Lors de la mise au rebut du scanner, assurez-vous de respecter l’ensemble des réglementations et législations locales ou consultez le détaillant chez qui vous avez fait l’acquisition du scanner. Lors de l’envoi du scanner en réparation Lorsque vous faites une demande de réparation, le scanner doit être envoyé à l’adresse spécifiée. Lorsque vous envoyez le scanner, utilisez le carton d’emballage avec lequel il a été livré. Fixez fermement le scanner avec les matériaux d’emballage lorsque vous le placez dans le carton d’emballage. 21 Caractéristiques du scanner ● Numérisation recto-verso Le scanner prend en charge la numérisation recto et recto-verso. L’utilisation de la fonction Ignorer les pages blanches vous permet de numériser sans vous soucier de numériser une seule face ou les deux faces d’un document car les images numérisées des pages blanches ne sont pas enregistrées. ● Détection automatique de couleur Le scanner détecte si le document numérisé est en couleur, en échelle de gris ou en noir et blanc et il enregistre l’image en conséquence. ● Mode complètement automatique Un mode complètement automatique est disponible dans CaptureOnTouch Lite, CaptureOnTouch et le pilote du scanner pour permettre une numérisation dans des conditions automatiquement déterminées. Les conditions de numérisation comme le mode couleur et le format de page sont définis automatiquement en fonction du document en cours de numérisation. ● Détection automatique de la résolution Lorsque cette fonction est activée dans les paramètres de CaptureOnTouch Lite, CaptureOnTouch ou du pilote du scanner, elle détecte le contenu des documents et détermine automatiquement la résolution de numérisation. ● Détection automatique du format de document Cette fonction permet la détection automatique du format de page d’un document numérisé. L’espace autour des bords des documents peut être omis pendant la numérisation, même pour les documents d’un format non standard. ● Modification de l’inclinaison Même si un document est incliné quand il est alimenté dans le scanner, l’image numérisée peut être redressée. ● Mode Texte amélioré La fonction Améliorations poussées II est disponible pour améliorer la lisibilité lors de la numérisation de documents où l’arrière-plan est uniforme et où le texte et l’arrière-plan sont clairs. * Cette fonction peut ne pas fonctionner de manière efficace pour certains documents Le scanner présente les caractéristiques suivantes. ● Format compact Le scanner dispose d’un format compact de 285 mm (L) × 40 mm (H) × 95 mm (P) (11,22" (L) × 1,57" (H) × 3,74" (P) lorsque les bacs d’éjection et d’alimentation des documents sont fermés. ● Alimentation par bus USB Étant donné qu’il prend en charge l’alimentation par bus USB 3.0, le scanner est en mesure de numériser à une vitesse de 15 pages en noir et blanc (échelle de gris) par minute et de 10 pages en couleur 24 bits par minute grâce à l’alimentation par bus USB au moyen d’un câble USB simple (les deux exemples présument une numérisation recto à 200 ppp de documents A4). Lorsque vous utilisez l’interface USB 2.0, la numérisation haute vitesse est tout de même disponible si vous utilisez en plus le câble USB d’alimentation ou un adaptateur CA (vendu séparément). ● Fonction Auto Start (démarrage automatique) Le logiciel CaptureOnTouch Lite préinstallé sur le scanner peut être démarré en réglant le commutateur Auto Start du panneau arrière sur ON. Le raccordement d’un ordinateur au scanner permet de numériser même lorsque le pilote n’est pas installé. ● Mise sous/hors tension automatique Cette fonction permet de mettre automatiquement le scanner sous/ hors tension lorsque le bac d’alimentation est ouvert ou fermé. ● Équipé d’un chargeur Jusqu’à 20 pages d’un document peuvent être chargées puis alimentées en continu, ou une à la fois. ● Orifice de cartes dédié Le scanner est équipé d’un orifice dédié pour la numérisation de cartes en plastique. ● CaptureOnTouch Quand le logiciel CaptureOnTouch fourni est installé, vous pouvez effectuer des opérations de numérisation avec une variété de méthodes de numérisation, d’une numérisation normale à une numérisation impliquant une série d’étapes et effectuée en enregistrant une tâche. ● Prise en charge de la couleur et de l’échelle de gris Le scanner est en mesure de numériser un document en couleur 24 bits ou en échelle de gris à 256 niveaux. 22 ● Suppression de couleurs Cette fonction permet d’ignorer des couleurs spécifiques lors de la numérisation d’un document. ● Prénumériser Cette fonction vous permet de numériser uniquement la première page d’un document, de confirmer l’image numérisée et de régler la luminosité et le contraste, puis de numériser les pages restantes du document. ● Numériser d’abord Lorsque vous utilisez la fonction Numériser d’abord, la pression du bouton de démarrage du scanner lance automatiquement CaptureOnTouch Lite ou CaptureOnTouch et numérise le document dans le bac d’alimentation. ● Détection automatique du document dans le chargeur Une fonction de démarrage automatique est disponible permettant de détecter si un document est placé dans le chargeur, puis de lancer automatiquement la numérisation. IMPORTANT Selon les logiciels fournis que vous utilisez, toutes les caractéristiques précédentes peuvent ne pas être disponibles. 23 Noms et fonction des pièces Vue avant A I B C D J E K F G H A Bac d’alimentation des documents F Sortie d’éjection Ce bac sert à l’alimentation des documents. Ouvrez-le lors de la numérisation de documents. Cette sortie sert à l’éjection des documents lorsque la numérisation est terminée. B Levier de dégagement du bac d’alimentation G Orifice de cartes Appuyez sur ce levier pour libérer le bac d’alimentation du document lors de l’ouverture du bac. Insérez ici les cartes en plastique. H Guides de carte C Guides de document Ces guides garantissent que les cartes insérées dans l’orifice de cartes sont alimentées en ligne droite. Ces guides garantissent que les documents sont alimentés droits (un sur le côté gauche et un sur le côté droit). Levez les guides lorsque vous chargez un document puis alignez-les avec les côtés du document à numériser. I Support d’extension d’alimentation Ouvrez ce support pour soutenir le document lorsque vous chargez un document long. D Levier de dégagement du couvercle du chargeur J Entrée d’alimentation Tirez sur ce levier pour ouvrir le couvercle du chargeur lors du nettoyage du scanner. Insérez le document à numériser. E Couvercle du chargeur Ouvrez-le lorsque vous nettoyez le scanner. 24 K Bouton de démarrage Vue arrière Appuyez sur ce bouton quand vous souhaitez démarrer la numérisation du document chargé dans le bac d’alimentation. Quand le scanner est sous tension, ce bouton s’allume et montre l’état du scanner comme indiqué ci-dessous. État du bouton de démarrage Signification Allumé Le scanner est sous tension. Clignotant • Du papier est coincé. • Une double alimentation a été détectée et le scanner s’est arrêté. • L’unité supérieure est ouverte. • Une autre erreur de scanner s’est produite. A B C D E A Orifice arrière de cartes Lorsqu’une carte en plastique est alimentée, une portion de la carte dépasse momentanément de cet orifice. B Commutateur Auto Start Utilisez ce commutateur pour changer le mode d’utilisation du scanner. C Connecteur USB IMPORTANT Raccordez ici le câble USB fourni avec le scanner (ou un autre prenant en charge le Hi-Speed USB 2.0). Le bouton de démarrage peut clignoter lentement lorsque le câble USB est raccordé et le bac d’alimentation ouvert. Lorsque cela se produit, attendez que le voyant d’alimentation arrête de clignoter et reste constamment allumé avant d’utiliser le scanner. D Orifice Kensington Raccordez ici un câble antivol pour empêcher le vol. E Connecteur d’alimentation Raccordez ici le câble USB d’alimentation fourni ou un adaptateur CA vendu séparément. Indication Ce scanner ne dispose pas de commutateur d’alimentation. Pour en savoir plus, consultez la page 26. 25 Alimentation électrique Le scanner est conçu pour se mettre sous tension lorsque le bac d’alimentation est ouvert ou fermé. Pour mettre le scanner sous ou hors tension, utilisez le scanner comme décrit ci-dessous. 2 Le scanner se met sous tension et le bouton de démarrage s’allume. Mise sous tension 1 Déployez le panneau avant du bac d’alimentation avant d’ouvrir tout le bac d’alimentation. Levez légèrement le bac d’alimentation tout en appuyant sur le levier de dégagement du bac d’alimentation. IMPORTANT Le bouton de démarrage peut clignoter lentement lorsque le câble USB est raccordé et le bac d’alimentation ouvert. Lorsque cela se produit, attendez que le voyant d’alimentation arrête de clignoter et reste constamment allumé avant d’utiliser le scanner. 26 2 Mise hors tension 1 Fermez le bac d’alimentation. Si les supports d’extension d’alimentation et les guides de documents sont levés, abaissez-les. Le scanner se met hors tension. 3 Appuyez sur la section (couvercle avant) à l’avant du bac d’alimentation pour la fermer. IMPORTANT Ne fermez pas le bac d’alimentation lorsque les guides de document sont entièrement écartés. Cela peut endommager le scanner et provoquer un dysfonctionnement. IMPORTANT • Lorsque vous n’utilisez pas le scanner, fermez le bac d’alimentation des documents du scanner ou débranchez le câble USB. • Lorsque vous transportez le scanner, assurez-vous de fermer le couvercle avant au préalable. Si vous ne le faites pas, le bac d’alimentation risque de s’ouvrir et de provoquer une chute du scanner. 27 Utilisation d’une alimentation auxiliaire Étant donné que le scanner est alimenté par bus USB, la numérisation peut être effectuée à l’aide d’un câble USB simple. Cependant, la numérisation peut se faire à une vitesse plus élevée si vous utilisez le câble USB d’alimentation ou un adaptateur CA (vendu séparément). Raccordez le câble USB d’alimentation ou l’adaptateur CA (vendu séparément) au connecteur d’alimentation à l’arrière du scanner. Câble USB d’alimentation Vers le connecteur USB de l’ordinateur Adaptateur CA (vendu séparément) Vers la prise murale Indication Lorsqu’il est raccordé à un port USB prenant en charge l’USB 3.0, le scanner fonctionne sur alimentation par bus de 900 mA et peut numériser à vitesse élevée. Dans ce cas, l’utilisation du câble d’alimentation n’augmente pas la vitesse de numérisation. Bien que ce scanner prenne en charge l’alimentation par bus USB 3.0, les taux de transfert des données par USB correspondent aux vitesses USB 2.0. 28 Opérations de base Documents Ce scanner peut numériser des documents dans une plage de formats compris entre la carte de visite et le format A4. Les formats de document que ce scanner peut numériser sont indiqués ci-dessous. Type de document Largeur Longueur Épaisseur (densité) Épaisseur Papier ordinaire de 50,8 à 216 mm (de 2 à 8,5") de 70 à 356 mm (de 2,756 à 14") 1) de 52 à 128 g/m2 de 0,06 à 0,15 mm (de 0,0024 à 0,0059") Carte postale de 88,9 à 108 mm (de 3,5 à 4,25") de 127 à 152,4 mm (de 5 à 6") de 128 à 225 g/m2 de 0,15 à 0,3 mm (de 0,0059 à 0,0118") Carte de visite de 49 à 55 mm (de 1,93 à 2,17") de 85 à 91 mm (de 3,35 à 3,58") de 128 à 225 g/m2 de 0,15 à 0,3 mm (de 0,0059 à 0,0118") Autre carte 2) 3) 86 mm (3,39") 54 mm (2,13") — 0,76 mm (0,03") ou moins 4) 1) Jusqu’à 1000 mm (39,4") en mode document long 3) Cartes en plastique 2) Lors de l’utilisation de l’orifice de cartes 4) Jusqu’à 1,4 mm (0,055") pour les cartes gaufrées • Il est recommandé d’alimenter les documents dépassant 356 mm (14") une feuille à la fois. • La numérisation de documents dont l’encre n’est pas sèche peut entraîner des dysfonctionnements du scanner. Vérifiez toujours que l’encre des documents est sèche avant de procéder à la numérisation. • La numérisation de documents rédigés au crayon, ou avec un autre outil similaire, peut salir les rouleaux et la vitre de numérisation, tacher l’image numérisée et transférer les saletés aux documents suivants. Nettoyez toujours les pièces internes du scanner après la numérisation de tels documents. • Lors de la numérisation recto-verso d’un document imprimé sur du papier fin, il est possible que l’image au verso apparaisse par transparence. Dans ce cas, réglez l’intensité de numérisation dans l’application, avant de procéder à la numérisation du document. • Il est recommandé d’alimenter les documents fins une feuille à la fois. IMPORTANT Les documents à numériser doivent répondre à certains critères. Lisez attentivement les éléments suivants. • Lorsque vous numérisez plusieurs documents de formats différents, placez les documents de façon à couvrir l’étendue complète des rouleaux d’alimentation en alignant les centres et les bords d’insertion des documents. Aligner les centres Aligner les bords d’insertion Rouleau d’alimentation 29 • La numérisation des types de document suivants peut entraîner un bourrage papier ou un dysfonctionnement. Lors de la numérisation de ces types de document, photocopiez le document et numérisez la copie. Le papier est plié ou présente des lignes de pliage. Papier carbone Le papier est gondolé. La surface est enduite. Le papier est déchiré. Il y a des trombones ou des agrafes. Document extrêmement fin, tel que du papier fin semi-transparent. Documents avec beaucoup de particules de poussière de papier. 30 Comment placer les documents 1 2 3 Ouvrez le bac d’alimentation pour mettre le scanner sous tension. (Consultez la p. 26) Chargez le document. • Avant de charger le document, séparez bien les pages du document. Levez les guides de document et les supports d’extension d’alimentation. Supports d’extension d’alimentation • Chargez le document dans l’entrée d’alimentation du scanner avec la face de numérisation dirigée vers le bas et le haut du document en bas. • Alignez les guides de document avec les deux bords du document chargé. • Poussez le document pour le placer sous les languettes des guides de document. • Jusqu’à 20 pages de papier ordinaire peuvent être chargées en même temps. Veillez à ce que le document ne dépasse pas les repères de limite de chargement ( ) sur les guides de document. Guide de document (gauche) Guide de document (droit) Languette 31 IMPORTANT Placement des cartes • Lorsque vous chargez un document à plusieurs pages, placez les pages du document avec leurs bords légèrement de travers. Utilisez l’orifice de cartes lors de la numérisation de cartes en plastique. Utilisez la procédure suivante pour numériser les cartes une par une. 1 2 Ouvrez le bac d’alimentation des documents. (Consultez la p. 31) Tournez la carte face vers le haut et insérez la carte en ligne droite dans l’orifice de cartes. Lorsque le bord de la carte touche l’orifice, les rouleaux se déplaceront automatiquement. Le rouleau s’arrêtera lorsqu’il aura attrapé le bord de la carte, vous permettant ainsi de lâcher la carte et de commencer la numérisation à partir d’une application. • Si le document est courbé, aplanissez-le avant de le charger. • Le document numérisé est éjecté par l’avant. Ne placez pas d’objets devant le scanner. La carte est alimentée lorsque vous lancez la numérisation avec un programme d’application. Une fois que la carte a été entièrement alimentée, les rouleaux tournent dans le sens opposé et la numérisation de la carte démarre. La carte numérisée est éjectée par l’orifice avant de cartes. • Si une double alimentation se produit, réduisez le nombre de pages que vous chargez dans le scanner en une fois. • Selon la qualité du papier, vous pouvez entendre des bruits inhabituels lors de la numérisation de certains documents. Cela n’indique pas un dysfonctionnement. 32 Sous Windows ATTENTION • L’orifice de cartes est désactivé lorsque les documents sont placés dans le bac d’alimentation. Lorsque vous souhaitez insérer une carte dans l’orifice de cartes, retirez tout document du bac d’alimentation. • Pendant la numérisation, une portion de la carte dépasse de l’orifice arrière de cartes à l’arrière du scanner. Laissez libre la zone située devant l’orifice arrière de cartes. • Selon le type de gaufrage, les cartes gaufrées risquent de ne pas être numérisées correctement. 1 2 Démarrez Windows et ouvrez une session en tant qu’utilisateur avec des privilèges d’administrateur. Cliquez sur le bouton Démarrer, puis sur [Tous les programmes], [Canon P-215] et [Canon imageFORMULA Utilitaire]. imageFORMULA Utilitaire démarre. Paramétrage du mode document long Le scanner vous permet normalement de numériser des documents de 356 mm (14") de long, mais cette longueur peut atteindre 1000 mm (39,4") si vous configurez le scanner en mode document long. IMPORTANT En sélectionnant le mode document long et en définissant [Format de page] dans l’écran des paramètres du pilote du scanner sur [Faire correspondre à la taille d’origine], il est possible de numériser des documents allant jusqu’à 1000 mm (39,4") de long. Prenez note des observations suivantes lors de l’utilisation du mode document long : • Lors de la numérisation de longs documents, fermez les supports d’extension d’alimentation. • Si vous placez le document en biais dans le scanner lors d’une numérisation en mode document long, il risque d’être endommagé par les bords de la zone d’alimentation. Assurez-vous de ne pas mettre le document en biais. • Lors de la numérisation en mode document long, la détection des bourrages papier risque de réagir lentement, ce qui peut endommager le document. Faites attention d’éviter au maximum les bourrages papier. • Lors de la numérisation de documents longs, assurez-vous de numériser un document à la fois. • Lorsque vous numérisez des documents de grand format avec le mode document long, la numérisation peut être plus lente. Des erreurs peuvent également se produire en raison d’un manque de mémoire et la numérisation peut être désactivée. 3 33 Cliquez sur [CANON P-215 USB], puis sur [Propriétés]. 4 6 Cliquez sur l’onglet [Entretien], puis sélectionnez un mode document long. Cliquez sur . La boîte de dialogue des paramètres avancés pour le scanner s’ouvre. Sélectionnez [Mode document long (1000 mm)]. 7 Cliquez sur pour afficher la boîte de dialogue [Informations sur le scanner]. La boîte de dialogue [Informations sur le scanner] s’affiche. 8 Cliquez sur [Entretien]. La boîte de dialogue [Entretien] apparaît. 5 Cliquez sur [OK]. Procédure de paramétrage sous Mac OS X 1 2 3 4 5 Démarrez CaptureOnTouch. Cliquez sur [Numériser d’abord]. Cliquez sur [Arrêt] dans [Numériser en mode complètement automatique]. 9 Sélectionnez [Mode document long (1000 mm)]. 10 Cliquez sur pour fermer la boîte de dialogue. Cliquez sur le bouton [Paramétrage de scanner]. Cliquez sur [Marche] dans [Utiliser la boîte de dialogue des paramètres avancés]. 34 Numérisation sous Windows Numérisation avec CaptureOnTouch Lite (Windows) CaptureOnTouch Lite est une application de numérisation préinstallée sur le scanner. Elle peut être utilisée sur un ordinateur où le pilote du scanner n’est pas installé. Si nécessaire, branchez le câble USB d’alimentation ou l’adaptateur CA (vendu séparément). 2 Ouvrez le bac d’alimentation, mettez le scanner sous tension puis chargez le document. Pour en savoir plus, consultez « Comment placer les documents » à la p. 31. Lorsque vous ouvrez le bac d’alimentation, le bouton de démarrage du scanner s’allume et l’écran de lancement automatique apparaît. IMPORTANT Si vous utilisez Windows XP et réglez le commutateur Auto Start sur ON avant d’avoir raccordé le scanner à l’ordinateur, il se peut qu’un message vous demandant de redémarrer votre ordinateur apparaisse lorsque vous mettez le scanner sous tension. En cliquant sur [Non], l’ordinateur ne redémarre pas mais vous pouvez quand même continuer à utiliser le scanner normalement. Vous pouvez suivre les instructions à l’écran pour numériser un document et enregistrer les images numérisées dans n’importe quel format de fichier. 3 Procédure de numérisation 1 Réglez le commutateur Auto Start sur le panneau arrière du scanner sur ON puis raccordez le scanner à l’ordinateur. Câble USB 35 Cliquez sur [Ouvrir le dossier et afficher les fichiers]. Le dossier [ONTOUCHLITE] s’ouvre. 5 Définissez la méthode de numérisation. A B 4 A Choisissez d’activer ou non la numérisation continue. Lorsque vous prévisualisez l’image numérisée ou lorsque vous divisez un grand document pour le numériser par parties, sélectionnez [Marche] pour activer la numérisation continue. B Choisissez de numériser le document en mode complètement automatique ou non. Lorsque vous souhaitez spécifier des conditions de numérisation arbitraires, sélectionnez [Arrêt] et configurez les paramètres du scanner. (Consultez la p. 39) Double-cliquez sur [ONTOUCHL.exe]. CaptureOnTouch Lite démarre et l’écran principal apparaît. IMPORTANT Ne fermez pas le bac d’alimentation avant que l’écran principal de CaptureOnTouch Lite n’apparaisse. Indication • Il se peut que l’écran de lancement automatique n’apparaisse pas dans certains environnements de fonctionnement. Dans ce cas, ouvrez le lecteur [ONTOUCHLITE] dans l’Explorateur Windows par exemple, puis démarrez l’application directement en double-cliquant sur ONTOUCHL.exe. En fonction de votre système d’exploitation, il se peut que le nom du lecteur ne soit pas [ONTOUCHLITE]. Ouvrez le lecteur sur lequel se trouve ONTOUCHL.exe, puis démarrez directement l’application. • En fonction de votre système d’exploitation, il se peut que [CaptureOnTouch Lite] apparaisse sur l’écran de lancement automatique. Dans ce cas, double-cliquez sur [CaptureOnTouch Lite] pour démarrer CaptureOnTouch Lite. IMPORTANT Si vous configurez des conditions de numérisation nécessitant une grande partie de la mémoire de l’ordinateur, la numérisation peut être désactivée. Si un message d’erreur apparaît en raison d’une mémoire insuffisante lorsque la numérisation est en cours, quittez l’application et essayez de numériser de nouveau avec des paramètres de conditions de numérisation différents. 36 6 Si vous placez le document suivant et cliquez sur [Numériser], la numérisation du document démarre. Lorsque la numérisation de tous les documents est terminée, cliquez sur [Suivant]. Cliquez sur le bouton de démarrage. 7 Configurez les paramètres relatifs à la sortie, puis lancez la sortie des images numérisées. A B C D La numérisation du document commence. Lorsque la numérisation de l’ensemble du document est terminée, l’écran des paramètres de sortie apparaît. Indication Si un document est numérisé lorsque [Activer la numérisation continue] est défini sur [Marche], l’écran de numérisation continue (consultez la p. 42) apparaît lorsque la numérisation du document est terminée. A Spécifiez le nom de fichier pour les images numérisées. Si [Utilisez la boîte de dialogue de réglages du nom de fichier] est défini sur [Arrêt], saisissez le nom de fichier directement dans le champ du nom de fichier. Si vous définissez [Utilisez la boîte de dialogue de réglages du nom de fichier] sur [Marche] et cliquez sur , vous pouvez spécifier un format pour la création des noms de fichier. 37 B Sélectionnez le format de fichier. Si vous sélectionnez un format de fichier autre que BMP, vous pouvez cliquer sur pour configurer les paramètres avancés. JPEG PDF Vous pouvez spécifier le facteur de compression des images JPEG. PPTX Dans [Paramétrage PDF multiple], choisissez d’enregistrer les images numérisées dans un fichier à plusieurs pages ([Enregistrer toutes les pages sous un fichier]) ou dans des fichiers d’une seule page ([Créer un fichier pour chaque nombre de pages spécifié]). Dans [Mode de compression], spécifiez le mode de compression ([Standard] ou [Compression max]) du fichier PDF. Vous pouvez cliquer sur pour afficher une boîte de dialogue pour la spécification du facteur de compression. Vous pouvez choisir d’ajouter ou non des informations de ROC aux images numérisées. C Spécifiez l’emplacement de stockage pour les images numérisées. D Lancez la sortie des images numérisées. Quand la sortie est terminée, l’écran de fin de numérisation apparaît. La méthode Numériser d’abord est alors terminée. TIFF Dans [Paramétrage TIFF multiple], choisissez d’enregistrer les images numérisées dans un fichier à plusieurs pages ([Enregistrer toutes les pages sous un fichier]) ou dans des fichiers d’une seule page ([Créer un fichier pour chaque nombre de pages spécifié]). Indication • Cliquer sur [Revenir en haut] permet de revenir à l’écran principal de Numériser d’abord. • Si vous cliquez sur [Ouvrir le dossier de stockage], le dossier dans lequel les images numérisées ont été enregistrées s’ouvre. 38 Mode couleur Paramètres du scanner Sélectionnez parmi les modes de numérisation de documents suivants. Détecter automatiquement Détermine automatiquement le mode de couleur basé sur le contenu du document et numérise en conséquence. Couleur 24 bits Numérise le document en couleur. Échelle de gris Numérise le document en échelle de gris. Noir et blanc Numérise le document en noir et blanc (binaire). Par défaut, CaptureOnTouch Lite numérise avec les conditions de numérisation qui correspondent au document car la numérisation en mode complètement automatique est activée. Si vous souhaitez spécifier, par exemple, le mode de numérisation et le format du document, vous pouvez configurer les conditions de numérisation souhaitées dans les paramètres du scanner. Pour configurer les paramètres du scanner, cliquez sur [Arrêt] pour [Numériser en mode complètement automatique] dans l’écran supérieur, puis cliquez sur [Paramétrage de scanner]. Format de page Ce paramètre permet de spécifier le format de page du document. Si vous spécifiez [Faire correspondre à la taille d’origine], le format de page du document numérisé est détecté et les images sont enregistrées au format détecté. Points par pouce Ce paramètre permet de spécifier la résolution de numérisation. Lorsque [Détecter automatiquement] est spécifié, la résolution est automatiquement détectée à partir du contenu du document numérisé. Face de numérisation Ce paramètre permet de spécifier si la numérisation du document doit s’effectuer pour une face ou les deux. Lorsque [Ignorer les pages blanches] est spécifié, toute page blanche détectée dans le document est ignorée pendant la numérisation. Paramétrage des éléments de base Les paramètres du scanner comprennent les éléments de base qui sont configurés dans [Paramétrage de scanner] et les éléments de paramétrage qui sont configurés dans la boîte de dialogue des paramètres avancés. Les paramètres de la boîte de dialogue des paramètres avancés s’appliquent aux paramètres autres que les éléments de base. Les paramètres de la boîte de dialogue des paramètres du pilote s’appliquent à tous les autres paramètres. Redresse automatiquement les images asymétriques Lorsqu’un document est numérisé en biais, les images numérisées inclinées sont détectées puis redressées. Tourner l’image pour être conforme à l’orientation du texte L’orientation du texte des images numérisées est détectée et les images sont pivotées de façon à ce que le texte soit correctement orienté. 39 Utiliser la boîte de dialogue des paramètres avancés Paramètres avancés Si vous sélectionnez [Marche] et cliquez sur , vous pouvez configurer les paramètres du scanner autres que les éléments de paramétrage de base. Pour plus de détails, reportez-vous à la section suivante « Paramètres avancés ». Vous pouvez configurer en détail les conditions de numérisation et les opérations du scanner dans la boîte de dialogue des paramètres avancés. Onglet [Basique] Indication La boîte de dialogue des paramètres du pilote comprend les éléments de paramétrage qui sont les mêmes que les éléments de base de [Paramétrage de scanner], mais le paramètre pour chacun d’entre eux est enregistré séparément. Les paramètres utilisés pendant la numérisation diffèrent comme suit en fonction du paramétrage de la case [Utiliser la boîte de dialogue des paramètres avancés]. Paramétrage de [Utiliser la boîte de dialogue des paramètres avancés] Éléments de base Éléments autres que les éléments de base Arrêt Paramètres de [Paramétrage de scanner] Paramètres de la boîte de dialogue des paramètres avancés du pilote du scanner Marche Configurez les conditions de numérisation de base. Onglet [Luminosité] Paramètres de la boîte de dialogue des paramètres avancés du pilote du scanner Configurez la luminosité et le contraste des images numérisées. 40 Onglet [Traitement d’image] Onglet [Autres] Configurez les paramètres relatifs au traitement des images numérisées. Configurez les paramètres pour la numérisation spécialisée et le traitement d’image. Onglet [Alimentation] Configurez la méthode d’alimentation des documents. 41 C Commandes de prévisualisation Commandez les images de prévisualisation et annulez ou continuez la numérisation à l’aide des boutons suivants. Opérations dans l’écran de numérisation continue Lorsque [Activer la numérisation continue] est défini sur [Marche] dans l’écran de démarrage, l’écran de numérisation continue apparaît lorsque toutes les pages du document placé ont été alimentées. Vous pouvez vérifier les images numérisées puis continuer la numérisation. Outils (Nom) A B C A Zone d’affichage de miniatures Cette zone affiche les images miniatures du document numérisé. Les opérations suivantes sont possibles. Cliquez sur une image miniature pour afficher une prévisualisation de cette image numérisée dans la zone de prévisualisation. Faites glisser les images miniatures pour changer la position des pages. Cliquez sur sur une image miniature pour supprimer l’image numérisée pour cette page. B Zone de prévisualisation Cette zone affiche les images de prévisualisation du document numérisé. 42 Description (Zoom avant) Agrandit l’image de prévisualisation. (Ajuster à la page) Agrandit ou réduit l’image de prévisualisation pour l’ajuster à la taille de la fenêtre actuelle. (Zoom arrière) Réduit l’image de prévisualisation. (Pivoter à gauche) Fait pivoter l’image de 90 degrés dans le sens inverse des aiguilles d’une montre. (Pivoter à droite) Fait pivoter l’image de 90 degrés dans le sens des aiguilles d’une montre. (Tourner de 180 degrés) Fait pivoter l’image de 180 degrés. (Annuler) Annule l’opération de numérisation des images et revient à l’écran supérieur. (Numériser) Démarre la numérisation du document suivant. (Suivant) Passe à l’étape suivante du processus de numérisation. (Numéro de page / Nombre total de pages) Affiche la page actuelle et le nombre total de pages. Icônes de la barre des tâches Paramètres d’environnement CaptureOnTouch Lite est résident dans la barre des tâches après son démarrage. Pendant ce temps, l’icône apparaît dans la zone de notification de la barre des tâches. Dans la boîte de dialogue [Paramètres d’environnement], vous pouvez configurer les paramètres relatifs aux opérations de CaptureOnTouch Lite et effectuer l’entretien du scanner. Onglet [Entretien] Vous pouvez cliquer sur l’icône et faire ce qui suit dans le menu qui apparaît. [Ouvrir CaptureOnTouch Lite] Si vous avez fermé la fenêtre de CaptureOnTouch Lite, vous pouvez cliquer sur cet élément pour rouvrir la fenêtre. [Paramètres d’environnement] Cet élément permet d’afficher la boîte de dialogue [Paramètres d’environnement]. Pour en savoir plus, consultez « Paramètres d’environnement » à la p. 43. Affichez le nombre total de pages numérisées avec le scanner ainsi que les compteurs pour le rouleau et le coussin de séparation. Lorsque vous remplacez le rouleau et le coussin de séparation, vous pouvez réinitialiser les compteurs ici. [Informations sur la version] Cet élément permet d’afficher les informations relatives à la version de CaptureOnTouch Lite. [Quitter] Cet élément permet de quitter CaptureOnTouch Lite. CaptureOnTouch Lite ne sera plus résident sur le système et l’icône de la barre des tâches disparaîtra. Onglet [Thème] Changez le modèle de couleurs de la fenêtre de CaptureOnTouch Lite. 43 Fermeture de CaptureOnTouch Lite Utilisez la procédure suivante pour quitter CaptureOnTouch Lite. 1 Cliquez sur l’icône dans la barre des tâches et cliquez sur [Quitter] dans le menu qui apparaît. CaptureOnTouch Lite se ferme. 2 Fermez le bac d’alimentation. Le scanner se met hors tension. 3 Débranchez le câble USB du scanner et de l’ordinateur. 44 Numérisation avec CaptureOnTouch (Windows) Tâche de numérisation Qu’est-ce que CaptureOnTouch ? Enregistrez en tant que tâches les paramètres de numérisation, des conditions de numérisation à la méthode de sortie, puis numérisez un document en sélectionnant simplement la tâche qui correspond à votre objectif. Cette méthode est pratique lorsque vous souhaitez répéter la numérisation à l’aide d’une procédure définie. CaptureOnTouch est une application de numérisation qui vous permet de numériser un document par des opérations simples en suivant les instructions à l’écran. Service en nuage (Réseau) Scanner Enregistrer dans le dossier Enregistre le fichier dans un dossier spécifié. Numérisation avec le bouton de démarrage Imprimer Imprime avec une imprimante spécifiée. La fonction Numériser d’abord est pré-attribuée au bouton de démarrage du scanner, vous pouvez donc charger un document puis commencer à numériser en appuyant simplement sur le bouton de démarrage. Vous pouvez également attribuer n’importe quelle tâche au bouton de démarrage. Formats de fichier des images enregistrées Envoyer vers l’application Ouvre le fichier de l’image numérisée dans une application spécifiée. Vous pouvez spécifier l’un des formats de fichier suivants pour les images numérisées lors de l’utilisation de n’importe quelle méthode de sortie autre que [Imprimer]. • PDF • TIFF • JPEG • BMP • PPTX (format de fichier pour Microsoft PowerPoint 2007 ou ultérieure) Joindre à un courriel Lance l’application de messagerie et joint le fichier de l’image numérisée à un nouveau courriel. CaptureOnTouch dispose de plusieurs méthodes de numérisation pouvant être sélectionnées en fonction de l’objectif et de l’application. Numériser d’abord Numérisez un document puis sélectionnez la méthode de sortie. Cette méthode vous permet de numériser facilement un document en suivant simplement les instructions à l’écran. 45 Arrêt de CaptureOnTouch Démarrage et arrêt de CaptureOnTouch Pour fermer la fenêtre de CaptureOnTouch, cliquez sur en haut de la fenêtre. La fenêtre se ferme, mais CaptureOnTouch reste résident sur le système. Pour quitter l’application CaptureOnTouch, cliquez sur (icône CaptureOnTouch) dans la barre des tâches, puis sélectionnez [Quitter] dans le menu. Par défaut, CaptureOnTouch devient résident sur le système lorsque vous démarrez l’ordinateur. Double-cliquez sur (icône CaptureOnTouch) dans la barre des tâches pour démarrer CaptureOnTouch et afficher la fenêtre principale. Indication • Vous pouvez également lancer CaptureOnTouch à partir du menu Démarrer. Cliquez sur [Démarrer] – [Tous les programmes] – [Canon P-215] – [P-215 CaptureOnTouch]. • La première fois que vous démarrez CaptureOnTouch sur un ordinateur où Evernote est installé, un message pour la confirmation de l’enregistrement de tâches pour l’envoi d’images numérisées vers Evernote apparaît. Si vous cliquez sur le bouton [Oui], deux tâches pour Evernote sont enregistrées dans CaptureOnTouch. • L’intervalle de temps entre la pression du bouton de démarrage du scanner et le démarrage de la numérisation est plus court lorsque la case [Rendre CaptureOnTouch résident] est cochée dans l’onglet [Paramètres de base] de la boîte de dialogue [Paramètres d’environnement]. Pour en savoir plus, consultez « Paramètres d’environnement » à la p. 56. CaptureOnTouch n’est alors plus résident sur le système et l’icône disparaît de la barre des tâches. Redémarrage de CaptureOnTouch Pour utiliser CaptureOnTouch lorsqu’il n’est plus résident sur le système, utilisez l’une des procédures suivantes pour le redémarrer. CaptureOnTouch démarre et redevient résident sur le système. • Cliquez sur [Démarrer] – [Tous les programmes] – [Canon P-215] – [P-215 CaptureOnTouch]. • Appuyez sur le bouton de démarrage du scanner (dans ce cas, l’écran principal de CaptureOnTouch s’ouvre et la numérisation démarre avec la méthode de numérisation attribuée au bouton de démarrage). 46 3 Numériser d’abord Cours des opérations Définissez la méthode de numérisation dans l’écran supérieur. Numérisation du document ▼ Configuration des paramètres de sortie A B ▼ A Choisissez d’activer ou non la numérisation continue. Lorsque vous prévisualisez l’image numérisée ou lorsque vous divisez un grand document pour le numériser par parties, sélectionnez [Marche] pour activer la numérisation continue. B Choisissez de numériser le document en mode complètement automatique ou non. Lorsque vous souhaitez spécifier des conditions de numérisation arbitraires, sélectionnez [Arrêt] et configurez les paramètres du scanner. (Consultez la p. 52) Sortie des images numérisées 1 2 Placez le document dans le scanner. Cliquez sur [Numériser d’abord]. 4 Cliquez sur le bouton de démarrage. L’écran supérieur de la méthode Numériser d’abord apparaît. Le document est numérisé. Pendant la numérisation, le nombre de pages numérisées s’affiche en plus des paramètres du scanner. Lorsque la numérisation est terminée, l’écran Paramètres de sortie apparaît. 47 5 IMPORTANT Si vous configurez des conditions de numérisation qui utilisent une grande partie de la mémoire de l’ordinateur, la numérisation peut s’arrêter en raison d’une mémoire insuffisante. Si un message d’erreur apparaît en raison d’une mémoire insuffisante lorsque la numérisation est en cours, quittez l’application, changez les conditions de numérisation puis essayez de numériser de nouveau. Configurez les paramètres relatifs à la sortie, puis lancez la sortie des images numérisées. A Indication Si un document est numérisé lorsque [Activer la numérisation continue] est défini sur [Marche], l’écran de numérisation continue (consultez la p. 54) apparaît lorsque la numérisation du document est terminée. B A Configurez les paramètres relatifs à la sortie. (Consultez la p. 55) B Cliquez sur ce bouton pour lancer la sortie des images numérisées. Le nom du bouton est différent pour chaque méthode de sortie. Par exemple, le bouton s’appelle [Enregistrer] lorsque la méthode de sortie est définie sur [Enregistrer dans le dossier]. Quand la sortie est terminée, l’écran de fin de numérisation apparaît. La méthode Numériser d’abord est alors terminée. Si vous placez le document suivant et cliquez sur [Numériser], la numérisation du document démarre. Lorsque la numérisation de tous les documents est terminée, cliquez sur [Suivant]. Indication • Cliquer sur [Revenir en haut] permet de revenir à l’écran principal de Numériser d’abord. • Lorsque [Joindre à un courriel] ou [Imprimer] est spécifié comme méthode de sortie, vous pouvez cliquer sur [Ouvrir le dossier de stockage] pour ouvrir le dossier dans lequel les images numérisées ont été enregistrées. 48 2 Tâche de numérisation Cours des opérations Saisissez le nom de tâche et appuyez sur la touche Entrée. Enregistrement de la tâche ▼ Sélection de la tâche ▼ Numérisation du document ▼ 3 Sortie des images numérisées Spécifiez la méthode de sortie de la tâche. (Consultez la p. 55) Enregistrement et édition de tâches Dans CaptureOnTouch, jusqu’à 10 tâches peuvent être enregistrées pour l’utilisation avec la méthode Tâche de numérisation. 1 Cliquez sur le bouton . Indication Vous pouvez attribuer la tâche au bouton de démarrage en sélectionnant [Bouton Démarrer] pour [Attribution de bouton]. (Consultez la p. 52) 49 4 Sélection d’une tâche et numérisation Cliquez sur [Paramètres de sortie] et configurez les paramètres de sortie. 1 Les éléments de paramétrage de sortie diffèrent en fonction de la méthode de sortie spécifiée. Pour en savoir plus sur les éléments de paramétrage, consultez l’Aide de CaptureOnTouch. Placez le document dans le scanner. (Consultez la p. 31) L’écran supérieur de la méthode Tâche de numérisation apparaît. 2 Cliquez sur une tâche. Indication • Si vous définissez [Vérifier le résultat après la numérisation] sur [Marche], vous pouvez vérifier les paramètres de sortie après la numérisation. • Si vous définissez [Activer la numérisation continue] sur [Marche], vous pouvez continuer la numérisation après la numérisation de toutes les pages du document. 50 3 Indication Cliquez sur le bouton de démarrage. • Cliquer sur [Revenir en haut] permet de revenir à l’écran supérieur de Tâche de numérisation. • Lorsque [Joindre à un courriel] ou [Imprimer] est spécifié comme méthode de sortie, vous pouvez cliquer sur [Ouvrir le dossier de stockage] pour ouvrir le dossier dans lequel les images numérisées ont été enregistrées. Lorsque [Activer la numérisation continue] est défini sur [Marche] L’écran de numérisation continue (consultez la p. 54) apparaît lorsque toutes les pages du document ont été numérisées. Si vous souhaitez numériser un autre document, placez le document dans le scanner et cliquez sur [Numériser]. Lorsque la numérisation de tous les documents est terminée, cliquez sur [Suivant]. Le document est numérisé. Pendant la numérisation, le nombre de pages numérisées s’affiche en plus des paramètres du scanner. Lorsque toutes les pages du document ont été numérisées, les images numérisées sortent suivant les paramètres de tâches enregistrés, et l’écran de fin de numérisation apparaît. IMPORTANT Si vous configurez des conditions de numérisation qui utilisent une grande partie de la mémoire de l’ordinateur, la numérisation peut s’arrêter en raison d’une mémoire insuffisante. Si un message d’erreur apparaît en raison d’une mémoire insuffisante lorsque la numérisation est en cours, quittez l’application, changez les conditions de numérisation puis essayez de numériser de nouveau. Lorsque [Vérifier le résultat après la numérisation] est défini sur [Marche] L’écran de confirmation de sortie apparaît avant la sortie des images numérisées. Modifiez les paramètres pour la méthode de sortie si nécessaire, puis cliquez sur le bouton de sortie. Le nom du bouton de sortie est différent pour chaque méthode de sortie. 51 Indication Vous pouvez également attribuer n’importe quelle tâche au bouton de démarrage. Si une tâche est attribuée, le document est numérisé et les images numérisées sortent en fonction des paramètres de la tâche. La fenêtre principale de CaptureOnTouch se ferme automatiquement 5 secondes après la fin du traitement de sortie. Paramètres du scanner Par défaut, CaptureOnTouch numérise avec les conditions de numérisation qui correspondent au document car la numérisation en mode complètement automatique est activée. Si vous souhaitez spécifier, par exemple, le mode de numérisation et le format du document, vous pouvez configurer les conditions de numérisation souhaitées dans les paramètres du scanner. Les éléments de paramétrage du scanner sont les mêmes pour Numériser d’abord et Tâche de numérisation. Numérisation avec le bouton de démarrage Pour Numériser d’abord : Par défaut, la fonction Numériser d’abord est pré-attribuée au bouton de démarrage. Bouton de démarrage Pour Numériser d’abord, configurez les paramètres du scanner avant de commencer la numérisation. Si vous placez le document et appuyez sur le bouton de démarrage, CaptureOnTouch se lance et la numérisation démarre. 52 Pour Tâche de numérisation : Format de page Ce paramètre permet de spécifier le format de page du document. Si vous spécifiez [Faire correspondre à la taille d’origine], le format de page du document numérisé est détecté et les images sont enregistrées au format détecté. Points par pouce Ce paramètre permet de spécifier la résolution de numérisation. Lorsque [Détecter automatiquement] est spécifié, la résolution est automatiquement détectée à partir du contenu du document numérisé. Face de numérisation Ce paramètre permet de spécifier si la numérisation du document doit s’effectuer pour une face ou les deux. Lorsque [Ignorer les pages blanches] est spécifié, toute page blanche détectée dans le document est ignorée pendant la numérisation. Pour Tâche de numérisation, configurez les paramètres du scanner pour chaque tâche. Redresse automatiquement les images asymétriques Paramétrage des éléments de base Lorsqu’un document est numérisé en biais, les images numérisées inclinées sont détectées puis redressées. Les paramètres du scanner comprennent les éléments de base qui sont configurés dans [Paramétrage de scanner] et les éléments de paramétrage qui sont configurés dans la boîte de dialogue des paramètres avancés. Les paramètres de la boîte de dialogue des paramètres avancés s’appliquent aux paramètres autres que les éléments de base. Les paramètres de la boîte de dialogue des paramètres du pilote s’appliquent à tous les autres paramètres. Tourner l’image pour être conforme à l’orientation du texte L’orientation du texte des images numérisées est détectée et les images sont pivotées de façon à ce que le texte soit correctement orienté. Mode couleur Sélectionnez parmi les modes de numérisation de documents suivants. Détecter automatiquement Détermine automatiquement le mode de couleur basé sur le contenu du document et numérise en conséquence. Couleur 24 bits Numérise le document en couleur. Échelle de gris Numérise le document en échelle de gris. Noir et blanc Numérise le document en noir et blanc (binaire). 53 Opérations dans l’écran de numérisation continue Utiliser la boîte de dialogue des paramètres avancés Configurez les paramètres du scanner autres que les éléments de base dans la boîte de dialogue des paramètres avancés (pilote du scanner). Pour ouvrir le pilote du scanner, sélectionnez [Marche] et cliquez sur le bouton . Lorsque [Activer la numérisation continue] est défini sur [Marche] dans l’écran de démarrage, l’écran de numérisation continue apparaît lorsque toutes les pages du document placé ont été alimentées. Vous pouvez vérifier les images numérisées puis continuer la numérisation. A Pour en savoir plus sur les éléments de paramétrage, consultez l’Aide de la boîte de dialogue des paramètres du pilote. B Indication La boîte de dialogue des paramètres du pilote comprend les éléments de paramétrage qui sont les mêmes que les éléments de base de [Paramétrage de scanner], mais le paramètre pour chacun d’entre eux est enregistré séparément. Les paramètres utilisés pendant la numérisation diffèrent comme suit en fonction du paramétrage de la case [Utiliser la boîte de dialogue des paramètres avancés]. Paramétrage de [Utiliser la boîte de dialogue des paramètres avancés] Éléments de base Éléments autres que les éléments de base Arrêt Paramètres de [Paramétrage de scanner] Paramètres de la boîte de dialogue des paramètres avancés du pilote du scanner Marche C A Zone d’affichage de miniatures Cette zone affiche les images miniatures du document numérisé. Les opérations suivantes sont possibles. Cliquez sur une image miniature pour afficher une prévisualisation de cette image numérisée dans la zone de prévisualisation. Faites glisser les images miniatures pour changer la position des pages (Numériser d’abord uniquement). Cliquez sur sur une image miniature pour supprimer l’image numérisée pour cette page (Numériser d’abord uniquement). B Zone de prévisualisation Cette zone affiche les images de prévisualisation du document numérisé. Paramètres de la boîte de dialogue des paramètres avancés du pilote du scanner 54 C Commandes de prévisualisation Commandez les images de prévisualisation et annulez ou continuez la numérisation à l’aide des boutons suivants. Outils (Nom) Paramétrage de la méthode de sortie CaptureOnTouch dispose de différentes méthodes de sortie pour le traitement des images numérisées. La spécification de la méthode de sortie est identique pour Numériser d’abord et Tâche de numérisation. Description (Zoom avant) Agrandit l’image de prévisualisation. (Ajuster à la page) Agrandit ou réduit l’image de prévisualisation pour l’ajuster à la taille de la fenêtre actuelle. (Zoom arrière) Réduit l’image de prévisualisation. (Pivoter à gauche) Fait pivoter l’image de 90 degrés dans le sens inverse des aiguilles d’une montre. (Numériser d’abord uniquement) Avec la méthode Tâche de numérisation, spécifiez séparément la méthode de sortie pour chaque tâche. Les éléments de paramétrage relatifs à la sortie diffèrent en fonction de la méthode de sortie. (Pivoter à droite) Fait pivoter l’image de 90 degrés dans le sens des aiguilles d’une montre. (Numériser d’abord uniquement) Enregistrer dans le dossier (Tourner de 180 degrés) Fait pivoter l’image de 180 degrés. (Numériser d’abord uniquement) (Annuler) Annule l’opération de numérisation des images et revient à l’écran supérieur. Cette méthode enregistre les images numérisées dans un dossier spécifié. Quand vous spécifiez cette méthode de sortie, configurez les paramètres pour les fichiers images à enregistrer. (Numériser) Démarre la numérisation du document suivant. Joindre à un courriel (Suivant) Passe à l’étape suivante du processus de numérisation. (Numéro de page / Nombre total de pages) Affiche la page actuelle et le nombre total de pages. Pour Numériser d’abord : Avec la méthode Numériser d’abord, sélectionnez une méthode de sortie dans l’écran de sélection de méthode de sortie qui apparaît après la numérisation puis spécifiez chacun des éléments de méthode de sortie. Pour Tâche de numérisation : Cette méthode joint les images numérisées à un nouveau courriel dans l’application de messagerie. Quand vous spécifiez cette méthode de sortie, configurez les paramètres pour les fichiers images à joindre au courriel. 55 • Enregistrer dans Google documents Cette méthode enregistre les images numérisées dans Google documents. Lorsque vous utilisez cette méthode de sortie, ouvrez l’écran des paramètres en cliquant sur à côté de [Réglages avancés], puis saisissez les informations de compte et configurez les paramètres de destination. Pour plus de détails sur les paramètres, consultez l’Aide (cliquez sur le bouton [Aide] dans l’écran des paramètres). • Enregistrer dans Evernote • Cette méthode enregistre les images numérisées dans Evernote. • Enregistrer dans Microsoft SharePoint • Dans un environnement dans lequel Microsoft SharePoint a été introduit, vous pouvez enregistrer des images numérisées vers un site Microsoft SharePoint. Lorsque vous utilisez cette méthode de sortie, ouvrez l’écran des paramètres avancés en cliquant sur à côté de [Réglages avancés] et configurez les paramètres tels que le lien URL du site Microsoft SharePoint, les informations de compte et les paramètres du fichier de destination. Pour plus de détails sur les paramètres, consultez l’Aide (cliquez sur le bouton [Aide] dans l’écran des paramètres). Pour utiliser cette fonction, une application de messagerie telle que Windows Mail ou Outlook Express (ces deux applications sont fournies avec le système d’exploitation) qui prend en charge MAPI (Messaging Application Programming Interface) doit être spécifiée comme programme par défaut du système d’exploitation. Imprimer Cette méthode imprime les images numérisées avec une imprimante spécifiée. Quand vous spécifiez cette méthode de sortie, spécifiez l’imprimante pour l’impression. Envoyer vers l’application IMPORTANT Cette méthode enregistre le fichier de l’image numérisée dans un dossier spécifié, puis l’ouvre avec une application spécifiée. Lorsque vous spécifiez cette méthode de sortie, cliquez sur le bouton près de [Application] et spécifiez le fichier exécutable d’une application qui peut ouvrir les fichiers images. De plus, configurez les paramètres du fichier image à enregistrer. Pour utiliser les méthodes de sortie [Enregistrer dans Google documents] et [Enregistrer dans Evernote], les comptes de service en nuage respectifs sont requis. (Consultez la p. 5) Paramètres d’environnement Pour configurer les paramètres d’environnement de CaptureOnTouch, ouvrez la boîte de dialogue [Paramètres d’environnement]. Cliquez sur (icône CaptureOnTouch) dans la barre des tâches et sélectionnez [Paramètres d’environnement] dans le menu. Autres méthodes de sortie En fonction des modules externes que vous avez installés pendant l’installation de CaptureOnTouch, vous pouvez sélectionner les méthodes de sortie suivantes. Vous devez configurer les paramètres pour le fichier image enregistré indépendamment de la méthode de sortie que vous avez sélectionnée. Les éléments de paramétrage de chaque onglet affiché dans la boîte de dialogue [Paramètres d’environnement] sont décrits ci-dessous. 56 Onglet [Paramètres de base] IMPORTANT Dans l’onglet [Paramètres de base], configurez les paramètres suivants. Veuillez noter que lorsqu’une tâche avec la méthode de sortie définie sur [Enregistrer dans Microsoft SharePoint] est enregistrée, les éléments de paramétrage relatifs à Microsoft SharePoint ne sont pas sauvegardés. Bouton [Sauvegarder] Ce bouton permet de sauvegarder les paramètres de CaptureOnTouch dans un fichier de sauvegarde (*.cot). Vous pouvez enregistrer les paramètres initiaux de CaptureOnTouch en effectuant une sauvegarde avant la première utilisation de CaptureOnTouch. Bouton [Restaurer] Restaurez les paramètres à partir du fichier de sauvegarde. Lorsque vous utilisez plusieurs ordinateurs, vous pouvez sauvegarder les paramètres d’environnement d’un ordinateur puis effectuer une restauration sur les autres ordinateurs de façon à ce que tous les ordinateurs aient les mêmes paramètres. Paramètre Méthode de lancement Par défaut, CaptureOnTouch devient résident sur le système lorsque vous démarrez l’ordinateur. Décochez la case [Rendre CaptureOnTouch résident] pour ne pas rendre CaptureOnTouch résident sur le système. Onglet [Paramètres de courriel] Dans l’onglet [Paramètres de courriel], définissez la taille maximum des fichiers images à joindre à un courriel. Paramètre Affichage lorsque le scanner est raccordé Cochez la case [CaptureOnTouch s’affiche lorsque le scanner est connecté] pour ouvrir automatiquement l’écran principal de CaptureOnTouch lorsque le scanner est raccordé à l’ordinateur. Ce paramètre n’est activé que lorsque CaptureOnTouch est en cours d’exécution (ou résident sur le système). Sauvegarder/Restaurer Utilisez les boutons [Sauvegarder] et [Restaurer] pour sauvegarder le fichier de configuration (paramètres, tâches enregistrées, etc.) de CaptureOnTouch et restaurer les paramètres à partir des données de sauvegarde. 57 Taille maximum d’une pièce jointe Onglet [Module externe] Cochez la case [Afficher le message de confirmation si la taille du fichier dépasse la limite ci-dessus] pour afficher un message de confirmation lorsqu’un fichier joint dépasse la taille maximum. • Pour Numériser d’abord, un message de confirmation apparaît si la taille du fichier des images numérisées est supérieure à la taille de fichier définie ici. • Pour Tâche de numérisation, un message de confirmation apparaît si la taille de fichier définie est dépassée pendant la numérisation. Dans l’onglet [Module externe], vérifiez les modules externes ayant été ajoutés à CaptureOnTouch. Onglet [Thème] Dans l’onglet [Thème], spécifiez l’aspect de l’écran principal de CaptureOnTouch. Onglet [Entretien] Dans l’onglet [Entretien], créez le fichier journal pour l’entretien de CaptureOnTouch. Sélectionner le thème Spécifiez le type d’aspect pour l’écran principal de CaptureOnTouch à l’aide de [Sélectionner le thème]. 58 Paramétrage du pilote du scanner (Windows) Lorsque vous numérisez un document dans une application compatible ISIS ou TWAIN (CaptureOnTouch, etc.), ouvrez le pilote du scanner et configurez les conditions de numérisation et d’autres paramètres. Cette section décrit la configuration et les fonctions du pilote du scanner. Indication Selon l’application compatible ISIS, l’application peut avoir son propre écran de paramétrage des conditions de numérisation. Si le pilote du scanner est ouvert dans une telle application, les éléments de paramétrage relatifs aux fonctions offertes par le pilote du scanner autres que les conditions de numérisation s’afficheront dans l’onglet [Basique]. Configuration et fonctions du pilote du scanner Le pilote du scanner est constitué des cinq onglets suivants. Indication Pour en savoir plus sur l’écran de paramétrage, consultez l’Aide du pilote du scanner. Cliquez sur le bouton [Aide] du pilote pour afficher l’aide relative à la boîte de dialogue ou à l’onglet correspondant. Onglet [Basique] Onglet [Luminosité] Configurez les conditions de numérisation de base telles que le mode, le format de page, la résolution et la face de numérisation. De plus, vous pouvez cliquer sur le bouton [Zone] et spécifier la zone à numériser. Réglez la luminosité et le contraste des images numérisées. De plus, vous pouvez aussi cliquer sur [Gamma] et définir la valeur de correction Gamma pour les images numérisées. 59 Onglet [Traitement d’image] Onglet [Autres] Définissez la méthode de traitement pour les images numérisées. Configurez les paramètres pour la numérisation spécialisée et le traitement d’image. Onglet [Alimentation] Spécifiez les opérations du scanner relatives à l’alimentation de documents. 60 • [Détecter automatiquement] détecte si le document est en couleur, en échelle de gris ou en noir et blanc. Vous pouvez configurer les paramètres avancés relatifs à la méthode de détection en cliquant sur [Dèfinitions]. Pour plus de détails, consultez l’Aide. Paramétrage des conditions de numérisation de base Cette section offre un aperçu des éléments de paramétrage de base nécessaires pour la configuration des paramètres du scanner. Format de page Sélectionnez le format de page correspondant au document à numériser. Vérification des conditions de base pour la numérisation Lors de la numérisation d’un document, vérifiez bien les conditions de base [Mode couleur], [Format de page], [Points par pouce] et [Face de numérisation] dans la boîte de dialogue des paramètres de base. Si [Faire correspondre à la taille d’origine] est sélectionné, les bords du document sont détectés et les images qui correspondent au format du document sont enregistrées. Points par pouce Sélectionnez la résolution de numérisation. • Les résolutions élevées produisent des images plus nettes mais la taille des fichiers est plus importante et la numérisation plus lente. • Lorsque [Détecter automatiquement] est spécifié, la résolution est automatiquement détectée à partir du contenu imprimé sur le document. Mode couleur Sélectionnez le mode de numérisation. Face de numérisation Sélectionnez les faces du document à numériser. • [Améliorations poussées II] supprime ou traite la couleur d’arrièreplan et l’arrière-plan entourant le texte pour faciliter sa lecture. Si nécessaire, vous pouvez rendre le texte des images numérisées plus facile à lire en réglant le contraste dans l’onglet [Luminosité]. Si la face de numérisation est définie sur [Ignorer les pages blanches], les images de pages blanches sont supprimées quand les images sont enregistrées. 61 Numérisation de documents dont les formats ne sont pas enregistrés La configuration des paramètres suivants vous permet de numériser un document dont le format n’est pas enregistré. Vous pouvez enregistrer un format non standard qui n’a pas été enregistré comme format de page en le nommant et en l’enregistrant comme format personnalisé dans la boîte de dialogue Format de page personnalisé, qui s’ouvre avec le bouton [Enregistrer] de l’onglet [Basique]. Configuration des paramètres du scanner selon les besoins Définissez les conditions de numérisation selon les besoins de numérisation. Si vous souhaitez supprimer les images de pages blanches dans des documents recto-verso Définissez le paramètre de face de numérisation sur [Ignorer les pages blanches] dans l’onglet [Basique] pour supprimer les images des pages blanches dans le document. Spécification de la zone numérisée Configurez les paramètres suivants lorsque vous souhaitez spécifier la zone du document à numériser. Spécification d’une zone Spécifiez la zone du document à numériser dans la boîte de dialogue Zone numérisée, qui s’ouvre avec le bouton [Zone] de l’onglet [Basique]. 62 Lorsque vous souhaitez rehausser la couleur rouge Si [Ignorer les pages blanches] est sélectionné, le bouton [Dèfinitions] est activé, et vous pouvez régler le degré de considération des pages blanches. Spécifiez [Rehausser le rouge] pour [Supprimer la couleur] dans l’onglet [Traitement d’image] pour rehausser la couleur rouge du document. Si vous ne voulez pas numériser les lignes et le texte de couleur Spécifiez la couleur (rouge, bleu, vert ou élimination des couleurs) à ignorer (supprimer) dans les paramètres de suppression de couleur de l’onglet [Traitement d’image] et cette couleur ne sera pas numérisée. Si vous souhaitez améliorer les contours d’images Réglez le paramètre d’accentuation des bords dans l’onglet [Traitement d’image]. 63 Si vous souhaitez rendre les lignes ou les caractères dans les images numérisées plus épais L’option Améliorations poussées II convient à la numérisation d’un document avec une couleur d’arrière-plan uniforme et du texte et un arrière-plan clairs. Si l’arrière-plan n’est pas uniforme, comme un motif, il se peut que l’arrière-plan ne puisse pas être entièrement supprimé et que le texte soit difficile à lire. Si nécessaire, vous pouvez rendre le texte des images numérisées plus facile à lire en réglant le contraste dans l’onglet [Luminosité]. Faites glisser le curseur pour [Importance du caractère] dans l’onglet [Traitement d’image] pour rendre plus épais les lignes et les caractères qui apparaissent sur l’image numérisée. Si vous souhaitez détecter plusieurs pages alimentées en même temps Cochez la case [Par longueur] dans [Détection dble. alimentation] de l’onglet [Alimentation]. Si vous souhaitez améliorer un texte difficile à lire en raison de facteurs tels que l’arrière-plan du document numérisé Sélectionnez [Améliorations poussées II] pour le paramètre de mode couleur dans l’onglet [Basique]. L’arrière-plan derrière le texte est supprimé ou traité, afin que la lisibilité du texte soit améliorée. 64 Si vous souhaitez faire correspondre l’orientation des images avec le texte, lors de la numérisation de pages qui contiennent des orientations de textes différentes Si vous souhaitez définir automatiquement les conditions de numérisation Définissez [Mode complètement automatique] dans [Préférences utilisateur] pour numériser avec des conditions de numérisation qui correspondent au document. Sélectionnez [Reconnaissance de l’orientation de texte] dans [Orientation du document] de l’onglet [Autres]. L’orientation du texte sur chaque page est détectée, puis l’image numérisée pivote par incréments de 90 degrés pour corriger l’orientation. Indication Lorsque [Mode complètement automatique] est sélectionné, [Mode couleur], [Format de page] et [Points par pouce] sont détectés automatiquement. De plus, le paramètre [Face de numérisation] devient [Ignorer les pages blanches] et le paramètre [Orientation du document] devient [Reconnaissance de l’orientation de texte]. Si vous souhaitez faire pivoter les images d’un document placé horizontalement, pour corriger l’orientation Spécifiez l’angle de rotation dans [Orientation du document] de l’onglet [Autres]. 65 A Lorsque vous souhaitez spécifier des conditions de numérisation différentes pour les pages avant et arrière d’un document, sélectionnez à l’avance [Ignorer les pages blanches] ou [Rectoverso] pour [Face de numérisation] dans l’onglet [Basique]. B Spécifiez le nombre de conditions de numérisation à appliquer dans [Compteur de flux d’Avant]. Il est possible d’en spécifier trois au maximum. C Sélectionnez [Avant 1er] puis ouvrez les autres onglets et définissez les conditions de numérisation. Selon la valeur spécifiée pour [Compteur de flux d’Avant], configurez les options [Avant 2ème] et [Avant 3ème] restantes de la même façon. D Lorsque vous spécifiez les conditions de numérisation de l’arrière, configurez les paramètres de la même façon que décrit dans B à C. Dans ce cas, spécifiez [Compteur de flux d’Arrière] puis définissez les conditions de numérisation pour chacune des options [Arrière 1er] à [Arrière 3ème]. Si vous souhaitez utiliser les paramètres MultiStream pour la numérisation La fonction MultiStream vous permet de sortir plusieurs images numérisées différentes par une simple opération de numérisation et de sortir des images numérisées avec des conditions de numérisation différentes pour chacune des pages avant et arrière. IMPORTANT • Les paramètres MultiStream ne peuvent être utilisés que sous Windows. • En fonction de l’application utilisée, ces paramètres peuvent ne pas être disponibles. Lorsque vous souhaitez utiliser les paramètres MultiStream pour la numérisation, cochez la case [Utiliser MultiStream] dans l’onglet [Autres] pour afficher les éléments de paramétrage relatifs à la fonction MultiStream, puis configurez les éléments de paramétrage dans l’ordre suivant. Indication Le tableau suivant montre les conditions de paramétrage pouvant être définies dans les paramètres MultiStream. 66 Onglet Éléments pouvant être définis Onglet [Basique] [Mode couleur] et [Points par pouce] (excepté [Détecter automatiquement] pour les deux) Onglet [Luminosité] [Luminosité] et [Contraste] Onglet [Traitement d’image] [Bords accentués], [Supprimer la couleur] et [Importance du caractère] Onglet [Alimentation] Aucun (tous désactivés) Onglet [Autres] Aucun (seul [Utiliser MultiStream] est activé) Si vous souhaitez enregistrer un paramètre du pilote du scanner Lorsque vous terminez de configurer un paramètre, cliquez sur le bouton [Enregistrer] dans [Préférences utilisateur] pour enregistrer le paramètre. Le paramètre enregistré est ajouté à la liste. Vous pouvez supprimer un paramètre de la liste à l’aide du bouton [Supprimer], et enregistrer ou charger un fichier de configuration à l’aide du bouton [Sauvegarder] ou [Restaurer]. Indication Le paramètre [Mode complètement automatique] préenregistré ne peut pas être supprimé de [Préférences utilisateur]. 67 Restrictions fonctionnelles selon le paramètre de mode Certains éléments de paramétrage dans chacun des onglets du pilote sont désactivés comme suit selon le paramètre pour [Mode couleur] dans l’onglet [Basique]. Onglet [Luminosité] Onglet [Autres] Valeur de paramétrage Contraste Valeur de paramétrage Prénumériser Détecter automatiquement O Détecter automatiquement X Noir et blanc O Noir et blanc O Diffusion d’erreurs O Diffusion d’erreurs O Améliorations poussées II O Améliorations poussées II O Niveau de gris : 256 O Niveau de gris : 256 O Couleur 24 bits O Couleur 24 bits O (O : disponible pour paramétrage, X : non disponible pour paramétrage) (O : disponible pour paramétrage, X : non disponible pour paramétrage) Onglet [Traitement d’image] Bords accentués Supprimer la couleur Lissage de fond Empêcher les décalages / Retirer l’arrière-plan Importance du caractère Détecter automatiquement O X O *1O*1 *2O*2 Noir et blanc O O X O O Diffusion d’erreurs O O X O O Améliorations poussées II X O X X O Niveau de gris : 256 O O O O X Couleur 24 bits O X O O X Valeur de paramétrage (O : disponible pour paramétrage, X : non disponible pour paramétrage) *1 Non disponible pour paramétrage si toutes les conditions suivantes dans la boîte de dialogue [Réglages de détection auto du type d’image] sont réunies. • [Mode détection] n’est pas défini sur [Couleur ou Gris]. • [Mode en cas de binaire] dans l’onglet [Réglages en cas de binaire] est défini sur [Améliorations poussées II]. *2 Non disponible pour paramétrage lorsque [Mode détection] est défini sur [Couleur ou Gris] dans la boîte de dialogue [Réglages de détection auto du type d’image]. 68 Panneau de numérisation Paramètres pour les logiciels tiers Le Panneau de numérisation est un logiciel pour contrôler des opérations de numérisation telles que l’alimentation de documents et l’arrêt de la numérisation lorsque vous numérisez plusieurs documents l’un après l’autre. Le Panneau de numérisation est exécuté lorsque [Options d’alimentation] est défini sur [Panneau de saisie] dans la boîte de dialogue des paramètres du pilote du scanner. Dans ce cas, le Panneau de numérisation apparaît lorsque vous ne numérisez pas et le scanner passe en état d’attente. Précautions concernant l’utilisation de PaperPort Si vous utilisez le logiciel PaperPort fourni alors que les paramètres sont définis sur les valeurs par défaut, la numérisation ne pourra pas être effectuée correctement si le format de page est détecté automatiquement par le pilote du scanner de ce produit. Après avoir installé le pilote du scanner de ce produit et PaperPort, utilisez la procédure suivante pour démarrer l’assistant de configuration du scanner (Scanner Setup Wizard) et modifier les paramètres. 1 2 3 Si vous placez le document suivant puis cliquez sur le bouton de démarrage du Panneau de numérisation, la numérisation du document placé démarre. Vous pouvez arrêter le processus en cours de numérisation en cliquant sur le bouton [ARRETER] du Panneau de numérisation. 69 Cliquez sur le bouton Démarrer, puis sur [Tous les programmes], [ScanSoft PaperPort11] et [Assistant de configuration de scanner]. Cliquez trois fois sur [Suivant]. Cliquez sur [Oui] puis sur [Suivant] lorsque l’écran suivant apparaît. 6 Indication Cliquez sur [Oui] lorsque l’écran suivant apparaît. 4 5 Cliquez sur [Transférer les images numérisées en mode natif] dans [Mode de transfert], puis sur [OK]. Cliquez sur [Suivant]. Cliquez sur [Règlages avancès] lorsque l’écran suivant apparaît. 7 8 Indication L’assistant n’a pas été démarré dans le but d’effectuer un test du scanner, c’est pourquoi nous vous recommandons de décocher toutes les cases affichées pour [Sélectionnez les actions que vous souhaitez exécuter]. 70 Cliquez sur [Suivant]. Cliquez sur [Terminer] pour terminer l’assistant. Numérisation sous Mac OS X Numérisation avec CaptureOnTouch Lite (Mac OS X) CaptureOnTouch Lite est une application de numérisation préinstallée sur le scanner. Elle peut être utilisée sur un ordinateur où le pilote du scanner n’est pas installé. Si nécessaire, branchez le câble USB d’alimentation ou l’adaptateur CA (vendu séparément). 2 Ouvrez le bac d’alimentation, mettez le scanner sous tension puis chargez le document. Pour en savoir plus, consultez « Comment placer les documents » à la p. 31. Lorsque vous ouvrez le bac d’alimentation des documents, le bouton de démarrage sur le scanner s’allume et les dossiers [ONTOUCHLITE] et [CaptureOnTouch Lite for Mac] apparaissent sur le bureau. Indication Pour exécuter CaptureOnTouch Lite, les deux dossiers, [CaptureOnTouch Lite for Mac] et [ONTOUCHLITE] doivent être montés. 3 Vous pouvez suivre les instructions à l’écran pour numériser un document et enregistrer les images numérisées dans n’importe quel format de fichier. Double-cliquez sur l’icône [CaptureOnTouch Lite Launcher]. Procédure de numérisation 1 Réglez le commutateur Auto Start sur le panneau arrière du scanner sur ON puis raccordez le scanner à l’ordinateur. CaptureOnTouch Lite démarre et l’écran principal apparaît. IMPORTANT Ne fermez pas le bac d’alimentation avant que l’écran principal de CaptureOnTouch Lite n’apparaisse. Câble USB 71 4 5 Définissez la méthode de numérisation. Cliquez sur le bouton de démarrage. A B A Choisissez d’activer ou non la numérisation continue. Lorsque vous prévisualisez l’image numérisée ou lorsque vous divisez un grand document pour le numériser par parties, sélectionnez [Marche] pour activer la numérisation continue. B Choisissez de numériser le document en mode complètement automatique ou non. Lorsque vous souhaitez spécifier des conditions de numérisation arbitraires, sélectionnez [Arrêt] et configurez les paramètres du scanner. (Consultez la p. 74) La numérisation du document commence. Lorsque la numérisation de l’ensemble du document est terminée, l’écran des paramètres de sortie apparaît. Indication Si un document est numérisé lorsque [Activer la numérisation continue] est défini sur [Marche], l’écran de numérisation continue (consultez la p. 77) apparaît lorsque la numérisation du document est terminée. IMPORTANT Si vous configurez des conditions de numérisation qui utilisent une grande partie de la mémoire de l’ordinateur, la numérisation peut s’arrêter en raison d’une mémoire insuffisante. Si un message d’erreur apparaît en raison d’une mémoire insuffisante lorsque la numérisation est en cours, quittez l’application, changez les conditions de numérisation puis essayez de numériser de nouveau. 72 B Sélectionnez le format de fichier. Vous pouvez cliquer sur pour configurer les paramètres avancés. Si vous placez le document suivant et cliquez sur [Numériser], la numérisation du document démarre. Lorsque la numérisation de tous les documents est terminée, cliquez sur [Suivant]. 6 PDF Configurez les paramètres relatifs à la sortie, puis lancez la sortie des images numérisées. A B C D Dans [Paramétrage PDF multiple], choisissez d’enregistrer les images numérisées dans un fichier à plusieurs pages ([Enregistrer toutes les pages sous un fichier]) ou dans des fichiers d’une seule page ([Créer un fichier pour chaque nombre de pages spécifié]). Dans [Mode de compression], spécifiez le mode de compression ([Standard] ou [Compression max]) du fichier PDF. Vous pouvez cliquer sur pour afficher une boîte de dialogue pour la spécification du facteur de compression. A Spécifiez le nom de fichier pour les images numérisées. Si [Utilisez la boîte de dialogue de réglages du nom de fichier] est défini sur [Arrêt], saisissez le nom de fichier directement dans le champ du nom de fichier. Si vous définissez [Utilisez la boîte de dialogue de réglages du nom de fichier] sur [Marche] et cliquez sur , vous pouvez spécifier un format pour la création des noms de fichier. TIFF Dans [Paramétrage TIFF multiple], choisissez d’enregistrer les images numérisées dans un fichier à plusieurs pages ([Enregistrer toutes les pages sous un fichier]) ou dans des fichiers d’une seule page ([Créer un fichier pour chaque nombre de pages spécifié]). 73 JPEG Paramètres du scanner Par défaut, CaptureOnTouch numérise avec les conditions de numérisation qui correspondent au document car la numérisation en mode complètement automatique est activée. Si vous souhaitez spécifier, par exemple, le mode de numérisation et le format du document, vous pouvez configurer les conditions de numérisation souhaitées dans les paramètres du scanner. Pour configurer les paramètres du scanner, cliquez sur [Arrêt] pour [Numériser en mode complètement automatique] dans l’écran supérieur, puis cliquez sur [Paramétrage de scanner]. Vous pouvez spécifier le facteur de compression des images JPEG. C Spécifiez l’emplacement de stockage pour les images numérisées. D Lancez la sortie des images numérisées. Quand la sortie est terminée, l’écran de fin de numérisation apparaît. La méthode Numériser d’abord est alors terminée. Paramétrage des éléments de base Les paramètres du scanner comprennent les éléments de base qui sont configurés dans [Paramétrage de scanner] et les éléments de paramétrage qui sont configurés dans la boîte de dialogue des paramètres avancés. Les paramètres de la boîte de dialogue des paramètres avancés s’appliquent aux paramètres autres que les éléments de base. Les paramètres de la boîte de dialogue des paramètres du pilote s’appliquent à tous les autres paramètres. Indication • Cliquer sur [Revenir en haut] permet de revenir à l’écran principal de Numériser d’abord. • Si vous cliquez sur [Ouvrir le dossier de stockage], le dossier dans lequel les images numérisées ont été enregistrées s’ouvre. Mode couleur Sélectionnez parmi les modes de numérisation de documents suivants. Détecter automatiquement Détermine automatiquement le mode de couleur basé sur le contenu du document et numérise en conséquence. Couleur 24 bits Numérise le document en couleur. Échelle de gris Numérise le document en échelle de gris. Noir et blanc Numérise le document en noir et blanc (binaire). 74 Format de page Utiliser la boîte de dialogue des paramètres avancés Ce paramètre permet de spécifier le format de page du document. Si vous spécifiez [Faire correspondre à la taille d’origine], le format de page du document numérisé est détecté et les images sont enregistrées au format détecté. Si vous sélectionnez [Marche] et cliquez sur , vous pouvez configurer les paramètres du scanner autres que les éléments de paramétrage de base. Pour plus de détails, reportez-vous à la section suivante « Paramètres avancés ». Indication Points par pouce La boîte de dialogue des paramètres du pilote comprend les éléments de paramétrage qui sont les mêmes que les éléments de base de [Paramétrage de scanner], mais le paramètre pour chacun d’entre eux est enregistré séparément. Les paramètres utilisés pendant la numérisation diffèrent comme suit en fonction du paramétrage de la case [Utiliser la boîte de dialogue des paramètres avancés]. Ce paramètre permet de spécifier la résolution de numérisation. Lorsque [Détecter automatiquement] est spécifié, la résolution est automatiquement détectée à partir du contenu du document numérisé. Face de numérisation Ce paramètre permet de spécifier si la numérisation du document doit s’effectuer pour une face ou les deux. Lorsque [Ignorer les pages blanches] est spécifié, toute page blanche détectée dans le document est ignorée pendant la numérisation. Redresse automatiquement les images asymétriques Lorsqu’un document est numérisé en biais, les images numérisées inclinées sont détectées puis redressées. Tourner l’image pour être conforme à l’orientation du texte L’orientation du texte des images numérisées est détectée et les images sont pivotées de façon à ce que le texte soit correctement orienté. Paramétrage de [Utiliser la boîte de dialogue des paramètres avancés] Éléments de base Éléments autres que les éléments de base Arrêt Paramètres de [Paramétrage de scanner] Paramètres de la boîte de dialogue des paramètres avancés du pilote du scanner Marche 75 Paramètres de la boîte de dialogue des paramètres avancés du pilote du scanner Paramètres avancés Affichage des informations sur le scanner et entretien Vous pouvez configurer les paramètres détaillés du scanner dans la boîte de dialogue des paramètres avancés. Vous pouvez afficher les informations sur le scanner et effectuer l’entretien dans la boîte de dialogue des paramètres avancés, ouverte à partir de CaptureOnTouch Lite. • Cliquez sur dans la boîte de dialogue des paramètres avancés pour afficher l’écran [Informations sur le scanner]. Cet écran vous permet d’afficher les informations relatives à la version du pilote du scanner et du microprogramme, le nombre total de pages numérisées et les compteurs pour le rouleau et le coussin de séparation. • Cliquez sur [Entretien] dans la boîte de dialogue [Informations sur le scanner] pour afficher l’écran [Entretien]. Cet écran vous permet de réinitialiser les compteurs pour le rouleau et le coussin de séparation du scanner ou de passer en mode document long. Indication Les éléments de paramétrage sont identiques à ceux du mode avancé de l’écran des paramètres du pilote du scanner. (Consultez la p. 93) 76 C Commandes de prévisualisation Commandez les images de prévisualisation et annulez ou continuez la numérisation à l’aide des boutons suivants. Opérations dans l’écran de numérisation continue Si un document est numérisé lorsque [Activer la numérisation continue] est défini sur [Marche] dans l’écran de démarrage, l’écran de numérisation continue apparaît lorsque toutes les pages du document placé ont été alimentées. Vous pouvez vérifier les images numérisées puis continuer la numérisation. Outils (Nom) A B C A Zone d’affichage de miniatures Cette zone affiche les images miniatures du document numérisé. Les opérations suivantes sont possibles. Cliquez sur une image miniature pour afficher une prévisualisation de cette image numérisée dans la zone de prévisualisation. Faites glisser les images miniatures pour changer la position des pages. Cliquez sur sur une image miniature pour supprimer l’image numérisée pour cette page. B Zone de prévisualisation Cette zone affiche les images de prévisualisation du document numérisé. 77 Description (Zoom avant) Agrandit l’image de prévisualisation. (Ajuster) Agrandit ou réduit l’image de prévisualisation pour l’ajuster à la taille de la fenêtre actuelle. (Zoom arrière) Réduit l’image de prévisualisation. (+90 degrés) Fait pivoter l’image de 90 degrés dans le sens inverse des aiguilles d’une montre. (-90 degrés) Fait pivoter l’image de 90 degrés dans le sens des aiguilles d’une montre. (180 degrés) Fait pivoter l’image de 180 degrés. (Annuler) Annule l’opération de numérisation des images et revient à l’écran supérieur. (Numériser) Démarre la numérisation du document suivant. (Suivant) Passe à l’étape suivante du processus de numérisation. (Numéro de page / Nombre total de pages) Affiche la page actuelle et le nombre total de pages. Icônes de la barre de menu Paramètres d’environnement CaptureOnTouch Lite est résident dans la barre de menu après son démarrage. Pendant ce temps, l’icône apparaît dans la barre de menu. Ouvrez la boîte de dialogue [Paramètres d’environnement] pour configurer les paramètres relatifs aux opérations de CaptureOnTouch Lite. 1 Démarrez CaptureOnTouch Lite. Si CaptureOnTouch Lite ne démarre pas, double-cliquez sur [CaptureOnTouch Lite Launcher] dans le dossier [CaptureOnTouch Lite for Mac]. Si vous avez fermé la fenêtre principale après le démarrage de CaptureOnTouch Lite, ouvrez-la de nouveau à partir de la barre de menu. 2 Vous pouvez cliquer sur l’icône et faire ce qui suit dans le menu qui apparaît. Cliquez sur [Paramètres] dans le menu [CaptureOnTouch Lite]. La boîte de dialogue des [Paramètres d’environnement] s’affiche. [Quitter] Cet élément permet de quitter CaptureOnTouch Lite. CaptureOnTouch Lite ne sera plus résident sur le système et l’icône de la barre de menu disparaîtra. [Informations sur la version] Cet élément permet d’afficher les informations relatives à la version de CaptureOnTouch Lite. Vous pouvez configurer ce qui suit dans cette boîte de dialogue. [Thème] Modifiez l’aspect de l’écran principal de CaptureOnTouch Lite à l’aide de [Sélectionner le thème]. [Lancer CaptureOnTouch] Si vous avez fermé la fenêtre de CaptureOnTouch Lite, vous pouvez cliquer sur cet élément pour rouvrir la fenêtre. 78 Fermeture de CaptureOnTouch Lite Utilisez la procédure suivante pour quitter CaptureOnTouch Lite. 1 Cliquez sur l’icône dans la barre des tâches et cliquez sur [Quitter] dans le menu qui apparaît. CaptureOnTouch Lite se ferme. 2 3 Glissez et déposez les dossiers [ONTOUCHLITE] et [CaptureOnTouch Lite for Mac] sur l’icône [Corbeille]. Fermez le bac d’alimentation. Le scanner se met hors tension. 4 Débranchez le câble USB du scanner et de l’ordinateur. 79 Numérisation avec CaptureOnTouch (Mac OS X) Tâche de numérisation Qu’est-ce que CaptureOnTouch ? Enregistrez en tant que tâches les paramètres de numérisation, des conditions de numérisation à la méthode de sortie, puis numérisez un document en sélectionnant simplement la tâche qui correspond à votre objectif. Cette méthode est pratique lorsque vous souhaitez répéter la numérisation à l’aide d’une procédure définie. CaptureOnTouch est une application de numérisation qui vous permet de numériser un document par des opérations simples en suivant les instructions à l’écran. Service en nuage (Réseau) Scanner Enregistrer dans le dossier Enregistre le fichier dans un dossier spécifié. Numérisation avec le bouton de démarrage Imprimer Imprime avec une imprimante spécifiée. La fonction Numériser d’abord est pré-attribuée au bouton de démarrage du scanner, vous pouvez donc charger un document puis commencer à numériser en appuyant simplement sur le bouton de démarrage. Vous pouvez également attribuer n’importe quelle tâche au bouton de démarrage. Formats de fichier des images enregistrées Envoyer vers l’application Ouvre le fichier de l’image numérisée dans une application spécifiée. Vous pouvez spécifier l’un des formats de fichier suivants pour les images numérisées lors de l’utilisation de n’importe quelle méthode de sortie autre que [Imprimer]. • PDF • TIFF • JPEG Joindre à un courriel Lance l’application de messagerie et joint le fichier de l’image numérisée à un nouveau courriel. Lancement et fermeture de CaptureOnTouch Par défaut, CaptureOnTouch devient résident sur le système lorsque vous démarrez l’ordinateur. CaptureOnTouch dispose de plusieurs méthodes de numérisation pouvant être sélectionnées en fonction de l’objectif et de l’application. Numériser d’abord Cliquez sur (icône CaptureOnTouch) dans la barre de menu puis cliquez sur [Lancer CaptureOnTouch] dans le menu qui apparaît pour démarrer CaptureOnTouch et afficher la fenêtre principale. Numérisez un document puis sélectionnez la méthode de sortie. Cette méthode vous permet de numériser facilement un document en suivant simplement les instructions à l’écran. 80 Redémarrage de CaptureOnTouch Indication Pour utiliser CaptureOnTouch lorsqu’il n’est plus résident sur le système, utilisez l’une des procédures suivantes pour le redémarrer. CaptureOnTouch se lance et redevient résident sur le système. • Ouvrez [Applications] - dossier [Canon P-215] à partir du Finder et double-cliquez sur [CaptureOnTouch P-215]. • Appuyez sur le bouton de démarrage du scanner (dans ce cas, l’écran principal de CaptureOnTouch s’ouvre et la numérisation démarre avec la méthode de numérisation attribuée au bouton de démarrage). • La première fois que vous lancez CaptureOnTouch sur un ordinateur où Evernote est installé, un message pour la confirmation de l’enregistrement de tâches pour l’envoi d’images numérisées vers Evernote apparaît. Si vous cliquez sur le bouton [OK], deux tâches pour Evernote sont enregistrées dans CaptureOnTouch. • L’intervalle de temps entre la pression du bouton de démarrage du scanner et le démarrage de la numérisation est plus court lorsque la case [Rendre CaptureOnTouch résident] est cochée dans l’onglet [Paramètres de base] de la boîte de dialogue [Paramètres d’environnement]. Pour en savoir plus, consultez « Paramètres d’environnement » à la p. 91. Numériser d’abord Cours des opérations Fermeture de CaptureOnTouch Pour fermer la fenêtre de CaptureOnTouch, cliquez sur en haut de la fenêtre. La fenêtre se ferme, mais CaptureOnTouch reste résident sur le système. Pour quitter l’application CaptureOnTouch, cliquez sur (icône CaptureOnTouch) dans la barre de menus, puis sélectionnez [Quitter] dans le menu. Numérisation du document ▼ Configuration des paramètres de sortie ▼ Sortie des images numérisées 1 81 Placez le document dans le scanner. 2 4 Cliquez sur [Numériser d’abord]. L’écran supérieur de la méthode Numériser d’abord apparaît. 3 Cliquez sur le bouton de démarrage. Le document est numérisé. Pendant la numérisation, le nombre de pages numérisées s’affiche en plus des paramètres du scanner. Lorsque la numérisation est terminée, l’écran Paramètres de sortie apparaît. Définissez la méthode de numérisation dans l’écran supérieur. IMPORTANT Si vous configurez des conditions de numérisation qui utilisent une grande partie de la mémoire de l’ordinateur, la numérisation peut s’arrêter en raison d’une mémoire insuffisante. Si un message d’erreur apparaît en raison d’une mémoire insuffisante lorsque la numérisation est en cours, quittez l’application, changez les conditions de numérisation puis essayez de numériser de nouveau. A B A Choisissez d’activer ou non la numérisation continue. Lorsque vous prévisualisez l’image numérisée ou lorsque vous divisez un grand document pour le numériser par parties, sélectionnez [Marche] pour activer la numérisation continue. B Choisissez de numériser le document en mode complètement automatique ou non. Lorsque vous souhaitez spécifier des conditions de numérisation arbitraires, sélectionnez [Arrêt] et configurez les paramètres du scanner. (Consultez la p. 87) Indication Si un document est numérisé lorsque [Activer la numérisation continue] est défini sur [Marche], l’écran de numérisation continue (consultez la p. 89) apparaît lorsque la numérisation du document est terminée. 82 A Configurez les paramètres relatifs à la sortie. (Consultez la p. 90) B Cliquez sur ce bouton pour lancer la sortie des images numérisées. Le nom du bouton est différent pour chaque méthode de sortie. Par exemple, le bouton s’appelle [Enregistrer] lorsque la méthode de sortie est définie sur [Enregistrer dans le dossier]. Quand la sortie est terminée, l’écran de fin de numérisation apparaît. La méthode Numériser d’abord est alors terminée. Indication • Cliquer sur [Revenir en haut] permet de revenir à l’écran principal de Numériser d’abord. • Lorsque [Joindre à un courriel] ou [Imprimer] est spécifié comme méthode de sortie, vous pouvez cliquer sur [Ouvrir le dossier de stockage] pour ouvrir le dossier dans lequel les images numérisées ont été enregistrées. Si vous placez le document suivant et cliquez sur [Numériser], la numérisation du document démarre. Lorsque la numérisation de tous les documents est terminée, cliquez sur [Suivant]. 5 Configurez les paramètres relatifs à la sortie, puis lancez la sortie des images numérisées. A B 83 2 Tâche de numérisation Cours des opérations Saisissez le nom de tâche et appuyez sur la touche Entrée. Enregistrement de la tâche ▼ Sélection de la tâche ▼ Numérisation du document ▼ 3 Sortie des images numérisées Spécifiez la méthode de sortie de la tâche. (Consultez la p. 90) Enregistrement et édition de tâches Dans CaptureOnTouch, jusqu’à 10 tâches peuvent être enregistrées pour l’utilisation avec la méthode Tâche de numérisation. 1 Cliquez sur le bouton . Indication Vous pouvez attribuer la tâche au bouton de démarrage en sélectionnant [Bouton Démarrer] pour [Attribution de bouton]. (Consultez la p. 87) 84 4 Sélection d’une tâche et numérisation Cliquez sur [Paramètres de sortie] et configurez les paramètres de sortie. 1 Les éléments de paramétrage de sortie diffèrent en fonction de la méthode de sortie spécifiée. Pour en savoir plus sur les éléments de paramétrage, consultez l’Aide de CaptureOnTouch. Placez le document dans le scanner. (Consultez la p. 31) L’écran supérieur de la méthode Tâche de numérisation apparaît. 2 Cliquez sur une tâche. Indication • Si vous définissez [Vérifier le résultat après la numérisation] sur [Marche], vous pouvez vérifier les paramètres de sortie après la numérisation. • Si vous définissez [Activer la numérisation continue] sur [Marche], vous pouvez continuer la numérisation après la numérisation de toutes les pages du document. 85 3 Indication Cliquez sur le bouton de démarrage. • Cliquer sur [Revenir en haut] permet de revenir à l’écran supérieur de Tâche de numérisation. • Lorsque [Joindre à un courriel] ou [Imprimer] est spécifié comme méthode de sortie, vous pouvez cliquer sur [Ouvrir le dossier de stockage] pour ouvrir le dossier dans lequel les images numérisées ont été enregistrées. Lorsque [Activer la numérisation continue] est défini sur [Marche] L’écran de numérisation continue (consultez la p. 89) apparaît lorsque toutes les pages du document ont été numérisées. Si vous souhaitez numériser un autre document, placez le document dans le scanner et cliquez sur [Numériser]. Lorsque la numérisation de tous les documents est terminée, cliquez sur [Suivant]. Le document est numérisé. Pendant la numérisation, le nombre de pages numérisées s’affiche en plus des paramètres du scanner. Lorsque toutes les pages du document ont été numérisées, les images numérisées sortent suivant les paramètres de tâches enregistrés, et l’écran de fin de numérisation apparaît. IMPORTANT Si vous configurez des conditions de numérisation qui utilisent une grande partie de la mémoire de l’ordinateur, la numérisation peut s’arrêter en raison d’une mémoire insuffisante. Si un message d’erreur apparaît en raison d’une mémoire insuffisante lorsque la numérisation est en cours, quittez l’application, changez les conditions de numérisation puis essayez de numériser de nouveau. 86 Lorsque [Vérifier le résultat après la numérisation] est défini sur [Marche] Si vous placez le document et appuyez sur le bouton de démarrage, CaptureOnTouch se lance et la numérisation démarre. L’écran de confirmation de sortie apparaît avant la sortie des images numérisées. Modifiez les paramètres pour la méthode de sortie si nécessaire, puis cliquez sur le bouton de sortie. Le nom du bouton de sortie est différent pour chaque méthode de sortie. Indication Si une tâche est attribuée au bouton de démarrage, le document est numérisé et les images numérisées sortent en fonction des paramètres de la tâche. CaptureOnTouch termine automatiquement 5 secondes après la fin du processus de sortie. Paramètres du scanner Par défaut, CaptureOnTouch numérise avec les conditions de numérisation qui correspondent au document car la numérisation en mode complètement automatique est activée. Si vous souhaitez spécifier, par exemple, le mode de numérisation et le format du document, vous pouvez configurer les conditions de numérisation souhaitées dans les paramètres du scanner. Les éléments de paramétrage du scanner sont les mêmes pour Numériser d’abord et Tâche de numérisation. Pour Numériser d’abord : Numérisation avec le bouton de démarrage Par défaut, la fonction Numériser d’abord est pré-attribuée au bouton de démarrage. Pour Numériser d’abord, configurez les paramètres du scanner avant de commencer la numérisation. Bouton de démarrage 87 Pour Tâche de numérisation : Format de page Ce paramètre permet de spécifier le format de page du document. Si vous spécifiez [Faire correspondre à la taille d’origine], le format de page du document numérisé est détecté et les images sont enregistrées au format détecté. Points par pouce Ce paramètre permet de spécifier la résolution de numérisation. Lorsque [Détecter automatiquement] est spécifié, la résolution est automatiquement détectée à partir du contenu du document numérisé. Face de numérisation Ce paramètre permet de spécifier si la numérisation du document doit s’effectuer pour une face ou les deux. Lorsque [Ignorer les pages blanches] est spécifié, toute page blanche détectée dans le document est ignorée pendant la numérisation. Pour Tâche de numérisation, configurez les paramètres du scanner pour chaque tâche. Redresse automatiquement les images asymétriques Lorsqu’un document est numérisé en biais, les images numérisées inclinées sont détectées puis redressées. Paramétrage des éléments de base Les paramètres du scanner comprennent les éléments de base qui sont configurés dans [Paramétrage de scanner] et les éléments de paramétrage qui sont configurés dans la boîte de dialogue des paramètres avancés. Les paramètres de la boîte de dialogue des paramètres avancés s’appliquent aux paramètres autres que les éléments de base. Les paramètres de la boîte de dialogue des paramètres du pilote s’appliquent à tous les autres paramètres. Tourner l’image pour être conforme à l’orientation du texte L’orientation du texte des images numérisées est détectée et les images sont pivotées de façon à ce que le texte soit correctement orienté. Mode couleur Sélectionnez parmi les modes de numérisation de documents suivants. Détecter automatiquement Détermine automatiquement le mode de couleur basé sur le contenu du document et numérise en conséquence. Couleur 24 bits Numérise le document en couleur. Échelle de gris Numérise le document en échelle de gris. Noir et blanc Numérise le document en noir et blanc (binaire). 88 Opérations dans l’écran de numérisation continue Utiliser la boîte de dialogue des paramètres avancés Configurez les paramètres du scanner autre que les éléments de base dans la boîte de dialogue des paramètres avancés. Pour ouvrir la boîte de dialogue des paramètres avancés, sélectionnez [Marche] et cliquez sur le bouton . Si un document est numérisé avec la méthode Numériser d’abord ou Tâche de numérisation lorsque [Activer la numérisation continue] est défini sur [Marche] dans l’écran de démarrage, l’écran de numérisation continue apparaît lorsque toutes les pages du document placé ont été alimentées. Vous pouvez vérifier les images numérisées puis continuer la numérisation. A B Pour en savoir plus sur les éléments de paramétrage, consultez l’Aide de la boîte de dialogue des paramètres du pilote. Indication La boîte de dialogue des paramètres du pilote comprend les éléments de paramétrage qui sont les mêmes que les éléments de base de [Paramétrage de scanner], mais le paramètre pour chacun d’entre eux est enregistré séparément. Les paramètres utilisés pendant la numérisation diffèrent comme suit en fonction du paramétrage de la case [Utiliser la boîte de dialogue des paramètres avancés]. Paramétrage de [Utiliser la boîte de dialogue des paramètres avancés] Éléments de base Éléments autres que les éléments de base Arrêt Paramètres de [Paramétrage de scanner] Paramètres de la boîte de dialogue des paramètres avancés du pilote du scanner Marche C A Zone d’affichage de miniatures Cette zone affiche les images miniatures du document numérisé. Les opérations suivantes sont possibles. Cliquez sur une image miniature pour afficher une prévisualisation de cette image numérisée dans la zone de prévisualisation. Faites glisser les images miniatures pour changer la position des pages (Numériser d’abord uniquement). Cliquez sur sur une image miniature pour supprimer l’image numérisée pour cette page (Numériser d’abord uniquement). B Zone de prévisualisation Cette zone affiche les images de prévisualisation du document numérisé. Paramètres de la boîte de dialogue des paramètres avancés du pilote du scanner 89 C Commandes de prévisualisation Commandez les images de prévisualisation et annulez ou continuez la numérisation à l’aide des boutons suivants. Outils (Nom) Paramétrage de la méthode de sortie CaptureOnTouch dispose de différentes méthodes de sortie pour le traitement des images numérisées. La spécification de la méthode de sortie est identique pour Numériser d’abord et Tâche de numérisation. Description (Zoom avant) Agrandit l’image de prévisualisation. (Ajuster) Agrandit ou réduit l’image de prévisualisation pour l’ajuster à la taille de la fenêtre actuelle. (Zoom arrière) Réduit l’image de prévisualisation. (+90 degrés) Fait pivoter l’image de 90 degrés dans le sens inverse des aiguilles d’une montre. (Numériser d’abord uniquement) Avec la méthode Tâche de numérisation, spécifiez séparément la méthode de sortie pour chaque tâche. Les éléments de paramétrage relatifs à la sortie diffèrent en fonction de la méthode de sortie. Fait pivoter l’image de 90 degrés dans le sens des aiguilles d’une montre. (Numériser d’abord uniquement) Enregistrer dans le dossier (-90 degrés) (180 degrés) Fait pivoter l’image de 180 degrés. (Numériser d’abord uniquement) (Annuler) Annule l’opération de numérisation des images et revient à l’écran supérieur. (Numériser) Démarre la numérisation du document suivant. (Suivant) Passe à l’étape suivante du processus de numérisation. (Numéro de page / Nombre total de pages) Affiche la page actuelle et le nombre total de pages. Pour Numériser d’abord : Avec la méthode Numériser d’abord, sélectionnez une méthode de sortie dans l’écran de sélection de méthode de sortie qui apparaît après la numérisation puis spécifiez chacun des éléments de méthode de sortie. Pour Tâche de numérisation : Cette méthode enregistre les images numérisées dans un dossier spécifié. Quand vous spécifiez cette méthode de sortie, configurez les paramètres pour les fichiers images à enregistrer. Joindre à un courriel Cette méthode joint les images numérisées à un nouveau courriel dans l’application de messagerie. Quand vous spécifiez cette méthode de sortie, configurez les paramètres pour les fichiers images à joindre au courriel. Pour utiliser cette fonction, votre application de messagerie doit être spécifiée comme programme par défaut du système d’exploitation. Voici des exemples de logiciels ordinaires pris en charge. 90 • Mail (application fournie avec le système d’exploitation) • Microsoft Entourage 2004 pour Mac Paramètres d’environnement Pour configurer les préférences de CaptureOnTouch, ouvrez la boîte de dialogue [Paramètres d’environnement]. Cliquez sur [Paramètres] dans le menu [CaptureOnTouch P-215] quand l’écran principal de CaptureOnTouch est affiché. Imprimer Les éléments de paramétrage de chaque onglet affiché dans la boîte de dialogue [Paramètres d’environnement] sont décrits ci-dessous. Cette méthode imprime les images numérisées avec une imprimante spécifiée. Quand vous spécifiez cette méthode de sortie, spécifiez l’imprimante pour l’impression. Onglet [Paramètres de base] Envoyer vers l’application Dans l’onglet [Paramètres de base], configurez les paramètres suivants. Cette méthode enregistre le fichier de l’image numérisée dans un dossier spécifié, puis l’ouvre avec une application spécifiée. Lorsque vous spécifiez cette méthode de sortie, spécifiez le fichier exécutable d’une application qui peut ouvrir les fichiers images. De plus, configurez les paramètres du fichier image à enregistrer. Enregistrer dans Google documents Paramètre Méthode de lancement Par défaut, CaptureOnTouch devient résident sur le système lorsque vous démarrez l’ordinateur. Décochez la case [Rendre CaptureOnTouch résident] pour ne pas rendre CaptureOnTouch résident sur le système. Cette méthode envoie les images numérisées dans Google documents. Quand vous spécifiez cette méthode de sortie, configurez les paramètres pour les fichiers images à enregistrer. Un compte Google est requis pour utiliser cette méthode de sortie. Si vous cliquez sur le bouton près de [Réglages avancés], vous pouvez saisir les informations de compte et configurer les paramètres de destination. Paramètre Affichage lorsque le scanner est raccordé Cochez la case [Lancer CaptureOnTouch lorsque le scanner est connecté] pour ouvrir automatiquement l’écran principal de CaptureOnTouch lorsque le scanner est raccordé à l’ordinateur. Ce paramètre n’est activé que lorsque CaptureOnTouch est en cours d’exécution (ou résident sur le système). 91 Sauvegarder/Restaurer Onglet [Thème] Utilisez les boutons [Sauvegarder] et [Restaurer] pour sauvegarder le fichier de configuration (paramètres, tâches enregistrées, etc.) de CaptureOnTouch et restaurer les paramètres à partir des données de sauvegarde. Dans l’onglet [Thème], spécifiez l’aspect de l’écran principal de CaptureOnTouch. Bouton [Sauvegarder] Ce bouton permet de sauvegarder les paramètres de CaptureOnTouch dans un fichier de sauvegarde (*.plist). Vous pouvez enregistrer les paramètres initiaux de CaptureOnTouch en effectuant une sauvegarde avant la première utilisation de CaptureOnTouch. Sélectionner le thème Spécifiez le type d’aspect pour l’écran principal de CaptureOnTouch à l’aide de [Sélectionner le thème]. Bouton [Restaurer] Onglet [Module externe] Restaurez les paramètres à partir du fichier de sauvegarde. Lorsque vous utilisez plusieurs ordinateurs, vous pouvez sauvegarder les paramètres d’environnement d’un ordinateur puis effectuer une restauration sur les autres ordinateurs de façon à ce que tous les ordinateurs aient les mêmes paramètres. Dans l’onglet [Module externe], vérifiez les modules externes ayant été ajoutés à CaptureOnTouch. Onglet [Paramètres de courriel] Dans l’onglet [Paramètres de courriel], définissez la taille maximum des fichiers images à joindre à un courriel. Suppression des modules externes Cliquez sur le bouton [Supprimer] pour supprimer de la liste un module externe sélectionné. Taille maximum d’une pièce jointe Cochez la case [Afficher le message de confirmation si la taille du fichier dépasse la limite ci-dessus] pour afficher un message de confirmation lorsqu’un fichier joint dépasse la taille maximum. • Pour Numériser d’abord, un message de confirmation apparaît si la taille du fichier des images numérisées est supérieure à la taille de fichier définie ici. • Pour Tâche de numérisation, un message de confirmation apparaît si la taille de fichier définie est dépassée pendant la numérisation. 92 Paramétrage du pilote du scanner (Mac OS X) Lorsque vous numérisez un document dans une application compatible TWAIN (CaptureOnTouch, etc.), ouvrez le pilote du scanner et configurez les conditions de numérisation et d’autres paramètres. Cette section décrit la façon d’ouvrir et les fonctions du pilote du scanner. Indication Lorsque vous accédez à l’écran des paramètres du pilote du scanner à partir d’une application compatible TWAIN, vous pouvez faire basculer l’écran des paramètres entre les écrans Mode simple et Mode avancé illustrés ci-dessous. Mode simple Configuration du pilote du scanner Lorsque le pilote du scanner est ouvert à partir de CaptureOnTouch, l’écran suivant de paramètres du pilote du scanner apparaît. 93 Mode avancé • [Améliorations poussées II] supprime ou traite la couleur d’arrièreplan et l’arrière-plan entourant le texte pour faciliter sa lecture. • [Détecter automatiquement] détecte si le document est en couleur, en échelle de gris ou en noir et blanc en se basant sur son contenu. Lorsque cette option est sélectionnée, vous pouvez configurer les paramètres détaillés relatifs à la méthode de détection. Pour en savoir plus, référez-vous à l’Aide. Paramétrage des conditions de numérisation de base Cette section offre un aperçu des éléments de paramétrage de base nécessaires pour la configuration des paramètres du scanner. Vérification des conditions de base pour la numérisation Points par pouce Sélectionnez la résolution de numérisation. Lors de la numérisation d’un document, vérifiez bien les conditions de base [Mode couleur], [Points par pouce], [Format de page] et [Face de numérisation] dans l’écran des paramètres du pilote du scanner. • Les résolutions élevées produisent des images plus nettes mais la taille des fichiers est plus importante et la numérisation plus lente. • Lorsque [Détecter automatiquement] est spécifié, la résolution est automatiquement détectée à partir du contenu imprimé sur le document. Format de page Sélectionnez le format de page correspondant au document à numériser. Mode couleur Si [Détecter automatiquement] est sélectionné, les bords du document sont détectés et les images qui correspondent au format du document sont enregistrées. Sélectionnez le mode de numérisation. 94 Face de numérisation Spécification de la zone numérisée Sélectionnez les faces du document à numériser. Configurez les paramètres suivants lorsque vous souhaitez spécifier la zone du document à numériser. Spécification d’une zone Cochez la case [Définition Zone à numériser] puis spécifiez la zone du document à numériser. Si la face de numérisation est définie sur [Ignorer les pages blanches], les images de pages blanches sont supprimées quand les images sont enregistrées. Numérisation de documents dont les formats ne sont pas enregistrés La configuration des paramètres suivants vous permet de numériser un document dont le format n’est pas enregistré. Lors de la numérisation d’un document d’un format non standard, sélectionnez [Ajouter/Supprimer] pour [Format de page] pour afficher la boîte de dialogue [Ajouter/Supprimer Format de page]. Nommez et enregistrez le format de page non enregistré dans [Format de page]. De plus, si vous numérisez le document lorsque [Vérifier l’image de la première page] est sélectionné, seule une page du document est numérisée et l’image numérisée correspondante est affichée dans la fenêtre de prévisualisation. 95 Configuration des paramètres du scanner selon les besoins Si vous ne voulez pas numériser les lignes et le texte de couleur Définissez les conditions de numérisation selon les besoins de numérisation. Cliquez sur [Traitement d’image] et spécifiez la couleur (rouge, bleu ou vert) à ignorer (supprimer) dans la boîte de dialogue qui apparaît et cette couleur ne sera pas numérisée. Si vous souhaitez supprimer les images de pages blanches dans des documents recto-verso Définissez le paramètre de face de numérisation sur [Ignorer les pages blanches] pour supprimer les images des pages blanches dans le document. Lorsque vous souhaitez rehausser la couleur rouge Cliquez sur [Traitement d’image] et spécifiez [Rehausser le rouge] pour [Suppr. couleurs] dans la boîte de dialogue qui apparaît pour rehausser la couleur rouge du document. Si [Ignorer les pages blanches] est sélectionné, vous pouvez régler le degré de considération des pages blanches. 96 Si vous souhaitez améliorer les contours d’images Si vous souhaitez faire correspondre l’orientation des images avec le texte, lors de la numérisation de pages qui contiennent des orientations de textes différentes Cliquez sur [Traitement d’image] et réglez les paramètres d’accentuation des bords dans la boîte de dialogue qui apparaît. Cochez la case [Reconnaissance d’orientation de texte]. L’orientation du texte sur chaque page est détectée, puis l’image numérisée pivote par incréments de 90 degrés pour corriger l’orientation. Indication Lorsque la case [Reconnaissance d’orientation de texte] est cochée, [Orientation du document] n’est pas disponible. Si vous souhaitez améliorer un texte difficile à lire en raison de facteurs tels que l’arrière-plan du document numérisé Sélectionnez [Améliorations poussées II] pour le paramètre [Mode couleur]. L’arrière-plan derrière le texte est supprimé ou traité, afin que la lisibilité du texte soit améliorée. 97 Si vous souhaitez détecter plusieurs pages alimentées en même temps Si vous souhaitez définir automatiquement les conditions de numérisation Cochez la case [Détection dble. alimentation]. Définissez [Mode complètement automatique] dans [Réglages favoris] pour numériser avec des conditions de numérisation qui correspondent au document. 98 Si vous souhaitez enregistrer un paramètre du pilote du scanner Si vous souhaitez faire pivoter les images d’un document placé horizontalement, pour corriger l’orientation Lorsque vous terminez de configurer un paramètre, sélectionnez [Ajouter/Supprimer] dans [Réglages favoris] pour enregistrer le paramètre. Cliquez sur [Traitement d’image] et spécifiez l’angle de rotation dans [Orientation du document] dans la boîte de dialogue qui apparaît. Cliquer sur le bouton [Ajouter] permet d’enregistrer le paramètre actuel dans [Réglages favoris Liste]. Utilisez le bouton [Supprimer] pour supprimer un paramètre de la liste. Indication Le paramètre [Mode complètement automatique] préenregistré ne peut pas être supprimé de [Réglages favoris Liste]. 99 Restrictions fonctionnelles selon le paramètre Mode couleur Certains éléments de paramétrage sont désactivés comme suit selon le paramètre pour [Mode couleur] dans l’écran des paramètres du pilote du scanner. Mode simple Valeur de paramétrage Détecter automatiquement Noir et blanc Diffusion d’erreurs Améliorations poussées II Niveau de gris : 256 Couleur 24 bits Vérifier l’image de la première page X O O O O O (O : disponible pour paramétrage, X : non disponible pour paramétrage) Mode avancé Valeur de paramétrage Détecter automatiquement Noir et blanc Diffusion d’erreurs Améliorations poussées II Niveau de gris : 256 Couleur 24 bits Utilization du luminosité de la face arriére O O O X O O Utilization du contraste de la face arriére O O O X O O (O : disponible pour paramétrage, X : non disponible pour paramétrage) Boîte de dialogue [Traitement d’image] Valeur de paramétrage Détecter automatiquement Noir et blanc Diffusion d’erreurs Améliorations poussées II Niveau de gris : 256 Couleur 24 bits Bords accentués Lissage de fond O O O X O O *O* X X X O O Empêcher les infiltrations / Retirer l’arrière-plan X O O X O O Suppr. couleurs X O O O O X Importance du caractère X O O O X X (O : disponible pour paramétrage, X : non disponible pour paramétrage) * Seulement lorsque [Mode détection] est défini sur [Couleur ou gris] dans l’écran des paramètres qui s’affiche une fois [Détecter automatiquement] sélectionné. 100 Panneau de numérisation Le Panneau de numérisation est un logiciel pour contrôler des opérations de numérisation telles que l’alimentation de documents et l’arrêt de la numérisation lorsque vous numérisez plusieurs documents l’un après l’autre. Si vous cliquez sur [Suite] dans l’écran des paramètres du pilote du scanner puis définissez [Options d’alimentation] sur [Panneau de saisie] ou [Alimentation automatique] dans la boîte de dialogue qui apparaît, le Panneau de numérisation apparaît lorsque le scanner démarre. Lorsque la numérisation du premier document est terminée, le Panneau de numérisation apparaît et le scanner passe en état d’attente. Si vous placez le document suivant puis cliquez sur [Continuer la numérisation], la numérisation du document placé démarre. Vous pouvez arrêter le processus en cours de numérisation en cliquant sur [Terminer]. 101 Entretien Entretien quotidien Nettoyez régulièrement le scanner conformément à la procédure décrite ci-dessous, pour maintenir une qualité de numérisation optimale. Nettoyage de l’intérieur du scanner De la poussière ou des particules de papier à l’intérieur du scanner peuvent provoquer des lignes ou des taches sur les images numérisées. Utilisez de l’air comprimé pour nettoyer régulièrement la poussière et les particules de papier dans la fente d’alimentation des documents et à l’intérieur du scanner. Après une tâche importante de numérisation, mettez hors tension le scanner et expulsez les particules de papier qui sont restées à l’intérieur du scanner. AVERTISSEMENT • Lorsque vous nettoyez le scanner et l’intérieur du scanner, fermez le bac d’alimentation pour mettre l’appareil hors tension et débranchez les câbles USB. • N’utilisez pas d’aérosols de nettoyage lors du nettoyage du scanner. Des mécanismes de précision, tels que la source lumineuse, risquent d’être mouillés et de provoquer des dysfonctionnements. • Ne nettoyez jamais le scanner à l’aide de solvant, d’alcool ou d’autres solvants organiques. L’extérieur du scanner pourrait se déformer, se décolorer ou fondre. De tels solvants risquent aussi de provoquer un choc électrique ou un incendie. Nettoyage de la vitre de numérisation et des rouleaux Si les images numérisées présentent des stries ou si les documents numérisés sont tachés, il est possible que la vitre de numérisation ou les rouleaux situés dans le scanner soient sales. Nettoyez-les régulièrement. Nettoyage de l’extérieur du scanner 1 Pour nettoyer l’extérieur du scanner, retirez la poussière avec un chiffon ayant été plongé dans de l’eau ou une solution détergente douce et bien essoré, puis essuyez le scanner avec un chiffon sec et propre. ATTENTION N’utilisez pas de chiffon rugueux ou de chiffon sale car cela pourrait laisser des rayures. 102 Ouvrez le bac d’alimentation. 2 4 Ouvrez le couvercle du chargeur. Retirez la poussière de la vitre de numérisation, du coussin de séparation et des rouleaux à l’intérieur du scanner (parties indiquées sur l’illustration). Retirez la poussière présente sur la vitre de numérisation à l’aide d’un chiffon sec et propre. Retirez la poussière des rouleaux à l’aide d’un chiffon ayant été plongé dans de l’eau, puis essuyez les rouleaux avec un chiffon doux, sec et propre. Retirez les rouleaux d’alimentation avant de les nettoyer. Pour plus de détails sur le retrait, consultez « Remplacement du rouleau d’alimentation » à la p. 104. 3 Utilisez de l’air comprimé pour éliminer la poussière et les particules de papier de l’intérieur du scanner. Rouleaux d’alimentation 103 Indication Remplacement des consommables Ce message sert uniquement de guide approximatif pour vous indiquer quand changer le rouleau d’alimentation et le coussin de séparation. Ils peuvent s’user plus rapidement si, par exemple, vous numérisez beaucoup de pages à surface rugueuse. Les rouleaux d’alimentation et le coussin de séparation à l’intérieur du scanner sont des consommables et s’usent avec la numérisation. Si le rouleau d’alimentation, le coussin de séparation ou les deux sont usés, les documents risquent de ne pas être alimentés correctement et des bourrages papier risquent de se produire. Quand le nombre total de pages de documents alimentées dans le scanner dépasse la quantité suivante, un message s’affiche quand le scanner est raccordé à l’ordinateur. Dans ce cas, vous devez remplacer la pièce indiquée dans le message. Pour plus de détails sur les consommables, consultez la p. 119. Remplacement du rouleau d’alimentation 1 Ouvrez le bac d’alimentation. 2 Ouvrez le couvercle du chargeur. Rouleau d’alimentation : 100 000 feuilles Windows Mac OS X Coussin de séparation : 10 000 feuilles Windows Mac OS X De plus, le compteur dans le scanner qui enregistre le nombre de pages alimentées doit également être réinitialisé lorsque vous remplacez les rouleaux. (Consultez la p. 107) 104 3 Ouvrez le couvercle du rouleau. 6 4 Faites glisser les rouleaux d’alimentation vers la gauche. 7 5 Retirez les rouleaux d’alimentation. 8 Fixez les nouveaux rouleaux d’alimentation. Alignez l’entaille du rouleau avec l’axe du côté de l’unité principale. Faites glisser les rouleaux d’alimentation vers la droite. Fermez complètement le couvercle du rouleau jusqu’au déclic. Assurez-vous de fermer le couvercle du rouleau jusqu’au déclic. Si vous ne fermez pas bien le couvercle d’alimentation, cela risque de provoquer des problèmes d’alimentation des documents. 105 9 Fermez le couvercle du chargeur. Replacement du coussin de séparation Utilisez la procédure suivante pour remplacer le coussin de séparation. 1 3 Retirez le coussin de séparation. 4 Fixez le nouveau coussin de séparation. Fixez solidement le coussin de séparation jusqu’au déclic. Si le coussin n’est pas fixé complètement, des erreurs d’alimentation risquent de se produire. Ouvrez le bac d’alimentation. 5 2 Ouvrez le couvercle du chargeur. 106 Fermez le couvercle du chargeur. Réinitialisation des compteurs 3 Assurez-vous de réinitialiser les compteurs internes du scanner en utilisant la procédure suivante à chaque fois que vous remplacez le rouleau d’alimentation ou le coussin de séparation. Cliquez sur [CANON P-215 USB], puis sur [Propriétés]. Les propriétés du scanner apparaissent. IMPORTANT Cette section décrit la procédure à utiliser quand le commutateur Auto Start sur le panneau arrière du scanner est réglé sur « OFF ». Si le commutateur Auto Start est réglé sur « ON » (quand vous utilisez uniquement CaptureOnTouch Lite et n’avez pas installé CaptureOnTouch et le pilote du scanner sur votre ordinateur), vous ne pouvez pas réinitialiser le compteur en utilisant cette procédure. Dans ce cas, vous pouvez réinitialiser le compteur à partir de CaptureOnTouch Lite. Pour plus de détails, consultez la p. 43 (Windows) ou consultez la p. 76 (Mac OS X). Sous Windows 1 2 Démarrez Windows et ouvrez une session en tant qu’utilisateur avec des privilèges d’administrateur. 4 Cliquez sur le bouton Démarrer, puis sur [Tous les programmes], [Canon P-215] et [Canon imageFORMULA Utilitaire]. Cliquez sur l’onglet [Entretien] et réinitialisez les compteurs. Si vous avez remplacé les rouleaux d’alimentation, cliquez sur [Réinitialiser] pour [Rouleaux actuels]. Si vous avez remplacé le coussin de séparation, cliquez sur [Réinitialiser] pour [Tampons actuels]. imageFORMULA Utilitaire démarre. 107 5 8 Cliquez sur [OK] pour fermer les propriétés du scanner. Sous Mac OS X 1 2 3 4 5 6 9 Démarrez CaptureOnTouch. Cliquez sur [Entretien] pour afficher la boîte de dialogue [Entretien]. Réinitialisez les compteurs. Si vous avez remplacé les rouleaux d’alimentation, cliquez sur [Réinitialiser] pour [Rouleaux actuels]. Si vous avez remplacé le coussin de séparation, cliquez sur [Réinitialiser] pour [Compteur tamp. act.]. Cliquez sur [Numériser d’abord]. Cliquez sur [Arrêt] près de [Numériser en mode complètement automatique]. Cliquez sur le bouton [Paramétrage de scanner]. Cliquez sur [Marche] près de [Utiliser la boîte de dialogue des paramètres avancés]. Cliquez sur . La boîte de dialogue des paramètres avancés pour le scanner s’ouvre. 7 Cliquez sur pour afficher la boîte de dialogue [Informations sur le scanner]. 10 Cliquez sur [Entretien]. 108 pour fermer la boîte de dialogue Dépannage Problèmes et solutions communs Cette section donne les solutions recommandées aux problèmes communs. Si vous avez un problème qui n’est pas résolu par ce qui suit, contactez votre revendeur local agréé Canon. Problème 1 Le scanner ne se met pas sous tension. Solutions (1) Le scanner reste hors tension quand le bac d’alimentation est fermé. Quand vous ouvrez le bac d’alimentation, le scanner se met automatiquement sous tension. (2) Si le scanner est raccordé à l’ordinateur via un concentrateur USB, essayez de retirer ce dernier et de raccorder directement le scanner à l’ordinateur. Problème 2 Le scanner n’est pas reconnu. Solutions (1) Vérifiez que le scanner est correctement raccordé à l’ordinateur via un câble USB. (2) Vérifiez que le scanner est sous tension. Reportezvous au « Problème 1 » précédent si le scanner ne se met pas sous tension. (3) Il se peut que l’interface USB de l’ordinateur ne prenne pas en charge le scanner. Il n’est pas garanti que le scanner fonctionne avec toutes les interfaces USB. (4) Vérifiez que vous utilisez bien le câble USB fourni pour raccorder le scanner à l’ordinateur. Il n’est pas garanti que le scanner fonctionne avec tous les câbles USB existants. (5) Si le scanner est raccordé à l’ordinateur via un concentrateur USB, essayez de retirer ce dernier et de raccorder directement le scanner à l’ordinateur. (6) Lorsque le commutateur Auto Start sur le scanner est réglé sur ON, vous pouvez numériser uniquement avec l’application intégrée, CaptureOnTouch Lite. Dans ce cas, la numérisation à partir d’applications sur l’ordinateur est désactivée. (7) Quand le scanner fonctionne sous Windows et si les icônes « ? », « ! » ou « x » apparaissent pour le scanner dans le gestionnaire de périphériques, supprimez le scanner dans le gestionnaire de périphériques et réinstallez le pilote du scanner. 109 Problème 3 Les documents sont alimentés de travers (les images numérisées sont inclinées). Solutions (1) Alignez les guides de document de manière à les faire correspondre au mieux avec le format des documents et alimentez ces derniers de façon bien droite. (2) Activez [Redresse automatiquement les images asymétriques] (ou [Modification de l’inclinaison]) dans les paramètres du pilote du scanner. (3) Si beaucoup de pages ont été numérisées depuis le dernier nettoyage des rouleaux, nettoyez les rouleaux et le coussin de séparation. Si les documents continuent à être alimentés de travers, il vous faut peut-être remplacer les rouleaux ou procéder à d’autres opérations d’entretien. (Consultez la p. 104.) (4) Vérifiez que le coussin de séparation est solidement fixé. (5) Une numérisation parfaitement droite peut être impossible pour le document en raison de la conception structurelle du scanner. Problème 4 CaptureOnTouch Lite ne démarre pas. Problème 8 Il manque des pages. Solutions (1) Si le commutateur Auto Start sur le scanner est réglé sur OFF, l’application intégrée, CaptureOnTouch Lite, ne démarre pas. Fermez le bac d’alimentation pour mettre le scanner hors tension et réglez le commutateur Auto Start sur ON. (2) Si l’accès aux périphériques USB est bloqué par un logiciel de sécurité, il se peut que vous ne puissiez pas utiliser CaptureOnTouch Lite. Solutions Problème 5 L’écran de lancement automatique apparaît quand le scanner est raccordé, mais vous ne pouvez pas numériser avec CaptureOnTouch. Lorsque le paramètre [Face de numérisation] du pilote du scanner est [Ignorer les pages blanches], les documents comportant peu de noir peuvent être involontairement ignorés. Diminuez la valeur de [Spécifier la probabilité d’ignorer page blanche] (consultez la p. 62, la p. 96), ou sélectionnez un autre paramètre de mode de numérisation tel que [Recto] ou [Recto-verso]. Si les pages sont ignorées en raison d’une double alimentation des documents, consultez « Problème 9 Bourrage de documents (ou double alimentation) ». Problème 9 Bourrage de documents (ou double alimentation). Solutions (1) Si le rouleau d’alimentation et le coussin de séparation ont été installés correctement, nettoyezles si nécessaire. (2) Il peut être impossible d’obtenir une bonne numérisation lorsque les pages d’un document sont collées entre elles par l’électricité statique. Séparez les pages du document avant de les charger. Solutions Lorsque le commutateur Auto Start sur le scanner est réglé sur ON, vous pouvez numériser uniquement avec l’application intégrée, CaptureOnTouch Lite. Fermez le bac d’alimentation pour mettre le scanner hors tension et réglez le commutateur Auto Start sur OFF. Problème 6 Les documents ne sont pas numérisés suivant les paramètres configurés dans le pilote du scanner. Solutions Lorsque vous numérisez en utilisant une tâche enregistrée avec CaptureOnTouch, les paramètres de tâches enregistrés ont priorité sur les paramètres du pilote du scanner. Éditez des paramètres de tâche existants ou créez une nouvelle tâche à l’aide des conditions de numérisation souhaitées. Problème 7 Des lignes blanches ou des stries apparaissent sur les images numérisées. Solutions Nettoyez les deux côtés de la vitre de numérisation, ainsi que les rouleaux. Si vous trouvez une substance collante telle que de la colle ou du liquide de correction, essuyez avec soin en appliquant une pression suffisante pour nettoyer la zone où apparaissent les lignes. Si le problème ne peut pas être résolu par un bon nettoyage, il se peut que la vitre interne soit rayée. Contactez votre revendeur local agréé Canon. Problème 10 Plusieurs pages d’images numérisées ne peuvent pas être enregistrées dans un seul fichier. Solutions 110 En fonction du format de fichier, plusieurs pages d’images numérisées ne peuvent pas être enregistrées dans un seul fichier avec CaptureOnTouch Lite et CaptureOnTouch. Type de fichier Traitement pour plusieurs pages JPEG, BMP, PPTX (Windows uniquement) Les images numérisées sont toujours enregistrées dans un fichier d’une page. TIFF, PDF Vous pouvez enregistrer plusieurs pages dans un seul fichier en cliquant sur et en sélectionnant [Enregistrer toutes les pages sous un fichier] dans la boîte de dialogue affichée. Problème 13 Le scanner émet un bruit inhabituel lors de l’alimentation des documents. Problème 11 Tous les documents placés ont été numérisés, mais l’image numérisée n’apparaît pas dans l’application. Solutions Solutions Lorsque [Panneau de saisie] ou [Alimentation automatique] est sélectionné comme méthode d’alimentation dans l’écran des paramètres du pilote du scanner, une opération de numérisation ne continue pas une fois que tous les documents ont été alimentés, car le scanner attend que des documents supplémentaires soient alimentés. Vous pouvez mettre fin à l’opération et envoyer les images numérisées vers l’application en appuyant sur le bouton d’arrêt du panneau de commande. Problème 12 La mémoire est insuffisante et la numérisation s’arrête. Solutions Si vous configurez des conditions de numérisation qui utilisent une grande partie de la mémoire de l’ordinateur, la numérisation peut s’arrêter en raison d’une mémoire insuffisante. Bien que cela dépende de la taille de la mémoire de l’ordinateur, la possibilité de mémoire insuffisante augmente si certaines des conditions de numérisation suivantes sont définies en même temps. • [Mode couleur] est défini sur [Couleur 24 bits]. • Un grand format de page (par exemple Légal) est spécifié pour [Format de page]. Alternativement, le format de page est défini sur [Maximum scanner]. • Une résolution élevée (600 ppp, etc.) est spécifiée pour [Points par pouce]. Si un message d’erreur apparaît en raison d’une mémoire insuffisante lorsque la numérisation est en cours, quittez l’application, changez les conditions de numérisation (par exemple, réduisez la résolution ou le format de page) puis essayez de numériser de nouveau. De plus, la quantité de mémoire utilisée peut être limitée en désactivant [Réduction de moiré] et [Empêcher les décalages / Retirer l’arrière-plan] si ces éléments sont activés. 111 La qualité du papier de certains documents peut provoquer des bruits inhabituels, mais cela n’indique pas un dysfonctionnement. Dépannage logiciel Cette section décrit les problèmes de dépannage et les solutions pour l’utilisation du logiciel fourni (CaptureOnTouch). Si la numérisation est trop lente (1) Le cas échéant, fermez tous les autres programmes ouverts. (2) La numérisation peut être ralentie par un manque de mémoire causé par des applications résidentes telles que des programmes antivirus. Le cas échéant, fermez ces programmes résidents pour libérer de l’espace mémoire. (3) Lorsqu’il n’y a pas suffisamment d’espace sur le disque dur, il se peut que le scanner soit incapable de créer les fichiers temporaires nécessaires des données numérisées. Supprimez toutes les données inutiles du disque dur pour libérer de l’espace. (4) La numérisation est lente si le port USB de l’ordinateur n’est pas compatible avec Hi-Speed USB 2.0. (5) Si vous utilisez un câble USB commun non compatible avec Hi-Speed USB 2.0, remplacez le câble par le câble compatible fourni. (6) Lorsque le scanner est raccordé à l’ordinateur via un concentrateur USB non compatible avec Hi-Speed USB 2.0, retirez le concentrateur et raccordez directement le scanner à l’ordinateur. Si les fichiers images numérisés ne s’ouvrent pas dans une application (1) Les images numérisées enregistrées dans des fichiers TIFF de plusieurs pages s’ouvrent uniquement dans des programmes prenant en charge ce format de fichier. (2) Les images enregistrées sous forme de fichiers TIFF compressés (à une seule et plusieurs pages) s’ouvrent uniquement dans des programmes prenant en charge le format compressé. Cela peut arriver avec des programmes non compatibles avec CaptureOnTouch. Dans ce cas, avant la numérisation, sélectionnez « Aucun » comme format de compression du fichier image. 112 Conseils utiles Vous trouverez ci-après des conseils utiles pour la numérisation de vos documents. question suivante, « Puis-je copier ou sauvegarder les paramètres de CaptureOnTouch ? ». Où sont enregistrées les images numérisées ? La destination d’enregistrement peut-elle être modifiée ? Les images sont enregistrées aux emplacements suivants, selon les paramètres du programme. Par exemple, les emplacements d’enregistrement comme les suivants peuvent être définis dans CaptureOnTouch. • En mode [Numériser d’abord], les fichiers sont enregistrés dans le dossier spécifié dans l’écran [Paramètres de sortie]. • En mode [Tâche de numérisation], les fichiers sont enregistrés dans le dossier spécifié dans l’écran [Paramètres de sortie] pendant l’enregistrement de la tâche. Puis-je copier ou sauvegarder les paramètres de CaptureOnTouch ? Les configurations de paramétrage peuvent être sauvegardées et restaurées à l’aide de [Sauvegarder/Restaurer] dans l’onglet [Paramètres de base] de la boîte de dialogue [Paramètres d’environnement]. Quelles sont les règles à appliquer aux noms de fichiers des images numérisées ? Dans CaptureOnTouch, les noms de fichiers des images numérisées sont formés selon les paramètres de la boîte de dialogue [Param. nom fichier]. Cette boîte de dialogue s’affiche lorsque vous cliquez sur le bouton dans [Nom de fichier] de l’écran des paramètres de sortie de [Numériser d’abord] et dans l’onglet [Paramètres de sortie] de l’écran Enregistrer une nouvelle tâche. Les noms de fichiers des images numérisées sont formés en tout ou partie à partir des trois paramètres suivants de la boîte de dialogue. Comment configurer les paramètres de numérisation ? Les paramètres peuvent être configurés dans CaptureOnTouch comme suit. • En mode [Numériser d’abord], cliquez sur [Paramétrage de scanner] dans le premier écran (écran supérieur) pour afficher les paramètres de numérisation disponibles. • En mode [Tâche de numérisation], cliquez sur [Paramétrage de scanner] pendant l’enregistrement de la tâche pour afficher les paramètres de numérisation disponibles. Comment puis-je enregistrer plusieurs pages en un seul fichier ou enregistrer un fichier par page ? Lorsque des images numérisées sont enregistrées au format BMP ou JPEG, chaque image est systématiquement enregistrée dans un fichier séparé. Lorsque des images numérisées sont enregistrées au format PDF ou TIFF, vous pouvez décider de les enregistrer sous forme de fichiers de plusieurs pages ou d’une seule page. Consultez aussi « Problème 10 » dans « Problèmes et solutions communs ». Puis-je copier ou sauvegarder les configurations des paramètres du scanner ? Les paramètres du scanner peuvent être sauvegardés par les paramètres d’environnement de CaptureOnTouch. Consultez aussi la Paramètre Description Commencer le nom du fichier avec la ligne de caractères Ligne de texte spécifique à intégrer au nom de fichier. Ajouter la date et l’heure Ajoute la date et l’heure aux noms de fichier. Sélectionnez le format de date dans la liste déroulante. AAAA = année, MM = mois et JJ = jour du mois. L’heure est ajoutée après la date. Ajouter un compteur au nom du fichier Ajoute des numéros de série dans l’ordre d’enregistrement des images numérisées. Spécifiez le nombre de chiffres et le nombre de départ. Un nom de fichier type est affiché comme [Nom de fichier] dans la boîte de dialogue [Param. nom fichier]. 113 Comme puis-je ignorer les pages blanches et numériser uniquement les pages non blanches ? Spécifiez [Ignorer les pages blanches] dans l’écran des paramètres du pilote du scanner avant de numériser. spécifiez le dossier partagé comme destination d’enregistrement dans l’écran des paramètres de sortie. • En mode [Tâche de numérisation], sélectionnez [Enregistrer dans le dossier] dans [Sélection de méthode de sortie] pendant l’enregistrement de la tâche et spécifiez le dossier partagé comme destination d’enregistrement dans l’écran des paramètres de sortie. Comment puis-je numériser des cartes en plastique ? Insérez la carte dans l’orifice de cartes. Dans les paramètres du scanner, spécifiez la taille de la carte ou sélectionnez [Faire correspondre à la taille d’origine] (Windows) ou [Détecter automatiquement] (Mac OS X), puis numérisez. Pour en savoir plus, consultez la p. 32. Comment puis-je joindre les données numérisées à un courriel (ou les envoyer sous forme de courriel) ? Les paramètres peuvent être configurés dans CaptureOnTouch comme suit. • En mode [Numériser d’abord], sélectionnez [Joindre à un courriel] dans l’écran de sélection de la méthode de sortie. • En mode [Tâche de numérisation], sélectionnez [Joindre à un courriel] dans [Sélection de méthode de sortie] lors de l’enregistrement de la tâche. Comment puis-je charger et numériser des documents de plusieurs formats ? Définissez [Format de page] sur [Faire correspondre à la taille d’origine] (ou [Détecter automatiquement]) dans l’écran des paramètres du pilote du scanner avant de numériser. Pour plus de détails, consultez la p. 61 (Windows) ou consultez la p. 94 (Mac OS X). Comment utiliser la fonction de détection automatique de la couleur du document ? Le pilote de ce scanner comprend une fonction qui détecte automatiquement le mode de couleur à partir du contenu du document. Les modes de couleur pouvant être automatiquement détectés avec cette fonction dépendent de l’application et des paramètres du pilote du scanner que vous utilisez comme suit. Quelle est la meilleure manière de numériser des cartes de visite ou des photos ? Définissez [Format de page] sur [Faire correspondre à la taille d’origine] (ou [Détecter automatiquement]) dans l’écran des paramètres du pilote du scanner avant de numériser. Alternativement, enregistrez le format des cartes ou des photos à numériser. Pour plus de détails, consultez la p. 62 (Windows) ou consultez la p. 95 (Mac OS X). Comment puis-je imprimer des données numérisées ? Les paramètres peuvent être configurés dans CaptureOnTouch comme suit. • En mode [Numériser d’abord], sélectionner [Imprimer] dans l’écran de sélection de la méthode de sortie. • En mode [Tâche de numérisation], sélectionnez [Imprimer] comme [Sélection de méthode de sortie] lors de l’enregistrement de la tâche. Condition Modes pouvant être détectés Lorsque [Mode couleur] est défini sur [Détecter automatiquement] dans les paramètres du scanner de CaptureOnTouch [Couleur ou Gris] Lorsque [Mode complètement automatique] est sélectionné dans le pilote du scanner Comment puis-je enregistrer les données numérisées dans un dossier partagé ? Les paramètres peuvent être configurés dans CaptureOnTouch comme suit. • En mode [Numériser d’abord], sélectionnez [Enregistrer dans le dossier] dans l’écran de sélection de la méthode de sortie et Lorsque [Mode couleur] est défini sur [Détecter automatiquement] dans le pilote du scanner et les paramètres avancés pour la détection automatique sont définis 114 L’un des modes suivants peut être sélectionné : • [Couleur ou Gris] • [Couleur ou Binaire] • [Couleur, Gris ou binaire] Élimination des bourrages papier Si un bourrage papier survient au cours de la numérisation, procédez comme suit pour l’éliminer. 3 AVERTISSEMENT Retirez le document coincé du côté alimentation ou du côté éjection. Soyez prudent lorsque vous retirez le papier coincé. Vous pouvez vous couper les doigts sur le bord des feuilles de papier. 1 Retirez tous les documents restant dans le bac d’alimentation. IMPORTANT Tirez soigneusement sur le document sans trop forcer. Si le papier coincé se déchire, assurez-vous de retirer tous les morceaux restants. Veillez également à ce que le document ne se prenne pas dans les guides de carte. 2 Ouvrez le couvercle du chargeur. 4 Fermez le couvercle du chargeur. Une fois le papier coincé enlevé, vérifiez que la dernière page a été numérisée correctement et poursuivez la numérisation. 115 Indication Lorsqu’un bourrage papier ou un autre problème se produit alors que la case [Reprise rapide après incident] est cochée dans l’écran des paramètres du pilote du scanner, l’image du dernier document qui a été numérisé correctement est enregistré avant que la numérisation ne s’arrête. Par conséquent, vous pouvez reprendre la numérisation rapidement après avoir résolu la cause de l’interruption. Puisque l’image du document qui était en cours d’alimentation au moment de l’interruption peut ne pas avoir été enregistrée dans ce cas, veillez à vérifier la dernière image numérisée avant de reprendre l’opération. Élimination des bourrages de carte Si une carte est insérée dans l’orifice selon un certain angle, la carte peut provoquer un bourrage pendant la numérisation. Si un bourrage de carte se produit, essayez de tirer sur la carte ou d’ouvrir le couvercle du chargeur pour retirer la carte. IMPORTANT Lorsque vous ouvrez le couvercle du chargeur pour retirer un bourrage de carte, ouvrez lentement le couvercle. Si vous ouvrez trop largement le couvercle du chargeur, il fera pression sur la carte et pourrait l’endommager. 116 Désinstallation des logiciels Si le pilote du scanner et CaptureOnTouch ne fonctionnent pas normalement, procédez comme suit pour les désinstaller. Ensuite, réinstallez les logiciels à partir du disque de configuration. (Consultez la p. 7, la p. 11) Désinstallation sous Mac OS X Aucun programme de désinstallation n’est fourni pour les pilotes Mac OS X. Pour désinstaller, utilisez le Finder pour supprimer les fichiers suivants. Désinstallation sous Windows /Library (Bibliothèque)/Image Capture/TWAIN Data Sources/P215.ds /Applications/Canon P-215 IMPORTANT Mac OS X 10.5 uniquement : /Library (Bibliothèque)/Receipts/P-215 Driver.pkg /Library (Bibliothèque)/Receipts/P-215 CaptureOnTouch.pkg Ouvrez une session Windows en tant qu’administrateur. 1 2 Dans la barre des tâches de Windows, cliquez sur le bouton [Démarrer] puis sur [Panneau de configuration]. Cliquez sur [Désinstaller un programme] (ou [Ajout/ Suppression de programmes] dans Windows XP). La boîte de dialogue [Désinstaller ou modifier un programme] apparaît. 3 Dans la liste des programmes, sélectionnez le logiciel que vous souhaitez supprimer puis cliquez sur [Désinstaller]. L’écran de confirmation de suppression s’affiche. 4 Cliquez sur [Oui]. La désinstallation du logiciel est maintenant terminée. 117 Annexe Caractéristiques techniques Unité principale Modes de numérisation Noir et blanc, Diffusion d’erreurs, Échelle de gris à 256 niveaux, Améliorations poussées II, Couleur 24 bits Résolution de numérisation 150 x 150 ppp/200 x 200 ppp/300 x 300 ppp/ 400 x 400 ppp/600 x 600 ppp Vitesse de numérisation (Conditions : unité centrale Core 2 Duo 2,53 GHz, mémoire de 2 Go, format de document A4) Lors de l’utilisation d’une alimentation par bus USB 2.0 : Échelle de gris Recto 200 x 200 ppp 12 pages/minute 300 x 300 ppp 12 pages/minute Recto-verso 200 x 200 ppp 14 images/minute 300 x 300 ppp 14 images/minute Couleur 24 bits Recto 200 x 200 ppp 10 pages/minute 300 x 300 ppp 6 pages/minute Recto-verso 200 x 200 ppp 10 images/minute 300 x 300 ppp 6 images/minute * Lors de la numérisation en mode recto-verso avec une alimentation par bus USB 2.0 uniquement, la consommation électrique du scanner peut fluctuer selon le type de document numérisé et la charge de traitement du scanner. Dans ce cas, la vitesse de numérisation peut varier. Lors de l’utilisation d’une alimentation par bus USB 3.0/USB 2.0 en combinaison avec le câble USB d’alimentation : Échelle de gris Recto 200 x 200 ppp 15 pages/minute 300 x 300 ppp 15 pages/minute Recto-verso 200 x 200 ppp 30 images/minute 300 x 300 ppp 30 images/minute Couleur 24 bits Recto 200 x 200 ppp 10 pages/minute 300 x 300 ppp 6 pages/minute Recto-verso 200 x 200 ppp 20 images/minute 300 x 300 ppp 12 images/minute Interface Hi-Speed USB 2.0 (alimentation par bus USB 3.0 également prise en charge) Type Scanner de bureau à chargeur de feuilles Format de document à numériser Papier ordinaire Largeur de 50,8 à 216 mm (de 2 à 8,5") Longueur de 70 à 356 mm (de 2,756 à 14") Jusqu’à 1000 mm (39,4") en mode document long Épaisseur (densité) de 52 à 128 g/m2 (de 14 à 34 lb bond) Épaisseur de 0,06 à 0,15 mm (de 0,0024 à 0,0059") Carte postale Largeur de 88,9 à 108 mm (de 3,5 à 4,25") Longueur de 127 à 152,4 mm (de 5 à 6") Épaisseur (densité) de 128 à 225 g/m2 (de 34 à 60 lb bond) Épaisseur de 0,15 à 0,3 mm (de 0,059 à 0,00118") Carte de visite Largeur de 49 à 55 mm (de 1,93 à 2,17") Longueur de 85 à 91 mm (de 3,35 à 3,58") Épaisseur (densité) de 128 à 225 g/m2 Épaisseur de 0,15 à 0,3 mm (de 0,0059 à 0,0118") Carte (conforme à la norme ISO) Largeur 86 mm (3,39") Longueur 54 mm (2,13") Épaisseur 0,76 mm (0,03") ou moins Jusqu’à 1,4 mm (0,055") pour les cartes gaufrées Méthode d’alimentation de document Automatique Capteur de numérisation Capteur de contact Source lumineuse DEL Face de numérisation Recto/Recto-verso 118 Dimensions extérieures (L×P×H) Bac d’alimentation des documents fermé : 285 × 95 × 40 mm (11,22 × 3,74 × 1,57") Bac d’alimentation des documents ouvert : 285 × 257 × 174 mm (11,22 × 10,12 × 6,85") Poids Environ 1 kg (2,20 lb) Alimentation Avec une alimentation par bus USB (USB 2.0 : 500mA (câble de communication uniquement), 1 A (en combinaison avec le câble USB d’alimentation) ; USB 3.0 : 900mA) Avec l’adaptateur CA (vendu séparément) : 6 V CC, 800mA Consommation électrique Câble USB uniquement USB 2.0 : 2,5 W, USB 3.0 : 4,5 W Câble USB et câble USB d’alimentation USB 2.0 : 5,0 W, USB 3.0 : 7,0 W Hors tension (OFF) 0,1 W ou moins Bruit Inférieur à 66 dB Environnement de fonctionnement Température : 10 à 32,5°C Humidité : 25 à 80 % d’humidité relative Pièces de remplacement • Coussin de séparation (référence de produit : 6144B001) Il s’agit du coussin de séparation de remplacement. Pour en savoir plus sur la procédure de remplacement, consultez la page 106. • Rouleaux d’alimentation (référence de produit : 6144B002) Il s’agit de remplacement des rouleaux d’alimentation. Pour en savoir plus sur la procédure de remplacement, consultez la page 104. • Pour en savoir plus sur la procédure de remplacement, consultez « Remplacement des consommables » à la p. 104. • Pour obtenir des informations détaillées au sujet des pièces de remplacement, contactez un représentant du service après-vente ou votre revendeur local agréé Canon. Options • Câble USB (Code de produit : 6144B003) Ce câble USB a été spécialement conçu pour raccorder le scanner à l’ordinateur. • Sacoche de transport (référence de produit : 4179B003) Cette sacoche est utilisée pour ranger le scanner lorsque vous le transportez. • Adaptateur CA (référence de produit : 4179B004 (100 - 125 V) / 4179B005 (220 - 240 V, Europe) / 4179B006 (220 - 240 V, Australie)) Il s’agit de l’adaptateur CA pour le raccordement du scanner à l’alimentation. Il permet d’obtenir une meilleure vitesse de numérisation que lorsque vous utilisez le câble USB tout seul. 119 113 mm (4,45") 174 mm (6,85") Dimensions 40 mm (1,57") 285 mm (11,22") 95 mm (3,74") 257 mm (10,12") 120 Index A D Adaptateur CA (vendu séparément) .......................................... 28 Alimentation ............................................................................... 15 Désinstallation .......................................................................... 117 Documents ................................................................................. 29 Cartes .................................................................................. 32 Comment placer ................................................................... 31 B Bac d’alimentation des documents ............................................ 24 Bourrage papier ....................................................................... 115 Bouton de démarrage ................................................................ 25 Numérisation avec le bouton de démarrage ..................52, 87 C E Écran de lancement automatique ............................................... 36 Entrée d’alimentation .................................................................. 24 Entretien ................................................................................... 102 Câble USB d’alimentation ............................................. 28, 35, 71 CaptureOnTouch ..................................................................45, 80 Démarrage ........................................................................... 46 Lancement ........................................................................... 80 Numériser d’abord .........................................................47, 81 Paramètres d’environnement .........................................56, 91 Redémarrage .................................................................46, 81 Tâche de numérisation ..................................................49, 84 CaptureOnTouch Lite Fermeture ......................................................................44, 79 Paramètres d’environnement .........................................43, 78 Procédure de numérisation ............................................35, 71 Cartes Comment placer .................................................................. 32 Commutateur Auto Start ........................................ 13, 25, 35, 71 Compteurs ................................................................................ 107 Condition de numérisation ...................................................36, 72 Configuration ................................................................................ 4 Configuration système ................................................................. 6 Connecteur d’alimentation ......................................................... 25 Connecteur USB ........................................................................ 25 Coussin de séparation ............................................................. 106 Couvercle du chargeur ............................................................... 24 F Format de page personnalisé .............................................. 62, 95 G Guides de carte .......................................................................... 24 Guides de document ........................................................... 24, 31 H Hors tension Mise hors tension ................................................................. 27 I Installation Logiciels tiers .................................................................. 7, 11 Mac OS X ............................................................................. 11 Windows ................................................................................ 7 L Levier de dégagement du bac d’alimentation ............................. 24 Levier de dégagement du couvercle du chargeur ...................... 24 Logiciels tiers ................................................................................ 5 M 121 Méthode de sortie ................................................................ 55, 90 Mode avancé .............................................................................. 93 Mode document long .................................................................. 33 Mode simple ............................................................................... 93 N V Numérisation continue ........................................... 42, 54, 77, 89 Numériser d’abord ................................................................47, 81 Vitre de numérisation Nettoyage ........................................................................... 102 O Z Orifice arrière de cartes .............................................................. 25 Orifice de cartes ......................................................................... 24 P Panneau de numérisation ..................................................69, 101 Paramètres du scanner ................................................. 39, 52, 74 Paramètres MultiStream ............................................................ 66 Pilote du scanner .................................................................59, 93 Configuration des paramètres selon les besoins ...........62, 96 Paramètres de base ......................................................61, 94 R Raccordement ............................................................................ 13 Réinitialisation Compteurs ......................................................................... 107 Rouleau d’alimentation ............................................................. 104 Rouleaux Nettoyage .......................................................................... 102 Remplacement ................................................................... 104 S Sortie d’éjection .......................................................................... 24 Sous tension Mise sous tension ................................................................ 26 Support d’extension d’alimentation ............................................ 24 T Tâche Édition .................................................................................. 84 Enregistrement .................................................................... 84 Sélection et numérisation ..............................................50, 85 Tâche de numérisation .........................................................49, 84 Tâches Édition .................................................................................. 49 Enregistrement .................................................................... 49 122 Zone numérisée .................................................................. 62, 95 CANON ELECTRONICS INC. 1248, SHIMOKAGEMORI, CHICHIBU-SHI, SAITAMA 369-1892, JAPAN CANON U.S.A. INC. ONE CANON PLAZA, LAKE SUCCESS, N.Y. 11042, U.S.A. CANON CANADA INC. 6390 DIXIE ROAD, MISSISSAUGA, ONTARIO L5T 1P7, CANADA CANON EUROPA N.V. BOVENKERKERWEG 59-61, P.O.BOX 2262, 1180 EG AMSTELVEEN, THE NETHERLANDS CANON LATIN AMERICA, INC. 703 WATERFORD WAY, SUITE 400 MIAMI, FLORIDA 33126, U.S.A. CANON AUSTRALIA PTY. LTD. 1 THOMAS HOLT DRIVE, NORTH RYDE, SYDNEY. N.S.W, 2113. AUSTRALIA CANON SINGAPORE PTE. LTD. 1 HARBOUR FRONT AVENUE #04-01, KEPPEL BAY TOWER, SINGAPORE 098632 CANON HONGKONG COMPANY LTD. 19TH FLOOR, THE METROPOLIS TOWER, 10 METROPOLIS DRIVE, HUNGHOM, KOWLOON, HONG KONG. CANON KOREA BUSINESS SOLUTIONS INC. 168-12 SAMSEONG-DONG, GANGNAM-GU, SEOUL, KOREA PUB. CE-IM-872-F1.00 © CANON ELECTRONICS INC. 2011




























































































































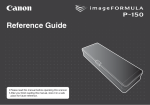



![Clique no botão Start [Iniciar]](http://vs1.manualzilla.com/store/data/006043720_1-9963bbea66c469e555d79ad614b31fbc-150x150.png)