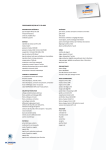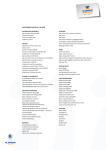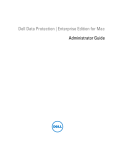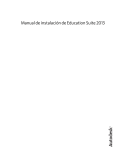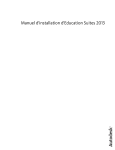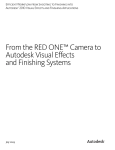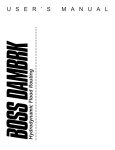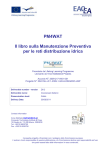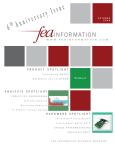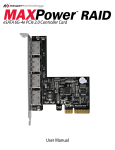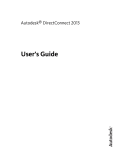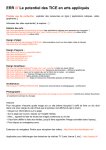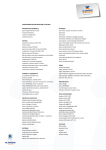Download Guide d`installation
Transcript
AutoCAD 2013 Manuel d'installation Janvier 2012 © 2012 Autodesk, Inc. All Rights Reserved. Except as otherwise permitted by Autodesk, Inc., this publication, or parts thereof, may not be reproduced in any form, by any method, for any purpose. Certain materials included in this publication are reprinted with the permission of the copyright holder. Trademarks The following are registered trademarks or trademarks of Autodesk, Inc., and/or its subsidiaries and/or affiliates in the USA and other countries: 123D, 3ds Max, Algor, Alias, Alias (swirl design/logo), AliasStudio, ATC, AUGI, AutoCAD, AutoCAD Learning Assistance, AutoCAD LT, AutoCAD Simulator, AutoCAD SQL Extension, AutoCAD SQL Interface, Autodesk, Autodesk Homestyler, Autodesk Intent, Autodesk Inventor, Autodesk MapGuide, Autodesk Streamline, AutoLISP, AutoSketch, AutoSnap, AutoTrack, Backburner, Backdraft, Beast, Beast (design/logo) Built with ObjectARX (design/logo), Burn, Buzzsaw, CAiCE, CFdesign, Civil 3D, Cleaner, Cleaner Central, ClearScale, Colour Warper, Combustion, Communication Specification, Constructware, Content Explorer, Creative Bridge, Dancing Baby (image), DesignCenter, Design Doctor, Designer's Toolkit, DesignKids, DesignProf, DesignServer, DesignStudio, Design Web Format, Discreet, DWF, DWG, DWG (design/logo), DWG Extreme, DWG TrueConvert, DWG TrueView, DWFX, DXF, Ecotect, Evolver, Exposure, Extending the Design Team, Face Robot, FBX, Fempro, Fire, Flame, Flare, Flint, FMDesktop, Freewheel, GDX Driver, Green Building Studio, Heads-up Design, Heidi, Homestyler, HumanIK, IDEA Server, i-drop, Illuminate Labs AB (design/logo), ImageModeler, iMOUT, Incinerator, Inferno, Instructables, Instructables (stylized robot design/logo),Inventor, Inventor LT, Kynapse, Kynogon, LandXplorer, LiquidLight, LiquidLight (design/logo), Lustre, MatchMover, Maya, Mechanical Desktop, Moldflow, Moldflow Plastics Advisers, Moldflow Plastics Insight, Moldflow Plastics Xpert, Moondust, MotionBuilder, Movimento, MPA, MPA (design/logo), MPI, MPI (design/logo), MPX, MPX (design/logo), Mudbox, Multi-Master Editing, Navisworks, ObjectARX, ObjectDBX, Opticore, Pipeplus, Pixlr, Pixlr-o-matic, PolarSnap, PortfolioWall, Powered with Autodesk Technology, Productstream, ProMaterials, RasterDWG, RealDWG, Real-time Roto, Recognize, Render Queue, Retimer, Reveal, Revit, RiverCAD, Robot, Scaleform, Scaleform GFx, Showcase, Show Me, ShowMotion, SketchBook, Smoke, Softimage, Softimage|XSI (design/logo), Sparks, SteeringWheels, Stitcher, Stone, StormNET, Tinkerbox, ToolClip, Topobase, Toxik, TrustedDWG, U-Vis, ViewCube, Visual, Visual LISP, Voice Reality, Volo, Vtour, WaterNetworks, Wire, Wiretap, WiretapCentral, XSI. All other brand names, product names or trademarks belong to their respective holders. Disclaimer THIS PUBLICATION AND THE INFORMATION CONTAINED HEREIN IS MADE AVAILABLE BY AUTODESK, INC. "AS IS." AUTODESK, INC. DISCLAIMS ALL WARRANTIES, EITHER EXPRESS OR IMPLIED, INCLUDING BUT NOT LIMITED TO ANY IMPLIED WARRANTIES OF MERCHANTABILITY OR FITNESS FOR A PARTICULAR PURPOSE REGARDING THESE MATERIALS. Table des matières Chapitre 1 Installation autonome . . . . . . . . . . . . . . . . . . . . . . . 1 A propos de l'installation autonome . . . . . . . . . . . . . . . . . A propos de la préparation de l'installation . . . . . . . . . . Configuration système requise . . . . . . . . . . . . . . A propos des droits d'administration requis . . . . . . . A propos de la localisation du numéro de série et de la clé de produit . . . . . . . . . . . . . . . . . . . . . . . . A propos de l'installation et du lancement du produit . . . . A propos de l'installation d'AutoCAD . . . . . . . . . . A propos de l'enregistrement et de l'activation d'AutoCAD . . . . . . . . . . . . . . . . . . . . . . . A propos du démarrage d'AutoCAD . . . . . . . . . . . A propos de la désinstallation d'AutoCAD . . . . . . . . . . . . . . . . .1 .1 .1 .3 . . .4 . . .4 . . .5 . . .7 . . .8 . . .8 iii iv Installation autonome 1 A propos de l'installation autonome L'installation d'AutoCAD fournit des instructions sur la préparation et l'installation d'AutoCAD 2013. Si vous n'avez jamais installé le produit auparavant, nous vous conseillons de vous familiariser avec l'intégralité du processus et des options d'installation avant de commencer. A propos de la préparation de l'installation Avant de procéder à l'installation, vous devez prendre connaissance de la configuration minimale requise pour installer et exécuter le produit. Pour préparer l'installation, nous vous conseillons de consulter la configuration système requise, de vérifier les droits d'administration nécessaires, de repérer le numéro de série et la clé produit d'AutoCAD, et de fermer toutes les applications en cours d'exécution. Une fois ces tâches réalisées, vous êtes prêt à commencer l'installation d'AutoCAD. Configuration système requise Avant d'installer AutoCAD 2013, vérifiez que votre ordinateur répond à la configuration matérielle et logicielle requise indiquée ci-dessous. Configuration matérielle et logicielle requise Minimale Recommandée 1 Matériel Systèmes d'exploitation ID de modèle : ID de modèle : ■ MacPro4,1 ou version ultérieure ■ MacPro4,1 ou version ultérieure ■ MacBookPro5,1 ou version ultérieure ■ MacBookPro6,1 ou version ultérieure ■ iMac8,1 ou version ultérieure ■ iMac11,1 ou version ultérieure ■ MacMini3,1 ou version ultérieure ■ MacMini4,1 ou version ultérieure ■ MacBookAir2,1 ou version ultérieure ■ MacBookAir2,1 ou version ultérieure ■ MacBook5,1 ou version ultérieure ■ MacBook7,1 ou version ultérieure Les versions suivantes d'®Apple Mac OS® X sont prises en charge : Les versions suivantes d'Apple Mac OS X sont prises en charge : ■ Leopard - 10.5.8 ou version ultérieure ■ Leopard - 10.5.8 ou version ultérieure ■ Snow Leopard - 10.6.4 ou version ultérieure ■ Snow Leopard - 10.6.4 ou version ultérieure Pour plus d'informations sur Apple Mac OS X Snow Leopard, voir http://www.apple.com/macosx/. Navigateur Web Apple® Safari ®5.0 ou version ultérieure Apple Safari 5.0 ou version ultérieure Type d'UC Processeur Intel® 64 bits Processeur Intel 64 bits Mémoire 3 Go de RAM 4 Go de RAM Disque dur 2,5 Go d'espace disponible 3 Go d'espace disponible ■ 2 | Chapitre 1 Installation autonome 1 Go pour le téléchargement ■ 1,5 Go pour l'installation Carte graphique Toutes les cartes graphiques de matériel pris en charge Pour plus d'informations, voir la section Mise à jour du pilote de la carte graphique. Toutes les cartes graphiques de matériel pris en charge Résolution de l'affichage VGA 1 024 x 768 avec Couleurs vraies VGA 1 600 x 1 200 avec Couleurs vraies Périphérique de pointage Apple® Mouse, Magic Mouse, Magic Trackpad, MacBook® Pro Trackpad ou souris compatible MS Apple Mouse, Magic Mouse, Magic Trackpad, MacBook Pro Trackpad ou souris compatible MS ■ Américain (Etats-Unis) ■ Américain (Etats-Unis) ■ Britannique (RoyaumeUni) ■ Britannique (RoyaumeUni) ■ Français (France) ■ Français (France) Présentations clavier Support Téléchargement et installation à partir d'un DVD Téléchargement et installation à partir d'un DVD Imprimantes Toutes les imprimantes compatibles avec Mac OS X Toutes les imprimantes compatibles avec Mac OS X A propos des droits d'administration requis Des droits d'administrateur sont requis pour installer AutoCAD. Il n'est pas nécessaire de disposer de droits d'administration de domaine pour installer le produit. Pour plus d'informations sur les droits d'administrateur, consultez l'administrateur de votre système. A propos de l'installation autonome | 3 Vous n'avez pas besoin de disposer de droits d'administrateur pour exécuter AutoCAD. Vous pouvez exécuter le programme en tant que simple utilisateur disposant de droits limités. A propos de la localisation du numéro de série et de la clé de produit Lorsque vous installez AutoCAD, vous êtes invité à spécifier vos numéro de série et clé de produit dans la page Informations sur le produit et l'utilisateur, ou à installer le produit en mode d'évaluation. Vous pouvez entrer vos informations produit à tout moment au cours de la période d'évaluation si vous décidez d'installer le produit dans ce mode. Vous trouverez le numéro de série et la clé de produit à l'extérieur de l'emballage du produit ou dans l'e-mail Informations sur les mises à jour et les licences Autodesk®. Veillez à disposer de ces informations avant d'installer le programme pour éviter de devoir vous arrêter au milieu de l'installation. Le numéro de série est composé d'un préfixe de trois chiffres, suivi d'un numéro à huit chiffres. La clé de produit se compose de cinq caractères. Les données que vous saisissez sont définitivement conservées avec le produit. Vous n'avez pas la possibilité de modifier ces informations ultérieurement sans désinstaller le produit. Par conséquent, vérifiez l'exactitude de ces données. Pour consulter les informations sur ce produit ultérieurement, dans la barre de menus Mac OS, cliquez sur AutoCAD ➤ A propos d'AutoCAD. Dans la boîte de dialogue A propos, cliquez sur Informations sur le produit. REMARQUE Si vous avez perdu votre numéro de série ou votre clé produit, contactez Autodesk Business Center (ABC) au 800-538-6401 pour obtenir de l'aide. A propos de l'installation et du lancement du produit Pour utiliser le produit, vous devez l'installer, l'enregistrer et l'activer, puis le démarrer. Vous devez disposer de droits administrateur pour installer AutoCAD. 4 | Chapitre 1 Installation autonome A propos de l'installation d'AutoCAD L'assistant d'installation d'AutoCAD rassemble tous les éléments nécessaires à l'installation dans un seul emplacement. Dans l'assistant d'installation, vous pouvez sélectionner l'emplacement de l'installation, enregistrer votre produit et personnaliser l'installation. REMARQUE Nous vous recommandons de prendre le temps de vous familiariser avec la documentation contenue dans ce chapitre avant d'installer AutoCAD. Pour installer le produit avec les paramètres par défaut L'utilisation des paramètres d'installation par défaut est la méthode la plus rapide pour installer AutoCAD. Une installation par défaut comporte les opérations suivantes : ■ Installation standard, qui installe les fonctionnalités d'application les plus courantes ; ■ Installation d'AutoCAD dans le dossier d'installation par défaut sous /Applications/Autodesk/<nom de produit>. 1 Démarrez l'Assistant d'installation d'AutoCAD. 2 Sur la page Introduction, cliquez sur Continuer. 3 Sur la page Licence, sélectionnez une langue dans la liste déroulante et lisez l'accord de licence du logiciel Autodesk. Cliquez sur Continuer, puis cliquez sur Accepter. 4 Sur la page Enregistrement, entrez votre numéro de série et la clé de produit. Cliquez sur le bouton Continuer. REMARQUE Si vous ne disposez pas d'un numéro de série et d'une clé de produit, sélectionnez Je souhaite essayer ce produit pendant 30 jours. Vous pouvez les modifier ultérieurement dans le produit après le démarrage. 5 Sur la page Type d'installation, cliquez sur Installer. 6 Si la boîte de dialogue Mot de passe s'affiche, entrez votre mot de passe, puis cliquez sur OK. 7 Sur la page Résumé, cliquez sur Fermer. Vous avez correctement installé AutoCAD. Vous pouvez maintenant enregistrer votre produit et l'utiliser. Pour enregistrer le produit, démarrez AutoCAD et suivez les instructions à l'écran. A propos de l'installation autonome | 5 Pour installer le produit avec des paramètres personnalisés Cette méthode permet de personnaliser votre installation. 1 Démarrez l'Assistant d'installation d'AutoCAD. 2 Sur la page Introduction, cliquez sur Continuer. 3 Sur la page Licence, sélectionnez une langue dans la liste déroulante et lisez l'accord de licence du logiciel Autodesk. Cliquez sur Continuer, puis cliquez sur Accepter. 4 Sur la page Enregistrement, entrez votre numéro de série et la clé de produit. Cliquez sur le bouton Continuer. REMARQUE Si vous ne disposez pas d'un numéro de série et d'une clé de produit, sélectionnez Je souhaite essayer ce produit pendant 30 jours. Vous pouvez les modifier ultérieurement dans le produit après le démarrage. 5 Sur la page Type d'installation, cliquez sur Modifier l'emplacement d'installation pour afficher la page de sélection de la destination. 6 Sur la page de sélection de la destination, sélectionnez le volume où vous souhaitez installer le produit, puis cliquez sur Continuer. 7 Sur la page Type d'installation, choisissez Personnaliser. Définissez les options suivantes : ■ AutoCAD - Installer le programme dans le volume spécifié ■ Ajouter AutoCAD au Dock - Créer un raccourci vers le programme dans le Dock Mac OS X 8 Sur la page Type d'installation, cliquez sur Installer. 9 Si la boîte de dialogue Mot de passe s'affiche, entrez votre mot de passe, puis cliquez sur OK. 10 Sur la page Résumé, cliquez sur Fermer. Vous avez correctement installé AutoCAD. Vous pouvez maintenant enregistrer votre produit et l'utiliser. Pour enregistrer le produit, démarrez AutoCAD et suivez les instructions à l'écran. 6 | Chapitre 1 Installation autonome A propos de l'enregistrement et de l'activation d'AutoCAD Vous utilisez l'assistant d'activation de la licence produit pour activer le produit. Au démarrage initial d'AutoCAD, l'assistant d'activation de la licence produit s'affiche. Vous pouvez soit activer AutoCAD à cet instant, soit évaluer AutoCAD et l'activer ultérieurement. Tant que vous n'avez pas enregistré AutoCAD et entré un code d'activation valide, le programme s'exécute en mode d'essai et l'assistant d'activation de la licence produit s'affiche pendant 30 jours à partir de la première exécution du programme. Si au bout de 30 jours d'utilisation d'AutoCAD en mode d'évaluation, vous n'avez pas enregistré le produit ni fourni de code d'activation valide, votre seule possibilité est d'enregistrer et d'activer AutoCAD. L'exécution en mode d'essai n'est plus possible une fois la période de 30 jours expirée. Une fois AutoCAD enregistré et activé, l'assistant d'activation de la licence produit n'apparaît plus. La méthode la plus rapide et la plus fiable pour enregistrer et activer votre produit consiste à utiliser Internet. Vous devez simplement entrer vos informations d'enregistrement et les envoyer à Autodesk par le biais d'Internet. Une fois les informations fournies, l'enregistrement et l'activation sont effectués rapidement. Pour enregistrer et activer AutoCAD 1 Dans la barre de menus du Finder, cliquez sur Aller ➤ Applications. 2 Dans la fenêtre Applications, cliquez deux fois sur Autodesk ➤ AutoCAD 2013 ➤ AutoCAD. 3 Dans l'assistant d'activation de la licence produit d'AutoCAD, sélectionnez Activer, puis cliquez sur Suivant. Le processus d'activation est alors lancé. 4 Choisissez Enregistrement et activation (pour obtenir un code d'activation). 5 Cliquez sur Suivant pour confirmer l'autorisation. A propos de l'installation autonome | 7 Si vous ne disposez pas d'un accès à Internet ou si vous souhaitez utiliser une autre méthode d'enregistrement, vous pouvez enregistrer et activer AutoCAD de l'une des manières suivantes : ■ E-mail. Créez un e-mail avec vos informations d'enregistrement et envoyez-le à Autodesk. ■ Télécopie ou courrier postal. Entrez vos informations d'enregistrement et envoyez-les par télécopie ou courrier postal à Autodesk. A propos du démarrage d'AutoCAD Si vous avez suivi toutes les étapes précédentes décrites dans la présente section d'installation, vous pouvez lancer AutoCAD et commencer à profiter de ses fonctionnalités nouvelles et mises à jour. Pour plus d'informations sur les nouvelles fonctionnalités, les vidéos d'apprentissage, l'aide en ligne ou les services et l'assistance AutoCAD, reportez-vous à l'écran de bienvenue après avoir lancé le produit. Vous pouvez démarrer AutoCAD de l'une des manières suivantes : ■ Raccourci dans le Dock. Lorsque vous installez AutoCAD, une icône de raccourci AutoCAD 2013 est placée dans le Dock, sauf si vous avez désactivé cette option lors de l'installation. Cliquez sur l'icône de raccourci d'AutoCAD 2013 pour démarrer le programme. ■ Fenêtre d’application. Dans la barre de menus du Finder, cliquez sur Aller ➤ Applications. Dans la fenêtre Applications, cliquez deux fois sur Autodesk ➤ AutoCAD 2013 ➤ AutoCAD. A propos de la désinstallation d'AutoCAD Tous les composants d'AutoCAD peuvent être supprimés en désinstallant le produit. Lorsque vous désinstallez AutoCAD, tous les composants sont supprimés. Cela signifie que, même si vous avez précédemment ajouté ou supprimé des composants ou si vous avez réinstallé ou réparé AutoCAD, la désinstallation supprime tous les fichiers d'installation d'AutoCAD sur votre système. 8 | Chapitre 1 Installation autonome Pour désinstaller AutoCAD 1 Fermez et quittez AutoCAD si le programme est en cours d'exécution. 2 Dans la barre de menus du Finder, cliquez sur Aller ➤ Applications. 3 Dans la fenêtre Applications, cliquez deux fois sur Autodesk ➤ AutoCAD 2013 ➤ Supprimer AutoCAD. 4 Sur la page Présentation, cliquez sur Continuer. 5 Sur la page Options, sélectionnez Conserver les préférences AutoCAD sur mon ordinateur pour ne pas supprimer vos paramètres et fichiers personnalisés si vous envisagez de réinstaller le produit ultérieurement. Cliquez sur le bouton Continuer. 6 Si la boîte de dialogue Mot de passe s'affiche, entrez votre mot de passe, puis cliquez sur OK. 7 Sur la page Commentaires, choisissez un motif de désinstallation du programme, entrez votre nom, votre adresse électronique et une note à envoyer à Autodesk à propos de la désinstallation du produit. Désactivez l'option Vous pouvez me contacter si vous ne souhaitez pas recevoir de réponse d'Autodesk à propos de vos commentaires. Cliquez sur Envoyer. 8 Cliquez sur Fermer pour désinstaller le programme. REMARQUE Bien qu'AutoCAD soit supprimé du système, la licence de logiciel demeure. Si vous réinstallez AutoCAD par la suite, il n'est pas nécessaire d'enregistrer et de réactiver le produit. A propos de l'installation autonome | 9 10