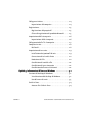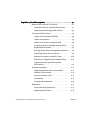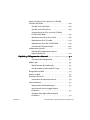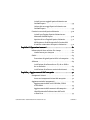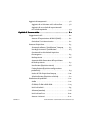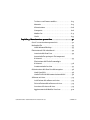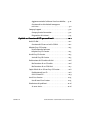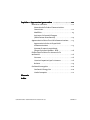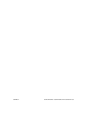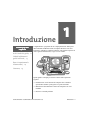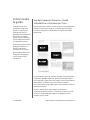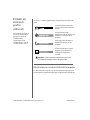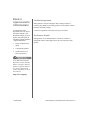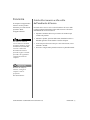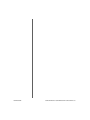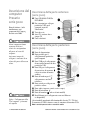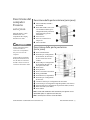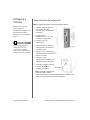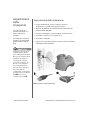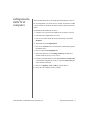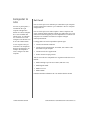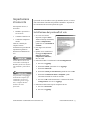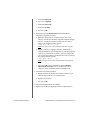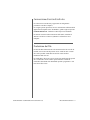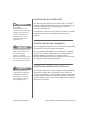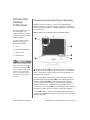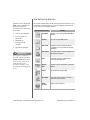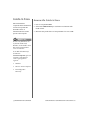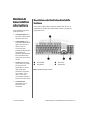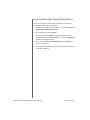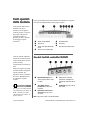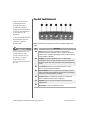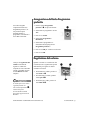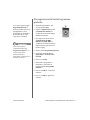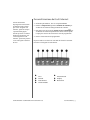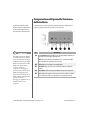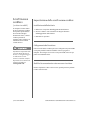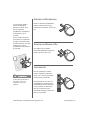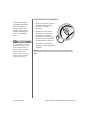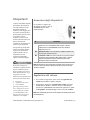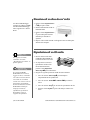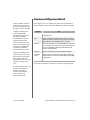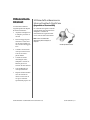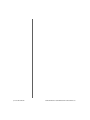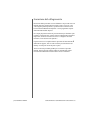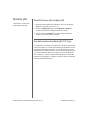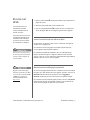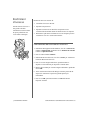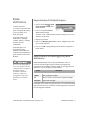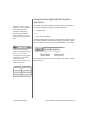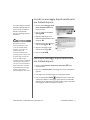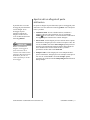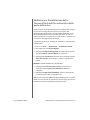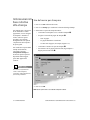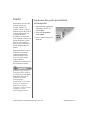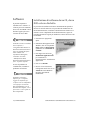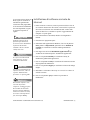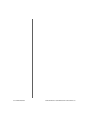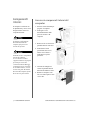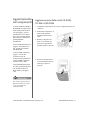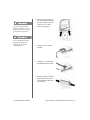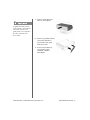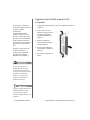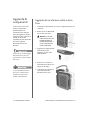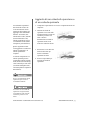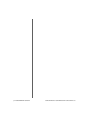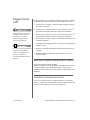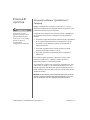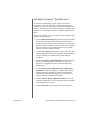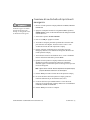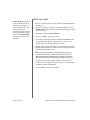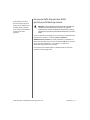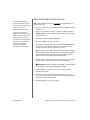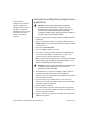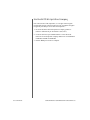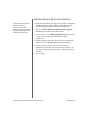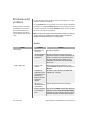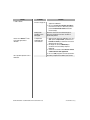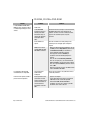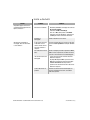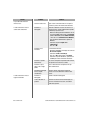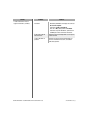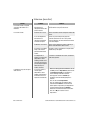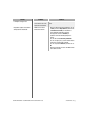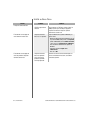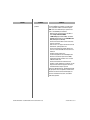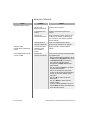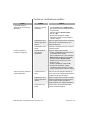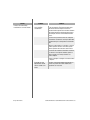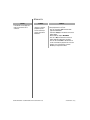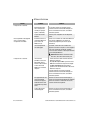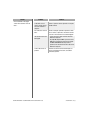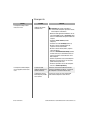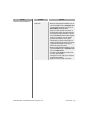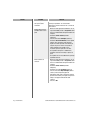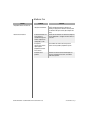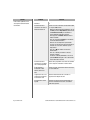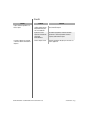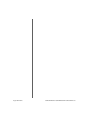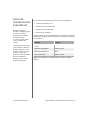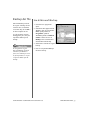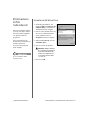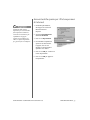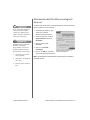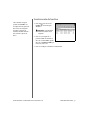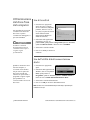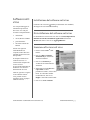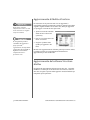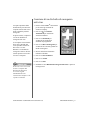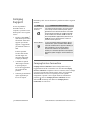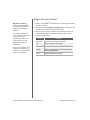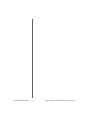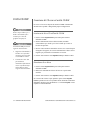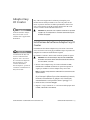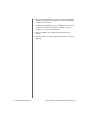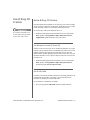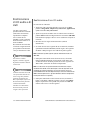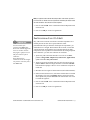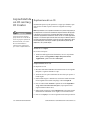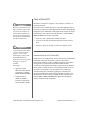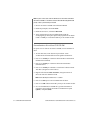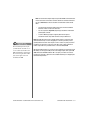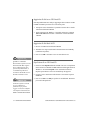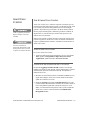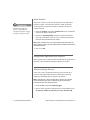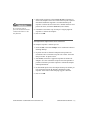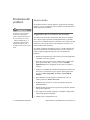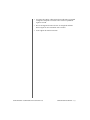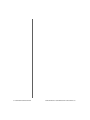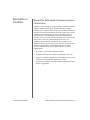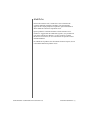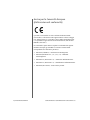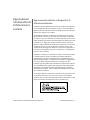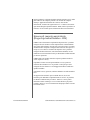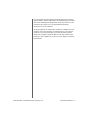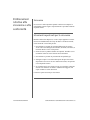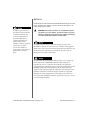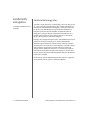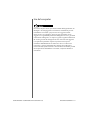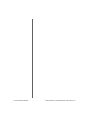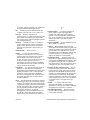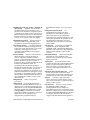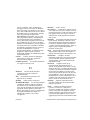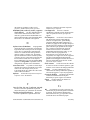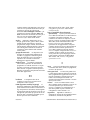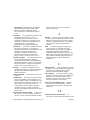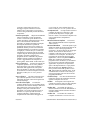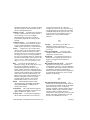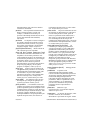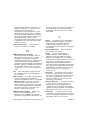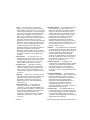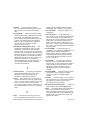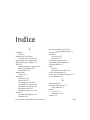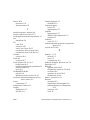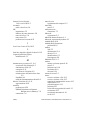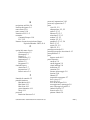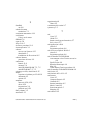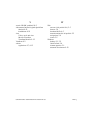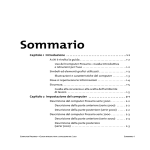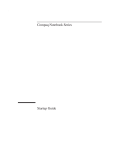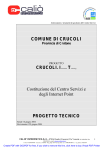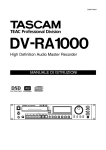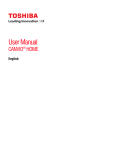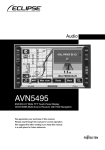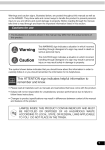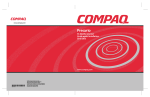Download Uso del computer
Transcript
Sommario
Capitolo 1 Introduzione . . . . . . . . . . . . . . . . . . . . . . . . . . . . . . . . . . 1-1
A chi è rivolta la guida . . . . . . . . . . . . . . . . . . . . . . . . . . . . . . . . . . 1-2
Uso del Computer Presario - Guida introduttiva
e istruzioni per l’uso . . . . . . . . . . . . . . . . . . . . . . . . . . . . . . . . 1-2
Simboli ed elementi grafici utilizzati . . . . . . . . . . . . . . . . . . . . 1-3
Illustrazioni e caratteristiche del computer . . . . . . . . . . 1-3
Dove si reperiscono le informazioni . . . . . . . . . . . . . . . . . . . . .1-4
Sicurezza. . . . . . . . . . . . . . . . . . . . . . . . . . . . . . . . . . . . . . . . . . . . . . . 1-5
Guida alla sicurezza e alla scelta dell’ambiente
di lavoro . . . . . . . . . . . . . . . . . . . . . . . . . . . . . . . . . . . . . . . . . . . 1-5
Capitolo 2 Impostazione del computer . . . . . . . . . . . . . . . . . . . 2-1
Descrizione del computer Presario serie 5000 . . . . . . . . . . 2-2
Descrizione della parte anteriore (serie 5000) . . . . . . 2-2
Descrizione della parte posteriore (serie 5000) . . . . . 2-2
Descrizione del computer Presario serie 7000 . . . . . . . . . . 2-3
Descrizione della parte anteriore (serie 7000) . . . . . . 2-3
Descrizione della parte posteriore (serie 7000) . . . . . 2-3
COMPUTER PRESARIO—GUIDA INTRODUTTIVA E ISTRUZIONI PER L’USO
SOMMARIO i
Collegare e iniziare. . . . . . . . . . . . . . . . . . . . . . . . . . . . . . . . . . . . . 2-4
Impostazione del computer . . . . . . . . . . . . . . . . . . . . . . . . 2-4
Registrazione . . . . . . . . . . . . . . . . . . . . . . . . . . . . . . . . . . . . . . . . . . 2-5
Registrazione del proprio PC . . . . . . . . . . . . . . . . . . . . . . . 2-5
Chiave di registrazione di prodotto Microsoft . . . . . . . 2-5
Impostazione della stampante . . . . . . . . . . . . . . . . . . . . . . . . .2-6
Impostazione della stampante . . . . . . . . . . . . . . . . . . . . .2-6
Collegamento della TV al computer. . . . . . . . . . . . . . . . . . . . . 2-7
Computer in rete . . . . . . . . . . . . . . . . . . . . . . . . . . . . . . . . . . . . . . 2-8
Reti locali . . . . . . . . . . . . . . . . . . . . . . . . . . . . . . . . . . . . . . . . . . 2-8
Impostazione di una rete. . . . . . . . . . . . . . . . . . . . . . . . . . . . . . .2-9
Installazione dei protocolli di rete . . . . . . . . . . . . . . . . . .2-9
Connessione di un'unità di rete . . . . . . . . . . . . . . . . . . . 2-11
Protezione dei file . . . . . . . . . . . . . . . . . . . . . . . . . . . . . . . . 2-11
Condivisione di cartelle e file . . . . . . . . . . . . . . . . . . . . . . 2-12
Condivisione di una stampante . . . . . . . . . . . . . . . . . . . 2-12
Condivisione dell'accesso a Internet . . . . . . . . . . . . . . . 2-12
Capitolo 3 Informazioni di base su Windows . . . . . . . . . . . . . . . 3-1
Funzioni del desktop di Windows. . . . . . . . . . . . . . . . . . . . . . . 3-2
Visualizzazione del desktop di Windows . . . . . . . . . . . . 3-2
Uso del menu di avvio . . . . . . . . . . . . . . . . . . . . . . . . . . . . . 3-3
Guida in linea . . . . . . . . . . . . . . . . . . . . . . . . . . . . . . . . . . . . . . . . . 3-4
Accesso alla Guida in linea . . . . . . . . . . . . . . . . . . . . . . . . . 3-4
SOMMARIO ii
COMPUTER PRESARIO—GUIDA INTRODUTTIVA E ISTRUZIONI PER L’USO
Capitolo 4 Uso del computer . . . . . . . . . . . . . . . . . . . . . . . . . . . . 4-1
Nozioni di base relative alla tastiera . . . . . . . . . . . . . . . . . . . 4-2
Descrizione dei tasti standard della tastiera . . . . . . . . 4-2
Impostazione della lingua della tastiera . . . . . . . . . . . .4-3
Tasti speciali della tastiera. . . . . . . . . . . . . . . . . . . . . . . . . . . . . 4-4
Uso dei tasti di controllo CD/DVD . . . . . . . . . . . . . . . . . . 4-4
Uso dei tasti Internet . . . . . . . . . . . . . . . . . . . . . . . . . . . . . . 4-5
Uso dei tasti di accesso rapido al Web . . . . . . . . . . . . . . 4-6
Assegnazione del tasto Programma preferito . . . . . . .4-7
Regolazione del volume . . . . . . . . . . . . . . . . . . . . . . . . . . . .4-7
Riassegnazione del tasto Programma preferito . . . . . 4-8
Personalizzazione dei tasti Internet . . . . . . . . . . . . . . . . 4-9
Mettere il computer in modalità Sleep . . . . . . . . . . . . 4-10
Richiamare il computer dalla modalità Sleep . . . . . . 4-10
Comprensione del pannello luminoso
della tastiera . . . . . . . . . . . . . . . . . . . . . . . . . . . . . . . . . . . . . . 4-11
Scroll mouse cordless. . . . . . . . . . . . . . . . . . . . . . . . . . . . . . . . . .4-12
Impostazione dello scroll mouse cordless . . . . . . . . . .4-12
Selezioni sullo schermo . . . . . . . . . . . . . . . . . . . . . . . . . . . . 4-13
Accesso a software e file . . . . . . . . . . . . . . . . . . . . . . . . . . . 4-13
Scorrimento . . . . . . . . . . . . . . . . . . . . . . . . . . . . . . . . . . . . . . 4-13
Scorrimento automatico . . . . . . . . . . . . . . . . . . . . . . . . . .4-14
Altoparlanti . . . . . . . . . . . . . . . . . . . . . . . . . . . . . . . . . . . . . . . . . . . 4-15
Accensione degli altoparlanti . . . . . . . . . . . . . . . . . . . . . . 4-15
Regolazione del volume . . . . . . . . . . . . . . . . . . . . . . . . . . . 4-15
COMPUTER PRESARIO—GUIDA INTRODUTTIVA E ISTRUZIONI PER L’USO
SOMMARIO iii
Unità a dischetti, unità a disco fisso, CD-ROM,
CD-RW e DVD-ROM . . . . . . . . . . . . . . . . . . . . . . . . . . . . . . . . . . . 4-16
Uso dell’unità a dischetti . . . . . . . . . . . . . . . . . . . . . . . . . . 4-16
Uso dell’unità a disco fisso . . . . . . . . . . . . . . . . . . . . . . . . 4-16
Inserimento di un CD in un’unità CD-ROM,
CD-RW o DVD-ROM . . . . . . . . . . . . . . . . . . . . . . . . . . . . . . . 4-17
Rimozione di un disco da un’unità . . . . . . . . . . . . . . . . 4-18
Riproduzione di un CD audio . . . . . . . . . . . . . . . . . . . . . . 4-18
Riproduzione di un film in DVD-ROM . . . . . . . . . . . . . . 4-19
Creazione di CD personalizzati . . . . . . . . . . . . . . . . . . . 4-20
Videocamera Internet . . . . . . . . . . . . . . . . . . . . . . . . . . . . . . . . . 4-21
Utilizzo della videocamera Internet
Logitech QuickCam . . . . . . . . . . . . . . . . . . . . . . . . . . . . . . . 4-21
Capitolo 5 Collegamento a Internet . . . . . . . . . . . . . . . . . . . . . . . 5-1
Esecuzione del collegamento . . . . . . . . . . . . . . . . . . . . . . . 5-2
Modem 56K. . . . . . . . . . . . . . . . . . . . . . . . . . . . . . . . . . . . . . . . . . . . 5-3
Identificazione del modem 56K . . . . . . . . . . . . . . . . . . . . . 5-3
Uso del modem standard 56K ITU V.90 . . . . . . . . . . . . . 5-3
Navigazione nel Web. . . . . . . . . . . . . . . . . . . . . . . . . . . . . . . . . . . 5-4
Ricerca nel Web . . . . . . . . . . . . . . . . . . . . . . . . . . . . . . . . . . . . . . . . 5-5
Restrizioni d'accesso . . . . . . . . . . . . . . . . . . . . . . . . . . . . . . . . . . . 5-6
Limitazione dei contenuti Internet . . . . . . . . . . . . . . . . . 5-6
Posta elettronica . . . . . . . . . . . . . . . . . . . . . . . . . . . . . . . . . . . . . . . 5-7
Impostazione di Outlook Express . . . . . . . . . . . . . . . . . . . 5-7
Immissione di un messaggio di posta
elettronica . . . . . . . . . . . . . . . . . . . . . . . . . . . . . . . . . . . . . . . . . 5-7
Comprensione degli indirizzi di posta
elettronica . . . . . . . . . . . . . . . . . . . . . . . . . . . . . . . . . . . . . . . . . 5-8
SOMMARIO iv
COMPUTER PRESARIO—GUIDA INTRODUTTIVA E ISTRUZIONI PER L’USO
Invio di un messaggio di posta elettronica con
Outlook Express . . . . . . . . . . . . . . . . . . . . . . . . . . . . . . . . . . . 5-9
Lettura dei messaggi di posta elettronica con
Outlook Express . . . . . . . . . . . . . . . . . . . . . . . . . . . . . . . . . . . 5-9
Funzioni avanzate di posta elettronica . . . . . . . . . . . . . . . . .5-10
Invio di un allegato di posta elettronica con
Microsoft Outlook Express . . . . . . . . . . . . . . . . . . . . . . . . .5-10
Apertura di un allegato di posta elettronica . . . . . . . . 5-11
Abilitazione e disabilitazione della funzionalità
di notifica automatica della posta elettronica . . . . . . 5-12
Capitolo 6 Operazioni comuni . . . . . . . . . . . . . . . . . . . . . . . . . . . 6-1
Informazioni di base relative alla stampa . . . . . . . . . . . . . . 6-2
Uso del menu per stampare . . . . . . . . . . . . . . . . . . . . . . . 6-2
Giochi . . . . . . . . . . . . . . . . . . . . . . . . . . . . . . . . . . . . . . . . . . . . . . . . 6-3
Esecuzione dei giochi preinstallati sul computer . . . 6-3
Software . . . . . . . . . . . . . . . . . . . . . . . . . . . . . . . . . . . . . . . . . . . . . . 6-4
Installazione di software da un CD, da un DVD o
da un dischetto . . . . . . . . . . . . . . . . . . . . . . . . . . . . . . . . . . . 6-4
Installazione di software scaricato da Internet . . . . . 6-5
Capitolo 7 Aggiornamenti del computer . . . . . . . . . . . . . . . . . . .7-1
.7-1
Componenti interni . . . . . . . . . . . . . . . . . . . . . . . . . . . . . . . . . . . .7-2
Accesso ai componenti interni del computer . . . . . . . .7-2
Aggiornamento dei componenti . . . . . . . . . . . . . . . . . . . . . . . .7-3
Aggiornamento delle unità CD-ROM, CD-RW
e DVD-ROM . . . . . . . . . . . . . . . . . . . . . . . . . . . . . . . . . . . . . . . .7-3
Aggiornamento della memoria del computer . . . . . . 7-6
Identificazione della dimensione dell’unità
a disco fisso . . . . . . . . . . . . . . . . . . . . . . . . . . . . . . . . . . . . . . . .7-7
COMPUTER PRESARIO—GUIDA INTRODUTTIVA E ISTRUZIONI PER L’USO
SOMMARIO v
Aggiunta di componenti . . . . . . . . . . . . . . . . . . . . . . . . . . . . . . . 7-8
Aggiunta di un’ulteriore unità a disco fisso . . . . . . . . . 7-8
Aggiunta di una scheda di espansione o di
una scheda opzionale . . . . . . . . . . . . . . . . . . . . . . . . . . . . . . 7-9
Capitolo 8 Se serve aiuto . . . . . . . . . . . . . . . . . . . . . . . . . . . . . . . 8-1
Suggerimenti utili . . . . . . . . . . . . . . . . . . . . . . . . . . . . . . . . . . . . . 8-2
Accesso all'impostazione del BIOS (CMOS) . . . . . . . . . . 8-2
Contattare l'assistenza tecnica . . . . . . . . . . . . . . . . . . . . . 8-2
Processo di ripristino . . . . . . . . . . . . . . . . . . . . . . . . . . . . . . . . . . . 8-3
Strumenti software “QuickRestore” Compaq . . . . . . . . 8-3
Uso degli strumenti “QuickRestore” . . . . . . . . . . . . . . . .8-4
Creazione di un dischetto di ripristino
di emergenza . . . . . . . . . . . . . . . . . . . . . . . . . . . . . . . . . . . . . . 8-5
Backup utente . . . . . . . . . . . . . . . . . . . . . . . . . . . . . . . . . . . . .8-6
Aumento della dimensione della partizione
del backup utente . . . . . . . . . . . . . . . . . . . . . . . . . . . . . . . . . 8-7
User Restore (Ripristino utente) . . . . . . . . . . . . . . . . . . . .8-8
Factory Restore (Ripristino configurazione
predefinita) . . . . . . . . . . . . . . . . . . . . . . . . . . . . . . . . . . . . . . .8-9
Uscita dal CD di ripristino Compaq . . . . . . . . . . . . . . . .8-10
Selective Restore (Ripristino selettivo) . . . . . . . . . . . . . 8-11
Risoluzione dei problemi . . . . . . . . . . . . . . . . . . . . . . . . . . . . . . 8-12
Audio . . . . . . . . . . . . . . . . . . . . . . . . . . . . . . . . . . . . . . . . . . . . 8-12
CD-ROM, CD-RW o DVD-ROM . . . . . . . . . . . . . . . . . . . . . . 8-14
Unità a dischetti . . . . . . . . . . . . . . . . . . . . . . . . . . . . . . . . . . 8-15
Schermo (monitor) . . . . . . . . . . . . . . . . . . . . . . . . . . . . . . . . 8-18
Unità a disco fisso . . . . . . . . . . . . . . . . . . . . . . . . . . . . . . . 8-20
Accesso a Internet . . . . . . . . . . . . . . . . . . . . . . . . . . . . . . . .8-22
SOMMARIO vi
COMPUTER PRESARIO—GUIDA INTRODUTTIVA E ISTRUZIONI PER L’USO
Tastiera e scroll mouse cordless . . . . . . . . . . . . . . . . . . . 8-23
Memoria . . . . . . . . . . . . . . . . . . . . . . . . . . . . . . . . . . . . . . . . . 8-25
Alimentazione . . . . . . . . . . . . . . . . . . . . . . . . . . . . . . . . . . . 8-26
Stampante . . . . . . . . . . . . . . . . . . . . . . . . . . . . . . . . . . . . . . . 8-28
Modem fax . . . . . . . . . . . . . . . . . . . . . . . . . . . . . . . . . . . . . . . 8-31
Giochi . . . . . . . . . . . . . . . . . . . . . . . . . . . . . . . . . . . . . . . . . . . 8-33
Capitolo 9 Manutenzione preventiva . . . . . . . . . . . . . . . . . . . . . 9-1
Cosa è la manutenzione preventiva? . . . . . . . . . . . . . . . . . . . 9-2
Backup dei file . . . . . . . . . . . . . . . . . . . . . . . . . . . . . . . . . . . . . . . . 9-3
Uso di Microsoft Backup . . . . . . . . . . . . . . . . . . . . . . . . . . . 9-3
Eliminazione di file indesiderati . . . . . . . . . . . . . . . . . . . . . . . 9-4
Inventario del disco fisso . . . . . . . . . . . . . . . . . . . . . . . . . . 9-4
Aumento dello spazio per i file temporanei
di Internet . . . . . . . . . . . . . . . . . . . . . . . . . . . . . . . . . . . . . . . . 9-5
Eliminazione del file della cronologia
di Internet . . . . . . . . . . . . . . . . . . . . . . . . . . . . . . . . . . . . . . . . 9-6
Svuotamento del cestino . . . . . . . . . . . . . . . . . . . . . . . . . . 9-7
Ottimizzazione del disco fisso del computer . . . . . . . . . . . . 9-8
Uso di ScanDisk . . . . . . . . . . . . . . . . . . . . . . . . . . . . . . . . . . . 9-8
Uso dell’utilità di deframmentazione dischi . . . . . . . . 9-8
Software anti virus . . . . . . . . . . . . . . . . . . . . . . . . . . . . . . . . . . . . 9-9
Installazione del software anti virus . . . . . . . . . . . . . . . 9-9
Disinstallazione del software anti virus . . . . . . . . . . . . 9-9
Scansione alla ricerca di virus . . . . . . . . . . . . . . . . . . . . . . 9-9
Aggiornamento di McAfee VirusScan . . . . . . . . . . . . . 9-10
COMPUTER PRESARIO—GUIDA INTRODUTTIVA E ISTRUZIONI PER L’USO
SOMMARIO vii
Aggiornamento del software VirusScan McAfee . . . .9-10
Creazione di un dischetto di emergenza
anti virus . . . . . . . . . . . . . . . . . . . . . . . . . . . . . . . . . . . . . . . . . 9-11
Compaq Support. . . . . . . . . . . . . . . . . . . . . . . . . . . . . . . . . . . . . . 9-12
Compaq Service Connection . . . . . . . . . . . . . . . . . . . . . . . 9-12
Diagnostica dei sintomi . . . . . . . . . . . . . . . . . . . . . . . . . . . 9-13
Capitolo 10 Creazione di CD personalizzati . . . . . . . . . . . . . . . . 10-1
Unità CD-RW . . . . . . . . . . . . . . . . . . . . . . . . . . . . . . . . . . . . . . . . . 10-2
Creazione di CD con un'unità CD-RW . . . . . . . . . . . . . . 10-2
Adaptec Easy CD Creator . . . . . . . . . . . . . . . . . . . . . . . . . . . . . . 10-3
Installazione del software
Adaptec Easy CD Creator . . . . . . . . . . . . . . . . . . . . . . . . . . 10-3
Uso di Easy CD Creator . . . . . . . . . . . . . . . . . . . . . . . . . . . . . . . . 10-5
Avvio di Easy CD Creator . . . . . . . . . . . . . . . . . . . . . . . . . . 10-5
Realizzazione di CD audio e di dati. . . . . . . . . . . . . . . . . . . . .10-6
Realizzazione di un CD audio . . . . . . . . . . . . . . . . . . . . . .10-6
Realizzazione di un CD di dati . . . . . . . . . . . . . . . . . . . . . 10-7
Copia di dati da un CD con Easy CD Creator . . . . . . . . . . . .10-8
Duplicazione di un CD . . . . . . . . . . . . . . . . . . . . . . . . . . . .10-8
Cosa è DirectCD? . . . . . . . . . . . . . . . . . . . . . . . . . . . . . . . . . .10-9
Jewel Case Creator . . . . . . . . . . . . . . . . . . . . . . . . . . . . . . . . . . . 10-13
Uso di Jewel Case Creator . . . . . . . . . . . . . . . . . . . . . . . . 10-13
Risoluzione dei problemi . . . . . . . . . . . . . . . . . . . . . . . . . . . . . 10-16
Se serve aiuto . . . . . . . . . . . . . . . . . . . . . . . . . . . . . . . . . . . . 10-16
SOMMARIO viii
COMPUTER PRESARIO—GUIDA INTRODUTTIVA E ISTRUZIONI PER L’USO
Capitolo 11 Approvazioni governative . . . . . . . . . . . . . . . . . . . . 11-1
Normative e direttive. . . . . . . . . . . . . . . . . . . . . . . . . . . . . . . . . . 11-2
Normative della Federal Communications
Commission . . . . . . . . . . . . . . . . . . . . . . . . . . . . . . . . . . . . . . 11-2
Modifiche . . . . . . . . . . . . . . . . . . . . . . . . . . . . . . . . . . . . . . . . . 11-3
Avviso per la Comunità Europea
(dichiarazione di conformità) . . . . . . . . . . . . . . . . . . . . . . 11-4
Approvazioni relative alle reti di telecomunicazione . . . . 11-5
Approvazioni relative ai dispositivi di
telecomunicazione . . . . . . . . . . . . . . . . . . . . . . . . . . . . . . . . 11-5
Numero di suoneria equivalente
(Ringer Equivalent Number - REN) . . . . . . . . . . . . . . . . . 11-6
Dichiarazioni relative alla sicurezza e alla
conformità. . . . . . . . . . . . . . . . . . . . . . . . . . . . . . . . . . . . . . . . . . . . 11-8
Sicurezza . . . . . . . . . . . . . . . . . . . . . . . . . . . . . . . . . . . . . . . . . 11-8
Istruzioni importanti per la sicurezza . . . . . . . . . . . . . . 11-8
Batterie . . . . . . . . . . . . . . . . . . . . . . . . . . . . . . . . . . . . . . . . . . . 11-9
Conformità energetica . . . . . . . . . . . . . . . . . . . . . . . . . . . . . . . 11-10
Conformità Energy Star . . . . . . . . . . . . . . . . . . . . . . . . . . 11-10
Uso del computer . . . . . . . . . . . . . . . . . . . . . . . . . . . . . . . . . 11-11
Glossario
Indice
COMPUTER PRESARIO—GUIDA INTRODUTTIVA E ISTRUZIONI PER L’USO
SOMMARIO ix
SOMMARIO x
COMPUTER PRESARIO—GUIDA INTRODUTTIVA E ISTRUZIONI PER L’USO
Introduzione
Contenuto del
capitolo
A chi è rivolta la guida, 1-2
1
Congratulazioni. I proprietari di un Compaq Internet PC fanno parte
della comunità mondiale di utenti di computer Presario. Una volta
impostato e collegato il computer a Internet, sarà possibile esplorare le
vaste regioni di informazione, svago e servizi in linea.
Simboli ed elementi
grafici utilizzati, 1-3
Dove si reperiscono le
informazioni, 1-4
Sicurezza, 1-5
Questa guida è concepita per assistere l’utente nelle operazioni
seguenti:
➜ Familiarizzare con le funzioni del computer che si desidera
sperimentare durante i primi giorni o le prime settimane.
➜ Mantenere il funzionamento corretto del computer con i tool
installati.
➜ Risolvere eventuali problemi.
COMPUTER PRESARIO—GUIDA INTRODUTTIVA E ISTRUZIONI PER L’USO
INTRODUZIONE 1-1
A chi è rivolta
la guida
La guida è rivolta sia ai
principianti sia agli utenti
esperti. La si può leggere
dall’inizio alla fine per
apprendere le informazioni di
base relative al computer
oppure la si può sfogliare per
reperire informazioni relative
a un argomento specifico.
A chi è rivolta la guida
Uso del Computer Presario—Guida
introduttiva e istruzioni per l’uso
Questa guida di facile utilizzo consente di reperire il più rapidamente
possibile le informazioni desiderate. L’impostazione della pagina
consente di comprendere immediatamente l’organizzazione delle
informazioni.
Il Glossario riportato alla fine
della guida contiene brevi
descrizioni di termini
informatici di uso comune.
Questo capitolo illustra l’uso
della guida e accompagna
l’utente ad altre fonti di
informazioni.
La prima colonna riporta gli argomenti principali. Spiega cosa tratta
l’argomento e perché è importante. Questa colonna riporta inoltre
avvisi importanti, suggerimenti utili e guida l’utente al reperimento di
altro materiale di riferimento che possa risultare necessario.
La seconda colonna spiega come eseguire una procedura. Contiene le
istruzioni passo passo.
La terza colonna utilizza delle immagini per facilitare la
visualizzazione dell’operazione e per verificare le operazioni svolte
mentre le si svolge. Immagini complesse o dettagliate possono
estendersi su più colonne.
1-2 INTRODUZIONE
COMPUTER PRESARIO—GUIDA INTRODUTTIVA E ISTRUZIONI PER L’USO
Simboli ed
elementi
grafici
utilizzati
Simboli ed elementi grafici utilizzati
Le parole e i simboli seguenti hanno un significato particolare nella
guida:
La mancata applicazione delle
istruzioni può portare a lesioni o
decesso.
La comprensione delle
informazioni o di un concetto può
facilitare la risoluzione di un
problema.
Sono riportati messaggi di
avviso e di attenzione per
proteggere l’utente da
eventuali lesioni,
l’apparecchiatura da
eventuali danni e i file da
eventuale perdite di dati.
Utili suggerimenti facilitano e
rendono più rapido l’uso del
computer.
Un altro documento o un’altra
pagina di questo documento
contengono informazioni
correlate.
▲ Attenzione: La mancata applicazione delle istruzioni può portare al
danneggiamento dell’apparecchiatura o alla perdita di dati.
Illustrazioni e caratteristiche del computer
Le illustrazioni del computer e le caratteristiche descritte nella guida
possono differire leggermente dal proprio Compaq Presario Internet PC.
COMPUTER PRESARIO—GUIDA INTRODUTTIVA E ISTRUZIONI PER L’USO
INTRODUZIONE 1-3
Dove si
reperiscono le
informazioni
Le informazioni sono
disponibili sotto vari aspetti:
documenti stampati e sito
Web della Compaq. Usare la
guida come primo punto di
riferimento, quindi consultare
i seguenti documenti:
➜ Poster di impostazione
Dove si reperiscono le informazioni
Certificato di garanzia
Nella garanzia è descritto l’impegno della Compaq a riparare o
sostituire parti durante il periodo di garanzia e sono riportati i numeri
telefonici utili della Compaq.
Conservare la garanzia in un luogo sicuro per l’uso futuro.
Sostituzione di parti
Il design Easy Access dell’Internet PC consente di accedere ai
componenti interni: nella maggior parte dei casi senza usare alcun
utensile.
rapida
➜ Certificato di garanzia
➜ Guida Introduzione a
Microsoft Windows
Il sito Web della Compaq è
disponibile in tutto il mondo.
Mentre si naviga in Internet,
andare al seguente indirizzo
per reperire informazioni
relative a prodotti, servizi ed
altre attività:
http://www.compaq.it
1-4 INTRODUZIONE
COMPUTER PRESARIO—GUIDA INTRODUTTIVA E ISTRUZIONI PER L’USO
Sicurezza
Il computer è un apparecchio
elettrico. Occorre prestare
attenzione per evitare lesioni
personali e danni
all’apparecchiatura.
Sicurezza
Guida alla sicurezza e alla scelta
dell’ambiente di lavoro
La Guida alla sicurezza e alla scelta dell’ambiente di lavoro della
Compaq contiene informazioni relative alla sicurezza e alla scelta
dell’ambiente di lavoro necessarie a:
➜ Impostare l’ambiente di lavoro per ottenere le condizioni più
confortevoli possibili.
➜ Abituarsi a postura, posizione delle mani, abitudini lavorative e
Per ridurre il rischio di
scosse elettriche e di danni
all’apparecchiatura, leggere
attentamente la Guida alla
sicurezza e alla scelta
dell’ambiente di lavoro
prima di eseguire eventuali
procedure che riguardino i
componenti interni del
computer.
abitudini igieniche corrette durante l’uso del computer.
➜ Usare una presa di messa a terra per evitare cortocircuiti, scosse
elettriche e incendi.
➜ Scaricare l’energia statica prima di rimuovere il pannello laterale.
Durante una tempesta
elettrica, scollegare il
computer e tutte le
periferiche
dall’alimentazione.
COMPUTER PRESARIO—GUIDA INTRODUTTIVA E ISTRUZIONI PER L’USO
INTRODUZIONE 1-5
1-6 INTRODUZIONE
COMPUTER PRESARIO—GUIDA INTRODUTTIVA E ISTRUZIONI PER L’USO
Impostazione
del computer
Contenuto del
capitolo
Descrizione del computer
Presario serie 5000, 2-2
Descrizione del computer
Presario serie 7000, 2-3
2
L’Internet PC è concepito per una totale facilità d’uso,
dall’impostazione all’aggiornamento di nuovi componenti. Questo
capitolo descrive le caratteristiche interne ed esterne del computer.
Spiega inoltre il processo di registrazione del computer e di
impostazione di un account presso un provider (ISP). Gli altri capitoli
della guida mostrano la facilità d’uso del Compaq Presario.
Nota: le illustrazioni e le caratteristiche riportate possono differire leggermente da
quelle del proprio computer.
Collegare e iniziare, 2-4
Registrazione, 2-5
Impostazione della
stampante, 2-6
Collegamento della TV al
computer, 2-7
Computer in rete, 2-8
Impostazione di una
rete, 2-9
COMPUTER PRESARIO—GUIDA INTRODUTTIVA E ISTRUZIONI PER L’USO
IMPOSTAZIONE DEL COMPUTER 2-1
Descrizione del
computer
Presario
serie 5000
Prima di iniziare, è utile
familiarizzare con i
componenti del Compaq
Presario serie 5000.
Descrizione del computer Presario serie 5000
Descrizione della parte anteriore
(serie 5000)
1 Unità CD-ROM, CD-RW o
DVD-ROM
2 Due connettori per collegare
periferiche USB, quali
gamepad, joystick e
videocamere.
3 Tasto di avvio
4 Area CD, contiene fino a
cinque CD
5 Unità a dischetti
Alcuni componenti hanno
connettori di diversi
colori-che corrispondono
alle porte sul retro del
computer.
Descrizione della parte posteriore
(serie 5000)
Assicurarsi sempre di
collegare i connettori di un
colore alle porte dello stesso
colore.
collegamento di periferiche,
quali stampanti
3 Porta USB per il collegamento
di una tastiera Internet o di altre
periferiche USB
4 Porta PS2 per il collegamento
di una tastiera, di un mouse
o di un ricevitore del mouse
cordless
9
5 Porta del modem per il
collegamento a una linea
telefonica
6 Porta seriale per collegare una
periferica esterna
7 Porte audio (ingresso = metà; uscita = sopra)
8 Porta del microfono
(solo su alcuni modelli)
9 Porta del monitor
- Porta Ethernet per il collegamento a una rete Ethernet
(se disponibile)
Alcuni modelli sono dotati della funzionalità di uscita TV (TV-Out).
Il connettore S-VHS è situato accanto al connettore del monitor VGA.
Vedere “Collegamento della
TV al computer” più avanti
nel capitolo.
2-2 IMPOSTAZIONE DEL COMPUTER
1 Porta di alimentazione
2 Porta parallela per il
Nota: i connettori possono variare a seconda del modello.
COMPUTER PRESARIO—GUIDA INTRODUTTIVA E ISTRUZIONI PER L’USO
Descrizione del
computer
Presario
serie 7000
Prima di iniziare, è utile
familiarizzare con i
componenti del Compaq
Presario serie 7000.
Alcuni componenti hanno
connettori di diversi
colori-che corrispondono
alle porte sul retro del
computer.
Alcuni modelli sono dotati
della funzionalità di uscita
TV (TV-Out). Il connettore
S-VHS è situato accanto al
connettore del monitor VGA.
Descrizione del computer Presario serie 7000
Descrizione della parte anteriore (serie 7000)
1 Unità CD-ROM, CD-RW o
DVD-ROM
2 Porta duale USB e 1394 (varia
a seconda del modello) per il
collegamento delle periferiche,
quali gamepad, joystick e
videocamere
3 Tasto di avvio
4 Area CD, contiene fino a
cinque CD
5 Unità a dischetti
Descrizione della parte posteriore
(serie 7000)
1 Porta di alimentazione
2 Porta PS2 per il collegamento
3
4
5
6
7
8
9
q
<
=
>
di una tastiera, di un mouse o
di un ricevitore del mouse
cordless
Porta USB per il collegamento
di una tastiera Internet o di
altre periferiche USB
Porta seriale
Porta parallela
Porta 1394 ad alta velocitàuna
Porta giochi/MIDI
Porta Ethernet (se disponibile)
Porta PS2 per il collegamento
di un mouse
Connettore SVGA per il collegamento di un monitor
Uscita audio per il collegamento degli altoparlanti (verde chiaro)
Ingresso audio per il collegamento di periferiche audio (azzurro)
Porta microfono (rosa chiaro)
Porta modem
Nota: la scheda audio Soundblaster LIVE è dotata di due porte aggiuntive: l'uscita
digitale SPDIF (giallo) e un aggiuntiva uscita audio (nero).
Nota: i connettori possono variare a seconda del modello.
COMPUTER PRESARIO—GUIDA INTRODUTTIVA E ISTRUZIONI PER L’USO
IMPOSTAZIONE DEL COMPUTER 2-3
Collegare e
iniziare
Collegare e iniziare
Questa sezione descrive
come reimpostare
rapidamente il computer se lo
si è spostato in un’altra
posizione o se si è scollegato
un cavo.
1. Collegare il monitor in base ai
colori, alle icone e alle
istruzioni fornite dal produttore
del monitor.
Impostazione del computer
Nota: non impostare la stampante prima di aver impostato il computer.
2. Collegare il cavo
dell’altoparlante e il cavo del
microfono (se applicabile).
3. Collegare il cavo di
alimentazione.
Il poster di impostazione
rapida compreso nella
confezione del computer
rappresenta una guida visiva
all’impostazione del computer.
4. Collegare la tastiera alla porta
USB posteriore e il mouse alla
porta PS2 (verde).
5. Collegare il cavo telefonico tra
la porta linea ingresso modem
la presa di corrente.
~e
6. Collegare i cavi di
alimentazione del monitor e del
computer alla presa di corrente.
7. Accendere il monitor e premere
il tasto di Avvio 1 per
Tasto di Avvio
accendere il computer.
Nota: se si imposta il computer per la
prima volta, seguire le istruzioni
riportate sullo-schermo per registrare il sistema operativo e il computer. I due
argomenti successivi descrivono il processo di registrazione.
2-4 IMPOSTAZIONE DEL COMPUTER
COMPUTER PRESARIO—GUIDA INTRODUTTIVA E ISTRUZIONI PER L’USO
Registrazione
Registrazione
La prima volta che si accende
il computer, si verrà guidati
attraverso il processo di
registrazione prima di
accedere al desktop di
Windows. È molto
importante registrare
Windows presso la
Microsoft.
Per registrare il sistema operativo Windows presso la Microsoft,
seguire le istruzioni riportate sullo-schermo. Una volta immesse le
informazioni corrette in ciascuna schermata, fare clic sul pulsante
Avanti per passare alla schermata successiva.
Registrazione del proprio PC
La registrazione presso la Microsoft consente di ricevere assistenza
tecnica per il sistema operativo Windows, aggiornamenti di software e
informazioni relative ai nuovi prodotti Microsoft.
Chiave di registrazione di prodotto
Microsoft
La registrazione attiva le
garanzie grazie
all’immissione dei numeri di
serie nei database del
produttore. Ogni volta che si
installa nuovo software o
nuovo hardware, occorre
effettuare la registrazione
presso il produttore per
attivare la garanzia.
Se si ha bisogno della chiave di registrazione (Product key) Microsoft,
questa può essere trovata sull’adesivo giallo del Certificato di
autenticità Microsoft sul retro del PC.
Il numero stampato sull’adesivo COA è importante, poiché viene
richiesto quando si accede per la prima volta al sistema operativo
Windows. È inoltre richiesto ogni volta che si ripristina il software alle
condizioni originali impostate in fabbrica.
COMPUTER PRESARIO—GUIDA INTRODUTTIVA E ISTRUZIONI PER L’USO
IMPOSTAZIONE DEL COMPUTER 2-5
Impostazione
della
stampante
Una volta impostato e
registrato il computer, si è
pronti a impostare la
stampante.
Una stampante consente di
stampare i documenti dalla
posta elettronica e dai siti
Web.
Impostazione della stampante
Impostazione della stampante
1. Leggere innanzitutto le sezioni “Collegare e iniziare” e
“Registrazione”, riportate nelle pagine precedenti.
2. Impostare la stampante in conformità alle istruzioni fornite dal
produttore della stampante.
3. Collegare la stampante al retro del computer in base alle icone.
4. Accendere il computer (se non è già acceso).
5. Accendere la stampante.
6. Seguire le istruzioni sullo schermo. Se richiesto, inserire il software
d’installazione della stampante.
La maggior parte dei nuovi
computer dispone di una
porta USB (Universal Serial
Bus) per un’eventuale nuova
stampante che utilizzi la
tecnologia più avanzata.
Le vecchie stampanti, che
devono essere collegate a
una porta parallela, non
possono essere collegate a
una porta USB. Per
l’installazione, la stampante
potrebbe usare un connettore
USB 1 (invece di un
connettore parallelo 2).
Nota: la posizione e il tipo di connettori possono variare a seconda del modello.
2-6 IMPOSTAZIONE DEL COMPUTER
COMPUTER PRESARIO—GUIDA INTRODUTTIVA E ISTRUZIONI PER L’USO
Collegamento
della TV al
computer
Collegamento della TV al computer
Alcuni modelli di Presario sono dotati della funzionalità di uscita TV.
Per il collegamento è necessario un cavo S-VHS. Il connettore S-VHS
è situato accanto al connettore del monitor VGA nella parte posteriore
del PC.
Per abilitare la funzionalità di uscita TV:
1. Collegare il cavo S-Video alla scheda uscita TV del PC e alla TV.
2. Chiudere tutte le applicazioni e riavviare.
3. Fare clic con il tasto destro del mouse sul desktop e selezionare
Proprietà.
4. Selezionare la scheda Impostazioni.
5. Fare clic su Avanzate. Verrà visualizzata la finestra delle proprietà
di NVIDA TNT2.
6. Fare clic sulla scheda Output Device.
7. Selezionare TV. Fare clic su Change Format per modificare il
formato in base al paese in cui ci si trova.
8. Cambiare il formato di uscita video da Auto Select a S-Video-Out.
A seconda del collegamento con la TV, l’opzione Auto Select può
essere lasciata selezionata.
9. Fare clic su Applica, quindi su OK per passare alla TV.
10. In TV, fare clic su Sì per accettare l’output.
COMPUTER PRESARIO—GUIDA INTRODUTTIVA E ISTRUZIONI PER L’USO
IMPOSTAZIONE DEL COMPUTER 2-7
Computer in
rete
Una rete, in poche parole, è
costituita da due o più
computer collegati l'uno
all'altro. In ciascun computer
deve essere installata una
scheda di rete. Le schede di
rete verranno a loro volta
collegate le une alle altre con
un cavo di comunicazione.
Le reti vengono create per
consentire a un computer di
utilizzare un dispositivo, ad
esempio una stampante a
colori, collegato a un altro
computer.
Computer in rete
Reti locali
Una rete locale può essere utilizzata per condividere tra più computer
un'unica connessione a Internet o per condividere i file tra i computer
collegati alla rete.
Una rete locale può essere molto semplice o molto complessa. Può
essere costituita da due computer collegati per condividere i file o una
connessione a Internet oppure può essere ampliata fino a costituire una
complessa rete aziendale con numerosi computer collegati
contemporaneamente.
I vantaggi delle reti locali comprendono quando segue:
➜ Connessioni Internet simultanee
➜ Condivisione di una stampante, un modem, uno scanner e altre
attrezzature tra più computer
➜ Condivisione di file e applicazioni
➜ Giochi condivisi tra più giocatori
Tutte le reti locali sono compatibili con i seguenti metodi di accesso a
Internet:
➜ Modem analogico per l'accesso remoto (56K ITU V.90)
➜ Model digitale xDSL
➜ Modem via cavo
➜ Modem ISDN
Il modem installato nell'Internet PC è un modem dati/fax da 56K.
2-8 IMPOSTAZIONE DEL COMPUTER
COMPUTER PRESARIO—GUIDA INTRODUTTIVA E ISTRUZIONI PER L’USO
Impostazione
di una rete
Impostazione di una rete
I protocolli di rete dovrebbero essere già installati, tuttavia, se fossero
stati erroneamente eliminati sarà possibile reinstallarli e impostare la
rete attenendosi alle istruzioni riportate di seguito.
Per impostare una rete, è
necessario:
➜ Installare i protocolli e i
servizi di rete
➜ Connettere l'unità di rete
➜ Condividere stampanti e
cartelle
Tuttavia, il metodo più
semplice consiste
nell'utilizzare la procedura di
impostazione guidata in
dotazione con l'hardware di
rete.
L'icona Risorse di rete non
sarà visibile nel desktop di
Windows finché non saranno
stati installati i protocolli di
rete.
Installazione dei protocolli di rete
1. Se la rete non è ancora
impostata, scegliere Start/
Avvio nel desktop di Windows,
puntare su Impostazioni,
quindi fare clic su Pannello di
controllo.
2. Fare doppio clic sull'icona
Rete.
3. Quando viene visualizzato il
messaggio L'impostazione
della rete non è stata
completata. Continuare?,
fare clic su Sì.
4. Nella finestra Rete è visualizzata la scheda Configurazione:
a. Fare clic su Aggiungi.
b. Selezionare Client, quindi fare clic su Aggiungi.
c. Selezionare Microsoft.
d. Selezionare Client per reti Microsoft, quindi fare clic su OK.
Un protocollo è il linguaggio
utilizzato dai computer per
comunicare via rete. Per
comunicare gli uni con gli
altri, i computer devono
utilizzare lo stesso
protocollo.
e. Selezionare Condivisione di file e stampanti, quindi
selezionare entrambe le caselle di controllo.
f. Fare clic su OK. Nella finestra Rete è visualizzata la scheda
Configurazione. Fare clic su Aggiungi.
5. Nella finestra Selezionare tipo di componente di rete:
a. Fare clic su Protocollo.
b. Fare clic su Aggiungi.
COMPUTER PRESARIO—GUIDA INTRODUTTIVA E ISTRUZIONI PER L’USO
IMPOSTAZIONE DEL COMPUTER 2-9
c. Selezionare Microsoft.
d. Fare clic su Aggiungi.
e. Selezionare Microsoft.
f. Selezionare TCP/IP.
g. Fare clic su OK.
6. Selezionare la scheda Identificazione nella finestra Rete e
completare la seguente procedura:
a. Immettere un nome per il computer. Il nome deve essere
univoco, ossia diverso dal nome degli altri computer collegati
alla rete. Il nome può contenere un massimo di 15 lettere,
numeri e dei seguenti caratteri speciali:
! @ # $ % ^ & ( ) - _ ' {} ~
Non usare spazi vuoti nella casella del nome del computer.
b. Digitare un nome per il gruppo di lavoro. Affinché tutti i
computer abbiano accesso l'uno all'altro, il nome del gruppo di
lavoro deve essere identico per tutti i computer collegati alla
rete. Il nome può contenere un massimo di 15 lettere, numeri e
dei seguenti caratteri speciali:
! @ # $ % ^ & ( ) - _ ' {} ~
Non usare spazi vuoti nella casella del nome del gruppo di
lavoro.
c. Fare clic su OK. Viene visualizzata la finestra Modifica
impostazioni di sistema. Fare clic su Sì per riavviare il
computer. Viene visualizzata la finestra ReteMicrosoft.
7. Completare la seguente procedura:
a. Digitare un nome utente facile da ricordare che dovrà essere
utilizzato ogni volta che ci si collega alla rete.
b. Digitare una password.
c. Fare clic su OK.
8. Chiudere la finestra Pannello di controllo.
9. Ripetere la procedura per aggiungere un altro computer alla rete.
2-10 IMPOSTAZIONE DEL COMPUTER
COMPUTER PRESARIO—GUIDA INTRODUTTIVA E ISTRUZIONI PER L’USO
Connessione di un'unità di rete
La connessione a una directory rappresenta un collegamento
permanente a un altro computer.
Per eseguire questa operazione, fare clic su Strumenti nella barra delle
applicazioni di Esplora risorse di Windows, quindi scegliere l'opzione
Connetti unità di rete. Connettere l'unità al percorso desiderato.
Per ulteriori istruzioni sulla connessione delle unità, consultare il
Manuale introduttivo di Microsoft Windows in dotazione con il
computer.
Protezione dei file
La funzione Rete Microsoft attiva la condivisione dei file a livello di
cartella, ossia in una cartella possono essere condivisi tutti o nessun
file. Non è possibile condividere alcuni file in una cartella e
mantenerne altri riservati.
Per condividere i file in rete occorre creare una cartella speciale per tali
file e condividere solo la cartella. Questa funzione consente di
condividere determinati file mantenendo protetti i programmi e i file
riservati nel disco fisso.
COMPUTER PRESARIO—GUIDA INTRODUTTIVA E ISTRUZIONI PER L’USO
IMPOSTAZIONE DEL COMPUTER 2-11
Condivisione di cartelle e file
Per accedere
automaticamente a una
cartella condivisa su un altro
computer ogni volta che si
accende il computer e ci si
collega alla rete, occorre
innanzitutto connettersi
all'unità di rete.
La condivisione delle cartelle può essere molto utile se si desidera
condividere grandi quantità di dati. Occorre ricordare tuttavia, che gli
utenti che condividono i file potranno aggiungere, eliminare e
modificare le informazioni.
Per informazioni sulla creazione di cartelle e file condivisi, consultare
la documentazione di Microsoft Windows in dotazione con il
computer.
Condivisione di una stampante
Per impedire agli altri utenti
della rete di accedere a file
riservati sul proprio
computer, è possibile
impostare il livello di accesso
di una cartella modificando
le proprietà dei file condivisi.
Uno dei vantaggi dell'installazione di una rete consiste nella possibilità
di condividere le risorse, ad esempio una stampante.
Una volta impostata una stampante per la condivisione, vi potranno
accedere tutti i computer collegati alla rete. La documentazione di
Microsoft Windows in dotazione con il computer fornisce
informazioni sull'impostazione di una stampante per la condivisione e
sul collegamento dei computer alla stampante.
Condivisione dell'accesso a Internet
Due o più utenti in linea
condividono la larghezza di
banda della connessione,
un'operazione che a volte
può prolungare i tempi di
scaricamento dei file.
2-12 IMPOSTAZIONE DEL COMPUTER
Le reti locali consentono a più utenti di navigare contemporaneamente
su Internet da computer diversi utilizzando lo stesso account. Per
impostare questa funzione, occorre designare il computer fisicamente
collegato a Internet come PC di condivisione Internet. Il collegamento
di questo computer fornisce a tutti gli altri computer in rete (computer
client) l'accesso a Internet.
COMPUTER PRESARIO—GUIDA INTRODUTTIVA E ISTRUZIONI PER L’USO
Informazioni
di base su
Windows
Contenuto del
capitolo
Funzioni del desktop di
Windows, 3-2
Guida in linea, 3-4
3
Microsoft Windows è il sistema operativo installato sul computer. Ciò
significa che Windows controlla e gestisce il computer convertendo le
istruzioni impartite con il mouse e la tastiera in un linguaggio che possa
essere compreso dal computer.
Il desktop di Windows è lo spazio di lavoro dell’utente. Sul desktop di
Windows si impartiscono le istruzioni affinché il computer esegua
determinate operazioni: accedere a file, copiare file, collegarsi a
Internet, leggere la posta elettronica e così via.
In questo capitolo viene descritto l’uso delle funzioni standard del
desktop di Windows.
Per ulteriori informazioni sul
desktop di Windows, consultare
la guida Introduzione a
Microsoft Windows fornita con
il computer.
COMPUTER PRESARIO—GUIDA INTRODUTTIVA E ISTRUZIONI PER L’USO
INFORMAZIONI DI BASE SU WINDOWS 3-1
Funzioni del
desktop
di Windows
Benché i computer varino in
base all’hardware e al
software specifici, il desktop
di Windows dispone di molte
funzioni standard.
Funzioni del desktop di Windows
Visualizzazione del desktop di Windows
Quando si accende il computer, viene avviato automaticamente
Microsoft Windows. La prima schermata visualizzata al termine del
processo di avvio di Windows è il desktop di Windows, ossia l’area in
cui l’utente lavora.
Nota: i programmi e le icone visualizzate variano a seconda del modello.
In questa sezione vengono
descritti i componenti
principali del desktop:
➜ Icone
➜ Barra delle applicazioni
➜ Menu di avvio
➜ Guida in linea
Ogni volta che si accede a un
programma, sulla barra delle
applicazioni di Windows 3
viene visualizzato un pulsante
relativo a tale programma.
Fare clic su questo pulsante
per passare al programma in
questione.
Sul desktop di Windows 2 sono visualizzate varie piccole immagini
1, dette icone. Un’icona rappresenta un programma, un’unità disco,
un file o una cartella e fornisce un facile accesso ai programmi o ai
documenti di uso frequente.
Lungo la parte inferiore del desktop c’è una barra grigia (chiamata
barra delle applicazioni di Windows 3). La barra delle applicazioni
include il pulsante Start 5, l’area di avvio rapido (che consente
l’accesso rapido a Internet Explorer, Outlook Express, il Desktop e
Windows Media Player), i pulsanti relativi ai programmi attivi e il
“vassoio di sistema” (systray) 4. La barra delle applicazioni consente
di scegliere opzioni o attività ed è sempre visualizzata sul desktop.
Il systray 4 contiene le icone di alcuni dei programmi di sistema che
vengono caricati automaticamente all’avvio. Il systray contiene anche
l’orologio di sistema.
3-2 INFORMAZIONI DI BASE SU WINDOWS
COMPUTER PRESARIO—GUIDA INTRODUTTIVA E ISTRUZIONI PER L’USO
Uso del menu di avvio
Quando si fa clic sul pulsante
Start, viene visualizzato un
menu che consente di
selezionare varie operazioni,
ad esempio:
➜ Avviare un programma
La seguente tabella riporta alcune opzioni tipiche del menu di avvio e
le funzioni di ciascuna opzione. Le opzioni disponibili nel menu di
avvio variano a seconda del modello.
Opzioni del menu di avvio
Funzioni
Programmi
Visualizza un elenco di programmi disponibili sul
computer.
Preferiti
Apre i file e le pagine Web preferiti.
Dati recenti
Visualizza un elenco di documenti utilizzati
recentemente che si può selezionare per aprire
nuovamente.
Impostazioni
Consente di modificare il desktop di Windows o le
impostazioni del computer.
Cerca
Consente di cercare file o cartelle situati in
un’unità specificata dall’utente.
Guida in
linea
Visualizza le risposte alle domande su Microsoft
Windows.
Esegui
Apre i programmi e le pagine Web.
Disconnetti
Disconnette l’utente attuale per consentire la
connessione di un altro utente.
Chiudi
sessione
Spegne o riavvia il computer.
➜ Trovare o aprire un
documento
➜ Modificare le
impostazioni del
computer
➜ Spegnere il computer
Per spegnere il computer si
dovrebbe sempre selezionare
Chiudi sessione dal menu di
avvio. In caso contrario, la
volta successiva che si
accende il computer, verrà
visualizzato un messaggio di
errore.
COMPUTER PRESARIO—GUIDA INTRODUTTIVA E ISTRUZIONI PER L’USO
INFORMAZIONI DI BASE SU WINDOWS 3-3
Guida in linea
Guida in linea
Microsoft Windows
comprende la documentazione
in linea che risponde alle
domande relative al
funzionamento del sistema
operativo del computer.
1. Fare clic sul pulsante Start.
Accesso alla Guida in linea
2. Selezionare Guida in linea per visualizzare la schermata della
Guida in linea.
3. Immettere una parola chiave nel campo Cerca e fare clic su Vai.
Se non si ha familiarità con
le funzioni di Microsoft
Windows, nella Guida in linea
Microsoft sono disponibili
varie esercitazioni.
Il sito Web della Microsoft,
all’indirizzo
www.microsoft.com, offre vari
strumenti e informazioni
relativi agli argomenti
seguenti:
➜ Windows
➜ Browser Internet Explorer
➜ Knowledge Base
Microsoft
3-4 INFORMAZIONI DI BASE SU WINDOWS
COMPUTER PRESARIO—GUIDA INTRODUTTIVA E ISTRUZIONI PER L’USO
Uso del
computer
Contenuto del
capitolo
4
In questo capitolo vengono descritte le seguenti interessanti funzioni di
facile utilizzo del computer.
➜ Tastiera—descrizione della
Nozioni di base relative
alla tastiera, 4-2
Tasti speciali della
tastiera, 4-4
Scroll mouse cordless,
4-12
Altoparlanti, 4-15
tastiera e di tutte le rispettive
funzioni, tra cui il tasto di
accesso a Internet.
➜ Scroll Mouse—descrizione
della facilità di utilizzo dello
scroll mouse e delle scelte
rapide che consentono di
risparmiare tempo.
➜ Altoparlanti—offrono la
possibilità di sentire audio di
alta qualità con il computer.
Unità a dischetti, unità a
disco fisso, CD-ROM,
CD-RW e DVD-ROM, 4-16
➜ Unità a disco fisso, CD-ROM, CD-RW e DVD-ROM—l’uso
Videocamera Internet,
4-21
➜ Videocamera Internet—descrizione delle molteplici funzioni di
delle varie unità consente di ascoltare i propri CD preferiti o di
guardare film.
una videocamera Internet.
COMPUTER PRESARIO—GUIDA INTRODUTTIVA E ISTRUZIONI PER L’USO
USO DEL COMPUTER 4-1
Nozioni di
base relative
alla tastiera
I tasti standard eseguono le
seguenti funzioni:
Nozioni di base relative alla tastiera
Descrizione dei tasti standard della
tastiera
Alcuni tasti svolgono funzioni speciali quando usati da soli o in
combinazione con altri tasti. Tali funzioni variano a seconda del
programma in uso.
➜ I tasti principali sono i
tasti simili a quelli di una
macchina da scrivere.
➜ I tasti funzione sono i
tasti da F1 a F12. Due di
questi tasti sono attivi
anche se non è in
esecuzione alcun
programma. F1 consente
di richiamare gli
argomenti della Guida in
linea di Windows. F3
consente di cercare file o
cartelle.
➜ I tasti freccia possono
essere usati per i giochi e
per navigare in un
documento o in un sito
Web. Questi tasti
consentono di spostarsi
verso sinistra, verso
destra, verso l’alto e
verso il basso usando la
tastiera invece del mouse.
1
2
3
4
Tasti principali
Tasti funzione
Tasti freccia
Tasti numerici
Nota: lo stile della tastiera può variare.
➜ I tasti numerici
funzionano come il
tastierino di una
calcolatrice.
4-2 USO DEL COMPUTER
COMPUTER PRESARIO—GUIDA INTRODUTTIVA E ISTRUZIONI PER L’USO
Impostazione della lingua della tastiera
La tastiera è impostata su una lingua predefinita. Per modificare
l'impostazione della lingua della tastiera:
1. Nella barra delle applicazioni di Windows, fare clic su Start/Avvio,
Impostazioni, Pannello di controllo.
2. Fare doppio clic sull'icona Tastiera.
3. Fare clic sulla scheda Lingua e scegliere la lingua dall'elenco
proposto nella finestra della lingua oppure fare clic su Aggiungi per
scegliere un'altra impostazione.
4. Fare clic su Imposta come predefinita, quindi su Applica per
attivare l'impostazione.
5. La modifica dell'impostazione sarà attivata la volta successiva che
si accederà a Windows.
COMPUTER PRESARIO—GUIDA INTRODUTTIVA E ISTRUZIONI PER L’USO
USO DEL COMPUTER 4-3
Tasti speciali
della tastiera
I tasti speciali della tastiera
facilitano l’accesso a
Internet, l’uso del proprio
software preferito o l’ascolto
del proprio CD preferito.
Consentono inoltre di
guardare un film o di inviare
un messaggio di posta
elettronica.
I tasti di controllo CD/DVD
forniscono un metodo rapido
e facile di riprodurre un CD o
un film su DVD,
semplicemente premendo un
tasto.
Molti CD vengono riprodotti
automaticamente non appena
inseriti nell’unità. Per
riprodurre un CD, consultare
la sezione “Riproduzione di
un CD audio” in questo
capitolo.
Per regolare il volume durante
la riproduzione di un CD o un
DVD, consultare la sezione
“Regolazione del volume” in
questo capitolo.
4-4 USO DEL COMPUTER
Tasti speciali della tastiera
I tasti speciali della tastiera sono mostrati nell’illustrazione seguente e
sono descritti dettagliatamente nelle pagine seguenti.
1
2
3
Tasti di controllo CD/DVD
4
Tasto di accesso rapido al Web
Tasti Internet
Tasto di avvio rapido della Guida
in linea
5
6
7
Tasti Volume/Mute
Tasto Sleep
Pannello luminoso della tastiera
Uso dei tasti di controllo CD/DVD
1
Riproduci/Interrompi avvia o
arresta temporaneamente un CD
o un DVD.
4
Stop termina le funzioni di
riproduzione, riavvolgimento e
avanzamento rapido di un CD o un
DVD.
2
Torna indietro/Traccia
precedente torna alla traccia
precedente.
5
Espelli/Carica espelle o carica il
CD o il DVD.
3
Avanzamento veloce/Traccia
successiva passa alla traccia
successiva.
Nota: i tasti possono variare a seconda del modello.
COMPUTER PRESARIO—GUIDA INTRODUTTIVA E ISTRUZIONI PER L’USO
Uso dei tasti Internet
La pressione di un tasto
speciale della tastiera
consente di accedere
rapidamente a Internet,
leggere la posta elettronica o
ricevere le informazioni più
recenti relative a vari
argomenti.
Le opzioni predefinite fornite
dai tasti Internet possono
variare a seconda del
provider (ISP).
Fino all’impostazione di un
provider Internet (ISP),
ciascun tasto Internet apre
una finestra che guida
l’utente attraverso il
processo di impostazione del
provider.
Nota: le funzioni dei tasti speciali possono variare a seconda del modello e della
regione.
N.
Descrizione
1
Cerca consente di accedere a un sito Web per trovare notizie e
informazioni su Internet. È possibile cercare per argomenti, ad esempio
notizie di cronaca, acquisto in linea, immagini, musica o video. Il motore di
ricerca predefinito è Alta Vista.
2
Comunità avvia il Centro di Attività di Internet. Con l’impostazione
predefinita viene aperto un sito di comunità in linea con sessioni di chat,
aree di discussione, club, home page, album di foto, prodotti Web vocali e
così via.
3
Posta elettronica fornisce, con una semplice pressione, l’accesso
all’invio e alla lettura della posta elettronica.
4
Internet immediato fornisce il punto di partenza quotidiano per Internet.
Collega il computer alla pagina Web che riporta previsioni meteorologiche
locali, notizie, informazioni sportive e finanziarie.
5
Computer Presario è il collegamento immediato con la Compaq per
ottenere il meglio dal proprio computer e da Internet.
6
Shopping fornisce la connessione istantanea a una varietà di siti di
shopping online.
7
Music Central—musica e intrattenimento in linea.
COMPUTER PRESARIO—GUIDA INTRODUTTIVA E ISTRUZIONI PER L’USO
USO DEL COMPUTER 4-5
Uso dei tasti di accesso rapido al Web
L’uso dei tasti di accesso
rapido del Web consente di
accedere al proprio
programma, sito Web o
documento preferiti. Si tratta
dei tasti Aiuto Ge
Programma preferito D.
N.
Il tasto Aiuto G apre la
cartella Assistenza e supporto
che consente di ottenere
assistenza relativa ai seguenti
programmi:
➜ Compaq Diagnostics
➜ Quick Restore Compaq
➜ Ripristino del sistema
Descrizione
1
Aiuto apre la cartella Assistenza e supporto situata sul desktop di
Windows.
2
Programma può essere programmato per avviare il software, il sito Web o
il documento preferito.
Nota: i tasti speciali e le rispettive funzioni possono variare a seconda del modello e
della regione.
In aggiunta alle informazioni di ripristino, la cartella Assistenza e
supporto contiene informazioni su Windows e su tutti gli aspetti
dell’utilizzo di Internet Presario per ottenere il massimo dal proprio
computer.
È inoltre possibile accedere alla cartella facendo doppio clic sull’icona
Aiuto Compaq sul desktop.
Microsoft
4-6 USO DEL COMPUTER
COMPUTER PRESARIO—GUIDA INTRODUTTIVA E ISTRUZIONI PER L’USO
Assegnazione del tasto Programma
preferito
Una volta assegnata
l’impostazione del tasto
Programma preferito D, la
sua pressione aprirà
automaticamente il
programma, il documento o
il sito Web selezionati.
1. Premere il tasto Programma
preferito D 1. Si apre una finestra.
2. Selezionare un programma o un sito
Web.
3. Fare clic su Avanti.
4. Selezionare Programma o
Documento.
5. Selezionare il programma o il
documento da assegnare al tasto
Programma preferito D.
6. Fare clic su OK per verificare la selezione.
7. Fare clic su OK.
Regolazione del volume
I tasti per la regolazione del
volume consentono di
regolare il volume del
computer. Se non si desidera
l’audio, è possibile premere
il tasto Mute a. È molto
semplice.
Quando si ascolta o si visualizza un CD
o un DVD, usare i seguenti tasti speciali
della tastiera per regolare il volume
secondo le necessità:
➜ Per diminuire il volume, premere il
tasto meno ‘ 1.
➜ Per aumentare il volume, premere
il tasto più ’ 2.
➜ Per disattivare l’audio, premere il
Il volume può essere inoltre
regolato facendo clic
sull’icona Altoparlante ÷
situato nella parte
all’estrema destra della
barra delle applicazioni di
Windows.
tasto Mute a 3.
COMPUTER PRESARIO—GUIDA INTRODUTTIVA E ISTRUZIONI PER L’USO
USO DEL COMPUTER 4-7
Riassegnazione del tasto Programma
preferito
Se si è già assegnato il tasto
Programma preferito D,
questa procedura consente di
riprogrammarlo con un
programma, un documento o
un sito Web diversi, ogni
volta che lo si desidera.
Una volta assegnata
l’impostazione del tasto
Programma preferito D, la
sua pressione aprirà
automaticamente il
programma, il documento o il
sito Web selezionati.
1. Nel desktop di Windows, fare
clic sul pulsante Start.
2. Puntare su Impostazioni, quindi
su Pannello di controllo per
visualizzare la finestra di dialogo
Pannello di controllo.
3. Fare doppio clic sull’icona del
Configurazione dei tasti
dell’accesso rapido ÿ per
visualizzare la finestra di dialogo
Impostazioni dei tasti di accesso
rapido Compaq.
4. Premere il tasto Programma preferito.
5. Selezionare Avvia un nuovo
programma o Avvia un nuovo
sito Web.
6. Fare clic su Avanti.
7. Selezionare il programma, il
documento o il sito Web da
assegnare al tasto Programma
preferito D.
8. Fare clic su OK per verificare la
selezione.
9. Fare clic su OK per applicare la
selezione.
4-8 USO DEL COMPUTER
COMPUTER PRESARIO—GUIDA INTRODUTTIVA E ISTRUZIONI PER L’USO
Personalizzazione dei tasti Internet
Alcuni tasti Internet
dispongono di una funzione
predefinita mentre ad altri
può essere assegnata una
funzione, quale ad esempio
l’apertura della pagina
Internet preferita o la lettura
della posta elettronica. Una
volta assegnata loro una
funzione, questi tasti possono
essere riassegnati a funzioni
diverse.
1. Nel desktop di Windows, fare clic sul pulsante Start.
2. Puntare su Impostazioni, quindi su Pannello di controllo per
visualizzare la finestra di dialogo Pannello di controllo.
3. Fare doppio clic sull’icona dei Tasti di accesso rapido ÿ per
visualizzare la finestra Impostazioni dei tasti di accesso rapido
Compaq che consente di selezionare il tasto da programmare.
4. Premere il tasto Internet da programmare.
In questo modo si accederà a un sito Web che fornirà le istruzioni
necessarie a riassegnare il tasto Internet.
1
2
3
4
Cerca
Comunità
Posta elettronica
5
6
7
Computer Presario
Shopping
Music Central
Internet immediato
COMPUTER PRESARIO—GUIDA INTRODUTTIVA E ISTRUZIONI PER L’USO
USO DEL COMPUTER 4-9
Mettere il computer in modalità Sleep
Se ci si allontana dal
computer, ma si desidera
lasciarlo acceso, è possibile
metterlo in modalità Sleep.
Questo processo consente di
tenere i programmi aperti
quando si mette il computer
in uno stato di alimentazione
ridotta che consente di
risparmiare energia elettrica.
Inoltre, consente di tornare ad
utilizzare il computer
rapidamente in qualsiasi
momento. Tuttavia, alcuni
software (per esempio, il
software DVD in fase di
riproduzione) potrebbero
disabilitare la modalità Sleep.
Premere il tasto Sleep E 1 sulla tastiera per mettere il computer in
modalità di risparmio energetico. In ogni caso, il computer andrà
automaticamente in modalità Sleep dopo 20 minuti di inattività.
Richiamare il computer dalla modalità
Sleep
Premere il tasto Sleep E 1
sulla tastiera per “risvegliare” il
computer.
Il computer può essere anche
“risvegliato” muovendo il
mouse, premendo un tasto del
mouse o premendo qualsiasi
tasto della tastiera.
4-10 USO DEL COMPUTER
COMPUTER PRESARIO—GUIDA INTRODUTTIVA E ISTRUZIONI PER L’USO
Comprensione del pannello luminoso
della tastiera
Il pannello luminoso della
tastiera fornisce rapidamente
lo stato delle impostazioni
del computer e della tastiera.
Post Office Protocol (POP) è
un protocollo di uso comune
per lo scambio dei messaggi.
L’implementazione più usata
di questo protocollo è POP3.
POP3 è un protocollo di
recupero, usato per
recuperare i messaggi di
posta elettronica da un server
POP. I messaggi di posta
elettronica ricevuti dal server
POP vengono distribuiti alle
caselle del server e i
messaggi vi risiedono fino a
quando l’utente non li
recupera.
L’illustrazione seguente mostra il pannello luminoso della tastiera;
segue la spiegazione delle funzioni di ciascuna spia.
N.
Descrizione
1
Posta elettronica indica quando vi sono messaggi di posta elettronica in
attesa di essere letti. Vedere i dettagli sotto.
Nota: Questa spia funziona esclusivamente con i servizi Internet POP3.
Alcuni provider non supportano questa funzione.
2
Sleep indica che il computer è in modalità Sleep.
3
Bloc Num indica che si può usare il tastierino numerico per digitare i
numeri.
4
Bloc Maiusc indica che tutto il testo digitato sarà in lettere maiuscole.
5
Bloc Scorr indica quando è attiva la funzione di blocco dello scorrimento
che consente di scorrere in un documento senza spostare il cursore.
COMPUTER PRESARIO—GUIDA INTRODUTTIVA E ISTRUZIONI PER L’USO
USO DEL COMPUTER 4-11
Scroll mouse
cordless
Scroll mouse cordless
(su alcuni modelli)
Installazione delle batterie
Il computer è fornito dotato
di uno scroll mouse cordless
da impostare prima dell'uso.
Non essendo collegato
direttamente al PC, il mouse
cordless permette di
eliminare tutti i problemi e le
limitazioni di movimento
causati dal cavo.
Impostazione dello scroll mouse cordless
1. Rimuovere il coperchio dell'alloggiamento delle batterie.
2. Inserire le batterie. Fare riferimento al disegno all'interno
dell'alloggiamento delle batterie.
3. Rimontare il coperchio.
Collegamento del ricevitore
Informazioni importanti sulla
sicurezza Prima di usare il
mouse, si consiglia di leggere
le indicazioni su come
ottenere il massimo comfort
disponibili al sito Internet di
Logitech all'indirizzo
www.logitech.com.
Il ricevitore del mouse cordless può essere collegato a una porta USB o
a una porta parallela. Prima di installare il mouse, spegnere il
computer. Per collegare il ricevitore a una porta USB, rimuovere per
prima cosa l'adattatore PS/2.
Stabilire la comunicazione tra mouse e ricevitore
Premere il pulsante Connect sul ricevitore, quindi premere il pulsante
Connect sotto il mouse.
4-12 USO DEL COMPUTER
COMPUTER PRESARIO—GUIDA INTRODUTTIVA E ISTRUZIONI PER L’USO
Selezioni sullo schermo
Lo scroll mouse guida il
cursore sul desktop di
Windows. Il mouse viene
usato per spostarsi
rapidamente e facilmente in
un documento o in un
sito Web.
Invece di usare la barra di
scorrimento per visualizzare
le pagine, è possibile ruotare
la rotella del mouse in avanti
o indietro per scorrere
rapidamente un documento o
un sito Web.
Premere e rilasciare rapidamente il
pulsante sinistro del mouse per
selezionare un elemento.. Si sente un
clic.
Accesso a software e file
Fare doppio clic premendo e
rilasciando rapidamente il pulsante
sinistro del mouse due volte.
Scorrimento
Fare clic premendo e tenendo
premuto il pulsante sinistro del
mouse con il cursore posizionato
su una barra di scorrimento.
Alcune funzioni del mouse
potrebbero non essere
eseguibili con alcuni
software.
Per posizionare il testo, fare clic
sul quadratino di scorrimento (la
casella nella barra di scorrimento)
e tenere premuto. In alternativa,
fare clic sui tasti freccia per
spostarsi di una riga per volta verso
l'alto o verso il basso.
COMPUTER PRESARIO—GUIDA INTRODUTTIVA E ISTRUZIONI PER L’USO
USO DEL COMPUTER 4-13
Scorrimento automatico
La funzione AutoScroll
(scorrimento automatico)
consente di spostarsi in
avanti e indietro in un
documento senza dover
spostare continuamente il
mouse o la rotellina del
mouse.
1. Aprire un programma e premere
la rotella di scorrimento per
iniziare lo scorrimento
automatico.
Lo scroll mouse può essere
personalizzato per gli utenti
mancini dalla finestra di
dialogo Proprietà - Mouse.
Aprire il Pannello di
controllo e fare clic con il
pulsante destro del mouse
sull'icona del mouse.
3. Per arrestare lo scorrimento
automatico, premere un pulsante
del mouse.
4-14 USO DEL COMPUTER
2. Spostare una volta il mouse
nella direzione in cui scorrere
(in verticale, orizzontale o
diagonale). Più lontano si sposta
il cursore dal punto di partenza,
più rapido sarà lo scorrimento.
Nota: Oltre alle funzioni di base, il mouse in dotazione con il computer Presario
dispone di molte funzioni che è possibile attivare installando il software presente
sul CD.
COMPUTER PRESARIO—GUIDA INTRODUTTIVA E ISTRUZIONI PER L’USO
Altoparlanti
Altoparlanti
L'opzione Altoparlanti dipende
dal modello. Gli altoparlanti
serie JBL Platinum sono gli
altoparlanti standard in
dotazione con la maggior parte
dei monitor Compaq Presario.
Gli altoparlanti possono essere
posizionati accanto al
computer o possono essere
montati ai lati del monitor. Per
ulteriori informazioni,
consultare la documentazione
fornita con gli altoparlanti.
Per accendere o spegnere gli
altoparlanti, premere il tasto di
accensione sul lato destro
dell'altoparlante.
Per impostare gli altoparlanti,
seguire le istruzioni riportate
sul poster di impostazione
rapida del monitor. Se gli
altoparlanti sono stati
acquistati separatamente,
seguire le istruzioni allegate.
È possibile collegare un
riproduttore digitale portatile
di musica MP3 alla porta
Ingresso audio posta sul lato
destro dell'altoparlante (sugli
altoparlanti serie JBL
Platinum). Altri riproduttori di
musica portatili comprendono:
➜ lettori CD
➜ riproduttori di cassette
➜ stereo AM/FM.
Questi apparecchi possono
essere collegati con un cavo
stereo (spinotto da 3,5 mm/
3,5 mm) disponibile nella
maggior parte dei negozi di
elettronica e di computer.
Accensione degli altoparlanti
N.
Descrizione
1
Tasto di accensione: consente di spegnere rapidamente gli altoparlanti
quando non li si usa o di disattivare l'audio. Premere e rilasciare
semplicemente il tasto di accensione, la spia indica quando gli
altoparlanti sono accesi.
2
Spinotto per cuffie: consente di collegare la maggior parte delle cuffie
stereo per poter ascoltare la musica.
3
Porta Ingresso audio: una funzione avanzata che consente di collegare
rapidamente il proprio riproduttore MP3 digitale preferito o qualsiasi
dispositivo di riproduzione portatile e riprodurre qualsiasi audio
direttamente attraverso gli altoparlanti.
Nota: Gli altoparlanti ricevono l'alimentazione dal monitor anche quando questo è
spento. Ciò consente di utilizzare il riproduttore portatile di musica senza dover
accendere il computer.
Regolazione del volume
➜ Se il volume è troppo basso, usare il tasto di regolazione del
volume del riproduttore digitale collegato.
➜ In alternativa, utilizzare la regolazione del volume del Lettore
multimediale di Windows. Accedere al Lettore multimediale
facendo clic su Start/Avvio nella barra delle applicazioni, quindi
su Programmi, Accessori, Svago e infine selezionare Volume.
Nota: Alcuni modelli dispongono di un tasto di regolazione del volume posizionato sul
lato dell'altoparlante.
COMPUTER PRESARIO—GUIDA INTRODUTTIVA E ISTRUZIONI PER L’USO
USO DEL COMPUTER 4-15
Unità a
Uso dell’unità a dischetti
dischetti, unità 1. Tenere un dischetto con
a disco fisso,
l’etichetta rivolta verso l’altro e
la freccia sul dischetto puntata
CD-ROM,
verso l’unità, quindi inserire
delicatamente il dischetto
CD-RW e
nell’unità.
DVD-ROM
2. Per rimuovere un dischetto,
Unità a dischetti, unità a disco fisso, CD-ROM, CD-RW e DVD-ROM
Il computer può disporre di
una o più unità, a seconda del
modello acquistato:
➜ Unità a dischetti
➜ Unità a disco fisso
➜ Unità CD-ROM
➜ Unità CD-RW
➜ Unità DVD-ROM
premere il tasto di Espelli 1
dell’unità a dischetti.
Attenzione: Prima di rimuovere
un dischetto, attendere che
l’attività dell’unità a dischetti sia
terminata (la spia di attività 2 si
spegne). La rimozione di un
dischetto mentre l’unità sta
leggendo o scrivendo dati può
causare un danneggiamento del
dischetto o delle informazioni
memorizzate.
Ciascuna unità ha una
capacità diversa di
memorizzazione delle
informazioni.
Uso dell’ unità a disco fisso
L’unità a dischetti utilizza un
dischetto per memorizzare i
file. Una volta copiate su
un dischetto, le informazioni
rimangono sul dischetto
finché non vengono eliminate
o sovrascritte.
L’unità a disco fisso memorizza nel computer i file di sistema, il
software e i file di dati. Quando si installa software, si scaricano file da
Internet, si ricevono messaggi di posta elettronica e allegati o si creano
nuovi file, il computer ne esegue il salvataggio sull’unità a disco fisso.
Lo spazio di memorizzazione disponibile si riduce gradualmente. Per
recuperare spazio di memorizzazione, è possibile eliminare file o
programmi caricati sul computer.
Le altre unità sono descritte
nelle pagine seguenti.
4-16 USO DEL COMPUTER
COMPUTER PRESARIO—GUIDA INTRODUTTIVA E ISTRUZIONI PER L’USO
Inserimento di un CD in un’ unità
CD-ROM, CD-RW o DVD-ROM
(la quantità e i tipi di unità variano a seconda del modello)
L’unità CD-ROM consente di
leggere dati da un CD o di
ascoltare un CD musicale.
L’unità CD-RW consente di
leggere e scrivere dati sui
dischi a scopo di
memorizzazione.
L’unità DVD-ROM consente
di vedere i propri film
preferiti, ascoltare musica o
leggere informazioni
contenute su CD.
Se non è possibile riprodurre
un CD, controllare che l’unità
sia chiusa.
È possibile anche impostare
il volume dalla tastiera
utilizzando i tasti + e -.
Alcune unità DVD, CD-RW o
CD-ROM potrebbero avere
uno spinotto per cuffie da
3,5 mm.
Nota: per poter inserire o rimuovere un disco, il
computer deve essere acceso.
1. Premere il tasto Espelli/Carica
≤ 1 per aprire l’unità.
2. Estrarre delicatamente il disco
dalla custodia, tenendolo per i
bordi per evitare di toccarne la
superficie.
3. Inserire il disco, con il lato con
l’etichetta rivolto verso l’alto,
nell’area rotonda del vassoio.
Se il vassoio dispone di
linguette di supporto, far
scorrere delicatamente il disco
sotto le linguette per
posizionarlo correttamente nel
vassoio.
4. Premere il tasto Espelli/Carica ≤
1 per chiudere l’unità.
COMPUTER PRESARIO—GUIDA INTRODUTTIVA E ISTRUZIONI PER L’USO
USO DEL COMPUTER 4-17
Rimozione di un disco da un’ unità
Un’unità CD-ROM legge i
supporti CD, CD-R e CD-RW.
Un’unità DVD-ROM legge
tutti i supporti CD e i dischi
DVD.
1. Premere il tasto Espelli/Carica
≤ 1 per aprire l’unità.
2. Estrarre delicatamente il CD o il
DVD dall’unità.
3. Premere il tasto Espelli/Carica
≤ posto sulla parte anteriore
dell’unità per chiudere lo
sportello.
4. Riporre il disco nella custodia o nell’apposita area CD nella parte
anteriore del computer.
Riproduzione di un CD audio
Per regolare il volume,
consultare la sezione
“Regolazione del volume” in
questo capitolo.
Se l’unità CD-ROM o
DVD-ROM non riescono a
leggere un disco, controllare
che il disco sia stato inserito
con il lato con l’etichetta
rivolto verso l’altro e che sia
posizionato correttamente
all’interno dell’unità. L’unità
DVD-ROM richiede più
tempo per iniziare la
riproduzione perché deve
determinare il tipo di
supporto da riprodurre.
4-18 USO DEL COMPUTER
1. Inserire un disco nell’unità
CD-ROM o DVD-ROM con
l’etichetta rivolta verso l’alto.
2. Se, dopo alcuni secondi, la
riproduzione del disco non
inizia automaticamente,
premere il tasto Riproduci/
Interrompi ® posto sulla tastiera.
3. Eseguire le seguenti operazioni usando la tastiera Internet:
➜
Fare clic sul tasto Interrompi à per interrompere
temporaneamente la riproduzione.
➜
Fare clic sui tasti Avanti ¨ e Indietro ´ per saltare le
tracce.
➜
Fare clic sul tasto Stop ± per arrestare la riproduzione del CD.
➜
Premere il tasto Espelli ≤ posto sull’unità per rimuovere il
disco.
COMPUTER PRESARIO—GUIDA INTRODUTTIVA E ISTRUZIONI PER L’USO
Riproduzione di un film in DVD-ROM
Un film in DVD può essere
riprodotto esclusivamente da
un’unità DVD-ROM. Al
termine della riproduzione di
un film, riporre il DVD nella
custodia.
1. Per ottenere le prestazioni migliori, chiudere tutti i programmi in
esecuzione prima di inserire il film in DVD, quindi inserire il DVD
nell’unità DVD-ROM. La riproduzione inizia automaticamente.
2. Se la riproduzione non inizia automaticamente, fare clic sul menu
Start/Avvio nella barra delle applicazioni di Windows.
3. Puntare su Programmi, quindi su Compaq Win DVD.
4. Scegliere DVD Player, quindi fare clic sul pulsante Riproduci ©.
Per avviare la riproduzione
di un film, è possibile fare
doppio clic sull’icona del
riproduttore DVD nel
desktop di Windows.
5. Per avviare la riproduzione è inoltre possibile utilizzare i pulsanti di
controllo del CD/DVD sulla tastiera.
1
Riproduci/Interrompi avvia o
arresta temporaneamente un CD
o un DVD.
4
Stop termina le funzioni di
riproduzione, riavvolgimento e
avanzamento rapido di un CD o un
DVD.
2
Torna indietro/Traccia
precedente torna alla traccia
precedente.
5
Espelli/Carica espelle o carica il CD o
il DVD.
3
Avanzamento veloce/Traccia
successiva passa alla traccia
successiva.
COMPUTER PRESARIO—GUIDA INTRODUTTIVA E ISTRUZIONI PER L’USO
USO DEL COMPUTER 4-19
Creazione di CD personalizzati
L’unità CD-RW consente di
creare CD personalizzati. È
possibile acquistare due tipi
di supporti: CD-R e CD-RW.
I supporti CD-R possono
essere riprodotti sulla
maggior parte dei lettori di
CD, unità CD-ROM e
DVD-ROM più recenti. I
supporti CD-R possono
essere scritti una sola volta.
Tuttavia, è possibile scrivere
sui supporti CD-RW in più
sessioni di registrazione
prima di finalizzare il disco.
I supporti CD-RW possono
essere usati per creare copie
di backup di CD o del disco
fisso. Questi dischi sono
riutilizzabili e possono essere
cancellati e riscritti molte
volte.
I CD vengono creati con Adaptec Easy CD Creator (disponibile su
alcuni modelli). I vari usi dell’unità CD-RW sono illustrati di seguito:
Supporto
Usi
Audio
Creare CD musicali personalizzati contenenti le tracce musicali e
i file MP3 preferiti.
Dati
Creare un CD di dati per memorizzare dati, quali file o cartelle,
dal disco fisso. Questa funzione è utile per creare copie di backup
di file importanti o per condividere i dati con altri utenti.
Direct CD
Scrivere file direttamente su un CD-R/CD-RW nello stesso modo
in cui si copiano i file su un disco fisso. Trascinare la selezione di
file da un’unità all’altra in Esplora risorse di Microsoft senza
accedere a Easy CD Creator.
CD Copier
Creare l’intera copia di un CD o di un backup di file di dati.
Jewel Case
Creator
Creare copertine di custodie ed etichette di CD personalizzate per
indicare il titolo e il contenuto di un CD (le etichette sono vendute
separatamente).
Per ulteriori informazioni, consultare il capitolo 10 di questa guida.
Il software Adaptec Easy CD
Creator è molto intuitivo.
Quando si posiziona il
cursore su una funzione,
viene visualizzata la
rispettiva descrizione.
4-20 USO DEL COMPUTER
COMPUTER PRESARIO—GUIDA INTRODUTTIVA E ISTRUZIONI PER L’USO
Videocamera
Internet
La videocamera Internet
Logitech QuickCam dispone
di molte utili funzioni:
➜ Acquisisce immagini con
la semplice pressione di
un tasto
➜ Invia messaggi di posta
elettronica e video mail
con la stessa facilità con
cui si inviano messaggi di
testo
Videocamera Internet
Utilizzo della videocamera
Internet Logitech QuickCam
(disponibile su alcuni modelli)
La videocamera Logitech si installa
in pochi minuti. Per istruzioni d'uso
dettagliate, consultare la
documentazione Logitech fornita
con il software della videocamera.
Nota: caricare il software della
videocamera prima di collegarla al
computer.
I modelli potrebbero variare
➜ Consente conversazioni
video per incontri faccia
a faccia con amici e
parenti lontani
➜ Consente di salvare
un’immagine video,
stamparla e inviarla via
Internet grazie a un
software di facile utilizzo
➜ Crea rapidamente un
video personalizzato
➜ Dispone di funzione Web
cam che consente di
mettere in linea con un
clic gli avvenimenti
speciali della propria vita
COMPUTER PRESARIO—GUIDA INTRODUTTIVA E ISTRUZIONI PER L’USO
USO DEL COMPUTER 4-21
4-22 USO DEL COMPUTER
COMPUTER PRESARIO—GUIDA INTRODUTTIVA E ISTRUZIONI PER L’USO
Collegamento
a Internet
Contenuto del
capitolo
Modem 56K, 5-3
Navigazione nel Web, 5-4
Ricerca nel Web, 5-5
5
Internet è una delle invenzioni più affascinanti degli ultimi anni.
Quando si parla di “Internet” si intende la vasta rete di computer
distribuiti in tutto il mondo. Negli ultimissimi anni, Internet è
diventata accessibile (anche in termini di costi) praticamente a
chiunque. Internet consente di inviare messaggi di posta elettronica
agli amici, di trovare informazioni sul World Wide Web, eseguire
operazioni bancarie e finanziarie da casa e sfruttare altri molteplici
servizi Internet. Il Presario Internet PC è completamente attrezzato
per l’uso di Internet.
Restrizioni d'accesso, 5-6
Posta elettronica, 5-7
Funzioni avanzate di
posta elettronica, 5-10
COMPUTER PRESARIO—GUIDA INTRODUTTIVA E ISTRUZIONI PER L’USO
COLLEGAMENTO A INTERNET 5-1
Esecuzione del collegamento
Descrizione della procedura: occorre abbonarsi a un provider di servizi
Internet (ISP) che rappresenterà la propria “porta” per la rete. Una
volta eseguita questa operazione, si potrà accedere a Internet con il
browser Internet MS Internet Explorer e con il programma di posta
elettronica MS Outlook Express.
La Compaq ha preselezionato un provider Internet per facilitare il più
possibile l’operazione. Per eseguire il primo collegamento a Internet e
al provider, accertarsi che il PC sia acceso e collegato a una linea
telefonica, come descritto nel capitolo 2.
Il passo successivo è semplicemente la pressione del tasto Internet ∆
sulla tastiera. Oppure, fare clic sull’icona del provider Internet sul
desktop. L’icona può variare da paese a paese.
Verrà avviata una procedura guidata per l’iscrizione al provider
Internet. Questo capitolo contiene inoltre le informazioni di base
necessarie all’identificazione del modem e all’uso di Internet.
5-2 COLLEGAMENTO A INTERNET
COMPUTER PRESARIO—GUIDA INTRODUTTIVA E ISTRUZIONI PER L’USO
Modem 56K
Modem 56K
L’Internet PC è dotato di un
modem dati/fax da 56K.
1. Nella barra delle applicazioni di Windows, fare clic sul pulsante
Start per visualizzare il menu di avvio.
Identificazione del modem 56K
2. Puntare su Impostazioni, quindi su Pannello di controllo per
visualizzare la finestra di dialogo Pannello di controllo.
3. Fare clic sull’icona Modem i. La finestra Proprietà Modem
visualizza il nome del modem installato.
Uso del modem standard 56K ITU V.90
Lo standard ITU V.90 definisce la trasmissione dei dati via modem alla
velocità di 56 Kbps. La velocità di download è più rapida della velocità
di upload (trasferimento ascendente). La velocità massima teorica di
download è pari a 56 Kbps mentre la velocità massima di upload è pari
a 33,6 Kbps. Benché il modem sia in grado di velocità di download
fino a 56 Kbps, le velocità di trasmissione massime per il download
potrebbero non raggiungere i 56 Kbps; la velocità varia a seconda delle
condizioni della linea telefonica.
COMPUTER PRESARIO—GUIDA INTRODUTTIVA E ISTRUZIONI PER L’USO
COLLEGAMENTO A INTERNET 5-3
Navigazione
nel Web
Non appena collegati al
provider, si può iniziare a
navigare nel Web.
Navigazione nel Web
Le pagine Web possono essere visualizzate con un browser Web, quale
Microsoft Internet Explorer o Netscape Navigator. Un browser Web è
un programma che consente di visualizzare e spostarsi fra le
informazioni sul Web.
Le funzioni più comuni di un browser Web comprendono:
➜ Pagina iniziale: il punto di partenza per la navigazione nel Web
➜ Segnalibri/Preferiti: un elenco di indirizzi Internet che si visitano
spesso
➜ Cronologia: un elenco di siti Web visitati
Il pulsante 'Cronologia' nella
barra dei pulsanti mostra le
pagine visitate recentemente.
Per iniziare a navigare nel Web:
1. Fare clic sull'icona Internet
Explorer nel desktop e seguire
le istruzioni visualizzate sullo
schermo.
2. Non appena collegati, verranno
visualizzati due monitor verdi
nell'angolo in basso a destra del
desktop. Questi monitor
indicano che si è collegati e che
la linea telefonica è aperta.
Internet Explorer si aprirà su una pagina iniziale. Per passare ad altre
pagine, è possibile fare clic sugli elementi della pagina visualizzata.
Usare i pulsanti Indietro e Avanti nella barra dei pulsanti per andare
avanti o indietro di una pagina.
5-4 COLLEGAMENTO A INTERNET
COMPUTER PRESARIO—GUIDA INTRODUTTIVA E ISTRUZIONI PER L’USO
Ricerca nel
Web
Un modo per trovare le
informazioni sul Web
consiste nell'utilizzare un
motore di ricerca.
Un motore di ricerca trova le
informazioni distribuite nei
siti Web di tutto il mondo e
ne fornisce un elenco facile
da visualizzare o stampare.
Ricerca nel Web
1. Premere il tasto Cerca 5 nella tastiera Internet per visualizzare la
pagina di ricerca.
2. Immettere una parola chiave nella casella Cerca.
3. Fare clic sul pulsante Cerca 5. Il motore di ricerca visualizza un
elenco di pagine Web che contengono la parola chiave digitata.
Immissione diretta di un indirizzo Web
Un sito Web in un giornale o una rivista è visualizzato nel seguente
formato: www.compaq.com.
Se si desidera visitare una pagina non memorizzata nei Preferiti,
occorre digitarne manualmente l'indirizzo.
Internet non ha proprietario.
È solo una parola che indica
l'intera rete di computer di
tutto il mondo.
Per immettere direttamente l'indirizzo, fare clic sulla barra degli
indirizzi in Internet Explorer e digitare l'indirizzo esatto. Premere
<Invio> o fare clic su ‘Vai’ nella parte destra della barra degli indirizzi
affinché il browser inizi a cercare la pagina.
Memorizzazione delle pagine preferite
Digitare nella barra degli
indirizzi il nome del sito Web
a cui accedere. Premere Ctrl
e Invio, per aggiungere
automaticamente il testo
http://www.
Se si trova una pagina interessante che si desidera visitare nuovamente
in seguito, la si può memorizzare come pagina “preferita”. Fare clic su
Preferiti nella barra dei menu, quindi fare clic su Aggiungi a
Preferiti. L'indirizzo può essere memorizzato in qualsiasi casella.
Se si desidera visitare una delle pagine preferite, fare clic su Preferiti
sulla barra dei pulsanti. Nel pannello a sinistra verrà visualizzato un
elenco di tutte le pagine memorizzate in precedenza.
COMPUTER PRESARIO—GUIDA INTRODUTTIVA E ISTRUZIONI PER L’USO
COLLEGAMENTO A INTERNET 5-5
Restrizioni
d'accesso
Internet fornisce l'accesso a
una grande varietà di
informazioni, tuttavia alcune
di queste potrebbero non
essere adatte a chiunque.
Restrizioni d'accesso
Restrizioni d'accesso consente di:
➜ Controllare l'accesso a Internet.
➜ Impostare una password.
➜ Impostare un elenco di siti Web che non possono essere
visualizzati da determinati utenti che hanno accesso al computer.
➜ Determinare quali utenti che hanno accesso al computer possono
visualizzare i siti con o senza autorizzazione.
Limitazione dei contenuti Internet
1. Nella barra delle applicazioni di Windows, fare clic su Start/Avvio,
puntare su Impostazioni, quindi fare clic su Pannello di controllo
e infine su Opzioni Internet.
2. Fare clic sulla scheda Contenuto.
3. Nell'area Restrizioni d'accesso, fare clic su Attiva per visualizzare
la finestra Restrizioni d'accesso.
4. Fare clic su una categoria nell'elenco, quindi trascinare il
dispositivo di scorrimento per impostare i limiti da usare.
5. Ripetere la procedura per ciascuna categoria da limitare, quindi fare
clic su OK.
6. Viene visualizzata la finestra di dialogo Creazione password del
supervisore. Immettere la password, quindi ripeterla per
confermarla.
7. Fare clic su OK, quindi nuovamente su OK nella finestra
Proprietà - Internet.
5-6 COLLEGAMENTO A INTERNET
COMPUTER PRESARIO—GUIDA INTRODUTTIVA E ISTRUZIONI PER L’USO
Posta
elettronica
La posta elettronica
(o e-mail) è molto simile alla
posta consegnata dal postino
a casa o in ufficio, ma è
molto più rapida.
È possibile inviare in un
attimo lettere, immagini,
cartoline, musica e videoclip
ad amici, parenti e
collaboratori.
Outlook Express è un
programma di posta
elettronica preinstallato nel
computer. Altri programmi di
posta elettronica sono AOL e
Hotmail.
Se si riceve un messaggio di
errore che comunica che non
è stato possibile consegnare il
messaggio di posta
elettronica, controllare
l'indirizzo, compresi la
punteggiatura e gli spazi,
quindi provare a ripetere
l'invio.
Posta elettronica
Impostazione di Outlook Express
1. Premere il tasto Instant e-mail
(Posta elettronica) ƒ nella
tastiera Internet.
2. Fare clic sul pulsante Invia e
ricevi nella barra degli
strumenti. Viene visualizzata una finestra di dialogo in cui occorre
immettere la password.
3. Digitare la password.
4. Fare clic su Registra password per evitare di digitarla ogni volta
che si accede a Internet.
5. Fare clic su OK. Il programma di posta elettronica è impostato e
pronto all'uso.
Immissione di un messaggio di posta
elettronica
Indipendentemente dal software di posta elettronica in uso, la
creazione di un messaggio di posta elettronica assomiglia alla
compilazione di un modulo. Quando si digita un messaggio di posta
elettronica, occorre compilare i seguenti campi:
Campo
Descrizione
A:
Indirizzo di posta elettronica del destinatario
Oggetto:
Breve riepilogo del messaggio
Cc:
Persona o persone che riceveranno una copia del messaggio
Messaggio:
Contenuto del messaggio
È possibile inviare anche una copia nascosta, Ccn. Il destinatario della
copia nascosta non viene visualizzato nei messaggi di posta elettronica
ricevuti dagli altri destinatari.
COMPUTER PRESARIO—GUIDA INTRODUTTIVA E ISTRUZIONI PER L’USO
COLLEGAMENTO A INTERNET 5-7
Comprensione degli indirizzi di posta
elettronica
Per inviare e ricevere posta
elettronica, occorre disporre
di un indirizzo di posta
elettronica fornito da un
Internet Service Provider
(ISP). L'indirizzo serve sia
per ricevere, sia per inviare la
posta.
Le estensioni della posta
elettronica identificano il tipo
di server in cui risiede
un'organizzazione. Di seguito
sono riportate alcune delle
estensioni di posta
elettronica più comuni con le
relative descrizioni:
Estensione
Alcuni ISP consentono di scegliere un indirizzo di posta elettronica,
mentre altri richiedono di seguire un modello impostato:
➜ il proprio nome
➜ @
➜ nome del server dell'ISP
I nomi degli ISP possono essere più o meno lunghi e complessi, in ogni
caso la parte di indirizzo alla destra del segno @ rappresenta il nome
del server dell'ISP e quella a sinistra il nome dell'utente. Ad esempio:
L'ISP seguirà l'utente nel processo di selezione di un nome e indirizzo
Internet univoci.
Descrizione
.org
organizzazione
.com
commerciale
.net
commerciale
.edu
istruzione
5-8 COLLEGAMENTO A INTERNET
COMPUTER PRESARIO—GUIDA INTRODUTTIVA E ISTRUZIONI PER L’USO
Invio di un messaggio di posta elettronica
con Outlook Express
Una volta connessi a un ISP,
impostato Outlook Express e
in possesso di un indirizzo
Internet, sarà possibile
scrivere i messaggi di posta
elettronica.
1. Premere il tasto Instant e-mail
(Posta elettronica) ƒ nella
tastiera Internet.
2. Fare clic sull'icona del nuovo
messaggio 1.
3. Digitare l'indirizzo di posta
elettronica del destinatario nella
casella A: 2.
Gli indirizzi di posta
elettronica devono essere
scritti in un modo molto
specifico. Accertarsi che
l'indirizzo di posta
elettronica immesso non
contenga spazi e che presenti
un punto dopo il nome del
server. L'indirizzo può
contenere trattini e trattini di
sottolineatura. È possibile
che sia necessario utilizzare
lettere maiuscole. Chiedere
ai destinatari dei messaggi
l'esatta grafia del loro
indirizzo di posta elettronica.
4. Digitare l'oggetto del messaggio
nella casella Oggetto 3.
5. Digitare il messaggio nella
finestra del messaggio 4.
6. Fare clic su Invia 5.
Lettura dei messaggi di posta elettronica
con Outlook Express
1. Premere il tasto Instant e-mail (Posta elettronica) ƒ nella
tastiera Internet.
2. Fare clic su Posta in arrivo. I messaggi nuovi sono visualizzati in
grassetto.
3. Fare doppio clic su un messaggio per visualizzarne il testo.
4. Fare clic sul pulsante Chiudi
nell'angolo in alto a destra dello
schermo per chiudere il messaggio oppure premere il tasto Canc
sulla tastiera per eliminarlo. È possibile anche scegliere di spostare
il messaggio in un'altra cartella per archiviarlo.
COMPUTER PRESARIO—GUIDA INTRODUTTIVA E ISTRUZIONI PER L’USO
COLLEGAMENTO A INTERNET 5-9
Funzioni
avanzate di
posta
elettronica
La posta elettronica è un
modo estremamente efficace
di inviare file via Internet e la
procedura è molto semplice.
Seguire queste operazioni per
allegare un file a un
messaggio di posta
elettronica.
Funzioni avanzate di posta elettronica
Invio di un allegato di posta elettronica
con Microsoft Outlook Express
1. Una volta digitato un messaggio
di posta elettronica in Outlook
Express, fare clic sul menu
Inserisci, quindi selezionare
Allegato per visualizzare la
finestra di dialogo Inserisci
allegato.
2. Individuare il file da allegare al
messaggio di posta elettronica.
Potrebbe essere necessario fare
clic sulla freccia giù accanto alla
casella Cerca in per selezionare l'unità corretta.
3. Fare clic su file da allegare al messaggio di posta elettronica.
Quando si inserisce un
allegato in un messaggio di
posta elettronica, il computer
crea una copia del file. Il file
originale non si sposta dalla
propria posizione.
4. Fare clic sul pulsante Allega per chiudere la finestra di dialogo
Inserisci allegato e inserire il file come allegato nel messaggio di
posta elettronica.
Nota: È consigliabile evitare di allegare ai messaggi di posta elettronica file di grandi
di dimensioni. L'invio di un allegato di 1 MB, ad esempio, potrebbe richiedere alcuni
minuti.
L'allegato può essere inoltre
inserito facendo clic sul
pulsante Allega V nel
messaggio di posta
elettronica, senza andare al
menu File.
5-10 COLLEGAMENTO A INTERNET
COMPUTER PRESARIO—GUIDA INTRODUTTIVA E ISTRUZIONI PER L’USO
Apertura di un allegato di posta
elettronica
È possibile che si ricevano
messaggi di posta elettronica
con file allegati. Se un
messaggio di posta
elettronica contiene un
allegato, accanto ad esso
viene visualizzata un'icona a
forma di graffetta V.
Per aprire un allegato di posta elettronica, aprire il messaggio di posta
elettronica e fare clic sull'icona a forma di graffetta. Una volta aperto
il file, è possibile:
➜ Visualizzare il file. Se non si desidera salvare, modificare o
stampare il file una volta visualizzato, fare clic sul pulsante
Chiudi.
Il file viene chiuso e viene nuovamente visualizzato il
messaggio di posta elettronica che contiene l'allegato.
➜ Salvare il file. Un file allegato può essere salvato mentre è aperto.
Mentre si visualizza un
allegato, il messaggio di
posta elettronica che lo
contiene viene ridotto a icona
sulla barra delle applicazioni
di Windows, fare clic sul
relativo pulsante per tornare
al messaggio.
In alternativa, l'allegato può essere salvato senza aprire il file: fare
clic sul menu File e selezionare Salva allegati, quindi specificare
un'unità o una cartella nella finestra di dialogo Salva allegati. Se
non si desidera usare il nome attuale del file, è possibile
specificarne un altro nella casella Nome file.
➜ Stampare il file. Un file allegato può essere stampato mentre è
aperto. In alternativa, l'allegato può essere stampato senza aprire il
file: fare clic sul menu File e selezionare Stampa. Quindi,
selezionare la casella di controllo Stampa allegati nella finestra di
dialogo Stampa.
COMPUTER PRESARIO—GUIDA INTRODUTTIVA E ISTRUZIONI PER L’USO
COLLEGAMENTO A INTERNET 5-11
Abilitazione e disabilitazione della funzionalità di notifica automatica della posta elettronica
Abilitazione e disabilitazione della
funzionalità di notifica automatica della
posta elettronica
Presario dispone di una spia sulla tastiera che segnala quando vengono
ricevuti nuovi messaggi di posta. Questo avviene grazie alla
funzionalità di controllo della posta nella Digital Dashboard. Grazie
alla funzionalità Internet Time, è possibile specificare un orario al
quale il computer deve connettersi al provider Internet e controllare se
ci sono nuovi messaggi di posta elettronica.
È sufficiente seguire questi passaggi per modificare le impostazioni di
controllo posta.
1. Fare clic su Avvio >> Impostazioni >> Pannello di controllo.
2. Fare doppio clic su Cruscotto Digitale.
3. Sulla linguetta Impostazioni generali, assicurarsi che la casella di
controllo Abilita il cruscotto digitale sia selezionata.
4. Sulla linguetta Ora Internet, assicurarsi che la casella di controllo
Attiva Ora Internet sia selezionata e verificare l’impostazione
dell’ora.
Importante: i costi delle chiamate sono a carico dell’utente.
5. Sulla linguetta Posta elettronica in attesa, assicurarsi che la
casella di controllo Attiva Posta elettronica in attesa sia
selezionata.
6. Sulla linguetta Impostazioni Chiamata, inserire l’informazione
per autocomporre il numero del proprio ISP.
Dalla casella di controllo Attiva sulla linguetta appropriata, è possibile
disattivare sia la funzione di controllo dei nuovi messaggi di posta sia
la funzione Ora Internet togliendo il segno di selezione.
5-12 COLLEGAMENTO A INTERNET
COMPUTER PRESARIO—GUIDA INTRODUTTIVA E ISTRUZIONI PER L’USO
Operazioni
comuni
Contenuto del
capitolo
6
In questo capitolo, si apprenderà
come eseguire con l’Internet PC
alcune delle attività più comuni.
Informazioni di base
relative alla stampa, 6-2
Giochi, 6-3
Software, 6-4
COMPUTER PRESARIO—GUIDA INTRODUTTIVA E ISTRUZIONI PER L'USO
OPERAZIONI COMUNI 6-1
Informazioni di Uso del menu per stampare
base relative
1. Fare clic su File nella barra dei menu.
alla stampa
2. Fare clic su Stampa per visualizzare la finestra di dialogo Stampa.
Informazioni di base relative alla stampa
Per stampare una o più pagine
di un documento o di una
pagina Web, occorre collegare
la stampante e installare il
relativo software. Queste
procedure sono descritte
dettagliatamente nel capitolo
“Impostazione del computer”
di questa guida.
Per visualizzare l’aspetto della
stampa del documento,
selezionare l’opzione
Anteprima di stampa nel
menu File. Questa opzione è
disponibile nella maggior
parte delle applicazioni
software.
3. Selezionare le opzioni di stampa desiderate.
•
Confermare la stampante su cui si desidera stampare 1.
•
Scegliere l’intervallo di pagine da stampare 2.
– Tutte le pagine
– La pagina attualmente visualizzata
– Un intervallo di pagine (ad esempio, digitare 1-4)
•
Confermare il numero di copie da stampare 3.
•
Selezionare Tutte le pagine nell’intervallo, Pagine dispari o
Pagine pari nell’intervallo 4.
Per ulteriori informazioni
relative alla stampante,
consultare la documentazione
fornita dal produttore.
4. Fare clic su OK.
Note: Queste opzioni variano a seconda della stampante installata.
6-2 OPERAZIONI COMUNI
COMPUTER PRESARIO—GUIDA INTRODUTTIVA E ISTRUZIONI PER L’USO
Giochi
L’Internet PC non è solo uno
strumento potente per
navigare in Internet ed
eseguire software, consente
anche di eseguire dei giochi. Il
computer viene fornito con
vari giochi Windows
preinstallati, ma ne possono
essere acquistati o scaricati da
Internet molti altri. I giochi
possono essere eseguiti in
linea con altri giocatori che si
trovano qualsiasi parte del
mondo.
Giochi
Esecuzione dei giochi preinstallati
sul computer
1. Nella barra delle applicazioni
di Windows, fare clic sul
pulsante Start.
2. Selezionare Programmi,
quindi Giochi.
3. Fare clic sull’icona del gioco
desiderato.
Prima di acquistare un gioco,
controllare i requisiti del
computer (elencati sulla
confezione del gioco) per
essere certi che il proprio
computer abbia la
configurazione adatta al gioco
che si desidera acquistare.
Quando si esegue un gioco, è
consigliabile usare sempre la
stessa unità disco (CD-ROM o
DVD-ROM) utilizzata per
installarlo. In caso di
problemi durante
l’installazione o l’esecuzione
di un gioco, contattarne il
produttore per ottenere
assistenza o visitare il relativo
sito Web per reperire
eventuali aggiornamenti.
COMPUTER PRESARIO—GUIDA INTRODUTTIVA E ISTRUZIONI PER L’USO
OPERAZIONI COMUNI 6-3
Software
È possibile acquistare e
installare nuovo software. Il
software può essere installato
da un CD, da un DVD o da un
dischetto oppure può essere
scaricato da un sito Web.
Software
Installazione di software da un CD, da un
DVD o da un dischetto
La procedura di installazione ha inizio automaticamente quando si
inserisce il CD nell’unità CD. Se la procedura di installazione non
inizia automaticamente, consultare la documentazione fornita con il
software. Se non è disponibile alcuna documentazione, seguire la
procedura riportata di seguito per installare il software da un CD o da
un dischetto.
1. Chiudere tutti i programmi
aperti.
Prima di scaricare o installare
nuovo software, è
consigliabile determinare la
dimensione dell’unità a disco
fisso e la quantità di spazio
libero rimasto. Per
informazioni dettagliate,
consultare la sezione
“Identificazione della
dimensione dell’unità a disco
fisso” in questo capitolo.
In caso di problemi con
l’installazione, contattare il
produttore del software.
2. Nella barra delle applicazioni di
Windows, fare clic sul pulsante
Start, puntare su Impostazioni,
quindi fare clic su Pannello di
controllo.
3. Fare doppio clic sull’icona
Installazione applicazioni ¤
per visualizzare la
finestra Proprietà—Installazione
applicazioni.
4. Fare clic su Installa.
5. Inserire il CD o il dischetto
nell’apposita unità e fare clic su
Avanti. Microsoft Windows
inizierà la procedura di
installazione.
Quando si seleziona il
software per il computer,
leggere la confezione per
verificare che sia compatibile
con la propria versione di
Microsoft Windows, con la
memoria del computer, con il
processore e con lo spazio su
disco disponibile.
6-4 OPERAZIONI COMUNI
COMPUTER PRESARIO—GUIDA INTRODUTTIVA E ISTRUZIONI PER L’USO
Se si scarica software da un sito
Web, seguire le istruzioni di
installazione generalmente
visualizzate nella pagina Web.
Se le istruzioni di installazione
non sono disponibili, eseguire
le operazioni riportate di
seguito.
Installazione di software scaricato da
Internet
1. Prima di iniziare a scaricare, notare la posizione sul disco fisso in
cui verranno memorizzati i file. Inoltre, accertarsi che lo spazio sul
disco fisso sia sufficiente. Per informazioni sulla verifica dello
spazio sul disco fisso, consultare il capitolo “Aggiornamenti del
computer” in questa guida.
2. Una volta terminato il download, chiudere il collegamento a
Internet.
Prima di scaricare file di
qualsiasi tipo da Internet,
accertarsi di aver disabilitato
la funzione di attesa di
chiamata e di aver attivato
l’utility anti virus.
3. Chiudere tutti i programmi aperti.
4. Nella barra delle applicazioni di Windows, fare clic sul pulsante
Start, puntare su Impostazioni, quindi fare clic su Pannello di
controllo per visualizzare la finestra di dialogo Pannello di
controllo.
5. Fare doppio clic sull’icona Installazione applicazioni ¤ per
visualizzare la finestra Proprietà—Installazione applicazioni.
Se il processo di download
viene interrotto, occorre
ricominciare dall’inizio.
Per ulteriori informazioni sul
software anti virus, vedere il
capitolo “Manutenzione
preventiva” in questa guida.
6. Fare clic sul pulsante Installa per visualizzare l’utility di
installazione guidata delle applicazioni.
7. Fare clic sul pulsante Avanti per visualizzare la finestra Esecuzione
del programma di installazione.
8. Fare clic sul pulsante Sfoglia per visualizzare la finestra di dialogo
Sfoglia.
9. Individuare e selezionare il file Setup.exe o Install.exe relativo al
software scaricato.
10. Fare clic sul pulsante Apri per iniziare la procedura di
installazione.
Determinato software viene
scaricato in formato
compresso. La maggior parte
dei siti Web che utilizzano
questa tecnologia indicano i
siti da cui scaricare le utility
necessarie a decomprimere i
file, ad esempio WinZip.
COMPUTER PRESARIO—GUIDA INTRODUTTIVA E ISTRUZIONI PER L’USO
OPERAZIONI COMUNI 6-5
6-6 OPERAZIONI COMUNI
COMPUTER PRESARIO—GUIDA INTRODUTTIVA E ISTRUZIONI PER L’USO
Aggiornamenti del
computer
Contenuto del
capitolo
Componenti interni, 7-2
Aggiornamento dei
componenti, 7-3
Aggiunta di componenti,
7-8
7
L’Internet PC della Compaq può essere aggiornato facilmente. Dispone
di un pannello Easy Access che consente un accesso rapido e comodo
ai componenti interni. Questo capitolo contiene le istruzioni per
l’installazione della maggior parte dei componenti hardware.
Nota: se si desidera sostituire la scheda di sistema o il microprocessore, contattare il
Centro Supporto prodotti Compaq al numero di telefono riportato sulla garanzia.
La sicurezza è importante. Prima di eseguire qualsiasi procedura che riguardi i
componenti, leggere le dichiarazioni Avviso e Attenzione nel capitolo “Introduzione”
di questa guida. L’applicazione delle direttive riportate in queste dichiarazioni
favorisce la riduzione del rischio di lesioni alle persone e di danneggiamenti alle
apparecchiature.
COMPUTER PRESARIO—GUIDA INTRODUTTIVA E ISTRUZIONI PER L’USO
AGGIORNAMENTI DEL COMPUTER 7-1
Componenti
interni
Componenti interni
Il computer è realizzato con
un pannello Easy Access il cui
design facilita l’accesso ai
componenti interni.
1. Premere il tasto di Avvio per
spegnere il computer.
Il mancato scollegamento
dell’alimentazione dal
computer può provocare
lesioni alle persone.
Prima di toccare i componenti
interni del computer,
occorre mettere a massa
l’apparecchiatura e la propria
persona per evitare che
l’elettricità statica danneggi
eventuali parti. Per scaricare
un accumulo statico, occorre
toccare una parte di metallo
del telaio del computer prima
di toccarne le parti interne.
7-2 AGGIORNAMENTI DEL COMPUTER
Accesso ai componenti interni del
computer
2. Scollegare il cavo
dell’alimentazione dalla
presa di corrente e dal
computer.
3. Rimuovere la vite che fissa il
pannello laterale di accesso.
4. Individuare il fermo
posizionato sotto la vite,
tirarlo verso il basso e
mantenerlo in questa
posizione.
5. Afferrare la maniglia ed
estrarre il pannello laterale
dal telaio facendolo scorrere.
6. Ruotare il computer su un
lato, con il lato aperto rivolto
verso l’alto.
COMPUTER PRESARIO—GUIDA INTRODUTTIVA E ISTRUZIONI PER L’USO
Aggiornamento
dei componenti
Aggiornamento dei componenti
Le unità CD-ROM, CD-RW e
DVD-ROM sono spesso dette
unità ottiche perché usano la
luce per leggere e scrivere
informazioni su un compact
disc (CD) o un DVD. Questi
dischi possono memorizzare
grandi quantità di
informazioni.
1. Completare la procedura di “Accesso ai componenti interni del
computer”.
L’unità CD-ROM consente di
leggere i dati presenti in un
CD. Un CD può contenere
600 Mb di dati.
L’unità CD-RW consente di
leggere e scrivere dati
sui dischi a scopo di
memorizzazione permanente.
L’unità CD-RW consente di
registrare video e audio.
L’unità DVD-ROM consente
di vedere i propri film preferiti
e di ascoltare musiva sui
DVD. Inoltre, può leggere
i CD.
Aggiornamento delle unità CD-ROM,
CD-RW e DVD-ROM
2. Individuare il dispositivo di
blocco dello sportello
dell’unità all’interno del
telaio.
3. Ruotare il dispositivo di
blocco verso il basso per
sbloccare lo sportello del
pannello anteriore superiore.
4. Premere la rientranza che si
trova nel pannello anteriore
inferiore per aprire lo
sportello.
Non occorre riposizionare il
dispositivo di blocco rivolto
verso l’alto dopo aver
sostituito l’unità.
COMPUTER PRESARIO—GUIDA INTRODUTTIVA E ISTRUZIONI PER L’USO
AGGIORNAMENTI DEL COMPUTER 7-3
Lo sportello del pannello
anteriore superiore è stato
progettato con fori per le dita
per facilitarne l’apertura.
Il cavo dei dati dell’unità è
dotato di una linguetta
colorata che ne facilita
l’identificazione.
5. Afferrare la parte inferiore
del fondo dello sportello del
pannello anteriore superiore,
sollevarlo verso l’alto e
rimuoverlo dai ganci.
6. Collegare il cavo dei dati
all’unità.
T
7. Collegare i cavi dell’audio e
dell’alimentazione all’unità.
8. Premere entrambi i lati delle
guide dell’unità ed estrarre
l’unità dalla parte anteriore
del computer.
7-4 AGGIORNAMENTI DEL COMPUTER
COMPUTER PRESARIO—GUIDA INTRODUTTIVA E ISTRUZIONI PER L’USO
9. Estrarre l’unità dalla parte
anteriore del computer.
Le guide dell’unità possono
essere estratte e riposizionate
sulle unità. Conservare le
guide fornite con il computer.
Verranno utilizzate sulle
nuove unità.
10. Estrarre le guide dell’unità da
ciascun lato dell’unità e
riposizionarle sulle guide
della nuova unità.
11. Invertire la procedura per
riposizionare l’unità
CD-ROM, CD-RW o
DVD-ROM.
.
COMPUTER PRESARIO—GUIDA INTRODUTTIVA E ISTRUZIONI PER L’USO
AGGIORNAMENTI DEL COMPUTER 7-5
Aggiornamento della memoria del
computer
La memoria è lo spazio di
lavoro del computer. I dati e le
istruzioni vengono
memorizzati
temporaneamente nella
memoria. Il processore più
potente e l’unità a disco fisso
più veloce non consentiranno
molte operazioni senza uno
spazio di lavoro in cui tenere a
disposizione i programmi e i
dati.
Esistono vari tipi diversi di
moduli di memoria. Il
computer usa la SDRAM
(Synchronous Dynamic
Random Access Memory).
1. Completare la procedura di “Accesso ai componenti interni del
computer”.
2. Tirare verso l’esterno i
dispositivi di sgancio che si
trovano su entrambe le
estremità del modulo di
memoria.
3. Estrarre il modulo di
memoria dallo slot della
scheda di sistema.
4. Invertire la procedura per
riposizionare il modulo di
memoria.
5. Far scattare i dispositivi di
blocco.
Se una volta sostituito il
modulo di memoria viene
visualizzata una schermata
vuota, la memoria non è stata
installata correttamente.
Ripetere le operazioni per
installare nuovamente il
modulo di memoria.
Eseguire l’aggiornamento con
moduli di memoria di tipo e
velocità identici a quelli
installati originariamente nel
computer.
7-6 AGGIORNAMENTI DEL COMPUTER
COMPUTER PRESARIO—GUIDA INTRODUTTIVA E ISTRUZIONI PER L’USO
Identificazione della dimensione
dell’unità a disco fisso
Questa procedura mostra
come determinare la
dimensione dell’unità a disco
fisso e la quantità di spazio
libero rimasto.
Prima di scaricare o
installare nuovi programmi
software occorre controllare
la dimensione dell’unità a
disco fisso. Se lo spazio libero
su disco non è sufficiente,
verrà visualizzato un
messaggio di errore e il
programma non verrà
caricato sul computer.
1. Fare doppio clic sull’icona
Risorse del computer g
nel desktop di Windows per
visualizzare la finestra
Risorse del computer.
2. Fare clic con il pulsante
destro del mouse sull’icona
dell’unità a disco fisso q
(unità C).
3. Selezionare Proprietà nel
menu a comparsa per
visualizzare la finestra
Proprietà. La dimensione
dell’unità a disco fisso e la
quantità di spazio libero sono
riportate nella scheda Generale.
NOTA IMPORTANTE: Il disco fisso è partizionato in due unità, l’unità C e l’unità
D. L’unità D contiene importanti file di backup e strumenti di diagnostica del
sistema operativo.
Le due unità messe assieme costituiscono la capacità totale del disco fisso.
Per determinare le dimensioni del disco fisso, sommare le dimensioni delle
due partizioni.
COMPUTER PRESARIO—GUIDA INTRODUTTIVA E ISTRUZIONI PER L’USO
AGGIORNAMENTI DEL COMPUTER 7-7
Aggiunta di
componenti
Aggiunta di componenti
L’unità a disco fisso viene
usata per memorizzare
permanentemente le
informazioni nel computer.
Prima di aggiungere un’altra
unità a disco fisso, effettuare il
backup dei file di dati
importanti presenti sull’unità a
disco fisso originale
utilizzando un CD o un
dischetto.
1. Completare la procedura di “Accesso ai componenti interni del
computer”.
Conservare la vite di fissaggio
dell’unità a disco fisso per
riposizionare la nuova unità a
disco fisso.
Aggiunta di un’ulteriore unità a disco
fisso
2. Rimuovere la vite dalla staffa
del secondo disco fisso.
▲ Attenzione: un’eventuale
caduta dell’unità a disco fisso
potrebbe danneggiare la
testina di lettura/scrittura, il
che può causare danni alla
testina o perdita di dati.
3. Agganciare le linguette della
staffa del disco fisso
aggiuntivo ai ganci sulla
staffa del disco.
4. Inserire la vite e fissare la
staffa dell’unità a disco fisso
alla parete del telaio.
Il cavo dei dati dell’unità a
disco fisso è dotato di una
linguetta colorata che ne
facilita l’identificazione.
7-8 AGGIORNAMENTI DEL COMPUTER
5. Collegare il cavo dei dati e il
cavo di alimentazione
dell’unità a disco fisso.
COMPUTER PRESARIO—GUIDA INTRODUTTIVA E ISTRUZIONI PER L’USO
Aggiunta di una scheda di espansione o
di una scheda opzionale
Una scheda di espansione è
una scheda di circuito che
viene inserita nello slot di
espansione del computer per
aggiungere una determinata
funzione: un modem, una
scheda audio o video, una NIC
(Network Interface Card,
scheda di interfaccia di rete)
o un adattatore SCSI (Small
Computer System Interface).
Questo argomento mostra
come aggiornare o sostituire le
schede di espansione o le
schede opzionali del
computer.
Le schede di espansione e le
schede opzionali possono
comprendere schede grafiche,
audio, modem, di networking
e altre soluzioni per slot AGP
(Accelerated Graphics Port)
o PCI (Peripheral Component
Interconnect).
1. Completare la procedura di “Accesso ai componenti interni del
computer”.
2. Allineare la scheda di
espansione con lo slot della
scheda di sistema e lo slot del
connettore posteriore sul
telaio e inserire
delicatamente la scheda di
espansione nello slot in
modo che risulti ben fissata.
3. Posizionare la vite dello slot
nello slot del telaio per
fissare la scheda di
espansione al telaio.
4. Invertire la procedura per
sostituire la scheda di
espansione.
Il tipo e la quantità di slot di
espansione può variare a
seconda del modello.
Accertarsi che la scheda di
espansione sia posizionata
correttamente nello slot del
connettore posteriore sul
telaio.
COMPUTER PRESARIO—GUIDA INTRODUTTIVA E ISTRUZIONI PER L’USO
AGGIORNAMENTI DEL COMPUTER 7-9
7-10 AGGIORNAMENTI DEL COMPUTER
COMPUTER PRESARIO—GUIDA INTRODUTTIVA E ISTRUZIONI PER L’USO
8
Se serve aiuto
Contenuto del
capitolo
Suggerimenti utili, 8-2
Questa sezione fornisce le informazioni relative all'identificazione e
alla risoluzione di problemi comuni che potrebbero verificarsi durante
l'uso del computer. Senza bisogno di contattare un tecnico, è possibile
diagnosticare e risolvere facilmente molti problemi del computer.
Processo di ripristino, 8-3
Risoluzione dei problemi,
8-12
8J
COMPUTER PRESARIO—GUIDA INTRODUTTIVA E ISTRUZIONI PER L’USO
SE SERVE AIUTO 8-1
Suggerimenti
utili
Suggerimenti utili
In caso di problemi con il computer, il monitor o il software, esaminare
il seguente elenco di operazioni prima di intraprendere altre azioni:
➜ Verificare che il computer e il monitor siano collegati a una presa
di corrente funzionante.
➜ Verificare che il computer sia acceso e che la spia di accensione ∏
posizionata sulla parte anteriore del computer sia illuminata.
La dichiarazione di garanzia
Compaq contiene ulteriori
informazioni e i numeri
telefonici dell'assistenza
tecnica della Compaq.
➜ Verificare che il monitor sia acceso e che la spia di accensione ∏
posizionata sulla parte anteriore del computer sia illuminata.
➜ Se lo schermo è oscurato, regolare i controlli della luminosità e del
contrasto del monitor.
➜ Controllare tutti i collegamenti dei cavi alla ricerca di collegamenti
impropri o errati.
Per ulteriori informazioni sulla
risoluzione dei problemi
relativi alla stampante o al
monitor, consultare la
rispettiva documentazione in
dotazione.
➜ Rimuovere il dischetto dall'unità a dischetti prima di accendere il
computer.
➜ Eseguire la diagnostica Windows per determinare e risolvere i
problemi minori.
Accesso all'impostazione del BIOS (CMOS)
Per accedere all'impostazione del BIOS:
quando il computer si accende, premere il tasto F10 mentre il cursore
si trova nell'angolo in alto a destra dello schermo con la parola
COMPAQ visualizzata in rosso su uno sfondo nero (prima dell'avvio di
Windows).
.
Contattare l'assistenza tecnica
Se non si è in grado di risolvere il problema dopo aver letto questo
capitolo e controllato il sito Web della Compaq, contattare l'assistenza
tecnica al numero riportato nel Certificato di garanzia.
8-2 SE SERVE AIUTO
COMPUTER PRESARIO—GUIDA INTRODUTTIVA E ISTRUZIONI PER L’USO
Processo di
ripristino
Processo di ripristino
Strumenti software “QuickRestore”
Compaq
Quando si installano nuovo software o nuovi driver o se si sono
eliminati accidentalmente file importanti dal sistema operativo, il PC
potrebbe non funzionare più correttamente.
Tutto quello che viene
aggiunto nell'unità a disco
fisso dall’ultimo backup
utente in poi, viene perduto
quando si effettua il
ripristino della
configurazione predefinita.
Compaq Presario è dotato di vari strumenti software “QuickRestore”
che consentono di ripristinare il computer in caso di problemi di
software.
➜ È possibile eseguire un backup del sistema esistente e ripristinare il
PC in seguito esattamente alla stessa configurazione. Questa
operazione si rivela molto utile quando si personalizzano le
impostazioni del PC.
➜ È possibile ripristinare driver Compaq specifici per schede
grafiche, schede audio, modem e così via.
➜ È possibile ripristinare le impostazioni del PC predefinite a
stabilimento.
Per consentire questa operazione, il disco fisso è diviso in due
partizioni. La partizione C: contiene il sistema operativo, le
applicazioni installate e i documenti personali.
La partizione D:\ contiene i file necessari per ripristinare il PC. Una
volta avviato il computer, viene visualizzato un menu con le varie
opzioni di ripristino. Per determinate opzioni di ripristino occorre il
CD di ripristino in dotazione nella confezione. Attenersi alle direttive
visualizzate in linea.
Importante: Per poter utilizzare gli strumenti avanzati Compaq per il ripristino del
software, è essenziale non eliminare alcun file dalla partizione D:\. Per essere più
sicuri, non memorizzare alcun file o programma utente sulla partizione D:\.
COMPUTER PRESARIO—GUIDA INTRODUTTIVA E ISTRUZIONI PER L’USO
SE SERVE AIUTO 8-3
Uso degli strumenti “QuickRestore”
Gli strumenti “QuickRestore” presenti sul disco fisso, usati in
combinazione con il CD di ripristino, consentono di reinstallare il
software allo stato in cui si presentava al momento dell'acquisto del
computer. In alternativa, si può scegliere di riportare il computer nelle
condizioni in cui era l'ultima volta che si è effettuato l'ultimo backup
utente.
Il riavvio del computer con il CD di ripristino inserito nell'unità disco
fornisce le seguenti opzioni:
➜ L'opzione Dischetto di emergenza consente di creare un dischetto
di ripristino di emergenza che memorizza le informazioni di
sistema presenti nel computer. Questo dischetto è necessario per
installare una nuova immagine su un nuovo disco fisso o quando il
disco fisso attuale è vuoto e non ha partizioni. Non è possibile
riavviare il sistema con questo dischetto.
➜ L'opzione User Backup (Backup utente) consente di creare una
copia di backup della configurazione Windows attuale dell'unità C.
La copia di backup viene memorizzata nei file USER.PQI
sull'unità D.
➜ L'opzione User Restore (Ripristino utente) consente di estrarre i
dati dai file USER.PQI presenti sull'unità D e di ripristinare
nell'unità C le impostazioni esistenti al momento dell'ultimo
Backup utente.
➜ L'opzione Factory Restore (Ripristino della configurazione
predefinita) consente di ripristinare il computer alle condizioni
originali impostate a stabilimento. Sarà necessario immettere
nuovamente le informazioni di registrazione e potrebbe essere
richiesto di inserire il dischetto di emergenza.
➜ L'opzione Selective Restore (Ripristino selettivo) consente di
selezionare applicazioni o driver Compaq specifici da reinstallare
senza riformattare il disco fisso.
➜ L'opzione Exit (Esci) consente di uscire dal CD di ripristino.
8-4 SE SERVE AIUTO
COMPUTER PRESARIO—GUIDA INTRODUTTIVA E ISTRUZIONI PER L’USO
Creazione di un dischetto di ripristino di
emergenza
Prima di eseguire eventuali
attività di ripristino o di
backup, si consiglia di creare
un dischetto di emergenza.
1. Inserire il CD di ripristino Compaq nell'unità CD-ROM, CD-RW o
DVD-ROM.
2. Spegnere il computer facendo clic sul pulsante Start e quindi su
Chiudi sessione. Viene visualizzata la finestra di dialogo Fine della
sessione di lavoro.
3. Selezionare l'opzione Arresta il sistema.
4. Fare clic su OK per spegnere il sistema.
5. Accendere il computer premendo il pulsante di accensione nella
parte anteriore del computer. Il sistema viene avviato e viene
visualizzato il menu del CD di ripristino Compaq.
6. Premere il numero 1 sulla tastiera per selezionare 1 (Create
Emergency Diskette, Crea dischetto di emergenza) dal menu del
CD di ripristino Compaq.
7. Verrà richiesto di inserire un dischetto da 3.5" vuoto e formattato.
Inserire un dischetto nell'unità e premere Invio.
8. Quando il CD di ripristino Compaq termina la creazione del
dischetto di ripristino di emergenza, rimuovere il dischetto
dall'unità, apporvi un'etichetta e riporlo in un luogo sicuro per l'uso
in caso di emergenza.
Nota: apporre al disco l'etichetta “Dischetto di ripristino di emergenza Compaq”
per poterlo identificare facilmente in caso di emergenza.
9. Premere Invio per tornare al menu del CD di ripristino Compaq.
10. Per uscire dal menu del CD di ripristino Compaq, premere il
numero 5 sulla tastiera per selezionare 5 (Exit, Esci).
11. Il vassoio del CD si apre automaticamente e viene chiesto di
rimuovere il CD di ripristino Compaq. Rimuovere il CD dall'unità
CD-ROM, CD-RW o DVD-ROM.
12. Premere Invio per riavviare il computer.
COMPUTER PRESARIO—GUIDA INTRODUTTIVA E ISTRUZIONI PER L’USO
SE SERVE AIUTO 8-5
Backup utente
Il Backup utente consente di
creare un backup di tutte le
informazioni e di tutti i file
presenti sul disco fisso e di
memorizzarli in una
partizione separata del disco
fisso per utilizzarli in seguito.
Eseguire un Backup utente
per proteggere i file e i dati
personali.
1. Inserire il CD di ripristino Compaq nell'unità CD-ROM, CD-RW o
DVD-ROM.
2. Spegnere il computer facendo clic sul pulsante Start e quindi su
Chiudi sessione. Viene visualizzata la finestra di dialogo Fine della
sessione di lavoro.
3. Selezionare l'opzione Arresta il sistema.
4. Fare clic su OK per spegnere il sistema.
5. Accendere il computer premendo il pulsante di accensione nella
parte anteriore del computer. Il sistema viene avviato e viene
visualizzato il menu del CD di ripristino Compaq.
6. Premere il numero 2 sulla tastiera per selezionare 2 (User Backup,
Backup utente) dal menu del CD di ripristino Compaq. Il processo
di backup richiede alcuni minuti.
Nota: se la partizione del disco fisso non dispone di spazio sufficiente per
memorizzare il backup utente, potrebbe essere richiesto di aumentare la
dimensione della partizione. Rispondere Sì per completare il backup utente.
Tenere presente che la dimensione dell'unità C verrà ridotta di conseguenza.
7. Il vassoio del CD si apre automaticamente e viene chiesto di
rimuovere il CD di ripristino Compaq. Rimuovere il CD dall'unità
CD-ROM, CD-RW o DVD-ROM.
8. Premere Invio per riavviare il computer.
8-6 SE SERVE AIUTO
COMPUTER PRESARIO—GUIDA INTRODUTTIVA E ISTRUZIONI PER L’USO
Se la partizione del disco
fisso non dispone di spazio
sufficiente per memorizzare
il backup utente, potrebbe
essere richiesto di aumentare
la dimensione della
partizione.
Aumento della dimensione della
partizione del backup utente
▲
Attenzione: L'aumento della dimensione della partizione SystemSave può
richiedere alcuni minuti. Non premere alcun tasto e non spegnere il
computer durante l'aumento della dimensione della partizione. Il mancato
rispetto di questa precauzione può danneggiare file importanti o causarne la
perdita.
Viene visualizzato un messaggio in cui viene chiesto se ridimensionare
la partizione SystemSave. L'opzione Resize SystemSave
(Ridimensiona SystemSave) è quella predefinita. Per aumentare la
dimensione della partizione, fare clic sul pulsante OK. Tenere presente
che la dimensione dell'unità C verrà ridotta se si aumenta la
dimensione della partizione SystemSave.
Il computer inizia automaticamente a ridimensionare la partizione,
quindi termina il backup utente.
COMPUTER PRESARIO—GUIDA INTRODUTTIVA E ISTRUZIONI PER L’USO
SE SERVE AIUTO 8-7
User Restore (Ripristino utente)
User Restore (Ripristino
utente) consente di riportare
il sistema alla configurazione
salvata in occasione
dell'ultimo backup utente.
L'opzione User Restore
(Ripristino utente) non viene
usata così spesso come User
Backup (Backup utente) e
dovrebbe essere eseguita solo
quando occorre riportare il
sistema alla condizione
esistente al momento
dell'ultimo backup utente.
Nota: per poter utilizzare questa opzione, è necessario aver eseguito almeno una
volta un backup utente.
1. Inserire il CD di ripristino Compaq nell'unità CD-ROM, CD-RW o
DVD-ROM.
2. Spegnere il computer facendo clic sul pulsante Start e quindi su
Chiudi sessione. Viene visualizzata la finestra di dialogo Fine della
sessione di lavoro.
3. Selezionare l'opzione Arresta il sistema.
4. Fare clic su OK per spegnere il sistema.
5. Accendere il computer premendo il pulsante di accensione nella
parte anteriore del computer. Il sistema viene avviato e viene
visualizzato il menu del CD di ripristino Compaq.
Nota: se si sceglie l'opzione numero 3 del menu e viene visualizzato il messaggio
“No User Information found” (Impossibile trovare informazioni utente), significa
che non è mai stato eseguito un backup utente. Non è possibile eseguire un
ripristino utente se non si è eseguito almeno un backup utente.
6. Premere il numero 3 sulla tastiera per selezionare 3 (User Restore,
Ripristino utente) dal menu del CD di ripristino Compaq.
▲ Attenzione: Eventuali file, programmi e dati installati o creati dopo l'ultimo
backup utente verranno eliminati quando di preme Invio.
7. Premere Invio per continuare. Il processo di ripristino utente
richiede alcuni minuti.
8. Il vassoio del CD si apre automaticamente e viene chiesto di
rimuovere il CD di ripristino Compaq. Rimuovere il CD dall'unità
CD-ROM, CD-RW o DVD-ROM.
9. Premere Invio per riavviare il computer.
8-8 SE SERVE AIUTO
COMPUTER PRESARIO—GUIDA INTRODUTTIVA E ISTRUZIONI PER L’USO
Il ripristino della
configurazione predefinita
riporta il computer alla
configurazione del software
installato in origine allo
stabilimento. Questa opzione
riformatta il disco fisso e
rimuove tutti i dati dal
computer.
Factory Restore (Ripristino configurazione
predefinita)
▲
Attenzione: L'opzione Factory Restore (Ripristino configurazione
predefinita) consente di eliminare tutte le informazioni e tutti i dati
memorizzati sul disco fisso del computer. Tutti i file, il software e i dati
personali verranno cancellati. Prima di eseguire il ripristino della
configurazione predefinita, copiare i dati personali su dischi o salvarli su un
dispositivo esterno per evitarne la perdita definitiva.
1. Inserire il CD di ripristino Compaq nell'unità CD-ROM, CD-RW o
DVD-ROM.
2. Spegnere il computer facendo clic sul pulsante Start e quindi su
Chiudi sessione. Viene visualizzata la finestra di dialogo Fine della
sessione di lavoro.
3. Selezionare Arresta il sistema.
4. Fare clic su OK per spegnere il sistema.
5. Accendere il computer premendo il pulsante di accensione nella
parte anteriore del computer. Il sistema viene avviato e viene
visualizzato il menu del CD di ripristino Compaq.
Nota: se si sceglie l'opzione numero 4 del menu e viene visualizzato il messaggio
“No Factory Image found” (Impossibile trovare immagine predefinita), occorre
utilizzare i CD di QuickRestore per eseguire la funzione.
▲
Attenzione: Se non si sono copiati i file, il software e gli altri dati personali
sui dischi per ricopiarli in seguito sul disco fisso, verranno persi
definitivamente quando si preme Invio.
6. Verrà notificato che la prosecuzione della procedura comporterà
l'eliminazione dei dati dal disco fisso. Premere Invio per
continuare. Il processo di ripristino della configurazione predefinita
utente richiede alcuni minuti.
7. Il vassoio del CD si apre automaticamente e viene chiesto di
rimuovere il CD di ripristino Compaq. Rimuovere il CD dall'unità
CD-ROM, CD-RW o DVD-ROM.
8. Premere Invio per continuare.
9. Una volta terminato il ripristino della configurazione predefinita,
potrebbe venire richiesto di fornire nuovamente le informazioni di
avvio per reinstallare Windows.
10. Seguire le istruzioni per ripristinare il computer alla condizione di
stabilimento originaria.
COMPUTER PRESARIO—GUIDA INTRODUTTIVA E ISTRUZIONI PER L’USO
SE SERVE AIUTO 8-9
Uscita dal CD di ripristino Compaq
Una volta caricato il CD di ripristino, se si sceglie di non eseguire
nessuna delle opzioni, sarà necessario riavviare il computer. Eseguire
la seguente procedura per uscire dal CD di ripristino.
1. Per uscire dal menu del CD di ripristino Compaq, premere il
numero 5 sulla tastiera per selezionare 5 (Exit, Esci).
2. Il vassoio del CD si apre automaticamente e viene chiesto di
rimuovere il CD di ripristino Compaq. Rimuovere il CD dall'unità
CD-ROM, CD-RW o DVD-ROM.
3. Premere Invio per riavviare il computer.
8-10 SE SERVE AIUTO
COMPUTER PRESARIO—GUIDA INTRODUTTIVA E ISTRUZIONI PER L’USO
Selective Restore (Ripristino selettivo)
L'opzione Selective Restore
(Ripristino selettivo)
consente di selezionare
applicazioni o driver Compaq
specifici da reinstallare senza
riformattare il disco fisso.
1. Nel desktop di Windows, fare doppio clic sull'icona Compaq Help
and Support (Guida e assistenza tecnica della Compaq). Viene
visualizzata la pagina Web di Compaq Knowledge Center.
2. Fare clic su Restore My Presario (Ripristino del Computer
Presario) nella colonna di destra dello schermo.
3. Fare clic sulla voce 2, Compaq Quick Restore (Ripristino rapido
Compaq). Viene visualizzata la schermata di Compaq
QuickRestore.
4. Spostare il puntatore del mouse sulle icone poste a sinistra nello
schermo per trovare Selective Restore (Ripristino selettivo).
5. Nell'elenco di icone visualizzato, fare clic sull'icona del
componente da reinstallare. Verrà visualizzato il messaggio “Are
you sure you want to restore this software?” (Ripristinare questo
software?).
6. Fare clic su Sì.
COMPUTER PRESARIO—GUIDA INTRODUTTIVA E ISTRUZIONI PER L’USO
SE SERVE AIUTO 8-11
Risoluzione dei
problemi
Se una soluzione non risolve
il problema, provare tutte le
altre soluzioni indicate per i
sintomi oppure riprovare la
stessa soluzione una seconda
volta.
Risoluzione dei problemi
Le informazioni riportate in questa sezione sono suddivise in tre aree:
Sintomo, Problema e Soluzione.
La riga Sintomo descrive il sintomo o l'avviso per il tipo di problema
riscontrato. La colonna Problema identifica uno o più motivi per cui si
è verificato il sintomo. La colonna Soluzione, infine, descrive le azioni
da provare per risolvere il problema.
Nota: alcuni dei sintomi riportati per determinati problemi potrebbero non applicarsi
al proprio computer. Per problemi specifici relativi al monitor o alla stampante,
consultare la relativa documentazione di accompagnamento.
Audio
Sintomo
Manca l'audio.
L'audio è troppo basso.
8-12 SE SERVE AIUTO
Problema
Soluzione
Gli altoparlanti non
sono accesi.
Accendere gli altoparlanti.
I cavi degli altoparlanti
non sono collegati
correttamente.
Spegnere il computer con la normale procedura di
spegnimento. Collegare nuovamente gli altoparlanti. Per
istruzioni, consultare il poster di impostazione rapida.
Accertarsi sempre di seguire la codifica dei colori,
collegando il connettore di un colore alla porta dello
stesso colore.
Il volume è stato
silenziato.
Nella barra delle applicazioni di Windows, fare clic
sull'icona Volume e deselezionare la casella di controllo
Disattiva.
Il computer è in
modalità Sleep, come
indicato dalla spia di
accensione non
illuminata sulla parte
anteriore del
computer.
Consultare la sezione “Richiamare il computer dalla
modalità Sleep” nella guida.
Non sono in uso
altoparlanti alimentati
autonomamente.
Utilizzare altoparlanti alimentati autonomamente.
Il volume è impostato
su un livello troppo
basso.
Fare clic sull'icona Volume nella barra delle applicazioni
di Windows, quindi sulla barra di scorrimento Volume e
trascinarla verso l'alto. In alternativa, premere il pulsante
di aumento del volume sulla tastiera Internet Compaq.
COMPUTER PRESARIO—GUIDA INTRODUTTIVA E ISTRUZIONI PER L’USO
Sintomo
L'audio è distorto.
Manca l'icona Volume ÷ nella
barra delle applicazioni di
Windows.
Problema
Soluzione
Il volume è troppo alto.
1. Fare clic sull'icona Volume ÷ nella barra delle
applicazioni di Windows.
2. Fare clic sulla barra di scorrimento del volume e
trascinarla verso il basso. In alternativa, premere il
pulsante di riduzione del volume sulla tastiera
Internet Compaq.
Gli altoparlanti
potrebbero essere
danneggiati.
Contattare l'assistenza tecnica della Compaq. Per
ottenere le informazioni necessarie, consultare il
Certificato di garanzia.
Le impostazioni
multimediali sono
state modificate.
1. Nella barra delle applicazioni di Windows, fare clic su
Start, puntare su Impostazioni, quindi fare clic su
Pannello di controllo per visualizzare la finestra di
dialogo Pannello di controllo.
2. Fare doppio clic sull'icona Multimedia per
visualizzare la finestra di dialogo Proprietà Multimedia.
3. Selezionare la casella di controllo Mostra controllo
volume sulla barra delle applicazioni.
4. Fare clic su OK per applicare la nuova impostazione.
Non è possibile riprodurre i CD o i
DVD audio.
COMPUTER PRESARIO—GUIDA INTRODUTTIVA E ISTRUZIONI PER L’USO
Consultare gli argomenti CD o DVD in questa sezione.
SE SERVE AIUTO 8-13
CD-ROM, CD-RW o DVD-ROM
Sintomo
L'unità CD-ROM, CD-RW o DVDROM non riesce a leggere un disco
o richiede troppo tempo per essere
avviata.
Problema
Soluzione
Il CD è stato inserito in
modo errato.
Inserire nuovamente il CD in modo corretto.
L'unità DVD-ROM
richiede più tempo per
avviarsi perché deve
determinare il tipo di
supporto da riprodurre,
ad esempio audio o
video.
Attendere almeno 30 secondi per consentire all'unità
DVD-ROM di determinare il tipo di supporto da
riprodurre. Se il disco non viene comunque avviato,
leggere le altre soluzioni riportate in questo
argomento.
Il CD o il DVD sono
sporchi.
Pulire il CD o il DVD con un kit di pulizia per CD,
disponibile presso la maggior parte di negozi di
computer.
1. Nella barra delle applicazioni di Windows, fare clic
su Start, puntare su Impostazioni, quindi fare clic
su Pannello di controllo per visualizzare la
finestra di dialogo Pannello di controllo.
2. Fare doppio clic sull'icona Sistema per
visualizzare la finestra di dialogo Proprietà Sistema.
3. Fare clic sulla scheda Gestione periferiche.
4. Fare clic sul segno più (+) accanto all'unità CDROM o DVD-ROM e selezionare il driver installato.
5. Fare clic sul pulsante Rimuovi, quindi fare clic due
volte su OK.
6. Riavviare il computer e lasciare che Windows rilevi
il driver CD-ROM o DVD-ROM.
Windows non rileva le
unità CD-ROM, CD-RW,
DVD-ROM o combinate.
La registrazione dei CD audio
risulta difficoltosa o impossibile.
Tipo di supporto di
qualità errata o
inadeguata.
Provare una marca diversa. La qualità varia molto a
seconda del produttore.
Il CD non viene espulso quando si
preme il tasto di espulsione.
Il disco potrebbe essere
stato inserito in modo
errato o potrebbe esservi
stata un'interruzione di
corrente durante la
riproduzione di un CD o
DVD.
1. Spegnere il computer.
2. Inserire delicatamente la punta di una graffetta
raddrizzata nel foro accanto allo sportello
dell'unità CD-ROM, CD-RW, DVD-ROM o
combinata. Se il foro non è visibile, è possibile
localizzarlo sotto l'aletta a discesa.
8-14 SE SERVE AIUTO
COMPUTER PRESARIO—GUIDA INTRODUTTIVA E ISTRUZIONI PER L’USO
Unità a dischetti
Sintomo
Problema
Soluzione
Impossibile leggere l'unità: viene
visualizzato il messaggio “Annulla,
Riprova, Tralascia?”.
È stato inserito un
dischetto non formattato.
Per formattare il dischetto:
1. Nel desktop di Windows, fare doppio clic sull'icona
Risorse del computer.
2. Selezionare l'unità a dischetti (A).
3. Fare clic su File, quindi puntare su Formatta.
4. Selezionare le opzioni desiderate, quindi fare clic
su Avvio per iniziare a formattare il dischetto.
Il dischetto è
danneggiato.
Sostituire il dischetto con uno nuovo.
È stato inserito nell'unità
un dischetto che non
contiene i file di sistema
necessari ad avviare il
computer.
Al termine dell'attività dell'unità, rimuovere il dischetto
e premere la barra spaziatrice. Il computer dovrebbe
avviarsi.
Sì è verificato un errore di
disco.
Riavviare il computer premendo il pulsante di avvio/
reset. Se l'errore si ripresenta, consultare la sezione
successiva “I file di sistema sono stati danneggiati”.
1. Inserire un disco di avvio nell'unità a dischetti.
2. Riavviare il computer.
3. Al prompt A:> digitare SYS C: e premere il tasto
Invio. Viene visualizzato il seguente messaggio:
SISTEMA TRASFERITO. Questa operazione
ripristinerà i file di sistema nell'unità a disco fisso.
4. Riavviare il computer.
All'avvio viene visualizzato il
messaggio “Disco non di sistema
o errore di disco”.
I file di sistema sono stati
danneggiati.
L'unità a disco fisso si è
guastata.
COMPUTER PRESARIO—GUIDA INTRODUTTIVA E ISTRUZIONI PER L’USO
Contattare l'assistenza tecnica della Compaq. Per
ottenere le informazioni necessarie, consultare il
Certificato di garanzia.
SE SERVE AIUTO 8-15
Sintomo
Problema
Soluzione
La spia dell'unità a dischetti
rimane accesa.
Il dischetto è stato
inserito in modo errato.
Rimuovere il dischetto e inserirlo nuovamente come
segue: inserire nell'unità il bordo con la copertura
scorrevole e premere fino all'arresto del dischetto.
L'unità a dischetti non riesce a
salvare i dati sul dischetto.
Il dischetto è
danneggiato.
Rimuovere il dischetto e inserirne uno nuovo. Se il
problema persiste, eseguire l'Ottimizzazione guidata
di Windows per riparare l'unità:
1. Nella barra delle applicazioni di Windows, fare clic
sul pulsante Start, quindi puntare su Programmi,
quindi su Accessori, quindi su Utilità di sistema
e infine fare clic su Ottimizzazione di Windows.
Viene visualizzata l'Ottimizzazione guidata di
Windows.
2. Selezionare l'opzione Esegui ora le
ottimizzazioni.
3. Fare clic su OK.
Il dischetto non è
formattato.
Per formattare il dischetto:
1. Nel desktop di Windows, fare doppio clic sull'icona
Risorse del computer.
2. Selezionare l'unità a dischetti (A).
3. Fare clic su File, quindi puntare su Formatta.
4. Selezionare le opzioni desiderate, quindi fare clic
su Avvio per iniziare a formattare il dischetto.
Il dischetto è protetto
dalla scrittura.
Fare scorrere la linguetta di protezione dalla scrittura
nella posizione che consente la scrittura.
Il dischetto è pieno
oppure il file è troppo
grande.
Usare un altro dischetto o comprimere il file per
ridurne la dimensione.
Comando di salvataggio
file non eseguito
correttamente.
Quando si salvano i dati sull'unità a dischetti,
verificare che si stia utilizzando la lettera di unità
corretta.
Il dischetto è
danneggiato.
Sostituire il dischetto danneggiato.
L'unità a dischetti si è
guastata.
Contattare l'assistenza tecnica della Compaq. Per
ottenere le informazioni necessarie, consultare il
Certificato di garanzia.
L'unità a dischetti non riesce a
leggere un dischetto.
8-16 SE SERVE AIUTO
COMPUTER PRESARIO—GUIDA INTRODUTTIVA E ISTRUZIONI PER L’USO
Sintomo
L'unità a dischetti non riesce a
leggere un dischetto. (Continua)
Problema
Soluzione
Il dischetto non è
formattato.
Per formattare il dischetto:
1. Nel desktop di Windows, fare doppio clic sull'icona
Risorse del computer.
2. Selezionare l'unità a dischetti (A).
3. Fare clic su File, quindi puntare su Formatta.
4. Selezionare le opzioni desiderate, quindi fare clic
su Avvio per iniziare a formattare il dischetto.
È stato usato il tipo di
dischetto errato.
Controllare il tipo di unità disponibile e usare il tipo di
dischetto corretto.
L'unità a dischetti si è
guastata.
Contattare l'assistenza tecnica della Compaq. Per
ottenere le informazioni necessarie, consultare il
Certificato di garanzia.
COMPUTER PRESARIO—GUIDA INTRODUTTIVA E ISTRUZIONI PER L’USO
SE SERVE AIUTO 8-17
Schermo (monitor)
Sintomo
Problema
Soluzione
Lo schermo è vuoto e la spia di
accensione del monitor non è
illuminata.
Il cavo di alimentazione
del monitor non è
collegato al monitor o alla
presa di corrente.
Collegare nuovamente la spina di alimentazione sul
retro del monitor e alla presa di corrente.
Lo schermo è vuoto.
Il monitor non è acceso.
Premere il tasto di accensione sulla parte anteriore del
monitor.
Il cavo di collegamento
del monitor non è
collegato correttamente
al retro del computer.
Verificare la presenza di pernetti piegati nel
connettore del monitor. Se non vi sono pernetti
piegati, ricollegare il cavo del connettore del monitor
al retro del computer.
È abilitato lo screensaver.
Premere un tasto qualsiasi o muovere il mouse per
riattivare la visualizzazione dello schermo.
Il computer è in modalità
Sleep, come mostra il
pannello luminoso della
tastiera.
Consultare la sezione “Richiamare il computer dalla
modalità Sleep” nella guida.
Se si dispone di un
monitor a schermo piatto
(disponibile su alcuni
modelli), potrebbe essere
necessaria un'interfaccia
per video digitale (Digital
Video Interface) con
relativo connettore.
Per ottenere le informazioni necessarie, consultare il
Certificato di garanzia.
Se si usa un monitor a
schermo piatto
(disponibile su alcuni
modelli), le impostazioni
di risoluzione non sono
impostate correttamente.
1. Nella barra delle applicazioni di Windows, fare clic
su Start, puntare su Impostazioni, quindi fare clic
su Pannello di controllo per visualizzare la
finestra di dialogo Pannello di controllo.
2. Fare doppio clic sull'icona Schermo per
visualizzare la finestra di dialogo Proprietà Schermo.
3. Fare clic sulla scheda Impostazioni.
4. Fare clic sul dispositivo di scorrimento della
risoluzione dello Schermo e trascinarlo verso
destra. Ripetere l'operazione per il dispositivo di
scorrimento della risoluzione del Desktop.
Aumentare le risoluzioni al massimo consentito.
5. Fare clic su OK per accettare le nuove
impostazioni.
L'immagine occupa solo una parte
dello schermo.
8-18 SE SERVE AIUTO
COMPUTER PRESARIO—GUIDA INTRODUTTIVA E ISTRUZIONI PER L’USO
Sintomo
Problema
Soluzione
L'immagine è troppo fioca.
I controlli della luminosità
e del contrasto non sono
impostati correttamente.
Regolare i controlli della luminosità e del contrasto del
monitor.
Impossibile regolare la risoluzione
all'impostazione desiderata.
Windows non rileva il
driver dello schermo.
1. Nella barra delle applicazioni di Windows, fare clic
su Start, puntare su Impostazioni, quindi fare clic
su Pannello di controllo per visualizzare la
finestra di dialogo Pannello di controllo.
2. Fare doppio clic sull'icona Sistema per
visualizzare la finestra di dialogo Proprietà Sistema.
3. Fare clic sulla scheda Gestione periferiche.
4. Fare clic sul segno più (+) accanto Schede video e
selezionare la scheda video installata.
5. Fare clic sul pulsante Rimuovi, quindi fare clic su
OK.
6. Riavviare il computer e lasciare che Windows rilevi
il driver dello schermo.
COMPUTER PRESARIO—GUIDA INTRODUTTIVA E ISTRUZIONI PER L’USO
SE SERVE AIUTO 8-19
Unità a disco fisso
Sintomo
Problema
Soluzione
Il computer sembra bloccato.
Il programma in uso ha
smesso di rispondere ai
comandi.
Tentare un normale spegnimento di Windows. Se
questa soluzione non funziona, premere il tasto di
reset per quattro o più secondi per spegnere il
computer. Per riavviare il computer, premere
nuovamente il tasto di reset.
È visualizzato un messaggio di
errore dell'unità a disco fisso.
Una parte dell'unità a
disco fisso si è guastata.
Eseguire l'Ottimizzazione guidata di Windows per
riparare l'unità:
1. Nella barra delle applicazioni di Windows, fare clic
sul pulsante Start, quindi puntare su Programmi,
quindi su Accessori, quindi su Utilità di sistema
e infine fare clic su Ottimizzazione di Windows.
Viene visualizzata l'Ottimizzazione guidata di
Windows.
2. Selezionare l'opzione Esegui ora le
ottimizzazioni.
3. Fare clic su OK.
È visualizzato un messaggio di
errore di protezione dai guasti
dell'unità a disco fisso.
Una parte dell'unità a
disco fisso potrebbe
essere sul punto di
guastarsi o potrebbe
essersi già guastata.
Contattare l'assistenza tecnica della Compaq. Per
ottenere le informazioni necessarie, consultare il
Certificato di garanzia.
8-20 SE SERVE AIUTO
COMPUTER PRESARIO—GUIDA INTRODUTTIVA E ISTRUZIONI PER L’USO
Sintomo
Problema
L'unità a disco fisso si è
guastata.
COMPUTER PRESARIO—GUIDA INTRODUTTIVA E ISTRUZIONI PER L’USO
Soluzione
Usare l'autodiagnostica dell'unità a disco fisso
presente nel BIOS per controllare se l'unità a disco
fisso si è guastata. Vedere le istruzioni di seguito.
NOTA: usare i tasti di direzione per spostarsi tra le
opzioni e il tasto Invio per selezionare.
1. Riavviare il PC e premere F10 per accedere al
menu di impostazione del BIOS.
2. In BIOS setup (Impostazione BIOS), selezionare
Storage (Memorizzazione), quindi IDE DPS Selftest (Autodiagnostica IDE DPS).
3. Una finestra mostrerà tutte le unità a disco fisso
presenti nel sistema.
4. Usare le frecce su e giù per selezionare l'unità di
destinazione, quindi premere F10.
5. Una finestra visualizzerà il tempo stimato per il
test. Per un'unità da 10 GB sono necessari circa
20 minuti.
6. Premere F10 per avviare il test.
7. Il sistema eseguirà due test di autodiagnostica.
Durante l'esecuzione di questi test nel BIOS,
l'aggiornamento dello schermo non è una reale
indicazione dello stato.
8. Una finestra visualizzerà il risultato dei test.
Premere un tasto qualsiasi per continuare. In caso
di guasto di un'unità verrà apposta una firma e
l'unità identificherà sempre il guasto.
Selezionare “IDE DPS Self-test” (Autodiagnostica IDE
DPS) per ripetere il test o eseguirlo su un'altra unità.
Contattare l'assistenza tecnica della Compaq. Per
ottenere le informazioni necessarie, consultare il
Certificato di garanzia.
SE SERVE AIUTO 8-21
Accesso a Internet
Sintomo
Problema
Soluzione
L'account del provider
(ISP) non è stato
impostato correttamente.
Verificare le impostazioni di Internet o contattare il
provider per ottenere assistenza.
La linea telefonica non
funziona.
Contattare la società telefonica per ottenere
assistenza.
Il modem non è
impostato correttamente.
Collegare nuovamente il modem, verificando che la
linea telefonica sia collegata correttamente tra la
presa e il computer e tra il computer ed eventuali
apparecchi telefonici.
Il browser Web non è
impostato correttamente.
Verificare che il browser Web sia installato e
impostato in modo da funzionare con il provider.
Impossibile avviare
automaticamente i programmi di
Internet.
Per avviare determinati
programmi, occorre
essere collegati al
provider.
Collegarsi al provider e avviare il programma
desiderato.
Internet impiega troppo tempo per
scaricare i siti Web.
Il modem non è
impostato correttamente.
Verificare che siano selezionate la velocità di modem
e la porta COM corrette.
1. Nella barra delle applicazioni di Windows, fare clic
su Start, puntare su Impostazioni, quindi fare clic
su Pannello di controllo per visualizzare la
finestra di dialogo Pannello di controllo.
2. Fare doppio clic su Modem. Windows rileva i
modem installati.
3. Fare clic sul pulsante Proprietà per visualizzare
una finestra di identificazione.
4. Verificare che sia impostata la porta modem
corretta e sia selezionata la velocità massima per
il modem. Se necessario, modificare queste
impostazioni.
5. Fare clic su OK per chiudere la finestra di
identificazione.
6. Fare clic su Chiudi per chiudere la finestra
Proprietà - Modem.
7. Per tornare al desktop di Windows, fare clic sul
pulsante Chiudi nell'angolo in alto a destra della
finestra Pannello di controllo.
Impossibile collegarsi a Internet.
8-22 SE SERVE AIUTO
COMPUTER PRESARIO—GUIDA INTRODUTTIVA E ISTRUZIONI PER L’USO
Tastiera e scroll mouse cordless
Sintomo
I comandi da tastiera e la
digitazione non sono riconosciuti
dal computer.
Problema
Il connettore della
tastiera non è collegato
correttamente.
Soluzione
1. Nella barra delle applicazioni di Windows, fare clic
sul pulsante Start, quindi su Chiudi sessione.
Viene visualizzata la finestra di dialogo Fine della
sessione di lavoro.
2. Selezionare l'opzione Arresta il sistema.
3. Fare clic su OK.
4. Al termine dello spegnimento, collegare
nuovamente la tastiera al retro del computer e
riavviare il computer.
Il programma in uso ha
smesso di rispondere ai
comandi.
Spegnere il computer usando il mouse. Consultare la
sezione seguente “Il ricevitore del mouse non è
collegato correttamente”.
La tastiera deve essere
riparata.
Per ottenere le informazioni necessarie, consultare il
Certificato di garanzia.
Il mouse non risponde ai
movimenti o è troppo lento.
Il ricevitore del mouse
non è collegato
correttamente.
Spegnere il computer usando la tastiera.
1. Premere i tasti Ctrl e Esc contemporaneamente
per visualizzare il menu di avvio.
2. Usare i tasti di direzione su e giù per selezionare
Chiudi sessione, quindi premere il tasto Invio.
3. Selezionare l'opzione Arresta il sistema.
Potrebbe essere necessario usare i tasti di
direzione su e giù.
4. Premere il tasto Invio per selezionare OK.
5. Al termine dello spegnimento, collegare
nuovamente il ricevitore del mouse al retro del
computer (o della tastiera) e riavviare il computer.
Il mouse si sposta solo in direzione
verticale od orizzontale.
La pallina del mouse è
sporca.
Rimuovere il coperchio della pallina dal fondo del
mouse e pulire con un kit di pulizia disponibile presso
la maggior parte dei negozi di computer.
Il programma in uso ha
smesso di rispondere ai
comandi.
Spegnere il computer usando la tastiera. Per ulteriori
dettagli sullo spegnimento del computer usando la
tastiera, consultare la sezione precedente “Il
ricevitore del mouse non è collegato correttamente”.
Il mouse deve essere
riparato.
Sostituire il mouse. Per informazioni dettagliate,
consultare il Certificato di garanzia.
COMPUTER PRESARIO—GUIDA INTRODUTTIVA E ISTRUZIONI PER L’USO
SE SERVE AIUTO 8-23
Sintomo
Problema
Soluzione
Il mouse non funziona dopo
l'installazione o non viene rilevato.
Il ricevitore potrebbe non
essere collegato
correttamente.
Accertarsi di aver collegato correttamente il ricevitore.
Il cavo del ricevitore entra nella porta USB o nella
porta mouse PS/2 del computer. Per ottenere
prestazioni ottimali, posizionare il ricevitore ad almeno
20 centimetri di distanza da altri dispositivi elettrici,
quali computer, monitor o unità di memorizzazione
esterne.
Accertarsi che la porta mouse PS/2 sia configurata
correttamente. Consultare le sezioni precedenti della
documentazione per la configurazione corretta della
porta.
Stabilire la comunicazione tra il ricevitore e il mouse.
Premere il pulsante Connect sul ricevitore, quindi
premere il pulsante di connessione sotto il mouse.
Accertarsi di aver installato correttamente le batterie.
Se si lavora su una superficie metallica, provare a
girare il ricevitore su un lato per ottenere una
ricezione migliore.
Provare a scollegare e ricollegare il cavo del ricevitore
al computer.
È possibile che altri
dispositivi del sistema
siano in conflitto con il
mouse.
8-24 SE SERVE AIUTO
Controllare le impostazioni IRQ di tali dispositivi per
verificare la presenza di conflitti e modificare le
impostazioni, se necessario.
COMPUTER PRESARIO—GUIDA INTRODUTTIVA E ISTRUZIONI PER L’USO
Memoria
Sintomo
È visualizzato un messaggio che
indica che la memoria non è
sufficiente.
Problema
Tutta la memoria del
computer è usata dai
programmi aperti e
occorre memoria per
eseguire l'operazione
desiderata.
COMPUTER PRESARIO—GUIDA INTRODUTTIVA E ISTRUZIONI PER L’USO
Soluzione
Per evitare che Windows esegua automaticamente
all'avvio programmi non necessari:
1. Fare clic sul pulsante Start nella barra delle
applicazioni di Windows.
2. Selezionare Esegui per visualizzare la finestra di
dialogo Esegui.
3. Nella casella Apri, digitare MSCONFIG.
4. Fare clic su OK per visualizzare la finestra di
dialogo Utilità di configurazione di sistema.
5. Fare clic sulla scheda Avvio e deselezionare le
caselle di controllo dei programmi non necessari.
6. Chiudere uno o più programmi e riavviare
Windows per recuperare memoria.
SE SERVE AIUTO 8-25
Alimentazione
Sintomo
Il computer non si accende.
Viene visualizzato il messaggio di
errore “È stata eseguita
un'operazione non valida”.
Problema
Soluzione
L'interruttore di selezione
della tensione di linea
non è nella posizione
corretta per la propria
regione (115V/230V).
Impostare l'interruttore di selezione della tensione di
linea sul valore corretto per la regione oppure
contattare l'assistenza tecnica della Compaq. Per
ottenere le informazioni necessarie, consultare il
Certificato di garanzia.
La presa di corrente è
difettosa.
Provare la presa collegandovi un altro dispositivo
elettrico.
Il software usato non è
certificato da Microsoft
per la versione di
Windows in uso.
Verificare che il software sia certificato da Microsoft
per la versione di Windows in uso (vedere la
confezione del programma per ottenere queste
informazioni).
I file di configurazione
sono danneggiati.
Se possibile, salvare tutti i dati, chiudere tutti i
programmi e riavviare il computer. Se il messaggio di
errore viene nuovamente visualizzato, potrebbe
essere necessario effettuare un backup dei file di dati
e usare l'utility QuickRestore.
▲ Attenzione: QuickRestore riformatta l'unità a
Il computer non si accende.
8-26 SE SERVE AIUTO
I file di sistema
potrebbero essere stati
danneggiati. Occorre
inserire un disco di avvio
o il disco di avvio di
Windows per riavviare il
computer.
disco fisso; tutti i file di dati verranno persi.
1. Inserire un disco di avvio nell'unità a dischetti.
2. Riavviare il computer.
3. Al prompt A:> digitare SYS C: e premere il tasto
Invio. Viene visualizzato il seguente messaggio:
SISTEMA TRASFERITO. Questa operazione
ripristinerà i file di sistema nell'unità a disco fisso.
4. Riavviare il computer.
Se questa operazione non riavvia il computer,
contattare l'assistenza tecnica della Compaq. Per
ottenere le informazioni necessarie, consultare il
Certificato di garanzia.
Per l'aggiornamento sono
stati usati moduli di
memoria errati oppure i
moduli di memoria sono
stati installati in posizione
errata.
Contattare l'assistenza tecnica della Compaq per
verificare la correttezza dell'installazione dei moduli di
memoria. Per ottenere le informazioni necessarie,
consultare il Certificato di garanzia.
L'unità a disco fisso è
stata danneggiata.
Contattare l'assistenza tecnica della Compaq. Per
ottenere le informazioni necessarie, consultare il
Certificato di garanzia.
COMPUTER PRESARIO—GUIDA INTRODUTTIVA E ISTRUZIONI PER L’USO
Sintomo
Viene visualizzato il messaggio
“Disco non di sistema o errore di
disco”.
Problema
Soluzione
È stato inserito nell'unità
un dischetto che non
contiene i file di sistema
necessari ad avviare il
computer.
Al termine dell'attività dell'unità, rimuovere il
dischetto e premere la barra spaziatrice. Il computer
dovrebbe avviarsi.
Sì è verificato un errore di
disco.
Riavviare il computer premendo il pulsante di avvio/
reset. Se l'errore si ripresenta, consultare la sezione
successiva “I file di sistema sono stati danneggiati”.
1. Inserire un disco di avvio nell'unità a dischetti.
2. Riavviare il computer.
3. Al prompt A:\, digitare SYS C: e premere il tasto
Invio. Viene visualizzato il seguente messaggio:
SISTEMA TRASFERITO. Questa operazione
ripristinerà i file di sistema nell'unità a disco fisso.
4. Riavviare il computer.
I file di sistema sono stati
danneggiati.
L'unità a disco fisso si è
guastata.
COMPUTER PRESARIO—GUIDA INTRODUTTIVA E ISTRUZIONI PER L’USO
Contattare l'assistenza tecnica della Compaq. Per
ottenere le informazioni necessarie, consultare il
Certificato di garanzia.
SE SERVE AIUTO 8-27
Stampante
Sintomo
La stampante stampa a colori
invece che in nero.
Problemi
Soluzioni
Sostituire la cartuccia della stampante.
La cartuccia della
stampante ha esaurito
l'inchiostro nero.
▲ Attenzione: Non tentare di installare la
cartuccia della stampante spostando il carrello
della stampante manualmente.
1. Nella barra delle applicazioni di Windows, fare clic
sul pulsante Start, puntare su Programmi, quindi
fare clic sul modello della stampante installata nel
computer.
2. Selezionare Printer Control (Controllo
stampante).
3. Selezionare la scheda Cartridges (Cartucce).
4. Nel menu a discesa Cartridge (Cartuccia),
scegliere la cartuccia da installare.
5. Nel menu a discesa Action (Azione), scegliere
l'azione desiderata.
6. Fare clic su Install/Reinstall Cartridge (Installa/
reinstalla cartuccia). Il carrello della cartuccia si
sposterà in posizione di caricamento al centro
della stampante.
7. Sollevare lo sportello di accesso alla stampante.
8. Rimuovere la vecchia cartuccia, se necessario,
quindi installare quella nuova.
9. Chiudere lo sportello di accesso alla stampante.
10. Fare clic su Continue (Continua).
La stampante sembra stampare,
ma non appaiono caratteri sulla
carta.
8-28 SE SERVE AIUTO
La cartuccia della
stampante potrebbe aver
esaurito l'inchiostro.
Sostituire la cartuccia attenendosi alle istruzioni
riportate per il problema precedente, “La cartuccia
della stampante ha esaurito l'inchiostro nero”.
L'ugello della cartuccia
della stampante potrebbe
essere ostruito.
Accertarsi che il nastro che copre l'ugello della
cartuccia della stampante sia stato rimosso.
COMPUTER PRESARIO—GUIDA INTRODUTTIVA E ISTRUZIONI PER L’USO
Sintomo
Qualità di stampa insoddisfacente.
Problemi
I driver sono installati in
modo errato.
COMPUTER PRESARIO—GUIDA INTRODUTTIVA E ISTRUZIONI PER L’USO
Soluzioni
Disinstallare e reinstallare i driver della stampante:
1. Nella barra delle applicazioni di Windows, fare clic
sul pulsante Start, puntare su Programmi, quindi
sul modello della stampante, infine fare clic su
Uninstall Drivers (Disinstalla driver).
2. Seguire le istruzioni riportate sullo schermo. Il
programma disinstallerà i driver della stampante.
3. Per reinstallare i driver della stampante, inserire
nell'unità CD-ROM il CD dei driver della stampante
fornito con la stampante. Su alcuni sistemi, il
programma di installazione viene eseguito
automaticamente, quindi è possibile seguire le
istruzioni visualizzate sullo schermo. Per eseguire
il programma di installazione manualmente,
attenersi alla seguente procedura:
4. Nella barra delle applicazioni di Windows, fare clic
sul pulsante Start, puntare su Programmi, quindi
fare clic su Esplora risorse.
5. Selezionare l'unità CD-ROM che contiene il CD
con i driver della stampante.
6. Fare doppio clic sul file Setup.exe per eseguire il
programma di installazione.
7. Seguire le istruzioni riportate sullo schermo.
SE SERVE AIUTO 8-29
Sintomo
Problemi
Soluzioni
La cartuccia potrebbe
aver quasi esaurito
l'inchiostro.
Gli ugelli della cartuccia
potrebbero dover essere
puliti.
Occorre allineare la
cartuccia.
8-30 SE SERVE AIUTO
Sostituire la cartuccia attenendosi alle istruzioni
riportate per il problema “La cartuccia della
stampante ha esaurito l'inchiostro nero”, all'inizio di
questa sezione.
1. Nella barra delle applicazioni di Windows, fare clic
sul pulsante Start, puntare su Programmi, quindi
fare clic sul modello della stampante installata nel
computer.
2. Selezionare Printer Control (Controllo
stampante).
3. Fare clic sulla scheda Cartridges (Cartucce).
4. Selezionare Clean Print Nozzles (Pulisci ugelli di
stampa). Viene stampato il motivo di pulizia.
5. Seguire le istruzioni riportate sullo schermo per
eseguire una prova e ottenere una qualità di
stampa soddisfacente. Potrebbe essere
necessario ripetere la prova fino a tre volte.
6. Se la qualità di stampa non è soddisfacente,
reinstallare la cartuccia di stampa e ripetere la
prova.
7. Se la qualità non è ancora soddisfacente, pulire gli
ugelli della cartuccia.
1. Nella barra delle applicazioni di Windows, fare clic
sul pulsante Start, puntare su Programmi, quindi
fare clic sul modello della stampante installata nel
computer.
2. Selezionare Printer Control (Controllo
stampante).
3. Selezionare la scheda Cartridges (Cartucce).
4. Fare clic sulla scheda Align Cartridges (Allinea
cartucce). Viene stampata la pagina di
allineamento delle cartucce. Seguire le istruzioni
riportate sullo schermo per eseguire una prova di
stampa e correggere l'allineamento della
cartuccia.
5. Fare clic su OK.
COMPUTER PRESARIO—GUIDA INTRODUTTIVA E ISTRUZIONI PER L’USO
Modem fax
Sintomo
Problemi
Soluzioni
Impossibile inviare o ricevere fax.
Il modem fax non è
collegato correttamente.
Collegare nuovamente il modem fax e verificare i
seguenti collegamenti: dalla linea telefonica al
telefono (per gli apparecchi telefonici esterni) e dalla
linea telefonica alla spina a muro (dal computer alla
parete).
Guasto alla connessione.
Il numero di telefono non
è stato immesso
correttamente oppure il
numero composto non
corrisponde a un fax.
Verificare di aver immesso nel numero da comporre il
prefisso obbligatorio e correggere il numero di fax, se
necessario.
Il computer o
l'apparecchio fax sono
spenti oppure il
programma di società
terze è chiuso.
Alcuni software di fax di società terze possono
ricevere fax solo quando il programma è aperto.
Il modem fax si è
guastato.
Contattare l'assistenza tecnica della Compaq. Per
ottenere le informazioni necessarie, consultare il
Certificato di garanzia.
COMPUTER PRESARIO—GUIDA INTRODUTTIVA E ISTRUZIONI PER L’USO
SE SERVE AIUTO 8-31
Sintomo
Il fax inizia la spedizione, ma si
arresta prima del termine della
trasmissione.
8-32 SE SERVE AIUTO
Problemi
Soluzioni
Guasto alla connessione
della linea.
Ricomporre il numero fax per inviare nuovamente il
fax.
Il software del fax di
società terze non rileva il
driver del modem fax.
Verificare che siano selezionate la velocità di modem
fax e la porta COM corrette.
1. Nella barra delle applicazioni di Windows, fare clic
su Start, puntare su Impostazioni, quindi fare clic
su Pannello di controllo per visualizzare la
finestra di dialogo Pannello di controllo.
2. Fare doppio clic su Modem. Windows rileva il
modem installato.
3. Fare clic sul pulsante Proprietà per visualizzare
una finestra di identificazione.
4. Verificare che sia impostata la porta modem
corretta e sia selezionata la velocità massima per
il modem. Se necessario, modificare queste
impostazioni.
5. Fare clic su OK per chiudere la finestra di
identificazione.
6. Fare clic su Chiudi per chiudere la finestra
Proprietà - Modem.
7. Per tornare al desktop di Windows, fare clic sul
pulsante Chiudi nell'angolo in alto a destra della
finestra Pannello di controllo.
Il software del fax di
società terze è in conflitto
con un altro programma.
Chiudere tutti i programmi ad eccezione del software
del fax e comporre nuovamente il numero di fax.
È stato sollevato il
ricevitore di un altro
telefono sulla stessa
linea.
Verificare che tutti i ricevitori dei telefoni sulla stessa
linea siano abbassati.
L'apparecchio fax a cui si
è indirizzata la chiamata
ha esaurito la carta.
Chiamare il destinatario del fax e chiedere se
l'apparecchio fax dispone di carta.
Il computer deve essere
riparato.
Contattare l'assistenza tecnica della Compaq. Per
ottenere le informazioni necessarie, consultare il
Certificato di garanzia.
COMPUTER PRESARIO—GUIDA INTRODUTTIVA E ISTRUZIONI PER L’USO
Giochi
Sintomo
Il gioco smette di rispondere o si
blocca spesso.
La grafica è distorta o lo schermo
si annerisce durante l'introduzione
del gioco.
Problemi
Soluzioni
I requisiti hardware o
software minimi richiesti
dal produttore del gioco
non sono soddisfatti.
Verificare i requisiti minimi nella documentazione o
sulla confezione del gioco.
Il gioco non è stato
impostato correttamente
al momento
dell'installazione.
Reinstallare il programma, annotando eventuali
impostazioni e selezioni predefinite relative al
computer, quindi riavviare il gioco.
Versione di gioco errata.
Contattare il produttore del gioco per ottenerne una
versione aggiornata.
COMPUTER PRESARIO—GUIDA INTRODUTTIVA E ISTRUZIONI PER L’USO
SE SERVE AIUTO 8-33
8-34 SE SERVE AIUTO
COMPUTER PRESARIO—GUIDA INTRODUTTIVA E ISTRUZIONI PER L’USO
Manutenzione
preventiva
Contenuto del
capitolo
Cosa è la manutenzione
preventiva?, 9-2
Backup dei file, 9-3
Eliminazione di file
indesiderati, 9-4
Ottimizzazione del disco
fisso del computer, 9-8
Software anti virus, 9-9
Compaq Support, 9-12
9
Si accende il computer e non si avvia.
Viene visualizzato un messaggio di
errore che impedisce di eseguire le
operazioni desiderate e non si può
chiedere assistenza a nessuno. Serve
aiuto.
I problemi possono verificarsi, ma
una manutenzione preventiva regolare
è molto utile per evitare che si
presentino.
Questo capitolo contiene la descrizione delle operazioni da svolgere per
mantenere il computer in condizioni di funzionamento ottimali e
consente di familiarizzare con gli importanti strumenti di assistenza e
supporto della Compaq.
Nota: le informazioni contenute in questo capitolo sono specifiche di Microsoft
Internet Explorer, il browser Internet standard in dotazione con il computer.
COMPUTER PRESARIO—GUIDA INTRODUTTIVA E ISTRUZIONI PER L’USO
MANUTENZIONE PREVENTIVA 9-1
Cosa è la
manutenzione
preventiva?
Ne hanno bisogno le
macchine, ne hanno bisogno
le persone e ne hanno
bisogno anche i computer.
Una manutenzione
preventiva regolare aiuta a
evitare i problemi più
comuni.
La manutenzione preventiva
per il computer è molto più
semplice di quanto si possa
pensare. Non occorre alcun
utensile o conoscenza
particolare. Poche procedure
di base consentono di
mantenere le prestazioni
ottimali del computer.
9-2 MANUTENZIONE PREVENTIVA
osa è la manutenzione preventiva?
Le procedure di manutenzione preventiva di base comprendono:
C
➜ Creazione di backup dei file
➜ Eliminazione di file indesiderati
➜ Ottimizzazione del disco fisso
➜ Esecuzione di VirusScan
Eseguire queste operazioni di manutenzione preventiva agli intervalli
consigliati di seguito o più frequentemente se il computer è sottoposto
a uso intensivo.
Procedura
Frequenza
Backup dei file Mensile
Eliminazione file indesiderati
Quando necessario
Ottimizzazione del disco fisso
Mensile
Esecuzione VirusScan
Quando necessario
Nota: per i file più importanti, si consiglia di eseguire il backup con maggiore
frequenza.
COMPUTER PRESARIO—GUIDA INTRODUTTIVA E ISTRUZIONI PER L’USO
Backup dei file
Ba
Microsoft Backup consente
di eseguire il backup dei file
sul disco fisso, su dischetti,
su un disco Zip, un CD-RW o
un altro computer in rete.
1. Chiudere tutti i programmi
aperti.
Se i file originali vengono
danneggiati o persi, li si può
ripristinare dalla copia di
backup.
Uso di Microsoft Backup
2. Nella barra delle applicazioni di
Windows, fare clic sul pulsante
Start, quindi puntare su
Programmi, quindi su
Accessori, quindi su Utilità di
sistema e infine fare clic su
Backup. Viene visualizzata la
finestra Microsoft Backup.
3. Selezionare l’unità di cui eseguire il
backup.
È consigliabile eseguire
Microsoft Backup prima di
eliminare i file dal disco
fisso. Se si elimina per errore
un file importante, lo si può
recuperare dalla copia di
backup.
4. Fare clic sul pulsante Start per
iniziare il backup.
COMPUTER PRESARIO—GUIDA INTRODUTTIVA E ISTRUZIONI PER L’USO
MANUTENZIONE PREVENTIVA 9-3
Eliminazione
di file
indesiderati
Più si usa il computer, più file
si creano. Col tempo, il disco
fisso può risultare ingombro
e ne possono soffrire le
prestazioni.
Fare l’inventario dei file
memorizzati sul computer ed
eliminare quelli non
necessari sono operazioni
molto semplici.
In caso di dubbio, non
eliminare il file.
9-4 MANUTENZIONE PREVENTIVA
Eliminazione di file indesiderati
Inventario del disco fisso
1. Nel desktop di Windows, fare
doppio clic sull’icona Risorse del
computer g per visualizzare la
finestra Risorse del computer.
2. Fare clic con il pulsante destro sul
disco in cui si desidera liberare
spazio, quindi fare clic su
Proprietà sul menu a comparsa.
3. Nella scheda Generale, fare clic
su Pulitura disco.
4. Fare clic sui file da eliminare.
▲ Attenzione: Quando si eliminano i
file, accertarsi di non eliminare file
necessari al funzionamento del
sistema o di un programma, tra
cui le seguenti estensioni di file:
.exe, .dll o .ini.
5. Fare clic su OK.
COMPUTER PRESARIO—GUIDA INTRODUTTIVA E ISTRUZIONI PER L’USO
Aumento dello spazio per i file temporanei
di Internet
L'aumento dello spazio
impostato per la cartella dei
file temporanei di Internet
consente di visualizzare più
rapidamente le pagine
visitate in precedenza, ma
riduce lo spazio disponibile
per gli altri file nel computer.
1. Nel desktop di Windows,
fare doppio clic sull'icona
Microsoft Internet
Explorer.
2. Scegliere Opzioni Internet
dal menu Strumenti.
3. Fare clic su Impostazioni.
4. Per aumentare la quantità di
spazio in cui memorizzare
le pagine, fare clic sul
dispositivo di scorrimento e
spostarlo verso destra.
5. Fare clic su OK per verificare la
nuova impostazione.
6. Fare clic su OK per applicare
l'impostazione.
COMPUTER PRESARIO—GUIDA INTRODUTTIVA E ISTRUZIONI PER L’USO
MANUTENZIONE PREVENTIVA 9-5
Eliminazione del file della cronologia di
Internet
Il file Cronologia di Internet
tiene traccia dei siti Web
visitati. Se si dimentica un
URL, è possibile controllare
l'elenco in Cronologia.
L'Ottimizzazione guidata di
Windows consente di
programmare l'esecuzione
automatica delle utilità di
manutenzione preventiva per:
➜ velocizzare l'esecuzione
dei programmi;
➜ controllare i problemi del
L'eliminazione del file della cronologia di Internet consente di liberare
spazio sul disco fisso del computer.
1. Nel desktop di Windows, fare
doppio clic sull'icona
Microsoft Internet Explorer.
2. In Internet Explorer, scegliere
Opzioni Internet dal menu
Strumenti.
3. Fare clic sulla scheda
Generale.
4. Fare clic su Cancella
Cronologia.
5. Fare clic su OK per cancellare
il file della cronologia di Internet.
Nota: L'area Cronologia consente di designare il numero di giorni che si desidera
conservare le pagine.
disco fisso;
➜ liberare spazio sul disco
fisso.
9-6 MANUTENZIONE PREVENTIVA
COMPUTER PRESARIO—GUIDA INTRODUTTIVA E ISTRUZIONI PER L’USO
Svuotamento del cestino
I file eliminati vengono
spostati nel Cestino, ma
occupano ancora spazio sul
disco fisso del computer.
Svuotare il cestino per
eliminare definitivamente i
file e liberare spazio sul
disco.
1. Fare doppio clic sull’icona
Cestino J nel desktop di
Windows.
▲ Attenzione: I file svuotati dal
Cestino non possono essere
recuperati.
2. Fare clic sui singoli file e
premere Canc. In alternativa,
fare clic sul menu File, quindi
fare clic su Svuota Cestino per
rimuovere tutti i file.
3. Fare clic su Sì per confermare l’eliminazione.
COMPUTER PRESARIO—GUIDA INTRODUTTIVA E ISTRUZIONI PER L’USO
MANUTENZIONE PREVENTIVA 9-7
Ottimizzazione Uso di ScanDisk
del disco fisso
1. Chiudere tutti i programmi
del computer
aperti nel systray, Compaq
Ottimizzazione del disco fisso del computer
Per controllare la presenza di
eventuali errori tecnici del
disco fisso e riparare
eventuali aree danneggiate, si
può usare ScanDisk.
ScanDisk e l’utilità di
deframmentazione dischi
richiedono meno tempo se
vengono eseguiti
periodicamente.
Service Connection, stampante,
puntatore, Norton e così via
(il systray è la parte all’estrema
destra della barra delle
applicazioni di Window in
fondo allo schermo).
2. Nella barra delle applicazioni
di Windows, fare clic sul
pulsante Start, quindi puntare su Programmi, quindi su Accessori,
quindi su Utilità di sistema e infine fare clic su ScanDisk.
3. Selezionare l’unità da scandire.
4. Fare clic su Avvio per iniziare la
scansione.
Uso dell’utilità di deframmentazione
dischi
Quando si ottimizza il disco
fisso del computer, si
avvicinano l’uno all’altro i
file per usare lo spazio del
disco fisso in modo più
efficiente. In questo modo i
programmi vengono eseguiti
più rapidamente e si
velocizza inoltre l’accesso al
disco fisso.
1. Chiudere tutti i programmi
aperti.
2. Nella barra delle applicazioni di
Windows, fare clic sul pulsante
Start, quindi puntare su
Programmi, quindi su Accessori, quindi su Utilità di sistema e
infine fare clic su Utilità di deframmentazione dischi.
3. Selezionare l’unità da deframmentare.
4. Fare clic su OK per iniziare la deframmentazione.
Nota: Se il disco non è stato deframmentato per molto tempo, l’operazione può
richiedere un’ora o più.
9-8 MANUTENZIONE PREVENTIVA
COMPUTER PRESARIO—GUIDA INTRODUTTIVA E ISTRUZIONI PER L’USO
Software anti
virus
Un virus può distruggere le
informazioni presenti sul
disco fisso. Un virus può
accedere al computer tramite:
➜ un dischetto
➜ un CD, DVD o CD-RW
➜ posta elettronica
Software anti virus
Installazione del software anti virus
Il software anti virus non è installato per definizione. Per installarlo,
fare doppio clic sull’icona * sul desktop.
Disinstallazione del software anti virus
Per disinstallare il software anti virus, fare clic su Start, Impostazioni,
Pannello di controllo, Installazione applicazioni. Selezionare
McAfee nell’elenco e fare clic su Aggiungi/Rimuovi.
➜ file infetti scaricati da
Internet
Alcuni virus agiscono
immediatamente sul
computer, mentre altri sono
impostati per attivarsi a una
data specifica.
Il computer è dotato di un
software anti virus. La
scansione del computer alla
ricerca di virus è
un’operazione importante per
mantenere i file al sicuro
dall’infezione dei virus.
Tuttavia, ogni mese vengono
creati centinaia di nuovi
virus, pertanto occorre
aggiornare spesso il proprio
software anti virus.
Scansione alla ricerca di virus
1. Premere il tasto Aiuto G sulla
tastiera.
2. Fare clic sull’icona McAfee
VirusScan * per visualizzare
VirusScan Launcher.
3. Fare clic su Scansione per
visualizzare la finestra McAfee
VirusScan.
4. Selezionare la scheda Percorso
e tipo di file. Il valore
predefinito è l’unità C, il disco fisso
locale. Se si desidera scandire
un’unità diversa, fare clic su
Sfoglia e selezionare un’altra unità.
5. Fare clic su Avvia scansione.
COMPUTER PRESARIO—GUIDA INTRODUTTIVA E ISTRUZIONI PER L’USO
MANUTENZIONE PREVENTIVA 9-9
Aggiornamento di McAfee VirusScan
Ogni giorno vengono
scoperti nuovi virus e a volte
in un solo mese ne vengono
scoperti centinaia.
Per assicurarsi che la protezione anti virus sia aggiornata, è
consigliabile aggiornare regolarmente VirusScan. Tramite la procedura
seguente vengono installati i file di firma virus (DAT) più aggiornati
per proteggere il sistema dai virus più recenti:
1. Aprire la console di VirusScan
situata in basso a destra nel
system tray.
2. Fare clic con il tasto destro del
mouse su Vshield.
È consigliabile prendere
l’abitudine di aggiornare i
propri file DAT
regolarmente, ma soprattutto
è importante farlo quando si
diffonde la notizia della
comparsa di nuovi e
pericolosi virus.
3. Scegliere il pulsante Auto
Update per aggiornare i file
DAT.
McAfee offre aggiornamenti dei file DAT gratuiti per un anno. Inoltre,
è possibile sottoscrivere un programma di manutenzione e
aggiornamento per una modica cifra.
Aggiornamento del software VirusScan
McAfee
In aggiunta all’aggiornamento della protezione anti virus, è possibile
installare la versione più recente del motore di scansione (il software
anti virus). Scegliere l’opzione AutoUpgrade in VirusScan McAfee per
completare questa operazione.
9-10 MANUTENZIONE PREVENTIVA
COMPUTER PRESARIO—GUIDA INTRODUTTIVA E ISTRUZIONI PER L’USO
Creazione di un dischetto di emergenza
anti virus
Una parte importante della
manutenzione preventiva del
computer consiste nell’essere
pronti a qualsiasi possibile
emergenza.
In questa sezione, si imparerà
a creare un dischetto di
emergenza anti virus.
Se il computer viene infettato
da un virus, potrebbe non
essere possibile accedere al
disco fisso o avviare
Windows. Un dischetto di
emergenza contiene i file del
sistema operativo necessari a
riavviare il computer.
1. Premere il tasto Aiuto G sulla tastiera
per accedere agli strumenti di
assistenza Compaq.
2. Fare clic sull’icona McAfee
VirusScan * per visualizzare
VirusScan Launcher.
3. Fare clic su Strumenti per
visualizzare la casella degli
strumenti del programma.
4. Fare clic su Disco di emergenza per
visualizzare la Creazione guidata dei
dischi di emergenza.
5. Inserire un dischetto formattato
nell’unità a dischetti.
6. Fare clic su Non formattare.
7. Fare clic su Avanti.
8. Fare clic su Fine.
Se dovesse essere necessario
avviare il computer dal
dischetto di emergenza,
occorrerà eseguire
immediatamente una
scansione del computer e del
rispettivo contenuto.
9. Etichettare il disco Dischetto di emergenza anti virus e riporlo in
un luogo sicuro.
COMPUTER PRESARIO—GUIDA INTRODUTTIVA E ISTRUZIONI PER L’USO
MANUTENZIONE PREVENTIVA 9-11
Compaq
Support
In caso di problemi o
domande relative al
computer, si possono cercare
delle risposte con le seguenti
risorse:
Compaq Support
Dal desktop e dal “vassoio di sistema” è possibile accedere ai seguenti
strumenti:
Icona
Compaq Service
Connection
D
➜ Premere il tasto Aiuto G
sulla tastiera per accedere
alla cartella Assistenza e
supporto per ottenere
supporto e suggerimenti
personalizzati relativi al
Web.
È inoltre possibile
accedere alla cartella
facendo doppio clic
sull’icona della guida
Compaq sul desktop.
➜ Consultare il capitolo
“Hai bisogno di aiuto?”
in questa guida per
trovare dei suggerimenti
per la soluzione dei
problemi.
➜ Utilizzare gli strumenti di
questo argomento per
trovare le risposte.
9-12 MANUTENZIONE PREVENTIVA
Anti virus McAfee
*
Strumenti di assistenza Compaq
Questo programma di manutenzione consente al computer
di essere sempre in ottime condizioni operative, grazie a
aggiornamenti sicuri e automatici via Internet. Per installare
questa funzionalità, fare doppio clic sull’icona sul desktop.
Una volta installata, fare attenzione alla D che ruota che
notifica la disponibilità di aggiornamenti, quindi fare clic su
Installa. Non resta che rilassarsi mentre si ricevono le
informazioni tecniche più recenti.
Se si cerca lo strumento adatto per proteggere i dati nel
computer dai virus, provare il software antivirus McAfee
situato nella cartella Assistenza e supporto sul desktop: per
avviare l’installazione, fare clic sull’icona. McAfee
VirusScan rileva ed elimina i virus potenzialmente
distruttivi; per un anno dalla registrazione sono disponibili
aggiornamenti gratuiti. Proteggete i vostri investimenti con
McAfee.
Compaq Service Connection
Compaq Service Connection è una tecnologia innovativa per
l’aggiornamento del PC via Internet. Una volta attivato Compaq
Service Connection e completato l’accesso a Internet, il PC si collega
a un centro di assistenza Compaq protetto. Il PC verrà aggiornato
automaticamente con i driver e le patch più recenti. Questo
collegamento è protetto e non vengono trasmesse informazioni
personali. Per attivare Compaq Service Connection, fare clic
sull’icona D sul desktop. Per disattivare Compaq Service
Connection, riavviare il PC.
COMPUTER PRESARIO—GUIDA INTRODUTTIVA E ISTRUZIONI PER L’USO
Diagnostica dei sintomi
Diagnostica Compaq
fornisce un modo semplice
per eseguire controlli del
sistema e diagnosticare i
problemi.
Sul desktop di Windows
viene visualizzata una barra
di progresso mentre
l’applicazione analizza il
computer alla ricerca di
informazioni relative ai
componenti.
Dopo circa un minuto, viene
visualizzata una finestra di
riepilogo con le informazioni
relative ai componenti.
1. Premere il tasto Aiuto G sulla tastiera per accedere agli strumenti di
assistenza Compaq.
2. Fare clic sull’icona Diagnostica Compaq % per visualizzare una
serie di icone nella parte superiore della finestra.
3. Fare clic su un’icona per visualizzare le informazioni relative al
componente esaminato. Consultare la seguente tabella per la
descrizione delle schede.
Scheda
Descrizione
Panoramica
Contiene informazioni relative al computer.
Test
Seleziona i dispositivi da esaminare.
Stato
Mostra il progresso dei test e i guasti rilevati.
Registro
Mostra una registrazione di tutti i test dei dispositivi con
i relativi risultati dettagliati.
Errore
Riporta i dettagli degli errori rilevati.
COMPUTER PRESARIO—GUIDA INTRODUTTIVA E ISTRUZIONI PER L’USO
MANUTENZIONE PREVENTIVA 9-13
9-14 MANUTENZIONE PREVENTIVA
COMPUTER PRESARIO—GUIDA INTRODUTTIVA E ISTRUZIONI PER L’USO
Creazione di
CD personalizzati
Contenuto del
capitolo
Unità CD-RW, 10-2
Adaptec Easy CD Creator,
10-3
10
Il progresso della tecnologia si accompagna al progresso nella
memorizzazione dei dati. Nei primi anni di utilizzo dei computer, i dati
venivano memorizzati su dischetti. Ora i dati possono essere
memorizzati su CD, che offrono una capacità decisamente maggiore
rispetto ai dischetti. Infatti, i CD audio che si ascoltano a casa sono
fisicamente identici ai CD di memorizzazione di dati che si utilizzano
nei computer.
Uso di Easy CD Creator,
10-5
Realizzazione di CD
audio e di dati, 10-6
Copia di dati da un CD
con Easy CD Creator,
10-8
Jewel Case Creator, 10-13
Risoluzione dei problemi,
10-16
COMPUTER PRESARIO—GUIDA INTRODUTTIVA E ISTRUZIONI PER L’USO
CREAZIONE DI CD PERSONALIZZATI 10-1
Unità CD-RW
Unità CD-RW
Creazione di CD con un'unità CD-RW
Per creare i CD occorre disporre di un'unità CD-RW. Lateralmente
all'unità sono reperibili i dettagli della propria configurazione.
Tenere sempre il disco per i
bordi o utilizzando il foro
centrale per evitare di
graffiare la superficie.
Un'unità CD-RW presenta le
seguenti caratteristiche:
➜ Supporta i CD standard, i
CD-R su cui è possibile
registrare una sola volta
e i CD-RW riscrivibili.
Inserimento di un CD nell'unità CD-RW
1. Premere il tasto Espelli/Carica posto sulla parte anteriore
dell'unità CD-RW.
2. Estrarre delicatamente il disco dalla custodia, tenendolo
esclusivamente per i bordi o per il foro centrale per evitare di
toccarne la superficie.
3. Inserire il disco nell'area rotonda del vassoio. Se il vassoio dispone
di linguette di supporto, far scorrere delicatamente il disco sotto le
linguette per posizionarlo correttamente nel vassoio.
4. Premere nuovamente il tasto Espelli/Carica per chiudere l'unità.
➜ Consente di creare CD
personalizzati,
condividere informazioni,
creare copie di backup e
salvare dati per altre
esigenze di archiviazione.
Rimozione di un disco
1. Premere il tasto Espelli/Carica posto sulla parte anteriore
dell'unità CD-RW.
2. Rimuovere delicatamente il disco dal vassoio e riporlo nella
custodia.
3. Premere nuovamente il tasto Espelli/Carica per chiudere l'unità.
Se il vassoio del CD non si apre quando si preme il tasto Espelli/
Carica o quando si fa clic con il pulsante destro del mouse sulla lettera
dell'unità in Esplora risorse di Windows e si seleziona Espelli, occorre
espellere il CD manualmente.
10-2 CREAZIONE DI CD PERSONALIZZATI
COMPUTER PRESARIO—GUIDA INTRODUTTIVA E ISTRUZIONI PER L’USO
Adaptec Easy
CD Creator
Adaptec Easy CD Creator
Easy CD Creator rappresenta lo soluzione più semplice per la
memorizzazione di dati personali su CD. Con solo pochi clic del
mouse si possono realizzare CD audio riproducibili su lettori CD a
casa o in auto oppure CD di dati sui quali memorizzare dati come
avviene con file e cartelle sull'unità a disco fisso.
▲
Prima di installare Adaptec
Easy CD Creator occorre
chiudere tutte le applicazioni
di Windows.
Attenzione: Easy CD Creator serve a riprodurre materiali di cui si possieda il
copyright o per la cui duplicazione si sia ottenuta l'autorizzazione da parte
del titolare del copyright.
Installazione del software Adaptec Easy CD
Creator
L'installazione del software Adaptec Easy CD Creator è necessaria
solo se il software non è stato già preinstallato o dopo il ripristino del
computer alle condizioni di stabilimento originali.
L'installazione di Easy CD
Creator richiede Internet
Explorer 4.01 o successivo.
Se il sistema non dispone di
Internet Explorer, verrà
richiesto di installare
Internet Explorer 5 prima di
continuare l'installazione di
Easy CD Creator.
Per installare il software, attenersi alle istruzioni riportate di seguito.
▲
Attenzione: Prima di installare Adaptec Easy CD Creator, è necessario
disinstallare eventuali altri software di masterizzazione di CD ed eliminare
tutti i file condivisi, se richiesto.
1. Inserire il disco Adaptec Easy CD Creator nell'unità CD-RW,
DVD-ROM o CD-ROM ed effettuare le operazioni riportate di
seguito per installare il software Adaptec Easy CD Creator.
Nota: Per installare sia Easy CD Creator sia DirectCD è necessario attenersi alle
seguenti istruzioni.
Se nel sistema è abilitata l'esecuzione automatica (Autorun),
la finestra di installazione di Adaptec verrà visualizzata
automaticamente e sarà possibile saltare i passaggi 2 e 3.
2. Dal menu Start, selezionare Esegui.
3. Digitare e:\setup (sostituire la “e” con la lettera della propria unità
CD-RW, CD-ROM o DVD-ROM).
COMPUTER PRESARIO—GUIDA INTRODUTTIVA E ISTRUZIONI PER L’USO
CREAZIONE DI CD PERSONALIZZATI 10-3
4. Nella finestra di installazione di Adaptec, selezionare Easy CD
Creator e la lingua desiderata. Seguire le istruzioni di installazione
visualizzate sullo schermo.
5. Al termine dell'installazione, fare clic su Fine. Viene nuovamente
visualizzata la finestra di installazione di Adaptec. Ripetere i
passaggi da 4 a 6 per installare DirectCD.
6. Fare clic su Esci per uscire dalla finestra di installazione di
Adaptec.
7. Quando richiesto, riavviare il computer per attivare le modifiche
apportate.
10-4 CREAZIONE DI CD PERSONALIZZATI
COMPUTER PRESARIO—GUIDA INTRODUTTIVA E ISTRUZIONI PER L’USO
Uso di Easy CD
Creator
Uso di Easy CD Creator
Avvio di Easy CD Creator
Sono disponibili due possibilità per avviare Easy CD Creator in modo
da poter iniziare a realizzare CD personali, dal menu di avvio o tramite
Create CD menu. Vedere Uso di Create CD menu più avanti.
Per avviare Easy CD Creator dal menu di avvio:
Si consiglia di chiudere tutte
le altre applicazioni prima di
avviare Easy CD Creator.
➜ StartProgrammiAdaptec Easy CD Creator 4
Applicazioni
Uso del menu Create CD (Crea CD)
Il menu Create CD (Crea CD) viene visualizzato quando si riavvia per
la prima volta il computer dopo aver installato Easy CD Creator o in un
qualsiasi momento non appena viene introdotto un CD vuoto nel
masterizzatore. È anche possibile aprire il menu Create CD (Crea CD)
menu dal menu di avvio. Per aprire il menu Create CD (Crea CD) dal
menu di avvio:
➜ StartProgrammiAdaptec Easy CD Creator 4
Create CD (Crea CD)
Uso di CD Guide
CD Guide è un carattere animato che fornisce istruzioni puntuali per la
realizzazione di CD audio e CD di dati e per la progettazione di
copertine ed etichette per CD personalizzate.
Per visualizzare o nascondere CD Guide:
➜ CD Guide
COMPUTER PRESARIO—GUIDA INTRODUTTIVA E ISTRUZIONI PER L’USO
CREAZIONE DI CD PERSONALIZZATI 10-5
Realizzazione
Realizzazione di un CD audio
di CD audio e di Per realizzare un CD audio:
dati
1. Aprire Easy CD Creator dal menu di avvio. Fare clic su Start,
Con Easy CD Creator è
possibile realizzare CD audio
(detti anche CD musicali)
riproducibili su impianti
stereo o lettori di CD
standard e su tutti i computer
dotati di masterizzatore o di
unità CD-ROM.
Diversamente dai CD di dati,
i CD audio vengono utilizzati
per riprodurre brani musicali
e non per memorizzare i dati.
puntare su Programmi, Adaptec Easy CD Creator, Applicazioni,
quindi selezionare Easy CD Creator.
2. Aprire un layout di CD audio. Fare clic sulla freccetta accanto al
pulsante Nuovo nella barra degli strumenti e selezionare CD audio
nella casella di riepilogo a discesa. Viene visualizzato un layout di
CD audio.
3. Introdurre un CD vergine nel masterizzatore (unità di
destinazione).
4. Se i brani devono essere registrati da un CD musicale, introdurre
quest'ultimo nell'unità CD-ROM (unità di origine). Per registrare
file WAV o MP3 proseguire come indicato al punto seguente.
Nota: nei CD audio è possibile registrare qualsiasi combinazione di brani e file
WAV o MP3.
Per ottenere risultati
migliori, utilizzare supporti
di qualità evitando le marche
sconosciute.
La masterizzazione di un CD
è un'operazione delicata. Se
il PC svolge altre funzioni
(stampa, navigazione sul
Web, copia di file) il processo
di masterizzazione potrebbe
risultarne disturbato.
Attendere il termine della
masterizzazione prima di
eseguire altre operazioni.
10-6 CREAZIONE DI CD PERSONALIZZATI
5. Nella parte sinistra della sezione Gestione risorse, selezionare
l'unità CD-ROM contenente il CD musicale: sulla destra viene
visualizzato l'elenco dei brani presenti sul CD. Per registrare file
WAV o MP3, selezionare la cartella corrispondente.
Nota: se sul disco fisso sono presenti informazioni sul CD musicale, vengono
visualizzati il titolo del CD, il nome dell'interprete e i titoli dei singoli brani. Se tali
informazioni non vengono visualizzate e si ha accesso a Internet, fare clic sul
pulsante CDDB Internet nella barra degli strumenti per scaricare le informazioni dal
CDDB™ Disc Recognition Service. (gli utenti AOL devono attivare il collegamento a
Internet prima di fare clic sul pulsante).
6. Nella parte destra della sezione Gestione risorse, selezionare il
brano o il file WAV o MP3 da registrare e fare clic su Aggiungi.
Ripetere l'operazione fino a quando il layout del CD audio non
contiene tutti i brani e i file da registrare.
COMPUTER PRESARIO—GUIDA INTRODUTTIVA E ISTRUZIONI PER L’USO
Nota: per registrare brani da altri CD musicali procedere come indicato ai punti 4-6
per ciascuno di essi. Durante la fase di registrazione effettiva Easy CD Creator chiede
via via di reintrodurre i CD contenenti i brani da registrare.
7. Fare clic su Crea CD. Viene visualizzata la finestra Impostazioni di
creazione CD.
8. Fare clic su OK per avviare la registrazione.
Realizzazione di un CD di dati
Un CD normale può
contenere 650 MB di dati.
Ossia oltre 250.000 pagine di
testo. Se un libro contiene
200 pagine, significa che un
CD può contenere più di
1200 libri…
Sono disponibili in
commercio anche CD 'lunghi'
che possono contenere fino a
700 MB di dati.
Easy CD Creator consente di realizzare CD di dati copiandovi file e
cartelle presenti sul disco fisso. Questa funzione risulta
particolarmente utile per effettuare il backup di file importanti e per
condividerli con i colleghi. Diversamente dai CD audio, i CD di dati
vengono utilizzati esclusivamente per la memorizzazione dei dati e
non possono essere riprodotti con i normali lettori di CD degli impianti
stereo domestici e per auto. Per realizzare un CD di dati:
1. Aprire Easy CD Creator dal menu di avvio. Fare clic su Start,
puntare su Programmi, Adaptec Easy CD Creator, Applicazioni,
quindi selezionare Easy CD Creator.
2. Aprire un layout di CD di dati. Fare clic sulla freccetta accanto al
pulsante Nuovo nella barra degli strumenti e selezionare CD dati
nella casella di riepilogo a discesa. Viene visualizzato un layout di
CD di dati.
3. Introdurre un CD vergine nel masterizzatore (unità di destinazione).
4. Nella sezione Gestione risorse, selezionare il file di dati o la cartella
da registrare e fare clic su Aggiungi. Ripetere questa operazione
fino a quando il layout del CD di dati non contiene tutti i file e tutte
le cartelle da registrare.
5. Fare clic su Crea CD. Viene visualizzata la finestra Impostazioni di
creazione CD.
6. Fare clic su OK per avviare la registrazione.
COMPUTER PRESARIO—GUIDA INTRODUTTIVA E ISTRUZIONI PER L’USO
CREAZIONE DI CD PERSONALIZZATI 10-7
Copia di dati da Duplicazione di un CD
un CD con Easy Normalmente questo tipo di operazione si esegue per effettuare copie
CD Creator
di lavoro dei CD allo scopo di conservare l'originale in un luogo
Copia di dati da un CD con Easy CD Creator
sicuro.
Ciascun software utilizza i
propri driver. Se si decide di
usare un proprio software di
masterizzazione, accertarsi
di aver disinstallato il
software Easy CD Creator
per evitare conflitti di driver.
Nota: Easy CD Creator serve a riprodurre materiali di cui si possieda il copyright o per
la cui duplicazione si sia ottenuta l'autorizzazione da parte del titolare del copyright.
In tutti gli altri casi si può incorrere in violazioni delle leggi sul copyright ed essere
condannati al pagamento di risarcimenti e sanzioni. Se non si è certi dei propri diritti,
rivolgersi a un consulente legale. Verificare inoltre la licenza per l'utilizzatore finale su
tutti i CD commerciali per determinare se la licenza consente la duplicazione. Alcune
licenze di CD di giochi, ad esempio, escludono specificatamente qualsiasi tipo di
duplicazione, che è pertanto illegale.
Avvio di CD Copier
Per avviare CD Copier:
➜ StartProgrammiAdaptec Easy CD Creator
Applicazioni
CD Copier.
Duplicazione di un CD
Per duplicare un CD:
1. Introdurre nell'unità CD-ROM o nel masterizzatore il CD originale
dal quale si vogliono effettuare le copie.
2. Verificare di avere spazio sufficiente sul disco fisso per copiarvi il
CD di origine.
3. Nella scheda Origine e destinazione, selezionare l'unità contenente
il CD originale nella casella di riepilogo a discesa Copia da.
4. Fare clic sulla scheda Avanzate e spuntare la casella Copia disco
“Copy source CD to the hard drive first” (Copia prima CD di
origine sull'unità a disco fisso).
5. Nella casella di riepilogo a discesa Registra su, selezionare l'unità
di destinazione contenente il CD vergine, ossia il masterizzatore.
6. Fare clic su Copia per avviare la registrazione di una copia del CD.
10-8 CREAZIONE DI CD PERSONALIZZATI
COMPUTER PRESARIO—GUIDA INTRODUTTIVA E ISTRUZIONI PER L’USO
Cosa è DirectCD?
DirectCD è concepito per integrare, e non sostituire, il software di
premasterizzazione.
Durante la formattazione del
CD è possibile eseguire altre
operazioni sul computer. Al
termine della formattazione
del CD verrà visualizzata la
finestra DirectCD CD Ready
(CD DirectCD pronto).
DirectCD è utile e comodo da usare se si desidera aggiungere dati ai
CD. I file possono essere salvati direttamente nel disco CD-R/CD-RW
da Esplora risorse di Windows o dalle applicazioni di foglio di calcolo,
di elaborazione testi o di altro tipo che utilizzino i comandi Salva o
Salva con nome. Ad esempio, è possibile:
➜ archiviare i dati e quindi rimuoverli dal disco fisso;
➜ creare su un CD una copia di backup dei file presenti sul disco
fisso;
➜ trasferire i file da un computer in ufficio al computer di casa.
La formattazione di un disco
con DirectCD consente di
leggere e scrivere i file
direttamente nei dischi CDR/CD-RW da qualsiasi
applicazione che sia in grado
di leggere e copiare in
un'unità.
Ad esempio:
➜ applicazioni quali
Microsoft Word, quando
si utilizzano i comandi
Salva o Salva con nome.
➜ Esplora risorse di
Windows, quando si
trascina la selezione dei
file da un'unità a un'altra.
Realizzazione di un CD DirectCD
Prima di creare un CD DirectCD, occorre verificare che sia installato il
componente DirectCD. DirectCD è il software che rende la
registrazione di dati su CD-R o CD-RW notevolmente più semplice
che in passato in quanto consente all'unità CD-RW di essere
visualizzata come qualsiasi altra unità in Esplora risorse di Windows.
In altre parole, consente di gestire i file nell'unità CD-RW come nel
disco fisso o su un floppy. L'uso di Esplora risorse di Windows,
consente di trascinare, rinominare, aggiungere o eliminare file e
directory direttamente nei dischi CD-R o CD-RW. Per salvare i file
direttamente in un disco CD-R o CD-RW è inoltre possibile usare i
comandi Salva o Salva con nome delle applicazioni di foglio di
calcolo, di Word o di altri programmi.
COMPUTER PRESARIO—GUIDA INTRODUTTIVA E ISTRUZIONI PER L’USO
CREAZIONE DI CD PERSONALIZZATI 10-9
Nota: Per poter scrivere i dati sui CD-R o CD-RW, occorre innanzitutto formattare il
disco CD-R o CD-RW. Se è visualizzata la finestra DirectCD CD Ready (CD DirectCD
pronto), il disco è già formattato per DirectCD.
1. Inserire un CD-R o CD-RW vuoto nell'unità CD-RW.
2. Dal menu principale, selezionare Dati.
3. Dal menu successivo, selezionare DirectCD.
4. Viene visualizzata la creazione guidata di DirectCD che
accompagnerà gli utenti passo-passo nella preparazione dei dischi
CD-R o CD-RW per consentirne l'utilizzo per la scrittura dei dati.
Formattazione di un disco CD-R/CD-RW
Per poter scrivere i dati su un CD-R o CD-RW, occorre formattare il
disco.
1. Avviare DirectCD, come descritto in precedenza. Viene
visualizzata la schermata della creazione guidata di DirectCD.
2. Fare clic su Avanti per visualizzare la finestra Drive Information
(Informazioni sull'unità).
3. Fare clic su Avanti per visualizzare la finestra Format Disc
(Formatta disco).
4. Fare clic su Avanti per continuare e visualizzare la finestra Name
Your Disc (Assegna un nome al disco).
5. Digitare nella finestra Name Your Disc (Assegna un nome al
disco) un nome che identifichi il CD.
Nota: Il nome del CD può contenere fino a 11 caratteri.
6. Fare clic su Fine per avviare la formattazione del disco.
7. Fare clic su OK. Il disco DirectCD è pronto per la scrittura dei dati.
8. Se si sta formattando un CD-RW che è già stato formattato in
precedenza, sarà possibile selezionare la formattazione rapida
(Quick) o completa (Full).
10-10 CREAZIONE DI CD PERSONALIZZATI
COMPUTER PRESARIO—GUIDA INTRODUTTIVA E ISTRUZIONI PER L’USO
Nota: Se il sistema del computer dispone di più unità CD-RW, verrà visualizzata la
finestra contenente le informazioni sull'unità. Selezionare l'unità da formattare e
fare clic su Avanti. Questa finestra visualizza le informazioni relative all'unità
CD-R:
DirectCD dispone di un file
system basato su UDF v1.5 e
scrive i dati sui CD-R o CDRW utilizzando la tecnologia
di scrittura a pacchetti. Tale
file system offre l'accesso
all'unità CD-RW.
•
la sezione Device (Periferica) della finestra riporta il numero di modello
dell'unità e indica se è bloccata o sbloccata.
•
Fare clic sul pulsante Properties (Proprietà) per visualizzare informazioni
più dettagliate sull'unità.
•
La sezione Media Type (Tipo di supporto) della finestra riporta le
informazioni relative al tipo di CD nell'unità e alle possibilità d'uso.
Nota: DirectCD utilizza due nuove tecnologie dette di scrittura a pacchetti e UDF
(Universal Disk Format) e consente di aggiungere a un disco già scritto piccole o
grandi quantità di nuovi dati. I dati vengono scritti su un disco in piccoli pacchetti. È
possibile anche registrare un solo file per volta. Non esiste un limite arbitrario al
numero di pacchetti che è possibile scrivere su un disco CD-R/CD-RW.
UDF (Universal Disk Format) è un nuovo file system utilizzato sui supporti ottici (quali
CD e DVD) e su altri supporti. UDF presenta vari vantaggi rispetto al file system ISO
9660 utilizzato dai CD-ROM standard. UDF è concepito per sfruttare la scrittura a
pacchetti ed è accettato e approvato come standard industriale per la maggior parte
dei lettori di CD più diffusi.
COMPUTER PRESARIO—GUIDA INTRODUTTIVA E ISTRUZIONI PER L’USO
CREAZIONE DI CD PERSONALIZZATI 10-11
Aggiunta di dati a un CD DirectCD
Sono disponibili numerosi modi per aggiungere dati a un disco CD-R o
CD-RW formattato per DirectCD e non ancora pieno.
➜ In Esplora risorse di Windows è possibile trascinare file o cartelle
sulla lettera dell'unità CD-RW.
➜ Nelle applicazioni di Windows, è possibile utilizzare il comando
Salva con nome del menu File e selezionare la lettera dell'unità
CD-RW.
Aggiunta di altri dati al CD
1. Inserire il CD DirectCD nell'unità CD-RW.
2. Attendere che venga visualizzata la finestra DirectCD CD Ready
(CD DirectCD pronto).
3. Fare clic su OK e continuare a scrivere altri dati nel CD.
Quando si comanda a
DirectCD di espellere un CD
dall'unità CD-RW, vengono
messe a disposizioni varie
opzioni di formattazione, a
seconda del tipo di disco
nell'unità e del modo in cui si
desidera utilizzare il CD.
Espulsione di un CD DirectCD
1. Premere il tasto Espelli sull'unità CD-RW o fare clic con il pulsante
destro del mouse sull'unità CD-RW nella barra delle applicazioni di
Windows e selezionare Espelli. Viene visualizzata la finestra
Espelli. Questa finestra varia a seconda del tipo di supporto.
2. Leggere il testo visualizzato nella finestra e selezionare l'opzione
desiderata.
3. Fare clic su Fine o su OK per espellere il CD dall'unità. DirectCD
provvederà all'espulsione.
Prima di espellere il CD-R
occorre chiuderlo o
finalizzarlo per poterlo
leggere su un altro computer
che dispone di un'unità CDROM o DVD-ROM standard.
10-12 CREAZIONE DI CD PERSONALIZZATI
COMPUTER PRESARIO—GUIDA INTRODUTTIVA E ISTRUZIONI PER L’USO
Jewel Case
Creator
I CD si graffiano facilmente.
Riporre sempre i CD nelle
custodie.
Un CD è realizzato in
plastica di alta qualità. I CD
usati possono essere riciclati;
verificare le strutture di zona.
Uso di Jewel Case Creator
Jewel Case Creator serve a realizzare copertine ed etichette per CD
personalizzate sulle quali riportare il titolo e il contenuto del CD. Jewel
Case Creator prevede una vasta gamma di temi tra cui immagini
grafiche e layout di testo per CD audio e di dati. È inoltre possibile
inserire propri elementi grafici, modificare gli sfondi e cambiare la
disposizione e lo stile del testo per conferire alle copertine o alle
etichette un tocco personale.
Nelle sezioni seguenti vengono descritte le attività più comuni che si
possono eseguire con Jewel Case Creator. Per ulteriori informazioni,
seguire la guida dell'utente animata o consultare la Guida in linea di
Jewel Case Creator.
Avvio di Jewel Case Creator
Per avviare Jewel Case Creator:
➜ StartProgrammiAdaptec Easy CD Creator
Applicazioni
Jewel Case Creator.
Inserimento del contenuto di un CD esistente
La funzione Aggiungi contenuto del CD costituisce il modo più
semplice per inserire il titolo del CD, il nome dell'interprete e l'elenco
dei brani sulla copertina e sull'etichetta del CD. Per importare il
contenuto di un CD:
1. Introdurre il CD nel masterizzatore o nell'unità CD-ROM. In caso
di più unità collegate, Jewel Case Creator chiede di selezionare
quella che contiene il CD in uso.
2. Nel menu Aggiungi, selezionare Contenuto del CD. Jewel Case
Creator inserisce le informazioni contenute nel CD nelle caselle di
testo corrispondenti (quali titolo, interprete e brani). Per i CD
audio, se le informazioni non possono essere reperite localmente,
Jewel Case Creator le scarica da Internet, dal CDDB™ Disc
Recognition Service.
COMPUTER PRESARIO—GUIDA INTRODUTTIVA E ISTRUZIONI PER L’USO
CREAZIONE DI CD PERSONALIZZATI 10-13
Scelta dei temi
La copia di un CD può
violare i regolamenti sul
copyright. Verificare le leggi
in vigore nel proprio paese.
Jewel Case Creator prevede una vasta gamma di temi dalla quale è
possibile scegliere. I temi possono contenere sfondi (ad esempio
elementi grafici) e layout di testo adatti a CD audio o di dati. Per
scegliere un tema:
1. Nel menu Formato, selezionare Cambia tema. Viene visualizzata
la finestra di dialogo Cambia tema.
2. Nell'elenco Temi disponibili, selezionare un tema da utilizzare.
Una volta selezionato un tema, ne viene visualizzata l'anteprima
nella parte destra della finestra di dialogo.
Nota: quando si modifica un tema, il contenuto della copertina o dell'etichetta non
subisce modifiche; tuttavia, non sarà possibile annullare le modifiche effettuate prima
della modifica del tema.
3. Fare clic su OK.
Stampa delle copertine e delle etichette
Nelle seguenti sezioni vengono fornite informazioni sui tipi di carta da
utilizzare e sulle modalità di stampa di copertine ed etichette.
Selezione del tipo di carta
Jewel Case Creator comprende un elenco di tipi di carta in cui la
posizione delle pagine della copertina e dell'etichetta è già stata
stabilita per determinati tipi di copertine e di etichette.
Nota: la prima volta che si effettua la stampa di una copertina o di un'etichetta
occorre selezionare il tipo di carta. Per cambiare i tipi di carta selezionati in
precedenza procedere come indicato di seguito:
1. Nel menu File, selezionare Imposta pagina.
2. Fare clic sulla copertina o sull'etichetta per CD da stampare: 1ª/2ª
di copertina, Ultima di copertina (U-Card) o Etichetta CD.
10-14 CREAZIONE DI CD PERSONALIZZATI
COMPUTER PRESARIO—GUIDA INTRODUTTIVA E ISTRUZIONI PER L’USO
Se si copia un CD e il
processo di masterizzazione
risulta molto lento o il CD
non funziona.
3. Nella casella di riepilogo a discesa Tipo di carta, selezionare la
carta su cui stampare. Jewel Case Creator elenca i tipi di copertine e
di etichette attualmente supportati. Se un determinato tipo di
copertine o etichette di società terze che si intende utilizzare non è
presente in elenco, selezionare Generico (carta comune).
4. Continuare a selezionare i tipi di carta per le singole pagina di
copertina e/o etichette da stampare.
5. Fare clic su OK.
Stampa delle copertine e delle etichette
Per stampare copertine o etichette per CD:
1. Nel menu File, selezionare Stampa. Viene visualizzata la finestra
di dialogo Stampa.
2. La prima volta che si effettua la stampa di una copertina o di
un'etichetta si deve selezionare il tipo di carta. Vedere “Selezione
del tipo di carta” in questa sezione.
3. Sotto Carta, selezionare le pagine di copertina ed etichetta da
stampare. Se è stato selezionato un tipo di carta corrispondente è
possibile selezionare più di una copertina o etichetta da stampare
contemporaneamente.
4. Per determinati tipi di carta, ad esempio alcuni tipi di etichette per
CD, selezionare l'oggetto da stampare sull'etichetta o sulla
copertina. Jewel Case Creator stampa gli oggetti evidenziati.
5. Fare clic su OK.
COMPUTER PRESARIO—GUIDA INTRODUTTIVA E ISTRUZIONI PER L’USO
CREAZIONE DI CD PERSONALIZZATI 10-15
Risoluzione dei
problemi
Su Internet sono reperibili
moltissime informazioni
relative alla masterizzazione
dei CD. Provare a cercare
“CD-Recordable FAQ” (o
“Domande frequenti sulla
masterizzazione dei CD”)
usando i motori di ricerca più
usati.
Se serve aiuto
Per problemi relativi al software Adaptec, spiegazioni dei messaggi
d'errore e così via, consultare la relativa Guida in linea facendo clic su
Guida nella barra dei pulsanti.
Suggerimenti per la risoluzione dei problemi
La realizzazione di un CD è un'operazione delicata. Se il computer
deve svolgere troppe operazioni contemporaneamente, si potrebbe
incorrere in un cosiddetto sottocarico del buffer. Ossia, il flusso di dati
al dispositivo di scrittura del CD viene interrotto e il CD che si sta
masterizzando risulta inservibile.
Se vengono visualizzati messaggi di errore o se il CD realizzato non
funziona correttamente o non funziona affatto, provare a mettere in
pratica i seguenti suggerimenti generici per la risoluzione dei
problemi:
➜ Durante la masterizzazione di un CD non avviare altri programmi
e attendere che il CD sia pronto.
➜ Prima di avviare Easy CD Creator, chiudere tutte le applicazioni
aperte premendo [CTRL] + [ALT] + [CANC] e Termina
applicazione per tutti i programmi ad eccezione di ‘Explorer’ e
‘Systray’.
➜ Eseguire sia ScanDisk sia l'Utilità di deframmentazione dischi sul
disco fisso (o sui dischi fissi) (per eseguire queste applicazioni,
fare clic su Start, Programmi, Accessori, quindi Utilità di
sistema).
➜ Pulire la directory Temp, spostare o eliminare tutti i file e le
cartelle presenti in \WINDOWS\TEMP.
➜ Disabilitare gli screensaver e TUTTI i programmi di gestione
dell'alimentazione.
➜ Durante la masterizzazione non eseguire altre operazioni, chiudere
tutti gli altri programmi.
➜ Non registrare da un'unità compressa. Controllare i dettagli nella
finestra delle proprietà dell'unità.
➜ Chiudere tutti i collegamenti di rete.
10-16 CREAZIONE DI CD PERSONALIZZATI
COMPUTER PRESARIO—GUIDA INTRODUTTIVA E ISTRUZIONI PER L’USO
➜ Accertarsi che l'unità C: abbia spazio libero sufficiente. La quantità
consigliata corrisponde a circa una volta e mezzo la quantità da
registrare sul CD.
➜ Provare un supporto di marca diversa. Si consiglia di utilizzare
dischi vergini con un rivestimento verde o azzurro.
➜ Usare supporti di marche conosciute.
COMPUTER PRESARIO—GUIDA INTRODUTTIVA E ISTRUZIONI PER L’USO
CREAZIONE DI CD PERSONALIZZATI 10-17
10-18 CREAZIONE DI CD PERSONALIZZATI
COMPUTER PRESARIO—GUIDA INTRODUTTIVA E ISTRUZIONI PER L’USO
Approvazioni
governative
Contenuto del
capitolo
11
Questa sezione contiene normative e direttive speciali che si applicano
ai prodotti Compaq. Alcune sono specifiche dei singoli paesi.
Normative e direttive,
11-2
Approvazioni relative
alle reti di
telecomunicazione, 11-5
Dichiarazioni relative
alla sicurezza e alla
conformità, 11-8
Conformità energetica,
11-10
COMPUTER PRESARIO—GUIDA INTRODUTTIVA E ISTRUZIONI PER L’USO
APPROVAZIONI GOVERNATIVE 11-1
Normative e
direttive
Normative e direttive
Normative della Federal Communications
Commission
Il prodotto è stato collaudato ed è stato giudicato conforme ai limiti dei
dispositivi digitali di classe B, in conformità alla Parte 15 delle
Normative FCC. Tali limiti sono concepiti per stabilire una protezione
adeguata contro interferenze dannose in caso di installazione in un'area
residenziale. Il prodotto genera, utilizza e può irradiare energia a
frequenza radio e, se non installato e utilizzato in conformità alle
istruzioni fornite, può causare interferenze dannose alle comunicazioni
radio. Tuttavia, non esiste garanzia che le interferenze non si
verifichino in una particolare installazione. Se il prodotto causa
interferenze dannose alla ricezione radio o televisiva, il che può essere
determinato spegnendolo e riaccendendolo, l'utente è invitato a
provare a eliminare tali interferenze applicando una o più delle
seguenti misure:
➜ Riorientare e riposizionare l'antenna ricevente.
➜ Aumentare la distanza tra il prodotto e il dispositivo ricevente.
➜ Collegare il prodotto a una presa diversa in modo che si trovi su un
circuito diverso da quello del dispositivo ricevente.
➜ Consultare il rivenditore o un tecnico esperto di radio/televisori per
ulteriori suggerimenti.
11-2 APPROVAZIONI GOVERNATIVE
COMPUTER PRESARIO—GUIDA INTRODUTTIVA E ISTRUZIONI PER L’USO
Modifiche
In base alle normative FCC, l'utente deve essere informato che
eventuali modifiche apportate al prodotto, non espressamente
approvate da Compaq Computer Corporation, possono annullare il
diritto dell'utente a utilizzare il prodotto stesso.
Questo prodotto è conforme alla Parte 15 delle Normative FCC.
L'utilizzo è soggetto alle due condizioni seguenti: (1) il prodotto non
può causare interferenze dannose e (2) deve accettare eventuali
interferenze in ricezione, tra cui le interferenze che possono causare
malfunzionamento.
Per identificare il prodotto, fare riferimento al numero di parte, di serie
o di modello indicati sul prodotto stesso.
COMPUTER PRESARIO—GUIDA INTRODUTTIVA E ISTRUZIONI PER L’USO
APPROVAZIONI GOVERNATIVE 11-3
Avviso per la Comunità Europea
(dichiarazione di conformità)
I prodotti con il marchio CE sono conformi alla direttiva EMC
(89/336/EEC) e alla direttiva sulle apparecchiature a basso voltaggio
Low Voltage Directive (72/23/EEC) emesse dalla Comunità Europea
e, se il prodotto esegue funzioni di telecomunicazione, alla direttiva
R&TTE (1999/5/EC).
La conformità a queste direttive implica la conformità alle seguenti
Normative Europee (gli standard e le normative internazionali
corrispondenti sono indicati tra parentesi):
➜ EN 55022 (CISPR 22) – Interferenza elettromagnetica
➜ EN55024 (IEC61000-4-2, 3, 4, 5, 6, 8, 11) – Immunità
elettromagnetica
➜ EN61000-3-2 (IEC61000-3-2) – Armoniche dell'alimentazione
➜ EN61000-3-3 (IEC61000-3-3) – Sfarfallamento dell'alimentazione
➜ EN 60950 (IEC 60950) – Sicurezza dei prodotti
11-4 APPROVAZIONI GOVERNATIVE
COMPUTER PRESARIO—GUIDA INTRODUTTIVA E ISTRUZIONI PER L’USO
Approvazioni
Approvazioni relative ai dispositivi di
relative alle reti telecomunicazione
di telecomuni- I dispositivi di telecomunicazioni presenti nel computer sono approvati
per il collegamento alla rete telefonica nei paesi i cui contrassegni di
cazione
Approvazioni relative alle reti di telecomunicazione
approvazione sono riportati sull'etichetta del prodotto posta nella parte
inferiore del computer o sul modem.
Se disponibile, utilizzare il software di selezione del paese (Country
Select Software) fornito con il prodotto per configurare il dispositivo
per il paese in cui viene utilizzato. La selezione di un paese diverso da
quello di utilizzo può causare una configurazione del modem che viola
le normative e le leggi relative alla telecomunicazione di tale paese.
Inoltre, il modem potrebbe non funzionare correttamente se non è stato
selezionato il paese corretto. Se quando si seleziona il paese viene
visualizzato un messaggio che indica che il paese non è supportato, il
modem non è stato approvato per l'uso in tale paese e di conseguenza
non deve essere utilizzato.
Il prodotto è concepito per funzionare con tutte le reti telefoniche della
Comunità Europea. Tuttavia, potrebbero presentarsi difficoltà di
funzionamento con alcuni collegamenti alle reti pubbliche dei paesi
della Comunità Europea. La composizione del numero a impulsi non è
prevista per PSTN. Questa caratteristica è supportata solo per i
centralini o gli altri prodotto che richiedono la composizione a impulsi.
La compatibilità di rete dipende dalle impostazioni di commutazione
del software che vengono impostate automaticamente al momento
della selezione del paese. In caso di difficoltà nell'impostazione della
rete, contattare il fornitore.
Sui computer desktop e minitower si possono trovare queste due icone
e le dichiarazioni ad esse associate. Il loro scopo è di comunicare
all'utente come accedere alle informazioni relative alle normative e alle
approvazioni sulle telecomunicazioni per il prodotto in uso.
COMPUTER PRESARIO—GUIDA INTRODUTTIVA E ISTRUZIONI PER L’USO
APPROVAZIONI GOVERNATIVE 11-5
Questo prodotto è conforme alla Parte 68 delle Normative FCC. Nella
parte inferiore dei computer portatili e sul modem dei computer
desktop è applicata un'etichetta che contiene, oltre ad altre
informazioni, il numero di registrazione FCC e il numero di suoneria
equivalente (Ringer Equivalent Number - REN) relativi al prodotto. Se
richiesto, occorre fornire queste informazioni alla società telefonica.
Numero di suoneria equivalente
(Ringer Equivalent Number - REN)
Il REN è utile a determinare la quantità di dispositivi che è possibile
collegare alla rete telefonica senza compromettere il funzionamento
del circuito della suoneria. In molte zone (ma non in tutte), la somma
dei REN di tutti i dispositivi collegati a una linea non deve superare i
cinque (5). Per conoscere il numero di dispositivi che è possibile
collegare alla linea telefonica, come determinato dal REN, occorre
contattare la società telefonica locale per determinare il REN massimo
per l'area in questione.
Il REN relativo al modem contenuto in questo prodotto non dovrà
essere superiore a uno (1).
Il prodotto è fornito con una spina modulare a sei (6) posizioni
conforme alle Normative FCC. Il prodotto è concepito per essere
collegato alla rete telefonica o al cablaggio dell'edificio usando uno
spinotto modulare
compatibile a sei (6) posizioni, conforme alla Parte 68 delle Normative
FCC.
Se l'apparecchio telefonico provoca danni alla rete, la società
telefonica può disabilitare temporaneamente il servizio. Se possibile,
ne daranno comunicazione preventiva. Tuttavia, se non è pratico
informare l'utente in anticipo, si riceverà una notifica il più presto
possibile. Inoltre, si riceverà informazione del proprio diritto a inviare
un reclamo a FCC.
11-6 APPROVAZIONI GOVERNATIVE
COMPUTER PRESARIO—GUIDA INTRODUTTIVA E ISTRUZIONI PER L’USO
La società telefonica può apportare modifiche alle proprie strutture,
apparecchiature, funzioni o procedure; tali modifiche possono influire
sul corretto funzionamento del prodotto. In tal caso, l'utente riceverà
una notifica preventiva per avere l'opportunità di mantenere
ininterrotto il servizio telefonico.
In caso di problemi con il dispositivo telefonico, contattare la società
fornitrice del servizio telefonico per informazioni su come ottenere
assistenza o servizi di riparazione. La società telefonica potrebbe
chiedere di scollegare il prodotto dalla rete fino alla risoluzione del
problema o fino a quando non si sarà certi che il dispositivo funzioni
correttamente.
COMPUTER PRESARIO—GUIDA INTRODUTTIVA E ISTRUZIONI PER L’USO
APPROVAZIONI GOVERNATIVE 11-7
Dichiarazioni
relative alla
sicurezza e alla
conformità
Dichiarazioni relative alla sicurezza e alla conformità
Sicurezza
La sicurezza è molto importante quando si utilizza un computer. È
consigliabile pertanto seguire scrupolosamente le procedure illustrate
in questa sezione.
Istruzioni importanti per la sicurezza
Durante l'utilizzo del dispositivo, occorre sempre applicare le misure
di sicurezza fondamentali, allo scopo di ridurre il rischio di incendi,
scosse elettriche e lesioni alle persone.
1. Non utilizzare il prodotto in prossimità dell'acqua, ad esempio
vicino a una vasca da bagno, un lavandino, un lavabo, una conca, in
un locale umido o vicino a una piscina.
2. Evitare di usare il prodotto durante un temporale. Potrebbe esservi
un minimo rischio di scossa elettrica dovuta ai fulmini.
3. Non utilizzare il prodotto in prossimità di una perdita di gas.
4. Scollegare sempre il cavo del modem prima di aprire l'involucro
del prodotto o di toccare un cavo modem non isolato, uno spinotto
o un componente interno.
5. Se il prodotto non è stato fornito con un cavo telefonico, utilizzare
solo un cavo telefonico 26 AWG o di dimensioni maggiori, allo
scopo di ridurre il rischio di incendi.
Conservare queste istruzioni per l'uso futuro.
11-8 APPROVAZIONI GOVERNATIVE
COMPUTER PRESARIO—GUIDA INTRODUTTIVA E ISTRUZIONI PER L’USO
Batterie
Per informazioni sulla sostituzione della batteria dell'orologio in tempo
reale, contattare un rivenditore, un concessionario autorizzato o un
centro di assistenza Compaq.
Il computer può contenere
una batteria agli ioni di litio
o all'idruro di nichel. Un
errato uso della batteria
potrebbe comportare un
rischio di incendio o di
ustione chimica. Non
smontare, rompere, perforare
o accorciare i contatti
esterni. Non smaltire in
acqua o fuoco. Non esporre a
temperature superiori a
60°C.
▲
Attenzione: non smaltire le batterie con i rifiuti domestici generici.
Per smaltire o riciclare le batterie, avvalersi del sistema di raccolta
pubblico in conformità alle normative locali o restituirle alla Compaq,
a un Partner Autorizzato Compaq o al punto vendita.
Il computer dispone di un circuito dell'orologio in tempo reale
alimentato a batteria. Se la batteria viene sostituita o maneggiata in
modo errato, esiste il pericolo di lesioni personali o di esplosione. Non
tentare di ricaricare la batteria, di smontarla, di rimuoverla, di
immergerla nell'acqua o di bruciarla.
La riparazione di questa apparecchiatura dovrà essere eseguita da
tecnici autorizzati e debitamente addestrati dalla Compaq. Le
procedure di ricerca e risoluzione dei problemi e di riparazione
vengono illustrate in dettaglio solo per consentire riparazioni a livello
di modulo/sottogruppo di componenti. Data la complessità delle
singole schede e dei sottogruppi di componenti, non dovranno essere
effettuate riparazioni a livello dei singoli componenti o apportate
modifiche ai circuiti stampati delle schede da parte di chicchessia.
Una riparazione inadeguata potrebbe rappresentare un grave rischio
per l'incolumità dell'utente.
COMPUTER PRESARIO—GUIDA INTRODUTTIVA E ISTRUZIONI PER L’USO
APPROVAZIONI GOVERNATIVE 11-9
Conformità
energetica
Le etichette dell'EPA sono sul
computer.
Conformità energetica
Conformità Energy Star
I prodotti Compaq Internet PC contrassegnati con il Logo Energy Star
L sono conformi alla norma Energy Star Computers Program 2.0
dell'EPA (Environmental Protection Agency), ossia l'ente americano
per la protezione dell'ambiente. Il logo Energy Star dell'EPA non
comporta il patrocinio da parte dell'EPA. In qualità di partner di
Energy Star, Compaq Computer Corporation ha determinato che i
prodotti contrassegnati con il logo Energy Star sono conformi alle
direttive Energy Star per l'efficienza energetica.
L'Energy Star Computers Program è stato creato dall'EPA allo scopo di
promuovere l'efficienza energetica e di ridurre l'inquinamento
atmosferico grazie all'utilizzo di apparecchi più efficienti in termini
energetici nelle case, negli uffici e nelle fabbriche. I prodotti Compaq
sono conformi a tale principio in quanto riducono il consumo di
energia elettrica quando non sono in uso. Le istruzioni per l'utilizzo
delle funzioni di risparmio energetico del computer si trovano nella
sezione relativa alla gestione dell'alimentazione della documentazione
fornita con il computer.
La funzione di gestione dell'alimentazione del computer è supportata
con il seguente sistema operativo: Microsoft Windows.
11-10 APPROVAZIONI GOVERNATIVE
COMPUTER PRESARIO—GUIDA INTRODUTTIVA E ISTRUZIONI PER L’USO
Uso del computer
La visione, da parte di una percentuale minima della popolazione, di
immagini e luci lampeggianti o intermittenti, normalmente presenti
nell'ambiente circostante, può provocare nei soggetti sensibili
l'insorgere di crisi epilettiche. Queste persone potrebbero essere
soggette a crisi guardando particolari immagini televisive o giocando
a determinati videogiochi, ivi compresi i giochi eseguibili sull'Internet
PC. Anche gli utenti di videogiochi che non sono mai stati soggetti a
crisi epilettiche potrebbero soffrire di epilessia senza saperlo.
Consultare immediatamente un medico nel caso in cui dovessero
presentarsi i seguenti sintomi durante l'utilizzo di un videogioco:
visione alterata, spasmi muscolari, altri movimenti involontari, perdita
di consapevolezza dell'ambiente circostante, confusione mentale o
convulsioni.
COMPUTER PRESARIO—GUIDA INTRODUTTIVA E ISTRUZIONI PER L’USO
APPROVAZIONI GOVERNATIVE 11-11
11-12 APPROVAZIONI GOVERNATIVE
COMPUTER PRESARIO—GUIDA INTRODUTTIVA E ISTRUZIONI PER L’USO
Glossario
Il glossario contiene le definizioni dei termini più usati per consentire ai nuovi utenti di comprendere i
concetti informatici.
A
Acrobat Reader Software creato da Adobe
Systems; può essere scaricato gratuitamente dal
sito Web Adobe (www.Adobe.com). Acrobat
Reader consente di visualizzare un documento
elettronico con la stessa formattazione
(caratteri, colori e immagini) utilizzata
dall’autore. Indipendentemente dal programma
usato dall’autore per creare il documento, una
volta convertito il file in formato PDF, ciascun
computer dotato di Acrobat Reader potrà
visualizzare il documento con la formattazione
originaria (per visualizzare un comune allegato
di posta elettronica nel formato originario, il
computer deve essere dotato dello stesso
programma, nella stessa versione o in una
versione successiva, e degli stessi caratteri
usati dall’autore). Per ridurre i costi di stampa e
di spedizione postale, società, organizzazioni
di professionisti e associazioni distribuiscono i
propri bollettini d’informazioni a impiegati e
soci via Internet. Grazie ad Acrobat Reader è
possibile visualizzare e stampare il bollettino
d’informazioni nel formato originario. Vedere
PDF. Vedere anche carattere.
applicazione Termine tecnico per definire un
programma di computer. Vedere programma.
avviamento Avviare o riavviare il computer.
Durante il processo di avvio, vengono caricate
COMPUTER PRESARIO—GUIDA INTRODUTTIVA E ISTRUZIONI PER L’USO
in memoria le informazioni necessarie al
funzionamento del computer. Vedere memoria
principale.
B
bacheca elettronica
Una bollettino
elettronico d’informazioni presente su Internet,
dove gli utenti possono pubblicare avvisi per
altri utenti che abbiano interessi simili.
Organizzazioni di professionisti e associazioni
dispongono spesso di bacheche elettroniche per
consentire ai soci di scambiare informazioni e
opinioni.
backup
Copia dei file da usare nel caso di
perdita o danneggiamento dei file originali. Le
copie di backup possono essere memorizzate
sul disco fisso, su un dischetto, su un disco Zip
o su un disco CD-R. Si consiglia di effettuare
backup periodici di tutti i file di dati su supporti
di memorizzazione esterni perché le unità a
disco fisso talvolta si guastano.
barra delle applicazioni
Vedere barra delle
applicazioni di Windows.
barra delle applicazioni di Windows
La barra grigia lungo la parte inferiore dello
schermo quando il computer termina la
procedura di avvio. Il pulsante Start si trova a
sinistra nella barra delle applicazioni e systray
(una parte di barra con icone e orologio del
computer) si trova a destra. I programmi in
GLOSSARIO 1
esecuzione, ridotti in pulsanti, sono visualizzati
al centro della barra delle applicazioni.
bit
L’unità più piccola di informazioni del
computer: una sola cifra (1 o 0). Vedere byte.
bitmap
Definisce uno spazio di
visualizzazione e il colore di ciascun pixel o bit
nello spazio di visualizzazione. GIF e JPEG
sono esempi di tipi di file di immagini grafiche
che contengono bitmap.
browser
Software che ricerca, visualizza e
scarica da Internet file di testo, di immagini,
audio e video. Microsoft Internet Explorer e
Netscape Navigator sono i due browser più
utilizzati.
browser Web
Vedere browser.
buffer
Un’area di memorizzazione
temporanea nella memoria. Serve da area di
conservazione dove possono essere raccolti i
dati che hanno velocità di trasferimento
diverse, per essere successivamente inviati con
un flusso costante al dispositivo che li
elaborerà per la memorizzazione permanente.
Nei masterizzatori di CD, il buffer consente di
evitare i sottocarichi del buffer.
bug (baco)
Un errore di progettazione di un
software. A causa della loro complessità, i
programmi possono contenere piccoli bug. Non
appena il produttore viene a conoscenza del
problema, vengono apportate le modifiche
necessarie a correggerlo. Tali modifiche, dette
fix o patch, possono essere scaricate dal sito
Web del produttore.
byte
Otto bit di dati intercollegati per formare
un messaggio che possa essere interpretato dal
computer. La maggior parte delle informazioni
è organizzata in byte, l’unità di misura standard
dei dati. Per rappresentare un singolo carattere
che sia possibile visualizzare sullo schermo
(una lettera, un numero, un segno di
punteggiatura o un altro simbolo) occorre un
byte di dati. Ad esempio, il byte 01001000
rappresenta la lettera H maiuscola. Vedere bit.
GLOSSARIO 2
C
carattere (font)
Un insieme completo di
lettere, numeri, segni di punteggiatura e
simboli in un particolare tipo di carattere.
Quando si usa un programma di elaborazione
testi, si può scegliere tra una vasta gamma di
caratteri per rendere personale il proprio
documento.
caricare (upload)
Inviare informazioni a un
altro computer via Internet.
cartella
Rappresentata da un’icona che
assomiglia a una cartella di archivio gialla, una
cartella di computer può contenere altre cartelle
(sottocartelle) e file. MS-DOS e le versioni
precedenti di Microsoft Windows utilizzavano
il termine directory (e sottodirectory) per
indicare la cartella (e la sottocartella).
CD (compact disc) Supporto usato in un
lettore di CD (registrazione digitale di musica)
o in un’unità CD-ROM (dati di computer, quali
programmi). Entrambi i tipi di compact disc
sono di sola lettura; una volta registrati o scritti,
i dati possono essere solo riprodotti o letti.
CD Extra, CD Plus o Enhanced CD
Un CD
multisessione che contiene una determinata
quantità di tracce audio nella prima sessione e
una traccia dati CD-ROM XA nella seconda
sessione. Lo standard Blue Book contiene altre
caratteristiche. Un’alternativa alla modalità
mista per combinare, in un unico CD, CD-DA
audio standard, che possano essere riprodotti in
un normale lettore, e un’applicazione per
computer.
CD foto
Un formato CD basato sulle
specifiche CD-ROM XA e Orange Book
Hybrid Disc, usato per memorizzare immagini
fotografiche da visualizzare e stampare.
CD-R (CD registrabile)
Supporto usato in
un’unità CD-R per registrare o scrivere dati
senza poterli cancellare.
COMPUTER PRESARIO—GUIDA INTRODUTTIVA E ISTRUZIONI PER L’USO
CD-ROM (CD read-only media, supporto di
sola lettura)
Supporto usato in un’unità
CD-ROM. I dati sono di sola lettura e non
possono essere cancellati o sovrascritti. Il disco
è costituito da tre livelli. La base è un pezzo di
plastica trasparente di forma circolare stampato
in modo meccanico con minuscole scanalature,
o tracce, in cui vengono scritti i dati digitali.
CD-RW (CD riscrivibile)
Supporto usato in
un’unità CD-RW per registrare dati con la
possibilità di sovrascriverli migliaia di volte.
chat (conversazione)
Una funzione Internet
che consente di scambiare messaggi scritti in
tempo reale con un’altra persona (o un gruppo
di persone). Il messaggio scritto viene
visualizzato immediatamente sul computer
dell’interlocutore.
chiave prodotto
Una serie unica di lettere e
numeri assegnati a ciascun pacchetto di
software acquistato. Quando si installa il
software, viene richiesto di immettere la chiave
prodotto. Quando si registra il software, si
trasmette la chiave prodotto al produttore che la
immetterà in un database clienti. La
registrazione attiva la garanzia. Quando si
telefona all’assistenza tecnica, viene chiesto di
comunicare la chiave prodotto. Il tecnico la
confronta con il database per determinare se si
ha diritto all’assistenza. Per proteggere i propri
investimenti, è consigliabile conservare tutte le
chiavi prodotto. Sono paragonabili ai numeri di
serie dell’hardware. Vedere software. Vedere
anche hardware.
collegamento
Vedere collegamento
ipertestuale.
collegamento Un’icona nel desktop di Windows su cui si fa
doppio clic per avviare un programma. Senza il
collegamento, si fa clic sul pulsante Start nella
barra delle applicazioni di Windows, si punta
su Programmi per visualizzare un menu di
programmi installati sul computer e si fa clic su
quello da avviare. È possibile creare i
collegamenti ai programmi usati più
COMPUTER PRESARIO—GUIDA INTRODUTTIVA E ISTRUZIONI PER L’USO
frequentemente. Vedere icona e fare doppio
clic.
collegamento ipertestuale
Un
collegamento incorporato in un altro
documento o in un sito Web. Quando si
posiziona il cursore su un collegamento
ipertestuale (testo colorato o immagine), viene
visualizzata una manina S. Quando si fa clic
sul collegamento ipertestuale, il browser
visualizza il nuovo documento o il sito Web.
Vedere HTML.
componente
Un dispositivo installato nel
computer. Esempi di componenti sono:
CD-ROM, CD-R, CD-RW, DVD-ROM, Zip,
dischetti e unità a disco fisso, chip di memoria,
modem, schede grafiche e audio. Vedere
periferica.
computer desktop
Un personal computer
progettato per essere installato su una
scrivania. Non è portatile come un computer
laptop o notebook.
conclusione
Un’area al termine di una
sessione che indica che è stata raggiunta la fine
dei dati. La prima conclusione su un CD è
lunga 6750 settori. Eventuali conclusioni
successive sono lunghe 2250 settori o circa
30 secondi.
copertina della custodia porta CD
I fogli
di carta che possono essere inseriti nella
custodia porta CD per aiutare a identificare il
contenuto del CD conservato nella custodia.
criptare
Convertire i dati in un codice
segreto. Per leggere un file criptato, occorre
avere accesso a una chiave o password segreta.
Vedere sito Web protetto.
Ctrl+Alt+Canc
Premere e tenere premuto i
tasti Ctrl, Alt e Canc e rilasciarli
contemporaneamente per chiudere un
programma bloccato (che non risponde) (i dati
non salvati vengono persi). Usare nuovamente
la combinazione Ctrl+Alt+Canc per spegnere
un computer bloccato. I dati non salvati
vengono cancellati dalla memoria. Quando si
GLOSSARIO 3
riavvia il computer, viene visualizzato un
messaggio di errore che indica che Windows
non è stato chiuso correttamente e che il disco
fisso verrà scandito alla ricerca di errori. Prima
di installare una nuova applicazione, chiudere
tutti i programmi aperti. Quindi usare
Ctrl+Alt+Canc per chiudere, uno per volta,
tutti i programmi eseguiti in background, ad
eccezione di Esplora risorse di Windows e
Systray. Questi due programmi sono necessari
per l’installazione. Se per errore si chiudono
Esplora risorse di Windows o Systray, spegnere
il computer. Riavviare il computer e chiudere
nuovamente i programmi. Inserire il CD (o il
dischetto) di installazione e seguire le
istruzioni del produttore. La chiusura di tutti i
programmi, compresi quelli eseguiti in
background, garantisce un’installazione pulita
senza conflitti di file.
cursore
La linea verticale che lampeggia
sullo schermo e indica dove apparirà il
prossimo carattere digitato.
custodia porta CD
La custodia in plastica in
cui vengono conservati i CD.
D
database
Una raccolta di dati simili
concepita per un facile recupero di
informazioni utili.
dati
Informazioni che possono essere
elaborate da un computer.
desktop
Vedere desktop di Windows.
desktop di Windows
Lo schermo principale
visualizzato quando il computer termina la
procedura di avvio. Il desktop visualizza le
icone (piccole immagini) che rappresentano gli
oggetti del sistema operativo (ad esempio
Risorse del computer e Cestino), i collegamenti
ai programmi installati sul computer e i
collegamenti a cartelle o file. Vedere
collegamento.
GLOSSARIO 4
directory
Vedere cartella.
disc-at-once
Un metodo di scrittura dei CD,
con il quale una o più tracce vengono scritte in
un’unica operazione e il CD viene chiuso senza
mai spegnere il laser di scrittura. Non tutti i
masterizzatori di CD supportano la funzione
disc-at-once.
dischetto
Un supporto di memorizzazione di
bassa capacità, rimovibile, realizzato con un
una pellicola di plastica flessibile racchiusa in
un involucro di plastica rigida. I dischetti da
3,5 pollici sono talvolta detti floppy (“molle” in
inglese), perché la pellicola di plastica è
flessibile. Vedere floppy
disco
Supporto di memorizzazione di elevata
capacità, quale il disco fisso del computer e i
supporti rimovibili usati in un’unità Zip o Jaz.
disco chiuso
“Chiudere” un disco
registrabile significa che non sarà più possibile
scrivervi altri dati. Questa operazione viene
eseguita quando viene scritta l’introduzione
dell’ultima sessione.
disco fisso
Supporto interno per la
memorizzazione permanente dei file di
sistema, dei programmi, delle utility e dei file
di dati. Il disco fisso è costituito da dischi piatti
e rotondi. Ciascun lato di ciascun disco dispone
di una testina che fluttua su un sottile strato
d’aria al di sopra della superficie del disco che
gira rapidamente e legge i dati memorizzati
elettronicamente o scrive i dati sul disco. Se il
computer cade, una testina può cadere su un
disco e causare la rottura del disco fisso.
disco Zip
Supporto di memorizzazione
rimovibile ad alta capacità, realizzato dalla
Iomega Corporation.
driver
Software che abilita il sistema
operativo a riconoscere e utilizzare le
periferiche installate nel computer o collegate
ad esso, ad esempio una stampante. Tutte le
unità che utilizzano supporti rimovibili e tutte
le periferiche dispongono di driver. I driver
aggiornati possono essere scaricati dal sito Web
COMPUTER PRESARIO—GUIDA INTRODUTTIVA E ISTRUZIONI PER L’USO
del rispettivo produttore. Vedere unità e
periferica. Vedere anche sistema operativo.
DVD-ROM (DVD read-only media, supporto
di sola lettura)
Un disco della dimensione
di un CD che memorizza interi film, video
musicali e giochi elettronici multimediali con
grafica tridimensionale. Sono disponibili dischi
con un lato o con entrambi i lati registrati.
E
Esplora risorse di Windows
Un programma
di gestione dei file con consente di visualizzare
la gerarchia delle cartelle presenti sul computer
e tutti i file e le sottocartelle contenute nelle
cartelle. La visualizzazione della gerarchia è
utile per copiare e spostare i file. È possibile
aprire la cartella che contiene il file da spostare
o copiare, fare clic e trascinare la selezione del
file in un’altra cartella. Per trovare Esplora
risorse di Windows, fare clic sul pulsante Start
e puntare su Programmi. È possibile creare un
collegamento a Esplora risorse di Windows.
estensione di file
Un punto e tre lettere dopo
un nome file; indica il programma in cui è stato
creato il file. Ad esempio, nome file.doc.
L’estensione di file .doc indica che il file è stato
creato in Microsoft Word.
Explorer
Vedere Microsoft Internet Explorer
e Esplora risorse di Windows.
F
fare clic (fare clic con il pulsante sinistro)
Premere e rilasciare rapidamente il pulsante
sinistro del mouse per selezionare un elemento.
fare clic con il pulsante destro
Premere e
rilasciare rapidamente il pulsante destro del
COMPUTER PRESARIO—GUIDA INTRODUTTIVA E ISTRUZIONI PER L’USO
mouse per visualizzare un menu di opzioni.
Vedere menu a comparsa.
fare doppio clic
Premere e rilasciare
rapidamente il pulsante sinistro del mouse due
volte, in rapida successione, per aprire un
oggetto.
file compresso
Un file che è stato ridotto a
una dimensione inferiore utilizzando un
software di compressione, quale WinZip,
sviluppato dalla Niko Mak Computing. Un
archivio (un gruppo di file collegati compressi
insieme) può essere trasmesso come allegato di
posta elettronica più rapidamente dei singoli
file. Un archivio richiede meno spazio di
memorizzazione sul disco. È facilmente
identificabile dall’estensione di file .zip. Un
archivio contiene un programma di
autoestrazione con l’estensione di file .exe
(eseguibile). Fare doppio clic sul file eseguibile
per aprire un programma di impostazione
guidata che accompagnerà l’utente attraverso il
processo di decompressione dei file. Vedere
estensione di file e wizard.
file di sistema
Un file di risorsa che contiene
le risorse necessarie al sistema operativo, quali
caratteri, icone e finestre di dialogo predefinite.
finestra
Un’area contornata che viene
visualizzata sul desktop di Windows quando si
seleziona un oggetto o si apre un programma.
finestra di dialogo
Una finestra che richiede
l’immissione di informazioni da parte
dell’utente per poter eseguire un comando.
floppy
Vecchio termine per indicare un
dischetto. Vedere dischetto.
G
GIF
(si pronuncia gif con la g di giorno). Un
formato file per gli elementi grafici visualizzati
in Internet. Sono facilmente identificabili
dall’estensione di file .gif. È possibile salvare
un file GIF da un sito Web sul proprio
GLOSSARIO 5
computer. Puntare sull’immagine con il cursore
e fare clic con il pulsante destro del mouse per
visualizzare un menu di scelta rapida.
Selezionare Salva immagine con nome… per
visualizzare la finestra di dialogo Salva con
nome. Selezionare una cartella, un nome per il
file e fare clic sul pulsante Salva. Vedere
estensione di file. Vedere anche JPEG.
grafica
Immagini o illustrazioni, tra cui
disegni, grafici a torta, grafici a barra, cartine
stradali, progetti architettonici, disegni di
progettazione, disegni di moda, note musicali,
cartoni animati, immagini animate e fotografie.
Una scheda grafica consente al monitor di
visualizzare questi elementi sullo schermo.
Vedere SVGA.
gruppo di continuità
Un dispositivo che
protegge un computer dalle fluttuazioni di
corrente. Un gruppo di continuità regola il
flusso di elettricità in arrivo al computer e
impedisce che eventuali sovratensioni
danneggino le apparecchiature.
Guida in linea
Un manuale visualizzato
sullo schermo quando si sta utilizzando un
programma e si richiede assistenza. Vi si può
accedere con il menu ? nella parte superiore
dello schermo. La guida al sistema operativo
Windows si richiama con il pulsante Start nella
barra delle applicazioni.
H
hardware
I componenti fisici di un
computer: le parti che si possono toccare
fisicamente. Vedere software.
HTML (hypertext markup language)
Il
linguaggio standard per i documenti progettati
per la visualizzazione su Web con un browser. I
tag, incorporati nei documenti, contrassegnano
la posizione di altri file elettronici. Fare clic sui
collegamenti ipertestuali per passare da un sito
Web a un altro. I documenti formattati per un
browser possono essere identificati
GLOSSARIO 6
dall’estensione di file .htm o .html. Vedere
collegamento ipertestuale. Vedere anche
estensione di file.
http:// (protocollo di trasferimento
ipertestuale)
Questo protocollo ordina al
server Web di individuare il sito Web richiesto
e trasmette il sito Web al computer. Per
comunicare la richiesta al computer, si usa la
tastiera o il mouse. Si digita l’indirizzo del sito
Web (URL) nella casella dell’indirizzo del
browser o si fa clic su un collegamento
ipertestuale in una pagina Web. Il computer
comunica la richiesta al server Web usando un
protocollo di trasferimento ipertestuale. Il
server Web comunica la richiesta agli altri
server e computer collegati al Web. I server e i
computer di tutto il mondo riconoscono lo
stesso protocollo. Questo linguaggio comune
rende possibile l’esistenza del World Wide
Web. Vedere URL, browser, collegamento
ipertestuale e server.
I
icona
Una piccola immagine che rappresenta
il comando di un menu, un file, un programma,
un tool o una periferica.
immagine disco
Un unico file grande che è
l’esatta rappresentazione dell’intero insieme di
dati e programmi che appariranno su un CD, in
termini di contenuto e formato logico. Può
trattarsi di un’immagine ISO 9660 o un
formato proprietario quale il formato .cif usato
da Easy CD Creator.
in linea
Essere in comunicazione con un
altro computer tramite un modem o una rete. Si
è in linea quando si apre una sessione di
accesso e si stabilisce un collegamento. Si è
fuori linea quando si perde o termina un
collegamento. Vedere modem e rete.
ingrandire
Ingrandire lo schermo (o
ingrandire la finestra) di un programma basato
su Windows, facendo clic sul pulsante
COMPUTER PRESARIO—GUIDA INTRODUTTIVA E ISTRUZIONI PER L’USO
Ingrandisci T, il pulsante con un quadrato
aperto nell’angolo in alto a destra di una
finestra che non sia ingrandita. Vedere
Microsoft Windows. Vedere anche ridurre a
icona.
interattivo
Un programma di computer che
risponde all’utente come se si stesse
conducendo una conversazione. L’utente
impartisce le istruzioni e il computer esegue
un’azione (o richiede altre informazioni). I
giochi elettronici e le esercitazioni
multimediali sono programmi interattivi.
interfaccia
Un metodo di comunicazione tra
due entità. Una persona e un computer si
interfacciano tramite un sistema operativo. Due
computer si interfacciano tramite un
protocollo. I computer su Web usano il
protocollo di trasferimento ipertestuale
(http://). Vedere sistema operativo e http://.
interfaccia grafica
La comunicazione tra un
utente e un computer tramite immagini.
Avvalendosi di un dispositivo di puntamento,
ad esempio un mouse, si fa clic su un’icona per
istruire il computer a eseguire un’operazione.
Vedere icona. Vedere anche interfaccia.
Internet
Una raccolta mondiale di reti di
computer intercollegate in modo da consentire
agli utenti di condividere informazioni in
formato elettronico.
Internet Explorer
Vedere Microsoft Internet
Explorer.
introduzione
Un’area all’inizio di ciascuna
sessione registrabile, lasciata in bianco per il
sommario della sessione. L’introduzione viene
scritta quando si chiude una sessione e occupa
4500 settori, circa un minuto, in un CD.
L’introduzione contiene anche l’indirizzo
scrivibile successivo sul CD, in tal modo
possono essere aggiunte delle sessioni se non si
chiude il CD.
ISP (Internet Service Provider)
Una società
che fornisce l’accesso a Internet. Per usare il
servizio, occorre il software dell’ISP, un nome
COMPUTER PRESARIO—GUIDA INTRODUTTIVA E ISTRUZIONI PER L’USO
utente, una password e uno o più numeri
telefonici di accesso.
J
joystick
Una leva che si può spostare in tutte
le direzioni per controllare il movimento di un
puntatore o di oggetti presenti sullo schermo.
Si usa per i giochi elettronici in cui si guida, si
vola o si spara a oggetti visualizzati sul
monitor.
JPEG
(si pronuncia geipeg con la prima g
come in giorno). Un formato file per gli
elementi grafici, in particolare le fotografie,
visualizzati in Internet. Sono facilmente
identificabili dall’estensione di file .jpg. I file
JPEG, che memorizzano più informazioni per
pixel rispetto ai file GIP, vengono usati per
immagini complesse ad alta risoluzione.
Vedere GIF.
L
lettore di news
Un programma che consente
di leggere e inviare messaggi ai newsgroup. Il
lettore di news predefinito nel computer
Presario è Microsoft Outlook Express.
linea dedicata
Una linea telefonica sempre
collegata a un modem (interno al computer) per
fornire accesso costante a Internet. Per le
chiamate telefoniche viene usata una linea
telefonica separata. Vedere modem.
log on (aprire il collegamento)
Ottenere
l’accesso alla rete di computer o a Internet
immettendo un nome utente e una password.
Vedere rete.
M
mailing list (elenco di indirizzi)
Un
servizio per l’inoltro della posta elettronica che
GLOSSARIO 7
consente ai sottoscrittori di inviare un
messaggio di posta elettronica a un solo
indirizzo dove il messaggio viene copiato e
inviato a tutti gli indirizzi presenti sull’elenco
in questione.
memoria principale
Chip di memoria RAM
interni al computer. Ciascun programma
avviato e ciascun file aperto devono essere
copiati da un disco di memorizzazione, da un
disco o da un dischetto sulla memoria
principale. La quantità di memoria principale
del computer determina la quantità di
programmi che possono essere eseguiti e la
quantità di dati che possono essere elaborati
contemporaneamente. La memoria è misurata
in megabyte (1 milione di byte o caratteri) di
informazioni. La maggior parte dei personal
computer dispone di 32 megabyte di memoria
principale, il minimo consigliato per i
programmi di base di Windows. È possibile
installare ulteriore memoria (consultare la
sezione “Aggiornamenti del computer” in
questa guida). Vedere RAM. Vedere anche byte.
menu a comparsa
Un elenco di opzioni che
compaiono quando si fa clic con il pulsante
destro del mouse su un’icona nel desktop o
nella barra delle applicazioni, nello spazio
libero del desktop, su una parte selezionata di
un documento o su un file in Esplora risorse di
Windows. Vedere fare clic con il pulsante
destro.
menu a discesa
Un elenco di opzioni che si
apre a discesa quando si fa clic su un menu
nella barra dei menu o sulla freccia giù di una
finestra di dialogo.
menu di scelta rapida
Un menu che
compare quando si fa clic con il pulsante destro
del mouse su un’icona nel desktop o nella barra
delle applicazioni, nello spazio libero del
desktop, su una parte selezionata di un
documento o su un file in Esplora risorse di
Windows. Le opzioni presenti nel menu a
comparsa riflettono i comandi usati più
frequentemente relativamente all’oggetto su
GLOSSARIO 8
cui si è fatto clic con il pulsante destro del
mouse. Vedere fare clic con il pulsante destro.
microprocessore
Un chip di silicio interno al
computer che elabora le istruzioni e i dati
provenienti dai dispositivi di input (quali
tastiera e mouse) e li comunica ai dispositivi di
output (quali monitor, altoparlanti e
stampante).
Microsoft Internet Explorer
Un browser
Web sviluppato dalla Microsoft Corporation.
Vedere browser.
Microsoft Windows
Il sistema operativo più
diffuso nel mondo. È caratterizzato dall’uso di
finestre e icone. Ciascun programma in
esecuzione e file aperto dispone di una propria
finestra. Invece di dover memorizzare i
comandi, è sufficiente fare clic sulle icone per
comunicare con il computer. Per ridurre un
programma in un pulsante sulla barra delle
applicazioni, si fa clic sul pulsante Riduci a
icona. Per visualizzare nuovamente il
programma come una finestra, si nuovamente
clic sul rispettivo pulsante nella barra delle
applicazioni. Si possono avere più finestre
aperte contemporaneamente e si può passare
dall’una all’altra con Alt+Tab (premere e
tenere premuto il tasto Alt, premere il tasto
Tab, quindi rilasciare entrambi i tasti). Viene
visualizzata una tavolozza con un’icona per
ciascun programma. Fare clic sull’icona del
programma desiderato.
modalità Sleep
Uno stato di alimentazione
ridotta che consente di risparmiare elettricità
quando il computer non è in uso.
modem
Un dispositivo nel computer che
consente di trasferire i dati a un altro computer
attraverso una linea telefonica standard.
modem DSL
Un modem che collega a
Internet usando un servizio di abbonamento a
una linea digitale tramite una linea telefonica
esistente in rame.
modem fax
Un modem che consente al
computer di trasmettere e ricevere fax. Può
COMPUTER PRESARIO—GUIDA INTRODUTTIVA E ISTRUZIONI PER L’USO
trasmettere documenti a fax o ad altri computer
dotati di modem fax. Può trasmettere un fax a
più siti contemporaneamente.
modem via cavo
Un modem che consente di
accedere a Internet attraverso un provider di
servizi Internet via cavo. Se collegato
permanentemente a Internet, consente il
trasferimento di dati ad alta velocità ed alta
capacità.
motore di ricerca
Un programma, a cui si
accede via Internet, che consente di eseguire
ricerche in grandi database di informazioni
usando parole o frasi chiave. Vedere database.
mouse
Un dispositivo che l’utente muove
sulla scrivania (o su un tappetino per mouse)
per spostare il puntatore o il cursore sullo
schermo. Fare clic per selezionare un oggetto,
fare doppio clic per avviare un programma e
fare clic con il pulsante destro per visualizzare
un menu di scelta rapida. Vedere puntatore del
mouse e cursore. Vedere anche fare clic, fare
doppio clic e fare clic con il pulsante destro.
MP3
L’estensione dei file MPEG (si
pronuncia empeg), dei file audio layer 3 e dei
file di suoni. Il formato è facilmente
identificabile dall’estensione di file .mp3.
Questo formato comprime i dati audio da un
CD musicale stereo a un 1/12 della dimensione
originale senza compromettere la qualità del
suono. Grazie alla piccola dimensione, i file
MP3 possono essere trasferiti facilmente via
Internet. È possibile scaricare sul proprio
computer singole canzoni o interi CD in
formato MP3. Vedere estensione di file.
MPEG
Motion Picture Experts Group,
un’organizzazione di standard responsabile
degli standard MPEG1 e MPEG2 per la
compressione di film.
multimedia
Due o più formati di supporto
usati contemporaneamente, ad esempio testo,
grafica, animazione, audio o video.
multisessione
Un metodo per aggiungere
dati in modo incrementale su un CD in più
COMPUTER PRESARIO—GUIDA INTRODUTTIVA E ISTRUZIONI PER L’USO
sessioni di registrazione. Se i dati sono
collegati tra le sessioni, tutti i dati presenti su
un CD multisessione, quando letti in un’unità
CD-ROM multisessione, possono essere visti
come parte di un’unica struttura logica. La
multisessione è diversa dalla scrittura a
pacchetti.
N
navigare
Spostarsi in un sito Web o in
documento in linea facendo clic sui
collegamenti ipertestuali. Vedere collegamento
ipertestuale.
Netscape Navigator
Un browser Web
sviluppato dalla Netscape Communications
Corporation. Vedere browser.
newsgroup
Un gruppo di discussione su
Internet in cui le persone possono inviare o
leggere messaggi relativi a migliaia di
argomenti.
NIC (network interface card)
Una scheda
installata in un computer per consentire il
collegamento a una rete. I personal computer e
le workstation delle LAN (local area network)
generalmente contengono una scheda di
interfaccia di rete specificamente progettata per
la tecnologia di trasmissione via LAN, quali
Ethernet o Token Ring.
P
PDF (portable document format)
Un
formato file che ha acquisito tutti gli elementi
di un documento stampato come un’immagine
elettronica che può essere visualizzata,
sfogliata, stampata o inoltrata ad altri utenti. I
file PDF vengono creati con Adobe Acrobat,
Acrobat Capture o prodotti simili. Per
visualizzare e usare questi file, occorre Acrobat
Reader, scaricabile gratuitamente. Una volta
scaricato, Acrobat Reader si avvierà
GLOSSARIO 9
automaticamente ogni volta che si desidera
visualizzare un file PDF.
percorso
Una sequenza di informazioni che
dirige il sistema operativo a un file. Ad
esempio, C:\Windows\Nuvole.bmp è il
percorso al file bitmap di nome Nuvole che si
trova in una cartella di nome Windows,
sull’unità C.
periferica
Un dispositivo esterno collegato a
un computer. Esempi di periferiche sono un
monitor, una tastiera, un mouse, un joystick,
uno scanner, una stampante e una macchina
fotografica digitale. Vedere componente.
playlist (elenco di brani)
Brani scelti da un
CD o un DVD per essere riprodotti.
plug and play (sistema pronto per l’uso)
Una funzione, introdotta con Windows 95, che
semplifica l’uso di alcune periferiche. Una
volta installata la periferica (in conformità con
le istruzioni del produttore), la si può collegare
al computer mentre è acceso. Il sistema
operativo riconosce la nuova periferica
automaticamente (per collegare una periferica
di tipo non plug and play, occorre prima
spegnere il computer). Vedere periferica.
porta 1394
Un nuovo tipo di connettore di
collegamento delle periferiche con velocità di
trasferimento dati estremamente rapide, quali
le videocamere. La porta 1394 standard
sincronizza i file audio e video trasmettendo i
dati alla velocità prevista, in tempo reale.
Vedere periferica. Vedere anche porta USB.
porta giochi
Un connettore posto sul retro
del computer per collegare un gamepad, un
joystick o un volante. Vedere joystick.
porta parallela
Un connettore sul retro del
computer per collegare il cavo parallelo di una
periferica parallela, quale una stampante. I dati
vengono trasferiti, un byte per volta, attraverso
otto fili dati (uno per ciascun bit del byte). Tutti
gli otto bit viaggiano affiancati e arrivano
contemporaneamente. Una porta parallela è più
rapida di una porta seriale, che consente il
GLOSSARIO 10
trasferimento dei dati un bit per volta. Vedere
byte. Vedere anche porta seriale.
porta seriale
Un piccolo connettore sul retro
del computer (o della tastiera) per collegare il
cavetto di una periferica seriale, quale un
mouse. Le periferiche seriali trasferiscono i
dati, un bit per volta, tramite un filo dati. Il
cavo seriale dispone di due fili per una
comunicazione bidirezionale (invio e ricezione
di informazioni contemporaneamente). Vedere
bit. Vedere anche porta parallela.
porta USB (universal serial bus)
Un
connettore per collegare più periferiche a
velocità elevatissima. Le porte USB stanno
gradualmente sostituendo le porte seriali e
parallele e stanno eliminando la necessità di
tanti connettori e cavi (più periferiche USB
possono essere collegate insieme in una catena
a margherita per condividere la stessa porta).
Windows 98 comprendeva un driver
incorporato per le periferiche USB. Windows
Millennium supporta un nuovo standard USB
40 volte più rapido di quello precedente.
Vedere porta seriale e porta parallela. Vedere
anche periferica e driver.
posta elettronica (email)
Messaggi inviati
via Internet.
predefinito
L’opzione scelta
automaticamente dal programma quando
l’utente non indica una particolare preferenza.
Ad esempio, quando si stampa un documento,
la finestra di dialogo Stampa richiede
l’intervallo di pagine da stampare (il valore
predefinito è Tutte) e la quantità di copie (il
valore predefinito è 1). Le impostazioni
possono essere modificate ed è possibile
trasformare le nuove impostazioni in
predefinite.
processore
(forma breve per
microprocessore). Il cervello del computer.
Vedere microprocessore.
programma
Un insieme di istruzioni, scritte
in codice invisibile, che comunicano
all’hardware le operazioni da eseguire. Alcuni
COMPUTER PRESARIO—GUIDA INTRODUTTIVA E ISTRUZIONI PER L’USO
programmi sono installati a stabilimento, ad
esempio i chip ROM, e non possono essere
modificati; sono essenziali per il
funzionamento del microprocessore. Questi
programmi sono detti firmware. La maggior
parte dei programmi è installata come software
da supporti di memorizzazione rimovibili. La
parola “programma”, tuttavia, è usata
comunemente per un tipo di software specifico:
le applicazioni che creano file di dati. Vedere
hardware e software.
puntatore del mouse
La freccia sullo
schermo che si sposta con il mouse.
R
RAM (random access memory)
La
memoria principale del computer. Conserva
una copia del sistema operativo, eventuali
programmi in esecuzione sul computer ed
eventuali dati in elaborazione. La RAM è una
memoria temporanea; lo spegnimento del
computer la cancella. Maggiore è la quantità di
RAM del computer, più rapida sarà la risposta
dei programmi. Vedere memoria principale,
sistema operativo, programma. Vedere anche
ROM.
rete
Due o più computer collegati insieme
per condividere le risorse, quali programmi,
file e stampanti.
ridurre a icona
Per ridurre un programma in
esecuzione a un’icona nella barra delle
applicazioni di Windows, fare clic sul pulsante
Riduci a iconaQ, il pulsante con il segno
meno nell’angolo in alto a destra di una
finestra. Fare clic sul pulsante del programma
nella barra delle applicazioni per visualizzare
nuovamente la finestra. Vedere Microsoft
Windows. Vedere anche ingrandire.
ROM (read-only memory)
Memoria che
contiene le istruzioni di base per il
microprocessore. La ROM è una memoria
permanente; lo spegnimento del computer non
COMPUTER PRESARIO—GUIDA INTRODUTTIVA E ISTRUZIONI PER L’USO
la cancella. Poiché non è possibile modificare o
scrivere la ROM, viene detta di sola lettura
(read-only). Vedere microprocessore. Vedere
anche RAM.
S
scanner
Un dispositivo che crea immagini
digitali di documenti stampati e fotografie. I
programmi di riconoscimento ottico dei
caratteri (OCR) e di gestione delle foto
consentono di salvare e modificare le immagini
nel computer.
scaricare (download)
Ricevere file da un
altro computer via Internet.
scorrere
Spostare le informazioni
gradualmente sullo schermo quando un
documento o una pagina Web sono troppo
lunghi o troppo larghi per essere visualizzati
interamente in un’unica schermata. Le barre di
scorrimento si trovano lungo il lato destro e
lungo la parte inferiore di una finestra. Le
frecce di scorrimento disponibili alla fine delle
barre indicano la presenza di altre informazioni
attualmente non visualizzate. Fare clic su una
delle frecce per scorrere le informazioni.
Vedere fare clic.
screensaver
Un immagine in movimento o
un motivo visualizzati sullo schermo quando
non si usa il computer per un periodo di tempo
specificato. Originariamente concepiti per
proteggere il monitor, gli screensaver sono
usati oggi per divertimento.
scrittura a pacchetti
Un metodo di scrittura
di dati su un CD con piccoli incrementi. I
pacchetti possono avere lunghezza fissa o
variabile. Il software DirectCD della Adaptec
supporta la scrittura a pacchetti. Si contrappone
alle tecnologie track-at-once e disc-at-once.
scroll mouse
Un mouse con una rotella di
scorrimento (tra i due pulsanti) che consente lo
scorrimento automatico di documenti o pagine
Web lunghi. Vedere scorrere e mouse.
GLOSSARIO 11
server
Un computer con un disco fisso
grande che serve (fornisce informazioni) gli
altri computer collegati ad esso via rete. In una
LAN (local area network), si possono collegare
a un server più computer presenti nella stessa
stanza o tutti i computer di un ufficio a più
piani. Il server memorizza i file di tutti gli
utenti. Internet è la rete di computer più grande
del mondo. Si tratta di una rete di server.
Quando si invia o riceve un messaggio di posta
elettronica, questo viaggia attraverso una serie
di server a cui sono collegati tramite modem i
computer del mittente e del destinatario.
Quando si immette nella casella dell’indirizzo
del browser un indirizzo di sito Web, il
protocollo di Internet ordina al server Web di
individuare il sito richiesto, di trasmettere i file
al computer dell’utente e di visualizzarli sul
monitor.
server di news
Un server che riceve le
informazioni presenti su Usenet (tutti i singoli
messaggi raccolti da 100.000 news server di
tutto il mondo). Si accede al server di news
tramite l’ISP. Vedere anche newsgroup.
sessione chiusa
Quando una sessione è
chiusa, le informazioni relative al rispettivo
contenuto vengono scritte nel sommario del
CD e vengono scritte un’introduzione e una
conclusione per preparare il CD alla sessione
successiva.
shareware Software che è possibile provare
prima di acquistare. Dopo un periodo di prova,
generalmente 30 giorni, il programma si
disinstalla a meno che non lo si paghi. Il
shareware può essere scaricato da Internet.
Vedere software.
sistema operativo
L’interfaccia che
consente a un utente e a un computer di
“comunicare” fra loro. Microsoft Windows, il
sistema operativo più diffuso, visualizza icone,
menu e finestre di dialogo che consentono di
eseguire le operazioni desiderate. Per
rispondere si utilizzano il mouse e la tastiera.
Vedere Microsoft Windows. Vedere anche
interfaccia.
GLOSSARIO 12
sito Web protetto
Un sito Web in cui i dati
sono criptati per proteggerli dall’uso non
autorizzato. Quando si acquistano articoli via
Internet, viene richiesto di immettere in un
modulo elettronico il proprio nome, indirizzo
postale, indirizzo di posta elettronica e dati
relativi alla carta di credito. L’invio delle
informazioni a un sito Web protetto è
paragonabile alla trasmissione telefonica
quando si ordina da un catalogo (non inviare
mai il proprio codice fiscale via Internet. Con il
codice fiscale può essere assunta la vostra
identità). Vedere criptare.
software
Un programma che si può installare
sul computer da un dischetto, da un CD, da un
DVD, da un disco Zip o da Internet. Il software
può essere aggiornato o disinstallato. Può
contenere file di sistema per un sistema
operativo, un’applicazione per la creazione di
file di dati, un’utility per usare il computer in
modo efficiente o un gioco. Vedere sistema
operativo, file di dati e utility.
software musicale
Programmi per la
composizione e la modifica di musica. Quando
si riproduce una melodia sulla tastiera di un
sintetizzatore collegato a un computer, il
programma musicale converte quello che si
scrive in note scritte. Il software musicale crea
file MIDI.
sottocarico del buffer L’incapacità del
computer a mantenere il flusso costante di dati
necessario alla masterizzazione del CD. Il
masterizzatore di CD dispone di un buffer di
memoria interno che lo protegge dalle
interruzioni e dai rallentamenti, tuttavia, se
l’interruzione è così lunga da svuotare
completamente il buffer, si verifica un
sottocarico del buffer, la scrittura si arresta e il
CD è probabilmente inservibile.
standard V.90
Uno standard adottato nel
1998 per risolvere due tecnologie concorrenti
per i modem 56Kbps (se il proprio modem non
è conforme allo standard V.90, è possibile
visitare il sito Web del produttore e scaricare un
aggiornamento del software).
COMPUTER PRESARIO—GUIDA INTRODUTTIVA E ISTRUZIONI PER L’USO
sul posto
Scrivere sul posto significa
scrivere direttamente dai dati sorgenti sui dati
del CD senza scrivere prima un’immagine
disco.
surf (sfogliare)
Saltare da un punto all’altro
di Internet alla ricerca di argomenti interessanti
facendo clic sui collegamenti ipertestuali.
Invece della ricerca di informazioni specifiche,
il surfing è un modo indiretto di sfogliare il
Web. Ci si diverte facendo clic su qualsiasi
oggetto richiami l’attenzione. Vedere
collegamento ipertestuale.
SVGA (super video graphics array)
Uno
standard di visualizzazione video che offre
risoluzione e profondità di colore maggiori
rispetto a VGA. La risoluzione (la precisione e
la nitidezza) di un’immagine è determinata dal
numero di pixel che possono essere visualizzati
per pollice quadrato. La profondità del colore è
determinata dal numero di colori (da 256 a 16
milioni) che possono essere visualizzati
contemporaneamente. Il numero di pixel e di
colori è limitato dalla quantità di memoria
video del sistema SVGA.
T
tastiera Internet
Una tastiera che ricorda la
tastiera di una macchina da scrivere, ma è
dotata di tasti speciali programmati per
effettuare il collegamento a Internet.
traccia
Ogni volta che si scrive in un CD, si
crea almeno una traccia che è preceduta da un
vuoto. Le sessioni possono contenere una o più
tracce e le tracce di una sessione possono
essere di tipi identici o diversi. Ad esempio, un
CD in modalità mista contiene tracce con dati e
audio.
U
unità
Un dispositivo che legge e talvolta
scrive nei supporti di memorizzazione. Ne sono
COMPUTER PRESARIO—GUIDA INTRODUTTIVA E ISTRUZIONI PER L’USO
esempi le unità CD-ROM, CD-R, CD-RW,
DVD-ROM, Zip, a dischetti e a disco fisso.
unità a dischetti
L’unità che legge e scrive
un dischetto.
unità a disco fisso L’unità che legge e
scrive sul disco fisso. Se si dispone di un’unità
a disco fisso grande, la si può suddividere in
più partizioni. Ciascuna partizione è designata
da un’icona e una lettera di unità diverse, a
partire, consecutivamente, dalla lettera C. La
partizione C: contiene i file usati dal computer
per l’avvio. Le altre partizioni non contengono
file preinstallati.
unità CD-ROM
Un’unità che legge un
CD-ROM (o un CD musicale) illuminando con
un laser la base di plastica trasparente e
interpretando il modo in cui la luce del laser
viene rifletta dal livello di alluminio lucido.
L’unità CD-ROM è di sola lettura, non può
scrivere su un disco.
unità CD-RW Un’unità con tre laser che
possono scrivere su un CD-RW, cancellare o
leggere i dati. Un laser ad alta potenza fonde il
livello cristallino di registrazione. Un’unità
CD-RW può leggere CD-ROM, CD-R e
CD-RW e può scrivere sia su CD-R sia su
CD-RW.
unità DVD-ROM
Un’unità che legge i DVD.
Compatibile con la tecnologia CD, legge
vecchi CD musicali, CD-ROM, CD-R e
CD-RW.
unità Zip
L’unità che legge e scrive un disco
Zip. Un’unità Zip può essere interna (installata
nel computer) o esterna (una periferica).
Un’unità Zip esterna è portatile.
URL (uniform resource locator)
L’indirizzo
di un sito Web, quale www.compaq.com.
utility
Un programma che aiuta il computer a
gestire le risorse del sistema in modo da
ottenere prestazioni ottimali. Esempi di utility
sono i programmi anti virus, di diagnostica, di
backup dei file, di compressione dei file e di
gestione dei caratteri.
GLOSSARIO 13
utility anti virus
Un programma che rileva
e, in molti casi, ripara i danni causati da un
virus. Vedere virus. Vedere anche utility.
V
virus
Un programma scritto per danneggiare i
computer. Un virus può causare la
visualizzazione di messaggi insoliti sullo
schermo, la distruzione di dati sul disco fisso o
la rottura dell’unità a disco fisso. Alcuni virus
agiscono immediatamente sul computer,
mentre altri sono impostati per attivarsi a una
data specifica. Vedere utility anti virus. Vedere
anche programma, disco fisso e unità a disco
fisso.
W
WAV
Un formato file usato per memorizzare
suoni. I file audio WAV sono identificabili
dall’estensione di file .wav. La Microsoft e la
IBM hanno sviluppato il formato per i
programmi basati su Windows che supportano
l’audio. Vedere estensione di file.
Web
Vedere World Wide Web.
Windows
Vedere Microsoft Windows.
wizard (programma di impostazione
guidata)
Parte di un programma che guida
l’utente attraverso un processo complesso,
quale l’abbonamento a un provider o l’invio di
un sito Web a un server. La maggior parte dei
CD-ROM contiene programmi di installazione
guidata che accompagnano l’utente attraverso
la procedura di installazione.
World Wide Web
Un sistema di server
Internet che supporta i documenti formattati in
HTML. Vedere HTML. Vedere anche server.
GLOSSARIO 14
COMPUTER PRESARIO—GUIDA INTRODUTTIVA E ISTRUZIONI PER L’USO
Indice
A
a dischetti
unità2-2
Adaptec Easy CD Creator
creazione di CD4-2010-6
aggiornamento dei componenti7-3
aggiornamento del computer7-1
Aiuto3-4
cartella Assistenza e supporto4-6
desktop di Windows4-6
tasto speciale4-6
alimentazione
porta2-22-3
altoparlanti
accensione4-15
lettore CD4-15
porta Ingresso audio4-15
regolazione del volume4-15
riproduttore di cassette4-15
riproduttore MP34-15
riproduzione audio con4-15
anti virus
dischetto di emergenza9-11
strumenti9-11
COMPUTER PRESARIO—GUIDA INTRODUTTIVA E ISTRUZIONI PER L’USO
approvazioni relative alle reti di
telecomunicazione11-5
area CD2-2
assistenza
per il Web9-12
strumenti9-12
Assistenza e supporto9-12
assistenza tecnica, contatto8-2
assistenza Web9-12
audio
porta2-2
riproduzione di un CD4-18
avviare un programma3-3
Avviso per la Comunità Europea11-4
avviso, batteria11-9
B
backup utente8-6
barra delle applicazioni3-2
Start, pulsante3-2
batteria
avviso11-9
sostituzione11-9
browser9-1
INDICE 1
browser Web
descrizione5-4
funzioni comuni5-4
C
cartella Assistenza e supporto4-6
cartelle, condivisione su rete2-12
casella degli strumenti del programma9-11
cavo
altoparlante2-4
CD
copia10-8
creazione4-20
Jewel Case Creator10-13
realizzazione di un CD audio10-6
realizzazione di un CD di dati10-7
CD audio
creazione10-6
CD di dati
creazione10-7
CD di ripristino8-48-58-6
backup utente8-4
ripristino configurazione predefinita8-4
ripristino utente8-4
uscire8-4
CD-ROM/DVD-ROM
pulizia8-14
Windows non rileva il driver.8-14
Certificato di autenticità Microsoft (COA),
chiave adesiva2-5
cestino
svuotamento9-7
collegamento a Internet5-1
Compaq
diagnostica9-13
sito Web1-4
INDICE 2
Compaq Support9-12
strumenti9-12
componenti interni
accesso7-2
aggiornamento7-3
computer
aggiornamento7-1
modifica delle impostazioni3-3
problemi9-1
connettori
colori2-22-3
controllo effettuato dai genitori, impostazioni
Internet5-6
copia di un CD10-8
D
desktop3-13-2
funzioni3-2
icone3-2
visualizzazione3-2
desktop di Windows, Risorse di rete2-9
diagnostica9-13
DirectCD
aggiunta di dati10-12
assegnazione di nomi ai CD10-10
creazione10-9
espulsione di un CD10-12
formattazione10-10
direttive, governative11-1
dischetto
emergenza8-5
impostazione della stampante2-6
problema durante la riformattazione
8-15
rimozione4-16
uso4-16
COMPUTER PRESARIO—GUIDA INTRODUTTIVA E ISTRUZIONI PER L’USO
dischetto di emergenza anti-virus
creazione9-11
dischetto di ripristino di emergenza8-48-5
disco di avvio8-26
disco non di sistema, messaggio di errore
8-27
disconnetti3-3
download di software6-5
duplicazione di un CD10-8
DVD-ROM
riproduzione di un film4-19
E
Easy CD Creator 4
installazione10-3
Energy Star Computers Program11-10
errore di disco8-15
Ethernet
connessione2-9
porta2-2
rete2-2
F
fax
file
guasto alla connessione8-31
problemi di invio/ricezione8-31
accesso in rete2-12
backup9-3
condivisione2-12
eliminazione9-29-4
protezione2-11
file di backup8-49-2
procedura per9-3
file di sistema8-26
file temporanei di Internet
aumento dello spazio9-5
file, accesso con il mouse4-13
COMPUTER PRESARIO—GUIDA INTRODUTTIVA E ISTRUZIONI PER L’USO
G
garanzia1-4
gestione dell'alimentazione11-10
giochi
giocare6-3
giochi, problemi con8-33
Guida in linea
accesso3-4
H
Hotmail5-7
I
icona Risorse di rete2-9
icone
anti virus McAfee9-99-12
Compaq Service Connection9-12
McAfee VirusScan9-99-12
modem5-3
nuovo messaggio di posta5-9
Risorse di rete2-92-10
impostazione del BIOS8-2
Install.exe6-5
installare
file scaricati6-5
software6-4
Installazione applicazioni6-46-5
Instant e-mail (posta elettronica)5-7
Internet
Assistenza9-12
collegamento a5-1
controllo effettuato dai genitori5-6
eliminazione dei file della cronologia9-6
limitazione del contenuto5-6
password5-7
problemi con8-22
ricerca5-6
INDICE 3
Internet Service Provider
Vedere anche ISP4-5
inventario
unità a disco fisso9-4
ISP
impostazione5-2
indirizzo di posta elettronica5-8
nome del server5-8
nome utente5-8
problemi con l'account8-22
J
Jewel Case Creator4-2010-13
L
limiti dei dispositivi digitali di classe B11-2
Logitech QuickCam Express
installazione4-21
M
manutenzione preventiva9-19-4
creazione di file di backup9-2
eliminazione di file9-2
emergenze9-11
esecuzione di VirusScan9-2
ottimizzazione dell'unità a disco fisso
9-2
ScanDisk9-8
utilità di deframmentazione dischi9-8
McAfee VirusScan9-99-11
aggiornamento9-10
memoria
problemi con8-26
SDRAM (Synchronous Dynamic
Random Access Memory)7-6
sostituzione7-6
INDICE 4
menu di avvio
spegnimento del computer3-3
microfono
porta2-2
microprocessore
sostituzione7-1
Microsoft
registrazione2-5
Microsoft Internet Explorer9-1
Microsoft, registrazione prodotto2-5
modalità Sleep4-10
modalità Sleep/ibernazione
problema8-18
modem
56K5-3
dichiarazioni11-8
direttive11-6
identificazione5-3
linea ingresso2-4
Modifiche FCC11-3
monitor
monitor a schermo piatto8-18
porta2-2
problemi con8-18
risoluzione8-19
schermo8-18
motore di ricerca5-5
mouse
accesso a software e file4-13
accesso a software o file4-13
controllo dei movimenti del cursore4-13
impostazione4-13
personalizzazione4-13
problemi8-23
scelta delle assegnazioni dei tasti4-13
scorrimento4-13
scorrimento automatico4-14
scroll4-13
COMPUTER PRESARIO—GUIDA INTRODUTTIVA E ISTRUZIONI PER L’USO
N
navigazione nel Web5-4
Netscape Navigator5-4
nome utente2-10
nome, utente2-10
Normativa FCC11-2
normative
Comunità Europea11-4
FCC11-2
Numero di suoneria equivalente (Ringer
Equivalent Number - REN)11-6
O
opzioni del menu di avvio
Chiudi sessione3-3
Disconnetti3-3
Esegui3-3
Guida in linea3-3
Impostazioni3-3
Preferiti3-3
Programmi3-3
Outlook Express
descrizione5-7
impostazione5-7
Posta in arrivo5-9
P
Pannello di controllo5-3
pannello luminoso
Bloc Maiusc4-11
Bloc Num4-11
Bloc Scorr4-11
posta elettronica4-11
Sleep4-11
password
Restrizioni d'accesso5-6
COMPUTER PRESARIO—GUIDA INTRODUTTIVA E ISTRUZIONI PER L’USO
password, impostazione2-10
password, registrazione5-7
porta
13942-22-3
alimentazione2-22-3
audio2-22-3
Ethernet2-22-3
microfono2-22-3
modem2-22-3
monitor2-22-3
parallela2-22-32-6
PS22-22-3
seriale2-22-3
USB2-22-3
porta Ingresso audio2-3
porta Ingresso audio, descrizione4-15
porta parallela2-2
porte
Ingresso audio4-15
posta elettronica
casella A5-9
casella Oggetto5-9
criteri indirizzo5-8
definizione5-7
estensioni5-8
finestra del messaggio5-9
funzioni5-10
Hotmail5-7
impossibile consegnare5-7
Invia e ricevi5-7
invio5-85-9
invio di un allegato5-10
messaggio/nuovo messaggio5-9
nuovo messaggio di posta5-9
Outlook Express5-7
Posta in arrivo5-9
pulsante Chiudi5-9
INDICE 5
ricezione5-8
scrittura di messaggi5-7
tasto Canc5-9
uso5-8
poster di impostazione rapida2-4
Presario serie 5000
parte anteriore2-2
parte posteriore2-2
Presario serie 7000
parte anteriore2-3
parte posteriore2-3
problemi
alimentazione8-26
altoparlanti8-12
browser Web8-22
comandi da tastiera8-23
computer9-12
copia di CD10-16
creazione di CD10-16
diagnostica dei sintomi9-13
dischetto8-158-17
dischetto non formattato8-15
dispositivo telefonico11-7
driver audio8-12
fax8-31
file di configurazione danneggiati8-26
file di sistema8-27
file di sistema danneggiati8-158-27
giochi8-33
guasto dell'unità a disco fisso8-15
8-218-27
identificazione8-12
inserimento di CD8-14
Internet8-22
memoria8-26
memoria insufficiente8-25
INDICE 6
modalità Sleep/ibernazione8-12
modem8-22
monitor8-18
mouse
registrazione di CD8-14
risoluzione dello schermo8-19
stampante8-288-30
unità a disco fisso8-20
volume8-12
problemi relativi al computer9-12
protocolli
TCP/IP2-10
pulsante
Start3-2
pulsante Start3-35-36-5
R
Restrizioni d'accesso
descrizione5-6
password5-6
rete
accesso a file2-12
computer2-12
Ethernet2-2
immissione nome utente2-10
impostazione2-9
impostazione password2-10
installazione dei protocolli2-92-10
reti locali
descrizione2-8
ricerca5-5
ripristino8-88-9
ripristino configurazione predefinita8-48-9
ripristino utente8-48-8
risparmio energia
alimentazione ridotta4-10
risvegliare il computer4-10
COMPUTER PRESARIO—GUIDA INTRODUTTIVA E ISTRUZIONI PER L’USO
S
ScanDisk
uso9-8
scheda di sistema
sostituzione7-1
scorrimento automatico4-14
scroll mouse
Vedere anche mouse
SDRAM7-6
segno @5-8
Setup.exe6-5
sicurezza, procedure11-8
sistema operativo3-1
software
accesso con il mouse4-13
download6-5
installazione di file scaricati6-5
software Internet
protezione dai virus9-9
sostituzione
batteria11-9
memoria7-6
unità CD-ROM/CD-RW7-37-5
unità DVD-ROM7-37-5
spinotto per cuffie, descrizione4-15
stampa
copertine ed etichette per CD10-14
documenti6-2
opzioni6-2
stampante
cartuccia8-288-30
driver8-29
impostazione2-6
problemi con8-28
Start, pulsante3-2
strumenti9-12
COMPUTER PRESARIO—GUIDA INTRODUTTIVA E ISTRUZIONI PER L’USO
suggerimenti utili
elenco8-2
svuotamento del cestino9-7
system tray3-2
T
tasti
Cerca5-5
Chiudi5-9
Instant e-mail (posta elettronica)5-7
Invia e ricevi5-7
tasti applicazioni e Web
Aiuto4-6
Programma preferito4-6
tasti di accesso rapido al Web4-6
Aiuto4-6
Programma preferito4-6
tasti di controllo CD/DVD-ROM
Avanzamento veloce/Traccia successiva
4-4
Espelli/Carica4-4
Riproduci/Interrompi4-4
Stop4-4
Torna indietro/Traccia precedente4-4
tasti di controllo CD-ROM/DVD-ROM4-4
tasti freccia4-2
tasti funzioni da F1 a F124-2
tasti Internet
Cerca4-5
Computer Presario4-5
Comunità4-5
Internet immediato4-5
Music Central4-5
Posta elettronica4-5
Shopping4-5
tasti numerici4-2
INDICE 7
tastiera
tasti freccia4-2
tasti funzioni da F1 a F124-2
tasti numerici4-2
tasti principali4-2
tasto
accensione2-4
Avanti4-18
Espelli4-18
Indietro4-18
personalizzazione dei tasti Internet4-6
4-9
Riproduci/Interrompi4-18
Stop4-18
tasto Aiuto
programmazione4-6
riassegnazione4-6
tasto di accensione, altoparlanti4-15
tasto di avvio2-2
tasto Programma preferito
assegnazione4-64-7
riassegnazione4-8
tasto speciale
accesso rapido al Web4-6
Aiuto4-6
Avvio2-4
Controllo CD/DVD4-4
Programma preferito4-64-7
programmazione del tasto Aiuto4-6
Sleep4-10
tastiera4-4
volume4-7
U
unità
a dischetti2-22-34-16
aggiornamento delle unità CD-ROM,
CD-RW e DVD-ROM7-3
INDICE 8
CD-ROM2-22-34-177-3
CD-RW2-24-164-177-310-2
condivisione2-12
DVD4-16
DVD-ROM2-22-34-17
unità a disco fisso4-16
Zip4-16
unità a dischetti
messaggi di errore di disco8-15
unità a disco fisso
backup4-20
danneggiata8-26
guasto8-218-27
identificazione della dimensione7-7
memorizzazione di file di sistema4-16
ottimizzazione9-29-8
problemi con8-20
uso4-16
unità CD2-22-37-3
unità CD-ROM2-22-3
inserimento di un disco4-17
rimozione di un disco4-174-18
unità CD-ROM/CD-RW
sostituzione7-3
unità CD-ROM/DVD-ROM2-22-3
inserimento di un CD o un DVD4-18
unità CD-RW7-3
caratteristiche10-2
disco di backup4-20
inserimento di un disco10-2
rimozione di un disco10-2
tasto Espelli/Carica10-2
unità DVD-ROM
sostituzione DVD7-5
utilità di deframmentazione dischi
uso9-8
COMPUTER PRESARIO—GUIDA INTRODUTTIVA E ISTRUZIONI PER L’USO
V
vassoio CD-RW, problemi10-2
videocamera Internet Logitech QuickCam
funzioni4-21
installazione4-21
virus
Vedere anche anti virus
McAfee VirusScan
VirusScan McAfee9-12
VirusScan9-2
volume
regolazione4-74-15
COMPUTER PRESARIO—GUIDA INTRODUTTIVA E ISTRUZIONI PER L’USO
W
Web
accesso ai siti preferiti4-65-5
browser5-4
download di file6-5
memorizzazione dei siti preferiti5-5
navigazione5-4
ricerca5-5
Windows
desktop3-13-2
Guida in linea3-4
sistema operativo3-1
strumenti di assistenza9-12
INDICE 9
INDICE 10
COMPUTER PRESARIO—GUIDA INTRODUTTIVA E ISTRUZIONI PER L’USO