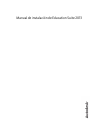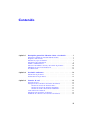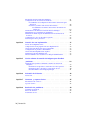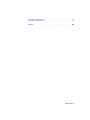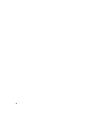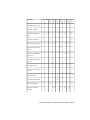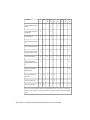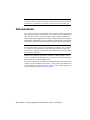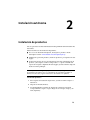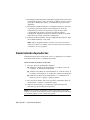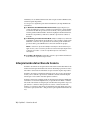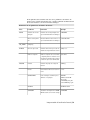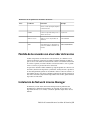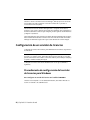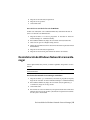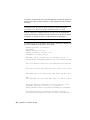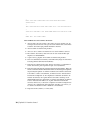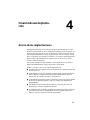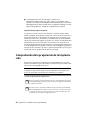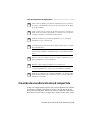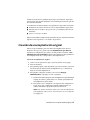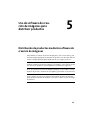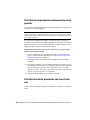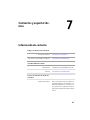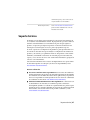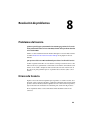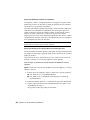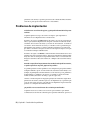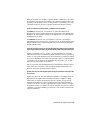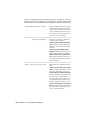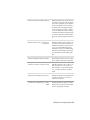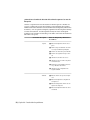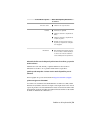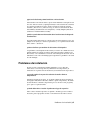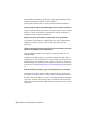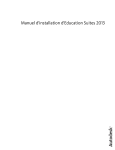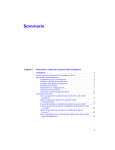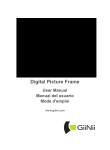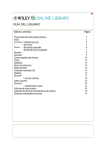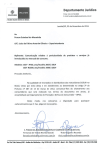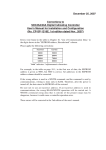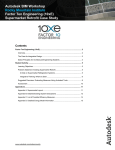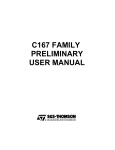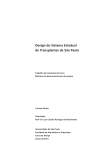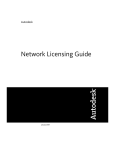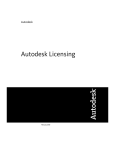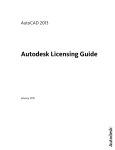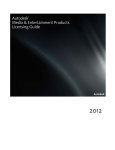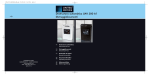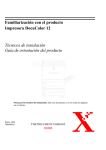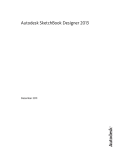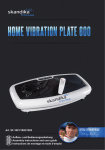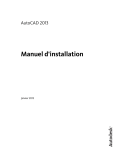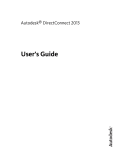Download Manual de instalación de Education Suite 2013
Transcript
Manual de instalación de Education Suite 2013 © 2012 Autodesk, Inc. All Rights Reserved. Except as otherwise permitted by Autodesk, Inc., this publication, or parts thereof, may not be reproduced in any form, by any method, for any purpose. Certain materials included in this publication are reprinted with the permission of the copyright holder. Trademarks The following are registered trademarks or trademarks of Autodesk, Inc., and/or its subsidiaries and/or affiliates in the USA and other countries: 123D, 3ds Max, Algor, Alias, Alias (swirl design/logo), AliasStudio, ATC, AUGI, AutoCAD, AutoCAD Learning Assistance, AutoCAD LT, AutoCAD Simulator, AutoCAD SQL Extension, AutoCAD SQL Interface, Autodesk, Autodesk Homestyler, Autodesk Intent, Autodesk Inventor, Autodesk MapGuide, Autodesk Streamline, AutoLISP, AutoSketch, AutoSnap, AutoTrack, Backburner, Backdraft, Beast, Beast (design/logo) Built with ObjectARX (design/logo), Burn, Buzzsaw, CAiCE, CFdesign, Civil 3D, Cleaner, Cleaner Central, ClearScale, Colour Warper, Combustion, Communication Specification, Constructware, Content Explorer, Creative Bridge, Dancing Baby (image), DesignCenter, Design Doctor, Designer's Toolkit, DesignKids, DesignProf, DesignServer, DesignStudio, Design Web Format, Discreet, DWF, DWG, DWG (design/logo), DWG Extreme, DWG TrueConvert, DWG TrueView, DWFX, DXF, Ecotect, Evolver, Exposure, Extending the Design Team, Face Robot, FBX, Fempro, Fire, Flame, Flare, Flint, FMDesktop, Freewheel, GDX Driver, Green Building Studio, Heads-up Design, Heidi, Homestyler, HumanIK, IDEA Server, i-drop, Illuminate Labs AB (design/logo), ImageModeler, iMOUT, Incinerator, Inferno, Instructables, Instructables (stylized robot design/logo),Inventor, Inventor LT, Kynapse, Kynogon, LandXplorer, LiquidLight, LiquidLight (design/logo), Lustre, MatchMover, Maya, Mechanical Desktop, Moldflow, Moldflow Plastics Advisers, Moldflow Plastics Insight, Moldflow Plastics Xpert, Moondust, MotionBuilder, Movimento, MPA, MPA (design/logo), MPI, MPI (design/logo), MPX, MPX (design/logo), Mudbox, Multi-Master Editing, Navisworks, ObjectARX, ObjectDBX, Opticore, Pipeplus, Pixlr, Pixlr-o-matic, PolarSnap, PortfolioWall, Powered with Autodesk Technology, Productstream, ProMaterials, RasterDWG, RealDWG, Real-time Roto, Recognize, Render Queue, Retimer, Reveal, Revit, RiverCAD, Robot, Scaleform, Scaleform GFx, Showcase, Show Me, ShowMotion, SketchBook, Smoke, Softimage, Softimage|XSI (design/logo), Sparks, SteeringWheels, Stitcher, Stone, StormNET, Tinkerbox, ToolClip, Topobase, Toxik, TrustedDWG, U-Vis, ViewCube, Visual, Visual LISP, Voice Reality, Volo, Vtour, WaterNetworks, Wire, Wiretap, WiretapCentral, XSI. All other brand names, product names or trademarks belong to their respective holders. Disclaimer THIS PUBLICATION AND THE INFORMATION CONTAINED HEREIN IS MADE AVAILABLE BY AUTODESK, INC. "AS IS." AUTODESK, INC. DISCLAIMS ALL WARRANTIES, EITHER EXPRESS OR IMPLIED, INCLUDING BUT NOT LIMITED TO ANY IMPLIED WARRANTIES OF MERCHANTABILITY OR FITNESS FOR A PARTICULAR PURPOSE REGARDING THESE MATERIALS. Contenido Capítulo 1 Descripción general de Education Suites e instalación . . . . . . 1 Descripción general de Autodesk Education Suite . . . . . . . . . . . . . 1 Requisitos del sistema . . . . . . . . . . . . . . . . . . . . . . . . . . . 5 Instalación y tipos de licencia . . . . . . . . . . . . . . . . . . . . . . . 7 Preparación de la instalación . . . . . . . . . . . . . . . . . . . . . . . . 9 Permisos administrativos . . . . . . . . . . . . . . . . . . . . . . . . . 10 Ubicación del número de serie y de la clave de producto . . . . . . . . 10 Minimizar los errores de instalación . . . . . . . . . . . . . . . . . . . 11 Documentación . . . . . . . . . . . . . . . . . . . . . . . . . . . . . . 12 Capítulo 2 Instalación autónoma . . . . . . . . . . . . . . . . . . . . . . . 13 Instalación de productos . . . . . . . . . . . . . . . . . . . . . . . . . 13 Desinstalación de productos . . . . . . . . . . . . . . . . . . . . . . . 14 Capítulo 3 Licencias de red . . . . . . . . . . . . . . . . . . . . . . . . . . 15 Licencias de red . . . . . . . . . . . . . . . . . . . . Descripción de los modelos de servidor de licencias . Modelo de servidor de licencias único . . . . . Modelo de servidor de licencias distribuido . . Modelo de servidor de licencias redundante . . Cómo funciona la licencia . . . . . . . . . . . . . . Interpretación del archivo de licencia . . . . . . . . Pérdida de la conexión con el servidor de licencias . . . . . . . . . . . . . . . . . . . . . . . . . . . . . . . . . . . . . . . . . . . . . . . . . . . . . . . . . . . . . . . . . . . . . . . . . . 15 . 15 . 16 . 16 . 17 . 17 . 18 . 21 iii Instalación de Network License Manager . . . . . . . . . . . . . . . Configuración de un servidor de licencias . . . . . . . . . . . . . . Procedimiento de configuración del servidor de licencias para Windows . . . . . . . . . . . . . . . . . . . . . . . . . . . Detención y reinicio del servidor de licencias . . . . . . . . . Procedimientos de reinicio del servidor de licencias de Windows . . . . . . . . . . . . . . . . . . . . . . . . Desinstalación de Windows Network License Manager . . . . . . . Herramientas de configuración de FLEXnet . . . . . . . . . . . . . Utilidades de Windows para la administración de servidores de licencias . . . . . . . . . . . . . . . . . . . . . . . . . . . . . . . Configuración y uso de un archivo Options . . . . . . . . . . . . . Licencias para varios productos . . . . . . . . . . . . . . . . . . . . Capítulo 4 . . 22 . . 24 . . 24 . . 25 . . 26 . . 26 . . 27 . . 27 Creación de una implantación . . . . . . . . . . . . . . . . . . 31 Acerca de las implantaciones . . . . . . . . . . . . . . . . . . Comprobación de la preparación de la implantación . . . . . Creación de una ubicación de red compartida . . . . . . . . . Configuración de productos individuales . . . . . . . . . . . . Creación de una implantación original . . . . . . . . . . . . . Modificación de una implantación . . . . . . . . . . . . . . . Direccionamiento de los usuarios a la imagen administrativa . Capítulo 5 . . 21 . . 22 . . . . . . . . . . . . . . . . . . . . . . . . . . . . . 31 . 32 . 33 . 34 . 35 . 37 . 38 Uso de software de creación de imágenes para distribuir productos . . . . . . . . . . . . . . . . . . . . . . . . . . . . . 39 Distribución de productos mediante software de creación de imágenes . . . . . . . . . . . . . . . . . . . . . . . . . . . . Distribución de productos autónomos de varios puestos Distribución de los productos con licencia de red . . . . Restablecimiento de la imagen principal . . . . . . . . . Capítulo 6 . . . . . . . . . . . . . . . . . 39 . 40 . 40 . 41 Activación de la licencia . . . . . . . . . . . . . . . . . . . . . . 43 Activación . . . . . . . . . . . . . . . . . . . . . . . . . . . . . . . . . 43 Capítulo 7 Contactos y soporte técnico . . . . . . . . . . . . . . . . . . . 45 Información de contacto . . . . . . . . . . . . . . . . . . . . . . . . . 45 Soporte técnico . . . . . . . . . . . . . . . . . . . . . . . . . . . . . . 47 Capítulo 8 Resolución de problemas . . . . . . . . . . . . . . . . . . . . . 49 Problemas de licencia . . . . . . . . . . . . . . . . . . . . . . . . . . . 49 Errores de licencia . . . . . . . . . . . . . . . . . . . . . . . . . . . . . 49 Problemas de red . . . . . . . . . . . . . . . . . . . . . . . . . . . . . 51 iv | Contenido Problemas de implantación . . . . . . . . . . . . . . . . . . . . . . . . 52 Problemas de instalación . . . . . . . . . . . . . . . . . . . . . . . . . 61 Índice . . . . . . . . . . . . . . . . . . . . . . . . . . . . . . . 63 Contenido | v vi Descripción general de Education Suites e instalación 1 Descripción general de Autodesk Education Suite Los productos de Autodesk® Education Suite ofrecen a las instituciones educativas acceso a diversos productos de Autodesk. Se trata de un programa de licencias por suscripción. Con este programa flexible y una única tarifa anual asequible, las instituciones educativas pueden usar las herramientas de diseño de Autodesk más conocidas y reducir el tiempo necesario para gestionar software con licencia. Autodesk Education Suite se compone de los siguientes elementos: ■ Autodesk Education Master Suite (MS) ■ Autodesk Design Academy (ADA) ■ AutoCAD Design Suite Ultimate (ADS U) ■ Autodesk Building Design Suite Ultimate (BDS U) ■ Autodesk Entertainment Creation Suite Ultimate (ECS U) ■ Autodesk Factory Design Suite Ultimate (FDS U) ■ Autodesk Infrastructure Design Suite Ultimate (IDS U) ■ Autodesk Plant Design Suite Ultimate (PDS U) ■ Autodesk Product Design Suite Ultimate (PrDS U) Para obtener más información sobre estos conjuntos, consulte la página web de Autodesk para educación secundaria (http://www.autodesk.com/education-secondaryesp) o la página para educación posterior a la secundaria (http://www.autodesk.com/education-post-secondary-esp). 1 Matriz de productos Los productos incluidos en cada conjunto se muestran en la siguiente tabla. Los productos marcados con una letra D no se incluyen con el instalador del conjunto, pero los propietarios del conjunto pueden descargar el producto desde un sitio web de Autodesk. Distribución de productos de Autodesk en Education Suites Producto MS ADA ADS BDS ECS FDS U U U U AutoCAD X X AutoCAD Architecture X X AutoCAD Civil 3D X X AutoCAD Electrical X X AutoCAD Mechanical X AutoCAD MEP X X X X X X X X X X X X X AutoCAD Piping and Instrumentation Design (P&ID) X AutoCAD Plant 3D X AutoCAD Raster Design X AutoCAD Structural Detailing X D X X X D PDS PrDS U U X AutoCAD LT AutoCAD Map 3D X IDS U X X X X 2 | Capítulo 1 Descripción general de Education Suites e instalación X Producto MS AutoCAD Utility Design ADA ADS BDS ECS FDS U U U U IDS U PDS PrDS U U X Autodesk 3ds Max X Autodesk 3ds Max Design X X X Autodesk Alias Design X X Autodesk Design Review X X X X X X X X X Autodesk Infrastructure Map Server X X X Autodesk Inventor X X Autodesk Inventor Professional X X Autodesk Factory Design Utilities Autodesk Infrastructure Modeler X X X X X Autodesk Maya X Autodesk Motionbuilder X Autodesk Mudbox X Autodesk Navisworks Manage X X X X X X X X X X Descripción general de Autodesk Education Suite | 3 Producto MS ADA ADS BDS ECS FDS U U U U IDS U X X X X X Autodesk Navisworks Simulate Autodesk Quantity Take Off (QTO) X X Autodesk Revit X X Autodesk Revit Architecture X PDS PrDS U U X X Autodesk Revit Structure Autodesk Robot Structural Analysis Professional X X Autodesk Showcase X Autodesk Simulation Moldflow Adviser Ultimate X D Autodesk Simulation Multiphysics* X D Autodesk Sketchbook Designer X X X Autodesk Softimage Autodesk Vault Basic X X X X X X X X X X X X X X * Las referencias a Autodesk Simulation Mechanical tal como se muestran en el archivo Léame de los productos y los sitios web también se aplican a Autodesk Simulation Multiphysics. 4 | Capítulo 1 Descripción general de Education Suites e instalación Requisitos del sistema Para obtener un rendimiento óptimo, asegúrese de que los sistemas en los que planea instalar los productos de Autodesk Education Suite cumplan con los requisitos del sistema que se detallan en la siguiente tabla. Estos requisitos se aplican a Education Master Suite y, por lo general, a los otros conjuntos de Education Suite. No obstante, los productos individuales pueden tener requisitos exclusivos. Estos requisitos se describen en la tabla Excepciones a continuación. Configuraciones recomendadas Sistema operativo Microsoft Windows 7 Ultimate (32 o 64 bits), Professional (32 o 64 bits) o Home Premium Edition Microsoft Windows XP, SP3 o posterior para la versión de 32 bits, SP2 o posterior para la versión de 64 bits Navegador Microsoft Internet Explorer 7.0 o posterior Procesador Para Windows 7: Intel Pentium 4 o AMD Athlon Dual-Core con tecnología SSE2 de 3 GHz o más Para Windows XP: Intel Pentium 4 o AMD Athlon Dual-Core con tecnología SSE2 de 1,6 GHz o más RAM Espacio en disco Hardware gráfico Resolución de pantalla 4 GB como mínimo, 8 GB recomendado 500 GB como mínimo DirectX 9 o superior, memoria de tarjeta gráfica de 256 MB o más, o según la recomendación de www.autodesk.com/hardware 1280 x 1024 con color verdadero Requisitos del sistema | 5 Dispositivo señalador Soportes Dispositivo señalador compatible con ratón de Microsoft Puerto USB Excepciones a las configuraciones recomendadas Sistema operativo AutoCAD Map 3D y Autodesk Sketchbook Designer no admiten Microsoft Windows Home Premium. Autodesk Infrastructure Modeler no admite Microsoft Windows XP. Las versiones de Autodesk 3ds Max y 3ds Max Design que no son en inglés no admiten Microsoft Windows XP. Procesador Para admitir el modelado en 3D, independientemente del sistema operativo, utilice uno de estos procesadores: ■ Intel Pentium 4 ■ AMD Athlon de 3,0 GHz o superior ■ Intel o AMD Dual-Core de 2.0 GHz o superior Espacio en disco Mínimo de 200 GB para Autodesk Design Academy Hardware gráfico Para Autodesk Infrastructure Modeler, utilice una tarjeta gráfica con capacidad DirectX 10 con una memoria de vídeo de 512 MB, que admita anti-aliasing de 2x (2xAA). Para Autodesk Mudbox, utilice una tarjeta con capacidad OpenGL. Navegador Para Autodesk 3ds Max, 3ds Max Design o Infrastructure Modeler, utilice Microsoft Internet Explorer 8.0 o superior. 6 | Capítulo 1 Descripción general de Education Suites e instalación Dispositivo señalador Para Autodesk 3ds Max, 3ds Max Design o Showcase, utilice un ratón de 3 botones. Instalación y tipos de licencia El tipo de licencia que ha adquirido determina el tipo de método de instalación que debe utilizar. En el caso de los productos que permiten crear implantaciones, se le solicitará que especifique uno de los siguientes tipos de instalación. IMPORTANTE En una implantación, el tipo de licencia que elija en el panel Configuration (Configuración) del instalador, una licencia de red o autónoma, debe utilizarse en todos los productos de la implantación. Si selecciona productos que no son compatibles con el tipo de licencia que ha adquirido, no podrá activarlos. Autodesk ofrece dos tipos principales de licencias: ■ Una licencia de red admite una cantidad máxima de usuarios que se pueden conectar a una red. Una utilidad de software denominada Network License Manager (NLM) que reside en un servidor de red emite una licencia para cada usuario que inicia un producto de Autodesk hasta alcanzar la cantidad máxima de licencias adquiridas. Cuando un usuario cierra todos los productos de Autodesk, la licencia suele devolverse a NLM y estar disponible para otros usuarios. Sin embargo, NLM se puede configurar de modo que permita que un usuario tome prestada una licencia y se desconecte de la red hasta una determinada fecha de devolución. Las licencias prestadas solo se pueden devolver a NLM en la fecha de devolución o antes, si el usuario elige devolverla antes de tiempo. ■ Una licencia autónoma permite el uso de uno o varios productos de Autodesk para un usuario individual. Este tipo de licencia cuenta también con una versión de varios puestos que admite un número específico de usuarios. El software se puede instalar en otros equipos de la red de las instalaciones, pero el número de usuarios simultáneos es limitado. Licencia de red Los productos con licencia de red se recomiendan para entornos de aula y taller, ya que facilitan la gestión. El programa se instala en los equipos con los archivos y las entradas de registro que permiten que el programa se comunique Instalación y tipos de licencia | 7 con NLM. La activación de la licencia se efectúa una vez para todos los productos de Autodesk en la red. Otra ventaja de este tipo de licencia es la posibilidad de instalar productos en un número de sistemas superior al número de licencias adquiridas. Por ejemplo, se puede adquirir una licencia de red para 25 puestos e instalar el producto en 30 sistemas en un aula. NLM permite que los estudiantes ejecuten los productos en cualquiera de los 30 sistemas, siempre que no excedan el número máximo de licencias activas (25). Licencia autónoma Una instalación autónoma requiere instalar, registrar y activar cada programa individualmente en cada equipo. El registro de los productos autónomos se produce la primera vez que se inicia la aplicación y la información de registro se debe introducir manualmente durante el proceso de registro. Existen dos formas de instalar estos productos en el entorno de un aula o un taller: ■ Si los sistemas no forman parte de una red, instale los productos por separado en cada sistema. ■ Si los sistemas forman parte de una red, copie los archivos del instalador o cree una implantación en una carpeta compartida en el servidor principal y, a continuación, instale los productos en cada equipo desde la carpeta compartida. NOTA Se recomienda instalar los productos autónomos directamente desde el soporte de distribución. También se recomienda crear implementaciones para productos autónomos de varios puestos y productos con licencia de red. Licencia autónoma de varios puestos Si las instalaciones no disponen de una red, pero todos los sistemas pueden conectarse a Internet, puede optar por instalar productos con licencias autónomas de varios puestos. Las instalaciones autónomas de varios puestos son similares a las instalaciones autónomas, con la excepción de que todos los productos usan el mismo número de serie para la activación. A diferencia de las licencias de red, las licencias de varios puestos especifican la cantidad máxima de equipos en los que la licencia se puede instalar. Con la instalación autónoma de varios puestos, puede crear una implantación para distribuir los productos entre varios equipos con más facilidad y utilizar una configuración estándar. Se puede poner en contacto con su distribuidor autorizado de formación de Autodesk para solicitar un cambio en las licencias que ha adquirido. Por 8 | Capítulo 1 Descripción general de Education Suites e instalación ejemplo, puede cambiar las licencias autónomas de varios puestos por licencias de red y también puede aumentar la cantidad de puestos para la licencia actual. La información de registro se configura previamente durante la creación de una imagen de implantación; de este modo, se garantiza que existan datos de registro duplicados para todos los equipos. Siempre y cuando un producto se instale mediante el acceso directo de imagen de implantación y todos los sistemas tengan acceso a Internet, solamente es necesario activar el primer producto del conjunto. Los productos que se inician después de la activación inicial se activan automáticamente. Preparación de la instalación En esta sección se proporciona información preparatoria sobre la instalación de los productos de Education Suite, las condiciones previas que se deben cumplir antes de iniciar la instalación, los tipos de instalación y una descripción general de los tipos de licencia. Cada conjunto Education Suite utiliza un solo instalador que ofrece tres opciones de licencia de producto: licencia de red, licencia autónoma de varios puestos o licencia de instalación autónoma. El tipo de licencia que se utiliza depende de los productos que se desea instalar y el tipo de licencia que se ha adquirido. El tipo de licencia recomendado para entornos de aula o de taller es el de licencias de red o licencias autónomas de varios puestos. Para estos dos tipos, se recomienda crear una implantación para distribuir los productos en varios equipos. Las implantaciones se guardan en una carpeta compartida de una red y permiten instalar el producto en equipos de dicha red con acceso a esa carpeta compartida. Para obtener más información sobre la creación de una carpeta compartida, consulte Creación de una ubicación de red compartida en la página 33. El asistente de implantación se puede ejecutar directamente desde el soporte de instalación de cada producto. Para obtener más información sobre las implantaciones, consulte Creación de una implantación en la página 31. Requisitos previos a la instalación Antes de instalar un producto del conjunto Autodesk Education Suite, se recomienda realizar las siguientes tareas: ■ Consulte los requisitos del sistema de cada producto que desee instalar. Consulte Requisitos del sistema en la página 5. Preparación de la instalación | 9 ■ Conozca los tipos de licencia de los productos que ha pedido. Consulte Instalación y tipos de licencia en la página 7. ■ Comprenda los permisos administrativos. Consulte Permisos administrativos en la página 10. ■ Decida la forma en la que desea personalizar los productos durante la activación. ■ Cierre todos los demás programas y familiarícese con el funcionamiento de las aplicaciones antivirus o el software de seguridad instalados en los equipos para permitir la instalación del producto. ■ Si desea crear una implantación, cree un plan de distribución y una carpeta compartida para cada producto que tenga previsto instalar. Consulte Creación de una implantación en la página 31. ■ Si planea utilizar software de creación de imágenes (también conocido como software fantasma) para distribuir los productos, aprenda a realizar esta acción. Consulte Distribución de productos mediante software de creación de imágenes en la página 39. Permisos administrativos Para instalar productos de Autodesk Education Suite, debe tener privilegios administrativos en cada uno de los equipos en los que desea completar la instalación. Si tiene dudas sobre su nivel de permiso, solicite información adicional al administrador del sistema. Ubicación del número de serie y de la clave de producto Al instalar productos de Autodesk Education Suite, se solicita el número de serie y la clave de producto en el panel Product Information (Información del producto) del instalador. El número de serie y la clave de producto se encuentran en la parte exterior del envoltorio del producto o en el correo electrónico de información sobre actualizaciones y licencias de Autodesk. Disponga de estos elementos antes de instalar el programa para no tener que detenerse en la mitad de la instalación. 10 | Capítulo 1 Descripción general de Education Suites e instalación El número de serie está compuesto por un prefijo de tres dígitos seguido de un número de ocho dígitos. La clave de producto contiene cinco caracteres. La información introducida se conserva de forma permanente con el producto. Como no se puede modificar esta información posteriormente sin tener que desinstalar el producto, procure introducir la información correcta. Para acceder a esta información sobre el producto posteriormente, vaya a la barra de herramientas de InfoCenter y haga clic en la flecha desplegable que se encuentra junto al botón de ayuda (el signo de interrogación). A continuación, haga clic en About (Acerca de) ➤ Product Information (Información del producto). Información coherente de producto y usuario Los datos de producto y de usuario (información de contacto de centro docente, aula o taller) que se suministren al registrar y activar los productos deben coincidir en todos los productos de Autodesk. Al registrar y activar los productos, debe introducir esta información en el sitio de registro en línea, registeronce.autodesk.com. Si se introducen estos datos de forma incorrecta o incoherente, se pueden producir problemas de activación. Por ejemplo, supongamos que un maestro, el señor Martínez, trabaja en un colegio y ha recibido el software Education Suite. Instala uno de los productos en su equipo personal y activa el producto con sus datos personales. Más tarde solicita al administrador del sistema que instale el producto en la red del colegio. El administrador del sistema intenta registrar y activar el producto con los datos del colegio. Como el señor Martínez ya ha registrado y activado la licencia de software, no es posible activar y registrar el software en la red del colegio a menos que se vuelvan a usar exactamente los mismos datos que usó el señor Martínez. Si desconoce sus datos de usuario o de producto, debe ponerse en contacto con el distribuidor de Autodesk o con Autodesk Business Center. Consulte Información de contacto en la página 45. Minimizar los errores de instalación El proceso de instalación de muchos productos de Autodesk Education Suite se puede ver interrumpido por otras aplicaciones, como Microsoft Outlook o software de seguridad. Antes de instalar los productos, se recomienda cerrar todas las aplicaciones que estén en ejecución y asegurarse de que el software de seguridad esté configurado para permitir las instalaciones de los productos o que esté desactivado temporalmente. Minimizar los errores de instalación | 11 CONSEJO Si durante la instalación se producen errores de MSI (Windows Installer), se puede consultar información adicional en la base de conocimientos de soporte de Autodesk o en la base de conocimientos del Soporte técnico de Microsoft. Documentación Si no conoce los productos de Education Suite, revise por completo este manual antes de iniciar el proceso de instalación. Para obtener acceso a documentación adicional, seleccione las opciones Installation Help (Ayuda de instalación), System Requirements (Requisitos del sistema) o Readme (Léame) en los paneles del instalador. Determinados productos también contienen una serie de enlaces de información ubicados en el lado izquierdo de algunos paneles del instalador. NOTA No todos los productos disponen de documentación en línea. En el caso de los productos para los que existe documentación disponible, pero los enlaces no se muestran, es posible acceder a la documentación desde los soportes de instalación. Por lo general, se encuentran en una carpeta Docs en el nivel superior de la estructura de archivos. Además de los manuales de licencia e instalación, también puede obtener acceso a documentación exhaustiva dentro de cada producto de Autodesk por medio de un clic en el menú Help (Ayuda). Para obtener información de última hora (incluida información de instalación), consulte el archivo Léame de cada producto o visite el sitio de documentación correspondiente a cada producto en docs.autodesk.com. La página principal de soporte de Autodesk es www.autodesk.es/soporte. 12 | Capítulo 1 Descripción general de Education Suites e instalación Instalación autónoma 2 Instalación de productos Todos los productos de Autodesk Education Suite permiten realizar instalaciones autónomas. Existen tres métodos de instalación disponibles: ■ Si es socio de Autodesk Subscription, descargue los productos desde Subscription Center: www.autodesk.com/subscriptionlogin-esp. ■ Mediante el soporte del producto, instale los productos por separado en cada equipo. ■ Si existe un entorno de red, cree una ubicación de red compartida para el producto y descargue los archivos del producto o copie el contenido del soporte en la carpeta compartida. En cada equipo, ejecute el archivo setup.exe desde el servidor principal. NOTA El procedimiento siguiente proporciona una descripción general del proceso de instalación. En algunos casos, los instaladores de los productos pueden ser distintos. En tales casos, siga las instrucciones de instalación en pantalla. Para instalar productos 1 En la carpeta de instalación del producto, ejecute el archivo Setup.exe o Autorun.exe. 2 Haga clic en Install (Instalar). 3 Lea detenidamente el acuerdo de licencia de software de Autodesk correspondiente a su país o región. Haga clic en I Accept (Acepto) y en Next (Siguiente). 13 4 En la página Product Information (Información del producto), introduzca el idioma del producto, el tipo de licencia, el número de serie y la clave de producto de Education Suite y, a continuación, haga clic en Next (Siguiente). 5 En el panel Configure Installation (Configurar instalación), seleccione los productos que desea instalar. Si desea cambiar los valores de configuración por defecto de un producto, haga clic en la casilla correspondiente al producto en la lista para abrir el panel de configuración. Después de efectuar los cambios, haga clic en la casilla del producto para cerrar el panel de configuración. 6 Haga clic en Install (Instalar). Una vez completada la instalación, haga clic en Finish (Finalizar) o Exit (Salir). NOTA Algunos programas pueden solicitar el reinicio del sistema tras la instalación. Cuando se le indique, reinicie el sistema antes de continuar con la instalación de otros programas. Desinstalación de productos Al desinstalar un producto de Autodesk, todos los componentes y los archivos de instalación del producto se eliminan del sistema. Para desinstalar un producto de Autodesk 1 Opte por una de las posibilidades siguientes: ■ (Windows 7) Haga clic en el menú Inicio ➤ Panel de control ➤ Programas ➤ Desinstalar un programa. ■ (Windows Vista) Haga clic en el menú Inicio ➤ Panel de control ➤ Programas y características ➤ Desinstalar o cambiar este programa. ■ (Windows XP) Haga clic en el menú Inicio ➤ Configuración ➤ Panel de control ➤ Agregar o quitar programas. 2 En la lista de programas, seleccione el producto individual y haga clic en Desinstalar o cambiar o en Cambiar o quitar. 3 Haga clic en Desinstalar y, a continuación, siga las instrucciones adicionales proporcionadas para el producto. NOTA Si bien el producto de Autodesk se elimina del sistema, la licencia de software se conserva. Si más adelante vuelve a instalar el producto de Autodesk, no necesitará registrar ni volver a activar el programa. 14 | Capítulo 2 Instalación autónoma Licencias de red 3 Licencias de red Si planea instalar los productos en una red, utilice Network License Manager (NLM). NLM es una utilidad de software que gestiona la distribución de licencias de productos o conjuntos de productos en los equipos de una red. Cuando un usuario inicia un producto de Autodesk, NLM normalmente genera una licencia para autorizar el uso de uno o varios productos en ese equipo. Cuando un usuario cierra todos los productos de Autodesk en un equipo, la licencia se devuelve a NLM y queda disponible para otros usuarios. NLM funciona con una cantidad determinada de licencias disponibles para la red. Para obtener más información acerca de las licencias de red, consulte el Manual de licencia de Autodesk. Para acceder al manual, seleccione la opción Installation Help (Ayuda de instalación) del instalador. También es posible ver el manual en la carpeta de documentación (docs) del soporte de cada producto. Descripción de los modelos de servidor de licencias En esta sección se describen los tres posibles modelos de servidor que admite Network License Manager. Un servidor de red puede incluir cualquier combinación de servidores de Windows, Mac OS X y Linux. Se presentan las ventajas y desventajas de cada modelo para ayudarle a decidir el que mejor se adapte a sus necesidades. Al adquirir una licencia de red, debe especificar el modelo de servidor que utilizará. 15 Modelo de servidor de licencias único Con el modelo de servidor de licencias único, Network License Manager se instala en un único servidor, de manera que la actividad y la administración de licencias sean posibles sólo en este servidor. Todas las licencias que están disponibles en el servidor están representadas en un solo archivo de licencia. Ventajas del modelo de servidor de licencias único ■ Dado que toda la administración de licencias tiene lugar en un único servidor, sólo existe un punto de administración y un punto de fallo. ■ De los tres modelos de servidor de licencias, esta configuración es la que requiere el mínimo mantenimiento. Inconvenientes del modelo de servidor de licencias único ■ Si el servidor de licencias único falla, el producto de Autodesk no se puede ejecutar hasta que el servidor vuelva a estar en línea. Modelo de servidor de licencias distribuido Con el modelo de servidor de licencias distribuido, las licencias se distribuyen entre más de un servidor. Cada servidor requiere un archivo de licencia único. Para crear un servidor de licencias distribuido, debe ejecutar Network License Manager en cada uno de los servidores que forman parte del grupo de servidores distribuidos. Ventajas del modelo de servidor de licencias distribuido ■ Los servidores se pueden distribuir a través de una red de área extensa (WAN) y no necesitan residir en la misma subred. ■ Si falla uno de los servidores del grupo de servidores distribuidos, las licencias del resto de los servidores continúan disponibles. ■ Si necesita sustituir un servidor en el grupo de servidores distribuidos no necesita reconstruir todo el grupo. ■ En este caso, sustituir un servidor es más sencillo que cuando se trata de un grupo de servidores redundantes, en cuyo caso hay que volver a activar el grupo completo. Inconvenientes del modelo de servidor de licencias distribuido ■ Si falla un servidor del grupo de servidores distribuidos, las licencias de este servidor dejan de estar disponibles. 16 | Capítulo 3 Licencias de red ■ La configuración y el mantenimiento de este modelo puede llevar más tiempo que en los otros modelos. Modelo de servidor de licencias redundante En el modelo de servidor de licencias redundante, se configuran tres servidores para autenticar los archivos de licencia. Las licencias pueden supervisarse y emitirse siempre y cuando queden, al menos, dos servidores de licencias en funcionamiento. Network License Manager se instala en cada uno de los servidores y el archivo de licencia incluido en cada servidor es el mismo. Con el modelo de servidor de licencias redundante, todos los servidores deben residir en la misma subred y disponer de un sistema adecuado de comunicaciones de red. (No se admiten conexiones lentas, irregulares o por módem.) Ventajas del modelo de servidor de licencias redundante ■ Si falla uno de los tres servidores, seguirán estando disponibles todas las licencias administradas en el grupo de servidores. Inconvenientes del modelo de servidor de licencias redundante ■ Si falla más de un servidor, ninguna de las licencias estará disponible. ■ Los tres servidores deben residir en la misma subred y disponer de un sistema adecuado de comunicaciones de red. El grupo de servidores redundantes no ofrece tolerancia ante fallos de la red. ■ Si uno de los tres servidores se sustituye, el grupo de servidores redundantes debe reconstruirse por completo. ■ Si el producto de Autodesk admite el préstamo de licencias y éstas se prestan desde un grupo de servidores de licencias redundante, debe reiniciar el servidor de licencias después de detener Network License Manager. Cómo funciona la licencia Al iniciar un producto de Autodesk, se solicita una licencia en el servidor de licencias a través de la red TCP/IP. Si no se ha superado el número de licencias disponibles, Network License Manager asigna una licencia al equipo y el número de licencias disponibles en el servidor de licencias se reduce en uno. Del mismo modo, al salir de un producto, la licencia vuelve a Network License Manager. Si ejecuta varias sesiones de un producto de Autodesk en un equipo Cómo funciona la licencia | 17 individual, sólo se utilizará una licencia. Una vez que se cierra la última sesión, la licencia queda disponible. Los tres procesos siguientes gestionan la distribución y la disponibilidad de las licencias: ■ El demonio del administrador de licencias (lmgrd o lmgrd.exe) se ocupa de establecer el contacto original con la aplicación y pasar después la conexión al demonio proveedor. De este modo, varios proveedores de software pueden utilizar un único demonio lmgrd para autenticar licencias. El demonio lmgrd inicia y reinicia los demonios proveedores cuando es necesario. ■ El demonio proveedor de Autodesk (adskflex o adskflex.exe) realiza un seguimiento de las licencias que están en uso y de los equipos que las están utilizando. Cada uno de los proveedores de software posee un demonio proveedor único para administrar la concesión de licencias propias. NOTA Si el demonio proveedor adskflex interrumpe su funcionamiento por algún motivo, todos los usuarios pierden sus licencias hasta que lmgrd reinicie el demonio proveedor o solucione el problema que ha ocasionado la interrupción. ■ El archivo de licencia es un archivo de texto que contiene información de las licencias específicas del proveedor. Interpretación del archivo de licencia El archivo de licencia de red que recibe de Autodesk contiene información de licencia necesaria para las instalaciones en red. Autodesk proporciona los datos del archivo de licencia en el momento en que el usuario registra el producto. El archivo de licencia contiene información acerca de los nodos del servidor de red y de los demonios proveedores. También contiene una firma digital cifrada que se crea cuando Autodesk genera el archivo. El archivo de licencia configura servidores de licencias de red para administrar las licencias. Al crear una implantación, se especifican el nombre o nombres del servidor de licencias de red para que cada instancia del producto sepa con qué servidor o servidores debe ponerse en contacto a fin de obtener una licencia. Los servidores de licencias de red deben estar disponibles para todos los usuarios que ejecuten uno o más productos que requieran una licencia de red. 18 | Capítulo 3 Licencias de red En la siguiente tabla se define cada uno de los parámetros del archivo de licencia. Para obtener más información, consulte el Manual de administración de licencias instalado con Network License Manager. Definiciones de los parámetros del archivo de licencia Línea Parámetro Definición Ejemplo SERVER Nombre del servidor principal Nombre del servidor principal en el que reside Network License Manager. LABSERVER ID del servidor principal Dirección Ethernet del servidor en el que reside Network License Manager. 03D054C0149B USE_SERVER [Ninguno] VENDOR Demonio proveedor Nombre del demonio proveedor de Autodesk correspondiente al servidor. adskflex.exe Número de puerto Número de puerto de red reservado y asignado para uso exclusivo de los productos de Autodesk que ejecuten el demonio proveedor de Autodesk port=2080 Nombre Nombre del grupo de códigos de función SERIES_1 Release Referencia del número de versión interna. 1.000 COMPONENTS Lista de códigos de función que se admiten en el paquete COMPONENTS="526000REVIT_9_OF\ 51200ACD_2007_OF\ 513001INVBUN_11_OF" PACKAGE OPTIONS SUPERSEDE OPTIONS=SUITE Sustitución de cualquier línea INCREMENT existente con el mismo código SUPERSEDE Interpretación del archivo de licencia | 19 Definiciones de los parámetros del archivo de licencia Línea Parámetro Definición Ejemplo de función de cualquier archivo de licencia que resida en el mismo servidor de licencias y que tenga una fecha anterior a la definida en Fecha de realización. INCREMENT SIGN Firma cifrada que se utiliza para autenticar los atributos del archivo de licencia. SIGN=0 SIGN2=0 Código de función Producto admitido por el archivo de licencia. 51200ACD_2007_0F Fecha de caducidad Periodo de tiempo durante el que están disponibles las licencias. permanente Número de licencias Número de licencias admitidas por el archivo de licencia. 25 VENDOR_STRING Tipo de uso de licencia y comportamiento de licencia del producto admitido por el archivo de licencia COMMERCIAL BORROW Definición del periodo de préstamo de licencias de las licencias definida en la misma línea Incremento. En este ejemplo, el periodo máximo de préstamo de las licencias es de 4320 horas (180 días), salvo que se indique lo contrario. El préstamo de licencias está desactivado cuando este parámetro no aparece en el archivo de licencia. BORROW=4320 DUP_GROUP Definición de varias solicitudes de licencia cuando el mismo usuario y el DUP_GROUP=UH 20 | Capítulo 3 Licencias de red Definiciones de los parámetros del archivo de licencia Línea Parámetro Definición Ejemplo mismo servidor principal comparten la misma licencia ISSUED Fecha en la que Autodesk generó el archivo de licencia 15-jul-2010 Número de serie Número de serie del producto de Autodesk. 123-12345678 SIGN Firma cifrada que se utiliza para autenticar los atributos del archivo de licencia. SIGN=6E88EFA8D44C Pérdida de la conexión con el servidor de licencias Cuando un producto de Autodesk se está ejecutando, se comunica con el servidor de licencias a intervalos de tiempo regulares mediante un método que se conoce como señal de “transacción de control”. Si la señal de transacción de control se pierde, el servidor intenta conectarse de nuevo. Si no se puede volver a conectar, se produce un error de licencia. Si el producto detiene el funcionamiento porque ha perdido la conexión con el servidor, deberá cerrar el producto y reiniciarlo. La mayoría de los productos de Autodesk permiten guardar los documentos abiertos antes de cerrarlos. Si el problema que ha ocasionado la pérdida original de la señal de transacción de control se resuelve y hay licencias disponibles en el servidor, puede reiniciar el producto de Autodesk. Instalación de Network License Manager En Windows, instale Network License Manager desde el panel Instalar herramientas y utilidades del instalador de Autodesk. Si el producto está disponible en Mac OS X o Linux, consulte el apéndice del producto de este manual. Pérdida de la conexión con el servidor de licencias | 21 IMPORTANTE No instale Network License Manager en una unidad remota. Al instalar los archivos de Network License Manager, debe proporcionar la ruta de una unidad local. Debe especificar la letra de la unidad. No se permite la nomenclatura universal (UNC). Puede instalar Network License Manager antes o después de instalar los productos que se van a utilizar. Network License Manager debe configurar los servidores de licencias antes de que cualquier producto pueda obtener licencias y empezar a ejecutarse. Si hay instalada una versión anterior de Network License Manager en el equipo, debe actualizarla instalando la nueva versión de Autodesk Network License Manager en la misma carpeta en la que estaba ubicada la versión antigua. Configuración de un servidor de licencias Configure un servidor de licencias para administrar las licencias de productos de Autodesk. IMPORTANTE Si dispone de un servidor de seguridad entre los servidores de licencias y los equipos cliente, debe abrir algunos puertos TCP/IP en el servidor para la comunicación relacionada con la licencia. Abra el puerto 2080 por adskflexy los puertos 27000 a 27009 para lmgrd. Configure el servidor de licencias mediante uno de los procedimientos siguientes. Procedimiento de configuración del servidor de licencias para Windows Para configurar un servidor de licencias con la utilidad LMTOOLS Cuando esté trabajando con la utilidad LMTOOLS, debe haber iniciado la sesión con derechos de administrador. 22 | Capítulo 3 Licencias de red NOTA Antes de llevar a cabo tareas de mantenimiento del sistema en el servidor de licencias, consulte Detención y reinicio del servidor de licencias en la página 24 1 Haga clic en Inicio ➤ Todos los programas ➤ Autodesk ➤ Network License Manager ➤ LMTOOLS Utility. 2 En la utilidad LMTOOLS, en la ficha Service/License File, compruebe que la opción Configure Using Services está activada. 3 Haga clic en la ficha Config Services. 4 En la lista Service Name, seleccione el nombre de servicio que desee utilizar para la administración de licencias. Por defecto, el nombre del servicio es Flexlm Service 1. Si ® FLEXnet administra otro software además de Autodesk en su equipo, puede cambiar el nombre del servicio para evitar confusiones. Por ejemplo, puede cambiar el nombre Flexlm Service 1 a Autodesk Server1. NOTA Si dispone de varios proveedores de software que utilizan FLEXnet para la administración de licencias, aparecerán varias opciones en la lista Service Name. Asegúrese de que sólo se enumera un servicio de Autodesk. 5 En el cuadro Path to the lmgrd.exe file, escriba la ruta al demonio de Network License Manager (lmgrd.exe) o haga clic en Browse para localizar el archivo. Por defecto, este demonio está instalado en la carpeta C:\Archivos de programa\Autodesk\Autodesk Network License Manager. 6 En el cuadro Path to the License File, busque o escriba la ruta. Se trata de la ruta del archivo de licencia obtenido en www.autodesk.com o de la ubicación en la que colocó el archivo de licencia si lo obtuvo fuera de línea. 7 En el cuadro Path to the debug log file, escriba una ruta para crear un registro de depuración, o haga clic en Browse para localizar un archivo de registro existente. Se recomienda guardar en la carpeta C:\Archivos de programa\Autodesk\Autodesk Network License Manager. El archivo de registro debe tener la extensión de archivo .log. En el caso de archivos de registro nuevos, debe introducir la extensión .log de forma manual. 8 Para ejecutar lmgrd.exe como un servicio, seleccione Use Services. 9 Para que lmgrd.exe se inicie automáticamente junto con el sistema, seleccione Start Server at Power Up. Configuración de un servidor de licencias | 23 10 Haga clic en Save Service para guardar la configuración nueva con el nombre del servicio que seleccionó en el paso 4. Haga clic en Yes cuando se le solicite si desea guardar la configuración del servicio. 11 Haga clic en la ficha Start/Stop/Reread y lleve a cabo una de las siguientes acciones: ■ Si aún no se ha definido un servicio para Autodesk, haga clic en Start Server para iniciar el servidor de licencias. ■ Si ya se ha definido y se está ejecutando un servicio para Autodesk, haga clic en ReRead License File para actualizar Network License Manager con cualquier cambio realizado en el archivo de licencias o en el archivo Options. En ese momento, el servidor de licencias se ejecuta y estará listo para responder a las solicitudes de los clientes. 12 Cierre LMTOOLS. Detención y reinicio del servidor de licencias Antes de realizar cualquier operación de mantenimiento del sistema en el servidor de licencias (incluida la desinstalación del administrador de licencias de Autodesk), debe detener el servidor de licencias. Una vez concluidas las operaciones de mantenimiento, puede reiniciar el servidor. Procedimientos de reinicio del servidor de licencias de Windows Para detener un servidor de licencias de Windows Cuando esté trabajando con la utilidad LMTOOLS, debe haber iniciado la sesión con derechos de administrador. 1 Haga clic en Inicio ➤ Todos los programas ➤ Autodesk ➤ Network License Manager ➤ LMTOOLS Utility. 2 En la utilidad LMTOOLS, haga clic en la ficha Service/License File. 3 Seleccione la opción Configure Using Services. 4 Seleccione el nombre de servicio del servidor de licencias que desea detener manualmente. 24 | Capítulo 3 Licencias de red 5 Haga clic en la ficha Start/Stop/Reread. 6 Haga clic en Stop Server. 7 Cierre LMTOOLS. Para reiniciar un servidor de licencias de Windows Cuando esté trabajando con la utilidad LMTOOLS, debe haber iniciado la sesión con derechos de administrador. 1 Haga clic en Inicio ➤ Todos los programas ➤ Autodesk ➤ Network License Manager ➤ LMTOOLS Utility. 2 En la utilidad LMTOOLS, haga clic en la ficha Service/License File. 3 Seleccione la opción Configure Using Services. 4 Seleccione el nombre de servicio del servidor de licencias que desea iniciar manualmente. 5 Haga clic en la ficha Start/Stop/Reread. 6 Haga clic en Start Server para reiniciar el servidor de licencias. Desinstalación de Windows Network License Manager Para las plataformas Mac y Linux, consulte el apéndice del producto de este manual. IMPORTANTE Antes de desinstalar Network License Manager, debe detener la utilidad LMTOOLS. Para desinstalar Network License Manager en Windows 1 Haga clic en Inicio y, a continuación, en la lista de programas. Después, haga clic en Autodesk ➤ Network License Manager ➤ LMTOOLS Utility. 2 En la utilidad LMTOOLS, haga clic en la ficha Start/Stop/Reread y, a continuación, haga clic en Stop Server. 3 Cierre LMTOOLS. 4 En el Panel de control de Windows, busque Autodesk Network License Manager en la lista de programas y desinstale esta aplicación haciendo clic en Quitar o Desinstalar. Desinstalación de Windows Network License Manager | 25 5 Reinicie el equipo si así se lo solicita el programa. NOTA Debe suprimir manualmente los archivos que se hayan creado para su uso con Network License Manager como, por ejemplo, los archivos de registro y licencia, y el archivo Options. Dichos archivos no se suprimen de forma automática al desinstalar Network License Manager. Herramientas de configuración de FLEXnet Network License Manager utiliza la tecnología de administración de licencias FLEXnet® de Flexera Software™. FLEXnet proporciona herramientas administrativas que ayudan a simplificar la gestión de licencias de red. Estas herramientas de FLEXnet se pueden emplear para supervisar el estado de las licencias, restablecer las que se pierdan durante un fallo en el funcionamiento del sistema, resolver los problemas de los servidores de licencias y actualizar los archivos de licencia existentes. Utilidades de Windows para la administración de servidores de licencias FLEXnet proporciona dos utilidades para administrar el servidor de licencias. La ubicación por defecto de estas herramientas se encuentra en esta carpeta: C:\Archivos de programa\Autodesk\Autodesk Network License Manager. Utilidad LMTools (lmtools.exe) Proporciona una interfaz de usuario gráfica ® de Microsoft Windows para administrar el servidor de licencias. lmutil.exe Proporciona un conjunto de opciones de línea de comando para administrar el servidor de licencias. Puede utilizar ambas herramientas (LMTOOLS o lmutil.exe) para realizar las siguientes tareas de administración de servidores: ■ Iniciar, detener y reiniciar el servidor. ■ Configurar, actualizar y volver a leer el archivo de licencia. ■ Diagnosticar problemas del sistema o de las licencias. ■ Ver el estado del servidor, incluido el estado de la licencia activa. 26 | Capítulo 3 Licencias de red Configuración y uso de un archivo Options Con un archivo Options se pueden establecer opciones de configuración que determinan el modo en que un servidor de licencias administra las licencias. El archivo Options establece parámetros que el archivo de licencia lee y el programa lmgrd ejecuta. El archivo Options presente en cada uno de los servidores especifica el comportamiento de administración de licencias de ese servidor. Para administrar el contenido de los archivos Options, se puede especificar el mismo comportamiento en todos los servidores de licencias o implementar diferencias específicas entre los servidores. NOTA Para que las modificaciones del archivo Options se apliquen en un servidor de licencias, debe guardar este archivo y, a continuación, debe volver a leer el archivo de licencia. Puede utilizar el archivo Options para definir los parámetros de las siguientes funciones relacionadas con el servidor: ■ Archivo de registro de informes ■ Préstamo de licencias ■ Tiempo de espera para licencias También puede configurar parámetros avanzados de licencias, como la reserva de una licencia, la restricción de su uso o la definición de grupos de usuarios. Para obtener más información acerca de la configuración de los parámetros avanzados del archivo Options, consulte la documentación de FLEXnet. Esta documentación está instalada en el servidor de licencias, dentro del directorio de Network License Manager. Licencias para varios productos Cuando se instala un producto de Autodesk, se le asigna su propio archivo de licencia. Por medio de la combinación de archivos de licencia, puede administrar archivos de licencia para más de un producto de Autodesk. Para combinar varios archivos de licencia para productos de Autodesk, debe añadir líneas del archivo de licencia nuevo al existente. Al combinar licencias adicionales para el mismo producto de Autodesk, debe obtener un archivo de licencia nuevo para todas las licencias con ese código de función, no solo para las nuevas. Por ejemplo, no combine en un archivo Configuración y uso de un archivo Options | 27 dos archivos de licencia de AutoCAD 2013 diferentes. Obtenga un archivo de licencia nuevo que contenga el número total de licencias de AutoCAD 2013 necesarias. NOTA No es necesario combinar archivos de licencia para los productos incluidos en Education Suite. No obstante, puede combinar los archivos de licencia comerciales con los archivos de licencia de Education Suite, si lo desea. Antes de comenzar a combinar licencias, cree una copia de seguridad del archivo LIC existente y detenga el servidor de licencias. Al detener el servidor de licencias, se asegura de contar con una actualización más limpia. NOTA No configure un servicio aparte para el producto de Autodesk nuevo. A continuación se ofrece un ejemplo de un archivo de licencia completo para versiones combinadas de productos de Autodesk. SERVER servername 123456789111 USE_SERVER VENDOR adskflex port=2080 PACKAGE 64300ACD_F adskflex 1.000 COMPONENTS="57600ACD_2009_0F \ 54600ACD_2008_0F 51200ACD_2007_0F 48800ACD_2006_0F" \ OPTIONS=SUITE SUPERSEDE ISSUED=25-Jun-2008 SIGN="03EF DE18 \ 8046 0124 4EA4 6953 F82D 3169 7C24 D0DE E58E 8168 FFA3 D891 \ B43B 08D8 7E7F C6ED CBCC FE2A BB0A 4566 C2AE F1C1 D373 8348 \ E6E3 884A E398 1C78" SIGN2="07AC D696 8844 D19F AB00 8B75 53A3 \ 2F76 91DF AED0 3231 1506 0E6B ADC6 C3B8 1797 93B5 9756 8C0F \ 8811 56E6 B2BA 0523 FE2E 82B7 1628 076F 173B F37C 7240" INCREMENT 64300ACD_F adskflex 1.000 permanent 2 \ VENDOR_STRING=commercial:permanent BORROW=4320 SUPERSEDE \ DUP_GROUP=UH SUITE_DUP_GROUP=UHV ISSUED=25-Jun-2008 \ SN=399-99999999 SIGN="1CCB E88D B819 8604 06FA 9AEE 42F1 28 | Capítulo 3 Licencias de red CBEA \ 37B9 3CFA A0A8 697F 9CB1 8354 6256 05ED 69D4 D2FF D512 6A2E \ D5DD B722 EF5B 3172 BA95 4625 F8D3 DD24 BB39 6A58" SIGN2="0DFF \ FA6F C378 20E0 2622 BE52 B434 F99F 2681 2B93 64F2 CE0C 7F4A \ 7024 B3D1 051A 6920 72BD DE35 8920 E6A1 C8D6 AF23 7BE7 CC91 \ 6916 70B1 9E80 AB07 1644" PACKAGE 64800INVPRO_F adskflex 1.000 \ COMPONENTS="59600INVPRO_2009_0F \ 55300INVPRO_2008_0F 51400INVPRO_11_0F 49000INVPRO_10_0F" \ OPTIONS=SUITE SUPERSEDE ISSUED=25-Jun-2008 SIGN="1306 5990 \ F8A1 56FB 1D8A 9DA7 D6AE 8E9E F6EC 2862 367A 36E2 C5FB E6E1 \ 4AAA 0128 8C2D 95FD 09B2 ABA1 6F98 A0A3 70DE 3220 6835 7E51 \ 3849 9D81 8BDC 9DC1" SIGN2="0021 AA08 F2E7 8AEB 5345 341A 7E42 \ 3001 B8C5 DFC2 6EB8 87C5 C04A AE43 A10F 1DA1 EF8A F0FA 10F5 \ AC81 1E22 789F A18D 650F 6BBB 563A BDA5 DD1C 82EC 27F6" INCREMENT 64800INVPRO_F adskflex 1.000 permanent 2 \ VENDOR_STRING=commercial:permanent BORROW=4320 SUPERSEDE \ DUP_GROUP=UH SUITE_DUP_GROUP=UHV ISSUED=25-Jun-2008 \ SN=399-99999966 SIGN="0BE4 51F4 570C DC48 5E66 F952 629E EDF0 \ 019C 6FF7 0509 1FF0 D4FB 3B16 1981 073F 31EC A241 8CB3 8782 Licencias para varios productos | 29 \ E655 00C6 E097 D5EF B0D8 67D3 199D 699D 2E09 B16F" SIGN2="1254 \ 3E37 0CE4 F42D B7CD 858C 92FC A963 5274 770F 9354 FE29 E117 \ 205D C632 0C4E AEC0 7501 9D9E FFEB D84D F154 16A1 E120 339A \ FDBF 3F07 4477 B8B3 5DA4" Para combinar dos o más archivos de licencia 1 Abra un editor de texto ASCII, como el Bloc de notas de Microsoft. No use un procesador de texto. Estos procesadores añaden datos adicionales al archivo de licencia que pueden invalidar la licencia. 2 Abra el archivo de licencia del producto. 3 Abra otro de los archivos de licencia en otra sesión del Bloc de notas. 4 En el archivo de licencia, seleccione todo el texto desde la línea que empieza con ‘INCREMENT’. 5 Copie el texto y péguelo en el archivo de licencia del producto. 6 Una vez combinadas las licencias, abra LMTOOLS y haga clic en la ficha Start/Stop/Reread (Iniciar/Detener/Releer). 7 Haga clic en la ficha Server Status (Estado de servidor) y compruebe el estado del servidor para asegurarse de que se esté ejecutando. 8 Haga clic en la ficha Start/Stop/Reread (Iniciar/Detener/Releer). Haga clic en el botón Reread License File (Releer archivo de licencia) para asegurarse de que se hayan aplicado los cambios realizados en el archivo de licencia. Si el archivo se relee correctamente, se muestra el texto "Reread Server License File Completed" (Se ha completado la relectura del archivo de licencia del servidor) en la parte inferior del cuadro de diálogo de la utilidad LMTOOLS. Si la operación no se realiza correctamente, se muestra el texto "Reread Server Failed" (No se pudo realizar la relectura del servidor). En este caso, es necesario comprobar si la ficha Config Services (Servicios de configuración) hace referencia al archivo .lic correcto y si los archivos de licencia se han combinado correctamente. 9 Haga clic en File (Archivo) ➤ Exit (Salir). 30 | Capítulo 3 Licencias de red Creación de una implantación 4 Acerca de las implantaciones Una implantación proporciona un método eficaz para instalar uno o varios productos de Autodesk con una configuración estándar en varios equipos. Los archivos necesarios para el proceso de instalación se almacenan en la red, en una imagen administrativa, en una carpeta a la que todos los usuarios tienen acceso compartido. Para instalar los productos, los usuarios deben desplazarse hasta la carpeta de la implantación y hacer doble clic en un acceso directo (archivo .LNK) del instalador. Para obtener información más detallada sobre la implantación, consulte el Manual del administrador de red para el producto de Autodesk. Algunos conceptos básicos acerca de las implantaciones: ■ Las implantaciones se pueden crear con licencias de red o licencias autónomas de varios puestos. ■ Varias implantaciones con diferentes configuraciones pueden existir en la misma carpeta y compartir la misma imagen administrativa, que hace referencia a un conjunto de archivos de instalación. ■ Cada implantación instala productos en un único idioma. Si necesita instalar productos en diferentes idiomas, cada uno requiere una implantación independiente. ■ Una implantación existente puede utilizarse como base para crear otra implantación con una configuración distinta. ■ Las implantaciones se pueden configurar para generar un archivo de registro para cada instalación. Los administradores de red pueden utilizar estos archivos de registro para la resolución de problemas. 31 ■ Cada implantación crea una subcarpeta, <nombre de la implantación>\SMS_SCCM scripts, que contiene dos documentos para ayudarle con la distribución de implantaciones mediante Microsoft Systems Management Server (SMS) y System Center Configuration Manager (SCCM): SMS_SCCM_ReadMe.txt y <nombre de la implantación>_SCCM.txt. Implantación de paquetes de idioma Los productos basados en AutoCAD, Inventor y 3ds Max pueden utilizar distintos paquetes de idioma para añadir una o varias versiones de idiomas a un producto instalado. Cada paquete de idioma proporciona cadenas de la interfaz de usuario, texto de mensajes y documentación en un determinado idioma, sin necesidad de duplicar el producto de software. Para distribuir una determinada versión de idioma entre varias instancias de un producto de Autodesk, puede utilizar el instalador incluido en cada paquete de idioma para crear una implantación de paquete de idioma. Si desea implantar paquetes de idioma para varios idiomas o productos, puede crear un archivo por lotes para instalar una serie de paquetes de idioma en cada equipo. Comprobación de la preparación de la implantación Esta lista de comprobación identifica las tareas preliminares que se deben realizar, la información que se debe reunir y las decisiones que se deben tomar antes de crear una implantación en red. CONSEJO Para revisar los parámetros de implantación, incluidos los detalles de configuración del producto, puede crear una implantación de prueba. Tras el proceso de aprendizaje, puede suprimir la implantación de prueba. Lista de comprobación de implantación Revise los requisitos del sistema haciendo clic en el vínculo Requisitos del sistema del instalador. Asegúrese de que la red, los servidores y los equipos cliente cumplan los requisitos del sistema. Conozca el proceso general de instalación del tipo de licencia que ha adquirido. Para una implantación de licencias de red, debe conocer el nombre del servidor o servidores de licencias y el tipo de modelo de servidor de licencias que se ha especificado en el momento de adquirir la licencia. 32 | Capítulo 4 Creación de una implantación Lista de comprobación de implantación Instale y active las utilidades y herramientas del administrador de red necesarias. Por ejemplo, si está utilizando una licencia de red, instale Network License Manager desde el instalador. Localice el número de serie y la clave del producto. Estos datos se encuentran en la parte exterior del envoltorio del producto o en el mensaje de correo electrónico si descargó el producto o la actualización desde Autodesk. Identifique una ubicación de red para las implantaciones y cree una carpeta compartida en la que se incluirán estas. Si el producto presenta opciones de idioma, decida el idioma que se va a utilizar para cada implantación. NOTA Los idiomas pueden incluirse al crear inicialmente una implantación o al crear una nueva configuración de implantación, pero no al modificar una implantación. Determine si desea crear archivos de registro en equipos individuales, en la carpeta de implantación o en las dos ubicaciones. Determine si desea ejecutar las instalaciones en modo silencioso. NOTA Cuando se instalan productos en modo silencioso, el sistema del usuario se reinicia automáticamente y sin previo aviso al completarse la instalación. Identifique otros parámetros de configuración aplicables, como las rutas de búsqueda definidas, la ubicación de los archivos de soporte y si desea instalar automáticamente Service Pack. Creación de una ubicación de red compartida Cuando esté completamente preparado para crear una implantación, también lo estará para configurar y distribuir los productos de Autodesk desde una ubicación de red compartida. Una ubicación de red compartida es una carpeta de instalación a la que todos los equipos de los usuarios tienen acceso. Puede Creación de una ubicación de red compartida | 33 crear implantaciones en la ubicación de red compartida e indicar a los usuarios esa ubicación para que instalen el programa. Las subcarpetas que se encuentran en una carpeta compartida de red se comparten automáticamente. Si selecciona la opción para crear un archivo de registro de red, durante el proceso de instalación, el equipo del usuario escribe una entrada en el archivo de registro de la ubicación de red compartida. Por lo tanto, esta opción requiere que los usuarios tengan acceso de lectura y escritura en la ubicación de red compartida. Puede crear una carpeta de implantación en una ubicación de red compartida como parte del proceso de creación de la implantación. Si desea crear varias implantaciones del mismo producto o conjunto de productos y configurarlas para los diferentes grupos de usuarios, estas implantaciones pueden compartir la misma imagen administrativa y los accesos directos pueden residir en la misma carpeta. Sin embargo, si va a crear implantaciones de diferentes productos o conjuntos de productos, se recomienda crear distintas carpetas de producto en la ubicación de red compartida antes de empezar a crear implantaciones. Para obtener más información sobre cómo crear una ubicación de red compartida, consulte la documentación del sistema operativo. Configuración de productos individuales Al crear una implantación, puede aceptar los valores por defecto para cualquier producto que desee instalar o puede configurar estos parámetros para crear una implantación personalizada. La información de configuración de cada producto se suele proporcionar en un apéndice específico del producto en el Manual del administrador de red. Es recomendable que consulte estos apéndices y determine los parámetros correctos para cada uno de los productos de la implantación. Para configurar un producto, en la página Create Deployment (Crear implantación) del instalador, asegúrese de que el producto se haya seleccionado para la instalación y, a continuación, haga clic en el producto en la lista desplegable. Se abrirá el panel de configuración. IMPORTANTE Los parámetros de configuración seleccionados se aplicarán a todas las instancias del producto instaladas desde la implantación. Una vez creada la implantación, solo se pueden cambiar estos parámetros si se modifica la implantación. Para obtener más información, consulte Modificación de una implantación en la página 37. 34 | Capítulo 4 Creación de una implantación La mayoría de productos permiten elegir el tipo de instalación: Típica para seleccionar las opciones más habituales o Personalizada para revisar las opciones de forma más detallada. A continuación se indican algunos de los parámetros de producto frecuentes: ■ Preferencias de usuario en relación con el comportamiento del producto ■ Instalación de los archivos de soporte como, por ejemplo, bibliotecas de materiales ■ Acceso a los recursos en línea Haga clic en Installation Help (Ayuda de instalación) para obtener información específica sobre el producto o el conjunto de productos. Creación de una implantación original Utilice este procedimiento para crear una nueva implantación desde el instalador. En el proceso, puede crear una implantación por defecto aceptando la configuración por defecto de cada producto instalado o una implantación personalizada mediante la personalización de los parámetros de configuración de uno o más productos de la implantación. Para crear una implantación original 1 Cierre todas las aplicaciones que se estén ejecutando en su equipo. 2 Inicie el instalador. 3 En la primera página, si hay disponibles opciones de idioma, seleccione un idioma para las instrucciones de implantación y, a continuación, haga clic en Crear implantación. 4 En la página Configurar <nombre>, en la sección Imagen administrativa, especifique los datos siguientes: a Escriba un nombre descriptivo para la implantación que identifique al grupo de usuarios, plataforma u otro atributo para diferenciar esta implantación de las demás. b Introduzca la ruta o desplácese a la carpeta de red compartida en la que desea crear y almacenar la imagen administrativa. Los usuarios instalarán el programa desde esta ubicación. NOTA Para obtener información sobre cómo crear una ubicación de red compartida, véase Creación de una ubicación de red compartida en la página 33. Creación de una implantación original | 35 c Seleccione 32 o 64 bits para el sistema operativo de destino. d Elija si desea incluir solo los productos requeridos por esta configuración. ■ Si se selecciona, la implantación no se podrá modificar en el futuro para incluir productos adicionales. ■ Si no se selecciona, la imagen administrativa incluirá todos los productos posibles, por lo que la implantación actual se podrá modificar de cualquier forma. 5 En la sección Parámetros de instalación, seleccione una de estas opciones: ■ En el modo silencioso se ejecuta la instalación en segundo plano sin solicitar datos al usuario. NOTA En este modo se puede reiniciar automáticamente el equipo del usuario sin previo aviso tras la instalación. ■ El archivo de registro incluido en cada estación de trabajo permite a los usuarios revisar sus propias instalaciones y resolver los problemas que se produzcan en ellas. ■ El archivo de registro de red presente en una ubicación central permite al administrador de red revisar los datos de todas las instalaciones. NOTA El archivo de registro de red debe encontrarse en una carpeta compartida para la que los usuarios de la implantación tengan acceso de lectura y escritura. De lo contrario, los datos de registro de las instalaciones del usuario no podrán escribirse en el archivo de registro. 6 Lea y acepte el acuerdo de licencia de software de Autodesk. 7 En la página de información del producto, seleccione el tipo de licencia, y escriba el número de serie y la clave del producto. Si estos datos son válidos, aparecerán marcas de verificación verdes. 8 Si tiene la certeza de que la información del producto es correcta, haga clic en Siguiente. 9 En la página de configuración de la creación de la implantación, seleccione los productos que desee incluir en la implantación. 10 Si desea configurar los parámetros de un producto, haga clic en el nombre del producto para abrir el panel de configuración, donde se pueden revisar y modificar los parámetros. 36 | Capítulo 4 Creación de una implantación IMPORTANTE Los parámetros de configuración seleccionados se aplicarán a todas las instancias del producto instaladas desde la implantación. Una vez creada la implantación, solo se pueden cambiar estos parámetros si se modifica la implantación. Los parámetros de configuración varían considerablemente según el producto. Para obtener más información, haga clic en la Ayuda de instalación para ver la documentación del producto. 11 Haga clic en Crear para crear la implantación. Una vez creada la implantación, se abre la página Configuración de la implantación finalizada, en la que se muestran rutas útiles a la nueva implantación, y un vínculo para registrar productos en línea. 12 Cuando haya terminado de usar esta pantalla, haga clic en Finalizar. Modificación de una implantación Tras crear una implantación, puede ser necesario modificar la implantación para algunas estaciones de trabajo cliente. Puede aplicar una actualización o seleccionar varios archivos personalizados que no formen parte de la imagen administrativa de base. También puede realizar modificaciones como cambiar el directorio de instalación de la unidad C a la unidad D. Dentro de cada carpeta de implantación hay una carpeta de herramientas que contiene un acceso directo (archivo .LNK) denominado Crear y modificar una implantación. Puede utilizar este acceso directo para: ■ Crear una nueva configuración de implantación ■ Crear una nueva configuración de implantación que utilice una implantación existente como plantilla ■ Modificar la configuración de una implantación existente Las páginas del instalador le guiarán por el proceso, que es similar al de creación de una implantación original. Si la imagen administrativa original se ha definido para que incluya solo los productos necesarios para la configuración de implantación, las opciones para crear o modificar la implantación serán limitadas. En concreto, no se pueden añadir productos a una implantación que no se encuentre en la imagen administrativa original. Por el contrario, si la imagen administrativa original no se ha configurado para que incluya solo los productos necesarios, esta incluirá todos los archivos de productos. Por lo tanto, puede añadir productos al modificar esta implantación o al crear nuevas configuraciones de implantación. Modificación de una implantación | 37 Para modificar una implantación 1 Abra la carpeta de red compartida que contiene la implantación. 2 En la carpeta Tools, haga doble clic en el acceso directo Crear y modificar una implantación. El instalador se abre en la página Modificar implantación. 3 Desplácese por las páginas de configuración de la implantación y seleccione las opciones necesarias. 4 Haga clic en Crear implantación. Direccionamiento de los usuarios a la imagen administrativa Una vez creada la implantación, los usuarios podrán instalar el programa haciendo uso del acceso directo (archivo .LNK), que se encuentra en la carpeta de la implantación con la imagen administrativa. El nombre del acceso directo coincide con el nombre de la implantación especificado durante su creación. Informe a los usuarios de la ubicación y del nombre del acceso directo. Indíqueles que deben hacer doble clic en el acceso directo para iniciar la instalación. Si la implantación usa el modo silencioso, informe a los usuarios de que deben cerrar las demás aplicaciones durante la instalación, ya que sus equipos pueden reiniciarse automáticamente una vez instalados los productos. 38 | Capítulo 4 Creación de una implantación Uso de software de creación de imágenes para distribuir productos 5 Distribución de productos mediante software de creación de imágenes Puede utilizar el software de creación de imágenes, como Norton Ghost, para crear una imagen principal para distribuir los productos de Autodesk. Una vez creada, la imagen principal puede duplicarse en otros equipos de la red. IMPORTANTE Autodesk no recomienda ni apoya la distribución de productos mediante software de creación de imágenes. Sin embargo, si tiene previsto utilizar este método de distribución, lea detenidamente las instrucciones siguientes. El uso de software de creación de imágenes puede provocar conflictos con las licencias del producto, instalaciones incompletas y problemas con la activación. NOTA Si experimenta inestabilidad con las licencias en un entorno SATA RAID, el uso de software de creación de imágenes para distribuir productos de Autodesk puede producir problemas de activación, como que se supere el límite de códigos de activación. 39 Distribución de productos autónomos de varios puestos Se puede usar una imagen principal para distribuir un producto autónomo de varios puestos en varios equipos. NOTA Al utilizar Norton Ghost, debe utilizar el conmutador -ib para incluir el sector de arranque en la imagen principal. Consulte el software de creación de imágenes para obtener más información acerca del sector de arranque como parte de la imagen principal. No se deben crear imágenes principales si se han ejecutado productos de Autodesk con anterioridad en el equipo principal. Es posible que sea necesario limpiar el sistema. Para obtener más información, consulte Limpieza de un equipo principal y restitución del sistema operativo. Para distribuir un producto autónomo de varios puestos en varios equipos utilizando una imagen principal 1 Cree una implantación en red para un producto autónomo de varios puestos. Para obtener más información, consulte Creación de una implantación original en la página 35. 2 Instale el producto de Autodesk desde la implantación en el equipo principal. 3 En el equipo principal, cree una imagen principal que incluya el sector de arranque. Pruebe el producto en un equipo distinto al equipo principal antes de distribuir el producto. Inicie el producto en el otro equipo, regístrelo y actívelo. Los usuarios disponen de un periodo de prueba para registrar y activar el producto en sus equipos. 4 Aplique la imagen principal a los equipos de destino. Distribución de los productos con licencia de red Se puede usar una imagen principal para distribuir los productos con licencia de red. 40 | Capítulo 5 Uso de software de creación de imágenes para distribuir productos Para distribuir un producto con licencia de red a varios equipos utilizando una imagen principal 1 Cree una implantación de red para un producto con licencia de red. Para obtener más información, consulte Creación de una implantación original en la página 35. 2 Instale el producto en el equipo principal desde la implantación. NOTA Para que el producto obtenga una licencia, debe haber un servidor de licencias en ejecución y los equipos deben estar conectados a la red. 3 Tras haber instalado el producto, utilice el software de creación de imágenes para crear una imagen principal del disco duro del sistema. 4 Aplique la imagen principal a los equipos de destino. Restablecimiento de la imagen principal En el siguiente procedimiento, se presupone que se ha guardado una copia de la carpeta AdLM (y de la carpeta Product Licenses, si existiese) de cada equipo, bien en otro equipo o bien en un disco antes de volver a formatear el equipo. Para restituir un producto de Autodesk utilizando una imagen principal 1 Salga de la aplicación. No vuelva a ejecutar la aplicación hasta que haya completado este procedimiento. 2 En el explorador de Windows, copie la carpeta AdLM desde la ruta apropiada que se muestra debajo a una ubicación que no sea el disco que va a restituirse. C:\Documents and Settings\All Users\Datos de programa\FLEXnet 3 Vuelva a formatear el equipo y restablezca la imagen principal. NOTA No realice un formateo de bajo nivel en el disco duro. 4 Copie la carpeta AdLM que ha creado en el paso 2 en su ubicación original en el equipo que se ha formateado de nuevo. NOTA Al restituir la imagen del disco, se devuelve el estado original a los archivos que se hubieran modificado y quedan listos para volver a utilizarse. Los archivos de licencia se conservan, por lo que no es necesario volver a activar el producto. Distribución de productos mediante software de creación de imágenes | 41 42 Activación de la licencia 6 Activación La activación es el proceso de verificar el número de serie y la clave de producto de un producto de Autodesk, mediante el cual se le otorga la licencia para ejecutar en un equipo o una red específica. Si un administrador de licencias registra productos con Autodesk antes de que se utilicen, la activación se produce de forma automática a medida que los usuarios inician los productos. Para la mayoría de los productos de Autodesk, es necesario registrar y activar las licencias de software dentro de los 30 días posteriores a la instalación. En el registro, el usuario debe especificar si desea solicitar códigos de activación para uso en red o uso autónomo (o ambos, siempre que no se supere el total especificado en el contrato). La mayoría de los productos en Autodesk Education Suite comparten el mismo número de serie y la misma clave de producto, y no se registran de forma previa. Si se instalan productos de una implantación, los productos se activan al iniciarlos por primera vez. Para instalaciones con licencia de red, también se solicita introducir el nombre de servidor. Es necesario asegurarse de haber iniciado el servidor de licencias de red. Si se realiza una instalación autónoma de varios productos desde sus soportes, la primera vez que se inicia uno de los productos, se solicita su activación. Se debe introducir el número de serie y la clave de producto de Autodesk Education Suite. Una vez activado correctamente el primer producto, se activan todos los demás productos en el equipo para su uso. La activación no puede producirse si la combinación de número de serie y clave de producto no es válida o si el usuario está desconectado de Internet. En tales casos, el usuario debe ponerse en contacto con Autodesk para solucionar el problema. Algunos productos proporcionan instrucciones para realizar el registro fuera de línea. Esto puede incluir generar un código de solicitud, enviarlo a 43 Autodesk y, a continuación, recibir un código de activación que se debe introducir en una pantalla del producto para completar el proceso de activación. Si se actualiza el producto a partir de una versión anterior, es posible que sea necesario introducir el número de serie anterior. Para obtener más información sobre la activación, vaya a Licencias de Autodesk y seleccione el vínculo de preguntas frecuentes. Es posible activar los productos en línea mediante las páginas RegisterOnce del instalador (https://registeronce.autodesk.com). La página web solicita la creación de una cuenta RegisterOnce. Si experimenta problemas con este proceso, puede usar los siguientes contactos para registrar y activar los productos manualmente. ■ Dirección de correo electrónico: [email protected] ■ Dirección de correo electrónico y teléfono local de activación de software: www.autodesk.com/educationsuites 44 | Capítulo 6 Activación de la licencia Contactos y soporte técnico 7 Información de contacto Equipo de educación de Autodesk Sitio web de educación Sitio web de la comunidad de estudiantes www.autodesk.com/education www.autodesk.com/edcommunity Autodesk Education Suites Administrador Sitio web [email protected] www.autodesk.com/educationsuites Servicio de atención al cliente de Autodesk Códigos de activación Active los productos en línea mediante las páginas RegisterOnce del instalador. Si experimenta problemas con este proceso en línea, puede usar los siguientes contactos para registrar y activar los productos manualmente. 45 Autodesk Business Center ■ En línea: https://registeronce.autodesk.com ■ Por correo electrónico: [email protected] ■ Visite www.autodesk.com/educationsuites para conocer la dirección de correo electrónico y el teléfono local para la activación del software. ■ Por teléfono: 800-551-1490 Obtenga un número de contrato, la información para envíos, un número de serie y la fecha de renovación del contrato. El distribuidor de Autodesk es su contacto principal de información y soporte técnico. También puede visitar www.autodesk.com/educationsuites para obtener recursos adicionales e información de contacto. ■ Clientes de Subscription: puede registrar una solicitud de soporte a través de Autodesk Subscription Center. ■ Clientes que no pertenecen a Subscription: utilice el enlace Contáctenos para América. ■ En otros territorios: póngase en contacto con su distribuidor local. Autodesk, Inc. Sitio web Soporte técnico 46 | Capítulo 7 Contactos y soporte técnico www.autodesk.es www.autodesk.com/support-esp Consulte una lista de recursos de soporte y encuentre soluciones técnicas valiosas. El distribuidor de Autodesk también puede suministrar soporte y otros servicios de valor para satisfacer sus necesidades. Dirección para envíos Visite www.autodesk.com/educationsuites para encontrar la ubicación de envío de Autodesk más cercana. Soporte técnico Se incluye soporte técnico para la instalación y la activación de licencias de los conjuntos Autodesk Education Suite. El programa de soporte de 30 días se establece automáticamente con el nombre de la persona que registra el producto. La persona que registra el producto recibe una notificación del sistema para crear un registro de acceso para el programa de soporte. Se ofrece soporte en la configuración de periféricos para que funcionen con el software de Autodesk. El soporte incluye la configuración de variables de producto y de sistema, y la optimización del uso del producto en el sistema. Asimismo, el distribuidor autorizado de Autodesk proporciona formación, soporte y otros servicios de valor. Para obtener más información, póngase en contacto con el distribuidor. Para obtener la información de contacto del departamento de soporte técnico de Autodesk específico de cada país y las horas de disponibilidad, visite www.autodesk.com/educationsuites. Recursos adicionales ■ Lecciones en línea sobre el producto.Estas lecciones autodidácticas en línea para usuarios de productos de Autodesk responden a las necesidades de formación sobre las funciones básicas de las aplicaciones y las prácticas del sector. Disponibles de forma gratuita en el sitio web de la comunidad de estudiantes de Autodesk: www.autodesk.com/edcommunity. ■ Formación Autodesk Instructor Development.En colaboración con los distribuidores de Autodesk, los seminarios prácticos Instructor Development ayudan a los educadores a aprender métodos prácticos para enseñar el proceso de diseño utilizando las versiones de software Autodesk más recientes. Para obtener una lista de próximos seminarios, visite www.autodesk.com/educationsuites. Soporte técnico | 47 ■ Versiones de prueba de software.Descargue gratis las versiones de prueba de las versiones de software Autodesk más recientes. Visite www.autodesk.com/educationsuites y siga el enlace para el sitio de descarga del programa. 48 | Capítulo 7 Contactos y soporte técnico Resolución de problemas 8 Problemas de licencia ¿Cómo se puede lograr que Network License Manager gestione las licencias de los productos basados en la versión 2012, además de los productos basados en la versión 2013? Primero se debe actualizar Network License Manager a la versión más reciente. Consulte Instalación de Network License Manager en la página 21 en este manual. ¿Por qué no se debe usar Microsoft Word para editar el archivo de licencia? Cuando se guarda un archivo .lic tras editarlo con un procesador de texto como Microsoft Word, se guardan datos adicionales con el archivo. El resultado es un archivo .lic no válido. Siempre se debe usar un editor de texto ASCII como el Bloc de notas para garantizar que no se guarden datos externos junto con el archivo. Errores de licencia Algunos errores de licencia requieren que el producto se vuelva a activar. Si es necesario volver a activar el producto, aparecerá el Asistente para activación del producto cuando intente ejecutar la aplicación. Para volver a activar el producto, siga las instrucciones indicadas en el Asistente para activación del producto. En los siguientes temas se ofrece información más detallada sobre errores concretos. 49 Errores producidos por cambios en el hardware Si reemplaza o vuelve a configurar hardware en el equipo en el que reside la licencia del producto de Autodesk, se puede producir un error en la licencia autónoma. No se podrá utilizar el producto. Para evitar que se dañe la licencia del producto, antes de realizar cambios en el hardware, use la Utilidad de transferencia de licencias para exportar el archivo de licencia. Después de realizar el cambio en el hardware, vuelva a importar el archivo de licencia a su ubicación original. Para obtener instrucciones sobre cómo usar la Utilidad de transferencia de licencias, consulte "Transferencia de licencias autónomas" en el Manual de licencia de cualquiera de los principales productos de Autodesk. NOTA Si se produce un error de licencia al realizar un cambio en el hardware, es posible que sea necesario volver a activar la licencia. Errores producidos por la reinstalación de un sistema operativo Al volver a instalar un sistema operativo en el equipo en el que reside la licencia del producto de Autodesk, se puede producir un error de licencia. No se podrá utilizar el producto. Para solucionar un error de licencia en este caso, se debe volver a activar el producto. Consulte Activación en la página 43 en este manual. Para evitar que se produzca un error de licencia al reinstalar un sistema operativo NOTA Si utiliza Norton Ghost u otra utilidad de creación de imágenes, no incluya Master Boot Record. 1 Busque una de las siguientes carpetas y realice una copia de seguridad: ■ Para Windows 7, C:\ProgramData\FLEXnet. ■ Para Windows XP, C:/Documents And Settings/All Users/Datos de programa/FLEXnet. 2 Reinstale el sistema operativo y, a continuación, el producto de Autodesk. 3 Pegue la carpeta de licencias en la misma ubicación de la que se copió originalmente en el paso 1. Ahora podrá ejecutar el producto de Autodesk. 50 | Capítulo 8 Resolución de problemas Errores producidos por un cambio en la fecha y hora del sistema La licencia del producto permite cambios horarios en el reloj del sistema en un periodo de dos días desde la hora actual. En el caso de que se retrase el reloj del sistema más de dos días, la siguiente vez que se inicie el producto aparecerá un mensaje que ofrecerá la opción de volver a ajustar el reloj. Si no se ajusta, aparecerá un error de licencia. Para evitar esta situación, asegúrese de que la fecha del sistema en el equipo sea correcta al instalar y activar cualquiera de los productos de Autodesk. Problemas de red En esta sección se describen problemas habituales, y sus soluciones, relacionados con la ejecución de una instalación en red o con la configuración de los servidores de licencia de red. Cuando se instalan herramientas y utilidades, ¿qué selecciones se aplican a una instalación autónoma o autónoma de varios puestos? Como un producto con licencia autónoma no se basa en un servidor de licencias para gestionar o activar la licencia, la única herramienta adecuada es Autodesk CAD Manager. La herramienta CAD Manager es necesaria si se realizan cambios en los canales de CAD Manager. Si cuento con una licencia de red, ¿dónde puedo encontrar el nombre de servidor? Al instalar un producto con licencia de red, debe especificar el nombre de cada servidor que ejecutará Network License Manager. Si no conoce el nombre de servidor, puede encontrarlo rápidamente al abrir el símbolo del sistema de Windows en el servidor. En el símbolo del sistema, escriba ipconfig /all y anote la entrada Host name (Nombre de host). ¿Cómo puedo evitar problemas con los formatos de archivo de licencia? El espaciado de línea incorrecto en el archivo de licencia puede causar problemas. Si se guarda el archivo en formato ANSI, se pueden crear líneas en blanco en el inicio del archivo. Estas líneas se deben eliminar para que el archivo de licencia se pueda leer correctamente, lo que permite que el servidor de licencias se inicie. Pero si el nombre de host contiene caracteres de doble byte, el formato UTF-8 puede ser necesario. En este caso, la primera línea del archivo de licencia debe estar en blanco. Al abrir el archivo de licencia y Problemas de red | 51 guardarlo como UTF-8, es posible que sea necesario añadir una línea en blanco en el inicio para que el archivo funcione correctamente. Problemas de implantación Si decido crear un archivo de registro, ¿qué tipo de información incluye este archivo? Se pueden generar dos tipos de archivos de registro que supervisen la información sobre implantaciones e instalaciones. El archivo de registro de red mantiene un registro de todas las estaciones de trabajo que ejecutan la implantación. El registro contiene el nombre de usuario, el nombre de la estación de trabajo y el estado de la instalación. Consulte en este archivo la información de estado y los detalles sobre los problemas que pueden haber encontrado los usuarios durante la instalación. La ubicación por defecto del archivo de registro de red es la subcarpeta de registro en la que se encuentra la imagen administrativa. El archivo de registro de cliente contiene información detallada acerca de la instalación en cada estación de trabajo. Este tipo de información puede resultar muy útil a la hora de diagnosticar problemas relacionados con la instalación. El registro de cliente se ubica en el directorio \Temp de cada estación de trabajo cliente. Cuando se especifican los parámetros de estación de trabajo de los usuarios, se puede especificar un perfil. ¿Qué son los perfiles? Los perfiles pueden contener parámetros de configuración para prácticamente cualquier elemento que no sea una variable de sistema basada en dibujos. Por ejemplo, un perfil puede contener elementos como rutas de soporte, parámetros de pinzamiento y parámetros de trazado. Los perfiles se crean en la ficha Profiles (Perfiles) del cuadro de diálogo Options (Opciones). Cuando se indica un perfil en la página Specify User Preferences (Especificar preferencias de usuario) durante el proceso de implantación, se garantiza que todas las estaciones de trabajo que utilicen esta implantación para instalar el producto se configuren de la misma forma. ¿Es posible crear accesos directos de escritorio personalizados? Se pueden crear accesos directos de escritorio personalizados que utilicen conmutadores de la línea de comandos para especificar diferentes opciones al 52 | Capítulo 8 Resolución de problemas iniciar el programa. Por ejemplo, se pueden definir conmutadores de la línea de comandos para ejecutar una secuencia de comandos durante el inicio del programa, crear un dibujo basado en una plantilla o en un dibujo prototipo, o designar un espacio de trabajo que debe restablecerse durante el inicio. ¿Cuál es la diferencia entre añadir y combinar Service Packs? Al añadir un Service Pack, este elemento se aplica únicamente en la implantación actual. Se pueden añadir varios Service Packs a una implantación. El archivo del Service Pack se incluye en la implantación y se aplica después de implantar el producto. Al combinar un Service Pack, este elemento se fusiona con la imagen administrativa. Una vez fusionado, el Service Pack no se puede eliminar de la imagen administrativa. Se pueden incluir varios Service Packs en una única imagen administrativa. ¿Qué consecuencias tiene la selección de todos los productos para incluirlos en la imagen administrativa? ¿Es posible añadir productos posteriormente? Cuando se incluyen todos los productos en una implantación, la imagen administrativa es mayor. Solamente se deben seleccionar todos los productos cuando se crean varias implantaciones de esta imagen y se prefiere no utilizar el soporte de instalación. Si existen varios productos que no se utilizan nunca o casi nunca y no se planea crear implantaciones adicionales, solo se debe seleccionar un subconjunto de productos. Aún así, es posible crear una implantación posteriormente e incluir productos adicionales, pero es necesario crear una nueva imagen administrativa. Es necesario el soporte de instalación para hacerlo. ¿Cuáles son las rutas de búsqueda por defecto y los parámetros de ubicación de archivos? Algunos productos de Autodesk utilizan un parámetro de configuración de implantación en el panel Select Installation Folders for Support Content (Seleccionar las carpetas de instalación para el contenido de soporte) del asistente de implantación. Aquí se puede elegir dónde se desea instalar el contenido de soporte. Para ello, especifique una carpeta distinta a la carpeta de perfil del usuario. Los archivos de soporte incluyen controladores, menús y parámetros opcionales definidos por el usuario, como archivos de diccionario y de personalización. Problemas de implantación | 53 Cuando se especifica una ruta de instalación para el contenido de soporte, se rellena en las rutas de búsqueda correspondientes de la página Define Search Paths and File Locations (Definir rutas de búsqueda y ubicaciones de archivo). Ruta de búsqueda de archivo de soporte Especifica las carpetas en las que el programa debe buscar los tipos de letra de texto, archivos de personalización, módulos de extensión, dibujos para insertar, tipos de línea y patrones de sombreado que no se encuentren en la carpeta actual. Archivos de personalización Especifica los nombres y las ubicaciones de distintos tipos de archivos. Archivo de personalización principal: especifica la ubicación por defecto del archivo de personalización principal (acad.cui). Archivo de personalización de empresa: especifica la ubicación de un archivo de personalización de empresa. Ubicación de iconos personalizados: especifica la ubicación de los iconos personalizados utilizados en los archivos de personalización. Archivos de diccionario y de tipo de letra Especifica una serie de parámetros opcionales. Archivo de diccionario personalizado: especifica el diccionario personalizado que se debe utilizar, si existe uno. Archivo de tipo de letra alternativo: especifica la ubicación del archivo de tipo de letra que se debe utilizar si no se encuentra el tipo de letra original y no se ha especificado un tipo alternativo en el archivo de asignación de tipos de letra. Archivo de asignación de tipos de letra: especifica la ubicación del archivo que define cómo convertir tipos de letra que no se pueden encontrar. 54 | Capítulo 8 Resolución de problemas Ruta de archivo de soporte de impresora Especifica los parámetros de la ruta de búsqueda de los archivos de soporte de la impresora. Ruta de búsqueda de configuración de impresora: especifica la ruta de los archivos de configuración de la impresora (archivos PC3). Ruta de búsqueda de archivo de descripción de impresora: especifica la ruta de los archivos con una extensión .pmp o los archivos de descripción de impresora. Ruta de búsqueda de tabla de estilos de trazado: especifica la ruta de los archivos con una extensión .stb o .ctb o los archivos de tablas de estilos de trazado (tablas de estilos de trazado guardadas y tablas de estilos de trazado dependientes del color). Ubicación de archivo de guardado automático Especifica la ruta para el archivo que se crea al seleccionar Automatic Save (Guardado automático) en la ficha Open and Save (Abrir y guardar). Ubicaciones de libros de colores Especifica la ruta de los archivos de libros de colores que se pueden utilizar cuando se designan colores en el cuadro de diálogo Select Color (Seleccionar color). Se pueden definir varias carpetas para cada ruta especificada. Esta opción se guarda con el perfil de usuario. Ubicación de orígenes de datos Indica la ruta de los archivos fuente de bases de datos. Los cambios que se realizan en este parámetro no surten efecto hasta que se cierra y reinicia el programa. Problemas de implantación | 55 Parámetros de plantilla Especifica la configuración de las plantillas de dibujo. Ubicación de archivo de plantilla de dibujo: especifica la ruta para encontrar los archivos de plantilla de dibujo utilizados por el asistente de inicio y el cuadro de diálogo New (Nuevo). Ubicación del archivo de plantilla de conjunto de planos: especifica la ruta para localizar los archivos de plantilla de conjunto de planos utilizados por el asistente de conjunto de planos. Nombre de archivo de plantilla por defecto de RNUEVO: especifica el archivo de plantilla de dibujo utilizado por el comando RNUEVO. Plantilla por defecto para creación de planos y reemplazos de configuración de página: especifica el archivo de plantilla por defecto que se utiliza para crear nuevos planos y para almacenar reemplazos de configuración de página que se pueden aplicar a las operaciones de publicación desde el Administrador de conjuntos de planos. Ubicaciones de los archivos de paletas de herramientas Determina la ruta de los archivos de soporte de la paleta de herramientas. Ubicación del archivo de registro Indica la ruta del archivo de registro creado al seleccionar Maintain a Log File (Mantener archivo de registro) en la ficha Open and Save (Abrir y guardar). Ubicación del archivo de registro de trazado y publicación Especifica la ruta del archivo de registro que se crea al seleccionar la opción Automatically Save Plot and Publish Log (Guardar autom. registro de trazado y publicación) en la ficha Plot and Publish (Trazar y publicar) del comando OPCIONES. 56 | Capítulo 8 Resolución de problemas Ubicación del archivo de dibujo temporal Especifica la ubicación de almacenamiento de los archivos temporales. Este programa crea archivos temporales que se suprimen al salir del programa. Si desea ejecutar el programa desde una carpeta protegida contra escritura (por ejemplo, si trabaja en red o al abrir archivos desde un disco), especifique una ubicación alternativa para los archivos temporales. La carpeta indicada no debe estar protegida contra escritura. Ubicación del archivo de referencia externa temporal Especifica la ubicación de los archivos de referencia externa (refX). La ubicación se utiliza para la copia de la referencia externa si se selecciona Enabled with Copy (Activada con copia) en la lista Demand Load Xrefs (Solicitar carga de ref externas) de la ficha Open and Save (Abrir y guardar). Ruta de búsqueda de mapas de textura Determina las carpetas en las que se buscan los mapas de textura de modelizado. Ubicación del archivo asociado a i-drop Especifica la ubicación de los archivos de datos asociados con el contenido de idrop. Cuando no se especifica una ubicación, se utiliza la del archivo de dibujo actual. Parámetros de la grabadora de acciones Especifica las ubicaciones para almacenar los archivos registrados y las acciones adicionales de lectura. Ubicación de configuraciones de mapa DGN Especifica la ubicación del archivo DGNSetups.ini, donde se almacenan las configuraciones de asignación de DGN. Problemas de implantación | 57 ¿Cómo afecta el cambio de ubicación del archivo de soporte a las rutas de búsqueda? Cuando se especifica una ruta de instalación distinta para el contenido de soporte, se rellena en las rutas de búsqueda correspondientes de la página Define Search Paths and File Locations (Definir rutas de búsqueda y ubicaciones de archivo). Si no se especifica ninguna, la primera ruta de búsqueda sustituye a la ruta de instalación. La tabla siguiente incluye las rutas de búsqueda específicas que se pueden ver afectadas por el cambio de las rutas de instalación del archivo de soporte. Contenido de soporte Soporte Trazador 58 | Capítulo 8 Resolución de problemas Rutas de búsqueda y ubicaciones de archivos ■ Ruta de búsqueda de archivo de soporte ■ Archivos de personalización ➤ Archivos de personalización principales ■ Archivo de diccionario personalizado ■ Archivo de asignación de tipos de letra ■ Ubicaciones de libros de colores ■ Ubicaciones de los archivos de paleta de herramientas ■ Parámetros de la grabadora de acciones y ubicación de archivos ■ Ubicaciones de configuración de asignación DGN ■ Ruta de archivo de soporte de impresora ■ Ruta de búsqueda de configuración de impresora ■ Ruta de búsqueda de archivo de descripción de impresora ■ Ruta de búsqueda de tabla de estilos de trazado Contenido de soporte Rutas de búsqueda y ubicaciones de archivos Vínculo de datos ■ Ubicación de origen de datos Plantilla ■ Parámetros de plantilla ■ Ubicación del archivo de plantilla de dibujo ■ Ubicación del archivo de plantilla de conjunto de planos ■ Plantillas por defecto para creación de planos y reemplazos de configuración de página ■ Ruta de búsqueda de mapas de textura. Las tres rutas se deben sustituir por los valores de la ruta de instalación con las subcarpetas correspondientes. Modelizado Además de definir rutas de búsqueda y ubicaciones de archivos, ¿se pueden añadir archivos? Mediante el botón Add (Añadir), se pueden definir las rutas donde se almacenan los archivos. No se pueden añadir archivos específicos. ¿Dónde puedo comprobar si existen Service Packs disponibles para mi software? Visite la página de soporte de Autodesk en http://www.autodesk.es/support. ¿Cómo extraigo un archivo MSP? Los archivos de actualización de mantenimiento de Microsoft (MSP) suelen incluirse en ejecutables de Service Pack que se descargan desde el sitio web de soporte de productos de Autodesk Education Suite. Para extraer el archivo MSP del ejecutable, ejecute el programa de actualización desde el símbolo del sistema de Windows mediante el conmutador /e . Problemas de implantación | 59 Preste especial atención a la ubicación donde se extraen los archivos. Para obtener información detallada sobre cómo utilizar el archivo de actualización, consulte el archivo Léame correspondiente. ¿Se pueden modificar posteriormente los parámetros de recursos en línea? Sí. Si desea cambiar el estado de los recursos en línea después de instalar un producto, puede hacerlo desde la Utilidad de control de CAD Manager. La Utilidad de control de CAD Manager se instala por separado de Autodesk Education Suite. En el instalador, seleccione Install Tools and Utilities (Instalar herramientas y utilidades) y, a continuación, seleccione CAD Manager Control utility (Utilidad de control de CAD Manager). Tras finalizar la instalación, puede abrir la utilidad desde el menú Inicio. La ruta general es Todos los programas ➤ Autodesk ➤ CAD Manager Tools ➤ Utilidad de control de CAD Manager. ¿Dónde se puede obtener información sobre InfoCenter? Con algunos productos de Autodesk, se puede utilizar InfoCenter para escribir una pregunta y obtener ayuda, ver el panel Communication Center (Centro de comunicaciones) para consultar los anuncios y las actualizaciones de productos o bien ver el panel Favorites (Favoritos) para acceder a los temas guardados. Para obtener más información, consulte la Ayuda de la instalación de un producto que utilice InfoCenter, como Inventor, Navisworks o 3ds Max. ¿Qué son los canales de información? El componente Centro de comunicaciones de InfoCenter permite recibir anuncios de diferentes canales de información, como los que se detallan a continuación. ■ Información de soporte de productos, incluidas notificaciones sobre actualizaciones de mantenimiento. ■ Anuncios de Subscription Center y noticias sobre el programa de suscripción, así como vínculos a lecciones de e-Learning, si es miembro de Autodesk Subscription. ■ Notificaciones sobre nuevos artículos y nuevas sugerencias publicados en sitios web de Autodesk. ¿Cuáles son las ventajas de activar los canales de CAD Manager? Los canales de CAD Manager permiten acceder a contenido basado en Internet y funciones de información de una ubicación de fuentes específica. 60 | Capítulo 8 Resolución de problemas ¿Qué son las feeds RSS y cómo benefician a mi instalación? Una feed RSS es un vínculo directo que se inicia mediante la suscripción a un sitio web. Una vez suscrito, la principal ventaja es una secuencia de contenido en constante actualización que se envía al sistema en forma de artículos resumidos, hilos de foros, envíos de blog, etc. RSS es la abreviatura de Rich Site Summary (Resumen del sitio enriquecido) o Really Simple Syndication (Sindicación verdaderamente sencilla). ¿Dónde se puede obtener información sobre las ubicaciones de búsqueda de InfoCenter? Es posible utilizar InfoCenter si se desea buscar en varias fuentes a la vez (por ejemplo en la Ayuda y los archivos especificados) o si se prefiere buscar en un único archivo o ubicación. ¿Cómo se definen o personalizan las ubicaciones de búsqueda? Los parámetros de búsqueda en InfoCenter y el Centro de comunicaciones se pueden definir en el cuadro de diálogo InfoCenter Settings (Parámetros de InfoCenter) o en la Utilidad de control de CAD Manager. Es necesario usar la Utilidad de control de CAD Manager para especificar los parámetros de canal de CAD Manager. Problemas de instalación En esta sección se describen problemas habituales, y sus soluciones, relacionados con la incorporación y eliminación de componentes, la reinstalación o reparación de la instalación y la desinstalación de productos. ¿Se puede cambiar la carpeta de instalación al añadir o eliminar componentes? Después de instalar el producto, no se puede cambiar la ruta de instalación en la página Add/Remove Features (Añadir o quitar componentes). El cambio de ruta mientras se añaden componentes provoca un error en el programa, por lo que no se puede realizar. ¿Cuándo debo volver a instalar el producto en lugar de repararlo? Debe volver a instalar el producto si suprime o modifica por error archivos necesarios para el programa. La falta o la modificación de archivos afecta Problemas de instalación | 61 negativamente el rendimiento del producto y puede generar mensajes de error al intentar ejecutar un comando o buscar un archivo. Si una reparación falla, la mejor opción es realizar una nueva instalación. ¿Necesito el disco original o la unidad USB para volver a instalar el software? Sí, para la reinstalación de un producto, es necesario tener el soporte original a mano. Los datos de instalación se almacenan en caché en la unidad y se reutilizan al volver a realizar la instalación. Después de reparar la instalación, ¿puedo recuperar mis parámetros? Los parámetros personalizados se pueden exportar y volver a importar más adelante en el mismo sistema si se ha efectuado una reparación de la instalación. ¿Debo preocuparme por la anulación de las licencias de software si necesito volver a crear imágenes de las instalaciones? Al crear la imagen principal, debe asegurarse de disponer de un sector de arranque limpio. Si planea crear imágenes nuevas con frecuencia, deberá crear una copia de seguridad de los datos de autorización. Copie los archivos de licencia en otro sistema antes de crear imágenes nuevas y vuelva a copiarlos tras restaurar la imagen principal. Esto garantiza que la aplicación se ejecute sin necesidad de reactivación. Consulte Restablecimiento de una imagen principal en la página 41. Cuando desinstalo el software, ¿qué archivos permanecen en el sistema? Si desinstala el producto, algunos archivos permanecen en el sistema como, por ejemplo, los archivos creados o editados (dibujos o menús personalizados). El archivo de licencia también se conserva en el equipo después de desinstalar el producto. Si vuelve a instalar el producto en la misma estación de trabajo, la información de licencia sigue siendo válida y no es necesario volver a activar el producto. 62 | Capítulo 8 Resolución de problemas Índice demonios proveedores 17 demonios proveedores 17 desinstalación autónoma 14 desinstalar Network License Manager en Windows 25 A acceso directo a imágenes administrativas 38 activación de la licencia 43 activar la licencia 43 actualizar Network License Manager adskflex.exe (demonio proveedor de Autodesk) 17 archivo de licencia 27, 49, 61 archivo de licencia UTF-8 51 archivo MSP 52 archivo Options (herramientas FLEXnet) 27 Archivos de ayuda 12 archivos de licencia descripción 18 archivos de registro 27 21 E equipo de educación 45, 47 errores de licencia 49 F fecha y hora del sistema 49 FLEXnet (herramientas) archivo Options 27 H C CAD Manager 51 clave de producto 10 configuración 34 configurar servidores de licencias 22 archivo Options 27 Windows 22 contactos 45, 47 contenido del conjunto 1 creación de nuevas imágenes 61 crear imágenes de implantaciones de software 39 D demonio del administrador de licencias 17 demonios demonios del administrador de licencias 17 herramientas FLEXnet 26 I imagen administrativa acceso directos 38 imágenes principales 39, 40, 41 implantación 9 implantaciones crear 35 descripción general 31 distribuir 39 lista de comprobación 32 modificar 37 personalizadas 34 resolución de problemas 52 software de creación de imágenes 39 implantaciones personalizadas 34, 35 instalación autónoma 13 implantación en red 32 63 | Índice personalizar 34 red 15 reparar instalaciones dañadas 41 software de creación de imágenes 39 instalaciones autónomas crear imágenes de software y 40 instalaciones autónomas de varios puestos 40 instalaciones con licencias de red comportamientos de licencias 27 crear imágenes de implantaciones de software 40 instalaciones en red crear imágenes de implantaciones de software 40 instalar Network License Manager 21 modelos de servidor de licencias distribuido 16 redundante 17 único 16 modelos de servidores de licencias 15 N Network License Manager 15 actualizar 21 asignar licencias 17 desinstalar en Windows 25 instalar 21 NLM 15 nombre de servidor 51 Norton Ghost 39 número de serie 10 L Léame 12 licencia autónoma 7 licencia autónoma de varios puestos 7 licencia de red 7 licencias 49 archivos de licencia 18 comportamientos (límites del periodo) 27 descripción general del funcionamiento 17 FLEXnet (herramientas) 26 préstamo 27 señalar 17 servidores de licencias 22 tiempo de espera 27 lista de productos 1 lmgrd.exe (demonio del administrador de licencias) 17 LMTOOLS (utilidad) 22, 26 lmtools.exe (utilidad) 26 lmutil.exe (utilidad) 26 M Microsoft Windows configurar servidores de licencias 22 64 | Índice P perfil de usuario 52 preparación de la instalación 9 problemas de reinstalación 61 R reiniciar el servidor de licencias de Windows 24 reinstalación de sistemas operativos reparación de una instalación 61 requisitos de hardware 5 requisitos del sistema 5 restablecer instalación dañada 41 rutas de búsqueda 52 S SATA RAID (entornos) 39 señales de transacción de control 21 service packs 52 servicio de atención al cliente 45 servidor de licencias Windows 24 servidor de licencias distribuido 16 49 servidor de licencias redundante 17 servidor de licencias único 16 servidor de seguridad 22 servidores detener y reiniciar 24 servidores de licencias 22 configuración de Windows 22 servidores de licencias configurar 22 archivo Options 27 Windows 22 detener y reiniciar 24 perder la conexión 21 utilidades de administración de Windows 26 sistemas operativos compatibles 5 software de prueba 47 soporte 45, 47 Soporte de Autodesk 12 T tarjetas gráficas 5 tipos de licencia 7 U ubicaciones de red compartidas crear 33 Utilidad de transferencia de licencias 49 W Windows configurar servidores de licencias 22 Índice | 65 66