Download - Axis Communications
Transcript
1 Contenuto della confezione VERIFICARE DI DISPORRE DI TUTTI GLI ELEMENTI ELENCATI DI SEGUITO: Connettore per stampante LPT1 Indicatore di rete Connettore Ethernet Connettore USB Spia di alimentazione • AXIS 1650 • Cavo di rete • Fermo di montaggio • Adattatore di alimentazione • CD-ROM AXIS 1650 • Cavo USB N. parte 25080 QI GUIDE AXIS 1650 EUR R2,0 • Istruzioni per l'installazione di AXIS 1650 ITALIANO Connettore di alimentazione esterna 2 Installazione del driver per la stampante Canon Importante: installare il driver della stampante in base alle istruzioni contenute nel manuale relativo alla periferica Canon utilizzata. Prima di continuare, installare il driver della stampante. 3 Collegamento di AXIS 1650 Accertarsi che la periferica Canon sia spenta e scollegata e che l'alimentazione esterna di AXIS 1650 sia disconnessa. 2. Individuare il numero di serie nell'etichetta posta sulla base di AXIS 1650 e prenderne nota. Tale numero sarà necessario per configurare AXIS 1650. ITALIANO 1. Nome del prodotto Numero di serie/Indirizzo MAC Nome del server di stampa 3. Collegare AXIS 1650 alla periferica Canon. Fare riferimento alla procedura di collegamento appropriata alla periferica Canon riportata di seguito. Nota: con dispositivi Canon che supportano connessioni sia parallele che USB, seguire una delle procedure di connessione indicate di seguito per collegare l'AXIS 1650. 3 Collegamento di AXIS 1650 (cont.) Per CANON MF3110/3112, CANON FAX-L400, MF5630/5650, PC-D320/D340 e LBP3200/1120 Collegare AXIS 1650 alla porta USB utilizzando il cavo USB. ITALIANO Per CANON iR1210/1230/1270F/1510/1530/1570F, PC1210D/1230D/1270D (LBP 810/1210) Collegare AXIS 1650 alla porta parallela della stampante, la porta LPT. facendo pressione sui fermi di bloccaggio. Fissarlo in posizione 4. Collegare AXIS 1650 al connettore Ethernet utilizzando un cavo di rete. 5. Accendere la periferica Canon e attendere che sia in modalità Ready (Pronto). 6. Collegare AXIS 1650 all'alimentazione esterna utilizzando l'adattatore di alimentazione. La spia di alimentazione si accende. Se l'indicatore di rete inizia a lampeggiare, vuol dire che AXIS 1650 è collegato alla rete in modo corretto. 4 Montaggio del server di stampa Solo USB Importante: non forare la periferica Canon; la vite per il fissaggio a parete è un elemento opzionale. Si consiglia di non lasciare sospeso AXIS 1650 ma di fissarlo alla periferica Canon. Il fermo di montaggio comprende 3 elementi: • Supporto di plastica trasparente • Fermo di plastica trasparente • Vite per il fissaggio a parete 1. Rimuovere i nastri adesivi e fissare AXIS 1650 al supporto di plastica. Si consiglia di fissare il supporto sul lato del logo AXIS di AXIS 1650. 2. Rimuovere il nastro adesivo e fissare il fermo di plastica alla periferica Canon. ITALIANO Vite per il fissaggio a parete Supporto Fermo Per CANON MF3110/3112 e MF5630/MF5650 Si consiglia di fissare il fermo sul retro, nell'angolo superiore destro dell'unità. 4 Montaggio del server di stampa Solo USB (cont.) Per CANON FAX-L400 e PC-D320/D340 Si consiglia di fissare il fermo sul lato sinistro, nell'angolo inferiore destro dell'unità. ITALIANO 5 Assegnazione dell'indirizzo IP ITALIANO INSTALLAZIONE DI AXIS IP JUMPSTARTER 1. Inserire il CD-ROM AXIS 1650 nell'unità CD. 2. Viene visualizzata una finestra AXIS 1650. Se l'esecuzione automatica è disattivata, fare clic su Risorse del computer e sul CD AXIS 1650, quindi selezionare [Apri]. 3. Fare clic sul link blu Software posto in alto a destra. 4. Fare clic sul link blu AXIS IP JumpStarter per avviare l'installazione. 5. Viene visualizzata una finestra Download del file, selezionare il pulsante di opzione Esegui l'applicazione dalla posizione corrente e fare clic su [OK]. 5 6. Assegnazione dell'indirizzo IP (cont.) Verrà visualizzata la finestra IP JumpStarter Setup (Installazione di IP JumpStarter), fare clic su [Next] (Avanti). 10. Aprire IP JumpStarter. Selezionare AXIS 1650 dall'elenco dei numeri di serie. Tutti gli AXIS1650 vengono visualizzati con l'indirizzo IP predefinito 192.168.0.90. Se vengono installati più AXIS 1650, verificare il numero di serie per individuare un AXIS 1650 specifico. 11. Selezionare Server | Set IP Address (Imposta indirizzo IP) e verrà visualizzata la relativa finestra. ITALIANO 7. Per eseguire l'installazione nella cartella di destinazione predefinita, fare clic su [Next] (Avanti) oppure selezionare un'altra cartella di destinazione e continuare. 8. Verrà eseguita la diagnostica dei requisiti di sistema per verificare che siano sufficienti, fare clic su [Next] (Avanti). 9. Una volta completata l'installazione del software IP JumpStarter, selezionare l'azione Create a shortcut to AXIS IP JumpStarter on your desktop (Crea un collegamento a AXIS IP JumpStarter sul desktop). Fare clic su [Next] (Avanti), quindi su [Finish] (Fine). 12. Fare clic sul pulsante d'opzione corrispondente alla scelta del metodo di impostazione IP effettuata (statico o dinamico con DHCP). Quando si assegna un indirizzo IP statico, è necessario definire anche la subnet mask e il gateway predefinito. 13. Fare clic su [OK] per salvare le impostazioni. 14. È possibile che venga richiesto di immettere la password root del server, che per impostazione predefinita <non è specificata>, fare clic su [OK] e AXIS 1650 verrà visualizzato nell'elenco con l'indirizzo IP assegnato. 15. Per verificare che sia possibile accedere alle pagine Web di AXIS 1650, evidenziare AXIS 1650 nell'elenco e selezionare Server | Server Home Page (Home page del server). 6 Installazione di AXIS CAPT Print Monitor Nota: prima di installare AXIS CAPT Print Monitor 2.0, disinstallare le versione precedenti di AXIS CAPT Print Monitor dal sistema operativo. Nota: su Windows 2000/XP/Server 2003, CANON FAX-L400 può utilizzare la porta TCP/IP standard. Fare riferimento al manuale di installazione del server. Inserire il CD-ROM AXIS 1650 nell'unità CD. 2. Viene visualizzata una finestra AXIS 1650. Se l'esecuzione automatica è disattivata, fare clic su Risorse del computer e sul CD AXIS 1650, quindi selezionare [Apri]. 3. Fare clic sul link Software posto in alto a destra. ITALIANO 1. 4. Fare clic sul link AXIS CAPT Print Monitor per avviare l'installazione. 5. Viene visualizzata una finestra Download del file, selezionare Esegui l'applicazione dalla posizione corrente e fare clic su [OK] 6 Installazione di AXIS CAPT Print Monitor Viene eseguito il download di CAPT Print Monitor. Una volta completato il download, fare clic su [Open] (Apri). Se la finestra di dialogo si chiude, individuare la cartella di destinazione del salvataggio e dell'apertura di CAPT Printer Monitor. 7. InstallShield Wizard avvierà il programma di installazione di CAPT Print Monitor. Fare clic su [Next] (Avanti). 8. Leggere il contratto di licenza e fare clic su [Yes] (Sì) se si accettano le condizioni. 9. Per Windows XP/Server 2003: controllare che la casella di controllo Allow this application to process incoming network printer information on the local subnet (Consenti l'elaborazione delle informazioni sulla stampante sulla subnet locale) sia selezionata. 10. Lasciare la casella Use the Unicast Communicate Mode (Utilizza modalità di comunicazione Unicast) non selezionata e fare clic su [Next] (Avanti). ITALIANO 6 (cont.) 11. Per avviare la copia dei file, fare clic su [Next] (Avanti). 12. Verrà avviata l'installazione di CAPT Print Monitor, una volta completata l'installazione fare clic su [Finish] (Fine). 7 Selezionare Start | Impostazioni | Stampanti. Su Windows XP/2003, selezionare Start | Impostazioni | Stampanti e fax. Selezionare la periferica Canon e fare clic con il pulsante destro, quindi selezionare Proprietà. Selezionare la scheda Porte. Selezionare [Aggiungi porta]. 3. Se l'indirizzo IP assegnato a AXIS 1650 non è compreso nell'elenco, inserirlo. Fare clic su [Aggiungi] e su [OK]. Se è elencato, selezionare l'indirizzo IP e fare clic su [OK]. 4. Per chiudere la finestra Porte stampanti fare clic su [Chiudi]. Per registrare la porta fare clic su [Applica]. 5. Selezionare la scheda Generale e fare clic su [Stampa pagina di prova] per stampare una pagina di prova. ITALIANO 1. Installazione della porta in Windows 2000/XP/2003 2. Selezionare la porta AXIS CAPT e fare clic su [Nuova porta]. 8 1. Installazione della porta in Windows 98/ME Selezionare Start | Impostazioni | Stampanti. Selezionare la periferica Canon e fare clic con il pulsante destro, quindi selezionare Proprietà. Selezionare la scheda Dettagli. Se la porta desiderata non è compresa nell'elenco delle porte, seguire le istruzioni della finestra Aggiungi porta per aggiungere la nuova porta CAPT. 4. Selezionare la scheda Generale e fare clic su [Stampa pagina di prova] per stampare una pagina di prova. ITALIANO 3. 2. Dall'elenco a discesa, selezionare la porta AXIS CAPT e fare clic su [Applica]. 9 Installazione di AXIS ScanClient Se il dispositivo Canon dispone anche dello scanner, è possibile utilizzare AXIS 1650 come server di scanner. Nota: per proseguire, è necessario disporre di un ambiente di stampa funzionante e del software di scansione per la periferica Canon. Consultare il manuale della periferica Canon o le sezioni precedenti della presente Guida. ITALIANO 1. Individuare AXISScanClient_SetUp.exe sul CD-ROM di AXIS 1650 o su www.axis.com. Avviare il programma di installazione facendo doppio clic sulla relativa icona. 2. Selezionare la lingua di installazione e fare clic su [OK]. 3. L'installazione sta per iniziare. Fare clic su [Next] (Avanti). 4. Accettare il contratto di licenza. Fare clic su [Next] (Avanti). 5. Selezionare l'ubicazione della destinazione (l'ubicazione predefinita è C:\Program Files\AXIS Communications\AXIS ScanClient). Fare clic su [Next] (Avanti). 6. Selezionare la cartella del menu di avvio (la cartella predefinita è AXIS ScanClient). Fare clic su [Next] (Avanti). 7. Controllare i valori e fare clic su [Install] (Installa) per avviare il processo di installazione. 8. L'installazione di AXIS ScanClient verrà completata in pochi secondi. Fare clic su [Finish] (Fine) per completare l'installazione. 10 Collegamento allo scanner Questa sezione descrive come effettuare una scansione mediante un AXIS 1650 utilizzando AXIS ScanClient. Per informazioni generali sulla scansione, vedere il manuale del dispositivo Canon. Gli esempi di seguito riportati sono relativi a Windows XP e una Canon MF3110 con MF Toolbox 4.7. AXIS ScanClient aprirà un canale tra il computer e lo scanner. Il canale sarà aperto per cinque minuti per offrire il tempo di andare allo scanner e posizionare l'oggetto sul piano di scansione. Durante questi cinque minuti, si dispone dei diritti esclusivi sullo scanner (ma i lavori di stampa funzionano come al solito). Collegamento allo scanner 1. Preparazione del computer (solo per il primo utilizzo) 1. Collegare lo scanner con AXIS ScanClient. 2. Selezionare Start | Stampanti e fax. 3. Fare clic su Acquisizione guidata immagini. 4. Fare clic con il tasto destro del mouse sul dispositivo che si desidera utilizzare (Esempio: WIA Canon MF3110) e selezionare Proprietà. 5. Selezionare Events (Eventi) e selezionare l'evento pulsante di scansione Canon MF3110. Se lo scanner è occupato, AXIS ScanClient visualizzerà l'utente che lo sta utilizzando, altrimenti effettuerà il collegamento, come indicato nella riga del messaggio. In Actions (Azioni), selezionare l'opzione Start this program (Avvia questo programma) e selezionare MF ToolBox Ver4.7 nell'elenco. Per informazioni su come collegare e scollegare il dispositivo, fare clic su [Help] (Guida). Fare clic su [OK]. ITALIANO 2. Avviare AXIS ScanClient (Start | AXIS ScanClient). Il client cercherà nella rete i dispositivi di scansione. Contrassegnare quello che si desidera utilizzare facendo clic su di esso nell'elenco (è possibile anche selezionare uno scanner inserendo il relativo indirizzo IP). Fare clic su [Connect] (Collega). 11 Scansione Avvio di una scansione dal dispositivo Canon ITALIANO Una volta stabilita la connessione tra il computer e lo scanner con AXIS SanClient, posizionare l'oggetto sul piano dello scanner. Ora, il computer è pronto per la scansione tramite AXIS 1650. Nota: queste fasi sono necessarie prima di poter utilizzare lo scanner dal computer. 1. Se il dispositivo Canon è in modalità di risparmio energetico, premere il relativo [Energy Saver key] (Tasto di risparmio energetico). 2. Premere [Scan] (Scansione) sul dispositivo Canon. 3. Premere [Start] (Avvio) sul dispositivo Canon. 4. La scansione viene avviata. 5. Quando si è pronti, rimuovere l'oggetto dal piano di scansione e tornare al computer. 6. Chiudere il programma in ricezione dal computer e terminare la sessione di scansione (vedere la seguente sezione). Nota: una volta riattivati dalla modalità di risparmio energetico o di spegnimento, i dispositivi Canon richiedono tempi lunghi (dai 30 secondi a pochi minuti) per la regolazione della luce e dello scanner per produrre scansioni ottimali. Premere ripetutamente [Start] (Avvio) fino all'avvio della scansione. 11 Scansione (cont.) Avvio di una scansione dal computer Terminare la sessione di scansione Una volta stabilita la connessione tra il computer e lo scanner con AXIS SanClient, posizionare l'oggetto sul piano dello scanner. Per concludere una sessione di scansione, fare clic su [Disconnect] (Scollega) su AXIS ScanClient. 1. Sul computer, avviare il programma ricevente (ad esempio, Canon MF Toolbox — Scan Function). Per aprire la finestra di dialogo Save (Salva), fare clic su [Save]. 2. Nella finestra di dialogo Save (Salva), fare clic su [Start] per avviare la scansione. 3. Quando si è pronti, chiudere la finestra di dialogo Save (Salva) e Canon MF Toolbox. Terminare la sessione di scansione (vedere di seguito) e rimuovere l'oggetto dal piano di scansione. Nota: la sessione di scansione si concluderà automaticamente e il canale verrà scollegato dopo 5 minuti di inattività. ITALIANO La riga del messaggio cambierà in Disconnected (Scollegato). ITALIANO
















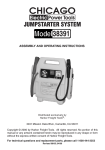
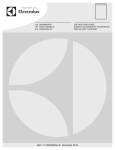
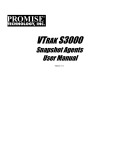
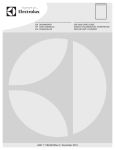

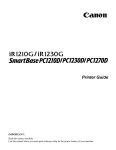


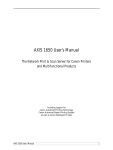

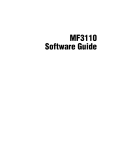
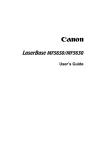
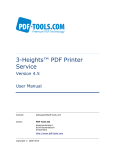
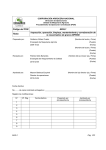
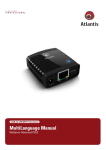
![4 Clique em [OK]](http://vs1.manualzilla.com/store/data/006087753_1-2f6b257c8ce49899df0b33c4fedb9473-150x150.png)
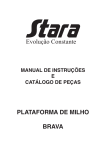
![2 Cliccate su [OK].](http://vs1.manualzilla.com/store/data/006157023_1-5e7c670791eed41ab79bb8c5559b9f3a-150x150.png)



