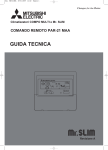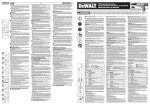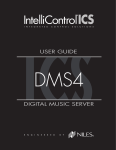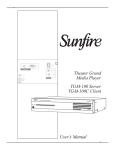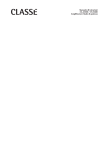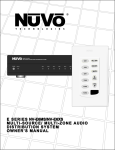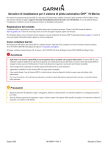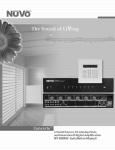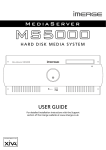Download Manuale d`installazione
Transcript
Sistema Audio Digitale Multiroom Manuale del Prodotto comprende: Player zona singola P100 Player zona singola P200 Gateway wireless GW100R1 Player tre zone P3100 Player tre zone P3500 Indice Introduzione .........................................................................................................................................................................................Pag. 3 Pannello anteriore del player di zona singola P100......................................................................................................................Pag. 4 Pannello posteriore del player di zona singola P100....................................................................................................................Pag. 4 Pannello anteriore del player di zona singola P200......................................................................................................................Pag. 5 Pannello posteriore del player di zona singola P200....................................................................................................................Pag. 5 Pannello anteriore del player a tre zone P3100..............................................................................................................................Pag. 6 Pannello posteriore del player a tre zone P3100............................................................................................................................Pag. 6 Pannello anteriore del player a tre zone P3500..............................................................................................................................Pag. 7 Pannello posteriore del player a tre zone P3500............................................................................................................................Pag. 7 1. Setup/Installazione 1.1 Requisiti di rete......................................................................................................................................................................................................... Pag. 8 1.2 Collegamento del Gateway alla rete.................................................................................................................................................................. Pag. 8 1.3 Cablaggio dei player direttamente alla rete.................................................................................................................................................... Pag. 9 1.4 Installazione dei player a tre zone P3100 e P3500.......................................................................................................................................Pag. 10 1.5 Collegamento degli altoparlanti ai player di zona singola P100 e P200..............................................................................................Pag. 11 1.6 Collegamento degli altoparlanti ai player a tre zone P3100 e P3500....................................................................................................Pag. 11 2. Installazione del sistema dall’app iOS o Android 2.1 Installazione di un nuovo sistema digitale multiroom...............................................................................................................................Pag. 12 2.2 Aggiunta di zone a un sistema esistente........................................................................................................................................................Pag. 15 2.3 Aggiunta di Gateway supplementari a un sistema esistente...................................................................................................................Pag. 16 3. Utilizzo dell’app di controllo iOS e Android 3.1 La Dashboard..........................................................................................................................................................................................................Pag. 17 3.2 Selezione musicale................................................................................................................................................................................................Pag. 17 3.3 Riproduzione Bluetooth® ....................................................................................................................................................................................Pag. 18 3.4 Ingresso linea..........................................................................................................................................................................................................Pag. 18 4. Menu impostazioni 4.1 Zone...........................................................................................................................................................................................................................Pag. 19 4.2 Gateway....................................................................................................................................................................................................................Pag. 21 4.3 Controller..................................................................................................................................................................................................................Pag. 22 4.4 Aggiunta di un player NuVo...............................................................................................................................................................................Pag. 22 4.5 Libreria musicale....................................................................................................................................................................................................Pag. 22 4.6 Servizi musicali........................................................................................................................................................................................................Pag. 23 4.7 Sistema......................................................................................................................................................................................................................Pag. 24 4.8 Impostazioni internazionali................................................................................................................................................................................Pag. 25 4.9 Aiuto...........................................................................................................................................................................................................................Pag. 25 5. Il software Music Share................................................................................................................................................................ Pag. 26 6. Diagnostica errori e guasti 6.1 LED del pannello anteriore.................................................................................................................................................................................Pag. 28 6.2 Non connesso..........................................................................................................................................................................................................Pag. 28 6.3 Ripristino dei valori di default............................................................................................................................................................................Pag. 29 6.4 Diagnostica di sistema..........................................................................................................................................................................................Pag. 30 6.5 Gestione rete avanzata.........................................................................................................................................................................................Pag. 31 7. Specifiche tecniche........................................................................................................................................................................ Pag. 32 2 Manuale del sistema audio digitale multiroom NuVo Introduzione Benvenuti nel fantastico mondo del sistema audio digitale multiroom NuVo! D’ora in poi, la musica preferita di ognuno, in qualunque stanza e in qualsiasi momento, sarà a portata di tutti con un semplice tocco su ogni dispositivo portatile Apple o Android, con Wi-Fi attivato. L’autentica musica ad alta fedeltà, dalla propria libreria personale o attraverso lo streaming Internet, risulta adesso più accessibile di quanto si sia mai immaginato. Questa è la guida utente per riempire la tua casa di musica in modo facile e veloce! Il sistema audio digitale multiroom NuVo Aggiungere al sistema un massimo di 16 player indipendenti. Aggiungere casse acustiche a ciascun player per ottenere audio ad alta fedeltà in qualunque stanza della casa. Player P100 Player P200 Divertirsi con lo streaming musicale da Internet. Condividere la musica da qualsiasi disco rigido o computer di rete, grazie al sistema audio digitale multiroom NuVo. Gateway GW100R1 Collegare semplicemente il Gateway wireless al router domestico. Player P3500 Controllare il sistema in modalità wireless, tramite un dispositivo Wi-Fi Android o iOS. 3 Pannello anteriore del player di zona singola P100 1. Volume Down: Premere per abbassare il volume audio. 2. Volume Up: Premere per aumentare il volume audio. 3.Mute: Premere per silenziare l’audio o per attivarlo di nuovo. 4.LED: Indica lo stato del player P100 (per i dettagli, vedere tabella nella sezione 6.1). Pannello posteriore del player di zona singola P100 1.Ethernet: Questa porta RJ45 permette un collegamento cablato direttamente al Gateway GW100R1 o direttamente al router di rete. 2.USB: Tramite questa porta, qualunque disco rigido compatibile USB può condividere contenuti musicali con il sistema audio digitale multiroom NuVo. 3. Audio In: Questo ingresso stereo da 3,5 mm può accettare qualsiasi segnale audio analogico. La sorgente audio locale viene amplificata dal player locale; inoltre, aggiunge una sorgente supplementare in ogni altra zona audio del sistema. 4. Audio Out*: Questa uscita stereo da 3,5 mm rende disponibile un segnale audio a un amplificatore addizionale, a un subwoofer attivo o a cuffie auricolari. 5. Uscite altoparlanti sinistro (Left) e destro (Right): Questi morsetti forniscono un segnale audio amplificato a ciascuna cassa acustica collegata. La massima potenza d’uscita del player P100 corrisponde a 40 watt stereo. 6.AC: Morsetto di collegamento cavo di alimentazione. * Questa è un’uscita audio con buffer a tempo e come tale, non è adatta per l’uso con video in tempo reale, a causa del ritardo di buffering e di sincronizzazione. 4 Pannello anteriore del player di zona singola P200 1. Volume Down: Premere per abbassare il volume audio. 2. Volume Up: Premere per aumentare il volume audio. 3.Mute: Premere per silenziare l’audio o per attivarlo di nuovo. 4.Bluetooth: Premere per permettere al player P200 di passare al successivo dispositivo associato nella lista. Premere e mantenere premuto per interrompere le connessioni correnti, per diventare rilevabile e per accettare le richieste di abbinamento. 5.LED: Indica lo stato del player P200 (per i dettagli, vedere tabella nella sezione 6.1). Pannello posteriore del player di zona singola P200 1.Ethernet: Questa porta RJ45 permette un collegamento cablato direttamente al Gateway GW100R1 o direttamente al router di rete. 2.USB: Tramite questa porta, qualunque disco rigido compatibile USB può condividere contenuti musicali con il sistema audio digitale multiroom NuVo. 3. Audio In: Questo ingresso stereo da 3,5 mm può accettare qualsiasi segnale audio analogico. La sorgente audio locale viene amplificata dal player locale; inoltre, aggiunge una sorgente supplementare in ogni altra zona audio del sistema. 4. Audio Out*: Questa uscita stereo da 3,5 mm rende disponibile un segnale audio a un amplificatore addizionale, a un subwoofer attivo o a cuffie auricolari. 5. Setup Mic: Ingresso 3,5mm per utilizzi futuri grazie a successivi aggiornamenti software. 6. Uscite altoparlanti sinistro (Left) e destro (Right): Questi morsetti forniscono un segnale audio locale amplificato a ciascuna cassa acustica collegata. La massima potenza d’uscita del player P200 corrisponde a 120 watt stereo. 7.AC: Morsetto di collegamento cavo di alimentazione. * Questa è un’uscita audio con buffer a tempo e come tale, non è adatta per l’uso con video in tempo reale, a causa del ritardo di buffering e di sincronizzazione. 5 Pannello anteriore del player a tre zone P3100 1. LED Standby: Il P3100 è progettato per collegarsi direttamente alla rete LAN. La seconda porta abilita più player P3100 a condividere il medesimo collegamento di rete all’interno di un unico sistema. 2. LED Zona 1: indica lo stato della Zona 1 del P3100 (per i dettagli, vedere tabella nella sezione 6.1). 3. LED Zona 2: indica lo stato della Zona 2 del P3100 (per i dettagli, vedere tabella nella sezione 6.1). 4. LED Zona 3: indica lo stato della Zona 3 del P3100 (per i dettagli, vedere tabella nella sezione 6.1). Pannello posteriore del player a tre zone P3100 1.Ethernet: Il P3100 è progettato per collegarsi alla rete LAN. Utilizzare una porta per connettere il P3100 alla rete. L’altra porta può essere utilizzata per collegare in serie un ulteriore dispositivo NuVo alla rete. 2. Speaker (altoparlante): Questo collegamento modulare fornisce un segnale amplificato di massimo 40 watt stereo alle casse acustiche collegate. Ogni zona rappresenta un’uscita indipendente. 3. Line In: Questo ingresso stereo da 3,5 mm può accettare qualsiasi segnale audio analogico. La sorgente audio locale viene amplificata dal player locale; inoltre, aggiunge una sorgente supplementare a qualunque altra zona audio del sistema audio digitale multiroom NuVo. Ciascuna zona rappresenta un ingresso indipendente. 4. Trigger In: Questo ingresso opzionale fornisce un innesco da 3-12 volt. Verrà abilitato in una futura versione di firmware. 5. Line out*: Questa uscita stereo da 3,5 mm rende disponibile un segnale audio a un amplificatore addizionale, a un subwoofer attivo o a cuffie auricolari. Ogni zona rappresenta un’uscita indipendente. 6. Trigger Out: Questa uscita da 3,5 mm agisce come innesco di tensione (5V, 20mA) per dispositivi esterni. Sarà abilitata in una versione di firmware successiva. 7.USB: Tramite questa porta, qualunque disco rigido compatibile USB può condividere contenuti musicali con il sistema audio digitale multiroom NuVo. Ciascuna zona rappresenta un ingresso indipendente. 8.Setup: Questo pulsante viene utilizzato per ogni sezione zona nella procedura d’installazione, per associare il controllo zona alla rete. 9.AC: Morsetto di collegamento cavo di alimentazione. * Questa è un’uscita audio con buffer a tempo e come tale, non è adatta per l’uso con video in tempo reale, a causa del ritardo di buffering e di sincronizzazione. 6 Pannello anteriore del player a tre zone P3500 1.Power: Il pulsante Power attiva/disattiva l’alimentazione al dispositivo P3500. Viene anche utilizzato nella procedura di reset per ciascuna zona. 2.Setup: Ognuna delle tre zone alloggiate nel player P3500 prevede un pulsante di setup separato, usato nel processo d’installazione iniziale del sistema. Questi pulsanti servono anche nella procedura di reset zona. Quando il sistema è installato, ciascuna zona possiede un LED associato per indicare il rispettivo stato di alimentazione. 3. Zona 3 USB: L’ingresso USB può essere utilizzato per aggiungere file di musica digitale alla relativa libreria del sistema. Quando un’unità disco rigido USB viene inserita nell’ingresso, il sistema la riconosce, scansiona i file e li aggiunge automaticamente alla libreria. Pannello posteriore del player a tre zone P3500 1.Ethernet: Il P3500 è progettato per collegarsi alla rete LAN. Utilizzare una porta per connettere il P3500 alla rete. L’altra porta può essere utilizzata per collegare in serie un ulteriore dispositivo NuVo alla rete. 2.USB: Tramite questa porta, qualunque disco rigido compatibile USB può condividere contenuti musicali con il sistema audio digitale multiroom NuVo. Ogni porta ha la capacità di accettare un disco separato. 3. Trigger In: questi ingressi opzionali servono per inneschi di ingresso 3-12 volt (per un eventuale uso con futura release del firmware). Trigger Out: queste uscite da 3,5 mm agiscono come un innesco di tensione (5V, 20mA) per dispositivi esterni, per attivare un amplificatore esterno quando l’audio è presente nella zona. 4. Line In/Line Out*: Ognuna delle tre zone prevede un ingresso RCA indipendente per una sorgente audio analogica locale, nonché un’uscita audio RCA da utilizzare con un amplificatore supplementare o un subwoofer. 5. Speaker (altoparlante): Ciascuna delle tre zone è dotata di un connettore modulare che assicura una potenza d’uscita fino a massimo 200W @ 4 Ohm, 150W @ 6 Ohm, 100W @ 8 Ohm. 6.AC: Morsetto di collegamento cavo di alimentazione. * Questa è un’uscita audio con buffer a tempo e come tale, non è adatta per l’uso con video in tempo reale, a causa del ritardo di buffering e di sincronizzazione. 7 1.Setup/Installazione 1.1 Requisiti di rete Per il setup completo e per sfruttare appieno le funzionalità offerte dal sistema audio digitale multiroom NuVo, è necessario un collegamento Internet. Una volta che il sistema è installato e operativo, non servirà Internet per ascoltare musica in streaming da una sorgente di rete. Per ottenere un’adeguata comunicazione, risulta indispensabile una rete cablata da minimo 100mb. Ciò non dovrebbe rivelarsi un problema, dato che i router odierni sono progettati per funzionare nell’ottica dei gigabyte. Qualora non fosse così, bisognerà aggiornare i dispositivi di rete, prima di procedere con il setup. Il sistema audio digitale multiroom NuVo utilizza la più moderna comunicazione 802.11N dual band disponibile, allo scopo di garantire la massima efficienza. Affinché tutti i dispositivi risultino compatibili fra loro e interagiscano in maniera corretta, è vivamente consigliato aggiornare i router di rete che usano ancora il vecchio protocollo 802.11G. 1.2 Collegamento del Gateway alla rete Il Gateway GW100R1 rappresenta lo strumento di comunicazione wireless per i player del sistema audio digitale multiroom NuVo. Il GW100R1 richiede un collegamento Ethernet standard alla rete domestica, tramite cavi CAT5 o 6 (quattro doppini twistati). Più in particolare, è necessaria una terminazione di rete standard EIA/TIA 568A o 568B qualora si scelga di terminare il cavo a una specifica lunghezza (come mostrato in fig. 1), oppure utilizzare semplicemente un cavo di rete già intestato (in dotazione), come illustrato in fig. 2. Si tratta di un collegamento diretto. Non bisogna mai collegare il Gateway per mezzo di un cavo “crossover”. Fig. 2 Fig. 1 Vista dall’alto del connettore RJ45 con tab down Doppino 2 Doppino 1 Doppino 4 Doppino 3 Inserire i fili da questa estremità Fig. 1: Schema elettrico EIA 568A e 568B per cavo CAT5 Pin 568A Pin 568B 1. Striscia verde 2. Verde 3. Striscia arancione 4. Blu 5. Striscia blu 6. Arancione 7. Striscia marrone 8. Marrone 1. Striscia arancione 2. Arancione 3. Striscia verde 4. Blu 5. Striscia blu 6. Verde 7. Striscia marrone 8. Marrone Nota: I colori denominati “striscia” sono un cavo bianco con una striscia colorata. 8 Assicurarsi che il router d’installazione sia collegato al modem di rete (generalmente fornito dal provider di servizi Internet, ISP) tramite un unico cavo di rete CAT5. Il Gateway è dotato di cinque porte Ethernet e agisce da switch Ethernet standard. Collegare semplicemente il cavo in dotazione, o qualunque cavo Ethernet munito di normale spina modulare RJ45, a una delle cinque porte sul retro del Gateway e collegare l’altra estremità a una porta disponibile sul retro del router, come mostrato in fig. 3. Fig. 3 Collegamento Internet al modem Per il collegamento al Gateway è anche possibile utilizzare uno switch, purché quest’ultimo venga collegato a Internet attraverso il router di rete. Una volta effettuati i collegamenti necessari, si procederà con l’installazione di ciascuna zona audio. 1.3 Cablaggio dei player direttamente alla rete I player di zona singola P100 e P200 possono essere collegati al sistema NuVo sia in modalità wireless (in tal caso è necessario che sia presente almeno un gateway GW100R1 nel sistema. La configurazione viene fatta tramite app. Vedi paragrafo 2.1) sia tramite porta Ethernet. Questa porta consente a un cavo standard (CAT5 o CAT6) con quattro doppini twistati, terminato con una spina modulare RJ45, di cablare il player direttamente al Gateway o al router di rete, come mostrato in fig 4. Una volta collegato il player alla rete tramite Gateway o direttamente al router domestico, l’effettivo collegamento verrà completato dall’app di controllo sul dispositivo desiderato, vedere Installazione avanzata. Fig. 4 oppure 9 1.4 Installazione dei player a tre zone P3100 e P3500 Se si sta procedendo con l’installazione del player P3100 o del P3500, il collegamento di rete verrà completato connettendo una delle due porte Ethernet del dispositivo direttamente alla rete domestica, tramite un normale cavo Ethernet. Entrambe le porte comunicheranno quando collegate, come mostrato in fig. 5. La seconda porta è utilizzata per collegare in serie vari player P3100 e P3500 per l’aggiunta di più zone audio, come mostrato in fig. 6. I player a tre zone P3100 e P3500 non sono dispositivi wireless e non usano il Gateway per comunicare. Fig. 5 Esempio raffigurato nelle fig. 5 e 6 relativo al player P3100 Fig. 6 10 1.5 Collegamento degli altoparlanti ai player di zona singola P100 e P200 I player di zona singola P100 e P200 sono dotati di morsetti a 5 vie per collegare il segnale audio amplificato alle casse acustiche. Queste ultime possono essere collocate su un piano, installate a parete o a soffitto. A questo scopo, si consiglia un cavo per altoparlanti da 16 gauge (1,29 mm AWG). I morsetti offrono due diversi metodi per effettuare la terminazione del filo. Uno consiste nello svitare il morsetto, per scoprire un foro per il passaggio del cavo. Spelare circa 0,60 cm di materiale isolante dal filo conduttore interno e inserirlo nel foro. Riavvitare il morsetto, affinché fissi saldamente il cavo, come mostrato in fig 7. Il metodo alternativo consta nel terminare il filo per altoparlanti con spine “a banana” e inserirlo nell’estremità dei morsetti, come mostrato in fig. 8. Assicurarsi di rispettare i debiti collegamenti positivo-negativo delle casse su entrambe le estremità. Incrociare le terminazioni sinistra e destra pregiudicherà la qualità audio dell’amplificatore. Fig. 7 Fig. 8 1.6 Collegamento degli altoparlanti ai player a tre zone P3100 e P3500 I player a tre zone P3100 e P3500 prevedono tre connettori altoparlante separati di tipo “euro”. Il cavo per casse acustiche viene terminato nella spina modulare e poi inserito nell’appropriata uscita di zona sul pannello posteriore del P3100/P3500, come mostrato in fig. 9. Basterà soltanto spelare circa 0,30 cm di materiale isolante dal filo conduttore per queste spine. Fare attenzione che i cavi altoparlante scoperti non si tocchino, poiché ciò causerebbe un cortocircuito nel collegamento e potrebbe danneggiare l’amplificatore. Fig. 9 Esempio raffigurato relativo al player P3100 11 2. Installazione del sistema dall’app iOS o Android Dopo avere effettuato il collegamento alla rete locale, si può iniziare ad aggiungere player di zona nelle collocazioni desiderate, nominando queste collocazioni per il controllo locale e creando un sistema musicale multi-zona. Il procedimento è facilmente realizzabile da qualunque dispositivo iPod Touch, iPhone, iPad o Android che utilizzi l’app del sistema audio digitale multiroom NuVo. 2.1 Installazione di un nuovo sistema digitale multiroom Scaricare l’app nel dispositivo da iTunes App Store o Google Play Marketplace. Assicurarsi che il dispositivo sia collegato alla stessa rete del sistema audio digitale multiroom NuVo. Aprire l’app e selezionare “Setup my new system” (Installare il mio nuovo sistema) dalla schermata iniziale, come mostrato in fig. 10. “Setup my new system” serve per collegare un dispositivo iOS o Android a un sistema NuVo già esistente. L’app iOS non funzionerà su dispositivi iOS che non supportano iOS5 o versioni successive. Fig. 10 Fig. 11 A questo punto, il Gateway dovrebbe essere già collegato alla rete domestica. In caso contrario, assicurarsi di eseguire questa operazione, vedere sezione 1.2, Collegamento del Gateway alla rete. Una volta che il gateway è stato collegato al router domestico, selezionare semplicemente “Next” (Avanti), come mostrato in fig. 11. Fig. 12 L’app indicherà che il Gateway è collegato alla rete. Toccare “Next” (Avanti) per procedere con l’installazione di ogni singolo player di zona, come mostrato in fig. 12. 12 Fig. 13 Il passo successivo consiste nel posizionare il primo player di zona nella collocazione desiderata. Quando è collegato all’alimentazione e acceso, il LED anteriore lampeggerà bianco, mentre il player si sta avviando. Quando è pronto, il LED frontale apparirà verde fisso. Selezionare “Next” (Avanti) per procedere alla fase seguente, come mostrato in fig. 13. A ogni player vengono assegnati un ID di rete e un ID NuVo. Questa procedura si effettua premendo contemporaneamente i pulsanti Volume UP (Volume SU) e Mute (Silenzioso) sul pannello anteriore dei player P100 e P200, oppure premendo il tasto Zone Setup (Installazione zona) collocato sul pannello posteriore del player P3100 e sul pannello anteriore del P3500, come mostrato in fig. 14. I player P3100 e P3500 rappresentano tre singole zone nel sistema. Ciascuna zona possiede il relativo pulsante di setup e la procedura va ripetuta ogni volta. Fig. 14 13 Fig. 15 Mentre viene effettuato il collegamento, il LED anteriore lampeggerà. L’app indicherà quando questo collegamento è completato e il LED apparirà bianco fisso. Selezionare “Next” (Avanti) per procedere, come mostrato in fig. 15. Fig. 16 Scegliere un’icona di zona per il player. Dopodiché utilizzare il pulsante “Edit Name” (Modificare nome) per assegnare alla zona un nome personalizzato. Dopo avere effettuato la scelta, toccare il tasto “Done” (Fatto), come mostrato in fig. 16. Fig. 17 Il pulsante “Add” (Aggiungere) ripeterà la medesima procedura d’installazione per la zona successiva. Dopo avere completato il setup di tutte le zone desiderate, toccare il tasto “Done” (Fatto). L’app passerà alla schermata iniziale, denominata vista Dashboard, come mostrato in fig. 17. Da questa vista, si può selezionare qualsiasi zona e iniziare la riproduzione musicale, come mostrato in fig. 18. Fig. 18 14 2.2 Aggiunta di zone a un sistema esistente Dopo avere installato un sistema, risulterà molto facile aggiungere player di zona supplementari, quali P100, P200, P3100 o P3500. Fig. 19 Per eseguire questa operazione, utilizzare il pulsante “Settings” (Impostazioni) in basso a sinistra della Dashboard, come mostrato in fig. 19. Fig. 20 Selezionare il pulsante “Add a NuVo Component” (Aggiungere un dispositivo NuVo), come mostrato in fig. 20. In questo modo, si avvierà la procedura d’installazione di una zona descritta nella sezione 2.1 Installazione di un nuovo sistema digitale multiroom NuVo. Da qui in poi, l’installazione è identica alla procedura spiegata nella sezione 2.1 Installazione di un nuovo sistema digitale multiroom. 15 2.3 Aggiunta di Gateway supplementari a un sistema esistente Quando risulta necessaria maggiore banda Wi-Fi, è possibile aggiungere fino ad un massimo di due Gateway supplementari ad un sistema. I Gateway addizionali vanno cablati alla rete, dove è stato collegato il primo Gateway originale. Questa operazione può essere fatta collegando il nuovo (o i nuovi) Gateway al primo Gateway, al router o ad uno switch. Quando si aggiunge un Gateway, andare al menu Settings (Impostazioni) e selezionare “Add a NuVo Component” (Aggiungere un dispositivo NuVo), come mostrato in fig. 21. L’app di controllo riconoscerà il nuovo Gateway, dopodiché basterà toccare “Add Gateway(s)” (Aggiungere Gateway), come mostrato in fig. 22. Fig. 21 Fig. 22 Nel corso della fase successiva, il nuovo Gateway verrà integrato al sistema, come mostrato in fig. 23. A procedura completata, l’app indicherà che il Gateway è stato aggiunto con successo, come mostrato in fig. 24. Fig. 23 Fig. 24 All’avvio, le zone del sistema si collegheranno al Gateway che garantisce il segnale migliore in base alla loro collocazione. 16 3. Utilizzo dell’app di controllo iOS e Android Le app iOS e Android garantiscono un completo controllo wireless del sistema, da qualunque telefono o tablet con Wi-Fi attivato. La versione iOS è scaricabile gratuitamente da iTunes App Store, mentre quella Android è disponibile su Google Play. Entrambe prevedono le stesse opzioni di controllo ed estetica. Se installata su tablet, l’applicazione è perfettamente ottimizzata per visualizzare l’intero sistema su di un’unica schermata. 3.1 La Dashboard Il controllo del sistema comincia dalla Dashboard. Tutte le zone disponibili sono rappresentate da un’icona. La scelta iniziale viene fatta trascinando e collocando una zona in un gruppo nuovo, come mostrato in fig. 25. In alternativa, basterà semplicemente un piccolo tocco su una zona inattiva. Dopo avere effettuato una selezione musicale, la relativa copertina dell’album (album art) e le informazioni sul brano in esecuzione appariranno nell’area zone. Queste ultime possono riprodurre musica singolarmente, ma è anche possibile condividere musica trascinando e collocando più zone in un unico gruppo, come mostrato in fig. 26. Fig. 25 Fig. 26 Per disattivare una determinata zona e interromperne la riproduzione musicale, ritrascinare semplicemente l’icona nell’area libera della dashboard, sotto i gruppi di zone. 3.2 Selezione musicale Quando un gruppo di zone viene attivato spostando un’icona di zona nel predetto campo (vedere fig. 25), l’app passerà al riquadro di navigazione musicale. Partendo da questo riquadro, sarà possibile selezionare per la riproduzione qualunque servizio streaming, librerie di musica personale, Bluetooth o sorgenti d’ingresso collegate su Line In. Le scelte musicali disponibili appaiono in sequenza. Mentre si scorre con il dito attraverso le varie opzioni, la scelta attiva verrà evidenziata e il display cambierà di conseguenza, come mostrato nelle figure 27, 28, e 29. Fig. 27 Fig. 28 Fig. 29 17 3.3 Riproduzione Bluetooth® Un’importante caratteristica del player di zona singola P200 consiste nella capacità di trasmettere contenuti musicali in streaming da qualunque dispositivo con Bluetooth attivato. Per utilizzare la tipologia di streaming, assicurarsi che il Bluetooth del dispositivo sia acceso (basterà controllare le relative impostazioni). Quando si è nelle vicinanze del player di zona singola P200, quella determinata zona apparirà nel menu Bluetooth del dispositivo stesso. Scegliere quindi la zona da associare al dispositivo, come mostrato in fig 30. Fig. 30 Un dispositivo associato rimarrà tale e disponibile se si trova nella portata della zona associata. Per collegare un dispositivo e avviare la riproduzione musicale, selezionare Bluetooth come sorgente audio (fig. 31) e scegliere il dispositivo desiderato (fig. 32). L’app visualizzerà il dispositivo con la dicitura “Connected” (Collegato), come mostrato in fig. 33, e il player di zona passerà allo streaming Bluetooth. Il controllo dei contenuti musicali viene eseguito dal dispositivo associato. Fig. 31 Fig. 32 Fig. 33 3.4 Ingresso linea Ogni player è dotato di un ingresso linea audio stereo da 3,5 mm sul pannello posteriore. Questo ingresso fa sì che qualunque sorgente musicale analogica locale possa essere collegata e aggiunta al sistema come ingresso sorgente supplementare. Basterà collegare un cavo audio stereo di 3,5 mm dall’uscita audio del dispositivo di riproduzione all’ingresso del player di zona, come mostrato in fig. 34. (Nel caso del player a tre zone P3500 si può utilizzare un cavo stereo 3,5mm-RCA - non mostrato) Fig. 34 18 Quando un dispositivo è collegato a una zona attraverso Line In, scegliere “Line In” (Ingresso linea) dall’app, come mostrato in fig. 35. Questo dispositivo comparirà nel menu “Line In” (Ingresso linea) e potrà essere selezionato da tutte le zone, come mostrato in fig. 36. Una utility chiamata “Rename” (Rinominare) risulta disponibile toccando il pulsante freccia accanto a “Line Input” (Ingresso linea): questa utility permette di assegnare nomi specifici nell’app, come mostrato nelle figure 37 e 38. Fig. 35 4. Fig. 36 Fig. 37 Fig. 38 Menu impostazioni Il menu Impostazioni prevede varie opzioni particolarmente importanti per il funzionamento e il controllo del sistema. Vi si accede tramite il pulsante “Settings” (Impostazioni) collocato in fondo alla Dashboard. Nei dispositivi di formato ridotto (iPhone, iPod Touch o smartphone Android), se ci si trova alla schermata “Now Playing” (In esecuzione) o se si sta navigando fra diverse selezioni musicali, il tasto “Home” in cima allo schermo riporterà sempre l’app alla Dashboard (fig. 39). Da quel punto in poi, premere il pulsante “Settings” (Impostazioni), come mostrato in fig. 40, e accedere al menu Impostazioni (fig. 41). Fig. 39 Fig. 40 Fig. 41 4.1Zone La voce “Zones” (Zone) del menu Impostazioni fornisce vari controlli utili alla funzionalità e riproduzione audio, come mostrato in fig. 42. Quando si tocca il pulsante “Zones” (Zone), l’app visualizzerà la lista delle zone nel sistema (fig. 43). Selezionando una delle zone, verranno visualizzati i relativi controlli e impostazioni, come mostrato in fig. 44. Fig. 42 Fig. 43 Fig. 44 19 Il menu Zone Settings (Impostazioni zona) offre determinate scelte di riproduzione musicale nelle varie zone: si tratta di semplici cursori a scorrimento o di selezioni on/off (attivo/non attivo). Bass-Treble-Balance (Bassi-acuti-bilanciamento): Questi tre cursori permettono di effettuare singole impostazioni per ogni zona. Loudness (Sonorità): Questo pulsante on/off consente l’aumento dei bassi, progettato per l’ascolto a volume ridotto. Fixed Volume Line-Out (Uscita linea a volume fisso): Ciascun player di zona prevede una propria uscita audio, che può essere usata per collegare un amplificatore supplementare, un subwoofer o persino cuffie auricolari. Per default, il volume dell’uscita si regolerà con l’impostazione volume effettuata sull’app. A volte, ad esempio in presenza di un amplificatore supplementare utilizzato in una sottozona, si preferisce un livello di volume fisso che richiede un controllo volume indipendente. In questi casi, attivare la funzione. Mono: Optando per la funzione Mono, le uscite stereo sinistra e destra convergeranno in un’unica identica uscita audio per ognuno dei terminali altoparlante. Si tratta di una caratteristica molto utile per permettere a una singola cassa acustica mono di fornire tutti i contenuti audio stereo a una determinata zona, oppure quando in un’area particolarmente vasta gli altoparlanti risulterebbero troppo distanti per essere a portata d’orecchio di un ascoltatore. Audyssey Dynamic Volume (Volume dinamico Audyssey): Serve a livellare il volume relativo fra le selezioni audio. Toccando nome e icona zona in cima alla schermata “Zone Settings” (Impostazioni zona), comparirà la pagina dell’icona zona (fig. 45). Da quella pagina, sarà dunque possibile cambiare icona e nome di una determinata zona, come mostrato in fig. 46. Fig. 45 Fig. 46 La sezione “Advanced” (Impostazioni avanzate) prevede una singola scelta, come mostrato in fig. 47. La comunicazione wireless dei player di zona P100 e P200 può essere configurata al default di banda pari a 2,4 GHz, oppure al valore più elevato di 5 GHz (fig. 48). Nel caso in cui siano presenti molte reti wireless a distanza ravvicinata, poichè nella maggior parte dei casi viene utilizzata la frequenza di 2.4 GHz, la banda disponibile per lo streaming potrebbe risultare insufficiente. In questi casi è preferibile scegliere 5 GHz generalmente usata da meno dispositivi e dove il traffico risulta molto più basso. La banda wireless da 5 GHz è inferiore rispetto alla 2,4. Qualora necessario, è possibile installare altri Gateway, per aumentare la banda wireless (vedere sezione 2.3 Aggiunta di Gateway supplementari a un sistema esistente). Fig. 47 Fig. 48 Cambiando questa impostazione, i player di zona P100 o P200 si disattiveranno momentaneamente e il LED anteriore lampeggerà rosso. Quando il LED apparirà bianco fisso, anche la zona tornerà connessa in rete e pronta a riprendere il normale funzionamento. Questa scelta di banda wireless vale soltanto per i player wireless P100 e P200. Questa funzione non sarà disponibile utilizzando il player a tre zone P3100 o P3500. 20 I player di zona singola P100 e P200 prevedono una funzione di “cambiamento rapido” per commutare fra la comunicazione a 2,4 e quella a 5 GHz. Basterà tenere premuto il pulsante Mute anteriore per circa sei secondi, finché non si vedrà lampeggiare il LED (fig. 49). Dopodiché, rilasciare il tasto. Il LED lampeggerà temporaneamente rosso, mentre la zona si ricollegherà alla nuova frequenza. A procedura terminata, il LED tornerà bianco fisso e la zona risulterà del tutto operativa. Fig. 49 4.2Gateway La scheda Gateway permette di visualizzare e cambiare importanti impostazioni per il funzionamento dei Gateway. Quando “Gateways” (Gateway) è selezionato (fig. 50), l’app mostrerà i Gateway presenti nel sistema (fig. 51). Nella pagina compariranno “Name” (Nome), “Serial Number” (Numero di serie) e “Wireless”, come mostrato in fig. 52. Fig. 50 Fig. 51 Fig. 52 Quando si sceglie “Name” (Nome), una schermata con tastiera consentirà di modificare il nome del Gateway prescelto, come mostrato in fig. 53. Ciò si rivela particolarmente utile se si utilizzano più Gateway in un sistema. “Wireless” visualizza l’attuale selezione di canale per la trasmissione a 2,4 e 5 GHz, come mostrato in fig. 54. Il default è “Autoselect” (Autoselezione), nel caso in cui l’opzione venisse disattivata, sarà possibile selezionare il canale (Channel) manualmente (fig. 55). Fig. 53 Fig. 54 Fig. 55 21 4.3Controller Quando viene selezionato “Controller” (fig. 56), verrà visualizzata una pagina con l’attuale numero di versione software (fig. 57). È anche previsto un pulsante “Reset”, il quale servirà a dissociare l’app dal sistema. Lo schermo mostrerà il suo stato preconfigurato originale (fig. 58). Fig. 56 Fig. 57 Fig. 58 4.4 Aggiunta di un player NuVo Vedere sezione 2.2, Aggiunta di zone a un sistema esistente. 4.5 Libreria musicale La musica personale esistente può essere facilmente condivisa con l’intero sistema collegando un’unità disco rigido USB alla porta USB sul pannello posteriore di qualunque player di zona, come mostrato in fig. 59. Il player scansionerà automaticamente il contenuto dell’unità, aggiungendolo con le relative copertine degli album (album art) alla libreria musicale del sistema. Fig. 59 22 Un altro modo per aggiungere musica consiste nell’utilizzare il software Music Share, vedere sezione 5, Software Music Share. Dopo avere aggiunto la musica e selezionato “Music Library” (Libreria musicale), come mostrato in fig. 60, la relativa schermata visualizzerà il numero di canzoni e le dimensioni dei file della libreria accumulata, come mostrato in fig. 61. Visualizzerà inoltre le singole sorgenti dei contenuti musicali. L’opzione supplementare “Add Share” (Aggiungere condivisione musicale) permetterà di digitare il percorso di rete a una directory o a un’unità condivisa con contenuti musicali (fig. 62). Quando si aggiunge una nuova libreria, l’aggiornamento dei contenuti potrebbe non essere immediato. La durata dell’attesa dipenderà dall’entità dei contenuti stessi. Fig. 60 Fig. 61 Fig. 62 Mentre i file della libreria vengono scansionati, le nuove condivisioni musicali appariranno con la dicitura “Refreshing” (In aggiornamento). Una volta completato il refresh, i contenuti risulteranno disponibili per la navigazione e la riproduzione. 4.6 Servizi musicali Quando viene selezionato “Music Services” (Servizi musicali) (fig. 63), verranno visualizzati i servizi musicali streaming attivi sul sistema, come mostrato in fig. 64. È anche previsto un pulsante per aggiungerne di nuovi. La maggior parte dei servizi richiede un account di registrazione online. Nome utente e password relativi a questo account vanno digitati in questa sezione, affinché il servizio richiesto si attivi nel sistema. Fig. 63 Fig. 64 Nota: La disponibilità dei servizi musicali dipende dalla zona di residenza. Costo, funzionalità e condizioni di sottoscrizione variano a seconda del servizio e del relativo fornitore. 23 4.7Sistema Quando viene selezionato “System” (Sistema) (fig. 65), il menu visualizzerà tre importanti scelte, come mostrato in fig. 66. La prima dicitura, “About” (Informazioni), fornisce dettagli specifici sui dispositivi di ciascuna zona (fig. 67). Fig. 65 Fig. 66 Fig. 67 “Software Update” (Aggiornamenti software) mostrerà eventuali aggiornamenti software disponibili, permettendo di installarli in maniera semplice (figure 68 e 69). Normalmente, i nuovi aggiornamenti vengono veicolati automaticamente tramite app. Un vantaggio considerevole per l’utente è rappresentato dal fatto che l’aggiornamento è già scaricato in background e una volta selezionato “install” (installare), tutte le zone nel sistema verranno aggiornate automaticamente. Fig. 68 Fig. 69 “Registration” (Registrazione) aprirà la pagina di registrazione della garanzia prodotto, come mostrato nelle figure 70 e 71. L’opportunità di registrare il prodotto viene offerta in fase d’installazione iniziale del sistema. Qualora questa registrazione sia effettuata in quel momento, la scheda in Sistema non risulta più necessaria. Fig. 70 Fig. 71 24 4.8 Impostazioni internazionali L’opzione “International” (Impostazioni internazionali) di fig. 72 permette di configurare la “Location” (Località), come mostrato in fig. 73. Quando si imposta una determinata nazione (fig. 74), si imposta anche il canale legale di trasmissione wireless 5 GHz nella località selezionata. Si tratta di una scelta particolarmente importante, se per comunicare si utilizza la banda wireless 5 GHz, vedere sezione 4.1 Zone “Impostazioni avanzate”. Fig. 72 Fig. 73 Fig. 74 4.9Aiuto Il pulsante “Help” (Aiuto) di fig. 75 prevede alcuni link per contattare NuVo direttamente o informazioni di riferimento sui dispositivi del sistema, come mostrato in fig. 76. Fig. 75 Fig. 76 25 5. Il software Music Share Il software Music Share permette ai contenuti musicali, sia da collocazioni di rete condivise, che da librerie contenute nei personal computer, di essere trasmessi in streaming da qualunque zona nel sistema. 1. Dal proprio computer, collegarsi al link www.nuvotechnologies.com/musicshare e scaricare il software dal sito web NuVo. 2. Seguire i prompt per installare il software. 3. Aprendo il software, questo si connetterà alla rete e visualizzerà una pagina vuota di condivisione musicale, come mostrato in fig. 77. Fig. 77 4. Cliccare sul pulsante “Add new” (Aggiungere nuovo) in cima alla finestra. Le scelte di condivisione musicale si apriranno nella finestra successiva, come mostrato in fig. 78. La cartella “My Music” (La mia musica) costituisce la collocazione di default per le librerie Windows Media Player. Qualora la musica si trovi memorizzata in un computer Mac, o il proprio software preferito di librerie musicali sia in iTunes, selezionare “iTunes media folder” (cartella media iTunes). Quando viene operata una scelta, apparirà una finestra di progressione, come mostrato in fig. 79. Fig. 78 Fig. 79 26 5. Si può anche decidere di condividere una specifica cartella o unità disco sulla rete. La scelta “A specific folder…” (Cartella specifica) aprirà Windows Explorer, come mostrato in fig. 80. Da quella schermata, è possibile selezionare una cartella condivisa con contenuti musicali o un’unità condivisa con la rete. Fig. 80 6. Tutte le unità disco e cartelle condivise verranno visualizzate nel software, come mostrato in fig. 81. Quest’ultimo può essere aperto in qualunque momento e il relativo contenuto può essere integrato o eliminato. Qualora si condivida una libreria personale collocata in un’unità disco di personal computer, il software va effettivamente scaricato nel computer prima di realizzare l’eventuale condivisione. Dopo avere creato la directory di condivisione per le zone del sistema, non è necessario tenere aperto il software Music Share, sebbene il computer che “ospita” i contenuti musicali debba risultare attivo sulla stessa rete del sistema affinché questi contenuti diventino disponibili per la riproduzione. Fig. 81 27 6. Diagnostica errori e guasti 6.1 LED del pannello anteriore Un importante indicatore del funzionamento di ogni zona è rappresentato dal LED sul pannello anteriore dei relativi player. Il colore e lo stato fisso o lampeggiante del LED forniscono un immediato riferimento visivo sull’operatività del player. La tabella sottostante illustra le varie funzioni e stati dei LED. Colore del LED Stato del player di zona Spiegazione Non illuminato Il player di zona non è acceso. Bianco fisso Il player di zona è collegato alla rete e funziona normalmente. Bianco lampeggiante Il processore del player di zona è occupato; dovrebbe ridiventare bianco fisso a breve. Rosso fisso Malfunzionamento hardware. Non avviene comunicazione di rete. Riavviare spegnendo e riaccendendo il dispositivo. Rosso lampeggiante Se il LED lampeggia rosso, significa che il player di zona non rileva più la rete. Verde fisso Stato non inizializzato. Diventerà bianco fisso quando il player di zona viene aggiunto a un sistema e acquisisce un indirizzo di rete. Verde lampeggiante Stato non inizializzato occupato. È normale nel corso della procedura di installazione zona. Il LED diventerà bianco al termine del setup. Significa inoltre che la zona si sta aggiornando a una nuova versione. Non scollegare durante la procedura. Alla fine dell’aggiornamento, tornerà bianco fisso. Grigio-azzurro fisso La zona è stata silenziata. Quando verrà disattivata la modalità Mute, il LED tornerà bianco fisso. Blu lampeggiante Indica che il player P200 è in modalità ricerca Bluetooth. 6.2 Non connesso Un frequente indizio della mancanza di comunicazione con il sistema è la schermata “Not Connected” (Non connesso) dell’app, come mostrato in fig. 82. Questa schermata viene visualizzata quando il controller non riesce a rilevare le zone nel sistema. In tal caso, si riportano di seguito le potenziali cause e le relative soluzioni, particolarmente importanti per la diagnostica. Fig. 82 28 1. Controllare le impostazioni rete del dispositivo di controllo e assicurarsi che sia collegato alla stessa rete del Gateway e dei player di zona. 2. Sebbene possa sembrare piuttosto scontato, verificare lo stato d’alimentazione dei player di zona: devono avere un LED bianco fisso o grigio-azzurro sul pannello anteriore. 3. Appurare che uno o più player non risultino off-line (non connessi). Qualora lo siano, il LED anteriore lampeggerebbe rosso. Nel caso si tratti di una condizione momentanea, questo LED tornerà bianco fisso quando il collegamento di rete viene ripristinato. Spesso basta semplicemente spegnere e riaccendere l’alimentazione del player. Dopo il riavvio, il LED anteriore dovrebbe apparire bianco fisso. Se ciò non serve a ristabilire il collegamento, resettare i default del player, spegnendo e riaccendendo l’alimentazione. Quando il LED sul pannello anteriore si illumina, seguire la procedura descritta nella sezione 6.3 Ripristino dei default. A processo completato, il LED del player sarà verde fisso. Effettuare nuovamente l’installazione del player di zona dall’app di controllo, vedere sezione 2.2 Aggiunta di zone a un sistema esistente. Nel momento in cui la zona risulta ricollegata, il LED anteriore dovrebbe tornare bianco fisso. 4. Qualora si utilizzi un Gateway, controllarne la connessione al router di rete. Se necessario, riavviare il dispositivo, scollegando e ricollegando il cavo d’alimentazione. Questo servirà a resettare il Gateway e ripristinare l’autoselezione canale. Nell’eventualità di traffico “in conflitto” su un dato canale Wi-Fi, la procedura corregge spesso il problema. 5. Talvolta i router domestici vanno off-line (non connessi). Normalmente, riavviando il router, il problema viene risolto. 6.3 Ripristino dei valori di default Un’importante fase nella diagnostica errori e guasti consiste nel ripristinare i valori di default relativi a un player di zona. Qualora si verifichi un malfunzionamento hardware (riscontrabile dalla comparsa del LED rosso fisso), o la procedura d’avvio non venga portata a termine correttamente (comparsa del LED bianco lampeggiante), bisogna seguire gli step sottostanti, per riportare il player allo stato di fabbrica originale. Dopo avere resettato una zona, eseguire nuovamente l’installazione dall’app di controllo. Procedura per i player wireless di zona singola P100 e P200: Fig. 83 1. Spegnere l’alimentazione tramite il relativo interruttore collocato sul pannello posteriore, sopra la spina CA. 2. Riaccendere l’alimentazione e attendere che si illumini il LED bianco. 3. Non appena compare il LED bianco, premere contemporaneamente i pulsanti Volume SU e Volume GIÙ, come mostrato in fig. 83. 4. Quando il LED diventa verde, rilasciare i pulsanti. 5. Il LED lampeggerà dapprima verde e poi bianco. 6. Quando il LED diviene verde fisso, il processo è completato e i valori di default sono stati ripristinati. Fig. 84 Procedura per i player a tre zone P3100 e P3500 (i seguenti step vanno eseguiti su ogni singola uscita di zona): 1. Spegnere l’alimentazione tramite il relativo interruttore collocato sul pannello posteriore, sopra la spina CA. 2. Riaccendere l’alimentazione e attendere che si illumini il LED bianco. 3. Non appena compare il LED bianco, premere il pulsante d’installazione zona, come mostrato in fig. 84. 4. Quando il LED diventa verde, rilasciare il pulsante. 5. Il LED lampeggerà dapprima verde e poi bianco. 6. Quando il LED diviene verde fisso, il processo è completato e i valori di default sono stati ripristinati. Procedura per il Gateway GW100R1 1. Tenere premuto il pulsante di connessione “Connect” finché il LED non inizia a lampeggiare velocemente, come mostrato in fig. 85. 2. Attendere che il LED lampeggiante ritorni fisso. 3. Una volta che il LED ridiventa verde fisso, il processo di reset è completato. Qualora i valori di default siano stati ripristinati su tutte le zone del sistema, è vivamente consigliato resettare anche il Gateway, prima di ricominciare l’installazione del sistema. 29 Fig. 85 6.4 Diagnostica di sistema Un prezioso strumento per diagnosticare la performance del sistema è rappresentato dalla utility integrata “diagnostica di sistema”. Vi si può accedere tramite la rete da qualunque computer o dispositivo con Wi-Fi abilitato, attraverso un browser web. Per visualizzare la pagina di diagnostica, digitare un indirizzo IP di zona nella finestra dell’indirizzo browser, seguito da uno slash (/) e dal testo “diagnostics.fcgi”, come mostrato in fig. 86. A questo punto, si aprirà la finestra di diagnostica (fig. 87). Fig. 86 Fig. 87 Il vantaggio della utility di diagnostica consiste nel fornire una panoramica di tutte le zone sulla rete. In fondo alla finestra si trovano una serie di pulsanti, due dei quali possono rivelarsi piuttosto utili. Uno è il pulsante “Site Survey” o Panoramica sito (precisamente definito impriv ra0 get_site_survey). Questo pulsante apre una nuova finestra che mostra tutte le reti contigue visibili da quella determinata zona, nonché il canale su cui queste reti stanno funzionando, a seconda che la zona sia impostata a 2,4 GHz o 5 GHz (fig. 88). Qualora si riscontri considerevole traffico sulla frequenza visualizzata nei canali disponibili, è vivamente consigliato cambiare frequenza. L’eventuale sovraccarico di traffico si verifica generalmente a 2,4 GHz e raramente a 5 GHz. Fig. 88 30 Un altro utile strumento è rappresentato dal pulsante “iPerf”. Si tratta di un test integrato inerente alla velocità di trasmissione dati in tutte le zone del sistema. Quando iPerf viene selezionato, lancerà un test che misura questa velocità in ogni zona, come mostrato in fig. 89. I risultati possono essere: verde (buona velocità di trasmissione), giallo (valore marginale ma ancora accettabile) e rosso (velocità insufficiente per supportare il necessario streaming audio). Naturalmente, il risultato che causa probabili problemi è il rosso. In tal caso, le soluzioni da adottare sono le seguenti: spostare il player di zona in una collocazione migliore o cablarla direttamente alla rete o provare la comunicazione a 5 GHz invece che a 2,4 (vedere pag. 17, sezione 4.1 Zone), oppure aggiungere un Gateway supplementare per ottenere una maggiore copertura Wi-Fi. Fig. 89 Zone/Gateway Ripostiglio Soggiorno Piscina Garage Stanza dei giochi Gateway 2 Trasmissione Ricezione 43,7 Mbits/sec 63,5 Mbits/sec 0,270 ms (5G) 4,463 ms (5G) 22205/41395 (54%) 721/28092 (2,6 %) 42,0 Mbits/sec 75,6 Mbits/sec 0,165 ms (5G) 0,202 ms (5G) 23874/42108 (57%) 830/33026 (2,5 %) test in corso test in corso 39,0 Mbits/sec 0,336 ms (5G) 23857/40804 (58%) 71,1 Mbits/sec 0,543 ms (5G) 683/30984 (2,2 %) Camera da letto 6.5 Gestione rete avanzata Frequentemente, si preferisce dare priorità al traffico rete domestico, creando VLAN (reti locali virtuali) che forniscano performance ottimali nello streaming audio e video. Ciò è fatto principalmente da un amministratore di rete. Questo metodo utilizza switch di rete configurabili, che permettono di raggruppare determinate porte per la loro specifica comunicazione VLAN. Ogni VLAN viene considerata un dominio di broadcast. Il concetto “dominio di broadcast” risulta molto importante per un’adeguata comunicazione fra i dispositivi del sistema audio digitale multiroom NuVo. Affinché tutte le zone comunichino appropriatamente, devono trovarsi sullo stesso dominio. È anche rilevante verificare che le porte switch usate per il sistema NuVo stiano operando sulla medesima VLAN. Un altro potenziale problema correlato alla comunicazione di zona potrebbe essere rappresentato dal modo in cui viene configurata la sicurezza della porta. Poiché i dispositivi del sistema inviano continuamente pacchetti di informazioni, diventa essenziale che le porte switch siano aperte a tutto il traffico di rete. In caso contrario, la necessaria comunicazione dell’intero sistema ne risulterebbe compromessa. Su qualunque switch, nelle porte utilizzate dal sistema audio digitale multiroom NuVo, velocità e duplex vanno impostati affinché ci sia “auto negoziazione”. Questa è la maniera in cui le zone comunicano. L’errore comune consisterebbe nel configurare le porte con il protocollo Gigabit, il che causerebbe uno sfasamento comunicativo tra le zone stesse. Per una diagnostica errori e guasti di livello più avanzato, si prega di visitare www.nuvotechnologies.com/troubleshooting/player. 31 7 Specifiche tecniche Gateway GW100R1 Informazioni di sistema Collegamento LAN 5 LAN - RJ45 - 10/100/1000 Mbps Collegamento wireless 2 TX x 2 RX MIMO, IEEE 802.11a/b/g/n Dual Band – Concorrente Velocità di trasmissione dati wireless Fino a 300 Mbps Requisiti di alimentazione Alimentazione Tensione d’ingresso Potenza nominale 12V DC, 1,0A 100 – 240VAC, 50/60 Hz 12W Approvazioni normative Controller EMC Alimentazione Sicurezza EMC Conformità ambientale europea FCC, IC, CE-EMC, C-Tick cULus, GS Mark, CE-LVD FCC, IC, CE-EMC, C-Tick RoHS Temperatura di funzionamento Specifiche tecniche fisiche Dimensioni unità (mm) Dimensioni unità (pollici) Peso unità (kg) Peso unità (libbre) da 0˚C a 40˚C 32,8 A x 176,5 L x 133 P (incluse antenne) 1,29 A x 6,95 L x 5,24 P (incluse antenne) 0,55 1,21 Specifiche di spedizione Dimensioni unità (mm) Dimensioni unità (pollici) Peso unità (kg) Peso unità (libbre) 240 P x 230 L x 65,5 A 9,45 P x 9,06 L x 2,58 A 0,90 1,98 NuVo si riserva il diritto di modificare le specifiche senza preavviso. Player wireless zona singola P100 Connettori ingresso/uscita Ingresso linea Uscita linea Uscita altoparlante Collegamento USB 2.0 (tipo A) Rete locale (LAN) 1 jack stereo TRS da 3,5 mm 1 jack stereo TRS da 3,5 mm 4 morsetti Gold a 5 vie 1 1 - RJ45 Formati audio supportati File musicali (USB o su rete) MP3 WMA AAC Ogg Vorbis FLAC WAV Radio Internet Pandora Rhapsody TuneIn Deezer Controllo IP Connettività di rete LAN (collegamento cablato) Collegamento wireless Apple iTouch® Apple iPhone® Apple iPad® Cellulare Android Tablet Android 10/100base-t Ethernet MIMO, 2 canali TX + 2 RX IEEE 802.11a/b/g/n Uscita amplificatore Potenza uscita nominale (8 ohm) Due canali pilotati 20 Hz – 20 KHz @ distorsione 0,5% Distorsione nominale (1/2 potenza) Impedenza altoparlante Risposta in frequenza (20 - 20kHz) Coefficiente di tacitamento Rapporto segnale-rumore, uscita nominale 40W (20W x 2) 0,20% 6 – 8 ohm +/-0,5 dB 50+ 94 dB pesato A Linea uscita Livello uscita Impedenza d’uscita Rapporto segnale-rumore, uscita nominale Linea ingresso Impedenza d’ingresso Sovraccarico d’ingresso Elaborazione audio Audyssey Dynamic VolumeTM Equalizzazione bassi Equalizzazione acuti Bilanciamento Approvazioni normative Sicurezza: EMC: Conformità ambientale europea 0-1000 mV RMS 5 Ohm 88 dB pesato A 10 K Ohm 2,3 V RMS portata + /-12 dB portata + /-12 dB cTUVus, CE-LVD FCC, IC, CE-EMC, C-Tick RoHS Requisiti di alimentazione Tensione d’ingresso: 100 – 240VAC, 50/60 Hz Potenza assorbita (max): 70 W Potenza assorbita (normalmente – 1/8 potenza audio): 13 W Temperatura di funzionamento da 0˚C a 40˚C Specifiche tecniche fisiche Dimensioni unità (mm) Dimensioni unità (pollici) Peso unità (kg) Peso unità (libbre) 42 A x 187 L x 115 P 1,65 A x 7,36 L x 4,53 P 0,613 1,35 Specifiche di spedizione Dimensioni unità (mm) Dimensioni unità (pollici) Peso unità (kg) Peso unità (libbre) 240 P x 230 L x 65,5 A 9,45 P x 9,06 L x 2,58 A 1,30 2,87 NuVo si riserva il diritto di modificare le specifiche senza preavviso. 32 Player wireless zona singola P200 Connettori ingresso/uscita Ingresso linea Uscita linea Ingresso microfono: (Audyssey) Uscita altoparlante Collegamento USB 2.0 (tipo A) Rete locale (LAN) 1 jack stereo TRS da 3,5 mm 1 jack stereo TRS da 3,5 mm 1 jack stereo TS da 3,5 mm 4 morsetti Gold a 5 vie 1 1 - RJ45 Formati audio supportati File musicali (via USB o rete) MP3 WMA AAC Ogg Vorbis FLAC WAV Radio Internet: Pandora Rhapsody TuneIn Deezer Controllo IP Connettività di rete LAN (collegamento cablato) Collegamento wireless Apple iTouch® Apple iPhone® Apple iPad® Cellulare Android Tablet Android 10/100base-t Ethernet MIMO, 2 canali TX + 2 RX IEEE 802.11a/b/g/n Uscita amplificatore Potenza uscita nominale (8 ohm) 120W (60W x 2) Due canali pilotati 20 Hz – 20 KHz @ distorsione 0,5% Potenza uscita nominale (4 ohm) 120W (60W x 2) Due canali pilotati 20 Hz – 20 KHz @ distorsione 0,5% Distorsione nominale (1/2 potenza) 0,20% Impedenza altoparlante 4 – 8 ohm Risposta in frequenza (20 - 20kHz) +/-0,5 dB Coefficiente di tacitamento 65+ Rapporto segnale-rumore all’uscita nominale 92 dB pesato A Linea uscita: Livello uscita Impedenza d’uscita Rapporto segnale-rumore all’uscita nominale Linea ingresso: Impedenza d’ingresso Sovraccarico d’ingresso Elaborazione audio Audyssey Dynamic VolumeTM Equalizzazione bassi Equalizzazione acuti Bilanciamento Approvazioni normative Sicurezza EMC Conformità ambientale 0-1000 mV RMS 5 Ohm 88 dB pesato A 10 K Ohm 2,3 V RMS portata +/-12 dB portata +/-12 dB cTUVus, CE-LVD FCC, IC, CE-EMC, C-Tick RoHS Requisiti di alimentazione Tensione d’ingresso 100 – 240VAC, 50/60 Hz Potenza assorbita (max) 150 W Potenza assorbita (normalmente – 1/8 potenza audio) 31 W Temperatura di funzionamento Specifiche tecniche fisiche Dimensioni unità (mm) Dimensioni unità (pollici) Peso unità (kg) Peso unità (libbre) Specifiche di spedizione Dimensioni unità (mm) Dimensioni unità (pollici) Peso unità (kg) Peso unità (libbre) da 0˚C a 40˚C 42 A x 229 L x 127 P 1,65 A x 9,02 L x 5,0 P 1,11 2,45 260 P x 240 L x 65,5 A 10,24 P x 9,45 L x 2,58 A 2,0 4,41 NuVo si riserva il diritto di modificare le specifiche senza preavviso. 33 Player a tre zone P3100 Connettori ingresso/uscita Ingresso linea Uscita linea Ingresso innesco Uscita innesco Uscita altoparlante Collegamento USB 2.0 (tipo A) Rete locale (LAN) Formati audio supportati File musicali (USB o su rete) 3 jack stereo TRS da 3,5 mm 3 jack stereo TRS da 3,5 mm 3 jack stereo TS da 3,5 mm 3 jack stereo TS da 3,5 mm 3 collegabili (a 4 contatti) 3 1 RJ45 doppia MP3 (.mp3) WMA (.wma) AAC (.aac/.mp4a/.mp4) Ogg Vorbis (.ogg) FLAC (.flac) WAV (.wav) Radio Internet Pandora Rhapsody TuneIn Deezer Controllo IP Apple iTouch® Apple iPhone® Apple iPad® Cellulare Android Tablet Android Connettività di rete LAN (collegamento cablato) 10/100base-t Ethernet Interruttore Ethernet interno a 3 nodi di zona singola Uscita amplificatore (normalmente di 3 zone) Potenza uscita nominale (8 ohm) 40W (20W x 2) Due canali pilotati 20 Hz – 20 KHz @ distorsione 0,5% Distorsione nominale (1/2 potenza) 0,20% Impedenza altoparlante 6 – 8 ohm Risposta in frequenza (20 - 20kHz) +/-0,5 dB Coefficiente di tacitamento 50+ Rapporto segnale-rumore, uscita nominale 92 dB pesato A Linea uscita: Livello uscita Impedenza d’uscita Rapporto segnale-rumore, uscita nominale Linea ingresso: Impedenza d’ingresso Sovraccarico d’ingresso Elaborazione audio Audyssey Dynamic VolumeTM Equalizzazione bassi Equalizzazione acuti Bilanciamento Approvazioni normative Sicurezza EMC Conformità ambientale europea Requisiti di alimentazione Tensione d’ingresso Potenza assorbita (max) (normalmente 3 zone, 1/8 potenza audio) Temperatura di funzionamento Specifiche tecniche fisiche Dimensioni unità (mm) Dimensioni unità (pollici) Peso unità (kg) Peso unità (libbre) Specifiche di spedizione Dimensioni unità (mm) Dimensioni unità (pollici) Peso unità (kg) Peso unità (libbre) 0-1,0V RMS 5 Ohm 91 dB pesato A 10 K Ohm 2,3 V RMS portata +/-12 dB portata +/-12 dB cTUVus, CE-LVD FCC, IC, CE-EMC, C-Tick RoHS 100 – 240VAC, 50/60 Hz 200 W 42 W da 0˚C a 40˚C 44 A x 430 L x 250 P 1,73 A x 16,93 L x 9,84 P 2,81 6,20 565 P x 328 L x 130 A 22,24 P x 12,91 L x 5,12 A 3,50 7,72 NuVo si riserva il diritto di modificare le specifiche senza preavviso. 34 Player a tre zone P3500 Connettori ingresso/uscita Ingresso linea Uscita linea Ingresso innesco Uscita innesco Uscita altoparlante Collegamento USB 2.0 (tipo A) Rete locale (LAN) Formati audio supportati File musicali (USB o su rete) 3 RCA doppie 3 RCA doppie 3 jack stereo TS da 3,5 mm 3 jack stereo TS da 3,5 mm 3 collegabili (a 4 contatti) 3 (zona 3 sul frontale) 1 RJ45 doppia MP3 (.mp3) WMA (.wma) AAC (.aac/.mp4a/.mp4) Ogg Vorbis (.ogg) FLAC (.flac) WAV (.wav) Radio Internet Pandora Rhapsody TuneIn Deezer Controllo IP Apple iTouch® Apple iPhone® Apple iPad® Cellulare Android Tablet Android Connettività di rete LAN (collegamento cablato) 10/100base-t Ethernet Interruttore Ethernet interno a 3 nodi di zona singola Uscita amplificatore (normalmente di 3 zone) Potenza uscita nominale (1KHz / 1% distorsione) 8 Ohm - 100W (50W x 2) 6 Ohm - 150W (75W x 2) 4 Ohm - 200W (100W x 2) Distorsione armonica totale (1/2 potenza) Impedenza altoparlante Risposta in frequenza (20 - 20kHz) Coefficiente di tacitamento Rapporto segnale-rumore (IHF-A) 100Hz – 0,002% 1KHz – 0,03% 6,67KHz – 0,02% 4 / 6 / 8 ohm +/-0,5 dB 80+ 100 dB Linea uscita: Livello uscita Impedenza d’uscita Rapporto segnale-rumore (IHF-A) 0-2,1V RMS 470 Ohm 100 dB Linea ingresso: Impedenza d’ingresso Sovraccarico d’ingresso 100K Ohm 2,3 V RMS Elaborazione audio Audyssey Dynamic VolumeTM Equalizzazione bassi Equalizzazione acuti Bilanciamento Compensazione sonorità Approvazioni normative Sicurezza EMC Conformità ambientale europea Requisiti di alimentazione Tensione d’ingresso Potenza assorbita (max) (normalmente 3 zone, 1/8 potenza audio) Temperatura di funzionamento Specifiche tecniche fisiche Dimensioni unità (mm) Dimensioni unità (pollici) Peso unità (kg) Peso unità (libbre) Specifiche di spedizione Dimensioni unità (mm) Dimensioni unità (pollici) Peso unità (kg) Peso unità (libbre) portata +/-12 dB portata +/-12 dB cTUVus, CE-LVD FCC, IC, CE-EMC, C-Tick RoHS 100 – 240VAC, 50/60 Hz 260 W 120 W da 0˚C a 40˚C 44 A x 430 L x 250 P 1,73 A x 16,93 L x 9,84 P 3,50 7,70 565 P x 328 L x 130 A 22,24 P x 12,91 L x 5,12 A 4,90 10,80 NuVo si riserva il diritto di modificare le specifiche senza preavviso. 35 Whole Home Audio NuVo Technologies, LLC, 3015 Kustom DR., Hebron, KY 41048 www.nuvotechnologies.com (866) 796-4904 NWAS 1334