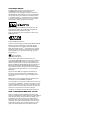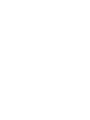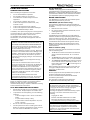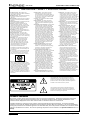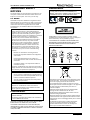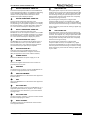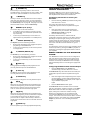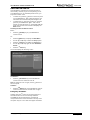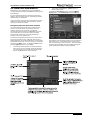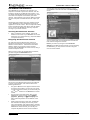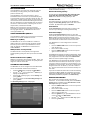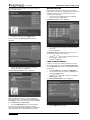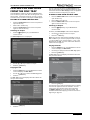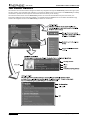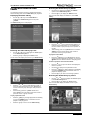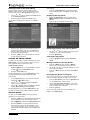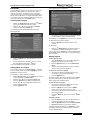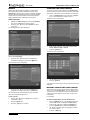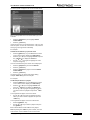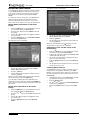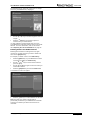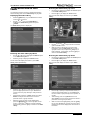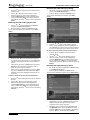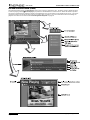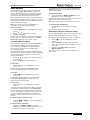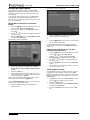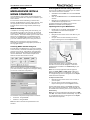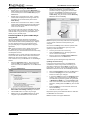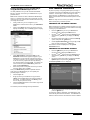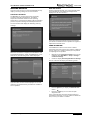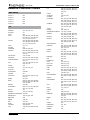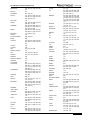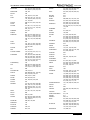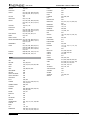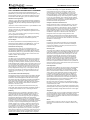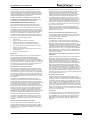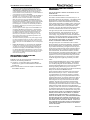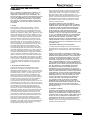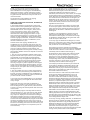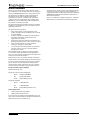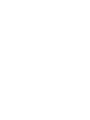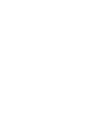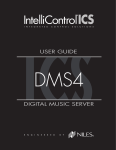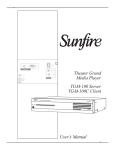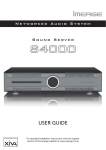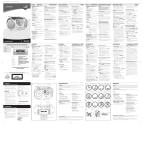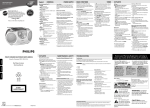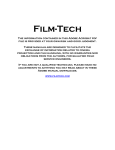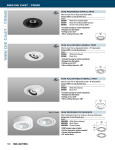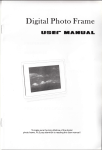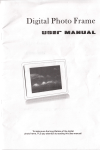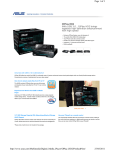Download Imerge MS5000 MediaServer User Guide PK00383-01
Transcript
MEDIASERVER HARD DISK MEDIA SYSTEM USER GUIDE For detailed installation instructions visit the Support section of the imerge website at www.imerge.co.uk COPYRIGHT NOTICE Copyright 2007 Imerge Ltd. All rights reserved. The MediaServer XiVA™ software and this documentation are copyright materials. No part of the MediaServer XiVA software or this documentation may be reproduced, transmitted, transcribed, stored in a retrieval system, or translated into any language, or computer language, in any form or by any means without prior written permission of Imerge. XiVA™ is a registered trademark of Imerge Ltd. All other product names are trademarks or registered trademarks of their respective owners. Cover art illustration from the XiVA™ on-line service ©2004 Muze Inc. © 2007 All Media Guide, LLC Content and technology provided by All Media Guide ® Music recognition technology and related data are provided by Gracenote and the Gracenote CDDB® Music Recognition ServiceSM. Gracenote is the industry standard in music recognition technology and related content delivery. For more information go to www. gracenote.com CD and music-related data from Gracenote, Inc., copyright © 2000-2006 Gracenote. Gracenote Software, copyright © 2000-2006 Gracenote. This product and service may practice one or more of the following U.S. Patents: #5,987,525; #6,061,680; #6,154,773, #6,161,132, #6,230,192, #6,230,207, #6,240,459, #6,330,593, and other patents issued or pending. Some services supplied under license from Open Globe, Inc. for U.S. Patent: #6,304,523. Gracenote and CDDB are registered trademarks of Gracenote. The Gracenote logo and logotype, and the “Powered by Gracenote” logo are trademarks of Gracenote. MPEG Layer-3 audio coding technology licensed from fraunhofer IIS and THOMSON multimedia. The information in this guide is believed to be correct as of the date of publication. However our policy is one of continuous development and so the information in this guide is subject to change without notice, and does not represent a commitment on the part of Imerge. This guide was designed and produced by Imerge Ltd. XiVA™ NEW MEDIA BROUGHT TO LIFE XiVA™ is a highly portable software framework that powers next-generation media appliances. XiVA™ blends hard disk technology, advanced software design, and embedded Internet technology to provide amazing features; audio, video, text, graphics, and all forms of streaming new media are all brought to life through a wealth of interactive user interface options. The next generation media appliance is powered by XiVA™. contents Precautions Editing Playlists 1 General Precautions 1 Important Safety Instructions 2 Automatic Shutdown 2 Important Safety Notices 3 Controlling the MediaServer 4 Front View 4 Rear View 4 The Remote Control Handset 6 Configuring Your Remote to Control Other Devices 7 Remote Control Use in a Multiroom System 7 Selecting Items Directly Using the MediaServer Remote Control Handset 8 Volume Control 8 Switching On and Off 9 The User Interfaces 10 The Video Screens 10 The Touch Panel User Interface 11 The Remote User Interface 12 Changing the User Interface Colour 13 The Screensaver 13 The Main Menu 14 Recording Audio Recording Quality 15 15 Automatic Recording 15 Manual Recording 15 Manual Look Up 16 Look Up Media Details 16 Playing CDs and DVDs from the Disc Tray Playing a CD from the Disc Tray 17 17 Selecting an Output 17 Playing the CD 17 Playing a DVD from the Disc Tray Selecting an Output 17 17 Presets Storing a Preset 23 23 23 Searching the Audio Library 24 Marking Items in the Audio Library 24 The Now Playing Screen (Audio) 26 Switching Audio Outputs 27 Selecting an Output 27 Controlling Audio Playback Shuffle and Repeat Playback 27 27 Now Playing Screen Options 27 Editing the Audio Library 28 Editing Album Information in the Audio Library 28 Editing Track Information in the Audio Library 28 Editing Genre, Year and Era Names in the Audio Library 28 Selecting Album Artwork 28 Deleting Items in the Audio Library The Video Library Playing Movies from the Video Library 29 30 31 Displaying the Video Library 31 Browsing the Video Library by Movie 31 Browsing the Video Library by Cover 31 Browsing the Video Library by Artist 31 Browsing the Video Library by Director 32 Browsing the Video Library by Rating 32 Browsing the Video Library by Genre 32 Browsing the Video Library by Year Searching the Video Library 33 33 Marking Items in the Video Library 33 The Now Playing Screen (Video) 34 Video Outputs 35 Controlling Movie Playback 35 Resuming a Movie on a Different Output Editing the Video Library Editing Movie Information in the Video Library 35 36 36 Playing the DVD 17 Editing Artist, Director, Genre and Year Names in the Video Library 36 The Audio Library 18 Selecting Movie Artwork 19 Deleting Items in the Video Library Playing Music from the Audio Library The Settings Menu 36 37 38 Displaying the Audio Library 19 Browsing the Audio Library by Track 19 Configuring Settings 38 Browsing the Audio Library by Album 19 Accessing the Settings Menu 38 Browsing the Audio Library by Covers 19 Browsing the Audio Library by Artist 20 Browsing the Audio Library by Genre 20 Accessing Media Transfer Using a PC Browsing the Audio Library by Year 20 Accessing Media Transfer Using a Macintosh 39 Browsing the Audio Library by Era 21 Importing Files to Your MediaServer 39 Browsing Playlists in the Audio Library 21 Exporting Files From Your MediaServer 40 Browsing Presets in the Audio Library 21 Transferring Music to your Portable Player using itunes 40 Playing the Entire Library 22 The Play Queue 22 Displaying the Play Queue 22 Removing Selections from the Play Queue 22 Clearing the Play Queue 22 Moving Selections in the Play Queue 22 Saving the Play Queue as a Playlist 22 Playlists 22 Creating a New Playlist 22 Adding Music to a Playlist 22 Using Your MediaServer with a Home Computer 39 Media Transfer Transferring Music to your Portable Player using Windows Media Player Software Updates Checking the Software Version Checking for Software Updates 39 39 41 41 41 41 Troubleshooting Guide 42 Remote Control Codes 44 Hardware Specifications 49 Terms & Conditions 50 Product Warranty 60 MS5000 MediaServer precautions general precautions When installing the equipment ensure that: • it is not moved whilst in operation. • the ventilation holes are not covered. • air is allowed to circulate freely around the equipment. • it is placed on a vibration free surface. • it will not be exposed to excessive heat, cold, moisture or dust. • it will not be exposed to direct sunlight. • it will not be exposed to electrostatic discharges. • it is not installed vertically or tilted. In addition, never place heavy objects on the equipment. If a foreign object or water does enter the equipment, contact your nearest dealer or service center. It is advisable when leaving the house, or during a thunderstorm, to disconnect the equipment from the mains supply. WARNINGS TO REDUCE THE RISK OF FIRE OR ELECTRIC SHOCK, DO NOT EXPOSE THIS APPLIANCE TO RAIN OR MOISTURE. Do not remove the cover from the equipment. There are no user serviceable parts inside, and opening the case will invalidate your warranty. Do not move whilst the product is running. Movement can result in irrecoverable data loss and damage to the hard disks. Allow at least one minute after shutdown before moving to allow the hard disks to spin down. USER GUIDE DTS Encoded Discs CAUTION - when playing DTS encoded CDs excessive noise will be heard on the analog outputs jacks of the MediaServer. To avoid possible damage to the audio system you should ensure that the correct connections are made to your amplification system for replaying this type of disc. mains precautions Your MediaServer complies with the household power and safety requirements in your area. IMPORTANT: (for UK version only) This apparatus is fitted with an approved moulded 13 amp plug. To change a fuse in this type of plug proceed as follows: 1. Remove fuse cover and fuse. 2. Fix new fuse which should be a BS1362 5A, A.S.T.A or BSI approved type. 3. Refit the fuse cover. If the fitted plug is not suitable for your socket outlets, it should be cut off and an appropriate plug fitted in its place. If the mains plug contains a fuse, this should have a value of 5A. If a plug without a fuse is used, the fuse at the distribution board should not be greater than 5A. Note: The severed plug must be destroyed to avoid a possible shock hazard should it be inserted into a 13A socket elsewhere. How to connect a plug The wires in the mains lead are coloured in accordance with the following code: 1. Do not pull out the plug by pulling on the mains lead; grasp the plug. The BLUE wire must be connected to the terminal which is marked with the letter “N” or coloured BLACK. 2. Do not insert anything into the equipment through the ventilation holes. The BROWN wire must be connected to the terminal which is marked with the letter “L” or coloured RED. 3. The GREEN/YELLOW-GREEN wire must be connected to the terminal which is marked by the letter “E” or by the safety earth symbol or coloured green or green-and-yellow. Do not cover the ventilation holes on the front and back of the product with any items such as tablecloths, newspapers, curtains, etc. To avoid overheating do not position the MediaServer near or above heat sources, and ensure that the ventilation holes are not blocked to allow air to circulate through the product. Do not place naked flame sources, such as lighted candles, on the equipment. Before replacing the plug cover, make certain that the cord grip is clamped over the sheath of the lead - not simply over the three wires. WARNING: Do not handle the mains lead with wet hands. EN: The equipment must be provided with a proper AC protective earth (PE) ground connection. Do not splash or spill water on the unit. Do not place objects filled with liquid (such as vases) on the unit. FI: Laite on liitettävä suojamaadoituskoskettimilla varustettuun pistorasiaan. CAUTION: This product contains a lithium battery. Danger of explosion if battery is incorrectly replaced. Replace only with the same or equivalent type recommended by Imerge. Dispose of batteries according to the manufacturer’s instructions. cd & DVD handling precautions NO: Apparatet må tilkoples jordet stikkontakt. SE: Apparaten skall anslutas till jordat uttag. COPYRIGHT NOTICE This equipment must not be used for unauthorized duplication of CDs, DVDs or any other works protected by copyright. No license to infringe copyright is granted by the sale of this equipment. • Handle discs carefully so as not to damage or scratch the front side. Always keep the disc surface clean. • To protect the disc avoid placing it in the following locations: Recording and playback of some material may require permission. For further information refer to the following: - In direct sunlight or near a source of heat like a heater. • Copyright Act 1956 • Dramatic and Musical Performers Act 1958 - In a place which is damp or dirty. • Performers Protection Acts 1963, and 1972 - In a place which could be exposed to rain, such as near a window. • Any subsequent statutory enactments and orders. • Do not use a disc with a special shape CAUTION • For best performance when recording from a CD or DVD try to maintain a temperature of 35°C or less in the room where the MediaServer is located. When disposing of used batteries, please comply with governmental regulations or environmental regulations or environmental public instructions that apply in your country or area. © Copyright Imerge Ltd 2007 Page MS5000 MediaServer USER GUIDE IMPORTANT SAFETY INSTRUCTIONS READ INSTRUCTIONS - All the safety and operating instructions should be read before the product is operated. KEEP INSTRUCTIONS - The safety and operating instructions should be kept for future reference. HEED WARNINGS - All warnings on the product and in the operating instructions should be followed. FOLLOW INSTRUCTIONS - All operating and use instructions should be followed. CLEANING - Unplug this product from the wall outlet before cleaning. The product should be cleaned only with a soft dry cloth. Never clean with furniture wax, benzine, insecticides or other volatile liquids since they may corrode the cabinet. ATTACHMENTS - Do not use attachments not recommended by the product manufacturer as they may cause hazards. WATER AND MOISTURE - Do not use this product near water - for example near a bathtub, wash bowl, kitchen sink, or laundry tub; in a wet basement; or near a swimming pool; and the like. ACCESSORIES - Do not place this product on an unstable cart, stand, tripod, bracket, or table. The product may fall, causing serious injury to a child or adult, and serious damage to the product. Use only with a cart, stand, tripod, bracket or table recommended by the manufacturer, or sold with the product. Any mounting of the product should follow the manufacturer’s instructions and should use a mounting accessory recommended by the manufacturer. CART - A product and cart combination should be moved with care. Quick stops, excessive force and uneven surfaces may cause the product and cart combination to overturn: VENTILATION - Slots and openings in the cabinet are provided for ventilation and to ensure reliable operation of the product and to protect it from overheating. Do not block any ventilation openings. The openings should never be blocked by placing the product on a bed, sofa, rug or other similar surface. This product should not be placed in a built-in installation such as a bookcase or rack unless proper ventilation is provided. Install in accordance with the manufacturer’s instructions. POWER SOURCES - This product should be operated only from the type of power source indicated on the marketing label. If you are not sure of the type of power supply to your home, consult your product dealer or local power company. LOCATION - The appliance should be installed in a stable location. NONUSE PERIODS - The power cord of the appliance should be unplugged from the outlet when left unused for a long period of time. GROUNDING OR POLARIZATION - If this product is equipped with a polarized alternating current line plug (a plug having one blade wider than the other), it will fit into the outlet only one way. This is a safety feature. If you are unable to insert the plug fully into the outlet, try reversing the plug. If the plug does not fit into the outlet, contact your electrician to replace your obsolete outlet. Do not defeat the safety purpose of the polarized plug. If this product is equipped with a three-wire grounding type plug, a plug having a third (grounding) pin, it will only work in a grounding type power outlet. This is a safety feature. If you are unable to insert the plug into the outlet, contact your electrician to replace your obsolete outlet. Do not defeat the safety purpose of the grounding type plug. POWER CORD PROTECTION - Power-supply cords should be protected from being walked on or pinched particularly at plugs, convenience receptacles, and the point where they exit from the product. OUTDOOR ANTENNA GROUNDING - If an outside antenna or cable system is connected to the product be sure the antenna or cable system is grounded so as to provide some protection against voltage surges and built-up static charges. Article 810 of the National Electric Code. ANSI/NFPA70 provides information with regard to proper grounding of the mast and supporting structure, grounding of the lead-in wire to an antenna discharge unit, connection to grounding electrodes, and requirements for the grounding electrode. See Figure A. LIGHTNING - For added protection for this product during a lightning storm, or when it is left unattended and unused for long periods of time, unplug it from the wall outlet and disconnect the antenna or cable system. This will prevent damage to the product due to lightning and power-line surges. WALL OR CEILING MOUNTING - The product should not be mounted to a wall or ceiling. POWER LINES - An outside antenna system should not be located in the vicinity of overhead power lines or other electric light or power circuits, or where it can fall into such power lines or circuits. When installing an outside antenna system, extreme care should be taken to keep from touching such power lines or circuits as contact with them might be fatal. OVERLOADING - Do not overload wall outlets, extension cords or integral convenience receptacles as this can result in a risk of fire or electric shock. OBJECT AND LIQUID ENTRY - Never push objects of any kind into this product through openings as they may touch dangerous voltage points or short-out parts that could result in a fire or electric shock. Never spill liquid of any kind on the product. SERVICING - Do not attempt to service this product yourself as opening or removing covers may expose you to dangerous voltage or other hazards. Refer all servicing to qualified service personnel. DAMAGE REQUIRING SERVICE - Refer all servicing to qualified service personnel. Servicing is required when the apparatus has been damaged in any way, such as powersupply cord or plug is damaged, liquid has been spilled or objects have fallen into the apparatus, the apparatus has been exposed to rain or moisture, does not operate normally, or has been dropped. REPLACEMENT PARTS - When replacement parts are required, be sure the service technician has used replacement parts specified by the manufacturer or have the same characteristics as the original part. Unauthorized substitutions may result in fire, electric shock, or other hazards. SAFETY CHECK - Upon completion of any service or repairs to this product, ask the service technician to perform safety checks to determine that the product is in proper operating condition. HEAT - Do not install near any heat source such as radiators, heat registers, stores, or other apparatus (including amplifiers) that produce heat. LIFTING - Due to its weight, at least two people are required to lift the product. Correct lifting technique should be observed at all times to avoid injury, or damage to the product, and an appropriate trolley should be used for transportation. Where possible, it is recommended that a Moving and Handling Risk Assessment is performed by a trained Health and Safety professional. The lightning flash with arrowhead symbol, within an equilateral triangle, is intended to alert the user to the presence of uninsulated “dangerous voltage” within the product’s enclosure that may be of sufficient magnitude to constitute a risk of electric shock to persons. The exclamation point within an equilateral triangle is intended to alert the user to the presence of important operating and maintenance (servicing) instructions in the literature accompanying the appliance. Automatic Shutdown This product contains sensors that continually monitor its operating temperature. Should the temperature exceed the product’s maximum safe operating temperature then an automatic shutdown will be initiated. Notification of the shutdown will be displayed on the TV user interface with a countdown before it is commenced. Automatic shutdown is necessary to help prevent component damage through overheating. To prevent automatic shutdown, ensure that the ambient temperature surrounding the product does not exceed 35°C. This can be achieved by ensuring the product’s three ventilation grills are not obstructed and, where the product is installed in an enclosure, there is plenty of ventilation for air flow. The current operating temperature can be viewed in the System Information menu in Settings. Page © Copyright Imerge Ltd 2007 MS5000 MediaServer Important Safety notices The serial number for this equipment is located on the rear panel. Please write this serial number down and keep it in a secure place. This is for your security. USER GUIDE european model Note: This product has been designed and type-tested to comply with the limits set out in EN60950 part 1, EN55022: 1998 CLASS A, EN55024: 1998, FCC RULES PART 15 SUBPART B CLASS A. AS/NZS 3548:1995 CLASS A. U.S. MODEL CAUTION: This product satisfies FCC regulations when shielded cables and connectors are used to connect the unit to other equipment. To prevent electromagnetic interference with electric appliances such as radios and televisions, use shielded cables and connectors for connections. Note: This equipment has been tested and found to comply with the limits for a Class A digital device, pursuant to Part 15 of the FCC rules. These limits are designed to provide reasonable protection against harmful interference when the equipment is operated in a commercial environment. This equipment generates, uses, and can radiate radio frequency energy and, if not installed and used in accordance with the instruction manual, may cause harmful interference to radio communications. Operation of this equipment in a residential area is likely to cause harmful interference in which case the user will be required to correct the interference at his own expense. If interference occurs, try to correct the interference by one or more of the following measures: • Reorient or relocate the receiving antenna. • Increase the separation between the equipment and receiver. • Connect the equipment into an outlet on a circuit different from that to which the receiver is connected. • Consult the dealer or an experienced radio/TV technician for help. CAUTION: LASER SAFETY: This unit employs a LASER. Only a qualified person should remove the cover or attempt to service the device, due to possible eye injury. “CAUTION-USE OF CONTROLS OR ADJUSTMENTS OR PERFORMANCE OF PROCEDURE OTHER THAN THOSE SPECIFIED HEREIN MAY RESULT IN HAZARDOUS RADIATION EXPOSURE.” Use the correct power cord for your country: Changes or modifications may cause this unit to fail to comply with Part 15 of the FCC Rules and may void the user’s authority to operate the equipment. CAUTION • Use of controls or adjustments or performance of procedures other than those specified herein may result in hazardous radiation exposure. • The use of optical instruments with this product will increase eye hazard. Information to User Alteration or modifications carried out without appropriate authorization may invalidate the user’s right to operate the equipment. canadian model Note: This Class A digital apparatus complies with Canadian ICES-003. Cet appareil numérique de la Classe A est conforme à la norme NMB-003 du Canada. CAUTION: TO PREVENT ELECTRIC SHOCK, MATCH WIDE BLADE OF PLUG TO WIDE SLOT, FULLY INSERT. ATTENTION: POUR ÉVITER LES CHOCS ÉLECTRIQUES, INTRODUIRE LA LAME LA PLUS LARGE DE LA FICHE DANS LA BORNE CORRESPON-DANTE DE LA PRISE ET POUSSER JUSQU’AU FOND. © Copyright Imerge Ltd 2007 Waste electrical products must not be disposed of with household waste. This equipment should be taken to your local recycling centre for safe treatment. Les produits électriques usagés ne doivent en aucun cas être jetés avec les ordures ménagères. Cet appareil doit être apporté à la déchetterie pour subir un traitement adapté. Elektrische Geräte dürfen nicht mit dem Hausmüll entsorgt werden. Wenden Sie sich für eine umweltgerechte Entsorgung dieser Geräte an Ihren örtlichen Entsorgungsbetrieb. I dispositivi elettrici non devono essere gettati insieme ai rifiuti domestici. Tali apparecchiature devono essere consegnate al centro di riciclaggio locale per il corretto smaltimento. Los dispositivos electrónicos no deben desecharse junto con los residuos domésticos. Este tipo de aparatos debe llevarse al centro de reciclaje más cercano para su adecuado tratamiento. Page MS5000 MediaServer USER GUIDE controlling the MediaServer This chapter explains the controls and connections found on the MediaServer itself, as well as those located on the MediaServer remote control handset. In addition it introduces you to the user interfaces used to record, catalogue and control playback of your music and movies. If you require a detailed installation guide for your MediaServer, visit the support section of the Imerge website (www.imerge.co.uk). FRONT view REAR view STANDBY BUTTON Press the Standby button to turn the MediaServer on, press it again to turn the MediaServer off. DISC TRAY CDs and DVDs should be inserted with the label side facing up. OPEN/CLOSE BUTTON Pressing the OPEN/CLOSE button opens the disc tray. Insert a CD or DVD and press the button again to close the tray. AV2 S-VIDEO OUT Connect the S-VIDEO output of the MediaServer to the S-VIDEO input of a suitable PAL/NTSC TV (depending on the supplied configuration) to display the TV User Interface. You may also need to switch the TV to the relevant AUX input to display the picture. AV2 VIDEO OUT Connect the composite Video Out of the MediaServer to the composite input of a suitable PAL/NTSC TV (depending on the supplied configuration) to display the TV User Interface. You may also need to switch the TV to the relevant AUX input to display the picture. IR RECEIVE The IR Receive connection allows remote control information to be carried from other devices directly into the MediaServer. Page © Copyright Imerge Ltd 2007 MS5000 MediaServer AV2 PB COMPONENT VIDEO OUT Connect the PB Component Video Out of the MediaServer to the PB Component Video In of a suitable TV (depending on the supplied configuration) to display the TV User Interface. You may also need to switch the TV to the relevant AUX input to display the picture. AV2 PR COMPONENT VIDEO OUT Connect the PR Component Video Out of the MediaServer to the PR Component Video In of a suitable TV (depending on the supplied configuration) to display the TV User Interface. You may also need to switch the TV to the relevant AUX input to display the picture. AV2 PY COMPONENT VIDEO OUT Connect the PY Component Video Out of the MediaServer to the PY Component Video In of a suitable TV (depending on the supplied configuration) to display the TV User Interface. You may also need to switch the TV to the relevant AUX input to display the picture. AV2 ANALOGUE OUT 2,3,4,5 The MediaServer is a multiroom device allowing you to listen to different music in up to five different rooms all at the same time. Each analogue output should be connected to the input jacks of a pre-amplifier. AV2 ANALOGUE IN 2 USER GUIDE AV2 DIGITAL OUT The digital optical output can be used to transmit high quality audio to a device with a digital optical input (D/A converter, A/V amplifier etc.) using an optical fiber cable. The advantage of using the optical output is that it has low signal loss caused by other cables and is completely isolated from the ground loop. By connecting the coaxial jack to a digital audio component (D/A converter, A/V amplifier etc.), digital signals from the MediaServer can be transmitted directly from the system without first being converted to analog. These outputs may not be used for making a digital copy of your media. AV1 DIGITAL OUT The digital optical output can be used to transmit high quality audio to a device with a digital optical input (D/A converter, A/V amplifier etc.) using an optical fiber cable. The advantage of using the optical output is that it has low signal loss caused by other cables and is completely isolated from the ground loop. By connecting the coaxial jack to a digital audio component (D/A converter, A/V amplifier etc.), digital signals from the MediaServer can be transmitted directly from the system without first being converted to analog. These outputs may not be used for making a digital copy of your media. Analogue sources (such as MP3 Players) may be connected to the MediaServer using this connection. (Not yet supported in the current software release). POWER SWITCH Switches the MediaServer’s power supply on or off. MAINS Connect the supplied mains lead to this connector to provide power to the unit. ETHERNET The Ethernet port is used to connect the MediaServer to a network or high speed Internet connection. IEEE1394 FIREWIRE Allows the MediaServer to communicate with supported Firewire devices. USB Allows the MediaServer to communicate with supported USB devices. AV1 VIDEO DVI Use the DVI connector to connect your MediaServer to a digital flat-panel television or projector. AV1 is usually connected to the main television in your home used for viewing movies. AV1 VIDEO VGA The VGA connector is inactive. The DVI connector should be used for displaying AV1 Video. RS232 CONTROL The RS232 Control port provides serial communication with supported devices. © Copyright Imerge Ltd 2007 Page MS5000 MediaServer USER GUIDE the remote control Handset The following diagram explains the function of the keys on your MediaServer remote control handset: These keys are used to scroll through menus by page. When editing text, these keys are used to change the character set. + _ + _ G PAGE SCROLL keys s MUTE key Provided that the current output volume setting is set to variable, this button will mute the current output. If the TV or Amp device is selected, this key mutes the volume. See the section called Volume Control on page 8 for more information. r VOLUME keys Provided that the current output volume setting is set to variable, this button will increase/decrease the volume of the current output If the TV or Amp device is selected, these keys control the volume of the TV/Amp. See the section called Volume Control on page 8 for more information. [ ALPHABETIC SCROLL key Press this key to access the Initial Letter screen. This screen is only available if the list currently displayed is in alphabetical order. P CANCEL key The Cancel key is used to cancel an operation which you no longer wish to continue. 0 à LIBRARY key The Library key is used to display either the Audio Library or the Video Library, depending on which library was most recently navigated. J MENU key Press this key to display the Main Menu. ; STANDBY key Use this key to shutdown or restart the MediaServer. AUDIO SERVER key Press this key to select the MediaServer as the device to be controlled. For more information about using this key, see the section titled Configuring Your Remote to Control Other Devices on page 7. TV key Press this key to select the TV as the device to be controlled. For more information about using this key, see the section titled Configuring Your Remote to Control Other Devices on page 7. HOME OUTPUT key Press this key to select the Home Output. AMP key Press this key to select the Amp as the device to be controlled. For more information about using this key, see the section titled Configuring Your Remote to Control Other Devices on page 7. Page • NOW PLAYING key The Now Playing key is used to view the Now Playing screen for the currently selected output. In addition, when playing a movie, the Now Playing key switches the display between the full screen movie and the Now Playing screen. NAVIGATION S,T,U,V keys The navigation keys are used to move up, down, left or right through the menu pages. O SELECT key Select is used to activate the currently highlighted option. When browsing the libraries this key will start playback of the selected item. M ACTION key The Action key performs different tasks depending on the screen you are currently viewing. For example, on most Audio Library screens, this key is used to add the highlighted selection to a playlist. 9 SEARCH key The Search key can be used to search for items in the media libraries. If pressing this key has no effect, then the search function cannot be used on the current screen. © Copyright Imerge Ltd 2007 MS5000 MediaServer ä OPTIONS key Press this key on any library screen to view a list of available options. If pressing this key has no effect, then there are no options available on the current screen. p MARK key This key is used in the media libraries to select multiple items and then perform an action on them collectively. For more information about using the mark function in the Audio Library refer to page 24. See page 33 to learn about the Mark function and the Video Library. NUMERIC (0 to 9) keys The numeric keys can be used as follows: • In the library you may jump to an item in the list that begins with one of the letters specified at the top of each key. • In text entry mode these keys can be used as an alphanumeric key pad (similar to a mobile phone). R REPEAT (RETURN) key The Repeat key has the following functions: • During music playback this key toggles the repeat play setting on the MediaServer. • In text entry mode this key can be used to perform a carriage return. Q SHUFFLE (DELETE) key The Shuffle key has the following functions: • During music playback this key toggles the random play setting on the MediaServer. • In text entry mode this key can be used to delete characters. g STOP key During playback the Stop key halts playback on the currently selected output of the MediaServer. Configuring your remote to control other devices The TV and Amp keys on the remote control may be individually configured to control a range of televisions and amplifiers from well known manufacturers. Configuring the Remote to Control your Television • N OUTPUT key • Enter the 3 digit numeric code matching the manufacturer of your television from the list in Remote Control Codes on page 44. • Press the TV button again. The TV key will blink twice to indicate that the configuration has been accepted. If the TV key does not blink begin the process again, taking care to enter the number exactly as printed in the list. If the television is switched on during the configuration process, entering the correct code will cause the television to go into standby. To configure the remote to control your amplifier, follow the above procedure, pressing the AMP key in place of the TV key, and using the appropriate numeric code for your amplifier. remote control use in a multiroom system Your MediaServer remote control can be configured so that every button press indicates to the system which output is to be controlled. This means that whenever infrared is received by the MediaServer the TV display will automatically switch to controlling the appropriate output. Configuring the Remote with a Default Output • • c e key When this key is pressed briefly during playback, play restarts at the beginning of the next track or chapter. When the key is held for a longer period of time the music or movie will fast forward at high speed. d f key When this key is pressed briefly during playback, play restarts at the beginning of the current track or chapter. A second brief press moves to the beginning of the previous track or chapter. When the key is held for a longer period of time the music or movie will rewind at high speed. Press the Audio Server and OSelect keys simultaneously; hold them down for 1 second. The Audio Server key will remain lit for 20 seconds; the configuration process must be completed during this time. Press this key to change the currently selected output. Press the TV and OSelect keys simultaneously; hold them down for 1 second. The TV key will remain lit for 20 seconds; the configuration process must be completed during this time. a PLAY key The Play key can be used to resume playback on the currently selected output of the MediaServer. USER GUIDE Enter the 3 digit code corresponding to the output you would like to control (valid configurations are listed in Appendix A). For example, to set output 2 as your default output press: 0, 0, 2 • Press the Audio Server button again. The Audio Server button will blink twice to indicate that the configuration has been accepted. If the Audio Server button does not blink twice begin the process again, taking care to enter the number correctly. Pressing any navigation key on the remote should now cause the MediaServer to switch to the correct output. The remote control can still be used to control a different output in the normal way; pressing the Home Output key will return it to controlling the default output. h PAUSE key Press the pause key to interrupt playback temporarily. © Copyright Imerge Ltd 2007 Page MS5000 MediaServer USER GUIDE Selecting Items Directly Using The MediaServer Remote Control Handset You can select an item directly by the first letter of its title using the alphanumeric keypad on your MediaServer remote control handset. Selecting Library Items by Name • Display the appropriate Audio or Video Library screen for the item you want to find (e.g. Artists). • Press the alphanumeric keypad key corresponding to the first letter of the item you want to select. volume control Your MediaServer remote control is capable of controlling the volume of the music your are listening to, either by controlling the output of the MediaServer itself, or by reassigning the volume control keys to control the output of your amplifier. Controlling the Volume of the MediaServer Each output must be configured individually to allow it’s volume to be controlled by the remote control. To control the volume of an output: • Navigate to the Settings Menu. Use the U and V keys to select Output Configuration and press OSelect. Use the U and V keys to select an output and press OSelect. For example to find the artist Santessa navigate to the Artists screen, then press the 7 key four times because S is the fourth letter on the 7 key. The TV screen shows the first artist beginning with the letter S. • If there are several artists beginning with the letter S press the V key to step through until you find the artist for which you are looking. • • The rVolume and sMute keys on the remote control will now control the volume of the chosen audio output. Press the 1 key to return to the top of the list. Using the [ Function You can use the [ function to select a library item by initial letter. • Display the appropriate library menu for the item you want to find (e.g. Artists). • Press the [ key on your MediaServer remote control. The TV screen displays a list of letters which correspond to the starting letter of the items available in the chosen list: • • From the menu that appears choose Volume and press OEdit. Select variable and press MSave. Reassigning Volume Control The rVolume and sMute keys on the remote control can be configured to control the volume on your amplifier whilst the Audio Server device is selected. To reassign volume control: • • Ensure the Amp device is correctly configured to control your amplifier (as described in Configuring Your Remote to Control Other Devices on page 7). Press the Audio Server and OSelect keys simultaneously; hold them down for 1 second. The Audio Server key will remain lit for 20 seconds; the configuration process must be completed during this time. • • • Press the sMute key. Press the rVolm key. Press the Amp device key. The Audio Server device key will blink twice to indicate that the configuration has been accepted. If the Audio Server key does not blink begin the process again, taking care to press the buttons in the correct sequence. The rVolume and sMute keys should now control the amplifier when the Audio Server device is selected. • • Use the U or V keys to step between the letters in the list and highlight the starting letter of the item you are trying to locate. Press the OSelect key. To return the rVolume and sMute keys to their original configuration repeat the above process, press the Audio Server key instead of the Amp key. The TV screen will display the first artist beginning with the letter S. If there are several artists beginning with the letter S press the V key to step through until you find the artist for which you are looking. • Press the 1 key to return to the top of the list. Page © Copyright Imerge Ltd 2007 MS5000 MediaServer USER GUIDE switching on and off Your MediaServer is designed to remain switched on continuously. However, if you are not planning to use your MediaServer for an extended period of time, you may want to switch it off. • • To switch off, press the ; button on the front panel of your MediaServer. After a brief period, the unit will switch off and the Standby LED will glow red. To switch back on, press the ; button on the front panel of your MediaServer again. After a brief period, the unit will switch on, the Standby LED will glow green and the user interface will display the Menu screen. Switching Off with the Remote Control Either: • Press the ;Standby key on your MediaServer remote control. Or: • • • • • Press the JMenu key to display the Main Menu. Use the U and V keys to select the Set Up option. Press the OSelect key to display the Set Up menu. Use the U and V keys again to select Shutdown/ Restart. Press the OSelect key. The TV will display the following screen: To Shutdown • Press the OShutdown key on the MediaServer remote control to switch the unit off. Note: To switch the unit on again, use the ; button on the front panel. To Restart • Press the MRestart key on the MediaServer remote control to switch the unit off and then on again. Emergency Shutdown Holding down the ; button on the front panel for 5 seconds will force the unit to instantly shutdown. This must only be performed if the unit becomes unresponsive and can not be shutdown correctly. Data corruption may occur as a result of improper shutdown. © Copyright Imerge Ltd 2007 Page USER GUIDE MS5000 MediaServer The User Interfaces The MediaServer is equipped with an advanced graphical user interface, which can be displayed on televisions throughout your home and controlled using the supplied remote control. In addition to the television user interface, the MediaServer can also display specially constructed user interfaces on touch panel displays and computer screens. The user interfaces are used to control the recording, cataloguing and playback of your music and movies. The Video Screens As your MediaServer has two video outputs (labelled AV1 and AV2 on the rear of the unit) it can effectively display two identical, yet independent, television user interfaces. AV1 is an independent user interface connected to the main television in your home used for viewing movies, usually located in the lounge or cinema room. AV2 is a shared user interface displayed on the other televisions throughout your home and can also be used for viewing movies. This means that if you are controlling output 2, 3, 4 or 5 and select a movie for playback, all of the video screens connected to AV2 will display the movie. Both AV1 and AV2 are also used to initiate and control the playback of music on five independent audio outputs. Page 10 © Copyright Imerge Ltd 2007 MS5000 MediaServer The Touch Panel user Interface Depending on the configuration of your installation, you may choose to control your MediaServer using touch panel displays. USER GUIDE Touch either the TOpen or OSelect button to choose a menu item. To display the Now Playing screen, touch the •Now Playing button. The Now Playing screen is displayed: • For more information about configuring touch panel displays, visit the support section of the Imerge website (www.imerge.co.uk/support). If your setup does not currently incorporate touch panel displays and you would like more information, please contact your dealer or installer. Navigating the Touch Panel User Interface The touch panel user interface has an identical menu structure to the television user interface, with the addition of buttons on the screen. The buttons correspond to those found on the MediaServer remote control and allow you to perform actions normally executed with the remote control by pressing the buttons on the touch panel screen. The illustration below shows the structure of the touch panel user interface screens. Although each screen is slightly different, the fundamental layout of information and controls is the same. The screen shown in the below example is the Menu screen. To display the Menu screen, touch the JMenu button on the display. • Touch the U and V buttons on the left hand side of the screen to move through the list of options in the same way that you would using the U and V keys on the MediaServer remote control. © Copyright Imerge Ltd 2007 The playback controls appear as buttons on the left hand side of the screen. Touch these buttons to pause, stop, seek or skip through music and movies. The functionality of these controls is explained in more detail on page 27 (audio playback) and page 35 (video playback). Page 11 USER GUIDE the remote user interface Your MediaServer can display a user interface on a computer connected to your home network. This user interface is known as the Remote User Interface. You can display multiple Remote User Interfaces if you have more then one computer connected to your home network. Each interface may control a different output and your computer will remember the last output you used. MS5000 MediaServer You will also notice that playback transport controls are available on the left hand side of the Now Playing screen: The Remote User Interface gives you complete control of your MediaServer using a keyboard and mouse as opposed to a remote control. This can help make editing items in the libraries easier and quicker and also allows you to control your MediaServer from any computer running on your home network. Accessing the Remote User Interface • Using a computer on the network, type the IP address or host name of your MediaServer into the address bar of a web browser (e.g. http://192.168.0.1 or http://<hostname>). Navigating the Remote User Interface You will notice that the Remote User Interface is identical to the television user interface, but for the addition of some buttons. These buttons have been added to allow you to perform actions normally executed with the MediaServer remote control, using a standard computer mouse. You can initiate and control playback from the Remote User Interface using these controls. Note: If you make any changes to the Connection Settings via the Remote User Interface, such as changing the IP Address, you may need to reconnect using the new connection details. When you first connect to the Remote User Interface, you will recognize the Main Menu screen: The screens of the Remote User Interface are identical to those of the television user interface but for the following differences: • The U and V buttons now appear wherever there is a list that can scrolled. You can use your mouse to press these buttons when you would usually use the U and V buttons on the MediaServer remote control. • The functions of the main action keys on your MediaServer remote control, such as JMenu, äOptions, àLibrary and •Now Playing have been replaced by buttons on the bottom of the screen. • When required to edit or enter text, the Remote User Interface will display the text entry screen just as the television user interface does. However, instead of using the alphanumeric keypad on your MediaServer remote control, you can use your computer keyboard to enter text and numbers. Page 12 © Copyright Imerge Ltd 2007 MS5000 MediaServer Changing the User Interface Colour There are a number of settings you can configure to change the way in which the user interface is displayed. These settings are collectively known as the User Interface Settings. Within the User Interface Settings is the Colour setting which enables you to change the colour of the user interface display to a number of preset colour schemes or, alternatively, to create your own custom colour scheme. USER GUIDE Alternatively, to create your own colour for the user interface: • Press the MEdit Custom key. The Edit Custom Colour screen is displayed: To display the User Interface Settings screen: • • • • Display the Main Menu by pressing the JMenu key. Use the U and V keys to select the Set Up option and press OSelect. Use the U and V keys again to select Settings and press OSelect. Choose User Interface Settings by using the U and V keys again and then press OSelect. The User Interface Settings screen is displayed: • • • • Use the U and V keys to highlight the option you wish to edit. Use the S and T keys to increase or decrease the highlighted value. Alternatively, press the OEdit key to enter a value using the alphanumeric keypad. After making any changes, remember to use the MSave key to commit them. The Screensaver The MediaServer is equipped with a screensaver which will activate when the unit remains idle for a specified period of time. You may choose to disable the screen saver or alter the time delay before it activates. • • From the User Interface Settings screen use the U and V keys to highlight the Colour option. Press the OEdit key. The Choose Interface Colour screen is displayed: Note: It is strongly recommended that you leave the screensaver enabled if you are using a plasma or rear projection television to display the user interface to prevent damage to the screen. To Disable the Screensaver: • From the User Interface Settings screen use the U and V keys to highlight the Screensaver option. • Press the OEdit key. Use the U and V keys to highlight Disabled and press OSelect. Press the MSave key. • • To Change the Screensaver Delay: • • • • • • From the User Interface Settings screen use the U and V keys to highlight the Screensaver Delay option. Press the OEdit key. Use the U and V keys to select a time delay in minutes and press OSelect. Press the MSave key. Use the U, V, S and T keys to highlight the colour you wish to choose for the user interface. Press the OSelect key. After making any changes, remember to use the MSave key to commit them. © Copyright Imerge Ltd 2007 Page 13 MS5000 MediaServer USER GUIDE The Main Menu The main functions of your MediaServer are accessible via the Main Menu. The Main Menu is the first screen to be displayed when your MediaServer is switched on. When you select the Set Up option, the following screen is displayed: Alternatively: • From any screen of the television user interface, press the JMenu key on your MediaServer remote control. The Main Menu will be displayed: The following options are available on this screen. Again use the U and V keys on the remote control to cycle through them: Settings Select this option to display the Settings screen. This screen is used to view and amend important settings used by your MediaServer. Use the U and V keys on the remote control to cycle through the options on the Main Menu screen. The options available are as follows: Audio Library Select this option to display the Audio Library screen. The Audio Library stores all of the music you record on to the hard disk of your MediaServer. Video Library Choose the Video Library option to display the Video Library screen. The Video Library stores all of the movies you record on to the hard disk of your MediaServer. Disc Tray Select this option to display the Disc Tray screen. The Disc Tray function is used to record or play DVDS and CDs from the optical disc drive. Look Up Media Details Choose this option to display the Look Up Media Details screen. If you have an Internet connection, use this function to retrieve CD and DVD details from the Internet. Online Update Choosing this option will prompt the MediaServer to check online for any available software updates. Shutdown / Restart Select this option to switch off or restart your MediaServer. RAID Information This screen displays information about the RAID configuration of the hard disks in your MediaServer. Now Playing Select Now Playing to display the Now Playing screen for the currently output. You can also view this screen by pressing the •Now Playing key on the remote control. Play Queue Select the Play Queue option to view the library items queued to play on the currently selected output. Output Select this function to choose which of the available outputs you would like to control. Set Up Select this option to display the Set Up screen. From here you can access the Settings screen, the Look Up Album Details screen and the Media Back Up and Restore feature. Page 14 © Copyright Imerge Ltd 2007 MS5000 MediaServer recording Your MediaServer can make new recordings onto the hard disk by recording directly from CDs and DVDs placed in the disc tray. Your MediaServer can access the Internet, using a broadband Internet connection (via the Ethernet port), to automatically retrieve information about the disc. CD information , including artist, album and track names, is retrieved from the Gracenote Music Recognition Service; CD cover illustrations are downloaded from the XiVA online service. DVD information, including cover art and chapter titles, is obtained from AMG. Note: In some countries the copying of material protected by copyright law may require permission of the copyright owners. The MediaServer will record unencrypted DVDs only. Audio Recording Quality Your MediaServer allows you to record music and choose to store it in a number of different formats: MPEG-layer 3 (MP3) The MediaServer can record to MP3 at a number of different bit rates. Higher bitrates give better quality but take up more room on your MediaServer’s hard disks. By default, the MediaServer records music to 192Kb VBR MP3. WAV (lossless uncompressed) The WAV format is uncompressed, which gives the highest possibly quality, but takes up the most hard disk space. Windows Media Audio (WMA) WMA is a compression format similar to MP3. Again, the higher the bitrate chosen, the better the quality and the larger the resultant music files. AUTOMATIC Recording The MediaServer can be configured so that CDs & DVDs can be recorded with minimal user interaction. • • • • Press the JMenu key to display the Main Menu. Use the U or V keys and press the OSelect key to display the Set Up screen. Using the U or V keys again, choose Settings and press OSelect. Choose the option entitled Recording Settings and press OSelect. The Recording Settings screen is displayed: USER GUIDE The following options require configuration in order to enable automatic recording: Default Recording Quality Choose between Uncompressed, MP3 128kb VBR, MP3 192kb VBR, MP3 320kb VBR, WMA 96kb and WMA 128kb as the default recording quality for CDs. Confirm Format This option allows you to specify if your MediaServer displays the Recording Quality options each time a CD is recorded. By default this option is disabled. Auto Record Enable Auto Record so that each time you insert a disc into the tray it will begin recording automatically. Auto Record Eject Enable the Auto Record Eject function to have discs automatically ejected when they have finished recording. Note: enabling this setting will cause the disc tray to automatically eject when recording is complete, please ensure there are no obstructions in front of the unit. Your MediaServer is now configured for automatic recording. • Press the OPEN/CLOSE button on the front panel to open the disc tray. • Place a CD or DVD in the tray. • Press the OPEN/CLOSE button on the front panel again to close the disc tray. The MediaServer will begin recording automatically. When the recording is complete, the disc will be ejected from the unit, simply insert a new disc and press the OPEN/CLOSE button on the front panel to begin recording. Your MediaServer will automatically attempt to retrieve information about the disc from the Internet. If you do not have an internet connection or if information is not available for a particular disc, the movie or album will be assigned names such as Album 21, Artist 35 or Movie 7 etc. Accurate information can be entered manually at a later date. If you have recorded a CD and chosen to have the recording compressed to MP3 or WMA, the compression process will begin when the MediaServer is next idle. The album will be immediately available for playback in the Audio Library. Manual Recording Discs can also be recorded manually, with full user interaction. To record discs manually, ensure the Confirm Format setting is enabled and the Auto Record and Auto Record Eject settings are disabled. • Press the OPEN/CLOSE button on the front panel to open the disc tray. • Place a CD or DVD in the tray. • Press the OPEN/CLOSE button on the front panel again to close the disc tray. Press the JMenu key on your MediaServer remote control to display the Main Menu. Use the U or V keys to select the Disc Tray option. Press the OSelect key. • • • © Copyright Imerge Ltd 2007 Page 15 MS5000 MediaServer USER GUIDE The Disc Tray screen will display information about the disc you have inserted: Manual Look Up When a DVD is inserted into the drive and no movie information is returned, the 9Look Up button becomes available, allowing you to manually search for the correct movie information. • When look up of a DVD fails, from the CD Tray screen, press the 9Look Up key. The Manual Look Up screen is displayed: • To begin recording press the MRecord key. If a CD is inserted, the Recording Quality screen is displayed: • • Use the alphanumeric keypad to enter the title of the movie. Press the OOk key. The Manual Look Up screen displays up to 20 movies which closely match the search criteria. • • Use the U or V keys to select the closest match for the movie you wish to record. Press the OSelect key. Look Up Media Details • Use the U or V keys to choose the recording quality and press the OSelect key. The Recording Information screen is displayed: If there is no Internet connection present at the time of recording a disc, you can use Look Up Media Details from the Main Menu to retrieve any missing details from the Internet. • • • Press the JMenu key to display the Main Menu. Use the U or V keys and press the OSelect key to display the Set Up screen. Use the U or V keys again to select the Look Up Media Details option. The Look Up Media Details screen is displayed: When recording is finished, the status, displayed at the top of the screen, will change from [In Progress] to [Completed]. The movie or album will now be available in the Audio Library or Video Library. • Press the OPEN/CLOSE button to remove the disc. If you have recorded a CD and chosen to have the recording compressed to MP3 or WMA, the compression process will begin when the MediaServer is next idle. Page 16 • Press the MStart key to begin. © Copyright Imerge Ltd 2007 MS5000 MediaServer Playing CDs AND DVDs From the Disc Tray Your MediaServer is able to play CDs and DVDs directly from the disc tray, rather than first recording them on to the hard disk. It therefore functions not only as a music and video server, but also as a CD player and DVD player. USER GUIDE The user interface will display the Now Playing screen and the CD will play from the selected output. For more information about the Now Playing screen and playback controls see the section beginning on page 26. Playing a DVD From the DIsc Tray • Playing a CD from the Disc tray Press the OPEN/CLOSE button on the front panel to open the disc tray. • Place a DVD in the disc tray. • Press the OPEN/CLOSE button on the front panel to open the disc tray. • Press the OPEN/CLOSE button on the front panel again to close the disc tray. • Place a CD in the disc tray. Selecting an Output • Press the OPEN/CLOSE button on the front panel again to close the disc tray. • Selecting an Output • Press the wOutput key on your MediaServer remote control. The Select Output screen is displayed: Press the wOutput key on your MediaServer remote control. As before, the Select Output screen will be displayed. • • Use the U or V keys to select an output. Press the OSelect key. Note: There are two video outputs available, known as AV1 and AV2. If you choose to play the DVD on output 1, it play via AV1. If you choose output 2, 3, 4 or 5, the DVD will play via AV2. For more information about the video screens see page 10. Playing the DVD • • • Press the JMenu key on your MediaServer remote control to display the Main Menu. Use the U or V keys to select the Disc Tray option. Press the OSelect key. The Disc Tray screen will display information about the disc you have inserted: • • Use the U or V keys to select an output. Press the OSelect key. Playing the CD • • • Press the JMenu key on your MediaServer remote control to display the Main Menu. Use the U or V keys to select the Disc Tray option. Press the OSelect key. The Disc Tray screen will display information about the disc you have inserted: • Press the OPlay key. The television screen will automatically switch to display the movie as opposed to the user interface. You can return to the user interface at any time by pressing the •Now Playing key on the remote control. For more information about playing movies see the section beginning on page 34. • Press the OPlay key. © Copyright Imerge Ltd 2007 Page 17 USER GUIDE MS5000 MediaServer The Audio Library The television user interface has been designed to allow easy navigation through the Audio Library and therefore give quick and easy access to your complete music collection in a number of different ways. Each screen in the Audio Library is carefully constructed to provide the most important information about the items you are viewing. The illustration below shows how the Audio Library screens are structured and describes each part of the screen, the information displayed and the functions available. The example shows the Tracks screen for the album Cold Water Songs, however all navigation screens in the Audio Library are similar in construction. Page 18 © Copyright Imerge Ltd 2007 MS5000 MediaServer playing music from the audio library The following sections contains a detailed explanation about selecting items in the Audio Library for playback. Displaying the Audio Library • Use the U or V keys on the Main Menu to highlight the Audio Library option and press OSelect. USER GUIDE Browsing the Audio Library by Album • • Use the U or V keys to highlight the Albums option in the Audio Library Menu. Press the T key to display the Albums screen. The TV screen will display the albums in your Audio Library: The Audio Library screen is displayed: • Browsing the Audio Library by Track • • Use the U or V keys to highlight the Tracks option in the Audio Library Menu. Press the T key to display the Tracks screen. The TV screen will display the tracks in your Audio Library: • Press the U or V keys to step between albums, or press the appropriate letter on your MediaServer remote control to jump directly to that position in the list. Alternatively, press the 9Search button and select Albums to list just those albums that contain a particular word or group of letters. To play the entire album: • Press the OPlay key on your MediaServer remote control to begin playback immediately, or press the M Add button to add this album to the play queue. To select a particular track from this album: • • • • Press the T key to open the album and display the tracks it contains. Use the U or V keys to step between tracks. Press the OPlay key to begin playback immediately, or press the M Add button to add this track to a playlist or the play queue. Press the S key to return to browsing by album. Browsing the Audio Library by Covers • • • • Press the U or V keys to step between tracks, or press the appropriate letter on your MediaServer remote control to jump directly to that position in the list. Alternatively, press the 9Search button and select Tracks to list just those tracks that contain a particular word or group of letters. Use the U or V keys to highlight the Covers option in the Audio Library Menu. Press the T key to display the Covers screen. The TV screen will display the album covers in your Audio Library: To play a particular track: • • Press the OPlay key to begin playback immediately, or press the MAdd button to add this track to a playlist or the play queue. Press the S key to return to the Audio Library. © Copyright Imerge Ltd 2007 Page 19 MS5000 MediaServer USER GUIDE • Use the U, V, S and T keys to move around the grid of available covers. To play the entire album: • Press the OPlay key on your MediaServer remote control to begin playback immediately, or press the MAdd to... button to add this album to the play queue. To select a particular track from this album: • • • • Or: • Press the S key to return to browsing by artists. Browsing the Audio Library by Genre • • Use the U or V keys to highlight the Genres option in the Audio Library Menu. Press the T key to display the Genres screen. The TV screen will display the genres in your Audio Library: Press the äOptions key to open the album and display the tracks it contains. Use the U or V keys to step between tracks. Press the OPlay key to begin playback immediately, or press the M Add to... button to add this track to a playlist. Press the S key to return to browsing by album cover. Note: To exit the covers screen use the P key. Browsing the Audio Library by Artist • • Use the U or V keys to highlight the Artists option in the Audio Library Menu. Press the T key to display the Artists screen. The TV screen will display the artists in your Audio Library: • • Use the U or V keys to step between genres. Alternatively, press the 9Search button and select Genres to list just those genres that contain a particular word or group of letters. To play all albums in the selected genre: • Press the OPlay key on your MediaServer remote control to begin playback immediately, or press the MAdd button to add all albums in the selected genre to a playlist. To select a particular album in the selected genre: • • • • • Press the U or V keys to step between artists, or press the appropriate letter on your MediaServer remote control to jump directly to that position in the list. Alternatively, press the 9Search button and select Artists to list just those artists that contain a particular word or group of letters. • Press the T key to display all artists within the selected genre. Use the U or V keys to step between artists. Press the T key again to display all albums by a particular artist. Use the U or V keys to step between albums. Either: • Press the OPlay key to begin playback immediately, or press the MAdd button to add this album to a playlist or the play queue. Or: • Press the S key to return to browsing by genres. To play all albums by the selected artist: • Press the OPlay key on your MediaServer remote control to begin playback immediately, or press the MAdd button to add all albums by the selected artist to a playlist or the play queue. To select a particular album by the selected artist: • • Press the T key to display all available albums by the selected artist. Use the U or V keys to step between albums. Either: • Press the OPlay key to begin playback immediately, or press the MAdd button to add this album to a playlist. Or: • Press the T key again to select a track from within the album. Page 20 © Copyright Imerge Ltd 2007 MS5000 MediaServer Browsing the Audio Library by Year • • Use the U or V keys to highlight the Years option in the Audio Library Menu. Press the T key to display the Years screen. The TV screen will display the years available in your Audio Library: USER GUIDE • Use the U or V keys to step between eras, or press the appropriate key on the alphanumeric keypad to jump directly to that position in the list. To play all albums in the selected era: • Press the OPlay key on your MediaServer remote control to begin playback immediately, or press the MAdd button to add all albums in the selected era to a playlist. To select a particular album in the selected era: • • Press the T key to display all albums within the selected era. Use the U or V keys to step between albums. Either: • Press the OPlay key to begin playback immediately, or press the MAdd button to add this album to a playlist or the play queue. Or: • Press the S key to return to browsing by eras. Browsing Playlists in the Audio Library • Use the U or V keys to step between years, or press the appropriate key on the alphanumeric keypad to jump directly to that position in the list. Playlists allow you to create your own selections of tracks and save them with a name of your choice such as Party Music. For more information about creating a playlist refer to Creating a new Playlist on page 22. • To play all albums in the selected year: • Press the OPlay key on your MediaServer remote control to begin playback immediately, or press the MAdd button to add all albums in the selected year to a playlist. • Use the U or V keys to highlight the Playlists option in the Audio Library Menu. Press the T key to display the Playlists screen. The TV screen will display the playlists in your Audio Library: To select a particular album in the selected year: • Press the T key to display all albums within the selected year. • Use the U or V keys to step between albums. Either: • Press the OPlay key to begin playback immediately, or press the MAdd button to add this album to a playlist or the play queue. Or: • Press the S key to return to browsing by years. Browsing the Audio Library by Era • • Use the U or V keys to highlight the Eras option in the Audio Library Menu. Press the T key to display the Eras screen. The TV screen will display the eras in your Audio Library: Note: If you have not yet created any playlists the list will be empty. • • © Copyright Imerge Ltd 2007 Press the U or V keys to step between playlists, or press the appropriate letter on your MediaServer remote control to jump directly to the item in the list beginning with that letter. Press the OPlay key on your MediaServer remote control to begin playback immediately, or press the MAdd key to add all tracks in the selected playlist to another playlist. Page 21 MS5000 MediaServer USER GUIDE Browsing Presets in the Audio Library Alternatively: Presets provide instant one-button playback from selected control systems. For more information about storing presets refer to Storing a Preset on page 23. • • • Use the U or V keys to highlight the Presets option in the Audio Library Menu. Press the T key to display the Presets screen. The TV screen will display the presets in your Audio Library: • • Press the U or V keys to step between presets, or press the appropriate letter on your MediaServer remote control to jump directly to the item in the list beginning with that letter. Press the OPlay key on your MediaServer remote control to begin playback Press the OAdd & Show key to add the selected item to the play queue and display the play queue screen. Displaying the Play Queue • • Display the Now Playing screen by pressing the •Now Playing key on your MediaServer remote control. Press the T key to display the play queue. Removing Selections from the Play Queue • • Use the U or V keys to highlight the selection you would like to remove from the queue. Press the PDelete key. Clearing the Play Queue Playing the Entire Library • In addition to the ability to select individual items in the Audio Library, you can also choose to play your entire music collection with a single button press. Moving Selections in the Play Queue • To Play the entire Library • • Press the JMenu key on your MediaServer remote control to display the Main Menu screen. Press the MPlay Library key. • • Press the äOptions key and choose Clear Play Queue. Press the pMark key twice to place a îMove symbol next to the selection you wish to move. Use the U or V keys to move the selection to a new place in the play queue. Press the pMark key again to remove the îMove symbol. Initiating playback of your entire Audio Library in this way will automatically enable shuffle and repeat. Saving the Play Queue as a Playlist Alternatively: You can save a play queue as a playlist so that you can listen to the same collection of music at a later time. • • • Press the àLibrary key on your remote control to display the Audio Library screen. Use the U or V keys to highlight the Playlists option and press OSelect. Use the U or V keys again to highlight the playlist entitled [Entire Library] and press OPlay. Initiating playback of your entire Audio Library in this way will not automatically enable shuffle and repeat. The Play Queue • From the Play Queue screen press the äOptions key on your MediaServer remote control. • Choose Save Play Queue as playlist... and, in the screen that appears, enter a name for the play list using the alphanumeric keypad. Press the OOk key. • Your current play queue will now be available as a playlist in the Audio Library. Any item in your Audio Library can be selected for playback in one of two ways: • • • Press the OPlay key to begin playback immediately, ending playback of any current music selection. Press the MAdd key and select the [Play Queue] option. Press the äAdd key to add the selected item to the end of the play queue. For example, if you are currently playing an album, the item you have selected will not begin playing until the album has finished. Page 22 © Copyright Imerge Ltd 2007 MS5000 MediaServer playlists USER GUIDE The following screen is displayed: Your MediaServer allows you to create your own music selections, called playlists, and identify them with a name of your choice. For example, you could select your favourite party tracks from a number of different albums and include them in a playlist called Party Music. You can then play your selection simply by choosing the appropriate playlist from the Playlist screen. Creating a New Playlist • • Display the Audio Library by pressing the àLibrary key on your MediaServer remote control. Press the U or V keys to highlight the Playlists option and press the OSelect key. The following screen will be displayed, listing your existing playlists: Use the U or V keys to select the playlist to which you would like to add the selected album. Alternatively, use the MNew key to create a new playlist as described in the previous section. • • Press the äAdd key to add the album to the playlist. Alternatively: Press the OAdd & Show key to add the album to the playlist and display the playlist’s contents. You can also use the pMark key to mark multiple items in the Library and then add them to a playlist using the above method. • Editing Playlists • Press the MNew key on your MediaServer remote control. • Use the alphanumeric keypad to enter a name for the new playlist and press the OOk key. Your new playlist will now appear in the list. Adding Music to a Playlist You can add music from your Audio Library to a playlist from any library screen, by using the MAdd key on your MediaServer remote control. For example, to add an album to a playlist: • • • • Press the àLibrary key on your MediaServer remote control to display the Audio Library. Press the U or V keys to highlight Albums and press the OSelect key to display the albums list. Use the U or V keys to highlight the album you wish to add to a playlist. Press the MAdd to... key. To edit a playlist name • • • From the Playlists screen, use the U or V keys to highlight the playlist you wish to edit. Press the äOptions key and choose Edit Playlist Name. Use the alphanumeric keypad to edit the playlist name and then press the OOk key. To remove an item from a playlist • • Use the U or V keys to highlight the item you would like to remove from the playlist. Press the PDelete key. To delete multiple items from a playlist use the pMark key to mark the items you wish to remove and then follow the process described above. To move an item in a playlist • • • • Use the U or V keys to highlight the item you would like to move in the playlist. Press the pMark key twice to place a îMove symbol next to the item you wish to move. Use the U or V keys to move the selection to a new place in the playlist. Press the pMark key again to remove the îMove symbol. To delete a playlist • From the Playlists screen, use the U or V keys to highlight the playlist you wish to delete. Press the äOptions key and choose Delete playlist. • Press the OYes key to confirm the deletion. • To delete multiple playlists use the pMark key to mark the playlists you wish to remove and then follow the process described above. © Copyright Imerge Ltd 2007 Page 23 MS5000 MediaServer USER GUIDE presets Searching The Audio Library Presets are simple playlists; for example, you may have a preset which plays a random selection from your entire Audio Library. Although you can select a preset for playback with the user interface, presets are more commonly used by simple multi-room control systems and remote controls to trigger playback without referring to the TV screen. The search function can be used from any Audio Library screen to reduce the items in the current list to only those that contain a particular word or collection of characters. Storing a Preset The below screen is displayed: • • • From any Audio Library screen, press the 9Search key on your MediaServer remote control. Display the Audio Library by pressing the àLibrary key on your MediaServer remote control. Press the U or V keys to select Presets and press the T key. The existing presets will be displayed: • • Press the U or V keys to choose to search either Tracks, Albums, Artists or Genres. Press the OSelect key. The below screen is displayed: If you have not previously stored a preset all the names will be labelled [Empty]. • Press the U or V keys to select the Preset you would like to program and press the MSet key. The following screen is displayed: • • Use the alphanumeric keypad to enter text. Press the OOK key. A list of items containing your search criteria will then be displayed. Marking Items In The Audio Library • Press the U or V keys to select the Playlist you would like to assign and press the OSelect key. The new preset will automatically be given the same name as the playlist assigned to it. To clear a preset • Use the U or V keys to highlight the preset you would like to clear. Press the PClear key. • Press the OYes key to confirm. • The mark function can be used to select multiple items within a list in the Audio Library. You can then perform a single action to be applied to all of the marked items rather than performing the same action on each item individually. For example: To delete multiple albums from the Audio Library • • • • Page 24 Press the JMenu key on your MediaServer remote control and choose to display the Audio Library. Press the U or V keys to highlight Albums and press the OSelect key to display the Albums list. Use the U or V keys again to highlight an album you wish to delete. Press the pMark key. © Copyright Imerge Ltd 2007 MS5000 MediaServer USER GUIDE The mark symbol will appear next to the marked album: Place a mark symbol next to the other albums you wish to delete. • • Press the äOptions key and highlight Delete marked albums. Press the OSelect key. If there are less than one hundred items in a list, you also have the option to mark all of the items in a list, without having to go through them individually. For example: To delete all the albums by a particular artist • • • Press the JMenu key on your MediaServer remote control and choose to display the Audio Library. Press the U or V keys to highlight Artists and press the OSelect key to display the Artists list. Use the U or V keys again to highlight an artist and press the T key. A list of all the albums by the chosen artist is displayed. • • • • Press the äOptions key and choose Mark all. Press the OSelect key. Press the äOptions key again and choose Delete marked albums. Press the OSelect key. The mark function can also be used when adding multiple Audio Library items to a Playlist. For example: To add multiple albums to a playlist • • • Press the JMenu key on your MediaServer remote control and choose to display the Audio Library. Press the U or V keys to highlight Albums and press the OSelect key to display the Albums list. Use the U or V keys again to highlight an album you wish to add to a playlist and press the pMark key. A mark symbol will appear next to the album. • Use the U or V keys again to highlight another album you wish to add to a playlist and press the pMark key. A mark symbol will appear next to this album also. • • Press the MAdd To... key. Use the U or V keys to select a playlist and press the äAdd key. Both marked albums will be added to the playlist. Note: If pressing the pMark key has no effect, then the mark function is not available on the current screen. © Copyright Imerge Ltd 2007 Page 25 USER GUIDE MS5000 MediaServer The Now Playing Screen (Audio) The illustration below shows the Now Playing screen when music is playing from the Audio Library. Whenever you select an item in the Audio Library for playback, this screen is displayed. You can also choose to display this screen at any time by pressing the •Now Playing key on your MediaServer remote control. If the last item selected for playback on the current output is a movie from the Video Library, the •Now Playing key will display a different Now Playing screen from the below example (see the section titled The Now Playing Screen (Video) on page 34 for more information). When you make this selection, your MediaServer will display the Now Playing screen for the currently selected audio output. Your MediaServer has multiple audio outputs, and therefore multiple Now Playing screens, which are selectable using the NOutput key on your MediaServer remote control (refer to page 27 for more information). Page 26 © Copyright Imerge Ltd 2007 MS5000 MediaServer USER GUIDE Switching Audio Outputs Shuffle and repeat playback The MediaServer is capable of playing different music in several rooms simultaneously. If you wish to play music in a particular room, you must first choose the correct output. Your MediaServer lets you play selections from the Audio Library in a shuffled order to add variety to your music. You can also play selections repeatedly. Selecting an Output • To shuffle the playback order • Press the NOutput key on your MediaServer remote control. The following screen is displayed: • • Press the Q key on your MediaServer remote control to randomise the order of the selections in the play queue. Press the Q key a second time to shuffle all of the tracks in the play queue. This will also turn on repeat mode for continuous playback of all tracks. Press the Q key a third time to disable shuffle. To repeat the current selection • • • Press the R key on your MediaServer remote control to repeat the currently playing track. Press the R key a second time to repeat the entire play queue. Press the R key a third time to disable repeat. The front panel and TV screen both indicate that shuffle and repeat are enabled. Now Playing Screen Options There are a number of options available from the Now Playing screen when music is playing. • • Use the U or V keys to select an output. Press the OSelect key. You are now in control of the output you have selected and items you select for playback in the Audio Library will play on this output. • • Press the •Now Playing key on your MediaServer remote control to display the Now Playing screen. Press the äOptions key. The following screen is displayed: You can view the playback status of the currently selected output at any time by pressing the •Now Playing key on your MediaServer remote control. Controlling Audio Playback Whether you are playing music from the Audio Library or directly from the CD you can pause, stop and resume playback as well as seek and skip tracks at any time. To pause play • Press the h key on the front panel or your MediaServer remote control. To stop play • Press the g key on the front panel or your MediaServer remote control. To resume play • Press the a key on the front panel or your MediaServer remote control. To skip to the next or previous track • Press the d f or e c key on the front panel or your MediaServer remote control. The front panel display shows the number of each track as you skip between them. To seek within a track • Hold down the d f or e c key on the front panel or your MediaServer remote control. Play resumes from the new position when you release the key. Jump to album Use the U or V keys to select Jump to album. • Press the OSelect key. The currently playing album will be displayed. • Jump to artist Use the U or V keys to select Jump to artist. • Press the OSelect key. All albums by the currently playing artist will be displayed. • Jump to genre • Use the U or V keys to select Jump to genre. Press the OSelect key. • All artists in the same genre as the currently playing track will be displayed. From this options screen, you also have the choice to edit album or track details. For instructions regarding the use of these options, refer to the Editing the Audio Library chapter on page 28. © Copyright Imerge Ltd 2007 Page 27 MS5000 MediaServer USER GUIDE editing the Audio Library The following screen is displayed: Your MediaServer labels the albums, artists and tracks in your Audio Library with names which identify the track you are listening to, and these help you locate items when you are browsing through the Audio Library. If you have an Internet connection, your MediaServer reads the CD information automatically from the Gracenote Music Recognition Service. You can edit these names at any stage to suit your own preferences Editing Album Information in the Audio Library • • • • Press the JMenu key on your MediaServer remote and choose to display the Audio Library. Press the U or V keys to select Albums and press the T key. Use the U or V keys again to highlight the album you wish to edit. Press the äOptions key, choose Edit Album Details and press the OSelect key The following screen is displayed: • • • Use the U or V keys to highlight either Name, Artists, Genres, Year, Era or Artwork. Press the OEdit key. Use the alphanumeric keypad to edit the title and press the OOK key. When you have finished making changes to a track’s details make sure you press the MSave key. Editing Genre, Year and Era names in the Audio Library • • • • • • • • Use the U or V keys to highlight either Name, Artists, Genres, Year or Era. Press the OEdit key. Use the alphanumeric keypad to edit the text and press the OOK key. When you have finished making changes to an album’s details make sure you press the MSave key. If, for example, multiple genres are applicable to an album these can be entered by pressing the RETURN key on the remote control between entries, while editing the genre field. Editing Track Information in the Audio Library • • • • Press the JMenu key on your MediaServer remote and choose to display the Audio Library. Press the U or V keys to select either Genres, Years or Eras and press the T key. Use the U or V keys again to highlight the genre, year or era you wish to edit. Press the äOptions key and choose the Edit name option. Use the alphanumeric keypad to enter a new name for the genre, year or era. Selecting Album Artwork Your MediaServer stores a number of generic cover art images that can be applied to albums in your Audio Library. You can also choose to apply cover art that has been downloaded from the Internet to any item in the Audio Library. • • • • Highlight the album in your Audio Library to which you would like to apply a cover art image. Press the äOptions key. Use the U and V keys to select Edit Album Details and press the OSelect key. Choose the Artwork option and press the OEdit key. Press the JMenu key on your MediaServer remote and choose to display the Audio Library. Press the U or V keys to select Tracks and press the T key. Use the U or V keys again to highlight the track you wish to edit. Press the äOptions key and choose Edit Track Details. Page 28 © Copyright Imerge Ltd 2007 MS5000 MediaServer USER GUIDE The following screen, listing all of the cover art images stored on your MediaServer, is displayed: • • Use the U or V keys to scroll through the cover art images. Press the OSelect key to associate a piece of artwork with your chosen album. It is also possible to upload images from your PC to your MediaServer and apply these to items in the media libraries. For more information, refer to the section titled Importing Files To Your MediaServer on page 39. Deleting Items in the Audio Libraries Deleting items is similar to editing items and, again requires you to select the item you wish to delete and then use the äOptions key. For example, to delete a track in the Audio Library: • • • • Press the JMenu key on your MediaServer remote and choose to display the Audio Library. Use the U and V keys to choose Tracks and then press the T key. Use the U and V keys again to select the track you would like to delete. Press the äOptions key and choose Delete track. A confirmation screen will appear: • Press the OYes key to confirm deletion of the track. Note: Any items you choose to delete will be permanently erased from your MediaServer’s hard disk. Anything you delete by accident will need to be rerecorded. © Copyright Imerge Ltd 2007 Page 29 USER GUIDE MS5000 MediaServer The Video Library The television user interface has been designed to allow easy navigation through the Video Library and therefore give quick and easy access to your complete movie collection in a number of different ways. Each screen in the Video Library is carefully constructed to provide the most important information about the items you are viewing. The illustration below shows how the Video Library screens are structured and describes each part of the screen, the information displayed and the functions available. The example shows the Movies screen, however all navigation screens in the Video Library are similar in construction. Page 30 © Copyright Imerge Ltd 2007 MS5000 MediaServer playing movies from the Video Library The following sections contains a detailed explanation about selecting items in the Video Library for playback. Displaying the Video Library • • Press the JMenu key on your MediaServer remote control from any screen. Use the U or V keys on the Main Menu to highlight the Video Library option and press OSelect. USER GUIDE Browsing the Video Library by Cover • • Use the U or V keys to highlight the Covers option in the Video Library Menu. Press the T key to display the Covers screen. The TV screen will display the covers in your Video Library: The Video Library screen is displayed: • Use the U, V, S and T keys to move around the grid of available covers. • With the cover of the movie you wish to play highlighted, press the MSynopsis key to view a synopsis of the movie, or press the OPlay key to begin playback. Alternatively, press the P key to return to the Video Library. Browsing the Video Library by Movie • • Use the U or V keys to highlight the Movies option in the Video Library Menu. Press the T key to display the Movies screen. The TV screen will display the movies in your Video Library, listed alphabetically: • • • Press the U or V keys to step between movies, or press the appropriate letter on your MediaServer remote control to jump directly to that position in the list. Alternatively, press the 9Search button and select Movies to list just those movies that contain a particular word or group of letters. With the movie you wish to play highlighted, press the MSynopsis key to view a synopsis of the movie, or press the OPlay key to begin playback. Alternatively, press the S key to return to the Video Library. © Copyright Imerge Ltd 2007 Browsing the Video Library by Artist • • Use the U or V keys to highlight the Artists option in the Video Library Menu. Press the T key to display the Artists screen. The TV screen will display the artists in your Video Library: • • • Press the U or V keys to step between artists, or press the appropriate letter on your MediaServer remote control to jump directly to that position in the list. Alternatively, press the 9Search button and select Artists to list just those artists that contain a particular word or group of letters. With an artist name highlighted, press the OPlay key on your MediaServer remote control to begin playback of the movie displayed at the bottom of the screen. Page 31 MS5000 MediaServer USER GUIDE To select a particular movie featuring the selected artist: • • • Browsing the Video Library by Rating Press the T key to display all movies featuring the selected artist. Use the U or V keys to step between movies. • With the movie you wish to play highlighted, press the MSynopsis key to view a synopsis of the movie, or press the OPlay key to begin playback. Alternatively, press the S key to return to browsing Artists. The TV screen will display the ratings in your Video Library: • Use the U or V keys to highlight the Ratings option in the Video Library Menu. Press the T key to display the Ratings screen. Browsing the Video Library by Director • • Use the U or V keys to highlight the Directors option in the Video Library Menu. Press the T key to display the Directors screen. The TV screen will display the directors in your Video Library: • • Press the U or V keys to step between ratings. With a rating highlighted, press the OPlay key on your MediaServer remote control to begin playback of the movie displayed at the bottom of the screen. To select a particular movie with the selected rating: • • • • • Press the U or V keys to step between directors, or press the appropriate letter on your MediaServer remote control to jump directly to that position in the list. Alternatively, press the 9Search button and select Directors to list just those artists that contain a particular word or group of letters. With a director name highlighted, press the OPlay key on your MediaServer remote control to begin playback of the movie displayed at the bottom of the screen. • Press the T key to display all movies with the selected rating. Use the U or V keys to step between movies. With the movie you wish to play highlighted, press the MSynopsis key to view a synopsis of the movie, or press the OPlay key to begin playback. Alternatively, press the S key to return to browsing Ratings. Browsing the Video Library by Genre • • Use the U or V keys to highlight the Genres option in the Video Library Menu. Press the T key to display the Genres screen. The TV screen will display the genres in your Video Library: To select a particular movie by the selected director: • • • Press the T key to display all movies by the selected director. Use the U or V keys to step between movies. With the movie you wish to play highlighted, press the MSynopsis key to view a synopsis of the movie, or press the OPlay key to begin playback. Alternatively, press the S key to return to browsing Directors. • • • Page 32 Use the U or V keys to step between genres. Alternatively, press the 9Search button and select Genres to list just those genres that contain a particular word or group of letters. With the movie you wish to play highlighted, press the MSynopsis key to view a synopsis of the movie, or press the OPlay key to begin playback. Alternatively, press the S key to return to browsing Genres. © Copyright Imerge Ltd 2007 MS5000 MediaServer Browsing the Video Library by Year • • USER GUIDE The below screen is displayed: Use the U or V keys to highlight the Years option in the Video Library Menu. Press the T key to display the Years screen. The TV screen will display the years available in your Video Library: • • Use the alphanumeric keypad to enter text. Press the OOK key. A list of items containing your search criteria will then be displayed. • • Press the U or V keys to step between years. With a rating highlighted, press the OPlay key on your MediaServer remote control to begin playback of the movie displayed at the bottom of the screen. To select a particular movie from a selected year: • • • The mark function can be used to select multiple items within a list in the Video Library. You can then perform a single action to be applied to all of the marked items rather than performing the same action on each item individually. Press the T key to display all movies released in the selected year. Use the U or V keys to step between movies. For example: With the movie you wish to play highlighted, press the MSynopsis key to view a synopsis of the movie, or press the OPlay key to begin playback. Alternatively, press the S key to return to browsing Years. • Searching The Video Library The search function can be used from any Video Library screen to reduce the items in the current list to only those that contain a particular word or collection of characters. • Marking Items In The VIDEO Library To delete multiple movies from the Video Library • • • Press the JMenu key on your MediaServer remote control and choose to display the Video Library. Press the U or V keys to highlight Movies and press the OSelect key to display the Movies list. Use the U or V keys again to highlight a movie you wish to delete. Press the pMark key. The mark symbol will appear next to the marked movie: From any Video Library screen, press the 9Search key on your MediaServer remote control. The below screen is displayed: Place a mark symbol next to the other movies you wish to delete. • • • Press the U or V keys to choose to search either Movies, Artists, Directors or Genres. Press the OSelect key. © Copyright Imerge Ltd 2007 • Press the äOptions key and highlight Delete marked movies. Press the OSelect key. If there are less than one hundred items in a list, you also have the option to mark all of the items in a list, without having to go through them individually. Page 33 USER GUIDE MS5000 MediaServer The Now Playing Screen (Video) The illustration below shows the Now Playing screen when a movie is selected to play. The below screen is displayed when a movie is playing and the wNow Playing key is pressed on the MediaServer remote control. When the button is pressed the movie is minimized from full screen mode and is displayed in the movie window in the middle of the screen. The movie continues to play in the movie window until you choose to stop or pause it. For more information about controlling the playback of movies see the section titled Controlling Movie Playback on page 35. Page 34 © Copyright Imerge Ltd 2007 MS5000 MediaServer Video Outputs Your MediaServer is equipped with two independent video outputs, labelled AV1 and AV2 on the rear of the unit. AV1 is designed to be connected to the main television in your home for viewing movies and AV2 is routed to the other televisions around your home. USER GUIDE Seek will begin at 4 times normal speed and x4 will be displayed on the screen, along with the chapter number and the time position. To increase seek speed • Press and release the d f or e c key on your MediaServer remote control again. Movies selected to play on output 1 will be displayed on AV1 and movies selected to play on outputs 2, 3, 4 and 5 will be displayed on AV2. The movie soundtrack will be played via the chosen output. The seek speed will increase to 8 times normal speed and the x4 on the screen will change to x8. Note: If you are unsure how your MediaServer is configured, contact your dealer or installer. To resume normal speed playback Repeat the above process to increase the speed further. • To select an output • • Press the NOutput key on the MediaServer remote control. Use the U or V keys to select an output. Press the OSelect key. • You are now in control of the output you have chosen and any movies you select for playback from the Video Library will be displayed on the chosen output. Controlling Movie Playback Whether you are playing music from the Video Library or directly from the DVD you can control playback of the movie using the MediaServer remote control. The controls are similar to those available with a conventional dvd player. When a DVD is selected for playback, the MediaServer will automatically switch to full screen mode. Depending on the particular movie, the DVD menu options will normally be displayed. • • Press the a key on your MediaServer remote control. Play resumes from the new position. Resuming a movie on a different output You can begin watching a movie on one output and then resume watching the movie on a different output. For example, if you are watching a movie on output 1: • • • Press the g key on your MediaServer remote control. Press the NOutput key and to select a different output (or, more likely, move to a different room in your home). Navigate to the Video Library and press the MResume Movie key. The movie will resume from the same position on the new output. Use the U, V, S and T keys to navigate the DVD menu structure. Use the OSelect key to make selections. To pause play • Press the h key on your MediaServer remote control. Playback will be paused but the MediaServer will continue to display the movie in full screen mode. To stop play • Press the g key on your MediaServer remote control. The MediaServer will switch from full screen mode to display the Now Playing screen with the movie minimized to the movie window. To resume play Press the a key on your MediaServer remote control. If the movie is stopped, pressing the a key will resume playback from the same position. If the Now Playing screen is displayed, the movie will resume in the movie window. If the a key is pressed from any other screen in the user interface, the MediaServer will switch to full screen mode and resume the movie from the same position. • To skip to the next or previous chapter • Press the d f or e c key on your MediaServer remote control. To seek forwards or backwards • Hold down the d f or e c key on your MediaServer remote control for a few seconds and release the key when the seek begins. © Copyright Imerge Ltd 2007 Page 35 MS5000 MediaServer USER GUIDE editing the VIDEO library The following screen is displayed: Your MediaServer labels the movies in your Video Library with names which identify the movie you are watching, and these help you locate items when you are browsing. If you have an Internet connection, your MediaServer reads the DVD information automatically from the Internet. You can edit these names at any stage to suit your own preferences. Editing Movie Information in the Video Library • • • • Press the JMenu key on your MediaServer remote and choose to display the Video Library. Press the U or V keys to select Movies and press the T key. Use the U or V keys again to highlight the movie you wish to edit. Press the äOptions key, choose Edit Movie Details and press the OSelect key The following screen is displayed: • Press the OAuto key to perform an automatic search for the movie details online. Or: • Press the MManual key to perform a manual search for the movie details online. For more information about manually searching for movie details, see the section titled Manual Look Up on page 16. Editing Artist, Director, Genre, and Year names in the Video Library • • • • • • • Use the U or V keys to highlight either Name, Artists, Directors, Genres, Rating, Studio, Duration or Year. Press the OEdit key. Use the alphanumeric keypad to edit the text, or, where appropriate, use the U and V keys to select a value and press the OOK key. When you have finished making changes to a movie’s details make sure you press the MSave key. From the Edit Movie Details screen you can also choose to look up the movie details online. • Press the 9Look Up key on your MediaServer remote control. Page 36 • Press the JMenu key on your MediaServer remote and choose to display the Video Library. Press the U or V keys to select either Artists, Directors, Genres, or Years and press the T key. Use the U or V keys again to highlight the item you wish to edit. Press the äOptions key and choose the Edit name option. Use the alphanumeric keypad to enter a new name for the genre, year or era. Selecting Movie Artwork Your MediaServer stores a number of generic cover art images that can be applied to movies in your Video Library. You can also choose to apply cover art that has been downloaded from the Internet to any item in the Video Library. • • • • Highlight the movie in your Video Library to which you would like to apply a cover art image. Press the äOptions key. Use the U and V keys to select Edit Movie Details and press the OSelect key. Choose the Artwork option and press the OEdit key. © Copyright Imerge Ltd 2007 MS5000 MediaServer USER GUIDE The following screen, listing all of the cover art images stored on your MediaServer, is displayed: • • Use the U or V keys to scroll through the cover art images. Press the OSelect key to associate a piece of artwork with your chosen movie. It is also possible to upload images from your PC to your MediaServer and apply these to items in the media libraries. For more information, refer to the section titled Importing Files To Your MediaServer on page 39. Deleting movies in the Video Library Deleting items is similar to editing items and, again requires you to select the item you wish to delete and then use the äOptions key. For example, to delete a movie in the Video Library: • • • • Press the JMenu key on your MediaServer remote and choose to display the Video Library. Use the U and V keys to choose Movies and then press the T key. Use the U and V keys again to select the movie you would like to delete. Press the äOptions key and choose Delete Movie. A confirmation screen will appear: • Press the OYes key to confirm deletion of the movie. Note: Any items you choose to delete will be permanently erased from your MediaServer’s hard disk. Anything you delete by accident will need to be rerecorded. © Copyright Imerge Ltd 2007 Page 37 MS5000 MediaServer USER GUIDE The Settings Menu • The Settings menu contains important configuration settings used by your MediaServer. Many of these settings will be configured when the MediaServer is installed and are unlikely to require subsequent amendment. • Use the U and V keys to select the Set Up option and press OSelect. Use the U and V keys again to select Settings and press OSelect. The Settings screen is displayed. Configuring Settings The below table contains a brief summary of the configuration options available in the Settings menu. The columns to the right headed For You and For Your Installer indicate whether the setting in the left hand column should ideally be amended by the user or the installer. Users are not advised to attempt configuration of any of the settings marked with a P in the User column without first consulting their dealer or installer, or visiting the Imerge website. For a comprehensive and detailed explanation of the options available in the settings menu, visit the support section of the Imerge website (www.imerge.co.uk) and read the appropriate Product Information Module. Accessing the Settings Menu • Press the JMenu key on your MediaServer remote control to display the Menu screen. Setting Name Description For You For Your Installer Connection Settings Specify how your MediaServer accesses the Internet, or a home network. O O Internet Access Choose the method your MediaServer uses to access the Internet. P O Edit Ethernet Settings Make changes to the Ethernet configuration of the MediaServer. P O View Assigned Ethernet Settings Display the current Ethernet configuration of your MediaServer. O O Display Settings This option contains settings for ensuring the user interface displays correctly on your television set or touch panel. P O Interface Style Configure the MediaServer for use with a touch panel. User Interface Settings Change, among other things, the behaviour of the screensaver as well as the colour of the user interface display. See the sections entitled Changing the User Interface Colour and The Screensaver on page 13. P O O O System Information Contains important information about the system. Reset System Reset the unit to factory default settings or choose to clear all media from the libraries. O P O O Software Update Settings The settings used by the MediaServer to perform an online update. Any alterations to these settings could render your MediaServer incapable of upgrading to the latest release of software. P O CD Record Settings Change the way in which the MediaServer records CDs. See the section entitled Recording on page 15 for more information. O O Media Transfer Settings Enable or disable the ability to import and export music to or from the MediaServer. It is recommended that this setting is enabled if you wish to transfer music files to or from your MediaServer. P O Output Configuration Configure the behaviour of individual outputs. XiVALink Settings The settings used to communicate with third party control devices. P P O O Remote Diagnostics Enable or disable the ability to send important diagnostic information to Imerge. It is recommended that this setting is enabled so that, in the event that you require technical support from Imerge, information is available to help diagnose your specific problem. P O Page 38 © Copyright Imerge Ltd 2007 MS5000 MediaServer using your MediaServer with a home computer USER GUIDE Accessing Media Transfer Using a Macintosh If you are using a Macintosh computer you can create a new network connection as follows: • Your MediaServer has a number of advanced features which can be accessed via a computer connected to your home network. Select Go from the Finder menu and click Connect to Server. • Click on the Browse button in the Connect to Server window. For information about establishing communication between the MediaServer and your home network, read the appropriate Product information Module in the Support section of the Imerge website (www.imerge. co.uk). • Navigate to your MediaServer on the network and double-click the appropriate icon. A window showing the available contents of the MediaServer hard disk will be displayed. media transfer In addition to recording directly from the CD tray, it is also possible to transfer music and cover art images to and from your MediaServer, using a computer on your home network. This feature allows you to transfer music files from your MediaServer to a portable device (for example, an Apple® iPod®) to allow you to listen to your music collection while you are away from home. Importing Files to your MediaServer • Double click on the folder entitled Import. An empty folder window will be displayed. To Import Music Files • Navigate to the location of the music files on your computer. • Use your mouse to select the files you wish to import and drag them into the Import window. Note: In some countries the copying of material protected by copyright law may require permission of the copyright owners. Accessing Media Transfer Using a PC Provided that your MediaServer is correctly connected to the network, it should be accessible by browsing the network from your PC. Alternatively, open Windows Explorer and type the IP address of your MediaServer into the Address bar. In the below example the IP address 172.20.30.233 has been entered: When you first attempt to access your MediaServer on your home network, a dialogue box will appear asking you to enter a username and password: The files will appear briefly in the Import window but after a few seconds will disappear. These files should now be accessible in the Audio Library of your MediaServer. Note: The currently supported audio file types for import are WAV, WMA and MP3 (WMA Lossless and DRM protected files are not supported). Any files of an unsupported type that are dropped into the Import folder will not be imported. To Import Cover Art Files • Navigate to the location of the cover art files on your computer. • Use your mouse to select the files you wish to import and drag them into the Import window. The files will appear briefly in the Import window but after a few seconds will disappear. These files will now be available when selecting cover art for an album in the Audio Library. The username and password required are as follows: • Username - imergems5000 • Password - imergems5000 Note: The currently supported image file types are BMP and JPEG. Files will be resized automatically. Any files of an unsupported type that are dropped into the Import folder will not be imported. Note: The above username and password are case sensitive. © Copyright Imerge Ltd 2007 Page 39 MS5000 MediaServer USER GUIDE Exporting Files from your MediaServer • Double click on the folder entitled MusicShare. A folder window will be displayed containing a folder for each artist present in the Audio Library of your MediaServer. • Double click on the folder for an artist. A folder window will be displayed containing a folder for each album by the chosen artist present in the Audio Library. • Double click on the folder for an album. A folder window will be displayed containing all the tracks within the album and a JPEG file containing the cover art for the album. • Select the music you wish to transfer; you can transfer entire albums, or all the music by a particular artist, by dragging the relevant folder into the iTunes Library and releasing the mouse button. To transfer the entire contents of your Audio Library, drag the folder entitled Albums By Artist into the iTunes Library. You now have read only access to these files and can drag and drop them to a location on your PC. You are now also able to copy music from your MediaServer directly to your portable player. Transferring Music to your Portable Player using iTunes The iTunes Media Player application is specifically designed to simplify the process of synchronizing your music collection with an iPod portable player. Support for other devices is limited; you should check that your portable player is compatible before using this application. Note: the import process may take some time depending on the number of albums and the speed of your computer. Note: These instructions refer to Apple iTunes version 7.1. Whilst most versions are supported, the user interfaces may vary and therefore these instructions may not always be accurate. • Connect your iPod in the normal way. • Click the Browse button in the top right-hand corner of the iTunes window. • Drag any item from the Genre, Artist, Album lists onto the iPod icon in the Source area. The Library source in iTunes shows all media files stored on the local hard disk as well as media which has been added from other network drives. You can add the music collection from your MediaServer to the Library as follows: • Select the Preferences option. This can be found under the Edit menu on the Windows edition of iTunes and under the iTunes menu on the Macintosh version. • Select the Advanced tab. • Ensure that the option labelled Copy files to iTunes Music folder when adding to library is unchecked. • Click the OK button to confirm any changes. • Making sure you have Library displayed in iTunes, navigate to your MediaServer on the network. Page 40 Once the iTunes Library source has been updated with the music from your MediaServer you can you can update your iPod as follows: The transfer process will begin shortly afterwards. Updating the iTunes Library If you have removed music from your MediaServer or edited the names of any items in the library you will need to update the iTunes Library to remove any broken links. To do this, you should first delete all the MediaServer albums from the iTunes Library as follows: • Select the View Options item from the View menu. • Check the Grouping option, then click the OK button to confirm your changes. • In the iTunes Library click the new Grouping column heading. The tracks located on your MediaServer hard disk will be grouped together using the label <-MediaServer_NAME (e.g. <-ImergeMS5000-1234). • Click on the first track in the list with this grouping label then, holding down the Shift key, click the last track. • Press the Delete key to remove these tracks from the iTunes Library. • Click Yes to confirm your choice. Repeat the import process described above to add back the MediaServer information. Note: iTunes does not support WMA files. © Copyright Imerge Ltd 2007 MS5000 MediaServer Transferring Music to your Portable Player using Windows Media Player on a PC It is also possible to use your PC and Windows Media Player to transfer music from your MediaServer to your portable device. Note: These instructions refer to Windows Media Player version 11. Whilst most versions are supported, the user interfaces may vary and therefore these instructions may not always be accurate. • Firstly, make sure you can navigate to your MediaServer and view the music in your MusicShare folder. • Click on the Library tab at the top of the screen to display the Library. Click on Library again to display the drop down menu. USER GUIDE Software UPDATES As part of a policy of ongoing development, Imerge is constantly improving the MediaServer’s XiVA operating software. To allow you to take advantage of these improvements, the MediaServer is equipped with the ability to download and install software updates via the Internet. Note: You may want to contact your dealer or installer before attempting a software update. Checking the Software Version Before checking for available software updates, you may want to check the version of the XiVA software currently running on your MediaServer. • • • • Press the JMenu key on the your MediaServer remote control to display the Menu screen. Use the U and V keys to select the Set Up option and press the OSelect key to display the Set Up screen. Use the U and V keys again to select the Settings option and press the OSelect key. Choose System Information by using the U and V keys and then pressing the OSelect key. The software version is displayed on the System Information screen. Checking for Software Updates • • • • Select Add to Library, followed by Add. In the Add Folder window that appears navigate to your MediaServer on the network and select the music you wish to transfer; you can transfer entire albums, or all the music by a particular artist by selecting the relevant folder and clicking OK. To transfer the entire contents of your Audio Library, select the folder entitled MusicShare. • Press the JMenu key on the your MediaServer remote control to display the Menu screen. Use the U and V keys to select the Set Up option and press the OSelect key to display the Set Up screen. Use the U and V keys again to select the On-line Update option and press the OSelect key. The On-line Update screen is displayed: When the process is complete and all of your music has been added, click on Close. Once your Media Library has been updated with the music from your MediaServer you can update your portable player as follows: • Click the Sync tab. • Drag any items you would like to copy from the Library into the Sync List on the right hand side of the screen. To select all items in the Library, hold the Ctrl key and press the A key. • Click the Start Sync button in the bottom right hand corner of the screen. The transfer process will begin shortly afterwards. • To automatically check on-line for software updates, press the MStart key. If a software update is available, your MediaServer will automatically download and install it. The MediaServer will then restart with the new software version installed. © Copyright Imerge Ltd 2007 Page 41 MS5000 MediaServer USER GUIDE Troubleshooting guide Cycle Through DVI Modes This section provides information to help solve common problems you may encounter with your MediaServer. If the user interface is not displayed on the television connected to AV1, it may be due to the wrong DVI mode being selected for your particular television. Display Help • Although the MediaServer’s video settings will be configured correctly when installed, it is possible that subsequent changes in your hardware configuration (for example, the installation of a new television) may affect the configuration and, in extreme circumstances, may cause the user interface to be displayed incorrectly or not at all. The MediaServer will cycle through all of the DVI Modes and the television connected to AV1 will flicker and then display the new mode. Repeatedly press the 7 key to cycle through all of the available modes, before deciding which is best for your particular television. Display Help exists for this scenario; so that the MediaServer’s video settings can be re-configured using the remote control without reference to the user interface. Note: Please contact your dealer or installer for help diagnosing video configuration problems prior to using Emergency Video Mode. Accessing Display Help • Press the 7 key on your MediaServer remote control to cycle through DVI Modes. Press the ODone key to return to the user interface. Switch Between NTSC and PAL TV Output If the video fails to display, or is displayed incorrectly, on televisions connected to AV2, try using this function to rectify the problem. • Press the 8 key on your MediaServer remote control to switch between NTSC and PAL TV outputs. Press the following combination of six keys on your MediaServer remote control handset: The MediaServer will switch between NTSC and PAL. Choose the best option for the televisions connected to AV2. JMenu , JMenu , 4 , 3 , 5 , 7 • This key combination can be easily remembered as the alphanumeric keys 4, 3, 5, 7 correspond to the letters H, E, L, P, to spell the world help. Switch Between Composite, S-Video and Component TV Output Depending on the nature of your configuration problems, the user interface may display the Display Help screen: Press the ODone key to return to the user interface. If the video fails to display, or is displayed incorrectly, on televisions connected to AV2, try using this function to rectify the problem. • Press the 9 key on your MediaServer remote control to switch between Composite, S-Video and Auto TV outputs. Repeatedly press the 9 key for the MediaServer to cycle through the available options. Choose the best option for the televisions connected to AV2. • Press the ODone key to return to the user interface. Blank Display If you select an item from the media libraries for playback and the display goes blank, it may be due to a missing or invalid library item. In the event that this happens, try pressing the àLibrary key on the MediaServer remote control to return to the user interface. If this does not resolve the problem, contact your dealer or installer. The options available via the Display Help screen are as follows: Return to the Default Video Set-Up If you are experiencing problems with video display on either AV1 or AV2, try using this function to cure the problem. • Press the 0 key on your MediaServer remote control to return to the default video set-up. This will cause the MediaServer to restart with the video settings re-set to their default values. Page 42 © Copyright Imerge Ltd 2007 MS5000 MediaServer USER GUIDE Warning Messages Hard Disk Failure There are some scenarios in which the MediaServer may display a warning message on the user interface. Should a fault develop with one of the hard disk drives in the MediaServer, the following message will be displayed on the user interface: Automatic Shutdown The MediaServer contains sensors that continually monitor its operating temperature. Should the temperature exceed its maximum safe operating temperature, an automatic shutdown will be initiated to prevent component damage and subsequent data loss. The user interface will display the following warning message: If the above message is displayed you should contact your dealer or installer as soon as possible to organise a replacement hard disk drive. Look Up Failure When the countdown is complete, the MediaServer will automatically shutdown. When the MediaServer is next switched on, the following screen will be displayed: If the MediaServer fails to return movie or album information from the Internet upon inserting a disk into the tray, there are a number of checks you can perform to help diagnose the problem. • Navigate to the Connection Settings screen via the following path: Main Menu > Set Up > Settings > Connection Settings. • Choose to display View Assigned Ethernet Settings. The user interface will display the following screen: If you see either of these screens displayed on the user interface, you should contact your dealer or installer as soon as possible. • • Press the äTest key to display the Ethernet Tests screen. Press the MStart key to run a series of quick diagnostic tests. If any of the tests fail, check the relevant settings, or the hardware involved. If you are unable to resolve the issue, contact your dealer or installer. © Copyright Imerge Ltd 2007 Page 43 MS5000 MediaServer USER GUIDE Remote Control Codes CIE 098, 001, 002, 003, 004, 005, 006, 007, 009, 013, 014, 015, 016, 079 CIHAN 009 CLARIVOX 108, 033, 047 CLATRNIC 017 CLATRONIC 001 ,002, 003, 004, 005, 006, 007, 008, 009, 119, 013, 014, 015, 016, 158, 097, 018, 151 CONDOR 001, 002, 003, 004, 005, 006, 007, 031, 009, 119, 013, 014, 015, 016, 097, 018 CONIC 111 157, 146, 010, 125 CONTEC 055, 102, 018 111 CONTINENTAL EDISON 135, 107, 139, 042 AIWA 059 COSMOS AKAI 001, 002, 003, 004, 005, 006, 007, 008, 151, 016, 009, 010, 011, 012, 013, 014, 015 001, 002, 003, 004, 005, 006, 007, 009, 013, 014, 015, 016 CROSLEY 138, 146, 024, 081, 010 CROWN 001, 002, 003, 004, 005, 006, 007, 008, 086, 018, 009, 010, 017, 013, 014, 015, 016 001, 002, 003, 004, 005, 006, 007, 009, 013, 014, 015, 016, 039, 158, 097, 018, 086 CSESECTRONICS 017 ALBA 017, 151 DAEWOO ALBIRAL 033 AMSTRAD 098, 105, 010, 047 001, 002, 003, 004, 005, 006, 007, 009, 013, 014, 104, 015, 016, 133, 079 ANITECH 001, 002, 003, 004, 005, 006, 007, 111, 008, 009, 013, 014, 015, 016 DANSAI 111, 008 DECCA ARC EN CIEL 135, 139, 042 001, 002, 003, 004, 107, 005, 031, 006, 007, 043, 046, 009, 032, 057, 013, 014, 015, 016 ARISTONA 031, 007, 146, 109, 154, 099 DEGRAAF 063, 010 ARTHUR MARTIN 021, 118, 010, 120, 161, 011, 012, 121 DIXI 007, 018 DYNATRON 007 157, 149, 146, 020, 022, 023, 095, 125, 132 DUAL 031, 092, 012 DUAL-TEC 089, 031, 158 ASORA 018 DUMONT 146, 022, 025 ATLANTIC 031, 041, 109, 119 ELBE 010, 033, 158, 159, 077, 160 AUCHAN 010 ELBIT AUDIOSONIC 008, 086 001 ,002, 003, 004, 005, 006, 007, 009, 013, 014, 015, 016 AUSIND 021 ELCIT 146, 081, 158 AUTOVOX 031, 041, 020, 109, 074, 147, 022, 012 ELECTROVENDA 001, 002, 003, 004, 005, 006, 007, 009, 013, 014, 015, 016 BAIRD 061, 036 ELEKTA 008 BEKO 060, 001, 002, 003, 004, 005, 006, 007, 009, 013, 068, 014, 015, 016, 086 ELEKTRONIKA 001, 002, 003, 004, 005, 006, 007, 009, 013, 014, 015, 016, 097 BESTAR 010, 086 ELIN BLAUPUNKT 085, 138, 143, 141, 087, 090, 091, 142, 119, 096 001, 002, 003, 004, 005, 006, 007, 009, 013, 014, 015, 016 ELITE 143, 119, 017 143 ELMAN 158 135, 107, 139, 042 ELTA 008, 010, 018 EMERSON 098, 001, 002, 003, 004, 005, 006, 007, 146, 009, 013, 014, 015, 016 HDD AUDIO Output 1 001 Output 2 002 Output 3 003 Output 4 004 Output 5 005 TV ADMIRAL ADYSON AKURA ASA BOSCH BRANDT BRANDT ELECTRONIQUE 107, 042 BRION VEGA 146, 147, 029, 148 BROTHER 008 ERRES 007, 154 BRUNS 108, 146 ESC BSR 010, 158 001, 002, 003, 004, 005, 006, 007, 009, 013, 014, 015, 016 BUSH 055, 010, 026, 158 ETRON 010 CENTURY 146, 048, 097 EUROPHON 031, 158 138, 024, 010, 048, 158, 097, 077 EXPERT(F) 010 FENNER 018 CGE Page 44 © Copyright Imerge Ltd 2007 MS5000 MediaServer FERGUSON 035, 106, 107, 136, 022, 044, 033 FIDELITY 031 FINLANDIA 061, 106, 132 FINLUX 157, 149, 021, 020, 022, 023, 043, 081, 010, 095, 032, 025, 026, 048, 158, 132 FIRST LINE 158 FISHER 055, 108, 146, 028, 081, 012, 058, 097, 127, 086 FORMENTI 001, 002, 003, 004, 005, 031, 006, 007, 021, 081, 009, 119, 013, 014, 015, 016 FRABA 058, 002, 003, 004, 005, 006, 007, 009, 013, 014, 015, 016 FRONTECH 111, 008, 010, 018 FUJITSU 165 FUJITSU GENERAL 088, 109, 010 FUNAI 008 GALAXIS 001, 002, 003, 004, 005, 006, 007, 009, 013, 014, 015, 016, 097 USER GUIDE HYPER 031, 151 ICE 001, 002, 003, 004, 005, 006, 007, 008, 009, 017, 013, 014, 015, 016, 018, 151 IMPERIAL 001, 002, 003, 004, 034, 138, 143, 005, 006, 007, 146, 008, 024, 081, 009, 154, 119, 010, 013, 014, 015, 016, 121, 048, 158, 125, 097, 018, 077, 086, 114 INGELEN 153, 073, 081, 011, 012, 121, 123, 124, 125 INNO HIT 004, 031, 111, 027, 018 INTERFUNK 005, 007, 146, 042, 073, 081, 154, 012, 121, 123, 040 IRRADIO 111, 021, 027, 018, 116 ITC 158 ITS 008, 017, 018, 309, 151 ITT 153, 073, 117, 081, 011, 012, 121, 123, 124, 125, 126, 036, 079 JET POINT 152, 084 JVC 055, 163, 164, 151 KAIDO 010 KAISUI 017, 156 KAPSCH 109, 081, 010, 121, 125 KARCHER 001, 002, 003, 004, 005, 006, 007, 009, 013, 014, 015, 016, 097 GALAXY 097 GALERIA 018 GBC 081, 010, 158, 018 GENAT CASIONO 010 GEC 031, 043, 081, 125, 072 GELOSO 081, 017, 158, 125, 018 GENERAL 018 KAWA 151 GENERAL TECHNIC 018 KENDO 010 GENEXXA 017 KENNEDY GOLDHAND 018 088, 089, 109, 092, 081, 125, 077 GOLDSTAR 001, 002, 003, 004, 005, 031, 006, 007, 111, 008, 009, 010, 013, 014, 015, 016, 027, 158, 018, 084, 116 KINDO 010 KNEISSEL 001, 002, 003, 004, 005, 006, 007, 009, 013, 014, 016 KOERTING 085, 146, 086 GOODMANS 001, 002, 003, 004, 055, 005, 006, 007, 043, 009, 013, 014, 015, 016, 027, 079, 018, 151 KONKA 151 KORTING 146, 119 097, 086 KRIESLER 031, 007, 146, 109, 154, 099 GPM 008, 017 KUBA 081 GRAETZ 153, 073, 081, 011, 012, 121, 123, 124, 125 KUBA ELECTRONIC 012 LENCO 001, 002, 003, 004, 005, 006, 007, 008, 009, 013, 014, 015, 016, 079 LENOIR 031 LIESENKOETTER 001, 002, 003, 004, 143, 005, 006, 007, 009, 013, 014, 015, 016 LIFETEC 001, 002, 003, 004, 005, 006, 007, 008, 009, 017, 013, 014, 015, 016, 079 LOEWE OPTA 001, 005, 006, 007, 146, 014 LOGIK 057 LOEWE 001, 002, 003, 004, 005, 006, 007, 146, 009, 032, 013, 014, 015, 016 GORENJE GRANADA 001, 002, 003, 004, 106, 055, 005, 031, 006, 007, 073, 043, 009, 154, 010, 032, 013, 014, 015, 016, 125 GRANDIN 010 GREAT WALL 156 GRUNDIG 085, 087, 091, 022, 073, 093, 094, 096, 076, 113, 130 HANSEATIC 055, 004, 031, 007, 081, 118, 119 HCM 001, 002, 003, 004, 005, 006, 007, 008, 009, 013, 014, 015, 016, 018 HIFI VOX 112, 135, 107, 139, 042, 059 HINARI 098, 055, 111, 008, 017, 018 LUMA 007, 109, 010, 161, 125 HIT 146 LUXOR HITACHI 062, 055, 157, 063, 031, 111, 042, 065, 081, 118, 010, 066, 120, 158, 125, 070, 040, 072 146, 073, 118, 010, 120, 161, 011, 012, 123, 126, 036, 049, 132, 114, 116 MAGNADYNE 146, 081, 158 © Copyright Imerge Ltd 2007 Page 45 MS5000 MediaServer USER GUIDE MAGNAFON 031, 021 MAGNASONIC 001, 002, 003, 004, 005, 006, 007, 009, 013, 014, 015, 016 MARANTZ 001, 002, 003, 004, 103, 104, 005, 031, 006, 007, 146, 109, 009, 154, 013, 014, 015, 016, 099, 072, 155, 129 ORION 098, 001, 002, 003, 004, 005, 036, 006, 007, 111, 008, 009, 010, 017, 012, 013, 014, 015, 016, 018 OSAKI 043 OSIO 027 OSUME 102 OTTO VERSAND 153, 166, 053, 001, 002, 003, 004, 054, 035, 106, 055, 085, 063, 056, 137, 005, 006, 087, 091, 007, 145, 081, 118, 009, 119, 010, 096, 012, 013, 014, 015, 016, 158, 018, 086, 151, 318 MARSHAL 017 MATSUI 098, 031, 043, 010, 057, 125, 018, 130 McMICHAEL 072 MEDION 001, 002, 003, 004, 005, 006, 007, 009, 013, 014, 015, 016 MEMOREX 008, 018 P. TACTRON 009 METZ 085, 036, 087, 091, 146, 096, 131 PAEL 031, 021 PANASONIC 080, 137, 144, 150, 145, 081, 082, 083, 207, 131 MINERVA 085, 087, 022, 073, 096 MITSUBISHI 001, 002, 003, 005, 055, 020, 004, 006, 087, 007, 146, 045, 009, 057, 013, 014, 015, 016 PATHE CINEMA 031, 119, 033, 158 PATHE MARCONI 135, 139, 042 031, 030, 075, 032, 006 PERDIO 043 MTC 005, 081, 086 PHILCO MULTITECH 031, 010, 097, 018 MURPHY 125 001, 002, 003, 004, 080, 138, 005, 006, 146, 024, 081, 009, 010, 013, 014, 015, 016, 048, 158, 097, 077 NAONIS 088, 089, 109, 010, 125 PHILIPS NATIONAL 080, 137, 144, 150, 145, 081, 082, 083 NEC 055, 020, 156 001, 002, 003, 004, 103, 104, 005, 031, 006, 091, 007, 146, 042, 109, 009, 154, 013, 014, 015, 016, 099, 072, 155, 129, 115 NECKERMANN 060, 166, 053, 001, 002, 003, 004, 085, 143, 056, 005, 031, 006, 091, 007, 146, 081, 118, 009, 119, 010, 096, 161, 013, 068, 014, 015, 016, 097 PHILIPS(F) 001, 002, 003, 004, 005, 006, 007, 009, 154, 013, 014, 015, 016 PHOENIX 031, 021, 081, 119 PHONOLA 031, 007, 146, 109, 154, 099 PIONEER 007, 042 MIVAR NEI 001, 002, 003, 004, 005, 006, 007, 009, 017, 047, 013, 014, 015, 016 PRANDONI-PRINCE 021, 010, 125 NIKKAI 111, 043, 017 PRIMA 111 NISSAN 084 PRINCE 021, 125 NOBLEX 127, 128 PROFEX 010, 018 NOBLIKO 031, 021, 022 PROTECH 007, 008 NOGAMATIC 135, 139, 042 PYE 031, 007, 146, 109, 154, 099 NOKIA 153, 001, 002, 003, 004, 005, 006, 007, 149, 008, 073, 117, 081, 118, 009, 010, 120, 011, 012, 013, 014, 015, 016, 121, 123, 124, 125, 126, 036, 079, 132, 084, 114 QUASAR 021, 027 QUELLE 098, 153, 166, 053, 001, 002, 003, 004, 054, 106, 055, 085, 157, 138, 143, 056, 137, 088, 140, 141, 005 NORDMENDE 034, 035, 106, 112, 135, 139, 037, 042, 147, 040 QUESTAR NORMN 001, 002, 003, 004, 005, 006, 007, 009, 013, 014, 015, 016 001, 002, 003, 004, 005, 006, 007, 009, 154, 013, 014, 015, 016 RADIOLA 031, 007, 146, 109, 154, 099 NOVA 095 RADIOMARELLI 146, 081, 045, 158 OCEANIC 081, 118, 010, 012, 036 RADIOTONE OKANO 001, 002, 003, 004, 005, 006, 007, 009, 013, 014, 015, 016, 097 001, 002, 003, 004, 005, 006, 007, 008, 009, 013, 014, 015, 016, 018, 086 RANK 026 ONCEAS 031 RANK/BUSH/MURPHY 078 ONWA 008, 017, 151 RBM 026 001, 002, 003, 004, 005, 006, 007, 009, 013, 014, 015, 016 REDIFUSION 045, 012, 125 REVOX 005 086 REX 088, 089, 109, 092, 010, 125 ORAVA ORBITER Page 46 © Copyright Imerge Ltd 2007 MS5000 MediaServer USER GUIDE ROADSTAR 001, 002, 003, 004, 005, 006, 007, 009, 013, 014, 015, 016 SONTEC 001, 002, 003, 004, 005, 007, 009, 013, 014, 015, 016 ROBOTRON 108, 146 SONY ROSITA 018 052, 053, 054, 055, 056, 057, 058 RTF 108, 146, 010, 017, 086 SPECTRA 079 034, 035, 106, 112, 135, 107, 139, 146, 042, 081, 010, 032, 161, 125, 040 STARLITE 018 STERN 088, 089, 041, 109, 010, 125 SUNSTAR 001, 002, 003, 004, 005, 006, 007, 009, 013, 014, 015, 016 SABA SAISHO 098, 031, 010, 057, 018, 309 SAKIO 008 SUPERTECH SALORA 021, 081, 118, 119, 010, 120, 161, 011, 012, 121, 126, 036, 049, 132, 116 001, 002, 003, 004, 005, 006, 007, 09, 010, 013, 014, 015, 016, 125, 018 TANDBERG 131 SAMBERS 021, 027 TANDY 031, 043, 017 SAMPO 082 TASHIKO 100, 055 SAMSUNG 001, 002, 003, 004, 005, 031, 006, 007, 111, 008, 043, 009, 013, 014, 015, 016, 027, 097, 018, 127, 128, 152, 086, 084, 116 TATUNG 031, 043, 046, 009, 057 TEC 001, 002, 003, 004, 089, 005, 031, 006, 007, 009, 010, 013, 014, 015, 016, 158, 079, 018 TECHNISAT 001, 002, 003, 004, 005, 006, 007, 009, 013, 014, 015, 016 SANY 042 SANYO 153, 100, 101, 061, 055, 064, 108, 043, 095, 057, 058, 036, 102, 097, 086 TECNISON 018 TEKON 018, 084 011 TELEAVIA 135, 107, 139, 042, 040 SBR 007, 154, 072 TELEFUNKEN SCHAUB LORENZ 153, 073, 081, 011, 012, 121, 123, 124, 125 034, 035, 106, 138, 136, 140, 037, 042, 040, 050 TELETENT 005 001, 002, 003, 004, 088, 089, 005, 031, 006, 007, 146, 028, 109, 092, 081, 009, 154, 010, 017, 011, 012, 013, 014, 015, 016, 122, 158, 099, 151 TELETECH 018 TELETON 088, 041, 109, 081, 010 TELEUNKEN 138 TELEVIDEON 031, 021, 081, 119, 206 SCHNEIDER(F) 154 TENSAI SEG 058, 002, 003, 004, 005, 006, 108, 007, 111, 008, 009, 017, 013, 014, 015, 016, 158, 018 001, 002, 003, 004, 005, 006, 007, 009, 119, 017, 013, 014, 015, 016, 158, 018 TENSON 018 SEI 098 TESLA 146 SEI SINUDYNE 146, 010, 012 THOMSON SELECO 055, 088, 089, 041, 109, 092, 081, 010, 058, 125, 077 034, 035, 106, 112, 135, 107, 139, 042, 081, 040, 059 THORN SENTRA 060, 010, 017, 068 SHARP 002, 055, 058, 102 SIAREM 055, 146, 081, 010, 058 SICATEL 033 153, 060, 052, 062, 001, 002, 003, 004, 034, 106, 055, 064, 005, 006, 087, 149, 007, 065, 043, 044, 009, 154, 010, 095, 120, 057, 013, 068, 058, 014, 015, 016, 072, 113, 115 SIEMENS 101, 001, 002, 003, 004, 085, 063, 138, 143, 141, 005, 006, 087, 090, 091, 007, 111, 142, 009, 119, 096, 013, 014, 015, 016, 102 THORN-FERGUSON 107, 136, 008, 022, 044, 033 TOCOM 110 TOKYO 084 TOSHIBA 060, 055, 067, 068, 026, 077, 078 TOWADA 158 TRANS CONTINENTS 021, 125 TRISTAR 017 TRIUMPH 098, 111 UHER 001, 002, 003, 004, 005, 006, 007, 028, 041, 109, 074, 009, 119, 013, 014, 015, 016 ULTRAVOX 001, 002, 003, 004, 005, 031, 006, 007, 146, 081, 009, 010, 161, 013, 014, 015, 016 UNIVERSUM 157, 008, 027 SAOLRA SCHNEIDER SIERA 031, 007, 146, 109, 154, 099 SIESTA 086 SILVER 008, 017, 086 SINGER 001, 002, 003, 004, 005, 006, 007, 146, 081, 009, 013, 014, 015, 016, 077 SINUDYNE 098, 003, 146, 081 SMARAGD 130 SOLAVOX 010 SONOLOR 166, 010 SONOKO 007, 018 © Copyright Imerge Ltd 2007 Page 47 MS5000 MediaServer USER GUIDE UNIVOX 146, 033 KRELL 067, 063 VEGAVOX 048 KYOCERA 020 VESTEL 001, 002, 003, 004, 005, 006, 007, 009, 047, 013, 014, 015, 016 LEXICON 006 LINN 057 LUXMAN 042, 028, 008 LXI 036 MAGNAVOX 064 MARANTZ 053, 011, 012, 116, 055, 032, 059 VICTOR 163 VIDEOTON 042, 118, 158 VISION 001, 002, 003, 004, 005, 006, 007, 009, 119, 013, 014, 015, 016 VOXSON 146, 010, 125 MERIDIAN 060, 061 WALTHAM 118 MITSUBISHI 130, 131 WATSON 001, 002, 003, 005, 143, 004, 006, 007, 009, 119, 017, 013, 014, 015, 016, 018 MONDIAL 068, 062 NAKAMICHI 118, 034, 107 NEC 030 ONKYO 100, 133, 024, 132, 108, 101, 102 OPTIMUS 090, 041 PANASONIC 013 PARASOUND 051 PHILIPS 059, 055 PIONEER 110, 111, 114, 117, 113, 115, 112, 109 RCA 025 REALISTIC 010, 036, 044, 095 WATT RADIO 031, 081, 010, 033, 012 WEGA 055, 146 WEGA COLOR 162 WHITE WESTINGHOUSE 001, 002, 003, 004, 005, 031, 006, 007, 146, 009, 119, 013, 014, 015, 016 WINTERNITZ 059 YOKO 001, 002, 003, 004, 005, 031, 006, 007, 008, 009, 010, 017, 013, 014, 015, 016, 158, 097, 079, 018 ZANUSSI 088, 089, 041, 109, 010, 125 SANSUI 116, 048, 056, 043 ZOPPAS 088, 089, 041, 109, 125 SANYO 022, 023 SCOTT 010 SHARP 090, 093, 094 SHERWOOD 014, 047, 048, 049, 050, 041 SONY 014, 070, 071, 072, 073, 160, 075, 076, 077, 078, 079 AMP ADC 020 ADCOM 001, 002, 003 AIWA 014, 015, 018, 019, 087, 086 TEAC 007, 010, 134, 118 AKAI 033 TECHNICS 030, 135, 136 AMC 016, 080, 081, 083 THETA DIGITAL 065 ANGSTROM 066 TOSHIBA 109 ARCAM 058 WARDS 031 AUDIO ALCHEMY 027 YAMAHA 126, 029, 025 AUDIO TECHNICA 026 ZENITH 017 AUDIOFILE 038 B&K 045, 046 CARVER 053, 011, 037, 038, 052, 031, 032, 010, 054 CINEMA SOUND 084, 026 CLARION 090 DENON 083, 084, 085, 095, 096, 091, 092, 097, 089 FISHER 022, 031 FOSGATE 005 GE 036 GOLDSTAR 035 HAFLER 039 HARMAN KAR 005, 125, 127, 103, 104, 098 HITACHI 021 INKEL 123 JVC 119, 120 KENWOOD 090, 099, 128, 105, 094, 121, 123, 122, 129, 106, 124, 031 Page 48 © Copyright Imerge Ltd 2007 MS5000 MediaServer USER GUIDE HARDWARE SPECIFICATIONS Communications Ethernet • General • System................................. hard disk MediaServer • Power Requirements...... • Power Consumption................................. • Current............................................................ • Weight...................................................... • Dimensions... • Ambient operating temperature.................. • Operating humidity... 10-90% RH (non-condensing) AC 100-240V ~50Hz/60Hz 500W Max Connector...... RJ45 (10 Base T/100 Base T) / 1000BT Controller • Connector......................................... 9 pin D-type M IR Input 3.5-7A • Maximum input level........................................... 25Kg Max • Connector............................................... 180mm(H) x 430mm(W) x 520mm(D) 5-35°C 5V 3.5mm jack USB 1.1/2.0 (2 connectors) • Connector.................................... Type A USB socket Firewire Video Outputs • S-Video Output • Connector............................................ S-VIDEO jack • Output resolution................................ NTSC or PAL Composite video output • Connector................................................... • Output resolution................................ RCA jack NTSC or PAL DVI Output • Connector........................................ • Output resolution................................. Connector...................................... IEEEE-1394 6 pin Accessories • Power cord.............................................................. 4 • Remote control unit............................................... 1 • AAA (R03P) dry cell batteries................................. 2 • Operating instructions........................................... 1 Note: the specifications and design of this product are subject to change without notice. Dual Link DVI-I 480i-1080p Component Video Output (Y, Pr, Pb) • Connector.............................................. 3 x RCA jack • Output resolution.................................... 480i-1080i Audio Outputs Analog Outputs (Up to 4 pairs of outputs) • Output level................................................. • Output impedance.......................................... 2V RMS • Connector................................................... 600W RCA jack Digital Outputs • Optical output connector............................. • Coaxial output level....................... • Coaxial output connector.......................... Toslink 500mVp-p/75W RCA jack Audio Inputs Analog Inputs • Maximum input level.................................. • Input impedance............................................. 2V RMS • Connector................................................... 10kW RCA Jack Digital Inputs • SRC supported frequency..... • Maximum input level..................... 32kHz, 44.1kHz, 48kHz • Coaxial input connector............................ • Optical input connector................................ 500mVp-p/75W RCA Jack Toslink Analog Audio Characteristics (typical) • Frequency response............ • S/N ratio (@1KHz)........................ 100dB (A weight) • Dynamic range............................. better than 96dB • Total harmonic distortion (@1kHz)............. • Channel separation (@1KHz)......................... © Copyright Imerge Ltd 2007 20Hz to 20kHz ± 0.5dB 0.003% 110dB Page 49 MS5000 MediaServer USER GUIDE TERMS & CONDITIONS XiVA™ SOFTWARE CUSTOMER SERVICE AGREEMENT Your next-generation XiVA™ home media appliance (your MediaServer) is powered by XiVA™ Software brought to you by Imerge Limited (“Imerge”). This agreement explains the terms and conditions that will apply to your use of XiVA™ Software. Definitions in this Agreement “Imerge” or “we” means Imerge Limited (company registration number 03360764) whose registered office is at Bar Hill Business Park, Saxon Way, Bar Hill, Cambridge CB23 8SL England, United Kingdom; “Software” means the XiVA™ Software on your MediaServer and related XiVA™ accessory software. “Service” means the use of XiVA™ Software related services provided to you by Imerge, for example the registration service via the Internet. “You”, “your” and “yourself” means you, the person entering into this agreement with Imerge; “Registration Data” means your name, address, postcode and telephone number (optional) or email address (optional). Service Charges You will be responsible for the interoperability between your XiVA™ home media appliance (your MediaServer), your TV set and the public telephone service and all related charges. XiVA Software Privacy Policy Imerge respects the privacy of your information and will handle any personal information you might supply to us when you register your MediaServer in accordance with the XiVA™ Software Privacy Policy. A copy of this Privacy Policy is included as a part of this document and forms part of these terms and conditions. Please read it carefully. Conditions of Use You agree not to use the Software and/or Service in a way that may reasonably be expected to interrupt, disturb or impair the working of the XiVA™ Software Service. You will not insert or knowingly or recklessly transmit, distribute, upload or otherwise make available emails, software, data or files that contain a virus or corrupt data; seek unauthorized entry into back office; hack into any aspect of the Software or Service; knowingly corrupt data; circumvent, or attempt to seek to circumvent, any of the security safeguards of Imerge or any of its suppliers; make any business use of the Service; or assist any third party to do any of these things. By registering, you agree to these terms and conditions. Title to Software and Intellectual Property Imerge retains title to and ownership of all the XiVA™ Software and intellectual property rights in Imerge authorised products and XiVA™ home media appliances and the Service. Imerge also retains ownership of all Imerge copyrights and trademarks. Except as expressly authorised by Imerge, you agree not to copy, modify, reverse engineer, rent, lease, loan, sell, distribute, sublicense, or create derivative works based on the XiVA™ Software, in whole or in part. Limitations of Imerge’s Liability In no event will Imerge or its suppliers be liable to you or any third party for any loss of profits, loss of data, loss of revenue, loss of or loss of use of software, loss of or loss of use of equipment, to which the MediaServer is connected, business interruption, or other indirect, consequential, special, or incidental damages of any nature arising from or relating to your use of the Software, even if Imerge has been advised of the possibility of such damages. You understand that these limitations of Imerge’s and Imerge’s suppliers’ liability are a fundamental term of this agreement. Changes to the XiVA™ Software Service Imerge reserves the right in its absolute discretion at any time and without notice to users of the Software to add, remove, amend or vary features of the Software or Service, temporarily or permanently, or on notice to all users to discontinue the Service altogether at any time in its discretion. You agree that Imerge shall not be liable to you or to any third party for any modification, suspension or discontinuance of the Service. Imerge also reserves the right to change the terms and conditions of this agreement. Such changes shall be effective upon notification by Imerge. You are responsible for viewing any new terms and continued use after notification will confirm acceptance of such changes. Invalidity If any part of these terms and conditions are unenforceable (including any provision in which we exclude our liability to you) the enforceability of any other part of these terms and conditions will not be affected. Governing Law These terms and conditions shall be governed by and interpreted in accordance with the laws of England and Wales whose courts shall have jurisdiction to resolve any disputes between us. The official text of this agreement shall be in English. In the event any dispute concerning the construction or meaning of this agreement, reference shall be made only to this agreement as written in English and not to any translation into another language. If any provision of these terms and conditions is held by a court of competent jurisdiction to be contrary to the law then such provisions shall be construed as far as possible to reflect the intention of the parties and the other provisions shall remain in full force and effect. Entire Agreement These terms and conditions set out the whole of the agreement relating to our supply of the Software and Service and shall supersede any prior agreements or representations in respect thereof. These terms and conditions cannot be varied except in writing, which can be delivered by electronic mail by Imerge. In particular nothing said by any sales person on behalf of Imerge or an Imerge Business Partner should be understood as a variation of these terms and conditions or an authorised representation about the Service or the nature and quality of items displayed thereon. Imerge shall have no liability for any such representation being untrue or misleading. No person other than the parties to this agreement shall have the right to enforce any of its terms under the Contracts (Rights of Third Parties) Act, 1999. You agree not to access the XiVA™ Software Service by any means other than through the interface provided by Imerge or an Imerge Business Partner for use in accessing the Service. These terms do not relate to your purchase of the XiVA™ home media appliance itself, which is governed by a separate warranty agreement provided by Imerge’s Business Partner or their agent. Indemnity Assignment Neither Imerge nor any of its directors, employees or other representatives will be liable for damages arising out of or in connection with the use of the Software. Save in respect of liability for death or personal injury arising out of negligence, Imerge hereby disclaim and exclude to the fullest extent permitted by law all liability for any loss or damage whatsoever and howsoever incurred including any consequential, special, secondary or indirect loss or damage or any damage to goodwill or profits or any loss of anticipated savings incurred by you, whether arising in tort, contract or otherwise, and arising out of or in relation to or in connection with your access to or use of or inability to use the Service or any software or content supplied to you in connection with the Service, or in connection with any failure of performance, error, omission, interruption, defect, delay in operation or transmission, computer virus or line or system failure even if Imerge or its employees or agents are advised of the possibility of such damages, losses or expenses. You shall not assign any of your rights or obligations under these terms and conditions without Imerge’s prior written consent. Imerge shall have the right to assign or otherwise delegate all or any of its rights or obligations under these terms and conditions on notification to you. Page 50 Waiver Imerge’s failure to exercise or enforce any of its rights under these terms and conditions shall not constitute a waiver of any such right. © Copyright Imerge Ltd 2007 MS5000 MediaServer USER GUIDE Notices Will Imerge share any of your personal information? Any and all notices to be given by either Imerge or you to the other under these terms and conditions shall be deemed sufficiently given when sent by email or facsimile transmission in each case addressed to you at the email address or facsimile number you have given us or to Imerge at the email address or facsimile number displayed at www.xiva.com Personal data will be collected, processed by Imerge and forwarded to the relevant Imerge Business Partner for the purpose of providing related services, as described earlier. However, Imerge will not trade, sell or rent your personal information (such as name, address, phone number, or email address) to third parties world-wide for targeted services or marketing purposes without your consent. And, we also protect your privacy by limiting employee access to the use of customer data. We may provide aggregate statistics about our sales, customers, music tastes, usage patterns and other site information to reputable third parties, but these statistics will not include any information that could personally identify you unless we have your consent. BY USING THE SERVICE, I CONFIRM THAT I HAVE READ AND UNDERSTOOD THIS ENTIRE AGREEMENT AND I AGREE TO ALL THE TERMS OF THIS AGREEMENT AS STATED ABOVE. XiVA™ Software Service Privacy Policy Please read the following to learn more about our XiVA™ Software Service privacy policy and data-protection practices. Imerge values the privacy of its registered users. We are strongly committed to protecting the privacy of users of our interactive products and services as well as to respecting the Data Protection Act 1998. Imerge will only collect and use personal information about you as specified below in accordance with this Policy. The XiVA™ Software Service Privacy Policy discloses our privacy practices and contains detailed information about exactly how your personal information will be treated: Imerge reserves the right to access and disclose individually identifiable information to comply with applicable laws and lawful government requests, to operate its systems properly, or to protect itself or its users. How you can learn what personal information we have? You may send us email at: [email protected] or write to us at our headquarters address given at the end of this document. A nominal fee may apply to this request. • Who are we? What is the opt-out policy? • What information of yours do we collect? • What do we do with the information we collect? • Will Imerge share any of your personal information? • How you can learn what personal information we have? • What is the opt-out policy? • What types of security procedures are in place to protect your information? • Will Imerge change its policy? You will be given an opportunity to select a level of privacy associated with your use of the Service during the registration process, to determine whether and under what conditions information entered during the registration process or collected subsequently may be shared with third parties. You can modify your selection at a later date by revisiting the relevant page, accessed via the menu screen – your changes will normally take effect within 60 days of your re-registration – alternatively you may send your request in writing to us at the address given at the end of this document. Who are we? Imerge Limited (Imerge) welcomes you as a XiVA™ Software user. We developed your home media appliance (your MediaServer) and it is ‘powered’ by our XiVA™ Software. Our company headquarters are located in Cambridge, United Kingdom and full details of how you can contact us can be found at the end of this document. The provision of goods, services and information to you may also involve our business partners and other carefully selected third party companies. What information of yours do we collect? When you register with Imerge, we need certain information – such as your name, address, postcode, and telephone number or email address - in order to provide service to you. Once you register with Imerge you are not anonymous to us. By submitting your information you agree to the use of that information as set out in this Policy. We may also use that information to let you know of additional products and services about which you might be interested. In addition to the information you voluntarily provide by registering, Imerge will also collect technical information from your MediaServer on a regular basis, so that, in the event that you contact technical support, we will have information available to help diagnose technical issues. The file upload will take place no more frequently than once every seven days and will include the transfer of a number of small files pertaining to your system’s performance. At no point will we gather any personal information, and the information we do gather will identify you to Imerge only, through the unique serial number of your MediaServer. This information will be stored on our secure server and will at no stage be made available to any third parties. Please note that sending and receiving this information will necessitate sending small amounts of data over your internet connection. If you prefer to opt out of using this service, you can do so by altering the relevant setting in the software user interface. What types of security procedures are in place to protect your information? Imerge is committed to protecting the privacy of its customers and we have taken extensive measures to ensure that the information we gather from you will be secure and confidential. While we recognize that the Internet is not a completely secure medium of communication, Imerge has taken steps to safeguard the security of any information we collect from your XiVA™ home media appliance by using Pretty Good Privacy (PGP) technology which encrypts the information you input on your system before it is transmitted to us. In addition, we have strict security procedures covering the storage and disclosure of your information in order to prevent unauthorized access and to comply with the Data Protection Act 1998. This means that sometimes we may ask you for proof of identity before disclosing any personal information to you. Will Imerge change its policy? When you supply your registration data you consent to the collection and use of your information by Imerge as described in this policy. If we alter our Privacy Policy in any way we will notify you and will post those changes on our website: www.xiva-net. com so you can be aware of anything that may affect you in the way we collect, use or share information with others. If you do not agree to the changes in the Policy, in such event you should contact us promptly, in the absence of which the changes will be deemed accepted by you. You will be responsible for viewing any alterations to our Privacy Policy - a written copy can be requested from any of our Imerge offices. Contacting us If you have any questions or concerns about this Privacy Policy or the operation of the Service, you can contact us by email at: [email protected], or by writing to the: XiVA™ Software Administrator, Imerge Limited, Unit 6, Bar Hill Business Park, Saxon Way, Bar Hill, Cambridge CB23 8SL, England, United Kingdom. What do we do with the information we collect? We may use personal information collected about you to let you know about new goods, services or offers that you might find interesting; or functionality changes and enhancements to the Service, i.e. feature upgrades; or changes to our terms and conditions of use. © Copyright Imerge Ltd 2007 Page 51 MS5000 MediaServer USER GUIDE MICROSOFT End-User License Agreement • You have acquired a device (“DEVICE”) that includes software licensed by Imerge Ltd. from an affiliate of Microsoft Corporation (“MS”). Those installed software products of MS origin, as well as associated media, printed materials, and “online” or electronic documentation (“SOFTWARE”) are protected by international intellectual property laws and treaties. Manufacturer, MS and its suppliers (including Microsoft Corporation) own the title, copyright, and other intellectual property rights in the SOFTWARE. The SOFTWARE is licensed, not sold. All rights reserved. • This End User License Agreement (“EULA”) is valid and grants the end-user rights ONLY if the SOFTWARE is genuine and a genuine Certificate of Authenticity for the SOFTWARE is included. For more information on identifying whether your software is genuine, please see http://www.microsoft. com/piracy/howtotell. • IF YOU DO NOT AGREE TO THIS EULA, DO NOT USE THE DEVICE OR COPY THE SOFTWARE. INSTEAD, PROMPTLY CONTACT YOUR DEALER. FOR INSTRUCTIONS ON RETURN OF THE UNUSED DEVICE(S) FOR A REFUND. ANY USE OF THE SOFTWARE, INCLUDING BUT NOT LIMITED TO USE ON THE DEVICE, WILL CONSTITUTE YOUR AGREEMENT TO THIS EULA (OR RATIFICATION OF ANY PREVIOUS CONSENT). • Limitations on Reverse Engineering, Decompilation, and Disassembly. You may not reverse engineer, decompile, or disassemble the SOFTWARE, except and only to the extent that such activity is expressly permitted by applicable law notwithstanding this limitation. • SOFTWARE as a Component of the DEVICE - Transfer. This license may not be shared, transferred to or used concurrently on different computers. The SOFTWARE is licensed with the DEVICE as a single integrated product and may only be used with the DEVICE. If the SOFTWARE is not accompanied by a DEVICE, you may not use the SOFTWARE. You may permanently transfer all of your rights under this EULA only as part of a permanent sale or transfer of the DEVICE, provided you retain no copies of the SOFTWARE. If the SOFTWARE is an upgrade, any transfer must also include all prior versions of the SOFTWARE. This transfer must also include the Certificate of Authenticity label. The transfer may not be an indirect transfer, such as a consignment. Prior to the transfer, the end user receiving the SOFTWARE must agree to all the EULA terms. • Consent to Use of Data. You agree that MS, Microsoft Corporation and their affiliates may collect and use technical information gathered in any manner as part of product support services related to the SOFTWARE. MS, Microsoft Corporation and their affiliates may use this information solely to improve their products or to provide customized services or technologies to you. MS, Microsoft Corporation and their affiliates may disclose this information to others, but not in a form that personally identifies you. • GRANT OF SOFTWARE LICENSE. This EULA grants you the following license: • You may use the SOFTWARE only on the DEVICE. • Restricted Functionality. You are licensed to use the SOFTWARE to provide only the limited functionality (specific tasks or processes) for which the DEVICE has been designed and marketed by Imerge Ltd.. This license specifically prohibits any other use of the software programs or functions, or inclusion of additional software programs or functions that do not directly support the limited functionality on the DEVICE. Notwithstanding the foregoing, you may install or enable on a DEVICE, systems utilities, resource management or similar software solely for the purpose of administration, performance enhancement and/or preventive maintenance of the DEVICE. • Internet-Based Services Components. The SOFTWARE may contain components that enable and facilitate the use of certain Internet-based services. You acknowledge and agree that MS, Microsoft Corporation or their affiliates may automatically check the version of the SOFTWARE and/or its components that you are utilizing and may provide upgrades or supplements to the SOFTWARE that may be automatically downloaded to your DEVICE. Microsoft Corporation or their affiliates do not use these features to collect any information that will be used to identify you or contact you. For more information about these features, please see the privacy statement at http://go.microsoft.com/fwlink/?LinkId=25243. • If you use the DEVICE to access or utilize the services or functionality of Microsoft Windows Server products (such as Microsoft Windows Server 2003), or use the DEVICE to permit workstation or computing devices to access or utilize the services or functionality of Microsoft Windows Server products, you may be required to obtain a Client Access License for the DEVICE and/or each such workstation or computing device. Please refer to the end user license agreement for your Microsoft Windows Server product for additional information. • • NOT FAULT TOLERANT. THE SOFTWARE IS NOT FAULT TOLERANT. Imerge Ltd. HAS INDEPENDENTLY DETERMINED HOW TO USE THE SOFTWARE IN THE DEVICE, AND MS HAS RELIED UPON Imerge Ltd. TO CONDUCT SUFFICIENT TESTING TO DETERMINE THAT THE SOFTWARE IS SUITABLE FOR SUCH USE. Links to Third Party Sites. You may link to third party sites through the use of the SOFTWARE. The third party sites are not under the control of MS or Microsoft Corporation, and MS or Microsoft are not responsible for the contents of any third party sites, any links contained in third party sites, or any changes or updates to third party sites. MS or Microsoft Corporation is not responsible for webcasting or any other form of transmission received from any third party sites. MS or Microsoft Corporation are providing these links to third party sites to you only as a convenience, and the inclusion of any link does not imply an endorsement by MS or Microsoft Corporation of the third party site. • Notice Regarding Security. To help protect against breaches of security and malicious software, periodically back up your data and system information, use security features such as firewalls, and install and use security updates. • No Rental/Commercial Hosting. You may not rent, lease, lend or provide commercial hosting services with the SOFTWARE to others. • Separation of Components. The SOFTWARE is licensed as a single product. Its component parts may not be separated for use on more than one computer. • Additional Software/Services. This EULA applies to updates, supplements, add-on components, product support services, or Internet-based services components (“Supplemental Components”), of the SOFTWARE that you may obtain from Imerge Ltd., MS, Microsoft Corporation or their subsidiaries after the date you obtain your initial copy of the SOFTWARE, unless you accept updated terms or another agreement governs. If other terms are not provided along with such Supplemental Components and the Supplemental Components are provided to you by MS, Microsoft Corporation or their subsidiaries then you will be licensed by such entity under the same terms and conditions of this EULA, except that (i) MS, Microsoft Corporation or their subsidiaries providing the Supplemental Components will be the licensor with respect to such Supplemental Components in lieu of “Imerge Ltd.” for the purposes of the EULA, and (ii) TO THE MAXIMUM EXTENT PERMITTED BY APPLICABLE LAW, THE SUPPLEMENTAL COMPONENTS AND ANY (IF ANY) SUPPORT SERVICES RELATED TO THE SUPPLEMENTAL COMPONENTS ARE PROVIDED AS IS AND WITH ALL FAULTS. ALL OTHER DISCLAIMERS, LIMITATION OF DAMAGES, • NO WARRANTIES FOR THE SOFTWARE. THE SOFTWARE is provided “AS IS” and with all faults. THE ENTIRE RISK AS TO SATISFACTORY QUALITY, PERFORMANCE, ACCURACY, AND EFFORT (INCLUDING LACK OF NEGLIGENCE) IS WITH YOU. ALSO, THERE IS NO WARRANTY AGAINST INTERFERENCE WITH YOUR ENJOYMENT OF THE SOFTWARE OR AGAINST INFRINGEMENT. IF YOU HAVE RECEIVED ANY WARRANTIES REGARDING THE DEVICE OR THE SOFTWARE, THOSE WARRANTIES DO NOT ORIGINATE FROM, AND ARE NOT BINDING ON, MS. • No Liability for Certain Damages. EXCEPT AS PROHIBITED BY LAW, MS SHALL HAVE NO LIABILITY FOR ANY INDIRECT, SPECIAL, CONSEQUENTIAL OR INCIDENTAL DAMAGES ARISING FROM OR IN CONNECTION WITH THE USE OR PERFORMANCE OF THE SOFTWARE. THIS LIMITATION SHALL APPLY EVEN IF ANY REMEDY FAILS OF ITS ESSENTIAL PURPOSE. IN NO EVENT SHALL MS BE LIABLE FOR ANY AMOUNT IN EXCESS OF U.S. TWO HUNDRED FIFTY DOLLARS (U.S.$250.00). • Restricted Uses. The SOFTWARE is not designed or intended for use or resale in hazardous environments requiring fail-safe performance, such as in the operation of nuclear facilities, aircraft navigation or communication systems, air traffic control, or other devices or systems in which a malfunction of the SOFTWARE would result in foreseeable risk of injury or death to the operator of the device or system, or to others. Page 52 © Copyright Imerge Ltd 2007 MS5000 MediaServer • • USER GUIDE AND SPECIAL PROVISIONS PROVIDED BELOW AND/OR OTHERWISE WITH THE SOFTWARE SHALL APPLY TO SUCH SUPPLEMENTAL COMPONENTS. MS, Microsoft Corporation or their subsidiaries reserve the right to discontinue any Internet-based services provided to you or made available to you through the use of the SOFTWARE. GRACENOTE End-User License Agreement End User Proof of License. If you acquired the SOFTWARE on a DEVICE, or on a compact disc or other media, a genuine Microsoft “Proof of License”/Certificate of Authenticity label with a genuine copy of the SOFTWARE identifies a licensed copy of the SOFTWARE. To be valid, the label must be affixed to the DEVICE, or appear on Imerge Ltd’s software packaging. If you receive the label separately other than from Imerge Ltd., it is invalid. You should keep the label on the DEVICE or packaging to prove that you are licensed to use the SOFTWARE. Gracenote® MusicID® Terms of Use Product Support. Product support for the SOFTWARE is not provided by MS, Microsoft Corporation, or their affiliates or subsidiaries. For product support, please refer to Imerge Ltd. support number provided in the documentation for the DEVICE. Should you have any questions concerning this EULA, or if you desire to contact Imerge Ltd. for any other reason, please refer to the address provided in the documentation for the DEVICE. • Termination. Without prejudice to any other rights, Imerge Ltd. may terminate this EULA if you fail to comply with the terms and conditions of this EULA. In such event, you must destroy all copies of the SOFTWARE and all of its component parts. • EXPORT RESTRICTIONS. You acknowledge that SOFTWARE is subject to U.S. and European Union export jurisdiction. You agree to comply with all applicable international and national laws that apply to the SOFTWARE, including the U.S. Export Administration Regulations, as well as end-user, end-use and destination restrictions issued by U.S. and other governments. For additional information see http://www. microsoft.com/exporting/. Macromedia Flash Run-Time Distribution License Publisher’s end-user license agreement shall contain, at a minimum, the following limitations: (1) no title to, or ownership rights in the Publisher Product or any portion of the Publisher Product are transferred; (2) the end-user shall not reverse compile or disassemble the Publisher Product. USE OF THIS PRODUCT IMPLIES ACCEPTANCE OF THE TERMS BELOW. This device contains software from Gracenote, Inc. of Emeryville, California (“Gracenote”). The software from Gracenote (the “Gracenote Software”) enables this application to do online disc identification and obtain music-related information, including name, artist, track, and title information (“Gracenote Data”) from online servers (“Gracenote Servers”) and to perform other functions. You may use Gracenote Data only by means of the intended End-User functions of this device. You agree that you will use Gracenote Data, the Gracenote Software, and Gracenote Servers for your own personal non-commercial use only. You agree not to assign, copy, transfer or transmit the Gracenote Software or any Gracenote Data to any third party. YOU AGREE NOT TO USE OR EXPLOIT GRACENOTE DATA, THE GRACENOTE SOFTWARE, OR GRACENOTE SERVERS, EXCEPT AS EXPRESSLY PERMITTED HEREIN. You agree that your non-exclusive license to use the Gracenote Data, the Gracenote Software, and Gracenote Servers will terminate if you violate these restrictions. If your license terminates, you agree to cease any and all use of the Gracenote Data, the Gracenote Software, and Gracenote Servers. Gracenote reserves all rights in Gracenote Data, the Gracenote Software, and the Gracenote Servers, including all ownership rights. Under no circumstances will Gracenote become liable for any payment to you for any information that you provide. You agree that Gracenote, Inc. may enforce its rights under this Agreement against you directly in its own name. The Gracenote MusicID Service uses a unique identifier to track queries for statistical purposes. The purpose of a randomly assigned numeric identifier is to allow the Gracenote MusicID service to count queries without knowing anything about who you are. For more information, see the web page for the Gracenote Privacy Policy for the Gracenote MusicID Service. The Gracenote Software and each item of Gracenote Data are licensed to you “AS IS.” Gracenote makes no representations or warranties, express or implied, regarding the accuracy of any Gracenote Data from in the Gracenote Servers. Gracenote reserves the right to delete data from the Gracenote Servers or to change data categories for any cause that Gracenote deems sufficient. No warranty is made that the Gracenote Software or Gracenote Servers are error-free or that functioning of Gracenote Software or Gracenote Servers will be uninterrupted. Gracenote is not obligated to provide you with new enhanced or additional data types or categories that Gracenote may provide in the future and is free to discontinue its online services at any time. GRACENOTE DISCLAIMS ALL WARRANTIES EXPRESS OR IMPLIED, INCLUDING, BUT NOT LIMITED TO, IMPLIED WARRANTIES OF MERCHANTABILITY, FITNESS FOR A PARTICULAR PURPOSE, TITLE, AND NON-INFRINGEMENT. GRACENOTE DOES NOT WARRANT THE RESULTS THAT WILL BE OBTAINED BY YOUR USE OF THE GRACENOTE SOFTWARE OR ANY GRACENOTE SERVER. IN NO CASE WILL GRACENOTE BE LIABLE FOR ANY CONSEQUENTIAL OR INCIDENTAL DAMAGES OR FOR ANY LOST PROFITS OR LOST REVENUES. © Gracenote 2006 © Copyright Imerge Ltd 2007 Version 2.2 Page 53 MS5000 MediaServer USER GUIDE NVIDIA Software License Agreement 5. APPLICABLE LAW This License For Customer Use of NVIDIA Software (“LICENSE”) is the agreement which governs use of the accompanying software of NVIDIA Corporation and its subsidiaries (“NVIDIA”), including any associated printed materials (“SOFTWARE”). By installing or otherwise using the SOFTWARE, you agree to be bound by the terms of this license (“LICENSE”). If you do not agree to the terms of this LICENSE, do not download, install, activate, or use the SOFTWARE. This LICENSE shall be deemed to have been made in, and shall be construed pursuant to, the laws of the State of California. RECITALS The SOFTWARE is protected by copyright laws and international copyright treaties, as well as other intellectual property laws and treaties. The SOFTWARE is not sold to the end user, and instead is only licensed for use, strictly in accordance with this document. This agreement sets forth the terms and conditions of the LICENSE for use of the SOFTWARE. 1. DEFINITIONS 1.1 Customer. Customer means the entity or individual that is the end user of the SOFTWARE. 2. GRANT OF LICENSE 2.1 Rights and Limitations of Grant. NVIDIA hereby grants Customer the following nonexclusive, non-transferable right to use the SOFTWARE, with the following limitations: 2.1.1 Rights. Customer may install and use one copy of the SOFTWARE on a single computer, and except for making one backup copy of the Software, may not otherwise copy the SOFTWARE. This LICENSE of SOFTWARE may not be shared or used concurrently on different computers. 2.1.2 Limitations. No Reverse Engineering. Customer may not reverse engineer, decompile, or disassemble the SOFTWARE, nor attempt in any other manner to obtain the source code. No Separation of Components. The SOFTWARE is licensed as a single product. Its component parts may not be separated for use on more than one computer, nor otherwise used separately from the other parts. No Distribution. Customer may not distribute, rent or lease the SOFTWARE to third parties. 3. TERMINATION This LICENSE will automatically terminate if Customer fails to comply with any of the terms and conditions hereof. In such event, Customer must destroy all copies of the SOFTWARE and all of its component parts. 4. COPYRIGHT All title and copyrights in and to the SOFTWARE (including but not limited to all images, photographs, animations, video, audio, music, text, and other information incorporated into the SOFTWARE), the accompanying printed materials, and any copies of the SOFTWARE, are owned by NVIDIA, or its suppliers. The SOFTWARE is protected by copyright laws and international treaty provisions. Accordingly, Customer is required to treat the SOFTWARE like any other copyrighted material, except as otherwise allowed pursuant to this LICENSE and that it may make one copy of the SOFTWARE solely for backup or archive purposes. Page 54 6. DISCLAIMER OF WARRANTIES AND LIMITATION ON LIABILITY; EXPORTS 6.1 No Warranties. TO THE MAXIMUM EXTENT PERMITTED BY APPLICABLE LAW, THE SOFTWARE IS PROVIDED “AS IS” AND NVIDIA AND ITS SUPPLIERS DISCLAIM ALL CONDITIONS, WARRANTIES, EITHER EXPRESS, IMPLIED, OR STATUTORY INCLUDING, BUT NOT LIMITED TO,ANY EXPRESS OR IMPLIED WARRANTIES OF TITLE, NON-INFRINGEMENT, MERCHANTABILITY AND FITNESS FOR A PARTICULAR PURPOSE. 6.2 No Liability for Damages. TO THE MAXIMUM EXTENT PERMITTED BY APPLICABLE LAW, IN NO EVENT SHALL NVIDIA OR ITS SUPPLIERS BE LIABLE FOR ANY SPECIAL, INCIDENTAL, DIRECT, INDIRECT, OR CONSEQUENTIAL DAMAGES WHATSOEVER (INCLUDING, WITHOUT LIMITATION, DAMAGES FOR LOSS OF BUSINESS PROFITS, BUSINESS INTERRUPTION, LOSS OF BUSINESS INFORMATION, OR ANY OTHER PECUNIARY LOSS) ARISING OUT OF THE USE OF OR INABILITY TO USE THE SOFTWARE, EVEN IF NVIDIA HAS BEEN ADVISED OF THE POSSIBILITY OF SUCH DAMAGES. 6.3 Export Laws. Export and use of the SOFTWARE may be subject to U.S. and foreign export control laws and regulations, including prohibitions on use in the development or production of nuclear, chemical or biological weapons, or in missile technology programs as specified in the U.S. Export Administration Regulations. By downloading, installing, activating or using this SOFTWARE you confirm that you will not export or re-export the SOFTWARE without all required U.S. and foreign government licenses. Customer will defend, indemnify, and hold harmless NVIDIA from and against all fines, penalties, liabilities, damages, costs and expenses incurred as a result of any violation of such laws or regulations by Customer or any of its agents or employees. 7. MISCELLANEOUS The United Nations Convention on Contracts for the International Sale of Goods is specifically disclaimed. If any provision of this LICENSE is inconsistent with, or cannot be fully enforced under, the law, such provision will be construed as limited to the extent necessary to be consistent with and fully enforceable under the law. This LICENSE is the final, complete and exclusive agreement between the parties relating to the subject matter hereof, and supersedes all prior or contemporaneous understandings and agreements relating to such subject matter, whether oral or written. Customer agrees that it will not ship, transfer or export the SOFTWARE into any country, or use the SOFTWARE in any manner, prohibited by the United States Bureau of Export Administration or any export laws, restrictions or regulations, and that Customer shall be solely responsible for the results of any violation of such laws, restrictions or regulations arising from Customer’s activities. This LICENSE may only be modified in writing signed by an authorized officer of NVIDIA. © Copyright Imerge Ltd 2007 MS5000 MediaServer SONIC SOLUTIONS END-USER LICENSE AGREEMENT THIS IS A CONTRACT, PLEASE READ IT CAREFULLY, BY INSTALLING THIS SOFTWARE YOU ACCEPT ALL THE TERMS AND CONDITIONS OF THIS AGREEMENT, YOU WILL NOT BE ABLE TO USE THIS SOFTWARE UNLESS YOU ACCEPT THIS AGREEMENT. BY USING THE SOFTWARE, YOU ARE AGREEING TO BE BOUND BY THE TERMS OF THIS LICENSE. IF YOU DO NOT AGREE TO ANY TERM OR CONDITION, YOU MAY NOT INSTALL OR RUN THIS SOFTWARE. 1. License. Sonic Solutions, a California corporation, (“Sonic”) hereby grants to the purchaser (hereafter “you”) a personal, non-exclusive, non-transferable license (the “License”), without the right to sublicense, to use the application, installation, utility, system, upgrade or other software accompanying this License, whether on disk, in read only memory, or on any other media (the “Sonic Software”), the related documentation and materials. The Sonic Software is licensed for use in object code form only, for your internal use and only on a specific hardware system. The Sonic Software is licensed, not sold, to you by Sonic. You own the media on which the Sonic Software is recorded but Sonic and/or Sonic’s licensor(s) retain title to the Sonic Software and to any copies which this License authorizes you to make. You acknowledge that Sonic and/or Sonic’s licensor(s) (hereafter, collectively referred to as “Sonic”) retain all other ownership rights connected with the Software, including, without limitation, all copyrights, trademark rights, and all other intellectual property rights. You agree to refrain from any action which would diminish such rights or would call them into question. You agree that this License shall apply to any software provided to you by Sonic or Sonic’s representative as replacement or upgrade software to substitute for or to be used in conjunction with the software accompanying this License. 2. Permitted Uses and Restrictions. This License allows you to install and use the Sonic Software on a single Sonic-manufactured or Sonicapproved hardware system at a time. This License does not allow the Sonic Software to exist on more than one hardware system at a time. You may make one copy of the Sonic Software in machine-readable form for backup purposes only. The backup copy must include all copyright notices and any other proprietary legends contained on the original copy of the Sonic Software. You may use the Sonic Software in a networked environment and transmit the Sonic Software from one hardware system to another over a network so long as each hardware system which receives the Sonic Software is the subject of a license for the Sonic Software it receives. Except as permitted by applicable law and this License, you may not decompile, reverse engineer, disassemble, modify, rent, lease, loan, distribute, create derivative works from the Sonic Software or publish or transmit the Sonic Software over a network. You may, however, transfer your rights under this License, provided you transfer the related documentation, this License, and a copy of the Sonic Software to a party who agrees to accept the terms of this License and destroy any other copies of the Sonic Software in your possession. Your rights under this License will terminate automatically without notice from Sonic if you fail to comply with any term(s) of this License. © Copyright Imerge Ltd 2007 USER GUIDE 3. Limited Warranty on Media. Sonic warrants the media on which the Sonic Software is delivered to be free from defects in materials and workmanship under normal use for a period of ninety (90) days from the date of original purchase. Your exclusive remedy under this paragraph shall be, at Sonic’s option, a refund of the purchase price of the product containing the Sonic Software or replacement of the Sonic Software which is returned to Sonic or an Sonic authorized representative. THIS LIMITED WARRANTY AND ANY IMPLIED WARRANTIES ON THE MEDIA INCLUDING THE IMPLIED WARRANTIES OF MERCHANTABILITY AND FITNESS FOR A PARTICULAR PURPOSE ARE LIMITED IN DURATION TO NINETY (90) DAYS FROM THE DATE OF ORIGINAL RETAIL PURCHASE. SOME JURISDICTIONS DO NOT ALLOW LIMITATIONS ON HOW LONG AN IMPLIED WARRANTY LASTS, SO THIS LIMITATION MAY NOT APPLY TO YOU. THE LIMITED WARRANTY SET FORTH HEREIN IS EXCLUSIVE AND IN LIEU OF ALL OTHERS, WHETHER ORAL OR WRITTEN, EXPRESS, OR IMPLIED. SONIC SPECIFICALLY DISCLAIMS ALL OTHER WARRANTIES. THIS LIMITED WARRANTY GIVES YOU SPECIFIC LEGAL RIGHTS, AND YOU MAY ALSO HAVE OTHER RIGHTS WHICH VARY BY JURISDICTION. 4. Disclaimer of Warranty on Sonic Software. You expressly acknowledge and agree that use of the Sonic Software is at your sole risk. The Sonic Software is provided “AS IS” and without warranty of any kind and Sonic EXPRESSLY DISCLAIMS ALL WARRANTIES, EXPRESS OR IMPLIED, INCLUDING, BUT NOT LIMITED TO, THE IMPLIED WARRANTIES OF MERCHANTABILITY AND FITNESS FOR A PARTICULAR PURPOSE WITH RESPECT TO THE SONIC SOFTWARE. SONIC DOES NOT WARRANT THAT THE FUNCTIONS CONTAINED IN THE SONIC SOFTWARE WILL MEET YOUR REQUIREMENTS, OR THAT THE OPERATION OF THE SONIC SOFTWARE WILL BE UNINTERRUPTED OR ERROR-FREE, OR THAT DEFECTS IN THE SONIC SOFTWARE WILL BE CORRECTED. FURTHERMORE, SONIC DOES NOT WARRANT OR MAKE ANY REPRESENTATIONS REGARDING THE USE OR THE RESULTS OF THE USE OF THE SONIC SOFTWARE OR RELATED DOCUMENTATION IN TERMS OF THEIR CORRECTNESS, ACCURACY, RELIABILITY, OR OTHERWISE. NO ORAL OR WRITTEN INFORMATION OR ADVICE GIVEN BY SONIC OR AN SONIC AUTHORIZED REPRESENTATIVE SHALL CREATE A WARRANTY OR IN ANY WAY INCREASE THE SCOPE OF THIS WARRANTY. SHOULD THE SONIC SOFTWARE PROVE DEFECTIVE, YOU (AND NOT SONIC OR AN SONIC AUTHORIZED REPRESENTATIVE) ASSUME THE ENTIRE COST OF ALL NECESSARY SERVICING, REPAIR OR CORRECTION. SOME JURISDICTIONS DO NOT ALLOW THE EXCLUSION OF IMPLIED WARRANTIES, SO THE ABOVE EXCLUSION MAY NOT APPLY TO YOU. 5. Limitation of Liability. UNDER NO CIRCUMSTANCES, INCLUDING NEGLIGENCE, SHALL SONIC BE LIABLE FOR ANY INCIDENTAL, SPECIAL, INDIRECT, OR CONSEQUENTIAL DAMAGES ARISING OUT OF OR RELATING TO THIS LICENSE. SOME JURISDICTIONS DO NOT ALLOW THE LIMITATION OF INCIDENTAL OR CONSEQUENTIAL DAMAGES SO THIS LIMITATION MAY NOT APPLY TO YOU. In no event shall Sonic’s total liability to you for all damages exceed the amount paid for this to the Sonic Software. Page 55 MS5000 MediaServer USER GUIDE 6. Export Law Restrictions. You agree that the Sonic Software will not be exported outside the United States except as authorized by United States law. You also agree that Sonic Software that has been rightfully obtained outside of the United States shall not be exported except as authorized by the laws of the United States and of the jurisdiction in which the Sonic Software was obtained. 7. Controlling Law and Severability. This License shall be governed by the laws of the United States and the State of California. If for any reason a court of competent jurisdiction finds any provision, or portion thereof, to be unenforceable, the remainder of this License shall continue in full force and effect. 8. Complete Agreement. This License constitutes the entire agreement between the parties with respect to the use of the Sonic Software and supersedes all prior or contemporaneous understandings regarding such subject matter. No amendment to or modification of this License will be binding unless in writing and signed by Sonic. 9. Content providers are using the Microsoft digital rights management technology for Windows Media distributed with this software (“WM-DRM”) to protect the integrity of their content (“Secure Content”) so that their intellectual property, including copyright, in such content is not misappropriated. Portions of this software and other 3rd party applications use WM-DRM to play Secure Content (“WM-DRM Software”). If the WM-DRM Software’s security has been compromised, owners of Secure Content (“Secure Content Owners”) may request that Microsoft revoke the WM-DRM Software’s right to copy, display and/or play Secure Content. Revocation does not alter the WM-DRM Software’s ability to play unprotected content. A list of revoked WM-DRM Software is sent to your computer whenever you download a license for Secure Content from the Internet. Microsoft may, in conjunction with such license, also download revocation lists onto your computer on behalf of Secure Content Owners. Secure Content Owners may also require you to upgrade some of the WM-DRM components distributed with this software (“WM-DRM Upgrades”) before accessing their content. When you attempt to play such content, WMDRM Software built by Microsoft will notify you that a WM-DRM Upgrade is required and then ask for your consent before the WMDRM Upgrade is downloaded. Non-Microsoft WM-DRM Software may do the same. If you decline the upgrade, you will not be able to access content that requires the WM-DRM Upgrade; however, you will still be able to access unprotected content and Secure Content that does not require the upgrade. WMDRM features that access the Internet, such as acquiring new licenses and/or performing a required WM-DRM Upgrade, can be switched off. When these features are switched off, you will still be able to play Secure Content if you have a valid license for such content already stored on your computer. OPEN SOURCE SOFTWARE LICENCE AGREEMENT Certain components of the software for the XiVA powered MediaServers are subject to the GNU General Public License or other so-called open source licenses (“Open-Source Software”). Open Source Software is not subject to the restrictions in Section 6 (“Title to Software and Intellectual Property”), and is subject to the GNU General Public License (“GPL”) or other license terms, as applicable. In compliance with the terms of the GPL, XiVA makes its modifications to Open Source Software that the XiVA powered product uses, modifies and distributes pursuant to the GPL available to the public in source code form at www.imerge.co.uk You are free to use, modify and distribute Open Source Software that is subject to the GPL so long as you comply with the terms of the GPL available in the product manual or at www.gnu.org/copyleft/gpl.html. GNU GENERAL PUBLIC LICENSE Version 2, June 1991 Copyright (C) 1989, 1991 Free Software Foundation, Inc. 51 Franklin Street, Fifth Floor, Boston, MA 02110-1301, USA Everyone is permitted to copy and distribute verbatim copies of this license document, but changing it is not allowed. PREAMBLE The licenses for most software are designed to take away your freedom to share and change it. By contrast, the GNU General Public License is intended to guarantee your freedom to share and change free software—to make sure the software is free for all its users. This General Public License applies to most of the Free Software Foundation’s software and to any other program whose authors commit to using it. (Some other Free Software Foundation software is covered by the GNU Lesser General Public License instead.) You can apply it to your programs, too. When we speak of free software, we are referring to freedom, not price. Our General Public Licenses are designed to make sure that you have the freedom to distribute copies of free software (and charge for this service if you wish), that you receive source code or can get it if you want it, that you can change the software or use pieces of it in new free programs; and that you know you can do these things. To protect your rights, we need to make restrictions that forbid anyone to deny you these rights or to ask you to surrender the rights. These restrictions translate to certain responsibilities for you if you distribute copies of the software, or if you modify it. For example, if you distribute copies of such a program, whether gratis or for a fee, you must give the recipients all the rights that you have. You must make sure that they, too, receive or can get the source code. And you must show them these terms so they know their rights. We protect your rights with two steps: (1) copyright the software, and (2) offer you this license which gives you legal permission to copy, distribute and/or modify the software. Also, for each author’s protection and ours, we want to make certain that everyone understands that there is no warranty for this free software. If the software is modified by someone else and passed on, we want its recipients to know that what they have is not the original, so that any problems introduced by others will not reflect on the original authors’ reputations. Page 56 © Copyright Imerge Ltd 2007 MS5000 MediaServer Finally, any free program is threatened constantly by software patents. We wish to avoid the danger that redistributors of a free program will individually obtain patent licenses, in effect making the program proprietary. To prevent this, we have made it clear that any patent must be licensed for everyone’s free use or not licensed at all. The precise terms and conditions for copying, distribution and modification follow. TERMS AND CONDITIONS FOR COPYING, DISTRIBUTION AND MODIFICATION 0. This License applies to any program or other work which contains a notice placed by the copyright holder saying it may be distributed under the terms of this General Public License. The “Program”, below, refers to any such program or work, and a “work based on the Program” means either the Program or any derivative work under copyright law: that is to say, a work containing the Program or a portion of it, either verbatim or with modifications and/or translated into another language. (Hereinafter, translation is included without limitation in the term “modification”.) Each licensee is addressed as “you”. Activities other than copying, distribution and modification are not covered by this License; they are outside its scope. The act of running the Program is not restricted, and the output from the Program is covered only if its contents constitute a work based on the Program (independent of having been made by running the Program). Whether that is true depends on what the Program does. 1. You may copy and distribute verbatim copies of the Program’s source code as you receive it, in any medium, provided that you conspicuously and appropriately publish on each copy an appropriate copyright notice and disclaimer of warranty; keep intact all the notices that refer to this License and to the absence of any warranty; and give any other recipients of the Program a copy of this License along with the Program. You may charge a fee for the physical act of transferring a copy, and you may at your option offer warranty protection in exchange for a fee. 2. You may modify your copy or copies of the Program or any portion of it, thus forming a work based on the Program, and copy and distribute such modifications or work under the terms of Section 1 above, provided that you also meet all of these conditions: a) You must cause the modified files to carry prominent notices stating that you changed the files and the date of any change. b) You must cause any work that you distribute or publish, that in whole or in part contains or is derived from the Program or any part thereof, to be licensed as a whole at no charge to all third parties under the terms of this License. c) If the modified program normally reads commands interactively when run, you must cause it, when started running for such interactive use in the most ordinary way, to print or display an announcement including an appropriate copyright notice and a notice that there is no warranty (or else, saying that you provide a warranty) and that users may redistribute the program under these conditions, and telling the user how to view a copy of this License. (Exception: if the Program itself is interactive but does not normally print such an announcement, your work based on the Program is not required to print an announcement.) © Copyright Imerge Ltd 2007 USER GUIDE These requirements apply to the modified work as a whole. If identifiable sections of that work are not derived from the Program, and can be reasonably considered independent and separate works in themselves, then this License, and its terms, do not apply to those sections when you distribute them as separate works. But when you distribute the same sections as part of a whole which is a work based on the Program, the distribution of the whole must be on the terms of this License, whose permissions for other licensees extend to the entire whole, and thus to each and every part regardless of who wrote it. Thus, it is not the intent of this section to claim rights or contest your rights to work written entirely by you; rather, the intent is to exercise the right to control the distribution of derivative or collective works based on the Program. In addition, mere aggregation of another work not based on the Program with the Program (or with a work based on the Program) on a volume of a storage or distribution medium does not bring the other work under the scope of this License. 3. You may copy and distribute the Program (or a work based on it, under Section 2) in object code or executable form under the terms of Sections 1 and 2 above provided that you also do one of the following: a) Accompany it with the complete corresponding machinereadable source code, which must be distributed under the terms of Sections 1 and 2 above on a medium customarily used for software interchange; or, b) Accompany it with a written offer, valid for at least three years, to give any third party, for a charge no more than your cost of physically performing source distribution, a complete machine-readable copy of the corresponding source code, to be distributed under the terms of Sections 1 and 2 above on a medium customarily used for software interchange; or, c) Accompany it with the information you received as to the offer to distribute corresponding source code. (This alternative is allowed only for noncommercial distribution and only if you received the program in object code or executable form with such an offer, in accord with Subsection b above.) The source code for a work means the preferred form of the work for making modifications to it. For an executable work, complete source code means all the source code for all modules it contains, plus any associated interface definition files, plus the scripts used to control compilation and installation of the executable. However, as a special exception, the source code distributed need not include anything that is normally distributed (in either source or binary form) with the major components (compiler, kernel, and so on) of the operating system on which the executable runs, unless that component itself accompanies the executable. If distribution of executable or object code is made by offering access to copy from a designated place, then offering equivalent access to copy the source code from the same place counts as distribution of the source code, even though third parties are not compelled to copy the source along with the object code. 4. You may not copy, modify, sublicense, or distribute the Program except as expressly provided under this License. Any attempt otherwise to copy, modify, sublicense or distribute the Program is void, and will automatically terminate your rights under this License. However, parties who have received copies, or rights, from you under this License will not have their licenses terminated so long as such parties remain in full compliance. Page 57 MS5000 MediaServer USER GUIDE 5. You are not required to accept this License, since you have not signed it. However, nothing else grants you permission to modify or distribute the Program or its derivative works. These actions are prohibited by law if you do not accept this License. Therefore, by modifying or distributing the Program (or any work based on the Program), you indicate your acceptance of this License to do so, and all its terms and conditions for copying, distributing or modifying the Program or works based on it. 6. Each time you redistribute the Program (or any work based on the Program), the recipient automatically receives a license from the original licensor to copy, distribute or modify the Program subject to these terms and conditions. You may not impose any further restrictions on the recipients’ exercise of the rights granted herein. You are not responsible for enforcing compliance by third parties to this License. 7. If, as a consequence of a court judgment or allegation of patent infringement or for any other reason (not limited to patent issues), conditions are imposed on you (whether by court order, agreement or otherwise) that contradict the conditions of this License, they do not excuse you from the conditions of this License. If you cannot distribute so as to satisfy simultaneously your obligations under this License and any other pertinent obligations, then as a consequence you may not distribute the Program at all. For example, if a patent license would not permit royalty-free redistribution of the Program by all those who receive copies directly or indirectly through you, then the only way you could satisfy both it and this License would be to refrain entirely from distribution of the Program. If any portion of this section is held invalid or unenforceable under any particular circumstance, the balance of the section is intended to apply and the section as a whole is intended to apply in other circumstances. It is not the purpose of this section to induce you to infringe any patents or other property right claims or to contest validity of any such claims; this section has the sole purpose of protecting the integrity of the free software distribution system, which is implemented by public license practices. Many people have made generous contributions to the wide range of software distributed through that system in reliance on consistent application of that system; it is up to the author/donor to decide if he or she is willing to distribute software through any other system and a licensee cannot impose that choice. Each version is given a distinguishing version number. If the Program specifies a version number of this License which applies to it and “any later version”, you have the option of following the terms and conditions either of that version or of any later version published by the Free Software Foundation. If the Program does not specify a version number of this License, you may choose any version ever published by the Free Software Foundation. 10. If you wish to incorporate parts of the Program into other free programs whose distribution conditions are different, write to the author to ask for permission. For software which is copyrighted by the Free Software Foundation, write to the Free Software Foundation; we sometimes make exceptions for this. Our decision will be guided by the two goals of preserving the free status of all derivatives of our free software and of promoting the sharing and reuse of software generally. NO WARRANTY 11. BECAUSE THE PROGRAM IS LICENSED FREE OF CHARGE, THERE IS NO WARRANTY FOR THE PROGRAM, TO THE EXTENT PERMITTED BY APPLICABLE LAW. EXCEPT WHEN OTHERWISE STATED IN WRITING THE COPYRIGHT HOLDERS AND/OR OTHER PARTIES PROVIDE THE PROGRAM “AS IS” WITHOUT WARRANTY OF ANY KIND, EITHER EXPRESSED OR IMPLIED, INCLUDING, BUT NOT LIMITED TO, THE IMPLIED WARRANTIES OF MERCHANTABILITY AND FITNESS FOR A PARTICULAR PURPOSE. THE ENTIRE RISK AS TO THE QUALITY AND PERFORMANCE OF THE PROGRAM IS WITH YOU. SHOULD THE PROGRAM PROVE DEFECTIVE, YOU ASSUME THE COST OF ALL NECESSARY SERVICING, REPAIR OR CORRECTION. 12. IN NO EVENT UNLESS REQUIRED BY APPLICABLE LAW OR AGREED TO IN WRITING WILL ANY COPYRIGHT HOLDER, OR ANY OTHER PARTY WHO MAY MODIFY AND/OR REDISTRIBUTE THE PROGRAM AS PERMITTED ABOVE, BE LIABLE TO YOU FOR DAMAGES, INCLUDING ANY GENERAL, SPECIAL, INCIDENTAL OR CONSEQUENTIAL DAMAGES ARISING OUT OF THE USE OR INABILITY TO USE THE PROGRAM (INCLUDING BUT NOT LIMITED TO LOSS OF DATA OR DATA BEING RENDERED INACCURATE OR LOSSES SUSTAINED BY YOU OR THIRD PARTIES OR A FAILURE OF THE PROGRAM TO OPERATE WITH ANY OTHER PROGRAMS), EVEN IF SUCH HOLDER OR OTHER PARTY HAS BEEN ADVISED OF THE POSSIBILITY OF SUCH DAMAGES. This section is intended to make thoroughly clear what is believed to be a consequence of the rest of this License. 8. If the distribution and/or use of the Program is restricted in certain countries either by patents or by copyrighted interfaces, the original copyright holder who places the Program under this License may add an explicit geographical distribution limitation excluding those countries, so that distribution is permitted only in or among countries not thus excluded. In such case, this License incorporates the limitation as if written in the body of this License. 9. The Free Software Foundation may publish revised and/or new versions of the General Public License from time to time. Such new versions will be similar in spirit to the present version, but may differ in detail to address new problems or concerns. Page 58 © Copyright Imerge Ltd 2007 MS5000 MediaServer AMG Flow-Down License Terms (Terms of Use) This application incorporates software and technology of All Media Guide, LLC. (“AMG”). The AMG software and technology (the “AMG Technology”) allows End Users to access music-related data (“AMG Data”) over the Internet and otherwise from proprietary AMG databases (the “AMG Databases”) located on AMG servers (the “AMG Servers”) and to perform other functions (collectively with the AMG Technology, AMG Data, AMG Databases and AMG Servers, the “AMG Services”). AMG grants you a limited, non-exclusive, nontransferable, and non-sublicensable right and license to access and use AMG Services only by means of the intended End User functions of this application software. You agree that you will use the AMG Services for your own personal non-commercial use only. You agree not to: (i) assign, copy, transfer or transmit the AMG Data to any third party; (ii) use or exploit the AMG Services, except as expressly permitted herein; (iii) decompile, disassemble or reverse engineer the AMG Services or any component thereof; (iii) remove any copyright, trademark, trade names, logos or other intellectual property notices in the AMG Services; or (vi) sell, distribute, publish, disclose lease, license transfer or otherwise use the AMG Services, or any portion thereof, other than as expressly provided in these Terms of Use. USER GUIDE THE AMG SERVICES AND COMPONENTS THEREOF ARE PROVIDED TO YOU “AS IS.” AMG MAKES NO REPRESENTATIONS OR WARRANTIES, EXPRESS OR IMPLIED, REGARDING THE ACCURACY OF THE AMG SERVICES INCLUDING WITHOUT LIMITATION THE IMPLIED WARRANTIES OF MERCHANTABILITY, FITNESS FOR A PARTICULAR PURPOSE, TITLE AND NON-INFRINGEMENT. AMG DOES NOT WARRANT, GUARANTEE OR MAKE ANY REPRESENTATIONS REGARDING THE CORRECTNESS, ACCURACY, RELIABILITY, CURRENTNESS OR THE RESULTS THAT WILL BE OBTAINED BY YOUR USE OF THE AMG SERVICES. IN NO CASE WILL AMG OR ITS AFFILIATES BE LIABLE TO YOU OR ANY THIRD PARTY FOR ANY INDIRECT, CONSEQUENTIAL, INCIDENTAL SPECIAL, PUNITIVE OR OTHER DAMAGES INCLUDING WITHOUT LIMITATION ANY LOST PROFITS OR LOST REVENUES OR INTERRUPTION WITH BUSINESS UNDER ANY THEORY OF LAW, INCLUDING CONTRACT, TORT, NEGLIGENCE, INDEMNITY, STRICT LIABILITY, PRODUCT LIABILITY, OR OTHERWISE ARISING OUT OF OR IN ANY WAY RELATED TO THE USE OF THE AMG SERVICES. IN NO EVENT WILL AMG’S LIABILITY FOR DAMAGES WITH RESPECT TO THE AMG SERVICES BE IN EXCESS OF TEN DOLLARS REGARDLESS OF THE FORM OF THE CLAIM. SOME JURISDICTIONS DO NOT ALLOW THE EXCLUSION OF LIABILITY FOR INCIDENTAL OR CONSEQUENTIAL DAMAGES, SO THE ABOVE EXCLUSION MAY NOT APPLY TO YOU. You agree that the license to use the AMG Services granted herein will terminate if you violate these restrictions. In addition, AMG may revoke or terminate this license at any time in its sole discretion. If your license terminates, you agree to cease any and all use of the AMG Services. You agree to defend, indemnify and hold harmless AMG and its affiliates from all liabilities, claims and expenses, including attorneys’ fees arising from your breach of these Terms of Use. AMG reserves all rights in the AMG Services, including all ownership rights. You acknowledge that as between you and AMG, all right, title and ownership to the AMG Services and components thereof remain the exclusive property of AMG, and nothing herein will be deemed to grant you any ownership rights in the AMG Services. You agree that AMG may enforce its rights under this Agreement against you directly in its own name. AMG reserves the right to delete data from the AMG Databases or to change data categories for any cause that AMG deems sufficient. No warranty is made that the AMG Technology or AMG Servers are error-free or that functioning of AMG Technology or AMG Servers will be uninterrupted. AMG is not obligated to provide you with any new, enhanced or additional data types or categories that AMG may choose to provide in the future and is free to discontinue its online services at any time, without any obligation to you. To the extent that you, the End User, provide any information or original works of authorship to be added to AMG Databases, you represent and warrant that you are the sole author of such work(s) and further hereby assign to AMG all rights of copyright therein, including the right to register the copyright in such work(s) as part of the AMG Database. © Copyright Imerge Ltd 2007 Page 59 USER GUIDE MS5000 MediaServer Product Warranty Trademark Information Thank you for purchasing this Imerge product and for your confidence in our company. We trust you will enjoy using your MS5000 MediaServer for many years to come. All brand names, product names, and trademarks are the sole property of their respective owners. Windows is a registered trademark of Microsoft Corporation. Windows 95/98/Me/XP and Windows NT/2000 are trademarks of Microsoft Corporation. This product has undergone stringent testing during manufacture and if, after reading the User Guide, you believe that there is a problem with the product - please contact the Imerge dealer who supplied your MediaServer, as your dealer will be able to advise how the problem can best be corrected. iTunes is a trademark of Apple Computer, Inc. Windows Media Player is a trademark of Microsoft Corporation. This guarantee applies provided the product is handled properly for its intended use and in accordance with its operating instructions. This guarantee does not apply: • if the serial number or warranty sticker on the product has been altered, tampered with, removed or made illegible; • if repairs or product modifications and alterations have been executed by unauthorised service organisations or persons; • if damage is caused by accidents including but not limited to lightning, water or fire, misuse or neglect; • if the product has been incorrectly installed, resulting in damage to components; • to costs of shipment, transportation, or associated insurance costs, to or from an Imerge dealer or Imerge Service Centre These statements do not affect your statutory rights as a consumer under applicable national legislation in force, nor your consumer’s rights against the dealer from whom you purchased the product. Please do not return your product directly to Imerge, as this will result in unnecessary delays in the repair process. In order to avoid unnecessary inconvenience, we advise you to read the user documentation carefully before contacting your dealer. Should you have any questions, which your dealer is unable to answer, please contact: Imerge Customer Support Helpdesk: http://www.imerge.co.uk Imerge UK and International Helpdesk: Phone: +44 (0) 870 0104880 Fax: +44 (0) 1954 783601 Email: [email protected] Imerge US Helpdesk: Phone: +1 865 483 0422 Fax: +1 865 483 0448 Email: [email protected] Product Registration • receive prompt technical support • obtain product enhancements If you have not yet registered your MediaServer you can do so online at www.imerge.co.uk/support; alternatively, please use the form on the back cover. Page 60 © Copyright Imerge Ltd 2007 Part No. PK00383-01 ©Copyright 2007 ImergeLtd.