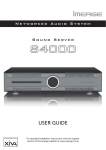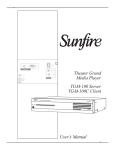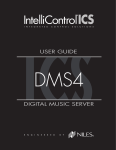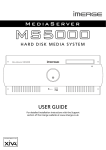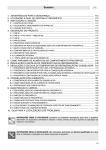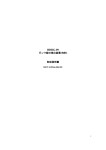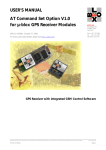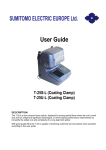Download USER GUIDE - Test and Measurement
Transcript
Networked Audio Video System M e d i a S e rv e r / M e d i a P l ay e r USER GUIDE For detailed installation instructions visit the Support section of the Imerge website at www.imerge.co.uk COPYRIGHT NOTICE Please Note Copyright 2011 Prism Media Products Ltd. All rights reserved. The MS1-3D XiVA™ software and this documentation are copyright materials. No part of the MS1-3D XiVA software or this documentation may be reproduced, transmitted, transcribed, stored in a retrieval system, or translated into any language, or computer language, in any form or by any means without prior written permission of Prism Media Products Ltd. Whilst we make every effort to ensure the accuracy of our manuals, we cannot guarantee that they are completely up to date, nor do we accept any liability in this regard. XiVA™ is a registered trademark of Prism Media Products Ltd. All other product names are trademarks or registered trademarks of their respective owners. XiVA software undergoes a continuous process of refinement and development, and as a consequence, you may find parts of the documentation which no longer reflect the current state of the software. If you feel there are significant differences between what is stated in this copy of the manual and what you see on your screen, please visit http://www.imerge.co.uk and download a pdf of the latest version of the manual. Cover art illustration from the XiVA™ on-line service ©2008 Muze Inc. © 2008 All Media Guide, LLC Content and technology provided by All Media Guide ® Music recognition technology and related data are provided by Gracenote and the Gracenote CDDB® Music Recognition ServiceSM. Gracenote is the industry standard in music recognition technology and related content delivery. For more information go to www. gracenote.com CD and music-related data from Gracenote, Inc., copyright © 2000-2008 Gracenote. Gracenote Software, copyright © 2000-2008 Gracenote. This product and service may practice one or more of the following U.S. Patents: #5,987,525; #6,061,680; #6,154,773, #6,161,132, #6,230,192, #6,230,207, #6,240,459, #6,330,593, and other patents issued or pending. Some services supplied under license from Open Globe, Inc. for U.S. Patent: #6,304,523. Gracenote and CDDB are registered trademarks of Gracenote. The Gracenote logo and logotype, and the “Powered by Gracenote” logo are trademarks of Gracenote. MPEG Layer-3 audio coding technology licensed from fraunhofer IIS and THOMSON multimedia. The information in this guide is believed to be correct as of the date of publication. However our policy is one of continuous development and so the information in this guide is subject to change without notice, and does not represent a commitment on the part of Prism Media Products Ltd. This guide was designed and produced by Prism Media Products Ltd. XiVA™ NEW MEDIA BROUGHT TO LIFE XiVA™ is a highly portable software framework that powers next-generation media appliances. XiVA™ blends hard disk technology, advanced software design, and embedded Internet technology to provide amazing features; audio, video, text, graphics, and all forms of streaming new media are all brought to life through a wealth of interactive user interface options. The next generation media appliance is powered by XiVA™. LEGAL Notice You should not use your Imerge system to engage in any conduct or practice, or commit any act, which constitutes an illegal act under the laws of your local jurisdiction, including, but not limited to, the laws pertaining to copyright. In particular, you agree not to copy or permit someone else to copy a commercial CD/DVD or BluRay disc onto your Imerge system without the permission of the copyright owner. Congratulations Congratulations and thank you for your excellent choice of this high quality audio and video equipment. Your new Imerge MS1-3D MediaServer / MediaPlayer is specifically designed to provide superb video and audio experiences. Using an external storage device of a capacity to suit your requirements, large libraries of CDs, DVDs and BluRay discs can be stored and replayed at the touch of a button. All movies and music are accessed via intuitive screens, the lists being presented in a variety of ways to match the way you prefer to choose what to see and listen to. Additional information about your movies and music can be automatically downloaded from the internet to enhance your watching and listening experience, and media displays can be presented using this data. As well as the obvious lists, like album name, artist or track, CDs can be presented by cover art, by genre or era, and movies can be presented by director or rating. You can display all your movies’ cover art, and use that when you want to play something, if that’s what you like. When choosing music, you can set up playlists to group your albums to suit your mood. Put all your mediæval church music in one list in the order you like to hear it. Or create a heavy metal playlist, and play it back in randomised order. Build a list of pop classics to play when you throw a party, or add classical instrumental pieces to a list designed to play quietly in the background for a dinner party. Whatever you want to play, your MS1-3D is bound to please! Contents Precautions...................................................... 1 Important Safety Notices............................... 3 Quick Start Guide............................................ 4 Guide d’Initiation Rapide............................... 6 Kurtzanleitung................................................ 8 Guida di Avvio Rapido.................................. 10 Guía Rápida................................................... 12 快速启动指南.................................................. 14 The MS1-3D MediaServer / Player............... 16 Recording....................................................... 25 The Disc Player.............................................. 26 The Audio Library......................................... 27 The Video Library.......................................... 35 XiVA Music Store........................................... 39 Parental Control............................................ 43 Use with a Home Computer......................... 45 Digital Safe.................................................... 47 Software Updates......................................... 47 Troubleshooting Guide................................. 48 Set Up Information....................................... 50 The Settings Menu........................................ 50 Setting the PIN.............................................. 51 Hardware Specifications............................... 52 Terms & Conditions....................................... 53 Index.............................................................. 66 MS1-3D MediaServer / MediaPlayer Precautions general precautions When installing the equipment ensure that: • it is not moved whilst in operation. • the ventilation holes are not covered. • air is allowed to circulate freely around the equipment. • it is placed on a vibration free surface. • it will not be exposed to excessive heat, cold, moisture or dust. • it will not be exposed to direct sunlight. • it will not be exposed to electrostatic discharges. • it is not installed vertically or tilted. In addition, never place heavy objects on the equipment. If a foreign object or water does enter the equipment, switch off, then contact your dealer or service center. It is advisable when leaving the house, or during a thunderstorm, to disconnect the equipment from the mains supply. WARNINGS TO REDUCE THE RISK OF FIRE OR ELECTRIC SHOCK, DO NOT EXPOSE THIS APPLIANCE TO RAIN OR MOISTURE. Do not remove the cover from the equipment. There are no user serviceable parts inside, and opening the case will invalidate your warranty. Do not move whilst the product is running. Movement can result in irrecoverable data loss and damage to the hard disks. Allow at least one minute after shutdown before moving to allow the hard disks to spin down. USER GUIDE DTS Encoded Discs CAUTION - when playing DTS encoded CDs excessive noise will be heard on the analog outputs jacks of the MS1-3D. To avoid possible damage to the audio system you should ensure that the correct connections are made to your amplification system for replaying this type of disc. mains precautions Your MS1-3D complies with the household power and safety requirements in your area. IMPORTANT: (for UK version only) This apparatus is fitted with an approved moulded 13 amp plug. To change a fuse in this type of plug proceed as follows: 1. Remove fuse cover and fuse. 2. Fix new fuse which should be a BS1362 5A, A.S.T.A or BSI approved type. 3. Refit the fuse cover. If the fitted plug is not suitable for your socket outlets, it should be cut off and an appropriate plug fitted in its place. If the mains plug contains a fuse, this should have a value of 5A. If a plug without a fuse is used, the fuse at the distribution board should not be greater than 5A. Note: The severed plug must be destroyed to avoid a possible shock hazard should it be inserted into a 13A socket elsewhere. How to connect a plug The wires in the mains lead are coloured in accordance with the following code: 1. The BLUE wire must be connected to the terminal which is marked with the letter “N” or coloured BLACK. Do not pull out the plug by pulling on the mains lead; grasp the plug. 2. The BROWN wire must be connected to the terminal which is marked with the letter “L” or coloured RED. Do not insert anything into the equipment through the ventilation holes. 3. The GREEN/YELLOW-GREEN wire must be connected to the terminal which is marked by the letter “E” or by the safety earth symbol or coloured green or green-and-yellow. Do not cover the ventilation holes on the front and back of the product with any items such as tablecloths, newspapers, curtains, etc. To avoid overheating do not position the MS1 near or above heat sources, and ensure that the ventilation holes are not blocked to allow air to circulate through the product. Do not place naked flame sources, such as lighted candles, on the equipment. Do not handle the mains lead with wet hands. Do not splash or spill water on the unit. Do not place objects filled with liquid (such as vases) on the unit. CAUTION: This product contains a lithium battery. Danger of explosion if battery is incorrectly replaced. Battery must be replaced by qualified personnel only. Removing the product lid will invalidate the warranty. Disc handling precautions Before replacing the plug cover, make certain that the cord grip is clamped over the sheath of the lead - not simply over the three wires. WARNING: EN: The equipment must be provided with a proper AC protective earth (PE) ground connection. FI: Laite on liitettävä suojamaadoituskoskettimilla varustettuun pistorasiaan. NO: Apparatet må tilkoples jordet stikkontakt. SE: Apparaten skall anslutas till jordat uttag. COPYRIGHT NOTICE This equipment must not be used for unauthorized duplication of CDs, DVDs, BluRay discs or any other works protected by copyright. No licence to infringe copyright is granted by the sale of this equipment. • Handle discs carefully so as not to damage or scratch the front side. Always keep the disc surface clean. • To protect the disc avoid placing it in the following locations: Recording and playback of some material may require permission. For further information refer to the following: -- In direct sunlight or near a source of heat like a heater. • Copyright Act 1956 -- In a place which is damp or dirty. -- In a place which could be exposed to rain, such as near a window. • Do not use a disc with a special shape • For best performance when recording from a disc, try to maintain a temperature of 35°C or less in the room where the MS1-3D is located. © Copyright Prism Media Products Ltd 2012 • Dramatic and Musical Performers Act 1958 • Performers Protection Acts 1963, and 1972 • Any subsequent statutory enactments and orders. CAUTION When disposing of used batteries, please comply with governmental regulations or environmental regulations or environmental public instructions that apply in your country or area. Page 1 USER GUIDE MS-3D MediaServer / MediaPlayer IMPORTANT SAFETY INSTRUCTIONS READ INSTRUCTIONS - All the safety and operating instructions should be read before the product is operated. KEEP INSTRUCTIONS - The safety and operating instructions should be kept for future reference. HEED WARNINGS - All warnings on the product and in the operating instructions should be followed. FOLLOW INSTRUCTIONS - All operating and use instructions should be followed. CLEANING - Unplug this product from the wall outlet before cleaning. The product should be cleaned only with a soft dry cloth. Never clean with furniture wax, benzine, insecticides or other volatile liquids since they may corrode the cabinet. ATTACHMENTS - Do not use attachments not recommended by the product manufacturer as they may cause hazards. WATER AND MOISTURE - Do not use this product near water - for example near a bathtub, wash bowl, kitchen sink, or laundry tub; in a wet basement; or near a swimming pool; and the like. ACCESSORIES - Do not place this product on an unstable cart, stand, tripod, bracket, or table. The product may fall, causing serious injury to a child or adult, and serious damage to the product. Use only with a cart, stand, tripod, bracket or table recommended by the manufacturer, or sold with the product. Any mounting of the product should follow the manufacturer’s instructions and should use a mounting accessory recommended by the manufacturer. CART - A product and cart combination should be moved with care. Quick stops, excessive force and uneven surfaces may cause the product and cart combination to overturn: VENTILATION - Slots and openings in the cabinet are provided for ventilation and to ensure reliable operation of the product and to protect it from overheating. Do not block any ventilation openings. The openings should never be blocked by placing the product on a bed, sofa, rug or other similar surface. This product should not be placed in a built-in installation such as a bookcase or rack unless proper ventilation is provided. Install in accordance with the manufacturer’s instructions. POWER SOURCES - This product should be operated only from the type of power source indicated on the marketing label. If you are not sure of the type of power supply to your home, consult your product dealer or local power company. LOCATION - The appliance should be installed in a stable location. NONUSE PERIODS - The power cord of the appliance should be unplugged from the outlet when left unused for a long period of time. GROUNDING OR POLARIZATION - If this product is equipped with a polarized alternating current line plug (a plug having one blade wider than the other), it will fit into the outlet only one way. This is a safety feature. If you are unable to insert the plug fully into the outlet, try reversing the plug. If the plug does not fit into the outlet, contact your electrician to replace your obsolete outlet. Do not defeat the safety purpose of the polarized plug. If this product is equipped with a three-wire grounding type plug, a plug having a third (grounding) pin, it will only work in a grounding type power outlet. This is a safety feature. If you are unable to insert the plug into the outlet, contact your electrician to replace your obsolete outlet. Do not defeat the safety purpose of the grounding type plug. POWER CORD PROTECTION - Power-supply cords should be protected from being walked on or pinched particularly at plugs, convenience receptacles, and the point where they exit from the product. OUTDOOR ANTENNA GROUNDING - If an outside antenna or cable system is connected to the product be sure the antenna or cable system is grounded so as to provide some protection against voltage surges and built-up static charges. Article 810 of the National Electric Code. ANSI/NFPA70 provides information with regard to proper grounding of the mast and supporting structure, grounding of the lead-in wire to an antenna discharge unit, connection to grounding electrodes, and requirements for the grounding electrode. See Figure A. LIGHTNING - For added protection for this product during a lightning storm, or when it is left unattended and unused for long periods of time, unplug it from the wall outlet and disconnect the antenna or cable system. This will prevent damage to the product due to lightning and power-line surges. WALL OR CEILING MOUNTING - The product should not be mounted to a wall or ceiling. POWER LINES - An outside antenna system should not be located in the vicinity of overhead power lines or other electric light or power circuits, or where it can fall into such power lines or circuits. When installing an outside antenna system, extreme care should be taken to keep from touching such power lines or circuits as contact with them might be fatal. OVERLOADING - Do not overload wall outlets, extension cords or integral convenience receptacles as this can result in a risk of fire or electric shock. OBJECT AND LIQUID ENTRY - Never push objects of any kind into this product through openings as they may touch dangerous voltage points or short-out parts that could result in a fire or electric shock. Never spill liquid of any kind on the product. SERVICING - Do not attempt to service this product yourself as opening or removing covers may expose you to dangerous voltage or other hazards. Refer all servicing to qualified service personnel. DAMAGE REQUIRING SERVICE - Refer all servicing to qualified service personnel. Servicing is required when the apparatus has been damaged in any way, such as powersupply cord or plug is damaged, liquid has been spilled or objects have fallen into the apparatus, the apparatus has been exposed to rain or moisture, does not operate normally, or has been dropped. REPLACEMENT PARTS - When replacement parts are required, be sure the service technician has used replacement parts specified by the manufacturer or have the same characteristics as the original part. Unauthorized substitutions may result in fire, electric shock, or other hazards. SAFETY CHECK - Upon completion of any service or repairs to this product, ask the service technician to perform safety checks to determine that the product is in proper operating condition. HEAT - Do not install near any heat source such as radiators, heat registers, stores, or other apparatus (including amplifiers) that produce heat. The lightning flash with arrowhead symbol, within an equilateral triangle, is intended to alert the user to the presence of uninsulated “dangerous voltage” within the product’s enclosure that may be of sufficient magnitude to constitute a risk of electric shock to persons. The exclamation point within an equilateral triangle is intended to alert the user to the presence of important operating and maintenance (servicing) instructions in the literature accompanying the appliance. Automatic Shutdown This product contains sensors that continually monitor its operating temperature. Should the temperature exceed the product’s maximum safe operating temperature then an automatic shutdown will be initiated. Notification of the shutdown will be displayed on the TV user interface with a countdown before it is commenced. Automatic shutdown is necessary to help prevent component damage through overheating. To prevent automatic shutdown, ensure that the ambient temperature surrounding the product does not exceed 35°C. This can be achieved by ensuring the product’s ventilation grills are not obstructed and, where the product is installed in an enclosure, there is plenty of ventilation for air flow. The current operating temperature can be viewed in the System Information menu in Settings. © Copyright Prism Media Products Ltd 2012 Page 2 MS1-3D MediaServer / MediaPlayer Important Safety Notices The serial number for this equipment is located on the rear panel. Please write this serial number down and keep it in a secure place. U.S. MODEL NOTE: This equipment has been tested and found to comply with the limits for a Class B digital device, pursuant to Part 15 of the FCC Rules. These limits are designed to provide reasonable protection against harmful interference in a residential installation. This equipment generates, uses and can radiate radio frequency energy and, if not installed and used in accordance with the instructions, may cause harmful interference to radio communications. However, there is no guarantee that interference will not occur in a particular installation. If this equipment does cause harmful interference to radio or television reception, which can be determined by turning the equipment off and on, the user is encouraged to try to correct the interference by one or more of the following measures: -- Reorient or relocate the receiving antenna. -- Increase the separation between the equipment and receiver. -- Connect the equipment into an outlet on a circuit different from that to which the receiver is connected. USER GUIDE CAUTION: TO PREVENT ELECTRIC SHOCK, MATCH WIDE BLADE OF PLUG TO WIDE SLOT, FULLY INSERT. ATTENTION: POUR ÉVITER LES CHOCS ÉLECTRIQUES, INTRODUIRE LA LAME LA PLUS LARGE DE LA FICHE DANS LA BORNE CORRESPON-DANTE DE LA PRISE ET POUSSER JUSQU’AU FOND. european model Note: The MS1-3D has been designed and type-tested to comply with the limits set out in EN60950 part 1, EN55022: 1998 CLASS A, EN55024: 1998, FCC RULES PART 15 SUBPART B CLASS B. AS/NZS 3548:1995 CLASS A. CAUTION: LASER SAFETY: This unit employs a LASER. Only a qualified person should remove the cover or attempt to service the device, due to possible eye injury. “CAUTION-USE OF CONTROLS OR ADJUSTMENTS OR PERFORMANCE OF PROCEDURE OTHER THAN THOSE SPECIFIED HEREIN MAY RESULT IN HAZARDOUS RADIATION EXPOSURE.” Use the correct power cord for your country: -- Consult the dealer or an experienced radio/TV technician for help. Changes or modifications may cause this unit to fail to comply with Part 15 of the FCC Rules and may void the user’s authority to operate the equipment. CAUTION • • Use of controls or adjustments or performance of procedures other than those specified herein may result in hazardous radiation exposure. The use of optical instruments with this product will increase eye hazard. Information to User Alteration or modifications carried out without appropriate authorization may invalidate the user’s right to operate the equipment. canadian model Note: These Class A/B digital apparatus comply with Canadian ICES-003. Ces appareils numérique de la Classe A/B sont conforme à la norme NMB-003 du Canada. Waste electrical products must not be disposed of with household waste. This equipment should be taken to your local recycling centre for safe treatment. Les produits électriques usagés ne doivent en aucun cas être jetés avec les ordures ménagères. Cet appareil doit être apporté à la déchetterie pour subir un traitement adapté. Elektrische Geräte dürfen nicht mit dem Hausmüll entsorgt werden. Wenden Sie sich für eine umweltgerechte Entsorgung dieser Geräte an Ihren örtlichen Entsorgungsbetrieb. I dispositivi elettrici non devono essere gettati insieme ai rifiuti domestici. Tali apparecchiature devono essere consegnate al centro di riciclaggio locale per il corretto smaltimento. Los dispositivos electrónicos no deben desecharse junto con los residuos domésticos. Este tipo de aparatos debe llevarse al centro de reciclaje más cercano para su adecuado tratamiento. Batteries And Accumulators (Placing on the Market) Regulations 2008 This product contains a 3V lithium button cell. This battery is not a consumer-replaceable component but can easily be removed by trained service personnel. (Removing the product lid will invalidate the product warranty) The battery can be accessed by removing the product lid; locating the button cell carrier on the main control board and releasing the retaining © Copyright Media Products Ltd 2012 catch on the Prism button cell carrier. Page 3 USER GUIDE MS-3D MediaServer / MediaPlayer Quick Start Guide Your MS1-3D supports several different types of connection to televisions, and automatically detects which is being used when you power it on. Please ensure all connected devices are switched on before turning on your MS1-3D. switching on and off To switch the unit on, press the ; button on the front panel. The Power LED will change from red to green and the TV User Interface will display the Home Page. Your MS1-3D is designed to remain switched on continuously. However, if you are not planning to use it for an extended period, you may want to switch it off. • To switch off, press the ; button on the front panel. After a brief period, the unit will switch off and the Power LED will go red. TV vERSUS Admin UI Most of the time you’ll be browsing your libraries, playing movies or albums, and you’ll become very familiar with the TV User Interface. However, some extra functions on your MS1-3D are only accessible using the Admin or Remote User Interfaces, including system configuration settings. If you wish to use the Admin UI, highlight the ‚ Set Up icon on the Home Page and press the O Select key. Use the S key to highlight Switch to Admin UI and press O Select again. You will be prompted for a PIN, which is 1234 by default. The display will change to the Admin UI. The Disc Player To return to the TV UI, from the Admin Main Menu, press M Exit Admin. The display will revert to the TV UI. If your MS1-3D is connected to the internet, details of the disc content will be looked up automatically and displayed on the screen. Remote Control Navigation • Place a CD or DVD or BluRay disc in the slot. • From the Home Page, select Disc Player • Press the M Record key to start recording, or • Press the OSelect key to play the disc. • Press the J Menu key to display the Home Page. • Use the S and T ,U and V keys to highlight different items in any list. • Press the OSelect key to select an item from a list. The Recording display shows recording progress with an indication of the time remaining to completion. The Playback display shows the length of the track being played and how long it has been playing. • You can use the P key to navigate back through the screens you’ve visited. Playing Music from your Library • Use the S key repeatedly to select the current navigation tab, and the U and V keys to move up and down the tabs. • Press the • Now Playing key to see details of the album or movie which is currently being played. Page 4 • Press the J Menu key to display the Home Page. • Use the S and T keys to highlight Audio Library and press the OSelect key. • The Library menu lets you choose how you want to browse your music collection, for example by Track, Album, Artist, Genre. Select the grouping you prefer and press the OSelect key. • To play a piece of music, highlight it in the list and press the the OSelect key. © Copyright Prism Media Products Ltd 2012 MS1-3D MediaServer / MediaPlayer Playback Transport Keys (*) • To stop play, press the g Stop key on the remote control. • To pause play, press the h Pause key. • Press the e or f Skip key to skip to the next or previous track. • Hold down the c or d Seek key to seek forward or backward within the current track. USER GUIDE Coloured Keys on the Remote for Blu-Ray, 2D and 3D Playback The remote control has been programmed so that certain keys have special functions when you’re playing BluRay discs. • The à Library key brings up the pop-up menu for BluRay discs. • The J Menu key will open the disc menu if the disc allows it. • The M key works like a Red button. • The ä Options key works like a Green button. Playing Movies from your Library • The p Mark key works like a Yellow button. • Press the J Menu key to display the Home Page. • The 9 Search key works like a Blue button. • Use the S and T keys to highlight Video Library and press the OSelect key. • You can display the movies in your library in various ways, for example Movies, Artists, Directors Ratings. Select the grouping you prefer and press the OSelect key. • To play a movie, select it from the list and press the the OSelect key. Play resumes from the new position when you release the key. The transport keys (*) on the remote control work in much the same way as they do when playing music, with the following exceptions: • The g Stop key pauses and resumes playback and displays the Now Playing screen. • The h Pause and e , f Skip keys have no function. • The • Now Playing key toggles the display between the Now Playing screen and full screen mode. © Copyright Prism Media Products Ltd 2012 Page 5 USER GUIDE MS-3D MediaServer / MediaPlayer Guide d’Initiation Rapide Votre MS1-3D prend en charge plusieurs types de connexion à des téléviseurs et détecte automatiquement ce qui est utilisé lorsque vous le mettez en marche. Veuillez vous assurer que tous les périphériques connectés sont allumés avant de mettre votre MSIHD sous tension Mise sous tension et hors tension Pour mettre l’unité sous tension, appuyez sur le bouton ; sur le panneau avant. Le LED d’alimentation passe du rouge au vert et l’interface utilisateur du téléviseur affiche le menu principal. Votre MediaServer est conçu pour rester sous tension de manière continue. Toutefois, si vous prévoyez de ne pas l’utiliser pendant une période prolongée, vous pouvez le mettre hors tension. • Pour mettre l’unité hors tension, appuyez sur le bouton ; sur le panneau avant. Après un délai court, l’unité s’éteint et le LED d’alimentation devient rouge. Comparaison de l’interface utilisateur graphique à celle d’interface utilisateur Admin • Utilisez la touche S à plusieurs reprises pour sélectionner l’onglet de navigation actuelle et les touches U et V pour vous déplacer de haut en bas sur les onglets. Toutefois, certaines fonctions sur votre MS1 ne sont accessibles qu’en utilisant l’interface utilisateur Admin. Cela inclut modifier les détails d’un film ou d’un morceau de musique ainsi que certains paramètres de configuration du système. • Appuyez sur la touche • Now Playing pour voir les détails de l’album ou du film qui est actuellement lu. Si vous désirez utiliser l’interface utilisateur Admin, surlignez l’icône de Configuration dans le Menu principal et appuyez sur la touche Select O. L’écran passe à Admin. UI (interface d’administration). • Placez un CD, DVD or disque BluRay dans la fente. • Dans le menu principal, sélectionnez Lecteur de disques. La plupart du temps, vous parcourez vos bibliothèques, lisez des films et des albums et l’interface utilisateur graphique est ce avec quoi vous vous familiarisez le plus. Pour revenir à l’interface utilisateur graphique, appuyez sur la touch M Exit Admin. L’écran repassera à l’interface utilisateur graphique. Télécommande • Appuyez sur la touche J du Menu pour afficher le menu principal. • Utilisez les touches S et T, U et V pour surligner les différents articles dans une liste quelconque. • Appuyez sur la toucheOSelect pour sélectionner un article dans une liste. • Appuyez sur la touche P chaque fois que ce symbole s’affiche sur l’écran de télévision pour annuler, quitter ou supprimer le fonctionnement actuel selon les informations affichées à l’écran. Page 6 Le lecteur de Disques Si votre MS1-3D est branché sur Internet, les détails du contenu du disque sont automatiquement consultés et affichés à l’écran. • Appuyez sur la touche Enregistrer M pour commencer l’enregistrement; ou • Appuyez sur la touche de Lecture O pour lire le disque. L’écran de l’Enregistrement affiche l’état de l’enregistrement avec une indication du temps qu’il reste pour son exécution. L’écran de Lecture affiche la longueur de la piste qui est en cours de lecture et depuis combien de temps elle est lue. © Copyright Prism Media Products Ltd 2012 MS1-3D MediaServer / MediaPlayer Lecture de la musique depuis votre bibliothèque • Appuyez sur la touche J du Menu pour afficher le menu principal. • Utilisez les touches S et T pour surligner la Bibliothèque Audio et appuyez sur la touche SelectO. • Le menu de la bibliothèque vous laisse choisir ce que vous voulez pour naviguer dans votre collection de musique, par exemple par Piste, Album, Artiste et Genre. Sélectionnez le groupement que vous préférez et appuyez sur la touche Select O. • Pour jouer un morceau de musique, surlignez-le dans la liste et appuyez sur la touche Select O. Touches de transport de lecture (*) • Pour arrêter la lecture, appuyer sur la touche Arrêt g sur la télécommande. • Pour faire une pause de lecture, appuyez sur la touche Pause h. • Appuyez sur la touche Saut e ou f pour passer à la piste suivante ou précédente. • Maintenez la touche Recherche c ou d pour chercher de la piste actuelle vers l’avant ou vers l’arrière. La lecture reprend à partir de sa nouvelle position lorsque vous relâchez la touche. Lecture des films depuis votre bibliothèque USER GUIDE • Vos pouvez afficher les films de votre bibliothèque de différentes façons, par exemple Films, Artistes, Évaluations des directeurs. Sélectionnez le groupement que vous préférez et appuyez sur la touche Select O. • Pour lire un film, surlignez-le dans la liste et appuyez sur la touche Select O. Les touches de transport (*) sur la télécommande fonctionnent de la même manière que pour la lecture de musique avec les exceptions suivantes : • La touche Arrêt g fait une pause et reprend la lecture, et elle affiche l’écran Lecture en cours. • Les touches Pause h et Saut e , f n’ont pas de fonctions. • La touche Now Playing • fait basculer l’écran entre celui de Lecture en Cours et le mode plein écran. Touches de couleur sur la télécommande Pour BluRay, 2D et 3D La télécommande a été programmée de telle sorte que certaines touches ont des fonctions spéciales quand vous regardez des disques Blu-ray. • Appuyez sur la clé à Library de la bibliothèque pour afficher le menu pop-up • Appuyez sur la touche J du Menu pour afficher le menu du disque, si le disque le permet. • Le M des fonctions clés comme un bouton rouge. • Le ä Options des fonctions clés comme un bouton vert. • Appuyez sur la touche J du Menu pour afficher le menu principal. • • Utilisez les touches S et T pour surligner la Bibliothèque Vidéo et appuyez sur la touche SelectO. Le p Mark des fonctions clés comme un bouton jaune. • Le 9 Search des fonctions clés comme un bouton bleu. © Copyright Prism Media Products Ltd 2012 Page 7 USER GUIDE MS-3D MediaServer / MediaPlayer Kurtzanleitung Ihre MS1-3D unterstützt verschiedene TV- Anschlüsse, welche dann automatisch gefunden werden wenn Sie die Anlage hochfahren. Bitte beachten Sie dass alle angeschlossenen Apparate eingeschaltet sind, bevor Sie die MS1-3D aufstarten. EIN- UND AUSSCHALTEN Um das Gerät einzuschalten, drücken Sie den ;-Knopf auf der vorderen Bedienleiste des Geräts. Die LEDAnzeige wechselt von rot auf grün, und die TVBenutzerschnittstelle zeigt das Hauptmenü an. Ihr MediaServer ist für den Dauerbetrieb ausgelegt. Wenn Sie ihn jedoch über einen längeren Zeitraum nicht verwenden wollen, können Sie Ihn ausschalten. • Zum Ausschalten drücken Sie den ;-Knopf auf der vorderen Bedienleiste des Geräts. Nach kurzer Zeit schaltet sich das Gerät aus, und die LED leuchtet rot. Graphische Oberfläche UND ADMINISTRATORoberfläche Wenn Sie durch Ihre Verzeichnisse blättern, Filme oder Musik abspielen, sind Sie gewöhnlich am besten mit der graphischen Oberfläche vertraut. Auf einige Funktionen auf Ihrem MS1 haben Sie allerdings nur über die Admin UI (AdministratorBedienoberfläche) Zugriff. Dazu gehören beispielsweise das Editieren von Film- und Musikangaben und einige Konfigurationseinstellungen des Systems. Wenn Sie die Admin UI verwenden möchten, markieren Sie das Set Up-Symbol im Hauptmenü und drücken Sie die OSelect-Taste. Die Anzeige wechselt zur Admin UI. oben und unten zu bewegen. • Drücken Sie die • Now Playing–Taste, um Informationen zu dem gerade abgespielten Album oder Film zu sehen. DER Disc-PLAYER Um zur graphischen Oberfläche zurückzukehren, navigieren Sie über das Hauptmenü zu Set Up -> Einstellungen -> Einstellungen der Bedienoberfläche -> Stil -> Stile und Auswahl TV User Interface. Wenn Sie dies Speichern, schaltet die Anzeige auf die graphische Oberfläche um. • Legen Sie eine CD, DVD oder BluRay-Disc in den Einschub. • Wählen Sie im Hauptmenü Disk-Lade FERNBEDIENUNG • Drücken Sie die M Record-Taste, um eine Aufnahme zu starten oder • Drücken Sie dieO Select-Taste, um die Disk abzuspielen. Wenn Ihr MediaServer mit dem Internet verbunden ist, werden Informationen zur Disk automatisch ermittelt und auf dem Bildschirm angezeigt. • Drücken Sie die J Menu-Taste, um ins Hauptmenü zu gelangen. • Verwenden Sie die S und T, U und V–Tasten, um verschiedene Titel in einer beliebigen Liste zu markieren. • Drücken Sie die OSelect-Taste, um einen Titel in einer Liste auszuwählen. • Drücken Sie die P–Taste, wenn dieses Symbol auf dem TV-Bildschirm angezeigt wird, um den aktuellen Vorgang gemäß Bildschirmanzeige abzubrechen, zu verlassen oder zu löschen. MUSIK AUS IHRER BIBLIOTHEK ABSPIELEN • Verwenden Sie die S–Taste wiederholt, um das aktuelle Navigationsregister auszuwählen und die U und V–Tasten , um sich in den Registern nach Drücken Sie die J Menu-Taste, um ins Hauptmenü zu gelangen. • Verwenden Sie die S und T–Tasten, um die Audiobibliothek zu markieren und drücken Sie die • Page 8 Die Aufnahmedaten-Anzeige zeigt den Aufnahmevorgang an und die verbleibende Zeit bis zum Abschluss. Die Playback-Anzeige zeigt die Länge des Titels an, der abgespielt wird, und wie lange er schon läuft. © Copyright Prism Media Products Ltd 2012 MS1-3D MediaServer / MediaPlayer O Select-Taste. • • Im Bibliothekmenü können Sie auswählen, wie Sie durch Ihre Musiksammlung blättern möchten, beispielsweise nach Titel, Album, Künstler oder Stil. Wählen sie die Ihre bevorzugte Gruppierung und drücken Sie die O Select-Taste. Um ein Musikstück abzuspielen, markieren Sie es in der Liste und drücken Sie die O Select-Taste. Playback Transport-Tasten (*) USER GUIDE Die Transport -Tasten (*) auf der Fernbedienung funktionieren wie beim Abspielen von Musik, jedoch mit den folgenden Ausnahmen: • Die g Stop-Taste hält das Playback an und setzt es fort mit der Bildschirmanzeige Now Playing. • Die h Pause- und e , f Skip-Tasten haben keine Funktion. • Die • Now Playing–Taste schaltet den Display-Modus um zwischen Now Playing und Vollbildschirm. • Um das Abspielen zu stoppen, drücken Sie die g Stop-Taste auf der Fernbedienung. • Um das Abspielen anzuhalten, drücken Sie die h Pause-Taste. Die farbigen Tasten auf der Fernbedienung FÜr BluRay, 2D und 3D • Drücken Sie die e oder f Skip-Taste, um zum nächsten oder vorherigen Titel zu springen. • Halten Sie die c oder d Seek-Taste gedrückt, um innerhalb des aktuellen Titels vorwärts oder rückwärts zu suchen. Die Fernbedienung wurde so programmiert, dass bestimmte Tasten spezielle Funktionen haben, wenn Sie Blu-ray Discs Modus sind. Der Abspielvorgang wird an der neuen Stelle fortgesetzt, wenn Sie die Taste loslassen. FILME AUS IHRER BIBLIOTHEK ABSPIELEN • Drücken Sie die J Menu-Taste, um ins Hauptmenü zu gelangen. • Verwenden Sie die S und T–Tasten, um VideoLibrary zu markieren und drücken Sie die O SelectTaste. • Sie können die Filme in Ihrer Bibliothek auf verschiedene Art und Weise anzeigen, beispielsweise Filme, Schauspieler, Regisseure oder Bewertungen. Wählen Sie die bevorzugte Gruppierung und drücken Sie die O Select-Taste. • Um einen Film abzuspielen, wählen Sie ihn aus der Liste aus und drücken Sie die O Select-Taste. © Copyright Prism Media Products Ltd 2012 • Das à Bibliothek-Taste öffnet sich das Pop-upMenü. • Die J Menü-Taste öffnet das Disc Menü, falls die Disc dies erlaubt. • Die M Taste funktioniert wie ein roter Taste. • Die ä Options-Taste funktioniert wie ein grüne Taste. • Die p Mark-Taste funktioniert wie ein gelbe Taste. • Die 9 Search-Taste funktioniert wie eine blaue Taste. Page 9 USER GUIDE MS-3D MediaServer / MediaPlayer Guida di Avvio Rapido Il MediaServer/MediaPlayer MS1-3D è dotato di vari tipi di connessioni per il collegamento al televisore ed è in grado di rilevare automaticamente la connessione utilizzata quando viene acceso. Assicurarsi che tutti gli apparecchi connessi siano già accesi prima di accendere il MediaServer/MediaPlayer MS1-3D. ACCENSIONE E SPEGNIMENTO Per accendere l’apparecchio, premere il pulsante ; sul pannello frontale. Il LED di alimentazione cambierà colore da rosso a verde e l’interfaccia utente TV visualizzerà il menu principale. Il MediaServer è stato progettato per rimanere sempre acceso. Ciononostante, se si prevede di non utilizzarlo per un periodo di tempo prolungato, può essere consigliabile spegnerlo. • Per spegnere l’apparecchio, premere il pulsante ; sul pannello frontale. Dopo un breve periodo l’apparecchio si spegne e il LED di alimentazione rimane illuminato con luce rossa. Interfaccia grafica e interfaccia amministratore Le attività più comuni comprendono la ricerca di titoli nelle librerie, la visualizzazione di filmati o l’ascolto di album. Queste attività sono realizzate mediante l’interfaccia grafica che sarà pertanto la più familiare. Vi sono tuttavia alcune funzioni del MediaServer MS1 che sono accessibili solo dall’interfaccia Amministratore. Queste attività comprendono la modifica delle informazioni relative a filmati e musica nonché alcune configurazioni del sistema. Per utilizzare l’interfaccia Amministratore, evidenziare l’icona Set Up del menu Principale e premere il tasto di OSelect. Questo permette di accedere all’interfaccia Amministratore. Per tornare all’interfaccia grafica, dal menu principale, aprire Set Up -> Impostazioni-> Impostazioni interfaccia utente ->Stile e selezionare TV User Interface. Dopo aver salvato le impostazioni, il display visualizzerà nuovamente l’interfaccia grafica. Telecomando • Premere il tasto J Menu per visualizzare il menu principale. • Servirsi dei tasti S e T, U e V per evidenziare le varie voci e opzioni dei menu. • Premere il tasto OSelect per selezionare la voce desiderata. • Premere il tasto P quando questo simbolo è visualizzato sullo schermo per annullare, uscire, o eliminare l’operazione corrente, secondo le istruzioni presentate a schermo. Page 10 • Premere il tasto S varie volte fino a selezionare la scheda di navigazione corrente, quindi i tasti U e V per passare da una scheda all’altra. • Premere il tasto • Now Playing per visualizzare maggiori informazioni sull’album o sul film correntemente in riproduzione. IL LETTORE Dischi • Inserire un CD, un DVD o un disco BluRay nello slot di caricamento. • Nel menu principale, selezionare Vassoio dischi. Se il MediaServer è collegato a Internet, maggiori dettagli sul contenuto del disco verranno ricercati automaticamente e visualizzati sullo schermo. • Premere il tasto M Record per avviare la registrazione, oppure • Premere il tasto OSelect per riprodurre il disco. L’indicazione Registrazione indica l’avanzamento della registrazione e fornisce una previsione del tempo rimanente per il suo completamento. L’indicazione Riproduzione indica la lunghezza totale della traccia in riproduzione e la durata della riproduzione fino al momento. © Copyright Prism Media Products Ltd 2012 MS1-3D MediaServer / MediaPlayer RIPRODUZIONE DI MUSICA DALLA LIBRERIA USER GUIDE • È possibile visualizzare i film della libreria in vari modi, ordinandoli ad esempio per titolo del film, artista, regista o valutazione. Selezionare l’ordinamento desiderato e premere il tasto OSelect. Per visionare il film desiderato, selezionarlo e premere il tasto OSelect. • Premere il tasto J Menu per visualizzare il menu principale. • Con i tasti S e T evidenziare Libreria Audio e premere il tasto OSelect. • • Il menu della libreria fornisce varie opzioni per la visualizzazione della collezione musicale, ad esempio ordinando i brani per traccia, album, artista o genere. Selezionare l’ordinamento desiderato e premere il tasto OSelect. I tasti di spostamento (*) del telecomando funzionano in maniera analoga al loro funzionamento durante la riproduzione di brani musicali, con le seguenti differenze: • Per ascoltare un brano, evidenziarlo e premere il tasto OSelect. • Il tasto g Stop interrompe e riavvia la riproduzione e visualizza la schermata In riproduzione. Tasti di spostamento nella riproduzione (*) • I tasti h Pause e e, f Skip non hanno alcuna funzione. • Per arrestare la riproduzione, premere il tasto g Stop sul telecomando. • • Per sospendere la riproduzione, premere il tasto h Pause. Il tasto • Now Playing passa dalla visualizzazione della schermata In riproduzione alla visualizzazione a schermo pieno e viceversa. • Servirsi dei tasti e o f Skip per passare al brano successivo o precedente. Il tasti colorati sul telecomando PER BluRAY, 2D e 3D • Mantenere premuti i tasti c o d Seek per effettuare la ricerca in avanti o all’indietro nel brano corrente. Il telecomando è stato programmato in modo che determinati tasti hanno funzioni speciali, quando sono nel modo dischi Blu-ray. La riproduzione si riavvia dal punto raggiunto quando viene rilasciato il tasto di ricerca. RIPRODUZIONE DI FILM DALLA LIBRERIA • Premere il tasto J Menu per visualizzare il menu principale. • Con i tasti S e T evidenziare Libreria Video e premere il tasto OSelect. © Copyright Prism Media Products Ltd 2012 • La tasto à Library apre il menu pop-up. • Il tasto J Menu apre il menu del disco se il disco lo permette. • Il tasto M si comporta come un pulsante rosso. • Il tasto ä Options si comporta come un pulsante verde. • Il tasto p Mark si comporta come un pulsante giallo. • Il tasto 9 Search si comporta come un pulsante blu. Page 11 USER GUIDE MS-3D MediaServer / MediaPlayer Guía Rápida Tu MS1-3D puede ser conectado a la TV una variedades de conexiones, MS1-3D automáticamente descubre cual es necesario al momento que se prende el equipo. Asegura que todos los equipos conectados al MS1-3D estén prendidos antes del MS1-3D. ENCENDIDO Y APAGADO Para encender la unidad, pulse la tecla ; en el panel frontal. El LED de potencia cambiará de rojo a verde y en la interfaz de usuario de TV visualizará el menú principal. Su MediaServer está diseñado para permanecer encendido de forma continua. No obstante, si no piensa usarlo por un período de tiempo prolongado, puede apagarlo, si así lo desea. • Para apagar, pulse la tecla ; en el panel frontal. Después de un periodo breve, la unidad se apagará y el LED de potencia cambiará a rojo. IU GRAFICA FRENTE A ADMIN La mayor parte del tiempo Vd. estará navegando sus bibliotecas, reproduciendo películas o álbumes, y se familiziará con la interfaz gráfica de Usuario. Sin embargo, algunas funciones en su MS1 sólo son accesibles desde la interfaz de Administrador. Estas incluyen la edición de detalles de películas y música, y algunos ajustes de configuración del sistema. Si desea usar la interfaz de Administrador, destaque el icono de Configuración en el Menú Principal y pulse la tecla O Select. La pantalla cambiará y mostrará la interfaz de Administrador. Para volver a la interfaz gráfica de Usuario, navegue desde el Menú principal hasta Configuración -> Ajustes -> Ajustes interfaz de usuario -> Estilo y seleccione TV User Interface. Cuando guarda los cambios la pantalla volverá a la interfaz gráfica de Usuario. MANDO A DISTANCIA • Pulse la tecla J Menu para visualizar el menú principal. • Use las teclas S e T, U e V para destacar diferentes entradas en una lista. • Pulse la tecla OSelect para seleccionar una entrada en una lista. • Pulse la tecla P cada vez que este símbolo se visualice en la pantalla para cancelar, salir o borrar la operación actual según la información que esté en pantalla. • • Use la tecla S repetidamente para seleccionar la pestaña de navegación actual, y las teclas U e V para subir o bajar las pestañas. Pulse la tecla • Now Playing para ver los detalles Page 12 del álbum o película que está siendo reproducida. REPRODUCTOR DE Discos • Ponga un CD, DVD o disco BluRay en la ranura. • Desde el menú principal, seleccione el reproductor de discos. Si su MediaServer está conectado a Internet, la unidad buscará información del contenido del disco de forma automática y se mostrará en pantalla. • Pulse la tecla M Record para comenzar la grabación, o • Pulse la tecla OPlay para reproducir el disco. La pantalla de visualización de grabación muestra el estado de la grabación con una indicación del tiempo restante para completarla. La pantalla de visualización de reproducción muestra la longitud de la pista actual y cuanto tiempo lleva tocando. REPRODUCCION DE MUSICA DESDE SU BIBLIOTECA • Pulse la tecla J Menu para visualizar el menú principal. • Use las teclas S y T para destacar la Biblioteca de Audio y pulse la tecla OSelect. • El menú de la Biblioteca le permite elegir como desea navegar a través de su colección de música, por ejemplo, por tema, álbum, artista, género. © Copyright Prism Media Products Ltd 2012 MS1-3D MediaServer / MediaPlayer Seleccione el grupo que desea y pulse la tecla OSelect. • Para reproducir una pieza de música, destáquela en la lista y pulse la tecla OSelect. USER GUIDE Las teclas de control (*) en el mando a distancia funcionan casi en la misma forma que cuando reproducen música, con las siguientes excepciones: • La tecla g Stop pausa y reanuda la reproducción y muestra la pantalla Now Playing. • Las teclas h Pause y e, f Skip no tiene función. • La tecla • Now Playing conmuta la pantalla de visualización entre la pantalla En Curso y el modo de pantalla completa. Teclas de control de reproducción (*) • Para detener la reproducción, pulse la tecla g Stop en el mando a distancia. • Para pausar la reproducción, pulse la tecla h Pause. • Pulse la tecla e o f Skip para saltar a la pista siguiente o anterior. • Mantenga la tecla c o d Seek para buscar hacia delante o atrás dentro de la pista actual. La reproducción se reanuda desde la nueva posición al soltar la tecla. REPRODUCCION DE PELICULAS DESDE SU BIBLIOTECA • Pulse la tecla J Menu para visualizar el menú principal. • Use las teclas S e T para destacar la biblioteca de vídeos (Video Library) y pulse la tecla OSelect. • Vd. puede visualizar las películas en su biblioteca de varias maneras, por ejemplo, películas, artistas, directores, clasificaciones. Seleccione el grupo que prefiere y pulse la tecla OSelect. • Las teclas de color en el control remoto Para BluRay, 2D y 3D El control remoto se ha programado para que algunas teclas tienen funciones especiales cuando estás jugando discos Blu-ray. • Pulse la tecla à Library para visualizar el menú móvil. • La tecla J Menu se abrirá el menú del disco si el disco lo permite. • La tecla M se comporta como un botón rojo. • La tecla ä Options se comporta como un botón verde. • La tecla p Mark se comporta como un botón amarillo. • La tecla 9 Search se comporta como un botón azul. Para reproducir una película, selecciónela en la lista y pulse la tecla OSelect. © Copyright Prism Media Products Ltd 2012 Page 13 USER GUIDE MS-3D MediaServer / MediaPlayer 快速启动指南 您的MS1-3D支持多种不同类型的电视连接,并且 在启动后自动探测使用的连接是哪一类型。 在启动您的MS1-3D前请确保所有连接设备都已打 开。 打开和关闭 启动接收器,请按在前面板上的Ф按钮。电源指 示灯将从红色变成绿色,电视用户界面也将显示 在主菜单上。 MS1-3D的设计是适用于持续开启的情况下。然 而,如果您并不打算长时间开启它,您也许会想 把它关闭。 • 把它关闭请按前面板上的Ф按钮 ; 在短暂的 时间内接收器便会关闭,电源指示灯并会变 为红色。 图形用户界面(Graphical User Interface) VS 管理用户界面(Admin UI) 大多数时间您浏览您的音视频库,播放电影或歌 集;图形用户界面(Graphical User Interface) 将会成为您的非常熟识的工具。 然而,某些在您的MS1上的功能只能透过使用管 理用户界面(Admin User Interface). 这些功能 包括编辑电影和音乐的细节,以及某些系统的配 置设置。 如果你希望使用管理用户界面,高亮主菜单中的 设置图标,并且按√选择键。那么,管理用户界 面将会呈现出来。 要重返图形用户界面,请到主菜单,导航至安 装->设置-> 用户界面设置-> 型及选择TV User Interface。储存射之后,图形用户界面便会再 度显示出来。 遥控器 • 显示主菜单请按 J Menu(菜单键)。 • 使用 S T U键和V 键高亮显示任何列表中的 不同项目。 • 选择列表中的一个项目请按 键)。 O Select(选择 • 根据电视屏幕上的信息,当 P 符号显示时请 按×键以便取消、离开或刪除当时的运作。 • 重复使用 S 键以便选择当前使用的导航 标签,并使用U或V键来拣选上和下一个标 签。 • 要看当前播放的音乐专辑或电影的详细资 料,请按 • Now Playing 现在播放键)。 Page 14 DVD/CD / BluRay 播放器 • 把 CD 或 DVD 或 BluRay 放在插槽中。 在主菜单中选择光盘播放器 如果您的MS1已和互联网连接,光盘的详细内容 便会自动被翻看,并且显示在电视屏幕上。 • 开始刻录请按 M Record(刻录键),或 • 按 OPlay(播放键)播放光盘。 Recording(刻录)显示刻录的进度,并且指示 剩余的时间。Playback (重播)显示播放中乐 曲的长度及已播放的时间。 在您的音频库选择音乐播放 • 显示主菜单请按 J Menu(菜单键)。 • 使用S键和T 键高亮显示音频库,然后按 O Select(选择键)。 • 音频库菜单让您选择您想如何浏览您的音乐 珍藏,例如根据乐曲、专辑、艺术家、流派 选择您喜欢的组合,然后按 O Select(选择 键)。 • 高亮列表中的乐曲,然后按O Select(选择 键)来播放该乐曲。 重播传送键 (*) © Copyright Prism Media Products Ltd 2012 MS1-3D MediaServer / MediaPlayer • 停止播放请按遥控器上的 。 g Stop(停止键) • 暂停播放请按 h Pause(暂停键)。 • 按 e 或 f Skip (前后跳跃键)来跳跃到下一 首或上一首作品。 • 按下 c 或 d Seek(查找键)向后或向前 查找播放中的作品。 USER GUIDE 遥控器上的彩色钥匙 远程控制已规划,让一些密钥当你播放Blu - ray光盘的特 殊功能。 关键的 à Library 图书馆带来了弹出式菜单。 在 J Menu 菜单项将打开光盘菜单,如果允许它的光盘。 像一个红色按钮 M 键工程。 像一个绿色按钮的 ä Options 选项的关键工程。 当您释放该键时,乐曲会在新的位置继续播放。 就像一个黄色按钮 p Mark 键的作品。 在您的视频库选择电影播放 就像一个蓝色按钮 • 显示主菜单请按 9 Search 键的作品。 J Menu(菜单键)。 • 使用 S 键和 T 键高亮显示视频库,然后按 O Select(选择键)。 • 视频库菜单让您选择您想如何浏览您的电影 珍藏,例如根据电影、艺术家、导演、级别 选择您喜欢的作品,然后按 O Select(选择 键)。 • 高亮列表中的电影,然后按 键)来播放该电影。 O Select(选择 遥控器上传送键 (*)的操作和播放音乐大致相 同,只有以下的区别: • g Stop(停止键)用作暂停和继续重播,按 其并且显示 • Now Playing (现在播放)屏 幕。 • h Pause(暂停键)和 ≥ 或 ≤ Skip (前后 跳跃键)并没有任何用途。 • • Now Playing(现在播放键)切换 Now Playing (现在播放)屏幕模式和全屏模式。 © Copyright Prism Media Products Ltd 2012 Page 15 MS-3D MediaServer / MediaPlayer USER GUIDE The MS1-3D MediaServer / Player Front View Rear View XIVA AND IMERGE ARE TRADEMARKs OF PRISM MEDIA PRODUCTS LIMITED HDMI 1 DVI ESATA Video Out L OPTICAL 2 R COAX 2 LAN IN CONTROLLER N1832 USB DIGITAL OUT IR 2 3 4 5 Line Level Mains Input: 100V - 240V ~ 50Hz/60Hz 120W STANDBY BUTTON Press the Standby button to turn the MediaServer on; press it again to turn the it off. EJECT BUTTON Pressing the EJECT button ejects the disc. DISC PLAYER CDs and DVDs should be inserted with the label side facing up. IR RECEIVE 1 The front panel Infrared Receive window allows remote control information to be transmitted to the MediaServer VIDEO HDMI Use the HDMI connector to connect your MediaServer to a digital flat-panel television or projector. HDMI Output is usually connected to the main television in your home used for viewing movies. To take advantage of the Surround Sound Audio Format, it is necessary to connect the audio output to a device capable of decoding the surround sound signal. • • If your digital TV can decode the signal, simply connect it to the HDMI socket on the back of the MediaServer. If your digital TV does not decode the signal, noise will be emitted by the TV’s speakers. In this case you should mute the TV’s volume and connect an amplifier with this capability to the digital output (17) of the MediaServer. Page 16 FOR INDOOR USE ONLY. THIS PRODUCT MUST BE EARTHED VIDEO DVI This connector should not be used. ESATA Use one of these sockets to connect a XiVASafe eSATA external storage unit. MAINS Connect the supplied mains lead to this connector to provide power to the unit. CONTROLLER This socket is used to connect an RS232 controller LAN (ETHERNET) The Ethernet port is used to connect the MediaServer to a network or high speed Internet connection. USB Allows the MediaServer to communicate with supported USB devices. DIGITAL OUT (OUTPUT 2) Optical and coaxial digital outputs can be used to transmit digital bitstreams to an A/V amplifier or D/A converter, without first being converted to analogue These outputs may not be used for making a digital copy of your media. IR RECEIVE 2 The IR Receive connection allows remote control © Copyright Prism Media Products Ltd 2012 MS1-3D MediaServer / MediaPlayer USER GUIDE information to be carried from other devices directly into the MediaServer. ANALOGUE OUT (OUTPUTS 2 - 5) This analogue audio output should be connected to the input jacks of a pre-amplifier. © Copyright Prism Media Products Ltd 2012 Page 17 USER GUIDE the remote control Handset The following diagram explains the function of the keys on your MediaServer remote control handset: MS-3D MediaServer / MediaPlayer G PAGE SCROLL keys These keys are used to scroll through menus by page. When editing text, these keys are used to change the character set. s MUTE key This key is not used. r VOLUME keys These keys are not used. [ ALPHABETIC SCROLL key This key lets you skip straight to list entries starting with a particular character. P CANCEL key The Cancel key is used to cancel an operation which you no longer wish to continue. à LIBRARY key When playing blu-ray movies, this key displays the popup menu. J MENU key Press this key to display the Home Page. When playing blu-ray movies, this key displays the disc menu, if the disc allows it. • NOW PLAYING key The Now Playing key is used to view the Now Playing screen. In addition, when playing a movie, the Now Playing key switches the display between the full screen movie and the Now Playing screen. NAVIGATION S,T,U,V keys The navigation keys are used to move up, down, left or right through the menu pages. ; STANDBY key O SELECT key Select is used to activate the currently highlighted option. When browsing the libraries this key will start playback of the selected item. This key is not used. HDD AUDIO key Press this key to select the MediaServer as the device to be controlled. For more information about using this key, see the section titled Configuring Your Remote to Control Other Devices on page 20. TV key Press this key to select the TV as the device to be controlled. For more information about using this key, see the section titled Configuring Your Remote to Control Other Devices on page 20. HOME OUTPUT key Press this key to select the Home Output. AMP key Press this key to select the Amp as the device to be controlled. For more information about using this key, see the section titled Configuring Your Remote to Control Other Devices on page 20. Page 18 M ACTION key (Admin UI & BluRay) The Action key performs different tasks depending on the screen you are currently viewing. For example, on most Audio Library screens, this key is used to add the highlighted selection to a playlist. When playing blu-ray movies, this key behaves like the Red button. 9 SEARCH key (Admin UI & BluRay) The Search key can be used to search for items in the media libraries. If pressing this key has no effect, then the search function cannot be used on the current screen. When playing blu-ray movies, this key behaves like the Blue button. ä OPTIONS key (Admin UI & BluRay) Press this key on any library screen to view a list of available options. If pressing this key has no effect, then there are no options available on the current screen. © Copyright Prism Media Products Ltd 2012 MS1-3D MediaServer / MediaPlayer USER GUIDE When playing blu-ray movies, this key behaves like the Green button. p MARK key (Admin UI & BluRay) This key is used in the media libraries to select multiple items and then perform an action on them collectively. For more information about using the mark function please refer to page 28 (Audio Library) and page 36 (Video Library). When playing blu-ray movies, this key behaves like the Yellow button. NUMERIC (0 to 9) keys (Admin UI) The numeric keys can be used as follows: • In an Admin UI library you may jump to an item in the list that begins with one of the letters specified at the top of each key. • In text entry mode these keys can be used as an alphanumeric key pad (similar to a mobile phone). R REPEAT (RETURN) key The Repeat key has the following functions: • During music playback this key toggles the repeat play setting on the MediaServer. • In text entry mode this key can be used to perform a carriage return. Q SHUFFLE (DELETE) key The Shuffle key has the following functions: • During music playback this key toggles the random play setting on the MediaServer. • In text entry mode this key can be used to delete characters. g STOP key During playback the Stop key halts playback on the currently selected output of the MediaServer. a PLAY key The Play key can be used to resume playback on the currently selected output of the MediaServer. N OUTPUT key Press this key to change the currently selected output. c e key When this key is pressed briefly during playback, play restarts at the beginning of the next track or chapter. When the key is held for a longer period of time the music or movie will fast forward at high speed. d f key When this key is pressed briefly during playback, play restarts at the beginning of the current track or chapter. A second brief press moves to the beginning of the previous track or chapter. When the key is held for a longer period of time the music or movie will rewind at high speed. h PAUSE key Press the pause key to interrupt playback temporarily. © Copyright Prism Media Products Ltd 2012 Page 19 USER GUIDE MS-3D MediaServer / MediaPlayer Configuring your remote to control other devices Using the remote to Quickly Find what you want The TV and Amp keys on the remote control may be individually configured to control a range of televisions and amplifiers from well known manufacturers. Scrolling Please note that we cannot guarantee compatibility with all devices. Configuring the Remote to Control your Television • Press the TV and OSelect keys simultaneously; hold them down for 1 second. The TV key will remain lit for 20 seconds; the configuration process must be completed during this time. • Enter the 3 digit numeric code matching the manufacturer of your television. (Please see the documentation for your television.) • Press the TV button again. The TV key will blink twice to indicate that the configuration has been accepted. If the TV key does not blink, begin the process again, taking care to enter the number exactly as printed in the list. If the television is switched on during the configuration process, entering the correct code will cause the television to go into standby. If you have a lot of media, finding the particular item you want can be tedious so we’ve introduced the concept of SpeedScrolling. • When presented with a list of items, if you press the U or V keys on the remote control, initially the highlight will scroll fairly slowly up or down. • If you keep the button pressed, the list will change to an alphabet, and the highlight will scroll through that. This alphabet represents the initial letters of the items in the list. • Once you’ve selected a letter, you can use standard scrolling to move through the list of all the items that start with that letter. Scrolling in the Admin User Interface When navigating a list in the Admin User Interface you can use any of several methods. • Use the U or V keys to move the highlight one item at a time. • Use the G Page Scroll keys to step through the list a page at a time. • Press the key corresponding to the first letter of the item you’re looking for. So if you were looking for an item that started with the letter F, you’d press the 3 key on the remote three times. The list will jump to the first entry starting with that letter. • Press the [ Alphabetical Scroll key to open a popup list showing the alphabet. This alphabet represents the initial letters of the items in the list. Use the above scroll keys to restrict the list to items that start with one particular letter. To configure the remote to control your amplifier, follow the above procedure, pressing the AMP key in place of the TV key, and using the appropriate numeric code for your amplifier. remote control use in a multiroom system Your MediaServer remote control can be configured so that every button press indicates to the system which output is to be controlled. This means that whenever infrared is received by the MediaServer the TV display will automatically switch to controlling the appropriate output. Changing the Display Language • Highlight the ‚ Set Up icon and press the OSelect key. • Highlight the Change Language button and press the OSelect key. • Select your desired language and press the OSelect key. Configuring the Remote with a Default Output • Press the Audio Server and OSelect keys simultaneously; hold them down for 1 second. The Audio Server key will remain lit for 20 seconds; the configuration process must be completed during this time. • Enter the 3 digit code corresponding to the output you would like to control (valid configurations are listed in Appendix A). For example, to set Output 6 as your default output, press: 0 0 6 • Press the Audio Server button again. The Audio Server button will blink twice to indicate that the configuration has been accepted. If the Audio Server button does not blink twice begin the process again, taking care to enter the number correctly. Pressing any navigation key on the remote should now cause the MediaServer to switch to the correct output. The remote control can still be used to control a different output in the normal way; pressing the Home Output key will return it to controlling the default output. Page 20 © Copyright Prism Media Products Ltd 2012 MS1-3D MediaServer / MediaPlayer USER GUIDE switching on and off • To switch on, press the ; button on the front panel. After a brief period, the unit will switch on, the Power LED will glow green and the user interface will display the Menu screen. Your MediaServer is designed to remain switched on continuously. However, if you are not planning to use it for an extended period, you may want to switch it off. • To switch off, press the ; button on the front panel. After a brief period, the unit will switch off and the Power LED will go red. If the MediaServer is switched off, any connected MediaPlayers will be disconnected, but can still play DVDs, BluRay discs and audio CDs using their slot loading drives. If you are using a XiVASafe XS1e or XS2e external storage unit, you should power the MS1-3D down before switching the storage unit off. Switching Off with the Remote Control • Press the button to enter the front panel menu. • Use the and arrows to scroll the menu. Note that the display can sometimes be rather slow to respond to the buttons being pressed. • Scroll to Reset/Shutdown and press • Use the S and T keys to highlight the ‚ Set Up icon and press the O Select key. • Scroll down to Shutdown and press • Use the S and T keys to highlight the Shutdown button. • Press to select Yes and press • Press the Shutdown or Restart button, as required. Note To switch the unit on again, use the ; button on the front panel. Emergency Shutdown of the MS1-3D Holding down the ; button on the front panel for 5 seconds will force the unit to shut down immediately. This must only be performed if the unit becomes unresponsive and cannot be shut down correctly. Data corruption may occur as a result of improper shutdown. Note: If you have any MediaPlayers connected, should any one of the units in the networked system be forcibly shut down, all the units in the system should be restarted. Shutting down External Storage XiVASafe XS1e (1TB) and XS2e (2TB) You should power your MS1-3D down first, then switch the external storage unit off using the power switch on the rear. Note: If you need to exchange one XS1e or XS2e for another, you must power the MS1-3D down whilst you do so. XiVASafe XS3i (3TB), XS6i (6TB), XS12i (12TB) and XS18i (18TB) You should power your MS1-3D down first, then shut down the external storage unit. The XS3i, XS6i and XS12i must be shut down in a controlled fashion in one of two ways. Simplest is to use the front panel display on the XiVASafe unit. © Copyright Prism Media Products Ltd 2012 The XiVASafe unit will shut down. To turn it back on, switch the single power button on the rear of the unit off and then back on again. Note that there are three power switches on the rear of the unit. The one concerned in this case is on the left rear of the unit as you look from the front. The other two control the two individual power supply units, and must not be touched. The second way is by using your browser. • Enter the Admin IP address into the address panel of your browser in the format http://xxx.xxx.xxx.xxx. Note that the XiVASafe unit has 2 IP addresses, one for Admin purposes and one for your MediaServer to access the libraries. When shutting down the XiVASafe unit, you should use the Admin IP address. • Click Maintenance in the left-hand panel. You will be prompted to log in. The username is admin and the password is en91n3. • Once you’re logged in, you’ll be taken to the Maintenance tab. Click Shutdown, which is the lowermost of the list of links. Then click Shutdown on the confirmation screen. The XiVASafe unit will shut down. You should switch off the main power switch on the rear of the unit once the lights on the front have all gone off. XiVASafe Emergency Shutdown If you really have to shutdown as quickly as possible, use the single switch on the back of the unit. As you look at the front of the XiVASafe unit, this switch is at the left rear of the unit. This initiates a controlled shutdown in which any cached data is written to disk before the unit powers down. The other two power switches each control one of the hot-swappable power supplies. They are simple on-off switches. Using them to power the unit down will cause any data held in memory to be lost and can reduce the reliability of the unit. Page 21 USER GUIDE MS-3D MediaServer / MediaPlayer User Interfaces Your MS1-3D MediaServer / Client can play high quality audio or video from a networked external storage device or from its disc slot. By combining a MediaServer with one or more Clients as shown below, you can direct different outputs to a number of channels, providing entertainment throughout your home. With unlimited external storage available, your MediaServer can store large libraries of 3D and BluRay discs, DVDs and CDs, and play them back at the touch of a button. Simple, intuitive, on-screen menus guide you to lists of media presented in a logical and helpful manner. Page 22 © Copyright Prism Media Products Ltd 2012 MS1-3D MediaServer / MediaPlayer USER GUIDE Graphical User Interfaces The equipment is provided with an advanced graphical user interface, which can be displayed on televisions throughout your home and controlled using the supplied remote control or a correctly-programmed third-party device such as a Savant™ or an iPhone™ or iTouch™ with Imerge Controller installed. In addition to the television user interface, the equipment can also display especially constructed user interfaces on touch panel displays and computer screens. The user interfaces are used to control the recording, cataloguing and playback of your music and movies. The Video Screens Your MediaServer has an HDMI video output and four audio outputs, each of which can be independently accessed and controlled. These are enumerated Output 1 (HDMI) - 5 accordingly. The default movie Audio Output will be HDMI, as this provides the best sonic performance (HD audio, Dolby Digital TrueHD, etc.) Should an SPDIF output be required the following changes need to be made: - Change the default movie audio output to manual -> select SPDIF (BitStream) or stereo, - on the TV UI, naviagate to the Now Playing screen and select Output 2. Note that if additional clients are connected, this output number on the first such client will be 7, for example. The MS1-3D automatically selects the best display and audio resolution supported by the display and amplifier. If the amplifier supports HD Audio, the MS1-3D will automatically select HD audio for BD playback. If the amplifier does not support HD Audio, the MS1-3D will automatically re-configure to support other formats such as DTS or Dolby Digital. The MS1-3D does the same with the display configuration. The system will automatically detect the best resolution and whether or not the TV/Amplifier supports 3D. If it does not, the system will revert to anaglyphic (red/cyan) display. © Copyright Prism Media Products Ltd 2012 Page 23 USER GUIDE MS-3D MediaServer / MediaPlayer User Interfaces Overview TV versus Admin UI All the user interfaces operate in a similar fashion, and each is introduced in the next few pages. The interfaces are the same for both MS1-3D Server and Client Most of the time you’ll be browsing your libraries, playing movies or albums or recording new media, and you will become most familiar with the TV User Interface. TV User interface Remote Control Navigation • Use the S and T ,U and V keys to highlight different items in any list. • Press the OSelect key to select an item from a list. • You can use the P Back key to navigate back through the screens you’ve visited. • Use the S key to select the current navigation tab, and the U and V keys to move between tabs. • Press the • Now Playing key to see details of the album or movie which is currently being played. However, some extra functions, especially some configuration settings, are only accessible using the Admin User Interface. If you wish to use the Admin UI, highlight the ‚ Set Up icon and press the O Select key. You will be prompted for a PIN which is 1234 by default. The display will change to the Admin UI. You can change the PIN from the ‚ Set Up menu or using the Admin UI. Home Page The main functions of the system are accessible via the Home Page. The Home Page is the first screen to be displayed when your unit is switched on. Alternatively: • From any screen of the TV User Interface, press the JMenu key on your remote control. To return to the TV UI, from the Admin Main Menu, press M Exit Admin. The Home Page options available are as follows: � Video Library The Video Library provides access to all of the movies you record onto the external storage device attached to your MediaServer. „ Audio Library The Audio Library provides access to all the music you record onto the external storage device attached to your MediaServer. ˆ Now Playing The Now Playing screen shows details of the album or movie currently being played. Music Store The XiVA Music Store allows you to browse an online store of 8 million tracks, to listen to samples and to buy individual tracks and entire CDs from your armchair. The following options are available on the Set Up screen. Settings Allows you to change various attributes of the installation, including TV settings, the language the UI displays, recording settings and so on. Look Up Media Details If you have an Internet connection, you can use the Look Up Media Details function to retrieve CD and DVD and BluRay disc details from the Internet. On-line Update ™ Disc Slot Choosing this option will prompt the unit to check online for any available software updates. The Disc Slot function is used to record or play BluRay discs, DVDs and CDs from the optical disc drive. Shutdown / Restart ‚ Set Up This option gives access to a number of extra functions, including some configuration settings, via the Admin User Interface. Shutdown or Restart the MS1-3D. RAID Information This option has not yet been implemented. For full details, please see SetUp Information on page 51. Page 24 © Copyright Prism Media Products Ltd 2012 MS1-3D MediaServer / MediaPlayer USER GUIDE the remote (Web) user interface Your MediaServer can display a user interface in the Admin style on a computer connected to your home network. This user interface is known as the Remote User Interface. The Remote User Interface gives you complete control of your MediaServer using a keyboard and mouse rather than the remote control. This can help make editing items in the libraries easier and quicker and also allows you to control your MediaServer from any computer running on your home network. Accessing the Remote User Interface • Using a computer on the network, open your browser and type the IP address or host name of your MediaServer into the address bar (e.g. http://192.168.0.1 or http://<hostname>). Navigating the Remote User Interface You will notice that the Remote User Interface is the same as the Admin User Interface, with the addition of some buttons. These buttons have been added to allow you to perform actions normally executed with the remote control, using a standard computer mouse. When you first connect to the Remote User Interface, the Main Menu screen is displayed: You can initiate and control playback from the Remote User Interface using these controls. Note: If you make any changes to the Connection Settings via the Remote User Interface, such as changing the IP Address, you may need to reconnect using the new connection details. CONTROL YOUR MS1-3D WITH YOUR iPhone™, iTouch™ OR iPad™ You can control your MS1-3D using your iPhone™ or iPod Touch™ or iPad™, using the Imerge Controllers, which you can buy from Apple through the iTunes Store. Controller Plus The screens of the Remote User Interface are like those of the Admin User Interface with minor differences: • • • The U and V buttons now appear wherever there is a list that can be scrolled. You can use your mouse to press these buttons when you would usually use the U and V buttons on the MediaServer remote control. • Full Two Way Control of the Imerge MS1 / MS1-3D. • Intuitive ‘gesture’ controlled interface. • Hi-Res cover artwork for music and movies. • Queue your albums/tracks at the push of a button • Larger cover artwork displayed with clear and concise transport controls. • Display movie synopsis, Actors, Director, genre. • Browse your music by Album, Artist, Genre, Playlists • Browse your movies by Movie, Actor, Genre, Director. Controller • Full onscreen control of the Imerge MS1 / MS1-3D. • Intuitive ‘gesture’ controlled interface. • Full album and movie artwork support. The functions of the main action keys on your MediaServer remote control, such as JMenu, äOptions, àLibrary and •Now Playing can be accessed using buttons at the bottom of the screen. • Now playing screen in tilt view. • Display movie credits and information. • Support for up to 16 zones of music and movies When required to edit or enter text, the Remote User Interface will display the text entry screen just as the TV User Interface does. However, instead of using the alphanumeric keypad on your MediaServer remote control, you can use your computer keyboard to enter text and numbers. Simply search the iTunes Store for Imerge Controller. You will also notice that playback transport controls are available on the left hand side of the Now Playing screen: Download your chosen application and install it on your iPhone or iPod Touch for instant control of your MS1-3D. Once installed, go to iPod Settings and choose Imerge Settings to insert the IP address of your MS1-3D and the Output Zone you want to control. © Copyright Prism Media Products Ltd 2012 Page 25 USER GUIDE MS-3D MediaServer / MediaPlayer Recording You can make new recordings onto the MediaServer’s external storage device by recording directly from CDs DVDs and BluRay discs, using the disc slot. Your MS1-3D can access the internet, using a broadband internet connection, to automatically retrieve information about the disc. Album information, such as artist, album, track names and cover illustrations, and movie information, such as movie rating, director and chapter titles are automatically downloaded and saved. Note: In some countries the copying of material protected by copyright law may require permission of the copyright owners. The system will only record unencrypted DVDs and BluRay discs. Audio Recording Quality The system allows you to record music and store it in a number of different formats: MPEG-layer 3 (MP3) You can record to MP3 at a number of different bit rates. Higher bitrates give better quality but take up more space on your MediaServer’s external storage device. By default, the unit records music at 192Kb VBR MP3. WAV (lossless uncompressed) The WAV format is uncompressed, which gives the highest possible quality, but takes up the most space. Windows Media Audio (WMA Standard) WMA is a compression format similar to MP3. Again, higher bitrates give better quality but larger files. WMA Lossless is not supported. Recording SETTINGS The units can be configured so that discs can be recorded with minimal user interaction. • Press the JMenu key to display the Home Page. • Use the S and T keys to highlight ‚ Set Up and press OSelect, then choose Switch to Admin UI. Default Recording Quality Choose between Uncompressed, MP3 128kb VBR, MP3 192kb VBR, MP3 320kb CBR, WMA 96kb and WMA 128kb as the default recording quality for CDs. Confirm Format This option allows you to specify whether the unit displays the Recording Quality options each time a CD is recorded. By default this option is disabled. Auto Record Enable Auto Record so that each time you insert a disc into the slot it will begin recording automatically. Auto Record Eject Enable the Auto Record Eject function to have discs automatically ejected once recording has finished. Note: Please ensure there are no obstructions in front of the unit. If the slot is obstructed when the unit tries to eject a disc, the drive can be damaged. Your unit is now configured for automatic recording. • Place a CD, DVD or BluRay disc in the slot. The unit will begin recording automatically. When the recording is complete, the disc will be ejected from the unit. To record another disc, simply place it in the slot. The unit will automatically attempt to retrieve information about the disc from the internet. If you do not have an internet connection or if information is not available for a particular disc, the movie or album will be assigned a name such as Album 21, Artist 35 or Movie 7 etc. Accurate information can be entered manually at a later time. Recording a CD, DVD or BluRay Disc • Place the disc in the slot. The Disc Drive screen will display information about the disc you have inserted. You will be prompted for a PIN, which is 1234 by default, after which the display will switch to the Admin UI. The PIN can be changed in the Admin UI. • Use the U or V keys and press the OSelect key to display the Set Up screen. • Choose User Settings and press OSelect. • Choose Recording Settings and press OSelect. • Highlight the Record button and press OSelect. The Recording screen will display details of the disc in the slot and recording progress. To enable fully automatic recording, the following settings need to be configured: Page 26 © Copyright Prism Media Products Ltd 2012 MS1-3D MediaServer / MediaPlayer USER GUIDE The Disc Player Your MS1-3D can play CDs, DVDs and BluRay discs directly from the disc slot. It therefore functions not only as a music and video system, but also as a CD, DVD and BluRay player. Playing a CD from the Disc Player When recording is finished, the status, displayed at the top of the screen, will change from In Progress to Completed. The movie or album will now be available in the Audio Library or Video Library. • • Place a CD in the disc slot. • Press the JMenu key on your remote control to display the Home Page. • Use the S or T keys to select the Disc option. • Press the OSelect key. The Disc Drive screen will display information about the CD you have inserted. Press the Eject button to remove the disc. Look Up Media Details If there is no internet connection when you record a disc, you can use Look Up Media Details from the Admin UI Main Menu later to retrieve any missing details from the Internet. • Switch to the Admin UI as detailed above. • Use the U or V keys and press the OSelect key to display the Set Up screen. • Use the U or V keys again to select the Look Up Media Details option. The Look Up Media Details screen is displayed: • Highlight the Play Disc button and press the OSelect key. The user interface will display the Now Playing screen and the disc will play through the audio outputs. • Press the MStart key to begin. For more information about the Now Playing screen and playback controls see the sections beginning on page 31. Playing Movies From the Disc Player • Place a DVD or BluRay disc in the disc slot. • Press the JMenu key on your remote control to display the Home Page. • Use the S or T keys to select the Disc option. • Press the OSelect key. The Disc Drive screen will display information about the disc you have inserted: The television screen will automatically switch to display the movie as opposed to the user interface. You can return to the user interface at any time by pressing the •Now Playing key on the remote control. For more information about playing movies see the section beginning on page 36. © Copyright Prism Media Products Ltd 2012 Page 27 USER GUIDE MS-3D MediaServer / MediaPlayer The Audio Library The television user interface has been designed to allow easy navigation through the Audio Library and therefore give quick and easy access to your complete music collection in a number of different ways. Each screen in the Audio Library is carefully constructed to provide the most important information about the items you are viewing. The illustration below shows how the Audio Library screens are structured and describes each part of the screen, the information displayed and the functions available. The example shows the Albums screen for the album rodrigo y g abriella, however, all navigation screens in the Audio Library are similar in construction. Page 28 © Copyright Prism Media Products Ltd 2012 MS1-3D MediaServer / MediaPlayer USER GUIDE Playing Music in the Audio Library • In most screens you can use the S key repeatedly to highlight the navigation tabs on the left-hand edge of the screen, and then the U and V keys to select the tab you require. If the tabs are not visible, press the P key to return to the previous screen. Alternatively, you can display all the artists, albums or tracks that make up this genre, or add the genre to a playlist. Displaying the Audio Library • Use the S or T keys on the Home Page to highlight the Audio Library icon and press OSelect. The Audio Library screen Press OSelect to play all the albums in this genre. Note that if you have drilled down to track level, for example, and you play or add, you will only play or add the chosen track, not any bigger grouping like album or artist. • If you have a large collection, you can scroll rapidly through the list by holding down the U or V keys. • If you continue to hold down that key, the display will switch to a simple alphabet, allowing you to select the first letter of the item you want. The display will then be restricted to just those items that start with that letter. Browsing Playlists in the Audio Library Playlists allow you to create your own selections of tracks and save them to be played later when you want the same selection. For more information about creating a playlist refer to Playlists on page 33. You can visit the XiVA Music Store from this screen. Browsing the Audio Library You can browse your Audio Library by Album, Artist, Genre, Playlist, Year or Era. For most of these, the procedure is sufficiently similar that only one description is necessary. We will describe browsing by Genre as a typical example, and will highlight any differences as we come to them. Browsing by Playlist will be dealt with seperately. • From the Home Page, open the Audio Library. • Use the U or V keys to highlight the Playlists option. • Press OSelect to to show all playlists. The TV screen will display the playlists in your Audio Library: Browsing the Audio Library by Genre • Use the U or V keys to highlight the Genres option in the Audio Library Menu. • Press the OSelect key to display the Genres screen. Note: If you have not yet created any playlists the list will be empty and you will just see [Entire Library] listed. • Use the S, T, U and V keys to step between genres. • Press the OSelect key to select a genre. • Press the U or V keys to step between playlists • Press the OPlay key on your remote control to begin playback immediately, or press Add Playlist to add all tracks in the selected playlist to the Play Queue. Playing the Entire Library In addition to the ability to select individual items in the Audio Library, you can also play your entire music collection with a single button press. To Play the entire Library © Copyright Prism Media Products Ltd 2012 • From the Audio Library screen, select Playlists. • Use the U or V keys to highlight the playlist entitled [Entire Library] and press OPlay. Page 29 USER GUIDE MS-3D MediaServer / MediaPlayer The Play Queue Any item in your Audio Library can be selected for playback in one of two ways: • Press the OSelect key to see the details, then select either Play Album to begin playback immediately or Add album to add it to the Play Queue. • If you Play the album, anything being played at that time stops and the new selection is played immediately. • If you choose Add album, the selected item is added to the end of the play queue. For example, if you are currently playing an album, the item you have selected will not begin playing until that album has finished. Displaying the Play Queue • While music is playing, highlight the • Now Playing tab and press OSelect. • Use the U, V, U and V keys to highlight the Play Queue option and press OSelect. Removing Selections from the Play Queue • Use the U or V keys to highlight the selection you would like to remove from the queue. • Use the S and T keys to highlight the Remove Selection option and press OSelect. Saving the Play Queue as a Playlist You can save a play queue as a playlist so that you can listen to the same collection of music at a later time. • Use the S and T keys to highlight the Save Play Queue option and press OSelect. Your current play queue will now be available as a playlist in the Audio Library. The name will be Play Queue and then the date and time the playlist was saved. You can change the name of the playlist by highlighting it in the list of playlists and pressing the Edit Playlist button. Page 30 © Copyright Prism Media Products Ltd 2012 MS1-3D MediaServer / MediaPlayer USER GUIDE The Now Playing Screen (Audio) The illustration below shows the Now Playing screen when music is playing from the Audio Library. Whenever you select an item in the Audio Library for playback, this screen is displayed. You can also skip directly to the Now Playing screen at any time you have music playing, by pressing the •Now Playing key on your remote control. However, if the last item selected for playback was a movie from the Video Library, the •Now Playing key will take you to the video Now Playing screen. To return from the Now Playing screen to a previous one, use the V key to step out of the transport controls cluster and then use the Skey to highlight one of the tabs to the left of the screen. © Copyright Prism Media Products Ltd 2012 Page 31 USER GUIDE MS-3D MediaServer / MediaPlayer Controlling Audio Playback Editing the Audio Library Whether you are playing music from the Audio Library or directly from the CD you can pause, stop and resume playback as well as seek and skip tracks at any time. Your MediaServer labels the albums, artists and tracks in your Audio Library with names which identify the track you are listening to, and these help you locate items when you are browsing through the Audio Library. To pause or stop play • Press the h key to pause, g to stop play. To resume play • Press the a key on your remote control. To skip to the next or previous track • Press the d f or e c key on your remote control. To seek within a track • Hold down the d f or e c key on your remote control for a few seconds and release the key when the seek begins. Seek will begin at 4 times normal speed and x4 will be displayed on the screen, along with the chapter number and the time position. To increase seek speed • Press and release the d f or e c key on your remote control again. The seek speed will increase to 8 times normal speed and the x4 on the screen will change to x8. Repeat the above process to increase the speed further. To resume normal speed playback • Press the a key on your remote control. If you have an Internet connection, the unit looks up the CD information automatically from the Gracenote Music Recognition Service. You can edit these names to suit your own preferences. If your MediaServer is on the same network as your home computer, you can use your web browser to access the Remote User Interface (see page 24) and edit the details using that. This has the advantage of allowing you to use your mouse and keyboard to perform the editing. Once any of these details has been changed, the album will be ignored by the Look Up Album Details function, so your changes will be retained permanently. All editing operations are similar, so for an example, we’ll discuss editing Album information. Editing Album Information in the Audio Library • Select Audio Library and press the OSelect key. • Select Albums and press the OSelect key. • Choose the album you want to edit from the list. • Scroll to the Edit Album button and press the OSelect key The following screen is displayed: Play resumes from the new position. Shuffle and repeat playback You can play selections from the Audio Library in a shuffled order to add variety to your music. You can also play selections repeatedly. To shuffle the playback order • Press the V S and T keys to highlight the Shuffle button and press OSelect to randomise the order of the selections in the play queue. • Press the Shuffle button a second time to shuffle all of the tracks in the play queue. This will also turn on repeat mode for continuous playback of all tracks. • Press the Shuffle button a third time to disable shuffle. To repeat the current selection • Press the V S and T keys to highlight the Repeat button and press OSelect to repeat the currently playing track. • Press the Repeat button a second time to repeat the entire play queue. • Press the Repeat button a third time to disable repeat. The TV interface indicates whether shuffle and repeat are enabled. Leaving the Now Playing screen To navigate away from the Now Playing screen, either press the J Menu key to return to the Home Page or use the V key to step out of the transport controls cluster and then use the Skey to highlight one of the tabs to the left of the screen. Page 32 • Use the S and T keys to switch between the list of attributes, text, keyboard and rightmost buttons. You can also use the J Menu key to do this. • Highlight the attribute you want to change and press the OEdit key. • Use the U, V, S and T keys to select characters on the keyboard and press the OSelect key. • When you’ve finished, highlight the MSave button and press the OSelect key. If an album has several artists, or it could be classified into multiple genres, press the R Return key after each artist or genre, to separate them. For example, suppose Gracenote returns a genre of Indie for the album Cold Water Songs. To add extra genres, edit the Genres attribute, scroll to the end of the word Indie, then press the R Return key before entering Indie Rock. Press R Return again and enter Alt Country. Note that on the Edit Album Details screen, multiple genres are separated by a semi-colon, but when entering © Copyright Prism Media Products Ltd 2012 MS1-3D MediaServer / MediaPlayer them, you must use the R Return key, otherwise a new genre consisting of all the words you entered will be created. When you have finished making changes to the album’s details make sure you press the MSave key. International Character Sets Our user interfaces support a wide range of nonEuropean character sets, such as cyrillic and Chinese, when used in the metadata. However, editing text containing such characters can only be performed in the Admin and Remote User Interfaces. Selecting Album Artwork Your MediaServer stores a number of generic cover art images that can be applied to albums in your Audio Library. You can also apply your own cover art or artwork that has been downloaded from the Internet to any item in the Audio Library. • When you select Artwork as the attribute to edit, you’ll see a list of everything available on your MS13D. • Use the U, V, S and T keys to scroll through it. • Press the OSelect key to associate a piece of artwork with your chosen album. You will see the thumbnail on the far right change to the newlyselected image. • Press the JMenu key to move across to the righthand buttons and press the MSave key to save your changes. For information on uploading images from your computer to the MS1-3D, see the section entitled Importing Files To Your MediaServer on page 46. Playlists Just as you can display your music collection by Artist or Genre, for example, you can also build your own collections, called Playlists. © Copyright Prism Media Products Ltd 2012 USER GUIDE If you were throwing a party, for instance, you could make a playlist of all the music you might want to play, so that you don’t have to think about choosing music to play while the party is in full swing; your MS1-3D will just keep playing whatever you’ve added to the playlist. To create a new playlist, first add all the albums you want to the Play Queue - scroll down the list of albums and for each one you want to queue up, press the Add Album button. Once you’ve built up your entire list, go back to the Now Playing screen and press the Show button, which will display the list of albums in the Play Queue. Delete any unwanted selections, then Press the Save Queue button to save the Play Queue as a playlist. By default, the new playlist will be named Play Queue with a datestamp, but you can change that. From the list of playlists, select the new one and press Edit Playlist. Use the S and T keys to switch between the left and right panes and the buttons on the right. You can also use the JMenu key to do this. Enter the new name and press the Save button to save it. Admin User Interface Functions A number of extra functions are accessible via the Admin User Interface. To access these, select ‚ Set Up from the Home Page. You will be prompted for a PIN, which, by default, is 1234. The PIN can be changed in any user interface. In the TV UI it’s available behind the ‚ Set Up icon. Deleting Items in the Audio Libraries Deleting items can only be done via the Admin UI. To delete an item, highlight it, then select äOptions and finally select the Delete option. For example, to delete a track in the Audio Library: • From the Admin UI Main Menu select Audio Library. Page 33 USER GUIDE MS-3D MediaServer / MediaPlayer • Choose Tracks and then press the OSelect key. • Highlight Artists and press the OSelect key. • Select the track you want to delete. • Highlight an artist and press the OSelect key. • Press the äOptions key and choose Delete track. A list of all the albums by the chosen artist is displayed. A confirmation screen will appear: • Press the äOptions key and choose Mark all. • Press the OSelect key. • Press the äOptions key again and choose Delete marked albums and press the OSelect key. The mark function can also be used when adding multiple Audio Library items to a Playlist. • The procedure is the same as for deleting multiple albums except that once you’ve marked the albums you want to add to the playlist, you press the MAdd To... key. Note: If pressing the pMark key has no effect, then the mark function is not available on the current screen. Now Playing Screen Options • Press the OYes key to confirm deletion of the track. Note: Any items you delete will be permanently erased from your MediaServer’s external storage device. Anything you delete by accident will need to be rerecorded. Marking Items in the Audio Library There are a number of options available from the Now Playing screen in the Admin UI when music is playing. • Press the •Now Playing key on your remote control to display the Now Playing screen. • Press the äOptions key. The following screen is displayed: The mark function can be used to select multiple items in a list in the Audio Library. You can then perform a single action on all the marked items rather than performing the same action on each item individually. For example: To delete multiple albums from the Audio Library • On the Admin UI Main Menu select Audio Library. • Highlight Albums and press the OSelect key. • Highlight an album you wish to delete. • Press the pMark key. The mark symbol will appear next to the marked album: Jump to album tracks • Use the U or V keys to select Jump to Album Tracks. • Press the OSelect key. The tracklist for the currently playing album will be displayed. Jump to artist’s albums In the same way, mark the other albums you wish to delete. • Use the U or V keys to select Jump to Artist’s Albums. • Press the OSelect key. All albums by the currently playing artist will be displayed. Jump to genre’s artists Press the äOptions key and highlight Delete marked albums and press the OSelect key. • Use the U or V keys to select Jump to Genre’s Artists. If there are fewer than one hundred items in a list, you also have the option to mark all of the items in a list, without having to go through them individually. • Press the OSelect key. • For example: To delete all the albums by a particular artist • On the Admin UI Main Mernu select Audio Library. Page 34 All artists in the same genre as the currently playing track will be displayed. From this options screen, you also have the option to edit album or track details. For instructions regarding the use of these options, refer to the Editing the Audio Library chapter on page 32. © Copyright Prism Media Products Ltd 2012 MS1-3D MediaServer / MediaPlayer USER GUIDE Editing PlayLists On the Admin UI Main Menu, select Audio Library, and then Playlists. To see the items that make up the playlist, choose Selections. To move an album up or down the list, click p Mark twice. The little arrow will appear in outline for the first click, and solid white for the second. Then use the U or V keys to move the album. To delete an entry from your playlist, click P Delete. Returning to the TV User Interface From the Admin UI Main Menu, select Exit Admin. The unit will switch to the TV User Interface. © Copyright Prism Media Products Ltd 2012 Page 35 USER GUIDE MS-3D MediaServer / MediaPlayer The Video Library The TV User Interface has been designed to allow easy navigation through the Video Library and therefore give quick and easy access to your complete movie collection in a number of different ways. Each screen in the Video Library is carefully constructed to provide the most important information about the items you are viewing. The illustration below shows how the Video Library screens are structured and describes each part of the screen, the information displayed and the functions available. The example shows the Movies screen, but all navigation screens in the Video Library are of similar design. Coloured Keys on the Remote CONTROL for Blu-Ray Playback The remote control has been programmed so that certain keys have special functions when you’re playing blu-ray discs. • The à Library key displays the pop-up menu. • The J Menu key opens the disc menu if the disc allows it. • The M key works like a Red button. • The ä Options key works like a Green button. • The p Mark key works like a Yellow button. • The 9 Search key works like a Blue button. Page 36 © Copyright Prism Media Products Ltd 2012 MS1-3D MediaServer / MediaPlayer Playing Movies in the Video Library In most screens you can use the S key repeatedly to highlight the navigation tabs on the left-hand edge of the screen, and then the U and V keys to select the tab you require. If the tabs are not visible, press the P key to return to the previous screen. USER GUIDE Since several artists can star in a single movie, each movie can appear a number of times in the display, once for each starring artist. Displaying the Video Library • Press the JMenu key on your remote control from any screen. • Use the S and T keys on the Home Page to highlight the ò Video Library icon and press OSelect. The Video Library screen is displayed: • Press the S, T, U and V keys to step between artists. • Use the OSelect key to select an artist, after which you can either play that movie, view more detailed information about it or show all the movies featuring your chosen artist. Additional Movie Information Having selected a movie from the list, highlight the Show Info button and press the OSelect key. You can view the movies in your library by name, artist, director, rating, genre or year. Use the U and V keys to highlight your choice and press the OSelect key. You can visit the XiVA Music Store from this screen. Use the S and T keys to skip between the movie list and the scroll buttons on the right to move up and down the list. Browsing the Video Library Information such as the year the movie was made, the list of actors, who the director was and a short synopsis of the plot are all visible in this list. The movies are arranged in alphabetic order, left to right and top to bottom. Press the Hide Info button to return to the previous view. • Use the U, V, S and T keys to highlight your movie of choice. • Press the OSelect key to select the movie and then again to play it. • Press the S key to return to the Movies display. Browsing the Video Library by Artist, Director, Rating, Genre or Year The Now Playing Screen (Video) When you’re playing a movie, you can display the Now Playing screen by pressing the • Now Playing key on the remote control. The screen is essentially the same as that for audio (see page 31). When the button is pressed, the movie stops and its details are displayed, including the title, director and coverart. Controlling Movie Playback You can browse all these categories by following a common procedure. For clarity and simplicity, we will refer to Artists, but you should choose whichever category suits you. Whether you are playing a movie from the Video Library or directly from the DVD, you can control playback using the remote control. The controls are similar to those available with a conventional DVD player. From the ò Video Library screen, use the U and V keys to highlight your chosen category, in this case Artists. When a DVD is selected for playback, the unit will automatically switch to full screen mode. Depending on the particular movie, the DVD menu options will normally be displayed. • Press the OSelect key to display the Artists screen. The TV screen will display your movies with the artist’s name overlaid. Movies are listed in alphabetic order of artist, from left to right and top to bottom. © Copyright Prism Media Products Ltd 2012 • Use the U, V, S and T keys to navigate the DVD menu structure. Page 37 USER GUIDE • Use the OSelect key to make selections. To pause play • Press the h key on your remote control. Playback will be paused but the unit will continue to display the movie in full screen mode. To stop play • Press the g key on your remote control. The unit will switch from full screen mode to display the Now Playing screen with the movie minimized to the movie window. MS-3D MediaServer / MediaPlayer If you have an Internet connection, your MediaServer reads the DVD information automatically from the Internet. You can edit these names at any stage to suit your own preferences. If your MediaServer is on the same network as your home computer, you can use your browser to access the Remote User Interface (see page 24) and edit the details using that. This has the advantage of allowing you to use your mouse and keyboard to perform the editing. Editing Movie Information in the Video Library • Press the JMenu key on your remote and select the ò Video Library. • Press the U or V keys to select Movies and press the T key. • Use the U or V keys again to highlight the movie you wish to edit. • Choose Edit Movie Details and press the OSelect key To resume play • Press the a key on your remote control. If the movie is stopped, pressing the a key will resume playback from the same position. If the Now Playing screen is displayed, the movie will resume in the movie window. If the a key is pressed from any other screen in the user interface, the unit will switch to full screen mode and resume the movie from the same position. To skip to the next or previous chapter • The following screen is displayed: Press the d f or e c key on your remote control. To seek forwards or backwards • Hold down the d f or e c key on your remote control for a few seconds and release the key when the seek begins. Seek will begin at 4 times normal speed and x4 will be displayed on the screen, along with the chapter number and the time position. To increase seek speed • Press and release the d f or e c key on your remote control again. The seek speed will increase to 8 times normal speed andthe x4 on the screen will change to x8. • Use the U or V keys to select the attribute you want to change. Repeat the above process to increase the speed further. • Press the OEdit key. To resume normal speed playback • Use the alphanumeric keypad to edit the text, or, where appropriate, use the U and V keys to select a value and press the OOK key. Play resumes from the new position. • Use the J Menu to switch between the list of attributes, text, keyboard and rightmost buttons. Coloured Remote CONTROL Keys For Blu-Ray Playback When you have finished making changes to a movie’s details make sure you press the MSave key. • Press the a key on your remote control. The remote control has been programmed so that certain keys have special functions when you’re playing blu-ray discs. • The à Library key displays the pop-up menu. • The J Menu key opens the disc menu if the disc allows it. • The M key works like a Red button. • The ä Options key works like a Green button. • The p Mark key works like a Yellow button. • The 9 Search key works like a Blue button. Editing the Video Library For information about manually searching for movie details, see the section titled Look Up Media Details on page 27. Selecting Movie Artwork Your MediaServer stores generic cover art that can be applied to movies in your Video Library. You can also apply your own cover art or artwork that has been downloaded from the Internet to any item in the Video Library. • Highlight the movie in your Video Library to which you would like to change the cover art image. • Press the OEdit key. • Use the U and V keys to choose the Artwork option and press the OEdit key. Your MediaServer labels the movies in your Video Library with names which identify the movie you are watching, and these help you locate items when you are browsing. Page 38 © Copyright Prism Media Products Ltd 2012 MS1-3D MediaServer / MediaPlayer The following screen, listing all of the cover art images stored on your MediaServer, is displayed: USER GUIDE storage device. Anything you delete by accident will need to be re-recorded. Marking Items in the Video Library The mark function can be used to select multiple items within a list in the Video Library. You can then perform a single action on all of the marked items rather than repeating the same action on each item individually. For example: To delete multiple movies from the Video Library • Use the U or V keys to scroll through the cover art images. • Press the OSelect key to associate a piece of artwork with your chosen movie. You will see the thumbnail on the far right change to the newlyselected image. • Press the JMenu key to move across to the righthand buttons. • Press the MSave key to save your changes. • Press the JMenu key on your remote control and select Video Library. • Press the U or V keys to highlight Movies and press the OSelect key to display the Movies list. • Use the U or V keys again to highlight a movie you wish to delete. • Press the pMark key. The mark symbol will appear next to the marked movie: It is also possible to upload images from your PC to your MediaServer and apply these to items in the media libraries. For more information, refer to the section titled Importing Files To Your MediaServer on page 46. Admin User Interface Functions A number of extra functions are accessible via the Admin User Interface. To access these, select ‚ Set Up from the Home Page. You will be prompted for a PIN, which is 1234 by default, after which the Admin UI will be displayed. The PIN can be changed in any user interface. In the TV UI it’s available behind the ‚ Set Up icon. Place a mark symbol next to the other movies you wish to delete. • Press the äOptions key and highlight Delete marked movies. • Press the OSelect key. Deleting movies from the Video Library • Press the JMenu key on your remote and choose Video Library. • Use the U and V keys to choose Movies and then press the T key. • Use the U and V keys again to select the movie you would like to delete. • Press the äOptions key and choose Delete Movie. If there are fewer than one hundred items in a list, you also have the option to mark all of the items in a list, without having to go through them individually. A confirmation screen will appear: • Press the OYes key to confirm deletion of the movie. Note: Any items you choose to delete will be permanently erased from your MediaServer’s external © Copyright Prism Media Products Ltd 2012 Page 39 XiVA Music Store The XiVA Music Store is an innovative way to explore the enormous amount of music which is available online today, to listen to samples of the music, to find tracks by artists similar to the ones you already know and to buy either individual tracks or entire albums, all from the comfort of your armchair and using nothing more than your remote control. • Links to your existing library to find the music YOU want. • Browse, preview, purchase and download music from your sofa. • Over 8 million tracks from all major and independent labels. • DRM free, high bitrate MP3, with high resolution cover art. • Purchases are stored safely in an online locker, so you can download them again if they get lost. • Service provided in partnership with 7digital, with the backing of music giant HMV. The XiVA Music Store is accessible from a range of XiVA equipment. For simplicity’s sake, we’ll refere here to any such equipment a ‘XiVA device’, whether it’s an Audio Server, Media Server or Media Client. Accessing the Music Store There are four places in the XiVA software which give you accesss to the XiVA Music Store: the Home Page, the Albums List page, the Artists List page and the Now Playing page. If you visit from either the Albums or Artists Lists, the store will open displaying albums by the artist who was selected in that list. If you visit from the Now Playing page, it will display albums for the artist whose music is playing at the time you visit the store, so if you’re playing a compilation album, it will be the artist whose track was playing when you pressed the Music Store button. Different Stores for Different Countries You can browse and sample the music in any store, but you can only purchase from the store in your own country. For this reason, you need to choose the country whose store you want to visit. If it’s not set, you’ll be automatically prompted to set it, but after that you can do so whenever you like. To change store location, press the Menu key on the remote control, use the U and V keys to highlight Change Store Location and then press the O Select key. Use the U and V keys to highlight your chosen country and press the O Select key. Page 40 © Copyright Prism Media Products Ltd 2012 Browsing the Music Store The XiVA Music Store is presented as a stack of carousels of cards. Use the S and T keys on the remote control to move left and right through the cards on the carousel. When you find the card you want, press the O Select key to zoom in on it. It will expand to fill the screen. Use the P key to return to the carousel. Within the card, use the U and V keys to move between items on a list, and press the O Select key to see more detail of that item on the next carousel. For example, from a card showing a list of artists you could choose one, press O Select to drill down and see all that artist’s albums, choose one album and drill down to see all the tracks on that album. When you enter the Store from the Home Page of your XiVA device, you’ll be taken to the Store Front, where you can view best-selling Tracks and Albums, perform text searches and see the most popular Artists and Tags. Tags are a great way of classifying music into easily recogniseable groups, like rock, jazz, 1980’s, etc. Press the O Select key to zoom in on the Search card and then use the S, T, V and U keys to pick out the text you want to search for. When you’re ready, highlight the Go button (just keep pressingU) and press the O Select key. The database searches using partial matching, so anything that includes the text you’ve entered will be listed. On the left will be matching Releases, and on the right, matching Tracks. If you enter the store via Now Playing, Album List or Track List screens, you will be taken straight to this carousel without having to perform the previous search. This is a great place to start exploring. Exiting the XiVA Music Store To leave the XiVA Music Store, press the w Home key on the remote control, and when prompted, highlight Exit and press the O Select key. © Copyright Prism Media Products Ltd 2012 Page 41 Zooming in on a Card To zoom in on a card, press the O Select key. The card will expand to fill the screen. , On list cards like this one, you can use the V and U keys to move between items in the list, and the S and T keys to select components of the hightlighted item. To activate a component, press the O Select key. For example, on this Tracks card • The Shopping Trolley icon lets you buy this particular track at the price shown below the icon. • Pressing the O Select key while the track name and a Play symbol are highlighted will play a short preview. • Highlight the artist’s name and press the O Select key to visit this artist’s own carousel of cards. This is particularly useful when you’re browsing a compilation album. • Highlight the Release Info panel on the right (it’ll get a yellow border) and press the O Select key to buy the album. • To leave an expanded card, press the P Cancel key. The card will shrink so that you can see the carousel again. If you want to revisit to a carousel you’ve been to before, press either the U or P key to move back up the stack and the V key to move down it. Buying Music If the card you’re looking at shows an album, you have the opportunity to buy it, simply by pressing the Shopping Trolley icon. If it shows a single track, you can generally buy either just that track or the entire album of which it is a part, although some albums have record label or artist restrictions preventing the sale of individual tracks. The first time you try to buy anything from the XiVA Music Store, you will be prompted to register your XiVA device at the XiVA Music Store website. Once you’ve done this, you won’t need to do it again. The store will recognise your XiVA device in future and will charge purchases against the credit/debit card you’ve registered. Registering your XiVA Device The registration code shown in the popup uniquely identifies your XiVA device. Make a note of it, then, from a computer connected to the internet, using your favourite browser, visit http://www.xiva.com/store Page 42 © Copyright Prism Media Products Ltd 2012 You’ll need to create yourself an account first, so enter your email address and a password you can remember. To register your XiVA device, enter the registration code you noted earlier, in the box shown. If you have more than one device, you should register them separately. The website will prompt you for your approval with the following screen. The display will revert to the window where you entered your registration code, but will now show a horizontal blue bar telling you that the registration has been successful. Click the My Cards tab to enter your credit/debit card details. This is also the site to visit if you want to remove authorisation for a particular XiVA device or credit/debit card. Once you’ve finished registering, you can return to your XiVA device and click Confirm. You will see the following message. You can now buy tracks and albums from the comfort of your armchair, using nothing more than your remote control. The music download will start once the purchase has been authorised. It is important not to switch your XiVA device off while the download is taking place, so if you’re planning to switch it off, check the download has finished first. The purchase will appear on your credit/debit card statement as XiVA Music Store. Once the download is complete, your music and coverart will automatically be added to your XiVA device Audio Library from where you can play it or export it to your personal computer. © Copyright Prism Media Products Ltd 2012 Page 43 Part Number PK01087-01 USER GUIDE Parental Control MS-3D MediaServer / MediaPlayer Highlight Enabled and press OSelect. Parental Control is available on the MS1-3D and allows you to restrict the movies that can be played on any Output, based on the age rating of the movie. Prism Media Products Ltd has a large collection of movie ratings from around the world and has amalgamated them into a single table (see next page) , which we use as the basis for our Parental Control system. All you need to do is decide which age to choose as the limit, and set your chosen Output to that age. After that, only movies with ratings equivalent to that age or less will be available on that Output. Our simple system enables effortless implementation of global movie ratings. Setting up Parental Control Parental Control is configured on the unit that controls the Output you’re restricting, whether server or client. On that unit, switch to the Admin User Interface and select Set Up, then Settings. Highlight Output Configuration and press OSelect. On the Output Configuration screen, press OSelect. You will see that a new option, Restricted Age, has appeared at the bottom of the list of Output attributes. This allows you to choose the age that will restrict the movies available on this Output. Highlight Restricted Age and press OSelect. Choose an age from the list and press OSelect. Verify that your chosen age is displayed and press M Save. From now on, only movies with a rating equivalent to that age and below will be available for playback on this Output. Unrated Videos Any material which does not have a rating is automatically included in the highest category, age 25, which is not viewable with Parental Control enabled. As some documentaries and educational material are unrated, this can exclude material that you think should be available. Highlight Parental Control and press OEdit. If you want to permit viewing of unrated material on an Output subject to Parental Control, there are two possibilities. Either 1. Edit the video details (see page 38)and change the rating to a suitable value to permit viewing on that Output. or 2. Temporarily disable Parental Control Page 44 © Copyright Prism Media Products Ltd 2012 G 6 7 TV-C8+ PG 10 11 12 13 14 15 16 A-17 18 Adult N/R 5 6 7 © Copyright Prism Media Products Ltd 2012 8 9 10 11 12 13 14 15 16 17 18 21 25 NR R18 18 DW: Dewasa 16+ 15 14A 13/15 12 PG 7+ FSK-6 TV-C M/4 4 18+ NC-17 FSK-16 15+ M 13+ 12A TV-PG M/6 U 18A R M/16 CategoryIIB R-14 A-13 B P U 18PA NC16 IIB TV-14+ BO: Bimbingan Orang Tua FSK-12 18PL R16 MA 15+ VM14 CategoryIIA M/12 FSK-0 Uc CategoryI 2 All AA A 0 AL Ratings for different countries around the world Age 18SG S R-15 IIA PG-12 General 18SX PG13 UA GI C PG-13 I CategoryIII K FSK-18 Livre III No Age Limit M/18 SU: Semua Umur Video Ratings Compared - by Age M18 T R18 TV-G R-18 U/A TV-18+ VM18 MS1-3D MediaServer / MediaPlayer USER GUIDE Page 45 USER GUIDE Use with a Home Computer Your MediaServer has a number of advanced features which can be accessed via a computer connected to your home network. Manual Media Transfer In addition to recording directly from the disc drive, it is also possible to transfer music and cover art images to and from your MediaServer, using a computer on your home network. This feature allows you to transfer music files from your MediaServer to a portable device (for example, an Apple® iPod®) to allow you to listen to your music collection while you are away from home. MS-3D MediaServer / MediaPlayer Importing Files to your MediaServer • Double click on the folder entitled Import. An empty folder window will be displayed. To Import Music Files • In a separate Explorer window, navigate to the location of the music files on your computer. • Use your mouse to select the files you wish to import and either drag or copy and paste them into the Import window. Note: In some countries the copying of material protected by copyright law may require permission of the copyright owners. Transferring Media using a PC Provided that your MediaServer is correctly connected to the network, it should be accessible by browsing the network from your PC. Alternatively, open Windows Explorer and type the IP address of your MediaServer into the address bar. In the example below, the IP address 172.20.30.173 has been entered: The files will appear briefly in the Import window but after a few seconds will disappear. These files should now be accessible in the Audio Library of your MediaServer. Supported Audio File Formats Note: The currently supported audio file types for import are WAV, WMA, MP3 and AAC. WMA Lossless and DRM protected files are not supported. Any files of an unsupported type that are dropped into the Import folder will not be imported. A window showing the available contents of the MediaServer external storage device will be displayed. Importing Cover Art Files • Navigate to the location of the cover art files on your computer. Transferring Media using a Mac • Use your mouse to select the files you wish to import and either drag or copy and paste them into the Import folder. If you are using a Macintosh computer you can create a new network connection as follows: • Select Go from the Finder menu and click Connect to Server. • Click on the Browse button in the Connect to Server window. • Navigate to your MediaServer on the network and double-click the appropriate icon. A window showing the available contents of the MediaServer external storage device will be displayed. Supported image formats are JPG and BMP. Files of an unsupported type that are dropped into the Import folder will not be imported. The files will appear briefly in the Import folder but after a few seconds will disappear. These files will now be available when selecting cover art for an album in the Audio Library. Files will be resized automatically. Exporting MediaServer Files • Double click on the folder entitled MusicShare. A window will be displayed containing a folder for each artist present in the Audio Library of your MediaServer. • Double click on the folder for an artist. A window will be displayed containing a folder for each album by the chosen artist present in the Audio Library. • Double click on the folder for an album. A window will be displayed containing all the tracks within the album and a JPEG file containing the cover art for the album. You now have read only access to these files and can drag and drop them to a location on your PC. You can also copy music from your MediaServer directly to your portable player. Page 46 © Copyright Prism Media Products Ltd 2012 MS1-3D MediaServer / MediaPlayer USER GUIDE Transferring Music to your Portable Player using iTunes The iTunes Media Player application is specifically designed to simplify the process of synchronizing your music collection with an iPod portable player. Support for other devices is limited; you should check that your portable player is compatible before using this application. Note: These instructions refer to Apple iTunes version 7.1. Whilst most versions are supported, the user interfaces may vary and therefore these instructions may not always be accurate. The Library source in iTunes shows all media files stored on the local hard disk as well as media which has been added from other networked drives. You can add the music collection from your MediaServer to the Library as follows: • Select the Preferences option. This can be found under the Edit menu on the Windows edition of iTunes and under the iTunes menu on the Macintosh version. • Select the Advanced tab. Note: the import process may take some time depending on the number of albums and the speed of your computer. Once the iTunes Library source has been updated with the music from your MediaServer you can update your iPod as follows: • Connect your iPod in the normal way. • Click the Browse button in the top right-hand corner of the iTunes window. • Drag any item from the Genre, Artist, Album lists onto the iPod icon in the Source area. The transfer process will begin shortly afterwards. Updating the iTunes Library If you have removed music from your MediaServer or edited the names of any items in the library you will need to update the iTunes Library to remove any broken links. To do this, you should first delete all the MediaServer albums from the iTunes Library as follows: • Ensure that the option labelled Copy files to iTunes Music folder when adding to library is unchecked. • Click the OK button to confirm any changes. If you are using a Windows PC: • Select the View Options item from the View menu. • Check the Grouping option, then click the OK button to confirm your changes. • In the iTunes Library click the new Grouping column heading. The tracks located on your MediaServer external storage device will be grouped together using the label <-MediaServer_NAME (e.g. <-ImergeMS1-3D-1234). • Click on the first track in the list with this grouping label then, holding down the Shift key, click the last track. • Press the Delete key to remove these tracks from the iTunes Library. • Click Yes to confirm your choice. Making sure you have Library displayed in iTunes, navigate in Windows Explorer to your MediaServer on the network and open the MusicShare folder. If you are using a Macintosh: • Pull down the Go menu and click Connect to Server. • Enter the IP address of the MediaServer, for example smb://192.168.0.4 • Open the MusicShare folder. On either PC or Mac • • Select the music you want to transfer. You can transfer entire albums, or all the music by a particular artist, by dragging the relevant folder into the iTunes Library and releasing the mouse button. To transfer the entire contents of your Audio Library, drag the folder entitled Albums By Artist into the iTunes Library. Repeat the import process described above to add back the MediaServer information. Note: iTunes does not support WMA files. If you import WMA files into iTunes they will be automatically converted to a format iTunes can play. This is AAC by default, but you can change it in the Advanced pane of iTunes Preferences. Transferring Music to your Portable Player using Windows Media Player on a PC It is also possible to use your PC and Windows Media Player to transfer music from your MediaServer to your portable device. Note: These instructions refer to Windows Media Player version 11. Whilst most versions are supported, the user interfaces may vary and therefore these instructions may not always be accurate. © Copyright Prism Media Products Ltd 2012 Page 47 USER GUIDE • • Firstly, make sure you can navigate to your MediaServer and view the music in your MusicShare folder. Click on the Library tab at the top of the screen to display the Library. Click on Library again to display the drop down menu. MS-3D MediaServer / MediaPlayer files or groups of files across to your Digital Safe. Alternatively, drag a whole folder hierarchy across and drop it into your Digial Safe. This has the obvious advantage that the organisation of your secure data is the same as that on your personal computer, so it’s much easier to find, should the worst happen. Software Updates As part of a policy of ongoing development, Prism Media Products is constantly improving the system’s XiVA operating software. To allow you to take advantage of these improvements, the MS1-3D can download and install software updates via the Internet. Note: You may want to contact your dealer or installer before attempting a software update. Checking the Software Version Before checking for available software updates, we recommend you check the version of the XiVA software currently running on your unit. • • Select Add to Library, followed by Add. In the Add Folder window that appears navigate to your MediaServer on the network and select the music you wish to transfer. You can transfer entire albums, or all the music by a particular artist by selecting the relevant folder and clicking OK. To transfer the entire contents of your Audio Library, select the folder entitled MusicShare. When the process is complete and all of your music has been added, click on Close. Once your Media Library has been updated with the music from your MediaServer you can update your portable player as follows: • Click the Sync tab. • Drag any items you would like to copy from the Library into the Sync List on the right hand side of the screen. To select all items in the Library, hold the Ctrl key and press the A key. • Click the Start Sync button in the bottom right hand corner of the screen. • Switch to the Admin UI Main Menu, use the U and V keys to select the Set Up option and press the OSelect key to display the Set Up screen. • Use the U and V keys again to select the Settings option and press the OSelect key. • Choose System Information by using the U and V keys and then pressing the OSelect key. The software version is displayed on the System Information screen. Checking for Software Updates • On the Admin UI Main Menu, use the U and V keys to select the Set Up option and press the OSelect key to display the Set Up screen. • Use the U and V keys again to select the On-line Update option and press the OSelect key. The On-line Update screen is displayed: The transfer process will begin shortly afterwards. Digital Safe XiVA Digital Safe allows you to use your robust Imerge storage as the perfect backup location for all your files, aiding data recovery in the event of your PC or Mac hard drive failing. Using your Digital Safe Whichever XiVASafe storage unit, XS1e (1TB), XS2e (2TB), XS3i (3TB), XS6i (6TB) or XS12i(12TB) you have attached to your MediaServer, you can use the storage as a Digital Safe, in which to save copies of those files you need to secure. • To automatically check on-line for software updates, press the MStart key. If a software update is available, your unit will automatically download and install it. The unit will then restart with the new software version installed. Accessing it is exactly the same as transferring media to and from your MS1-3D, as described on page 46. You’ll see a share called Digital Safe listed along with the other shares such as MusicShare and Import. In a second Explorer (Finder) window, navigate to the files you want to save, then simply drag the individual Page 48 © Copyright Prism Media Products Ltd 2012 MS1-3D MediaServer / MediaPlayer Troubleshooting Guide This section provides information to help solve common problems you may encounter with your system. Display Help (Admin UI Only) Although the unit’s video settings will be configured correctly when installed, it is possible that subsequent changes in your hardware configuration (for example, the installation of a new television) may affect the configuration and, in extreme circumstances, may cause the user interface to be displayed incorrectly or not at all. Display Help exists for this situation, so that the unit’s video settings can be re-configured using the remote control without reference to the user interface. Accessing Display Help USER GUIDE Use with a digital projector If you connect the video output to a digital projector, you may find that projector configures itself in a way which conflicts with the MS1-3D output. The output may scroll rapidly with lots of short, white lines on a black background. To avoid this, leave the projector powered down for about 20 seconds after the MS1-3D has been powered up. If the display is showing this kind of disruption now, just power the projector down and then back up again. Surround Sound To take advantage of the MediaServer’s Surround Sound Audio Format, it is necessary to connect the audio output to a device capable of decoding the surround sound signal. • If your digital TV can decode the signal, simply connect it to the HDMI socket on the back of the MediaServer. • If your digital TV does not decode the signal, noise will be emitted by the TV’s speakers. In this case you should mute the TV’s volume and connect an amplifier with this capability to the digital output (16) of the MediaServer. Press the following combination of six keys on your remote control handset: JMenu , JMenu , 4 , 3 , 5 , 7 This key combination can be easily remembered as the alphanumeric keys 4, 3, 5, 7 correspond to the letters H, E, L, P, to spell the world help. Depending on the nature of your configuration problems, the user interface may display the Display Help screen: Note: If none of the above suggestions resolves your configuration problem, please contact your dealer or installer. Missing Audio & Video Libraries If the TV UI doesn’t appear on startup or if the Admin UI Main Menu doesn’t show the Audio and Video Libraries, then either the MS1-3D is configured as a MediaPlayer or it has not detected the XiVASafe external storage device. There are occasions when it can take a few minutes to establish communication between the MS1-3D and a XiVASafe external storage device, so in the first instance, it’s worth waiting for several minutes to see if the problem corrects itself. If not, you should contact your dealer or installer. Warning Messages The options available via the Display Help screen are as follows: There are some occasions on which the system may display a warning message on the user interface. Return to the Default Video Set-Up Automatic Shutdown If you are experiencing problems with video display on either output, try using this function to cure the problem. The MS1-3D contains sensors that continually monitor its operating temperature. Should the temperature exceed its maximum safe operating temperature, an automatic shutdown will be initiated to prevent component damage and subsequent data loss. • Press the 0 key on your remote control to return to the default video set-up. This will cause the unit to restart with the video settings re-set to their default values. The user interface will display the following warning message: Blank Display If you select an item from the media libraries for playback and the display goes blank, it may be due to a missing or invalid library item. In the event that this happens, try pressing the àLibrary key on the remote control to return to the user interface. If this does not resolve the problem, contact your dealer or installer. When the countdown is complete, the unit will © Copyright Prism Media Products Ltd 2012 Page 49 USER GUIDE MS-3D MediaServer / MediaPlayer automatically shutdown. • When the unit is next switched on, the following screen will be displayed: Click Log in using a different name, and enter the username MS1-3D and password MS1-3D. • Click OK and then Finish. The window should show your music collection. Imported Tracks do not Play You cannot record music to any compressed, lossless format, such as AAC Lossless or WMA Lossless, nor play any such files. However, the process used to import media from a personal computer cannot distinguish between lossy and lossless files. As a result, it is possible to import files compressed to a lossless format, but the MediaServer will not play them. Any lossless files inadvertently imported onto your unit should be deleted using the Admin UI. See page 33. If you see either of these screens displayed on the user interface, you should contact your dealer or installer as soon as possible. Look Up Failure If you insert a disc and the unit fails to return movie or album information from the Internet, there are a number of checks you can perform to help diagnose the problem. • • Navigate to the Connection Settings screen via the following path: Admin UI Main Menu > Set Up > Settings > Connection Settings. Choose View Assigned Ethernet Settings. Coloured Remote CONTROL Keys for Blu-Ray Playback The remote control has been programmed so that certain keys have special functions when you’re playing blu-ray discs. • The à Library key displays the pop-up menu. • The J Menu key opens the disc menu if the disc allows it. • The M key works like a Red button. • The ä Options key works like a Green button. • The p Mark key works like a Yellow button. • The 9 Search key works like a Blue button. The user interface will display the following screen: • Press the äTest key to display the Ethernet Tests screen. • Press the MStart key to run a series of quick diagnostic tests. If any of the tests fail, check the relevant settings, or the hardware involved. If you are unable to resolve the issue, contact your dealer or installer. Unable to access MusicShare If you’re using Windows Vista and can’t get to the MusicShare folder on your MS1-3D, you’ll need to map the MusicShare folder as a networked drive on your computer. • Click the Start button and select Computer. • Enter the path to the MusicShare on the MS1-3D in the format \\192.168.27.4\MusicShare. To find the IP address of your MS1-3D, go to the Admin UI Main Menu and visit Set Up > Settings > Connection Settings > View Assigned Ethernet Settings. Page 50 © Copyright Prism Media Products Ltd 2012 MS1-3D MediaServer / MediaPlayer USER GUIDE Set Up Information The Settings Menu The Set Up menu provides access to a number of functions not directly related to playing movies and music. From the Home Page, press the ‚ Set Up icon. You will be prompted for a PIN which is 1234 by default. See page 52 for information on changing the PIN. The Admin UI will be displayed. Select the Set Up option. The Settings menu contains important configuration settings used by your unit. Many of these settings will be configured when the unit is installed and are unlikely to require subsequent amendment. Configuring Settings The table below contains a brief summary of the configuration options available in the Settings menu. The columns to the right headed For You and For Your Installer indicate whether the setting in the left hand column should ideally be amended by the user or the installer. Users are advised not to attempt configuration of any of the settings marked with a P in the User column without first consulting their dealer or installer. A pdf of this manual may be downloaded from the Support section at www.imerge.co.uk. Accessing the Settings Menu • From the Admin UI Main Menu, select the Set Up screen, and from that, the Settings screen. Look Up Media Details If your internet connection is down when you record a disc, information like the title, artist and so on, will be missing. This option allows you to look up missing data. Online Update Choose this option to check for a more recent version of the XiVA software. If one is available, it will be automatically downloaded and installed. Shutdown / Restart Shut down or restart the MS1-3D. RAID Information Not implemented yet. Setting Name Description For You For Your Installer Connection Settings How your unit accesses the Internet, or a home network. P P P O P O O O O O Internet Access Choose the method your unit uses to access the Internet. Edit Ethernet Settings Make changes to the Ethernet configuration of the unit. View Assigned Ethernet Settings Display the current Ethernet configuration of your unit. Display Settings This option contains settings for ensuring the user interface displays correctly on your television set or touch panel. Interface Style Configure the MediaServer to use either the TV or Admin UI. O O O P O O O O User Interface Settings Change User Interface attributes, eg colour, screensaver. System Information Contains important information about the system. Reset System Reset the unit to factory default settings or choose to clear all media from the libraries. Software Update Settings The settings used by the unit to perform an online update. Any alterations to these settings could render your unit incapable of upgrading to the latest release of software. P O CD Record Settings Change the way in which the unit records CDs. See the section entitled Recording on page 26 for more information. O O Output Configuration This option contains the Audio Format setting which allows you to choose between Surround and Stereo sound output. O O Network Playback Configuration This option allows the display of the network configuration of any connected MS1-3D Clients. P O Change the PIN The Admin UI is protected by a PIN. The default PIN is 1234 and can be changed; see page 52. O O © Copyright Prism Media Products Ltd 2012 Page 51 USER GUIDE MS-3D MediaServer / MediaPlayer Use with a Widescreen TV Resetting to Factory Defaults The display on a widescreen TV can look unnaturally wide. To correct this you will need to switch to the Admin User Interface temporarily: If you reset the unit to the factory defaults, all personal customisation, for instance, changes to the aspect ratio of the display, will be removed. Once removed, this is not recoverable, although there is nothing to stop you reapplying the changes yourself. • From the Home Page, click the ‚ Set Up icon. You will be prompted for a PIN which is 1234. The display will switch to the Admin UI. • Visit Set Up -> Settings -> User Interface Settings. • Change the Scaling attribute to Anamorphic and save your changes. • To return to the TV UI, from the Main Menu, select Exit Admin. The display will revert to the TV UI. CAUTION: this will reset all your network settings, which may render your system unuseable • Press O Reset Defaults. The unit will shut down and restart automatically. Note that your PIN will not be reset by this process. Setting the PIN Erasing All Media from the Unit To access the Admin UI, you need to enter a PIN, which is 1234 by default. Contact Support if you forget your PIN. This can be achieved as follows: To change the PIN, highlight the ‚ Set Up icon on the Home Page and press the O Select key. Scroll left until you highlight the Change PIN button and press the O Select key. Enter your existing PIN to gain access, then type in the new one. Save the new setting. CAUTION: This process will permanently delete all your albums and videos and cannot be reversed. • From the Reset System screen, shown above, select M Clear Content. A Confirm screen will be displayed. Resetting the System Should you decide you want to remove all the media from your MediaServer’s external storage device, or to revert all settings to their factory defaults, you can do so via the Admin User Interface. • From the Admin UI Main Menu, select Settings, then System Information. The System Information screen will be displayed. • Press O Yes to confirm that you wish to proceed. The Enter Password screen will be displayed. • Press M Reset System The Reset System screen will be displayed. • Enter the System Password, which is ResetMyMedia. Note that the password is case-sensitive. The unit will shut down and restart automatically, and all audio and video media will be erased. If you have a large amount of media on your MediaServer, the erase-then-restart process can take some time. Page 52 © Copyright Prism Media Products Ltd 2012 MS1-3D MediaServer / MediaPlayer Hardware Specifications USER GUIDE XiVASAFE XS1e and XS2e General Note: the specification and design of these products are subject to change without notice. • System .................................... • Power Requirements ........ AC 100-240V ~50Hz/60Hz MS1-3D • Power Consumption .................................... 60W Max • Current .................................... ............................ 1.5A • Weight ............................................................. 2.63 Kg • Dimensions .... • Ambient operating temperature.................. • Operating humidity... • Disk Drives .............................................................. 2 • RAID Mode ............................................................. 6 • Capacity ....................................................... 1TB / 2TB • Communications ............................................... eSATA • Transfer Rate ........................................ up to 3Gbits/s General • System..................................... Diskless MediaServer • Power Requirements...... • Power Consumption................................. • Current............................................................ 0.3 - 0.6A AC 110-240V ~50Hz/60Hz 60W Max • Weight...................................................... 10.6 Kg • Dimensions... • Ambient operating temperature.................. • Operating humidity... 10-90% RH (non-condensing) 95mm(H) x 430mm(W) x 325mm(D) 5-35°C Video Outputs HDMI Output • Connector........................................ HDMI • Output resolution................................. 480i-1080p Audio Outputs External disk storage 172mm(H) x 91mm(W) x 200mm(D) 5-35°C 5-80% RH (non-condensing) XiVASAFE XS3i, XS6i, XS12i, XS18i General • System .................................... • Power Requirements ........ AC 90-264V ~47Hz/63Hz • Power Consumption ................................. 300W Max • Power Supply .......................... 2 hot-swappable PSUs • Weight ............................................................ 22.7 Kg • Dimensions .... • Ambient operating temperature.................. 10-35°C • Operating humidity... 20-90% RH (non-condensing) • Disk Drives ............................................ 8 hard drives Analogue Audio Characteristics (typical) • RAID Mode ..................................................... RAID 6 • Frequency response............ • Capacity ................................. 3TB / 6TB / 12TB / 18TB • S/N ratio (@1KHz)........................ 100dB (A weight) • Communications ....................................... • Dynamic range............................. better than 96dB • Transfer Rate ........................................ up to 3Gbits/s • Total harmonic distortion (@1kHz)............. • Cooling ..................................... 3 hot-swappable fans • Channel separation (@1KHz)......................... Analogue Output • Output level................................................. 2V RMS • Output impedance.......................................... • Connector................................................... 600W RCA jack Digital Outputs • Optical output connector............................. • Coaxial output level....................... • Coaxial output connector.......................... Toslink 500mVp-p/75W RCA jack 20Hz to 20kHz ± 0.5dB 0.003% External disk storage 89mm(H) x 483mm(W) x 495mm(D) Ethernet 110dB Communications Ethernet • Connector...... RJ45 (10 Base T/100 Base T) / 1000BT IR Input • Maximum input level........................................... • Connector............................................... 5V 3.5mm jack USB 1.1/2.0 (2 connectors) • Connector.................................... Type A USB socket Accessories • Power cord.............................................................. 4 • Remote control unit............................................... 1 • AAA (R03P) dry cell batteries................................. 2 • Operating instructions........................................... 1 • Rack mounting kit (2 x ears, 8 x screws).................. 1 © Copyright Prism Media Products Ltd 2012 Page 53 USER GUIDE MS-3D MediaServer / MediaPlayer Terms & Conditions or system failure even if Prism or its employees or agents are advised of the possibility of such damages, losses or expenses. XiVA™ SOFTWARE CUSTOMER SERVICE AGREEMENT Limitations of Prism’s Liability Your next-generation XiVA™ home media appliance (your MediaServer) is powered by XiVA™ Software brought to you by Prism Media Products Ltd (“Prism”). This agreement explains the terms and conditions that will apply to your use of XiVA™ Software. Definitions in this Agreement “Prism” or “we” means Prism Media Products Ltd (company registration number 2719511) whose registered office is at The Old School, High Street, Stretham, Cambridgeshire, CB6 3LD, England, United Kingdom; “Software” means the XiVA™ Software on your MediaServer and related XiVA™ accessory software. “Service” means the use of XiVA™ Software related services provided to you by Prism, for example the registration service via the Internet. “You”, “your” and “yourself” means you, the person entering into this agreement with Prism; “Registration Data” means your name, address, postcode and telephone number (optional) or email address (optional). Service Charges You will be responsible for the interoperability between your XiVA™ home media appliance (your MediaServer), your TV set and the public telephone service and all related charges. XiVA Software Privacy Policy Prism respects the privacy of your information and will handle any personal information you might supply to us when you register your equipment in accordance with the XiVA™ Software Privacy Policy. A copy of this Privacy Policy is included as a part of this document and forms part of these terms and conditions. Please read it carefully. Conditions of Use You agree not to use the Software and/or Service in a way that may reasonably be expected to interrupt, disturb or impair the working of the XiVA™ Software Service. You will not insert or knowingly or recklessly transmit, distribute, upload or otherwise make available emails, software, data or files that contain a virus or corrupt data; seek unauthorized entry into back office; hack into any aspect of the Software or Service; knowingly corrupt data; circumvent, or attempt to seek to circumvent, any of the security safeguards of Prism or any of its suppliers; make any business use of the Service; or assist any third party to do any of these things. By registering, you agree to these terms and conditions. Title to Software and Intellectual Property Prism retains title to and ownership of all the XiVA™ Software and intellectual property rights in Prism authorised products and XiVA™ home media appliances and the Service. Prism also retains ownership of all Prism copyrights and trademarks. Except as expressly authorised by Prism, you agree not to copy, modify, reverse engineer, rent, lease, loan, sell, distribute, sublicense, or create derivative works based on the XiVA™ Software, in whole or in part. You agree not to access the XiVA™ Software Service by any means other than through the interface provided by Prism or a Prism Business Partner for use in accessing the Service. Indemnity Neither Prism nor any of its directors, employees or other representatives will be liable for damages arising out of or in connection with the use of the Software. Save in respect of liability for death or personal injury arising out of negligence, Prism hereby disclaim and exclude to the fullest extent permitted by law all liability for any loss or damage whatsoever and howsoever incurred including any consequential, special, secondary or indirect loss or damage or any damage to goodwill or profits or any loss of anticipated savings incurred by you, whether arising in tort, contract or otherwise, and arising out of or in relation to or in connection with your access to or use of or inability to use the Service or any software or content supplied to you in connection with the Service, or in connection with any failure of performance, error, omission, interruption, defect, delay in operation or transmission, computer virus or line Page 54 In no event will Prism or its suppliers be liable to you or any third party for any loss of profits, loss of data, loss of revenue, loss of or loss of use of software, loss of or loss of use of equipment, to which the MediaServer is connected, business interruption, or other indirect, consequential, special, or incidental damages of any nature arising from or relating to your use of the Software, even if Prism has been advised of the possibility of such damages. You understand that these limitations of Prism’s and Prism’s suppliers’ liability are a fundamental term of this agreement. Changes to the XiVA™ Software Service Prism reserves the right in its absolute discretion at any time and without notice to users of the Software to add, remove, amend or vary features of the Software or Service, temporarily or permanently, or on notice to all users to discontinue the Service altogether at any time in its discretion. You agree that Prism shall not be liable to you or to any third party for any modification, suspension or discontinuance of the Service. Prism also reserves the right to change the terms and conditions of this agreement. Such changes shall be effective upon notification by Prism. You are responsible for viewing any new terms and continued use after notification will confirm acceptance of such changes. Invalidity If any part of these terms and conditions are unenforceable (including any provision in which we exclude our liability to you) the enforceability of any other part of these terms and conditions will not be affected. Governing Law These terms and conditions shall be governed by and interpreted in accordance with the laws of England and Wales whose courts shall have jurisdiction to resolve any disputes between us. The official text of this agreement shall be in English. In the event any dispute concerning the construction or meaning of this agreement, reference shall be made only to this agreement as written in English and not to any translation into another language. If any provision of these terms and conditions is held by a court of competent jurisdiction to be contrary to the law then such provisions shall be construed as far as possible to reflect the intention of the parties and the other provisions shall remain in full force and effect. Entire Agreement These terms and conditions set out the whole of the agreement relating to our supply of the Software and Service and shall supersede any prior agreements or representations in respect thereof. These terms and conditions cannot be varied except in writing, which can be delivered by electronic mail by Prism. In particular nothing said by any sales person on behalf of Prism or a Prism Business Partner should be understood as a variation of these terms and conditions or an authorised representation about the Service or the nature and quality of items displayed thereon. Prism shall have no liability for any such representation being untrue or misleading. No person other than the parties to this agreement shall have the right to enforce any of its terms under the Contracts (Rights of Third Parties) Act, 1999. These terms do not relate to your purchase of the XiVA™ home media appliance itself, which is governed by a separate warranty agreement provided by Prism’s Business Partner or their agent. Assignment You shall not assign any of your rights or obligations under these terms and conditions without Prism’s prior written consent. Prism shall have the right to assign or otherwise delegate all or any of its rights or obligations under these terms and conditions on notification to you. Waiver Prism’s failure to exercise or enforce any of its rights under these terms and conditions shall not constitute a waiver of any such right. © Copyright Prism Media Products Ltd 2012 MS1-3D MediaServer / MediaPlayer USER GUIDE Notices conditions of use. Any and all notices to be given by either Prism or you to the other under these terms and conditions shall be deemed sufficiently given when sent by email or facsimile transmission in each case addressed to you at the email address or facsimile number you have given us or to Prism at the email address or facsimile number displayed at www.imerge.co.uk. Will Prism share any of your personal information? BY USING THE SERVICE, I CONFIRM THAT I HAVE READ AND UNDERSTOOD THIS ENTIRE AGREEMENT AND I AGREE TO ALL THE TERMS OF THIS AGREEMENT AS STATED ABOVE. XiVA™ Software Service Privacy Policy Please read the following to learn more about our XiVA™ Software Service privacy policy and data-protection practices. Prism values the privacy of its registered users. We are strongly committed to protecting the privacy of users of our interactive products and services as well as to respecting the Data Protection Act 1998. Prism will only collect and use personal information about you as specified below in accordance with this Policy. The XiVA™ Software Service Privacy Policy discloses our privacy practices and contains detailed information about exactly how your personal information will be treated: • Who are we? • What information of yours do we collect? • What do we do with the information we collect? • Will Prism share any of your personal information? • How you can learn what personal information we have? • What is the opt-out policy? • What types of security procedures are in place to protect your information? • Will Prism change its policy? Who are we? Prism Media Products Ltd (Prism) welcomes you as a XiVA™ Software user. We developed your home media appliance (your MediaServer) and it is ‘powered’ by our XiVA™ Software. Our company headquarters are located in Cambridge, United Kingdom and full details of how you can contact us can be found at the end of this document. The provision of goods, services and information to you may also involve our business partners and other carefully selected third party companies. What information of yours do we collect? When you register with Prism, we need certain information – such as your name, address, postcode, and telephone number or email address - in order to provide service to you. Once you register with Prism you are not anonymous to us. By submitting your information you agree to the use of that information as set out in this Policy. We may also use that information to let you know of additional products and services about which you might be interested. In addition to the information you voluntarily provide by registering, Prism will also collect technical information from your MediaServer on a regular basis, so that, in the event that you contact technical support, we will have information available to help diagnose technical issues. The file upload will take place no more frequently than once every seven days and will include the transfer of a number of small files pertaining to your system’s performance. At no point will we gather any personal information, and the information we do gather will identify you to Prism only, through the unique serial number of your MediaServer. This information will be stored on our secure server and will at no stage be made available to any third parties. Please note that sending and receiving this information will necessitate sending small amounts of data over your internet connection. If you prefer to opt out of using this service, you can do so by altering the relevant setting in the software user interface. Personal data will be collected, processed by Prism and forwarded to the relevant Prism Business Partner for the purpose of providing related services, as described earlier. However, Prism will not trade, sell or rent your personal information (such as name, address, phone number, or email address) to third parties world-wide for targeted services or marketing purposes without your consent. And, we also protect your privacy by limiting employee access to the use of customer data. We may provide aggregate statistics about our sales, customers, music tastes, usage patterns and other site information to reputable third parties, but these statistics will not include any information that could personally identify you unless we have your consent. Prism reserves the right to access and disclose individually identifiable information to comply with applicable laws and lawful government requests, to operate its systems properly, or to protect itself or its users. How you can learn what personal information we have? You may send us email at: [email protected] or write to us at our headquarters address given at the end of this document. A nominal fee may apply to this request. What is the opt-out policy? You will be given an opportunity to select a level of privacy associated with your use of the Service during the registration process, to determine whether and under what conditions information entered during the registration process or collected subsequently may be shared with third parties. You can modify your selection at a later date by revisiting the relevant page, accessed via the menu screen – your changes will normally take effect within 60 days of your re-registration – alternatively you may send your request in writing to us at the address given at the end of this document. What types of security procedures are in place to protect your information? Prism is committed to protecting the privacy of its customers and we have taken extensive measures to ensure that the information we gather from you will be secure and confidential. While we recognize that the Internet is not a completely secure medium of communication, Prism has taken steps to safeguard the security of any information we collect from your XiVA™ home media appliance by using Pretty Good Privacy (PGP) technology which encrypts the information you input on your system before it is transmitted to us. In addition, we have strict security procedures covering the storage and disclosure of your information in order to prevent unauthorized access and to comply with the Data Protection Act 1998. This means that sometimes we may ask you for proof of identity before disclosing any personal information to you. Will Prism change its policy? When you supply your registration data you consent to the collection and use of your information by Prism as described in this policy. If we alter our Privacy Policy in any way we will notify you and will post those changes on our website: www.imerge. co.uk so you can be aware of anything that may affect you in the way we collect, use or share information with others. If you do not agree to the changes in the Policy, in such event you should contact us promptly, in the absence of which the changes will be deemed accepted by you. You will be responsible for viewing any alterations to our Privacy Policy - a written copy can be requested from any of our Prism offices. Contacting us If you have any questions or concerns about this Privacy Policy or the operation of the Service, you can contact us by email at: [email protected], or by writing to the: XiVA™ Software Administrator, Prism Media Products Ltd, The Old School, High Street, Stretham, Cambridgeshire CB6 3LD, England, United Kingdom. What do we do with the information we collect? We may use personal information collected about you to let you know about new goods, services or offers that you might find interesting; or functionality changes and enhancements to the Service, i.e. feature upgrades; or changes to our terms and © Copyright Prism Media Products Ltd 2012 Page 55 USER GUIDE MS-3D MediaServer / MediaPlayer MICROSOFT End-User License Agreement • You have acquired a device (“DEVICE”) that includes software licensed by Prism Media Products Ltd. from an affiliate of Microsoft Corporation (“MS”). Those installed software products of MS origin, as well as associated media, printed materials, and “online” or electronic documentation (“SOFTWARE”) are protected by international intellectual property laws and treaties. Manufacturer, MS and its suppliers (including Microsoft Corporation) own the title, copyright, and other intellectual property rights in the SOFTWARE. The SOFTWARE is licensed, not sold. All rights reserved. • This End User License Agreement (“EULA”) is valid and grants the end-user rights ONLY if the SOFTWARE is genuine and a genuine Certificate of Authenticity for the SOFTWARE is included. For more information on identifying whether your software is genuine, please see http://www.microsoft. com/piracy/howtotell. • IF YOU DO NOT AGREE TO THIS EULA, DO NOT USE THE DEVICE OR COPY THE SOFTWARE. INSTEAD, PROMPTLY CONTACT YOUR DEALER. FOR INSTRUCTIONS ON RETURN OF THE UNUSED DEVICE(S) FOR A REFUND. ANY USE OF THE SOFTWARE, INCLUDING BUT NOT LIMITED TO USE ON THE DEVICE, WILL CONSTITUTE YOUR AGREEMENT TO THIS EULA (OR RATIFICATION OF ANY PREVIOUS CONSENT). • GRANT OF SOFTWARE LICENSE. This EULA grants you the following license: • You may use the SOFTWARE only on the DEVICE. • Restricted Functionality. You are licensed to use the SOFTWARE to provide only the limited functionality (specific tasks or processes) for which the DEVICE has been designed and marketed by Prism Media Products Ltd. This license specifically prohibits any other use of the software programs or functions, or inclusion of additional software programs or functions that do not directly support the limited functionality on the DEVICE. Notwithstanding the foregoing, you may install or enable on a DEVICE, systems utilities, resource management or similar software solely for the purpose of administration, performance enhancement and/ or preventive maintenance of the DEVICE. • If you use the DEVICE to access or utilize the services or functionality of Microsoft Windows Server products (such as Microsoft Windows Server 2003), or use the DEVICE to permit workstation or computing devices to access or utilize the services or functionality of Microsoft Windows Server products, you may be required to obtain a Client Access License for the DEVICE and/or each such workstation or computing device. Please refer to the end user license agreement for your Microsoft Windows Server product for additional information. • NOT FAULT TOLERANT. THE SOFTWARE IS NOT FAULT TOLERANT. Prism Media Products Ltd. HAS INDEPENDENTLY DETERMINED HOW TO USE THE SOFTWARE IN THE DEVICE, AND MS HAS RELIED UPON Prism Media Products Ltd. TO CONDUCT SUFFICIENT TESTING TO DETERMINE THAT THE SOFTWARE IS SUITABLE FOR SUCH USE. • NO WARRANTIES FOR THE SOFTWARE. THE SOFTWARE is provided “AS IS” and with all faults. THE ENTIRE RISK AS TO SATISFACTORY QUALITY, PERFORMANCE, ACCURACY, AND EFFORT (INCLUDING LACK OF NEGLIGENCE) IS WITH YOU. ALSO, THERE IS NO WARRANTY AGAINST INTERFERENCE WITH YOUR ENJOYMENT OF THE SOFTWARE OR AGAINST INFRINGEMENT. IF YOU HAVE RECEIVED ANY WARRANTIES REGARDING THE DEVICE OR THE SOFTWARE, THOSE WARRANTIES DO NOT ORIGINATE FROM, AND ARE NOT BINDING ON, MS. • No Liability for Certain Damages. EXCEPT AS PROHIBITED BY LAW, MS SHALL HAVE NO LIABILITY FOR ANY INDIRECT, SPECIAL, CONSEQUENTIAL OR INCIDENTAL DAMAGES ARISING FROM OR IN CONNECTION WITH THE USE OR PERFORMANCE OF THE SOFTWARE. THIS LIMITATION SHALL APPLY EVEN IF ANY REMEDY FAILS OF ITS ESSENTIAL PURPOSE. IN NO EVENT SHALL MS BE LIABLE FOR ANY AMOUNT IN EXCESS OF U.S. TWO HUNDRED FIFTY DOLLARS (U.S.$250.00). • Restricted Uses. The SOFTWARE is not designed or intended for use or resale in hazardous environments requiring fail-safe performance, such as in the operation of nuclear facilities, aircraft navigation or communication systems, Page 56 air traffic control, or other devices or systems in which a malfunction of the SOFTWARE would result in foreseeable risk of injury or death to the operator of the device or system, or to others. • Limitations on Reverse Engineering, Decompilation, and Disassembly. You may not reverse engineer, decompile, or disassemble the SOFTWARE, except and only to the extent that such activity is expressly permitted by applicable law notwithstanding this limitation. • SOFTWARE as a Component of the DEVICE - Transfer. This license may not be shared, transferred to or used concurrently on different computers. The SOFTWARE is licensed with the DEVICE as a single integrated product and may only be used with the DEVICE. If the SOFTWARE is not accompanied by a DEVICE, you may not use the SOFTWARE. You may permanently transfer all of your rights under this EULA only as part of a permanent sale or transfer of the DEVICE, provided you retain no copies of the SOFTWARE. If the SOFTWARE is an upgrade, any transfer must also include all prior versions of the SOFTWARE. This transfer must also include the Certificate of Authenticity label. The transfer may not be an indirect transfer, such as a consignment. Prior to the transfer, the end user receiving the SOFTWARE must agree to all the EULA terms. • Consent to Use of Data. You agree that MS, Microsoft Corporation and their affiliates may collect and use technical information gathered in any manner as part of product support services related to the SOFTWARE. MS, Microsoft Corporation and their affiliates may use this information solely to improve their products or to provide customized services or technologies to you. MS, Microsoft Corporation and their affiliates may disclose this information to others, but not in a form that personally identifies you. • Internet-Based Services Components. The SOFTWARE may contain components that enable and facilitate the use of certain Internet-based services. You acknowledge and agree that MS, Microsoft Corporation or their affiliates may automatically check the version of the SOFTWARE and/or its components that you are utilizing and may provide upgrades or supplements to the SOFTWARE that may be automatically downloaded to your DEVICE. Microsoft Corporation or their affiliates do not use these features to collect any information that will be used to identify you or contact you. For more information about these features, please see the privacy statement at http://go.microsoft.com/fwlink/?LinkId=25243. • Links to Third Party Sites. You may link to third party sites through the use of the SOFTWARE. The third party sites are not under the control of MS or Microsoft Corporation, and MS or Microsoft are not responsible for the contents of any third party sites, any links contained in third party sites, or any changes or updates to third party sites. MS or Microsoft Corporation is not responsible for webcasting or any other form of transmission received from any third party sites. MS or Microsoft Corporation are providing these links to third party sites to you only as a convenience, and the inclusion of any link does not imply an endorsement by MS or Microsoft Corporation of the third party site. • Notice Regarding Security. To help protect against breaches of security and malicious software, periodically back up your data and system information, use security features such as firewalls, and install and use security updates. • No Rental/Commercial Hosting. You may not rent, lease, lend or provide commercial hosting services with the SOFTWARE to others. • Separation of Components. The SOFTWARE is licensed as a single product. Its component parts may not be separated for use on more than one computer. • Additional Software/Services. This EULA applies to updates, supplements, add-on components, product support services, or Internet-based services components (“Supplemental Components”), of the SOFTWARE that you may obtain from Prism Media Products Ltd., MS, Microsoft Corporation or their subsidiaries after the date you obtain your initial copy of the SOFTWARE, unless you accept updated terms or another agreement governs. If other terms are not provided along with such Supplemental Components and the Supplemental Components are provided to you by MS, Microsoft Corporation or their subsidiaries then you will be licensed by such entity under the same terms and conditions of this EULA, except that (i) MS, © Copyright Prism Media Products Ltd 2012 MS1-3D MediaServer / MediaPlayer Microsoft Corporation or their subsidiaries providing the Supplemental Components will be the licensor with respect to such Supplemental Components in lieu of “Prism Media Products Ltd.” for the purposes of the EULA, and (ii) TO THE MAXIMUM EXTENT PERMITTED BY APPLICABLE LAW, THE SUPPLEMENTAL COMPONENTS AND ANY (IF ANY) SUPPORT SERVICES RELATED TO THE SUPPLEMENTAL COMPONENTS ARE PROVIDED AS IS AND WITH ALL FAULTS. ALL OTHER DISCLAIMERS, LIMITATION OF DAMAGES, AND SPECIAL PROVISIONS PROVIDED BELOW AND/OR OTHERWISE WITH THE SOFTWARE SHALL APPLY TO SUCH SUPPLEMENTAL COMPONENTS. MS, Microsoft Corporation or their subsidiaries reserve the right to discontinue any Internetbased services provided to you or made available to you through the use of the SOFTWARE. • • End User Proof of License. If you acquired the SOFTWARE on a DEVICE, or on a compact disc or other media, a genuine Microsoft “Proof of License”/Certificate of Authenticity label with a genuine copy of the SOFTWARE identifies a licensed copy of the SOFTWARE. To be valid, the label must be affixed to the DEVICE, or appear on Prism Media Products Ltd’s software packaging. If you receive the label separately other than from Prism Media Products Ltd., it is invalid. You should keep the label on the DEVICE or packaging to prove that you are licensed to use the SOFTWARE. Product Support. Product support for the SOFTWARE is not provided by MS, Microsoft Corporation, or their affiliates or subsidiaries. For product support, please refer to Prism Media Products Ltd. support number provided in the documentation for the DEVICE. Should you have any questions concerning this EULA, or if you desire to contact Prism Media Products Ltd. for any other reason, please refer to the address provided in the documentation for the DEVICE. • Termination. Without prejudice to any other rights, Prism Media Products Ltd. may terminate this EULA if you fail to comply with the terms and conditions of this EULA. In such event, you must destroy all copies of the SOFTWARE and all of its component parts. • EXPORT RESTRICTIONS. You acknowledge that SOFTWARE is subject to U.S. and European Union export jurisdiction. You agree to comply with all applicable international and national laws that apply to the SOFTWARE, including the U.S. Export Administration Regulations, as well as end-user, end-use and destination restrictions issued by U.S. and other governments. For additional information see http://www. microsoft.com/exporting/. Macromedia Flash Run-Time Distribution License Publisher’s end-user license agreement shall contain, at a minimum, the following limitations: (1) no title to, or ownership rights in the Publisher Product or any portion of the Publisher Product are transferred; (2) the end-user shall not reverse compile or disassemble the Publisher Product. USER GUIDE GRACENOTE End-User License Agreement USE OF THIS PRODUCT IMPLIES ACCEPTANCE OF THE TERMS BELOW. Gracenote® MusicID® Terms of Use This device contains software from Gracenote, Inc. of Emeryville, California (“Gracenote”). The software from Gracenote (the “Gracenote Software”) enables this application to do online disc identification and obtain music-related information, including name, artist, track, and title information (“Gracenote Data”) from online servers (“Gracenote Servers”) and to perform other functions. You may use Gracenote Data only by means of the intended End-User functions of this device. You agree that you will use Gracenote Data, the Gracenote Software, and Gracenote Servers for your own personal non-commercial use only. You agree not to assign, copy, transfer or transmit the Gracenote Software or any Gracenote Data to any third party. YOU AGREE NOT TO USE OR EXPLOIT GRACENOTE DATA, THE GRACENOTE SOFTWARE, OR GRACENOTE SERVERS, EXCEPT AS EXPRESSLY PERMITTED HEREIN. You agree that your non-exclusive license to use the Gracenote Data, the Gracenote Software, and Gracenote Servers will terminate if you violate these restrictions. If your license terminates, you agree to cease any and all use of the Gracenote Data, the Gracenote Software, and Gracenote Servers. Gracenote reserves all rights in Gracenote Data, the Gracenote Software, and the Gracenote Servers, including all ownership rights. Under no circumstances will Gracenote become liable for any payment to you for any information that you provide. You agree that Gracenote, Inc. may enforce its rights under this Agreement against you directly in its own name. The Gracenote MusicID Service uses a unique identifier to track queries for statistical purposes. The purpose of a randomly assigned numeric identifier is to allow the Gracenote MusicID service to count queries without knowing anything about who you are. For more information, see the web page for the Gracenote Privacy Policy for the Gracenote MusicID Service. The Gracenote Software and each item of Gracenote Data are licensed to you “AS IS.” Gracenote makes no representations or warranties, express or implied, regarding the accuracy of any Gracenote Data from in the Gracenote Servers. Gracenote reserves the right to delete data from the Gracenote Servers or to change data categories for any cause that Gracenote deems sufficient. No warranty is made that the Gracenote Software or Gracenote Servers are error-free or that functioning of Gracenote Software or Gracenote Servers will be uninterrupted. Gracenote is not obligated to provide you with new enhanced or additional data types or categories that Gracenote may provide in the future and is free to discontinue its online services at any time. GRACENOTE DISCLAIMS ALL WARRANTIES EXPRESS OR IMPLIED, INCLUDING, BUT NOT LIMITED TO, IMPLIED WARRANTIES OF MERCHANTABILITY, FITNESS FOR A PARTICULAR PURPOSE, TITLE, AND NON-INFRINGEMENT. GRACENOTE DOES NOT WARRANT THE RESULTS THAT WILL BE OBTAINED BY YOUR USE OF THE GRACENOTE SOFTWARE OR ANY GRACENOTE SERVER. IN NO CASE WILL GRACENOTE BE LIABLE FOR ANY CONSEQUENTIAL OR INCIDENTAL DAMAGES OR FOR ANY LOST PROFITS OR LOST REVENUES. © Gracenote 2006 © Copyright Prism Media Products Ltd 2012 Version 2.2 Page 57 USER GUIDE MS-3D MediaServer / MediaPlayer NVIDIA Software License Agreement 5. APPLICABLE LAW This License For Customer Use of NVIDIA Software (“LICENSE”) is the agreement which governs use of the accompanying software of NVIDIA Corporation and its subsidiaries (“NVIDIA”), including any associated printed materials (“SOFTWARE”). By installing or otherwise using the SOFTWARE, you agree to be bound by the terms of this license (“LICENSE”). If you do not agree to the terms of this LICENSE, do not download, install, activate, or use the SOFTWARE. This LICENSE shall be deemed to have been made in, and shall be construed pursuant to, the laws of the State of California. RECITALS The SOFTWARE is protected by copyright laws and international copyright treaties, as well as other intellectual property laws and treaties. The SOFTWARE is not sold to the end user, and instead is only licensed for use, strictly in accordance with this document. This agreement sets forth the terms and conditions of the LICENSE for use of the SOFTWARE. 1. DEFINITIONS 1.1 Customer. Customer means the entity or individual that is the end user of the SOFTWARE. 2. GRANT OF LICENSE 2.1 Rights and Limitations of Grant. NVIDIA hereby grants Customer the following nonexclusive, non-transferable right to use the SOFTWARE, with the following limitations: 2.1.1 Rights. Customer may install and use one copy of the SOFTWARE on a single computer, and except for making one backup copy of the Software, may not otherwise copy the SOFTWARE. This LICENSE of SOFTWARE may not be shared or used concurrently on different computers. 2.1.2 Limitations. No Reverse Engineering. Customer may not reverse engineer, decompile, or disassemble the SOFTWARE, nor attempt in any other manner to obtain the source code. No Separation of Components. The SOFTWARE is licensed as a single product. Its component parts may not be separated for use on more than one computer, nor otherwise used separately from the other parts. No Distribution. Customer may not distribute, rent or lease the SOFTWARE to third parties. 3. TERMINATION This LICENSE will automatically terminate if Customer fails to comply with any of the terms and conditions hereof. In such event, Customer must destroy all copies of the SOFTWARE and all of its component parts. 4. COPYRIGHT All title and copyrights in and to the SOFTWARE (including but not limited to all images, photographs, animations, video, audio, music, text, and other information incorporated into the SOFTWARE), the accompanying printed materials, and any copies of the SOFTWARE, are owned by NVIDIA, or its suppliers. The SOFTWARE is protected by copyright laws and international treaty provisions. Accordingly, Customer is required to treat the SOFTWARE like any other copyrighted material, except as otherwise allowed pursuant to this LICENSE and that it may make one copy of the SOFTWARE solely for backup or archive purposes. Page 58 6. DISCLAIMER OF WARRANTIES AND LIMITATION ON LIABILITY; EXPORTS 6.1 No Warranties. TO THE MAXIMUM EXTENT PERMITTED BY APPLICABLE LAW, THE SOFTWARE IS PROVIDED “AS IS” AND NVIDIA AND ITS SUPPLIERS DISCLAIM ALL CONDITIONS, WARRANTIES, EITHER EXPRESS, IMPLIED, OR STATUTORY INCLUDING, BUT NOT LIMITED TO,ANY EXPRESS OR IMPLIED WARRANTIES OF TITLE, NON-INFRINGEMENT, MERCHANTABILITY AND FITNESS FOR A PARTICULAR PURPOSE. 6.2 No Liability for Damages. TO THE MAXIMUM EXTENT PERMITTED BY APPLICABLE LAW, IN NO EVENT SHALL NVIDIA OR ITS SUPPLIERS BE LIABLE FOR ANY SPECIAL, INCIDENTAL, DIRECT, INDIRECT, OR CONSEQUENTIAL DAMAGES WHATSOEVER (INCLUDING, WITHOUT LIMITATION, DAMAGES FOR LOSS OF BUSINESS PROFITS, BUSINESS INTERRUPTION, LOSS OF BUSINESS INFORMATION, OR ANY OTHER PECUNIARY LOSS) ARISING OUT OF THE USE OF OR INABILITY TO USE THE SOFTWARE, EVEN IF NVIDIA HAS BEEN ADVISED OF THE POSSIBILITY OF SUCH DAMAGES. 6.3 Export Laws. Export and use of the SOFTWARE may be subject to U.S. and foreign export control laws and regulations, including prohibitions on use in the development or production of nuclear, chemical or biological weapons, or in missile technology programs as specified in the U.S. Export Administration Regulations. By downloading, installing, activating or using this SOFTWARE you confirm that you will not export or re-export the SOFTWARE without all required U.S. and foreign government licenses. Customer will defend, indemnify, and hold harmless NVIDIA from and against all fines, penalties, liabilities, damages, costs and expenses incurred as a result of any violation of such laws or regulations by Customer or any of its agents or employees. 7. MISCELLANEOUS The United Nations Convention on Contracts for the International Sale of Goods is specifically disclaimed. If any provision of this LICENSE is inconsistent with, or cannot be fully enforced under, the law, such provision will be construed as limited to the extent necessary to be consistent with and fully enforceable under the law. This LICENSE is the final, complete and exclusive agreement between the parties relating to the subject matter hereof, and supersedes all prior or contemporaneous understandings and agreements relating to such subject matter, whether oral or written. Customer agrees that it will not ship, transfer or export the SOFTWARE into any country, or use the SOFTWARE in any manner, prohibited by the United States Bureau of Export Administration or any export laws, restrictions or regulations, and that Customer shall be solely responsible for the results of any violation of such laws, restrictions or regulations arising from Customer’s activities. This LICENSE may only be modified in writing signed by an authorized officer of NVIDIA. © Copyright Prism Media Products Ltd 2012 MS1-3D MediaServer / MediaPlayer SONIC SOLUTIONS end-user licence agreement THIS IS A CONTRACT, PLEASE READ IT CAREFULLY, BY INSTALLING THIS SOFTWARE YOU ACCEPT ALL THE TERMS AND CONDITIONS OF THIS AGREEMENT, YOU WILL NOT BE ABLE TO USE THIS SOFTWARE UNLESS YOU ACCEPT THIS AGREEMENT. BY USING THE SOFTWARE, YOU ARE AGREEING TO BE BOUND BY THE TERMS OF THIS LICENSE. IF YOU DO NOT AGREE TO ANY TERM OR CONDITION, YOU MAY NOT INSTALL OR RUN THIS SOFTWARE. 1. License. Sonic Solutions, a California corporation, (“Sonic”) hereby grants to the purchaser (hereafter “you”) a personal, non-exclusive, non-transferable license (the “License”), without the right to sublicense, to use the application, installation, utility, system, upgrade or other software accompanying this License, whether on disk, in read only memory, or on any other media (the “Sonic Software”), the related documentation and materials. The Sonic Software is licensed for use in object code form only, for your internal use and only on a specific hardware system. The Sonic Software is licensed, not sold, to you by Sonic. You own the media on which the Sonic Software is recorded but Sonic and/or Sonic’s licensor(s) retain title to the Sonic Software and to any copies which this License authorizes you to make. You acknowledge that Sonic and/or Sonic’s licensor(s) (hereafter, collectively referred to as “Sonic”) retain all other ownership rights connected with the Software, including, without limitation, all copyrights, trademark rights, and all other intellectual property rights. You agree to refrain from any action which would diminish such rights or would call them into question. You agree that this License shall apply to any software provided to you by Sonic or Sonic’s representative as replacement or upgrade software to substitute for or to be used in conjunction with the software accompanying this License. 2. Permitted Uses and Restrictions. This License allows you to install and use the Sonic Software on a single Sonic-manufactured or Sonicapproved hardware system at a time. This License does not allow the Sonic Software to exist on more than one hardware system at a time. You may make one copy of the Sonic Software in machine-readable form for backup purposes only. The backup copy must include all copyright notices and any other proprietary legends contained on the original copy of the Sonic Software. You may use the Sonic Software in a networked environment and transmit the Sonic Software from one hardware system to another over a network so long as each hardware system which receives the Sonic Software is the subject of a license for the Sonic Software it receives. Except as permitted by applicable law and this License, you may not decompile, reverse engineer, disassemble, modify, rent, lease, loan, distribute, create derivative works from the Sonic Software or publish or transmit the Sonic Software over a network. You may, however, transfer your rights under this License, provided you transfer the related documentation, this License, and a copy of the Sonic Software to a party who agrees to accept the terms of this License and destroy any other copies of the Sonic Software in your possession. Your rights under this License will terminate automatically without notice from Sonic if you fail to comply with any term(s) of this License. © Copyright Prism Media Products Ltd 2012 USER GUIDE 3. Limited Warranty on Media. Sonic warrants the media on which the Sonic Software is delivered to be free from defects in materials and workmanship under normal use for a period of ninety (90) days from the date of original purchase. Your exclusive remedy under this paragraph shall be, at Sonic’s option, a refund of the purchase price of the product containing the Sonic Software or replacement of the Sonic Software which is returned to Sonic or an Sonic authorized representative. THIS LIMITED WARRANTY AND ANY IMPLIED WARRANTIES ON THE MEDIA INCLUDING THE IMPLIED WARRANTIES OF MERCHANTABILITY AND FITNESS FOR A PARTICULAR PURPOSE ARE LIMITED IN DURATION TO NINETY (90) DAYS FROM THE DATE OF ORIGINAL RETAIL PURCHASE. SOME JURISDICTIONS DO NOT ALLOW LIMITATIONS ON HOW LONG AN IMPLIED WARRANTY LASTS, SO THIS LIMITATION MAY NOT APPLY TO YOU. THE LIMITED WARRANTY SET FORTH HEREIN IS EXCLUSIVE AND IN LIEU OF ALL OTHERS, WHETHER ORAL OR WRITTEN, EXPRESS, OR IMPLIED. SONIC SPECIFICALLY DISCLAIMS ALL OTHER WARRANTIES. THIS LIMITED WARRANTY GIVES YOU SPECIFIC LEGAL RIGHTS, AND YOU MAY ALSO HAVE OTHER RIGHTS WHICH VARY BY JURISDICTION. 4. Disclaimer of Warranty on Sonic Software. You expressly acknowledge and agree that use of the Sonic Software is at your sole risk. The Sonic Software is provided “AS IS” and without warranty of any kind and Sonic EXPRESSLY DISCLAIMS ALL WARRANTIES, EXPRESS OR IMPLIED, INCLUDING, BUT NOT LIMITED TO, THE IMPLIED WARRANTIES OF MERCHANTABILITY AND FITNESS FOR A PARTICULAR PURPOSE WITH RESPECT TO THE SONIC SOFTWARE. SONIC DOES NOT WARRANT THAT THE FUNCTIONS CONTAINED IN THE SONIC SOFTWARE WILL MEET YOUR REQUIREMENTS, OR THAT THE OPERATION OF THE SONIC SOFTWARE WILL BE UNINTERRUPTED OR ERROR-FREE, OR THAT DEFECTS IN THE SONIC SOFTWARE WILL BE CORRECTED. FURTHERMORE, SONIC DOES NOT WARRANT OR MAKE ANY REPRESENTATIONS REGARDING THE USE OR THE RESULTS OF THE USE OF THE SONIC SOFTWARE OR RELATED DOCUMENTATION IN TERMS OF THEIR CORRECTNESS, ACCURACY, RELIABILITY, OR OTHERWISE. NO ORAL OR WRITTEN INFORMATION OR ADVICE GIVEN BY SONIC OR AN SONIC AUTHORIZED REPRESENTATIVE SHALL CREATE A WARRANTY OR IN ANY WAY INCREASE THE SCOPE OF THIS WARRANTY. SHOULD THE SONIC SOFTWARE PROVE DEFECTIVE, YOU (AND NOT SONIC OR AN SONIC AUTHORIZED REPRESENTATIVE) ASSUME THE ENTIRE COST OF ALL NECESSARY SERVICING, REPAIR OR CORRECTION. SOME JURISDICTIONS DO NOT ALLOW THE EXCLUSION OF IMPLIED WARRANTIES, SO THE ABOVE EXCLUSION MAY NOT APPLY TO YOU. 5. Limitation of Liability. UNDER NO CIRCUMSTANCES, INCLUDING NEGLIGENCE, SHALL SONIC BE LIABLE FOR ANY INCIDENTAL, SPECIAL, INDIRECT, OR CONSEQUENTIAL DAMAGES ARISING OUT OF OR RELATING TO THIS LICENSE. SOME JURISDICTIONS DO NOT ALLOW THE LIMITATION OF INCIDENTAL OR CONSEQUENTIAL DAMAGES SO THIS LIMITATION MAY NOT APPLY TO YOU. In no event shall Sonic’s total liability to you for all damages exceed the amount paid for this to the Sonic Software. Page 59 USER GUIDE 6. Export Law Restrictions. You agree that the Sonic Software will not be exported outside the United States except as authorized by United States law. You also agree that Sonic Software that has been rightfully obtained outside of the United States shall not be exported except as authorized by the laws of the United States and of the jurisdiction in which the Sonic Software was obtained. 7. Controlling Law and Severability. This License shall be governed by the laws of the United States and the State of California. If for any reason a court of competent jurisdiction finds any provision, or portion thereof, to be unenforceable, the remainder of this License shall continue in full force and effect. 8. Complete Agreement. This License constitutes the entire agreement between the parties with respect to the use of the Sonic Software and supersedes all prior or contemporaneous understandings regarding such subject matter. No amendment to or modification of this License will be binding unless in writing and signed by Sonic. 9. Content providers are using the Microsoft digital rights management technology for Windows Media distributed with this software (“WM-DRM”) to protect the integrity of their content (“Secure Content”) so that their intellectual property, including copyright, in such content is not misappropriated. Portions of this software and other 3rd party applications use WM-DRM to play Secure Content (“WM-DRM Software”). If the WM-DRM Software’s security has been compromised, owners of Secure Content (“Secure Content Owners”) may request that Microsoft revoke the WM-DRM Software’s right to copy, display and/or play Secure Content. Revocation does not alter the WM-DRM Software’s ability to play unprotected content. A list of revoked WM-DRM Software is sent to your computer whenever you download a license for Secure Content from the Internet. Microsoft may, in conjunction with such license, also download revocation lists onto your computer on behalf of Secure Content Owners. Secure Content Owners may also require you to upgrade some of the WM-DRM components distributed with this software (“WM-DRM Upgrades”) before accessing their content. When you attempt to play such content, WMDRM Software built by Microsoft will notify you that a WM-DRM Upgrade is required and then ask for your consent before the WMDRM Upgrade is downloaded. Non-Microsoft WM-DRM Software may do the same. If you decline the upgrade, you will not be able to access content that requires the WM-DRM Upgrade; however, you will still be able to access unprotected content and Secure Content that does not require the upgrade. WMDRM features that access the Internet, such as acquiring new licenses and/or performing a required WM-DRM Upgrade, can be switched off. When these features are switched off, you will still be able to play Secure Content if you have a valid license for such content already stored on your computer. MS-3D MediaServer / MediaPlayer OPEN SOURCE SOFTWARE licence agreement Certain components of the software for the XiVA powered MediaServers are subject to the GNU General Public License or other so-called open source licenses (“Open-Source Software”). Open Source Software is not subject to the restrictions in Section 6 (“Title to Software and Intellectual Property”), and is subject to the GNU General Public License (“GPL”) or other license terms, as applicable. In compliance with the terms of the GPL, XiVA makes its modifications to Open Source Software that the XiVA powered product uses, modifies and distributes pursuant to the GPL available to the public in source code form at http://www.imerge.co.uk/lgpl/taglibport.zip. You are free to use, modify and distribute Open Source Software that is subject to the GPL so long as you comply with the terms of the GPL available in the product manual or at www.gnu.org/copyleft/gpl.html. GNU GENERAL PUBLIC LICENSE Version 2, June 1991 Copyright (C) 1989, 1991 Free Software Foundation, Inc. 51 Franklin Street, Fifth Floor, Boston, MA 02110-1301, USA Everyone is permitted to copy and distribute verbatim copies of this license document, but changing it is not allowed. PREAMBLE The licenses for most software are designed to take away your freedom to share and change it. By contrast, the GNU General Public License is intended to guarantee your freedom to share and change free software—to make sure the software is free for all its users. This General Public License applies to most of the Free Software Foundation’s software and to any other program whose authors commit to using it. (Some other Free Software Foundation software is covered by the GNU Lesser General Public License instead.) You can apply it to your programs, too. When we speak of free software, we are referring to freedom, not price. Our General Public Licenses are designed to make sure that you have the freedom to distribute copies of free software (and charge for this service if you wish), that you receive source code or can get it if you want it, that you can change the software or use pieces of it in new free programs; and that you know you can do these things. To protect your rights, we need to make restrictions that forbid anyone to deny you these rights or to ask you to surrender the rights. These restrictions translate to certain responsibilities for you if you distribute copies of the software, or if you modify it. For example, if you distribute copies of such a program, whether gratis or for a fee, you must give the recipients all the rights that you have. You must make sure that they, too, receive or can get the source code. And you must show them these terms so they know their rights. We protect your rights with two steps: (1) copyright the software, and (2) offer you this license which gives you legal permission to copy, distribute and/or modify the software. Also, for each author’s protection and ours, we want to make certain that everyone understands that there is no warranty for this free software. If the software is modified by someone else and passed on, we want its recipients to know that what they have is not the original, so that any problems introduced by others will not reflect on the original authors’ reputations. Page 60 © Copyright Prism Media Products Ltd 2012 MS1-3D MediaServer / MediaPlayer Finally, any free program is threatened constantly by software patents. We wish to avoid the danger that redistributors of a free program will individually obtain patent licenses, in effect making the program proprietary. To prevent this, we have made it clear that any patent must be licensed for everyone’s free use or not licensed at all. The precise terms and conditions for copying, distribution and modification follow. TERMS AND CONDITIONS FOR COPYING, DISTRIBUTION AND MODIFICATION 0. This License applies to any program or other work which contains a notice placed by the copyright holder saying it may be distributed under the terms of this General Public License. The “Program”, below, refers to any such program or work, and a “work based on the Program” means either the Program or any derivative work under copyright law: that is to say, a work containing the Program or a portion of it, either verbatim or with modifications and/or translated into another language. (Hereinafter, translation is included without limitation in the term “modification”.) Each licensee is addressed as “you”. Activities other than copying, distribution and modification are not covered by this License; they are outside its scope. The act of running the Program is not restricted, and the output from the Program is covered only if its contents constitute a work based on the Program (independent of having been made by running the Program). Whether that is true depends on what the Program does. 1. You may copy and distribute verbatim copies of the Program’s source code as you receive it, in any medium, provided that you conspicuously and appropriately publish on each copy an appropriate copyright notice and disclaimer of warranty; keep intact all the notices that refer to this License and to the absence of any warranty; and give any other recipients of the Program a copy of this License along with the Program. You may charge a fee for the physical act of transferring a copy, and you may at your option offer warranty protection in exchange for a fee. 2. You may modify your copy or copies of the Program or any portion of it, thus forming a work based on the Program, and copy and distribute such modifications or work under the terms of Section 1 above, provided that you also meet all of these conditions: a) You must cause the modified files to carry prominent notices stating that you changed the files and the date of any change. b) You must cause any work that you distribute or publish, that in whole or in part contains or is derived from the Program or any part thereof, to be licensed as a whole at no charge to all third parties under the terms of this License. c) If the modified program normally reads commands interactively when run, you must cause it, when started running for such interactive use in the most ordinary way, to print or display an announcement including an appropriate copyright notice and a notice that there is no warranty (or else, saying that you provide a warranty) and that users may redistribute the program under these conditions, and telling the user how to view a copy of this License. (Exception: if the Program itself is interactive but does not normally print such an announcement, your work based on the Program is not required to print an announcement.) © Copyright Prism Media Products Ltd 2012 USER GUIDE These requirements apply to the modified work as a whole. If identifiable sections of that work are not derived from the Program, and can be reasonably considered independent and separate works in themselves, then this License, and its terms, do not apply to those sections when you distribute them as separate works. But when you distribute the same sections as part of a whole which is a work based on the Program, the distribution of the whole must be on the terms of this License, whose permissions for other licensees extend to the entire whole, and thus to each and every part regardless of who wrote it. Thus, it is not the intent of this section to claim rights or contest your rights to work written entirely by you; rather, the intent is to exercise the right to control the distribution of derivative or collective works based on the Program. In addition, mere aggregation of another work not based on the Program with the Program (or with a work based on the Program) on a volume of a storage or distribution medium does not bring the other work under the scope of this License. 3. You may copy and distribute the Program (or a work based on it, under Section 2) in object code or executable form under the terms of Sections 1 and 2 above provided that you also do one of the following: a) Accompany it with the complete corresponding machinereadable source code, which must be distributed under the terms of Sections 1 and 2 above on a medium customarily used for software interchange; or, b) Accompany it with a written offer, valid for at least three years, to give any third party, for a charge no more than your cost of physically performing source distribution, a complete machine-readable copy of the corresponding source code, to be distributed under the terms of Sections 1 and 2 above on a medium customarily used for software interchange; or, c) Accompany it with the information you received as to the offer to distribute corresponding source code. (This alternative is allowed only for noncommercial distribution and only if you received the program in object code or executable form with such an offer, in accord with Subsection b above.) The source code for a work means the preferred form of the work for making modifications to it. For an executable work, complete source code means all the source code for all modules it contains, plus any associated interface definition files, plus the scripts used to control compilation and installation of the executable. However, as a special exception, the source code distributed need not include anything that is normally distributed (in either source or binary form) with the major components (compiler, kernel, and so on) of the operating system on which the executable runs, unless that component itself accompanies the executable. If distribution of executable or object code is made by offering access to copy from a designated place, then offering equivalent access to copy the source code from the same place counts as distribution of the source code, even though third parties are not compelled to copy the source along with the object code. 4. You may not copy, modify, sublicense, or distribute the Program except as expressly provided under this License. Any attempt otherwise to copy, modify, sublicense or distribute the Program is void, and will automatically terminate your rights under this License. However, parties who have received copies, or rights, from you under this License will not have their licenses terminated so long as such parties remain in full compliance. Page 61 USER GUIDE 5. You are not required to accept this License, since you have not signed it. However, nothing else grants you permission to modify or distribute the Program or its derivative works. These actions are prohibited by law if you do not accept this License. Therefore, by modifying or distributing the Program (or any work based on the Program), you indicate your acceptance of this License to do so, and all its terms and conditions for copying, distributing or modifying the Program or works based on it. 6. Each time you redistribute the Program (or any work based on the Program), the recipient automatically receives a license from the original licensor to copy, distribute or modify the Program subject to these terms and conditions. You may not impose any further restrictions on the recipients’ exercise of the rights granted herein. You are not responsible for enforcing compliance by third parties to this License. 7. If, as a consequence of a court judgment or allegation of patent infringement or for any other reason (not limited to patent issues), conditions are imposed on you (whether by court order, agreement or otherwise) that contradict the conditions of this License, they do not excuse you from the conditions of this License. If you cannot distribute so as to satisfy simultaneously your obligations under this License and any other pertinent obligations, then as a consequence you may not distribute the Program at all. For example, if a patent license would not permit royalty-free redistribution of the Program by all those who receive copies directly or indirectly through you, then the only way you could satisfy both it and this License would be to refrain entirely from distribution of the Program. If any portion of this section is held invalid or unenforceable under any particular circumstance, the balance of the section is intended to apply and the section as a whole is intended to apply in other circumstances. It is not the purpose of this section to induce you to infringe any patents or other property right claims or to contest validity of any such claims; this section has the sole purpose of protecting the integrity of the free software distribution system, which is implemented by public license practices. Many people have made generous contributions to the wide range of software distributed through that system in reliance on consistent application of that system; it is up to the author/donor to decide if he or she is willing to distribute software through any other system and a licensee cannot impose that choice. MS-3D MediaServer / MediaPlayer Each version is given a distinguishing version number. If the Program specifies a version number of this License which applies to it and “any later version”, you have the option of following the terms and conditions either of that version or of any later version published by the Free Software Foundation. If the Program does not specify a version number of this License, you may choose any version ever published by the Free Software Foundation. 10. If you wish to incorporate parts of the Program into other free programs whose distribution conditions are different, write to the author to ask for permission. For software which is copyrighted by the Free Software Foundation, write to the Free Software Foundation; we sometimes make exceptions for this. Our decision will be guided by the two goals of preserving the free status of all derivatives of our free software and of promoting the sharing and reuse of software generally. NO WARRANTY 11. BECAUSE THE PROGRAM IS LICENSED FREE OF CHARGE, THERE IS NO WARRANTY FOR THE PROGRAM, TO THE EXTENT PERMITTED BY APPLICABLE LAW. EXCEPT WHEN OTHERWISE STATED IN WRITING THE COPYRIGHT HOLDERS AND/OR OTHER PARTIES PROVIDE THE PROGRAM “AS IS” WITHOUT WARRANTY OF ANY KIND, EITHER EXPRESSED OR IMPLIED, INCLUDING, BUT NOT LIMITED TO, THE IMPLIED WARRANTIES OF MERCHANTABILITY AND FITNESS FOR A PARTICULAR PURPOSE. THE ENTIRE RISK AS TO THE QUALITY AND PERFORMANCE OF THE PROGRAM IS WITH YOU. SHOULD THE PROGRAM PROVE DEFECTIVE, YOU ASSUME THE COST OF ALL NECESSARY SERVICING, REPAIR OR CORRECTION. 12. IN NO EVENT UNLESS REQUIRED BY APPLICABLE LAW OR AGREED TO IN WRITING WILL ANY COPYRIGHT HOLDER, OR ANY OTHER PARTY WHO MAY MODIFY AND/OR REDISTRIBUTE THE PROGRAM AS PERMITTED ABOVE, BE LIABLE TO YOU FOR DAMAGES, INCLUDING ANY GENERAL, SPECIAL, INCIDENTAL OR CONSEQUENTIAL DAMAGES ARISING OUT OF THE USE OR INABILITY TO USE THE PROGRAM (INCLUDING BUT NOT LIMITED TO LOSS OF DATA OR DATA BEING RENDERED INACCURATE OR LOSSES SUSTAINED BY YOU OR THIRD PARTIES OR A FAILURE OF THE PROGRAM TO OPERATE WITH ANY OTHER PROGRAMS), EVEN IF SUCH HOLDER OR OTHER PARTY HAS BEEN ADVISED OF THE POSSIBILITY OF SUCH DAMAGES. This section is intended to make thoroughly clear what is believed to be a consequence of the rest of this License. 8. If the distribution and/or use of the Program is restricted in certain countries either by patents or by copyrighted interfaces, the original copyright holder who places the Program under this License may add an explicit geographical distribution limitation excluding those countries, so that distribution is permitted only in or among countries not thus excluded. In such case, this License incorporates the limitation as if written in the body of this License. 9. The Free Software Foundation may publish revised and/or new versions of the General Public License from time to time. Such new versions will be similar in spirit to the present version, but may differ in detail to address new problems or concerns. Page 62 © Copyright Prism Media Products Ltd 2012 MS1-3D MediaServer / MediaPlayer AMG Flow-Down License Terms (Terms of Use) This application incorporates software and technology of All Media Guide, LLC. (“AMG”). The AMG software and technology (the “AMG Technology”) allows End Users to access music-related data (“AMG Data”) over the Internet and otherwise from proprietary AMG databases (the “AMG Databases”) located on AMG servers (the “AMG Servers”) and to perform other functions (collectively with the AMG Technology, AMG Data, AMG Databases and AMG Servers, the “AMG Services”). AMG grants you a limited, non-exclusive, nontransferable, and non-sublicensable right and license to access and use AMG Services only by means of the intended End User functions of this application software. You agree that you will use the AMG Services for your own personal non-commercial use only. You agree not to: (i) assign, copy, transfer or transmit the AMG Data to any third party; (ii) use or exploit the AMG Services, except as expressly permitted herein; (iii) decompile, disassemble or reverse engineer the AMG Services or any component thereof; (iii) remove any copyright, trademark, trade names, logos or other intellectual property notices in the AMG Services; or (vi) sell, distribute, publish, disclose lease, license transfer or otherwise use the AMG Services, or any portion thereof, other than as expressly provided in these Terms of Use. USER GUIDE THE AMG SERVICES AND COMPONENTS THEREOF ARE PROVIDED TO YOU “AS IS.” AMG MAKES NO REPRESENTATIONS OR WARRANTIES, EXPRESS OR IMPLIED, REGARDING THE ACCURACY OF THE AMG SERVICES INCLUDING WITHOUT LIMITATION THE IMPLIED WARRANTIES OF MERCHANTABILITY, FITNESS FOR A PARTICULAR PURPOSE, TITLE AND NON-INFRINGEMENT. AMG DOES NOT WARRANT, GUARANTEE OR MAKE ANY REPRESENTATIONS REGARDING THE CORRECTNESS, ACCURACY, RELIABILITY, CURRENTNESS OR THE RESULTS THAT WILL BE OBTAINED BY YOUR USE OF THE AMG SERVICES. IN NO CASE WILL AMG OR ITS AFFILIATES BE LIABLE TO YOU OR ANY THIRD PARTY FOR ANY INDIRECT, CONSEQUENTIAL, INCIDENTAL SPECIAL, PUNITIVE OR OTHER DAMAGES INCLUDING WITHOUT LIMITATION ANY LOST PROFITS OR LOST REVENUES OR INTERRUPTION WITH BUSINESS UNDER ANY THEORY OF LAW, INCLUDING CONTRACT, TORT, NEGLIGENCE, INDEMNITY, STRICT LIABILITY, PRODUCT LIABILITY, OR OTHERWISE ARISING OUT OF OR IN ANY WAY RELATED TO THE USE OF THE AMG SERVICES. IN NO EVENT WILL AMG’S LIABILITY FOR DAMAGES WITH RESPECT TO THE AMG SERVICES BE IN EXCESS OF TEN DOLLARS REGARDLESS OF THE FORM OF THE CLAIM. SOME JURISDICTIONS DO NOT ALLOW THE EXCLUSION OF LIABILITY FOR INCIDENTAL OR CONSEQUENTIAL DAMAGES, SO THE ABOVE EXCLUSION MAY NOT APPLY TO YOU. You agree that the license to use the AMG Services granted herein will terminate if you violate these restrictions. In addition, AMG may revoke or terminate this license at any time in its sole discretion. If your license terminates, you agree to cease any and all use of the AMG Services. You agree to defend, indemnify and hold harmless AMG and its affiliates from all liabilities, claims and expenses, including attorneys’ fees arising from your breach of these Terms of Use. AMG reserves all rights in the AMG Services, including all ownership rights. You acknowledge that as between you and AMG, all right, title and ownership to the AMG Services and components thereof remain the exclusive property of AMG, and nothing herein will be deemed to grant you any ownership rights in the AMG Services. You agree that AMG may enforce its rights under this Agreement against you directly in its own name. AMG reserves the right to delete data from the AMG Databases or to change data categories for any cause that AMG deems sufficient. No warranty is made that the AMG Technology or AMG Servers are error-free or that functioning of AMG Technology or AMG Servers will be uninterrupted. AMG is not obligated to provide you with any new, enhanced or additional data types or categories that AMG may choose to provide in the future and is free to discontinue its online services at any time, without any obligation to you. To the extent that you, the End User, provide any information or original works of authorship to be added to AMG Databases, you represent and warrant that you are the sole author of such work(s) and further hereby assign to AMG all rights of copyright therein, including the right to register the copyright in such work(s) as part of the AMG Database. © Copyright Prism Media Products Ltd 2012 Page 63 USER GUIDE GD3 End User Agreement This End User Agreement (this “Agreement”) provides the Terms and Conditions pertaining to your access and use of the Metadata, and all representations, warranties and covenants made by you herein are for the benefit of GD3 Data and Prism. Please read this Agreement carefully before use. Your access or use of the software confirms your agreement to each and every term and condition of this Agreement. 1. Definitions. “Approved Product” means the [Imerge MS1-3D Media Server], [Elan TGM-100] or [Xiva musicm8] hereto, which is distributed or sold by [Prism] or [Elan] or its designee or authorized representative, and which are capable of retrieving Metadata from a Subscribed Database. “End User” means any person who purchases or otherwise acquires an Approved Product for use. “GD3 Data” means GD3 Data LLC, or its successor or affiliate which provides the Metadata. “Prism” means Prism Media Products Ltd., which manufactures the Approved Products. “Metadata” means information and data related to CDs and DVDs which GD3 Data has stored in a database, including factual information such as titles, authors, and content identifying information and also including potentially copyrighted materials related to the CDs and DVDs such as cover artwork and summary information. “Submitted Metadata” means any Metadata submitted by an End User or a dealer or distributor of Approved Products. “Submitter” means an End User, or a distributor or dealer of Approved Products, who submits Metadata to the Subscribed Databases. “Subscribed Databases” means databases containing Metadata which are hosted by GD3 Data. 2. License. Access to the Subscribed Databases by the End User is provided under the following conditions: a. The End User may retrieve, copy and display Metadata for personal use, and shall not copy, collect, sub-license or re-sell the Metadata for any third party or commercial use. b. The End User will not attempt to, or encourage or assist any other person to, circumvent or modify any security technology that is part of the Subscribed Databases. c. The End User will only access and retrieve Metadata for CDs and/or DVDs for which the End User is an owner of a legal copy and the End User shall have obtained all necessary rights, licenses or clearances. d. The End User agrees to use the Subscribed Databases at its sole risk, and GD3 Data and Prism shall have no liability for content thereon that may be found to be offensive, indecent, or objectionable. e. The End User agrees that GD3 Data and Prism are not responsible for examining or evaluating the content or accuracy of Submitted Metadata. f. The End User agrees that this Agreement shall accompany the ownership of the Approved Product and its provisions shall be binding on any successors in ownership. g. The End User agrees that any violation of this Agreement by the End User shall constitute a waiver of any claims against GD3 Data or Prism under any theory of liability. Page 64 MS-3D MediaServer / MediaPlayer 3. Copyrighted Materials. GD3 Data may provide access to certain Metadata which may include potentially copyrighted materials (“Copyrighted Materials”) such as cover artwork and summary information. Such access is provided “as is” as an accommodation only, and GD3 Data does not warrant or endorse and does not assume and will not have any liability or responsibility for such Copyrighted Materials or End User’s use thereof. End User may only access and use such Copyrighted Materials to the extent allowed by law in End User’s jurisdiction. Such Copyrighted Materials are provided for personal, noncommercial use only. End User agrees that it will not use any such Copyrighted Materials in any manner that would infringe or violate this Agreement, any relevant law or the rights of any other party, and that GD3 Data is not in any way responsible for any such use by End User. 4. Objectionable Material. End User understands that the Subscribed Databases may contain content that may be deemed offensive, indecent, or objectionable, which content may or may not be identified with warnings, for example “explicit language”. End User agrees to use the Metadata at its sole risk and neither GD3 Data nor Prism shall have any liability for content that may be found to be offensive, indecent, or objectionable. 5. Submission of Material. GD3 Data may enable End Users to submit information to potentially be included as Metadata in the Subscribed Databases submitted by either using Approved Products or independently. End User agrees that any information submitted to GD3 Data may be included or excluded from the Subscribed Databases at GD3 Data’s sole discretion. End User hereby grants GD3 Data a nonexclusive, perpetual license and permission to copy and include any such submitted information as Metadata in GD3 Data’s databases and to make such information available to third parties who may access GD3 Data’s databases. End User agrees to indemnify and hold harmless GD3 Data from any and all claims, losses, liabilities, damages or expenses (including reasonable attorney fees) associated with claims, lawsuits and/or demands which are due to GD3 Data’s use of information submitted by End User. 6. Content and Accuracy. While GD3 Data makes reasonable efforts to provide accurate information, End User acknowledges and agrees that GD3 Data is not responsible for examining or evaluating the content or accuracy of any third party materials or information contained in the Metadata. GD3 Data does not warrant or endorse and does not assume and will not have any liability or responsibility for any third-party materials, or for any other materials, products, or services of third parties. GD3 Data does not warrant that the Subscribed Databases or any Metadata will be free from viruses, damaging source code or other destructive features. 7. Ownership of Databases And Warranties. GD3 Data represents and warrants that it is the rightful owner of the Subscribed Databases and that it has compiled the Metadata therein. End User represents and agrees that End User does not gain any ownership of the Metadata under this Agreement. GD3 Data does not represent or warrant that it is the rightful owner or licensee of any specific information in the Metadata and specifically disclaims ownership of any third-party copyrighted material in the Subscribed Databases, including any artwork or summary information. THE METADATA AND SUBSCRIBED DATABASES ARE PROVIDED ON AN "AS IS" BASIS ONLY. OTHER THAN SPECIFIED HEREIN, ALL EXPRESS AND IMPLIED WARRANTIES ARE HEREBY DISCLAIMED, INCLUDING THE IMPLIED WARRANTIES OF MERCHANTABILITY, FITNESS FOR ANY PARTICULAR PURPOSE, OR NONINFRINGEMENT. SOME JURISDICTIONS DO NOT ALLOW © Copyright Prism Media Products Ltd 2012 MS1-3D MediaServer / MediaPlayer THE EXCLUSION OF IMPLIED WARRANTIES, SO THE ABOVE EXCLUSION MAY NOT APPLY TO YOU. GD3 DATA DOES NOT REPRESENT OR WARRANT THAT ALL ERRORS IN THE METADATA OR SUBSCRIBED DATABASES WILL BE CORRECTED. NO AGENT OF GD3 DATA IS AUTHORIZED TO ALTER OR EXCEED THE WARRANTY OBLIGATIONS OF GD3 DATA AS SET FORTH HEREIN. 8. Limitation of Liability. END USER ACKNOWLEDGES AND AGREES THAT THE CONSIDERATION WHICH GD3 DATA IS CHARGING HEREUNDER DOES NOT INCLUDE ANY CONSIDERATION FOR ASSUMPTION BY GD3 DATA OF THE RISK OF END USER’S CONSEQUENTIAL OR INCIDENTAL DAMAGES WHICH MAY ARISE IN CONNECTION WITH END USER’S USE OF THE METADATA OR SUBSCRIBED DATABASES. ACCORDINGLY, END USER AGREES THAT GD3 DATA SHALL NOT BE RESPONSIBLE TO END USER FOR ANY LOSS-OF-PROFIT, INDIRECT, INCIDENTAL, SPECIAL, OR CONSEQUENTIAL DAMAGES ARISING OUT OF THE LICENSING OR USE OF THE METADATA OR SUBSCRIBED DATABASES. Any provision herein to the contrary notwithstanding, the maximum liability of GD3 Data to any person, firm or corporation whatsoever arising out of or in the connection with any license, use or other employment of any Metadata or Subscribed Databases delivered to End User hereunder, whether such liability arises from any claim based on breach or repudiation of contract, warranty, tort or otherwise, shall in no case exceed the Subscription Fee attributable to the license, use, or other employment giving rise to the liability. The essential purpose of this provision is to limit the potential liability of GD3 Data arising out of this Agreement. The parties acknowledge that the limitations set forth in this Agreement are integral to the amount of consideration levied in connection with the license of the Metadata and Subscribed Databases and that, were GD3 Data to assume any further liability other than as set forth herein, such consideration would of necessity be set substantially higher. USER GUIDE Metadata or Subscribed Databases that are related to this Agreement with End Users or are otherwise brought to GD3 Data’s attention. 14. Termination for Cessation of Business. GD3 Data may terminate this Agreement upon thirty (30) days notice if GD3 Data ends its business activity of supporting and maintaining the Subscribed Databases. 15. Survivability. Should any term or provision of this Agreement be determined to be void or otherwise ineffective by a court of competent jurisdiction, the remaining terms shall be given full effect. Each party’s obligations to keep information confidential and to indemnify and hold the other party harmless shall survive any such determination or any breach of this Agreement. 16. General. This agreement and performance hereunder shall be governed by the laws of the State of Indiana. The parties consent and agree to exclusive jurisdiction and agree that all proceedings relating to the subject matter hereof shall be maintained in the courts whose jurisdiction includes Indianapolis, Indiana. 17. Force Majeure. Neither party shall be liable or be deemed to be in default for any delay or failure in performance or interruption resulting directly or indirectly from any cause or circumstance beyond its reasonable control, equipment or telecommunications failure, labor dispute, or failure of any third party to perform any agreement that adversely affects such party’s ability to perform its obligations hereunder. 9. Indemnification. End User agrees to indemnify and hold harmless GD3 Data and Prism from any and all claims, losses, liabilities, damages or expenses (including reasonable attorney fees) associated with claims, lawsuits and/or demands which are due to End User’s use of the Metadata, including from any copyright or other intellectual property infringement claim asserted against End User for its use of the Metadata. 10. Alteration of Metadata. GD3 Data reserves the right not to include any material in the databases, and to delete, remove or edit any material in the databases, at any time in its sole discretion without notice or liability. GD3 Data specifically reserves the right to alter or remove any Metadata which is alleged to violate any laws, regulations or third party rights. 11. Changes to Databases. GD3 Data reserves the right to make changes to the Subscribed Databases at any time and without notice. GD3 Data reserves the right to interrupt access to the Databases and the Metadata as necessary to perform maintenance, error correction, or other changes. 12. Access. GD3 Data may terminate this agreement and block access to the Metadata immediately if the End User violates this Agreement. GD3 Data may, at its sole discretion and without prior notice, block future access to the Metadata on a per unit or bulk basis if an End User or class of End Users violates this Agreement. 13. Infringements. GD3 Data shall have the right, in its sole discretion, to prosecute lawsuits against third persons for infringement of GD3 Data '’s rights in the © Copyright Prism Media Products Ltd 2012 Page 65 USER GUIDE MS-3D MediaServer / MediaPlayer 2 Year Product Warranty Thank you for purchasing this Imerge product. We trust you will enjoy using your MS1-3D for many years to come. This product has undergone stringent testing during manufacture and if, after reading the User Guide, you believe that there is a problem with the product, please contact the Imerge dealer who supplied it, as your dealer will be able to advise how the problem can best be corrected. This guarantee applies provided the product is handled properly for its intended use and in accordance with its operating instructions. This guarantee does not apply: • if the serial number or warranty sticker on the product has been altered, tampered with, removed or made illegible; • if repairs or product modifications and alterations have been executed by unauthorised service organisations or persons; • if damage is caused by accidents including but not limited to lightning, water or fire, misuse or neglect; • if the product has been incorrectly installed, resulting in damage to components; • to costs of shipment, transportation, or associated insurance costs, to or from an Imerge dealer or Imerge Service Centre These statements do not affect your statutory rights as a consumer under applicable national legislation in force, nor your consumer’s rights against the dealer from whom you purchased the product. Please do not return your product directly to Prism, as this will result in unnecessary delays in the repair process. In order to avoid unnecessary inconvenience, we advise you to read the user documentation carefully before contacting your dealer. Should you have any questions, which your dealer is unable to answer, please contact: Imerge Customer Support Helpdesk: http://www.imerge.co.uk Imerge UK and International Helpdesk: Phone: +44 (0)1353 648 888 Fax: +44 (0)1353 648 867 Email: [email protected] Product Registration • receive prompt technical support • obtain product enhancements If you have not yet registered your equipment you can do so online at www.imerge.co.uk/support; alternatively, please use the form on the back cover of this manual. Trademark Information All brand names, product names, and trademarks are the sole property of their respective owners. Windows is a registered trademark of Microsoft Corporation. Windows 95/98/Me/XP and Windows NT/2000 are trademarks of Microsoft Corporation. iTunes is a trademark of Apple Computer, Inc. Windows MediaPlayer is a trademark of Microsoft Corporation. Page 66 © Copyright Prism Media Products Ltd 2012 Index A Album Artwork Changing. . . . . . . . . . . . . . . . . . . . . . . . . . . . . . . . . . . . 32 Apple Mac Media Transfer to and from. .. .. .. .. .. .. .. .. 45 Audio File Formats . . . . . . . . . . . . . . . . . . . . . . . . . . . . 45 Audio Library. . . . . . . . . . . . . . . . . . . . . . . . . . . . . . . . . . 27 Automatic shutdown . .. .. .. .. .. .. .. .. .. .. .. . 2, 48 B BluRay Playback . . . . . . . . . . . . . . . . . . . . . . . . . . . . . . . . . . . . Recording . .. .. .. .. .. .. .. .. .. .. .. .. .. .. .. .. .. Browsing Audio Library . .. .. .. .. .. .. .. .. .. .. .. .. .. .. .. Video Library. . . . . . . . . . . . . . . . . . . . . . . . . . . . . . . . Buying Music. . . . . . . . . . . . . . . . . . . . . . . . . . . . . . . . . . Importing media. . . . . . . . . . . . . . . . . . . . . . . . . . . . . . . . Importing Media Audio File Formats. . . . . . . . . . . . . . . . . . . . . . . . . . Cover Art Files. . . . . . . . . . . . . . . . . . . . . . . . . . . . . . International Character Sets. . . . . . . . . . . . . . . . . . . . 32 37 Language, changing. . . . . . . . . . . . . . . . . . . . . . . . . . . . Libraries Audio Library . .. .. .. .. .. .. .. .. .. .. .. .. .. .. .. Deleting albums . . . . . . . . . . . . . . . . . . . . . . . . . . Now Playing screen. .. .. .. .. .. .. .. .. .. .. .. Playing the entire library. . . . . . . . . . . . . . . . . . Playlists . .. .. .. .. .. .. .. .. .. .. .. .. .. .. .. .. .. Play Queue. . . . . . . . . . . . . . . . . . . . . . . . . . . . . . . . Video Library. . . . . . . . . . . . . . . . . . . . . . . . . . . . . . . . Deleting movies . . . . . . . . . . . . . . . . . . . . . . . . . . Editing entries . . . . . . . . . . . . . . . . . . . . . . . . . . . . Marking items . . . . . . . . . . . . . . . . . . . . . . . . . . . . Now Playing screen. .. .. .. .. .. .. .. .. .. .. .. Look Up Media Details. . . . . . . . . . . . . . . . . . . . . . . . 45 M 26 25 28 35 41 20 51 D Deleting albums. . . . . . . . . . . . . . . . . . . . . . . . . . . . . . . . 32 Deleting all media. . . . . . . . . . . . . . . . . . . . . . . . . . . . . . 51 Deleting movies. . . . . . . . . . . . . . . . . . . . . . . . . . . . . . . . 38 Digital Safe . . . . . . . . . . . . . . . . . . . . . . . . . . . . . . . . . . . . 47 Disposal. . . . . . . . . . . . . . . . . . . . . . . . . . . . . . . . . . . . . . . . . 3 DTS Encoded discs . . . . . . . . . . . . . . . . . . . . . . . . . . . . . 1 E Editing album information. .. .. .. .. .. .. .. .. .. .. Editing Playlists. . . . . . . . . . . . . . . . . . . . . . . . . . . . . . . . Erasing all media. .. .. .. .. .. .. .. .. .. .. .. .. .. .. .. Exporting media. . . . . . . . . . . . . . . . . . . . . . . . . . . . . . . . Using iTunes. . . . . . . . . . . . . . . . . . . . . . . . . . . . . . . . Using Windows Media Player . . . . . . . . . . . . . . I 45 45 45 32 L C Changing the Language. . . . . . . . . . . . . . . . . . . . . . . . Changing the PIN. . . . . . . . . . . . . . . . . . . . . . . . . . . . . . Character Sets Non-European. .. .. .. .. .. .. .. .. .. .. .. .. .. .. .. Coloured Remote Control keys. . . . . . . . . . . . . . . . Computer Media transfer to and from. . . . . . . . . . . . . . . . . . Home Computer Media transfer to and from. . . . . . . . . . . . . . . . . . 45 31 34 51 45 46 46 F FCC Compliance. .. .. .. .. .. .. .. .. .. .. .. .. .. .. .. . 3 H Hardware specification. .. .. .. .. .. .. .. .. .. .. .. .. 52 HD Movies Playback . . . . . . . . . . . . . . . . . . . . . . . . . . . . . . . . . . . . 26 Recording . .. .. .. .. .. .. .. .. .. .. .. .. .. .. .. .. .. 25 Movies Playback . . . . . . . . . . . . . . . . . . . . . . . . . . . . . . . . . . . . Recording . .. .. .. .. .. .. .. .. .. .. .. .. .. .. .. .. .. Movie synopsis . . . . . . . . . . . . . . . . . . . . . . . . . . . . . . . . Music Store . . . . . . . . . . . . . . . . . . . . . . . . . . . . . . . . . . . . Buying Music . .. .. .. .. .. .. .. .. .. .. .. .. .. .. .. Registration. . . . . . . . . . . . . . . . . . . . . . . . . . . . . . . . . . 20 27 32 30 28 29 29 35 38 37 36 36 50 35 25 36 39 41 41 N Non-European characters. . . . . . . . . . . . . . . . . . . . . . 32 Now Playing Screen Audio. . . . . . . . . . . . . . . . . . . . . . . . . . . . . . . . . . . . . . . . 30 Video. . . . . . . . . . . . . . . . . . . . . . . . . . . . . . . . . . . . . . . . 36 O Online Updates Checking for software updates. . . . . . . . . . . . . . 47 Checking the version. . . . . . . . . . . . . . . . . . . . . . . . 47 P Parental Control. . . . . . . . . . . . . . . . . . . . . . . . . . . . . . . . PC Media Transfer to and from. .. .. .. .. .. .. .. .. PIN Changing. . . . . . . . . . . . . . . . . . . . . . . . . . . . . . . . . . . . Default value. . . . . . . . . . . . . . . . . . . . . . . . . . . . . . . . Setting the PIN. . . . . . . . . . . . . . . . . . . . . . . . . . . . . . 43 45 51 51 51 Playback Playing a CD. . . . . . . . . . . . . . . . . . . . . . . . . . . . . . . . Playing a DVD. . . . . . . . . . . . . . . . . . . . . . . . . . . . . . Playing BluRay discs. . . . . . . . . . . . . . . . . . . . . . . . Playing Movies. . . . . . . . . . . . . . . . . . . . . . . . . . . . . . Playlists Editing . . . . . . . . . . . . . . . . . . . . . . . . . . . . . . . . . . . . . . Play Queue . .. .. .. .. .. .. .. .. .. .. .. .. .. .. .. .. .. .. Plot Movie. . . . . . . . . . . . . . . . . . . . . . . . . . . . . . . . . . . . . . . . 26 26 26 36 33 29 36 R Recording Audio recording quality. .. .. .. .. .. .. .. .. .. .. Automatic recording. . . . . . . . . . . . . . . . . . . . . . . . Remote Control Blue button. . . . . . . . . . . . . . . . . . . . . . . . . . . . . . . . . . Green button . . . . . . . . . . . . . . . . . . . . . . . . . . . . . . . . Red button . . . . . . . . . . . . . . . . . . . . . . . . . . . . . . . . . . Yellow button. . . . . . . . . . . . . . . . . . . . . . . . . . . . . . . . Resetting the System. .. .. .. .. .. .. .. .. .. .. .. .. .. Resetting to Factory Defaults. . . . . . . . . . . . . . . . . . Restart. . . . . . . . . . . . . . . . . . . . . . . . . . . . . . . . . . . . . . . . . . U Unrated videos . .. .. .. .. .. .. .. .. .. .. .. .. .. .. .. .. Updating the XiVA Software Checking for software updates. . . . . . . . . . . . . . Checking the version. . . . . . . . . . . . . . . . . . . . . . . . Use with a home computer . . . . . . . . . . . . . . . . . . . . MAC . . . . . . . . . . . . . . . . . . . . . . . . . . . . . . . . . . . . . . . . Windows . . . . . . . . . . . . . . . . . . . . . . . . . . . . . . . . . . . . 43 47 47 45 45 45 V 25 25 Video Library . . . . . . . . . . . . . . . . . . . . . . . . . . . . . . . . . . 35 Video Ratings. . . . . . . . . . . . . . . . . . . . . . . . . . . . . . . . . . 43 37 37 37 37 51 51 50 W S Safety Precautions. . . . . . . . . . . . . . . . . . . . . . . . . . . . . . . 2 Set Up Information . . . . . . . . . . . . . . . . . . . . . . . . . . . . 50 Shutdown . . . . . . . . . . . . . . . . . . . . . . . . . . . . . . . . . . . . . . 50 Software Updates Checking for updates. . . . . . . . . . . . . . . . . . . . . . . . 47 Checking the version. . . . . . . . . . . . . . . . . . . . . . . . 47 Surround Sound. . . . . . . . . . . . . . . . . . . . . . . . . . . . . . . . 48 Synchronising music collections. .. .. .. .. .. .. .. 45 Synopsis. . . . . . . . . . . . . . . . . . . . . . . . . . . . . . . . . . . . . . . . 36 System Reset Erasing all media. . . . . . . . . . . . . . . . . . . . . . . . . . . . 51 Factory Defaults . . . . . . . . . . . . . . . . . . . . . . . . . . . . 51 T Terms & Conditions AMG. . . . . . . . . . . . . . . . . . . . . . . . . . . . . . . . . . . . . . . . GD3 . .. .. .. .. .. .. .. .. .. .. .. .. .. .. .. .. .. .. .. .. Gracenote. . . . . . . . . . . . . . . . . . . . . . . . . . . . . . . . . . . . Macromedia. .. .. .. .. .. .. .. .. .. .. .. .. .. .. .. .. Microsoft. . . . . . . . . . . . . . . . . . . . . . . . . . . . . . . . . . . . NVidia. .. .. .. .. .. .. .. .. .. .. .. .. .. .. .. .. .. .. .. Open Source . . . . . . . . . . . . . . . . . . . . . . . . . . . . . . . . Sonic . . . . . . . . . . . . . . . . . . . . . . . . . . . . . . . . . . . . . . . . XiVA. . . . . . . . . . . . . . . . . . . . . . . . . . . . . . . . . . . . . . . . Trademark information . . . . . . . . . . . . . . . . . . . . . . . . Troubleshooting. . . . . . . . . . . . . . . . . . . . . . . . . . . . . . . . Automatic Shutdown. . . . . . . . . . . . . . . . . . . . . . . . Coloured Remote Control keys . .. .. .. .. .. .. Display Help. . . . . . . . . . . . . . . . . . . . . . . . . . . . . . . . Look Up failure . .. .. .. .. .. .. .. .. .. .. .. .. .. .. Surround Sound . .. .. .. .. .. .. .. .. .. .. .. .. .. .. Warning Messages. . . . . . . . . . . . . . . . . . . . . . . . . . 48 TV Set-Up. . . . . . . . . . . . . . . . . . . . . . . . . . . . . . . . . . . . . . 48 62 63 56 56 55 57 59 58 53 65 48 48 49 48 49 48 Warning Messages . .. .. .. .. .. .. .. .. .. .. .. .. .. .. 48 Warranty. . . . . . . . . . . . . . . . . . . . . . . . . . . . . . . . . . . . . . . . 65 Widescreen TV. .. .. .. .. .. .. .. .. .. .. .. .. .. .. .. .. 51 X XiVA Music Store. . . . . . . . . . . . . . . . . . . . . . . . . . . . . . 39 Buying Music . .. .. .. .. .. .. .. .. .. .. .. .. .. .. .. 41 Registration. . . . . . . . . . . . . . . . . . . . . . . . . . . . . . . . . . 41 Prism Media Products Ltd The Old School, High Street, Stretham, Cambridge, CB6 3LD, UK Telephone: +44 (0)1353 648 888, Fax: +44 (0)1353 648 867 Email: [email protected], Web: http://www.imerge.co.uk UK and International Helpdesk Telephone: +44 (0)1353 648 888, Fax: +44 (0)1353 648 867 Email: [email protected], Web: http://www.imerge.co.uk/support Part No. MS13D-DOC-UG1 ©Copyright Prism Media Products Ltd 2012