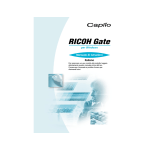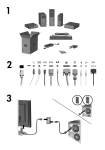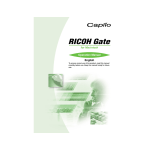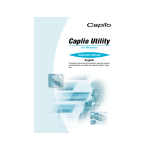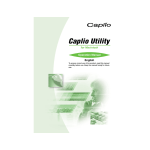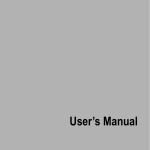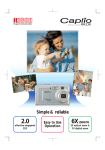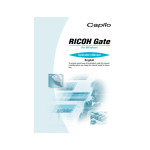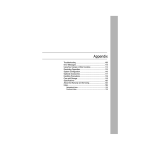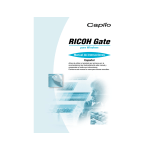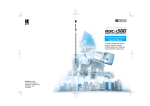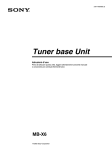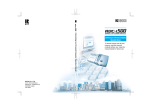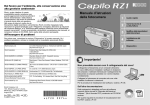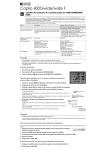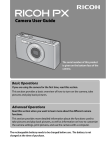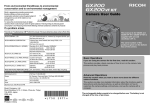Download manuale di istruzioni
Transcript
RICOH Gate per Macintosh Manuale di istruzioni Italiano Per assicurare un uso corretto del prodotto, leggere attentamente questo manuale prima dell’uso. Conservare il manuale a portata di mano per riferimenti futuri. Introduzione Grazie per aver acquistato un prodotto Ricoh. Il presente manuale spiega le corrette procedure di utilizzo e le precauzioni relative al prodotto. Per garantire le migliori prestazioni del prodotto, leggere attentamente questo manuale prima di utilizzare il prodotto stesso. Tenere il manuale in un luogo comodo per poterlo consultare in futuro. Ricoh Co., Ltd. Importante • Assicurarsi di eseguire una copia di backup dei dati importanti. E' possibile perdere dati in caso di operazioni errate da parte dell'utente o di malfunzionamento di questo prodotto. • La Ricoh Co., Ltd. non si assume nessuna responsabilità per i dati creati dall'utente con questo prodotto. • La Ricoh Co., Ltd. non si assume nessuna responsabilità per i danni provocati da guasti al prodotto, derivanti dalla perdita di testo o dati, o eventuali altri danni derivanti dall'utilizzo del prodotto. Diritto d’autore Sono vietate la riproduzione o l’alterazione di documenti, riviste, musica o altro materiale coperto dal diritto d’autore, se non per uso personale, casalingo o per scopi analogamente limitati, senza l’autorizzazione del detentore del diritto di autore. • E’ vietata la riproduzione in parte o nella sua interezza della presente pubblicazione senza espressa autorizzazione scritta della Ricoh. © 2001 Ricoh Co., Ltd. • La Ricoh si riserva il diritto di modificare il contenuto della presente pubblicazione senza preavviso. • La preparazione del presente manuale è stata svolta con molta cura. Se, tuttavia, avete domande relative a qualunque sua parte, o notate eventuali errori o imprecisioni, contattateci pure all’indirizzo riportato sul retro di copertina. Apple, Macintosh, Mac OS e Quicktime sono marchi registrati di Apple Computer Inc. negli Stati Uniti e negli altri paesi. Tutti gli altri nomi di società e prodotti sono marchi registrati e/o marchi di fabbrica dei rispettivi proprietari. Cosa è possibile fare usando questo software Salvare automaticamente le immagini premendo un tasto E’ possibile utilizzare il tasto START sulla RICOH BASE per salvare automaticamente le immagini sul Macintosh. Scaricare immagini, appunti vocali e filmati e trasferire i file sulla fotocamera Collegando la fotocamera ad un Macintosh, è possibile scaricare le immagini, i appunti vocali e i filmati registrati sul Macintosh, oltre a trasferire i (file MP3) file immagine, appunti vocali (file WAV) e filmato memorizzati (file AVI) nel Macintosh sulla fotocamera. Scegliere il formato dei file immagine scaricati dalla fotocamera E’ possibile specificare il formato dei file immagine (JPEG, PICT, TIFF o PNG) scaricati dalla fotocamera più adatto alle proprie necessità. Modificare le dimensioni dei file immagine scaricati dalla fotocamera E’ possibile modificare le dimensioni dei file immagine scaricati dalla fotocamera, scegliendo quelle più adatte alle proprie necessità. 1 Sommario Cosa è possibile fare usando questo software.............................. 1 Leggere il manuale ........................................................................ 4 Capitolo 1 Preparare il software........................................................ 7 Spiegazione del software .............................................................. 7 Preparare il software Ambiente di sistema.................................. 10 Installare il software..................................................................... 11 Per installare il software. ................................................................................... 11 Disinstallare il software ..................................................................................... 15 Capitolo 2 Collegare la fotocamera ad un Macintosh ................... 17 Collegare il cavo USB.................................................................. 17 Collegare la RICOH BASE al Macintosh ........................................................... 17 Collegare la fotocamera ad un Macintosh ........................................................ 19 Staccare il cavo USB................................................................... 20 Capitolo 3 Utilizzare RICOH Gate .................................................... 21 Avviare e uscire da RICOH Gate................................................. 21 Avviare RICOH Gate ......................................................................................... 21 Uscire da RICOH Gate ..................................................................................... 21 Chiudere la finestra di RICOH Gate.................................................................. 22 Funzioni dei tasti di RICOH Gate................................................. 23 Funzioni dei tasti di RICOH Gate ...................................................................... 23 Menù di RICOH Gate ........................................................................................ 24 Salvare i dati della fotocamera sul Macintosh............................. 25 Salvare i dati con i tasti Save ............................................................................ 25 Modificare le impostazioni del tasto Save ........................................................ 26 Modificare l’impostazione del tasto START ...................................................... 29 Salvare automaticamente i file con il tasto Start ............................................... 31 Salvare i file dal Macintosh alla fotocamera................................ 32 Effettuare l’upload tramite il tasto Upload ......................................................... 32 Modificare le impostazioni del tasto Upload..................................................... 34 Produrre una stampa indice........................................................ 38 Produrre una stampa indice ............................................................................. 38 Modificare le impostazioni di stampa ............................................................... 39 Avviare un’applicazione .............................................................. 41 Impostare l’applicazione da avviare ................................................................. 41 Avviare l’applicazione ....................................................................................... 42 2 Altre funzioni................................................................................ 43 Spegnere la fotocamera ................................................................................... 43 Visualizzare e impostare le informazioni della fotocamera (Proprietà fotocamera) ...................................................................................... 43 Cambiare il design di RICOH Gate.................................................................. 43 Visualizzare la versione di RICOH Gate ........................................................... 44 Appendice............................................................................................ 45 Utilizzare Caplio RR10 come Web camera ................................. 45 Ricerca guasti.............................................................................. 48 Menù............................................................................................ 49 Menù file............................................................................................................ 49 Menù di configurazione di RICOH Gate ........................................................... 49 Menù Guida ...................................................................................................... 49 Menu di configurazione di ogni tasto................................................................ 49 Indice........................................................................................... 50 Indice alfabetico ............................................................................................... 50 Suggerimenti Installare solo il software selezionato ...........................................................................14 Salvare automaticamente le immagini con il tasto START . ........................................19 Caricare un file MP3 .....................................................................................................37 ASCII ............................................................................................................................44 3 Leggere il manuale Questa sezione spiega il contenuto di ogni manuale d’uso, come leggere il presente manuale e il significato dei simboli utilizzati. ■ Come leggere ogni manuale d’uso Per gli utenti Macintosh RICOH Gate per Macintosh m (questo manuale) Leggere prima questo manuale Questo manuale spiega come installare il software necessario, come collegare la fotocamera al Macintosh e come usare RICOH Gate per trasferire file dalla fotocamera al Macintosh e viceversa. Per gli utenti Windows RICOH Gate per Windows m Questo manuale spiega come installare il software necessario, come collegare la fotocamera al PC e come usare RICOH Gate per trasferire file dalla fotocamera al PC e viceversa. m Questo manuale spiega le procedure operative, dai preparativi necessari per utilizzare la fotocamera, all’utilizzo delle varie funzioni di registrazione e di riproduzione dei file. Come utilizzare la fotocamera Manuale d’uso fotocamera Caplio RR10 (fotocamera digitale) 4 ■ Come leggere il manuale Leggere assolutamente Installare il software necessario m Capitolo 1 “Preparare il software” Prima di poter utilizzare RICOH Gate, occorre installare il software. Questo capitolo riguarda il software registrato sul CD-ROM in dotazione alla fotocamera. Collegare la fotocamera ad un Macintosh m Capitolo 2 “Collegare la fotocamera ad un Macintosh” Questo capitolo spiega come collegare la fotocamera ad un Macintosh. Utilizzare RICOH Gate m Capitolo 3 “Utilizzare RICOH Gate” E’ possibile salvare le immagini registrate sul Macintosh, oppure salvare le immagini memorizzate sul Macintosh nella fotocamera. E’ anche possibile eseguire una stampa indice delle immagini memorizzate sul Macintosh. Leggere se è necessario Quando si desidera conoscere m quali sono i menù, quali sono le specifiche ecc.etc. “Appendice” E’ possibile visualizzare i menù di RICOH Gate. 5 ■ Significato dei simboli Qui di seguito è riportato il significato dei simboli utilizzati nel presente manuale. Importante Indica punti o restrizioni relative al funzionamento che richiedono attenzione. Importante • QuickTime 4.1.2 o successivo è necessario per i file text-mode (TIFF-MMR) registrati con la fotocamera Nota Indica un’ulteriore spiegazione dell’operazione in questione oppure punti che occorre conoscere. Nota • Se la fotocamera non è collegata correttamente al Macintosh, viene visualizzato un messaggio. Verificare il collegamento. m Indica la pagina di riferimento per la relativa funzione o operazione. m Menù:[File]→[Quit] (esci) “Preparare il software Ambiente di sistema” (pag.10) Destinazione di riferimento nel presente manuale Elemento da selezionare quando si utilizza il menù Suggerimenti Indica informazioni che è utile conoscere. Gli esempi delle schermate utilizzati nel presente manuale sono tratti da MacOS9. Gli esempi delle schermate RICOH Gate si riferiscono al caso in cui lo schema delle illustrazioni di fondo è impostato su Base. In questo manuale Caplio RR10 è chiamato “la fotocamera”. 6 Capitolo 1 1 Questo capitolo spiega le operazioni preliminari necessarie per utilizzare il software in dotazione, indicando l’ambiente di sistema necessario, la procedura di installazione di RICOH Gate ecc. Spiegazione del software La seguente finestra compare quando si apre il CD-ROM. 7 Preparare il software Preparare il software ■ Software Caplio RR10 Aprire il CD-ROM: essa contiene l’Installer del [Software Caplio RR10]. Per installare il software sotto elencato, fare clic sull’Installer. m Vedere “Installare il software” (pag.11). Software 8 Descrizione del software RICOH Gate Questo software permette di scaricare le immagini registrate con la fotocamera e salvarle sul Macintosh oppure trasferire le immagini memorizzate sul Macintosh alla fotocamera. RICOH Gate permette anche di eseguire altre applicazioni. m Vedere “Utilizzare RICOH Gate” (pag.21). Driver TWAIN Questo software serve a scaricare le immagini fisse registrate con la fotocamera direttamente dalll’applicazione TWAIN. Driver USB Installando il driver USB, è possibile collegare la fotocamera ad un Macintosh mediante l’interfaccia USB e utilizzare RICOH Gate , TWAIN Driver e Video Driver. Selezionando l’installazione facile, il driver USB viene installato automaticamente. Selezionando l’installazione personalizzata, il driver USB viene installato automaticamente quando si installa RICOH Gate, i driver TWAIN o Video. Driver Video Questo software è necessario per utilizzare la fotocamera come web camera (di cattura video). ■ Visualizzare il CD-ROM 1 Descrizione Software QuickTime 4 Preparare il software Cartella QuickTime Questa cartella contiene QuickTime 4.1.2. Verificare quale versione si utilizza prima di installare il software. Cartella MusicMatch MusicMatch JUKEBOX Questa cartella contiene il software [MusicMatch JUKEBOX]. Esso serve a convertire i file CD audio e WAV in file MP3 (file audio compressi). E’ possibile riprodurre musica scaricando i file MP3 da RICOH Gate. (Utilizzare cuffie stereo disponibili in commercio). Nota • MP3 è l’abbreviazione di MPEG-1 Audio Layer3 ed è lo standard internazione di compressione del suono. Permette di comprimere i dati fino a circa un decimo del volume originale. • Per ulteriori informazioni, consultare il file Leggimi o il Help del software. Cartella MGI MGI PhotoSuite Questa cartella contiene MGI (PhotoSuite) Questo software è un completo pacchetto di “photo editing” che permette un’ampia riproduzione di file multimediali e include il supporto on-line del servizio di imaging. Nota • Se avete domande relative al software sopra descritto, consultare i documenti ReadMe o Help del relativo software prima di contattare il Centro assistenza. 9 Preparare il software Ambiente di sistema Per utilizzare RICOH Gate occorre avere il seguente ambiente. Sistema operativo MacOS 8.6-9.1 Macintosh Macintosh con una porta USB Memoria 96 MB o superiore (128 MB o superiore consigliati) Memoria richiesta 16 MB o superiore di memoria per applicazioni senza usare la utility di compressione Spazio su hard disk disponibile per l’installazione 10 MB o superiore (per l’installazione) 100 MB o superiore (per l’utilizzo) Risoluzione del monitor 640 × 480 pixel o superiore (si consiglia una risoluzione di 800 × 600 o superiore Colori del monitor 256 o più (si consigliano 32000 colori o più) Lettore di CDROM Lettore di CD-Rom utilizzabile sul Macintosh descritto sopra Porta USB Porta USB utilizzabile sul Macintosh descritto sopra Importante • QuickTime 4.1.2 o successivo è necessario per aprire i file textmode (TIFF-MMR) registrati con la fotocamera digitale Ricoh. Nota • Se si utilizzano file contenenti un grande volume di dati come filmati o file non compressi, mettere a disposizione una quantità sufficiente di memoria per RICOH Gate. 10 1 Installare il software Preparare il software Questa sezione spiega come installare il software necessario, come RICOH Gate, il driver USB per collegare la fotocamera ad un Macintosh e QuickTime 4.0. Per installare il software. ■ Per installare il software Caplio RR10 Uscire da tutte le altre applicazioni prima di eseguire le procedure illustrate di seguito per installare il software. Nota • Questa sezione spiega la procedura di installazione secondo il metodo di installazione standard. Gli utenti pratici dei Macintosh e delle fotocamere digitali possono scegliere di indicare il software che desiderano installare. • Vedere “Software Caplio RR10” (pag.8) per verificare il software installato tramite questa procedura. 1 Accendere il Macintosh. 2 Inserire il CD-ROM in dotazione nel lettore CD-ROM L’icona del CD-ROM viene visualizzata sulla scrivania e la finestra si apre. 3 Fare doppio clic sull’icona del programma di installazione. L’Installer si avvia e viene visualizzata la schermata iniziale. 11 4 Fare clic su [Software Caplio RR10]. 5 Selezionare [Continue] (avanti). Sarà visualizzata la schermata del programma di installazione. 6 Selezionare [Easy install] e fare clic su [Installa]. 1 2 1 Easy Install (installazione facile) Saranno installati RICOH Gate e il driver USB. 2 Custom Install (installazione personalizzata) Sarà installato soltanto il software selezionato. 12 Nota 1 Sarà visualizzata la la finestra [Seleziona una cartella]. 7 Scegliere la cartella di destinazione e selezionare [Seleziona]. Se si desidera creare una nuova cartella in cui installare il software, selezionare [Nuova]. Nota • Nelle impostazioni predefinite, la cartella di destinazione è quella in cui è installato il software Caplio RR10. Sarà visualizzato il messaggio che avverte di riavviare il Macintosh al termine dell’installazione. 8 Selezionare [Yes] (sì). L’installazione sarà eseguita e, al termine, sarà visualizzato il relativo messaggio. 9 Selezionare [Restart] (riavviare). Il Macintosh si riavvierà. Se non si desidera riavviare subito il Macintosh, selezionare [Quit] (esci), e se si desidera continuare, selezionare [Continue] (avanti). 13 Preparare il software • Se si seleziona [Installazione personalizzata], compare la relativa schermata. Scegliere il software che si desidera installare e selezionare [Installa]. Vedere “Installare solo il software selezionato” (pag.14). Suggerimenti Installare solo il software selezionato Se si seleziona [Custom Install] (installazione personalizzata) al punto 6, sarà visualizzata la schermata di selezione del software. Selezionare il software che si desidera installare. ■ Installare QuickTime QuickTime 4.1.2 o successivo è necessario per i file textmode (TIFF-MMR) registrati con la fotocamera. Nota • Se QuickTime 4.1.2 o successivo è già installato sul vostro Macintosh, questa operazione è superflua. 1 Accendere il Macintosh. 2 Inserire il CD-ROM in dotazione nel lettore di CD-ROM. Sulla scrivania compare l’icona del CD-ROM e si apre la relativa finestra. 3 Aprire la cartella [QuickTime] sul CDROM. 4 Aprire la cartella [QuickTime]. 5 Fare doppio clic sull’icona [QuickTime Installer] nella cartella [QuickTime Installer]. Si avvierà l’installazione di QuickTime. 14 6 Procedere seguendo le istruzioni visualizzate sullo schermo. 7 Al termine dell’installazione, riavviare il Macintosh. Importante 1 Disinstallare il software Per eliminare il software indesiderato dal Macintosh, utilizzare la funzione di trascinamento per trasferire il file nel cestino. I nomi dei file e le cartelle di installazione sono i seguenti: RICOH Gate Nome file Cartella di installazione RICOH Gate Software Caplio RR10 RICOH Gate Alias Cartella sistema: Avvia con Driver USB Caplio RR10 Cartella sistema: Estensioni Caplio RR10 PPC LIB Cartella sistema: Estensioni Nota • La cartella del software Caplio RR10 viene creata sull’unità specificata durante l’installazione. Driver TWAIN Nome file Cartella di installazione Caplio RR10 TWAIN Cartella sistema: Preferenze: TWAIN Driver USB Caplio RR10 Cartella sistema: Estensioni Caplio RR10 PPC LIB Cartella sistema: Estensioni Driver Videor Nome file Cartella di installazione Caplio RR10 Vdig Cartella sistema: Estensioni Driver USB Caplio RR10 Cartella sistema: Estensioni Importante • Il driver USB Caplio RR10 e Caplio RR10 PPC LIB sono necessario per utilizzare più di un software, come illustrato qui sopra. Se si elimina il driver USB quando si disinstallano i file indesiderati, l’altro software potrebbe risultare inutilizzabile. 15 Preparare il software • E’ possibile che QuickTime non si installi correttamente se sul Macintosh è già presente una versione precedente dello stesso programma. Se si verifica questo, eliminare la versione precedente di QuickTime prima di installarlo. 16 Capitolo 2 Collegare la fotocamera ad un Macintosh Collegare la fotocamera ad un Macintosh Questo capitolo spiega come collegare la fotocamera ad un Macintosh usando il cavo USB per inviare e ricevere file. Collegare il cavo USB Il cavo USB può essere utilizzato in due modi: per collegare la RICOH BASE al Macintosh e per collegare la fotocamera direttamenteal Macintosh. Collegare la RICOH BASE al Macintosh E’ possibile collegare la RICOH BASE al Macintosh con il cavo USB. 1 Accendere il Macintosh Quando compare la scrivania, RICOH Gate si avvia e compare la relativa finestra. 2 Collegare l’adattatore CA alla RICOH BASE. 3 Collegare il cavo USB alla porta DIGITAL (AV/USB) sulla RICOH BASE e alla porta USB sul Macintosh. 2 17 4 Verificare che il quadrante modalità sulla fotocamera non sia impostato su (filmato) Se il quadrante modalità sulla fotocamera è impostato su (filmato), cambiare modalità. 5 Importante Sistemare la fotocamera sulla RICOH BASE. Il LED sulla RICOH BASE si accende. • Non sistemare la fotocamera sulla RICOH BASE con il convertitore adattatore CA attaccato alla fotocamera. 6 Premere il tasto START RICOH BASE. sulla Ora la fotocamera è in modalità di connessione PC. m Vedere “Avviare RICOH Gate” (pag.21). Nota • Se si preme il tasto START e la fotocamera è in modalità di connessione PC, questa non inizia a caricarsi quando viene sistemata sulla RICOH BASE. Spegnere la fotocamera per metterla in modalità di caricamento. • La finestra RICOH Gate non è utilizzabile quando il quadrante modalità è impostato su (filmato). • La fotocamera è in modalità “Web camera” quando il quadrante modalità è impostato su (filmato). m Vedere “Utilizzare Caplio RR10 come Web camera” (pag.45). 18 Suggerimenti Salvare automaticamente le immagini con il tasto START . Collegando la RICOH BASE alla fotocamera, è possibile scaricare automaticamente immagini salvate nella fotocamera sul Macintosh con la sola pressione del tasto Start sulla RICOH BASE. Vedere “Salvare automaticamente i file con il tasto Start” (pag.31). 2 E’ possibile collegare la fotocamera ad un Macintosh mediante il cavo USB. 1 Accendere il Macintosh. Quando compare la scrivania di Windows, l’icona di RICOH Gate compare sulla barra delle applicazioni. 2 Verificare che la fotocamera sia spenta e collegare l’adattatore CA a questa. 3 Collegare il cavo USB alla presa DIGITAL (AV/USB) sulla fotocamera e alla porta USB del Macintosh. 4 Verificare che il quadrante modalità sulla fotocamera non sia impostato su (filmato) Importante • Un’interruzione della corrente durante il funzionamento della fotocamera può avere effetti negativi sulla fotocamera e sul Macintosh. Si consiglia pertanto di non alimentare la fotocamera a batteria, ma di utilizzare l’adattatore CA. Se il quadrante modalità sulla fotocamera è impostato su (filmato), cambiare modalità. 5 Accendere la fotocamera. Ora la fotocamera è in modalità di connessione PC. m Vedere “Avviare RICOH Gate” (pag.21). 19 Collegare la fotocamera ad un Macintosh Collegare la fotocamera ad un Macintosh Staccare il cavo USB Importante • Estraendo il connettore senza premere i tasti posti su entrambi i lati o tirando semplicemente il cavo, il connettore potrebbe non staccarsi dalla fotocamera. 20 Per staccare il cavo USB, premere i lati del connettore del cavo USB per sbloccarlo ed estrarre il connettore. 1 Spegnere la fotocamera. 2 Premere i lati del connettore del cavo USB per sbloccarlo e staccarlo. Capitolo 3 Utilizzare RICOH Gate 3 Utilizzare RICOH Gate Questo capitolo spiega come utilizzare RICOH Gate. RICOH Gate permette di salvare le immagini registrate con la fotocamera sul Macintosh e di trasferirle dal Macintosh alla fotocamera. E’ anche possibile stampare immagini salvate sul Macintosh. Avviare e uscire da RICOH Gate Questo capitolo spiega come avviare e uscire da RICOH Gate. Dopo essere stato installato, RICOH Gate si avvia quando viene visualizzata la scrivania Macintosh. Avviare RICOH Gate Seguire la procedura qui sotto per riavviare RICOH Gate una volta usciti dall’applicazione. 1 Fare doppio clic sulla cartella in cui è installato RICOH Gate. 2 Fare doppio clic sull’icona di RICOH Gate. Nota • Per impedire che RICOH Gate si avvii quando si accende il Macintosh, spostare RICOH Gate (Alias) dalla cartella “Avvia con” ad un’altra cartella. Sarà visualizzata la finestra di RICOH Gate. Uscire da RICOH Gate 1 Cliccare sul close box nella finestra di RICOH Gate. m Menù: [File] → [Quit] (esci) Vedere “Menù file” (pag.49). Si esce da RICOH Gate. 21 Nota • Con le applicazioni Macintosh, di solito, cliccando sul close box si chiude la finestra senza uscire dall’applicazione, ma nel caso di RICOH Gate, cliccandoci sopra si chiude la finestra e contemporaneamente si esce dall’applicazione. Chiudere la finestra di RICOH Gate E’ possibile chiudere la finestra di RICOH Gate e lasciare solo la barra del titolo. 1 Cliccare sulla shade box nella finestra di RICOH Gate. La finestra di RICOH Gate si chiuderà, lasciando solo la barra del titolo. 2 22 Per visualizzare nuovamente la finestra, cliccare sulla shade box. Funzioni dei tasti di RICOH Gate La finestra di RICOH Gate ha i seguenti pulsanti e menu per l’impostazione delle funzioni. Funzioni dei tasti di RICOH Gate 65 1 2 3 4 3 7 Utilizzare RICOH Gate 1 Tasti Save 1 e Save 2 (salva 1 e salva 2) Questi tasti servono a salvare immagini presenti nella fotocamera sul Macintosh a cui è collegata la fotocamera. Le immagini sono salvate in base alle impostazioni predefinite, come il formato, la destinazione e l’elaborazione delle immagini dopo il salvataggio. mVedere “Salvare i dati con i tasti Save” (pag.25). 2 Tasto Upload Questo tasto serve ad inviare alla fotocamera le immagini salvate sul Macintosh e a scrivere sul supporto della fotocamera. mVedere “Effettuare l’upload tramite il tasto Upload” (pag.32). 3 Tasto Index Print (stampa indice) Questo tasto esegue una stampa indice delle immagini memorizzate sul Macintosh. La stampa si basa sulle impostazioni di stampa predefinite, quali la cartella, il layout di pagina, il tipo di dati immagine da stampare ecc. mVedere “Produrre una stampa indice” (pag.38). 4 Tasto Application 1 e Application 2 (applicazione) Questo tasto avvia il software applicativo selezionato. mVedere “Avviare l’applicazione” (pag.42). 5 Close box Questa finestra serve ad uscire da RICOH Gate. mVedere “Uscire da RICOH Gate” (pag.21). 6 Shade box Questa finestra chiude la finestra di RICOH Gate e lascia solo la barra del titolo. 23 mVedere “Chiudere la finestra di RICOH Gate” (pag.22). 7 Tasto Camera OFF (spegni fotocamera) Questo tasto spegne la fotocamera collegata al Macintosh. mVedere “Spegnere la fotocamera” (pag.43). Nota • Cliccando sui tasti Salva 1, Salva 2, Upload, Stampa indice, Applicazione 1 o Applicazione 2 premendo il tasto Ctrl, è possibile visualizzare la relativa finestra di dialogo di funzione e impostare la funzione. m Vedere “Modificare le impostazioni del tasto Save” (pag.26). Vedere “Modificare le impostazioni del tasto Upload” (pag.34). Vedere “Modificare le impostazioni di stampa” (pag.39). Vedere “Impostare l’applicazione da avviare” (pag.41). Menù di RICOH Gate Quando la finestra di RICOH Gate è attiva, il relativo menù viene visualizzato sulla barra del titolo. 1 1 Menù di configurazione di RICOH Gate Questo menù serve a impostare il salvataggio automatico e a visualizzare le informazioni sulla fotocamera ecc. m Vedere “Menù di configurazione di RICOH Gate” (pag.49). 24 Salvare i dati della fotocamera sul Macintosh (Fotocamera ➝ Macintosh) E’ possibile salvare file immagine, appunti vocali e filmato registrati con la fotocamera in una specifica cartella del Macintosh. Verificare che la fotocamera sia collegata correttamente al Macintosh prima di procedere. 3 Utilizzare RICOH Gate Importante • Non è possibile selezionare ogni file salvato nella fotocamera. • Per evitare di sovrascrivere il nome dei file salvati, ai file vengono assegnati nomi consecutivi e i file sono salvati nella cartella specificata. Se, tuttavia, il loro numero supera le 9999 unità, comparirà un messaggio di errore. • Un’interruzione della corrente durante il funzionamento della fotocamera può avere effetti negativi sulla fotocamera e sul Macintosh. Se possibile, non alimentare la fotocamera a batteria, ma utilizzare l’adattatore CA. • Non collegare né scollegare l’adattatore CA o il cavo USB quando la fotocamera è accesa o si stanno trasmettendo dati. Salvare i dati con i tasti Save E’ possibile salvare i dati della fotocamera sul Macintosh con i tasti Save di RICOH Gate. I dati vengono salvati automaticamente in base alle impostazioni registrate sui tasti Save. m Vedere “Modificare le impostazioni del tasto Save” (pag.26). Nota • Se si salvano i dati con il tasto Save 1 o Save 2 con lo stesso stato in cui erano quando è stato installato RICOH Gate, i dati presenti nella fotocamera saranno salvati nelle seguenti impostazioni. <Formato immagine fissa> Le immagini fisse vengono salvate nello stesso formato in cui erano al momento della registrazione. <Dimensioni immagine> Le immagini vengono salvate con le stesse dimensioni in cui sono state registrate. E’ possibile modificare l’impostazione dei tasti Save, se necessario. m Vedere “Modificare le impostazioni del tasto Save” (pag.26). 1 Controllare che la fotocamera sia collegata al Macintosh in modo corretto. m Vedere “Collegare la RICOH BASE al Macintosh” (pag.17). 25 Vedere “Collegare la fotocamera ad un Macintosh” (pag.19). Nota • Se la fotocamera non è collegata correttamente al Macintosh, viene visualizzato un messaggio. Verificare il collegamento. 2 Controllare che la fotocamera sia accesa. Sul monitor LCD della fotocamera comparirà il messaggio [PC CONNECTION], (modalità di connessione al Macintosh). 3 Cliccare sulla RICOH Gate. o nella finestra di m Vedere “Funzioni dei tasti di RICOH Gate” (pag.23). I dati presenti nella fotocamera saranno salvati nella cartella specificata in base alle impostazioni registrate sul tasto su cui si è cliccato e comparirà il messaggio di conferma. Nota • Se nelle impostazioni del tasto Salva viene selezionato [Spegnere la fotocamera dopo il salvataggio], viene visualizzato il messaggio di conferma e la fotocamera si spegne subito dopo aver selezionato [OK]. m Vedere “Modificare le impostazioni del tasto Save” (pag.26). . Modificare le impostazioni del tasto Save E’ possibile modificare le impostazioni registrate sui tasti Save 1 e Save 2 Usando le impostazioni di salvataggio, è possibile specificare il metodo di salvataggio, per es. salvare il file nella fotocamera così come è oppure scaricare il file immagine fissa su un Macintosh dopo aver cambiato il formato del file, le dimensioni dell’immagine ecc. 1 Cliccare su o nella finestra di RICOH Gate premendo contemporaneamente il tasto Ctrl. m Vedere “Funzioni dei tasti di RICOH Gate” (pag.23). Sarà visualizzata la finestra di dialogo [Save 1] o [Save 2]. 2 26 Se si desidera modificare il formato delle immagini fisse, selezionare il formato da [Formato di salvataggio]. Se non si desidera cambiare il formato del file, passare alla Fase 4. 3 Utilizzare RICOH Gate m Vedere “Finestra di dialogo di impostazione del salvataggio” (pag.28). 3 Se si desidera cambiare le dimensioni delle immagini, selezionare le dimensioni da [Change Image Size] (cambia dimensioni immagine). Scegliere le dimensioni o selezionare [Constant magnification] (ingrandimento costante) o [Optional magnification] (ingrandimento opzionale). Se si seleziona [Constant magnification] (ingrandimento costante) o [Optional magnification] (ingrandimento opzionale), è possibile specificare le dimensioni. 4 Scegliere se creare automaticamente una cartella per salvarvi i dati. Se si seleziona [Automatically create new folder] (creare automaticamente nuova cartella), scegliere una delle seguenti voci: [Shooting date] (data scatto), [Photographer] (fotografo) o [Each download] (ogni download) da [Category] (categoria). 5 Selezionare se spegnere la fotocamera al termine del salvataggio. 6 Selezionare [OK]. Le modifiche verranno registrate. 27 Finestra di dialogo di impostazione del salvataggio 1 2 4 5 3 6 7 8 9 1 Formato di salvataggio Selezionando [Non cambiare formato], le immagini fisse vengono salvate nello stesso formato in cui sono state registrate. Se si desidera cambiare il formato dei file delle immagini fisse registrati con la fotocamera, indicare uno dei seguenti formati: PICT (*.PCT), JPEG (*.JPG), TIFF (*.TIF) o PNG (*.PNG). Nota • Se si cambia formato, viene creata automaticamente una cartella denominata [Originale] in cui vengono salvati i file immagine fissa nel formato originale. 2 Dimensioni delle immagini Se si cambia formato, è possibile specificare le dimensioni dell’immagine. Se si desidera cambiare le dimensioni, selezionare [640 × 480] o [320 × 240], oppure selezionare [Constant magnification] (ingrandimento costante) o [Optional magnification] (ingrandimento opzionale) e specificare le dimensioni desiderate. 3 Ingrandimento costante E’ possibile cambiare le dimensioni dell’immagine senza cambiare il rapporto lunghezza:altezza. E’ possibile specificare dimensioni comprese tra 50% e 700% di quelle originali. 4 Salvare il rapporto L:H Se si sceglie questa voce quando si seleziona [Optional magnification] (ingrandimento opzionale), è possibile specificare le dimensioni delle immagini senza modificare il rapporto L:H dell’immagine di partenza, è sufficiente specificare la lunghezza o l’altezza. 5 Ingrandimento opzionale E’ possibile specificare le dimensioni. 6 Cartella di salvataggio E’ possibile cambiare la destinazione del salvataggio. 7 Crea automaticamente una nuova cartella Verrà creata automaticamente una cartella per salvarvi i dati. E’ possibile selezionare [Shooting date] (data dello scatto), [Photographer] (fotografo) o [Each Download]. 28 • Se si seleziona [Shooting date] (data dello scatto), sarà creata una cartella diversa per ogni data registrata nella fotocamera e per i dati salvati in essa. • Se si seleziona [Photographer] (fotografo), sarà creata una cartella diversa per ogni fotografo registrato nella fotocamera e per i dati salvati in essa. • Se si seleziona [Ogni download], ogni volta che si scaricano dati, viene creata una nuova cartella in cui vengono salvati. Viene assegnato un nome alla cartella in base alla data e al suo numero sequenziale, come indicato qui sotto. Numero sequenziale di 3 cifre YYYYMMDD-000 Data scaricamento 3 Utilizzare RICOH Gate 8 Non creare automaticamente una cartella Non verrà creata nessuna cartella. I dati saranno salvati nella cartella indicata in [Save Destination Folder] (cartella di destinazione). 9 Spegnere la fotocamera dopo il salvataggio Se si seleziona questa voce, la fotocamera si spegnerà al termine dell’operazione di salvataggio. Se non si seleziona questa voce, la fotocamera non si spegnerà al termine del salvataggio. Modificare l’impostazione del tasto START Quando la fotocamera è posizionata sulla RICOH BASE, cambiando l’impostazione della funzione di salvataggio automatico del tasto START, è possibile salvare i file premendo semplicemente il tasto START sulla RICOH BASE. 1 Selezionare [Options Setting] (impostazione opzioni) da [RICOH Gate Setup] (configurazione di RICOH Gate). Sarà visualizzata la finestra di dialogo [Options Setting] (impostazione delle opzioni). 2 Selezionare [Automatically save at Push START Key]. 29 Se non si desidera che i file siano salvati automaticamente, selezionare [Do not save Automatically at Push START Key]. m Vedere “Finestra di dialogo di impostazione delle opzioni” (pag.30). 3 Selezionare [Save 1] o [Save 2] in [File format automatic save mode] (modalità salvataggio automatico formato file). Nota • [Save 1] è il formato di salvataggio registrato sul tasto Save 1. [Save 2] è il formato di salvataggio registrato sul tasto Save 2. • E’ possibile registrare un formato di salvataggio diverso su ogni tasto Save m Vedere “Modificare le impostazioni del tasto Save” (pag.26). 4 Selezionare [OK]. L’impostazione del salvataggio automatico cambia. Finestra di dialogo di impostazione delle opzioni 1 2 3 1 Salvare automaticamente alla pressione del tasto START Se si seleziona questa voce, i dati nella fotocamera saranno salvati automaticamente nel formato specificato alla pressione del tasto Start. 2 Modalità salvataggio automatico formato file Indicare il formato del salvataggio automatico selezionando [Save 1] o [Save 2]. [Save 1] e [Save 2] indicano i formati registrati sui rispettivi tasti Save di RICOH Gate. 3 Non salvare automaticamente alla pressione del tasto START I dati non saranno salvati automaticamente alla pressione del tasto Start. 30 Salvare automaticamente i file con il tasto Start Posizionando la fotocamera sulla RICOH BASE, è possibile salvare i file automaticamente nella fotocamera nella cartella specificata del Macintosh premendo semplicemente il tasto START sulla RICOH BASE. 3 Importante Utilizzare RICOH Gate • Selezionare [Salvare automaticamente alla pressione del tasto START] per l’impostazione automatica di salvataggio del tasto START. A meno che questa opzione non sia selezionata, non è possibile salvare automaticamente i file con il tasto START. m Vedere “Modificare l’impostazione del tasto START” (pag.29). Nota • Le impostazioni relative al salvataggio del formato, della cartella di destinazione ecc. dei file immagine fissa variano a seconda delle impostazioni di salvataggio registrate sui tasti Salva 1 e Salva 2. m Vedere “Modificare le impostazioni del tasto Save” (pag.26). 1 Verificare che la RICOH BASE sia collegata al Macintosh in modo corretto. m Vedere “Collegare il cavo USB” (pag.17). 2 Verificare che l’adattatore CA sia collegato in modo corretto alla RICOH BASE. 3 Sistemare la fotocamera sulla RICOH BASE. 4 Premere il tasto START sulla RICOH BASE. I dati presenti nella fotocamera saranno salvati nel Macintosh. Nota • Se nelle impostazioni del tasto Salva sotto [Turn off camera after saving] (Impostazioni salvataggio automatico) in Opzioni viene selezionato [Automatic save setting] (Spegnere la fotocamera dopo il salvataggio), viene visualizzato il messaggio di conferma e la fotocamera si spegne. m Vedere “Modificare l’impostazione del tasto START” (pag.29). Vedere “Modificare le impostazioni del tasto Save” (pag.26). 31 Salvare i file dal Macintosh alla fotocamera (Macintosh ➝ fotocamera) E’ possibile inviare i file registrati con la fotocamera e i dati musicali (file MP3) dal Macintosh alla fotocamera. Controllare che la fotocamera sia collegata correttamente al Macintosh prima di procedere. . Effettuare l’upload tramite il tasto Upload Nota • Quando si caricano i file MP3, leggere prima “Caricare un file MP3” (pag.37). L’upload (caricamento) è il processo di invio di dati dal Macintosh alla fotocamera. E’ possibile caricare immagini, appunti vocali, filmati e file musicali dal Macintosh alla fotocamera per cartelle con il tasto Upload di RICOH Gate. L’upload è eseguito sulla base delle impostazioni di upload registrate sul tasto Upload. m Vedere “Modificare le impostazioni del tasto Upload” (pag.34). Importante • E’ possibile caricare soltanto file EXIF (*.JPG), file appunti vocali (*.WAV) e file filmato (*.AVI) registrati con la fotocamera e file MP3 (*.MP3). • Tutti i file del tipo specificato nella cartella selezionata vengono caricati. Non è possibile selezionare i file da caricare. 1 m Vedere “Collegare la RICOH BASE al Macintosh” (pag.17). Vedere “Collegare la fotocamera ad un Macintosh” (pag.19). Nota • Se la fotocamera non è collegata correttamente al Macintosh, viene visualizzato un messaggio. Verificare il collegamento. Verificare che la fotocamera sia collegata al Macintosh in modo corretto. 2 Controllare le impostazioni di upload. Modificare le impostazioni, se necessario. m Vedere “Modificare le impostazioni del tasto Upload” (pag.34). 3 Cliccare sulla finestra di RICOH Gate. m Vedere “Funzioni dei tasti di RICOH Gate” (pag.23). Viene visualizzata la finestra di dialogo [Upload]. 32 4 Se necessario, cliccare su [Select Folder] e selezionare l’unità e la cartella in cui si trova il file da caricare. m Vedere “Finestra di dialogo [Seleziona una cartella]” (pag.36). 3 Utilizzare RICOH Gate 5 Selezionare il tipo di file da caricare da [File Type (Tipo di file)]. m Vedere “Finestra di dialogo Upload” (pag.34). Nota • Vengono caricati solo i file indicati nell’elenco dei file. Quando si seleziona il tipo di file, nell’elenco dei file vengono visualizzati soltanto i file del tipo specificato. 6 Controllare i file visualizzati nell’elenco file e selezionare [OK]. Nota • Se il file è di tipo appunti vocali, viene visualizzata l’icona relativa agli appunti vocali e se è di tipo filmato, viene visualizzata l’icona relativa ai filmati. • Se si seleziona un file playlist MP3, compare la finestra di dialogo [Select Playlist] (Seleziona playlist). Consultare quanto segue per caricare un file MP3 o un file playlist MP3. m Vedere “Caricare un file MP3” (pag.37). Viene visualizzato un messaggio che avverte dell’avvio del caricamento. 7 Selezionare [OK]. I dati specificati saranno trasferiti dal Macintosh alla fotocamera. Nota • Se è stato selezionato [Turn off camera after saving] (Impostazioni salvataggio automatico) nelle impostazioni del tasto Upload, viene visualizzato il messaggio di conferma. Selezionando [OK], la fotocamera si spegne. Vedere “Modificare le impostazioni del tasto Save” (pag.26). 33 Finestra di dialogo Upload 1 2 3 4 1 [Seleziona cartella] Cliccando su questo tasto, viene visualizzata la finestra di dialogo [Seleziona una cartella] in cui è possibile scegliere l’unità e la cartella in cui si trova il file da caricare. 2 Cartella sorgente upload Viene visualizzata la cartella da caricare. L’impostazione predefinita è la cartella selezionata in [Cartella sorgente upload] nelle Impostazioni di upload. 3 Elenco file Viene visualizzato un elenco dei file del tipo specificato nella cartella specificata, permettendo di controllare il file da caricare. 4 Tipo file Selezionare il tipo di file da caricare. Quando si seleziona il tipo di file, sulla destra compare un elenco di file del tipo specificato. Modificare le impostazioni del tasto Upload E’ possibile modificare le impostazioni registrate sul tasto Upload. E’ possibile specificare il tipo di file che si desidera inviare e la cartella sorgente dell’upload presente sul Macintosh nelle impostazioni upload e salvare tali impostazioni. 1 Cliccare su nella finestra RICOH Gate tenendo premuto il tasto Ctrl. m Vedere “Funzioni dei tasti di RICOH Gate” (pag.23). Sarà visualizzata la finestra di dialogo [Upload]. 34 2 Se si desidera cambiare il tipo di file da inviare, sceglierne il formato da [File Type] (tipo di file). Nota • L’impostazione predefinita è [All transferable files] (tutti i file). 3 Utilizzare RICOH Gate m Vedere “Finestra di dialogo Upload” (pag.34). 3 Se si desidera cambiare la cartella sorgente dell’upload, selezionare [Change folder] (Cambia cartella). Sarà visualizzata la finestra di dialogo [Seleziona una cartella]. 4 Scegliere la sorgente dell’upload e selezionare [Seleziona]. m Vedere “Finestra di dialogo [Seleziona una cartella]” (pag.36). La schermata tornerà alla finestra di dialogo [Upload]. 5 Selezionare [OK]. Le modifiche verranno registrate. Finestra di dialogo Upload 1 2 35 1 File Type (tipo di file). Se si seleziona [All transferable files] (tutti i file), saranno inviati tutti i file presenti nella cartella specificata. Se si desidera limitare il tipo di file inviati, specificare il tipo di file tra quelli seguenti: EXIF (*.JPG), file appunti vocali (*.WAV) e file filmato (*.AVI), file MP3 (*.MP3) e file playlist MP3 (*.M3U). 2 Upload Source Folder (Cartella sorgente dell’upload) L’impostazione predefinita della cartella sorgente dell’upload è la cartella in cui è installato il software Caplio RR10. Se si desidera cambiare cartella, selezionare [Change folderr] (specificare la cartella sorgente dell’upload) e specificare la cartella. Finestra di dialogo [Seleziona una cartella] 1 2 4 3 1 Visualizzare cartella precedente Cliccando su questa voce, è possibile scegliere l’unità o la cartella precedente alla cartella attualmente visualizzata. 2 Apri La cartella selezionata sarà aperta. 3 Seleziona Per specificare la cartella sorgente dell’upload, scegliere una cartella dalla lista e cliccare su questo tasto. 4 Mostra Anteprima Selezionare un file riproducibile con QuickTime e cliccare su questo pulsante per riprodurlo. 36 Suggerimenti Caricare un file MP3 Quando si carica un file MP3 nella fotocamera, i dati vengono codificati prima che siano inviati. Sulla fotocamera è possibile riprodurre solo i file MP3 codificati. Quando si seleziona [MP3 Playlist] sotto [File Type] nelle Impostazioni di caricamento, viene visualizzata la finestra di dialogo [Select Playlist]. Selezionare la playlist e controllare il file MP3 da caricare. 3 Utilizzare RICOH Gate m Vedere “Effettuare l’upload tramite il tasto Upload” (pag.32). Vedere “Modificare le impostazioni del tasto Upload” (pag.34). Importante • La fotocamera può riprodurre i file MP3 del seguente formato di registrazione: - Bit rate: 96kbps - Velocità di campionamento: 44,1 kHz 37 Produrre una stampa indice (Stampa indice) E’ possibile produrre una stampa indice delle immagini memorizzate sul Macintosh. Importante • Una stampa indice può essere prodotta soltanto con i seguenti formati di file: BITMAP (*.BMP), EXIF2.1/2.0 (*.JPG), JPEG (*.JPG), NC (*.TIF), PICT (*.PCT), TIFF-YUV (*.TIF), TIFMMR (*.TIF), TIFF-RGB (*.TIF), TIFF (*.TIF), AVI (*.AVI), WAV (*.WAV) e MOV (*.MOV). Produrre una stampa indice Nota • La cartella stampa indice è specificata in anticipo nelle impostazioni stampa. Non è possibile apportare cambiamenti dopo l’avvio dell’operazione di stampa indice. Questa funzione permette di produrre una stampa indice delle immagini contenute in una specifica cartella. E’ possibile indicare se stampare il titolo, la data dello scatto, il numero di pagina e la data di stampa, oltre a quante immagini saranno stampate su ogni pagina. La stampa indice sarà prodotta in base alle impostazioni stampa registrate sul tasto Index Print. 1 Controllare le impostazioni di stampa. Apportare gli eventuali cambiamenti necessari. m Vedere “Modificare le impostazioni di stampa” (pag.39). 2 Cliccare su Gate. nella finestra di RICOH m Vedere “Funzioni dei tasti di RICOH Gate” (pag.23). Sarà visualizzata la finestra di dialogo [Seleziona una cartella]. Nota 3 • Scegliere la stampante da utilizzare con il selettore. Sarà visualizzato il messaggio [Processing images] (immagini in fase di elaborazione) e comparirà la finestra di dialogo [Print] (stampa). Nota • Le impostazioni della finestra di dialogo [Print] (stampa) variano a seconda della stampante in uso. • Per ulteriori informazioni, consultare i manuali di istruzioni del Macintosh e della stampante. 38 Scegliere la cartella per la stampa indice e cliccare su [Seleziona]. m Vedere “Finestra di dialogo [Seleziona una cartella]” (pag.36). 4 Indicare il numero di stampe e selezionare [OK]. La stampa si avvierà. Modificare le impostazioni di stampa L’indice sarà stampato in base alle impostazioni di stampa registrate sul tasto Index Print (stampa indice). Quando si configurano le impostazioni di stampa, è possibile salvare le varie impostazioni relative alla stampa indice, quali il numero di immagini stampate su ogni pagina, se stampare il titolo, la data dello scatto e il numero di pagina sull’intestazione ecc. Questa funzione è utile per registrare le impostazioni di frequente utilizzo. Utilizzare RICOH Gate 1 3 Cliccare su nella finestra di RICOH Gate premendo contemporaneamente il tasto Ctrl. m Vedere “Funzioni dei tasti di RICOH Gate” (pag.23). Sarà visualizzata la finestra di dialogo [Print Setting] (impostazioni stampa). 2 Inserire il titolo da stampare sull’intestazione. Se si lascia in bianco questa casella, non verrà stampato nessun titolo. Nota • Cliccando su [Printer Setting] (configurazione stampante), è possibile configurare le impostazioni dettagliate relative alla stampante in uso. Configurare le impostazioni necessarie. • Per ulteriori informazioni, consultare i manuali di istruzione del Macintosh e della stampante in uso. m Vedere “Finestra di dialogo Impostazioni di stampa” (pag.40). 3 Selezionare il numero di immagini da stampare su ogni pagina. Scegliere uno dei seguenti tipi di stampa: (5 × 8), (4 × 6), (3 × 4) o (2 × 3). 4 Selezionare se stampare la data dello scatto, la data di stampa e il numero di pagina, secondo le necessità. 39 5 Selezionare il tipo di font e le dimensioni dei caratteri da utilizzare per stampare il titolo, la data dello scatto ecc. 6 Selezionare [OK]. Le impostazioni di stampa saranno salvate. Finestra di dialogo Impostazioni di stampa 1 2 3 4 5 1 Print Title (Titolo della stampa) Inserire il titolo da stampare sull’intestazione. Se si lascia in bianco questa casella, non sarà stampata nessuna intestazione. 2 Print Type (Tipo di stampa) Specificare il numero di immagini da stampare su ogni pagina. Il [Print Type] (tipo di stampa) è indicato come numero di immagini nella pagina x in orizzontale e in verticale. 3 Print Options (Opzioni di stampa) Se si seleziona [Shooting date] (data dello scatto), [Page No.] (numero della pagina) o [Print Date] (data di stampa), sull’intestazione sarà stampata la relativa voce. Se non si seleziona nessuna di queste voci, esse non verranno stampate. 4 Font Setting (Font) Selezionare il tipo e il formato del font (8 punti – 14 punti) da utilizzare per stampare il titolo, la data dello scatto, il numero di pagina e la data di stampa. 5 Printer Setting (Configurazione stampante) Se si seleziona [Printer Setting] (configurazione stampante), è possibile specificare il formato carta, il metodo di alimentazione carta, la direzione della stampa ecc. 40 Avviare un’applicazione Registrando l’applicazione che si desidera usare sul tasto RICOH Gate, è possibile avviare l’applicazione dalla finestra di RICOH Gate. 3 Impostare l’applicazione da avviare 1 Utilizzare RICOH Gate E’ possibile registrare l’applicazione che si desidera avviare sul tasto Application 1 e Application 2. Cliccare su o nella finestra di RICOH Gate premendo contemporaneamente il tasto Ctrl. m Vedere “Funzioni dei tasti di RICOH Gate” (pag.23). Sarà visualizzata la finestra di dialogo [Application Setup]. 2 Fare clic su [Select] a destra di e . Sarà visualizzata la finestra di dialogo [Apri]. 3 Scegliere l’applicazione che si desidera avviare e cliccare su [Apri]. L’icona dell’applicazione selezionata comparirà a destra del tasto specificato nella finestra di dialogo [Application Setup] (configurazione di Launcher). 41 4 Cliccare su [OK]. Finestra di dialogo Configurazione applicazione 1 2 1 Application Icon (Icona applicazione) Sarà visualizzata l’icona dell’applicazione registrata sul tasto Application. 2 Select (Selezionare) Se si clicca su questo tasto, sarà visualizzata la finestra di dialogo [Apri]. Scegliere l’applicazione che si desidera registrare. Avviare l’applicazione E’ possibile avviare l’applicazione con i tasti di RICOH Gate. 1 Cliccare sulla finestra di RICOH Gate. m Vedere “Funzioni dei tasti di RICOH Gate” (pag.23). Si avvierà l’applicazione registrata. 42 Altre funzioni Spegnere la fotocamera Quando la fotocamera è collegata ad un Macintosh, è possibile spegnere la fotocamera con il tasto Camera Off di RICOH Gate. Cliccare sulla Gate. finestra di RICOH Utilizzare RICOH Gate 1 3 m Vedere “Funzioni dei tasti di RICOH Gate” (pag.23). La fotocamera si spegnerà e andrà in modalità caricamento. Visualizzare e impostare le informazioni della fotocamera (Proprietà fotocamera) Quando la fotocamera è collegata al Macintosh, è possibile controllare il nome del fotografo impostato sulla fotocamera. 1 Selezionare [Camera Property] (proprietà fotocamera) da [RICOH Gate Setup] (configurazione di RICOH Gate). Sarà visualizzata la finestra di dialogo [Camera Property] (proprietà fotocamera). 2 Controllare il nome del fotografo e selezionare [OK]. Cambiare il design di RICOH Gate E’ possibile cambiare il design della finestra di RICOH Gate. E’ possibile scegliere tra due design (informale e formale) oltre al desing usato per primo. 1 Nota • E’ possibile immettere il nome del fotografo: deve esser composto da un massimo di 16 caratteri ASCII. Vedere “ASCII” (pag.44). Selezionare [Background Illustration] (illustrazione sfondo) da [RICOH Gate Setup] e scegliere [Basic] (base), 43 [Formal] (formale) o [Casual] (informale). Lo sfondo predefinito [Basic]. L’aspetto della finestra RICOH Gate cambierà. Visualizzare la versione di RICOH Gate E’ possibile visualizzare le informazioni sulla versione di RICOH Gate. 1 Selezionare [About RICOH Gate] (informazioni su RICOH Gate) dal menù Apple. Sarà visualizzato la finestra di dialogo [About RICOH Gate] (informazioni su RICOH Gate). 2 Selezionare [OK]. Suggerimenti ASCII ASCII indica un insieme di caratteri comuni che permettono a computer di tipo diverso di scambiarsi messaggi e dati. Oltre alle lettere maiuscole e minuscole [A-Z] e [a-z], ai numeri [0-9] e ai simboli speciali quali [+-*/$%!], l’ASCII comprende un codice per i dati di controllo, come A capo e Tabulazione. Dal momento che si tratta di uno standard in lingua inglese, esso non comprende numeri e caratteri da 2 byte. Poiché lo standard ASCII è utilizzato su quasi tutti i Macintosh, lo scambio di dati tra computer diversi è molto semplice. 44 Appendice Questa sezione spiega come utilizzare la fotocamera come web camera (telecamera di cattura video) e contiene un elenco dei menu di RICOH Gate. Appendice Utilizzare Caplio RR10 come Web camera Per utilizzare la fotocamera come web camera (telecamera di cattura video) è necessario disporre di un’applicazione per catturare le immagini video, come il software di editing video o software di videoconferenza. 1 Inserire il CD-ROM in dotazione alla fotocamera nel lettore CD-ROM e installare il driver USB e driver Video. Nota • Se è stata effettuata l’installazione facile de [Caplio RR10 Software], il driver USB è già installato. m Vedere “Installare il software” (pag.11). Vedere “Installare solo il software selezionato” (pag.14). 2 Installare l’applicazione per la cattura delle immagini video. 45 Importante • Togliere la fotocamera dalla RICOH BASE prima di spegnerla. 46 3 Collegare l’adattatore CA alla RICOH BASE e collegare il Macintosh a questa mediante il cavo USB. 4 Attaccare il braccio alla RICOH BASE. 5 Impostare il quadrante modalità della fotocamera su (filmato) e posizionare la fotocamera sulla RICOH BASE. 6 Premere il tasto START RICOH BASE. 7 Mirare al soggetto con la fotocamera e regolare direzione e angolo. 8 Avviare l’applicazione. sulla 9 L’applicazione mostra un’immagine “dal vivo”. La fotocamera mostra un’immagine “dal vivo”. Nota Appendice • Consultare il manuale di istruzioni dell’applicazione per sapere come utilizzare il software. • Se la fotocamera non visualizza nessuna immagine, eseguire i seguenti controlli: E’ stato selezionato un dispositivo di cattura di immagini diverso? Selezionare [Caplio RR10] come dispositivo in ingresso. E’ stato collegato un altro dispositivo di cattura di immagini? Staccare tutti i dispositivi di cattura di immagini tranne la fotocamera (Caplio RR10). E’ in funzione più di un’applicazione web camera? Non è possibile registrare immagini su più di un’applicazione allo stesso tempo. Uscire da tutte le applicazioni, tranne quella che state utilizzando. • Se non si riesce a collegare la fotocamera correttamente, consultare i provvedimenti descritti in “Ricerca guasti” (pag.48). 47 Ricerca guasti Se la fotocamera non funziona normalmente, eseguire la procedura qui sotto. 1. Verificare le connessioni ■ Adattatore CA • L’adattatore è collegato correttamente alla fotocamera e alla RICOH BASE? • E’ inserito correttamente nella presa elettrica? ■ Cavo USB • Il cavo USB è collegato correttamente alla fotocamera e alla RICOH BASE? • E’ inserito correttamente nella porta USB del Macintosh? m Vedere “Collegare la RICOH BASE al Macintosh” (pag.17). ■ Fotocamera • Se si utilizza la RICOH BASE, la fotocamera è collegata correttamente? • Se la fotocamera è collegata al Macintosh, è stata spenta? • Il quadrante modalità della fotocamera è impostato su una modalità diversa da (filmato)? m Vedere “Collegare la fotocamera ad un Macintosh” (pag.19). 2. Verificare l’installazione ■ Installazione • L’installazione del software Caplio RR10 è stata eseguita correttamente? 3. Rimedio Se il risultato dei punti 1 e 2 è normale, ma la fotocamera ancora non funziona correttamente, tentare con queste procedure. ■ Rimedio 1 1 Eliminare il software Caplio RR10. m Vedere “Disinstallare il software” (pag.15). 2 Riavviare il Macintosh e reinstallare il software Caplio RR10. m Vedere “Per installare il software Caplio RR10” (pag.11). 3 Verificare se la fotocamera funziona normalmente. 48 Menù Menù file Quit RICOH Gate is exited. Menù di configurazione di RICOH Gate Button Setup (Impostazioni tasti) Options Setting (Impostazione opzioni) E’ possibile impostare la funzione Automatic Save (salvataggio automatico) con il tasto Start sulla RICOH BASE. E’ possibile scegliere se salvare i dati automaticamente e il formato del file da salvare. Background Illustration (Sfondo) E’ possibile cambiare lo sfondo della finestra di RICOH Gate scegliendo tra 3 sfondi: di base, formale o informale. L’impostazione predefinita corrisponde allo sfondo di base. Camera Property (Proprietà fotocamera) E’ possibile visualizzare informazioni relative alla fotocamera collegata al Macintosh. Menù Guida About Balloon Help (Informazioni sul Balloon Help) Questa sezione spiega come utilizzare il Balloon Help. Show/Hide Balloons (Mostra/nascondi i balloon) E’ possibile scegliere se visualizzare il Balloon Help oppure no. Menu di configurazione di ogni tasto Se si clicca sui tasti RICOH Gate premendo contemporaneamente il tasto Ctrl, sarà visualizzato il menu di configurazione. E’ possibile impostare la funzione dei tasti Save 1, Save 2, Upload, Print, Application 1 e Application 2. 49 Appendice E’ possibile impostare le funzioni dei tasti Salva 1, Salva 2, Upload, Applicazione 1 e Applicazione 2. Indice Indice alfabetico A automatico..................................... 29 Adattatore CA ............................... 17 Avviare l’applicazione ................... 42 Avviare RICOH Gate ..................... 21 Avviare un’applicazione................ 41 I C Caricare ........................................ 32 Cavo USB Collegare ................................... 17 Staccare .................................... 20 Close box ...................................... 23 Impostazioni di stampa ................. 39 Impostazioni Save ......................... 26 Impostazioni Upload ..................... 34 Informazioni della fotocamera....... 43 Installare Custom Install (installazione personalizzata) ........................... 12 Easy Install (installazione facile) ... 12 QuickTime .................................. 14 Software Caplio RR10 .................. 11 D M Design di RICOH Gate.................. 43 Disinstallare................................... 15 Driver TWAIN .................................. 8 Driver USB ...................................... 8 Driver Video .................................... 8 MGI PhotoSuite ............................... 9 MusicMatch..................................... 9 F File MP3 ........................................ 37 Finestra di dialogo [Seleziona una cartella] ......................................... 36 Finestra di dialogo delle dimensioni dell’immagine................................ 32 Finestra di dialogo di impostazione del salvataggio.............................. 28 Finestra di dialogo di impostazione delle opzioni.................................. 30 Finestra di dialogo Impostazioni di stampa .......................................... 40 Finestra di dialogo Upload...... 34, 35 Finestra di RICOH Gate ................ 21 Funzione Salvataggio 50 P Porta DIGITAL (AV/USB) ............... 17 Porta USB................................17, 19 Preparare il software Ambiente di sistema .......................................... 10 Produrre una stampa indice.......... 38 Proprietà fotocamera..................... 43 Q QuickTime ....................................... 9 R RICOH BASE................................. 17 RICOH Gate .................................... 8 S Salvare automaticamente ............. 31 Shade box..................................... 23 Stampa indice ............................... 38 T Appendice Tasti Save................................ 23, 25 Tasto Application .......................... 23 Tasto Camera Off.......................... 43 Tasto Camera OFF (spegni fotocamera)................................... 24 Tasto Index Print (stampa indice) . 23 Tasto START .....................19, 29, 31 Tasto Upload........................... 23, 32 U Uscire da RICOH Gate ................. 21 V Versione di RICOH Gate ............... 44 51 Centri assistenza Ricoh (Service Offices) Ricoh company., Ltd. 3-2-3, Shin-yokohama Kohoku-ku, Yokohama-shi 222-8530, Japan http://www.ricoh.co.jp/r_dc Ricoh Factory Service Center 3235 Sunrise Blvd., Suite2 Rancho Cordova, CA 95742 http://www.ricohzone.com/ RICOH EUROPE B.V. (PMMC EUROPE) Oberrather Straße 6, D-40472 Düsseldolf, Germany http://www.ricohpmmc.com RICOH UK LTD. (PMMC UK) Ricoh House, 1 Plane Tree Crescent, Feltham, Middlesex, TW13 7HG, England RICOH FRANCE S.A. (PMMC FRANCE) 383, Avenue du Général de Gaulle – BP 307-931-13 Clamart Cédex, France RICOH ESPANA, S.A. (PMMC SPAIN) Av. Litoral Mar, 12-14, 08005 Barcelona, Spain RICOH EUROPE B.V. (PMMC BENELUX) Koolhovenlaan 35, 1119 NB Schiphol-Rijk, The Netherlands Ricoh Photo Products (Asia), Ltd. Unit D, E & F 24/F., China Overseas Building 139 Hennessy Road, Wan Chai Hong Kong Ricoh Australia Pty. Ltd. 8 Rodborough Road Frenchs Forrest, N.S.W. 2086 Australia http://www.ricoh.com.au