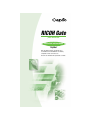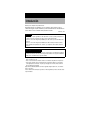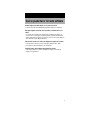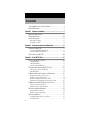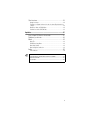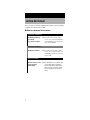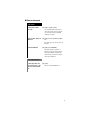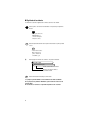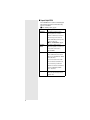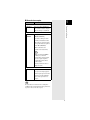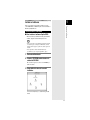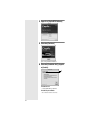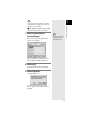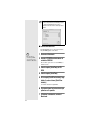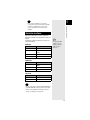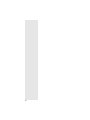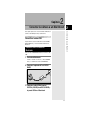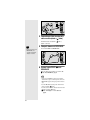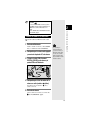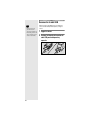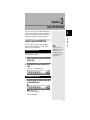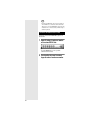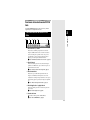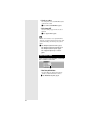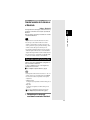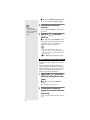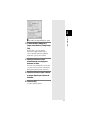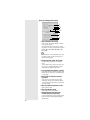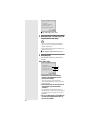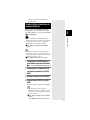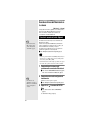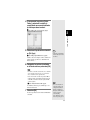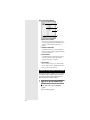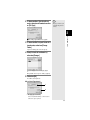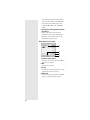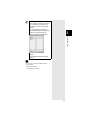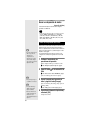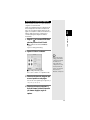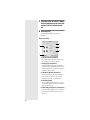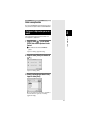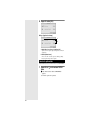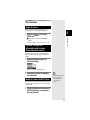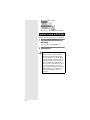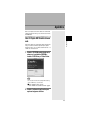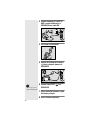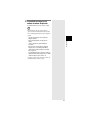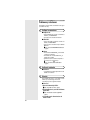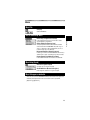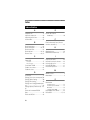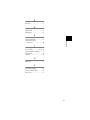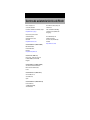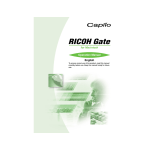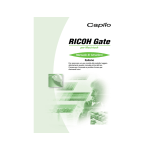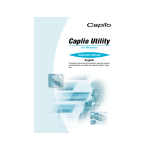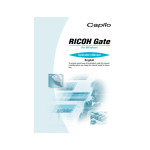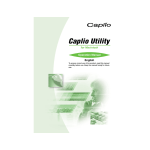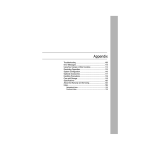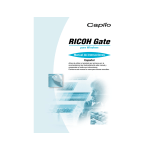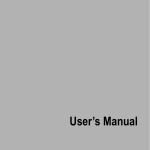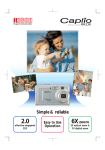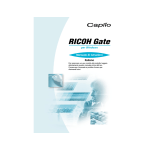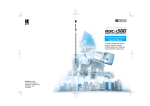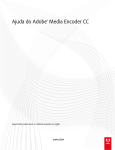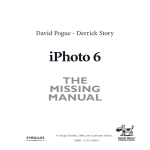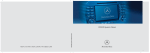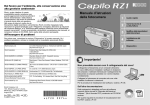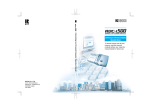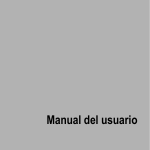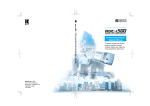Download Ricoh
Transcript
RICOH Gate para Macintosh Manual de instrucciones Español Antes de utilizar el producto por primera vez, le recomendamos leer detenidamente este manual y comprender a fondo sus instrucciones. Conserve este manual a mano para futuras consultas. Introducción Gracias por la compra de este producto Ricoh. Este manual explica los procedimientos correctos de manejo y las precauciones sobre su cámara. Para asegurar un óptimo rendimiento, por favor lea atentamente todo el manual antes de usar la cámara. Conserve el manual a mano para futuras consultas. Ricoh Co., Ltd. Importante • Siempre saque copia de seguridad de los datos importantes. Los datos se podrían perder debido a un fallo de operación de este producto provocado por un error operacional del usuario. • Ricoh Co., Ltd. no asume ninguna responsabilidad por los datos creados por el usuario utilizando este producto. • Ricoh Co., Ltd. no asume ninguna responsabilidad por los daños causados por fallos de la cámara, daños resultantes de la pérdida de texto o de datos, o por cualquier otro daño resultante del uso del producto. Copyright (derechos de autor) Se prohibe la reproducción o alteración de documentos, revistas, música y otros materiales protegidos por los derechos de autor para otros fines que no sean personales, familiares u otros propósitos similarmente limitados, sin el consentimiento de sus respectivos titulares. • Se prohibe la publicación total o parcial de esta publicación sin el consentimiento previo y por escrito de Ricoh. © 2001 Ricoh Co., Ltd. • Ricoh se reserva el derecho de introducir cambios en el contenido de esta publicación sin previo aviso. • Hemos puesto el máximo esmero en la preparación de este manual, sin embargo, en caso de dudas sobre alguna parte de este manual, o si le parece que hay algún error u omisión, sírvase escribir a la dirección indicada en la contratapa. Apple, Macintosh, Mac OS y QuickTime son marcas registradas de Apple Computer Inc., en los Estados Unidos y otros países. Todos los demás nombres de empresas y productos son marcas registradas y/o marcas comerciales de sus respectivos titulares. Qué se puede hacer con este software Guardar imágenes automáticamente con sólo presionar un botón Podrá usar la tecla Start de la RICOH BASE para guardar las imágenes en el Macintosh. Descargar imágenes, anotaciones de voz y de vídeo y transferir archivos a la cámara Si conecta la cámara a un Macintosh, podrá descargar en el Macintosh las imágenes, las anotaciones de voz y las imágenes en movimiento grabadas, y también podrá transferir a la cámara los MP3 archivos de imágenes, de anotaciones de voz y de vídeo (archivos WAV) y de vídeo almacenados (archivos AVI) en el Macintosh. Seleccionar el formato de los archivos de imágenes descargados de la cámara Podrá especificar el formato de los archivos de imágenes (JPEG, PICT, TIFF o PNG) descargados de la cámara para adaptarlo a sus requerimientos. Cambiar el tamaño de las imágenes descargadas de la cámara Podrá cambiar el tamaño de los archivos de imágenes descargados de la cámara para adaptarlo a sus requerimientos. 1 Contenido Qué se puede hacer con este software ........................................ 1 Lectura del manual........................................................................ 4 Capítulo 1 Preparar el software......................................................... 7 Explicación del software................................................................ 7 Entorno del sistema..................................................................... 10 Instalar el software....................................................................... 11 Para instalar el software ..............................................................................11 Desinstalar el software ................................................................................15 Capítulo 2 Conectar la cámara a un Macintosh............................. 17 Conectar el cable USB................................................................ 17 Conectar la RICOH BASE al Macintosh ......................................................17 Conectar la cámara a un Macintosh ...........................................................19 Desconectar el cable USB .......................................................... 20 Capítulo 3 Usar RICOH Gate............................................................ 21 Iniciar y salir de RICOH Gate ...................................................... 21 Iniciar RICOH Gate......................................................................................21 Salir de RICOH Gate ...................................................................................21 Cerrar la ventana RICOH Gate....................................................................22 Funciones de los botones de RICOH Gate................................. 23 Funciones de los botones RICOH Gate ......................................................23 Menú RICOH Gate.......................................................................................24 Guardar los datos de la cámara en el Macintosh ....................... 25 Guardar datos usando los botones Save....................................................25 Modificar los ajustes del botón Save..........................................................26 Modificar la configuración de la tecla START .............................................29 Guardar archivos automáticamente usando la tecla Start ..........................31 Guardar archivos del Macintosh en la cámara ........................... 32 Transferir usando el botón Upload..............................................................32 Modificar los ajustes del botón Upload.......................................................34 Hacer una impresión de índice ................................................... 38 Hacer una impresión de índice ...................................................................38 Modificar los ajustes de impresión..............................................................39 Iniciar una aplicación .................................................................. 41 Configurar la Aplicación que se va a iniciar................................................41 Iniciar la aplicación......................................................................................42 2 Otras funciones ........................................................................... 43 Apagar la cámara........................................................................................43 Visualizar y configurar la información sobre la cámara (Propiedades de la cámara) .......................................................................................................43 Modificar el diseño de RICOH Gate............................................................43 Visualizar la versión de RICOH Gate...........................................................44 Apéndice .............................................................................................. 45 Usar la Caplio RR10 como cámara web ..................................... 45 Problemas y soluciones............................................................... 48 Menús .......................................................................................... 49 Menú File .....................................................................................................49 RICOH Gate Setup Menu ............................................................................49 Menú Help (Ayuda) .....................................................................................49 Menú Setup para cada botón......................................................................49 Índice........................................................................................... 50 Índice alfabético ..........................................................................................50 Sugerencias Instalar sólo el software seleccionado..........................................................................14 Para guardar imágenes automáticamente usando la tecla START . ............................19 Transferir un archivo MP3.............................................................................................37 Acerca de ASCII ...........................................................................................................44 3 Lectura del manual Esta sección explica el contenido de cada manual de funcionamiento, cómo leer este manual, y el significado de los símbolos usados en el mismo. ■ Cómo leer cada manual de instrucciones Para usuarios de Macintosh RICOH Gate para Macintosh (este manual) Léase primero este manual m Este manual explica cómo instalar el software necesario, cómo conectar la cámara al Macintosh, y cómo usar RICOH Gate para transferir archivos entre la cámara y el Macintosh. m Este manual explica cómo instalar el software necesario, cómo conectar la cámara al PC, y cómo usar RICOH Gate para transferir los archivos entre la cámara y el PC. m Este manual explica los procedimientos para operar la cámara, desde los preparativos necesarios para utilizar la cámara hasta las instrucciones sobre cómo usar las diversas funciones de grabación y reproducción de archivos. Para usuarios de Windows RICOH Gate para Windows Cómo usar la cámara Manual de instrucciones de la cámara Caplio RR10 (Cámara digital) 4 ■ Cómo leer este manual Leer sin falta Para instalar el software necesario m Para conectar la cámara a un Macintosh m Capítulo 1 Preparar el software Antes de usar RICOH Gate, deberá instalar el software. Este capítulo contiene una explicación acerca del software grabado en el CD-ROM suministrado con la cámara. Capítulo 2 Conexión de la cámara a un Macintosh Este capítulo explica cómo conectar la cámara a un Macintosh. Para usar RICOH Gate m Capítulo 3 Usar el RICOH Gate Podrá guardar las imágenes grabadas en el Macintosh, o guardar en la cámara las imágenes almacenadas en el Macintosh. También podrá realizar una impresión de índice de las imágenes almacenadas en el Macintosh. Leer según se requiera Cuando quiera saber cómo usar otras funciones o cómo buscar en la lista de menús, etc. m Apéndice Podrá ver los menús de RICOH Gate, etc. 5 ■ Significado de los símbolos A continuación se describe el significado de los símbolos descritos en este manual. Importante Indica los puntos o las restricciones relacionadas con la operación que requieren de atención. Importante • No coloque la cámara en la RICOH BASE con el convertidor del adaptador AC fijado a la cámara. Nota Indica una explicación adicional sobre la operación relacionada o los puntos que debe conocer. Nota • Cuando transfiera archivos MP3, asegúrese de leer primero “Transferir un archivo MP3” (p.37). m Indica la página de referencia sobre la función o la operación relacionada. m Menú: [File]→[Quit] “Entorno del sistema” (p.10) Destino de referencia en este manual Opción a seleccionarse cuando se opera desde el menú Sugerencias Indica la existencia de información que conviene saber. Los ejemplos de pantallas utilizados en este manual han sido tomados de MacOS9. En los ejemplos de las pantallas de RICOH Gate, el patrón de ilustración de fondo está ajustado a Basic. En este manual, nos referiremos a la Caplio RR10 simplemente como “la cámara”. 6 Capítulo 1 1 Este capítulo explica los preparativos necesarios para usar el software adjunto, como el entorno de sistema necesario, la instalación de RICOH Gate, etc. Explicación del software La siguiente ventana se visualiza al abrir el CD-ROM. 7 Preparar el software Preparar el software ■ Carpeta Caplio RR10 Abra el CD-ROM; entonces podrá ver el Instalador [Caplio RR10 Software]. Para instalar el software listado abajo, haga clic en el Instalador. m Véase “Instalar el software” (pág.11). Software 8 Descripción RICOH Gate Este software le permite descargar las imágenes grabadas con esta cámara y guardarlas en el Macintosh, o transferir a la cámara las imágenes almacenadas en el Macintosh. RICOH Gate también le permite ejecutar otras aplicaciones. m Véase “Usar RICOH Gate” (pág.21). Controlador TWAIN Este software se utiliza para que las imágenes fijas grabadas con la cámara sean descargadas directamente desde la aplicación TWAIN. USB Driver Si instala el USB Driver, podrá conectar la cámara a un Macintosh usando el interfaz USB para poder usar RICOH Gate, TWAIN Driver y Video Driver. Si selecciona la instalación fácil, el USB Driver será instalado automáticamente. Si selecciona instalación personalizada, el USB Driver será instalado automáticamente cuando instale RICOH Gate, TWAIN Driver, o Video Driver. Video Driver Se necesitará este software para usar la cámara como una cámara web (cámara de captura de vídeo). ■ Acerca de otras carpetas Software 1 Descripción Carpeta QuickTime Preparar el software QuickTime 4 Esta carpeta contiene QuickTime 4.1.2. Antes de instalar el software, compruebe cuál es la versión que se está utilizando. Carpeta MusicMatch MusicMatch JUKEBOX Esta carpeta contiene al software [MusicMatch JUKEBOX]. Este software se utiliza para convertir Audio CD y archivos WAV en archivos MP3 (archivos de compresión de audio). Podrá reproducir música descargando los archivos MP3 de RICOH Gate. (Utilice los auriculares estéreo disponibles en las tiendas del ramo). Nota • MP3 es una abreviatura de MPEG-1 AudioLayer3 y es una norma internacional de compresión de audio. Los datos se pueden comprimir a aproximadamente una décima del volumen original. • Para mayor información, refiérase a Help en el software. Carpeta MGI MGI PhotoSuite Esta carpeta contiene MGI PhotoSuite. Esta carpeta es un completo paquete de edición fotográfica que ofrece una extensa reproducción de archivos multimedia y soporte en línea de presentación de imágenes. Nota En caso de dudas sobre el software de arriba, consulte primero “ReadMe” (Léame) o “Help” (Ayuda) del software pertinente antes de ponerse en contacto con el centro de soporte. 9 Entorno del sistema Para usar el RICOH Gate, se requiere el entorno siguiente. ■ RICOH Gate Sistema operativo MacOS 8.6 - 9.1 Macintosh Macintosh con un puerto USB Memoria 96 MB o más (se recomienda 128 MB o más) Memoria requerida Memoria de aplicación de 16 MB o más sin usar utilidad de compresión Espacio disponible en disco duro para instalación 10 MB o más (para instalación) 100 MB o más (para operación) Resolución de pantalla 640 × 480 pixeles o más (se recomienda 800 × 600 o más) Colores de pantalla 256 o más (se recomienda 32000 o más) Unidad de CDROM Unidad de CD-ROM capaz de usar en el Macintosh de arriba Puerto USB Puerto USB capaz de usar en el Macintosh de arriba Importante • Se requiere QuickTime 4.1.2 o posterior para abrir el archivo de modo de texto (TIFF-MMR) grabado con la cámara digital Ricoh. Nota • Si está usando archivos que contienen un gran volumen de datos, como archivos de vídeo o no comprimidos, asegúrese de disponer de una memoria de aplicación suficiente para RICOH Gate. 10 1 Instalar el software Preparar el software Esta sección explica cómo instalar el software necesario, como RICOH Gate, el USB Driver para conectar la cámara al Macintosh y QuickTime 4.0. Para instalar el software ■ Para instalar el software Caplio RR10 Antes de iniciar el procedimiento de abajo para instalar el software, salga de todas las demás aplicaciones. Nota • Esta sección explica el procedimiento de instalación estándar. Los usuarios que ya sean expertos en Macintosh y cámaras digitales podrían optar por especificar el software que desean instalar. • Para comprobar el software instalado mediante este procedimiento, véase “Carpeta Caplio RR10” (pág.8) 1 Encienda el Macintosh. 2 Inserte el CD-ROM suministrado en la unidad de CD-ROM. En el escritorio aparecerá el icono de CD-ROM y se abrirá la ventana. 3 Haga doble clic sobre el icono del instalador. Se iniciará el instalador y se visualizará la pantalla inicial. 11 4 Haga clic en [Caplio RR10 Software]. 5 Seleccione [Continuar]. Aparecerá la pantalla del instalador. 6 Seleccione [Instalación fácil] y haga clic en [Instalar]. 1 2 1 Instalación fácil Se instalarán RICOH Gate y USB Driver. 2 Instalación personalizada Sólo se instalará el software seleccionado. 12 Nota 1 Aparecerá el diá logo [Seleccione una carpeta]. 7 Escoja la carpeta de destino y seleccione [Escoger]. Si desea crear una carpeta nueva para instalar el software, seleccione [Nueva]. Nota • El ajuste por omisión para la carpeta de instalación es el Caplio RR10 Software. Aparecerá el mensaje para confirmar que se ha de reiniciar el Macintosh al finalizar la instalación. 8 Seleccione [Sí]. Se efectuará la instalación. Una vez finalizada la instalación, aparecerá el mensaje correspondiente. 9 Seleccione [Reiniciar]. Se reiniciará el Macintosh. Si no desea reiniciar el Macintosh en seguida, seleccione [Salir], y si desea continuar, seleccione [Continuar]. 13 Preparar el software • Si selecciona [Instalación personalizada], se visualizará la pantalla Instalación personalizada. Escoja el software que desea instalar y seleccione [Instalar]. m Véase “Instalar sólo el software seleccionado” (pág.14). Sugerencias Instalar sólo el software seleccionado Si selecciona [Instalación personalizada] en el paso 6, aparecerá la pantalla para seleccionar el software. Puede seleccionar el software que desea instalar. ■ Para instalar QuickTime Necesitará QuickTime 4.1.2 o posterior para el modo de texto (TIFF-MMR) grabado con la cámara. Nota • Esta operación no es necesaria si QuickTime 4.1.2 o posterior ya está instalado en su Macintosh. 1 Encienda el Macintosh. 2 Inserte el CD-ROM suministrado en la unidad de CD-ROM. En el escritorio aparecerá el icono de CD-ROM y se abrirá la ventana. 3 Abra la carpeta [QuickTime] del CDROM. 4 Abra la carpeta [QuickTime]. 5 En la carpeta [QuickTime Installer], haga doble clic sobre el icono [QuickTime Installer]. Se iniciará la instalación de QuickTime. 14 6 Siga paso a paso las instrucciones que aparecen en la pantalla. 7 Al finalizar la instalación, reinicie el Macintosh. 1 Importante Preparar el software • Puede suceder que QuickTime no se pueda instalar correctamente si ya hay una versión anterior de QuickTime ejecutándose en su Macintosh. Si así sucede, antes de proceder a la instalación, borre la versión anterior de QuickTime. Desinstalar el software Para borrar el software que no necesita de su Macintosh, utilice la función arrastrar y soltar para transferir el archivo a la papelera. A continuación se indican los nombres de los archivos y las carpetas de instalación. RICOH Gate Nombre del archivo Carpeta de instalación RICOH Gate Caplio RR10 Software RICOH Gate Alias Carpeta del Sistema : Items de Arranque Caplio RR10 USB Driver Carpeta del Sistema : Extensiones Caplio RR10 PPC LIB Carpeta del Sistema : Extensiones Nota • La carpeta Caplio RR10 Software se crea en la unidad especificada por usted al efectuar la instalación. TWAIN Driver File name Installation Folder Caplio RR10 TWAIN Carpeta del Sistema : Preferencias : TWAIN Caplio RR10 USB Driver Carpeta del Sistema : Extensiones Caplio RR10 PPC LIB Carpeta del Sistema : Extensiones Video Driver File name Installation Folder Caplio RR10 Vdig Carpeta del Sistema : Extensiones Caplio RR10 USB Driver Carpeta del Sistema : Extensiones Importante • Tal como se indica arriba, el controlador Caplio RR10 USB Driver y Caplio RR10 PPC LIB se requieren para usar más de un software. Si llegara a borrar el USB Driver al desinstalar los archivos no deseados, no podrá utilizar los otros programas. 15 16 Capítulo 2 Conectar la cámara a un Macintosh Conectar la cámara a un Macintosh Este capítulo explica cómo conectar la cámara a un Macintosh usando el cable USB para enviar y recibir archivos. Conectar el cable USB Hay dos maneras de usar el cable USB: conectar la RICOH BASE al Macintosh, y conectar la cámara directamente al Macintosh. Conectar la RICOH BASE al Macintosh Podrá conectar la RICOH BASE al Macintosh usando el cable USB. 1 Encienda el Macintosh. Cuando se visualice el escritorio, se iniciará RICOH Gate y se visualizará la ventana de RICOH Gate. 2 Conecte el adaptador AC a la RICOH BASE. 3 Conecte el cable USB al terminal DIGITAL (AV/USB) de la RICOH BASE y al puerto USB en el Macintosh. 2 17 4 Compruebe que el dial de modos de la cámara no esté ajustado a (vídeo). Si el dial de modos está ajustado a ajústelo a otro modo. Importante 5 (vídeo), Coloque la cámara en la RICOH BASE. Se encenderá el LED de la RICOH BASE. • No coloque la cámara en la RICOH BASE con el convertidor del adaptador AC fijado a la cámara. 6 Presione la tecla START RICOH BASE. en la Ahora, la cámara está en el modo de conexión a PC. m Véase “Iniciar RICOH Gate” (pág.21). Nota • Si presiona la tecla START y la cámara está en el modo de conexión a PC, la carga no se iniciará al poner la cámara en la RICOH BASE. Apague la cámara para ponerla en el modo de carga. • La ventana RICOH Gate estará inoperante cuando el dial de modos esté ajustado a (vídeo). • La cámara estará en el modo de cámara de wab cuando el dial de modos esté ajustado a (vídeo). m Véase “Usar la Caplio RR10 como cámara web” (pág.45). 18 Sugerencias Para guardar imágenes automáticamente usando la tecla START . Si conecta la RICOH BASE a la cámara y pulsa la tecla START, podrá descargar automáticamente en el Macintosh los archivos almacenados en la cámara. m Véase “Guardar archivos automáticamente usando la tecla Start” (pág.31). 2 Podrá conectar la cámara a un Macintosh usando el cable USB. 1 Encienda el Macintosh. Importante Cuando se visualice el escritorio, se iniciará RICOH Gate y se visualizará la ventana de RICOH Gate. 2 Compruebe que la cámara esté apagada y conecte el adaptador AC a la cámara. 3 Conecte el cable USB al terminal DIGITAL (AV/USB) en la cámara y el puerto USB en el Macintosh. 4 Compruebe que el dial de modos de la cámara no esté ajustado a (vídeo). Si el dial de modos está ajustado a ajústelo a otro modo. 5 • Si se interrumpe la alimentación durante la operación, la cámara y el Macintosh podrían resultar afectados. Se recomienda utilizar el adaptador AC en lugar de alimentar la cámara mediante las baterías. (vídeo), Encienda la cámara. Ahora, la cámara está en el modo de conexión a PC. m Véase “Iniciar RICOH Gate” (pág.21). 19 Conectar la cámara a un Macintosh Conectar la cámara a un Macintosh Desconectar el cable USB Importante • Si tira del conector sin presionar los botones provistos en los laterales o si tira del cable, puede suceder que no consiga desconectar el conector de la cámara. 20 Para desconectar el cable USB, presione los laterales del conector del cable USB para desbloquearlos y extraiga el conector. 1 Apague la cámara. 2 Presione los laterales del conector del cable USB para desbloquearlo y separarlo. Capítulo 3 Usar RICOH Gate 3 Usar RICOH Gate Este capítulo explica cómo usar RICOH Gate. RICOH Gate le permite guardar en el Macintosh las imágenes grabadas con la cámara, y transferirlas del Macintosh a la cámara. También podrá imprimir las imágenes guardadas en el Macintosh. Iniciar y salir de RICOH Gate Esta sección explica cómo iniciar y salir de RICOH Gate. Estando instalado RICOH Gate, éste se iniciará cuando aparezca el escritorio de Macintosh. Iniciar RICOH Gate Siga el procedimiento de abajo para reiniciar RICOH Gate una vez que haya salido del mismo. 1 Abra la carpeta en la que está instalado RICOH Gate. 2 Haga doble clic sobre el icono RICOH Gate. Nota • Para evitar que se inicie RICOH Gate al encender el Macintosh, mueva el RICOH Gate (Alias) de la carpeta Startup Items a un lugar diferente. Aparecerá la ventana RICOH Gate. Salir de RICOH Gate 1 Haga clic sobre el cuadro de cierre de la ventana RICOH Gate. m Menú: [File] → [Quit] Véase “Menú File” (pág.49). Saldrá de RICOH Gate. 21 Nota • Con aplicaciones Macintosh, si hace clic sobre el cuadro de cierre normalmente se cerrará sólo la ventana sin salir de la aplicación, pero en el caso de RICOH Gate, al hacer clic sobre el cuadro de cierre se cerrará la ventana y al mismo tiempo se saldrá de la aplicación. Cerrar la ventana RICOH Gate Usted puede cerrar la ventana RICOH Gate y dejar sólo la barra de título. 1 Haga clic sobre el cuadro con sombra en la ventana RICOH Gate. La ventana RICOH Gate se cierra, quedando solamente la barra de título. 2 22 Para visualizar de nuevo la ventana, haga clic sobre el cuadro con sombra. Funciones de los botones de RICOH Gate La ventana RICOH Gate dispone de los botones y menús siguientes para configurar las funciones. 3 Funciones de los botones RICOH Gate 1 2 3 4 Usar RICOH Gate 65 7 1 Botones Save 1 y Save 2 Estos botones se utilizan para guardar en la cámara las imágenes del Macintosh al cual se encuentra conectada la cámara. Las imágenes se guardan en base a las opciones preestablecidas, como por ejemplo, formato de imagen, destino y procesado después del almacenamiento. mVéase “Guardar datos usando los botones Save” (pág.25). 2 Botón Upload Este botón se utiliza para enviar a la cámara las imágenes guardadas en el Macintosh, y para escribir en el soporte de almacenamiento de la cámara. mVéase “Transferir usando el botón Upload” (pág.32). 3 Botón Index Print Este botón es para realizar una impresión de índice de imágenes en el Macintosh. La impresión se basa en las configuraciones de impresión preestablecidas, como carpeta, disposición de página, tipo de datos de imágenes a imprimir, etc. m Véase “Hacer una impresión de índice” (pág.38). 4 Botón Application 1 y Application 2 Este botón se utiliza para iniciar el software de aplicación seleccionado. mVéase “Iniciar la aplicación” (pág.42). 5 Cuadro de cierre Este cuadro se utiliza para salir de RICOH Gate. mVéase “Salir de RICOH Gate” (pág.21). 23 6 Cuadro con sombra Este cuadro permite cerrar la ventana RICOH Gate dejando solamente la barra de título. mVéase “Cerrar la ventana RICOH Gate” (pág.22). 7 Botón Camera OFF Este botón se utiliza para apagar la cámara conectada al Macintosh. mVéase “Apagar la cámara” (pág.43). Nota • Haciendo clic en el botón Save 1, Save 2, Upload, Index Print, Application 1 o Application 2 mientras presiona la tecla de control, podrá visualizar el diálogo de la función respectiva y ajustar la función. m Véase “Modificar los ajustes del botón Save” (pág.26). Véase “Modificar los ajustes del botón Upload” (pág.34). Véase “Modificar los ajustes de impresión” (pág.39). Véase “Configurar la Aplicación que se va a iniciar” (pág.41). Menú RICOH Gate Cuando está abierta la ventana RICOH Gate, el menú RICOH Gate se visualizará en la barra de título. 1 1 Menú Setup de RICOH Gate Este menú se utiliza para configurar el almacenamiento automático y visualizar información de la cámara, etc. m Véase “RICOH Gate Setup Menu” (pág.49). 24 Guardar los datos de la cámara en el Macintosh (Cámara ➝ Macintosh) Puede guardar archivos de imágenes, de anotaciones de voz y de imágenes en movimiento en una carpeta especificada del Macintosh. Antes de continuar, compruebe que la cámara esté conectada correctamente al Macintosh. 3 Usar RICOH Gate Importante • No podrá seleccionar cada archivo almacenado en la cámara. • Para evitar que se sobrescriban los nombres de los archivos guardados, se asignan nombres consecutivos a los archivos, los cuales se guardan en la carpeta especificada. Sin embargo, cuando el número exceda de 9999, aparecerá un mensaje de error. • Si se interrumpe la alimentación durante la operación, la cámara o el Macintosh podrían resultar afectados. Se recomienda utilizar el adaptador AC en lugar de alimentar la cámara mediante las baterías. • No conecte ni desconecte el adaptador AC ni el cable USB cuando la cámara esté encendida o los datos se estén transfiriendo. Guardar datos usando los botones Save Usando los botones Save de RICOH Gate, podrá guardar los datos de la cámara en el Macintosh. Los datos se guardan de acuerdo con las configuraciones registradas en los botones Save. m Véase “Modificar los ajustes del botón Save” (pág.26). Nota • Si usted guarda los archivos usando los botones Save 1 o Save 2 en el mismo estado en que se encontraban cuando se instaló RICOH Gate, los datos de la cámara serán guardados con las siguientes configuraciones. <Still Image Format> Las imágenes fijas serán guardadas en el mismo formato que la de grabación. <Image Size> Las imágenes serán guardadas en el mismo tamaño que el de grabación. Si es necesario, podrá modificar el ajuste de los botones Save. m Véase “Modificar los ajustes del botón Save” (pág.26). 1 Compruebe que la cámara esté correctamente conectada al Macintosh. 25 m Véase “Conectar la RICOH BASE al Macintosh” (pág.17). Véase “Conectar la cámara a un Macintosh” (pág.19). Nota • Si la cámara no está conectada correctamente al Macintosh, se visualizará un mensaje. Verifique la conexión. 2 Compruebe que la cámara esté encendida. Aparecerá [PC CONNECTION] en el monitor LCD de la cámara. 3 Haga clic en RICOH Gate. o en la ventana m Véase “Funciones de los botones RICOH Gate” (pág.23). Los datos de la cámara serán guardados en la carpeta especificada de acuerdo con las configuraciones realizadas en el botón en que se hizo clic. Nota • Si se selecciona [Turn off camera after saving] en las configuraciones del botón Save, se visualizará el mensaje de confirmación y la cámara se apagará inmediatamente después de seleccionar [OK]. m Véase “Modificar los ajustes del botón Save” (pág.26). . Modificar los ajustes del botón Save Puede modificar los ajustes configurados en los botones Save 1 y Save 2. Usando las configuraciones de almacenamiento, podrá especificar el método de almacenamiento, como almacenar el archivo en la cámara tal como está, o descargar el archivo de imágenes fijas en un Macintosh después de cambiar el formato de archivo, el tamaño de la imagen, etc. 1 Haga clic sobre o en la ventana RICOH Gate mientras presiona la tecla Control. m Véase “Funciones de los botones de RICOH Gate” (pág.23). Aparecerá el diálogo [Save 1] o [Save 2]. 2 Si desea cambiar el formato para imágenes fijas, seleccione el formato en [Save Format]. Si no desea cambiar el formato del archivo, avance al paso 4. 26 3 Usar RICOH Gate m Véase “Diálogo Save Setting (Guardar ajustes)” (pág.28). 3 Si desea cambiar el tamaño de la imagen, selecciónelo en [Change Image Size]. Escoja el tamaño, o seleccione [Constant magnification] u [Optional magnification]. Si selecciona [Constant magnification] u [Optional magnification], podrá especificar el tamaño. 4 Seleccione si desea o no crear automáticamente una carpeta para almacenar los datos. Si usted selecciona [Automatically create new folder], escoja entre las opciones siguientes: [Shooting date], [Photographer] o [Each download] en [Category]. 5 Seleccione si desea o no que la cámara se apague después que se termine de almacenar. 6 Seleccione [OK]. Los cambios quedarán registrados. 27 Diálogo Save Setting (Guardar ajustes) 1 2 4 5 3 6 7 8 9 1 Save Format (Almacenar formato) Si selecciona [No change format], stillimages en el mismo formato que el de grabación. Si desea modificar el formato de los archivos de imágenes fijas grabadas con la cámara, especifique uno de los formatos siguientes: PICT (*.PCT), JPEG (*.JPG), TIFF (*.TIF), o PNG (*.PNG). Nota • Si cambia el formato, se creará automáticamente una carpeta con el título [Original] y los archivos de imágenes fijas se guardan en el formato original. 2 Change Image Size (Tamaño de la imagen) Si cambia el formato, podrá especificar el tamaño de la imagen. Si desea cambiar el tamaño, seleccione [640 x 480] o [320 x 240], o seleccione [Constant magnification] u [Optional magnification] y especifique el tamaño deseado. 3 Constant magnification (Aumento constante) Podrá cambiar el tamaño sin cambiar la relación largo:altura. El tamaño que se puede especificar es de la mitad hasta siete veces más grande. 4 Save the H:W ratio (Almacenar la relación largo:altura) Si selecciona esta opción cuando selecciona [Optional magnification], podrá especificar el tamaño sin cambiar la relación largo:altura de la imagen original, especificando tan sólo el largo o la altura. 5 Optional magnification (Aumento opcional) Podrá especificar el tamaño. 6 Save folder (Guardar carpeta) Podrá cambiar el destino de almacenamiento. 7 Automatically create new folder (Crear automáticamente una carpeta nueva) Se creará automáticamente una carpeta para guardar los datos. Podrá seleccionarla de [Shooting date], [Photographer] o [Each Download]. 28 • Si selecciona [Shooting date], se creará una carpeta separada para cada fecha de toma y los datos serán almacenados en esa carpeta. • Si selecciona [Photographer], se creará una carpeta separada para cada fotógrafo registrado y los datos serán guardados en esa carpeta. • Si selecciona [Each download], se creará una carpeta nueva cada vez que se descarguen y se almacenen datos en la misma. Se asignará un nombre de carpeta según la fecha y el número secuencial, tal como se muestra abajo. Número secuencial de 3 dígitos YYYYMMDD-000 Fecha de descarga 3 Usar RICOH Gate 8 Do not automatically create new folder (No crear una carpeta automáticamente) La carpeta no será creada. Los datos serán guardados en la carpeta especificada. 9 Turn off camera after saving (Apagar la cámara después de almacenar) Si selecciona esta opción, la cámara se apagará automáticamente después de finalizar la operación de almacenamiento. Si no selecciona esta opción, la cámara no se apagará después de finalizar el almacenamiento. Modificar la configuración de la tecla START Si usted cambia la configuración de la función Automatic Save (Almacenamiento automático) de la tecla START, podrá almacenar los archivos de cámara al poner la cámara en la RICOH BASE, con sólo presionar la tecla START de la RICOH BASE. 1 Seleccione [Options Setting] en [RICOH Gate Setup]. Aparecerá el diálogo [Options Setting]. 2 Seleccione [Automatically save at Push START Key]. Si no desea que los datos se almacenen automáticamente, seleccione [Do not save Automatically at Push START Key]. 29 m Véase “Diálogo Option Setting” (pág.30). 3 Seleccione [Save 1] o [Save 2] bajo [File format automatic save mode]. Nota • [Save 1] es el formato de almacenamiento registrado en el botón Save 1. [Save 2] es el formato de almacenamiento registrado en el botón Save 2. • Puede registrar un formato de almacenamiento diferente para cada uno de los botones Save. m Véase “Modificar los ajustes del botón Save” (pág.26). 4 Seleccione [OK]. Se modificará la configuración de almacenamiento automático. Diálogo Option Setting 1 2 3 1 Automatically save at Push START Key (Almacenar automáticamente cuando se presiona la tecla START) Si selecciona esta opción, los datos de la cámara se almacenarán automáticamente en el formato especificado al presionar la tecla Start. 2 File format automatic save mode (Formato de almacenamiento para almacenamiento automático) Especifique el formato de almacenamiento automático seleccionando [Save 1] o [Save 2]. [Save 1] y [Save 2] indican los formatos registrados en los respectivos botones Save de RICOH Gate. 3 Do not save Automatically at Push START Key (No almacenar automáticamente cuando se presiona la tecla START 30 Los datos no serán almacenados automáticamente al presionar la tecla Start. Guardar archivos automáticamente usando la tecla Start Colocando la cámara en la RICOH BASE, podrá guardar automáticamente los archivos de la cámara en una carpeta especificada del Macintosh, con sólo presionar la tecla START de la RICOH BASE. 3 Usar RICOH Gate Importante • Seleccione [Automatically save at Push START key] para la configuración de almacenamiento automático de la tecla START. A menos que usted seleccione esta opción, no podrá almacenar automáticamente los archivos usando la tecla START. m Véase “Modificar la configuración de la tecla START” (pág.29). Nota • Las configuraciones relacionadas con el almacenamiento del formato, la carpeta de destino, etc., de los archivos de imágenes fijas varían dependiendo de las configuraciones de almacenamiento registradas en los botones Save 1 y Save 2. m Véase “Modificar los ajustes del botón Save” (pág.26). 1 Compruebe que la RICOH BASE esté correctamente conectada al Macintosh. m Véase “Conectar la RICOH BASE al Macintosh” (pág.17). 2 Compruebe que el adaptador AC esté conectado correctamente a la RICOH BASE. 3 4 Coloque la cámara en la RICOH BASE. Presione la tecla START de la RICOH BASE. Los datos de la cámara serán guardados en el Macintosh. Nota • Si selecciona [Turn off camera after saving] en las configuraciones del botón Save bajo [Automatic save setting] en Options, la cámara se apagará después que se visualice el mensaje de confirmación. m Véase “Modificar la configuración de la tecla START” (pág.29). Véase “Modificar los ajustes del botón Save” (pág.26). 31 Guardar archivos del Macintosh en la cámara (Macintosh ➝ Cámara) Usted podrá enviar archivos grabados con la cámara y datos de música (archivo MP3) del Macintosh a la cámara. Antes de continuar, compruebe que la cámara esté correctamente conectada al Macintosh. . Transferir usando el botón Upload Nota • Para transferir archivos MP3, asegúrese de leer primero “Transferir un archivo MP3” (pág.37). La transferencia se refiere al proceso de enviar datos del Macintosh a la cámara. Usando el botón Upload de RICOH Gate, podrá transferir archivos de imágenes, de anotaciones de voz y vídeo, y de música del Macintosh a la cámara, por carpeta. La transferencia se realiza de acuerdo con los ajustes de transferencia registrados en el botón Upload. m Véase “Modificar los ajustes del botón Upload” (pág.34). Importante • Solamente se pueden transferir archivos EXIF (*.JPG), archivos de anotaciones de voz (*.WAV), archivos de vídeo (*.AVI) grabados con la cámara y archivos MP3 (*.MP3). • Se transferirán todos los archivos del tipo especificado en la carpeta seleccionada. No es posible seleccionar los archivos a transferir. 1 Compruebe que la cámara esté correctamente conectada al Macintosh. m Véase “Conectar la RICOH BASE al Macintosh” (pág.17). Véase “Conectar la cámara a un Macintosh” (pág.19). 2 Nota • Si la cámara no está debidamente conectada al Macintosh, se visualizará un mensaje. Compruebe la conexión. Compruebe cómo está configurada la transferencia. Cambie los ajustes según se requiera. m Véase “Modificar los ajustes del botón Upload” (pág.34). 3 Haga clic en Gate. la ventana de RICOH m Véase “Funciones de los botones de RICOH Gate” (pág.23). Se visualizará el diálogo [Upload]. 32 4 Si es necesario, haga clic en [Select Folder] y seleccione la unidad y la carpeta donde se encuentra localizado el archivo que desea transferir. m Véase “Diálogo [Seleccione una carpeta]” (pág.36). 3 Usar RICOH Gate 5 Seleccione el tipo de archivo a transferir en [File Type]. m Véase “Diálogo Upload (Transferencia)” (pág.34). Cuando se selecciona el tipo de archivo, solamente los archivos del tipo especificado se visualizarán en la lista de archivos. 6 Nota • Solamente se transferirán los archivos indicados en la lista de archivos. Compruebe los archivos visualizados en la lista de archivos y seleccione [OK]. Nota • Si el archivo es un archivo de anotación de voz, se visualizará el icono que indica anotación de voz, y si es un archivo de vídeo, se visualizará el icono que indica vídeo. • Si selecciona un archivo de la lista de reproducción MP3, se visualizará el diálogo [Select Playlist]. Cuando transfiera un archivo MP3 o un archivo de la lista de reproducción MP3, consulte lo siguiente. m Véase “Transferir un archivo MP3” (pág.37). Se visualizará el mensaje para confirmar que se va a iniciar la transferencia. 7 Seleccione [OK]. Los datos especificados serán enviados del Macintosh a la cámara. Nota • Si se selecciona [Turn off camera after saving] en las configuraciones del botón Upload, se visualizará el mensaje de confirmación. La cámara se apagará al seleccionar [OK]. Véase “Modificar los ajustes del botón Upload” (pág.34). 33 Diálogo Upload (Transferencia) 1 2 3 4 1 [Seleccione una carpeta] Si hace clic en este botón, aparecerá el diálogo [Seleccione una carpeta] para que pueda seleccionar la unidad y la carpeta en donde se encuentra localizado el archivo que se va a transferir. 2 Transferir carpeta fuente Se visualizará la carpeta que se va a transferir. El ajuste por omisión es la carpeta seleccionada en [Upload Source Folder] en los ajustes de transferencia. 3 Lista de archivos Se visualizará una lista de los archivos del tipo especificado en la carpeta especificada, de manera que usted pueda comprobar el archivo que se va a transferir. 4 Tipo de archivo Seleccione el tipo de archivo que se va a transferir. Cuando seleccione el tipo de archivo, se visualizará a la derecha una lista de los archivos del tipo especificado. Modificar los ajustes del botón Upload Podrá modificar los ajustes configurados en el botón Upload. Es posible especificar en el Macintosh el tipo de archivo que desea enviar y la carpeta fuente de la transferencia en los ajustes de transferencia, y guardar los ajustes. 1 Haga clic en en la ventana RICOH Gate mientras presiona la tecla Control. m Véase “Funciones de los botones de RICOH Gate” (pág.23). Aparecerá el diálogo [Upload]. 34 2 Si desea cambiar el tipo de archivo a enviar, seleccione el formato de archivo en [File Type]. Nota • El ajuste por omisión es [All transferable files] (Todos los archivos). 3 Usar RICOH Gate m Véase “Diálogo Upload (Transferencia)” (pág.34). 3 Si desea cambiar la carpeta fuente de la transferencia, seleccione [Change Folder]. Aparecerá el diálogo [Seleccione una carpeta]. 4 Escoja la fuente de transferencia y seleccione [Escoger]. m Véase “Diálogo [Seleccione una carpeta]” (pág.36). En la pantalla volverá a aparecer el diálogo [Upload]. 5 Seleccione [OK]. Los cambios serán registrados. Diálogo Upload (Transferencia) 1 2 1 File Type (Tipo de archivo) Si selecciona [All transferable files], se enviarán todos los archivos de la carpeta especificada. 35 Si desea limitar el tipo de archivos enviados, especifique el tipo de archivo entre los siguientes: archivo EXIF (*.JPG), archivo de anotación de voz (*.WAV), archivo de vídeo (*.AVI), archivo MP3 (*.MP3) o archivo de MP3 Playlist (*.M3U). 2 Upload Source Folder (Carpeta de la fuente de transferencia) El ajuste por omisión para la carpeta de la fuente de transferencia es la carpeta en la que está instalado Caplio RR10 Software. Si desea cambiar de carpeta, seleccione [Change Folder] y especifique la carpeta. Diálogo [Seleccione una carpeta] 1 2 4 3 1 Visualizar la carpeta anterior Haciendo clic sobre esta opción, podrá escoger la unidad o la carpeta anterior a la visualizada. 2 Abrir Se abrirá la carpeta seleccionada. 3 Escoger Para especificar la carpeta fuente de transferencia, escoja una carpeta de la lista y haga clic sobre este botón. 4 Mostrar vista Seleccione un archivo que pueda reproducirse en QuickTime y haga clic en este botón para reproducir el archivo. 36 Sugerencias Transferir un archivo MP3 Cuando se transfiere un archivo MP3 a la cámara, los datos se codifican antes de ser enviados. Sólo se pueden reproducir en la cámara los archivos MP3 codificados. Si selecciona [MP3 Playlist] en [File Type] en los ajustes de transferencia, aparecerá el diálogo [Select Playlist]. Seleccione la lista de reproducción y compruebe el archivo MP3 que desea transferir. 3 Usar RICOH Gate m Véase “Transferir usando el botón Upload” (pág.32). Véase “Modificar los ajustes del botón Upload” (pág.34). Importante • La cámara puede reproducir archivos MP3 del formato de grabación siguiente. - Velocidad de bitios: 96 kbps - Velocidad de muestreo: 44,1 kHz 37 Hacer una impresión de índice (Impresión de índice) Podrá realizar una impresión de índice de las imágenes guardadas en el Macintosh. Importante • Podrá realizar una impresión de índice en los formatos de archivo siguientes: BITMAP (*.BMP), EXIF2.1/2.0 (*.JPG), JPEG (*.JPG), NC (*.TIF), PICT (*.PCT), TIFF-YUV (*.TIF), TIFMMR (*.TIF), TIFF-RGB (*.TIF), TIFF (*.TIF), AVI (*.AVI), WAV (*.WAV) y MOV (*.MOV) Hacer una impresión de índice Nota • La carpeta de impresión de índice se especifica de antemano en las configuraciones de impresión. No se podrán realizar cambios después que se inicie la operación de impresión de índice. Esta función le permite realizar una impresión de índice de las imágenes de una carpeta específica. Podrá especificar si desea o no imprimir el título, la fecha de la toma, el número de página y la fecha de impresión, y cuántas imágenes se van a imprimir en cada página. Se efectuará una impresión de índice de acuerdo con las configuraciones de impresión registradas en el botón Index Print. 1 Verifique el contenido de las operaciones de impresión. Realice cualquier cambio que considere necesario. m Véase “Modificar los ajustes de impresión” (pág.39). 2 Haga clic sobre Gate. en la ventana RICOH m Véase “Funciones de los botones RICOH Gate” (pág.23). Aparecerá el diálogo [Seleccione una carpeta]. Nota • Escoja la impresora que se va a utilizar con el selector. 3 Aparecerá el mensaje [Processing] y luego aparecerá el diálogo [Print]. Nota • Los ajustes del diálogo [Print] varían según la impresora utilizada. • Para mayor información, consulte los manuales de instrucciones de su ordenador Macintosh y de su impresora. 38 Escoja la carpeta para impresión de índice y haga clic sobre [Escoger]. m Véase “Diálogo [Seleccione una carpeta]” (pág.36). 4 Especifique el número de impresiones y seleccione [OK]. La impresión se inicia. Modificar los ajustes de impresión El índice se imprime de acuerdo con los ajustes de impresión configurados en el botón Index Print. Cuando está configurando la impresión, podrá almacenar las diversas configuraciones relacionadas con la impresión de índice, como ser el número de imágenes impresas en cada página, si se va a imprimir o no el título, la fecha de la toma y el número de página en la cabecera, etc. Esta función es conveniente para registrar configuraciones utilizadas frecuentemente. Usar RICOH Gate 1 3 Haga clic en la ventana RICOH Gate mientras presiona la tecla Control. m Véase “Funciones de los botones de RICOH Gate” (pág.23). Aparecerá el diálogo [Print Setting]. 2 Ingrese el título en la cabecera. Nota m Véase “Diálogo Print Setting” (pág.40). • Haciendo clic en [Printer Setting], podrá realizar las configuraciones detalladas relacionadas con su impresora. Efectúe las configuraciones necesarias. • Para mayor información, refiérase a los manuales de instrucciones de su Macintosh y de la impresora. Si deja este área en blanco, no se imprimirá el título. 3 Seleccione el número de imágenes que se van a imprimir en cada página. Seleccione uno de los siguientes tipos de impresión: (5 × 8), (4 × 6), (3 × 4) o (2 × 3). 4 Seleccione si desea o no imprimir la fecha de la toma, la fecha de impresión y el número de página, según se requiera. 39 5 Seleccione el tipo de fuente y el tamaño de los caracteres que se van a usar para imprimir el título, la fecha de la toma, etc. 6 Seleccione [OK]. Se almacenarán los detalles de los ajustes de impresión. Diálogo Print Setting 1 2 3 4 5 1 Print Title (Título de la impresión) Ingrese el título que desea imprimir en la cabecera. Si deja este área en blanco, la cabecera no se imprimirá. 2 Print Type (Tipo de impresión) Especifique el número de imágenes que desea imprimir en cada página. El tipo de página [Print Type] se indica en forma de número de imágenes a lo ancho de la página x el número de imágenes a lo largo de la misma. 3 Print Options (Opciones de impresión) Si selecciona [Shooting date], [Page No.] o [Print date], la opción pertinente será impresa en la cabecera. Si no hay ninguna opción seleccionada, no se imprimirá nada. 4 Font Setting (Fuente) Seleccione el tipo y el tamaño de la fuente (8 pt. – 14 pt.) a usar para imprimir el título, la fecha de la toma, el número de página y la fecha de impresión. 5 Printer Setting (Configuración de la impresora) Si selecciona [Printer Setting], podrá seleccionar el tamaño de papel, el método de alimentación de papel, la dirección de impresión, etc. 40 Iniciar una aplicación Si en el botón de RICOH Gate registra la aplicación que desea usar, podrá iniciar la aplicación desde la ventana RICOH Gate. Configurar la Aplicación que se va a iniciar 3 1 Usar RICOH Gate Usted podrá registrar la aplicación que desea iniciar en el botón Application 1 y Application 2. Haga clic sobre o en la ventana RICOH Gate mientras presiona la tecla Control. m Véase “Funciones de los botones de RICOH Gate” (pág.23). Aparecerá el diálogo [Application Setup]. 2 Haga clic sobre [Select] a la derecha de o . Aparecerá el diálogo [Abrir]. 3 Escoja la aplicación que desea iniciar y haga clic sobre [Abrir]. El icono de la aplicación seleccionada se visualizará a la derecha del botón especificado en el diálogo [Application Setup]. 41 4 Haga clic sobre [OK]. Diálogo [Application Setup] 1 2 1 Application Icon (Icono de aplicación) Aparecerá el icono para la aplicación registrada en el botón Application. 2 Select (Seleccionar) Si hace clic sobre este botón, aparecerá el diálogo [Abrir]. Escoja la aplicación que desea registrar. Iniciar la aplicación Podrá iniciar la aplicación usando los botones de RICOH Gate. 1 Haga clic en Gate. en la ventana RICOH m Véase “Funciones de los botones de RICOH Gate” (pág.23). Se iniciará la aplicación registrada. 42 Otras funciones Apagar la cámara Cuando la cámara esté conectada al Macintosh, la podrá apagar usando el botón Camera Off de RICOH Gate. 1 3 en la ventana Usar RICOH Gate Haga clic en RICOH Gate. m Véase “Funciones de los botones de RICOH Gate” (pág.23). La cámara se apagará y entrará en el modo de carga. Visualizar y configurar la información sobre la cámara (Propiedades de la cámara) Cuando la cámara se encuentre conectada al Macintosh, podrá comprobar el nombre del fotógrafo preajustado en la cámara. 1 Seleccione [Camera Property] en [RICOH Gate Setup]. Aparecerá el diálogo [Camera Property]. 2 Compruebe el nombre del fotógrafo y seleccione [OK]. Modificar el diseño de RICOH Gate Puede modificar el diseño de la ventana RICOH Gate. Además del primer diseño usado, podrá seleccionar entre dos diseños (casual y formal). 1 Nota • Para el nombre del fotógrafo podrá ingresar hasta 16 caracteres ASCII. Véase “Acerca de ASCII” (pág.44). Seleccione [Background Illustration] en [RICOH Gate Setup] y escoja [Basic], [Formal] o [Casual]. 43 El fondo por omisión es [Basic]. El diseño de la ventana RICOH Gate será cambiado. Visualizar la versión de RICOH Gate Podrá visualizar información sobre la versión de RICOH Gate. 1 Seleccione [About RICOH Gate] en el menú Apple. Aparecerá el diálogo [About RICOH Gate]. 2 Seleccione [OK]. Sugerencias Acerca de ASCII ASCII es un juego de caracteres comunes para ordenador que permite intercambiar mensajes y datos entre diferentes tipos de ordenador. Además de las letras mayúsculas y minúsculas [A-Z] y [a-z], y números [0-9] y símbolos especiales como [+-*/ $%&!], etc., ASCII incluye un código para datos de control, como Retorno y Tab. Debido a que esta es una norma para idioma inglés, no incluye letra, números y caracteres de dos bytes. Como ASCII se utiliza prácticamente en todos los Macintoshs, es posible transferir fácilmente los datos entre ordenadores. 44 Apéndice Esta sección explica cómo usar la cámara como cámara web (cámara de captura de vídeo) y ofrece una lista de los menús de RICOH Gate. Apéndice Usar la Caplio RR10 como cámara web Para usar la cámara como cámara web (cámara de captura de vídeo), necesitará el software de aplicación para capturar imágenes de vídeo, como el software de edición de vídeo o el software de conferencia de TV. 1 Inserte el CD-ROM suministrado con la cámara en la unidad de CD-ROM e instale el USB Driver y el Video Driver. Nota • Si ha efectuado la instalación fácil [Caplio RR10 Software], entonces USB Driver ya estará instalado. m Véase “Instalar el software” (pág.11). Véase “Instalar sólo el software seleccionado” (pág.14). 2 Instale el software de aplicación para capturar imágenes de vídeo. 45 Importante • Antes de apagar la cámara, sáquela de la RICOH BASE. 46 3 Conecte el adaptador AC a la RICOH BASE y conecte el Macintosh a la RICOH BASE con el cable USB. 4 Fije el brazo a la RICOH BASE. 5 Ajuste el dial de modos de la cámara a (vídeo) y coloque la cámara en la RICOH BASE. 6 Presione la tecla START RICOH BASE. 7 Dirija la cámara hacia el motivo y ajuste la dirección y el ángulo. 8 Inicie el software de aplicación. en la 9 Se visualizará una imagen en vivo mediante el software de aplicación. Se visualizará una imagen en vivo desde la cámara. Nota Apéndice • Para la información sobre cómo operar el software de aplicación, refiérase al manual de instrucciones del software. • Si no se visualiza ninguna imagen de la cámara, compruebe lo siguiente. ¿Ha seleccionado un dispositivo de captura de imágenes diferente? Seleccione [Caplio RR10] como dispositivo de entrada. ¿Hay otro dispositivo de captura de imágenes conectado? Desconecte todos los dispositivos de captura de imágenes que no sea la cámara (Caplio RR10). ¿Hay más de un software de aplicación de cámara web en ejecución? No podrá grabar imágenes en más de un software de aplicación al mismo tiempo. Salga de todos los demás software de aplicación que no estén en uso. • Si no puede conectar la cámara correctamente, refiérase a las medidas de“Problemas y soluciones” pág.48. 47 Problemas y soluciones Si la cámara no está funcionando de la manera normal, siga el procedimiento de abajo. 1. Verifique las conexiones ■ Adaptador AC • ¿Está el adaptador AC conectado correctamente a la cámara y a la RICOH BASE? • ¿El enchufe está correctamente insertado? ■ Cable USB • ¿Está el cable USB correctamente conectado a la cámara y a la RICOH BASE? • ¿Está conectado correctamente al puerto USB del Macintosh? m Véase “Conectar la RICOH BASE al Macintosh” (pág.17). ■ Cámara • Si está usando la RICOH BASE, ¿está la cámara conectada correctamente? • Si la cámara está conectada al Macintosh, ¿la cámara está encendida? • ¿El dial de modos de la cámara está ajustado a otro modo que no sea (vídeo)? m Véase “Conectar la cámara a un Macintosh” (pág.19). 2. Verificar la instalación ■ Instalación • ¿La instalación del Software Caplio RR10 ha sido realizada correctamente? 3. Solución Si los resultados de los pasos 1 y 2 de arriba son todos normales pero la cámara sigue sin funcionar correctamente, pruebe las siguientes medidas. ■ Solución 1 1 Borre el Software Caplio RR10. m Véase “Desinstalar el software” (pág.15). 2 Reinicie el Macintosh y reinstale el Software Caplio RR10. m Véase “Para instalar el software Caplio RR10” (pág.11). 3 Compruebe que la cámara funcione de manera normal. 48 Menús Menú File Quit (Salir) Saldrá de RICOH Gate RICOH Gate Setup Menu Button Setup (Configuraciones del botón) Apéndice Podrá configurar las funciones de los botones Save 1, Save 2, Upload, Application 1 y Application 2. Options Setting (Configurar opciones) Usted podrá ajustar la función de almacenamiento automático usando la tecla Start en la RICOH BASE. Es posible escoger si desea o no almacenar los datos automáticamente, así como el formato del archivo que se va a almacenar. Background Illustration (Ilustración de fondo) Podrá escoger el fondo de la ventana RICOH Gate entre 3 fondos y cambiarlo: básico, formal o casual. El ajuste por omisión es básico. Camera Property (Propiedades de la cámara) Podrá visualizar información sobre la cámara conectada al PC. Menú Help (Ayuda) Acerca de los globos de ayuda Se explica cómo usar los globos de ayuda Show/Hide Balloons (Mostrar/ocultar globos) Puede elegir entre visualizar o no los globos de ayuda. Menú Setup para cada botón Si hace clic sobre los botones RICOH Gate mientras presiona la tecla Control, aparecerá el menú Setup. Podrá ajustar la función de los botones Save 1, Save 2, Upload, Print, [Application 1] y [Application 2]. 49 Índice Índice alfabético A E Adaptador AC ............................... 17 Ajustes de impresión .................... 39 Ajustes del botón Save ................. 26 Archivo MP3.................................. 37 Entorno del sistema RICOH Gate ............................... 10 B Función Automatic Save (Almacenamiento automático).................... 29 F Botón Application.......................... 23 Botón Camera Off ................... 24, 43 Botón Index Print........................... 23 Botón Upload .......................... 23, 32 Botones Save .......................... 23, 25 Guardar ajustes............................. 26 Guardar automáticamente ............ 31 C I Cable USB Conectar .................................... 17 Desconectar............................... 20 Controlador TWAIN ......................... 8 Cuadro con sombra ...................... 24 Cuadro de cierre........................... 23 D Desinstalar .................................... 15 Diálogo [Seleccione una carpeta] 36 Diálogo Option Setting.................. 30 Diálogo Print Setting ..................... 40 Diálogo Save Setting (Guardar ajustes) ................................................. 28 Diálogo Upload (Transferencia)... 34, 35 Diseño de la ventana RICOH Gate .............................................. 43 Diseño de RICOH ......................... 43 50 G Impresión de índice ...................... 38 Información sobre la cámara ........ 43 Iniciar la aplicación ....................... 42 Iniciar RICOH Gate ....................... 21 Iniciar una aplicación .................... 41 M MGI PhotoSuite ............................... 9 MusicMatch..................................... 9 P Para instalar Instalación fácil ........................... 12 Instalación personalizada ............ 12 QuickTime .................................. 14 software Caplio RR10 .................. 11 Propiedades de la cámara............ 43 Puerto USB..............................17, 19 Q QuickTime ....................................... 9 R RICOH BASE................................. 17 RICOH Gate .................................... 8 S Appendix Salir de RICOH Gate..................... 21 System Environment RICOH Gate ............................... 10 T Tecla START .....................19, 29, 31 Terminal DIGITAL (AV/USB) ......... 17 Transferencia ................................ 34 Transferir ....................................... 32 U USB Driver ...................................... 8 V Ventana RICOH Gate.................... 21 Versión de RICOH Gate................ 44 Video Driver .................................... 8 51 Centros de asistencia técnica de Ricoh Ricoh company., Ltd. 3-2-3, Shin-yokohama Kohoku-ku, Yokohama-shi 222-8530, Japan http://www.ricoh.co.jp/r_dc Ricoh Factory Service Center 3235 Sunrise Blvd., Suite2 Rancho Cordova, CA 95742 http://www.ricohzone.com/ RICOH EUROPE B.V. (PMMC EUROPE) Oberrather Straße 6, D-40472 Düsseldolf, Germany http://www.ricohpmmc.com RICOH UK LTD. (PMMC UK) Ricoh House, 1 Plane Tree Crescent, Feltham, Middlesex, TW13 7HG, England RICOH FRANCE S.A. (PMMC FRANCE) 383, Avenue du Général de Gaulle – BP 307-931-13 Clamart Cédex, France RICOH ESPANA, S.A. (PMMC SPAIN) Av. Litoral Mar, 12-14, 08005 Barcelona, Spain RICOH EUROPE B.V. (PMMC BENELUX) Koolhovenlaan 35, 1119 NB Schiphol-Rijk, The Netherlands Ricoh Photo Products (Asia), Ltd. Unit D, E & F 24/F., China Overseas Building 139 Hennessy Road, Wan Chai Hong Kong Ricoh Australia Pty. Ltd. 8 Rodborough Road Frenchs Forrest, N.S.W. 2086 Australia http://www.ricoh.com.au