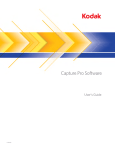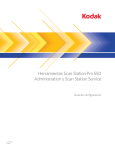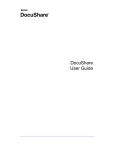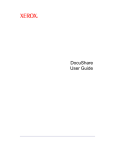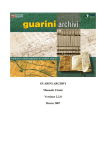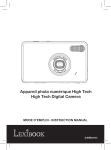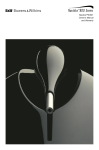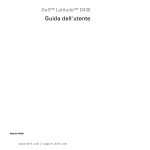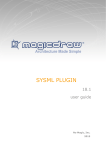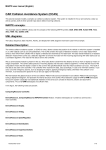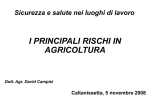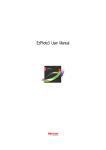Download Installazione di SMARTsend
Transcript
Guida all'installazione e
all'amministrazione
Versione 2.0
i
4 ottobre 2005
Preparazione a cura di:
Xerox Corporation
Global Knowledge & Language Services
800 Phillips Road, Bldg. 0845-17S
Webster, New York 14580
Stati Uniti
Traduzione a cura di:
Xerox
GKLS European Operations
Bessemer Road
Welwyn Garden City
Hertfordshire AL7 1BU
Regno Unito
Copyright © 2001–2006 Xerox Corporation. Tutti i diritti riservati.
XEROX®, la X® stilizzata, CentreWare®, Document Centre®, WorkCentre® Pro, DocuShare®, FlowPort®,
PaperWare, SMARTsend e FreeFlow sono marchi di Xerox Corporation negli Stati Uniti e in altri Paesi.
DataGlyph® è un marchio di Palo Alto Research Center, Inc.
Adobe e Acrobat sono marchi registrati di Adobe Systems, Incorporated.
IBM, Lotus, Domino e Domino.Doc sono marchi registrati di IBM Corporation.
NetWare è un marchio registrato di Novell, Inc.
Flash è un marchio di Macromedia, Inc.
Microsoft, Microsoft Windows, Microsoft Word, Microsoft Excel, Microsoft PowerPoint, Microsoft Internet
Explorer, Microsoft Office, Exchange 2000, SharePoint e Internet Information Services (IIS) sono marchi
registrati di Microsoft Corporation.
Netscape Navigator è un marchio registrato di Netscape Communications Corporation.
WordPerfect è un marchio registrato di Corel Corporation.
WorkSite è un marchio di Interwoven, Inc.
Hummingbird DM è un marchio di Hummingbird, Ltd.
Documentum è un marchio registrato di EMC Corporation.
LiveLink è un marchio registrato di Open Text Corporation.
Xerox PDF Reader Powered by Foxit Software Company http://www.foxitsoftware.com
ii
Indice generale
Capitolo 1
Benvenuti in SMARTsend . . . . . . . . . . . . . . . . . . . . . . . . . . . . . . . . . . . 1-1
Funzionalità in questa versione . . . . . . . . . . . . . . . . . . . . . . . . . . . . . . . . . . . . . . . . . . . . . . . . . . . . . . . 1-2
Novità di questa versione . . . . . . . . . . . . . . . . . . . . . . . . . . . . . . . . . . . . . . . . . . . . . . . . . . . . . . . . . . . . 1-3
Descrizione generale di SMARTsend . . . . . . . . . . . . . . . . . . . . . . . . . . . . . . . . . . . . . . . . . . . . . . . . . . 1-5
Documentazione di SMARTsend . . . . . . . . . . . . . . . . . . . . . . . . . . . . . . . . . . . . . . . . . . . . . . . . . . . . . 1-6
Guida all'installazione e all'amministrazione di SMARTsend . . . . . . . . . . . . . . . . . . . . . . . . . . . 1-6
Guida per l'utente di SMARTsend . . . . . . . . . . . . . . . . . . . . . . . . . . . . . . . . . . . . . . . . . . . . . . . . 1-6
Guida in linea . . . . . . . . . . . . . . . . . . . . . . . . . . . . . . . . . . . . . . . . . . . . . . . . . . . . . . . . . . . . . . . . 1-6
Schede di riferimento rapido . . . . . . . . . . . . . . . . . . . . . . . . . . . . . . . . . . . . . . . . . . . . . . . . . . . . . 1-6
File Leggimi.txt . . . . . . . . . . . . . . . . . . . . . . . . . . . . . . . . . . . . . . . . . . . . . . . . . . . . . . . . . . . . . . . 1-7
Assistenza clienti . . . . . . . . . . . . . . . . . . . . . . . . . . . . . . . . . . . . . . . . . . . . . . . . . . . . . . . . . . . . . . . . . . 1-8
Assistenza telefonica . . . . . . . . . . . . . . . . . . . . . . . . . . . . . . . . . . . . . . . . . . . . . . . . . . . . . . . . . . . 1-8
Assistenza via Internet . . . . . . . . . . . . . . . . . . . . . . . . . . . . . . . . . . . . . . . . . . . . . . . . . . . . . . . . . . 1-8
Capitolo 2
Preparazione all'installazione . . . . . . . . . . . . . . . . . . . . . . . . . . . . . . . . 2-1
Considerazioni preliminari sull'installazione . . . . . . . . . . . . . . . . . . . . . . . . . . . . . . . . . . . . . . . . . . . . . 2-2
Protezione . . . . . . . . . . . . . . . . . . . . . . . . . . . . . . . . . . . . . . . . . . . . . . . . . . . . . . . . . . . . . . . . . . . 2-2
Migrazione di dispositivi e di applicazioni di scansione . . . . . . . . . . . . . . . . . . . . . . . . . . . . . . . . 2-3
Configurazione di rete e logistica . . . . . . . . . . . . . . . . . . . . . . . . . . . . . . . . . . . . . . . . . . . . . . . . . 2-4
Requisiti di configurazione del computer SMARTsend . . . . . . . . . . . . . . . . . . . . . . . . . . . . . . . . . . . . 2-5
Requisiti di configurazione del computer SMARTsend . . . . . . . . . . . . . . . . . . . . . . . . . . . . . . . . 2-7
Verifica della configurazione DNS del computer SMARTsend . . . . . . . . . . . . . . . . . . . . . . . . . . 2-8
Abilitazione della funzione Condivisione file e stampanti . . . . . . . . . . . . . . . . . . . . . . . . . . . . . . 2-9
Installazione e configurazione di IIS/FTP . . . . . . . . . . . . . . . . . . . . . . . . . . . . . . . . . . . . . . . . . . 2-10
Abilitazione di ASP.NET . . . . . . . . . . . . . . . . . . . . . . . . . . . . . . . . . . . . . . . . . . . . . . . . . . . . . . 2-12
Creazione degli account amministratore, utente e dispositivo . . . . . . . . . . . . . . . . . . . . . . . . . . 2-13
Richiesta e installazione di un certificato di protezione . . . . . . . . . . . . . . . . . . . . . . . . . . . . . . . 2-16
Requisiti supplementari per le destinazioni . . . . . . . . . . . . . . . . . . . . . . . . . . . . . . . . . . . . . . . . . 2-19
Configurazione del client e del browser . . . . . . . . . . . . . . . . . . . . . . . . . . . . . . . . . . . . . . . . . . . . . . . . 2-25
Modifica delle impostazioni del server proxy . . . . . . . . . . . . . . . . . . . . . . . . . . . . . . . . . . . . . . . 2-25
Opzioni di autenticazione utente . . . . . . . . . . . . . . . . . . . . . . . . . . . . . . . . . . . . . . . . . . . . . . . . . 2-26
Impostazioni della lingua . . . . . . . . . . . . . . . . . . . . . . . . . . . . . . . . . . . . . . . . . . . . . . . . . . . . . . 2-27
Configurazione dei dispositivi di scansione . . . . . . . . . . . . . . . . . . . . . . . . . . . . . . . . . . . . . . . . . . . . . 2-28
Requisiti del dispositivo multifunzione Xerox . . . . . . . . . . . . . . . . . . . . . . . . . . . . . . . . . . . . . . 2-28
Requisiti dei dispositivi abilitati all'e-mail e a Internet Fax . . . . . . . . . . . . . . . . . . . . . . . . . . . . 2-31
Dati necessari per l'installazione . . . . . . . . . . . . . . . . . . . . . . . . . . . . . . . . . . . . . . . . . . . . . . . . . . . . . 2-33
Passaggi successivi . . . . . . . . . . . . . . . . . . . . . . . . . . . . . . . . . . . . . . . . . . . . . . . . . . . . . . . . . . . . . . . 2-34
Capitolo 3
Installazione di SMARTsend . . . . . . . . . . . . . . . . . . . . . . . . . . . . . . . . . 3-1
Descrizione generale del programma di installazione . . . . . . . . . . . . . . . . . . . . . . . . . . . . . . . . . . . . . . 3-2
Aggiornamento di SMARTsend . . . . . . . . . . . . . . . . . . . . . . . . . . . . . . . . . . . . . . . . . . . . . . . . . . . . . . 3-3
Possibilità di aggiornamento . . . . . . . . . . . . . . . . . . . . . . . . . . . . . . . . . . . . . . . . . . . . . . . . . . . . . 3-3
Installazione di SMARTsend . . . . . . . . . . . . . . . . . . . . . . . . . . . . . . . . . . . . . . . . . . . . . . . . . . . . . . . . . 3-5
Installazione e configurazione di componenti facoltativi . . . . . . . . . . . . . . . . . . . . . . . . . . . . . . . . . . . 3-7
Requisiti di configurazione dei componenti facoltativi . . . . . . . . . . . . . . . . . . . . . . . . . . . . . . . . . 3-7
Istruzioni per l'installazione dei componenti facoltativi . . . . . . . . . . . . . . . . . . . . . . . . . . . . . . . 3-12
Migrazione di SMARTsend in un computer sostitutivo . . . . . . . . . . . . . . . . . . . . . . . . . . . . . . . . . . . 3-14
Guida all'installazione e all'amministrazione di SMARTsend
iii
Ripristino dell'installazione di SMARTsend . . . . . . . . . . . . . . . . . . . . . . . . . . . . . . . . . . . . . . . . . . . . 3-15
Disinstallazione di SMARTsend . . . . . . . . . . . . . . . . . . . . . . . . . . . . . . . . . . . . . . . . . . . . . . . . . . . . . 3-16
Capitolo 4
Configurazione del sito . . . . . . . . . . . . . . . . . . . . . . . . . . . . . . . . . . . . . 4-1
Accesso a SMARTsend . . . . . . . . . . . . . . . . . . . . . . . . . . . . . . . . . . . . . . . . . . . . . . . . . . . . . . . . . . . . . 4-2
Home page amministrazione . . . . . . . . . . . . . . . . . . . . . . . . . . . . . . . . . . . . . . . . . . . . . . . . . . . . . . . . . 4-3
Configurazione del sito . . . . . . . . . . . . . . . . . . . . . . . . . . . . . . . . . . . . . . . . . . . . . . . . . . . . . . . . . . . . . 4-4
Icone di stato . . . . . . . . . . . . . . . . . . . . . . . . . . . . . . . . . . . . . . . . . . . . . . . . . . . . . . . . . . . . . . . . . 4-4
Verifica delle impostazioni di protezione . . . . . . . . . . . . . . . . . . . . . . . . . . . . . . . . . . . . . . . . . . . . . . . 4-5
Protezione generale del sito . . . . . . . . . . . . . . . . . . . . . . . . . . . . . . . . . . . . . . . . . . . . . . . . . . . . . 4-5
Protezione dei modelli di scansione del dispositivo . . . . . . . . . . . . . . . . . . . . . . . . . . . . . . . . . . . 4-6
Aggiungi/Aggiorna dispositivi Xerox . . . . . . . . . . . . . . . . . . . . . . . . . . . . . . . . . . . . . . . . . . . . . . . . . . 4-8
Gestione di dispositivi Xerox . . . . . . . . . . . . . . . . . . . . . . . . . . . . . . . . . . . . . . . . . . . . . . . . . . . . 4-8
Aggiunta e rilevamento dei dispositivi . . . . . . . . . . . . . . . . . . . . . . . . . . . . . . . . . . . . . . . . . . . . . 4-9
Utilizzo dell'elenco dei dispositivi multifunzione Xerox . . . . . . . . . . . . . . . . . . . . . . . . . . . . . . 4-11
Configurazione del dispositivo e icone di stato . . . . . . . . . . . . . . . . . . . . . . . . . . . . . . . . . . . . . 4-12
Configurazione di un dispositivo per l'uso con SMARTsend . . . . . . . . . . . . . . . . . . . . . . . . . . 4-13
Cancellazione di dispositivi . . . . . . . . . . . . . . . . . . . . . . . . . . . . . . . . . . . . . . . . . . . . . . . . . . . . 4-14
Gestione degli account dispositivi . . . . . . . . . . . . . . . . . . . . . . . . . . . . . . . . . . . . . . . . . . . . . . . 4-15
Configura impostazioni rilevamento – Sottoreti . . . . . . . . . . . . . . . . . . . . . . . . . . . . . . . . . . . . . 4-17
Configurazione delle impostazioni di rilevamento – Credenziali SNMP . . . . . . . . . . . . . . . . . 4-17
Modifica delle impostazioni di configurazione predefinite del dispositivo . . . . . . . . . . . . . . . . 4-18
Modifica proprietà del dispositivo Xerox . . . . . . . . . . . . . . . . . . . . . . . . . . . . . . . . . . . . . . . . . . 4-21
Configura Impostazioni Internet Fax PaperWare . . . . . . . . . . . . . . . . . . . . . . . . . . . . . . . . . . . . . . . . 4-23
Imposta E-mail e rubrica . . . . . . . . . . . . . . . . . . . . . . . . . . . . . . . . . . . . . . . . . . . . . . . . . . . . . . . . . . . 4-24
Configurazione server SMTP . . . . . . . . . . . . . . . . . . . . . . . . . . . . . . . . . . . . . . . . . . . . . . . . . . . 4-24
Configurazione server LDAP . . . . . . . . . . . . . . . . . . . . . . . . . . . . . . . . . . . . . . . . . . . . . . . . . . . 4-25
Pubblica il flusso di lavoro E-mail personale . . . . . . . . . . . . . . . . . . . . . . . . . . . . . . . . . . . . . . . . . . . 4-26
Pianifica un backup . . . . . . . . . . . . . . . . . . . . . . . . . . . . . . . . . . . . . . . . . . . . . . . . . . . . . . . . . . . . . . . 4-27
Configura impostazioni dei servizi . . . . . . . . . . . . . . . . . . . . . . . . . . . . . . . . . . . . . . . . . . . . . . . . . . . 4-29
Configura opzioni di servizio . . . . . . . . . . . . . . . . . . . . . . . . . . . . . . . . . . . . . . . . . . . . . . . . . . . 4-30
Configurazione di un servizio . . . . . . . . . . . . . . . . . . . . . . . . . . . . . . . . . . . . . . . . . . . . . . . . . . . 4-32
Descrizione delle impostazioni dei servizi . . . . . . . . . . . . . . . . . . . . . . . . . . . . . . . . . . . . . . . . . 4-32
Altri requisiti e limitazioni per la configurazione dei servizi . . . . . . . . . . . . . . . . . . . . . . . . . . 4-33
Gestisci account dell'applicazione . . . . . . . . . . . . . . . . . . . . . . . . . . . . . . . . . . . . . . . . . . . . . . . . . . . . 4-34
Modifica della password dell'account dell'applicazione . . . . . . . . . . . . . . . . . . . . . . . . . . . . . . 4-34
Impostazioni generali . . . . . . . . . . . . . . . . . . . . . . . . . . . . . . . . . . . . . . . . . . . . . . . . . . . . . . . . . . . . . 4-35
Aggiorna recapiti amministratore . . . . . . . . . . . . . . . . . . . . . . . . . . . . . . . . . . . . . . . . . . . . . . . . 4-35
Scelta modalità di Gestione errori . . . . . . . . . . . . . . . . . . . . . . . . . . . . . . . . . . . . . . . . . . . . . . . 4-35
Verifica valori di default della pubblicazione / del flusso di lavoro . . . . . . . . . . . . . . . . . . . . . . 4-35
Proprietà tipo documento . . . . . . . . . . . . . . . . . . . . . . . . . . . . . . . . . . . . . . . . . . . . . . . . . . . . . . 4-39
Configurazione delle impostazioni di inoltro dei moduli PaperWare . . . . . . . . . . . . . . . . . . . . 4-40
Fasi seguenti . . . . . . . . . . . . . . . . . . . . . . . . . . . . . . . . . . . . . . . . . . . . . . . . . . . . . . . . . . . . . . . . . . . . 4-42
Appendice A: supporto all'esportazione del registro lavori . . . . . . . . . . . . . . . . . . . . . . . . . . . . . . . . 4-43
Appendice B: collegamento all'applicazione esterna . . . . . . . . . . . . . . . . . . . . . . . . . . . . . . . . . . . . . 4-44
Capitolo 5
Gestione del sito . . . . . . . . . . . . . . . . . . . . . . . . . . . . . . . . . . . . . . . . . . 5-1
Panoramica sulla gestione del sito . . . . . . . . . . . . . . . . . . . . . . . . . . . . . . . . . . . . . . . . . . . . . . . . . . . .
Gestione di flussi di lavoro e pubblicazioni . . . . . . . . . . . . . . . . . . . . . . . . . . . . . . . . . . . . . . . . . . . . .
Ordinamento e visualizzazione dei flussi di lavoro . . . . . . . . . . . . . . . . . . . . . . . . . . . . . . . . . . .
Operazioni di gestione per flussi di lavoro e pubblicazioni . . . . . . . . . . . . . . . . . . . . . . . . . . . . .
iv
5-2
5-3
5-3
5-3
Guida all'installazione e all'amministrazione di SMARTsend
Gestione di dispositivi Xerox . . . . . . . . . . . . . . . . . . . . . . . . . . . . . . . . . . . . . . . . . . . . . . . . . . . . . . . . . 5-6
Visualizza dispositivi Xerox . . . . . . . . . . . . . . . . . . . . . . . . . . . . . . . . . . . . . . . . . . . . . . . . . . . . . 5-6
Gestisci account del dispositivo . . . . . . . . . . . . . . . . . . . . . . . . . . . . . . . . . . . . . . . . . . . . . . . . . . 5-6
Configura impostazioni rilevamento . . . . . . . . . . . . . . . . . . . . . . . . . . . . . . . . . . . . . . . . . . . . . . . 5-6
Default di configurazione del dispositivo . . . . . . . . . . . . . . . . . . . . . . . . . . . . . . . . . . . . . . . . . . . 5-6
Stato backup . . . . . . . . . . . . . . . . . . . . . . . . . . . . . . . . . . . . . . . . . . . . . . . . . . . . . . . . . . . . . . . . . . . . . . 5-8
Capitolo 6
Scansiona su home . . . . . . . . . . . . . . . . . . . . . . . . . . . . . . . . . . . . . . . . 6-1
Presentazione di Scansiona su home . . . . . . . . . . . . . . . . . . . . . . . . . . . . . . . . . . . . . . . . . . . . . . . . . . . 6-2
Gestione dei modelli Scansiona su home . . . . . . . . . . . . . . . . . . . . . . . . . . . . . . . . . . . . . . . . . . . 6-2
Requisiti . . . . . . . . . . . . . . . . . . . . . . . . . . . . . . . . . . . . . . . . . . . . . . . . . . . . . . . . . . . . . . . . . . . . . 6-3
Installazione dell'utilità Scansiona su home di SMARTsend . . . . . . . . . . . . . . . . . . . . . . . . . . . . 6-3
Disinstallazione dell'utilità Scansiona su home di SMARTsend . . . . . . . . . . . . . . . . . . . . . . . . . 6-4
Introduzione a Scansiona su home . . . . . . . . . . . . . . . . . . . . . . . . . . . . . . . . . . . . . . . . . . . . . . . . . . . . . 6-5
Considerazioni preliminari di installazione . . . . . . . . . . . . . . . . . . . . . . . . . . . . . . . . . . . . . . . . . . 6-5
Aggiunta di utenti Scansiona su home da un dominio di Windows NT . . . . . . . . . . . . . . . . . . . . 6-6
Aggiunta di utenti Scansiona su home da un server Microsoft Active Directory . . . . . . . . . . . . . 6-6
Aggiunta di utenti Scansiona su home da un servizio directory LDAP . . . . . . . . . . . . . . . . . . . . 6-7
Aggiunta di utenti Scansiona su home da un computer locale . . . . . . . . . . . . . . . . . . . . . . . . . . . 6-8
Utilità Scansiona su home . . . . . . . . . . . . . . . . . . . . . . . . . . . . . . . . . . . . . . . . . . . . . . . . . . . . . . . . . . . 6-9
Accesso all'utilità Scansiona su home . . . . . . . . . . . . . . . . . . . . . . . . . . . . . . . . . . . . . . . . . . . . . . 6-9
Recupero di un elenco di utenti disponibili . . . . . . . . . . . . . . . . . . . . . . . . . . . . . . . . . . . . . . . . . . 6-9
Selezione di un server . . . . . . . . . . . . . . . . . . . . . . . . . . . . . . . . . . . . . . . . . . . . . . . . . . . . . . . . . . 6-9
Finestra di dialogo Immetti informazioni origine . . . . . . . . . . . . . . . . . . . . . . . . . . . . . . . . . . . . 6-10
Active Directory o Mapping LDAP . . . . . . . . . . . . . . . . . . . . . . . . . . . . . . . . . . . . . . . . . . . . . . 6-11
Visualizzazione di utenti . . . . . . . . . . . . . . . . . . . . . . . . . . . . . . . . . . . . . . . . . . . . . . . . . . . . . . . 6-11
Aggiunta di utenti e gruppi . . . . . . . . . . . . . . . . . . . . . . . . . . . . . . . . . . . . . . . . . . . . . . . . . . . . . 6-12
Barra di stato . . . . . . . . . . . . . . . . . . . . . . . . . . . . . . . . . . . . . . . . . . . . . . . . . . . . . . . . . . . . . . . . 6-13
Barra di avanzamento . . . . . . . . . . . . . . . . . . . . . . . . . . . . . . . . . . . . . . . . . . . . . . . . . . . . . . . . . 6-13
Comandi del menu utente . . . . . . . . . . . . . . . . . . . . . . . . . . . . . . . . . . . . . . . . . . . . . . . . . . . . . . 6-13
Comandi del menu Strumenti . . . . . . . . . . . . . . . . . . . . . . . . . . . . . . . . . . . . . . . . . . . . . . . . . . . 6-18
Comandi del menu File . . . . . . . . . . . . . . . . . . . . . . . . . . . . . . . . . . . . . . . . . . . . . . . . . . . . . . . . 6-19
Uscita dall'utilità . . . . . . . . . . . . . . . . . . . . . . . . . . . . . . . . . . . . . . . . . . . . . . . . . . . . . . . . . . . . . 6-19
Modifica delle proprietà utente . . . . . . . . . . . . . . . . . . . . . . . . . . . . . . . . . . . . . . . . . . . . . . . . . . 6-20
Funzioni dell'applicazione Scansiona su home di SMARTsend . . . . . . . . . . . . . . . . . . . . . . . . . . . . . 6-21
Importazione di utenti nel database Scansiona su home di SMARTsend . . . . . . . . . . . . . . . . . . 6-21
Gestione del database utenti Scansiona su home di SMARTsend . . . . . . . . . . . . . . . . . . . . . . . 6-22
Gestione delle credenziali di archiviazione principale . . . . . . . . . . . . . . . . . . . . . . . . . . . . . . . . 6-24
Pubblicazione dei modelli Scansiona su home . . . . . . . . . . . . . . . . . . . . . . . . . . . . . . . . . . . . . . . . . . 6-25
Pubblicazione pagina . . . . . . . . . . . . . . . . . . . . . . . . . . . . . . . . . . . . . . . . . . . . . . . . . . . . . . . . . . 6-25
Aggiunta di pubblicazioni per la scansione su home a dispositivi locali . . . . . . . . . . . . . . . . . . 6-26
Visualizzazione delle pubblicazioni per la scansione su home . . . . . . . . . . . . . . . . . . . . . . . . . . 6-27
Cancellazione delle pubblicazioni per la scansione su home . . . . . . . . . . . . . . . . . . . . . . . . . . . 6-27
Informazioni sulle opzioni di pubblicazione dei modelli di scansione su home . . . . . . . . . . . . . 6-27
Capitolo 7
Problemi e soluzioni . . . . . . . . . . . . . . . . . . . . . . . . . . . . . . . . . . . . . . . 7-1
Soluzione di un problema . . . . . . . . . . . . . . . . . . . . . . . . . . . . . . . . . . . . . . . . . . . . . . . . . . . . . . . . . . . 7-2
Pagine di conferma e registri degli errori di SMARTsend . . . . . . . . . . . . . . . . . . . . . . . . . . . . . . . . . . 7-3
Problemi comuni . . . . . . . . . . . . . . . . . . . . . . . . . . . . . . . . . . . . . . . . . . . . . . . . . . . . . . . . . . . . . . . . . . 7-4
Errori dovuti a "server non disponibile" . . . . . . . . . . . . . . . . . . . . . . . . . . . . . . . . . . . . . . . . . . . . 7-4
Errore 403 "Operazione non consentita" . . . . . . . . . . . . . . . . . . . . . . . . . . . . . . . . . . . . . . . . . . . . 7-4
Guida all'installazione e all'amministrazione di SMARTsend
v
SMARTsend non riconosce il servizio FTP di IIS . . . . . . . . . . . . . . . . . . . . . . . . . . . . . . . . . . . . 7-4
Impossibile installare MSDE durante l'installazione di SMARTsend . . . . . . . . . . . . . . . . . . . . . 7-4
Errore di accesso . . . . . . . . . . . . . . . . . . . . . . . . . . . . . . . . . . . . . . . . . . . . . . . . . . . . . . . . . . . . . . 7-5
Impossibile accedere a SMARTsend tramite Intranet . . . . . . . . . . . . . . . . . . . . . . . . . . . . . . . . . 7-5
Problemi di accesso a browser non di Microsoft e a client Windows 95/98/Me . . . . . . . . . . . . . 7-5
Icone mancanti sulla pagina Destinazioni documento . . . . . . . . . . . . . . . . . . . . . . . . . . . . . . . . . 7-5
Errore "Impossibile visualizzare la pagina" . . . . . . . . . . . . . . . . . . . . . . . . . . . . . . . . . . . . . . . . . 7-5
Problemi relativi agli strumenti di blocco dei messaggi popup . . . . . . . . . . . . . . . . . . . . . . . . . . 7-5
Problemi di comunicazione o di configurazione del dispositivo . . . . . . . . . . . . . . . . . . . . . . . . . 7-6
Impossibile aggiornare i modelli sui dispositivi . . . . . . . . . . . . . . . . . . . . . . . . . . . . . . . . . . . . . . 7-8
Compatibilità di SharePoint Portal Server 2001 con Windows Server 2003 . . . . . . . . . . . . . . . 7-10
Domande frequenti . . . . . . . . . . . . . . . . . . . . . . . . . . . . . . . . . . . . . . . . . . . . . . . . . . . . . . . . . . . . . . . 7-14
Capitolo 8
Utilità di SMARTsend . . . . . . . . . . . . . . . . . . . . . . . . . . . . . . . . . . . . . . 8-1
Requisiti . . . . . . . . . . . . . . . . . . . . . . . . . . . . . . . . . . . . . . . . . . . . . . . . . . . . . . . . . . . . . . . . . . . . . . . . 8-2
Utilità di importazione modelli . . . . . . . . . . . . . . . . . . . . . . . . . . . . . . . . . . . . . . . . . . . . . . . . . . . . . . . 8-3
Formato file e supporto lingue . . . . . . . . . . . . . . . . . . . . . . . . . . . . . . . . . . . . . . . . . . . . . . . . . . . 8-4
Elenco eccezioni . . . . . . . . . . . . . . . . . . . . . . . . . . . . . . . . . . . . . . . . . . . . . . . . . . . . . . . . . . . . . . 8-6
Importazione di modelli CentreWare in flussi di lavoro SMARTsend . . . . . . . . . . . . . . . . . . . . 8-7
Riconfigurazione dei dispositivi per Servizi di scansione di rete CentreWare . . . . . . . . . . . . . 8-10
Utilità di ripristino . . . . . . . . . . . . . . . . . . . . . . . . . . . . . . . . . . . . . . . . . . . . . . . . . . . . . . . . . . . . . . . . 8-11
Condizioni per l'utilizzo dell'utilità di ripristino . . . . . . . . . . . . . . . . . . . . . . . . . . . . . . . . . . . . . 8-11
Utilizzo dell'utilità di ripristino . . . . . . . . . . . . . . . . . . . . . . . . . . . . . . . . . . . . . . . . . . . . . . . . . . 8-12
Esportazione cronologia lavori . . . . . . . . . . . . . . . . . . . . . . . . . . . . . . . . . . . . . . . . . . . . . . . . . . . . . . 8-13
Capitolo 9
Protezione di SMARTsend . . . . . . . . . . . . . . . . . . . . . . . . . . . . . . . . . . 9-1
Descrizione generale della protezione . . . . . . . . . . . . . . . . . . . . . . . . . . . . . . . . . . . . . . . . . . . . . . . . . . 9-2
Certificati HTTPS/SSL . . . . . . . . . . . . . . . . . . . . . . . . . . . . . . . . . . . . . . . . . . . . . . . . . . . . . . . . . . . . . 9-3
Immissione password protetta . . . . . . . . . . . . . . . . . . . . . . . . . . . . . . . . . . . . . . . . . . . . . . . . . . . 9-3
Configurazione protetta del sito web . . . . . . . . . . . . . . . . . . . . . . . . . . . . . . . . . . . . . . . . . . . . . . 9-3
Criteri di protezione del sito . . . . . . . . . . . . . . . . . . . . . . . . . . . . . . . . . . . . . . . . . . . . . . . . . . . . . . . . . 9-5
Protezione sito generale . . . . . . . . . . . . . . . . . . . . . . . . . . . . . . . . . . . . . . . . . . . . . . . . . . . . . . . . 9-5
Protezione modello scansione documento . . . . . . . . . . . . . . . . . . . . . . . . . . . . . . . . . . . . . . . . . . 9-7
Moduli PaperWare . . . . . . . . . . . . . . . . . . . . . . . . . . . . . . . . . . . . . . . . . . . . . . . . . . . . . . . . . . . . 9-8
Controllo del livello di accesso del flusso di lavoro . . . . . . . . . . . . . . . . . . . . . . . . . . . . . . . . . . . . . . . 9-9
Interazioni tra i criteri di protezione . . . . . . . . . . . . . . . . . . . . . . . . . . . . . . . . . . . . . . . . . . . . . . . . . . 9-10
scenari . . . . . . . . . . . . . . . . . . . . . . . . . . . . . . . . . . . . . . . . . . . . . . . . . . . . . . . . . . . . . . . . . . . . . 9-10
Autenticazione di SMARTsend . . . . . . . . . . . . . . . . . . . . . . . . . . . . . . . . . . . . . . . . . . . . . . . . . . . . . 9-12
Accesso a SMARTsend . . . . . . . . . . . . . . . . . . . . . . . . . . . . . . . . . . . . . . . . . . . . . . . . . . . . . . . 9-12
Account dell'applicazione SMARTsend . . . . . . . . . . . . . . . . . . . . . . . . . . . . . . . . . . . . . . . . . . . 9-12
Impostazione della password per l'account dell'applicazione . . . . . . . . . . . . . . . . . . . . . . . . . . 9-12
Account dispositivo di SMARTsend . . . . . . . . . . . . . . . . . . . . . . . . . . . . . . . . . . . . . . . . . . . . . 9-13
Credenziali . . . . . . . . . . . . . . . . . . . . . . . . . . . . . . . . . . . . . . . . . . . . . . . . . . . . . . . . . . . . . . . . . . . . . 9-14
Indice analitico . . . . . . . . . . . . . . . . . . . . . . . . . . . . . . . . . . . . . . . . . . .INDICE ANALITICO-1
vi
Guida all'installazione e all'amministrazione di SMARTsend
1
Benvenuti in SMARTsend
In questo capitolo vengono descritte caratteristiche e funzioni del software Xerox FreeFlow™
SMARTsend™ e i servizi di supporto disponibili nella documentazione di entrambe le applicazioni
e attraverso i servizi di supporto Xerox.
Contenuto del capitolo
Funzionalità in questa versione . . . . . . . . . . . . . . . . . . . . . . . . . . . . . . . . . . . . . . . . . . . . . . . . . . 1-2
Novità di questa versione . . . . . . . . . . . . . . . . . . . . . . . . . . . . . . . . . . . . . . . . . . . . . . . . . . . . . . . 1-3
Descrizione generale di SMARTsend . . . . . . . . . . . . . . . . . . . . . . . . . . . . . . . . . . . . . . . . . . . . . . 1-5
Documentazione di SMARTsend. . . . . . . . . . . . . . . . . . . . . . . . . . . . . . . . . . . . . . . . . . . . . . . . . . 1-6
Assistenza clienti . . . . . . . . . . . . . . . . . . . . . . . . . . . . . . . . . . . . . . . . . . . . . . . . . . . . . . . . . . . . . 1-8
1-1
Funzionalità in questa versione
SMARTsend è disponibile nelle versioni Standard Edition e Professional Edition.
Funzioni comuni a entrambe le versioni
Funzioni di creazione del flusso di lavoro che permettono di definire le operazioni di conversione e
trasmissione dei documenti cartacei da dispositivi multifunzione Xerox alle destinazioni seguenti:
Server DocuShare
Server Domino
Server Domino.Doc
Posizione FTP
Cartella Web Microsoft Exchange 2000
Microsoft SharePoint Portal Server 2001
Microsoft SharePoint Portal Server 2003
Cartella NetWare
Cartella di rete
Stampante remota
Posizione URL
Collegamento all'applicazione esterna
Funzioni di pubblicazione e gestione del flusso di lavoro
Strumenti di backup e ripristino: per la memorizzazione di flussi di lavoro SMARTsend, credenziali,
preferenze utente, configurazioni dispositivo e impostazioni di carattere generale.
Utilità di importazione modelli: per l'importazione di modelli di Servizi di scansione di rete CentreWare
in SMARTsend.
Utilità di esportazione cronologia lavori: per la creazione di un file di testo di cronologia dei lavori per
l'analisi e la creazione di rapporti.
Funzioni della versione Professional Edition
La versione Professional Edition comprende le seguenti funzionalità aggiuntive:
OCR (Riconoscimento ottico dei caratteri)
Scansione con fogli di copertina PaperWare
Componenti facoltativi per le versioni Standard e Professional
È possibile acquistare i seguenti componenti da Xerox da aggiungere a entrambe le versioni di SMARTsend:
Supporto destinazione di Documentum versione 5.2
Supporto destinazione di Hummingbird versione 5.1.0.5
Supporto destinazione di Interwoven WorkSite versione 8
Supporto di LiveLink versione 9.5.0
Componenti facoltativi per la versione Professional
È possibile aggiungere i seguenti componenti a SMARTsend Professional Edition:
1-2
TrueMatch: una tecnologia Xerox brevettata che consente di individuare documenti elettronici da parti
di scansione del documento cartaceo originale.
Benvenuti in SMARTsend
Novità di questa versione
La versione attuale di SMARTsend fornisce molte funzioni nuove e migliorate. Le modifiche più
importanti sono:
Il programma di installazione di SMARTsend è stato aggiornato in modo da consentire aggiornamenti
da precedenti versioni senza interruzioni.
SMARTsend può essere installato anche su uno dei sistemi operativi supportati unitamente a VMware
(GSX Server versione 3.2.0, Workstation 4.5) o Microsoft Virtual PC 2004/Virtual Server 2005.
SMARTsend supporta l'installazione su computer con sistema operativo Windows XP.
Sono state aggiunte numerose opzioni di formato file e di compressione file avanzata. Gli utenti
possono ora generare un singolo flusso di lavoro che creerà un unico formato di file per ogni
destinazione.
Le credenziali di DocuShare possono ora essere definite a livello di server. Le precedenti versioni di
SMARTsend richiedevano le credenziali per ogni raccolta di DocuShare.
Le destinazioni di SharePoint Portal Server 2003 non richiedono più l'installazione delle raccolte
documenti compatibili con le versioni precedenti di SharePoint.
SMARTsend offre ora una migliorata integrazione con i dispositivi Xerox più recenti. Questo
miglioramento limita le modifiche su determinate impostazioni durante la scansione in modo da
evitare risultati indesiderati o scansioni non riuscite.
È ora possibile mascherare i campi degli attributi documento (metadati) e/o definirli come campi
obbligatori. Queste modifiche aumentano la protezione e aiutano ad assicurare una perfetta scansione
dei documenti.
È stato aggiunto il supporto a SNMP v3 in modo da fornire opzioni di rilevamento dispositivi e
protezione.
È stato aggiunto il supporto ai protocolli di trasferimento dati HTTP e HTTPS per fornire ulteriori
opzioni di configurazione di dispositivo e protezione avanzata.
SMARTsend fornisce ora capacità di inoltro di moduli PaperWare. L'inoltro di moduli PaperWare
consente di configurare i computer SMARTsend in modo da elaborare i fogli di copertina PaperWare
creati con altri computer SMARTsend o Flowport Xerox. Questa opzione migliora l'utilizzabilità e
incrementa l'efficacia di SMARTsend all'interno dell'azienda aumentando di fatto il numero di dispositivi
che è possibile utilizzare per eseguire lavori di scansione da un singolo foglio di copertina PaperWare.
È possibile configurare il modello di scansione predefinito per l'interazione con i fogli di copertina
PaperWare.
È ora possibile configurare il computer SMARTsend come sito Web protetto. Questa opzione di
configurazione fa della trasmissione dati codificata HTTPS e SSL un requisito per tutte le comunicazioni
tra SMARTsend, i dispositivi e i client che serve.
È stata aggiunta una nuova destinazione Collegamento all'applicazione esterna che consente agli utenti
di effettuare scansioni di documenti ed elaborare i file risultanti con applicazioni esterne. Questa
funzione è destinata all'utilizzo da parte di utenti avanzati e integratori di sistema.
I flussi di lavoro non forniscono meccanismi per la personalizzazione e l'esportazione di Registri lavori
su destinazioni FTP e Cartella di rete.
Novità di questa versione
1-3
1-4
Le nuove funzioni seguenti sono componenti facoltativi che possono essere aggiunti alla
configurazione base di SMARTsend:
Supporto Documentum versione 5.2
Supporto Hummingbird versione 5.1.0.5
Supporto Interwoven WorkSite versione 8
Supporto di LiveLink versione 9.5.0
TrueMatch… una tecnologia Xerox brevettata che consente di individuare documenti elettronici da
parti di scansione del documento cartaceo originale. (Si richiede SMARTsend Professional Edition
per questo componente.)
Benvenuti in SMARTsend
Descrizione generale di SMARTsend
SMARTsend combina, migliorandole, molte delle funzionalità avanzate di due prodotti Xerox, FlowPort™
e Servizi di scansione di rete CentreWare™, in una sola applicazione software integrata. Progettato per
la piattaforma Microsoft .NET, SMARTsend interagisce con i nuovi e i precedenti sistemi multifunzione
Xerox avanzati, così come con molti tipi di dispositivi Internet Fax di Xerox e altri produttori.
Utilizzando SMARTsend, è possibile effettuare scansioni di documenti cartacei a colori e convertirli in una
varietà di formati digitali standard come PDF, JFIF/JPEG, TIFF e TIFF multipagina. SMARTsend è in grado
anche di convertire i documenti scansiti in file modificabili come Excel, Word, PowerPoint o PDF con
ricerca testuale. I file risultanti possono essere modificati, spostati, salvati e condivisi. È permesso all'utente
anche di aggiungere informazioni descrittive (metadati) che verranno associate ai documenti scansiti.
La versatilità di queste funzioni rende semplice catalogare, cercare e trovare i documenti scansiti.
Applicazione basata sul Web
SMARTsend è un'applicazione basata sul Web per cui non richiede ulteriori software client. Gli utenti
possono creare con facilità flussi di lavoro che definiscono il tipo di documento scansito, le posizioni di
distribuzione e i processi, e i dispositivi che possono essere utilizzati per sottomettere i lavori di scansione
di SMARTsend. Il flusso di lavoro viene quindi pubblicato per renderlo disponibile agli utenti come modello
di scansione di dispositivo o come foglio di copertina PaperWare. Queste pubblicazioni rendono semplice
per chiunque la scansione di un documento e la distribuzione dei file elettronici risultanti a un ampia varietà
di destinazioni comprendenti indirizzi e-mail, cartelle di rete, cartelle FTP, stampanti remote, applicazioni
esterne, indirizzi URL di Web, archivi Domino e Domino.doc, archivi Microsoft SharePoint Portal Server
e archivi DocuShare Xerox. Ulteriori destinazioni, come gli archivi per la gestione di documenti avanzati,
possono essere aggiunte come componenti facoltativi.
Facilità di utilizzo
SMARTsend è progettato con l'obiettivo di essere facilmente utilizzabile, versatile e sicuro. Una procedura
guidata assiste gli utenti in tutte le attività complesse e istruzioni descrittive, unitamente a messaggi di stato
e informazioni di sistema di aiuto, vengono visualizzate in tutte le schermate di SMARTsend. Gli utenti
possono impostare segnalazioni di conferma stampata o tramite e-mail e gli amministratori possono tenere
traccia dei livelli di utilizzo dei dispositivi e ottenere audit trail per esigenze di sicurezza e legali. Dove la
sicurezza è importante, SMARTsend è un passo avanti rispetto alla concorrenza con il supporto agli ultimi
protocolli di protezione e alle opzioni di configurazione di protezione del sito Web. Inoltre, l'architettura
.NET è aperta e flessibile, facilita l'integrazione con altri programmi e offre la possibilità di espandere
capacità e funzioni che Xerox presenterà in futuro.
Descrizione generale di SMARTsend
1-5
Documentazione di SMARTsend
La documentazione di SMARTsend è disponibile in vari formati, compresa la versione stampabile delle
guide in formato PDF di Adobe Acrobat. Per accedere alla documentazione selezionare i collegamenti
visualizzati nelle home page di SMARTsend o i collegamenti nel programma avvio automatico del CD.
Gli amministratori di SMARTsend possono accedere anche al file Leggimi e alla Guida all'installazione
e all'amministrazione dal menu Start sul computer SMARTsend.
Per visualizzare e stampare le guide è necessario usare Adobe Acrobat Reader. Acrobat Reader è
disponibile sul sito Web Adobe all'indirizzo www. adobe.com.
Guida all'installazione e all'amministrazione di SMARTsend
La Guida all'installazione e all'amministrazione di SMARTsend contiene istruzioni dettagliate per
l'installazione e la configurazione del computer SMARTsend, dei client e dei dispositivi di scansione
supportati.
Guida per l'utente di SMARTsend
La Guida per l'utente di SMARTsend introduce i nuovi utenti a SMARTsend. Include una descrizione
generale di tutte le pagine e funzioni di SMARTsend, così come le istruzioni dettagliate per le attività
principali che gli utenti eseguono con SMARTsend.
Guida in linea
SMARTsend contiene una Guida in linea completa che supporta gli utenti nell'utilizzo dell'applicazione
anche dopo che sono state eseguite l'installazione e la configurazione iniziale. I collegamenti alla guida
in linea sono visualizzati nell'angolo superiore destro delle pagine di SMARTsend.
Schede di riferimento rapido
La documentazione di SMARTsend include le seguenti schede di riferimento rapido:
Guida rapida per l'amministratore: contiene requisiti, procedure di installazione di base e
informazioni sulla configurazione del sito per gli amministratori di SMARTsend.
Guida rapida per l'utente: contiene una descrizione generale di base e informazioni preliminari
per gli utenti generici di SMARTsend.
NOTA: si sconsiglia di usare la Guida rapida per l'amministratore per la prima installazione del prodotto.
Per istruzioni dettagliate di pianificazione e installazione, fare riferimento alla Guida all'installazione e
all'amministrazione.
1-6
Benvenuti in SMARTsend
File Leggimi.txt
Il file Leggimi.txt contiene informazioni di supporto per il prodotto non disponibili al momento della
pubblicazione della documentazione. Le informazioni contenute al suo interno si rivolgono prevalentemente
agli amministratori di SMARTsend. Il file Leggimi.txt è accessibile nei vari modi seguenti:
Dopo aver installato SMARTsend:
Su un server Windows 2000, fare clic su Start > Programmi > Xerox > SMARTsend > Visualizza file
Leggimi.txt
– OPPURE –
Su un computer con Windows XP Professional o un server con Windows Server 2003, fare clic su
Start > Programmi > Xerox > SMARTsend > Visualizza file Leggimi.txt.
Inserire il CD di SMARTsend nell'unità CD. Fare clic sul collegamento File LEGGIMI nel programma
di installazione del CD.
Fare clic sul pulsante Visualizza file Leggimi durante l'installazione.
Documentazione di SMARTsend
1-7
Assistenza clienti
È possibile contattare Xerox per assistenza sia telefonicamente che tramite Internet.
Assistenza telefonica
Per ottenere assistenza, contattare telefonicamente Xerox e chiedere di parlare con un rappresentante del
servizio di assistenza clienti. Prima di chiamare, prendere nota del numero di serie di SMARTsend facendo
clic sul collegamento Informazioni nell'angolo superiore destro di qualsiasi pagina di SMARTsend. Scrivere
il numero di telefono nello spazio sottostante. Il numero di serie è necessario per ottenere supporto tecnico
da Xerox.
Numero di serie di SMARTsend Xerox
NOTA: SMARTsend consente di eseguire la gestione di un numero limitato di dispositivi. Per conoscere
il numero di dispositivi supportati, fare clic sul collegamento Informazioni di una qualsiasi pagina di
SMARTsend e trovare il numero di serie del prodotto. L'ultimo gruppo di cifre che segue il numero di serie
indica il numero di dispositivi supportati. È, tuttavia, possibile acquistare pacchetti di licenze aggiuntive
che consentono di gestire ulteriori dispositivi.
L'elenco dei numeri di telefono dei centri di assistenza clienti Xerox è disponibile nella tabella seguente.
Se il numero del centro di assistenza del proprio Paese non appare tra quelli in elenco, rivolgersi a un
rappresentante Xerox. Si consiglia di scrivere il numero di telefono nello spazio sottostante.
Numeri del supporto telefonico Xerox
STATI UNITI
800-821-2797
STATI UNITI (TTY)
800-855-2880
CANADA
800-939-3769 (800-93-XEROX)
Assistenza via Internet
Ulteriori suggerimenti e informazioni tecniche sono disponibili sul sito Web di Xerox, collegamento
Supporto e Driver, www.xerox.com. Individuare o cercare il prodotto in questione e accedere alle risorse
appropriate. I documenti elencati in questa sezione trattano argomenti specifici che richiedono particolari
procedure o forniscono note sulle applicazioni relative al funzionamento e alla configurazione del
prodotto Xerox.
1-8
Benvenuti in SMARTsend
2
Preparazione all'installazione
In questo capitolo vengono descritti gli aspetti relativi all'hardware, al software, alla rete e alla protezione
da considerare prima di procedere con l'installazione di SMARTsend su un computer. Queste considerazioni
sono elementi essenziali per garantire una corretta installazione dell'applicazione.
Si raccomanda, pertanto, di leggere attentamente l'intero capitolo e di eseguire tutte le operazioni di
configurazione richieste prima di passare al Capitolo 3, Installazione di SMARTsend.
SUGGERIMENTO: stampare la Guida rapida per l'amministratore e utilizzarla durante la configurazione.
La Guida rapida per l'amministratore è disponibile nel programma di esecuzione automatica del CD
di SMARTsend.
Contenuto del capitolo
Considerazioni preliminari sull'installazione . . . . . . . . . . . . . . . . . . . . . . . . . . . . . . . . . . . . . . . 2-2
Requisiti di configurazione del computer SMARTsend . . . . . . . . . . . . . . . . . . . . . . . . . . . . . . . . 2-5
Configurazione del client e del browser. . . . . . . . . . . . . . . . . . . . . . . . . . . . . . . . . . . . . . . . . . . 2-25
Configurazione dei dispositivi di scansione . . . . . . . . . . . . . . . . . . . . . . . . . . . . . . . . . . . . . . . . 2-28
Dati necessari per l'installazione . . . . . . . . . . . . . . . . . . . . . . . . . . . . . . . . . . . . . . . . . . . . . . . . 2-33
Passaggi successivi . . . . . . . . . . . . . . . . . . . . . . . . . . . . . . . . . . . . . . . . . . . . . . . . . . . . . . . . . . 2-34
NOTA: per eseguire l'aggiornamento da una versione di prova oppure da una versione precedente di
SMARTsend, è sufficiente seguire le procedure di aggiornamento presenti nel Capitolo 3, Installazione di
SMARTsend. Il programma di installazione di SMARTsend aggiornerà automaticamente la versione di
prova alla versione concessa in licenza. Tutti i flussi di lavoro generati utilizzando la versione di prova
oppure una versione precedente saranno accessibili al termine dell'aggiornamento. Se si dispone di una
versione di prova di SMARTsend scaduta, è possibile eseguire l'aggiornamento alla versione disponibile
in commercio e mantenere tutti i flussi di lavoro. È possibile ordinare la versione disponibile in commercio
attraverso il proprio rappresentante di fiducia Xerox e installarla come aggiornamento della versione di
prova. Vedere Possibilità di aggiornamento a pagina 3-3 per ulteriori informazioni.
2-1
Considerazioni preliminari sull'installazione
Questa sezione contiene informazioni e considerazioni da verificare prima di procedere all'installazione e
all'uso dell'applicazione SMARTsend. Dedicare una quantità di tempo sufficiente per analizzare con cura
queste informazioni.
Protezione
È possibile installare un certificato di protezione sul computer SMARTsend nel caso in cui sia richiesta
l'immissione protetta della password oppure il trasferimento protetto di dati nell'ambiente operativo di
SMARTsend. I certificati di protezione vengono utilizzati per abilitare la codifica delle informazioni
riservate. Tali certificati possono essere ottenuti in rete utilizzando il software fornito con il sistema
operativo di rete o un prodotto open source. Esternamente, i certificati possono essere ottenuti attraverso
i servizi di terze parti dietro pagamento di un corrispettivo. Nel caso in cui sia necessario scegliere
un'opzione, la scelta dipende dai fattori elencati di seguito.
I criteri e i requisiti di protezione in vigore per proteggere la rete e le risorse fisiche della propria
organizzazione devono essere valutati prima di installare SMARTsend. Stabilire in che modo tali criteri
di protezione si applicano all'installazione di SMARTsend, quindi configurare il computer, i client e
i dispositivi di scansione di conseguenza. Per ulteriori informazioni sulla protezione, vedere il
Capitolo 9, Protezione di SMARTsend.
Gli ultimi dispositivi multifunzione Xerox, come WorkCentre Pro 232/238/245/255/265/275, oppure
i dispositivi più recenti, offrono ulteriori funzionalità di protezione come l'autenticazione, nonché
protocolli di comunicazione più sicuri quali SNMP v3 e HTTPs. Queste funzionalità avanzate possono
incrementare ulteriormente la protezione end-to-end nel caso di dispositivi configurati per l'uso con
SMARTsend.
SMARTsend non considera l'uso di certificati di protezione un requisito obbligatorio per la
configurazione di installazioni che si avvalgono di altre misure di sicurezza o di installazione per cui
la protezione non è un'esigenza primaria. Quando si installa un certificato di protezione sul computer
SMARTsend, questo certificato fornirà un'immissione protetta della password quando gli utenti
accedono a SMARTsend. Inoltre, se l'opzione Richiedi canale protetto (SSL) e il certificato di
protezione sono configurati correttamente sul computer SMARTsend, tutti i trasferimenti dati tra utenti
SMARTsend e i dispositivi saranno codificati. Vedere Per configurare il computer SMARTsend per la
richiesta di HTTPS/SSL: a pagina 9-4 per ulteriori informazioni.
Se l'utilizzo di SMARTsend sarà limitato alla rete locale oppure alla rete Intranet, l'approccio più
conveniente potrebbe essere l'utilizzo dell'opzione SelfSLL oppure la definizione di un'autorità di
certificazione interna, che potrebbe essere implementata utilizzando Servizi certificati Microsoft,
disponibile sul CD di qualsiasi sistema operativo Microsoft. L'opzione SelfSSL è disponibile in
Microsoft Internet Information Services (IIS) Resource Kit. Per ulteriori informazioni, visitare
l'indirizzo http://www.microsoft.com/downloads.
Se si desidera rendere SMARTsend accessibile in Internet, è preferibile utilizzare un prodotto di terze
parti per i servizi certificati. Vedere Richiesta e installazione di un certificato di protezione a
pagina 2-16 per ulteriori informazioni.
NOTA: l'acquisto di un certificato di protezione di terzi è un'operazione che può richiedere vari giorni.
Se in SMARTsend è richiesta l'immissione protetta della password, è necessario pianificare e avviare
l'esecuzione di questa attività prima di iniziare l'installazione di SMARTsend, per non dover poi
riconfigurare il computer e SMARTsend.
2-2
Preparazione all'installazione
Migrazione di dispositivi e di applicazioni di scansione
Ignorare questa sezione se nella propria organizzazione non si utilizzano delle applicazioni per la
scansione di rete.
Se nella propria organizzazione sono già attivi dei servizi di scansione, è necessario considerare il tipo di
impatto che può avere l'installazione di SMARTsend sulle risorse di scansione già esistenti. Ideare una
strategia di migrazione tenendo presente i fattori seguenti:
SMARTsend non può essere installato sullo stesso computer di Xerox FlowPort.
Il computer SMARTsend non può essere un controller di dominio.
SMARTsend può importare modelli creati con Servizi di scansione di rete CentreWare. Vedere Utilità di
importazione modelli a pagina 8-3 per ulteriori informazioni.
I dispositivi multifunzione Xerox non possono essere configurati per essere utilizzati simultaneamente
sia con SMARTsend che con Servizi di scansione di rete CentreWare, in quanto ciascuna applicazione
deve utilizzare l'archivio predefinito. Pertanto, ciascuna applicazione deve gestire un set diverso di
dispositivi.
Durante la configurazione dei dispositivi, SMARTsend sovrascrive le impostazioni di scansione
dell'archivio predefinito e del gruppo di modelli di tutti i dispositivi multifunzione Xerox. Se esistono
applicazioni che utilizzano l'archivio predefinito, prima di configurare il dispositivo per l'uso di
SMARTsend, riconfigurare il dispositivo in modo che utilizzi per queste applicazioni un archivio
alternativo.
Ad esempio, per utilizzare un dispositivo multifunzione Xerox sia con FlowPort che con SMARTsend,
prima di configurare il dispositivo con SMARTsend, occorre configurare di nuovo il dispositivo per
l'uso di un archivio alternativo per FlowPort. Analogamente, i modelli creati con Servizi Internet
CentreWare che prevedono l'uso dell'archivio predefinito devono essere anch'essi modificati.
SUGGERIMENTO: se la propria organizzazione prevede dei dispositivi multifunzione Xerox da usare con
SMARTsend già configurati per l'uso con altre applicazioni di scansione, si consiglia di stampare e salvare il
foglio della configurazione dei dispositivi prima di riconfigurarli per SMARTsend. Il foglio della configurazione
riporta tutte le impostazioni di scansione di rete attive sul dispositivo. Tali dati potranno essere usati in futuro
nel caso in cui su un dispositivo si desideri ripristinare la vecchia configurazione.
Se FlowPort e SMARTsend sono configurati su computer diversi di uno stesso ambiente di lavoro, è
necessario prestare molta attenzione per selezionare il modello di scansione appropriato sul dispositivo
quando si utilizza FlowPort o SMARTsend. In questi casi, al computer FlowPort deve essere assegnato
un archivio alternativo quando si configura il dispositivo multifunzione Xerox. Gli utenti devono inoltre
verificare di aver selezionato un modello SMARTsend nel dispositivo al momento della scansione.
Gli utenti di PaperWare devono selezionare il modello SMARTsend PaperWare.
A partire dalla versione 2.0, SMARTsend può elaborare moduli PaperWare che sono stati creati su
altri computer SMARTsend o Xerox Flowport. Questa opzione migliora l'utilizzabilità e incrementa
l'efficacia di SMARTsend all'interno dell'azienda aumentando di fatto il numero di dispositivi che
è possibile utilizzare per eseguire lavori di scansione da un singolo foglio di copertina PaperWare.
Vedere Configurazione delle impostazioni di inoltro dei moduli PaperWare a pagina 4-40 per ulteriori
informazioni.
Considerazioni preliminari sull'installazione
2-3
Configurazione di rete e logistica
SMARTsend è un'applicazione Web progettata per servire più utenti contemporaneamente. I fattori seguenti
influenzano la capacità di SMARTsend di servire più utenti all'interno dell'organizzazione:
Ubicazione fisica e larghezza di banda della rete, inclusi fattori quali il numero e la prossimità dei
dispositivi di scansione supportati, il traffico di rete previsto, la disponibilità dei servizi di notifica
via e-mail e i processi dei flussi di lavoro. Analizzare questi fattori per determinare l'ubicazione più
appropriata per il computer SMARTsend.
La configurazione della rete, i criteri di protezione e le funzioni dei dispositivi di scansione possono
limitare l'uso di alcune funzioni di SMARTsend. Ecco alcuni esempi che comportano delle limitazioni:
Se SMB è bloccato su un router oppure non è disponibile su un particolare dispositivo, l'unico
protocollo di archiviazione disponibile per SMARTsend sarà FTP.
Se i dispositivi di scansione si trovano su una sottorete diversa, DNS deve essere configurato e
funzionare correttamente. Vedere Verifica della configurazione DNS del computer SMARTsend a
pagina 2-8 per ulteriori informazioni.
Se la trasmissione SNMP non è abilitata sui router, le funzioni di rilevamento automatico dei
dispositivi di SMARTsend non funzionano.
Se si utilizzano le funzioni di autenticazione del flusso di lavoro SMARTsend (flussi di lavoro
privati, scansiona su e-mail personale), i dispositivi di scansione configurati devono trovarsi nello
stesso dominio (o dominio di fiducia) del computer SMARTsend. I dispositivi multifunzione Xerox
devono inoltre supportare l'autenticazione e le funzioni di autenticazione devono essere configurate
e abilitate su ogni singolo dispositivo.
Questa guida contiene informazioni supplementari per la configurazione della rete e dei dispositivi.
Qualora si verifichino problemi dopo l'installazione, vedere il Capitolo 7, Problemi e soluzioni per
ulteriori informazioni.
2-4
Preparazione all'installazione
Requisiti di configurazione del computer SMARTsend
La configurazione del computer è alla base di una corretta installazione di SMARTsend. Si consiglia,
pertanto, di attenersi a tutte le linee guida e ai requisiti presentati in questo capitolo prima di installare
SMARTsend, per assicurarsi che il computer venga configurato correttamente per supportare SMARTsend.
Le sezioni che seguono questo elenco di controllo contengono spiegazioni e istruzioni di configurazione
dettagliate.
Per garantire prestazioni ottimali, installare SMARTsend su un computer dedicato con processore con
velocità minima di 1,0 GHz o superiore, almeno 750 MB di spazio libero su disco, 512 MB di RAM
(si consiglia 1 GB o superiore) e un unico adattatore di rete (più adattatori non sono supportati).
Il computer non può essere un controller di dominio.
SMARTsend può essere installato su una delle seguenti piattaforme: Windows 2000 Server o Advanced
Server (SP4 o successive), Windows Server 2003 con tutti gli aggiornamenti critici del sistema
operativo installati, oppure su un computer Windows XP Professional (SP2 o successive).
NOTA: per grandi installazioni, più utenti e per la gestione di numerosi dispositivi, sono consigliate
le piattaforme Windows 2000 o 2003.
SMARTsend può essere installato anche su uno dei sistemi operativi supportati unitamente a VMware
(GSX Server versione 3.2.0, Workstation 4.5) o Microsoft Virtual PC 2004/Virtual Server 2005.
NOTA: le prestazioni di SMARTsend possono subire un peggioramento se eseguito su un file
server oppure su un server di stampa condiviso, oppure quando si utilizza VMware o Microsoft Virtual
PC/Virtual Server. Il peggioramento delle prestazioni sarà probabilmente più accentuato quando si
utilizzano le funzioni OCR con SMARTsend Professional.
TCP/IP abilitato e funzionante.
Verificare che le porte richieste per ciascun protocollo supportato non siano bloccate da un filtro di
un commutatore, di un router oppure di un firewall. Vedere Configurazione della porta TCP/IP a
pagina 2-29.
DNS correttamente configurato (se utilizzato). Se si utilizzano le opzioni per l'inoltro dei moduli
PaperWare (Professional Edition), è necessario configurare il DNS anche su tutti i computer
SMARTsend e FlowPort che riceveranno i moduli inoltrati. Vedere Verifica della configurazione DNS
del computer SMARTsend a pagina 2-8 e Configurazione delle impostazioni di inoltro dei moduli
PaperWare a pagina 4-40.
La funzione Condivisione file e stampanti deve essere abilitata sull'adattatore di rete e la porta 139
deve essere disponibile. Vedere Abilitazione della funzione Condivisione file e stampanti a pagina 2-9.
Internet Information Services (IIS) 5.0 o successive deve essere installato e configurato unitamente
ai file comuni, a Gestione Internet Information Services e al servizio World Wide Web. Se per
l'archiviazione si utilizza FTP, il componente server FTP deve essere abilitato. Vedere Installazione e
configurazione di IIS/FTP a pagina 2-10. Tenere presente che IIS fa parte del sistema operativo
Windows e che i suoi componenti possono essere installati utilizzando la funzione Installazione
applicazioni di Windows.
NOTA: il programma di installazione di SMARTsend installa .NET Framework se non ne rileva la
presenza sul computer. Ad ogni modo, IIS deve essere installato prima di caricare .NET Framework
su un computer Windows 2000 Server/Advanced Server oppure Windows XP Professional. Se .NET
Framework e IIS sono entrambi installati sul computer, ma non si è certi che IIS sia stato installato
per primo, disinstallare entrambi i componenti e reinstallarli nell'ordine appropriato.
Requisiti di configurazione del computer SMARTsend
2-5
Prima di utilizzare SMARTsend, verificare che il sito Web predefinito e il server FTP siano entrambi
eseguiti sotto IIS.
Prima di installare SMARTsend, verificare che i metodi di autenticazione di Windows siano stati
configurati correttamente in IIS. L'autenticazione Windows integrata è sempre richiesta e quando si
utilizzano client Windows 95/98/Me e browser non Microsoft con SMARTsend, è richiesta anche
l'autenticazione di base. Vedere Configurazione dei metodi di autenticazione di Windows a
pagina 2-11.
In Windows Server 2003, è necessario abilitare ASP.NET. Vedere Abilitazione di ASP.NET a
pagina 2-12.
Se SMARTsend viene installato su un computer Windows XP Professional, la funzione di condivisione
file semplice deve essere disabilitata. Per istruzioni sulla configurazione della funzione di condivisione
file semplice, consultare il sito Web Microsoft, www.microsoft.com.
Gli account utente, dispositivo e amministratore SMARTsend devono essere configurati. Vedere
Creazione degli account amministratore, utente e dispositivo a pagina 2-13.
Per abilitare l'immissione protetta della password, è necessario installare un certificato di protezione
(facoltativo). Vedere Richiesta e installazione di un certificato di protezione a pagina 2-16.
Per gestire il computer SMARTsend come sito Web protetto, è necessario eseguire operazioni di
configurazione aggiuntive. Vedere Configurazione protetta del sito web a pagina 9-3.
Operazioni di configurazioni supplementari sul computer SMARTsend devono essere eseguite anche
quando si utilizza Domino.doc, SharePoint Portal Server 2001, Novell NetWare, Stampanti remote,
DocuShare e altre destinanzioni facoltative. Vedere Requisiti supplementari per le destinazioni a
pagina 2-19.
2-6
Preparazione all'installazione
Requisiti di configurazione del computer SMARTsend
La tabella riportata di seguito contiene un riepilogo dei principali requisiti e opzioni di configurazione
necessari per una corretta installazione.
Requisiti di configurazione
del computer SMARTsend
Windows 2000
Server/Advanced
Server
Windows
Server 2003
Windows XP
Professional
Hardware minimo:
CPU da 1,0 GHz, 750 MB di
spazio libero sul disco, 512 MB di
RAM, singolo adattatore di rete.
Il computer SMARTsend può essere
utilizzato come controller di dominio
Il software SMARTsend può essere
installato con VMware (GSX Server
versione 3.2.0, Workstation 4.5)
oppure con MS Virtual PC 2004/
Virtual Server 2005
Abilita supporto TCP/IP
Verificare che le porte siano
disponibili per ciascun protocollo
richiesto (FTP, SMB, HTTP, HTTPS)
Installazione di Internet Information
Services 5.0+ con file comuni,
Gestione Internet Information
Services e servizio World Wide Web.
Assicurarsi che .NET Framework
venga installato dopo IIS.
Abilita server FTP
Non applicabile
Facoltativo
Facoltativo
Facoltativo
Non applicabile
Non applicabile
Installa certificato di protezione
Facoltativo
Facoltativo
Facoltativo
Configura sito web protetto
Facoltativo
Facoltativo
Facoltativo
Abilita autenticazione Windows
integrata
Abilita ASP.NET
Abilita condivisione file e stampanti
Disabilita condivisione file e
stampanti
Crea account amministratore e utente
Configura destinazioni…
(i requisiti variano)
Tabella 2-1: Riepilogo dei requisiti del computer SMARTsend
Requisiti di configurazione del computer SMARTsend
2-7
Verifica della configurazione DNS del computer SMARTsend
Se eseguito in un ambiente che comprende più subnet, SMARTsend deve disporre di una configurazione
DNS valida per rilevare dispositivi di scansione o altri computer. Se si utilizzano le opzioni per l'inoltro
di moduli PaperWare (Professional Edition), è necessario configurare DNS anche su tutti i computer
SMARTsend e FlowPort che riceveranno i moduli inoltrati. Vedere Configurazione delle impostazioni di
inoltro dei moduli PaperWare a pagina 4-40 per ulteriori informazioni.
NOTA: l'uso di DNS è facoltativo se SMARTsend e i dispositivi di scansione si trovano su un'unica
subnet. In questo caso, si può sostituire DNS con WINS o con l'indirizzo IP del dispositivo e ignorare
le seguenti procedure di verifica DNS. Tuttavia, quando si utilizza DNS, è necessario risolvere tutte le
problematiche associate alla configurazione DNS prima di installare e configurare SMARTsend.
Per verificare la configurazione DNS locale:
1
Utilizzare ipconfig per verificare che gli indirizzi IP dei server DNS vengano elencati correttamente
e nell'ordine esatto.
a) Aprire il prompt dei comandi
b) Digitare ipconfig /all
c) Verificare che i server DNS siano elencati correttamente
2
Utilizzare nslookup per verificare la connettività di rete del computer SMARTsend e dei dispositivi
multifunzione Xerox e che la risoluzione dei nomi venga eseguita correttamente.
a) Aprire il prompt dei comandi
b) Digitare nslookup
c) Immettere l'indirizzo IP del computer SMARTsend. Il sistema dovrebbe restituire il nome host.
d) Successivamente, immettere il nome host completo del computer SMARTsend. Il sistema
dovrebbe restituire l'indirizzo IP restituito al punto precedente.
e) Ripetere i punti a-d provando tutti gli indirizzi IP e i nomi host completi dei dispositivi che si
intende configurare per SMARTsend.
NOTA: se un'operazione nslookup ha esito negativo, esiste un problema di connettività di rete
che deve essere risolto prima di installare SMARTsend. Se la ricerca degli indirizzi IP funziona
correttamente mentre la ricerca dei nomi DNS dà esito negativo, verificare la configurazione della
risoluzione dei nomi all'interno di DNS. Analogamente, se la ricerca del nome host non restituisce
esattamente lo stesso risultato della ricerca dell'indirizzo IP, verificare la configurazione della
risoluzione dei nomi all'interno di DNS. Correggere la configurazione della risoluzione dei nomi
e utilizzare nuovamente il comando nslookup per verificare la configurazione DNS.
2-8
Preparazione all'installazione
Abilitazione della funzione Condivisione file e stampanti
Il computer SMARTsend deve essere configurato per abilitare la funzione Condivisione file e stampanti
per reti Microsoft e la porta 139 deve essere disponibile. Per configurare la funzione Condivisione file
e stampanti sul computer SMARTsend, attenersi alla procedura riportata di seguito.
NOTA: la seguente procedura di esempio presuppone l'utilizzo di Windows 2000 Server.
Per configurare la funzione Condivisione file e stampanti su reti Microsoft:
1
Sul computer SMARTsend, fare clic su Start > Impostazioni > Pannello di controllo.
2
Aprire Connessioni di rete.
3
Fare clic con il pulsante destro del mouse sull'adattatore di rete richiesto e selezionare Proprietà.
4
Selezionare l'opzione Condivisione di file e stampanti per reti Microsoft. Come impostazione
predefinita questa opzione è abilitata.
5
Fare clic su OK per salvare le modifiche.
Requisiti di configurazione del computer SMARTsend
2-9
Installazione e configurazione di IIS/FTP
Esistono vari accorgimenti da rispettare durante l'installazione e la configurazione di SMARTsend e di
Microsoft Internet Information Services (IIS). È indispensabile rispettare tali accorgimenti per garantire
una configurazione corretta del sito e un funzionamento affidabile di SMARTsend. Tenere presente che
IIS fa parte del sistema operativo Windows e che i suoi componenti possono essere installati utilizzando
la funzione Installazione applicazioni di Windows. Per ulteriori istruzioni sull'installazione e sulla
configurazione di IIS, visitare il sito Web Microsoft www.microsoft.com.
NOTA: IIS deve essere installato prima che .NET Framework venga installato su un computer Windows
XP Professional o Windows 2000 Server/Advanced Server. Il programma di installazione di SMARTsend
installerà .NET Framework nel caso in cui non ne rilevi la presenza sul computer, ma non può stabilire
l'ordine nel quale queste applicazioni sono state installate. Se .NET Framework e IIS sono entrambi
installati sul computer, ma non si è certi che IIS sia stato installato per primo, disinstallare entrambi i
componenti e reinstallarli nell'ordine appropriato.
Requisiti di installazione generali per IIS
Internet Information Services (IIS) 5.0, o versione successive, deve essere installato e configurato e i
seguenti componenti devono essere abilitati e in esecuzione:
File comuni: installa i file del programma IIS obbligatori.
Gestione Internet Information Services: installa l'interfaccia amministrativa di IIS all'interno di
MMC.
Servizio WWW: usa il protocollo HTTP per rispondere alle richieste del client Web sulla rete TCP/IP.
Server FTP (facoltativo): utilizzato per supportare il trasferimento dati FTP tra il computer
SMARTsend e i dispositivi di scansione configurati quando il protocollo di archiviazione FTP è
selezionato. Questo componente non fa parte dell'installazione IIS standard e deve essere selezionato
durante la procedura di installazione iniziale o aggiunto successivamente.
NOTA: il supporto FTP è richiesto se i dispositivi da utilizzare con SMARTsend non supportano SMB,
HTTP o HTTPS oppure nei casi in cui l'utilizzo di altri protocolli sulla rete sia limitato. Inoltre, se FTP viene
installato dopo SMARTsend, vedere l'argomento SMARTsend non riconosce il servizio FTP di IIS a
pagina 7-4 per ulteriori istruzioni di configurazione.
Configurazione della directory per il servizio FTP
I dispositivi che supportano il protocollo FTP come protocollo per il trasferimento interpretano le
informazioni sul percorso del file sulla base delle convenzioni UNIX. Lo stile di visualizzazione
delle directory del server FTP IIS deve essere configurato per utilizzare gli elenchi di stile UNIX.
NOTA: la seguente procedura di esempio presuppone l'utilizzo di Windows 2000 Server.
Per modificare lo stile della home directory di FTP per UNIX e verificare le autorizzazioni di lettura/
scrittura:
1
Aprire Gestione Internet Information Services (Start > Programmi > Strumenti di amministrazione
> Gestione Internet Information Services) ed espandere la struttura di IIS.
2
Fare clic con il pulsante destro del mouse su Sito FTP predefinito e scegliere Proprietà.
3
Selezionare la scheda Home directory e selezionare UNIX come Stile visualizzazione directory.
4
Verificare che siano selezionate tutte e due le opzioni Lettura e Scrittura.
5
Fare clic su OK in tutte le schermate.
2-10
Preparazione all'installazione
Configurazione dei metodi di autenticazione di Windows
SMARTsend richiede la configurazione appropriata delle opzioni di autenticazione di Internet Information
Services (IIS). Queste opzioni devono essere configurate e verificate prima di installare l'applicazione
SMARTsend.
Per configurare l'autenticazione Windows sul computer SMARTsend:
1
Se SMARTsend è installato su un computer Windows 2000 Server/Advanced Server:
Fare clic su Start > Impostazioni > Pannello di controllo > Strumenti di amministrazione >
Gestione servizi Internet.
– OPPURE –
Se SMARTsend è installato su un computer che esegue Windows Server 2003 o Windows XP
Professional:
Fare clic su Start > Pannello di controllo > Strumenti di amministrazione > Internet Information
Services (IIS).
2
Espandere IIS all'interno della struttura ad albero.
3
Fare clic con il pulsante destro del mouse su Sito Web predefinito e scegliere Proprietà.
4
Fare clic sulla scheda Protezione directory.
5
Fare clic su Modifica nella sezione Controllo autenticazione e accesso anonimo.
6
Selezionare la casella di controllo Autenticazione integrata di Windows.
7
Se con SMARTsend si utilizzeranno client Windows 95/98/Me oppure browser non Microsoft,
è necessario selezionare anche la casella di spunta Autenticazione di base.
8
Fare clic su OK in tutte le schermate.
Requisiti di configurazione del computer SMARTsend
2-11
Abilitazione di ASP.NET
Procedura applicabile solo a installazioni Windows Server 2003.
Se SMARTsend viene installato sotto Windows Server 2003, ASP.NET deve essere abilitato e configurato
correttamente sul server. Per istruzioni sull'installazione e sulla configurazione di ASP.NET, visitare il sito
Web Microsoft www.microsoft.com.
NOTA: se il server è stato aggiornato a Windows Server 2003 partendo da una versione precedente di
Windows 2000 Server o Advanced Server, ASP.NET richiede delle modifiche alla configurazione ulteriori.
In questo caso, è necessario assegnare all'account ASP.NET autorizzazione di esecuzione su tutti i file
sotto wwwroot. Per implementare questa modifica sul proprio Windows 2003 server, aprire la finestra di
dialogo Proprietà di wwwroot quindi selezionare la scheda Protezione. Selezionare Avanti, selezionare
l'account Tutti e la casella di controllo Lettura/esecuzione. Fare clic su Applica per salvare le modifiche
e fare clic su OK in tutte le schermate da chiudere.
2-12
Preparazione all'installazione
Creazione degli account amministratore, utente e dispositivo
Per accedere al computer SMARTsend, gli amministratori, gli utenti e i dispositivi multifunzione Xerox
devono essere autenticati con un account Windows valido. Il server Windows sul quale si trova SMARTsend
può essere un sistema standalone oppure un membro di un dominio, ma non può essere un controller di
dominio.
Per stabilire i requisiti degli account di SMARTsend per il proprio sito, considerare i fattori seguenti:
Tutti i membri del gruppo Amministratori sul computer SMARTsend dispongono di privilegi
amministrativi per SMARTsend, mentre i membri del gruppo Utenti dispongono di semplici
privilegi utente. L'amministratore del computer può utilizzare lo snap-in Gestione computer MMC
(Microsoft Management Console) per creare, visualizzare e modificare gli account di accesso al
server SMARTsend. Vedere Creazione e gestione degli account a pagina 2-14 per istruzioni.
Se si installa SMARTsend su un computer standalone, su una rete che non utilizza un dominio oppure
dove gli utenti non fanno parte del dominio (o di un dominio di fiducia), è necessario creare account
locali per gli amministratori e gli utenti di SMARTsend.
Se si configura il computer SMARTsend come membro di un dominio o di un dominio di fiducia, per
impostazione predefinita il gruppo di utenti del dominio viene aggiunto al gruppo degli utenti del
computer. Se l'amministratore non interviene a modificare questa situazione, tutti i membri del dominio
avranno accesso al sito SMARTsend con i privilegi attivi sul dominio. L'account di dominio consente
agli utenti autorizzati l'accesso alle risorse del dominio e a tutti i domini di fiducia. Se occorre, gli
account locali possono essere aggiunti manualmente.
Quando si configurano i dispositivi con SMARTsend, account di dispositivo degli utenti locali vengono
creati automaticamente sul computer SMARTsend per ciascun protocollo supportato. Nella maggior
parte dei casi, gli account dispositivo non richiedono operazioni di configurazione supplementari.
Vedere Gestione degli account dispositivi a pagina 4-15 per ulteriori informazioni.
Requisiti di configurazione del computer SMARTsend
2-13
Creazione e gestione degli account
Le procedure che seguono descrivono l'uso di MMC per creare e gestire account amministratore e utente
di SMARTsend e account dispositivo.
NOTA: le procedure di esempio contenute in questa sezione presuppongono l'utilizzo di Windows 2000
Server. I singoli passaggi possono variare leggermente per Windows Server 2003.
Creazione di account amministratore e utente locali
Per creare account amministratore e utente locali:
1
Aprire Pannello di controllo > Strumenti di amministrazione > Gestione computer.
2
Espandere Utenti e gruppi locali, fare clic con il pulsante destro sulla cartella Utenti e selezionare
Nuovo utente.
3
Inserire le informazioni sull'account e scegliere le opzioni desiderate.
4
Fare clic su Crea.
5
Fare clic su Chiudi.
Gestione dell'accesso locale a SMARTsend
Per gestire l'accesso locale a SMARTsend:
1
Aprire Pannello di controllo > Strumenti di amministrazione > Gestione computer.
2
Espandere Utenti e gruppi locali, quindi selezionare la cartella Gruppi.
3
Fare clic con il pulsante destro su Utenti o Amministratori nel pannello di destra quindi
selezionare Proprietà.
4
Fare clic su Aggiungi, quindi selezionare l'utente o il gruppo (o gli utenti e i gruppi) a cui assegnare
l'accesso a SMARTsend. Tenere presente che gli utenti e i gruppi aggiunti al gruppo Amministratori
disporranno di privilegi amministrativi su SMARTsend.
5
Fare clic su OK per confermare le modifiche e chiudere le finestre di dialogo.
NOTA: per accedere al sito SMARTsend, è necessario essere membro del gruppo Utenti o
Amministratori. Solo i membri del gruppo Amministratori possono essere amministratori di SMARTsend.
Gestione dell'accesso a SMARTsend all'interno di un dominio
Per gestire l'accesso a SMARTsend all'interno di un dominio:
1
Aprire Pannello di controllo > Strumenti di amministrazione > Gestione computer.
2
Espandere Utenti e gruppi locali e selezionare Gruppi.
3
Fare clic con il pulsante destro su Utenti nel pannello di destra quindi selezionare Proprietà.
4
Dall'elenco Membri, selezionare il gruppo Utenti dominio e fare clic su Rimuovi.
5
Aggiungere al dominio utenti singoli o gruppi di utenti al gruppo Utenti.
2-14
Preparazione all'installazione
6
Fare clic su OK per confermare le modifiche e chiudere le finestre di dialogo.
NOTA: seguire la medesima procedura per limitare l'accesso amministratore ai membri del gruppo
locale Amministratori, affinché non tutti i membri del gruppo Amministratori dominio abbiano privilegi
di amministratore per il sito SMARTsend.
Creazione degli account dispositivo di SMARTsend
Questa procedura è facoltativa. Vedere Gestione degli account dispositivi a pagina 4-15 per ulteriori
informazioni.
Per creare degli account dispositivo di SMARTsend:
1
Seguire le procedure per Creazione e gestione degli account a pagina 2-14 per creare un account
utente locale per i dispositivi multifunzione Xerox che verranno utilizzati con SMARTsend.
NOTA: prendere nota con cura del nome dell'account dispositivo di SMARTsend e della password
al momento della creazione dell'account. Questi dati dovranno essere specificati in un secondo
momento, durante le operazioni di configurazione del sito nella sezione Aggiungi/Aggiorna dispositivi
Xerox a pagina 4-8.
2
Espandere Utenti e gruppi locali, quindi selezionare la cartella Gruppi.
3
Fare clic con il pulsante destro su Utenti nel pannello di destra quindi selezionare Proprietà.
4
Analizzare il contenuto dell'elenco Membri. Se l'account dispositivo di SMARTsend fa parte del
gruppo Utenti, selezionare l'account e fare clic su Rimuovi.
5
Fare clic su OK.
6
Fare clic con il pulsante destro su Amministratori nel pannello di destra quindi selezionare Proprietà.
7
Analizzare il contenuto dell'elenco Membri. Se l'account dispositivo di SMARTsend fa parte del
gruppo Amministratori, selezionare l'account e fare clic su Rimuovi. Un account dispositivo non può
disporre di privilegi amministrativi, poiché potrebbe rappresentare un serio rischio per la protezione.
8
Fare clic su OK per confermare le modifiche e chiudere le finestre di dialogo.
Requisiti di configurazione del computer SMARTsend
2-15
Richiesta e installazione di un certificato di protezione
Ignorare questa sezione se non sono richieste password e comunicazioni protette.
Per ottenere un certificato di protezione, inoltrare una richiesta all'Autorità di certificazione (CA) e installare
il certificato ottenuto. In questa sezione si presuppone che i Servizi certificati Microsoft siano installati su un
computer che si trovi all'interno di un dominio di rete e il cui ruolo sia quello di Autorità di certificazione
(CA) principale. Nella sezione vengono illustrati i processi di creazione del file di richiesta e il relativo
inoltro a un server di certificazione. Gli esempi e le procedure presentate in questa sezione possono variare
in base alla configurazione e ai servizi certificati installati. Per informazioni dettagliate sulle problematiche
di protezione di SMARTsend e sulle opzioni di configurazione protetta, vedere Certificati HTTPS/SSL a
pagina 9-3.
NOTA: un'opzione SelfSSL è disponibile in Microsoft Internet Information Services Resource Kit.
Per ulteriori informazioni, visitare il sito http://www.microsoft.com/downloads.
Raccogliere le seguenti informazioni sul certificato:
Il nome "facile" del nuovo certificato. Si consiglia di utilizzare un nome breve e facilmente
riconoscibile, ad esempio "computer di scansione".
La lunghezza in bit della chiave di crittografia. Le chiavi più lunghe sono più sicure, quelle più
corte hanno un impatto minore sulle prestazioni.
Il "nome comune" del sito da proteggere. Si tratta del nome DNS completo o del nome NetBIOS.
I siti visualizzati su Internet utilizzano il nome DNS completo.
Informazioni sulla posizione. Includono nome dell'azienda, reparto, città, provincia e paese.
Preparazione di un file di richiesta del certificato
Per preparare un file di richiesta del certificato:
Le seguenti istruzioni presuppongono che l'accesso alla console di gestione IIS del computer sul quale verrà
installato SMARTsend sia già stato eseguito.
1
Fare clic con il pulsante destro del mouse sul sito Web IIS predefinito o sul sito in cui SMARTsend è o
verrà installato. Selezionare Proprietà.
2
Fare clic sulla scheda Protezione directory.
3
Selezionare Certificato server.
4
Verrà aperta la finestra Gestione guidata certificati server. Fare clic su Avanti.
5
Selezionare Crea nuovo certificato. Fare clic su Avanti.
6
Selezionare Preparare la richiesta per l'invio posticipato. Fare clic su Avanti.
7
Immettere il nome "facile" del nuovo certificato. Selezionare la lunghezza in bit se differente dalla
lunghezza visualizzata. Fare clic su Avanti.
8
Immettere il nome dell'organizzazione e il reparto. Fare clic su Avanti.
9
Specificare il nome comune del sito. I siti Internet devono utilizzare il nome DNS completo; i siti locali
(sulla rete Intranet) possono utilizzare il nome NetBIOS del computer. Fare clic su Avanti.
NOTA: SMARTsend non funzionerà correttamente con SSL se il nome host presente sul certificato
non corrisponde al nome computer completo.
2-16
Preparazione all'installazione
10 Immettere il paese, la provincia e la città del sito. Fare clic su Avanti.
11 Immettere un nome file per la richiesta del certificato. Sarà un file di testo con estensione .txt. Fare clic
su Avanti.
NOTA: prendere nota del nome e del percorso del file di richiesta del certificato. Questa
informazione sarà utile in seguito.
12 Verrà visualizzato il riepilogo del file di richiesta. Verificare le voci. Fare clic su Indietro per apportare
modifiche o su Avanti per continuare.
13 Fare clic su Fine per terminare la procedura guidata. Il file di richiesta del certificato è stato creato, ma
non inviato.
Inoltro di una richiesta di certificato
Per inoltrare il file all'Autorità di certificazione (CA):
1
Aprire il browser e immettere l'URL del server di certificazione.
2
Selezionare Richiedere un certificato.
3
Selezionare Richiesta avanzata di certificati.
4
Selezionare Inviare una richiesta di certificato utilizzando un file CMC o PKCS #10 codificato
in base64 o una richiesta di rinnovo utilizzando un file PKCS #7 codificato in base64.
5
Fare clic su Sfoglia per trovare il file di richiesta del certificato e aprirlo. Fare clic su In lettura per
caricare il file. Il contenuto del file viene visualizzato nel campo Richiesta salvata. Fare clic su Invia.
NOTA: è possibile che il collegamento Sfoglia non funzioni se le impostazioni di protezione locali
impediscono l'accesso del browser al disco su cui si trova il file di richiesta del certificato. Le soluzioni
alternative al collegamento Sfoglia comprendono l'apertura del file di richiesta in Blocco Note e
l'operazione di copia e incolla nel campo Richiesta salvata oppure il server CA può essere impostato
come sito di fiducia in Internet Explorer.
6
Viene visualizzata la pagina Certificato emesso. Se lo si desidera, è possibile modificare la codifica
del certificato (DER o Base 64) e le opzioni di download (Esegui il download del certificato o Esegui
il download della catena di certificati).
7
Dopo aver scelto le opzioni, fare clic sul collegamento Esegui il download del certificato. Viene
visualizzata la finestra Download del file che contiene il nome del file del certificato (.cer). Fare clic
su Salva per salvare il file in una cartella locale. Ricordarsi di prendere nota del percorso in cui è
stato scaricato il file.
Installazione del certificato di protezione
Per installare il certificato di protezione:
1
Tornare alla pagina delle proprietà del sito Web IIS predefinito o del sito in cui si installerà
SMARTsend, quindi accedere alla pagina Proprietà di gestione di IIS. Fare clic sulla scheda
Protezione directory.
2
Selezionare Certificato server.
3
Viene avviata la finestra Gestione guidata certificati server Web. Fare clic su Avanti.
Requisiti di configurazione del computer SMARTsend
2-17
4
La procedura guidata individua la richiesta in attesa e consente alle opzioni di elaborarla o cancellarla.
Selezionare Elabora la richiesta in sospeso e installa il certificato. Fare clic su Avanti.
5
Specificare la posizione e il nome del file .cer. Fare clic su Avanti.
6
Specificare la porta SSL di questo sito Web. Fare clic su Avanti.
7
La procedura guidata presenta un riepilogo certificato basato sul file .cer. Fare clic su Avanti.
8
Viene visualizzata una finestra di completamento. Fare clic su Fine.
9
Fare clic su OK per uscire dalla scheda Proprietà del sito Web.
10 Chiudere la finestra di gestione di IIS.
Il certificato di protezione è stato installato. A questo punto è possibile utilizzare l'immissione protetta
della password con SMARTsend.
NOTA: Vedere Configurazione protetta del sito web a pagina 9-3 nel caso in cui sia necessario
configurare il computer SMARTsend per la trasmissione dati protetta.
Sostituzione di un certificato di protezione
Per poter sostituire un certificato di protezione sul computer SMARTsend occorre prima eliminare il
certificato di protezione attualmente installato. Utilizzare le istruzioni riportate di seguito per rimuovere
un certificato di protezione installato.
Per sostituire un certificato di protezione:
1
Avviare MMC (Microsoft Management Console) sul computer SMARTsend.
2
Selezionare File > Aggiungi/Rimuovi snap-in.
3
Selezionare la scheda Autonomo nella finestra di dialogo Aggiungi/Rimuovi snap-in.
4
Fare clic su Aggiungi.
5
Selezionare Certificati nella finestra di dialogo Snap-in autonomo.
6
Fare clic su Aggiungi.
7
Selezionare account Computer nella finestra di dialogo Certificati.
8
Fare clic su Avanti >.
9
Selezionare Computer locale nella finestra di dialogo Seleziona computer.
10 Fare clic su Fine.
11 Chiudere la finestra di dialogo Snap-in autonomo.
A questo punto, è possibile visualizzare e rimuovere certificati.
2-18
Preparazione all'installazione
Requisiti supplementari per le destinazioni
Ignorare questa sezione se le destinazioni trattate non sono richieste.
Per funzionare correttamente, alcune destinazioni di SMARTsend richiedono l'installazione di un client
o di altro software sul computer SMARTsend. Questi requisiti software supplementari sono validi per le
destinazioni di scansione seguenti:
Le destinazioni Domino.Doc richiedono l'installazione di "Document Manager Desktop Enabler"
(versione 3.1 o successive) sul computer SMARTsend. Accedere alla home page sul proprio server
Domino.doc e scegliere il collegamento Introduzione. Quindi, selezionare il collegamento Scarica
Document Manager Desktop Enabler.
Se l'accesso alle destinazioni di DocuShare verrà eseguito attraverso un server proxy HTTP, è
necessario personalizzare il registro di sistema del computer SMARTsend. Vedere Accesso a DocuShare
tramite server proxy HTTP a pagina 7-11.
Se SMARTsend è installato su un sistema operativo Windows 2000 Server/Advanced Server e supporta
destinazioni Microsoft SharePoint Portal Server 2001, è necessario che il client SharePoint Portal
Server 2001 venga installato sul computer SMARTsend dal sito Web di Microsoft. Vedere
Compatibilità di SharePoint Portal Server 2001 con Windows Server 2003 a pagina 7-10.
Per le destinazioni Novell NetWare è richiesta l'installazione del client Novell NetWare versione 4.83
SP1 o successive dal CD del client Novell NetWare oppure dal sito Web Novell, www.novell.com.
Le destinazioni facoltative, come Documentum, Hummingbird e Interwoven, richiedono l'installazione
del software client corrispondente per ciascun prodotto sul computer SMARTsend. Sè è stato acquistato
e installato uno di questi componenti SMARTsend facoltativi, seguire le istruzioni per l'installazione del
client fornite con ciascun prodotto.
Le destinazioni LiveLink richiedono l'acquisto di LiveLink SDK e l'installazione di quattro file di
LiveLink SDK. Se è stato acquistato LiveLink SDK, vedere Requisiti di configurazione per LiveLink a
pagina 3-10 per ulteriori informazioni.
Microsoft Office 2000, XP o 2003 deve essere installato e configurato come utente interattivo sul
computer SMARTsend se documenti Office (Word, Excel, PowerPoint e così via) verranno inoltrati a
una destinazione Stampante remota. Vedere Configurazione di Microsoft Office come utente interattivo
a pagina 2-20 per ulteriori informazioni.
Le destinazioni Stampante remota richiedono l'installazione di un driver di stampa sul computer
SMARTsend per ciascuna stampante remota. Vedere Installazione di un driver di stampa per una
destinazione Stampante remota a pagina 2-24 per ulteriori informazioni.
Requisiti di configurazione del computer SMARTsend
2-19
Configurazione di Microsoft Office come utente interattivo
Utilizzare le procedure riportate di seguito per configurare Microsoft Office come utente interattivo per
supportare l'inoltro di documenti Office a destinazioni Stampante remota. Tenere presente che per
Windows 2000 Server e Windows Server 2003/XP Professional vengono fornite procedure diverse.
NOTA: prima di configurare Microsoft Office come utente interattivo, occorre installare l'applicazione
SMARTsend.
Windows 2000 Server – Istruzioni per la configurazione di Microsoft Office come utente interattivo
Per configurare un server di automazione Office con l'account utente interattivo, attenersi alla seguente
procedura:
1
Collegarsi al computer come amministratore e installare (oppure reinstallare) Office eseguendo
un'installazione completa. Per garantire l'affidabilità del sistema, si consiglia di copiare il contenuto
del CD-ROM di Office su un'unità locale e installare Office da questa ubicazione.
2
Avviare l'applicazione Office che si desidera automatizzare. In tal modo, l'applicazione esegue la
registrazione.
3
Una volta che l'applicazione è in esecuzione, premere ALT+F11 per caricare l'editor di Microsoft
Visual Basic for Applications (VBA). In questo modo viene forzata l'inizializzazione automatica
di VBA.
4
Chiudere le applicazioni, VBA incluso.
5
Fare clic su Start > Esegui, quindi digitare DCOMCNFG.
6
Selezionare l'applicazione che si desidera automatizzare. I nomi delle applicazioni vengono elencati
di seguito:
Microsoft Excel 2000/2002/2003 – Microsoft Excel Application
Microsoft Word 2000/2002/2003 – Microsoft Word Document
Fare clic su Proprietà per aprire la finestra di dialogo delle proprietà di ciascuna applicazione.
NOTA: se viene visualizzato un messaggio di configurazione DCOM che invita a registrare clsid,
proseguire e registrarlo.
7
Fare clic sulla scheda Protezione. Verificare che le caselle Utilizza autorizzazioni di accesso
predefinite e Utilizza autorizzazioni di lancio predefinite siano selezionate.
8
Fare clic sulla scheda Identità, quindi selezionare Utente interattivo.
9
Fare clic su OK per chiudere la finestra di dialogo delle proprietà e ritornare alla finestra di dialogo
dell'elenco delle applicazioni principali.
10 Nella finestra di dialogo Configurazione DCOM, fare clic sulla scheda Protezione predefinita.
11 Fare clic su Modifica valori predefiniti per le autorizzazioni di accesso. Verificare che i seguenti utenti
siano elencati nelle autorizzazioni di accesso oppure aggiungerli nel caso in cui non siano elencati:
SYSTEM
INTERACTIVE
Tutti
Amministratori
2-20
Preparazione all'installazione
FF_SMARTSEND_USER
IUSR_<nomemacchina>*
IWAM_<nomemacchina>*
* Questi account sono presenti solo se Internet Information Server (IIS) è installato sul computer.
NOTA: è possibile che sia necessario fare clic su ‘mostra utenti’ per visualizzare alcuni degli account
sopra elencati
12 Assicurarsi che a ciascun utente venga concesso l'accesso e fare clic su OK.
13 Fare clic su Modifica valori predefiniti per le autorizzazioni di avvio. Verificare che i seguenti utenti
siano elencati nelle autorizzazioni di avvio oppure aggiungerli nel caso in cui non siano elencati:
SYSTEM
INTERACTIVE
Tutti
Amministratori
FF_SMARTSEND_USER
IUSR_<nomemacchina>*
IWAM_<nomemacchina>*
* Questi account sono presenti solo se IIS è installato sul computer.
14 Assicurarsi che a ciascun utente venga concesso l'accesso di avvio e fare clic su OK.
15 Fare clic su OK per chiudere DCOMCNFG.
16 Avviare REGEDIT e verificare che le seguenti chiavi e valori stringa esistono per l'applicazione
Office che si desidera automatizzare:
Microsoft Excel 2000/2002/2003:
Chiave: HKEY_CLASSES_ROOT\AppID\EXCEL.EXE
AppID: {00020812-0000-0000-C000-000000000046}
Microsoft Word 2000/2002/2003:
Chiave: HKEY_CLASSES_ROOT\AppID\WINWORD.EXE
AppID: {00020906-0000-0000-C000-000000000046}
Se queste chiavi non esistono, è possibile crearle eseguendo il seguente file .reg sul proprio sistema:
REGEDIT4
[HKEY_CLASSES_ROOT\AppID\WINWORD.EXE]
"AppID"="{00020906-0000-0000-C000-000000000046}"
[HKEY_CLASSES_ROOT\AppID\EXCEL.EXE]
"AppID"="{00020812-0000-0000-C000-000000000046}"
17 Riavviare il sistema. Questa operazione è richiesta.
Requisiti di configurazione del computer SMARTsend
2-21
Windows Server 2003 e XP Professional – Istruzioni per la configurazione di Microsoft Office come
utente interattivo
Per configurare un server di automazione Office con l'account utente interattivo, attenersi alla seguente
procedura:
1
Collegarsi al computer come amministratore e installare (oppure reinstallare) Office eseguendo
un'installazione completa. Per garantire l'affidabilità del sistema, si consiglia di copiare il contenuto
del CD-ROM di Office su un'unità locale e installare Office da questa ubicazione.
2
Avviare l'applicazione Office che si desidera automatizzare. In tal modo, l'applicazione esegue la
registrazione.
3
Una volta che l'applicazione è in esecuzione, premere ALT+F11 per caricare l'editor di Microsoft
Visual Basic for Applications (VBA). Ciò obbliga VBA a inizializzare se stesso.
4
Chiudere le applicazioni, VBA incluso.
5
Andare in Strumenti di amministrazione > Servizi componenti > Computer > Risorse computer >
Config DCOM. I nomi delle applicazioni vengono elencati di seguito:
Microsoft Excel Application
Microsoft Word Document
Completare le seguenti procedure per ciascuna delle applicazioni sopra elencate:
NOTA: se si ottiene un avviso di configurazione DCOM di registrare clsid, andare avanti e registrarlo.
6
Fare clic con il pulsante destro del mouse sull'applicazione e selezionare Proprietà.
7
Fare clic sulla scheda Identità, quindi selezionare Utente interattivo.
8
Selezionare la scheda Protezione.
9
Selezionare Personalizza > Seleziona Modifica per le autorizzazioni di accesso. Verificare che i
seguenti utenti siano elencati nelle autorizzazioni di accesso oppure aggiungerli nel caso in cui non
siano elencati:
SYSTEM
INTERACTIVE
Tutti
Amministratori
FF_SMARTSEND_USER
IUSR_<nomemacchina>*
IWAM_<nomemacchina>*
* Questi account sono presenti solo se Internet Information Server (IIS) è installato sul computer.
10 Assicurarsi che a ciascun utente venga concesso l'accesso locale e fare clic su OK.
11 Selezionare Personalizza > Seleziona Modifica per le autorizzazioni di avvio. Verificare che i seguenti
utenti siano elencati nelle autorizzazioni di avvio oppure aggiungerli nel caso in cui non siano elencati:
SYSTEM
INTERACTIVE
Tutti
2-22
Preparazione all'installazione
Amministratori
FF_SMARTSEND_USER
IUSR_<nomemacchina>*
IWAM_<nomemacchina>*
* Questi account sono presenti solo se IIS è installato sul computer.
12 Assicurarsi che a ciascun utente venga concesso il lancio locale e l'accesso di attivazione, quindi fare
clic su OK.
13 Fare clic su OK per chiudere la pagina delle proprietà. Uscire da Servizi componenti.
14 Avviare REGEDIT e verificare che le seguenti chiavi e valori stringa esistano per l'applicazione Office
che si desidera automatizzare:
Microsoft Excel 2000/2002/2003:
Chiave: HKEY_CLASSES_ROOT\AppID\EXCEL.EXE
AppID: {00020812-0000-0000-C000-000000000046}
Microsoft Word 2000/2002:
Chiave: HKEY_CLASSES_ROOT\AppID\WINWORD.EXE
AppID: {00020906-0000-0000-C000-000000000046}
Microsoft Word 2003:
Chiave: HKEY_CLASSES_ROOT\AppID\WINWORD.EXE
AppID: {F04CCF7B-0D4A-43E3-816A-193163BCAA49}
Se queste chiavi non esistono, è possibile crearle eseguendo il seguente file .reg sul proprio sistema:
REGEDIT4
[HKEY_CLASSES_ROOT\AppID\WINWORD.EXE]
"AppID"="{00020906-0000-0000-C000-000000000046}"
Nota: il file .reg di esempio è per Word 2000 oppure Word 2002. Se si utilizza Word 2003, modificare
la chiave AppID in:
“AppID”=”{F04CCF7B-0D4A-43E3-816A-193163BCAA49}”
[HKEY_CLASSES_ROOT\AppID\EXCEL.EXE]
"AppID"="{00020812-0000-0000-C000-000000000046}"
15 Riavviare il sistema. Questa operazione è richiesta.
Requisiti di configurazione del computer SMARTsend
2-23
Installazione di un driver di stampa per una destinazione Stampante remota
Per installare un driver di stampa per una destinazione Stampante remota:
1
Accertarsi di essere collegati al computer SMARTsend con privilegi amministrativi. L'account
dell'utente di rete dovrebbe trovarsi sulla rete locale a cui è collegata la stampante di rete.
2
Aprire la procedura Installazione stampante di Windows. Fare clic su Avanti.
3
Selezionare Stampante locale collegata al computer e fare clic su Avanti.
4
Viene visualizzata la finestra di dialogo Selezionare la porta stampante. Selezionare Crea una nuova
porta e scegliere Configura monitor porta TCP/IP standard. Fare clic su Avanti.
5
Viene visualizzata Aggiunta guidata porta stampante standard TCP/IP. Fare clic su Avanti .
6
Specificare Nome o indirizzo IP stampante. Il campo Nome porta verrà compilato automaticamente
(non modificare questo nome). Fare clic su Avanti .
7
Se necessario, selezionare o inserire Ulteriori informazioni sulla porta necessarie e fare clic su Avanti.
8
Fare clic su Fine per chiudere Aggiunta guidata porta stampante standard TCP/IP.
9
In Installazione stampante selezionare il produttore della stampante e il modello dall'elenco oppure fare
clic su Disco driver… per individuare il driver da installare. Fare clic su Avanti.
10 Inserire o verificare il nome della stampante e selezionare l'opzione Stampante predefinita. Fare clic
su Avanti.
11 Nella finestra di dialogo Condivisione stampante, selezionare Nome condivisione e inserire il nome
della stampante. Fare clic su Avanti.
12 Inserire la posizione e un commento (facoltativo). Fare clic su Avanti.
13 Stampare una pagina di prova (facoltativo). Fare clic su Avanti.
14 Fare clic su Fine per completare l’installazione del driver.
2-24
Preparazione all'installazione
Configurazione del client e del browser
Verificare che i seguenti requisiti del client e del browser siano soddisfatti prima di installare e usare
SMARTsend:
Microsoft Internet Explorer versione 5.5 o successive. (Le prestazioni migliori si ottengono con
Internet Explorer.)
Netscape versione 7.0 o successive.
Mozilla versione 1.7 o successive.
Mozilla versione FireFox 1.6 o successive.
Se si esegue SMARTsend su una rete Intranet, il browser deve essere configurato per includere il
computer SMARTsend nell'elenco delle eccezioni del server proxy. Vedere Modifica delle impostazioni
del server proxy.
Gli strumenti per il blocco dei messaggi popup devono essere disabilitati o riconfigurati in modo da
ignorare o escludere SMARTsend. Il software di blocco dei messaggi popup impedisce la
visualizzazione di alcune schermate di SMARTsend.
Se si utilizza una versione internazionale di SMARTsend, la lingua del browser deve essere
configurata in base alla lingua di SMARTsend. Vedere Impostazioni della lingua a pagina 2-27.
Occorre utilizzare Adobe Acrobat Reader versione 4.0 o successive per visualizzare e stampare i
fogli di copertina PaperWare (funzione della versione Professional Edition) e della documentazione
SMARTsend.
Le sezioni seguenti contengono informazioni supplementari. L'amministratore di SMARTsend dovrebbe
testare e verificare queste impostazioni prima di modificare la configurazione di ogni workstation client.
Modifica delle impostazioni del server proxy
Se si utilizza un server proxy per collegarsi a Internet, l'applicazione richiede la modifica di alcune
impostazioni del browser in modo che il server proxy non interferisca con l'autenticazione di SMARTsend.
In generale, ciò viene fatto impostando il browser in modo che ignori il server proxy durante la ricerca di
un qualunque indirizzo IP locale, aggiungendo l'indirizzo IP e il nome host completo del computer
SMARTsend a un elenco di eccezioni, o con una combinazione di questi due metodi.
NOTA: le procedure e le opzioni possono variare a seconda del browser e della versione. Ad esempio,
con alcune versioni di Internet Explorer è necessario aggiungere l'indirizzo IP specifico E il nome host
completo del computer SMARTsend all'elenco delle eccezioni del server proxy. Vedere la documentazione
fornita con il browser per conoscere i requisiti e le procedure specifiche.
Per modificare le impostazioni del server proxy in Internet Explorer:
1
Selezionare Strumenti > Opzioni Internet.
2
Selezionare la scheda Connessioni e fare clic su Impostazioni LAN.
3
Nel caso in cui sia selezionata l'opzione Utilizza un server proxy, scegliere Ignora server proxy per
indirizzi locali. Se l'accesso a Internet non prevede l'utilizzo di un server proxy, si può interrompere
questa procedura.
4
Selezionare Avanzate.
5
Immettere l'indirizzo IP e/o il nome host completo del computer SMARTsend nell'elenco Eccezioni.
6
Al termine della procedura, fare clic su OK in tutte le schermate.
– OPPURE –
Configurazione del client e del browser
2-25
1
Selezionare Strumenti > Opzioni Internet.
2
Selezionare la scheda Protezione e fare clic su Intranet locale.
3
Fare clic su Siti.
4
Fare clic su Avanzate e aggiungere l'indirizzo IP e/o il nome host completo del computer SMARTsend
alla zona.
5
Al termine della procedura, fare clic su OK in tutte le schermate.
Per modificare le impostazioni del server proxy in Netscape e Mozilla:
1
Aprire Netscape/Mozilla.
2
Selezionare Preferenze dal menu Modifica.
3
Selezionare Avanzate > Proxy.
4
Selezionare Configurazione manuale del proxy e specificare il nome host del server proxy o
l'indirizzo IP per ogni protocollo supportato. Immettere il numero di porta per ciascun protocollo
nel relativo campo Porte.
5
Aggiungere il nome host del computer SMARTsend e/o l'indirizzo IP nel campo Nessun Proxy per.
Separare le voci multiple tramite virgole.
6
Fare clic su OK per salvare tutte le impostazioni.
Opzioni di autenticazione utente
Se il sito SMARTsend autentica gli utenti tramite le credenziali del loro account di rete, la procedura di login
al sito non viene eseguita. Usare la procedura seguente per rendere obbligatoria la procedura di login al sito
SMARTsend. (Questa procedura di esempio presuppone l'utilizzo di Windows XP Professional e di Internet
Explorer 6.0.)
Per richiedere l'autenticazione utente con Internet Explorer:
1
Dal Pannello di controllo di Windows o dal menu Strumenti del browser, selezionare
Opzioni Internet.
2
Selezionare la scheda Protezione.
3
Selezionare Intranet locale.
4
Fare clic su Livello personalizzato.
5
Far scorrere la pagina fino alle opzioni Accesso di Autenticazione utente e selezionare Richiedi nome
utente e password.
6
Al termine della procedura, fare clic su OK in tutte le schermate.
NOTA: questa richiesta di accesso, anche se eseguita in Opzioni Internet, è valida sia per Internet
Explorer che per Netscape e Mozilla. Le istruzioni possono essere diverse a seconda del browser e
del sistema operativo.
2-26
Preparazione all'installazione
Impostazioni della lingua
NOTA: queste informazioni si riferiscono esclusivamente alla versione multinazionale di
SMARTsend. Se SMARTsend non supporta la lingua selezionata, viene ripristinato l'inglese,
cioè la lingua predefinita.
Per impostare il supporto della lingua del browser:
1
Verificare che la lingua che si intende attivare in SMARTsend sia contenuta nella tabella seguente.
Lingua
Identificatore
della lingua
Danese
DA
Olandese
NL
Inglese
EN
Finlandese
FI
Francese
FR
Tedesco
DE
Italiano
IT
Norvegese
NO
Portoghese brasiliano
PT-BR
Spagnolo
ES
Svedese
SV
Tabella 2-2: Lingue supportate
2
In Internet Explorer, selezionare Strumenti > Opzioni Internet. Viene visualizzata la finestra di
dialogo Opzioni Internet.
3
Selezionare la scheda Generale e fare clic su Lingue. Viene visualizzata la finestra di dialogo
Preferenza lingua.
4
Le lingue e i relativi codici appaiono in una finestra di scorrimento, con i codici racchiudi in parentesi
quadre. Se la lingua desiderata non appare nell'elenco, fare clic su Aggiungi. Viene visualizzata la
schermata Aggiungi lingua. Selezionare la lingua e fare clic su OK.
5
Se la lingua desiderata compare già nell'elenco, selezionarla e spostarla in cima all'elenco. Fare clic
su OK.
6
Al termine della procedura, fare clic su OK in tutte le schermate.
Configurazione del client e del browser
2-27
Configurazione dei dispositivi di scansione
SMARTsend mette a disposizione varie funzioni per il rilevamento e la configurazione dei dispositivi
multifunzione Xerox da utilizzare con SMARTsend. Nella maggior parte delle configurazioni,
SMARTsend è in grado di rilevare e configurare i dispositivi richiedendo un intervento minimo da parte
dell'amministratore. Tuttavia, vi sono alcune operazioni di configurazione che è necessario completare
prima di utilizzare SMARTsend. Queste operazioni possono comprendere la configurazione delle opzioni
di scansione della rete e dei protocolli di archiviazione (FTP / SMB) del dispositivo e la configurazione
dell'account e delle credenziali necessarie al dispositivo per accedere al computer SMARTsend. Inoltre,
se l'accesso ai flussi di lavoro privati SMARTsend e alle funzioni di scansione su e-mail richiedono
l'autenticazione, è necessario abilitare e configurare le operazioni di autenticazione sul dispositivo.
NOTA: consultare la documentazione fornita con il dispositivo Xerox per ulteriori informazioni sulla
configurazione del dispositivo per la scansione di rete.
Requisiti del dispositivo multifunzione Xerox
Con SMARTsend si possono utilizzare i dispositivi multifunzione Xerox seguenti:
Document Centre 265/255/240 (software di sistema versione 18.6 o successive), 440/432/425/420 ST,
430/426 ST, 490/480/470/460 ST oppure 555/545/535 ST
WorkCentre Pro 65/75/90, 35/45/55, 32/40, 123/128, 165/175, C2128/C2636/C3545, 232/238/245/
255/265/275
Stampante/Copiatrice Xerox 4110, ma con le seguenti limitazioni:
La funzione di rilevamento dispositivi non è supportata. L'indirizzo IP oppure il nome host deve
essere immesso manualmente.
I modelli privati non sono supportati, in quanto questo dispositivo non supporta l'autenticazione
di rete.
La funzione di aggiornamento automatico dei modelli non è supportata. Gli utenti devono
selezionare il pulsante Aggiorna dell'interfaccia utente del dispositivo per aggiornare l'elenco
dei modelli.
I requisiti di configurazione seguenti riguardano tutti i dispositivi multifunzione Xerox da usare con
SMARTsend:
Il protocollo TCP/IP deve essere abilitato e configurato correttamente.
L'opzione Scansione di rete deve essere abilitata e configurata correttamente.
SMARTsend crea automaticamente diversi account Windows necessari per la configurazione dei
dispositivi. Fornisce, inoltre, opzioni per creare e gestire gli account dispositivo manualmente. Vedere
Creazione degli account amministratore, utente e dispositivo a pagina 2-13 e Gestione degli account
dispositivi a pagina 4-15 per ulteriori informazioni.
Se è richiesta l'autenticazione per flussi di lavoro privati o scansiona su e-mail personale, è necessario
abilitare e configurare l'autenticazione di utenti dello stesso dominio o del dominio di fiducia del
computer SMARTsend. Consultare la documentazione fornita con il dispositivo Xerox per istruzioni
sull'abilitazione e sulla configurazione dell'autenticazione.
Durante la configurazione dei dispositivi, SMARTsend sovrascrive le impostazioni di scansione
dell'archivio predefinito e del gruppo di modelli di tutti i dispositivi multifunzione Xerox. Se esistono
applicazioni che utilizzano l'archivio predefinito, prima di configurare il dispositivo per l'uso di
SMARTsend, riconfigurare il dispositivo in modo che utilizzi per queste applicazioni un archivio
alternativo. Vedere Migrazione di dispositivi e di applicazioni di scansione a pagina 2-3 per
ulteriori informazioni.
2-28
Preparazione all'installazione
Un unico dispositivo multifunzione Xerox non può utilizzare contemporaneamente Servizi di scansione
di rete CentreWare e SMARTsend. Se si desidera utilizzare dei modelli di Servizi di scansione di rete
CentreWare con SMARTsend, importare i modelli usando l'Utilità di importazione modelli di
SMARTsend. Vedere Utilità di importazione modelli a pagina 8-3.
SUGGERIMENTO: se la propria organizzazione prevede dei dispositivi multifunzione Xerox da usare con
SMARTsend già configurati per l'uso con altre applicazioni di scansione, si consiglia di stampare e salvare il
foglio della configurazione dei dispositivi prima di riconfigurarli per SMARTsend. Il foglio della configurazione
riporta tutte le impostazioni di scansione di rete attive sul dispositivo. Tali dati potranno essere usati in futuro
nel caso in cui su un dispositivo si desideri ripristinare la vecchia configurazione.
Protocolli di trasferimento dei dati
SMARTsend può configurare varie impostazioni di scansione dei dispositivi multifunzione Xerox, ma non
è in grado di abilitare o modificare un protocollo di trasferimento dei dati e le opzioni a esso relative di un
dispositivo o del computer SMARTsend. Verificare le seguenti impostazioni di configurazione prima di
aggiungere dispositivi a SMARTsend:
Se l'archiviazione dei lavori di scansione prevede l'uso di FTP, il server IIS FTP deve essere installato e
funzionante. Vedere Installazione e configurazione di IIS/FTP a pagina 2-10 per ulteriori informazioni.
Questa è l'impostazione predefinita di SMARTsend.
Se l'archiviazione dei lavori di scansione prevede l'uso di SMB, il protocollo SMB deve essere
supportato dal dispositivo. Inoltre, l'opzione Condivisione file e stampanti per reti Microsoft deve
essere abilitata sull'adattatore di rete del computer SMARTsend. Vedere Abilitazione della funzione
Condivisione file e stampanti a pagina 2-9 per istruzioni.
Se l'archiviazione dei lavori di scansione prevede l'uso di HTTP, il protocollo HTTP deve essere
supportato e abilitato sul dispositivo.
Se l'archiviazione dei lavori di scansione prevede l'uso di HTTP, il protocollo SSL/HTTPS deve
essere supportato e abilitato sul dispositivo. Inoltre, sul computer SMARTsend deve essere installato
un certificato di protezione.
NOTA: se si tenta di aggiungere un dispositivo multifunzione Xerox a SMARTsend utilizzando un
protocollo che il dispositivo non supporta, per configurare il dispositivo verrà utilizzato un protocollo
alternativo. Un messaggio di stato indicherà quale protocollo SMARTsend sta utilizzando per il
trasferimento dei dati. Vedere Modifica delle impostazioni di configurazione predefinite del dispositivo
a pagina 4-18 per ulteriori informazioni.
Configurazione della porta TCP/IP
Quando si configura un dispositivo, SMARTsend utilizza le porte FTP, SMB, HTTP e HTTPS definite sul
computer SMARTsend. Di seguito vengono riportate le impostazioni standard per ciascun protocollo di
archiviazione supportato:
Protocollo
Porta TCP/IP
FTP
21
SMB
139
HTTP
80
HTTPS
443
Tabella 2-3: Porte TCP/IP standard
Configurazione dei dispositivi di scansione
2-29
Quando si configurano le porte sul computer SMARTsend e sui dispositivi Xerox, tenere presente
quanto segue:
Verificare che le porte richieste per ciascun protocollo supportato non siano bloccate da un filtro di
un commutatore, di un router oppure di un firewall.
La porta (139) deve essere utilizzata per l'archiviazione SMB.
Se sul computer SMARTsend si utilizzano porte non standard, SMARTsend configurerà le porte
corrispondenti sui dispositivi Xerox che verranno utilizzati con SMARTsend.
NOTA: è possibile che alcuni dispositivi Xerox non supportino porte non standard. In questi casi,
riconfigurare il computer SMARTsend per l'uso di una porta standard, quindi riconfigurare il dispositivo.
Configurazione del modello predefinito
Con la versione Professional Edition di SMARTsend, è possibile utilizzare il modello di scansione
predefinito su un dispositivo multifunzione Xerox per elaborare lavori scansiti con un foglio di copertina
PaperWare. Si tratta di una semplice alternativa all'uso del modello PaperWare creato da SMARTsend,
che, però, prevede i seguenti requisiti di configurazione e limitazioni:
ATTENZIONE: le modifiche al registro di sistema Windows possono causare seri rischi se non vengono
implementate correttamente. Prima di procedere, eseguire un backup del registro di sistema. Per istruzioni
sul backup, consultare i documenti della Guida relativi al registro di sistema.
Il registro di sistema deve essere modificato sul computer SMARTsend come mostrato di seguito:
Fare clic su Start > Esegui, quindi digitare regedit e fare clic su OK.
Accedere alla seguente ubicazione del registro di sistema:
[HKEY_LOCAL_MACHINE\Software\Xerox\FreeFlowDDS\Settings\Install]
Fare clic con il pulsante destro del mouse sulla cartella di installazione per creare un nuovo "Valore
stringa". Assegnare al nuovo valore stringa il nome "ProcessDefaultTemplate" e impostare il valore
su True. NOTA: il nome del valore stringa non opera alcuna distinzione tra maiuscole e minuscole.
Chiudere il registro di sistema.
Se necessario, è possibile disabilitare questa modifica eliminando il valore stringa
ProcessDefaultTemplate oppure impostando questo valore su False.
Il dispositivo deve essere aggiunto a SMARTsend e configurato correttamente per l'uso con
SMARTsend.
Il registro lavori del dispositivo deve essere abilitato. Per la gran parte dei dispositivi, è possibile
accedere a questa impostazione utilizzando Servizi Internet di CentreWare (Proprietà > Servizi >
Scansione di rete> Modello predefinito).
La politica di archiviazione predefinita (per i modelli di scansione di rete) deve essere impostata su
Generazione automatica nuovo o su Ridenomina nuovo file. Per la gran parte dei dispositivi, è possibile
accedere a questa impostazione utilizzando Servizi Internet di CentreWare (Scansione >Seleziona
modello > Destinazioni file > Modifica > politica di archiviazione).
Le impostazioni di configurazione del modello predefinito possono essere controllate o modificate
utilizzando Servizi Internet di CentreWare, a cui è possibile accedere mediante un browser Web. Basta
immettere l'indirizzo IP del dispositivo multifunzione Xerox come URL, quindi selezionare Proprietà >
Servizi > Scansione di rete > Modello predefinito.
2-30
Preparazione all'installazione
La dimensione predefinita dei caratteri stampati sui fogli di copertina PaperWare richiede una
risoluzione di scansione minima di 300 dpi. Pertanto, l'impostazione di risoluzione predefinita per il
modello di scansione predefinito dovrebbe essere definita almeno su 300 x 300. Per la gran parte dei
dispositivi, è possibile accedere a questa impostazione utilizzando Servizi Internet di CentreWare
(Proprietà>Servizi>Scansione di rete> Modello predefinito).
SUGGERIMENTO: informare gli utenti SMARTsend che il modello predefinito può essere utilizzato con i fogli
di copertina PaperWare. Questa opzione rende più semplice la scansione, in quanto elimina la necessità di
scorrere l'elenco dei modelli sul dispositivo.
Requisiti dei dispositivi abilitati all'e-mail e a Internet Fax
È possibile utilizzare i seguenti dispositivi abilitati alla e-mail e a Internet Fax con SMARTsend Professional
Edition:
Dispositivi abilitati alla e-mail, quali:
Xerox WorkCentre M20i
Xerox WorkCentre M118i
Xerox WorkCentre M24
NOTA: l'architettura della funzione di e-mail per questi dispositivi potrebbe comportare alcune
limitazioni al formato dei file di scansione relative alla scansione con questi dispositivi. Per ulteriori
informazioni, vedere Limitazioni per i dispositivi abilitati all'e-mail a pagina 2-32.
Lo stesso account e-mail POP3 dedicato creato per la directory in arrivo di Internet Fax sul server di
posta in arrivo (POP3) può essere utilizzato per l'e-mail inviata da questi dispositivi. Vedere Configura
Impostazioni Internet Fax PaperWare a pagina 4-23 per ulteriori informazioni.
Tutti i dispositivi Internet Fax che supportano profili di formato S, F o C RFC 2301, che includono:
Xerox WorkCentre Pro 685/785
Xerox WorkCentre Pro 416Si
I seguenti requisiti di configurazione si applicano a tutti i dispositivi Internet Fax:
Il protocollo TCP/IP deve essere abilitato e configurato correttamente.
È necessario configurare un nome host DNS, un indirizzo IP statico oppure un server DHCP
(i requisiti variano a seconda del produttore).
Internet Fax con modalità semplice (SMARTsend non supporta la modalità estesa).
È necessario creare un account e-mail dedicato per la directory dei messaggi in arrivo di Internet Fax
utilizzata dal computer SMARTsend.
Per conoscere gli eventuali requisiti di configurazione di rete specifici, vedere la documentazione a corredo
del dispositivo Internet Fax.
Configurazione dei dispositivi di scansione
2-31
Limitazioni per i dispositivi abilitati all'e-mail
Quando si utilizza PaperWare con le funzioni e-mail fornite dai dispositivi riportati di seguito, si applicano
determinate limitazioni:
WorkCentre M20i
Il formato file deve essere impostato su TIFF dal momento che il formato PDF emesso da M20i non
è compatibile con SMARTsend.
Tutte le scansioni devono essere inviate in modalità bianco e nero. In modalità a colori, M20i genera
solo file .jpg a singola pagina che non sono sufficienti per il supporto PaperWare.
Dal momento che M20i separa le e-mail, SMARTsend elaborerà la prima e-mail (dal momento che il
foglio di copertina di PaperWare si trova solo nel primo allegato). Per ridurre al minimo l'insorgere
di tale problema, si consiglia di impostare la dimensione massima per gli allegati alle e-mail su 4 MB.
I fogli di conferma stampati e la funzione "Rigenera questo modulo" di PaperWare non funzionano
con la M20i in quanto l'e-mail viene utilizzata come percorso di invio.
WorkCentre M118i
I fogli di conferma stampati e la funzione "Rigenera questo modulo" di PaperWare non funzionano
con la M118i in quanto l'e-mail viene utilizzata come percorso di invio.
Il formato file utilizzato potrebbe essere PDF o TIFF multipagina.
WorkCentre M24
Il formato file deve essere impostato su PDF. La M24 non supporta il formato TIFF multipagina per
l'e-mail.
Le scansioni possono essere inviate a colori oppure in bianco e nero.
I fogli di conferma stampati e la funzione "Rigenera questo modulo" di PaperWare non funzionano
con la M118i in quanto l'e-mail o Internet Fax vengono utilizzati come percorso di invio.
2-32
Preparazione all'installazione
Dati necessari per l'installazione
Per installare e configurare correttamente SMARTsend, è necessario disporre di alcuni dati. È possibile
aggiungere o modificare la maggior parte delle informazioni dalle pagine amministrative di SMARTsend.
Amministratore di SMARTsend
(Rappresenta per gli utenti di SMARTsend la persona da contattare per ottenere informazioni e
assistenza. Questi dati vengono riportati nelle pagine di conferma e nelle notifiche.)
Numero di telefono:_______________________________________________
Nome: _________________________________________________________
Indirizzo e-mail:__________________________________________________
Nome DNS completo o indirizzo IP del server di posta (SMTP)
(Utilizzato per lavori scansiona su e-mail, conferme dei lavori di scansione, notifiche amministrative
e messaggi di configurazione.)
Nome DNS o indirizzo IP:__________________________________________
Indirizzo e-mail "Rispondi a"
(Questa informazione viene visualizzata nel campo Rispondi a messaggi e-mail di conferma e a
notifiche di errori.)
Indirizzo "Rispondi a": ____________________________________________
Nome DNS completo o indirizzo IP del server LDAP
(Utilizzato per le funzioni di ricerca degli indirizzi e-mail nella rubrica.)
Nome DNS o indirizzo IP:__________________________________________
Password per l'accesso al database MSDE
(Password necessaria per la configurazione del database MSDE creato da SMARTsend. La password
viene utilizzata esclusivamente da SMARTsend. Gli amministratori e gli utenti utilizzeranno questa
password solo per l'installazione iniziale.)
Password:_______________________________________________________
Percorso dell'applicazione, se diverso da quello predefinito (non è possibile modificarlo dopo
l'installazione)
Percorso: _______________________________________________________
Nome e password account dispositivo SMARTsend: Facoltativo
(SMARTsend crea automaticamente account dispositivo per ciascun protocollo. Tuttavia, se si sceglie
di creare e gestire questi account manualmente, occorre registrare questa informazione nello spazio
riportato di seguito. Gli account dispositivi non vengono richiesti dal programma di installazione, ma
quando si aggiungono dispositivi multifunzione Xerox durante la configurazione del sito. Vedere
Creazione degli account amministratore, utente e dispositivo a pagina 2-13.)
Nome/password account FTP: ______________________________________
Nome/password account SMB: _____________________________________
Nome/password account HTTP: _____________________________________
Nome/password account HTTPS: ____________________________________
Dati necessari per l'installazione
2-33
Passaggi successivi
Se tutte le fasi preparatorie presentate in questo capitolo sono state completate, è possibile procedere
all'installazione del software SMARTsend. Accertarsi ancora una volta che tutti i requisiti preliminari
siano stati soddisfatti e passare al capitolo 3 per le istruzioni di installazione del software.
NOTA: per eseguire l'aggiornamento da una versione di prova oppure da una versione precedente di
SMARTsend, è sufficiente seguire le procedure di aggiornamento presenti nel Capitolo 3, Installazione di
SMARTsend. Il programma di installazione di SMARTsend aggiornerà automaticamente la versione di
prova alla versione concessa in licenza. Tutti i flussi di lavoro generati utilizzando la versione di prova
oppure una versione precedente saranno accessibili al termine dell'aggiornamento. Se si dispone di una
versione di prova di SMARTsend scaduta, è possibile eseguire l'aggiornamento alla versione disponibile
in commercio e mantenere tutti i flussi di lavoro. È possibile ordinare la versione disponibile in commercio
attraverso il proprio rappresentante di fiducia Xerox e installarla come aggiornamento della versione di
prova. Vedere Possibilità di aggiornamento a pagina 3-3 per ulteriori informazioni.
2-34
Preparazione all'installazione
3
Installazione di SMARTsend
In questo capitolo vengono descritte le funzioni del programma di installazione di SMARTsend e
le operazioni di installazione, avvio e rimozione dell'applicazione. Vengono inoltre fornite ulteriori
informazioni e altre procedure per l'aggiornamento dalla versione di prova o da versioni precedenti
di SMARTsend.
NOTA: per le nuove installazioni, leggere ed eseguire le fasi preliminari presentate nel Capitolo 2,
Preparazione all'installazione prima di procedere all'installazione e alla configurazione di SMARTsend.
Contenuto del capitolo
Descrizione generale del programma di installazione. . . . . . . . . . . . . . . . . . . . . . . . . . . . . . . . . 3-2
Aggiornamento di SMARTsend. . . . . . . . . . . . . . . . . . . . . . . . . . . . . . . . . . . . . . . . . . . . . . . . . . . 3-3
Installazione di SMARTsend . . . . . . . . . . . . . . . . . . . . . . . . . . . . . . . . . . . . . . . . . . . . . . . . . . . . . 3-5
Installazione e configurazione di componenti facoltativi. . . . . . . . . . . . . . . . . . . . . . . . . . . . . . . 3-7
Migrazione di SMARTsend in un computer sostitutivo . . . . . . . . . . . . . . . . . . . . . . . . . . . . . . . 3-14
Ripristino dell'installazione di SMARTsend . . . . . . . . . . . . . . . . . . . . . . . . . . . . . . . . . . . . . . . . 3-15
Disinstallazione di SMARTsend . . . . . . . . . . . . . . . . . . . . . . . . . . . . . . . . . . . . . . . . . . . . . . . . . 3-16
3-1
Descrizione generale del programma di installazione
Il programma di installazione di SMARTsend esegue le operazioni seguenti:
Ricerca una precedente versione di SMARTsend idonea per l'aggiornamento. Se è possibile aggiornare
la versione precedente, il programma salva i dati di configurazione correnti (flussi di lavoro,
configurazioni dei dispositivi, modelli, moduli PaperWare, e così via), installa gli aggiornamenti
software della nuova versione e la riconfigura con i dati della versione precedente.
Se non sono disponibili versioni precedenti di SMARTsend da aggiornare, il programma di installazione
esegue le operazioni di installazione standard elencate di seguito.
Ricerca Internet Information Services (IIS) e annulla l'installazione se non trova il programma.
Ricerca .NET Framework e MDAC (Microsoft Data Access Components) e li installa se necessario.
NOTA: è necessario installare IIS prima di .NET Framework nei computer con Windows XP
Professional o Windows 2000 Server/Advanced Server. Se .NET Framework non è presente nel
computer, il programma di installazione di SMARTsend lo installa, senza però essere in grado di
rilevare l'ordine in cui sono state installate le applicazioni. Se .NET Framework e IIS sono installati
nel computer e non si è certi che IIS sia stato installato per primo, è necessario disinstallare questi
componenti e reinstallarli nell'ordine adeguato.
Installa Microsoft SQL Server 2000 Desktop Engine (MSDE). La password è obbligatoria.
NOTA: questa password è stata concepita per l'uso interno di SMARTsend nella gestione del
database. L'applicazione non la richiederà mai.
Installa il software SMARTsend.
Inserisce le informazioni seguenti nel database di SMARTsend:
Nome amministratore
Indirizzo e-mail amministratore
Numero di telefono amministratore
Nome DNS completo o indirizzo IP del server SMTP
Nome DNS completo o indirizzo IP del server LDAP
Account "Rispondi a" di SMARTsend
Vedere Dati necessari per l'installazione a pagina 2-33 per ulteriori informazioni su questi elementi.
3-2
Installazione di SMARTsend
Aggiornamento di SMARTsend
ATTENZIONE: Xerox consiglia di eseguire una copia di backup del database di SMARTsend corrente
prima di aggiornare l'applicazione. Vedere Pianifica un backup a pagina 4-27 per ulteriori informazioni.
Con SMARTsend è possibile aggiornare versioni precedenti dell'applicazione alla più recente conservando
importanti dati di configurazione. Il programma di installazione esegue automaticamente la migrazione dei
seguenti dati alla nuova versione:
Numero di licenze del dispositivo acquistate
Backup dei dati
Configurazioni dei dispositivi
Flussi di lavoro
Pubblicazioni di fogli di copertina PaperWare
Pubblicazioni di modelli di scansione dispositivo
Profili attributi documento personalizzati
Destinazioni
Preferenze dell'utente e dell'amministratore
Credenziali
Impostazioni dei servizi
Dati della cronologia lavori
NOTA: le impostazioni degli attributi dei modelli diverse da quelle di una versione precedente di
SMARTsend non vengono automaticamente aggiornate. Sarà possibile aggiornare gli attributi dei modelli
servendosi dell'utilità di ripristino per ripristinare un backup precedente o utilizzare l'opzione di ripristino
della pagina Gestione di dispositivi Xerox.
Possibilità di aggiornamento
Alcune versioni di SMARTsend o combinazioni di aggiornamento non supportano gli aggiornamenti
automatici. Si applicano le seguenti linee guida per gli aggiornamenti:
È possibile aggiornare alla versione più recente di SMARTsend tutte le versioni concesse in licenza
al pubblico.
È possibile aggiornare le versioni di prova solo quando il numero della versione di prova corrisponde
alla versione rilasciata corrente.
Non è possibile aggiornare alla versione di base di SMARTsend le versioni Professional, sia di prova,
sia con licenza completa. Una versione Professional può essere aggiornata esclusivamente a un'altra
versione Professional.
Aggiornamento di SMARTsend
3-3
È invece possibile passare da una versione di base a una versione Professional.
NOTA: le funzioni di backup e ripristino offrono un'alternativa per la migrazione dei dati di configurazione
esistenti (comprese anche le versioni di prova di SMARTsend) a versioni più recenti di SMARTsend. In
questo caso è necessario creare una copia di backup dell'installazione di SMARTsend esistente e
disinstallarla prima di installare la versione più recente. Dopo aver svolto queste operazioni, sarà possibile
utilizzare la funzione di ripristino per eseguire la migrazione dei dati di backup alla versione di
SMARTsend appena installata. Vedere Migrazione di SMARTsend in un computer sostitutivo a
pagina 3-14 per ulteriori informazioni.
Per aggiornare una versione di SMARTsend esistente:
1
Accedere al computer SMARTsend come amministratore.
2
Dopo aver eseguito l'accesso al computer, inserire il CD di SMARTsend nell'unità CD ROM.
3
Il CD viene avviato automaticamente. In caso contrario, fare clic su Start > Esegui e scegliere la
directory corrispondente all'unità CD ROM. Fare doppio clic sull'icona Launch.exe nella cartella
della propria lingua.
4
Selezionare la lingua di esecuzione per il programma di installazione e fare clic su OK. Viene
visualizzata la finestra Programma di installazione di FreeFlow SMARTsend.
5
Fare clic su Installazione di SMARTsend.
6
Durante un breve lasso di tempo il programma di installazione verifica se sia presente una precedente
versione di SMARTsend idonea per l'aggiornamento. Dopo la verifica, viene visualizzata la finestra
dell'installazione guidata. Fare clic su Avanti.
7
Leggere e accettare il contratto di licenza. Fare clic su Avanti.
8
Prendere nota del numero di serie di SMARTsend dalla confezione e immetterlo nella finestra del
programma di installazione. Fare clic su Avanti.
9
Fare clic su Avanti per installare l'aggiornamento. Verrà visualizzata la finestra per l'installazione
dell'applicazione.
10 Se necessario, fare clic su Indietro per modificare le opzioni di installazione. Quando tutte le
impostazioni sono corrette, fare clic su Avanti nella finestra di installazione.
11 Al termine del processo, fare clic su Fine per concludere l'installazione/aggiornamento.
12 Fare clic su Sì per riavviare il computer immediatamente o su No per riavviarlo in un secondo
momento. Prima di utilizzare SMARTsend è necessario riavviare il computer.
NOTA: al termine dell'installazione di SMARTsend, verificare che i servizi IIS e ASP.NET siano
in funzione e che il computer sia stato riavviato. Vedere Requisiti di configurazione del computer
SMARTsend a pagina 2-5 per ulteriori informazioni.
3-4
Installazione di SMARTsend
Installazione di SMARTsend
NOTA: l'installazione di SMARTsend tramite Microsoft Windows Terminal Services (TS) o una
connessione desktop remota non è supportata. L'installazione deve essere eseguita solo dalla console
del computer. Al momento dell'installazione dell'applicazione, il computer deve già essere collegato e
configurato correttamente in rete.
Per installare SMARTsend:
1
Accedere al computer SMARTsend come amministratore.
2
Dopo aver eseguito l'accesso al computer, inserire il CD di SMARTsend nell'unità CD ROM.
3
Il CD viene avviato automaticamente. In caso contrario, fare clic su Start > Esegui e scegliere la
directory corrispondente all'unità CD ROM. Fare doppio clic sull'icona Launch.exe nella cartella
della propria lingua.
4
Selezionare la lingua di esecuzione per il programma di installazione e fare clic su OK. Viene
visualizzata la finestra Programma di installazione di FreeFlow SMARTsend.
5
Fare clic su Installazione di SMARTsend.
6
Durante un breve lasso di tempo il programma di installazione verifica la presenza di componenti
Microsoft nel sistema, incluso MDAC 2.8, IIS e Microsoft .NET Framework. Se IIS non è presente,
l'installazione si interrompe. Se MDAC, .NET Framework o entrambi non sono presenti oppure sono
in una versione precedente a quella richiesta, il programma di installazione li carica automaticamente.
Dopo una verifica, viene visualizzata la finestra dell'installazione guidata. Fare clic su Avanti.
NOTA: i messaggi popup che vengono visualizzati durante l'installazione delle applicazioni, oltre
a MSDE, vengono creati dai componenti Microsoft. Attenersi alle istruzioni visualizzate. Dopo
l'installazione di una o più di queste applicazioni, può essere necessario riavviare il computer
e riprendere da capo l'installazione di SMARTsend.
7
Leggere e accettare il contratto di licenza. Fare clic su Avanti.
8
Prendere nota del numero di serie di SMARTsend dalla confezione e immetterlo nella finestra del
programma di installazione. Fare clic su Avanti.
9
Immettere i recapiti dell'amministratore di SMARTsend. Fare clic su Avanti..
NOTA: per ulteriori informazioni sull'amministratore e le impostazioni dell'indirizzo "Rispondi a",
vedere Aggiorna recapiti amministratore a pagina 4-35.
10 Immettere il nome DSN completo del server SMTP e l'indirizzo e-mail utilizzato da SMARTsend per
inviare rapporti e messaggi di stato ad amministratori e utenti. Fare clic su Avanti.
11 Se si utilizza un server LDAP per ricercare indirizzi e-mail, immettere qui il nome DSN completo o
l'indirizzo IP di tale server. Fare clic su Avanti.
12 Selezionare l'impostazione di protezione iniziale per SMARTsend. Per un'immissione protetta della
password, è necessario un certificato di protezione. Dopo aver scelto un'opzione di protezione, fare
clic su Avanti.
Installazione di SMARTsend
3-5
13 Immettere e verificare la password MSDE per la gestione del database di SMARTsend. Fare clic su
Avanti.
NOTA: questa password è stata concepita per l'uso interno di SMARTsend nella gestione del
database. Inserire qui la password, che non potrà più essere modificata all'interno dell'applicazione.
L'applicazione non la richiederà mai.
14 Il programma di installazione definisce il percorso di installazione predefinito. Per modificare la cartella
di destinazione, se necessario, fare clic sul pulsante Sfoglia. Il percorso di installazione non può più
essere cambiato dopo avere terminato l'installazione.
15 Fare clic su Avanti per installare il programma. Verrà visualizzata la finestra per l'installazione
dell'applicazione.
16 Se necessario, fare clic su Indietro per modificare le opzioni di installazione. Quando tutte le
impostazioni sono corrette, fare clic su Avanti nella finestra di installazione. L'installazione inizia.
Tenere presente che l'operazione può durare a lungo perché comporta l'installazione di vari componenti
in background.
17 Al termine dell'installazione, fare clic su Fine.
18 Fare clic su Sì per riavviare il computer immediatamente o su No per riavviarlo in un secondo
momento. Prima di utilizzare SMARTsend è necessario riavviare il computer.
NOTA: al termine dell'installazione di SMARTsend, verificare che i servizi IIS e ASP.NET siano in
funzione e che il computer sia stato riavviato. Vedere Requisiti di configurazione del computer
SMARTsend a pagina 2-5 per ulteriori informazioni.
19 Per approntare SMARTsend per l'utilizzo, è necessario eseguire varie operazioni di configurazione del
sito. Per completare il processo di installazione, seguire le operazioni di configurazione del Capitolo 4,
Configurazione del sito. Se si dispone di componenti facoltativi, sarà possibile installarli una volta
completata l'installazione di SMARTsend e dopo che il computer sarà stato riavviato. Vedere
Installazione e configurazione di componenti facoltativi a pagina 3-7 per ulteriori informazioni.
3-6
Installazione di SMARTsend
Installazione e configurazione di componenti facoltativi
È possibile acquistare da Xerox componenti facoltativi quali i servizi Documentum, Hummingbird,
Interwoven WorkSite e LiveLink, ed installarli con una qualunque versione concessa in licenza di
SMARTsend. Alcuni componenti aggiunti, come ad esempio TrueMatch, possono tuttavia essere installati
solo con SMARTsend Professional Edition. Per verificarne i requisiti, leggere le istruzioni fornite con ogni
componente facoltativo.
NOTA: prima di poter installare componenti facoltativi è necessario avere installato correttamente una
versione di SMARTsend concessa in licenza.
Requisiti di configurazione dei componenti facoltativi
Per alcuni dei componenti facoltativi di SMARTsend sussistono altri requisiti di configurazione che devono
necessariamente essere soddisfatti per poterli utilizzare. Di seguito sono riportati i requisiti correnti per
Documentum, Hummingbird, Interwoven WorkSite, LiveLink e TrueMatch.
NOTA: prima di installare alcuni componenti facoltativi è necessario installare e configurare software
client aggiuntivo. Prima di installare un componente aggiuntivo, prendere visione dei relativi requisiti.
Requisiti di configurazione per Documentum
È necessario soddisfare i seguenti requisiti di configurazione per poter utilizzare il servizio Documentum
con SMARTsend:
1
Documentum Content Server versione 5.2 deve essere correttamente installato, configurato e
funzionante.
2
Prima di poter aggiungere a SMARTsend il componente facoltativo Documentum è necessario installare
nel computer SMARTsend il client Documentum Desktop versione 5.3.
3
Per preparare all'uso il client Documentum potrebbe essere necessario svolgere ulteriori procedure di
configurazione.
NOTA: vedere il supporto di installazione e la documentazione fornita con il prodotto Documentum
per l'installazione del client e istruzioni di configurazione.
4
Verificare la configurazione di Documentum dal computer SMARTsend utilizzando il client per
accedere a uno schedario di Documentum.
5
Seguire le Istruzioni per l'installazione dei componenti facoltativi a pagina 3-12 per installare il
componente facoltativo Documentum .
6
Dopo avere installato il client e il componente aggiuntivo Documentum nel computer SMARTsend,
sarà necessario apportare alcune modifiche alla configurazione del computer SMARTsend.
Per Windows XP Professional e Windows 2003 Server:
a) Modificare il file c:\windows\dmcl.ini
b) Aggiungere la voce local_path a [DMAPI_CONFIGURATION]:
c) [DMAPI_CONFIGURATION]
local_path = C:\Documentum\dmcl
Installazione e configurazione di componenti facoltativi
3-7
d) Per l'installazione in Windows XP Professional e Windows 2003, al gruppo Utenti deve essere
assegnato l'accesso con Controllo completo alla cartella c:\Documentum e relative cartelle
secondarie. Per svolgere questa operazione:
•
Nel computer SMARTsend, passare alla cartella c:\Documentum.
•
Fare clic con il pulsante destro del mouse e scegliere Proprietà.
•
Nella finestra di dialogo delle proprietà di Documentum, selezionare la scheda Protezione.
•
Verificare che il gruppo Utenti sia stato aggiunto e che gli sia stato assegnato l'accesso con
Controllo completo.
Per Windows 2000 Server/Advanced Server:
a) Modificare il file c:\winnt\dmcl.ini
b) Aggiungere la voce local_path a [DMAPI_CONFIGURATION]:
c) [DMAPI_CONFIGURATION]
local_path = C:\Documentum\dmcl
d) Ricontrollare per accertarsi che il controllo completo della directory c:\documentum sia assegnato
a "Tutti" (si tratta dell'impostazione predefinita quando viene installato il client Documentum).
Per svolgere questa operazione:
3-8
•
Nel computer SMARTsend, passare alla cartella c:\Documentum.
•
Fare clic con il pulsante destro del mouse e scegliere Proprietà.
•
Nella finestra di dialogo delle proprietà di Documentum, selezionare la scheda Protezione.
•
Verificare che al gruppo Tutti sia assegnato l'accesso con Controllo completo.
Installazione di SMARTsend
Requisiti di configurazione per Hummingbird
È necessario soddisfare i seguenti requisiti di configurazione per poter utilizzare il servizio Hummingbird
DM con SMARTsend:
1
Hummingbird DM versione 5.1.0.5 per server deve essere correttamente installato, configurato e
funzionante.
2
Prima di poter aggiungere a SMARTsend il componente facoltativo Hummingbird, nel computer
SMARTsend deve essere installato il client Hummingbird DM versione 5.1.0.5 . Dopo l'installazione
del client, riavviare il computer, se richiesto.
3
Una volta installato il client nel computer SMARTsend, la modalità DM WebTop Connection deve
essere impostata su Intranet ed è necessario specificare il server DM desiderato utilizzando la procedura
guidata di connessione DM.
NOTA: vedere il supporto di installazione e la documentazione fornita con il prodotto Hummingbird
per l'installazione del client e istruzioni di configurazione.
4
Verificare la configurazione di Hummingbird dal computer SMARTsend utilizzando il client per
accedere a una libreria/cartella di Hummingbird.
NOTA: in un'installazione Windows 2000 Server/Advanced Server, l'account FF_SMARTsend_User
deve disporre dei privilegi amministrativi.
5
Seguire le Istruzioni per l'installazione dei componenti facoltativi a pagina 3-12 per installare il servizio
Hummingbird. Dopo avere installato il servizio Hummingbird, continuare con il passaggio riportato di
seguito per configurare il componente facoltativo Hummingbird.
6
Per configurare il servizio Hummingbird procedere come descritto di seguito:
a) Avviare SMARTsend e accedere come amministratore per aprire la Home page amministrazione.
b) Fare clic sul collegamento Configura impostazioni dei servizi nella sezione inferiore del riquadro
Configurazione del sito.
c) Fare clic sul collegamento Hummingbird.
d) Immettere nome utente, password e nome del dominio di un account utente Windows
configurato nel server Hummingbird. Per poter accedere al server Hummingbird il computer
SMARTsend necessita di un account utente valido.
e) Fare clic su Applica per salvare le modifiche. Vedere Configura impostazioni dei servizi a
pagina 4-29 per ulteriori informazioni.
Installazione e configurazione di componenti facoltativi
3-9
Requisiti di configurazione per Interwoven WorkSite
È necessario soddisfare i seguenti requisiti di configurazione per poter utilizzare il servizio Interwoven
WorkSite con SMARTsend:
1
Interwoven WorkSite versione 8.0 per server deve essere correttamente installato, configurato
e funzionante.
2
Il client Interwoven WorkSite versione 8.0 deve essere installato nel computer SMARTsend prima di
poter aggiungere a SMARTsend il componente facoltativo Interwoven WorkSite. Dopo l'installazione
del client, riavviare il computer, se richiesto.
NOTA: vedere il supporto di installazione e la documentazione fornita con il prodotto Interwoven
WorkSite per l'installazione del client e istruzioni di configurazione.
3
Verificare la configurazione di Interwoven dal computer SMARTsend utilizzando il client per accedere
a un server/database di Interwoven WorkSite.
4
Seguire le Istruzioni per l'installazione dei componenti facoltativi a pagina 3-12 per installare il
componente facoltativo Interwoven WorkSite.
Requisiti di configurazione per LiveLink
È necessario soddisfare i seguenti requisiti di configurazione per poter utilizzare il servizio LiveLink con
SMARTsend:
1
Documentum LiveLink versione 9.5.0 deve essere correttamente installato, configurato e funzionante.
2
Prima di poter aggiungere il componente facoltativo LiveLink a SMARTsend è necessario copiare nel
computer SMARTsend (di solito in c:\inetpub\wwwroot\SMARTsend\bin) quattro file di LiveLink
SDK. I nomi dei file sono i seguenti:
LAPI_BASE.dll
LAPI_NETp.dll
LAPI_SSPIp.dll
LLKERNEL.dll
3
Si deve aggiornare il percorso di sistema in modo che comprenda la directory bin di SMARTsend.
Di norma per svolgere questa operazione si utilizza l'applet Pannello di controllo/Sistema, accedere alla
scheda Avanzate e fare clic sul pulsante Variabili d'ambiente.
4
Seguire le Istruzioni per l'installazione dei componenti facoltativi a pagina 3-12 per installare il
servizio LiveLink.
3-10
Installazione di SMARTsend
Requisiti di configurazione per TrueMatch
È necessario soddisfare i seguenti requisiti di configurazione per poter utilizzare il servizio TrueMatch
con SMARTsend (solo con Professional Edition):
1
Microsoft SharePoint Portal Server 2001 o 2003 deve essere correttamente installato, configurato e
funzionante se deve fungere da destinazione di ricerca.
2
Xerox DocuShare versione 3.1 o 4.0 deve essere correttamente installato, configurato e funzionante
se deve fungere da destinazione di ricerca. Il server deve essere configurato in modo da supportare la
ricerca.
3
Verificare la configurazione di SharePoint e/o di DocuShare eseguendo una ricerca in ogni archivio e
servendosi del client standard o degli strumenti Web forniti con l'archivio. Se non si riesce a eseguire
la ricerca, rivolgersi all'amministratore di sistema responsabile del server SharePoint e/o DocuShare.
4
Per configurare il servizio TrueMatch procedere come descritto di seguito:
a) Avviare SMARTsend Professional Edition e accedere come amministratore per aprire la Home
page amministrazione.
b) Fare clic sul collegamento Configura impostazioni dei servizi nella sezione inferiore del riquadro
Configurazione del sito.
c) Fare clic sul collegamento Modifica relativo al servizio TrueMatch.
d) Modificare secondo necessità le seguenti impostazioni predefinite:
Numero massimo di documenti da individuare: imposta il limite predefinito del numero di
documenti che verranno individuati da un flusso di lavoro di ricerca. Le opzioni disponibili
sono 1, 5, 10, 25, 50 e 100.
Timeout massimo di ricerca (in intervalli di minuti): imposta il limite per il tempo di
esecuzione predefinito dei flussi di lavoro di ricerca. L'impostazione predefinita è 2 minuti,
mentre il massimo è 5 minuti.
Dimensione massima file recuperati (in Mb): imposta il limite della dimensione
predefinita del file per ciascun documento recuperato. Le opzioni disponibili sono 2, 5,
10, 25 e 50 megabyte.
e) Fare clic su Applica per salvare le modifiche. Vedere Configura impostazioni dei servizi a
pagina 4-29 per ulteriori informazioni.
Installazione e configurazione di componenti facoltativi
3-11
Istruzioni per l'installazione dei componenti facoltativi
NOTA: prima di installare alcuni componenti facoltativi è necessario installare e configurare software
client aggiuntivo. Vedere i Requisiti di configurazione dei componenti facoltativi a pagina 3-7 prima
di eseguire la procedura di installazione descritta di seguito.
Per installare destinazioni facoltative di SMARTsend:
1
Accedere al computer SMARTsend come amministratore.
2
Dopo aver eseguito l'accesso al computer, inserire il CD delle destinazioni facoltative di FreeFlow™
SMARTsend™ nell'unità CD ROM.
3
Passare all'unità CD-ROM utilizzando Windows Explorer. Aprire la cartella della destinazione da
installare.
4
Fare doppio clic sull'icona Setup.exe.
5
Selezionare la lingua di esecuzione per il programma di installazione e fare clic su OK.
6
Fare clic su Avanti> nella pagina di benvenuto del programma di installazione.
7
Leggere e accettare il contratto di licenza. Fare clic su Avanti.
8
Fare clic su Installa per avviare l'installazione.
9
Fare clic su Fine nella schermata di conferma. Se viene richiesto di riavviare il computer, fare clic su Sì.
10 Vedere Requisiti di configurazione dei componenti facoltativi a pagina 3-7 per ulteriori requisiti di
configurazione e istruzioni relative a ciascun componente.
Per ulteriori informazioni sul supporto del prodotto, aprire i file Leggimi disponibili sul CD delle
destinazioni facoltative di FreeFlow™ SMARTsend™. I file Leggimi si trovano nelle cartelle Readme
di ciascuna destinazione. Vengono forniti file Leggimi per tutte le lingue supportate, identificabili
dall'abbreviazione di due lettere corrispondenti alla lingua nel nome del file. Di seguito sono riportati,
come esempio, il percorso e il nome del file Leggimi di Documentum in lingua inglese:
\Documentum\Readme\Readme_en.txt
11 Verificare ogni componente facoltativo di SMARTsend creando un flusso di lavoro per ciascuna delle
destinazioni aggiunte. Per ulteriori informazioni, vedere il Capitolo 3, Flussi di lavoro di distribuzione
e il Capitolo 4, Flussi di lavoro di ricerca della Guida per l'utente di SMARTsend.
Per installare SMARTsend TrueMatch:
1
Accedere al computer SMARTsend come amministratore.
2
Dopo aver eseguito l'accesso al computer, inserire il CD di TrueMatch di FreeFlow™ SMARTsend™
nell'unità CD ROM.
3
Passare all'unità CD-ROM utilizzando Windows Explorer.
4
Fare doppio clic sull'icona Setup.exe per iniziare l'installazione.
5
Selezionare la lingua di esecuzione per il programma di installazione e fare clic su OK.
6
Fare clic su Avanti> nella pagina di benvenuto del programma di installazione.
7
Leggere e accettare il contratto di licenza. Fare clic su Avanti.
8
Fare clic su Installa per avviare l'installazione.
3-12
Installazione di SMARTsend
9
Fare clic su Fine nella schermata di conferma.
10 Vedere Requisiti di configurazione per TrueMatch a pagina 3-11 per ulteriori requisiti di configurazione
e istruzioni.
Per ulteriori informazioni sul supporto del prodotto, aprire il file Leggimi presente nella cartella
Readme sul CD di TrueMatch di FreeFlow™ SMARTsend™. Vengono forniti file Leggimi per tutte
le lingue supportate, identificabili dall'abbreviazione di due lettere corrispondenti alla lingua nel
nome del file. Ad esempio, il file Leggimi in lingua inglese è denominato Readme_en.txt.
11 Verificare la configurazione di TrueMatch in SMARTsend creando un flusso di lavoro di ricerca.
Per ulteriori informazioni, vedere il Capitolo 4, Flussi di lavoro di ricerca della Guida per l'utente
di SMARTsend.
Installazione e configurazione di componenti facoltativi
3-13
Migrazione di SMARTsend in un computer sostitutivo
È possibile trasferire le configurazioni di SMARTsend esistenti in un computer sostitutivo senza ricreare
i flussi di lavoro, le preferenze utente, le configurazioni dei dispositivi e le impostazioni generali esistenti.
Ciò è valido sia per la migrazione con la stessa versione di SMARTsend, sia per l'aggiornamento a una
versione più recente.
NOTA: per identificare gli utenti SMARTsend sono necessari identificatori di protezione (SID).
Modificando il dominio di un computer varierà anche il SID. Il computer sostitutivo deve pertanto trovarsi
all'interno di un dominio Windows NT/Active Directory in cui domini degli utenti SMARTsend correnti siano
considerati affidabili.
Per migrare una configurazione di SMARTsend esistente a un computer sostitutivo:
1
Avviare SMARTsend nel computer corrente/di origine utilizzando le credenziali di amministratore.
2
Accedere alla Home page amministrazione
3
Individuare il riquadro Stato backup e fare clic sul pulsante Esegui backup. Verrà creato un file di
backup nella seguente posizione predefinita: <unità>:\Inetpub\wwwroot\SMARTsend\Data\Backup\.
Vedere Stato backup a pagina 5-8 per ulteriori informazioni.
4
Copiare la cartella del backup dal computer di origine alla posizione desiderata nel computer
sostitutivo.
5
Installare SMARTsend nel computer sostitutivo. Seguire le istruzioni contenute nella Guida
all'installazione e all'amministrazione di SMARTsend.
6
Una volta che l'installazione sarà stata completata correttamente, avviare l'utilità di ripristino nel
computer sostitutivo. Vedere Utilità di ripristino a pagina 8-11 per ulteriori informazioni.
7
Scegliere l'opzione Percorso directory di backup, quindi passare alla cartella in cui è stato copiato
il backup dal computer di origine.
8
Una volta completato correttamente il ripristino, avviare SMARTsend nel computer sostitutivo.
9
Verificare che tutti i flussi di lavoro, le preferenze utente, le configurazioni dei dispositivi e le
impostazioni generali siano state ripristinate.
NOTA: le credenziali utente di SMARTsend non vengono ripristinate. Per poter eseguire flussi di lavoro
nel computer sostitutivo è necessario prima reimmettere le credenziali per ciascun tipo di servizio/
destinazione supportato. Per aggiornare le proprie credenziali, gli utenti devono servirsi del collegamento
Gestione di Credenziali della Home page utente.
3-14
Installazione di SMARTsend
Ripristino dell'installazione di SMARTsend
Ignorare questa sezione se si sta installando l'applicazione.
Il programma di installazione di SMARTsend prevede un'opzione di ripristino di un'installazione esistente.
Il compito della funzione è quello di reinstallare eventuali file, chiavi di registro e scorciatoie mancanti o
corrotti. L'uso della funzione, inoltre, ripristina alcune impostazioni del registro di SMARTsend ai valori
predefiniti. L'opzione di ripristino non ripristina le configurazioni dispositivo di SMARTsend né i modelli
di scansione.
Per ripristinare un'installazione di SMARTsend esistente:
1
Accedere al computer SMARTsend come amministratore.
2
Aprire il Pannello di controllo di Windows e selezionare Installazione applicazioni.
3
Selezionare SMARTsend e Cambia.
4
Selezionare Ripristina nella pagina di gestione dell'applicazione e fare clic su Avanti.
5
Fare clic su Avanti nella pagina Pronto per il ripristino del programma.
6
Seguire le istruzioni visualizzate nel programma di installazione per portare a termine il ripristino.
Ripristino dell'installazione di SMARTsend
3-15
Disinstallazione di SMARTsend
Ignorare questa sezione se si sta installando l'applicazione o si sta eseguendo un aggiornamento.
La disinstallazione di SMARTsend cancella i file dell'applicazione e di database, inclusi flussi di lavoro,
pubblicazioni, informazioni sui dispositivi e dati utenti (come indirizzi e-mail e credenziali). Il processo
di disinstallazione non elimina le applicazioni Microsoft installate insieme a SMARTsend come .NET
Framework, MDAC e MSDE. Se erano stati installati nel computer SMARTsend componenti facoltativi
quali Documentum, Hummingbird, e così via, mediante la disinstallazione di SMARTsend verranno
automaticamente rimossi anche questi.
ATTENZIONE: Xerox consiglia di eseguire una copia di backup del database di SMARTsend prima di
disinstallare l'applicazione. Vedere Pianifica un backup a pagina 4-27 per ulteriori informazioni.
Per disinstallare SMARTsend:
1
Se SMARTsend è installato su un Windows 2000 Server/Advanced Server:
Fare clic su Start > Impostazioni > Pannello di controllo > Installazione applicazioni.
– OPPURE –
Se SMARTsend è installato in un computer che esegue Windows Server 2003 o Windows XP
Professional:
Fare clic su Start > Pannello di controllo > Installazione applicazioni.
2
Selezionare SMARTsend.
3
Fare clic su Cambia. Viene visualizzata la finestra di gestione dell'applicazione.
4
Fare clic su Rimuovi, quindi su Avanti. Viene visualizzata la finestra Verifica cancellazione database.
5
Per procedere con la disinstallazione di SMARTsend, selezionare Cancellare in modo permanente il
database di SMARTsend. È stato eseguito un backup oppure non è necessario ripristinare i dati.
6
Fare clic su Avanti per avviare il processo di disinstallazione di SMARTsend. Con la disinstallazione
dell'applicazione verranno disinstallati anche i componenti SMARTsend eventualmente presenti.
7
Fare clic su Fine per uscire dalla procedura guidata.
8
Fare clic su Sì per riavviare il computer immediatamente o su No per riavviarlo in un secondo
momento. Si consiglia di riavviare il computer immediatamente. Il computer deve obbligatoriamente
essere riavviato prima di reinstallare SMARTsend.
3-16
Installazione di SMARTsend
4
Configurazione del sito
In questo capitolo vengono descritte le prime operazioni che l'amministratore di SMARTsend deve eseguire
per configurare l'uso di SMARTsend. Le operazioni sono da effettuarsi nel pannello Configurazione del sito
della pagina Home page amministrazione. Per informazioni sulla Home page utente, la creazione di flussi di
lavoro e le funzioni di pubblicazione, vedere la Guida per l'utente di SMARTsend.
Contenuto del capitolo
Accesso a SMARTsend . . . . . . . . . . . . . . . . . . . . . . . . . . . . . . . . . . . . . . . . . . . . . . . . . . . . . . . . . 4-2
Home page amministrazione . . . . . . . . . . . . . . . . . . . . . . . . . . . . . . . . . . . . . . . . . . . . . . . . . . . . 4-3
Configurazione del sito. . . . . . . . . . . . . . . . . . . . . . . . . . . . . . . . . . . . . . . . . . . . . . . . . . . . . . . . . 4-4
Verifica delle impostazioni di protezione . . . . . . . . . . . . . . . . . . . . . . . . . . . . . . . . . . . . . . . . . . . 4-5
Aggiungi/Aggiorna dispositivi Xerox . . . . . . . . . . . . . . . . . . . . . . . . . . . . . . . . . . . . . . . . . . . . . . 4-8
Gestione di dispositivi Xerox . . . . . . . . . . . . . . . . . . . . . . . . . . . . . . . . . . . . . . . . . . . . . . . . . . . . 4-8
Aggiunta e rilevamento dei dispositivi . . . . . . . . . . . . . . . . . . . . . . . . . . . . . . . . . . . . . . . . . . . . . 4-9
Configurazione di un dispositivo per l'uso con SMARTsend . . . . . . . . . . . . . . . . . . . . . . . . . . . 4-13
Configura impostazioni rilevamento – Sottoreti . . . . . . . . . . . . . . . . . . . . . . . . . . . . . . . . . . . . 4-17
Configurazione delle impostazioni di rilevamento – Credenziali SNMP. . . . . . . . . . . . . . . . . . 4-17
Modifica delle impostazioni di configurazione predefinite del dispositivo . . . . . . . . . . . . . . . . 4-18
Configura manualmente questo dispositivo . . . . . . . . . . . . . . . . . . . . . . . . . . . . . . . . . . . . . . . . 4-21
Configura Impostazioni Internet Fax PaperWare . . . . . . . . . . . . . . . . . . . . . . . . . . . . . . . . . . . 4-23
Imposta E-mail e rubrica . . . . . . . . . . . . . . . . . . . . . . . . . . . . . . . . . . . . . . . . . . . . . . . . . . . . . . 4-24
Pubblica il flusso di lavoro E-mail personale . . . . . . . . . . . . . . . . . . . . . . . . . . . . . . . . . . . . . . 4-26
Pianifica un backup . . . . . . . . . . . . . . . . . . . . . . . . . . . . . . . . . . . . . . . . . . . . . . . . . . . . . . . . . . 4-27
Configura impostazioni dei servizi. . . . . . . . . . . . . . . . . . . . . . . . . . . . . . . . . . . . . . . . . . . . . . . 4-29
Gestisci account dell'applicazione . . . . . . . . . . . . . . . . . . . . . . . . . . . . . . . . . . . . . . . . . . . . . . . 4-34
Impostazioni generali . . . . . . . . . . . . . . . . . . . . . . . . . . . . . . . . . . . . . . . . . . . . . . . . . . . . . . . . . 4-35
Fasi seguenti. . . . . . . . . . . . . . . . . . . . . . . . . . . . . . . . . . . . . . . . . . . . . . . . . . . . . . . . . . . . . . . . 4-42
Appendice A: supporto all'esportazione del registro lavori. . . . . . . . . . . . . . . . . . . . . . . . . . . . 4-43
Appendice B: collegamento all'applicazione esterna. . . . . . . . . . . . . . . . . . . . . . . . . . . . . . . . . 4-44
4-1
Accesso a SMARTsend
Si può accedere all'applicazione SMARTsend usando un qualsiasi browser che disponga di accesso al
computer SMARTsend o direttamente dal computer SMARTsend. Quando ci si collega al computer
SMARTsend usando l'account amministratore, viene visualizzata la pagina Home page amministrazione.
Quando ci si collega al computer SMARTsend usando un account utente, viene visualizzata la pagina
Home page utente.
NOTA: disabilitare gli strumenti per il blocco dei messaggi popup prima di utilizzare SMARTsend.
Per accedere alla Home page amministrazione:
1
Accedere al computer SMARTsend come amministratore e fare clic su Start > Programmi > Xerox >
SMARTsend > SMARTsend.
– OPPURE –
Avviare il browser Web da un computer qualsiasi e andare alla home page di SMARTsend all'indirizzo
http://<nomecomputer o indirizzo IP>/SMARTsend. Immettere le credenziali dell'account
amministratore di SMARTsend.
NOTA: se non è possibile accedere a SMARTsend da una workstation client, vedere il Capitolo 7,
Problemi e soluzioni.
2
La pagina di benvenuto di SMARTsend viene visualizzata come impostazione predefinita. Per aggirare
la pagina di benvenuto, selezionare l'opzione Non visualizzare questa schermata al prossimo accesso
a SMARTsend.
3
Dalla pagina di benvenuto, selezionare Fare clic qui per accedere a SMARTsend.
4
Viene visualizzata la Home page amministrazione. Alcuni pulsanti e opzioni di SMARTsend sono
visualizzati in fondo alla pagina e potrebbero non risultare visibili in tutte le schermate. Se necessario,
usare la barra di scorrimento sulla destra per visualizzare la parte finale delle pagine. Se si modificano le
impostazioni contenute in determinate pagine, è necessario fare clic sul pulsante Applica visualizzato
nella parte inferiore della pagina per salvare le modifiche.
NOTA: l'amministratore di SMARTsend può scegliere di avviare SMARTsend dalla Home
page utente o dalla Home page amministrazione. Gli amministratori che si occupano principalmente
della creazione e della modifica di flussi di lavoro, ad esempio, potrebbero preferire l'avvio dalla
Home page utente. Il pannello Home page nella parte inferiore destra della Home page
amministrazione permette di impostare la pagina di avvio predefinita.
4-2
Configurazione del sito
Home page amministrazione
Gli amministratori usano la Home page amministrazione per configurare e gestire il sito SMARTsend.
La pagina contiene le opzioni per la configurazione del sito e le informazioni di stato sulla sinistra, mentre
i collegamenti e i dati per la gestione del sito sono visualizzati sulla destra.
Percorso di navigazione
Area dei messaggi di stato
Collegamento a Sito utente/
Amministrazione
Nome computer/utente
Far scorrere la pagina per
visualizzare altre opzioni…
Opzioni di configurazione del sito
Opzioni di gestione del sito
Figura 4-1: Home page amministrazione (porzione superiore)
Percorso di navigazione: indica la pagina corrente e le pagine visitate per arrivarci. Ad esempio, se è
visualizzata la pagina Aggiungi/Aggiorna dispositivi Xerox, il percorso di navigazione sarà Home page
>> Gestione di dispositivi Xerox >> Aggiungi dispositivi. Il testo è un collegamento a ogni pagina. Fare
clic sui collegamenti per accedere a qualsiasi pagina di SMARTsend del percorso.
Area dei messaggi di stato: il messaggio visualizzato da SMARTsend varia in base allo stato operativo
corrente dell'applicazione.
Collegamento a Sito utente/amministratore: collegamento disponibile solo per gli amministratori di
SMARTsend e che permette di passare dalla Home page amministrazione alla pagina Home page utente
e viceversa.
Nome computer/utente: visualizza il nome del computer SMARTsend e dell'account utente/
amministratore attualmente collegato.
Home page amministrazione
4-3
Configurazione del sito
Il riquadro Configurazione del sito della pagina Home page amministrazione contiene le opzioni principali
per la configurazione del sito. Alcune operazioni sono obbligatorie mentre altre sono facoltative o
consigliate solo per configurare al meglio tutti gli aspetti del sito. L'amministratore di SMARTsend
dovrebbe configurare e testare tutte le impostazioni fondamentali del sito per garantire agli utenti che il sito
sia completamente operativo. Le pagine seguenti contengono una descrizione dettagliata di ogni opzione di
configurazione del sito.
NOTA: è importante notare che la configurazione del sito SMARTsend potrebbe non dare i risultati
previsti se i requisiti preliminari di configurazione del computer, dei client e dei dispositivi non sono
stati applicati prima dell'uso di SMARTsend. Se non se n'è ancora occupato, l'amministratore è
invitato a vedere il Capitolo 2, Preparazione all'installazione ed eseguire queste importanti operazioni
di configurazione.
Icone di stato
L'area Configurazione del sito della Home page amministrazione contiene vari messaggi e icone di stato
che aiutano l'amministratore a valutare che SMARTsend sia configurato correttamente e a risolvere
eventuali problemi di configurazione. Le icone seguenti indicano lo stato attuale delle opzioni principali
per la configurazione del sito:
Tabella 4-1: Icone di stato
Indica che è necessario configurare un'opzione di importanza critica prima di
utilizzare SMARTsend. Le informazioni diagnostiche sono riportate nell'area
messaggi del riquadro Configurazione del sito.
Indica che un'opzione specifica non è stata configurata o non è operativa. In
presenza di queste icone SMARTsend può comunque funzionare, anche se
alcune funzioni facoltative o consigliate potrebbero risultare non operative.
Indica che tutte le opzioni amministrative di SMARTsend sono state configurate
e che il sito è pronto per l'uso.
Se non viene visualizzata nessuna icona di avvertenza nel riquadro Configurazione del sito, si può
continuare la configurazione delle opzioni aggiuntive del sito oppure passare alla Home page utente
e iniziare le procedure di prova e di utilizzo di SMARTsend. Vedere Fasi seguenti a pagina 4-42 per
ulteriori informazioni.
NOTA: per essere operativo, SMARTsend ha bisogno che almeno un dispositivo multifunzione Xerox
sia configurato o che siano state configurate le funzionalità PaperWare. Vedere Aggiungi/Aggiorna
dispositivi Xerox a pagina 4-8 o Configura Impostazioni Internet Fax PaperWare a pagina 4-23 per
ulteriori informazioni.
4-4
Configurazione del sito
Verifica delle impostazioni di protezione
Il collegamento Verifica impostazioni di Protezione permette di configurare le opzioni di protezione
di SMARTsend per l'immissione della password, l'autenticazione dei dispositivi e i modelli PaperWare.
Per ulteriori informazioni, vedere il Capitolo 9, Protezione di SMARTsend.
Protezione generale del sito
I criteri di Protezione sito generale riguardano l'immissione protetta dei dati degli account e delle password.
I criteri di protezione selezionati a questo punto riguardano la trasmissione di questi dati tra i client e il
computer SMARTsend. La trasmissione dei dati di account e password alle destinazioni del flusso di lavoro
è regolata da altri fattori, come i protocolli di trasferimento supportati dalla destinazione. Per ulteriori
informazioni, vedere il Capitolo 9, Protezione di SMARTsend.
Immetti le password utilizzando una connessione protetta (impostazione predefinita): selezionare
questa opzione se si utilizza il protocollo SSL per l'immissione protetta della password. Xerox consiglia
di utilizzare questa impostazione dal momento che garantisce la codifica del nome account e della
password nel momento in cui le informazioni vengono trasmesse dal client al computer SMARTsend.
Questa opzione richiede un certificato di protezione da ottenere anticipatamente. Per ulteriori
informazioni sulla richiesta di un certificato di protezione, vedere il Capitolo 2, Preparazione
all'installazione.
Immetti le password su una connessione non protetta: selezionare questa opzione se si utilizza
l'immissione non protetta della password. Le password vengono trasmesse dai client al computer
SMARTsend come testo leggibile.
NOTA: se è abilitata l'immissione protetta della password, SMARTsend codifica il nome account e
la password nel percorso dal client al computer SMARTsend. Tuttavia, quando questi dati vengono
trasferiti al dispositivo tramite il protocollo SNMP, vengono trasferiti come testo leggibile.
Verifica delle impostazioni di protezione
4-5
Protezione dei modelli di scansione del dispositivo
I criteri di Protezione modello scansione documento consentono di configurare le impostazioni di
autenticazione per i modelli di scansione pubblicati su dispositivi multifunzione Xerox. Questi criteri di
autenticazione presuppongono che SMARTsend gestisca dispositivi che supportano l'autenticazione e che
su tali dispositivi l'autenticazione sia abilitata e correttamente configurata in modo da autenticare gli utenti
dello stesso dominio o dominio di fiducia del computer SMARTsend. Questi criteri non vengono applicati
ai fogli di copertina PaperWare (Vedere Moduli PaperWare a pagina 4-7).
SMARTsend supporta i seguenti criteri di protezione dei modelli di scansione:
Richiedi autenticazione dal dispositivo per tutti i modelli: selezionare questa opzione se tutti gli
utenti di SMARTsend devono specificare le proprie credenziali presso i dispositivi multifunzione
Xerox per usare sia modelli pubblici che privati.
Richiedi autenticazione dal dispositivo solo per modelli privati (impostazione predefinita):
selezionare questa opzione se i titolari di flussi di lavoro/modelli devono specificare le proprie
credenziali sui dispositivi multifunzione Xerox solo per usare i modelli privati. Questa opzione
consente ai modelli pubblici di essere utilizzati liberamente senza autenticazione.
NOTA: i dispositivi che sono in grado di richiedere l'autenticazione sono contrassegnati all'interno di
SMARTsend da un'icona dispositivo con lucchetto nella pagina Gestione dispositivi Xerox. Tenere
tuttavia presente che la presenza di questa icona non significa che l'autenticazione sia effettivamente
configurata e abilitata su tali dispositivi. Vedere la documentazione a corredo dei dispositivi
multifunzione Xerox per istruzioni sull'abilitazione e la configurazione dell'autenticazione.
Tutti gli utenti possono selezionare un modello privato sul dispositivo e richiedere un lavoro di scansione.
All'inizio sembrerà che il lavoro sia in corso di elaborazione, ma se le credenziali immesse non
corrispondono a quelle memorizzate per il flusso di lavoro sul computer SMARTsend, il lavoro viene
interrotto. I lavori non riusciti a causa della mancata autenticazione vengono registrati nel rapporto di
Conferma lavoro (se abilitato) mentre sull'interfaccia del dispositivo non ne viene fatta menzione.
Vedere Interazioni tra i criteri di protezione a pagina 9-10 in Capitolo 9, Protezione di SMARTsend per
ulteriori informazioni.
4-6
Configurazione del sito
Moduli PaperWare
Funzione della versione Professional Edition
I criteri di protezione dei modelli PaperWare consentono di configurare le impostazioni di autenticazione
relative ai fogli di copertina PaperWare. Se l'amministratore ha selezionato l'autenticazione, si presuppone
che SMARTsend gestisca dispositivi configurati per autenticare gli utenti dello stesso dominio o dominio
di fiducia del computer SMARTsend.
Consenti autenticazione solo con moduli PaperWare (impostazione predefinita): selezionare
questa opzione se il nome di login e la password sul modulo PaperWare sono sufficienti per eseguire
l'autenticazione o se il dispositivo su cui viene utilizzato il modulo non supporta l'autenticazione.
Questa impostazione consente a tutti gli utenti che dispongono di un modulo PaperWare di utilizzarlo su
dispositivi Internet Fax o dispositivi che non supportano l'autenticazione, anche se il flusso di lavoro
che lo ha originato era privato o di tipo Scansione su e-mail.
Richiedi modulo PaperWare ed esegui l'accesso dal dispositivo per l'autenticazione: selezionare
questa opzione se gli utenti devono fornire informazioni di login sia sul modulo PaperWare che sul
dispositivo. Quando i dispositivi di scansione supportano l'autenticazione, questa impostazione limita
l'utilizzo del modulo PaperWare derivante da un flusso di lavoro pubblico agli utenti autorizzati del
dispositivo e al titolare del flusso di lavoro. Se un utente diverso dal titolare del flusso di lavoro
esegue la scansione di un documento mentre questa opzione è attiva, all'inizio sembrerà che il lavoro
sia in corso di elaborazione, ma se le credenziali immesse non corrispondono a quelle memorizzate
per il flusso di lavoro nel computer SMARTsend, il lavoro viene interrotto. L'errore viene registrato
nel rapporto di Conferma lavoro (se abilitato) mentre sull'interfaccia del dispositivo non ne viene
fatta menzione.
Verifica delle impostazioni di protezione
4-7
Aggiungi/Aggiorna dispositivi Xerox
SMARTsend mette a disposizione varie funzioni per l'identificazione e la configurazione dei dispositivi
multifunzione Xerox da utilizzare con SMARTsend. I dispositivi disponibili sono identificati mediante il
processo di ricerca automatica dei dispositivi o l'immissione manuale degli indirizzi IP e dei nomi host
dei dispositivi. Selezionare il collegamento Aggiungi/Aggiorna dispositivi Xerox nella pagina Home page
amministrazione per accedere a queste funzioni.
ATTENZIONE: durante la configurazione del dispositivo, SMARTsend sovrascrive le impostazioni di
scansione dell'archivio predefinito e del gruppo di modelli del dispositivo multifunzione Xerox. Se altre
applicazioni utilizzano l'archivio predefinito, riconfigurare il dispositivo in modo che le applicazioni esistenti
utilizzino un archivio alternativo prima di configurare SMARTsend sul dispositivo.
Gestione di dispositivi Xerox
La pagina Gestione di dispositivi Xerox è il punto principale per il rilevamento, l'aggiunta e la
configurazione dei dispositivi Xerox da utilizzare con SMARTsend. È possibile accedervi dalla Home
page amministrazione facendo clic sul collegamento Aggiungi/Aggiorna dispositivi Xerox nel pannello
Configurazione sito oppure sul collegamento Visualizza dispositivi Xerox nel pannello Gestione di
dispositivi Xerox.
Figura 4-2: Pagina Gestione di dispositivi Xerox
4-8
Configurazione del sito
Aggiunta e rilevamento dei dispositivi
Dopo la prima installazione di SMARTsend è necessario configurare l'applicazione aggiungendo uno o più
dispositivi usando le funzioni di ricerca automatica dei dispositivi di cui dispone SMARTsend o inserendo
manualmente nel sistema i singoli indirizzi IP o nomi host dei dispositivi che si intende utilizzare con
SMARTsend. SMARTsend usa una trasmissione SNMP per rilevare i dispositivi multifunzione Xerox che
supportano la scansione di rete ma il processo di rilevamento dei dispositivi su reti di grandi dimensioni
può richiedere una notevole quantità di tempo. Di conseguenza, in determinate circostanze, l'inserimento
manuale degli indirizzi IP o dei nomi host potrebbe essere la soluzione più veloce.
ATTENZIONE: il processo di rilevamento SMARTsend individua i dispositivi multifunzione Xerox che
supportano la scansione di rete, ma non verifica se i dispositivi rilevati sono configurati correttamente per
la scansione di rete. Per evitare problemi, accertarsi in precedenza che ogni dispositivo da utilizzare con
SMARTsend sia stato configurato in modo adeguato. Vedere Problemi di comunicazione o di configurazione
del dispositivo a pagina 7-6 per ulteriori informazioni.
Le opzioni seguenti consentono agli amministratori di ricercare e configurare
i dispositivi da utilizzare con SMARTsend:
Immettere i nomi host o gli indirizzi IP (pannello Aggiungi dispositivi): rappresenta un metodo diretto
per aggiungere specifici dispositivi all'elenco di dispositivi multifunzione Xerox. Immettere il nome
host o l'indirizzo IP del dispositivo e fare clic sul pulsante Aggiungi a elenco. Per immettere più
dispositivi, utilizzare il punto e virgola per separare le varie voci. Si consiglia di usare questa opzione su
reti di grandi dimensioni dove la ricerca automatica dei dispositivi può richiedere una notevole quantità
di tempo.
NOTA: i dispositivi aggiunti manualmente all'elenco di dispositivi multifunzione Xerox non vengono
rimossi mai mediante pulitura automatica. Per rimuovere un dispositivo dall'elenco è necessario
eliminarlo direttamente. Vedere Cancellazione di dispositivi a pagina 4-14 per ulteriori informazioni.
Rileva ora (pannello Aggiungi dispositivi): rappresenta un metodo automatico di individuazione di
dispositivi multifunzione Xerox in grado di supportare la scansione di rete. Per impostazione predefinita
la ricerca viene eseguita solo nella subnet locale. I dispositivi rilevati durante la ricerca vengono
visualizzati nell'elenco dei dispositivi multifunzione Xerox.
NOTA: la ricerca automatica viene avviata solo dal pulsante Rileva ora. Quando si fa clic sul
pulsante Rileva ora, i dispositivi che rispondono alla trasmissione SNMP avviata sulla subnet locale e
sulle eventuali subnet utente aggiuntive con credenziali SNMP immesse nella pagina Configurazione
impostazioni di rilevamento – Credenziali SNMP vengono aggiunti o aggiornati nell'elenco dei
dispositivi multifunzione Xerox. I dispositivi rilevati automaticamente in precedenza e non rilevati
nelle ultime 24 ore vengono rimossi dall'elenco.
NOTA: se la trasmissione SNMP non è abilitata sui router, la funzione Rileva ora di SMARTsend non
funziona. Vedere Problemi di comunicazione o di configurazione del dispositivo a pagina 7-6 per
ulteriori informazioni.
Aggiungi/Aggiorna dispositivi Xerox
4-9
Configura impostazioni rilevamento > Sottoreti (pannello Attività dispositivo): questa funzione
consente di aggiungere altre subnet al rilevamento trasmissione SMARTsend. Vedere Configura
impostazioni rilevamento – Sottoreti a pagina 4-17 per ulteriori informazioni.
NOTA: i valori di subnet visualizzati in SMARTsend sono in realtà indirizzi di trasmissione. Non
utilizzare l'opzione Rileva ora se i criteri di protezione della rete non ammettono il rilevamento
trasmissione SNMP. Inoltre, se i dispositivi di scansione si trovano su una subnet diversa, DNS
deve essere configurato e funzionare correttamente. Vedere Verifica della configurazione DNS del
computer SMARTsend a pagina 2-8 per ulteriori informazioni.
Configura impostazioni rilevamento > Credenziali SNMP (pannello Attività dispositivo): questa
funzione consente di aggiungere altre credenziali SNMP al rilevamento trasmissione SMARTsend.
Vedere Configurazione delle impostazioni di rilevamento – Credenziali SNMP a pagina 4-17 per
ulteriori informazioni.
Modifica default di configurazione del dispositivo (pannello Attività dispositivo): questa
funzione consente di impostare i valori predefiniti utilizzati per la configurazione dei dispositivi.
Vedere Modifica delle impostazioni di configurazione predefinite del dispositivo a pagina 4-18 per
ulteriori informazioni.
4-10
Configurazione del sito
Utilizzo dell'elenco dei dispositivi multifunzione Xerox
La pagina Gestione di dispositivi Xerox contiene opzioni per l'ordinamento e la visualizzazione dell'elenco
di dispositivi multifunzione Xerox.
Ordinamento
Fare clic sull'intestazione di ciascuna colonna per ordinare il contenuto sulla base della colonna selezionata.
Visualizzazione
La funzione di visualizzazione permette di impostare il numero di dispositivi che verranno visualizzati
contemporaneamente nell'elenco.
Navigazione tra le pagine
Se nell'elenco dei dispositivi multifunzione Xerox sono disponibili varie pagine di dispositivi, la funzione
di navigazione tra le pagine permette di selezionare le singole pagine da visualizzare.
Per passare alle pagine successive o precedenti dell'elenco è possibile utilizzare le frecce
di navigazione.
Per passare direttamente alla prima o all'ultima pagina dell'elenco è inoltre possibile utilizzare le frecce
.
Colonne visualizzate/nascoste
La funzione che consente di mostrare o nascondere le colonne presenta varie opzioni per la
personalizzazione dei campi di configurazione dei dispositivi visualizzati nella pagina Gestione di
dispositivi Xerox. Tali opzioni risultano utili quando i dispositivi sono configurati con impostazioni
SNMP diverse oppure, semplicemente, forniscono ulteriori informazioni che agevolano la gestione dei
dispositivi da una singola pagina.
Il collegamento che mostra/nasconde le colonne consente di configurare le opzioni di visualizzazione
seguenti:
Indirizzo IP
Versione SNMP
Nome comunità SNMP v2c GET
Nome comunità SNMP v2c SET
Nome utente SNMP v3
Descrizione del sistema
Descrizione
Posizione
Messaggio di errore
Protocollo
NOTA: se SNMP v3 non è abilitato nel computer SMARTsend, l'opzione Nome utente SNMP v3 non
verrà visualizzata nell'elenco.
Nella finestra che consente di mostrare/nascondere le colonne è possibile selezionare i campi che verranno
visualizzati nella pagina Gestione di dispositivi Xerox. Deselezionare i campi che si desidera non vengano
visualizzati. Al termine fare clic sul pulsante OK.
Aggiungi/Aggiorna dispositivi Xerox
4-11
Configurazione del dispositivo e icone di stato
Nella pagina Gestione di dispositivi Xerox sono presenti varie icone che indicano lo stato e costituiscono i
collegamenti a ulteriori pagine di configurazione dei dispositivi. La descrizione delle icone è fornita nella
tabella riportata di seguito:
Dispositivi disponibili: icona visualizzata accanto ai dispositivi Xerox rilevati mediante
trasmissione SNMP nonché accanto ai dispositivi aggiunti all'elenco mediante digitazione del
nome host o dell'indirizzo IP. Tali dispositivi sono pronti per la configurazione con SMARTsend.
Dispositivi configurati: icone visualizzate accanto a dispositivi Xerox correntemente configurati
per il funzionamento con SMARTsend. Quando nell'icona è raffigurato un lucchetto, il dispositivo
supporta l'autenticazione. Quando nell'icona è raffigurato il simbolo degli strumenti, il dispositivo
è stato configurato manualmente. Nell'elenco dei dispositivi multifunzione Xerox è possibile
visualizzare informazioni sulla configurazione e lo stato e ogni dispositivo può essere
riconfigurato in base alle necessità. È possibile determinare se un dispositivo è attualmente
configurato correttamente selezionando la casella di controllo di un dispositivo e facendo clic sul
pulsante Configurazione di prova visualizzato sotto l'elenco.
Dispositivi non disponibili: icona visualizzata accanto ai dispositivi precedentemente configurati
per l'uso con SMARTsend i quali non sono più disponibili a causa di un problema di configurazione
del dispositivo. Funzionano nuovamente con SMARTsend solo se la configurazione viene
ripristinata oppure se vengono riconfigurati manualmente per il funzionamento con SMARTsend.
Vedere Problemi di comunicazione o di configurazione del dispositivo a pagina 7-6 per ulteriori
informazioni.
Proprietà dispositivo: fare clic sull'icona per aprire la pagina di modifica delle proprietà del
dispositivo Xerox, che consente di visualizzare e modificare le impostazioni di configurazione del
dispositivo. Vedere Modifica proprietà del dispositivo Xerox a pagina 4-21 per ulteriori
informazioni.
Configura: fare clic sull'icona dopo aver selezionato un dispositivo Xerox da configurare per l'uso
con SMARTsend. Se la configurazione non riesce, lo stato viene aggiornato e nella colonna dei
messaggi di errore vengono visualizzate informazioni sulla risoluzione del problema.
Configurazione di prova: fare clic sull'icona per appurare se un dispositivo Xerox è configurato
correttamente per l'uso con SMARTsend. Verranno verificate le impostazioni di configurazione del
dispositivo utilizzate da SMARTsend e i risultati per ogni dispositivo verranno visualizzati in una
finestra separata. Vedere Verifica configurazione dispositivo a pagina 7-7 per ulteriori informazioni.
Ripristino: fare clic sull'icona di ripristino per risolvere i problemi di configurazione di un
dispositivo che non funziona più correttamente con SMARTsend. Verrà eseguito il tentativo di
riconfigurare le impostazioni obbligatorie e lo stato verrà aggiornato di conseguenza. Vedere
Ripristino della configurazione di un dispositivo a pagina 5-7 per ulteriori informazioni.
Cancella: fare clic sull'icona di cancellazione quando si desidera rimuovere un dispositivo Xerox
dall'elenco della pagina Gestione di dispositivi Xerox.
NOTA: quando si cancella un dispositivo configurato, vengono cancellati anche i modelli di
scansione pubblicati associati. I flussi di lavoro associati alle pubblicazioni non vengono cancellati.
Messaggio di errore/informazioni per la risoluzione dei problemi: quando viene rilevato un
problema di configurazione, nella colonna dei messaggi di errore vengono visualizzate
informazioni aggiuntive. Se sono disponibili ulteriori informazioni diagnostiche e di risoluzione
più dettagliate, è possibile fare clic sull'icona per approfondire il problema e intraprendere
un'azione correttiva.
Tabella 4-2: Configurazione del dispositivo e icone di stato
4-12
Configurazione del sito
Configurazione di un dispositivo per l'uso con SMARTsend
Dopo essere stati rilevati e aggiunti all'elenco dei dispositivi multifunzione Xerox della pagina Gestione
di dispositivi Xerox, i dispositivi possono essere selezionati e configurati per l'uso con SMARTsend.
Selezionare o deselezionare i dispositivi facendo clic sulla relativa casella, quindi selezionare il pulsante
Configura per configurare i dispositivi selezionati.
NOTA: alcuni pulsanti e opzioni di SMARTsend visualizzati in fondo alla pagina potrebbero non
risultare visibili in tutte le schermate. Usare la barra di scorrimento sulla destra per visualizzare la
parte finale delle pagine.
Per configurare un dispositivo da utilizzare con SMARTsend:
1
Nella pagina Home page amministrazione fare clic sul collegamento Aggiungi/Aggiorna dispositivi
Xerox nel pannello Configurazione del sito a sinistra.
2
Se necessario, popolare l'elenco dei dispositivi multifunzione Xerox facendo clic sul pulsante Rileva
ora oppure immettendo manualmente i singoli nomi host o indirizzi IP e facendo clic sul pulsante
Aggiungi a elenco. Vedere Aggiunta e rilevamento dei dispositivi a pagina 4-9 per ulteriori
informazioni.
3
Identificare i dispositivi che si desidera configurare per l'uso con SMARTsend selezionando la casella
di controllo a sinistra del nome host o dell'indirizzo IP di ogni dispositivo. Se necessario, fare clic
sull'icona delle proprietà del dispositivo per configurare le impostazioni SNMP e di trasferimento dei
dati per il dispositivo. Vedere Configurazione di un dispositivo per l'uso con SMARTsend a pagina 4-13
per ulteriori informazioni.
4
Fare clic sul pulsante Configura visualizzato sotto l'elenco dei dispositivi multifunzione Xerox.
NOTA: se si verifica un errore mentre si usa SMARTsend per configurare un dispositivo, SMARTsend
tenta di ripristinare i valori precedenti delle impostazioni di scansione del dispositivo. La funzione di
ripristino non funziona se il dispositivo è stato configurato per la scansione con NetWare.
5
Se si sta configurando il primo dispositivo, viene visualizzata la finestra di dialogo Conferma account
del dispositivo, che viene visualizzata anche se gli account del dispositivo precedenti sono stati
cancellati dal computer. Per creare gli account specificati fare clic su OK. Se si preferisce creare e
gestire account del dispositivo personalizzati, fare clic su Annulla. Vedere Creazione degli account
amministratore, utente e dispositivo a pagina 2-13 e Gestione degli account dispositivi a pagina 4-15
per ulteriori informazioni.
NOTA: se quando si aggiunge un dispositivo viene richiesto di immettere le credenziali per il
computer SMARTsend, utilizzare le stesse credenziali specificate per l'accesso a SMARTsend.
Se si specificano credenziali diverse, può rendersi necessario cancellare la cache del browser
prima di procedere.
6
SMARTsend aggiorna le impostazioni di scansione di rete del dispositivo in base al nuovo computer, al
nuovo account e al percorso predefinito. Dopo aver completato la configurazione del dispositivo, viene
visualizzata la finestra di stato Configurazione dispositivo Xerox, nella quale è possibile verificare
l'esito positivo o meno dell'operazione. La finestra di stato riporta il protocollo di trasferimento e la
versione di SNMP utilizzati per l'archiviazione e, nel caso in cui non sia stato possibile configurare uno
o più dispositivi, anche informazioni di diagnostica. Fare clic su OK per ritornare alla pagina Gestione
di dispositivi Xerox.
Aggiungi/Aggiorna dispositivi Xerox
4-13
7
Sui dispositivi configurati correttamente viene visualizzata l'icona Dispositivi configurati
dei dispositivi multifunzione Xerox.
8
Se la configurazione di un dispositivo non riesce a causa di un errore di comunicazione temporaneo, è
possibile tentare una nuova riconfigurazione. Vedere Problemi di comunicazione o di configurazione
del dispositivo a pagina 7-6 per ulteriori informazioni.
9
Se non è possibile configurare un dispositivo con le procedure sopra riportate, potrebbe essere
necessaria una configurazione manuale. Vedere Configura manualmente questo dispositivo a
pagina 4-21 per ulteriori informazioni.
nell'elenco
Cancellazione di dispositivi
Questa opzione cancella i dispositivi selezionati nella pagina Gestione di dispositivi Xerox. La cancellazione
di un dispositivo comporta la cancellazione dei modelli di scansione dispositivo pubblicati su tale dispositivo.
I flussi di lavoro, dal canto loro, rimangono inalterati.
Per eliminare un dispositivo dall'elenco dei dispositivi multifunzione Xerox:
1
Dalla Home page amministrazione fare clic sul collegamento Visualizza dispositivi Xerox.
2
Identificare i dispositivi che si desidera cancellare selezionando la casella di controllo a sinistra del
nome host o dell'indirizzo IP di ogni dispositivo.
3
Fare clic sulla Icona di cancellazione visualizzata nella colonna a destra per cancellare un singolo
dispositivo oppure sul pulsante Cancella visualizzato sotto l'elenco se è necessario cancellare più
dispositivi.
4
Viene visualizzata la finestra di dialogo di conferma della cancellazione Fare clic su OK.
5
Viene visualizzata la pagina Cancella stato dispositivo. Fare clic su OK per ritornare alla pagina
Gestione di dispositivi Xerox. I dispositivi cancellati verranno rimossi dall'elenco di dispositivi
multifunzione Xerox.
NOTA: tutte le pubblicazioni associate al dispositivo verranno ugualmente cancellate, a meno che non
risiedano su un dispositivo diverso.
4-14
Configurazione del sito
Gestione degli account dispositivi
Nella pagina Gestisci account del dispositivo sono visualizzati gli account degli utenti locali creati
automaticamente per ogni protocollo di trasferimento dati selezionato nella pagina Modifica default di
configurazione del dispositivo. Tali account consentono ai dispositivi Xerox di comunicare con il computer
SMARTsend. Gli account seguenti sono creati per impostazione predefinita:
FF_SMARTSEND_FTP
FF_SMARTSEND_SMB
FF_SMARTSEND_HTTP
FF_SMARTSEND_HTTPS
Per ogni protocollo vengono creati account separati per motivi di protezione. Ad esempio, il protocollo
FTP utilizza testo in formato leggibile per trasmettere password e altri dati ed è pertanto meno sicuro
dei protocolli SMB e HTTPS.
NOTA: nelle versioni precedenti di SMARTsend gli account dei dispositivi non venivano creati
automaticamente. A partire dalla versione SMARTsend 2.0, gli account dei dispositivi degli utenti
locali vengono creati automaticamente nel computer SMARTsend per ogni protocollo supportato.
Conferma account del dispositivo
La finestra di dialogo Conferma account del dispositivo viene visualizzata prima dell'effettiva creazione
degli account nel computer SMARTsend. Consente di annullare il processo di creazione dell'account se si
preferisce creare gli account dei dispositivi manualmente. Per ulteriori informazioni, vedere Gestione degli
account dispositivi personali più avanti.
Questa finestra di dialogo viene visualizzata durante il processo di configurazione o ripristino di un
dispositivo se gli account dei dispositivi sono stati cancellati manualmente dal computer SMARTsend.
In tal caso SMARTsend ricreerà gli account.
Gestione degli account dispositivi personali
L'opzione Gestione dei propri account del dispositivo consente di creare o modificare gli account dei
dispositivi manualmente utilizzando Microsoft Management Console (MMC). La scelta di tale opzione può
essere determinata da motivi di protezione o dalla necessità di conformarsi ad altri criteri di amministrazione
di rete.
È possibile scegliere se creare nuovi account con MMC o riutilizzare gli account dei dispositivi
SMARTsend, se già creati. Se si crea o modifica un account del dispositivo con MMC, è necessario
modificare le impostazioni degli account dei dispositivi SMARTsend nella pagina Gestisci credenziali
account del dispositivo in modo che corrispondano alle credenziali nel computer SMARTsend. Quindi,
fare clic su OK o su Applica per salvare le modifiche e riconfigurare i dispositivi con le nuove credenziali.
NOTA: i dispositivi configurati manualmente continueranno a utilizzare l'account del dispositivo utilizzato
durante la configurazione manuale. Vedere Configura manualmente questo dispositivo a pagina 4-21 per
ulteriori informazioni.
Aggiungi/Aggiorna dispositivi Xerox
4-15
Se si decide di gestire gli account dei dispositivi manualmente, prendere in considerazione
i punti riportati di seguito:
A tal fine sono consigliati gli account utenti locali e, per ragioni di sicurezza, ogni account dovrebbe
essere rimosso dal gruppo Utenti.
In molti casi è possibile utilizzare gli account di dominio, che però potrebbero non essere supportati
in alcuni dispositivi Xerox meno recenti.
Non è possibile utilizzare account amministratore per gli account dei dispositivi.
Se la protezione non costituisce un problema, è possibile utilizzare un unico account per tutti i
protocolli.
Per tutti gli account sono necessari un nome utente e una password.
Se si modifica un account del dispositivo con Microsoft Management Console, la stessa modifica
deve essere apportata in SMARTsend nella pagina Gestisci credenziali account del dispositivo.
Se si modifica un account del dispositivo in SMARTsend, la stessa modifica deve essere apportata
nel computer SMARTsend con Microsoft Management Console.
Vedere Creazione degli account amministratore, utente e dispositivo a pagina 2-13 per ulteriori informazioni.
4-16
Configurazione del sito
Configura impostazioni rilevamento – Sottoreti
La pagina Configura impostazioni rilevamento – Sottoreti consente di aggiungere ulteriori subnet alla
configurazione del rilevamento trasmissione SMARTsend.
Aggiunta di una subnet
1
Nella pagina Gestione di dispositivi Xerox, fare clic sul collegamento Configura impostazioni
rilevamento… > Sottoreti.
2
Immettere un indirizzo IP valido per la subnet di destinazione e la subnet mask corrispondente.
3
Fare clic su Aggiungi. L'indirizzo di trasmissione corrispondente per la subnet verrà calcolato e
aggiunto all'elenco di indirizzi di trasmissione delle subnet.
La ricerca negli indirizzi di trasmissione delle subnet viene eseguita ogni volta che si utilizza la funzione
Rileva ora.
Cancellazione di una subnet
1
Fare clic su un elemento nell'elenco di indirizzi di trasmissione delle subnet.
2
Fare clic su Rimuovi.
Configurazione delle impostazioni di rilevamento – Credenziali
SNMP
La pagina Configura impostazioni rilevamento – Credenziali SNMP consente di immettere ulteriori
credenziali SNMP che verranno utilizzate per il rilevamento dei dispositivi quando si fa clic sul pulsante
Rileva ora. È opportuno aggiungere ulteriori credenziali SNMP se i dispositivi Xerox sono stati configurati
con credenziali SNMP non predefinite. Le credenziali SNMP in SMARTsend devono corrispondere a quelle
dei dispositivi che si desidera rilevare mediante SMARTsend. Quando i dispositivi con tali credenziali
vengono rilevati, verranno configurati automaticamente con le impostazioni SNMP appropriate.
Nella pagina Gestione di dispositivi Xerox, fare clic sul collegamento Configura impostazioni
rilevamento… Credenziali SNMP per configurare le impostazioni SNMP riportate di seguito:
SNMP v2c: consente di immettere ulteriori nomi comunità GET. Immettere ogni nome nel campo Nome
comunità GET, quindi fare clic sul pulsante Aggiungi. Per cancellare un nome comunità esistente,
selezionare la casella accanto al nome e fare clic sul pulsante Rimuovi visualizzato sotto l'elenco.
SNMP v3: consente di immettere ulteriori credenziali per account SNMP v3. Immettere ogni nome utente
nel campo Nome utente, unitamente alle password per l'autenticazione e la privacy corrispondenti, quindi
fare clic sul pulsante Aggiungi. Per cancellare un account esistente, selezionare la casella accanto al nome
dell'account e fare clic sul pulsante Rimuovi visualizzato sotto l'elenco.
NOTA: se SNMP v3 non è abilitato in SMARTsend, le relative opzioni non sono visualizzate. Dalla Home
page amministrazione fare clic su Default di configurazione del dispositivo… sotto la sezione Gestione di
dispositivi Xerox. Vedere Modifica delle impostazioni di configurazione predefinite del dispositivo a
pagina 4-18 per ulteriori informazioni.
Aggiungi/Aggiorna dispositivi Xerox
4-17
Modifica delle impostazioni di configurazione predefinite del
dispositivo
La pagina Default di configurazione del dispositivo consente di personalizzare ed elencare in ordine di
priorità le impostazioni SMARTsend che verranno utilizzate durante la configurazione dei dispositivi.
Per accedervi, aprire la pagina Gestione di dispositivi Xerox e fare clic sul collegamento Modifica default
di configurazione del dispositivo nel pannello a sinistra.
NOTA: la modifica delle impostazioni non incide sui dispositivi già configurati.
Se necessario, è possibile modificare le impostazioni di ciascun dispositivo cambiandone le proprietà,
che è possibile visualizzare dalla pagina Gestione di dispositivi Xerox facendo clic sull'icona proprietà
dispositivo.
Protocolli di trasferimento dei dati
Le opzioni di Protocollo di trasferimento dei dati definiscono i protocolli che è possibile utilizzare per
trasferire i dati tra il computer SMARTsend e i dispositivi multifunzione Xerox. Per poter utilizzare i
dispositivi multifunzione Xerox che non supportano l'archiviazione SMB con FreeFlow Office, la funzione
FTP deve essere abilitata.
NOTA: se SMARTsend può gestire gli account di dispositivo da utilizzare per l'archiviazione, verrà creato
un account sul computer SMARTsend per ogni protocollo selezionato.
SUGGERIMENTO: verificare che le porte richieste per ciascun protocollo supportato non siano bloccate
da un filtro di un commutatore, di un router oppure di un firewall. Vedere Configurazione della porta TCP/IP
a pagina 2-29 per ulteriori informazioni.
Abilitato
La casella di selezione abilitata elenca i protocolli supportati da SMARTsend. Selezionare le caselle per
abilitare i protocolli supportati dai dispositivi multifunzione Xerox e dal computer dell'applicazione:
FTP: utilizzare per un trasferimento dati più veloce e per la compatibilità con tutti i dispositivi.
Il protocollo di archiviazione FTP è l'impostazione predefinita. Per utilizzare il protocollo di
archiviazione FTP, il servizio FTP di IIS deve essere abilitato e operativo sul computer SMARTsend.
Vedere Installazione e configurazione di IIS/FTP a pagina 2-10.
SMB: utilizzare per un trasferimento dati più protetto. Se SMB viene selezionato quando non è
supportato (o configurato) dal dispositivo, verrà utilizzato un protocollo alternativo come definito
dall'impostazione di priorità (vedere sotto).
HTTP: utilizzare per un trasferimento dati più veloce. I dispositivi meno recenti potrebbero non
supportare questo protocollo.
HTTPS; utilizzare per un trasferimento dati più protetto. I dispositivi meno recenti potrebbero non
supportare questo protocollo.
NOTA: se il dispositivo non supporta il protocollo SMB, HTTP o HTTPS, è necessario
aggiungere il supporto FTP a IIS sul computer SMARTsend. Se il supporto FTP è stato aggiunto
a IIS dopo l'installazione di SMARTsend, eseguire Installazione applicazioni, selezionare
SMARTsend, fare clic su Cambia e su Ripristina per aggiornare l'applicazione. Vedere
Installazione e configurazione di IIS/FTP a pagina 2-10 nel Capitolo 2, Preparazione
all'installazione.
4-18
Configurazione del sito
Priorità
L'impostazione di priorità permette di definire le preferenze di configurazione del protocollo di
trasferimento dati. SMARTsend tenterà inizialmente di configurare ogni dispositivo con il protocollo
in cima all'elenco. Se il primo protocollo non è disponibile, tenterà con il secondo in elenco e così via.
Per definire la priorità del protocollo di trasferimento dati, fare clic su un protocollo nell'elenco Priorità
e quindi sui pulsanti Sposta su e Sposta giù per sistemare ogni protocollo nella successione desiderata.
Le voci in cima all'elenco hanno la più alta (prima) priorità.
Password di amministratore di dispositivo
La password di amministratore di dispositivo è un'impostazione di protezione facoltativa che influisce sulla
configurazione del dispositivo. Ogni dispositivo Xerox viene configurato con un password amministrativa
il cui scopo è quello di controllare l'accesso alle impostazioni di configurazione avanzate del dispositivo.
Per impostazione predefinita, SMARTsend non richiede tale password quando configura i dispositivi.
Se si desidera un ulteriore livello di protezione, è possibile modificare l'impostazione predefinita in
modo da richiedere la convalida della password di amministratore di dispositivo qualora i dispositivi
vengano configurati.
Convalidare la password durante la configurazione del dispositivo: se selezionata, SMARTsend
convaliderà la password di amministratore di dispositivo ogni volta che tenta di configurare un
dispositivo Xerox.
Password amministratore predefinita / Conferma password amministratore: quando l'opzione di
convalida password è attiva, occorre immettere e confermare la password di amministratore di dispositivo
nei campi corrispondenti. Questa è la password che viene utilizzata per la convalida quando si configura
un dispositivo.
Impostazioni SNMP
Le impostazioni predefinite SNMP consentono di configurare il modo di comunicare di SMARTsend con
i dispositivi multifunzione Xerox durante il rilevamento e la configurazione del dispositivo. Considerare le
seguenti questioni quando si regolano le impostazioni SNMP:
Per impostazione predefinita, se SNMP v3 non è abilitato, verrà utilizzato SNMP v2c per il rilevamento
e la configurazione del dispositivo.
Per utilizzare SNMP v3 per il rilevamento e la configurazione, è necessario abilitarlo nella pagina
Modifica dei valori predefiniti di configurazione di dispositivo e l'amministratore del dispositivo deve
configurare ogni dispositivo affinché lo supporti.
I dispositivi aggiunti manualmente all'elenco di dispositivi multifunzione Xerox (immettendo un nome
host o indirizzo IP) verranno configurati tramite i Nomi comunità SNMP v2c predefiniti oppure tramite
le credenziali di account SNMP v3 (se supportate).
I dispositivi aggiunti automaticamente all'elenco di dispositivi multifunzione Xerox (tramite la funzione
Rileva ora) verranno configurati tramite le credenziali SNMP ottenute dal dispositivo durante il
rilevamento.
Aggiungi/Aggiorna dispositivi Xerox
4-19
Valori predefiniti di SNMP v2c
I nomi comunità SNMP (GET/SET) vengono utilizzati per scambiare le informazioni con i dispositivi via
SNMP v2c. Il nome SNMP SET viene generalmente utilizzato per scrivere o modificare i valori su un
dispositivo. Il nome SNMP GET viene generalmente utilizzato per recuperare valori da un dispositivo.
SMARTsend usa i nomi comunità SNMP per le procedure di autenticazione durante la ricerca e la
configurazione dei dispositivi. I dispositivi rilevati da SMARTsend utilizzeranno il nome GET con cui sono
stati rilevati e il nome SET predefinito per la configurazione. I dispositivi aggiunti manualmente tramite
indirizzi IP o nomi host utilizzeranno entrambi i nomi GET e SET predefiniti. Se i dispositivi da utilizzare
con SMARTsend hanno i nomi GET e SET diversi dai valori predefiniti di "pubblico" e "privato", occorre
immettere i nomi predefiniti appropriati in SMARTsend oppure modificare i nomi comunità SNMP per ogni
dispositivo caso per caso utilizzando la pagina delle proprietà di dispositivo.
Abilita SNMP v3
L'abilitazione di SNMP v3 nella pagina Modifica dei valori predefiniti di configurazione di dispositivo
rende SNMP v3 il protocollo predefinito che SMARTsend utilizzerà per il rilevamento e la
configurazione dei dispositivi. Se SNMP v3 non è supportato su un dispositivo, SMARTsend
ritornerà a utilizzare SNMP v2c.
Valori predefiniti di SNMP v3
SNMP v3 richiede un account che fornisca le credenziali necessarie per stabilire la comunicazione tra
il dispositivo multifunzione Xerox e l'applicazione SMARTsend. Le opzioni di configurazione account
predefinite per SMARTsend possono essere configurate nella pagina Modifica dei valori predefiniti di
configurazione di dispositivo.
Tipo di account
Tale opzione consente di selezionare il tipo predefinito di account SNMP v3 che SMARTsend utilizzerà.
Tali impostazioni devono corrispondere a quelle dell'account SNMP v3 configurate sui dispositivi Xerox
da utilizzare con SMARTsend. Le opzioni di configurazione account cambieranno in base al tipo di account
scelto. Sono disponibili le seguenti opzioni:
Account client Xerox (predefinito): fornisce l'accesso minimo di dispositivo necessario per supportare
la configurazione di dispositivo SMARTsend e i servizi di scansione di rete. Si raccomanda di utilizzare
questa impostazione con Nome utente e Password di account predefiniti.
Account personalizzato: fornisce un livello più altro di protezione amministrativa. Le impostazioni
di account personalizzato devono corrispondere a quelle sul dispositivo Xerox, che possono essere
configurate tramite le pagine web dei Servizi Internet del dispositivo per modificare l'account
amministratore SNMP v3. È possibile configurare altri account personalizzati sui dispositivi Xerox
tramite strumenti di gestione dispositivo di terze parti.
Se l'impostazione di account personalizzato SNMP v3 è abilitata, occorre configurare le seguenti
credenziali:
4-20
Nome utente: immettere il nome utente che corrisponde a quello sui dispositivi Xerox.
Password per l'autenticazione e la privacy: immettere le password che corrispondono a quelle
sui dispositivi Xerox.
Configurazione del sito
Modifica proprietà del dispositivo Xerox
Fare clic sull'icona Proprietà dispositivo
per aprire la pagina Modifica delle proprietà del dispositivo
Xerox. Tale icona fornisce l'accesso alle proprietà del dispositivo che SMARTsend utilizza per la
comunicazione, la configurazione e il trasferimento dati. Queste impostazioni sono:
Dispositivo selezionato: fornisce le informazioni generali per aiutare a identificare il dispositivo.
Configurazione manuale: fornisce un modo di configurare manualmente i dispositivi per l'utilizzo con
SMARTsend. Vedere Configura manualmente questo dispositivo sotto per ulteriori informazioni.
Proprietà dispositivo: fornisce l'accesso alle impostazioni di SNMP e del trasferimento dati. Le
impostazioni visualizzate in questi pannelli possono essere modificate secondo necessità. Vedere
Impostazioni SNMP a pagina 4-19 per ulteriori informazioni.
Fare clic sul pulsante Configura in fondo alla pagina per configurare il dispositivo selezionato utilizzando le
proprietà definite in questa pagina. Fare clic su Annulla se non si desidera modificare queste impostazioni.
Configura manualmente questo dispositivo
SMARTsend fornisce l'opzione per configurare i dispositivi manualmente utilizzando le pagine web dei
Servizi Internet disponibili sui dispositivi multifunzione Xerox. Tale opzione può essere utilizzata nel caso
in cui la configurazione automatica di SMARTsend non riesce o non è disponibile per limiti di dispositivo o
restrizioni SNMP. Vedere Problemi di comunicazione o di configurazione del dispositivo a pagina 7-6 per
ulteriori informazioni.
Per configurare manualmente un dispositivo Xerox:
1
Fare clic su Aggiungi/Aggiorna dispositivi Xerox nella Home Page Amministrazione.
2
Se necessario, aggiungere il dispositivo all'elenco dei dispositivi multifunzione Xerox utilizzando
la funzione Rileva ora oppure digitando l'indirizzo IP o il nome host e facendo clic sul pulsante
Aggiungi a elenco.
3
Individuare il dispositivo Xerox sulla pagina Gestione di dispositivi Xerox e fare clic sull'icona
Proprietà dispositivo corrispondente.
4
Fare clic sulla casella di controllo Configura manualmente questo dispositivo nel pannello
Configurazione manuale della pagina Modifica delle proprietà del dispositivo Xerox.
5
Regolare le impostazioni di SMARTsend Impostazioni di trasferimento dati, Capacità dispositivo e
Account dispositivo secondo necessità. Per ulteriori informazioni, vedere Configurazione proprietà
dispositivo più avanti.
6
Fare clic sul pulsante Configura in fondo alla pagina Modifica delle proprietà del dispositivo Xerox.
7
Fare clic su OK nella pagina Stato di configurazione manuale del dispositivo.
8
Quindi, la pagina Istruzioni di configurazione manuale del dispositivo visualizzerà le impostazioni di
scansione da configurare sul dispositivo. Fare clic sul pulsante Visualizza pagina web del dispositivo
per accedere alle pagine web dei Servizi Internet del dispositivo.
9
Dalla home page dei Servizi Internet del dispositivo, selezionare Proprietà > Servizi > Scansione di
rete per configurare l'Archivio predefinito e Proprietà > Servizi > Scansione di rete > Avanzate per
configurare le impostazioni del Gruppo modelli sul dispositivo. Queste impostazioni devono
corrispondere alle impostazioni di SMARTsend visualizzate nella pagina Istruzioni di configurazione
manuale del dispositivo.
10 Chiudere la pagina web dei Servizi Internet e fare clic su OK nella pagina Istruzioni di configurazione
manuale del dispositivo per completare il processo di configurazione manuale.
Aggiungi/Aggiorna dispositivi Xerox
4-21
Configurazione proprietà dispositivo
Se viene selezionata l'opzione Configura manualmente questo dispositivo, vengono modificate le opzioni
presenti in questa pagina per adattarle al processo di configurazione manuale. Tale processo richiede la
regolazione delle seguenti Proprietà di dispositivo:
Impostazioni di trasferimento dati: consente di scegliere il protocollo da utilizzare per trasferire i dati tra il
dispositivo e il computer SMARTsend. Le impostazioni di protocollo relative al dispositivo e al computer
SMARTsend devono essere coerenti e compatibili. Vedere Protocolli di trasferimento dei dati a pagina 4-18
per ulteriori informazioni.
Capacità dispositivo (Limitata/Completa): consente di scegliere le capacità di scansione del dispositivo
Xerox che si sta tentando di configurare. Scegliere l'opzione corrispondente alle capacità di scansione che
il dispositivo Xerox fornisce, come elencato nella seguente tabella:
Attributi di scansione
Limitato
Completo
Limite lunghezza nome modello
11 caratteri
20 caratteri
Supporto autenticazione
Non supportata
Supportata
Supporto archiviazione PDF
Non supportata
Supportata
Tabella 4-3: Impostazioni di capacità dispositivo per le configurazioni manuali
NOTA: consultare la documentazione allegata al sistema Xerox per determinare se questi attributi di
scansione sono supportati. Se le impostazioni di Capacità dispositivo in SMARTsend non corrispondono
a quelle del dispositivo, SMARTsend non sarà in grado di limitare o consentire la pubblicazione dei flussi
di lavoro con i corretti attributi.
Assegna account dispositivo SMARTsend: consente di definire l'account di rete che il dispositivo
utilizzerà per comunicare con il computer SMARTsend. Quando si configurano manualmente uno o più
dispositivi, è necessario creare un account separato di dispositivo sul computer SMARTsend e immettere
qui il nome utente. Vedere Creazione degli account amministratore, utente e dispositivo a pagina 2-13 per
ulteriori informazioni. Se viene modificata la password di account per l'account SMARTsend assegnato,
è necessario ritornare in questa pagina e fare clic sul pulsante Visualizza istruzioni di configurazione per
aggiornare le credenziali di account per il dispositivo.
4-22
Configurazione del sito
Configura Impostazioni Internet Fax PaperWare
Funzione della versione Professional Edition
La versione Professional Edition di SMARTsend supporta l'uso di copertine PaperWare su dispositivi che
supportano il protocollo Internet Fax. La funzionalità Internet Fax PaperWare permettono di supportare una
gamma più ampia di dispositivi di scansione, oltre a una serie di funzioni che rendono SMARTsend più
versatile e flessibile.
Per accedere alle Impostazioni Internet Fax PaperWare nella pagina Impostazioni PaperWare, fare clic sul
collegamento Configura Impostazioni Internet Fax PaperWare nella pagina Home page
amministrazione.
NOTA: SMARTsend richiede la creazione di un account e-mail POP3 dedicato sul server di posta in
entrata (POP3) per la directory dei messaggi in arrivo di Internet Fax.
Informazioni sul server
Inserire i nomi completi DNS o gli indirizzi IP dei server di posta in entrata (POP3) e in uscita (SMTP) che
verranno utilizzati da SMARTsend per Internet Fax. Questi server possono essere identici ai server SMTP
che SMARTsend utilizza per la scansione su e-mail.
Identico al server della posta e-mail (SMTP): se viene utilizzato lo stesso server SMTP per la posta in
uscita di Internet Fax e per le funzioni e-mail di SMARTsend, selezionare questa opzione per evitare la
reimmissione delle informazioni relative al server di posta in uscita.
Intervallo di polling: immettere la frequenza con cui eseguire il polling del server POP3 per la posta in
entrata. Per impostazione predefinita, il polling del server POP3 avverrà ogni 10 minuti.
Informazioni di accesso POP3
Immettere nome utente e password dell'account e-mail POP3 dedicato che verrà utilizzato da SMARTsend
per accedere e recuperare la posta dal server POP3.
Configura Impostazioni Internet Fax PaperWare
4-23
Imposta E-mail e rubrica
Il collegamento Imposta E-mail e rubrica della Home page amministrazione permette di configurare le
impostazioni dei server SMTP e LDAP di SMARTsend. Queste impostazioni sono necessarie per abilitare
alcune funzioni di SMARTsend quali la scansione su e-mail e l'invio di conferme e notifiche via e-mail, oltre
alle funzioni della rubrica integrata che consentono di compilare solo parzialmente i campi di SMARTsend
per specificare indirizzi e-mail come destinazioni di scansione.
Dopo aver terminato di inserire informazioni sui server SMTP e LDAP, fare clic su Applica per salvare le
impostazioni o su Ripristina per eliminare le modifiche.
Configurazione server SMTP
SMARTsend usa il server SMTP (Simple Mail Transfer Protocol) solo per la posta in uscita. Le funzioni
di SMARTsend che diventano attive solo se il server SMTP è stato configurato sono le destinazioni di
scansione su e-mail, l'invio di conferme per i lavori di scansione, le notifiche amministrative e i messaggi
di prova di configurazione. Le funzioni basate su SMTP possono essere considerate opzionali, ma la loro
attivazione è consigliata. Tali funzioni diventano operative solo se il server SMTP è stato configurato
correttamente all'interno di SMARTsend.
Per configurare le impostazioni, immettere il nome DNS completo o l'indirizzo IP del server SMTP e
fare clic su Test. Se SMARTsend è in grado di contattare il server SMTP e inviare un messaggio di test
all'amministratore di SMARTsend, viene visualizzato lo stato Completato. Se il test non riesce, verificare
che le informazioni del server e l'indirizzo Rispondi a siano stati immessi correttamente. Inoltre, si noti che
le impostazioni del firewall o dell'antivirus possono bloccare il traffico di rete sulla porta 25, richiesta per la
comunicazione SMTP. Se necessario, modificare le configurazioni di firewall o antivirus per consentire la
comunicazione sulla porta 25 e quindi verificare nuovamente la configurazione. Se dopo aver verificato tutte
le impostazioni il test non riesce, verificare che il server SMTP sia accessibile e che funzioni in modo
appropriato con le altre applicazioni per determinare se il problema risiede su tale server.
NOTA: il pulsante Test del server SMTP utilizza l'indirizzo e-mail amministratore di SMARTsend definito
nella pagina Impostazioni generali (Home Page amministrazione >> Impostazioni generali >> Recapiti
amministratore). Il test non può avere esito positivo se l'indirizzo e-mail specificato in questo campo non
è valido. Vedere Aggiorna recapiti amministratore a pagina 4-35 per ulteriori informazioni.
Configurazione firma e-mail
Questa funzione consente di modificare la firma e-mail che SMARTsend appone su tutti i messaggi di
scansione su e-mail. Per ripristinare la firma originale, fare clic su Ripristina default di sistema.
NOTA: i server di posta possono imporre restrizioni alla dimensione dei file e limitare il numero di singoli
file inviabili come allegati. Pertanto, i lavori di scansione su e-mail di SMARTsend che superano tali limiti
non andranno a buon fine. L'amministratore del sito deve notificare agli utenti le limitazioni applicate ai
lavori di scansione su e-mail di SMARTsend.
4-24
Configurazione del sito
Configurazione server LDAP
LDAP (Lightweight Directory Access Protocol) è un'impostazione di configurazione opzionale utilizzabile
soltanto per le funzioni di ricerca degli indirizzi e-mail nella rubrica integrata di SMARTsend. Quando
questa funzione è configurata, SMARTsend utilizza un server LDAP per ottenere e verificare i dati degli
indirizzi e-mail compilando solo parzialmente i campi di SMARTsend per specificare indirizzi e-mail come
destinazioni di scansione.
Per configurare SMARTsend all'uso di LDAP per le ricerche degli indirizzi e-mail, inserire il nome DNS
completo o l'indirizzo IP del server LDAP.
Autenticazione LDAP
Se il server LDAP richiede l'autenticazione (cioè se non supporta l'accesso anonimo), è necessario
specificare anche le credenziali per il server LDAP. Per credenziali si intende il nome dell'account
e la relativa password che il server LDAP utilizza per l'autenticazione.
Dopo aver inserito i dati di configurazione del server LDAP, fare clic su Test per verificare la
configurazione. Se SMARTsend è in grado di contattare il server LDAP, viene visualizzato lo stato
Completato. Se il test ha esito negativo, verificare che i dati del server e le credenziali immessi in
SMARTsend corrispondano al nome del server e alle credenziali configurate sul server LDAP, quindi
testare nuovamente la configurazione. Se il test continua ad avere esito negativo, verificare che il server
LDAP sia configurato correttamente e funzioni con le altre applicazioni LDAP.
Mapping proprietà LDAP
In SMARTsend sono attivate le funzioni di Mapping proprietà LDAP predefinite per gli attributi di indirizzo
e-mail (mail), nome (cn) e città (l). Queste impostazioni dovrebbero corrispondere ai valori predefiniti
della maggior parte dei server LDAP. Se il proprio server LDAP utilizza mapping diversi, sarà necessario
modificare tali valori in SMARTsend in modo che corrispondano ai mapping definiti sul server LDAP.
Per ulteriore assistenza, contattare l'amministratore del server LDAP.
Imposta E-mail e rubrica
4-25
Pubblica il flusso di lavoro E-mail personale
Il flusso di lavoro E-mail personale viene utilizzato per inviare automaticamente un documento scansito
all'account e-mail del mittente. Per mittente si intende un utente SMARTsend che ha avuto accesso a un
dispositivo multifunzione Xerox che supporta l'autenticazione oppure un utente SMARTsend il cui nome
compare sul foglio di copertina PaperWare (solo nella versione Professional Edition). Il flusso di lavoro
E-mail personale viene definito automaticamente quando si installa SMARTsend.
L'uso del flusso di lavoro E-mail personale presenta vari vantaggi:
Permette agli utenti di eseguire scansioni e inviarle al proprio account e-mail senza utilizzare un
flusso di lavoro.
Un flusso di lavoro può essere pubblicato come un modello e fornire a svariati utenti funzioni di
scansione molteplici, il che evita agli utenti di doversi creare un proprio modello di scansione su e-mail.
NOTA: questa funzione può essere pubblicata solo su dispositivi multifunzione Xerox che
supportano l'autenticazione. Se un dispositivo che supporta l'autenticazione non è stato aggiunto a
SMARTsend, questa opzione viene visualizzata in piccoli caratteri grigi e risulta non selezionabile.
Dalla Home page amministrazione, selezionare Pubblica il flusso di lavoro E-mail personale per accedere
alla pagina Pubblica flusso di lavoro in dispositivo multifunzione Xerox nella quale è possibile configurare
le impostazioni di pubblicazione, gli attributi del documento e il profilo di scansione e selezionare il
dispositivo (o i dispositivi) in cui pubblicare il flusso di lavoro. Per informazioni dettagliate sulla creazione
e la pubblicazione dei flussi di lavoro, vedere i capitoli 3 e 4 della Guida per l'utente di SMARTsend.
Dopo la pubblicazione del flusso di lavoro, il collegamento Pubblica il flusso di lavoro E-mail personale
della Home page amministrazione viene sostituito da Visualizza pubblicazione E-mail personale. Il nuovo
collegamento permette di accedere alla pagina Dettagli pubblicazione per E-mail personale, da cui
l'amministratore può pubblicare il flusso di lavoro E-mail personale su altri dispositivi.
NOTA: per modificare le impostazioni di pubblicazione del flusso di lavoro E- mail personale,
è necessario cancellare la pubblicazione esistente e ripubblicare il flusso di lavoro con le
nuove impostazioni.
4-26
Configurazione del sito
Pianifica un backup
La funzione di backup copia dati quali impostazioni del registro di SMARTsend, flussi di lavoro,
database dispositivo, database account, pubblicazioni, servizi disponibili, attributi file, credenziali di
account di servizio e impostazioni amministrative in un set di backup che viene catalogato per data e ora.
Nel set non sono inclusi programmi e modelli, sebbene i modelli vengano ricostruiti da altri dati quando
si esegue l'Utilità di ripristino illustrata nel capitolo 7, Utilità di SMARTsend.
NOTA: questo processo non sostituisce la routine di backup del computer SMARTsend su un
dispositivo di archiviazione esterno, ad esempio un'unità nastro. Lo scopo di questa operazione è
quello di registrare "un'istantanea" dell'installazione di SMARTsend mentre il database è in uno stato
non attivo. Il set di backup risultante deve essere copiato su un dispositivo di archiviazione esterno
come parte della normale routine di backup del computer.
Backup immediato
È consigliabile eseguire il backup del database SMARTsend immediatamente prima di eseguire
consistenti modifiche al sistema o prima di disinstallare l'applicazione. È possibile fare clic su Avvia
backup in qualsiasi momento per avviare il backup immediato del database e delle voci di registro
di SMARTsend. L'operazione di backup verrà avviata se SMARTsend non è utilizzato.
Pianifica un backup
È consigliabile pianificare i backup in modo che vengano eseguiti in modo frequente e regolare. La frequenza
con cui è opportuno eseguire i backup del database SMARTsend dipende dai fattori elencati di seguito.
La frequenza e la quantità delle modifiche apportate a SMARTsend, ad esempio le aggiunte di nuovi
dispositivi, flussi di lavoro e pubblicazioni.
Capacità disponibile (spazio su disco fisso) sul computer SMARTsend.
L'impostazione Intervallo di backup consente di scegliere tra i seguenti tipi di pianificazione del backup:
Nessun backup pianificato (opzione sconsigliata).
Una sola volta. Viene eseguito un backup nella data e nell'ora pianificate.
Ogni giorno. Viene eseguito un backup ogni 24 ore, con inizio nella data e nell'ora pianificate.
Ogni settimana. Viene eseguito un backup ogni 7 giorni, con inizio nella data e nell'ora pianificate.
Utilizzare l'orologio/calendario integrato per assegnare una data e un'ora di inizio al backup pianificato.
Definire l'ora di backup in base ai periodi in cui è presumibile uno scarso utilizzo del computer
SMARTsend per evitare rallentamenti del sistema. Dopo aver terminato la configurazione delle opzioni
di backup del database di SMARTsend, salvare le nuove impostazioni e implementare la pianificazione
del backup facendo clic su Applica oppure annullare tutte le modifiche facendo clic su Ripristina.
NOTA: se il computer non è attivo all'ora in cui deve partire il backup pianificato, l'operazione
di backup inizierà non appena il computer tornerà ad essere attivo. Si consiglia di controllare
regolarmente l'area Stato backup della Home page amministrazione per verificare che i backup
vengano eseguiti correttamente.
Pianifica un backup
4-27
SMARTsend memorizza i backup nella cartella seguente:
<unità>:\Inetpub\wwwroot\SMARTsend\Data\Backup\
I nomi assegnati ai file di backup seguono la convenzione di denominazione seguente:
FreeFlow SMARTsend_<anno_mese_giorno_ore_minuti_secondi>\<Backup_ID>.
Per ripristinare la copia di backup sul computer SMARTsend, utilizzare l'Utilità di ripristino. Vedere
Utilità di ripristino a pagina 8-11 nel Capitolo 8, Utilità di SMARTsend per ulteriori informazioni.
4-28
Configurazione del sito
Configura impostazioni dei servizi
SMARTsend supporta vari tipi di servizi che possono essere configurati come destinazioni di scansione.
I servizi abilitati sono cartelle di rete e FTP, stampanti remote, cartelle Web e URL e vari archivi per la
gestione di documenti (DocuShare, SharePoint Portal Server, Domino e così via). La maggior parte di questi
servizi sono presentati come destinazioni SMARTsend e risultano selezionabili per la creazione dei flussi
di lavoro. Altri servizi, come il riconoscimento ottico dei caratteri (OCR), forniscono ulteriori opzioni di
scansione, come altri tipi di file di output disponibili per la definizione di flussi di lavoro.
Per le destinazioni SMARTsend seguenti vigono le seguenti limitazioni di versione e configurazione:
Destinazioni DocuShare versione 3.1, 4.0
Destinazioni Domino versione 5.x, 6.0
Destinazioni Domino.doc versione 3.1
Destinazioni cartella NetWare 5.x, 6.x
Le cartelle di rete devono essere di tipo Microsoft/SMB
SMARTsend offre inoltre componenti opzionali installabili separatamente. Sono supportati i seguenti
componenti facoltativi:
TrueMatch
Documentum versione 5.2
Hummingbird versione 5.1.0.5
Interwoven WorkSite versione 8
LiveLink versione 9.5.0
Gli amministratori SMARTsend hanno la facoltà di specificare quali servizi sono a disposizione degli utenti.
Ad esempio, se la propria organizzazione non supporta gli archivi Domino.doc, è preferibile disabilitare il
servizio Domino.doc per evitare confusione e migliorare le prestazioni dell'applicazione. La disabilitazione
di un servizio nella pagina Configura impostazioni dei servizi comporta l'eliminazione della destinazione
corrispondente nella pagina Esplora flussi di lavoro > Destinazioni documento.
NOTA: per alcune destinazioni SMARTsend è necessario installare software client o di altro tipo
supplementare sul computer SMARTsend. Vedere Altri requisiti e limitazioni per la configurazione
dei servizi a pagina 4-33 per ulteriori informazioni.
Configura impostazioni dei servizi
4-29
Configura opzioni di servizio
La pagina Configura impostazioni servizio permette di configurare i servizi seguenti e alcune delle
relative opzioni:
Servizi SMARTsend
TrueMatch
Descrizione
Crea e gestisce i flussi di lavoro
di ricerca che permettono di
individuare i documenti archiviati
negli archivi di DocuShare e
SharePoint Portal Server.
NOTA: questo è un componente
opzionale.
Documentum
Scansione su destinazioni
Documentum
Opzioni di configurazione
Numero massimo di
documenti da individuare
selezionabili da un utente
Timeout di ricerca massimo
(in intervalli di minuti)
Dimensione massima di file
recuperato (in Mb)
Abilita/Disabilita
NOTA: questo è un componente
opzionale acquistabile da Xerox.
DocuShare
Scansione su destinazioni
DocuShare
Abilita/Disabilita
Domino
Scansione su destinazioni Domino
Abilita/Disabilita
XML di configurazione
metadati
Domino.doc
Scansione su destinazioni
Domino.doc
Abilita/Disabilita
Collegamento all'applicazione
esterna
Scansione su applicazione di terze
parti utilizzando l'interfaccia riga di
comando o un linguaggio di script
Abilita/Disabilita
FTP
Scansione su destinazioni FTP
Abilita/Disabilita
Abilita supporto campo
attributi documento (Sì/No)
Abilita supporto per
l'esportazione del registro
lavori (Sì/No)
Abilita/Disabilita
Nome utente
Password
Nome dominio
Abilita/Disabilita
Abilita/Disabilita
Hummingbird
Scansione su destinazioni
Hummingbird
NOTA: questo è un componente
opzionale acquistabile da Xerox.
Interwoven
Scansione su destinazioni
Interwoven
NOTA: questo è un componente
opzionale acquistabile da Xerox.
Cartella Web Microsoft
Exchange 2000
Scansione su cartelle Web di
Microsoft Exchange 2000
Tabella 4-4: Opzioni di configurazione dei servizi di SMARTsend
4-30
Configurazione del sito
Servizi SMARTsend
Descrizione
Opzioni di configurazione
Microsoft SharePoint Portal
Server 2001
Scansione su destinazioni
Microsoft SharePoint Portal Server
2001
Abilita/Disabilita
Microsoft SharePoint Portal
Server 2003
Scansione su destinazioni
Microsoft SharePoint Portal Server
2003
Abilita/Disabilita
Cartella NetWare
Scansione su cartelle Novell
NetWare
Abilita/Disabilita
Abilita supporto campo
attributi documento (Sì/No)
Scansione su cartelle di rete
Abilita/Disabilita
Abilita supporto campo
attributi documento (Sì/No)
Abilita supporto per
l'esportazione del registro
lavori (Sì/No)
Configura le funzioni di
riconoscimento ottico dei caratteri
(OCR). Se il servizio OCR è
abilitato, nella pagina Nome e
tipo documento di SMARTsend
diventano disponibili ulteriori
tipi di file.
Abilita/Disabilita
Lingua predefinita del
documento di origine
Tipo file di output predefinito
Numero massimo di lavori
OCR che possono essere
elaborati contemporaneamente
Stampante remota
Scansione su stampante remota:
esegue la scansione di un
documento e lo stampa su una
stampante specificata le flusso
di lavoro.
Abilita/Disabilita
Scansione sul servizio URL
Permette agli utenti di inoltrare
i documenti scansiti a un URL
tramite il metodo ‘PUT’ http.
L'inoltro dei documenti richiede
l'immissione delle credenziali
dell'utente per l'autenticazione.
Abilita/Disabilita
Cartella di rete
OCR
(funzione della versione
Professional Edition).
Tabella 4-4: Opzioni di configurazione dei servizi di SMARTsend
Configura impostazioni dei servizi
4-31
Configurazione di un servizio
Per configurare un servizio:
1
Fare clic su Configura impostazioni dei servizi nella pagina Home page amministrazione. Viene
visualizzata la pagina Configura impostazioni servizio.
2
Per impostazione predefinita, tutti i servizi sono abilitati. Per modificare lo stato di un servizio, fare
clic sul relativo collegamento Modifica.
3
Selezionare o deselezionare la casella di controllo Abilitato.
4
Alcuni servizi consentono di visualizzare, sotto l'elenco dei servizi, altre opzioni. Tali opzioni possono
essere modificate in base alle proprie esigenze. Per ulteriori informazioni, vedere Tabella 4-4 e
Descrizione delle impostazioni dei servizi a pagina 4-32.
5
Fare clic su Applica per salvare le selezioni o su Annulla per annullarle.
6
Al termine della configurazione del servizio, fare clic su Home nella parte superiore sinistra della
pagina.
NOTA: per disporre dei tipi di formato file "PDF, testo in cui effettuare ricerche" e "Altro" è necessario
che il servizio di riconoscimento ottico dei caratteri (OCR) sia configurato e attivato. Se il servizio
OCR è disabilitato, questi tipi di formato non sono disponibili nella pagina Attributi documento di
SMARTsend e tutti i flussi di lavoro che utilizzano questi formati file verranno cancellati.
Descrizione delle impostazioni dei servizi
XML di configurazione metadati: funzione concepita solo per gli integratori dei sistemi Domino.
Abilita supporto campo attributi documento: funzione che permette di configurare il supporto metadati
per alcuni servizi.
Abilita supporto per l'esportazione del registro lavori: funzione concepita per l'utilizzo da parte di
utenti avanzati e integratori di sistema. Se utilizzata con le destinazioni FTP e Cartella di rete, permette di
esportare e personalizzare i registri lavori SMARTsend. Vedere Appendice A: supporto all'esportazione del
registro lavori a pagina 4-43 per ulteriori informazioni.
Lingua predefinita del documento di origine: la lingua predefinita preferita se si usa il riconoscimento
ottico dei caratteri (OCR).
Tipo file di output predefinito: il tipo file di output predefinito se si usa il riconoscimento ottico dei
caratteri (OCR).
Numero massimo di lavori OCR che possono essere elaborati contemporaneamente: questa
impostazione stabilisce i limiti per i lavori OCR che possono essere elaborati simultaneamente.
L'elaborazione contemporanea di molti lavori può avere un impatto negativo sulle prestazioni del sito.
Nome utente, password e nome del dominio: alcuni servizi devono disporre di un account Windows
valido per supportare l'autenticazione e la comunicazione tra il computer SMARTsend e quello di
destinazione. Se questi campi sono presentati per un servizio, devono essere configurati correttamente
prima che il servizio funzioni.
4-32
Configurazione del sito
Altri requisiti e limitazioni per la configurazione dei servizi
Per funzionare correttamente, alcuni servizi di SMARTsend richiedono l'installazione di un client o di
altro software sul computer SMARTsend. Vedere Requisiti supplementari per le destinazioni a
pagina 2-19 per ulteriori informazioni.
Il server Domino.doc non supporta l'immissione di alcuni attributi documento (metadati) dall'interfaccia
utente del dispositivo. Il server non elaborerà le voci che chiedono una selezione da un menu a discesa
da parte dell'utente.
Le destinazioni di Interwoven WorkSite (componente facoltativo) non supportano l'immissione di testo
in formato libero di attributi documento (metadati). I valori di metadati per i campi personalizzati sono
limitati all'insieme predefinito di valori definito dall'amministratore di WorkSite.
Il servizio Collegamento all'applicazione esterna è concepito per gli utenti avanzati e gli integratori di
sistema. Per creare o modificare i flussi di lavoro che utilizzano applicazioni esterne come destinazioni,
è necessario disporre dei privilegi di amministratore di sistema sul computer SMARTsend. Vedere
Appendice B: collegamento all'applicazione esterna a pagina 4-44 per ulteriori informazioni.
Vedere il Capitolo 7, Problemi e soluzioni per ulteriori informazioni su potenziali problemi relativi ai
servizi di SMARTsend.
Configura impostazioni dei servizi
4-33
Gestisci account dell'applicazione
Durante la procedura di installazione di SMARTsend viene creato un account locale Windows
dell'applicazione chiamato FF_SMARTSEND_USER. Le credenziali dell'account dell'applicazione
vengono gestite automaticamente sul computer SMARTsend e sotto Utenti e gruppi locali. Il nome
dell'account non può essere cambiato. Vedere Autenticazione di SMARTsend a pagina 9-12 per
ulteriori informazioni.
NOTA: quando si modifica la password di account dell'applicazione, viene richiesto di immettere le
credenziali per il computer SMARTsend. Utilizzare le stesse credenziali specificate per l'accesso a
SMARTsend. Se si specificano credenziali diverse, può rendersi necessario cancellare la cache del
browser prima di procedere.
Modifica della password dell'account dell'applicazione
Se se ne presenta la necessità, la password dell'account può essere modificata tramite SMARTsend seguendo
la procedura seguente.
Per modificare la password dell'account dell'applicazione:
1
Scegliere Gestisci account dell'applicazione nella Home page amministrazione. Viene visualizzata
la finestra di dialogo Gestisci credenziali account dell'applicazione.
2
Digitare la nuova password e la password per la conferma.
3
Fare clic su OK per salvare le modifiche.
ATTENZIONE: non cancellare l'account dell'applicazione né modificarne le credenziali usando Microsoft
Management Console (MMC). Se l'account viene cancellato, il computer deve essere riavviato in modo che
riattivi l'account dell'applicazione. Se le credenziali dell'account vengono modificate usando MMC, le stesse
modifiche devono essere replicate in SMARTsend.
4-34
Configurazione del sito
Impostazioni generali
I collegamenti di Impostazioni generali sono visualizzati nella parte inferiore sinistra della Home page
amministrazione e permettono di accedere alle pagine Impostazioni generali e Valori di default del flusso
di lavoro.
Aggiorna recapiti amministratore
Questo collegamento consente di inserire e aggiornare nome, numero di telefono e indirizzo e-mail
dell'amministratore di SMARTsend. Questa voce identifica la persona responsabile dell'amministrazione e
dell'assistenza del sito SMARTsend. Queste informazioni sono visualizzabili su avvisi di conferma lavoro,
messaggi di errore e altre comunicazioni che avvengono tra SMARTsend e gli utenti.
L'indirizzo Rispondi a è l'indirizzo e-mail riportato sui messaggi di conferma lavoro e notifica inviati da
SMARTsend ai suoi utenti. Se si preferisce usare un vero indirizzo e-mail in grado di ricevere la posta
degli utenti, inserire l'indirizzo completo nel campo "Rispondi a".
NOTA: se il server SMTP utilizzato richiede un indirizzo in forma corretta e/o valido
(nome account@nome dominio/host), è necessario immetterlo nel campo indirizzo Rispondi a. Vedere
Configurazione server SMTP a pagina 4-24 per ulteriori informazioni.
È possibile utilizzare le impostazioni predefinite di SMARTsend, qualora non si abbia la necessità di
consentire agli utenti di replicare ai messaggi di conferma e notifica di SMARTsend. Per impostazione
predefinita, SMARTsend aggiunge all'indirizzo e-mail generato il nome del dominio del server SMTP.
Ad esempio, per la società "Mycompany," l'indirizzo Rispondi a sarebbe [email protected].
Scelta modalità di Gestione errori
SMARTsend registra automaticamente gli errori di sistema. Per avvisare via e-mail l'amministratore di
tali eventi, selezionare l'opzione Registra tutti gli errori di sistema e invia e-mail all'amministratore.
Le notifiche di tali errori vengono inviate all'indirizzo e-mail specificato in Recapiti amministratore.
Verifica valori di default della pubblicazione / del flusso di lavoro
I Valori di default della pubblicazione e i Valori di default del flusso di lavoro rappresentano i valori
predefiniti che il sistema presenta agli utenti che creano un flusso di lavoro. Fare clic su questi collegamenti
per accedere alla pagina Valori di default del flusso di lavoro/Valori di default della pubblicazione.
Impostazioni di default del flusso di lavoro
Accesso al flusso di lavoro
SMARTsend designa il creatore di un flusso di lavoro come titolare del flusso stesso. I titolari di un flusso di
lavoro possono visualizzare, copiare, modificare, pubblicare, utilizzare ed eliminare i propri flussi di lavoro.
L'impostazione Accesso a flusso di lavoro consente di definire i privilegi di cui dispongono altri utenti di
SMARTsend sui flussi di lavoro che non hanno creato.
Selezionare Pubblico per rendere i nuovi flussi di lavoro accessibili per impostazione predefinita a tutti
gli utenti per la visualizzazione, la copia, la pubblicazione e l'utilizzo.
Selezionare Privato per limitare l'accesso per i nuovi flussi di lavoro ai soli titolari.
I flussi di lavoro privati possono essere visualizzati, modificati, pubblicati e utilizzati con i
dispositivi che supportano l'autenticazione.
Impostazioni generali
4-35
L'opzione Privato deve essere selezionata solo come livello di accesso di default se i dispositivi
di scansione gestiti da SMARTsend hanno l'autenticazione abilitata e sono membri dello stesso
dominio o dominio di fiducia di cui fa parte il computer SMARTsend. Privato è selezionabile
anche per i fogli di copertina PaperWare.
NOTA: gli utenti con accesso al dispositivo che non sono titolari di un flusso di lavoro privato
possono comunque selezionare un modello privato nell'interfaccia utente del dispositivo ed eseguire
un'operazione di scansione. Inizialmente sembrerà che il sistema stia elaborando il lavoro, ma non
appena le credenziali immesse vengono confrontate con quelle memorizzate per il flusso di lavoro
privato sul computer SMARTsend, il lavoro viene interrotto. L'errore viene registrato nel rapporto di
Conferma lavoro (se abilitato) mentre sull'interfaccia del dispositivo non ne viene fatta menzione.
Solo ai titolari del flusso di lavoro è consentito modificare un flusso, indipendentemente dai suoi
privilegi di accesso. Gli amministratori hanno la facoltà di cancellare qualsiasi flusso di lavoro dalla
pagina Gestione flussi di lavoro, indipendentemente dai privilegi di accesso del flusso di lavoro.
Conferma lavoro
Consente di selezionare un'opzione predefinita per il rapporto sullo stato del lavoro tra quelle elencate nella
seguente tabella:
Opzione
Spiegazione
Nessuna conferma lavoro
SMARTsend non visualizza lo stato del lavoro.
E-mail al titolare del flusso di lavoro
SMARTsend comunica lo stato del lavoro all'indirizzo e-mail del titolare del
flusso di lavoro. Ideale sia per lavori pubblici che privati.
E-mail all'utente del flusso di lavoro
SMARTsend comunica lo stato del lavoro all'indirizzo e-mail del mittente del
lavoro di scansione. Ideale per lavori pubblici, ma solo con dispositivi che
supportano l'autenticazione.
Conferma stampata
(questa opzione non è supportata
dai dispositivi Internet fax).
SMARTsend conferma lo stato del lavoro e altri dettagli mediante la stampa
di un rapporto sul dispositivo che ospita il modello pubblicato. Tenere
presente che il rapporto di conferma può contenere dei dati riservati. Se la
riservatezza dei dati è importante, la conferma tramite e-mail è più
appropriata.
Tabella 4-5: Opzioni di conferma lavoro di SMARTsend
4-36
Configurazione del sito
Valori di default pubblicazione
Profilo di scansione
L'impostazione Profilo di scansione definisce le caratteristiche di base del documento cartaceo sottoposto a
scansione con SMARTsend. Il Profilo di scansione può essere specificato solo se si esegue la scansione da
un dispositivo multifunzione Xerox. Selezionare il documento di input di default tra quelli visualizzati nella
seguente tabella:
Documento aziendale in bianco e nero solo fronte (predefinito)
Documento aziendale a colori solo fronte
Documento aziendale in bianco e nero fronte/retro
Documento aziendale a colori fronte/retro
Foto in bianco e nero
Foto a colori
Tabella 4-6: Profili di scansione di SMARTsend
Impostare come valore predefinito il tipo di documento più comunemente utilizzato nella propria
organizzazione.
Non consentire la scadenza della pubblicazione di flusso di lavoro
Quando questa opzione è selezionata, l'utente ha l'opzione di impostare la scadenza della pubblicazione
del flusso di lavoro su "Senza scadenza" durante la pubblicazione di un flusso. L'uso di questa impostazione
può avere un impatto sulla gestione delle pubblicazioni. Ad esempio, se è stato impostato un limite per la
scadenza, le pubblicazioni scadute vengono automaticamente eliminate dal computer SMARTsend e i
relativi modelli vengono cancellati dai dispositivi in cui risiedono. Se le pubblicazioni non hanno scadenza,
quando il loro numero diventa elevato le operazioni di gestione possono richiedere tempi considerevoli.
In questo caso ricadrebbe sull'amministratore il compito di controllare e cancellare manualmente le
pubblicazioni usando la pagina Gestione di flussi di lavoro.
Impostazioni generali
4-37
Tipo documento
L'impostazione Tipo documento permette all'amministratore di impostare il tipo di file e il formato
predefiniti da assegnare ai flussi di lavoro. Selezionare il tipo di file e il formato predefiniti tra le
opzioni seguenti:
Tipo documento
PDF, solo immagine
Formati file di output
PDF, solo immagine
PDF, solo immagine – conserva immagine
da origine di scansione
Considerazioni
PDF, testo in cui
effettuare ricerche
(funzione della
versione Professional
Edition)
PDF
PDF con sostituti di immagine
PDF con immagine su testo
PDF con immagine su testo – conserva
immagine da origine di scansione
JFIF
JPEG
TIFF pagina singola
TIFF 6.0 pagina singola
TIFF 6.0 TTN2 pagina singola
TIFF pagine multiple
TIFF 6.0 pagine multiple
TIFF 6.0 TTN2 pagine multiple
TIFF multipagina – conserva immagine
da origine di scansione
Supportati su tutte le principali
piattaforme
Possono essere archiviati in tutti gli
archivi di SMARTsend
Molte opzioni di compressione
Bilanciamento ottimo delle opzioni di
portabilità, compatibilità e compressione.
Alcuni strumenti per il trattamento
delle immagini possono non supportare
i file PDF.
Quanto scritto sopra con l'aggiunta del
supporto per OCR
Il documento consente la ricerca testuale.
Il testo può essere copiato dal documento
Richiede un'elaborazione supplementare
Possibile perdita di informazioni durante
l'elaborazione
Ogni pagina archiviata come singolo
documento
Formato di immagine ampiamente
supportato
Ottimo per le immagini a colori
JPEG è l'unica compressione supportata
Può mostrare evidenti alterazioni nei
documenti testuali
Alcuni archivi non supportano i file a
singola pagina
Nessun supporto OCR
Ogni pagina archiviata come singolo
documento
Formato di immagine ampiamente
supportato
Azione moderata delle opzioni di
compressione
Alcuni archivi non supportano questo
formato
Nessun supporto OCR
Ogni pagina archiviata come singolo
documento
Formato di immagine ampiamente
supportato
Azione moderata delle opzioni di
compressione
Possono essere archiviati in tutti gli
archivi di SMARTsend
Nessun supporto OCR
Tabella 4-7: Tipi e formati di file di output di SMARTsend.
4-38
Configurazione del sito
Tipo documento
Formati file di output
Considerazioni
Tipo di documento
originale
Il formato del file è determinato durante la
scansione. Alcuni dispositivi consentono di
scegliere un formato sull'interfaccia utente,
mentre altri dispositivi possono essere
limitati a un formato specifico.
Altro – formati OCR
(funzione della
versione Professional
Edition)
Microsoft Word 97, 2000, 2002, 2003 (*.doc)
Testo, standard (*.txt)
Microsoft Excel 97, 2000, 2002, 2003 (.xls)
Microsoft PowerPoint 97 (*.rtf)
Microsoft Publisher 98 (*.rtf)
Testo ASCII, formattato (*.txt)
Testo ASCII, standard (*.txt)
Testo ASCII, standardEx (*.txt)
Rich Text Format (*.rtf)
RTF Word 2000 (*.rtf)
RTF Word 6.0/95 (*.rtf)
RTF Word 97 (*.rtf)
Testo, smart (*.txt)
Testo, strip (*.txt)
Testo, normale (*.txt)
Testo, delimitato da virgola (*.csv)
Testo, delimitato da tab (*.txt)
WordPad (*.rtf)
Perdita minima di informazioni
Nessun supporto OCR
Formato di file determinato durante la
scansione e variabile in funzione del
dispositivo.
Supporta una varietà di formati
OCR/testo
Richiede un tempo di elaborazione
supplementare
I dati dell'immagine originale
non vengono conservati
(possono includere fotografie)
Tabella 4-7: Tipi e formati di file di output di SMARTsend.
Proprietà tipo documento
SMARTsend supporta una varietà di tipi di documento e molti di loro possono essere configurati per
ottimizzare le impostazioni predefinite che influiscono sui formati file disponibili per la selezione, la
prestazione e la qualità di immagine. È possibile accedere a tali impostazioni predefinite facendo clic
sul pulsante Proprietà tipo documento> nella pagina Valori di default del flusso di lavoro.
Formato
I formati file disponibili per la selezione variano per ogni tipo di documento. I tipi e i formati di file di output
supportati sono elencati nella Tabella 4-7. Durante la scelta di un formato, le opzioni disponibili nella pagina
Proprietà tipo documento vengono modificate di conseguenza.
Impostazioni di ottimizzazione immagine e OCR
Alcuni tipi di documento, come i PDF, forniscono impostazioni di ottimizzazione e compressione immagine
configurabili in SMARTsend. Quando si utilizza OCR (funzione della versione Professional Edition),
vengono fornite impostazioni aggiuntive per ottimizzare l'elaborazione e la qualità di OCR. Sia le
impostazioni predefinite che tali opzioni possono essere definite dall'amministratore di sistema di
SMARTsend e e possono anche essere regolate da ogni utente di SMARTsend durante la pubblicazione
dei flussi di lavoro.
Per ulteriori informazioni, vedere Formato documento e Proprietà a pagina 3-27 della Guida per l'utente
di SMARTsend.
Impostazioni generali
4-39
Configurazione delle impostazioni di inoltro dei moduli PaperWare
Funzione della versione Professional Edition
Se correttamente configurato, ogni computer SMARTsend può inoltrare i fogli di copertina PaperWare al
computer SMARTsend o FlowPort utilizzato per creare il foglio di copertina PaperWare e il flusso di lavoro
da cui è stato pubblicato. Inoltre, ogni computer SMARTsend può essere configurato per ricevere ed
elaborare moduli PaperWare ad esso inoltrati da altri computer SMARTsend e dai dispositivi di scansione
per la cui gestione vengono configurati. Queste opzioni forniscono una flessibilità e una facilità d'utilizzo
senza precedenti, consentendo agli utenti finali di utilizzare in modo scambievole i propri fogli di copertina
PaperWare con qualsiasi dispositivo multifunzione Xerox o dispositivo Internet Fax supportato.
SMARTsend fornisce diverse opzioni che consentono di configurare il modo in cui elabora i moduli
PaperWare in ambienti con più computer SMARTsend, come pure in ambienti misti dove vengono
utilizzati anche i server FlowPort Xerox. Queste funzioni offrono una interoperabilità e scalabilità
ampliata, consentendo a SMARTsend di funzionare con ulteriori dispositivi e computer senza interruzione.
Inoltra moduli PaperWare
È necessario configurare i computer SMARTsend per l'inoltro di moduli PaperWare ad altri computer. Se
un utente effettua la scansione di un lavoro con un foglio di copertina PaperWare creato su un altro computer
SMARTsend o FlowPort e il computer non è configurato per l'inoltro di moduli PaperWare, il lavoro avrà
esito negativo e produrrà la stampa di un messaggio di errore sul dispositivo di scansione.
Ricevi i moduli PaperWare inoltrati
È necessario configurare il computer SMARTsend per la ricezione e l'elaborazione di moduli PaperWare
ricevuti per inoltro da altri computer SMARTsend. Un lavoro di scansione avrà esito negativo e provocherà
la stampa di un messaggio di errore sul dispositivo di scansione se il computer che ha dato origine al lavoro
non è configurato per la ricezione di moduli PaperWare da altri computer.
Abilitazione di inoltro e ricezione di moduli PaperWare
Per abilitare l'inoltro e la ricezione dei moduli PaperWare:
1
Accedere alla Home page amministrazione di SMARTsend.
2
Scorrere in basso nella sezione Impostazioni generali e selezionare il collegamento a Configurazione
delle impostazioni di inoltro dei moduli PaperWare. Viene visualizzata la pagina Impostazioni
PaperWare.
3
Selezionare l'opzione Inoltra un modulo PaperWare al computer su cui è stato pubblicato.
Se applicabile, selezionare l'opzione Elabora i moduli PaperWare inoltrati da altri computer.
Sarà necessario selezionare anche un protocollo di inoltro. Vedere Protocollo di inoltro utilizzato per i
moduli pubblicati su questo computer (in basso) per ulteriori informazioni.
4-40
Configurazione del sito
Protocollo di inoltro utilizzato per i moduli pubblicati su questo computer
Per inoltrare i moduli PaperWare ad altri computer, SMARTsend può utilizzare i protocolli HTTP o HTTPS.
HTTP è l'impostazione predefinita e consente un'elaborazione del lavoro più rapida. HTTPS fornisce
maggiore protezione rispetto a HTTP ma richiede l'installazione di un certificato di protezione sul computer
SMARTsend. Se sul computer SMARTsend non viene configurato un certificato di protezione in modo
appropriato, SMARTsend non permette di selezionare il protocollo HTTPS.
NOTA: se si cambia il protocollo dopo la pubblicazione dei moduli PaperWare, i fogli di copertina
PaperWare esistenti non verranno aggiornati per l'utilizzo del nuovo protocollo. Se si verifica tale
condizione, è necessario cancellare e pubblicare nuovamente con le nuove impostazioni tutte le
vecchie pubblicazioni. Inoltre, se si è utilizzato il protocollo HTTPS e il certificato di protezione è stato
successivamente cancellato dal computer SMARTsend, il computer non riuscirà a inoltrare i moduli e
l'utente riceverà una notifica di errore. Sarà necessario installare un nuovo certificato di protezione per
ricevere i moduli inoltrati tramite HTTPS.
Quando si utilizzano le opzioni di inoltro modulo PaperWare, considerare quanto segue:
Il DNS deve essere configurato in modo appropriato sui computer di invio e ricezione Se il computer
di ricezione non è indirizzabile attraverso il DNS, i lavori inoltrati non verrano eseguiti e verrà
visualizzato un messaggio di errore. Vedere Verifica della configurazione DNS del computer
SMARTsend a pagina 2-8 per ulteriori informazioni.
L'inoltro tramite HTTP non funziona se il computer di ricezione è configurato solo per HTTPS.
Vedere Configurazione protetta del sito web a pagina 9-3 per ulteriori informazioni.
Sono supportati i moduli FlowPort creati con la versione 2.2.1.88 o successive.
I registri lavori e le informazioni di dispositivo non sono supportati dai server FlowPort, per cui queste
informazioni vengono inoltrate solo ai computer SMARTsend. Di conseguenza, non è possibile
stampare i fogli di conferma su dispositivi di scansione gestiti da server FlowPort.
Quando si utilizza un computer SMARTsend per l'inoltro di un lavoro a un server FlowPort, tutte le
impostazioni di immagine verranno convertite in impostazioni binarie TIFF a colori o in scala di grigi.
FlowPort non supporta le impostazioni PDF.
Se un computer SMARTsend viene ripristinato da una copia di backup creata da una precedente
versione di SMARTsend (precedente alla versione 2.0), le impostazioni di inoltro modulo PaperWare
ritorneranno a quelle predefinite.
Impostazioni generali
4-41
Fasi seguenti
Si raccomanda di eseguire le operazioni seguenti al termine della configurazione del sito SMARTsend:
Fare clic sul collegamento Sito utente nella zona superiore destra della pagina Home page
amministrazione per creare e pubblicare i flussi di lavoro. Si consiglia vivamente agli amministratori di
creare, pubblicare e testare almeno un flusso di lavoro pubblico per ogni destinazione supportata. Se i
flussi di lavoro privati, i fogli di copertina PaperWare o le funzioni di riconoscimento ottico dei caratteri
sono supportate, testare anche queste opzioni.
Vedere la Guida per l'utente di SMARTsend per ulteriori informazioni sulla Home page utente e l'uso
di SMARTsend. I collegamenti alla documentazione si trovano nei riquadri a destra della Home page
utente e della Home page amministrazione.
Per informazioni sulle attività di gestione e amministrazione del sito, passare al Capitolo 5, Gestione
del sito.
4-42
Configurazione del sito
Appendice A: supporto all'esportazione del registro
lavori
L'abilitazione della funzione Esportazione del registro lavori da parte dell'amministratore di sistema
SMARTsend, permette a un utente di esportare il registro lavori di dispositivo alle destinazioni FTP e Cartella
di rete in modo da supportare le applicazioni downstream che possono utilizzarlo. Vedere Configura
impostazioni dei servizi a pagina 4-29 per ulteriori informazioni su come abilitare la funzione di esportazione
del registro lavori.
Questa funzione consente anche a integratori di terze parti di aggiungere al modello informazioni di servizio
personalizzate utilizzando un valido JTL (Job Template Language). Tali informazioni vengono aggiunte al
registro lavori del dispositivo, che viene poi esportato nella destinazione FTP o Cartella di rete insieme alle
immagini scansite.
Questa funzione è disponibile solo per le destinazioni FTP e Cartella di rete. I flussi di lavoro definiti con
queste due destinazioni e pubblicati come modelli o fogli di copertina PaperWare, supportano l'esportazione
del registro lavori.
NOTA: questa funzione non supporta la sottomissione di lavori tramite Internet Fax.
Per aggiungere una destinazione FTP o Cartella di rete che supporta la funzione Esportazione del
registro lavori:
1
Aprire una finestra del browser e avviare SMARTsend come amministratore o utente.
2
Andare alla Home page utente. Fare clic su Aggiungi un nuovo flusso di lavoro di distribuzione sotto
l'intestazione Flussi di lavoro. Viene visualizzata la pagina Destinazioni.
3
Individuare l'intestazione Cartella di rete. Fare clic su aggiungi posizioni. Viene visualizzata la finestra
Proprietà Cartella di rete.
4
Specificare un nome per la destinazione.
5
Indicare il percorso della cartella, ad esempio: \\mioComputer\scans, dove mioComputer è il nome del
computer su cui si trova la cartella e scans il nome di una cartella di rete condivisa.
6
Aprire Proprietà avanzate. Effettuare le immissioni JTL personalizzate.
Esempio di immissione valida:
[doc_object cobra_general]
{
string CobraXSTKey ="6076118D91C7199D85256D9500694DDC";
string DocumentCenterCategory ="B";
string CobraVER ="CIRX.V4.5(31):";
string DiagnoseKey ="2.01";
}end
NOTA: è possibile ottenere ulteriori informazioni sull'utilizzo dei JTL consultando il programma
Business Partner
di Xerox.
7
Fare clic su OK. Se non è possibile aggiungere i dati, verrà emesso un errore.
8
Continuare la definizione del flusso di lavoro.
Appendice A: supporto all'esportazione del registro lavori
4-43
Appendice B: collegamento all'applicazione esterna
La destinazione EAC (External Application Connection, Collegamento all'applicazione esterna) è
un meccanismo abilitato da SMARTsend per consentire un ampliamento facile delle funzionalità.
Utilizzando EAC come destinazione, si possono avere file immagine (o provenienti da OCR) distribuiti a
un'applicazione per eseguire ulteriori azioni. SMARTsend, inoltre,trasferirà anche qualsiasi informazione
di attributo documento come parte dei dati inviati all'applicazione. La sintassi di programmazione di un
EAC è molto semplice e può essere paragonata all'esecuzione da riga di comando di un'applicazione o di un
file batch/script. Occorre semplicemente fornire la patch all'eseguibile (o script) e indicare a SMARTsend
i parametri/argomenti da trasferire all'eseguibile o script. Vedere Configura impostazioni dei servizi a
pagina 4-29 per ulteriori informazioni su come abilitare il Collegamento all'applicazione esterna (EAC).
Per programmare un flusso di lavoro EAC, procedere nel seguente modo:
1
Aprire una finestra del browser e avviare SMARTsend come amministratore.
2
Andare alla Home page utente. Fare clic su Aggiungi un nuovo flusso di lavoro di distribuzione sotto
l'intestazione Flussi di lavoro. Viene visualizzata la pagina Destinazioni.
3
Individuare l'intestazione dell'applicazione esterna. Fare clic su aggiungi posizioni. Verrà visualizzata
la finestra delle proprietà della connessione all'applicazione esterna.
4
Selezionare un Nome destinazione per identificare l'applicazione, il processo o la posizione di
archiviazione che il flusso di lavoro utilizzerà per elaborare i documenti scansiti.
5
Immettere i parametri da riga di comando per richiamare un'applicazione di terze parti. Tali parametri
possono richiamare uno script o un programma eseguibile e possono anche definire i parametri che
abilitano SMARTsend a esportare metadati. Di seguito, diversi esempi di riga di comando:
Nessun parametro:
myBatch.bat (eseguirà semplicemente il file batch. Il file batch può eseguire qualsiasi azione richiesta
indipendentemente da SMARTsend)
Parametri statici:
myBatch.bat deleteOldJobs (viene trasferito al file batch il parametro statico “deleteOldJobs”)
Parametri di posizione documento:
myBatch {DocumentUrl} (verrà trasferita la posizione del documento come argomento)
myBatch.bat {DocumentUrls} (nel caso vengano generati più documenti, verrà trasferito un elenco
di tutti i documenti sotto forma di argomenti )
Parametri di metadati:
myBatch.bat {DocumentUrl} -title {Field1} -description {Field2} (verranno trasferiti sotto forma di
parametri la posizione del documento e il primo e secondo parametro di Attributi documento, come
programmati nel flusso di lavoro)
6
Selezionare un tempo di attesa massimo per il completamento dell'applicazione esterna. Questa
impostazione permette di configurare il tempo di attesa di SMARTsend affinché l'applicazione esterna
completi l'attività definita nella riga di comando. Allo scadere del tempo di attesa, SMARTsend
cancellerà ogni documento temporaneamente archiviato sul computer.
7
Se applicabile, selezionare Invia collegamento URL al documento (nessun documento allegato).
Selezionare questa opzione per inviare l'URL per i documenti al Collegamento all'applicazione esterna.
La selezione di questa opzione senza includere un tag di sostituzione URL nella riga di comando,
genererà un errore.
8
Fare clic su OK.
9
Continuare la definizione del flusso di lavoro.
4-44
Configurazione del sito
5
Gestione del sito
Questo capitolo descrive le principali operazioni di gestione del sito che l'amministratore di SMARTsend
deve eseguire per ottimizzare le prestazioni, la facilità d'uso e l'affidabilità del sito. Le operazioni descritte
in questo capitolo si basano sulle funzioni visualizzate sul lato destro della Home page amministrazione di
SMARTsend.
Per informazioni sulla Home page utente, sulla creazione di flussi di lavoro e sulle funzioni di
pubblicazione, vedere il capitolo 2 della Guida per l'utente di SMARTsend.
Contenuto del capitolo
Panoramica sulla gestione del sito. . . . . . . . . . . . . . . . . . . . . . . . . . . . . . . . . . . . . . . . . . . . . . . . 5-2
Gestione di flussi di lavoro e pubblicazioni . . . . . . . . . . . . . . . . . . . . . . . . . . . . . . . . . . . . . . . . . 5-3
Gestione di dispositivi Xerox . . . . . . . . . . . . . . . . . . . . . . . . . . . . . . . . . . . . . . . . . . . . . . . . . . . . 5-6
Stato backup . . . . . . . . . . . . . . . . . . . . . . . . . . . . . . . . . . . . . . . . . . . . . . . . . . . . . . . . . . . . . . . . . 5-8
5-1
Panoramica sulla gestione del sito
Il riquadro di destra della Home page amministrazione contiene i collegamenti per la gestione di flussi di
lavoro e pubblicazioni, la gestione di dispositivi Xerox e le funzioni di backup del sito.
Gestione flusso di lavoro e pubblicazioni di Scansione su home: apre la pagina Importa utenti della
scansione su Home.
Visualizza Flussi di lavoro: apre la pagina Gestione di flussi di lavoro.
Visualizza Pubblicazioni: apre la pagina Gestione di flussi di lavoro nella visualizzazione Tutte le
pubblicazioni.
Cancella tutti i flussi di lavoro appartenenti a: rappresenta un metodo veloce per cancellare tutti i
flussi di lavoro creati da un utente di SMARTsend.
Cancella tutti i flussi di lavoro non usati o pubblicati dal: rappresenta un modo veloce per cancellare
più flussi di lavoro rimasti inutilizzati per un periodo di tempo specifico.
Visualizza dispositivi Xerox: apre la pagina Gestione di dispositivi Xerox.
Gestisci account del dispositivo: apre la pagina Gestisci credenziali account del dispositivo.
Configura impostazioni rilevamento: apre la pagina Impostazioni rilevamento dispositivo – Sottoreti.
Default di configurazione del dispositivo: apre la pagina Modifica default di configurazione del
dispositivo.
Stato backup: visualizza l'ultimo backup del sito che è stato eseguito correttamente, il prossimo backup
che è stato pianificato e un pulsante per eseguire un backup immediato.
Queste funzioni verranno descritte in maniera più dettagliata nelle pagine successive.
5-2
Gestione del sito
Gestione di flussi di lavoro e pubblicazioni
I collegamenti Visualizza Flussi di lavoro e Visualizza Pubblicazioni della Home page amministrazione
permettono di accedere alla pagina Gestione di flussi di lavoro. Questa pagina contiene un elenco dei flussi
di lavoro e delle pubblicazioni attualmente disponibili sul sito. Le intestazioni di colonna variano in base alla
visualizzazione selezionata nel riquadro Visualizzazioni flusso di lavoro. Le possibili colonne presenti sono:
Flusso di lavoro/Nome pubblicazione: nome assegnato al flusso di lavoro/pubblicazione dal titolare.
Dispositivi (visualizzazione Tutte le pubblicazioni per dispositivo): contiene gli indirizzi IP di
tutti i dispositivi multifunzione Xerox in cui sono presenti pubblicazioni SMARTsend (modelli di
scansione dispositivo).
Titolare: nome dell'utente che ha creato il flusso di lavoro.
Tipo pubblicazione: Modello dispositivo o Foglio di copertina PaperWare.
Data e ora di scadenza (visualizzazione Pubblicazione): data e ora in cui la pubblicazione è destinata
a scadere.
Totale pubblicazioni: numero totale di modelli e/o di fogli di copertina PaperWare creati dal flusso di
lavoro.
Ultimo utilizzo: data dell'ultima volta in cui una pubblicazione generata dal flusso di lavoro è stata
utilizzata per la scansione.
Ultima modifica: data dell'ultima volta in cui il flusso di lavoro è stato modificato.
Ordinamento e visualizzazione dei flussi di lavoro
La pagina Gestione di flussi di lavoro contiene opzioni per l'ordinamento in sequenza dei flussi di lavoro.
Fare clic sull'intestazione di ciascuna colonna per ordinare il contenuto sulla base della colonna selezionata.
Le funzioni permettono inoltre di selezionare le informazioni che si desidera vengano visualizzate sulla
pagina. Visualizza permette di impostare il numero di flussi di lavoro che verranno visualizzati
contemporaneamente sulla pagina. Se sono disponibili varie pagine di flussi di lavoro, la funzione pagina
permette di selezionare le singole pagine da visualizzare.
Le frecce di spostamento rappresentano un altro strumento per spostarsi all'interno di elenchi che
contengono più pagine.
Operazioni di gestione per flussi di lavoro e pubblicazioni
Il riquadro superiore sinistro della pagina Gestione di flussi di lavoro contiene collegamenti per l'esecuzione
di operazioni di gestione sui flussi di lavoro e le pubblicazioni. Le operazioni disponibili variano in base alla
visualizzazione Flusso di lavoro selezionata.
Cancella flusso di lavoro
L'opzione Elimina flusso di lavoro permette di cancellare singoli flussi di lavoro. Tutte le pubblicazioni
che sono state generate dal flusso di lavoro eliminato verranno ugualmente cancellate e non saranno più
disponibili. Gli amministratori possono utilizzare questa opzione per cancellare i flussi di lavoro che non
vengono adoperati da molto tempo. Vedere Cancella tutti i flussi di lavoro non usati o pubblicati da a
pagina 5-5 per istruzioni.
NOTA: prestare attenzione durante la cancellazione dei flussi di lavoro, in quanto verranno cancellate
anche le pubblicazioni corrispondenti (modelli di scansione dispositivo), mentre i di fogli copertina
PaperWare (funzione della versione Professional Edition) diventeranno inutilizzabili.
Gestione di flussi di lavoro e pubblicazioni
5-3
Per cancellare il flusso di lavoro:
1
Selezionare un flusso di lavoro nella pagina Gestione di flussi di lavoro.
2
Fare clic sul collegamento Cancella flusso di lavoro.
3
Fare clic su OK nella finestra di dialogo di conferma.
Cancella pubblicazioni del flusso di lavoro
Tutte le pubblicazioni associate a un flusso di lavoro specifico possono essere cancellate senza intaccare
il flusso di lavoro vero e proprio. Dopo averle cancellate, le pubblicazioni non saranno più disponibili.
Questa funzione si rivela particolarmente utile per conservare un flusso di lavoro ancora valido ma le cui
pubblicazioni sono diventate troppo numerose da gestire. Questo può avvenire, ad esempio, se sul dispositivo
Xerox è stato raggiunto il limite di 255 modelli o se molte pubblicazioni sono inutilizzate da tempo.
Per cancellare le pubblicazioni di un flusso di lavoro:
1
Nella pagina Gestione di flussi di lavoro, fare clic su Mostra tutti i flussi per attivare la visualizzazione
Flussi di lavoro.
2
Selezionare un flusso di lavoro dall'elenco.
3
Fare clic sul collegamento Cancella pubblicazioni del flusso di lavoro.
4
Fare clic su OK nella finestra di dialogo di conferma.
Per cancellare singole pubblicazioni:
1
Nella pagina Gestione di flussi di lavoro, fare clic su Tutte le pubblicazioni per attivare la
visualizzazione Pubblicazioni.
2
Selezionare una pubblicazione dall'elenco.
3
Fare clic sul collegamento Cancella questa pubblicazione.
4
Fare clic su OK nella finestra di dialogo di conferma. La pubblicazione specificata viene cancellata,
mentre il flusso di lavoro originale e tutte le altre pubblicazioni restano sul dispositivo.
Visualizzazioni flusso di lavoro
Le opzioni di Visualizzazioni flusso di lavoro consentono di visualizzare i diversi elenchi di flussi di lavoro
e pubblicazioni. Nella pagina Gestione di flussi di lavoro, gli amministratori possono visualizzare l'elenco di
flussi di lavoro pubblici e privati, ma non possono vederne il contenuto.
Mostra tutti i flussi: fornisce un elenco di tutti i flussi di lavoro presenti sul computer SMARTsend.
Tutte le pubblicazioni: fornisce un elenco di tutte le pubblicazioni presenti sul computer SMARTsend,
compresi i fogli di copertina, i modelli PaperWare e i modelli di scansione dispositivo.
Tutte le pubblicazioni per dispositivo: fornisce un elenco di tutte le pubblicazioni per i singoli
dispositivi configurati sul computer SMARTsend. Nell'elenco viene visualizzato per primo il nome del
dispositivo nella colonna sinistra quindi le pubblicazioni e i flussi di lavoro associati. Questa
visualizzazione permette di cancellare tutte le pubblicazioni selezionate sui singoli dispositivi ed è utile
per la gestione dei dispositivi con un limite di 255 modelli.
Tutte le pubblicazioni PaperWare (funzione della versione Professional Edition): fornisce un elenco
di tutti i fogli di copertina PaperWare disponibili.
NOTA: le intestazioni delle colonne nella pagina Gestione di flussi di lavoro variano in base alla
visualizzazione selezionata nel riquadro Visualizzazioni flusso di lavoro.
5-4
Gestione del sito
Dettagli del flusso di lavoro
Il riquadro Dettagli del flusso di lavoro della pagina Gestione di flussi di lavoro contiene informazioni
dettagliate sul flusso di lavoro evidenziato nell'elenco. I dettagli forniti sono:
Nome: nome assegnato al flusso di lavoro dal titolare.
Descrizione: testo descrittivo inserito dal titolare del flusso di lavoro.
Titolare: nome dell'account del titolare del flusso di lavoro.
Accesso: pubblico/privato.
Ultimo utilizzo: data e ora dell'ultima volta in cui una pubblicazione generata dal flusso di lavoro è
stata utilizzata per la scansione.
Ultima modifica: data e ora dell'ultima volta in cui il flusso di lavoro è stato modificato.
Pubblicazioni per i dispositivi: numero di modelli di scansione dispositivo pubblicati dal flusso
di lavoro.
Pubblicazioni PaperWare: numero di fogli di copertina PaperWare pubblicati dal flusso di lavoro.
Tipo flusso di lavoro: tipo di flusso di lavoro come, ad esempio, i flussi di lavoro di distribuzione,
di ricerca oppure i flussi di lavoro scansiona su home.
NOTA: i dettagli del flusso di lavoro sono disponibili solo nella visualizzazione Mostra tutti i flussi.
Cancella tutti i flussi di lavoro appartenenti a
L'opzione Cancella tutti i flussi di lavoro appartenenti a permette di cancellare in blocco tutti i flussi di
lavoro creati da un utente di SMARTsend specifico. Usare questa funzione se ad esempio un utente ha
abbandonato l'organizzazione o non è più autorizzato ad accedere al sito di SMARTsend. Qualsiasi utente
che dispone di un account SMARTsend può essere selezionato dall'elenco.
Per cancellare tutti i flussi di lavoro di un utente specifico:
1
Aprire l'elenco Cancella tutti i flussi di lavoro appartenenti a e selezionare l'utente/l'account.
2
Fare clic su Vai.
3
Fare clic su OK nella finestra di dialogo di conferma.
Cancella tutti i flussi di lavoro non usati o pubblicati da
Questa opzione consente di cancellare tutti i flussi di lavoro che non sono stati utilizzati da una data
specifica. Ad esempio, se nel campo si specifica 1 giugno 2004 (o 01/06/04), vengono cancellati tutti i flussi
di lavoro che non sono mai stati utilizzati nel lasso di tempo che va dal 1° giugno 2004 alla data attuale.
Per cancellare tutti i flussi di lavoro non usati o pubblicati da una data specifica:
1
Specificare una data nel campo Cancella tutti i flussi di lavoro non usati o pubblicati dal. Usare il
formato gg/mm/aa (giorno, mese anno).
2
Fare clic su Vai.
3
Fare clic su OK nella finestra di dialogo di conferma.
Gestione di flussi di lavoro e pubblicazioni
5-5
Gestione di dispositivi Xerox
Il riquadro Gestione di dispositivi Xerox della Home page amministrazione permette di accedere alle pagine
e alle funzioni di gestione dei dispositivi SMARTsend. I collegamenti disponibili sono:
Visualizza dispositivi Xerox…
Gestisci account del dispositivo…
Configura impostazioni rilevamento…
Default di configurazione del dispositivo…
Il collegamento Visualizza dispositivi Xerox apre la pagina Gestione di dispositivi Xerox. In questa pagina
viene visualizzato un elenco dei dispositivi configurati per l'uso con SMARTsend e viene fornito l'accesso
alle funzioni che consentono agli amministratori di rilevare e configurare dispositivi multifunzione Xerox.
I dispositivi devono essere configurati per SMARTsend prima di essere utilizzati per la scansione dei
documenti. Le operazioni di gestione dei dispositivi comprendono l'aggiunta, l'aggiornamento e la
cancellazione dei dispositivi, nonché il ripristino delle configurazioni dei dispositivi.
Visualizza dispositivi Xerox
Selezionare il collegamento Visualizza dispositivi Xerox nella Home page amministrazione per accedere
alla pagina Gestione di dispositivi Xerox. In questa pagina viene visualizzato un elenco dei dispositivi
configurati per l'uso con SMARTsend e viene fornito l'accesso alle funzioni che consentono agli
amministratori di rilevare e configurare dispositivi multifunzione Xerox. I dispositivi devono essere
configurati per SMARTsend prima di essere utilizzati per la scansione dei documenti. Le operazioni di
gestione dei dispositivi comprendono l'aggiunta, l'aggiornamento o la cancellazione, nonché il ripristino
delle configurazioni dei dispositivi. Vedere Aggiungi/Aggiorna dispositivi Xerox a pagina 4-8 per
ulteriori informazioni.
Gestisci account del dispositivo
Nella pagina Gestisci account del dispositivo è possibile visualizzare e configurare gli account utente locali
che permettono ai dispositivi Xerox di comunicare con il computer SMARTsend. Vedere Gestione degli
account dispositivi a pagina 4-15 per ulteriori informazioni.
Configura impostazioni rilevamento
Le opzioni di Configura impostazioni rilevamento consentono di aggiungere altre subnet alla configurazione
del rilevamento delle trasmissioni di SMARTsend. Inoltre, è possibile accedere a pagine che consentono di
configurare le credenziali SNMP necessarie per il rilevamento. Vedere Configura impostazioni
rilevamento – Sottoreti a pagina 4-17 per ulteriori informazioni.
Default di configurazione del dispositivo
Nella pagina Modifica default di configurazione del dispositivo è possibile visualizzare e configurare le
impostazioni che SMARTsend utilizzerà durante la configurazione dei dispositivi. Vedere Modifica delle
impostazioni di configurazione predefinite del dispositivo a pagina 4-18 per ulteriori informazioni.
5-6
Gestione del sito
Ripristino della configurazione di un dispositivo
La funzione Ripristina tenta di ripristinare le impostazioni di configurazione di un dispositivo SMARTsend
senza richiedere all'utente di immettere nuovamente le informazioni necessarie per la configurazione del
dispositivo. La funzione viene utilizzata quando un dispositivo multifunzione Xerox configurato non riesce
a interagire correttamente con SMARTsend come nel caso in cui le impostazioni del dispositivo siano state
cancellate o sovrascritte inavvertitamente da un'altra applicazione. Provare ad utilizzare questa opzione
prima di disinstallare e reinstallare un dispositivo che non interagisce più con SMARTsend.
Se il dispositivo è spento oppure si sta riavviando, il ripristino potrebbe non riuscire. L'esito del ripristino
sarà negativo anche nel caso in cui le impostazioni SNMP sul dispositivo non corrispondano alle
impostazioni di SMARTsend. In questi casi, occorre innanzitutto risolvere il problema, quindi eseguire di
nuovo il ripristino.
Per ripristinare la configurazione di un dispositivo:
1
Fare clic sul collegamento Visualizza dispositivi Xerox… nella Home page amministrazione.
2
Selezionare uno o più dispositivi dall'elenco Dispositivi multifunzione Xerox nella pagina Gestione
dispositivi Xerox. Fare clic sulla casella di controllo alla sinistra del nome del dispositivo per effettuare
la propria selezione.
3
Fare clic sul pulsante Ripristino che si trova sotto l'elenco oppure sull'icona
Ripristino nella
colonna sul lato destro della pagina. Se l'esito del ripristino è positivo, lo stato del dispositivo verrà
modificato di conseguenza.
4
Se l'esito del ripristino è negativo, leggere il messaggio di errore e le informazioni relative alla
risoluzione del problema visualizzate nell'elenco. Vedere Problemi di comunicazione o di
configurazione del dispositivo a pagina 7-6 per ulteriori informazioni.
Gestione di dispositivi Xerox
5-7
Stato backup
L'area Stato backup della Home page amministrazione contiene messaggi di stato relativi al database del sito
di SMARTsend e al processo di backup delle impostazioni del registro. Qui vengono visualizzate la data e
l'ora dell'ultimo backup e del prossimo backup pianificato. Il pulsante Esegui backup permette di eseguire
immediatamente un'operazione di backup.
Gli indicatori di Stato backup interagiscono con la funzione Pianifica un backup presente nella Home
page amministrazione dell'area Configurazione del sito. Vedere Pianifica un backup a pagina 4-27 per
ulteriori informazioni.
5-8
Gestione del sito
6
Scansiona su home
La funzione Scansiona su home di SMARTsend consente di scansire e inviare documenti a una destinazione
di scansione di un utente definito. Tale destinazione può essere una cartella di rete, un sito FTP o un
indirizzo email.
La gestione dei modelli per gli utenti implica la creazione di un elenco di utenti e delle corrispondenti
posizioni home, nonché la pubblicazione di modelli di scansione dispositivo. SMARTsend fornisce sia uno
strumento amministrativo basato su client, ossia l'utilità Scansiona su home, sia un'applicazione Scansiona su
home per facilitare la creazione di elenchi di utenti e la pubblicazione di modelli utente Scansiona su home.
L'utilità Scansiona su home di SMARTsend è un'applicazione Windows autonoma che assiste gli
amministratori di sistema nella selezione degli utenti, nel fornire associazioni ai servizi directory
e nella generazione di un file di output che può essere importato nell'applicazione SMARTsend.
Nel presente capitolo sono descritti il funzionamento dell'utilità Scansiona su home e le funzioni Scansiona
su home dell'applicazione SMARTsend.
Contenuto del capitolo:
Presentazione di Scansiona su home . . . . . . . . . . . . . . . . . . . . . . . . . . . . . . . . . . . . . . . . . . . . . . 6-2
Introduzione a Scansiona su home . . . . . . . . . . . . . . . . . . . . . . . . . . . . . . . . . . . . . . . . . . . . . . . . 6-5
Utilità Scansiona su home . . . . . . . . . . . . . . . . . . . . . . . . . . . . . . . . . . . . . . . . . . . . . . . . . . . . . . 6-9
Aggiunta di utenti e gruppi. . . . . . . . . . . . . . . . . . . . . . . . . . . . . . . . . . . . . . . . . . . . . . . . . . . . . 6-12
6-1
Presentazione di Scansiona su home
La funzione Scansiona su home di SMARTsend consente di scansire e inviare documenti a una destinazione
di scansione di un utente definito. Tale destinazione può essere una cartella di rete, un sito FTP o un
indirizzo email.
L'utilità Scansiona su home, intuitiva e flessibile, consente di generare associazioni degli utenti alle
destinazioni di scansione mediante Microsoft Active Directory, LDAP, domini NT o immissione manuale.
L'applicazione SMARTsend consente di pubblicare i modelli di scansione dispositivo per i singoli utenti e/o
i gruppi su un dispositivo configurato per l'uso con SMARTsend.
La procedura di esportazione è completa dopo che l'elenco di utenti e di associazioni al servizio directory
è stato generato e salvato come file CSV. Sarà quindi possibile utilizzare le funzioni di Scansiona su home
dell'applicazione SMARTsend per importare le informazioni dal file CSV nel database di SMARTsend,
fornire credenziali di archiviazione e pubblicare modelli di scansione dispositivo Scansiona su home che
sono stati configurati per l'utilizzo con SMARTsend. È possibile utilizzare lo stesso file CSV su più
computer SMARTsend, migliorando l'efficienza della distribuzione.
Con l'autenticazione utente sul dispositivo multifunzione Xerox oppure l'autenticazione del campo attributo
di un documento (metadati) abilitata, un singolo modello di scansione può inviare i lavori alla destinazione
di scansione home di un utente. Se opportuno, è anche possibile generare singoli modelli per ogni utente per
l'accesso diretto.
Gestione dei modelli Scansiona su home
Attenersi alla procedura riportata di seguito per attivare rapidamente la scansione sulla destinazione home
mediante SMARTsend.
Per gestire i modelli Scansiona su home:
1
Installare l'utilità Scansiona su home di SMARTsend dal relativo CD.
2
L'utilità Scansiona su home consente di creare un elenco di utenti, associazioni al servizio directory
e corrispondenti proprietà dell'utente.
3
Facoltativamente, l'utilità Scansiona su home permette di creare destinazioni di scansione home e
gestire i diritti di accesso.
4
Esportare l'elenco di utenti e le proprietà in un file CSV.
5
Avviare l'applicazione SMARTsend come amministratore.
6
Utilizzare le funzioni Scansiona su home dell'applicazione SMARTsend per importare gli utenti e
le relative proprietà dal file CSV nel database di SMARTsend.
7
Impostare le opzioni di pubblicazione di Scansione su home.
8
Pubblicare i modelli Scansiona su home sui dispositivi configurati per l'utilizzo con SMARTsend.
9
Informare gli utenti di SMARTsend che è possibile avviare la scansione con SMARTsend.
6-2
Scansiona su home
Requisiti
L'utilità Scansiona su home di SMARTsend è un programma Windows basato su client, disponibile per
l'installazione dal CD di installazione di SMARTsend. Può essere installato sul computer SMARTsend
o su un computer client in rete.
Requisiti di sistema:
Sistemi operativi Windows XP Professional o Windows 2000/ 2003 Server.
Privilegi amministrativi sul computer su cui si installa l'utilità.
Installazione di Microsoft .NET Framework 1.1 o versione successiva sul computer su cui si installa
l'utilità. Visitare il sito http://www.microsoft.com/downloads per scaricare Microsoft .NET
Framework.
NOTA: se si installa l'utilità Scansiona su home sullo stesso computer dell'applicazione SMARTsend,
verrà installato anche il programma .NET Framework.
Installazione dell'utilità Scansiona su home di SMARTsend
L'utilità Scansiona su home viene installata sul server SMARTsend o sui computer client connessi alla stessa
rete del server SMARTsend.
Per installare l'utilità Scansiona su home:
1
Accedere come amministratore al computer su cui verrà installata l'utilità.
2
Inserire il CD di SMARTsend nell'unità CD-ROM.
3
Se il CD si avvia automaticamente, uscire dall'applicazione SMARTsend.
4
Fare clic su Start > Esegui e scegliere la directory corrispondente all'unità CD-ROM.
5
Aprire la cartella \\Tools\ScanToHome.
6
Fare doppio clic sul file Setup.exe. Fare clic su OK.
7
Selezionare la lingua e fare clic su OK.
8
Fare clic su Avanti nella pagina di benvenuto del programma di installazione.
9
Leggere e accettare il contratto di licenza. Fare clic su Avanti.
10 Confermare la directory di installazione, quindi fare clic su Avanti per avviare la procedura
di installazione.
11 Fare clic su Installa per avviare il processo di installazione.
12 Al termine dell'installazione, fare clic su Fine.
Presentazione di Scansiona su home
6-3
Disinstallazione dell'utilità Scansiona su home di SMARTsend
Il programma di disinstallazione dell'utilità Scansiona su home consente di rimuovere l'applicazione e i
relativi file. Non saranno rimossi i file CSV creati durante l'uso dell'utilità.
Per disinstallare l'utilità Scansiona su home:
1
Aprire il pannello di controllo.
a) Su Windows 2000 Server/Advanced Server, dal menu Start selezionare Impostazioni > Pannello
di controllo.
b) Su un computer che esegue Windows Server 2003 o Windows XP Professional, dal menu Start
selezionare Pannello di controllo.
2
Nel pannello di controllo, fare clic su Installazione applicazioni.
3
Selezionare Utilità Scansiona su home di SMARTsend.
4
Fare clic su Cambia/Rimuovi, quindi su OK per confermare la rimozione dell'Utilità Scansiona su
home di SMARTsend.
5
Fare clic su Fine.
6-4
Scansiona su home
Introduzione a Scansiona su home
Considerazioni preliminari di installazione
Prima di iniziare ad aggiungere degli utenti, è necessario decidere (in base all'attuale configurazione utente
di Microsoft Windows) dove verranno recuperate le informazioni e quali saranno necessarie per ciascuna
origine utente.
Le possibili origini utente sono:
Dominio NT, LDAP o Microsoft Active Directory Service
Informazioni richieste:
Nome del server o dominio del controller di dominio NT, server LDAP o dominio Active Directory.
Nome utente e password da utilizzare per l'accesso al controller di dominio NT, server LDAP o dominio
Active Directory.
NOTA: se è stato abilitato l'accesso anonimo, ignorare questo passaggio.
Elenco degli utenti che saranno gestiti e proprietà utente corrispondenti:
Dominio
Posizioni delle destinazioni di scansione su home: server FTP, cartella di rete o e-mail
Posizione ed esistenza delle destinazioni di scansione su home
Credenziali di archiviazione principale
Computer locale
Elenco degli utenti che saranno gestiti e proprietà utente corrispondenti:
Dominio
Posizioni delle destinazioni di scansione su home: server FTP, cartella di rete o e-mail
Posizione ed esistenza delle destinazioni di scansione su home
Credenziali di archiviazione principale
Introduzione a Scansiona su home
6-5
Aggiunta di utenti Scansiona su home da un dominio di Windows NT
Per aggiungere utenti Scansioni su home da un dominio di Windows NT:
1
Aprire l'utilità Scansiona su home:
a) In Windows 2000, fare clic su Start > Programmi > Xerox > SMARTsend > Utilità Scansiona
su home.
b) In Windows XP o Windows Server 2003, fare clic su Start > Programmi > Xerox >
SMARTsend > Utilità Scansiona su home.
2
Aprire il pannello Utenti disponibili e selezionare Recupera elenco utenti dal dominio NT.
3
Selezionare Scegli server. Viene visualizzata la finestra di dialogo Immetti informazioni origine.
Immettere le informazioni utente necessarie per indirizzare l'utilità sul controller di dominio NT.
a) Immettere il nome del server o il dominio del controller di dominio NT.
b) Digitare il nome utente e la password per accedere al server di dominio NT oppure selezionare
l'accesso anonimo.
NOTA: le informazioni sul nome utente e password non saranno salvate, ma utilizzate solo per
accedere all'elenco di utenti disponibili.
c) Fare clic su Ottieni utenti per recuperare l'elenco di utenti disponibili dal server di dominio NT.
Il pannello Utenti disponibili verrà popolato con questi dati.
4
Selezionare gli utenti da gestire.
5
Fare clic su Aggiungi. Gli utenti selezionati vengono spostati dall'elenco Utenti disponibili all'elenco
Utenti selezionati.
6
Dal menu File, selezionare Salva per esportare l'elenco di utenti e le associazioni a un file CSV.
7
Digitare un nome per il file CSV e fare clic su Salva. È ora possibile importare il file CSV
nell'applicazione SMARTsend allo scopo di creare modelli Scansiona su home.
8
Fare clic su Esci per chiudere l'applicazione.
Aggiunta di utenti Scansiona su home da un server Microsoft Active
Directory
Fare riferimento a Aggiunta di utenti Scansiona su home da un servizio directory LDAP a pagina 6-7.
6-6
Scansiona su home
Aggiunta di utenti Scansiona su home da un servizio directory LDAP
Il processo di aggiunta di utenti da un server Microsoft Active Directory è praticamente identico a questa
procedura, pertanto fare riferimento ad essa se si lavora con un server Active Directory.
Per aggiungere utenti Scansioni su home da un servizio directory LDAP:
1
Aprire l'utilità Scansiona su home:
a) In Windows 2000, fare clic su Start > Programmi > Xerox > SMARTsend > Utilità Scansiona
su home.
b) In Windows XP o Windows Server 2003, fare clic su Start > Programmi > Xerox >
SMARTsend > Utilità Scansiona su home.
2
Aprire il pannello Utenti disponibili e selezionare Recupera elenco utenti dal servizio
directory LDAP.
3
Selezionare Scegli server. Viene visualizzata la finestra di dialogo Immetti informazioni origine.
Immettere le informazioni utente necessarie per indirizzare l'utilità sul server LDAP.
a) Digitare il nome del server o il dominio del server LDAP.
b) Digitare il nome utente e la password per effettuare l'accesso al server LDAP. In alternativa,
fare clic su Utilizza accesso anonimo, se supportato dal server LDAP.
NOTA: le informazioni sul nome utente e password non saranno salvate, ma utilizzate solo per
accedere all'elenco di utenti disponibili.
c) Per restringere la ricerca, digitare un contesto di ricerca e un filtro (opzionale).
d) Fare clic sul pulsante Mapping per associare il nome di accesso dell'utente, l'indirizzo e-mail
e la posizione home ai valori recuperati dal server LDAP.
e) Fare clic su OK.
f) Fare clic su Ottieni utenti per recuperare l'elenco di utenti disponibili dal server LDAP.
Il pannello Utenti disponibili verrà popolato con questi dati.
4
Selezionare gli utenti da gestire.
5
Fare clic su Aggiungi. Gli utenti selezionati vengono spostati dall'elenco Utenti disponibili all'elenco
Utenti selezionati.
6
Dal menu File, selezionare Salva per esportare l'elenco di utenti e le associazioni a un file CSV.
7
Digitare un nome per il file CSV e fare clic su Salva. È ora possibile importare il file CSV
nell'applicazione SMARTsend allo scopo di creare modelli Scansiona su home.
8
Fare clic su Esci per chiudere l'applicazione.
Introduzione a Scansiona su home
6-7
Aggiunta di utenti Scansiona su home da un computer locale
Per aggiungere utenti di Scansiona su Home dal computer locale:
1
Aprire l'utilità Scansiona su home:
a) In Windows 2000, fare clic su Start > Programmi > Xerox > SMARTsend > Utilità Scansiona
su home.
b) In Windows XP o Windows Server 2003, fare clic su Start > Programmi > Xerox >
SMARTsend > Utilità Scansiona su home.
2
Aprire il pannello Utenti disponibili e selezionare Computer locale.
3
Fare clic su Mostra utenti per recuperare l'elenco di utenti disponibili dal computer locale. Il pannello
Utenti disponibili verrà popolato con questi dati.
4
Selezionare gli utenti da gestire.
5
Fare clic su Aggiungi. Gli utenti selezionati vengono spostati dall'elenco Utenti disponibili all'elenco
Utenti selezionati.
6
Dal menu File, selezionare Salva per esportare l'elenco di utenti e le associazioni a un file CSV.
7
Digitare un nome per il file CSV e fare clic su Salva. È ora possibile importare il file CSV
nell'applicazione SMARTsend allo scopo di creare modelli Scansiona su home.
8
Fare clic su Esci per chiudere l'applicazione.
6-8
Scansiona su home
Utilità Scansiona su home
Accesso all'utilità Scansiona su home
Nel lato sinistro dello schermo sono riportate opzioni e informazioni sugli utenti disponibili. Il lato destro
della pagina contiene un elenco degli utenti selezionati.
Per accedere all'utilità Scansiona su home:
1
Aprire l'utilità Scansiona su home:
a) In Windows 2000, fare clic su Start > Programmi > Xerox > SMARTsend > Utilità Scansiona
su home.
b) In Windows XP o Windows Server 2003, fare clic su Start > Programmi > Xerox >
SMARTsend > Utilità Scansiona su home.
2
Viene visualizzata la finestra principale dell'utilità Scansiona su home di SMARTsend.
Recupero di un elenco di utenti disponibili
Situato a sinistra della finestra principale, l'elenco degli Utenti disponibili consente di popolare l'elenco
degli Utenti selezionati. L'elenco Utenti disponibili è popolato in base alle seguenti origini:
Server Microsoft Active Directory
Server LDAP
Dominio Windows NT
Computer locale
Selezione di un server
Il pulsante Scegli server consente di aprire la finestra di dialogo Immetti informazioni origine in cui
immettere le informazioni per il servizio directory che si desidera utilizzare per il recupero degli utenti.
Il pulsante Scegli server è attivo se è stata selezionata un'origine Active Directory, LDAP o dominio NT.
Utilità Scansiona su home
6-9
Finestra di dialogo Immetti informazioni origine
Per visualizzare la finestra Immetti informazioni origine, selezionare Active Directory, LDAP o Dominio
NT come origine degli utenti disponibili e fare clic sul pulsante Scegli server.
I campi Server o Dominio, Nome utente e Password sono obbligatori. I campi Contesto ricerca, Filtro
e Porta consentono di restringere la ricerca.
Informazioni sull'origine server LDAP
Mentre le tre colonne successive identificano i sistemi operativi e indicano se il requisito di configurazione
si applica al sistema operativo specificato nell'intestazione di colonna.
Nome campo
Descrizione
Server
Nome del server LDAP.
Nome utente
Se il server LDAP non supporta l'accesso anonimo, immettere il nome utente da utilizzare per
l'accesso al server LDAP.
Nota: il nome utente non viene memorizzato nel file CSV.
Password
Se il server LDAP non supporta l'accesso anonimo, immettere la password da utilizzare per
l'accesso al server LDAP.
Nota: la password non viene memorizzata nel file CSV.
Contesto ricerca
Contesto relativo della struttura di directory in cui viene eseguita la ricerca dell'utente
(per esempio, cn=utenti).
Filtro
Espressione che consente di limitare i risultati di ricerca (per esempio, l'utente può limitare i
risultati agli elementi contenenti la parola "utente")
Porta
Porta da utilizzare per l'accesso al server LDAP.
Valore predefinito = 389. Modificare il valore predefinito se differente da quello del proprio
server LDAP.
Tabella 6-1: Informazioni sull'origine LDAP
Informazioni sull'origine Microsoft Active Directory
In questa tabella sono elencati i campi disponibili nella finestra di dialogo Immetti informazioni origine
quando si seleziona il server Microsoft Active Directory come origine degli utenti disponibili.
Nome campo
Descrizione
Server o dominio
Nome server o dominio del server Windows 2000 configurato con il servizio Active Directory.
Si consiglia di immettere il nome di dominio. L'uso di un nome di dominio consente di utilizzare
qualsiasi controller di dominio disponibile.
Nome utente
Se il servizio Active Directory non supporta l'accesso anonimo, immettere il nome utente da
utilizzare per l'accesso al server configurato con il servizio Microsoft Active Directory.
Nota: il nome utente non viene memorizzato nel file CSV.
Password
Se il servizio Active Directory non supporta l'accesso anonimo, immettere la password da
utilizzare per l'accesso al server configurato con il servizio Microsoft Active Directory.
Nota: la password non viene memorizzata nel file CSV.
Contesto di
ricerca
Contesto relativo della struttura di directory in cui viene eseguita la ricerca dell'utente
(per esempio, cn=utenti).
Filtro
Espressione che consente di limitare i risultati di ricerca (per esempio, l'utente può limitare i
risultati agli elementi contenenti la parola "utente").
Porta
N/D
Tabella 6-2: Informazioni sull'origine Microsoft Active Directory
6-10
Scansiona su home
Informazioni sull'origine Dominio Windows NT
Nome campo
Descrizione
Server o dominio
Nome di server o dominio del controller di dominio NT.
Si consiglia di immettere il nome di dominio. L'uso di un nome di dominio consente di utilizzare
qualsiasi controller di dominio disponibile.
Nome utente
Se il controller del dominio Windows NT non supporta l'accesso anonimo, immettere il nome
utente da utilizzare per l'accesso al controller di dominio Windows NT.
Nota: il nome utente non viene memorizzato nel file CSV.
Password
Se il controller del dominio Windows NT non supporta l'accesso anonimo, immettere la
password da utilizzare per l'accesso al controller di dominio Windows NT.
Nota: la password non viene memorizzata nel file CSV.
Tabella 6-3: Informazioni sull'origine Dominio Windows NT
Active Directory o Mapping LDAP
Il pulsante Mapping è disponibile nella finestra di dialogo Immetti informazioni origine quando si seleziona
Active Directory o LDAP come origine degli utenti disponibili. Il pulsante Mapping consente di aprire la
finestra di dialogo Mapping Active Directory o Mapping LDAP.
NOTA: le informazioni di mapping immesse in questa finestra di dialogo vengono salvate e visualizzate
ad ogni accesso successivo.
Questi mapping consentono di definire le modalità di associazione delle informazioni provenienti dai servizi
Active Directory o LDAP alle proprietà Nome di accesso, Indirizzo e-mail e Posizione home.
Nome campo
Descrizione
Nome di login
Immettere il campo del server Active Directory o LDAP utilizzato per il recupero delle
informazioni relative alle proprietà del nome utente.
Indirizzo e-mail
Immettere il campo del server Active Directory o LDAP utilizzato per il recupero delle
informazioni relative alle proprietà dell'indirizzo e-mail.
È un campo obbligatorio. Se non disponibile, è possibile immetterlo manualmente tramite
il pulsante Proprietà del pannello Utenti selezionati, in modo da utilizzarlo per definire una
destinazione di scansione di un utente.
Posizione home
Immettere il campo del server Active Directory o LDAP utilizzato per il recupero delle
informazioni relative alle proprietà della destinazione di scansione.
È un campo obbligatorio. Se non disponibile, è possibile immetterlo manualmente tramite
il pulsante Proprietà del pannello Utenti selezionati, in modo da utilizzarlo per definire una
destinazione di scansione di un utente.
Tabella 6-4: Mapping Active Directory o LDAP
Visualizzazione di utenti
Il pulsante Mostra utenti consente di recuperare un elenco di utenti disponibili dal computer locale.
Il pulsante Mostra utenti sarà attivato solo se è stato selezionato il computer locale come origine.
Utilità Scansiona su home
6-11
Aggiunta di utenti e gruppi
Dopo aver popolato l'elenco di utenti dalle fonti disponibili, selezionare la casella di controllo accanto agli
utenti e/o gruppi desiderati nell'elenco Utenti disponibili e fare clic sul pulsante Aggiungi. Tali utenti
saranno visualizzati nell'elenco Utenti selezionati situato a destra della finestra principale. Il pulsante
Aggiungi è attivo se è stato selezionato almeno un utente e/o gruppo dall'elenco Utenti disponibili.
NOTA: per impostazione predefinita, se si seleziona un gruppo da aggiungere all'elenco di Utenti
selezionati, viene aggiunta una singola voce per ogni membro del gruppo. La voce per il gruppo viene
aggiunta solo se si seleziona Aggiungi voce per gruppi, oltre ai relativi utenti, nel menu Strumenti >
Opzioni dell'utilità.
Elenco Utenti selezionati
Situato a destra della finestra principale, l'elenco degli Utenti selezionati è popolato con un elenco degli
utenti e delle relative proprietà, da esportare in un file CSV. L'elenco Utenti selezionati è generato
dall'elenco Utenti disponibili.
È possibile ridimensionare le colonne disponibili se è necessario ulteriore spazio di visualizzazione.
È inoltre possibile aggiungere o rimuovere colonne dalla vista corrente facendo clic con il pulsante
destro del mouse sul pannello Utenti selezionati e selezionando le colonne desiderate.
Nome campo
Descrizione
Nome utente
Campo non modificabile.
Contiene un ID di dominio/rete.
Associato a un ID di domino o di rete quando importato nel database SMARTsend.
Vedere Gestione del database utenti Scansiona su home di SMARTsend a pagina 6-22
per ulteriori informazioni.
Tipo di destinazione
Consente di definire se la destinazione di scansione su home è un server FTP, una
cartella di rete o un indirizzo e-mail.
Tipo di uscita di scansione
Consente di definire il formato del file che verrà distribuito alla destinazione di
scansione.
Tipo di conferma
Consente di definire il tipo di conferma che l'utente riceverà al termine del lavoro di
scansione.
Destinazione di scansione
Consente di definire la posizione in cui saranno archiviati i documenti SMARTsend
per gli utenti Scansiona su home.
Nome modello
Non è un campo obbligatorio.
Il valore predefinito è l'ID utente.
Modificabile in base all'utente.
Viene utilizzato come nome modello sul dispositivo multifunzione Xerox quando il
flusso di lavoro Scansiona su home viene pubblicato come singoli modelli per utenti
selezionati. Vedere Pubblica modelli a pagina TBD per ulteriori informazioni.
ID utente
Modificabile in base all'utente.
Valore predefinito = parte ID di rete del nome utente
Codice Lingua documento
di origine
Codice che definisce la lingua dei documenti di origine.
Viene utilizzato solo per operazioni OCR con SMARTsend Professional Edition.
Definisce il dizionario della lingua utilizzato durante l'esecuzione della lettura OCR
del documento.
Viene visualizzato un codice lingua composto da due lettere.
Selezionare Proprietà utente per visualizzare la corrispondente lingua del documento
di origine.
Tabella 6-5: Campi nell'elenco Utenti selezionati
6-12
Scansiona su home
Eliminazione di utenti
Per eliminare uno o più utenti e/o gruppi dall'elenco Utenti selezionati, selezionarli e fare clic su Rimuovi.
Per selezionare più utenti, tenere premuto il tasto CTRL facendo clic su ciascun utente.
Il pulsante Rimuovi è attivo solo se è stato selezionato almeno un utente dall'elenco Utenti selezionati.
Proprietà utente
Per visualizzare le proprietà degli utenti nell'elenco Utenti selezionati, selezionare gli utenti e/o i gruppi
e fare clic su Proprietà. Viene visualizzata la finestra di dialogo Proprietà utente. Il pulsante Proprietà
è attivo solo se è stato selezionato almeno un utente dall'elenco Utenti selezionati.
NOTA: se si selezionano più utenti o gruppi, nella finestra Proprietà utente verranno popolate solo
le proprietà utente identiche per tutti gli utenti. Tutti i campi degli altri valori verranno lasciati vuoti.
Vedere Valori predefiniti utente a pagina 6-14 per una descrizione delle proprietà utente.
Barra di stato
Fornisce informazioni sullo stato all'amministratore del sistema quando è stata eseguita un'operazione.
Offre ulteriori istruzioni durante il processo di selezione dell'utente.
Barra di avanzamento
Attivata quando viene eseguita un'operazione. Il pulsante Arresta consente di terminare un'operazione il
cui progresso è indicato dalla barra di avanzamento.
Comandi del menu utente
Cancellazione elenco Utenti selezionati
Questa opzione consente di cancellare l'elenco Utenti selezionati. Per cancellare l'elenco, selezionare
Cancella elenco utenti selezionati dal menu Utente. Verrà richiesto di salvare le modifiche prima di
cancellare l'elenco Utenti selezionati.
Nascondere utenti e gruppi selezionati nell'elenco Utenti disponibili
Per impostazione predefinita, gli utenti e i gruppi aggiunti all'elenco Utenti selezionati saranno eliminati
dall'elenco Utenti disponibili.
Per disabilitare la funzione e impedire la rimozione degli utenti e dei gruppi dall'elenco Utenti disponibili,
selezionare Nascondi utenti selezionati dall'elenco degli utenti disponibili nel menu Utente.
SUGGERIMENTO: scegliere questa opzione per evitare la potenziale selezione di utenti duplicati.
Utilità Scansiona su home
6-13
Valori predefiniti utente
Questa opzione consente di definire le proprietà dell'utente utilizzate per tutti gli utenti aggiunti all'elenco
Utenti selezionati. Per modificare le proprietà dell'utente predefinito, selezionare Valori predefiniti utente
dal menu Utente.
Nome campo
Descrizione
Tipo di destinazione Definisce il tipo di destinazione
di archiviazione.
Tipo di output di
scansione
Lingua documento
di origine
Tipo di conferma
Consente di definire il formato
del file che verrà distribuito
alla destinazione di scansione.
Valori possibili
Cartella di rete (predefinita)
FTP
E-mail
PDF, testo in cui effettuare ricerche (*.pdf)1
PDF, solo immagine (*.pdf) (predefinito)
Tiff multipagina (*.tif)
Definisce la lingua del
documento di origine. Definisce
anche il dizionario della lingua
utilizzato durante l'esecuzione
della lettura OCR del
documento.
Consente di definire il tipo
di conferma che l'utente di
Scansiona su home riceverà al
termine del lavoro di scansione.
Identica alle lingue OCR definite
nell'applicazione SMARTsend.
Default: English
Nessuna conferma
Stampato (predefinito)
Tabella 6-6: Proprietà utente predefinito
6-14
Scansiona su home
Nome campo
Destinazione
di scansione
Descrizione
Definisce la destinazione
di scansione su home in cui
vengono archiviati i documenti
di uscita per l'utente.
Valori possibili
Default:
\\nomecomputer\SS_Scans\%Nomeutente%
Opzioni variabili: consente di inserire dati variabili
nella proprietà Destinazione di scansione.
Nome utente: per ogni utente, la parte relativa
all'ID di rete del campo Nome utente viene
inserita al posto della variabile
%Nomeutente% (per esempio, se la
destinazione di scansione è stata definita come
\\nomecomputer\SS_Scans\%Nomeutente%, il
nome utente XRXNA\UserA si risolve in una
destinazione di scansione
\\nomecomputer\SS_Scans\UserA).
Dominio: per ogni utente, la parte relativa al
dominio del campo Nome utente viene
inserita al posto della variabile %Dominio%
(per esempio, se la destinazione di scansione
è stata definita come
\\nomecomputer\SS_Scans\%Dominio%_No
meutente%, il nome utente XRXNA\UserA
si risolve in una destinazione di scansione
\\nomecomputer\SS_Scans\XRXNA_UserA).
E-mail: per ogni utente, al posto della variabile
%E-mail% viene inserito quanto segue:
Origini utente Active Directory/LDAP:
mapping immessi per il campo E-mail
della finestra di dialogo Mapping.
Origini utente dominio NT/computer
locale: per impostazione predefinita,
il valore non è disponibile.
Posizione Home: per ogni utente, al posto
della variabile %Posizione Home% viene
inserito quanto segue:
Origini utente Active Directory/LDAP:
mapping immessi per il campo Posizione
Home della finestra di dialogo Mapping.
Origini utente dominio NT/computer
locale: per impostazione predefinita,
il valore non è disponibile.
Nota: se non è disponibile un valore per E-mail o Posizione
Home da utilizzare per la definizione di una destinazione di
scansione di un utente, selezionare ciascun utente e fare clic
sul pulsante Proprietà. Modificare il campo Destinazione di
scansione includendo le informazioni necessarie.
Tabella 6-6: Proprietà utente predefinito
Utilità Scansiona su home
6-15
Nome campo
Nome modello
sul dispositivo
Descrizione
Definisce il nome del modello
scansione dispositivo che viene
pubblicato quando si utilizza
l'applicazione SMARTsend per
pubblicare singoli modelli per
utenti di Scansiona su home.
Valori possibili
Default: %Nomeutente% (viene utilizzata la parte
relativa all'ID di rete del campo Nome utente).
Modificabile in base all'utente mediante il pulsante
Proprietà del pannello Utenti selezionati.
Opzioni variabili: consente di inserire dati variabili
nella proprietà Nome modello.
Nome utente: per ogni utente, la parte
relativa all'ID di rete del campo Nome utente
viene inserita al posto della variabile
%Nomeutente% (per esempio, il nome
utente XRXNA\UserA si risolve in un nome
modello UserA).
Dominio: per ogni utente, la parte relativa
al dominio del campo Nome utente viene
inserita al posto della variabile %Dominio%
(per esempio, se il nome del modello è stato
definito %Dominio%_NomeUtente%, il nome
utente XRXNA\UserA si risolve in un nome
modello XRXNA_UserA).
Tabella 6-6: Proprietà utente predefinito
6-16
Scansiona su home
Nome campo
Descrizione
Valori possibili
Identificatore di
Popola il campo ID utente.
attributo documento Quando si utilizza l'applicazione
SMARTsend per pubblicare un
singolo modello per gli utenti di
Scansiona su home,
successivamente identificati da
un campo attributo documento,
il valore immesso per l'ID utente
viene confrontato con quello
immesso dall'utente al momento
della scansione.
Default: %Nomeutente% (viene utilizzata la parte
relativa all'ID di rete del campo Nome utente).
Modificabile in base all'utente mediante il pulsante
Proprietà del pannello Utenti selezionati.
Opzioni variabili: consente di inserire dati variabili
nella proprietà Identificatore di attributo
documento.
Nome utente: per ogni utente, la parte relativa
all'ID di rete del campo Nome utente viene
inserita al posto della variabile
%Nomeutente% (per esempio, il nome utente
XRXNA\UserA si risolve in un Identificatore
di attributo documento UserA).
Dominio: per ogni utente, la parte relativa
al dominio del campo Nome utente viene
inserita al posto della variabile %Dominio%
(per esempio, se l'Identificatore di
attributo documento è stato definito
%Dominio%_NomeUtente%, il nome utente
XRXNA\UserA si risolve in un Identificatore
di attributo documento XRXNA_UserA).
E-mail: per ogni utente, al posto della
variabile %E-mail% viene inserito
quanto segue:
Origini utente Active Directory/LDAP:
mapping immessi per il campo E-mail
della finestra di dialogo Mapping.
Origini utente dominio NT/computer
locale: per impostazione predefinita,
il valore non è disponibile.
Nota: se non è disponibile un valore per E-mail da utilizzare
per la definizione di un Identificatore di attributo documento,
selezionare ciascun utente e fare clic sul pulsante Proprietà.
Modificare il campo Identificatore di attributo documento
includendo le informazioni necessarie.
Tabella 6-6: Proprietà utente predefinito
1 Richiede
SMARTsend Professional Edition per eseguire la lettura OCR dei documenti di origine. Se
selezionato, il Tipo di output scansione viene convertito in PDF, solo immagine (*.pdf) all'importazione
in SMARTsend, qualora non si utilizzi la Professional Edition.
NOTA: eventuali modifiche apportate alle impostazioni predefinite vengono salvate e saranno disponibili
al successivo accesso ai valori predefiniti utente.
Utilità Scansiona su home
6-17
Comandi del menu Strumenti
Crea cartelle utente
Questa opzione consente di creare destinazioni di scansione su home per gli utenti contenuti nell'elenco
Utenti selezionati, quando il tipo di destinazione è un server FTP o una cartella di rete.
Per aprire la finestra di dialogo Crea cartelle utente, selezionare Crea cartelle utente dal menu Strumenti.
Crea le cartelle per gli utenti selezionati:
Selezionare questa opzione per creare le cartelle per gli utenti aggiunti all'elenco Utenti selezionati. Se
selezionata, vengono create delle cartelle in base a quanto specificato nella proprietà utente Destinazione
di scansione.
Imposta le autorizzazioni per gli utenti selezionati:
Consente di definire le autorizzazioni da assegnare al server FTP e alle cartelle di rete dell'utente.
Imposta le autorizzazioni
per l'utente:
Se selezionata, l'utente che ha specificato la cartella come Destinazione di scansione
riceverà le autorizzazioni di controllo completo per tali cartelle. Gli utenti verranno
identificati dalla proprietà Nome utente.
Imposta le autorizzazioni
per l'account di
archiviazione:
Consente di definire il nome account che verrà utilizzato da SMARTsend per
l'archiviazione nelle cartelle dell'utente. Se selezionata, l'account utente riceverà le
autorizzazioni di controllo completo delle cartelle. Questi account devono essere
account di dominio o locali sul computer su cui si trovano le cartelle utente.
Utilizzare le credenziali di account attuali:
Durante l'accesso al computer su cui si desidera creare gli account o impostare le autorizzazioni, verranno
utilizzate le credenziali recuperate dal computer su cui è installato il programma utilità Scansiona su home.
Utilizzare le credenziali sottostanti:
Questa opzione consente di specificare un nome utente e una password da utilizzare per accedere al
computer su cui si desidera creare gli account o impostare le autorizzazioni. Tali credenziali vengono
utilizzate per accedere al computer e non saranno memorizzate.
6-18
Scansiona su home
Opzioni
Questa funzione consente di definire le impostazioni che verranno utilizzate durante l'aggiunta di utenti
all'elenco Utenti selezionati.
Per aprire la finestra di dialogo Opzioni, selezionare Opzioni dal menu Strumenti.
Aggiungi una voce per i gruppi oltre ai relativi utenti:
Selezionare questa opzione quando si aggiunge un gruppo di Windows all'elenco Utenti selezionati per
creare sia una voce per il gruppo sia voci per ciascun utente del gruppo.
Se questa opzione non viene selezionata, verrà richiesto di selezionarla ogni volta che si aggiunge un
gruppo all'elenco Utenti selezionati.
Rimuovi i membri del gruppo durante la rimozione di un gruppo:
Selezionare questa opzione per rimuovere i membri del gruppo dall'elenco Utenti selezionati durante la
rimozione di un gruppo.
Durante l'aggiunta di un utente duplicato:
Quando si aggiunge un utente duplicato all'elenco Utenti selezionati, è possibile selezionare una delle
seguenti opzioni:
Sovrascrivi sempre l'utente esistente
Avvisa prima di sovrascrivere
Non sovrascrivere mai l'utente esistente
Comandi del menu File
Apertura di un file CSV esistente
Per aprire un file CSV esistente, selezionare Apri dal menu File.
Esportazione di un file CSV
L'elenco di utenti selezionati deve essere esportato in un file CSV (Comma Separated Values) per poter
essere importato in SMARTsend.
Per esportare un file CSV:
1
Selezionare Salva dal menu File.
2
Immettere un nome per il file CSV.
3
Scegliere un percorso per il file.
4
Fare clic su Salva.
È ora possibile importare il file nell'applicazione SMARTsend.
Uscita dall'utilità
Per uscire dall'utilità, fare clic sul pulsante Esci. Se le modifiche non sono state salvate, verrà richiesto
di salvarle.
Utilità Scansiona su home
6-19
Modifica delle proprietà utente
Modifica di singoli utenti
Per modificare le proprietà di un singolo utente:
1
Selezionare l'utente che si desidera modificare.
2
Fare clic su Proprietà. Viene visualizzata la finestra di dialogo Proprietà utente.
3
Apportare le modifiche necessarie.
4
Qualora si desideri applicare le modifiche a tutti i futuri nuovi utenti, selezionare Applicare ai nuovi
utenti selezionati da questo momento.
5
Fare clic su OK.
Modifica di più utenti
Per modificare le proprietà di più utenti:
1
Tenere premuto il tasto CTRL.
2
Selezionare gli utenti che si desidera modificare.
3
Fare clic su Proprietà. Viene visualizzata la finestra di dialogo Proprietà utente.
4
Apportare le modifiche necessarie.
5
Qualora si desideri applicare le modifiche a tutti i futuri nuovi utenti, selezionare Applicare ai nuovi
utenti selezionati da questo momento.
NOTA: l'utilità compilerà automaticamente solo le proprietà utente identiche per tutti gli utenti selezionati.
Tutte le altre proprietà verranno lasciate vuote all'apertura della finestra di dialogo Proprietà utente.
6
6-20
Fare clic su OK.
Scansiona su home
Funzioni dell'applicazione Scansiona su home di
SMARTsend
Dopo aver eseguito l'esportazione dell'elenco di utenti selezionati in un file CSV mediante il programma
di utilità Scansiona su home, è possibile usufruire delle funzioni di scansione su home dell'applicazione
SMARTsend allo scopo di importare gli utenti e pubblicare i modelli di scansione dispositivo. Gli utenti
di SMARTsend possono pubblicare sulle destinazioni di scansione su home mediante i modelli di
scansione dispositivo.
NOTA: se si utilizza per la prima volta il programma di utilità Scansiona su home per creare ed esportare
un elenco di utenti selezionati, vedere Gestione dei modelli Scansiona su home a pagina 6-2.
Importazione di utenti nel database Scansiona su home di
SMARTsend
La pagina Importa utenti consente di importare il contenuto di un file CSV nel database di SMARTsend.
Questa operazione consente di creare un elenco di utenti e delle corrispondenti proprietà Scansiona su home
nel database di SMARTsend. Viene creato un file CSV mediante il programma di utilità Scansiona su home.
Vedere Gestione dei modelli Scansiona su home a pagina 6-2.
Per importare utenti nel database utenti Scansiona su home di SMARTsend
1
Avviare SMARTsend come amministratore.
2
Nella Home page Amministrazione, individuare il riquadro Gestione di flussi di lavoro e pubblicazioni
e fare clic sul collegamento Gestione flusso di lavoro e pubblicazioni di Scansiona su home.
3
Fare clic su Sfoglia per individuare il file da importare.
4
Fare clic su Apri per visualizzare il contenuto del file CSV. Verrà visualizzato il contenuto del file
CSV selezionato e verrà abilitata l'opzione Importa opzioni.
NOTA: se si verificano problemi con il file CSV, all'apertura del file verranno visualizzati avvisi ed errori.
L'opzione Importa opzioni non è disponibile se vengono rilevati degli errori nel file CSV.
5
Esaminare e verificare il contenuto del file CSV prima di importarlo nel database di SMARTsend.
6
Selezionare Importa opzioni:
Accoda gli utenti suindicati agli utenti nel database (predefinita): combina l'elenco di utenti
nel file CSV in corso di importazione all'elenco di utenti Scansiona su home esistenti nel database
di SMARTsend. Verranno aggiunti nuovi utenti e sostituiti quelli esistenti, in caso di duplicati.
NOTA: se un utente presente nel file CSV in corso di importazione è già presente nel database
di SMARTsend, le proprietà esistenti dell'utente di Scansiona su home nel database verranno
sovrascritte.
Sostituisci gli utenti nel database con gli utenti di sopra: l'intero elenco di utenti Scansiona
su home esistenti nel database di SMARTsend verrà sostituito con l'elenco di utenti presenti nel
file CSV in corso di importazione. Tutti i precedenti utenti saranno rimossi.
Funzioni dell'applicazione Scansiona su home di SMARTsend
6-21
7
Fare clic sul pulsante Importa. Se l'operazione ha esito positivo, il contenuto del file CSV verrà
importato nel database di SMARTsend e cancellato dalla pagina Importa utenti. In caso di esito
negativo, verrà visualizzato un errore nella parte superiore della pagina.
8
Se opportuno, importare file CSV aggiunti nel database di SMARTsend.
Gestione del database utenti Scansiona su home di SMARTsend
La pagina Gestione utenti consente di visualizzare e modificare l'elenco di utenti Scansiona su home che
sono stati importati dai file CSV nel database di SMARTsend. In questa pagina è possibile effettuare le
seguenti operazioni:
Aggiunta di singoli utenti al database utenti Scansiona su home di SMARTsend
Modifica delle proprietà di singoli utenti
Cancellazione di utenti dal database
Esportazione delle modifiche come file CSV
Per una descrizione dettagliata delle informazioni visualizzate nella pagina Gestione utenti, vedere Elenco
Utenti selezionati a pagina 6-12.
Accesso alla pagina Gestione utenti
Per accedere alla pagina Gestione utenti:
1
Avviare SMARTsend come amministratore.
2
Nella Home page Amministrazione, individuare il riquadro Gestione di flussi di lavoro e pubblicazioni
e fare clic sul collegamento Gestione flusso di lavoro e pubblicazioni di Scansiona su home.
3
Nel pannello Attività Scansiona su Home, fare clic su Gestione utenti.
4
Viene visualizzato l'elenco di utenti Scansiona su home presenti nel database di SMARTsend.
Modifica di utenti nel database
Per modificare il contenuto del database utenti Scansiona su home di SMARTsend:
1
Nella pagina Gestione utenti, scorrere verso destra. Al termine di ciascuna riga utente è presente un
collegamento denominato Modifica.
2
Fare clic su Modifica accanto all'utente che si desidera modificare. Sarà possibile modificare le
proprietà dell'utente prescelto.
3
Apportare le modifiche desiderate.
4
Fare clic su Applica per salvare le modifiche o su Annulla per annullarle.
Cancellazione di utenti dal database
Per cancellare utenti dal database utenti Scansiona su home di SMARTsend:
1
Nella pagina Gestione utenti, selezionare la casella di controllo relativa agli utenti da cancellare.
2
Fare clic su Cancella.
3
Fare clic su OK per confermare la selezione.
6-22
Scansiona su home
Aggiunta di singoli utenti al database
Per aggiungere un singolo utente al database utenti Scansiona su home di SMARTsend:
1
Nella pagina Gestione utenti, scorrere in basso fino alla riga denominata Nuovo utente.
2
Scorrere verso destra, fino al termine della riga. Al termine di ciascuna riga utente è presente un
collegamento denominato Modifica.
3
Fare clic su Modifica. Sarà possibile modificare le proprietà dell'utente prescelto.
4
Immettere le informazioni sull'utente nei campi dati disponibili.
5
Fare clic su Applica per salvare le modifiche o su Annulla per annullarle.
6
Ripetere questa procedura per ciascun utente che si desidera aggiungere.
Esportazione delle modifiche apportate al database
Le modifiche apportate al database utenti di Scansiona su home SMARTsend possono essere esportate in un
file CSV.
Per esportare le modifiche apportate al database:
1
Nella pagina Gestione utenti, fare clic sul pulsante Esporta per esportare tutti gli utenti Scansiona su
home in un file CSV.
2
Procedere in uno dei modi seguenti:
a) Fare clic su Apri per aprire e salvare il file CSV.
b) Fare clic su Salva per salvare il file in un file CSV nuovo o esistente.
SUGGERIMENTO: se si utilizzano il programma di utilità Scansiona su home e l'applicazione SMARTsend
per modificare il contenuto dei file CSV, sarà opportuno esportare il contenuto del database di SMARTsend
in un file CSV allo scopo di mantenere un file aggiornato da utilizzare con lo strumento del client.
Funzioni dell'applicazione Scansiona su home di SMARTsend
6-23
Gestione delle credenziali di archiviazione principale
Per accedere a tutte le destinazioni di scansione FTP e Cartella di rete a scopo di archiviazione, SMARTsend
richiede l'immissione delle credenziali principali prima della pubblicazione dei modelli per gli utenti di
Scansiona su home.
Per gestire le credenziali di archiviazione principale:
1
Avviare SMARTsend come amministratore.
2
Nella Home page amministrazione, individuare il riquadro Gestione di flussi di lavoro e pubblicazioni
e fare clic sul collegamento Gestione flusso di lavoro e pubblicazioni di Scansiona su home.
3
Nel pannello Attività Scansiona su Home, fare clic su Credenziali di archiviazione principale.
4
Nella pagina Credenziali di archiviazione principale, immettere e confermare il nome utente e la
password per le credenziali di archiviazione principale da utilizzare per l'archiviazione sulle
destinazioni di scansione rappresentate dalle cartelle di rete.
5
Fare clic su Salva credenziali per memorizzare le credenziali di archiviazione principale.
6
Immettere e confermare il nome utente e la password per le credenziali di archiviazione principale
da utilizzare per l'archiviazione sulle destinazioni di scansione FTP.
7
Fare clic su Salva credenziali per memorizzare le credenziali di archiviazione principale.
NOTA: se disponibili, SMARTsend popolerà automaticamente i nomi utenti dell'account di archiviazione
principale prelevandoli dal file CSV importato. Se si importano utenti da più file CSV, verificare che sia
possibile accedere alle destinazioni di scansione utilizzando le stesse credenziali di archiviazione
principale. Se i nomi utente dell'account di archiviazione principale vengono modificati nell'applicazione
SMARTsend, tali informazioni non saranno aggiornate nel file CSV. Le password non vengono
memorizzate nel file CSV.
6-24
Scansiona su home
Pubblicazione dei modelli Scansiona su home
Prima che agli utenti sia consentito l'accesso ai modelli di scansione dispositivo di Scansiona su home, è
necessario selezionare le opzioni di denominazione delle pubblicazioni e dei documenti, selezionare i campi
attributi documento e pubblicare i modelli Scansiona su home su dispositivi selezionati, configurati per l'uso
con SMARTsend.
NOTA: non sarà possibile pubblicare modelli di scansione dispositivo Scansiona su home se non si
immettono le credenziali nella pagina Credenziali di archiviazione principale.
Per pubblicare i modelli Scansiona su Home di SMARTsend:
1
Avviare SMARTsend come amministratore.
2
Nella Home page amministrazione, individuare il riquadro Gestione di flussi di lavoro e pubblicazioni
e fare clic sul collegamento Gestione flusso di lavoro e pubblicazioni di Scansiona su home.
3
Nel pannello Attività Scansiona su Home, fare clic su Pubblica modello(i).
4
Selezionare un'opzione di pubblicazione.
5
Un modello singolo condiviso dagli utenti a pagina 6-27. Scegliere un'opzione di autenticazione:
Gli utenti verranno identificati dall'autenticazione del dispositivo a pagina 6-28
Gli utenti verranno identificati dal campo attributo documento a pagina 6-28
Singoli modelli per utenti e gruppi selezionati di seguito (predefinita) a pagina 6-28
Selezionare un'opzione di Nome documento.
Per ulteriori informazioni, vedere "Nome documento" nella Guida per l'utente di SMARTsend.
6
Selezionare un Profilo attributi documento.
Per ulteriori informazioni, vedere "Profili attributi documento" nella Guida per l'utente di SMARTsend.
7
Fare clic su Pubblica in dispositivo multifunzione. Viene visualizzata la pagina Pubblica flusso di
lavoro in dispositivo multifunzione Xerox.
Pubblicazione pagina
Pubblicazione di un modello comune condiviso dagli utenti
Quando quest'opzione è selezionata:
1
Indicare un nome univoco per la pubblicazione. Il nome di pubblicazione predefinito è _MyHome.
NOTA: durante la modifica del nome di pubblicazione tenere presente che, nell'interfaccia utente locale
del dispositivo, i modelli di scansione dispositivo il cui nome inizia con un carattere di sottolineatura verrà
inserito prima dei modelli il cui nome inizia con un carattere alfanumerico.
2
Selezionare una scadenza.
3
Selezionare i dispositivi in cui il modello verrà pubblicato.
4
Immettere i valori attributi documento; se i valori verranno specificati sul dispositivo, selezionare
Modificabile dal dispositivo.
Pubblicazione dei modelli Scansiona su home
6-25
5
Selezionare un profilo di scansione. Fare clic su Proprietà per modificare le impostazioni di scansione
secondo necessità.
6
Fare clic su OK.
7
Il modello verrà pubblicato. Fare clic su Torna alla home page in fondo alla pagina per tornare alla
Home page utente.
Per ulteriori informazioni, vedere il capitolo 5, "Pubblicazione dei flussi di lavoro" nella Guida per
l'utente di SMARTsend.
Pubblicazione di singoli modelli per utenti e gruppi selezionati di seguito
Quando quest'opzione è selezionata:
1
Selezionare una scadenza.
2
Selezionare i dispositivi in cui il modello verrà pubblicato.
3
Immettere i valori attributi documento; se i valori verranno specificati sul dispositivo, selezionare
Modificabile dal dispositivo.
4
Selezionare un profilo di scansione. Fare clic su Proprietà per modificare le impostazioni di scansione
secondo necessità.
5
Fare clic su OK.
6
Il modello verrà pubblicato. Fare clic su Torna alla home page in fondo alla pagina per tornare alla
Home page utente.
Per ulteriori informazioni, vedere il capitolo 5, "Pubblicazione dei flussi di lavoro" nella Guida per
l'utente di SMARTsend.
NOTA: quando si seleziona questa opzione, non verrà richiesto di immettere un nome di
pubblicazione. I singoli valori memorizzati nel database di SMARTsend per la proprietà Nome
modello verranno utilizzati come nome di pubblicazione per i modelli di scansione dispositivo.
È importante che ciascun nome modello sia univoco. I modelli saranno pubblicati solo per gli
utenti che dispongono di un nome modello univoco.
Aggiunta di pubblicazioni per la scansione su home a dispositivi
locali
Per pubblicare modelli di scansione dispositivo per la scansione su home su dispositivi aggiuntivi, attenersi
alla medesima procedura adottata per la pubblicazione dei modelli e selezionare nuovamente tutti i
dispositivi su cui si desidera eseguire la pubblicazione.
6-26
Scansiona su home
Visualizzazione delle pubblicazioni per la scansione su home
Per visualizzare le pubblicazioni dei modelli di scansione dispositivi per la scansione su
home dalla Home page Utente:
1
Avviare SMARTsend come amministratore.
2
Nella Home page utente, individuare il riquadro Flussi di lavoro e fare clic sul collegamento Visualizza
Flussi di lavoro. Viene visualizzata la pagina Esplora flusso di lavoro.
3
Selezionare il flusso di lavoro di Scansiona su Home.
4
Nel pannello Attività flusso di lavoro, fare clic su Visualizza pubblicazioni.
Per visualizzare le pubblicazioni dei modelli di scansione dispositivi per la scansione su
home dalla Home page Amministrazione:
1
Avviare SMARTsend come amministratore.
2
Nella Home page amministrazione, individuare il riquadro Gestione di flussi di lavoro e pubblicazioni
e fare clic sul collegamento Visualizza Flussi di lavoro. Viene visualizzata la pagina Gestione flussi
di lavoro.
3
Selezionare il flusso di lavoro di Scansiona su Home.
4
Nel pannello Visualizzazioni flusso di lavoro, fare clic sull'opzione di visualizzazione della
pubblicazione desiderata.
Cancellazione delle pubblicazioni per la scansione su home
Per cancellare le pubblicazioni dei modelli di scansione dispositivo per la
scansione su home:
1
Avviare SMARTsend come amministratore.
2
Nella Home page amministrazione, individuare il riquadro Gestione di flussi di lavoro e pubblicazioni
e fare clic sul collegamento Visualizza Pubblicazioni. Viene visualizzata la pagina Gestione flussi
di lavoro.
3
Selezionare la pubblicazione di scansione su home da cancellare.
Informazioni sulle opzioni di pubblicazione dei modelli di scansione
su home
In questa sezione sono illustrate alcune informazioni sulle opzioni di pubblicazione dei modelli di scansione
su home.
Un modello singolo condiviso dagli utenti
Se quest'opzione è selezionata, verrà pubblicato un singolo modello di scansione dispositivo, con nome
predefinito _MyHome. Quando il modello _MyHome viene selezionato sul dispositivo di scansione,
il modello verrà archiviato nella destinazione di scansione degli utenti autenticati, definiti nel database
di SMARTsend.
Pubblicazione dei modelli Scansiona su home
6-27
Gli utenti verranno identificati dall'autenticazione del dispositivo
Richiede che anche i dispositivi di scansione su cui viene pubblicato il modello di scansione dispositivo
per la scansione su home supportino l'autenticazione, che deve essere configurata e abilitata su ciascun
dispositivo. I valori forniti a SMARTsend nel registro lavori dispositivo verranno confrontati con le
proprietà Dominio e ID di rete memorizzate nel database di SMARTsend, nonché utilizzati per identificare
una destinazione di scansione di un utente di Scansiona su home.
È necessario configurare il dispositivo di scansione in modo che il registro lavori dispositivo contenga sia
il Dominio sia il Nome utente immessi dall'utente per eseguire l'autenticazione. Per ulteriori informazioni,
contattare l'amministratore del sistema.
Gli utenti verranno identificati dal campo attributo documento
Richiede l'immissione di un nome nel campo Nome campo attributo documento da parte dell'amministratore
di sistema. Quando il flusso di lavoro Scansiona su home viene pubblicato come modello di scansione
dispositivo, nel modello verrà incluso un campo attributo documento richiesto, con il relativo nome da
immettere. Il nome predefinito da immettere è il nome utente. Al momento della scansione, i valori immessi
per questo campo verranno confrontati con la proprietà ID utente memorizzata nel database di SMARTsend,
nonché utilizzati per identificare una destinazione di scansione di un utente di Scansiona su home.
Sarà possibile modificare il campo attributo documento sul dispositivo; inoltre, il numero di campi indicati
come modificabili sul dispositivo verrà ridotto da sei a cinque. Verificare inoltre che il nome immesso non
sia in conflitto con i nomi dei campi attributo documento nel profilo attributi documento selezionato.
Singoli modelli per utenti e gruppi selezionati di seguito (predefinita)
Se quest'opzione è selezionata, un modello di scansione dispositivo dal nome univoco verrà pubblicato per
ciascun utente selezionato. I valori memorizzati nel database di SMARTsend per la proprietà Nome modello
verranno utilizzati per la denominazione dei modelli di scansione dispositivo. Con questa opzione, gli utenti
dei modelli non dovranno eseguire l'autenticazione al momento della scansione. Il modello di scansione
dispositivo verrà archiviato nel valore Destinazione di scansione memorizzato nel database di SMARTsend
per gli utenti del modello. Fare clic su Nascondi gli utenti con le pubblicazioni di Scansiona su home per
mostrare solo gli utenti che non hanno pubblicato modelli di scansione dispositivo di Scansiona su home.
Quest'opzione richiede che tutti i valori della proprietà Nome modello nel database di SMARTsend siano
univoci. In caso contrario, verrà prodotto un errore di convalida e non sarà possibile pubblicare modelli
mediante questa opzione. Utilizzare la pagina Gestione utenti per esaminare e modificare i valori della
proprietà Nome modello.
Profilo attributi documento
Gruppi di campi attributi documento configurati per essere riutilizzati. Ogni campo del profilo viene
associato o mappato a un campo corrispondente per una o più destinazioni. Per impostazione predefinita,
verrà selezionata l'opzione Non specificare nessun profilo documento.
Un profilo di attributo documento può contenere proprietà attributo predefinite o personalizzate e mappature
comuni a un flusso di lavoro specifico. È necessario creare i profili personalizzati prima di pubblicare i
modelli di scansione dispositivo di Scansiona su home. Quando si seleziona un profilo di attributo
documento, verrà mostrata una visualizzazione statica dei campi associati a tale profilo.
Nome documento
L'opzione Nome documento definisce il nome del file di output da generare e archiviare sulla destinazione di
scansione. Le informazioni di identificazione vengono applicate dopo la scansione del documento. Prima di
assegnare un nome al documento di uscita, determinare le restrizioni imposte per le destinazioni di
archiviazione, quali i caratteri consentiti e la modalità di sovrascrittura file.
6-28
Scansiona su home
7
Problemi e soluzioni
In certi casi possono verificarsi dei problemi relativi a un’applicazione, a un dispositivo o alla rete. In questo
capitolo sono illustrate le domande più frequenti e alcuni dei problemi più comuni riguardanti SMARTsend,
i dispositivi multifunzione Xerox e la rete.
Contenuto del capitolo
Soluzione di un problema . . . . . . . . . . . . . . . . . . . . . . . . . . . . . . . . . . . . . . . . . . . . . . . . . . . . . . . 7-2
Pagine di conferma e registri degli errori di SMARTsend . . . . . . . . . . . . . . . . . . . . . . . . . . . . . . 7-3
Problemi comuni. . . . . . . . . . . . . . . . . . . . . . . . . . . . . . . . . . . . . . . . . . . . . . . . . . . . . . . . . . . . . . 7-4
Domande frequenti . . . . . . . . . . . . . . . . . . . . . . . . . . . . . . . . . . . . . . . . . . . . . . . . . . . . . . . . . . . 7-14
7-1
Soluzione di un problema
Quando un problema si verifica ripetutamente, prendere nota dei messaggi di errore e raccoglierne tutte le
informazioni possibili. Di seguito sono elencate alcune procedure consigliate per la risoluzione dei problemi.
Definire accuratamente il problema. Quando, dove e come si verifica?
Riprodurre il problema. È possibile riprodurlo in maniera sistematica oppure si tratta di un problema
intermittente?
Chiedere ad altri utenti se hanno incontrato lo stesso problema e documentarne i casi.
Esaminare i dati cercando di individuare le situazioni tipiche e le caratteristiche comuni riconducibili
al problema. Ad esempio, si verifica solo su un dispositivo multifunzione specifico o in una particolare
configurazione di rete/workstation?
Per verificare se sono stati documentati problemi analoghi, vedere la documentazione del prodotto,
compresi i file LEGGIMI (README) e gli argomenti sulla risoluzione dei problemi.
Se non è possibile individuare la causa del problema e risolverlo, chiamare il centro di assistenza clienti
Xerox per segnalarlo e fornirne al tecnico dell'assistenza tutte le informazioni raccolte. Prepararsi a
comunicare il numero di serie del prodotto all'operatore che risponde alla chiamata. Vedere Assistenza
clienti a pagina 1-8 per ulteriori informazioni.
7-2
Problemi e soluzioni
Pagine di conferma e registri degli errori di SMARTsend
Come supporto alla procedura di risoluzione del problema, SMARTsend fornisce le informazioni elencate
di seguito.
Pagina Conferma lavoro. Nel caso in cui venga selezionata un'opzione che permette di visualizzare
il rapporto sul risultato di un lavoro, verrà stampata o inviata tramite e-mail una pagina di conferma
lavoro, a seconda delle impostazioni di conferma lavoro presenti nella pagina Impostazioni flusso di
lavoro. Tenere presente che viene emessa la conferma a un dispositivo solo se nel registro lavori del
dispositivo è fornito l'indirizzo IP. Alcuni dei dispositivi Xerox meno recenti, quali quelli della serie
Document Centre 420/425/432/440, non forniscono questa informazione. Con la serie Document
Centre 545/555 nel registro lavori figurerà l'indirizzo IP soltanto se sul dispositivo è abilitato il rapporto
di conferma. Se il dispositivo non supporta questi requisiti, scegliere come alternativa la conferma
via e-mail.
NOTA: per impostazione predefinita l'opzione è disattiva. Se si modifica un flusso di lavoro quando
questa funzione è attivata, sarà necessario pubblicare nuovamente i modelli di scansione dispositivo
o i fogli di copertina PaperWare per attivare la conferma.
Se è necessario trovare la soluzione al problema, utilizzare le informazioni contenute in questa pagina
per tracciare il percorso di un lavoro dal dispositivo di scansione alla destinazione. Verranno visualizzati
i seguenti dati sul lavoro:
Stato lavoro. COMPLETATO o ERRORE
Dettagli stato lavoro. Una spiegazione per i lavori che presentano lo stato ERRORE.
Informazioni lavoro. Vengono riportati la data e l'ora del lavoro, il nome del computer
SMARTsend e il mittente del lavoro (utente).
Informazioni su flusso di lavoro. Vengono riportati il nome e la descrizione del flusso di lavoro e
nome, data, ora e creatore (titolare) della pubblicazione.
Servizio di scansione dei documenti. Viene riportato lo stato della procedura di scansione corrente.
Nome destinazione. Viene riportata la disposizione del lavoro in una destinazione finale, ad
esempio in un sito DocuShare o FTP o in una stampante remota.
Note. Commenti aggiuntivi sullo stato del lavoro in relazione alle destinazioni e-mail e stampante
remota.
Recapiti amministratore. Stampa il nome, l'indirizzo e-mail e il numero di telefono
dell'amministratore di SMARTsend così come è immesso nella pagina delle impostazioni generali
di amministrazione.
Registri degli errori di sistema. SMARTsend gestisce uno SMARTsendLog che riporta una varietà
di eventi di sistema, ad esempio la configurazione del dispositivo, avvio e arresto dei servizi di
SMARTsend e tentativi non riusciti di backup del database. È accessibile tramite il Visualizzatore
eventi di Windows.
Eventi quali l'avvio e l'arresto dei servizi SMARTsend vengono trascritti nei relativi registri eventi
standard di Windows. I registri Windows contengono anche voci riguardanti le applicazioni Microsoft
con cui SMARTsend interagisce, ad esempio .NET Framework, MSDE e MDAC.
Pagine di conferma e registri degli errori di SMARTsend
7-3
Problemi comuni
Errori dovuti a "server non disponibile"
Sia Microsoft .NET Framework che IIS sono installati nel server Windows 2000, ma quando si avvia
SMARTsend, viene visualizzato un messaggio di errore di "server non disponibile".
IIS deve essere installato prima di .NET Framework nel server Windows 2000. Per ulteriori istruzioni
sull'installazione e la configurazione di IIS, vedere il sito Web di Microsoft all'indirizzo
www.microsoft.com.
Per risolvere il problema, seguire la procedura illustrata di seguito
1
Disinstallare SMARTsend, IIS e .NET Framework.
2
Riavviare il sistema.
3
Reinstallare IIS.
4
Reinstallare SMARTsend (il programma di installazione di SMARTsend installa .NET Framework).
5
Dopo aver riavviato, SMARTsend dovrebbe funzionare correttamente.
Errore 403 "Operazione non consentita"
SMARTsend è stato installato in un host Windows Server 2003. Quando viene avviata l'applicazione,
viene visualizzato il messaggio di errore "403 Operazione non consentita".
SMARTsend richiede l'installazione di ASP.NET in un host che esegue Windows Server 2003. ASP.NET
non è installato su Windows Server 2003 per impostazione predefinita. Per ulteriori istruzioni
sull'installazione e la configurazione di ASP.NET, vedere il sito Web di Microsoft all'indirizzo
www.microsoft.com.
SMARTsend non riconosce il servizio FTP di IIS
Se il servizio FTP di IIS è stato installato dopo SMARTsend, SMARTsend non lo riconosce. Risolvere il
problema usando la procedura seguente.
Per aggiungere il supporto per il protocollo FTP a SMARTsend:
1
Eseguire Installazione applicazioni in un computer SMARTsend che esegue Windows 2000 Server,
oppure in un computer SMARTsend che esegue Windows Server 2003 o Windows XP Professional.
2
Selezionare SMARTsend.
3
Fare clic su Cambia.
4
Fare clic su Ripristino.
5
Completare la procedura.
Impossibile installare MSDE durante l'installazione di SMARTsend
Se nel computer SMARTsend sono già stati installati vari certificati di protezione, potrebbe risultare
impossibile per il programma di installazione di SMARTsend installare MSDE. È necessario rimuovere
correttamente tutti i certificati installati dal computer SMARTsend prima dell'installazione. Vedere
Sostituzione di un certificato di protezione a pagina 2-18 per ulteriori informazioni.
7-4
Problemi e soluzioni
Errore di accesso
Se si tenta di eseguire una scansione usando un flusso di lavoro pubblicato (modello scansione dispositivo
o foglio di copertina PaperWare), viene visualizzato il messaggio di mancato accesso seguente:
Si è verificato un errore di accesso. Sono necessarie credenziali valide per questa destinazione.
Il messaggio indica che le credenziali del modello o del foglio di copertina che si sta tentando di usare non
sono presenti o non sono valide. Per accedere alle destinazioni, i flussi di lavoro pubblicati devono disporre
di credenziali valide. Se le credenziali vengono modificate in una destinazione di scansione, il titolare del
flusso di lavoro deve provvedere a replicare la stessa modifica all'interno delle credenziali di SMARTsend.
Usare il collegamento Gestione di Credenziali della Home page utente di SMARTsend per aggiornare
le credenziali.
Impossibile accedere a SMARTsend tramite Intranet
Le impostazioni del server proxy di Internet Explorer e altri browser variano in base alle versioni. Se si
esegue SMARTsend in una intranet, il computer SMARTsend deve essere aggiunto all'elenco eccezioni
del server proxy. Vedere Configurazione del client e del browser a pagina 2-25 per ulteriori informazioni.
NOTA: è possibile che la configurazione preveda che ogni utente debba inserire l'indirizzo IP E il
nome host completo del computer SMARTsend.
Problemi di accesso a browser non di Microsoft e a client Windows
95/98/Me
Con le seguenti configurazioni client, l'autenticazione di base all'interno di IIS deve essere abilitata nel
computer SMARTsend:
Per accedere a SMARTsend viene utilizzato un browser supportato non di Microsoft.
Per accedere a SMARTsend viene utilizzato uno qualsiasi dei browser supportati su un computer con
Windows 95/98/Me.
Con queste configurazioni è impossibile accedere a SMARTsend se l'autenticazione di base non è stata
abilitata nel computer SMARTsend. Vedere Configurazione dei metodi di autenticazione di Windows a
pagina 2-11 per ulteriori informazioni.
Icone mancanti sulla pagina Destinazioni documento
In alcuni casi, la mancata visualizzazione delle icone nella pagina Destinazioni documento è dovuta a una
configurazione non accurate di DNS. Per eliminare il problema, verificare che la configurazione DNS del
computer client corrisponda a quella del computer SMARTsend e, se necessario, eliminare le discrepanze.
Errore "Impossibile visualizzare la pagina"
In conseguenza a un aggiornamento del server da Windows 2000 Server o Advanced Server a Windows
Server 2003, può succedere che venga visualizzato il messaggio "Impossibile visualizzare la pagina" quando
gli utenti tentano di accedere al sito. In questa circostanza, verificare che il sito Web predefinito di IIS sia in
esecuzione. Vedere Installazione e configurazione di IIS/FTP a pagina 2-10 e Abilitazione di ASP.NET a
pagina 2-12 per ulteriori informazioni.
Problemi relativi agli strumenti di blocco dei messaggi popup
Gli strumenti per il blocco dei messaggi popup possono interferire con alcune finestre di SMARTsend.
Disabilitare tali strumenti di blocco per l'URL di SMARTsend.
Problemi comuni
7-5
Problemi di comunicazione o di configurazione del dispositivo
Esistono molti problemi di configurazione in grado di interferire nelle comunicazioni fra SMARTsend e i
dispositivi multifunzione Xerox. In alcuni casi, SMARTsend è in grado di risolvere determinati problemi
di configurazione. Se il problema non può essere risolto, verranno visualizzati messaggi di errore e altre
informazioni utili.
La prima azione da intraprendere per tentare di risolvere i problemi di comunicazione e configurazione
consiste nell'utilizzare la funzione di ripristino di SMARTsend.
Per ripristinare la configurazione di un dispositivo:
1
Dalla Home page amministrazione, fare clic su Visualizza dispositivi Xerox.
2
Selezionare il dispositivo dall'elenco.
3
Fare clic su Ripristina. Se è possibile risolvere il problema automaticamente, l'icona di stato subirà una
modifica ad indicare che il dispositivo è correttamente configurato. Se SMARTsend rileva un problema
di configurazione impossibile da riparare, nella colonna per i messaggi di errore verranno visualizzate
ulteriori informazioni.
Se il problema non viene risolto dal ripristino, utilizzare la funzione di verifica della configurazione per
eseguire un test più completo ed ottenere informazioni più dettagliate sullo stato e la soluzione.
Per eseguire il test della configurazione di un dispositivo:
1
Dalla Home page amministrazione, fare clic su Visualizza dispositivi Xerox.
2
Selezionare il dispositivo dall'elenco.
3
Fare clic su Configurazione di prova. Verrà visualizzata la pagina Verifica configurazione dispositivo
di SMARTsend contenente un riepilogo dei test e singoli indicatori di stato per ciascuna categoria di
test. Prendere visione delle informazioni, quindi fare clic su OK per tornare alla pagina Gestione di
dispositivi Xerox. Vedere Verifica configurazione dispositivo a pagina 7-7 per ulteriori informazioni.
4
Se il test non viene completato correttamente, verrà visualizzato un messaggio di errore nella pagina
Gestione di dispositivi Xerox. Seguire le istruzioni fornite nella colonna dei messaggi di errore.
NOTA: se viene rilevato un errore, fare clic sull'icona
nella colonna dei messaggi di errore per
visualizzare ulteriori informazioni sulla diagnostica e la soluzione.
7-6
Problemi e soluzioni
Verifica configurazione dispositivo
Nella pagina Verifica configurazione dispositivo sono riportati i risultati ottenuti dall'esecuzione della
funzione di verifica della configurazione in uno o più dispositivi Xerox. Vengono fornite le seguenti
informazioni:
Verifica riepilogo: in questa colonna sono riepilogati i risultati dei test di un determinato dispositivo.
Quando il test di un dispositivo non viene completato correttamente, il dispositivo risulterà non disponibile
e nella colonna Messaggio di errore della pagina Gestione di dispositivi Xerox verrà visualizzato un
messaggio di errore. È possibile fare clic sull'icona nella colonna dei messaggi di errore per visualizzare
ulteriori informazioni sulla diagnostica e la soluzione.
Verifica account del dispositivo: convalida le credenziali per l'account del dispositivo. Il test genererà
errori se la password dell'account del dispositivo è scaduta o se l'account è stato cancellato.
Verifica accesso archivio predefinito: verifica se l'archivio predefinito presente nel dispositivo è accessibile
da parte dell'account del dispositivo. Il test genererà errori se l'account del dispositivo non ha accesso alla
directory dell'archivio predefinito o al computer SMARTsend.
Verifica protocollo: verifica se il protocollo di trasferimento dei dati configurato sul dispositivo è ancora
supportato dal computer SMARTsend. Il test genererà errori se il protocollo di trasferimento dei dati non
è valido o è stato rimosso dal computer SMARTsend.
Verifica porta: verifica che la porta del protocollo di trasferimento dei dati configurata nel computer
SMARTsend corrisponda a quella configurata nel dispositivo. Il test genererà errori se la porta del
protocollo di trasferimento dei dati è stata aggiornata nel computer SMARTsend ma il dispositivo non
è stato riconfigurato.
Verifica impostazioni dispositivo: verifica che le impostazioni della scansione di rete nel dispositivo
corrispondano alle impostazioni del sistema SMARTsend. Il test genererà errori se il dispositivo è stato
configurato per la scansione di rete da un'altra applicazione o mediante un altro metodo.
Verifica accesso gruppo modelli: verifica che il gruppo di modelli sia accessibile da parte dell'account del
dispositivo e contenga tutte le pubblicazioni di modelli per il dispositivo in questione. Il test genererà errori
se l'account del dispositivo non ha accesso alla directory del gruppo di modelli o al computer SMARTsend,
oppure se dal file system del computer SMARTsend sono stati eliminati uno o più modelli.
Se non si riesce a risolvere il problema utilizzando le opzioni di ripristino e verifica della
configurazione, controllare quanto segue:
Il dispositivo multifunzione Xerox deve essere in linea e non in fase di riavvio.
Il dispositivo multifunzione Xerox deve essere correttamente configurato in modo da supportare la
scansione di rete.
TCP/IP deve essere abilitato nel dispositivo.
SNMP deve essere abilitato nel dispositivo e le impostazioni SNMP devono corrispondere a quelle
configurate in SMARTsend.
Nella rete deve essere abilitata la comunicazione SNMP, oltre che la trasmissione SNMP, in modo da
supportare la rilevazione dei dispositivi SMARTsend (opzione Rileva ora).
Se si utilizzano DNS, verificare che il computer sia correttamente configurato in DNS. Vedere Verifica
della configurazione DNS del computer SMARTsend a pagina 2-8 per ulteriori informazioni.
Se il computer SMARTsend è configurato in DNS, è necessario configurare per DNS anche i dispositivi
multifunzione Xerox utilizzati con SMARTsend. Configurare manualmente le impostazioni DNS del
dispositivo tramite l'interfaccia utente del dispositivo o mediante il server Web incorporato (Servizi
Internet di CentreWare) prima di provare ad aggiungere il dispositivo a SMARTsend.
Se l'indirizzo del computer SMARTsend o il nome host completo cambia, l'amministratore del sito deve
riconfigurare tutti i dispositivi predisposti per il funzionamento con tale computer.
Problemi comuni
7-7
Se la funzione di aggiornamento dell'elenco dei modelli sul dispositivo multifunzione Xerox genera
errori o un elenco di modelli parziale, procedere come segue:
Eseguire le procedure di ripristino e verifica della configurazione. Vedere Problemi di
comunicazione o di configurazione del dispositivo a pagina 7-6 per ulteriori informazioni.
Vedere Impossibile aggiornare i modelli sui dispositivi a pagina 7-8 per ulteriori informazioni.
SMARTsend non supporta automaticamente nomi di account dei dispositivi modificati dall'interfaccia
utente del dispositivo o sul server Web incorporato (Servizi Internet di CentreWare). È necessario
apportare queste modifiche alla configurazione tramite la pagina di gestione delle credenziali
dell'account del dispositivo di SMARTsend.
Se SMARTsend viene installato in un computer con Windows XP Professional, è necessario disattivare
la condivisione file semplice. Vedere il sito Web di Microsoft, www.microsoft.com, per ulteriori
istruzioni relative alla configurazione della condivisione file semplice.
Se è necessaria l'archiviazione SMB, attivare la condivisione di file e stampanti. Vedere Abilitazione
della funzione Condivisione file e stampanti a pagina 2-9 per ulteriori informazioni.
Verificare che le porte necessarie per ciascuno dei protocolli supportati (FTP, SMB, HTTP, HTTPS) non
siano bloccate da un filtro di un commutatore, router o firewall. Vedere Configurazione della porta
TCP/IP a pagina 2-29 per ulteriori informazioni
Riavviare il dispositivo e ricontrollare questi elementi se queste operazioni non risolvono il problema.
Se il problema persiste, contattare il servizio di assistenza clienti Xerox.
NOTA: SMARTsend supporta la gestione di un numero limitato di dispositivi multifunzione
Xerox. Verificare nella casella Informazioni di SMARTsend il numero di dispositivi supportati.
L'ultimo gruppo di cifre che segue il numero di serie indica il numero di dispositivi supportati
dall'installazione. È possibile acquistare aggiornamenti del pacchetto di licenze che consente
di gestire più dispositivi.
Impossibile aggiornare i modelli sui dispositivi
Vari motivi possono impedire l'aggiornamento dei modelli sui dispositivi multifunzione Xerox.
Generalmente il problema è legato a un'impossibilità del dispositivo, a prescindere dal protocollo di
trasferimento impostato (SMB, FTP, HTTP, HTTPS), di accedere o di collegarsi al computer. In alcuni
casi, la configurazione del dispositivo potrebbe essere stata sovrascritta da un'altra applicazione.
Per risolvere i problemi relativi ai modelli, utilizzare le funzioni di ripristino e verifica della configurazione
del dispositivo SMARTsend. Vedere Problemi di comunicazione o di configurazione del dispositivo a
pagina 7-6 per ulteriori informazioni.
Se il problema di aggiornamento del modello permane anche dopo avere controllato tutte
le comunicazioni e gli elementi di configurazione del dispositivo, provare con una delle
misure seguenti:
Verificare che il dispositivo punti al computer server SMARTsend corretto. Per verificarlo, utilizzare il
server Web incorporato nel dispositivo (Servizi Internet di CentreWare).
Verificare che gli account per le credenziali del gruppo di modelli e dell'archivio contengano la
password corretta.
Verificare che la password dell'account dispositivo di SMARTsend sia la stessa della password
impostata sul dispositivo.
Verificare che l'account del dispositivo SMARTsend disponga di privilegi di accesso locali nel computer
SMARTsend.
7-8
Problemi e soluzioni
Verificare che l'account del dispositivo SMARTsend disponga dell'accesso di rete al computer
SMARTsend. Questa verifica può essere svolta controllando i criteri di protezione locali del computer
per garantire che il gruppo Utenti sia autorizzato ad accedere localmente.
Verificare che il gruppo di modelli del dispositivo sia configurato correttamente e che utilizzi il
protocollo corretto. Inoltre, accertarsi che l'indirizzo IP o il nome host del gruppo di modelli e
dell'archivio file puntino all'indirizzo IP del computer SMARTsend.
NOTA: usare l'interfaccia utente remota di Servizi Internet di CentreWare per controllare
le impostazioni.
Provare gli accorgimenti seguenti se il protocollo di trasferimento è FTP:
Verificare che FTP sia installato e attivo in IIS nel computer SMARTsend.
Se FTP è stato installato dopo SMARTsend, seguire le istruzioni della sezione SMARTsend non
riconosce il servizio FTP di IIS a pagina 7-4.
Usare il prompt dei comandi di Windows per avviare una sessione FTP e provare a collegarsi a FTP
usando il medesimo account e password utilizzati per l'installazione del dispositivo. Ad esempio:
> FTP localhost (o indirizzo IP)
> username
> password
Se non si riesce ad accedere, in tutta probabilità l'account e la password utilizzati non sono validi.
NOTA: è preferibile utilizzare un client che risieda nello stesso segmento di rete del dispositivo su
cui si verifica il problema.
Provare gli accorgimenti seguenti se il protocollo di trasferimento è SMB:
Verificare la validità di account e password tentando di accedere alla condivisione SMB da un
client diverso.
Problemi comuni
7-9
Compatibilità di SharePoint Portal Server 2001 con Windows
Server 2003
Un client SharePoint Portal Server 2001 non può essere installato su un sistema operativo Windows Server
2003. Se SMARTsend è installato su un Windows Server 2003 e si richiede la destinazione SharePoint
Portal Server 2001, attenersi alla procedura seguente.
Per configurare una destinazione SharePoint Portal Server 2001 su Windows
Server 2003:
1
Dal sito utente di SMARTsend, fare clic su Gestione di Credenziali.
2
In corrispondenza di Attività credenziali, fare clic su Aggiungi nuova credenziale.
3
Impostare Tipo account su Microsoft SharePoint Portal Server 2003.
4
Compilare i campi rimanenti della finestra di dialogo Impostazioni account specificando i parametri
di SharePoint Portal Server 2001 il luogo dei parametri di SharePoint Portal Server 2003.
5
Fare clic su OK per creare la credenziale di SharePoint Portal Server 2001.
NOTA: questa procedura permette agli utenti di creare una destinazione SharePoint Portal Server
2001 usando il servizio destinazione Microsoft SharePoint Portal Server 2003 di SMARTsend. In
questa circostanza, per evitare di creare confusione nell'utente finale, è preferibile disabilitare il
servizio destinazione Microsoft SharePoint Portal Server 2003 di SMARTsend. Per disabilitare il
servizio, accedere alla pagina Home page amministrazione, selezionare Configura impostazioni dei
servizi, selezionare Modifica quindi deselezionare (cioè disabilitare) il servizio SharePoint Portal
Server 2001.
Incompatibilità tra SharePoint 2001 e Windows 2000 SP4
Quando SMARTsend è installato su Windows 2000 o su Windows 2000 Advanced Server con Windows
2000 SP4, nella pagina destinazione SharePoint Portal Server 2001 il pulsante Espandi (+) potrebbe non
essere operativo.
Per risolvere il problema della funzionalità del pulsante Sfoglia:
1
Installare SharePoint Portal Server 2001 SP3 sul server SharePoint.
2
Abilitare "Esplorazione directory" in Microsoft Internet Information Services (IIS) nel computer
SMARTsend.
Vedere il sito Web di Microsoft, www.microsoft.com, per ulteriori istruzioni per l'installazione e la
configurazione di IIS.
Errore di mancata convalida con le destinazioni Domino.doc
Per alcune destinazioni di scansione SMARTsend è necessario installare software client supplementare o di
altro tipo nel computer SMARTsend. Nel caso delle destinazioni Domino.doc, l'utente riceve un messaggio
di errore di mancata convalida se il client Domino.doc non è stato installato nel computer SMARTsend.
Vedere Requisiti supplementari per le destinazioni a pagina 2-19 per ulteriori informazioni.
Messaggi di errore del server Domino
Su alcuni server Domino non è possibile archiviare documenti di grandi dimensioni. Il server genera degli
errori del tipo eccezione richiesta POST non valida, errore durante il caricamento dei file o errore interno
del server. Per ovviare a questo errore, visualizzare la scheda Internet Protocols – Domino Web Engine e
impostare "Maximum POST data" su un valore appropriato alla dimensione massima prevista dei file.
7-10
Problemi e soluzioni
Accesso a DocuShare tramite server proxy HTTP
È necessario personalizzare il Registro del computer SMARTsend se si deve accedere a una destinazione
DocuShare attraverso un server proxy HTTP. Di seguito sono documentate le procedure di
personalizzazione.
ATTENZIONE: le modifiche al registro di sistema Windows possono causare seri rischi se non vengono
implementate correttamente. Prima di procedere, creare una copia di backup del Registro.
Per abilitare il supporto per DocuShare sul server proxy SMARTsend:
1
Accedere al computer SMARTsend come amministratore.
2
Fare clic su Start > Esegui.
3
Nella finestra di dialogo Esegui digitare REGEDIT. Fare clic su OK.
4
Passare alla seguente chiave di registro:
[HKEY_LOCAL_MACHINE\Software\Xerox\FreeFlowDDS\Settings\Install]
5
Fare clic con il pulsante destro del mouse sulla cartella di installazione o al suo interno e selezionare
Nuovo > Valore stringa per creare voci di registro per ciascuno degli elementi seguenti:
a) ProxyEnable (valore stringa = 1)
b) ProxyServer (valore stringa = <protocollo>=<server>:<porta>)
Se si utilizza un server proxy diverso per ciascun protocollo adottare la seguente sintassi:
<protocollo 1>=<server>:<porta>;<protocollo 2>=<server>:<porta>)
Esempio: http=www.wb.mycompany.com:8080;https=www.wb.mycompany.com:8000
– OPPURE –
Se si utilizza lo stesso server proxy per tutti i protocolli adottare la seguente sintassi:
<server>:<porta>
Esempio: www.wb.mycompany.com:8080
c) ProxyOverride (valore stringa = indirizzi accessibili senza server proxy)
Esempio: 13.*.*.*;xww.*.world.xerox.com
NOTA: è possibile copiare i valori di ProxyOverride direttamente dalla configurazione del server
proxy in Internet Explorer. In Internet Explorer, selezionare Strumenti> Opzioni Internet>
Connessioni > Impostazioni LAN > Avanzate > Eccezioni.
6
Chiudere il Registro per salvare le modifiche.
7
Verificare che l'accesso a DocuShare dal computer SMARTsend funzioni correttamente servendosi di
un browser per accedere a una raccolta DocuShare valida. Una volta verificato che l'accesso funziona,
sarà possibile utilizzare SMARTsend per l'archiviazione nella raccolta DocuShare.
Problemi comuni
7-11
Errori di installazione/disinstallazione e aggiunta dispositivo relativi alle
autorizzazioni di accesso predefinite di DCOM
Se le autorizzazioni di accesso predefinite di DCOMsono state modificate in computer SMARTsend basati
su Windows 2000, si possono verificare le condizioni di errore seguenti:
Durante l'installazione di SMARTsend viene visualizzato un errore di .NET Framework versione 1.1
anche se .NET Framework 1.1 è stato installato correttamente.
In seguito a una disinstallazione non portata a termine correttamente, la finestra Installazione
applicazioni non può essere spostata, ridimensionata né chiusa.
15-20 minuti dopo il tentativo di installazione vengono visualizzati dei messaggi che indicano la
presenza di errori irreversibili durante la procedura di installazione.
L'aggiunta di dispositivi Xerox non può essere eseguita perché l'accesso viene negato.
Per correggere le autorizzazioni di accesso di DCOM (in Windows 2000):
1
Fare clic su Start > Esegui.
2
Digitare dcomcnfg e premere Invio. Viene visualizzata la finestra di dialogo Proprietà Distributed COM.
3
Fare clic sulla scheda Protezione predefinita.
4
Fare clic su Modifica impostazioni predefinite nella sezione Autorizzazione di accesso predefinite.
Viene visualizzata la finestra di dialogo Autorizzazioni dei valori del registro.
5
Se entrambe le condizioni seguenti sono soddisfatte, fare clic su OK due volte per uscire.
Il campo Nome contiene gli account SYSTEM e INTERACTIVE.
Il tipo di accesso di entrambi gli account è impostato su Consenti accesso.
In caso contrario, passare al punto 6.
6
Fare clic su Aggiungi. Viene visualizzata la finestra di dialogo Aggiungi utenti e gruppi.
7
Verificare che il nome del computer locale sia presente sotto Elenca nomi da.
8
Verificare che il tipo di accesso sia impostato su Consenti accesso.
9
Selezionare l'account INTERACTIVE, se non era presente, e fare clic su Aggiungi.
10 Selezionare l'account SYSTEM, se non era presente, e fare clic su Aggiungi.
11 Fare clic su OK nelle tre schermate seguenti per uscire da Configurazione Distributed COM.
12 Scollegarsi e ricollegarsi al computer per rendere effettive le modifiche.
Per informazioni di assistenza supplementari, vedere l'articolo 274696 di Microsoft Knowledge Base.
L'articolo è disponibile presso il sito http://www.microsoft.com.
7-12
Problemi e soluzioni
Problemi di disinstallazione di .NET Framework 1.1
Il programma di disinstallazione di .NET Framework per Windows 2000 non disinstalla .NET Framework
1.1 completamente con il risultato che il programma di installazione di SMARTsend non riesce a funzionare
correttamente. Per risolvere questo problema, è necessario cancellare manualmente alcune voci di registro.
ATTENZIONE: le modifiche al registro di sistema Windows possono causare seri rischi se non vengono
implementate correttamente. Prima di procedere, creare una copia di backup del Registro.
Per cancellare le voci di registro di .NET Framework:
1) Fare clic su Start > Esegui.
2) Nella casella Apri, digitare regedit, quindi fare clic su OK per avviare l'editor del Registro.
3) Nell'editor del Registro, eliminare la seguente voce di registro:
HKEY_LOCAL_MACHINE\SOFTWARE\Microsoft\.NETFramework\policy\v1.1
NOTA: cancellare la cartella .NET framework dalla parte superiore del Registro (non solo la cartella v1.1).
Problemi di gestione dispositivo di Windows 2000 Advanced Server SP4
L'aggiornamento di Windows 2000 Advanced Server a SP4 provoca degli inconvenienti di gestione dei
dispositivi all'interno di SMARTsend (problemi di ricerca e configurazione). I problemi sono associati a
problemi Microsoft noti in cui il processo che esegue ASP.NET non possiede le autorizzazioni appropriate.
Questi problemi e le relative soluzioni sono documentati nella Microsoft Knowledge Base (Articoli 824308
e 827559). Gli articoli sono disponibili presso il sito http://www.microsoft.com.
Problemi comuni
7-13
Domande frequenti
In che modo un amministratore può controllare gli accessi a SMARTsend?
SMARTsend utilizza Windows e si affida agli account standard di Windows per la gestione degli accessi al
sito di SMARTsend. Vedere Creazione degli account amministratore, utente e dispositivo a pagina 2-13 per
ulteriori informazioni.
È possibile installare SMARTsend in un controller di dominio?
No. SMARTsend non funziona se installato in un controller di dominio. SMARTsend deve risiedere su un
computer dell'applicazione dedicato in un dominio Windows 2000 Server/Advanced Server o Windows
Server 2003.
È possibile installare SMARTsend in un computer che esegue FlowPort Xerox?
No. SMARTsend non può funzionare in un computer che esegue FlowPort Xerox.
È possibile installare SMARTsend in un computer che esegue Servizi di scansione di rete
CentreWare?
No. Non installare SMARTsend in un computer che esegue Servizi di scansione di rete CentreWare.
Durante l'installazione, Microsoft SQL Server Desktop Engine richiede di riavviare il server.
Tuttavia, l'installazione di SMARTsend continua sia che si scelga Sì sia che si scelga No.
Perché?
La casella di domanda fa parte del programma di installazione di MSDE e viene visualizzata quando si
installa MSDE per la prima volta. Nei sistemi in cui MSDE è stato installato prima di SMARTsend, la
suddetta casella non viene visualizzata.
Se viene visualizzata tale richiesta, è necessario scegliere Sì o No per continuare la procedura di
installazione di SMARTsend. Tuttavia, non verrà eseguito il riavvio anche se si fa clic su Sì. Il programma
di installazione di SMARTsend terminerà l'installazione dell'applicazione e solo a questo punto apparirà la
finestra di riavvio. Se si fa clic su Sì a questo punto, il computer viene riavviato.
L'Utilità di importazione modelli importa i modelli PaperWare di FlowPort nei flussi di lavoro
di SMARTsend?
L'Utilità di importazione modelli non importa i modelli PaperWare di FlowPort nei flussi di lavoro di
SMARTsend, ma converte solo i modelli di Servizi di scansione di rete CentreWare in flussi di lavoro.
Come si fa a riconoscere i nomi dei flussi di lavoro di SMARTsend derivanti da modelli di
Servizi di scansione di rete CentreWare importati?
È possibile visualizzare i nomi dei flussi di lavoro dei modelli di Servizi di scansione di rete CentreWare
importati avviando SMARTsend e aprendo Esplora flusso di lavoro. I modelli importati diventano flussi di
lavoro SMARTsend e conservano il nome file che avevano in Servizi di scansione di rete CentreWare, ma
non l'estensione .xst.
Perché i modelli di Servizi di scansione di rete CentreWare non risultano disponibili dopo
l'esecuzione dell'Utilità di importazione modelli?
L'Utilità di importazione modelli utilizza i modelli importati per creare nuovi flussi di lavoro SMARTsend. I
nuovi flussi di lavoro devono quindi essere pubblicati su un dispositivo multifunzione Xerox come modello
di scansione dispositivo.
7-14
Problemi e soluzioni
L'account mediante il quale viene gestito SMARTsend non dispone di privilegi
amministrativi su un server Servizi di scansione di rete CentreWare. È possibile utilizzare
l'Utilità di importazione modelli per importare i modelli dal server?
L'Utilità di importazione modelli può essere utilizzata per importare modelli di Servizi di scansione di rete
CentreWare da qualsiasi server Servizi di scansione di rete CentreWare per il quale si conosce un nome
account e una password con privilegi amministrativi che possono anche differire dal nome account e dalla
password utilizzati con SMARTsend.
Se si pubblica un flusso di lavoro su un foglio di copertina PaperWare e lo si invia in
stampa in formato A4, la stampa non viene eseguita. Perché?
La stampa di una copertina PaperWare formato A4 non verrà eseguita se l'opzione di alimentazione
predefinita del driver di stampa è impostata su Selezione automatica. Impostare l'alimentazione su
un vassoio che contenga fogli in formato A4 e riprovare. Inoltre, tenere in considerazione che alcune
impostazioni del driver di stampa, come le regolazioni di qualità immagine, possono ostacolare la stampa
e l'uso corretto dei fogli di copertina PaperWare.
La rete aziendale non utilizza un dominio. Come si esegue il login a SMARTsend?
In questo caso, tutti gli utenti di SMARTsend devono disporre di account locali nel computer SMARTsend.
Gli utenti devono collegarsi all'applicazione SMARTsend usando il nome utente e la password per proprio
account locale.
SMARTsend funziona in un ambiente Active Directory?
Sì, SMARTsend funziona in ambiente Active Directory. Sui controller di dominio Windows 2000 e
Windows 2003, Active Directory viene utilizzato per la creazione dei domini. I computer SMARTsend
possono essere membri di questi domini e gli utenti di SMARTsend possono essere utenti del dominio.
SMARTsend richiede la presenza di Active Directory?
No, per funzionare SMARTsend non richiede la presenza di Active Directory. SMARTsend può essere
installato in un computer con Windows 2000 Server/Advanced Server, Windows XP Professional o
Windows 2003 Server configurato come server standalone.
SMARTsend supporta la ricerca degli indirizzi e-mail via LDAP per la creazione di flussi di lavoro. La
funzione di ricerca LDAP non è un'esclusiva di Active Directory. Questo tipo di ricerca viene eseguita solo
al momento della creazione del flusso di lavoro quando un utente digita solo una parte del nome e seleziona
"Controlla nomi". Se la funzione di ricerca LDAP non è disponibile, gli indirizzi e-mail possono comunque
essere inseriti manualmente.
SMARTsend consente di specificare un nome utente e una password per le interrogazioni a
Active Directory?
No, ma non è necessario. Quando si usa SMARTsend per creare un flusso di lavoro, l'utente è stato
autenticato nel computer SMARTsend. La stessa identità di rete viene utilizzata per eseguire le interrogazioni
LDAP per la selezione degli indirizzi e-mail dalla rubrica. Se l'identità dispone di diritti sufficienti per la
rubrica, l'interrogazione va a buon fine. Se non dispone di diritti sufficienti per la rubrica, l'utente può inserire
gli indirizzi e-mail manualmente.
SMARTsend si attiene ai diritti di accesso definiti dall'amministratore di sistema LDAP. Se l'utente non
dispone di diritti di accesso alla rubrica, i diritti non possono essere concessi tramite SMARTsend.
SMARTsend richiede l'accesso anonimo alla rubrica?
L'accesso anonimo alla rubrica è obbligatorio.
Domande frequenti
7-15
7-16
Problemi e soluzioni
8
Utilità di SMARTsend
SMARTsend comprende diverse utilità amministrative. L'Utilità di importazione modelli permette di
incorporare i modelli di Servizi di scansione di rete CentreWare nei flussi di lavoro SMARTsend; l'Utilità di
ripristino è una procedura guidata che consente di eseguire il ripristino del backup di un database e l'Utilità
di esportazione cronologia lavori rende disponibili i dati di un processo di SMARTsend per l'utilizzo da parte
di altre applicazioni.
In questo capitolo vengono illustrate le suddette utilità.
Contenuto del capitolo
Requisiti . . . . . . . . . . . . . . . . . . . . . . . . . . . . . . . . . . . . . . . . . . . . . . . . . . . . . . . . . . . . . . . . . . . . 8-2
Utilità di importazione modelli . . . . . . . . . . . . . . . . . . . . . . . . . . . . . . . . . . . . . . . . . . . . . . . . . . 8-3
Utilità di ripristino . . . . . . . . . . . . . . . . . . . . . . . . . . . . . . . . . . . . . . . . . . . . . . . . . . . . . . . . . . . 8-11
Esportazione cronologia lavori . . . . . . . . . . . . . . . . . . . . . . . . . . . . . . . . . . . . . . . . . . . . . . . . . 8-13
8-1
Requisiti
L'Utilità di importazione modelli, l'Utilità di ripristino e l'Utilità di esportazione cronologia lavori fanno
parte dell'installazione standard di SMARTsend. I requisiti operativi sono elencati di seguito.
Privilegi amministrativi sul computer SMARTsend.
Accesso al desktop del computer SMARTsend.
Per l'utilizzo dell'Utilità di importazione modelli, vigono i seguenti requisiti supplementari:
Gruppo dei modelli di Servizi di scansione di rete CentreWare versione 3.x o successiva.
Modelli che risiedono nella cartella di Servizi di scansione di rete CentreWare designata come posizione
del gruppo di modelli.
Modelli che dispongono della funzione Digitalizza su OCR e soddisfano i requisiti di riconoscimento
lingua e formato file supportati. Vedere Formato file e supporto lingue a pagina 8-4.
SMARTsend Professional Edition, se si importano modelli che supportano la funzione OCR.
8-2
Utilità di SMARTsend
Utilità di importazione modelli
L'Utilità di importazione modelli permette di incorporare i modelli di Servizi di scansione di rete
CentreWare nei flussi di lavoro SMARTsend. Questo strumento è un ottimo ausilio per gli amministratori di
sistema che devono gestire la migrazione da Servizi di scansione di rete CentreWare a SMARTsend e che
desiderano conservare i modelli di scansione di CentreWare anche in SMARTsend. I modelli di origine
conservano la loro posizione originale per consentire agli utenti di conservare l'accesso ai rispettivi servizi
durante la transizione a SMARTsend.
L'Utilità di importazione modelli consente di:
Assistere durante l'aggiornamento da Servizi di scansione di rete CentreWare 3.x, 4.x e 5.x a
SMARTsend.
Facilitare la conversione dei modelli CentreWare esistenti in flussi di lavoro SMARTsend che eseguono
le medesime funzioni dei modelli importati dal server di scansione di Servizi di scansione di rete
CentreWare.
Una volta che la procedura di importazione è completa, l'amministratore di sistema utilizza le funzioni di
gestione del dispositivo di SMARTsend per eseguire la migrazione dei dispositivi multifunzione Xerox dal
server di Servizi di scansione di rete CentreWare al computer SMARTsend. A partire da questo momento gli
utenti potranno pubblicare i modelli importati (sotto forma di flussi di lavoro) sui dispositivi multifunzione
Xerox come modelli di scansione dispositivo. Se si dispone della versione Professional Edition di
SMARTsend, gli utenti hanno l'opzione di pubblicare i modelli importati come fogli di copertina PaperWare.
Vedere Migrazione di dispositivi e di applicazioni di scansione a pagina 2-3 per ulteriori informazioni e
considerazioni sulle procedure di migrazione. Vedere il capitolo 4 della Guida per l'utente di SMARTsend
per informazioni sulla pubblicazione dei flussi di lavoro.
NOTA: per i tipi di modelli e dati di modelli non importati, Vedere Elenco eccezioni a pagina 8-6.
Utilità di importazione modelli
8-3
Formato file e supporto lingue
Nella versione Professional Edition di SMARTsend, l'Utilità di importazione modelli importa i modelli di
Servizi di scansione di rete CentreWare che supportano la digitalizzazione su OCR. Le seguenti tabelle
forniscono informazioni sui formati file e le lingue di Servizi di scansione di rete CentreWare supportati
dall'Utilità di importazione modelli:
Formati file OCR supportati
In questa tabella sono elencati i formati file OCR supportati dall'Utilità di importazione modelli nella
versione Professional Edition di SMARTsend. .
ASCII_STD
PDF_NORMAL_HIGHLY_SUSPECT_WORDS
ASCII_STD_DOS
PDF_NORMAL_NO_WORD_IMAGES
ASCII_STRIPPED
PDF_NORMAL_SUSPECT_WORD_IMAGES
ASCII_STRIPPED_DOS
POWERPOINT_97
EXCEL_OFFICE_97
PUBLISHER_98
HTML
RTF
HTML 3.0
RTF_WORD_6_0
HTML 4.0
RTF_WORD_97
HTML_HOTMETAL
RTF_WORD_2000
HTML_NETSCAPE
UNICODE
HTML_TABLE
UNICODE_LB
HTML_WYSIWYG
UNICODE_CSV
PDF
WORD_6_0
PDF_IMAGE_ONLY
WORD_PERFECT_8_9_0
PDF_IMAGE_SUBSTITUTES
WORD_7_0
PDF_IMAGE_TEXT
WORD_OFFICE_97
Tabella 8-1: Formati file OCR supportati
8-4
Utilità di SMARTsend
Tipi di riconoscimento ottico dei caratteri supportati
I modelli per la digitalizzazione su OCR includono un campo relativo al riconoscimento OCR che specifica
la lingua utilizzata dal software OCR per "leggere" i caratteri grafici durante la conversione in testo.
La tabella seguente elenca le lingue supportate dall'utilità di importazione modelli. Se il valore del campo
relativo al riconoscimento OCR nel modello dei Servizi di scansione di rete CentreWare corrisponde a una
delle lingue della tabella, l'Utilità di importazione modelli importa tale modello, sempre che non si verifichi
nessuna delle eccezioni descritte nell'Elenco eccezioni a pagina 8-6.
AFRIKAANS
ALBANESE
AYMARÀ
BASCO
BEMBA
BIELORUSSO
BLACKFOOT
BRETONE
BUGOTU
BULGARO
CABARDO
CATALANO
CECENO
CECO
CHAMORRO
CONGOLESE
CORSO
CROATO
CROW
CURDO
DANESE
ESCHIMESE
ESPERANTO
ESTONE
FAROESE
FIGI
FINLANDESE
FRANCESE
FRISONE
FRIULANO
GAELICO (IRLANDESE)
GAELICO (SCOZZESE)
GALLESE
GANDA (LUGANDA)
GRECO
GUARANI
HANI
HAWAIANO
IDO
INDONESIANO
INGLESE
INTERLINGUA
ISLANDESE
ITALIANO
KASUB
KAWA
KIKUYU
KPELLE
LAPPONE
LATINO
LETTONE
LITUANO
LUBA
LUSSEMBURGHESE
MACEDONE
MALESE
MALGASCIO
MALINKE
MALTESE
MAORI
MAYA
MIAO
MINANKABAW
MOHAWK
MOLDAVO
NAHUATL
NORVEGESE
NYANJA
OCCIDENTALE
OJIBWAY
OLANDESE
PAPIAMENTO
PIDGIN INGLESE
POLACCO
PORTOGHESE (BRASILE)
PORTOGHESE (EUROPEO)
PROVENZALE
QUECHUA
RETICO
ROMANY
RUANDA
RUMENO
RUNDI
RUSSO
SAMOANO
SARDO
SERBO
SHONA
SIOUX
SLOVACCO
SLOVENO
SOMALO
SORABO
SOTHO
SPAGNOLO
SUNDANESE
SVEDESE
SWAHILI
SWAZI
TAGALOG
TAHITIANO
TEDESCO
TINPO
TONGANO
TSWANA (CHUANA)
TUN
TURCO
UCRAINO
UNGHERESE
VISAYAN
WOLOF
XHOSA
ZAPOTECO
ZULU
Tabella 8-2: L'Utilità di importazione modelli consente di importare modelli i cui campi relativi al
riconoscimento OCR sono impostati su una di queste lingue.
Utilità di importazione modelli
8-5
Elenco eccezioni
L'elenco seguente contiene i tipi di modelli di Servizi di scansione di rete CentreWare, o elementi di tali
modelli, che l'Utilità di importazione modelli non è in grado di importare.
Modelli creati in Servizi di scansione di rete CentreWare versione 2.x o versioni precedenti. La versione
dei modelli deve essere la 3.x o successive.
Archivi NetWare 3.x. SMARTsend non supporta la digitalizzazione sugli archivi NetWare 3.x.
Campi attributi documento dei Servizi di scansione di rete CentreWare elencati nei modelli
supportati. SMARTsend associa i campi attributi documento (metadati) alle destinazioni del flusso
di lavoro. Il mapping delle informazioni non è disponibile nei modelli di Servizi di scansione di rete
CentreWare. Per informazioni sul mapping degli attributi documento, vedere la Guida per l'utente
di SMARTsend.
Scansione sulle cartelle pubbliche di Microsoft Exchange. SMARTsend utilizza le cartelle Web di
Microsoft Exchange 2000 come destinazione, la quale però è incompatibile con le destinazioni cartelle
pubbliche di Exchange.
Modelli personalizzati o di terze parti.
Scansione sui modelli DigiPath.
Modelli di gruppo. In SMARTsend non esiste un concetto equivalente.
Funzione di stampa di una copia locale. L'Utilità di importazione modelli tralascia le parti dei modelli
di Servizi di scansione di rete CentreWare che riguardano la stampa di una copia del documento
scansito sulla stampante da cui è stata eseguita la scansione.
Modelli che eseguono la scansione su un Servizio fax.
Modello predefinito. Il modello predefinito per un dispositivo multifunzione Xerox viene ricreato
quando SMARTsend configura il dispositivo.
I modelli che contengono formati file OCR e/o lingue che il servizio OCR di SMARTsend non
supporta. La Tabella 8-1 a pagina 8-4 e la Tabella 8-2 a pagina 8-5 contengono le lingue e i formati
file OCR supportati. I modelli che eseguono OCR su altri formati file e specificano altre lingue di
riconoscimento non vengono importati.
NOTA: SMARTsend importa modelli che eseguono la scansione su cartelle utente o su archivi nel
server di Servizi scansione di rete CentreWare. Tuttavia, se l'amministratore di sistema disinstalla
un dispositivo multifunzione Xerox ed elimina il corrispondente server di Servizi di scansione di rete
CentreWare, gli utenti dovranno modificare i flussi di lavoro di SMARTsend per includere una
destinazione valida. SMARTsend non gestisce le cartelle utenti. Spetta all'amministratore di sistema
aggiungere e rimuovere le cartelle utente dal server di Servizi di scansione di rete CentreWare.
8-6
Utilità di SMARTsend
Importazione di modelli CentreWare in flussi di lavoro SMARTsend
L'Utilità di importazione modelli permette di incorporare i modelli di Servizi di scansione di rete
CentreWare nei flussi di lavoro SMARTsend.
Per importare i modelli di Servizi di scansione di rete CentreWare nei flussi di
lavoro SMARTsend:
1
SMARTsend deve essere installato e configurato sul computer dell'applicazione. Per istruzioni
dettagliate a riguardo, vedere i capitoli 1-3 di questa guida.
2
Aprire l'Utilità di importazione modelli. Se si utilizza Windows 2000:
Fare clic su Start > Programmi > Xerox > SMARTsend > Utilità di importazione modelli.
– OPPURE –
Se in esecuzione su Windows Server 2003 o Windows XP Professional:
Fare clic su Start > Tutti i programmi > Xerox > SMARTsend > Utilità di importazione modelli.
3
Viene visualizzata la finestra Utilità di importazione modelli di SMARTsend. Fare clic su Cerca modelli.
4
Ogni server di scansione gestito da Servizi di scansione di rete CentreWare dispone del proprio file
cw_scan.ini nella cartella principale creata durante l'installazione di Servizi di scansione di rete
CentreWare. Individuare e selezionare il file cw_scan.ini appropriato. Fare clic su Apri. Se non si riesce
ad accedere al server di scansione CentreWare usando il pulsante Sfoglia, mappare un'unità di rete sul
server di scansione CentreWare prima di eseguire questa operazione.
NOTA: se i file cw_scan.ini risiedono in un altro server sul quale non si dispone di privilegi di
amministrazione, verrà richiesto di eseguire il login utilizzando un account con tali requisiti.
5
L'Utilità di importazione modelli consente di visualizzare il numero dei modelli (file .xst) nella cartella
del gruppo di modelli di Servizi di scansione di rete CentreWare. Fare clic su Importa modelli.
L'Utilità di importazione modelli elabora i file .xst e mostra i risultati nel pannello Stato importazione. I
file importati nei flussi di lavoro appaiono per primi. I file non importati appaiono in basso in un elenco
separato. Un messaggio di stato avverte quando l'importazione del gruppo di modelli è terminata.
6
Fare clic su Salva risultati per generare un rapporto. Tale rapporto è rappresentato da un file con testo
delimitato da virgola leggibile da applicazioni quali elaboratori di testo Windows e Microsoft Excel, e
contenente le seguenti informazioni.
Nome campo
Descrizione
Posizione del gruppo di modelli
Percorso del gruppo di modelli di Servizi di scansione
di rete CentreWare
Nome modello CentreWare
Nome (con estensione) del modello di Servizi di
scansione di rete CentreWare
Nome flusso di lavoro SMARTsend™
Nome del flusso di lavoro SMARTsend
Stato di conversione
Riuscito o Errore
Descrizione dell'errore
Spiegazione per lo stato Errore
Tabella 8-3: Campi del rapporto dell'Utilità di importazione modelli
Utilità di importazione modelli
8-7
7
Fare clic su Esci per chiudere l'Utilità di importazione modelli.
NOTA: i modelli di Servizi di scansione di rete CentreWare importati in SMARTsend non vengono
cancellati né rimossi dal server di scansione CentreWare di origine. Analogamente, tutti i dispositivi
multifunzione Xerox che erano configurati per interagire con Servizi di scansione di rete CentreWare
continueranno a puntare al server di scansione CentreWare fintanto che non saranno riconfigurati per
SMARTsend. Il server di scansione CentreWare rimarrà intatto anche quando i dispositivi verranno
riconfigurati per SMARTsend.
8
Lanciare SMARTsend dal browser Web (http://<nomecomputer o indirizzo IP>/SMARTsend). Se ci
si è collegati a SMARTsend con un account amministratore, fare clic sul collegamento Sito utente
nell'angolo superiore destro della Home page amministrazione.
9
Nella Home page utente, selezionare Visualizza Flussi di lavoro. I modelli importati vengono visualizzati
come nuovi flussi di lavoro che presentano i nomi file originali del modello senza l'estensione .xst. I
flussi di lavoro sono di proprietà dell'amministratore che ha eseguito la conversione e li ha classificati
come pubblici.
NOTA: se nel computer SMARTsend esiste già un flusso di lavoro con un determinato nome,
il nuovo flusso di lavoro viene rinominato per evitare che sovrascriva quello esistente. Al primo
duplicato viene aggiunto "_1" al nome, al secondo duplicato viene aggiunto "_2" e così via.
10 I flussi di lavoro possono essere pubblicati su un dispositivo multifunzione Xerox oppure come fogli
di copertina PaperWare.
Quando i modelli di Servizi di scansione di rete CentreWare vengono importati in flussi di lavoro
SMARTsend, l'account utente utilizzato per l'importazione viene impostato come titolare dei nuovi
flussi di lavoro. Per utilizzare il flusso di lavoro importato, l'amministratore di SMARTsend deve
eseguire l'accesso usando lo stesso account che aveva usato per l'importazione.
SUGGERIMENTO: per verificare che l'account usato corrisponda a quello del titolare del flusso di lavoro,
leggere il nome dell'utente collegato nell'angolo superiore destro di qualsiasi pagina di SMARTsend. Fare clic
sul flusso di lavoro di cui si desidera conoscere il titolare e accedere al riquadro Dettagli sulla sinistra della
pagina Esplora flusso di lavoro. Il riquadro Dettagli riporta il nome del titolare del flusso di lavoro.
L'amministratore può utilizzare il modello importato (il flusso di lavoro) solo se i due nomi corrispondono.
11 In qualità di titolare del flusso di lavoro, l'amministratore deve inserire le credenziali di ogni utente nei
flussi di lavoro appena creati. L'operazione può essere eseguita in due modi:
a) Usando il collegamento "Aggiungi una nuova credenziale" della Home page utente.
– OPPURE –
b) Rispondendo alla richiesta di specificare le credenziali che SMARTsend genera al momento della
pubblicazione di un flusso di lavoro appena creato/importato.
12 In alternativa, gli utenti possono occuparsi della gestione delle credenziali diventando loro stessi titolari
del nuovo flusso di lavoro. Usare la procedura seguente dopo che l'amministratore ha importato i
modelli CentreWare come flussi di lavoro SMARTsend:
c) Collegarsi al computer SMARTsend e accedere alla Home page utente.
d) Fare clic sul collegamento Visualizza Flussi di lavoro….
e) Selezionare il flusso di lavoro di cui si desidera diventare titolare.
8-8
Utilità di SMARTsend
f) Fare clic sul collegamento Modifica flusso di lavoro….
g) Rinominare il flusso di lavoro.
h) Fare clic su Salva con nome.
L'utente è ora il titolare del flusso di lavoro e può inserire le credenziali in uno dei modi seguenti:
a) Usando il collegamento "Aggiungi una nuova credenziale" della Home page utente.
– OPPURE –
b) Rispondendo alla richiesta di specificare le credenziali che SMARTsend genera al momento della
pubblicazione di un flusso di lavoro appena creato/importato.
Per informazioni sulla modifica e la pubblicazione dei flussi di lavoro, vedere i capitoli 3 e 4 della Guida per
l'utente di SMARTsend.
Utilità di importazione modelli
8-9
Riconfigurazione dei dispositivi per Servizi di scansione di rete
CentreWare
Se si presenta la necessità di riconfigurare un dispositivo multifunzione Xerox per l'uso con Servizi di
scansione di rete CentreWare dopo che era stato configurato per SMARTsend, seguire questa procedura
per fare in modo che il dispositivo punti nuovamente al server di scansione CentreWare.
Per riconfigurare un dispositivo multifunzione Xerox per Servizi di scansione di
rete CentreWare:
1
Lanciare la procedura Aggiungi scanner di rete di CentreWare da una workstation dopo essersi collegati
con privilegi di amministratore. (Esempio: Start > Programmi > Xerox > CentreWare > Aggiungi
scanner di rete)
2
Selezionare Attiva un nuovo scanner del sistema Xerox per la scansione in rete e associarlo ad un
server di scansione. Fare clic su Avanti.
3
Selezionare un metodo per rilevare il dispositivo multifunzione Xerox che si sta configurando e fare
clic su Avanti.
4
Se la procedura lo richiede, inserire la password per il dispositivo e fare clic su OK.
5
Selezionare il sistema operativo del server e accedere alla directory del server di scansione esistente
usando il pulsante Sfoglia. Fare clic su Avanti.
6
Inserire il nome di login per il sistema Xerox e la relativa password e fare clic su Avanti.
7
Fare clic su Avanti e su Fine.
NOTA: il dispositivo Xerox può ora utilizzare solo i modelli presenti sul server di scansione CentreWare
e non c'è modo di spostare i flussi di lavoro creati o modificati in SMARTsend nella cartella dei modelli
di CentreWare.
Per maggiori istruzioni, vedere la Guida all'installazione dei servizi di scansione di rete.
8-10
Utilità di SMARTsend
Utilità di ripristino
L'Utilità di ripristino di SMARTsend viene eseguita insieme alla funzione di backup. La funzione di backup
copia dati quali impostazioni del registro di SMARTsend, flussi di lavoro, database dispositivo, database
account, pubblicazioni, servizi disponibili, attributi file, credenziali di account di servizio e impostazioni
amministrative in un set di backup che viene catalogato per data e ora. Non sono inclusi programmi e
modelli, sebbene i modelli vengano ricostruiti da altri dati quando si esegue l'Utilità di ripristino illustrata
nel.
SMARTsend memorizza i backup nella cartella seguente:
<unità>:\Inetpub\wwwroot\SMARTsend\Data\Backup\
I nomi assegnati ai file di backup seguono la convenzione di denominazione seguente:
FreeFlow SMARTsend_<anno_mese_giorno_ora_minuti_secondi>\<Backup_ID>.
NOTA: questo processo non sostituisce la routine di backup del computer SMARTsend su un dispositivo
di archiviazione esterno, ad esempio un'unità nastro. Lo scopo di questa operazione è quello di registrare
"un'istantanea" dell'installazione di SMARTsend mentre il database è in uno stato non attivo. Il risultante
set di backup deve essere copiato su un dispositivo di archiviazione esterno come parte della normale
routine di backup del computer.
Condizioni per l'utilizzo dell'utilità di ripristino
L'Utilità di ripristino deve essere utilizzata nelle condizioni seguenti:
L'operazione di ripristino del computer deve essere eseguita nel computer da cui ha avuto origine
il backup oppure in una posizione alternativa che presenta lo stesso nome DNS o indirizzo IP del
computer da cui ha avuto origine il backup.
Il computer deve risiedere nello stesso dominio in cui risiedeva quando è stato eseguito il backup.
I file di backup ripristinati devono essere collocati nel cartella in cui è stata eseguita l'operazione di
backup.
È necessario che la quantità di spazio su disco sia sufficiente a contenere sia i file del set di backup sia
il database SMARTsend ottenuto e le voci di registro di Windows.
L'operazione di backup di SMARTsend non include account utente locali. Se il computer viene ricreato
o sostituito, le informazioni di account utente originali, in particolar modo i SID originali, devono
essere recuperati mediante un backup standard o un prodotto per il disaster recovery in modo che gli
utenti locali conservino i privilegi di accesso a SMARTsend.
L'Utilità di ripristino interrompe i servizi di SMARTsend e di IIS prima di ripristinare il database e li
riavvia dopo che è stato completato il ripristino. SMARTsend non accetta nuovi lavori fino a quando
non vengono riavviati i servizi.
Utilità di ripristino
8-11
Utilizzo dell'utilità di ripristino
Per utilizzare l'utilità di ripristino:
1
Se il backup è stato spostato, ricollocarlo nella posizione originale. Le cartelle di backup risiedono
in <unità>:\Inetpub\wwwroot\SMARTsend\Data\Backup\
FreeFlow SMARTsend_<anno_mese_giorno_ora_minuti_secondi>\<ID_backup>.
2
Se si utilizza Windows 2000:
Fare clic su Start > Programmi > Xerox > SMARTsend > Utilità di ripristino.
– OPPURE –
Se in esecuzione su Windows Server 2003 o Windows XP Professional:
Fare clic su Start > Tutti i programmi > Xerox > SMARTsend > Utilità di ripristino.
3
Viene visualizzata la schermata di benvenuto dell'Utilità di ripristino guidata. Fare clic su Avanti.
4
Viene visualizzato un elenco dei set di backup denominato Punti di ripristino. Selezionare data e
ora corrispondenti al backup.
– OPPURE –
Se il set di backup richiesto non è disponibile nell'elenco, fare clic su Percorso directory di backup
e trovare la posizione del set di backup.
Dopo aver selezionato un set di backup, fare clic su Avanti.
5
Viene visualizzata una finestra che mostra il percorso di backup selezionato e un messaggio relativo
all'accettazione dei lavori in arrivo. Per interrompere l'accettazione dei lavori in arrivo e continuare
l'operazione di ripristino, fare clic su Avanti.
6
Viene visualizzata una finestra in cui viene segnalato l'arresto dei servizi IIS. Fare clic su Avanti.
NOTA: a questo punto, SMARTsend comunica il numero di lavori in fase di elaborazione. Se si fa
clic su Avanti i lavori vengono annullati.
7
Fare clic su Avvia per avviare il ripristino.
8
Il risultato viene visualizzato in una finestra di stato. Fare clic su Fine per uscire dalla procedura
guidata. I servizi IIS e SMARTsend vengono riavviati.
8-12
Utilità di SMARTsend
Esportazione cronologia lavori
L'Utilità di esportazione cronologia lavori converte il registro lavori di SMARTsend in un file di testo
delimitato da virgola che può essere utilizzato dalle applicazioni analitiche e di reporting. Fornisce anche
un metodo per la conservazione delle informazioni di registro lavori oltre il limite dei 90 giorni imposto
da SMARTsend. I record del lavoro rimangono in SMARTsend dopo l'esecuzione dell'utilità.
NOTA: SMARTsend controlla il database del registro lavori una volta al giorno e cancella le informazioni
più vecchie di 90 giorni. Nel caso in cui sia necessario conservare i dati del registro lavori per un periodo
superiore, eseguire l'Utilità di esportazione cronologia lavori almeno ogni 90 giorni per salvare i dati prima
della loro eliminazione automatica da parte di SMARTsend.
Per esportare il registro cronologia lavori:
1
Se si utilizza Windows 2000:
Fare clic su Start > Programmi > Xerox > SMARTsend > Utilità di esportazione cronologia lavori.
– OPPURE –
Se in esecuzione su Windows Server 2003 o Windows XP Professional:
Fare clic su Start > Tutti i programmi > Xerox > SMARTsend > Utilità di esportazione cronologia
lavori.
2
Immettere un nome file, inclusa l'estensione .txt o .csv. La scelta dell'estensione dipende
dall'applicazione con cui vengono utilizzati questi dati.
3
Fare clic su Esporta dati. L'Utilità di esportazione cronologia lavori imposta il file di cronologia.
Il percorso predefinito è <unità>:\>Documenti\<nome_account>\<nomefile_cronologia_lavoro>.
4
I risultati vengono visualizzati in una finestra. Fare clic su OK.
5
Fare clic su Esci.
I record della cronologia lavoro sono composti dai seguenti campi:
Nome campo
Descrizione
Task_Name
Nome del flusso di lavoro SMARTsend
Owner
Titolare del flusso di lavoro
Submitter
Utente del flusso di lavoro
Activation_Name
Nome pubblicazione
Activation_Owner
Titolare della pubblicazione
Start_Time
Data e ora di invio del lavoro a SMARTsend
Page Count
Numero di pagine fisiche sottoposte a scansione
Input_Format
Formato del documento scansito con il dispositivo di scansione
Output_Format
Formato del documento scansito quando viene completato il lavoro, ad esempio dopo
la conversione in un formato leggibile mediante OCR.
Status
Completato o Errore
Error_Message
Spiegazione per il lavori che presentano uno stato Errore
Accesso
Livello di accesso al flusso di lavoro (pubblico/privato)
Tabella 8-4: Campi del rapporto Utilità di esportazione cronologia lavori
Esportazione cronologia lavori
8-13
8-14
Utilità di SMARTsend
9
Protezione di SMARTsend
In questo capitolo vengono riepilogati i concetti e gli strumenti base della funzionalità di protezione di
SMARTsend. Tali funzionalità si basano sul modello di protezione di Microsoft Windows, le funzioni
di autenticazione dei dispositivi di scansione e le disposizioni delle destinazioni del flusso di lavoro in
materia di protezione. Per fornire funzioni di scansione di rete agli utenti, SMARTsend deve tenere conto
delle differenze esistenti tra le funzioni di protezione dei suddetti componenti e le funzionalità dei dispositivi
Internet Fax.
Contenuto del capitolo
Descrizione generale della protezione . . . . . . . . . . . . . . . . . . . . . . . . . . . . . . . . . . . . . . . . . . . . . 9-2
Certificati HTTPS/SSL . . . . . . . . . . . . . . . . . . . . . . . . . . . . . . . . . . . . . . . . . . . . . . . . . . . . . . . . . 9-3
Criteri di protezione del sito. . . . . . . . . . . . . . . . . . . . . . . . . . . . . . . . . . . . . . . . . . . . . . . . . . . . . 9-5
Controllo del livello di accesso del flusso di lavoro. . . . . . . . . . . . . . . . . . . . . . . . . . . . . . . . . . . 9-9
Interazioni tra i criteri di protezione . . . . . . . . . . . . . . . . . . . . . . . . . . . . . . . . . . . . . . . . . . . . . 9-10
Autenticazione di SMARTsend . . . . . . . . . . . . . . . . . . . . . . . . . . . . . . . . . . . . . . . . . . . . . . . . . . 9-12
Credenziali . . . . . . . . . . . . . . . . . . . . . . . . . . . . . . . . . . . . . . . . . . . . . . . . . . . . . . . . . . . . . . . . . 9-14
9-1
Descrizione generale della protezione
L'installazione, la configurazione e l'utilizzo di SMARTsend non può prescindere da varie considerazioni
relative alla protezione. Gli elementi chiave per la protezione del sito sono:
Certificati HTTPS/SSL
Criteri di protezione del sito
Interazioni tra i criteri di protezione
Autenticazione di SMARTsend
La configurazione di questi elementi determina le modalità con cui SMARTsend protegge la trasmissione
dei dati sul computer SMARTsend, blocca gli accessi non autorizzati alle destinazioni di distribuzione e
assicura la privacy degli utenti. L'amministratore deve valutare e configurare questi elementi in base alle
esigenze specifiche della propria organizzazione o gruppo di lavoro.
9-2
Protezione di SMARTsend
Certificati HTTPS/SSL
SMARTsend fornisce le opzioni per configurare il sito web per immissione password e trasmissione dati
protette. Queste opzioni si basano sui protocolli HTTPS e SSL (Secure Socket Layer) forniti dal sistema
operativo Windows.
HTTPS/SSL assicura:
Riservatezza: le informazioni codificate vengono scambiate tra client e server protetti su una
connessione protetta.
Integrità: HTTPS/SSL verifica l'integrità del contenuto del messaggio scambiato tra il client e il server.
HTTPS richiede l'uso di certificati di protezione del server (certificati SSL). Per istruzioni su come ottenere
un certificato SSL e come installarlo sul computer SMARTsend, vedere Richiesta e installazione di un
certificato di protezione a pagina 2-16 nel capitolo 2, Preparazione all'installazione.
SMARTsend non considera l'uso di certificati di protezione un requisito obbligatorio per la configurazione
di installazioni che si avvalgono di altre misure di sicurezza o di installazione per cui la protezione non è
un'esigenza primaria. Se il computer SMARTsend è fornito di un certificato di protezione, verrà fornita
l'immissione di password protetta durante l'accesso degli utenti a SMARTsend. Inoltre, se l'opzione Richiedi
canale protetto (SSL) e il certificato di protezione sono configurati correttamente sul computer SMARTsend,
verranno codificati tutti i trasferimenti di dati tra gli utenti di SMARTsend e i dispositivi.
Per ulteriori informazioni, visitare il sito web di Microsoft all'indirizzo: http://www.microsoft.com/
technet/security/topics/identity/default.mspx
Immissione password protetta
La configurazione dell'immissione di password protetta in SMARTsend consente al protocollo di
trasmissione HTTPS di proteggere la trasmissione delle credenziali e delle password degli utenti sulla rete.
Se questa opzione non è selezionata, le password vengono trasmesse in rete come testo leggibile e sono
esposte ai problemi di sicurezza. Vedere Protezione sito generale a pagina 9-5 per ulteriori informazioni.
Configurazione protetta del sito web
Il computer SMARTsend può essere configurato anche per richiedere l'utilizzo di SSL per tutte le
comunicazioni e i trasferimenti di dati. Ciò implica la configurazione manuale delle proprietà di Protezione
directory di IIS (Internet Information Services) tramite Microsoft Management Console. Tale
configurazione viene eseguita sul computer dopo l'installazione di SMARTsend e di un Certificato SSL.
NOTA: i certificati stabiliscono l'identità e garantiscono lo scambio protetto delle informazioni. Le autorità
di certificazione possono emettere certificati a utenti, dispositivi e servizi. SMARTsend non funzionerà in
modo corretto sotto SSL se il nome host sul certificato non corrisponde al nome completo del computer o
se il certificato è scaduto.
Certificati HTTPS/SSL
9-3
Configurazione del computer SMARTsend per la richiesta di HTTPS/SSL
Per configurare il computer SMARTsend per la richiesta di HTTPS/SSL:
1
Accedere al computer SMARTsend come amministratore.
2
Aprire Gestione Internet Information Services (Start > Programmi > Strumenti di
amministrazione > Gestione Internet Information Services) ed espandere la struttura di IIS.
3
Fare clic con il pulsante destro del mouse sul sito web di SMARTsend e selezionare Proprietà.
4
Selezionare la scheda Protezione directory e selezionare il pulsante Modifica… nella sezione
Comunicazioni protette.
5
Selezionare l'opzione Richiedi canale protetto (SSL).
6
Fare clic su OK per uscire da tutte le schermate.
7
Chiudere la finestra di gestione di IIS.
8
Per attivare le modifiche, riavviare il servizio di Coordinamento FreeFlow SMARTsend o riavviare
il computer.
9-4
Protezione di SMARTsend
Criteri di protezione del sito
SMARTsend dispone di criteri di protezione che gestiscono l'utilizzo delle connessioni sicure, la protezione
delle operazioni di scansione, la protezione dei moduli PaperWare e l'accesso ai flussi di lavoro. Le sezioni
seguenti descrivono in dettaglio ciascun criterio e le relative interazioni.
Protezione sito generale
Per accedere alla pagina Protezione sito generale, fare clic sul collegamento Verifica impostazioni di
Protezione nella Home page amministrazione. Il collegamento è visualizzato sotto l'intestazione Protezione
della pagina Impostazioni generali.
I criteri di protezione sito generale regolano l'applicazione o meno di connessioni protette per l'inserimento
delle password dall'applicazione Web di SMARTsend. Sono disponibili due opzioni di SMARTsend per
Protezione sito generale:
Immetti le password utilizzando una connessione protetta
Immetti le password su una connessione non protetta
L'impostazione consigliata, che corrisponde a quella predefinita, è Immetti le password utilizzando una
connessione protetta.
Immetti le password utilizzando una connessione protetta
Questa opzione richiede l'installazione di un certificato di protezione server sul computer SMARTsend. È la
configurazione consigliata. Se sul computer SMARTsend non è già presente un certificato, installarne uno
quando si seleziona questa opzione. Per istruzioni su come ottenere un certificato SSL e come installarlo sul
computer SMARTsend, vedere Richiesta e installazione di un certificato di protezione a pagina 2-16.
Questa impostazione garantisce la riservatezza perché il trasferimento di dati dalle pagine dell'applicazione
che richiedono l'immissione di una password avviene tramite HTTPS.
Immettere le password su una connessione non protetta
Questa configurazione non è consigliata perché le password vengono trasmesse come testo leggibile
attraverso la rete, il che le rende vulnerabili ad essere intercettate. Con questa configurazione non è richiesto
un certificato per il server.
Criteri di protezione del sito
9-5
Risoluzione dei problemi
Se è stata selezionata l'opzione Immetti le password utilizzando una connessione protetta ma sul
computer SMARTsend non è stato installato un certificato di protezione, ogni volta che si apre una
pagina che richiede l'immissione di una password viene generato un errore ("Impossibile trovare la
pagina"). Quando si verifica questa circostanza, l'amministratore viene avvertito, tramite un avviso nella
Home page amministrazione, che è necessario installare un certificato di protezione sul server. Per
eliminare il problema, si deve installare un certificato di protezione sul computer SMARTsend oppure
selezionare l'opzione Immetti le password su una connessione non protetta. In questa circostanza, si
consiglia di installare un certificato sul server. Fintanto che il conflitto non viene risolto, la
configurazione del dispositivo non viene completata, la gestione dell'account dell'applicazione rimane
disattivata e gli utenti non saranno in grado di creare flussi di lavoro con destinazioni che richiedono
credenziali né potranno gestire le credenziali esistenti.
Se si sceglie l'opzione Immetti le password utilizzando una connessione protetta ma il certificato di
protezione è scaduto, gli utenti riceveranno un avviso ogni volta che tenteranno di aprire una pagina
che richiede l'immissione di una password. A questo punto, l'unico espediente per lanciare la pagina
è scegliere di ignorare l'avviso. In questa circostanza, è opportuno che l'amministratore aggiorni il
certificato di protezione sul computer SMARTsend.
In alcuni casi, quando si sceglie l'opzione Immetti le password utilizzando una connessione protetta, per
accedere alla pagina HTTPS (pagina in cui si immette la password) agli utenti può essere richiesto di
specificare nuovamente le proprie credenziali per il computer SMARTsend. In questa circostanza, gli
utenti devono utilizzare le medesime credenziali utilizzate per accedere al server SMARTsend. In caso
contrario, le pagine HTTPS non verranno visualizzate. Se un utente utilizza inavvertitamente delle
credenziali diverse, può essere necessario cancellare la cache del browser prima di ritentare di accedere
alla pagina HTTPS.
9-6
Protezione di SMARTsend
Protezione modello scansione documento
Consente di indicare se deve essere richiesta un'autenticazione specifica dell'utente per inviare il lavoro di
scansione. Le due opzioni disponibili in SMARTsend per la Protezione modello scansione documento sono:
Richiedi autenticazione dal dispositivo per tutti i modelli e Richiedi autenticazione dal dispositivo solo per
modelli privati.
Richiedi autenticazione dal dispositivo per tutti i modelli
Quando si seleziona l'opzione Richiedi autenticazione dal dispositivo per tutti i modelli, l'autenticazione è
richiesta per tutti i modelli di scansione. Questa è l'impostazione che assicura la massima protezione dei
modelli di scansione, ma, allo stesso tempo, costringe gli utenti a utilizzare i dispositivi multifunzione Xerox
che supportano l'autenticazione. In questo caso, potrebbe non essere possibile eseguire una scansione con
destinazione Internet Fax. Per maggiori dettagli, vedere la sezione Interazione tra i criteri di protezione più
avanti in questo capitolo.
Richiedi autenticazione dal dispositivo solo per modelli privati
L'opzione Richiedi autenticazione dal dispositivo solo per modelli privati è l'impostazione predefinita.
Quando si seleziona questa opzione, il dispositivo richiede l'autenticazione solo per i flussi di lavoro privati.
Per utilizzare l'autenticazione sui dispositivi multifunzione Xerox, i dispositivi devono supportare
l'autenticazione ed essere configurati di conseguenza. Il dispositivo deve essere configurato per effettuare
l'autenticazione mediante lo stesso dominio Windows o di fiducia del computer SMARTsend. Quando
l'autenticazione è abilitata e configurata correttamente, gli utenti devono specificare un nome utente di
dominio e una password sul dispositivo prima di elaborare la pubblicazione di un flusso di lavoro.
Per stabilire se i propri dispositivi supportano l'autenticazione, vedere la documentazione a corredo dei
dispositivi multifunzione Xerox.
Criteri di protezione del sito
9-7
Moduli PaperWare
Funzione della versione Professional Edition
I fogli di copertina sono un tipo di modulo PaperWare. Questo criterio determina se il foglio di copertina
PaperWare può essere considerato una forma valida di autenticazione utente. Le due opzioni disponibili per
la protezione dei moduli PaperWare sono: Consenti autenticazione solo con moduli PaperWare e Richiedi
modulo PaperWare ed esegui l'accesso dal dispositivo per l'autenticazione.
Consenti autenticazione solo con moduli PaperWare
Questa è l'impostazione predefinita per la protezione dei moduli PaperWare. Ogni foglio di copertina
PaperWare riporta il nome del titolare nell'angolo superiore sinistro della sua intestazione. Per titolare si
intende l'utente di SMARTsend che ha creato il foglio di copertina pubblicandone il flusso di lavoro. Se
si usa questa opzione, le credenziali del titolare del foglio di copertina sono sufficienti per autenticare il
mittente del lavoro di scansione. Inoltre, con questa opzione attivata, i flussi di lavoro privati possono essere
pubblicati come fogli di copertina PaperWare e l'utente specificato nell'intestazione del foglio di copertina è
sufficiente per autenticare il mittente del lavoro di scansione. In questo modo è possibile utilizzare modelli
privati in ambienti non provvisti di dispositivi multifunzione Xerox che non supportano l'autenticazione.
Si noti che la scansione effettuata su un dispositivo multifunzione Xerox con autenticazione abilitata
comporta la richiesta di autenticazione al dispositivo. Le credenziali immesse nel dispositivo verranno
utilizzate in sostituzione delle credenziali sul foglio di copertina.
Richiedi modulo PaperWare ed esegui l'accesso dal dispositivo per l'autenticazione
Questa opzione non permette di utilizzare i dati del titolare del foglio di copertina PaperWare per la
procedura di autenticazione. Questa è l'impostazione che assicura la massima protezione dei moduli
PaperWare. Se si usa questa opzione, i flussi di lavoro privati pubblicati come foglio di copertina
PaperWare richiedono l'autenticazione sul dispositivo per identificare il mittente del lavoro di scansione.
I fogli di copertina creati da flussi di lavoro privati non potranno essere utilizzati per scansioni con
destinazione Internet Fax, in quanto Internet Fax non supporta le procedure di autenticazione. Per
maggiori dettagli, vedere la sezione Interazione tra i criteri di protezione più avanti in questo capitolo.
9-8
Protezione di SMARTsend
Controllo del livello di accesso del flusso di lavoro
I flussi di lavoro dispongono di due livelli di accesso: pubblico e privato. I flussi di lavoro pubblici sono
accessibili da tutti di utenti del computer SMARTsend tramite il collegamento Visualizza Flussi di lavoro
della Home page utente. Qualsiasi utente ha la facoltà di modificare e pubblicare un flusso di lavoro
pubblico sul computer SMARTsend. SMARTsend designa il creatore di un flusso di lavoro come titolare
del flusso. Soltanto il titolare può sovrascrivere un flusso di lavoro pubblico. Tutti gli altri utenti possono
modificare e pubblicare il flusso di lavoro, anche se le modifiche al flusso devono essere salvate come
nuovo flusso di lavoro.
I flussi di lavoro privati sono accessibili solo dal titolare che li ha creati. Solo il titolare può visualizzare,
pubblicare e utilizzare per le scansioni un flusso di lavoro privato. Per questa ragione, flussi di lavoro privati
devono essere pubblicati solo su dispositivi multifunzione Xerox che supportano l'autenticazione. I flussi di
lavoro privati possono inoltre essere pubblicati come fogli di copertina PaperWare e utilizzati su qualsiasi
dispositivo, sempre che le impostazioni di Protezione Protezione modello scansione documento e Moduli
PaperWare lo consentano. I flussi di lavoro privati sono ideali se l'utente vuole limitare le persone
autorizzate a eseguire scansioni sulle loro destinazioni. Se un utente diverso dal titolare prova ad utilizzare
un flusso di lavoro privato, il lavoro di scansione non viene portato a termine.
L'accesso predefinito al flusso di lavoro può essere impostato usando il collegamento Verifica Valori di
default del flusso di lavoro nella Home page amministrazione.
Controllo del livello di accesso del flusso di lavoro
9-9
Interazioni tra i criteri di protezione
Impostare i criteri di protezione della propria organizzazione in base agli obiettivi definiti nella tabella
seguente. Le interazioni tra i criteri sono spiegate sia nella tabella sia negli scenari presentati di seguito.
Ogni scenario contiene dei consigli per la configurazione delle opzioni di protezione.
Obiettivo
Criterio di
protezione del
modello
Criterio dei
moduli
PaperWare
Commenti
1
Gli utenti devono eseguire la
Richiedi autenticazione
procedura di accesso solo quando dal dispositivo solo per
è strettamente necessario.
modelli privati. *
Consenti
autenticazione solo
con moduli
PaperWare.
2
Voglio utilizzare dispositivi non Richiedi autenticazione
Xerox o dispositivi multifunzione dal dispositivo solo per
Xerox che non supportano
modelli privati.
l'autenticazione di rete.
Consenti
I flussi di lavoro privati
autenticazione solo
possono essere pubblicati
con moduli PaperWare solo come moduli
PaperWare.
3
Gli utenti devono eseguire la
procedura di accesso ai
dispositivi multifunzione
Xerox per utilizzare i flussi
di lavoro privati.
Richiedi autenticazione
dal dispositivo solo per
modelli privati.
Richiedi modulo
PaperWare ed esegui
l'accesso dal
dispositivo per
l'autenticazione
I flussi di lavoro privati
sono disponibili solo sui
dispositivi multifunzione
Xerox che supportano
l'autenticazione di rete.
4
Gli utenti devono eseguire la
procedura di accesso ai
dispositivi multifunzione
Xerox per utilizzare qualsiasi
flusso di lavoro.
Richiedi autenticazione
dal dispositivo per tutti
i modelli.
Richiedi modulo
PaperWare ed esegui
l'accesso dal
dispositivo per
l'autenticazione
Tutti i flussi di lavoro non
sono disponibili su
dispositivi non Xerox o
dispositivi multifunzione
Xerox che non supportano
l'autenticazione di rete.
Tabella 9-1: Obiettivi e criteri di protezione
* Se su un dispositivo è stata abilitata l'autenticazione, l'autenticazione viene richiesta indipendentemente
dal criterio di protezione di SMARTsend.
scenari
Piccolo ufficio
Questa configurazione è ideale per un piccolo ufficio dove le risorse di rete sono dislocate fisicamente nello
stesso ambiente e logicamente nella stessa subnet TCP/IP. Si presuppone che la rete locale sia affidabile o
che le esigenze di riservatezza dei documenti sottoposti a scansione siano minime. Gli utenti di questo
scenario sono pochi e fidati e, di conseguenza, non è necessario creare flussi di lavoro privati.
Vedere l'elemento 2 in Interazioni tra i criteri di protezione a pagina 9-10.
Consigli:
Protezione sito generale: questo ambiente non richiede l'uso di HTTPS per proteggere l'immissione delle
password. Impostare l'opzione "Immetti le password su una connessione non protetta" per evitare
l'inconveniente di doversi procurare un certificato di protezione.
Protezione modello scansione documento: questo scenario non richiede né prevede l'autenticazione di rete.
Impostare l'opzione "Richiedi autenticazione dal dispositivo solo per modelli privati".
Moduli PaperWare: spesso i piccoli uffici possiedono dispositivi Internet Fax oltre a, o al posto di, dispositivi
multifunzione Xerox. Impostare l'opzione "Consenti autenticazione solo con moduli PaperWare" per abilitare
l'uso dei dispositivi IFax.
9-10
Protezione di SMARTsend
Flussi di lavoro privati protetti
Questa configurazione è adatta a uffici di medie dimensioni collegati a una intranet aziendale. In questo
scenario sono disponibili alcuni flussi di lavoro pubblici per le operazioni di scansione tramite moduli
PaperWare o tramite dispositivi multifunzione Xerox che non richiedono l'autenticazione di rete. Tuttavia,
in questo scenario è necessario definire anche dei flussi di lavoro privati protetti da criteri di protezione
maggiori. Questi flussi di lavoro privati saranno accessibili solo tramite dispositivi multifunzione Xerox che
richiedono l'autenticazione di rete.
Vedere l'elemento 3 Interazioni tra i criteri di protezione a pagina 9-10.
Consigli:
Protezione sito generale: questo ambiente richiede l'uso di HTTPS per proteggere l'immissione delle
password. Impostare l'opzione "Immetti le password utilizzando una connessione protetta (scelta consigliata,
richiede un certificato di protezione)" per attivare l'uso di HTTPS.
Protezione modello scansione documento: impostare l'opzione "Richiedi autenticazione dal dispositivo solo
per modelli privati" per lasciare libero accesso ai flussi di lavoro pubblici.
Moduli PaperWare: in questo scenario l'uso delle credenziali del modulo PaperWare non è un criterio di
protezione sufficiente. Impostare l'opzione "Richiedi modulo PaperWare ed esegui l'accesso dal dispositivo
per l'autenticazione" per richiedere agli utenti di eseguire la procedura di accesso ai dispositivi
multifunzione Xerox per utilizzare i flussi di lavoro privati.
Gruppo di lavoro protetto
Questa configurazione è adatta a uffici di medie dimensioni collegati a una intranet aziendale. Tutte le
risorse di rete sono membri di un dominio Windows e sono configurate in modo che l'accesso avvenga solo
con credenziali di dominio valide. I criteri di rete richiedono un severo controllo degli accessi alla rete, di
conseguenza per la scansione vengono utilizzati esclusivamente dispositivi multifunzione Xerox configurati
per l'autenticazione di rete.
Vedere l'elemento 4 Interazioni tra i criteri di protezione a pagina 9-10.
Consigli:
Protezione sito generale: questo ambiente richiede l'uso di HTTPS per proteggere l'immissione delle
password. Impostare l'opzione "Immetti le password utilizzando una connessione protetta (scelta consigliata,
richiede un certificato di protezione)" per attivare l'uso di HTTPS.
Protezione modello scansione documento: impostare l'opzione "Richiedi autenticazione dal dispositivo per
tutti i modelli" per richiedere a tutti gli utenti di eseguire la procedura di autenticazione ai dispositivi
multifunzione Xerox per qualsiasi lavoro di scansione. Questa impostazione permette inoltre di registrare
tutti i mittenti dei lavori di scansione nel registro cronologia lavori.
Moduli PaperWare: in questo scenario l'uso delle credenziali del modulo PaperWare non è un criterio di
protezione sufficiente. Impostare l'opzione "Richiedi modulo PaperWare ed esegui l'accesso dal dispositivo
per l'autenticazione" per richiedere agli utenti di eseguire la procedura di accesso ai dispositivi
multifunzione Xerox per qualsiasi lavoro di scansione.
Interazioni tra i criteri di protezione
9-11
Autenticazione di SMARTsend
SMARTsend dispone di vari processi di autenticazione per consentire l'accesso all'applicazione e garantire
che informazioni e opzioni siano disponibili solo per gli utenti autorizzati.
Accesso a SMARTsend
Per accedere al sito Web di SMARTsend, agli amministratori e agli utenti viene richiesto di eseguire
l'autenticazione usando un account Windows valido. Gli utenti devono utilizzare le medesime credenziali
che utilizzano per accedere al computer SMARTsend. I livelli di accesso amministratore e utente per il sito
Web sono dettati dai livelli di accesso impostati sul computer SMARTsend. L'accesso al sito amministrativo
di SMARTsend viene concesso solo agli account che dispongono di privilegi amministrativi sul computer
SMARTsend.
Se il computer SMARTsend è membro di un dominio Windows, Windows concede automaticamente
l'accesso al sito Web di SMARTsend a tutti gli utenti che sono membri del medesimo dominio. Se il
computer SMARTsend non è membro di un dominio, gli account devono essere aggiunti singolarmente
usando gli strumenti di creazione degli account di Microsoft Management Console. Con la stessa procedura
si assegnano i privilegi amministrativi.
Account dell'applicazione SMARTsend
Quando gli utenti eseguono la scansione usando un flusso di lavoro SMARTsend pubblicato, l'applicazione
SMARTsend esegue l'elaborazione sul server. Tale elaborazione avviene usando un'identità speciale dotata
di privilegi limitati chiamata Account dell'applicazione SMARTsend. L'account dell'applicazione viene
creato automaticamente durante la procedura di installazione di SMARTsend sotto forma di account locale
Windows denominato FF_SMARTSEND_USER. Anche la password dell'account viene generata
automaticamente selezionando casualmente 16 caratteri (questa procedura soddisfa i requisiti di complessità
di tutte le versioni di Microsoft Windows). Il nome dell'account dell'applicazione non può essere modificato.
Impostazione della password per l'account dell'applicazione
Se nella propria organizzazione sono stati impostati requisiti di complessità della password più severi che
una password generata automaticamente non soddisfa, oppure se i criteri di protezione della propria
organizzazione richiedono che siano gli amministratori a scegliere le password di tutti gli account del
sistema, è previsto che la password dell'account FF_SMARTSEND_USER possa essere modificata
manualmente.
Per impostare la password per l'account dell'applicazione, procedere nel
seguente modo:
ATTENZIONE: non cancellare l'account dell'applicazione SMARTsend (FF_SMARTSEND_USER) da
Microsoft Management Console (MMC). Se l'account viene cancellato, il computer deve essere riavviato in
modo che riattivi l'account dell'applicazione di SMARTsend. Quando l'account dell'applicazione SMARTsend
viene cancellato, tutte le credenziali del sito Web di SMARTsend vengono ugualmente cancellate. Ogni
utente dovrà, di conseguenza, accedere alla propria pagina Gestione di Credenziali dalla Home page utente
e inserire nuovamente le proprie password. Fino a quando il computer non verrà riavviato e le credenziali
riattivate, nessun lavoro andrà a buon fine.
1
Accedere a Microsoft Management Console sul computer SMARTsend e modificare la password
dell'account FF_SMARTSEND_USER.
2
Dalla Home page amministrazione, scegliere Gestisci account dell'applicazione.
9-12
Protezione di SMARTsend
3
Inserire la nuova password nella finestra di dialogo Gestisci credenziali account dell'applicazione.
La password deve corrispondere a quella inserita al punto 1.
NOTA: se si modificano le credenziali di FF_SMARTSEND_USER da MMC, l'amministratore deve
provvedere ad aggiornarle anche sul computer SMARTsend usando il collegamento Gestisci account
dell'applicazione della Home page amministrazione. Fintanto che rimarrà questa discrepanza, nessun
lavoro andrà a buon fine.
Account dispositivo di SMARTsend
I dispositivi multifunzione Xerox devono disporre di un account Windows valido sul computer SMARTsend
come requisito per l'autenticazione. L'account abilita ciascun dispositivo a comunicare con il computer
SMARTsend, a scambiare informazioni sui modelli e altri dati di configurazione. Vedere Gestione degli
account dispositivi a pagina 4-15 per ulteriori informazioni.
ATTENZIONE: l'account dispositivo di SMARTsend dovrebbe essere un account utente separato utilizzato
esclusivamente per i dispositivi multifunzione Xerox. Per ragioni di sicurezza e protezione dei dati, è
preferibile che questo account non faccia parte di nessun gruppo e che non sia un account amministratore.
Le funzioni di inserimento di password protetta di SMARTsend codificano la password prima di trasmetterla
dal client al computer SMARTsend e viceversa. Tuttavia, può succedere che le credenziali dell'account
dispositivo di SMARTsend vengano trasmesse tra il computer SMARTsend e i dispositivi tramite SNMP e
sotto forma di testo leggibile.
Autenticazione di SMARTsend
9-13
Credenziali
Le credenziali rappresentano una prova dell'identità dell'utente e consentono di accedere a un'applicazione o
a un servizio. Ad esempio, il nome utente e la password sono un esempio di prova di identità. Le credenziali
di SMARTsend sono necessarie per la ricerca e la scansione di tutte le destinazioni o posizioni di ricerca
supportate.
Il sistema richiede agli utenti di specificare le loro credenziali al momento della creazione dei flussi di
lavoro e della pubblicazione di tali flussi. Per l'archiviazione nelle destinazioni, vengono sempre utilizzate le
credenziali del titolare del flusso di lavoro. Se le credenziali di un utente vengono eliminate da SMARTsend
oppure se diventano inutilizzabili perché non più corrispondenti a nome utente e password impostati sulla
destinazione, l'invio del lavoro di scansione non va a buon fine. SMARTsend rileva tali inconvenienti dal
sito Web e ne avverte gli utenti interessati. Se le credenziali non sono più disponibili o valide, il titolare del
flusso di lavoro deve provvedere a inserirle nuovamente usando il collegamento Credenziali della Home
page utente.
Il riquadro Credenziali nella Home page utente presenta i collegamenti per aggiungere e gestire le
credenziali.
Aggiungi una nuova credenziale viene utilizzato per creare rapidamente una nuova credenziale.
Gestione di Credenziali viene utilizzato per aggiungere, modificare o eliminare credenziali esistenti.
NOTA: se le credenziali di un account cambiano o scadono, il titolare del flusso di lavoro deve
provvedere ad aggiornare le credenziali di SMARTsend usando il collegamento Gestione di Credenziali.
9-14
Protezione di SMARTsend
Indice analitico
Simboli
_MyHome 6-27
A
Abilita supporto per l'esportazione del
registro lavori 4-32
Abilitazione di ASP.NET 2-12
Accesso a DocuShare tramite server proxy
HTTP 7-11
Accesso a SMARTsend 4-2
Accesso alla Home page
amministrazione 4-2
Account 9-12
Active Directory 6-11
Adobe Acrobat Reader 2-25
Aggiornamento di SMARTsend 3-3 – 3-4
Aggiornamento di una versione di
SMARTsend esistente 3-4
Aggiungi/Aggiorna dispositivi Xerox 4-8,
5-7
Aggiunta e rilevamento dei dispositivi 4-9
Applicazione Scansiona su home 6-21
ASP.NET 2-12
Assistenza clienti 1-8
Assistenza clienti Xerox 1-8
Assistenza telefonica 1-8
Assistenza telefonica Xerox 1-8
Assistenza via Internet 1-8
Assistenza via Internet Xerox 1-8
associazioni ai servizi directory 6-2
Attività dispositivo 5-6
Attributi documento
configurazione 4-38
Autenticazione 6-2
accesso 9-12
dispositivo 4-34
scenari 9-10
Autenticazione di SMARTsend 9-12
Autenticazione LDAP 4-25
B
Backup
immediato 4-27
pianificazione 4-27
C
Campo attributi documento 6-2
Cancella tutti i flussi di lavoro appartenenti
a 5-5
Cancella tutti i flussi di lavoro non usati o
pubblicati dal 5-5
Cancellazione di dispositivi 4-14
Cartella di rete 6-2, 6-24
Certificati HTTPS/SSL 9-3
Computer sostitutivo - Istruzioni per la
migrazione 3-14
Configura il computer SMARTsend 2-5
Configura impostazioni rilevamento 4-10
Configura impostazioni rilevamento Sottoreti 4-17
Configura manualmente questo
dispositivo 4-21
Configurazione
firma e-mail 4-24
server LDAP 4-25
server SMTP 4-24
Configurazione dei dispositivi
impostazioni dell'archivio
predefinito 2-3
Configurazione dei dispositivi Xerox 4-8
Configurazione dei metodi di autenticazione
di Windows 2-11
Configurazione del browser 2-25
Configurazione del client 2-25
Configurazione del modello predefinito 2-30
Configurazione del sito 4-1
Configurazione della porta TCP/IP 2-29
Configurazione della rete e logistica 2-4
Configurazione delle impostazioni di inoltro
dei moduli PaperWare 4-40
Configurazione di SMARTsend 4-25
Aggiungi/Aggiorna dispositivi
Xerox 4-8
backup 4-27
backup immediato 4-27
backup pianificato 4-27
flusso di lavoro E-mail personale 4-26
gestione errori 4-35
impostazioni servizi 4-29
Internet Fax PaperWare 4-23
protezione dei moduli PaperWare 4-7
protezione modello scansione
documento 4-6
recapiti amministratore 4-35
server SMTP 4-24
tipo documento 4-38
valori di default del flusso di lavoro 4-35
valori di default della
pubblicazione 4-37
Configurazione firma e-mail 4-24
Configurazione proprietà dispositivo 4-22
INDICE ANALITICO-1
Configurazione protetta del sito web 9-3
Configurazione server LDAP 4-25
Configurazione server SMTP 4-24
Considerazioni sull'installazione 2-4
Controllo del livello di accesso del flusso di
lavoro 9-9
Crea cartelle utente 6-18
Credenziali di archiviazione principale 6-24
Criteri di protezione del sito 9-5
D
Descrizione generale del prodotto 1-5
Descrizione generale del programma di
installazione 3-2
Descrizione generale della protezione 9-2
Descrizione generale di SMARTsend 1-5
destinazione di scansione home 6-2
Dettagli del flusso di lavoro 5-5
Disinstallazione di SMARTsend 3-16
Dispositivo
Gestisci account 5-6
Documentazione 1-6, 1-8
file Leggimi.txt 1-7
Guida 1-6
Guida all'installazione e
all'amministrazione di
SMARTsend 1-6
Schede di riferimento rapido 1-6
Documentazione di SMARTsend 1-6
file Leggimi.txt 1-7
Guida 1-6
Guida all'installazione e
all'amministrazione 1-6
Schede di riferimento rapido 1-6
Domande frequenti 7-14
Dominio Windows NT 6-6
E
Elenco di utenti 6-2
Elenco eccezioni
Utilità di importazione modelli 8-6
Elenco Utenti disponibili 6-6, 6-12
Elenco Utenti selezionati 6-6, 6-12 – 6-13,
6-18
cancellazione 6-13
F
File CSV 6-2
File Leggimi.txt 1-7
Flusso di lavoro E-mail personale
pubblicazione 4-26
INDICE ANALITICO-2
Formati file supportati
Utilità di importazione modelli 8-4
FTP 4-18, 6-24
configurazione in IIS 2-10
Funzionalità di SMARTsend 1-2
Funzionalità in questa versione 1-2
G
Generale - Protezione sito 4-5
Gestione del sito 5-1
Gestione di dispositivi Xerox 5-6
Gestione di flussi di lavoro 6-27
Gestione di flussi di lavoro e
pubblicazioni 5-3
Gestione errori
configurazione 4-35
Gestione utenti 6-22, 6-28
Gestisci account del dispositivo 5-6
Guida all'installazione e
all'amministrazione 1-6
Guida all'installazione e all'amministrazione
di SMARTsend 1-6
Guida per l'utente di SMARTsend 1-6
H
HTTP 4-18
HTTPS 4-18
I
Immetti informazioni origine, finestra di
dialogo 6-6 – 6-7
Immissione password protetta 9-3
Importa utenti 6-21
Impostazioni del gruppo di modelli 2-3
Impostazioni del server proxy 2-25
Impostazioni generali 4-35
Impostazioni Internet Fax PaperWare 4-23
Indirizzo e-mail 6-2
Installazione e configurazione di componenti
facoltativi 3-7
Interazioni tra i criteri di protezione 9-10
Internet Explorer 2-25
Internet Information Services (IIS) 2-10
M
Mapping LDAP 6-11
Mapping proprietà LDAP 4-25
Mapping, pulsante 6-11
Metadati 6-2
Microsoft Active Directory 6-10
Migrazione di SMARTsend in un computer
sostitutivo 3-14
modello scansione documento 6-27
Mostra utenti 6-8
Mostra utenti, pulsante 6-11
Mozilla 2-25
N
Nascondi gli utenti selezionati dall'elenco
Utenti disponibili 6-13
Nessun profilo documento 6-28
Netscape 2-25
Nome documento 6-28
Nome modello 6-28
Nomi comunità SNMP 4-20
Numero di serie 1-8
Numero di serie SMARTsend 1-8
O
OCR 6-17
Operazioni del programma di
installazione 3-2
Operazioni di gestione per flussi di lavoro e
pubblicazioni 5-3
Opzioni di autenticazione utente 2-26
Ordinamento e visualizzazione dei flussi di
lavoro 5-3
Origine Dominio Windows NT 6-11
Ottieni utenti 6-7
P
Pagina Conferma lavoro 7-3
Pannello Utenti disponibili 6-6
Panoramica sulla gestione del sito 5-2
Possibilità di aggiornamento 3-3
Problemi comuni 7-4
Problemi e soluzioni 7-2
Procedure di installazione 3-5
Profilo attributi documento 6-28
Programma di utilità Scansiona su home 6-2,
6-6 – 6-8
disinstallazione 6-4
installazione 6-3
Proprietà tipo documento 4-39
Proprietà utente, finestra di dialogo 6-13
Protezione
autenticazione del dispositivo 4-34
modelli scansione documento 9-7
modello scansione documento 4-6
moduli PaperWare 4-7, 9-8
Protezione dei moduli PaperWare 9-8
Protezione di SMARTsend 9-1
Protezione modello scansione
documento 9-7
Protezione sito generale 4-5, 9-5
Protocolli di trasferimento dei dati 2-29
Protocollo di inoltro 4-41
Protocollo di trasferimento dei dati 4-18
Pubblica il flusso di lavoro E-mail
personale 4-26
pulsante Mapping 6-7
R
Registri degli errori di sistema 7-3
registro lavori dispositivo 6-28
Requisiti
Utilità di importazione modelli 8-4
utilità di SMARTsend 8-2
Requisiti di configurazione dei componenti
facoltativi 3-7
Requisiti di configurazione del computer
SMARTsend 2-5
Requisiti di configurazione per
Documentum 3-7
Requisiti di configurazione per
Hummingbird 3-9
Requisiti di configurazione per Interwoven
WorkSite 3-10
Requisiti di configurazione per
LiveLink 3-10
Requisiti di configurazione per
TrueMatch 3-11
Requisiti di Internet Information Services
(IIS) 2-5
Rileva ora 4-9
Ripristina configurazione dispositivo 5-7
Ripristino dell'installazione di
SMARTsend 3-15
S
Scansiona su home 6-1
Schede di riferimento rapido 1-6
Server LDAP 6-10
server LDAP 4-25
Server Microsoft Active Directory 6-6
server Microsoft Active Directory 6-7
Servizi
configurazione 4-29
Servizio directory LDAP 6-7
sito FTP 6-2
SMARTsend
accesso 4-2
INDICE ANALITICO-3
disinstallazione 3-16
Domande frequenti 7-14
problemi comuni 7-4
SMB 4-18
Software di blocco dei messaggi popup 2-25
Sottoreti 4-10
Stato backup 5-8
Supporto destinazione
versioni 4-29
Supporto lingue
Utilità di importazione modelli 8-4
Supporto per DocuShare sul server
proxy 7-11
Supporto per DocuShare sul server proxy
SMARTsend: 7-11
T
Tipo di output di scansione 6-17
U
Utilità di importazione modelli
elenco eccezioni 8-6
formato file e supporto lingue 8-4
requisiti 8-4
utilizzo 8-7
Utilità di SMARTsend
requisiti 8-2
Utilità Scansiona su home 6-2
V
Valori di default del flusso di lavoro
configurazione 4-35
Valori di default della pubblicazione
configurazione 4-37
Valori predefiniti di SNMP v2c 4-20
Valori predefiniti di SNMP v3 4-20
Verifica delle impostazioni di
Protezione 4-5
Versioni dalle quali è possibile eseguire
l'aggiornamento 3-3
Visualizza dispositivi Xerox 5-6
Visualizza Pubblicazioni 6-27
Visualizza pubblicazioni 6-27
Visualizza tutti i flussi di lavoro 6-27
Visualizzazioni flusso di lavoro 5-4
INDICE ANALITICO-4