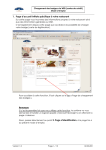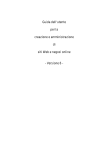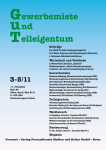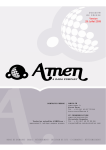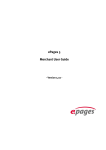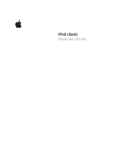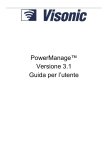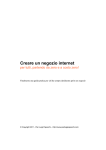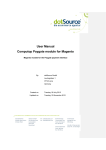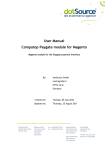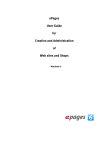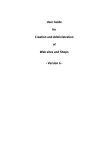Download Guida per l`Utente alla creazione e all`amministrazione di siti web e
Transcript
ePages Guida per l’Utente alla creazione e all’amministrazione di siti web e negozi on-line - Versione 6 - Indice Indice 1. Introduzione .........................................................13 Informazioni generali .......................................................... 13 Requisiti preliminari ........................................................... 13 2. 3. Primi passi ............................................................15 Basi generali .........................................................19 Layout generale della pagina .............................................. 19 Navigazione nell’Amministrazione..........................................19 Barra di navigazione principale ..............................................21 Area di lavoro ........................................................................21 Barra laterale ........................................................................21 Contenitore ........................................................................ 21 Cronologia ......................................................................... 22 Preferiti .............................................................................. 22 Sezioni............................................................................... 23 Guida ................................................................................. 23 Area di aiuto .........................................................................23 Guida contestuale .................................................................24 Short info ..............................................................................25 Argomenti correlati ................................................................25 Pulsante attivo "Salva" ....................................................... 25 Visualizzazioni del Sito web................................................ 25 Tabelle............................................................................... 26 Aggiungi voci.........................................................................26 Lavora con i dati immessi ......................................................26 Elimina i dati immessi ...........................................................27 Seleziona nelle tabelle ..........................................................27 Processi batch nelle tabelle ...................................................27 Ordina per intestazione delle colonne ....................................28 Ordina per chiave ..................................................................28 Paginazione ..........................................................................28 Ricerca ............................................................................... 29 Multilingue......................................................................... 29 Campi di inserimento della data.............................................30 Impostazioni predefinite ..................................................... 31 Visibilità ............................................................................ 31 Cronologia della navigazione .............................................. 32 Tipi di attributo .................................................................. 32 Utilizza testo con selezione del valore ....................................34 Utilizza opzioni .....................................................................35 Modifica i campi di testo..................................................... 35 Utilizza codici HTML nei campi di testo ...................................36 Editor WYSIWYG.................................................................. 36 Modifica................................................................................37 Carattere ...............................................................................38 Paragrafo ..............................................................................38 Inserisci ................................................................................38 Modifica proprietà immagine .................................................38 Guida per l’Utente alla creazione e all’amministrazione di siti web e negozi on-line Pagina 3 Indice Inserisci link / Elimina link.....................................................39 Inserisci ancore .....................................................................39 Inserisci e modifica tabelle ....................................................40 Contenuto pagina flash..........................................................42 Contenuto pagina esterna (gadget) ........................................43 Contenuto pagina RSS ...........................................................43 Carica immagini.................................................................. 44 Configura colori .................................................................. 44 File manager....................................................................... 45 Importazione ed esportazione ............................................. 46 Esporta .................................................................................46 Importazione .........................................................................47 Modifica file CSV con Microsoft Excel .....................................48 Autocomposizione guidata.................................................. 49 Cerca nel sito Web .............................................................. 50 4. Informazioni amministratore ..................................53 Conferma cancella .............................................................. 53 5. Impostazioni .........................................................55 Impostazioni generali ......................................................... 55 Stato.....................................................................................55 Cache della pagina/ottimizzazione ........................................56 Utilizzo .................................................................................57 Orario di attività ....................................................................57 Indirizzo................................................................................58 Gestione utente .................................................................. 58 Utenti ...................................................................................58 Dettagli utente – Dati di registrazione ........................................ 59 Dettagli utente – Messaggi ........................................................60 Gruppi di utenti .....................................................................60 Registrazione ........................................................................60 Registrazione ........................................................................61 Amministratori ......................................................................61 Dettagli amministratore – Dati di registrazione ........................... 62 Dettagli amministratore – Messaggi ........................................... 62 Ricerca utenti ........................................................................63 Calcolo delle imposte ......................................................... 63 Matrice delle imposte ............................................................63 Zone fiscali ...........................................................................63 Categorie d’imposta ..............................................................63 Modello d’imposta ................................................................64 Spedizione e pagamento .................................................... 64 Modalità di spedizione ..........................................................64 Proprietà generali delle modalità di spedizione ......................66 Modalità di spedizione a prezzo fisso.....................................66 Metodi di spedizione con limite di esenzione .........................67 Metodo di spedizione basato sul Totale carrello della spesa .....................................................67 Modalità di spedizione basata sul Peso dei prodotti nel carrello .................................................68 Metodo di spedizione basato sul Numero di prodotti nel carrello ..............................................68 Metodi di pagamento.............................................................69 Page 4 Guida per l’Utente alla creazione e all’amministrazione di siti web e negozi on-line Indice Proprietà generali dei metodi di pagamento ...........................71 Gruppi di clienti nei metodi di pagamento ..............................73 Metodo di pagamento con addebito diretto ............................73 Metodo di pagamento con addebito diretto via fax..................73 Metodo di pagamento a prezzo fisso ......................................73 Metodo di pagamento con limiti di esenzione .........................74 Metodo di pagamento con carta di credito, manuale ...............74 Metodo di pagamento con WorldPay.......................................75 Metodo di pagamento T-Pay ...................................................77 Metodo di pagamento con PayPal...........................................78 Metodo di pagamento PayPal Pro ...........................................78 Metodo di pagamento PayPal Express ....................................79 Metodo di pagamento Google Checkout .................................80 Metodo di pagamento ClickandBuy ........................................82 Metodo di pagamento Atos Worldline .....................................83 Metodo di pagamento Sofortüberweisung...............................84 Metodo di pagamento HSBC...................................................86 Metodo di pagamento Moneybookers .....................................86 Metodo di pagamento Saferpay..............................................88 Dipendenze...........................................................................88 Opzioni di spedizione ............................................................88 Opzioni di spedizione: Dettagli - generale...................................89 Opzioni di spedizione: Dettagli - Selezione .................................90 Pagamento rateale ................................................................90 Impostazioni paese ............................................................ 91 Lingue...................................................................................91 Valuta ...................................................................................92 Casi speciali – Franchi svizzeri................................................... 93 Paesi ....................................................................................93 Regioni .................................................................................93 Regioni - Dettagli - Generale....................................................... 94 Impostazioni E-mail ............................................................ 95 Impostazioni E-mail– Generale...............................................95 Impostazioni E-mail - Eventi ...................................................95 Eventi e-mail – Dettagli..............................................................96 Eccezioni: Messaggi e-mail per il venditore ..................................... 97 Impostazioni carrello .......................................................... 98 Carrello .................................................................................98 Comando "Aggiungi al carrello " .................................................98 Aggiungi un prodotto duplicato ..................................................98 Layout della funzione "Aggiungi al carrello" ................................98 Testi ................................................................................... 100 RegistrazioneRegistrazione .................................................. 100 Impostazioni prodotto ...................................................... 101 Scorte ................................................................................. 101 Cross-selling automatico ..................................................... 101 Testi ................................................................................... 102 Confronto tra i prodotti ........................................................ 103 Impostazioni eBay ............................................................ 103 Preparazione ....................................................................... 103 Configurazione delle notifiche via e-mail .................................. 103 Impostazioni generali .......................................................... 103 Account eBay ...................................................................... 104 Guida per l’Utente alla creazione e all’amministrazione di siti web e negozi on-line Page 5 Indice Account eBay - Dettagli ............................................................ 104 Autentica ................................................................................ 105 Modelli ............................................................................... 106 Modelli – dettagli .................................................................... 106 6. Prodotti...............................................................108 Crea un nuovo prodotto .................................................... 109 Crea un prodotto singolo ..................................................... 109 Crea un prodotto con variazioni............................................ 110 Crea un pacchetto di prodotti............................................... 110 Pacchetto di prodotti ................................................................ 111 Note sui pacchetti .................................................................... 111 Dettagli di prodotto – Generale ......................................... 111 Prezzi/Inventario/Spedizione............................................... 111 Unità di riferimento .................................................................. 113 Confronto dei prezzi ................................................................. 114 Informazioni sulla spedizione ................................................... 114 Descrizione ......................................................................... 114 Attributi .............................................................................. 116 Dettagli di prodotto – Immagini......................................... 116 Dettagli di prodotto – Categorie ........................................ 118 Dettagli di prodotto – Variazioni........................................ 119 Attributi delle variazioni ...................................................... 119 Prodotti con variazioni ......................................................... 120 Crea una variazione ............................................................. 121 Assistente per i prodotti con variazioni......................................121 Creazione manuale .................................................................. 122 Amplia le variazioni successivamente .................................. 123 Amplia una variazione utilizzando l’assistente per la variazione dei prodotti ................................. 123 Ampliamento manuale ............................................................. 123 Dettagli di prodotto – Prezzi.............................................. 123 Sconti su quantità ............................................................... 124 Sconto sul valore................................................................. 125 Calcolo dello sconto sui prezzi dei prodotti .......................... 126 Dettagli di prodotto – Cross-selling ................................... 126 Cross-selling - Accessori ...................................................... 126 Cross-selling – Prodotti correlati .......................................... 127 Cross-selling – Articoli alternativi......................................... 127 Cross-selling - Riferimenti .................................................... 127 Prodotti con variazioni e cross-selling .................................. 128 Dettagli dei prodotti - Portali ............................................. 128 Portali di prodotti ................................................................ 128 Vendi prodotti su eBay ........................................................ 128 Tipi di prodotto................................................................. 129 Dettagli del tipo di prodotto - Generale................................. 129 Dettagli del tipo di prodotto - Attributi .................................. 129 Attributi – Dettagli ................................................................... 130 Dettagli del tipo di prodotto - Layout .................................... 130 Listini prezzi..................................................................... 131 Listini prezzi – Impostazioni avanzate .................................. 131 Dettagli del listino prezzi – Generale .................................... 132 Dettagli del listino prezzi – Gruppi di clienti ......................... 132 Dettagli listino prezzi - Clienti .............................................. 133 Page 6 Guida per l’Utente alla creazione e all’amministrazione di siti web e negozi on-line Indice Dettagli listini prezzi – Sconto carrello ................................. 133 Statistiche di ricerca ......................................................... 133 Valutazioni dei prodotti .................................................... 134 Generale ............................................................................. 134 Impostazioni ....................................................................... 135 Importazione ed esportazione ........................................... 135 Importazione BMECat ....................................................... 136 Ricerca di prodotti nell’area amministrazione .................... 137 Ricerca nei testi................................................................... 137 Ricerca nell’inventario ......................................................... 138 7. Clienti .................................................................139 Dettagli cliente – Generale ................................................ 140 Indirizzo.............................................................................. 140 Account cliente ................................................................... 140 Attributi .............................................................................. 141 Dettagli cliente – Dati utente............................................. 142 Accesso .............................................................................. 142 Indirizzo di fatturazione ....................................................... 143 Indirizzo di spedizione predefinito ....................................... 143 Sincronizzazione dei dati .................................................. 143 Dettagli cliente - Ordini ..................................................... 144 Gruppi di clienti................................................................ 144 Attributi cliente ................................................................ 145 Attributi del cliente - Dettagli ............................................... 145 Ricerca ............................................................................. 145 Importazione ed esportazione ........................................... 146 8. Contenuti ............................................................147 Crea nuove pagine ............................................................ 147 Pagine – Anteprima .......................................................... 148 Barra multifunzione e contenuto ....................................... 149 File ..................................................................................... 150 Comandi ............................................................................. 150 Layout................................................................................. 151 Lingua................................................................................. 151 Visualizzazione del foglio dati........................................... 151 Generale ............................................................................. 152 Pagine ................................................................................ 153 Prodotti............................................................................... 155 Immagini............................................................................. 155 Layout................................................................................. 156 Home page ....................................................................... 156 Pagina / Categoria ............................................................ 158 Pagina dei contenuti ......................................................... 158 Link ................................................................................. 159 Prodotti in promozione ..................................................... 159 Informazioni di contatto.................................................... 160 Termini e condizioni contrattuali ....................................... 161 Informazioni per il cliente ................................................. 162 Informativa sulla privacy ................................................... 162 Orario di attività ............................................................... 163 Guida per l’Utente alla creazione e all’amministrazione di siti web e negozi on-line Page 7 Indice Mappa del sito ................................................................. 163 Forum .............................................................................. 163 Argomenti – Dettagli............................................................ 164 Blog ................................................................................. 165 Messaggi – Dettagli ............................................................. 166 Guestbook ....................................................................... 167 Galleria di immagini ......................................................... 167 Ricerca immagini ................................................................. 169 Ricerca nel blog, nel guestbook e nel forum ....................... 169 Importazione ed esportazione ........................................... 169 Contenuto/Categorie/Pagine - Importazione/Esportazione .... 170 Categoria – Assegnazione del prodotto – Importazione ed esportazione .............................................. 170 Importazione BMECat ....................................................... 171 9. Sistema prenotazioni...........................................172 Lavora con il sistema prenotazioni .................................... 172 Impostazioni del sistema prenotazioni .............................. 173 Risorse............................................................................. 174 Dettagli risorsa - Generale.................................................... 175 Dettagli risorsa - Opzioni ..................................................... 176 Dettagli risorsa - Immagini ................................................... 176 Dettagli risorsa - Categorie................................................... 177 Dettagli risorsa - Appuntamenti............................................ 177 Dettagli risorsa - Cross-selling.............................................. 179 Prenotazioni ..................................................................... 179 Dettagli appuntamento ..................................................... 179 Ricerca ............................................................................. 180 10. Design ................................................................181 Elementi di base del layout ............................................... 181 Configura il layout generale della pagina nel browser............ 183 Aree orizzontali ................................................................... 183 Aree verticali ....................................................................... 184 Configura l’area contenuti.................................................... 184 Modifica il design ............................................................. 184 I miei stili ......................................................................... 185 Modelli predefiniti ............................................................ 186 Barra multifunzione e design ............................................ 187 File ..................................................................................... 187 Area .................................................................................... 187 Aree della pagina ................................................................ 189 Set di icone ......................................................................... 189 Carattere ............................................................................. 189 Elementi di pagina............................................................... 189 Nuovo elemento di pagina ....................................................... 190 Pulsante(attivo) / Pulsante (attivo) – Immagine destra .............. 190 Casella.................................................................................... 190 Anteprima con selezione del gruppo di funzioni.................... 190 Testi e link .............................................................................. 190 Liste, tabelle e finestre di dialogo .............................................191 Visualizzazione dei prezzi e dei prodotti....................................191 Processo di ordine....................................................................191 Page 8 Guida per l’Utente alla creazione e all’amministrazione di siti web e negozi on-line Indice Elementi di pagina e navigazione ...................................... 191 Elementi di pagina definiti dall’utente .................................. 192 Progettazione rapida ........................................................ 193 11. Ordini .................................................................195 Ricerca ............................................................................. 196 Ordini – Dettagli ............................................................... 196 Modalità modifica ............................................................... 197 Ordini – Documenti .......................................................... 198 Bolla di accompagnamento.................................................. 201 Bolla di accompagnamento UPS ........................................... 201 Preparazione ........................................................................... 202 Crea il codice di spedizione UPS .............................................. 202 Attiva tracking dell’ordine ........................................................ 203 Tracking dell’ordine nel negozio............................................... 203 Fatture ................................................................................ 203 Note di credito .................................................................... 204 WorldPay.......................................................................... 204 Processo di pagamento lato cliente ...................................... 204 Transazioni WorldPay .......................................................... 205 Cerca gli ordini WorldPay ..................................................... 205 T-Pay................................................................................ 205 Processo di pagamento lato cliente ...................................... 205 Transazioni T-Pay ................................................................ 206 Cerca le transazioni T-Pay .................................................... 206 PayPal.............................................................................. 206 Processo di pagamento lato cliente ...................................... 206 Transazioni Paypal .............................................................. 207 Cerca le transazioni PayPal .................................................. 207 PayPal Pro ........................................................................ 207 Processo di pagamento lato cliente ...................................... 207 Transazioni PayPal Pro......................................................... 207 Cerca le transazioni PayPal Pro ............................................ 208 PayPal Express ................................................................. 208 Processo di pagamento lato cliente ...................................... 208 Transazioni PayPal Express .................................................. 209 Cerca le transazioni PayPal Express...................................... 209 Google Checkout .............................................................. 209 Processo di pagamento lato cliente ...................................... 209 Transazioni Google Checkout ............................................... 210 Cerca transazioni Google Checkout ...................................... 210 ClickandBuy ..................................................................... 210 Processo di pagamento lato cliente ...................................... 211 Transazioni ClickandBuy ...................................................... 211 Cerca le transazioni ClickandBuy.......................................... 211 Atos Worldline.................................................................. 211 Processo di pagamento lato cliente ...................................... 212 Transazioni Atos Worldline................................................... 212 Cerca le transazioni Atos Worldline ...................................... 212 Sofortüberweisung ........................................................... 212 Processo di pagamento lato cliente ...................................... 212 Transazioni Sofortüberweisung ............................................ 213 Cerca le transazioni Sofortüberweisung ................................ 213 Guida per l’Utente alla creazione e all’amministrazione di siti web e negozi on-line Page 9 Indice HSBC ............................................................................... 213 Transazioni HSBC ................................................................ 213 Cerca le transazioni HSBC .................................................... 214 Moneybookers.................................................................. 214 Processo di pagamento lato cliente ...................................... 214 Transazioni Moneybookers .................................................. 215 Cerca le transazioni Moneybookers ...................................... 215 Saferpay .......................................................................... 215 Processo di pagamento lato cliente ...................................... 215 Transazioni Saferpay ........................................................... 216 Cerca le transazioni Saferpay ............................................... 216 12. Marketing ...........................................................217 Campagne di newsletter.................................................... 217 Campagne di newsletter – Testi............................................ 217 Crea una newsletter ............................................................. 217 Campagne di newsletter – Dettagli – Generale ...................... 218 Campagne di newsletter – Dettagli – Newsletter .................. 219 Dettagli newsletter – Generale ................................................. 220 Crea il contenuto della newsletter ................................................. 222 Dettagli newsletter – Allegati ................................................... 223 Dettagli newsletter – Destinatari .............................................. 223 Campagne di newsletter – Dettagli – Destinatari predefiniti .. 223 Importa destinatari .................................................................. 225 Cerca destinatari ..................................................................... 225 Iscrizione dal sito web ............................................................. 225 Coupon ............................................................................ 226 Campagna coupon – Generale.............................................. 226 Campagna coupon – ValiditàValidità .................................... 228 Campagna coupon – Codici coupon...................................... 228 Crea coupon ........................................................................ 229 Newsletter e coupon ............................................................ 229 Portali di prodotti ............................................................. 231 Impostazioni generali .......................................................... 231 Lista dei prodotti ed esportazione ........................................ 233 Rapporti etracker................................................................. 234 Pangora .............................................................................. 235 Kelkoo ................................................................................ 235 Google Base ........................................................................ 236 guenstiger.de ...................................................................... 237 Preissuchmaschine ............................................................. 237 Shopping.com ..................................................................... 237 Ciao .................................................................................... 237 Registrazione in Google .................................................... 238 Trusted Shops .................................................................. 238 Etracker - Statistiche......................................................... 239 Generale ............................................................................. 239 Configura un account etracker.................................................. 240 Dati della registrazione............................................................ 240 Rapporto motore di ricerca....................................................... 241 Pagina ................................................................................ 241 Raccomandazioni prodotto ............................................... 242 Richieste di informazioni sui prodotti ................................ 242 Page 10 Guida per l’Utente alla creazione e all’amministrazione di siti web e negozi on-line Indice eBay ................................................................................ 243 Oggetti................................................................................ 243 Impostazioni oggetti/Assistente eBay ...................................... 245 Titolo ........................................................................................... 245 Categorie ..................................................................................... 246 Dettagli........................................................................................ 246 Layout ......................................................................................... 247 Spedizione................................................................................... 247 Pagamento................................................................................... 247 Verifica ........................................................................................ 248 Valori predefiniti ................................................................. 248 Ordini ................................................................................. 248 Cerca oggetti e ordini eBay .................................................. 249 13. 14. Glossario ............................................................251 Index ..................................................................255 Guida per l’Utente alla creazione e all’amministrazione di siti web e negozi on-line Page 11 Informazioni generali Introduzione 1. Introduzione Informazioni generali Questo software è un’innovativa piattaforma di e-business concepita per le aziende di medie dimensioni. Il sistema, semplice e non eccessivamente costoso, ti introdurrà efficacemente nel mondo del commercio elettronico. Infatti, potrai creare un nuovo canale commerciale per la tua attività, raggiungendo i clienti comodamente, senza investire nell’acquisto di hardware e senza competenze tecniche particolari. Essendo una piattaforma tecnologica standardizzata, il software è flessibile e facilmente scalabile; è possibile apportare in tempi brevi gli aggiustamenti necessari per rispondere alle esigenze del singolo cliente. Le molteplici funzioni del nostro software standard consentono di implementare numerosi business model con costi operativi contenuti. Il software, oltre ad un ampio pacchetto di funzioni, offre un elevato livello di sicurezza, architettura modulare, scalabilità, alta disponibilità ed un interfaccia user-friendly. Con un database ad elevate prestazioni, il sistema è in grado di soddisfare anche i requisiti più difficili in termini di volume dati ed accessibilità. Il programma ti consentirà di creare e gestire un sito web su Internet, attraverso il quale potrai offrire i tuoi prodotti e seguire i tuoi clienti, senza dover ricorrere all’aiuto del provider, se non in minima parte. Requisiti preliminari Il programma è totalmente online. I requisiti minimi per l’amministrazione sono: - Internet Explorer 7.0 o versioni successive Mozilla 2.0 o versioni successive Per quanto concerne la visualizzazione del sito web o del negozio elettronico, il sistema supporta i browser di ultima generazione su diversi sistemi operativi. Per le funzioni di amministrazione, il sistema richiede una risoluzione dello schermo di 1024 x 786 pixel ed una profondità cromatica di almeno 65000 colori. Per poter utilizzare tutte le funzioni dell’applicazione, dovrai abilitare nel tuo browser: - JavaScript Cookie di sessione Finestre di pop-up Java Applets Contenuto Flash Guida per l’Utente alla creazione e all’amministrazione di siti web e negozi on-line Pagina 13 Primi passi 2. Primi passi La seguente sezione descrive le fasi essenziali necessarie per consentire ai clienti di utilizzare il tuo sito web. Una volta completate queste operazioni, il sito web sarà pronto per l’uso. Tuttavia, vi sono molte altre opzioni disponibili per ottimizzare il sito web, a seconda delle tue esigenze. Dopo aver completato le seguenti operazioni, il tuo sito web sarà pronto per essere utilizzato: 1. 2. 3. 4. 5. 6. 7. 8. Registrarsi Eseguire l’autocomposizione guidata Controllare il sito/pagine Verificare/posizionare i principali elementi di pagina Modificare il design Creare i prodotti Verificare le principali impostazioni di sistema Testare il sito Queste fasi sono spiegate in dettaglio qui di seguito. Per maggiori informazioni su tutte le altre opzioni, leggi il capitolo corrispondente nella “Guida per il Venditore” o consulta la guida on-line. 1. Registrarsi Il tuo provider ti fornirà i dati necessari per accedere alla sezione Amministrazione del tuo sito. Registrati nella sezione “amministrazione” digitando username e password che ti saranno inviate o che creerai autonomamente in fase di configurazione del sito web. Attenzione: Subito dopo aver eseguito l’Autocomposizione Guidata, inserisci la password, di modo che nessuna persona non autorizzata possa utilizzare il sistema. Consulta il paragrafo Informazioni amministratore, a pagina 53. 2. Eseguire l’Autocomposizione Guidata Al primo accesso, l’Autocomposizione Guidata ti accompagnerà automaticamente attraverso le fasi iniziali e ti aiuterà a configurare le principali impostazioni del tuo sito. Per maggiori informazioni a questo proposito, consulta il paragrafo Autocomposizione guidata, a pagina 49. 3. Controllare il sito/le pagine L’argomento scelto in Autocomposizione Guidata determina la struttura di base del tuo sito web. Per visualizzare tale struttura, seleziona Contenuto >> Pagine – Anteprima. Questa anteprima ti consentirà di verificare che le pagine principali con le quali intendi lanciare il tuo sito siano a posto. In questa fase potrai aggiungere, eliminare o spostare pagine. Verifica il contenuto di ogni pagina ed eventualmente aggiornalo. Per informazioni più dettagliate a questo proposito, consulta il paragrafo Conten, a pagina 147 in poi. In questa fase del processo di impostazione è importante verificare che il contenuto del campione sia in linea con le tue esigenze ed apportare tutte le modifiche necessarie. 4. Verificare/posizionare i principali elementi di pagina Gli elementi di pagina rappresentano la funzionalità delle pagine web, sono cioè i mezzi attraverso i quali i clienti possono utilizzare le varie funzioni e navigare nel tuo sito. Questi elementi di pagina includono, per esempio: - Link ai Termini e Condizioni contrattuali ed all’Informativa sulla Privacy Guida per l’Utente alla creazione e all’amministrazione di siti web e negozi on-line Pagina 15 Primi passi - L’albero delle categorie o una lista di categorie che consente di accedere a singole categorie e prodotti La funzione di ricerca La funzione di registrazione per gli utenti registrati Le funzioni per cambiare lingua e valuta Il carrello La scelta delle funzioni da attivare dipende da cosa vuoi offrire ai tuoi clienti nel sito web. A seconda dell’argomento scelto, i principali elementi saranno visualizzati in ogni pagina web. Le informazioni sugli elementi di base del layout e le istruzioni per lavorare con gli elementi di pagina sono riportate nel paragrafo Design, a pagina 181e nel paragrafo Elementi di pagina e navigazione, a pagina 191, rispettivamente. Per visualizzare tutti gli elementi di pagina disponibili, procedi come segue: 1. Clicca su “Progettazione Rapida” per iniziare. 2. Spostati sull’header e clicca su “Inserisci elemento di pagina”. 5. Modificare il design L’argomento che hai scelto per il sito ha determinato il design corrispondente. Ora potrai scegliere tra diverse opzioni per modificare il design, a seconda delle tue esigenze. Il paragrafo Design, a pagina 181 spiega in dettaglio come personalizzare il design ed il layout. 6. Creare i prodotti Per attivare un negozio on-line e vendere prodotti o servizi, devi creare dei prodotti ed assegnarli a determinate categorie. Per creare un prodotto, clicca su Prodotti nella barra di navigazione principale e poi su Nuovo. I dati più importanti da inserire sono il numero ed il nome del prodotto, il listino prezzi e le imposte. Imposta lo status su “Visibile su sì”. Se necessario, compila i campi addizionali. Salva le tue impostazioni cliccando su Salva. Quindi assegna i prodotti alle categorie, cliccando su Categorie e selezionando le categorie pertinenti. Per una spiegazione completa su come implementare ed utilizzare al meglio tutte le funzioni relative ai prodotti, consulta il paragrafo Prod, a pagina 108. 7. Verificare le impostazioni di sistema importanti Tutti i parametri di sistema hanno un’impostazione predefinita e possono essere utilizzati immediatamente. In questa fase, verifica i parametri più importanti per ottimizzare le impostazioni. A tal fine, clicca su Impostazioni nella barra di navigazione principale. In questa fase, si raccomanda di controllare le seguenti impostazioni: - Lingue, valuta, paesi; consulta il paragrafo Impostazioni paese, a pagina 91 Metodi di spedizione e di pagamento; consulta il paragrafo Spedizione e pagamento, a pagina 64 Impostazioni della posta elettronica per le notifiche ed i messaggi di conferma; consulta il paragrafo Impostazioni E-mail , a pagina 95 Adesso hai completato le impostazioni essenziali che ti consentiranno di abilitare il tuo negozio. Per una descrizione più dettagliata di tutti i parametri e le impostazioni, consulta il paragrafoImpostazioni E-mail, a pagina 95. Page 16 Guida per l’Utente alla creazione e all’amministrazione di siti web e negozi on-line Primi passi 8. Testare il sito Prima di pubblicare l’indirizzo Internet del tuo sito web, testalo come se fossi un cliente. In questo modo, potrai verificare che le tue impostazioni e modifiche (relative al logo, al layout, ai prodotti e via dicendo) siano state correttamente applicate e siano visualizzate adeguatamente. Inoltre, è importante controllare che le e-mail (messaggi di conferma della registrazione o di conferma degli ordini) siano correttamente inviate. Pertanto, registrati come cliente ed inserisci un indirizzo di posta elettronica valido su cui ricevere messaggi. Nota: Se le e-mail non arrivano a destinazione, anche se hai inserito gli indirizzi correttamente, chiedi al tuo provider di verificare le impostazioni del sistema. Se i test saranno soddisfacenti, cancella tutti i dati dei test (prodotti, clienti, ecc.) e rendi disponibile ai clienti l’indirizzo Internet del tuo sito web. In bocca al lupo! Guida per l’Utente alla creazione e all’amministrazione di siti web e negozi on-line Page 17 Layout generale della pagina Basi generali 3. Basi generali Questo capitolo illustra le principali strutture, funzioni e procedure utilizzate in tutta l’applicazione. Si tratta di conoscenze che saranno necessarie per utilizzare l’applicazione efficacemente. La guida contestuale per le singole funzioni rimanda, ove necessario, a questi principi di base. Leggi i prossimi capitoli in sequenza per farti un’idea generale, oppure consultali uno alla volta per rinfrescarti la memoria, quando necessario. Nella sezione “guida on-line” potrai utilizzare l’indice per trovare il capitolo che ti interessa e consultare i singoli argomenti. Layout generale della pagina Tutte le pagine dell’Amministrazione presentano la medesima struttura funzionale, come illustrato nella Figura 1. Figura 1: Struttura delle pagine dell’Amministrazione Le aree sono: - Navigazione nell’Amministrazione (1); consulta Navigazione nell’Amministrazione, più sotto Barra di navigazione principale (2); consulta il paragrafo Barra di navigazione principale , a pagina 21 Area di lavoro (3); consulta il paragrafo Area di lavoro, a pagina 21 Barra laterale (4); consulta il paragrafo Barra laterale, a pagina 21 Navigazione nell’Amministrazione Il menù navigazione nell’amministrazione è disponibile in ogni pagina, con i seguenti link: Guida per l’Utente alla creazione e all’amministrazione di siti web e negozi on-line Pagina 19 Basi generali Layout generale della pagina Link al sito web Questo link può avere il nome del sito web o della pagina che stai modificando (per esempio dettagli di prodotto). Puoi utilizzare questo link per richiamare la pagina corrispondente sul sito web. Per maggiori informazioni, consulta il paragrafo Visualizzazioni del Sito web, a pagina 25. L’icona che compare affianco al link ha il seguente significato: Tabella 1: Descrizione delle icone utilizzate per il link al sito web Icona Descrizione Questo sito web è aperto ai visitatori. Questo sito web è chiuso ai visitatori. Link alla cache della pagina Questo link illustra lo stato della cache della pagina. Per maggiori informazioni sulla cache della pagina, consulta il paragrafo Cache della pagina/ottimizzazione, a pagina 56. I seguenti stati sono indicati dal link e dall’icona associata: Tabella 2: Icone di stato per l’ottimizzazione Link e icona Descrizione Cache della pagina: aggiornata La cache della pagina è attiva, alcune pagine sono scaricate dalla cache. Non ci sono pagine scadute. Questo link non ha effetto. (verde) Cache della pagina: Aggiorna ora (rosso) Cache della pagina: Attiva ora La cache della pagina è attiva, alcune pagine sono scaricate dalla cache. Le informazioni pertinenti sono state modificate. Probabilmente vi sono pagine scadute. Si consiglia di aggiornare le pagine. Clicca su questo link per aggiornare le pagine. La cache della pagina è stata disabilitata. Tutte le pagine sono rigenerate ogni volta che vengono visualizzate. Clicca su questo link per attivare la cache della pagina ed aggiornare le pagine. (grigio) Link alla Home page Clicca su questo link per accedere alla home page Amministratore. Link Amministratore Clicca sul nome amministratore per accedere alla pagina che contiene le impostazioni utente per l’amministratore. Consulta il paragrafo Informazioni amministratore, a pagina 53. Link a Esci Clicca su Esci per uscire dall’area Amministrazione. Questa operazione garantisce che il sistema venga chiuso in maniera corretta e sicura e che nessun utente non autorizzato possa accedere all’Area amministrazione del tuo sito. Una volta uscito dall’applicazione, comparirà nuovamente la schermata di accesso. Page 20 Guida per l’Utente alla creazione e all’amministrazione di siti web e negozi on-line Contenitore Basi generali Barra di navigazione principale La barra di navigazione principale, che rimane sempre invariata, consente di accedere ai moduli principali (manager) dell’area Amministrazione. Ogni modulo è provvisto di un sottomenù. Il sottomenù contiene le funzioni principali per il modulo corrispondente. E’ possibile accedere ad un sottomenù portando il puntatore del mouse sul nome del modulo corrispondente o cliccandoci sopra. Per accedere ad una funzione da un sottomenù, basta semplicemente cliccare sul nome della funzione. Area di lavoro L’area di lavoro può contenere moduli, tabelle o altri comandi funzionali, a seconda dello scopo. Ogni area è organizzata in tab ed ogni tab ha un’intestazione visibile sotto forma di link. Vedi Figura 3. Puoi cliccare su questo link per attivare il tab, ove siano visibili più tab. All’interno dei tab potrai inserire e modificare informazioni, verificare le impostazioni, visualizzare i risultati delle ricerche e così via. Barra laterale La barra laterale comprende le seguenti sezioni: - Aiuto; consulta il paragrafo Guida, a pagina 23 Contenitore; consulta Contenitore, più sotto Preferiti; consulta il paragrafo Preferiti, a pagina 22 Cronologia; consulta il paragrafo Cronologia, a pagina 22 Quando si seleziona per la prima volta una pagina specifica, appare la sezione “Guida”, indipendentemente dalla sezione della barra laterale che era attiva prima. Se, invece, la pagina selezionata è stata già visualizzata in precedenza, il contenuto della barra laterale non cambia. Se non hai bisogno dell’aiuto per le pagine successive, puoi modificare questa impostazione predefinita; consulta il paragrafo Informazioni amministratore, a pagina 53. Contenitore Il contenitore è un’area in cui collocare temporaneamente oggetti o gruppi di oggetti, come prodotti, clienti o anche modalità di spedizione. Puoi aggiungere un oggetto al contenitore in un determinato punto dell’applicazione ed utilizzarlo altrove. Per esempio, il contenitore può essere utilizzato per inviare newsletter contenenti informazioni sui prodotti, selezionando i prodotti dalla lista di prodotti ed aggiungendoli al contenitore. In fase di creazione della newsletter, puoi prelevare i prodotti dal contenitore ed inserirli nella newsletter. Gli oggetti sono salvati in gruppi a seconda del tipo. Il numero di elementi contenuti nel gruppo è visualizzato tra parentesi tonde. Nota: C’è un unico gruppo per ogni tipo di oggetto (per esempio, clienti o categorie) ed un gruppo per ogni tipo di prodotto. Per aggiungere oggetti al contenitore puoi procedere come segue: - Aggiungi un singolo oggetto dalla rispettiva visualizzazione dettagliata. Quando sei sulla visualizzazione dettagliata di un oggetto che può essere aggiunto al contenitore, il suo nome apparirà come ultima voce aggiunta al contenitore; vedi Figura 2. Guida per l’Utente alla creazione e all’amministrazione di siti web e negozi on-line Page 21 Basi generali Cronologia Figura 2: Aggiungere un singolo oggetto al contenitore Questo oggetto non è stato ancora aggiunto al contenitore. A tal fine, clicca sul nome dell’oggetto o sul simbolo . In questo modo, l’oggetto viene aggiunto al gruppo corretto nel contenitore. Il link all’oggetto sarà visualizzato fino a quando rimarrai nella visualizzazione dettagliata dell’oggetto. - Aggiungi una serie di oggetti da una tabella utilizzando i comandi di elaborazione batch. Se vuoi aggiungere più oggetti al contenitore contemporaneamente, devi passare alla visualizzazione tabella per gli oggetti in questione. Inoltre, il comando di elaborazione batch Aggiungi al contenitore deve essere disponibile per questa tabella. Per le istruzioni relative all’utilizzo dei comandi di elaborazione batch, consulta il paragrafo Processi batch nelle tabelle, a pagina 27. In alcune pagine è possibile aggiungere oggetti dal contenitore, cioè le pagine in cui è disponibile il link Aggiungi dal contenitore. Solo gli oggetti applicabili al processo corrente saranno aggiunti dal contenitore. Per eliminare dal contenitore un dato immesso, clicca sull’icona Per eliminare dal contenitore tutti i dati immessi, clicca su accanto allo stesso. Svuota contenitore. Quando uscirai, il contenitore si svuoterà automaticamente. Cronologia L’elenco Cronologia contiene i link alle pagine visitate di recente nell’Area Amministrazione. L’ultima pagina aperta appare in grassetto all’inizio della lista. Per attivare la registrazione della cronologia e per visualizzare la lista, clicca sul link Registra e visualizza cronologia. Per disattivare la registrazione della cronologia e la visualizzazione della lista, clicca sul link Interrompi e Se la lista è nascosta, la cronologia non viene più registrata; tuttavia la lista esistente sarà mantenuta fino a quando non uscirai dall’Area Amministrazione. nascondi cronologia. La funzione cronologia è disattivata come impostazione predefinita. Per svuotare la lista, clicca sul link Cancella cronologia. Quando uscirai, la cronologia sarà cancellata. Per copiare un link dalla cronologia a Preferiti, clicca sull’icona Preferiti, più sotto. . Per maggiori informazioni, consulta Preferiti Quest’area contiene i link alle tue pagine preferite nell’area amministrazione, il che ti consente di aprire queste pagine direttamente. Per salvare le pagine nei preferiti sono disponibili le seguenti opzioni: Page 22 Guida per l’Utente alla creazione e all’amministrazione di siti web e negozi on-line Sezioni - Basi generali Le pagine possono essere aggiunte dall’area Cronologia. Consulta Cronologia, a pagina 22. Il nome della pagina corrente corrisponde all’ultima voce della lista dei Preferiti. Se la pagina non è ancora stata inserita nella lista dei preferiti, la voce appare come link. Puoi cliccare su questo link per aggiungere la pagina corrente ai tuoi preferiti. Per eliminare una singola voce dalla lista, clicca sull’icona . Se vuoi svuotare la lista, clicca sul link Cancella tutti i preferiti. I preferiti rimangono archiviati anche una volta usciti. Il numero dei preferiti è illimitato. Sezioni Le sezioni sono sottoaree dei tab e servono a raggruppare i dati. Si utilizzano le sezioni quando la quantità di informazioni è troppo grande per un tab. Le singole sezioni possono essere selezionate cliccando sull’intestazione della sezione; vedi Figura 3. Figura 3: tab e sezioni Guida L’applicazione comprende un sistema di guida completo. La guida contestuale illustra le funzionalità della pagina corrente. La guida specifica spiega le funzionalità dei singoli campi di inserimento dati ed è chiamata “short info”. Gli argomenti correlati si riferiscono alle impostazioni o alle funzioni correlate in un’altra pagina. E’ possibile accedere ai seguenti componenti della Guida: - Help centre, consulta Area di aiuto, più sotto Guida contestuale; consulta il paragrafo Guida contestuale, a pagina 24 Short info, consulta il paragrafo Short info, a pagina 25 Area di aiuto L’help centre fornisce un profilo di tutte le possibilità di aiuto offerte dall’applicazione. Per consultare l’help centre clicca sul link nella barra di navigazione principale o sul link nella home page; vedi Figura 4. Guida per l’Utente alla creazione e all’amministrazione di siti web e negozi on-line Page 23 Basi generali Guida Figura 4: Accesso all’Help Centre Nell’Help centre ti sarà spiegato come aprire la Guida contestuale e quali altre funzioni di aiuto sono disponibili. Guida contestuale La barra laterale riporta una lista di argomenti di aiuto pertinenti per ogni pagina. Questa lista è divisa in due gruppi: il primo elenca gli argomenti che descrivono la funzionalità della pagina visualizzata direttamente, mentre il secondo gruppo elenca argomenti di aiuto più generici che spiegano in che modo le funzioni correnti interagiscono con altre funzioni o impostazioni. Il contenuto della Guida viene visualizzato in una nuova finestra. Oltre al contenuto, troverai le seguenti funzioni: Torna indietro di una pagina Vai avanti di una pagina Mostra l’indice dell’intera sezione Guida Salva questa pagina fra i segnalibri Stampa la pagina corrente. Scarica la guida in pdf Page 24 Guida per l’Utente alla creazione e all’amministrazione di siti web e negozi on-line Pulsante attivo "Salva" Basi generali Short info La funzione “short info” ti offre un aiuto specifico per i singoli elementi di una pagina, come i campi di inserimento dati o i menù a tendina. Short Info fornisce una serie di suggerimenti su come usare o inserire informazioni. Questa guida è disponibile quando appare l’icona dopo l’elemento in questione. Per entrare nella finestra di guida, sposta e mantieni il cursore sull’icona. Argomenti correlati La pagina corrente può contenere dei link agli argomenti correlati in altre pagine, cioè le funzioni o le impostazioni correlate alla pagina corrente. Questi riferimenti sono visualizzati in un’apposita area; vedi Figura 5. Figura 5: Argomenti correlati Questi link consentono di aprire la pagina specificata immediatamente. Pulsante attivo "Salva" Nell’applicazione, Salva è un pulsante attivo, il che significa che può essere utilizzato solo quando un valore è stato modificato nella pagina corrente ed è necessario salvare. Fino a quando i valori nella pagina rimangono invariati, il pulsante salva appare in grigio ed è inattivo: . . Se, invece, hai apportato delle modifiche, il pulsante diventa attivo ed ha un bordo verde: Inoltre, nell’intestazione del browser appare un asterisco (*), che ti consente di riconoscere immediatamente dalla barra delle applicazioni di Windows che il contenuto del browser non è stato salvato. Visualizzazioni del Sito web Quando crei o modifichi delle informazioni visibili nel sito web, devi anche accertarti che tali informazioni siano state trasmesse e visualizzate correttamente. Puoi richiamare l’ultima versione delle pagine del tuo sito Web in una nuova finestra cliccando sul primo link nella barra di navigazione dell’Amministrazione; consulta il paragrafo Navigazione nell’Amministrazione, a pagina 19. La pagina è visualizzata utilizzando lo stile attivo. Se vuoi modificare lo stile, il sito web sarà visualizzato con il design associato a quello stile; consulta anche il paragrafo I miei stili, a pagina 185. Guida per l’Utente alla creazione e all’amministrazione di siti web e negozi on-line Page 25 Basi generali Tabelle Tabelle Una tabella è una lista di oggetti. E’ possibile aggiungere, modificare o eliminare informazioni da una tabella. Per ordinare i dati secondo le tue esigenze, vi sono diversi metodi che ti permettono di sistemare i gli inserimenti. In alcune tabelle, puoi definire i contenuti utilizzando un filtro di ricerca. Se la voce appare sotto forma di link, cliccaci sopra per visualizzare i dettagli. In alcune pagine, le informazioni sono accompagnate da simboli. Spesso questi simboli sono dei link con significati e funzionalità diverse. Il significato delle icone è spiegato nel capitolo pertinente. Se in una tabella vi sono più voci che possono essere visualizzate su un’unica pagina, la visualizzazione può essere gestita utilizzando la paginazione; consulta il paragrafo Paginazione, a pagina 28. Segue la spiegazione di ogni funzione. Aggiungi voci Per creare nuove voci, sono disponibili i seguenti metodi: - Inserimento manuale L’ultima riga della tabella ha uno sfondo giallo. In alcuni casi, i dati immessi sono sostituiti da campi di inserimento o menù a tendina. Inserisci l’informazione nei campi e salva cliccando su Salva. La voce può essere inattiva e quindi non ancora visibile; per attivarla, clicca sul nome per modificare i dettagli e imposta la voce su visibile. - Aggiungere informazioni dal contenitore Quando è possibile aggiungere informazioni dal contenitore nella tabella, l’ultima riga nella tabella, che ha uno sfondo giallo, prende la forma di un link, per esempio Aggiungi prodotti dal contenitore. Clicca sul link per inserire le voci. Per maggiori informazioni su come lavorare con il contenitore, consulta il paragrafo Contenitore, a pagina 21. I metodi che puoi utilizzare sono determinati dalla tabella. Lavora con i dati immessi Puoi modificare i dati immessi nei seguenti modi: - Modifica manuale nella tabella Se i campi di inserimento richiedono dati singoli o multipli, il loro valore può essere modificato nei campi stessi. Per salvare i dati immessi clicca su Salva. - Apri la visualizzazione dettagliata e modifica i dati immessi nella visualizzazione dettagliata Se l’ID appare come un link nell’inserimento, clicca su questo link per aprire la visualizzazione dettagliata. Modifica l’informazione nella visualizzazione dettagliata. Per salvare i dati immessi clicca su Salva. - Modifica in gruppo dei dati immessi tramite elaborazione batch Se devi gestire più dati in un’unica operazione, utilizza il rispettivo comando di elaborazione batch. Consulta anche il paragrafo Processi batch nelle tabelle, a pagina 27. Page 26 Guida per l’Utente alla creazione e all’amministrazione di siti web e negozi on-line Tabelle Basi generali Elimina i dati immessi I dati immessi possono essere eliminati come segue: - Tasto Cancella Sotto alcune tabelle appare il tasto Cancella. Seleziona i dati pertinenti e clicca su Cancella. - Comando di elaborazione batch Cancella In alcune tabelle è possibile selezionare Cancella dai comandi di elaborazione batch. Seleziona i dati pertinenti ed avvia il processo Cancella. Per maggiori informazioni sulla selezione, consulta Seleziona nelle tabelle, più sotto. Per maggiori informazioni sull’elaborazione batch, consulta Processi batch nelle tabelle, più sotto. Inoltre, consulta il paragrafo Conferma cancella, a pagina 53. Seleziona nelle tabelle Se una tabella contiene delle voci selezionabili, nella prima colonna ci sarà una casella di selezione per ogni voce. Per selezionare una voce clicca sulla casella di selezione. Per deselezionarla, clicca di nuovo sulla casella di selezione. Per selezionare tutte le voci nella pagina, clicca sulla casella di selezione nell’intestazione della colonna. Nota: La funzione Seleziona tutto è attiva per tutte le voci della pagina corrente. Per selezionare altre voci, devi prima aprire la pagina pertinente e poi eseguire il comando per tale pagina. Processi batch nelle tabelle Un comando di elaborazione batch è un comando che viene eseguito per tutti le voci selezionate di una tabella. I comandi di elaborazione batch per le tabelle si trovano in un menù a tendina sotto la tabella corrispondente. Per utilizzare un comando di elaborazione batch, procedi come segue: 1. Seleziona le voci da gestire. 2. Seleziona il comando nel menù a tendina. 3. Avvia il comando cliccando su Esegui. Le seguenti azioni generali non sono spiegate nel resto del manuale: Tabella 3: Comandi generali di elaborazione batch Comando Commento Aggiungi al contenitore Per aggiungere voci selezionate al contenitore; consulta il paragrafo Contenitore, a pagina 21. Imposta su visibile Consulta anche il paragrafo Visibilit, a pagina 31. Imposta su non visibile Consulta anche il paragrafo Visibilit, a pagina 31. Duplica Per generare una copia identica della voce originale. L’ID non verrà copiata. Sarà assegnato un nuovo valore poiché l’ID deve essere unica. Cancella Consulta anche il paragrafo Conferma cancella, a pagina 53. Cancella tutto (...) Per cancellare tutte le voci dalla tabella; non è necessario selezionare Guida per l’Utente alla creazione e all’amministrazione di siti web e negozi on-line Page 27 Basi generali Tabelle I singoli capitoli spiegano solo le singole azioni di elaborazione batch oppure illustrano alcune caratteristiche specifiche relative alle azioni generali. Ordina per intestazione delle colonne In alcune tabelle è possibile ordinare il contenuto in colonne. In queste tabelle, le intestazioni appaiono sotto forma di link. Accanto all’intestazione vi sono due frecce. Cliccando sul link, ordinerai la tabella in base al valore riportato nella stessa. Le frecce piccole, a destra dell’intestazione della colonna, indicano la direzione dell’ordine della colonna corrente attiva. La freccia sinistra rivolta verso il basso indica l’ordine ascendente, mentre quella destra rivolta il basso indica l’ordine discendente. Cliccando sull’intestazione della colonna o sulla freccia, invertirai l’ordine corrente, come indicato dalla freccia piena. Alcune liste sono distribuite su pagine multiple. Tutte le pagine sono ordinate; eseguendo un comando di ordinamento, la prima pagina sarà automaticamente visualizzata come pagina iniziale. Ordina per chiave La chiave di ordinamento è un numero molto simile al numero di una riga e serve a determinare l’ordine delle voci in una tabella. Ad ogni dato viene assegnata una posizione nella tabella, a seconda della chiave di ordinamento. Se la tabella gestisce l’ordine dei dati con la chiave di ordinamento, appare la colonna Ordinamento. In questa colonna, la chiave di ordinamento per ogni dato è visualizzata in un campo di inserimento. Cambiando il valore della chiave di ordinamento, potrai ordinare i dati della tabella a tuo piacimento. Salva le tue impostazioni cliccando su Salva. La chiave di ordinamento è inserita in incrementi di 10, affinché i nuovi dati possano essere ordinati più rapidamente. Dopo aver salvato un nuovo ordinamento, i campi della chiave sono nuovamente visualizzati in incrementi di 10. Nota: Questo comando ha effetto sia sulla visualizzazione del sito web che sull’area amministrazione. Paginazione La paginazione si riferisce alla visualizzazione e alla navigazione delle singole pagine di una tabella ed è necessaria laddove i dati della tabella sono troppo numerosi per essere visualizzati in un’unica pagina. In questo caso, gli elementi di visualizzazione e navigazione sono riportati nel footer, in fondo alla tabella. Sulla sinistra appare il numero della pagina corrente ed il numero delle pagine totali. Il numero di dati nella tabella è riportato sulla destra. A metà del footer sono visualizzati gli elementi per la navigazione nella pagina. I numeri riportati corrispondono ai numeri delle pagine a cui si può accedere direttamente. A tal fine, clicca sul numero della pagina che ti interessa. Il numero della pagina corrente è riportato tra parentesi quadre. Per sfogliare la lista, utilizza le frecce " < " e " > " per andare alla pagina precedente o a quella successiva. Se vuoi andare direttamente all’ultima pagina, clicca su " >| " oppure su " |< " per andare all’inizio della lista. Se la lista contiene più di 10 pagine, nella pagina corrente saranno sempre visualizzati 10 numeri di pagina. Per visualizzare i 10 numeri di pagina precedenti o successivi, clicca sui numeri di pagina alla fine della lista. Page 28 Guida per l’Utente alla creazione e all’amministrazione di siti web e negozi on-line Ricerca Basi generali Ricerca La funzione di ricerca serve a filtrare e raggruppare oggetti. I risultati della ricerca sono visualizzati in una tabella. Se è possibile effettuare la ricerca nella pagina, appare una casella di ricerca nella parte superiore dell’area di lavoro. La Figura 6 illustra un esempio. Figura 6: Casella di ricerca La casella di ricerca consiste in campi di inserimento e menù a tendina. I campi di inserimento variano a seconda del tipo di oggetti da filtrare. Per i prodotti, vi sono campi specifici per i prodotti, per i clienti vi sono campi specifici per i clienti e così via. Puoi utilizzare il carattere di inserimento * nei campi di testo per le parti del testo di ricerca che non vuoi o non puoi digitare. Non vi è distinzione tra maiuscole e minuscole. Il sistema cerca le stringhe di caratteri che contengono il testo di interesse, indipendentemente dalla sua ubicazione nel testo in questione. Quando cerchi determinate informazioni, puoi anche utilizzare l’ora e la data quale criterio di ricerca. Le informazioni sulla data e l’ora devono essere inserite nel formato della lingua scelta per l’amministrazione. Per selezionare una data, utilizza l’icona . Consulta anche il paragrafo Campi di inserimento della data, a pagina 30. I campi di ricerca sono collegati tra loro per mezzo dell’operatore logico AND. In altre parole, una voce deve soddisfare tutti i criteri definiti dai dati immessi nei campi di ricerca e non solo uno di essi. Utilizza i seguenti tasti per attivare varie funzioni: Tasto Descrizione Avvia la ricerca immettendo i dati nei campi di ricerca. Dopo aver inserito i termini di ricerca nei campi, clicca sul pulsante per avviare la ricerca. I risultati saranno visualizzati nella tabella. Puoi avviare la ricerca anche cliccando su Enter. Reimposta la ricerca. Tutti i dati immessi saranno eliminati dai campi di ricerca. Se eseguirai una ricerca con questa impostazione, saranno trovati tutti gli inserimenti. / Passa da ricerca semplice a ricerca avanzata e viceversa; Selezionando l’opzione di ricerca avanzata, si aggiungeranno alla casella di ricerca altri campi relativi all’oggetto. In questo modo, potrai raffinare ulteriormente la ricerca. Utilizzando il menù a tendina Visualizza per pagina potrai impostare il numero di righe per pagina nella tabella. I dettagli relativi alla ricerca sono trattati nei capitoli pertinenti. Multilingue L’applicazione supporta diverse lingue, sia nel sito web che nella pagina amministrazione. Guida per l’Utente alla creazione e all’amministrazione di siti web e negozi on-line Page 29 Basi generali Multilingue Imposta la lingua dell’amministrazione dalle impostazioni amministratore; consulta il paragrafo Informazioni amministratore, a pagina 53. Puoi impostare la selezione della lingua per i tuoi visitatori nella pagina web, di modo che ogni visitatore possa scegliere la sua lingua preferita. Attiva queste lingue nelle Impostazioni paese; consulta il paragrafo Impostazioni paese, a pagina 91. Nota: In alcuni casi, sono disponibili più lingue per il sito web che non per l’area amministrazione. In ogni caso, spetterà a te inserire e mantenere i contenuti nelle diverse lingue, ovvero informazioni come descrizioni o nomi dei prodotti, immagini, file ed altri allegati specifici di una lingua. Laddove occorre mantenere il contenuto specifico per una lingua, sono visualizzati i corrispondenti campi di inserimento per le diverse lingue; la Figura 7 illustra un esempio. Figura 7: campi di traduzione La lingua del testo si imposta utilizzando un menù a tendina ed inserendo la traduzione. La procedura è la stessa per le immagini e gli allegati. Seleziona la lingua desiderata e scarica i file corretti per questa lingua. Il menù a tendina contiene le lingue che hai selezionato in Lingue, vedi a pagina 91. Spesso le impostazioni lingua richiedono formati diversi per i numeri e le date, formattati a seconda delle impostazioni regionali che devono essere selezionate quando si sceglie la lingua di amministrazione. Un apposito campo di inserimento ti consentirà di inserire il prezzo per ogni valuta. Inserisci i valori in base ad un formato compatibile con la lingua dell’amministrazione. I prezzi saranno visualizzati nel negozio a seconda della lingua. Campi di inserimento della data I campi della data sono provvisti di un aiuto per agevolare la selezione di un giorno della settimana e l’inserimento delle date nel formato corretto. Questo aiuto consiste in un calendario che può essere aperto cliccando sull’icona ; vedi Figura 8. Page 30 Guida per l’Utente alla creazione e all’amministrazione di siti web e negozi on-line Impostazioni predefinite Basi generali Figura 8: Calendario Quando devi inserire una data, per esempio il periodo di validità di un listino prezzi, puoi selezionare la data dal calendario. Clicca sull’icona per aprire il calendario. Se necessario, imposta l’ora e seleziona la data desiderata. Queste informazioni saranno copiate nel campo di inserimento. Impostazioni predefinite Un’impostazione predefinita può essere configurata allo scopo di dare ad un valore un’impostazione standard. In vari punti del negozio il cliente deve selezionare un valore, per esempio il metodo di pagamento o di spedizione o eventuali variazioni del prodotto. Per ogni selezione puoi definire un valore standard utilizzando Predefinito, come illustrato nella Figura 9. Figura 9: Impostazioni predefinite e visibilità Clicca sul pulsante di opzione del valore che hai scelto come impostazione predefinita. Salva le tue impostazioni cliccando su Salva. Questa impostazione predefinita rimane valida fino a quando il cliente non sceglierà un valore diverso. Seleziona i valori maggiormente utilizzati dai tuoi clienti. Visibilità La funzione visibilità definisce se un oggetto debba essere visibile nel sito web o meno. Attivando Visibile, il cliente potrà visualizzare ed ordinare gli elementi nel negozio. Invece, disattivando Visibile, solo tu potrai visualizzare l’elemento nell’anteprima. In questo modo, potrai predisporre impostazioni e funzioni, per esempio per quanto concerne i prodotti, e renderli disponibili al cliente in un secondo momento. Puoi gestire la visibilità utilizzando i pulsanti di opzione nelle visualizzazioni dettagliate o utilizzando le caselle di selezione nelle tabelle, come illustrato nella Figura 9. Guida per l’Utente alla creazione e all’amministrazione di siti web e negozi on-line Page 31 Basi generali Cronologia della navigazione Clicca sulla casella di selezione dell’elemento che deve essere visibile nel sito web. Salva le tue impostazioni cliccando su Salva. Nota: Gli elementi di recente creazione come prodotti, categorie e così via sono preimpostati su Non Visibile; questo per consentirti di raccogliere tutti i dati necessari prima che l’elemento sia pubblicato nel sito web. Cronologia della navigazione La cronologia della navigazione mostra il punto in cui ti trovi nell’applicazione. Contiene i link che conducono a questo punto, a seconda della struttura della pagina. Utilizzando la cronologia della navigazione, puoi ripercorrere il percorso della pagina, passo dopo passo. La Figura 10 illustra un esempio. Figura 10: Esempio di cronologia della navigazione In questo esempio, ti trovi nella visualizzazione dettagliata di un attributo di prodotto. Cliccando su Giacca ti ritroverai nei dettagli del tipo di prodotto Giacca. Se clicchi su Tipi di prodotto ti ritroverai nella lista di tutti i tipi di prodotto. Tipi di attributo Gli attributi sono utilizzati per descrivere le proprietà degli oggetti. Per esempio, i clienti hanno attributi come sesso, nome utente o indirizzo di posta elettronica. Gli attributi possono essere divisi in tipi diversi di attributo. Nei tipi di attributo puoi impostare l’uso ed i valori consentiti di un attributo. Quando crei degli attributi per i prodotti o i clienti, devi definire il tipo di attributo. Ciò significa che devi stabilire se questo attributo deve debba essere visibile e gestito, come, per esempio, una stringa di caratteri (testo), un numero o una data nel sistema. In altre parole, devi definire quale tipo di valori tu o il tuo cliente potrete inserire nei campi. I singoli tipi di attributi hanno i seguenti significati: Tabella 4: Profilo dei tipi di attributo per campi di inserimento Tipo Descrizione Testo Stringa di caratteri, Campi di inserimento per nomi, indirizzi, Campo di testo parola, frase testi e via dicendo. Puoi utilizzare qualsiasi carattere. Non vi sono limitazioni in termini di lunghezza. Testo dipendente Testo dipendente dalla lingua dalla lingua Testo con selezione del valore Page 32 Utilizzo Può essere utilizzato come Testo; può essere inserito un valore per ogni lingua attiva Testo per creare una E’ possibile assegnare valori multipli gamma di possibili all’attributo. I valori sono visualizzati in un valori menù a tendina. L’utente ne sceglie uno. Per maggiori informazioni, consulta il paragrafo Utilizza testo con selezione del valore, a pagina 34. Esempio Fattura Invoice Materiale: Lana Lino Pelle Guida per l’Utente alla creazione e all’amministrazione di siti web e negozi on-line Tipi di attributo Basi generali Tipo Descrizione Utilizzo Esempio Testo dipendente dalla lingua con selezione del valore Testo dipendente dalla lingua per la creazione di una gamma di possibili valori Può essere utilizzato come Testo con selezione del valore; può essere inserito un valore per ogni lingua attiva. Consulta il paragrafo Multilingue, a pagina 29 e Utilizza testo con selezione del valore, a pagina 34. Materiale: Lana/Wool Lino/Linen Pelle/Leather Opzioni Selezione CD Possono essere assegnati valori multipli all’attributo. Ogni valore è visualizzato con DVD una casella di selezione. L’utente può selezionare più valori. Consulta il paragrafo Utilizza opzioni, a pagina 35. Opzioni dipendenti dalla lingua Selezione Possono essere utilizzate come opzioni; può essere inserito un valore per ogni lingua attiva Optical mouse Mouse ottico Italiano Tastiera English keyboard Opzioni cliente Selezione Ti consente di offrire diverse opzioni per gli appuntamenti che il cliente può scegliere in fase di prenotazione di un appuntamento. Consulta il paragrafo Dettagli risorsa - , a pagina 176. Numeri interi Numeri interi 255 Numeri decimali Numeri decimali in virgola mobile 15.23 Si/No Decisione Tasti di opzione. A questo punto, l’utente decide se Si o No. Tasto di opzione Visibile Denaro Campo di inserimento per i prezzi Un numero in virgola fissa con un numero specifico di cifre decimali per salvare gli importi in denaro. €21.95 Data Campi di inserimento per i giorni dal 01.01.0001 al 31.12.9999. 12.06.2008 Ora Campo per l’ora dalle 00:00:00 alle 23:23:59 11:11 Data e ora Combinazione di data e ora Campi di inserimento per l’ora esatta. Il formato di inserimento dipende dall’impostazione paese corrente. Per la Germania il formato è GG.MM.AAAA 12.6.2008 11:11 hh:mm:ss File Nome del file Puoi utilizzare questo campo per assegnare Productinfo.pdf un file ad un prodotto. File dipendente dalla lingua Nome del file Può essere utilizzato come File; può essere Productinfo_de.pdf assegnato un file per ogni lingua attiva Productinfo_en.pdf Guida per l’Utente alla creazione e all’amministrazione di siti web e negozi on-line Page 33 Basi generali Tipi di attributo Utilizza testo con selezione del valore I tipi di attributo Testo con selezione del valore e Testo dipendente dalla lingua con selezione del valore costituiscono la base per la creazione di menù a tendina o prodotti con variazioni. Per questi attributi, dovrai definire i diversi valori tra cui l’utente potrà scegliere. Nei dettagli di questi attributi, accanto al tab Generale c’è un altro tab Selezione del valore, in cui potrai definire un gruppo di valori che saranno utilizzati per tale attributo. Questo ti consente di accertarti che solo i valori da te suggeriti possano essere applicati ad un attributo. Ecco un esempio: Vorresti che i tuoi visitatori indicassero nel modulo di registrazione come sono venuti a conoscenza del tuo sito. A tal fine, vuoi impostare un numero definito di risposte tra le quali il cliente potrà scegliere. Crea un attributo cliente ContactInfo del tipo Testo dipendente dalla lingua con selezione del valore. Per maggiori informazioni sugli attributi cliente, consulta il paragrafo Attribut, a pagina 141. Crea i valori predefiniti nei dettagli attributo riportati nel tab Selezione del valore, come indicato nella Figura 11. Figura 11: Gruppo di valori per il tipo di attributo Testo dipendente dalla lingua con selezione del valore Salva le tue impostazioni cliccando su Salva. Adesso il cliente potrà utilizzare il seguente menù a tendina nel modello di registrazione. Figura 12: Utilizzo di un attributo con selezione del valore Page 34 Guida per l’Utente alla creazione e all’amministrazione di siti web e negozi on-line Modifica i campi di testo Basi generali Potrai utilizzare questi tipi di attributo nell’area amministrazione, ad esempio per gli attributi di prodotto. Questo ti consentirà di creare elementi più rapidamente, di evitare possibili errori e di accertarti che i valori inseriti siano corretti. Per maggiori informazioni sull’utilizzo dei tipi di attributo relativamente ai prodotti con variazioni, consulta il paragrafo Crea una varia, a pagina 121. Utilizza opzioni Questi tipi di attributi forniscono all’utente un gruppo di valori da cui selezionare valori multipli. Ogni valore può essere selezionato cliccando sulla casella di selezione adiacente. Questa funzione è utile per creare molteplici configurazioni di prodotto. Come per Testo con selezione del valore, devi definire un gruppo di valori che può essere utilizzato per tale attributo. Questo ti consente di accertarti che solo i valori da te suggeriti possano essere applicati ad un attributo. Ecco un esempio: Vuoi offrire un prodotto di base con varie componenti aggiutive. Nell’attributo Configurazione, potrai definire le possibili caratteristiche della configurazione; vedi Figura 13. Figura 13: Opzioni per i tipi di attributo Quando si crea un prodotto di questo tipo, la configurazione del prodotto è visualizzata nelle caselle di selezione. Modifica i campi di testo I campi di testo sono campi di inserimento in cui si possono inserire testi più lunghi. Sono utilizzati per contenere, ad esempio, descrizioni di prodotto o testi di una newsletter. Puoi formattare questi testi per rendere più gradevole il layout. A tal fine, disponi delle seguenti opzioni: - Utilizza i comandi di formattazione HTML direttamente nel testo; consulta Utilizza codici HTML nei campi di testo, a pagina 36 - Utilizza l’editor WYSIWYG integrato; consulta il paragrafo Editor WYSIWYG, a a pagina 36 Quando sopra un campo di testo appare il tasto formattato. Modifica testo, significa che il campo che può essere Guida per l’Utente alla creazione e all’amministrazione di siti web e negozi on-line Page 35 Basi generali Editor WYSIWYG Quando si lavora nell’anteprima pagina, è possibile utilizzare la modalità di modifica inline. Questo ti consente di modificare i testi direttamente nell’anteprima di pagina. Per la formattazione utilizza gli strumenti di formattazione WYSIWYG disponibili nella barra multifunzione. Consulta anche il paragrafo Pagine – , a pagina 148 e Barra multifunzione e contenuto, a pagina 149. Non puoi utilizzare i codici HTML direttamente durante la modifica inline. Per inserire il codice HTML, clicca sull’icona Modifica HTML nella barra multifunzione. Utilizza codici HTML nei campi di testo A tal fine, i tag HTML sono utilizzati direttamente nel testo per formattare il contenuto. Per una formattazione semplice, le funzioni più utili sono Grassetto, Corsivo o Sottolineato. I tag elencati nella Tabella 5 copriranno la maggior parte delle tue necessità, se non tutte. Tabella 5: Selezione dei tag di formattazione HTML Tag Descrizione Uso Effetto <b> Il seguente testo è in grassetto. <b>Bold</b> Grassetto <i> Il seguente testo è in corsivo. <i>italics</i> italico <u> Il seguente testo è sottolineato. <u>underlined</u> sottolineato <s> Il seguente testo è barrato. <s>struck out </s> barrato <br /> Un ritorno a capo è inserito in questo punto del testo. New <br />row Nuova riga Potrai utilizzare qualsiasi altro tag HTML. Nota: Per maggiori informazioni sulle opzioni di layout con HTML, si raccomanda di consultare le pubblicazioni specializzate o i siti web come http://www.selfhtml.org/ (parzialmente in inglese). Editor WYSIWYG Oltre all’utilizzo diretto dei tag HTML, il programma offre una seconda soluzione per i campi di testo, molto pratica, e cioè l’editor WYSIWYG. WYSIWYG (What You See Is What You Get, quello che vedi è quello che ottieni) significa che il testo appare mentre lo scrivi proprio come sarà visualizzato successivamente. In questo modo puoi formattare il testo senza ricorrere ai tag HTML, ma utilizzando tasti con funzioni di formattazione. Il vantaggio è che potrai progettare testi di alto livello professionale senza conoscere i comandi di formattazione. Potrai inserire agevolmente immagini, link e tabelle. Apri l’editor cliccando sul tasto Modifica testo per un campo di testo. In questo modo, l’editor si aprirà in una nuova finestra contenente il testo esistente dal campo: Page 36 Guida per l’Utente alla creazione e all’amministrazione di siti web e negozi on-line Editor WYSIWYG Basi generali Figura 14: Editor WYSIWYG Per chiudere l’editor ed inserire il testo formattato nel primo campo di testo, clicca su Applica. Per avviare le singole funzioni è sufficiente cliccare sui rispettivi tasti. Mantenendo il cursore su un tasto, appare un tag con la spiegazione della funzione associata al tasto. Se il tasto è visualizzato in grigio, significa che la funzione al momento non è disponibile. Le funzioni si applicano alla posizione corrente del cursore, ed anche le tabelle o gli elementi multimediali sono inseriti in questa posizione. Per formattare un testo seleziona il testo che desideri formattare prima di attivare una funzione. Le funzioni sono raggruppate per gruppi. Sono disponibili i seguenti gruppi: - Modifica; consulta il paragrafo Modifica, più sotto Carattere; consulta il paragrafo Carattere, a pagina 38 Paragrafo; consulta il paragrafo, Paragrafoa pagina 38 Inserisci; consulta il paragrafo Inserisci, a pagina 38 Modifica Questo gruppo contiene tutte le funzioni che possono essere utilizzate per tagliare e copiare parti di testo. Tabella 6: Formattazione del testo nell’editor WYSIWYG Funzione Descrizione Tagliare le aree selezionate ed incollarle nel contenitore Copiare le aree selezionate nel contenitore Inserire il contenuto del contenitore nella posizione corrente del cursore Guida per l’Utente alla creazione e all’amministrazione di siti web e negozi on-line Page 37 Basi generali Editor WYSIWYG Carattere Questo gruppo contiene tutte le funzioni che possono essere utilizzate per formattare il testo, in maniera simile ad altri programmi di elaborazione testi, come Word. Con queste funzioni potrai scegliere il carattere ed anche le relative dimensioni e colore. Per maggiori informazioni sulla selezione dei colori, consulta il paragrafo Configura colori, a pagina 44. Paragrafo Questo gruppo contiene tutte le funzioni che possono essere utilizzate per posizionare il testo nella pagina, incluso il rientro paragrafo e gli elenchi puntati. In generale, devi evidenziare il testo da modificare e poi cliccare sulla funzione corrispondente. Inserisci Questo gruppo contiene tutte le funzioni necessarie per inserire e creare tabelle, link, file, immagini ed altri elementi multimediali. Sono disponibili le seguenti funzioni: ; consulta il paragrafo File manage, a pagina 45 - Inserisci file - Modifica proprietà immagine - Modifica elementi multimediali , consulta il paragrafo Modifica proprietà immagine, più sotto A seconda del tipo di media, nella pagina dei dettagli vengono visualizzate diverse proprietà. Si tratta delle stesse proprietà selezionate in fase di inserimento dell’elemento multimediale corrispondente. Consulta anche il paragrafo Contenuto pagina flash , a pagina 42, Contenuto pagina esterna (gadget), a pagina 43, e Contenuto pagina RSS, a pagina 43. - Inserisci Flash ; consulta il paragrafo Contenuto pagina flash , a pagina 42 Inserisci gadget ; consulta il paragrafo Contenuto pagina esterna (gadget), a pagina 43 Inserisci feed RSS ; consulta il paragrafo Contenuto pagina RSS, a pagina 43 Inserisci/modifica link; consulta il paragrafo Inserisci link / Elimina link , a pagina 39 Inserisci ancore; consulta il paragrafo Inserisci ancore , a pagina 39 - Inserisci simbolo Clicca sull’icona pertinente per inserire il simbolo nella posizione corrente del cursore. Cliccando su questa icona si apre una finestra che contiene i caratteri speciali disponibili. Clicca sul carattere speciale che ti interessa. - Inserisci separatore Clicca sull’icona per inserire il separatore orizzontale nella posizione corrente del cursore. - Inserisci e modifica tabelle; consulta il paragrafo Inserisci e modifica tabelle a pagina 40 Modifica proprietà immagine Per modificare le proprietà di un’immagine già inserita, selezionala e poi clicca sull’icona nuova finestra che potrai utilizzare per le modifiche. . Si aprirà una L’indirizzo del file immagine è inserito nel campo URL Immagine. Se vuoi visualizzare un’immagine utilizzando un URL assoluto, inserisci l’indirizzo nel formato http://.... Potrai anche inserire una descrizione ed il titolo dell’immagine. La descrizione è importante anche ai fini dei motori di ricerca. Salva le tue impostazioni cliccando su Applica. Page 38 Guida per l’Utente alla creazione e all’amministrazione di siti web e negozi on-line Editor WYSIWYG Basi generali Potrai anche selezionare un layout specifico per ogni immagine. A tal fine, clicca sul tab Avanzate. Qui potrai posizionare l’immagine rispetto al testo, impostare la distanza dal testo ed inserire un bordo per l’immagine. Le modifiche vengono visualizzate nell’anteprima. Inserisci link / Elimina link Inserisci i link cliccando sull’icona . Seleziona il testo a cui deve essere aggiunto il link e poi clicca sull’icona. In questo modo si aprirà una finestra dove potrai inserire l’URL desiderata; vedi Figura 15. Figura 15: Parametri generali per i link Se non hai evidenziato alcun testo, puoi inserire il testo corrispondente nel campo Testo link. Inserisci un indirizzo Internet nel campo URL link. Utilizza sempre il formato: http://.... Puoi anche creare un link a pagine specifiche del tuo sito web create nell’area amministrazione. Queste pagine possono essere visualizzate in base una struttura ad albero nella parte inferiore della finestra. Seleziona la pagina che ti interessa. Il nome e l’indirizzo di questa pagina saranno così trasferiti ai campi di inserimento. La lista, nella sua parte inferiore, contiene anche le ancore che hai eventualmente aggiunto al testo. Consulta anche il paragrafo Inserisci ancore, più sotto. Clicca su Inserisci per applicare le impostazioni. Per eliminare un link assegnato, porta il cursore sul link e poi clicca sull’icona eliminato ed il testo non avrà più la funzione di link. . Il link sarà così Inserisci ancore Utilizzando le ancore, potrai definire dei target mark nel testo che possono essere saltati per mezzo di link speciali. Questa funzione è disponibile solo quando appare l’icona . Clicca sull’icona per collocare un’ancora. In questo modo si aprirà una nuova finestra. Inserisci il nome dell’ancora nel campo Nome ancora e clicca su Inserisci. Se vuoi inserire un link ad un’ancora, segui le istruzioni riportate nel paragrafo Inserisci link / Elimina link , più sopra. Scegli l’ancora che preferisci dalla lista. Guida per l’Utente alla creazione e all’amministrazione di siti web e negozi on-line Page 39 Basi generali Editor WYSIWYG Inserisci e modifica tabelle Clicca sull’icona per inserire una tabella. In questo modo si aprirà una finestra in cui potrai configurare i parametri di base per la tabella; vedi Figura 16. Figura 16: Parametri di base per le tabelle I diversi campi hanno i seguenti significati: Tabella 7: Parametri di base per le tabelle Campo Commento Colonne Righe Larghezza Indica la larghezza dell’intera tabella in pixel Altezza Indica l’altezza della riga in pixel Bordo Indica la larghezza del bordo in pixel Colore bordo Utilizza la funzione configura colori per selezionare un determinato colore; consulta il paragrafo Configura colori, a pagina 44. Colore sfondo Utilizza la funzione configura colori per selezionare un determinato colore; consulta il paragrafo Configura colori, a pagina 44. Completa l’operazione cliccando su Applica. In questo modo la tabella sarà inserita nella posizione corrente del cursore. Puoi modificare le proprietà di una tabella esistente utilizzando i tasti vicini a attivi quando posizionerai il cursore all’interno della tabella. . I tasti pertinenti saranno Sono disponibili le seguenti funzioni: Tabella 8: Funzioni di manipolazione delle tabelle Pulsante Funzione Proprietà tabella I parametri di base della tabella sono visualizzati e possono essere modificati. Proprietà cella Per maggiori informazioni, consulta Modifica proprietà celle, a pagina 41. Inserisci riga sopra la riga corrente Una nuova riga viene inserita sopra quella corrente. Page 40 Guida per l’Utente alla creazione e all’amministrazione di siti web e negozi on-line Editor WYSIWYG Basi generali Pulsante Funzione Elimina riga La riga corrente viene eliminata. Aggiungi colonne a sinistra Una nuova colonna viene inserita a sinistra della colonna corrente. Elimina colonna La colonna corrente viene eliminata. Dividi celle Per maggiori informazioni, consulta il paragrafo Unisci/dividi celle, a pagina 42. Unisci celle Per maggiori informazioni, consulta il paragrafo Unisci/dividi celle, a pagina 42. Modifica proprietà celle Se vuoi modificare le proprietà di una cella, porta il cursore sulla cella in questione e clicca su modificare le proprietà nella nuova finestra; vedi Figura 17. . Potrai Figura 17: Proprietà cella I diversi campi hanno i seguenti significati: Tabella 9: Proprietà cella Campo Commento Allinea elementi Allineamento orizzontale del testo nella cella Allineamento verticale Allineamento verticale del testo nella cella Larghezza Altezza Colore bordo Il colore del bordo della cella si sovrappone al colore della tabella per tale cella. Per selezionare un colore, utilizza la funzione configura colori; consulta il paragrafo Configura colori, a pagina 44. Colore di sfondo Il colore di sfondo della cella sostituisce il colore di sfondo della tabella per tale cella. Per selezionare un colore, utilizza la funzione configura colori; consulta il paragrafo Configura colori, a pagina 44. Guida per l’Utente alla creazione e all’amministrazione di siti web e negozi on-line Page 41 Basi generali Campo Editor WYSIWYG Commento Menù a tendina Qui puoi definire a quali celle si applicheranno le impostazioni, cioè sulla cella con valori per le corrente soltanto o su tutte le celle della tabella. celle oggetto delle impostazioni Clicca su Aggiorna per applicare tutte le impostazioni. Unisci/dividi celle Puoi unire più celle per formare un’unica cella, utilizzando le seguenti opzioni: - Seleziona le celle che vuoi unire, spostando il mouse sulle celle in questione e mantenendo premuto il pulsante sinistro del mouse. Poi clicca sull’icona - Porta il cursore su una cella e clicca sull’icona e le celle si uniranno in un’unica cella. . In questo modo si aprirà una nuova finestra; vedi Figura 18. Figura 18: Unisci celle Utilizza quest’opzione per definire le dimensioni della cella unita. Quando unisci le celle dall’interno di una cella, tieni presente che: - Il punto di partenza è la cella corrente, cioè la cella da cui richiami la funzione. L’operazione ha effetto sulle celle a destra e al di sotto della cella corrente. Utilizza i campi Colonne e Righe per definire quali celle saranno unite. Anche la cella corrente è inclusa nella serie di celle unite. Anche il contenuto delle celle sarà unito e visualizzato nella cella unita. Se il numero inserito nel campo Colonne è superiore al numero delle celle disponibili, la funzione sarà applicata solo alle celle disponibili. La tabella non verrà ingrandita. La funzione Dividi celle ti consente di dividere celle unite. In questo modo potrai ripristinare il numero originale di celle. Il contenuto da unire sarà riportato su un’unica riga. Contenuto pagina flash Il contenuto pagina flash include immagini animate/grafica. Per visualizzare i file flash è necessario installare un Flash player per il browser. I file flash servono, ad esempio, per i banner pubblicitari o per creare contenuti complessi in formato animato. Cliccando sull’icona, una nuova finestra ti consentirà di selezionare vari tipi di elementi multimediali. L’area per la selezione e l’inserimento del contenuto della pagina flash si espanderà permettendoti di scegliere tra le categorie Flash Eye Catcher e Intro. Gli elementi Eye Catcher sono modelli Flash predefiniti per aree più piccole che possono essere integrate nel contenuto della pagina, al fine di attirare l’attenzione del visitatore su un punto specifico. Page 42 Guida per l’Utente alla creazione e all’amministrazione di siti web e negozi on-line Editor WYSIWYG Basi generali Gli elementi Intro, invece, sono modelli Flash predefiniti più grandi degli Eye Catcher; infatti occupano una posizione dominante nella pagina. Questi elementi includono anche i modelli predefiniti che possono essere inseriti, come l’introduzione alla home page. Consulta anche il paragrafo Home page, a pagina 156. Per selezionare un modello predefinito, clicca sul suo nome e comparirà la pagina dei dettagli per l’elemento Flash. Inserisci il tuo testo e definiscine le dimensioni. Puoi inserire, se necessario, un indirizzo Internet. Se è stato registrato un indirizzo Internet, i visitatori potranno cliccare sul componente Flash e andare direttamente alla pagina specificata. Potrai anche definire un colore per lo sfondo. Consulta anche il paragrafo Configura colori, a pagina 44. Clicca su Aggiorna per verificare le modifiche apportate nell’anteprima. Clicca su Applica per inserire l’elemento Flash nel campo di testo dove si trova il cursore. Clicca su Riepilogo per tornare alla lista dei flash predefiniti. Per annullare il comando e tornare all’editor, clicca su Cancella. Contenuto pagina esterna (gadget) I gadget sono funzioni che possono essere integrate nelle pagine web e che ti consentono di offrire ai visitatori del tuo sito ulteriori informazioni, servizi o svaghi, come, ad esempio, orari dei treni, informazioni sul traffico o la barzelletta del giorno. Cliccando sull’icona, una nuova finestra ti consentirà di scegliere tra diversi tipi di elementi multimediali. L’area per la selezione e l’inserimento dei gadget si espanderà. Per selezionare un gadget, clicca sul nome o sull’anteprima dell’immagine e apparirà la pagina dei dettagli relativi al gadget. Per alcuni gadget potrai o dovrai configurare delle impostazioni. Clicca su Aggiorna per verificare le modifiche apportate nell’anteprima. Clicca su Applica per inserire il gadget nel campo di testo dove si trova il cursore. Clicca su Riepilogo per tornare alla lista dei gadget. Per annullare il comando e tornare all’editor, clicca su Cancella. Contenuto pagina RSS Il contenuto pagina RSS (feed RSS) consiste di liste di brevi messaggi che possono essere integrati nel sito web, simili ai visualizzatori di notizie. In un feed RSS, alcuni titoli riepilogano brevemente le notizie. Un link consente al visitatore di consultare l’intero messaggio. Vi sono numerosi provider che forniscono feed RSS su argomenti diversi. Cliccando sull’icona, una nuova finestra ti consentirà di scegliere tra vari tipi di elementi multimediali. L’area per la selezione e l’inserimento dei feed RSS si espande e i feed RSS sono suddivisi per argomento. Per selezionare un feed RSS, clicca sul nome o sull’anteprima dell’immagine e sarà visualizzata la pagina dei dettagli relativi al feed RSS. Qui potrai configurare alcune impostazioni; provale per ottimizzare l’integrazione del feed RSS nella tua pagina. Clicca su Aggiorna per controllare le modifiche apportate nell’anteprima. Clicca su Applica per inserire il feed RSS nel campo di testo dove si trova il cursore. Clicca su Riepilogo per tornare alla lista dei feed RSS. Per annullare il comando e tornare all’editor, clicca su Cancella. Guida per l’Utente alla creazione e all’amministrazione di siti web e negozi on-line Page 43 Basi generali Carica immagini Carica immagini Per scaricare le immagini puoi utilizzare la finestra di dialogo Apri file nell’amministrazione. Ti apparirà un’area funzionale nel punto corretto della pagina corrispondente. In quest’area, vedrai il tasto Scarica. Per scaricare i file, clicca sul tasto Scarica e si aprirà la finestra di dialogo Sfoglia. Cerca il tuo file nel sistema e conferma cliccando su Apri. In alcuni casi, potrai anche inserire i nomi dei file direttamente in un campo di inserimento. Per cancellare l’immagine corrente, clicca sull’icona . Note sulle immagini di sfondo Per ogni stile, alle immagini di sfondo corrispondono dei modelli predefiniti che potrai sostituire con le tue immagini. Se cancellerai le tue immagini, il modello predefinito sarà ricaricato automaticamente. Se invece vuoi fare a meno dell’immagine di sfondo, dovrai cancellare anche l’immagine predefinita, cliccando su Cancella modello predefinito, che sarà poi visualizzato. Quando il modello predefinito viene cancellato, il nome di questo link cambia in Ripristina modello predefinito. Cliccando su questo link ripristinerai il modello predefinito per l’immagine di sfondo senza dover cercare i nomi dei file. Nota: Impostando un colore di sfondo o un’immagine di sfondo, quest’ultima apparirà sempre sopra il colore di sfondo. Pertanto, se vuoi visualizzare il colore, devi cancellare l’immagine di sfondo. Se invece vuoi riempire completamente lo sfondo, l’immagine deve essere ridimensionata rispetto all’area in cui va inserita; in alternativa, puoi attivare la funzione Affianca immagini. Affianca immagini Le immagini di sfondo possono essere visualizzate una sola volta o più volte per riempire lo sfondo di tutta la pagina. Questa funzione consente di posizionare più copie della stessa immagine una affianco all’altra fino a riempire l’intera pagina. Seleziona Si se vuoi che l’immagine riempia tutta la pagina. Configura colori Lo strumento di configurazione dei colori che aiuta a scegliere i colori va utilizzato in tutti i casi in cui occorre definire i colori per i testi, lo sfondo, ecc. Tutti gli elementi per i quali è possibile impostare un colore sono identificati da un’icona corrispondente che mostra il colore corrente. Clicca su questa icona per aprire la funzione di configurazione dei colori in una nuova finestra. Sulla sinistra, vedrai due tab: Configura colori e Schemi di colori. Sulla destra, appare il colore corrente con i rispettivi parametri, nonché uno schema dei colori corrispondenti ed i tuoi colori definiti dall’utente. Il colore corrente è evidenziato da un quadratino nel tab Configura colori. Configura colori Per configurare un colore sono disponibili le seguenti opzioni: - Inserimento diretto Se vuoi inserire un colore direttamente, devi digitare il codice del colore nel campo # sotto forma di codice #RRGGBB (RR = rosso, GG = verde, BB = blu), preceduto dal segno cancelletto (#). Se non vuoi digitare il cancelletto, questo segno sarà automaticamente aggiunto in fase di salvataggio per formare un codice colore valido. Puoi anche aggiungere dei valori per regolare la luminosità e la saturazione. In questo manuale non si approfondisce ulteriormente la codifica dei colori in HTML; pertanto ti consigliamo di consultare le pubblicazioni tecniche pertinenti. Page 44 Guida per l’Utente alla creazione e all’amministrazione di siti web e negozi on-line File manager - Basi generali Selezione tramite la tavolozza dei colori Qui puoi selezionare il colore con il mouse. Utilizza la barra di scorrimento verticale per selezionare il colore che appare nel campo colore. Devi selezionare la tonalità di colore corrispondente nel campo colore. Il colore selezionato è visualizzato nella casella grande sulla destra. Può essere applicato il colore che appare in questa casella. I parametri del colore corrente sono inseriti automaticamente nel campo di inserimento. Per applicare il colore corrente, clicca su Applica. Schemi - combinazioni di colori Il tab Combinazioni di colori mostra una serie di combinazioni di colori. Si tratta di colori complementari che si abbinano al colore corrente secondo la teoria dei colori. Le combinazioni di colori sono calcolate secondo i principi base della tecnologia della progettazione. Puoi scegliere tra le diverse proposte. I colori corrispondenti in questa combinazione sono sempre visualizzati a destra della casella con il colore corrente. Se vuoi impostare uno degli altri colori della combinazione quale colore corrente, clicca sulla casella corrispondente. L’ultima combinazione selezionata è sempre attiva. Colori definiti dall’utente Puoi salvare i colori che vuoi riutilizzare nei campi per i colori definiti dall’utente. Per salvare un colore, trascina il colore corrente dalla casella e portalo in uno dei campi colore definiti dall’utente. Alcuni dei colori definiti dall’utente saranno inizialmente preimpostati in base al modello predefinito di layout che avrai scelto. Per impostare un colore definito dall’utente quale colore corrente, devi solo cliccare sulla casella del colore corrispondente. In questo modo, il colore sarà visualizzato nella casella per il colore corrente dove potrà essere applicato. File manager Puoi utilizzare la funzione file manager per caricare e gestire diversi tipi di file. L’editor WYSIWYG ti consente di gestire tutti i file che possono essere inseriti con l’ausilio dei campi di inserimento. Puoi anche utilizzare la funzione File manager se, in fase di progettazione, devi caricare delle immagini. In questo caso, la sua funzione è limitata ai file di immagini. Il sistema file manager ti consente di creare una struttura di cartelle in cui potrai ordinare i tuoi file. Da questa struttura, potrai importare i file desiderati nel testo. Inoltre, include anche il database di immagini che il tuo provider mette a tua disposizione ed una selezione di immagini che puoi copiare direttamente nel tuo testo o nella struttura del sito. Nella parte sinistra del comando file manager appare la struttura delle cartelle, mentre nella parte superiore vedrai una barra dei comandi. Selezionando una cartella, appaiono i comandi disponibili per questa cartella. Sono disponibili le seguenti funzioni: Tabella 10: Comandi di file manager – parte sinistra Funzione Commento Crea nuova cartella Nella struttura delle cartelle viene creata una nuova cartella, che sarà una sottocartella della cartella selezionata. Cancella file Tutti i file evidenziati nella cartella selezionata saranno cancellati. Guida per l’Utente alla creazione e all’amministrazione di siti web e negozi on-line Page 45 Basi generali Importazione ed esportazione Funzione Commento Copia file Questa funzione ti consente di copiare file di immagini dal database di immagini nel tuo sito. Procedi come segue: 1. 2. 3. 4. Seleziona la cartella di destinazione. Seleziona una cartella dal database immagini. Evidenzia le immagini che ti interessano Nei comandi clicca su Copia file. Rinomina cartella Puoi rinominare la cartella selezionata. Inserisci il nuovo nome nel campo di inserimento che appare e conferma cliccando su Salva. Questa funzione è disponibile solo per le cartelle create da te. Cancella cartella La cartella evidenziata viene cancellata. Questa funzione è disponibile solo per le cartelle create da te. La parte destra del comando file manager mostra i file della cartella corrente. Al di sopra c’è l’area che può essere utilizzata per caricare i file. Sono disponibili le seguenti funzioni: Tabella 11: Comandi di file manager – parte destra Funzione Commento Scarica file In quest’area è possibile scaricare dei file nel sistema file manager. Per maggiori dettagli, consulta il paragrafo Carica immagini, a pagina 44. I file saranno salvati nella cartella selezionata. Applica file Seleziona un file e clicca su Applica. Il file sarà inserito nel testo nel punto in cui si trova il cursore. Il comando file manager si chiuderà. Anteprima Esegui un doppio click su un file che sarà visualizzato in una nuova finestra. Cancella file Clicca sull’icona . Il file sarà eliminato dalla lista. Importazione ed esportazione Le funzioni di importazione ed esportazione servono a condividere le informazioni con altri sistemi, per esempio, se hai preparato delle informazioni per mezzo di un altro sistema o programma e le vuoi utilizzare nel sito web; consulta il paragrafo Import, a pagina 47. Al contrario, potresti utilizzare le informazioni riportate nel sito web in un altro sistema; consulta Esport, più sotto. I file CSV sono utilizzati per importare ed esportare. Un file CSV è un semplice file di testo che contiene una lista di singoli valori separati da uno specifico delimitatore. Ogni oggetto occupa una riga del file. Poiché l’esportazione genera file CSV, puoi utilizzare questa funzione per generare un modello predefinito per i file da importare. Per maggiori informazioni sui file CSV, consulta anche il paragrafo Modifica file CSV con Microsoft Excel, a pagina 48. Utilizzando un file di esportazione come modello predefinito per il file di importazione sarai certo di non riportare errori nei nomi dei campi o delle colonne. Nelle aree in cui è possibile importare ed esportare, la funzione è visualizzata nel menù contestuale. Clicca sul link Importa e esporta. La pagina che viene visualizzata è utilizzata sia per la funzione Importazione che per la funzione Esportazione. Nota: Prima di importare un file con numerose voci, si raccomanda di testare il processo di importazione con un file o con una o poche voci. Esporta Ai fini dell’esportazione, i diversi campi hanno i seguenti significati: Page 46 Guida per l’Utente alla creazione e all’amministrazione di siti web e negozi on-line Importazione ed esportazione Basi generali Tabella 12: Parametri per l’esportazione dei dati relativi ai prodotti Nome del campo Descrizione Tipo di campo Tipo di oggetto Menù a tendina Formattazione Impostazione regionale per il formato Menù a tendina della data nel file da esportare, per esempio, informazioni sulla valuta o la data. La selezione determina anche il simbolo separatore corrispondente. Codifica Menù a tendina Selezione del set di caratteri da utilizzare. Predefinito (xxxxxx) è il set di caratteri preimpostato per la lingua dell’amministrazione. Se vuoi utilizzare caratteri addizionali, impostalo su Unicode, altrimenti questo carattere sarà visualizzato come un punto interrogativo. Delimitatore Impostazione del delimitatore utilizzato per dividere i campi dati nei file di esportazione. Questa impostazione si sovrappone all’impostazione delimitatore inserita in Formattazione. Menù a tendina Lingue Impostazione che definisce quali campi, rilevanti per una lingua, saranno esportati. Menù a tendina Esempio Una volta inserite tutte le impostazioni, clicca su Esporta per avviare il processo di esportazione. Per completare il processo, devi inserire una directory di destinazione in cui salvare il file esportato. Nota: Nell’applicazione, alcune funzioni si apriranno in nuove finestre del browser. Per questo motivo, devi abilitare i pop-up nel tuo browser, altrimenti, non potrai utilizzare determinate funzioni. Importazione Prima di importare, devi creare un file CSV correttamente formattato ed accertarti di riportare nell’intestazione i nomi di campo corretti. La Figura 19 illustra un esempio. Figura 19: Nome dei campi nell’intestazione del file di importazione per i prodotti Nell’intestazione i nomi dei campi si dividono in due parti, il nome stesso e l’ID. Il nome corrisponde al nome dei campi nella visualizzazione dettagliata del prodotto e, se necessario, lo puoi modificare. I nomi interni (ID) sono riportati in parentesi quadre e non devono essere mai modificati. Puoi scambiare le colonne tra loro, sempre che ogni colonna mantenga la propria intestazione. Guida per l’Utente alla creazione e all’amministrazione di siti web e negozi on-line Page 47 Basi generali Importazione ed esportazione Le seguenti regole si applicano ai valori nel file di importazione: - La colonna non esiste nel file: I valori nel database non saranno modificati. La colonna esiste nel file, ma non sono stati inseriti dati: I dati corrispondenti sono cancellati nel - La colonna esiste nel file e contiene dati: Nel database i dati corrispondenti sono sostituiti con i dati database. provenienti dal file. Ai fini dell’importazione, i diversi campi hanno il seguente significato: Tabella 13: Parametri per l’importazione di dati relativi ai prodotti Nome del campo Descrizione Tipo di campo Tipo di oggetto Menù a tendina Formattazione Menù a tendina Definisce come i formati relativi ai numeri, alla valuta e alla data vengono interpretati in fase di importazione. I formati nel file di importazione devono corrispondere all’impostazione di formattazione per l’importazione. La selezione determina anche il simbolo separatore corrispondente. Delimitatore Impostazione per il delimitatore, utilizzato per dividere i campi dati nel file di importazione. Questa impostazione si sovrappone all’impostazione delimitatore selezionata in Formattazione. Lingue Non rilevante ai fini dell’importazione. Menù a tendina File di importazione Inserisci in questo campo il nome del Campo di inserimento, file di importazione. Inserisci direttamente il nome del file con il suo alfanumerico percorso o clicca su Sfoglia per cercare il file. Esempio Menù a tendina C:\temp\import.csv Una volta impostati correttamente tutti i parametri, avvia l’importazione cliccando su Importa. Nel caso in cui si dovessero verificare problemi durante l’importazione, riceverai un messaggio. Per i file grandi, il numero totale di errori è limitato a 100 messaggi di errore. Modifica file CSV con Microsoft Excel I file CSV possono essere modificati con Microsoft Excel. La formattazione automatica delle celle con Microsoft Excel può causare errori nell’interpretazione e nella visualizzazione di alcuni dati, il che si verifica, tra l’altro, nei seguenti casi: - I numeri lunghi possono essere visualizzati come esponenziali (come nel caso dei numeri di telefono, ove 123456789123654 potrebbe diventare 1.234567 E+14). Le date e le ore possono essere visualizzate in formato numerico (per esempio. 02.05.2008 potrebbe diventare 39570). Lo zero all’inizio dei numeri potrebbe sparire (per esempio 07743 potrebbe diventare 7743). In tali casi, devi verificare le celle o le colonne corrispondenti e correggere la formattazione di modo che i dati corrispondano con i requisiti del file di esportazione. In alternativa, utilizza un programma diverso per modificare i dati di importazione. Page 48 Guida per l’Utente alla creazione e all’amministrazione di siti web e negozi on-line Autocomposizione guidata Basi generali Autocomposizione guidata L’autocomposizione guidata ti aiuterà a configurare il tuo sito web in pochissimi passi. Potrai impostare il design, configurare alcune impostazioni di base ed inserire le principali informazioni relative al negozio, senza perdere troppo tempo per acquisire dimestichezza con il software. L’autocomposizione guidata si avvia automaticamente quando richiami la funzione Amministrazione per la prima volta. Potrai comunque avviarla manualmente cliccando su Impostazioni >> Autocomposizione guidata. Qualsiasi valore già configurato per i diversi campi sarà automaticamente inserito come impostazione predefinita. Esegui le seguenti azioni nell’autocomposizione: 1. Argomento e design Potrai scegliere tra diversi progetti, organizzati per settore e argomento. Seleziona uno dei modelli predefiniti da un argomento adatto alla tua situazione. Per maggiori informazioni sulla selezione di un modello predefinito, consulta il paragrafo Modelli predefiniti, a pagina 186. Per le basi generali, consulta il paragrafo I miei stili, a pagina 185. Clicca su Successivo per aprire la pagina successiva. 2. Pagine e contenuti Il design selezionato ha già una struttura di base delle pagine, che includono una serie di contenuti. La struttura di base suggerita delle pagine corrispondenti appare sulla sinistra. Ogni pagina ha la sua casella di selezione. Potrai utilizzare queste caselle di selezione per applicare una pagina dal modello al tuo sito web. A tal fine, dovrai solo selezionare la casella di selezione corrispondente. Quando una casella di selezione è evidenziata, significa che la pagina associata è già stata aggiunta al sito web. Potrai visualizzare la struttura corrente del tuo sito web e le rispettive pagine sulla destra. Dopo aver selezionato un modello, tutte le pagine associate a tale modello saranno evidenziate e copiate nel sito web. Le pagine che facevano già parte del sito web sono mantenute. Se vuoi eliminare un modello dal sito web, deseleziona la casella di selezione corrispondente sulla sinistra. I simboli hanno i seguenti significati: Tabella 14: Simboli relativi alla struttura Icona Descrizione Questa pagina esisteva già nella struttura del sito web prima che il modello fosse scaricato e non può essere eliminata utilizzando la casella di selezione. Pagina obbligatoria Alcuni modelli contengono pagine che sono definite come obbligatorie; queste pagine non possono essere eliminate dalla struttura del sito web utilizzando la casella di selezione, che è disabilitata. Per informazioni di base sulla modifica della struttura e le singole pagine, consulta il paragrafo Conten, a pagina 147. Clicca su Successivo o Precedente per aprire la pagina successiva o quella precedente. Guida per l’Utente alla creazione e all’amministrazione di siti web e negozi on-line Page 49 Basi generali Cerca nel sito Web 3. Informazioni di contatto e presentazione Qui potrai inserire le informazioni di contatto per il tuo sito web. Le informazioni inserite sono utilizzate per l’indirizzo del sito web ed anche per le prime voci nelle informazioni di contatto. L’indirizzo e-mail specificato è inserito in tutte le configurazioni di posta elettronica. Le altre informazioni sono utilizzate per generare una firma elettronica. Per modificare queste informazioni senza utilizzare l’autocomposizione guidata, consulta i paragrafi Indirizzo, a pagina 58, Impostazioni E-mail , a pagina 95 e Informazioni di contatto, a pagina 160. Inoltre, dovrai configurare le lingue del tuo sito web, affinché le pagine siano visualizzate in queste lingue. Per maggiori informazioni sulla configurazione delle lingue, consulta il paragrafo Lingue, a pagina 91. Qui potrai anche scaricare un logo per il tuo sito web. Consulta anche il paragrafo Carica immagini, a pagina 44. Attenzione: Se non inserirai l’indirizzo di posta elettronica predefinito del mittente, le e-mail relative agli eventi non saranno inviate. Clicca su Successivo o Precedente per aprire la pagina successiva o quella precedente. 4. Impostazioni per il tuo negozio Qui potrai determinare il modello d’imposta in base a cui i prezzi saranno visualizzati e calcolati nel negozio ed anche il modello d’imposta utilizzato quando si inseriscono i prezzi nell’area amministrazione. Per maggiori informazioni sul modello d’imposta, consulta anche il paragrafo Modello d’imposta, a pagina 64. Devi anche inserire dati come la partita IVA, ecc. Le statistiche del negozio saranno raccolte e riportate da etracker. Se non hai ancora configurato etracker, qui potrà essere configurato automaticamente un account etracker. A tal fine, clicca sulla casella di selezione pertinente ed inserisci una password. Per maggiori informazioni sulle statistiche etracker, consulta il paragrafo Etracker - Statistiche , a pagina 239. Clicca su Successivo o Precedente per aprire la pagina successiva o quella precedente. 5. Fine Le informazioni inserite sono visualizzate in questa pagina. Clicca su Indietro per modificare le informazioni inserite o su Fine per applicare le informazioni inserite. A questo punto, la home page del tuo sito web sarà visualizzata in una nuova finestra in base al design che hai scelto. Sulla pagina dell’amministrazione, ti apparirà una pagina di suggerimenti per le azioni successive. Attenzione: Quando applichi i dati cliccando su Fine, i dati esistenti nei campi precedentemente menzionati saranno sovrapposti. I campi in cui non avrai inserito alcun valore non si sovrapporranno ai dati esistenti. Cerca nel sito Web La funzione di ricerca nel sito web consente ai visitatori di trovare le informazioni che cercano. Potrai offrire ai tuoi clienti una funzione di ricerca dei prodotti o una funzione di ricerca generale. Nella funzione di ricerca dei prodotti, il sistema cerca il termine in questione in tutti i dati relativi ai prodotti. La funzione di ricerca può essere offerta sotto forma di semplice casella di ricerca o avere opzioni Page 50 Guida per l’Utente alla creazione e all’amministrazione di siti web e negozi on-line Cerca nel sito Web Basi generali più avanzate. I clienti possono reperire solo informazioni su prodotti visibili; consulta il paragrafo Visibilit, a pagina 31. La funzione di ricerca generale include tutti i tipi di pagina e di prodotto. Se il termine cercato appare sia nella descrizione del prodotto che in pagine come categorie, blog e forum, tutti questi oggetti appariranno nella lista. Il campo di ricerca consente al visitatore di inserire diversi termini di ricerca. Durante la ricerca, questi termini sono collegati dall’operatore AND. In altre parole, la funzione di ricerca mostra gli oggetti che contengono tutti i termini. Per ognuna di queste ricerche, vi è un elemento di pagina separato. Per consentire ai tuoi visitatori di utilizzare la funzione, devi collocare questo elemento nella tua pagina web. Guida per l’Utente alla creazione e all’amministrazione di siti web e negozi on-line Page 51 Conferma cancella Informazioni amministratore 4. Informazioni amministratore Qui potrai configurare le impostazioni personali da cui dipende il tuo modo di lavorare nell’area amministrazione. Tali impostazioni includono, ad esempio, i dati per accedere all’area amministrazione e gli indirizzi di posta elettronica su cui ricevere le notifiche di sistema. Queste impostazioni amministratore corrispondono in larga parte alle impostazioni generali di registrazione per utenti e amministratori. Consulta anche il paragrafo Dettagli utente – , a pagina 59 e Dettagli amministratore – , a pagina 62. Il campo Consenti registrazione non è visibile, dal momento che non puoi disattivare l’account amministratore nel sito web. L’opzione Mostra sempre la guida per le pagine non precedentemente visualizzate è un’impostazione addizionale che ti consente di gestire la visualizzazione delle pagine di Guida. Impostando questa funzione su Si, ogni volta che visiterai una pagina per la prima volta ti appariranno gli argomenti di Aiuto. Consulta anche il paragrafo Barra laterale, a pagina 21. Salva le tue impostazioni cliccando su Salva. Attenzione: Selezionando l’opzione Registrazione automatica tramite cookie, tutte le persone che utilizzeranno il tuo computer potranno accedere all’area amministrazione. Pertanto, accertati che solo le persone autorizzate possano accedere al tuo computer. Conferma cancella Per garantire una maggiore sicurezza, ogni volta che eseguirai un comando di cancellazione, ti sarà chiesta una conferma supplementare. Il comando cancella sarà eseguito solo dopo la tua conferma. Puoi comunque eliminare la conferma della cancellazione cliccando sulla casella di selezione Conferma Cancella. Attenzione: Cliccando sulla casella di selezione Conferma cancella, ogni operazione di cancellazione sarà eseguita immediatamente, senza alcuna richiesta di conferma e non potrà essere annullata. Pertanto si raccomanda solo agli utenti esperti di disattivare questa funzione. Guida per l’Utente alla creazione e all’amministrazione di siti web e negozi on-line Pagina 53 Impostazioni generali Impostazioni 5. Impostazioni Qui potrai gestire tutte le impostazioni di base ed i metodi del tuo sistema. Impostazioni generali Utilizza le Impostazioni Generali per configurare l’indirizzo del tuo sito web e l’orario di attività. Inoltre, potrai gestire l’accesso dei clienti al tuo sito web, la velocità di visualizzazione delle singole pagine ed i livelli di utilizzo delle tue licenze. Stato Pagina: Impostazioni >> Impostazioni generali >> Stato I diversi campi hanno il seguente significato: Tabella 15: Campi relativi allo stato generale del sito web Nome del campo Descrizione Tipo di campo Esempio Creato il Data di creazione del sito web Visualizzazione lunedì 25 marzo 2008 Link alla home page Visualizzazione Il sito web è aperto/chiuso A seconda dell’opzione selezionata, il Pulsante di opzione sito web sarà accessibile o meno ai clienti Nome del sito web Questo nome è dipendente dalla lingua. Elemento di pagina; consulta il paragrafo Elementi di pagina e navigazione, a pagina 191 Slogan Campo di testo Elemento di pagina; il testo è dipendente dalla lingua. Per maggiori informazioni sulla formattazione, consulta il paragrafo Modifica i campi di testo, a pagina 35. Pronto a raggiungere i tuoi obiettivi Testo visualizzato quando il sito web è chiuso Campo di testo Informazioni da mostrare al cliente quando il negozio è chiuso. Questo testo è dipendente dalla lingua. Per maggiori informazioni sulla formattazione, consulta il paragrafo Modifica i campi di testo, a pagina 35. <h3>Breve interruzione per cause tecniche … Logo Campo di Elemento di pagina; consulta il inserimento, paragrafo Elementi di pagina e alfanumerico navigazione, a pagina 191. Per maggiori informazioni sull’utilizzo delle immagini, consulta il paragrafo Carica immagini, a pagina 44. Dopo aver cliccato su Salva, l’immagine appare nell’anteprima. Per visualizzare l’immagine nelle sue dimensioni originali, clicca sul nome dell’immagine o sull’anteprima. Logo.gif Campo di inserimento, alfanumerico Guida per l’Utente alla creazione e all’amministrazione di siti web e negozi on-line Milestones Pagina 55 Impostazioni Impostazioni generali Nome del campo Descrizione Tipo di campo Scala immagine L’immagine viene scaricata nelle dimensioni ottimali (90 px). Le dimensioni possono essere personalizzate solo in fase di uploading. Casella di selezione (Cancella) Esempio Clicca sull’icona per cancellare il logo. Simbolo Crea il tuo favicon in base al logo Un favicon è generato dal logo del sito Link web; vedi sotto. Favicon Un favicon è una piccola immagine che Campo di inserimento, appare nella barra degli indirizzi del browser, sulla destra dell’indirizzo del alfanumerico sito web (URL). Il file dovrebbe contenere un’immagine di 16x16 pixel o 32x32 pixel. Per maggiori informazioni sull’utilizzo delle immagini, consulta il paragrafo Carica immagini, a pagina 44. Favicon.ico Salva le tue impostazioni cliccando su Salva. Cache della pagina/ottimizzazione Pagina: Impostazioni >> Impostazioni generali >> Cache della pagina Questa funzione controlla la velocità di visualizzazione di determinate pagine. Le pagine che i tuoi clienti visualizzano contengono sia elementi statici che dinamici. Per contenuti dinamici si intendono i dati e le informazioni lette dal database ed inserite nella pagina web subito prima che sia visualizzata. Questo garantisce che i valori siano sempre aggiornati. Tali contenuti includono i dati sui prezzi, gli importi e così via. Le operazioni di aggiornamento e creazione della pagina richiedono tempo. Pertanto la velocità di visualizzazione della pagina dipende dalla percentuale di contenuto che deve essere aggiornato. Le pagine il cui contenuto non varia, possono essere messe in cache e visualizzate più velocemente. I clienti vorrebbero sempre poter consultare pagine aggiornate con tempi di scaricamento veloci. Pertanto, è bene trovare un equilibrio ottimale tra la visualizzazione del contenuto corrente e la rapida disponibilità della pagina. La cache della pagina ti consente di configurare la frequenza di aggiornamento di determinate pagine. Se deciderai di utilizzare questa funzione, valuta quanto spesso cambi ed aggiorni i dati in queste pagine. Per esempio, se modifichi i prezzi dei tuoi prodotti una volta a settimana, le pagine che riportano i prezzi devono essere aggiornate solo una volta a settimana, dopo aver modificato il prezzo. Per il resto della settimana queste pagine possono essere scaricate e visualizzate dalla cache. Lo stesso vale per i dati sulle scorte. Quando valuterai i livelli delle scorte dei prodotti da esporre nel negozio, dovrai impostare la cache di modo che quando, durante l’elaborazione dell’ordine, i livelli delle scorte subiscono delle variazioni, le pagine corrispondenti siano aggiornate. Per maggiori informazioni a questo proposito, consulta il paragrafo Scorte, a pagina 101. Potrai visualizzare lo stato della cache della pagina nel menù Amministratore; consulta il paragrafo Navigazione nell’Amministrazione, a pagina 19. Page 56 Guida per l’Utente alla creazione e all’amministrazione di siti web e negozi on-line Impostazioni generali Impostazioni Utilizza la casella di selezione Attiva cache della pagina... per attivare o disattivare la funzione di cache della pagina. Una volta attivata la cache della pagina, seleziona la frequenza di aggiornamento per le pagine elencate sullo schermo. Salva le tue impostazioni cliccando su Salva. Se sottoporrai dati ed informazioni a cambiamenti importanti, potrai aggiornare tutte le pagine con un click. A tal fine, clicca su Aggiorna immediatamente. Nota: Se apporti delle modifiche dall’area amministrazione e tali modifiche non risultano immediatamente visibili sul sito web, controlla le impostazioni relative al periodo di validità. Se necessario, clicca su Aggiorna immediatamente. Tieni presente che: - La cache della pagina si applica solo agli utenti non registrati. I clienti non visualizzeranno le modifiche fino a quando l’amministratore non avrà avviato l’aggiornamento o sino a quando l’aggiornamento non sarà eseguito automaticamente. Ti consigliamo di disattivare l’opzione cache della pagina in fase di configurazione del sito web, al fine di applicare immediatamente le modifiche frequenti. Quando il negozio è in modalità Live, clicca sulla casella di selezione ed imposta il periodo di validità massimo. Utilizzo Pagina: Impostazioni >> Impostazioni generali >> Utilizzo Il tuo sito web gestisce una gamma di funzionalità entro limiti definiti. Il tab Utilizzo ti mostra quali funzioni sono disponibili, la loro portata ed i valori massimi. I simboli hanno i seguenti significati: Tabella 16: Legenda dei simboli relativi alle risorse Icona Descrizione La funzione è attivata per il sito web. La funzione non è stata attivata per il sito web. Barra di stato La barra di stato indica la percentuale di utilizzo di una funzione limitata. Una linea rossa indica che il limite è stato raggiunto. Se hai raggiunto il limite o vuoi utilizzare nuove funzioni, contatta il tuo provider. Orario di attività Pagina: Impostazioni >> Impostazioni generali >> Orario di attività In questa pagina potrai gestire il tuo orario di attività, cioè i periodi o gli orari in cui solitamente offri i tuoi servizi o durante i quali i tuoi clienti possono prenotare appuntamenti. In questa pagina, gli orari corrispondono alle ore predefinite gestite a livello centrale che si applicano a tutte le risorse, laddove non siano stati definiti orari specifici per una determinata risorsa. Per maggiori informazioni a questo proposito, consulta il paragrafo Dettagli risorsa - Appuntamenti, a pagina 177. Potrai configurare gli stessi orari di attività per tutte le settimane oppure impostare orari differenti per le settimane pari e quelle dispari. Quando definisci gli orari, tieni presente che: Guida per l’Utente alla creazione e all’amministrazione di siti web e negozi on-line Page 57 Impostazioni - Gestione utente Puoi dividere la giornata in due parti, impostando orari di apertura per la mattina e per il pomeriggio. Se vuoi impostare un’attività continua, inserisci le ore da 00 a 00 (e non da 00 a 24). L’orario di chiusura deve sempre essere successivo a quello di apertura. Quindi, se vuoi inserire un orario lavorativo dalle 22,00 alle 4,00, inserisci 22,0 per la sera e 0-4 per il giorno successivo. Salva le tue impostazioni cliccando su Salva. Per rendere visibile l’orario di attività sul sito web, devi creare una pagina utilizzando il campo Orario di attività e impostandolo su Visibile. Consulta anche il paragrafo Orario di attività, a pagina 163. Inoltre, potrai creare un elemento di pagina definito dall’utente del tipo Link e creare da qui un riferimento all’orario di attività. Per maggiori informazioni, consulta il paragrafo Elementi di pagina definiti dall’utente, a pagina 192. Indirizzo Pagina: Impostazioni >> Impostazioni generali >> Indirizzo Questo dato viene utilizzato quando si vuole rendere pubblico l’indirizzo, come nel caso dell’indirizzo del mittente riportato sulle fatture ed i pacchi. Queste informazioni sono utilizzate anche quando i dati relativi all’indirizzo devono essere inoltrati ai sistemi di terze parti, e cioè, per esempio, quando ci si registra in portali di prodotti come Pangora o Kelkoo. Il campo Testo addizionale ti consente di inserire informazioni addizionali per il tuo sito web, come le coordinate del conto corrente. Queste informazioni saranno riportate su tutti i documenti relativi agli ordini, sotto l’indirizzo del negozio. Salva le tue impostazioni cliccando su Salva. Gestione utente La funzione Gestione utente ti consente di modificare le informazioni relative ad i tuoi utenti ed amministratori; consulta Utenti, più sotto e Amministratori, a pagina 61. Qui potrai anche definire il contenuto del modulo di registrazione; consulta il paragrafo Registra, a pagina 60. Potrai anche definire se solo gli utenti registrati possono visitare il tuo sito web e se gli utenti possono registrarsi automaticamente o meno. Consulta anche il paragrafo Registrazione, a pagina 61. Utenti Pagina: Impostazioni >> Impostazioni generali >> Utenti Per utenti si intendono i visitatori del tuo sito web che hanno completato il processo di registrazione ed a cui sono stati assegnati username e password. Gli utenti hanno dei diritti specifici. In questo modo, potrai consentire l’accesso ad alcune pagine o addirittura a tutto il sito web solo agli utenti registrati. Inoltre, potrai assegnare dei prezzi specifici per l’utente e potrai fare in modo che solo gli utenti registrati possano accedere ai forum ed ai blog. La seguente tabella elenca tutti gli utenti che si sono registrati al tuo sito web. I simboli hanno i seguenti significati: Tabella 17: Simboli di stato relativi agli utenti Icona Descrizione Gli utenti attivi sono autorizzati ad entrare nel sito web Gli utenti non attivi non sono autorizzati ad entrare nel sito web Page 58 Guida per l’Utente alla creazione e all’amministrazione di siti web e negozi on-line Gestione utente Impostazioni Per visualizzare i dati di un determinato utente, clicca sul suo nome. Puoi ordinare la tabella in colonne. Per maggiori dettagli, consulta il paragrafo Ordina per intestazione delle colonne, a pagina 28. Per gestire gli inserimenti nella tabella puoi utilizzare i comandi di elaborazione batch. Per una spiegazione introduttiva di tali comandi, consulta il paragrafo Processi batch nelle tabelle, a pagina 27. Per creare un nuovo utente, procedi come descritto nel paragrafo Aggiungi voci, a pagina 26. Dettagli utente – Dati di registrazione Pagina: Impostazioni >> Gestione utente >> Utenti >> Dati di registrazione I campi hanno i seguenti significati: Tabella 18: Campi dati relativi agli utenti Nome del campo Descrizione Tipo di campo Processo di registrazione completato Dopo aver compilato il modulo di registrazione, l’utente riceverà una email con un link di conferma. Per completare il processo di registrazione, l’utente dovrà cliccare su questo link. La casella di selezione risulterà spuntata. Se la casella di selezione non è spuntata, il processo di registrazione non è andato a buon fine. Casella di selezione, Campo di sola lettura Consenti registrazione Questa funzione ti consente di Casella di selezione disattivare l’utente e quindi impedirgli di entrare nel sito. Visualizza nome Esempio Campo di inserimento, alfanumerico Amministratore Campo di inserimento, alfanumerico WebAdmin Nome utente Nome utente utilizzato in fase di registrazione E-mail Campo di Nel caso in cui l’utente dimentichi la inserimento, sua password per accedere all’area amministrazione, gli verrà inviata una alfanumerico nuova password presso l’indirizzo qui inserito. [email protected] m Vecchia password Inserisci qui la password valida (non viene visualizzata per motivi di sicurezza). Campo di inserimento, alfanumerico Admin Nuova password Non viene visualizzata per motivi di Campo di sicurezza. inserimento, La password deve essere composta da alfanumerico almeno 5 caratteri. Admin Conferma password Non viene visualizzata per motivi di sicurezza. Admin Lingua Visualizza la lingua di amministrazione Menù a tendina Campo di inserimento, alfanumerico Guida per l’Utente alla creazione e all’amministrazione di siti web e negozi on-line Page 59 Impostazioni Gestione utente Per modificare la password, devi inserire quella corrente nel campo Vecchia password, altrimenti il cambiamento di password non sarà accettato. Salva le tue impostazioni cliccando su Salva. Nota: Quando viene creato un nuovo utente, la password non è generata automaticamente. Devi inserire una password affinché l’utente possa accedere al sito web. In questo caso, non hai inserito la Vecchia password. Dettagli utente – Messaggi Pagina: Impostazioni >> Gestione utente >> Utenti >> Messaggi Questo elenca tutti i post o i messaggi scritti dall’utente nei forum, nei blog e nei guestbook del tuo sito web. Puoi utilizzare i link nella prima colonna per richiamare gli argomenti o le pagine corrispondenti. Puoi ordinare la tabella in colonne. Per maggiori dettagli, consulta il paragrafo Ordina per intestazione delle colonne, a pagina 28. Per gestire gli inserimenti nella tabella puoi utilizzare i comandi di elaborazione batch. Per una spiegazione introduttiva di tali comandi, consulta il paragrafo Processi batch nelle tabelle, a pagina 27. Gruppi di utenti Pagina: Impostazioni >> Gestione utente >> Gruppi di utenti Se vuoi consentire ai tuoi utenti di eseguire determinati comandi, devi utilizzare i gruppi di utenti. Infatti, questo tipo di autorizzazione è sempre concesso per mezzo di gruppi di utenti. Per esempio, se vuoi limitare l’accesso di una pagina a specifici utenti, devi prima collegare la pagina in questione al gruppo di utenti corrispondente. Inoltre, dovrai assegnare gli utenti corrispondenti a questo gruppo di utenti. Tutti i gruppi di utenti che hai creato sono elencati nella tabella. Per creare un nuovo gruppo di utenti, sono disponibili le seguenti opzioni: - Procedi come descritto nel paragrafo Aggiungi voci, a pagina 26. Quando crei un gruppo di clienti, viene anche creato automaticamente un gruppo di utenti con lo stesso nome. Per cancellare un gruppo di utenti, procedi come descritto nel paragrafo Elimina, a pagina 27. Per visualizzare la lista degli utenti assegnati, clicca sul nome del gruppo di utenti. Per aggiungere utenti alla lista, sono disponibili le seguenti opzioni. - Procedi come descritto nel paragrafo Aggiungi voci, a pagina 26. Se aggiungi un cliente registrato ad un gruppo di clienti, questo cliente sarà automaticamente aggiunto come utente nel gruppo utenti che ha lo stesso nome del gruppo di clienti. Per cancellare degli utenti dalla lista, procedi come descritto nel paragrafo Elimina, a pagina 27. Per visualizzare i dettagli di un utente, clicca sul nome utente. Registrazione Pagina: Impostazioni >> Gestione utente >> Registrazione Page 60 Guida per l’Utente alla creazione e all’amministrazione di siti web e negozi on-line Gestione utente Impostazioni Questa sezione definisce il contenuto del modulo di registrazione. Al momento della registrazione, i tuoi visitatori dovranno compilare questo modulo. I visitatori che si registrano diventano utenti. Le impostazioni relative alla registrazione sono descritte nel paragrafo Registra, a pagina 100. Registrazione Pagina: Impostazioni >> Gestione utente >> registrazione Questa sezione ti consente di definire le opzioni per l’accesso al tuo sito web. Seleziona l’opzione Riconosci utenti di ritorno per attivare l’accesso automatico degli utenti registrati al tuo sito web. Durante la sessione, viene generato e salvato un cookie. Se l’utente lascia il sito web senza uscire (cioè chiudendo il browser o lasciando che la sessione scada) i cookie rimangono salvati. Quando lo stesso l’utente visiterà nuovamente il tuo sito web, il sistema riconoscerà automaticamente il cookie e l’utente accederà automaticamente. Quando invece l’utente esce dal sito web, il cookie viene cancellato e quindi l’utente non potrà più accedere automaticamente al sito web. Attenzione: La registrazione automatica funziona solo se gli utenti accettano che i cookie siano salvati nei loro computer. In caso contrario, le informazioni di accesso non possono essere salvate e poi lette. Utilizzando l’opzione Richiedi registrazione puoi rendere obbligatoria la registrazione dei tuoi utenti; in altre parole, solo i visitatori con un account utente potranno navigare nel tuo sito web. I nuovi visitatori potranno accedere al sito web solo quando avrai creato per loro dei profili utente nell’area amministrazione. Questo è consentito solo nell’ambito di un business model B2B. Inserisci un testo idoneo nel campo Testo se è richiesta la registrazione per informare i visitatori non registrati della configurazione e spiegare loro la procedura di registrazione. Questo campo è attivo solo se l’opzione Richiedi registrazione è impostata su Si. Se intendi utilizzare i dati dei clienti per finalità non esclusivamente limitate agli ordini di acquisto, sei tenuto ad informare i tuoi clienti in merito all’utilizzo che farai dei loro dati ed i clienti dovranno autorizzare tale utilizzo. Puoi abilitare l’opzione Attiva informativa sulla privacy… per chiedere ai clienti l’autorizzazione a salvare i loro dati. In questo modo, ti accerterai che i tuoi clienti acconsentano a tale utilizzo prima di registrarsi. Ai clienti viene chiesto di accettare l’informativa sulla privacy al momento della registrazione oppure, nel caso dei clienti non registrati, quando inseriscono il loro indirizzo. Per maggiori informazioni in merito all’informativa sulla privacy, consulta il paragrafo Informativa sulla privacy , a pagina 162. Salva le tue impostazioni cliccando su Salva. Amministratori Pagina: Impostazioni >> Gestione utente >> Amministratori La tabella elenca tutti gli amministratori che sono stati creati per il tuo sito web. I simboli hanno i seguenti significati: Tabella 19: Icone di stato per gli amministratori Icona Descrizione L’amministratore è attivo ed è autorizzato ad accedere all’area amministrazione. L’amministratore non è attivo e non è autorizzato ad accedere all’area amministrazione. Per aprire i dati di un amministratore, clicca sul suo nome. Il nome utente dell’amministratore che è registrato non è attivo come link. Potrai modificare queste informazioni nel menù amministratore. Per maggiori informazioni, consulta il paragrafo Informazioni amministratore, a pagina 53. Guida per l’Utente alla creazione e all’amministrazione di siti web e negozi on-line Page 61 Impostazioni Gestione utente Per gestire gli inserimenti nella tabella puoi utilizzare i comandi di elaborazione batch. Per una spiegazione introduttiva di tali comandi, consulta il paragrafo Processi batch nelle tabelle, a pagina 27. Potrai eseguire le seguenti azioni specifiche: Tabella 20: Comandi di elaborazione batch per gli amministratori Comando Commento Attivare L’amministratore può accedere all’area amministratore. Disattivare L’amministrazione è disabilitata per l’amministratore. Per creare un nuovo amministratore, procedi come descritto nel paragrafo Aggiungi voci, a pagina 26. Puoi modificare i dati seguendo la procedura descritta nel paragrafo Informazioni amministratore, a pagina 53. Tieni presente le seguenti eccezioni: - Utilizza il campo Accesso consentito per definire se un amministratore può registrarsi ed accedere all’area amministrazione. Per eliminare un amministratore, clicca sul pulsante Cancella sotto Dettagli. Dettagli amministratore – Dati di registrazione Pagina: Impostazioni >>Gestione utenti >> Amministratori >> Dati di registrazione Questi dati amministratore corrispondono in larga parte ai dati generali di registrazione per utenti e amministratori. Consulta anche il paragrafo Dettagli utente – , a pagina 59. Gli altri campi sono: Tabella 21: Campi relativi alle informazioni sull’amministratore Nome campo Descrizione Tipo di campo Conferma cancella Consulta il paragrafo Conferma cancella, a pagina 53 Pulsante di opzione Accesso automatico tramite cookie Esempio Pulsante di opzione Accesso all’area amministrazione senza processo di registrazione; è necessario che i cookie siano abilitati nel browser. Questo campo sarà attivo solo se avrai attivato la registrazione tramite cookie in Gestione utente, Registrazione; consulta il Registrazione, a pagina 61. Attenzione: Selezionando l’opzione Registrazione automatica tramite cookie, tutte le persone che utilizzano il tuo computer potranno accedere all’area amministrazione. In questo caso, accertati che solo le persone autorizzate possano accedere al tuo computer. Salva le tue impostazioni cliccando su Salva. Nota: Il sistema assegna la password predefinita admin ai nuovi amministratori. Quando modificherai la password per la prima volta, dovrai inserire questa password. Dettagli amministratore – Messaggi Pagina: Impostazioni >>Gestione utenti >> Amministratori >> Messaggi Page 62 Guida per l’Utente alla creazione e all’amministrazione di siti web e negozi on-line Calcolo delle imposte Impostazioni Qui potrai visualizzare la lista di tutti i post o i messaggi scritti dall’amministratore nei forum, nei blog e nei guestbook nell’ambito del tuo sito web. Puoi utilizzare i link nella prima colonna per richiamare ogni messaggio. Puoi ordinare la tabella per colonne. Per maggiori informazioni, consulta il paragrafo Ordina per intestazione delle colonne, a pagina 28. Per gestire gli inserimenti nella tabella puoi utilizzare i comandi di elaborazione batch. Per una spiegazione introduttiva di tali comandi, consulta il paragrafo Processi batch nelle tabelle, a pagina 27. Ricerca utenti Puoi utilizzare la funzione di ricerca per reperire direttamente singoli utenti o amministratori, oppure per cercare attraverso gruppi di utenti. Per informazioni di base sulla funzione di ricerca, consulta il paragrafo Ricerca, a pagina 29. Calcolo delle imposte Qui potrai gestire e modificare tutte le impostazioni in materia di imposte applicabili al tuo negozio. Matrice delle imposte Pagina: Impostazioni >> Calcolo delle imposte >> Matrice delle imposte Il tuo provider ti fornirà una tabella con le categorie di imposta più utilizzate nelle principali zone fiscali: la cosiddetta matrice delle imposte. Nella tabella, le categorie di imposta e le zone fiscali predefinite sono contrassegnate da un asterisco (*). La matrice delle imposte, gestita dal tuo provider, è impostata automaticamente su sola lettura. Se necessario, puoi modificare gli inserimenti; tal fine, clicca su Personalizza. Un controllo di sicurezza ti chiederà la conferma di questo comando. Dopo aver confermato, potrai modificare i valori riportati nella matrice. Lo stesso vale per le zone fiscali e per le categorie di imposta. Attenzione: Una volta eseguita tale modifica, non potrai più tornare alla matrice predefinita. Infatti, se deciderai di personalizzare la matrice delle imposte del tuo negozio, dovrai gestire le impostazioni fiscali da solo. Salva le tue impostazioni cliccando su Salva. Zone fiscali Pagina: Ordini >> Calcolo delle imposte >> Zone fiscali Nota: Non potrai modificare le zone fiscali fino a quando non avrai cliccato su Personalizza nella pagina della matrice delle imposte. Consulta il paragrafo Matrice delle imposte, più sopra. La tabella elenca tutte le zone fiscali che sono state create per il tuo negozio. Per impostare una zona fiscale predefinita, clicca sul pulsante di opzione nella riga corrispondente. Al momento della registrazione di un nuovo utente, questa zona fiscale sarà sempre suggerita come predefinita. Per creare una nuova zona fiscale, segui la procedura descritta nel paragrafo Aggiungi voci, a pagina 26. Salva le tue impostazioni cliccando su Salva. Per cancellare una zona fiscale, procedi come descritto nel paragrafo Elimina, a pagina 27. Guida per l’Utente alla creazione e all’amministrazione di siti web e negozi on-line Page 63 Impostazioni Calcolo delle imposte Categorie d’imposta Pagina: Ordini>> Calcolo delle imposte >> Categoria d’imposta Nota: Potrai modificare le categorie di imposta solo dopo aver cliccato su Personalizza nella pagina della matrice delle imposte. Consulta il paragrafo Matrice delle imposte, più sopra. La tabella elenca tutte le categorie di imposta che sono state create per il tuo negozio. Per impostare una categoria di imposta predefinita, clicca sul pulsante di opzione nella riga corrispondente. Quando saranno aggiunti nuovi prodotti, sarà impostata questa categoria di imposta predefinita. Per creare una nuova categoria di imposta, procedi come descritto nel paragrafo Aggiungi voci, a pagina 26. Salva le tue impostazioni cliccando su Salva. Per cancellare una categoria di imposta, procedi come descritto nel paragrafo Elimina, a pagina 27. Modello d’imposta Pagina: Ordini >> Calcolo delle imposte >> Modello d’imposta Qui potrai definire se i prezzi esposti nel negozio sono al netto o al lordo di imposte. Mostra e calcola i prezzi nel negozio L’opzione Mostra e calcola i prezzi nel negozio determina il modello di imposta predefinito, il quale, a sua volta, determina in che modo i prezzi vengono mostrati nel negozio. Ciò si applica ai prezzi riportati nelle liste e nei dettagli dei prodotti. Anche la visualizzazione ed il calcolo dei prezzi nel carrello dipende dal modello di imposta che è stato configurato. A seconda del modello di imposta che è stato configurato, sarà visualizzato un testo idoneo accanto al prezzo; per maggiori informazioni, consulta il paragrafo Te, a pagina 102. Potrai specificare un modello d’imposta diverso a seconda dei clienti. Questa impostazione si sovrappone all’impostazione predefinita per tale cliente, il quale visualizzerà i prezzi a seconda del modello che è stato configurato per lui. Selezionando il modello di imposta Lordo potrai stabilire se mostrare l’IVA nel carrello ed in tutte le e-mail ed i documenti associati all’ordine. In alcuni casi, i venditori non sono obbligati ad indicare le imposte. Se non sei tenuto a riportare le imposte, puoi creare un’apposita nota per il cliente utilizzando il campo testo. Questo testo sarà quindi visualizzato nel punto corretto. Tieni presente che queste impostazioni devono anche corrispondere al testo che accompagna i prezzi dei prodotti. Per maggiori informazioni, consulta il paragrafo Te, a pagina 102. Inserisci prezzi L’opzione Inserisci prezzi nell’amministrazione sulla base di definisce se i prezzi inseriti sono al netto o al lordo di IVA. Questo si applica ai prezzi, agli sconti, ai metodi di pagamento ed alle modalità di consegna, oppure a tutte le informazioni sui prezzi associate ad una categoria di imposta. Il modello d’imposta non fa distinzione tra i prezzi a cui non è stata assegnata una categoria di imposta. Tali prezzi includono, per esempio, il valore dei coupon. Salva le tue impostazioni cliccando su Salva. Page 64 Guida per l’Utente alla creazione e all’amministrazione di siti web e negozi on-line Spedizione e pagamento Impostazioni Spedizione e pagamento Qui potrai gestire e configurare i metodi di pagamento e le modalità di spedizione disponibili nel tuo negozio. Il sistema prevede alcuni modelli di calcolo su cui si basano i singoli metodi. Modalità di spedizione Pagina: Impostazioni >> Spedizioni e pagamenti >> Modalità di spedizione Il sistema prevede i seguenti modelli di calcolo per le modalità di spedizione: Spedizione gratuita Base per le modalità di spedizione che non contemplano ulteriori costi. Puoi utilizzare questo modello per offrire ai tuoi clienti la spedizione gratuita, per esempio; consulta il paragrafo Proprietà generali delle modalità di spedizione, a pagina 66. Prezzo fisso Base per le modalità di spedizione a prezzo fisso. Utilizza questo modello per configurare le modalità di spedizione a prezzo fisso; consulta il paragrafo Proprietà generali delle modalità di spedizione, a pagina 66 e Modalità di spedizione a prezzo fisso, a pagina 66. Limite di esenzione Base per metodi di consegna con limiti di prezzo. Utilizzando questo modello potrai offrire ai tuoi clienti la Spedizione gratuita per ordini superiori ad un determinato valore; consulta il paragrafo Proprietà generali delle modalità di spedizione, a pagina 66 e Metodi di spedizione con limite di esenzione, a pagina 67. Totale carrello Base per modalità di spedizione il cui prezzo dipende dal valore dell’ordine. Il calcolo del valore degli ordini, oltre ai prezzi dei prodotti, può includere i coupon e gli sconti; consulta il paragrafo Proprietà generali delle modalità di spedizione, a pagina 66 e Metodo di spedizione basato sul Totale carrello della spesa, a pagina 67 Peso dei prodotti nel carrello Base per le modalità di spedizione il cui prezzo dipende dal peso della merce ordinata. I costi di spedizione dipendono dal peso dei prodotti nel carrello; consulta Proprietà generali delle modalità di spedizione, a pagina 66 e Modalità di spedizione basata sul Peso dei prodotti nel carrello , a pagina 68 Numero dei prodotti nel carrello Base per le modalità di spedizione in cui il prezzo dipende dal numero di prodotti ordinati. I costi di spedizione dipendono dal numero di prodotti nel carrello; consulta Proprietà generali delle modalità di spedizione, a pagina 66 e Metodo di spedizione basato sul Numero di prodotti nel carrello , a pagina 68 La tabella elenca tutte le modalità di spedizione. I simboli hanno i seguenti significati: Tabella 22: Stato delle modalità di spedizione Icona Descrizione Modalità di spedizione visibile. Modalità di spedizione non visibile. Alcuni parametri non sono stati definiti correttamente. Il link ti rimanda alle impostazioni della modalità in questione. Guida per l’Utente alla creazione e all’amministrazione di siti web e negozi on-line Page 65 Impostazioni Spedizione e pagamento Attenzione: La modalità di spedizione non sarà visibile sino a quando tutti i parametri necessari non saranno stati impostati correttamente. Per visualizzare i dettagli di una modalità di spedizione clicca sul nome. Puoi definire la sequenza utilizzando la chiave di ordinamento nell’ultima colonna della tabella. Per maggiori informazioni, consulta il paragrafo Ordina per , a pagina 28. Puoi utilizzare i comandi di elaborazione batch per gestire gli inserimenti nelle tabelle. Per informazioni introduttive su tali comandi, consulta il paragrafo Processi batch nelle tabelle, a pagina 27. Per creare una nuova modalità di spedizione, procedi come descritto nel paragrafo Aggiungi voci, a pagina 26. Salva le tue impostazioni cliccando su Salva. Proprietà generali delle modalità di spedizione Pagina: Impostazioni >> Spedizione e pagamento >> Modalità di spedizione >> [modalità di spedizione] >> Generale Le proprietà ed i parametri delle singole modalità di spedizione si basano su modelli di calcolo diversi; tuttavia, le proprietà generali sono le stesse per tutte le modalità di spedizione. I diversi campi hanno i seguenti significati: Tabella 23: Campi generali comuni a tutte le modalità di spedizione Nome del campo Tipo di campo Esempio ID Campo di inserimento, alfanumerico PickupByCustomer Visibile Pulsante di opzione Predefinita Descrizione Definito come modalità predefinita Consenti utilizzo per i Questa opzione ti consente di seguenti indirizzi di impostare la validità regionale della spedizione modalità di consegna. Per maggiori informazioni sulle regioni, consulta il paragrafo Region, a pagina 93. Pulsante di opzione Menù a tendina Nome Nome, dipendente dalla lingua, Campo di utilizzato per visualizzare la modalità. inserimento, alfanumerico Pick up Commenti Informazioni addizionali sulla modalità Campo di di spedizione; inserimento, i contenuti dipendenti dalla lingua alfanumerico sono forniti al cliente durante l’elaborazione dell’ordine; appaiono sotto la modalità e sono stampate sull’etichetta del pacco. Per maggiori informazioni sulla formattazione, consulta il paragrafo Modifica i campi di testo, a pagina 35. Si prega di presentarsi al magazzino. Salva le tue impostazioni cliccando su Salva. Page 66 Guida per l’Utente alla creazione e all’amministrazione di siti web e negozi on-line Spedizione e pagamento Impostazioni I campi Visibile e Predefinito non sono attivi per la modalità contrassegnata come Predefinita. Per modificare le impostazioni di tale modalità, devi prima impostare un’altra modalità come predefinita. Per tutte le modalità di spedizione a pagamento vi è un tab addizionale Impostazioni che contiene le impostazioni specifiche per tale modalità. Questo tab è utilizzato per impostare la categoria di imposta, i prezzi, i valori massimi e le basi di calcolo. Il modello di imposta corrente è visibile per i prezzi; consulta il paragrafo Modello d’imposta, a pagina 64. Modalità di spedizione a prezzo fisso I diversi campi hanno il seguente significato: Tabella 24: Campi specifici per la spedizione a prezzo fisso Nome del campo Descrizione Tipo di campo Esempio Categoria d’imposta Menù a tendina Normale Prezzo della spedizione Campo di inserimento, numerico €12,00 $14,00 Salva le tue impostazioni cliccando su Salva. Metodi di spedizione con limite di esenzione I campi hanno il seguente significato: Tabella 25: Campi specifici per la spedizione con limite di esenzione Nome del campo Descrizione Categoria d’imposta Prezzo di base l’ordine supera il valore di si riferisce Esempio Menù a tendina Normale Il prezzo da pagare se non si raggiunge Campo di il limite di esenzione. inserimento, numerico Gratuito per ordini di L’importo al di sopra del quale la valore superiore a spedizione è gratuita Il prezzo Gratis se Tipo di campo Campo di inserimento, numerico Qui puoi definire come viene calcolato Menù a tendina il valore dell’ordine, oltre il quale la spedizione è gratuita per il cliente. € 8,00 $10,00 €100,00 $130,00 Vedi Tabella 26, più sotto a… Salva le tue impostazioni cliccando su Salva. Il campo Prezzo " Gratis se l’ordine supera il valore di " si riferisce a... ha le seguenti opzioni: Tabella 26: Opzioni per il calcolo del prezzo di pagamento Opzione Commento Prodotti Il valore massimo si riferisce al totale dei prezzi dei prodotti nel carrello. Prodotti ed opzioni Il valore massimo si riferisce al valore calcolato in base ai prezzi dei prodotti ed al valore dei coupon nel carrello. Prodotti, coupon e sconti nel carrello della spesa Il valore massimo si riferisce al valore calcolato in base ai prezzi dei prodotti, al valore dei coupon nel carrello ed agli sconti nel carrello. Guida per l’Utente alla creazione e all’amministrazione di siti web e negozi on-line Page 67 Impostazioni Spedizione e pagamento Metodo di spedizione basato sul Totale carrello della spesa I campi hanno i seguenti significati: Tabella 27: Campi specifici del metodo di spedizione Totale carrello della spesa Nome del campo Descrizione Categoria d’imposta Tipo di campo Esempio Menù a tendina Normale Il prezzo del carrello si riferisce a Selezione dell’opzione utilizzata per stabilire il valore dell’ordine; vedi la Tabella 26, più sopra Moltiplicatore Campo di Variabile utilizzata per calcolare il inserimento, prezzo di spedizione; Il prezzo del carrello è moltiplicato per numerico questo valore. Consulta la formula riportata sotto la tabella nella pagina web. Prezzo di base Valore fisso utilizzato per calcolare il Campo della valuta € 5,00 prezzo della spedizione; consulta la formula riportata sotto la tabella nella pagina web. Menù a tendina 0,1 Potrai scalare il prezzo delle spedizioni a seconda del prezzo del carrello. A tal fine, inserisci il limite con il moltiplicatore ed il prezzo di base. Salva le tue impostazioni cliccando su Salva. Modalità di spedizione basata sul Peso dei prodotti nel carrello I campi hanno i seguenti significati: Tabella 28: Campi specifici per la modalità di spedizione Peso dei prodotti nel carrello Nome del campo Descrizione Categoria d’imposta Tipo di campo Esempio Menù a tendina Normale Il calcolo del peso dei Selezione dell’unità di peso utilizzata Menù a tendina prodotti è effettuato per calcolare il peso totale dell’ordine. in Moltiplicatore Campo di Variabile utilizzata per calcolare il inserimento, prezzo di spedizione; numerico Il peso dell’ordine viene moltiplicato per questo valore. Consulta la formula riportata sotto la tabella nella pagina web. Prezzo base Valore fisso utilizzato per calcolare il prezzo della spedizione; Consulta la formula riportata sotto la tabella nella pagina web. 0,1 Campo della valuta € 5,00 Potrai scalare il prezzo delle spedizioni a seconda del peso dell’ordine. A tal fine, inserisci il limite con il moltiplicatore ed il prezzo di base. Salva le tue impostazioni cliccando su Salva. Page 68 Guida per l’Utente alla creazione e all’amministrazione di siti web e negozi on-line Spedizione e pagamento Impostazioni Metodo di spedizione basato sul Numero di prodotti nel carrello I campi hanno il seguenti significato: Tabella 29: Campi specifici relativi al metodo di spedizione Numero di prodotti nel carrello Nome del campo Descrizione Categoria d’imposta Tipo di campo Esempio Menù a tendina Normale Moltiplicatore Campo di Variabile utilizzata per calcolare il inserimento, prezzo di spedizione; Il numero di prodotti nel carrello viene numerico moltiplicato per questo valore. Consulta la formula riportata sotto la tabella nella pagina web. Prezzo base Valore fisso utilizzato per calcolare il prezzo della spedizione; Consulta la formula riportata sotto la tabella nella pagina web. 0,1 Campo della valuta € 5,00 Potrai scalare il prezzo delle spedizioni a seconda del prezzo del carrello. A tal fine, inserisci il limite con il moltiplicatore ed il prezzo di base. Salva le tue impostazioni cliccando su Salva. Metodi di pagamento Pagina: Impostazioni >> Spedizione e pagamento >> Metodi di pagamento Il sistema prevede i seguenti modelli di calcolo come base dei metodi di pagamento: Gratuito Base per i metodi di pagamento che non prevedono costi addizionali. Utilizzando questo metodo, non sono addebitati costi aggiuntivi al cliente. Per maggiori dettagli, consulta il paragrafo Proprietà generali dei metodi di pagamento, a pagina 71. Prezzo fisso Base per i metodi di pagamento a prezzo fisso. Per maggiori dettagli, consulta il paragrafo Proprietà generali dei metodi di pagamento, a pagina 71 e Metodo di pagamento a prezzo fisso, a pagina 73. Limite di esenzione Base per i metodi di pagamento con un limite di esenzione. Addebita i costi di spedizione ai tuoi clienti a seconda del valore dell’ordine. Per maggiori dettagli, consulta il paragrafo Proprietà generali dei metodi di pagamento, a pagina 71 e Metodo di pagamento con limiti di esenzione, a pagina 74. Addebito diretto Come nel modello Gratuito, il cliente non paga subito i costi aggiuntivi. Il sistema emette una richiesta per le coordinate bancarie del cliente durante il processo di acquisto nel negozio. Per maggiori dettagli, consulta il paragrafo Proprietà generali dei metodi di pagamento, a pagina 71 e Metodo di pagamento con addebito diretto , a pagina 73. Guida per l’Utente alla creazione e all’amministrazione di siti web e negozi on-line Page 69 Impostazioni Page 70 Spedizione e pagamento Addebito diretto via fax Come nel modello Gratuito, il cliente non paga subito i costi aggiuntivi. Nel corso del processo di acquisto, il cliente scarica un modello fax che dovrà utilizzare per inviare le proprie coordinate bancarie. Per maggiori dettagli, consulta il paragrafo Proprietà generali dei metodi di pagamento, a pagina 71 e Metodo di pagamento con addebito diretto via fax, a pagina 73. Carta di credito Base per metodi di pagamento con carta di credito; Con questo metodo i tuoi clienti potranno utilizzare tutte le carte di credito da te accettate ed inviare l’ordine manualmente. Per maggiori dettagli, consulta il paragrafo Proprietà generali dei metodi di pagamento, a pagina 71 e Metodo di pagamento con carta di credito, manuale, a pagina 74. WorldPay Base per metodi di pagamento con WorldPay; Utilizzando questo metodo, i tuoi clienti saranno indirizzati al sistema di pagamento sicuro WorldPay, dove verranno raccolti i dati e dove sarà effettuata la transazione. Per maggiori dettagli, consulta il paragrafo Proprietà generali dei metodi di pagamento, a pagina 71 e Metodo di pagamento con WorldPay, a pagina 75 e WorldPay , a pagina 204. T-Pay Base per metodi di pagamento con T-Pay; Per effettuare il pagamento e la transazione, il cliente viene indirizzato al sistema di pagamento T-Com dove viene eseguita la transazione. Per maggiori dettagli, consulta il paragrafo Proprietà generali dei metodi di pagamento, a pagina 71, Metodo di pagamento T-Pay a pagina 77 e T-Pay, a pagina 205. PayPal Base per metodi di pagamento con PayPal; Questo metodo consente al cliente di pagare con PayPal. Per maggiori dettagli, consulta il paragrafo Proprietà generali dei metodi di pagamento, a pagina 71 e Metodo di pagamento con PayPal, a pagina 78 e PayPal, a pagina 206. PayPal Pro Base per metodi di pagamento con carta di credito tramite PayPal; Questo metodo consente al cliente di utilizzare il sistema PayPal per pagare con carta di credito. Per maggiori dettagli, consulta il paragrafo Proprietà generali dei metodi di pagamento, a pagina 71 e Metodo di pagamento PayPal Pro , a pagina 78 e PayPal Pro, a pagina 207. PayPal Express Base per metodi di pagamento con PayPal; Questo metodo consente al cliente di pagare con PayPal. Per maggiori dettagli, consulta il paragrafo Proprietà generali dei metodi di pagamento, a pagina 71 e Metodo di pagamento PayPal Express , a pagina 79 e PayPal Express, a pagina 208. Google Checkout Base per metodi di pagamento con Google; Il cliente può utilizzare il metodo di pagamento Google. Per maggiori dettagli, consulta il paragrafo Proprietà generali dei metodi di pagamento, a pagina 71 e Metodo di pagamento Google Checkout , a pagina 80 e Google Checkout, a pagina 209. ClickandBuy Base per metodi di pagamento con ClickandBuy; Il cliente può utilizzare il metodo di pagamento ClickandBuy. Per maggiori dettagli, consulta il paragrafo Proprietà generali dei metodi di pagamento, a pagina 71 e Metodo di pagamento ClickandBuy , a pagina 82 e ClickandBuy, a pagina 210. Guida per l’Utente alla creazione e all’amministrazione di siti web e negozi on-line Spedizione e pagamento Impostazioni Atos Worldline Base per metodi di pagamento con Atos Worldline; Il cliente può utilizzare il metodo di pagamento Atos Origin Group. Per maggiori dettagli, consulta il paragrafo Proprietà generali dei metodi di pagamento, a pagina 71, Metodo di pagamento Atos Worldline , a pagina 83 e Atos Worldline, a pagina 211. Sofortüberweisung Base per metodi di pagamento con Sofortüberweisung; Il cliente può utilizzare il metodo di pagamento Payment Network AG. Per maggiori dettagli, consulta il paragrafo Proprietà generali dei metodi di pagamento, a pagina 71 e Metodo di pagamento Sofortüberweisung , a pagina 84 e Sofortüberweisung, a pagina 212. HSBC Base per metodi di pagamento con HSBC. Con questo metodo di pagamento, il cliente sarà indirizzato al sistema sicuro HSBC, dove saranno raccolti i dati necessari e sarà effettuata la transazione. Per maggiori dettagli, consulta il paragrafo Proprietà generali dei metodi di pagamento, più sotto, Metodo di pagamento HSBC, a pagina 86 e HSBC, a pagina 213. Moneybookers Base per metodi di pagamento con Moneybookers; Con questo metodo di pagamento, il cliente sarà indirizzato al sistema sicuro Moneybookers, dove saranno raccolti i dati necessari e sarà effettuata la transazione. Per maggiori dettagli, consulta il paragrafo Proprietà generali dei metodi di pagamento, più sotto, Metodo di pagamento Moneybookers , a pagina 86 e Moneybookers, a pagina 214. Saferpay Base per metodi di pagamento con Saferpay; Con questo metodo di pagamento, il cliente sarà indirizzato al sistema sicuro Saferpay, dove saranno raccolti i dati necessari e sarà effettuata la transazione. Per maggiori dettagli, consulta il paragrafo Proprietà generali dei metodi di pagamento, più sotto, Metodo di pagamento Saferpay , a pagina 88 e Saferpay, a pagina 215. La tabella elenca tutti i tuoi metodi di pagamento. I simboli hanno i seguenti significati: Tabella 30: Stato dei metodi di pagamento Icona Descrizione Metodo di pagamento visibile Metodo di pagamento non visibile Alcuni parametri non sono stati definiti correttamente. Il link ti rimanda alle impostazioni del metodo in questione. Attenzione: Il metodo di pagamento non sarà visibile sino a quando tutti i parametri necessari non saranno stati impostati correttamente. Per visualizzare i dettagli di un metodo di pagamento, clicca sul nome. Potrai definire la sequenza utilizzando la chiave di ordinamento nell’ultima colonna della tabella. Per maggiori informazioni, consulta il paragrafo Ordina per , a pagina 28. Per gestire gli inserimenti nella tabella puoi utilizzare i comandi di elaborazione batch. Per una spiegazione introduttiva di tali comandi, consulta il paragrafo Processi batch nelle tabelle, a pagina 27. Per creare un nuovo metodo di pagamento, procedi come descritto nel paragrafo Aggiungi voci, a pagina 26. Guida per l’Utente alla creazione e all’amministrazione di siti web e negozi on-line Page 71 Impostazioni Spedizione e pagamento Salva le tue impostazioni cliccando su Salva. Proprietà generali dei metodi di pagamento Pagina: Impostazioni >> Spedizione e pagamento>> Metodi di pagamento >> [metodo di pagamento] >> Generale Le proprietà ed i parametri dei singoli metodi di pagamento si basano su modelli di calcolo diversi; tuttavia, le proprietà generali sono le stesse per tutti i metodi di pagamento. I campi hanno i seguenti significati: Tabella 31: Parametri generali comuni a tutti i metodi di pagamento Nome del campo Descrizione Tipo di campo Esempio ID Campo di inserimento, alfanumerico CashOnDelivery Visibile Pulsante di opzione Predefinito Il metodo predefinito Pulsante di opzione Pagamento differito Pulsante di opzione Alcuni metodi di pagamento ti consentono di offrire ai clienti un pagamento rateale. Consulta anche il paragrafo Pagamento , a pagina 90. I campi di opzione dei metodi di pagamento che non prevedono alcuna rateizzazione appaiono in grigio. Sconto Percentuale di sconto per il metodo di Campo di pagamento. inserimento, numerico Creazione ordine... Pulsante di opzione Puoi utilizzare questa opzione per stabilire se l’ordine debba essere creato prima che i dati siano trasferiti ad un sistema di pagamento esterno o solo a transazione ultimata. Questa opzione non è disponibile per tutti i metodi di pagamento. 3 Consenti utilizzo per i Qui potrai definire la/e regione/i in cui Menù a tendina seguenti indirizzi di il metodo di pagamento è valido. fatturazione Nome Il nome, dipendente dalla lingua, utilizzato per visualizzare il metodo. Campo di inserimento, alfanumerico Commenti Informazioni addizionali sul metodo di Campo di testo, pagamento; alfanumerico Questi contenuti, dipendenti dalla lingua, sono forniti al cliente durante il processo di ordine; appaiono sotto il metodo di pagamento e sono stampati sui documenti relativi all’ordine. Per maggiori informazioni sulla formattazione, consulta il paragrafo Modifica i campi di testo, a pagina 35. Pagamento alla consegna Il pagamento alla consegna prevede un costo addizionale di... Salva le tue impostazioni cliccando su Salva. Page 72 Guida per l’Utente alla creazione e all’amministrazione di siti web e negozi on-line Spedizione e pagamento Impostazioni I campi Visibile e Predefinito non sono attivi per il metodo contrassegnato come Predefinito. Per modificare le impostazioni di tale metodo, devi prima impostare un altro metodo come predefinito. Nota: E’ anche possibile inserire importi negativi per gli sconti. Se un metodo di pagamento comporta degli oneri che vuoi addebitare al cliente, inserisci qui un importo negativo. Per i metodi di pagamento con impostazioni speciali vi è un tab Impostazioni addizionali che consente di configurare tali impostazioni. Questo tab è utilizzato per impostare l’aliquota fiscale, i prezzi, i valori massimi, le basi di calcolo ed altri parametri. Il modello di imposta corrente è visualizzato per i prezzi; consulta il paragrafo Modello d’imposta, a pagina 64. Gruppi di clienti nei metodi di pagamento Pagina: Impostazioni >> Spedizione e pagamento >> Metodi di pagamento >> [metodo di pagamento] >> Gruppi di clienti Ogni metodo di pagamento può essere assegnato a gruppi di clienti. Ciò significa che solo i clienti appartenenti ad un gruppo di clienti assegnato potranno utilizzare tale metodo di pagamento che, quindi, sarà visibile solo per questi clienti. La tabella illustra tutti i gruppi di clienti a cui è stato assegnato questo metodo di pagamento. Per aggiungere un gruppo di clienti, selezionane uno dal menù a tendina e clicca su Salva. Per eliminare un gruppo di clienti dalla lista, clicca sulla casella di selezione pertinente e poi su Elimina assegnazione. Metodo di pagamento con addebito diretto Prima che l’elaborazione dell’ordine sia ultimata, il cliente deve compilare un modulo riportando le coordinate bancarie necessarie per l’addebito diretto. Per i bonifici bancari internazionali, il cliente può inserire i codici IBAN e SWIFT nel modulo. Nota: Il controllo delle informazioni inserite si riferisce alla loro completezza ma non alla loro accuratezza. Non viene effettuata alcuna verifica in merito all’esistenza del conto riportato o alla sufficienza dei fondi. Metodo di pagamento con addebito diretto via fax I campi hanno i seguenti significati: Tabella 32: Parametri relativi al metodo di pagamento Addebito diretto via fax Nome del campo Descrizione Modello fax Documento con il modulo che il cliente Campo di deve scaricare, compilare ed inviare via inserimento, alfanumerico fax al venditore. Inserisci il nome del file direttamente con il suo percorso o clicca su Sfoglia per trovare il file. (Cancella) Cancella il documento Tipo di campo Esempio FaxForm_en.pdf Pulsante Salva le tue impostazioni cliccando su Salva. Guida per l’Utente alla creazione e all’amministrazione di siti web e negozi on-line Page 73 Impostazioni Spedizione e pagamento Metodo di pagamento a prezzo fisso I campi hanno i seguenti significati: Tabella 33: Parametri per i metodi di pagamento a prezzo fisso Nome del campo Descrizione Tipo di campo Esempio Categoria d’imposta Menù a tendina Nessuno Costo del pagamento Campo di inserimento, numerico €4,00 $5,00 Salva le tue impostazioni cliccando su Salva. Metodo di pagamento con limiti di esenzione I campi hanno i seguenti significati: Tabella 34: Parametri relativi ai metodi di pagamento con limiti di esenzione Nome del campo Tipo di campo Esempio Categoria d’imposta Menù a tendina Normale Prezzo di base Campo di inserimento, numerico € 10,00 $ 15,00 Campo di inserimento, numerico €100,00 $ 150,00 Limite Descrizione Il valore di un ordine al di sopra del quale la spedizione è gratuita Il prezzo per il limite Qui puoi impostare come viene Menù a tendina si riferisce al totale di calcolato il valore dell’ordine, al di sopra del quale il pagamento è gratuito per il cliente. Vedi Tabella 35 più sotto Salva le tue impostazioni cliccando su Salva. Il campo "il prezzo per il limite si riferisce al totale di”... ha le seguenti opzioni: Tabella 35: Opzioni relative al calcolo del prezzo del pagamento Opzione Commento Prodotti Il valore massimo si riferisce all’importo calcolato in base ai prezzi dei prodotti nel carrello. Prodotti e coupon Il valore massimo si riferisce all’importo calcolato in base ai prezzi dei prodotti ed al valore dei coupon nel carrello. Prodotti, coupon e sconti nel carrello Il valore massimo si riferisce all’importo calcolato in base ai prezzi dei prodotti, al valore dei coupon nel carrello ed allo sconto nel carrello. Prodotti, coupon, sconti nel Il valore massimo si riferisce all’importo calcolato in base ai prezzi dei carrello e spese di prodotti, al valore dei coupon nel carrello, allo sconto nel carrello ed alle spedizione spese di spedizione. Metodo di pagamento con carta di credito, manuale Utilizza questo metodo di pagamento se vuoi elaborare manualmente i pagamenti con carta di credito effettuati dai tuoi clienti. Page 74 Guida per l’Utente alla creazione e all’amministrazione di siti web e negozi on-line Spedizione e pagamento Impostazioni Nota: Affinché i tuoi clienti possano utilizzare le carte di credito, è richiesta una certificazione basata sul Payment Card Industry Data Security Standard (PCI DSS). Accertati di lavorare sempre sulla base di questo standard, indipendentemente da dove siano salvati i dati delle carte di credito dei tuoi clienti. Per maggiori informazioni a questo proposito, consulta il sito https://pcisecuritystandards.org/. La tabella mostra tutte le carte di credito con elaborazione manuale. Utilizzando i menù a tendina, potrai impostare le informazioni addizionali che il cliente deve inserire, a seconda delle carte di credito. Il cliente visualizzerà dei campi di inserimento corrispondenti. I campi di inserimento relativi a Numero della carta, Titolare della carta e Data di scadenza sono predefiniti e non possono essere modificati. I campi hanno il seguente significato: Tabella 36: Parametri da inserire per le carte di credito Colonna Descrizione Tipo di campo Esempio Carta di credito Nome della carta di credito Campo di inserimento, alfanumerico MasterCard Codice di identificazione della carta di credito Un numero specifico, generalmente Menù a tendina riportato nel campo dedicato alla firma sul retro della carta di credito Numero di emissione Numeri di emissione extra riportati su alcune carte di credito Menù a tendina Data di emissione Menù a tendina Data di emissione riportata su alcune carte di credito Vedi Tabella 37, più sotto Vedi Tabella 37, più sotto Vedi Tabella 37, più sotto I menù a tendina offrono le seguenti opzioni: Tabella 37: Opzioni nei menù a tendina Opzione Descrizione Inserimento necessario Il cliente deve necessariamente inserire il valore richiesto. Inserimento facoltativo Il cliente può inserire il valore richiesto, a sua discrezione. Nessun inserimento Il campo non è visualizzato. Puoi definire la sequenza utilizzando la chiave di ordinamento nell’ultima colonna della tabella. Per maggiori informazioni, consulta il paragrafo Ordina per , a pagina 28. Per aggiungere una nuova voce, procedi come descritto nel paragrafo Aggiungi voci, a pagina 26. Salva le tue impostazioni cliccando su Salva. Nella sezione Logo carte di credito, puoi selezionare i logo delle carte di credito da esporre nel tuo negozio. Clicca sulle caselle di selezione che ti interessano. Salva le tue impostazioni cliccando su Salva. Prima di poter esporre i logo nel tuo negozio, devi collocare gli elementi di pagina corrispondenti nel tuo sito web. Per maggiori informazioni, consulta il paragrafo Elementi di pagina e navigazione, nel capitolo Elementi di pagina e navigazione, a pagina 191. Nota: Per motivi di sicurezza, i dati delle carte di credito inseriti nel database degli ordini pagati con carta di credito vengono cancellati non appena l’ordine risulta Pagato. L’unica informazione che rimane è una nota attestante che l’ordine è stato saldato con carta di credito. Guida per l’Utente alla creazione e all’amministrazione di siti web e negozi on-line Page 75 Impostazioni Spedizione e pagamento Metodo di pagamento con WorldPay Per conoscere le nozioni di base che ti consentiranno di lavorare con WorldPay, consulta il paragrafo WorldPay , a pagina 204. La sequenza dei singoli punti e dei rispettivi campi di inserimento ed impostazioni corrisponde al processo generale relativo alla configurazione del metodo di pagamento WorldPay. 1. Registrati in WorldPay Clicca su questo link per aprire la pagina di registrazione WorldPay. Una volta completata la registrazione, riceverai un ID di installazione. Inserisci questo ID di installazione nel campo Installazione ID nella sezione 2. 2. Link alla tua pagina di amministrazione WorldPay Clicca su questo link per aprire la pagina di amministrazione WorldPay. Per consentire un corretto scambio di dati tra il sistema WorldPay ed il tuo negozio, dovrai impostare alcuni parametri nell’amministrazione WorldPay. Nella pagina di amministrazione WorldPay, vai a Gestione dell’Installazione; vedi Figura 20. Figura 20: Inserisci l’URL e la password per trasmettere i dati della transazione WorldPay Nel campo URL Risposta Pagamento, inserisci l’indirizzo Internet che appare nel campo URL Risposta Pagamento nell’amministrazione del negozio. Inserisci la stessa Password risposta pagamento in entrambi i sistemi. Durante la trasmissione dei dati, i due inserimenti vengono confrontati. Se le password corrispondono, la transazione continua. 3. Impostazioni per l’elaborazione del pagamento Nel menù a tendina Transazione completata, potrai specificare in che modo vuoi che la transazione sia completata ed in quale fase dedurre l’importo del pagamento dal conto del cliente. Page 76 Guida per l’Utente alla creazione e all’amministrazione di siti web e negozi on-line Spedizione e pagamento Impostazioni Tabella 38: Opzioni relative al completamento della transazione Opzione Descrizione Manualmente sulla pagina di amministrazione WorldPay Automaticamente con l’ordine L’importo non sarà dedotto dal conto del cliente fino a quando non avrai completato l’elaborazione dell’ordine nel tuo conto WorldPay. L’importo sarà dedotto dal conto del cliente non appena inserite le informazioni in WorldPay. Per maggiori informazioni, consulta il paragrafo Transazioni WorldPay , a pagina 205. Prima di rendere disponibile ai tuoi clienti il metodo di pagamento, verifica il processo per accertarti che funzioni correttamente. A tal fine, seleziona la modalità corrispondente nel campo Modalità operativa: Tabella 39: Opzioni relative alla modalità operativa Opzione Descrizione Modalità test - OK I dati della transazione non sono convalidati in WorldPay ma vengono comunque elaborati normalmente. Puoi utilizzare questa procedura per condurre test positivi. Le risposte ricevute da WorldPay sono contrassegnate di conseguenza. Modalità live - Errore Utilizza questa opzione per simulare le transazioni che WorldPay rimanda indietro in quanto non valide. Questo ti consente di condurre test negativi. Live Questa è l’impostazione per le transazioni reali che i clienti effettuano con WorldPay per effettuare acquisti nel tuo negozio. Nota: Non appena avrai sufficientemente testato il metodo di pagamento e lo avrai reso disponibile ai tuoi clienti, imposta la modalità operativa su Live. In questo modo l’importo fatturato potrà essere prelevato dal conto del tuo cliente. 4. Attiva il tuo account Al fine di attivare il metodo di pagamento WorldPay e pubblicare il logo WorldPay sulla pagina del tuo negozio, devi attivare il tuo account e fare in modo che il tuo negozio sia accettato da WorldPay. A tal fine, clicca sul link Attiva il tuo account WorldPay e compila il modulo che ti apparirà. 5. Seleziona carte di credito Una volta completata l’attivazione di WorldPay, potrai esporre il logo WorldPay nel tuo negozio ed anche il logo delle carte di credito per le quali hai un accordo con WorldPay. Nota: Il logo delle carte di credito è pubblicato e visualizzato nella pagina Web per mezzo di un elemento di pagina WorldPay. Per maggiori informazioni su come lavorare con gli elementi di pagina, consulta il paragrafoElementi di pagina e navigazione, a pagina 191. Salva le tue impostazioni cliccando su Salva. Metodo di pagamento T-Pay Per conoscere le nozioni di base che ti consentiranno di lavorare con T-Pay consulta il paragrafo T-Pay, a pagina 205. La sequenza dei singoli punti e dei rispettivi campi di inserimento ed impostazioni corrisponde al processo generale relativo alla configurazione del metodo di pagamento T-Pay. Guida per l’Utente alla creazione e all’amministrazione di siti web e negozi on-line Page 77 Impostazioni Spedizione e pagamento 1. Registrati in T-Pay Clicca su questo link per aprire la pagina di registrazione T-Pay. 2. Imposta il tuo account T-Pay Durante il processo di registrazione con T-Com, ti verrà assegnata una MerchantID, una ShopID ed un codice MerchantSecrets. Inserisci questi valori nei campi con lo stesso nome nella sezione 2. Potrai impostare la modalità operativa utilizzando il menù a tendina Modalità Operativa. Tabella 40: Opzioni relative alla modalità operativa Opzione Descrizione Test/ Test con interrogazione sul limite di pagamento Con queste modalità, nessuna transazione viene fatturata, eccetto Micromoney. Live Le transazioni vengono contrassegnate come effettive ed addebitate al cliente. Se tutti i test andranno a buon fine, contatta l’assistenza T-Pay e chiedi l’attivazione del tuo negozio. Quindi, imposta la modalità operativa su Live ed imposta il metodo di pagamento su Visibile. Attenzione: Non impostare il metodo di pagamento T-Pay su Live prima di aver ricevuto la conferma dall’assistenza T –Pay; altrimenti potrebbero verificarsi errori nella transazione per te ed i tuoi clienti. 3. Seleziona le opzioni di pagamento Questa funzione ti consente di definire quali opzioni di pagamento offrire ai tuoi clienti sulla piattaforma TCom. I metodi selezionati saranno visualizzati dai tuoi clienti nella pagina relativa al pagamento T-Com. I tuoi clienti potranno scegliere tra i metodi disponibili. 4. Seleziona le carte di credito Puoi esporre nel tuo negozio il logo delle carte di credito accettate con T-Pay. A tal fine, clicca sulle caselle di selezione delle rispettive carte di credito. Nota: Il logo delle carte di credito è pubblicato e visualizzato nella pagina Web per mezzo di un elemento di pagina T-Com. Per maggiori informazioni su come lavorare con gli elementi di pagina, consulta il paragrafoElementi di pagina e navigazione, a pagina 191. Salva le tue impostazioni cliccando su Salva. Attenzione: Inserendo dati errati nella sezione 2, le transazioni daranno luogo ad un evento e-mail e riceverai una e-mail contenente un messaggio di errore. Per abilitare questa funzione, devi inserire un indirizzo di posta elettronica valido nelle impostazioni e-mail per l’evento T-Pay – Impostazioni errate. Per maggiori informazioni sugli eventi e-mail, consulta il paragrafo Impostazioni E-mail , a pagina 95. Metodo di pagamento con PayPal Per conoscere le nozioni di base che ti consentiranno di lavorare con PayPal consulta il paragrafo PayPal, a pagina 206. Clicca sul link Crea nuovo account PayPal per accedere alla pagina di registrazione PayPal. Nel campo Email inserisci l’indirizzo e-mail che hai fornito quando ti sei registrato in PayPal e che utilizzi per accedere a PayPal. Page 78 Guida per l’Utente alla creazione e all’amministrazione di siti web e negozi on-line Spedizione e pagamento Impostazioni Salva le tue impostazioni cliccando su Salva. Metodo di pagamento PayPal Pro Per le informazioni di base su PayPal Pro consulta il paragrafo PayPal Pro, a pagina 207. I campi hanno il seguente significato: Tabella 41: Parametri relativi al metodo di pagamento PayPal Pro Nome del campo Descrizione Tipo di campo Crea e gestisci un account in PayPal Manager Link al sistema live PayPal per creare un nuovo account PayPal Manager o accedere ad un account esistente Venditore, Partner, Utente, Password Dati di accesso Campo di Servono per l’identificazione durante il inserimento, trasferimento dei dati. Potrai trovarli in alfanumerico PayPal Manager sotto Amministrazione account>> Gestione Esempio Link Ukpromerchant123, PayPal123, Ukpromerchant985, password utenti. Modalità operativa Definisci se le transazioni devono essere eseguite in modalità test o live Menù a tendina Tipo di transazione Imposta la modalità di completamento Menù a tendina delle transazioni; Con Autorizzazione, devi effettuare l’addebito manualmente nell’amministrazione del negozio o in PayPal Manager. Con addebito, ogni transazione valida viene completata automaticamente con l’addebito. Salva le tue impostazioni cliccando su Salva. Nota: Si raccomanda di eseguire qualche transazione nella modalità Test prima di impostare il metodo di pagamento su Live e renderlo disponibile ai clienti. Nota: Il logo PayPal Pro è pubblicato e visualizzato nella pagina Web per mezzo di un elemento di pagina. Per maggiori informazioni su come lavorare con gli elementi di pagina, consulta il paragrafoElementi di pagina e navigazione, a pagina 191. Metodo di pagamento PayPal Express Per conoscere le nozioni di base che ti consentiranno di lavorare con PayPal Express consulta il paragrafo PayPal Express, a pagina 208. I campi hanno il seguente significato: Tabella 42: Parametri relativi al metodo di pagamento PayPal Express Nome del campo Descrizione Tipo di campo Crea nuovo account PayPal Link al sistema live PayPal per creare un nuovo account venditore Vai all’amministrazione PayPal Link per aprire la tua amministrazione Link PayPal Esempio Link Guida per l’Utente alla creazione e all’amministrazione di siti web e negozi on-line Page 79 Impostazioni Spedizione e pagamento Nome del campo Descrizione Tipo di campo Esempio Nome utente, password API Nome e password unici generati da Campo di PayPal utilizzabili solo per le inserimento, operazioni API; alfanumerico Sono utilizzati in ogni operazione API. Il nome utente e la password API non corrispondono al nome utente (indirizzo e-mail) e alla password di PayPal. Potrai trovare questi parametri nell’amministrazione PayPal sotto Il mio profilo >> accesso API >> Richiedi dati di accesso API. Pre_api1.user.com Z24DH2RTF9LF3W Firma Potrai trovare questi parametri Campo di nell’amministrazione PayPal sotto Il inserimento, mio profilo >> accesso API >> Richiedi alfanumerico dati di accesso API. ACeyDbqYy5qFWAOA2QHhyvP -NP-AGWuwcdlUam Modalità operativa Per utilizzare la modalità test, ti serve Menù a tendina un account venditore ed un account acquirente nella Sandbox di PayPal. La sandbox è un ambiente di test. Per creare un nuovo account test venditore, clicca su Crea un account test nella sandbox di PayPal. URL immagine Indirizzo web di un’immagine che il tuo Campo di cliente visualizzerà nella pagina di inserimento, pagamento in PayPal. Qui potrai, per alfanumerico esempio, esporre il logo del tuo negozio. http://imageserver/_ data/index/logo.jpg Colore di sfondo intestazione, Colore del bordo intestazione, Colore di sfondo del flusso del pagamento Utilizza questi colori per personalizzare Campo di la pagina di pagamento PayPal in base inserimento, ai colori del tuo negozio. alfanumerico Inserisci il codice del colore direttamente o clicca sul selettore di colori dopo il campo di inserimento. Consulta anche il paragrafo Configura colori, a pagina 44. #FFF200, #CC000, #99CCFF Salva le tue impostazioni cliccando su Salva. Attenzione: Per operare in modalità test devi effettuare l’accesso dati corretto nel sistema test, per operare in modalità live nel sistema live. Nota: Il pulsante PayPal Express sarà visualizzato nel carrello solo quando avrai impostato il metodo di pagamento su Visibile. Metodo di pagamento Google Checkout Potrai consultare le informazioni di base relative a Google Checkout nel paragrafo Google Checkout, a pagina 209. I campi hanno il seguente significato: Tabella 43: Parametri relativi al metodo di pagamento Google Checkout Nome del campo Descrizione Tipo di campo Page 80 Esempio Guida per l’Utente alla creazione e all’amministrazione di siti web e negozi on-line Spedizione e pagamento Impostazioni Nome del campo Descrizione Crea nuovo account Google Checkout Link al sistema live Google Checkout Link per creare un nuovo account venditore. URL di callback API Visualizzazione Questa URL è generata automaticamente dal sistema del negozio. Devi digitarla nell’amministrazione venditore Google Checkout (sotto Impostazioni >> Integrazione). Questa URL è utilizzata per inviare al negozio cambiamenti di stato ed altre notifiche. http://server/provid er/Store.sf/?Change Action=BlockMonitor &ViewAction=Google CheckoutNotification ID Venditore Parametri per l’identificazione durante Campo di inserimento, il trasferimento dei dati; Questi parametri sono forniti da Google alfanumerico Checkout; prendili dal punto in cui viene inserita l’URL di callback API. 123456789098765 Modalità operativa Tipo di campo Esempio HxEsfgsdlfghVDLLUI WEZ6 Per utilizzare la modalità test, ti serve Menù a tendina un account venditore ed un account acquirente nella Sandbox di Google. La sandbox è un ambiente di test. Per creare un nuovo account test venditore, utilizza il link Crea un account test nella sandbox di Google Checkout. Valuta Menù a tendina La valuta del tuo account Google Checkout; I clienti del tuo negozio che utilizzano questa valuta potranno pagare con Google Checkout. Se il cliente ordina in una valuta diversa la funzione GoogleCheckout non sarà visualizzata. Invia numero di telefono Questa opzione ti consente di decidere Pulsante di opzione se il numero di telefono del cliente deve essere trasmesso insieme ai dati della transazione da Google al sistema del negozio. Dimensioni Dimensioni del pulsante Google Checkout visualizzato nel carrello Menù a tendina Colore dello sfondo Sfondo del pulsante Google Checkout visualizzato nel carrello Menù a tendina Collegamento a Google Analytics e Adwords Questi due campi di inserimento sono disponibili solo se deciderai di gestire il tuo negozio tramite il tuo dominio personale, come www.xyzShop.com. Per avere un dominio personale, contatta il tuo provider. ID Google Analytics Troverai l’ID nella sezione Analytics del Campo di tuo account Google. inserimento, In caso di problemi, contatta Google. alfanumerico URL Google Adwords Potrai trovare questa URL nelle tue Campo di pagine di amministrazione Google inserimento, Adwords sotto Conversion Tracking alfanumerico nella gestione della campagna. In caso di problemi, contatta Google. Guida per l’Utente alla creazione e all’amministrazione di siti web e negozi on-line Abcd1234 http://www.googlea dservices.com/page ad/conversion/1345 6798/imp.gif?value= 1&label=purchase&s cript=0 Page 81 Impostazioni Spedizione e pagamento Salva le tue impostazioni cliccando su Salva. Nota: Il pulsante Google Checkout sarà visualizzato nel carrello solo quando avrai impostato il metodo di pagamento su Visibile. Verifica le seguenti impostazioni in Impostazioni >> Integrazione nelle tue pagine di amministrazione Google Checkout: - Il metodo callback deve essere impostato su XML Devi abilitare Shopping cart post security Metodo di pagamento ClickandBuy Per le nozioni di base sull’utilizzo di ClickandBuy consulta il paragrafo ClickandBuy, a pagina 210. I campi hanno il seguente significato: Tabella 44: Parametri di ClickandBuy Nome del campo Descrizione Tipo di campo Crea un nuovo account ClickandBuy Link al sistema live di ClickandBuy per Link creare un nuovo account venditore Vai all’amministrazione di ClickandBuy Link all’amministrazione di ClickandBuy ID Venditore Parametro per l’identificazione durante Campo di il trasferimento dei dati; inserimento, troverai questo parametro alfanumerico nell’amministrazione ClickandBuy. Link Link alla transazione Parametro per l’identificazione durante Campo di inserimento, il trasferimento dei dati; alfanumerico troverai questo parametro nell’amministrazione ClickandBuy. Si tratta del link predefinito preso dalla lista dei link del dominio creato. Per maggiori dettagli, consulta il capitolo sull’impostazione dei link ClickandBuy nel manuale dei provider ClickandBuy. Password manager transazione Parametro per l’identificazione durante Campo di il trasferimento dei dati; inserimento, troverai questo parametro alfanumerico nell’amministrazione ClickandBuy. Dominio Nome di dominio del tuo negozio che Campo di sola dovrai inserire nella gestione dominio lettura dell’amministrazione ClickandBuy; Per maggiori informazioni, contatta il tuo referente in ClickandBuy. Link Link al dominio riportato nell’amministrazione ClickandBuy ed inserito nella gestione del dominio; Per maggiori informazioni, contatta il tuo referente in ClickandBuy. Page 82 Esempio 12345678 http://premium123abc456.eu.clicka ndbuy.com/ Campo di sola lettura Guida per l’Utente alla creazione e all’amministrazione di siti web e negozi on-line Spedizione e pagamento Impostazioni Nome del campo Descrizione Tipo di campo Link ELMS Il sistema ClickandBuy invia messaggi Campo di sola lettura al tuo negozio. Inserisci la URL da questo campo nella tua amministrazione ClickandBuy per impostare il destinatario di tali messaggi. Per maggiori informazioni, contatta il tuo referente in ClickandBuy. DynKey I parametri relativi ai link della transazione sono criptati per evitare manipolazioni. A tal fine, si utilizza una chiave dinamica creata per il metodo di pagamento. La chiave è visualizzata in questo campo; copiala ed inoltrala a ClickandBuy. Esempio Campo di sola lettura Salva le tue impostazioni cliccando su Salva. Nota: Dopo aver impostato ClickandBuy, dovresti fare qualche transazione di prova. Per impostare il tuo account ClickandBuy in modalità test, contatta il tuo referente in ClickandBuy. I clienti non possono vedere se stai operando in modalità live o test prima di aver completato la transazione. Pertanto, crea un nome idoneo per il metodo di pagamento in modalità test. Inoltre, puoi aggiungere una nota sulla modalità test nelle note relative al metodo di pagamento. Al verificarsi di determinati eventi, ClickandBuy può inviare messaggi (come messaggi di errore) al sistema del negozio. Tali messaggi vengono inviati per posta elettronica. Crea un evento e-mail fornendo un indirizzo e-mail del destinatario. Per maggiori informazioni, consulta il paragrafo Impostazioni E-mail , a pagina 95. Metodo di pagamento Atos Worldline Per le nozioni di base sull’utilizzo di Atos Worldline consulta il paragrafo Atos Worldline, a pagina 211. I campi hanno il seguente significato: Tabella 45: Parametri relativi al metodo di pagamento Atos Worldline Nome del campo Descrizione Tipo di campo Esempio ID Venditore Codice di identificazione che riceverai Campo di quando registrerai il tuo negozio in inserimento, Atos Worldline; alfanumerico Il negozio è identificato da questa ID. 011223344551111 Paese del venditore Paese nel quale registri il tuo negozio File di certificazione Il file di certificazione è fornito da Atos Campo di inserimento, Worldline. Salvalo sul tuo computer alfanumerico locale e scarica il file utilizzando Naviga. Se esiste già un file di certificazione, il suo nome sarà visualizzato. Menù a tendina Guida per l’Utente alla creazione e all’amministrazione di siti web e negozi on-line Page 83 Impostazioni Spedizione e pagamento Nome del campo Descrizione Tipo di campo Tipo di transazione Addebito: L’importo viene addebitato Menù a tendina direttamente sul conto del cliente. L’addebito viene effettuato dopo il numero di giorni definito. Autorizzazione: L’importo verrà bloccato. Dovrai eseguire l’addebito da solo nell’amministrazione Atos Worldline. La prenotazione viene annullata dopo il numero di giorni definito. L’importo viene addebitato dopo ... / La validità dell’autorizzazione scade dopo ... Numero di giorni dopo il quale l’addebito viene eseguito automaticamente oppure l’autorizzazione scade. Campo di inserimento, numerico Esempio 14 Mostra il logo del Puoi inserire il logo del tuo negozio Pulsante di opzione negozio sulla pagina nella pagina dei pagamenti fornita da Atos Worldline Atos Worldline. A tal fine, devi inviare il file immagini contenente il logo all’assistenza Atos Worldline. Salva le tue impostazioni cliccando su Salva. Nota: Il metodo di pagamento Atos Worldline sarà visualizzato nel carrello solo quando lo avrai impostato su Visibile. Metodo di pagamento Sofortüberweisung Per le nozioni di base sull’utilizzo di Sofortüberweisung consulta il paragrafo Sofortüberweisung, a pagina 212. I campi hanno il seguente significato: Tabella 46: Parametri relativi al metodo di pagamento Sofortüberweisung Nome del campo Descrizione Tipo di campo Esempio Numero cliente Riceverai questo numero quando ti registrerai in Sofortüberweisung Campo di inserimento, alfanumerico 12345 Password Inserisci la password che hai fornito quando ti sei registrato in Sofortüberweisung. Campo di inserimento, alfanumerico password Link transazione completata Campo di sola Il cliente viene indirizzato a questa pagina se il trasferimento è andato a lettura buon fine. Copia l’indirizzo nei dati di progetto nella tua amministrazione Sofortüberweisung. Per maggiori informazioni, consulta Crea progetto in Sofortüberweisung, a pagina 85. Page 84 Guida per l’Utente alla creazione e all’amministrazione di siti web e negozi on-line Spedizione e pagamento Impostazioni Nome del campo Descrizione Tipo di campo Link cancellazione Se il trasferimento non va a buon fine il Campo di sola lettura cliente viene indirizzato a questa pagina. Copia l’indirizzo nei dati di progetto ok nella tua amministrazione Sofortüberweisung. Per maggiori informazioni, consulta Crea progetto in Sofortüberweisung, Esempio più sotto. URL notifica HTTP Tutti i dati relativi al trasferimento vengono inviati a questo indirizzo. Copia l’indirizzo nei dati di progetto nella tua amministrazione Sofortüberweisung. Per maggiori informazioni, consulta Crea progetto in Sofortüberweisung, Campo di sola lettura più sotto. Numero del progetto Qui potrai inserire il numero visualizzato come corrente nell’amministrazione Sofortüberweisung. Per maggiori informazioni, consulta Crea progetto in Sofortüberweisung, Campo di inserimento, alfanumerico 987654 più sotto. Salva le tue impostazioni cliccando su Salva. Nota: Il metodo di pagamento Sofortüberweisung sarà visualizzato nel carrello solo quando lo avrai impostato su Visibile. Crea progetto in Sofortüberweisung Affinché i tuoi clienti possano utilizzare questo metodo di pagamento nel negozio, dovrai configurare un progetto per il negozio nella tua amministrazione Sofortüberweisung. A tal fine, dovrai registrarti in Sofortueberweisung.de, cliccando sul link Registrati a Sofortüberweisung nell’area Amministrazione del negozio. Segue una descrizione delle impostazioni dei parametri relativi al negozio nella tua amministrazione Sofortüberweisung: 1. 2. 3. 4. 5. 6. 7. 8. 9. 10. Accedi alla tua amministrazione Sofortüberweisung. In Progetto crea un Nuovo progetto. Se necessario, seleziona ePages per il sistema Negozio. Inserisci i dati necessari nelle Impostazioni generali. Inserisci le tue coordinate bancarie, inclusi i codici IBAN e BIC. Sotto Interfaccia >> Success link devi inserire il success link dall’amministrazione del negozio (metodo di pagamento Sofortüberweisung >> Impostazioni). Sotto Interfaccia >> Failure link devi inserire il failure link dall’amministrazione del negozio (metodo di pagamento Sofortüberweisung >> Impostazioni). Inserisci il tuo indirizzo di posta elettronica in Notifiche >> Indirizzo e-mail. Abilitando quest’opzione (cliccando cioè sulla casella di selezione) sarai informato della data esatta del trasferimento, non appena il trasferimento sarà andato a buon fine. Sotto Notifiche >> HTTP(S) URL devi inserire la URL di notifica HTTP dall’amministrazione del negozio (metodo di pagamento Sofortüberweisung >> Impostazioni). Salva le tue impostazioni cliccando su Salva. Guida per l’Utente alla creazione e all’amministrazione di siti web e negozi on-line Page 85 Impostazioni Spedizione e pagamento Per qualsiasi dubbio sulla creazione e l’elaborazione di un progetto, contatta il manager del tuo account in sofortuberweisung.de. Metodo di pagamento HSBC Per le nozioni di base sull’utilizzo di HSBC consulta il paragrafo Sofortüberweisung, a pagina 212. I campi hanno il seguente significato: Tabella 47: I parametri per il metodo di pagamento HSBC Nome del campo Descrizione Vai all’amministrazione HSBC Tipo di campo Esempio Link Alias del cliente Nome utente del cliente per accedere all’amministrazione HSBC Domanda segreta Codice di sicurezza generato in fase di Campo di registrazione. inserimento, alfanumerico Tipo di transazione Questa impostazione definisce se gli addebiti devono essere eseguiti automaticamente o se elaborati da te manualmente nell’amministrazione HSBC. Modalità operative Impostazione che definisce se le Menù a tendina transazioni devono essere elaborate in modalità test o live. Consulta anche Attenzione, più sotto. Selezione delle carte Selezione delle carte di credito il cui di credito... simbolo è esposto nel negozio per il pagamento con HSBC Campo di inserimento, alfanumerico Menù a tendina Casella di selezione Salva le tue impostazioni cliccando su Salva. Attenzione: Se non hai ancora attivato il tuo account HSBC, imposta la modalità operativa su Test ed esegui una transazione di prova utilizzando i dati del tuo account HSBC. In questo modo attiverai il tuo account con HSBC. Se la transazione andrà a buon fine, imposta la modalità operativa su Live ed attiva il metodo di pagamento per i tuoi clienti. I conti HSBC gestiscono una sola valuta. Se vuoi offrire il metodo di pagamento HSBC in più valute, devi creare un metodo di pagamento HSBC con un distinto account HSBC per ogni valuta ed attivarlo come sopra descritto. Nota: Il logo delle carte di credito è pubblicato e visualizzato nella pagina Web per mezzo di un elemento di pagina HSBC. Per maggiori informazioni su come lavorare con gli elementi di pagina, consulta il paragrafoElementi di pagina e navigazione, a pagina 191. Metodo di pagamento Moneybookers Attenzione: Moneybookers ti consente di offrire ai tuoi clienti diverse opzioni di pagamento. Tuttavia, dovrai creare un nuovo metodo di pagamento Moneybookers per ogni opzione offerta. Per le nozioni di base sull’utilizzo di Moneybookers consulta il paragrafo Moneybookers, a pagina 214. I campi hanno il seguente significato: Page 86 Guida per l’Utente alla creazione e all’amministrazione di siti web e negozi on-line Spedizione e pagamento Impostazioni Tabella 48: Parametri relativi al metodo di pagamento Moneybookers Nome del campo Descrizione Tipo di campo Esempio Indirizzo E-mail Indirizzo e-mail per la registrazione in Moneybookers Campo di inserimento, alfanumerico [email protected] ID cliente Numero cliente che riceverai da Moneybookers Campo di inserimento, alfanumerico 123456 Parola segreta Una parola segreta che inserirai nel tuo Campo di inserimento, account Moneybookers sotto le alfanumerico impostazioni venditore; La parola segreta non è la password dell’account. Metodo di pagamento Imposta le modalità di pagamento Moneybookers che i tuoi clienti potranno utilizzare. Secret Menù a tendina Selezione dei simboli Seleziona i simboli relativi ai metodi di Casella di selezione ... pagamento Moneybookers che accetti e che saranno visibili nel negozio. Vuoi creare un altro metodo di pagamento Moneybookers? Clicca qui per creare un altro metodo di Link, pagamento utilizzando Moneybookers. Menù a tendina Per maggiori informazioni, consulta Crea metodi di pagamento Moneybookers , più sotto. Salva le tue impostazioni cliccando su Salva. Crea metodi di pagamento Moneybookers Quando creerai un metodo di pagamento basato su Moneybookers, ti apparirà lateralmente una lista di istruzioni con le impostazioni da seguire passo dopo passo. Nota bene: - - - Quando crei un metodo di pagamento, il metodo Wallet viene impostato automaticamente come predefinito. Il menù a tendina non è ancora disponibile. Compila i campi di inserimento e salva le tue impostazioni cliccando su Salva. Adesso, il menù a tendina è attivato e potrai modificare il metodo di pagamento a tuo piacimento. Per esporre i simboli delle carte di credito nel negozio, clicca sulla casella di selezione corrispondente e salva le tue impostazioni cliccando su Salva. Posiziona gli elementi di pagina per i metodi di pagamento Moneybookers che accetti sul sito web. Per maggiori informazioni, consulta il paragrafo Elementi di pagina e navigazione, a pagina 191. Moneybookers consente di gestire vari metodi di pagamento. Tuttavia, devi creare un nuovo metodo di pagamento Moneybookers per ogni tipo di pagamento. La funzione Vuoi creare un altro metodo di pagamento Moneybookers? facilita la procedura. Clicca sul link per creare un metodo di pagamento addizionale. Seleziona il tipo di pagamento prescelto dal menù a tendina poi clicca su Crea. In questo modo, potrai creare un nuovo metodo di pagamento Moneybookers. Tutti i campi sono già compilati con i dati necessari ed il metodo di pagamento desiderato è configurato nel menù a tendina. Nota: Il metodo di pagamento Moneybooker sarà visualizzato nel carrello solo quando lo avrai impostato su Visibile. Guida per l’Utente alla creazione e all’amministrazione di siti web e negozi on-line Page 87 Impostazioni Spedizione e pagamento Metodo di pagamento Saferpay Per le nozioni di base sull’utilizzo di Saferpay consulta il paragrafo Saferpay, a pagina 215. I campi hanno il seguente significato: Tabella 49: Parametri relativi al metodo di pagamento Saferpay Nome del campo Descrizione Tipo di campo Numero di account Saferpay Riceverai questo numero da Saferpay dopo la registrazione. Campo di inserimento, alfanumerico Tipo di transazione Imposta la modalità di completamento Menù a tendina delle transazioni; Con Autorizzazione, devi eseguire l’addebito manualmente nell’amministrazione del negozio. Con Addebito, ogni transazione valida viene automaticamente completata con l’addebito. Modalità operativa Imposta se le transazioni devono essere eseguite in modalità test o live Esempio 123456-987654 Menù a tendina Selezione dei simboli Seleziona le icone relative ai metodi Casella di selezione ... pagamento che accetti con Saferpay e che saranno visualizzate nel negozio. Salva le tue impostazioni cliccando su Salva. Nota: Il metodo di pagamento Saferpay sarà visualizzato nel carrello della spesa solo se lo avrai impostato su Visibile. Dipendenze Pagina: Impostazioni >> Spedizione e pagamento >> Dipendenze Qui puoi impostare la disponibilità dei diversi metodi di pagamento a seconda delle modalità di spedizione disponibili. Se vuoi attivare un metodo di pagamento specifico per una determinata modalità di spedizione, clicca sulla casella di selezione corrispondente. Utilizzando la colonna Nessuna spedizione, imposterai una speciale assegnazione. Se intendi vendere beni o servizi che non devono essere spediti, qui potrai assegnare i metodi di pagamento corrispondenti. Per esempio, se fornisci servizi a pagamento tramite il sistema di prenotazione, qui potrai definire i metodi di pagamento validi; consulta anche il paragrafo Sistema prenotazioni , a pagina 172. Salva le tue impostazioni cliccando su Salva. Nota: Il metodo di pagamento, una volta creato, viene assegnato automaticamente a tutte le modalità di spedizione. Allo stesso modo, le nuove modalità di spedizione sono assegnate a tutti i metodi di pagamento. Deseleziona le combinazioni che non intendi offrire. Accertati che sia attiva almeno una combinazione, altrimenti i tuoi clienti non potranno effettuare ordini nel negozio. Opzioni di spedizione Pagina: Impostazioni >> Spedizione e pagamento >>Opzioni di spedizione Page 88 Guida per l’Utente alla creazione e all’amministrazione di siti web e negozi on-line Spedizione e pagamento Impostazioni Utilizzando le opzioni di spedizione, potrai offrire un servizio aggiuntivo ai tuoi clienti che effettuano un ordine. Qui potrai predisporre servizi come confezioni regalo o simili. Il cliente potrà accedere a questo servizio, cliccando su un apposito link nel carrello. Potrai impostare il nome del link nel campo Mostra nome del carrello. Attribuisci a questo link un nome diverso per ogni lingua. La tabella elenca le opzioni di spedizione disponibili. I simboli hanno i seguenti significati: Tabella 50: Stato delle opzioni di spedizione Icona Descrizione L’opzione di spedizione è visibile al cliente e può essere selezionata. L’opzione di spedizione non è visibile al cliente e non può essere selezionata. Per visualizzare i dettagli, clicca sull’ID corrispondente. Nel negozio le opzioni sono visualizzate nello stesso ordine della tabella. Utilizza la chiave di ordinamento per modificare l’ordine. Per maggiori dettagli, consulta il paragrafo Ordina per , a pagina 28. Per gestire gli inserimenti nella tabella, puoi eseguire le azioni di elaborazione batch. Per informazioni introduttive a tale proposito, consulta il paragrafo Processi batch nelle tabelle, a pagina 27. Per creare una nuova opzione di spedizione, procedi come descritto nel paragrafo Aggiungi voci, a pagina 26. Salva le tue impostazioni cliccando su Salva. Opzioni di spedizione: Dettagli - generale I campi hanno il seguente significato: Tabella 51: Campi per i dettagli generali delle opzioni di spedizione Nome del campo Descrizione Tipo di campo Esempio ID Nome interno Campo di inserimento, alfanumerico Biglietto di auguri Visibile Pulsante di opzione Nome Nome, dipendente dalla lingua, utilizzato per visualizzare l’opzione. Campo di inserimento, alfanumerico Biglietto di auguri Descrizione Campo di Le descrizioni e le informazioni, inserimento, dipendenti dalla lingua, fornite ai alfanumerico clienti. Per maggiori informazioni sulla formattazione, consulta il paragrafo Modifica i campi di testo, a pagina 35. Consegna l’ordine con un biglietto di auguri. Prezzo Il prezzo di questa opzione di Campo di spedizione per ogni valuta disponibile inserimento, numerico 3,00 € Categoria d’imposta Menù a tendina Guida per l’Utente alla creazione e all’amministrazione di siti web e negozi on-line Page 89 Impostazioni Spedizione e pagamento Nome del campo Descrizione Tipo di campo Mostra campo di inserimento Pulsante di opzione Mostra un campo di inserimento per l’opzione di spedizione; In questo campo, il cliente può inserire un testo che accompagna l’opzione di spedizione, per esempio il testo di un biglietto di auguri. Esempio Salva le tue impostazioni cliccando su Salva. Opzioni di spedizione: Dettagli - Selezione In Selezione potrai creare tutte le varianti di un’opzione di spedizione tra cui i tuoi clienti potranno scegliere, come per esempio, immagini diverse sul biglietto o tipi di confezione diversi. Potrai descrivere ogni variante con un nome o con una breve spiegazione; inoltre, volendo, potrai aggiungere un’immagine. I nomi sono visualizzati nei campi di inserimento. Inserisci le modifiche direttamente nei rispettivi campi. Per maggiori informazioni sull’utilizzo delle immagini, consulta il paragrafo Carica immagini, a pagina 44. Se c’è un’immagine, il nome appare sotto il campo di inserimento come link. Clicca sul link per visualizzare l’immagine sulla destra nella finestra di anteprima. Se vuoi visualizzare l’immagine nelle sue dimensioni originali, clicca su visualizza nella finestra di anteprima. Per cancellare l’immagine, clicca sull’icona cestino. Per creare una nuova variante, procedi come descritto nel paragrafo Aggiungi voci, a pagina 26. Salva le tue impostazioni cliccando su Salva. Nota: La variante selezionata si applica all’intero carrello e non ai singoli prodotti. Pagamento rateale Pagina: Impostazioni >> Spedizione e pagamento >>Pagamento rateale Puoi offrire ai tuoi clienti il pagamento rateale associato a diversi metodi di pagamento. Per questi metodi di pagamento, attiva il pagamento rateale nelle impostazioni generali, cliccando sul pulsante di opzione Pagamento rateale consentito; consulta il paragrafo Proprietà generali dei metodi di pagamento, a pagina 71. I singoli campi relativi al pagamento rateale hanno il seguente significato: Tabella 52: Campi relativi al pagamento rateale Nome del campo Descrizione Testo per la fase dell’ordine “finanziamento” Questo testo viene visualizzato nella Campo di testo pagina utilizzando la tabella delle opzioni di finanziamento. Puoi fornire ai tuoi clienti tutte le informazioni e le note relative alle opzioni di pagamento rateale previste. Valuta Valuta della rata mensile; Una tabella per valuta Page 90 Tipo di campo Esempio Le offriamo la possibilità di pagare a rate i prodotti che ha ordinato. Selezioni ... Menù a tendina Guida per l’Utente alla creazione e all’amministrazione di siti web e negozi on-line Impostazioni paese Impostazioni Nome del campo Descrizione Tipo di campo Esempio Importo minimo Importo dell’ordine, al di sopra del quale offri il pagamento rateale Campo di inserimento, numerico 1000 Campo di Tasso di interesse a Tasso di interesse in percentuale seconda del numero rispetto alla durata del finanziamento; inserimento, di rate mensili Le possibili durate del finanziamento numerico sono indicate in mesi nelle intestazioni delle colonne. Inserisci i valori relativi alle durate offerte. 5 Nota: Per i tassi di interesse, devi solo inserire il tasso di interesse annuale; il sistema calcola gli importi mensili. Salva le tue impostazioni cliccando su Salva. Durante l’elaborazione dell’ordine, i clienti potranno scegliere tra i diversi modelli di finanziamento disponibili. Il riepilogo dell’ordine includerà il tipo di finanziamento scelto. Nella riga Metodo di pagamento, oltre ai parametri relativi al pagamento rateale, è indicato anche l’importo addizionale che il cliente deve pagare per utilizzare il metodo di pagamento in questione. Le rate sono calcolate in base alla seguente formula: In questo esempio, Z rappresenta la durata in mesi, mentre P è il valore dell’ordine espresso nella valuta indicata. Durante l’elaborazione dell’ordine, anche il tasso annuale di interesse viene specificato con il tasso di interesse e le rate mensili, ovvero il calcolo composto. La procedura è definita nel German Price Indication Ordinance (Preisangabenverordnung – Pangv). Impostazioni paese Nelle impostazioni paese, potrai definire le lingue, la valuta, i paesi e le regioni da utilizzare nel tuo sito web. I contenuti sono resi disponibili dall’applicazione nella relativa lingua. Spetta a te gestire i contenuti dipendenti dalla lingua, come la descrizione dei prodotti, i testi delle newsletter o il prezzo corretto in ogni valuta disponibile. Lingue Pagina: Impostazioni >> Impostazioni paese >> Lingue In questa pagina, potrai predisporre le lingue per il sito web e le aree di amministrazione. Per informazioni introduttive a tale proposito, consulta il paragrafo Multilingue, a pagina 29. La tabella elenca tutte le lingue che hai attivato per il sito web. I paesi pertinenti vengono visualizzati automaticamente con la lingua. Per ogni paese, cliccando sull’icona inserirai i dati. ti appariranno i formati specifici che dovrai applicare quando Guida per l’Utente alla creazione e all’amministrazione di siti web e negozi on-line Page 91 Impostazioni Impostazioni paese Utilizzando la casella di selezione nella colonna Visibile, potrai definire se il paese deve essere visibile nel sito web e quindi disponibile per la selezione. Utilizza il pulsante di opzione nella colonna Predefinito per impostare la lingua predefinita del sito web. Qualsiasi inserimento deve essere impostato su visibile prima di essere selezionato come predefinito. Salva le tue impostazioni cliccando su Salva. Per attivare una nuova lingua, selezionala dal menù a tendina alla fine della tabella e conferma cliccando su Salva. Nota: Le lingue elencate nel menù a tendina fanno parte dell’installazione. Per ulteriori lingue, contatta il tuo provider. Prima di disattivare una lingua, devi accertarti che nessuno dei paesi associati sia impostato su Predefinito e che siano tutti impostati su Non visibile. Solo dopo, potrai disattivare la lingua come descritto nel paragrafo Elimina, a pagina 27. La lingua sarà ancora disponibile nel menù a tendina. Nota: Per quanto concerne i campi dipendenti dalla lingua, la traduzione non potrà più essere visualizzata se cancellerai la lingua corrispondente. Attenzione: Devi creare e gestire tutti i testi relativi ai dati sui prodotti ed ai contenuti associati nelle lingue pertinenti. Subito dopo aver attivato una lingua addizionale, verifica tutti gli oggetti (prodotti, categorie e così via) per i campi dipendenti dalla lingua ed inserisci la traduzione. Se i dati del testo non esistono nelle lingue corrispondenti, non potranno essere visualizzati. Impostando più di una lingua per il sito web, offrirai ai tuoi visitatori la possibilità di scegliere la lingua preferita. A tal fine, è disponibile un elemento di pagina corrispondente. Per maggiori informazioni su come lavorare con gli elementi di pagina, consulta il paragrafo Elementi di pagina e navigazione, a pagina 191. Valuta Pagina: Impostazioni >> Impostazioni paese >> Valute In questa pagina, potrai predisporre le diverse valute tra cui i clienti del tuo negozio potranno scegliere. La valuta scelta dal cliente rimane attiva sino a quando non ne viene selezionata un’altra o fino al termine della sessione. I tuoi prezzi dovranno essere espressi in queste valute. La tabella riporta le valute che hai attivato nel negozio. Utilizzando la casella di selezione nella colonna Visibile, potrai stabilire se la valuta debba essere visibile o meno nel negozio e quindi, eventualmente disponibile. Utilizza il pulsante nella colonna Predefinito per impostare la valuta predefinita del negozio. Qualsiasi inserimento deve essere impostato su visibile prima di essere selezionato come predefinito. Salva le tue impostazioni cliccando su Salva. Per attivare una nuova valuta, selezionala dal menù a tendina alla fine della tabella e conferma cliccando su Salva. Per eliminare una valuta, procedi come descritto nel paragrafo Elimina, a pagina 27. La valuta rimarrà comunque disponibile nel menù a tendina. Page 92 Guida per l’Utente alla creazione e all’amministrazione di siti web e negozi on-line Impostazioni paese Impostazioni Nota: Le lingue elencate nel menù a tendina fanno parte dell’installazione. Per ulteriori lingue, contatta il tuo provider. Attenzione: I prodotti i cui prezzi non sono espressi in una valuta specifica non potranno essere collocati nel carrello né ordinati in quella valuta. Lo stesso vale per le modalità di spedizione. Se vuoi offrire alcuni prodotti a titolo gratuito, per esempio opuscoli, inserisci il prezzo 0,00. Casi speciali – Franchi svizzeri Dal momento che in Svizzera, la più piccola unità monetaria è di 5 Rappen, tutti i prezzi devono essere arrotondati a 5 Rappen; in altre parole, ogni cifra deve terminare con 5 o con 0. Inserendo i prezzi nella valuta Franchi Svizzeri, il sistema verifica automaticamente l’importo arrotondandolo ove necessario. Paesi Pagina: Impostazioni >> Impostazioni paese >> Paesi Qui potrai specificare i paesi disponibili per gli utenti che si registrano nel tuo sito web o che inseriscono il loro indirizzo. I paesi nella tabella saranno elencati nei menù a tendina relativi ai paesi. Utilizza il pulsante di opzione Predefinito per impostare il paese che sarà visualizzato come standard. Potrai impostare la sequenza utilizzando la chiave di ordinamento nell’ultima colonna della tabella. Per maggiori dettagli, consulta il paragrafo Ordina per , a pagina 28. Salva le tue impostazioni cliccando su Salva. Per aggiungere un nuovo paese alla lista, selezionalo dal menù a tendina sotto la tabella e clicca su Salva. Per eliminare un paese dalla tabella, procedi come descritto nel paragrafo Elimina,a pagina 27. In questo modo cancellerai la voce dalla tabella, ma il paese resterà comunque disponibile nel menù a tendina sotto la tabella e potrà essere aggiunto nuovamente in qualsiasi momento. Nota: Se selezionerai un paese dalla lista, dovrai essere in grado di gestire l’ordine e la spedizione in tale paese. Includi nella lista solo i paesi nei quali sei in grado di spedire prodotti sulla base di condizioni stabilite. Regioni Pagina: Impostazioni >> Impostazioni paese >> Regioni Le spedizioni a seconda delle aree, come anche le modalità di pagamento, si basano sulle regioni. Potrai utilizzare le regioni per stabilire quali modalità di spedizione e metodi di pagamento sono disponibili per i tuoi clienti nei diversi paesi. Le regioni si basano sui paesi che avrai impostato in Impostazioni >> Impostazioni paese >> Paesi. Per maggiori dettagli a questo proposito, consulta il paragrafo Paesi, più sopra. Questi paesi possono essere assegnati alle regioni. Durante l’elaborazione dell’ordine, il sistema verifica il paese e lo assegna ad una regione, in base all’indirizzo di spedizione e fatturazione. La tabella elenca tutte le regioni già create. Per aprire i Dettagli di una regione, clicca sulla rispettiva ID. Guida per l’Utente alla creazione e all’amministrazione di siti web e negozi on-line Page 93 Impostazioni Impostazioni paese Per creare una nuova regione, inserisci il nome della regione nel campo di inserimento nell’ultima riga. Salva le tue impostazioni cliccando su Salva. Assegna i rispettivi paesi ai dettagli della regione corrispondente. Per maggiori informazioni, consulta il paragrafo Regioni - Dettagli - General, a pagina 94. Per cancellare una regione, seleziona la voce corrispondente nella tabella e clicca su Cancella. Per assegnare un metodo di spedizione o pagamento ad una regione specifica, procedi come segue: 1. Aggiungi il paese alla lista dei paesi per la regione in Impostazioni >> Impostazioni paese >> Paesi. Per maggiori dettagli a questo proposito, consulta il paragrafo Paesi, a pagina 93. 2. Crea una nuova regione. 3. Seleziona i paesi corrispondenti nei dettagli della regione. Per maggiori informazioni, consulta il paragrafo Regioni - Dettagli - General, più sotto. 4. Apri il metodo di spedizione o pagamento e seleziona la regione desiderata dal menù a tendina Consenti utilizzo per i seguenti indirizzi. Salva le tue impostazioni cliccando su Salva. Quando lavori con le regioni, tiene presente che: - - - In tutti i paesi del negozio è automaticamente disponibile un nuovo metodo di spedizione o di pagamento. Se non viene assegnato alcun paese ad una regione, i paesi non possono essere inseriti per un metodo di spedizione o di pagamento. Se tutti i paesi di una regione vengono cancellati, i metodi di pagamento e spedizione associati si applicano a tutti i paesi del negozio. Il cliente che cambia paese di spedizione o indirizzo della fattura riceve una notifica ed il metodo di spedizione o consegna precedentemente selezionato non sarà più disponibile. PayPal Express e Google Checkout non possono essere limitati ad una regione in quanto l’indirizzo di fatturazione non è noto. Pertanto, questi metodi di pagamento non richiedono le impostazioni descritte nell’amministrazione. Le modalità di spedizione assegnate a questi metodi di pagamento devono supportare i paesi che possono essere selezionati come paesi di spedizione nel sistema del pagamento. Utilizzando le regioni, potrai definire prezzi diversi a seconda delle aree di spedizione: Per esempio, puoi impostare un prezzo per la spedizione tramite UPS in Germania diverso dalla spedizione con UPS in paesi non UE. A tal fine, crea due regioni: Germania e non UE. Poi crea due modalità di spedizione: UPS Germania e UPS non UE. Assegna le modalità di spedizione alle regioni corrispondenti. Le regioni devono essere nominate in modo tale che il cliente possa vedere immediatamente a quali regioni si applica un determinato metodo. I paesi utilizzati per la registrazione dei clienti devono essere inclusi in almeno una regione. I clienti non devono poter selezionare una fattura o un paese di spedizione che non è assegnato ad una regione. Regioni - Dettagli - Generale Il nome della regione può essere modificato nel campo ID. La tabella elenca tutti i paesi che hai assegnato in Impostazioni >> Impostazioni paese >> Paesi. Tutti i paesi assegnati alla regione sono evidenziati in grassetto e la loro casella di selezione è spuntata. Per assegnare un paese ad una regione, clicca sulla casella di selezione corrispondente. Per eliminare l’assegnazione di un paese ad una regione, deseleziona la casella corrispondente. Salva le tue impostazioni cliccando su Salva. Per eliminare l’intera regione, clicca su Cancella. Page 94 Guida per l’Utente alla creazione e all’amministrazione di siti web e negozi on-line Impostazioni E-mail Impostazioni Impostazioni E-mail Il sistema prevede l’invio di una serie di e-mail di notifica, conferma ed informazione. Puoi configurare quali di queste mail inoltrare ai clienti. A tal fine, devi configurare determinate impostazioni predefinite ed attivare l’invio delle e-mail. Per quanto concerne gli eventi e-mail, devi configurare sia le impostazioni email generali (consulta il paragrafo Impostazioni E-mail– General, più sotto) che la lista dei possibili eventi e-mail (consulta il paragrafo Impostazioni E-mail - Event, più sotto). Impostazioni E-mail– Generale Pagina: Impostazioni >> Impostazioni e-mail >> Generale In questa pagina potrai definire le impostazioni del mittente utilizzate per inviare messaggi di posta elettronica. I campi hanno il seguente significato: Tabella 53: Campi per le impostazioni e-mail generali Nome del campo Descrizione Tipo di campo Indirizzo del mittente Puoi inserire un indirizzo e-mail esteso Campo di in base al formato inserimento, Nome <indirizzo e-mail > alfanumerico Codifica Imposta come vuoi che siano codificati Menù a tendina ed elaborati i caratteri nell’e-mail. Unicode è un’impostazione che consente l’elaborazione di tutti i caratteri conosciuti. Firma Un testo, dipendente dalla lingua, Campo di testo allegato ad ogni e-mail. Per maggiori informazioni sulla formattazione, consulta il paragrafo Modifica i campi di testo, a pagina 35. Esempio Milestones <[email protected] m> <br /><b>Milestones Demoshop GmbH</b><br />Leutragraben 1<br />… Salva le tue impostazioni cliccando su Salva. Attenzione: Se non inserirai un indirizzo mittente predefinito, non sarà possibile inviare gli eventi email. Nota: L’indirizzo del mittente è il mittente predefinito di tutti i messaggi e-mail e viene utilizzato quando non viene inserito nessun altro indirizzo per i singoli messaggi e-mail. Impostazioni E-mail - Eventi Pagina: Impostazioni >> Impostazioni e-mail >> Eventi L’icona riportata accanto al nome dell’evento indica lo stato. I simboli hanno i seguenti significati: Tabella 54: Stato degli eventi e-mail Icona Descrizione La consegna dei messaggi è attiva. In caso di evento, sarà inviata una e-mail al destinatario impostato. La consegna dei messaggi non è attiva. In caso di evento, non sarà inviata alcuna e-mail. Guida per l’Utente alla creazione e all’amministrazione di siti web e negozi on-line Page 95 Impostazioni Impostazioni E-mail Attiva la consegna dei messaggi cliccando sulla casella di selezione relativa all’evento. Salva le tue impostazioni cliccando su Salva. Gli eventi contrassegnati da una casella di selezione grigia non possono essere disattivati. Puoi configurare ogni messaggio di posta elettronica separatamente. A tal fine, clicca sul nome dell’evento per visualizzare i dettagli dell’e-mail corrispondente. Alcuni eventi non potranno essere attivati se prima non saranno stati inseriti i dati relativi all’indirizzo. In questi casi, riceverai una notifica. Eventi e-mail – Dettagli Le impostazioni generali sono le stesse per la maggior parte degli eventi e-mail. Per i casi speciali, consulta il paragrafo Eccezioni, a pagina 97. I campi hanno il seguente significato: Tabella 55: Campi relativi agli eventi e-mail Nome del campo Descrizione Attivo Indirizzo mittente Tipo di campo Esempio Pulsante di opzione Mittente specifico per l’evento in questione; Questa impostazione sostituisce il mittente predefinito in Impostazioni Campo di inserimento, alfanumerico [email protected] e-mail – Generali. Indirizzo cc Destinatario di una copia dell’e-mail. Il Campo di inserimento, nome viene visualizzato da tutti gli alfanumerico altri destinatari. I destinatari multipli sono separati da un punto e virgola (;). [email protected] m Indirizzo ccn Destinatario di una copia dell’e-mail. Il Campo di nome non viene visualizzato dagli altri inserimento, alfanumerico destinatari. I destinatari multipli sono separati da un punto e virgola (;). [email protected] m Oggetto Una breve nota sui contenuti. Benvenuto nel negozio Intestazione Testo, alfanumerico Testo introduttivo delle e-mail, dipendente dalla lingua; Per maggiori informazioni sulla formattazione, consulta il paragrafo Modifica i campi di testo, a pagina 35. Testo Testo di notifica dipendente dalla Testo, alfanumerico La tua registrazione è lingua; andata a buon fine… Per maggiori informazioni sulla formattazione, consulta il paragrafo Modifica i campi di testo, a pagina 35. Campo di inserimento, alfanumerico Salva le tue impostazioni cliccando su Salva. Nelle e-mail i campi sono utilizzati principalmente come segue: Page 96 Guida per l’Utente alla creazione e all’amministrazione di siti web e negozi on-line Impostazioni E-mail Impostazioni Figura 21: Utilizzo dei dettagli nelle e-mail Eccezioni: Messaggi e-mail per il venditore In alcuni casi, il sistema invia delle e-mail relative agli eventi solo al venditore: - Avviso di raggiungimento di un livello minimo delle scorte Prodotto esaurito T-Pay – impostazioni non corrette Modifica dell’indirizzo utente ClickandBuy – e-mail di errore Interrogazioni sui prodotti Feedback sul prodotto E-mail di contatto del cliente Per questi messaggi e-mail, vi è un campo di inserimento addizionale Indirizzo destinatario nelle proprietà generali. In questo campo, inserisci l’indirizzo della persona che hai scelto per gestire questo aspetto. E’ possibile inserire indirizzi multipli. Il delimitatore è rappresentato dal punto e virgola. Per quanto concerne l’e-mail di contatto del cliente, tieni presente che: - - Per consentire ai clienti di utilizzare il modulo di contatto, devi inserire un modulo di contatto come elemento di pagina nel tuo sito web; consulta il paragrafo Elementi di pagina e navigazione, a pagina 191. Il modulo di contatto è visibile nel sito web solo se viene inserito un indirizzo destinatario per l’evento e-mail. Guida per l’Utente alla creazione e all’amministrazione di siti web e negozi on-line Page 97 Impostazioni Impostazioni carrello Impostazioni carrello Qui puoi configurare il carrello a seconda di determinati eventi ed anche definire le impostazioni di base per l’elaborazione dell’ordine. Carrello Pagina: Impostazioni >> Impostazioni carrello >> Carrello Potrai configurare i seguenti comandi ed impostazioni: Comando "Aggiungi al carrello " Imposta il comando da eseguire dopo che il cliente avrà aggiunto un oggetto al carrello. Sono disponibili le seguenti opzioni: Tabella 56: Opzioni per aggiungere prodotti al carrello Opzione Commento Non modifica la visualizzazione corrente Il cliente rimane sulla pagina corrente. Apre il carrello della spesa Il carrello è visibile al cliente. Aggiungi un prodotto duplicato L’opzione ti consente di configurare cosa succede ad un prodotto nel carrello quando viene aggiunto un altro prodotto identico. Sono disponibili le seguenti opzioni: Tabella 57: Opzioni relative all’aggiunta di un prodotto duplicato Opzione Commento Aumenta il numero dei prodotti nel carrello Il numero dei prodotti nel carrello aumenta di conseguenza. Sostituisce il prodotto nel carrello Il prodotto nel carrello viene sostituito dal nuovo prodotto. Non cambia il numero dei prodotti nel carrello La nuova aggiunta nel carrello non genera variazioni. Crea una nuova linea di articoli nel carrello Il prodotto viene aggiunto nel carrello quale nuova linea di articoli. Layout della funzione "Aggiungi al carrello" Questa funzione serve a collocare i prodotti nel carrello. La funzione è disponibile nelle pagine relative ai dettagli di prodotto e nelle liste dei prodotti. Per la visualizzazione di questa funzione sono disponibili le seguenti opzioni: Tabella 58: Opzioni relative alla visualizzazione della funzione Aggiungi al carrello Opzione Commento Link La funzione è un link. Cliccando sul link, la quantità minima ordinabile viene posta nel carrello. Campo di inserimento per la La funzione comprende un campo di inserimento ed un link. Nel campo di quantità inserimento viene riportata la quantità minima ordinabile. E’ possibile inserire qualsiasi quantità. Clicca sul link per collocare nel carrello la quantità specificata. Page 98 Guida per l’Utente alla creazione e all’amministrazione di siti web e negozi on-line Impostazioni carrello Opzione Impostazioni Commento Campo di inserimento per le La funzione comprende un campo di inserimento, una funzione a +/- f ed un quantità con campo di link. Nel campo di inserimento viene riportata la quantità minima funzione +/ordinabile. La funzione +- può essere utilizzata per modificare l’importo in base all’incremento definito. E’ possibile inserire qualsiasi quantità. Clicca sul link per collocare nel carrello la quantità specificata. Menù a tendina per le quantità La funzione include un menù a tendina ed un link. Il menù a tendina comprende 10 quantità che sono calcolate in base alla quantità minima dell’ordine ed agli intervalli corrispondenti. Non è possibile inserire qualsiasi cifra. Clicca sul link per collocare la quantità selezionata nel carrello. Gli altri campi in questa pagina hanno i seguenti significati: Tabella 59: Campi relativi alle impostazioni generali del carrello Nome del campo Descrizione Tipo di campo Esempio Valore minimo dell’ordine Il cliente non potrà ordinare fino a quando non sarà stato raggiunto un valore minimo dell’ordine. Campo di inserimento, alfanumerico €50 Il valore minimo Questa opzione specifica come viene dell’ordine si riferisce calcolato il valore minimo dell’ordine, ad un totale di…. quali parti del carrello sono utilizzate per calcolare il valore dell’ordine. Menù a tendina Consenti la selezione Se consentirai la selezione di più zone Pulsante di opzione della zona fiscale fiscali, ricordati di considerare le condizioni fiscali relative a tali zone. In qualità di venditore, sei tenuto a verificare che l’indirizzo di fatturazione del cliente corrisponda alla zona fiscale selezionata o che il cliente possa acquistare nella zona fiscale selezionata. Conferma dei termini Stabilisce che il cliente non potrà Pulsante di opzione e delle condizioni effettuare ordini fino a quando non prima dell’ordine avrà accettato i tuoi Termini e Condizioni contrattuali. A tal fine, devi fare in modo che tali Termini e Condizioni contrattuali siano facilmente accessibili nella tua pagina. Consulta anche il paragrafo Termini e condizioni contrattuali, a pagina 161. Carrello disponibile solo ai clienti registrati Questa opzione ti consente di stabilire Pulsante di opzione che solo i clienti registrati potranno collocare prodotti nel carrello. I clienti non registrati dovranno prima registrarsi. Permetti di effettuare Questa opzione ti consente di definire Pulsante di opzione ordini subito dopo la se il cliente può ordinare subito dopo registrazione la registrazione. Se vuoi prima verificare i dati di registrazione, imposta questa opzione su No ed utilizza i dettagli del cliente per consentire l’elaborazione manuale dell’ordine. Guida per l’Utente alla creazione e all’amministrazione di siti web e negozi on-line Page 99 Impostazioni Impostazioni carrello Salva le tue impostazioni cliccando su Salva. Testi Pagina: Impostazioni >> Impostazioni carrello >> Testi In molti casi, è necessario fornire al cliente dati sugli ordini ed informazioni addizionali. Tali testi potranno essere inseriti: - Sopra il carrello Sotto il carrello Nella pagina di conferma dell’ordine Questi campi di testo sono dipendenti dalla lingua. Per maggiori informazioni sulla formattazione, consulta il paragrafo Modifica i campi di testo, a pagina 35. Salva le tue impostazioni cliccando su Salva. RegistrazioneRegistrazione Pagina: Impostazioni >> Impostazioni carrello >> Registrazione Questa opzione ti consente di definire i contenuti dei diversi moduli che i visitatori devono compilare nel sito web e cioè: - Modulo di registrazione (nuovi clienti) Inserimento dell’indirizzo di fatturazione, al momento della registrazione, dell’invio dell’ordine o in Il - Inserimento dell’indirizzo per la spedizione o per l‘ordine in Il mio account mio account La tabella elenca i nomi di tutti i campi di inserimento che potrai assegnare ai moduli. I valori inseriti dal cliente saranno salvati come attributi cliente. Per visualizzare il campo nel modulo, clicca sulla casella di selezione relativa al campo desiderato nella colonna Visibile. Puoi configurare se un determinato campo debba essere obbligatorio o meno. In tal caso, clicca sulla casella di selezione per il campo desiderato nella colonna Obbligatorio. Se un campo contiene una casella di selezione grigia, significa che non puoi assegnare tale campo o modificarne l’assegnazione. Nella parte superiore della tabella potrai visualizzare gli attributi del sistema, che sono predefiniti. Potrai utilizzare tali campi ma non modificarli. Nella parte inferiore della tabella potrai attivare gli attributi che hai creato in Clienti >> Attributi clienti. Consulta anche il paragrafo Attributi cliente, a pagina 145. Clicca sul nome per modificare i dettagli. Salva le tue impostazioni cliccando su Salva. Nota: Per inviare ai tuoi clienti delle e-mail di conferma dell’ordine ed altre notifiche, devi impostare il campo E-mail su Obbligatorio. Page 100 Guida per l’Utente alla creazione e all’amministrazione di siti web e negozi on-line Impostazioni prodotto Impostazioni Impostazioni prodotto Qui potrai configurare cosa succede quando le scorte dei prodotti raggiungono un livello critico. Inoltre, potrai gestire le impostazioni di base relative a Cross-selling automatico (una misura per aumentare le vendite), ai testi aggiuntivi che accompagnano i prezzi ed i confronti tra i prodotti. Scorte Pagina: Impostazioni >> Impostazioni prodotto >> Scorte In questa pagina, potrai definire in che modo proseguire con l’elaborazione dell’ordine nel caso in cui un prodotto non sia più disponibile e cioè quando il livello delle scorte raggiunge 0 o meno. I campi hanno il seguente significato: Tabella 60: Opzioni relative alle scorte Opzione Commento Il prodotto rimane Il prodotto può essere aggiunto al carrello senza restrizioni di sorta. disponibile senza restrizioni Notifica di un possibile ritardo nella spedizione Il prodotto può essere aggiunto al carrello senza restrizioni di sorta. Inoltre, viene visualizzato un testo nel campo Testo della notifica. Utilizzalo per informare i tuoi clienti che la spedizione potrebbe subire un ritardo. Tale testo è dipendente dalla lingua. Il prodotto non può essere aggiunto al carrello Il prodotto non può essere ordinato. Inoltre, viene visualizzato un testo nel campo Testo della notifica. Utilizzalo per spiegare ai clienti il motivo per il quale non possono ordinare i prodotti. Tale testo è dipendente dalla lingua Il prodotto è impostato su "Non Visibile" Il prodotto non è più visibile nel negozio e non può essere ordinato. Salva le tue impostazioni cliccando su Salva. Note: 1. Per utilizzare questa funzione devi compilare il campo Livello scorte dei prodotti. Se il campo non viene compilato, le opzioni successive saranno ignorate. 2. Se le scorte di un determinato prodotto raggiungono il livello 0 durante l’ordine, per esempio sono disponibili due articoli ma ne sono stati ordinati quattro, sarà aggiunta al carrello la quantità disponibile (nel caso di opzioni con blocco dell’ordine). Attenzione: Aumentando il livello delle scorte nell’area amministrazione, il prodotto non tornerà automaticamente su Visibile, in quanto potrebbe essere Non Visibile per altre ragioni. Devi impostare il prodotto su Visibile nei dettagli o utilizzando l’elaborazione batch; consulta il paragrafo Prod, a pagina 108. Potrai configurare il sistema in modo da ricevere una notifica non appena le scorte del prodotto raggiungeranno il livello 0 oppure se raggiungeranno o superanno il livello minimo. A tal fine, configura i messaggi e-mail corrispondenti nelle impostazioni e-mail. Per maggiori dettagli, consulta il paragrafo Impostazioni E-mail - Event, a pagina 95. Cross-selling automatico Pagina: Impostazioni >> Impostazioni prodotto >> Cross-selling automatico Contrariamente a quanto avviene con il cross-selling manuale (consulta il paragrafo Dettagli di prodotto – Cross-selling, a pagina 126), il cross-selling automatico si basa sugli schemi di acquisto dei clienti. In Guida per l’Utente alla creazione e all’amministrazione di siti web e negozi on-line Page 101 Impostazioni Impostazioni prodotto questo processo si raccolgono i dati relativi alla frequenza di acquisto di un prodotto rispetto ad un altro. Utilizzando queste informazioni, sarà possibile offrire insieme i prodotti che vengono spesso acquistati insieme. I campi hanno il seguente significato: Tabella 61: Campi relativi al cross-selling automatico Nome del campo Descrizione Raccogli statistiche Attiva/disattiva la raccolta automatica Pulsante di opzione dei dati sui prodotti per il cross-selling automatico; Occorre attivare la raccolta delle statistiche per impostare il relativo database e per fornire suggerimenti sul cross-selling. Visibile I prodotti in cross-selling sono esposti Pulsante di opzione nel negozio Numero di Numero di prodotti in cross-selling da raccomandazioni sui esporre. prodotti I valori sono compresi tra 1 e 20. Corrispondenza minima Tipo di campo Esempio Campo di inserimento, numerico 5 Quanto spesso un prodotto deve Campo di essere venduto insieme ad un altro per inserimento, essere offerto come prodotto in cross- numerico selling; I valori sono compresi tra 1 e 20. 3 Salva le tue impostazioni cliccando su Salva. Nota: Questa funzione può rallentare la visualizzazione dei prodotti in quanto richiede la lettura di molti prodotti dal database, nonché la gestione e la valutazione di una serie di informazioni statistiche. Per lo stesso motivo, la valutazione statistica non può essere immediata né continuativa. Le statistiche vengono calcolate quando vi sono pochi utenti nel sistema (generalmente di notte). Testi Pagina: Impostazioni >> Impostazioni prodotto >> Testi A seconda del modello di imposta, i prezzi saranno esposti nel negozio con o senza IVA. Inoltre, sarà visibile un testo che indica il modello di imposta corrente per i prezzi. Seleziona la sezione che corrisponde al tuo modello di imposta per esporre i prezzi nel sito web. I testi dovrebbero essere utilizzati anche per informare i tuoi clienti in merito all’IVA (se è inclusa o meno) e ad qualsiasi costo aggiuntivo di spedizione. Per esempio, in Germania, è comune pubblicare il testo Prezzo inclusivo di IVA franco consegna. Potrai configurare il testo come preferisci, per esempio indicando i prezzi al singolare o al plurale. I campi di testo sono dipendenti dalla lingua ed i testi possono essere formattati. Per maggiori informazioni sulla formattazione, consulta il paragrafo Modifica i campi di testo, a pagina 35. Inoltre, potrai esporre un confronto dei prezzi per il listino corrente. E’ possibile aggiungere un testo informativo al confronto dei prezzi, che potrai inserire nel Testo prima del confronto dei prezzi. Potrai anche formattare il prezzo utilizzando l’effetto barrato. A tal fine, clicca sulla casella di selezione Barra il confronto dei prezzi. Nell’anteprima potrai visualizzare immediatamente come viene esposto il confronto dei prezzi nel negozio. Per maggiori informazioni sul confronto dei prezzi e su come viene utilizzato, consulta il paragrafo Confronto dei prezzi, a pagina 114. Salva le tue impostazioni cliccando su Salva. Page 102 Guida per l’Utente alla creazione e all’amministrazione di siti web e negozi on-line Impostazioni eBay Impostazioni Se non vuoi mostrare queste informazioni con il prezzo, lascia i campi di testo vuoti. Confronto tra i prodotti Pagina: Impostazioni >> Impostazioni prodotto >> Confronto tra i prodotti Questa opzione consente ai tuoi clienti di confrontare i prodotti nel negozio. A tal fine, imposta l’opzione Consenti confronto tra i prodotti su Si. Attivando questa opzione, il cliente potrà selezionare e confrontare qualsiasi prodotto nel negozio. I prodotti sono riportati in un tabella, con tutti gli attributi visibili. Il cliente potrà prelevare i prodotti da questa tabella e collocarli nel suo carrello o salvarli in una lista della spesa. Impostazioni eBay eBay è diventata una delle più grandi piattaforme di vendita su Internet. L’interfaccia eBay ti consentirà di offrire i tuoi prodotti su eBay. Preparazione Al fine di integrare eBay con ePages, dovrai prima conoscere le funzioni e le regole della piattaforma eBay. eBay fornisce tali informazioni sul proprio sito. Registrati in eBay come venditore. Per inviare gli articoli in vendita dal negozio a eBay, dovrai disporre di dati di registrazione venditore validi, offrire i tuoi prodotti e ricevere le informazioni relative all’ordine in eBay. La pagina Vendita nel sito di eBay contiene tutte le informazioni necessarie per i venditori. Configurazione delle notifiche via e-mail Dopo aver acquistato un articolo, il cliente dovrà completare l’elaborazione dell’ordine nel tuo negozio. Al momento dell’acquisto riceverà un’apposita notifica via e-mail. Tale e-mail conterrà anche il link che indirizzerà il cliente al negozio. L’articolo acquistato dal cliente è nel carrello. Qui il cliente completa la procedura di ordine come un cliente normale del negozio. Questa è una e-mail automatica del sistema con contenuti standard preimpostati. Tuttavia, potrai aggiungere i tuoi suggerimenti, informazioni, o pubblicità. Apri la e-mail che rimanda a eBay in Impostazioni >> Impostazioni e-mail >> Eventi. Per maggiori informazioni, consulta il paragrafo Impostazioni E-mail , a pagina 95. Nota: Il cliente può aggiungere prodotti addizionali al carrello. Puoi offrirgli l’opzione di aggiungere nuovamente il Prodotto eBay al carrello. A tal fine, vai alle impostazioni Carrello e ordini e nel comando Aggiungi un prodotto duplicato attiva l’opzione Crea una nuova linea di articoli nel carrello. Consulta anche il paragrafo Impostazioni carrello , a pagina 98. Impostazioni generali Pagina: Impostazioni >> Impostazioni eBay >> Generale In questa pagina, potrai configurare come gli articoli in vendita su eBay debbano incidere sul livello delle scorte; inoltre potrai impostare un testo di feedback predefinito che sarà utilizzato per gli articoli esauriti. I campi hanno il seguente significato: Guida per l’Utente alla creazione e all’amministrazione di siti web e negozi on-line Page 103 Impostazioni Impostazioni eBay Tabella 62: Campi relativi alle impostazioni generali eBay Nome del campo Descrizione Tipo di campo Riduci il livello delle scorte Utilizzando le opzioni specificate, Pulsante di opzione potrai configurare quando ridurre il livello delle scorte di un prodotto eBay. Impostazioni predefinite per il feedback Impostazioni predefinite per gli articoli eBay. In base alle regole eBay, in qualità di venditore puoi solo impostare valori positivi. Esempio Campo di opzione + Transazione ultimata Campo di inserimento, alfanumerico Salva le tue impostazioni cliccando su Salva. Account eBay Pagina: Impostazioni >> Impostazioni eBay >> Account eBay Ogni account eBay si basa sulla piattaforma eBay di un paese specifico. Tale piattaforma definisce determinate impostazioni come le liste delle categorie o i metodi di pagamento e spedizione disponibili. La tabella elenca tutti gli account eBay che hai creato. Per aprire i dati di un account, clicca sul nome. Per gestire gli inserimenti nella tabella puoi utilizzare i comandi di elaborazione batch. Per una spiegazione introduttiva di tali comandi, consulta il paragrafo Processi batch nelle tabelle, a pagina 27. Per creare un nuovo account, procedi come descritto nel paragrafo Aggiungi voci, a pagina 26. Prima di creare un account, devi configurare la lingua e la valuta. Consulta anche il paragrafo Impostazioni paese, a pagina 91. Salva le tue impostazioni cliccando su Salva. Per cancellare un account, procedi come descritto nel paragrafo Elimina, a pagina 27. Gli account non possono essere cancellati se: - Se vi sono ancora articoli per tale account, Se l’account è impostato come account predefinito nella configurazione; consulta il paragrafo Valori predefiniti, a pagina 248. Nota: Se vuoi creare un account per un paese non incluso nel menù a tendina, contatta il provider. Account eBay - Dettagli Pagina: Impostazioni >> Impostazioni eBay >> account eBay >> [account] >> Generale Questa pagina è utilizzata per autenticare il tuo account eBay, allo scopo di rinnovare un account o crearne uno nuovo. I campi hanno il seguente significato: Tabella 63: Campi generali relativi agli account eBay Nome del campo Descrizione Nome Piattaforma per le vendite Page 104 La piattaforme saranno fornite e configurate dal tuo provider. Tipo di campo Esempio Campo di inserimento, alfanumerico eBay_Germany Visualizzazione Guida per l’Utente alla creazione e all’amministrazione di siti web e negozi on-line Impostazioni eBay Impostazioni Nome del campo Descrizione Autentica Autorizzazione all’accesso per eBay; consulta Autentica, a pagina 105. Account utente Tipo di campo Esempio Visualizzazione Paese Paese in cui è ubicato il prodotto. Menù a tendina Regione Regione in cui il prodotto è ubicato, a Menù a tendina seconda del paese. Città Ubicazione del prodotto Campo di inserimento, alfanumerico Jena Salva le tue impostazioni cliccando su Salva. Autentica Per migliorare il livello di sicurezza, eBay ha introdotto un nuovo meccanismo di autentica. Durante il processo di autenticazione dovrai registrarti una volta con il tuo nome utente e con la tua password eBay. Riceverai quindi il cosiddetto “gettone” da eBay che sarà salvato nel sistema del tuo negozio. Questo gettone serve ad autorizzare tutti i successivi trasferimenti di dati effettuati con eBay. Viene utilizzato, tra l’altro, per scaricare offerte, interrogare lo stato delle offerte e scaricare i dati sulle vendite. Senza autentica, non potrai scambiare alcun dato con eBay. L’autentica ha un limite di tempo e deve essere rinnovata periodicamente. Il sistema verifica regolarmente i dati della tua autentica e se, per qualsiasi motivo, non fossero più validi, riceverai una e-mail automatica con un messaggio di errore. Per ricevere questa e-mail dovrai impostare l’indirizzo mittente predefinito nelle impostazioni e-mail. Per maggiori informazioni, consulta il paragrafo Impostazioni E-mail , a pagina 95. Per ricevere il gettone relativo ad un account puoi scegliere tra le seguenti opzioni: - Richiedi il gettone a eBay Clicca sul pulsante Richiedi autentica. Il sistema verifica se sia possibile creare una connessione con eBay e mostra i risultati. Se il test va a buon fine, appare il link Richiesta autentica da eBay. Clicca sul link e potrai registrarti in eBay. eBay verificherà le informazioni e genererà un gettone. Per trasferire il gettone al tuo negozio, devi cliccare su Accetta e continua nella pagina eBay. Sarai indirizzato nuovamente al negozio e ti apparirà la conferma nel campo autentica, sotto i dettagli account eBay; vedi Figura 22. Guida per l’Utente alla creazione e all’amministrazione di siti web e negozi on-line Page 105 Impostazioni Impostazioni eBay Figura 22: Autentica andata a buon fine - Utilizzando un gettone valido di un altro account. Se hai già un account con un’autentica valida, non devi chiedere il gettone per un nuovo account tramite eBay, ma potrai utilizzare il gettone dell’altro account. Questa funzione sarà visualizzata nel tab. Nota: Il gettone potrà essere scambiato solo tra sistemi live. Modelli Pagina: Impostazioni >> Impostazioni eBay >> Modelli eBay offre la possibilità di esporre gli articoli utilizzando il tuo design ed il tuo layout. Potrai usufruire di questa opzione nell’area amministrazione del tuo negozio utilizzando i modelli esistenti o creandone di nuovi. La tabella elenca i modelli disponibili che possono essere utilizzati per gli articoli. Per aggiungere un nuovo modello alla lista sono disponibili le seguenti opzioni: - Procedi come descritto nel paragrafo Aggiungi voci, a pagina 26. Vai alla sezione Seleziona modelli campione. Scegli un modello da questa pagina e clicca su Applica. Per gestire gli inserimenti nella tabella puoi utilizzare i comandi di elaborazione batch. Per una spiegazione introduttiva di tali comandi, consulta il paragrafo Processi batch nelle tabelle, a pagina 27. Per aprire i dettagli di un modello, clicca sul nome. Qui potrai modificare il nome ed il testo del modello; consulta il paragrafo Modifica i campi di testo, a pagina 35. Potrai inserire dei caratteri di inserimento per gli attributi di prodotto nel testo. Quando crei una voce, vengono utilizzati i valori effettivi del prodotto. I caratteri di inserimento si trovano alla destra del campo di testo. Per inserire un carattere di inserimento, devi semplicemente cliccare sul nome corrispondente. Il carattere di inserimento viene inserito nella posizione corrente del cursore. Salva le tue impostazioni cliccando su Salva. Modelli – dettagli I campi hanno il seguente significato: Page 106 Guida per l’Utente alla creazione e all’amministrazione di siti web e negozi on-line Impostazioni eBay Impostazioni Tabella 64: Campi generali relativi ai modelli eBay Nome del campo Nome Testo che accompagna l’articolo Descrizione Tipo di campo Esempio Campo di inserimento, alfanumerico MyDesign Presentazione dell’articolo esposto in Campo di testo eBay; Per maggiori informazioni sulla formattazione, consulta il paragrafo Modifica i campi di testo, a pagina 35. I caratteri di inserimento nella casella alla destra del testo di vendita servono ad aggiungere dati sui prodotti. Posiziona il cursore e clicca sul carattere di inserimento prescelto. Quando l’articolo viene offerto, i caratteri di inserimento sono sostituiti dalle informazioni. …<td width="680" align="center"> <h1 >#Name</h1> <p>#Description</p> … Le istruzioni sull’utilizzo di questi modelli con le offerte eBay sono disponibili nella descrizione della guida eBay, paragrafo Titolo, a pagina 245. Nota: Per motivi di sicurezza, eBay limita l’utilizzo dei contenuti attivi della pagina come JavaScript, Flash, e così via. Se utilizzi tali elementi nei modelli, le pagine potrebbero non essere visualizzate correttamente su eBay. Quindi, verifica come vengono visualizzati i tuoi articoli su eBay ed apporta i cambiamenti eventualmente necessari ai tuoi modelli. Guida per l’Utente alla creazione e all’amministrazione di siti web e negozi on-line Page 107 Prodotti Impostazioni eBay 6. Prodotti Pagina: Prodotti La tabella elenca tutti i prodotti. Se creerai più di 100 prodotti, dopo aver richiamato per la prima volta la pagina iniziale, non saranno più visualizzati ulteriori prodotti. Per visualizzare tutti i prodotti, dovrai avviare una ricerca. I simboli hanno i seguenti significati: Tabella 65: Legenda delle icone relative ai prodotti Icona Descrizione Le scorte del prodotto sono sufficienti ed il livello delle scorte è impostato su visibile o su nessun livello. Le scorte del prodotto sono al di sotto del livello minimo, visibile. Prodotto esaurito, visibile. Prodotto disponibile, non visibile. Prodotto disponibile, scorte al di sotto del livello minimo, non visibile. Prodotto esaurito, non visibile. Il prodotto è un prodotto di base, vale a dire che sono state impostate delle variazioni di tale prodotto; consulta il paragrafo Dettagli di prodotto – Variazioni, a pagina 119. Cliccando sull’icona sarai indirizzato ad una lista delle variazioni relative a questo prodotto di base. Il prodotto è una variazione di un prodotto di base; consulta il paragrafo Dettagli di prodotto – Variazioni, a pagina 119. Si tratta di un gruppo di prodotti, cioè di più prodotti che fanno parte di un unico pacchetto; consulta il paragrafo Crea un pacchetto di prodotti, a pagina 110. Cliccando sull’icona sarai indirizzato alla una lista dei prodotti che compongono questo pacchetto. Per visualizzare i dettagli di un prodotto, clicca sul suo nome. Cliccando sull’icona che appare sulla sinistra del numero del prodotto, si aprirà una nuova finestra del browser contenente i dettagli di prodotto. Per aprire i dettagli di un prodotto, clicca sul suo nome. Per cancellare un prodotto, procedi come descritto nel paragrafo Elimina, a pagina 27. Puoi ordinare la tabella in colonne. Per maggiori dettagli, consulta il paragrafo Ordina per intestazione delle colonne, a pagina 28. Per gestire gli inserimenti nella tabella puoi utilizzare i comandi di elaborazione batch. Per una spiegazione introduttiva di tali comandi, consulta il paragrafo Processi batch nelle tabelle, a pagina 27. Potrai eseguire le seguenti azioni specifiche: Tabella 66: Comandi di elaborazione batch specifici per i prodotti Comando Commento Duplica Il sistema crea una copia, ovvero un nuovo prodotto con un proprio numero, in quanto ogni numero di prodotto è unico. Il duplicato è predefinito su Non visibile. Assegna alla categoria Per selezionare la categoria, dopo aver eseguito il comando, utilizza il menù a tendina. Al superamento di un determinato numero totale di categorie per il negozio, potrai selezionare la categoria di interesse utilizzando un apposito browser di categoria. Page 108 Guida per l’Utente alla creazione e all’amministrazione di siti web e negozi on-line Crea un nuovo prodotto Comando Prodotti Commento Assegna portali di prodotti… L’assegnazione di determinati prodotti a portali di prodotti attivi deve essere eseguita in due fasi: 1. Seleziona i prodotti in questione ed esegui il comando. 2. Seleziona i portali alle cui liste di esportazione devono essere aggiunti i prodotti e poi clicca su Assegna. Se l’opzione Esporta tutti i prodotti è attiva per un portale, non può essere selezionata da qui. Consulta anche il paragrafo Portali di prodotti, a pagina 231. Imposta marker Nuovo I prodotti evidenziati sono immediatamente contrassegnati come Nuovo da un apposito flag Consulta anche il paragrafo Contrassegna come N, a pagina 115. Elimina marker Nuovo I prodotti contrassegnati non sono più visualizzati come Nuovo. Consulta anche il paragrafo Contrassegna come N, a pagina 115. Per creare un nuovo prodotto, consulta Crea un prodotto singolo, più sotto. Salva le tue impostazioni cliccando su Salva. Crea un nuovo prodotto Il sottomenù offre le seguenti opzioni per la creazione di un nuovo prodotto: - Crea un prodotto singolo; consulta Crea un prodotto singolo, più sotto Crea un prodotto con variazioni; consulta il paragrafo Crea un prodotto con vari, a pagina 110 Crea un pacchetto di prodotti; consulta il paragrafo Crea un pacchetto di prodotti, a pagina 110 Crea un prodotto singolo Per creare un nuovo prodotto singolo, sono disponibili i seguenti metodi: - Inserimento diretto nella tabella Utilizzo della funzione Nuovo >> Prodotto nel sottomenù Per l’inserimento diretto, puoi utilizzare i campi di inserimento disponibili nell’ultima riga della tabella. Procedi come descritto nel paragrafo Aggiungi voci, a pagina 26 e salva le tue impostazioni cliccando su Salva. I seguenti requisiti si applicano ai prodotti creati direttamente dalla tabella: - Il numero del prodotto è un campo obbligatorio Il nome inserito è assegnato alla lingua dell’amministrazione Il prezzo inserito è valido per la valuta visualizzata nella tabella Il nuovo prodotto è impostato su Non visibile. Il nuovo prodotto non è assegnato ad una categoria. Il tipo di prodotto predefinito è assegnato al nuovo prodotto. Per modificare tutti gli altri parametri vai ai dettagli di prodotto; consulta il paragrafo Dettagli di prodotto – Generale, a pagina 111. Se creerai un prodotto utilizzando il menù contestuale, sarai indirizzato ad una pagina in cui potrai inserire i dettagli generali del prodotto. Prima di tutto, inserisci un valore unico nel campo Numero del Prodotto. Un prodotto non può essere salvato senza un numero valido ed il sistema rifiuta i numeri ripetuti. Quindi, inserisci le informazioni aggiuntive di carattere generale; consulta il paragrafo Dettagli di prodotto – Generale, a pagina 111. Guida per l’Utente alla creazione e all’amministrazione di siti web e negozi on-line Page 109 Prodotti Crea un nuovo prodotto Salva le tue impostazioni cliccando su Salva. Una volta salvati i dettagli generali del prodotto, saranno attivati dei tab aggiuntivi. Inserisci le altre informazioni come descritto nel paragrafo Dettagli di prodotto – Immagini, a pagina 116 e successive. In un secondo momento, potrai aggiungere eventuali variazioni utilizzando il tab Variazioni, nella pagina dei dettagli. Attenzione: Salva le tue modifiche prima di cliccare sul tab per inserire informazioni aggiuntive; altrimenti le modifiche andranno perse. Nota: La visibilità è preimpostata su Non Visibile. Una volta inserite tutte le informazioni, imposta il prodotto su Visibile, per visualizzarlo nel negozio. Crea un prodotto con variazioni Per creare direttamente un prodotto con variazioni, clicca sul link sottomenù. Nuovo >> Prodotto con variazioni nel Sarai quindi indirizzato ad una pagina in cui potrai inserire i dettagli generali del prodotto. Prima di tutto, inserisci un valore unico nel campo Numero del prodotto. Quindi, inserisci le informazioni aggiuntive di carattere generale; consulta il paragrafo Dettagli di prodotto – Generale, a pagina 111. Salva le tue impostazioni cliccando su Salva. A questo punto sarai indirizzato direttamente all’assistente per la creazione di prodotti con variazioni. Per maggiori informazioni, consulta il paragrafo Assistente per i con variazioni, a pagina 121. Per informazioni di base sulle variazioni, consulta il paragrafo Dettagli di prodotto – Variazioni, a pagina 119. Allo stesso tempo, saranno attivati gli altri tab sullo sfondo. Inserisci le altre informazioni come descritto nel paragrafo Dettagli di prodotto – Immagini, a pagina 116 e successive. Crea un pacchetto di prodotti Per pacchetto di prodotti si intende un gruppo di prodotti che vengono offerti insieme ad un prezzo forfettario. Per creare un pacchetto di prodotti, clicca sul link Nuovo >> Pacchetto di prodotti nel sottomenù. Sarai indirizzato ad una pagina in cui potrai inserire i dettagli generali del prodotto. Prima di tutto, inserisci un valore unico nel campo Numero del prodotto. Quindi, inserisci le informazioni aggiuntive di carattere generale; consulta il paragrafo Dettagli di prodotto – Generale, a pagina 111. Tieni presente le seguenti eccezioni: - Non potrai inserire alcun valore nei campi Livello delle scorte e Livello minimo delle scorte. Infatti, questi valori sono calcolati in base ai valori minimi di ogni singolo prodotto. Il campo Unità di riferimento ed il campo corrispondente Quantità sono inattivi, poiché i pacchetti non possono essere confrontati con altri in quanto compilati singolarmente . Salva le tue impostazioni cliccando su Salva. Dopo aver salvato, saranno attivati dei tab aggiuntivi. Sarai indirizzato direttamente al tab Pacchetto di prodotti Questo tab viene visualizzato per i pacchetti di prodotti al posto del tab Variazioni. Inserisci qui i prodotti associati; consulta Pacchetto di prodotti, a pagina 111. Quindi, inserisci le altre informazioni come descritto nel paragrafo Dettagli di prodotto – Immagini, a pagina 116 e successive. Page 110 Guida per l’Utente alla creazione e all’amministrazione di siti web e negozi on-line Dettagli di prodotto – Generale Prodotti Pacchetto di prodotti Per i pacchetti di prodotti, devi selezionare ed inserire i prodotti che compongono il pacchetto. Questi sono i prodotti che compongono un pacchetto. La tabella elenca tutti i prodotti che fanno parte del pacchetto di prodotti corrente. Per aprire i dettagli di un prodotto, clicca sul suo nome. Cliccando sull’icona che appare sulla sinistra del numero del prodotto si aprirà una nuova finestra del browser contenente i dettagli di prodotto. Utilizzando la colonna Quantità potrai definire la quantità di un prodotto offerto nel pacchetto. L’ordine di visualizzazione dei prodotti è definito dai numeri nella colonna Ordina; consulta il paragrafo Ordina per , a pagina 28. Per aggiungere un prodotto, inserisci direttamente il numero del prodotto oppure inserisci un prodotto dal contenitore. Per maggiori informazioni, consulta il paragrafo Aggiungi voci, a pagina 26. Salva le tue impostazioni cliccando su Salva. Per eliminare un prodotto dal pacchetto, selezionalo e clicca su Rimuovi assegnazione. Il prodotto sarà così eliminato dalla tabella, senza conferma, ma il prodotto in sé non sarà cancellato. Il prezzo totale dei singoli articoli viene confrontato con il prezzo del pacchetto che appare sotto la lista dei prodotti. Inoltre, viene visualizzata anche la differenza di prezzo. Il contributo di un prodotto all’importo totale è calcolato in base alla quantità ed al prezzo dei singoli articoli. Questi valori saranno aggiornati ogni volta che salverai le tue impostazioni. Note sui pacchetti Quando lavori con i pacchetti di prodotti, tieni presente che: - - Il livello delle scorte ed il livello minimo delle scorte del pacchetto è determinato dal valore minimo dei singoli prodotti. Una volta effettuato l’ordine, l’inventario relativo a tutti gli articoli associati viene automaticamente aggiornato. Un pacchetto può essere composto solo da prodotti appartenenti alla stessa categoria IVA. Lo stato Non in vendita è tenuto in considerazione per quanto concerne i prodotti che compongono un pacchetto; in altre parole, se uno dei prodotti è impostato su Non in vendita l’intero pacchetto non potrà essere acquistato. Durante l’importazione, i pacchetti vengono importati come prodotti normali. Le assegnazioni dei singoli prodotti non sono mantenute. Il prezzo unitario viene calcolato sommando i rispettivi prezzi da listino dei singoli prodotti. Eventuali sconti indicati nel listino non sono presi in considerazione. Non appena i prodotti saranno stati aggiunti, il totale dei prezzi dei singoli prodotti sarà visualizzato accanto al prezzo del pacchetto, con la differenza di prezzo e l’eventuale risparmio. Dettagli di prodotto – Generale Qui potrai raccogliere le informazioni di base relative ai tuoi prodotti, come, prezzi, unità, informazioni sul produttore ecc. Il tab comprende le seguenti sezioni: - Prezzi/inventario/spedizione; consulta Prezzi/Inventario/Spedizione, più sotto Descrizione; consulta il paragrafo Descri, a pagina 114 Attributi; consulta il paragrafo Attribut, a pagina 116 Prezzi/Inventario/Spedizione Pagina: Prodotti >> [prodotto] >> Generale >> Prezzi/Inventario /Spedizione Guida per l’Utente alla creazione e all’amministrazione di siti web e negozi on-line Page 111 Prodotti Dettagli di prodotto – Generale I campi hanno il seguente significato: Tabella 67: Campi relativi ai dettagli di prodotto Prezzi/Inventario /Spedizione Nome del campo Descrizione Tipo di campo Esempio Numero del prodotto ID unica del prodotto, corrisponde al codice ID di altri oggetti Campo di inserimento, alfanumerico eg_1000111010 Visibile Pulsante di opzione Listino prezzi Campo della valuta 339.95 Prezzo del prodotto esposto nel negozio. A seconda delle impostazioni, dovranno essere inseriti i prezzi lordi o netti; consulta il paragrafo Modello d’imposta, a pagina 64. Mostra confronto dei prezzi Visualizza i campi che consentono di inserire il confronto dei prezzi; consulta anche il paragrafo Confronto dei prezzi, a pagina 114. Totale dei singoli prezzi Visualizzato con i pacchetti di prodotti Campo della valuta Link Dipendente dal prezzo giornaliero Pulsante di opzione Categoria d’imposta Menù a tendina Normale Unità dell’ordine Menù a tendina Pezzi Il prezzo si riferisce a Numero delle unità a cui si riferisce il prezzo dell’ordine Campo di inserimento, numerico 1,00 Quantità minima ordinabile Se il cliente inserisce una quantità inferiore nel carrello, il sistema la aumenta automaticamente fino a raggiungere la quantità minima ordinabile. Campo di inserimento, numerico 1,00 Incremento Incremento della quantità in base a cui Campo di è possibile ordinare i prodotti inserimento, numerico 1.00 Unità di riferimento Consulta il paragrafo Unità di riferimento, a pagina 113. Campo di 1 articolo inserimento, numerico e menù a tendina Quantità dei prodotti Numero di prodotti o quantità di prodotto per unità di riferimento. Campo di inserimento, numerico 1,00 Produttore Campo di inserimento, alfanumerico Eureka N. prodotto del produttore Page 112 Numero di prodotto del produttore Campo di inserimento, alfanumerico Guida per l’Utente alla creazione e all’amministrazione di siti web e negozi on-line Dettagli di prodotto – Generale Prodotti Nome del campo Descrizione Tipo di campo Esempio Codice prodotto (per es. EAN) Campo di Qui potrai inserire il codice del prodotti, che potrà essere formattato a inserimento, alfanumerico seconda dei diversi standard (EAN, UPS, ecc.). Il sistema verifica che i dati immessi corrispondano agli standard EAN o UPS. 1234567890123 Livello delle scorte Potrai impostare diverse opzioni che si Campo di inserimento, possono applicare quando il cliente ordina un prodotto le cui scorte sono a numerico livello 0; consulta il paragrafo Scorte, a pagina 101. Nel caso di prodotti di base, qui potrai inserire un’impostazione predefinita per le variazioni. Potrai configurare il sistema in modo da ricevere una e-mail quando le scorte raggiungono il livello 0; consulta il paragrafo Eccezioni: Messaggi e-mail , a pagina 97. 12 articoli Livello minimo delle scorte Valore al di sotto del quale intendi Campo di ordinare il prodotto. inserimento, Il livello minimo delle scorte non deve numerico essere inferiore alla quantità minima ordinabile. Puoi configurare il sistema in modo da ricevere una e-mail quando le scorte raggiungono il livello minimo; consulta il paragrafo Eccezioni: Messaggi e-mail , a pagina 97. 2 items Tempi di spedizione Inserisci un numero di giorni (3) o un Campo di intervallo temporale (per esempio, da 2 inserimento, a 4 o almeno 3). alfanumerico Il suffisso giorno/i è predefinito. at least 3 Visualizza dati della spedizione Mostra i campi per configurare ed archiviare i dati relativi alla spedizione. Per maggiori informazioni, consulta il paragrafo Informazioni sulla spedizione, a pagina 114. Salva le tue impostazioni cliccando su Salva. Nota: Se cancellerai un ordine (stato dell’ordine Rifiutato), il livello delle scorte del prodotto in questione sarà corretto automaticamente. Unità di riferimento Per confrontare i prezzi di prodotti simili ma di produttori diversi, occorre definire un punto di partenza comune. Pertanto, deve essere indicata un’unità di quantità comparabile come unità di riferimento. Prendiamo il caso dell’acquisto di cioccolato da un rivenditore di generi alimentari. Una tavoletta di cioccolato X del produttore A pesa 150 grammi e costa € 1,49, mentre una tavoletta di cioccolato Y del fabbricante B pesa 75 grammi e costa € 0,99. Il prezzo di riferimento per 100g è € 0,99 per il cioccolato X e € 1,32 per il cioccolato Y. In questo modo è facile vedere, senza dover fare calcoli, quale cioccolato costa meno. Guida per l’Utente alla creazione e all’amministrazione di siti web e negozi on-line Page 113 Prodotti Dettagli di prodotto – Generale Devi necessariamente offrire questo servizio ai tuoi clienti nel negozio. Il sistema calcola il prezzo di riferimento utilizzando i valori riportati nei campi Listino prezzi, Unità di riferimento e Quantità. Quindi se, per esempio, selezionerai un’unità di riferimento di 100g, venderai il prodotto a € 10,00 ed il prodotto pesa 250 grammi, il prezzo di riferimento per 100g sarà pari a € 4,00. Confronto dei prezzi Puoi utilizzare il confronto dei prezzi per paragonare il prezzo corrente di un prodotto, in modo da mettere in risalto eventuali riduzioni o prezzi speciali per attirare il consumatore. Potrai configurare un confronto di prezzi per valuta e per ogni prodotto. Una volta inserito un confronto dei prezzi per una valuta, questo sarà visualizzato nel negozio con il prodotto corrispondente insieme al listino prezzi corrente. Per evidenziare più efficacemente il confronto, puoi aggiungere un testo e definire come visualizzare il confronto dei prezzi. Per maggiori dettagli, consulta il paragrafo Te, a pagina 102. Nota: Il confronto dei prezzi è utilizzato solo a scopo di visualizzazione, non è un prezzo di vendita e non può essere utilizzato per calcolare sconti o prezzi all’ingrosso. Per visualizzare un prodotto con il listino prezzi ed il confronto dei prezzi, procedi così: 1. Inserisci il prezzo di listino corrente o un prezzo speciale per il prodotto nel campo Listino prezzi. 2. Clicca su Visualizza confronto dei prezzi per visualizzare i campi di inserimento relativi al confronto dei prezzi. 3. Inserisci un confronto dei prezzi per valuta. 4. Salva le tue impostazioni cliccando su Salva. 5. Richiama la pagina Impostazioni >> Impostazioni prodotto >> Testi. 6. Inserisci eventualmente un testo corrispondente nel campo Testo prima del confronto dei prezzi. 7. Spunta eventualmente la casella di selezione Barra il confronto dei prezzi. 8. Salva le tue impostazioni cliccando su Salva. Richiama il negozio e verifica come sono visualizzati i prezzi nei listini e nei dettagli dei prodotti. Informazioni sulla spedizione Eventualmente potrai anche definire le informazioni relative alla spedizione di ogni prodotto, incluso il peso e le dimensioni del collo. Potrai inserire il peso del collo a seconda della quantità o del numero di prodotto inserito come unità di base per il prezzo. Il valore viene visualizzato per maggiore chiarezza. Puoi anche limitare i prodotti a determinate modalità di spedizione; questo ti consente di definire specifiche modalità di spedizione a seconda dei prodotti. Descrizione Pagina: Prodotti >> [prodotto] >> Generale >> Descrizione I campi hanno il seguente significato: Tabella 68: Campi relativi ai dettagli di prodotto - Descrizione Nome del campo Descrizione Tipo di campo Esempio Nome Nome, dipendente dalla lingua, utilizzato per visualizzare il prodotto. Campo di inserimento, alfanumerico Eureka El Capitan IV Page 114 Guida per l’Utente alla creazione e all’amministrazione di siti web e negozi on-line Dettagli di prodotto – Generale Prodotti Nome del campo Descrizione Descrizione Descrizione del prodotto, dipendente Campo di testo, dalla lingua, da visualizzare nel listino alfanumerico nel negozio; Per maggiori informazioni sulla formattazione, consulta il paragrafo Modifica i campi di testo, a pagina 35. Tenda a cupola per 4 persone; 2 ingressi. Descrizione estesa Campo di testo, Descrizione dettagliata del prodotto, alfanumerico dipendente dalla lingua, da inserire nella visualizzazione dettagliata del prodotto nel negozio. Per maggiori informazioni sulla formattazione, consulta il paragrafo Modifica i campi di testo, a pagina 35. Tenda a igloo per 4 persone. Due ingressi ed absidi funzionali consentono un efficiente utilizzo dello spazio e… Parole chiave per i motori di ricerca Queste sono le parole utilizzate sia per Campo di le ricerche interne che per i motori di inserimento, alfanumerico ricerca esterni; Qui non è possibile inserire nomi di marchi di terze parti. Tenda da campeggio geodetica igloo leggera Contrassegna come Opzione Si: Il prodotto è Pulsante di opzione immediatamente visualizzato nel + campo della data negozio come nuovo prodotto. Opzione Dopo: Nel rispettivo campo della data, inserisci la data a partire dalla quale il prodotto dovrà essere esposto come nuovo prodotto. Per selezionare una data, utilizza l’icona . Consulta anche il paragrafo Campi di inserimento della data, a pagina 30. La visualizzazione sarà attivata automaticamente alla data specificata. Opzione No: Il prodotto non sarà evidenziato. Nuovo In vendita Tipo di campo Esempio Pulsante di opzione Questa funzione determina se un prodotto deve essere disponibile per la + campo della data vendita o solo mostrato. Opzione Sì: Il prodotto può essere acquistato. Opzione A partire da: Nel rispettivo campo della data, inserisci la data a partire dalla quale il prodotto sarà disponibile per la vendita. Per selezionare una data, utilizza l’icona . Consulta anche il paragrafo Campi di inserimento della data, a pagina 30. La visualizzazione sarà attivata automaticamente alla data specificata. Opzione No: Il prodotto non può essere acquistato. Guida per l’Utente alla creazione e all’amministrazione di siti web e negozi on-line Page 115 Prodotti Dettagli di prodotto – Immagini Nome del campo Descrizione Tipo di campo Nota da inserire se il prodotto non è disponibile per la vendita Indicando una data a partire dalla Campo di testo quale il prodotto sarà in vendita, in questo campo è possibile inserire il testo con la rispettiva proposta. Il testo sarà visualizzato sino a quando il prodotto sarà contrassegnato come non in vendita. Potrai modificare questo testo in qualsiasi momento. Per maggiori informazioni sulla formattazione, consulta il paragrafo Modifica i campi di testo, a pagina 35. Esempio Disponibile a partire dal 01.07.2008 Nota: Le date devono essere inserite nel formato corretto. Per evitare errori, utilizza la funzione della data accanto ai campi di inserimento. Consulta anche il paragrafo Campi di inserimento della data, a pagina 30. Salva le tue impostazioni cliccando su Salva. Note: Trusted Shops sconsiglia di utilizzare nomi e marchi aziendali come parole chiave per i motori di ricerca, ed anche termini di ricerca ambigui, cioè che potrebbero essere confusi con marchi o che sono identici a marchi depositati. Attributi Pagina: Prodotti >> [prodotto] >> Generale >> Attributi Puoi utilizzare il menù a tendina Tipo di prodotto per assegnare un tipo di prodotto al prodotto corrente. Questa funzione ti consente di impostare attributi di prodotto aggiuntivi; consulta il paragrafo Tipi di prodotto, a pagina 129. I rispettivi attributi saranno visualizzati a seconda del tipo di prodotto e potranno essere modificati in modo da adattarsi al prodotto corrente. Salva le tue impostazioni cliccando su Salva. Il link Modifica tipo di prodotto ti indirizza al tipo di prodotto corrente. Nota: Se il prodotto ha delle variazioni (consulta il paragrafo Dettagli di prodotto – Variazioni, a pagina 119), l’assegnazione del tipo di prodotto non potrà più essere modificata. Dettagli di prodotto – Immagini Pagina: Prodotti >> [prodotto] >> Immagini Le immagini dei prodotti sono visualizzate in diversi punti del sito: nelle categorie, nei prodotti in promozione, nei listini prezzi ed, ovviamente, anche nei dettagli di prodotto. Potrai inserire le immagini in formati diversi, ed anche raggrupparle in modo da formare gallerie di immagini e slideshow. Vi sono due aree in cui è possibile gestire le immagini di un prodotto: Visualizzazioni e Galleria/slideshow. Page 116 Guida per l’Utente alla creazione e all’amministrazione di siti web e negozi on-line Dettagli di prodotto – Immagini Prodotti Visualizzazioni Qui le immagini sono disponibili per essere visualizzate nelle liste di prodotti e nei dettagli di prodotto. Poiché le immagini possono essere visualizzate in formati diversi in ogni pagina, potrai scaricare i file di immagini in diversi formati: Tabella 69: Formati relativi alle immagini dei prodotti Formato Descrizione Visualizzazi Questa immagine sarà utilizzata nelle liste di prodotti. Una lista di prodotti può elencare i one della prodotti di una categoria o i risultati di una ricerca. lista Pagina dei dettagli Questa immagine sarà visualizzata nella pagina dei dettagli di un prodotto e nella home page. Può essere utilizzata in una lista di immagini o in uno slideshow con altre immagini nella sezione Galleria/slideshow. Visualizzazi Questa immagine, che appare in una nuova finestra quando il visitatore clicca one sull’immagine del prodotto nei dettagli di prodotto, ha dimensioni massime 800x600px. ingrandita Visualizzazi Questa immagine viene visualizzata utilizzando l’elemento di pagina “In promozione nel one dei formato box. prodotti in promozione . Per maggiori dettagli, Potrai scaricare le immagini utilizzando il pulsante per scaricare le immagini consulta il paragrafo Carica immagini, a pagina 44. I singoli formati possono essere così predisposti: - Crea tutti i formati automaticamente quando scarichi l’immagine di base Scaricando l’immagine con il pulsante grande di upload delle immagini, tutti i formati vengono creati automaticamente. Per ogni formato, viene creata un’immagine delle dimensioni specificate. Tutte le immagini esistenti vengono sostituite. - Crea formati singolarmente Potrai scaricare un’immagine separata per ogni formato. A tal fine, utilizza il pulsante di upload delle immagini corrispondente al formato desiderato. Per eliminare un’immagine in un formato specifico, clicca sull’icona . Ogni immagine scaricata nella sezione Visualizzazioni viene archiviata nella lista di immagini della sezione Galleria/slideshow. Galleria/slideshow In questa pagina potrai scaricare e gestire le immagini da mostrare nella pagina dei dettagli di prodotto sotto la lista di immagini o in uno slideshow. Per aggiungere immagini alla lista sono disponibili le seguenti opzioni: - Scarica l’immagine come immagine di base o formato individuale nella sezione Visualizzazioni. Scarica l’immagine tramite il campo di upload dell’immagine nell’ultima riga della tabella. Consulta anche il paragrafo Carica immagini, a pagina 44. La tabella riporta tutte le immagini scaricate. Se vuoi pubblicare un’immagine nei dettagli di prodotto, clicca sulla casella di selezione corrispondente nella colonna Visibile. La sequenza di visualizzazione delle Guida per l’Utente alla creazione e all’amministrazione di siti web e negozi on-line Page 117 Prodotti Dettagli di prodotto – Immagini immagini nel sito web è definita nella colonna Ordina. Consulta anche il paragrafo Ordina per , a pagina 28. Salva le tue impostazioni cliccando su Salva. Alla destra della tabella, vedrai l’immagine così come viene visualizzata dai visitatori del tuo sito web. Nella parte inferiore appare la lista delle immagini che sono state contrassegnate come visibili. La parte superiore ha le seguenti funzioni: - Mostra una singola immagine. A tal fine, clicca su un’immagine nella lista delle immagini. Avvia e gestisci lo slideshow. Portando il mouse sull’area dell’anteprima, ti apparirà una barra contenente i vari comandi; vedi Figura 23. Utilizza questi strumenti per gestire lo slideshow e visualizzare le immagini nelle loro dimensioni originali. Figura 23: Elementi di gestione dello slideshow Gli elementi di gestione hanno i seguenti significati: Tabella 70: Comandi di anteprima stampa Formato Descrizione Avvia lo slideshow. Le immagini appaiono in base alla sequenza della tabella. Devi impostare il marker su Visibile. Mostra l’immagine precedente. Lo slideshow in corso viene messo in pausa. Mostra l’immagine successiva. Lo slideshow in corso viene messo in pausa. L’immagine corrente è visualizzata nelle sue dimensioni originali. Lo slideshow in corso viene messo in pausa. Per eliminare un’immagine dalla tabella, procedi come descritto nel paragrafo Elimina, a pagina 27. Attenzione: Cancellando l’immagine a cui appartengono le visualizzazioni della sezione Visualizzazioni, anche queste visualizzazioni saranno cancellate e non saranno più mostrate immagini nelle liste dei prodotti ecc. relativamente a questo prodotto. Nota: Gli slideshow sono visibili solo se JavaScript è attivato nel browser del cliente. Page 118 Guida per l’Utente alla creazione e all’amministrazione di siti web e negozi on-line Dettagli di prodotto – Categorie Prodotti Dettagli di prodotto – Categorie Pagina: Prodotti >> [prodotto] >> Categorie La tabella elenca tutte le categorie alle quali hai assegnato il prodotto corrente. Per assegnare un prodotto ad una categoria, seleziona una categoria dal menù a tendina sotto la tabella. Al superamento di un determinato numero totale di categorie per il negozio, per selezionare una categoria dovrai utilizzare l’apposito browser di categorie. Contrassegna la categoria desiderata. Salva le tue impostazioni cliccando su Salva. Nota: Un prodotto deve sempre essere assegnato ad almeno una categoria. Per eliminare l’assegnazione alle categorie, seleziona le categorie corrispondenti nella tabella e clicca su Elimina assegnazione. Nota: Dal momento che non vengono cancellati dati, ma solo l’assegnazione, non dovrai confermare questo comando. Dettagli di prodotto – Variazioni Pagina: Prodotti >> [prodotto] >> Variazioni Le variazioni sono prodotti che derivano da un prodotto di base e dal quale si differenziano solo per quanto concerne i valori di alcune caratteristiche. Per esempio, nel caso degli articoli di abbigliamento come magliette o un tipo di giacca, la taglia o il colore rappresentano i criteri di differenziazione. Il prodotto iniziale è detto prodotto di base, mentre le variazioni sono i sottoprodotti o prodotti con variazioni, ovvero prodotti completamente distinti. Se necessario, potrai modificare tutte le singole caratteristiche. Attenzione: Cancellando un prodotto di base, anche tutti i prodotti derivati verranno eliminati. Nota: Non è possibile creare delle variazioni basate su altre variazioni. Il tab ti consente di modificare gli attributi delle variazioni ed i prodotti con variazioni ed anche di avviare l’assistente per le variazioni. Consulta anche Attributi delle variazioni, più sotto, Prodotti con variazioni, a pagina 120, e Assistente per i , a pagina 121. Per creare variazioni, consulta il paragrafo Crea una varia, a pagina 121. Per ampliare le variazioni già esistenti consulta il paragrafo Amplia le variazioni successivamente, a pagina 123. Attributi delle variazioni Pagina: Prodotti>> [prodotto] >> Variazioni >> Attributi della variazione Gli attributi delle variazioni sono gli attributi che distinguono un prodotto con variazioni da un altro. Per gli attributi delle variazioni si utilizzano i tipi di attributo con selezione del valore; consulta il paragrafo Tipi di prodotto, a pagina 129. Questi attributi sono definiti in un tipo di prodotto corrispondente che viene assegnato al prodotto di base, di modo che gli attributi siano selezionabili per questo prodotto. Guida per l’Utente alla creazione e all’amministrazione di siti web e negozi on-line Page 119 Prodotti Dettagli di prodotto – Variazioni La sezione Attributi della variazione mostra la variazione disponibile per il prodotto di base corrente, insieme ai valori disponibili. Ogni valore ha la sua casella di selezione. Cliccando su una casella di selezione, potrai generare un nuovo prodotto con variazioni sulla base di tale valore. Salva le tue impostazioni cliccando su Salva. Tutti i valori evidenziati saranno copiati nel menù a tendina per la creazione di prodotti con variazioni; consulta Prodotti con variazioni, più sotto. Note: Fino a quando un prodotto con variazioni utilizza un valore di variazione, la casella di selezione non è spuntata e non può essere modificata. Se vuoi selezionare tale casella di nuovo, dovrai prima cancellare tutti i prodotti con variazioni che utilizzano tale valore. Il processo completo, come anche i metodi per creare variazioni sono descritti nel paragrafo Crea una varia, a pagina 121. Prodotti con variazioni Pagina: Prodotti >> [prodotto] >> Variazioni >> Prodotti con variazioni Tutti i prodotti con variazioni che sono stati creati per il prodotto corrente sono visualizzati nella tabella della sezione Prodotti con variazioni. Per visualizzare i dettagli di un prodotto, clicca sul suo nome. Cliccando sull’icona a sinistra del numero di prodotto si aprirà una nuova finestra del browser contenente i dettagli di prodotto. Tieni presente che: - - Il prodotto con variazioni, quando viene creato, eredita il prezzo del prodotto di base. Utilizzando il campo del Prezzo specifico nei dettagli di prodotto generali potrai eventualmente attribuire un prezzo diverso a questo prodotto con variazioni. Se il prodotto con variazioni ha un prezzo diverso, il listino prezzi del prodotto di base sarà visualizzato accanto al prodotto con variazioni. Le assegnazioni ad una categoria effettuate tramite il prodotto di base non possono essere eliminate dal prodotto con variazioni. Tuttavia, è possibile effettuare assegnazioni aggiuntive ad altre categorie. Le immagini dei prodotti di base e dei prodotti con variazioni sono gestite insieme. Se vuoi eliminare le immagini di prodotto con variazioni, verifica prima che non vi siano altri prodotti che utilizzano le stesse immagini. Potrai ordinare la tabella in colonne. Per maggiori dettagli, consulta il paragrafo Ordina per intestazione delle colonne, a pagina 28. L’ordine di visualizzazione dei prodotti è definito dai numeri nella colonna Ordina; consulta il paragrafo Ordina per , a pagina 28. Il prodotto con variazioni contrassegnato come predefinito viene visualizzato nel negozio come prodotto con variazioni predefinito. Per maggiori informazioni sulle impostazioni predefinite, consulta il paragrafo Impostazioni predefinite, a pagina 31. Per gestire gli inserimenti nella tabella puoi utilizzare i comandi di elaborazione batch. Per una spiegazione introduttiva di tali comandi, consulta il paragrafo Processi batch nelle tabelle, a pagina 27. Potrai eseguire le seguenti azioni specifiche: Tabella 71: Azioni di elaborazione batch specifiche per la gestione dei prodotti Comando Commento Imposta marker Nuovo I prodotti evidenziati vengono immediatamente contrassegnati come Nuovo per mezzo di un flag. Consulta anche il paragrafo Contrassegna come N, a pagina 115. Page 120 Guida per l’Utente alla creazione e all’amministrazione di siti web e negozi on-line Dettagli di prodotto – Variazioni Prodotti Comando Commento Elimina marker Nuovo I prodotti evidenziati non sono più visualizzati come Nuovo. Consulta anche il paragrafo Contrassegna come N, a pagina 115. Elimina tutte le variazioni di Tutte le variazioni esistenti di questo prodotto saranno eliminate. questo prodotto Per creare nuovi prodotti con variazioni, procedi come descritto nel paragrafo Crea una varia, più sotto. Salva le tue impostazioni cliccando su Salva. Nota: Potrai selezionare un tipo di visualizzazione della variazione diverso per ogni tipo di prodotto; consulta il paragrafo Dettagli del tipo di prodotto - Layout, a pagina 130. Crea una variazione Per creare una variazione sono disponibili i seguenti metodi: - Utilizza l’assistente per creazione di variazioni; consulta Assistente per i prodotti con variazioni, più sotto - Crea le variazioni manualmente nei dettagli di prodotto con il tab Variazioni; consulta il paragrafo Creazione manuale, a pagina 122. Per maggiori informazioni su come aggiungere attributi alle variazioni, consulta il paragrafo Amplia le variazioni successivamente, a pagina 123. Assistente per i prodotti con variazioni L’assistente per i prodotti con variazioni ti aiuta a creare le variazioni di un prodotto rapidamente e semplicemente. Per informazioni di base sulle variazioni, consulta il paragrafo Dettagli di prodotto – Variazioni, a pagina 119. L’assistente può essere avviato in questi modi: - Utilizza la funzione Nuovo >> Prodotto con variazioni dal menù contestuale dei prodotti; consulta il paragrafo Crea un prodotto con vari, a pagina 110. Aprilo direttamente dal tab Variazioni nei dettagli di prodotto. Qui potrai cliccare sul link Avvia l’assistente per i prodotti con variazioni. Nell’assistente, procedi come segue: 1. Attributi e valori In questa pagina, potrai selezionare i tipi di prodotto e gli attributi delle variazioni. Tutti i prodotti disponibili sono elencati nel menù a tendina Tipo di prodotto. Dopo aver selezionato la voce appropriata saranno visualizzati gli attributi di variazione disponibili. Ogni attributo è visualizzato nella sua rispettiva area di modifica. Utilizzando le caselle di selezione, potrai specificare se l’attributo corrispondente debba essere utilizzato per creare variazioni. I valori esistenti sono visualizzati. Se vuoi aggiungere un valore addizionale per un attributo, inseriscilo nel campo di inserimento che appare sotto la lista dei valori corrispondente. Se vuoi aggiungere valori aggiuntivi, clicca su Mostra più campi ed inserisci i valori nel nuovi campi. Se vuoi inserire un nuovo attributo, clicca su Nuovo attributo. Inserisci il nome e modifica i valori come per gli attributi esistenti. Per i nuovi attributi, puoi stabilire se i valori degli attributi debbano essere dipendenti dalla lingua o meno. I valori relativi alle altre lingue devono essere inseriti successivamente nei dettagli relativi all’attributo corrispondente del tipo di prodotto. Guida per l’Utente alla creazione e all’amministrazione di siti web e negozi on-line Page 121 Prodotti Dettagli di prodotto – Variazioni Se il tipo di attributo selezionato non ha ancora degli attributi di variazione, crea dei nuovi attributi con valori, come sopra descritto. Se vuoi inserire un nuovo tipo di prodotto, seleziona il campo Nuovo tipo di prodotto nel menù a tendina ed inserisci il nome nel campo di inserimento Nome. Appariranno due aree di modifica degli attributi; utilizzale come sopra descritto. Nota: Nel wizard può essere inserito un massimo di 10 valori per attributo. Al raggiungimento del limite massimo di valori di attributo ti apparirà un messaggio. Se vorrai inserire altri valori, dovrai inserirli direttamente nel tipo di prodotto corrispondente. Clicca su Successivo per passare alla fase seguente. Tieni presente che: - - - L’icona ti consente di cancellare valori ed attributi. Gli attributi che sono già stati salvati per il tipo di prodotto sono visualizzati in grigio. I valori disponibili non possono essere modificati ma puoi ancora aggiungere dei valori. Gli attributi salvati possono essere cancellati solo nei dettagli del tipo di prodotto in questione. Consulta anche il paragrafo Dettagli del tipo di prodotto - Attribut, a pagina 129. Se sono già stati creati prodotti con variazioni, l’assegnazione del tipo di prodotto non può essere modificata. Il menù a tendina è visualizzato in grigio. Devi prima cancellare tutti i rispettivi prodotti con variazioni prima di modificare l’assegnazione del tipo di prodotto. Solo gli attributi definiti nell’assistente sono visualizzati per un nuovo tipo di prodotto. Per creare attributi aggiuntivi, apri i dettagli del tipo di prodotto; consulta il paragrafo Dettagli del tipo di prodotto - Attribut, a pagina 129. Per i valori degli attributi dipendenti dalla lingua, potrai solo creare il valore per la lingua di amministrazione nell’assistente. I valori relativi alle lingue addizionali devono essere creati nei dettagli dei tipo di prodotto; consulta il paragrafo Dettagli del tipo di prodotto - Attribut, a pagina 129. 2. Prodotti con variazioni In questa pagina, potrai vedere le variazioni che possono essere create combinando i valori degli attributi. Il nome consiste del numero del prodotto di base e di un numero intero sequenziale. Se necessario, puoi modificare i suggerimenti sovrascrivendoli nei campi di inserimento. I prodotti con variazioni sono generati in base alle variazioni selezionate. Di default tutte le variazioni vengono preselezionate. Se non vuoi che venga generata una variazione di prodotto specifica, cancella la selezione. Per impostare su visibile i prodotti con variazioni generati, spunta la casella di selezione Imposta i prodotti con variazione generati su visibile. Se un prodotto con variazioni è già stato creato per una determinata combinazione, l’inserimento viene visualizzato con una casella di selezione grigia. Questi inserimenti non potranno essere modificati fino a quando esisterà il rispettivo prodotto con variazioni. Clicca su Successivo per passare alla fase successiva. 3. Fine In questa pagina, definirai come devono essere visualizzati i prodotti con variazioni nel negozio. Seleziona questa opzione cliccando sul campo di opzione corrispondente. Consulta anche il paragrafo Dettagli del tipo di prodotto - Layout, a pagina 130. Clicca su Fine per uscire dall’assistente, salvare tutte le impostazioni e generare prodotti con variazioni. Page 122 Guida per l’Utente alla creazione e all’amministrazione di siti web e negozi on-line Dettagli di prodotto – Prezzi Prodotti Creazione manuale Per creare manualmente un prodotto con variazioni, procedi come segue: 1. Crea un tipo di prodotto con attributi che contengono i valori della variazione. A tal fine, utilizza tipi di attributo con selezione del valore. Per maggiori informazioni, consulta il paragrafo Tipi di prodotto, a pagina 129. 2. Crea un nuovo prodotto singolo; consulta il paragrafo Crea un prodotto singolo, a pagina 109. Questo è il prodotto di base. Assegna il tipo di prodotto appena generato al prodotto di base. 3. Passa al tab variazioni nei dettagli di prodotto relativi al prodotto di base e seleziona la sezione Attributi della variazione. 4. Nel Riepilogo, seleziona i valori dell’attributo da utilizzare per generare prodotti con variazioni. Salva le tue impostazioni cliccando su Salva. 5. Passa alla sezione Prodotti con variazioni. Il menù a tendina nell’ultima riga della Tabella contiene i valori che hai selezionato per la creazione delle variazioni. 6. Seleziona le variazioni che desideri creare nel/i menù a tendina. Se necessario, inserisci un nuovo numero di prodotto. Altrimenti, sarà generato automaticamente un numero sulla base del numero del prodotto di base. Salva le tue impostazioni cliccando su Salva. Amplia le variazioni successivamente Per ampliare le variazioni esistenti aggiungendo un nuovo attributo di variazione sono disponibili i seguenti metodi: - Utilizza la guida per la variazione dei prodotti Crea un nuovo attributo di variazione manualmente. Amplia una variazione utilizzando l’assistente per la variazione dei prodotti Avvia l’assistente per la variazione dei prodotti nel tab Variazioni. Qui potrai cliccare sul link Avvia l’assistente per la variazione dei prodotti. 1. Crea un nuovo attributo di variazione come descritto nella fase 1 dell’Assistente per i , a pagina 121. 2. Dovrai assegnare anche ai prodotti con variazioni già esistenti un valore per il nuovo attributo. Nella fase successiva, seleziona il valore che deve essere utilizzato per le variazioni esistenti. Dopo la selezione, clicca su “Mostra prodotti con variazioni” per visualizzare le possibili variazioni. 3. Quando la lista dei prodotti sarà visualizzata, continua come descritto nella fase 2 dell’Assistente per i , a pagina 121. Ampliamento manuale Per ampliare manualmente le variazioni di un prodotto già esistente con un attributo di variazione aggiuntivo, procedi come segue: 1. Amplia il tipo di prodotto del prodotto di base con un attributo aggiuntivo con selezione del valore ed inserisci i valori della variazione per questo attributo. 2. Passa alla sezione Attributi di variazione del tab Variazione sotto i dettagli di prodotto del prodotto di base. Qui potrai vedere il nuovo attributo con i valori corrispondenti. 3. Seleziona i valori per i quali vuoi generare prodotti con variazioni. Salva le tue impostazioni cliccando su Salva. 4. Dovrai assegnare anche ai prodotti con variazioni già esistenti un valore per il nuovo attributo. Nella fase successiva, seleziona il valore che deve essere utilizzato per le variazioni esistenti. Salva le tue impostazioni cliccando su Salva. 5. Procedi come descritto nel paragrafo Creazione manuale, a pagina 122, a partire dal punto 5. Dettagli di prodotto – Prezzi Pagina: Prodotti >> [prodotto] >> Prezzi Guida per l’Utente alla creazione e all’amministrazione di siti web e negozi on-line Page 123 Prodotti Dettagli di prodotto – Prezzi Per ogni prodotto, oltre al listino prezzi, potrai creare prezzi per quantità e sconti. A tal fine deve già essere predisposto il listino; consulta il paragrafo Listini prezzi, a pagina 131. Potrai configurare le seguenti riduzioni di prezzo: - Prezzi/sconti per quantità; consulta il paragrafo Sconti su quantità, a pagina 124 Sconto sul valore; consulta il paragrafo Sconto sul valore, a pagina 125 Non appena avrai configurato delle riduzioni di prezzo per un determinato prodotto, apparirà il link Riduzioni di prezzo nella visualizzazione dettagliata del prodotto nel negozio: il cliente, cliccando su questo link potrà vedere le riduzioni di prezzo. Sconti su quantità Pagina: Prodotti >> [prodotto] >> Sconto su quantità In questa sezione, potrai configurare gli sconti basati su numeri unitari. Potrai definire i prezzi per quantità e/o sconti percentuali. Le riduzioni sono collegate ad un listino prezzi in cui potrai anche impostare il periodo di validità ed il cliente o gruppo di clienti a cui si applicano; consulta il paragrafo Listini prezzi, a pagina 131. Nella tabella potrai visualizzare e modificare due listini prezzi allo stesso tempo. In questo modo potrai confrontare, per esempio, i listini a fronte di valute o periodi di validità diversi. Richiamando la pagina, saranno visualizzati i primi due listini prezzi della tua Tabella dei listini. Nel caso in cui questi non includessero il listino che desideri modificare, dovrai solo selezionare il listino prezzi corretto dal menù a tendina. L’icona alla sinistra del menù a tendina mostra se il listino prezzi è attivo. Puoi cliccare su questa icona per richiamare i dettagli del listino prezzi visualizzato. A tal fine, clicca sull’icona . Nota: I listini prezzi in cui è già incluso il prodotto corrente sono contrassegnati da un asterisco*. In questo modo potrai vedere rapidamente quali listini prezzi sono associati al prodotto. Dopo aver selezionato un listino prezzi, saranno visualizzate le voci che contiene. Modifica i valori direttamente nei campi di inserimento. Salva le tue impostazioni cliccando su Salva. Per creare un nuovo prezzo per quantità, procedi come descritto nel paragrafo Aggiungi voci, a pagina 26. Per eliminare uno sconto su quantità, procedi come descritto nel paragrafo Elimina, a pagina 27. La Figura 24 riporta un esempio di prezzo per quantità con sconto su quantità. Page 124 Guida per l’Utente alla creazione e all’amministrazione di siti web e negozi on-line Dettagli di prodotto – Prezzi Prodotti Figura 24: listino prezzi combinato Tieni presente che: - - Puoi impostare sia un prezzo per quantità che uno sconto su quantità. Se li offri entrambi, sarà prima addebitato il prezzo per quantità e poi sarà dedotto lo sconto su quantità; consulta Calcolo dello sconto sui prezzi dei prodotti, a pagina 126. Lo sconto inserito per ultimo si applica a tutte le voci successivamente inserite nel listino, ove non siano inseriti altri sconti. Per eliminare lo sconto sugli articoli inseriti successivamente, inserisci uno 0 nel campo dello sconto successivo o nel campo dello sconto che ti interessa. Note: Ricorda che puoi creare listini prezzi specifici per il cliente o per gruppi di clienti. Puoi definire i prezzi per singoli clienti inserendo il prezzo o lo sconto per l’importo di 1 ed assegnare solo un cliente a tale lista. Sconto sul valore Pagina: Prodotti >> [prodotto] >> Sconto sul valore In questa sezione, potrai configurare una riduzione di prezzo che dipende dal prezzo totale. Lo sconto sul valore è associato ad un listino prezzi in cui potrai anche impostare il periodo di validità e l’area cliente; consulta il paragrafo Listini prezzi, a pagina 131. Quando richiamerai la pagina, sarà visualizzato il primo listino prezzi della tua Tabella dei listini. Se questo non fosse il listino che desideri modificare, dovrai solo selezionare il listino prezzi corretto dal menù a tendina. L’icona alla sinistra del menù a tendina mostra se il listino prezzi è attivo. A tal fine, clicca su questa icona per richiamare i dettagli del listino prezzi che stai visualizzando. Clicca sull’icona . Nota: I listini prezzi in cui è già incluso il prodotto corrente sono contrassegnati da un asterisco*. In questo modo potrai vedere rapidamente quali listini prezzi sono associati al prodotto. Guida per l’Utente alla creazione e all’amministrazione di siti web e negozi on-line Page 125 Prodotti Dettagli di prodotto – Cross-selling Selezionando un listino prezzi, visualizzerai le voci che contiene. Modifica i valori direttamente nei campi di inserimento. Salva le tue impostazioni cliccando su Salva. Per creare un nuovo sconto sul valore, procedi come descritto nel paragrafo Aggiungi voci, a pagina 26. Per cancellare un inserimento, procedi come descritto nel paragrafo Elimina, a pagina 27. Se hai configurato sia sconti su quantità che sconti sul valore, il prezzo sarà calcolato come descritto in Calcolo dello sconto sui prezzi dei prodotti, più sotto. Calcolo dello sconto sui prezzi dei prodotti Dal momento che puoi assegnare più di uno sconto ad ogni prodotto, è necessario definire la sequenza per il calcolo dello sconto. I singoli sconti vengono calcolati in sequenza, come di seguito descritto: 1. Calcolo del prezzo per quantità in base al prezzo del prodotto; risulta in un prezzo ribassato dell’unità di prodotto per il corrispondente numero di pezzi 2. Calcolo dello sconto su quantità. 3. Calcolo dello sconto sul valore; il totale del prezzo per quantità meno lo sconto su quantità viene confrontato con il limite dello sconto sul valore. Se il limite viene superato, si applica lo sconto sul valore. Dettagli di prodotto – Cross-selling Pagina: Prodotti >> [prodotto] >> Cross-selling Il cross-selling consente di offrire ai clienti dei prodotti aggiuntivi insieme ad uno specifico prodotto, di norma accessori o prodotti correlati. Lo scopo di questa offerta basata sui prodotti correlati è quello di motivare il cliente ad acquistare altri prodotti, oltre al prodotto corrente. Il cross-selling manuale si divide nelle seguenti sezioni: - Accessori; consulta Cross-selling - Accessori, più sotto Prodotti correlati; consulta Cross-selling – , a pagina 127 Articoli alternativi; consulta Cross-selling – Articoli alternativi, a pagina 127 Riferimenti; consulta il paragrafo Cross-selling - , a pagina 127 Il numero riportato in parentesi sotto l’intestazione della sezione mostra il numero totale dei prodotti assegnati. Cross-selling - Accessori Pagina: Prodotti >> [prodotto] >> Cross-selling >> Accessori Gli accessori sono prodotti che ampliano o migliorano la funzionalità del prodotti di base o che sono necessari per utilizzare il prodotto (per esempio, carburante, batterie e via dicendo). La tabella elenca tutti gli accessori relativi al prodotto corrente. Il contenuto della colonna Commento è esposto nel negozio sotto forma di spiegazione. Qui potrai inserire una nota o una descrizione spiegando perché o come il prodotto in questione migliora il prodotto corrente. E’ disponibile un campo commento per ogni lingua del negozio. Puoi definire la sequenza utilizzando la chiave di ordinamento nell’ultima colonna della tabella. Per maggiori dettagli, consulta il paragrafo consulta il paragrafo Ordina per , a pagina 28. Page 126 Guida per l’Utente alla creazione e all’amministrazione di siti web e negozi on-line Dettagli di prodotto – Cross-selling Prodotti Per aggiungere un prodotto, inserisci direttamente il numero del prodotto oppure inserisci un prodotto dal contenitore. Per maggiori informazioni, consulta il paragrafo Aggiungi voci, a pagina 26. La casella di selezione Crea assegnazioni reciproche ti consente di configurare se l’assegnazione di un nuovo prodotto in cross-selling debba essere effettuata reciprocamente. Il seguente esempio illustra la procedura in maggiore dettaglio: il prodotto A è il primo prodotto. Il prodotto B deve essere assegnato al Prodotto A come prodotto in cross-selling. Attivando l’assegnazione reciproca, anche il Prodotto A sarà assegnato al Prodotto B quale prodotto in cross-selling dello stesso tipo ed allo stesso momento. Le assegnazioni reciproche hanno effetto sugli inserimenti diretti ed anche sugli articoli importati dal contenitore. Salva le tue impostazioni cliccando su Salva. Per rimuovere un’assegnazione, seleziona i prodotti in questione e clicca su Elimina assegnazione. Nota: Cliccando su Elimina assegnazione eliminerai solo l’assegnazione dei prodotti tra loro. I prodotti stessi non saranno cancellati, pertanto non sarà richiesta la conferma della cancellazione. Cross-selling – Prodotti correlati Pagina: Prodotti >> [prodotto] >> Cross-selling >> Prodotti correlati I prodotti che si prestano bene ad essere dei prodotti correlati sono quei prodotti che migliorano la funzionalità dei prodotti di base, o che sono necessari per utilizzare il prodotto o che rendono l’utilizzo del prodotto più confortevole come torce per tende da campeggio, e così via. La Tabella è simile a quella della sezione Accessori; consulta Cross-selling - Accessori, a pagina 126. Cross-selling – Articoli alternativi Pagina: Prodotti >> [prodotto] >> Cross-selling >> Articoli alternativi Lo scopo degli articoli alternativi non è tanto quello di offrire al clienti miglioramenti dei prodotti quanto di mostrargli possibili alternative rispetto al prodotto prescelto. Puoi utilizzare questa funzione per mostrare al cliente prodotti simili disponibili e quindi offrirgli prodotti di cui, probabilmente, non sarebbe mai venuto a conoscenza. Per quanto concerne le funzionalità di base, la Tabella è simile a quella della sezione Accessori; consulta il paragrafo Cross-selling - Accessori, a pagina 126. E’ consigliabile mettere a confronto prodotti dello stesso tipo che condivideranno i medesimi attributi, il che rende il confronto più significativo. Cross-selling - Riferimenti Pagina: Prodotti >> [prodotto] >> Cross-selling >> Riferimenti La tabella riporta un elenco dei prodotti a cui il prodotto corrente è collegato ed il tipo di link. L’ID del prodotto target (ovvero il prodotto a cui il prodotto corrente è collegato) è visualizzata nella prima colonna. L’ultima colonna riporta il tipo di assegnazione (in che modo il prodotto corrente è assegnato al prodotto target). Oltre ai diversi tipi di cross-selling, è anche visualizzata l’assegnazione ad un pacchetto di prodotti. Per eliminare un’assegnazione, seleziona i rispettivi prodotti e clicca su Elimina assegnazione. Guida per l’Utente alla creazione e all’amministrazione di siti web e negozi on-line Page 127 Prodotti Dettagli dei prodotti - Portali Prodotti con variazioni e cross-selling Per assegnare i prodotti in cross-selling a prodotti con variazioni sono disponibili i seguenti metodi: - Assegnazione manuale tramite il tab Cross-selling; consulta il paragrafo Dettagli di prodotto – Cross- selling, a pagina 126 - Assegnazione per mezzo del prodotto di base (vale a dire che i prodotti con variazioni ereditano i prodotti in cross-selling del prodotto di base). I prodotti in cross-selling ereditati dal prodotto di base sono visualizzati nella tabella, sopra i prodotti in cross-selling assegnati manualmente. Non potrai modificare direttamente i campi Commento e Ordina per i prodotti in cross-selling ereditati. Per modificare gli inserimenti in questi campi, procedi come segue: - Crea un secondo prodotto in cross-selling per il prodotto in cross-selling di cui vuoi modificare i valori; consulta il paragrafo Aggiungi voci, a pagina 26. Inserisci i valori desiderati nei campi Commento e Ordina. Salva le tue impostazioni cliccando su Salva. Il sistema quindi utilizzerà e visualizzerà nel negozio le informazioni aggiornate. Dettagli dei prodotti - Portali In questa pagina potrai visualizzare quali sono i portali disponibili per l’esportazione dei prodotti, gli articoli eBay esistenti e gli ordini relativi al prodotto in questione. La pagina è divisa nelle seguenti sezioni: - Portali di prodotti; consulta Portali di prodotti, più sotto. eBay; consulta il paragrafo Vendi prodotti su eBay, più sotto. Portali di prodotti Pagina: Prodotti >> [prodotto] >> Portali >> Portali di prodotti La tabella riporta un elenco dei portali di prodotti disponibili e dei portali in cui è esportato il prodotto corrente, per i quali la casella di selezione corrispondente nella colonna Assegnato è spuntata. Per assegnare il prodotto corrente ad una lista per un portale, clicca sulla casella di selezione corrispondente. Per eliminare un prodotto da una lista di esportazione, elimina il segno di spunta dalla casella di selezione corrispondente. Salva le tue impostazioni cliccando su Salva. Per aprire i dettagli di un portale di prodotti, clicca sul link rispettivo. Consulta anche il paragrafo Portali di prodotti, a pagina 231. Vendi prodotti su eBay Pagina: Prodotti >> [prodotto] >> Portali >> eBay Questa Tabella elenca tutti gli articoli eBay basati su un prodotto. La tabella è simile, per forma e contenuto, alla tabella relativa a tutti gli articoli eBay. Consulta anche il paragrafo Oggetti, a pagina 243 del capitolo eBay. Nella pagina eBay relativa al prodotto, potrai creare immediatamente un nuovo articolo per questo prodotto. A tal fine, clicca su Crea nuovo articolo. L’articolo generato avrà i valori predefiniti. Consulta anche Valori predefiniti, a pagina 248. Per modificare i dettagli di un oggetto, consulta il paragrafo Impostazioni oggetti/Assistente eBay , a pagina 245. Page 128 Guida per l’Utente alla creazione e all’amministrazione di siti web e negozi on-line Tipi di prodotto Prodotti Potrai anche scaricare l’oggetto in eBay al momento della sua creazione. Spunta la casella di selezione Scarica come oggetto eBay immediatamente prima di cliccare sul link. L’oggetto verrà controllato ed inviato a eBay. Nel caso di prodotti di base, i prodotti con variazioni sono visualizzati nella Tabella. Tipi di prodotto Pagina: Prodotti >> Tipi di prodotto >> Generale I tipi di prodotto servono a raggruppare prodotti simili. Si tratta dei prodotti che condividono attributi aggiuntivi ed anche attributi standard. Questi attributi aggiuntivi sono disponibili nel tipo di prodotti. Il tipo di prodotto è assegnato a tutti i prodotti rilevanti. In questo modo, i prodotti ricevono gli attributi aggiuntivi desiderati. La tabella elenca tutti i tipi di prodotto creati. Per aprire i dettagli di un tipo di prodotto, clicca sul nome. Per creare un nuovo tipo di prodotto, procedi come descritto nel paragrafo Aggiungi voci, a pagina 26. Salva le tue impostazioni cliccando su Salva. Per eliminare un tipo di prodotto, procedi come descritto nel paragrafo Elimina, a pagina 27. Attenzione: E’ possibile cancellare un tipo di prodotto solo quando non vi sono più prodotti assegnati. Per tipo di prodotto speciale si intende il tipo di prodotto di Base. Si tratta del tipo di prodotto base per tutti gli altri tipi di prodotto. Tutti gli attributi di questo prodotto vengono automaticamente assegnati agli altri tipi di prodotto che vengono creati. In questo modo, potrai specificare gli attributi aggiuntivi applicabili a tutti i prodotti. Il tipo di prodotto di base non può essere cancellato e gli attributi aggiuntivi condivisi potranno essere cancellati solo per mezzo del tipo di prodotto di base. Nota: Se non vuoi avere degli attributi aggiuntivi condivisi, elimina tutti gli attributi dal tipo di prodotto di base. Attenzione: Cancellando un attributo, si perdono tutti i dati sui prodotti contenuti in tale attributo. Dettagli del tipo di prodotto - Generale Pagina: Prodotti >> Tipi di prodotto >> [tipo di prodotto] >> Generale Il nome è dipendente dalla lingua; inserisci un valore per ogni lingua definita. Salva le tue impostazioni cliccando su Salva. Dettagli del tipo di prodotto - Attributi Pagina: Prodotti >> Tipi di prodotto >> [tipo di prodotto] >> Attributi La tabella elenca tutti gli attributi che sono stati creati per questo tipo di prodotto. Per visualizzare i dettagli di un attributo, clicca sul suo nome. Puoi definire la sequenza utilizzando la chiave di ordinamento nell’ultima colonna della tabella. Per maggiori dettagli, consulta il paragrafo Ordina per , a pagina 28. Per creare un nuovo attributo, procedi come descritto nel paragrafo Aggiungi voci, a pagina 26. Guida per l’Utente alla creazione e all’amministrazione di siti web e negozi on-line Page 129 Prodotti Tipi di prodotto Salva le tue impostazioni cliccando su Salva. Per cancellare un attributo, procedi come descritto nel paragrafo Elimina, a pagina 27. Gli attributi che sono stati ereditati dal tipo di prodotto di base non possono essere cancellati da qui. Consulta anche il paragrafo tipo di prodotto di Base, a pagina 129. Attributi – Dettagli Pagina: Prodotti >> [prodotto] >> [tipo di prodotto] >> Attributi >> [attributo] I campi hanno il seguente significato: Tabella 72: Campi relativi agli attributi Nome del campo Descrizione ID Tipo di campo Esempio Campo di inserimento, alfanumerico TentWeight Consulta il paragrafo Visibilit, a pagina Pulsante di opzione Visibile 31 Supporta formattazione HTML Impostazione per l’attributo dei testi; Pulsante di opzione consulta il paragrafo Tipi di attributo, a pagina 32; Utilizza questa funzione per stabilire se i testi inseriti nel campo successivamente debbano essere formattabili in HTML o meno. Nome Nome dipendente dalla lingua utilizzato per visualizzare l’attributo. Campo di inserimento, alfanumerico Peso Suggerimento (tool tip) Breve spiegazione dipendente dalla lingua relativa al campo visualizzato nell’amministrazione. Campo di inserimento, alfanumerico Peso della tenda (peso di trasporto) Nel caso di attributi con selezione del valore ed opzioni, dovrai anche creare e modificare il gruppo dei valori nel tab Selezione del valore. Per maggiori informazioni, consulta i paragrafi Utilizza testo con selezione del valore, a pagina 34 e Utilizza opzioni, a pagina 35. Dettagli del tipo di prodotto - Layout Pagina: Prodotti >> Tipi di prodotto >> [tipo di prodotto] >> Layout Utilizzando le opzioni di layout per un tipo di prodotto potrai configurare come visualizzare i prodotti di questo tipo nel negozio. Potrai utilizzare i seguenti layout: Tabella 73: Variazioni del layout per la visualizzazione del prodotto Layout Commento Visualizzazione dettagli di prodotto Allineamento dell’immagine del prodotto e del testo descrittivo nella visualizzazione del prodotto nel negozio Page 130 Guida per l’Utente alla creazione e all’amministrazione di siti web e negozi on-line Listini prezzi Prodotti Layout Commento Visualizzazione variazioni Mostra le variazioni di un prodotto; Se un determinato prodotto ha numerose variazioni, seleziona il layout utilizzando il menù a tendina. In questo modo, la pagina sarà visualizzata più velocemente e con maggiore chiarezza. Se invece le variazioni sono poche, è consigliabile utilizzare il layout della tabella. Le liste di immagini sono più adatte laddove si vogliono visualizzare poche variazioni con immagini diverse. Visualizzazione prodotti di un pacchetto Mostra i singoli prodotti di un pacchetto; Il layout compatto mostra i prodotti con un’immagine ed il prezzo. Il layout della tabella è più adatto per visualizzare numerosi prodotti. La visualizzazione della lista corrisponde alla lista dei prodotti in una categoria. Salva le tue impostazioni cliccando su Salva. Listini prezzi Pagina: Prodotti >> Listini prezzi >> Riepilogo I listini prezzi rappresentano la base per l’assegnazione di prezzi specifici per i clienti. Un listino prezzi definisce il periodo di validità della riduzione di prezzo ed i clienti o gruppi di clienti a cui si applica. I prezzi sono impostati nel prodotto assegnato al listino; consulta il paragrafo Dettagli di prodotto – Pr, a pagina 123. Inoltre, nei listini prezzi si configurano gli sconti del carrello. Tutti i listini prezzi che sono stati create appaiono nella sezione Riepilogo della Tabella. I simboli hanno i seguenti significati: Tabella 74: Icone nella tabella relative ai listini prezzi Icona Descrizione (verde) Il listino prezzi è attivo. La data corrente è riportata all’interno del periodo di validità del listino ed ai clienti scelti viene offerta la riduzione di prezzo definita. (grigio) Il listino prezzi non è attivo. La data corrente è riportata esternamente al periodo di validità del listino e le riduzioni di prezzo non sono applicate. Per aprire i dettagli di un listino prezzi, clicca sul suo nome. Per gestire gli inserimenti nella tabella puoi utilizzare i comandi di elaborazione batch. Per una spiegazione introduttiva di tali comandi, consulta il paragrafo Processi batch nelle tabelle, a pagina 27. Per creare un nuovo listino prezzi, procedi come descritto nel paragrafo Aggiungi voci, a pagina 26. Nota: I dati relativi al periodo di validità devono essere inseriti nel formato corretto (data e orario). Per evitare errori, utilizza la funzione data accanto ai campi di inserimento. Consulta anche il paragrafo Campi di inserimento della data, a pagina 30. Salva le tue impostazioni cliccando su Salva. Attenzione: Per un cliente ed un gruppo di clienti può essere attivo solo un listino prezzi allo stesso tempo. Listini prezzi – Impostazioni avanzate Pagina: Prodotti >> Listini prezzi >> Impostazioni avanzate Guida per l’Utente alla creazione e all’amministrazione di siti web e negozi on-line Page 131 Prodotti Listini prezzi Qui potrai definire quali prezzi saranno visualizzati dal cliente nelle liste dei prodotti e nei dettagli di prodotto. Se l’opzione Utilizza listini prezzi è attiva, appariranno i listini prezzi dei prodotti. Questi prezzi possono essere modificati nei dettagli generali del prodotto; consulta il paragrafo Prezzi/Inventario/Spedizione, a pagina 111. Se l’opzione Considera gli sconti su quantità e gli sconti sul valore in base ai listini prezzi è attiva, potrà essere mostrato un prezzo speciale nelle liste di prodotti e nella visualizzazione dettagliata del prodotto. Tuttavia, dovranno essere soddisfatte le seguenti condizioni: - Deve essere inserito un prezzo speciale per una unità ordinabile nel listino prezzi. Il listino prezzi deve essere valido Il cliente deve appartenere ad un gruppo di clienti che è stato assegnato al listino prezzi. Una volta soddisfatti questi requisiti, il cliente in questione vedrà i prezzi validi per lui nelle liste dei prodotti e nella visualizzazione dettagliata del prodotto. Le altre riduzioni di prezzo come i prezzi per quantità possono essere visualizzate nella pagina dei dettagli di prodotto utilizzando il link Riduzioni di prezzo. Nota: L’utilizzo di questa opzione potrebbe rallentare la velocità di visualizzazione di questa pagina, poiché devono essere prima calcolati i prezzi. Dettagli del listino prezzi – Generale Pagina: Prodotti >> Listini prezzi >> [listino prezzi] >> Generale I campi hanno il seguente significato: Tabella 75: Campi relativi ai dettagli generali del listino prezzi Nome del campo Descrizione ID Tipo di campo Esempio Campo di inserimento, alfanumerico RegularCustomers_E U Per clienti regolari (€) Nome Nome dipendente dalla lingua utilizzato per esporre il listino prezzi Campo di inserimento, alfanumerico Valuta Valuta valida per questo listino Visualizzazione Valido a partire dal Consulta anche il paragrafo Campi di inserimento della data, a pagina 30. Campo della data 01.01.08 00:00 Valido fino al Consulta anche il paragrafo Campi di inserimento della data, a pagina 30. Campo della data 30.06.08 23:59 Salva le tue impostazioni cliccando su Salva. Dettagli del listino prezzi – Gruppi di clienti Pagina: Prodotti >> Listini prezzi >> [listino prezzi] >> Gruppi di clienti La tabella elenca tutti i gruppi di clienti ai quali è applicabile la riduzione di prezzo. Per aggiungere un nuovo gruppo di clienti, selezionalo dal menù a tendina alla fine della Tabella e clicca su Salva. Tutti i gruppi di clienti che gestisci in Clienti >> Gruppi di clienti sono elencati nel menù a tendina; consulta il paragrafo Gruppi di clienti, a pagina 144. Page 132 Guida per l’Utente alla creazione e all’amministrazione di siti web e negozi on-line Statistiche di ricerca Prodotti Per eliminare un’assegnazione ad un gruppo di clienti, seleziona la voce da rimuovere e clicca su Elimina assegnazione. Dettagli listino prezzi - Clienti Pagina: Prodotti >> Listini prezzi >> [listino prezzi] >> Clienti Oltre ai gruppi di clienti, anche i singoli clienti possono essere assegnati ad un listino prezzi. La tabella elenca tutti i clienti ai quali è applicabile la riduzione prezzi. Per aggiungere nuove voci inserisci direttamente un numero cliente o inserisci il cliente dal contenitore. Per maggiori informazioni, consulta il paragrafo Aggiungi voci, a pagina 26. Salva le tue impostazioni cliccando su Salva. Per eliminare un’assegnazione ad un cliente, seleziona la voce da rimuovere e clicca su Elimina assegnazione. Nota: L’assegnazione di un cliente singolo è prioritaria sull’assegnazione di un gruppo di clienti. Se un listino prezzi è valido per un cliente specifico che rientra in un gruppo di clienti con altro listino il listino prezzi specifico per il cliente avrà la precedenza Dettagli listini prezzi – Sconto carrello Pagina: Prodotti >> Listini prezzi >> [listino prezzi] >> Sconto carrello Utilizza questa funzione per offrire ai tuoi clienti e gruppi di clienti sconti sui loro carrelli. Potrai scalare la riduzione di prezzo a seconda del valore nel carrello. Lo sconto nel carrello è visualizzato nella pagina dei dettagli di prodotto utilizzando il link Riduzioni di prezzo. La tabella elenca tutti gli sconti nel carrello relativi al listino corrente. Per creare un nuovo sconto, procedi come descritto nel paragrafo Aggiungi voci, a pagina 26. Salva le tue impostazioni cliccando su Salva. Per eliminare una voce, procedi come descritto nel paragrafo Elimina, a pagina 27. Nota: Lo sconto sul carrello si applica al totale dei prodotti ed il calcolo non include eventuali spese di spedizione e pagamento. Statistiche di ricerca Pagina: Prodotti >> Statistiche di ricerca Le statistiche di ricerca riepilogano i termini ricercati dai clienti nel tuo negozio e le frequenze di utilizzo di tali termini. La tabella elenca tutti i termini ricercati dai tuoi clienti, riportati in caratteri minuscoli poiché la ricerca non tiene conto delle maiuscole. Potrai verificare quanto spesso è stato ricercato un determinato termine ed il numero dei rispettivi risultati. Potrai ordinare la tabella in colonne. Per maggiori dettagli, consulta il paragrafo Ordina per intestazione delle colonne, a pagina 28. Guida per l’Utente alla creazione e all’amministrazione di siti web e negozi on-line Page 133 Prodotti Valutazioni dei prodotti Per gestire gli inserimenti nella tabella puoi utilizzare i comandi di elaborazione batch. Per una spiegazione introduttiva di tali comandi, consulta il paragrafo see Processi batch nelle tabelle, a pagina 27. Potrai valutare il profilo da adattare ai termini di ricerca utilizzati nel tuo negozio. E’ consigliabile attenersi alle seguenti considerazioni: - Utilizza i termini ricercati come parole chiave per i prodotti che offri in queste aree; consulta Parole chiave per i motori di ricerca nel paragrafo Descri, a pagina 114. Utilizza questi termini nelle descrizioni o nei nomi del prodotto, ove possibile. Colma qualsiasi eventuale lacuna nel tuo assortimento aggiungendo i prodotti ricercati frequentemente. Mostra i prodotti ricercati frequentemente nella pagina iniziale o nelle categorie principali, di modo che i tuoi clienti possano trovarli immediatamente. Considera se mantenere o meno i prodotti che nessuno cerca nel tuo assortimento. Valutazioni dei prodotti Il feedback sui prodotti offre ai tuoi clienti la possibilità di esprimere le loro opinioni sui prodotti e di condividere le loro esperienze. Il feedback positivo rappresenta un’ottima pubblicità per un prodotto. Anche i punteggi sono un mezzo per ottenere un feedback sulla qualità dei tuoi prodotti ed anche per reagire adeguatamente. I clienti potranno attribuire un punteggio da 1 a 5 ed anche inserire un testo di commento. Per attivare la funzione devi utilizzare le impostazioni per le valutazioni dei prodotti: consulta Impostazioni, a pagina 135. Per l’elenco dei feedback ricevuti, consulta Generale , più sotto. Generale Pagina: Prodotti>> Valutazioni dei prodotti >> Generale La tabella elenca tutte le valutazioni inviate al tuo negozio con i prodotti corrispondenti. I punteggi più recenti appaiono all’inizio. I simboli hanno i seguenti significati: Tabella 76: Stato delle valutazioni dei prodotti Icona Descrizione Le valutazioni dei prodotti sono visualizzate nel negozio. (Icona gialla) Le valutazioni dei prodotti non sono visualizzate nel negozio. (Icona grigia) Le icone riportate prima del nome del prodotto corrispondono a quelle nella Tabella dei prodotti; consulta il paragrafo Prod, a pagina 108. Per eliminare una valutazione, procedi come descritto nel paragrafo Elimina, a pagina 27. Puoi ordinare la tabella in colonne. Per maggiori dettagli, consulta il paragrafo Ordina per intestazione delle colonne, a pagina 28. Per gestire gli inserimenti nella tabella puoi utilizzare i comandi di elaborazione batch. Per una spiegazione introduttiva di tali comandi, consulta il paragrafo Processi batch nelle tabelle, a pagina 27. Page 134 Guida per l’Utente alla creazione e all’amministrazione di siti web e negozi on-line Importazione ed esportazione Prodotti Per aprire i dettagli di una valutazione, clicca sul suo nome. I dettagli ti consentiranno di configurare la visibilità di ogni valutazione ed anche di eliminarla. Inoltre sono visualizzati anche il nome e l’indirizzo di posta elettronica dell’autore, a cui potrai inviare una e-mail direttamente. Impostazioni Pagina: Prodotti>> Valutazioni dei prodotti >> Impostazioni Questa opzione specifica chi può inviare valutazioni e quando queste saranno visibili nel negozio. I campi hanno il seguente significato: Tabella 77: Impostazioni relative alle valutazioni dei prodotti Nome del campo Descrizione Tipo di campo Attiva le valutazioni dei prodotti Questa impostazione stabilisce che è possibile inoltrare al tuo negozio le valutazioni dei prodotti. Pulsante di opzione Visualizza immediatamente le nuove valutazioni dei prodotti Pulsante di opzione Questa impostazione definisce se le nuove valutazioni devono essere mostrate immediatamente nel negozio. Se vuoi valutarle prima che siano pubblicate, imposta l’opzione su No. Potrai quindi impostare le valutazioni su visibile nella Tabella o nei dettagli. Consenti di indicare un feedback soltanto ai clienti registrati Pulsante di opzione Esempio Potrai ricevere una notifica via e-mail al ricevimento delle valutazioni dei prodotti. Crea un evento e-mail associato fornendo un indirizzo di posta elettronica del destinatario. Per maggiori informazioni, consulta il paragrafo Impostazioni E-mail , a pagina 95. Importazione ed esportazione Pagina: Prodotti >> Importazione ed esportazione Per una spiegazione generale delle funzioni di importazione ed esportazione, consulta il paragrafo Importazione ed esporta, a pagina 46. Nel file di importazione, le seguenti colonne sono obbligatorie per la creazione di nuovi prodotti: - "ID [Alias]" Se non indicherai altri dati, i prodotti saranno creati utilizzando gli alias corrispondenti e saranno assegnati al tipo di prodotto predefinito. Le impostazioni predefinite saranno usate per tutti gli altri dati richiesti. Se compilerai le altre colonne nel file di importazione, saranno inseriti i valori per gli attributi corrispondenti. Nel file di importazione, potrai inserire il nome del file per le immagini già scaricate o il riferimento al file immagini. Inserisci il riferimento se l’immagine è già in Internet, in maniera simile all’upload di immagini del prodotto nell’amministrazione; consulta il paragrafo Dettagli di prodotto – Immagini, a pagina 116. Sono disponibili le seguenti alternative per compilare le colonne nel file di importazione: Guida per l’Utente alla creazione e all’amministrazione di siti web e negozi on-line Page 135 Prodotti Importazione BMECat Tabella 78: Colonne per informazioni sulle immagini in un file di importazione CSV Colonna Esempio di file immagini Riferimento Immagine per la visualizzazione della lista [ImageSmall] camera_s.png https://bildserver/ProductImages/camera_s.png Visualizzazione dell’immagine del prodotto [ImageMedium] camera_m.png https://bildserver/ProductImages/camera_m.png Visualizzazione ingrandita dell’immagine [ImageLarge] camera_l.png https://bildserver/ProductImages/camera_l.png Immagine per prodotti in promozione [ImageHotDeal] camera_hd.png https://bildserver/ProductImages/camera_hd.png Nota: Nell’applicazione, alcune funzioni si apriranno in nuove finestre del browser. Per questo motivo, devi abilitare i pop-up nel tuo browser, altrimenti, non potrai utilizzare determinate funzioni. Importazione BMECat Pagina: Prodotti >> Importazione BMECat L’importazione BMECat supporta la versione 1.2 di BMECat con le transazioni <T_NEW_CATALOG>, <T_UPDATE_PRICES>, <T_UPDATE_PRODUCTS>. I campi hanno il seguente significato: Tabella 79: Campi relativi all’importazione BMECat Nome del campo Descrizione Tipo di campo File di importazione Inserisci direttamente il nome del file Campo di con il rispettivo percorso oppure clicca inserimento, su Sfoglia per cercare il file. alfanumerico Modalità di importazione Solo verifica dei dati: Contenuti dell’importazione Pulsante di opzione Qui potrai decidere se anche la struttura del catalogo debba essere importata. Se importerai solo i prodotti e le assegnazioni, dovrai prima assicurarti che siano state create le categorie corrispondenti. Pulsante di opzione Pulsante di opzione Imposta nuovi prodotti su visibile Pulsante di opzione Page 136 C:\BMECat\import.x ml Il file XML viene controllato per errori di sintassi, elementi mancanti, link esterni incorretti, unità incorrette e così. Importazione e verifica dei dati: Il file XML file viene controllato e importato. Imposta nuove categorie su visibile Zona fiscale Esempio E’ necessario selezionare la zona fiscale prima di poter assegnare la categoria di imposta idonea. Menù a tendina Guida per l’Utente alla creazione e all’amministrazione di siti web e negozi on-line Ricerca di prodotti nell’area amministrazione Prodotti Salva le tue impostazioni cliccando su Salva. Nota: Selezionando Verifica solo i dati, non vengono controllate né le dipendenze interne né l’importazione. Questo test viene condotto prima dell’importazione. Gli errori e gli avvisi generati dalla funzione Importa e verifica dati vengono visualizzati. Potrai ignorare gli avvisi che non ritieni importanti. Tuttavia, considera che l’importazione non va a buon fine in caso di un qualsiasi errore di importazione. Tieni presente che: - I sistemi di raggruppamento e di classificazione saranno ignorati, Le informazioni su acquirente e fornitore saranno ignorate, Le estensioni definite dall’utente saranno ignorate. Ricerca di prodotti nell’area amministrazione I prodotti sono gli elementi più importanti del tuo negozio. Pertanto, l’accesso ai singoli prodotti o ai gruppi di prodotti deve essere semplice ed agevole. A tal fine, va data priorità non solo alla gestione del catalogo, ma anche ad una ricerca semplice con opzioni di filtro avanzate. E’ possibile accedere alla ricerca dei prodotti da ogni pagina, nell’area Prodotti. Per informazioni di base su come utilizzare la funzione di ricerca, consulta il paragrafo Ricerca, a pagina 29. La ricerca dei prodotti è stata arricchita dei seguenti pulsanti: / Passa da ricerca nell’inventario a ricerca nei testi e viceversa; consulta Ricerca nell’inventario, a pagina 138 e Ricerca nei testi, più sotto. A seconda delle impostazioni, saranno visualizzati campi di ricerca diversi. Nota: La ricerca dei prodotti si applica anche agli attributi ed ai prodotti impostati su Non visibile. La ricerca copre sia i prodotti di base che i prodotti con variazioni; consulta il paragrafo Dettagli di prodotto – Variazioni, a pagina 119. Ricerca nei testi E’ possibile cercare prodotti singoli nel campo Numero prodotto. Non puoi inserire caratteri jolly (*) in questo campo. Il numero del prodotto che stai cercando deve essere inserito per esteso. Nota: La ricerca per numero di prodotto è più veloce della ricerca effettuata per mezzo del campo Ricerca testo poiché viene considerato un solo campo per ogni voce. Per il termine inserito nel campo Ricerca testo saranno cercati i seguenti attributi: Numero del prodotto, Nome del prodotto, Nome del produttore, Numero prodotto del produttore, Codice prodotto, Descrizione breve, Descrizione estesa, Parole chiave per i motori di ricerca, nonché tutti gli attributi basati sul tipo di variabile Testo. Per maggiori informazioni sui tipi di attributo, consulta il paragrafo Tipi di attributo, a pagina 32. Inoltre, la ricerca copre anche i campi in cui sono salvati i nomi dei file. In questo modo, potrai anche cercare i nomi delle immagini di prodotto utilizzate o i file allegati come file pdf, file video, ecc. Utilizza il menù a tendina Lingua per stabilire quale Campo di traduzione sarà coperto dalla ricerca per i campi dipendenti dalla lingua. Guida per l’Utente alla creazione e all’amministrazione di siti web e negozi on-line Page 137 Prodotti Ricerca di prodotti nell’area amministrazione Ricerca nell’inventario Vi sono due campi che consentono di eseguire una ricerca nell’inventario: il campo Livello delle scorte ed il campo Livello minimo delle scorte. Utilizza il campo di ricerca Livello delle scorte per interrogare i livelli delle scorte dei singoli prodotti. Nota: Se il livello delle scorte di un prodotto è inferiore al numero inserito nel campo di ricerca, questo apparirà nei risultati della ricerca. Se vuoi elencare tutti i prodotti le cui scorte hanno raggiunto o superato il livello minimo, clicca sulla casella di selezione Livello delle scorte sotto il minimo. Nota: Le ricerche dell’inventario coprono prodotti con variazioni e prodotti singoli. I prodotti di base non sono inclusi nella ricerca. Page 138 Guida per l’Utente alla creazione e all’amministrazione di siti web e negozi on-line Ricerca di prodotti nell’area amministrazione Clienti 7. Clienti Pagina: Clienti I clienti sono i visitatori del sito web che ordinano prodotti nel negozio on-line. I clienti hanno dati associati agli ordini come l’indirizzo della fattura e della spedizione, il modello d’imposta e la zona fiscale, i dati della fattura ecc. I clienti possono essere registrati o non registrati. Questi ultimi devono fornire i propri dati ogni volta che effettuano un ordine. I clienti registrati, invece, hanno completato in precedenza un processo di registrazione ed hanno inserito tutti i dati richiesti. Inoltre, hanno ricevuto un nome utente ed una password e quindi dispongono di un account utente oltre ad un account cliente. In qualità di utenti, i clienti registrati possono essere autorizzati ad eseguire determinate azioni. Consulta anche il paragrafo Utenti, a pagina 58. La tabella elenca i clienti del tuo negozio. I simboli hanno i seguenti significati: Tabella 80: Simboli relativi al cliente Icona Descrizione Il cliente è attivo e può accedere Il cliente non è attivo e non può accedere Il cliente è un cliente registrato. Per aprire la visualizzazione dettagliata di un cliente, clicca sul numero cliente. Cliccando sull’icona a sinistra del numero cliente si apre una nuova finestra del browser contenente i dettagli del cliente. Per gestire gli inserimenti nella tabella puoi utilizzare i comandi di elaborazione batch. Per una spiegazione introduttiva di tali comandi, consulta il paragrafo Processi batch nelle tabelle, a pagina 27. Potrai eseguire le seguenti azioni specifiche: Tabella 81: Azioni di elaborazione specifiche per l’amministrazione del cliente Comando Commento Assegna al gruppo di clienti... Semplice assegnazione di più clienti ad un gruppo; Seleziona i clienti che intendi assegnare ed esegui il comando. Quindi, seleziona i gruppi di clienti di interesse e clicca su Assegna per confermare. Attenzione: Eliminando un cliente anche i suoi ordini vengono cancellati. Per aggiungere nuovi clienti al sistema, sono disponibili i seguenti metodi: - - - Il cliente si registra nel negozio. Puoi determinare il contenuto del modello di registrazione. Consulta il paragrafo Registra, a pagina 60. I clienti registrati sono indicati anche come utenti. Se un cliente non si registra e ordina senza accedere, viene inserito come cliente non registrato. Potrai farlo diventare un cliente registrato inserendo i suoi dati di accesso. Consulta anche il paragrafo Dettagli cliente – Dati utente, a pagina 142 o Accesso, a pagina 142. Utilizza il comando Nuovo cliente nel menù contestuale del cliente nell’area amministrazione. Inserisci le informazioni come descritto in Dettagli cliente – General, a pagina 140 e successivi. Per aggiungere un cliente registrato (ovvero un utente), inserisci le informazioni di accesso del cliente. Consulta anche il paragrafo Dettagli cliente – Dati utente, a pagina 142. Importa cliente; consulta il paragrafo Importazione ed esportazione, a pagina 146. Guida per l’Utente alla creazione e all’amministrazione di siti web e negozi on-line Pagina 139 Clienti Dettagli cliente – Generale Dettagli cliente – Generale Qui potrai accedere ai tuoi dati di un cliente e gestirli. L’utente non ha accesso a queste informazioni. Il tab è diviso nelle seguenti sezioni: - Indirizzo; consulta Indirizzo, più sotto Account cliente; consulta Account cliente, più sotto Attributi; consulta il paragrafo Attributi, a pagina 141 Indirizzo Pagina: Clienti >> [cliente] >> Generale >> Indirizzo Qui potrai modificare i tuoi dati relativi all’indirizzo del cliente. E’ necessario inserire una data di nascita in base al formato della data; utilizza la funzione calendario. Consulta anche il paragrafo Campi di inserimento della data, a pagina 30. In questa sezione potrai gestire indirizzi e-mail multipli per il cliente. I campi e-mail hanno il seguente significato: Tabella 82: Impostazioni relative alla e-mail del cliente Nome del campo Descrizione Tipo di campo Messaggi e-mail HTML Sì: il messaggio sarà visualizzato con la Pulsante di opzione E-mail Se il cliente non è registrato, tutti i messaggi Campo di inserimento, e-mail generati dal sistema relativi a tale alfanumerico cliente saranno inviati a questo indirizzo. Per maggiori informazioni, consulta la nota del paragrafo Accesso, a pagina 142. [email protected] o.uk E-mail di lavoro Indirizzo e-mail di lavoro del cliente Campo di inserimento, alfanumerico [email protected] o.uk E-mail personale Indirizzo e-mail personale del cliente Campo di inserimento, alfanumerico [email protected] k corretta formattazione. No: Il testo sarà inviato senza codici HTML. Esempio Salva le tue impostazioni cliccando su Salva. Nel caso in cui i tuoi dati utente fossero diversi dalle informazioni dell’utente, riceverai una notifica via email. Inoltre, sarà visualizzata la funzione Sincronizza dati che potrai utilizzare quando necessario. Consulta anche il paragrafo Sincronizzazione dei dati, a pagina 143. Per maggiori informazioni sui dati utente, consulta il paragrafo Dettagli cliente – Dati utente, a pagina 142. Account cliente Pagina: Clienti >> [cliente] >> Generale >> Account cliente I campi hanno il seguente significato: Page 140 Guida per l’Utente alla creazione e all’amministrazione di siti web e negozi on-line Dettagli cliente – Generale Clienti Tabella 83: Campi relative all’account cliente Nome del campo Descrizione Tipo di campo Esempio Numero cliente Numero unico. Puoi accettare il numero Campo di generato dal sistema oppure utilizzarne uno inserimento, tuo. alfanumerico 1001 Gruppo di clienti Quando il cliente si registra e crea un nuovo Menù a tendina account, il gruppo di clienti che hai definito in Gruppi di clienti sarà impostato come predefinito. Consulta il paragrafo Gruppi di clienti, a pagina 144. Cliente regolare Consenti ordine Blocco degli ordini per i clienti registrati Pulsante di opzione Intestatario del conto corrente Campo di inserimento, alfanumerico John Doe Numero di conto corrente Campo di inserimento, numerico 1234567890 Campo di inserimento, numerico 13245678 Campo di inserimento, alfanumerico Una banca Codice bancario Codice bancario Nome banca Modello d’imposta Modello d’imposta in base a cui sono visualizzati e calcolati i prezzi nel sito web per questo cliente. Consulta anche il paragrafo Modello d’imposta, a pagina 64. Pulsante di opzione Partita IVA Partita IVA; i venditori che possono dedurre l’IVA, su richiesta possono ricevere una P. IVA separata. Campo di inserimento, alfanumerico DE 123 456 789 Menù a tendina Paese UE Zona fiscale Creato il Data della registrazione Visualizzazione Ultima conferma Inserimento della data per visualizzare quando è stata effettuata l’ultima verifica. Clicca su Conferma adesso per inserire la data corrente. Visualizzazione Nota interna Campo per inserire informazioni e note sul cliente. Il cliente non può vedere queste note. Campo di testo, alfanumerico Questo contatto è un cliente tipo. Salva le tue impostazioni cliccando su Salva. Potrai anche verificare immediatamente il numero IVA intracomunitario, cliccando su Verifica dopo aver inserito il numero. Sarai indirizzato alla pagina di verifica corrispondente fornita dall’Unione Europea, ove potrai visualizzare il risultato. Attributi Pagina: Clienti >> [cliente] >> Generale >> Attributi Guida per l’Utente alla creazione e all’amministrazione di siti web e negozi on-line Page 141 Clienti Dettagli cliente – Dati utente Nella sezione Attributi potrai gestire e modificare le informazioni sugli attributi che hai inserito in Attributi cliente, a pagina 145. Clicca sul link contrassegnato con il nome dell’attributo corrispondente per andare direttamente alla pagina dei dettagli relativi all’attributo. Salva le tue impostazioni cliccando su Salva. Dettagli cliente – Dati utente Gli utenti sono clienti registrati. Possono gestire i loro dati utente nel negozio cliccando su Il mio Account. Queste informazioni possono essere visualizzate nel tab Dati utente. Potrai configurare quali informazioni il cliente può gestire in Il mio account nel modello di registrazione. Consulta il paragrafo Registra, a pagina 60. Il tab si divide nelle seguenti sezioni: - Accedi; consulta il paragrafo Accesso, più sotto Indirizzo della fattura; consulta il paragrafo Indirizzo di fatturazione, a pagina 143 Indirizzo di spedizione predefinito; consulta il paragrafo Indirizzo di spedizione predefinito, a pagina 143 Nota: Puoi convertire un cliente non registrato in un utente, assegnando dati di accesso a questo cliente. Dopo aver salvato, i dati dell’indirizzo vengono copiati dall’ordine all’indirizzo della fattura ed all’indirizzo di spedizione predefinito. Accesso Pagina: Clienti >> [cliente] >> Dati utente >> Accesso In questa pagina, potrai gestire i dati utilizzati per controllare i diritti di accesso del cliente al tuo negozio. I campi hanno il seguente significato: Tabella 84: Campi relativi all’accesso Nome del campo Descrizione Consenti accesso Qui potrai dare al cliente il diritto di accedere Pulsante di alle aree del tuo negozio che richiedono opzione l’accesso. Nome Mostra il nome nella casella di accesso del negozio online se il cliente ha effettuato l’accesso. Campo di inserimento, alfanumerico John Doe Nome utente Nome per l’accesso al sito web Campo di inserimento, alfanumerico Jdoe Messaggi e-mail HTML Sì: Il messaggio sarà visualizzato con la Pulsante di opzione E-mail Tutti i messaggi e-mail generati dal sistema relativi al cliente saranno inviati al cliente registrato presso questo indirizzo. Lingua La lingua in cui l’utente visualizza il sito web Menù a tendina Valuta La valuta che l’utente ha impostato per il sito Menù a tendina web. Potrai modificare le impostazioni relative alla valuta. Quindi il cliente visualizzerà questa valuta al successivo accesso. Page 142 corretta formattazione. No: Il testo sarà inviato senza codici HTML. Tipo di campo Campo di inserimento, alfanumerico Esempio [email protected] o.uk Guida per l’Utente alla creazione e all’amministrazione di siti web e negozi on-line Sincronizzazione dei dati Clienti Nome del campo Descrizione Tipo di campo Assegna password automaticamente Clicca su Invia nuova password per inviare Pulsante al cliente una nuova password via e-mail. Il sistema genera la password automaticamente e la invia all’indirizzo email inserito nel campo E-mail. Questa funzione è disponibile solo se il cliente si è registrato nel negozio. Password Campo di Assegnazione manuale di una nuova inserimento, password ad un cliente. Dopo essere stata salvata, la password sarà alfanumerico inviata presso l’indirizzo e-mail inserito. Per motivi di sicurezza non viene visualizzata. Password Ripeti password Campo di inserimento, alfanumerico Password Domanda di conferma dell’ID Un meccanismo di sicurezza che Campo di accompagna la domanda di conferma nel inserimento, caso in cui il cliente dimentichi la password. alfanumerico Risposta di conferma La risposta del cliente alla domanda di dell’ID conferma. Campo di inserimento, alfanumerico Invia all’utente i dati Questa funzione è disponibile solo se stai di accesso al suo gestendo un cliente non registrato. account utente via email. Casella di selezione Esempio Come si chiama il gatto di mia nonna? Nostradamus Nota: L’indirizzo e-mail nel campo E-mail viene utilizzato per i clienti registrati. Per i clienti non registrati, invece, si utilizza l’indirizzo e-mail riportato nel campo E-mail della sezione Indirizzo; consulta il paragrafo Indirizzo, a pagina 140. Salva le tue impostazioni cliccando su Salva. Indirizzo di fatturazione Pagina: Clienti >> [cliente] >> Dati utente >> Indirizzo di fatturazione Questa opzione mostra l’indirizzo di fatturazione inserito dal cliente in Il mio Account nel negozio. I cambiamenti che apporterai qui potranno essere visualizzati dal cliente in Il mio account. Qualora vi fossero delle differenze con i tuoi dati cliente, ti apparirà la funzione Sincronizza dati. Consulta Sincronizzazione dei dati, più sotto. Indirizzo di spedizione predefinito Pagina: Clienti >> [cliente] >> Dati utente >> Indirizzo di spedizione predefinito Questa opzione mostra l’indirizzo di spedizione inserito dal cliente in Il mio Account e impostato come Predefinito. I cambiamenti che apporterai qui potranno essere visualizzati dal cliente in Il mio account. Sincronizzazione dei dati I tuoi dati cliente ed i dati utente potrebbero contenere delle differenze. In tal caso, apparirà la funzione Sincronizza dati ed il sistema ti informerà via e-mail. Per attivare questa funzione, l’evento e-mail corrispondente deve essere attivato; consulta Impostazioni E-mail - Event, a pagina 95. Guida per l’Utente alla creazione e all’amministrazione di siti web e negozi on-line Page 143 Clienti Dettagli cliente - Ordini Clicca su Sincronizza dati per visualizzare le differenze e selezionare le modifiche da adottare. Sulla destra, potrai vedere i campi dell’indirizzo di fatturazione che il cliente ha inserito in Il mio account nel negozio. Sulla sinistra potrai vedere i campi rispettivi nei tuoi dati cliente. I campi che contengono informazioni divergenti sono indicati in blu. Clicca su per importare i tuoi dati per importare i dati relativi all’indirizzo di fatturazione cliente nell’indirizzo di fatturazione. Clicca su nei tuoi dati cliente. Salva le tue impostazioni cliccando su Salva. Dettagli cliente - Ordini Pagina: Clienti >> [cliente] >> Ordini In questa pagina, potrai vedere gli ordini del cliente corrente. Per aprire la pagina con i dettagli relativi all’ordine, clicca sul numero dell’ordine. Per una descrizione completa di tutte le funzioni relative agli ordini, consulta il paragrafo Ord, a pagina 195. Per creare ordini relativi ad un cliente sono disponibili i seguenti metodi: - Clicca su Nuovo ordine nell’ultima riga della Tabella. Clicca su Nuovo ordine nel sottomenù. Questo link appare nel sottomenù solo quando ti trovi nella visualizzazione dettagliata di un cliente. Per il cliente sarà creato un ordine e tu sarai nella modalità di modifica: consulta il paragrafo Modalità modifica, a pagina 197. Gruppi di clienti Pagina: Clienti >> Gruppi di clienti Qui potrai definire e gestire i gruppi di clienti che hai creato. I nomi sono visualizzati nei campi di inserimento. Inserisci le modifiche direttamente nei rispettivi campi. Salva le tue impostazioni cliccando su Salva. Nei campi di opzione delle colonne Predefinito per nuova registrazione e Predefinito per ordinare senza registrazione, potrai impostare a quale gruppo di clienti sarà assegnato un nuovo cliente a seconda dei casi. Per creare un nuovo gruppo di clienti, procedi come descritto nel paragrafo Aggiungi voci, a pagina 26. Per eliminare un gruppo di clienti, procedi come descritto nel paragrafo Elimina Elimina, a pagina 27. Prima di eliminare il gruppo di clienti, il sistema verifica se vi sono dei clienti ancora assegnati a tale gruppo, nel qual caso riceverai una nota con le opzioni disponibili per gestire le assegnazioni dei clienti. Per modificare l’assegnazione di un cliente ad un gruppo, apri il suo account cliente; consulta il paragrafo Account cliente, a pagina 140. Per modificare i dettagli di un gruppo di clienti, clicca sulla rispettiva ID e ti apparirà la pagina con le proprietà generali. Qui potrai modificare l’ID. Salva le tue impostazioni cliccando su Salva. Page 144 Guida per l’Utente alla creazione e all’amministrazione di siti web e negozi on-line Attributi cliente Clienti Attributi cliente Pagina: Clienti >> Attributi cliente Qui potrai gestire gli attributi cliente che hai creato. Questo ti consente di raccogliere ed analizzare le informazioni addizionali sui tuoi clienti che non sono state raccolte per mezzo degli attributi standard. Per maggiori informazioni sull’utilizzo di questi attributi e sugli attributi standard, consulta il paragrafo Registra, a pagina 60. Gli attributi addizionali sono disponibili solo per i clienti registrati. La Tabella contiene una lista degli attributi che hai creato. Clicca sull’ID per visualizzare i dettagli di un attributo. Puoi definire la sequenza utilizzando la chiave di ordinamento nell’ultima colonna della tabella. Per maggiori dettagli, consulta il paragrafo Ordina per , a pagina 28. Per creare un nuovo attributo, procedi come descritto nel paragrafo Aggiungi voci, a pagina 26. Per maggiori informazioni sui tipi di attributo, consulta il paragrafo Tipi di attributo, a pagina 32. Salva le tue impostazioni cliccando su Salva. Per eliminare un attributo, procedi come descritto nel paragrafo Elimina, a pagina 27. Attenzione: Eliminando un attributo, vengono cancellati anche tutti i dati del cliente salvati in tale attributo. Attributi del cliente - Dettagli Pagina: Clienti >> Attributi cliente >> [attributo cliente] I campi hanno il seguente significato: Tabella 85: Campi relativi ai dettagli degli attributi Nome del campo Descrizione Tipo di campo Esempio ID Campo di inserimento, alfanumerico Contact Info Tipo Visualizzazione Nome Nome, dipendente dalla lingua, utilizzato per visualizzare l’attributo. Campo di inserimento, alfanumerico Suggerimento Breve spiegazione, dipendente dalla lingua, del contenuto dei campi visualizzati nell’amministrazione. Campo di inserimento, alfanumerico Come hai saputo di noi? Salva le tue impostazioni cliccando su Salva. A seconda del tipo di attributo, un tab di Selezione del valore potrebbe essere visualizzato nei dettagli. Questo si applica ai tipi di attributo Testo con selezione del valore. In tal caso, consulta il paragrafo Utilizza testo con selezione del valore, a pagina 34. Ricerca Puoi utilizzare la ricerca per trovare singoli clienti o gruppi di clienti. Per informazioni di base sull’utilizzo della funzione di ricerca, consulta il paragrafo Ricerca, a pagina 29. Guida per l’Utente alla creazione e all’amministrazione di siti web e negozi on-line Page 145 Clienti Importazione ed esportazione Importazione ed esportazione Pagina: Clienti >> Importazione ed esportazione Per una descrizione generale delle funzioni di importazione ed esportazione, consulta il paragrafo Importazione ed esporta, a pagina 46. Nel file di importazione, le seguenti colonne sono obbligatorie per la creazione di nuovi clienti: - "ID [Alias]" Se non vengono specificati altri dati, i clienti vengono creati utilizzando gli alias corrispondenti. Le impostazioni predefinite sono utilizzate per tutti gli altri dati richiesti. Se le altre colonne vengono compilate nel file di importazione, i valori sono inseriti per gli attributi corrispondenti. Se non esiste ancora il numero cliente, sarà creato un nuovo cliente. In fase di creazione di un nuovo cliente, tieni presente quanto segue: - - Se non viene inserito alcun dato utente nel file di importazione, sarà creato un utente non registrato. Per maggiori informazioni sui dati utente, consulta il paragrafo Dettagli cliente – Dati utente, a pagina 142. Se i dati utente sono inseriti nel file di importazione, il cliente è creato come utente e può accedere al sito web. Nota: Quando viene creato un utente, il nome di accesso e la password generata automaticamente vengono inviate al cliente via e-mail. A tal fine, dovranno essere attivati gli eventi e-mail corrispondenti; consulta Impostazioni E-mail - Event, a pagina 95. Nel file di importazione, potrai impostare la lingua e la valuta predefinita per l’utente nelle colonne Lingua / paese [User.LocaleID] e Valute [User.CurrencyID]. Queste impostazioni saranno effettive quando il nuovo utente accederà al sito web per la prima volta. Page 146 Guida per l’Utente alla creazione e all’amministrazione di siti web e negozi on-line Crea nuove pagine Contenuti 8. Contenuti Nell’area Contenuti potrai modificare la struttura ed il contenuto del tuo sito web, utilizzando gli elementi strutturali come Categoria o Pagina. In questo modo potrai raggruppare il contenuto per i tuoi clienti sulla base della gerarchia di pagine che preferisci. In Pagine - Anteprima potrai gestire la struttura e modificare i campi di testo direttamente nell’anteprima della pagina. Consulta anche il paragrafo Pagine – , a pagina 148. In Pagine – Foglio Dati potrai modificare tutti gli altri dati che compongono un elemento strutturale. Consulta il paragrafo Visualizzazione del foglio dati, a pagina 151. Utilizza la funzione Pagina corrente – Anteprima/Foglio dati per passare da una modalità di modifica all’altra. Potrai importare ed esportare le strutture esistenti. Consulta il paragrafo Importazione ed esportazione, a pagina 169. Crea nuove pagine Questa sezione fornisce le nozioni di base per creare una pagina ed inserirla nella struttura del sito web. L’area Contenuto,insieme al browser della pagina riepiloga la struttura corrente del sito web ed il contenuto di ogni pagina. Consulta anche il paragrafo Pagine – , a pagina 148. Da qui potrai iniziare a creare una nuova pagina. Prima di tutto dovrai decidere che tipo di pagina vuoi aggiungere. Vi sono vari tipi di pagina, a seconda del contenuto e della funzione; consulta la tabella Tipi di pagina, a pagina 148. Per creare una nuova pagina, consulta il paragrafo Nuovo, a pagina 150. La nuova pagina è visualizzata nel browser della pagina ed anche nell’anteprima della pagina. Se necessario, sposta la pagina nella posizione corretta all’interno della struttura del tuo sito. Consulta anche il paragrafo Spostati , a pagina 151. Se vuoi assegnare altre pagine come sottopagina della tua nuova pagina, trascinale sotto la nuova pagina. Salva la nuova struttura utilizzando . Ora potrai modificare il contenuto della nuova pagina. Se la nuova pagina non è ancora stata selezionata nel browser della pagina, clicca sul suo nome. La visualizzazione del layout della pagina apparirà sulla destra. Potrai modificare alcuni contenuti immediatamente, fondamentalmente testi e titoli. Potrai anche caricare immagini. Salva le tue impostazioni cliccando su . Potrai modificare i parametri aggiuntivi per ogni pagina, passando alla visualizzazione del foglio dati; consulta il paragrafo Visualizzazione del foglio dati, a pagina 151. A tal fine clicca sull’icona . Passa nuovamente all’anteprima della pagina utilizzando Pagina corrente – Anteprima. Per ogni pagina vi sono diverse opzioni di layout che potrai utilizzare per scegliere il layout più idoneo. Consulta il paragrafo Layout, a pagina 151. Salva le tue impostazioni cliccando su . Guida per l’Utente alla creazione e all’amministrazione di siti web e negozi on-line Pagina 147 Contenuti Pagine – Anteprima Se vuoi pubblicare la pagina anche in altre lingue, cambia la lingua per mezzo dell’apposita casella di selezione, così potrai vedere quali dati dipendenti dalla lingua devono essere ancora inseriti. Se la pagina fa parte di un catalogo di prodotti, dovrai anche assegnare i prodotti a tale pagina, utilizzando il browser della pagina o tramite la visualizzazione del foglio dati. Con il browser della pagina, dovrai solo trascinare i prodotti sotto la pagina corrente, mentre nella visualizzazione del foglio dati dovrai utilizzare il contenitore per assegnare i prodotti alla pagina corrente. Consulta il paragrafo Prod, a pagina 155. Nell’anteprima di pagina potrai anche modificare i testi che accompagnano i prodotti. Quando avrai configurato la nuova pagina a tuo piacimento, impostala su visibile, in modo che anche i tuoi clienti possano visualizzarla. Salva la pagina utilizzando . Per le informazioni di base su come modificare le singole pagine, consulta Pagine – Anteprima, più sotto e Visualizzazione del foglio dati, a pagina 151. Pagine – Anteprima Pagina: Contenuto >> Pagine – Anteprima In quest’area potrai creare e modificare la struttura del tuo sito web ed anche modificare il testo direttamente nella visualizzazione della pagina. La pagina si compone di tre aree: - Barra multifunzione nell’area superiore; consulta il paragrafo Barra multifunzione e contenuto, a pagina 149 - Browser della pagina sulla sinistra Anteprima della pagina sulla destra La parte sinistra della pagina riporta il browser della pagina ed illustra la struttura del tuo sito web. Puoi utilizzarlo per creare, spostare ed eliminare i diversi elementi strutturali. Questi elementi strutturali sono detti pagine. Sono disponibili i seguenti tipi di pagina: Tabella 86: Tipi di pagina Pagina Descrizione Home page Base della struttura; consulta il paragrafo Home page, a pagina 156 Pagina / Categoria Elemento di base per creare le struttura del catalogo; consulta il paragrafo Pagina / Categor, a pagina 158 Pagina per creare contenuti di tipo editoriale; consulta il paragrafo Pagina dei Pagina del contenuto contenuti, a pagina 158 Link Pagina che include i link; consulta il paragrafo Link, a pagina 159 Mappa del sito Pagina per visualizzare tutte le pagine del sito web; consulta il paragrafo Mappa del sito, a pagina 163 Forum Pagina che include un forum sul sito web; consulta il paragrafo Forum, a pagina 163 Blog Pagina che include un blog sul sito web; consulta il paragrafo Blog, a pagina 165 Guestbook Pagina che include un guestbook per il sito web; consulta il paragrafo Guestbook, a pagina 167 Galleria di immagini Galleria di immagini, a pagina 167 Informazioni di contatto Informazioni di contatto, a pagina 160 Page 148 Pagina che include una galleria di immagini del sito web; consulta il paragrafo Pagina che riporta le informazioni di contatto del sito web; consulta il paragrafo Guida per l’Utente alla creazione e all’amministrazione di siti web e negozi on-line Barra multifunzione e contenuto Pagina Descrizione Informativa sulla privacy privacy , a pagina 162 Contenuti Pagina che riporta l’informativa sulla privacy; consulta il paragrafo Informativa sulla Informazioni per il Pagina che riporta importanti informazioni aggiuntive per il cliente nel sito web; cliente consulta il paragrafo Informazioni per il cliente, a pagina 162 Pagina che riporta i Termini e le Condizioni del sito web; consulta il paragrafo Termini Termini e condizioni contrattuali e condizioni contrattuali, a pagina 161 Prodotti in promozione Pagina per gestire i prodotti esposti nel negozio come prodotti in promozione; consulta il paragrafo Prodotti in promozione, a pagina 159 Orario di attività Pagina per visualizzare nel sito web il normale Orario di attività; consulta il paragrafo Orario di attività, a pagina 163 Puoi utilizzare questi elementi per costruire la struttura del sito a tuo piacimento. L’icona accanto all’ID mostra tipo e stato. Un’icona colorata indica visibile, mentre l’icona grigia indica non visibile. Consulta anche il paragrafo Visibilit, a pagina 31. La parte destra della pagina illustra l’elemento corrente della struttura in un’anteprima di pagina. Alcuni elementi dell’area contenuti sono evidenziati da un bordo punteggiato e possono essere modificati direttamente. Questi elementi includono l’area per caricare le immagini, come nella galleria di immagini, o i campi di testo per i nomi e le descrizioni. Per maggiori informazioni sul caricamento delle immagini, consulta il paragrafo Carica immagini, a pagina 44. Per attivare e modificare un elemento di testo, cliccaci sopra. Nell’anteprima di pagina, vi sono due tipi di campo di testo modificabili: - - Campi di testo: In questi campi potrai utilizzare tutte le funzioni disponibili per modificare il testo. Quando il campo viene attivato, la barra multifunzione cambia ed offre funzioni di modifica del testo. Queste funzioni corrispondono alle funzioni dell’editor WYSIWYG. Consulta il paragrafo Editor WYSIWYG, a pagina 36 ed anche Modifica i campi di testo, a pagina 35. Tali campi contengono descrizioni dei prodotti o il testo relativo ai termini e condizioni contrattuali. Campi di testo: In questi campi, potrai inserire testi semplici, senza opzioni di formattazione. Questi campi comprendono nomi di prodotti o di categorie, per esempio. Una funzionalità speciale, rispetto all’editor WYSIWYG, è la possibilità di inserire il codice HTML nei campi di testo. A tal fine clicca sull’icona Modifica HTML nella barra multifunzione e si aprirà una nuova finestra contenente il testo. Inserisci qui il tuo codice HTML e salva le tue impostazioni cliccando su Applica. L’anteprima della pagina mostra il testo con la formattazione, ovvero con il codice HTML applicato. Barra multifunzione e contenuto Nel modulo Contenuto, la barra multifunzione contiene tutte le funzioni necessarie per creare la struttura e modificare il contenuto. Sono mostrate solo le funzioni che possono essere utilizzate o attivate per il contenuto selezionato. Nel browser della pagina vedrai tutte le funzioni necessarie per modificare la struttura ed assegnare il contenuto esistente alle pagine corrispondenti. A seconda del tipo di pagina, le funzioni disponibili potrebbero variare. Nella modalità di modifica, visualizzerai tutte le funzioni necessarie per lavorare con i campi di testo. Le funzioni sono raggruppate, come descritto nel prossimo paragrafo. E’ possibile selezionare contenuti diversi per determinati gruppi di funzioni, come indicato dalla freccia nera che appare davanti al nome del gruppo. Clicca sulla freccia per visualizzare le opzioni di selezione. Seleziona il contenuto che vuoi modificare. Le opzioni di impostazione associate sono visualizzate nell’area gruppo. Guida per l’Utente alla creazione e all’amministrazione di siti web e negozi on-line Page 149 Contenuti Barra multifunzione e contenuto Per salvare le modifiche alla struttura ed al contenuto, esci dalla pagina cliccando su Salva. Il prossimo paragrafo descrive i singoli gruppi di funzioni. Le funzioni utilizzabili per modificare i singoli campi di testo sono le stesse dell’editor WYSIWYG. Consulta il paragrafo Editor WYSIWYG, a pagina 36. Sono disponibili i seguenti gruppi di funzioni: - File; consulta il paragrafo File, più sotto Comandi; consulta il paragrafo Comandi, più sotto Layout; consulta il paragrafo Layout, a pagina 151 Lingua; consulta il paragrafo Lingua, a pagina 151 File Questo gruppo contiene funzioni generali che sono sempre disponibili. Tabella 87: Gruppo di funzioni File nella barra multifunzione Funzione Commento Salva le modifiche Utilizzalo per annullare la modifica precedente. Potrai eseguire questa funzione quante volte vorrai. Ripristina un’azione precedentemente annullata con Annulla. Potrai eseguire questa funzione quante volte vorrai. Help Mostra o nascondi le spiegazioni dell’area attiva Comandi Questo gruppo contiene funzioni che ti consentiranno di modificare la struttura del tuo sito web. Tabella 88: Gruppo di funzioni Comandi nella barra multifunzione Funzione Commento Questa funzione ti consente di creare nuove pagine. Procedi come segue: Nuovo 1. Attiva una pagina nel browser della pagina. Sarà quindi creata una nuova pagina come sottopagina della pagina selezionata. 2. Clicca sull‘icona. 3. Nel campo di inserimento, inserisci il nome della nuova pagina. 4. Seleziona il tipo di pagina dal menù a tendina. 5. Decidi se la pagina debba essere immediatamente visibile o meno. 6. Clicca su Crea. La nuova pagina può essere visualizzata immediatamente come la pagina corrente nell’anteprima. I campi di testo possono essere modificati immediatamente. Gli altri parametri possono essere modificati nella visualizzazione del foglio dati. / Visibilità Visualizzazio ne del foglio dati Page 150 Questa opzione ti consente di impostare la pagina corrente su visibile o non visibile. Lo stato di visibilità della pagina è indicato dall’icona davanti al nome della pagina. Richiama la visualizzazione del foglio dati della pagina corrente; consulta il paragrafo Visualizzazione del foglio dati, a pagina 151. Guida per l’Utente alla creazione e all’amministrazione di siti web e negozi on-line Visualizzazione del foglio dati Funzione Contenuti Commento Elimina la pagina corrente; Questa pagina viene immediatamente eliminata dalla visualizzazione. L’eliminazione dal sito sarà effettiva quando salverai le modifiche della pagina corrente. / Spostati in basso o in altro all’interno dello stesso ramo della struttura del sito. In questo modo potrai definire la sequenza di visualizzazione delle pagine di un determinato ramo. Abbassa di un livello la pagina corrente nella struttura, che diventa una sottopagina delle pagine sopra di essa nello stesso livello. Aumenta di un livello la pagina corrente nella struttura, che si colloca allo stesso livello della rispettiva pagina di livello superiore e si situa direttamente dietro di essa. Layout Questo gruppo contiene funzioni che ti consentiranno di disporre e visualizzare il contenuto delle singole pagine. Sono disponibili diverse opzioni di layout a secondo del tipo di pagina corrente. Le icone indicano le opzioni correnti configurate. Per una spiegazione delle singole opzioni, consulta le descrizioni dei tipi di pagina corrispondenti, paragrafo Home page, a pagina 156 e successivi. Per una spiegazione delle opzioni di layout relative ai prodotti consulta il paragrafo Dettagli del tipo di prodotto - Layout, a pagina 130. Dal momento che non vi è spazio a sufficienza per descrivere ogni singola funzione, ti consigliamo di provarle una per una per capire come funzionano. Potrai ripristinare in qualsiasi momento lo stato iniziale del tuo lavoro utilizzando la funzione Annulla. Puoi configurare il layout anche utilizzando la visualizzazione del foglio dati della pagina corrispondente, con il tab Layout. Le diverse varianti disponibili sono elencate in una tabella, con una breve spiegazione di ogni variante. Lingua Qui potrai configurare la lingua del contenuto che vuoi modificare per le singole pagine. Selezionando una lingua, la pagina corrente viene visualizzata nella lingua corrispondente e potrai modificare i testi in questa lingua. Consulta anche il paragrafo Multilingue, a pagina 29. Visualizzazione del foglio dati Pagina: Contenuto >> Pagine – Visualizzazione del foglio dati Nella visualizzazione del foglio dati, potrai configurare tutti i parametri disponibili per la pagina corrente. Seleziona questa visualizzazione per inserire e modificare dati che non possono essere modificati nella modalità di anteprima pagina. I parametri sono raggruppati in tab, di seguito descritti. Le descrizioni specifiche di ogni tipo di pagina si riferiscono alle eccezioni. I seguenti tab sono sempre disponibili - Generale; consulta Generale, a pagina 152 Pagina; consulta il paragrafo Pagine, a pagina 153 Prodotti; consulta il paragrafo Prodotti, a pagina 155 Guida per l’Utente alla creazione e all’amministrazione di siti web e negozi on-line Page 151 Contenuti - Visualizzazione del foglio dati Immagini; consulta il paragrafo Immagini, a pagina 155 Layout; consulta il paragrafo Layout, a pagina 156 Generale Pagina: Contenuto >> Pagine – Visualizzazione del foglio dati >> Pagine >> [pagina] >> Generale Ci sono impostazioni generali relative ad ogni tipo di pagina. Tutte le impostazioni disponibili sono elencate nella tabella di seguito riportata. A seconda del tipo di pagina, viene visualizzata la selezione dei campi specifici che devono essere impostati. Tabella 89: Campi di inserimento relativi alle proprietà generali Nome del campo Descrizione Tipo di campo Esempio ID ID unica per la pagina corrispondente Campo di inserimento, alfanumerico Attrezzatura Tipo Tipo di pagina; consulta il paragrafo Tipi di pagina, a pagina 148 Visualizzazione Visibile Consulta il paragrafo Visibilit, a pagina Pulsante di opzione 31 Elemento visibile nella pagina Questa pagina viene impostata come Pulsante di opzione visibile o non visibile solo nell’elemento di pagina corrispondente. Tuttavia, rimane generalmente visibile. Ciò significa, per esempio, che se la struttura del tuo catalogo è ampia, potrai scegliere di visualizzare solo le categorie più importanti per la navigazione. Tutte le categorie sono visualizzate nell’elenco di categorie dell’area visualizzazione e l’utente vi può accedere da qui. Consenti visualizzazione a La pagina corrispondente può essere richiamata solo dal gruppo di utenti configurato. Menù a tendina Menù a tendina Consenti modifiche a Questa impostazione è valida per le pagine in cui i visitatori possono modificare gli inserimenti (forum, blog, ecc.). Tali inserimenti potranno essere poi modificati solo dal gruppo di utenti configurato. Nome Nome indipendente dalla lingua utilizzato per la pagina; per i link, il nome del link assegnato all’indirizzo Internet. Tale nome appare nella pagina del titolo del browser. Campo di inserimento, alfanumerico Didascalia per Nome dipendente dalla lingua del link Campo di l’elemento di pagina nell’elemento di pagina corrispondente inserimento, (per esempio nella lista delle alfanumerico categorie). Page 152 Attrezzatura Informazioni di contatto Guida per l’Utente alla creazione e all’amministrazione di siti web e negozi on-line Visualizzazione del foglio dati Contenuti Nome del campo Descrizione Titolo Testo dipendente dalla lingua Campo di visualizzato nel sito web come titolo di inserimento, una pagina, nella cronologia di alfanumerico navigazione, e nella pagina del titolo del browser. Informazioni di contatto Testo / Testi / Descrizione Campo di testo Testo dipendente dalla lingua che riporta informazioni a seconda del tipo di pagina; Alcuni tipi di pagina presentano una sezione Testi separata in cui possono essere gestiti diversi campi di testo. Per maggiori informazioni sulla formattazione, consulta il paragrafo Modifica i campi di testo, a pagina 35. Completa il tuo equipaggiamento con oggetti piccoli e grandi. Naviga e vedrai! Parole chiave per i motori di ricerca Questi termini sono utilizzati anche per Campo di la ricerca interna. Non sono inserimento, visualizzati. Qui non possono essere alfanumerico inseriti nomi di marchi terzi. Giacche, cappotti Immagine nella pagina dei dettagli Potrai inserire un file di immagini locale o la URL (indirizzo internet) di un’immagine. Per maggiori informazioni sulla gestione delle immagini, consulta il paragrafo Carica immagini, a pagina 44. Cliccando sul link con il nome del file di immagini, l’immagine apparirà in una nuova finestra del browser nelle sue dimensioni originali. Scala immagine Carica e visualizza l’immagine della Casella di selezione categoria nel sito web ottimizzandone le dimensioni (50 x 50 pixel) (Cancellare) Traduzione Elimina l’immagine di categoria. Tipo di campo Campo di inserimento, alfanumerico Esempio category.gif, http://www.provider. com/_data/_globals /logo.gif Pulsante Consulta anche il paragrafo Multilingue, a pagina 29 Salva le tue impostazioni cliccando su Salva. Per alcuni tipi di pagina, vi sono impostazioni speciali aggiuntive. Tali impostazioni sono illustrate nelle descrizioni dei singoli tipi di pagina. Pagine Pagina: Contenuto >> Pagine – Visualizzazione del foglio dati >> Pagine >> [pagina] >> Pagine Tutti gli elementi strutturali che sono situati gerarchicamente sotto la pagina corrente sono indicati come sottopagine della pagina in questione. Si utilizza anche il termine Sottocategoria. La tabella elenca tutte le sottopagine che sono state create per questa pagina. L’icona accanto all’ID indica il tipo e lo stato. Un’icona colorata sta ad indicare visibile, mentre un’icona grigia significa non visibile. Consulta anche il paragrafo Visibilit, a pagina 31. Le altre icone hanno il seguente significato: Guida per l’Utente alla creazione e all’amministrazione di siti web e negozi on-line Page 153 Contenuti Visualizzazione del foglio dati Tabella 90: Simboli relativi al cliente Icona Descrizione Richiama direttamente la lista di sottopagine relative alla pagina in questa riga Richiama direttamente la lista di prodotti relativi alla pagina in questa riga La pagina corrispondente è visibile nel menù di navigazione. La pagina corrispondente non è visibile nel menù di navigazione. Consulta Elemento visibile nella pagina nel paragrafo General, a pagina 152. La pagina corrispondente può essere modificata solo da determinati utenti. Per aprire i dettagli di una pagina, clicca sul suo nome. Puoi ordinare la tabella in colonne. Per maggiori dettagli, consulta il paragrafo Ordina per intestazione delle colonne, a pagina 28. Puoi definire la sequenza utilizzando la chiave di ordinamento nell’ultima colonna della tabella. Per maggiori dettagli, consulta il paragrafo Ordina per , a pagina 28. Per gestire gli inserimenti nella tabella puoi utilizzare i comandi di elaborazione batch. Per una spiegazione introduttiva di tali comandi, consulta il paragrafo Processi batch nelle tabelle, a pagina 27. Potrai eseguire le seguenti azioni specifiche: Tabella 91: Comandi speciali di elaborazione batch relativi alle categorie Comando Commento Imposta su visibile/ non visibile nell’elemento di pagina 152. Consulta Elemento visibile nella pagina nel paragrafo General, a pagina Duplica Genera un’immagine identica con gli stessi dati generali, la stessa categoria ed assegnazione di prodotto e lo stesso layout; Solo l’ID è diversa in quanto ogni ID può essere utilizzata solo una volta nell’ambito di una categoria. Sposta Utilizza questa funzione per spostare le categorie o altri elementi in un punto diverso della tua struttura ad albero. Spostando le categorie, vengono spostati anche tutti gli elementi associati e subordinati, come le sottocategorie ed i prodotti. Le assegnazioni rimangono valide. Attenzione: Se una categoria contiene delle sottopagine, anche queste verranno eliminate con i rispettivi contenuti. I prodotti assegnati non vengono cancellati, ma solo le assegnazioni alla pagina. Per creare una nuova pagina, procedi come descritto nel paragrafo Aggiungi voci, a pagina 26. Seleziona il tipo di pagina che ti interessa. Salva le tue impostazioni cliccando su Salva. Nota: Aprendo la visualizzazione della pagina web quando sei dentro una pagina, vedrai la stessa anche se è stata impostata su Non visibile. Passando al livello di pagina superiore, questa pagina non sarà più visualizzata come sottopagina se lo stato è impostato su Non visibile. Prendi in considerazione le impostazioni della cache della pagina; consulta il paragrafo Cache della pagina/ottimizzazione, a pagina 56. Page 154 Guida per l’Utente alla creazione e all’amministrazione di siti web e negozi on-line Visualizzazione del foglio dati Contenuti Prodotti Pagina: Contenuto >> Pagine – Visualizzazione del foglio dati >> Pagine >> [pagina] >> Prodotti La tabella elenca tutti i prodotti assegnati alla pagina corrente. La funzione ed il significato delle icone corrisponde a quelle riportate nella Tabella 65. Per aprire la visualizzazione dettagliata di un prodotto, clicca sul numero di prodotto o sull’icona. Per assegnare i prodotti alla categoria corrente, sono disponibili i seguenti metodi: - Aggiungi nuove voci, come descritto nel paragrafo Aggiungi voci, a pagina 26. Salva le tue impostazioni cliccando su Salva. Crea un nuovo prodotto direttamente tramite il sottomenù Prodotto. Clicca sul link Nuovo e procedi come descritto nel paragrafo Crea un nuovo prodotto, a pagina 109. Il prodotto sarà così assegnato alla categoria in questione. Puoi definire la sequenza utilizzando la chiave di ordinamento nell’ultima colonna della tabella. Per maggiori dettagli, consulta il paragrafo Ordina per , a pagina 28. Salva le tue impostazioni cliccando su Salva. Per gestire gli inserimenti nella tabella puoi utilizzare i comandi di elaborazione batch. Per una spiegazione introduttiva di tali comandi, consulta il paragrafo Processi batch nelle tabelle, a pagina 27. Potrai eseguire le seguenti azioni specifiche: Tabella 92: Comandi specifici di elaborazione batch relativi ai prodotti assegnati alle categorie Comando Commento Elimina assegnazione Ordinamento alfabetico Ordina per prezzo ascendente Ordina per prezzo discendente Ordina per Nuovo I prodotti contrassegnati come nuovi saranno spostati all’inizio della tabella. Ordina per livello delle scorte I prodotti con il livello di scorte più elevato saranno spostati all’inizio della tabella. Ordina per numero di prodotto I prodotti vengono ordinati in base al loro numero, in ordine ascendente. Salva le tue impostazioni cliccando su Salva. Nota: La classificazione dei prodotti tramite i comandi di elaborazione batch non è un’operazione dinamica. Modificando i valori di una voce nel campo di ordinamento corrente, la visualizzazione non viene aggiornata per mostrare il nuovo ordinamento. Se vuoi aggiornare l’ordinamento in modo da adattarlo ai valori correnti, dovrai eseguire nuovamente il comando di ordinamento. Se eseguirai più di un comando di ordinamento, il processo di ordinamento corrente si baserà su quello precedente. Se, per esempio, organizzerai i prodotti in ordine alfabetico e poi li riordinerai per Nuovo, i nuovi prodotti saranno organizzati in ordine alfabetico. Immagini Pagina: Contenuto >> Pagine – Visualizzazione del foglio dati >> Pagine >> [pagina] >> Immagini Guida per l’Utente alla creazione e all’amministrazione di siti web e negozi on-line Page 155 Contenuti Home page Potrai gestire fino a quattro immagini per ogni categoria. L’immagine Visualizzazione della lista è utilizzata per tutte le liste di categorie. Qui viene visualizzata una piccola immagine per ogni categoria, insieme al titolo ed alla descrizione. Le altre immagini sono visualizzate nei dettagli della categoria insieme ad ogni eventuale campo di descrizione estesa. Utilizzando le opzioni di layout, potrai specificare quale immagine deve essere visualizzata. Consulta anche Layout in Home page, più sotto. . Potrai Per ogni immagine, è disponibile un pulsante per il caricamento delle immagini nella pagina caricare l’immagine corrispondente utilizzando l’area appropriata; consulta anche il paragrafo Carica immagini, a pagina 44. Per ogni immagine vengono inserite le dimensioni ottimali. Selezionando la casella di selezione Aggiusta durante il caricamento, l’immagine viene automaticamente salvata in base alle dimensioni specificate durante il suo caricamento. Per salvare e visualizzare l’immagine nelle sue dimensioni originali, deseleziona questa casella. Layout Pagina: Contenuto >> Pagine – Visualizzazione del foglio dati>> Pagine >> [pagina] >> Layout La tabella elenca tutte le opzioni per la visualizzazione del contenuto della pagina corrispondente nel sito web. Seleziona un’opzione per l’area corrispondente e Salva le tue impostazioni cliccando su Salva. La pagina è equivalente al gruppo di funzioni Layout nella barra multifunzione con la quale lavori nella visualizzazione Pagina – Anteprima. Le stesse opzioni di layout sono disponibili per ogni singola pagina. Per una spiegazione delle singole opzioni, consulta le descrizioni dei tipi di pagina corrispondente, a partire da Home page, più sotto. Home page Pagina: Contenuto >> Pagine – Visualizzazione del foglio dati La home page è la radice della struttura ad albero del tuo sito web. Questo elemento strutturale non può essere eliminato e la sua ID non può essere modificata. I parametri di seguito indicati sono configurati nella visualizzazione del foglio dati. Generale Qui potrai modificare il testo visualizzato nella home page, cioè un benvenuto ai visitatori del tuo sito web. Per maggiori informazioni sulla formattazione, consulta il paragrafo Modifica i campi di testo, a pagina 35. Pagine Qui potrai vedere l’intera struttura del tuo sito web in formato tabella. Sono elencate tutte le pagine e le sottopagine corrispondenti. In questa fase potrai anche esplorare l’intera struttura, ma non agevolmente come con il browser della pagina; consulta il paragrafo Pagine – , a pagina 148. Per maggiori informazioni su come lavorare con la tabella, consulta il paragrafo Pag, a pagina 153. Prodotti Qui potrai vedere tutti i prodotti che vengono automaticamente visualizzati nella home page. Per maggiori informazioni su come lavorare con la tabella, consulta il paragrafo Prod, a pagina 155. Layout Qui sono riportate tutte le opzioni disponibili per visualizzare gli elementi nell’area contenuto della home page. Sono disponibili le seguenti opzioni: Page 156 Guida per l’Utente alla creazione e all’amministrazione di siti web e negozi on-line Home page Contenuti Tabella 93: Opzioni di layout per la home page Funzione Commento Ordinamento Qui potrai selezionare quale contenuto deve essere visualizzato ed in quale ordine. Questo si applica agli elementi di pagina nell’area contenuto della home page: testi della home page, prodotti della home page e sottopagine; selezionando l’icona corrispondente potrai definire se mostrare o nascondere i gruppi di elementi ed anche definire l’ordine di visualizzazione degli elementi. Testi Qui potrai selezionare come devono essere disposti i testi e le immagini della home page. Utilizza le icone per definire quanti campi di testo ed immagini vuoi inserire nella home page, e come devono essere disposti. Se la visualizzazione delle icone indica che vi sono più campi di testo o immagini di quanti ne siano disponibili nella home page, questi saranno creati e potrai modificarli. Sottopagine Qui potrai definire come devono essere elencate le sottopagine. Prodotti Qui potrai selezionare come devono essere elencati i prodotti. Potrai utilizzare da una a tre colonne e visualizzare i prodotti in caselle piccole o grandi. Quindi qui l’impostazione delle colonne non è applicabile. Il numero dei prodotti mostrati nelle righe dipende dalle dimensioni della casella. Nota: Disponendo le pagine dei prodotti o delle categorie in più di una colonna, queste pagine saranno visualizzate prima da sinistra a destra e poi verso il basso nella pagina. Ciò significa che il primo elemento nella disposizione a più colonne appare in alto a sinistra, il secondo a destra nella stessa fila e così via. Quando tutte le colonne sono piene, gli elementi successivi vengono elencati nella fila seguente, da sinistra verso destra. Seleziona l’opzione corrispondente e salva le tue impostazioni cliccando su Salva. Per informazioni di base sulla visualizzazione tramite la visualizzazione del foglio dati, consulta il paragrafo Layout, a pagina 156. Introduzione Pagina: Contenuto >> Pagine – Visualizzazione del foglio dati >> Introduzione Potrai impostare uno splash (introduzione) per il tuo sito web, ovvero un’introduzione animata che appare prima della home page. Utilizza l’opzione Visualizza pagina splash prima della home page? per specificare se debba essere mostrata una schermata splash quando i visitatori entrano nel tuo sito web. Se vuoi inserire una pagina splash, potrai crearla in base ad un modello Flash predefinito oppure crearne una tua. Questa funzione utilizza sempre l’ultima pagina splash modificata e salvata. Tutti i modelli splash disponibili sono riportati nella sezione Seleziona ed adatta modello per lo splash. Per selezionare una pagina splash, clicca sull’anteprima dell’immagine corrispondente e ti appariranno i dettagli di questo modello splash. Modifica questi dettagli e definisci le impostazioni in base ai tuoi requisiti. Clicca su Aggiorna per visualizzare la pagina splash con le tue impostazioni correnti. Salva le tue impostazioni cliccando su Salva. Potrai creare la tua pagina splash utilizzando la sezione Integra il tuo splash. Inserisci il codice richiesto nel campo di testo. Per maggiori informazioni sulla formattazione, consulta il paragrafo Modifica i campi di testo, a pagina 35. L’area Esempi di codici elenca alcuni esempi di elementi. Clicca sul nome per copiare il codice di riferimento associato nel campo di testo. Salva le tue impostazioni cliccando su Salva. Guida per l’Utente alla creazione e all’amministrazione di siti web e negozi on-line Page 157 Contenuti Pagina / Categoria Pagina / Categoria La categoria è l’elemento che consente di costruire una struttura gerarchica del catalogo. Una categoria ha una categoria superiore di primo livello e ad ogni categoria può essere assegnato un numero indefinito di sottocategorie e di prodotti. Potrai inserire un layout diverso per ogni categoria. Nell’anteprima della pagina potrai modificare i testi relativi alla categoria ed ai prodotti associati. Nella visualizzazione del foglio dati sono configurati i seguenti parametri: Generale Per modificare le impostazioni generali consulta il paragrafo Generale, a pagina 152. Salva le tue impostazioni cliccando su Salva. Pagine Qui troverai tutte le sottopagine relative alla categoria corrispondente. Per maggiori informazioni su come lavorare con la tabella, consulta il paragrafo Pag, a pagina 153. Prodotti Qui troverai tutti i prodotti che sono stati assegnati alla categoria. Per informazioni su come lavorare con la tabella, consulta il paragrafo Prod, a pagina 155. Immagini Qui troverai tutte le immagini che sono state caricate per la categoria. Se non vi sono immagini disponibili, sarà visualizzato il pulsante di caricamento corrispondente. Per maggiori informazioni sul caricamento delle immagini per le categorie, consulta il paragrafo Immagini, a pagina 155. Layout La tabella elenca tutte le opzioni che gestiscono le modalità di visualizzazione delle categorie nel sito web. Tali opzioni sono simili alle opzioni di layout della home page; consulta il paragrafo Layout, a pagina 156. Seleziona l’opzione corrispondente e Salva le tue impostazioni cliccando su Salva. Per informazioni di base sulla visualizzazione utilizzando la visualizzazione del foglio dati, consulta il paragrafo Layout, a pagina 156. Pagina dei contenuti L’elemento Pagina dei contenuti ti consentirà di creare articoli testuali e di visualizzarli nel sito web. Generale Oltre ad alcune impostazioni valide per tutte le pagine (consulta il paragrafo General, a pagina 152,) potrai modificare anche le seguenti impostazioni: Page 158 Guida per l’Utente alla creazione e all’amministrazione di siti web e negozi on-line Link Contenuti Tabella 94: Campi aggiuntivi relativi alla Pagina dei contenuti Nome del campo Descrizione Tipo di campo Data Se inserirai una data, questa sarà automaticamente visualizzata con il nome. Consulta anche il paragrafo Campi di inserimento della data, a pagina 30. Campo della data Descrizione Campo di testo Breve riepilogo, dipendente dalla lingua, del contenuto da riportare nella visualizzazione della lista e nell’intestazione della visualizzazione dettagliata di questa pagina; Per maggiori informazioni sulla formattazione, consulta il paragrafo Modifica i campi di testo, a pagina 35. Oltre ad un design innovativo, Milestones vi offre l’opportunità di…. Allegato Allegato alla Pagina dei contenuti dipendente dalla lingua. Inserisci direttamente il nome del file con il rispettivo percorso o clicca su Sfoglia per cercarlo. Campo di inserimento, alfanumerico Flyer_de.pdf Elimina allegato Pulsante (Elimina) Etichetta dell’allegato Titolo, dipendente dalla lingua, del link Campo di all’allegato inserimento, alfanumerico Esempio Stampa i nostri Specials Salva le tue impostazioni cliccando su Salva. Link Potrai utilizzare l’elemento Link per impostare un link ad un’altra pagina del tuo sito web. Generale Oltre ad alcune impostazioni valide per tutte le pagine (consulta il paragrafo General, a pagina 152,) potrai modificare anche le seguenti impostazioni: Tabella 95: Link a campi aggiuntivi Nome del campo Descrizione Tipo di campo Nuova finestra Mostra in una nuova finestra del browser. Pulsante di opzione Pagina web Campo di testo Indirizzo internet (URL) del link; Inserisci sempre link assoluti nel formato http://... Potrai inserire un’URL diversa per ogni lingua. Esempio http://www.meindl.d e Salva le tue impostazioni cliccando su Salva. Prodotti in promozione Per prodotti in promozione si intendono i prodotti presentati separatamente nel negozio. Sfrutta questa opportunità per proporre promozioni o offerte speciali. Guida per l’Utente alla creazione e all’amministrazione di siti web e negozi on-line Page 159 Contenuti Informazioni di contatto Nota: Per visualizzare i prodotti in promozione nel negozio vi sono due elementi di navigazione: Prodotti in promozione e Link ai prodotti in promozione. Troverai questi elementi nell’area Layout del sito web. Per maggiori informazioni, consulta il paragrafo Elementi di pagina e navigazione, a pagina 191. Nella modalità anteprima della pagina, potrai modificare i testi della categoria ed i testi dei prodotti associati. I parametri di seguito riportati sono configurati nella visualizzazione del foglio dati. Per modificare le impostazioni generali, consulta il paragrafo General, a pagina 152. Salva le tue impostazioni cliccando su Salva. Prodotti Qui potrai preparare i prodotti che vuoi esporre come prodotti in promozione. Per maggiori informazioni su come lavorare con la tabella, consulta il paragrafo Prod, a pagina 155. Layout La tabella elenca tutte le opzioni per gestire la visualizzazione dei prodotti in promozione nel sito web. Le opzioni sono simili alle opzioni di layout per la home page; consulta il paragrafo Layout, a pagina 156. Seleziona l’opzione corrispondente e Salva le tue impostazioni cliccando su Salva. Per informazioni di base sulla visualizzazione utilizzando la visualizzazione del foglio dati, consulta il paragrafo Layout, a pagina 156. Informazioni di contatto Le informazioni di contatto costituiscono una parte importante del tuo sito web ed in molti casi sono obbligatorie per legge. Per esempio, a partire dal 1° gennaio 2002 la legge tedesca Teleservices Act (paragrafo 6) obbliga i siti web commerciali a pubblicare una pagina con le informazioni di contatto, che devono comprendere: - Nome e indirizzo della società Telefono, fax e indirizzo e-mail Amministratore delegato/consiglio di amministrazione/ azionisti/titolari delle quote sociali (a seconda della forma giuridica dell’azienda) Sede della società/foro competente Numero di registrazione Partita IVA Persona responsabile dei contenuti (nome del responsabile per i contatti con i media). Da ogni pagina del sito web si deve accedere alla pagina sulle informazioni di contatto. A tal fine, è predisposto un elemento di pagina corrispondente. Per maggiori informazioni, consulta il paragrafo Elementi di pagina e navigazione, a pagina 191. Generale Oltre ad alcune impostazioni valide per tutte le pagine (consulta il paragrafo General, a pagina 152,) potrai modificare anche le seguenti impostazioni: Page 160 Guida per l’Utente alla creazione e all’amministrazione di siti web e negozi on-line Termini e condizioni contrattuali Contenuti Tabella 96: Campi relativi alle Informazioni di contatto Nome del campo Descrizione Tipo di campo Esempio Venditore (società) Nome del provider Campo di inserimento, alfanumerico Milestones Demostore GmbH Indirizzo Indirizzo dipendente dalla lingua; Campo di testo Per maggiori informazioni sulla formattazione, consulta il paragrafo Modifica i campi di testo, a pagina 35. Telefono Numero di telefono Campo di inserimento, alfanumerico Fax Numero di fax Campo di inserimento, alfanumerico Posizione Posizione della persona responsabile del sito web Campo di inserimento, alfanumerico Amministratore delegato Nome Nome della persona responsabile del sito web Campo di inserimento, alfanumerico Matthew Merchant E-mail Indirizzo e-mail della società Campo di inserimento, alfanumerico [email protected] MusterFirma Software GmbH <br> Leutragraben 1 <br> 07743 Jena, Germany Salva le tue impostazioni cliccando su Salva. Se hai eseguito l’Autocomposizione guidata, alcuni campi della Pagina di contatto risulteranno già compilati. Termini e condizioni contrattuali I termini e le condizioni contrattuali sono componenti di un negozio e sono anch’essi soggetti a rigide normative. In Germania, per esempio, a partire dal 2002, i Termini e le Condizioni sono oggetto di normative (paragrafo BGB ff.). Sono definiti come “tutti i requisiti contrattuali predefiniti per una serie di contratti che una parte (l’utente) offre all’altra parte in fase di sottoscrizione di un contratto". All’acquirente deve essere offerta una ragionevole opportunità di informarsi sul contenuto dei termini e delle condizioni contrattuali e non appena viene esplicitamente indirizzato ad essi in fase di sottoscrizione di un contratto e li accetta, tali requisiti si intendono applicabili. Se il cliente non si manifesta a proposito dei Termini e Condizioni Contrattuali, tale silenzio questo viene considerato come un tacito accordo. Attenzione: Dovresti esaminare i Termini e le Condizioni contrattuali predefinite ed adattarli, ove necessario, ai requisiti applicabili al tuo Sito web o sostituirli con i tuoi termini e condizioni. Il cliente deve poter accedere facilmente ai Termini e condizioni Contrattuali. A tal fine esiste un apposito elemento di pagina. Per maggiori informazioni, consulta il paragrafo Elementi di pagina e navigazione, a pagina 191. Guida per l’Utente alla creazione e all’amministrazione di siti web e negozi on-line Page 161 Contenuti Informazioni per il cliente Nota: Potrai impostare il processo di acquisto di modo che il cliente debba necessariamente confermare l’accettazione dei Termini e Condizioni contrattuali prima di portare a termine l’ordine; consulta il paragrafo Impostazioni carrello , a pagina 98. Il cliente potrà stampare i termini e le condizioni contrattuali oppure salvarli in un file, a seconda delle necessità. Le informazioni per il cliente sono collegate ai Termini e Condizioni contrattuali, in quanto le integrano ed illustrano i processi commerciali in maggiore dettaglio, oltre a fornire informazioni aggiuntive. Per maggiori dettagli, consulta il paragrafo Informazioni per il cliente, più sotto. Generale Per modificare le impostazioni generali, consulta il paragrafo General, a pagina 152. Salva le tue impostazioni cliccando su Salva. Informazioni per il cliente Le Informazioni per il cliente integrano i Termini e le Condizioni contrattuali; consulta Termini e condizioni contrattuali, a pagina 161. Queste informazioni servono ad informare i clienti sulle condizioni di utilizzo, nonché i processi e le procedure relative al sito web. Rispetto ai Termini e Condizioni contrattuali, le informazioni per il cliente sono di natura più informativa ed esplicativa. Le informazioni per il cliente devono essere facilmente disponibili al cliente. A tal fine, esiste un elemento di pagina corrispondente. Per maggiori informazioni, consulta il paragrafo Elementi di pagina e navigazione, a pagina 191. Attenzione: Dovresti esaminare le informazioni per il cliente predefinite ed adattarle, ove necessario, ai requisiti applicabili al tuo Sito web o sostituirle con le tue informazioni per il cliente. Generale Per modificare le impostazioni generali, consulta il paragrafo General, a pagina 152. Salva le tue impostazioni cliccando su Salva. Informativa sulla privacy Dal momento che riceverai e registrerai alcuni dati personali dei tuoi clienti, sei tenuto ad informarli sulle modalità di utilizzo ed archiviazione di tali informazioni. In molti paesi, questo è un requisito obbligatorio. Potrai utilizzare l’Informativa sulla Privacy per mostrare ai tuoi clienti il testo in questione. I clienti devono poter accedere agevolmente all’informativa sulla privacy. A tal fine esiste un apposito elemento di pagina. Per maggiori informazioni, consulta il paragrafo Elementi di pagina e navigazione, a pagina 191. Nota: Potrai impostare il processo di acquisto dei prodotti di modo che i clienti non registrati siano obbligati ad accettare l’informativa sulla privacy prima di acquistare. I clienti che si registrano devono accettare l’informativa sulla privacy nell’ambito del modello di registrazione. Consulta anche il paragrafo Registrazione, a pagina 61. Page 162 Guida per l’Utente alla creazione e all’amministrazione di siti web e negozi on-line Orario di attività Contenuti Attenzione: Dovresti esaminare l’Informativa sulla Privacy predefinita ed adattarla, ove necessario, ai requisiti applicabili al tuo Sito web o sostituirla con le tua Informativa sulla Privacy. Generale Per modificare le impostazioni generali, consulta il paragrafo General, a pagina 152. Salva le tue impostazioni cliccando su Salva. Orario di attività Con questa pagina potrai far sapere ai tuoi visitatori quali sono gli orari in cui solitamente offri i tuoi servizi. Questi orari sono impostati per il sito web; consulta il paragrafo Orario di attività, a pagina 57. Gli orari che sono assegnati specificatamente a singole risorse nel sistema di prenotazione sono validi solo per le risorse corrispondenti. Per maggiori informazioni, consulta il paragrafo Dettagli risorsa Appuntamenti, a pagina 177. Gli altri parametri relativi agli orari di attività sono configurati nella visualizzazione del foglio dati. Generale Per modificare le impostazioni generali, consulta il paragrafo General, a pagina 152. Salva le tue impostazioni cliccando su Salva. Mappa del sito Lo scopo della mappa del sito è quello di fornire ai visitatori una panoramica generale della struttura del tuo sito web. Infatti, con una rapida occhiata i visitatori possono capire quali pagine contiene il sito e dove si trovano. A seconda del formato del layout, possono essere visualizzati fino a quattro livelli della struttura del sito web. I parametri di seguito riportati sono configurati nella visualizzazione del foglio dati. Generale Per modificare le impostazioni generali, consulta il paragrafo General, a pagina 152. Salva le tue impostazioni cliccando su Salva. Layout In questa tabella potrai decidere se la mappa del sito debba essere visualizzata ad albero o per blocchi. Seleziona un’opzione e salva le tue impostazioni cliccando su Salva. Per informazioni di base sulla visualizzazione utilizzando la visualizzazione del foglio dati, consulta il paragrafo Layout, a pagina 156. Forum Lo scopo del forum è quello di offrire ai tuoi visitatori l’opportunità di discutere di vari argomenti nel tuo sito web. Gli utenti possono dialogare a proposito di un determinato argomento ed anche rispondere alle diverse argomentazioni. Guida per l’Utente alla creazione e all’amministrazione di siti web e negozi on-line Page 163 Contenuti Forum Potrai stabilire chi può leggere il forum e chi può proporre argomenti o inoltrare messaggi. I visitatori possono segnalare contenuti sospetti per mezzo di una speciale funzione. Tali inserimenti sono contrassegnati come spam nell’Area amministrazione e potrai bloccarne la visualizzazione. Nell’anteprima della pagina potrai creare nuovi argomenti. I parametri di seguito riportati sono configurati nella visualizzazione del foglio dati. Generale Per modificare le impostazioni generali, consulta il paragrafo General, a pagina 152. Salva le tue impostazioni cliccando su Salva. Argomento La tabella elenca tutti gli argomenti di questo forum. Clicca sull’ID per visualizzare i dettagli dell’argomento. Consulta anche Argomenti – Dettagli, più sotto. Puoi ordinare la tabella in colonne. Per maggiori dettagli, consulta il paragrafo Ordina per intestazione delle colonne, a pagina 28. Per creare un nuovo messaggio, procedi come descritto nel paragrafo Aggiungi voci, a pagina 26. Per cancellare un messaggio, procedi come descritto nel paragrafo Elimina, a pagina 27. Per gestire gli inserimenti nella tabella puoi utilizzare i comandi di elaborazione batch. Per una spiegazione introduttiva di tali comandi, consulta il paragrafo Processi batch nelle tabelle, a pagina 27. Potrai eseguire le seguenti azioni specifiche: Tabella 97: Comandi di elaborazione batch specifici per gli argomenti dei forum Comando Commento Cancella marker “Possibile Cancella il marker che indica un messaggio o un argomento come spam. spam” Layout La tabella elenca tutte le opzioni per gestire la visualizzazione degli argomenti dei forum e dei messaggi inseriti nel sito. Puoi stabilire se i messaggi debbano essere mostrati sotto forma di lista o ad albero. Seleziona un’opzione e salva le tue impostazioni cliccando su Salva. Per informazioni di base sulla visualizzazione utilizzando la visualizzazione del foglio dati, consulta il paragrafo Layout, a pagina 156. Argomenti – Dettagli I dettagli dell’argomento ti consentiranno di modificare le impostazioni generali per l’argomento e la lista dei messaggi associati. I campi hanno il seguente significato: Tabella 98: Campi di inserimento relativi all’argomento Nome del campo Descrizione Tipo di campo Esempio Argomento Titolo dell’argomento Campo di inserimento, alfanumerico Etichetta Forum Page 164 Guida per l’Utente alla creazione e all’amministrazione di siti web e negozi on-line Blog Contenuti Nome del campo Descrizione Tipo di campo Consenti l’inserimento di altri messaggi Non possono essere aggiunti altri messaggi a questo argomento, anche se gli utenti sono provvisti di idonea autorizzazione. Pulsante di opzione Esempio Salva le tue impostazioni cliccando su Salva. La tabella elenca tutti i messaggi per un determinato argomento. Se i visitatori segnalano che un messaggio potrebbe essere di spam, il messaggio viene contrassegnato dall’icona . Oltre al nome utente, sarà visualizzato anche l’indirizzo IP dal quale il messaggio è stato inoltrato. Puoi ordinare la tabella in colonne. Per maggiori dettagli, consulta il paragrafo Ordina per intestazione delle colonne, a pagina 28. Qui potrai anche creare i tuoi messaggi. Per creare un nuovo messaggio, procedi come descritto nel paragrafo Aggiungi voci, a pagina 26. Per eliminare un messaggio, procedi come descritto nel paragrafo Elimina, a pagina 27. Per gestire gli inserimenti nella tabella puoi utilizzare i comandi di elaborazione batch. Per una spiegazione introduttiva di tali comandi, consulta il paragrafo Processi batch nelle tabelle, a pagina 27. Potrai eseguire le seguenti azioni specifiche: Tabella 99: Comandi di elaborazione batch specifici per i messaggi nei forum Comando Commento Cancella marker “Possibile Cancella il marker che indica un messaggio o un argomento come spam. spam” Salva le tue impostazioni cliccando su Salva. Blog Il blog o Web log, serve ad informare regolarmente i tuoi visitatori in merito ai nuovi contenuti del sito web. In generale, i blog sono utilizzati un po’ come dei diari in cui l’autore pubblica informazioni personali su Internet. I visitatori possono inserire commenti sui messaggi pubblicati nei blog. Potrai stabilire chi può leggere il blog ed anche chi può commentare i messaggi e chi no. I visitatori possono segnalare contenuti sospetti per mezzo di una speciale funzione. Tali messaggi sono contrassegnati come spam nell’Area amministrazione e potrai bloccarne la visualizzazione. Potrai creare nuovi argomenti nell’anteprima della pagina. I parametri di seguito riportati sono configurati nella visualizzazione del foglio dati. Generale Per modificare le impostazioni generali, consulta il paragrafo General, a pagina 152. Salva le tue impostazioni cliccando su Salva. Messaggi La tabella elenca tutti i messaggi del blog. Guida per l’Utente alla creazione e all’amministrazione di siti web e negozi on-line Page 165 Contenuti Blog Clicca sull’ID per visualizzare i dettagli di una voce inserita. Consulta anche Messaggi – Dettagli, a pagina 166. Puoi ordinare la tabella in colonne. Per maggiori dettagli, consulta il paragrafo Ordina per intestazione delle colonne, a pagina 28. Per creare un nuovo messaggio, procedi come descritto nel paragrafo Aggiungi voci, a pagina 26. Per eliminare un messaggio, procedi come descritto nel paragrafo Elimina, a pagina 27. Per gestire gli inserimenti nella tabella puoi utilizzare i comandi di elaborazione batch. Per una spiegazione introduttiva di tali comandi, consulta il paragrafo Processi batch nelle tabelle, a pagina 27. Messaggi – Dettagli I dettagli dei messaggi ti consentono di modificare le impostazioni generali per i messaggi nei blog e per la lista dei commenti associati. Generale I campi hanno il seguente significato: Tabella 100: Campi di inserimento relativi ai messaggi nei blog Nome del campo Descrizione Visibile Tipo di campo Esempio Pulsante di opzione Consenti ulteriori commenti Potrai utilizzare questa opzione per Pulsante di opzione impedire che vengano inseriti ulteriori commenti, indipendentemente dalle autorizzazioni degli utenti. Titolo Argomento del messaggio nel blog Testo Il contenuto del tuo inserimento; Campo di testo Per maggiori informazioni sulla formattazione, consulta il paragrafo Modifica i campi di testo, a pagina 35. Oggi siamo riusciti a... Parole chiave Potrai assegnare parole chiave per ogni Campo di inserimento, inserimento. I visitatori potranno utilizzare queste parole chiave per le alfanumerico loro ricerche. Le parole chiave sono visualizzate insieme all’inserimento. Se l’utente clicca su una parola chiave, tutti gli altri inserimenti che contengono questa parola chiave saranno visualizzati. Usa la virgola come separatore. Diario, giornale Campo di inserimento, alfanumerico Quanto accaduto oggi... Salva le tue impostazioni cliccando su Salva. Commenti La tabella elenca tutti i commenti agli inserimenti nel blog. Se i visitatori segnalano che un commento potrebbe essere di spam, il commento viene contrassegnato dall’icona . Oltre al nome utente, sarà visualizzato anche l’indirizzo IP dal quale il messaggio è stato inoltrato. Page 166 Guida per l’Utente alla creazione e all’amministrazione di siti web e negozi on-line Guestbook Contenuti Puoi ordinare la tabella in colonne. Per maggiori dettagli, consulta il paragrafo Ordina per intestazione delle colonne, a pagina 28 Qui potrai anche inserire i tuoi commenti. Per creare un nuovo commento, procedi come descritto nel paragrafo Aggiungi voci, a pagina 26. Per eliminare un commento, procedi come descritto nel paragrafo Elimina, a pagina 27. Per gestire gli inserimenti nella tabella puoi utilizzare i comandi di elaborazione batch. Per una spiegazione introduttiva di tali comandi, consulta il paragrafo Processi batch nelle tabelle, a pagina 27. Potrai eseguire le seguenti azioni specifiche: Tabella 101: Comandi specifici di elaborazione batch per i messaggi nei blog Comando Commento Cancella marker “Possibile Cancella il marker che indica un commento come spam. spam” Salva le tue impostazioni cliccando su Salva. Guestbook Il guestbook offre ai tuoi visitatori l’opportunità di pubblicare i loro commenti nel sito web. In generale, i visitatori del sito web utilizzeranno questa opzione per esprimere le loro opinioni, commenti o critiche a proposito del sito. Potrai stabilire chi può consultare al guestbook e chi no ed anche chi può scrivervi. I visitatori possono segnalare contenuti sospetti per mezzo di una speciale funzione. Tali contenuti sono contrassegnati come spam nell’Area amministrazione e potrai bloccarne la visualizzazione. I parametri di seguito riportati sono configurati nella visualizzazione del foglio dati. Generale Per modificare le impostazioni generali, consulta il paragrafo General, a pagina 152. Salva le tue impostazioni cliccando su Salva. Inserimenti La tabella elenca tutti i dati immessi nel guestbook. Se i visitatori segnalano che un dato immesso potrebbe essere di spam, tale inserimento viene contrassegnato dall’icona . Oltre al nome utente, sarà visualizzato anche l’indirizzo IP dal quale l’inserimento è stato inoltrato. Puoi ordinare la tabella in colonne. Per maggiori dettagli, consulta il Ordina per intestazione delle colonne, a pagina 28. Qui potrai anche creare i tuoi inserimenti. Per creare un nuovo inserimento, procedi come descritto nel paragrafo Aggiungi voci, a pagina 26. Per cancellare un dato immesso, procedi come descritto nel paragrafo Elimina, a pagina 27. Per gestire i dati immessi nella tabella puoi utilizzare i comandi di elaborazione batch. Per una spiegazione introduttiva di tali comandi, consulta il paragrafo Processi batch nelle tabelle, a pagina 27. Potrai eseguire le seguenti azioni specifiche: Guida per l’Utente alla creazione e all’amministrazione di siti web e negozi on-line Page 167 Contenuti Galleria di immagini Tabella 102: Comandi specifici di elaborazione batch per i dati immessi nel guestbook Comando Commento Cancella marker “Possibile Cancella il marker che indica un dato immesso come spam. spam” Salva le tue impostazioni cliccando su Salva. Galleria di immagini La galleria di immagini ti consente di pubblicare fotografie nel tuo sito web. Oltre ad una semplice lista delle immagini, queste possono essere visualizzate per mezzo di uno slideshow gestito dall’utente. L’anteprima di pagina ti consentirà di caricare immagini e modificare elementi di testo; consulta il paragrafo Pagine – , a pagina 148. I seguenti parametri sono configurati nella visualizzazione del foglio dati: Generale Oltre ad alcune impostazioni valide per tutte le pagine (consulta il paragrafo General, a pagina 152,) dovrai modificare anche le seguenti impostazioni: Tabella 103: Impostazioni specifiche relative alla galleria di immagini Nome del campo Descrizione Tipo di campo Barre di scorrimento L’utente può gestire lo slideshow grazie a speciali comandi appositamente visualizzati. Dovrai stabilire se tali comandi debbano essere piccoli o grandi. Pulsante di opzione Dimensioni delle immagini Menù a tendina Valore in pixel (px) che specifica le dimensioni in base a cui le immagini vengono visualizzate nel sito web. Anteprima: Dimensione delle immagini nella visualizzazione ingrandita (funzione zoom) Visualizzazione dettagliata: Visualizzazione ingrandita delle immagini nello slideshow Directory Se vuoi salvare le tue fotografie in una Campo di inserimento, directory del File manager, specifica alfanumerico qui la directory corrispondente. Per maggiori informazioni a tale proposito consulta il paragrafo File manage, a pagina 45. Puoi cliccare su Sfoglia per aprire il File Manager e selezionare una directory. Esempio /Foto/ Salva le tue impostazioni cliccando su Salva. Immagini Nella tabella potrai vedere tutte le foto che hai caricato per questa galleria di immagini. Page 168 Guida per l’Utente alla creazione e all’amministrazione di siti web e negozi on-line Galleria di immagini Contenuti Per una visualizzazione ingrandita, clicca sull’immagine. Potrai inserire dati aggiuntivi per archiviare le singole immagini. Questi dati saranno visualizzati nel sito web accanto all’immagine. Per inserire questa informazione in altre lingue, seleziona la lingua corrispondente dal menù a tendina sopra la tabella. Salva le tue impostazioni cliccando su Salva. Puoi definire la sequenza utilizzando la chiave di ordinamento nell’ultima colonna della tabella. Per maggiori dettagli, consulta il paragrafo Ordina per , a pagina 28. Per caricare nuove immagini, segue le istruzioni riportate nel paragrafo Carica immagini, a pagina 44. Per cancellare un’immagine, procedi come descritto nel paragrafo Elimina Elimina, a pagina 27. Layout Qui sono elencate tutte le opzioni disponibili per visualizzare le immagini e l’anteprima nel sito web. Sono disponibili le seguenti opzioni: Tabella 104: Opzioni di layout relative alla galleria di immagini Funzione Commento Ordinamento La galleria di immagini comprende tre elementi: il testo descrittivo, lo slideshow e l’anteprima della lista di immagini. Seleziona la sequenza in base a cui vuoi che siano visualizzati qui i singoli elementi della galleria di immagini. Selezionando l’icona corrispondente potrai scegliere l’ordine di visualizzazione degli elementi. Anteprima Questa opzione ti consente di definire la visualizzazione della lista delle immagini disponibili. Potrai selezionare le opzioni da una lista semplice ad una barra di scorrimento delle immagini. Prima di selezionare, considera il numero delle immagini e la larghezza dell’area disponibile. Seleziona l’opzione corrispondente e Salva le tue impostazioni cliccando su Salva. Per informazioni di base sulla visualizzazione utilizzando la visualizzazione del foglio dati, consulta il paragrafo Layout, a pagina 156. Ricerca immagini Potrai cercare immagini sia nel sito web che nell’Area amministrazione. Per effettuare una ricerca idonea, potrai definire i termini di ricerca ed altri contenuti per le immagini. Le ricerche possono essere condotte utilizzando questo contenuto. Potrai aggiungere il seguente contenuto per ogni immagine: - Parole chiave: Singole parole chiave che consentono il reperimento delle immagini. Eventuali termini multipli devono essere separati dalla virgola. Ubicazione dell’immagine Descrizione La casella di ricerca contiene i campi Parole chiave e Testo. Durante la ricerca, i termini nel campo Parole chiave vengono confrontati con il contenuto dell’attributo Parole chiave. I termini inseriti nel campo di ricerca Testo sono confrontati con il contenuto dei campi Ubicazione dell’immagine e Descrizione. I termini contenuti in più di un campo vengono collegati per mezzo dell’operatore AND; ciò significa che se inserisci una parola chiave ed un testo nella casella di ricerca, dovrà essere assegnata un’immagine alla parola chiave ed al testo. Guida per l’Utente alla creazione e all’amministrazione di siti web e negozi on-line Page 169 Contenuti Ricerca nel blog, nel guestbook e nel forum Ricerca nel blog, nel guestbook e nel forum Si tratta di una casella di ricerca singola e unificata per questi tipi di pagine. Potrai utilizzare questa casella per fare una ricerca all’interno di uno specifico tipo di pagina, o in tutt’e tre. Potrai restringere la ricerca ad un tipo specifico di pagina utilizzando le caselle di selezione ed i menù a tendina. Nei risultati della ricerca, è indicato il tipo di pagina corrispondente per ciascun inserimento. Per informazioni di base sull’utilizzo della funzione di ricerca, consulta il paragrafo Ricerca, a pagina 29. Importazione ed esportazione Pagina: Contenuto >> Importazione ed esportazione Per una descrizione generale delle funzioni di importazione ed esportazione consulta il paragrafo Importazione ed esporta, a pagina 46. Nota: Nell’applicazione, alcune funzioni si apriranno in nuove finestre del browser. Per questo motivo, devi abilitare i pop-up nel tuo browser, altrimenti non potrai utilizzare determinate funzioni. Per le categorie sono disponibili i seguenti tipi di importazione ed esportazione. Tiene presente le seguenti funzionalità associate a tali tipi: - Importazione/esportazione di contenuti/categorie; Consulta il paragrafo Contenuto/Categorie/Pagine Importazione/Esportazione, più sotto Importazione/esportazione di assegnazioni di categorie/prodotti; consulta Categoria – Assegnazione del prodotto – Importazione ed esportazione, più sotto Contenuto/Categorie/Pagine - Importazione/Esportazione La funzione Importazione/esportazione delle categorie ti consente di importare o esportare la struttura del catalogo del tuo sito web. Questo si riferisce a tutti gli elementi strutturali e alle rispettive proprietà ed a come sono disposti nella struttura del catalogo. La Figura 25 riporta un esempio di file di esportazione di questo tipo. Figura 25: File di esportazione di categoria Se non vi sono inserimenti nella colonna Oggetto Madre [Parent], gli elementi corrispondenti vengono assegnati alla Home page. Quando si creano nuove categorie tramite il file di importazione, sono obbligatorie le seguenti colonne: - "Tipo [Classe]" "Oggetto madre [Parent]" "ID [alias]" Page 170 Guida per l’Utente alla creazione e all’amministrazione di siti web e negozi on-line Importazione BMECat Contenuti Se non vengono specificati altri dati, le categorie saranno create utilizzando gli alias corrispondenti ed il tipo specificato e saranno ordinate di conseguenza nella struttura. Le impostazioni predefinite sono utilizzate per tutti gli altri dati richiesti. Se le altre colonne vengono compilate nel file di importazione, i valori sono inseriti per gli attributi corrispondenti. Categoria – Assegnazione del prodotto – Importazione ed esportazione Quando le assegnazioni dei prodotti/categorie vengono importate o esportate, anche l’assegnazione delle categorie viene importata o esportata. Qui è definita l’assegnazione dei prodotti alle categorie. La Figura 26 illustra un esempio: Figura 26: file di importazione/esportazione di una categoria Nel file di importazione, tutte le colonne del file di esportazione sono obbligatorie. Attenzione: Per importare un’assegnazione di categorie/prodotti, devono essere disponibili sia i prodotti utilizzati che la rispettiva struttura del catalogo. Se procederai in questo modo, dovrai prima eseguire l’importazione prodotti e l’importazione categorie e poi l’importazione dell’assegnazione categorie/prodotti. Importazione BMECat Pagina: Contenuto >> Importazione BMEcat Per maggiori informazioni sull’importazione BMECat, consulta il paragrafo Importazione BMECat , a pagina 136. Guida per l’Utente alla creazione e all’amministrazione di siti web e negozi on-line Page 171 Lavora con il sistema prenotazioni Sistema prenotazioni 9. Sistema prenotazioni Il sistema ti permette di offrire servizi che i tuoi clienti potranno prenotare tramite il sito web come, per esempio, il noleggio di attrezzature, la prenotazione di un tavolo presso un ristorante o un appuntamento con il parrucchiere. Tali servizi sono indicati come risorse. La disponibilità giornaliera delle risorse è definita in base al tuo orario di attività; consulta il paragrafo Orario di attività, a pagina 57. I clienti potranno prenotare la risorsa durante tali periodi di tempo. Potrai configurare le impostazioni predefinite per tutte le risorse; consulta il paragrafo Impostazioni del sistema prenotazioni , a pagina 173. Queste impostazioni si applicano come valori predefiniti fino a quando non vengono sostituite da impostazioni specifiche per una singola risorsa; consulta il paragrafo Dettagli risorsa - Appuntamenti, a pagina 177. Le impostazioni definiscono se gli appuntamenti devono essere confermati automaticamente o manualmente, via e-mail. Per abilitare questa funzione, dovrai attivare gli eventi e-mail corrispondenti; consulta il paragrafo Impostazioni E-mail - Event, a pagina 95. Le risorse sono gestite in maniera simile ai prodotti. Dopo aver modificato le proprietà generali con i prezzi e le descrizioni, potrai assegnare le immagini e definire le assegnazioni delle categorie. Se il tuo cliente deve pagare per prenotare un determinato periodo di tempo, dovrai definire i metodi di pagamento che accetti per questo servizio. Per maggiori informazioni consulta il paragrafo Dipendenze, a pagina 88. Gli appuntamenti per ogni risorsa sono elencati in un apposito tab; consulta il paragrafo Dettagli risorsa - Appuntamenti, a pagina 177. Lavora con il sistema prenotazioni Questo paragrafo illustra le nozioni di base per lavorare con il sistema prenotazioni, dalle risorse disponibili nel sito alla prenotazione di appuntamenti. Questa descrizione è una guida di carattere generale e, come tale, non approfondisce ogni singolo dettaglio o opzione. 1. Imposta e mostra l’orario di attività Inserisci l’orario di attività durante il quale intendi offrire le tue risorse o durante il quale sei disponibile per i tuoi clienti. Consulta anche il paragrafo Orario di attività, a pagina 57. Mostra questo orario nel sito web. Consulta anche il paragrafo Orario di attività, a pagina 163. 2. Attiva eventi e-mail Con il sistema prenotazioni è possibile attivare diversi eventi e-mail che però devono essere abilitati. Richiama la lista degli eventi e-mail, cerca gli eventi che ti interessano ed abilitali. Consulta anche il paragrafo Impostazioni E-mail - Event, a pagina 95. 3. Inserisci le impostazioni generali per il sistema prenotazioni Potrai configurare le impostazioni predefinite per tutte le risorse; consulta il paragrafo Impostazioni del sistema prenotazioni , a pagina 173. 4. Crea risorse Crea una uova risorsa ed inserisci i dati corrispondenti. Per maggiori informazioni, consulta i paragrafi Dettagli risorsa - Generale, a pagina 175, Dettagli risorsa - , a pagina 176, Dettagli risorsa - , a pagina 176 e Dettagli risorsa - Categorie, a pagina 177. Guida per l’Utente alla creazione e all’amministrazione di siti web e negozi on-line Pagina 172 Impostazioni del sistema prenotazioni Sistema prenotazioni 5. Impostazioni specifiche per gli appuntamenti Potrai impostare orari distinti di disponibilità o di non disponibilità per gli appuntamenti relativi ad una determinata risorsa. Verifica se vuoi configurare tali eccezioni. Per maggiori informazioni a tale proposito, consulta le sezioni pertinenti del paragrafo Dettagli risorsa - Appuntamenti, a pagina 177. 6. Prenota appuntamenti Gli appuntamenti potranno essere prenotati dai tuoi clienti tramite il sito web o da te tramite l’Area Amministrazione. A tal fine, è necessario selezionare la risorsa corrispondente ed inserire i dati richiesti. A questo punto, la prenotazione sarà inviata o salvata. Gli appuntamenti saranno inseriti nel riepilogo degli appuntamenti relativi alla risorsa in questione. 7. Controllo e conferma Nell’Area amministrazione potrai visualizzare gli appuntamenti utilizzando la funzione calendario o lo strumento di ricerca. Se è attiva l’opzione di conferma manuale, dovrai controllare e confermare ogni singolo appuntamento di modo che l’e-mail di conferma possa essere inviata al cliente. Se necessario, in qualsiasi momento potrai modificare l’orario degli appuntamenti nei dettagli dell’appuntamento o anche disdire gli appuntamenti. Consulta anche il paragrafo Dettagli appuntamento, a pagina 179. A questo punto, gli appuntamenti saranno inseriti nel calendario ed il cliente riceverà la rispettiva conferma. Impostazioni del sistema prenotazioni Pagina: Sistema prenotazioni >> Risorse Qui potrai modificare le impostazioni predefinite applicabili a tutte le risorse fino a quando non saranno eventualmente definite delle impostazioni specifiche per una singola risorsa. I campi hanno il seguente significato: Tabella 105: Campi relativi alle impostazioni generali delle risorse Nome del campo Descrizione Tipo di campo E’ necessaria la conferma degli appuntamenti da parte dell’amministratore L’appuntamento è stato solo inserito o Pulsante di opzione prenotato e non è ancora vincolante. La conferma deve essere effettuata manualmente cliccando su una casella di controllo nei dettagli dell’appuntamento. Intervallo minimo tra l’impostazione dell’appuntamento e l’inizio dell’appuntamento Campo di Si tratta dell’intervallo che precede inserimento, l’inizio dell’appuntamento, fino al numerico momento in cui l’appuntamento può essere ancora prenotato, ovvero la creazione di un intervallo tra la prenotazione dell’appuntamento e l’inizio dello stesso. Le unità di tempo sono definite in un menù a tendina. Guida per l’Utente alla creazione e all’amministrazione di siti web e negozi on-line Esempio 2 giorni Page 173 Sistema prenotazioni Nome del campo Risorse Descrizione Intervallo minimo per Intervallo minimo tra la disdetta e la disdetta di un l’appuntamento, cioè l’ultimo appuntamento momento utile per l’annullamento dell’appuntamento da parte del cliente. Le unità di tempo sono definite in un menù a tendina. Tipo di campo Esempio Campo di inserimento, numerico 2 giorni Intervallo per il riepilogo degli appuntamenti Menù a tendina Intervallo di tempo nella visualizzazione degli appuntamenti; Il calendario riporta l’intervallo dopo il quale può essere fissato l’appuntamento successivo. Possono essere inseriti intervalli diversi nei dettagli dell’appuntamento. 30 minuti Variante di testo per l’azione Prenota Nome del link tramite il quale potrai richiamare la pagina degli appuntamenti Fissa appuntamento appuntamento Campo di inserimento, alfanumerico Variante di testo per Nome del link tramite il quale potrai Campo di l’azione Completa la uscire dalla pagina degli appuntamenti inserimento, prenotazione alfanumerico Finalizza l’appuntamento appuntamenti Notifica della Note ed informazioni per il tuo cliente Campo di testo richiesta di conferma relative alla prenotazione di dell’appuntamento appuntamenti tramite il sito web; Per maggiori informazioni sulla formattazione, consulta il paragrafo Modifica i campi di testo, a pagina 35. Riceverai una e-mail di conferma ... Testo della nota sul prezzo della risorsa (lordo) Questo testo viene visualizzato quando Campo di testo si utilizzano i prezzi lordi, in maniera simile ai testi relativi ai prodotti. Consulta il paragrafo Te, a pagina 102. Per maggiori informazioni sulla formattazione, consulta il paragrafo Modifica i campi di testo, a pagina 35. Prezzo IVA inclusa, più spedizione Testo della nota sul prezzo della risorsa (netto) Questo testo viene visualizzato quando Campo di testo si utilizzano i prezzi netti, in maniera simile ai testi relativi ai prodotti. Consulta il paragrafo Te, a pagina 102. Per maggiori informazioni sulla formattazione, consulta il paragrafo Modifica i campi di testo, a pagina 35. Prezzo senza IVA, più spedizione Salva le tue impostazioni cliccando su Salva. Risorse Pagina: Sistema prenotazioni >> Generale La tabella elenca tutte le risorse che hai creato. I simboli hanno il seguente significato: Page 174 Guida per l’Utente alla creazione e all’amministrazione di siti web e negozi on-line Risorse Sistema prenotazioni Tabella 106: Legenda dei simboli relativi alle risorse Icona Descrizione La risorsa è visibile nel sito web La risorsa non è visibile nel sito web La lista degli appuntamenti per questa risorsa viene richiamata direttamente Per aprire i dettagli di una risorsa, clicca sul suo nome. Clicca sull’icona a sinistra del nome per aprire una nuova finestra del browser con i dettagli della risorsa. Per creare una nuova risorsa, procedi come descritto nel paragrafo Aggiungi voci, a pagina 26. Per eliminare una risorsa, procedi come descritto nel paragrafo Elimina, a pagina 27. Puoi ordinare la tabella in colonne. Per maggiori dettagli, consulta il paragrafo Ordina per intestazione delle colonne, a pagina 28. Per gestire gli inserimenti nella tabella puoi utilizzare i comandi di elaborazione batch. Per una spiegazione introduttiva di tali comandi, consulta il paragrafo Processi batch nelle tabelle, a pagina 27. Dettagli risorsa - Generale Pagina: Sistema prenotazioni >> Generale >> [risorsa] >> Generale Le proprietà generali delle risorse corrispondono in larga parte alle proprietà dei prodotti. Per maggiori informazioni, consulta le sezioni che ti interessano nel paragrafo Dettagli di prodotto – Generale, a pagina 111. I campi diversi hanno il seguente significato: Tabella 107: Campi relativi ai dettagli delle risorse Nome del campo Descrizione Tipo di campo Conferma manuale Specifica se le prenotazioni relative a Pulsante di opzione questa risorsa devono essere confermate manualmente dall’amministratore; questo sostituisce le impostazioni generali relative a tutte le risorse; consulta il paragrafo Impostazioni del sistema prenotazioni , a pagina 173. Limite della durata del periodo di prenotazione Pulsante di opzione Viene definito un intervallo di tempo per la prenotazione di una risorsa; consulta il paragrafo Impostazioni del sistema prenotazioni , a pagina 173. Qui potrai stabilire se la durata del servizio prenotato può essere diversa dall’intervallo di prenotazione. Il cliente può definire Il cliente può stabilire la durata del la durata servizio che gli viene offerto. Pulsante di opzione Il cliente può pagare per la prenotazione Pulsante di opzione Prenota per Qui potrai sostituire le impostazioni Campo di predefinite per il sistema prenotazioni; inserimento, consulta il paragrafo Impostazioni del numerico sistema prenotazioni , a pagina 173. Guida per l’Utente alla creazione e all’amministrazione di siti web e negozi on-line Esempio 1 ora Page 175 Sistema prenotazioni Risorse Nome del campo Descrizione Tipo di campo Esempio Disdici entro Qui potrai sostituire le impostazioni Campo di predefinite per il sistema prenotazioni; inserimento, consulta il paragrafo Impostazioni del numerico sistema prenotazioni , a pagina 173. Intervalli tra gli appuntamenti Qui potrai sostituire le impostazioni Menù a tendina predefinite per il sistema prenotazioni; consulta il paragrafo Impostazioni del sistema prenotazioni , a pagina 173. Durata Qui potrai impostare la durata del servizio. Campo di inserimento, numerico 45 minuti Prezzo per Qui potrai impostare il prezzo in base ad un’unità di tempo. Campo di inserimento, numerico 24 ore 1 ora Salva le tue impostazioni cliccando su Salva. Dettagli risorsa - Opzioni Pagina: Sistema prenotazioni >> Generale >> [risorsa] >> Opzioni Puoi creare diverse opzioni per una risorsa. In questo modo potrai consentire ai tuoi clienti di effettuare alcune selezioni relative alla risorsa. Per esempio, nel caso della prenotazione di un tavolo, potrai offrire ai tuoi clienti l’opportunità di scegliere il tipo di decorazione del tavolo. Per creare queste opzioni, dovrai creare un attributo corrispondente per il tipo di prodotto predefinito. A tal fine, procedi come segue: 1. Clicca su Modifica tipo di prodotto e sarai indirizzato alla pagina contenente gli attributi relativi al tipo di prodotto predefinito. 2. Inserisci l’ID ed il nome dell’attributo e poi seleziona il tipo di attributo Opzioni cliente. Salva le tue impostazioni cliccando su Salva. 3. Clicca sul nome del nuovo attributo per modificare i dettagli. Inserisci i dettagli generali. 4. Clicca sul tab Selezione del valore per inserire i valori della selezione. Salva le tue impostazioni cliccando su Salva. 5. Passa alla pagina con le opzioni per la risorsa corrispondente. Qui potrai visualizzare i valori degli attributi con le caselle di selezione. Evidenzia le opzioni che vuoi rendere disponibili ai tuoi clienti nel sito web. 6. Salva le tue impostazioni cliccando su Salva. 7. Il cliente che prenota la risorsa potrà visualizzare le opzioni in un menù a tendina. Per aggiungere o eliminare opzioni, clicca su Aggiungi o elimina valori e sarai indirizzato alla pagina con gli attributi, che potrai modificare a seconda delle tue esigenze. Per maggiori informazioni sui tipi di prodotto e sugli attributi, consulta il paragrafo Tipi di prodotto, a pagina 129 e Dettagli del tipo di prodotto - Attribut, a pagina 129. Dettagli risorsa - Immagini Pagina: Sistema prenotazioni >> Generale >> [risorsa] >> Immagini La gestione delle immagini per le risorse è identica alla gestione delle immagini per i prodotti. Consulta il paragrafo Dettagli di prodotto – Immagini, a pagina 116. Page 176 Guida per l’Utente alla creazione e all’amministrazione di siti web e negozi on-line Risorse Sistema prenotazioni Dettagli risorsa - Categorie Pagina: Sistema prenotazioni >> Generale >> [risorsa] >> Categorie L’assegnazione delle risorse alle categorie viene effettuata nello stesso modo dell’assegnazione dei prodotti alle categorie. Consulta il paragrafo Dettagli di prodotto – Immagini, a pagina 116. Dettagli risorsa - Appuntamenti Pagina: Sistema prenotazioni >> Generale >> [risorsa] >> Appuntamenti Qui potrai visualizzare tutti gli appuntamenti che sono stati prenotati per una determinata risorsa. Riepilogo Potrai utilizzare il calendario per accedere a tutti gli appuntamenti relativi alla risorsa. Utilizza la barra che riporta i numeri dei giorni per scegliere il giorno corrispondente nel mese che ti appare. Seleziona il mese utilizzando le frecce sinistra e destra accanto all’indicatore del mese. I singoli marker nella barra dei giorni hanno il seguente significato: Tabella 108: Icone relative al calendario Icona Descrizione Numero del Il giorno corrente selezionato; giorno con ti appare la lista degli appuntamenti del giorno in questione. sfondo evidenziato Numero del Data corrente giorno con bordo Numero del Giorno con almeno un appuntamento giorno in grassetto Numero del Non è possibile fissare appuntamenti in questo giorno. giorno in grigio Spostando il mouse sulla barra dei giorni, sarà visualizzato un riepilogo degli appuntamenti nel giorno corrispondente in una piccola finestra. Cliccando su una data specifica, ti apparirà una tabella contenente gli appuntamenti per il giorno in questione, appuntamenti che potrai modificare. Il numero di colonne visualizzate dipende da cosa è stato inserito per questa risorsa nel livello delle scorte. Le singole icone nella lista degli appuntamenti hanno il seguente significato: Tabella 109: Icone relative alla lista degli appuntamenti Icona Descrizione Per bloccare un periodo disponibile per le prenotazioni Per rendere disponibile alle prenotazioni un periodo bloccato Elimina Elimina l’appuntamento selezionato; Questa opzione viene visualizzata quando sposti il mouse su un appuntamento. Per configurare un nuovo appuntamento, sono disponibili le seguenti opzioni: Guida per l’Utente alla creazione e all’amministrazione di siti web e negozi on-line Page 177 Sistema prenotazioni - Risorse Clicca su un intervallo di tempo nella lista del giorno ed inserisci i dettagli; consulta il paragrafo Dettagli appuntamento, a pagina 179. - Clicca sul link Nuovo appuntamento ed inserisci i dettagli; consulta il paragrafo Dettagli appuntamento, a pagina 179. - Crea un appuntamento tramite il sito web. Per richiamare i dettagli di un appuntamento, clicca sul nome corrispondente nella lista degli appuntamenti. Imposta gli orari di prenotazione consentiti. Qui potrai inserire gli orari durante i quali la risorsa corrente può essere prenotata. L’orario di attività standard è settato come predefinito; consulta il paragrafo Orario di attività, a pagina 57. Qui potrai sostituire questi orari che quindi si applicheranno solo alla risorsa corrente. Salva le tue impostazioni cliccando su Salva. Approvazione batch Potrai utilizzare la funzione di approvazione batch per configurare semplici aperture/chiusure per periodi di tempo specifici. Tali eccezioni si riferiscono a orari straordinari di apertura o di chiusura per ferie, ecc. Durante tali periodi, la risorsa non è disponibile come di norma. Inserendo qui il periodo “eccezionale”, non dovrai modificare gli orari generali di attività per questa risorsa per un periodo di tempo limitato. I campi hanno il seguente significato: Tabella 110: Campi relativi all’approvazione batch Nome del campo Descrizione Tipo di campo Esempio Data di inizio Data del primo giorno a partire dal quale si applica l’eccezione Campo della data 12.02.2008 Data di termine Data dell’ultimo giorno al quale si applica l’eccezione Pulsante di opzione 12.04.2008 + campo della data Cadenza multipla Numero di occasioni in cui l’orario modificato potrebbe essere utilizzato; Questo viene valutato prendendo in considerazione anche il campo Ripetizione. Pulsante di opzione 5 + Campo di inserimento, numerico Ripetizione L’intervallo di tempo che intercorre tra Pulsante di opzione le ripetizioni dei periodi eccezionali; Ripete il numero di volte durante il periodo di ripetizione come specificato nel campo Cadenza multipla Mattina dalle / alle Modifica l’orario di apertura al mattino Campo di inserimento, alfanumerico 09:00 12:00 Pomeriggio dalle / alle Modifica l’orario di apertura nel pomeriggio 13:00 18:00 Campo di inserimento, alfanumerico Non è necessario inserire la pausa pranzo. Salva le tue impostazioni cliccando su Salva. Nota: I periodi eccezionali per la risorsa sono inseriti nel calendario in base al numero di settimane specificato nella Ripetizione. Il sistema limita il numero massimo a 30. Page 178 Guida per l’Utente alla creazione e all’amministrazione di siti web e negozi on-line Prenotazioni Sistema prenotazioni Esempi di approvazione batch: - Chiusura temporanea per ferie; • • • • - Per la data di inizio, inserisci il primo giorno delle ferie. Lascia vuoti i campi dell’orario di attività (non aperto) Inserisci la data di termine delle ferie Ripetizione: giornaliera Chiusura il venerdì nel mese successivo: • • • • Per la data di inizio, inserisci la data del venerdì in cui ha inizio il nuovo orario Inserisci l’orario di apertura al mattino; lascia vuoto l’orario del pomeriggio Numero: 4 Ripetizione: settimanale Dettagli risorsa - Cross-selling Pagina: Sistema prenotazioni >> Generale >> [risorsa] >> >> Cross-selling Il cross-selling per gli appuntamenti funziona come il cross-selling relativo ai prodotti. Consulta il paragrafo Dettagli di prodotto – Cross-selling, a pagina 126. Prenotazioni Pagina: Sistema prenotazioni >> Prenotazioni Potrai visualizzare tutti gli appuntamenti/prenotazioni riportati nella tabella. Per visualizzare i dettagli di un appuntamento, clicca sul link nella colonna Appuntamento. Per eliminare un appuntamento, procedi come descritto nel paragrafo Elimina, a pagina 27. Puoi ordinare la tabella in colonne. Per maggiori dettagli, consulta il paragrafo Ordina per intestazione delle colonne, a pagina 28. Per gestire gli inserimenti nella tabella puoi utilizzare i comandi di elaborazione batch. Per una spiegazione introduttiva di tali comandi, consulta il paragrafo Processi batch nelle tabelle, a pagina 27Potrai eseguire le seguenti azioni specifiche: Tabella 111: Comandi di elaborazione batch specifici per gli appuntamenti Comando Commento Conferma appuntamento E’ possibile confermare più appuntamenti contemporaneamente. A tal fine sarà inviata una e-mail alla persona di contatto. Disdici appuntamento E’ possibile disdire più appuntamenti contemporaneamente. A tal fine sarà inviata una e-mail alla persona di contatto. Dettagli appuntamento Pagina: Sistema prenotazioni >> Prenotazioni >> [appuntamento] Questo mostra un riepilogo di tutti i dati relativi all’appuntamento corrispondente. Ove necessario, potrai modificare i dati oppure spostare o disdire l’appuntamento. Guida per l’Utente alla creazione e all’amministrazione di siti web e negozi on-line Page 179 Sistema prenotazioni Ricerca Per confermare l’appuntamento manualmente, evidenzia la casella di selezione Appuntamento confermato. Una volta salvato l’appuntamento, sarà inviata una e-mail corrispondente al cliente. Per disdire un appuntamento, evidenzia la casella di selezione Appuntamento disdetto. Una volta salvato l’appuntamento, sarà inviata una e-mail corrispondente al cliente. Prima di poter inviare il messaggio e-mail, occorre attivare l’evento e-mail corrispondente. Consulta anche il paragrafo Impostazioni E-mail - Event, a pagina 95. Salva le tue impostazioni cliccando su Salva. Ricerca La ricerca ti consente di accedere a specifici appuntamenti. Potrai filtrare la ricerca anche per risorsa o per giorno. Per informazioni di base sulla funzione di ricerca, consulta il paragrafo Ricerca, a pagina 29. Page 180 Guida per l’Utente alla creazione e all’amministrazione di siti web e negozi on-line Elementi di base del layout Design 10. Design L’opzione Design contiene una serie completa di funzionalità che ti aiuteranno ad adattare il layout del sito web alle tue esigenze. Clicca su Stili per modificare la lista degli stili che hai predisposto per il tuo sito web; consulta il paragrafo I miei stili, a pagina 185. In Modelli è disponibile un’ampia scelta di modelli, che sono suddivisi per argomento e che contemplano progetti adatti ad ogni argomento. Per maggiori informazioni, consulta il paragrafo Modelli predefiniti, a pagina 186. Inoltre, il sottomenù contiene gli stili che hai già selezionato per il tuo sito web. Lo stile attivo è evidenziato. Potrai richiamare direttamente ogni singolo stile e modificare il design ed il layout. Stai lavorando in un’anteprima di pagina. Nell’area superiore, la barra multifunzione riporta le funzioni disponibili; consulta il paragrafo Barra multifunzione e design, a pagina 187. La funzione Progettazione rapida ti aiuterà ad apportare semplici modifiche al design. Per maggiori informazioni, consulta il paragrafo Progettazione rapida, a pagina 193. Elementi di base del layout Potrai modificare il design ed il layout utilizzando l’editor WYSIWYG. Nel browser potrai visualizzare l’anteprima della pagina su cui stai lavorando. Qualsiasi cambiamento viene visualizzato immediatamente. L’area di lavoro del browser è divisa in due parti. La sezione superiore contiene la barra multifunzione; consulta il paragrafo Barra multifunzione e design, a pagina 187. Nella sezione inferiore, vedrai l’anteprima di pagina in cui potrai modificare direttamente il design. L’anteprima di pagina ti mostra la pagina web corrente sulla base del design e del layout specificato dallo stile selezionato; consulta il paragrafo I miei stili, a pagina 185. Le pagine sono suddivise nelle seguenti aree funzionali disponibili; vedi Figura 27. Guida per l’Utente alla creazione e all’amministrazione di siti web e negozi on-line Pagina 181 Design Elementi di base del layout Figura 27: Struttura del sito web Sono definite le seguenti aree: Area 1: Area 2: Area 3: Area 4: Area 5: Area 6: Area 7: Header Superiore Sinistro Area contenuti Destro Inferiore Footer (piè di pagina) Inoltre, vi è l’area di lavoro attorno al browser in cui è visualizzato il sito web. Consulta il paragrafo Configura il layout generale della pagina nel browser, a pagina 183. Se vuoi modificare un’area, sposta il mouse sul punto che ti interessa e cliccaci sopra, in modo da attivare l’area in questione, che sarà evidenziata da un bordo. La barra multifunzione indicherà le funzioni disponibili per tale area. Per quanto concerne le opzioni di configurazione e modifica, le aree dei sito possono essere suddivise in due gruppi. Tutte le aree dello stesso gruppo sono modificate nello stesso modo. I gruppi sono: Aree orizzontali: Aree verticali: Area contenuti: Page 182 Header, Superiore, Inferiore, Footer; consulta il paragrafo Aree orizzontali, a pagina 183 Sinistro, destro; consulta il paragrafo Aree verticali, a pagina 184 Area contenuti; consulta il paragrafo Configura l’area contenutii, a pagina 184 Guida per l’Utente alla creazione e all’amministrazione di siti web e negozi on-line Elementi di base del layout Design I parametri relativi alle singole aree determinano, una volta combinati tra loro, il design completo. Alcuni parametri si influenzano a vicenda o sono interdipendenti, pertanto occorre tenere in considerazione i possibili effetti. Tieni presente che: - - - - Le immagini di sfondo hanno sempre la precedenza rispetto ai colori di sfondo; questo significa che se carichi un’immagine di sfondo ed imposti anche un colore di sfondo, l’immagine di sfondo coprirà il colore. Considera l’effetto dei parametri delle singole aree sulle altre aree. Per esempio, i dati relativi all’altezza per le aree orizzontali ed i dati relativi alla larghezza per le aree verticali incidono sulle dimensioni dell’area contenuti. Tutte le dimensioni degli esempi sono espresse in pixel(px). Potrai utilizzare qualsiasi altra dimensione applicabile ai fogli di stile, per esempio le percentuali (%). Per maggiori informazioni sulle possibili impostazioni e su come utilizzarle, consulta la letteratura specialistica di riferimento o siti web come http://www.selfhtml.org (parzialmente in inglese). Prova tutte le impostazioni, considerando che in qualsiasi momento potrai utilizzare la funzione Annulla per ripristinare lo stato iniziale. In alternativa, fai una copia dello stile corrente e prova le varie opzioni all’interno della copia. Potrai farlo nella tabella dei tuoi stili utilizzando la funzione Crea copia di backup. Consulta anche il paragrafo I miei stili, a pagina 185. Una volta creato il tuo design, attiva lo stile per i tuoi clienti. Configura il layout generale della pagina nel browser Oltre al design ed al layout del tuo sito web, potrai anche definire come deve essere visualizzato il sito web all’interno del browser. Queste impostazioni includono la larghezza del sito web o lo spazio tra il bordo superiore della finestra del browser ed il bordo superiore del sito web. Per modificare queste impostazioni, clicca sull’area di visualizzazione del browser, nell’area adiacente al sito web. Le funzioni disponibili saranno visualizzate nella barra multifunzione. Quando l’area di visualizzazione è attiva, i seguenti gruppi di funzioni sono disponibili nella barra multifunzione: - File; consulta il paragrafo File, a pagina 187 Area; consulta il paragrafo Area, a pagina 187 Aree della pagina; consulta il paragrafo Aree della pagina, a pagina 189 Set di icone; consulta il paragrafo Set di icone, a pagina 189. Aree orizzontali Le aree orizzontali (Header, Superiore, Inferiore, Footer), occupano grosso modo l’intera larghezza del sito web. Sono più larghe che alte; vedi la Figura 27, a pagina 182. La aree orizzontali contengono soprattutto link ed elementi di visualizzazione di dimensioni ridotte. Gli elementi di pagina tipici delle aree orizzontali includono: - Il logo Il nome del sito web Il link alla home page, le informazioni di contatto, i termini e le condizioni contrattuali, le informazioni per i clienti, le categorie, il Carrello I flag per la selezione del paese. Per maggiori informazioni sugli elementi di pagina, consulta il paragrafoElementi di pagina e navigazione, a pagina 191. Quando un’area orizzontale è attiva, i seguenti gruppi di funzioni sono disponibili nella barra multifunzione: - File; consulta il paragrafo File, a pagina 187 Guida per l’Utente alla creazione e all’amministrazione di siti web e negozi on-line Page 183 Design - Modifica il design Area; consulta il paragrafo Area, a pagina 187 Carattere; consulta il paragrafo Carattere, a pagina 189 Elementi di pagina; consulta il paragrafo Elementi di pagina, a pagina 189. Aree verticali Le aree verticali (destro, sinistro) sono ubicate principalmente tra le aree orizzontali e si stendono parallelamente all’area contenuti. Sono più alte che larghe; vedi la Figura 27, a pagina 182. Le aree verticali contengono principalmente caselle con testi, liste, link o campi di inserimento. Gli elementi di pagina tipici delle aree orizzontali includono: - Lista delle categorie principali Registrazione Visualizzazione compatta del carrello, stato del carrello Ricerca dei prodotti Selezione del paese e della valuta Prodotti in promozione Per maggiori informazioni sugli elementi di pagina, consulta il paragrafoElementi di pagina e navigazione. Quando un’area verticale è attiva, i seguenti gruppi di funzioni sono disponibili nella barra multifunzione: - File; consulta il paragrafo File, a pagina 187 Area; consulta il paragrafo Area, a pagina 187 Carattere; consulta il paragrafo Carattere, a pagina 189 Elementi di pagina; consulta il paragrafo Elementi di pagina, a pagina 189. Configura l’area contenuti Mentre le altre aree contengono essenzialmente elementi funzionali come menù e link, l’area contenuti contiene i dati sui prodotti e tutte le altre informazioni per i clienti. Le dimensioni dell’area contenuti dipendono dalle informazioni sull’altezza e la larghezza delle altre aree, come anche dalla spaziatura. Il “resto” della finestra del browser è dedicato ai contenuti. Quando l’area contenuti è attiva, i seguenti gruppi di funzioni sono disponibili nella barra multifunzione: - File; consulta il paragrafo File, a pagina 187 Area; consulta il paragrafo Area, a pagina 187 Carattere; consulta il paragrafo Carattere, a pagina 189 Anteprima con selezione del gruppo di funzioni; consulta il paragrafo Anteprima con selezione del gruppo di funzioni, a pagina 190. Modifica il design In questo paragrafo apprenderai le nozioni di base per configurare il design del tuo sito web. Le informazioni sono fornite solo a titolo di raccomandazione, dal momento che le modalità di progettazione delle pagine web variano notevolmente. Prima di tutto, dovresti leggere il paragrafo Elementi di base del layout, a pagina 181, per apprendere le nozioni iniziali. Per progettare il tuo sito web, clicca sulla voce Design del menù. A seconda dell’entità e del tipo di modifiche, potrai avviare la funzione di Progettazione Rapida, oppure selezionare direttamente uno stile. Per maggiori informazioni su come lavorare con la funzione di Progettazione Rapida, consulta il paragrafo Progettazione rapida, a pagina 193. Page 184 Guida per l’Utente alla creazione e all’amministrazione di siti web e negozi on-line I miei stili Design Nota: Prima di apportare qualsiasi modifica al design corrente, dovresti salvare una copia del tuo design. Potrai farlo nella tabella dei tuoi stili utilizzando la funzione Crea copia di backup. In questo modo potrai ripristinare in qualsiasi momento lo stato iniziale. Consulta anche il paragrafo I miei stili, più sotto. Dopo aver selezionato lo stile, il tuo sito web sarà visualizzato nel browser con il design specificato dallo stile. Per maggiori informazioni sugli stili consulta il paragrafo I miei stili, più sotto. Quando selezioni e visualizzi uno stile, l’area dello sfondo del browser è inizialmente attiva, come vedrai dal bordo rosso che circonda l’area di visualizzazione nella finestra del browser. In quest’area potrai configurare il metodo generale di visualizzazione del sito web nel browser. Consulta il paragrafo Configura il layout generale della pagina nel browser, a pagina 183. La barra multifunzione nella parte superiore del browser mostra le funzioni corrispondenti disponibili. Per maggiori informazioni, consulta il paragrafo Barra multifunzione e design, a pagina 187. A questo punto, devi configurare le impostazioni di visualizzazione generali per il tuo sito web nel browser. Apporta qualsiasi cambiamento necessario al layout della pagina, nascondendo o mostrando le diverse aree. Per selezionare le diverse aree del sito web, sposta il mouse. Le aree selezionabili sono evidenziate. Per selezionare un’area da modificare, cliccaci sopra ed apparirà un bordo rosso attorno a tale area. Ora devi verificare se tutte le funzioni necessarie sono visualizzate nel sito web. Queste funzioni includono: carrello, casella di registrazione, struttura del catalogo o link a pagine specifiche. Queste funzioni sono fornite dagli elementi di pagina. Potrai modificare la disposizione degli elementi di pagina all’interno delle singole aree e, se necessario, creare nuovi elementi. Ora, inizia a configurare il tuo design. Lavora su un’area alla volta, utilizzando le funzioni disponibili nella barra multifunzione per l’area attiva corrente. Carica immagini, prova i diversi colori e caratteri e sperimenta tutte le alternative possibili. In qualsiasi momento, potrai cliccare sull’icona ed annullare le modifiche che non vuoi mantenere. Quando sarai soddisfatto del tuo design, salva tutte le modifiche cliccando su . I miei stili Pagina: Design >> I miei stili Lo stile comprende tutte le informazioni sulla presentazione del tuo sito web, compresa la definizione dei colori, le immagini ed i caratteri, come anche la configurazione e la distribuzione degli elementi funzionali nella tua pagina web. Potrai creare molti stili diversi per il tuo sito web. La tabella della sezione I miei stili elenca gli stili che hai creato per il tuo sito web. Per ogni stile è visualizzata un’anteprima dell’immagine. L’immagine mostra il layout originale del modello relativo allo stile in questione. Se apporterai modifiche allo stile, questi cambiamenti non saranno visibili nell’anteprima dell’immagine nella tabella. Non appena uno stile viene modificato ed i cambiamenti salvati, appare un’icona (pennello) nell’anteprima dell’immagine che indica la modifica. Inoltre, la tabella riporta la data dell’ultimo cambiamento apportato allo stile. Lo stile che viene impostato su Visibile determina l’aspetto del negozio che i tuoi clienti visualizzeranno. Potrai modificare tutti gli altri stili senza che ciò incida su come il sito web è presentato ai tuoi clienti. In questo modo potrai preparare e provare altri stili. In qualsiasi momento potrai attivare uno degli altri stili. Clicca sul pulsante di opzione Visibile per lo stile corrispondente. Guida per l’Utente alla creazione e all’amministrazione di siti web e negozi on-line Page 185 Design Modelli predefiniti Potrai modificare uno stile utilizzando uno dei seguenti metodi: - - Clicca sul link Avvia Progettazione Rapida e sarai indirizzato all’anteprima di pagina, dove potrai modificare le impostazioni di base dello stile. Per maggiori informazioni, consulta il paragrafo Progettazione rapida, a pagina 193. Clicca sul link Avvia progettazione avanzata o clicca sull’anteprima dell’immagine e sarai indirizzato all’anteprima di pagina dovrai potrai modificare lo stile direttamente. Sono disponibili tutte le funzioni e le opzioni di modifica. Consulta anche il paragrafo Elementi di base del layout, a pagina 181. Il link Visualizza nel negozio ti consente di vedere che aspetto avrebbe il tuo sito web applicando lo stile in questione. Prima di apportare modifiche importanti allo stile, è bene fare una copia di backup. A tal fine, clicca sul link Crea copia di backup. Per gestire gli inserimenti nella tabella puoi utilizzare i comandi di elaborazione batch. Per una spiegazione introduttiva di tali comandi, consulta il paragrafo Processi batch nelle tabelle, a pagina 27. Salva le tue impostazioni cliccando su Salva. Potrai creare nuovi stili importandoli dai modelli o duplicando stili esistenti. Per maggiori informazioni sull’importazione, consulta Modelli predefiniti, più sotto. Potrai duplicare gli stili utilizzando un comando di elaborazione batch. Nota: La cancellazione elimina gli stili dalla tabella. Gli stili standard possono essere importati nel loro stato originale dalla sezione Modelli. Modelli predefiniti Pagina: Design >> Modelli predefiniti Troverai tutti i modelli di stile disponibili nella sezione Modelli predefiniti. Potrai utilizzare questi stili così come sono per il tuo sito oppure usarli come base per poi personalizzarli. Ogni modello definisce un layout ed un design specifico, come anche la struttura del sito. I modelli di stile sono suddivisi in due gruppi principali: siti web privati e siti web commerciali. Al di sotto di questo livello vi sono diversi modelli suggeriti e guide sullo stile, a seconda del settore. Per ogni tipo, vi sono diversi stili di base a cui possono essere associate varianti di colore aggiuntive. Per selezionare un modello, procedi come segue: 1. Seleziona un argomento. A tal fine, sfoglia la struttura degli argomenti elencati. Per ogni argomento, sono visualizzati i layout disponibili. 2. Seleziona il layout che preferisci tra quelli mostrati. Il layout appare in una visualizzazione ingrandita nella colonna destra. Se il design selezionato ha delle varianti, queste appaiono come box di colore sotto l’anteprima dell’immagine. 3. Seleziona una variante di colore. Il livello di personalizzazione disponibile per il modello selezionato appare sotto l’immagine con i simboli del pennello. Tali simboli indicano le possibilità di personalizzare il modello. A seconda del grado di personalizzazione, ti appariranno delle notifiche sui rispettivi requisiti o limitazioni. Cliccando sull’anteprima dell’immagine, in una nuova finestra apparirà l’immagine ingrandita del layout. 4. Clicca su Applica per importare lo stile selezionato nella tabella della sezione I miei stili. Nel caso in cui non volessi utilizzare un design preconfigurato e volessi invece volessi creare il tuo design ex novo, è disponibile il gruppo Modelli nell’area Siti web commerciali. Quest’area contiene una serie di varianti di layout che non riportano informazioni sul design, offrendo così agli utenti agli esperti il massimo livello di personalizzazione. Page 186 Guida per l’Utente alla creazione e all’amministrazione di siti web e negozi on-line Barra multifunzione e design Design E’ disponibile anche la funzione Mostra tutti i modelli,che riepiloga tutti i modelli. Nota: Se non vuoi modificare il nome di uno stile e ricaricarlo con lo stesso nome dai modelli, tutte le tue modifiche che avrai fatto saranno sovrascritte e lo stile sarà ripristinato con le impostazioni originali. Ti sarà chiesto di confermare questo comando. Barra multifunzione e design Nell’area Design, vedrai la barra multifunzione nella parte superiore della finestra del browser. In questo modo, saranno disponibili le funzioni che possono essere utilizzate per progettare il sito web. Nell’area selezionata (area attiva) ti appariranno solo le funzioni utilizzabili. Le funzioni sono raggruppate come descritto nel prossimo paragrafo. E’ possibile selezionare contenuti diversi per alcuni gruppi di funzioni, come indicato dalla freccia davanti al nome del gruppo. Clicca sulla freccia per visualizzare le opzioni di selezione. Seleziona il contenuto da modificare. Le opzioni di configurazione associate sono visualizzate nell’area del gruppo. Per salvare le modifiche apportare al design ed al layout di una determinata area, utilizza sempre l’icona per salvare ed uscire dalla pagina. La sezione successiva descrive le funzioni e le impostazioni dei singoli gruppi di funzioni. Per le aree singole, è visualizzato solo un sottogruppo di tali funzioni. Sono disponibili i seguenti gruppi di funzioni: - File; consulta File, più sotto Area; consulta Area, più sotto Aree della pagina; consulta il paragrafo Aree della pagina, a pagina 189 Set di icone; consulta il paragrafo Set di icone, a pagina 189 Font; consulta il paragrafo Carattere, a pagina 189 Elementi di pagina; consulta il paragrafo Elementi di pagina, a pagina 189 Anteprima con selezione del gruppo di funzioni; consulta il paragrafo Anteprima con selezione del gruppo di funzioni, a pagina 190. File Questo gruppo contiene le funzioni generali che sono sempre disponibili. Tabella 112: Gruppo di funzioni File nella barra multifunzione Funzione Commento Salva modifiche Utilizza questa funzione per annullare la modifica precedente. Potrai eseguire questa funzione quante volte vorrai. Ripeti un’azione precedentemente annullata. Potrai eseguire questa funzione quante volte vorrai. Mostra o nascondi l’evidenziazione o la selezione di un’area attiva. Modifica strumenti Area Questo gruppo contiene tutte le funzioni che possono essere utilizzate per configurare lo sfondo e le dimensioni delle aree. Guida per l’Utente alla creazione e all’amministrazione di siti web e negozi on-line Page 187 Design Barra multifunzione e design Colore ed immagini di sfondo Qui potrai configurare lo sfondo dell’area attiva, selezionando uno sfondo colorato o impostando un’immagine da utilizzare per lo sfondo. Tabella 113: Funzioni Colore e immagine di sfondo nella barra multifunzione Funzione Commento Colore di sfondo La casella contiene il colore corrente per l’area selezionata. Clicca sulla casella per cambiare il colore. Consulta anche il paragrafo Configura colori, a pagina 44. Immagine di Qui puoi caricare un’immagine per lo sfondo. Consulta anche il paragrafo Carica immagini, sfondo a pagina 44. Cancella Clicca sul link per eliminare l’immagine di sfondo corrente. Dopo aver cancellato l’immagine, il modello dello stile corrente rimane sullo sfondo. Per eliminarlo utilizza / Elimina Elimina modello predefinito. Utilizza il link Ripristina modello predefinito per ripristinare modello le impostazioni iniziali dello sfondo del modello predefinito. Inserisci Questa funzione ti consente di aggiungere un’immagine di sfondo utilizzando File Manager. Per maggiori informazioni a questo proposito, consulta il paragrafo File manage, a pagina file 45. Affianca immagine Affianca l’immagine di sfondo; consulta anche il paragrafo Carica immagini, a pagina 44. Altezza, larghezza e spaziatura Qui potrai definire l’altezza, la larghezza e la spaziatura dell’area attiva. Tabella 114: Funzioni Altezza/larghezza e spaziatura nella barra multifunzione Funzione Commento Larghezza (visualizzazi one generale della pagina) Qui potrai definire la larghezza del sito web nel browser. Potrai specificare valori assoluti in pixel (px) o valori relativi in percentuali (%). I valori relativi si riferiscono alla larghezza della finestra del browser. Una larghezza del 90% significa che il sito web occupa una larghezza del 90% della finestra del browser. Spaziatura superiore Questa funzione definisce lo spazio tra la parte superiore della finestra del browser e la parte superiore del sito web. Altezza (aree orizzontali) Indica l’altezza dell’area in pixel (px) Larghezza (aree verticali) Indica la larghezza dell’area in pixel (px) Margine La spaziatura esterna è lo spazio tra l’area attiva e le aree confinanti. Inserisci i valori in pixel (px). Spaziatura La spaziatura interna è lo spazio tra il bordo superiore degli elementi di pagina (link o flag per la selezione del paese) e il bordo superiore dell’area attiva. Inserisci i valori in pixel (px). Allinea elementi Qui potrai definire l’orientamento degli elementi di pagina nell’area attiva. Seleziona il valore corrispondente dal menù a tendina. Page 188 Guida per l’Utente alla creazione e all’amministrazione di siti web e negozi on-line Barra multifunzione e design Design Aree della pagina Qui potrai definire quali singole sotto-aree del tuo sito web devono essere visualizzate. Consulta anche il paragrafo Elementi di base del layout, a pagina 181. Nota: Ricorda che gli elementi di pagina assegnati alle aree sono nascosti se le aree corrispondenti sono nascoste. Gli elementi di pagina dovranno quindi essere organizzati in altre pagine; consulta il paragrafo Elementi di pagina e navigazione, a pagina 191. Set di icone Alcune funzioni e stati diventano attivi o sono visualizzati con le icone. Vi sono dei set predefiniti di queste icone. Clicca su questa icona per visualizzare la lista dei vari set di icone. Attiva il set dalla lista che meglio si adatta al tuo design. Clicca sul pulsante di opzione corrispondente e salva la tua selezione cliccando su Applica. Carattere E’ possibile utilizzare diversi tipi di caratteri per i testi, i link e le intestazioni nelle singole aree. Qui potrai configurare i singoli caratteri. Formattazione Qui potrai definire la formattazione del testo per gli elementi di pagina nell’area attiva. Per gli elementi di testo specificati, potrai definire le dimensioni, i colori e formattazioni speciali. Le dimensioni sono inserite in pixel (px). Per maggiori informazioni sulla selezione dei colori, consulta il paragrafo Configura colori, a pagina 44. Per configurare formattazioni speciali, clicca sul pulsante corrispondente. Carattere Qui potrai definire il carattere per i singoli elementi di testo nell’area attiva. Seleziona il valore corrispondente dal menù a tendina. Testi e link Qui potrai formattare i testi ed i link nell’area contenuti. Le dimensioni sono inserite in pixel (px). Per maggiori informazioni sulla selezione dei colori, consulta il paragrafo Configura colori, a pagina 44. Per configurare formattazioni speciali, clicca sul pulsante corrispondente. Intestazioni Qui potrai formattare le intestazioni nell’area contenuti. Le dimensioni sono inserite in pixel (px). Per maggiori informazioni sulla selezione dei colori, consulta il paragrafo Configura colori, a pagina 44. Per configurare formattazioni speciali, clicca sul pulsante corrispondente. Elementi di pagina Gli elementi di pagina sono elementi funzionali che possono essere posizionati in tutte le aree, tranne l’area contenuti. Questi elementi di pagina sono utilizzati per inserire varie funzioni. Per maggiori informazioni, consulta il paragrafo Elementi di pagina e navigazione, a pagina 191. Oltre a rendere gli elementi disponibili, potrai anche modificarne il layout entro certi limiti, caricando immagini e modificando i colori. Guida per l’Utente alla creazione e all’amministrazione di siti web e negozi on-line Page 189 Design Barra multifunzione e design Nuovo elemento di pagina Se il tuo layout e design corrente non contengono tutti gli elementi di pagina che ti servono, potrai aggiungere gli elementi mancanti nelle aree corrispondenti. A tal fine, attiva l’area corrispondente e clicca su . Il riepilogo mostra tutti gli elementi di pagina disponibili. Gli elementi di pagina contrassegnati da un asterisco sono già stati aggiunti al sito web; tale visualizzazione sarà aggiornata dopo il salvataggio. Per collocare un elemento, evidenzia la casella di selezione associata e clicca su Inserisci. L’elemento sarà così inserito nell’area attiva. Pulsante(attivo) / Pulsante (attivo) – Immagine destra I pulsanti sono aree che contengono link. Potrai utilizzare questi pulsanti per inserire nei link colori o immagini di sfondo. Se vuoi che lo sfondo sia costituito da un’immagine, devi solo caricare un’immagine come pulsante. Se vuoi che lo sfondo sia l’etichetta di un tab, per esempio, devi caricare le sezioni immagini destra e sinistra, ognuna di esse contenente le parti rispettive dell’immagine tab. In tal caso, puoi caricare la sezione sinistra utilizzando Pulsante e la parte destra dell’immagine utilizzando Pulsante – Immagine destra. In un layout a tab come questo, spesso il tab attivo è evidenziato. Potrai caricare le immagini idonee a tal fine, utilizzando le opzioni Pulsante attivo e Pulsante attivo – immagine destra. Casella Una casella comprende una riga di header ed una lista di voci o campi di inserimento, come per esempio Registrazione, Seleziona valuta dalla lista e Riepilogo del carrello con tutti gli articoli in formato casella. Potrai caricare un’immagine di sfondo e configurare un colore di sfondo per tutta la casella. Consulta anche il paragrafo Carica immagini, a pagina 44 e Configura colori, a pagina 44. Casella dell’header Qui potrai definire l’immagine di sfondo ed il colore della casella di header. Consulta anche il paragrafo Carica immagini, a pagina 44 e Configura colori, a pagina 44. Larghezza della casella Qui potrai definire la larghezza della casella nella barra di navigazione. Inserisci i valori in pixel (px). Anteprima con selezione del gruppo di funzioni Questo gruppo di funzioni viene visualizzato solo se l’area contenuti è attiva. Il menù a tendina contiene una lista dei vari tipi di contenuto visualizzati nell’area contenuti. Ciò significa che potrai verificare molto facilmente se i contenuti sono leggibili con il design corrente. Nell’area contenuti è visualizzato un testo campione per ogni tipo che selezionerai. A seconda del tipo di contenuto selezionato, la barra multifunzione potrebbe mostrare un gruppo di funzioni aggiuntive. Le opzioni di configurazione corrispondenti potranno essere modificate in questo gruppo. Potrai configurare e modificare i seguenti tipi di contenuto: Testi e link I diversi elementi dell’area contenuti sono separati da linee di divisione o separatori. Potrai caricare un’immagine di sfondo da utilizzare come separatore. Consulta anche il paragrafo Carica immagini, a pagina 44. Page 190 Guida per l’Utente alla creazione e all’amministrazione di siti web e negozi on-line Elementi di pagina e navigazione Design Liste, tabelle e finestre di dialogo Qui potrai definire come devono essere visualizzate le tabelle, le liste e le finestre di dialogo. Questi elementi hanno righe di header, celle in cui visualizzare i dati e righe di piè di pagina (footer), che potrai configurare a tuo piacimento. Header Qui potrai definire lo sfondo ed il carattere dell’header. Per maggiori informazioni sulla selezione dei colori, consulta il paragrafo Configura colori, a pagina 44. Se vuoi impostare un formato speciale per l’header, clicca sul pulsante corrispondente. Immagine dell’header Potrai caricare un’immagine di sfondo per l’header. Consulta anche il paragrafo Carica immagini, a pagina 44. Colori Per la visualizzazione dei dati in righe, in liste o tabelle, potrai alternare i colori delle righe per rendere i dati più chiari e leggibili. Definendo due colori diversi per le righe, queste saranno visualizzate con i due colori alternati. Per maggiori informazioni sulla selezione dei colori, consulta il paragrafo Configura colori, a pagina 44. Footer (Piè di pagina) Potrai caricare un’immagine di sfondo o definire un colore di sfondo per il footer. Consulta anche il paragrafo Configura colori, a pagina 44 e Carica immagini, a pagina 44. Visualizzazione dei prezzi e dei prodotti Informazioni sui prezzi I prezzi dei prodotti sono riportati in vari punti. Qui potrai definire come visualizzare i prezzi in ogni punto. Per maggiori informazioni sulla selezione dei colori, consulta il paragrafo Configura colori, a pagina 44. Casella dei prodotti nella home page Nella home page, i prodotti sono visualizzati in apposite caselle. Potrai caricare un’immagine di sfondo per queste caselle. Consulta anche il paragrafo Carica immagini, a pagina 44. Processo di ordine Sfondo della barra di avanzamento Durante il processo di ordine, il cliente visualizza le varie fasi grazie ad una barra di avanzamento. E’ possibile evidenziare la fase in cui si trova il cliente, e cioè la fase attiva. Potrai caricare due immagini di sfondo, una per le fasi inattive ed una per la fase attiva. Consulta anche il paragrafo Carica immagini, a pagina 44. Elementi di pagina e navigazione Il termine navigazione descrive come il cliente si muove nel sito web e come apre le singole pagine o richiama le funzioni. Potrai configurare la navigazione nel tuo sito web, tramite la distribuzione e la disposizione delle singole funzioni nelle pagine del tuo sito web. Tali funzioni includono: - Link alla home page Guida per l’Utente alla creazione e all’amministrazione di siti web e negozi on-line Page 191 Design - Elementi di pagina e navigazione Visualizzazione del logo Visualizzazione di un carrello compatto Visualizzazione della casella di registrazione Visualizzazione della ricerca prodotti. Per ogni funzione disponibile esiste un elemento di pagina corrispondente, che viene utilizzato per visualizzare e richiamare la funzione nella pagina. Potrai visualizzare gli elementi della pagina come ritieni opportuno. A tal fine, seleziona gli elementi di pagina da Elementi di pagina >> Nuovo gruppo nella barra multifunzione. Per maggiori informazioni, consulta il paragrafo Barra multifunzione e design, a pagina 187. Inoltre, potrai creare elementi di pagina definiti dall’utente; consulta il paragrafo Elementi di pagina definiti dall’utente, più sotto. Tutti gli elementi di pagina sono disponibili per ogni area indicata nella Figura 27, a pagina 182, fatta eccezione per l’area contenuti. Visto il modo in cui funzionano ed il loro layout, alcune funzioni sono più adatte a determinate aree; ovvero funzionano in altre aree, ma sono fuori luogo e disturbano il design, oppure non sono adatte all’area in questione. Potrai decidere quali elementi di pagina assegnare a quali aree, in modo che siano completamente visibili e utilizzabili. Le seguenti funzioni sono disponibili per gli elementi di pagina in modalità design: Tabella 115: Funzioni relative agli elementi di pagina Funzione Commento Potrai spostare gli elementi di pagina in aree diverse o all’interno di un’area utilizzando il comando Drag & Drop. Clicca sull’icona relativa all’elemento di pagina corrispondente, mantieni il pulsante del mouse premuto e sposta il puntatore del mouse sull’area di destinazione. Un bordo rosso punteggiato evidenzia i punti in cui potrai spostare l’elemento di pagina. Ora rilascia il pulsante sinistro del mouse. L’elemento di pagina è visualizzato nel punto corrispondente. Questo elimina un elemento di pagina dall’area. Per alcuni elementi di pagina potrai modificare i dettagli, inclusi tutti gli elementi di pagina definiti dall’utente. Clicca sull’icona per richiamare e modificare i dettagli. Vi sono speciali opzioni di configurazione per i seguenti elementi di pagina: - Riepilogo del carrello con tutte le voci in formato casella Le informazioni riportate nella visualizzazione Riepilogo del carrello con tutte le voci in formato casella appaiono in righe a colori alternati chiari e scuri. Potrai configurare i colori di sfondo per le righe; consulta il paragrafo Configura colori, a pagina 44. Salva le tue impostazioni cliccando su Salva. - Logo Qui potrai inserire un link per il logo, che indirizza a pagine web interne o esterne. I link esterni devono essere sempre inseriti nel formato http://... Potrai inserire un link diverso per ogni lingua. Salva le tue impostazioni cliccando su Salva. Elementi di pagina definiti dall’utente Oltre agli elementi di pagina specificati, potrai definire i tuoi elementi di pagina. Per aggiungere tali elementi, procedi come segue: 1. 2. 3. 4. 5. Attiva l’area in cui l’elemento deve essere inserito. Clicca sull’icona per il nuovo elemento di pagina nella barra multifunzione. Cerca la sezione Definito dall’utente nel riepilogo degli elementi di pagina. Seleziona un tipo di elemento e poi clicca su Inserisci. Configura i dettagli corrispondenti e poi clicca su Applica. Page 192 Guida per l’Utente alla creazione e all’amministrazione di siti web e negozi on-line Progettazione rapida Design Per gli elementi di pagina definiti dall’utente possono essere utilizzati i seguenti tipi: - HTML Questo elemento ti consente di mostrare brevi testi in formato HTML nell’area in questione. Può essere utilizzato per visualizzare note o informazioni per i clienti, come nel caso di un testo informativo sulla spedizione ed il pagamento. Per maggiori informazioni sulla formattazione del campo di testo associato, consulta il paragrafo Modifica i campi di testo, a pagina 35. - Casella con HTML Questo elemento ti consente di mostrare brevi testi in formato HTML nell’area in questione, in una casella con un titolo. Può essere utilizzato per visualizzare informazioni o un gruppo di funzioni per i clienti. Per maggiori informazioni sulla formattazione del campo di testo associato, consulta il paragrafo Modifica i campi di testo, a pagina 35. - Link Questo elemento ti consente di visualizzare link nell’area in questione. Può essere utilizzato per inserire link a pagine web aggiuntive, interne od esterne, per i tuoi clienti, come nel caso del Link alle informazioni di contatto o Link all’orario di attività. Per inserire le pagine esterne utilizza sempre il formato http://www.... Le dimensioni ed il layout degli elementi di pagina definiti dall’utente si adattano all’area in questione. Se non sono consentiti elementi definiti dall’utente o se è stato raggiunto il numero massimo di elementi, la selezione viene disattivata. Progettazione rapida Pagina: Design >> Progettazione rapida Potrai utilizzare la funzione di Progettazione rapida per modificare l’intero design dello stile del tuo sito web con pochi clic. Attenzione: Qualsiasi modifica che effettuerai qui sarà applicata immediatamente e sarà visibile sul sito web. I cambiamenti di colore non possono essere annullati. Se necessario, crea prima una copia di back-up. Come nella funzione design, la pagina è divisa in due, con la barra multifunzione sopra e l’anteprima di pagina sotto. Per maggiori informazioni, consulta il paragrafo Elementi di base del layout, a pagina 181. I seguenti gruppi di funzioni speciali appaiono nella barra multifunzione per la funzione Progettazione rapida. Anteprima L’area contenuti mostra vari testi, tabelle, liste di prodotti, dettagli di prodotto, ecc, a seconda della funzione corrente. Potrai selezionare e visualizzare questi tipi di contenuto utilizzando il menù a tendina Anteprima. Questo significa che potrai verificare facilmente se tutto il contenuto è leggibile con la selezione dei colori. Utilizzando l’help (guida di editing) potrai nascondere tutti gli elementi di design dall’anteprima della pagina. Guida per l’Utente alla creazione e all’amministrazione di siti web e negozi on-line Page 193 Design Progettazione rapida Immagini Questa opzione ti consente di caricare il logo e le immagini per l’area Header del tuo sito web. Consulta anche il paragrafo Carica immagini, a pagina 44 e File manage, a pagina 45. Per maggiori informazioni sulla configurazione del logo, consulta il paragrafo Stat, a pagina 55. Per maggiori informazioni sull’header ed altre aree del sito web, consulta il paragrafo Elementi di base del layout, a pagina 181. Impostazioni Potrai impostare un colore di base per l’intero design utilizzando l’opzione Colore. Il modello selezionato sarà visualizzato con il colore di base specificato, mentre le diverse aree avranno dei colori abbinati. Questo colore appare nella casella. Se selezioni un colore, questo sarà utilizzato come nuovo colore di base per il design ed i colori da abbinare saranno rielaborati. Le aree del sito saranno quindi visualizzate con i colori così rielaborati. Se il modello consiste di vari colori di base, troverai un’opzione di selezione per ogni colore. Per maggiori informazioni sulla selezione dei colori, consulta il paragrafo Configura colori, a pagina 44. Potrai definire il carattere di tutto il sito web utilizzando l’opzione Carattere. L’opzione Set di icone ti consente di selezionare un set di icone abbinabile per il sito web. Per maggiori informazioni, consulta il paragrafo Set di icone, a pagina 189. Modello Qui potrai selezionare un modello per il tuo sito web. Tutte le altre impostazioni relative al design saranno sovrascritte. Utilizza la funzione Inserisci elemento di pagina per posizionare elementi di pagina aggiuntivi in qualsiasi area della pagina. Consulta anche il paragrafo Elementi di pagina e navigazione, a pagina 191. Attenzione: Tutte le impostazioni configurate nella Progettazione rapida si sovrascrivono a qualsiasi altra impostazione precedentemente configurata nell’area Design. Se sei soddisfatto delle impostazioni di base, ma vorresti personalizzare ulteriormente le singole aree, leggi il paragrafo Elementi di base del layout, a pagina 181 e successive per apprendere le nozioni iniziali. Page 194 Guida per l’Utente alla creazione e all’amministrazione di siti web e negozi on-line Ordini 11. Ordini Pagina: Ordini >> Ordini Cliccando su Posta in arrivo ti si aprirà la pagina contenente i nuovi ordini, cioè quelli che non sono stati impostati sullo stato Visualizzato. Per visualizzare gli altri ordini, devi utilizzare la funzione di ricerca; consulta il paragrafo Ricerca, a pagina 29. Nota: Nella tabella è sempre mostrato l’ultimo stato impostato per l’ordine. I simboli hanno il seguente significato: Tabella 116: Legenda delle icone relative agli ordini Icona Descrizione L’ordine sarà aperto in modalità estesa. Lo stato dell’ordine è impostato su Visualizzato. (Icona colorata) L’ordine sarà aperto in modalità visualizzazione. Lo stato dell’ordine è impostato su Visto. (Icona grigia) L’ordine è in fase di elaborazione e sarà aperto in modalità modifica. Conflitto Il valore corrente dell’ordine ed il valore pagato dal cliente non corrispondono. Consulta anche il paragrafo Avviso di conflitto , a pagina 197. Per visualizzare i dettagli di un ordine, clicca sul suo numero. Per aprire i dettagli in una nuova finestra, clicca sull’icona. Nota: Nell’applicazione, alcune funzioni si apriranno in nuove finestre del browser. Per questo motivo, devi abilitare i pop-up nel tuo browser, altrimenti, non potrai utilizzare determinate funzioni. Quando aprirai i dettagli di un ordine, questo sarà impostato su Visualizzato ed il cliente riceverà un’email. A tal fine, occorre attivare l’evento e-mail corrispondente. Per maggiori informazioni, consulta il paragrafo Impostazioni E-mail , a pagina 95. Tutti gli ordini il cui stato non è ancora stato impostato su Visualizzato saranno evidenziati in grassetto. Puoi ordinare la tabella in colonne. Per maggiori dettagli, consulta il paragrafo Ordina per intestazione delle colonne, a pagina 28. Per gestire gli inserimenti nella tabella puoi utilizzare i comandi di elaborazione batch. Per una spiegazione introduttiva di tali comandi, consulta il paragrafo Processi batch nelle tabelle, a pagina 27. Potrai eseguire le seguenti azioni specifiche: Tabella 117: Comandi di elaborazione batch specifici per l’elaborazione degli ordini Comando Commento Imposta stato Potrai impostare livelli di stato diversi per gli ordini. I comandi corrispondenti sono elencati nel menù a tendina. Esporta Gli ordini selezionati sono salvati in un file di testo e possono essere aperti con qualsiasi programma di elaborazione testi e salvati a scopo di archiviazione. Guida per l’Utente alla creazione e all’amministrazione di siti web e negozi on-line Pagina 195 Ordini Ricerca Attenzione: Potrai cancellare solo gli ordini contrassegnati dallo stato Respinto o Archiviato. Nota: Il sistema può informare automaticamente i clienti per e-mail non appena avrai impostato lo stato di un ordine. A tal fine, deve essere attivato l’evento e-mail corrispondente. Per maggiori informazioni, consulta il paragrafo Impostazioni E-mail , a pagina 95. Ricerca La ricerca ti consente di accedere a specifici ordini o gruppi di ordini. Per informazioni di base sulla funzione di ricerca, consulta il paragrafo Ricerca, a pagina 29. La funzione di ricerca avanzata ti consente di filtrare per stato, metodo di pagamento e/o modalità di spedizione. Cliccando sulla casella di selezione In modalità modifica, saranno visualizzati solo gli ordini in modalità modifica. Se non spunterai la casella di selezione, saranno visualizzati tutti gli ordini, sulla base degli altri filtri impostati. Nota: Per un riepilogo di tutti gli ordini di un determinato cliente, vai nell’area Cliente per visualizzare i dettagli relativi al cliente in questione. Tutti gli ordini del cliente sono elencati nel tab Ordini. Ordini – Dettagli Pagina: Ordini >> Ordini >> [ordine] >> Generale Nelle proprietà generali dell’ordine troverai il riepilogo di tutte le informazioni necessarie per l’ordine, come lo stato corrente di elaborazione, i prodotti ordinati, l’indirizzo di fatturazione e di spedizione, ecc. I campi hanno il seguente significato: Tabella 118: Campi relativi ai dettagli dell’ordine Nome del campo Descrizione Tipo di campo Stato Casella di selezione Cliccando su Salva, la data corrente viene aggiunta allo stato selezionato. Potrai impostare diversi stati. I clienti registrati possono visualizzare lo stato nel negozio. Numero dell’ordine Numero unico assegnato dal sistema in fase di creazione dell’ordine. Qui potrai modificare questo numero. Campo di inserimento, alfanumerico Invia conferma di Invio di una e-mail con informazioni sull’ordine corrente al cliente. La avvenuta ricezione conferma dell’ordine viene inviata dell’ordine presso l’indirizzo e-mail indicato nell’indirizzo di fatturazione relativo all’ordine in questione. Link Visualizza stampa Anteprima e stampa della conferma dell’ordine Link Page 196 Esempio 1005 Guida per l’Utente alla creazione e all’amministrazione di siti web e negozi on-line Ordini – Dettagli Ordini Nome del campo Descrizione Tipo di campo Commento sull’ordine Durante l’elaborazione dell’ordine, i Visualizzazione clienti possono inserire un commento a proposito dell’ordine. I commenti eventualmente inseriti dal cliente saranno visualizzati qui. Nota interna Commenti o informazioni relativi all’ordine. Per uso interno. Modifica Attivazione delle informazioni relative Pulsante all’ordine ai fini della sua elaborazione. Elimina Potrai eliminare solo gli ordini contrassegnati dallo stato Respinto o Archiviato. Campo di testo, alfanumerico Esempio Richiamare il cliente Pulsante Salva le tue impostazioni cliccando su Salva. Note: 1. Impostando l’ordine su Respinto, il livello delle scorte del prodotto in questione sarà corretto automaticamente. 2. Per motivi di sicurezza, i dati della carta di credito immagazzinati nella banca dati degli ordini pagati con carta di credito (metodo di pagamento Carta di credito, manuale) saranno cancellati non appena l’ordine verrà impostato sullo stato Pagato. L’unica informazione che rimane è una nota attestante che l’ordine è stato pagato con carta di credito. 3. Prima di poter inviare la e-mail di conferma dell’ordine, occorre attivare l’evento e-mail Conferma dell’ordine. Per maggiori informazioni, consulta il paragrafo Impostazioni E-mail , a pagina 95. Attenzione: Prima di uscire da questa pagina, salva le tue impostazioni cliccando su Salva, altrimenti non saranno applicate. Questo vale anche se clicchi su Modifica o su Documenti. In alcuni casi, il sistema invia un messaggio di Avviso di conflitto per un ordine, nel caso di ordini pagati con sistemi esterni di pagamento. Un conflitto si verifica quando il valore dell’ordine e quello della transazione non combaciano: questa differenza può verificarsi se l‘ordine o il carrello vengono modificati successivamente, come per esempio, nel caso dell’aggiunta di un nuovo articolo all’ordine. Poiché il cliente ha già pagato tramite il sistema esterno, il sistema rileva una differenza ed appare un messaggio di conflitto. Modalità modifica Per modificare i dati relativi agli ordini, clicca sul pulsante Modifica. In questo modo visualizzerai tutte le rispettive informazioni nei campi di inserimento in cui potrai apportare le modifiche. Sono attivate le funzioni di eliminazione per le voci nella lista degli ordini. Inoltre, è possibile aggiungere nuove voci. I campi hanno il seguente significato: Tabella 119: Campi relativi ai dettagli dell’ordine in modalità modifica Nome del campo Descrizione Tipo di campo Esempio Quantità Campo di inserimento, numerico 2 Modalità di spedizione Menù a tendina Guida per l’Utente alla creazione e all’amministrazione di siti web e negozi on-line Page 197 Ordini Nome del campo Ordini – Documenti Descrizione Tipo di campo Metodo di pagamento Menù a tendina Zona fiscale Menù a tendina Quantità/Prodotto n. Aggiungi una quantità specifica di un prodotto inserendo direttamente la quantità ed il numero del prodotto. Termina cliccando su . Campo di inserimento, numerico, campo di inserimento, alfanumerico Aggiungi prodotto dal carrello Link Cancella un prodotto da un ordine. Il prodotto in sé non viene cancellato. Esempio 3/ eg_100111011 Pulsante Aggiorna L’ordine viene ricalcolato e visualizzato Pulsante con i nuovi valori. Questo stato di elaborazione rimarrà fino a quando non accetterai le modifiche con Applica o cancellerai tutte le modifiche con Cancella. Dopo l’aggiornamento, riceverai un messaggio per informarti che i dati non sono stati salvati definitivamente. Applica Salva tutte le modifiche ed esci dalla modalità modifica. Cancella Le modifiche sono cancellate. L’ordine Pulsante mantiene le informazioni originali. Pulsante Attenzione: Devi Aggiornare la pagina prima di applicare le modifiche. Utilizza la funzione di ricerca per visualizzare tutti gli ordini in modalità modifica. Consulta anche il paragrafo Ricerca, a pagina 29. Nota: Potresti informare i clienti in merito ai cambiamenti apportati ai loro ordini. A tal fine, utilizza, per esempio, il link Invia e-mail di conferma dell’ordine; consulta il paragrafo Ordini – Det, a pagina 196. Ordini – Documenti Pagina: Ordini >> Ordini >> [ordine] >> Documenti Per ogni ordine potrai generare vari documenti, come fatture, bolle di accompagnamento e note di credito. Il tab Documenti si attiva solo quando non sei in Modalità modifica di un ordine. Il numero che appare tra parentesi dopo Documenti indica il numero di documenti che sono stati creati relativamente all’ordine corrente. La tabella in questa pagina elenca tutti i documenti che hai creato per l’ordine corrente. I simboli hanno il seguente significato: Tabella 120: Icone per i documenti relativi agli ordini Icona Descrizione Il documento è attivo e può essere elaborato Il documento è stato finalizzato e non può più essere modificato Page 198 Guida per l’Utente alla creazione e all’amministrazione di siti web e negozi on-line Ordini – Documenti Ordini Per aprire i dettagli di un documento, clicca sul tipo. Non appena il documento sarà finalizzato, la data del completamento sarà visualizzata nell’ultima colonna della tabella. Per aprire un’anteprima di stampa del documento, clicca sul simbolo della stampa nell’ultima colonna. Se vuoi generare un nuovo documento, seleziona il tipo dal menù a tendina sotto la tabella e clicca su Salva. Per eliminare un documento, procedi come descritto nel paragrafo Elimina, a pagina 27. Potrai eliminare solo i documenti che non sono stati finalizzati. Tutti i documenti sono gestiti ed elaborati in maniera simile. La Figura 28 illustra le similarità utilizzando l’esempio di una fattura. I dettagli specifici sono spiegati più avanti. Ogni documento contiene informazioni sull’indirizzo e sull’ordine, oltre a campi della funzione: Guida per l’Utente alla creazione e all’amministrazione di siti web e negozi on-line Page 199 Ordini Ordini – Documenti Figura 28: Visualizzazione fattura Le informazioni sul mittente provengono dai dati relativi all’indirizzo del sito web; consulta il paragrafo Indirizzo, a pagina 58. Per ogni tipo di documento devono essere inseriti diversi numeri e date. Per inserire le date, utilizza la funzione calendario; consulta il paragrafo Campi di inserimento della data, a pagina 30. Clicca sempre su Salva dopo aver inserito il numero e la data del documento. Altrimenti, la data corrente non sarà applicata nella visualizzazione della stampa. I valori delle quantità possono essere adattati in base alle singole voci di riga dell’ordine. Inserisci la quantità rispettiva. Potrai inserire una notifica per il cliente sul documento corrente nel campo di testo Notifica al cliente. Page 200 Guida per l’Utente alla creazione e all’amministrazione di siti web e negozi on-line Ordini – Documenti Ordini Salva le tue impostazioni cliccando su Salva. I totali del documento sono aggiornati. Se un numero di posizione è marcato da un asterisco (*),significa che il prodotto è contenuto in almeno un altro documento dello stesso tipo. Utilizza l’icona per eliminare singole voci di riga dalla lista. La posizione sarà eliminata dal documento senza conferma della cancellazione. Cliccando su Visualizza stampa ti apparirà la visualizzazione di stampa del documento. Nell’anteprima di stampa, le informazioni aggiuntive relative al cliente sono visualizzate sotto l’indirizzo del cliente. Queste sono le informazioni che il cliente ha inserito in Il mio account. Se vuoi salvare i tuoi documenti di modo che non possano essere modificati, puoi utilizzare la funzione Finalizza. Dopo aver cliccato su Finalizza, i documenti possono sempre essere visualizzati e stampati, ma non più modificati o eliminati. In questo modo, dopo aver finalizzato il processo corrispondente, potrai salvare tutti i tuoi documenti nel sistema in stato “a prova di manomissione”. Per eventuali modifiche e correzione dovrai creare dei nuovi documenti. Per quanto concerne i documenti relativi agli ordini, tieni presente che: - I documenti finalizzati non possono essere selezionati e conseguentemente, nemmeno eliminati. Le modifiche delle quantità o l’eliminazione delle voci si applicano al documento ma non all’ordine stesso. Le modifiche apportate all’ordine si applicano solo ai documenti creati dopo l’effettuazione delle stesse; i documenti creati prima delle modifiche rimangono invariati. Le modifiche apportate alle quantità nei documenti non incidono sui livelli delle scorte. Nota: Stampando via browser, a seconda delle impostazioni del browser stesso, è possibile che vengano stampati anche intestazioni e footer sformattati (come numero di pagina, indirizzo web, data). Potrai modificare queste impostazioni. Con Internet Explorer, clicca su File >> Imposta pagina nella barra del menù, che ha una sezione Header e Footer. I valori inseriti qui vengono stampati su ogni pagina stampata tramite il browser. Se non vuoi stampare queste informazioni, devi soltanto eliminare gli inserimenti nei due campi. Bolla di accompagnamento Per informazioni di base sulla configurazione del documento, consulta il paragrafo Ordini – Document, a pagina 198. I campi specifici hanno il seguente significato: Tabella 121: Campi specifici relativi alla Bolla di accompagnamento Nome del campo Descrizione Tipo di campo Esempio Numero della bolla di Il sistema suggerisce questo numero, Campo di accompagnamento che è composto dal numero dell’ordine inserimento, e da un numero progressivo per le alfanumerico bolle di accompagnamento. 1001-1 Data della bolla di accompagnamento 19.04.08 Campo della data Salva le tue impostazioni cliccando su Salva. Bolla di accompagnamento UPS La bolla di accompagnamento UPS ti consente di configurare come rintracciare gli ordini corrispondenti. In questo modo tu ed il tuo cliente potrete verificare, in qualsiasi momento, lo stato della spedizione. Guida per l’Utente alla creazione e all’amministrazione di siti web e negozi on-line Page 201 Ordini Ordini – Documenti Per maggiori informazioni sui principi di base relativi alle bolle di accompagnamento, consulta Bolla di accompagnamento, a pagina 201 ed il paragrafo Ordini – Document, a pagina 198. I campi specifici hanno il seguente significato: Tabella 122: Campi specifici relativi alla Bolla di accompagnamento UPS Nome del campo Descrizione Tipo di campo Codice di spedizione Questo numero è generato e poi Campo di UPS importato dal software WorldShip ed è inserimento, necessario per rintracciare la alfanumerico spedizione. Registrazione e software UPS Visualizza l’area con le funzioni specifiche per UPS Link Registrati a UPS Inoltro alla registrazione in UPS. Riceverai un codice cliente che ti servirà per installare il software UPS. Link Software WorldShip per gli ordini UPS Con questo software potrai creare il Link codice spedizione UPS ed anche tutti i documenti necessari per la spedizione con UPS. Formato del file per l’esportazione dei dati in WorldShip di UPS Selezione del formato del file per potrai Pulsante di opzione importare i dati sul tuo account WorldShip UPS. A seconda della versione di WorldShip, potrai utilizzare i formati CSV o XML. Per configurare il formato utilizza l’opzione corrispondente. I dati saranno quindi salvati in un file del formato richiesto. Esempio 1ZOV77645388887 Salva le tue impostazioni cliccando su Salva. Preparazione Per offrire ai tuoi clienti la possibilità di rintracciare la spedizione, dovrai prima registrarti a UPS ed installare il software WorldShip. Utilizza il link Registrati a UPS per registrarti a UPS. Dopo la registrazione, potrai accedere e chiedere un codice cliente nel menù Il mio UPS. Successivamente, dovrai richiedere ad UPS il software WorldShip. A tal fine, clicca sul link Software apparirà ed invialo. WorldShip per gli ordini UPS. Compila il modulo che ti UPS ti invierà quindi il software. Una volta ricevuto, installalo. Segui le istruzioni fornite da UPS. Crea il codice di spedizione UPS Per creare il codice di spedizione UPS, la bolla di accompagnamento deve essere esportata ed aperta in WorldShip. E’ necessario indicare l’indirizzo del negozio. La bolla di accompagnamento non può essere esportata senza questo indirizzo. Se l’indirizzo del tuo negozio non soddisfa i requisiti UPS, riceverai una notifica con un link all’indirizzo del negozio. Procedi come segue: 1. Se tutte le informazioni sono corrette, esporta le informazioni cliccando su Esporta. Scegli dove salvare il file ed un nome per il file di esportazione. 2. Avvia WorldShip ed attiva la funzione Importa nel menù File. Page 202 Guida per l’Utente alla creazione e all’amministrazione di siti web e negozi on-line Ordini – Documenti Ordini 3. Inserisci il nome del file di esportazione per il nome di importazione file. Inserisci il nome del file direttamente con il suo percorso o clicca su Sfoglia per cercare il file. Inserisci gli altri parametri secondo le istruzioni di WorldShip. 4. Poiché il file contiene sempre un’intestazione, devi selezionare la Prima riga contenente la casella di selezione i campi dei nomi. 5. Per importare le informazioni correttamente, devi selezionare i dati corrispondenti e stabilire una corrispondenza tra i nomi dei campi nel file di importazione ed i nomi dei campi interni WorldShip quando importi un file per la prima volta. Se, in fase di esportazione del file, la lingua dell’amministrazione del tuo negozio è la stessa del tuo software WorldShip, anche i nomi dei campi corrisponderanno, il che facilita la mappatura. Mappa i campi nei tab Destinatari e Pacco. Mappa i dati come segue: a)Seleziona il campo nel campo destro della lista per i campi dei dati esterni cliccandoci sopra b) Seleziona il campo corrispondente nel campo sinistro della lista per i campi dei dati interni cliccandoci sopra. c) Clicca su Mappa. Se tutte le opzioni sono state impostate correttamente ed i campi mappati, clicca sul pulsante Importa. Continua a configurare la spedizione come descritto nelle istruzioni WorldShip. Per creare il codice di spedizione UPS, clicca su Fine dopo aver inserito tutte le informazioni necessarie. Inoltre, in questo modo salverai la spedizione nella rispettiva cronologia e potrai visualizzare il codice di spedizione UPS. Attiva tracking dell’ordine Inserisci il numero di tracking (codice di spedizione) UPS nel campo Codice di spedizione UPS del rispettivo documento Bolla di accompagnamento UPS. Salva le tue impostazioni cliccando su Salva. Dopo aver salvato, apparirà il link Ricerca spedizione accanto al codice di spedizione UPS. Utilizza questo link per aprire la pagina UPS in cui potrai verificare lo stato della tua spedizione. Tracking dell’ordine nel negozio Non appena il numero di tracking sarà stato inserito e salvato, il link per rintracciare gli ordini sarà disponibile per il cliente corrispondente. Il cliente apre la ricerca tracking dell’ordine in Il mio Account sotto l’opzione Interroga stato dell’ordine. Anche il codice di spedizione UPS appare come link nell’ordine. Il cliente può utilizzare questo link per aprire la pagina UPS in cui potrà verificare lo stato della spedizione. Inoltre, in ogni e-mail di notifica dello stato inviata al cliente è visualizzato il link al tracking dell’ordine. Fatture Per informazioni di base sulla configurazione del documento, consulta il paragrafo Ordini – Document, a pagina 198. I campi specifici hanno il seguente significato: Tabella 123: Campi specifici relativi alle fatture Nome del campo Descrizione Tipo di campo Fattura n. Il sistema suggerisce questo numero, Campo di che è composto dal numero dell’ordine inserimento, e da un numero progressivo per le alfanumerico fatture. Guida per l’Utente alla creazione e all’amministrazione di siti web e negozi on-line Esempio 1001-1 Page 203 Ordini Nome del campo WorldPay Descrizione Data della fattura Tipo di campo Esempio Campo della data 19.04.08 Salva le tue impostazioni cliccando su Salva. I commenti sul metodo di pagamento saranno stampati sulla fattura solo se l’ordine non è impostato sullo stato Pagato. Note di credito Per informazioni di base sulla configurazione del documento, consulta il paragrafo Ordini – Document, a pagina 198. I campi specifici hanno il seguente significato: Tabella 124: Campi specifici per le Note di credito Nome del campo Descrizione Nota di credito n. Il sistema suggerisce questo numero, Campo di che è composto dal numero dell’ordine inserimento, e da un numero progressivo per le note alfanumerico di credito. Data della nota di credito Tipo di campo Campo della data Esempio 1001-1 19.04.08 Salva le tue impostazioni cliccando su Salva. WorldPay WorldPay (http://www.WorldPay.com), un’azienda del gruppo Royal Bank of Scotland, offre soluzioni per il pagamento elettronico. Il metodo di pagamento WorldPay si basa su un’interfaccia tra il tuo negozio ed il sistema di pagamento WorldPay che ti consente di offrire opzioni di pagamento con carta di credito nel tuo negozio ed, in Germania, con l’addebito diretto. WorldPay verifica i dati di pagamento del cliente ed autorizza solo le transazioni effettuate con dati sicuri. Nota: Dal momento che è WorldPay a registrare ed elaborare i dati di pagamento del cliente finale, tu, in qualità di venditore, sarai escluso dalla gestione di questi dati sensibili e pertanto non avrai responsabilità di sorta. Prima di tutto, registrati come venditore in modo da poter ricevere un’ID di installazione e l’accesso all’area di amministrazione WorldPay. Quindi, potrai configurare il tuo negozio per il metodo di pagamento WorldPay. Per maggiori dettagli, consulta il paragrafo Metodo di pagamento con WorldPay, a pagina 75. Dopo aver impostato e testato il metodo di pagamento, dovrai attivare WorldPay nel tuo negozio. Potrai quindi offrire ai tuoi clienti la possibilità di utilizzare questo metodo di pagamento nel tuo negozio e pubblicare il logo WorldPay con le carte di credito accettate. Processo di pagamento lato cliente Durante l’elaborazione dell’ordine, il cliente sceglie il metodo di pagamento WorldPay. Nel corso del processo viene quindi indirizzato al sito web di WorldPay. L’inserimento dei dati e la transazione sono effettuate all’interno del sistema WorldPay. Successivamente, il cliente viene reindirizzato al negozio dove visualizzerà la conferma dell’ordine, contenente il metodo di pagamento ed il numero della transazione assegnato da Worldpay. Page 204 Guida per l’Utente alla creazione e all’amministrazione di siti web e negozi on-line T-Pay Ordini Transazioni WorldPay Pagina: Ordini >> Transazioni >> WorldPay La tabella elenca tutte le transazioni effettuate con WorldPay. La colonna Importo indica il valore riportato nel carrello. La colonna Importo autorizzato indica il valore espresso nella valuta utilizzata dal cliente per pagare WorldPay. La colonna AVS indica il codice AVS per la transazione. Il codice AVS (address verification system) riporta i risultati della verifica condotta sui dati dei clienti. Non tutti i metodi di accesso WorldPay prevedono questo codice AVS: dipende dalla banca del cliente e dal tipo di contratto che avrai sottoscritto con WorldPay. Troverai la struttura del codice ed il significato delle singole aree nell’area Codice AVS, riportata nella parte inferiore della pagina. A seconda delle impostazioni relative al metodo di pagamento, l’addebito sul conto del cliente sarà automatico oppure dovrai procedere manualmente; consulta il paragrafo Metodo di pagamento con WorldPay, a pagina 75. A tal fine, clicca sul link Alla tua pagina di amministrazione WorldPay. Cerca gli ordini WorldPay La funzione di ricerca ti consentirà di raggruppare e filtrare le transazioni WorldPay. Potrai utilizzare i seguenti criteri aggiuntivi di ricerca: - Transazione n. Periodo in cui la transazione è stata eseguita. Per informazioni di base sulla funzione di ricerca, consulta il paragrafo Ricerca, a pagina 29. T-Pay T-Pay è il sistema di pagamento della Deutsche Telekom. I clienti dispongono di diverse opzioni di pagamento. I clienti sono indirizzati al sistema T-Pay per il pagamento, dove vengono inserite le informazioni sulla transazione. Tu, in qualità di venditore, dovrai concludere la transazione nell’amministrazione del negozio. Per utilizzare questo metodo di pagamento, tu (come venditore) ed i tuoi clienti dovrete registrarvi a T-Pay. Per qualsiasi informazione su T-Pay, consulta il sito www.T-Pay.de. Per il sistema del negozio sono configurate le seguenti opzioni di pagamento: MicroMoney, Bollette telefoniche di Deutsche Telekom, Addebito diretto, Carta di credito e Pagamento anonimo con carta di credito. Per maggiori informazioni sulla registrazione del venditore, la configurazione dei parametri necessari nell’amministrazione del negozio ed i relativi test, consulta il paragrafo Metodo di pagamento T-Pay , a pagina 77. Processo di pagamento lato cliente Durante l’elaborazione dell’ordine, il cliente sceglie il metodo di pagamento T-Pay e poi viene indirizzato al sito web di T-Pay. Le opzioni di pagamento che avrai attivato sono visualizzate qui ed il cliente, dopo averne scelta una, dovrà inserire la sua ID. Quando l’accesso sarà andato a buon fine, il cliente dovrà inserire le informazioni richieste a seconda del metodo di pagamento prescelto. Infine, dovrà verificare le informazioni in un riepilogo e confermare la transazione. Sarà quindi indirizzato nuovamente al negozio e riceverà la conferma dell’ordine, contenente l’opzione di pagamento ed il numero della transazione assegnato da T-Pay. Guida per l’Utente alla creazione e all’amministrazione di siti web e negozi on-line Page 205 Ordini PayPal Transazioni T-Pay Pagina: Ordini >> Transazioni >> T-Pay La tabella elenca tutte le transazioni effettuate con T-Pay. La colonna Stato indica lo stato corrente della transazione. Tabella 125: Stato delle transazioni T-Pay Stato Descrizione Autorizzata Il cliente ha portato a termine con successo la transazione con T-Pay. Il pagamento non è stato effettuato. Pagata Il pagamento è stato effettuato. Potrai configurare il tipo di transazione nelle impostazioni del metodo di pagamento T-Pay; consulta il paragrafo Metodo di pagamento T-Pay , a pagina 77. Se è stata configurata l’Autorizzazione, dovrai effettuare il pagamento tramite T-Pay nel tuo account venditore manualmente, quando il cliente avrà autorizzato la transazione. Seleziona le transazioni pertinenti nella tabella e clicca su Avvia pagamento. Il pagamento sarà quindi effettuato e le rispettive transazioni saranno impostate su Pagato. Cerca le transazioni T-Pay La funzione di ricerca ti consentirà di raggruppare e filtrare le transazioni T-Pay. Potrai utilizzare i seguenti criteri di ricerca aggiuntivi: - Transazione n. Stato Periodo in cui la transazione è stata eseguita. Per informazioni di base sulla funzione di ricerca, consulta il paragrafo Ricerca, a pagina 29. PayPal PayPal è un metodo di pagamento on-line gestito da eBay. Ogni cliente PayPal ha un conto on-line che può essere gestito tramite carta di credito, addebito diretto o bonifico bancario. Il denaro può essere trasferito all’istante ad altri clienti PayPal utilizzando l’indirizzo e-mail del destinatario. Inoltre, a seconda del tipo di account che avrai creato con PayPal potrai predisporre pagamenti con carta di credito per persone che non sono clienti di PayPal. In ogni caso, dovrai comunque registrarti e creare un account in PayPal. Per informazioni più dettagliate su PayPal, consulta il sito www.paypal.com. Per impostare tutti i parametri necessari nell’amministrazione del negozio, consulta il paragrafo Metodo di pagamento con PayPal, a pagina 78. Processo di pagamento lato cliente Durante l’elaborazione dell’ordine, il cliente sceglie il metodo di pagamento PayPal. Viene quindi indirizzato al sito web PayPal. A seconda del tuo tipo di adesione, potrà scegliere tra pagamento con carta di credito e metodi di pagamento con PayPal. Il cliente inserisce e conferma i dati richiesti. Successivamente, viene indirizzato nuovamente al negozio e riceve la conferma dell’ordine contenente il metodo di pagamento ed il numero della transazione assegnato da PayPal. Page 206 Guida per l’Utente alla creazione e all’amministrazione di siti web e negozi on-line PayPal Pro Ordini Transazioni Paypal Pagina: Ordini >> Transazioni >> PayPal La tabella elenca tutte le transazioni effettuate con PayPal. La colonna Stato indica lo stato corrente della transazione. Tabella 126: Stato delle transazioni Paypal Stato Descrizione In corso La transazione deve essere verificata e finalizzata manualmente, oppure respinta (da te) nell’amministrazione PayPal; Non appena avrai impostato lo stato in PayPal, questo sarà aggiornato anche nell’amministrazione del negozio. Chiusa La transazione è finalizzata automaticamente. Il pagamento è stato effettuato. Utilizza il link Vai all’amministrazione PayPal per passare alla tua amministrazione PayPal. Cerca le transazioni PayPal La funzione di ricerca ti consentirà di raggruppare e filtrare le transazioni PayPal. Potrai utilizzare i seguenti criteri di ricerca aggiuntivi: - Transazione n. Periodo in cui la transazione è stata eseguita. Per informazioni di base sulla funzione di ricerca, consulta il paragrafo Ricerca, a pagina 29. PayPal Pro PayPal Pro è un metodo di pagamento di PayPal che i clienti utilizzano per pagare direttamente con carta di credito. PayPal verifica i dati immediatamente. Per maggiori informazioni a tale proposito, consulta il sito www.PayPal.com >> Servizi per il venditore. Per poter utilizzare questo metodo dovrai prima registrarti ed installare il PayPal Manager. Potrai installare un account manager nell’amministrazione del negozio. Per maggiori informazioni sulle impostazioni ed i parametri necessari, consulta il paragrafo Metodo di pagamento PayPal Pro , a pagina 78. Processo di pagamento lato cliente Il cliente sceglie il metodo di pagamento PayPal Pro nel carrello. Nell’ultima fase del processo di acquisto, inserisce i dati della sua carta di credito. PayPal verifica immediatamente i dati e, in caso di errore, il cliente può correggere tali dati oppure selezionare un altro metodo di pagamento. Non appena PayPal avrà verificato i dati, la conferma dell’ordine sarà mostrata al cliente con il numero della transazione PayPal. Transazioni PayPal Pro Pagina: Ordini >> Transazioni >> PayPal Pro Visualizzerai l’ordine completato dal cliente nel tuo Manager PayPal Pro ed anche nella lista delle transazioni PayPal Pro riportata nell’amministrazione del tuo negozio. Guida per l’Utente alla creazione e all’amministrazione di siti web e negozi on-line Page 207 Ordini PayPal Express La tabella elenca tutte le transazioni PayPal Pro correnti. Sopra l’icona, dopo il numero, troverai le informazioni relative ai rischi della transazione in questione. Questi dati provengono da PayPal. Il codice AVS (Address Verification System) mostra i risultati della verifica condotta sui dati del cliente. La colonna Stato indica lo stato corrente della transazione. Tabella 127: Stato delle transazioni PayPal Pro Stato Descrizione Autorizzata La verifica dei dati della carta di credito da parte di PayPal è andata a buon fine. Il relativo importo può essere addebitato. Addebitato La transazione è finalizzata; L’importo è stato addebitato. Nella colonna Addebito transazione n., appare il numero dell’addebito. Respinta La verifica dei dati della carta di credito da PayPal non è andata a buon fine. L’importo non può essere addebitato. Per visualizzare i dettagli di un ordine, clicca sul numero dell’ordine. L’addebito degli importi autorizzati può essere effettuato anche nei seguenti modi: - Contrassegna le voci pertinenti della Tabella e clicca su Addebita. Lo stato sarà modificato. Apri il Manager PayPal cliccando sul link Gestisci transazioni nel Manager PayPal ed avvia l’operazione di addebito. Quando l’addebito sarà andato a buon fine, lo stato sarà modificato conseguentemente nella tabella. Cerca le transazioni PayPal Pro Utilizzando la funzione di ricerca, potrai raggruppare e filtrare le tue transazioni PayPal Pro. In questo modo, potrai eseguire la ricerca in base al numero di transazione PayPal Pro. In tutti gli altri casi, la ricerca delle transazioni PayPal Pro è identica alla ricerca generale di tutti gli ordini. Per informazioni di base sulla funzione di ricerca, consulta il paragrafo Ricerca, a pagina 29. PayPal Express PayPal Express è un metodo di pagamento di PayPal. Con questo metodo di pagamento, i dati riportati nel carrello vengono trasferiti al sistema esterno, dove si svolgono le fasi successive del processo. Il cliente seleziona qui il suo metodo di pagamento e l’indirizzo per la spedizione. L’ordine viene finalizzato nel negozio. Per informazioni più dettagliate a questo proposito, consulta il sito web di Pay Pal. Per potere utilizzare questo metodo, dovrai prima registrarti e creare un account venditore in PayPal. Potrai registrarti direttamente dall’amministrazione del negozio. Per le impostazioni ed i parametri necessari, consulta il paragrafo Metodo di pagamento PayPal Express , a pagina 79. Processo di pagamento lato cliente Non appena il cliente avrà collocato i prodotti nel carrello, potrà avviare PayPal Express. A tal fine, vi sono degli appositi pulsanti nel mini-carrello e nel carrello stesso. Il cliente viene quindi indirizzato alla pagina PayPal Express e dovrà registrarsi o creare un nuovo account. Dopo la registrazione, il cliente sceglie il metodo di pagamento, la modalità di spedizione e poi conferma. Successivamente, viene nuovamente indirizzato al negozio, dove completa l’ordine. Infine, la conferma dell’ordine sarà visualizzata nel negozio. Page 208 Guida per l’Utente alla creazione e all’amministrazione di siti web e negozi on-line Google Checkout Ordini Transazioni PayPal Express Pagina: Ordini >> Transazioni >> PayPal Express Non appena il cliente avrà confermato la transazione, questa sarà inserita nell’amministrazione venditore PayPal e nella lista delle transazioni effettuate con PayPal nell’amministrazione del negozio. La tabella elenca tutte le transazioni correnti effettuate con PayPal Express. La colonna Stato indica lo stato corrente della transazione,e cioè: Tabella 128: Stato delle transazioni PayPal Express Stato Descrizione Pagata La transazione è stata verificata da PayPal ed è andata a buon fine. L’importo sarà addebitato e trasferito. In sospeso è La transazione è stata verificata da PayPal e non ancora eseguita. L’icona visualizzata nella tabella. Cliccando sull’icona, viene visualizzato il motivo per cui la transazione è sospesa. Dovrai elaborare, confermare o respingere queste transazioni nella tua amministrazione PayPal. Lo stato nella tabella sarà modificato di conseguenza ed il cliente riceverà la rispettiva e-mail. Respinto La transazione non è stata eseguita. Per visualizzare i dettagli di un ordine, clicca sul numero dell’ordine. Utilizza il link Vai all’amministrazione PayPal per passare all’amministrazione PayPal. Cerca le transazioni PayPal Express Utilizzando la funzione di ricerca, potrai raggruppare e filtrare le tue transazioni PayPal Express. Potrai anche cercare i numeri delle transazioni PayPal Express. La funzione di ricerca avanzata ti consente di cercare in base alla spedizione, allo stato del pagamento ed all’ID pagante. In tutti gli altri casi, la ricerca delle transazioni PayPal Express è identica alla ricerca generale degli ordini. Per informazioni di base sulla funzione di ricerca, consulta il paragrafo Ricerca, a pagina 29. Google Checkout Google Checkout è il metodo di pagamento on-line di Google. Con questo metodo di pagamento, i dati riportati nel carrello sono trasferiti al sistema esterno, dove vengono eseguite tutte le altre fasi del processo. Il cliente sceglie il suo metodo di pagamento, inserisce un indirizzo per la spedizione e completa l’ordine qui. Per maggiori informazioni a questo proposito, inclusa la lista dei paesi abilitati all’utilizzo di Google Checkout, consulta il sito http://checkout.google.com/sell. Per poter utilizzare questo metodo, dovrai prima registrarti a Google e creare un account venditore. Potrai registrarti a Google direttamente dall’amministrazione del negozio. Per le impostazioni ed i parametri necessari, consulta il paragrafo Metodo di pagamento PayPal Express , a pagina 79. Processo di pagamento lato cliente Non appena il cliente avrà collocato i prodotti nel carrello, potrà avviare Google Checkout. A tal fine, vi sono degli appositi pulsanti nel mini-carrello e nel carrello stesso. Guida per l’Utente alla creazione e all’amministrazione di siti web e negozi on-line Page 209 Ordini ClickandBuy Il cliente viene indirizzato alla pagina Google Checkout dove deve registrarsi. Se non ha ancora un account, questo viene creato automaticamente, dopo aver inserito i dati della carta di credito. In Google Checkout, il cliente imposta il pagamento, la data della spedizione e completa il pagamento. L’ordine è compilato con i dati di Google e non con i dati riportati nel sistema del negozio. Se la transazione va a buon fine, il cliente visualizza un link che gli consente di tornare al negozio. Riceverà quindi una e-mail di conferma dell’ordine con il numero dell’ordine Google, visualizzato nell’amministrazione come numero della transazione. Transazioni Google Checkout Pagina: Ordini >> Transazioni >> Google Checkout Non appena il cliente avrà confermato la transazione, questa sarà inserita nell’amministrazione Google Checkout ed anche nella lista delle transazioni Google Checkout nell’amministrazione del negozio. Lo stato dell’ordine sarà impostato su Fatturato. La tabella elenca tutte le transazioni effettuate con Google Checkout. Utilizzando l’icona che appare dopo il numero della transazione, potrai visualizzare le informazioni sui rischi di questa transazione, dati che provengono da Google. AVS significa Address Verification System e CVN significa Cardholder Verification Number. Le colonne Stato della spedizione e Stato del pagamento indicano lo stato corrente della transazione. Questo stato può essere impostato nell’Amministrazione Venditore Google Checkout. Apri il tuo account Venditore Google Checkout manualmente o utilizzando il link Mostra ordini Google. Il cliente riceverà una notifica per ogni eventuale cambiamento di stato. Dovrai prima attivare i corrispondenti eventi e-mail. Per maggiori informazioni, consulta il paragrafo Impostazioni E-mail , a pagina 95. Non appena avrai impostato uno stato nell’amministrazione Google Checkout, questo sarà aggiornato anche nell’amministrazione del negozio. Cerca transazioni Google Checkout Utilizzando la ricerca, potrai raggruppare e filtrare le tue transazioni Google Checkout. Potrai anche cercare direttamente i numeri delle transazioni Google Checkout. La funzione di ricerca avanzata ti consente di cercare per stato della spedizione, stato del pagamento e dell’ID Pagante. In tutti gli altri casi, la ricerca delle transazioni Google Checkout è identica alla ricerca generale degli ordini. Per informazioni di base sulla funzione di ricerca, consulta il paragrafo Ricerca, a pagina 29. ClickandBuy ClickandBuy è un sistema di pagamento Internet che consente l’elaborazione sicura dei pagamenti. I clienti possono registrarsi, oppure creare un conto prepagato. ClickandBuy verifica l’accuratezza e la completezza dei dati inseriti dal cliente. Dopo la registrazione e la verifica il conto viene attivato. Durante l’elaborazione dell’ordine, il cliente viene indirizzato alla pagina di pagamento di ClickandBuy dove selezionerà il suo metodo di pagamento, completerà il pagamento, per poi essere indirizzato nuovamente al negozio. Per informazioni più dettagliate a questo proposito, consulta il sito http://www.clickandbuy.com/. Dovrai prima registrarti a ClickandBuy e creare un account venditore. ClickandBuy può solo eseguire transazioni per conti premium. Potrai registrarti in ClickandBuy direttamente dall’amministrazione del Page 210 Guida per l’Utente alla creazione e all’amministrazione di siti web e negozi on-line Atos Worldline Ordini negozio. Per informazioni sulle impostazioni ed i parametri necessari, consulta il paragrafo Metodo di pagamento ClickandBuy , a pagina 82. Processo di pagamento lato cliente Il cliente seleziona il metodo di pagamento ClickandBuy nel carrello. Durante l’elaborazione dell’ordine, viene indirizzato alla pagina ClickandBuy per la fase del pagamento. Le impostazioni ClickandBuy per il paese configurato nelle impostazioni cliente saranno utilizzate per mostrare al cliente i metodi di pagamento validi per il paese in questione. I clienti non registrati selezionano un metodo di pagamento ed inseriscono i dati richiesti. I clienti registrati che accedono a ClickandBuy trovano il metodo di pagamento preferito preselezionato. Quando il pagamento sarà andato a buon fine, il cliente verrà reindirizzato alla pagina del negozio, dove visualizzerà la conferma dell’ordine con il numero della transazione ClickandBuy. Transazioni ClickandBuy Pagina: Ordini >> Transazioni >> ClickandBuy Quando il cliente avrà confermato la transazione, questa sarà inserita nell’amministrazione ClickandBuy, nonché nella lista delle transazioni ClickandBuy nell’amministrazione del negozio. Lo stato del pagamento è impostato su Pagato. La tabella elenca tutte le transazioni ClickandBuy. La colonna Stato indica lo stato del pagamento in ClickandBuy. Utilizza il link Vai all’amministrazione ClickandBuy per passare alla tua amministrazione ClickandBuy. Cerca le transazioni ClickandBuy Utilizzando la funzione di ricerca, potrai raggruppare e filtrare le tue transazioni ClickandBuy e potrai anche effettuare una ricerca per numeri di transazione ClickandBuy. La funzione di ricerca avanzata ti consente di effettuare una ricerca per stato ClickandBuy, numero di riferimento del cliente e ID BDR. In tutti gli altri casi, la ricerca delle transazioni ClickandBuy è identica alla ricerca generale degli ordini. Per informazioni di base sulla funzione di ricerca, consulta il paragrafo Ricerca, a pagina 29. Atos Worldline Atos Worldline è una controllata del gruppo Atos Origin che offre servizi di pagamento su Internet sul territorio europeo. Una parte dei metodi di pagamento offerti consiste in metodi di verifica, come controlli del credito e degli indirizzi, nonché i sistemi Verificato da Visa e MasterCard Secure Code. Potrai offrire ai tuoi clienti la possibilità di fare acquisti nel tuo negozio utilizzando la carta di credito con Atos Worldline. Per informazioni più dettagliate a questo proposito, consulta il sito http://www.atosworldline.de and http://www.atosorigin.com. Dovrai prima registrarti a Atos Wordline. Potrai farlo direttamente dall’amministrazione del tuo negozio. Per informazioni sulle impostazioni ed i parametri necessari, consulta il paragrafo Metodo di pagamento ClickandBuy , a pagina 82. Guida per l’Utente alla creazione e all’amministrazione di siti web e negozi on-line Page 211 Ordini Sofortüberweisung Processo di pagamento lato cliente Il cliente seleziona Atos Worldline come metodo di pagamento nel carrello. Dopo aver confermato i prodotti contenuti nel carrello, il cliente visualizzerà la pagina relativa al metodo di pagamento Atos Worldline. Da qui, cliccherà sul simbolo della carta di credito prescelta. Il cliente sarà quindi indirizzato alla pagina del metodo di pagamento Atos Worldline dove inserirà i dati della sua carta di credito. Successivamente, il cliente visualizzerà una pagina contenente le informazioni relative a questa transazione e, volendo, potrà tornare al negozio, cliccando sul pulsante corrispondente. La conferma dell’ordine è visualizzata nel negozio. Transazioni Atos Worldline Pagina: Ordini >> Transazioni >> Atos Worldline Quando il cliente conferma la transazione, questa viene inserita nella lista delle transazioni effettuate con Atos Worldline nell’amministrazione del negozio. L’ordine nel negozio non è impostato su alcuno stato. La tabella elenca tutte le transazioni Atos Worldline. Se l’autorizzazione va a buon fine, appare il numero della transazione. Il codice indica l’esito della transazione; 00 significa che l’autorizzazione è andata a buon fine. Cerca le transazioni Atos Worldline Utilizzando la funzione ricerca, potrai raggruppare e filtrare le tue transazioni Atos Worldline. Potrai anche effettuare una ricerca in base ai numeri di transazione ed alle ID di autorizzazione. La ricerca avanzata ti consente di cercare per tipo di transazione. In tutti gli altri casi, la ricerca delle transazioni Atos Worldline è identica alla ricerca generale degli ordini. Per informazioni di base sulla funzione di ricerca, consulta il paragrafo Ricerca, a pagina 29. Sofortüberweisung Sofortüberweisung è un metodo di pagamento on-line offerto dalla società Payment Network AG. Questo metodo consente di trasferire direttamente l’importo dell’ordine dal conto corrente on-line del cliente al tuo conto venditore. Questo metodo di pagamento è certificato e garantito da TÜV. Quando la transazione sarà andata a buon fine, riceverai una notifica di conferma e la merce sarà spedita immediatamente. Questo significa che i tuoi clienti potranno usufruire di tempi di spedizione ridotti. Per informazioni più dettagliate a questo proposito, consulta il sito www.sofortueberweisung.de or http://www.Directpay24.com. Dovrai prima registrarti a Sofortüberweisung. Potrai farlo direttamente dall’amministrazione del tuo negozio. Dovrai anche creare un progetto per il negozio nell’amministrazione Sofortüberweisung. Per informazioni sulle impostazioni ed i parametri necessari, consulta il paragrafo Metodo di pagamento Sofortüberweisung , a pagina 84. Processo di pagamento lato cliente Per utilizzare questo metodo di pagamento, il cliente deve avere un conto corrente on-line. Per effettuare il pagamento, deve disporre di tutte le informazioni richieste per i bonifici on-line, come le coordinate del conto corrente, i codici PIN and TAN. Page 212 Guida per l’Utente alla creazione e all’amministrazione di siti web e negozi on-line HSBC Ordini Il cliente seleziona Sofortüberweisung quale metodo di pagamento nel carrello. Viene quindi indirizzato al sito web Sofortüberweisung dove dovrà compilare un modulo per il bonifico. La transazione viene eseguita dopo l’inserimento dei codici PIN e TAN. Successivamente, il cliente riceverà una conferma della transazione. Il cliente, volendo, potrà tornare al negozio, cliccando sul pulsante pertinente. La conferma dell’ordine sarà visualizzata nel negozio e riporterà il metodo di pagamento ed il numero della transazione assegnato da Sofortüberweisung. Transazioni Sofortüberweisung Pagina: Ordini >> Transazioni >> Sofortüberweisung Quando il cliente avrà confermato la transazione, questa sarà inserita nella lista delle transazioni effettuate con Sofortüberweisung nell’amministrazione del negozio. Una volta eseguita la transazione, l’ordine viene impostato sullo stato Pagato. La tabella elenca tutte le transazioni effettuate con Sofortüberweisung. Cerca le transazioni Sofortüberweisung Utilizza la funzione di ricerca per raggruppare e filtrare le tue transazioni Sofortüberweisung. Potrai anche effettuare una ricerca dei numeri di transazione Sofortüberweisung. In tutti gli altri casi, la ricerca delle transazioni Sofortüberweisung è identica alla ricerca generale degli ordini. Per informazioni di base sulla funzione di ricerca, consulta il paragrafo Ricerca, a pagina 29. HSBC HSBC (www.hsbc.com) offre soluzioni per il pagamento elettronico. Il metodo di pagamento HSBC prevede un’interfaccia tra il tuo negozio ed il sistema di pagamento di HSBC. In questo modo, potrai accettare pagamenti con carta di credito tramite HSBC. HSBC verifica i dati relativi al pagamento del cliente e autorizza le transazioni solo sulla base di dati sicuri. Note: Poiché è HSBC ad eseguire la registrazione e l’elaborazione dei dati di pagamento del cliente finale, tu, in qualità di venditore, sarai escluso dalla gestione di questi dati sensibili e pertanto non avrai alcuna responsabilità in merito. Per impostare tutti i parametri necessari nell’amministrazione del negozio, consulta il paragrafo Metodo di pagamento HSBC, a pagina 86. Dovrai registrarti ad HSBC come venditore per poter ricevere un Alias Cliente ed un codice di sicurezza(parola segreta), nonché l’accesso all’area amministrazione di HSBC. Successivamente, potrai configurare il metodo di pagamento HSBC per il tuo negozio. Transazioni HSBC Pagina: Ordini >> Transazioni >> HSBC La tabella elenca tutte le transazioni che i clienti hanno effettuato con HSBC. La colonna Tipo fornisce informazioni sulla transazione. Tabella 129: Tipo per le transazioni HSBC Tipo Descrizione Autorizzato Il cliente ha completato con successo la transazione tramite HSBC. Il pagamento non è stato effettuato. Guida per l’Utente alla creazione e all’amministrazione di siti web e negozi on-line Page 213 Ordini Moneybookers Tipo Descrizione Pagato Il pagamento è stato effettuato. Nota: La tabella delle transazioni HSBC riporta il tipo e non lo stato. Dovrai effettuare manualmente l’addebito delle transazioni Autorizzate nell’amministrazione HSBC. Tuttavia, questo non modificherà la visualizzazione del tipo impostato su Pagato. Dovrai impostarlo utilizzando i comandi di elaborazione batch o singolarmente per ogni ordine. Cerca le transazioni HSBC Utilizzando la funzione di ricerca, potrai raggruppare e filtrare le transazioni HSBC. Potrai eseguire la ricerca applicando i seguenti criteri addizionali: - Numero della transazione, Tipo, Periodo di tempo nel quale è stata effettuata la transazione. Per informazioni di base sulla funzione di ricerca, consulta il paragrafo Ricerca, a pagina 29. Moneybookers Moneybookers è una società di trasferimento elettronico di denaro che raccoglie tutti i metodi di pagamento nazionali ed internazionali in un’unica fonte. Il denaro viene trasferito in tempo reale e, di conseguenza, è immediatamente disponibile. Moneybookers offre una serie di vantaggi esclusivi: - - Semplicità per il venditore: Con un unico conto Moneybookers potrai utilizzare tutti i metodi di pagamento. Infatti, grazie a questa interfaccia, potrai offrire ai tuoi clienti tutti i principali metodi di pagamento senza dover sottoscrivere contratti con i provider di ogni metodo di pagamento. Potrai offrire ai tuoi clienti la possibilità di pagare con carta di credito e con i metodi di pagamento locali, senza costi di installazione e canoni mensili e con la massima facilità. Semplicità per il cliente: il tuo cliente potrà selezionare il metodo di pagamento che preferisce senza dover essere un cliente Moneybookers. Nella pagina del pagamento troverà i metodi di pagamento a lui più familiari. I dati relativi al cliente vengono trasferiti alla pagina del pagamento Moneybookers; questo significa che il cliente non deve registrarsi. Un altro vantaggio di Moneybookers è che il cliente non deve inserire informazioni sensibili come le coordinate bancarie o i numeri della carta di credito nel negozio on-line. Tutti questi dati sono elaborati da Moneybookers, che ha una licenza di banking on-line concessa dalla FSA (Finance and Securities Market Regulator del Regno Unito) in qualità di "electronic money issuer" per l’emissione di denaro elettronico. Per informazioni più dettagliate su Moneybookers, consulta il sito http://www.moneybookers.com. Potrai offrire ai clienti del tuo negozio il portafoglio Moneybookers e tutti gli altri metodi di pagamento. Crea un metodo di pagamento per ogni opzione di pagamento. Dovrai prima registrarti a Moneybookers ed attivare le rispettive opzioni di pagamento. Potrai registrarti direttamente dall’amministrazione del tuo negozio. Per maggiori informazioni a tale proposito e sui parametri richiesti, consulta il paragrafo Metodo di pagamento Moneybookers , a pagina 86. Processo di pagamento lato cliente Il cliente visualizza i metodi di pagamento che hai creato nell’amministrazione del negozio. Page 214 Guida per l’Utente alla creazione e all’amministrazione di siti web e negozi on-line Saferpay Ordini Il cliente seleziona un metodo di pagamento nel carrello basato su Moneybookers. Viene quindi indirizzato all’ambiente sicuro di Moneybookers dove inserisce i dati del pagamento richiesti e completa il pagamento. Infine il cliente viene reindirizzato al negozio dove troverà la conferma dell’ordine contenente il numero della transazione assegnata da Moneybookers. Transazioni Moneybookers Pagina: Ordini >> Transazioni >> Moneybookers Quando il cliente avrà confermato la transazione, questa sarà inserita nella lista delle transazioni effettuate con Moneybookers nell’amministrazione del negozio. La tabella elenca tutte le transazioni Moneybookers. Non appena una transazione viene impostata su In elaborazione nella tabella, lo stato dell’ordine sarà impostato su Pagato. Cerca le transazioni Moneybookers Utilizza la funzione di ricerca per raggruppare e filtrare le tue transazioni Moneybookers. Potrai anche eseguire una ricerca per numeri delle transazioni Moneybookers. In tutti gli altri casi, la ricerca delle transazioni Moneybookers è identica alla ricerca generale degli ordini. Consulta anche il paragrafo Ricerca, a pagina 29. Saferpay Saferpay è una piattaforma di pagamento Internet sviluppata specificatamente per il commercio elettronico dalle società svizzere 3C Systems AG e Spolex AG. Saferpay opera in Svizzera e comunica con tutte le principali banche europee; inoltre, è direttamente collegata con i network delle carte di credito internazionali. Saferpay gestisce vari metodi e mezzi di pagamento. Accetta sia carte di credito internazionali che pagamenti validi a livello locale. Saferpay garantisce ai clienti un elevato livello di sicurezza dei dati. Prima di inserire i dati relativi al pagamento, i clienti vengono indirizzati alla piattaforma Saferpay. Poiché il software del negozio e Saferpay operano su computer diversi e fisicamente separati, i dati relativi al pagamento non vengono mai immagazzinati nel sistema del negozio, il che riduce in maniera significativa il rischio di abuso dei dati del cliente. Per qualsiasi informazione sui metodi di pagamento accettati, gli standard di sicurezza e su Saferpay in generale, consulta il sito www.saferpay.com. Per utilizzare Saferpay, dovrai prima registrarti. A tal fine, dovrai accedere a Saferpay ed ordinare il pacchetto Saferpay eCommerce su cui si basa la funzionalità di Saferpay nel negozio e che contiene anche servizi avanzati. Il pacchetto definisce quali opzioni di pagamento sono offerte ai tuoi clienti sulla piattaforma Saferpay. Per informazioni sulle impostazioni necessarie, consulta il paragrafo Metodo di pagamento Saferpay , a pagina 88. Processo di pagamento lato cliente Il cliente sceglie un metodo di pagamento basato su SaferPay nel carrello. Nel corso del processo viene indirizzato al sito web di Saferpay. Si aprirà una nuova finestra contenente le opzioni di pagamento che avrai concordato con Saferpay. A seconda della selezione che sarà effettuata qui, il cliente sarà indirizzato ad uno specifico processo Saferpay per completare la transazione. Guida per l’Utente alla creazione e all’amministrazione di siti web e negozi on-line Page 215 Ordini Saferpay Infine, il cliente sarà reindirizzato al negozio dove visualizzerà la conferma dell’ordine contenente il numero della transazione assegnato da Saferpay. Transazioni Saferpay Pagina: Ordini >> Transazioni >> Saferpay Quando il cliente avrà confermato la transazione, questa sarà inserita nella lista delle transazioni Saferpay nell’amministrazione del negozio. La tabella elenca tutte le transazioni Saferpay. Non appena la transazione viene addebitata, lo stato dell’ordine è impostato su Pagato. Per visualizzare i dettagli di un ordine, clicca sul numero dell’ordine. Per visualizzare i dettagli della transazione, clicca sul numero della transazione e sarai indirizzato all’amministrazione Saferpay, dove saranno visualizzati i dati della transazione. Se il numero della transazione appare in grigio, si tratta di una transazione di prova e non sarà possibile visualizzarne i dettagli. Per procedere all’addebito degli importi autorizzati, contrassegna le voci rispettive della tabella e clicca su Addebita. Gli importi saranno addebitati tramite Saferpay e lo stato dell’ordine sarà modificato di conseguenza. Cerca le transazioni Saferpay Utilizza la funzione di ricerca per raggruppare e filtrare le tue transazioni Saferpay. Potrai anche eseguire una ricerca delle transazioni Saferpay. In tutti gli altri casi, la ricerca delle transazioni Saferpay è identica alla ricerca generale degli ordini. Consulta anche il paragrafo Ricerca, a pagina 29. Page 216 Guida per l’Utente alla creazione e all’amministrazione di siti web e negozi on-line Campagne di newsletter Marketing 12. Marketing Qui potrai trovare le funzioni relative a tutte le attività di promozione delle vendite, per gestire le relazioni con i clienti ed incrementare la disponibilità dei tuoi prodotti sul mercato. Campagne di newsletter Pagina: Marketing >> Newsletter >> Generale Utilizza le newsletter per comunicare le ultime novità del tuo negozio, come offerte promozionali o sconti per i tuoi clienti. Le newsletter sono inviate sotto forma di messaggi e-mail. Prima di creare una newsletter, dovrai creare una campagna di newsletter. Una campagna di newsletter può essere considerata come un contenitore di newsletter e dati correlati. Le campagne possono essere utilizzate per raggruppare le newsletter. I visitatori si iscrivono alle campagne del sito web, non alle singole newsletter. In questo modo, ricevono sempre tutte le newsletter di una campagna. La tabella elenca tutte le campagne di newsletter che hai creato. I simboli hanno il seguente significato: Tabella 130: Simboli relativi alle campagne newsletter Icona Descrizione Icona blu: la campagna è attiva e quindi visibile sul sito web; i visitatori possono iscriversi. Icona grigia: la campagna non è attiva e quindi non visibile sul sito web; i visitatori non possono iscriversi. Le newsletter possono essere comunque inviate ai destinatari predefiniti che avrai impostato nella pagina dell’amministrazione. Clicca sull’ID per aprire i dettagli di una campagna. Per gestire gli inserimenti nella tabella puoi utilizzare i comandi di elaborazione batch. Per una spiegazione introduttiva di tali comandi, consulta il paragrafo Processi batch nelle tabelle, a pagina 27. Per creare una nuova campagna, procedi come descritto nel paragrafo Aggiungi voci, a pagina 26. Salva le tue impostazioni cliccando su Salva. Campagne di newsletter – Testi Pagina: Marketing >> Newsletter >> Testi Qui potrai configurare e modificare i testi delle tue newsletter. Il testo dipendente dalla lingua, visualizzato nel sito web sopra la lista delle campagne newsletter, ti consentirà di inserire informazioni e note nelle tue campagne newsletter dedicate ai clienti. Per maggiori informazioni sulla formattazione, consulta il paragrafo Modifica i campi di testo, a pagina 35. Salva le tue impostazioni cliccando su Salva. Crea una newsletter Che cosa devi fare per creare una newsletter? Questo paragrafo te lo spiegherà fase per fase, senza scendere troppo nei dettagli, che saranno trattati nei rispettivi paragrafi. Per creare una newsletter ed inviarla ai tuoi clienti, procedi come segue: 1. Crea una campagna newsletter; consulta Campagne di newsletter , più sopra. Attribuisci un nome pertinente. Guida per l’Utente alla creazione e all’amministrazione di siti web e negozi on-line Pagina 217 Marketing Campagne di newsletter 2. Inserisci i dettagli della campagna. Aggiungi una descrizione per spiegare ulteriormente il nome e configura i dati del mittente. Devi impostare l’indirizzo e-mail per la distribuzione del testo. Per informazioni di base sui dettagli della campagna, consulta Campagne di newsletter – Dettagli – General, più sotto. Non rendere visibile la campagna fino a quando tutti i dati non saranno stati inseriti e verificati. 3. Crea una newsletter; consulta il paragrafo Campagne di newsletter – Dettagli – Newsletter, a pagina 219. Attribuisci un nome pertinente. 4. Apri i dettagli della nuova newsletter, inserisci i dati necessari e disponi il testo. Per maggiori informazioni, consulta il paragrafo Dettagli newsletter – General, a pagina 220 e Crea il contenuto della newsletter , a pagina 222. Fai una prova di invio e verifica i risultati. Tieni presente che in questa e-mail di prova, i caratteri di inserimento non saranno sostituiti dai dati correnti. 5. Di norma, le persone sottoscrivono la newsletter utilizzando il sito web. Tuttavia, se hai già dei destinatari predefiniti per la newsletter, dovrai inserirli utilizzando il tab Destinatari predefiniti oppure importando i dati. Consulta il paragrafo Campagne di newsletter – Dettagli – , a pagina 223. 6. Per informare i visitatori del tuo sito web delle tue newsletter e per stimolarli ad iscriversi, potrai inserire e visualizzare un testo pertinente. Per maggiori informazioni, consulta il paragrafo Campagne di newsletter – Te, a a pagina 217. 7. Una volta terminato tutto il lavoro preparatorio, imposta la campagna su Visibile. Potrai farlo nei dettagli della campagna, oppure con un comando di elaborazione batch, nella tabella delle campagne newsletter. 8. Per consentire ai tuoi visitatori di iscriversi alle newsletter, dovrai rendere disponibile la funzione corrispondente nel sito web, utilizzando gli elementi di navigazione Iscrizione alla newsletter e Link all’iscrizione alla newsletter. Consulta anche il paragrafo Elementi di pagina e navigazione, a pagina 191 e Elementi di pagina, a pagina 189. In questo modo potrai creare la campagna di newsletter e pubblicarla nel tuo sito web. Campagne di newsletter – Dettagli – Generale Pagina: Marketing >> Newsletter >> Generale >> [campagna] >> Generale I campi hanno il seguente significato: Tabella 131: Campi generali relativi alle campagne newsletter Nome del campo Descrizione Tipo di campo Esempio ID Campo di inserimento, alfanumerico NewProducts_DE Visibile Pulsante di opzione Nome Nome dipendente dalla lingua Campo di utilizzato per visualizzare la campagna inserimento, alfanumerico, max 255 caratteri Nuove idee da Milestones Descrizione Campo di testo Testo descrittivo dipendente dalla lingua relativo alla campagna visualizzata nel sito web; Per maggiori informazioni sulla formattazione, consulta il paragrafo Modifica i campi di testo, a pagina 35. Ogni mese vi faremo sapere come abbiamo arricchito la nostra selezione di prodotti e servizi. Lingua Lingua di riferimento per la campagna; Menù a tendina E’ disponibile l’opzione per la selezione Internazionale. Le campagne create con questa opzione sono valide per tutte le lingue. Page 218 Guida per l’Utente alla creazione e all’amministrazione di siti web e negozi on-line Campagne di newsletter Marketing Nome del campo Descrizione Tipo di campo Nome del mittente Impostazione predefinita per tutte le Campo di newsletter della campagna; inserimento, Oltre all’indirizzo e-mail del mittente, alfanumerico comprende un indirizzo e-mail esteso. Esempio Milestones Team Milestones-Team <[email protected]> Indirizzo del mittente Impostazione predefinita per tutte le newsletter della campagna. Campo di inserimento, alfanumerico [email protected] E-mail di prova Campo di Questo indirizzo viene utilizzato per inserimento, testare tutte le newsletter della alfanumerico campagna; Consulta il paragrafo Dettagli newsletter – General, a pagina 220. Al momento della creazione, l’indirizzo e-mail del sito web viene inserito automaticamente; consulta il paragrafo Indirizzo, a pagina 58. [email protected] Oggetto Impostazione predefinita per tutte le newsletter della campagna. Nuove idee da Milestones Campo di inserimento, alfanumerico, max 255 caratteri Salva le tue impostazioni cliccando su Salva. Campagne di newsletter – Dettagli – Newsletter Pagina: Marketing >> Newsletter >> Generale >> [campagna] >> Newsletter La tabella elenca tutte le newsletter create. I simboli hanno il seguente significato: Tabella 132: Stato della newsletter Icona Descrizione La newsletter non è ancora stata inviata. La newsletter non è ancora stata inviata, ma è stata inserita una data di spedizione in cui la newsletter sarà inviata automaticamente. La newsletter è stata inviata. Non è più possibile apportare modifiche; potrai tuttavia duplicare la newsletter. Le seguenti icone integrano lo stato e si riferiscono alla data di invio: Tabella 133: Icone relative alla data di invio Icona Descrizione Non è stata inserita una data di invio. La newsletter non è ancora stata inviata. La data pianificata per l’invio è stata inserita. La data di invio della newsletter è visualizzata. Per aprire i dettagli di una newsletter, clicca sul suo nome. Puoi ordinare la tabella in colonne. Per maggiori dettagli, consulta il paragrafo Ordina per intestazione delle colonne, a pagina 28. Guida per l’Utente alla creazione e all’amministrazione di siti web e negozi on-line Page 219 Marketing Campagne di newsletter Per gestire gli inserimenti nella tabella puoi utilizzare i comandi di elaborazione batch. Per una spiegazione introduttiva di tali comandi, consulta il paragrafo Processi batch nelle tabelle, a pagina 27. Potrai eseguire le seguenti azioni specifiche: Tabella 134: Comandi di elaborazione batch specifici per le newsletter Comando Commento Duplica La data di invio e la lista degli iscritti non saranno applicate. Per creare una nuova newsletter, procedi come descritto nel paragrafo Aggiungi voci, a pagina 26. Salva le tue impostazioni cliccando su Salva. Dettagli newsletter – Generale Pagina: Marketing >> Newsletter >> Generale >> [campagna] >> Newsletter >> [newsletter] >> Generale I campi hanno il seguente significato: Tabella 135: Campi relativi alle newsletter Nome del campo Descrizione ID Tipo di campo Esempio Campo di inserimento, alfanumerico BooksAndMaps Nome Nome, dipendente dalla lingua, Campo di utilizzato per visualizzare la newsletter. inserimento, alfanumerico, max 255 caratteri Modello + Menù a tendina + Selezione di un modello per il testo della newsletter, che viene caricato nel Pulsante campo di testo. Qualsiasi testo presente verrà eliminato quando la conferma di eliminazione sarà visualizzata e poi cancellata. Carica modello Utilizza HTML Sì: Saranno incluse tutte le Annuncio: Libri e biglietti Pulsante di opzione informazioni sulla formattazione. No: Il testo sarà inviato senza codici HTML. Se il destinatario non legge i codici HTML, il testo viene inviato senza HTML (in testo semplice), indipendentemente dalle impostazioni correnti. Oggetto L’oggetto del messaggio e-mail della newsletter Campo di inserimento, alfanumerico, max 255 caratteri Libri di viaggio da Milestones Testo Contenuto della newsletter Per maggiori informazioni, consulta il paragrafo Crea il contenuto della newsletter , a pagina 222. Campo di testo On any tour, per viaggiare non basta l’attrezzatura giusta ma ti servono anche i libri giusti. Siamo entusiasti… Page 220 Guida per l’Utente alla creazione e all’amministrazione di siti web e negozi on-line Campagne di newsletter Nome del campo Marketing Descrizione Tipo di campo Esempio Link Aggiungi prodotti Per maggiori informazioni su come lavorare con il contenitore, consulta il e categorie dal paragrafo Contenitore, a pagina 21. contenitore Nome del mittente Oltre all’indirizzo e-mail del mittente, comprende un indirizzo e-mail esteso Milestones–Team <[email protected]> E-mail del mittente Data di invio Data in cui la newsletter sarà inviata automaticamente. Inviato il E-mail di prova Campo di inserimento, alfanumerico Milestones Team Campo di inserimento, alfanumerico [email protected] Campo della data 10.8.2008 08:30 Visualizzazione Fai una prova inviando la newsletter a questo indirizzo; A tal fine, clicca su Invia e-mail di prova. Il pulsante è disabilitato se non vi sono destinatari inseriti per l’e-mail di prova; consulta il paragrafo Campagne di newsletter – Dettagli – General, a [email protected] pagina 218. Nelle e-mail di prova, i caratteri di inserimento non sono sostituiti dai dati correnti. Per le e-mail di prova non è possibile creare coupon. Campagna coupon Aggiunge nella newsletter informazioni Menù a tendina sul coupon; Dopo aver selezionato e salvato, si attivano due nuove funzioni specifiche. Consulta il paragrafo Coupon, a pagina 226 e soprattutto il paragrafo Newsletter e coupon, a pagina 229. Salva le tue impostazioni cliccando su Salva. Le newsletter possono inviate come segue: - Inserisci la data di invio e salva le tue impostazioni cliccando su Salva. Le newsletter saranno inviate al momento stabilito. Clicca su Invia adesso. Le newsletter saranno inviate immediatamente. La data di invio sarà ignorata. Una finestra con la barra di avanzamento indica lo stato dell’invio. Potrai chiudere la finestra in qualsiasi momento senza interrompere il processo di invio. Nota: Il sistema è impostato per un numero massimo di e-mail che possono essere inviate immediatamente. Se la quantità di e-mail da inviare utilizzando il comando Invia adesso eccede questo numero, le e-mail saranno inviate successivamente e riceverai la rispettiva notifica. Una volta inviata la newsletter, i relativi dati non potranno più essere modificati e la newsletter non potrà essere inviata una seconda volta. Potrai utilizzare la funzione Duplica per creare una copia della newsletter, copia che potrai utilizzare per apportare modifiche o inviare la newsletter. Nota: Non è possibile inviare newsletter a negozi di test; il pulsante Invia adesso è disabilitato. Guida per l’Utente alla creazione e all’amministrazione di siti web e negozi on-line Page 221 Marketing Campagne di newsletter Crea il contenuto della newsletter Una newsletter può contenere testi creati a mano e contenuti presi dal database, come prodotti e dati sui clienti. La Figura 29 illustra una pagina che contempla tutte queste possibilità. Figura 29: Crea il contenuto della newsletter La struttura di base ed il design sono selezionati utilizzando un modello. Il modello è caricato nel campo Testo. Il testo precedentemente contenuto qui sarà cancellato in seguito a conferma. Page 222 Guida per l’Utente alla creazione e all’amministrazione di siti web e negozi on-line Campagne di newsletter Marketing Il testo ed il layout possono essere ulteriormente modificati nell’editor WYSIWYG. Per maggiori informazioni, consulta il paragrafo Modifica i campi di testo, a pagina 35. Per inserire informazioni sui prodotti e le categorie nel testo della newsletter, colloca gli oggetti che ti interessano nel contenitore ed inseriscili utilizzando Aggiungi prodotti e categorie dal contenitore. Consulta anche il paragrafo Contenitore, a pagina 21. Le informazioni vengono inserite nella posizione del cursore. Le immagini dei prodotti sono inserite come allegati ed il testo riporta un riferimento a tali immagini; consulta Dettagli newsletter – A, più sotto. Immetti i dati relativi al cliente utilizzando i caratteri di inserimento. Troverai i caratteri di inserimento disponibili nella casella Caratteri di inserimento sulla destra del campo di testo. Per inserire un carattere di inserimento nel campo Testo, clicca sul suo nome e sarà inserito nel campo nella posizione corrente del cursore. Quando la newsletter sarà inviata, le informazioni pertinenti andranno a sostituire i caratteri di inserimento. Potrai anche inviare coupon insieme alle newsletter. A tal fine, dovrai prima creare una campagna corrispondente. Consulta il paragrafo Coupon, a pagina 226 e soprattutto il paragrafo Newsletter e coupon, a pagina 229. Tieni presente che: - - - I modelli delle newsletter sono predefiniti e non potrai modificarli. Per creare il tuo modello di newsletter, dovrai creare una newsletter con il tuo design, duplicarla ed utilizzare il duplicato per inviare una nuova newsletter. Il modello contiene un testo che consente al cliente di annullare la propria iscrizione alla newsletter. Questo testo deve essere incluso in ogni newsletter. E’ buona regola informare i clienti della possibilità di annullare la propria iscrizione alle newsletter. Per i clienti che si sono iscritti alla newsletter in qualità di utenti non registrati, potrai essere visualizzato solo il campo Mostra nome. Non vi sono dati per gli altri caratteri di inserimento. Dettagli newsletter – Allegati Pagina: Marketing >> Newsletter >> Generale >> [campagna] >> Newsletter >> [newsletter] >> Allegati Le immagini relative a prodotti e categorie sono salvate come allegati alle newsletter. Il corpo del testo conterrà quindi un riferimento agli allegati. Queste immagini sono inviate come allegati alla e-mail della newsletter. Cliccando sul nome del file, sarà visualizzata l’immagine. Se non desideri inviare alcuna immagine, elimina le immagini dalla lista degli allegati ed anche il corrispondente link nel testo. Nota: Questa funzione elimina l’assegnazione dell’immagine come allegato, ma non cancella l’immagine del prodotto stesso che rimane collegata al prodotto. Dettagli newsletter – Destinatari Pagina: Marketing >> Newsletter >> Generale >> [campagna] >> Newsletter >> [newsletter] >> Destinatari I destinatari sono clienti che hanno ricevuto la newsletter corrispondente. La tabella elenca tutti i destinatari della newsletter corrente. Se i destinatari sono numerosi, il tempo di invio effettivo potrebbe scostarsi leggermente dal tempo di invio previsto. Campagne di newsletter – Dettagli – Destinatari predefiniti Pagina: Marketing >> Newsletter >> Generale >> [campagna] >> Destinatari Guida per l’Utente alla creazione e all’amministrazione di siti web e negozi on-line Page 223 Marketing Campagne di newsletter Per destinatari predefiniti si intendono le persone che riceveranno tutte le newsletter di una specifica campagna. I destinatari predefiniti non possono essere assegnati direttamente a singole newsletter. I destinatari predefiniti che ricevono una newsletter sono detti destinatari; consulta Dettagli newsletter – Destinatari , a pagina 223. La tabella elenca tutti i destinatari predefiniti che sono inseriti nella campagna corrente. I simboli hanno il seguente significato: Tabella 136: Icone di stato relative alla lista dei destinatari predefiniti Icona Descrizione Il destinatario predefinito è un cliente registrato che si è iscritto alle newsletter. (blu) (blu) Il destinatario predefinito è un cliente registrato che ha annullato la propria iscrizione alle newsletter. (blu) Il destinatario predefinito è un cliente registrato che si è iscritto alle newsletter, ma non ha confermato la rispettiva e-mail del sistema. Il destinatario predefinito non è un cliente registrato, ma si è iscritto alle newsletter. (verde) (verde) Il destinatario predefinito non è un cliente registrato ed ha annullato la propria iscrizione alle newsletter. (verde) Il destinatario predefinito non è un cliente registrato, si è iscritto alle newsletter, ma non ha confermato la rispettiva e-mail del sistema. Solo i visitatori di questa lista possono ricevere la newsletter della campagna. I visitatori possono iscriversi alle newsletter delle campagne sul sito web. Per maggiori informazioni, consulta il paragrafo Iscrizione dal sito web, a pagina 225. Se necessario, potrai, in qualità di amministratore, aggiungere dei destinatari predefiniti alle campagne di newsletter, nei seguenti modi: - Inserisci direttamente il nome del cliente ed un indirizzo e-mail; questa opzione è la migliore per i destinatari predefiniti che non sono clienti registrati. Inserisci direttamente il numero del cliente Aggiungi tutti i clienti di uno specifico gruppo di clienti Aggiungi dal carrello Importa i destinatari predefiniti; consulta il paragrafo Importa destinatari , a pagina 225. Per informazioni di base sulla creazione di nuove voci nella tabella, consulta il paragrafo Aggiungi voci, a pagina 26. Salva le tue impostazioni cliccando su Salva. Per gestire gli inserimenti nella tabella puoi utilizzare i comandi di elaborazione batch. Per una spiegazione introduttiva di tali comandi, consulta il paragrafo Processi batch nelle tabelle, a pagina 27. Potrai eseguire le seguenti azioni specifiche: Tabella 137: Comandi di elaborazione batch specifici per l’amministrazione dei destinatari predefiniti Comando Commento Iscrizione Lo stato è impostato su Iscritto Annullamento dell’iscrizione Lo stato è impostato su Non più iscritto Cancella Cancella l’assegnazione dei visitatori registrati alla campagna; Il sistema elimina i visitatori non registrati da questa campagna. Page 224 Guida per l’Utente alla creazione e all’amministrazione di siti web e negozi on-line Campagne di newsletter Marketing Attenzione: In questo modo, verrà cancellato anche lo “Stato dell’iscrizione” (iscritto o non più iscritto) per il cliente corrispondente. Se uno dei clienti viene aggiunto alla campagna in un secondo momento, lo stato viene automaticamente impostato su Iscritto. Questo potrebbe comportare dei problemi legali, nel caso in cui un cliente riceva una newsletter per la quale aveva annullato la propria iscrizione. Quindi, considera questo aspetto prima di cancellare un cliente dalla lista dei destinatari predefiniti. Cancellando dalla lista i clienti registrati, eliminerai solo la loro assegnazione alla campagna; gli altri dati del cliente rimangono inalterati. Importa destinatari Utilizza questa funzione per aggiungere liste degli iscritti predisposte altrove. I dati devono essere riportati in un file di testo semplice, con i singoli valori separati da un delimitatore specificato. Per creare il file, basati sull’esempio riportato nella pagina. I campi hanno il seguente significato: Tabella 138: Campi generali relativi ad una campagna di newsletter Nome del campo Descrizione Tipo di campo Delimitatore Menù a tendina Selezione del delimitatore usato per dividere i campi della data nel file di importazione; L’impostazione predefinita corrisponde all’impostazione corrente nell’amministrazione. File di importazione Inserisci il nome del file di importazione in questo campo. Inserisci direttamente il nome del file con il suo percorso o clicca su Sfoglia per cercare il file. Campo di inserimento, alfanumerico Esempio C:\temp\import.csv Clicca su Importa per avviare l’importazione. Cerca destinatari Utilizza la funzione di ricerca per trovare uno specifico destinatario o un gruppo di destinatari. Per informazioni di base sulla funzione di ricerca, consulta il paragrafo Ricerca, a pagina 29. La ricerca si applica solo alla campagna corrente. Iscrizione dal sito web Gli utenti registrati possono visualizzare le campagne disponibili nel sito web nella sezione Il mio Account sotto Newsletter e possono iscriversi alla newsletter. A tal fine, devono selezionare la newsletter e cliccare su Iscrizione. Per ragioni di sicurezza, il cliente riceve un messaggio e-mail con la richiesta di confermare la sua iscrizione alla newsletter. Dopo la conferma, il cliente viene aggiunto alla lista dei destinatari con lo stato Iscritto; questo per impedire a persone non autorizzate di iscriversi alla newsletter per conto di altri. L’annullamento dell’iscrizione alla newsletter segue lo stesso procedimento. Il cliente deve confermare l’annullamento della propria iscrizione per e-mail ed il suo stato sarà impostato su Non più iscritto per quanto concerne la newsletter in questione. Guida per l’Utente alla creazione e all’amministrazione di siti web e negozi on-line Page 225 Marketing Coupon Nota: L’iscrizione e l’annullamento dell’iscrizione alle newsletter, come anche le rispettive conferme, sono eventi per i quali il sistema invia e-mail di conferma. Per abilitare questa funzione, occorre attivare gli eventi e-mail corrispondenti; consulta il paragrafo Impostazioni E-mail - Event, a pagina 95. Se tu, in qualità di amministratore, assegnerai dei clienti alle newsletter, non sarà attivato alcun evento. Per i clienti non registrati, dovrai inserire i seguenti elementi di pagina: - Link all’iscrizione alla newsletter Il cliente appare in una Tabella che elenca tutte le campagne di newsletter disponibili. Il cliente deve selezionare la newsletter e indicare il nome e l’indirizzo e-mail del destinatario nei campi corrispondenti. Per il resto, la procedura è uguale a quella applicata agli utenti registrati. - Iscrizione alla newsletter Il cliente indica un nome ed un indirizzo e-mail e clicca su Iscrizione. Apparirà quindi in una tabella con le newsletter disponibili. I suoi dati saranno inseriti nei campi ed il cliente sarà informato dell’e-mail di conferma. Viene quindi automaticamente iscritto a tutte le campagne di newsletter visualizzate. Tieni presente tale aspetto quando utilizzi questo elemento di pagina. Per maggiori informazioni su come lavorare con gli elementi di pagina, consulta il paragrafo Elementi di pagina e navigazione, a pagina 191. Coupon Pagina: Marketing >> Coupon Utilizza i coupon per offrire ai tuoi clienti diversi tipi di sconti. Crea una campagna coupon per ogni promozione. Nota: Le campagne possono essere create per un’unica valuta. Per offrire dei coupon relativi allo stesso evento, ma in un’altra valuta, dovrai creare una campagna separata. La tabella elenca tutte le campagne coupon che hai creato. Per visualizzare i dettagli di una campagna coupon, clicca sull’ID. La colonna Utilizzato rappresenta un efficace indicatore del successo della tua attività promozionale, poiché da qui potrai vedere il grado di accettazione della campagna coupon. Per gestire gli inserimenti nella tabella puoi utilizzare i comandi di elaborazione batch. Per una spiegazione introduttiva di tali comandi, consulta il paragrafo Processi batch nelle tabelle, a pagina 27. Nota: Tutti i coupon rimasti in possesso dei clienti al termine della campagna e che non sono stati utilizzati, perdono la loro validità e non sono più riconosciuti dal sistema. Per creare una nuova campagna, procedi come descritto nel paragrafo Aggiungi voci, a pagina 26. Salva le tue impostazioni cliccando su Salva. Campagna coupon – Generale Pagina: Marketing >> Coupon >> [coupon] >> Generale I campi hanno il seguente significato: Page 226 Guida per l’Utente alla creazione e all’amministrazione di siti web e negozi on-line Coupon Marketing Tabella 139: Parametri relativi ai coupon Nome del campo Descrizione ID Tipo di campo Esempio Campo di inserimento, alfanumerico NewPayment Nome Nome dipendente dalla lingua Campo di utilizzato per visualizzare la campagna inserimento, alfanumerico Nuovo metodo di pagamento Descrizione Campo di testo Descrizione della campagna, dipendente dalla lingua; Per maggiori informazioni sulla formattazione, consulta il paragrafo Modifica i campi di testo, a pagina 35. Il pagamento alla consegna sarà premiato con la consegna di un coupon. Valuta Valore assoluto Visualizzazione Importo assoluto per coupon Pulsante di opzione €4 + Campo di inserimento, numerico Valore in percentuale Il valore dei coupon è proporzionale al valore degli articoli nel carrello. Tutti i prodotti nel carrello saranno scontati. Pulsante di opzione 5% + Campo di inserimento, numerico Non applicare i costi di spedizione Pulsante di opzione Valore minimo dell’ordine Il valore dei prodotti nel carrello in base a cui il coupon può essere utilizzato. Campo di inserimento, numerico €50 Lunghezza del codice Lunghezza variabile del codice coupon Menù a tendina coupon per utilizzi e livelli di sicurezza diversi. 16 Intervallo di tempo Durata del periodo di validità dei coupon nell’ambito della campagna; devi inserire sia la data che l’ora; Utilizza i simboli riportati accanto ad ogni campo della data per inserire la data e l’ora corrente. 01.05.08 00:00 Numero dei codici coupon validi Numero dei codici coupon che saranno Campo di accettati dal sistema. inserimento, numerico L’utilizzo invalida il codice coupon Sì: Ogni codice coupon può essere Campo della data 100 Pulsante di opzione utilizzato una sola volta. No: Un codice coupon può essere utilizzato varie volte. Salva le tue impostazioni cliccando su Salva. Nota: I parametri di questa pagina possono essere configurati solo quando i codici coupon non sono stati ancora generati. Se vuoi modificare i valori, dovrai prima cancellare tutti i codici coupon. Guida per l’Utente alla creazione e all’amministrazione di siti web e negozi on-line Page 227 Marketing Coupon Attenzione: Nel carrello, il cliente dispone di un campo di inserimento per inserire il codice coupon. Tuttavia, questo campo viene visualizzato solo se vi è una campagna coupon valida per il periodo in corso. Note: Se specificherai il periodo di validità del coupon, ricordati di rispettare le eventuali disposizioni legali in materia di validità dei coupon. Campagna coupon – ValiditàValidità Pagina: Marketing >> Coupon >> [coupon] >> Validità Potrai associare la validità dei coupon a determinate condizioni, come l’utilizzo di specifiche modalità di spedizione e metodi di pagamento o l’acquisto di determinati prodotti. Un coupon potrà essere utilizzato solo se soddisfa tali criteri. La tabella elenca tutte le condizioni che limitano l’utilizzo di un coupon per la campagna corrente. Se la tabella è vuota, i clienti potranno utilizzare i coupon senza restrizioni, in base alle impostazioni generali. Inserisci le voci nella tabella dal contenitore. Per maggiori informazioni su come lavorare con il contenitore, consulta il paragrafo Contenitore, a pagina 21. Le condizioni dello stesso tipo sono collegate da OR. Le condizioni di diverso tipo sono invece collegate da una “&”. Ecco un esempio: Hai aggiunto alla tabella un determinato prodotto, il metodo di pagamento Contanti e la modalità di consegna Pick up. Per poter utilizzare un coupon di questa campagna, il cliente deve ordinare il prodotto inserito e selezionare la modalità di spedizione Pick up e il metodo di pagamento Contanti. Per eliminare una condizione dalla tabella, selezionala e clicca su Elimina assegnazione. Campagna coupon – Codici coupon Pagina: Marketing >> Coupon >> [coupon] >> Codici coupon La tabella mostra tutti i codici coupon che appartengono a questa campagna. Puoi ordinare la tabella in colonne. Per maggiori dettagli, consulta il paragrafo Ordina per intestazione delle colonne, a pagina 28. Per gestire gli inserimenti nella tabella puoi utilizzare i comandi di elaborazione batch. Per una spiegazione introduttiva di tali comandi, consulta il paragrafo Processi batch nelle tabelle, a pagina 27. Potrai eseguire le seguenti azioni specifiche: Tabella 140: Comandi di elaborazione batch specifici per i codici coupon Comando Commento Esporta tutti i codici coupon Salva tutti i codici coupon in un file di testo da utilizzare in sistemi esterni. Per generare codici coupon, sono disponibili i seguenti metodi: - Creazione manuale Page 228 Guida per l’Utente alla creazione e all’amministrazione di siti web e negozi on-line Coupon Marketing Procedi come descritto nel paragrafo Aggiungi voci, a pagina 26. - Generazione automatica tramite il generatore di codici Inserisci il numero di codici che vuoi generare nel campo Numero e clicca su Genera codici automaticamente. - Crea nuovi codici coupon utilizzando l’invio della newsletter. Consulta il paragrafo Newsletter e coupon, più sotto. Nota: Una volta generati i codici coupon, non potrai più modificare le impostazioni di base nella pagina Generale. Per poter modificare nuovamente i parametri, dovrai eliminare tutti i coupon. Nota: I codici coupon cancellati perdono la loro validità e non possono più essere utilizzati dai clienti. Crea coupon Che cosa devi fare per creare i coupon? Il prossimo paragrafo ti spiegherà le singole fasi, senza scendere troppo nei dettagli, che saranno trattati nei rispettivi paragrafi. Per creare un coupon e fare in modo che i tuoi clienti possano usufruirne, procedi come segue: 1. Prima di tutto, crea una campagna coupon; consulta il paragrafo Coupon, a pagina 226. Attribuisci un nome pertinente. 2. Inserisci i dettagli della campagna. Aggiungi una descrizione per spiegare ulteriormente il nome. Descrivi chiaramente per quale ragione stai emettendo dei coupon, di modo che non si creino equivoci quando saranno utilizzati, soprattutto nel caso dei coupon associati a condizioni specifiche. Per informazioni sulle impostazioni necessarie, consulta il paragrafo Campagna coupon – General, a pagina 226. 3. Se vuoi inserire delle condizioni aggiuntive per l’utilizzo del coupon, oltre al valore minimo dell’ordine ed al periodo di validità, consulta il paragrafo Campagna coupon – , a pagina 228. Configura le condizioni corrispondenti nel tab Validità. 4. Crea i codici coupon. Per maggiori dettagli, consulta il paragrafo Campagna coupon – Codici coupon , a pagina 228. Se vuoi distribuire i coupon ai clienti tramite una newsletter, non devi assegnare codici coupon. Consulta Newsletter e coupon, più sotto. 5. Se non vuoi distribuire i coupon ai clienti attraverso una newsletter, potrai esportare il codice coupon generato e poi distribuire i coupon ai clienti tramite altri canali. Newsletter e coupon Per i principi di base delle newsletter, consulta il paragrafo Campagne di newsletter , a pagina 217. Innanzi tutto, crea una campagna coupon. Nota: Non devi generare alcun codice coupon. Il sistema genera un nuovo codice per ogni newsletter inviata. Nella newsletter, potrai selezionare ed assegnare queste campagne coupon; vedi Figura 30. Guida per l’Utente alla creazione e all’amministrazione di siti web e negozi on-line Page 229 Marketing Coupon Figura 30: Seleziona una campagna per la newsletter Dopo aver selezionato la campagna coupon ed aver cliccato su Salva, saranno disponibili alcune funzioni per la tua newsletter: - Un nuovo carattere di inserimento per un codice coupon Colloca il carattere di inserimento Codice coupon nel testo della newsletter. Quando invii una newsletter, viene generato un codice coupon separato, che sarà inserito per ogni cliente. - Il link Inserisci modello Page 230 coupon Guida per l’Utente alla creazione e all’amministrazione di siti web e negozi on-line Portali di prodotti Marketing Questo ti consente di aggiungere non solo il codice, ma anche informazioni addizionali sulla campagna coupon. Il cliente riceve, insieme alla newsletter, il nome e la descrizione della campagna coupon, lo sconto offerto dal coupon ed il codice coupon. Salva le tue impostazioni cliccando su Salva. Portali di prodotti Pagina: Marketing >> Portali di prodotti I portali di prodotti sono piattaforme Internet che raccolgono ed offrono prodotti di venditori diversi in un unico catalogo. Sono anche motori di ricerca dei prodotti che aiutano i clienti a cercare e confrontare i prodotti e che contengono un link diretto dal prodotto al negozio del venditore. In qualità di venditore, potrai usufruirne per offrire i tuoi prodotti ad un gruppo più ampio di clienti potenziali. A tal fine, devi esportare i tuoi prodotti alla rispettiva piattaforma. La tabella elenca tutti i portali di prodotti disponibili. Per ogni portale è disponibile una lista delle piattaforme nazionali. Potrai esportare i tuoi prodotti in queste piattaforme. Le lingue e le valute installate determinano i paesi disponibili; consulta il paragrafo Impostazioni paese, a pagina 91, e verifica se il portale gestisce tale paese. Ogni piattaforma nazionale deve essere configurata singolarmente. A tal fine, devi abilitare la piattaforma, spuntando la rispettiva casella di selezione nella colonna Attivo e poi salvare le tue impostazioni cliccando su Salva. Il nome della piattaforma attiva è visualizzato sotto forma di link. Clicca su questo link per aprire e configurare le impostazioni di questa piattaforma. Se una piattaforma è attiva, potrai aprire la lista di esportazione dei prodotti cliccando direttamente sull’icona . Cliccando sull’icona si aprirà la home page della rispettiva piattaforma nazionale. Per disattivare una piattaforma, elimina il segno di spunta nella rispettiva casella di selezione della colonna Attivo e salva le tue impostazioni cliccando su Salva. Se una casella di selezione non può essere spuntata, significa che i requisiti per la piattaforma corrispondente non sono stati soddisfatti e ti apparirà la relativa notifica. Per configurare le impostazioni di ogni piattaforma nazionale, utilizza i seguenti tab: - Generale: Queste sono le opzioni di impostazione più comuni; consulta Impostazioni generali, più sotto. Potrai inserire parametri specifici; consulta i paragrafi relativi ai singoli portali. Prodotti: La lista dei prodotti è configurata per tutte le piattaforme nello stesso modo; consulta Lista dei prodotti ed esportazione, più sotto. E’ possibile inserire contenuti diversi tra loro. Rapporti etracker: Tutte le piattaforme sono configurate allo stesso modo; consulta il paragrafo Rapporti etracker , a pagina 234. E’ possibile inserire contenuti diversi tra loro. Nota: I portali non supportano i codici HTML per le descrizioni dei prodotti. I codici HTML vengono filtrati durante l’esportazione per consentirti di utilizzare le tue descrizioni di prodotto nei portali. Impostazioni generali Pagina: Marketing >> Portali di prodotto >> [portale] >> Generale Queste impostazioni e rispettivi commenti sono validi per tutti i portali. Guida per l’Utente alla creazione e all’amministrazione di siti web e negozi on-line Page 231 Marketing Portali di prodotti Per utilizzare un portale, devi prima registrarti. E’ disponibile un link alla pagina di registrazione di ogni portale ed anche alla home page del portale. I campi comuni a tutti i portali hanno il seguente significato: Tabella 141: Impostazioni generali per tutti i portali Nome del campo Descrizione Tipo di campo Esempio Paese Impostazione regionale Visualizzazione Germania Lingua Visualizzazione Tedesco Valuta Visualizzazione € Esporta tutti i prodotti La lista dei prodotti corrente viene ignorata. Tutti i prodotti vengono esportati. I nuovi prodotti sono considerati automaticamente durante l’esportazione successiva. Pulsante di opzione Esporta prodotti con variazioni singolarmente Pulsante di opzione Se vi sono prodotti con variazioni, questa impostazione stabilisce se devono essere esportati i prodotti con variazione stessi o solo il prodotto di base. L’opzione diventa attiva quando Esporta tutti i prodotti è impostato su attivo. Modalità di spedizione I costi della modalità che hai selezionato sono visualizzati con il prodotto nel portale. Immagine Menù a tendina Tutti gli allegati del prodotto sono elencati in questo menù a tendina. Per l’esportazione è previsto un file di immagine. Se hai consentito altri tipi di file per il tipo di prodotto, come file PDF, poi potrai selezionare solo un file immagine dal menù a tendina. Menù a tendina Descrizione Menù a tendina Ripetizione L’esportazione e l’upload (se richiesto) Menù a tendina vengono ripetuti automaticamente ad intervalli predefiniti. Questa funzione aggiorna i prodotti che sono stati modificati nella piattaforma. Questa funzione è necessaria anche per i portali che eliminano i prodotti dal catalogo dopo un certo arco di tempo, come nel caso di Google Base che li elimina dopo 30 giorni. In questo modo, potrai mantenere sempre aggiornati i tuoi prodotti nel catalogo del portale. Mostra file di esportazione Link al file di esportazione, che appare Link dopo l’esportazione. Salva le tue impostazioni cliccando su Salva. Page 232 Guida per l’Utente alla creazione e all’amministrazione di siti web e negozi on-line Portali di prodotti Marketing Nota: Per ragioni di sicurezza, le password sono visualizzate come 8 asterischi nel campo di inserimento, indipendentemente dalla loro lunghezza effettiva. Se l’opzione Esporta tutti i prodotti è impostata su Sì, il tab Prodotti è inattivo. Anche se la lista di prodotti non può essere più modificata, le eventuali assegnazioni rimangono valide. Il pulsante Esporta diventa attivo quando l’opzione Esporta tutti i prodotti è impostata su Sì o se i prodotti vengono aggiunti alla lista dei prodotti. Se la piattaforma richiede l’uploading del file di esportazione, appare il pulsante Carica, che diventa attivo quando tutti i parametri sono impostati correttamente e viene generato il file di esportazione. Nota: Una volta configurati tutti i parametri ed anche un intervallo, testa le impostazioni manualmente utilizzando Carica. In questo modo potrai assicurarti che i parametri siano impostati correttamente per il processo automatico di uploading. Per modificare la lista dei prodotti, vai al tab Prodotti. Lista dei prodotti ed esportazione Pagina: Marketing >> Portali di prodotto >> [portale] >> Prodotti Troverai il tab Prodotti nei dettagli di ogni piattaforma nazionale in una piattaforma di prodotti. In questa pagina potrai gestire i prodotti esportati alla piattaforma in questione. Le funzioni di configurazioni sono le stesse per tutti i portali. La tabella elenca tutti i prodotti che devono essere esportati. Puoi ordinare la tabella in colonne. Per maggiori dettagli, consulta il paragrafo Ordina per intestazione delle colonne, a pagina 28. Per gestire gli inserimenti nella tabella, puoi utilizzare i comandi di elaborazione batch. Per una spiegazione introduttiva di tali comandi, consulta il paragrafo Processi batch nelle tabelle, a pagina 27. Potrai eseguire le seguenti azioni specifiche: Tabella 142: Comandi di elaborazione batch specifici per l’esportazione di prodotti a portali di prodotti Comando Commento Elimina assegnazione Con l’eliminazione dei prodotti dalla lista di esportazione, i prodotti in sé non vengono cancellati. Elimina tutte le assegnazioni Tutti i prodotti vengono eliminati dalla lista di esportazione. Per aggiungere nuove voci, procedi come descritto nel paragrafo Aggiungi voci, a pagina 26. Attenzione: E’ possibile esportare i prodotti ad un portale solo se i prezzi sono indicati in base al modello d’imposta utilizzato dal portale. Per esempio, se il portale prevede prezzi inclusivi di imposte, dovrai indicare solo prezzi lordi (imposte incluse) per i prodotti, e non altri prezzi. Per esportare prodotti, vai al tab Generale della rispettiva piattaforma e clicca su Esporta. Quando i prodotti vengono inclusi nel file di esportazione, il sistema verifica che tutti i requisiti di formato e contenuto siano stati soddisfatti. Se un prodotto non soddisfa uno dei criteri, a completamento del processo, appare un messaggio di errore. Vi sono due tipi di errori: quelli semplici, dove i dati possono essere corretti automaticamente, di modo che il prodotto possa poi essere esportato, e quelli gravi, che pregiudicano l’esportazione del prodotto. Guida per l’Utente alla creazione e all’amministrazione di siti web e negozi on-line Page 233 Marketing Portali di prodotti In caso di errore, riceverai la relativa notifica unitamente ai dettagli del caso. A tal fine, clicca sul link Dettagli. Riceverai una notifica per ogni errore e potrai aprire direttamente il prodotto in questione utilizzando il link per modificare e correggere l’informazione. Rapporti etracker Pagina: Marketing >> Portali di prodotto >> [portale] >> Rapporti etracker Etracker ti consente di monitorare l’efficienza del collegamento ad un portale. Utilizzando le statistiche, potrai fare un’analisi costi/benefici di ogni piattaforma, in modo da tenere sotto controllo i costi. Questo strumento ti permetterà di gestire il tuo lavoro con i singoli portali. A tal fine, la funzionalità etracker deve essere disponibile nell’amministrazione del sito web. Verifica che il link etracker nel sottomenù Marketing sia attivo. Contatta il tuo provider e richiedi l’attivazione di questa funzione. La funzionalità etracker, attivata di default per il tuo sito web, si basa sui Servizi di base di etracker. Per configurare una campagna etracker, devi attivare i Servizi avanzati: - Apri Configurazione nell’amministrazione etracker. Apri la funzione Cambia servizio. Seleziona l’opzione Servizi avanzati e completa il processo in base alle istruzioni. I rapporti si basano su un parametro che dovrai inserire nel tab Rapporti etracker per ogni piattaforma nazionale. Ogni piattaforma ha il suo parametro che è collegato ai prodotti esportati alla piattaforma. Se un cliente viene indirizzato al tuo negozio dal portale, la piattaforma viene riconosciuta in base al parametro e etracker valuterà le transazioni. I parametri possono essere generati solo tramite il tuo account etracker nel canale di una campagna etracker. Dovrai creare un canale nella campagna per ogni piattaforma nazionale in etracker. Il rapporto tra il canale e la campagna in etracker può essere paragonato al rapporto tra la piattaforma nazionale ed il portale nell’amministrazione del negozio. Per creare un parametro etracker relativo ad una piattaforma nazionale, devi creare un canale in una campagna nella tua amministrazione etracker ed esportarvi i parametri. Procedi come di seguito descritto: 1. Avvia l’assistente per la campagna da Marketing >> Campagne >> Gestione >> Assistente Campagne. 2. Seleziona l’opzione Manuale e clicca su Successivo. 3. Inserisci il nome ed i parametri addizionali per la campagna. E’ consigliabile attribuire alla campagna lo stesso nome del portale per il quale è configurata. Salva le tue impostazioni cliccando su Inserisci nuova campagna. 4. Ora potrai aggiungere un nuovo canale alla campagna, che dovrà essere un canale parametro URL. Creando il canale, viene creato anche il parametro necessario. Inserisci il canale e la piattaforma nazionale a cui il parametro è destinato. 5. Apri i dettagli di questo canale. 6. Il parametro viene generato e posizionato nel campo URL di sola lettura, e si presenta così: et_cid=3&et_lid=4. 7. Potrai eventualmente aggiungere alcuni parametri relativi al costo specificati nel contratto per le rispettive piattaforme. 8. Salva le tue impostazioni cliccando su Salva modifiche. Inserisci il parametro nell’amministrazione del tuo sito web. A tal fine, apri la pagina del portale nell’amministrazione del sito web e clicca sulla corrispondente piattaforma nazionale del parametro. Passa al tab Valutazione etracker. Inserisci il parametro nel campo Parametro URL. Salva le tue impostazioni cliccando su Salva. Inoltre, Pangora ha dei sottocanali. Quando esporti prodotti in Pangora, questa poi li distribuisce ai portali associati. Per consentire a etracker di valutare il portale attraverso il quale il cliente è stato indirizzato al tuo negozio, le statistiche mostrano i sottocanali del caso. Per esempio, potrai creare un canale Pangora Germania. Quindi, Pangora distribuirà i tuoi prodotti a portali come Fireball.de e freenet.de. Nelle Page 234 Guida per l’Utente alla creazione e all’amministrazione di siti web e negozi on-line Portali di prodotti Marketing statistiche etracker, il canale Pangora Germania contiene sottocanali per Fireball e freenet. Pangora utilizza abbreviazioni per i sottocanali. Per una spiegazione più approfondita, contatta Pangora. Pangora Le impostazioni generali che devono essere configurate per ogni portale sono descritte nel paragrafo Impostazioni generali, a pagina 231. Considera le seguenti eccezioni: Tabella 143: Impostazioni specifiche per l’esportazione in Pangora Nome del campo/ID Descrizione Tipo di campo Esempio ID Venditore Riceverai l’ID quando ti iscriverai a Pangora. Campo di inserimento, alfanumerico 1234 Nome utente FTP Il trasferimento FTP è protetto da password. Riceverai i dati quando ti registrerai a Pangora. Questo nome utente non corrisponde al nome di registrazione nell’area amministrazione di Pangora. Campo di inserimento, numerico Password FTP Password necessaria per trasferire le informazioni via FTP; Questa password non è visualizzata per motivi di sicurezza. Campo di inserimento, numerico Testo del messaggio Breve descrizione del prodotto, max, promozionale 25 caratteri. Menù a tendina Salva le tue impostazioni cliccando su Salva. Per maggiori informazioni sull’esportazione dei prodotti, consulta il paragrafo Lista dei prodotti ed esportazione, a pagina 233. Per maggiori informazioni sulla valutazione etracker, consulta il paragrafo Rapporti etracker , a pagina 234. Kelkoo Le impostazioni generali che devono essere configurate per ogni portale sono descritte nel paragrafo Impostazioni generali, a pagina 231. Per maggiori informazioni sull’esportazione dei prodotti, consulta il paragrafo Lista dei prodotti ed esportazione, a pagina 233. Per maggiori informazioni sulla valutazione etracker, consulta il paragrafo Rapporti etracker , a pagina 234. Considera le seguenti eccezioni: Il File Esporta ed i campi Intervalli di esportazione non esistono per Kelkoo. L’esportazione dei prodotti preparati deve essere effettuata in due fasi: 1. Salva la lista dei prodotti nel file di esportazione secondo il formato Kelkoo, cliccando su Esporta 2. Carica il file di esportazione in Kelkoo. Registrati a Kelkoo prima di procedere con l’uploading. Utilizza il link Registrati a Kelkoo. Dopo esserti registrato, seleziona il paese in Kelkoo per il quale vuoi caricare la lista di prodotti, che deve corrispondere Guida per l’Utente alla creazione e all’amministrazione di siti web e negozi on-line Page 235 Marketing Portali di prodotti al paese riportato nelle impostazioni generali della piattaforma nell’amministrazione del negozio. In Kelkoo, inserisci l’URL del negozio che appare nella nota all’inizio della pagina. Clicca sul link Carica dati del prodotto nella tua pagina di amministrazione Kelkoo. Nella finestra di dialogo successiva, inserisci il nome del file o il file di esportazione. Inserisci il nome del file direttamente con il suo percorso o clicca su Sfoglia per cercare il file. Avvia l’upload cliccando su Invia catalogo. A questo punto, i prodotti saranno disponibili per la ricerca Kelkoo. Nota: Non aprire e non modificare il file di esportazione, per non pregiudicare la corretta importazione del file esportato a Kelkoo. Google Base Le impostazioni generali che devono essere configurate per ogni portale sono descritte nel paragrafo Impostazioni generali, a pagina 231. Considera le seguenti eccezioni: Tabella 144: Impostazioni specifiche per l’esportazione in Google Base Nome del campo/ID Descrizione Tipo di campo Nome utente FTP Il trasferimento FTP è protetto da password. Riceverai questi dati quando ti registrerai a Google. Questo nome utente non corrisponde al nome di registrazione nell’area amministrazione di Google Base. Campo di inserimento, numerico Password FTP Password necessaria per trasferire le informazioni via FTP; Questa password non è visualizzata per motivi di sicurezza. Campo di inserimento, numerico Nome del file Nome del file inserito Campo di nell’amministrazione Google Base per inserimento, l’upload. numerico Esempio googleExport.txt Salva le tue impostazioni cliccando su Salva. Considera le seguenti eccezioni: - - - Dopo aver caricato i tuoi dati, Google potrebbe impiegare anche due settimane per verificarle e visualizzarle. In questo arco di tempo non devi ripetere l’esportazione. Se vuoi che le tue informazioni siano disponibili in Google Base in uno specifico momento, dovrai prepararti in anticipo. Se il file contiene degli errori, i prodotti non corretti non saranno pubblicati in Google Base. Verifica molto attentamente eventuali messaggi di errore durante l’esportazione, correggi l’errore ed avvia nuovamente l’esportazione. Utilizza sempre lo stesso nome di file, altrimenti il sistema non riconoscerà il file, che non sarà elaborato. Dopo un determinato periodo di tempo, i tuoi prodotti saranno eliminati dal catalogo Google Base. Pertanto, per riproporre i tuoi prodotti a Google, dovrai caricare un file almeno una volta al mese. Per maggiori informazioni sull’esportazione dei prodotti, consulta il paragrafo Lista dei prodotti ed esportazione, a pagina 233. Per maggiori informazioni sulla valutazione etracker, consulta il paragrafo Rapporti etracker , a pagina 234. Page 236 Guida per l’Utente alla creazione e all’amministrazione di siti web e negozi on-line Portali di prodotti Marketing guenstiger.de Le impostazioni generali che devono essere configurate per ogni portale sono descritte nel paragrafo Impostazioni generali, a pagina 231. Per maggiori informazioni sull’esportazione dei prodotti, consulta il paragrafo Lista dei prodotti ed esportazione, a pagina 233. Per maggiori informazioni sulla valutazione etracker, consulta il paragrafo Rapporti etracker , a pagina 234. Preissuchmaschine Le impostazioni generali che devono essere configurate per ogni portale sono descritte nel paragrafo Impostazioni generali, a pagina 231. Per maggiori informazioni sull’esportazione dei prodotti, consulta il paragrafo Lista dei prodotti ed esportazione, a pagina 233. Per maggiori informazioni sulla valutazione etracker, consulta il paragrafo Rapporti etracker , a pagina 234. Shopping.com Le impostazioni generali che devono essere configurate per ogni portale sono descritte nel paragrafo Impostazioni generali, a pagina 231. Considera le seguenti eccezioni: Tabella 145: Impostazioni specifiche per l’esportazione in Shopping.com Nome del campo/ID Descrizione Tipo di campo Esempio ID Venditore Riceverai questa ID quando ti registrerai a Shopping.com. Campo di inserimento, alfanumerico 1234 Nome utente FTP Il trasferimento FTP è protetto da password. Riceverai questi dati quando ti registrerai a Shopping.com. Questo nome utente non corrisponde al nome di registrazione nell’area amministrazione di Shopping.com. Campo di inserimento, numerico Password FTP Password necessaria per trasferire le informazioni via FTP; Questa password non è visualizzata per motivi di sicurezza. Campo di inserimento, numerico Per maggiori informazioni sull’esportazione dei prodotti, consulta il paragrafo Lista dei prodotti ed esportazione, a pagina 233. Per maggiori informazioni sulla valutazione etracker, consulta il paragrafo Rapporti etracker , a pagina 234. Ciao Le impostazioni generali che devono essere configurate per ogni portale sono descritte nel paragrafo Impostazioni generali, a pagina 231. Considera le seguenti eccezioni: Guida per l’Utente alla creazione e all’amministrazione di siti web e negozi on-line Page 237 Marketing Registrazione in Google Tabella 146: Impostazioni specifiche per l’esportazione in Ciao Nome del campo/ID Descrizione Tipo di campo Esempio ID Venditore Riceverai questa ID da Ciao. Campo di inserimento, alfanumerico 12345678 Mostra link alle opinioni Qui potrai visualizzare un link che i tuoi Pulsante di opzione clienti potranno utilizzare per pubblicare una recensione su Ciao. Questo link appare sulla pagina di conferma dell’ordine e nell’e-mail di conferma dell’ordine. Salva le tue impostazioni cliccando su Salva. Potrai pubblicare il logo Ciao sotto forma di elemento di pagina. E’ disponibile un link per questo logo. In questo modo, i clienti potranno anche scrivere la loro opinione su Ciao. Ciao agggiorna quotidianamente questo file di esportazione. Per maggiori informazioni sull’esportazione dei prodotti, consulta il paragrafo Lista dei prodotti ed esportazione, a pagina 233. Per maggiori informazioni sulla valutazione etracker, consulta il paragrafo Rapporti etracker , a pagina 234. Registrazione in Google Pagina: Marketing >> Registrazione in Google Così come i clienti abituali devono conoscere l’indirizzo del tuo sito web, ai fini tuo successo, anche il sito web ed il suo contenuto devono essere facilmente reperibili dai motori di ricerca. A tal fine, dovrai registrare l’indirizzo del tuo sito web presso gli operatori dei motori di ricerca. Il programma prevede una funzione di registrazione a Google, uno dei più diffusi motori di ricerca su Internet. La Home page è l’indirizzo del tuo sito web ed è inserita come tale negli archivi di Google. Potrai aggiungere note o testi sul tuo sito web nel campo dei commenti sul sito web. Questa funzione serve a fornire informazioni al personale di Google Services che non appariranno tra i risultati della ricerca. Per registrare il tuo sito web in Google, clicca su Registra. Il fatto di registrare il tuo sito in Google non ti garantisce che sarà aggiunto all’indice di ricerca. Consulta le informazioni riportate nel sito web di Google a tale proposito. Potrai cliccare sul link Mostra pagine indicizzate per avviare una ricerca Google del tuo sito web, in modo da verificare immediatamente la posizione e l’indicizzazione del tuo sito web. Nota: Fa’ in modo che il maggior numero possibile di siti si colleghino al tuo. Quanti più siti saranno collegati al tuo, maggiori saranno le chance che l’indirizzo del tuo sito web sia incluso nell’indice e sia rintracciato nelle ricerche Google. Trusted Shops Pagina: Marketing >> Trusted Shops Page 238 Guida per l’Utente alla creazione e all’amministrazione di siti web e negozi on-line Etracker - Statistiche Marketing I tuoi clienti pretendono un elevato livello di sicurezza per i loro acquisti on-line. La certificazione di Trusted Shops (www.TrustedShops.de) garantisce ai tuoi clienti tale sicurezza e contribuisce a costruire la fiducia nei confronti del tuo negozio. Oltre a controlli della sicurezza ed alla protezione dei dati, Trusted Shops offre al cliente anche una garanzia di rimborso ed un servizio a tutto tondo. Il tuo negozio ha tutte le carte per ottenere la certificazione di Trusted Shops. Il sigillo di qualità offre ai venditori una serie di vantaggi aggiuntivi: - Con il tuo negozio pubblicato nella pagina web dei negozi Trusted Shops, la tua immagine ne guadagnerà in professionalità ed affidabilità. La percentuale di annullamento degli acquisti è più bassa poiché i clienti si fidano del sigillo di sicurezza; Il tuo sito sarà pubblicizzato nel portale di commercio sicuro. Quando il cliente clicca sul sigillo, si apre il sito Trusted Shops in cui potrà consultare i vantaggi e le misure di sicurezza del tuo negozio. Per maggiori informazioni, consulta il sito http://www.trustedshops.com/. Non appena la verifica sarà andata a buon fine, riceverai un’ID Trusted Shops. Inserisci l’ID Trusted Shops nel campo di inserimento. Salva le tue impostazioni cliccando su Salva. A questo punto, sei autorizzato a pubblicare il sigillo di qualità Trusted Shops nel tuo negozio. A tal fine, vi sono due elementi di navigazione che puoi inserire nel tuo sito web. Per maggiori informazioni, consulta il paragrafo Elementi di pagina e navigazione, a pagina 191. Se non avrai ancora inserito un elemento di pagina nel tuo sito web, pur avendo inserito un’ID, ti apparirà un messaggio. Se non salverai l’ID Trusted Shops, l’elemento di pagina Trusted Shops non sarà visualizzato nel tuo sito web. Etracker - Statistiche Etracker (www.etracker.de) è un’applicazione Internet di controllo del web per la valutazione dei dati degli utenti. Questi dati vengono registrati ed analizzati in tempo reale. Alcuni dei servizi offerti sono a pagamento. Etracker fornisce report su registrazione e comportamento degli utenti, click effettuati, pagine aperte, percorsi effettuati, tempo di visualizzazione, ecc. Utilizza queste informazioni per valutare ed influenzare il successo e l’efficacia delle tue pagine web. Grazie ad un accordo tra Etracker ed il provider, il sistema trasmette dati aggiuntivi utili per l’elaborazione di report statistici. Potrai anche utilizzare etracker per valutare come i tuoi clienti cliccano sulle tue pagine web. A tal fine, Etracker offre le funzioni Clickmap e Heatmap. Il sito web è pronto per questa analisi ed invia i dati richiesti a etracker. Per poter utilizzare le funzioni, dovrai abilitare l’opzione Trasferisci come parametro URL nell’amministrazione etracker. Per maggiori informazioni, contatta l’assistenza etracker. Generale Pagina: Marketing >> statistiche etracker >> Generale Qui potrai inserire i tuoi dati di registrazione etracker ed anche gestire le impostazioni di base per le campagne dei motori di ricerca. Se necessario, potrai registrarti automaticamente ad etracker. Il tab comprende le seguenti sezioni: - Configura un account etracker; consulta Configura un account etracker , a pagina 240 Guida per l’Utente alla creazione e all’amministrazione di siti web e negozi on-line Page 239 Marketing - Etracker - Statistiche Dati della registrazione; consulta Dati della registrazione, più sotto. Rapporto motore di ricerca; consulta il paragrafo Rapporto motore di ricerca , a pagina 241 Configura un account etracker Se non ti sei ancora registrato a etracker, qui lo potrai fare automaticamente. Una volta inseriti i dati di registrazione, questa sezione non sarà più visualizzata. Inserisci una password, completa la conferma della password e clicca su Configura account. Utilizza questa password per accedere all’amministrazione di etracker. Numero cliente, Codice di sicurezza e Direct Login Bookmark saranno inseriti automaticamente nelle informazioni di registrazione. Potrai anche registrarti automaticamente nell’Autocomposizione guidata. Per maggiori informazioni a tale proposito, consulta Autocomposizione guidata, a pagina 49, paragrafo Fine. Dati della registrazione Se ti sei già registrato a etracker, inserisci i dati di registrazione nei campi corrispondenti, che includono Numero cliente, Codice di sicurezza e Direct Login Bookmark. Potrai trovare il codice di sicurezza nella tua amministrazione etracker sotto Configurazione >> Codice >> Creazione automatica. HTML Potrai creare il Direct Login Bookmark nella tua amministrazione etracker sotto Configurazione >> Impostazioni personali nella sezione Impostazioni statistiche. Salva le tue impostazioni cliccando su Salva. Dopo aver salvato i dati della registrazione, ti apparirà il link Mostra statistiche etracker. Clicca su questo link per andare alla tua amministrazione etracker. Le statistiche visualizzate dipendono dal contratto che avrai sottoscritto con etracker. Sono disponibili le seguenti statistiche predefinite: Tabella 147: Statistiche etracker predefinite Area statistiche Nome Generale Cronologia Prestazioni orarie Utilizzo Page impression (contatti)per pagina Origine Riepilogo Top provider Top site Motori di ricerca Area geografica Per paese Tracking visite Ultimo visitatore Visitatori per ora Page 240 Guida per l’Utente alla creazione e all’amministrazione di siti web e negozi on-line Etracker - Statistiche Area statistiche Marketing Nome per giorno per settimana per mese per anno Tecnologia Sistemi operativi Dimensioni dello schermo Colori Browser Lingua Tecniche supportate Rapporti Rapporto statistico giornaliero Rapporti di marketing Contatti e vendite Rapporto motore di ricerca Con etracker, potrai valutare con quale facilità i motori di ricerca come Google o Yahoo individuano il tuo sito. A tale fine, dovrai creare una campagna in etracker. Per informazioni di base sulle campagne e su come crearle in etracker, consulta il paragrafo Rapporti etracker , a pagina 234. A tal fine, scegli il tipo di campagna Motore di ricerca. Dopo aver creato la campagna del motore di ricerca, apri i dettagli. Ti apparirà il parametro di codice per questa campagna, così composto: var et_se=13; Inserisci il numero, in questo caso 13, nel campo con lo stesso nome, nel tab Generale nell’amministrazione del sito web. Salva le tue impostazioni cliccando su Salva. Pagina Pagina: Marketing >> statistiche etracker >> Pagine La tabella elenca tutte le pagine per le quali si possono attivare invii di informazione a etracker. Spunta la casella di selezione nella colonna Attivo per le pagine a cui desideri associare l’invio delle informazioni. Potrai anche specificare un valore di rilevanza per le singole pagine, che definisce quanto è importante per te che i tuoi clienti visualizzino queste pagine. Utilizzando le statistiche etracker, potrai quindi valutare quali delle pagine che consideri importanti vengono effettivamente visualizzate dai tuoi clienti. Scegli la corrispondente rilevanza della pagina utilizzando il menù a tendina. L’inndice massimo di importanza è 10. Salva le tue impostazioni cliccando su Salva. Nota: A seconda delle impostazioni della cache della pagina, dovrai aggiornare le tue pagine dopo avere salvate. Per maggiori informazioni, consulta il paragrafo Cache della pagina/ottimizzazione, a pagina 56. Guida per l’Utente alla creazione e all’amministrazione di siti web e negozi on-line Page 241 Marketing Raccomandazioni prodotto Per visualizzare i dati e le statistiche del tuo sito web, apri la tua pagina di amministrazione etracker. Raccomandazioni prodotto Pagina: Marketing >> Raccomandazioni prodotto Le raccomandazioni di prodotto comprendono l’invio di una e-mail con un link ad un determinato prodotto. I clienti mandano le raccomandazioni di prodotto ad altri clienti, nella visualizzazione dettagliata del prodotto. A tal fine è disponibile il link Raccomanda prodotto nel negozio. I campi hanno il seguente significato: Tabella 148: Campi relativi alle raccomandazioni prodotto Nome del campo Descrizione Consenti le raccomandazioni prodotto La funzione è attivata per i tuoi clienti; Pulsante di opzione Il link corrispondente appare nella visualizzazione dettagliata del prodotto. Consenti le La funzione è limitata ai clienti raccomandazioni solo registrati ai clienti registrati Numero massimo di raccomandazioni Tipo di campo Esempio Pulsante di opzione Il numero massimo di raccomandazioni Menù a tendina che i clienti registrati possono indicare al giorno. Nota: Questa limitazione è valida solo in caso di clienti registrati. Se la funzione è disponibile per tutti i clienti (registrati e non), ogni cliente è abilitato ad inviare un numero di raccomandazioni pari a un massimo di 100 al giorno. Salva le tue impostazioni cliccando su Salva. Attenzione: Affinché il sistema possa inviare messaggi e-mail con le raccomandazioni prodotto, ove questa funzione sia abilitata, l’evento dovrà essere abilitato nelle impostazioni e-mail. Per maggiori informazioni, consulta il paragrafo Impostazioni E-mail , a pagina 95. Richieste di informazioni sui prodotti Pagina: Marketing >> Domande sui prodotti Potrai offrire ai tuoi clienti l’opportunità di porre domande sui prodotti. A tal fine, imposta l’opzione Attiva le richieste di informazioni sui prodotti su Sì. Quando questa opzione è abilitata, i clienti posso richiamare un modulo nella visualizzazione dettagliata del prodotto ed indicare domande o suggerimenti sul prodotto in questione. Riceverai l’e-mail corrispondente. Page 242 Guida per l’Utente alla creazione e all’amministrazione di siti web e negozi on-line eBay Marketing Attenzione: Affinché il sistema possa inviare domande sui prodotti via e-mail, l’evento deve essere abilitato nelle impostazioni e-mail e devi aver inserito un indirizzo del destinatario. Per maggiori informazioni, consulta il paragrafo Impostazioni E-mail , a pagina 95. eBay Qui potrai gestire i tuoi oggetti ed ordini eBay. Per informazioni sulle impostazioni necessarie, consulta il paragrafo Impostazioni eBay , a pagina 103. Oggetti Pagina: Marketing >> eBay >> Oggetti La tabella elenca tutti gli oggetti in vendita su eBay. I simboli hanno il seguente significato: Tabella 149: Icone relative agli oggetti eBay Icona Descrizione L’oggetto è stato creato, ma non è stato ancora verificato né messo in vendita su eBay. Può essere ancora modificato. L’oggetto è stato creato e verificato, ma non ancora pubblicato su eBay. Può essere ancora modificato. L’oggetto è stato creato e verificato e sarà messo in vendita su eBay al momento stabilito. Può essere ancora modificato. L’oggetto è stato messo in vendita su eBay e la vendita è in corso. Non può più essere modificato. Il periodo di vendita è concluso. Il prodotto è stato venduto. Il periodo di vendita è concluso. Il prodotto è stato venduto. L’oggetto è stato creato come oggetto “Compralo subito”, ma non è ancora stato verificato né messo in vendita su eBay. Può ancora essere modificato. L’oggetto è stato creato come oggetto “Compralo subito”, è stato verificato, ma non ancora messo in vendita su eBay. Può ancora essere modificato. L’oggetto è stato creato come oggetto “Compralo subito”, è stato verificato, e sarà messo in vendita su eBay al momento stabilito. Può ancora essere modificato. L’oggetto è stato creato come oggetto “Compralo subito” ed è in vendita. Non può più essere modificato. Il periodo di vendita è concluso, il prodotto è stato venduto al prezzo “Compralo subito”. Il periodo di vendita è concluso, il prodotto non è stato venduto al prezzo “Compralo subito”. La vendita è ancora in corso. Il cliente ha ricevuto un’e-mail per confermare l’ordine nel negozio, ma non ha ancora finalizzato l’ordine. Potrai inviare nuovamente l’e-mail con la richiesta di finalizzazione. A tal fine, clicca sul link e sarai indirizzato alla pagina degli ordini eBay. Avvia il comando di elaborazione batch corrispondente. Per maggiori informazioni, consulta il paragrafo Ord, a pagina 248. Per aprire i dettagli di un’offerta, clicca sul nome. Fino a quando l’oggetto non sarà stato inviato ad eBay, potrai modificarne i dettagli. Consulta il paragrafo Impostazioni oggetti/Assistente eBay , a pagina 245. La disponibilità del prodotto è indicata da un’icona che appare dopo ogni oggetto. Le icone corrispondono a quelle utilizzate nella tabella dei prodotti; consulta il Prod, a pagina 108. Per visualizzare un prodotto, clicca sull’icona. Guida per l’Utente alla creazione e all’amministrazione di siti web e negozi on-line Page 243 Marketing eBay I dettagli relativi agli oggetti in vendita su eBay ed alle vendite eBay chiuse sono riportati in un riepilogo e non possono essere modificati. Per visualizzare i dettagli di prodotto, clicca sul link al prodotto. Per visualizzare gli oggetti in vendita su eBay, clicca sul link dell’oggetto. E’ disponibile anche il tab Ordini, dove potrai visualizzare tutti gli ordini relativi a questo oggetto in vendita. La tabella è simile in quanto a composizione e funzione alla tabella che elenca tutti gli oggetti eBay. Per maggiori informazioni, consulta il paragrafo Ord, a pagina 248. Nella colonna Offerta corrente della tabella degli oggetti, potrai visualizzare l’offerta corrente dell’oggetto ed anche quante persone hanno fatto un’offerta per l’oggetto. Mettendo in vendita più di un oggetto, il numero degli oggetti per i quali è stata fatta un’offerta apparirà tra parentesi. La barra colorata nella colonna Offerta corrente indica la relazione tra il prezzo corrente ed il prezzo di vendita nel negozio. Una freccia indica il valore corrente. I campi colorati hanno il seguente significato: Tabella 150: Campi colorati relativi al prezzo dell’oggetto Colore Descrizione rosso Il prezzo dell’oggetto è inferiore al prezzo del negozio giallo Il prezzo dell’oggetto è simile al prezzo del negozio verde Il prezzo dell’oggetto è superiore al prezzo del negozio Puoi ordinare la tabella in colonne. Per maggiori dettagli, consulta il paragrafo Ordina per intestazione delle colonne, a pagina 28. Per gestire gli inserimenti nella tabella puoi utilizzare i comandi di elaborazione batch. Per una spiegazione introduttiva di tali comandi, consulta il paragrafo Processi batch nelle tabelle, a pagina 27. Potrai eseguire le seguenti azioni specifiche: Tabella 151: Comandi di elaborazione batch specifici per gli oggetti eBay i Comando Commento Duplica Duplicando oggetti in vendita ed oggetti finalizzati, il nuovo oggetto sarà creato nello stato iniziale. Ripeti un oggetto E’ possibile predisporre automaticamente copie di un oggetto ad intervalli predefiniti. L’oggetto di partenza deve essere definito come oggetto di riferimento con un dato tempo di inizio. Prima di tutto, seleziona l’oggetto di partenza ed avvia il comando; poi definisci gli intervalli di ripetizione. Inserisci l’intervallo tra gli oggetti e specifica la frequenza di creazione degli oggetti. Per eseguire il comando clicca su Crea. Se il prodotto non è disponibile e le opzioni Non può essere aggiunto al carrello o Impostato su "Non Visibile" sono abilitate nelle impostazioni del prodotto, l’oggetto può essere caricato automaticamente su eBay. Verifica Potrai solo testare oggetti che non sono ancora in vendita su eBay o la cui vendita è già finalizzata. Le offerte che non sono state ancora verificate non possono essere messe in vendita su eBay. Carica in eBay Gli oggetti selezionati vengono messi in vendita su eBay immediatamente, con o senza un inizio predefinito. La verifica degli oggetti deve essere andata a buon fine. Elimina Gli oggetti che sono in vendita su eBay o che sono finalizzati vengono eliminati dalla tabella ma non dal sistema eBay. Aggiorna tutti gli oggetti Interroga lo stato di tutti gli oggetti su eBay ed aggiorna la visualizzazione nella tabella. Page 244 Guida per l’Utente alla creazione e all’amministrazione di siti web e negozi on-line eBay Marketing Per creare un nuovo oggetto, procedi come descritto nel paragrafo Aggiungi voci, a pagina 26. Inserisci il numero del prodotto direttamente nel campo di inserimento. Salva le tue impostazioni cliccando su Salva. Potrai anche caricare l’oggetto in eBay quando viene generato. Seleziona la casella di selezione Carica come oggetto eBay immediatamente prima di salvare le tue impostazioni o importare l’oggetto dal contenitore. L’oggetto sarà verificato ed inviato ad eBay. Per i nuovi oggetti saranno utilizzati i valori predefiniti; consulta il paragrafo Valori predefiniti, a pagina 248. E’ possibile anche creare un nuovo oggetto direttamente da un prodotto. Per maggiori informazioni, consulta il paragrafo Vendi prodotti su eBay, a pagina 128. Impostazioni oggetti/Assistente eBay Pagina: Marketing >> eBay >> Oggetti >> [oggetto] L’assistente eBay ti aiuterà a creare, modificare, verificare e caricare oggetti eBay. Oltre alle informazioni sul prodotto, importate dal negozio, tutti gli altri parametri sono specifici di eBay. Utilizzali come se dovessi inserire un oggetto in eBay direttamente. In caso di dubbi sul significato di questi parametri o su come utilizzarli, consulta il sito di eBay che riporta una spiegazione dettagliata. L’assistente prevede varie fasi che possono essere eseguite in sequenza o meno. Attenzione: Per salvare le informazioni che hai inserito o modificato nelle singole pagine, dovrai cambiare pagina cliccando sui pulsanti Successivo >> o << Precedente. Solo in questo modo salverai i dati inseriti. Se invece cambierai pagine utilizzando i link nelle intestazioni dei tab, i dati non saranno salvati. Lo stesso vale anche se uscirai dall’assistente senza confermare le modifiche effettuate con Successivo >> o << Precedente. Per avviare l’assistente, clicca sul nome di un oggetto nella tabella degli oggetti eBay. Titolo I campi hanno il seguente significato: Tabella 152: Campi nella pagina Titolo Nome del campo Descrizione Tipo di campo Tipo di oggetto Le diverse possibilità sono offerte da eBay. Menù a tendina Account eBay Decidi su quali pagine eBay pubblicare Menù a tendina l’offerta. Per maggiori informazioni, consulta il paragrafo Account eBay , a pagina 104. Prodotto Nome Sottotitolo Esempio Link Campo di inserimento, alfanumerico Deuter Hydro 2 Una breve descrizione dell’oggetto, che Campo di appare sulla pagina eBay ed anche inserimento, nella galleria, sotto il nome alfanumerico dell’oggetto. Guida per l’Utente alla creazione e all’amministrazione di siti web e negozi on-line Page 245 Marketing eBay Nome del campo Descrizione Descrizione Descrizione dell’oggetto visualizzato Campo di testo, alfanumerico per gli offerenti eBay. Per maggiori informazioni sulla formattazione, consulta il paragrafo Modifica i campi di testo, a pagina 35. Le informazioni sul prodotto sono visualizzate all’interno del modello. Modello + Menù a tendina Campioni di testo formattati per la descrizione. Una volta selezionati, sono importati nel campo Descrizione. Consulta anche il paragrafo Modelli, a pagina 106. Assegna Tipo di campo Esempio <P><STRONG><FONT size=5>Deuter Hydro 2.0</FONT></STRONG > </P> <P>New 2004. Zainetto idratazione dorso …. Attenzione: Cambiando l’account eBay, perderai le impostazioni di pagamento e spedizione, in quanto queste dipendono dalla piattaforma nazionale e vengono importate nuovamente quando si cambia account. Nota: Per motivi di sicurezza, eBay limita l’utilizzo dei contenuti di pagina attivi come JavaScript, Flash, ecc. Utilizzando tali elementi nella tua descrizione, le tue pagine potrebbero non essere visualizzate correttamente su eBay. Salva le tue impostazioni cliccando su Successivo>>. Categorie Ogni oggetto deve essere assegnato ad almeno una categoria specifica di eBay. Per l’assegnazione alle categorie sono disponibili i seguenti metodi: - Inserisci il numero della categoria direttamente nel campo Categoria. Seleziona la categoria dal menù a tendina Categorie usate di recente. Dopo la selezione, il numero viene inserito nel campo Categoria. Seleziona una categoria dalla struttura del catalogo. Potrai selezionare una categoria solo se nella colonna Selezione appare un pulsante di opzione per la categoria in questione. Dopo la selezione, il numero viene inserito nel campo Categoria. Potrai anche assegnare l’oggetto a categorie aggiuntive. Vi è un solo campo di inserimento per ogni categoria. La procedura di assegnazione è la stessa di quella descritta per la prima categoria. Il campo di inserimento attivo è indicato da una freccia. Se possiedi un negozio eBay, potrai anche importare l’oggetto in due categorie utilizzate dal tuo negozio eBay. Seleziona le categorie che ti interessano nei menù a tendina Categoria 1 e Categoria 2. Salva le tue impostazioni cliccando su Successivo>>o << Precedente. Dettagli Qui potrai definire le impostazioni che incidono sulla sequenza di eventi relativi all’oggetto. Si tratta delle stesse impostazioni che si configurano quando si mette in vendita un oggetto su eBay direttamente. Consulta eBay per maggiori informazioni relative all’utilizzo, le funzioni ed i costi dei singoli parametri. Nota: Se imposterai l’opzione Accetta restituzione su Sì, dovrai specificare le condizioni in base a cui accetti le restituzioni nella descrizione dell’oggetto. Page 246 Guida per l’Utente alla creazione e all’amministrazione di siti web e negozi on-line eBay Marketing Per l’impostazione relativa alla data di creazione/inizio, potrai utilizzare la funzione di inserimento della data tramite l’icona , per inserire la data nel formato corretto. Consulta anche il paragrafo Campi di inserimento della data, a pagina 30. Salva le tue impostazioni cliccando su Successivo>> o << Precedente. Layout Qui potrai definire le impostazioni relative alla presentazione dell’oggetto su eBay. Consulta eBay per maggiori informazioni relative all’utilizzo, le funzioni ed i costi dei singoli parametri. Nei menù a tendina relativi ai tipi di immagine, sono elencate tutte le immagini disponibili per il prodotto. Consulta anche il paragrafo Dettagli di prodotto – Immagini, a pagina 116. L’indirizzo dell’immagine è automaticamente inserito nel rispettivo campo di inserimento. Se vuoi inserire un link ad un’immagine che non è elencata nel menù a tendina, inserisci l’indirizzo dell’immagine nel campo di inserimento. In qualsiasi momento, potrai testare se l’immagine è disponibile cliccando su Anteprima. Salva le tue impostazioni cliccando su Successivo>> o << Precedente. Spedizione Qui potrai definire le modalità di spedizione che intendi offrire ai tuoi clienti eBay. Ogni piattaforma nazionale eBay offre determinate modalità di spedizione, che sono elencate in un menù a tendina. E’ disponibile una lista per le consegne nazionali ed una tabella separata per le consegne internazionali. Per le consegne nazionali può essere selezionato un massimo di tre metodi di spedizione. Seleziona ogni modalità che vuoi offrire ed assegnale un prezzo. Salva le tue impostazioni cliccando su Salva. E’ disponibile una modalità universale, riferita alla descrizione dell’oggetto. Utilizzala se nessuno dei metodi contemplati va bene per te. Tieni presente che devi anche inserire un prezzo. Se non selezioni una modalità di spedizione, eBay farà automaticamente riferimento alla descrizione, oppure indicherà di contattare il venditore. Nota: Poiché il cliente finalizza la transazione nel tuo negozio, le suddette modalità di spedizione sono riportate a titolo informativo per il cliente. Le modalità dovrebbero comunque corrispondere a quelle previste nel tuo negozio. I tipi validi per il cliente sono indicati nel processo di finalizzazione dell’ordine, nel negozio. Passa da una pagina all’altra cliccando su Successivo>> o << Precedente o clicca sull’intestazione del tab. Pagamento Qui potrai definire i metodi di pagamento che intendi offrire ai tuoi clienti eBay. Ogni piattaforma nazionale eBay offre determinati metodi di pagamento, elencati in un menù a tendina. Seleziona un metodo per ciascuno e Salva le tue impostazioni cliccando su Salva. Dovrai selezionare almeno un metodo. Se salverai senza selezionare un metodo, il pulsante Successivo rimane disabilitato. E’ disponibile un metodo universale che si riferisce alla descrizione dell’oggetto. Utilizzalo se nessuno dei metodi offerti va bene per te. Nota: Poiché il cliente finalizza il processo nel tuo negozio, i suddetti metodi di pagamento sono riportati a titolo informativo per il cliente. I metodi dovrebbero comunque corrispondere a quelli previsti nel tuo negozio. I tipi validi per il cliente sono indicati nel processo di finalizzazione dell’ordine, nel negozio. Guida per l’Utente alla creazione e all’amministrazione di siti web e negozi on-line Page 247 Marketing eBay Passa da una pagina all’altra cliccando su Successivo>> o << Precedente o clicca sulle intestazioni del tab. Verifica L’ultima fase dell’assistente eBay consiste nella verifica di tutte le impostazioni. Se tutti i dati inseriti sono corretti, l’oggetto può essere messo in vendita su eBay. Clicca sul pulsante Verifica o Attiva pianificazione per verificare le tue impostazioni. Se tutte le informazioni sono corrette, saranno visualizzati i valori delle offerte. Potrai mettere in vendita l’oggetto su eBay cliccando su Carica in eBay oppure Carica in eBay adesso. Gli oggetti predisposti saranno messi in vendita su eBay al momento di inizio definito. Se una delle impostazioni non soddisferà i requisiti eBay, apparirà un messaggio di errore. Quando un oggetto è in vendita su eBay, i parametri non possono più essere modificati. Valori predefiniti Pagina: Marketing >> eBay >> Valori predefiniti Per ogni oggetto vi sono varie impostazioni e molte proprietà sono comuni a buona parte degli oggetti. Per questo motivo, potrai assegnare valori standard a questi parametri, onde evitare di doverli inserire per ogni oggetto. In questa pagina è visualizzato un riepilogo di tutti i valori predefiniti. Le aree indicate corrispondono alle fasi dell’assistente eBay. In qualsiasi momento potrai modificare questi valori predefiniti. A tal fine, clicca sul link Modifica i valori predefiniti. Sarai indirizzato direttamente alla pagina corrispondente dell’assistente eBay. Per maggiori dettagli, consulta il paragrafo Impostazioni oggetti/Assistente eBay , a pagina 245. Ordini Pagina: Marketing >> eBay >> Ordini Non appena l’offerente acquista il tuo prodotto o vince l’asta, l’oggetto in questione viene contrassegnato come chiuso ed inserito nella tabella degli ordini eBay. Le singole colonne hanno il seguente significato: Tabella 153: Colonne della tabella relativa agli ordini eBay Nome della colonna Commento Oggetto Offerta iniziale per l’ordine. L’icona indica la piattaforma eBay. Account utente Utente eBay che si è aggiudicato l’oggetto. per inviare un messaggio e-mail all’indirizzo indicato Clicca sull’icona nel profilo utente eBay. Prezzo Prezzo al quale è stato aggiudicato l’oggetto. Cliente Nome dell’offerente nell’amministrazione cliente del negozio; Quando i dettagli di un cliente vengono trasferiti da eBay per la prima volta, il sistema lo inserisce come cliente non registrato salvando anche l’-mail utilizzata su Ebay. Durante i successivi trasferimenti di dati, il cliente viene identificato utilizzando questo indirizzo e-mail e tutti gli ordini eBay relativi a questo cliente vengono raggruppati. Page 248 Guida per l’Utente alla creazione e all’amministrazione di siti web e negozi on-line eBay Marketing Nome della colonna Commento Ordine Numero dell’ordine, quando la vendita è stata finalizzata nel negozio; Altrimenti riceverai una notifica per informarti che il cliente non ha ancora finalizzato l’ordine. Feedback Visualizza il feedback per questo oggetto. Per maggiori informazioni, consulta il paragrafo Impostazioni generali, a pagina 103. Gli ordini che il cliente non avrà finalizzato entro tre giorni sono riportati nella colonna Ordini e contrassegnati dall’icona . In un caso come questo, potrai ricordare ai tuoi clienti di completare il loro acquisto via e-mail. A tal fine, utilizza l’apposito comando di elaborazione batch. Vedi la Tabella 154 più sotto Per gestire gli inserimenti nella tabella puoi utilizzare i comandi di elaborazione batch. Per una spiegazione introduttiva di tali comandi, consulta il paragrafo Processi batch nelle tabelle, a pagina 27. Potrai eseguire le seguenti azioni specifiche: Tabella 154: Comandi di elaborazione batch specifici per gli ordini eBay Comando Commento Invia feedback I campi Feedback e Testo del feedback contengono le impostazioni predefinite basate sulle impostazioni di eBay; consulta il paragrafo Impostazioni generali, a pagina 103. Questi dati possono essere modificati, se necessario. Il comando invia le informazioni di feedback inserite per tutte le voci selezionate. Invia nuovamente e-mail reminder A conclusione della vendita, il compratore riceve una e-mail generata automaticamente, che gli ricorda di finalizzare la transazione nel tuo negozio. Consulta anche il paragrafo Configurazione delle notifiche via email, a pagina 103. Con questo comando potrai inviare ai clienti che non hanno finalizzato la transazione una e-mail per ricordarglielo. Nota: Potrai fornire un feedback solo una volta per ogni offerta. Non potrai apportare correzioni presentando un secondo feedback. In qualità di venditore, potrai fornire solo feedback positivi. Gli ordini eBay sono indicati dall’icona eBay nella lista di tutti gli ordini. Cerca oggetti e ordini eBay Gli oggetti e gli ordini eBay hanno la propria casella di selezione che viene visualizzata quando il rispettivo tag è attivo. Potrai eseguire la ricerca a seconda di criteri diversi. Per informazioni di base sulla funzione di ricerca, consulta il paragrafo Ricerca, a pagina 29. Guida per l’Utente alla creazione e all’amministrazione di siti web e negozi on-line Page 249 Glossario 13. Glossario Accesso/accedi Una procedura per ottenere l’accesso ad un’applicazione inserendo un nome utente ed una password. Spesso la combinazione di nome utente e password è indicata come “dati di accesso”. Amministratore L’operatore di un sito web. Questo sito web consente all’Amministratore di fornire contenuti e di offrire prodotti e servizi. Le funzioni disponibili dipendono tipo di sito web prescelto. Inoltre, sono disponibili opzioni complete per la personalizzazione del design e del layout del sito web. Area amministrazione Le pagine web che l’amministratore tecnico può utilizzare dopo aver effettuato l’accesso, per la gestione del sito. Area di lavoro La parte della pagina dell’amministrazione in cui sono visualizzati e gestiti dati e tabelle. Il contenuto dipende dalla funzione selezionata nel menù. Attributo Un elemento descrittivo di un prodotto o di un cliente, liberamente definibile. Gli attributi servono a definire le proprietà di prezzi, dimensioni, colori, ecc. Barra di navigazione Area attiva strutturata a link per la selezione di specifiche funzioni. Barra multifunzione Area della pagina web che contiene varie funzioni per configurare il contenuto. Le funzioni simili sono raggruppate. Per maggiori informazioni, consulta il paragrafo Barra multifunzione e contenuto, a pagina 149 e Barra multifunzione e design, a pagina 187. Campo di inserimento Un campo predisposto in modo che l’utente possa inserirvi informazioni. Campo di testo Un campo in cui potrai digitare un testo lungo, per esempio per comporre descrizioni o altre informazioni. I campi di testo possono essere configurati utilizzando l’editor WYSIWYG. Per maggiori informazioni, consulta il paragrafo Modifica i campi di testo, a pagina 35. Caps-lock Un pulsante che ti permette di scrivere in caratteri maiuscoli. Per disattivare questa opzione premi nuovamente il tasto. Di solito, un piccolo indicatore luminoso sulla tastiera indica che questo tasto è attivo. Casella di selezione Un campo che puoi selezionare o deselezionare cliccandoci sopra con il cursore, utilizzato per effettuare selezioni specifiche. Catalogo Questo termine si riferisce all’intera gamma dei prodotti, come un catalogo di acquisto per corrispondenza. Le categorie sono suddivise in base a gerarchie strutturate. Categoria Il sottogruppo di un catalogo; Le categorie fungono da contenitori per gruppi di prodotti come, per esempio, computer, forniture per ufficio e scarpe. Cookie Un piccolo file contenente informazioni di testo inviato da un server web ad un browser web. Queste informazioni vengono salvate nel disco rigido e possono essere recuperate in un secondo momento. Spesso i cookie sono necessari per le applicazioni internet. Vedi anche Cookie di sessione. Guida per l’Utente alla creazione e all’amministrazione di siti web e negozi on-line Pagina 251 Glossario Cookie di sessione Un cookie di sessione è un pezzo di testo che viene scritto nella memoria del browser quando si aprono specifiche pagine web (all’inizio della sessione). Questo cookie di sessione fornisce i dati dell’autorizzazione che ti consentono di utilizzare tutte le funzioni del sito web. Quando uscirai dal browser o lo chiuderai (per terminare una sessione), il cookie di sessione sarà cancellato. Cronologia della navigazione Barra di navigazione che indica come sei arrivato al punto in cui ti trovi nell’applicazione. I singoli livelli gerarchici sono visualizzati come link, il che ti consente di tornare indietro, passo dopo passo. Duplica Questa funzione che ti consente di creare una copia identica (esclusa l’ID) è utile, per esempio, per creare prodotti sulla base di un eventuale modello dal quale trasferire buona parte degli attributi. Elaborazione batch Un comando eseguito su più elementi contemporaneamente; Questa opzione è disponibile nelle tabelle in cui è possibile eseguire più volte la stessa azione, con un processo multiplo o batch, come nel caso dell’eliminazione simultanea di più righe di una tabella. Formato della valuta Un formato dipendente dalla valuta per le informazioni sul prezzo. Il sistema formatta i prezzi a seconda della valuta impostata. FTP File Transfer Protocol; FTP è un metodo per la trasmissione dei dati sulle reti, utilizzato per trasferire file tra computer diversi, indipendentemente dal sistema operativo e dall’ubicazione. HTML (Hyper Text Markup Language)è un codice sorgente per la pagine web che determina come il contenuto deve essere visualizzato. Le singole istruzioni di formattazione HTML sono dette tag HTML. ID Un elemento di identificazione unico, utilizzato per individuare un dato elemento (prodotto, cliente, attributo, ecc.). L’ID è utilizzata nel database e non corrisponde al nome visualizzato nel sito web. Inoltre, le ID servono a classificare, in maniera unica, i dati in fase di esportazione ed importazione e a gestire oggetti in più lingue. Impostazione predefinita Lo stato degli attributi; Impostando questo stato, l’attributo o il valore sarà utilizzato di default quando l’utente farà un’altra selezione. Link Un collegamento ad un’altra pagina Internet o a un documento. Localizzazione Preparazione dei dati e del contenuto di una pagina web, tale da consentirne la visualizzazione in un’altra lingua. Alcuni contenuti possono essere localizzati. Questo significa che puoi inserire valori diversi per questi attributi in lingue diverse. Tali attributi saranno quindi visualizzati nella rispettiva lingua, come nel caso di descrizioni o nomi. Negozio Un sito web con funzioni che consentono di vendere prodotti on-line. I venditori lo possono utilizzare per costruire un canale di vendita su Internet. Nome Nome di un oggetto, dipendente dalla lingua, o di un metodo nell’area amministrazione e nel sito web. In questo modo, un nome descrittivo può essere visualizzato in qualsiasi lingua nelle pagine web. Page 252 Guida per l’Utente alla creazione e all’amministrazione di siti web e negozi on-line Glossario Pagina dell’amministrazione La pagina web che appare dopo aver effettuato l’accesso, che riporta tutte le funzioni disponibili. Da questa pagina potrai accedere a tutte le funzioni che ti servono. Questa pagina comprende la barra del menù, la barra laterale e l’area di lavoro. PangV German Price Indication Ordinance; Stabilisce a quali normative il venditore si deve attenere in fase di determinazione dei prezzi in Germania. Per la versione in lingua tedesca di tali normative, consulta il sito http://bundesrecht.juris.de/bundesrecht/PangV/ Percorso / Percorso del file Informazioni sul percorso di ubicazione di un file, per esempio, C:\windows\system32\notepad.exe. Pixel Un pixel è la più piccola unità grafica che un computer può visualizzare. Preferiti Le pagine web che vengono aperte ed utilizzate frequentemente. Le pagine preferite possono essere salvate come link in un’apposita cartella e poi aperte con un singolo click. Provider I provider forniscono soluzioni hardware e software e, solitamente, anche servizi di consulenza. Pulsante Un’area funzionale delle pagine web utilizzata per avviare azioni; Di norma queste aree sono concepite graficamente in modo da assomigliare a pulsanti. Pulsante di opzione Un campo che ti richiede di prendere una decisione; Il pulsante di opzione ti consente di selezionare una sola tra diverse opzioni disponibili. Sito web Un’applicazione Internet che contiene tutte le funzioni necessarie per offrire prodotti, servizi o contenuti. Questa applicazione genera il sito web in base ad un tipo configurato dal provider. L’area dell’amministrazione consente la personalizzazione del layout e del design ed anche la gestione dei contenuti. Sottomenù Un menù la cui funzionalità cambia a seconda dell’area di lavoro scelta. Suggerimento (tip) Un breve testo informativo che viene visualizzato automaticamente quando sposti il cursore su un’area specifica. La presenza di un suggerimento è spesso indicata da un’icona che appare accanto ad un campo di inserimento. Tipi di attributo Potrai definire diversi tipi di variabili. Il tipo di variabile determina la tipologia di gestione del sistema. Per maggiori informazioni, consulta il paragrafo Tipi di attributo, a 32. Tipi di negozio Differenziazione dei negozi in base a tipi di prodotti, vendita, fornitura e gestione. Ogni tipo di negozio dispone di specifiche funzioni e di categorie di prezzo diverse. I venditori creano il loro negozio selezionando tra questi tipi di negozio. Unità di riferimento L’unità di base delle quantità utilizzate per confrontare i prodotti in base a calcolo inverso dei prezzi dei prodotti. Per maggiori informazioni, consulta il paragrafo Unità di riferimento, a pagina 113. Guida per l’Utente alla creazione e all’amministrazione di siti web e negozi on-line Page 253 Glossario Upload/caricamento Per pubblicare file o pagine su internet, devi copiarle in un server. Questa procedura di copia (da un computer locale ad un computer esterno) è detta uploading o caricamento. URL L’acronimo di Uniform Resource Locator, l’indirizzo esclusivo di una pagina web. L’URL serve per aprire la pagina in un browser. Variabile Le variabili sono caratteri di inserimento per valori effettivi che vengono inseriti per la prima volta dall’utente o dal programma quando il sito web è on-line. Venditori Il venditore è un amministratore che vende prodotti on-line. Il sito web e l’amministrazione forniscono le funzioni aggiuntive necessarie per svolgere tale incarico. Visibilità Lo stato dei dati; determina se tali dati possono essere visualizzati dal cliente nel sito web o meno. Page 254 Guida per l’Utente alla creazione e all’amministrazione di siti web e negozi on-line Index 14. Index campi di testo A Accessori aggiornamento pagine web Area contenuti Area di lavoro Aree orizzontali Aree verticali Argomenti correlati Articoli alternativi Atos Worldline 126 56 184 21 183 184 25 127 83 Cerca le transazioni Processo di pagamento Transazioni 212 212 212 Attributo tipi Testo 32 Attributo tippi Data 33 Data e ora 33 Denaro 33 File 33 File dipendente dalla lingua 33 Numeri decimali 33 Numeri interi 33 Opzioni 33 Opzioni cliente 33 Opzioni dipendenti dalla lingua 33 Ora 33 Si/No 33 Testo con selezione del valore 32 Testo dipendente dalla lingua 32 Testo dipendente dalla lingua con selezione del valore 33 Autocomposizione guidata AVS code 49 205 B Barra di navigazione principale Barra laterale Barra multifunzione e design BMECat import BMECat importazione 21 21 187 136 171 C Calcolo delle imposte Campagne di newsletter 63 Creazione di nuovo Destinatari predefiniti Dettagli – Generale Dettagli – Newsletter Importa destinatari Testi 217 223 218 219 225 217 Campagne di newsletter Campi di inserimento della data 217 30 Editor WYSIWYG HTML campi di testo Carica immagini Carrello Aggiungi Comando messaggi di notifica 36 36 35 44 98 98 100 Categoria Categoria Informativa sulla privacy Informazioni di contatto Informazioni per il cliente Pagina dei contenuti Proprietà generali Termini e condizioni contrattuali Cerca nel sito Web Ciao ClickandBuy Cerca le transazioni Processo di pagamento Transazioni Clienti Accesso Account cliente Attributi cliente Attributi del cliente dettagli Dati utente Gruppi di clienti Indirizzo Indirizzo di fatturazione Indirizzo di spedizione predefinito Nuovo ordine Ordini Ricerca Sincronizzazione dei dati Special attributi 158 162 160 162 158 158 161 50 237 82 211 211 211 139 142 140 145 145 142 144 140 143 143 144 144 145 143 141 Conferma cancella Contenitore Contenuti Coupon 53 21 147 226 Codici coupon Generale Validità 228 226 228 Crea il codice di spedizione UPS Cronologia Cronologia della navigazione Cross-selling Accessori Articoli alternativi Prodotti correlati 202 22 32 126, 128 126 127 127 Currencies Franchi svizzeri Guida per l’Utente alla creazione e all’amministrazione di siti web e negozi on-line 93 Pagina 255 Index D I Design 181 Elementi di pagina e navigazione Dettagli cliente 191 immagini Importazione 44 46 Categorie Clienti Prodotto 170 146 135 140 E eBay 128, 243 Accounts Autentica Cerca oggetti e ordini Impostazioni Modelli Oggetti Ordini Valori predefiniti 104 105 249 103 106 243 248 248 Editor WYSIWYG Elementi di base del layout esporta Esporta Esportazione 36 181 46 46 Categorie Clienti Prodotto etracker statistiche 170 146 135 Importazione file Importazionea Impostazioni Impostazioni carrello Registrazione Impostazioni carrello Impostazioni E-mail Eventi struttura di un sistema di e-mail Impostazioni E-mail Impostazioni paese Lingue Paesi Regioni Valuta Impostazioni predefinite Impostazioni prodotto 203 G Registrazione Ricerca 60, 61 63 Gestione utente Google 58 Transazioni 210 Google Base Google Checkout 236 80 guenstiger.de Guida Area di aiuto Argomenti correlati Guida contestuale Short info Guida Guida 210 209 237 23 25 24 25 23 24 H HSBC Cerca le transazioni General Transazioni 95 96 95 91 91 93 93 92 31 101 103 101 101 102 Indirizzo Informazioni amministratore 58 53 86 214 213 213 Kelkoo 235 L layout generale della pagina nel browser Listini prezzi Clienti Generale Gruppi di clienti Impostazioni avanzate Sconto carrello 183 131 133 132 132 131 133 M Marketing Matrice delle imposte Metodi di pagamento addebito diretto addebito diretto via fax carta di credito, manuale Gratuida Gruppi di clienti limiti di esenzione Pagamento rateale prezzo fisso WorldPay Metodi di pagamento Page 256 98 K Gestione utente Cerca transazioni Processo di pagamento 100 Confronto tra i prodotti Cross-selling automatico Scorte Testi 239 F Fatture 47 47 55 217 63 73 73 74 72 73 74 90 74 76 69 Guida per l’Utente alla creazione e all’amministrazione di siti web e negozi on-line Index Modalità di spedizione Consegna gratuita limite di esenzione Numero di prodotti nel carrello Peso dei prodotti nel carrello prezzo fisso Totale carrello della spesa Modalità di spedizione Moneybookers Cerca le transazioni Processo di pagamento Transazioni Multilingue 66 67 69 68 67 68 65 86 215 214 215 29 P pacchetto di prodotti Pacchetto di prodotti Pacchetto di prodotti Pagamento rateale Paginazione Pagine Home page Link Prodotti in promozione Pangora PayPal General Processo di pagamento Transazioni N Navigazione nell’Amministrazione Newsletters Allegati Crea il contenuto Destinatari Generale Iscrizione Note di credito 19 223 222 223 220 225 Opzioni di spedizione Dettagli - generale Selezione 89 90 Opzioni di spedizione Orario di attività Ordina per chiave Ordini 88 57 28 Ordini ottimizzazione Cerca le transazioni Processo di pagamento Transazioni PayPal Pro Cerca le transazioni Processo di pagamento Transazioni 204 O Atos Worldline Bolla di accompagnamento Bolla di accompagnamento UPS Clickandbuy Dettagli Documenti Fatture Google Checkout HSBC Impostazioni carrello Modalità modifica details Moneybookers Note di credito PayPal PayPal Express PayPal Pro Ricerca Saferpay Sofortüberweisung T-Pay WorldPay PayPal Express 211 201 201 210 196 198 203 209 213 98 197 214 204 206 208 207 196 215 212 205 204 195 56 Portali Portali di prodotti Preferiti Preissuchmaschine Prenotazioni Prezzi Prezzi Prodotti Calcolo dello sconto Categorie Confronto dei prezzi Crea un nuovo prodotto Crea un pacchetto di prodotti Crea un prodotto con variazioni Crea un prodotto singolo Descrizione Immagini Informazioni sulla spedizione Prezzi Prezzi/Inventario/Spedizione Ricerca Sconti su prezzi Sconti su quantità Sconto sul valore Special Attributi Variazioni Prodotti Prodotti correlati Product tipi Value selection for Attributos 110 111 90 28 156 159 159 235 78 206 206 207 79 209 208 209 79 208 207 207 128 128, 231 22 237 179 125 123, 124 126 119 114 109 110 110 109 114 116 114 123 111 137 124 124 125 116 119 108 127 130 R Raccomandazioni prodotto Registrazione in Google Guida per l’Utente alla creazione e all’amministrazione di siti web e negozi on-line 242 238 Page 257 Index Ricerca Ricerca prodotti Tipi di prodotto di base 29, 137 Ricerca nei testi Ricerca nell’inventario 137 138 Richieste di informazioni sui prodotti Tipi di prodotto T-Pay Cerca le transazioni Generale Imposta account Processo di pagamento Transazioni 242 S Saferpay 88 Cerca le transazioni Processo di pagamento Transazioni 216 215 216 Salva Sconto carrello Set di icone Shop name Shopping.com Sistema prenotazioni Sofortüberweisung 25 133 189 55 237 172 84 Cerca le transazioni Processo di pagamento Transazioni 213 212 213 Statistiche di ricerca Statistiche Etracker 133 Configura un account Generale Pagina tracking dell’ordine Trusted Shops Utilizza opzioni Utilizza testo con selezione del valore 57 V Valuta Valutazioni dei prodotti Variazioni 55 Stili struttura di un sistema di e-mail 185 97 Variazioni Visibilità Visualizzazione del foglio dati Generale Immagini Pagine Prodotti T Tabelle Aggiungi voci Elimina i dati immessi Lavora con i dati immessi Ordina per chiave Ordina per intestazione delle colonne Paging Processi batch nelle tabelle Seleziona nelle tabelle 26 27 26 28 28 28 27 27 Tabelle tempi di caricamento Tipi di attributo Tipi di prodotto 26 56 32 Attributi Attributi – Dettagli Generale Layout 129 130 129 130 Page 258 92 134 Amplia 123 Amplia una variazione utilizzando l’assistente per la variazione dei prodotti 123 Ampliamento manuale 123 Assistente per i prodotti con variazioni 121 Attributi delle variazioni 119 Crea una variazione 121 Creazione manuale 123 Cross-selling 128 Prodotti con variazioni 120 241 186 35 34 240 Modelli predefiniti 203 238 Use Statistiche Etracker Dati della registrazione 206, 207 205 78 205 206 Utilizzo Statistiche Etracker Stato Stili 129 77 U 240 239 241 Dati della registrazione 129 Visualizzazioni del Sito web 119 31 152 155 153 155 25 W WorldPay Amministrazione Attiva Cerca gli ordini l’elaborazione del pagamento Operational mode Processo di pagamento Registrati Transazioni 76 76 77 205 76 77 204 76 205 Z Zone fiscali 63 Guida per l’Utente alla creazione e all’amministrazione di siti web e negozi on-line Le informazioni riportate nel presente documento sono soggette a cambiamenti, senza preavviso, in qualsiasi momento. Il presente documento e tutte le parti che lo compongono sono protetti da diritti d’autore. Tutti i diritti di copia, riproduzione, traduzione, archiviazione su microfilm e tutte le forme di archiviazione ed elaborazione in formato elettronico sono espressamente riservati. Tutte le aziende ed i prodotti menzionati nel presente,come anche le denominazioni commerciali costituiscono marchi o marchi depositati dei rispettivi proprietari. Copyright © 2010 ePages Software GmbH. Tutti i diritti riservati. Guida per l’Utente alla creazione e all’amministrazione di siti web e negozi on-line Pagina 259