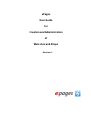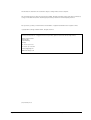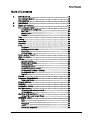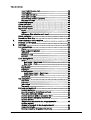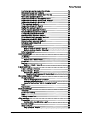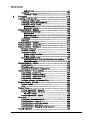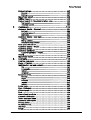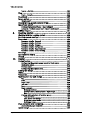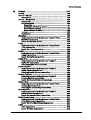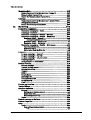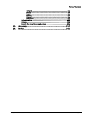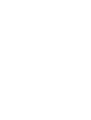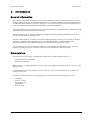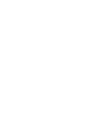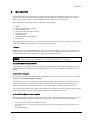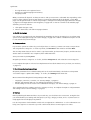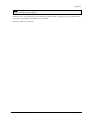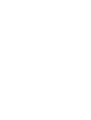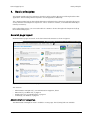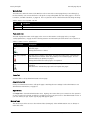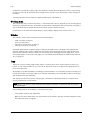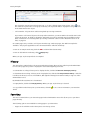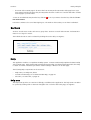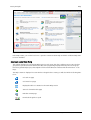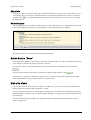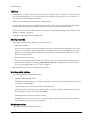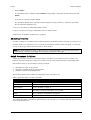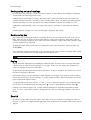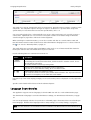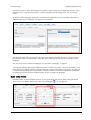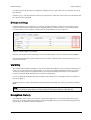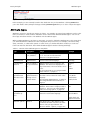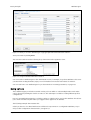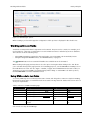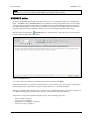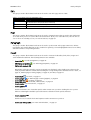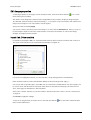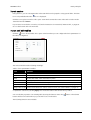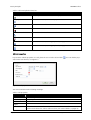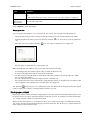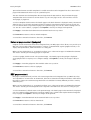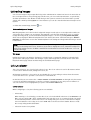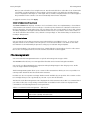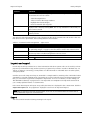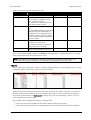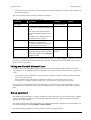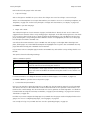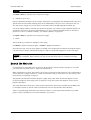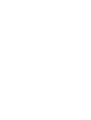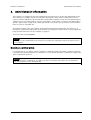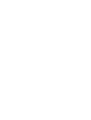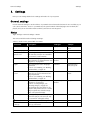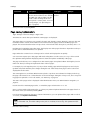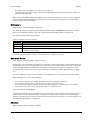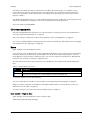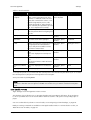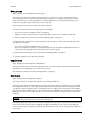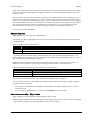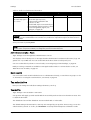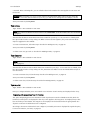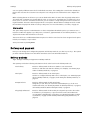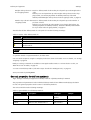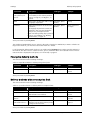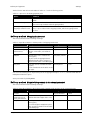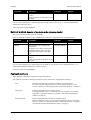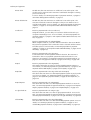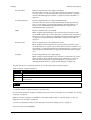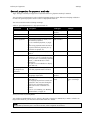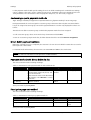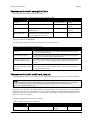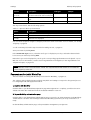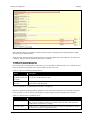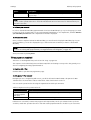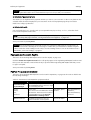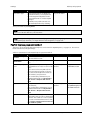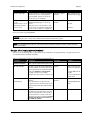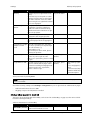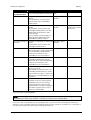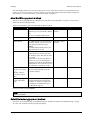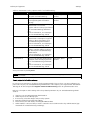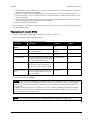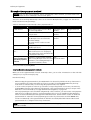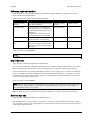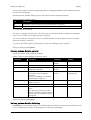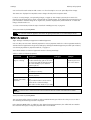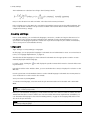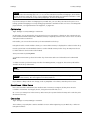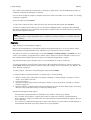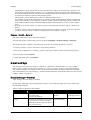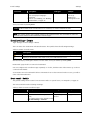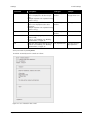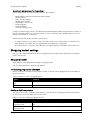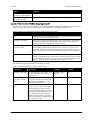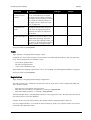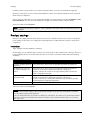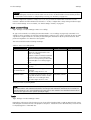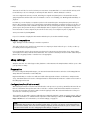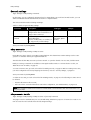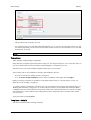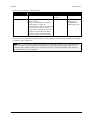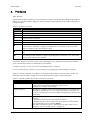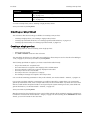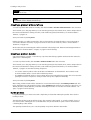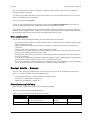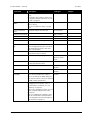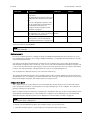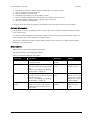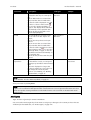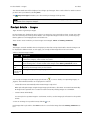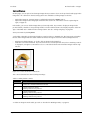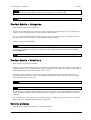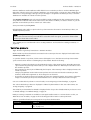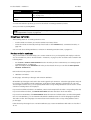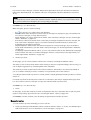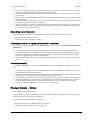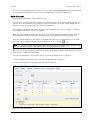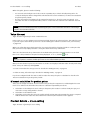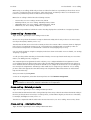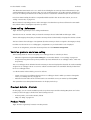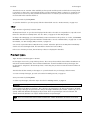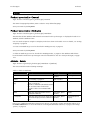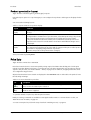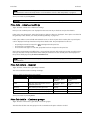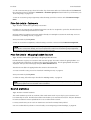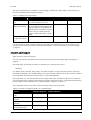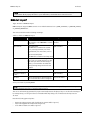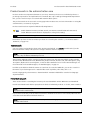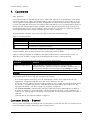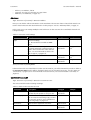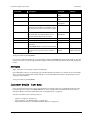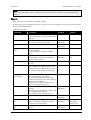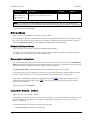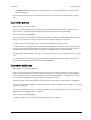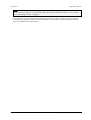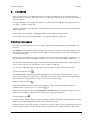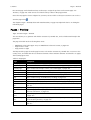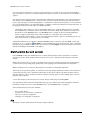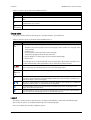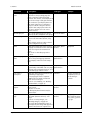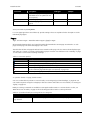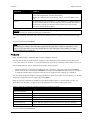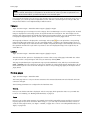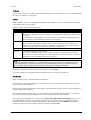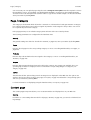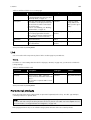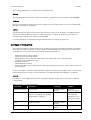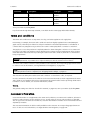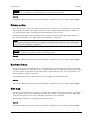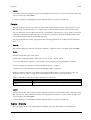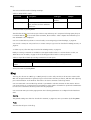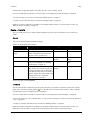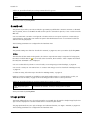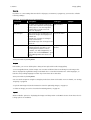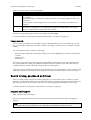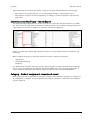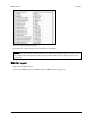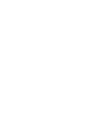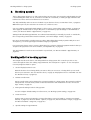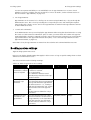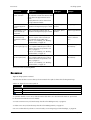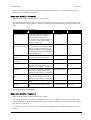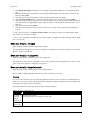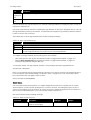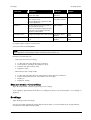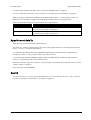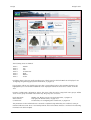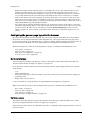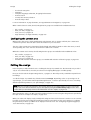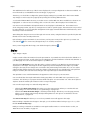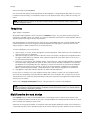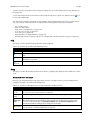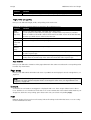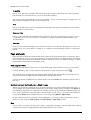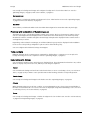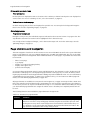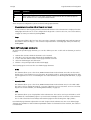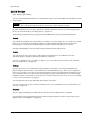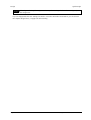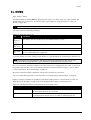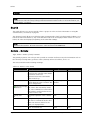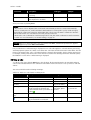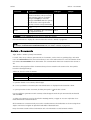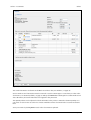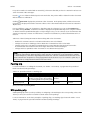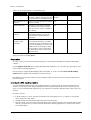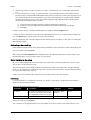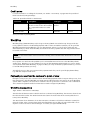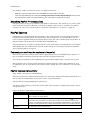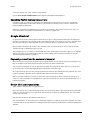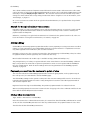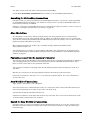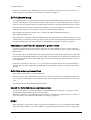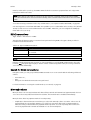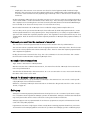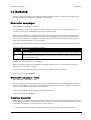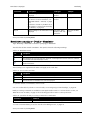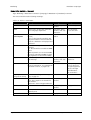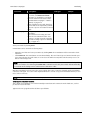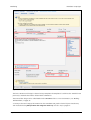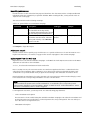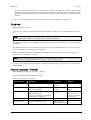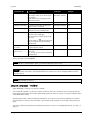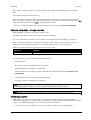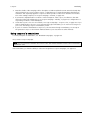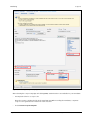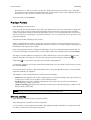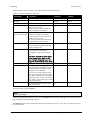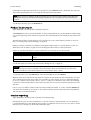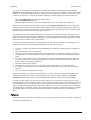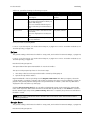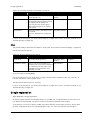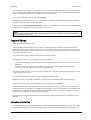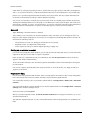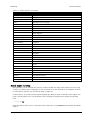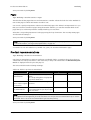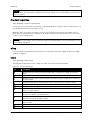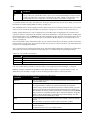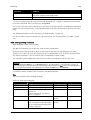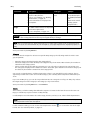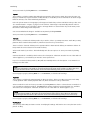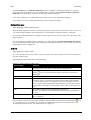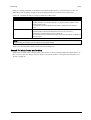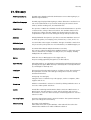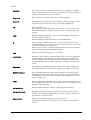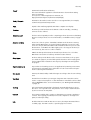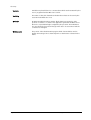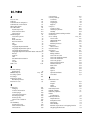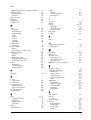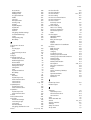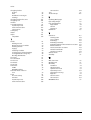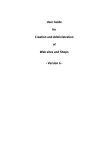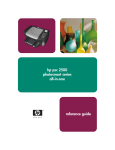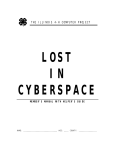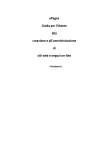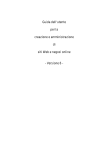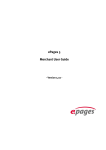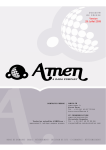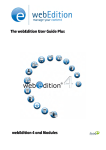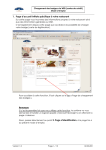Download User guide for Web site administrators
Transcript
ePages User Guide for Creation and Administration of Web sites and Shops - Version 6 - The information contained in this document is subject to change without notice at any time. This document and all of its parts are protected by copyright. All rights, including copying, reproduction, translation, storage on microfilm and all forms of archiving and processing in electronic form are expressly reserved. All corporations, products, and trade names are trademarks or registered trademarks of the respective owners. Copyright © 2009 ePages Software GmbH. All rights reserved. Should you have questions or suggestions about our products, please contact us at the following address: ePages Software GmbH Gerhofstraße 2 20354 Hamburg Germany Tel.: +49-40-35 01 88-0 Fax: +49-40-35 01 88-222 E-mail: [email protected] WWW: www.ePages.com Jena, February 2009 Page 2 User guide for Web site administrators Table of Contents Table of Contents 1. Introduction ..........................................................13 General Information ............................................................ 13 Prerequisites ...................................................................... 13 2. 3. Quickstart .............................................................15 Basic principles.....................................................19 General page layout............................................................ 19 Administration navigation......................................................19 Menu bar ..............................................................................20 Working area .........................................................................21 Sidebar .................................................................................21 Tray ................................................................................... 21 History ............................................................................... 22 Favorites ............................................................................ 22 Sections............................................................................. 23 Help................................................................................... 23 Help area ..............................................................................23 Context-sensitive Help ...........................................................24 Short info ..............................................................................25 Related topics .......................................................................25 Active button "Save" ........................................................... 25 Web site views ................................................................... 25 Tables ................................................................................ 26 Adding records ......................................................................26 Working with Entries ..............................................................26 Deleting entries .....................................................................26 Selecting in tables.................................................................27 Batch Processes in Tables......................................................27 Sorting using column headings ..............................................28 Sorting using key...................................................................28 Paging ..................................................................................28 Search ............................................................................... 28 Language Dependencies ..................................................... 29 Date entry fields ....................................................................30 Default settings .................................................................. 31 Visibility............................................................................. 31 Navigation history .............................................................. 31 Attribute types.................................................................... 32 Using text with value selection ...............................................33 Using options ........................................................................34 Working with text fields ...................................................... 35 Using HTML code in text fields ...............................................35 WYSIWYG editor.................................................................. 36 Edit.......................................................................................37 Font ......................................................................................37 Paragraph .............................................................................37 Insert ....................................................................................37 Edit image properties ............................................................38 User guide for Web site administrators Page 3 Table of Contents Insert link / Remove link ........................................................38 Insert anchor .........................................................................39 Insert and edit tables.............................................................39 Flash page content ................................................................41 External page content (gadgets) .............................................42 RSS page content ..................................................................42 Uploading images............................................................... 43 Colour selector ................................................................... 43 File management ................................................................ 44 Import and export ............................................................... 45 Export ...................................................................................45 Import...................................................................................46 Editing csv files with Microsoft Excel ......................................47 Setup assistant .................................................................. 47 Search the Web site ............................................................ 49 4. Administrator information ......................................51 Deletion confirmation ......................................................... 51 5. Settings ................................................................53 General settings ................................................................. 53 Status ...................................................................................53 Page cache/optimisation .......................................................54 Utilisation .............................................................................55 Business hours .....................................................................55 Address ................................................................................55 User management............................................................... 56 Users ....................................................................................56 User details – Sign-in data ......................................................... 56 User details – Posts................................................................... 57 User groups...........................................................................58 Registration ..........................................................................58 Signing in..............................................................................58 Administrators ......................................................................59 Administrator details – Sign-in data ........................................... 59 Administrator details – Posts .....................................................60 User search ...........................................................................60 Tax calculation ................................................................... 60 Tax matrix .............................................................................60 Tax areas ..............................................................................61 Tax classes ...........................................................................61 Tax model .............................................................................61 Delivery and payment ......................................................... 62 Delivery methods...................................................................62 General properties for delivery methods .................................63 Fixed price delivery methods..................................................64 Delivery methods with an exemption limit ..............................64 Delivery method Shopping basket total ..................................65 Delivery method Weight of the products in the shopping basket .......................65 Delivery method Number of products in the shopping basket ...........................66 Payment methods..................................................................66 General properties for payment methods ................................69 Page 4 User guide for Web site administrators Table of Contents Customer groups in payment methods....................................70 Direct debit payment methods ...............................................70 Payment method with direct debit via fax ...............................70 Fixed price payment method ..................................................70 Payment method with exemption limits ..................................71 Payment method with credit card, manual ..............................71 Payment method with WorldPay .............................................72 T-Pay payment method ..........................................................74 Payment method with PayPal .................................................75 PayPal Pro payment method...................................................75 PayPal Express payment method ............................................76 Google Checkout payment method .........................................77 ClickandBuy payment method ................................................78 Atos Worldline payment method.............................................80 Sofortüberweisung payment method ......................................80 Payment method with HSBC ...................................................82 Moneybookers payment method ............................................83 Saferpay payment method .....................................................84 Dependencies .......................................................................84 Delivery options ....................................................................84 Delivery options: Details - general .............................................. 85 Delivery options: Details - Selecting ........................................... 85 Deferred payment ..................................................................86 Country settings ................................................................. 87 Languages ............................................................................87 Currencies.............................................................................88 Special case - Swiss Francs ........................................................88 Countries ..............................................................................88 Regions.................................................................................89 Regions - Details - General .........................................................90 E-mail settings ................................................................... 90 E-mail settings – General .......................................................90 E-mail settings - Events..........................................................91 Event e-mail – Details ................................................................ 91 Exception: E-mail messages for the merchant .................................. 93 Shopping basket settings ................................................... 93 Shopping basket ...................................................................93 "Add to shopping basket" command .......................................... 93 Adding a duplicate product ........................................................ 93 Layout of the function "Add to shopping basket" ........................ 94 Texts.....................................................................................95 Registration ..........................................................................95 Product settings ................................................................. 96 Inventory...............................................................................96 Auto cross-selling..................................................................97 Texts.....................................................................................97 Product comparison...............................................................98 eBay settings ..................................................................... 98 Preparation ...........................................................................98 Configuration of notification e-mail ............................................98 General settings ....................................................................99 eBay accounts .......................................................................99 eBay accounts - details ..............................................................99 User guide for Web site administrators Page 5 Table of Contents Authentication ........................................................................ 100 Templates ........................................................................... 101 Templates – details ..................................................................101 6. Products .............................................................103 Creating a new product ..................................................... 104 Creating a single product ..................................................... 104 Creating a product with variations ........................................ 105 Creating a product bundle.................................................... 105 Bundle products ...................................................................... 105 Notes about bundles ............................................................... 106 Product details – General.................................................. 106 Prices/inventory/delivery..................................................... 106 Reference unit ......................................................................... 108 Comparison price .................................................................... 108 Delivery information ................................................................ 109 Description ......................................................................... 109 Attributes............................................................................ 110 Product details – Images .................................................. 111 Product details – Categories ............................................. 113 Product details – Variations .............................................. 113 Variation attributes ............................................................. 113 Variation products ............................................................... 114 Creating a variation ............................................................. 115 Product variation assistant ....................................................... 115 Manual creation .......................................................................116 Extending variations later .................................................... 117 Extending a variation using the product variation assistant ........ 117 Extending manually .................................................................. 117 Product details – Prices .................................................... 117 Bulk discount ...................................................................... 118 Value discount .................................................................... 119 Discount calculation for product prices ................................ 119 Product details – Cross-selling .......................................... 119 Cross-selling - Accessories................................................... 120 Cross-selling - Related products ........................................... 120 Cross-selling – Alternative items .......................................... 120 Cross-selling - References .................................................... 121 Variation products and cross-selling .................................... 121 Product details - Portals.................................................... 121 Product Portals.................................................................... 121 eBay ................................................................................... 122 Product types ................................................................... 122 Product type details - General .............................................. 123 Product type details - Attributes ........................................... 123 Attribute – Details ................................................................... 123 Product type details - Layout ................................................ 124 Price lists ......................................................................... 124 Price lists – Advanced settings............................................. 125 Price list details – General ................................................... 125 Price list details – Customer groups ..................................... 125 Price list details - Customers ................................................ 126 Price list details - Shopping basket discount ........................ 126 Search statistics............................................................... 126 Page 6 User guide for Web site administrators Table of Contents Product ratings ................................................................. 127 General ............................................................................... 127 Settings .............................................................................. 127 Import and export ............................................................. 128 BMECat import ................................................................. 129 Product search in the administration area.......................... 130 Text search.......................................................................... 130 Inventory search .................................................................. 130 7. Customers...........................................................131 Customer details – General ............................................... 131 Address .............................................................................. 132 Customer account................................................................ 132 Attributes............................................................................ 133 Customer details - User data ............................................. 133 Sign-in ................................................................................ 134 Billing address .................................................................... 135 Default delivery address ...................................................... 135 Data synchronisation ........................................................ 135 Customer details - Orders ................................................. 135 Customer groups .............................................................. 136 Customer attributes .......................................................... 136 Customer attributes - Details................................................ 137 Search ............................................................................. 137 Import and export ............................................................. 137 8. Contents .............................................................139 Creating new pages .......................................................... 139 Pages – Preview ............................................................... 140 Multifunction bar and content ........................................... 141 File ..................................................................................... 141 Commands .......................................................................... 142 Layout................................................................................. 142 Language ............................................................................ 143 Datasheet view ................................................................. 143 General ............................................................................... 143 Pages.................................................................................. 145 Products ............................................................................. 146 Images ................................................................................ 147 Layout................................................................................. 147 Home page ....................................................................... 147 Page / Category ................................................................ 149 Content page.................................................................... 149 Link ................................................................................. 150 Promotional products ....................................................... 150 Contact information .......................................................... 151 Terms and conditions ....................................................... 152 Customer information ....................................................... 152 Privacy policy ................................................................... 153 Business hours................................................................. 153 Site map .......................................................................... 153 Forum .............................................................................. 154 User guide for Web site administrators Page 7 Table of Contents Topics – Details................................................................... 154 Blog ................................................................................. 155 Posts – Details .................................................................... 156 Guestbook ....................................................................... 157 Image gallery.................................................................... 157 Image search....................................................................... 159 Search in blog, guestbook and forum ................................ 159 Import and export ............................................................. 159 Content/Categories/Pages - Import/Export ........................... 160 Category - Product assignment - Import and export ............... 160 BMECat import ................................................................. 161 9. Booking system ...................................................163 Working with the booking system ...................................... 163 Booking system settings ................................................... 164 Resources ........................................................................ 165 Resource details - General ................................................... 166 Resource details - Options ................................................... 166 Resource details - Images .................................................... 167 Resource details - Categories ............................................... 167 Resource details - Appointments .......................................... 167 Resource details - Cross-selling............................................ 169 Bookings.......................................................................... 169 Appointment details ......................................................... 170 Search ............................................................................. 170 10. Design ................................................................171 Design basics ................................................................... 171 Configuring the general page layout in the browser ............... 173 Horizontal areas .................................................................. 173 Vertical areas ...................................................................... 173 Configuring the content area ................................................ 174 Editing the design............................................................. 174 Styles............................................................................... 175 Templates ........................................................................ 176 Multifunction bar and design ............................................ 176 File ..................................................................................... 177 Area .................................................................................... 177 Page areas .......................................................................... 178 Icon set............................................................................... 178 Font .................................................................................... 178 Page elements..................................................................... 179 New page element ................................................................... 179 (Active) button / (Active) button - Right Image .......................... 179 Box ......................................................................................... 179 Preview with selection of function group............................... 180 Texts and links ........................................................................ 180 Lists, tables and dialogs .......................................................... 180 Prices and product views ..........................................................181 Ordering process ......................................................................181 Page elements and navigation........................................... 181 User-defined page elements ................................................ 182 Quick Design .................................................................... 183 Page 8 User guide for Web site administrators Table of Contents 11. Orders ................................................................185 Search ............................................................................. 186 Orders – Details ............................................................... 186 Editing mode ....................................................................... 187 Orders – Documents ......................................................... 188 Packing slip ........................................................................ 190 UPS packing slip ................................................................. 190 Preparation ..............................................................................191 Creating the UPS tracking number .............................................191 Activating order tracking .......................................................... 192 Order tracking in the shop........................................................ 192 Invoices .............................................................................. 192 Credit notes ........................................................................ 193 WorldPay.......................................................................... 193 Payment process from the customer's point of view, ............. 193 WorldPay transactions ......................................................... 193 Search for WorldPay orders .................................................. 194 T-Pay................................................................................ 194 Payment process from the customer's point of view .............. 194 T-Pay transactions ............................................................... 194 Search for T-Pay transactions ............................................... 195 PayPal.............................................................................. 195 Payment process from the customer's point of view .............. 195 Paypal transactions ............................................................. 195 Search for PayPal transactions ............................................. 196 PayPal Pro ........................................................................ 196 Payment process from the customer viewpoint ..................... 196 PayPal Pro transactions ....................................................... 196 Searching PayPal Pro transactions........................................ 197 PayPal Express ................................................................. 197 Payment process from the customer viewpoint ..................... 197 PayPal Express transactions................................................. 197 Searching PayPal Express transactions ................................. 198 Google Checkout .............................................................. 198 Payment process from the customer viewpoint ..................... 198 Google Checkout transactions.............................................. 198 Search for Google Checkout transactions.............................. 199 ClickandBuy ..................................................................... 199 Payment process from the customer's point of view .............. 199 ClickandBuy transactions..................................................... 199 Searching for ClickandBuy transactions................................ 200 Atos Worldline.................................................................. 200 Payment process from the customer viewpoint ..................... 200 Atos Worldline-Transactions ................................................ 200 Search for Atos Worldline transactions ................................. 200 Sofortüberweisung ........................................................... 201 Payment process from the customer's point of view .............. 201 Sofortüberweisung transactions ........................................... 201 Search for Sofortüberweisung transactions........................... 201 HSBC ............................................................................... 201 HSBC transactions ............................................................... 202 Search for HSBC transactions............................................... 202 User guide for Web site administrators Page 9 Table of Contents Moneybookers.................................................................. 202 Payment process from the customer viewpoint ..................... 203 Moneybookers transactions ................................................. 203 Search for Moneybookers transactions ................................. 203 Saferpay .......................................................................... 203 Payment process from the customer's point of view .............. 204 Saferpay transactions .......................................................... 204 Search for Saferpay transactions .......................................... 204 12. Marketing ...........................................................205 Newsletter campaigns....................................................... 205 Newsletter campaigns – Texts .............................................. 205 Creating a newsletter ........................................................... 205 Newsletter campaigns – Details – General ............................ 206 Newsletter campaigns – Details – Newsletter ....................... 207 Newsletter details – General .................................................... 208 Creating the newsletter content .................................................... 209 Newsletter details – Attachments ..............................................211 Newsletter details – Recipients .................................................211 Newsletter campaigns – Details – Addressees ...................... 211 Importing addressees .............................................................. 213 Addressee search .................................................................... 213 Subscription from the Web site ................................................ 213 Coupons .......................................................................... 214 Coupon campaign – General ................................................ 214 Coupon campaign – Validity ................................................ 215 Coupon campaign – Coupon codes ...................................... 216 Creating coupons ................................................................ 216 Using coupons in newsletters .............................................. 217 Product Portals ................................................................. 219 General settings .................................................................. 219 Product list and export......................................................... 221 etracker reporting ................................................................ 221 Pangora .............................................................................. 222 Kelkoo ................................................................................ 223 Google Base ........................................................................ 223 guenstiger.de ...................................................................... 224 Preissuchmaschine ............................................................. 224 Shopping.com ..................................................................... 224 Ciao .................................................................................... 225 Google registration ........................................................... 225 Trusted Shops .................................................................. 226 etracker statistics ............................................................. 226 General ............................................................................... 227 Setting up an etracker account ................................................. 227 Registration data ..................................................................... 227 Search engine reporting........................................................... 228 Pages.................................................................................. 229 Product recommendations ................................................ 229 Product inquiries .............................................................. 230 eBay ................................................................................ 230 Items .................................................................................. 230 Item settings/eBay assistant.................................................... 232 Title ............................................................................................. 232 Page 10 User guide for Web site administrators Table of Contents Category ...................................................................................... 233 Details ......................................................................................... 233 Layout ......................................................................................... 234 Delivery ....................................................................................... 234 Payment....................................................................................... 234 Verification .................................................................................. 234 Default values ..................................................................... 235 Orders................................................................................. 235 Search for eBay items and orders ......................................... 236 13. 14. Glossary..............................................................237 Index ..................................................................241 User guide for Web site administrators Page 11 General Information Introduction 1. Introduction General Information This software is a modern and future-proof e-business platform for mid-sized businesses. It is an uncomplicated, attractively priced, and effective introduction to e-commerce. With this system, you are setting up an additional sales channel for your area of business. You can reach your customers in the Internet comfortably and without extensive technical knowledge or hardware expenditure. Being a standardised technology platform, the software is flexible and easily extendible. Adjustments to fit a particular customer can be made in a short time. The many functions of our standard software provide the foundation for quick implementation of varied business models with low operating costs. The focus of the software, in addition to the large standard package of features, is on security, modular architecture, scalability, high availability, and on a user-friendly interface. Together with the highperformance database, the highest requirements for data volume and access can be met. The program lets you set up and maintain a Web site on the Internet, through which you can offer your products, and take care of your customers, all without a lot of help from a service provider. Prerequisites The program is browser-based. The minimum specification for administrative purposes is: - Internet Explorer 7.0 and higher Mozilla 2.0 and higher When it comes to displaying the Web site or shop, the system supports the latest browsers on various operating systems. For administrative tasks, the requires a screen resolution of 1,024 x 786 pixels and a colour depth of at least 65,000 colours. In order to use all the functions of the application, you must enable the following in your browser: - JavaScript Session cookies pop-up windows Java Applets Flash content User guide for Web site administrators Page 13 Quickstart 2. Quickstart The following section describes the basic steps involved in making your Web site available for your customers to use. Once these steps have been performed, the Web site is basically ready for use. However, there are many other options for optimising the Web site in respect of your own needs. After completing the following steps, your Web site is ready for use: 1. 2. 3. 4. 5. 6. 7. 8. Sign in Run through the Setup assistant Check the site/pages Check/place the main page elements Modify the design Create products Check important system settings Test the site These steps are described below. For more information about all the other options, read the corresponding chapter in the Merchant User Guide or consult the online user help. 1. Sign in Details on how to access the Administration section of your site are given by your provider. Sign in to the Administration section using the username and password. This information has either been sent to you or you have already defined it yourself in the course of setting up the web site. Caution: After running the Setup assistant, the first thing you should do is edit your password so that no unauthorised person can use the system. See Administrator information, on page 51. 2. Run through the Setup assistant The first time you sign in, the Setup assistant will automatically take you through the initial steps. The assistant will help you configure the main settings for your site. For more about this, see Setup assistant, on page 47. 3. Check the site/pages The site topic selected in the Setup assistant determines the basic structure of your Web site. To view this structure, select Content >> Pages – Preview. This preview allows you to verify that the main pages with which you want to launch your site are in place. You can add, delete or move pages at this stage. Check the content on each page, and update it as required. You will find more detailed information on this in the section Contents, on page 139, et seq. The most important aspect of this stage of the setup process is that you check the existing sample content for its appropriateness for your requirements, and make any modifications you need. 4. Check/place the main page elements Page elements represent the functionality of the Web pages – they are the means by which your customers can operate the various functions and browse your site. These page elements include, for example: - Link to Terms and Conditions and Privacy Policy The categories tree, or a list of categories that provides access to individual product categories and products The Search function User guide for Web site administrators Page 15 Quickstart - The sign-in function for registered users Functions to switch language and currency Shopping basket What you activate all depends on what you want to offer your customers on the Web site. Depending on the topic you have selected, the most important associated page elements will be displayed on each Web page. You will get information on the basic principles of design and working with page elements in Design, on page 171 and Page elements and navigation, on page 181. To view an overview of all available page elements, proceed as follows: 1. Click Quick design to start. 2. Move to the header, and click Insert page element 5. Modify the design Your selection of a topic for the site determined the matching site design. If required, you now have many options for modifying the design. The section Design, on page 171 contains a detailed description of how to customise the layout and design. 6. Create products If you want to operate an online shop, and sell products or services, you must now create some products and assign them to categories. To create a product, click Products in the menu bar and then New. The most important data you need to enter is a product number, product name, list price, and the tax class. Set the status for Visible to Yes. If required, fill in additional fields. Save your entries by clicking Save. Assign the products to categories. To do this, click the Categories tab and select the correct categories. For a complete description on how to best implement and use all the functions for products, see Products, on page 103. 7. Check important system settings All system parameters have a default setting and can be used immediately. Check the most important ones at this stage to optimise the settings. To do this, click Settings in the menu bar. We recommend checking the following settings at this stage: - Languages, currencies, countries; see Country settings, on page 87 Delivery and payment methods; see Delivery and payment, on page 62 E-mail settings for various notices and confirmation messages; see E-mail settings, on page 90 This completes the basic settings needed to operate your shop. A complete description of all parameters and settings can be found in Settings, on page 53. 8. Testing Before publishing the Internet address of your web site, you should test it as a customer. Doing this lets you check whether your settings and changes (for your logo, design, products, and so on) have been correctly applied and are displayed as planned. It is also important to check whether e-mails such as registration confirmations or order confirmations are being sent. Sign in as a customer to provide a valid e-mail address for messages to be sent to. Page 16 User guide for Web site administrators Quickstart Note: If e-mails are not being sent properly although you entered all the addresses correctly, have your provider check the system settings. If the tests run to your satisfaction, delete all the test data (products, customers, etc.) and make the Internet address of your Web site available to your clientèle. We wish you the best of success! User guide for Web site administrators Page 17 General page layout Basic principles 3. Basic principles This chapter explains the basic structures, functions and procedures that are used throughout the entire application. This knowledge will be required to use the application effectively. The context-sensitive help for the individual functions will refer back to these basic principles where necessary. Read the next chapters in sequence in order to obtain an overview, or review them individually to refresh your memory. In the online help section, you can use the table of contents to browse through each chapter and call up the individual help topics. General page layout All Administration pages are based on the basic functional structure as shown in Figure 1. Figure 1: Structure of Administration pages The areas are: - Administration navigation (1); see Administration navigation, below Menu bar (2); see Menu bar, on page 20 Working area (3); see Working area, on page 21 Sidebar (4); see Sidebar, on page 21 Administration navigation The Administration Navigation menu is available on every page. The following links are available: User guide for Web site administrators Page 19 Basic principles General page layout Web site link This link bears either the name of the Web site or the name of the current page that you are editing (e.g. Product details). You can use this link to call up the corresponding Web site view of the page. For more information, see Web site views, on page 25. The icon placed in front of the link has the following meaning: Table 1: Key for icons by Web site link Icon Description This Web site is open for visitors. This Web site is closed for visitors. Page cache link This link displays the status of the page cache. For more information on the page cache, see Page cache/optimisation, on page 54. The following statuses are indicated by the link and the associated icon: Table 2: status icons for optimisation Link and icon Description Page cache: Up to date The page cache is active, some pages are loaded from the cache. There are no outdated pages. Clicking this link has no effect. (green) Page cache: Update now (red) Page cache: Activate now The page cache is active, some pages are loaded from the cache. Relevant information has been modified. There are probably some outdated pages. It is recommended that you update your pages. Clicking this link will cause the pages to be updated. The page cache has been disabled. All pages are regenerated each time they are displayed. Click this link to activate the page cache and update the pages. (grey) Home link Click this link to call up the Administration home page. Administrator link Click your administrator name to call up the page containing the user settings for the administrator. See Administrator information, on page 51. Sign out link Click Sign Out to leave the Administration area. Signing out ensures that your connection to the system is closed correctly and securely, and that no unauthorised user can gain access to the Administration area of your site. After you sign out, the sign-in page will appear again. Menu bar The menu bar provides access to the main modules (managers) of the Administration area. It always remains the same. Page 20 User guide for Web site administrators Tray Basic principles A submenu is provided for each module. The submenu contains the main functions for the corresponding module. You can call up a submenu by moving the mouse pointer over or clicking the corresponding module name. To call up a function from a submenu, simply click the name of the function. Working area The working area may contain forms, tables, or other functional controls, depending on its current purpose. Each area is organised into tabs. Every tab has a title which is displayed in the form of a link. See Figure 3. You can click this link to activate the tab, if more than one tab is visible at a time. On the tabs you can enter and edit information, check settings, display search results, and so on. Sidebar The sidebar consists of the following sections described below: Help; see Help, on page 23 Tray; see Tray, below Favourites; see Favorites, on page 22 History; see History, on page 22 - By default, the first time a particular page is called up, the Help section is displayed. This happens irrespective of which section of the sidebar was active before. If the page that has been called up has been viewed before, then the sidebar content does not change. If you are happy using the application, and do not need the help to be shown for new pages, you can edit this default setting; see Administrator information, on page 51. Tray The tray is an area for temporarily storing objects or object groups. These objects may be products, customers, or even delivery methods. You can add an object to the tray at one place in the application and use it at another place. An example is sending newsletters containing product information. You select the products from the product list and add these to the tray. When you create the newsletter, you can take the products from the tray and insert them into the newsletter. The objects are saved in groups according to type. The number of elements which are contained in the group is displayed in round brackets. Note: There is one group for each object type (for example, customers or categories) and one group for each product type. The following methods are available to add objects to the tray: - add a single object from its detail view. When you are in the detail view of an object which can be added to the tray, its name will appear as the last entry in the tray; see Figure 2. User guide for Web site administrators Page 21 Basic principles History Figure 2: adding a single object to the tray This object has not yet been added to the tray. To do this, click the name of the object, or the icon. This adds the object to the correct group in the tray. The object link will be displayed as long as you are in the detail view for the object. - add a number of objects from a table using batch processing commands If you want to add several objects to the tray at the same time, you must switch to the table view for the objects in question. In addition, the Add to tray batch processing command must be available for this table. Instructions for executing batch processing commands can be found in Batch Processes in Tables, on page 27. On certain pages it is possible to add objects from the tray. On these pages, the Add from tray link is available. Only objects applicable to the current task will be added from the tray. To remove an entry from the tray, click the To remove all entries from the tray, click icon behind the relevant entry. Empty tray. When you sign out, the tray will also be emptied. History The History list contains links to the most-recently visited pages that you have called up in the Administration area. The page last opened is displayed in bold at the beginning of the list. To activate the recording of history and to display the list, click the link Record and display history. To deactivate the recording of history and to display the list, click the link Stop and hide history. If the list is hidden, the history is not recorded further, although the existing list is retained until you sign out of the Administration area. By default the history function is deactivated. To empty the list, click the link Empty history. When you sign out, the history is cleared. To copy a link from the history into your favourites, click the icon. For more information, see Favorites below. Favorites This area contains links to your favourite pages in the administration area. This allows you to open these pages directly. The following options are available for saving pages to your favourites: - Pages can be added from the History area. See History, above. Page 22 User guide for Web site administrators Sections - Basic principles The name of the current page is shown as the bottom entry under Favourites. If the page has not yet been entered into the favourites list, the entry takes the form of a link. You can click this link to add the current page to your favourites. To remove an individual entry from the list, click the lete all favourites. icon. If you want to clear the list, click the link De- Favourites continue to be stored after signing out. The number of favourites you can have is unlimited. Sections Sections are subareas on tabs and serve to group data. Sections are used if the amount of relevant information is too large for one tab. The individual sections can be selected by clicking the section title; see Figure 3. Figure 3: tabs and sections Help The application includes a comprehensive Help system. Context-sensitive Help explains the functionality of the current page. Field-specific Help explains the functionality of individual data entry fields. This help is called "short info". Related topics refer to related settings or function on another page. The following Help components can be accessed: - Help centre, see Help area, below Context-sensitive Help; see Context-sensitive Help, on page 24 Short info, see Short info, on page 25 Help area The help centre provides an overview of all help possibilities in the application. The help centre can either be opened by clicking a link on the main navigation bar or a link on the home page; see Figure 4. User guide for Web site administrators Page 23 Basic principles Help Figure 4: Access to the Help centre In the Help centre, you can find out how to open the context-sensitive Help and which additional Help functions are available. Context-sensitive Help The sidebar displays a list of relevant Help topics for each page. This list is split into two groups. The first group lists topics that describe the functionality of the page being displayed directly. The second group lists more general Help topics, that explain how the current functions interact with other functions or settings. The Help content is displayed in a new window. Alongside the content, you will also find the following functions: Go back one page Go forward one page Display the table of contents for the entire Help section Save a bookmark for this page Print the current page. Download the guide as a pdf Page 24 User guide for Web site administrators Active button "Save" Basic principles Short info Short info is a way of receiving specific help for individual elements on a page, such as entry fields or dropdown menus. Tips about usage or entering information are displayed in the Short info. This sort of Help is available if the icon is displayed after the element in question. Hold the cursor over the icon to display the Help window. Related topics The current page may contain links to related topics on other pages: functions or settings which are related to the current page. These references are displayed in a special display area; see Figure 5. Figure 5: Related topics Using these links you can open the specified page immediately. Active button "Save" In the application, Save is an active button. This means that the button can only be used when a value has been changed on the current page and saving is necessary. As long as the values on the page remain the same, the save button is displayed grey and is inactive: . If you have made changes, the button is activated and appears with a green border: . As well as this, a * appears in the title bar of the browser so that you can quickly recognise from the Windows taskbar that the content of the browser has not been saved. Web site views If you create or edit information which is visible on the Web site, you should also make sure that the information has been transmitted and is displayed correctly. You can call up the latest version of the pages of your Web site in a new window by clicking the first link in the Administration navigation bar; see Administration navigation, on page 19. The page is displayed using the active style. If you edit a different style, the Web site is displayed using the design stipulated by that style. See also Styles, on page 175. User guide for Web site administrators Page 25 Basic principles Tables Tables A table is a list of objects. Information can be added to a table, modified, or deleted. To increase the clarity to fit your requirements, you can sort the records according to various methods. In some tables, you can define the contents using a search filter. If the record is displayed as a link, click it to display details. In some tables, the information is augmented with symbols. These symbols are often links with varying meaning and functionality. The meaning of the icons is explained in the respective chapter. If there are more records in a table than can be displayed on one page, the display can be managed using paging, see Paging, on page 28. The functions are explained individually below. Adding records The following methods are available for creating new records: - Manual record entry The last row in the table has a yellow background. Instead of entries there are entry fields and, in some cases, drop-down menus. Enter the information in the fields and save by clicking Save. It is possible that the record is inactive and not yet visible. Click the name to edit the details and set the record to visible. This will activate it. - Add information from the tray If you can add information from the tray to the table, the last row in the table with a yellow background takes the form of a link, for example Add products from tray. Click the link to insert the records. For more on working with the tray, see Tray, on page 21. Which methods you can use are determined by the table. Working with Entries You can modify entries in the following ways: - manual modification in the table If multiple or individual entries are shown in entry fields, their value can be modified here directly. Save your entries by clicking Save. - open the detail view and modify the entries in the detail view If the ID is shown as a link in the entry, click this link to open the detail view. Modify the information in the detail view. Save your entries by clicking Save. - modifying entries in groups by batch processing If multiple entries are to be processed in one action, use the respective batch processing command. See also Batch Processes in Tables, on page 27. Deleting entries Entries can be deleted in the following ways: Page 26 User guide for Web site administrators Tables - Basic principles Button Delete In some tables there is a button marked Delete below the table. Select the relevant entries and click Delete. - The batch processing command Delete In some tables Delete can be selected from the batch processing commands. Select the relevant entries and start the Delete process. For more on selecting, see Selecting in tables, below. For more on batch processing, see Batch Processes in Tables, below. Furthermore, see Deletion confirmation, on page 51. Selecting in tables If a table contains records which can be selected, the first column will contain a check box for each record. Click the check box to select a record. To remove the check mark, click the check box again. To select all records on the page, click the check box in the column header. Note: The Select all function works on all the records on the current page. To select any other records, you first have to open the correct page and execute the command for this page. Batch Processes in Tables A batch processing command is a command which is executed for all selected records in a table. The batch processing commands for tables are located in a drop-down menu below the corresponding table. Perform these steps to use a batch processing command: 1. Select the records to be processed. 2. Select the command in the drop-down menu. 3. Start the command by clicking Execute. The following general actions will not be explained in the rest of the book: Table 3: general batch processing commands Command Comment Add to tray Selected items are added to the tray; see Tray, on page 21. Set visible See also Visibility, on page 31. Set not Visible See also Visibility, on page 31. Duplicate Generate an exact copy of the original item. The ID will not be copied. A new value will be assigned as the ID has to be unique. Delete See also Deletion confirmation, on page 51. Delete all (...) Deletes all records from the table; selection is not necessary The individual chapters only explain specific batch processing actions or describe particular features relating to the general actions. User guide for Web site administrators Page 27 Basic principles Search Sorting using column headings In some tables, it is possible to sort the contents in columns. In these tables, the headings are displayed as links. Next to the heading are two arrows. Clicking a link sorts the table according to the value in this column. The small arrows to the right of the column heading indicate the sort direction of the currently active column. The left arrow pointing upwards indicates ascending sort order. The right arrow pointing downwards indicates descending sort order. Clicking the column heading or the arrow reverses the current sort direction as indicated by the filled arrow. In multi-page lists, all pages are sorted. The first page is displayed after sorting. Sorting using key The sorting key is a number much like a row number, which is used to determine the order of records in a table. Every record is assigned a position in the table according to the sorting key. If the table supports sorting records using sorting keys, the column Sort order is displayed. In this column, the sort key for every record is displayed in an entry field. Changing the value of the sort key lets you sort the table records any way you like. Save your entries by clicking Save. The sorting key is entered in increments of 10 so that new records can be sorted more quickly. After saving a new sort order, the key fields are again displayed in increments of 10. Note: This sorting command effects both the Web site display and the administration area. Paging Paging deals with displaying and navigating the individual pages of a table. This is necessary if the table contains more records than can be displayed on one page. In this case, the display and navigation elements are displayed in the footer of the table: On the left, the current page number and the total number of pages is displayed. The number of records in the table is displayed on the right. In the middle of the footer, the elements for page navigation are displayed. The numbers are the numbers of the pages which can be accessed directly. To do this, click the number of the desired page. The current page is framed with square brackets. To page through the list, use the arrows " < " and " > " to go to the previous page or to go to the next page. If you want to go immediately to the last page, click " >| " or to go to the beginning of the list, click " |< ". If the list is more than 10 pages long, 10 page numbers will always be displayed along with the current page. In order to see the next or previous 10 page numbers, click one of the page numbers on the end of the list. Search Searching is used to filter and group objects. The results are shown in a table. If searching is possible on the page, a search box is displayed in the upper part of the working area. An example of this can be seen in Figure 6. Page 28 User guide for Web site administrators Language Dependencies Basic principles Figure 6: Search box The search box consists of entry fields and drop-down menus. Enter the terms you want to search for in the entry fields. The entry fields adjust to the type of objects to be filtered. For products there are product specific fields, for customers there are customer specific fields, and so on. You can use the placeholder * in the text fields for portions of the search text you do not wish to enter or cannot enter. Capitalisation is not considered. The system searches for character strings in which the search text appears, regardless of where it is in the target text. When searching for certain information, you can also use time and date as a search criterion. Date and time information must be entered in the format of the administration language used. To select a date use the icon. See also Date entry fields, on page 30. The search fields are connected using logical AND. In other words, a record must meet all the criteria defined by the entries in the search fields and not just one of them. Use the following buttons to activate various functions: Button Description Start the search according to the entries in the search fields; After entering the search terms in the fields, click the button to start the search. The results will appear in the table. You can also start the search by pressing Enter. Reset the search. All entries are deleted from the search fields. If you perform a search with this setting, all records will be found. / Switch between simple and advanced search; If you select the advanced search option, further fields relevant to the object are added to the search box. Using this you can refine the search further. Using the drop-down menu Display per Page you can set how many rows are displayed on each page in the table. Specific search details will be discussed in the relevant chapters. Language Dependencies The application supports various languages, both in the Web site and also on the administration page. The administration language is set in the administrator settings; see Administrator information, on page 51. You can set up language selection for your visitors on the Web page so that every visitor can select his preferred language. Activate these languages in the Country settings; see Country settings, on page 87. Note: In some situations, more languages may be available for the Web site than for the Administration area. User guide for Web site administrators Page 29 Basic principles Language Dependencies Note that you have to enter and maintain your specific content for the various languages yourself. This is information such as product descriptions or names, language-specific images, files, and other attachments. At all places where language-dependent content must be maintained, the corresponding entry fields for different languages are displayed; see Figure 7 for an example. Figure 7: translation fields The language of the text is set using a drop-down menu and the translation is entered. The procedure is the same for images and attachments. Select the desired language and upload the correct files for this language. The drop-down menu contains the languages you selected in Languages, on page 87. The language settings often require different formats for numbers and dates. These are formatted according to the regional settings which are selected while choosing the administration language. An entry field is displayed to enter the price in each currency. Enter the values in a format according to the administration language. The prices will be displayed in the shop according to the language. Date entry fields Date fields have an aid to facilitate selection of a day of the week and entry of dates in the right format. icon; see Figure 8. This is a fold-out calendar which can be opened by clicking the Figure 8: fold-out calendar Page 30 User guide for Web site administrators Default settings Basic principles If a date is needed in an entry, for example the validity period for a price list, you can select the date from the calendar. Click the icon to open the calendar. If necessary, set the time. Select the desired date. The information will be copied into the entry field. Default settings A default setting can be configured to provide the standard setting for a value. At various places in the shop, the customer must select a value, for example payment or delivery method, or product variations. For each selection you can define a standard value using Default as shown in Figure 9. Figure 9: default settings and visibility Click the option button of the value that is to be the default setting. Save your entries by clicking Save. This default setting remains valid until the customer selects a different value. Select the values your customers use the most. Visibility The visibility setting defines whether an object is displayed in the Web site. If you activate Visible, the customer can see and order these elements in the shop. If you deactivate Visible, the element can only be seen by you in the preview. Using this feature you can prepare settings and functions, for example for products, and make them available to the customer at a later date. You can manage the visibility using option buttons in the detail views or using the check boxes in the tables as in Figure 9. Click the check box of the element which should be visible in the Web site. Save your entries by clicking Save. Note: Newly created elements such as products, categories, and so on, are set by default to Not Visible so that you can first collect all the necessary data before the element appears in the Web site. Navigation history The navigation history shows your current location in the application. It contains the links which lead to this point, according to the page structure. Using the navigation history you can track the page hierarchy step by step. An example is shown in Figure 10. User guide for Web site administrators Page 31 Basic principles Attribute types Figure 10: example of navigation history In this example, you are currently located in the detail view of a product attribute. Clicking Jacket takes you to the details of the Jacket product type. Clicking Product types takes you to a list of all product types. Attribute types Attributes are used to describe properties of objects. For example, customers have attributes such as salutation, username or e-mail address. Attributes can be divided into different attribute types. You can set the usage and allowed values of an attribute over the attribute types. When creating attributes for products or customers, you need to define the attribute type. This means that you define whether this attribute should be displayed and processed as, for example, a character string (text), a number, or a date in the system. In other words, you define what kind of values you or the customer can enter into the fields. The individual attribute types have the following meanings: Table 4: overview of the attribute types for entry fields Type Description Usage Example Text Character string, word, sentence Entry fields for names, addresses, text and Text field so on. You can use any character. There are no length restrictions. Languagedependent text Languagedependent text Can be used as Text; one value can be entered for each active language Invoice Rechnung Text with value selection Text for building a set of possible values Multiple values can be assigned to the attribute. The values are displayed in a drop-down menu. The user selects one of these. For more information, see Using text with value selection, on page 33. Material: Wool Linen Leather Languagedependent text with value selection Languagedependent text for building a set of possible values Can be used as Text with value selection; one value can be entered for each active language See Language Dependencies, on page 29 and Using text with value selection, on page 33. Material: Wool/Wolle Linen/Leinen Leather/Leder Options Selection Multiple values can be assigned to the attribute. Every value is displayed with a check box. The user can select multiple values. See Using options, on page 34. CD DVD Languagedependent options Selection Can be used as options; one value can be entered for each active language Optical mouse Optische Maus English keyboard Englische Tastatur Customer options Selection Page 32 This allows you to offer options for appointments that the customer can select when booking an appointment. See Resource details - Options, on page 166. User guide for Web site administrators Attribute types Basic principles Type Description Usage Example Integer Integer 255 Decimal number Floating-point decimal numbers 15.23 Yes/No Decision Option button Visi- Option buttons. At this point, the user makes a Yes or No decision. ble Entry field for prices €21.95 Money A fixed-point number with a specific number of decimal places for saving money amounts. Date Date fields for days from 01.01.0001 up to 31.12.9999. 12.06.2008 Time Time field for the range 00:00:00 to 23:23:59 11:11 Date and time Combination of date Entry fields for exact times. The entry format 12.6.2008 11:11 and time is defined by the current country setting. For Germany the format is DD.MM.YYYY File File name You can use this field to assign a file to a product. Productinfo.pdf Languagedependent file File name Can be used as File; one file can be assigned for each active language Productinfo_de.pdf Productinfo_en.pdf hh:mm:ss Using text with value selection The Text with value selection and the Language-dependent text with value selection attribute types form the basis for creating drop-down menus or product variations. For these attributes, you define various values for the user to select from. In the details for these attributes, next to the General tab there is an additional Value selection tab. Here you can define a value pool which will be used for this attribute. This allows you to make sure that only the values you suggest can be applied to an attribute. The following example demonstrates this: You would like your visitors to enter how they heard about your site on the registration form. You want to set a fixed number of answers which the customer can select from. Create a ContactInfo customer attribute of the type Language-dependent text with value selection. For more on customer attributes, see Attributes, on page 133. Create the preset values in the attribute details on the Value selection tab as shown in Figure 11. User guide for Web site administrators Page 33 Basic principles Attribute types Figure 11: Value pool for the attribute type Language-dependent text with value selection Save your entries by clicking Save. The customer can then use the following drop-down menu in the registration form. Figure 12: using an attribute with value selection You can use these attribute types in the administration area, for example, for product attributes. This saves you time when creating elements, helps you avoid mistakes and ensures valid values are entered. You can read how to use attribute types for product variations in Creating a variation, on page 115. Using options These attribute types provide the user with a value pool from which to select multiple values. Each value can be selected by clicking the check box next to it. This technique is useful for creating different product configurations. Just as in Text with value selection, you define a value pool which can be used for this attribute. This allows you to make sure that only the values you suggest can be applied to an attribute. The following example demonstrates this: A basic product is to be offered with various additional components. In a Configuration attribute you provide possible configuration characteristics; see Figure 13. Page 34 User guide for Web site administrators Working with text fields Basic principles Figure 13: attribute type options When creating a product of this type the configuration of this product is displayed in the check boxes. Working with text fields Text fields are entry fields where longer texts can be entered. They are used to contain, for example, product descriptions or the text of a newsletter. You can format these texts to make the layout more attractive. This can be done in the following ways: - Using HTML formatting commands in the text directly; see Using HTML code in text fields, below Using the integrated WYSIWYG editor; see WYSIWYG editor, on page 36 The Edit text button above a text field identifies it as a field that can be formatted. When working in the page preview, there is also the option of using the inline editing mode. This allows you to edit text directly in the page preview. For formatting purposes, use the WYSIWYG formatting tools in the multi-function toolbar. See also Pages – Preview, on page 140 and Multifunction bar and content, on page 141. You cannot use HTML code directly during inline editing. To enter HTML code at this position, click the Edit HTML icon in the multifunction bar. Using HTML code in text fields To do this, HTML tags are used directly in the text to format and design the content. For simple formatting, the functions Bold, Italics, or Underline are the most useful. The tags listed in Table 5 will cover most if not all of your requirements. Table 5: Selection of HTML formatting tags Tag Description Usage Effect <b> The following text is shown in bold. <b>Bold</b> Bold <i> The following text is shown in italics. <i>italics</i> italics <u> The following text is shown underlined. <u>underlined</u> underlined <s> The following text is shownstruck out. <s>struck out </s> struck out <br /> A carriage return is inserted at this point in New <br />row the text. New row You can also use any other HTML tags. User guide for Web site administrators Page 35 Basic principles WYSIWYG editor Note: For further information about design options using HTML, we recommend consulting specialist publications or sites such as http://www.selfhtml.org/ (only partially in English). WYSIWYG editor As well as using HTML tags directly, the program offers a second comfortable solution for designing text fields - a WYSIWYG editor. WYSIWYG (What You See Is What You Get) means that the text is shown during editing exactly as it will be displayed later. You format the text not with HTML tags directly but using buttons with formatting functions. This has the advantage for you that you can simply and professionally design texts without knowing formatting commands. You can insert images, links and tables easily. Open the editor by clicking the Edit text button for a text field. This opens the editor in a new window containing the existing text from the field: Figure 14: WYSIWYG Editor To close the editor and enter the formatted text in the first text field, click Apply. The individual functions are started by clicking buttons. If you hold the cursor over a button, a tag appears explaining the button. If the button is greyed out, this function is not currently available. A function is applied at the current cursor position. Tables or multimedia elements are inserted at this position. When formatting text, select the text you wish to format before activating a function. The functions are grouped together in function groups. The following groups exist: - Edit; see Edit, on page 37 Font; see Font, on page 37 Paragraph; see Paragraph, on page 37 Insert; see Insert, on page 37 Page 36 User guide for Web site administrators WYSIWYG editor Basic principles Edit This group contains all the functions that can be used to cut and copy portions of text. Table 6: Formatting text in the WYSIWYG editor Function Description Cut selected areas and paste these in the tray Copy selected areas into the tray Insert the content of the tray at the current cursor position Font This group contains all the functions that can be used to format the text. They are used in the similar way as in other word processors such as Word. These functions allow you to select the font, font size and colour. For more on selecting colours, see Colour selector, on page 43. Paragraph This group contains all the functions that can be used to position text on the page. Functions to indent paragraphs and create bullet lists are also included. In general, you must highlight the text to be modified, and then click the corresponding function. Insert This group contains all the functions that can be used to insert and edit tables, links, files, images and other multimedia elements. The following functions are available: ; see File management, on page 44 - Insert file - Edit image properties - Edit media element , see Edit image properties, on page 38 Depending on the type of media, various properties are displayed on the details page. These are the same properties that were edited when inserting the corresponding media element. See also Flash , on page 41, External page content (gadgets), on page 42, and RSS, on page 42. - Insert Flash ; see Flash , on page 41 Insert gadget ; see External page content (gadgets), on page 42 Insert RSS feed ; see RSS, on page 42 Insert/edit link; see Insert link / Remove link , on page 38 Insert anchor; see Insert anchor , on page 39 - Insert symbol Click the relevant icon to insert the symbol at the current cursor position. Clicking this icon opens a window containing the available special characters. Click the desired special character. - Insert separator Click the icon to insert the horizontal separator at the current cursor position. - Insert and editing table; see Insert and edit tables , on page 39 User guide for Web site administrators Page 37 Basic principles WYSIWYG editor Edit image properties To edit the properties of an image you have already inserted, select it and then click the window will open for editing. icon. A new The address of the image file is entered in the Image URL field. If you want to display an image using an absolute URL, enter the address in the format http://.... You may also enter a description and a title for the image. The description is also important for search engines. Save your entries by clicking Apply. You can also select a specific layout for each image. To do this, click the Advanced tab. Here you can position the image in relation to the text, set the distance to the text, and activate a border for the image. Changes are displayed in the preview. Insert link / Remove link Insert links by clicking the icon. Select the text the link should be added to and then click on the icon. This opens a window where you can enter the desired URL; see Figure 15. Figure 15: general parameters for links If you have not highlighted any text, you can enter the corresponding text in the Link text field. Enter an Internet address in the Link URL field. Always use the following format: http://.... You can also link to specific pages of your Web site as created in the administration area. These pages can be seen in a tree structure in the bottom part of the window. Select the desired page. The name and address of this page are transferred to the entry fields. The list also contains any anchors you have added to the text in the lower section. See also Insert anchor, on page 39. Click Insert to apply the settings. To remove an assigned link, move the cursor to the link and click the text loses the link function. Page 38 icon. The link is deleted and the User guide for Web site administrators WYSIWYG editor Basic principles Insert anchor Using anchors, you can set target marks in the text which can be jumped to using special links. This function is only available when the icon is displayed. Click the icon to place an anchor. This opens a new window. Enter the name of the anchor in the Anchor name field and click Insert. If you want to insert a link to an anchor, follow the instructions for Insert link / Remove link , on page 38. Choose the desired anchor from the list. Insert and edit tables Click the icon to insert a table. This opens a window where you can configure the basic parameters for the table; see Figure 16. Figure 16: Basic parameters for tables The various fields have the following meanings: Table 7: basic parameters for tables Field Comment Columns Lines Width Indicates the width of the entire table in pixels Height Line height in pixels Border Indicates the width of the border in pixels Border colour Use the colour selector in order to select a colour; see Colour selector, on page 43. Background colour Use the colour selector in order to select a colour; see Colour selector, on page 43. Complete the selection by clicking Apply. This inserts the table at the current cursor position. You can edit the properties of an existing table by using the buttons next to the buttons will become active when you position the cursor in the table. button. The relevant The following functions are available: User guide for Web site administrators Page 39 Basic principles WYSIWYG editor Table 8: table manipulation functions Button Function Table properties The basic parameters of the table are displayed and can be edited. Cell properties For more information, see Edit cell properties below. Add row above current row A new row is inserted above the current row. Delete row Current row is deleted. Add column on the left A new column is inserted to the left of the current column. Delete column Current column is deleted. Split cells For more information, see Merge/split cells, on page 41. Merge cells For more information, see Merge/split cells, on page 41. Edit cell properties If you want to edit the properties of a cell, place the cursor in the cell and click erties in the new window; see Figure 17. . You can edit the prop- Figure 17: Cell properties The various fields have the following meanings: Table 9: Cell properties Field Comment Align elements Horizontal alignment of the text in the cell Vertical alignment Vertical alignment of the text in the cell Width Height Border colour Page 40 The border colour of the cell overwrites that of the table for that cell. Use the colour selector in order to select a colour; see Colour selector, on page 43. User guide for Web site administrators WYSIWYG editor Field Basic principles Comment Background colour The background colour of the cell replaces the background colour of the table for the cell. Use the colour selector in order to select a colour; see Colour selector, on page 43. Drop-down menu with values for effected cells Here you can set which cells are effected by the settings. This can be just the current cell or all cells of the table. Click on Update to apply all settings. Merge/split cells You can merge cells together to one combined cell. This can be done using the following methods: - Select the cells that you want to merge. Do that by moving the mouse over the affected cells while keeping the left mouse button pressed down. Then click the one. - Place the cursor into a cell and click the icon. The cells are joined together into icon. This opens a new window; see Figure 18. Figure 18: Merge cells Use this option to define the size of the merged cell. When merging cells from within a cell, you should be aware of the following: - The starting point is the current cell, the cell you called the function from. The cells to the right and below the current cell are effected. Use the Columns and Rows fields to define which cells will be merged. The current cell is also taken into account in the number. The cell contents will be joined and displayed in the combined cell. If the number entered in the Columns field is larger than the number of available cells, the function will only be applied to the available cells. The table will not be expanded. The Split cells function allows you to split merged cells. This will divide the merged cell into the original number of cells. The content to be merged will be written in one line. Flash page content Flash page content contains animated images/graphics. The user must have installed a Flash player for his browser in order to be able to view the Flash files. Flash files are used, for example, for banner advertising or to realise complex content in an animated format. When you have clicked the icon, a new window allows you to select various types of multimedia elements. The area for selecting and inserting Flash page content is expanded. This allows you to select between the Flash categories Eye Catcher and Intro. User guide for Web site administrators Page 41 Basic principles WYSIWYG editor Eye Catcher elements are Flash templates for smaller areas that can be integrated into the content of the page and that attract the visitor's eye to a particular point. The Intro elements are Flash templates that are larger than the Eye Catchers. They dominate the page. Templates that can be inserted as an introduction to your home page can also be found here. See also Home page, on page 147. To select a template click its name. The details page for the Flash element is displayed. Enter your text and define its size. You can enter an Internet address if required. If an Internet address has been stored, visitors can click the Flash component and jump to the specified page. You can also define a background colour. See also Colour selector, on page 43. Click Update to check your changes in the preview. Click Apply to insert the Flash element into the text field at the cursor position. Click Overview to return to the list of Flash templates. To cancel the command and return to the editor, click Cancel. External page content (gadgets) Gadgets are various functions that can be integrated into your Web pages. These allow you to provide your Web site's visitors with additional information, services or entertainment. Typical gadgets include, for example, railway timetables, traffic information or a daily joke. When you have clicked the icon, a new window allows you to select various types of multimedia elements. The area for selecting and inserting gadgets is expanded. To select a gadget, click the name or the preview image. The details page for the gadget is displayed. Some gadgets allow or require you to configure settings. Click Update to check your changes in the preview. Click Apply to insert the gadget into the text field at the cursor position. Click Overview to return to the list of gadgets. To cancel the command and return to the editor, click Cancel. RSS page content RSS page content (RSS feeds) are lists of short messages that can be integrated into your Web site. They are comparable to a news ticker. In an RSS feed, the news is summarised briefly in headlines. A link allows the visitor to jump to the entire message. RSS feeds are available from many different providers on many different topics. When you have clicked the icon, a new window allows you to select various types of multimedia elements. The area for selecting and inserting RSS feeds is expanded. The RSS feeds are sorted according to topic. To select an RSS feed, click the name or the preview image. The details page for the RSS feed is displayed. You can configure certain settings here. Try these settings out to optimise the way the RSS feed integrates into your page. Click Update to check your changes in the preview. Click Apply to insert the RSS feed into the text field at the cursor position. Click Overview to return to the list of RSS feeds. To cancel the command and return to the editor, click Cancel. Page 42 User guide for Web site administrators Uploading images Basic principles Uploading images You can load images using an Open file dialog in the administration. A functional area is shown for this at the correct place in the corresponding page. On this area, you can see the Upload button. To upload files, click the Upload button. The Browse for files dialog is then opened. Search for the desired file in your file system and confirm by clicking Open. In some instances you can also enter the filenames directly in an entry field. To delete the current image, click the icon. Notes on background images Matching templates are loaded for the background images in each style. You can replace these with your own images. If you delete your own images, the template is reloaded automatically. If you do not want a background image at all, you must delete the template image too. Do this by clicking Delete template , which is then displayed. When the template has been deleted, the name of this link changes to Restore template. Click this link to restore the default template for the background image without having to search for file names. Note: If you set both a background colour and a background image, the background image will always be on top of the background colour. Therefore, if you want to display the colour, delete the background image. If the background is to be filled completely, the image must be resized to fit the area or you can activate Tile image. Tile image Background images can either be displayed as a single image or repeatedly displayed so that the background of the entire page is filled. This arranges copies of the image next to and below each other until they fit the whole page. Select Yes if the image should fill the whole page. Colour selector The colour selector is a tool used to help select colours. The colour selector is used in all instances where colours can be defined for text, background colour, etc. All elements for which a colour can be set are identified by a corresponding icon that shows the current colour. Click this icon to open the colour selector in a new window. On the left side you can see two tabs – Colour selector and Colour schemes. On the right side, the current colour is shown with its parameters, as well as a scheme of matching colours and your user-defined colours. The current colour is highlighted by a square on the Colour selector tab. Colour selector When configuring a colour, the following options are available: - Direct entry When entering a colour directly, you enter the colour code in the # field in the form of an #RRGGBB code (RR = red, GG = green, BB = blue), starting with a hash sign (#). If you do not enter the hash sign, it will be automatically added to form a valid colour code during saving. You can also enter values for brightness and saturation. The coding of colours in HTML will not be discussed here further. Please consult the corresponding technical literature. - Selection via the colour palette User guide for Web site administrators Page 43 Basic principles File management Here you can select the colour using the mouse. Use the vertical slider to select the colour shown in the colour field. You must select the corresponding colour hue in the colour field. The currently selected colour is displayed in the large box on the right. The colour that is displayed in this box can be applied. The parameters for the current colour are automatically entered in the entry field. To apply the current colour, click Apply. Colour schemes / matching colours The Colour schemes tab displays a number of colour schemes. These are complementary colours that are a best match for the current colour according to colour theory. The schemes are calculated on the basis of the basic principles of design technology. You can select a type. The corresponding colours in this scheme are always displayed to the right of the box with the current colour. If you want to set one of the other colours in the scheme as the current colour, click the corresponding box. The scheme that you selected most recently is always active. User-defined colours You can save the colours that you want to reuse in the fields for user-defined colours. To save a colour, drag the current colour from the box and drop it into one of the user-defined colour fields. Some of the user-defined colours will initially be preset according to your selected design template. To set a user-defined colour as the current colour, simply click the corresponding colour box. This causes the colour to be displayed in the box for the current colour where it can be applied. File management You can use the file management function to upload and manage various types of file. The WYSIWYG editor allows you to manage all the files that can be inserted using the text fields. You can also use file management in conjunction with uploading images in the design process. In this case, its usage is limited to image files. The file management system allows you to create a folder structure into which you can sort your files. You can import the desired file into the text from this structure. In addition, it also incorporates an image database made available by your provider. This contains a selection of images that you can copy directly to your text or your own site structure. The left side of the file management control displayed the folder structure. Above this is a command bar. If you select a folder, the corresponding commands that are available for this folder are displayed in the command bar. The following functions can be performed: Table 10: Commands in file management – left section Function Comment Create new folder A new folder is created in the folder structure. This new folder is created as a subfolder for the currently selected folder. Delete files All highlighted files in the selected folder will be deleted. Page 44 User guide for Web site administrators Import and export Basic principles Function Comment Copy files This function allows you to copy image files from the image database into your site structure. Proceed as follows: 1. 2. 3. 4. Select the target folder. Select a folder in the image database. Highlight the relevant images. Under Commands click Copy file. Rename folder The selected folder can be renamed. Enter the new name in the entry field that is displayed and confirm by clicking Save. This is only available for folders that you have created yourself. Delete folders The highlighted folder is deleted. This is only available for folders that you have created yourself. The right side of the file management control displays the files in the current folder. Above this is the area that can be used to upload files. The following functions are available: Table 11: Commands in file management – right section Function Comment Upload files This area is used to upload files to the file management system. For more details, see Uploading images, on page 43. The files will be saved in the selected folder. Apply file Select the desired file and click Apply. The file is inserted into the text at the current cursor position. The file management control is closed. Preview Double-click a file. The file is displayed in a new window. Delete file Click the icon. The file is removed from the list. Import and export Use the import and export functions to share information with other systems. This can be used if you have prepared your information using another system or program and you want to use this in the Web site; see Import, on page 46. Conversely, you may want to use the information on the Web site in another system; see Export, below. CSV files are used for import and export. A CSV file is a simple text file containing a list of individual values separated by a specific delimiter. Each object takes up one line in the file. Since exporting generates CSV files, you can use this to generate a template for import files. For more on CSV files, see also Editing csv files with Microsoft Excel, on page 47. Use of an export file as a template for the import file ensures that you correctly spell field names or column names. In the areas where import and export are possible, the function is displayed in the context menu. Click the Import and export link. The page that is displayed is used for both Import and Export. Note: Before importing a file with a large number of records, we recommend that you test the import process with a file of just one or a few records. Export The various fields have the following meaning for the export: User guide for Web site administrators Page 45 Basic principles Import and export Table 12: parameters for exporting product data Field name Description Object Type Field type Example Drop-down menu Formatting Regional setting for the data format in Drop-down menu the export file, for example, for currency or date information. The selection also determines the corresponding separator symbol. Coding Drop-down menu Selection of the character set to be used. The entry Default (xxxxxx) is the default character set for the administration language. If you are using additional characters, set this to Unicode. Otherwise this character will be displayed as a question mark. Delimiter Setting for the delimiter used to divide Drop-down menu data fields in the export file This setting overwrites the delimiter setting entered in Formatting. Languages Setting that defines which fields relevant for a language will be exported Drop-down menu Once you have entered all the settings, click Export to start exporting. To complete the process, you must enter a target directory for the export file to be saved. Note: Some functions in the application will open in new browser windows. For this reason, your browser must allow pop-up windows to open. Otherwise, certain functions cannot be used. Import Before importing, you first need to create a correctly formatted CSV file. It is especially important to use the correct field names in the header. Figure 19 shows an example. Figure 19: Field names in the header of the import file for products The field names in the header have two parts, the name and the ID. The name corresponds to the name of the fields in the product detail view. You can modify this name if necessary. The internal names (IDs) are enclosed in square brackets and must never be changed. You can also interchange columns, as long as each column keeps its own heading. The following rules are applied to the values in the import file: - Column does not exist in the file: The values in the database will not be changed. Column does exist in the file, but no data entered: The corresponding data is deleted in the database. Page 46 User guide for Web site administrators Setup assistant - Basic principles Column does exist in the file, and contains data: The corresponding data is replaced in the database by the data from the file. The various fields have the following meaning for the import: Table 13: parameters for importing product data Field name Description Object Type Field type Example Drop-down menu Formatting Drop-down menu Defines how numbers, currency, and date formats are interpreted during the import The formats in the import file must match the formatting setting for the import. The selection also determines the corresponding separator symbol. Delimiter Setting for the delimiter used to divide Drop-down menu data fields in the import file This setting overwrites the delimiter setting entered in Formatting. Languages Irrelevant for the import. Import file Enter the name of the import file in this Entry field, alphafield. Either enter the name of the file numeric with its path directly or click Browse to search for the file. Drop-down menu C:\temp\import.csv When all the parameters have been set correctly, start the import by clicking Import. If problems occur during import, you will receive a relevant message. In the case of large files, the total number of errors is limited to 100 error messages. Editing csv files with Microsoft Excel CSV files can be edited with Microsoft Excel. The automatic cell formatting in Microsoft Excel can cause some data to be incorrectly interpreted and displayed. This occurs in the following examples, among other cases: - Long numbers may be displayed as exponentials (e.g. telephone numbers, where 123456789123654 becomes 1.234567 E+14). Dates and times may be displayed in numerical format (e.g. 02.05.2008 becomes 39570). Leading zeroes in numbers may be deleted (e.g. in postal codes, 07743 may become 7743). In such cases, you must check the corresponding cells or columns and correct the formatting so that the data matches the requirements of the export file. Alternatively, use a different program to edit your import data. Setup assistant The Setup assistant will help you set up your Web site in just a few steps. You can set the design, configure some basic settings and enter the most important shop information here, without spending a long time getting to know the software. The Setup assistant starts automatically when you call the Administration function up for the first time. You can start it manually by clicking Settings >> Setup assistant. Any values already configured for various fields are entered as default settings. User guide for Web site administrators Page 47 Basic principles Setup assistant Perform the following steps in the assistant: 1. Topic and design Various designs are available for you to select. The designs are sorted according to sector and topic. Select one of the templates from a topic that matches your situation. For more on selecting a template, see Templates, on page 176. For the basic principles of design and customisation, see Styles, on page 175. Click Next to open the next page. 2. Pages and content The selected design has a basic structure of pages, in which there is already a basic set of content. The suggested basic structure of the corresponding pages is displayed on the left. Each page has its own check box. You can use these check boxes to apply a page from the template to your own Web site. Do this simply by selecting the corresponding check box. When a check box is highlighted, then the associated page has already been added to the Web site. You will see the current structure of your own Web site and its pages on the right. After selecting a template, all the pages associated with that template are highlighted and copied to the current Web site. Any pages that were already part of the Web site are retained. If you want to remove a template page from the current Web site, uncheck the corresponding check box on the left. The symbols have the following meanings: Table 14: Structure symbols Icon Description This page already existed in the Web site structure before the template was loaded. It cannot be removed using the check box. Mandatory page Some templates contain pages that are defined as mandatory. These pages cannot be removed from the Web site structure using the check box. The check box is disabled. For basic information on editing the structure and the individual pages, see Contents, on page 139. Click Next or Back to open the next or the previous page. 3. Contact data and presentation Here you can enter the contact information for your Web site. The information entered is used for the Web site address and also for the initial entries in the Contact information. The specified e-mail address is entered into the e-mail settings. The other information is used to generate an e-mail signature. To edit this information without using the assistant, see Address, on page 55, E-mail settings, on page 90 and Contact information, on page 151. In addition you must configure the languages for your Web site. The pages are then displayed in these languages. For more on configuring languages, see Languages, on page 87. You can upload a logo for your Web site here. See also Uploading images, on page 43. Page 48 User guide for Web site administrators Search the Web site Basic principles Caution: If the default sender e-mail address is not entered, no event e-mails will be sent. Click Next or Back to open the next or the previous page. 4. Settings for your shop Here you determine the tax model according to which prices are displayed and calculated in the shop and, and the tax model used when entering prices in the administration area. For more on the tax model, see also Tax model, on page 61. You also have to enter data such as the VAT registration number, etc. Your shop statistics will be collected and reported by etracker. If you have not yet configured etracker, an etracker account can be set up here automatically. To do this, select the relevant check box and enter a password. For more on etracker statistics, see etracker statistics, on page 226. Click Next or Back to open the next or the previous page. 5. Finish The information you entered is displayed on this page. Click Back to edit the information again, or Finish to apply the information. Once this has been done, the home page for your Web site is displayed in a new window using the design you have selected. On the administration page, you will see a page with suggestions for the next steps. Caution: When you apply the data by clicking Finish, the existing data in the fields mentioned previously will be overwritten. Fields in which you did not enter any values will not overwrite the existing data. Search the Web site A search function on the Web site is provided to allow visitors to find information directly. You can offer your customers a product search or a general search function. When searching for products, the system looks for the search term in all product data. The search function can be offered as a simple search box, or with more advanced options. Customers can only search for visible products; see Visibility, on page 31. The general search function includes all types of page and product. If the search term appears in both product descriptions and in pages such as categories, blogs and forums, then all these objects are displayed in the hit list. The search field allows the visitor to enter several search terms. These terms are linked by the AND operator during the search. In other words the search function shows objects that contain all terms. There is a separate page element for each of these searches. You must place this element on your Web page in order for the function to be made available to your visitors. User guide for Web site administrators Page 49 Deletion confirmation Administrator information 4. Administrator information This is where you configure the personal settings that control the way you work in the administration area. These include, for example, data for accessing the administration area, and the e-mail address used to send you system notifications. By and large these administrator settings correspond to the general sign-in settings for users and administrators. See also User details – Sign-in data, on page 56, and Administrator details – Sign-in data, on page 59. The Allow sign in field is not shown, since you cannot lock the administrator account out of the Web site. An additional setting is the option Always display Help for previously unseen pages. This allows you to manage the display of the Help pages. If you set this to Yes, Help topics will be shown for every page that is being visited the first time. See also Sidebar, on page 21. Save your entries by clicking Save. Caution: If the Automatic sign in via cookies option is selected, everyone who uses your computer will have access to the administration area. In this case, make sure only authorised persons have access to your computer. Deletion confirmation For security reasons, you will be asked for additional confirmation with every delete command. The delete command will be performed after your confirmation. You can switch off deletion confirmation using the Deletion confirmation check box. Caution: If you clear the Deletion Confirmation check box, every deletion is executed immediately and without the need for confirmation. You will not be able to cancel the action later. It is recommended that only experienced users deactivate this. User guide for Web site administrators Page 51 General settings Settings 5. Settings Here you can manage all the basic settings and methods of your system. General settings Use the General settings to set the address of your Web site and enter the business hours. In addition, you can control customers' access to your Web site, the speed at which individual pages are rendered (displayed) and you can check the extent to which your licences are being used. Status Page: Settings >> General settings >> Status The various fields have the following meanings: Table 15: Fields for the general Web site status Field name Description Field type Example Created on Date Web site created Display Monday, 25 March 2008 Link to home page The Web site is open/closed Display Depending on the option selected, the Option button Web site may or may not be available for customers on the Internet. Name of the Web site This name is language-dependent. Entry field, alphaPage element; see Page elements and numeric navigation, on page 181 Milestones Slogan Page element; the text is languagedependent. For more on formatting, see Working with text fields, on page 35. Well prepared to meet your goals Text when Web site closed Information displayed to the customer Text field if the shop is closed. This text is language dependent. For more on formatting, see Working with text fields, on page 35. <h3>Short technical break… Logo Page element; see Page elements and Entry field, alphanumeric navigation, on page 181 For more on using images, see Uploading images, on page 43. After clicking Save, the image is displayed in the preview area. To see the image original size, click the image name or the preview image. Logo.gif Scale image The image is uploaded in the optimised size (90 px). The size can only be customised during uploading. Check box Click the icon to delete the logo. Symbol A favicon is generated from the Web site logo; see below. Link (Delete) Create own favicon from logo User guide for Web site administrators Text field Page 53 Settings General settings Field name Description Field type Favicon A favicon is a small image that appears Entry field, alphain the browser's address bar to the left numeric of the Web site address (URL). The file should contain an image in the size 16x16 pixels or 32x32 pixels. For more on using images, see Uploading images, on page 43. Example Favicon.ico Save your entries by clicking Save. Page cache/optimisation Page: Settings >> General settings >> Page cache This function controls the speed at which certain pages are displayed. The pages that your customers see contain both static and dynamic content. Dynamic content is data and information that is read from the database and inserted into the page just before the Web page is displayed. This ensures that the values are up-to-date. This includes data about prices, amounts, and so on. Updating and creating the page takes time. The display rate of the page is therefore dependant on the proportion of the content which has to be updated. Pages where the content does not change can be cached and displayed more quickly. Your customers expect up-to-date pages with fast loading times. For this reason, it is a good idea to find the optimum setting between displaying current content and quicker availability of the page. The page cache allows you to configure how often certain pages are updated. When deciding this, bear in mind how often you change and update the data on these pages. For example, if you change the prices of your products weekly, pages which display prices need only be updated every week after the price change. During the rest of the week, these pages can be loaded and displayed from the cache. The same applies for stock data. When inventory levels of products are evaluated for display in the shop, the page cache must be set so that when the stock level changes during the order process, the corresponding pages are updated. For more about this, see Inventory, on page 96. The status of the page cache is displayed in the Administrator menu; see Administration navigation, on page 19. Use the check box Activate page cache... to switch the page cache function on or off. Once you have switched the page cache on, select your preferred update intervals for the pages listed on the screen. Save your entries by clicking Save. If you have made extensive changes to data and information, you can update all the pages with one click. To do this, click Update immediately. Note: If you make changes while in the administration area and these changes are not immediately visible on the Web site, check the setting for the period of validity. If necessary, click Update immediately. Remember the following: Page 54 User guide for Web site administrators General settings - Settings The page cache only applies to users who are not signed in. Customers will not see the changes until after the administrator has started the update or it has been performed automatically. We recommend that while setting up the Web site you disable the page cache option in order to apply frequent changes immediately. When your shop goes into Live operation, click the check box and set the longest possible periods of validity. Utilisation Page: Settings >> General settings >> Utilisation Your Web site supports a range of functionality with defined limits. The Utilisation tab shows you which functions are available in which scope and to what extent the maximum values are being used. The symbols have the following meanings: Table 16: legend for resource symbols Icon Description The function is activated for the Web site. The function has not been activated for the Web site. Status bar The status bar shows how much of a limited function is being used. A red bar indicates that the limit has been reached. If you have reached the limit or want to use new functions, contact your provider. Business hours Page: Settings >> General settings >> Business hours On this page, you can manage your usual hours of business. These are the times or hours during which you usually offer your services or during which your customers can book appointments. The hours on this page are the centrally maintained default hours that apply for all resources as long as no special hours have been defined for a specific resource. For more about this, see Resource details - Appointments, on page 167. You can configure the same hours for all weeks, or set different hours for odd weeks and for even weeks. When entering hours, you should remember: - You can split a day into two, setting opening times for the morning and afternoon. For round-the-clock operation, enter the hours from 00 to 00 (not 00 to 24) The end time must always be greater than the start time. Therefore, to specify business hours from 22.00 until 04.00, enter 22 - 0 for the evening and 0 - 4 for the next day. Save your entries by clicking Save. To display the business hours on the Web site, you must create a page using the Business hours type and set it as visible. See also Business hours, on page 153. In addition, you can create a user-defined page element of the type Link and create a reference to the business hours from there. For more information, see User-defined page elements, on page 182. Address Page: Settings >> General settings >> Address User guide for Web site administrators Page 55 Settings User management This data is used when the address information for the Web site is made public. For example, it is the sender address on invoices and packing slips. This information is also used when address information needs to be submitted to third party systems, for example, when registering for product portals such as Pangora or Kelkoo. The Additional text field allows you to enter additional information for your Web site, such as bank account details. This information is displayed on all order documents, below the shop address. Save your entries by clicking Save. User management The User management function allows you to edit information concerning your users and administrators; see Users, below and Administrators, on page 59. This is also where you define the content of the registration form; see Registration, on page 58. You can also stipulate whether only registered users can visit your Web site, and whether users can register automatically. See also Signing in, on page 58. Users Page: Settings >> User management >> Users Users are visitors to your Web site who have completed the registration process and have been allocated a username and password. Users have specific rights. This allows you to make certain pages or even your whole Web site only accessible to registered users. You can also assign user-specific prices. Alternatively, restrict the use of forums and blogs to registered users. The table lists all users who have registered to use your Web site. The symbols have the following meanings: Table 17: status symbols for users Icon Description If a user is active, then he is permitted to sign in to the Web site. When a user is not active, he is not permitted to sign in to the Web site. To open the details of a user, click the name. You can sort the table by column. For more details, see Sorting using column headings, on page 28. Batch processing commands are available to manage the table entries. For an introduction to this, see Batch Processes in Tables, on page 27. To create a new user, proceed as described in Adding records, on page 26. User details – Sign-in data Page: Settings >> User management >> Users >> Sign-on data The fields have the following meanings: Page 56 User guide for Web site administrators User management Settings Table 18: User data fields Field name Description Field type Example Check box, Registration process The user will receive an e-mail after Read-only field complete filling out the registration form. This includes a confirmation link. The user must click on this link in order to complete the registration process. This selects the checkbox. If the checkbox is not selected, the registration process was not completed successfully. Allow sign in This allows you to deactivate the user, Check box and thus prevent him from signing in to the site. Display Name Entry field, alphanumeric Administrator Entry field, alphanumeric WebAdmin User Name User name used when signing in E-mail If the user forgets his current password Entry field, alphafor signing into the administration numeric area, a new password will be sent to the address entered here. [email protected] m Old Password Enter the currently valid password here; this is not displayed for security reasons Entry field, alphanumeric admin New Password This is not displayed for security reasons. The password must contain at least 5 characters. Entry field, alphanumeric admin Password Confirmation This is not displayed for security reasons Entry field, alphanumeric admin Language Display language for the administration Drop-down menu To change the password, you must enter the current password in the field Old password. If you do not enter the current password, the password change will not be accepted. Save your entries by clicking Save. Note: When a new user is created, the password is not generated automatically. You must enter a password so that the user can sign in to the Web site. In this case, you have not entered an Old password. User details – Posts Page: Settings >> User management >> Users >> Posts This displays a list of all the posts or messages that the user has written in all forums, blogs and guestbooks on your Web site. You can use the links in the first column to call up the corresponding topics or pages. You can sort the table by column. For more details, see Sorting using column headings, on page 28. Batch processing commands are available to manage the table entries. For an introduction to this, see Batch Processes in Tables, on page 27. User guide for Web site administrators Page 57 Settings User management User groups Page: Settings >> User management >> User groups You need user groups if you want to allocate permission to your users to carry out certain commands. These types of permission are always allocated using user groups. For example, if you want to restrict a page to specific users, you must first link the corresponding page to the corresponding user group. You must also assign the corresponding users to this user group. All user groups which you have created are listed in the table. To create a new user group, the following options are available: - Proceed as described in Adding records, on page 26. When you create a customer group, a user group with the same name is created automatically. To delete a user group, proceed as described in Deleting entries, on page 26. To display the list of assigned users, click the name of the user group. To add users to the list, the following options are available. - Proceed as described in Adding records, on page 26. If you add a registered customer to a customer group, this customer will automatically be added as a user in the user group that has the same name as the customer group. To delete users from the list, proceed as described in Deleting entries, on page 26. To open the details of a user, click the user name. Registration Page: Settings >> User management >> Registration This section defines the content of the registration form. Your visitors must complete this form when registering. By the act of registering, your visitors become users. The registration settings are described in Registration, on page 95. Signing in Page: Settings >> User management >> Sign in This section allows you to define the options for accessing your Web site. Select the option Recognise returning users to activate automatic sign in for registered users on your Web site. During the session, a cookie is generated for the user and saved. If the user leaves the Web site without signing out (by closing the browser or leaving the session to expire), the cookie remains saved. When the user next visits your Web site, the cookie is recognised automatically by the system and he is signed in. When the user signs out of the Web site, the cookie is erased. It is then no longer possible to sign in automatically. Caution: Automatic sign in only functions if users allow cookies to be stored on their computer. Otherwise, the sign in information cannot be stored and then read. Using the Require sign in option you can make it compulsory for your users to sign in. This means that only visitors who have a user account can navigate your Web site. New visitors can only access the Web site once you have created user profiles for them in the administration area. This is only allowed in a B2B business model. Page 58 User guide for Web site administrators User management Settings Enter a relevant text in the Text if signing in is required field to inform non-registered visitors of the configuration and explain the steps required to register. This field is only active if the Require sign in option has been set to Yes. Once you start to use customer information for purposes not simply restricted to the ordering process, you must inform your customers of the reasons of your using their data and the customers must agree to this usage. You can enable the Activate privacy policy... option to require customers to agree to you saving their personal information. This step ensures that your customers have agreed to this usage before they register. The customers are asked to agree to the privacy policy on registration, or, for unregistered customers, when they enter their address. For more on the privacy policy, see Privacy policy, on page 153. Save your entries by clicking Save. Administrators Page: Settings >> User management >> Administrators The table shows all the administrators who have been created for your Web site. The symbols have the following meanings: Table 19: Status icons for administrators Icon Description The administrator is active. He is authorised to sign into the administration area. The administrator is not active. He is not authorised to sign into the administration area. To open the details of an administrator, click the name. The user name of the administrator who is currently signed in is not active as a link. You can edit this information in the administrator menu. For more on this, see Administrator information, on page 51. Batch processing commands are available to manage the table entries. For an introduction to this, see Batch Processes in Tables, on page 27. The following specialised actions can be performed: Table 20: Specialised batch processing commands for administrators Command Comment Activate The administrator can sign in to the administration area. Deactivate Administration is disabled for the administrator. To create a new administrator, proceed as described in Adding records, on page 26. You can edit the data in the same manner as described in Administrator information, on page 51. Please note the following exceptions: - Use the Sign in allowed field to set whether an administrator can sign in and have access to the administration area. You can delete an administrator. To do this, click the Delete button in the details. Administrator details – Sign-in data Page: Settings >> User management >> Administrators >> Sign-in data By and large this administrator data corresponds to the general sign-in data for users. See also User details – Sign-in data, on page 56. The remaining fields are described as follows: User guide for Web site administrators Page 59 Settings Tax calculation Table 21: Fields for administrator information Field name Description Field type Example Deletion confirmation See Deletion confirmation, on page 51 Option button Option button Access to the administration area Automatically sign in without the sign-in process; via cookies Cookies must be enabled in the browser to do this. This field will only become active if you have activated signing in using cookies in User management, Sign in; see Signing in, on page 58. Caution: If the Automatic sign in via cookies option is selected, everyone who uses your computer will have access to the administration area. In this case, make sure only authorised persons have access to your computer. Save your entries by clicking Save. Note: For newly created administrators, the system assigns the default password admin. You must enter this as the old password when you change the password for the first time. Administrator details – Posts Page: Settings >> User management >> Administrators >> Posts This displays a list of all the posts or messages that the administrator has written in all forums, blogs and guestbooks on your Web site. You can use the links in the first column to call up each post. You can sort the table by column. For more details, see Sorting using column headings, on page 28. Batch processing commands are available to manage the table entries. For an introduction to this, see Batch Processes in Tables, on page 27. User search You can use the search to find individual users or administrators directly, or search via user groups. For basic information on using the search function, see Search, on page 28. Tax calculation Here you can manage and edit all tax settings relevant to your shop. Tax matrix Page: Settings >> Tax calculation >> Tax matrix Your provider will supply you with a table with the most widely used tax classes in the main tax areas. This is called the tax matrix. The default tax class and the default tax area are marked with a * in the table. The default setting of the tax matrix is read only. It is managed by your provider. If necessary, you can also edit the entries yourself. To do this, click Customise. A security check will request confirmation of this Page 60 User guide for Web site administrators Tax calculation Settings command. After confirming this, you can edit the values in the matrix. The same applies for tax areas and tax classes. Caution: After doing this, you can no longer return to the default tax matrix. Once you have made the decision to customise the tax matrix for your shop, you will need to manage the tax settings yourself. Save your entries by clicking Save. Tax areas Page: Orders >> Tax calculation >> Tax areas Note: You cannot modify the tax areas until you click Customise on the tax matrix page. See Tax matrix, on page 60. The table lists all the tax areas which have been created for your shop. To set a tax area to default, click the option button in the corresponding row. When a new customer registers, this preset tax area will always be suggested as the default. To create a new tax area, follow the steps described in Adding records, on page 26. Save your entries by clicking Save. To delete a tax area, proceed as described in Deleting entries, on page 26. Tax classes Page: Orders >> Tax calculation >> Tax classes Note: You cannot modify the tax classes until you click Customise on the tax matrix page. See Tax matrix, on page 60. The table lists all the tax classes which have been created for your shop. To set a tax class as default, click the option button in the corresponding row. The preset tax class will be set as the default when new products are added. To create a new tax class, follow the steps described in Adding records, on page 26. Save your entries by clicking Save. To delete a tax class, follow the steps described in Deleting entries, on page 26. Tax model Page: Orders >> Tax calculation >> Tax model Here you configure whether prices are entered net or inclusive of tax how they are displayed in the shop. Displaying and calculating prices in the shop The option Displaying prices and calculation in the shop based on sets the default tax model, which determines how the prices are displayed in the shop. This applies to the way prices are displayed in product lists and in the product details. The way prices are displayed and calculated in the shopping basket also depends on the tax model that has been configured. According to the tax model that has been configured, a suitable price text is displayed alongside the price, for more information, see Texts, on page 97. User guide for Web site administrators Page 61 Settings Delivery and payment You can specify a different tax model for individual customers. This setting then overrides the default setting for this customer. The customer sees the prices according to the model that has been configured for him. When selecting the tax model Gross you can set whether the VAT is shown in the shopping basket and in all e-mails and documents associated with the order. In some cases, merchants are not required to show tax. If you do not need to reveal the tax amount, you can create a corresponding note for the customer using the text field. This text is then displayed in the correct place. Note that these settings must also match the text that is displayed in addition to the product prices. For more information, see Texts, on page 97. Entering prices The option Entry of prices in administration on basis of stipulates whether the prices you enter are net or inclusive of VAT. This applies to product prices, reductions, payment methods and delivery methods, or for all price information that is linked to a tax class. The tax model does not differentiate between prices for which no tax class has been assigned. Such prices include, for example, coupon values. Save your entries by clicking Save. Delivery and payment Here you can manage and configure the payment and delivery methods you offer in your shop. The system provides relevant calculation models which form the basis for the individual methods. Delivery methods Page: Settings >> Delivery and payment >> Delivery methods The system provides the following calculation models as the basis for the delivery methods: Free delivery Basis for delivery methods where no further costs are incurred. Use this to offer the customer free delivery, for example; see General properties for delivery methods, on page 63. Fixed price Basis for delivery methods at a fixed price. Use this to configure delivery methods for a fixed price; see General properties for delivery methods, on page 63 and Fixed price delivery methods, on page 64 Exemption limit Basis for delivery methods with price limits. Using this you can offer your customers Free delivery for goods above a certain total value; see General properties for delivery methods, on page 63 and Delivery methods with an exemption limit, on page 64 Shopping basket total Basis for delivery methods where the price depends upon the order value. In addition to product prices, coupons and discounts can be taken into account when calculating the order value, see General properties for delivery methods, on page 63 and Delivery method Shopping basket total, on page 65 Page 62 User guide for Web site administrators Delivery and payment Settings Weight of the products in Basis for delivery methods where the price depends upon the weight of the the shopping basket order. Delivery costs are dependent upon the weight of the products in the shopping basket, see General properties for delivery methods, below and Delivery method Weight of the products in the shopping basket, on page 65 Number of products in the Basis for delivery methods where the price depends upon the number of shopping basket products ordered. Delivery costs are based upon the number of products in the basket; see General properties for delivery methods, below and Delivery method Number of products in the shopping basket, on page 66 The table lists all the delivery methods. The symbols have the following meanings: Table 22: status of the delivery methods Icon Description Delivery method visible. Delivery method not visible. Some parameters have not been set correctly. The link forwards you to the settings of the relevant method. Caution: A delivery method cannot be made visible until all necessary parameters have been set correctly. To open the details of a payment method, click the name. You can set the sequence using the sorting key in the last column of the table. For more details, see Sorting using key, on page 28. Batch processing commands are available to manage the table entries. For an introduction to this, see Batch Processes in Tables, on page 27. To create a new delivery method, follow the steps described in Adding records, on page 26. Save your entries by clicking Save. General properties for delivery methods Page: Settings >> Delivery and payment >> Delivery methods >> [delivery method] >> General The properties and parameters for the individual delivery methods have different underlying calculation models. The general properties are the same for all delivery methods. The various fields have the following meanings: Table 23: general fields for all delivery methods Field name Field type Example ID Entry field, alphanumeric PickupByCustomer Visible Option button Default Description Defined as the default method User guide for Web site administrators Option button Page 63 Settings Delivery and payment Field name Description Field type Example Permit usage for following delivery addresses This option allows you to set the reDrop-down menu gional validity for the delivery method. For more on regions, see Regions, on page 89. Name Name used to display the method. This Entry field, alphais language-dependent. numeric Pick up Comment Additional information about the deliv- Entry field, alphanumeric ery method; The language-dependent contents are displayed to the customer during the order process, directly below the method and the packing slip is printed. For more on formatting, see Working with text fields, on page 35. Please check in at the depot. Save your entries by clicking Save. The Visible and Default fields are not active for the method marked as Default. If you want to edit the settings for this method, you must first set another method to default. For all chargeable delivery methods there is an additional tab Settings that contains specific settings for the method. This tab is used to set the tax class, prices, maximum values and calculation basis. The current tax model is displayed for the prices; see Tax model, on page 61. Fixed price delivery methods The various fields have the following meanings: Table 24: Specialised fields for delivery using a fixed price Field name Description Field type Example Tax class Drop-down menu Normal Delivery price Entry field, numeric €12.00 $14.00 Save your entries by clicking Save. Delivery methods with an exemption limit The various fields have the following meanings: Table 25: specialised fields for delivery with an exemption limit Field name Description Tax class Field type Example Drop-down menu Normal Base price Price which will be incurred if the exemption limit is not reached. Entry field, numeric € 8.00 $10.00 Free above order value of The order limit, above which delivery is Entry field, numeric €100.00 free $130.00 Price Free above Here you can set how the order value is Drop-down menu order value refers to… calculated, above which delivery is free of charge to the customer. See Table 26, on page 65 Save your entries by clicking Save. Page 64 User guide for Web site administrators Delivery and payment Settings The field Price "Free above order value of" refers to... has the following options: Table 26: options for calculating payment price Option Comment Products Maximum value refers to the total of the product prices in the shopping basket. Products and coupons The maximum value relates the to the value calculated from the product prices and coupon values in the shopping basket. Products, coupons, and shopping basket discount The maximum value relates the to the value calculated from the product prices, coupon values in the shopping basket, and the shopping basket discount. Delivery method Shopping basket total The various fields have the following meanings: Table 27: Specialised fields for delivery method Shopping basket total Field name Description Field type Example Tax class Drop-down menu Normal Price of the shopping Selection of the option used to deterbasket refers to mine the order value; see Table 26, Drop-down menu above Multiplier Entry field, numeric 0.1 Variable part used to calculate the delivery price; The price of the shopping basket is multiplied by this value. See the formula below the table on the Web page. Base price Fixed part used to calculate the deliv- Currency field ery price; See the formula below the table on the Web page. € 5.00 You can scale delivery prices dependent upon the shopping basket price. To do so, enter the limit with the multiplier and the base price. Save your entries by clicking Save. Delivery method Weight of the products in the shopping basket The various fields have the following meanings: Table 28: Specialised fields for the delivery method weight of the products in the shopping basket Field name Description Tax class Field type Example Drop-down menu Normal Calculation of the weight of the products is performed in Selection of the weight unit used to Drop-down menu calculate the total weight of the order. Multiplier Variable part used to calculate the Entry field, numeric 0.1 delivery price; The order weight is multiplied by this value. See the formula below the table on the Web page. User guide for Web site administrators Page 65 Settings Delivery and payment Field name Description Field type Base price Fixed part used to calculate the deliv- Currency field ery price; See the formula below the table on the Web page. Example € 5.00 You can scale delivery prices depending upon the weight of the order. To do so, enter the limit with the multiplier and the base price. Save your entries by clicking Save. Delivery method Number of products in the shopping basket The various fields have the following meanings: Table 29: Specialised fields for the shipping method Number of products in the shopping basket Field name Description Tax class Field type Example Drop-down menu Normal Entry field, numeric 0.1 Multiplier Variable part used to calculate the delivery price; The number of products in the basket is multiplied by this value. See the formula below the table on the Web page. Base price Fixed part used to calculate the deliv- Currency field ery price; See the formula below the table on the Web page. € 5.00 You can scale delivery prices dependent upon the number of products in the shopping basket. To do so, enter the limit with the multiplier and the base price. Save your entries by clicking Save. Payment methods Page: Settings >> Delivery and payment >> Payment methods The system provides the following calculation models as the basis of the payment methods: Page 66 Free Basis for payment methods where no further costs are incurred. No other costs are charged to the customer when this method is used. For more details, see General properties for payment methods, on page 69. Fixed price Basis for payment methods at a fixed price. For payment methods at a constant price, For more details, see General properties for payment methods, on page 69 and Fixed price payment method, on page 70. Exemption limit Basis for payment methods with an exemption limit. Apportion delivery costs to your customers dependent on the order value. For more details, see General properties for payment methods, on page 69 and Payment method with exemption limits, on page 71. User guide for Web site administrators Delivery and payment Settings Direct debit As with Free, the customer incurs no additional costs at this point. This model issues a request for the customer's bank details during the ordering process in the shop. For more details, see General properties for payment methods, on page 69 and Direct debit payment methods, on page 70. Direct debit via fax As with Free, the customer incurs no additional costs at this point. The customer downloads a fax form during the order process that he uses to send his bank details. For more details, see General properties for payment methods, on page 69 and Payment method with direct debit via fax, on page 70. Credit card Basis for payment methods via credit card; Using this method, you can offer your customers all the credit cards you accept and manually process. For more details, see General properties for payment methods, on page 69 and Payment method with credit card, manual, on page 71. WorldPay Basis for payment methods using WorldPay; When using this method, customers will be forwarded to the secure WorldPay system for payment. This is where the data is collected and the transaction takes place. For more details, see General properties for payment methods, on page 69 and Payment method with WorldPay, on page 72 and WorldPay , on page 193. T-Pay Basis for payment methods using T-Pay; For the transaction and the payment method selection, the customer is forwarded to the T-Com payment system where the transaction is completed. For more details, see General properties for payment methods, on page 69 and T-Pay payment method, on page 74 and T-Pay, on page 194. PayPal Basis for payment methods using PayPal; This method allows the customer to use the PayPal payment system. For more details, see General properties for payment methods, on page 69 and Payment method with PayPal, on page 75 and PayPal, on page 195. PayPal Pro Basis for payment methods using credit cards via PayPal; This allows the customer to use the PayPal payment system to pay by credit card. For more details, see General properties for payment methods, on page 69 and PayPal Pro payment method, on page 75 and PayPal Pro, on page 196. PayPal Express Basis for payment methods using PayPal; This allows the customer to use the PayPal payment method. For more details, see General properties for payment methods, on page 69 and PayPal Express payment method, on page 76 and PayPal Express, on page 197. Google Checkout Basis for payment methods using Google; This allows the customer to use the Google payment method. For more details, see General properties for payment methods, on page 69 and Google Checkout payment method, on page 77 and Google Checkout, on page 198. ClickandBuy Basis for payment methods using ClickandBuy; This allows the customer to use the ClickandBuy payment system. For more details, see General properties for payment methods, on page 69 and ClickandBuy payment method, on page 78 and ClickandBuy, on page 199. User guide for Web site administrators Page 67 Settings Delivery and payment Atos Worldline Basis for payment methods using Atos Worldline; This allows the customer to use the Atos Origin Group's payment system. For more details, see General properties for payment methods, on page 69 and Atos Worldline payment method, on page 80 and Atos Worldline, on page 200. Sofortüberweisung Basis for payment methods using Sofortüberweisung; This allows the customer to use the Payment Network AG's payment system. For more details, see General properties for payment methods, on page 69 and Sofortüberweisung payment method, on page 80 and Sofortüberweisung, on page 201. HSBC Basis for payment methods via HSBC. When using this payment method, the customer will be forwarded to the secure HSBC system. This is where the data is collected and the transaction takes place. For more details, see General properties for payment methods, on page 69 and Payment method with HSBC, on page 82 and HSBC, on page 201. Moneybookers Basis for payment methods using Moneybookers; When using this payment method, the customer will be forwarded to the secure Moneybookers system. This is where the transactions take place. For more details, see General properties for payment methods, on page 69 and Moneybookers payment method, on page 83 and Moneybookers, on page 202. Saferpay Basis for payment methods using Saferpay; When using this payment method, the customer is forwarded to the secure Saferpay system. This is where the transactions take place. For more details, see General properties for payment methods, on page 69 and Saferpay payment method, on page 84 and Saferpay, on page 203. The table lists all of your payment methods. The symbols have the following meanings: Table 30: status of payment methods Icon Description Payment method visible Payment method not visible Some parameters have not been set correctly. The link forwards you to the settings of the relevant method. Caution: A payment method cannot be made visible until all necessary parameters have been set correctly. To open the details of a payment method, click the name. You can set the sequence using the sorting key in the last column of the table. For more details, see Sorting using key, on page 28. Batch processing commands are available to manage the table entries. For an introduction to this, see Batch Processes in Tables, on page 27. To create a new payment method, follow the steps described in Adding records, on page 26. Save your entries by clicking Save. Page 68 User guide for Web site administrators Delivery and payment Settings General properties for payment methods Page: Settings >> Delivery and payment >> Payment methods >> [payment method] >> General The properties and parameters for the individual payment methods have different underlying calculation models. The general properties are the same for all payment methods. The various fields have the following meanings: Table 31: general parameters for all payment methods Field name Description Field type Example ID Entry field, alphanumeric CashOnDelivery Visible Option button Default Defined as the default method Option button Deferred payment Some payment methods allow you to Option button offer deferred payment. See also Deferred payment, on page 86. When using payment methods that do not permit deferred payment, the option fields are greyed out. Discount Percentage discount for the payment method. Creating order... You can use this option to determine Option button whether an order is created before the data is passed to an external payments system, or after finalisation of the transaction. This option is not available for all payment methods. Permit usage for the following invoice addresses Her you can define the region(s) for which this payment method is valid. Name Name used to display the method. This Entry field, alphais language-dependent. numeric Comment Additional information about the pay- Text field, alphanu- Cash on delivery ment method; meric incurs a surcharge The language-dependent contents are of... displayed to the customer during the order process, directly below the method and order documents are printed. For more on formatting, see Working with text fields, on page 35. Entry field, numeric 3 Drop-down menu cash on delivery Save your entries by clicking Save. The Visible and Default fields are not active for the method marked as Default. If you want to edit the settings for this method, you must first set another method to default. Note: It is also possible to enter negative amounts for the discount. If a payment method incurs charges that you want to pass on to the customer, enter a negative amount here. User guide for Web site administrators Page 69 Settings Delivery and payment For the payment methods with special settings, there is an addition Settings tab on which these settings can be configured. This tab is used to set the tax rate, prices, maximum values and calculation basis and other parameters. The current tax model is displayed for the prices; see Tax model, on page 61. Customer groups in payment methods Page: Settings >> Delivery and payment >> Payment methods >> [payment method] >> Customer groups Each payment method can be assigned to customer groups. This means that only the customers that belong to an assigned customer group can use this payment method. It is then only displayed for these customers. The table shows all the customer groups to which this payment method has been assigned. To add a customer group, select one from the drop-down menu and click Save. To remove a customer group from the list, click the relevant check box and click Remove assignment. Direct debit payment methods Before the ordering process is completed, the customer is shown a from in which he enters the account details required for direct debit. For international bank transfers, the customers can enter IBAN and SWIFT codes in the form. Note: The information entered is tested for completeness but not accuracy. No test is carried out for the existence of the account entered or the presence of sufficient funds. Payment method with direct debit via fax The various fields have the following meanings: Table 32: Parameters for the payment method Direct debit via fax Field name Description Fax form Entry field, alphaDocument with the form which the customer must download, fill out, and numeric fax to the merchant. Either enter the name of the file with its path directly or click Browse to search for the file. (Delete) Delete document Field type Example FaxForm_en.pdf Button Save your entries by clicking Save. Fixed price payment method The various fields have the following meanings: Table 33: Parameters for fixed price payment methods Field name Description Field type Example Tax class Drop-down menu none Charge for payment Entry field, numeric €4.00 $5.00 Save your entries by clicking Save. Page 70 User guide for Web site administrators Delivery and payment Settings Payment method with exemption limits The various fields have the following meanings: Table 34: parameters for payment methods with exemption limits Field name Description Field type Example Tax class Drop-down menu Normal Base price Entry field, numeric € 10.00 $ 15.00 Limit The value of an order above which shipping is free Entry field, numeric €100.00 $ 150.00 Price for the limit refers to the total of Here you can set how the order value is Drop-down menu calculated, above which payment is free of charge to the customer. See Table 35 below Save your entries by clicking Save. The Price for the limit refers to the total of field has the following options: Table 35: options for calculating payment price Option Comment Products The maximum value relates the to the value calculated from the product prices in the shopping basket. Products and coupons The maximum value relates the to the value calculated from the product prices and coupon values in the shopping basket. Products, coupons, and shopping basket discount The maximum value relates the to the value calculated from the product prices, coupon values in the shopping basket, and the shopping basket discount. Products, coupons, shopThe maximum value relates the to the value calculated from the product ping basket discount, deliv- prices, coupon values in the shopping basket, and the shopping basket ery costs discount and delivery costs. Payment method with credit card, manual Use this payment method if you want to process credit card payments used by your customers manually. Note: In order for your customers to be able to use credit cards, certification based on the Payment Card Industry Data Security Standard (PCI DSS) is required. Make sure that, wherever your customers' credit card data is stored, you are working according to this standard. For more on this, see https://pcisecuritystandards.org/. The table shows all credit cards with manual processing. Using the drop-down menus, you can set which additional information the customer has to enter for which credit card. Corresponding entry fields will be displayed to the customer. Entry fields for Card number, Card holder, and Expiry date are displayed by default. This cannot be modified. The various fields have the following meanings: Table 36: input parameters for credit cards Column Description Field type Example Credit card Name of the credit card Entry field, alphanumeric MasterCard User guide for Web site administrators Page 71 Settings Column Delivery and payment Description Field type Example Credit Card Identifica- A specific number, usually in the signa- Drop-down menu tion Code ture field on the back of the credit card See Table 37, below Issue number Extra issue numbers on some credit cards Drop-down menu See Table 37, below Issue date Issue date on some credit cards Drop-down menu See Table 37, below The drop-down menus offer the following options: Table 37: options in the drop-down menus Option Description Entry required The customer must enter the required value Entry optional The customer can enter the required value if desired No entry The field is not displayed. You can set the sequence using the sorting key in the last column of the table. For more details, see Sorting using key, on page 28. To add a new entry, follow the steps described in Adding records, on page 26. Save your entries by clicking Save. In the Credit card logos section, select the card logos for display in your shop. Select the relevant check boxes. Save your entries by clicking Save. Before the logos can be displayed in your shop, the corresponding page elements must be placed on your Web site. For more information, see the section Page elements and navigation, in the Page elements and navigation chapter, on page 181. Note: Due to security reasons, credit card data in the database for orders paid to you by credit card is deleted after the order is set to the status of Paid. The only information that remains is a note that the order was paid by credit card. Payment method with WorldPay The basic details of working with WorldPay can be found in WorldPay , on page 193. The ordering of the individual points and their entry fields and settings corresponds to the general process for configuring the WorldPay payment method. 1. Register with WorldPay Click this link to open the WorldPay registration page. After registration is complete, you will receive an installation ID. Enter this installation ID in the Installation ID field in section 2. 2. To your WorldPay administration page Click this link to open the WorldPay administration page. You need to set a few parameters in the WorldPay administration so that the data exchange between the WorldPay system and your shop can function correctly. On the WorldPay administration page, call up Installation management; see Figure 20. Page 72 User guide for Web site administrators Delivery and payment Settings Figure 20: Entering the URL and password to forward transaction data for WorldPay In the Payment Response URL field, enter the Internet address displayed in the Payment Response URL field in the shop administration. Enter the same Payment Response password in both systems. When data is transmitted, both entries are compared. If the passwords match, the transaction continues. 3. Settings for payment processing In the Transaction is finalised drop-down menu, you can specify how the transaction is to be finalised and the point at which the payment is booked from the customer's account. Table 38: options for finalising the transaction Option Description Manually on the WorldPay administration page Automatically with the order The amount is not deducted from the customer's account until you have finalised the order in your WorldPay account. The amount is deducted from the customer's account after he has finished entering information with WorldPay. For more information, see WorldPay transactions, on page 193. Before you make the payment method available for your customers, test the process to make sure it functions correctly. You can do this by selecting the corresponding mode in the Operational mode field: Table 39: options for the operational mode Option Description Test mode - OK The transaction data is not validated in WorldPay but is otherwise processed normally. You can use this procedure to conduct positive test runs. The responses from WorldPay are marked accordingly. Test mode - Error Use this option to simulate transactions that are returned by WorldPay as invalid. This allows you to perform negative test runs. User guide for Web site administrators Page 73 Settings Delivery and payment Option Description Live This is the setting for real transactions that customers perform with WorldPay using your shop. Note: As soon as you have sufficiently tested the payment method and have released it for your customers, set the operational mode to Live. This will allow the invoiced amount to be deducted from your customer's account. 4. Activate your account In order to activate the WorldPay payment method and use the WorldPay logo on your shop page, you need to have your shop accepted and your account activated by WorldPay. To accomplish this, click the Activate your WorldPay account link and complete the form that is displayed. 5. Select credit cards Once you have completed activation with WorldPay, you are allowed to display the WorldPay logo in your shop. In addition, you can also display the logos of the credit cards for which you have a contract with WorldPay. Note: The credit card logos are placed on the Web page and displayed using a WorldPay page element. For more on working with page elements, see Page elements and navigation, on page 181. Save your entries by clicking Save. T-Pay payment method The basics on working with T-Pay can be found in T-Pay, on page 194. The sequence of the individual points and their entry fields and settings corresponds to the general procedure for configuring the T-Pay payment method. 1. Register with T-Pay Click this link to open the T-Pay registration page. 2. Set up your T-Pay account During the process of registering with T-Com, you will be allocated a MerchantID, a ShopID and a Mer- chantSecrets code. Enter these values in the fields of the same name in section 2. You can set the operational mode using the Operational mode drop-down menu. Table 40: Options for the operational mode Option Description Test/ Test with payment limit query In these modes, no transactions are billed, except for Micromoney. Live Transactions are marked real and are charged to the customer. If all tests are successful, contact T-Pay support and request that your shop is activated. Once you have done this, switch the operational mode to Live and set the payment method to visible for your customers. Page 74 User guide for Web site administrators Delivery and payment Settings Caution: Do not switch the T-Pay payment method to Live before receiving confirmation from T-Pay support. Doing this will result in errors in the transaction process for you and your customers. 3. Selection of payment variants This allows you to stipulate which payment variants you offer to your customers on the T-Com platform. The selected methods will be displayed to your customers on the T-Com payment page. They can select a method according to preference. 4. Select credit cards You can display the logos of credit cards you accept with T-Pay in your shop. To do so, select the check boxes of the respective credit cards. Note: The credit card logos are placed on the Web page and displayed using a T-Com page element. For more on working with page elements, see Page elements and navigation, on page 181. Save your entries by clicking Save. Caution: If you have entered incorrect data in section 2, transactions will trigger an e-mail event. You will receive an e-mail containing an error message. To enable this, you must enter a suitable recipient address under the e-mail settings for the T-Pay - Incorrect settings event. For more information about email events, see E-mail settings, on page 90. Payment method with PayPal The basics about working with PayPal can be found in PayPal, on page 195. Click the Create new PayPal account link to call up the page used for registering with PayPal. In the E-mail field you should enter the e-mail address that you provided when registering with PayPal and that you use to sign in to PayPal. Save your entries by clicking Save. PayPal Pro payment method The basics about working with PayPal Pro can be found in PayPal Pro, on page 196. The various fields have the following meanings: Table 41: Parameters for the PayPal Pro payment method Field name Description Field type Create and manage an account in the PayPal Manager Link to live PayPal system to create a Link new PayPal Manager account or to sign into an existing account Vendor, Partner, User, Password Access data Entry field, alphaThese are used for identification during numeric data transfer. The data can be found in the PayPal Manager under Account administration >> Manage users. Operational mode Set whether transactions are performed on the live or test system User guide for Web site administrators Example Ukpromerchant123, PayPal123, Ukpromerchant985, password Drop-down menu Page 75 Settings Delivery and payment Field name Description Field type Transaction type Set how transactions are finalised; For Authorisation, you must perform the debiting manually either in the shop administration or in the PayPal Manager. For Debit, every valid transaction is automatically finalised by debiting. Drop-down menu Example Save your entries by clicking Save. Note: We recommend performing a few transactions in the Test mode before you switch the payment method to Live and offer it to your customers. Note: The PayPal Pro logo is placed on the Web page and displayed using a page element. For more on working with page elements, see Page elements and navigation, on page 181. PayPal Express payment method The basics about working with PayPal Express can be found in PayPal Express, on page 197. The various fields have the following meanings: Table 42: parameters for the PayPal Express payment method Field Name Description Field type Create new PayPal account Link to live system of PayPal to create a Link new merchant account Go to PayPal administration Link to open your PayPal administration Example Link User name, API pass- Unique name and password generated Entry field, alphaword by PayPal that can only be used for API numeric calls; These are used in every API call. The API user name and password are not the same as the PayPal user name (email address) and password. You can find this parameter in your PayPal administration at My Profile >> API access >> Request API access data. Entry field, alphanumeric Signature String for secure identification during data transfer; You can find these parameters in your PayPal administration at My Profile >> API Access >> Request API access data. Operational mode To use the test mode, you need a mer- Drop-down menu chant and buyer account on the PayPal sandbox. The sandbox is a test system. To create a new merchant test account, click Create a PayPal test account on Pre_api1.user.com Z24DH2RTF9LF3W ACeyDbqYy5qFWAOA2QHhyvP -NP-AGWuwcdlUam the sandbox system. Page 76 User guide for Web site administrators Delivery and payment Settings Field Name Description Field type Example Header image URL Internet address for an image that the customer is shown on the payment page at PayPal. Here you can show your shop logo, for example. Entry field, alphanumeric http://imageserver/_ data/index/logo.jpg Header background colour, Header border colour, Payment flow background colour Use these colours to customise the Entry field, alphaPayPal payment page to your shop numeric colours. Enter the colour code directly or click the colour chooser after the entry field. See also Colour selector, on page 43. #FFF200, #CC000, #99CCFF Save your entries by clicking Save. Caution: Note that for test operation, the correct access data must be entered for the test system and for live operation, the correct access data must be entered for the live system. Note: The PayPal Express button is only shown in the shopping basket if you have set the payment method to Visible. Google Checkout payment method The basics about working with Google Checkout are available in Google Checkout, on page 198. The various fields have the following meanings: Table 43: Parameters for the Google Checkout payment method Field Name Description Field type Example Create new Google Checkout account Link to the Google Checkout live sys- Link tem to create a new merchant account. API callback URL This URL is generated automatically by Display the shop system. You must enter it into the Google Checkout merchant administration (in Settings >> Integration). This URL is used to send status changes and other notices to the shop. http://server/provid er/Store.sf/?Change Action=BlockMonitor& ViewAction=GoogleCheckou tNotification Merchant ID Parameter for identification during data Entry field, alphanumeric transfer; These parameters are provided by Google Checkout. Use the values from the place where the API callback URL is entered. 123456789098765 Merchant key Operational mode HxEsfgsdlfghVDLLUI WEZ6 In order to use test mode, you need a Drop-down menu merchant account and buyer account on the Google Sandbox. The sandbox is a test system. To create a new merchant test account, use the link Create a Google Checkout test account on the sandbox system User guide for Web site administrators Page 77 Settings Delivery and payment Field Name Description Field type Currency Currency of your Google Checkout ac- Drop-down menu count; Customers to your shop who use this currency can pay using Google Checkout. If the customer orders in a different currency, the GoogleCheckout function is not displayed. Forward telephone number This option allows you to decide whether the customer's telephone number should be forwarded along with the transaction data from Google to the shop system. Option button Size Size of the Google Checkout button displayed in the shopping basket Drop-down menu Background colour Background for the Google Checkout Drop-down menu button displayed in the shopping basket Example Connection to Google These two entry fields are only availAnalytics and Adable if you operate your shop through words your own domain, e.g. www.xyzShop.com. If you want your own domain, please contact your provider. Google Analytics ID You will find the ID in the Analytics Entry field, alphasection of your Google account. numeric In the case of problems, please contact Google. Google Adwords URL This URL can be found in your Google Entry field, alphaAdwords administration pages under numeric Conversion Tracking in campaign management. In the case of problems, please contact Google. Abcd1234 http://www.googlea dservices.com/pagead/c onversion/13456798/imp. gif?value=1&label=p urchase&script=0 Save your entries by clicking Save. Note: The Google Checkout button is only shown in the shopping basket if you have set the payment method to Visible. Check the following settings under Settings >> Integration in your Google Checkout administration pages: - Callback method must be set to XML Shopping cart post security must be enabled ClickandBuy payment method The basics about working with ClickandBuy can be found in ClickandBuy, on page 199. The various fields have the following meanings: Table 44: Parameters for ClickandBuy Field Name Description Create new ClickandBuy account Page 78 Link to live system of ClickandBuy to create a new merchant account Field type Example Link User guide for Web site administrators Delivery and payment Settings Field Name Description Field type Example Go to the ClickandBuy administration Link to the ClickandBuy administration Link Merchant ID Parameter for identification during data Entry field, alphanumeric transfer; These parameters are found in the customer data in the ClickandBuy administration. 12345678 Transaction Link Parameter for identification during data Entry field, alphanumeric transfer; This parameter can be found in the ClickandBuy administration. It is the default link from the link list of the created domain. For more details, see the chapter on setting up ClickandBuy links in the ClickandBuy providers manual. http://premium123abc456.eu.clicka ndbuy.com/ Transaction manager Parameter for identification during data Entry field, alphapassword transfer; numeric This parameter can be found in the ClickandBuy administration. Domain Read-only field Domain name of your shop that you will enter into the domain management of the ClickandBuy administration; Contact your contact person at ClickandBuy for more information. Link Read-only field Link to the domain named in the ClickandBuy administration that is entered into the domain management; Contact your contact person at ClickandBuy for more information. EMS Link Read-only field The ClickandBuy system sends messages to your shop. Enter the URL from this field into your ClickandBuy administration to set the target of these messages. Contact your contact person at ClickandBuy for more information. DynKey Read-only field The transactions link parameters are encrypted in order to protect against manipulation. This is done using a dynamic key that is created for the payment method. The key is displayed in this field. Copy the key in order to forward it to ClickandBuy. Save your entries by clicking Save. Note: After setting up ClickandBuy, you should perform some test transactions. To set up your ClickandBuy account for test operation, contact your contact person at ClickandBuy. Customers cannot see whether you are operating in live or a test mode before finishing the transaction. Therefore, create a suitable name for the payment method in test operation. In addition, you can include a note about test operation in the notes for the payment method. User guide for Web site administrators Page 79 Settings Delivery and payment The ClickandBuy system can send messages (such as error messages) to the shop system when various events occur. These are sent as e-mails. Create an corresponding e-mail event by providing a recipient email address. For more information, see E-mail settings, on page 90. Atos Worldline payment method The basics about working with Atos Worldline are available in Atos Worldline, on page 200. The various fields have the following meanings: Table 45: Parameters for the Atos Worldline payment method Field Name Description Field type Example Merchant ID Identifier code that you receive on Entry field, alpharegistering your shop with Atos World- numeric line; The shop is identified with this ID. 011223344551111 Merchant country Country for which you register your shop Drop-down menu Certificate file The certificate file is provided by Atos Worldline. Save it on your local computer and upload the file using Browse. If a certificate file already exists, the name of the file is shown. Entry field, alphanumeric Transaction type Drop-down menu Debit: The amount is automatically debited from the customer account. The debiting occurs after the set number of days. Authorisation: The amount will be reserved for you. You must trigger the debiting yourself in the Atos Worldline administration. The reservation is cancelled after the set number of days. Debiting of the amount occurs after ... / Validity of the authorisation expires after ... Number of days after which the debit is Entry field, numeric 14 performed automatically or the authorisation expires. Display shop logo on You can integrate your shop logo into the Atos Worldline the payment page provided by Atos page Worldline. To do this you must send the image file containing the logo to Atos Worldline support. Option button Save your entries by clicking Save. Note: The Atos Worldline payment method is only shown in the shopping basket if you have set the method to Visible. Sofortüberweisung payment method The basics about working with Sofortüberweisung are available in chapter Sofortüberweisung, on page 201. The various fields have the following meanings: Page 80 User guide for Web site administrators Delivery and payment Settings Table 46: Parameters for the payment method Sofortüberweisung Field Name Description Field type Example Customer number You will receive this number after regis- Entry field, alphatering with Sofortüberweisung numeric 12345 Password Enter the password that you entered when registering with Sofortüberweisung. password Success link The customer is forwarded to this page Read-only field if the transfer is successful. Copy the address to the project data in your Sofortüberweisung administration. For more information, see Create project in Sofortüberweisung, below. Cancellation link The customer is forwarded to this page Read-only field if the transfer is interrupted. Copy the address to the project data in your Sofortüberweisung administration. For more information, see Create project in Sofortüberweisung, below. Entry field, alphanumeric HTTP notification URL All transfer-related data is sent to this address. Copy the address to the project data in your Sofortüberweisung administration. For more information, see Create project in Sofortüberweisung, below. Read-only field Project number Entry field, alphanumeric Here you can enter the number that is displayed as the current project number in Sofortüberweisung administration. For more information, see Create project in Sofortüberweisung, below. 987654 Save your entries by clicking Save. Note: The Sofortüberweisung payment method is only shown in the shopping basket if you have set the method to Visible. Create project in Sofortüberweisung In order for your customers to be able to use the payment method in your shop, you must configure a project for this shop in your Sofortüberweisung administration. This requires you to register with Sofortueberweisung.de. Do this using the link Register with Sofortüberweisung in the shop Administration area. Below is a description of the settings of the shop-related parameters in your Sofortüberweisung administration: 1. 2. 3. 4. 5. 6. Sign in to your Sofortüberweisung administration. Under Project create a New project. If necessary, select the ePages entry for Shop system. Enter the required data in General settings. Please enter your bank details, including the IBAN and BIC. Under Interface >> Success link you need to enter the success link from the shop administration (payment method Sofortüberweisung >> Settings). User guide for Web site administrators Page 81 Settings Delivery and payment 7. Under Interface >> Failure link you need to enter the failure link from the shop administration (payment method Sofortüberweisung >> Settings)) 8. Enter your e-mail address under Notifications >> E-mail address. If you have enabled this option (selected the check box), then you will be informed of the exact transfer data when the transfer has completed successfully. 9. Under Notifications >> HTTP(S) URL you need to enter the HTTP notification URL from the shop administration (payment method Sofortüberweisung >> Settings). 10. Save your entries by clicking Save. In case of queries regarding the creation and processing of a project, please contact your account manager at sofortuberweisung.de. Payment method with HSBC The basics about working with HSBC can be found in HSBC, on page 201. The various fields have the following meanings: Table 47: parameters for the HSBC payment method Field name Description Go to HSBC administration Field type Example Link Client alias Client user name for sign in to the HSBC administration Entry field, alphanumeric Shared Secret Security code from registration Entry field, alphanumeric Transaction type This setting determines whether debits Drop-down menu are made automatically or manually by you in the HSBC administration. Operational mode Setting that determines whether trans- Drop-down menu actions are processed on the test or live system. See also Caution, below Selection of credit cards... Selection of credit cards whose symCheck box bols are displayed in the shop for payment using HSBC Save your entries by clicking Save. Caution: If you have not yet activated your HSBC account, set the operational mode to Test and perform a test transaction using your own HSBC account information. This activates your account with HSBC. If the transaction was successful, set the operational mode to Live and activate the payment method for your customers. An HSBC account only supports one currency. If you want to offer the HSBC payment method for multiple currencies, you must create an HSBC payment method with a separate HSBC account for each currency and activate it as described above. Note: The credit card logos are placed on the Web page and displayed using an HSBC page element. For more on working with page elements, see Page elements and navigation, on page 181. Page 82 User guide for Web site administrators Delivery and payment Settings Moneybookers payment method Caution: You can offer various payment options using Moneybookers. However, you must create a new payment method based on Moneybookers for each option. The basics about working with Moneybookers can be found in Moneybookers, on page 202. The various fields have the following meanings: Table 48: Parameters for the Moneybookers payment method Field Name Description Field type Example E-mail address E-mail address that you use for Moneybookers registration [email protected] Customer ID Customer number that you receive from Entry field, alphaMoneybookers numeric Secret word This is a secret word that you enter in your Moneybookers account in the merchant settings; The secret word is not the account password. Entry field, alphanumeric Payment method Setting how your customers can pay with Moneybookers. Drop-down menu Entry field, alphanumeric 123456 secret Selection of the sym- Select the symbols for the payment Check box bols ... methods that you use to accept payment via Moneybookers and which will be displayed in the shop. Would you like to create another Moneybookers payment method? Click here to create another payment Link, method using Moneybookers. For more Drop-down menu information, see Creating Moneybookers payment methods, below. Save your entries by clicking Save. Creating Moneybookers payment methods When you create a payment method based on Moneybookers, you see a list of instructions on the side with settings for you to perform step-by-step. Note the following: - - - When creating the payment method, the Wallet method is selected by default. The drop-down menu is not yet available. Fill out the entry fields and save your entries by clicking Save. After this, the dropdown menu is activated and you can change the payment method as required. To show credit card symbols in the shop, select the corresponding checkbox and save your entries by clicking Save. Place the page element for the Moneybookers payment methods that you accept on the Web site. For more information, see Page elements and navigation, on page 181. Various payment types can be handled using Moneybookers. However, you must create a new payment method based on Moneybookers for each payment type. This process is simplified by the Would you like to create another Moneybookers payment method? function. Click the link to create an additional payment method. Select the desired payment type from the drop-down menu and click Create. This creates a new Moneybookers payment method. All fields are already filled with data and the desired payment method is configured in the drop-down menu. Note: The Moneybookers payment method is only shown in the shopping basket if you have set the methods to Visible. User guide for Web site administrators Page 83 Settings Delivery and payment Saferpay payment method Basic information on working with Saferpay is available in chapter Saferpay, on page 203. The various fields have the following meanings: Table 49: Parameters for the Saferpay payment method Field Name Description Field type Example Saferpay account number You will receive this number from Saferpay after registration. Entry field, alphanumeric 123456-987654 Transaction type Set how transactions are finalised; For Authorisation, you must perform the debiting manually in the shop administration. For Debit, every valid transaction is automatically finalised by debiting. Drop-down menu Operational mode Set whether transactions are performed on the live or test system Drop-down menu Selection of the sym- Select the icons for the payment meth- Check box bols ... ods that you accept for payment via Saferpay and which will be displayed in the shop. Save your entries by clicking Save. Note: The Saferpay payment method is only shown in the shopping basket if you have set the methods to Visible. Dependencies Page: Settings >> Delivery and payment >> Dependencies You can set the availability of different payment methods for different delivery methods here. If you would like to activate a payment method for a specific delivery method, select the corresponding check box. A special assignment is set using the No delivery column. If you are selling goods or services for which delivery is not required or useful, assign the corresponding payment methods here. For example, if you offer chargeable services through the booking system, you can define the valid payment methods for this here, see also Booking system, on page 163. Save your entries by clicking Save. Note: After it has been created, a payment method is assigned to all delivery methods by default. In the same way, new delivery methods are assigned to all payment methods. Remove the check marks for the combinations that you do not offer. Make sure that at least one combination is activated. Otherwise, no orders can be made in the shop. Delivery options Page: Settings >> Delivery and payment >> Delivery options Using delivery options, you can offer your customers a service in connection with the order. This is where you can prepare services such as gift wrapping or similar. The customer can access this service by clicking a link in the shopping basket. Page 84 User guide for Web site administrators Delivery and payment Settings You can set the name for the link in the Display name in shopping basket field. Enter a different name for this link for each language. The table lists the available delivery options. The symbols have the following meanings: Table 50: status for delivery options Icon Description The delivery option is visible to the customer and can be selected. The delivery option is not visible to the customer and cannot be selected. To see the details, click the ID. The options are displayed in the same order in the shop as in the table. Use the sorting key to change the order. For more details, see Sorting using key, on page 28. You can run batch processing actions to process the table entries. For an introduction to this, see Batch Processes in Tables, on page 27. To create a new delivery option, follow the steps described in Adding records, on page 26. Save your entries by clicking Save. Delivery options: Details - general The various fields have the following meanings: Table 51: fields for general details for delivery options Field name Description Field type Example ID Internal name Entry field, alphanumeric GreetingCard Visible Option button Name Name used to display the option. This Entry field, alphais language-dependent. numeric Greeting card Description Description and information displayed Entry field, alphanumeric for customers. This is languagedependent. For more on formatting, see Working with text fields, on page 35. Deliver the order with a greeting card. Price Price for this delivery option for each available currency. Tax class Display entry field Entry field, numeric 3.00 € Drop-down menu Option button Shows an entry field for the delivery option; In this field, the customer can enter text that is submitted together with the delivery option, for example, text for a greeting card. Save your entries by clicking Save. Delivery options: Details - Selecting In Selection you can create all variations of a delivery option from which your customer can select. This can be, for example, various images on the greeting card or the type of packaging. User guide for Web site administrators Page 85 Settings Delivery and payment You can describe each variation with a name or a short description. You can optionally add an image. The names are displayed in entry fields. Enter changes directly in the respective field. For more on using images, see Uploading images, on page 43. If an image is present, the name is displayed below the entry field as a link. Click the link to view the image on the right in the preview window. If you would like to view the image in its original size, click the display in the preview window. To delete the image, click the trash icon. To create a new variant, follow the steps described in Adding records, on page 26. Save your entries by clicking Save. Note: The selected variation applies to the entire shopping basket and not for individual products. Deferred payment Page: Settings >> Delivery and payment >> Deferred payment You can offer your customers deferred payment for various payment methods. For these payment methods, activate deferred payment in the general settings by clicking the Deferred payment possible option button; see General properties for payment methods, on page 69. The individual fields for deferred payment have the following meanings: Table 52: fields for deferred payment Field name Description Field type Example Text for "Financing" stage of ordering This text is displayed on the page using Text field the table of financing options. Provide your customers with all the information and notes relating to your deferred payment options. Currency Currency for which you set the monthly Drop-down menu rate; One table per currency Minimum amount Order amount, above which you offer deferred payment Interest rates for the number of monthly payments Interest rates in percent for the dura- Entry field, numeric 5 tion; The possible durations are shown in months in the column headings. Enter values for the durations you offer. We can offer deferred payment options for your order. Select ... Entry field, numeric 1000 Note: For interest rates, simply enter the annual interest rate; the system calculates the monthly amounts. Save your entries by clicking Save. The customers will be offered a selection of the available financing models in the order process. In the order summary, the financing selected is displayed. In the Payment Method line, in addition to the deferred payment parameters, the additional amount that the customer must pay for using this payment method is indicated. Page 86 User guide for Web site administrators Country settings Settings The instalments are calculated according to the following formula: Here, Z is the duration in months and P the order value in the currency indicated. In the ordering process, the APR is also specified along with the interest rate and monthly instalment. This is the compounded calculation. The procedure is defined in the German Price Indication Ordinance (Preisangabenverordnung – Pangv). Country settings In the country settings, you can define the languages, currencies, countries and regions that are used on your Web site. The contents are made available by the application in the relevant language. You are responsible for the language-dependent contents such as product descriptions, the content of newsletters, or the correct price in each available currency. Languages Page: Settings >> Country Settings >> Languages On this page, you can prepare the languages for the Web site and administration areas. For an introduction to this, see Language Dependencies, on page 29. The table lists all the languages you have activated for the Web site. The appropriate countries are automatically displayed with the language. For each country, clicking the ing information. icon will display the specific formats which must be observed while enter- Using the checkbox in the Visible column, you can set whether the country is displayed for selection on the Web site. Use the option button in the Default column to set the default language for the Web site. An entry must be set to visible before it can be made to the default. Save your entries by clicking Save. To activate a new language, select it from the drop-down menu at the end of the table and confirm with Save. Note: The languages listed in the drop-down menu are part of the installation. If you need additional languages, contact your provider. Before you can deactivate a language, you must make sure that none of the associated countries are set to Default and that all associated countries are set to Not visible. Once these requirements are fulfilled, you can deactivate the language as described in Deleting entries, on page 26. The language will still be available in the drop-down menu. Note: Note that for language-dependent fields, a translation can no longer be displayed if you delete the corresponding language. User guide for Web site administrators Page 87 Settings Country settings Caution: You must make sure you create and manage all the text for the product data and its associated contents in the relevant languages. As soon as you have activated an additional language, check all the objects (products, categories, and so on) for language-dependent fields and enter the translation. If the text data does not exist in the corresponding languages, it cannot be displayed. If you have set up more than one language for your Web site, you can offer your visitors the option of selecting a preferred language. A corresponding page element is available for this. For more on working with page elements, see Page elements and navigation, on page 181. Currencies Page: Settings >> Country Settings >> Currencies On this page, you can prepare the shop currencies for your customers to select from. The currency the customer selected remains active until a different currency is explicitly selected or the session ends. You must offer prices in these currencies. In the table, you can see the currencies you have activated for the shop. Using the check box in the Visible column, you can set if the currency is displayed for selection in the shop. Use the option button in the Default column to set the default currency for the shop. An entry must be set to visible before it can be made to the default. Save your entries by clicking Save. To activate a new currency, select it from the drop-down menu at the end of the table and confirm with Save. To delete a currency, follow the steps described in Deleting entries, on page 26. The currency will still be available in the drop-down menu. Note: The currencies listed are part of the installation. If you need additional currencies, contact your provider. Caution: Products which are not priced in a particular currency cannot be put in the shopping basket or ordered in that currency. The same applies for delivery methods. In you want to offer products at no charge, such as pamphlets or brochures, enter the price as 0.00. Special case - Swiss Francs Due to the fact that in Switzerland, the smallest unit of currency is 5 Rappen, all the prices must be rounded to increments of 5 Rappen, that is, every price must end with 5 or 0. As soon as you enter prices in the currency Swiss Francs, the system checks the entry and rounds the price whenever necessary. Countries Page: Settings >> Country Settings >> Countries This is where you specify the countries available for users when registering on your Web site, or when entering their address. Page 88 User guide for Web site administrators Country settings Settings The countries in the table will be listed in the country drop-down menus. Use the Default option button to set which country will be displayed as standard. You can set the sequence using the sorting key in the last column of the table. For more details, see Sorting using key, on page 28. Save your entries by clicking Save. To add a new country to the list, select it in the drop-down menu below the table and click Save. To delete a country from the table, proceed as described in Deleting entries, on page 26. This will delete the entry from the table. The country will however still be available in the drop-down menu below the table and can added again at any time. Note: Note that if you select a country from the list, you must be able to guarantee order processing and delivery in this country. Only include those countries in your list for which you can deliver under the given conditions. Regions Page: Settings >> Country Settings >> Regions Regions are the foundation for area-specific delivery and payment methods. You can use them to define which delivery and payment methods are available to your customers in various countries. The regions are based on countries that you set under Settings >> Country Settings >> Countries. For more on this, see Countries, on page 88. These countries can be assigned to regions. During the order process, the country from the delivery and invoice address is checked for assignment to a region. The table lists all the regions already created. To open the Details for a region, click its ID. To create a new region, enter the name of the region in the entry field in the last row. Save your entries by clicking Save. Assign the respective countries to the region details. For more information, see Regions - Details - General, on page 90. To delete a region, select the corresponding table entry and click Delete. To assign a delivery or payment method to a specific region, do the following: 1. Add the country to the country list for the region in Settings >> Country settings >> Countries. For more on this, see Countries, Seite 88. 2. Create a new region. 3. Select the corresponding countries in the region details. For more information, see Regions - Details General, on page 90. 4. Open the delivery or payment method and select the desired region from the Allow usage for following addresses drop-down menu. Save your entries by clicking Save. Note the following when using regions: - A new delivery or payment method is available in all countries of the shop by default. If no countries are assigned to a region, they cannot be entered for a delivery or payment method. If all countries for a region are deleted, the associated delivery and payment methods apply to all countries of the shop. The customer is notified if he changes the country of the delivery or invoice address and the delivery or payment method that was previously selected is no longer available. User guide for Web site administrators Page 89 Settings - - - E-mail settings PayPal Express and Google Checkout cannot be limited to a region because the invoice address is not known. These payment methods therefore do not require the settings described in the administration. The delivery methods that are assigned to these payment methods must support the countries that can be selected as delivery countries in the payment system. Using regions, you can define various prices for different delivery areas: For example, you can have a different price for delivery via UPS in Germany than delivery via UPS shipping outside of the EU. For this purpose, create two regions, Germany and Non-EU. Then create two delivery methods: UPS Germany and UPS Non-EU. Assign the delivery methods to the corresponding regions. The regions should be named so that the customer can immediately see which regions a method applies to. Countries used for customer registration must be included in at least one region. Customers must not be able to select an invoice or delivery country which is not assigned to a region. Regions - Details - General The name of the region can be edited in the ID field. The table lists all the countries that you have assigned in Settings >> Country settings >> Countries. All countries that are assigned to the region are shown in bold and their checkbox is selected. To assign a country to a region, select the corresponding checkbox. To remove the assignment of a country to a region, remove the selection in the corresponding checkbox. Save your entries by clicking Save. To delete the entire region, click Delete. E-mail settings The system provides various e-mails for notification, confirmation, and information. You can configure which of these e-mails are sent to the customers. To do this, you must configure certain default settings and activate sending for the relevant e-mail. In respect of e-mail events, you must configure both the general e-mail settings (see E-mail settings – General, below) and the list of potential e-mail events (see E-mail settings - Events, on page 91). E-mail settings – General Page: Settings >> E-mail settings >> General On this page, define the sender settings that are used to send e-mail messages. The various fields have the following meanings: Table 53: fields for general e-mail settings Field name Description Field type Example Sender address You can enter an extended e-mail address in the form Entry field, alphanumeric Milestones <[email protected] m> Name <e-mail address> Coding Page 90 Set how your characters are coded and Drop-down menu processed in the e-mail. Unicode is a setting which allows all known characters to be processed. User guide for Web site administrators E-mail settings Settings Field name Description Field type Example Signature Attachment at the end of each e-mail which is displayed languagedependent. For more on formatting, see Working with text fields, on page 35. Text field <br /><b>Milestones Demoshop GmbH</b><br />Leutragraben 1<br />… Save your entries by clicking Save. Caution: If the default sender e-mail address is not entered, no event e-mails will be sent. Note: The sender address is the default sender for all e-mail messages. It is used when no other address has been entered for the individual e-mail messages. E-mail settings - Events Page: Settings >> E-mail settings >> Events The icon next to the event name indicates the status. The symbols have the following meanings: Table 54: Status of e-mail events Icon Description Delivery is activated. If the event occurs, an e-mail will be sent to the configured recipient. Delivery is deactivated. If the event occurs, an e-mail will not be sent. Activate delivery by clicking the check-box for the event. Save your entries by clicking Save. Events with a grey check box cannot be deactivated. You can configure each e-mail message separately. To do this, click the name of the event to go to the associated e-mail details. Some events cannot be activated if address information has not been entered. In these cases, you will receive a relevant notification. Event e-mail – Details The general settings are the same for most event e-mails. For special cases, see Exception, on page 93. The various fields have the following meanings: Table 55: fields for event e-mail messages Field name Description Active Sender address Field type Example Option button Special sender for the respective Entry field, alphaevent; numeric This setting replaces the default sender in E-mail settings – General User guide for Web site administrators [email protected] Page 91 Settings E-mail settings Field name Description Field type Cc address Recipient of a copy of the e-mail. The Entry field, alphaname is displayed to all other recipinumeric ents. Multiple recipients are separated using a semi-colon (;). [email protected] Bcc address Recipient of a copy of the e-mail. This Entry field, alphaname is not displayed to the other numeric recipients. Multiple recipients are separated using a semi-colon (;). [email protected] m Subject A short note about the contents. Welcome to the shop Header Introductory language-dependent text Text, alphanumeric for the e-mail; For more on formatting, see Working with text fields, on page 35. Text Language-dependent notification text; Text, alphanumeric You have successFor more on formatting, see Working fully registered… with text fields, on page 35. Entry field, alphanumeric Example Save your entries by clicking Save. The fields are mainly used in e-mails as follows: Figure 21: use of details in the e-mail Page 92 User guide for Web site administrators Shopping basket settings Settings Exception: E-mail messages for the merchant Certain event e-mails are only sent by the system to the merchant: - Warning when a minimal stock level has been reached Product sold out T-Pay - incorrect settings Change of user address ClickandBuy – error e-mail Product inquiries Product feedback Customer contact e-mail For these e-mail messages, there is an additional entry field Recipient address in the general properties. In this field, enter the address of someone you have chosen to handle this topic. Multiple addresses can be entered. The delimiter is a semi-colon. Note the following about the customer contact e-mail: - To enable customers to be able to use the customer contact form, you must place a contact form as a page element on your Web site; see Page elements and navigation, on page 181. The contact form is only shown on the Web site if a recipient address is inserted for the e-mail event. Shopping basket settings Here you can configure the behaviour of the shopping basket by certain events and define basic settings for the order process. Shopping basket Page: Settings >> Shopping basket settings >> Shopping basket You can set the following commands and settings: "Add to shopping basket" command Set the command is run after the customer has added an object to the shopping basket. The following options are possible: Table 56: Options for add to shopping basket Option Comment Does not change the current The customer remains on the current page. view Opens the shopping basket The shopping basket is displayed to the customer. Adding a duplicate product This option allows you to configure what happens to a product in the shopping basket when an identical product is added. The following options are possible: Table 57: options for adding a duplicate product Option Comment increases the number in the The number of the product already in the shopping basket increases accordshopping basket ingly. replaces the product in the The product in the basket is replaced by the new product. shopping basket User guide for Web site administrators Page 93 Settings Shopping basket settings Option Comment does not change the num- The entry in the shopping basket remains unchanged. ber in the shopping basket creates a new line item in the shopping basket The product is added as a new line item to the shopping basket. Layout of the function "Add to shopping basket" This function is used to place products in the shopping basket. The function is available on product detail pages and in product lists. The following options are available for displaying this function: Table 58: Options for displaying the function Add to shopping basket Option Comment Link The function is a link. By clicking the link, the minimum order quantity of the product is placed in the shopping basket. Entry field for quantity The function comprises an entry field and a link. A minimum order quantity is entered in the entry field. Any quantity can be entered. Click the link to place the specified quantity in the shopping basket. Entry field for quantity with The function comprises an entry field, a +/- function and a link. A minimum +/- function field order quantity is entered in the entry field. The +- function can be used to change the amount by the increment defined. It is also possible to enter any number. Click the link to place the specified quantity in the shopping basket. Quantity drop-down menu The function comprises a drop-down menu and a link. The drop-down menu contains 10 quantities that are calculated from the minimum order quantity and corresponding intervals. It is not possible to enter just any figure. Click the link to place the selected quantity in the shopping basket. The other fields on this page have the following meanings: Table 59: Fields for general shopping basket settings Field name Description Minimum order value The customer will not be able to order until the minimum order value has been reached. Field type Example Entry field, alphanumeric €50 Price of minimum This option specifies how the minimum Drop-down menu order value relates to order value is calculated, which parts total of of the shopping basket are used to calculate the order value. Option button Allow tax area selec- If you make different tax areas availtion able for selection, remember to take the tax conditions for this area into account. Remember that you as a merchant must verify that the invoice address of the customer corresponds with the selected tax area or that the customer is entitled to make purchases in the selected tax area. Page 94 User guide for Web site administrators Shopping basket settings Settings Field name Description Field type Confirm Terms and Conditions before ordering Stipulate that the customer will not be Option button able to order until he has accepted your Terms and Conditions. However, this requires that you make your Terms and Conditions easily accessible on your page. See also Terms and conditions, on page 152. Example Shopping basket only This option allows you to stipulate that Option button for registered cusonly registered customers can place tomers items in the shopping basket. Nonregistered customers are required to register first. Option button Permit ordering This option allows you to stipulate straight after registra- whether the customer is able to order tion straight after registering. If you first want to check the registration data, set this option to No and use the customer details to permit ordering manually. Save your entries by clicking Save. Texts Page: Settings >> Shopping basket settings >> Texts Frequently, it is necessary to display order information and additional information to the customer in the shop. The following places are available for this: - above the shopping basket below the shopping basket on the order confirmation page The text fields are language-dependent. For more on formatting, see Working with text fields, on page 35. Save your entries by clicking Save. Registration Page: Settings >> Shopping basket settings >> Registration This option allows you to define the contents of the various forms visitors must complete in the Web site. There are the following: - Sign-up form for registration (new customers) Entry of the invoice address on registration, ordering or in My account Entry of the delivery address on ordering or in My account The table lists the names of all entry fields which you can assign to the forms. The values the customer enters will be saved as customer attributes. Click the check box for the desired field in the Visible column to display the field in the form. You can configure whether or not a field should be mandatory. In this case, click the check box for the desired field in the Required column. User guide for Web site administrators Page 95 Settings Product settings If a field contains a gray check box you cannot assign this field or you cannot modify the assignment. At the top of the table you can see the system attributes. These are created by default. You may use these fields but not modify them. In the lower part of the table you can activate the attributes you have created yourself in Customers >> Customer attributes. See also Customer attributes, on page 136. Click the name to edit the details. Save your entries by clicking Save. Note: To send your customers e-mails for order confirmation and other events you must set the E-mail field to required. Product settings Here you can configure the behaviour when products reach a critical stock level. You can also manage the basic settings for the Auto cross-selling sale enhancing measure, additional texts for prices and product comparison. Inventory Page: Settings >> Product Settings >> Inventory On this page, you can define how the order process in the shop should continue if an ordered product is no longer available, that is, the stock level is the same or less than 0. The various fields have the following meanings: Table 60: inventory options Option Comment it remains available without The product can be added to the shopping basket without restrictions. restrictions a notification about possible delayed delivery is displayed The product can be added to the shopping basket without restrictions. In addition, the text in the Notification text field is displayed. Use this to inform your customers of longer delivery times. The text displayed is language-dependent. it cannot be added to the shopping basket The product cannot be ordered. In addition, the text in the Notification text field is displayed. Use this to inform your customer about why he cannot order the product. The text displayed is language-dependent. it is set to "Not Visible" The product is no longer displayed in the shop and cannot be ordered. Save your entries by clicking Save. Notes: 1. This function requires that you fill out the Stock level field for the products. If this field is not filled, the subsequent options will be ignored. 2. If a product reaches the stock level of 0 during an order, that is, two items are on stock but four items have been ordered, the available amount will be added to the shopping basket in the case of options with order stop. Page 96 User guide for Web site administrators Product settings Settings Caution: If you increase the stock level in the administration area, the product will not automatically be made Visible again, since there could be other reasons for it to be Not visible. You must set the product to Visible either in the details or using batch processing; see Products, on page 103. You can configure the system to notify you as soon as a product has reached the stock level 0 or has reached or fallen below the minimum stock level. To do this, configure the corresponding e-mail messages in the e-mail settings. For more details, see E-mail settings - Events, on page 91. Auto cross-selling Page: Settings >> Product Settings >> Auto cross-selling As opposed to manual cross-selling (see Product details – Cross-selling, on page 119), automatic crossselling is based on analysis of customer buying patterns. In this process, data is collected about how often a product is bought in relation to another product. Using this information allows products that are often purchased together to be offered for sale together. The various fields have the following meanings: Table 61: auto cross-selling fields Field name Description Field type Example Collect statistics Option button Activate/deactivate the automatic collection of product data for automatic cross-selling; Statistics collection must be activated in order for the corresponding database to be set up and to provide data for meaningful cross-selling suggestions. Visible Cross-selling products are displayed in Option button the shop Number of product recommendations Number of cross-selling products to be Entry field, numeric 5 displayed. The values range from 1 to 20. Minimum match How often a product needs to be sold along with another in order to be displayed as a cross selling product; The value ranges from 1 to 100. Entry field, numeric 3 Save your entries by clicking Save. Note: This function can slow down the display of products because multiple products have to be read from the database and statistical information is managed and evaluated. Immediate and constant statistical evaluation is also not available for the same reason. The statistics are calculated at times when few users are signed in to the system (usually at night). Texts Page: Settings >> Product Settings >> Texts Depending on the tax model, the prices in your shop will be displayed with or without VAT included. A text indicating the current tax model is displayed for the prices. Select the section that matches your tax model for displaying prices on the Web site. User guide for Web site administrators Page 97 Settings eBay settings The texts should also be used to inform your customers of any VAT that is or is not included and any additional delivery costs. For example, in Germany the text Price inc. VAT ex delivery is common. You can configure the text as you wish, including for singular and plural prices. The text fields are language-dependent and the texts can be formatted. For more on formatting, see Working with text fields, on page 35. In addition, you can display a comparison price for the current list price. An explanatory text can be prefixed to the comparison price. You can enter this in the field Text before comparison price. You can also select to format the price with a strikethrough effect. Do this by selecting the check box Strike through comparison price. The preview shows you immediately how the comparison price is displayed in the shop. For more information on the comparison price and how it is used, see Comparison price on page 108. Save your entries by clicking Save. If you do not want to display this information with the price, leave the text fields empty. Product comparison Page: Settings >> Product Settings >> Product comparison This option allows you to enable your customers to compare products in the shop. To do this, set the option Allow product comparison to Yes. If you activate this option, the customer can select and compare any products in the shop. The products are displayed in a table, with all visible attributes. The customer can take products from this table and put them in his shopping basket or save them as a shopping list. eBay settings eBay has become one of the largest sales platforms on the Internet. The eBay interface enables you to offer your products on eBay. Preparation In order to integrate eBay with ePages, you must understand the functions and rules of the eBay platform. eBay offers this information on the eBay site. Register with eBay as a seller. You will need valid seller registration data to send items to eBay from the shop, offer them there and receive ordering information. All relevant information to sellers can be found on the eBay page under Sell. Configuration of notification e-mail After buying an item, the customer must finalise the order process in your shop. He will be informed about this via e-mail when he buys the item. This e-mail also contains a link which will forward the customer to the shop. The item the customer bought is in the shopping basket. The customer finalises the order process here as a normal shop customer. This e-mail is an automatic system e-mail with pre-configured standard content. You may however add your own hints, information, or advertisements. Open the e-mail referring to eBay under Settings >> E-mail settings >> Events. For more information, see E-mail settings, on page 90. Note: The customer can add additional products to the shopping basket. You can offer him the option of adding the eBay product to the shopping basket again. To do this, you must go to the Shopping basket and orders settings and for the action Adding a duplicate product activate the option Creates a new line item in the basket. See also Shopping basket settings, on page 93. Page 98 User guide for Web site administrators eBay settings Settings General settings Page: Settings >> eBay Settings >> General On this page, you can configure how items placed on eBay effect your stock level. As well as this, you can define a default feedback text which will be used for completed items. The various fields have the following meanings: Table 62: fields for general eBay settings Field name Description Field type Reduce stock level Using the specified options, you can configure when the stock level for an eBay product is reduced. Option button Default setting for feedback Default setting for feedback for completed eBay items. Because of eBay rules, as a seller you can only provide positive ratings. Option field + Entry field, alphanumeric Example Transaction perfect Save your entries by clicking Save. eBay accounts Page: Settings >> eBay Settings >> eBay accounts Every eBay account is based on an eBay country platform. This determines certain settings such as category lists or available delivery and payment methods. The table lists all the eBay accounts you have created. To open the details of an account, click the name. Batch processing commands are available to manage the table entries. For an introduction to this, see Batch Processes in Tables, on page 27. To create a new account, proceed as described in Adding records, on page 26. Before creating an account, you must configure the necessary language and currency. See also Country settings, on page 87. Save your entries by clicking Save. To delete an account, proceed as described in Deleting entries, on page 26. The following accounts cannot be deleted: - If items still exist for this account, If the account is set as the default account in the configuration, see Default values, on page 235. Note: If you want to create an account for a country which is not included in the drop-down menu, contact your provider. eBay accounts - details Page: Settings >> eBay Settings >> eBay accounts >> [account] >> General This page is used to authenticate your account with eBay, whether for purposes of renewal or creation of a new account. The various fields have the following meanings: User guide for Web site administrators Page 99 Settings eBay settings Table 63: general fields for eBay accounts Field name Description Name Sales platform Authentication Platforms will be made available and configured by your provider. Field type Example Entry field, alphanumeric eBay_Germany Display Access authorisation for eBay; see Authentication, below. User account Display Country Country where the product is located. Drop-down menu Region Region where the product is located, dependent on country. Drop-down menu Town Product location Entry field, alphanumeric Jena Save your entries by clicking Save. Authentication To improve security, eBay has introduced a new authentication mechanism. During the authentication process you must sign in with your eBay user name and password once. You then receive a so-called token from eBay which is then saved in the shop system. This token is used to authorise all further data transfer you conduct with eBay. It is used, among other things, to upload offers, query offer statuses, and to download sales data. You cannot exchange any data with eBay without authentication. The authentication has a time limit and must be renewed periodically. The system checks your authentication details on a regular basis. If they are no longer valid, for whatever reason, you will receive an automatic e-mail with a corresponding error report. In order to receive this e-mail you must set the default sender e-mail address in the e-mail settings. For more information, see E-mail settings, on page 90. The following methods exist to receive a token for an account: - Request the token from eBay Click the Request authentication button. The system tests whether a connection to eBay can be created and shows the results. If the test is successful, the link Request authentication by eBay is displayed. Click the link. After this you must sign in to eBay. eBay verifies the information and generates a corresponding token. To transfer the token to your shop, click Agree and continue on the eBay page. You will be returned to the shop. You will see confirmation in the authentication field in the eBay account details; see Figure 22. Page 100 User guide for Web site administrators eBay settings Settings Figure 22: Successful authentication - Using a valid token of another account. If you already have an account with valid authentication, you do not have to request the token for a new account through eBay, but can instead use the token from the other account. The function to do this will be displayed on the tab. Note: The token can only be exchanged between live systems. Templates Page: Settings >> eBay Settings >> Templates eBay offers the possibility of presenting items using your own design and layout. You can use this option in your shop administration area by using the existing templates or designing your own. The table shows a list of the available templates that can be used for items. The following options are available for adding a new template to the list: - Proceed as described in Adding records, on page 26. Go to the Select sample templates section. Select a template on this page and click Apply. Batch processing commands are available to manage the table entries. For an introduction to this, see Batch Processes in Tables, on page 27. To open the details of a template, click the name. You can edit the name and text of the template here; see Working with text fields, on page 35. You can insert placeholders for product attributes in the text. When creating the item, the actual values for the product are then used. The placeholders are located to the right of the text field. To insert a placeholder, simply click its name. The placeholder is inserted at the current cursor position. Save your entries by clicking Save. Templates – details The various fields have the following meanings: User guide for Web site administrators Page 101 Settings eBay settings Table 64: general fields for eBay templates Field name Name Item text Description Field type Example Entry field, alphanumeric MyDesign Presentation of the item which is dis- Text field played on eBay; For more on formatting, see Working with text fields, on page 35. The placeholders in the box to the right of the sale text are used to include product data. Position the cursor and click the desired placeholder. When the item is offered, the placeholders are replaced with current information. …<td width="680" align="center"> <h1 >#Name</h1> <p>#Description</p> … Instructions about using these templates with your eBay offers are available in the description of the eBay assistant in Title, on page 232. Note: Due to security reasons, eBay restricts the use of active page contents such as JavaScript, Flash, and so on. If you use such elements in your templates, it is possible that your pages will not be displayed properly on eBay. For this reason, check how your items on eBay are displayed and make any necessary changes to your templates. Page 102 User guide for Web site administrators eBay settings Products 6. Products Page: Products The table lists all the products. If you have created more than 100 products, after calling the first page initially no more products will be displayed. Start a search to display all products. The symbols have the following meanings: Table 65: product icon legend Icon Description Product in stock at a sufficient level and visible or no stock level has been entered. Product in stock, inventory below minimum level, visible. Product not in stock, visible. Product in stock, not visible. Product in stock, inventory below minimum level, not visible. Product not in stock, not visible. The product is a master product, that is, variations of this product have been defined; see Product details – Variations, on page 113. Clicking the icon forwards you to a list of the variations which belong to this master product. The product is a variation of a master product; see Product details – Variations, on page 113. The product is a product bundle, that is, multiple products are combined into one package; see Creating a product bundle, on page 105. Clicking the icon forwards you to a list of the products which belong to this bundle. To open the details of a product, click its name. Clicking the icon to the left next to the product number opens a new browser window containing the product details. To delete a product, proceed as described in Deleting entries, on page 26. You can sort the table by column. For more details, see Sorting using column headings, on page 28. Batch processing commands are available to manage the table entries. For an introduction to this, see Batch Processes in Tables, on page 27. The following specialised actions can be performed: Table 66: Specialised batch processing commands for products Command Comment Duplicate The system creates a copy as a new product with its own unique product number, since every product number may only exist once. The duplicate is created as Not visible. Assign to category The category is selected using a drop-down menu in the second stage after starting the command. As soon as a certain total number of categories for the shop is exceeded, you can select a target category using a special category browser. Assign product portals… Assigning selected products to active product portals can be performed in two steps: 1. Select the desired products and start the command. 2. Select the portals to whose export lists the products should be added, and complete the process by clicking Assign. If the Export all products option is activated for a portal, it cannot be selected here. See also Product Portals, on page 219. User guide for Web site administrators Page 103 Products Creating a new product Command Comment Set New marker Highlighted products are all flagged immediately as New. See also Mark as New, on page 110. Remove New marker Marked products are no longer displayed as new products. See also Mark as New, on page 110. To create a new product, refer to Creating a single product, below. Save your entries by clicking Save. Creating a new product The sub menu offers the following possibilities for creating a new product: - Creating a single product; see Creating a single product, below Creating a product with variations; see Creating a product with variations, on page 105 Creating a product bundle; see Creating a product bundle, on page 105 Creating a single product The following methods exist for creating a new single product: - Direct entry in the table The New >> Product function in the sub menu The entry fields in the last row of the table are available for direct entry. Proceed as described in Adding re- cords, on page 26, and save your entries by clicking Save. The following specifications apply to products created in the table directly: - the product number is a required field the name entered is assigned to the language of the administration the price entered is valid for the currency displayed in the table the new product is set to Not visible . the new product is not assigned to a category. the default product type is assigned to the new product. You can edit all remaining parameters in the product details; see Product details – General , on page 106. If you create a product using the context menu, you will be forwarded to a page where you can enter the general product details. First, enter a unique value in the Product number field. A product cannot be saved without a valid number. Repeated numbers are rejected by the system. Having done this, enter additional general information; see Product details – General , on page 106. Save your entries by clicking Save. After the general product details have been saved, additional tabs will be activated. Enter the remaining information as described in Product details – Images, on page 111 and following. In the Variations tab in the details, you can add variations at a later date. Page 104 User guide for Web site administrators Creating a new product Products Caution: Save your changes before you click the tab to enter additional information. Otherwise, the changes will be lost. Note: Visibility is set to Not visible by default. When all information has been entered, set the product to Visible in order to display it in the shop. Creating a product with variations To create a product with variations directly, click the link New >> Product with variations in the sub menu. This forwards you to the page where you can enter the general product details. First, enter a unique value in the Product number field. Having done this, enter additional general information; see Product details – General , on page 106. Save your entries by clicking Save. Having done this, you will be forwarded to the product variation assistant directly. For more information, see Product variation assistant, on page 115. For the basics about variations, refer to Product details – Variations, on page 113. At the same time, the remaining tabs will be activated in the background. Enter the remaining information as described in Product details – Images, on page 111 and following. Creating a product bundle A product bundle is a packet or set made up of products that belong together and that are then offered together for a combined price. To create a product bundle, click the New >> Product bundle link in the sub menu. This forwards you to the page where you can enter the general product details. First, enter a unique value in the Product number field. Having done this, enter additional general information; see Product details – General , on page 106. Note the following exceptions: - You cannot enter any values in the Stock level and Minimum stock level fields. These values result from the smallest values of each of the individual products. The Reference unit field and the corresponding Amount in product field are inactive. This is because the packages cannot be compared to other products as they are compiled individually. Save your entries by clicking Save. After saving, additional tabs will be activated. You are forwarded directly to the Bundle products tab. This tab is displayed for product bundles in place of the Variations tab. Enter the associated products here; see Bundle products, below. After this, enter the remaining information as described in Product details – Images, on page 111 and following. Bundle products For product bundles, you must select and compile the products that make up the packet. These are the bundle products. The table lists all the products which belong to the current product bundle. To open the details of a product, click its name. Clicking the icon to the left next to the product number opens a new browser window containing the product details. The Quantity column allows you to set the quantity of a product offered in the bundle. User guide for Web site administrators Page 105 Products Product details – General The order in which the products are displayed is defined by the numbers in the Sort order column; see Sorting using key, on page 28. To add a product, either enter the product number directly or insert a product from the tray. For more information, see Adding records, on page 26. Save your entries by clicking Save. To remove a product from the product bundle, select it and click Remove assignment. The product is removed from the table without any confirmation. The product itself is not deleted. The total price of the individual items is compared with the bundle price below the product list. The price difference is also displayed. The contribution of a product to the total amount is calculated using the quantity and the list price per item. These values are updated whenever you save. Notes about bundles You should note the following information about working with product bundles: - The stock level and minimum stock level of the bundle are determined by the smallest respective value for the individual products. After the order has been placed, the inventory for all the associated components is updated at the same time. Only products of the same VAT class can be assigned to a bundle. The status Not for sale is taken into account for bundle products. If one of the bundle products is set to Not for sale, the entire bundle cannot be bought. During import, the bundles are imported as normal products. The assignments for the individual products are not retained. The unit price is calculated by adding the respective list prices of the individual products together. Any price discounts defined in the price lists are not considered at this point. As soon as products have been added, the total of the list prices of the individual products is displayed next to the bundle price. The price difference, possible the saving, is displayed. Product details – General Here you can collect basic information for your product such as prices, units, manufacturer information, and so on. The tab is divided into the following sections: - Prices/inventory/delivery; see Prices/inventory/delivery, below Description; see Description, on page 109 Attributes; see Attributes, on page 110 Prices/inventory/delivery Page: Products >> [product] >> General >> Prices/inventory/delivery The various fields have the following meanings: Table 67: Product detail fields Prices/inventory/delivery Field name Description Product number Unique product ID, corresponds to the Entry field, alphaID code for other objects numeric Visible Page 106 Field type Example eg_1000111010 Option button User guide for Web site administrators Product details – General Products Field name Description Field type List price Price of the product, displayed in the Currency field shop; According to the settings, either gross or net prices must be entered; see Tax model, on page 61. Display comparison price Displays fields to allow entry of comparison prices; See also Comparison price, on page 108. Link Total of individual prices Displayed with product bundles Currency field Example 339.95 Daily price dependent Option button Tax class Drop-down menu Normal Order unit Drop-down menu Pieces Price refers to Number of order units the price refers to Entry field, numeric 1.00 Minimum order quan- If the customer enters a lower amount Entry field, numeric 1.00 tity in the shopping basket, the amount is automatically increased to the minimum order quantity. Increment Amount increment, according to which Entry field, numeric 1.00 the products can be ordered Reference unit See Reference unit, on page 108. Entry field, numeric 1 Item and drop-down menu Amount in product Number of products or amount of product per reference unit. Entry field, numeric 1.00 Manufacturer Entry field, alphanumeric Manufacturer product Product number of the manufacturer no. Entry field, alphanumeric Eureka Product code (e.g. EAN) You can enter the product code here. Entry field, alphanumeric This can be formatted according to various specifications (EAN, UPS, etc.). The entry is tested to ensure it matches an EAN or UPS specification. Stock level You can set various options which will Entry field, numeric 12 items be triggered if a customer orders a product with a stock level of 0; see Inventory, on page 96. In the case of master products, you can enter a default setting for the variations here. You can configure the system to send you an e-mail if the stock level falls to 0; see Exception: E-mail messages for the merchant, on page 93. User guide for Web site administrators 1234567890123 Page 107 Products Field name Product details – General Description Field type Example Minimum stock level Value, below which you want to order Entry field, numeric 2 items the product; The minimum stock level should not be smaller than the minimum order quantity. You can configure the system to send you an e-mail if the stock level falls to the minimum stock level; see Delivery period Exception: E-mail messages for the merchant, on page 93. Please enter a number of days (3) or Entry field, alphatime reference (e.g. 2 to 4 or at least 3). numeric The suffix day(s) is predefined. at least 3 Display delivery data Shows fields to configure and record delivery data. For more information, see Delivery information, on page 109. Save your entries by clicking Save. Note: If you cancel an order (order status Rejected ), the stock level for the product in question is corrected automatically. Reference unit In order to compare the prices of similar products from different manufacturers, there needs to be a common starting point. Therefore, (according to PangV in Germany), a comparable unit of quantity is to be indicated as the reference unit. A possible case would be purchasing chocolate from a food retailer. A bar of chocolate X from manufacturer A weighs 150 grams and costs € 1.49, a bar of chocolate Y from manufacturer B weighs 75 grams and costs € 0.99. The reference price per 100g is € 0.99 for chocolate X and € 1.32 for chocolate Y. This makes it easy to see without having to calculate which chocolate is more attractively priced. You are required to offer this service to your customers in the shop. The system calculates the reference price using the values in the List price, Reference unit, and Amount in product fields. So if, for example, you select a reference unit of 100 g, you sell your product for € 10.00 and the product weighs 250 grams, the reference price for 100g is € 4.00. Comparison price The comparison price is a price that you can contrast with the current sale price of a product. This allows you to show price reductions or special prices in an eye-catching way. You can configure one comparison price per currency for each product. Once a comparison price is entered for a currency, it is displayed in the shop for the corresponding product along with the current list price. To show off the price comparison more effectively, you can add text and define the way the comparison price is to be displayed. For more details, see Texts, on page 97. Note: The comparison price is only used for display purposes. It is not a sale price and is not used to calculate discounts or bulk prices. To display a product with the list price and comparison price, proceed as follows: 1. Enter the current list price or a special price for the product in the List price field. Page 108 User guide for Web site administrators Product details – General 2. 3. 4. 5. 6. 7. 8. Products Click Display comparison price to view the entry fields for comparison prices. Enter a comparison price per currency. Save your entries by clicking Save. Call up the page Settings >> Product settings >> Texts. Enter a corresponding text in the field Text before comparison priceif desired. Select the checkbox Strike through comparison price if desired. Save your entries by clicking Save. Call up the shop and check the way prices are displayed in product lists and in the product details. Delivery information If you want, you can also set delivery data for each product. These include the delivery weight and dimensions of the product. You enter the delivery weight for the quantity or number of the product that you have entered as the base unit for the price. The value is displayed for greater clarity. You can also restrict the product to specific delivery methods. This allows you to define specific delivery methods for specific products. Description Page: Products >> [product] >> General >> Description The various fields have the following meanings: Table 68: Product detail fields - Description Field name Description Field type Example Name Language-dependent name used to display the product. Entry field, alphanumeric Eureka El Capitan IV Description Language-dependent product descrip- Text field, alphanu- Dome tent for four tion to be displayed in list view in the meric persons; 2 doors. shop; For more on formatting, see Working with text fields, on page 35. Long description Language-dependent detailed descrip- Text field, alphanution of the product for the product de- meric tail view in the shop; For more on formatting, see Working with text fields, on page 35. Dome tent for four persons. 2 doors and well-cut apses create efficient use of space thereby making … Keywords for search engines These are used for internal searches as Entry field, alphawell as for external search engines; numeric No third-party brand names may be entered here. camping tent geodetic dome light weight User guide for Web site administrators Page 109 Products Product details – General Field name Description Field type Mark as New Option Yes: The product is immediately Option button + displayed in the shop as a new prod- date field uct. Option After: In the associated date field, enter the date from which the product should be displayed as a new product. To select a date use the icon. See also Date entry fields, on page 30. The display will be activated automatically on the specified date. Option No: The product will not be specifically highlighted, For sale This sets whether a product is availOption button + able for sale or should only be disdate field played; Option Yes: The product can be purchased. Option From: In the associated date field, enter the date from which the product should be available for sale. To select a date use the icon. See also Date entry fields, on page 30. The display will be activated automatically on the specified date. Option No: The product cannot be purchased. Note if not available for purchase Text field If you enter a date from which the product will be on sale, a corresponding text proposal will be entered in this field. The text is displayed as long as the product is marked as not for sale. You can change this text at any time. For more on formatting, see Working with text fields, on page 35. Example Available from 01.07.2008 Note: Dates must be entered in the correct format. Use the date function next to the entry fields to avoid mistakes See also Date entry fields, on page 30. Save your entries by clicking Save. Note: Trusted Shops warns against using company brand names and labels as keywords for a search engine. It is recommended that questionable search terms are not used. Questionable terms are those which are capable of being mistaken for trademarked names or those which are identical with trademarked terms. Attributes Page: Products >> [product] >> General >> Attributes You can use the Product type drop-down menu to assign a product type to the current product. This sets additional product attributes; see Product types, on page 122. Page 110 User guide for Web site administrators Product details – Images Products The relevant attributes will be displayed according to product type. These can be edited to suit the current product. Save your entries by clicking Save. Edit product type link takes you to the current product type of the product. The Note: Once a product has variations (see Product details – Variations, on page 113), the product type assignment can no longer be changed. Product details – Images Page: Products >> [product] >> Images Product images are displayed at various places: in categories, in promotional products, as part of product lists and obviously also in the product details. You can provide images in various sizes, as well as group them together to form image galleries and slideshows. There are two areas in which a product's images are managed: Views and Gallery/slideshow. Views The images are made available here for display in product lists and product details. Since the images can be displayed in different sized on each page, you can upload the image files in various formats: Table 69: Product image formats Format Description List view This image will be used in product lists. A product list can be the representation of the products in a category, or the results of a search. Details page This image will be displayed on the product details page and on the home page. It can be used in an image list or slideshow with other images in the Gallery/slideshow section. Enlarged view This image is shown in a new window to a maximum size of 800*600px, when the visitor clicks the product image in the product details. View for This image is displayed using the page element Promotional in box format. promotional products You can upload images using the image upload button . For more details, see Uploading images, on page 43. The individual formats can be prepared as follows: - Create all formats automatically when master image is uploaded When uploading the image using the large image upload button, all formats are created automatically. An image in the specified size is created for each format. Any existing images are overwritten. - Create formats individually You can upload a separate image for each format. For this, use the image upload button for the specific format. To remove an image for a specific format, click the icon. Each image that is uploaded to the Views section is stored in the image list in the Gallery/slideshow section. User guide for Web site administrators Page 111 Products Product details – Images Gallery/slideshow On this page, you can upload and manage images that you want to show on the product details page in the image list or in a slideshow. The following options are available to adding images to the list: - Upload the image as a master image or individual format in the Views section. Upload the image via the image upload field in the bottom row of the table. See also Uploading images, on page 43. In the table, you can see all the images that you have uploaded. If you want to display an image in the product details, check the corresponding check box in the Visible column. The display sequence of the images on the Web site is defined in the Sorting column. See also Sorting using key, on page 28. Save your entries by clicking Save. To the right of the table is the image display as seen by visitors to the Web site. The lower portion displays the list of the images that have been marked as visible. The upper section has the following functions: - Display an individual image. To do this, click an image in the image list. Start and control the slideshow. If you move the mouse over the preview area, a bar containing controls is displayed; see Figure 23. Use these tools to control the slideshow and view the images in their original size. Figure 23: Control elements for slideshow The control elements have the following meanings: Table 70: Print preview controls Format Description Starts the slideshow. The images are played back in the sequence in which they are listed in the table. The Visible marker must be set. Shows the previous image. A running slideshow is paused. Shows the next image. A running slideshow is paused. The current image is shown in its original size. A running slideshow is paused. To delete an image from the table, proceed as described in Deleting entries, on page 26. Page 112 User guide for Web site administrators Product details – Categories Products Caution: If you delete the image to which the views in the Views section belong, the views will be deleted too. No further images will be displayed in product lists, etc., for this product. Note: Slideshows can only be viewed in the shop if JavaScript is enabled in the customer's browser. Product details – Categories Page: Products >> [product] >> Categories The table lists all the categories to which you have assigned the current product. To assign a product to a category, select a category from the drop-down menu under the table. As soon as a certain total number of categories for the shop is exceeded, selection of a target category is performed using a special category browser. Mark the required category. Save your entries by clicking Save. Note: A product should always be assigned to at least one category. To remove the assignment to categories, select the corresponding categories in the table and click Remove assignment. Note: You are not required to confirm this command as no data is being deleted, only the assignment. Product details – Variations Page: Products >> [product] >> Variations Variations are products that are derived from a master product and that only differ in terms of the values of certain properties. A good example of this is items of clothing such as t-shirts or one type of jacket. Typical differentiating criteria include the properties size or colour. The initial product is referred to as the master product, while the variations represent sub products or variation products. Variation products are completely separate self-contained products. You can modify any individual property if necessary. Caution: If you delete the master product, all the derived variation products will be deleted as well. Note: You cannot derive any further variations from a variation product. The tab allows you to edit variation attributes and variation products, and to start the Variation assistant. See also Variation attributes, below, Variation products, on page 114, and Product variation assistant, on page 115. You can read how to create variations in Creating a variation, on page 115. You can read how to extend existing variations in Extending variations later, on page 117. Variation attributes Page: Products >> [product] >> Variations >> Variation attributes User guide for Web site administrators Page 113 Products Product details – Variations Variation attributes are the attributes which differ from one variation product to another. Attribute types with value selection are used for variation attributes; see Product types, on page 122. These attributes are defined in a corresponding product type. The product type is assigned to the master product, so that the attributes are available for selection for this product. The Variation attributes section shows the available variation attributed for the current master product, along with the available values. Each value has its own check box. When you select a check box, you can generate a new variation product on the basis of this value. Save your entries by clicking Save. All highlighted values will be copied to the drop-down menu for the creation of variation products; see Variation products, below. Note: As long as a variation product is using a variation value, the check box is deselected and the selection cannot be removed. If you would like to select this check box again, you need to delete all the variation products that use this value. The complete process and the methods for creating variations are described in Creating a variation, on page 115. Variation products Page: Products >> [product] >> Variations >> Variation Products All the variation products that have been created for the current product are displayed in the table in the Variation products section. To open the details of a product, click its name. Clicking the icon to the left next to the product number opens a new browser window containing the product details. Note the following: - - When it is created, the variation product inherits the price of the master product. Using the Own price option field in the general product details you can configure whether a different price should be set for this variation product. If the variation product is priced differently, the list price of the master product is displayed next to the variation product. Category assignments made via the master product cannot be removed from the variation product. However, additional assignments to other categories can be made. The images of master products and variation products are managed together. If you want to delete the images of a variation product, first check that there are no other products that use these images. You can sort the table by column. For more details, see Sorting using column headings, on page 28. The order in which the products are displayed is defined by the numbers in the Sort order column; see Sorting using key, on page 28. The variation product marked as default is displayed in the shop as the default variation product. For more on default settings, see Default settings, on page 31. Batch processing commands are available to manage the table entries. For an introduction to this, see Batch Processes in Tables, on page 27. The following specialised actions can be performed: Table 71: specialised batch processing actions for product administration Command Comment Set New marker Highlighted products are all flagged immediately as New. See also Mark as New, on page 110. Page 114 User guide for Web site administrators Product details – Variations Products Command Comment Remove New marker Marked products are no longer displayed as new products. See also Mark as New, on page 110. Delete all variations for this All existing variations of this product will be deleted. product To create new variation products, proceed as described in Creating a variation, below. Save your entries by clicking Save. Note: You have the option of selecting a separate type of variation display for each product type; see Product type details - Layout, on page 124. Creating a variation The following methods of creating variations exist: - use the variation assistant; see Product variation assistant, below Create the variations manually in the product details on the Variations tab; see Manual creation, on page 116 You can read about adding attributes to variations in Extending variations later, on page 117. Product variation assistant The product variation assistant helps you to create variations for a product quickly and simply. For the basics about variations, refer to Product details – Variations, on page 113. The assistant can be started in the following ways: - Use the New >> Product with variations function from the product context menu; see Creating a product with variations, on page 105. Open it directly from the Variations tab in the product details. There you can click the Start product variation assistant link. Perform the following steps in the assistant: 1. Attributes and values On this page, select the product type and variation attributes . All available product types are listed in the Product type drop-down menu. Select the appropriate entry. After selection, the available variation attributes are displayed. Each attribute is displayed in its own edit area. Using the check boxes, you can specify whether the corresponding attribute should be used to create variations. Existing values are displayed. If you need an additional value for an attribute, enter it in the entry field below the corresponding value list. If you need additional values, click Show more fields and enter the values in the new fields. If you need a new attribute, click New attribute. Enter the name and edit the values as with existing attributes. For new attributes, you can determine whether the attribute values should be language-dependent. The values for the other languages are entered later in the details for the corresponding attribute of the product type. If the selected product type has no variation attributes yet, create new attributes with values as described above. User guide for Web site administrators Page 115 Products Product details – Variations If you need a new product type, select the New product type entry in the drop-down menu and enter the name in the Name entry field. Two attribute edit areas are displayed. Edit these attributed as described above. Note: In the wizard a maximum number 10 values can be entered per attribute. A message is displayed to indicate when you have entered the maximum number of attribute values. If you need additional values, you must enter these directly for the corresponding product type. Click Next to go on to the next step. When doing this, please note the following: - - - The icon allows you to delete values and attributes. Attributes which have already been saved for the product type are displayed in grey. The available values cannot be changed. You may still add values. Saved attributes can only be deleted in the details of the relevant product type. See also Product type details - Attributes, on page 123. If variation products have already been created, the product type assignment cannot be changed. The drop-down menu is displayed in grey. You must first delete all relevant variation products before changing the product type assignment. Only the attributes defined in the assistant are displayed for a new product type. If you would like to create additional attributes, open the details of the product type; see Product type details - Attributes, on page 123. For language-dependent attribute values, you can only create the value for the administration language in the assistant. The values for additional languages must be created in the product type details; see Product type details - Attributes, on page 123. 2. Variation products On this page, you can see the variations which can be made by combining the attribute values. The name consists of the product number of the master product and a sequential integer. If necessary, you can modify the suggestions by overwriting them in the entry fields. The variation products are generated for the selected variations. All variations are selected by default. If you do not want a variation product for a variation to be generated, remove the selection. To set the generated variation products to visible, mark the Set the generated variation products to visible check box. If a variation product has already been created for a combination, the entry is displayed with a grey check box. These entries cannot be changed as long as the relevant variation product exist. Click Next to go on to the next step. 3. Finish On this page, set how the variation products are displayed in the shop. Select this desired option by clicking the corresponding option field. See also Product type details - Layout, on page 124. Click Finish to end the assistant, save all settings and generate the variation products. Manual creation To create variation products manually, proceed as follows: 1. Create a product type with attributes which contain the variation values. To do this, use attribute types with value selection. For more information, see Product types, on page 122. Page 116 User guide for Web site administrators Product details – Prices Products 2. Create a new single product; see Creating a single product, on page 104. This is the master product. Assign the newly generated product type to the master product. 3. Switch to the Variations tab in the product details of the master product, and select the section Variation attributes 4. In the overview, select the attribute values to be used to generate variation products. Save your entries by clicking Save. 5. Switch to the Variation products section. The drop-down menus in the bottom table row contain the values that you selected for creation of variations. 6. Select the variations you wish to create in the drop-down menu(s). If necessary, enter a new product number. Otherwise a number will be automatically generated on the basis of the master product number. Save your entries by clicking Save. Extending variations later The following methods exist for extending existing variations with a new variation attribute: - use the product variation assistant create a new variation attribute manually. Extending a variation using the product variation assistant Start the product variation assistant in the Variations tab. There you can click the Start product variation assistant link. 1. Create a new variation attribute as described in step 1 of Product variation assistant, on page 115. 2. The existing variation products must also be assigned a value for the new attribute. In the next step, select the value that is to be used for the existing variations. After selection, click "Display variation products" to display the possible product variations. 3. When the product list is displayed, continue as described in step 2 of Product variation assistant, on page 115. Extending manually To extend existing variations of a product with an additional variation attribute manually, proceed as follows: 1. Extend the product type of the master product with an additional attribute with value selection and enter the variation values for this attribute. 2. Switch to the Variation attributes section of the Variations tab in the product details of the master product. Here you can see the new attribute with the corresponding values. 3. Select the values for which you wish to generate variation products. Save your entries by clicking Save. 4. The existing variation products must also be assigned a value for the new attribute. In the next step, select the value that is to be used for the existing variations. Save your entries by clicking Save. 5. Proceed as described in Manual creation, on page 116, from step 5. Product details – Prices Page: Products >> [product] >> Prices For every product, you can create bulk prices and discounts as well as a list price. To do this, a price list must already exist; see Price lists, on page 124. You can configure the following price reductions: - Bulk discount/prices; see Bulk discount, on page 118 Value discount; see Value discount, on page 119 User guide for Web site administrators Page 117 Products Product details – Prices As soon as you have configured price reductions for a product, a Price reductions link will be shown in the product detail view in the shop. The customer can click this link to see the price reductions. Bulk discount Page: Products >> [product] >> Prices >> Bulk discount In this section, you can configure discounts based on unit numbers. You can define bulk prices and/or percent discounts. The reductions are connected to a price list in which you can also set the validity period and the customer or customer group; see Price lists, on page 124. In the table you can display and edit two price lists at the same time. This lets you compare, for example, lists for different currencies or periods of validity. When you call up the page, the first two price lists of your price list table are displayed. If these do not include the price list that you wish to edit, simply select the correct price list from the drop-down menu. The icon to the left of the drop-down menu shows whether the price list is currently active. You can click this icon to call up details for the price list being displayed. To do so, click the icon. Note: The price lists in which the current product is already included are marked with an asterisk *. This gives you a quicker overview of which price lists are associated with the product. After you have selected a price list, the entries it contains are displayed. Edit the values directly in the entry fields. Save your entries by clicking Save. To create a new bulk price or discount, proceed as described in Adding records, on page 26. To delete a bulk price, follow the steps described in Deleting entries, on page 26. You can see an example for bulk pricing with a discount in Figure 24. Figure 24: combined price list Page 118 User guide for Web site administrators Product details – Cross-selling Products When doing this, please note the following: - - You can set both a bulk price and a discount for a quantity. If you offer both bulk pricing and a discount, the bulk price will be charged first and then the discount is subtracted; see Discount calculation for product prices, below. The discount entered last effects all subsequent list entries if no other discounts are entered. To remove the discount on subsequent entries, enter a 0 in the next discount field or the affected discount field. Note: Remember that you can create customer-specific and customer group-specific price lists. You can define prices for individual customers by entering the price or discount for the amount of 1 and assign only the one customer to the list. Value discount Page: Products >> [product] >> Prices >> Value discount In this section, you can configure a price reduction which depends upon the total price. The value discount is joined to a price list in which you can also set the validity period and the customer area; see Price lists, on page 124. When you call up the page, the first price list of your price list table is displayed. If this is not the price list that you wish to edit, simply select the correct price list from the drop-down menu. The icon to the left of the drop-down menu shows whether the price list is currently active. You can click this icon to call up details for the price list being displayed. To do so, click the icon. Note: The price lists in which the current product is already included are marked with an asterisk *. This gives you a quicker overview of which price lists are associated with the product. After you have selected a price list, the entries it contains are displayed. Edit the values directly in the entry fields. Save your entries by clicking Save. To create a new value discount, proceed as described in Adding records, on page 26. To delete an entry, follow the steps described in Deleting entries, on page 26. If you have configured bulk discounts as well as value discounts, the price is calculated as described in Discount calculation for product prices, below. Discount calculation for product prices Since you can assign more than one discount for each product, the sequence for calculating the discount needs to be defined. The individual discounts are calculated sequentially as follows: 1. Calculation of the bulk price based on the product price; this results in a reduced unit price per product for the corresponding number of items. 2. Calculation of the bulk discount. 3. Calculation of the value discount; The total from bulk pricing minus the quantity discount is compared with the limit for the value discount. If the limit is exceeded, the value discount is applied. Product details – Cross-selling Page: Products >> [product] >> Cross-selling User guide for Web site administrators Page 119 Products Product details – Cross-selling When using cross-selling, additional products are offered in relation to a particular product. These are accessories or related products. The purpose of this offer based on related products is to motivate the customer to buy additional products as well as the current product. Manual cross-selling is divided into the following sections: - Accessories; see Cross-selling - Accessories, below Related products; see Cross-selling - Related products, below Alternative items; see Cross-selling – Alternative items, below References; see Cross-selling - References, on page 121 The number in parentheses behind the section heading displays the total number of assigned products. Cross-selling - Accessories Page: Products >> [product] >> Cross-selling >> Accessories Accessories are products that extend or improve the functionality of the basic product or are necessary to use the product (fuel, batteries, and so on). The table lists all the accessories for the current product. The content of the Comment column is displayed in the shop as an explanation. Enter a note or description here explaining why or how this product enhances the current product. A comment field is offered for every language in your shop. You can set the sequence using the sorting key in the last column of the table. For more details, see Sorting using key, on page 28. To add a product, either enter the product number directly or insert a product from the tray. For more information, see Adding records, on page 26. The Create reciprocal assignments check box allows you to configure whether the assignment of a new cross-selling product should be made reciprocally. The following example demonstrates the procedure in more detail: Product A is the first product. Product B is to be assigned to Product A as a cross-selling product. If reciprocal assignment is activated, product A will also be assigned to product B as a cross-selling product of the same type at the same time. Reciprocal assignments affect direct entries as well as items imported from the tray. Save your entries by clicking Save. To remove an assignment, select the relevant products and click Remove assignment. Note: Clicking Remove Assignment only removes the assignment of products to each other. No products are deleted. For this reason, deletion confirmation is not requested. Cross-selling - Related products Page: Products >> [product] >> Cross-selling >> Related products Products that lend themselves well to being related products are products that enhance the functionality of the base product, that are necessary to use the product, or that make using the product more comfortable, for example, flashlights for tents, and so on. The table is comparable with the table in the Accessories section; see Cross-selling - Accessories, above. Cross-selling – Alternative items Page: Products >> [product] >> Cross-selling >> Alternative items Page 120 User guide for Web site administrators Product details - Portals Products The alternative items function is not so much about offering the customer product enhancements as presenting alternatives for the chosen product. You can use this function to show the customer similar products you are offering and therefore show him products for sale that he otherwise may not have ever seen. In its basic functionality, the table is comparable with the table in the Accessories section; see Cross- selling - Accessories, on page 120. We recommend comparing products of the same type since then these products all have the same attributes, which make a meaningful comparison possible. Cross-selling - References Page: Products >> [product] >> Cross-selling >> References The table shows an overview of the products the current product is linked with and the type of link. The ID of the target product (the product the current product is linked with) is displayed in the first column. The last column shows the type of assignment (how the current product is assigned to the target product). In addition to the various cross-selling types, assignment to a product bundle is also displayed. To remove an assignment, select the relevant products and click Remove assignment. Variation products and cross-selling The following methods exist for assigning cross-selling products to variation products: - Manual assignment using the Cross-selling tab; see Product details – Cross-selling, on page 119 Assignment using the master product (variation products inherit the cross-selling products of the master product). The cross-selling products inherited from the master product are displayed in the table above the manually assigned cross-selling products. You can not edit the Comment and Sort order fields directly for the inherited cross-selling products. To edit the entries in these fields, proceed as follows: - Create a second cross-selling product for the cross-selling product for which you want to change the values; see Adding records, on page 26. Enter the desired values in the Comment and Sort order fields. Save your entries by clicking Save. The system then uses the updated information for display in the shop. Product details - Portals On this page, you can see the available portals for product export and the existing eBay items and orders for this product. The page is divided into the following sections: - Product portals; see Product Portals, below. eBay; see eBay, on page 122 Product Portals Page: Products >> [product] >> Portals >> Product portals User guide for Web site administrators Page 121 Products Product types The table shows an overview of the available product portals and the portals to which the current product is exported. For these, the corresponding check box in the Assigned column is selected. To assign the current product to a list for a portal, click the relevant check box. To delete a product from an export list, remove the tick in the relevant check box. Save your entries by clicking Save. To open the details for a product portal, click the relevant link. See also Product Portals, on page 219. eBay Page: Products >> [product] >> Portals >> eBay All eBay items based on a product are displayed in this table. The table is comparable in composition and function to the table for all eBay items. See also Items, on page 230 in the eBay chapter. On the product eBay page, you can immediately create a new item for this product. To do this, click Create new item. The item will be generated with the default values. See also Default values, on page 235. To edit item details, see Item settings/eBay assistant, on page 232. You can also upload the item to eBay when it is created. Select the Upload as an eBay item immediately check box before clicking the link. The item will be checked and sent to eBay. In the case of master products, the variation products are displayed in the table. Product types Page: Products >> Product types >> General Product types are used to group similar products. These are products which share additional attributes as well as the standard attributes. These additional attributes are made available in the product type. The product type is assigned to all relevant products. In this way, the products receive the desired additional attributes. The table lists all the created product types. To open the details of a product type, click the name. To create a new product type, proceed as described in Adding records, on page 26. Save your entries by clicking Save. To delete a product type, follow the steps described in Deleting entries, on page 26. Caution: A product type can only be deleted as long as no products are assigned. A special type is the Base product type. This is the base product type for all other product types. All attributes of this product type are passed to the other product types when they are created. In this way, you can specify additional attributes that apply to all products. The base product type cannot be deleted. The shared additional attributes can only be deleted via the base product type. Note: If you do not want any shared additional attributes, delete all attributes from the base product type. Page 122 User guide for Web site administrators Product types Products Caution: When you delete an attribute, all the product data contained in this attribute is lost. Product type details - General Page: Products >> Product types >> [product type] >> General The name is language-dependent; enter a value for every defined language. Save your entries by clicking Save. Product type details - Attributes Page: Products >> Product types >> [product type] >> Attributes The table lists all the attributes which have been created for this product type. To display the details of an attribute, click the attribute name. You can set the sequence using the sorting key in the last column of the table. For more details, see Sorting using key, on page 28. To create a new attribute, proceed as described in Adding records, on page 26. Save your entries by clicking Save. To delete an attribute, proceed as described in Deleting entries, on page 26. The attributes which have been inherited from the basic product type cannot be deleted here. See also base product type, on page 122. Attribute – Details Page: Products >> [product] >> [product type] >> Attributes >> [attribute] The various fields have the following meanings: Table 72: fields for attributes Field name Description ID Visible See Visibility, on page 31 Field type Example Entry field, alphanumeric TentWeight Option button Option button Support HTML format- Text attribute setting; see Attribute ting types, on page 32; Use this to determine whether the texts that are later entered in the field should be able to be formatted with HTML Name Language-dependent name used to display the attribute. Entry field, alphanumeric Tool tip text Language-dependent short explanation Entry field, alphaof the field displayed in the administra- numeric tion. Weight Tent weight (travel weight) In the case of attributes with value selection and options, you must also create and edit the value pool in the Value selection tab. For more information see Using text with value selection, on page 33 and Using options, on page 34. User guide for Web site administrators Page 123 Products Price lists Product type details - Layout Page: Products >> Product types >> [product type] >> Layout Using the layout options for a product type you can configure how products of this type are displayed in the shop. You can use the following layouts: Table 73: layout variations for product display Layout Comment Product details display Alignment of product image and descriptive text to each other in the product view in the shop Variations display Shows the variations for a product; If a large number of variations for a product exist, select the layout using a drop-down menu. This allows the page to be displayed more quickly and increases clarity. If only a few variations have been created, we recommend the table layout is used. Image lists are best used if a small number of variations with different images are to be displayed. Bundle products display Shows individual products for a product bundle; The compact layout displays the products with an image and the price. Table layout is best suited for displaying a large number of products. List view corresponds to the product list in a category. Save your entries by clicking Save. Price lists Page: Products >> Price lists >> Overview Price lists form the basis for customer-specific pricing. A price list defines the validity period of the price reduction and the affected customers or customer groups. The prices themselves are set in the product assigned to the price list; see Product details – Prices, on page 117. In addition, shopping basket discounts are configured using price lists. All price lists that have been created are displayed in the Overview section of the table. The symbols have the following meanings: Table 74: icons in the table for price lists Icon Description (green) Price list is active. The current date lies within the list validity period and the affected customers receive the defined price reduction. (grey) Price list is not active. The current date lies outside of the list validity period and the price reductions are not applied. To open the details of a price list, click the price list name. Batch processing commands are available to manage the table entries. For an introduction to this, see Batch Processes in Tables, on page 27. To create a new price list, follow the steps described in Adding records, on page 26. Page 124 User guide for Web site administrators Price lists Products Note: Information for the validity period must be entered in the correct format for date and time. Use the date function next to the entry fields to avoid mistakes See also Date entry fields, on page 30. Save your entries by clicking Save. Caution: Only one price list can be active for a customer and customer group at one time. Price lists – Advanced settings Page: Products >> Price lists >> Advanced settings Here you can set which prices are displayed for the customer in product lists and product details. If the option Use list prices is active, the list prices of the products are displayed. These prices are edited in the general product details; see Prices/inventory/delivery, on page 106. If the option Take account of bulk and value discounts on basis of price lists is active, then a special price can be displayed in the product lists and product details view. The prerequisites for this are: - A special price must be entered for one ordering unit in the price list. The price list is currently valid. The customer belongs to a customer group that has been assigned to the price list. Once these requirements are fulfilled, the corresponding customer will see the prices that are valid for him in the product lists and product details view. Other price reductions such as bulk prices are displayed on the product detail page using the Price reductions link. Note: Using this option can cause the page display speed to fall for that page, since the prices must be calculated first. Price list details – General Page: Products >> Price lists >> [pricelist] >> General The various fields have the following meanings: Table 75: fields for general price list details Field name Description ID Field type Example Entry field, alphanumeric RegularCustomers_EU For regular customers (€) Name Language-dependent name used to display the price list. Entry field, alphanumeric Currency Valid currency for this price list Display Valid from See also Date entry fields, on page 30. Date field 01.01.08 00:00 Valid until See also Date entry fields, on page 30. Date field 30.06.08 23:59 Save your entries by clicking Save. Price list details – Customer groups Page: Products >> Price lists >> [pricelist] >> Customer groups The table lists all the customer groups for whose members the price reduction is valid. User guide for Web site administrators Page 125 Products Search statistics To add a new customer group, select it from the drop-down menu at the end of the table and click Save. All the customer groups you manage in Customers >> Customer groups are listed in the drop-down menu; see Customer groups, on page 136. To remove a customer group assignment, select the entry you wish to remove and click Remove assignment. Price list details - Customers Page: Products >> Price lists >> [pricelist] >> Customers In addition to customer groups, individual customers can also be assigned to a price list. The table lists all customers for whom the price reduction is valid. Add new entries by entering a customer number directly or inserting the customer from the tray. For more information, see Adding records, on page 26. Save your entries by clicking Save. To remove a customer assignment, select the entry you wish to remove and click Remove assignment. Note: Direct customer assignment has a higher priority than customer group assignment. If one price list is valid for a customer directly, and a second price list is valid over a customer group assignment, the customer-specific price list has precedence for the customer. Price list details - Shopping basket discount Page: Products >> Price lists >> [pricelist] >> Shopping basket discount Use this function to give your customers and customer groups discounts on their shopping baskets. You can scale the price reduction according to the shopping basket value. The shopping basket discount is displayed on the product detail page using the Price reductions link. The table shows all the shopping basket discounts for the current list. To create a new discount, proceed as described in Adding records, on page 26. Save your entries by clicking Save. To delete an entry, follow the steps described in Deleting entries, on page 26. Note: The shopping basket discount you allocate applies to the total of the products. Any charges for delivery and payment are not included in the calculation. Search statistics Page: Products >> Search statistics The search statistics provide an overview of the search terms used in your shop by your customers and how often they are used. The table lists all the search terms your customers have used. They are all written in lowercase letters because capitalisation is not considered in the search. For every search term you can see how often it was used and how many hits it yielded. You can sort the table by column. For more details, see Sorting using column headings, on page 28. Page 126 User guide for Web site administrators Product ratings Products Batch processing commands are available to manage the table entries. For an introduction to this, see Batch Processes in Tables, on page 27. You can evaluate the overview to adapt to the search terms used in your shop. The following considerations or actions are recommended: - Use the search terms as keywords for products that you offer in these areas; see the Keywords for search engines field in Description, on page 109. - Use these search terms in descriptions or product names, if possible. Fill any existing gaps in your assortment by adding often searched for products. Display products which are searched for often on the start page or in main categories so that your customers find them immediately Decide if you wish to keep products for which no one searches in your assortment. Product ratings Product feedback gives your customers the opportunity to give their opinions on the products and discuss their own experiences. Positive feedback is great advertising for the product. Ratings are also a means of obtaining feedback on the quality of your products, so you can react accordingly. Customers are able to award points from 1 to 5, and can also enter some feedback text. You must activate the function using the product ratings settings; see Settings, below. For the list of received feedback, see General , below. General Page: Products >> Product ratings >> General The table lists all the product ratings that have been submitted to your shop with the corresponding products. The most recent rating is at the top. The symbols have the following meanings: Table 76: Status of product rating Icon Description The product rating is displayed in the shop. (Yellow icon) The product rating is not displayed in the shop. (Grey icon) The icons before the product name correspond to those in the product table; see Products, on page 103. To delete a rating, follow the steps described in Deleting entries, on page 26. You can sort the table by column. For more details, see Sorting using column headings, on page 28. Batch processing commands are available to manage the table entries. For an introduction to this, see Batch Processes in Tables, on page 27. To open the details of a rating, click the name. The details allow you to configure the visibility of every rating, as well as delete the rating. Moreover, the author's name and e-mail address are also shown and you can send him an e-mail directly. Settings Page: Products >> Product ratings >> Settings User guide for Web site administrators Page 127 Products Import and export This option specifies who is permitted to submit ratings, and when the ratings will be visible in the shop. The various fields have the following meanings: Table 77: Settings for product ratings Field name Description Field type Activate product ratings This setting specifies that product rat- Option button ings can be awarded your shop. Display new product ratings immediately This setting defines whether new rat- Option button ings are displayed immediately in the shop. If you want to moderate the ratings before they are published, set the option to No. You can then set the ratings to visible in the table or in the details. Product ratings only for signed in customers Option button Example You can receive an e-mail notification when product ratings are submitted for your shop. Create an corresponding e-mail event by providing a recipient e-mail address. For more information, see E-mail settings, on page 90. Import and export Page: Products >> Import and export You can read a general description about importing and exporting in the chapter Import and export, on page 45. In the import file, the following columns are mandatory for creating new products: - "ID [Alias]" If no further data is specified, the products are created using the corresponding alias and are assigned to the default product type. The default settings are used for all other required data. If other columns are filled in the import file, the values are entered for the corresponding attributes. In the import file, you can enter the file name for images which have already been uploaded or a reference to the image file. Enter a reference if the image is already in the Internet. This is comparable with uploading product images in the administration; see Product details – Images, on page 111. These alternative entries are possible for the following columns in the import file: Table 78: Columns for image information in a CSV import file Column Example image file Example reference Image for list view [ImageSmall] camera_s.png https://bildserver/ProductImages/camera_s.png Image product view [ImageMedium] camera_m.png https://bildserver/ProductImages/camera_m.png Image magnified view [ImageLarge] camera_l.png https://bildserver/ProductImages/camera_l.png Image for promotional prod- camera_hd.png ucts [ImageHotDeal] Page 128 https://bildserver/ProductImages/camera_hd.png User guide for Web site administrators BMECat import Products Note: Some functions in the application will open in new browser windows. For this reason, your browser must allow pop-up windows to open. Otherwise, certain functions cannot be used. BMECat import Page: Products >> BMECat Import BMECat Import supports BMECat version 1.2 with the transactions <T_NEW_CATALOG>, <T_UPDATE_PRICES>, <T_UPDATE_PRODUCTS>. The various fields have the following meanings: Table 79: fields for BMECat import Field name Description Field type Import file Either enter the name of the file with its Entry field, alphapath directly or click Browse to search numeric for the file. Import mode Option button Only verify data: The XML file is examined for syntax errors, missing elements, incorrect external links, incorrect units, and so on. Import and verify data: The XML file is examined and imported. Import contents Here you decide if the catalogue struc- Option button ture is also to be imported. If you only import the products and the assignments, you must make sure that the corresponding categories have been created. Set new categories to visible Option button Set new products to visible Option button Tax area The tax area must be selected before the correct tax class can be assigned. Example C:\BMECat\import.x ml Drop-down menu Save your entries by clicking Save. Note: If you select Only verify data, the internal dependencies and the possibility of error-free import are not checked. This test is conducted before import. The errors and warnings generated by Import and verify data are displayed. If you consider the warnings to be unimportant, you can ignore these. A mistake while importing a record will cause the import to be aborted. Note the following general points: - feature grouping systems and classification systems will be ignored, buyer and supplier information will be ignored, user-defined extensions will be ignored. User guide for Web site administrators Page 129 Products Product search in the administration area Product search in the administration area Products are the most important elements of your shop. Therefore, the access to individual products or product groups must be uncomplicated and convenient. Not only is catalogue management important for this, you also need an easy to use search with extensive filter options. The product search can be accessed on every page in the Products area. For basic information on using the search function, see Search, on page 28. Product search has been expanded with the following buttons: / Switch between inventory and text search; see Inventory search below and Text search, below. Different search fields are displayed according to the setting. Note: The product search also applies to attributes and products set to Not Visible. Both master products as well as variation products are covered by the search too; see Product details – Variations, on page 113. Text search You can search for individual products in the Product number field. You cannot use wildcards (*) in this field. The number of the product you are looking for must be entered completely. Note: Searching by product number is quicker than searching using the Text search field because, in this case, only one field is evaluated per record. The following attributes will be searched for the term entered into the Text search field: Product number, Product name, Manufacturer name, Manufacturer product number, Product code, Short description, Long description, Keywords for search engines, as well as all the attributes based on the Text variable type. For more information about attribute types, see Attribute types, on page 32. In addition, the fields in which file names are saved are also searched. With this, you can also search for the names of product images used or attached files such as pdf files, video files, and so on. Use the Language drop-down menu to determine which Translation field will be searched for languagedependent fields. Inventory search There are two fields for searching the inventory: the Stock level field and the Minimum stock level field. Use the Stock level search field to query the stock levels of individual products. To do this, enter a number. Note: If the stock level of a product is lower than the number entered into the search field, it will be displayed in the search results. If you want to list all the products that have reached a minimum stock level or have already fallen below it, select the Stock level below minimum check box. Note: Inventory searches find and list variation products and single products. Master products are not included in the search. Page 130 User guide for Web site administrators Customer details – General Customers 7. Customers Page: Customers Customers are visitors to the Web site who place orders in the online shop. Customers have order-related data such as the invoice address and delivery address, tax model and tax region, invoice data, etc. There can be registered and unregistered customers. Unregistered customers must provide their customer data for each order. Registered customers have undergone the registration process, and have entered all the required customer data during that stage. In addition, they are allocated user names and passwords, thus providing them with user accounts in addition to their customer accounts. As users, registered customers can be given permissions for certain commands. See also Users, on page 56 The table lists the customers of your shop. The symbols have the following meanings: Table 80: customer symbols Icon Description Customer is active and can sign in Customer is inactive and cannot sign in The customer is a registered customer. To open the detail view for a customer, click the customer number. Clicking the icon to the left next to the customer number opens a new browser window containing the customer details. Batch processing commands are available to manage the table entries. For an introduction to this, see Batch Processes in Tables, on page 27. The following specialised actions can be performed: Table 81: specialised batch processing actions for customer administration Command Comment Assign to customer group... Simple assignment of multiple customers to a customer group; Select the customers you wish to assign and start the command. In the second step, select the target customer groups and click Assign to confirm. Caution: If you delete a customer, her orders will also be deleted. The following methods exist to add new customers to the system: - The customer registers in the shop. You can determine the contents of the registration form. See Registration, on page 58. A registered customer is also referred to as a user. - - - A customer does not register, and orders without signing in. He is created as an unregistered customer. You can also convert this customer into a registered customer by providing sign in data for her. See also Customer details - User data, on page 133 or Sign-in, on page 134. Use the New customer command in the customer context menu in the administration area. Enter information as described in Customer details – General, below and following. To add a registered customer (a user), enter the sign-in information for the customer. See also Customer details - User data, on page 133. Customer import; see Import and export, on page 137 Customer details – General Here you enter and manage the merchant-side customer data of a customer. The user does not have access to this information. The tab is divided into the following sections: User guide for Web site administrators Page 131 Customers - Customer details – General Address; see Address, below Customer account; see Customer account, below Attributes; see Attributes, on page 133 Address Page: Customers >> [customer] >> General >> Address Here you can edit the address information of the merchant-side customer data. A date of birth must be entered in date format. Use the calendar function for this purpose. See also Date entry fields, on page 30. In this section you can manage multiple e-mail addresses for the customer. The e-mail fields have the following meanings: Table 82: customer e-mail settings Field name Description Field type HTML e-mail messages Yes: The message will be displayed with the Option button Example correct formatting. No: The text will be sent without HTML codes. E-mail If the customer is not a registered customer, Entry field, alphanumeric all system-generated e-mail messages related to this customer are sent to this address. For more information, refer to the note in Sign-in, on page 134. [email protected] o.uk Business e-mail Business e-mail address of the customer Entry field, alphanumeric [email protected] o.uk Private e-mail Private e-mail address of the customer Entry field, alphanumeric [email protected] k Save your entries by clicking Save. If the merchant-side user data differs from the user information, you will be informed by e-mail. In addition, the Synchronise data function will be displayed, which you can execute if necessary. See also Data synchronisation, on page 135. For more information about user data, see Customer details - User data, on page 133. Customer account Page: Customers >> [customer] >> General >> Customer account The various fields have the following meanings: Table 83: fields for the customer account Field name Description Customer number Unique number. You can accept the number Entry field, algenerated by the system or use your own. phanumeric Customer group When the customer registers and creates a Drop-down menu Regular customer new account, the customer group you set in the Customer groups is set as default. See Customer groups, on page 136. Allow orders Order block for registered customers Account holder Page 132 Field type Example 1001 Option button Entry field, alphanumeric John Doe User guide for Web site administrators Customer details - User data Field name Description Account number Bank sort code bank code Bank name Customers Field type Example Entry field, numeric 1234567890 Entry field, numeric 13245678 Entry field, alphanumeric A bank Tax model Tax model according to which the prices are Option button displayed and calculated on the Web site for this customer. See also Tax model, on page 61. VAT ID VAT identification number; Merchants who can deduct VAT receive a separate VAT ID number upon request. Tax area Entry field, alphanumeric DE 123 456 789 Drop-down menu EU country Created on Date of registration Display Last confirmed Date entry for displaying the time of last Display verification. Click Confirm now to enter the current date. Internal Note Field for information and notes about the customer. The customer cannot see these notes. Text field, alpha- This contact is a numeric sample customer. Save your entries by clicking Save. You can also verify the EU VAT reg. no. immediately. Simply click Verify after entering the number. This will forward you to the corresponding verification page provided by the European Union, which will display the result. Attributes Page: Customers >> [customer] >> General >> Attributes In the Attributes section you can manage and edit the attribute information you entered in Customer attributes, on page 136. Click the link marked with the corresponding attribute name to jump directly to the detail page for the attribute. Save your entries by clicking Save. Customer details - User data Users are registered customers. They can manage their user data in the shop by clicking My Account. This information can be viewed in the User data tab. You can configure which information the customer can manage in My Account in the registration form. See Registration, on page 58. The tab is divided into the following sections: - Sign in; see Sign-in, on page 134 Invoice address; see Billing address, on page 135 Default delivery address; see Default delivery address, on page 135 User guide for Web site administrators Page 133 Customers Customer details - User data Note: You can convert an unregistered customer into a user by allocating sign-in data for this customer. After saving, the address data is copied from the order to the invoice address and the default delivery address. Sign-in Page: Customers >> [customer] >> User data >> Sign in On this page, you can manage data used to control customer access rights to your shop. The various fields have the following meanings: Table 84: sign in fields Field name Description Field type Allow sign in This is where you give the customer the right Option button to access the areas of your shop that require signing in. Name Display name in the sign in box in the online Entry field, alshop if the customer has signed in. phanumeric John Doe User Name Sign in name for the Web site jdoe HTML e-mail messages Yes: The message will be displayed with the Option button Entry field, alphanumeric Example correct formatting. No: The text will be sent without HTML codes. E-mail All system-generated, customer-relevant email messages are sent to the registered customer at this address. Entry field, alphanumeric Language The language in which the user views the Web site Drop-down menu Currency This is the currency that the user has currently configured for the Web site. You can change the currency settings. The user will then see this currency when he next signs on. Drop-down menu Assign password automatically Click Send new password to send the cus- Button tomer a new password via e-mail. The system automatically generates the password and sends it to the e-mail address entered in the E-mail field. The function can only be used if the customer has registered in the shop. Password Manual assignment of a new password for a Entry field, alphanumeric customer. After being saved, the password will be sent to the e-mail address entered. It is not displayed for security reasons. Password Repeat password Entry field, alphanumeric Password ID Confirmation ques- A security mechanism that works together tion with the confirmation answer in case the password has been forgotten. Entry field, alphanumeric What is the name of my grandmother's cat? ID confirmation answer Entry field, alphanumeric Nostradamus Page 134 The customer's answer to the confirmation question [email protected] o.uk User guide for Web site administrators Data synchronisation Customers Field name Description Field type Send the user the sign-in data for his user account via email. This function is only available if you are managing a non-registered customer. Check box Example Note: The e-mail address in the E-mail field is used for registered customers. For non-registered customers, the e-mail address in the E-mail field of the Address section is used; see Address, on page 132. Save your entries by clicking Save. Billing address Page: Customers >> [customer] >> User data >> Invoice address This option shows the invoice address the customer entered in My Account in the shop. Changes you make here can be seen by the customer in My Account. If there are differences to the merchant-side customer data, the Synchronise data function is displayed. See Data synchronisation, below. Default delivery address Page: Customers >> [customer] >> User data >> Default delivery address This option shows the delivery address the customer entered in My Account and set as Default. Changes you make here can be seen by the customer in My Account. Data synchronisation The merchant-side customer data and the user data may contain differences. In this case, the Synchronise data function will be displayed and the system will inform you via e-mail. To enable this, the corresponding e-mail event must be activated; see E-mail settings - Events, on page 91. Click Synchronise data to display the differences and select the changes to be adopted. On the right side you can see the fields of the invoice address the customer has entered in My Account in the shop. On the left side you can see the relevant fields in the merchant-side customer data. Fields which contain differing information are marked blue. Click to import the merchant-side custo import the invoice address information into the mertomer data into the invoice address. Click chant-side customer data. Save your entries by clicking Save. Customer details - Orders Page: Customers >> [customer] >> Orders On this page, you can see the orders for the current customer. To open the page with the order details, click the order number. A comprehensive description of all the functions relevant to orders can be found in Orders, on page 185. The following methods of creating orders for a customer exist: - Click New order in the bottom row of the table. User guide for Web site administrators Page 135 Customers - Customer groups Click New order in the sub menu. This link only appears in the sub menu when you are located in a customer detail view. An order will be created for the customer and you will now be in edit mode; see Editing mode, on page 187. Customer groups Page: Customers >> Customer groups Here you can define and manage customer groups. The table lists all the customer groups you have created. The names are displayed in entry fields. Enter changes directly in the respective field. Save your entries by clicking Save. In the options fields of the Default for new registration and the Default for ordering without registration columns, you can set which customer group a new customer will be assigned to in each case. To create a new customer group, proceed as described in Adding records, on page 26. To delete a customer group, proceed as described in Deleting entries, on page 26. Before deleting the customer group, the system checks whether any customers are still assigned to the group. If this is the case, you will receive a note stating the options available to dealing with the customer assignments. To edit the group membership for a customer, open his customer account; see Customer account, on page 132. To edit the details of a customer group, click the ID. The page with the general properties is then shown. You can change the ID here. Save your entries by clicking Save. Customer attributes Page: Customers >> Customer attributes Here, you can manage the customer attributes you have created yourself. This allows you to collect and analyse additional information about your customers which is not collected using the standard attributes. For more information about using these attributes and the standard attributes, see Registration, on page 58. The additional attributes are only available for registered customers. The table contains a list of the attributes you have created. Click the ID to view the details of an attribute. You can set the sequence using the sorting key in the last column of the table. For more details, see Sorting using key, on page 28. To create a new attribute, proceed as described in Adding records, on page 26. For more information about attribute types, see Attribute types, on page 32. Save your entries by clicking Save. To delete an attribute, proceed as described in Deleting entries, on page 26. Page 136 User guide for Web site administrators Search Customers Caution: When you delete an attribute, all the customer data saved in this attribute is also deleted. Customer attributes - Details Page: Customer attributes >> [customer attribute] The various fields have the following meanings: Table 85: attribute detail fields Field name Description ID Type Field type Example Entry field, alphanumeric Contact Info Display Name Name used to display the attribute. This is language-dependent Entry field, alphanumeric Tool tip text Short explanation of the field contents Entry field, alphadisplayed in the administration. This is numeric language-dependent How did you find out about us? Save your entries by clicking Save. Dependent on the attribute type, a Value selection tab may be displayed in the details. This applies to the attribute types Text with value selection. In this case, refer to Using text with value selection, on page 33. Search You can use the search to find individual customers or customer groups. For basic information on using the search function, see Search, on page 28. Import and export Page: Customers >> Import and export You can read a general description about importing and exporting in the chapter Import and export, on page 45. In the import file, the following columns are mandatory for creating new customers: - "ID [Alias]" If no further data is specified, the customers are created using the corresponding alias. The default settings are used for all other required data. If other columns are filled in the import file, the values are entered for the corresponding attributes. If the customer number does not yet exist, a new customer is created. Note the following when creating a new customer: - If no user data is entered in the import file, an unregistered customer is created. For more information about user data, see Customer details - User data, on page 133. If user data is entered in the import file, the customer is created as a user and can sign in to the Web site. User guide for Web site administrators Page 137 Customers Import and export Note: When a user is created, the sign-in name and the automatically generated password are sent to the customer by e-mail. The corresponding e-mail events must be activated for this to occur, however; see E-mail settings - Events, on page 91. In the import file, you can set the default language and currency for the user in the columns Language / country [User.LocaleID] and Currency [User.CurrencyID]. These settings are effective when the new user signs in to the Web site for the first time. Page 138 User guide for Web site administrators Creating new pages Contents 8. Contents In the Content area you can edit the structure and content of your Web site. Do this using the structure elements such as Category or Page. These allow you to group the content for your customers into a desired hierarchy of pages. In Pages - Preview you can manage the structure and edit text fields directly within the page preview. See also Pages – Preview, on page 140. In Pages - Datasheet you can edit all the other data that forms part of a structure element. See Datasheet view, on page 143. Use the function Current page – Preview/Datasheet to switch between the edit modes. You can import and export existing structures. See Import and export, on page 159. Creating new pages This section provides the basics on how to create a page and insert this page into the existing Web site structure. The Content area in conjunction with the page browser provide an overview of the current structure of the Web site and the content of each page. See also Pages – Preview, on page 140. This is the starting point for creating a new page. First you must decide what sort of page you want to add. There are various page types, depending on content and function; see table Page types, on page 140. To create a new page, see New, on page 142. The new page is displayed in the page browser and in the page preview. If necessary, move the page now to the correct position in your site structure. See also Move, on page 142. If you want to assign other pages as sub pages of your new page, drag them under the new page. Save the new structure using . Now edit the content of the new page. If the new page is not yet selected in the page browser, click its name now. The page layout view is shown on the right. You can edit certain content immediately, mainly texts and titles. See page preview, on page 141. You can also upload images. Save your entries by clicking . Additional parameters can be modified for each page. To do this, switch to the datasheet view; see Datasheet view, on page 143. To do so, click the icon. Switch back to the page preview using Current page – Preview. There are various layout options for each page. You can use these to select the best page layout. See Layout, on page 142. Save the settings using . If you also want to offer the page in additional languages, switch the language using the selection box. This way you can see what language-dependent data you still have to enter. If the page is part of a product catalogue, you must also assign products to it. This assignment can be done using the page browser or from the datasheet view. In the page browser, simply drag the products under User guide for Web site administrators Page 139 Contents Pages – Preview the current page. In the datasheet view, use the tray to assign the products to the current page. See Products, on page 146. Texts can also be edited for the products in the page preview. Once the new page has been configured as you want, set it to visible so that your customers can see it too. Save the page using . The chapters Pages – Preview, below and Datasheet view, on page 143 explain the basics on editing the individual pages. Pages – Preview Page: Content >> Pages – Preview This area allows you to generate and edit the structure of your Web site, and to edit the text directly in the page view. The page is divided into the following three areas: - Multifunction bar in the upper area; see Multifunction bar and content, on page 141 Page browser on left Page preview on right The left part of the page shows the page browser. It shows the structure of your Web site. You can use it to create, move, and delete the various structure elements. These structure elements are referred to as pages. The following types exist: Table 86: Page types Page Description Home page Structure basis; see Home page, on page 147 Page / Category Basic element for creation of catalogue structures; see Page / Category, on page 149 Content page Page to create editorial-type content; see Content page, on page 149 Link Page to include links; see Link, on page 150 Site map Page to display all pages on the Web site; see Site map, on page 153 Forum Page to include a forum on the Web site; see Forum, on page 154 Blog Page to include a blog on the Web site; see Blog, on page 155 Guestbook Page to include a guestbook on the Web site; see Guestbook, on page 157 Image gallery Page to include an image gallery on the Web site; see Image gallery, on page 157 Contact information page 151 Privacy policy Page to display the privacy policy; see Privacy policy, on page 153 Page to display the contact information on the Web site; see Contact information, on Customer informa- Page to display additional, important customer information on the Web site; see tion Customer information, on page 152 Terms and Conditions Page to display the Terms and Conditions on the Web site; see Terms and conditions, on page 152 Promotional prod- Page to manage products that are displayed in the shop as promotional products; ucts see Promotional products, on page 150 Business hours Page to display the usual business hours on the Web site; see Business hours, on page 153 Page 140 User guide for Web site administrators Multifunction bar and content Contents You can use these elements to construct your site structure as you wish. The icon next to the ID displays type and status. A coloured icon means visible, while a grey icon means not visible. See also Visibility, on page 31. The right side of the page shows the current structure element in a page preview. Some of the elements in the content area are highlighted by a dashed border, and can be edited directly. These include the areas used to upload images, as in the image gallery, or text fields for names and descriptions. For more information on uploading images, see Uploading images, on page 43. Click a text element to activate and edit it. In the page preview, there are two types of editable text field: - - Text fields: In these fields you can use all available functions to edit text. When the field is activated, the multifunction bar changes and provides functions for text editing. These functions correspond to the functions of the WYSIWYG editor. See WYSIWYG editor, on page 36 and also Working with text fields, on page 35. Such fields are product descriptions, or the terms and conditions text. Text-only fields: In these fields, you can only enter plain text, with no option for formatting. These comprise product names or category names, for example. A particular feature here in comparison with the WYSIWYG editor, is that you can enter HTML code in the text fields. To do so, click the Edit HTML icon in the multifunction bar. A new window opens containing the text. Insert your HTML code here. Save your entries by clicking Apply. The page preview shows the text with the formatting from the HTML code applied. Multifunction bar and content In the Content module, the multifunction bar contains all the functions that are required to create the structure and edit content. Only the functions that can be used or activated in the selected context are shown. When in the page browser, you will see all the functions needed to edit the structure and assign existing content to the corresponding pages. Depending on the page type, the available functions may differ. When in editing mode, you will see all the functions needed for working with text fields. The functions are grouped together, as described in the next chapter. Different content can be selected for some function groups. This is indicated by the black arrow in front of the group name. Click the arrow to view the selection options. Select the desired content for editing. The associated setting options are displayed in the group area. To save the changes to the structure and content, always exit the page by clicking Save. The next chapter will describe the individual function groups. The functions when editing the individual text fields correspond to those of the WYSIWYG editor. See WYSIWYG editor, on page 36. The following function groups are available. - File; see File, below Commands; see Commands, on page 142 Layout; see Layout, on page 142 Language; see Language, on page 143 File This group contains general functions that are always available. User guide for Web site administrators Page 141 Contents Multifunction bar and content Table 87: Function group File in the multifunction bar Function Comment Save changes Use this to undo the previous edit. This function can be carried out as many times as you wish. Repeat an action that was previously reversed using Undo. This function can be carried out as many times as you wish. Show or hide highlight for active area Editing help Commands This group contains functions allowing you to edit the structure of your Web site. Table 88: Function group Commands in the multifunction bar Function Comment This allows you to create new pages. Proceed as follows: New 1. Activate a page in the page browser. The new page is then created as a sub page of the selected page. 2. Click the icon. 3. In the entry field, enter the name of the new page. 4. Select the page type from the drop-down menu. 5. Decide whether or not the page should be visible immediately. 6. Click Create. The new page can be seen immediately as the current page in the preview. Text fields can be edited immediately. Other parameters can be edited in the datasheet view. / Visibility This option allows you to set the corresponding page as visible or not visible. The visibility status of the page is indicated by the icon in front of the page name. Call up the datasheet view of the current page; see Datasheet view, on page 143 Datasheet view Delete the current page; The page is deleted from the view immediately. Deletion from the site will occur when you save the changes for the current page. / Move up or down within the same branch of the site structure. This allows you to define the sequence in which pages on a given branch are displayed. The current page moves down one level in the structure. It becomes a sub page of the pages above it in the same level. The current page moves up one level in the structure. It is promoted to the same structure level as its previous parent page and is located directly below it. Layout This group contains functions allowing you to arrange and display the content of the individual pages. Various layout options are available depending on the current page type. The icons indicate the currently configured options. Page 142 User guide for Web site administrators Datasheet view Contents Explanations about the individual options can be found in descriptions of the corresponding page types, from chapter Home page, on page 147 and following. Explanations about the layout options for products can be found in Product type details - Layout, on page 124. Since there is no space here to describe each function individually, we recommend that you try them out to learn how they work. You can return to the original state of your work at any time using the Undo function. You can also configure the layout using the datasheet view of the corresponding page, on the Layout tab. The various available variants are listed there in a table, with a short explanation of each. Language Here you can configure the language of the content that you want to edit for the individual pages. When you select a language, the current page is displayed in the corresponding language and you can edit the texts in this language. See also Language Dependencies, on page 29. Datasheet view Page: Content >> Pages – Datasheet view In a datasheet view, you can configure all the available parameters for the current page. Select this view to enter and edit data that cannot be edited in page preview mode. The parameters are grouped into tabs, which are described below. The specific descriptions of each page type refer to any exceptions. The following tabs are always available: - General; see General, below Pages; see Pages, on page 145 Products; see Products, on page 146 Images; see Images, on page 147 Layout; see Layout, on page 147 General Page: Content >> Pages – Datasheet view >> Pages >> [page] >> General There are general settings for each page type. All available settings are listed in the table below. Depending on the page type, a specific selection of these settings are displayed and must be edited. Table 89: Entry fields for general properties Field name Description Field type Example ID Unique ID for the corresponding page Entry field, alphanumeric Equipment Page type; see Page types, on page Display Type 140 Visible See Visibility, on page 31 User guide for Web site administrators Option button Page 143 Contents Datasheet view Field name Description Field type Visible in page element This page is set as visible or not visible Option button only in the corresponding page element. It remains visible generally, however. This means, for example, that if you have a large catalogue structure, you can elect to just display the most important categories for navigation purposes. All the categories are displayed in the category list in the display area, and the user can access them from here. Allow display for The corresponding page can only be Drop-down menu called up by the configured user group. Permit editing for This setting is valid for pages on which Drop-down menu visitors can edit entries (forum, blog, etc.). These entries can then only be edited by the configured user group. Name Language-independent name used for Entry field, alphathe page. For links the name of the link numeric which is assiged to the Internet address. It is shown on the title page of the browser. Example Equipment Caption for page ele- Language-dependent name of the link Entry field, alphanumeric ment in the corresponding page element. (for example, in the list of the categories) Contact information Title Text that is shown languageEntry field, dependently on the Web site as a page alphanumeric heading, in the navigation history, and on the title page of the browser. Contact information Text / Texts / Description Language-dependent information text depending on page type; Some page types have a separate Texts section in which several text fields can be managed. For more on formatting, see Working with text fields, on page 35. Text field Big and small things - complete your toolset. Browsing is worth it! Keywords for search engines These terms are also used for the internal search. They are not shown. No third-party brand names may be entered here. Entry field, alphanumeric Jackets, overcoats Image on the detail page It is possible to enter a local image file Entry field, alphanumeric or the URL (Internet address) of an image. For more on using images, see Uploading images, on page 43. If you click the link with the name of the image file, the image will appear in a new browser window original size. Page 144 category.gif, http://www.provider. com/_data/_globals /logo.gif User guide for Web site administrators Datasheet view Contents Field name Description Scale image Upload and display the category image Check box on the Web site in an optimised size (50 x 50 pixels) (Delete) Translation Delete category image. Field type Example Button See also Language Dependencies, on page 29 Save your entries by clicking Save. For some page types there are additional, special settings. These are explained in the descriptions of the individual page types. Pages Page: Content >> Pages – Datasheet view >> Pages >> [page] >> Pages All structural elements which are located hierarchically beneath the current page are referred to as subpages of this page. The term Subcategory is also used. The table lists all the sub pages that have been created for this page. The icon next to the ID displays type and status. A coloured icon means visible, while a grey icon means not visible. See also Visibility, on page 31. The other icons have the following meanings: Table 90: customer symbols Icon Description Call directly the list of sub pages for the page in this row Call directly the product list for the page in this row The corresponding page is visible in the navigation menu. The corresponding page is not visible in the navigation menu. See the Visible in page element option in General, on page 143. The corresponding page can only be edited by certain users. To open the details of a page, click the name. You can sort the table by column. For more details, see Sorting using column headings, on page 28. You can set the sequence using the sorting key in the last column of the table. For more details, see Sorting using key, on page 28. Batch processing commands are available to manage the table entries. For an introduction to this, see Batch Processes in Tables, on page 27. The following specialised actions can be performed: Table 91: specialised batch processing actions for categories Command Comment Set as visible/not visible in See the Visible in page element option in General, on page 143. page element User guide for Web site administrators Page 145 Contents Datasheet view Command Comment Duplicate Results in an identical image with the same general data, the same category and product assignments, and the same layout; Only the ID is different since each ID may only be used once within a category. Move to Use this function to move categories or other elements to a different place in your tree structure. When you move categories, all associated and subordinate elements such as subcategories and products are moved as well. These assignments remain in place. Caution: If a category contains sub pages, these will be deleted together with their contents. The products assigned are not deleted, just the page assignments. To create a new page, follow the steps described in Adding records, on page 26. Select the desired page type. Save your entries by clicking Save. Note: If you open the Web page view when in a page, you will see the page even if it has been set to Not visible. If you switch to the next higher page level, this page will no longer be displayed as a sub page as long as the status is set to Not visible. Take account of the page cache settings; see Page cache/optimisation, on page 54. Products Page: Content >> Pages – Datasheet view >> Pages >> [page] >> Products The table lists all the products which are assigned to the current page. The function and meaning of the icons is the same as in Table 65. To open the detail view of a product, click the product number or the icon. The following methods exist to assign products to the current category: - Adding new entries, as described in Adding records, on page 26. Save your entries by clicking Save. Create a new product directly via the Product's sub menu. Click the New link and proceed as described in Creating a new product, on page 104. The product is assigned to the category on completion. You can set the sequence using the sorting key in the last column of the table. For more details, see Sorting using key, on page 28. Save your entries by clicking Save. Batch processing commands are available to manage the table entries. For an introduction to this, see Batch Processes in Tables, on page 27. The following specialised actions can be performed: Table 92: Specialised batch processing commands for category products Command Comment Remove assignment Sort alphabetically Sort by ascending price Sort by descending price Sort by New Products which are marked as new are moved to the top of the table. Sort by stock level Products with the highest stock level are moved to the top of the table. Sort by product number Products are sorted in ascending order of their number. Save your entries by clicking Save. Page 146 User guide for Web site administrators Home page Contents Note: Sorting via batch processing commands is not dynamic. If you change the value of an entry in the current sort field, the display is not updated to show the new sort order. If you wish to update the sort order to fit the current values, you must execute the sort command again. If you execute more than one sort process, the current sort process bases itself on the previous process. If, for example, you sort the products in alphabetical order and then sort them again according to New, the new products will be sorted alphabetically as will the others. Images Page: Content >> Pages – Datasheet view >> Pages >> [page] >> Images You can manage up to four images for each category. The List view image is used for category lists. A small image is displayed for each category here, alongside the title and description. The other images are displayed in the category details along with any existing long description fields. You can specify which image is displayed using the layout options. See also the Layout section in Home page, below. An image upload button is displayed for each image on the page . You can upload the corresponding image using the appropriate area; see also Uploading images, on page 43. An optimum image size is entered for each image. If you select the check box Adjust on upload, the image is automatically saved using the specified size when it is uploaded. If you want to save and display the image in its original size, uncheck this box. Layout Page: Content >> Pages – Datasheet view >> Pages >> [page] >> Layout The table lists all the options for displaying the content of the corresponding page in the Web site. Select an option for the corresponding are and save your entries by clicking Save. The page is equivalent by the Layout function group in the multifunction bar, which you work with in the Page – Preview view. The same layout options are available for each individual page. Explanations about the individual options can be found in descriptions of the corresponding page types, from chapter Home page, below. Home page Page: Content >> Pages – Datasheet view The home page is the root of your site tree structure. This structural element cannot be deleted and its ID cannot be changed. The following parameters are configured in the datasheet view. General Here you can edit the text that is displayed on the home page, which greets the visitors to your Web site. For more on formatting, see Working with text fields, on page 35. Pages Here you can see the entire structure of your Web site in table format. All the pages and their corresponding sub pages and products are listed. At this stage, too, you can explore the entire structure, but not as easily as in the page browser; see Pages – Preview, on page 140. For more on working with the table, see Pages, on page 145. User guide for Web site administrators Page 147 Contents Home page Products Here you can see all products that are automatically displayed on the home page. For more on working with the table, see Products, on page 146. Layout All the available options for displaying the elements in the content area of the home page are shown here. The following options are available: Table 93: Layout options for the home page Function Comment Sort order Select what content should be displayed in what order here. This applies to the page elements in the content area of the home page: home page texts, home page products and the sub pages: By selecting the corresponding icon you can select to show or hide the element groups, as well as define the order in which the elements are displayed. Texts Select here how the home page text and images are arranged. Use the icons to select how many text fields and images you want to place on the home page, and how they are arranged. If the icons display indicate more text fields or image than are currently available on the home page, these are created and can then be edited by you. Sub pages Select here how the sub pages are listed. Products Select here how the products are listed. The selections available range from one to three columns, or display products in large or small boxes. The column setting does not then apply here. Instead, the number of products displayed in rows is dependent on the size of the box. Note: If you arrange the products or category pages in more than one column, these pages are displayed first from left to right and so on down the page. This means that the first element in the multicolumn arrangement is on the top left, the second to the right in the same row, etc. When all the columns are filled, the following elements are listed in the next row starting from the left. Select the corresponding option and save your entries by clicking Save. For basic information on displaying using the datasheet view, see Layout, on page 147. Introduction Page: Content >> Pages – Datasheet view >> Introduction You can define a splash (introduction) to your Web site. This is an animated introduction that is shown before the home page is displayed. Use the option Display splash before home page? to specify whether a splash screen should be displayed when your Web site is called up. If you want to display a splash page, you can create this from a predefined Flash template, or create your own splash page. This function always uses the most recently edited and saved splash. All available splash templates can be found in the Select and adapt splash from template section. To select a splash page, click the corresponding preview image. The details of this splash template are then displayed. Edit these details and adjust the settings to your requirements. Click Update to display the splash page with your current settings. Save your entries by clicking Save. Page 148 User guide for Web site administrators Page / Category Contents You can create your own splash page using the section Integrate own splash. Enter the required code into the text field. For more on formatting, see Working with text fields, on page 35. Some example elements are listed in the Code examples area. Click the name to copy the associated sample code into the text field. Save your entries by clicking Save. Page / Category The category is the element which allows the construction of a hierarchical catalogue structure. A category has a direct parent category and can be assigned any number of subcategories and products. You can enter a separate layout for each category. In the page preview you can edit the category texts and texts of the associated products. The following parameters are configured in the datasheet view: General The general settings are edited as described in General, on page 143. Save your entries by clicking Save. Pages Here are all sub pages for the corresponding category. For more on working with the table, see Pages, on page 145. Products Here are all products that have been assigned to the category. For more on working with the table, see Products, on page 146. Images Here are all the images that have been uploaded for the category. If no images are available, the corresponding upload button is displayed. For more information on uploading images for categories, see Images, on page 147. Layout The table lists all the options that govern how categories are displayed on the Web site. The options are similar to the layout options for the home page; see Layout, on page 148. Select the corresponding option and save your entries by clicking Save. For basic information on displaying using the datasheet view, see Layout, on page 147. Content page The Content page component allows you to create text articles and display these on your Web site. General In addition to some settings that are valid for all pages, General, on page 143, you can also edit the following settings: User guide for Web site administrators Page 149 Contents Link Table 94: Additional fields for a Content page Field name Description Date If a date is entered, it will automatically Date field be displayed with the name. See also Date entry fields, on page 30. Description Language-dependent short summary of Text field the content to be displayed in the list view and in the header for the detail view of this page; For more on formatting, see Working with text fields, on page 35. As well as a fresh design, Milestones offers you the opportunity... Attachment Language-dependent attachment for Entry field, alphathe Content page. Either enter the numeric name of the file with its path directly or click Browse to search for the file. Flyer_de.pdf (Delete) Attachment label Field type Delete attachment Button Language-dependent title for the link to the attachment Entry field, alphanumeric Example Print our Specials Save your entries by clicking Save. Link You can use the Link component to place a link to another page in your Web site. General In addition to some settings that are valid for all pages, General, on page 143, you must also edit the following settings: Table 95: Additional fields Link Field name Description Field type New window Display in a new browser window. Option button web page Internet address (URL) of the link; Text field Always enter absolute links in the form Example http://www.meindl.d e http://... You can enter a separate URL for each language. Save your entries by clicking Save. Promotional products Promotional products are products which are presented separately in the shop. Use this opportunity to conduct promotions or special offers. Note: There are two navigation elements for displaying promotional products in the shop: Promotional products and Link to the promotional products. These are placed on the Web site in the Layout area. For more information, see Page elements and navigation, on page 181. In the page preview mode you can edit the category texts and texts of the associated products. Page 150 User guide for Web site administrators Contact information Contents The following parameters are configured in the datasheet view. General The general settings are edited as described in General, on page 143. Save your entries by clicking Save. Products Here you can prepare the products you wish to display as promotional products. For more on working with the table, see Products, on page 146. Layout The table lists all the options that govern how promotion products can be displayed on the Web site. The options are similar to the layout options for the home page; see Layout, on page 148. Select the corresponding option and save your entries by clicking Save. For basic information on displaying using the datasheet view, see Layout, on page 147. Contact information The contact information is an important part of your Web site and may be a legal requirement. For example, the German Teleservices Act (section 6) has required commercial Web sites to include a contact information page since 01.01.2002. This must include the following information: - Name and address of the company Telephone, fax, and e-mail address Managing director/board/stockholder/shareholders (depending on the company status) Company location/applicable court Registration number VAT identification number Party responsible for the contents (name of the responsible party in the sense of the media services national contract) It must be possible to open the contact information page from every page in the Web site. A corresponding page element exists to do this. For more information, see Page elements and navigation, on page 181. General In addition to some settings that are valid for all pages, General, on page 143, you must also edit the following settings: Table 96: Fields for Contact Information Field name Description Field type Example Merchant (Company) Provider name Entry field, alphanumeric Milestones Demostore GmbH Address Language-dependent address; For more on formatting, see Working with text fields, on page 35. Text field MusterFirma Software GmbH <br> Leutragraben 1 <br> 07743 Jena, Germany Phone Telephone number Entry field, alphanumeric Fax Fax number Entry field, alphanumeric User guide for Web site administrators Page 151 Contents Terms and conditions Field name Description Field type Example Job title Title for person responsible for Web site Entry field, alphanumeric Managing Director Name Name of person responsible for Web site Entry field, alphanumeric Matthew Merchant E-mail E-mail address for the company Entry field, alphanumeric [email protected] Save your entries by clicking Save. If you have run through the Setup assistant, some fields in the Contact page will be filled already. Terms and conditions The terms and conditions are a component of a shop, and strict regulations also apply here. In Germany, for example, the Terms and Conditions have been legally regulated since 2002 (BGB paragraph 305 ff.). There they are defined as "all pre-formulated contractual requirements for a multitude of contracts that one party (the user) provides to the other contract party when a contract is concluded". They apply as soon as the purchaser is explicitly referred to them during the conclusion of a contract and has had a reasonable opportunity to inform himself of the contents of these requirements and is in agreement with them. If the customer says nothing about the Terms and Conditions, then this is considered as being in agreement. Caution: You should review the default set of Terms and Conditions and adapt it, if necessary, to the current requirements of your Web site or replace it with your own set of Terms and Conditions. The Terms and Conditions must be readily available to the customer. A corresponding page element exists to do this. For more information, see Page elements and navigation, on page 181. Note: You can set up the order process so that the customer must confirm the Terms and Conditions before the purchase can be completed; see Shopping basket settings, on page 93. The customer can either print out the terms and conditions or save them to a file, as required. Closely connected to the Terms and Conditions is the customer information, which supplements the Terms and Conditions and explains the business requirements in greater detail as well as providing additional information. For more details, see Customer information, below. General The general settings are edited as described in General, on page 143. Save your entries by clicking Save. Customer information Customer information is a supplement to the Terms and Conditions; see Terms and conditions, above. It is meant to notify customers of the conditions of use, as well as the processes and procedures on the Web site. As opposed to the Terms and Conditions, customer information is meant to be more informational and explanatory in nature. The customer information should be readily available to the customer. A corresponding page element exists to do this. For more information, see Page elements and navigation, on page 181. Page 152 User guide for Web site administrators Privacy policy Contents Caution: You should review the default customer information and adapt it, if necessary, to the current requirements of your Web site or replace it with your own customer information. General The general settings are edited as described in General, on page 143. Save your entries by clicking Save. Privacy policy Since you receive and record personal information from your customers, you must inform your customers of the ways this information is being used and saved. This is a legal requirement in many countries. You can use the Privacy policy to display the relevant notification to your customer. The privacy policy must be readily available to the customer. A corresponding page element exists to do this. For more information, see Page elements and navigation, on page 181. Note: You can set up the order process so that the unregistered customers must confirm the privacy policy before purchasing. Customers who register must accept the privacy policy as part of the registration form. See also Signing in, on page 58. Caution: You should review the default privacy policy and adapt it, if necessary, to the current requirements of your Web site or replace it with your own privacy policy. General The general settings are edited as described in General, on page 143. Save your entries by clicking Save. Business hours This page shows your visitors the times or hours during which you usually offer your services. These times are set for the Web site; see Business hours, on page 55. Times that are specifically allocated for individual resources in the booking system are only valid for the corresponding resources. For more information, see Resource details - General, on page 166. The remaining parameters for the business hours are configured in the datasheet view. General The general settings are edited as described in General, on page 143. Save your entries by clicking Save. Site map The purpose of the site map is to provide your visitors with a general overview of the structure of your Web site. At a glance, visitors can see what pages your Web site contains, and can find their place. Depending on the layout format, up to four levels of the Web site structure can be displayed. The following parameters are configured in the datasheet view. General The general settings are edited as described in General, on page 143. Save your entries by clicking Save. User guide for Web site administrators Page 153 Contents Forum Layout In this table you decide whether the site map is displayed in a block form or as a tree. Select an option and save your entries by clicking Save. For basic information on displaying using the datasheet view, see Layout, on page 147. Forum The purpose of the forum is to provide your visitors with an opportunity to discuss various topics on your Web site. Users can start discussions on a given topic, as well as write responses to the various topics. You can restrict who can read the forum and who is permitted to submit topics or posts. Visitors can report suspicious content using a special function. Such entries are marked as spam in the Administration area. You can then block these posts from being displayed. You can create new topics in the page preview. The following parameters are configured in the datasheet view. General The general settings are edited as described in General, on page 143. Save your entries by clicking Save. Topics The table lists all the topics in this forum. Click the ID to display the details of the topic. See also Topics – Details, below. You can sort the table by column. For more details, see Sorting using column headings, on page 28. To create a new post, proceed as described in Adding records, on page 26. To delete a post, follow the steps described in Deleting entries, on page 26. Batch processing commands are available to manage the table entries. For an introduction to this, see Batch Processes in Tables, on page 27. The following specialised actions can be performed: Table 97: Specialised batch processing commands for forum topics Command Comment Delete Suspected spam marker The marker that identifies a post or topic as being spam is deleted. Layout The table lists all the options that govern the way that forum topic and post entries can be displayed on the Web site. You can decide whether the entries are displayed in a list form or as a tree. Select an option and save your entries by clicking Save. For basic information on displaying using the datasheet view, see Layout, on page 147. Topics – Details The topic details allow you to edit the general settings for the topic and the list of associated posts. Page 154 User guide for Web site administrators Blog Contents The various fields have the following meanings: Table 98: Entry field for topics Field name Description Field type Example Subject Topic title Entry field, alphanumeric Forum etiquette Permit further posts No further posts can be added to this topic, even if users have sufficient permission. Option button Save your entries by clicking Save. The table lists all the posts for the topic. If visitors report that a post is suspected of being spam, the post is marked with the icon. As well as the username, the IP address of the computer from which the post was submitted is also displayed. You can sort the table by column. For more details, see Sorting using column headings, on page 28. You can also create your own posts here. To create a new post, proceed as described in Adding records, on page 26. To delete a post, follow the steps described in Deleting entries, on page 26. Batch processing commands are available to manage the table entries. For an introduction to this, see Batch Processes in Tables, on page 27. The following specialised actions can be performed: Table 99: Specialised batch processing commands for forum posts Command Comment Delete Suspected spam marker The marker that identifies a post or topic as being spam is deleted. Save your entries by clicking Save. Blog The blog, also known as a Web log or a Web journal, is used to tell your visitors about new content on the Web site at regular intervals. In general, blogs are used in the same way as diaries, with the author placing personal information on the Internet. The visitors can leave comments on the blog entries. You can restrict who can read the blog and who is permitted to submit comments for the entries. Visitors can report suspicious content using a special function. Such entries are marked as spam in the Administration area. You can then block these posts from being displayed. You can create new topics in the page preview. The following parameters are configured in the datasheet view. General The general settings are edited as described in General, on page 143. Save your entries by clicking Save. Posts The table lists all posts of the blog. User guide for Web site administrators Page 155 Contents Blog Click the ID to display the details of an entry. See also Posts – Details, below. You can sort the table by column. For more details, see Sorting using column headings, on page 28. To create a new post, proceed as described in Adding records, on page 26. To delete a post, follow the steps described in Deleting entries, on page 26. Batch processing commands are available to manage the table entries. For an introduction to this, see Batch Processes in Tables, on page 27. Posts – Details The post details allow you to edit the general settings for the blog post and the list of associated comments. General The various fields have the following meanings: Table 100: Entry field for blog entries Field name Description Visible Field type Example Option button Permit further comments You can use this option to prevent any Option button further comments being posted, irrespective of users' permissions. Heading Topic of the blog entry Entry field, alphanumeric What happened today... Text Content of your entry; For more on formatting, see Working with text fields, on page 35. Text field Today we successfully... Keywords Entry field, alphaYou can allocate keywords for each entry. Visitors can use these keywords numeric to search. The keywords are displayed along with the entry. If the user clicks a keyword, all the other entries that carry this keyword are also displayed. Use commas as a separator Diary, journal Save your entries by clicking Save. Comments The table lists all the comments for the blog entry. If visitors report that a comment is suspected of being spam, the comment is marked with the icon. As well as the username, the IP address of the computer from which the post was submitted is also displayed. You can sort the table by column. For more details, see Sorting using column headings, on page 28. You can also enter your own comments here. To create a new comment, proceed as described in Adding re- cords, on page 26. To delete a comment, follow the steps described in Deleting entries, on page 26. Batch processing commands are available to manage the table entries. For an introduction to this, see Batch Processes in Tables, on page 27. The following specialised actions can be performed: Page 156 User guide for Web site administrators Guestbook Contents Table 101: Specialised batch processing commands for blog posts Command Comment Delete Suspected spam marker The marker that identifies a comment as being spam is deleted. Save your entries by clicking Save. Guestbook The guestbook provides your visitors with the opportunity to publish their own text comments on the Web site. In general, visitors to the Web site will use this option to leave their opinions, notes or criticism of the Web site. You can restrict who can write or read guestbook entries. Visitors can report suspicious content using a special function. Such entries are marked as spam in the Administration area. You can then block these entries from being displayed. The following parameters are configured in the datasheet view. General The general settings are edited as described in General, on page 143. Save your entries by clicking Save. Entries The table lists all the entries in the guestbook. If visitors report that an entry is suspected of being spam, the entry is marked with the icon. As well as the username, the IP address of the computer from which the entry was submitted is also displayed. You can sort the table by column. For more details, see Sorting using column headings, on page 28. You can also create your own entries here. To create a new entry, proceed as described in Adding records, on page 26. To delete an entry, follow the steps described in Deleting entries, on page 26. Batch processing commands are available to manage the table entries. For an introduction to this, see Batch Processes in Tables, on page 27. The following specialised actions can be performed: Table 102: Specialised batch processing commands for guestbook entries Command Comment Delete Suspected spam marker The marker that identifies an entry as being spam is deleted. Save your entries by clicking Save. Image gallery The image gallery allows you to show photographs on your Web site. Alongside a simple image list, the images are also displayed in a slideshow that can be controlled by the viewer. The page preview allows you to upload images and edit text elements; see Pages – Preview, on page 140. The following parameters are configured in the datasheet view: User guide for Web site administrators Page 157 Contents Image gallery General In addition to some settings that are valid for all pages; see General, on page 143, you must also edit the following settings: Table 103: Special settings for the image gallery Field name Description Field type Scrollbars The viewer can control the slideshow Option button Special control elements are displayed for this purpose. You must stipulate whether large or small control elements are displayed. Size of images Value in pixels (px) specifying the size Drop-down menu in which the images are displayed on the Web site. Preview: Size of images in enlarged view (zoom function) Detail view: Large view of images in the slideshow Directory If you save your photos in a directory in Entry field, alphanumeric File Management, specify the corresponding directory here. For more about this, see File management, on page 44. You can click Browse to open the File Management and select a directory. Example /Photos/ Save your entries by clicking Save. Images In the table, you can see all the photos that you have uploaded for this image gallery. To see a magnified view, click an image. You can enter additional data for archiving for each image. This data is displayed along with the image on the Web site. To enter this information for other languages, select the corresponding language from the drop-down menu above the table. Save your entries by clicking Save. You can set the sequence using the sorting key in the last column of the table. For more details, see Sorting using key, on page 28. To upload new images follow the instructions found in Uploading images, on page 43. To delete an image, proceed as described in Deleting entries, on page 26. Layout All the available options for displaying the images and the preview on the Web site are shown here. The following options are available: Page 158 User guide for Web site administrators Search in blog, guestbook and forum Contents Table 104: Layout options for the image gallery Function Comment Sort order The image gallery is composed of three elements: Descriptive text, slideshow and preview list of images. Select what sequence in which the individual elements of the image gallery should be displayed here. By selecting the corresponding icon you can select the order in which the elements are displayed. Preview This option allows you to set how the list of available images is displayed. You can select options from a simple list to a scrolling image bar. When selecting, take account of the number of images and the width of the area available. Select the corresponding option and save your entries by clicking Save. For basic information on displaying using the datasheet view, see Layout, on page 147. Image search You can search for images both on the Web site and in the Administration area. To enable proper searching, you can define search terms and other content for the images. Searches can be conducted using this content. You can add the following content for each image: - Keywords: Individual keywords that allow images to be located. Multiple terms must be separated by commas. Image location Description The search form contains the fields Keywords and Text. When searching, the terms in the Keywords field are compared with the content of the Keywords attribute. The terms entered in the Text search field are compared with the content of the fields Image location and Description. Terms in more than one field are linked using the AND operator. This means that if you enter a keyword and a text in the search form, an image must be assigned to the keyword and the text in order to be located. Search in blog, guestbook and forum There is a single, unified search form for these page types. You can use this form to search in a specific page type, or in all three together. You can restrict the search to a specific page type using the check boxes and drop-down menus. In the search results, the corresponding page type is indicated for each entry. For basic information on using the search function, see Search, on page 28. Import and export Page: Content >> Import and export You can read a general description about importing and exporting in the chapter Import and export, on page 45. Note: Some functions in the application will open in new browser windows. For this reason, your browser must allow pop-up windows to open. Otherwise, certain functions cannot be used. User guide for Web site administrators Page 159 Contents Import and export The following import and export types exist for categories. Note the following features for these types: - Import/export of content/categories; see Content/Categories/Pages - Import/Export, below Import/export of category-product assignments; see Category - Product assignment - Import and export, below Content/Categories/Pages - Import/Export The Categories Import/Export function allows you to import or export the catalogue structure of your Web site. This refers to all of the structure elements and their properties, and how they are arranged in the catalogue structure. You can see a sample of an export file of this kind in Figure 25. Figure 25: category export file If there is no entry in the Parent Object [Parent] column, the corresponding elements are assigned to the Home page. When creating new categories via the import file the following columns are mandatory: - "Type [Class]" "Parent Object [Parent]" "ID [Alias]" If no further data is specified, the categories are created using the corresponding alias and specified type and are sorted accordingly into the structure. The default settings are used for all other required data. If other columns are filled in the import file, the values are entered for the corresponding attributes. Category - Product assignment - Import and export When category-product assignments are imported or exported, the assignment of products to categories is also swapped in or swapped out. The assignment of products to categories is defined here. An example is shown in Figure 26: Page 160 User guide for Web site administrators BMECat import Contents Figure 26: category import/export file In the import file, all the columns from the export file are mandatory. Caution: In order to perform a category-product assignment import, the products used and a corresponding catalogue structure must be available. If you make this available per import, you need to first perform the product import and the category import, and then after this, the category-product assignment import. BMECat import Page: Content >> BMEcat import For more about BMECat import see BMECat import in BMECat import, on page 129. User guide for Web site administrators Page 161 Working with the booking system Booking system 9. Booking system The booking system allows you to offer services that your customers can reserve through the Web site. This could including the rental of tools, reservation of a table in a restaurant, or making an appointment at the hairdressers. These services are referred to as resources. The daily availability of the resources is defined via your business hours; see Business hours, on page 55. Within these periods, the customers can reserve or book the resource. You can configure overriding default settings for all resources; see Booking system settings, on page 164. These apply as default values as long as they are not overwritten by special settings for an individual resource; see Resource details - Appointments, on page 167. Settings define whether appointments are confirmed automatically or manually, by e-mail. To enable this, the corresponding e-mail events must be activated; see E-mail settings - Events, on page 91. Resources are managed in a similar way to products. After editing the general properties with prices and descriptions, you can assign images and define category assignments. If your customers have to pay to reserve a given timeslot, you have to define the payment methods that you accept for this payment. For more information, see Dependencies, on page 84. The appointments for each resource are listed in a special tab; see Resource details - Appointments, on page 167. Working with the booking system This chapter describes the basics of working with the booking system. This covers the provision of resources through the site to the editing of appointments. This description is a guide – it does not explore not every single last detail or option. 1. Set and display business hours Enter the business hours during which you want to offer your resources or during which you are available for your customers. See also Business hours, on page 55. Display these hours on the Web site. See also Business hours, on page 153. 2. Activate e-mail events Various e-mail events can be triggered in conjunction with the booking system. These must be enabled. Call up the list of e-mail events, search for the relevant events and enable them. See also E-mail settings - Events, on page 91. 3. Enter general settings for the booking system You can configure default settings for all resources; see Booking system settings, on page 164. 4. Create resources Create a new resource and enter the corresponding data. For more information, see Resource details General, on page 166, Resource details - Options, on page 166, Resource details - Images, on page 167 and Resource details - Categories, on page 167. 5. Special settings for appointments User guide for Web site administrators Page 163 Booking system Booking system settings You can set separate availability or non-availability hours for appointments for a resource. Check whether you need to configure any such exceptions. For more about this, see the relevant sections of Resource details - Appointments, on page 167. 6. Book appointments Appointments can be reserved or booked by your customers using the Web site, or by you through the Administration area. This is done by selecting the corresponding resource and entering the required data. Finally, the booking is sent or saved. The appointments are entered in the appointment overview for the individual resource. 7. Control and confirmation In the Administration area you can display the appointments either using the calendar function or using the search tool. If the manual confirmation option is active, you must check and confirm each appointment individually so that the confirmation e-mail is sent to the customer. If required you can change the appointment times in the appointment details at any time, or also cancel the appointment. See also Appointment details, on page 170, Once that is done, the appointments are entered into the calendar and confirmed with the customer. Booking system settings Page: Booking system >> Resources Here you can edit the default settings that apply for all resources as long as specific settings have not been defined for an individual resource. The various fields have the following meanings: Table 105: Fields for general resource settings Field name Description Field type Example Confirmation of ap- The appointment is only considered to Option button pointments by admin- be entered or reserved. istrator is required It is not yet binding. The confirmation must be issued manually using a check box in the appointment details. Minimum period for agreement of appointment Entry field, numeric 2 day(s) "Lead time"; This is the time before an appointment starts up until which the appointment can still be reserved – i.e., creating a buffer period between the end of registration and the start of the appointment. The time units are defined in a dropdown menu. Minimum period for cancellation of an appointment Entry field, numeric 2 day(s) This is the minimum amount of time between cancellation and the start of the appointment, i.e. the latest time at which the customer can still cancel. The time units are defined in a dropdown menu. Page 164 User guide for Web site administrators Resources Booking system Field name Description Field type Example Intervals for appoint- Time interval in the appointment view; Drop-down menu ments overview The calendar contains the interval after which the next appointment can be made. Varying intervals can be entered into the appointment details. 30 min Variant text for the command Appoint- Arrange appointment ments Name of the link via which the apEntry field, alphapointment arrangement page is called numeric up Variant text for command Finalise ap- Name of the link via which the apEntry field, alphapointment arrangement page is exited numeric Finalise appointment pointment Notification of requirement for appointment confirmation Notes and information for your customer in respect of the reserving of appointments via the Web site; For more on formatting, see Working with text fields, on page 35. Note text about the This texts is shown when using gross resource price (gross) prices together with the price. This is similar to the texts for products. See Text field You will receive an email in confirmation... Text field Price including VAT, plus delivery Text field Price without VAT, plus delivery Texts, on page 97. For more on formatting, see Working with text fields, on page 35. Note text about the resource price (net) This texts is shown when using net prices together with the price. This is similar to the texts for products. See Texts, on page 97. For more on formatting, see Working with text fields, on page 35. Save your entries by clicking Save. Resources Page: Booking system >> General The table lists all the resources that you have created. The symbols have the following meanings: Table 106: legend for resource symbols Icon Description Resource is visible on the Web site Resource is not visible on the Web site The appointments list for this resource is called up directly To open the details of a resource, click the name. Click the icon to the left of the name to open a new browser window with the resource details. To create a new resource, follow the steps described in Adding records, on page 26. To delete a resource, follow the steps described in Deleting entries, on page 26. You can sort the table by column. For more details, see Sorting using column headings, on page 28. User guide for Web site administrators Page 165 Booking system Resources Batch processing commands are available to manage the table entries. For an introduction to this, see Batch Processes in Tables, on page 27. Resource details - General Page: Booking system >> General >> [resource] >> General The general properties for resources are the same largely as those for products. For more information, see the relevant settings Product details – General , on page 106. The differing fields have the following meanings: Table 107: Fields for resource details Field name Description Manual confirmation Specify whether the reservations for this resource must be confirmed manually by the administrator; This overrides the general settings for all resources; see Booking system settings, on page 164. Field type Example Option button Limit duration to res- An interval is defined for the reserva- Option button ervation periods tion of a resource; see Booking system settings, on page 164. Here you can stipulate whether the duration that is reserved for the service can differ from the booking interval. Customer can define The customer can set how long he duration wants the service to be provided. Option button Customer can pay for reservation Option button Reserve by Here you can override the default set- Entry field, numeric 1 hr tings for the booking system; see Booking system settings, on page 164. Cancel by Here you can override the default set- Entry field, numeric 1 hr tings for the booking system; see Booking system settings, on page 164. Appointment intervals Here you can override the default set- Drop-down menu tings for the booking system; see Booking system settings, on page 164. Duration Here you can set the duration of the service. Entry field, numeric 45 minute(s) Price per Here you can set the price per time unit. Entry field, numeric 24 hour(s) Save your entries by clicking Save. Resource details - Options Page: Booking system >> General >> [resource] >> Options You can create options for a resource. Using these options you can allow your customers to make certain selections for the resource. For example, in the case of a table reservation, you could offer the type of table decoration as a selection. To create such options, you must create a corresponding attribute for the default product type. Proceed as follows: Page 166 User guide for Web site administrators Resources Booking system 1. Click Edit product type. This takes you to the page containing the attributes for the default product type. 2. Enter the ID and name of the attribute and select the attribute type Customer options. Save your entries by clicking Save. 3. Click the name of the new attribute to edit the details. Enter the general details. 4. Click the Value selection tab to enter the selection values. Save your entries by clicking Save. 5. Switch to the page with the options for the corresponding resource. Here you will see the attribute values with check boxes. Highlight the options that you want to make available to the customers on the Web site. 6. Save your entries by clicking Save. 7. The options are displayed for the customer in the form of a drop-down menu when reserving the resource. To add or remove options, click Add or remove values. This takes you back to the page with the attributes, which you can edit accordingly. For more on product types and attributes, see Product types, on page 122 and Product type details - Attributes, on page 123. Resource details - Images Page: Booking system >> General >> [resource] >> Images The management of images for resources is identical to management of images for products. See Product details – Images, on page 111. Resource details - Categories Page: Booking system >> General >> [resource] >> Categories The assignment of resources to categories is done in the same way as the assignment of products to categories. See Product details – Categories, on page 113. Resource details - Appointments Page: Booking system >> General >> [resource] >> Appointments Here you will see all the appointments that have been reserved for a resource. Overview You can use the calendar to access all the appointments for the resource. Use the bar containing the day numbers to choose the corresponding day in the month that is displayed. Select the month using the left and right arrows next to the month indicator. The individual markers in the days bar have the following meanings: Table 108: Key to calendar icons Icon Description Day number Currently selected day; with high- The appointments list is displayed for this day. lighted background Day number Current date with border User guide for Web site administrators Page 167 Booking system Icon Resources Description Day number Day has at least one appointment displayed in bold Day number No appointments can be made for this day grey If you move the mouse over the days bar, an overview of the appointments is displayed for the corresponding day in a small window. If you click a specific date, the table containing the appointments for this day is displayed and you can edit the appointments for this day. The number of columns that are displayed is governed by what was entered for this resource in the stock level. The individual icons in the appointments list have the following meanings: Table 109: Key to appointments list Icon Description Released reservation period can be blocked for reservations Blocked reservation period can be released for reservations Delete Delete selected appointment; This option appears when you move the mouse over an appointment. To configure a new appointment, the following options are available: - Click a time period in the day list and enter the details; see Appointment details, on page 170. Click the New appointment link and enter the details; see Appointment details, on page 170 Creating an appointment using the Web site. To call up the details of an appointment, click the corresponding name in the appointments list. Set allowed booking times Here, you can enter the periods during which the current resource may be reserved. The standard business hours are entered as the default setting; see Business hours, on page 55. You can override these times here. These times then only apply for this resource. Save your entries by clicking Save. Batch release You can use the batch release function to configure simple releases/blocks for specific periods of time. Such exceptions could be special opening hours, closure for vacation, etc. During these periods, the resource is not available as usual. However, in order not to have to change the general hours of business for this resource for this limited period, you can enter the exception period here. The various fields have the following meanings: Table 110: Fields for batch release Field name Description Field type Example Start date Date of the first day from which the exception should apply Date field 12.02.2008 Page 168 User guide for Web site administrators Bookings Booking system Field name Description Field type End date Date of the last day to which the excep- Option button + tion should apply date field Example 12.04.2008 Repeated occurrence Number of occasions that the modified Option button + 5 times may be used; entry field, numeric This is evaluated in conjunction with the field Repetition. Repetition The time interval between repetitions Option button of the exception periods; Repeat as many times during the repetition period as specified in the Repeated occurrence field Mornings from/to Changed opening hours in the morning Entry field, alphanumeric 09:00 12:00 Afternoons from/to Changed opening hours in the afternoon 13:00 18:00 Entry field, alphanumeric Closing through noonday is not necessary. Save your entries by clicking Save. Note: The exception periods for the resource are entered in the calendar for the number of weeks specified in Repetition. The maximum number is limited by the system to 30. Examples for batch approval: - Temporary closure due to holiday; • • • • - For the start date, enter the first day of vacation. Leave fields for opening hours empty (not open) Enter the end date for the holiday Repetition: daily Shut Fridays in the coming month: • • • • For the start date, enter the date of the Friday on which the rule commences. Enter morning opening hours; leave afternoon hours empty Number: 4 Repetition: weekly Resource details - Cross-selling Page: Booking system >> General >> [resource] >> Cross-selling Cross-selling for appointments works like cross-selling for products. See Product details – Cross-selling, on page 119. Bookings Page: Booking system >> Bookings You can see all appointments/bookings that exist in the table. To see the details about an appointment, click the link on the Appointment column. User guide for Web site administrators Page 169 Booking system Appointment details To delete an appointment, follow the steps described in Deleting entries, on page 26. You can sort the table by column. For more details, see Sorting using column headings, on page 28. Batch processing commands are available to manage the table entries. For an introduction to this, see Batch Processes in Tables, on page 27. The following specialised actions can be performed: Table 111: Specialised batch processing commands for appointments Command Comment Confirm appointment Multiple appointments can be confirmed at once. An e-mail for this will be sent to the corresponding contact person. Cancel appointments Multiple appointments can be cancelled at once. An e-mail for this will be sent to the corresponding contact person. Appointment details Page: Booking system >> Bookings] >> [appointment] This shows an overview of all the data for the corresponding appointment. You can change the data if you need to, or move, or cancel the appointment. To confirm the appointment manually, highlight the Appointment confirmed check box. When the appointment is saved, a corresponding e-mail is sent to the customer. To cancel the appointment, highlight the Appointment cancelled check box. When the appointment is saved, a corresponding e-mail is sent to the customer. Before the e-mail message can be sent, the corresponding e-mail event must be activated. See also E-mail settings - Events, on page 91. Save your entries by clicking Save. Search The search allows you to access specific appointments. You can also filter by resource or day. For basic information on using the search function, see Search, on page 28. Page 170 User guide for Web site administrators Design basics Design 10. Design The Design option has comprehensive functions to help you adapt the layout and design of your Web site to your needs. Click Styles to edit the list of styles that you have prepared for your Web site; see Styles, on page 175. A wide selection of templates is available under Templates. The templates are categorised into topics, and provide suitable designs for each topic. For more information, see Templates, on page 176. In addition, the sub menu contains the styles that you have already selected for your Web site. The style that is currently active is highlighted. You can call up each individual style directly and edit the design and layout. You are working in a page preview. The available functions are provided by the multifunction bar in the upper area; see Multifunction bar and design, on page 176. The Quick Design function helps you to make basic adjustments to the design. For more information, see Quick Design, on page 183. Design basics You edit the design and layout in a WYSIWYG mode. In the browser you can see the preview of the page that you are editing. Any changes are displayed immediately. The working area of the browser is split in two. In the upper section you can see the multifunction bar. This displays the available functions. For more information, see Multifunction bar and design, on page 176. In the lower section you can see the page preview. You can edit the design directly there. The page preview shows you the current Web page in the design and layout specified by the selected style; see Styles, on page 175. The pages are split into the following possible functional areas; see Figure 27. User guide for Web site administrators Page 171 Design Design basics Figure 27: Web site structure The following areas are defined: Area 1: Area 2: Area 3: Area 4: Area 5: Area 6: Area 7: Header Top Left Content area Right Bottom Footer In addition there is the surrounding working area of the browser in which the Web site is displayed. See Configuring the general page layout in the browser, on page 173. If you want to edit an area, click the mouse in the corresponding location. This activates that area. It is highlighted by a border and the multifunction bar displays the functions that can be carried out in this area. In terms of editing and configuration options, the areas of the site can be categorised in two groups. All the areas in each group are edited in the same way. The groups are as follows: Horizontal areas: Vertical areas: Content area: Header, Top, Bottom, Footer; see Horizontal areas, on page 173 Left, right; see Vertical areas, on page 173 Content area; see Configuring the content area, on page 174 The parameters for the individual areas create the complete design when they are combined. Some parameters influence each other or are interdependent. These side-effects must be considered. The following information should be helpful: Page 172 User guide for Web site administrators Design basics - - Design Background images always take precedence over background colours. This means that if you load a background image and also set a background colour, the background image will cover the colour. Note the effect of individual area parameters on other areas. The height information for horizontal areas, and the width information for vertical areas will affect the size of the content area, for example. All sizes and dimensions for the examples are shown in pixels (px). You can also use any other sizes which can be used in style sheets, for example percent (%). For more information on the possible settings and how to use them, please consult the corresponding specialist literature or Web sites, such as http://www.selfhtml.org (only partially in English). Test out the various settings. Remember that you can use the Undo function at any time to restore the initial state. Alternatively, make a copy of the current style and test out the various options on the copy. You can do this in the table of your own styles by using the Create backup copy function. See also Styles, on page 175. Once you have created the desired design there, activate the style for your customers. Configuring the general page layout in the browser Alongside the design and layout of your Web site, you can also define how the Web site is shown within the browser. These settings include the width of the Web site, or the space between the top edge of the browser window and the top of the Web site. To edit these settings, click the display area of the browser, in the area adjacent to the Web site. The available functions are displayed in the multifunction bar. When the display area is active, the following function groups are available in the multifunction bar: - File; see File, on page 177 Area; see Area, on page 177 Page areas; see Page areas, on page 178 Icon set; see Icon set, on page 178 Horizontal areas The horizontal areas (Header, Top, Bottom, Footer), mostly extend over the entire width of the Web site. They are wider than they are high; see Figure 27, on page 172. Horizontal areas mostly contain links and narrow display elements. Typical page elements for horizontal areas include: - Logo Name of the Web site Link to the Home page, Contact information, Terms and Conditions, Customer information, Categories, Shopping basket Flags for the country selection For more information on page elements, see Page elements and navigation, on page 181. When a horizontal area is active, the following function groups are available in the multifunction bar: - File; see File, on page 177 Area; see Area, on page 177 Font; see Font, on page 178 Page elements; see Page elements, on page 179 Vertical areas The vertical areas (left, right are mostly located between horizontal areas and lie parallel to the content area. They are higher than they are wide; see Figure 27, on page 172. Vertical areas mostly contain boxes with texts, lists, links or entry fields. Typical page elements for horizontal areas include: User guide for Web site administrators Page 173 Design - Editing the design List of main categories Signing in Compact shopping basket view, Shopping basket status Product search Country and currency selection Promotional products For more information on page elements, see Page elements and navigation, on page 181. When a vertical area is active, the following function groups are available in the multifunction bar: - File; see File, on page 177 Area; see Area, on page 177 Font; see Font, on page 178 Page elements; see Page elements, on page 179 Configuring the content area Whereas the other areas contain mainly functional elements such as menus and links, the content area contains the product data and all the other information for your customers. The size of the content area is determined by the height and width information of the other areas, as well as the padding. The "rest" of the browser window is left for the contents. When the content area is active, the following function groups are available in the multifunction bar: - File; see File, on page 177 Area; see Area, on page 177 Font; see Font, on page 178 Preview with selection of function group; see Preview with selection of function group, on page 180 Editing the design In this chapter you will learn the basics of editing the design of your Web site. The information is provided only as a recommendation, since the procedures for designing Web pages can differ greatly. First you should read the chapter Design basics, on page 171. This will provide you with the required basic knowledge. To edit the design of your Web site, click the menu item Design. Depending on the scope and type of design changes, you can either start the Quick Design function or select a style directly. For more on working with the Quick Design function, see Quick Design, on page 183. Note: Before you make any changes to the current design, we recommend that you save a copy of the design. You can do this in the table of your own styles by using the Create backup copy function. This ensures that you can always revert to the initial state. See also Styles, on page 175. After selecting the style, your Web site will be displayed in the browser using the design that is specified by the style. For more on styles see Styles, on page 175. When you select and display a style, initially the background area of the browser is active. You can see that from the red border surrounding the display area in the browser window. This area is where you configure the general way in which your Web site is displayed in the browser. See Configuring the general page layout in the browser, on page 173. Page 174 User guide for Web site administrators Styles Design The multifunction bar at the top of the browser displays the corresponding functions that are available. For more information, see Multifunction bar and design, on page 176. Therefore, you should first configure the general display settings for your Web site in the browser. Make any changes as necessary to the page layout by hiding and showing different areas. To select the different Web site areas, move the mouse over the Web site. Areas available for selection are highlighted. To select an area for editing, click on it. A red border is then displayed around that area. You must now check whether all required functions are displayed on the Web site. These functions include: Shopping basket, sign-in box, catalogue tree or links to specific pages. These functions are provided by page elements. You can modify the arrangement of the page elements within the individual areas, and if necessary create new elements. Start editing the design now. Proceed through each area at a time, using the functions provided by the multifunction bar for the currently active area. Upload images, play around with colours and fonts, and try out as many of the options as you want. You can click the icon to reverse any changes that you do not like, at any time. Once you are happy with the design, save all the changes by clicking . Styles Page: Design >> Styles A style contains all the information about the presentation of your Web site. This includes the definition of colours, images and fonts as well as the layout configuration and the distribution of functional elements on your Web page. You can create several styles for your Web site. The table in the My Styles section lists the styles you have created for your Web site. A preview image is displayed for each style. The image shows the original layout of the template for this style. If you make changes to the style, these changes are not visible in the preview image in the table. As soon as a style is edited and the changes have been saved, the change is indicated by an icon (paintbrush) on the preview image. In addition, the date of the last change to the respective style is entered in the table. The style that is set to Visible determines the appearance of the shop for your customers. You can edit all the other styles without this having any effect on how the Web site is presented to your customer. This allows you to prepare and test additional styles. You can activate one of the other styles at any time. Click the Visible option button for the corresponding style. You can edit a style using one of the following methods: - Click the link Start Quick Design. This takes you to the page preview, where you can edit the basic style settings. For more information, see Quick Design, on page 183. Click the link Start advanced design or click the preview image. This takes you to the page preview, where you can edit the style directly. All style editing functions and options are available. See also Design basics, on page 171. The View in the shop link allows you to see how your Web site would appear in this style. Before making comprehensive changes to the style, you should first make a backup copy. To do so, click the link Create backup copy. Batch processing commands are available to manage the table entries. For an introduction to this, see Batch Processes in Tables, on page 27. User guide for Web site administrators Page 175 Design Templates Save your entries by clicking Save. You can create new styles by importing them from the templates or duplicating existing styles. For more information about importing, see Templates, below. You can duplicate styles using a batch processing command. Note: Deleting removes styles from the table. Standard styles can be imported in their original state from the Templates section. Templates Page: Design >> Templates All available style templates can be found in the Templates section. You can either use these styles unchanged for your Web design or use them as a basis for individual customisations. Each template defines a specific layout and design, as well as site structure. The style templates are classified into two major groups: private Web sites and commercial Web sites. Below this level there are various suggested industry templates and style guides. There are various basic styles per type, for which additional colour variants may exist. To select a template, proceed as follows: 1. Select a topic. To do this, browse through the structure displayed of the listed topics. The available designs for each topic are displayed. 2. Select the design you prefer from those that are shown. The design is displayed in a magnified view in the right column. If there are variants of the selected design, they are shown in the form of colour boxes below the preview image. 3. Select your colour variant. The available degree of customisation of the selected template is displayed below the image using paintbrush symbols. These refer to the possibilities available for customising the template. If more paintbrushes are displayed, you have more freedom to customise the template. According to the degree of customisation, notices about requirements or limitations are displayed. When you click the preview image, a larger illustration of the design is displayed in a new window. 4. Click Apply to import the selected style into the table in the My styles tab. In case you do not want to use a preconfigured design and you wish to create your own design from the ground up, the Templates group in the Business Web sites area is available. This contains various layout variants that do not contain any design information. This gives experienced designers the maximum level of freedom to customise. There is also a Display all templates function. This generates an overview of all templates. Note: If you do not change the name of a style and reload the style with the same name from the templates, any changes you have made will be overwritten and the style will be reset to its original settings. You will be asked to confirm this command. Multifunction bar and design In the Design area, you will see the multifunction bar in the upper section of the browser window. This makes available the functions that can be used to design the Web site. Only the functions that can be used in the selected area (active area) are shown. The functions are grouped together, as described in the next chapter. Different content can be selected for some function groups. This is indicated by the arrow in front of the group name. Click the arrow to view the Page 176 User guide for Web site administrators Multifunction bar and design Design selection options. Select the desired content for editing. The associated setting options are displayed in the group area. To save the changes that you have made to the design and layout of a given area, always use the to save and exit the page. icon The next section describes the functions and settings of the individual function groups. For individual areas, only a subset of these functions is displayed. The following function groups are available: - File; see File, below Area; see Area, below Page areas; see Page areas, on page 178 Icon set; see Icon set, on page 178 Font; see Font, on page 178 Page elements; see Page elements, on page 179 Preview with selection of function group; see Preview with selection of function group, on page 180 File This group contains general functions that are always available. Table 112: Function group File in the multifunction bar Function Comment Save changes Use this to undo the previous edit. This function can be carried out as many times as you wish. Repeat an action that was previously reversed (undone). This function can be carried out as many times as you wish. Show or hide highlight or selection of active area Edit tools Area This group contains all the functions that can be used to configure the background and dimensions of the areas. Background colour and image Here you can design the background of the active area. You can either select a coloured background or configure an image to be used for the background. Table 113: Functions in Background colour and image in the multifunction bar. Function Comment Background The box contains the current colour for the selected area. Click the box in order to change colour the colour. See also Colour selector, on page 43. Background Upload an image for the background here. See also Uploading images, on page 43. image Delete / Delete template Click the link to delete the current background image. After deleting the image, the template of the current style is still located over the background. You can remove this using Delete template. Use the Restore template link to reinstate the template setting for the background of the style. Insert file This function allows you to add a background image using the File Management system. For more about this, see File management, on page 44. User guide for Web site administrators Page 177 Design Multifunction bar and design Function Comment Tile image Repeat the background image; see also Uploading images, on page 43. Height / width and padding Here you can define the height, width, and padding of the active area. Table 114: Functions in Height/width and padding in the multifunction bar Function Comment Width (general page view) Here you can define the width of the Web site in the browser. You can specify absolute values in pixels (px) or relative values in percent (%). Relative values are relative to the width of the browser window. A width of 90% means that the Web site takes up a width of 90% of the browser window. Padding top This option defines the space from the top of the browser window to the top of the Web site. Height (horizontal areas) Indicates the height of the area in pixels (px) Width (vertical areas) Indicates the width of the area in pixels (px) Margin The outer padding is the space between the active area and the neighbouring areas. Enter the values in pixels (px). Padding The inner padding is the space between the edge of the page elements (e.g. link or flags for country selection) and the edge of the active area. Enter the values in pixels (px). Align elements Here you can define the orientation of the page elements in the active area. Select the corresponding value from the drop-down menu. Page areas Here you can define which individual sub areas of your Web site are displayed. See also Design basics, on page 171. Note: Remember that the page elements assigned to the areas are hidden if their corresponding areas are hidden. The page elements may then have to be arranged in other areas; see Page elements and navigation, on page 181. Icon set Some functions and statuses are triggered or displayed with icons. There are pre-defined sets for these icons. Click this icon to view the list of the various icon sets. Activate the set from the list that matches your design best. Click the corresponding option button and save your selection by clicking Apply. Font Different designs of font can be used for texts, links and headings in the individual areas. You can configure the individual fonts here. Page 178 User guide for Web site administrators Multifunction bar and design Design Formatting Here you can define the formatting of the text for the page elements in the active area. For the specified text elements you can define the size, colour, and special formatting. The sizes are entered in pixels (px). For more on selecting colours, see Colour selector, on page 43. To configure special formatting, click the corresponding button. Font Here you can define the font for the individual text elements in the active area. Select the corresponding value from the drop-down menu. Texts and links Here you can format the texts and links in the content area. The sizes are entered in pixels (px). For more on selecting colours, see Colour selector, on page 43. To configure special formatting, click the corresponding button. Headings Here you can format the headings in the content area. The sizes are entered in pixels (px). For more on selecting colours, see Colour selector, on page 43. To configure special formatting, click the corresponding button. Page elements Page elements are functional elements that can be placed in all areas apart from the content area. These page elements are used to insert various functions. For more information, see Page elements and navigation, on page 181. In addition to making the elements available, you can also edit their design to a certain extent by uploading images and changing colours. New page element If your current layout and design does not contain all the page elements that you need, you can add the missing elements to the corresponding areas. Activate the corresponding area and click . The overview shows all available page elements. Page elements that are marked by an asterisk have already been added to the Web site. This display will be updated after saving. To place an element, highlight the associated check box and click Insert. The element is placed in the active area. (Active) button / (Active) button - Right Image Buttons are areas that contain links. You can use these buttons to provide the links with background colours or images. If you just want the background to be an image, simply upload an image for the button. If you want the background to be a tab label, for example, you have to upload left and right-hand image sections, each containing the respective parts of the tab image. In such a case, you can upload the left-hand section using Button and the right-hand portion of the image using Button - Right image. In such a tabbed layout, the active tab is often highlighted. You can upload appropriate images for this purpose. Do this using the Active button and Active button - right image options. Box A box consists of a header row and a list of entries or entry fields. Examples of this are Sign in, the Currency selection from list and Shopping basket overview with all items in box format. User guide for Web site administrators Page 179 Design Multifunction bar and design You can upload a background image and configure a background colour for the entire box. See also Uploading images, on page 43 and Colour selector, on page 43. Box header row This is where you define the background image and colour of the header row. See also Uploading images, on page 43 and Colour selector, on page 43. Box width This is where you define the width of the box within the navigation bar. Enter the values in pixels (px). Preview with selection of function group This function group is only displayed if the content area is active. The drop-down menu contains a list of various content types that are displayed in the content area. This means that you can check very easily whether all content is readable using the current design. Sample text is displayed in the content area for each type that you select. Depending on the selected content type, an additional function group may be displayed in the multifunction bar. The corresponding configuration options can be edited in this group. You can configure and edit the following content types: Texts and links Different elements in the content area are separated by dividing lines or separators. You can upload a background image for use as a separator. See also Uploading images, on page 43. Lists, tables and dialogs You can define how tables, lists and dialogs are displayed here. These elements have header rows, cells in which to display data, and footer rows, which you can design as required. Header You can define the background and font for the header here. For more on selecting colours, see Colour selector, on page 43. If you want to set a special format for the heading, click the corresponding button. Header image You can upload a background image for the header. See also Uploading images, on page 43. Colours When displaying data in rows in lists or tables, you can alternate the row colour to improve readability of the data. You can define two row colours. The rows are displayed using these alternating colours. For more on selecting colours, see Colour selector, on page 43. Footer You can upload a background image or define a background colour for the footer. See also Colour selector, on page 43 and Uploading images, on page 43. Page 180 User guide for Web site administrators Page elements and navigation Design Prices and product views Price information Product prices are displayed at various locations. This is where you define how the prices are displayed at each location. For more on selecting colours, see Colour selector, on page 43. Product box on the home page On the home page, the products are displayed in special boxes. You can upload a background image for these boxes. See also Uploading images, on page 43. Ordering process Progress bar background During the order process, the individual steps are indicated to the customer in form of a progress bar. The step that the customer has reached can be highlighted. This is the active step. You can upload two background images, one for the inactive steps and one for the active step. See also Uploading images, on page 43. Page elements and navigation The term navigation describes how the customer moves around the Web site and how he opens individual pages or calls functions. You can configure navigation for your Web site individually. This is done by defining the distribution and arrangement of the individual functions on the pages of your Web site. These functions include: - link to home page, Logo display display of a compact shopping basket, display of the sign-in box, product search display. A corresponding page element exists for every available function. This element is used to display and call the function on the page. You can display the page elements on the page as you see fit. Do this by selecting the page elements from the Page elements >> New group in the multifunction bar. For more information, see Multifunction bar and design, on page 176. In addition to this, you can create user-defined page elements; see User-defined page elements, on page 182. All page elements are available for every area shown in Figure 27, on page 172 except for the content area. Due to the way they work and their design, certain functions are best used in specific areas. They function in other areas, but are out of place and disturb the design or do not fit in the defined area. With your design you decide which page elements are assigned to which areas so that they are completely visible and can be used. The following functions are available for page elements in design mode: Table 115: Functions for page elements Function Comment You can move the page elements to different areas or within an area by using drag & drop. Click the icon for the corresponding page element, keep the mouse button pressed down and drag the mouse pointer over the target area. A red dashed border indicates the positions at which you can deposit the page element. Now release the left mouse button. The page element is displayed at the corresponding location. User guide for Web site administrators Page 181 Design Page elements and navigation Function Comment This deletes a page element from the area. Details can be edited for some page elements. These include all user-defined page elements. Click the icon to call up and edit the details. There are special configuration options for the following page elements: - Shopping basket overview with all items in box format The information in the Shopping basket overview with all items in box format view is displayed in alternating light and dark rows. You can configure the background colours for the rows; see Colour selector, on page 43. Save your entries by clicking Save. - Logo You can enter a link for the logo here. This can point to internal or external Web pages. Always enter external links in the form http://... You can enter a separate link for each language. Save your entries by clicking Save. User-defined page elements As well as the specified page elements, you can also define your own. To add such an element, proceed as follows: 1. 2. 3. 4. 5. Activate the area into which the element is to be inserted. Click the icon for the new page element in the multifunction bar. Look for the User-defined section in the page elements overview. Select an element type and click Insert. Edit the corresponding details and then click Apply. The following types can be used for user-defined page elements: - HTML This element allows you to show short, HTML-formatted texts in the relevant area. This can be used to display notes or information for your customers. An example of this is an informational text about delivery and payment. For more on formatting the associated text field, see Working with text fields, on page 35. - Box with HTML This element allows you to show short, HTML-formatted texts in the relevant area, in a box with a title. This can be used to display information or a group of functions for your customers. For more on formatting the associated text field, see Working with text fields, on page 35. - Link This element allows you to display links in the relevant area. This can be used to provide links to additional internal or external Web pages for your customers. Examples of this are Link to contact information or Link to business hours. Always enter external pages in the following form: http://www.... User-defined page elements adjust their size and design to fit the relevant area. If no user-defined page elements are permitted or if the maximum permitted number of elements has been reached, the selection is deactivated. Page 182 User guide for Web site administrators Quick Design Design Quick Design Page: Design >> Quick Design You can use the Quick Design function to change entire design of your current Web site style with just a few mouse clicks. Caution: Any changes that you make here are effective immediately and can be seen on the Web site. Changes to the colour blend cannot be undone. If necessary, create a backup copy first. As in the design function, the page is split in two, with the multifunction bar above and the page preview below. For more information, see Design basics, on page 171. The following special function groups appear in the multifunction bar for the Quick Design function. Preview The content area displays various text, tables, product lists or product details, etc., according to the current function. You can select and display these types of content using the Preview drop-down menu. This means that you can check very easily whether all content is readable using the colour selection. Using the Editing help you can hide all the design elements from the page preview. Images This option allows you to upload logos and images for the Header area of your Web site. See also Uploading images, on page 43 and File management, on page 44. For more on editing the logo, see Status, on page 53. For more on the header and other areas of the Web site, see Design basics, on page 171. Settings You can set a basic colour for the entire design using the Colour option. Your selected template is displayed using the specified basic colour, with the areas using matching colours. This colour is displayed in the box. If you select a colour, this is used as the new basic colour for the design and the matching colours are recalculated. The areas of the site are then displayed using the newly calculated colours. If the design template consists of several basic colours, there is a selection option for each colour. For more on selecting colours, see Colour selector, on page 43. You can define the font for the entire Web site using the Font option. The Icon set option allows you to select a matching set of icons for the Web site. For more information, see Icon set, on page 178. Template You can select a template for your Web site here. All other design settings will be overwritten. Use the function Insert page element to place additional page elements in any area of the page. See also Page elements and navigation, on page 181. User guide for Web site administrators Page 183 Design Quick Design Caution: All settings made in Quick Design overwrite any other settings that have been configured previously in the Design area. If you are happy with the basic settings, but wish to customise individual areas further, you should read the chapter Design basics, on page 171 and following. Page 184 User guide for Web site administrators Orders 11. Orders Page: Orders >> Orders Opening the page by clicking Inbox displays the new orders to you. New orders are orders for which the Viewed status has not been set. You must use the search function to display additional orders; see Search, on page 186. Note: The last status set is always shown for the order in the table. The symbols have the following meanings: Table 116: legend for order icons Icon Description Order will be opened in display mode. The Viewed status is not set. (coloured icon) Order will be opened in display mode. The Viewed status is set. (Grey icon) Order is in process and will be opened in editing mode Conflict There is a difference between the current order value and the value paid by the customer. See also Conflict warning, on page 187. To see the details of an order, click the order number. To open the details in a new window, click the icon. Note: Some functions in the application will open in new browser windows. For this reason, your browser must allow pop-up windows to open. Otherwise, certain functions cannot be used. As soon as you have opened the details of an order, it will be set to Viewed. This also sends a corresponding e-mail to the customer. The corresponding e-mail event must be activated for this to occur, however. For more information, see E-mail settings, on page 90. All orders for which the status Viewed has not yet been set will be shown in bold. You can sort the table by column. For more details, see Sorting using column headings, on page 28. Batch processing commands are available to manage the table entries. For an introduction to this, see Batch Processes in Tables, on page 27. The following specialised actions can be performed: Table 117: specialised batch processing actions for processing orders Command Comment Set status You can set different status levels for the orders. The corresponding commands are listed in the drop-down menu. Export Selected orders are saved in a text file. They can be opened by any text processing program and processed or saved for archiving purposes. User guide for Web site administrators Page 185 Orders Search Caution: You can only delete orders with the status Rejected or Archived. Note: You can have the system automatically inform the customers per e-mail as soon as you have set a status for an order. The corresponding e-mail event must be active for this. For more information, see E-mail settings, on page 90. Search The search allows you to access specific orders or groups of orders. For basic information on using the search function, see Search, on page 28. The advanced search allows you to filter by status, payment method and/or delivery method. When you select the In edit mode check box, only orders that are in edit mode are displayed. If the check box is not selected, all orders are displayed, depending on the other filter settings. Note: If you need an overview of all orders for a customer, then go to the Customer area to display the details for the customer. All of the customer's orders are listed in the Orders tab. Orders – Details Page: Orders >> Orders >> [order] >> General The general properties of an order provide you with an overview of all necessary order information such as the current processing status, products ordered, delivery and invoice address, and so on. The various fields have the following meanings: Table 118: fields for order details Field name Description Field type Status When you click Save, the current date Check box is added to the selected status. Multiple statuses can be set. Registered customers can view the status in the shop. Order number Unique number that is assigned by the Entry field, alphasystem when the order is created. This numeric can be changed here. Example 1005 Send order receipt This sends information about the cur- Link rent order to the customer by e-mail. confirmation The order confirmation is sent to the email address specified in the invoice address for this order. Print view Preview and print the order confirmation Link Order comment During the order process, customers can enter a comment about the order. If the customer has entered a comment, it is displayed here. Display Internal note Comments or information about the order. For internal use. Text field, alphanu- Call the customer meric back. Page 186 User guide for Web site administrators Orders – Details Orders Field name Description Field type Edit This activates the order information for Button processing. Delete You can only delete orders with the status Rejected or Archived. Example Button Save your entries by clicking Save. Notes: 1. If you set an order to Rejected, the stock level for the relevant product is corrected automatically. 2. Due to security reasons, credit card data in the database for orders paid to you by credit card (payment method Credit card, manual) is deleted after the order is set to the status of Paid. The only information that remains is a note that the order was paid by credit card. 3. Before the order confirmation e-mail message can be sent, the Order confirmation e-mail event must be active. For more information, see E-mail settings, on page 90. Caution: Before you leave this page, save your entries with Save, otherwise they will not be applied. This also applies if you click Edit or Documents. It is possible that a Conflict warning is displayed for an order. This applies to orders that were paid using external payment systems. A conflict occurs when the order value and the transaction value differ. This difference can happen if the order or shopping basket is changed subsequently. Such a change may include, for example, adding a new item to the order. Since the customer has already paid via the external system, the difference occurs and a conflict warning is displayed. Editing mode To edit the order data, click the Edit button. This displays all relevant information in entry fields where it can be edited. Delete functions are activated for the entries in the order list. It is also possible to add new entries. The various fields have the following meanings: Table 119: Fields for order details in editing mode Field name Description Field type Example Quantity Entry field, numeric 2 Delivery method Drop-down menu Payment method Drop-down menu Tax area Drop-down menu Quantity/Product no. Add a specific quantity of a product by Entry field, numeric, 3 / directly entering the quantity and Entry field, alphaeg_100111011 product number. Finish your entries by numeric clicking . Add products from tray Link Delete a product from an order. The product itself is not deleted. User guide for Web site administrators Button Page 187 Orders Orders – Documents Field name Description Field type Update The order is recalculated and displayed Button with the new values. This processing status remains until you accept the changes with Apply or cancel all changes with Cancel. After the update, you will receive a message that the data has not been saved permanently. Apply Save all changes and end the editing mode. Cancel Changes are deleted. The order retains Button the original information. Example Button Caution: You must Update the page before you apply the changes. Use search function to display all orders in edit mode. See also Search, on page 186. Note: It is also a good idea to notify the customers about changes made to their orders. To do this, use, for example, the Send order confirmation mail link; see Orders – Details, on page 186. Orders – Documents Page: Orders >> Orders >> [order] >> Documents For each order, it is possible to generate various documents, such as invoices, packing slips, and credit notes. The Documents tab becomes active when you are not in Edit mode for an order. The number shown in brackets after Documents shows the number of documents which have been created for the current order. The table on this page lists all the documents that you have created for the current order. The symbols have the following meanings: Table 120: icons for order documents Icon Description Document is active and can be processed Document is finalised and can no longer be edited To open the details of a document, click the type. As soon as you finalise a document, the date of finalisation is displayed in the last table column. To open a print view for the document, click the print symbol in the last column. If you would like to generate a new document, select the type from the drop-down menu below the table and click Save. To delete a document, proceed as described in Deleting entries, on page 26. You can only delete documents which have not been finalised. All documents are constructed and processed in a similar manner. The similarities are shown using the example of an invoice in Figure 28. Specific details will be illustrated later. Every document contains address information and order information as well as function fields: Page 188 User guide for Web site administrators Orders – Documents Orders Figure 28: invoice view The sender information is taken from the Web site address data; See Address, on page 55. Various numbers and date entries must be entered for each document type. To enter dates, use the calendar function; see Date entry fields, on page 30. Always click Save after entering the document number and date. Otherwise, the current data will not be applied in the print view. The quantity values can be adjusted to fit the individual order positions. Enter the relevant quantity. You can create a notice for the customer in connection with the current document in the Customer notice text field. Save your entries by clicking Save. Totals in the document are updated. User guide for Web site administrators Page 189 Orders Orders – Documents If a position number is marked with an asterisk (*), this means that this product is contained in at least one other document of the same type. Use the icon to delete individual positions from the list. The position will be deleted from the document without deletion confirmation. Clicking Print view displays the print view of the document. In the print preview, additional customer information is displayed below the customer address. This is information that the customer has entered in My Account. If you would like to save your documents so that they cannot be changed, you can use the Finalise function. After clicking Finalise, documents can still be displayed and printed but they can no longer be edited or deleted. In this way after finalising the corresponding process, you can save all of your documents in the system in a tamper-proof state. You will have to create new documents for possible amendments and corrections. Take note of the following information when working with order documents: - Finalised documents cannot be selected and therefore cannot be deleted. Changes in amount or deleting positions affects the document but not the order itself. Changes in the order only affect documents that are created after the changes have been made. Documents that were created before the changes were made remain unchanged. Changes made to quantities in the documents do not affect inventory levels. Note: When printing via the browser, depending on the browser settings, disruptive headers and footers (such as page number, Internet address, date) may also be printed. You can change these settings. For Internet Explorer, click File >> Page Setup in the menu bar. This has a Header and Footer section. The values entered here are printed on every page printed via the browser. If you do not wish to print any of this information, simply delete the entries in the two fields. Packing slip For basic information on editing the document, see Orders – Documents, on page 188. The specialised fields have the following meanings: Table 121: Specialised fields for Packing slip Field name Description Packing slip no. This number is suggested by the sys- Entry field, alphatem and consists of the order number numeric and a running number for packing slips Packing slip date Field type Date field Example 1001-1 19.04.08 Save your entries by clicking Save. UPS packing slip A UPS packing slip offers you the possibility of configuring order tracking for the corresponding orders. This allows you and your customer to track the current status of the package. For more information on the basic principles of packing slips, see Packing slip, above and Orders – Documents, on page 188. The specialised fields have the following meanings: Page 190 User guide for Web site administrators Orders – Documents Orders Table 122: Specialised fields for UPS packing slip Field name Description Field type UPS tracking number This number is generated by the Entry field, alphaWorldShip software and imported. This numeric is a requirement for package tracking. Example 1ZOV77645388887 UPS registration and Display of the area with the specialised Link software functions for UPS Register with UPS Forwarding to registration with UPS You will receive a customer number which you need in order to install the UPS software. Link Order UPS WorldShip Using the software you can create the software UPS tracking number. You can also create all necessary UPS delivery documents. Link Option button File format for export- Selection of the file format in which ing data to UPS you can import the data to your UPS WorldShip WorldShip account. Depending on the version of WorldShip, you can use CSV or XML formats. The format is configured using the corresponding option. The data is then saved to a file in the required format. Save your entries by clicking Save. Preparation In order to offer your customers package tracking, you must register with UPS and install the WorldShip software. Use the Register with UPS link to register with UPS. After registration, you should log in and request a customer number in the My UPS menu. In the next step, request the WorldShip software from UPS. To do this, click the Order UPS WorldShip software link. Complete and submit the form that is shown. UPS will then send you the software. Please install this after it has been received. Follow the instructions provided by UPS. Creating the UPS tracking number To create the UPS tracking number, the packing slip must be exported and opened in WorldShip. A shop address is necessary for this. The packing slip cannot be exported without this address. If your shop address does not satisfy the UPS requirements, you will receive a relevant notification with a link to the shop address. Proceed as follows: 1. If all information is correct, export the information by clicking Export. Choose a place to save the file and a name for the export file. 2. Start WorldShip and activate the Import function in the File menu. 3. Enter the name of the export file for the import file name. Either enter the name of the file with its path directly or click Browse to search for the file. Enter the remaining parameters according to the instructions in WorldShip. User guide for Web site administrators Page 191 Orders Orders – Documents 4. Since the file always contains a header, you need to select the First row contains field names check box. 5. To import information correctly, you must select the corresponding data and map the field names in the import file to the internal WorldShip field names when you first import a file. If the language in your shop administration when exporting the file is the same as the language of your WorldShip software, the field names will also be the same. This makes mapping simple. Map the fields in the Recipients and Package tabs. Map the data as follows: a) Select the field in the right list field for external data fields by clicking it b) Select the corresponding field in the left list field for internal data fields by clicking it. c) Click Map If all the options are set correctly and all the fields are mapped, click the Import button. Continue to edit the shipment as described in the WorldShip instructions. To create the UPS tracking number, click Finish after you have entered all necessary information. Among other things, this saves the shipment in the delivery history and gives you the option of viewing the UPS tracking number. Activating order tracking Enter the UPS tracking number in the UPS tracking number field of the relevant document UPS packing slip. Save your entries by clicking Save. After saving, the Track shipment link is displayed next to the UPS tracking number. Use this link to open the UPS page where you can see the status of your delivery. Order tracking in the shop As soon as the tracking number has been entered and saved, the order tracking link also becomes available for the corresponding customer. The customer opens order tracking in My Account under the Query order status option. The UPS tracking number is also displayed as a link in the order. The customer can use this link to open the UPS page where he can see the status of his delivery. A link to the order tracking is also inserted into every status e-mail sent to the customer. Invoices For basic information on editing the document, see Orders – Documents, on page 188. The specialised fields have the following meanings: Table 123: Specialised fields for Invoices Field name Description Field type Example Invoice no. This number is suggested by the system and consists of the order number and a sequential number for invoices. Entry field, alphanumeric 1001-1 Date field 19.04.08 Invoice date Save your entries by clicking Save. The comments on the payment method are only printed on the invoice if the order status Paid is not set. Page 192 User guide for Web site administrators WorldPay Orders Credit notes For basic information on editing the document, see Orders – Documents, on page 188. The specialised fields have the following meanings: Table 124: Specialised fields for Credit notes Field name Description Field type Example Credit note no. This number is suggested by the system and consists of the order number and a sequential number for credit notes. Entry field, alphanumeric 1001-1 Date field 19.04.08 Credit note date Save your entries by clicking Save. WorldPay WorldPay (http://www.WorldPay.com) belongs to the Royal Bank of Scotland Group. They provide electronic payment solutions. The WorldPay payment method offers an interface between your shop and the WorldPay payment system. With this, you can offer payment options for your shop by credit card and, within Germany, by direct debit. WorldPay checks the customer's payment data and only permits transactions with secure data. Note: Since the recording and processing of an end customer's payment data is performed by WorldPay, you as the merchant are not involved in the handling of this sensitive data and therefore cannot be held liable. First, register as a merchant. This qualifies you for an installation ID and access to the WorldPay administration area. After this, you can configure your shop for the WorldPay payment method. For more details, see Payment method with WorldPay, on page 72. After you set up and test the payment method, you need to have WorldPay activate your shop. This will allow you to offer your customers this payment method in your shop and display the WorldPay logo with the accepted credit cards. Payment process from the customer's point of view, During the order process, the customer selects the WorldPay payment method. As part of the process, he is then transferred to the WorldPay Web site. Data entry and the transaction are carried out on the WorldPay system. After completion, the customer is returned to the shop, where he is shown the order confirmation. This contains the payment method and transaction number assigned by WorldPay. WorldPay transactions Page: Orders >> Transactions >> WorldPay The table lists all the transactions which have been conducted using WorldPay. The Amount column shows the value from the basket. The Authorised amount column shows the value in the currency that the customer paid to WorldPay. The AVS column shows the AVS Code for the transaction. The AVS code (address verification system) displays the results of the customer data check. Not all WorldPay access methods support this AVS code. It depends on the customer's bank and the type of contract you signed with WorldPay. User guide for Web site administrators Page 193 Orders T-Pay The code structure and the meaning of the individual areas are found in the AVS Code area in the lower part of the page. According to the settings for the payment method, the customer account is either debited the amount automatically, or you must do this manually; see Payment method with WorldPay, on page 72. Click the To your WorldPay administration page link for this purpose. Search for WorldPay orders Using the search, you can group and filter WorldPay transactions. You can search with the following additional criteria: - Transaction no. Time period in which the transaction was performed. For basic information on using the search function, see Search, on page 28. T-Pay T-Pay is the payment system from Deutsche Telekom. Customers are offered various payment variations. The customers are forwarded to the T-Pay system for payment. The transaction information is entered here. You, the merchant, must conclude the transaction in your shop administration. To use this payment system, your customers must register and you must register as a merchant with T-Pay. All information about TPay can be found at www.T-Pay.de. The following payment variations are configured for the shop system: MicroMoney, Telephone bill from Deutsche Telekom, Direct debit, Credit card and Anonymous payment with credit card. For more information about merchant registration and setting the necessary parameters in the shop administration as well as testing, see T-Pay payment method, on page 74. Payment process from the customer's point of view During the order process, the customer selects the T-Pay payment method. He is then transferred to the TPay Web site. The payment variations you have activated are displayed there, from which the customer can select one. Then he must enter his identification. After he has successfully signed in, he enters the information required by the payment method he selected. Finally, he checks the information in an overview and confirms the transaction. Afterwards, he is brought back to the shop and receives the order confirmation. This contains the payment variant and the transaction number assigned by T-Pay. T-Pay transactions Page: Orders >> Transactions >> T-Pay The table lists all the transactions customers have performed using T-Pay. The Status column informs you about the current status of the transaction. Table 125: status of T-Pay transactions Status Description Authorised The customer has successfully finalised the transaction with T-Pay. Payment has not occurred. Paid Payment has been initiated You can set the transaction type in the T-Pay payment method settings; see T-Pay payment method, on page 74. If Authorisation has been configured, you must initiate payment by T-Pay to your merchant account manually, once the customer has authorised the transaction. Select the relevant transactions in the Page 194 User guide for Web site administrators PayPal Orders table and click Initiate payment. Payment will occur after you have done this. The relevant transactions will be set to Paid. Search for T-Pay transactions Using the search, you can group and filter T-Pay transactions. You can search with the following additional criteria: - Transaction no., Status Time period in which the transaction was performed. For basic information on using the search function, see Search, on page 28. PayPal PayPal is an online payment system operated by eBay. Each PayPal customer has an online account which can be funded via credit card, direct debit, or bank transfer. Money can be instantly transferred to other PayPal customers using the recipient's e-mail address. You can organise credit card payments for nonPayPal customers. This is dependant upon the type of account that you created with PayPal. The prerequisite is that you register with and create an account at PayPal. More detailed information about PayPal is available at www.paypal.com. To set all necessary parameters in the shop administration, see Payment method with PayPal, on page 75. Payment process from the customer's point of view During the order process, the customer selects the PayPal payment method. He is then transferred to the PayPal Web site. Depending upon your membership, he can select between credit card payment and PayPal payment methods. The customer enters and confirms the data required by his selection. Afterwards, he is brought back to the shop and receives the order confirmation. This contains the payment method and transaction number assigned by PayPal. Paypal transactions Page : Orders >> Transactions >> PayPal The table lists all the transactions customers have performed using PayPal. The Status column informs you about the current status of the transaction. Table 126: Status of Paypal transactions Status Description Pending The transaction must be verified and manually finalised or rejected by you in the PayPal administration; As soon as you have set the status in PayPal, it is updated in the shop administration. Closed Transaction is finalised automatically. Payment has been initiated. Use the Go to PayPal administration link to switch to your PayPal administration. User guide for Web site administrators Page 195 Orders PayPal Pro Search for PayPal transactions Using the search, you can group and filter PayPal transactions. You can search with the following additional criteria: - Transaction no. Time period in which the transaction was performed. For basic information on using the search function, see Search, on page 28. PayPal Pro PayPal Pro is a payment method from PayPal. Customers use it to pay directly by credit card. PayPal verifies the data immediately. More detailed information about this topic is available at www.PayPal.com >> Merchant Services. The prerequisite for you is that you register and set up the PayPal Manager. A manager account can be set up in the shop administration. Read about the settings and necessary parameters in PayPal Pro payment method, on page 75. Payment process from the customer viewpoint The customer selects the PayPal Pro payment method in the shopping basket. In the last step of the order process, he enters his credit card data. PayPal immediately verifies the data. If errors occurred, the customer can correct these or select another payment method. Once PayPal has verified the data successfully, the order confirmation is shown to the customer along with the PayPal transaction number. PayPal Pro transactions Page: Orders >> Transactions >> PayPal Pro After the customer has completed the order, this is shown in your PayPal Pro Manager as well as in the list of PayPal Pro transactions in your shop administration. The table lists all the current PayPal Pro transactions. Above the icon after the transaction number, you can see the risk information for this transaction. This data is transferred from PayPal. The AVS code (Address Verification System) displays the results of the customer data check. The Status column informs you about the current status of the transaction. Table 127: Status for PayPal Pro transactions Status Description Authorised The verification of credit card data by PayPal was successful. The amount can be debited. Debited Transaction is finalised; The amount was debited. In the Transaction no. Debit column, the debit number is shown. Rejected The verification of credit card data from PayPal was not successful. The amount cannot be debited. To see the details of an order, click the order number. Page 196 User guide for Web site administrators PayPal Express Orders The debiting of authorised amounts can also be triggered as follows: - Mark the respective table entries and click Debit. The status will be changed. Open the PayPal Manager by clicking the Manage transactions in the PayPal Manager link and start the debiting there. After successfully debiting, the status will be changed in the table. Searching PayPal Pro transactions Using the search, you can group and filter your PayPal Pro transactions. This enables you to search by PayPal Pro transaction number. Otherwise, searching for PayPal Pro transactions is identical to the general search for all orders. For basic information on using the search function, see Search, on page 28. PayPal Express PayPal Express is a payment method from PayPal. For this payment method, the shopping basket data is transferred to the external system. The further steps of the order process are conducted there. The customer selects his payment method and delivery address there. The order is finalised in the shop. More detailed information about this topic is available at the PayPal Web site. The prerequisite for you is that you register with and create a merchant account at PayPal. You can register with PayPal in the shop administration. Read about the settings and necessary parameters in PayPal Express payment method, on page 76. Payment process from the customer viewpoint Once the customer has placed products in the shopping basket, he can start PayPal Express. Buttons for this are available in the mini-shopping basket and in the shopping basket itself. The customer is transferred to the PayPal Express page and must register there or create a new account. After registration, the customer selects payment and delivery data and confirms these. Afterwards, he is brought back to the shop and finishes the order from there. Finally, the order confirmation is shown in the shop. PayPal Express transactions Page: Orders >> Transactions >> PayPal Express Once the customer has confirmed the transaction, it is entered into the PayPal merchant administration as well as in the list of PayPal Express transactions in the shop administration. The table lists all current PayPal Express transactions. The Status column informs you about the current status of the transaction. PayPal sets this status. The following states exist: Table 128: Status for PayPal Express transactions Status Description Paid The transaction was verified by PayPal and successfully performed. The amount will be debited and transferred. Pending icon appears The transaction was verified by PayPal and not yet performed. The in the table. If you click the icon, the reason for this is shown. You must process, confirm, or decline these transactions in your PayPal administration. The status in the table is changed with this as well. The customer receives an e-mail about this. Rejected The transaction was not performed User guide for Web site administrators Page 197 Orders Google Checkout To see the details of an order, click the order number. Use the Go to PayPal administration link to switch to the PayPal administration. Searching PayPal Express transactions Using the search, you can group and filter your PayPal Express transactions. You can also specifically search for PayPal Express transaction numbers. The advanced search provides search for delivery and payment status and Buyer ID. Otherwise, searching for PayPal Express transactions is identical to the general search for all orders. For basic information on using the search function, see Search, on page 28. Google Checkout Google Checkout is the online payment system from Google. For this payment method, the shopping basket data is transferred to the external system. All additional steps of the order process are conducted there. The customer selects his payment method, enters a delivery address, and finalises the order there. More detailed information about this topic, including a list of countries that can use Google Checkout is available at http://checkout.google.com/sell. The prerequisite for you is that you register with and create a merchant account at Google. You can register with Google in the shop administration. Read about the settings and necessary parameters in Google Checkout payment method, on page 77. Payment process from the customer viewpoint Once the customer has placed products in the shopping basket, he can start Google Checkout. Buttons for this are available in the mini-shopping basket and in the shopping basket itself. The customer is transferred to the Google Checkout page and must register there. If he does not yet have an account, this is created automatically after entering the credit card data. At Google Checkout, the customer sets the payment and delivery data and finalises the payment. The order is filled out with Google data and not with the data that are in the shop system. After successful completion, a link is shown to the customer that allows him to return to the shop. He receives an order confirmation e-mail with the Google order number that is shown in the administration as a transaction number. Google Checkout transactions Page: Orders >> Transactions >> Google Checkout Once the customer has confirmed the transaction, it is entered into the Google Checkout merchant administration as well as in the list of Google Checkout transactions in the shop administration. The order status is then set to Invoiced. The table lists all the Google checkout transactions. The risk information for this transaction is displayed using the icon after the transaction number. This data is transferred from Google. AVS means Address Verification System and CVN means Cardholder Verification Number. Page 198 User guide for Web site administrators ClickandBuy Orders The columns Delivery status and Payment status indicate the current status of the transaction. This status can be set in the Google Checkout Merchant Administration. Open your Google Checkout Merchant account manually or using the Display Google orders link. The customer receives an alert mail with every status change. You must activate the corresponding e-mail events before doing this. For more information, see Email settings, on page 90. As soon as you have set a status in the Google Checkout administration, it is updated in the shop administration as well. Search for Google Checkout transactions Using the search, you can group and filter your Google Checkout transactions. You can also search specifically for Google Checkout transaction numbers. The advanced search provides search for delivery and payment status and Buyer ID. Otherwise, searching for Google Checkout transactions is identical to the general search for all orders. For basic information on using the search function, see Search, on page 28. ClickandBuy ClickandBuy is an Internet payment system that enables secure payment processing. Customers can either register or create a prepaid account. ClickandBuy checks the customer entries for completeness and accuracy. After registration and verification, the account is activated. During the order process, the customer is forwarded to the payment page of ClickandBuy. There, he selects his payment method, finishes payment, and is returned to the shop. More detailed information about this topic is available at http://www.clickandbuy.com/. The prerequisite for you is that you register with and create a merchant account at ClickandBuy. ClickandBuy is only enabled as a transaction system for premium accounts. You can register with ClickandBuy in the shop administration. Read about the settings and necessary parameters in ClickandBuy payment method, on page 78. Payment process from the customer's point of view The customer selects the ClickandBuy payment method in the shopping basket. For the payment step in the order process, he is transferred to the ClickandBuy page. The ClickandBuy settings for the specific country set in the customer settings will be used to show the customer the valid payment methods for this country. Unregistered customers select their payment method and enter the required data. Registered customers sign in at ClickandBuy. The preferred payment method is selected for them. After successful payment, the customer is returned to the shop page. The order confirmation will be shown there with the ClickandBuy transaction number. ClickandBuy transactions Page: Orders >> Transactions >> ClickandBuy Once the customer has confirmed the transaction, it is entered into the ClickandBuy administration as well as into the list of ClickandBuy transactions in the shop administration. The payment status is set to Paid. The table lists all the ClickandBuy transactions. User guide for Web site administrators Page 199 Orders Atos Worldline The Status column shows the status of the payment at ClickandBuy. Use the Go to ClickandBuy administration link to switch to your ClickandBuy administration. Searching for ClickandBuy transactions Using the search, you can group and filter your ClickandBuy transactions. You can also search specifically by ClickandBuy transaction numbers. The advanced search provides a search by ClickandBuy status, customer reference number, and BDR ID. Otherwise, searching for ClickandBuy transactions is identical to the general search for orders. For basic information on using the search function, see Search, on page 28. Atos Worldline Atos Worldline is a subsidiary of the Atos Origin Gruppe and offers payment services for the Internet throughout Europe. A part of the payment methods offered are verification methods such as credit and address checks as well as the Verified by Visa and MasterCard Secure Code systems. You can offer credit card payment using Atos Worldline in your shop. More detailed information about this topic is available at http://www.atosworldline.de and http://www.atosorigin.com. The prerequisite for you is that you register with Atos Worldline. This registration can be performed from your shop administration. Read about the settings and necessary parameters in Atos Worldline payment method, on page 80. Payment process from the customer viewpoint The customer selects Atos Worldline as the payment method in the shopping basket. After the confirmation of the shopping basket, the customer is shown the page for the Atos Worldline payment method. Once there, he clicks on the symbol of his preferred credit card. The customer is forwarded to the page of the Atos Worldline payment system and enters his credit card data there. After this, the customer is shown a page with the reference information for this transaction. If desired, he can return to the shop. To do so, he clicks the respective button. The order confirmation is shown in the shop. Atos Worldline-Transactions Page: Orders >> Transactions >> Atos Worldline Once the customer has confirmed the transaction, it is entered into the list of Atos Worldline transactions in the shop administration. No status is set for the order in the shop. The table lists all the Atos Worldline transactions. A transaction number is shown if the authorisation was successful. The code shows the transaction result; 00 means that the authorisation was accepted. Search for Atos Worldline transactions Using the search, you can group and filter your Atos Worldline transactions. You can also search for Atos Worldline transaction numbers and authorisation IDs. The advanced search also supports searching by transaction type. Page 200 User guide for Web site administrators Sofortüberweisung Orders Otherwise, searching for Atos Worldline transactions is identical to the general search for all orders. For basic information on using the search function, see Search, on page 28. Sofortüberweisung Sofortüberweisung is an online payment system from the Payment Network AG company. This method allows the order amount to be transferred directly from the customer's online banking account to your merchant account. This payment method is certified by the TÜV and boasts TÜV-audited transaction security. Once the transaction has been completed successfully, you receive a notification and ship the goods immediately. This means you can offer your customers reduced delivery lead times. More detailed information about this topic is available at www.sofortueberweisung.de or http://www.Directpay24.com. The prerequisite is registration with Sofortüberweisung. This registration can be performed from your shop administration. You must also create a project for the shop in the Sofortüberweisung administration. Read about the settings and necessary parameters in Sofortüberweisung payment method, on page 80. Payment process from the customer's point of view To use this payment method, the customer must have an online banking account. In order to make the payment, he must have all the information required for the online transfers, such as bank account details, PIN and TAN. The customer selects Sofortüberweisung as the payment method in the shopping basket. He is then transferred to the Sofortüberweisung Web site. Here he fills out a transfer form. The transaction is performed after the PIN and TAN have been entered. When this has been completed, the customer receives a transaction confirmation. If desired, he can return to the shop. To do so, he clicks the respective button. The order confirmation is shown in the shop. This contains the payment method and transaction number assigned by Sofortüberweisung. Sofortüberweisung transactions Page: Orders >> Transactions >> Sofortüberweisung After the customer has confirmed the transaction, it is entered into the list of Sofortüberweisung transactions in the shop administration. Since the transaction has been performed, the Paid status is set for the order. The table lists all the Sofortüberweisung transactions. Search for Sofortüberweisung transactions Use the search function to group and filter your Sofortüberweisung transactions. You can also search specifically by Sofortüberweisung transaction numbers. Otherwise, searching for Sofortüberweisung transactions is identical to the general search for orders. For basic information on using the search function, see Search, on page 28. HSBC HSBC (www.hsbc.com) provides solutions for electronic payment processes. The payment method HSBC offers an interface between your shop and HSBC's own payment system. This allows you to support pay- User guide for Web site administrators Page 201 Orders Moneybookers ment by credit card in your shop, via HSBC. HSBC checks the customer's payment data and only permits transactions with secure data. Note: Since the recording and processing of an end customer's payment data is performed by HSBC, you as the merchant are not involved in the handling of this sensitive data and therefore cannot be held liable. To set all necessary parameters in the shop administration, see Payment method with HSBC, on page 82. You must register as a merchant with HSBC. This qualifies you for a Client Alias and a security code (Shared Secret) as well as access to the administration area of HSBC. After this, you can configure the HSBC payment method for your shop. HSBC transactions Page: Orders >> Transactions >> HSBC The table lists all the transactions customers have performed using HSBC. The Type column provides information about the transaction. Table 129: Type for HSBC transactions Type Description Authorised The customer has successfully finalised the transaction with HSBC. Payment has not occurred. Paid Payment has been initiated. Note: Note that in the table of HSBC transactions, the type and not the status is shown. Debiting of Authorised transactions must be done manually by you in the HSBC administration. This will, however, not change the type display to Paid. You must set this using either batch processing commands or for each order individually. Search for HSBC transactions Using the search, you can group and filter HSBC transactions. You can search with the following additional criteria: - Transaction no., type, Time period in which the transaction was performed. For basic information on using the search function, see Search, on page 28. Moneybookers Moneybookers is an e-money institute and offers all key national and international payment methods from one source. The money will be transferred in real time. This means that it is available immediately. Moneybookers offers its payment methods in a unique way: - Simplicity for the merchant: As a merchant, you only need a Moneybookers account in order to use all payment methods. Through this interface, you offer your customers all the major payment methods without needing contracts with each payment method provider. You can very easily offer credit cards and local payment methods without installation costs and monthly fees. Page 202 User guide for Web site administrators Saferpay - Orders Simplicity for the customer: Your customer can select his desired payment method without being a Moneybookers customer. He sees the payment methods he is familiar with on the payment page. The customer's data is transferred to the payment page for Moneybookers so that he does not have to register there. Another advantage of Moneybookers is that the customer does not have to enter any sensitive information such as bank details or credit card numbers in the online shop. These are all processed by Moneybookers. The company has an e-banking license and was licensed by the FSA (Finance and Securities Market Regulator of the UK) as an "electronic money issuer" to issue electronic money. More detailed information about Moneybookers is available at http://www.moneybookers.com. You can offer your shop customers the Moneybookers wallet and all additional payment methods. Create another payment method for each payment option. The prerequisite for you is that you register with Moneybookers and activate the respective payment options. This registration can be performed from your shop administration. Read about this and about the required parameters in Moneybookers payment method, on page 83. Payment process from the customer viewpoint The customer is shown the payment methods that you have created in the shop administration. The customer selects a payment method in the shopping basket based on Moneybookers. Then he is transferred to the secure payment environment of Moneybookers. There he enters the required payment details and completes the payment. Finally, the customer is returned to the shop. The order confirmation is shown to him here. This contains the transaction number that was assigned by Moneybookers. Moneybookers transactions Page: Orders >> Transactions >> Moneybookers After the customer has confirmed the transaction, it is entered into the list of Moneybookers transactions in the shop administration. The table lists all the Moneybookers transactions. As soon as a transaction is set to Processed in the table, the status of the order is set to Paid. Search for Moneybookers transactions Use the search function to group and filter your Moneybookers transactions. You can also search specifically by Moneybookers transaction numbers. Otherwise, searching for Moneybookers transactions is identical to the general search for orders. See also Search, on page 28. Saferpay Saferpay is an Internet payment platform that was developed for use in e-commerce by the Swiss companies 3C Systems AG and Spolex AG. Saferpay operates in Switzerland. Saferpay communicates with all the major European banks and has direct connections to the global credit card networks. Saferpay supports various payment methods and means of payment. It accepts both international credit cards and locally valid payments. It guarantees customers a high degree of data security. Before entering payment-related data, customers are forwarded to the Saferpay platform. Since the shop software and Saferpay operate on different, physi- User guide for Web site administrators Page 203 Orders Saferpay cally separate computers, the payment data of the customer is never stored in the shop system. This significantly reduces the risk of abuse of customer data. All information on accepted payment methods, security standards and about Saferpay in general can be found at www.saferpay.com. As a prerequisite for using Saferpay, you must first register with Saferpay. To do this, you must sign in to Saferpay and order the Saferpay eCommerce package. This package forms the basis for the Saferpay functionality in the shop. You can agree advanced services as part of your Saferpay package. The package defines which payment options are offered to your customers on the Saferpay platform. For information on the settings required, see Saferpay payment method, on page 84. Payment process from the customer's point of view The customer selects a payment method in the shopping basket based on Saferpay. As part of the process, he is then transferred to the Saferpay Web site. A new window will open displaying the payment options that you have agreed with Saferpay. Depending on the selection made here, the customer is taken through a specific Saferpay process to complete the transaction. Finally, the customer is returned to the shop. The order confirmation is shown to him here. This contains the transaction number allocated by Saferpay. Saferpay transactions Page: Orders >> Transactions >> Saferpay After the customer has confirmed the transaction, it is entered into the list of Saferpay transactions in the shop administration. The table lists all the Saferpay transactions. As soon as a transaction is debited, the status of the order is set to Paid. To see the details of an order, click the order number. To see the details of the transaction, click the transaction number. This takes you to the Saferpay administration, where the corresponding transaction data is displayed. If the transaction number is grey, it is a test transaction. No details can be displayed for these. To execute the debiting of authorised amounts, mark the respective table entries and click Debit. The amounts are debited using Saferpay and the order status is changed accordingly. Search for Saferpay transactions Use the search function to group and filter your Saferpay transactions. You can also search specifically by Saferpay transaction numbers. Otherwise, searching for Saferpay transactions is identical to the general search for orders. See also Search, on page 28. Page 204 User guide for Web site administrators Newsletter campaigns Marketing 12. Marketing Here you can find the functions for all sales-promoting activities. Use this to manage your customer relationships and increase the market availability of your products. Newsletter campaigns Page: Marketing >> Newsletter >> General Use newsletters to send out the latest information about your shop, such as promotional offers or discounts for your customers. Newsletters are sent as e-mail messages. Before creating a newsletter, you must first create a newsletter campaign. A newsletter campaign can be regarded as a container for newsletters and related data. Campaigns can be used to group newsletters. Visitors always subscribe to campaigns on the Web site, not to individual newsletters. This way, they always receive all new newsletters of one campaign. The table lists all the newsletter campaigns you have created. The symbols have the following meanings: Table 130: table symbols for newsletter campaigns Icon Description Blue icon: Campaign is active and therefore visible on the Web site; vistors can sign up for it Grey icon: The campaign is not active and therefore not visible on the Web site; visitors cannot sign up for it. The newsletters can still be sent to addressees that you have assigned in the administration page. Click the ID to open the details of a campaign. Batch processing commands are available to manage the table entries. For an introduction to this, see Batch Processes in Tables, on page 27. To create a new campaign, follow the steps described in Adding records, on page 26. Save your entries by clicking Save. Newsletter campaigns – Texts Page: Marketing >> Newsletter >> Texts You can configure and edit the texts that describe your newsletters here. The language-dependent text is displayed on the Web site above the list of newsletter campaigns. It allows you to display information and notes on your newsletter campaigns for your customers. For more on formatting, see Working with text fields, on page 35. Save your entries by clicking Save. Creating a newsletter What should you do when you create the newsletter? The next section will describe the individual steps involved, without going into too many details. These details are discussed in the relevant chapters. To create a newsletter and send it to your customers, proceed as follows: 1. Create a newsletter campaign; see Newsletter campaigns, above. Allocate a meaningful name. User guide for Web site administrators Page 205 Marketing Newsletter campaigns 2. Enter the details of the campaign. Add a description to further explain the name and edit the sender data. You must set the e-mail address for test distribution. For the basics about the campaign details, see Newsletter campaigns – Details – General, below. Do not make the campaign visible until all data has been entered and tested. 3. Create a newsletter; see Newsletter campaigns – Details – Newsletter, on page 207. Allocate a meaningful name. 4. Open the details of the new newsletter and enter the relevant data and lay out the text. For more information, see Newsletter details – General, on page 208 and Creating the newsletter content, on page 209. Conduct a test distribution, and check the results. Note that in this test e-mail, the placeholders will not be replaced by current data. 5. Normally, subscribers register for your newsletter using the Web site. However, if you already have addressees for the newsletter you must enter them. Do this on the Addressees tab in the campaign details. Enter the known addressees or import the data. See Newsletter campaigns – Details – Addressees, on page 211. 6. In order to inform visitors to your Web site of your newsletters and to interest them in subscribing, you need to enter and display a corresponding text. For more information, see Newsletter campaigns – Texts, Seite 205. 7. Once all the preparatory work is complete, set the campaign as visible. You can do this either in the campaign details, or by running a batch processing command in the table of newsletter campaigns. 8. In order to allow your Web visitors to sign up for the newsletters, you also have to make the corresponding function available on the Web site. This is done using the navigation elements Newsletter subscription and Link to newsletter subscription. See also Page elements and navigation, on page 181 and Page elements, on page 179. This completes the creation of the newsletter campaign and publishes it on your Web site. Newsletter campaigns – Details – General Page: Marketing >> Newsletter >> General >> [campaign] >> General The various fields have the following meanings: Table 131: general fields for newsletter campaigns Field name Description Field type Example ID Entry field, alphanumeric NewProducts_DE Visible Option button Name Language-dependent name used to display the campaign Entry field, alphanumeric, max. 255 characters Description Language-dependent descriptive text Text field for the campaign displayed on the Web site; For more on formatting, see Working with text fields, on page 35. Language Language for which the campaign was Drop-down menu created; One feature is the language selection International. Campaigns created with this option are valid for all languages. Sender Name Default setting for all newsletters in the Entry field, alphanumeric campaign; Together with the sender's e-mail address, this comprises an extended email address. New ideas at Milestones Every month, we will let you know how we have expanded our selection of products and services. Milestones Team Milestones-Team <[email protected]> Page 206 User guide for Web site administrators Newsletter campaigns Marketing Field name Description Field type Example Sender e-mail Default setting for all newsletters in the Entry field, alphacampaign numeric [email protected] Test e-mail Every newsletter in the campaign uses Entry field, alphathis address for test newsletters; see numeric Newsletter details – General, on page 208. At the time of creation, the Web site email address is entered automatically; See Address, on page 55. [email protected] Subject Default setting for all newsletters in the Entry field, alphacampaign numeric, max. 255 characters New ideas at Milestones Save your entries by clicking Save. Newsletter campaigns – Details – Newsletter Page: Marketing >> Newsletter >> General >> [campaign] >> Newsletter The table lists all the created newsletters. The symbols have the following meanings: Table 132: Newsletter status Icon Description The newsletter has not yet been sent. The newsletter has not yet been sent, however a sending date has been entered on which the newsletter will automatically be sent. The newsletter has been sent. No more changes can be made. You can however still duplicate the newsletter. The following icons supplement the status and apply to the send date: Table 133: icons for the send date Icon Description No send date was entered. The newsletter has not yet been sent. The planned send date has been entered. The date when the newsletter was sent is displayed. To open the details of a newsletter, click its name. You can sort the table by column. For more details, see Sorting using column headings, on page 28. Batch processing commands are available to manage the table entries. For an introduction to this, see Batch Processes in Tables, on page 27. The following specialised actions can be performed: Table 134: specialised batch processing commands for newsletters Command Comment Duplicate The send date and subscriber list will not be applied. To create a new newsletter, proceed as described in Adding records, on page 26. Save your entries by clicking Save. User guide for Web site administrators Page 207 Marketing Newsletter campaigns Newsletter details – General Page: Marketing >> Newsletter >> General >> [campaign] >> Newsletter >> [newsletter] >> General The various fields have the following meanings: Table 135: fields for newsletters Field name Description ID Field type Example Entry field, alphanumeric BooksAndMaps Entry field, alphanumeric, max. 255 characters Announcement: Books and cards Name Name used to display the newsletter. This is language-dependent. Template + Selection of a template for the newslet- Drop-down menu + Button ter text; This is loaded into the text field. Any text present will be removed after the deletion confirmation is displayed and confirmed. Load template Use HTML Yes: All formatting information will be Option button included. No: The text will be sent without HTML codes. If the recipient does not receive HTML, the text is sent without HTML (in plain text) regardless of the current setting. Subject Used as a subject in the newsletter email message Entry field, alphanumeric, max. 255 characters Text Newsletter content Text field For more information, see Creating the newsletter content , on page 209. Travel literature at Milestones On any tour, you not only need the right equipment but also the right travel literature. We are excited… Add products and For more on working with the tray, see Link categories from tray Tray, on page 21. Sender Name Together with the sender's e-mail address, this comprises an extended email address. Entry field, alphanumeric Milestones Team Entry field, alphanumeric [email protected] Date field 10.8.2008 08:30 Milestones–Team <[email protected]> Sender e-mail Send date Date sent Page 208 Time at which the newsletter is automatically sent. Display User guide for Web site administrators Newsletter campaigns Marketing Field name Description Field type Test e-mail Test sending to this address; To do this, click Send test e-mail. The button is disabled if no recipient has been entered for the test e-mail; see Newsletter campaigns – Details – General, on page 206. When sending a test e-mail, the placeholders will not be replaced by current data. No coupons are created for test emails. Coupon campaign Drop-down menu Adding coupon information to the newsletter; After selection and saving, two new functions are activated for this. See Coupons, on page 214 and especially the section Using coupons in newsletters, on page 217. Example [email protected] Save your entries by clicking Save. A newsletter can be sent in the following ways: - Enter the send date and save your entries by clicking Save. The newsletters will be sent at the scheduled time. Click Send now. The newsletters are sent immediately. The send date is ignored. A window with a progress bar indicates the send status. You can close the window at any time and the send process continues in the background. Note: The system has a setting for the maximum number of e-mails that can be sent immediately. If the number of e-mails to be sent using the Send now command exceeds this, the e-mails will automatically be sent later in the background. You will receive notification of this. After the newsletter has been sent, the corresponding data can no longer be changed and the newsletter cannot be sent again. You can use the Duplicate function to create a copy of the newsletter which you can use to edit or send out. Note: No newsletters can be sent in test shops; the Send now button is disabled. Creating the newsletter content The content of a newsletter can contain manually-created text and contents from the database, such as product and customer data. Figure 29 shows a page that offers all these possibilities. User guide for Web site administrators Page 209 Marketing Newsletter campaigns Figure 29: creating the newsletter content The basic structure and design is selected using a template. The template is loaded into the Text field. Text previously contained there will be deleted after confirmation. The text and the design can be edited further in the WYSIWYG editor. For more information, see Working with text fields, on page 35. To insert product and category information into the newsletter text, put the desired objects into the tray and insert them using Add products and categories from tray. See also Tray on page 21. Page 210 User guide for Web site administrators Newsletter campaigns Marketing The information is entered at the cursor position. Product images are inserted as attachments and a reference to them is placed within the text; see Newsletter details – Attachments, below. Insert customer data using placeholders. The available placeholders can be found in the Placeholder box on the right side of the text field. To insert a placeholder in the Text field, click its name. It will be inserted in the field at the current cursor position. When sending the newsletter, the relevant information will be substituted for the placeholders. You can also send coupons with newsletters. You must create a corresponding campaign before doing this. See Coupons, on page 214 and especially the section Using coupons in newsletters, on page 217. The following should be additionally noted: - - - Newsletter templates are pre-set. You cannot modify them. To be able to create your own newsletter template, you can create a newsletter with your own design, duplicate it and use the duplicate to send a new newsletter. The templates contain text which allows the customer to unsubscribe from the newsletter. This text must be part of every newsletter. It is usual that the customers be informed about the possibility of unsubscribing from newsletters. For customers who subscribed to the newsletter as non-registered users, you can only use the Display name placeholder for the display name. No data is stored for the other placeholders. Newsletter details – Attachments Page: Marketing >> Newsletter >> General >> [campaign] >> Newsletter >> [newsletter] >> Attachments Product and category images are saved as attachments to newsletters. The body will then contain a reference to any attachments. These images are sent as attachments with the newsletter e-mail. If you click the file name, the image will be displayed. If you do not wish to send any images, delete the pictures from the attachment list as well as the corresponding link in the text. Note: This deletes the assignment of the image as an attachment, but does not delete the product image itself. This remains connected to the product. Newsletter details – Recipients Page: Marketing >> Newsletter >> General >> [campaign] >> Newsletter >> [newsletter] >> Recipients Recipients are customers who have received the corresponding newsletter. The table lists all the recipients of the current newsletter. If there are a large number of recipients, the time sent shown may differ slightly from the planned send time. Newsletter campaigns – Details – Addressees Page: Marketing >> Newsletter >> General >> [campaign] >> Addressees Addressees are planned recipients of all newsletters of a specific campaign. There is no direct assignment of addressees to individual newsletters. Addressees who receive a newsletter are referred to as recipients; see Newsletter details – Recipients, above. The table lists all the addressees who are entered in the current campaign. The symbols have the following meanings: User guide for Web site administrators Page 211 Marketing Newsletter campaigns Table 136: Status symbols for the list of addressees Icon Description The addressee is a registered customer who has subscribed to newsletters (blue) The addressee is a registered customer who has unsubscribed from newsletters (blue) (blue) The addressee is a registered customer who has subscribed to newsletters, but the relevant system e-mail has not been confirmed by the subscriber. The addressee is not a registered customer, but has subscribed to newsletters (green) The addressee is not a registered customer and has unsubscribed from newsletters (green) (green) The addressee is not a registered customer who has subscribed to newsletters, but the relevant system e-mail has not been confirmed by the subscriber. Only visitors in this list can receive the campaign newsletter. Visitors can register for newsletter campaigns on the Web site. For more information, see Subscription from the Web site, on page 213. If necessary, you as the administrator can add addressees to newsletter campaigns. You can do so through the following methods: - Direct entry of customer name and an e-mail address. This possibility is best for addressees that are not registered customers. Direct entry using customer number Add all customers of a specific customer group Add from tray Importing addressees; see Importing addressees, on page 213 Basic information on creating new entries in the table is available in Adding records, on page 26. Save your entries by clicking Save. Batch processing commands are available to manage the table entries. For an introduction to this, see Batch Processes in Tables, on page 27. The following specialised actions can be performed: Table 137: specialised batch processing actions for addressee administration Command Comment Subscribe Status is set to Subscribed Unsubscribe Status is set to Unsubscribed Delete This cancels the assignment of registered visitors to the campaign; Unregistered visitors are deleted from the system for this campaign. Caution: Deleting this also deletes the "Subscription status" (subscribed or unsubscribed) for the corresponding customer. If one of the customers is added to the campaign later, the status is automatically set to subscribed. This can lead to legal problems if a customer receives a newsletter from which he had actually unsubscribed. Think about this before deleting a customer from the addressee list. For registered customers, deleting from the list only removes the assignment to the campaign. The rest of the customer data remains intact. Page 212 User guide for Web site administrators Newsletter campaigns Marketing Importing addressees Use this function to add subscriber lists prepared elsewhere. The data must exist in a simple text file with individual values are separated by a specified delimiter. When creating the file, orient yourself on the example shown on the page. The various fields have the following meanings: Table 138: general fields for a newsletter campaign Field name Description Field type Delimiter Selection of the delimiter used to diDrop-down menu vide data fields in the import file; The default setting matches the current regional setting in the administration. Import file Enter the name of the import file in this Entry field, alphafield. Either enter the name of the file numeric with its path directly or click Browse to search for the file. Example C:\temp\import.csv Click Import to begin the import. Addressee search Use the search to find a specific group of addressees or a specific addressee. For basic information on using the search function, see Search, on page 28. The search only applies to the current campaign. Subscription from the Web site Registered users can view the available campaigns on the Web site in the My Account section under Newsletter and can subscribe to the newsletter. To do so, he selects the newsletter and clicks Subscribe. Due to security reasons, the customer receives an e-mail message that asks him to confirm that he has subscribed to the newsletter. After confirmation, he is added to the addressee list with the status Subscribed. This is to prevent unauthorised people from subscribing to the newsletter on behalf of others. Unsubscribing from newsletter is done the same way. The customer must confirm unsubscribing by e-mail for his status for the corresponding newsletter to be set to Unsubscribed. Note: The subscription and unsubscription of newsletters and the corresponding confirmations are events for which the system sends e-mail confirmations. To enable this, the corresponding e-mail events must be activated; see E-mail settings - Events, on page 91. If you, as the administrator, assign customers to newsletters, then no event is triggered. For unregistered customers, you must provide one of the following page elements: - Link to newsletter subscription The customer is shown a table listing the available newsletter campaigns. He selects the newsletter and provides the name and e-mail address of the recipient in the corresponding fields. The rest of the process is the same as for registered users. - Newsletter subscription User guide for Web site administrators Page 213 Marketing Coupons The customer provides a name and a e-mail address and clicks Subscribe. He is shown a table with the available newsletters. His data is entered into the fields and he is informed of the confirmation e-mail. He is then automatically subscribed to all newsletter campaigns shown. Note this when using this page element. For more on working with page elements, see Page elements and navigation, on page 181. Coupons Page: Marketing >> Coupons Use coupons to offer your customers various price reductions. Create a coupon campaign for each promotion. Note: Coupon campaigns can always only be created for one currency. To offer coupons for the same event using another currency, you need to create a separate campaign. The table lists all the coupon campaigns which you have created. To see the details of a coupon campaign, click the ID. The Redeemed column is a good indicator of the success of your marketing promotion, since you can see here how well the coupon campaign was accepted. Batch processing commands are available to manage the table entries. For an introduction to this, see Batch Processes in Tables, on page 27. Note: All coupons remaining in the possession of customers after the deletion of a campaign which are not redeemed lose their validity and are no longer recognised by the system. To create a new campaign, follow the steps described in Adding records, on page 26. Save your entries by clicking Save. Coupon campaign – General Page: Marketing >> Coupons >> [coupon] >> General The various fields have the following meanings: Table 139: parameters for coupons Field name/ ID Description ID Field type Example Entry field, alphanumeric NewPayment Name Language-dependent name used to display the campaign Entry field, alphanumeric New payment method Description Description of the campaign. This is language-dependent; For more on formatting, see Working with text fields, on page 35. Text field Use of the payment method cash on delivery is rewarded with a coupon. Currency Absolute value Page 214 Display Absolute amount per coupon Option button + €4 entry field, numeric User guide for Web site administrators Coupons Marketing Field name/ ID Description Field type Example Percentage value The value of the coupon is proportional Option button + 5% to the value of the goods in the shop- entry field, numeric ping basket All products in the shopping basket will be discounted. Waive delivery costs Option button Minimum order value Shopping basket value at which the coupon can be redeemed Entry field, numeric €50 Coupon code length Variable length of the coupon code for Drop-down menu different uses and security levels 16 Time frame Length of the validity period for the Date field coupons in the campaign; It is necessary to enter both the date and time; Use the symbols next to every date field to enter the current date along with the time. 01.05.08 00:00 Number of valid cou- Number of coupon codes that will be pon codes accepted by the system. Entry field, numeric 100 Redemption voids the Yes: Every coupon code can only be coupon code used once No: A coupon code can be redeemed multiple times Option button Save your entries by clicking Save. Note: You can only edit the parameters on this page if coupon codes have not yet been generated. If you would like to edit the values again, you need to delete all coupon codes. Caution: An entry field for entering the coupon code is made available to the customer in the shopping basket. However, this field is only displayed if there is at least one coupon campaign valid for the current time period. Note: If you specify the validity period of coupons, remember to respect any statutory provisions regarding the validity of coupons. Coupon campaign – Validity Page: Marketing >> Coupons >> [coupon] >> Validity You can link the validity of coupons to certain conditions. These are conditions such as using specific delivery and payment methods as well as purchasing specific products. A coupon can only be redeemed if the order fulfils these criteria. The table lists all the conditions that limit redemption of a coupon for the current campaign. If no entries are in the table, customers can redeem the coupons without any restrictions according to the general settings. The various entries are inserted into the table from the tray. For more on working with the tray, see Tray, on page 21. User guide for Web site administrators Page 215 Marketing Coupons The conditions of the same type are connected with an OR. Conditions of different types are related by AND. The following example demonstrates this: You have included a specific product, the payment method Cash and the delivery method Pick up in the table. To be able to redeem a coupon from this campaign, a customer has to order the product entered and select the delivery method Pick up and the payment method Cash. To remove a condition from the table, select the relevant conditions and click Remove assignment. Coupon campaign – Coupon codes Page: Marketing >> Coupons >> [coupon] >> Coupon codes The table shows all the coupon codes that belong to this campaign. You can sort the table by column. For more details, see Sorting using column headings, on page 28. Batch processing commands are available to manage the table entries. For an introduction to this, see Batch Processes in Tables, on page 27. The following specialised actions can be performed: Table 140: specialised batch processing actions for coupon codes Command Comment Export all coupon codes This saves all the coupon codes in a text file for use in external systems. You can generate coupon codes with the following methods: - Manual creation Proceed as described in Adding records, on page 26. - Automatic generation using the code generator Enter the number of codes that you want to generate in the Number field and click Generate codes automatically. - Creating new coupon codes using newsletter dispatch See Using coupons in newsletters, on page 217. Note: As soon as you have generated coupon codes, you can no longer modify the basic settings on the General page. Delete all coupons in order to be able to change the parameters again. Note: Deleted coupon codes lose their validity and can no longer be redeemed by customers. Creating coupons What should you do when you create coupons? The next section will describe the individual steps involved, without going into too many details. These details are discussed in the relevant chapters. To create coupons and make them available to your customers, proceed as follows: 1. First, create a coupon campaign; see Coupons, on page 214. Allocate a meaningful name. Page 216 User guide for Web site administrators Coupons Marketing 2. Enter the details of the campaign. Add a description to further explain the name. Describe clearly why and for what reason you are issuing coupons, so that there are no misunderstandings when they are redeemed. This especially applies to coupons to which specific conditions are attached. For information on the settings required, see Coupon campaign – General, on page 214. 3. If you want to stipulate further conditions on the redemption of the coupon, in addition to the minimum order value and validity period, see Coupon campaign – Validity, on page 215. Configure the corresponding conditions on the Validity tab. 4. Create the coupon codes. For more details, see Coupon campaign – Coupon codes, on page 216. If you want to distribute the coupons to your customers through a newsletter, you do not need to assign coupon codes. See Using coupons in newsletters, unten. 5. If you do not want to distribute the coupons to your customers through a newsletter, you can export the generated coupon code and then distribute them to your customers via other channels. Using coupons in newsletters For basic principles on newsletters, see Newsletter campaigns, on page 205. First, create a coupon campaign. Note: You do not need to generate any coupon codes. The system generates a new code for each newsletter that is sent. In the newsletter, you have the ability to select and assign these coupon campaigns; see Figure 30. User guide for Web site administrators Page 217 Marketing Coupons Figure 30: selecting a coupon campaign for the newsletter After selecting the coupon campaign and clicking Save, certain functions are available for your newsletter: - A new placeholder for a coupon code Place the Coupon code placeholder in the newsletter text. When sending the newsletter, a separate coupon code is generated and entered for each customer. - The link Insert coupon template Page 218 User guide for Web site administrators Product Portals Marketing This allows you to add not only the code but also additional information about the coupon campaign. The customer receives with the newsletter the name and description of the coupon campaign, the price reduction the coupon provides, and the coupon code itself. Save your entries by clicking Save. Product Portals Page: Marketing >> Product portals Product portals are Internet platforms that collect and offer products of various merchants in a single catalogue. They are also product search engines that help customers find and compare products and which contain a direct link from the product to the merchant's shop. For you as the merchant, this can be used to offer your products to a larger group of possible customers. To do so, you must export your products to the respective platform. The table lists all the available product portals. A list of country platforms exists for each portal. You can export your products to these platforms. The installed languages and currencies determine the available countries; see Country settings, on page 87, and whether the portal supports this country. Every country platform must be configured individually. To do this you must enable the platform. This can be done by selecting the relevant check box in the Active column and saving the entries by clicking Save. The name of an active platform is displayed as a link. Click this link to open and edit the settings for this platform. If a platform is active, you can open the export product list directly by clicking the icon. Clicking the icon opens the home page of the relevant country platform. To deactivate a platform, remove the mark in the relevant check box in the Active column and save your entries by clicking Save. If you cannot select a check box, the requirements for the corresponding platform have not been satisfied. A relevant notification is displayed. The settings for each country platform are edited in the following tabs: - General: By and large these are common setting options; see General settings, below. Specialised parameters are possible; see the chapters on the individual portals. Products: The product list is edited for all platforms in the same way; see Product list and export, below. Differing contents are possible etracker reporting: All platforms are edited in the same way; see etracker reporting, on page 221. Differing contents are possible. Note: The portals do not support HTML coding in the product descriptions. The HTML codes are filtered out during export to allow you to use your product descriptions in the portals. General settings Page: Marketing >> Product portals >> [portal] >> General These settings and comments are valid for all portals. To use a portal, you must register there. A link to the registration page is available for every portal. In addition, there is a link to the home page of the portal. User guide for Web site administrators Page 219 Marketing Product Portals The fields which are the same for all portals have the following meanings: Table 141: general settings for all portals Field name/ Description Field type Example Land Regional setting Display Germany Language Display German Currency Display € Export all products The current product list is ignored. All products are exported. New products are automatically considered during the next export. Option button Export variation If variation products exist, this setting products individually determines whether the variation products themselves are exported or only the master product. The option becomes active when Export all products is set to active. Option button Delivery method The costs of the method you select here are displayed together with the product on the portal. Drop-down menu Image All the attachments for the product are Drop-down menu listed in this drop-down menu. An image file is expected for the export. If you have allowed other file types for the product type, such as PDF files, then you may only select one image file from the drop-down menu. Description Drop-down menu Repetition The export and uploading (if required) Drop-down menu are repeated automatically at set intervals. This updates modified product information on the platform. This is also necessary for the portals which remove products from the catalogue after a certain time, for example, Google Base after 30 days. This allows you to keep your products up-to-date in the portal catalogue. Display export file Link to the export file. This becomes visible after export. Link Save your entries by clicking Save. Note: Due to security reasons, passwords are displayed as 8 asterisks in the entry field irrespective of their original length. If the Export all products option is set to Yes, the Products tab is inactive. Although the product list cannot then be edited, any assignments remain. The Export button becomes active when the Export all products option is set to Yes or products are added to the product list. Page 220 User guide for Web site administrators Product Portals Marketing If the platform requires the export file to be uploaded to it, the Upload button is displayed. This becomes active when all parameters are set correctly and the export file is generated. Note: Once you have configured all the parameters and an interval, test the settings manually using Upload. This way you can make sure that the parameters are set correctly for the automated upload process. To edit the product list, go to the Products tab. Product list and export Page: Marketing >> Product portals >> [portal] >> Products The Products tab can be found in the details of every country platform in a product platform. On this page, you can manage the products which are exported to the relevant platform. The editing for all portals is the same. The table lists all the products which are to be exported. You can sort the table by column. For more details, see Sorting using column headings, on page 28. Batch processing commands are available to manage the table entries. For an introduction to this, see Batch Processes in Tables, on page 27. The following specialised actions can be performed: Table 142: specialised batch processing commands for product export to product portals Command Comment Remove assignment If you remove products from the export list, the products themselves are not deleted Remove all assignments All the products are removed from the export list. To add new entries, follow the steps described in Adding records, on page 26. Caution: The products can only be exported to a portal if the prices are only specified for the tax model that is used by the portal. For example, if the portal expects prices that include tax, you must have specified only the gross (tax included) prices for the products, and no others. To export products, go to the General tab of the relevant platform and click Export. When products are included in the export file, the system checks whether all the requirements on format and content have been met. If a product does not fulfil one of the criteria, an error is displayed after the process is complete. There are two classes of errors – simple errors where the data can be automatically corrected in such a way that the product can be exported and serious errors where the product cannot be exported. If errors occur, you will be notified of this and offered additional details. To do this, click the Details link. You will receive notification of every error and can then directly open the relevant product using the link and edit and correct the information. etracker reporting Page: Marketing >> Product portals >> [portal] >> etracker reporting Etracker allows you to monitor the efficiency of a portal connection. Using statistics, you can generate a cost-benefit analysis for each platform. This provides you with full control over your costs, and a tool that will allow you to manage your work with individual portals. User guide for Web site administrators Page 221 Marketing Product Portals To do this, the etracker functionality must be available in the Web site administration. Verify that the etracker link in the Marketing sub menu is active. Contact your provider and apply for the activation of this function. The etracker functionality, which is activated for your Web site by default, is based on the Basic services from etracker. To configure an etracker campaign, you must apply for the Advanced Services: - Open the Configuration in the etracker administration. Open the Change service function. Select the Advanced Services option and complete the process according to the instructions. The basis for the reporting is a parameter you enter on the etracker reporting tab for each country platform. Each platform has its own parameter. The parameter is linked to the products which are exported to the platform. If a customer is forwarded to your shop through the portal, the platform is recognised by the parameter and the transactions are evaluated by etracker. The parameters can only be generated through your etracker account in the channel of an etracker campaign. You must create a channel in a campaign for each country platform in etracker. The relationship between the channel and the campaign in etracker is comparable with the relationship between the country platform and the portal in the shop administration. To create an etracker parameter for a country platform, you must create a channel in a campaign in your etracker administration, and export the parameters there. Proceed as follows: 1. To do this, start the campaign assistant from Marketing >> Campaigns >> Management >> Campaign assistant. 2. Select the Manual option and click Next. 3. Enter the name and additional parameters for the campaign. It is recommended that you name the campaign after the portal for which it is being configured. Save your entries by clicking Enter new campaign. 4. You can now add a new channel to the campaign. This must be a URL parameter channel. When you create the channel, the necessary parameter is also created. Enter the channel and the country platform for which the parameter is intended. 5. Open the details for this channel. 6. The parameter is generated and is located in the read-only URL field, e.g. et_cid=3&et_lid=4. 7. In addition you can enter some cost parameters which are specified in the contract for the relevant platform. 8. Save your entries by clicking Save changes. Enter the parameter in your Web site administration. To do this, open the portal page in the Web site administration and click the corresponding country platform for the parameter. Switch to the etracker evaluation tab. Enter the parameter in the URL parameter field. Save your entries by clicking Save. In addition to this, Pangora also has sub-channels. When you export products to Pangora, these are distributed by Pangora to the attached portals. To allow etracker to evaluate the portal via which the customer was forwarded to your shop, relevant sub-channels are displayed in the statistics. You can create, for example, a Pangora Germany channel. Pangora then distributes your products to portals such as Fireball.de and freenet.de. In the etracker statistics, the Pangora Germany channel contains sub-channels for Fireball and freenet. Pangora uses abbreviations for the sub-channels. Contact Pangora for an explanation of these. Pangora The general settings, which must be edited for every portal, are described in General settings, on page 219. Note the following exceptions: Page 222 User guide for Web site administrators Product Portals Marketing Table 143: specialised settings for the Pangora export Field name/ ID Description Field type Example Merchant ID You receive this ID when you register with Pangora. Entry field, alphanumeric 1234 FTP user name FTP transfer is password protected. You receive the information when you register with Pangora. This is not identical with the sign in name for the Pangora administration area. Entry field, numeric FTP password Password needed to transfer information via FTP; This is not displayed for security reasons. Entry field, numeric Promotional Text A short description of the product, max. 25 characters. Drop-down menu Save your entries by clicking Save. For more on product export, see Product list and export, on page 221. For more on etracker evaluation, see etracker reporting, on page 221. Kelkoo The general settings, which must be edited for every portal, are described in General settings, on page 219. For more on product export, see Product list and export, on page 221. For more on etracker evaluation, see etracker reporting, on page 221. Note the following exceptions: The Export file and the Export interval fields do not exist for Kelkoo. The export of the prepared products is done in two steps: 1. Save the product list to the export file in Kelkoo format by clicking Export 2. Upload the export file to Kelkoo. Register with Kelkoo before uploading. Use the Register with Kelkoo link. After you register, select the country in Kelkoo for which you want to upload the product list. This must correspond with the country displayed in the general platform settings in the shop administration. In Kelkoo, enter the shop URL that is displayed in the note at the top of the page. Click the Upload product data link on your Kelkoo administration page. In the next dialog, enter the file name of the export file. Either enter the name of the file with its path directly or click Browse to search for the file. Start the upload by clicking Submit catalog. When this is complete, the products are available for the Kelkoo search. Note: Do not open or edit the export file, otherwise the correct import of the exported file to Kelkoo cannot be guaranteed. Google Base The general settings, which must be edited for every portal, are described in General settings, on page 219. Note the following exceptions: User guide for Web site administrators Page 223 Marketing Product Portals Table 144: specialised settings for Google Base Export Field name/ ID Description Field type Example FTP user name Entry field, numeric FTP transfer is password protected. You receive this information when you register with Google. This is not identical with the sign-in name for the Google Base administration area. FTP password Password needed to transfer information over FTP. This is not displayed for security reasons File name Name of the file you entered in the Entry field, numeric googleExport.txt Google Base administration for upload. Entry field, numeric Save your entries by clicking Save. Note the following exceptions: - - After uploading your data to Google, it may take up to two weeks until Google verifies and displays it. You must wait for Google to do this. You do not need to repeat the export during this time. If you want to have your information available in Google Base at a particular time, you must plan in advance. If the file contains errors, the incorrect products are not displayed at Google Base. Pay close attention to any error messages during export, correct the error and start the export again. Always use the same file name, otherwise the system will not recognise the file and it will not be processed. Your products will be removed from the Google Base catalogue after a certain time. Therefore, to offer your products on Google again, upload a file at least once a month. For more on product export, see Product list and export, on page 221. For more on etracker evaluation, see etracker reporting, on page 221. guenstiger.de The general settings, which must be edited for every portal, are described in General settings, on page 219. For more on product export, see Product list and export, on page 221. For more on etracker evaluation, see etracker reporting, on page 221. Preissuchmaschine The general settings, which must be edited for every portal, are described in General settings, on page 219. For more on product export, see Product list and export, on page 221. For more on etracker evaluation, see etracker reporting, on page 221. Shopping.com The general settings, which must be edited for every portal, are described in General settings, on page 219. Note the following exceptions: Page 224 User guide for Web site administrators Google registration Marketing Table 145: specialised settings for Shopping.com export Field name/ ID Description Field type Example Merchant ID You receive this ID when you register with Shopping.com. Entry field, alphanumeric 1234 FTP user name Entry field, numeric FTP transfer is password protected. You will receive this information when you register with Shopping.com. This is not the same as the sign-in name for the Shopping.com administration area. FTP password Password needed to transfer information via FTP; This is not displayed for security reasons. Entry field, numeric For more on product export, see Product list and export, on page 221. For more on etracker evaluation, see etracker reporting, on page 221. Ciao The general settings, which must be edited for every portal, are described in General settings, on page 219. Note the following exceptions: Table 146: Special settings for Ciao export Field name/ ID Description Field type Example Merchant ID You receive this ID from Ciao. Entry field, alphanumeric 12345678 Show link to review Option button Here you can show a link that your customers can use to leave a review at Ciao. This link is shown on the order confirmation page and in the order confirmation e-mail Save your entries by clicking Save. You can display the Ciao logo in the form of a page element. A link is available for this logo. This also allows the customers to enter a review at Ciao. The export file is retrieved by Ciao each day. For more on product export, see Product list and export, on page 221. For more on etracker evaluation, see etracker reporting, on page 221. Google registration Page: Marketing >> Google registration As well as regular customers knowing the address of your Web site, an important factor for the success of your Web site is that the Web site and its content can be found by Internet search engines. To ensure this, you need to register your Web site address with the search engine operators. The program provides a registration function for registering with Google, one of the most popular search engines. User guide for Web site administrators Page 225 Marketing Trusted Shops The Home page is the address of your Web site, and is entered like this in Google's records. You can add notes or text about your Web site in the Web site comments field. This is to provide information to the employees of Google Services and is not displayed in the search results. To register your Web site with Google, click Register. Registering your site with Google does not guarantee that it will be added to the search index. Note the information about this on the Google Web site. You can click the link Display indexed pages to start a Google search for your Web site. You can verify immediately how your Web site is located and listed by Google. Note: Make sure that as many sites as possible link to your Web site. The more sites that link to your Web site, the greater the chance that your Web site address will be included in the index and will be found during a Google search. Trusted Shops Page: Marketing >> Trusted Shops Your customers require a high level of security for online purchases. Certification from Trusted Shops (www.TrustedShops.de) ensures this security for your customers and helps build trust in your shop. Along with checks for security and data protection, Trusted Shops also offers a money-back guarantee and comprehensive customer service. Your shop is optimally prepared for certification with Trusted Shops. The quality seal offers you, as a merchant, additional benefits: - You present the image of a professional, proven online merchant and are listed on the Trusted Shops Web page. There is a lower rate of purchase cancellations because customers trust the seal of approval; Your shop is also advertised on the secure shopping portal. The customer can click the seal. This opens the Trusted Shops site and shows him the advantages and security measures of you shop. You can find all relevant information at http://www.trustedshops.com/. When the check is successfully completed, you will receive a Trusted Shop ID from Trusted Shops. Enter the Trusted Shop ID in the entry field. Save your entries by clicking Save. You then have the right to display the Trusted Shops quality seal in your shop. There are two navigation elements which you can place on your Web site for this purpose. For more information, see Page elements and navigation, on page 181. An information message will be shown if you have not yet placed a page element on your Web site, despite having entered an ID. If you have not saved a Trusted Shops ID, the Trusted Shops page element will not be displayed on the Web site. etracker statistics etracker Web controlling (www.etracker.de) is an Internet application for evaluating user data. This data is recorded and analysed in real time. Depending on the services offered, there may be a fee. Etracker nor- Page 226 User guide for Web site administrators etracker statistics Marketing mally offers recording and reporting of visitors, click behaviour, pages opened, click paths, viewing times, and so on. Use these numbers to evaluate and influence the success and effectiveness of your Web page. Based on a cooperation agreement between etracker and your provider, the shop system transmits additional data to the etracker reporting to enable statistical reporting. You can also use etracker to evaluate how your customers click on your Web pages. Etracker provides the Clickmap and Heatmap functions for this purpose. The Web site is ready for this analysis and sends the required data to etracker. In order to use the functions, you need to enable the Transfer as URL parameter option in the etracker administration. Contact your etracker support contact for more information. General Page: Marketing >> etracker statistics >> General This is where you should enter your etracker registration data, and where you can manage the basic settings for search engine campaigns. If necessary, you can register automatically with etracker. The tab is divided into the following sections: - Set up etracker account; see Setting up an etracker account, below Registration data; see Registration data, below. Search engine reporting; see Search engine reporting, on page 228 Setting up an etracker account If you have not yet registered with etracker, you can sign up here automatically. Once you have entered the registration data, this section will no longer be displayed. Enter a password, complete the password confirmation and click Set up account. Use this password to sign in to the etracker administration. Customer number, Security code, and Direct Login Bookmark will be entered automatically in the registration information. You can also register automatically in the Set-up assistant. For more about this, see Setup assistant, on page 47, under Finish. Registration data If you have already registered with etracker, enter your registration information in the corresponding fields here. This includes the Customer number, Security code, and Direct Login Bookmark. You can find the Security code in your etracker administration at Configuration >> HTML code >> Automatic creation. You can create the Direct Login Bookmark in your etracker administration under Configuration >> Personal settings in the Statistics settings section. Save your entries by clicking Save. After you save the registration data, the Show etracker statistics link is displayed. Click this to go to your etracker administration. The statistics displayed depend on your contract with etracker. The following statistics are available by default: User guide for Web site administrators Page 227 Marketing etracker statistics Table 147: default statistics for etracker Statistics area Name General History Hourly performance Usage Page impressions per page Origin Overview Top providers Top sites Search engines Geographic range by country Visitor tracking Last Visitor Visitors per hour per weekday per week per month per year Technology Operating systems Screen size Colours Browsers Language Supported techniques Reports Daily statistics report Marketing reports Leads & Sales Search engine reporting Using etracker, you can evaluate how easy it is to find your Web site using search engines such as Google or Yahoo. You must create a campaign to do this in etracker. For basic information on campaigns and how to create them in etracker, see etracker reporting, on page 221. For this purpose, choose the Search engine campaign type. After you have created the search engine campaign, open the details. The code parameter for this campaign is displayed here. It takes the following form: var et_se=13; Enter the number, in this case 13, in the field of the same name on the General tab in the Web site administration. Page 228 User guide for Web site administrators Product recommendations Marketing Save your entries by clicking Save. Pages Page: Marketing >> etracker statistics >> Pages The table lists all the pages that can send information to etracker. Select the check box in the Enabled column for the pages for which information should be sent. You can also specify an importance value for the individual pages. This defines how important it is for you that your customers view these pages. Using the etracker statistics, you can then evaluate which of the pages that you consider important are actually visited by your customers. Select the corresponding importance for the page using the drop-down menu. The most important pages are allocated the setting 10. Save your entries by clicking Save. Note: Depending on your page cache settings, you will need to update your pages after saving them. For more information, see Page cache/optimisation, on page 54. To view the records and statistics for your Web site, open your etracker administration page. Product recommendations Page: Marketing >> Product recommendations A product recommendation comprises sending an e-mail with a link to a certain product. The product recommendation is sent by customers to other customers, in the product detail view. The Recommend product link is displayed in the shop for this purpose. The various fields have the following meanings: Table 148: fields for product recommendation Field name Description Field type Allow product recommendations The function is activated for your cus- Option button tomers; The corresponding link is displayed in the product detail view. Example Product recommen- This restricts the function to registered Option button dation only for signed customers. in customers Maximum number of This is the maximum number of prod- Drop-down menu recommendations uct recommendations per day for registered customers. Note: This limitation can only be set for registered customers. If this function is available to all customers (registered and unregistered), then all customers can send product recommendations up to a maximum limit. This is set at 100 recommendations per customer per day. Save your entries by clicking Save. User guide for Web site administrators Page 229 Marketing Product inquiries Caution: For the system to be able to send product recommendation e-mail messages when this function is enabled, the event must be activated in the e-mail settings. For more information, see E-mail settings, on page 90. Product inquiries Page: Marketing >> Question about product You can give your customers the opportunity of submitting questions about products. For this purpose, set the Allow question about product option to Yes. When this option is enabled, customers to your shop can call up a form in the product details view, in which they can enter questions or suggestions about the specific product for submission to you. You will receive a corresponding e-mail. Caution: For the system to be able to send questions about products by e-mail, the event must be enabled in the e-mail settings and you must have entered a recipient address. For more information, see Email settings, on page 90. eBay You can manage your eBay items and orders here. For information about the settings required, see eBay settings, on page 98. Items Page: Marketing >> eBay >> Items The table lists all the items for sale on eBay. The symbols have the following meanings: Table 149: icons for eBay items Icon Description The item has been created, but not yet verified and not yet placed on eBay. It can still be edited. The item has been created and verified but not yet placed on eBay. It can still be edited. The item has been created, has been verified, and will be placed on eBay at the set time. It can still be edited. The item has been placed on eBay and the sale is running. It can no longer be edited. The sale is finalised. The product has been sold. The sale is finalised. The product has not been sold. The item has been created as a "Buy It Now" item, but has not yet been verified or placed on eBay. It can still be edited. The item has been created as a "Buy It Now" item, and has been verified, but has not yet been placed on eBay. It can still be edited. The item has been created as a "Buy It Now" item, has been verified, and will be placed on eBay at the set time. It can still be edited. The item has been placed on eBay as a "Buy It Now" item and the item is for sale. It can no longer be edited. The sale is finished, the product has been sold for the Buy It Now price. The sale is finished, the product has not been sold for the Buy It Now price. Page 230 User guide for Web site administrators eBay Icon Marketing Description The sale is still running. The customer has received an e-mail about finalising the order in the shop, but has not yet finalised the order. You can resend the finalisation request e-mail. To do this, click the link. You are then forwarded to the page of eBay orders. Run the corresponding batch process command. For more information, see Orders, on page 235. To open the details of an offer, click the name. As long as the item has not been sent to eBay, you can edit the details. See Item settings/eBay assistant, on page 232. The availability of the corresponding product is shown using an icon following each item. The icons are the same as those used in the product table; see Products, on page 103. To view a product, click the icon. Details of items which are for sale on eBay and of closed eBay sales are displayed in an overview. They cannot be edited. To view the product details, click the product link. To view the item offered on eBay, click the item link. There is also an Orders tab. All orders pertaining to this offer item are displayed here. The table is comparable in composition and function to the table for all eBay items. For more information, see Orders, on page 235. In the Current bid column of the items table, you can see the current bid for the item, as well as how many bidders have bid on the item. If you offer more than one product for sale, the number of products that have been bid on is displayed in brackets. The coloured bar in the Current bid column shows the relationship between the current price and the sales price in the shop. An arrow marks the current value. The colour fields have the following meanings: Table 150: colour fields for item price Colour Description red Item price is lower than the shop price yellow Item price is similar to the shop price green Item price is higher than the shop price You can sort the table by column. For more details, see Sorting using column headings, on page 28. Batch processing commands are available to manage the table entries. For an introduction to this, see Batch Processes in Tables, on page 27. The following specialised actions can be performed: Table 151: specialised batch processing commands for eBay items Command Comment Duplicate When you duplicate items for sale and finished items, the new item is created in the start status. Repeat an item Copies of an item can be placed automatically in set intervals. The start item must be defined as a planned item with set start time. In the first step, select the start item and run the command. Next, you must set the repeat intervals. Enter the interval between items and specify how often the items should be created. Execute the command by clicking Create. If the product is not available and the option Cannot be added to shopping basket or Set to "Not Visible" is enabled in the product settings, the item cannot be uploaded automatically to eBay. Verify You can only test items that are not yet for sale on eBay or that are already finished. Offers that have not yet been verified cannot be placed on eBay. Upload to eBay The selected items are placed on eBay immediately, irrespective of a planned start time. The item must have been successfully verified. User guide for Web site administrators Page 231 Marketing eBay Command Comment Delete Items that are for sale on eBay or are finished are only removed from the table and not deleted in the eBay system. Update all items Queries the state of all items on eBay and updates the display in the table To create a new item, follow the steps described in Adding records, on page 26. Enter the product number in the direct entry field. Save your entries by clicking Save. You can also upload the item to eBay when it is generated. Select the Upload as an eBay item immediately check box before saving the entry or importing the item from the tray. The item will be checked and sent to eBay. The default values will be used for new items; see Default values, on page 235. It is also possible to create a new item from a product directly. For more information, see eBay, on page 122. Item settings/eBay assistant Page: Marketing >> eBay >> Items >> [item] The eBay assistant helps you create, edit, verify, and upload eBay items. Apart from the product information, which is imported from the shop, all other parameters are eBayspecific. You use these as if you were entering an item on eBay directly. If you are unsure about the meaning of these parameters or how to use them, they are explained in depth on eBay. The assistant contains multiple steps that can be performed sequentially as well as in any order. Caution: To save the information you have entered or modified on individual pages, you must change page by clicking the Next >> or << Previous buttons. The information is only saved if you do this. If you change pages using the links in the tab headings, the information is not saved. The same applies if you leave the assistant without confirming your changes via Next >> or << Previous. To start the assistant, click the name of an item in the eBay items table. Title The various fields have the following meanings: Table 152: Fields in the Title page Field name Description Product Field type Link Item type Possibilities are provided by eBay. Drop-down menu eBay account You decide which eBay page the offer is placed on. For more information, see eBay accounts, on page 99. Drop-down menu Name Subtitle Page 232 Example Entry field, alphanumeric This is a short description of the item, which is displayed on the eBay page and also in the gallery directly under the name of the item Deuter Hydro 2 Entry field, alphanumeric User guide for Web site administrators eBay Marketing Field name Description Field type Description Description of the item that is displayed for eBay bidders. For more on formatting, see Working with text fields, on page 35. Product information is displayed via the template. Text field, alphanu- <P><STRONG><FONT meric size=5>Deuter Hydro 2.0</FONT></STRONG > </P> <P>New 2004. Small drinking system backpack with …. Template + Formatted sample texts for the descrip- Drop-down menu tion. After selection these are imported into the Description field. See also Templates, on page 101. Assign Example Caution: Payment and delivery settings are lost if you change eBay accounts. This is because they depend upon the country platform and are imported again when you change. Note: Due to security reasons, eBay restricts the use of active page contents such as JavaScript, Flash, and so on. If you use such elements in your description, your pages might not be displayed properly on eBay. Save your entries by clicking Next>>. Category Each item must be assigned to at least one specific eBay category. The following methods exist for category assignment: - Enter the category number directly in the Category field. Select the category from the Recently used categories drop-down menu. After selection, the number is entered into the Category field. Select a category from the catalogue structure. You can only select a category if an option button for this category is displayed in the Selection column. Select the option button for the desired category. After selection, the number is entered into the Category field. You can also assign the item to additional categories. There is one entry field for each category. The assignment procedure is the same as for the first category. The currently active entry field is indicated by an arrow. If you own an eBay shop, you can also import the item into two categories used by your eBay shop. Select the target categories in the Category 1 and Category 2 drop-down menus. Save your entries by clicking Next >> or << Previous. Details This is where you define settings that affect the sequence of events for the item. These are the same settings you edit when you place an item on eBay directly. Consult eBay for more information about the usage, function, and any costs of the individual parameters. Note: If you set the Accept returns option to Yes, you should specify the conditions under which you will accept returns in the item description. For the start-time setting, you can use the date entry function via the format. See also Date entry fields, on page 30. User guide for Web site administrators icon to enter the date in the right Page 233 Marketing eBay Save your entries by clicking Next >> or << Previous. Layout This is where you define settings that affect the presentation of the item on eBay. These are the same settings you edit when you place an item on eBay directly. Consult eBay for more information about the usage, function and any costs of the individual parameters. In the drop-down menus for image types, all images are listed that you have available for the product. See also Product details – Images, on page 111. The address of the image is automatically entered in the respective entry field. If you would like to link to an image which is not listed in the drop-down menu, enter the address of the image in the entry field. You can test whether the image is available at any time by clicking Preview. Save your entries by clicking Next >> or << Previous. Delivery This is where you define the delivery methods you wish to offer to your eBay customers. Each eBay country platform offers certain delivery methods, which are listed in a drop-down menu. There is a list for domestic delivery and a separate table for international delivery. A maximum of three delivery methods can be selected for domestic delivery. Select each method you wish to offer individually and allocate a price to it. Save your entries by clicking Save. A universal method is available, which refers to the description of the item. Use this if none of the methods offered applies to you. Note that you must also enter a price here. If you do not select a delivery method, eBay will automatically refer to the description or recommend contacting you as the seller. Note: Since the customer finalises the process in your shop, the delivery methods mentioned here are only for his information. The methods should however be the same as those that you offer in the shop. The types that are valid for the customer are shown in the finalising order process in the shop. Go from page to page by clicking Next >> or << Previous, or click the tab headings. Payment This is where you define the payment methods that you wish to offer to your eBay customers. Each eBay country platform offers certain payment methods, which are listed in a drop-down menu. Select a method for each and save your entries by clicking Save. You have to select at least one method. If you save without selecting a method, the Next button remains disabled. A universal method is available. This refers to the description of the item. Use this if none of the methods offered applies to you. Note: Since the customer finalises the process in your shop, the payment methods mentioned here are only for his information. The methods should however be the same as those that you offer in the shop. The types that are valid for the customer are shown in the finalising order process in the shop. Go from page to page by clicking Next >> or << Previous, or click the tab headings. Verification The last step of the eBay assistant consists of verifying all settings. If all entries are correct, the item can be placed on eBay. Page 234 User guide for Web site administrators eBay Marketing Click the Verify button or Activate scheduling to test your settings. If all the information is correct, the fees for the offer are displayed. You can place the item on eBay by clicking Upload to eBay or Upload to eBay Now. Scheduled items are placed on eBay at the entered start time. If one of the settings does not fulfil eBay requirements, an error message will be displayed. Once an item is for sale on eBay, the parameters can no longer be changed. Default values Page: Marketing >> eBay >> Default values There are many settings for an item, and many properties are the same for most items. For this reason, you can assign standard values to these parameters to avoid having to enter them again for each item. An overview of all default values is displayed on this page. The areas shown correspond to the steps of the eBay assistant. You can change these default values at any time. To do this, click the link Customise default item values. You are transferred directly to the corresponding page of the eBay assistant. For more details, see Item settings/eBay assistant, on page 232. Orders Page: Marketing >> eBay >> Orders As soon as a bidder buys your product or wins your auction, this item is marked as closed and entered into the table of eBay orders. The individual columns have the following meaning: Table 153: table columns for eBay orders Column name Comment Item Initial offer for the order. The icon indicates the eBay platform. User account eBay user who won the item icon to send an e-mail message to the address in the user's Click the eBay profile. Price Price for which the item was won Customer Name of the bidder in the customer administration of the shop; When the details of a customer are transferred from eBay for the first time, the system creates him as an unregistered customer. The eBay e-mail address is saved as well. During further data transfers, the customer is identified using this e-mail address and all eBay orders for this customer are bundled. Order Order number, when sale has been finalised in the shop; Otherwise, a notification is issued that the customer has not yet finalised the order. Feedback Displays the feedback for this item. For more information, see General settings, on page 99. icon. Orders that the customer has not finalised within 3 days are marked in the Orders column with the In a case like this, you can remind your customers to complete their purchase via e-mail. Use the corresponding batch action for this. See Table 154belowon page 236 User guide for Web site administrators Page 235 Marketing eBay Batch processing commands are available to manage the table entries. For an introduction to this, see Batch Processes in Tables, on page 27. The following specialised commands can be performed: Table 154: specialised batch processing commands for eBay orders Command Comment Send feedback The Feedback and the Feedback text fields contain the default settings from the eBay settings; see General settings, on page 99. These entries can be changed if necessary. The command sends the feedback information entered for all selected items. Resend reminder mail After the item ends, the buyer receives an automatically generated e-mail, requesting him to finalise the transaction in your shop. See also Configuration of notification e-mail, on page 98. This command sends a reminder e-mail to customers that have not finalised the transaction. Note: You can only provide feedback for each offer once. You cannot make a correction by submitting a second rating. As a seller, you can only provide positive ratings. eBay orders are indicated in the list of all orders by the eBay icon. Search for eBay items and orders eBay items and eBay orders each have their own search box. This is displayed when the relevant tab is active. You can search according to various criteria. For basic information on using the search function, see Search, on page 28. Page 236 User guide for Web site administrators Glossary 13. Glossary Administration area The Web pages that the technical administrator can use after signing in, to fulfil his responsibilities. Administration page The Web page displayed after signing in, where all functions are listed. You can access all the functions you need from this page. The menu bar and sidebar, and the working area, are embedded here. Administrator The operator of a Web site. This Web site allows the Administrator to provide content and also offer products and services. The available functions are provided according to the type of Web site selected. Moreover, there are comprehensive options for customising the design and layout of the site. Attribute A freely-definable descriptor for a product or customer. Attributes are used to define properties, for example, prices, dimensions, colours, and so on. Attribute types You can define various types of variables. The type of variable controls how it is processed by the system. For more information, see Attribute types, 32. Batch processing A command that affects multiple elements at one time; This option is offered in tables where multiple instances of the same action can be combined into a multiple or batch process, for example, deleting multiple lines in a table at once. Button A function area on Web pages used to trigger actions; They are usually graphically designed to look like buttons. Caps-lock key A key that switches on capitalisation permanently. Deactivate this feature by pressing the key again. When this key is activated, this is usually indicated by a small light on the keyboard. Catalogue This term describes the entire inventory of all the products. The catalogue is the equivalent of a mail-order catalogue. Categories are used to set up structured hierarchies. Category A subgroup of a catalogue; Categories act as containers for product groups, such as computers, office supplies and shoes. Check box A field in a form which is selected or cleared by clicking it with the cursor. It is used to make specific selections. Cookie A small file containing text information that is sent from a Web server to a Web browser. This information is saved on the hard drive and can be retrieved later. Cookies are often necessary for Internet applications. See also Session cookies. Currency format A currency-dependent format for price information. The system formats the prices according to the set currency. Default setting The status of the attributes; If this status has been set, the attribute or the value will be used as the default value until the user makes a different selection. User guide for Web site administrators Page 237 Glossary Duplicate This creates an exact copy (apart from the ID). This is helpful, for example, when creating products from a template product (if one exists), from which a majority of the attributes can be transferred. Entry field This is a field in a form where the user can enter information. Favourite Web pages that are opened and used repeatedly. A favourite page is saved as a link in a special folder and can be opened with a single click. FTP File Transfer Protocol; FTP is a method of transmitting data over networks. This is used to transfer files between different computers, regardless of the operating system and location. HTML (Hyper Text Markup Language) source code for Web pages that determines how the content is displayed. Individual HTML formatting instructions are called HTML tags. ID This is a unique identifier that is used to locate a data element (product, customer, attribute, etc.). The ID is used in the database and is not the same as the name displayed on the Web site. Furthermore, IDs serve to uniquely classify data when exporting and importing and to manage objects in multiple languages. Link A link to another Internet page or to a document. Localisation Preparation of the data and content of a Web page so it can be displayed in another language. Some attributes can be localised. This means that you can enter different values for these attributes in different languages. They are then displayed in the respective language, for example, descriptions or names. Merchants The merchant is an administrator who sells products online. The Web site and Administration provide the additional functions required for this task. Multifunction bar Area of the Web page that contains various functions for editing content. Similar functions are classified into function groups. For more information, see Multifunction bar and content, on page 141 and Multifunction bar and design, on page 176. Name Name of a language-dependent object or method in the administration area and on the Web site. In this way, a descriptive name can be displayed in any language on the Web pages. Navigation bar Active area with a structure of links for selecting specific functions. Navigation history Navigation bar that shows how you arrived at your current location in the program. The individual hierarchy levels are shown as links so that you can go backwards one step at a time. Option button A field in a form which requires you to make a decision; Option buttons allow you to select just one option from several possible options. Page 238 User guide for Web site administrators Glossary PangV German Price Indication Ordinance; This sets forth which regulations a merchant must observe when setting prices in Germany. For a version of these regulations in German, see http://bundesrecht.juris.de/bundesrecht/PangV/ Path / File path Information about the location of a file on a storage medium, for example, C:\windows\system32\notepad.exe. Pixel A pixel is the smallest graphical unit that a computer can display. Provider Providers provide hardware and software solutions. Usually, consulting services are also offered. Reference unit The base unit of quantity used for comparing products by reverse calculating the price of the products. For more information, see Reference unit, on page 108. Session cookies A session cookie is a piece of text that is written to the browser's memory when specific Web pages are opened (at the beginning of a session). This session cookie provides the authorisation details needed for you to use all the functions on the Web site. After signing out or closing your browser (to end a session), the session cookie is deleted. Shop A Web site that provides functions that allow products to be sold online. Merchants can use this to build up an Internet sales channel. Shop types Product of the provider that he sells or leases to merchants or shop operators. Each shop type is provided with specific functions and in varying price classes. Merchants create their own shops by selecting from among these shop types. Sign in/signing in A procedure for obtaining access to an application by entering a user name and password. Frequently, the combination of both a user name and password is called sign-in information. Sub menu A menu, the functionality of which changes according to the chosen working area. Text field The field in a form where you can type a large amount of text. This can be used to compose descriptions or other information. Text fields can be edited using a WYSIWYG editor. For more information, see Working with text fields, on page 35. Tool tip A short informational text that is displayed automatically when you move the cursor over a specific area. The presence of a tool tip is often indicated by an icon next to an entry field. Upload If you want to publish files or pages on the Internet, you must copy them to a server. This copying procedure (from a local computer to a foreign computer) is called uploading. URL An abbreviation for Uniform Resource Locator, the unique Internet address of a Web page. The URL is used to open the page in a browser. User guide for Web site administrators Page 239 Glossary Variable Variables are placeholders for concrete values which are first entered by the user or program when the Web site is online. Visibility The status of data; this determines whether these data can be seen by the customer in the Web site or not. Web site An Internet application that contains all the functions required to offer products or services or content. This application generates the Web site on the basis of a predefined type configured by the provider. The Administration area allows the layout and design of the site to be customised and the content to be managed. Working area The portion of the administration page in which data and tables are displayed and managed. The content depends on the function selected in the menu. Page 240 User guide for Web site administrators Index 14. Index A Accessories Address Administration navigation Administrator information Alternative items Atos Worldline 120 55 19 51 120 80 Payment process Search transactions Transactions 200 200 200 Attribute types 32 Customer options 32 Date 33 Date and time 33 Decimal number 33 File 33 Integer 33 Language-dependent file 33 Language-dependent options 32 Language-dependent text 32 language-dependent text with value selection 32 Money 33 Options 32 Text 32 text with value selection 32 Time 33 Yes/No 33 AVS code Content area Country settings 174 87 Countries Currencies Languages Regions 88 88 87 89 Coupons Creating the UPS tracking number Credit notes Cross-selling Bundled products Business hours 55 C Categories Category Contact information Content page Customer information General properties Privacy policy Terms and conditions Ciao ClickandBuy Payment process Search transactions Transactions User guide for Web site administrators 139 149 151 149 152 149 153 152 225 78 199 200 199 88 88 Customer Data Customers 131 131 Address data Billing address Customer account Customer attribute details Customer attributes Customer groups Data synchronisation Delivery address New order Orders Search Sign in Special attributes User data 95 105 120 120 121 120 Swiss Francs 194 129, 161 163 169 191 193 119, 121 Currencies Basket settings Registration 216 214 215 Accessories Alternative items References Related products B BMECat import Booking system Bookings Bundle products 214 Coupon codes General properties Validity 132 135 132 137 136 136 135 135 135 135 137 134 133 133 D Datasheet view General Images Pages Products 143 147 145 146 Date entry fields Default settings Deferred payment Delete 30 31 86 Confirmation 51 Delivery methods 62 Dependencies Exemption limit Fixed price Free delivery Number of products in shopping basket Shopping basket total 84 64 64 63 66 65 Page 241 Index Weight of products in shopping basket Delivery options General details Selection Dependencies Design Navigation Design basics 65 84 171 181 171 Accounts Authentication Default values Items Orders Search Settings Templates E-mail events Icon set Images Import 178 43 45, 46 Categories Customer import Product import Import file Invoices K Kelkoo 223 L 93 E-mail settings 90 Language Dependencies Loading times 91 92 M etracker statistics General Pages Registration data Search engine reporting Setting up an account Export Categories Customer export Product export 226 227 229 227 228 227 45 159 137 128 F Favorites 22 G Google Transactions 198 Google Base Google Checkout 223 77 Payment Process Search transactions Google registration guenstiger.de 198 199 225 224 H Help Context-sensitive Help area Related topics Short info History Horizontal areas Page 242 23, 24 24 23 25 25 22 173 159 137 128 46 192 Exceptions Events Structure of a system e-mail 201 202 202 I 122, 230 99 100 235 230 235 236 98 101 82 General Search transactions Transactions 85 85 E eBay HSBC 84 Marketing Menu bar Moneybookers 29 54 205 20 83 Payment process Search transactions Transactions Multifunction bar and design 203 203 203 176 N Navigation history Newsletter campaigns 31 205 Addressees Creating new General Details Importing addressees Texts Newsletters Attachments Creating content General Details Recipients Subscription 211 205 206 213 205 207 211 209 208 211 213 O Optimisation Options 54 Usage 34 Order tracking Orders 192 185 Atos Worldline Clickandbuy Credit notes Details 200 199 193 186 User guide for Web site administrators Index Documents Editing details Editing mode Google Checkout HSBC Invoices Moneybookers Packing slip PayPal PayPal Express PayPal Pro Saferpay Search Shopping basket settings Sofortüberweisung T-Pay UPS packing slip WorldPay 188 187 187 198 201 192 202 190 195 197 196 203 186 93 201 194 190 193 Product bundle Product inquiries Product Portals Product rating Product recommendations Product references Product search Inventory search Text search Product settings Auto cross-selling Product comparison Stock level options Texts Product types Attribute details Attributes Base product type Details Layout Value selection for attributes P Page view in browser Pages Home page Link Promotional products Paging Pangora Payment methods Credit card, manual Deferred payment Direct debit Direct debit via fax Exemption limits Fixed price Free Payment methods WorldPay PayPal General Payment process Search transactions Transactions Transactions PayPal Express Payment process Search transactions PayPal Pro Payment process Search transactions Portals Preissuchmaschine Price lists Advanced settings Customer groups Customers General details Shopping basket discount Prices User guide for Web site administrators 173 Products Bulk discount Bulk pricing category Comparison price Creating a product bundle Creating a product with variations Creating new Creating single Delivery information Description Discount calculation Images Prices Prices/inventory/delivery Search Special attributes Value discount Variations 147 150 150 28 222 66 71 86 70 70 71 70 69 70 72 75 195 195 196 197 195, 196 76 197 198 75 196 197 121 224 124 125 125 126 125 126 117, 118, 119 105 230 121, 219 127 229 121 130 130 96 97 98 96 97 122 123 123 122 123 124 123 103 118 118 113 108 105 105 104 104 109 108, 109 119 111 117 106 130 110 119 113 R Related products Related topics 120 25 S Saferpay Payment process Search transactions Transactions Save Seach the Web site Search Search statistics Settings Setup assistant Shop name 84 204 204 204 25 49 28, 130 126 53 47 53 Page 243 Index Transactions Shopping basket Actions Add Notification messages Settings 93 94 95 93 Shopping basket discount Shopping.com Sidebar Sofortüberweisung 126 224 21 80 Payment process Search transactions Transactions Sorting key Status Styles Templates 201 201 201 28 53 175 176 T Tables Adding records Batch Processes in Tables Deleting entries Paging Selecting in tables Sorting using column headings Sorting with the sorting key Working with Entries Tax areas Tax calculation Tax classes Tax matrix Tax model Text fields HTML WYSIWYG editor 26 26 27 26 28 27 28 28 26 61 60 61 60 61 35 35 36 Text with value selection Use T-Pay Account set-up General Payment process Search transactions Page 244 33 74 74 194 194 195 194 Tray Trusted Shops 21 226 U Updating Web pages Uploading images User management Registration Search Signing in 54 43 56 58 60 58 Utilisation 55 V Variations 113 Creating new Cross-selling Extending Extending manually Extending with product variation assistant Manual creation Product variation assistant Variation attributes Variation products Vertical areas Visibility 115 121 117 117 117 116 115 113 114 173 31 W Web site views Working area WorldPay 25 21 72 Activation Administration Operational mode Payment process Payment processing Register Search orders Transactions WYSIWYG editor 74 72 73 193 73 72 194 193 36 User guide for Web site administrators