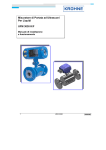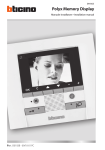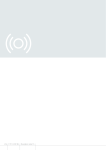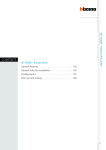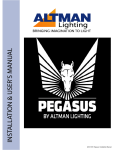Download MANUALE_SW_BMView_IT
Transcript
BMSO1001 BMView Istruzioni d’uso 02/10-01 PC 2 Indice 1. Requisiti Hardware e Software 1.1 Requisiti Hardware 1.2 Requisiti Software 4 4 4 2. Concetti fondamentali 2.1 Area di lavoro 4 4 3. Utilizzo dei software 3.1 Aprire un progetto esistente 3.2 Creare un nuovo progetto 3.2.1 Configurazione progetto 6 6 7 8 4. Area Design 4.1 Area di lavoro 4.2 Menù e pulsanti per la selezione delle funzioni 4.2.1 L’importazione dei dati 4.3 Opzioni per l’area di lavoro 4.3.1. Dimensioni 4.3.2. Skin 4.3.3. Cartelle 4.4 Configurazione 4.5 Gestione progetto 4.5.1. Creare più fogli di lavoro 4.6 Oggetti 4.6.1. Gestione e formattazione degli oggetti 4.6.2. Oggetti grafici 4.6.3. Oggetto attuatore 4.6.4. Oggetto sensore 4.6.5. Oggetto movimentatore SCS 4.6.6. Oggetto Web Server 4.6.7. Oggetto gestore telecamere 4.6.8. Oggetto centrale antifurto 4.6.9. Oggetto carico controllato 4.6.10. Oggetto centrale termoregolazione 4.6.11. Oggetto sonda termoregolazione 4.6.12. Oggetto sorgente sonora 4.6.13. Oggetto amplificatore 4.6.14. Oggetto orologio 4.6.15. Oggetto comando OPEN 10 10 10 16 18 18 19 19 20 21 21 22 22 24 26 26 27 28 29 29 30 30 31 31 32 33 33 5. Verifica configurazione 54 6. Area monitoraggio 6.1 Area di lavoro 6.2 Telecomando 6.3 Allarmi 6.3.1. Gestione allarmi 6.4 Opzioni 6.5 Gli oggetti nell’area Monitoraggio 6.5.1. Oggetto Web Server 6.5.2. Oggetto gestore telecamere 6.5.3. Oggetto centrale antifurto 6.5.4. Oggeto carico controllato 6.5.5. Oggetto centrale termoregolazione 6.5.6. Oggetto sonda termoregolazione 6.5.7. Oggetto sorgente sonora 6.6. Uscire dall’area monitoraggio 55 55 57 57 58 60 61 61 61 62 63 63 67 68 68 3 Istruzioni d’uso BMView 1.Requisiti Hardware e Software 1.1 Requisiti Hardware • Personal Computer con processore di classe Pentium III • Memoria RAM minima richiesta 1GB, consigliata 2GB • Risoluzione 1024 x 768 • Colori 32 bit • Lettore CD-ROM • Mouse 1.2 Requisiti Software • Windows XP Service Pack 2 o superiore • Microsoft.NET Framework 3.5 Service Pack 1 2.Concetti fondamentali La funzione principale del software è quella di creare una chiara ed ordinata rappresentazione dell’impianto SCS installato, allo scopo di fornire uno strumento in grado di simulare e successivamente comandare l’impianto stesso. 2.1 Area di lavoro L’ambiente di lavoro è suddiviso in due parti: • Area Design – è l’area in cui è possibile creare, configurare e gestire un progetto 4 • Area Monitoraggio - è l’area in cui è possibile interagire con i componenti installati nell’impianto, agendo sugli oggetti precedentemente inseriti nell’area Design. IMPORTANTE : in questa area non è possibile effettuare modifiche all’aspetto o alla configurazione del progetto e degli oggetti inseriti. 5 Istruzioni d’uso BMView 3.Utilizzo dei software IMPORTANTE: se dopo 30 giorni dall’installazione non è stata eseguita la procedura di attivazione e registrazione il software verrà bloccato. All’avvio dell’applicazione (per default Programmi/Bticino/BMView), nel caso in cui il software non sia stato ancora attivato e registrato, si presenta a video la seguente finestra in cui è necessario attivarlo e registrarlo per terminare l’installazione. Si può scegliere se attivare e registrare il software tramite Internet o tramite telefono. Quindi, per proseguire nella registrazione e attivazione del software è sufficiente selezionare la relativa opzione e seguire le indicazioni che di volta in volta vengono fornite. Nel caso in cui non sia possibile eseguire la procedura immediatamente ma si desideri eseguirla in un secondo momento, cliccare sul pulsante Annulla, il software viene aperto. A registrazione avvenuta compare una finestra in cui scegliere se Creare un nuovo progetto o Aprirne uno già esistente. 3.1 Aprire un progetto esistente Per aprire un progetto già esistente selezionare l’opzione Apri progetto. Per proseguire cliccare sul pulsante Ok 6 Si apre la finestra per la navigazione e la ricerca dei file .mhv Selezionare il file desiderato o aprire la directory dove è stato salvato e selezionarlo; il progetto verrà aperto. 3.2 Creare un nuovo progetto Per creare un nuovo progetto selezionare l’opzione Crea un nuovo progetto. Per proseguire cliccare sul pulsante Ok Compare la maschera Configurazione progetto in cui è possibile definire i parametri del progetto e le modalità di connessione con l’impianto. NOTA: è possibile visualizzare la stessa finestra aprendo il menù a tendina Strumenti e selezionando la funzione Configurazione progetto. 7 Istruzioni d’uso BMView 3.2.1 Configurazione progetto Cliccando, nella maschera Configurazione progetto, il pulsante Progetto si apre la seguente maschera • Nome progetto – immette un nome per il progetto • Foglio di default – seleziona il foglio di base del progetto • Abilita password per progettazione – abilita/inserisce la password di progetto. NOTA: se viene impostata una password all’apertura del progetto questo viene aperto direttamente in modalità Monitoraggio. Per entrare nell’area Design è necessario digitare la password, questo per evitare che un utente inesperto possa modificare erroneamente il progetto. Cliccando sul pulsante Dimensioni si apre la seguente maschera • Dimensioni predefinite – definisce la dimensione del foglio di lavoro; è possibile scegliere tra dimensioni standard o personalizzate. Le dimensioni impostate sono valide per tutti i fogli del progetto. • Esegui in modalità a pieno schermo – abilita la visualizzazione a pieno schermo del progetto in modalità Monitoraggio. La barra delle applicazioni del menù di Windows viene nascosta. 8 Cliccando sul pulsante Esecuzione si apre la seguente maschera • Comunicazione – permette di abilitare/disabilitare la comunicazione verso il campo. Disabilitando la comunicazione verso il campo è possibile visualizzare il risultato grafico del progetto in modalità monitoraggio senza essere collegati all’impianto. • Allarmi – permette di scegliere tra la gestione di allarmi Base o Avanzato. Inoltre abilita/disabilita il segnale acustico a seguito di un allarme. Cliccando sul pulsante Funzioni avanzate si apre la seguente maschera Scegliere quale funzione avanzata utilizzare tra quelle a disposizione che verranno visualizzate in fase di monitoraggio sul banner. A questo punto nell’area Design sarà possibile, tramite gli strumenti di disegno oppure impostando un’immagine come sfondo, ricreare graficamente l’ambiente dove risiede l’impianto che si vuole gestire. 9 Istruzioni d’uso BMView 4. Area Design 4.1 Area di lavoro La disposizione dell’area di lavoro del software facilita e rende più efficiente la progettazione di un impianto. Le barre e le finestre che la compongono possono essere spostate a proprio piacimento tramite Drag and Drop. In questo modo è possibile personalizzarla secondo le proprie esigenze. Barra di progettazione Barra gestione progetto Barra di disegno Barra di iterazione Barra di stato Finestra mobile esplora progetto Finestra mobile proprietà oggetti 4.2 Menù e pulsanti per la selezione delle funzioni Le funzioni eseguibili possono essere selezionate agendo sulle icone presenti nelle barre, oppure aprendo i menù a tendina e selezionando le varie voci. • Nella barra di gestione progetto sono presenti le seguenti funzioni: 10 Crea un nuovo progretto Copia l’oggetto selezionato Apre un progetto esistente Taglia l’oggetto selezionato Salva il progetto corrente Incolla l’oggetto selezionato Importa i dati Elimina l’oggetto selezionato • Nella barra di disegno sono presenti le seguenti funzioni: Porta in primo piano l’oggetto selezionato Porta in secondo piano l’oggetto selezionato Cattura il colore Allinea gli oggetti. Utilizzando il relativo menù a tendina è possibile selezionare il tipo di allineamento (a destra, a sinistra, …) Allinea il foglio. Utilizzando il relativo menù a tendina è possibile selezionare il tipo di allineamento (asse verticale o asse orizzontale) Ridimensiona il foglio. Utilizzando il relativo menù a tendina selezionare la parte del foglio da ridimensionare (altezza, larghezza, altezza e larghezza) • Nella barra di progettazione sono presenti le seguenti funzioni: Attiva il puntatore per la selezione degli oggetti Inserisce una linea Inserisce un rettangolo Inserisce un’etichetta di testo Inserisce un immagine Inserisce un attuatore SCS Inserisce un sensore. Utilizzando il relativo menù a tendina è possibile scegliere il tipo di sensore da inserire (sensore di luminosità/movimento, sensore di luminosità, sensore di movimento) 11 Istruzioni d’uso BMView Inserisce un movimentatore SCS Inserisce un contatto Inserisce un oggetto web server Inserisce un oggetto telecamera Inserisce un oggetto centrale antifurto Inserisce un oggetto carico controllato Inserisce un oggetto centrale termoregolazione Inserisce un oggetto sonda termoregolazione Inserisce un oggetto sorgente sonora Inserisce un oggetto amplificatore Inserisce un oggetto orologio Inserisce un oggetto comando open. Utilizzando il relativo menù a tendina è possibile scegliere il tipo di comando da inserire Configura il progetto Richiama una finestra che visualizza tutti gli oggetti inseriti nel sinottico Richiama l’area di gestione dei fogli che compongono il sinottico Visualizza la finestra delle proprietà 12 • Nella barra di iterazione sono presenti le seguenti funzioni: Avvia il progetto corrente Valida il progetto Apre al maschera per la gestione dei layers di visualizzazione • Nella barra di stato sono presenti le seguenti funzioni: Maiuscola attiva Data e ora corrente Nome file corrente Coordinate Tastierino numerico attivo • Nel menù a tendina sono presenti le seguenti funzioni: Menù file • Nuovo – crea un nuovo progetto • Apri – apre un progetto esistente • Salva – salva il progetto corrente • Salva con nome – salva il progetto richiedendo il nome per il file • Importa impianto – importa i dati • Esci – esce dal programma Menù modifica • Copia – copia l’oggetto selezionato • Taglia – taglia l’oggetto selezionato • Incolla – incolla l’oggetto selezionato • Cancella – elimina l’oggetto selezionato • Opzioni – apre la schermata opzioni 13 Istruzioni d’uso BMView Menù inserisci • Puntatore – attiva il puntatore per la selezione degli oggetti • Disegna linea – inserisce una linea • Disegna rettangolo – inserisce un rettangolo • Inserisci testo – inserisce un’etichetta di testo • Inserisci immagine – inserisce un’immagine • Inserisci attuatore SCS – inserisce un oggetto attuatore SCS • Inserisci sensore - inserisce un oggetto sensore • Inserisci movimentatore SCS – inserisce un oggetto movimentatore SCS • Inserisci contatto – inserisce un oggetto contatto • Inserisci web server – inserisce un oggetto web server • Inserisci gestore telecamere – inserisce un oggetto telecamera • Inserisci centrale antifurto – inserisce un oggetto centrale antifurto • Inserisci carico controllato – inserisce un oggetto carico controllato • Inserisci centrale termoregolazione – inserisce un oggetto centrale termoregolazione • Inserisci sorgente sonora – inserisce un oggetto sorgente sonora • Inserisci amplificatore – inserisce un oggetto amplificatore • Inserisci un orologio – inserisce un oggetto orologio • Inserisci comando Open – inserisce un oggetto comando Open Menù strumenti • Configurazione progetto – apre la schermata Configurazione progetto • Configurazione SCS – apre la schermata Configurazione SCS • Gestione progetto – visualizza la finestra Esplora progetto • Proprietà oggetti – visualizza la finestra Proprietà oggetti Menù disegno • Metti in primo piano – porta in primo piano l’oggetto selezionato • Metti in secondo piano – porta in secondo piano l’oggetto selezionato • Cattura del colore – cattura il colore dell’oggetto selezionato • Allinea – apre il menù allinea oggetti • Centra – apre il menù centra oggetti • Ridimensiona – ridimensiona gli oggetti selezionati 14 Menù interazione • Avvia – avvia il monitoraggio e successivamente entra nell’area monitoraggio • Validazione progetto – verifica la corretta configurazione del progetto • Visualizza piani – apre la maschera Gestione layer Menù lingua • Seleziona la lingua che si vuole utilizzare per interfacciarsi con il software Menù ? • Informazioni su – visualizza alcune informazioni relative al software • Bticino – si collega al sito web Bticino 15 Istruzioni d’uso BMView 4.2.1 L’importazione dei dati Cliccando sull’icona Importa dati si apre la seguente finestra di importazione per la navigazio- ne e la ricerca dei file di progetto .mhz Selezionare il file di progetto che si vuole importare oppure aprire la directory dove è stato salvato e selezionarlo. Si apre la seguente finestra in cui vengono riportati tutti gli oggetti contenuti nel file di progetto .mhz acquisito attraverso l’importazione dei dati. 16 Trascinare tramite Drag and Drop gli oggetti contenuti nella finestra nell’area di lavoro Cliccando sull’oggetto così inserito è possibile visualizzarne, nella finestra Proprietà oggetti, la configurazione NOTA: la configurazione dell’oggetto è quella che gli viene assegnata attraverso il software di progettazione YouProject. 17 Istruzioni d’uso BMView 4.3 Opzioni per l’area di lavoro Selezionando nel menù a tendina Modifica la voce Opzioni si apre la seguente maschera attraverso la quale è possibile impostare le varie opzioni (dimensioni, skin, cartelle) per l’area di lavoro. 4.3.1. Dimensioni Cliccando sul pulsante Dimensioni si apre la seguente maschera nella quale è possibile modificare i seguenti campi: • Dimensioni predefinite area di lavoro – imposta le dimensioni predefinite dell’area di lavoro • Mostra griglia – visualizza/nasconde la griglia del foglio di lavoro • Spaziatura griglia – imposta la spaziatura in pixel della griglia 18 4.3.2. Skin Cliccando sul pulsante Skin si apre la seguente maschera nella quale è possibile scegliere tra le diverse tipologie di rappresentazione grafica delle finestre di comando e dei dispositivi monitorati presenti nell’area Monitoraggio 4.3.3. Cartelle Cliccando sul pulsante Cartelle si apre la seguente maschera nella quale è possibile scegliere la directory in cui salvare i filmati registrati dall’oggetto telecamera 19 Istruzioni d’uso BMView 4.4 Configurazione Selezionando dal menù Strumenti la voce Configurazione progetto si apre la stessa maschera di configurazione già presentata nel paragrafo Creare un nuovo progetto che permette di modificare i parametri del progetto. Per proseguire cliccare sul pulsante Ok (Per ulteriori informazioni riguardo la finestra Configurazione progetto si consulti il paragrafo 3.2 Creare un nuovo progetto). 20 4.5 Gestione progetto Selezionando nel menù a tendina Strumenti la funzione Gestione progetto si apre la finestra. Esplora progetto in cui, per una gestione più ordinata del progetto, è possibile creare più fogli di lavoro. Cliccando sul nome del foglio con il tasto destro del mouse si apre un menù attraverso il quale eseguire più operazioni sul foglio di progetto. 4.5.1. Creare più fogli di lavoro All’interno di un foglio di lavoro è possibile creare collegamenti ad altri fogli tramite gli oggetti: rettangolo, testo e immagine. NOTA: nell’area monitoraggio facendo click sull’oggetto inserito verrà visualizzato il foglio relativo • Inserire uno di questi oggetti (rettangolo, testo, immagine) • Impostare nella proprietà Foglio associato il foglio da collegare In ciascun foglio di lavoro inserire degli oggetti e configurarli come i rispettivi dispositivi presenti nell’impianto. 21 Istruzioni d’uso BMView 4.6 Oggetti Un progetto è composto da un insieme di oggetti: alcuni hanno una funzione puramente grafica, mentre altri, opportunamente configurati, hanno la funzione di generare comandi e di replicare componenti di comando realmente installati nell’impianto. 4.6.1. Gestione e formattazione degli oggetti Il software permette di impostare le proprietà degli oggetti inseriti nel progetto (identificazione, coordinate, aspetto e configurazione), e successivamente gestire gli oggetti stessi tramite apposite schermate (Gestione layer, Configurazione SCS). Inoltre tramite i comandi presenti nel menù a tendina Disegno permette di ordinare e posizionare gli oggetti in base alle proprie esigenze. Proprietà oggetti Per impostare le proprietà caratteristiche dell’oggetto utilizzare la finestra Proprietà oggetto. Le proprietà Identificazione e Coordinate sono simili per tutti gli oggetti mentre le proprietà Aspetto e Configurazione sono specifiche per ogni tipologia di oggetto. Identificazione e coordinate In questa finestra l’oggetto viene identificato e posizionato. NOTA: quando un oggetto viene posizionato nel progetto automaticamente viene assegnato ad un layer in base al sistema di appartenenza. Gli oggetti con funzione puramente grafica (ad esempio la linea, il rettangolo, …) di default vengono assegnati a un sistema, è possibile successivamente assegnarli a un sistema specifico. Visualizza il tipo di oggetto Imposta il posizionamento dell’oggetto nell’area di lavoro Num. sequenziale che identifica gli oggetti dello stesso tipo Visualizza e imposta il layer di appartenenza Selezionando la voce Visualizza piani dal menù Interazione si apre una schermata in cui è possibile visualizzare/nascondere i layer che compongono il progetto. 22 Selezionare i layer che compongono il progetto e cliccare sul pulsante Ok. Configurazione SCS Un oggetto per poter interagire con l’impianto deve essere opportunamente configurato. Selezionando dal menù Strumenti la voce Configurazione SCS si apre la seguente finestra in cui è possibile, attraverso una struttura ad albero, visualizzare e modificare le proprietà di tutti gli oggetti inseriti nel progetto. Gli oggetti vengono raggruppati in base al server di appartenenza (proprietà Indirizzo IP), modificando l’indirizzo IP del server automaticamente verranno modificati tutti gli indirizzi IP degli oggetti che ne fanno parte. 23 Istruzioni d’uso BMView 4.6.2. Oggetti grafici Questi oggetti hanno una funzione puramente grafica e possono essere utilizzati allo scopo di riprodurre graficamente il luogo dove l’impianto è installato. Oggetto linea Inserisce una linea nel progetto Visualizza il tipo di oggetto Visualizza e imposta il layer di appartenenza Imposta il posizionamento dell’oggetto nell’area di lavoro Imposta colore Num. sequenziale che identifica gli oggetti dello stesso tipo Imposta spessore Oggetto rettangolo Inserisce un rettangolo nel progetto Visualizza il tipo di oggetto Visualizza e imposta il layer di appartenenza Imposta il posizionamento dell’oggetto nell’area di lavoro Imposta le dimensioni 24 Num. sequenziale che identifica gli oggetti dello stesso tipo Imposta la presenza di bordi Imposta il colore dello sfondo Seleziona il foglio associato Oggetto etichetta di testo Inserisce un’etichetta di testo nel progetto Visualizza e imposta il layer di appartenenza Imposta il posizionamento dell’oggetto nell’area di lavoro Imposta il tipo di allineamento Imposta colore carattere Visualizza il tipo di oggetto Num. sequenziale che identifica gli oggetti dello stesso tipo Imposta la presenza di bordi Imposta il carattere Imposta spessore Imposta colore dello sfondo Imposta le dimensioni Seleziona il foglio associato Oggetto immagine Inserisce un’immagine nel progetto Visualizza e imposta il layer di appartenenza Imposta il posizionamento dell’oggetto nell’area di lavoro Acquisisce il file dell’immagine Visualizza il tipo di oggetto Num. sequenziale che identifica gli oggetti dello stesso tipo Imposta la presenza dei bordi Imposta le dimensioni Seleziona il foglio associato 25 Istruzioni d’uso BMView 4.6.3. Oggetto attuatore Questo oggetto configurato come attuatore realmente presente nell’impianto fornisce una vista sincronizzata dello stato dell’attuatore stesso. Agendo sull’oggetto presente nel progetto cambia lo stato del corrispondente attuatore presente nell’impianto. Off line/Stato indefinito Acceso Spento Guasto Parametri di configurazione: • Configuratori A e PL – in questi campi viene inserito l’indirizzo dell’attuatore • Configuratore M - in questo campo si imposta la modalità (inserendo PUL, l’attuatore viene escluso dai comandi generali e di ambiente) • Gruppi – inserisce il gruppo di appartenenza dell’attuatore • Tipo di indirizzo – definisce il tipo di indirizzamento IP impostato sul server. Se l’indirizzo IP selezionato è di tipo fisso è necessario impostare il campo indirizzo IP con l’indirizzo del server. Se l’indirizzo IP selezionato è di tipo automatico appare un altro campo denominato codice univoco da compilare indicando l’indirizzo codice univoco del server. • Password OPEN – password impostata sul server che permette al software di autenticarsi per poter interagire con il campo. Il campo password open può non essere compilato nel caso in cui sul server venga abilitato il supporto di connessione senza autenticazione. • Comunicazione – imposta se è un attuatore filare o radio • Tipo attuatore – imposta il tipo di attuatore. Nel caso in cui l’attuatore sia configurato come dimmer appare una progress bar sotto l’icona • Comandabile – se impostato sul SI permette di interagire con l’oggetto, in caso contrario l’oggetto mostra solo lo stato rilevato sul campo 4.6.4. Oggetto sensore Questo oggetto configurato come sensore in modalità centralizzata può essere di tre tipi: Sensore di luminosità/presenza, Sensore di luminosità, Sensore di movimento. Sensore di luminosità/movimento Lux misurati Se rosso indica che è stata rilevata presenza Livello di sensibilità del sensore di presenza 26 Sensore di luminosità Indica il valore dei Lux misurati Sensore di movimento Se rosso indica che è stata rilevata presenza Livello di sensibilità del sensore di presenza Parametri di configurazione: • Configuratori A e PL – in questi campi viene inserito l’indirizzo del sensore • Gruppi – inserisce il gruppo di appartenenza del sensore • Tipo indirizzo – definisce il tipo di indirizzamento IP impostato sul server. Se l’indirizzo IP selezionato è di tipo fisso è necessario impostare il campo Indirizzo IP con l’indirizzo del server. Se l’indirizzo IP selezionato è di tipo automatico appare un altro campo denominato Codice univoco da compilare indicando l’indirizzo codice univoco del server • Password OPEN – password impostata sul server che permette al software di autenticarsi per poter interagire con il campo. Il campo password Open può non essere compilato nel caso in cui sul server venga abilitato il supporto di connessione senza autenticazione 4.6.5. Oggetto movimentatore SCS Questo oggetto configurato come movimentatore realmente presente sull’impianto fornisce una vista sincronizzata dello stato del movimentatore stesso. Agendo sull’oggetto presente sul progetto cambia lo stato del corrispondente movimentatore presente sull’impianto. Stato dell’oggetto movimentatore SCS: Su Giù Stop Guasto Off line/Stato indefinito In questo oggetto sono presenti tre pulsanti, premendo i due pulsanti di sinistra esegue i comandi SU/GIU, mentre premendo quello di destra il comando di STOP. 27 Istruzioni d’uso BMView Parametri di configurazione: • Configuratori A e PL – in questi campi viene inserito l’indirizzo del movimentatore. • Configuratore M – in questo campo si imposta la modalità (inserendo PUL, il movimentatore viene escluso dai comandi generali e di ambiente). • Gruppi – inserisce il gruppo di appartenenza del movimentatore • Tipo di indirizzo – definisce il tipo di indirizzamento IP impostato sul server. Se l’indirizzo IP selezionato è di tipo fisso è necessario impostare il campo Indirizzo IP con l’indirizzo del server. Se l’indirizzo IP selezionato è di tipo automatico appare un altro campo denominato Codice univoco da compilare indicando l’indirizzo codice univoco del server. • Password OPEN – password impostata sul server che permette al software di autenticarsi per poter interagire con il campo. Il campo password open può non essere compilato nel caso sul server venga abilitato il supporto di connessione senza autenticazione • Comunicazione – imposta se è un movimentatore filare o radio • Comandabile - se impostato sul SI permette di interagire con l’oggetto, in caso contrario l’oggetto mostra solo lo stato rilevato sul campo 4.6.6. Oggetto Web Server Questo oggetto permette la supervisione dell’impianto SCS. Stato dell’oggetto Web Server: Parametri di configurazione: Off line/Web Server non raggiungibile Spento Acceso/On-line Guasto • Tempo aggiornamento – imposta il tempo di aggiornamento • Tipo indirizzo – definisce il tipo di indirizzamento IP impostato sul server. Se l’indirizzo IP selezionato è di tipo automatico appare un altro campo denominato Codice univoco da compilare indicando l’indirizzo codice univoco del server. • Password OPEN – password impostata sul server che permette al software di autenticarsi per poter interagire con il campo. Il campo password OPEN può non essere compilato nel caso in cui sul server venga abilitato il supporto di connessione senza autenticazione. 28 4.6.7. Oggetto gestore telecamere Questo oggetto permette di controllare una telecamera presente nell’impianto. Stato dell’oggetto gestore telecamere: Off line Spento On-line Guasto Parametri di configurazione: • Indirizzo telecamera – inserisce un numero identificativo per la telecamera • Tipo indirizzo – definisce il tipo di indirizzamento IP impostato sul server. Se l’indirizzo IP selezionato è di tipo fisso è necessario impostare il campo Indirizzo IP con l’indirizzo del server. Se l’indirizzo IP selezionato è di tipo automatico appare un altro campo denominato Codice univoco da compilare indicando l’indirizzo codice univoco del server • Password OPEN – password impostata sul server che permette al software di autenticarsi per poter interagire con il campo. Il campo password Open può non essere compilato nel caso sul server venga abilitato il supporto di connessione senza autenticazione 4.6.8. Oggetto centrale antifurto Questo oggetto consente la gestione degli allarmi in un sistema che utilizza una centrale antifurto. Stato dell’oggetto centrale antifurto: Off line/Stato indefinito Non inserito Inserito Guasto Parametri di configurazione: • Tipo indirizzo – definisce il tipo di indirizzamento IP impostato sul server. Se l’indirizzo IP selezionato è di tipo fisso è necessario impostare il campo Indirizzo IP con l’indirizzo del server. Se l’indirizzo IP selezionato è di tipo automatico appare un altro campo denominato Codice univoco da compilare indicando l’indirizzo codice univoco del server. • Password OPEN – password impostata sul server che permette al software di autenticarsi per poter interagire con il campo. Il campo password Open può non essere compilato nel caso in cui sul server venga abilitato il supporto di connessione senza autenticazione. 29 Istruzioni d’uso BMView 4.6.9. Oggetto carico controllato Questo oggetto consente di visualizzare lo stato di un carico. Inoltre è possibile impostare la priorità del carico. Stato dell’oggetto carico controllato: Off line/Stato indefinito Spento Acceso Guasto Parametri di configurazione: • Priorità carico – imposta la priorità del carico controllato dall’oggetto • Tipo indirizzo – definisce il tipo di indirizzamento IP impostato sul server. Se l’indirizzo IP selezionato è di tipo fisso è necessario impostare il campo Indirizzo IP con l’indirizzo del server. Se l’indirizzo IP selezionato è di tipo automatico appare un altro campo denominato Codice univoco da compilare indicando l’indirizzo codice univoco del server • Password OPEN – password impostata sul server che permette al software di autenticarsi per poter interagire con il campo. Il campo password Open può non essere compilato nel caso in cui sul server venga abilitato il supporto di connessione senza autenticazione. 4.6.10. Oggetto centrale termoregolazione Questo oggetto permette di controllare una centrale termoregolazione presente sull’impianto. Stato dell’oggetto centrale termoregolazione: Off line/Stato indefinito Spento On line Guasto Parametri di configurazione: • Tipo indirizzo – definisce il tipo di indirizzamento IP impostato sul server. Se l’indirizzo IP selezionato è di tipo fisso è necessario impostare il campo Indirizzo IP con l’indirizzo del server. Se l’indirizzo IP selezionato è di tipo automatico appare un altro campo denominato Codice univoco da compilare indicando l’indirizzo codice univoco del server • Password OPEN – password impostata sul server che permette al software di autenticarsi per poter interagire con il campo. Il campo password Open può non essere compilato nel caso in cui sul server venga abilitato il supporto di connessione senza autenticazione 30 4.6.11. Oggetto sonda termoregolazione Questo oggetto permette di controllare una sonda termoregolazione presente sull’impianto. Stato dell’oggetto sonda termoregolazione: Off line/Stato indefinito Spento Acceso Guasto Parametri di configurazione: • Configuratori ZA e ZB – impostano il numero della zona controllata dalla sonda • Configuratore MOD – imposta la modalità di funzionamento della sonda (nessuno = master, SLA = slave) • Configuratore SLA – se la sonda è master imposta il numero delle sonde controllate, se la sonda è slave, imposta il numero progressivo delle sonde slave della zona • Tipo indirizzo – definisce il tipo di indirizzamento IP impostato sul server. Se l’indirizzo IP selezionato è di tipo fisso è necessario impostare il campo Indirizzo IP con l’indirizzo del server. Se l’indirizzo IP selezionato è di tipo automatico appare un altro campo denominato Codice univoco da compilare indicando l’indirizzo codice univoco del server • Password OPEN – password impostata sul server che permette al software di autenticarsi per poter interagire con il campo. Il campo password Open può non essere compilato nel caso in cui sul server venga abilitato il supporto di connessione senza autenticazione 4.6.12. Oggetto sorgente sonora Questo oggetto permette di controllare una sorgente sonora presente sull’impianto. Stato dell’oggetto sorgente sonora: Off line/Stato indefinito Spento Acceso Guasto Parametri di configurazione: • N* canale – imposta il numero identificativo della sorgente • Tipo sorgente – imposta il tipo di sorgente • Tipo indirizzo – definisce il tipo di indirizzamento IP impostato sul server. Se l’indirizzo IP selezionato è di tipo fisso è necessario impostare il campo Indirizzo IP con l’indirizzo del server. Se l’indirizzo IP selezionato è di tipo automatico appare un altro campo denominato Codice univoco da compilare indicando l’indirizzo codice univoco del server • Password OPEN – password impostata sul server che permette al software di autenticarsi per poter interagire con il campo. Il campo password Open può non essere compilato nel caso in cui sul server venga abilitato il supporto di connessione senza autenticazione 31 Istruzioni d’uso BMView 4.6.13. Oggetto amplificatore Questo oggetto configurato come un amplificatore realmente presente sull’impianto permette di comandare e visualizzare lo stato dell’amplificatore stesso. Stato dell’oggetto amplificatore: Off line/Stato indefinito Spento Acceso Guasto Parametri di configurazione: • Comandabile – se impostato sul SI permette di interagire con l’oggetto, in caso contrario l’oggetto mostra solo lo stato rilevato sul campo • Configuratori A e PF – definiscono l’indirizzo dell’amplificatore • Tipo indirizzo – definisce il tipo di indirizzamento IP impostato sul server. Se l’indirizzo IP selezionato è di tipo fisso è necessario impostare il campo Indirizzo IP con l’indirizzo del server. Se l’indirizzo IP selezionato è di tipo automatico appare un altro campo denominato Codice univoco da compilare indicando l’indirizzo codice univoco del server • Password OPEN – password impostata sul server che permette al software di autenticarsi per poter interagire con il campo. Il campo password Open può non essere compilato nel caso in cui sul server venga abilitato il supporto di connessione senza autenticazione Questo oggetto è suddiviso in quattro parti: la parte centrale visualizza lo stato e accende/spegne l’amplificatore, i pulsanti a destra e a sinistra consentono di regolare il volume mentre il livello dello stesso appare nel visore inferiore. accende/spegne e visualizza lo stato dell’amplificatore volume – volume + livello volume 32 4.6.14. Oggetto orologio Questo oggetto permette di visualizzare/impostare l’ora dell’impianto. Parametri di configurazione: • Modo operativo – imposta se visualizzare l’ora del PC oppure l’ora dell’impianto • Tipo indirizzo – definisce il tipo di indirizzamento IP impostato sul server. Se l’indirizzo IP selezionato è di tipo fisso è necessario impostare il campo Indirizzo IP con l’indirizzo del server. Se l’indirizzo IP selezionato è di tipo automatico appare un altro campo denominato Codice univoco da compilare indicando l’indirizzo codice univoco del server • Password OPEN – password impostata sul server che permette al software di autenticarsi per poter interagire con il campo. Il campo password Open può non essere compilato nel caso in cui sul server venga abilitato il supporto di connessione senza autenticazione 4.6.15. Oggetto comando OPEN Questo oggetto consente di replicare un comando realmente presente sull’impianto oppure di crearne uno nuovo inviando all’impianto stesso un comando Open. Tipo di comando Open: • Comando OPEN Illuminazione • Comando OPEN Controllo Carichi • Comando OPEN Automazione • Comando OPEN Termoregolazione • Comando OPEN Scenari • Comando OPEN Diffusione sonora • Comando OPEN Scenari Plus • Comando OPEN Custom • Comando OPEN Videocontrollo Parametri di configurazione: • Tipo indirizzo – definisce il tipo di indirizzamento IP impostato sul server. Se l’indirizzo IP selezionato è di tipo fisso è necessario impostare il campo Indirizzo IP con l’indirizzo del server. Se l’indirizzo IP selezionato è di tipo automatico appare un altro campo denominato Codice univoco da compilare indicando l’indirizzo codice univoco del server • Password OPEN – password impostata sul server che permette al software di autenticarsi per poter interagire con il campo. Il campo password Open può non essere compilato nel caso in cui sul server venga abilitato il supporto di connessione senza autenticazione • Configurazione OPEN – imposta la funzione del comando Open. Cliccando nella zona , cliccando su di esso appare la schermata di inserimento dati, appare il pulsante configurazione 33 Istruzioni d’uso BMView Configurazione Comando OPEN Nella schermata Configurazione Comando OPEN è possibile definire il comando OPEN da inviare all’impianto. Le opzioni disponibili variano in base alla funzione del comando (ad esempio illuminazione, automazione, scenari, …) ed in base alle scelte effettuate per definire il comando (ad esempio comando singolo, doppio, …). • Configurazione Comando OPEN – Illuminazione Scegliere il tipo di pulsante: • comando singolo • comando doppio • comando Dimmer • comando Dimmer 100 • comando Temporizzato 34 Comando singolo • Comando – scegliere il tipo di azione che si vuole sia eseguita dal comando (ON, OFF, ON/OFF Ciclico, ON/OFF Pul, ON al 20-100%) • Abilita regolazione – se spuntata gestisce la pressione prolungata del comando In questa sezione occorre inserire l’indirizzo del dispositivo che esegue il comando: • Scegliere il tipo di configuratore (Generale, Ambiente, Gruppo, Punto - punto) • Assegnare un indirizzo al configuratore scelto • Scegliere il livello impiantistico (Bus locale o Montante privato) • Inserire, nel caso in cui sia stato impostato il livello Bus Locale, l’indirizzo dell’interfaccia Comando doppio 35 Istruzioni d’uso BMView • Comando – scegliere il tipo di azione che si vuole sia eseguita dai comandi (ON, OFF, ON/OFF Ciclico, ON/OFF Pul, ON al 20-100%) • Abilita regolazione – se spuntata gestisce la pressione prolungata del comando. • Abilita regolazione del comando superiore regola il livello dei dimmer verso l’alto. • Abilita regolazione del comando inferiore regola il livello dei dimmer verso il basso. In questa sezione occorre inserire l’indirizzo del dispositivo che esegue i comandi: • Scegliere il tipo di configuratore (Generale, Ambiente, Gruppo, Punto - punto) • Assegnare un indirizzo al configuratore scelto • Scegliere il livello impiantistico (Bus locale o Montante privato) • Inserire, nel caso in cui sia stato impostato il livello Bus Locale, l’indirizzo dell’interfaccia Comando Dimmer • Comando – scegliere il tipo di azione che si vuole sia eseguita dal comando (ON al 20 – 100%) • Abilita regolazione – se spuntata gestisce la gestione prolungata del comando • Ciclico – se spuntato vengono alternati comandi di ON e di OFF. Il comando si disattiva (e rimane selezionato) quando si attiva la funzione abilita regolazione, viceversa si attiva. In questa sezione occorre inserire l’indirizzo del dispositivo che esegue il comando: • Scegliere il tipo di configuratore (Generale, Ambiente, Gruppo, Punto - punto) • Assegnare un indirizzo al configuratore scelto • Scegliere il livello impiantistico (Bus locale o Montante privato) • Inserire, nel caso in cui sia stato impostato il livello Bus locale, l’indirizzo dell’interfaccia 36 Imposta le proprietà dello slider Comando Dimmer 100 • Comando – scegliere il tipo di azione che si vuole sia eseguita dal comando (ON al livello 1 - 100) • Abilita regolazione – se spuntata gestisce la gestione prolungata del comando • Ciclico – se spuntato vengono alternati comandi di ON e di OFF. Il comando si disattiva (e rimane selezionato) quando si attiva la funzione abilita regolazione, viceversa si attiva. Imposta la velocità con cui il livello di illuminamento passa dallo 0% al 100%. Si può decidere di: • Personalizzare la velocità – in questo caso il valore massimo che la velocità può assumere è pari a 4 min. e 14 sec. • Utilizzare la velocità impostata l’ultima volta che è stato utilizzato il comando • Utilizzare la velocità impostata come predefinita nel dimmer In questa sezione occorre inserire l’indirizzo del dispositivo che esegue il comando: • Scegliere il tipo di configuratore (Generale, Ambiente, Gruppo, Punto - punto) • Assegnare un indirizzo al configuratore scelto • Scegliere il livello impiantistico (Bus locale o Montante privato) • Inserire, nel caso in cui sia stato impostato il livello Bus locale, l’indirizzo dell’interfaccia Imposta le proprietà dello slider 37 Istruzioni d’uso BMView Comando Temporizzato • Comando – scegliere il tipo di azione che si vuole sia eseguita dal comando (ON per 30 sec. – 15 min. , personalizzato ) Nel caso in cui nel campo comando si sceglie l’opzione Personalizzato appare la sezione Durata temporizzazione: Impostare l’intervallo di tempo durante il quale si vuole che luci siano accese In questa sezione occorre inserire l’indirizzo del dispositivo che esegue il comando: • Scegliere il tipo di configuratore (Generale, Ambiente, Gruppo, Punto - punto) • Assegnare un indirizzo al configuratore scelto • Scegliere il livello impiantistico (Bus locale o Montante privato) • Inserire, nel caso in cui sia stato impostato il livello Bus locale, l’indirizzo dell’interfaccia 38 • Configurazione Comando OPEN – Automazione Scegliere il tipo di pulsante: • comando singolo • comando doppio Comando singolo • Comando – scegliere il tipo di azione che si vuole sia eseguita dal comando (su, su/stop, giù, giù/stop, stop) In questa sezione occorre inserire l’indirizzo del dispositivo che esegue il comando: • Scegliere il tipo di configuratore (Generale, Ambiente, Gruppo, Punto - punto) • Assegnare un indirizzo al configuratore scelto • Scegliere il livello impiantistico (Bus locale o Montante privato) • Inserire, nel caso in cui sia stato impostato il livello Bus Locale, l’indirizzo dell’interfaccia 39 Istruzioni d’uso BMView Comando doppio • Comando – scegliere il tipo di azione che si vuole sia eseguita dal comando (su, su/stop, giù, giù/stop, stop) In questa sezione occorre inserire l’indirizzo del dispositivo che esegue il comando: • Scegliere il tipo di configuratore (Generale, Ambiente, Gruppo, Punto - punto) • Assegnare un indirizzo al configuratore scelto • Scegliere il livello impiantistico (Bus locale o Montante privato) • Inserire, nel caso in cui sia stato impostato il livello Bus Locale, l’indirizzo dell’interfaccia 40 Configurazione Comando OPEN – Scenari Scegliere il tipo di pulsante: • scenario singolo • scenario doppio • CEN singolo • CEN doppio Scenario singolo • Comando – scegliere lo scenario che si vuole sia eseguito dal comando (scenario 1 – 16) • Ritardo iniziale – impostare il ritardo temporale dopo il quale si vuole che venga eseguito il comando In questa sezione occorre inserire l’indirizzo del dispositivo a cui si vuole inviare lo scenario: • Scegliere il tipo di configuratore (Generale, Ambiente, Gruppo, Punto - punto) • Assegnare un indirizzo al configuratore scelto • Scegliere il livello impiantistico (Bus locale o Montante privato) • Inserire, nel caso in cui sia stato impostato il livello Bus Locale, l’indirizzo dell’interfaccia 41 Istruzioni d’uso BMView Scenario singolo • Comando – scegliere lo scenario che si vuole sia eseguito dal comando (scenario 1 – 16) • Ritardo iniziale – impostare il ritardo temporale dopo il quale si vuole che venga eseguito il comando In questa sezione occorre inserire l’indirizzo del dispositivo a cui si vuole inviare lo scenario: • Scegliere il tipo di configuratore (Generale, Ambiente, Gruppo, Punto - punto) • Assegnare un indirizzo al configuratore scelto • Scegliere il livello impiantistico (Bus locale o Montante privato) • Inserire, nel caso in cui sia stato impostato il livello Bus Locale, l’indirizzo dell’interfaccia 42 CEN singolo • Comando – selezionare il numero pulsante corrispondente al comando da inviare per attivare uno scenario In questa sezione occorre inserire l’indirizzo del dispositivo da cui si vuole inviare il comando: • Scegliere il tipo di configuratore • Assegnare un indirizzo al configuratore scelto • Scegliere il livello impiantistico (Bus locale o Montante privato) • Inserire, nel caso in cui sia stato impostato il livello Bus locale, l’indirizzo dell’interfaccia CEN doppio 43 Istruzioni d’uso BMView • Comando – selezionare i numeri dei pulsanti corrispondenti ai comandi da inviare per attivare gli scenari In questa sezione occorre inserire l’indirizzo del dispositivo da cui si vuole inviare il comando: • Scegliere il tipo di configuratore • Assegnare un indirizzo al configuratore scelto • Scegliere il livello impiantistico (Bus locale o Montante privato) • Inserire, nel caso in cui sia stato impostato il livello Bus locale, l’indirizzo dell’interfaccia • Configurazione Comando OPEN – Scenari Plus Scegliere il tipo di pulsante: • Scenario Plus • CEN Plus singolo • CEN Plus doppio 44 Scenario Plus • Comando – selezionare il tipo di livello con cui gestire gli scenari (valore predefinito, livello 1 – 100 ) • Tipo dispositivi – selezionare il tipo di dispositivo su cui si vuole che il comando agisca • Step regolazione – selezionare l’aumento percentuale del livello con cui viene gestito lo scenario • Ritardo iniziale – impostare il ritardo temporale dopo il quale si vuole che venga eseguito il comando In questa sezione occorre inserire l’indirizzo dello scenario da attivare: • Scegliere il tipo di configuratore (Generale, Punto – punto) • Nel caso in cui sia stato scelto il configuratore Punto –punto, selezionare l’indirizzo dello scenario da attivare (1 – 255) CEN Plus singolo 45 Istruzioni d’uso BMView • Comando – selezionare il numero del pulsante corrispondente al comando da inviare per attivare lo scenario • Destinatario – selezionare l’indirizzo dello scenario che viene inviato al TiBMNE500 CEN Plus doppio • Comando – selezionare il numero dei pulsanti corrispondenti ai comandi da inviare per attivare gli scenari • Destinatario – selezionare l’indirizzo dello scenario che viene inviato al TiBMNE500 46 • Configurazione Comando OPEN – Videocontrollo Scegliere se il Comando OPEN deve attivare: • una telecamera • un attuatore luce scale • una serratura Telecamera • Comando – è possibile eseguire solo il comando ON In questa sezione occorre inserire l’indirizzo del posto esterno a cui si vuole inviare il comando: • Inserire l’indirizzo del posto esterno a cui inviare il comando • Scegliere il livello impiantistico (Bus locale o Montante privato) 47 Istruzioni d’uso BMView Luce scala • Comando – è possibile eseguire solo il comando ON In questa sezione occorre inserire l’indirizzo del posto esterno a cui si vuole inviare il comando: • Inserire l’indirizzo del posto esterno a cui inviare il comando • Scegliere il livello impiantistico (Bus locale o Montante privato) Serratura 48 • Comando – è possibile eseguire solo il comando ON In questa sezione occorre inserire l’indirizzo del posto esterno a cui si vuole inviare il comando: • Inserire l’indirizzo del posto esterno a cui inviare il comando • Scegliere il livello impiantistico (Bus locale o Montante privato) • Configurazione Comando OPEN – Controllo carichi • Comando – è possibile eseguire solo il comando Forza Inserire l’indirizzo del carico da forzare 49 Istruzioni d’uso BMView • Configurazione Comando OPEN – Termoregolazione Scegliere il tipo di azione che si vuole sia eseguita dal comando (OFF, Antigelo, Protezione termica) Scegliere se indirizzare il comando ad una zona (zona 01 – 99) oppure ad una centrale • Configurazione Comando OPEN – Diffusione sonora Scegliere il tipo di pulsante: • Controllo Amplificatore Comando singolo • Controllo Sorgente Comando singolo • Controllo Amplificatore Comando doppio • Controllo Sorgente Comando doppio 50 • Controllo Amplificatore Comando singolo Comando – scegliere il tipo di azione che si vuole sia eseguita dal comando (ON, OFF, Imposta volume). Nel caso in cui si scelga l’opzione Imposta volume si attiva un ulteriore campo nel quale impostare il livello di regolazione del volume. In questa sezione occorre inserire l’indirizzo del dispositivo che esegue il comando: • Scegliere il tipo di configuratore (Generale, Ambiente, Punto – punto ) • Assegnare un indirizzo al configuratore scelto • Controllo Sorgente Comando singolo Comando – scegliere il tipo di azione che si vuole sia eseguita dal comando (Cicla Sorgente, Attiva Sorgente, Cicla canale) Inserire l’indirizzo della sorgente che si vuole esegua il comando. Il campo rimane inattivo quando l’azione che si sceglie di eseguire è Cicla sorgente 51 Istruzioni d’uso BMView • Controllo Amplificatore Comando doppio Comando – scegliere il tipo di azione che si vuole sia eseguita dal comando (ON, OFF, Imposta volume). Nel caso in cui si scelga l’opzione Imposta volume si attiva un ulteriore campo nel quale impostare il livello di regolazione del volume In questa sezione occorre inserire l’indirizzo del dispositivo che esegue il comando: • Scegliere il tipo di configuratore (Generale, Ambiente, Punto – punto) • Assegnare un indirizzo al configuratore scelto 52 • Controllo Sorgente Comando doppio Comando – scegliere il tipo di azione che si vuole sia eseguita dai comandi (Cicla sorgente, Attiva sorgente, Cicla canale) Inserire l’indirizzo della sorgente che si vuole esegua il comando. Il campo rimane inattivo quando l’azione che si sceglie di eseguire è Cicla sorgente • Configurazione Comando OPEN – Custom Inserire il codice Open Web Net; è possibile inserire più di un comando scrivendo il codice consecutivamente. 53 Istruzioni d’uso BMView 5.Verifica configurazione In questa sezione vengono indicati i passi da seguire per verificare l’esatta configurazione degli oggetti inseriti nel progetto. Selezionare dal menù a tendina Interazione la voce Validazione progetto. Dopo alcuni secondi se il progetto è configurato correttamente appare un messaggio che lo conferma altrimenti appare una maschera dove sono presenti degli avvisi o errori di configurazione. Errore/avviso Tipo oggetto Foglio del progetto in cui è presente un avviso o errore di confiurazione Riferimento Descrizione anomalia Errore Numero identificativo oggetto La procedura di verifica della configurazione viene eseguita in automatico quando si accede all’area Monitoraggio, in questo caso se sono presenti errori o messaggi nel progetto si viene avvisati da un messaggio. Nel caso in cui si decida di visualizzare i dettagli relativi agli avvisi e/o agli errori di configurazione si apre la finestra precedentemente illustrata e nel caso si presenta a video un messaggio che chiede se comunque si vuole procedere con il monitoraggio. 54 6.Area monitoraggio Dopo aver effettuato il collegamento con l’impianto è necessario entrare nell’area Monitoraggio nella quale è possibile, tramite gli oggetti presenti nel progetto, interagire con i corrispettivi componenti dell’impianto e verificarne lo stato, l’area di lavoro cambia e compaiono deglistrumenti specifici. 6.1 Area di lavoro Per avviare il monitoraggio dell’impianto collegato, nell’area Design selezionare nel menù a tendina Interazione l’opzione Avvia. Al termine di questa procedura si apre una finestra in cui è possibile, tramite gli oggetti precedentemente inseriti e configurati nell’area di Design, interagire con i corrispettivi componenti dell’impianto e verificarne lo stato. 55 Istruzioni d’uso BMView NOTA 1: le icone dei software Lighting Console e Animation Console saranno presenti solo nel caso in cui vengano selezionate nella finestra Configurazione progetto – Funzioni avanzate (si consulti il paragrafo 3.2.1 – Configurazione progetto). Cliccando sulle icone si aprirà la HomePage del software Lighting Console o Animation Console. NOTA 2: nel caso in cui siano presenti le icone dei software Lighting Console e Animation Console, cliccando nell’area monitoraggio sull’icona di un sensore, il software Lighting Console viene aperto (oppure, se già aperto, viene portato in primo piano) visualizzando direttamente le impostazioni relative alla zona di appartenenza di quel sensore. Ovviamente, affinché ciò si verifichi, è necessario che il software Lighitng Console sia stato aperto/caricato col progetto relativo all’impianto che si sta monitorando col software BMView. 56 Lo stato dei componenti dell’impianto è desumibile dal tipo di icona visualizzato dal rispettivo oggetto inserito nel progetto. Gli strumenti disponibili nell’area di monitoraggio sono tre: • telecomando • allarmi • opzioni Icone dei software Animation e Lighting Console Apre il telecomando Apre la schermata opzioni Apre la schermata allarmi Apre la finestra Stato richieste 6.2 Telecomando Utilizzando questo strumento è possibile avviare, fermare e monitorare il progetto. Inoltre è possibile spostarsi da un foglio all’altro e visualizzare/nascondere i livelli. Avvia il monitoraggio Ferma il monitoraggio Aggiorna la visualizzazione 6.3 Allarmi Quando viene generato un allarme dal sistema, appare un indicazione visiva e viene riprodotto un segnale sonoro (se impostato in Opzioni) Allarme in corso Allarme da gestire Gli allarmi possono essere generati da un oggetto (attuatore SCS o movimentatore SCS) oppure dall’impianto antifurto. 57 Istruzioni d’uso BMView 6.3.1. Gestione allarmi Per gestire un allarme, a seguito di un indicazione generata dal sistema cliccare sull’icona Allarme si aprirà la seguente finestra nella quale vengono visualizzati alcuni dati relativi all’allarme. In questa finestra vengono visualizzati alcuni dati relativi all’allarme, è possibile decidere quali dati devono apparire cliccando sul pulsante Seleziona colonne Nella finestra Seleziona colonna è possibile selezionare quali sono i campi da visualizzare nelle colonne, sia nella finestra Storico eventi. In base ai campi selezionati verranno visualizzati vari tipi di informazioni relative all’evento. Gli eventi registrati dal sistema allarmi sono elencati nella finestra Storico eventi. Colonna icona 58 Colonna stato è possibile ricavare ulteriori informazioni sullo stato degli allarmi tramite la colorazione dei dati presenti nelle righe, rosso per gli allarmi non trattati e grigio per gli allarmi chiusi Selezionando un allarme vengono evidenziati (sfondo rosa) tutti gli eventi legati all’allarme stesso. In questo modo è possibile ricostruirne la storia. NOTA : nel primo caso l’allarme non è più presente nella finestra Allarmi in corso ma rimane comunque attivo sul campo, fino a quando viene resetatto fisicamente. Dopo aver visualizzato nella finestra Allarmi in corso l’allarme, è possibile resettarlo forzatamente cliccando sul pulsante Forza reset allarme, oppure resettarlo sul campo verificando la causa che lo ha generato. NOTA : per poter rendere attiva l’icona Forza reset allarme è necessario cliccare sull’icona Allarmi in corso . Modifica dello stato di un allarme Per modificare lo stato di un allarme fare doppio click sulla riga dell’allarme da gestire, si aprirà la seguente finestra: Cliccare quindi sul pulsante Cambia stato. • Per confermare la scelta cliccare sul pulsante Conferma modifica. • Per annullare l’operazione cliccare sul pulsante Annulla. 59 Istruzioni d’uso BMView 6.4 Opzioni Nella finestra Opzioni è possibile personalizzare l’avviso sonoro che viene riprodotto a seguito di un allarme. Cliccando sul pulsante Opzioni appare la seguente maschera: Per personalizzare l’avviso sonoro cliccare sul pulsante Cambia in caso contrario verrà riprodotto il suono predefinito. Si aprirà una finestra per la selezione dei file .wav Selezionare il file desiderato o il percorso (directory) dove è stato salvato e cliccare sul pulsante Apri Una volta scelto il suono da riprodurre nella finestra Opzioni cliccare sul pulsante Ok 60 6.5 Gli oggetti nell’area Monitoraggio In questa sezione viene riportato il comportamento dei singoli oggetti nell’area Monitoraggio. 6.5.1. Oggetto Web Server Nell’area Monitoraggio cliccando l’oggetto Web Server appare il visore parametri Web Server, dove sono presenti alcuni parametri del Web Server installato sull’impianto. Informazioni relative al Web Server collegato Lista degli oggetti Web Server presenti sull’impianto 6.5.2. Oggetto gestore telecamere Nell’area Monitoraggio cliccando sull’oggetto Telecamera appare il visore telecamera da cui è possibile scattare foto, registrare filmati e accendere/spegnere le telecamere. Lista degli oggetti gestore Telecamera presenti sull’impianto 61 Istruzioni d’uso BMView Cartella filmati Elimina foto/filmati Cattura l’immagine Cartella foto Visualizza foto/filmati Salva le foto Rinomina i filmati Registra il filmato Spegne la telecamera Stop filmato Controllo dell’immagine 6.5.3. Oggetto centrale antifurto Nell’area Monitoraggio cliccando sull’oggetto Centrale Antifurto appare il visore parametri centrale antifurto dove sono presenti alcuni parametri del sistema antifurto installato sull’impianto. Informazioni relative alla centrale antifurto collegata Lista degli oggetti centrale antifurto presenti sull’impianto • Stato – visualizza se l’impianto antifurto è inserito • Batteria – visualizza se la batteria è funzionante • Zone controllate – visualizza le zone attive (sfondo bianco) e in caso di allarme la zona interessata ( numero zona di colore rosso) NOTA: quando c’è un allarme comparirà la voce ALLARME che lampeggia in rosso. 62 • Altre zone – visualizza le altre zonenumero zona di colore rosso) • Tecnici – visualizza gli allarmi tecnici • Impianto – indirizzo IP dell’impianto 6.5.4. Oggeto carico controllato Nell’area Monitoraggio è possibile controllare lo stato dei dispositivi collegati ad una centrale controllo carichi, evitando problemi di sovraccarico della rete elettrica. Cliccando un oggetto carico controllato appare il seguente visore: In caso di sovraccarico può accadere che uno dei dispositivi presenti venga disabilitato. Cliccando il pulsante che appare a destra del carico disattivato è possibile forzare lo stop per riattivarlo. 6.5.5. Oggetto centrale termoregolazione Nell’area Monitoraggio cliccando sull’oggetto Centrale termoregolazione appare il seguente visore in modalità centrale: In questa modalità è possibile impostare la temperatura, spegnere e impostare la modalità antigelo/protezione per tutto l’impianto termoregolazione. 63 Istruzioni d’uso BMView Impostare la temperatura Per impostare la temperatura cliccare sul pulsante appare la seguente schermata: Cliccare i pulsanti -/+ per aumentare o diminuire la temperatura cliccare OK per confermare Programmi termoregolazione In questa sezione è possibile gestire la temperatura dell’impianto tramite i programmi memorizzati nella centrale termoregolazione. Cliccare sul pulsante , appare la seguente schermata: Attiva giorno festivo Selezionare dall’elenco la voce Attiva giorno festivo e cliccare sul pulsante seguente maschera: 64 , apparirà la Selezionare un programma settimanale ed impostare data e ora. Cliccare su pulsante Ok per confermare. Il programma festivo verrà eseguito fino alla data e ora impostata, successivamente sarà attivato il programma settimanale scelto. Attiva programma settimanale Selezionare dall’elenco la voce Attiva programma settimanale e cliccare sul pulsante rirà la seguente maschera: , appa- Selezionare un programma settimanale e cliccare sul pulsante Ok per confermare. In questo modo l’impianto funziona in modalità automatica seguendo la programmazione impostata nel programma settimanale attivato. 65 Istruzioni d’uso BMView Attiva scenario Selezionare dall’elenco la voce Attiva scenario e cliccare sul pulsante maschera: , apparirà la seguente Selezionare uno scenario e cliccare sul pulsante Ok per confermare. In questo modo sarà possibile impostare temperature diverse nelle varie zone dell’impianto con un unico comando. Attiva scenario ferie Selezionare dall’elenco la voce Attiva scenario ferie e cliccare sul pulsante guente maschera: , apparirà la se- Selezionare un programma settimanale ed impostare data e ora. Cliccare sul pulsante Ok per confermare. Il programma verrà eseguito fino alla data e ora impostata, successivamente sarà attivato il programma settimanale scelto. 66 6.5.6. Oggetto sonda termoregolazione Nell’area Monitoraggio cliccando sull’oggetto sonda termoregolazione appare la seguente finestra in modalità zone in cui è possibile visualizzare i dati relativi alle sonde presenti nell’impianto e tramite i pulsanti impostare la modalità di funzionamento. Imposta manualmente la temperatura Riporta alla modalità selezionata in precedenza Imposta la modalità antigelo/protezione termica Imposta lo spegnimento forzato della zona 67 Istruzioni d’uso BMView 6.5.7. Oggetto sorgente sonora Nell’area Monitoraggio cliccando sull’oggetto Sorgente sonora appare la seguente finestra in cui è possibile gestire le varie funzioni della sorgente impostata. 6.6.Uscire dall’area monitoraggio Nel caso in cui siano stati rilevati degli errori nella configurazione del progetto si apre la seguente finestra: Per visualizzare i dettagli cliccare sul pulsante Si, si aprirà la seguente finestra: • Premere il pulsante Design per entrare nella modalità progettazione e correggere gli errori rilevati • Premere il pulsante Ok per sospendere il monitoraggio • Premere il pulsante Annulla per annullare l’operazione 68 BTicino SpA Via Messina, 38 20154 Milano - Italy www.bticino.com Servizio clienti BTicino SpA si riserva il diritto di variare in qualsiasi momento i contenuti illustrati nel presente stampato e di comunicare, in qualsiasi forma e modalità, i cambiamenti apportati.