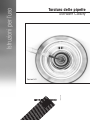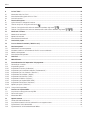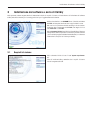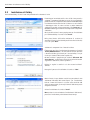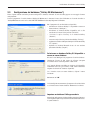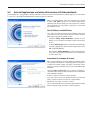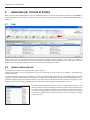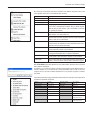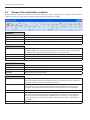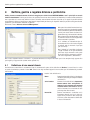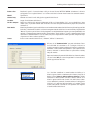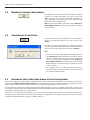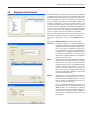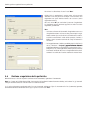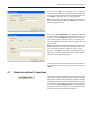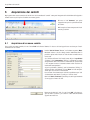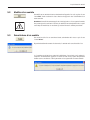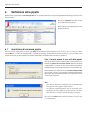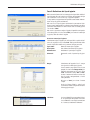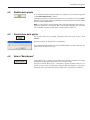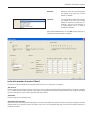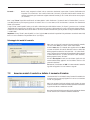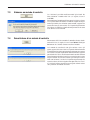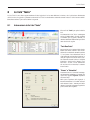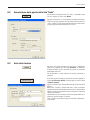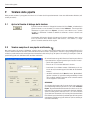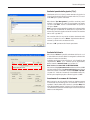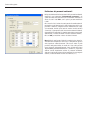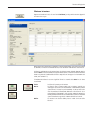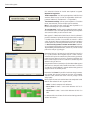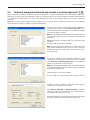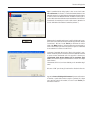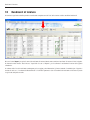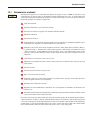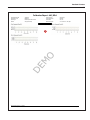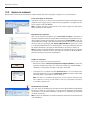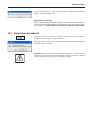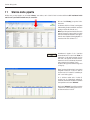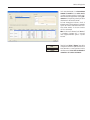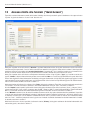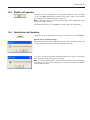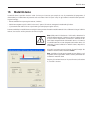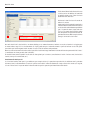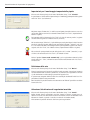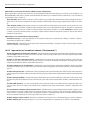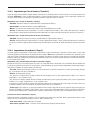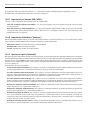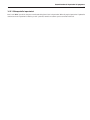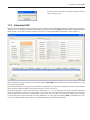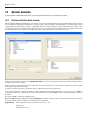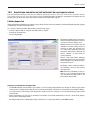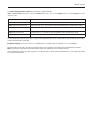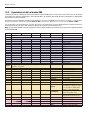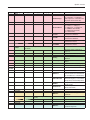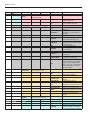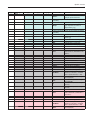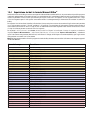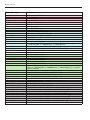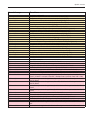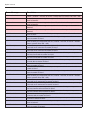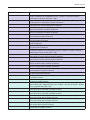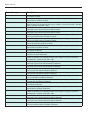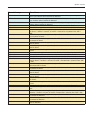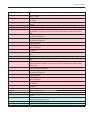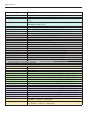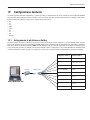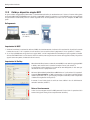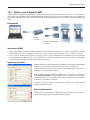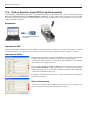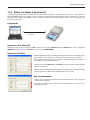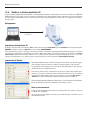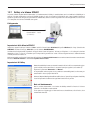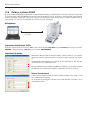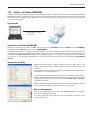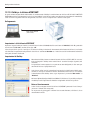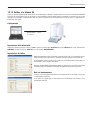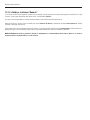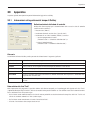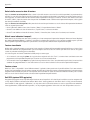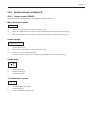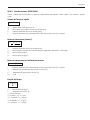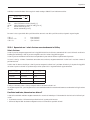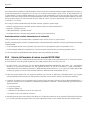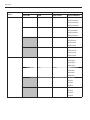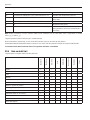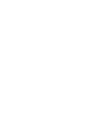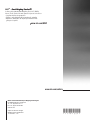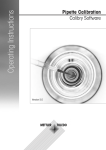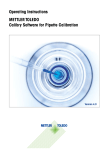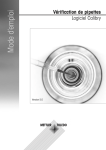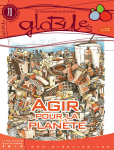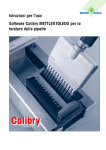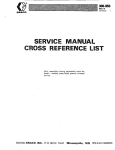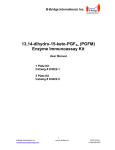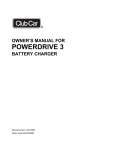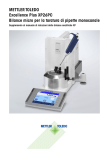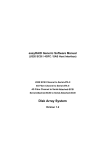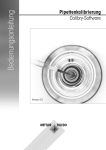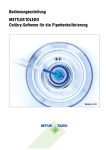Download Istruzioni per l`uso Software Calibry METTLER TOLEDO per la
Transcript
Istruzioni per l’uso
Taratura delle pipette
Software Calibry
Version 5.0
Indice
Indice
1
Introduzione.................................................................................................................................................... 6
1.1
1.2
Breve presentazione di Calibry....................................................................................................................................... 6
Quello che dovete sapere sulle presenti Istruzioni d’Uso................................................................................................. 6
2
Installazione del software e avvio di Calibry..................................................................................................... 7
2.1
2.2
2.3
2.4
2.5
2.6
2.7
Requisiti di sistema....................................................................................................................................................... 7
Installazione di Calibry.................................................................................................................................................. 8
Configurazione del database (“Calibry DB Maintenance”).............................................................................................. 9
Avvio dell'applicazione e selezione della versione di Calibry desiderata......................................................................... 11
Verifica automatica delle bilance collegate.................................................................................................................. 12
Attivazione di Calibry................................................................................................................................................... 12
Aggiornamento del software........................................................................................................................................ 13
3
Avvertenze per l’utilizzo di Calibry................................................................................................................. 14
3.1
3.2
3.3
3.4
3.5
I tab........................................................................................................................................................................... 14
Opzioni relative alla lista............................................................................................................................................. 14
La barra dei menu....................................................................................................................................................... 16
Stampa di liste, impostazioni e rendiconti..................................................................................................................... 18
Il menu opzionale....................................................................................................................................................... 19
4
Definire, gestire e regolare bilance e periferiche............................................................................................. 20
4.1
4.2
4.3
4.4
4.5
4.6
4.7
Definizione di una nuova bilancia................................................................................................................................ 20
Modifica dei parametri della bilancia........................................................................................................................... 22
Cancellazione di una bilancia..................................................................................................................................... 22
Informazioni sulla verifica delle bilance all’avvio del programma................................................................................... 22
Regolazione della bilancia.......................................................................................................................................... 23
Gestione e regolazione delle periferiche...................................................................................................................... 24
Stampa dei rendiconti di regolazione........................................................................................................................... 25
5
Acquisizione dei contatti................................................................................................................................ 26
5.1
5.2
5.3
Acquisizione di un nuovo contatto............................................................................................................................... 26
Modifica di un contatto................................................................................................................................................ 27
Cancellazione di un contatto....................................................................................................................................... 27
6
Definizione delle pipette................................................................................................................................ 28
6.1
6.2
6.3
6.4
Acquisizione di una nuova pipetta............................................................................................................................... 28
Modifica delle pipette.................................................................................................................................................. 31
Cancellazione delle pipette......................................................................................................................................... 31
Nota su “Quick Access”................................................................................................................................................ 31
7
Definizione dei metodi di controllo................................................................................................................. 32
7.1
7.2
7.3
7.4
7.5
Definizione di un nuovo metodo di controllo................................................................................................................. 32
Associare metodi di controllo e definire il momento di taratura...................................................................................... 35
Elaborare un metodo di controllo................................................................................................................................. 37
Cancellazione di un metodo di controllo...................................................................................................................... 37
Panoramica sui metodi per cui non è noto un momento di taratura............................................................................... 38
Indice
8
La lista “Tasks”.............................................................................................................................................. 39
8.1
8.2
8.3
Informazioni della lista “Tasks”..................................................................................................................................... 39
Cancellazione delle pipette dalla lista “Tasks”............................................................................................................... 41
Avvio della taratura..................................................................................................................................................... 41
9
Taratura delle pipette..................................................................................................................................... 42
9.1
Aprire la finestra di dialogo della taratura..................................................................................................................... 42
9.2
Taratura semplice di una pipetta multicanale
9.3
Taratura di una pipetta multicanale con controllo e correzione degli errori
9.4
Taratura di una pipetta multicanale con controllo, verifica dello stato e correzione degli errori
10
Rendiconti di taratura.................................................................................................................................... 52
10.1
10.2
10.3
Contenuto dei rendiconti............................................................................................................................................. 53
Opzioni dei rendiconti................................................................................................................................................. 56
Cancellazione dei rendiconti....................................................................................................................................... 57
11
Storico delle pipette...................................................................................................................................... 58
12
Accesso diretto alle funzioni (“Quick Access”)................................................................................................ 60
13
Gestione operatori......................................................................................................................................... 61
13.1
13.2
13.3
13.4
Definizione di un nuovo operatore............................................................................................................................... 61
Creazione, modifica e cancellazione dei livelli di accesso autorizzato............................................................................ 62
Modifica dell’operatore................................................................................................................................................ 63
Cancellazione dell’operatore....................................................................................................................................... 63
14
Audit-Trail..................................................................................................................................................... 64
15
Modalità demo.............................................................................................................................................. 65
16
Personalizzazione dei impostazioni del programma........................................................................................ 67
16.1
16.2
16.2.1
16.2.2
16.2.3
16.2.4
16.2.5
16.2.6
16.2.7
16.2.8
16.2.9
16.2.10
Parametri per la taratura.............................................................................................................................................. 67
Impostazioni generali.................................................................................................................................................. 69
Impostazioni di taratura (“Calibration”)........................................................................................................................ 69
Impostazioni per le condizioni ambiente (“Environmentals”)........................................................................................ 70
Impostazioni per l’uso di formule (“Formulas”)............................................................................................................. 71
Impostazione dei rendiconti (“Report”)........................................................................................................................ 71
Impostazioni dell’Audit-Trail (“Audit”)........................................................................................................................... 73
Impostazioni di fabbrica (“Balance”)........................................................................................................................... 73
Impostazioni per l’opzione RFID (“RFID”)...................................................................................................................... 74
Impostazioni del database (“Database”)...................................................................................................................... 74
Opzioni per esperti (“Advanced”)................................................................................................................................. 74
Stampa delle impostazioni.......................................................................................................................................... 75
17
Lavorare con l’opzione RFID........................................................................................................................... 76
17.1
17.2
17.3
Acquisire una nuova pipetta con chip RFID................................................................................................................... 76
Processo di taratura.................................................................................................................................................... 76
Informazioni RFID........................................................................................................................................................ 77
18
Opzioni avanzate........................................................................................................................................... 78
18.1
18.2
18.3
18.4
Utilizzo dell’editor delle formule................................................................................................................................... 78
Acquisizione automatica dei dati ambientali da una sorgente esterna........................................................................... 79
Esportazione di dati in formato XML............................................................................................................................. 82
Esportazione dei dati in formato Microsoft Office®...................................................................................................................................................................................... 87
. ...................................................................................................... 42
........................................................ 49
..................... 50
Indice
19
Configurazione hardware............................................................................................................................... 97
19.1
19.2
19.3
19.4
19.5
19.6
19.7
19.8
19.9
19.10
19.11
19.12
19.13
19.14
Collegamento di più bilance a Calibry.......................................................................................................................... 97
Calibry e dispositivo singolo MCP................................................................................................................................. 98
Calibry e rete di dispositivi MCP................................................................................................................................... 99
Calibry e dispositivo singolo MCP per pipette monocanale.......................................................................................... 100
Calibry e le bilance di precisione XP........................................................................................................................... 101
Calibry e le bilance analitiche XP............................................................................................................................... 102
Calibry e le bilance XP26PC....................................................................................................................................... 103
Calibry e le bilance XS/WX......................................................................................................................................... 104
Calibry e le bilance AX/MX/UMX................................................................................................................................. 105
Calibry e le bilance AT/MT/UMT.................................................................................................................................. 106
Calibry e le bilance AG.............................................................................................................................................. 107
Calibry e le bilance SAG............................................................................................................................................ 108
Calibry e le bilance XA............................................................................................................................................... 109
Calibry e le bilance “Generic”.................................................................................................................................... 110
20
Appendice................................................................................................................................................... 111
20.1
20.2
20.2.1
20.2.2
20.2.3
20.2.4
20.3
20.4
Informazioni sulla gestione del tempo di Calibry......................................................................................................... 111
Formule utilizzate in Calibry 5.0................................................................................................................................. 113
Formule secondo ISO 8655....................................................................................................................................... 113
Formule secondo ISO/TR 20461............................................................................................................................... 115
Indicazione o calcolo delle tolleranze/specifiche........................................................................................................ 116
Operazioni con i valori di misura e arrotondamento in Calibry..................................................................................... 117
Calcolo dell’incertezza di misura secondo ISO TR 20461............................................................................................ 118
Nota su Audit-Trail..................................................................................................................................................... 122
Introduzione
1
Introduzione
In questa sezione vengono fornite importanti informazioni sul software Calibry. Si prega di leggerne attentamente il contenuto, anche
se si è già esperti nell’utilizzo di applicazioni di questo tipo e di sistemi di taratura delle pipette.
Avvertenza importante prima dell’uso: Prima di ogni aggiornamento del software Calibry è necessario effettuare il salvataggio del
database (vedi sezione 2)!
1.1
Breve presentazione di Calibry
Vi ringraziamo per aver scelto il software Calibry di METTLER TOLEDO.
Calibry è un’applicazione per la taratura delle pipette e di altri sistemi per il dosaggio dei liquidi di quantità comprese tra 0.1 μl e 100 ml.
L’applicazione supporta numerosi sistemi di pesata METTLER TOLEDO. Calibry può connettersi a più sistemi di pesata, a condizione che
siano disponibili sufficienti porte sia lato software che hardware. Calibry è ottimizzato per il lavoro in combinazione con il sistema di
taratura delle pipette multicanale MCP e della bilancia XP26PC di METTLER TOLEDO e ne supporta le caratteristiche specifiche.
Calibry opera con Microsoft Windows® (vedi i requisiti di sistema, sezione 2) e offre un’interfaccia utente di facile utilizzo che consente
di lavorare in modo intuitivo ed efficiente. È possibile, in caso di licenza di rete, integrare l’applicazione in rete e tutti i PC su cui è
installato Calibry possono attingere allo stesso database.
1.2
Quello che dovete sapere sulle presenti Istruzioni d’Uso
Nel presente manuale sono in uso le seguenti convenzioni:
I sistemi di taratura delle pipette (per esempio un sistema da 1 a 5 MCP) sono qui denominati principalmente
“Bilancia”, così come nel software stesso (“Balance”).
La denominazione dei tasti viene indicata fra parentesi uncinate (per esempio «ESC» o «Return»).
Questo simbolo indica le avvertenze relative alla sicurezza e agli eventuali pericoli, la cui mancata osservanza
può condurre a difetti di funzionamento del software o dell’intero sistema di misurazione, se non addirittura al
danneggiamento dei componenti del sistema.
Questo simbolo indica informazioni supplementari e istruzioni atte ad agevolare il lavoro con il software Calibry
consentendone un utilizzo adeguato e proficuo.
Il presente manuale illustra unicamente il funzionamento del software Calibry. Attenersi scrupolosamente anche
al manuale d’uso e di installazione delle eventuali bilance da utilizzare insieme a Calibry.
Installazione del software e avvio di Calibry
2
Installazione del software e avvio di Calibry
Nella presente sezione vengono fornite le informazioni relative ai requisiti di sistema, all’installazione e all’attivazione del software
Calibry nonché le istruzioni per il salvataggio dei dati e per l’aggiornamento del software.
Calibry viene fornito su un CD-ROM. Prima di inserirlo nel lettore
CD-ROM del computer, terminare tutte le applicazioni in corso.
Nel caso in cui la schermata iniziale non venga caricata automaticamente dopo l'inserimento del CD-ROM, fare doppio click sul
file "install.exe” sul CD-ROM.
Nella schermata iniziale è possibile installare Calibry e il Capture
Tool opzionale. Inoltre, è possibile visualizzare il presente manuale
(se è installato il programma Adobe Acrobat Reader®) e richiamare
informazioni sui requisiti del sistema per Calibry.
2.1
Requisiti di sistema
Nella schermata iniziale cliccare il tasto “System requirements”.
Prima di installare Calibry, controllare che i requisiti di sistema
indicati vengono soddisfatti.
Installazione del software e avvio di Calibry
2.2
Installazione di Calibry
Per installare Calibry, cliccare il tasto corrispondente nella schermata di avvio.
Il bootstrapper innanzitutto verifica che sul PC siano presenti e
aggiornati i componenti Windows necessari. In caso contrario è
possibile installarli (i componenti sono contenuti nel CD-ROM).Dopo
l’installazione è necessario riavviare il sistema e successivamente
il bootstrapper viene di nuovo caricato in modo automatico
(altrimenti è possibile avviare nuovamente il file “Setup.exe” sul
CD-ROM).Il bootstrapper conferma che sono presenti i componenti
di Windows.
Ora è possibile avviare il vero e proprio processo di installazione
per il software Calibry cliccando il tasto “Install”.
Nella prima finestra dell’installer confermare di accettare le
condizioni di licenza (se desiderato è possibile anche visualizzarle)
e cliccare quindi “Next”.
Selezionare i componenti che si intende installare.
È fortemente consigliata l’installazione del programma di servizio
“Calibry DB Maintenance”, che consente tra l’altro di convertire
i database di Calibry già esistenti per l’uso con Calibry 5.0 e per
il backup di database SQL (vedere capitolo 2.3).
Occorre installare il programma per database “Microsoft SQL
Server Express” , qualora non si utilizzi già una delle altre versioni
supportate di SQL Server (vedere capitolo 2.1).
Definire in seguito la cartella in cui deve essere installato il
software.
Proseguire il processo di installazione cliccando su “Next” .
Questa finestra si apre soltanto se nella fase precedente è stato
selezionato “Microsoft SQL Server Express” per l’installazione.
Indicare il nome dell’istanza in cui deve essere installato SQL
Server. Se sono presenti già una o più istanze di SQL Server, queste
vengono visualizzate.
Avviare l’installazione cliccando su “Install”.
Nota: qualora sia stata selezionata l’installazione di SQL Server, il
processo di installazione può richiedere diverso tempo.
Installazione del software e avvio di Calibry
2.3
Configurazione del database (“Calibry DB Maintenance”)
Prima di poter lavorare con Calibry, occorre configurare il database, altrimenti all’avvio di Calibry appare un messaggio di errore
corrispondente.
Avviare il programma di servizio database “Calibry DB Maintenance” attraverso il menu Start di Windows o cliccando due volte su
“CalibryDBMaintenance.exe” nella cartella METTLER TOLEDO nella directory Programmi di Windows.
Con il programma di servizio database è possibile:
– selezionare un database Calibry 5.0 disponibile o creare un
nuovo database (“Configure”)
– inizializzare un database Calibry disponibile, vale a dire
cancellare tutti i record di dati presenti (“Initialize”)
– ricaricare la copia di backup di un database Calibry
(“Restore”)
– creare una copia di backup del database Calibry (“Backup”)
– aggiornare un database SQL precedente per l’utilizzo con Calibry
5.0 (“Update”)
– importare un database Microsoft Access da una versione
precedente di Calibry (“Import”).
Selezionare un database Calibry 5.0 disponibile o
creare un nuovo database
Cliccare il tasto “Configure” del programma di servizio database.
Selezionare l’istanza di SQL Server da utilizzare (vengono
visualizzate tutte le istanze disponibili di SQL Server.
Se si intende utilizzare con Calibry un database già disponibile,
selezionarlo dalla lista (per l’istanza di SQL Server selezionata
vengono visualizzati tutti database disponibili).
Se si intende creare un nuovo database, digitare il nome
desiderato.
Confermare con “OK”.
Se è stato digitato un nuovo nome, il programma di servizio chiede
se si intende creare il nuovo database. Confermare la richiesta.
Importare un database Calibry precedente
Innanzitutto configurare un database Calibry come descritto sopra.
I dati vengono importati dal precedente database Microsoft Access
in questo database
Installazione del software e avvio di Calibry
10
Cliccare il tasto “Import” del programma di servizio database e
localizzare il database si cui si deve importare il contenuto.
L’avviso a lato richiama l’attenzione sul fatto che con l’importazione
tutti i dati presenti nell’attuale database verranno sostituiti con i
dati importati. Se si necessita ancora di tali dati, occorre prima fare
un backup del database attuale, rispondendo affermativamente
alla domanda. In seguito si apre una finestra di dialogo (vedere
sotto). Dopo il backup dell’attuale database è possibile localizzare
il database da importare ed avviare il processo di importazione.
Aggiornare un database SQL precedente per
l’utilizzo con Calibry 5.0
L’opzione“Update”del programma di servizio database aggiorna il
database specificato per l’utilizzo con Calibry alla versione 5.0.
L’avviso a fianco ricorda che l’aggiornamento del database è
irreversibile e pertanto occorre eseguire prima un backup dei dati.
Rispondendo affermativamente alla domanda, si avvia la finestra
del backup (vedere ancora sotto). Dopo il backup del database
attuale viene eseguito l’aggiornamento.
Salvare, ripristinare o inizializzare un database
Le opzioni “Backup” (salvare il database),“Restore” (caricare la copia di backup del database) e “Initialize” (inizializzare il database)
non sono necessarie alla prima installazione di Calibry. Segue una breve spiegazione di queste opzioni:
Salvare il database (“Backup”)
Con questa opzione si crea una copia di backup del database attuale. Consigliamo di effettuare questa operazione a intervalli regolari.
Avvertenza: il database può essere salvato con il suo nome originario,poiché a ciascun salvataggio vengono associate automaticamente
data e ora al nome del file.
Se lo si desidera, è possibile automatizzare il backup dei dati. Nel pannello di controllo di Windows è disponibile una funzione per Tasks
(operazioni) pianificati. Aggiungere un nuovo Task: specificare il percorso del programma “Calibry DBMaintenance.exe” (nella stessa
directory di Calibry).Definire successivamente il parametro temporale per il salvataggio dei dati e la password.Nelle Impostazioni avanzate
occorre successivamente indicare ancora il parametro “-backup”che consente al Calibry DB Maintenance di eseguire la funzione di
backup dei dati (esempio:“C:\Program Files\METTLERTOLEDO\Calibry5.0\CalibryDBMaintenance.exe” -backup).Successivamente indicare
ancora dove e con quale nome devono essere memorizzati i file salvati (esempio:“D:\Calibry Backups\mybackup.bak” -backup).
Caricare la copia di backup di un database (“Restore”)
Con questa opzione è possibile ricaricare i record di dati di una copia di backup nell’attuale database. Attenzione: in questo caso tutti
i dati nell’attuale database vengono sostituiti con i dati della copia di backup.
Inizializzare il database (“Initialize”)
Questa opzione cancella tutti i record di dati nell’attuale database; si consiglia pertanto di creare precedentemente una copia di
backup del database.
Installazione del software e avvio di Calibry
11
2.4
Avvio dell'applicazione e selezione della versione di Calibry desiderata
Avviare Calibry con il collegamento al desktop di Windows, attraverso il menu avvio di Windows o facendo doppio clic sul file “Calibry
5.0.exe” nella cartella METTLER TOLEDO nella directory Programmi di Windows.
Dopo l’installazione Calibry può essere utilizzato per un periodo
di prova di 45 giorni con tutte le sue funzioni. Dopo questo
periodo occorre attivare Calibry per poter continuare a lavorare
con il programma. Per l’attivazione (capitolo 2.6) è necessario
un numero di licenza.
Uso di Calibry in modalità Demo
Se si utilizza una delle tre versioni demo di Calibry, non occorre
un numero di licenza; tuttavia non è possibile attivare e utilizzare
Calibry dopo il termine del periodo di prova.
– L’edizione “Calibry Single Workstation” consente di usare
Calibry su un calcolatore a postazione singola con database
locale.
– L’edizione“Calibry Light”è identica all’edizione summenzionata,
ma senza il supporto del sistema di taratura di pipette multicanale
MCP di METTLER TOLEDO.
– Con l’edizione “Calibry Network”è possibile utilizzare Calibry
in una rete a cui possono accedere fino a 5 client di Calibry su
un SQL Server in rete.
Inserimento di un numero di licenza
Con l’acquisto di Calibry si riceve in dotazione un numero di licenza
che consente l’attivazione e l’uso del programma anche dopo la
scadenza del periodo di prova di 45 giorni. Il numero di licenza
definisce la versione di Calibry attivata (Light, Single Workstation
o Network).
L’opzione “Enter a license key” apre la finestra di dialogo per
l’inserimento del numero di licenza.Il numero di licenza è contenuto
nella confezione di Calibry.
Inserire il numero di licenza nel campo superiore.
Se è stata anche acquistata un’opzione di Calibry (per esempio
“RFID”), inserire il numero di licenza nel campo inferiore.
Confermare i dati inseriti cliccando su “Finish”.
Successivamente Calibry avvia il riconoscimento automatico delle
bilance collegate, come descritto nel capitolo seguente.
Installazione del software e avvio di Calibry
12
2.5
Verifica automatica delle bilance collegate
A ogni riavvio del programma, Calibry verifica automaticamente
le bilance collegate e pronte all’utilizzo e visualizza nel campo di
stato il risultato di tale verifica. Sulla parte superiore della finestra
vengono visualizzate le bilance che possono lavorare con Calibry.
Se necessario, è possibile effettuare nuovamente la verifica cliccando su “Detect”. Se il risultato della verifica è corretto, cliccare
su “Close” per iniziare a lavorare con Calibry.
Nota: se il simbolo della bilancia è grigio, si tratta di una bilancia
che non può essere verificata da Calibry o che non è collegata
correttamente.
Per ulteriori informazioni sulla verifica delle bilance all’avvio del programma e sulla taratura delle bilance, consultare le sezione 4.
2.6
Attivazione di Calibry
Al più tardi 45 giorni dopo l’installazione è necessario attivare Calibry per poter continuare a lavorare con il programma.
Nel menu di Calibry selezionare “Help –> License Manager”.
Nota: l’attivazione presuppone un numero di licenza valido. Se
è stata installata una versione Demo di Calibry, occorre prima
acquistare una licenza da METTLER TOLEDO e inserire il numero di
licenza (“Edition Key”) .Se già al momento dell’installazione è stato
inserito un numero di licenza valido, è possibile avviare la finestra
di attivazione anche attraverso “Help –> Activate Product” .
Cliccare “Activate” per avviare la finestra di attivazione.
È possibile scegliere tra l’attivazione diretta o manuale:
– L’attivazione diretta collega direttamente l’utente con il portale
software di METTLERTOLEDO e richiede una connessione Internet.
È possibile registrarsi direttamente in Calibry con i propri dati
utente presso il portale del software o creare un nuovo conto
utente. Successivamente è possibile attivare Calibry nel portale
del software.
– Per l’attivazione manuale il numero di licenza dell’utente
viene salvato localmente e il relativo file (*.lic) può essere
successivamente inviato al relativo rappresentante MettlerToledo
oppure attraverso il link riportato sopra, trasmetterlo al portale
del software METTLER TOLEDO (richiede un accesso Internet e
un browser). In entrambi i casi si ottiene un file di attivazione
che può essere caricato in Calibry.
Installazione del software e avvio di Calibry
13
2.7
Aggiornamento del software
Calibry viene costantemente aggiornato e METTLER TOLEDO mette a disposizione degli utenti registrati l’update delle nuove versioni
del programma.
Prima di procedere all’aggiornamento, fare attenzione a quanto segue:
– Nel caso in cui tutte le pipette siano già state sottoposte a una verifica dello stato (“As found”), prima dell’aggiornamento occorre
effettuare l’effettiva taratura (“As returned”). Verificare nell’elenco “Tasks” e procedere con le tarature mancanti.
– Prima della taratura, salvare il database attuale al momento (vedi sezione 2.3).
– Chiudere Calibry (se si lavora in rete, terminare il programma su tutte le postazioni di lavoro).
Per effettuare l’aggiornamento, procedere come segue:
Installare la nuova versione di Calibry (vedi sezione 2.2).
Aggiornare l’attuale database con il programma di servizio database “Calibry DB Maintenance” (vedi sezione 2.3).
Rimuovere tutte le versioni precedenti di Calibry dal proprio computer. Per fare questo, servirsi del pannello di controllo di Windows
(“Pannello di controllo –> Software”).
Avvertenze per l’utilizzo di Calibry
14
3
Avvertenze per l’utilizzo di Calibry
Nella presente sezione vengono fornite le principali informazioni relative alla struttura del software e all’utilizzo di Calibry. Nota: In
caso di problemi nell’uso di Calibry si consiglia di verificare sempre le impostazioni del programma (Menu “Options/Configuration”,
sezione 16).
3.1
I tab
➟
I menu necessari per l’utilizzo quotidiano sono accessibili tramite 6 “Tabs” (“Pipettes”, “Methods”,“Tasks”, “Contacts”, “Reports” e
“History”). Cliccare sul tab desiderato per caricare la lista correlata (per esempio la lista delle pipette o dei contatti). Sotto la lista sono
presenti i tasti con i comandi disponibili per la lista visualizzata (per esempio “Add” o“Delete”).
3.2
Opzioni relative alla lista
Per le liste mostrate sotto i sei tab sono disponibili opzioni aggiuntive.
L'ordine delle colonne di una lista è predefinito ma può essere modificato cliccando sul titolo di una colonna e spostandolo nella
posizione desiderata.
Se si sposta il titolo di una colonna nella sezione “Drag a column header here to group by that column” , gli inserimenti della lista vengono
raggruppati secondo il titolo selezionato (per esempio: se si raggruppa la lista delle pipette secondo il titolo “Number Of Channels” , gli
inserimenti vengono raggruppati secondo il numero di canali delle pipette ed è possibile riconoscere a prima vista le pipette a 8 canali
disponibili). Per eliminare il raggruppamento spostare il titolo nella posizione originaria nell'intestazione della lista.
È possibile filtrare rapidamente le liste cliccando sul simbolo grigio della freccia che
compare quando il cursore è posizionato sul titolo della colonna. Si apre una finestra con
tutti i dati inseriti nella colonna. Selezionare la voce desiderata o digitare una sequenza
di caratteri. In seguito vengono visualizzate nella lista solo le voci che cominciano con
la sequenza di caratteri indicata. Per eliminare il filtro, cliccare nuovamente sul simbolo
e selezionare “(All)”.
Avvertenze per l’utilizzo di Calibry
15
Cliccando con il tasto destro del mouse sul titolo di una colonna compare il menu a lato
con le opzioni relative alla visualizzazione della colonna.
Comando
Spiegazione
Sort Ascending
Ordina la colonna in ordine crescente
Sort Descending
Ordina la colonna in ordine decrescente
Clear Sorting
Elimina l’ordinamento
Group by this Column
Raggruppa gli inserimenti della lista secondo il titolo selezionato
(ha la stessa funzione della sezione “Drag a column header
here to group by that column”; per la descrizione si rimanda
al capitolo precedente).
Hide Group By Box
Nasconde la sezione “Drag a column header here to group by
that column” al di sopra della lista.
Remove this Column
Rimuove la colonna selezionata dalla lista. Gli inserimenti
presenti nella lista non vengono cancellati; questa opzione si
riferisce solo alla visualizzazione.
Column Chooser
Mostra una lista di tutte le altre colonne disponibili. Se si desidera inserire una colonna, occorre selezionarla nella lista e
spostarla nella posizione desiderata.
Best Fit
Calcola la larghezza ottimale della colonna selezionata e
adatta automaticamente le altre colonne.
Best Fit (all columns)
Adatta al meglio la larghezza delle colonne per poter visualizzare
il maggior numero possibile di colonne selezionate.
Clear Filter
Questa opzione compare solo se è stato applicato un filtro con
il Filter Editor (come descritto in seguito) su una colonna.
Filter Editor...
Apre il Filter Editor con cui è possibile filtrare gli inserimenti secondo i criteri desiderati. Il Filter Editor è descritto di seguito.
Con il Filter Editor è possibile determinare quali informazioni devono essere visualizzate
nella colonna selezionata.
La colonna a cui si riferisce il filtro è scritta in blu tra parentesi quadre. Calibry mostra di
default la colonna da cui è stato attivato il Filter Editor. Dopo aver cliccato su una voce,
compare una lista di tutte le colonne disponibili tra cui è possibile scegliere la colonna
desiderata.
L’operatore matematico è rappresentato in colore verde.Cliccando con il mouse è possibile
selezionare l’operatore desiderato:
Equals
è uguale
Does not contain
non contiene
Does not equal
non è uguale
Begins with
inizia con
Is greater than
è maggiore di
Ends with
finisce con
Is greater than or equal to è maggiore o uguale a
Is like
è come
Is less than
è minore di
Is not like
non è come
Is less than or equal to
è minore o uguale a
Is blank
è vuoto/a
Is between
è tra
Is not blank
non è vuoto/a
Is not between
non è tra
Is any of
è un valore qualsiasi
scelto tra più valori
Contains
contiene
Is none of
non è un valore qualsiasi
scelto tra più valori
Avvertenze per l’utilizzo di Calibry
16
A seconda dell’operatore selezionato possono o meno comparire uno o più campi
grigi in cui inserire un valore (“<enter a value>”). Cliccare sul campo e inserire il valore
desiderato.
Se si desidera utilizzare più criteri di filtraggio, cliccare sul simbolo “+”in alto a sinistra
nel Filter Editor. È anche possibile cliccare sulla voce “And” di colore rosso e operare una
selezione nel menu “Add Condition”.
In questo menu è presente l’opzione “Add Group”, con cui è possibile definire un sottogruppo per l’operazione di filtraggio. Qui accanto è rappresentato un esempio di filtraggio
con un sottogruppo. Nell’esempio, dopo il filtraggio vengono visualizzate solo le pipette
della lista con un numero di serie che inizia con “123” o che dispongono di più di 8 o
12 canali.
Dopo aver stabilito i criteri del filtro, cliccare su “OK”. Dopo l’applicazione del filtro nella
colonna vengono visualizzate solo le voci che corrispondono ai criteri impostati. Dopo
il filtraggio, nel menu è disponibile l’opzione “Clear Filter” con cui è possibile eliminare
il filtro.
Note
– Le impostazioni dei filtri vengono mantenute anche quando si termina Calibry.
– Tutte le funzioni di stampa e di esportazione si riferiscono sempre al contenuto attuale
della lista. Se si desidera stampare o esportare la lista completa, assicurarsi che
questa nessun filtro sia attivo.
3.3
La barra dei menu
Le operazioni di configurazione, necessarie solo sporadicamente, vengono eseguite tramite i menu accessibili nella barra dei menu
sopra i tab. La barra dei menu offre le seguenti opzioni:
F ILE
Print Preview
Apre l’anteprima di stampa in cui è possibile formattare e stampare la lista visualizzata.
Print... Ctrl+P
Richiama la finestra di dialogo della stampante di Windows in cui è possibile selezionare la stampante su cui stampare la lista attuale.
Export...
Esporta il contenuto della lista visualizzata in quel momento nel file di testo e lo salva in una
directory a scelta.
Exit
Termina il programma.
Avvertenze per l’utilizzo di Calibry
17
BALANCES & DEVICES
Management
Richiama il menu in cui le bilance e altri strumenti (barometri, termometri e igrometri) vengono
aggiunti o rimossi manualmente in Calibry. Inoltre è possibile inserire dati di regolazione per questi
strumenti. Aggiornando regolarmente la lista delle regolazioni effettuate sui vari dispositivi si ha la
possibilità di vedere subito e in ogni momento date e intervalli temporali delle regolazioni di ogni
singolo dispositivo.
Con alcune bilance METTLER TOLEDO (per esempio i modelli MCP) è inoltre possibile richiamare la
regolazione direttamente con il peso interno. Per effettuare la regolazione non è quindi più necessario
agire tramite i tasti o tramite il menu della bilancia. Per ulteriori dettagli a tale riguardo, consultare
la sezione 4.
Detect balances
Effettua la stessa verifica delle bilance che avviene all’avvio del programma (vedi sezione 2).
Pipette types
Richiama un menu in cui è possibile inserire, elaborare o cancellare i tipi di pipette (vedere
capitolo 6).
USERS
Management
Richiama il menu per la gestione degli operatori di Calibry. Possono lavorare diversi operatori
(“User”), per i quali sono definibili ogni volta diverse autorizzazioni.
User Levels
Nei livelli di accesso autorizzati (“User Levels”) si definisce quali azioni può compiere l’operatore.
In questo menu è possibile creare, modificare o cancellare livelli d’accesso. Per ulteriori informazioni sulla gestione operatori e sui livelli d’accesso consultare la sezione 13.
OPTIONS
Audit
Calibry documenta costantemente tutte le operazioni effettuate. Tramite “Audit” è possibile visualizzare tale documentazione (Audit Trail). Per ulteriori informazioni sull’“Audit Trail” consultare la
sezione 14.
Calibration Setup
In questo menu è possibile eseguire alcune impostazioni di base per la taratura pipette. Per ulteriori dettagli a tale riguardo, consultare la sezione 16.
Configuration
Richiama il menu configurazione in cui si possono modificare diversi parametri di Calibry. Per
ulteriori dettagli a tale riguardo, consultare la sezione 16.
Unscheduled Calibration
Methods
Mostra tutti i metodi di controllo per cui Calibry non conosce una data per la taratura successiva.
HELP
Legend
Visualizza una legenda dei simboli utilizzati in alcune liste.
User manual
Apre il presente manuale in Adobe Acrobat®.
License Manager
Mostra le informazioni relative alla licenza di Calibry e permette di inserire il o i numeri della
licenza.
Activate Product
Consente l’attivazione di Calibry (vedere sezione 2).
About
Visualizza informazioni su Calibry.
Avvertenze per l’utilizzo di Calibry
18
3.4
Stampa di liste, impostazioni e rendiconti
Calibry permette di stampare liste, impostazioni e rendiconti. L’anteprima di stampa (“Report preview”) consente di definire la formattazione della stampa. Di seguito sono illustrate brevemente le opzioni dell’anteprima di stampa.
Document
Close
Chiude l’anteprima di stampa.
Print
Richiama la finestra di stampa di Windows in cui è possibile selezionare la stampante desiderata.
Quick Print
Stampa direttamente il documento con la stampante standard impostata in Windows.
PDF File
Crea un file PDF del documento.
Page Setup
Scale
È possibile ingrandire e rimpicciolire la stampa in percentuale (“Adjust to xx% normal size”) o
distribuire il contenuto su un numero di pagine a scelta (“Fit to x pages wide”). I risultati ottenuti
con le impostazioni scelte vengono immediatamente illustrati sullo schermo.
Margins
Impostazione dei margini.
Orientation
Orientamento del foglio, formato orizzontale (“Portrait”) o verticale (“Landscape”).
Size
Formato della carta.
Navigation
First Page
Mostra la prima pagina del documento.
Previous Page
Mostra la prima precedente del documento.
Next Page
Mostra la pagina successiva del documento.
Last Page
Mostra l’ultima pagina del documento.
Zoom
(Cursor, Hand, Lupe)
Con il simbolo della mano è possibile spostare le pagine visualizzate in senso verticale e con la
lente di ingrandimento è possibile ingrandirne o ridurne le dimensioni. Cliccare sul simbolo del
cursore per utilizzare di nuovo il cursore normale del mouse.
Many Pages
Con questa opzione è possibile visualizzare conteporaneamente più pagine. Selezionare le pagine
da visualizzare e cliccare con il mouse. Avvertenza: il numero di pagine che possono essere
visualizzate contemporaneamente dipende dalle dimensioni della finestra di visualizzazione.
Zoom Out
Riduce la visualizzazione del documento.
Zoom
Selezionare la dimensione di visualizzazione del documento dalla lista. La dimensione può essere
impostata in percentuale oppure è possibile rappresentare il documento in scala in modo da
poter vsualizzare una o due pagine intere (“Whole Page” bzw.“Two Pages”). Il documento può
essere rappresentato in scala secondo la larghezza del testo o della pagina (“Text Width” bzw.
“Page Width”).
Zoom In
Ingrandisce la visualizzazione del documento.
Avvertenze per l’utilizzo di Calibry
19
3.5
Il menu opzionale
Quando il cursore si trova nella lista attuale e viene premuto il tasto destro del mouse, comparirà un menu aggiuntivo che permette
l’accesso rapido a determinate funzioni. Il contenuto di questo menu opzionale dipende dalla singola lista.
Definire, gestire e regolare bilance e periferiche
20
4
Definire, gestire e regolare bilance e periferiche
Calibry riconosce automaticamente all’avvio la maggior parte delle bilance METTLER TOLEDO e non è quindi più necessario
definirle manualmente. Tuttavia per le bilance che possono comunicare solo in maniera unidirezionale, il riconoscimento automatico
non è possibile ed è necessario definire la bilancia in Calibry manualmente. Nel menu descritto qui di seguito è possibile definire
manualmente le bilance o modificare e completare le impostazioni per bilance già disponibili. Inoltre, è possibile configurare ulteriori
periferiche, quali termometri, barometri o igrometri.
Richiamare il menu “Balances & Devices/Management”.
Nella parte sinistra della finestra viene visualizzata la lista dei tipi di strumento disponibili
(bilance,barometri,igrometri e termometri)
e nella parte destra sono visualizzati singolarmente tutti gli strumenti noti a Calibry.
Nalla colonna “Required Calibration” viene
visualizzata la necessità di una regolazione
dello strumento in questione.
Se si seleziona un determinato tipo di
strumento, nella lista sulla destra vengono
visualizzati solo gli strumenti di quel tipo
(per es. bilance).
Con il simbolo “+” è possibile visualizzare
i singoli strumenti di un tipo. Selezionare
quindi uno degli strumenti e nella parte
destra della finestra verranno visualizzati i
suoi dati di regolazione (“Calibrations”).
Con il menu “File/Print Preview” o “File/Print...” è possibile formattare e stampare i rendiconti per la lista completa degli apparecchi o
per singoli tipi di apparecchio (vedere anche capitolo 3.4).
4.1
Definizione di una nuova bilancia
Per definire una nuova bilancia, selezionare il tipo di strumento nella parte sinistra della finestra “Balance” (o una bilancia a scelta
tra quelle visualizzate) e premere il tasto “Add” sotto la lista degli strumenti. Apparirà una maschera per l’inserimento dei parametri
della bilancia.
Inserire i dati della bilancia:
Name:
Denominazione della bilancia. Selezionare
un nome significativo,per esempio il modello
della bilancia.
Serial number:
Numero di serie della bilancia. Importante:
Questo numero deve corrispondere al
numero di serie riportato sulla targhetta
d’identificazione della bilancia. Calibry
verifica il numero, ciascun numero di serie
può comparire solo una volta.
Internal ID:
Questo inserimento è facoltativo ed è
importante solo nel caso in cui siano collegate due o più bilance dello stesso tipo.
Le bilance sono chiaramente identificabili
in base all’“Internal ID”
Definire, gestire e regolare bilance e periferiche
21
Balance line:
Rendiconti speciali di comunicazione validi per alcune bilance METTLER TOLEDO. Selezionare la bilancia
nell’apposita lista. Scegliere “Generic” se si utilizza una bilancia che non viene riconosciuta automaticamente.
Model:
Tipo bilancia.
Channel tray:
Numero massimo di canali delle pipette supportati dalla bilancia.
Location:
Luogo di installazione della bilancia.
On this computer: Definisce se la bilancia è collegata direttamente al PC su cui lavora Calibry (“Yes”) o a un altro PC che si trova
altrove (“No”). È possibile lavorare solo con bilance che siano collegate direttamente al proprio PC (vedi anche
sezione 4.4).
Door mode:
Questa impostazione riguarda solo le bilance con funzionamento automatico delle finestre (altrimenti appare“Not
Available”). Selezionare “Disabled” se le finestre vengono azionate dalla bilancia e non da Calibry. L’impostazione
“Manual” è prevista per le bilance che dispongono di un relè fotoelettrico integrato (per esempio XP26PC) che
controlla il funzionamento automatico. Con l’impostazione “Timer” Calibry si assume il controllo delle finestre
della bilancia conformemente al ciclo di lavoro (con questa impostazione è inoltre possibile configurare tempi
di apertura e di attesa, vedere capitolo 16).
Status:
Indica lo stato corrente della bilancia (“unknown”,“offline” o “connected”).
Cliccare sul tab “Communication” per poter selezionare l’interfaccia RS232C del calcolatore a cui è collegata la bilancia e
inserire i parametri di comunicazione per l’interfaccia selezionata.
Attenzione: I valori devono corrispondere a quelli impostati nella
bilancia, altrimenti la comunicazione tra quest’ultima e Calibry
non può avvenire.
Dopo aver inserito tutti i parametri della bilancia e di comunicazione,
cliccare il tasto “OK” per salvare le regolazioni. La nuova bilancia
definita apparirà ora nella lista.
Se si desidera controllare la comunicazione tra Calibry e la
bilancia appena definita, selezionare nella finestra principale di
Calibry il menu “Balances & Devices/Detect balances”. Calibry
verificherà la comunicazione con tutte le bilance definite. Se la
bilancia appena definita non è nella lista delle bilance riconosciute, controllare i parametri di comunicazione e il cablaggio tra
la bilancia e il computer. Verificare inoltre se il numero di serie
inserito corrisponde al numero di serie riportato sulla targhetta
d’identificazione della bilancia.
Definire, gestire e regolare bilance e periferiche
22
4.2
Modifica dei parametri della bilancia
Per modificare i parametri di una bilancia già definita, selezionare
la bilancia in questione nell’apposita lista e poi cliccare il tasto
“Edit”. Apparirà la stessa finestra che appare normalmente in
fase di definizione di una nuova bilancia. Tutti i parametri sono
modificabili tranne il numero di serie.
Nota: Per attivare le modifiche, selezionare il menu “Balances &
Devices/Detect balances” nella finestra principale di Calibry o
riavviare Calibry.
4.3
Cancellazione di una bilancia
Per rimuovere una bilancia presente nella lista, selezionare la
bilancia in questione nell’apposita lista e poi cliccare il tasto
“Delete”.
Per motivi di sicurezza verrà richiesto se si desidera veramente
cancellare la bilancia. Rispondendo affermativamente, la bilancia
nella lista verrà contrassegnata come cancellata ("Deleted”).
Note
– Bilance con cui Calibry è già collegato sono definite nella lista
come“Connected”e non possono essere cancellate.Per cancellare una di queste bilance è necessario spegnerla o scollegarla
dal PC e successivamente selezionare il menu “Balances &
Devices/Detect balances” nella finestra principale di Calibry.
Calibry riconosce che la bilancia non è più collegata e che può
essere cancellata.
– Se si ricollega al PC e si accende nuovamente una bilancia
cancellata, Calbry riconoscerà la bilancia all’avvio successivo
e la riattiverà automaticamente.
4.4
Informazioni sulla verifica delle bilance all’avvio del programma
A ogni avvio di programma Calibry effettua automaticamente la verifica delle bilance collegate (la stessa funzione si può eseguire
anche dal menu “Balances & Devices/Detect balances”). Se viene rilevata una bilancia che risulta sconosciuta a Calibry, questa viene
inserita automaticamente nella lista degli strumenti e tutti i parametri vengono impostati automaticamente.
Se è stata collegata una bilancia che non viene riconosciuta automaticamente, si tratta di un prodotto di terzi e/o di una bilancia che
non supporta la comunicazione dati bidirezionale. Queste bilance non vengono riconosciute automaticamente e devono essere inserite
e configurate manualmente nella lista degli strumenti.
Calibry salva la lista degli strumenti nel database. Se si lavora in una rete e più PC hanno accesso allo stesso database di Calibry, nella
lista degli strumenti compariranno tutte le bilance, anche quelle cui il proprio PC non è collegato. Per queste bilance è necessario aver
selezionato l’impostazione “On this computer” = “No” (sezione 4.1).
Definire, gestire e regolare bilance e periferiche
23
4.5
Regolazione della bilancia
Selezionare la bilancia da regolare nella lista dei dispositivi.Vengono
visualizzate tutte le bilance riconosciute da Calibry, anche quelle
momentaneamente non collegate o quelle che sono state cancellate. La regolazione di una bilancia con Calibry può avvenire solo
se la stessa è collegata, pronta per il funzionamento e riconosciuta
da Calibry (“Connected”). Le bilance cancellate (“Deleted”) non
possono essere regolate. Per quanto riguarda le bilance presenti
ma non collegate si può effettuare la regolazione direttamente sulla
bilancia e inserire il risultato in Calibry successivamente. Questo
vale anche per le bilance non supportate direttamente da Calibry
(cioè la cui taratura non può essere effettuata con Calibry).
Nella parte destra della bilancia viene visualizzata una lista contenente tutte le regolazioni effettuate sulla bilancia selezionata.
Per avviare la regolazione cliccare il tasto “Calibrate” sotto la
lista.
Nella finestra “Calibrate balance” procedere come segue:
Tool Used: Selezionare “Calibry” se si desidera effettuare la
regolazione con Calibry e la bilancia selezionata è
supportata direttamente da Calibry.Selezionare“3rd
party” se si esegue la regolazione sulla bilancia e
successivamente si inserisce il risultato manualmente in Calibry o se si vogliono trasmettere i valori di
un certificato di regolazione. Se la bilancia non è
direttamente supportata da Calibry, sarà disponibile
solo il comando “3rd party”.
Mode:
Si può scegliere se si desidera effettuare solo una regolazione con il peso interno della bilancia (“Internal
adjustment”) o se,in seguito,si desidera verificare la
regolazione con una massa di regolazione esterna
(“Internal adjustment with external test”). Esiste
anche la possibilità di effettuare, in aggiunta, una
verifica con una massa di regolazione esterna già
prima della regolazione (“External test and internal
adjustment with external test”).
Weight:
Selezionare la massa di regolazione esterna dall’apposita lista (il cui peso è espresso in grammi).
Tale impostazione è disponibile solo se si è scelto
uno dei metodi di regolazione tramite massa di
regolazione esterna (vedi sopra).
Se il peso desiderato non è presente nella lista è
possibile modificare quest’ultima premendo il tasto
“Add”. Inserire il peso, la tolleranza e il numero di
serie della nuova massa di regolazione nella finestra
visualizzata qui accanto. Cliccando su “Save”, la
nuova una massa di regolazione verrà inclusa nella
lista “Weight”.
Definire, gestire e regolare bilance e periferiche
24
Per avviare la calibrazione, cliccare il tasto “Next”.
Calibry inizia la regolazione: A questo punto sarà necessario
attendere la fine del processo. L’esempio a fianco mostra una
regolazione con peso interno avvenuta con successo (senza
regolazione esterna).
Cliccare il tasto “OK” per concludere il processo di regolazione.
La regolazione appena terminata apparirà ora nella lista delle
regolazioni già effettuate.
Note
– Se è stato scelto uno dei due metodi di regolazione con massa
di regolazione esterna sarà necessario, prima o dopo la regolazione, mettere il peso sulla bilancia ed effettuarne la verifica.
La bilancia comunicherà i valori della/e pesata/e di verifica a
Calibry, e questi saranno visualizzati nei campi “As Returned” e
“As Found”.
– Se la regolazione non si effettua con Calibry, bensì sulla bilancia
stessa (“Tool Used” = “��������������������������������������������
3rd party�����������������������������������
”), appare la finestra a fianco. A
regolazione effettuata si può inserire qui l’esito positivo (“Pass”)
o negativo (“Fail”) della regolazione. Inoltre è possibile inserire
il numero di certificato della massa di regolazione utilizzata o il
numero di un certificato di taratura esterno ed eventuali note.
4.6
Gestione e regolazione delle periferiche
Oltre alle bilance, la lista dei dispositivi contiene anche il barometro, l’igrometro e il termometro.
Nota: Se si lavora con il Calibry Capture Tool, che trasmette i dati ambientali automaticamente a Calibry (vedi sezione 18), gli strumenti
collegati verranno riconosciuti e inseriti nella lista automaticamente.
Se si vuole aggiungere manualmente nella lista uno strumento, selezionare il tipo di strumento nella lista (barometro, igrometro,
termometro dell’aria o termometro dell’acqua) e quindi cliccare il tasto “Add”.
Definire, gestire e regolare bilance e periferiche
25
Accertarsi che in “Type” sia visualizzato il tipo di dispositivo
corretto (barometro, igrometro, termometro dell’aria o termometro
dell’acqua) e inserire il numero di serie del nuovo dispositivo.Cliccare
il tasto “OK” per aggiungere alla lista il nuovo strumento.
Nota: Se il nuovo dispositivo non dovesse essere visualizzato nella
lista, selezionare l’opzione “File” sotto “Refresh” nella barra dei
menu per aggiornare la lista.
Per acquisire i dati di regolazione di un barometro, un igrometro
o un termometro, selezionare il relativo dispositivo nella lista e, di
seguito, cliccare il tasto “Calibrate”.Apparirà la finestra a fianco, in
cui è possibile inserire l’esito positivo (“Pass”) o negativo (“Fail”)
della regolazione. È inoltre possibile inserire il numero di certificato
e eventuali note.
Nota: Nel menu “Options/Configuration/Advanced” (sezione 16) è
possibile determinare se la finestra deve contenere ulteriori campi
per l’inserimento di eventuali deviazioni dei valori di misura.
Cliccare il tasto “OK” per concludere l’inserimento dei dati di
regolazione. I dati inseriti appariranno nella lista delle regolazioni
effettuate sul dispositivo corrispondente.
Se si vuole rimuovere uno strumento, è necessario selezionare la
voce corrispondente nella lista degli strumenti e quindi cliccare
“Delete”.
4.7
Stampa dei rendiconti di regolazione
Per stampare il rendiconto di regolazione di una bilancia o di un altro
apparecchio, selezionare dapprima l’apparecchio corrispondente
nella apposita lista.Nella finestra“Calibrations”vengono visualizzate
tutte le regolazioni elencate per questo determinato apparecchio.
Selezionare nell’elenco il processo di regolazione corrispondente
e cliccare il tasto “View calibration report...” al di sotto della lista.
Questo apre l’anteprima di stampa in cui è possibile formattare e
stampare il rendiconto di regolazione (sezione 3.4).
Acquisizione dei contatti
26
5
Acquisizione dei contatti
Ogni pipetta deve essere corredata dei relativi dati del cliente. Questi “contatti” sono parte integrante della definizione delle pipette e
devono essere acquisiti prima di definire una nuova pipetta.
➟
Cliccare sul tab “Contacts” per aprire
l’apposito menu per l’acquisizione dei dati
del cliente.
Nell’esempio a fianco sono presenti alcuni
contatti già definiti.
5.1
Acquisizione di un nuovo contatto
Per acquisire un nuovo contatto, cliccare il tasto “Add” nella finestra “Contact” in basso a sinistra. Apparirà una maschera per l’inserimento dei dati del cliente.
Inserire i dati del cliente (“Owner”, vedi sezione seguente). Nota:
Mediante l’elenco a discesa “Copy contact information from” è
possibile copiare nella finestra un dato inserito e modificarlo se
necessario.
Se si desidera utilizzare i dati inseriti come dati per la spedizione
(“Delivery”) e/o la fatturazione (“Billing”), selezionare le caselle
corrispondenti sotto la maschera di inserimento. In questo modo
i dati vengono trasmessi automaticamente nelle maschere di
inserimento corrispondenti.
Se per la spedizione (“Delivery”) e/o la fatturazione (“Billing”) si
desidera inserire dati differenti, cliccare “Next” o il tab corrispondente sopra la maschera di inserimento.
Le maschere di inserimento per i dati della spedizione e per i dati
di fatturazione sono identici a quelli per i dati dei clienti.
Con i tasti“Next”e“Previous”è possibile passare in ogni momento
da una pagina di menu all’altra.
Dopo aver inserito tutti i dati, cliccare il tasto “OK” sulla terza pagina del menu (“Invoice”) per salvarli. Il nuovo contatto definito
apparirà ora nella lista.
Acquisizione dei contatti
27
5.2
Modifica di un contatto
Per modificare un contatto esistente, selezionarlo nell’apposita lista e, di seguito, cliccare
il tasto “Edit”. Verrà visualizzata la stessa finestra che appare in fase di definizione di un
nuovo contatto.
Attenzione: Le modifiche verranno applicate a tutte le pipette a cui è assegnato il contatto.
Per quanto riguarda i rendiconti di taratura, le modifiche verranno riportate solo su quelli
creati dopo tali modifiche; sui rendiconti già esistenti rimane il contatto precedente.
5.3
Cancellazione di un contatto
Per cancellare dalla lista un contatto esistente, selezionarlo nella stessa e poi cliccare
il tasto “Delete”.
Rispondendo affermativamente alla domanda, il contatto verrà cancellato dalla lista.
Se il contatto cancellato faceva parte della definizione di una pipetta (vedi sezione 6),
comparirà un’informazione aggiuntiva in merito al fatto che le pipette corrispondenti
devono essere cancellate o si dovrà provvedere ad assegnare loro un nuovo contatto.
Definizione delle pipette
28
6
Definizione delle pipette
Calibry mette a disposizione un assistente pipette per l’acquisizione delle stesse, che guida l’operatore attraverso ogni fase necessaria
della procedura.
➟
Cliccare il tab “Pipettes” per aprire il menu
per la definizione delle pipette.
6.1
Nell’esempio a fianco sono presenti alcune
pipette già definite.
Acquisizione di una nuova pipetta
Per acquisire una nuova pipetta cliccare il tasto “Add” nella finestra principale “Pipette”in basso a sinistra, con cui si attiva l’assistente
pipette. Nota: Se si lavora con l’opzione RFID, l’assistente pipette viene avviato automaticamente quando si acquisisce l’RFID di una
pipetta non ancora presente in Calibry. Per ulteriori informazioni sull’opzione RFID, consultare la sezione 17.
Fase 1: Inserire numero di serie e ID della pipetta
Nella prima finestra dell’assistente pipette viene richiesto l’inserimento del numero di serie della pipetta. Questo inserimento
è obbligatorio e il numero di serie deve essere inequivocabile.
Controllare bene l’inserimento: non potrà più essere modificato!
Come opzione è possibile inserire una seconda identificazione
per la pipetta (“2nd ID”), per esempio una denominazione interna.
Questa non deve essere inequivocabile, ossia è possibile usare lo
stesso ID per più pipette.
Note
– Se si dovesse utilizzare un numero di serie già presente nella
lista, apparirà il messaggio di errore a fianco.
– Se si dovesse utilizzare numero di serie di una pipetta che in
precedenza era stata identificata e tarata ma poi cancellata,
verrà chiesto se si desidera riattivare la pipetta cancellata.
Cliccare il tasto “Next” per richiamare la finestra successiva dell’assistente pipette.
Definizione delle pipette
29
Fase 2: Definizione del tipo di pipetta
Nella seconda finestra dell’assistente pipette è possibile stabilire il
tipo di pipetta. Cliccare la freccia vicino alla designazione del tipo
per visualizzare la lista di tutti i tipi di pipette disponibili.
I campi sotto la designazione del tipo forniscono ulteriori informazioni sul tipo di pipetta selezionato.
Nel caso in cui il tipo di pipetta desiderato sia presente nel database e tutte le informazioni visualizzate siano corrette, è possibile
procedere direttamente alla terza finestra dell’assistente pipette
cliccando su “Next”.
Nel caso in cui però nessun tipo di pipetta disponibile corrisponda
alla nuova pipetta, cliccare il tasto “Add” per creare un nuovo tipo
di pipette, come descritto di seguito.
Creare un nuovo tipo di pipetta
Selezionare un tipo di pipetta più simile possibile a quello da definire e, di seguito, cliccare il tasto “Add”. Nella parte inferiore della
finestra è possibile modificare i parametri del tipo prescelto:
Type name:
Nome del nuovo tipo di pipetta.
Description:
Descrizione del nuovo tipo di pipetta.
Manufacturer:
Produttore di questo tipo di pipetta.
Channels:
Numero di canali di questo tipo di pipetta.
Range:
Selezionare nell’apposita lista il campo
che riguarda il nuovo tipo di pipetta.
Se nessuno dei campi della lista fa al caso
proprio, cliccare il tasto“Range editor” per
definirne uno nuovo; poi cliccare il tasto
“Add”. In entrambi i campi “min” e “max”
inserire il volume minimo e massimo del
tipo di pipetta corrispondente e l’unità
corrispondente.
Cliccare su “Save” per salvare il nuovo
campo.
Uscire da “Range Editor” e quindi sarà
visualizzato il nuovo campo nella finestra
“Manage pipette type”.
ISO Class:
La classe ISO 8655 per questo tipo di pipetta. Se questo non corrisponde a nessuna
classe ISO 8655 o se semplicemente non
la si conosce, selezionare “Unknown”.
Definizione delle pipette
30
Se lo si desidera, è possibile inserire le specifiche di verifica del
produttore per questo tipo di pipetta nel campo “Manufacturer
specifications (optional)”. I dati inseriti possono essere selezionati durante la taratura come base per un metodo di controllo. Se
non si inseriscono specifiche, è possibile stabilirle poi in fase di
taratura delle pipette.
Si possono definire fino a 4 volumi di controllo. Nel caso in cui
non siano già attivati, cliccare sui tasti denominati con “Enable”.
Inserire i volumi di controllo e i “Systematic error” e “Random error”
corrispondenti (segue apposita spiegazione).
Cliccare su “Save” per salvare il nuovo tipo di pipetta.
Nota: Se i dati di un tipo di pipetta esistente vengono modificati,
dopo il salvataggio il tipo di pipetta può comparire due volte nella
lista, ma è possibile differenziarli grazie alla colonna“Specification
date date”,
Se non si devono definire altri tipi di pipette, cliccare su “Close”
per tornare all’assistente pipette.
Cliccare il tasto “Next” per richiamare la finestra successiva dell’assistente pipette.
Note su “Systematic error” e “Random error”
“Systematic error” indica la deviazione tra valore nominale
e valore medio dei valori reali misurati. “Random error” è una
misura della dispersione dei valori determinati, indica quindi la
deviazione standard.
Fase 3: Definizione del contatto
Nella terza e ultima pagina dell’assistente pipette è possibile
definire il contatto relativo alla nuova pipetta.
Cliccare la freccia accanto alla definizione del contatto per visualizzare la lista di tutti i contatti disponibili.
Se il contatto desiderato non esiste ancora, cliccare il tasto “Add”
per aggiungerne uno nuovo (consultare la sezione 5 per la relativa
descrizione).
Cliccare il tasto “OK” per terminare la definizione della nuova
pipetta.
Definizione delle pipette
31
6.2
Modifica delle pipette
In un secondo momento è possibile modificare il contatto a cui è associata una pipetta
e la seconda identificazione (“2nd ID”).
Selezionare la pipetta in questione nell’apposita lista e, di seguito, cliccare il tasto “Edit”.
Questo avvia l’assistente pipette che permette di assegnare alla pipetta un nuovo contatto
e/o una seconda identificazione.
Nota: Se a una pipetta è stato assegnato un tipo di pipetta sbagliato, è necessario cancellare tale pipetta per poi riacquisirla. Ciò si può fare, però, solo dopo aver cancellato
tutti i rendiconti di taratura esistenti relativi a quella pipetta (sezione 10).
6.3
Cancellazione delle pipette
Per cancellare dalla lista una pipetta, selezionarla nella stessa e poi cliccare il tasto
“Delete”.
Apparirà la richiesta di conferma della cancellazione.
Rispondendo affermativamente, la pipetta verrà effettivamente cancellata dalla lista così
come i relativi dati nella lista “Tasks”.
6.4
Nota su “Quick Access”
Il tasto “Quick Access” a destra in basso nella finestra “Pipettes” consente di accedere
direttamente a molte delle funzioni descritte nei seguenti capitoli.
Per aprire la finestra “Quick Access”, selezionare la pipetta desiderata nella lista e in
seguito cliccare sul tasto (in alternativa è anche possibile fare doppio clic sulla pipetta
desiderata). Per la descrizione della finestra “Quick Access” consultare la sezione 12.
Definizione dei metodi di controllo
32
7
Definizione dei metodi di controllo
Un metodo di controllo determina come tarare una pipetta. Per poter tarare una pipetta deve essere stato definito almeno un metodo
di controllo.
➟
Cliccare il tab “Methods” per aprire il menu
per la definizione dei metodi di controllo.
Nell’esempio a fianco sono presenti alcuni
metodi già definiti.
Un metodo di controllo contiene i seguenti
parametri:
–
–
–
–
la procedura di taratura
i volumi da verificare
i canali da verificare
la quantità di misurazioni per ogni volume
– le tolleranze consentite
– i dati di taratura (facoltativo)
7.1
Definizione di un nuovo metodo di controllo
Per definire un nuovo metodo di controllo cliccare il tasto “Add” sotto la lista dei metodi.
In questa finestra si definiscono le proprietà di base del nuovo
metodo di controllo:
Range:
Selezionare nell’apposita lista il campo
dalle o delle pipetta/e che devono essere
tarate con il nuovo metodo di controllo.
Se nessuno dei campi della lista fa al caso
proprio, cliccare il tasto“Range editor” per
definirne uno nuovo; poi cliccare il tasto
“Add”. In entrambi i campi “min” e “max”
inserire il volume minimo e massimo e
l’unità corrispondente.
Cliccare su “Save” per salvare il nuovo
campo e per uscire da “Range Editor”.
Definizione dei metodi di controllo
33
Channels:
Numero di canali della o delle pipetta/e,
che devono essere tarate con il nuovo
metodo di controllo.
ISO Class:
La classe ISO 8655 della o delle pipetta/e,
che devono essere tarate con il nuovo
metodo di controllo. Se questo non corrisponde a nessuna classe ISO 8655 o
se semplicemente non la si conosce,
selezionare “Unknown”.
Nella finestra “Method Editor” cliccare “OK” per proseguire con la
definizione del nuovo metodo di controllo.
Scelta della procedura di taratura (“Mode”)
La procedura di taratura determina lo svolgimento della taratura e le fasi operative da compiere:
“Quick check”
Taratura semplice senza misure aggiuntive, adatta per la verifica quotidiana delle pipette. È possibile definire il parametro di controllo
(p. e. il numero delle misurazioni) in modo che la taratura si svolga rapidamente. Per tarature Quick Check viene creato un rendiconto
speciale (senza grafica e non vi sono inserimenti nello storici pipette.
“Calibration”
Taratura semplice senza ulteriori misure.
“Calibration with inspection”
Taratura con ricerca di eventuali difetti delle pipette e misure per la correzione degli errori. Nel corso di una taratura vengono visualizzate
ulteriori finestre in cui è possibile inserire indicazioni sulla ricerca e sulla correzione degli errori. Tali indicazioni verranno stampate sui
rendiconti di taratura.
Definizione dei metodi di controllo
34
“Calibration with inspection and ’As found’ data”
La taratura con ricerca di eventuali difetti e misure per la correzione degli errori (come sopra) ma con una ulteriore verifica dello stato (“As
found”) prima dell’effettiva taratura. La verifica dello stato corrisponde a un controllo iniziale e consiste in una misurazione abbreviata.
I risultati della verifica dello stato , dei controlli e delle misure applicate per la correzione degli errori verranno incluse nel rendiconto.
Per informazioni dettagliate sullo svolgimento delle singole procedure di taratura, consultare la sezione 9.
Determinazione dei canali da verificare (“Channel selection”)
Calibry è impostato di default per verificare tutti i canali della pipetta. È comunque possibile determinare individualmente, quali canali
verificare. Nota: Questa impostazione si riferisce solo a bilance convenzionali. Se si utilizza il sistema di taratura multicanale MCP di
METTLER TOLEDO vengono controllati sempre tutti i canali.
Impostazioni per misurazioni e tolleranza (“Set Tolerances”)
La compilazione di tutti i parametri può richiedere un po’ di tempo. Perciò Calibry offre un aiuto per una compilazione veloce.
Tramite i tasti di selezione “Manufacturer” e “ISO” si possono inserire in modo semplice e veloce, negli appositi campi, i valori dei volumi
di controllo e le tolleranze.“ISO” impiega i valori conformi alle norme ISO 8655, mentre Manufacturer” inserisce i valori di tolleranza
indicati dal produttore delle pipette. Importante: L’opzioni “Manufacturer” e disponibile solo se, in fase di definizione del tipo di pipetta,
se sono stati inseriti i dati del produttore (sezione 6).
Attivare il tasto di selezione “User” se si desidera determinare autonomamente i volumi di controllo e le tolleranze. I campi di inserimento
corrispondenti verranno attivati e sarà possibile inserire i valori personalizzati.
Nel campo “Calculation Mode” definire le regole di arrotondamento per i risultati finali. Con l’impostazione “USP” (impostazione)
i risultati finali vengono arrotondati allo stesso numero di posizioni delle tolleranze e soltanto dopo si decide se la taratura ha avuto
esito positivo o meno. Con l’impostazione “Strict” i risultati finali vengono visualizzati con una posizione decimale in più rispetto alle
tolleranze ed utilizzati per la decisione “Pass/Fail”.
Solitamente il volume di rilascio di una pipetta viene misurato, vale a dire si tira acqua con la pipetta, la si porta nel contenitore di
misura sulla bilancia e l’aumento di peso viene valutato mediante Calibry. Per determinate pipette tuttavia occorre misurare il volume
di alloggiamento. In questo caso attivare l’opzione “Inverse sampling”. Per la misurazione il contenitore di misura pieno è disposto
sulla bilancia; è necessario prelevare del liquido con la pipetta e in seguito Calibri valuta la riduzione di peso
Con il selettore “Calculate pipette overall random error” attivare se necessario il calcolo supplementare del “Random errors” (per
illustrazione vedere più sotto) su tutti canali delle pipette. Questo valore è riportato anche nel rendiconto di taratura.
Determinazione dei volumi da controllare, della quantità di misurazioni e delle tolleranze (“Tolerances”)
Nella parte centrale della finestra si determinano i parametri per la taratura.
Volume:
È possibile definire fino a 5 volumi di controllo.
As returned: Number: Il numero di misurazioni effettuate su ogni volume da controllare.
Se per tutti i volumi si vuole eseguire lo stesso numero di misurazioni, è possibile inserire il valore nel campo di
inserimento alla fine della riga e questo verrà applicato automaticamente a tutti i volumi. Di default in questo
campo sono disponibili i valori 4 e 10 (si possono modificare nel menu “Options/Configuration”, vedi sezione
15).
Systematic error in %: Valore consentito per il “Systematic error” in percentuale. Il “Systematic error” indica la deviazione tra valore
nominale e valore medio dei valori reali misurati.
Random error in %: valore consentito per il “Random error” in percentuale. Il “Random error” è una misura della dispersione dei
valori determinati, indica quindi la deviazione standard.
Definizione dei metodi di controllo
35
As found: ...
Questi campi vengono visualizzati solo se sono state selezionate le procedure di taratura “Calibration with
inspection” e 'As found' data”. Per la verifica dello stato (“As found”) è possibile stabilire solo il numero di misurazioni per volume, per le tolleranze valgono automaticamente gli stessi valori della taratura vera e propria
(“As returned”).
Con i campi “Factor” è possibile modificare di un fattore globale i valori di tolleranza (“Systematic error” e “Random Error”) se necessario. Ciò può rivelarsi pratico per le pipette la cui taratura si basa sì su una norma, ma le cui tolleranze si scostano di un determinato
fattore da tale norma.
I campi “Factor” sono disponibili anche per la verifica dello stato prima dell’effettiva taratura (“As Found”) (premesso che si selezioni
“Calibration with inspection and ’As found’ data” come processo di taratura). Solitamente per la verifica dello stato valgono automaticamente le stesse tolleranze della taratura effettiva. Se invece servono altre tolleranze, queste possono essere personalizzate tramite
i suddetti fattori.
Importante: I campi “Factor” sono disponibili se si tara la pipetta non secondo le impostazioni del produttore o secondo la norma ISO,
bensì se è stata selezionata l’impostazione “User” (vedi sopra).
Salvataggio dei metodi di controllo
Dopo aver acquisito tutti i parametri dei nuovi metodi di controllo,
cliccare il tasto “Save” per salvare i nuovi metodi definiti.
Inserire il nome sotto cui il metodo deve apparire nella lista. Nota:
Se sono stati definiti dei valori di tolleranza in base a norme ISO,
Calibry proporrà un nome che inizia con “ISO...”. Se i valori di tolleranza si basano sulle impostazioni del produttore, Calibry proporrà
il nome “Manufacturer”. Se sono stati definiti valori individuali,
Calibry propone il nome “Custom”.
Alla voce “Description” inserire una descrizione significativa del
nuovo metodo. Calibry proporrà una descrizione sulla base dei
parametri selezionati.
Confermare l’inserimento con “OK” e il nuovo metodo di controllo
apparirà nell’apposita lista con il nome assegnato.
7.2
Associare metodi di controllo e definire il momento di taratura.
Selezionare nella lista dei metodi uno o più metodi di controllo, che
si intende associare a una o più pipette e cliccare successivamente
il tasto “Assign Pipettes” .
Nella lista vengono visualizzate soltanto quelle pipette che sono
adatte alla taratura con i metodi di controllo selezionati.Selezionare
le pipette desiderate e confermare con “OK”.
Ora viene richiesto di definire quando le pipette selezionate devono
essere calibrate con il metodo di controllo selezionato.
Definizione dei metodi di controllo
36
Determinare la data o l’intervallo di taratura
Per la taratura con un determinato metodo di controllo è possibile
definire una data e/o un intervallo (viene eseguito opzionalmente
anche sui rendiconti di taratura, per impostazione vedere
capitolo 16).
Se non interessa definire date o intervalli di taratura, attivare
“None”.
Se si desidera stabilire una data fissa per la prossima taratura,
attivare “Specific date” e inserire la data nel campo preposto
(con la freccia accanto al campo di inserimento è possibile visualizzare un calendario e selezionare la data desiderata premendo
il mouse).
Se la pipetta deve essere tarata a intervalli regolari, attivare“Recall
period ” e “Day(s)” (Giorno/i),“Week(s)” (Settimana/e),“Month(s)”
(Mese/i), “Quarter(s)” (trimestre), “Semester(s)” (semestre) o
“Year(s)” (Anno/i) e inserire il numero corrispondente nel campo
preposto.
Se è stato selezionato l’intervallo (“Period”), sono disponibili altre
impostazioni:
“Start/Next date” definisce quando deve essere eseguita la prima
taratura con l’intervallo definito.Per tutte le altre tarature vale quindi
l’intervallo selezionato.
“Termination” definisce la durata di validità dell’intervallo Per una
validità illimitata selezionare “No end date”. Se l’intervallo deve
valere soltanto per un determinato numero di tarature, selezionare
“End after ... calibrations” e inserire l’intervallo desiderato di
tarature. Con “End by” è possibile definire una data di svolgimento
fissa per l’intervallo.
Con “Reference date” si definisce da quale data occorre calcolare
ex-novo l’intervallo:“Scheduled calibration date” utilizza la data
di taratura prevista come base per la definizione della successiva
data di taratura.“Performed calibration date”calcola la successiva
data di taratura dalla data in cui è stata realmente eseguita la
taratura.
Esempio: Come intervallo di taratura è stato definito 1 mese, la
taratura è prevista per il 14 aprile, tuttavia viene eseguita soltanto il
16 aprile: Con “Scheduled calibration date” la successiva taratura
viene definita al 14 maggio con “Performed calibration date” al
16 maggio.
Cliccare su “OK” per salvare le date.
Se è stato stabilita una data o un intervallo, qualche tempo prima
della taratura successiva, la pipetta verrà automaticamente
inclusa nella lista “Tasks” (nel menu “Options/Calibration Setup”
è possibile determinare con quale anticipo ciò debba avvenire,
vedi sezione 16).
Per ulteriori informazioni sulla gestione del tempo di Calibry,
consultare la sezione 20.
Definizione dei metodi di controllo
37
7.3
Elaborare un metodo di controllo
Se si desidera, è possibile modificare metodi già esistenti. Per
farlo, selezionare il metodo nella lista e, di seguito, cliccare il
tasto “Edit”.
Per memorizzare il metodo modificato appare la richiesta a fianco.
Se si risponde affermativamente, le modifiche valgono anche per
tarature già definite, che utilizzano questo metodo (supposto che
queste non siano già state avviate) Se si risponde negativamente
alla richiesta, le modifiche valgono soltanto per tarature che sono
state definite successivamente.
7.4
Cancellazione di un metodo di controllo
Per rimuovere dalla lista un metodo di controllo esistente, selezionarlo nella lista e, di seguito, cliccare il tasto “Delete”.Bestätigen
Confermare che s’intende davvero cancellare il metodo.
Se il metodo da cancellare è stato già associato a una o più
pipette, appare la richiesta a lato. Se si risponde affermativamente
la correlazione alla pipetta corrispondente viene revocata e appare
una seconda richiesta. Rispondendo affermativamente, le pipette
presenti nella lista“Tasks”che utilizzano i metodi cancellati verranno
immediatamente eliminate da tale lista, a meno che non sia stata
eseguita almeno una fase della taratura (per esempio la verifica
dello stato “As found”). Se tuttavia si risponde negativamente alla
seconda richiesta, le relative pipette rimangono nella lista “Tasks”
e le risultanti tarature possono essere eseguite soltanto ancora
con i parametri del metodo cancellato.
Definizione dei metodi di controllo
38
7.5
Panoramica sui metodi per cui non è noto un momento di taratura.
Calibry offre una panoramica su tutte le pipette a cui è associato uno o più metodi di controllo, per cui non è noto un momento di
taratura.
Selezionare il menu “Options/Unscheduled Calibration
Methods”.
La lista contiene tutte le pipette a cui sono associati uno o più
metodi di controllo per cui non è nota nessuna data o nessun
intervallo di taratura.
Cliccare il segno “+” della pipetta desiderata e Calibry mostra
i metodi che sono associati a questa pipetta, ma non sono
schedulati.
Per definire una data o intervallo di taratura, selezionare il metodo
desiderato e cliccare quindi “Set reminder”.
Si apre la finestra “Calibration Reminder Configuration”, in cui è
possibile definire per la taratura con il metodo di controllo scelto
una data e/o intervallo (per la descrizione vedere sezione 7.2).
La lista “Tasks”
39
8
La lista “Tasks”
La lista “Tasks” è una chiara rappresentazione di tutte le pipette di cui occorre effettuare la taratura, che si può avviare direttamente
dalla lista stessa. Le pipette si possono inserire nella lista “Tasks” manualmente o automaticamente in base ai dati di taratura definiti.
Consultare sezione 7 per le delucidazioni a riguardo.
8.1
Informazioni della lista “Tasks”
➟
Cliccare il tab “Tasks” per aprire la relativa
lista.
Le colonne della lista “Tasks” contengono
per lo più informazioni già note (metodo
di controllo, tipo di pipetta, contatto). Le
colonne contenenti informazioni specifiche
sono descritte di seguito.
“Task Due Date”:
Data prevista per la taratura della pipetta.
Questa data viene stabilita in fase di definizione di un metodo di controllo (sezione
7). Se al posto di una determinata data è
stato impostato un intervallo di taratura, la
data per la prossima taratura viene calcolata automaticamente in base al suddetto
intervallo e inserita nella colonna “Task
Due Date”. Se non è stata determinata
né una data né un intervallo, la colonna
rimarrà vuota.
“Status” e “Schedule”:
Le colonne“Status”e“Schedule”contengono informazioni sottoforma di simboli, dei
quali esiste l’apposita legenda disponibile
nel menu “Help”
Nella parte superiore della legenda si
trovano informazioni sui simboli utilizzati
nella colonna “Status”, mentre quelli della
colonna“Schedule”vengono spiegati nella
parte centrale della legenda.
La lista “Tasks”
40
I simboli della colonna “Status” illustrano quale processo di taratura è stato usato per la
pipetta e quali fasi sono già state effettuate:
“Quick Check”: verifica semplice delle pipette.
“Calibration”: taratura semplice senza ulteriori misure.
“Calibration with inspection”: Taratura con ricerca di eventuali difetti delle pipette (“inspection”) e misure per la correzione degli errori.
“Calibration with inspection and ‘As found’ data”: Taratura con ricerca di eventuali difetti
delle pipette e misure per la correzione degli errori (come sopra) ma con un’ulteriore
verifica dello stato (“As found”) prima dell’effettiva taratura.
La pipetta necessita di una riparazione (durante il controllo sono stati riscontrati dei
difetti).
Il colore del simbolo denota lo stato dei lavori:
grigio
fase non ancora effettuata
verde
fase effettuata e superata con successo
rosso
fase effettuata ma non superata con successo
Nota: Per delucidazioni sulla scelta del processo di taratura, consultare la sezione 7. Per
informazioni sull’andamento dei singoli processi, consultare la sezione 9.
I simboli della colonna “Schedule” indicano a che punto si trova la pipetta rispetto alla
data prevista di taratura:
La pipetta è stata inserita manualmente nella lista ”Tasks”. Se per questa pipetta non è
stato stabilita alcuna data o intervallo di taratura, la pipetta non verrà monitorata automaticamente in riferimento all’esecuzione della taratura. In questo caso il simbolo rimane
inalterato e la pipetta va monitorata indipendentemente da esso. Se al contrario è stata
determinata una data o un intervallo di taratura, questo simbolo mostra che tra la data
attuale e la data di taratura prevista intercorrono ancora almeno 3 giorni. In questo caso
il simbolo si modifica automaticamente non appena il tempo che manca alla data di
taratura è ancora di un massimo di 3 giorni (vedi spiegazione seguente).
I simboli seguenti compaiono per le pipette per cui è stata determinata una data o un
intervallo di taratura. Tali pipette vengono solitamente inserite automaticamente nella
lista “Tasks”.
Tra la data attuale e la data prevista di taratura mancano ancora massimo 3 giorni, oppure
la data di taratura prevista è raggiunta esattamente.
La data di taratura e prevista è stata superata al massimo da 2 giorni.
La data di taratura prevista è stata superata da almeno 2 giorni.
Nota:Nel menu“Options/Calibration Setup/Schedule”è possibile definire quanti giorni prima
della taratura la pipetta viene inclusa automaticamente nella lista “Tasks” e che intervallo
deve intercorrere tra i singoli stadi (simboli). Le suddette indicazioni (2-3 giorni) sono
le impostazioni di fabbrica. Per ulteriori informazioni, consultare la sezione 16.
La lista “Tasks”
41
8.2
Cancellazione delle pipette dalla lista “Tasks”
Per rimuovere una pipetta dalla lista “Tasks”, selezionarla nella
lista e, di seguito, cliccare il tasto “Delete”.
Apparirà una finestra in cui si può definire una nuova data o intervallo di taratura per la pipetta che si desidera eliminare dalla lista
“Tasks” (sezione 7). Allo scadere dell’intervallo o alla data prevista
la pipetta apparirà nuovamente nella lista “Tasks”.
8.3
Avvio della taratura
Per tarare una pipetta presente nella lista “Tasks”, selezionarla
nella lista e, di seguito, cliccare il tasto “Calibrate”. In alternativa
è possibile anche cliccare due volte sulla pipetta in questione
direttamente nella lista.
Per delucidazioni su come effettuare la taratura, consultare la
sezione 9.
È possibile gestire in Calibry le pipette che tuttavia eseguono la
taratura all’esterno di Calibry. A questo scopo cliccare sul tasto
“Calibrate external”.
Appare una finestra per l’inserimento manuale del risultato della
taratura.
Come data di taratura (“Certification date”) viene visualizzata
automaticamente la data corrente; tuttavia se necessario è possibile
modificare questa impostazione. Inserire il numero del certificato
(“Certificate number”).
Selezionare "Passed" o "Failed" per indicare rispettivamente se la
pipetta ha superato o meno la taratura.
Se lo si desidera, è possibile inserire un commento (“Comment”)
sulla taratura.
Taratura delle pipette
42
9
Taratura delle pipette
Nella presente sezione si presuppone che tutte le fasi di lavoro descritte precedentemente siano state debitamente effettuate (vedi
sezioni precedenti).
9.1
Aprire la finestra di dialogo della taratura
È possibile avviare la finestra di dialogo della taratura dalla lista “Tasks”, selezionando la
pipetta da tarare e successivamente cliccando sul tasto “Calibrate” . È anche possibile
selezionare la pipetta nella lista “Pipette”, cliccare il tasto “Quick Access” (vedere
capitolo 12), selezionare il metodo di controllo da utilizzare e avviare la taratura con
“Calibrate”.
L’andamento della taratura dipende dal processo di taratura selezionato (con o senza
ricerca di eventuali difetti, ulteriore verifica dello stato ecc., vedi sezione 7). I singoli
processi di taratura sono descritti di seguito.
9.2
Taratura semplice di una pipetta multicanale
Con questi processi di taratura (“Calibration” e “Quick check”) la pipetta viene semplicemente tarata; non vengono effettuati né la
ricerca di eventuali difetti né una verifica dello stato. Anche se non si ricorre a questi processi di taratura, si prega di leggere la presente
sezione in quanto contiene indicazioni operative e informazioni valide anche per gli altri processi di taratura (per esempio la scelta dei
puntali delle pipette o la definizione delle condizioni ambientali).
All’avvio della taratura apparirà la finestra a fianco.In questa finestra
si possono definire i seguenti parametri per la taratura in corso:
– puntali delle pipette utilizzati
– bilancia con cui si desidera effettuare la taratura
– inserimento di un ulteriore numero di riferimento per la taratura in corso (tale numero apparirà nel titolo del rendiconto di
taratura)
– condizioni ambientali attuali. Nota: Nel menu “Options/Configuration” (sezione 16) è possibile configurare Calibry in modo
che i parametri ambientali vengano caricati automaticamente
da una sorgente di dati esterna.
ATTENZIONE
Se la pipetta attuale non può più essere tarata (per esempio in
caso di difetto irreparabile) è possibile cliccare il tasto “Invalidate
Pipette”.Rispondendo affermativamente alla richiesta successiva,
non avverrà alcuna taratura e la pipetta verrà eliminata da Calibry
(dalla lista delle pipette e dalla lista “Tasks”, ma i dati di taratura
già esistenti non verranno toccati). Prestare particolare attenzione
nell’utilizzo di questa funzione in quanto non è possibile recuperare
e reintegrare in Calibry una pipetta eliminata (fatta eccezione per
una nuova definizione).
Taratura delle pipette
43
Scelta del puntale delle pipette (“Tip”)
Selezionare, nella lista, il tipo di puntale montato sulla pipetta. Se
il tipo di puntale attuale non fosse presente nella lista, cliccare il
tasto “Add” per acquisirne uno nuovo.
Nella finestra “Tips Management” è possibile cancellare puntali
esistenti o aggiungerne di nuovi. Per aggiungerne uno nuovo,
cliccare il tasto “Add”, inserire la denominazione del puntale e
cliccare su “Save”.
Nota:È possibile configurare Calibry in modo da visualizzare inoltre
due campi per l’inserimento del coefficiente di espansione del
volume dei puntali della pipetta e dei relativi risultati di misurazione
non accurati (capitolo 16).
Per cancellare dalla lista un puntale esistente, selezionarlo nella
stessa e, di seguito, cliccare su “Delete”. Rispondendo affermativamente, il puntale verrà cancellato dalla lista.
Cliccare su “OK” per tornare alla finestra precedente.
Scelta della bilancia
Nella finestra “Balance” è possibile selezionare la bilancia su cui
si vuole effettuare la taratura. Nella lista vengono visualizzate tutte
le bilance riconosciute da Calibry.
Se Calibry non riconosce nessuna bilancia, sarà disponibile solo
l’impostazione “Demo”. Se si seleziona questa impostazione,
Calibry lavorerà in modalità demo (vedi sezione 15).
Nota relativa al sistema MCP di METTLER TOLEDO:
Per la taratura delle pipette monocanale selezionare la bilancia MCP
dall’elenco delle bilance. Per pipette multicanale sotto l’elenco
delle bilance viene visualizzato il checkbox “Use MCP-x System”
(al posto di “x” è indicato il numero dei sistemi MCP riconosciuti).
Attivare questa opzione per poter calibrare la pipetta su MCP.
Inserimento di un numero di riferimento
Nella taratura in corso è possibile inserire un ulteriore numero
di riferimento. Tale numero apparirà sul rendiconto di taratura e
agevolerà l’identificazione della taratura in questione. Nota: Nel
menu “Options/Configuration” (sezione 16) è possibile stabilire se
l’inserimento del numero di riferimento possa essere facoltativo o
debba essere obbligatorio.
Taratura delle pipette
44
Definizione dei parametri ambientali
Nella parte inferiore della finestra sono visibili i parametri ambientali
impostati in quel momento (“Environmental parameters”). Se
questi non dovessero coincidere con le condizioni ambientali in
corso, cliccare il tasto “Edit”, con il quale si possono modificare
i valori.
Cliccare, nella lista, il valore che corrisponde alla combinazione di
temperatura e pressione attuale. I valori (temperatura dell’acqua,
pressione e fattore Z) vengono trasferiti direttamente nei campi
di inserimento; rimarrà quindi solo da inserire l’umidità relativa
(“Humidity”),la temperatura dell’aria ed eventualmente il fattore di
evaporazione (“Evaporation”).I valori possono anche essere inseriti
direttamente (il calcolo del fattore Z avviene automaticamente).
Cliccare “OK” per trasferire i valori e chiudere la finestra.
Nota: Calibry è configurato di default in modo tale che, dopo l’inserimento della temperatura dell’acqua, la temperatura dell’aria
verrà impostata automaticamente sullo stesso valore. È però
possibile configurare Calibry in modo che i due valori possano
essere impostati indipendentemente l’uno dall’altro. Nel menu
“Options/Configuration/Environmentals” (sezione 16) è possibile
definire svariate impostazioni relative ai parametri ambientali
(blocco di valori singoli, lettura dei dati ambientali da una sorgente
esterna, calcolo del fattore Z tramite una formula, ecc.).
Taratura delle pipette
45
Effettuare la taratura
Dopo aver inserito tutti i dati, cliccare il tasto “Calibrate” per far partire la taratura.Apparirà
la finestra che segue:
Nella parte sinistra della finestra,vengono visualizzate informazioni sulla pipetta,sul metodo
di controllo, sul volume di controllo attuale, sulle condizioni ambientali e sulla bilancia.
La bilancia selezionata per la taratura viene visualizzata come simbolo colorato sotto la
finestra. Nota: Se è stata selezionata l’impostazione“Demo”,la taratura avverrà in modalità
demo e al posto del simbolo della bilancia comparirà un campo per la simulazione dei
valori (vedi sezione 15).
Il simbolo della bilancia assume significati diversi a seconda del colore in cui viene
visualizzato:
Verde:
La bilancia è pronta per la taratura.
Rosso:
La bilancia non è ancora pronta per la taratura (perché, per
esempio, è necessaria una misurazione di riferimento o perché
quest’ultima è in corso in quel momento). Se fosse necessaria
una misurazione di riferimento, effettuarla sulla bilancia. Se la
misurazione di riferimento è stata avviata automaticamente da
Calibry,attendere finché tale misurazione non si è conclusa.Quanto
questa è terminata, apparirà il simbolo della bilancia verde.
Giallo:
La taratura è in corso e Calibry riceve i valori di misura dalla
bilancia.
Taratura delle pipette
46
Al di sotto della finestra dei risultati sono riportate le seguenti
impostazioni aggiuntive:
“Enable evaporation”:Se si attiva questa opzione,i valori di misura
verranno corretti in base ai valori di evaporazione definiti con i
parametri ambientali (“Environment” –> “Evaporation”).
“Tare between readings”: Attivare questa opzione se si desidera
tarare (manualmente) la bilancia dopo ogni misurazione.
Nota: le due opzioni descritte sopra non sono disponibili se la
taratura viene eseguita su più sistemi MCP.
“Accept low values”: Calibry annulla automaticamente i valori di
misura inferiori al 65% del valore previsto. Attivare questa opzione
se occorre che Calibry accetti anche tali valori.
Non appena il simbolo verde della bilancia viene visualizzato, è
possibile selezionare il primo volume da pipettare nella lista sopra
il simbolo stesso (l’ordine di successione dei volumi è a libera
scelta). Pipettare il volume selezionato per la prima misurazione e
avviare il processo di taratura premendo il tasto “Start” sulla bilancia. Assicurarsi di pipettare il volume corretto. Nota: L’ordine di
successione dei volumi nella lista può essere modificato nel menu
“Options/Configuration/Calibration” (sezione 16), ciò non si rende
però necessario per il pipettaggio.
Premendo il tab con il volume attuale (nell’esempio a fianco “20
μl”) si può osservare come vengono acquisiti i valori di misura.
Al termine della prima misurazione del primo volume, pipettare di
nuovo lo stesso volume e avviare la seconda misurazione sulla
bilancia. Nell’esempio a fianco la seconda misurazione del primo
volume risulta già conclusa.
Eseguire tutte le altre misurazioni per il primo volume. Non appena
sono concluse, comparirà nella sezione “Instructions” la richiesta
di cambiare il volume. Mettere il secondo volume nelle pipette ed
eseguire tutte le misurazioni previste.
Premendo il tab “Status” è possibile visualizzare in ogni momento il risultato della taratura, premesso che siano già disponibili
sufficienti valori (almeno due valori di misura per ogni canale
delle pipette).
Nell’esempio a fianco le misurazioni sono state completate. I valori
ottenuti sono evidenziati con i seguenti colori:
– verde: il valore è compreso nella tolleranza�.
– rosso chiaro: Il valore si scosta dalla tolleranza del 100 %
– 200 %
– rosso scuro: Il valore si scosta dalla tolleranza del 200 % o
oltre
La conferma della conclusione di tutte le misurazioni appare nella
sezione “Instructions”.
Taratura delle pipette
47
Inserimento delle note
In corrispondenza di ogni taratura è possibile inserire una nota che sarà poi stampata
nel rendiconto. Cliccare sul tasto “Notice” prima di terminare la taratura con “Finish”.
Nota: In alternativa all’inserimento di un proprio testo, è possibile selezionare uno già
esistente nella parte inferiore della finestra (i testi presenti nella lista sono definibili nel
menu “Options/Calibration Setup”, vedi sezione 16).
Cancellazione di valori di misura errati
Se si ritiene di aver fatto un errore durante una misurazione (valori non plausibili), premere
il tasto del volume corrispondente e, di seguito, selezionare la colonna con le misurazioni
errate. Cliccare il tasto “Undo measurement”.
Apparirà la finestra a fianco nella quale selezionare un motivo per la cancellazione dei
valori di misura. Successivamente i valori saranno cancellati e sarà possibile eseguire
di nuovo la misurazione.
Note
– Il numero massimo di cancellazioni consentite per ogni taratura può essere definita
nel menu “Options/Configuration” (sezione 16).
– Nel menu“Options/Calibration Setup”(sezione 16) è possibile modificare e completare
la lista delle motivazioni per la cancellazione dei dati di misurazione.
Interruzione della taratura
Il processo di taratura può essere interrotto in qualunque momento per poi essere ripetuto
successivamente. Nota: In caso di pipette il cui processo di taratura prevede diverse fasi
di lavoro (controllo, verifica dello stato, correzione degli errori, vedi sezioni 9.3 e 9.4), lo
stato di quel momento e i valori di misura delle fasi di lavoro completate vengono salvati
e le fasi di lavoro non ancora eseguite possono essere recuperate successivamente.
Dopo la conferma dell’interruzione della taratura, viene chiesto all’utente se intende
ripetere immediatamente l’operazione di taratura. Se si conferma l’operazione, si riaprirà
la finestra per la determinazione dei parametri di taratura.
Taratura delle pipette
48
Conclusione della taratura
Cliccare il tasto“Finish”per terminare la taratura (il tasto sarà attivo
solo dopo aver completato la taratura). I dati vengono memorizzati,
la pipetta verrà eliminata dalla lista “Tasks”, la finestra di dialogo
della taratura scomparirà e appare la finestra “Quick Access”
(vedere sezione 12).
Se la taratura non è avvenuta con successo (valori fuori dalle
tolleranze) verrà richiesto se si desidera eliminare la pipetta da
Calibry:
– Rispondendo negativamente, la pipetta resta in Calibry e potrà
essere calibrata di nuovo più avanti.
– Se si risponde affermativamente, la pipetta non sarà più
considerata tarabile (stato “Out of order”) e verrà definitivamente rimossa da Calibry (dalla lista delle pipette e dalla lista
“Tasks”).
Prestare particolare attenzione nell’utilizzo di questa funzione
in quanto non è possibile recuperare e reintegrare in Calibry una
pipetta eliminata (fatta eccezione per una nuova definizione).
Taratura delle pipette
49
9.3
Taratura di una pipetta multicanale con controllo e correzione degli errori
Con questo processo di taratura (“Calibration with physical inspection”) la pipetta viene controllata prima dell’effettiva taratura e vengono prese misure per l’eventuale correzione di errori. A tale scopo, nel corso di una taratura vengono visualizzate ulteriori finestre in
cui è possibile inserire indicazioni sulla ricerca e sulla correzione degli errori. Tali indicazioni possono essere stampate sui rendiconti
di taratura.
Nota: Nella presente sezione vengono illustrate solamente le fasi di lavoro specifiche di questo tipo di taratura. Le fasi analoghe a
quelle della taratura semplice (sezione 9.2) non verranno ripetute.
All’apertura della finestra di dialogo della taratura (sezione 9.1)
appare per prima cosa la finestra “Physical inspection” per la
ricerca di eventuali difetti della pipetta. La lista contiene, di default,
una scelta dei difetti più comuni.
Nota: Nel menu “Options/Calibration Setup” è possibile modificare
o tradurre nella propria lingua la lista dei difetti più comuni (vedi
sezione 16).
Controllare la pipetta e selezionare, nella lista, gli eventuali difetti
riscontrati.
Cliccare su “OK” per terminare il controllo.
Nota: Se viene riscontrato un difetto e lo si seleziona nella lista,
nella colonna “Correction Status” della lista “Tasks” apparirà il
simbolo della chiave fissa che indica la necessità di una riparazione (sezione 8).
Se durante il controllo è stato riscontrato un difetto ed è stato
segnato nella lista, comparirà un’altra finestra per la selezione
delle misure per la correzione degli errori. La lista contiene, di
default, una scelta delle misure più comuni.
Nota: Nel menu“Options/Calibration Setup” è possibile modificare
o tradurre nella propria lingua la lista delle misure per la correzione
degli errori (vedi sezione 16).
Selezionare nella lista le misure adottate.
Cliccare su “OK” per salvare gli inserimenti e chiudere la finestra.
La finestra successiva è identica a quella della taratura semplice
(sezione 9.2), ma presenta due tasti in più:
Con “Physical Inspection” e “Corrective Action” è possibile
modificare ancora una volta la lista dei difetti e delle misure per
la correzione degli errori, se necessario.
Con il tasto“Calibrate”si dà avvio alla taratura.Il processo di taratura
è identico a quello della taratura semplice (sezione 9.2).
Taratura delle pipette
50
9.4
Taratura di una pipetta multicanale con controllo, verifica dello stato e correzione
degli errori
Con questo processo di taratura (“Calibration with inspection and ’As found’ data”) viene innanzitutto effettuata la ricerca di eventuali
difetti della pipetta. Di seguito avviene una verifica dello stato (“As found”). La verifica dello stato è una misurazione abbreviata con
cui viene determinata l’accuratezza della pipetta prima di eventuali riparazioni. Dopo la verifica dello stato vengono prese eventuali
misure per la correzione degli errori. La taratura conclusiva dà indicazioni sulla precisione della bilancia dopo l’applicazione delle
misure per la correzione degli errori.
Nota: Nella presente sezione vengono illustrate solamente le fasi di lavoro specifiche di questo tipo di taratura. Le fasi analoghe a
quelle delle tarature già descritte sopra (sezioni 9.2 e 9.3) non verranno ripetute.
All’avvio della finestra di dialogo della taratura (sezione 9.1) appare
per prima cosa la finestra “Physical inspection” per la ricerca di
eventuali difetti della pipetta (sezione 9.3). Controllare la pipetta
e selezionare, nella lista, gli eventuali difetti riscontrati. Cliccare su
“OK” per terminare il controllo.
Nota: Se dal controllo risulta che su una pipetta non è possibile
effettuare alcuna verifica dello stato a causa di difetti, si può selezionare la casella “Unable to obtain ’As found’ data” (questa
casella compare solo se è stato evidenziato almeno un difetto). In
questo modo la verifica dello stato (“As found”) verrà evitata e si
aprirà direttamente la finestra relativa alle misure per la correzione
degli errori.
La finestra successiva è identica a quella della taratura con controllo e correzione degli errori descritta nella sezione precedente.
Effettuare gli inserimenti necessari (sezioni 9.2 e 9.3) e cliccare
su “Calibrate”.
Taratura delle pipette
➟
51
Dopo il controllo iniziale della pipetta, la fase successiva è la verifica dello stato (“As Found”). Si tratta fondamentalmente di una
normale taratura, ma i valori determinati vengono utilizzati solo per
la verifica dello stato. Contrariamente all’effettiva taratura, per la
verifica dello stato viene utilizzato un numero inferiore di misurazioni.
Il numero di misurazioni per la verifica dello stato si determina in
fase di definizione del metodo di controllo (sezione 7).
Effettuare le misurazioni previste per la verifica dello stato. La conferma della conclusione di tutte le misurazioni appare nella sezione
“Instructions”. Cliccare il tasto “Finish” per terminare la verifica
dello stato. Nota: Qualora si intenda terminare precocemente la
verifica dello stato, è possibile concludere in qualsiasi momento
le misurazione cliccando sul tasto “Finish”.
Se durante il controllo della pipetta (“Physical Inspection”) avvenuto all’inizio del processo di taratura è stato riscontrato un difetto
e questo è stato selezionato nella lista, apparirà la finestra per
l’inserimento delle misure adottate per la correzione degli
errori (diversamente apparirà direttamente la finestra di dialogo
della taratura).
Selezionare, nella lista, le misure adottate per la correzione degli
errori.
Cliccare su “OK” per salvare gli inserimenti e chiudere la finestra.
Appare la finestra di dialogo della taratura. Il processo di taratura
è identico a quello della taratura semplice (sezione 9.2). Dopo
aver concluso tutte le misurazioni, cliccare il tasto “Finish” per
terminare la taratura.
Rendiconti di taratura�
52
10 Rendiconti di taratura
Al termine di ogni taratura Calibry emette un rendiconto completo con tutti i dati della taratura e delle condizioni ambientali.
➟
Cliccare il tasto “Report” per aprire il menu del rendiconto di taratura. Questo menu contiene i rendiconti di taratura di tutte le pipette.
In alternativa nella finestra “Quick Access” è possibile cliccare su “Reports”, per visualizzare il rendiconto di taratura della pipetta
selezionata..
Le colonne della lista del rendiconto contengono per la maggior parte informazioni già note (metodo di controllo, tipo di pipetta e
numero di serie, ecc.). Le colonne “Calibration Date” e “Is Printed” riportano la data di creazione del rendiconto e indicano se questo
sia già stato stampato una volta.
����������������������
Rendiconti di taratura
53
10.1 Contenuto dei rendiconti
Selezionare, nell’apposita lista, il rendiconto desiderato e, di seguito, cliccare su “View” (in alternativa si può
semplicemente cliccare due volte sul rendiconto desiderato direttamente nella lista). In questo modo verrà
visualizzato il rendiconto selezionato nell’anteprima di stampa. Nella pagina successiva è possibile vedere un
rendiconto campione che contiene i seguenti dati:
1 Titolo del rendiconto
2 Numero di riferimento, se specificato nella taratura
3 Dati relativi all’azienda, alla pipetta e al metodo di controllo utilizzato
4 Condizioni ambientali
5 Dati relativi alla bilancia
6 Risultato della ricerca di eventuali difetti della pipetta e misure adottate per la correzione degli errori (queste
informazioni non appaiono se la taratura effettuata è di tipo semplice)
7 Panoramica dei risultati della taratura. Vengono visualizzati il valore medio delle misurazioni (“Mean”),
il “Systematic Error”, il “Random Error” (come valore assoluto e valore relativo) e l’incertezza di misura
(“Meas. uncertainty”, secondo ISO 8655-6:2002, allegato B) di tutti i canali delle pipette per tutti i volumi
verificati. I valori di misura dettagliati di ogni canale e di ogni volume sono visibili di seguito, in basso nel
rendiconto.
8 Stato: informa se la taratura è riuscita con successo
9 Motivo della cancellazione dei valori di misura (solo se sono stati cancellati dei valori di misura nel corso
della taratura)
10 Data della taratura
11 Data della prossima taratura (se specificata)
12 Nota (se inserita durante la taratura)
13 Panoramica grafica dei risultati delle misurazioni (“Systematic error”) per ogni canale e ogni volume. Le
linee tratteggiate indicano i limiti di tolleranza.
14 Operatore che ha effettuato la taratura.
15 Operatore che deve controfirmare il rendiconto (se è stata impostata la controfirma dei rendiconti, vedi
sezione 10.2).
16 Numero di identificazione del rendiconto.Tale numero viene generato automaticamente da Calibry e serve
quale chiara identificazione di ogni rendiconto.
Nel caso di una taratura con verifica dello stato, sulla prima/seconda pagina del rendiconto verranno riportati i
valori di tale verifica (“As found”), mentre i valori dell’effettiva taratura (“As returned”) compariranno sulle pagine
successive. Le altre pagine del rendiconto riportano i risultati di misurazione di ogni singolo canale delle pipette
accompagnati da una rappresentazione grafica. Nel caso di taratura con verifica dello stato saranno inoltre
inclusi nel rendiconto i valori della verifica dello stato relativi a tutti i canali delle pipette.
Rendiconti di taratura�
54
1
&DOLEUDWLRQ5HSRUWB.5$
3LSHWWH6HULDO1XPEHU
3LSHWWH6HFRQG,'
3LSHWWH7\SH
0HWKRG
.'
0(57
5DLQLQ3LSHW/LWHFKXO
,62W\SH$[O
2ZQHU&RPSDQ\
2ZQHU'HSDUWPHQW
2ZQHU1DPH
0HWKRG'HVFULSWLRQ
3
&RQGLWLRQV
&
K3D
OPJ
,62
OF\FOH
4
,QVSHFWLRQ
&RUUHFWLYHDFWLRQ
0RGHO
5HDGDELOLW\
/RFDWLRQ
7LSV
&DOLEUDWLRQWHVW
/LPLWV
O
0HDQ>O@
6\VWHPDWLF(UURU>O@
6\VWHPDWLF(UURU>@
5DQGRP(UURU>O@
5DQGRP(UURU>@
8QFHUWDLQW\PHDV>O@
6WDWXV
/LPLWV
O
0HDQ>O@
6\VWHPDWLF(UURU>O@
6\VWHPDWLF(UURU>@
5DQGRP(UURU>O@
5DQGRP(UURU>@
8QFHUWDLQW\PHDV>O@
6WDWXV
/LPLWV
&K
&K
&K
7
$VUHWXUQHG
&K
&K
&K
&K
&K
&K
&K
&K
&K
&K
&K
&K
&K
'(
0
2
&K
&K
&K
&K
&K
&K
&K
&K
3DVVHG
10
'DWH 3HUIRUPHGE\ 63,
15
12
1RQH
/76
8
5HSHDWHG
PHDVXUHPHQW
5
'HPR
J
6
O
0HDQ>O@
6\VWHPDWLF(UURU>O@
6\VWHPDWLF(UURU>@
5DQGRP(UURU>O@
5DQGRP(UURU>@
8QFHUWDLQW\PHDV>O@
6WDWXV
1RWLFH
6DPSOH&RUS
5HVHDUFK
&DW)ULW]
9RO0HDVO
%DODQFH
:DWHU7HPSHUDWXUH
+XPLGLW\
$EV$LU3UHVVXUH
=)DFWRU
=)DFWRU5HIHUHQFH
(YDSRUDWLRQ
6WDWXV
2
11
1H[WGXHGDWH 14
6LJQHGE\ 1RWVLJQHG
9
*HQHUDWHGZLWK&DOLEU\
3ULQWHGZLWK&DOLEU\
&HUWLILFDWHQXPEHU 5
16
3DJH
����������������������
Rendiconti di taratura
55
3LSHWWH6HULDO1XPEHU
3LSHWWH6HFRQG,'
3LSHWWH7\SH
0HWKRG
&DOLEUDWLRQ5HSRUWB.5$
.'
0(57
5DLQLQ3LSHW/LWHFKXO
,62W\SH$[O
2ZQHU&RPSDQ\
2ZQHU'HSDUWPHQW
2ZQHU1DPH
0HWKRG'HVFULSWLRQ
6DPSOH&RUS
5HVHDUFK
&DW)ULW]
9RO0HDVO
'(
0
2
13
*HQHUDWHGZLWK&DOLEU\
3ULQWHGZLWK&DOLEU\
&HUWLILFDWHQXPEHU 5
3DJH
Rendiconti di taratura�
56
10.2 Opzioni dei rendiconti
Quando viene visualizzato un rendiconto, nel margine inferiore della finestra appaiono i seguenti tasti e le relative opzioni:
Scelta della lingua del rendiconto
Selezionare la lingua in cui deve essere visualizzato o stampato il rendiconto. Le lingue
disponibili sono: inglese, francese, tedesco italiano, giapponese e spagnolo. Per altre
lingue, rivolgersi a METTLER TOLEDO.
Nota: A seconda della lingua sono necessari set di caratteri ampliati che sono normalmente disponibili nei font regionali.
Esportazione del rendiconto
Nella lista dei rendiconti selezionare con il tasto destro del mouse il rendiconto da
esportare e selezionare il formato di esportazione desiderato (nella videata“Quick Access”
sono disponibili pulsanti corrispondenti per l’esportazione):“Export to XML” scrive i dati
del rendiconto in un file XML (senza rappresentazioni grafiche) che può essere riutilizzato
con applicazioni che supportano l’XML.“Export to Microsoft Office” esporta i dati a scelta
in un documento Microsoft Excel® o Microsoft Word® (senza rappresentazioni grafiche).
Per ulteriori informazioni sugli export in XML e MS Office, consultare la sezione 18.
Nota: È possibile contemporaneamente selezionare più rendiconti nella lista ed esportarli
nel formato XML o stamparli insieme (vedi sotto). Per l’utilizzo con Microsoft Office i
rendiconti devono essere esportati singolarmente.
Stampa del rendiconto
Ci sono due possibilità di stampare un rendiconto:
– Questo tasto richiama la finestra di dialogo della stampante Windows (in alternativa
è possibile selezionare nel menu “File” o nel menu contestuale l’opzione “Print...”).
Selezionare le impostazioni desiderate e stampare il rendiconto.
– Se nel menu “File” si seleziona l’opzione “Print Preview” o si clicca due volte il rendiconto desiderato nella lista, appare l’anteprima di stampa, che mette a disposizione
dell’utente opzioni supplementari (vedere capitolo 3).
Nota: se è attivata la controfirma del rendiconto, occorre stampare i rendiconti attraverso l’anteprima di stampa, poiché soltanto in quel caso è disponibile l’opzione per
la controfirma (vedere sotto).
➟
Controfirma del rendiconto
Se è stata attivata la controfirma dei rendiconti nel menu “Options/Configuration/Report/
Advanced” (capitolo 16), nell’anteprima di stampa appare un’opzione supplementare
che permette a un altro utente autorizzato (capitolo 13) di controfirmare il rendiconto
cliccando questo tasto.
Nota: il tasto per la controfirma è disponibile soltanto per rendiconti che non sono ancora
stati controfirmati.
����������������������
Rendiconti di taratura
57
Se lo stesso utente che ha eseguito la taratura, tenta di controfirmare un rendiconto,
appare il messaggio di errore a lato.
Impostazione del rendiconto
Nel menu“Options/Configuration/Report”(sezione 16) è disponibile una serie di opzioni per
personalizzare il layout del rendiconto in base alle proprie esigenze (contenuto,carattere di
scrittura, logo, ecc.). L’impostazione del rendiconto è di competenza dell’operatore.
10.3 Cancellazione dei rendiconti
Selezionare, nella lista, i rendiconti da cancellare e, di seguito, cliccare il tasto “Delete” o
selezionare l’opzione “Delete” nel menu contestuale.
Prima della cancellazione apparirà la domanda a fianco. Rispondendo affermativamente,
i rendiconti verranno cancellati.
Attenzione: Insieme ai rendiconti verranno disattivati anche tutti i risultati di taratura
contenuti e questi non saranno quindi più disponibili in Calibry! Assicurarsi che i dati non
servano veramente più o che siano già stati esportati o stampati.
Storico delle pipette
58
11 Storico delle pipette
Calibry crea, per ogni pipetta, un cosiddetto “History”, uno storico, con i risultati di tutte le taratura effettuate. Gli inserimenti nello
storico non si possono né modificare, né cancellare.
➟
Cliccare il tab “History” per aprirne il relativo menu.
Le colonne della lista “History” contengono
informazioni già note (numero di serie delle
pipette e relativo ID, contatto, ecc.).
Nota: È possibile personalizzare in base alle
proprie esigenze il layout della lista dello
storico. Le modifiche devono essere apportate nel menu “Options/Viewing Options” e
sono descritte nella sezione 15.3.
Selezionare la pipetta di cui si desidera
vedere lo storico e cliccare il tasto“View”(in
alternativa si può semplicemente cliccare
due volte sulla pipetta desiderata direttamente nella lista o selezionare attraverso il
menu contestuale l’opzione “View”).
Lo storico della pipetta selezionata apparirà
sul display.
Dopo l’apertura dello storico di una pipetta
vengono visualizzati i risultati di tutte le
tarature con tutti i metodi di controllo per
tutti i canali della pipetta.
Se si desidera vedere solo i risultati di
tarature con un determinato metodo di
controllo, selezionare il metodo di controllo
corrispondente nel menu “Method”.
Con il menu“Channel”è possibile scegliere
il numero del canale delle pipette di cui si
desiderano vedere i risultati.
Storico delle pipette
59
Se è stato selezionato sia un determinato
metodo di controllo sia un unico canale,
i risultati di taratura relativi al canale selezionato verranno rappresentati anche graficamente. Al di sopra del grafico è possibile
selezionare il volume desiderato.
Le linee tratteggiate indicano i limiti di
tolleranza per il relative volume di controllo.
I punti con i relativi valori mostrano il risultato (valore medio) di ciascuna taratura
sull’asse del tempo.
Note: Se alla voce “Channel” e/o “Method”
si seleziona l’opzione “All”, si passerà
dalla rappresentazione grafica a quella
testuale.
Tramite il tasto“Print” e“Export” è possibile
stampare lo storico o esportarlo in un file di
testo (formato csv, senza grafiche), tuttavia
verranno emessi solo i dati del metodo di
controllo e del canale selezionati.
Accesso diretto alle funzioni (“Quick Access”)
60
12 Accesso diretto alle funzioni (“Quick Access”)
È possibile accedere direttamente a molte delle funzioni di Calibry descritte nei precedenti capitoli. Selezionare a tale scopo nel menu
“Pipettes” la pipetta desiderata e cliccare il tasto “Quick Access”.
Nella parte superiore sinistra della finestra (“Overview”) appaiono informazioni relative alla pipetta selezionata e relative alle verifiche
e tarature eseguite e precedenti (“Service” definisce tarature con controlli di stati aggiuntivi, vedere anche la sezione 7). Non è possibile
modificare questi dati ad eccezione della seconda identificazione (“Secondary ID”). Se la si modifica, premere successivamente “Save
2nd ID” per salvare l’ID. Con “Reset 2nd ID” è possibile revocare la modifica fintanto che questa non è stata salvata.
Nella parte superiore destra della finestra sono riportate informazioni relative al tipo di pipetta (“Type”) e al contatto associato alla
pipetta (“Contact”). Queste informazioni non possono essere modificate. Nota: se si lavora con l’opzione RFID, nella parte destra della
finestra sono disponibili ulteriori informazioni che Calibry può leggere direttamente dal chip RFID delle pipette equipaggiate in modo
corrispondente. È anche possibile modificare o acquisire nuovamente dati e riscriverli nel chip RFID della pipetta. Per ulteriori informazioni su come lavorare con RFID, consultare la sezione 17.
Nella parte inferiore della finestra è visualizzata la lista “Tasks”della pipetta selezionata. È possibile cancellare inserimenti presenti nella
lista (“Delete”) o avviare una taratura (“Calibrate”). Per ulteriori informazioni sulla lista “Tasks”, consultare la sezione 8.
Alla voce “Reports” sono disponibili i rendiconti di taratura della pipetta selezionata. È possibile visualizzare (“View”), stampare (“Print”),
salvare come file PDF (“Save as PDF”), esportare come file XML (“Export as XML”) o come file Microsoft Office (“Export to Microsoft
Office”) il rendiconto desiderato. Per ulteriori informazioni riguardo ai rendiconti di taratura consultare la sezione 10.
La voce “Methods” contiene la lista dei metodi di controllo che sono associati alla pipetta selezionata. Con “Assign Methods” è possibile
associare altri metodi mentre “New Method” permette di definire nuovi metodi di controllo.“Set Reminder” consente di definire la data
o l’intervallo di taratura per ciascun metodo di controllo. Con “Add to Tasks” è possibile inserire la taratura con il metodo desiderato
nella lista “Tasks”. “Calibrate” permette di tarare la pipetta con il metodo di controllo selezionato. Per ulteriori informazioni sui metodi
di controllo, consultare la sezione 7.
Nella finestra in basso a sinistra è possibile visualizzare lo storico (“History”) della pipetta selezionata. Per ulteriori informazioni sullo
storico delle pipette , consultare la sezione 11.
.
Gestione operatori
61
13 Gestione operatori
Con Calibry possono lavorare diversi operatori (“User”), per i quali sono definibili ogni volta diverse autorizzazioni. In fase di installazione
di Calibry (sezione 2) viene designato automaticamente un operatore con diritti di amministratore. I dati per il login vengono acquisiti
automaticamente dall’account operatori attivo di Windows. A ogni avvio di programma Calibry verifica se l’operatore è registrato in
Windows e se lo stesso è stato inserito anche in Calibry. Se è questo il caso, il programma viene avviato con le autorizzazioni di questo
operatore. Se Calibry, all’avvio del programma, non riscontra nella propria lista l’operatore registrato in Windows, l’avvio del programma
viene interrotto.
Cliccare “Users/Management” per aprire il menu per la gestione
degli operatori.
Nell’esempio a fianco sono già stati definiti alcuni operatori (in
aggiunta a quello definito automaticamente da Calibry in fase di
installazione). La lista contiene informazioni sul nome, sul login
(corrisponde all’account operatori di Windows) e sul livello d’accesso autorizzato di ogni operatore.
13.1 Definizione di un nuovo operatore
Per definire un nuovo operatore, cliccare il tasto “Add” in basso a sinistra nella finestra principale “User Management”. Apparirà una
maschera per la definizione dell’operatore.
Inserire i dati del nuovo operatore:
User name:
Nome dell’operatore, a libera scelta. Utilizzare nomi reali perché compariranno sul
rendiconto di taratura e nei dati esportati.
Login:
Nome del relativo account operatori di Windows.Inserire il nome esattamente come
in Windows! All’avvio del programma
Calibry verifica l’account operatori attivo
di Windows e, se i nomi non dovessero
coincidere, l’avvio del programma verrà
interrotto.
Level:
Selezionare, nella lista, il livello di accesso
autorizzato dell’operatore. Se nessuno
dei livelli presenti corrisponde a quello
desiderato,è possibile definirne uno nuovo
premendo il tasto “Add” e seguendo le
indicazioni della prossima sezione.
Dopo aver effettuato tutti gli inserimenti, cliccare il tasto “Save”
per salvare il nuovo operatore.
Gestione operatori
62
13.2 Creazione, modifica e cancellazione dei livelli di accesso autorizzato
Nei livelli di accesso autorizzati (“Levels”) si definisce quali azioni può compiere l’operatore. Per creare, modificare o cancellare un
livello di accesso autorizzato, cliccare il tasto “Add” nella finestra “User properties” (vedi sopra) oppure operare una selezione nel menu
“Users/User Levels”.
Creazione o modifica di un livello di
accesso autorizzato
Per creare un nuovo livello di accesso
autorizzato, cliccare il tasto “Add”.
Per modificare un livello di accesso autorizzato esistente, selezionarlo nella lista e,
di seguito, cliccare il tasto “Edit”.
Inoltre è possibile definire o modificare le
impostazioni. Assicurarsi che le modifiche
vengano applicate a tutti gli operatori
che lavorano con questo livello di accesso autorizzato. Nota: Il livello di accesso
autorizzato “Administrator” non può essere
modificato.
Nella riga “Rights on configuration” si stabilisce quali funzioni di sistema devono essere accessibili con questo livello di accesso. Tali
funzioni si trovano nella barra dei menu di Calibry.
Nella riga “Rights on tabs” è possibile definire a quali menu/Liste si può avere accesso.
Nella riga “Rights on action” è possibile definire quali azioni sono consentite con questo livello:“Adding” e “Editing” attivano o disattivano
i tasti omonimi nei menu. “Deleting all items” consente (o vieta) di cancellare illimitatamente intere stringhe di dati. “Printing reports”
definisce se i rendiconti di taratura possano essere stampati.“Controlling” stabilisce il diritto o meno di controfirmare i rendiconti.
Nella riga “Rights on RFID” definire se è consentito scrivere dati sul chip RFID delle pipette. Questa impostazione è importante solo se
si lavora con l’opzione RFID.
Dopo aver stabilito tutti i diritti, cliccare il tasto “Save” per salvare il livello di accesso autorizzato.
Cancellazione di un livello di accesso autorizzato
Per cancellare un livello di accesso autorizzato esistente, selezionarlo nella lista e, di seguito, cliccare il tasto “Delete”.
Nota: non è possibile cancellare livelli di accesso autorizzato già
assegnati a uno o più utenti. In questo caso occorre assegnare al
relativo utente un nuovo livello di accesso autorizzato, prima che
possa essere eseguita la cancellazione.
Dopo aver cancellato un livello di un determinato accesso
autorizzato, non è più possibile utilizzare il relativo nome per livelli
di accesso autorizzato futuri.
Gestione operatori
63
13.3 Modifica dell’operatore
Selezionare, nella lista, l’operatore di cui si desiderano modificare i dati e, di seguito,
cliccare il tasto “Edit”. Ora è possibile modificare “User name”,“Login” e “Level” come in
fase di definizione di un nuovo operatore (sezione 13.1).
Nota: Per l’operatore attivo e per l’amministratore solo il nome dell’operatore (“User
name”) può essere modificato.
Al termine delle modifiche, cliccare “Save” per salvare i nuovi dati dell’operatore.
13.4 Cancellazione dell’operatore
Selezionare, nella lista, l’operatore da cancellare e, di seguito, cliccare il tasto “Delete”.
Apparirà uno dei seguenti messaggi:
Rispondendo affermativamente, l’operatore viene cancellato. I rendiconti di taratura già
esistenti riporteranno comunque il nome dell’operatore cancellato.
Se si prova a cancellare l’operatore momentaneamente attivo, appare il messaggio a
fianco. L’operatore attivo non può essere cancellato.
Nota: Se si desidera effettivamente cancellare questo operatore, è necessario accedere
a Windows da un altro account operatore, per il quale occorre definire un operatore
corrispondente in Calibry.
Audit-Trail
64
14 Audit-Trail
Calibry effettua il rendiconto di procedure rilevanti per i dati in un cosiddetto “Audit-Trail” (vedere anche il capitolo 20), con il quale è
possibile verificare in ogni momento quale operatore ha lavorato con Calibry e quando, nonché quali azioni sono state intraprese.
Nel menu “Options/Audit” per aprire l’Audit-Trail.
Nota: l’Audit-Trail è componente del database attivo.
Nell’Audit-Trail gli inserimenti più recenti si trovano in alto. Per
visualizzare gli inserimenti precedenti, utilizzare la barra di scorrimento. Accanto a data, operatore e computer viene visualizzata
l’operazione corrispondente (tipo e descrizione).
L’Audit-Trail può anche rivelarsi piuttosto lungo. Per facilitarne la
lettura, è possibile filtrare gli inserimenti in base alla data. Per
questo selezionare al di sopra della lista il periodo desiderato e
cliccare “Apply Filter”. Sono inoltre disponibili per la lista le opzioni
filtro descritte alla sezione 3.
Nota: se si apre l’Audit-Trail, Calibry mostra sempre gli inserimenti
degli ultimi 30 giorni.Se si intende visualizzare un periodo più lungo
o più corto, occorre modificare le impostazioni del filtro.
.
Per visualizzare i dettagli di un inserimento, cliccare due volte
sull’inserimento in questione.
I tasti sotto la lista dell’Audit-Trail offrono le seguenti opzioni:
Apre l’anteprima di stampa in cui è possibile formattare e stampare
l’Audit-Trail.
Chiude l’Audit-Trail.
Modalità demo
65
15 Modalità demo
In modalità demo è possibile simulare i valori di misura per la taratura, per esempio in caso di presentazioni del programma, di
dimostrazioni per la formazione del personale o di esecuzione di test. Per questi campi di applicazione la modalità demo presenta i
seguenti vantaggi:
– Non occorrono bilance per eseguire tarature (simulate).
– Poiché non vengono acquisiti valori di misura reali, i processi di taratura avvengono in modo molto più veloce.
– Si possono inserire valori di misura a piacimento (per esempio per eseguire dei test).
Lavorare con Calibry in modalità demo assomiglia in tutto e per tutto al lavoro in modalità normale. L’unica differenza è che, per l’effettiva
taratura, è necessaria un’altra procedura, descritta di seguito.
Nota: Calibry non fa distinzione tra i dati inseriti o determinati in
modalità demo o normale: il database usato per il lavoro è sempre
lo stesso. Tutte le impostazioni, le tarature, ecc. effettuate in modalità demo vengono trattate esattamente come se si lavorasse
in modalità normale, ma non vengono inserite nello storico. Sui
rendiconti di taratura effettuati in modalità demo, comparirà la
scritta “DEMO”.
All’avvio di una taratura appare la finestra a fianco (Esempio). Per
lavorare in modalità demo, selezionare “Demo”.
➟
Nota: Se Calibry all’avvio non ha trovato nessuna bilancia, sarà
disponibile solo l’impostazione “Demo” e Calibry funzionerà normalmente in modalità demo.
Eseguire gli inserimenti necessari in questa finestra (vedi sezione
9) e avviare la taratura.
Modalità demo
66
L’indicazione“Demo”nella finestra in basso
a sinistra avvisa che Calibry sta lavorando
in modalità demo e che i valori di misura
determinati non sono reali.
Inserire ora i valori di misura cliccando col
mouse sul cursore.
La barra verticale al centro del campo indica
il volume nominale,mentre le barre a destra
e a sinistra indicano le tolleranze predefinite
(per il “Systematic error”). Ogni volta che
si clicca sul cursore, viene inserito il valore
che corrisponde alla posizione attuale del
puntatore del mouse.Nell’esempio a fianco
sono già stati inseriti alcuni valori.
Una volta inseriti tutti i valori relativi a un volume, Calibry passa automaticamente al volume successivo e ricomincia ad aggiungere
un nuovo valore a ogni clic. La visualizzazione sul display, però, non passa automaticamente a quella del volume successivo, quindi
per vedere quali valori vengono inseriti occorre cliccare sul tab del volume corrispondente.
Come accade anche durante la taratura reale, è possibile visualizzare in ogni momento il risultato della taratura premendo il tab “Status”
(a condizione che siano presenti valori sufficienti).
In modalità demo sono disponibili anche tutte le altre opzioni per la taratura (cancellazione di valori di misura errati, riavvio della
taratura, stampa di un rendiconto, ecc.).
Inserimento di valori precisi
Se si desidera inserire valori precisi (per effettuare, per esempio, dei test), la procedura sopradescritta, da effettuare con il puntatore
del mouse, non è sufficientemente accurata. In questo caso inserire il valore desiderato nel campo a destra del cursore e, di seguito,
cliccare il tasto “Send”. In questo modo il valore inserito occuperà la prossima posizione libera della tabella.
������������������������������������������������
Personalizzazione dei impostazioni del programma
67
16 Personalizzazione dei impostazioni del programma
Calibry può essere personalizzato in base alle proprie esigenze. Nelle sezioni seguenti verrà descritto come stabilire i parametri per la
taratura, i parametri generali del programma e i parametri del layout delle varie liste.
16.1 Parametri per la taratura
Selezionare il menu “Options/Calibration Setup”.
Nella finestra “Calibration Setup” è possibile stabilire i vari parametri per la taratura,
descritti qui di seguito.
Modifiche alla lista dei difetti delle pipette
Cliccare, nella finestra principale del menu “Calibration Setup”, il tab “Physical Inspection”.
In caso di processo di taratura “Calibration with physical inspection”, prima della taratura
verrà eseguita, secondo un’apposita lista, una ricerca di eventuali difetti della pipetta
(sezione 9.3). L’impostazione di fabbrica prevede una lista dei difetti più comuni; tale
lista è personalizzabile secondo le proprie esigenze.
Con il tasto “Delete” è possibile cancellare singoli punti dalla lista mentre, premendo
“Add”, se ne possono inserire di nuovi.
Modifiche alle misure per la correzione degli errori
Cliccare, nella finestra principale del menu “Calibration Setup”, il tab “Corrective Actions”.
Se,durante il processo di taratura“Calibration with physical inspection”,vengono riscontrati
difetti della pipetta, dopo la verifica appare una lista delle possibili misure per la correzione
degli errori (sezione 9.3). L’impostazione di fabbrica prevede una lista delle correzioni più
frequenti degli errori; tale lista è personalizzabile secondo le proprie esigenze.
Con il tasto “Delete” è possibile cancellare singoli punti dalla lista mentre, premendo
“Add”, se ne possono inserire di nuovi.
Modifiche alla lista dei motivi per la cancellazione di valori di
misura
Cliccare, nella finestra principale del menu “Calibration Setup”, il tab “Undo Reason”.
Se durante la taratura si cancellano valori di misura errati (“Undo measurement”, vedi
sezione 9.2) occorre selezionare uno dei motivi di tale cancellazione nell’apposita lista.
L’impostazione di fabbrica prevede una lista dei motivi più comuni della cancellazione
di valori di misura; tale lista è personalizzabile secondo le proprie esigenze.
Con il tasto “Delete” è possibile cancellare singoli punti dalla lista mentre, premendo
“Add”, se ne possono inserire di nuovi.
Personalizzazione dei impostazioni del programma�
68
Impostazioni per il monitoraggio temporale delle pipette
Cliccare, nella finestra principale del menu “Calibration Setup”, il tab “Schedule”.
In questo menu si definiscono le impostazioni per il monitoraggio temporale delle pipette
nella lista “Tasks” (vedi sezione 8).
Nel primo campo (“Before due”) si stabilisce quanti giorni prima della taratura successiva
una pipetta debba essere inclusa automaticamente nella lista “Tasks” (impostazione di
fabbrica: 3 giorni).
Dal momento dell’inclusione nella lista “Tasks” alla data di taratura prevista, le pipette
saranno contrassegnate dal simbolo a fianco (“on time”).
Nel secondo campo (“After due”) si può definire per quanti giorni dopo la data di taratura
prevista lo stato della pipetta debba essere considerato “ritardato” (“delayed”), nel caso
in cui la taratura non abbia avuto luogo. Durante questo periodo la pipetta sarà contrassegnata, nella lista “Tasks”, dal simbolo a fianco (impostazione di fabbrica: 2 giorni).
Allo scadere di questo periodo lo stato della pipetta sarà “scaduto” (“overdue”), e quest’ultima sarà corredata, nella lista “Tasks”, dal simbolo a fianco.
Attivare l’opzione “Create tasks automatically”, per la registrazione automatica delle
pipette nella lista “Tasks”; altrimenti occorre inserirle manualmente nella lista “Tasks”,
se necessario.
Definizione delle note
Cliccare, nella finestra principale del menu “Calibration Setup”, il tab “Notices”.
Prima di ogni processo di taratura è possibile inserire una nota, che verrà poi stampata
nel relativo rendiconto di taratura (sezione 9.2). In alternativa alla digitazione di un testo
si può selezionare una delle note già presenti nell’apposita lista.
In questo menu vengono definite le note che saranno poi selezionabili nella lista. L’impostazione di fabbrica non prevede note.
Con il tasto “Add” è possibile inserire una nuova nota e con “Delete” è possibile cancellare
le note dalla lista.
Attivazione / disattivazione di segnalazioni acustiche
Cliccare, nella finestra principale del menu “Calibration Setup”, il tab “Sounds”.
Calibry emette diverse segnalazioni acustiche durante la taratura (quando passa al
volume successivo, alla conclusione di tutte le misurazioni, se rileva la violazione di una
tolleranza o di errori, o quando si cancella un valore di misurazione errato).
All’occorrenza è possibile attivare o disattivare queste segnalazioni.
������������������������������������������������
Personalizzazione dei impostazioni del programma
69
16.2 Impostazioni generali
Selezionare il menu “Options/Configuration”.
Il menu “Options/Configuration” contiene
numerose impostazioni ed è quindi suddiviso in vari gruppi, descritti qui di seguito.
Con il tasto “OK” è possibile memorizzare
le impostazioni modificate e uscire dal
menu. Con “Apply” si possono salvare le
impostazioni modificate, senza lasciare il
menu. Con “Cancel” è possibile lasciare il
menu senza salvare eventuali modifiche.
16.2.1 Impostazioni di taratura (“Calibration”)
Impostazioni per metodi di controllo (“Settings for methods”)
“Min. readings for as found”: Numero minimo consentito di misurazioni “As Found” durante la definizione del metodo (sezione 7),
impostazione di fabbrica: 0.
“Default readings for as found”: Numero suggerito di misurazioni “As Found” durante la definzione del metodo, impostazione di
fabbrica: 4.
“Min. readings for as returned”: Numero minimo consentito di misurazioni “As Returned” durante la definzione del metodo, impostazione di fabbrica: 2.
“Default readings for as returned”: Numero suggerito di misurazioni “As Returned” durante la definzione del metodo, impostazione
di fabbrica: 4.
Impostazioni per la taratura (“Settings for calibration”)
“Max. number of undo’s”: Numero consentito di cancellazioni di valori di misura errati in una taratura (campo di regolazione 0
– 10, impostazione di fabbrica: 10).
“Volumes proceed order”: Selezionando “Ascending” (impostazione di fabbrica), in cima alla lista viene visualizzato il volume
inferiore di taratura. Selezionando “Descending”, in cima alla lista apparirà il volume superiore.
“Reference number required”: Selezionando questa impostazione, l’inserimento di un numero di riferimento durante la taratura è
obbligatorio, altrimenti sarà impossibile avviare la taratura.
“Compensate for evaporation”: Se si attiva questa impostazione, l’opzione “Enable evaporation” rimane sempre selezionata nella
finestra di dialogo di taratura.
“Compensate for evaporation is locked”: Selezionando questa impostazione, l’opzione “Enable evaporation” nella finestra di
dialogo della taratura non è disponibile.
Personalizzazione dei impostazioni del programma�
70
Impostazioni per le finestre delle bilance (“Balances door configuration”)
Questi impostazioni riguardano solo le bilance con funzionamento automatico delle finestre (per esempio alcuni modelli AX e XP
METTLER TOLEDO) e sono efficaci soltanto se nella definizione della bilancia per la modalità finestre (“Door mode”) è stata selezionata
l’impostazione “Timer” (sezione 4).
“Open door Time”: Questo valore (espresso in secondi) definisce per quanto tempo devono restare aperte le finestre della bilancia
dopo l’avvio di una taratura. Selezionare un tempo sufficiente all’effettuazione del pipettaggio (impostazione di fabbrica: 4 secondi).
“Time delay for reading”: Questo valore (espresso in secondi) definisce quanto tempo deve aspettare la bilancia prima di acquisire il valore di peso e trasferirlo a Calibry. Il tempo selezionato deve essere sufficientemente lungo da consentire al risultato della
pesata di stabilizzarsi prima che il valore sia trasferito a Calibry (impostazione di fabbrica: 7 secondi). Attenzione: Il tempo indicato
si intende a partire dall’inizio del processo di taratura. Il tempo minimo consentito corrisponde al tempo di apertura delle finestre
selezionato in precedenza.
Impostazioni per la visualizzazione (“Display option”)
“Calibration unit type”: Scelta della grandezza di misurazione desiderata per la taratura:Peso (“Weight”) o Volume (“Volume”),
impostazione di fabbrica: Peso (“Weight”).
“Show results unit”: Selezionando questa impostazione (impostazione di fabbrica), vengono visualizzati i valori di taratura corredati
dall’unità; altrimenti l’unità non appare.
16.2.2 Impostazioni per le condizioni ambiente (“Environmentals”)
“Ask for environmental conditions after calibration”:Selezionando questa impostazione,è possibile inserire nuovamente i parametri
ambientali dopo la taratura (il fattore Z non verrà ricalcolato). I nuovi valori appariranno solo sui rendiconti esportati. Impostazione
di fabbrica: impostazione non attivata.
“Disable air and water temperature editing”: Selezionando questa impostazione, non è possibile modificare i valori della temperatura (acqua e aria) prima della taratura (può essere utile se si lavora in un ambiente climatizzato a una temperatura sempre
costante). Impostazione di fabbrica: impostazione non attivata.
“Use water temperature as air temperature”: Selezionando questa impostazione (impostazione di fabbrica), Calibry considererà
la temperatura dell’aria uguale a quella dell’acqua. Altrimenti è possibile aggiungere ai parametri ambientali anche la temperatura
dell’aria.
“Disable editing for pressure”: Selezionando questa impostazione, non è possibile modificare il valore della pressione atmosferica
(parte integrante dei parametri ambientali nel menu della taratura) prima della taratura. Impostazione di fabbrica: impostazione non
attivata.
“Disable editing for humidity”: Selezionando questa impostazione, non è possibile modificare il valore dell’umidità attuale (parte
integrante dei parametri ambientali nel menu della taratura) prima della taratura. Impostazione di fabbrica: impostazione non attivata.
“Use ISO-8655 table only”: Se si attiva questa opzione, non è possibile inserire alcun valore relativo alla temperatura dell’acqua
e alla pressione dell’aria; il fattore Z può soltanto essere selezionato dalla tabella. Impostazione di fabbrica: impostazione non
attivata.
“Get environmental conditions from an external service”: Selezionando questa impostazione, Calibry cercherà di leggere i parametri ambientali da una applicazione esterna. In questo caso occorre anche specificare gli altri due parametri (“Remote compute
name or address” e“Remote computer port”). Impostazione di fabbrica: impostazione non attivata. Per ulteriori informazioni sulla
lettura dei parametri ambientali da un’altra applicazione, consultare la sezione 18.
“Remote computer name or address”: Nome host o indirizzo IP del computer da cui si intendono leggere i parametri ambientali.
“Remote computer port”: Numero della porta a cui va fatto il collegamento con il computer da cui trasferire i dati ambientali.
������������������������������������������������
Personalizzazione dei impostazioni del programma
71
16.2.3 Impostazioni per l’uso di formule (“Formulas”)
In questo gruppo di impostazioni vengono definite le formule per il calcolo del fattore Z e dell’incertezza di misura documentata nei
rendiconti. Attenzione: Si tratta di impostazioni globali e le formule definite verranno applicate a tutte le postazioni di Calibry che
utilizzano questo database. Le modifiche sulle formule entrano in vigore alle tarature successive.
Impostazioni per il calcolo del fattore Z (“Z-Factor”)
“ISO 8655”: Calcolo del fattore Z secondo ISO 8655 (impostazione di fabbrica).
“ISO / TR 20461”: Calcolo del fattore Z secondo ISO/TR 20461.
“Manual”: È possibile inserire direttamente il fattore Z; non viene effettuato alcun calcolo..
“Custom”: Selezionando questa impostazione e cliccando su “Open Formula Editor” si attiva l’editor delle formule per il fattore Z
così da definire la propria formula personalizzata. Per informazioni sull’utilizzo dell’editor delle formule, consultare la sezione 18.
Impostazioni per il calcolo dell’incertezza di misura (“Uncertainty”)
“ISO 8655”: Calcolo dell’incertezza di misura secondo ISO 8655 (impostazione di fabbrica).
“Custom”: Selezionando questa impostazione e cliccando su “Open Formula Editor” si attiva l’editor delle formule per l’incertezza di
misura così da definire la propria formula personalizzata. Per informazioni sull’utilizzo dell’editor delle formule, consultare la sezione
18.
16.2.4 Impostazione dei rendiconti (“Report”)
In questo gruppo di impostazioni si definiscono i parametri per il layout dei rendiconti. È possibile visionare subito i risultati delle
modifiche apportate richiamando un rendiconto nel menu “Report”. Nota: Queste impostazioni concernono tutti i rendiconti, anche
quelli già esistenti al momento delle modifiche. Fare attenzione alle norme e alle direttive vigenti durante la creazione del rendiconto.
Annotare i valori prima di modificarli, per poter eventualmente ripristinarli se necessario. La responsabilità per la creazione dei rendiconti
è esclusivamente dell’utente!
Impostazioni per il posizionamento dei loghi nei rendiconti (“Logos”)
Possono essere inclusi al massimo tre loghi. Assicurarsi che i loghi abbiano una dimensione e una risoluzione consone: Calibry non
è in grado di modificare le dimensioni di un’immagine e quindi posizionerà gli eventuali loghi mantenendone le dimensioni originali.
Sono tuttavia disponibili le seguenti opzioni per ogni logo:
“File name”: Nome del file del logo (verificare i tipi di file consentiti) e inserire l’estensione e il percorso (per esempio: “D:\Logo.
jpg”) o localizzare il file con il tasto “Browse”.
“Position”: Posizionamento del logo
“left”: Distanza tra il bordo sinistro del logo e il bordo sinistro del foglio (unità: 1/10mm, impostazione di fabbrica: 100, campo di
regolazione: 0 – max. larghezza carta).
“top”: Distanza tra il bordo superiore del logo e il bordo superiore della rispettiva parte di rendiconto (unità: 1/10mm, impostazione
di fabbrica: 100, campo di regolazione: 0 – max. lunghezza carta).
Le stampanti, in genere, hanno un margine non stampabile. Verificare che il logo non risulti in tale margine. Assicurarsi anche che
il logo non interferisca con il contenuto del rendiconto (impostazioni alla voce “Positions”).
“View on page”: Qui si definisce su quali pagine debba essere stampato il logo.“Do not display” sopprime l’output del logo.“Page
header” e “Page footer” stampano il logo in alto o in basso su ogni pagina. “Calibration footer” stampa il logo nell’area della firma
del rendiconto.“Report header” e “Report footer” stampano il logo soltanto sulla prima pagina del rendiconto in alto o in basso.
Selezione dei dati da rendicontare (“Layout”)
Queste impostazioni consentono di definire i dati che devono essere elencati nei rendiconti. Come impostazione di fabbrica sono
attivati tutti i dati, ad eccezione del tempo di taratura (“Show calibration time”).
“Show mean volume”: Valore medio delle misurazioni.
“Show relative systematic error”:“Systematic error” riportato come valore percentuale relativo.
Personalizzazione dei impostazioni del programma�
72
“Show absolute systematic error”:“Systematic error” riportato come valore assoluto.
“Show absolute random error”:“Random error” riportato come valore assoluto.
“Show relative random error ”:“Random error” riportato come valore percentuale relativo.
“Show measurement uncertainty”: Incertezza di misura.
“Show notice title”: Titolo delle note della taratura.
“Show humidity”: Valore dell’umidità.
“Show inspection results”: Risultato della ricerca, concerne solo le tarature con la ricerca di eventuali difetti delle pipette.
“Show undo’s”: Interruzione di una taratura e i relativi motivi.
“Show notice”: Note della taratura.
“Show graphics”: Rappresentazione grafica dei risultati di taratura.
“Show next due date”: Data di taratura successiva prevista.
“Show calibration time”: Momento della taratura.
Impostazioni per la posizione dei vari elementi del rendiconto (“Positions”)
“Report position top”: Distanza del contenuto del rendiconto dal bordo superiore del foglio (unità: 1/10mm, impostazione di fabbrica:
100).
“Title position top”: Posizione del titolo del rendiconto misurato dalla posizione superiore del contenuto del rendiconto (impostazione
“Report position top”, vedi sotto), (unità: 1/10mm, impostazione di fabbrica: 50).
“Title horizontal alignment”: Allineamento del titolo del rendiconto (centrato, allineato a sinistra o a destra, rispettivamente in alto,
al centro o in basso, all’interno del campo previsto per il titolo; impostazione di fabbrica: centrato al centro).
Impostazione del tipo di carattere (“Fonts”)
“Font name”: Tipo di carattere del rendiconto. Si può scegliere tra tutti i font installati in Windows.
“Title font size”: Dimensione del carattere del titolo (campo di regolazione: 6 – 20 punti, impostazione di fabbrica: 16 punti).
“Subtitle font size”: Dimensione del carattere del sottotitolo (campo di regolazione: 6 – 20 punti, impostazione di fabbrica: 10
punti).
“Text font size”: Dimensione del carattere del testo del rendiconto (campo di regolazione: 6 – 16 punti, impostazione di fabbrica:
8 punti).
“Notice font size”: Dimensione del carattere delle note delle tarature (campo di regolazione: 6 – 10 punti, impostazione di fabbrica:
8 punti).
Impostazioni avanzate (“Advanced”)
Di default le impostazioni avanzate sono disattivate.
“Enable double signing”: se questa opzione è attivata, far controfirmare i rendiconti nell’anteprima di stampa da un secondo utente
che dispone dei diritti necessari (vedi sezione 13).
“Show report at the end of the calibration”: se viene attivata questa opzione, il rendiconto della taratura viene visualizzato automaticamente dopo la conclusione delle misurazioni.
“Print report at the end of the calibration”: se viene attivata questa opzione, dopo la conclusione delle misurazioni appare automaticamente la finestra di di dialogo per la stampa diretta del rendiconto.
“Do not prompt for filename on export”: se viene attivata questa opzione, non è richiesto di inserire un nome del file durante
l’esportazione di dati del rendiconto e viene invece utilizzato il nome del file predefinito (vedere impostazione seguente).
“Default file name”: nome predefinito del file in cui vengono scritti i dati del rendiconto per l’esportazione..
“Shell execute on export”: nome predefinito della shell che deve essere richiamata automaticamente dopo l’esportazione di dati
del rendiconto. Con una shell è ad esempio possibile elaborare dati o leggerli in altre applicazioni (la programmazione della shell
deve essere eseguita dal cliente).
������������������������������������������������
Personalizzazione dei impostazioni del programma
73
16.2.5 Impostazioni dell’Audit-Trail (“Audit”)
In questo gruppo di impostazioni si definiscono i parametri dell’Audit-Trail (vedi sezione 14).
“Audit report title”: Il titolo che viene utilizzato nella stampa dell’Audit-Trail.
“Audit report subtitle”: Qui è possibile inserire, se si desidera, il testo di un’eventuale ulteriore riga del titolo.
16.2.6 Impostazioni di fabbrica (“Balance”)
Impostazioni generali (“General”)
“Default balance for single channel calibration”: Qui si definisce quale bilancia debba essere usata di serie per la taratura delle
pipette monocanale. La bilancia selezionata apparirà in cima all’apposita lista nella finestra di dialogo “Before calibration”.
“Auto resolution for 4 decimal places [µl]”: Questa impostazione è rilevante solo per i modelli di bilancia ad alta risoluzione
XP e MCP di METTLER TOLEDO. Questo valore stabilisce fino a quale volume nominale delle pipette debba lavorare la bilancia con
una risoluzione del display di 0.01 mg (a partire da questo valore limite la risoluzione del display sarà automaticamente ridotta a
0.1 mg). Campo di regolazione: 0 – 1000 [μl] (0 = commutazione automatica disattivata). Impostazione di fabbrica:“100”.
“Auto resolution for 5 decimal places [µl]”: Questa impostazione è rilevante solo per i modelli di bilancia ad alta risoluzione
XP e MCP di METTLER TOLEDO. Questo valore stabilisce fino a quale volume nominale delle pipette deve lavorare la bilancia con
una risoluzione del display di 0.001 mg (a partire da questo valore limite la risoluzione del display sarà automaticamente ridotta a
0.01 mg). Campo di regolazione: 0 – 1000 [μl] (0 = commutazione automatica disattivata). Impostazione di fabbrica:“10”.
“Warning limit for Ext.Test (±) [%]”: Tolleranza ammissibile per la verifica della regolazione della bilancia con un peso di verifica
esterno. Inserire il valore come percentuale del valore nominare del peso di verifica esterno. Impostazione di fabbrica:“0.03”.
“Control limit for Ext. Test (±) [%]”: valore limite per il controllo della regolazione della bilancia con un peso di verifica esterno.
Inserire il valore come percentuale del valore nominale del peso di verifica esterno. Se si supera il valore limite la bilancia non può
essere utilizzata per altre tarature. Impostazione di fabbrica:“0.10”.
Impostazioni per le bilance MCP di METTLER TOLEDO (“MCP balances”)
“Time limit for reference measurement”: Calibry verifica, prima di ogni taratura, quanto tempo rimane ancora prima che la bilancia
richieda una misurazione di riferimento. Se tale lasso di tempo è più breve del valore qui definito, prima della taratura Calibry farà
partire una misurazione di riferimento sulla bilancia. Se invece il lasso di tempo a disposizione è maggiore dell’intervallo prima della
prossima taratura, Calibry effettuerà direttamente la taratura senza farla precedere da una misurazione di riferimento. Impostazione
di fabbrica: 30 secondi.
“Vibration adapter”: Impostazione della correzione vibrazioni. Impostazione di fabbrica: “Unstable environments”. Per ulteriori
informazioni sulla correzione vibrazioni, consultare il manuale di istruzioni della bilancia MCP.
“Process adapter”: Impostazione della selezione procedura. Impostazione di fabbrica:“Off”. Per ulteriori informazioni sulla selezione
procedura, consultare il manuale di istruzioni della bilancia MCP.
“Repeatability”: Impostazione della ripetibilità. Impostazione di fabbrica:“Very quick release”. Per ulteriori informazioni sulla ripetibilità, consultare il manuale di istruzioni della bilancia MCP.
“Recall for internal adjustment [day]”: Ogni bilancia deve essere regolata periodicamente con l’apposita massa di regolazione
interna della bilancia stessa. Con questa impostazione si definisce l’intervallo di tempo tra una regolazione e l’altra. Se questo
intervallo è scaduto, nella lista degli strumenti (menu “Balances & Devices/Management”) nella colonna “Required calibration”
comparirà l’avviso che è necessaria una regolazione e/o una verifica. Impostazione di fabbrica: 0 (monitoraggio dell’intervallo di
regolazione disattivato).
“Recall for internal adjustment / external test [day]”: Come sopra, ma con la richiesta di testare la regolazione interna della
bilancia anche con una massa di controllo esterna. Impostazione di fabbrica: 0 (monitoraggio dell’intervallo di regolazione e di test
disattivati).
“Recall for external test / internal adjustment / external test [day]”: Come sopra, ma con la richiesta di testare prima la regolazione della bilancia tramite una massa di controllo esterna, poi di effettuare la regolazione e, infine, di verificare di nuovo quest’ultima.
Impostazione di fabbrica: 0 (monitoraggio dell’intervallo di regolazione e di test disattivati).
Personalizzazione dei impostazioni del programma�
74
Le impostazioni relative alle altre bilance (XP, AX, ecc.) si limitano alle funzioni di monitoraggio della regolazione e dei test.
Per informazioni sulle impostazioni delle bilance, consultare la sezione 19.
16.2.7 Impostazioni per l’opzione RFID (“RFID”)
Si ricorre a queste impostazioni solo se Calibry lavora con l’opzione RFID.
“Filter lists according to pipette serial number”: se si attiva questa opzione, tutte le liste vengono classificate in base al numero
di serie della pipetta.
“Open the quick access dialog automatically”: se si attiva questa opzione (impostazione di fabbrica) nella lettura dei dati RFID
di una pipetta viene aperta automaticamente la finestra “Quick Access” in cui vengono visualizzati i dati (e possono anche essere
nuovamente trasmessi alla pipetta).
16.2.8 Impostazioni del database (“Database”)
Queste impostazioni vengono definite già durante l’installazione di Calibry, ed eventuali modifiche successive sono possibili soltanto
con il programma “Calibry DBMaintenance. Vengono visualizzate le seguenti informazioni:
“SQL server instance”: Istanza del SQL Server sul database Calibry.
“Database name”: Nome del database di Calibry.
“Version”: Numero della versione del database Calibry.
16.2.9 Opzioni per esperti (“Advanced”)
Con questo gruppo di impostazioni, destinate agli utenti più esperti, è possibile personalizzare ulteriormente Calibry in base alle proprie
esigenze. Queste impostazioni possono risultare utili ai clienti in possesso di certificazioni particolari che richiedono la documentazione
dei valori descritti di seguito. Nota: I valori descritti verranno riportati solo nei rendiconti esportati; ciò significa che Calibry, di base, non
effettuerà alcun calcolo, a meno che non si utilizzi uno dei valori dell’editor delle formule per il calcolo del fattore Z o dell’incertezza
di misura (sezione 18).
Di default non è attivata alcuna opzione.
“Set uncertainty value for evaporation”: Qui si definisce se durante l’inserimento dei parametri ambientali debba essere visualizzato
un campo supplementare per l’inserimento dell’incertezza di misura del valore dell’evaporazione.
“Set cubic expansion coefficient for pipettes”: Qui si definisce se in fase di definizione di una nuova pipetta debba essere visualizzato un campo supplementare per l’inserimento del coefficiente di espansione del volume. Inoltre verrà visualizzato anche un
campo per la definizione dell’incertezza di misura del coefficiente di espansione del volume.
“Set cubic expansion coefficient for tips”: Qui si stabilisce se in fase di definizione di un nuovo puntale delle pipette (“Tip Editor”,
sezione 9.2) debba essere visualizzato un campo supplementare per l’inserimento del coefficiente di espansione del volume. Inoltre
verrà visualizzato anche un campo per la definizione dell’incertezza di misura del coefficiente di espansione del volume.
“Default cubic expansion coefficient for pipettes”: Qui si definisce il coefficiente standard di espansione del volume per le pipette
(campo compreso tra 0 e 1, impostazione di fabbrica: 0).
“Default cubic expansion coefficient for tips”: Qui si definisce il coefficiente standard di espansione del volume per i puntali delle
pipette (campo compreso tra 0 e 1, impostazione di fabbrica: 0).
“Calibration error mode for balances”: Qui si definisce se durante la regolazione della bilancia o durante i test della stessa tramite
massa esterna debbano essere presenti campi supplementari per l’inserimento di errori di misura. Selezionare “SE and RE” per
visualizzare 2 campi per l’inserimento di errori (per esempio “Random Error” e “Systematic Error”), selezionare “2AB” se si desiderano
in tutto 4 campi per gli errori dei valori di misura.
“Calibration error mode for other devices”: Analoga all’impostazione precedente ma per l’inserimento degli errori dei valori di
misura relativi ai dati della regolazione di altri dispositivi (termometro, igrometro, barometro, ecc.).
������������������������������������������������
Personalizzazione dei impostazioni del programma
75
16.2.10Stampa delle impostazioni
Con il tasto “Print” è possibile stampare un rendiconto dettagliato di tutte le impostazioni. Oltre alle proprie impostazioni il protocollo
contiene anche le impostazioni di fabbrica per tutti i parametri, nonché una colonna per le osservazioni individuali.
Lavorare con l’opzione RFID
76
17 Lavorare con l’opzione RFID
L’opzione RFID consente la lettura e la scrittura del chip RFID di pipette equipaggiate idonee. Il chip RFID salva i dati della pipetta, delle
tarature eseguite nonché i successivi dati di taratura. Per poter lavorare con RFID devono essere soddisfatti i seguenti presupposti:
– è necessario acquistare l’opzione RFID (ampliamento di Calibry) presso METTLER TOLEDO e inserire il codice corrispondente in
Calibry (nel menu Help/License Manager/Option key”). Successivamente può essere necessario riattivare Calibry (sezione 2).
– è necessario collegare un lettore RFID alla workstation Calibry e installato. Importante: il lettore deve essere collegato e pronto all’uso
prima di avviare Calibry, altrimenti il programma non riconoscerà l’apparecchio!
– le pipette devono essere dotate di un chip RFID la cui struttura dati sia compatibile con Calibry.
– nei diritti utente di Calibry è necessario attribuire all’utente il diritto di descrivere il chip RFID di pipette (menu “Users/User Levels/
Rights on RFID”).
17.1 Acquisire una nuova pipetta con chip RFID
Passare la pipetta sull’apparecchio di lettura e attendere la lettura
dei dati (normalmente riconoscibili sui LED del lettore).
Calibry riconosce che si tratta di una nuova pipetta e apre
automaticamente l’assistente pipette. Le operazioni successive
di acquisizione della pipetta corrispondono a quelle per pipette
convenzionali (vedere sezione 6) con l’unica differenza che i dati
(numero di serie,tipo pipetta,produttore,numero di canali,intervallo)
vengono letti dal chip RFID. Verificare tuttavia esattamente questi
dati e modificarli se necessario.
Dopo la chiusura dell’assistente pipette la nuova pipetta è
disponibile in Calibry.
17.2 Processo di taratura
Il vero e proprio processo di taratura è identico a quello per pipette
convenzionali. Al termine della taratura Calibry segnala che i dati
possono essere scritti sul chip RFID della pipetta. Nella finestra in
basso vengono visualizzati i dati che vengono trasmessi.
Passare la pipetta sul lettore e attendere fino a che non sono stati
trasmessi i dati. Nota: se la pipetta dispone di una protezione
meccanica, accertarsi che questa sia disattivata affinché Calibry
possa scrivere i dati sul chip RFID.
Lavorare con l’opzione RFID
77
Al termine della trasmissione dati Calibry conferma il processo
con il messaggio a lato.
17.3 Informazioni RFID
Ogni volta che un pipetta RFID,già rilevata in Calibry,viene passata sopra l’apparecchio di lettura,Calibry apre automaticamente la finestra
“Quick Access” in cui vengono visualizzate le informazioni aggiuntive per le pipette RFID. Nota: è anche possibile configurare Calibry in
modo che non si apra automaticamente la finestra “Quick Access” (menu “Options/Configuration/RFID”, vedere sezione 16).
Oltre alle informazioni già note (sezione 12) è illustrata la tabella “Pipette RFID”. Questa tabella viene visualizzata soltanto se si tratta
di una pipetta con chip RFID.
Non è possibile elaborare i campi grigi, che sono predefiniti dal produttore (ad esempio data di produzione, numero di serie) o vengono
definiti automaticamente da Calibry (data dell’ultima taratura e di quella successiva).
Sono inoltre disponibili 9 campi specifici dell’utente (“Custom field 1 ... 9”), in cui possono essere inserite le proprie informazioni:
inserire le informazioni desiderate e successivamente cliccare “Write data” (con “Reset data” è possibile resettare i dati fintanto che
questi non sono ancora stati trasmessi). Calibry mostra in una finestra i dati che vengono scritti e richiede di tenere la pipetta sul lettore.
La conclusione positiva della trasmissione dati viene confermata in un messaggio corrispondente. Nota: le informazioni nei campi
specifici dell’utente vengono salvate soltanto sul chip RFID della pipetta, non nel database di Calibry.
Opzioni avanzate
78
18 Opzioni avanzate
In questa sezione vengono fornite indicazioni su come personalizzare Calibry in base alle proprie esigenze.
18.1 Utilizzo dell’editor delle formule
Nel menu “Options/Configuration/Formulas”, vedi sezione 16.2) è possibile definire le formule per il calcolo del fattore Z e dell’incertezza
di misura. Oltre alle impostazioni predefinite per il calcolo di questi valori (per esempio secondo ISO 8655), si possono definire anche
le proprie formule personalizzate (“Custom” --> “Open Formula Editor”). Calibry dispone di un editor delle formule per il fattore Z e uno
per l’incertezza di misura. Di seguito vengono fornite indicazioni su come utilizzare l’editor delle formule. Le spiegazioni sono basate
sull’editor delle formule per il fattore Z, ma valgono anche per l’editor delle formule per l’incertezza di misura.
Nella parte sinistra della finestra, alla voce “Equations/constants”, in cima alla lista appare la formula per il fattore Z. Questa formula
è sempre la prima cosa da definire.
Sotto alla formula ci sono le definizioni dei singoli valori. È necessario definire tutti i valori utilizzati nella formula, perché saranno
utilizzati per l’elaborazione della stessa.
Le variabili di sistema consentite e gli operatori sono visualizzati nella parte destra della finestra.
Se si desidera modificare la formula o definire un valore, selezionare l’inserimento in questione e, di seguito, cliccare su “Edit”. In
questo modo la formula o la definizione del valore saranno trasferiti nella finestra “Details”, dove si possono apportare le modifiche
desiderate.
Cliccando su “Save” le definizioni vengono salvate.
Con il tasto “Test” è possibile verificare la formula. Importante: La funzione di test non verifica la plausibilità della formula, ma solo se
tutti i valori utilizzati sono stati definiti e se la formula può essere utilizzata.
Suggerimento: Usare la seguente sintassi per inserire la radice di n: ^(1/n)
Esempio: √10
Inserimento: 10^(1/2)
2
Opzioni avanzate
79
18.2 Acquisizione automatica dei dati ambientali da una sorgente esterna
È possibile configurare Calibry in modo che i dati ambientali (temperatura dell’aria e dell’acqua, umidità relativa e pressione atmosferica) possano essere acquisiti da una applicazione esterna. Il Capture Tool fornito con Calibry è un programma del genere, tuttavia è
possibile utilizzare anche altre applicazioni. Prestare attenzione alle informazioni seguenti.
Il Calibry Capture Tool
Il Capture Tool fornito con Calibry è un esempio di applicazione che può inviare dati ambientali a Calibry. Il Calibry Capture Tool supporta
al momento gli strumenti Testo 435/635/735.
Se si desidera lavorare con Calibry Capture Tool, procedere come segue:
– Installare il Capture Tool sul computer (vedi informazioni di seguito)
– Installare lo strumento Testo
– Avviare il Capture Tool.
Il Calibry CaptureTool riconosce automaticamente lo strumento collegato e visualizza i
suoi dati nella finestra “Device status”.
Controllare nella stessa finestra che i dati
ambientali visualizzati siano plausibili. Se
compare un valore non plausibile (per
es. il valore della temperatura dell’aria),
selezionare, nella finestra “Configure the
device’s channels”, un altro canale per
questo parametro.
Inserire i valori della finestra “Configure
your Calibry software” nei campi parametri
relativi in Calibry (menu “Options/Configuration/Environmentals”).
Ora Calibry rileverà automaticamente i
dati ambientali attuali per ogni taratura
dal Capture Tool.
Nota: Durante l’esportazione dei dati (sezioni 18.3 e 18.4) vengono esportati solo
i dati ambientali che sono rilevati da una
fonte esterna (Capture Tool).
Istruzioni per l’installazione del Capture Tool:
– Sul CD-ROM di Calibry sono disponibili l’applicazione e il codice d’origine corrispondente che consente di adattare l’applicazione
a fattori specifici. Il Calibry Capture Tool può essere installato direttamente dalla finestra di avvio del CD di installazione di Calibry.
– Se si utilizza in rete, il firewall deve essere configurato in modo tale che tutti i computer su cui è installato Calibry possano accedere
al Capture Tool.
– Dopo l’installazione, assicurarsi che lo strumento di misurazione sia installato correttamente e che tutti i sensori siano collegati.
Avviare quindi il Calibry Capture Tool.
– Per ulteriori informazioni sul Calibry Capture Tool, consultare il file di aiuto (formato PDF) sul CD-ROM di Calibry.
Opzioni avanzate
80
Rilevamento dei dati ambientali da un’altra fonte esterna
Configurare Calibry per il trasferimento dati automatico. Per farlo, andare nel menu “Options/Configuration/Environmentals/Get environmental conditions from an external service”, vedi sezione 16.2). Dopo aver attivato il trasferimento automatico dei dati occorre inserire
il nome host o l’indirizzo IP del computer su cui lavora l’applicazione esterna (può essere lo stesso computer su cui lavora Calibry). È
inoltre necessario definire la porta di collegamento tra Calibry e l’applicazione esterna.
L’applicazione esterna deve monitorare la porta definita e, su richiesta di Calibry, inviare i dati ambientali in un formato di dati predefinito.
Le fasi del trasferimento dei dati sono le seguenti:
1. L’operatore inizia un processo di taratura in Calibry.
2. Calibry tenta di collegarsi con l’applicazione esterna.
3. L’applicazione esterna accetta la ricezione del collegamento.
4. Calibry richiede all’applicazione esterna i parametri ambientali.
5. L’applicazione esterna trasmette a Calibry i parametri ambientali.
6. Calibry termina il collegamento con l’applicazione esterna.
7. Calibry visualizza i dati ambientali nella finestra di dialogo della taratura
All’avvio di una taratura, Calibry invia all’host selezionato la richiesta dei parametri ambientali tramite la porta definita e nel seguente
formato:
<bal> m="r"><dvn>Numero del dispositivo<dsn>Numero di serie<loc>Luogo di installazione
Componente della richiesta
Significato
<bal> m="r">
Prefisso della richiesta
<dvn>Numero dispositivo
Il numero di dispositivo corrisponde all’“Internal ID” della bilancia, utilizzato solo per la taratura
in corso (un numero compreso tra 1 e 16 oppure “None”), vedi anche sezione 4.
Se Calibry viene utilizzato in modalità Demo (sezione 15) il numero di dispositivo è sempre
“None”
<dsn>Numero di serie
Numero di serie (“Serial Number”) della bilancia utilizzata per la taratura in corso.
Se Calibry viene utilizzato in modalità Demo (sezione 15), il numero di serie è sempre
“Test”.
<loc>Luogo di installazione
Luogo di installazione (“Location”) della bilancia utilizzata per la taratura in corso. Se durante
la definizione della bilancia non è stato specificato alcun luogo di installazione o se Calibry
viene utilizzato in modalità Demo, il campo resta vuoto.
Nota: Se sono presenti più dispositivi MCP vengono trasmessi i dati di uno solo di loro.
Esempio di richiesta: <bal> m="r"><dvn>1<dsn>1120503103<loc>Lab 4
Calibry attende la risposta dell’applicazione esterna per 5 secondi. Se questo tempo viene superato, comparirà un messaggio corrispondente. In questo caso, fissare manualmente i parametri ambientali.
Opzioni avanzate
81
La risposta dell’applicazione esterna deve presentare il seguente formato:
<bal> m="r"><tea> Temperatura dell’aria;SN<tew> Temperatura dell’acqua;SN<hgr> Umidità relativa;SN<prs> Pressione
atmosferica;SN
Componente della risposta
Significato
<bal> m="r">
Prefisso della risposta (identico al prefisso della richiesta)..
<tea>Temperatura dell’aria;SN
Temperatura dell’aria in °C e numero di serie del termometro che ha determinato il valore.
<tew>Temperatura dell’acqua;SN
Temperatura dell’acqua in °C e numero di serie del termometro che ha determinato il valore.
<hgr>Umidità relativa;SN
Umidità relativa in % e numero di serie dell’igrometro che ha determinato il valore.
<prs>Pressione atmosferica;SN
Pressione atmosferica in kPa e numero di serie del barometro che ha determinato il valore.
Fatta eccezione per il prefisso (<bal> m="r">), tutte le altre componenti della risposta sono opzionali, cioè saranno trasmesse solo se
il valore corrispondente è disponibile.
Esempio di risposta: <bal> m="r"><tea>21.5;T544878<tew>21.3;T544881<hgr>55.2;H622471<prs>95.1;B224842
Dopo che Calibry ha ricevuto i dati dell’applicazione esterna, questi vengono caricati nella finestra “Environmental parameters”.
Nota: Se necessario, è possibile inserire manualmente anche i dati ambientali caricati automaticamente.
Se il trasferimento dati non è possibile, compare il messaggio di errore “Failed to get the environmentals” e i dati ambientali devono
essere definiti manualmente.
Opzioni avanzate
82
18.3 Esportazione di dati in formato XML
I rendiconti di taratura di Calibry possono essere esportati in formato XML. Questi dati possono essere utilizzati poi con qualunque
applicazione che supporti l’importazione di dati in formato XML. I dati esportati sono molto numerosi e contengono più informazioni
dei rendiconti visualizzati in Calibry.
Per esportare i dati dei rendiconti di Calibry in formato XML cliccare con il tasto destro del mouse nella lista “Reports” sul rendiconto di
taratura da esportare e selezionare l’opzione “Export to XML” (nella finestra “Quick Access” cliccare sul tasto “Export as XML”).
Per l’importazione e la formattazione dei dati XML, consultare la documentazione dell’applicazione utilizzata. Di seguito è elencata la
struttura completa dei dati dei file XML esportati da Calibry, con una breve descrizione degli stessi.
Nota: Tutti i documenti prodotti e utilizzati in programmi esterni a Calibry devono essere convalidati dall’utente e non vengono supportati
da METTLER TOLEDO.
Gruppo
Sottogruppo 1 Sottogruppo 2 Sottogruppo 3 Sottogruppo 4 Elemento XML
(Note)
(Il blocco di dati è disponibile per 3 volte, “Owner”,“Delivery” e “Invoice”)
Type
ID
NO
Company
LastName
FirstName
Department
Address
Stat
ZIP
City
Phone
Fax
EMail
(Il blocco di dati è disponibile una sola volta, poiché il rendiconto
riguarda 1 sola pipetta)
ID
SN
SndID
Name
RangeMax
RangeMin
Description
Manufacturer
Channel
ISOClass
PipetteAlphaC
PipetteUAlphaC
Incertezza di misura del coefficiente
di espansione del volume [1/°C]
Method
ID
Name
Description
NBVol
Identificazione interna
Nome del metodo di controllo
Descrizione del metodo di controllo
Numero di volumi di controllo
Contact
Pipette
Descrizione
“Owner”,“Delivery”,“Invoice”
Identificazione interna
Numero cliente
Ragione sociale
Cognome
Nome
Reparto
Indirizzo
Stato
Codice postale
Città
Telefono
Fax
Indirizzo e-mail
Identificazione interna
Numero di serie della pipetta
Seconda identificazione
Nome della pipetta
Volume massimo della pipetta [µl]
Volume minimo della pipetta [µl]
Tipo di pipetta
Produttore della pipetta
Numero di canali della pipetta
Classe ISO della pipetta
(0 = Unknown, 1 = Type A, 2 = Type
D1, 3 = Type D2, 4 = Motor driven
burette, 5 = Hand driven burette)
Coefficiente di espansione del
volume della pipetta [1/°C]
Opzioni avanzate
83
Gruppo
Sottogruppo 1
(Note)
Sottogruppo 2
Sottogruppo 3
Sottogruppo 4
Elemento XML
CalibrationType
Channel
ToleranceChoice
FactorSE
FactorRE
FactorAFSE
FactorAFRE
Sample
(Il blocco di dati è disponibile per 5 volte, 1 blocco
per volume)
Descrizione
Processo di taratura selezionato
(0 = Calibration, 1 = Calibration
with inspection, 2 = Calibration with
inspection and “As found” data)
Numero di canali da verificare
Modello di tolleranza selezionato
(0 = Manual, 1 = ISO Type A,
2 = ISO Type D1, 3 = ISO Type D2,
4 = ISO Motor driven burette,
5 = ISO Hand driven burette,
10 = Manufacturer)
Fattore per il “Systematic Error” nelle
misurazioni “As Returned”
Fattore per il “Random Error” nelle
misurazioni “As Returned”
Fattore per il “Systematic Error” nelle
misurazioni “As Found”
Fattore per il “Random Error” nelle
misurazioni “As Found”
VolumeID
Volume
Reading
AFReading
Calibra
tion Data
SE
RE
Volume di taratura selezionato (1,
2, 3, 4, 5)
Identificazione interna del volume
Volume definito [µl]
Numero definito di misurazioni “As
Returned”
Numero definito di misurazioni “As
Found”
“Systematic Error” consentito [%]
“Random Error” consentito [%]
ID
NoBalance
Identificazione interna
Indicazione se si deve effettuare la taratura con la bilancia o in modalità demo
(0 = con la bilancia,-1 = modalità demo)
AsFoundPossible
NextDue
UserControler
Inspection
Notice
NBClause
Clause
(1 blocco di dati per difetto della
pipetta)
Correction
VolumeNo
Indica se la misurazione“As Found”poteva essere eseguita (-1 = misurazione
nonpossibile,0=misurazionepossibile)
Data prevista per la prossima taratura della pipetta
Nome dell’operatore che ha controfirmato il rendiconto
Osservazioni sulla taratura
Numero di difetti della pipetta
selezionati
ClauseNo
Text
NBClause
Numero del difetto della pipetta
Descrizione del difetto
Numero delle misure adottate per la
correzione degli errori
Opzioni avanzate
84
Gruppo
Sottogruppo 1
(Note)
Sottogruppo 2
Clause
Sottogruppo 3
Sottogruppo 4
(1 blocco di dati per misura di
correzione adottata)
Elemento XML
Descrizione
ClauseNo
Test
(2 blocchi di dati per “As Found”e “As Returned”)
Type
OrderNumber
Tips
TipsAlphaC
TipsUalphaC
Date
UserName
ZFactor
Evaporation
EvaporationError
Incertezza del fattore di evaporazione [µl/ciclo di misurazione]
Undo
Misurazioni annullate (“Undo”): Le
singole misurazioni sono separate
da tab; 1° posto = numero del volume, 2° e 3° posto = numero della
misurazione, segue poi il motivo
dell’annullamento
Environment
(2 blocchi di dati: 1 per prima e
uno per dopo la taratura)
Text
Numero della misura adottata per la
correzione degli errori
Descrizione della misura adottata
per la correzione degli errori
Tipo di misurazione (“As Returned” o
“As Found”)
Numero di riferimento per la taratura (identico per “As Found”e “As
Returned”)
Puntale utilizzato
Time
Pressure
DevicePressure
TemperatureAir
DeviceTemperatureAir
TemperatureWater
DeviceTemperatureWater
Humidity
DeviceHumidity
TestData
(Il blocco di dati è disponibile per
5 volte, 1 blocco per volume)
Volume
Reading
Coefficiente di espansione del volume del puntale utilizzato [1/°C]
Incertezza di misura del coefficiente
di espansione del volume del puntale utilizzato [1/°C]
Data e ora della taratura
Nome dell’operatore che ha eseguito la misurazione
Fattore Z [µl/mg]
Fattore di evaporazione [µl/ciclo di
misurazione]
Mostra se si tratta di dati ambientali
prima o dopo la taratura
Pressione atmosferica [hPa]
Numero di serie del barometro
utilizzato
Temperatura dell’aria [°C]
Numero di serie del termometro
utilizzato per la temperatura dell’aria
Temperatura dell’acqua [°C]
Numero di serie del termometro utilizzato per la temperatura dell’acqua
Umidità relativa [%RH]
Numero di serie dell’igrometro
utilizzato
VolumeNo
Volume di taratura (1, 2, 3, 4, 5)
Numero della misurazione (compreso tra 1 e il numero di misurazioni
specificato nel metodo di controllo)
ReadingNo
Opzioni avanzate
85
Gruppo
Sottogruppo 1
(Note)
Sottogruppo 2
Sottogruppo 3
Sottogruppo 4
Elemento XML
Channel
Statistics
Channel
Device
Balance
(2 blocchi di dati per “As Found”e “As Returned”)
Used
ID
SN
Name
IID
Location
Sensibility
CalDate
CalCertificate
CalNotice
ErrorMode
Alpha
Beta
A
B
Thermometer
(2 blocchi di dati per “As Found”e “As Returned”)
Used
ID
SN
CalDate
ErrorMode
Alpha
Descrizione
Numero di serie della bilancia utilizzata per questa misurazione
(1 blocco di dati per ciascuno dei canali definiti nel metodo
di controllo) ChannelNo
Numero del canale della pipetta
Valore del peso della misurazione
Weight
(già compensato del fattore di
evaporazione) [mg]
(1 blocco di dati per ciascuno dei canali definiti nel metodo
di controllo) ChannelNo
Numero del canale della pipetta
Valore medio della misurazione del
Mean
volume [µl]
SEul
“Systematic Error” assoluto [µl]
SE
“Systematic Error” relativo [%]
REul
“Random Error” assoluto [µl]
RE
“Random Error” relativo [%]
Balance
Tipo di misurazione per cui è utilizzata la bilancia (“As Returned” o “As
Found”)
Identificazione interna strumento
Numero di serie della bilancia
Denominazione della bilancia
ID interno della bilancia
Luogo di installazione della bilancia
Risoluzione calcolata [g]
Data dell’ultima regolazione
Numero del certificato di regolazione
Osservazioni sulla regolazione
Modello d’errore per valori di regolazione (0 = nessuno, 1 = Random
Error e Systematic Error, 2 = 2AB)
1° Coefficiente per errore di regolazione (Alpha/SE)
2° Coefficiente per errore di regolazione (Beta/RE)
3° Coefficiente per errore di regolazione (A)
4° Coefficiente per errore di regolazione (B)
Tipo di misurazione per cui è utilizzato il termometro (“As Returned” o
“As Found”)
Identificazione interna strumento
Numero di serie del termometro
Data dell’ultima regolazione
Modello d’errore per valori di regolazione (0 = nessuno, 1 = Random
Error e Systematic Error, 2 = 2AB)
1° Coefficiente per errore di regolazione (Alpha/SE)
Opzioni avanzate
86
Gruppo
Sottogruppo 1
(Note)
Sottogruppo 2
Sottogruppo 3
Sottogruppo 4
Elemento XML
Descrizione
Beta
A
B
Barometer
(2 blocchi di dati per “As Found”e “As Returned”)
CalCertificate
CalNotice
Used
ID
SN
CalDate
ErrorMode
Alpha
Beta
A
B
Hygrometer
(2 blocchi di dati per “As Found”e “As Returned”)
CalCertificate
CalNotice
Used
ID
SN
CalDate
ErrorMode
Alpha
Beta
A
B
Default
Settings
CalCertificate
CalNotice
Tipo di misurazione per cui è utilizzato
l’igrometro (“As Returned”o“As Found”)
Identificazione interna strumento
Numero di serie dell’igrometro
Data dell’ultima regolazione
Modello d’errore per valori di regolazione (0 = nessuno, 1 = Random
Error e Systematic Error, 2 = 2AB)
1° Coefficiente per errore di regolazione (Alpha/SE)
2° Coefficiente per errore di regolazione (Beta/RE)
3° Coefficiente per errore di regolazione (A)
4° Coefficiente per errore di regolazione (B)
Numero del certificato di regolazione
Osservazioni sulla regolazione
PipetteAlphaC
TipsAlphaC
2° Coefficiente per errore di regolazione (Beta/RE)
3° Coefficiente per errore di regolazione (A)
4° Coefficiente per errore di regolazione (B)
Numero del certificato di regolazione
Osservazioni sulla regolazione
Tipo di misurazione per cui è utilizzato il
barometro (“As Returned”o“As Found”)
Identificazione interna strumento
Numero di serie del barometro
Data dell’ultima regolazione
Modello d’errore per valori di regolazione (0 = nessuno, 1 = Random
Error e Systematic Error, 2 = 2AB)
1° Coefficiente per errore di regolazione (Alpha/SE)
2° Coefficiente per errore di regolazione (Beta/RE)
3° Coefficiente per errore di regolazione (A)
4° Coefficiente per errore di regolazione (B)
Numero del certificato di regolazione
Osservazioni sulla regolazione
Coefficiente standard di espansione
del volume stabilito in Calibry per le
pipette [1/°C]
Coefficiente standard di espansione
del volume stabilito in Calibry per i
puntali [1/°C]
Opzioni avanzate
87
18.4 Esportazione dei dati in formato Microsoft Office®
I rendiconti di taratura di Calibry possono essere esportati in Microsoft Word® o Microsoft Excel®. In questo modo sarà possibile preparare
i rendiconti conformemente ai parametri dell’ente di accreditazione locale. L’esportazione in Word consente di personalizzare il layout,
mentre l’esportazione in Excel è adatta specialmente per eseguire calcoli con i dati importati. La lista seguente mostra tutti i campi
di dati che vengono esportati. I dati esportati sono molto numerosi e contengono molte più informazioni dei rendiconti visualizzati in
Calibry.
Per esportare i dati dei rendiconti da Calibry in Excel o Word, è necessario prima creare un documento nell’applicazione corrispondente
in cui i dati possono essere letti (“*file .dot” per Word e “*.xlt”per Excel). L’assegnazione dei dati esportati avviene tramite marcatori di
testo in word e tramite nomi di celle o di campi in excel. Le informazioni relative sono disponibili nelle istruzioni di word o excel. I nomi
di campi da utilizzare possono essere tratti dalla lista seguente.
Per esportare i dati,cliccare con il tasto destro del mouse nella lista “Reports”sul rendiconto di taratura da esportare e selezionare
l’opzione “Export to Microsoft Office” (nella finestra “Quick Access” cliccare sul tasto “Export to Microsoft Office”). Selezionare
quindi il documento corrispondente (Word o Excel) nella finestra di dialogo del file. Dopo aver confermato, Calibry apre l’applicazione
corrispondente e trasmette i dati al documento.
Nota: Tutti i documenti prodotti e utilizzati in programmi esterni a Calibry devono essere convalidati dall’utente e non vengono supportati
da METTLER TOLEDO.
Nome del campo
Descrizione
Contact
OwnerClientNumber
OwnerCompany
OwnerLastname
OwnerFirstname
OwnerDepartement
OwnerAddress
OwnerState
OwnerZIPCode
OwnerCity
OwnerPhone
OwnerFax
OwnerEMail
DelClientNumber
DelCompany
DelLastname
DelFirstname
DelDepartement
DelAddress
DelState
DelZIPCode
DelCity
DelPhone
DelFax
DelEMail
FactClientNumber
FactCompany
FactLastname
FactFirstname
FactDepartement
FactAddress
FactState
Dati del contatto
Numero cliente (“Owner”)
Ragione sociale (“Owner”)
Cognome (“Owner”)
Nome (“Owner”)
Reparto (“Owner”)
Indirizzo (“Owner”)
Stato (“Owner”)
Codice postale (“Owner”)
Città (“Owner”)
Telefono (“Owner”)
Fax (“Owner”)
Indirizzo e-mail (“Owner”)
Numero cliente (“Delivery”)
Ragione sociale (“Delivery”)
Cognome (“Delivery”)
Nome (“Delivery”)
Reparto (“Delivery”)
Indirizzo (“Delivery”)
Stato (“Delivery”)
Codice postale (“Delivery”)
Città (“Delivery”)
Telefono (“Delivery”)
Fax (“Delivery”)
Indirizzo e-mail (“Delivery”)
Numero cliente (“Invoice”)
Ragione sociale (“Invoice”)
Cognome (“Invoice”)
Nome (“Invoice”)
Reparto (“Invoice”)
Indirizzo (“Invoice”)
Stato (“Invoice”)
Opzioni avanzate
88
Nome del campo
Descrizione
FactZIPCode
FactCity
FactPhone
FactFax
FactEMail
Codice postale (“Invoice”)
Città (“Invoice”)
Telefono (“Invoice”)
Fax (“Invoice”)
Indirizzo e-mail (“Invoice”)
Pipette
PipetteSerieNumber
PipetteName
PipetteSndID
PipetteRangeMax
PipetteRangeMin
PipetteDescription
PipetteManufacturer
PipetteChannelCount
PipetteISOClass
Dati della pipetta
Numero di serie della pipetta
Nome della pipetta
Seconda identificazione della pipetta
Volume massimo della pipetta in microlitri
Volume minimo della pipetta in microlitri
Tipo di pipetta
Produttore della pipetta
Numero di canali della pipetta
Classe ISO della pipetta (0 = sconosciuta, 1 = ISOPistonTypeA, 2 = ISOPistonTypeD1,
3 = ISOPistonTypeD2, 4 = ISOMotorBurettes, 5 = ISOHandBurettes)
Coefficiente di espansione del volume della pipetta [1/°C]
Incertezza di misura del coefficiente di espansione del volume [1/°C]
PipetteAlphaC
PipetteAlphaCUncert
Method
MethodName
MethodDescription
MethodVolumeCount
MethodCalType
MethodChannelCount
MethodChannelList
MethodToleranceChoice
MethodAFFactorSE
MethodARFactorSE
MethodAFFactorRE
MethodARFactorRE
Dati del metodo di controllo
Nome del metodo di controllo
Descrizione del metodo di controllo
Numero di volumi di controllo
Processo di taratura selezionato
Numero dei canali da verificare
Canali della pipetta da verificare
Modello di tolleranza selezionato (0 = definito dall’utente, 1 = ISOPistonTypeA, 2 = ISOPistonTypeD1, 3 = ISOPistonTypeD2, 4 = ISOMotorBurettes, 5 = ISOHandBurettes, 10 = su impostazioni del produttore)
Fattore per il “Systematic Error” nelle misurazioni “As Found”
Fattore per il “Systematic Error” nelle misurazioni “As Returned”
Fattore per il “Random Error” nelle misurazioni “As Found”
Fattore per il “Random Error” nelle misurazioni “As Returned”
Volume
MethodVolX_MicroLiter
MethodVolX_AFReading
MethodVolX_ARReading
MethodVolX_ARRelSE
MethodVolX_ARRelRE
MethodVolX_AFRelSE
MethodVolX_AFRelRE
MethodVolX_ARAbsSE
MethodVolX_ARAbsRE
MethodVolX_AFAbsSE
MethodVolX_AFAbsRE
Parametri di misurazione per volume (“X” indica il volume, 1 – 5)
Volume definito in microlitri
Numero definito di misurazioni “As Found”
Numero definito di misurazioni “As Returned”
“Systematic Error” relativo consentito per la misurazione “As Returned” [%]
“Random Error” relativo consentito per la misurazione “As Returned” [%]
“Systematic Error” relativo consentito per la misurazione “As Found”[%]
“Random Error” relativo consentito per la misurazione “As Found” [%]
“Systematic Error” assoluto consentito per la misurazione “As Returned” [µl]
“Random Error” assoluto consentito per la misurazione “As Returned” [µl]
“Systematic Error” assoluto consentito per la misurazione “As Found” [µl]
“Random Error” assoluto consentito per la misurazione “As Found” [µl]
Opzioni avanzate
89
Nome del campo
Descrizione
Environmental Condition
AFAirTempStart
AFWaterTempStart
AFHumidityStart
AFPressureStart
AFZFactor
AFEvaporation
AFEvaporationError
ARAirTempStart
ARWaterTempStart
ARHumidityStart
ARPressureStart
ARZFactor
AREvaporation
AREvaporationError
AFAirTempEnd
AFWaterTempEnd
AFHumidityEnd
AFPressureEnd
ARAirTempEnd
ARWaterTempEnd
ARHumidityEnd
ARPressureEnd
Condizioni ambientali
Temperatura dell’aria all’avvio della misurazione “As Found” [°C]
Temperatura dell’acqua all’avvio della misurazione “As Found” [°C]
Umidità relativa all’avvio della misurazione “As Found” [% rH]
Pressione atmosferica all’avvio della misurazione “As Found” [hPa]
Fattore Z per la misurazione “As Found” [µl/mg]
Fattore di evaporazione per la misurazione “As Found” [ml/cycle]
Incertezza del fattore di evaporazione per la misurazione As Found” [µl/cycle]
Temperatura dell’aria all’avvio della misurazione “As Returned” [°C]
Temperatura dell’acqua all’avvio della misurazione “As Returned” [°C]
Umidità relativa all’avvio della misurazione “As Returned” [% rH]
Pressione atmosferica all’avvio della misurazione “As Returned” [hPa]
Fattore Z per la misurazione “As Returned” [µl/mg]
Fattore di evaporazione per la misurazione “As Returned” [ml/cycle]
Incertezza del fattore di evaporazione per la misurazione “As Returned” [µl/cycle]
Temperatura dell’aria al termine della misurazione “As Found” [°C]
Temperatura dell’acqua al termine della misurazione “As Found” [°C]
Umidità relativa al termine della misurazione “As Found” [% rH]
Pressione atmosferica al termine della misurazione “As Found” [hPa]
Temperatura dell’aria al termine della misurazione “As Returned” [°C]
Temperatura dell’acqua al termine della misurazione “As Returned” [°C]
Umidità relativa al termine della misurazione “As Returned” [% rH]
Pressione atmosferica al termine della misurazione “As Returned” [hPa]
Devices
AFBalanceName
AFBalanceSN
AFBalanceLocation
AFBalanceSensibility
AFBalanceCalDate
AFBalanceCalCert
AFBalanceCalNote
AFBalanceErrorMode
Dati dello strumento
Tipo di bilancia utilizzata per le misurazioni “As Found”
Numero di serie della bilancia utilizzata per le misurazioni “As Found”
Luogo di installazione della bilancia utilizzata per le misurazioni “As Found”
Risoluzione della bilancia utilizzata per le misurazioni “As Found”
Data dell’ultima regolazione della bilancia utilizzata per le misurazioni “As Found”
Numero del certificato di regolazione della bilancia utilizzata per le misurazioni “As Found”
Osservazioni sulla regolazione della bilancia utilizzata per le misurazioni “As Found”
Modello d’errore per i valori di regolazione della bilancia utilizzata per le misurazioni “As
Found” (“disabled” = nessuno,“SE and RE” = Random Error e Systematic Error,“2AB” = 2AB)
1° Coefficiente per errore di regolazione (Alpha o SE) della bilancia utilizzata per le misurazioni “As Found”
2° Coefficiente per errore di regolazione (Beta o RE) della bilancia utilizzata per le misurazioni “As Found”
3° Coefficiente per errore di regolazione (A) della bilancia utilizzata per le misurazioni “As
Found”
4° Coefficiente per errore di regolazione (B) della bilancia utilizzata per le misurazioni “As
Found”
Tipo di bilancia utilizzata per le misurazioni “As Returned”
Numero di serie della bilancia utilizzata per le misurazioni “As Returned”
Luogo di installazione per la bilancia utilizzata per le misurazioni “As Returned”
Risoluzione della bilancia utilizzata per le misurazioni “As Returned”
Data dell’ultima regolazione della bilancia utilizzata per le misurazioni “As Returned”
Numero del certificato di regolazione della bilancia utilizzata per le misurazioni “As Returned”
Osservazioni sulla regolazione della bilancia utilizzata per le misurazioni “As Returned”
AFBalanceAlpha
AFBalanceBeta
AFBalanceA
AFBalanceB
ARBalanceName
ARBalanceSN
ARBalanceLocation
ARBalanceSensibility
ARBalanceCalDate
ARBalanceCalCert
ARBalanceCalNote
Opzioni avanzate
90
Nome del campo
Descrizione
ARBalanceErrorMode
Modello d’errore per i valori di regolazione della bilancia utilizzata per le misurazioni “As Returned” (“disabled” = nessuno,“SE and RE” = Random Error e Systematic Error,“2AB” = 2AB)
1° Coefficiente per errore di regolazione (Alpha o SE) della bilancia utilizzata per le misurazioni “As Returned”
2° Coefficiente per errore di regolazione (Beta o RE) della bilancia utilizzata per le misurazioni “As Returned”
3° Coefficiente per errore di regolazione (A) della bilancia utilizzata per le misurazioni “As
Returned”
4° Coefficiente per errore di regolazione (B) della bilancia utilizzata per le misurazioni “As
Returned”
Numero di serie del termometro utilizzato per la temperatura dell’aria all’avvio delle misurazioni “As Found”.
Data dell’ultima regolazione del termometro utilizzato per la temperatura dell’aria all’avvio
delle misurazioni “As Found”.
Modello d’errore per i valori di regolazione del termometro utilizzato all’avvio delle misurazioni “As Found” per la temperatura dell’aria (“disabled” = nessuno,“SE and RE” = Random
Error e Systematic Error,“2AB” = 2AB)
1° Coefficiente per errore di regolazione (Alpha o SE) del termometro utilizzato per la temperatura dell’aria all’avvio delle misurazioni “As Found”
2° Coefficiente per errore di regolazione (Beta o RE) del termometro utilizzato per la temperatura dell’aria all’avvio delle misurazioni “As Found”
3° Coefficiente per errore di regolazione (A) del termometro utilizzato per la temperatura
dell’aria all’avvio delle misurazioni “As Found”
4° Coefficiente per errore di regolazione (B) del termometro utilizzato per la temperatura
dell’aria all’avvio delle misurazioni “As Found”
Numero del certificato di regolazione del termometro utilizzato per la temperatura dell’aria
all’avvio delle misurazioni “As Found”
Osservazioni sulla regolazione del termometro utilizzato per la temperatura dell’aria all’avvio
delle misurazioni “As Found”
Numero di serie del termometro utilizzato per la temperatura dell’aria al termine delle misurazioni “As Found”
Data dell’ultima regolazione del termometro utilizzato per la temperatura dell’aria al termine
delle misurazioni “As Found”
Modello d’errore per i valori di regolazione del termometro utilizzato al termine delle misurazioni “As Found” per la temperatura dell’aria (“disabled” = nessuno,“SE and RE” = Random
Error e Systematic Error,“2AB” = 2AB)
1° Coefficiente per errore di regolazione (Alpha o SE) del termometro utilizzato per la temperatura dell’aria al termine delle misurazioni “As Found”
2° Coefficiente per errore di regolazione (Beta o RE) del termometro utilizzato per la temperatura dell’aria al termine delle misurazioni “As Found”
3° Coefficiente per errore di regolazione (A) del termometro utilizzato per la temperatura
dell’aria al termine delle misurazioni “As Found”
4° Coefficiente per errore di regolazione (B) del termometro utilizzato per la temperatura
dell’aria al termine delle misurazioni “As Found”.
Numero del certificato di regolazione del termometro utilizzato per la temperatura dell’aria
al termine delle misurazioni “As Found”r
Osservazioni sulla regolazione del termometro utilizzato per la temperatura dell’aria al termine delle misurazioni “As Found”
Numero di serie del termometro utilizzato per la temperatura dell’aria all’avvio delle misurazioni “As Returned”
Data dell’ultima regolazione del termometro utilizzato per la temperatura dell’aria all’avvio
delle misurazioni “As Returned”
ARBalanceAlpha
ARBalanceBeta
ARBalanceA
ARBalanceB
AFSAirThermSN
AFSAirThermCalDate
AFSAirThermErrorMode
AFSAirThermAlpha
AFSAirThermBeta
AFSAirThermA
AFSAirThermB
AFSAirThermCalCert
AFSAirThermCalNote
AFEAirThermSN
AFEAirThermCalDate
AFEAirThermErrorMode
AFEAirThermAlpha
AFEAirThermBeta
AFEAirThermA
AFEAirThermB
AFEAirThermCalCert
AFEAirThermCalNote
ARSAirThermSN
ARSAirThermCalDate
Opzioni avanzate
91
Nome del campo
Descrizione
ARSAirThermErrorMode
Modello d’errore per i valori di regolazione del termometro utilizzato all’avvio delle misurazioni “As Returned” per la temperatura dell’aria (“disabled” = nessuno,“SE and RE” =
Random Error e Systematic Error,“2AB” = 2AB)
1° Coefficiente per errore di regolazione (Alpha o SE) del termometro utilizzato per la temperatura dell’aria all’avvio delle misurazioni “As Returned”.
2° Coefficiente per errore di regolazione (Beta o RE) del termometro utilizzato per la temperatura dell’aria all’avvio delle misurazioni “As Returned”
3° Coefficiente per errore di regolazione (A) del termometro utilizzato per la temperatura
dell’aria all’avvio delle misurazioni “As Returned”
4° Coefficiente per errore di regolazione (B) del termometro utilizzato per la temperatura
dell’aria all’avvio delle misurazioni “As Returned”
Numero del certificato di regolazione del termometro utilizzato per la temperatura dell’aria
all’avvio delle misurazioni “As Returned”
Osservazioni sulla regolazione del termometro utilizzato per la temperatura dell’aria all’avvio
della misurazione “As Returned”
Numero di serie del termometro utilizzato per la temperatura dell’aria al termine delle misurazioni “As Returned”
Data dell’ultima regolazione del termometro utilizzato per la temperatura dell’aria al termine
delle misurazioni “As Returned”
Modello d’errore per i valori di regolazione del termometro utilizzato al termine delle
misurazioni “As Returned” per la temperatura dell’aria (“disabled” = nessuno,“SE and RE” =
Random Error e Systematic Error,“2AB” = 2AB)
1° Coefficiente per errore di regolazione (Alpha o SE) del termometro utilizzato per la temperatura dell’aria al termine delle misurazioni “As Returned”.
2° Coefficiente per errore di regolazione (Beta o RE) del termometro utilizzato per la temperatura dell’aria al termine delle misurazioni “As Returned”
3° Coefficiente per errore di regolazione (A) del termometro utilizzato per la temperatura
dell’aria al termine delle misurazioni “As Returned”
4° Coefficiente per errore di regolazione (B) del termometro utilizzato per la temperatura
dell’aria al termine delle misurazioni “As Returned”
Numero del certificato di regolazione del termometro utilizzato per la temperatura dell’aria
al termine delle misurazioni “As Returned”
Osservazioni sulla regolazione del termometro utilizzato per la temperatura dell’aria al termine della misurazione “As Returned”
Numero di serie del termometro utilizzato per la temperatura dell’acqua all’avvio delle
misurazioni “As Found”
Data dell’ultima regolazione del termometro utilizzato per la temperatura dell’acqua all’avvio delle misurazioni “As Found”
Modello d’errore per i valori di regolazione del termometro utilizzato all’avvio delle misurazioni “As Found” per la temperatura dell’acqua (“disabled” = nessuno,“SE and RE” = Random
Error e Systematic Error,“2AB” = 2AB)
1° coefficiente per errore di regolazione (Alpha o SE) del termometro utilizzato per la temperatura dell’acqua all’avvio delle misurazioni “As Found”
2° coefficiente per errore di regolazione (Beta o RE) del termometro utilizzato per la temperatura dell’acqua all’avvio delle misurazioni “As Found”
3° coefficiente per errore di regolazione (A) del termometro utilizzato per la temperatura
dell’acqua all’avvio delle misurazioni “As Found”
4° coefficiente per errore di regolazione (B) del termometro utilizzato per la temperatura
dell’acqua all’avvio delle misurazioni “As Found”.
Numero del certificato di regolazione del termometro utilizzato per la temperatura dell’acqua all’avvio delle misurazioni “As Found”
Osservazioni sulla regolazione del termometro utilizzato per la temperatura dell’acqua
all’avvio della misurazione “As Found”
ARSAirThermAlpha
ARSAirThermBeta
ARSAirThermA
ARSAirThermB
ARSAirThermCalCert
ARSAirThermCalNote
AREAirThermSN
AREAirThermCalDate
AREAirThermErrorMode
AREAirThermAlpha
AREAirThermBeta
AREAirThermA
AREAirThermB
AREAirThermCalCert
AREAirThermCalNote
AFSWaterThermSN
AFSWaterThermCalDate
AFSWaterThermErrorMode
AFSWaterThermAlpha
AFSWaterThermBeta
AFSWaterThermA
AFSWaterThermB
AFSWaterThermCalCert
AFSWaterThermCalNote
Opzioni avanzate
92
Nome del campo
Descrizione
AFEWaterThermSN
Numero di serie del termometro utilizzato per la temperatura dell’acqua al termine delle
misurazioni “As Found”
Data dell’ultima regolazione del termometro utilizzato per la temperatura dell’acqua al
termine delle misurazioni “As Found”
Modello d’errore per i valori di regolazione del termometro utilizzato al termine delle misurazioni “As Found” per la temperatura dell’acqua (“disabled” = nessuno,“SE and RE” = Random
Error e Systematic Error,“2AB” = 2AB)
1° Coefficiente per errore di regolazione (Alpha o SE) del termometro utilizzato per la temperatura dell’acqua al termine delle misurazioni “As Found”
2° Coefficiente per errore di regolazione (Beta o RE) del termometro utilizzato per la temperatura dell’acqua al termine delle misurazioni “As Found”.
3° Coefficiente per errore di regolazione (A) del termometro utilizzato per la temperatura
dell’acqua al termine delle misurazioni “As Found”
4° Coefficiente per errore di regolazione (B) del termometro utilizzato per la temperatura
dell’acqua al termine delle misurazioni “As Found”
Numero del certificato di regolazione del termometro utilizzato per la temperatura dell’acqua al termine delle misurazioni “As Found”.
Osservazioni sulla regolazione del termometro utilizzato per la temperatura dell’acqua al
termine delle misurazioni “As Found”
Numero di serie del termometro utilizzato per la temperatura dell’acqua all’avvio delle
misurazioni “As Returned”
Data dell’ultima regolazione del termometro utilizzato per la temperatura dell’acqua all’avvio delle misurazioni “As Returned”
Modello d’errore per i valori di regolazione del termometro utilizzato all’avvio delle misurazioni “As Returned” per la temperatura dell’acqua (“disabled” = nessuno,“SE and RE” =
Random Error e Systematic Error,“2AB” = 2AB)
1° Coefficiente per errore di regolazione (Alpha o SE) del termometro utilizzato per la temperatura dell’acqua all’avvio delle misurazioni “As Returned”.
2° Coefficiente per errore di regolazione (Beta o RE) del termometro utilizzato per la temperatura dell’acqua all’avvio delle misurazioni “As Returned”
3° Coefficiente per errore di regolazione (A) del termometro utilizzato per la temperatura
dell’acqua all’avvio delle misurazioni “As Returned”
4° Coefficiente per errore di regolazione (B) del termometro utilizzato per la temperatura
dell’acqua all’avvio delle misurazioni “As Returned”
Numero del certificato di regolazione del termometro utilizzato per la temperatura dell’acqua all’avvio delle misurazioni “As Returned”
Osservazioni sulla regolazione del termometro utilizzato per la temperatura dell’acqua
all’avvio della misurazione “As Returned”
Numero di serie del termometro utilizzato per la temperatura dell’acqua al termine delle
misurazioni “As Returned”
Data dell’ultima regolazione del termometro utilizzato per la temperatura dell’acqua al
termine delle misurazioni “As Returned”
Modello d’errore per i valori di regolazione del termometro utilizzato al termine delle misurazioni “As Returned” per la temperatura dell’acqua (“disabled” = nessuno,“SE and RE” =
Random Error e Systematic Error,“2AB” = 2AB)
1° Coefficiente per errore di regolazione (Alpha o SE) del termometro utilizzato per la temperatura dell’acqua al termine delle misurazioni “As Returned”
2° Coefficiente per errore di regolazione (Beta o RE) del termometro utilizzato per la temperatura dell’acqua al termine delle misurazioni “As Returned”
3° Coefficiente per errore di regolazione (A) del termometro utilizzato per la temperatura
dell’acqua al termine delle misurazioni “As Returned”
AFEWaterThermCalDate
AFEWaterThermErrorMode
AFEWaterThermAlpha
AFEWaterThermBeta
AFEWaterThermA
AFEWaterThermB
AFEWaterThermCalCert
AFEWaterThermCalNote
ARSWaterThermSN
ARSWaterThermCalDate
ARSWaterThermErrorMode
ARSWaterThermAlpha
ARSWaterThermBeta
ARSWaterThermA
ARSWaterThermB
ARSWaterThermCalCert
ARSWaterThermCalNote
AREWaterThermSN
AREWaterThermCalDate
AREWaterThermErrorMode
AREWaterThermAlpha
AREWaterThermBeta
AREWaterThermA
Opzioni avanzate
93
Nome del campo
Descrizione
AREWaterThermB
4° Coefficiente per errore di regolazione (B) del termometro utilizzato per la temperatura
dell’acqua al termine delle misurazioni “As Returned”
Numero del certificato di regolazione del termometro utilizzato per la temperatura dell’acqua al termine delle misurazioni “As Returned”
Osservazioni sulla regolazione del termometro utilizzato per la temperatura dell’acqua al
termine delle misurazioni “As Returned”
Numero di serie del barometro utilizzato all’avvio delle misurazioni “As Found”
Data dell’ultima regolazione del barometro utilizzato all’avvio delle misurazioni “As Found”
Modello d’errore per i valori di regolazione del barometro utilizzato all’avvio delle misurazioni
“As Found” (“disabled” = nessuno,“SE and RE” = Random Error e Systematic Error,“2AB” =
2AB)
1° Coefficiente per errore di regolazione (Alpha o SE) del barometro utilizzato all’avvio delle
le misurazioni “As Found”
2° Coefficiente per errore di regolazione (Beta o RE) del barometro utilizzato all’avvio delle
misurazioni “As Found”
3° Coefficiente per errore di regolazione (A) del barometro utilizzato all’avvio delle misurazioni “As Found”
4° Coefficiente per errore di regolazione (B) del barometro utilizzato all’avvio delle misurazioni “As Found”
Numero del certificato di regolazione del barometro utilizzato all’avvio delle misurazioni “As
Found”
Osservazioni sulla regolazione del barometro utilizzato all’avvio delle misurazioni “As Found”
Numero di serie del barometro utilizzato al termine delle misurazioni “As Found”
Data dell’ultima regolazione del barometro utilizzato al termine delle misurazioni “As Found”
Modello d’errore per i valori di regolazione del barometro utilizzato al termine delle misurazioni “As Found” (“disabled” = nessuno,“SE and RE” = Random Error e Systematic Error,“2AB”
= 2AB)
1° Coefficiente per errore di regolazione (Alpha o SE) del barometro utilizzato al termine
delle misurazioni “As Found”
2° Coefficiente per errore di regolazione (Beta o SE) del barometro utilizzato al termine delle
misurazioni “As Found”
3° Coefficiente per errore di regolazione (A) del barometro utilizzato al termine delle misurazioni “As Found”
4° Coefficiente per errore di regolazione (B) del barometro utilizzato al termine delle misurazioni “As Found”
Numero del certificato di regolazione del barometro utilizzato al termine delle misurazioni
“As Found”
Osservazioni sulla regolazione del barometro utilizzato al termine delle misurazioni “As
Found”
Numero di serie del barometro utilizzato all’avvio delle misurazioni “As Returned”
Data dell’ultima regolazione del barometro utilizzato all’avvio delle misurazioni “As Returned”
Modello d’errore per i valori di regolazione del barometro utilizzato all’avvio delle misurazioni “As
Returned” (“disabled” = nessuno,“SE and RE” = Random Error e Systematic Error,“2AB” = 2AB)
1° Coefficiente per errore di regolazione (Alpha o SE) del barometro utilizzato all’avvio delle
misurazioni “As Returned”
2° Coefficiente per errore di regolazione (Beta o RE) del barometro utilizzato all’avvio delle
misurazioni “As Returned
3° Coefficiente per errore di regolazione (A) del barometro utilizzato all’avvio delle misurazioni “As Returned”
AREWaterThermCalCert
AREWaterThermCalNote
AFSBarSN
AFSBarCalDate
AFSBarErrorMode
AFSBarAlpha
AFSBarBeta
AFSBarA
AFSBarB
AFSBarCalCert
AFSBarCalNote
AFEBarSN
AFEBarCalDate
AFEBarErrorMode
AFEBarAlpha
AFEBarBeta
AFEBarA
AFEBarB
AFEBarCalCert
AFEBarCalNote
ARSBarSN
ARSBarCalDate
ARSBarErrorMode
ARSBarAlpha
ARSBarBeta
ARSBarA
Opzioni avanzate
94
Nome del campo
Descrizione
ARSBarB
4° Coefficiente per errore di regolazione (B) del barometro utilizzato all’avvio delle misurazioni “As Returned”
Numero del certificato di regolazione del barometro utilizzato all’avvio delle misurazioni “As
Returned”
Osservazioni sulla regolazione del barometro utilizzato all’avvio delle misurazioni “As Returned”
Numero di serie del barometro utilizzato al termine delle misurazioni “As Returned”
Data dell’ultima regolazione del barometro utilizzato al termine delle misurazioni “As Returned”
Modello d’errore per i valori di regolazione del barometro utilizzato al termine delle misurazioni “As Returned” (“disabled” = nessuno,“SE and RE” = Random Error e Systematic Error,
“2AB” = 2AB)
1° Coefficiente per errore di regolazione (Alpha o SE) del barometro utilizzato al termine
delle misurazioni “As Returned”
2° Coefficiente per errore di regolazione (Beta o SE) del barometro utilizzato al termine delle
misurazioni “As Returned”
3° Coefficiente per errore di regolazione (A) del barometro utilizzato al termine delle misurazioni “As Returned”
4° Coefficiente per errore di regolazione (B) del barometro utilizzato al termine delle misurazioni “As Returned”
Numero del certificato di regolazione del barometro utilizzato al termine delle misurazioni
“As Returned”
Osservazioni sulla regolazione del barometro utilizzato al termine delle misurazioni “As
Returned”
Numero di serie dell’igrometro utilizzato all’avvio delle misurazioni “As Found”
Data dell’ultima regolazione dell’igrometro utilizzato all’avvio delle misurazioni “As Found”
Modello d’errore per i valori di regolazione dell’igrometro utilizzato all’avvio delle misurazioni
“As Found” (“disabled” = nessuno,“SE and RE” = Random Error e Systematic Error,“2AB” =
2AB)
1° Coefficiente per errore di regolazione (Alpha o SE) dell’igrometro utilizzato all’avvio delle
misurazioni “As Found”
2° Coefficiente per errore di regolazione (Beta o RE) dell’igrometro utilizzato all’avvio delle
misurazioni “As Found”
3° Coefficiente per errore di regolazione (A) dell’igrometro utilizzato all’avvio delle misurazioni “As Found”
4.°Coefficiente per errore di regolazione (B) dell’igrometro utilizzato all’avvio delle misurazioni “As Found”
Numero del certificato di regolazione dell’igrometro utilizzato all’avvio delle misurazioni “As
Found”
Osservazioni sulla regolazione dell’igrometro utilizzato all’avvio delle misurazioni “As Found”
Numero di serie dell’igrometro utilizzato al termine delle misurazioni “As Found”
Data dell’ultima regolazione dell’igrometro utilizzato al termine delle misurazioni “As Found”
Modello d’errore per i valori di regolazione dell’igrometro utilizzato al termine delle misurazioni “As Found” (“disabled” = nessuno,“SE and RE” = Random Error e Systematic Error,“2AB”
= 2AB)
1° Coefficiente per errore di regolazione (Alpha o SE) dell’igrometro utilizzato al termine
delle misurazioni “As Found”
2° Coefficiente per errore di regolazione (Beta o SE) dell’igrometro utilizzato al termine delle
misurazioni “As Found”
3° Coefficiente per errore di regolazione (A) dell’igrometro utilizzato al termine delle misurazioni “As Found”
ARSBarCalCert
ARSBarCalNote
AREBAarSN
AREBarCalDate
AREBarErrorMode
AREBarAlpha
AREBarBeta
AREBarA
AREBarB
AREBarCalCert
AREBarCalNote
AFSHygSN
AFSHygCalDate
AFSHygErrorMode
AFSHygAlpha
AFSHygBeta
AFSHygA
AFSHygB
AFSHygCalCert
AFSHygCalNote
AFEHygSN
AFEHygCalDate
AFEHygErrorMode
AFEHygAlpha
AFEHygBeta
AFEHygA
Opzioni avanzate
95
Nome del campo
Descrizione
AFEHygB
4° Coefficiente per errore di regolazione (B) dell’igrometro utilizzato al termine delle misurazioni “As Found”
Numero del certificato di regolazione dell’igrometro utilizzato al termine delle misurazioni
“As Found”
Osservazioni sulla regolazione dell’igrometro utilizzato al termine delle misurazioni “As
Found”
Numero di serie dell’igrometro utilizzato all’avvio delle misurazioni “As Returned”
Data dell’ultima regolazione dell’igrometro utilizzato all’avvio delle misurazioni “As Returned”
Modello d’errore per i valori di regolazione dell’igrometro utilizzato all’avvio delle misurazioni
“As Returned” (“disabled” = nessuno,“SE and RE” = Random Error e Systematic Error,“2AB” =
2AB)
1° Coefficiente per errore di regolazione (Alpha o SE) dell’igrometro utilizzato all’avvio delle
misurazioni “As Returned”
2° Coefficiente per errore di regolazione (Beta o RE) dell’igrometro utilizzato all’avvio delle
misurazioni “As Returned”
3° Coefficiente per errore di regolazione (A) dell’igrometro utilizzato all’avvio delle misurazioni “As Returned”
4° Coefficiente per errore di regolazione (B) dell’igrometro utilizzato all’avvio delle misurazioni “As Returned”
Numero del certificato di regolazione dell’igrometro utilizzato all’avvio delle misurazioni “As
Returned”
Osservazioni sulla regolazione dell’igrometro utilizzato all’avvio delle misurazioni “As Returned”
Numero di serie dell’igrometro utilizzato al termine delle misurazioni “As Returned”
Data dell’ultima regolazione dell’igrometro utilizzato al termine delle misurazioni “As Returned”
Modello d’errore per i valori di regolazione dell’igrometro utilizzato al termine delle misurazioni “As Returned” (“disabled” = nessuno,“SE and RE” = Random Error e Systematic Error,
“2AB” = 2AB)
1° Coefficiente per errore di regolazione (Alpha o SE) dell’igrometro utilizzato al termine
delle misurazioni “As Returned”
2° Coefficiente per errore di regolazione (Beta o SE) dell’igrometro utilizzato al termine delle
misurazioni “As Returned”
3° Coefficiente per errore di regolazione (A) dell’igrometro utilizzato al termine delle misurazioni “As Returned”
4° Coefficiente per errore di regolazione (B) dell’igrometro utilizzato al termine delle misurazioni “As Returned”
Numero del certificato di regolazione dell’igrometro utilizzato al termine delle misurazioni
“As Returned”
Osservazioni sulla regolazione dell’igrometro utilizzato al termine delle misurazioni “As
Returned”
AFEHygCalCert
AFEHygCalNote
ARSHygSN
ARSHygCalDate
ARSHygErrorMode
ARSHygAlpha
ARSHygBeta
ARSHygA
ARSHygB
ARSHygCalCert
ARSHygCalNote
AREHygSN
AREHygCalDate
AREHygErrorMode
AREHygAlpha
AREHygBeta
AREHygA
AREHygB
AREHygCalCert
AREHygCalNote
Cal result
ARTip
ARTipAlpha
ARTipAlphaUncert
ARDate
ARUserName
ARUndoCount
Risultato della taratura
Puntale utilizzato per la misurazione “As Returned”
Coefficiente di espansione del volume del puntale utilizzato per la misurazione “As Returned”
[1/°C]
Incertezza di misura del coefficiente di espansione del volume del puntale utilizzato per la
misurazione “As Returned” [1/°C]
Data della misurazione “As Returned”
Nome dell’operatore che ha eseguito la misurazione “As Returned”
Numero delle misurazioni “As Returned” annullate (“Undo”)
Opzioni avanzate
96
Nome del campo
Descrizione
ARUndo
AFTip
AFTipAlpha
Motivi per l’annullamento delle misurazioni “As Returned” in formato testo
Puntale utilizzato per la misurazione “As Found”
Coefficiente di espansione del volume del puntale utilizzato per la misurazione “As Found”
[1/°C]
Incertezza di misura del coefficiente di espansione del volume del puntale utilizzato per la
misurazione “As Found” [1/°C]
Data della misurazione “As Found”
Nome dell’operatore che ha eseguito la misurazione “As Found”
Numero delle misurazioni “As Found” annullate (“Undo”)
Motivi per l’annullamento delle misurazioni “As Found” in formato testo
Mostra se la misurazione “As Found” poteva essere eseguita (“Yes” o “No”)
Data prevista per la prossima taratura della pipetta
Nome dell’operatore che ha controfirmato il rendiconto
Osservazioni sulla taratura
Numero selezionato di difetti della pipetta
Difetti della pipetta selezionati (in formato testo)
Numero delle misure adottate per la correzione degli errori
Misure selezionate per la correzione dell’errore (in formato testo)
Numero di riferimento della taratura
Risultato della misurazione “As Returned” come valore di volume [µl]
Risultato della misurazione “As Returned” come valore di peso [g]
Bilancia utilizzata per la misurazione “As Returned” (numero di serie)
Risultato della misurazione “As Found” come valore di volume [µl]
Risultato della misurazione “As Found” come valore di peso [g]
Bilancia utilizzata per la misurazione “As Found” (numero di serie)
AFTipAlphaUncert
AFDate
AFUserName
AFUndoCount
AFUndo
AsFoundPossible
NextDueDate
ReviewerName
Notice
InspectionCount
Inspection
CorrectionCount
Correction
OrderNumber
ARVol_ChX_VolY_MZ
ARW_ChX_VolY_MZ
ARBal_ChX_VolY_MZ
AFVol_ChX_VolY_MZ
AFW_ChX_VolY_MZ
AFBal_ChX_VolY_MZ
X: Numero del canale o “H” per orizzontale,“V” per verticale
Y: Numero del volume o “H” per orizzontale,“V” per verticale
Z: Numero della misurazione o “H” per orizzontale,“V” per verticale
CertificateNumber
Numero del certificato
Statistics
AFMean_ChX_VolY
AFAbsSE_ChX_VolY
AFAbsRE_ChX_VolY
AFRelSE_ChX_VolY
AFRelRE_ChX_VolY
AFUncer_ChX_VolY
AFStatus_ChX_VolY
ARMean_ChX_VolY
ARAbsSE_ChX_VolY
ARAbsRE_ChX_VolY
ARRelSE_ChX_VolY
ARRelRE_ChX_VolY
ARUncer_ChX_VolY
ARStatus_ChX_VolY
AFPipetteStatus
Dati statistici
Valore medio delle misurazioni “As Found” [µl] (X = canale, Y = volume)
“Systematic Error” assoluto delle misurazioni “As Found” [µl] (X = canale, Y = volume)
“Random Error” assoluto delle misurazioni “As Found” [µl] (X = canale, Y = volume)
“Systematic Error” relativo delle misurazioni “As Found” [%] (X = canale, Y = volume)
“Random Error” relativo delle misurazioni “As Found” [%] (X = canale, Y = volume)
Incertezza di misura delle misurazioni “As Found” [µl] (X = canale, Y = volume)
Risultato della taratura dopo le misurazioni “As Found” (X = canale, Y = volume)
Valore medio delle misurazioni “As Returned” [µl] (X = canale, Y = volume)
“Systematic Error” assoluto delle misurazioni “As Returned” [µl] (X = canale, Y = volume)
“Random Error” assoluto delle misurazioni “As Returned” [µl] (X = canale, Y = volume)
“Systematic Error” relativo delle misurazioni “As Returned” [%] (X = canale, Y = volume)
“Random Error” relativo delle misurazioni “As Returned” [%] (X = canale, Y = volume)
Incertezza di misura delle misurazioni “As Returned” [µl] (X = canale, Y = volume), in µl
Risultato della taratura dopo le misurazioni “As Returned” (X = canale, Y = volume)
Stato generale della pipetta al termine delle misurazioni “As Found” (“–1” = not required,“0”
= not done,“1” = failed,“2” = done/passed)
Stato generale della pipetta al termine delle misurazioni “As Returned” (“–1” = not required,
“0” = not done,“1” = failed,“2” = done/passed)
ARPipetteStatus
Configurazione hardware
97
19 Configurazione hardware
Le sezioni seguenti forniscono informazioni sul lavoro di Calibry in combinazione con diversi modelli di bilance METTLER TOLEDO.
Verrà descritto come collegare più bilance a Calibry e verrà specificato quali sono le impostazioni necessarie di Calibry e delle diverse
bilance. Calibry può operare in sinergia con le seguenti famiglie di bilance:
–
–
–
–
–
–
–
–
–
AG
AT
AX
MCP
SAG
XP
XS
XA
Generic
19.1 Collegamento di più bilance a Calibry
Per poter collegare più bilance a Calibry è necessario un hub USB. Collegare l’hub al computer su cui opera Calibry. Inoltre, per ogni
bilancia da collegare, occorre un convertitore RS232C/USB. Collegare il connettore USB del convertitore con l’hub USB e il connettore
DB9 con l’interfaccia RS232C della bilancia. Nota: Ciò vale anche per le bilance che non dispongono di un’interfaccia RS232C; in quel
caso, però, occorre procurarsi un ulteriore accessorio che colleghi l’interfaccia della bilancia con il connettore DB9 del convertitore USB
(vedi descrizione nelle sezioni seguenti). L’immagine che segue illustra schematicamente il collegamento di più bilance a Calibry.
USB Hub
Calibry Workstation (PC)
RS232C to USB
Famiglia di bilance
vedere sezione
MCP
19.2, 19.3, 19.4
XP
19.5, 19.6, 19.7
XS (incl. WX)
19.8
AX (incl. MX/UMX)
19.9
AT (incl. MT/UMT)
19.10
AG
19.11
SAG
19.12
XA
19.13
“Generic”
19.14
Configurazione hardware
98
19.2 Calibry e dispositivo singolo MCP
In questa sezione vengono fornite informazioni sul funzionamento di Calibry in combinazione con il sistema di taratura delle pipette
multicanale MCP di METTLER TOLEDO come dispositivo singolo. MCP è dotato di un’interfaccia di serie RS232C e può essere collegato
alla postazione di lavoro Calibry come da schema seguente. Prima del collegamento, assicurarsi che sia il computer che MCP siano
spenti.
Collegamento
Cavo convertitore USB/RS232
(11103691)
Impostazioni di MCP
1. Verificare innanzitutto la versione del software di MCP, che viene brevemente visualizzata all’accensione del dispositivo. Il secondo
numero deve essere “1.40” o superiore. Se così non fosse, è necessario installare il programma V1.40 o superiore (11138300).
2. Se, sul display di MCP, dovesse apparire il messaggio “do Cal”, avviare la regolazione dei contenitori per liquidi seguendo le istruzioni
del manuale di MCP. Finché la scritta “do Cal” rimarrà visualizzata, non eseguire nessuna taratura delle pipette; in Calibry il dispositivo
apparirà come non pronto (simbolo della bilancia rosso).
Impostazioni di Calibry
Normalmente Calibry riconosce automaticamente MCP, in caso contrario aggiungere MCP
in Calibry come nuova bilancia secondo l’esempio a fianco (vedi sezione 4).
Le impostazioni contrassegnate da un punto rosso sono obbligatorie, le altre sono personalizzabili in base ai propri fattori locali.
Nel menu “Options/Configuration/Balance/MCP balances” (vedi sezione 16) impostare il
parametro “Process adapter” su “0ff”. In questo menu, se si desidera, è possibile definire
ulteriori impostazioni (tra cui, per esempio, predisporre che Calibry ricordi all’operatore
di effettuare le regolazioni dei dispositivi).
Il numero di canali delle pipette da verificare viene stabilito in fase di definizione del
metodo di controllo (sezione 7).
Note sul funzionamento
I valori di misura vengono trasferiti a MCP premendo il tasto «Start». La procedura della
taratura delle pipette viene guidata completamente da Calibry.
Configurazione hardware
99
19.3 Calibry e rete di dispositivi MCP
In questa sezione vengono fornite informazioni sul funzionamento di Calibry in combinazione con una rete di 2 – 5 sistemi di taratura
delle pipette multicanale MCP di METTLER TOLEDO. Ogni MCP è dotato di un’interfaccia di serie RS232C e può essere collegato alla
postazione di lavoro Calibry come da schema seguente. Prima del collegamento, assicurarsi che sia il computer che tutti gli MCP siano
spenti.
Collegamento
Hub USB
(11600611)
Cavo convertitore USB/RS232
(11103691)
Impostazioni di MCP
1. Verificare innanzitutto la versione del software di MCP, che viene brevemente visualizzata all’accensione del dispositivo. Il secondo
numero deve essere “1.40” o superiore. Se così non fosse, è necessario installare il programma V1.40 o superiore (11138300).
2. Se, sul display di un MCP, dovesse apparire il messaggio “do Cal”, avviare la regolazione del contenitore per liquidi seguendo le
istruzioni del manuale di MCP. Finché la scritta “do Cal” rimarrà visualizzata, non eseguire nessuna taratura delle pipette; in Calibry
il dispositivo apparirà come non pronto (simbolo della bilancia rosso).
Impostazioni di Calibry
Normalmente Calibry riconosce automaticamente MCP, in caso contrario aggiungere MCP
in Calibry come nuova bilancia secondo l’esempio a fianco (vedi sezione 4).
Le impostazioni contrassegnate da un punto rosso sono obbligatorie, le altre sono personalizzabili in base ai propri fattori locali.
Nel menu “Options/Configuration/Balance/MCP balances” (vedi sezione 16) impostare il
parametro “Process adapter” su “0ff”. In questo menu, se si desidera, è possibile definire
ulteriori impostazioni (tra cui, per esempio, predisporre che Calibry ricordi all’operatore
di effettuare le regolazioni dei dispositivi).
Il numero di canali delle pipette da verificare viene stabilito in fase di definizione del
metodo di controllo (sezione 7).
Note sul funzionamento
I valori di misura vengono trasferiti a MCP premendo il tasto «Start». La procedura della
taratura delle pipette viene guidata completamente da Calibry.
Configurazione hardware
100
19.4 Calibry e dispositivo singolo MCP per pipette monocanale
In questa sezione vengono fornite informazioni sul funzionamento di Calibry in combinazione con il sistema di taratura delle pipette
MCP di METTLER TOLEDO regolato per la taratura di pipette a 1 canale (“Kit 1 canale”). MCP è dotato di un’interfaccia di serie RS232C
e può essere collegato alla postazione di lavoro Calibry come da schema seguente. Prima del collegamento, assicurarsi che sia il
computer che MCP siano spenti.
Collegamento
Cavo convertitore USB/RS232
(11103691)
Impostazioni di MCP
Verificare innanzitutto la versione del software di MCP, che viene brevemente visualizzata all’accensione del dispositivo. Il secondo
numero deve essere “1.40” o superiore. Se così non fosse, è necessario installare il programma V1.40 o superiore (11138300).
Impostazioni di Calibry
Normalmente Calibry riconosce automaticamente MCP, in caso contrario aggiungere MCP
in Calibry come nuova bilancia secondo l’esempio a fianco (vedi sezione 4).
Le impostazioni contrassegnate da un punto rosso sono obbligatorie, le altre sono personalizzabili in base ai propri fattori locali.
Nel menu “Options/Configuration/Balance/MCP balances” (vedi sezione 16) impostare il
parametro “Process adapter” su “0ff”. In questo menu, se si desidera, è possibile definire
ulteriori impostazioni (tra cui, per esempio, predisporre che Calibry ricordi all’operatore
di effettuare le regolazioni dei dispositivi).
Il numero di canali delle pipette da verificare (1) viene stabilito in fase di definizione del
tipo di pipetta (sezione 6).
Note sul funzionamento
I valori di misura vengono trasferiti a MCP premendo il tasto «Start». La procedura della
taratura delle pipette viene guidata completamente da Calibry.
Configurazione hardware
101
19.5 Calibry e le bilance di precisione XP
In questa sezione vengono fornite informazioni sul funzionamento di Calibry in combinazione con la bilancia di precisione XP di
METTLER TOLEDO. La bilancia XP dispone, di serie, di un’interfaccia seriale RS232C (sono disponibili interfacce opzionali) e può essere
collegata alla postazione di lavoro Calibry come da schema seguente. Prima del collegamento, assicurarsi che sia il computer che la
bilancia XP siano spenti.
Collegamento
Cavo RS9-RS9 1:1 (m/f)
(11101051)
Impostazioni della bilancia XP
Impostare i seguenti valori per l’’interfaccia “Host”: velocità di trasmissione: 9600 Baud, bit/parità: 8 Bit/none, bit di stop: 1, handshake:
XON/XOFF, carattere di fine riga: <CR><LF> e set di caratteri: ANSI/WINDOWS.
Impostazioni di Calibry
Normalmente Calibry riconosce automaticamente la bilancia XP, in caso contrario aggiungerla in Calibry come nuova bilancia secondo l’esempio seguente (vedi sezione 4).
Le impostazioni contrassegnate da un punto rosso sono obbligatorie, le altre sono personalizzabili in base ai propri fattori locali.
Impostare il parametro“Door mode”su“Disabled”poiché queste bilance non dispongono
di finestre automatiche.
Nel menu“Options/Configuration/Balance/XP balances”è possibile predisporre che Calibry
ricordi all’operatore di effettuare le regolazioni della bilancia previste.
Note sul funzionamento
I valori di misura vengono trasferiti alla bilancia XP premendo il tasto “Stampa” (tasto con
il simbolo della stampante).
Tra un processo di pipettaggio e l’altro non è necessario effettuare, sulla bilancia, alcun
azzeramento manuale.
Configurazione hardware
102
19.6 Calibry e le bilance analitiche XP
In questa sezione vengono fornite informazioni sul funzionamento di Calibry in combinazione con la bilancia analitica XP di METTLER
TOLEDO. La bilancia XP dispone, di serie, di un’interfaccia RS232C di serie (sono disponibili interfacce opzionali) e può essere collegata
alla postazione di lavoro Calibry come da schema seguente. Prima del collegamento, assicurarsi che sia il computer che la bilancia
XP siano spenti.
Collegamento
Cavo RS9-RS9 1:1 (m/f)
(11101051)
Impostazioni della bilancia XP
Impostare i seguenti valori per l’’interfaccia “Host”: velocità di trasmissione: 9600 Baud, bit/parità: 8 Bit/none, bit di stop: 1, handshake:
XON/XOFF, carattere di fine riga: <CR><LF> e set di caratteri: ANSI/WINDOWS.
Salvo che per utilizzi speciali, si consiglia di disattivare, in Calibry, la funzione di azionamento delle finestre della bilancia (vedi sotto)
e di effettuare le impostazioni corrispondenti sulla bilancia. Nelle impostazioni specifiche dell’operatore si può definire se l’apertura
delle finestre debba essere manuale o automatica. Se si devono lasciare aperte le finestre (per esempio nel caso in cui si usi una
trappola di evaporazione) o se si desidera aprire e chiudere le finestre a mano, selezionare il funzionamento manuale.
Impostazioni di Calibry
Normalmente Calibry riconosce automaticamente la bilancia XP, in caso contrario aggiungerla in Calibry come nuova bilancia secondo l’esempio seguente (vedi sezione 4).
Le impostazioni contrassegnate da un punto rosso sono obbligatorie, le altre sono personalizzabili in base ai propri fattori locali.
Salvo che per utilizzi speciali automatizzati con tempistica delle finestre definita precisamente, si consiglia di azionare le finestre direttamente dalla bilancia e di disattivare
l’azionamento tramite Calibry come segue: Impostare il parametro “Door mode” su
“Disabled” (le ulteriori impostazioni disponibili sono illustrate nella sezione 4).
Nel menu“Options/Configuration/Balance/XP balances”è possibile predisporre che Calibry
ricordi all’operatore di effettuare le regolazioni della bilancia previste.
Note sul funzionamento
I valori di misura vengono trasferiti alla bilancia XP premendo il tasto “Stampa” (tasto con
il simbolo della stampante).
Tra un processo di pipettaggio e l’altro non è necessario effettuare, sulla bilancia, alcun
azzeramento manuale.
Configurazione hardware
103
19.7 Calibry e le bilance XP26PC
In questa sezione vengono fornite informazioni sul funzionamento di Calibry in combinazione con la microbilancia XP26PC per la
taratura di pipette monocanale. La bilancia XP26PC dispone, di serie, di un’interfaccia RS232C di serie (sono disponibili interfacce
opzionali) e può essere collegata alla postazione di lavoro Calibry come da schema seguente. Prima del collegamento, assicurarsi che
sia il computer che la bilancia XP26PC siano spenti.
Collegamento
Cavo RS9-RS9 1:1 (m/f)
(11101051)
Impostazioni della bilancia XP26PC
Impostare i seguenti valori per l’’interfaccia “Host”: velocità di trasmissione: 9600 Baud, bit/parità: 8 Bit/none, bit di stop: 1, handshake:
XON/XOFF, carattere di fine riga: <CR><LF> e set di caratteri: ANSI/WINDOWS.
Selezionare nelle impostazioni dipendenti dall’applicazione “Smart & ErgoSens”. Attivare per l’ErgoSens a cui è collegata la barriera
fotoelettrica (“Aux 1” o “Aux 2”) la funzione per la stampa. Così è garantito che i valori di misura vengano trasmessi automaticamente
a Calibry attraverso l’interfaccia.
Nelle impostazioni specifiche dell’utente è possibile definire se l’apertura della finestra deve avvenire automaticamente o manualmente.
Attivare la modalità manuale e selezionare l’apertura finestra 100%.
Impostazioni di Calibry
Normalmente Calibry riconosce automaticamente la bilancia XP, in caso contrario aggiungerla in Calibry come nuova bilancia secondo l’esempio seguente (vedi sezione 4).
Impostare il parametro “Door mode” su “Manual” .
Le impostazioni contrassegnate da un punto rosso sono obbligatorie, le altre sono personalizzabili in base ai propri fattori locali.
Nel menu“Options/Configuration/Balance/XP balances”è possibile predisporre che Calibry
ricordi all’operatore di effettuare le regolazioni della bilancia previste.
Note sul funzionamento
Con le suddette informazioni è assicurato che Calibry controlli la finestra di chiusura
automatica di XP26PC in modo corretto.
Tra un processo di pipettaggio e l’altro non è necessario effettuare, sulla bilancia, alcun
azzeramento manuale.
Configurazione hardware
104
19.8 Calibry e le bilance XS/WX
In questa sezione vengono fornite informazioni sul funzionamento di Calibry in combinazione con le bilance analitiche e di precisione
XS e le bilance WX di METTLER TOLEDO. Le bilance XS e WX dispongono, di serie, di un’interfaccia seriale RS232C (sono disponibili
interfacce opzionali) e ogni bilancia può essere collegata alla postazione di lavoro Calibry come da schema seguente. Prima del
collegamento, assicurarsi che sia il computer che la bilancia XS e WX siano spenti.
Collegamento
Cavo RS9-RS9 1:1 (m/f)
(11101051)
Impostazioni della bilancia XS/WX
Impostare i seguenti valori per l’’interfaccia “Host”: velocità di trasmissione: 9600 Baud, bit/parità: 8 Bit/none, bit di stop: 1, handshake:
XON/XOFF, carattere di fine riga: <CR><LF> e set di caratteri: ANSI/WINDOWS.
Impostazioni di Calibry
Normalmente Calibry riconosce automaticamente le bilance XS/WX, in caso contrario
aggiungerle in Calibry come nuova bilancia secondo l’esempio seguente (vedi sezione
4).
Le impostazioni contrassegnate da un punto rosso sono obbligatorie, le altre sono personalizzabili in base ai propri fattori locali.
Nel menu “Options/Configuration/Balance/Other, XS, XA balances” è possibile predisporre
che Calibry ricordi all’operatore di effettuare le regolazioni della bilancia previste.
Note sul funzionamento
I valori di misura vengono trasferiti alla bilancia XS/WX premendo il tasto “Stampa” (tasto
con il simbolo della stampante).
Tra un processo di pipettaggio e l’altro non è necessario effettuare, sulla bilancia, alcun
azzeramento manuale.
Configurazione hardware
105
19.9 Calibry e le bilance AX/MX/UMX
In questa sezione vengono fornite informazioni sul funzionamento di Calibry in combinazione con le bilance AX, MX e UMX di METTLER
TOLEDO. Queste bilance dispongono, di serie, di un’interfaccia seriale RS232C (sono disponibili interfacce opzionali) e ogni bilancia può
essere collegata alla postazione di lavoro Calibry come da schema seguente. Prima del collegamento, assicurarsi che sia il computer
che la bilancia siano spenti.
Collegamento
Cavo RS9-RS9 1:1 (m/f)
(11101051)
Impostazioni della bilancia AX/MX/UMX
Impostare i seguenti valori per l’’interfaccia “Host”: velocità di trasmissione: 9600 Baud, bit/parità: 8 Bit/none, handshake: XON/XOFF,
carattere di fine riga: <CR><LF> e set di caratteri: ANSI/WINDOWS.
Salvo che per utilizzi speciali, si consiglia di disattivare, in Calibry (vedi sotto), la funzione di azionamento delle finestre della bilancia
(disponibile solo per AX) e di effettuare le impostazioni corrispondenti sulla bilancia. Nelle impostazioni specifiche dell’operatore si
può definire se l’apertura delle finestre debba essere manuale o automatica. Se si devono lasciare aperte le finestre (per esempio
nel caso in cui si usi una trappola di evaporazione) o se si desidera aprire e chiudere le finestre a mano, selezionare il funzionamento
manuale.
Impostazioni di Calibry
Normalmente Calibry riconosce automaticamente le bilance AX, MX o UMX, in caso
contrario aggiungerle in Calibry come nuova bilancia secondo l’esempio seguente (vedi
sezione 4).
Le impostazioni contrassegnate da un punto rosso sono obbligatorie, le altre sono personalizzabili in base ai propri fattori locali.
Salvo che per utilizzi speciali automatizzati con tempistica delle finestre definita precisamente, si consiglia di azionare le finestre direttamente dalla bilancia e di disattivare l’azionamento tramite Calibry come segue: Impostare il parametro “Door mode” su“Disabled”
(disponibile solo per AX).
Nel menu“Options/Configuration/Balance/AX balances”è possibile predisporre che Calibry
ricordi all’operatore di effettuare le regolazioni della bilancia previste.
Note sul funzionamento
I valori di misura vengono trasferiti alla bilancia AX/MX/UMX premendo il tasto “Stampa”
(tasto con il simbolo della stampante).
Tra un processo di pipettaggio e l’altro non è necessario effettuare, sulla bilancia, alcun
azzeramento manuale.
Configurazione hardware
106
19.10 Calibry e le bilance AT/MT/UMT
In questa sezione vengono fornite informazioni sul funzionamento di Calibry in combinazione con le bilance AT, MT e UMT di METTLER
TOLEDO. Queste bilance dispongono, di serie, di una “porta I/O dati” e ogni bilancia può essere collegata alla postazione di lavoro Calibry
come da schema seguente. Prima del collegamento, assicurarsi che sia il computer che la bilancia siano spenti.
Collegamento
Cavo seriale I/O dati
(00210493)
Impostazioni della bilancia AT/MT/UMT
Impostare i seguenti valori per l’interfaccia: modalità trasmissione dati: S.Stb, velocità trasmissione dati: 2400 bd, Parità: –E–, protocollo
trasmissione dati: HS soft e carattere di fine riga: crLF.
Salvo che per utilizzi speciali, si consiglia di disattivare, in Calibry, la funzione di azionamento delle finestre della bilancia (vedi sotto)
e di effettuare le impostazioni corrispondenti sulla bilancia: selezionare DoorAuto se si vuole fare uso del funzionamento automatico
delle porte, altrimenti disattivarlo.
Impostazioni di Calibry
Normalmente Calibry riconosce automaticamente le bilance AT, MT o UMT, in caso contrario aggiungerle in Calibry come nuova bilancia secondo l’esempio seguente (vedi
sezione 4).
Le impostazioni contrassegnate da un punto rosso sono obbligatorie, le altre sono personalizzabili in base ai propri fattori locali.
Salvo che per utilizzi speciali automatizzati con tempistica delle finestre definita precisamente, si consiglia di azionare le finestre direttamente dalla bilancia e di disattivare
l’azionamento tramite Calibry come segue: Impostare il parametro “Door mode” su
“Disabled”.
Nel menu “Options/Configuration/Balance/Other, XS, XA balances” è possibile predisporre
che Calibry ricordi all’operatore di effettuare le regolazioni della bilancia previste.
Note sul funzionamento
I valori di misura vengono trasferiti alla bilancia AT/MT/UMT premendo il tasto “Stampa”
(tasto con il simbolo della stampante).
Tra un processo di pipettaggio e l’altro non è necessario effettuare, sulla bilancia, alcun
azzeramento manuale.
Configurazione hardware
107
19.11 Calibry e le bilance AG
In questa sezione vengono fornite informazioni sul funzionamento di Calibry in combinazione con le bilance AG di METTLER TOLEDO.
Queste bilance dispongono, di serie, di un’interfaccia LocalCAN (per il collegamento alla postazione di lavoro Calibry è pertanto necessario il cavo convertitore LC-RS9). Ogni bilancia può essere collegata alla postazione di lavoro Calibry come da schema seguente.
Prima del collegamento, assicurarsi che sia il computer che la bilancia siano spenti.
Collegamento
Cavo LC-RS9
(00229065)
Impostazioni della bilancia AG
0 1
2 3
4 5
4 5
4 5
0 1
2 3
6 7
2 3
6 7
LED
0 1
I parametri di comunicazione non vengono impostati direttamente sulla bilancia, bensì dalla scatola del cavo LC-RS9 come segue:
6 7
Impostazioni di Calibry
Normalmente Calibry riconosce automaticamente la bilancia AG,in caso contrario aggiungerla in Calibry come nuova bilancia secondo l’esempio seguente (vedi sezione 4).
Le impostazioni contrassegnate da un punto rosso sono obbligatorie, le altre sono personalizzabili in base ai propri fattori locali.
Nel menu“Options/Configuration/Balance/AG balances”è possibile predisporre che Calibry
ricordi all’operatore di effettuare le regolazioni della bilancia previste.
Note sul funzionamento
I valori di misura vengono trasferiti alla bilancia AG tramite l’apposito tasto (seconda
dicitura:“menu”).
Tra un processo di pipettaggio e l’altro non è necessario effettuare, sulla bilancia, alcun
azzeramento manuale.
Configurazione hardware
108
19.12 Calibry e le bilance SAG
In questa sezione vengono fornite informazioni sul funzionamento di Calibry in combinazione con le bilance SAG di METTLER TOLEDO.
Queste bilance dispongono, di serie, di un’interfaccia LocalCAN (per il collegamento alla postazione di lavoro Calibry è pertanto necessario il cavo convertitore LC-RS9). Ogni bilancia può essere collegata alla postazione di lavoro Calibry come da schema seguente.
Prima del collegamento, assicurarsi che sia il computer che la bilancia siano spenti.
Collegamento
Cavo LC-RS9
(00229065)
Impostazioni della bilancia SAG
0 1
2 3
4 5
4 5
4 5
0 1
2 3
6 7
2 3
6 7
LED
0 1
I parametri di comunicazione non vengono impostati direttamente sulla bilancia, bensì dalla scatola del cavo LC-RS9 come segue:
6 7
Impostazioni di Calibry
Normalmente Calibry riconosce automaticamente la bilancia SAG,in caso contrario aggiungerla in Calibry come nuova bilancia secondo l’esempio seguente (vedi sezione 4).
Le impostazioni contrassegnate da un punto rosso sono obbligatorie, le altre sono personalizzabili in base ai propri fattori locali.
Nel menu “Options/Configuration/Balance/SAG balances” è possibile predisporre che
Calibry ricordi all’operatore di effettuare le regolazioni della bilancia previste..
Note sul funzionamento
I valori di misura vengono trasferiti alla bilancia SAG tramite l’apposito tasto (seconda
dicitura:“menu”).
Tra un processo di pipettaggio e l’altro non è necessario effettuare, sulla bilancia, alcun
azzeramento manuale.
Configurazione hardware
109
19.13 Calibry e le bilance XA
In questa sezione vengono fornite informazioni sul funzionamento di Calibry in combinazione con le bilance XA di METTLER TOLEDO.
Le bilance XA dispongono, di serie, di un’interfaccia seriale RS232C (sono disponibili interfacce opzionali) e ogni bilancia può essere
collegata alla postazione di lavoro Calibry come da schema seguente. Prima del collegamento, assicurarsi che sia il computer che la
bilancia XA siano spenti.
Collegamento
Cavo RS9-RS9 1:1 (m/f)
(11101051)
Impostazioni della bilancia XA
Impostare i seguenti valori per l’’interfaccia “Host”: velocità di trasmissione: 9600 Baud, bit/parità: 8 Bit/none, bit di stop: 1, handshake:
XON/XOFF, carattere di fine riga: <CR><LF> e set di caratteri: ANSI/WINDOWS.
Impostazioni di Calibry
Normalmente Calibry riconosce automaticamente le bilance XA, in caso contrario aggiungerle in Calibry come nuova bilancia secondo l’esempio seguente (vedi sezione 4).
Le impostazioni contrassegnate da un punto rosso sono obbligatorie, le altre sono personalizzabili in base ai propri fattori locali.
Nel menu “Options/Configuration/Balance/Other, XS, XA balances” è possibile predisporre
che Calibry ricordi all’operatore di effettuare le regolazioni della bilancia previste.
Note sul funzionamento
I valori di misura vengono trasferiti alla bilancia XA premendo il tasto “Stampa” (tasto con
il simbolo della stampante).
Tra un processo di pipettaggio e l’altro non è necessario effettuare, sulla bilancia, alcun
azzeramento manuale.
Configurazione hardware
110
19.14 Calibry e le bilance “Generic”
Se una bilancia non viene supportata o riconosciuta da Calibry, è possibile provare a inserirla nel programma come bilancia di tipo
“Generic” A tale scopo selezionare sotto “Balance line” l’impostazione “Generic”.
Assicurarsi che le impostazioni di comunicazione in Calibry e coincidano con quelle della bilancia.
Dopo che la bilancia è stata inserita in Calibry, nel menu “Balances & Devices” selezionare l’opzione “Detect balances”. Calibry
cercherà di collegarsi alla bilancia.
Fare in modo che la comunicazione con bilance “Generic”sia sempre possibile soltanto in modo unidirezionale, cioè dalla bilancia a
Calibry. Ciò significa anche che Calibry non mette a disposizione della bilancia nessuna funzione di comando.
METTLER TOLEDO non fornisce garanzie in merito al collegamento e al funzionamento delle bilance "Generic". Il cliente si
assume qualsiasi responsabilità per i rischi correlati.
Appendice
111
20 Appendice
In questo capitolo sono riportate importanti informazioni aggiuntive su Calibry.
20.1 Informazioni sulla gestione del tempo di Calibry
Definizione/calcolo della data di controllo
Calibry offre diverse opzioni per la determinazione della successiva data di controllo
(vedere anche la sezione 7):
– Nessuna data (“None”)
– Inserimento diretto di una data fissa (“Specific date” )
– Inserimento di un ciclo di controllo (“Period”), basato su:
– una data programmata e inserita
(“Reference date” = “Scheduled calibration date”) o
– la data di controllo attuale
(“Reference date” = “Performed calibration date”)
Glossario
Le definizioni utilizzate in Calibry e nella presente descrizione hanno il seguente significato:
Calibration Date
La data di controllo reale di una pipetta con un determinato metodo.
Method Due Date
Successiva data di controllo programmata a seconda del metodo (sui rendiconti definita “Next Due Date”)
Schedule
Indica lo stato di un Task rispetto all’intervallo temposale definito e la data attuale.
Task Due Date
Data di controllo programmata per una determinata pipetta e metodo.
Task Start Date
Data in cui viene avviato un Task.
Service Date
La data di ispezione corrisponde alle modalità di controllo “Calibration with Inspection” e “Calibration with
Inspection and ’As found’ data”
Quick Check Date
La data della verifica della potenza di una pipetta tra tarature ufficiali, per verificare il rispetto delle tolleranze
richieste.
Nota relativa alla lista “Task”
Nelle impostazioni del programma è possibile definire delle finestre temporali per il monitoraggio delle pipette nella lista “Tasks”
(“Options/Calibration Setup/Schedule”). Allo stesso modo è inoltre possibile definire se i Task devono essere creati automaticamente.
Per la creazione di Task vale quanto segue:
– Un task viene creato automaticamente se la data di taratura predefinita o calcolata rientra nella tempistica della lista “Task”e se è
attivata la creazione automatica di Tasks (vedere sopra).
– Un Task viene creato manualmente cliccando il tasto “Add to Tasks”.
– All’avvio di una taratura viene sempre creato un task.
Appendice
112
Calcolo della successiva data di taratura
Dopo una taratura con esito positivo Calibry calcola la data della taratura successiva in base alle impostazioni. Se questo non fosse
possibile (p. s. perché è stata stabilita una data di taratura fissa o perché per un intervallo è stata definita una validità limitata che è già
stata raggiunta), un utente autorizzato deve definire nuove impostazioni di tempo per la taratura. Se non è stata definita alcuna data
di taratura (“None”), dopo una taratura con esito positivo l’utentenon è tenuto a definire nuove impostazioni temporali, cioè la pipetta
non viene più monitorata da Calibry.
Dopo una taratura con esito negativo, Calibry non calcola alcuna data per la taratura successiva. In base alle impostazioni selezionate
ciò ha le seguenti ripercussioni:
– Caso 1: Non viene definita alcuna data di taratura (“None”): l’impostazione rimane su “None”.
– Caso 2: È stata definita una data di taratura fissa (“Specific date”): la data resta invariata.
– Caso 3: È stato definito un intervallo di taratura (“Period”): l’intervallo (data di avvio; data di scadenza) resta invariato.
Metodi senza indicazioni temporali
Nelle normali liste di Calibry non sono visibili i metodi per cui non sono presenti impostazioni temporali. Attraverso il menu “Options/
Unscheduled Calibration Methods” (capitolo 7) è possibile visualizzare tutte le pipette a cui è associato un metodo e per le quali non
sono disponibili impostazioni temporali. In questo menu è anche possibile attribuire nuove impostazioni temporali.
Tarature straordinarie
Calibry verifica automaticamente se una taratura è stata eseguita all’interno delle impostazioni temporali definite o se si tratta di una
taratura non conforme alla programmazione (può ad esempio essere necessaria una taratura per verificare lo stato di una pipetta
caduta sul pavimento o danneggiata in altro modo).
Se è stata eseguita una taratura straordinaria, Calibry reagisce come segue:
– Se la taratura è stata eseguita prima che la pipetta fosse registrata nella lista “Tasks”, la taratura viene considerata come non
programmata e le impostazioni temporali per la taratura successiva restano invariate.
– Se la taratura è stata eseguita dopo che la pipetta è stata registrata nella lista “Tasks” (o esattamente in quella data), la taratura risulta
conforme alla programmazione e la data della taratura successiva viene ricalcolata sulla base delle impostazioni temporali.
Tarature esterne
Nella lista “Tasks” è disponibile il tasto “Calibrate external” (capitolo 8). Con questo tasto è possibile definire i Task come esterni e
inserire i dati corrispondenti (data di taratura, numero del certificato, risultato della taratura, commento opzionale) Le tarature esterne
vengono trattate da Calibry dal punto di vista temporale allo stesso modo di quelle che sono state effettuare in Calibry, cioè il calcolo
della successiva data di taratura avviene sulla base delle impostazioni temporali definite.
Dati RFID (opzione RFID aggiuntiva)
Per pipette equipaggiate con un chip RFID, dopo la taratura con esito positivo i dati calcolati per le verifiche successive vengono scritti
sul chip dopo la conferma dell’utente. Per verifiche “Quick check” viene aggiornata la data “Quick check” sul chip, per tarature normali
senza controlli di stato aggiuntivi (“Calibration”) sul chip viene scritta la data della taratura successiva e per tarature con controllo di
stato supplementare (“Calibration with inspection”) sul chip vengono aggiornate l’ultima data e la data dell’ispezione successiva.
Appendice
113
20.2 Formule utilizzate in Calibry 5.0
20.2.1 Formule secondo ISO 8655
Le seguenti formule secondo ISO 8655-6:2002 vengono utilizzate in Calibry 5.0:
Massa dell’acqua in pipetta
m m2 m1
m
Massa dell’acqua in pipetta, misurata dalla bilancia [mg]
m1
Massa del contenitore di misura prima del riempimento della pipetta, misurata dalla bilancia [mg]
m2
Massa del contenitore di misura dopo il riempimento della pipetta, misurata dalla bilancia [mg]
Volume misurato
Vi mi m e s Z
Vi
Volume misurato [μl]
mi
Massa dell’acqua in pipetta, misurata dalla bilancia [mg]
me
Perdita di massa per evaporazione [mg]
Z
Fattore di conversione della massa in volume (secondo ISO 8655-6:2002 Annex A) [μl/mg]
Volume medio
V 1 n
¤Vi
n i 1
_
V
Volume medio [μl]
Vi
Volume misurato [μl]
n
Numero misurazioni
“Systematic Error” assoluto
es V Vs
e_s
V
Volume medio [μl]
“Systematic Error” [μl] assoluto
V s
Volume di controllo selezionato [μl]
Appendice
114
“Systematic Error” relativo
es.rel 100 s (V Vs ) / Vs
e_s.rel
V
“Systematic Error” [%] relativo
Volume medio [μl]
V s
Volume di controllo selezionato [μl]
“Random Error” assoluto
¤ V V n
sr i 1
2
i
n 1
sr
“Random Error” [μl] assoluto
V_i
Volume misurato [μl]
V Volume medio [μl]
n
Numero misurazioni
“Random Error” relativo
C V 100 s sr / V
CV
“Random Error” relativo, coefficiente di deviazione [%]
sr_
“Random Error” assoluto [μl]
V Volume medio [μl]
Incertezza
u es 2 sr
u
Incertezza del volume in pipetta con il 95% di certezza statistica [μl], (ISO 8655-6:2002 Allegato B)
es
“Systematic Error” assoluto [μl]
sr
“Random Error” assoluto [μl]
Appendice
115
20.2.2 Formule secondo ISO/TR 20461
In base a ISO/TR 20461:2000 Calibry 5.0 dopo una corrispondente configurazione (vedere sezione 16.2) consente i seguenti
calcoli:
Volume dell’acqua in pipetta
V20 m s Z s Y
V20
Volume dell’acqua in pipetta a 20 °C
m
Massa dell’acqua in pipetta, misurata dalla bilancia [mg]
Z
Fattore di conversione di massa in volume [μl/mg]
Y
Fattore di conversione per la dilatazione termica dell’apparecchio di rilascio (p. e. pipetta)
Fattore di conversione (fattore Z)
Z
1 Rb R a
s
Rb R w R a
Z
Fattore di conversione di massa in volume [m3/kg]
ρb
Densità del peso standard che è stato utilizzato per la regolazione della bilancia = 8000 kg/m3
ρa
Densità dell’aria [kg/m3]
ρw
Densità dell’acqua [kg/m3]
Fattore di conversione per la dilatazione termica
Y 1 A c td t d20 Y
Fattore di conversione per la dilatazione termica dell’apparecchio di rilascio (p. e. pipetta)
αc
Coefficiente di dilatazione per l’apparecchio di rilascio [°C-1]
td
Temperatura dell’apparecchio di rilascio [°C]
td20
20 °C
Densità dell’acqua
4
R w ¤ ai t w i
i 1
ρw
Densità dell’acqua [kg/m3]
tw
Temperatura dell’acqua [°C]
a0 = 999.85308 kg/m3
a1 = 6.32693 • 10–2 °C -1 kg/m3
a2 = –8.523829 • 10–3 °C -2kg/m3
a3 = 6.943248 • 10–5 °C -3kg/m3
a4 = –3.821216 • 10–7 °C -4kg/m3
Appendice
116
Densità dell’aria
Ra k1 pa J k 2t a k3
ta ta 0
ρa
Densità dell’aria [kg/m3]
pa
Pressione dell’aria [hPa]
ta
Temperatura dell’aria [°C]
ta0
273,15 °C
j
Umidità dell’aria relativa [%]
k1 = 0.34844 (kg/m3) °C/hPa
k2 = –0.00252 kg/m3
k3 = 0.020582 (kg/m3) °C
20.2.3 Indicazione o calcolo delle tolleranze/specifiche
Di norma in Calibry si usano solo tolleranze relative. I valori di tolleranza assoluti vengono calcolati a partire dai relativi conformemente
al volume selezionato.
Tolleranze del produttore
Queste informazioni provengono dai dati pubblicati di diversi produttori di pipette. A causa della diversa forma di rappresentazione
delle tolleranze queste sono state rappresentate secondo le seguenti regole:
– Caso 1: Le tolleranze (SE & RE) sono valori relativi: in questo caso i valori vengono acquisiti esattamente come sono stati pubblicati
dal produttore.
– Caso 2: Le tolleranze (SE & RE) sono valori assoluti: in base al numero di posizioni decimali dei valori assoluti è stata determinata la
loro risoluzione come valore relativo, che è stato quindi utilizzato su corrispondenti valori di specifica relativi convertiti per determinare
le loro posizioni decimali. Con questo procedimento è possibile accertare che la granularità delle tolleranze relative calcolate sia
almeno pari o migliore rispetto ai valori assoluti pubblicati.
Le specifiche tecniche delle pipette inserite in Calibry si basano su informazioni di pubblico accesso e sono aggiornate all’ultima versione di Calibry. Il database degli strumenti utilizzato da Calibry è basato su queste informazioni
di pubblico accesso e METTLER TOLEDO ha raccolto queste informazioni con la massima cura. In ogni caso, questo
non solleva l’utilizzatore dal verificare che le informazioni (compresi i limiti di tolleranza) siano corrette e aggiornate. Poiché la correttezza delle informazioni da parte dei costruttori ed i cambiamenti delle stesse non sono sotto il
controllo di METTLER TOLEDO, la correttezza delle informazioni e la correttezza della taratura basata su questi dati
non è responsabilità di METTLER TOLEDO.
Specifiche ISO 8655
Per la determinazione delle specifiche ISO 8655 relative sulla base delle seguenti circostanze è stata usata la formula riportata in
basso:
– La ISO 8655 riferisce le sue specifiche relative esclusivamente al valore nominale e standardizza i risultati misurati di SE & RE, per
cui lo stesso valore della specifica vale per tutti i volumi selezionati.
– In Calibry è possibile utilizzare diversi set di tolleranze per la taratura (tolleranze di produttore o tolleranze specifiche del cliente).
I risultati relativi di SE & RE non possono essere standardizzati poiché per ciascun volume selezionato sono possibili valori di tolleranza
differenti.
Appendice
117
In Calibry la standardizzazione viene eseguita in modo analogo a ISO 8655 con le tolleranze relative:
%Tol =
%Tol
absTol
Vn
Vs
absTol * 100
Vn
*
( )
Vn
Vs
valore di tolleranza relativo (SE o RE) [%]
valore di tolleranza assoluto (SE o RE) [μl o ml]
Volume nominale [μl o ml]
Volume selezionato [μl o ml]
Per avere la stessa granularità delle specifiche relative come nel caso delle specifiche assolute, valgono le seguenti regole:
%Tol < 1
%Tol tra 1 e 10
%Tol ≥ 10
–>
–>
–>
2 pos. decimali
1 pos. decimali
0 pos. decimali
20.2.4 Operazioni con i valori di misura e arrotondamento in Calibry
Valori di misura
I valori di pesatura vengono rappresentati con la leggibilità della bilancia utilizzata e memorizzati. Nel caso di utilizzo di una bilancia
DualRange o DeltaRange, i valori di pesatura vengono accorciati al valore di leggibilità maggiore.
I valori di pesatura memorizzati nel database corrispondono al peso netto del volume rispettivamente dispensato.
In caso di calcoli (p. e. fattore di correzione conversione massa-volume) vengono memorizzati i risultati con il massimo numero di
posizioni decimali.
I relativi valori di volume calcolati per i valori di pesatura vengono visualizzati con 1 posizione decimale in più rispetto alla leggibilità
del valore di pesatura durante l’acquisizione del peso. Per questo risulta il seguente modo di rappresentazione:
Leggibilità [g]
Volume [ml]
Volume [μl]
>= 0.0001
0.00001
0.01
= 0.00001
0.000001
0.001
= 0.000001
0.0000001
0.0001
<= 0.0000001
0.00000001
0.00001
L’unità per il volume è μl fino a 1000 μl compresi. Inoltre il volume è indicato in ml.
Se vengono esportati dati, questi vengono emessi senza arrotondamento ed eventualmente devono essere formattati nell’applicazione
utilizzata.
Condizioni ambiente, determinazione fattore Z
I valori delle condizioni ambiente vengono memorizzati a seconda del metodo per il rilevamento dei valori misurati e riutilizzati per i
calcoli:
• Inserimento manuale: si utilizzano tante posizioni decimali, quante quelle immesse.
• Utilizzo del Capture Tool: attualmente vengono trasmesse e utilizzate due posizioni decimali.
Appendice
118
Per la determinazione del fattore Z secondo ISO 8655 i valori di misura delle condizioni ambiente vengono arrotondati come segue: se
il valore della temperatura è compreso tra 20,0 °C e 20,5 °C, i valori che sono maggiori o uguali a 20,25 °C sono arrotondati a 20.5
°C. Valori inferiori a 20,25°C vengono arrotondati a 20,0°C. Lo spesso procedimento si applica alla pressione dell’aria. Così, i valori
compresi tra 900 hPa e 950 hPa da 925 hPa vengono arrotondati a 950 hPa, i valori inferiori a 925 hPa vengono arrotondati a 900 hPa.
Per la pressione standard 1013 hPa si procede allo stesso modo. Tra 1000 e 1013 hPa il cambiamento si ha a 1006.50 hPa, tra 1013
e 1050 hPa a 1031.50 hPa.
Per il resto per il fattore Z determinato dalle condizioni ambiente, valgono le seguenti regole:
– ISO 8655: vengono utilizzate 4 posizioni decimali secondo la tabella di conversione ISO 8655-6
– ISO 20461: 5 posizioni decimali
– Editor formule Calibry: 5 posizioni decimali
– Inserimento manuale: si utilizzano tante posizioni decimali, quante quelle immesse.
Arrotondamento dei risultati, determinazione di conformità
I valori da determinare per la determinazione di conformità sono i valori di misura e di specifica relativi.
In Calibry vengono proposti 2 modelli di arrotondamento. La determinazione della conformità avviene rispettivamente soltanto dopo
l’arrotondamento:
– I risultati vengono mostrati con una posizione in più, come indica la corrispondente specifica (impostazione “Strict”).
– I risultati vengono arrotondati secondo USP §4.7 allo stesso numero di posizioni delle specifiche (impostazione “USP”).
La scelta del modello di arrotondamento viene effettuata come nella definizione del metodo.
20.3 Calcolo dell’incertezza di misura secondo ISO TR 20461
Calibry grazie alle possibilità di configurazione avanzata consente l’archiviazione di tutti i parametri necessari al calcolo dell’incertezza
di misura avanzata. In questo capitolo vengono descritte a titolo esemplificativo le fasi necessarie a ciò.
1. Per poter inserire i dati necessari alla voce “Options/Configuration/Advanced/Calibration error mode” per i corrispondenti
apparecchi di misuraoccorre selezionare una delle seguenti possibilità: “SE and RE (2 Parameters)” o “2AB (4 Parameters)”.
L’impostazione deve essere effettuata per bilance (“Calibration error mode for balances”) e se si lavora con il Calibry Capture Tool
anche per gli apparecchi di misura delle condizioni ambiente (“Calibration error mode for other devices”).
2. Può essere attivata l’opzione “Set cubic expansion coefficient” per associare un coefficiente di dilatazione termica a tipi di pipette
individuali. Qualora occorra utilizzare un valore globale, questo deve essere inserito in “Default cubic expansion coefficient” .
3. I parametri di incertezza di misura vengono inseriti per tutte le bilance utilizzate in “Balances & Devices/Management/Balance” e
quindi nel caso della bilancia selezionata in “Calibrate/3rd party/External calibration” . Fondamentalmente si possono utilizzare i
seguenti parametri:
a. Specifiche garantite
b. Valori tipici Mettler (sd)
c. Valori relativi all’incertezza di misura di una scheda dati
d. Incertezza di misura del certificato di taratura.
4. Nell’editor apposito viene creata la formula desiderata per il calcolo dell’incertezza di misura avanzato. È inoltre possibile utilizzare
per il calcolo i parametri dell’apparecchio di misura precedentemente immessi con le variabili elencate nella seguente tabella.
Appendice
119
Apparecchio di
misura
Calibration error mode
Variabile
“SE and RE”
“2AB”
Editor formula
Export to MS Office
Bilancia
SE
Alpha
dBAlpha
AFBalanceAlpha
ARBalanceAlpha
RE
Beta
dBBeta
AFBalanceBeta
ARBalanceBeta
N/A
A
dBA
AFBalanceA
ARBalanceA
N/A
B
dBB
AFBalanceB
ARBalanceB
Per i parametri degli apparecchi di misura delle condizioni ambiente occorre distinguere se i valori di misura vengono inseriti
automaticamente attraverso il Calibry Capture Tool o manualmente:
– Calibry CaptureTool:i parametri degli apparecchi di misura possono essere inseriti nelle bilance in“Balances & Devices/Management”
e utilizzati direttamente come variabili.
Apparecchio di
misura
Calibration error mode
Variabile
“SE and RE”
“2AB”
Editor formula
Export to MS Office
Acqua termometro
SE
Alpha
dtwAlpha
AFSWaterThermAlpha
AFEWaterThermAlpha
ARSWaterThermAlpha
AREWaterThermAlpha
RE
Beta
dtwBeta
AFSWaterThermBeta
AFEWaterThermBeta
ARSWaterThermBeta
AREWaterThermBeta
N/A
A
dtwA
AFSWaterThermA
AFEWaterThermA
ARSWaterThermA
AREWaterThermA
N/A
B
dtwB
AFSWaterThermB
AFEWaterThermB
ARSWaterThermB
AREWaterThermB
Appendice
120
Apparecchio di
misura
Calibration error mode
Variabile
“SE and RE”
“2AB”
Editor formula
Export to MS Office
Aria termometro
SE
Alpha
dtaAlpha
AFSAirThermAlpha
AFEAirThermAlpha
ARSAirThermAlpha
AREAirThermAlpha
RE
Beta
dtaBeta
AFSAirThermBeta
AFEAirThermBeta
ARSAirThermBeta
AREAirThermBeta
N/A
A
dtaA
AFSAirThermA
AFEAirThermA
ARSAirThermA
AREAirThermA
N/A
B
dtaB
AFSAirThermB
AFEAirThermB
ARSAirThermB
AREAirThermB
Barometro
SE
Alpha
dPAlpha
AFSBarAlpha
AFEBarAlpha
ARSBarAlpha
AREBarAlpha
RE
Beta
dPBeta
AFSBarBeta
AFEBarBeta
ARSBarBeta
AREBarBeta
N/A
A
dPA
AFSBarA
AFEBarA
ARSBarA
AREBarA
N/A
B
dPB
AFSBarB
AFEBarB
ARSBarB
AREBarB
Appendice
121
Apparecchio di
misura
Calibration error mode
Variabile
“SE and RE”
“2AB”
Editor formula
Export to MS Office
Igrometro
SE
Alpha
dHAlpha
AFSHygAlpha
AFEHygAlpha
ARSHygAlpha
AREHygAlpha
RE
Beta
dHBeta
AFSHygBeta
AFEHygBeta
ARSHygBeta
AREHygBeta
N/A
A
dHA
AFSHygA
AFEHygA
ARSHygA
AREHygA
N/A
B
dHB
AFSHygB
AFEHygB
ARSHygB
AREHygB
– Inserimento manuale delle condizioni ambiente: i parametri degli apparecchi di misura devono essere definiti nell’editor delle
formule come variabili proprie poiché soltanto in caso di rilevamento automatico dei valori di misura si fa ricorso a valori archiviati
in “Balances & Devices/Management” .
A seconda dei parametri degli apparecchi di misura utilizzati la conversione deve essere tenuta in considerazione nella deviazione
standard corrispondente(GUM):
–
–
–
–
Specifiche garantite: Distribuzione rettangolare
Valori tipici: deviazione standard (nessuna conversione necessaria)
Valori di incertezza di misura di una scheda dati: Distribuzione rettangolare
Incertezza di misura del certificato di taratura: p.e. DKD (k=2), dividere per 3
Esempio di formula con l’utilizzo di Calibry Capture Tool
eqName
eqValue
eqDescription
U
((Uexpnl^2+Ugnl^2)^(1/2))/1000
Incertezza di misura ampliata secondo
ISO/TR 20461
Uexpnl
(REAbs*1000)/(Nb^(1/2))
Scostamento standard sperimentale del valore
medio di taratura
k1
(1000/2)*(dBAlpha+dBBeta*(Vol/1000))
Incertezza di misura della bilancia
k2
1000*Ev/(3^(1/2))
Incertezza della correzione della perdita per
evaporazione
k3
(0.00000021*dtwAlpha/(3^(1/2)))*(Vol/1000000)*10^12
Incertezza della temperatura dell’acqua
k4
(0.0000000045*dtaAlpha/(3^(1/2)))*(Vol/1000000)*10^12
Incertezza della temperatura dell’aria
Appendice
122
k5
(0.0000000012*dpAlpha/(3^(1/2)))*(Vol/1000000)*10^12
Incertezza della pressione dell’aria
k6
(0.0000000001*dHAlpha/(3^(1/2)))*(Vol/1000000)*10^12
Incertezza dell’umidità relativa dell’aria
k7
((-1*10^-2)/(3^(1/2)))*Vol*(td-20)
Incertezza del coefficiente di dilatazione termina
della pipetta
k8
(2/(3^(1/2)))*0.00000001*(Vol/1000000)*10^12
Incertezza della temperatura della pipetta
td
23
Temperatura della pipetta
Ugnl
(2*k1^2+k2^2+k3^2+k4^2+k5^2+k6^2+k7^2+k8^2)^(1/2)
Incertezza di misura standard della determinazione gravimetrica del vo lume standardizzato a
20°C (V20).
Nota: Qualora l’incertezza di misura calcolata debba essere confrontata con un altro valore, sono a disposizione le funzioni
“Min (x1, x2)” e “Max (x1, x2)” .
I seguenti parametri sono stati utilizzati per il suddetto esempio:
Bilancia: Pendenza e sezione degli assi del calcolo dell’incertezza di misura del certificato della bilancia
Termometro, barometro, idrometro: Incertezza di misura di una scheda dati: Altri parametri analoghi all’esempio in ISO TR 20461.
La correttezza delle formule utilizzate deve essere garantita dall’utente e convalidata.
20.4 Nota su Audit-Trail
Metodi
•
•
•
Tasks
•
Contatti
•
•
•
Utente (User)
•
•
•
Livelli di accesso autorizzato (User level)
•
•
•
Bilance e apparecchi periferici
•
•
•
“Physical Inspection” di una taratura
•
•
“Corrective Action” di una taratura
•
•
Misurazione
Rendiconto (Report)
•
•
(•)
•
•
Metodi pipette (p. e. reminder)
Taratura
Firma
•
Ripetizione
•
Conclusione
Cancellare
•
Interruzione
Modificare
Pipette
Avvio
Aggiungere
I seguenti processi vengono stabiliti in Calibry Audit-Trail:
•
•
GWP® – �����������������������
Good Weighing Practice�
™
La linea guida globale Good Weighing Practice™ (GWP®)
riduce i rischi associati ai vostri processi di pesata e vi aiuta a:
•Scegliere la bilancia appropriata
•Ridurre i costi ottimizzando le procedure di controllo
•Operare in conformità con le principali norme e linee
guida per la qualità
www.mt.com/GWP
www.mt.com/calibry
Per ulteriori informazioni
Mettler-Toledo AG Laboratory & Weighing Technologies
CH-8606 Greifensee, Switzerland
Tel. +41 (0)44 944 22 11
Fax +41 (0)44 944 30 60
www.mt.com
Subject to technical changes
© Mettler-Toledo AG 06/2011
11781224B 2.15
*11781224*