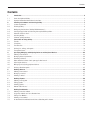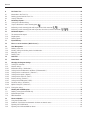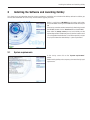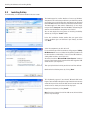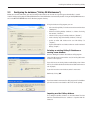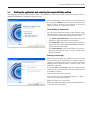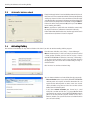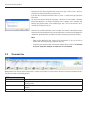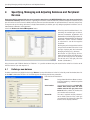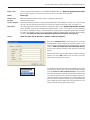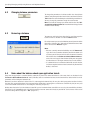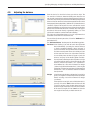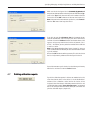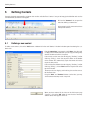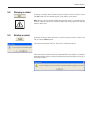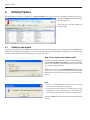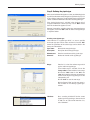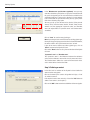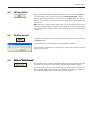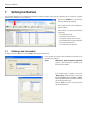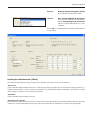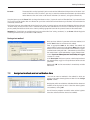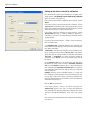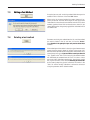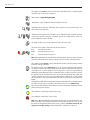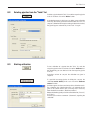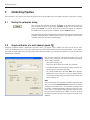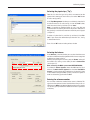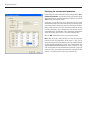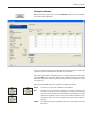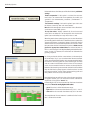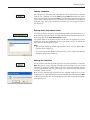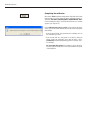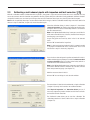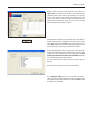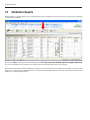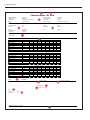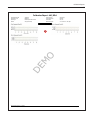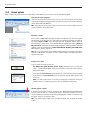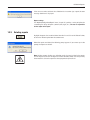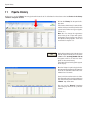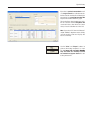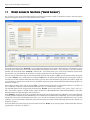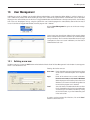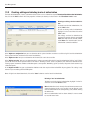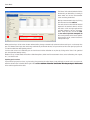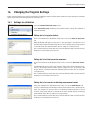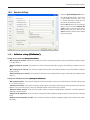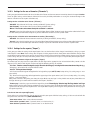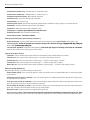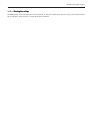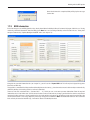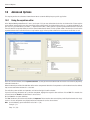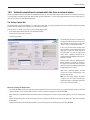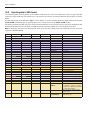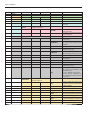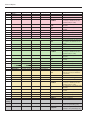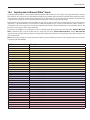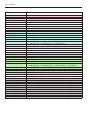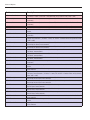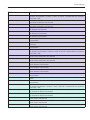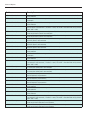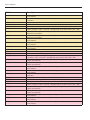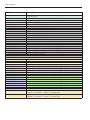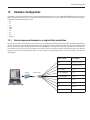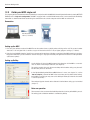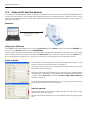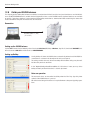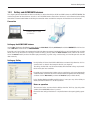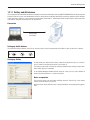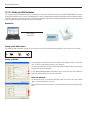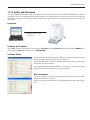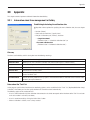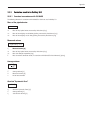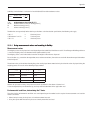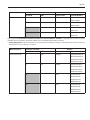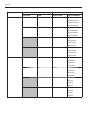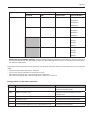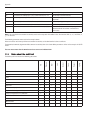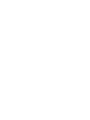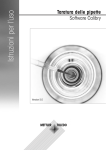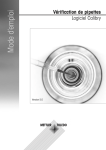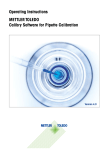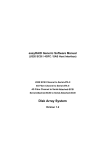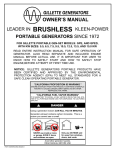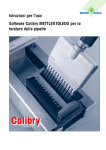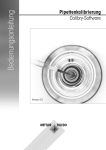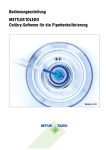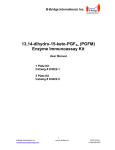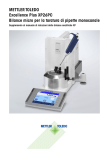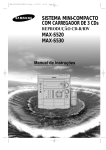Download Operating Instructions Calibry 5.0 Pipette
Transcript
Operating Instructions Pipette Calibration Calibry Software Version 5.0 Contents Contents 1 Introduction..................................................................................................................................................... 6 1.1 1.2 Short description of Calibry............................................................................................................................................ 6 Important information about these instructions............................................................................................................... 6 2 Installing the Software and launching Calibry.................................................................................................... 7 2.1 2.2 2.3 2.4 2.5 2.6 2.7 System requirements..................................................................................................................................................... 7 Installing Calibry........................................................................................................................................................... 8 Configuring the database (“Calibry DB Maintenance”).................................................................................................... 9 Starting the application and selecting the required Calibry edition................................................................................. 11 Automatic balance check............................................................................................................................................ 12 Activating Calibry........................................................................................................................................................ 12 Software update procedure......................................................................................................................................... 13 3 Instructions for Using Calibry......................................................................................................................... 14 3.1 3.2 3.3 3.4 3.5 The tabs..................................................................................................................................................................... 14 List options................................................................................................................................................................. 14 The menu line............................................................................................................................................................. 16 Printing lists, settings, and reports................................................................................................................................ 18 The optional menu...................................................................................................................................................... 19 4 Specifying, Managing and Adjusting Balances and Peripheral Devices.............................................................. 20 4.1 4.2 4.3 4.4 4.5 4.6 4.7 Defining a new balance............................................................................................................................................... 20 Changing balance parameters.................................................................................................................................... 22 Removing a balance................................................................................................................................................... 22 Notes about the balance check upon application launch.............................................................................................. 22 Adjusting the balance................................................................................................................................................. 23 Managing and adjusting peripheral devices................................................................................................................. 24 Printing calibration reports........................................................................................................................................... 25 5 Defining Contacts.......................................................................................................................................... 26 5.1 5.2 5.3 Defining a new contact................................................................................................................................................ 26 Changing a contact..................................................................................................................................................... 27 Deleting a contact....................................................................................................................................................... 27 6 Defining Pipettes........................................................................................................................................... 28 6.1 6.2 6.3 6.4 Defining a new pipette................................................................................................................................................ 28 Editing pipettes........................................................................................................................................................... 31 Deleting pipettes......................................................................................................................................................... 31 Note on “Quick Access”............................................................................................................................................... 31 7 Defining Test Methods.................................................................................................................................... 32 7.1 7.2 7.3 7.4 7.5 Defining a new test method......................................................................................................................................... 32 Assign test methods and set calibration time................................................................................................................ 35 Editing a Test Method.................................................................................................................................................. 37 Deleting a test method................................................................................................................................................ 37 An overview of the methods for which no calibration point is known.............................................................................. 38 Contents 8 The “Tasks” List.............................................................................................................................................. 39 8.1 8.2 8.3 Information in the “Tasks” list....................................................................................................................................... 39 Deleting pipettes from the “Tasks” list........................................................................................................................... 41 Starting calibration...................................................................................................................................................... 41 9 Calibrating Pipettes....................................................................................................................................... 42 9.1 Starting the calibration dialog...................................................................................................................................... 42 9.2 Simple calibration of a multi-channel pipette 9.3 Calibrating a multi-channel pipette with inspection and fault correction 9.4 Calibrating a multi-channel pipette with inspection, status check, and fault correction 10 Calibration Reports........................................................................................................................................ 52 10.1 10.2 10.3 The contents of the reports.......................................................................................................................................... 53 Report options............................................................................................................................................................ 56 Deleting reports.......................................................................................................................................................... 57 11 Pipette History............................................................................................................................................... 58 12 Direct access to functions (“Quick Access”).................................................................................................... 60 13 User Management......................................................................................................................................... 61 13.1 13.2 13.3 13.4 Defining a new user.................................................................................................................................................... 61 Creating, editing and deleting levels of authorization.................................................................................................... 62 Changing users.......................................................................................................................................................... 63 Deleting users............................................................................................................................................................. 63 14 Audit Trail...................................................................................................................................................... 64 15 Demo Mode.................................................................................................................................................. 65 16 Changing the Program Settings...................................................................................................................... 67 16.1 16.2 16.2.1 16.2.2 16.2.3 16.2.4 16.2.5 16.2.6 16.2.7 16.2.8 16.2.9 16.2.10 Settings for calibration................................................................................................................................................ 67 General settings.......................................................................................................................................................... 69 Calibration settings (“Calibration”).............................................................................................................................. 69 Settings for the environmental conditions (“Environmentals”)....................................................................................... 70 Settings for the use of formulas (“Formulas”)............................................................................................................... 71 Settings for the reports (“Report”)................................................................................................................................ 71 Settings for the audit trail (“Audit”)............................................................................................................................... 73 Balance settings (“Balance”)....................................................................................................................................... 73 Settings for the RFID option (“RFID”)............................................................................................................................ 74 Database settings (“Database”).................................................................................................................................. 74 Options for experts (“Advanced”)................................................................................................................................. 74 Printing the settings.................................................................................................................................................... 75 17 Working with the RFID option......................................................................................................................... 76 17.1 17.2 17.3 Defining a new pipette with RFID chip.......................................................................................................................... 76 Calibration procedure.................................................................................................................................................. 76 RFID information......................................................................................................................................................... 77 18 Advanced Options.......................................................................................................................................... 78 18.1 18.2 18.3 18.4 Using the equation editor............................................................................................................................................ 78 Automatic acquisition of environmental data from an external source............................................................................ 79 Exporting data in XML format....................................................................................................................................... 82 Exporting data in Microsoft Office® format.................................................................................................................... 87 ........................................................................................................ 42 ............................................................ 49 . ............................... 50 Contents 19 Hardware Configuration................................................................................................................................. 97 19.1 19.2 19.3 19.4 19.5 19.6 19.7 19.8 19.9 19.10 19.11 19.12 19.13 19.14 Connecting several balances to a single Calibry workstation......................................................................................... 97 Calibry and MCP single unit......................................................................................................................................... 98 Calibry and a cluster of MCP units............................................................................................................................... 99 Calibry and MCP single unit for 1-channel pipettes..................................................................................................... 100 Calibry and XP precision balances............................................................................................................................. 101 Calibry and XP analytical balances............................................................................................................................ 102 Calibry and XP26PC balances.................................................................................................................................... 103 Calibry and XS/WX balances...................................................................................................................................... 104 Calibry and AX/MX/UMX balances.............................................................................................................................. 105 Calibry and AT/MT/UMT balances............................................................................................................................... 106 Calibry and AG balances........................................................................................................................................... 107 Calibry and SAG balances......................................................................................................................................... 108 Calibry and XA balances............................................................................................................................................ 109 Calibry and generic balances.................................................................................................................................... 110 20 Appendix.................................................................................................................................................... 111 20.1 20.2 20.2.1 20.2.2 20.2.3 20.2.4 20.3 20.4 Information about time management in Calibry.......................................................................................................... 111 Formulae used in in Calibry 5.0................................................................................................................................. 113 Formulae in accordance with ISO 8655..................................................................................................................... 113 Formulae in accordance with ISO/TR 20461............................................................................................................... 115 Entering or calculating tolerances/specifications........................................................................................................ 116 Using measurement values and rounding in Calibry................................................................................................... 117 Calculating measurement uncertainty in accordance with ISO TR 20461..................................................................... 118 Notes about the audit trail......................................................................................................................................... 122 Introduction 1 Introduction This chapter gives you basic information about the Calibry software. Please read through this chapter carefully even if you already have experience with similar applications and pipette calibration systems. Important note: Please make sure to back up the database before updating the Calibry software (see chapter 2)! 1.1 Short description of Calibry Thank you for choosing the Calibry software from METTLER TOLEDO. Calibry is an application for calibrating pipettes and other dispensing systems for liquids in the range from 0.1 µl to 100 ml.The application supports a large number of weighing systems from METTLER TOLEDO. Provided that enough hardware ports are available, multiple weighing systems can be connected to Calibry. Calibry is optimized for operation with the MCP multi-channel pipette calibration systems and the XP26PC balance from METTLER TOLEDO and supports the special characteristics of these systems. Calibry runs under Microsoft Windows® (see system requirements, chapter 2) and provides a convenient user interface for intuitive and efficient working. Together with a network licence the application is networkable, and up to 5 PCs on which Calibry runs can access a common database. 1.2 Important information about these instructions The following conventions apply throughout these operating instructions: In these operating instructions, pipette calibration systems (e.g. a system comprises from 1 up to 5 MCPs) are always referred to as “balances” because this designation is also used in the software itself. Key designations are enclosed in double angle brackets (e.g. «ESC» or «Return»). This symbol indicates safety instructions and hazard warnings. Failure to observe such instructions and warnings can cause malfunctioning of the software or of the entire measuring system, and in the worst case can even damage system components. This symbol indicates additional information and instructions. Observing such instructions makes it easier for you to work with the Calibry software and helps to ensure correct and economical use of the software. These instructions only describe the Calibry software. You must also observe the operating and installation instructions for the balances you want to operate with Calibry. Installing the Software and launching Calibry 2 Installing the Software and launching Calibry This chapter gives you information about the system requirements, installation, and activation of the Calibry software. In addition, you will find some information on data backup and the software upgrade procedure. Calibry is supplied on a CD-ROM. Close all running applications on your PC before inserting the CD-ROM into the CD drive of your PC. If the startup screen does not load automatically after having inserted the CD-ROM, double-click the “install.exe” file on the CD-ROM. From within the startup screen you may install Calibry and the optional CaptureTool.Furthermore,you may view the current manual (assuming Adobe Acrobat Reader® is installed on your PC), and you may inquire information about Calibry’s system requirements. 2.1 System requirements In the startup screen click on the “System requirements” button. Before installing Calibry make sure your system meets the displayed requirements. Installing the Software and launching Calibry 2.2 Installing Calibry To install Calibry, click the relevant button in the start screen. The bootstrapper first verifies whether all necessary Windows components are installed on your PC and up to date. If they are not yet installed, you can install them (the components are contained on the CD-ROM).After installation, the system needs to be restarted. The bootstrapper will then reload automatically (if not, simply re-open the file “Setup.exe” from the CD-ROM). The bootstrapper confirms that the Windows components are installed. You can now begin the actual process of installing the Calibry software by clicking the “Install” button. In the first installation window, confirm that you agree to the license conditions (you can view them if you choose), and then click “Next”. Select the components you wish to install. It is essential that you install the database utility program “Calibry DB Maintenance” because it allows existing Calibry databases to be converted for use with Calibry 5.0 and secures SQL databases, among other functions (see chapter 2.3). You need to install the “Microsoft SQL Server Express” database program if you do not already use one of the other supported SQL server versions (see chapter 2.1). Then specify the folder in which you wish to install the software. Continue the installation process by clicking “Next”. This window only appears if you selected “Microsoft SQL Server Express”for installation in the previous step.Enter the instance name under which you wish to install the SQL server. If one or more SQL server instances already exist, these will be displayed. Begin the installation by clicking “Install”. Note: If you have chosen to install the SQL server, the installation process may take longer. Installing the Software and launching Calibry 2.3 Configuring the database (“Calibry DB Maintenance”) Before you can work with Calibry, you need to configure the database or an error message will appear when Calibry is started. Start the database utility program“Calibry DB Maintenance”from the Windows start menu or by double-clicking on “CalibryDBMaintenance. exe” in the METTLER TOLEDO folder in the Windows program directory. Using the database utility program, you can: – select an existing Calibry 5.0 database or create a new database (“Configure”) – initialize an existing Calibry database, i.e., delete all existing data records (“Initialize”) – reload a backup copy of a Calibry database (“Restore”) – create a backup copy of the Calibry database (“Backup”) – update an older SQL database for use with Calibry 5.0 (“Update”) – import a Microsoft Access database from an earlier version of Calibry (“Import”). Selecting an existing Calibry 5.0 database or creating a new database Click the “Configure” button in the database utility program. Select the SQL server instance to be used (all existing SQL server instances are displayed). If you wish to use an existing database with Calibry, select it from the list (all available databases for the selected SQL server instance are displayed). If you wish to create a new database, enter its new name. Confirm by clicking “OK”. If you have entered a new name, the utility program will ask whether you wish to create a new database. Click "Yes" to this prompt. Importing an older Calibry database First, configure a Calibry database as described above. The data from the older Microsoft Access database is imported into this database. Installing the Software and launching Calibry 10 Click the “Import” button in the utility program and locate the database whose content you wish to import. The warning opposite alerts you to the fact that the import operation will replace all data in the current database with the imported data.If you still need this data,you should first back up the current database by clicking "Yes". This starts the backup dialog (see below). After successfully backing up the current database, you can locate the database to be imported and begin the import process. Updating an older SQL database for use with Calibry 5.0 The “Update” option in the database utility program updates the database specified for use with Calibry to version 5.0. The warning opposite alerts you to the fact that updating the database is an irreversible operation and that you should therefore back the data up first. Click "Yes", which will start the backup dialog (see below). The update is carried out once the current database has been successfully backed up. Backing up, restoring, or initializing a database You will not need to use the options “Backup” (back database up), “Restore” (load a backup copy of a database), and “Initialize” (initialize database) when you install Calibry for the first time. The following section contains a brief explanation of these options: Back up database (“Backup”) This options allows you to create a backup copy of the current database. We recommend that you do this at regular intervals. Note: The database can be saved under its original name because the date and time are automatically appended to the file name every time it is saved. If you wish, you can automate the data backup process.The Windows Control Panel contains a scheduled tasks function. Add a new task: Specify the path to the program “Calibry DBMaintenance.exe” (in the same directory as Calibry). Then specify the time intervals for the data backup and set up a password. In the advanced settings, you then need to enter the “-backup” parameter, which instructs Calibry DB Maintenance to perform the data backup function (for example:“C:\Program Files\METTLER TOLEDO\Calibry5.0\CalibryDBMaintenance. exe” -backup). Now specify the location and name under which the backed up data should be saved (for example:“D:\Calibry Backups\ mybackup.bak” -backup). Load a backup copy of a database (“Restore”) This option allows you to load data records from a backup copy into the current database. Note: This replaces all data in the current database with the data from the backup copy. Initialize database (“Initialize”) This option deletes all data records in the current database. We therefore recommend that you create a backup copy first. Installing the Software and launching Calibry 11 2.4������������������������������������������������������������������� Starting the application and selecting the required Calibry edition Start Calibry from the shortcut to the Windows desktop, via the Windows start menu or by double-clicking the file “Calibry 5.0.exe” in the METTLER TOLEDO file in the Windows program directory. After installation, Calibry can be used with its full range of functions for a trial period of 45 days. After this period, you need to activate Calibry in order to continue using the program. To activate the program (chapter 2.6) a license key is needed. Using Calibry in demo mode If you are using one of the three demo versions of Calibry, do you not need to enter a license key, but you will not be able to activate and continue to use Calibry after the end of the test period. – The “Calibry Single Workstation” edition allows you to use Calibry on a single computer with a local database. – The“Calibry Light”edition is identical to the previous edition,but does not include support for the METTLER TOLEDO multichannel pipette calibration system (MCP). – The “Calibry Network” edition allows Calibry to be used on a network: up to five Calibry clients can access one SQL Server through the network. Entering a license key When you purchase Calibry, you automatically receive a license key which allows you to activate Calibry and continue using the program after the end of the 45 day trial period. The license key determines which edition of Calibry is activated (Light, Single Workstation or Network). The option “Enter a license key” opens the following dialog, allowing you to enter the license key. You will find the license key in the Calibry packaging. Enter the license key into the upper field. If you have also purchased an option for Calibry (e.g., “RFID”), , enter its license key into the lower field. Confirm your entries by clicking “Finish”. Calibry then automatically begins to check the connected balances as described in the next chapter. Installing the Software and launching Calibry 12 2.5 Automatic balance check Every time the application is launched,Calibry automatically checks the balances that are connected to the PC and ready for operation, and displays the results in the status area. Balances that are readily available to Calibry are shown in the lower part of the window.The balance check may be repeated as needed by clicking on“Detect”. If the results of the check prove to be OK you may click on “Close” to start working with Calibry. Note: A gray balance symbol indicates that Calibry cannot verify the respective balance (unknown or connected incorrectly). Further information about the balance check on application launch and on balance adjustment is found in chapter 4. 2.6������������������ Activating Calibry You need to activate Calibry 45 days after installation at the latest if you wish to continue working with the program. From the menu in Calibry, select “Help –> License Manager”. Note: Activation requires a valid license key. If you have installed a demo version of Calibry, you first need to acquire a license from METTLER TOLEDO and enter the license key (“Edition Key”) . If you have already entered a valid license key when installing the program, you can also start the activation dialog via “Help –> Activate Product”. Click “Activate” to start the activation dialog. You can choose whether to activate Calibry directly or manually: – Direct activation connects you directly to the METTLER TOLEDO software portal and requires an internet connection. You can register for the software portal or create a new user account directly in Calibry using your user data. You can then activate Calibry from the software portal. – If you select manual activation, your license key is saved locally. You can then send this file (*.lic) to your Mettler Toledo representative or transfer it to the METTLER TOLEDO software portal via the link provided (requires internet access and a browser). In both cases, you will receive an activation file which you can load in Calibry. Installing the Software and launching Calibry 13 2.7 Software update procedure Calibry is under continuous development and METTLER TOLEDO provides the latest versions of the application to their registered customers. Please note the following before starting an update procedure: – For all pipettes that have already undergone a status check (“As found” measurement) make sure the calibration procedure has been completed (i.e. the “As returned” measurement must have been carried out). Verify this in the “Tasks” list and carry out the measurements that are probably missing. – Back up your database before starting the update procedure (see chapter 2.3). – Quit Calibry (if your are working on a network, quit the application on all workstations). Please proceed as follows when updating Calibry: Install the new version of Calibry (see chapter 2.2). Update your previous database using the database utility program “Calibry DB Maintenance” (see chapter 2.3)�. Remove the old version of Calibry from your computer using the Windows Control Panel (“Control Panel –> Add or Remove Programs”). Instructions for Using Calibry 14 3 Instructions for Using Calibry This chapter gives you basic information about the structure of the software and operation of Calibry.Note: In case you encounter problems with Calibry we recommend to check the application preferences in the first place (“Options/Configuration” menu, chapter 16). 3.1 The tabs ➟ The menus needed for daily work are available via 6 “tabs” (“Pipette”, “Methods”,“Tasks”, “Contacts”, “Reports”, and “History”). ������ Click on the desired tab to load the associated list (e.g., the pipette list or contact list). Underneath the list is a row of command buttons for the displayed list (e.g.,“Add” or “Delete”). 3.2 List options Various options are available for the lists displayed under the six tabs. You can change the pre-set order of the columns in Calibry by clicking on a column header and moving it to the new position. If you drag a column header into the area marked “Drag a column header here to group by that column”, the entries in the list are grouped according to the selected column header (for example: If you group the pipette list by the column header “Number Of Channels”, the entries are grouped according to the number of pipette channels and you can see at a glance which 8-channel pipettes are available). To undo the grouping, simply drag the column header back to its original position at the top of the list. You can filter lists quickly by clicking the small gray arrow symbol that appears when the cursor is placed over a column header. A window appears showing all the entries in the column. Select the required entry or enter a character string. Only entries that begin with this character string are then displayed in the list. To remove the filter, click on the symbol again and select “(All)”. Instructions for Using Calibry 15 When you right-click on a column header, the menu opposite appears, containing display options for the column. Command Explanation Sort Ascending Sorts the columns into ascending order Sort Descending Sorts the columns into descending order Clear Sorting Undoes the sorting operation Group by this Column Groups the entries in the list by the selected column header (same function as the “Drag a column header here to group by that column”, area. See previous chapter for explanation). Hide Group By Box Hides the“Drag a column header here to group by that column” area at the top of the list Remove this Column Removes the selected column from the list. Existing column entries are not deleted; this option only affects whether or not they are displayed. Column Chooser Displays a list of all other available columns. If you wish to add a column, select it from the list and drag it to the required position. Best Fit Selects the optimum width for the selected column and automatically adjusts the width of the other columns. Best Fit (all columns) Optimizes the width of all columns with the aim of displaying as many of the selected columns as possible. Clear Filter This option only appears if a column has been filtered using the filter editor (as described below). Filter Editor... Opens the filter editor, allowing you to filter the entries by selected criteria. The filter editor is described below. You can use the filter editor to specify which information is to be displayed in the selected column. The column to which the filter is to be applied is shown in square brackets and blue font. By default, Calibry displays the column from which you started up the filter editor. When you click the entry, a list of all available columns in the list appears and you can select the desired column. The mathematical operator is shown in green.You can click through the following to select the operator you require: Equals Does not contain Does not equal Begins with Is greater than Ends with Is greater than or equal to Is like Is less than Is not like Is less than or equal to Is blank Is between Is not blank Is not between Is any of Contains Is none of Instructions for Using Calibry 16 Depending on the selected operator one, several, or no gray “<enter a value>” fields appear. Click on the field to enter the required value. If you wish to use more than one filter criteria, click the “+”symbol at the top right of the filter editor. This menu also contains the option “Add Group”, which you can use to define a subgroup for the filter. Opposite is an example for filtering with a subgroup. In this example, after filtering, only pipettes whose serial number begins with “123” or which have 8 or 12 channels are displayed in the list. After you have established the filter criteria, click “OK”. The column is now filtered and only entries which meet the defined criteria are displayed. Once a column has been filtered, the “Clear Filter” option becomes available in the menu, allowing you to remove the filter. Notes – When quitting Calibry the filter settings will be maintained, i.e. the lists will still be filtered when launching the application the next time. – All printing and export functions relate to the contents of the current list. If you want to print or export the complete list, make sure it is not filtered! 3.3 The menu line Configuration tasks that are required every once in a while are available via various menus located in the menu line above the tabs. The menu line offers the following options: F ILE Print Preview Opens the print preview, where you can format and print the lists displayed. Print... Ctrl+P Calls up the Windows printer dialog in which you can select the printer on which you want current list to be printed. Export... Writes the contents of the currently display list into a text file and saves the file in a selectable directory. Exit Quits the program. Instructions for Using Calibry 17 BALANCES & DEVICES Management Launches a menu for manually adding or deleting balances and other peripheral instruments (barometer, thermometer and hygrometer) to Calibry. In addition, you may enter adjustment data of these devices. It is worthwhile updating the list of executed device adjustments on a regular schedule as this will provide an instant overview of all adjustments performed for a particular device, together with the respective date and result. Furthermore, this menu includes an option to start the internal adjustment of some METTLER TOLEDO balances directly (e.g. MCP series), without resorting to the balance’s keys or menu. For further information please refer to chapter 4. Detect balances Carries out the same balance check as on application launch (see chapter 2). Pipette types Calls up a menu which allows you to add, edit, or delete pipette types (see chapter 6). USERS Management Accesses the menu for the user management of Calibry. You can set up different users for which different authorizations can be determined. User Levels The levels of authorization (“User Levels”) determine which actions a user is allowed to carry out. In this menu you can create, edit or delete levels of authorization. Further information on user management and authorization levels is found in chapter 13. OPTIONS Audit Calibry constantly records all work steps which are executed.“Audit” allows you to display the audit trail. Further information on the “Audit Trail” is given in chapter 14. Calibration Setup In this menu you may configure some basic settings for pipette calibration. For further information please refer to chapter 16. Configuration Calls up the configuration menu in which you can change various parameters of Calibry. Further information is found in chapter 16. Unscheduled Calibration Methods Displays all test methods for which Calibry does not have scheduled calibration times. HELP Legend Displays a legend which explains symbols which are used in various lists. User manual Opens the current user manual in Adobe Acrobat®. License Manager Displays licensing information for Calibry and allows you to enter the license key(s). Activate Product Allows you to activate Calibry (see chapter 2). About Displays information about Calibry. Instructions for Using Calibry 18 3.4������������������������������������� Printing lists, settings, and reports Calibry allows you to print out lists, settings, and reports. The “Report preview” function helps you to format the printout. The following section contains brief explanations of the report preview options. Document Close Closes the report preview. Print Calls up the Windows printer dialog which allows you to select the printer you wish to use. Quick Print Prints the document directly to the standard printer defined in Windows. PDF File Creates a PDF file of the document. Page Setup Scale You can enlarge or reduce the print output in percentages (“Adjust to xx% normal size”) or divide the content between a number of pages of your choice (“Fit to x pages wide”). The effects of your adjustments are immediately displayed on the screen. Margins Sets the margins. Orientation Paper orientation: either “portrait” or “landscape”. Size Paper format. Navigation First Page Displays the first page of the document. Previous Page Displays the previous page of the document. Next Page Displays the next page of the document. Last Page Displays the last page of the document. Zoom (Cursor, Hand, Lupe) Using the hand symbol, you can scroll up and down the current page. Using the magnifying glass, you can zoom in or out. Click on the cursor symbol to return to the normal mouse arrow function. Many Pages This option allows you to display several pages at once. Select as many pages as you want to display and click with the mouse. Note: The number of pages that can be displayed at the same time depends on the size of the preview window. Zoom Out Reduces the display size of the document. Zoom Select the display size of the document from a list. You can set the size as a percentage or resize the document so that one or two whole pages (“whole Page” or “two Pages”) are displayed. The document can also be resized in terms of “text width” or “page width”). Zoom In Enlarges the display size of the document. Instructions for Using Calibry 19 3.5 The optional menu If you position the cursor in the current list and click with the right mouse button an additional menu appears giving you quick access to particular functions. The contents of this optional menu depend on the list currently displayed. Specifying, Managing and Adjusting Balances and Peripheral Devices 20 4 Specifying, Managing and Adjusting Balances and Peripheral Devices Upon startup Calibry automatically detects and recognizes most balances by METTLER TOLEDO, hence you do not need to define such balances manually. However, balances supporting uni-directional communication only cannot be recognized automatically and you will have to add such balances to Calibry manually. The menu described hereafter lets you define balances manually, and you may change or make up the settings of balances already known to Calibry. In addition, you may configure peripheral instruments such as thermometers, barometers and hygrometers. Launch the “Balances & Devices/Management” menu. In the left part of the window there is a list containing the available types of devices (balances, barometers, hygrometers and thermometers) while the right part shows all instruments known to Calibry.The“Required Calibration” column indicates whether an adjustment is due for the respective instrument. Clicking on a particular type of device in the left part of the window reduces the list on the right, displaying only the instruments belonging to that type (e.g. balances). Click on the “+”sign to display all instruments of the respective type. Clicking on a particular device displays the adjustment data of that unit in the right part of the window (“Calibrations”). Using the menu path “File/Print Preview” or “File/Print...” it is possible to format and print records for the entire list of devices or for individual devices (see also chapter 3.4). 4.1 Defining a new balance To define a new balance highlight the device type “Balance” (or any of the balances in the list) in the left part of the window, then click on the “Add” button below the device list. A window appears for entering the balance parameters. Enter the data for the balance: Name: Designation of the balance.Choose a meaningful designation, e.g. a model designation of the balance. Serial number: Serial number of the balance. Caution:This number must exactly match the serial number stated on the type plate of the balance! Calibry verifies the number, the serial number must be unique. Internal ID: This entry is optional and only relevant if two or more balances of the same type are connected. The “Internal ID” allows the balances to be uniquely identified Specifying, Managing and Adjusting Balances and Peripheral Devices 21 Balance line: Special communication protocols for certain METTLER TOLEDO balances. Choose ������������������������������������ the appropriate balance from the list or select “Generic” if you are using a balance, which is not automatically detected. Model:������������� Balance type� Channel tray: Maximum number of pipette channels which is supported by the balance. Location: Location of the balance. On this computer: Determines whether the balance is connected locally to the PC on which Calibry is running (“Yes”), or to a remote PC (“No”). You may work only with balances that are locally connected to your PC (also see chapter 4.4). Door mode: This setting applies only to balances that have an automatic door function (�������������������������������������� otherwise “Not Available” will show��� ). Select “Disabled” if you do not want Calibry to control the doors (in this case the doors will be controlled by the balance). The “Manual” setting is meant for balances equipped with an integrated light barrier that controls the doors (e.g. XP26PC). Select “Timer” to have Calibry control the door movement depending on the working sequence (����������������������������������������������������������������������������������������� This setting also allows you to configure the opening and waiting times, see chapter 16�� ). Status:������������������������������������������������������������������������������ Shows the current status of the balance (“unknown”,“offline” or “connected”). Click on the “Communication” tab and now you can select the RS232C interface of the computer, to which the balance is connected and enter the communication parameter for the selected interface. ������������������������������������������������������ Make sure that the values match those which were set for the balance, otherwise Calibry cannot communicate with the balance. When all the balance and communication parameters have been entered, click on the “OK” button to save the settings. The newly defined balance now appears in the list. If you wish to test the communication between Calibry and the newly set up balance, return to the main application window and then select the “Balances & Devices/Detect balances” menu. Calibry now checks the communication with all known balances.If the newly set up balance does not show up in the list of recognized balances, check the communication parameters and cabling between the balance and your computer. In addition, please check whether the serial number you entered upon balance setup matches the serial number stated on the type plate of the balance. Specifying, Managing and Adjusting Balances and Peripheral Devices 22 4.2 Changing balance parameters To change the parameters of a balance which has already been defined,mark the respective balance in the list and then click on the “Edit”button.The same window opens as for defining a new balance. You may change all parameters except the serial number. Note: To activate the changes you either need to select the “Balances & Devices/Detect balances”menu from the main application window or restart Calibry. 4.3 Removing a balance To remove an existing balance from the list, mark the respective balance in the list and then click on the “Delete” button. For safety reasons you are asked whether you really want to delete the balance. Selecting “Yes” does not truly delete the balance from the list but adds the “Deleted” tag to it. Notes – Balances currently connected to Calibry carry the “Connected” tag in the list and cannot be deleted. If you need to delete such a balance you will have to switch it off or disconnect it from the PC and then select the“Balances & Devices/Detect balances” menu in the main application window. Calibry now recognizes that the balance is no longer connected and can be deleted. – If a deleted balance is reconnected to the PC and switched on, it will be recognized and reactivated automatically the next time Calibry is launched. 4.4 Notes about the balance check upon application launch Every time the application is launched, Calibry automatically checks the connected balances (the same check can be done via the “Balances & Devices/Detect balances” menu). If Calibry detects an unknown balance, the instrument will be added to the list and all parameters will be configured automatically. However, if you have connected a balance and it is not recognized automatically, this may be a third-party product and/or a balance that does not support bidirectional data communication. Calibry does not recognize such balances automatically but you may add such an instrument to the device list and configure it manually (chapter 4.1). Calibry stores the device list in the database. If your PC is part of a network where several PCs are accessing the same Calibry database, the device list will show all balances including the ones that are not connected directly to your PC. For such balances make sure to select the setting “On this computer” = “No” (chapter 4.1). Specifying, Managing and Adjusting Balances and Peripheral Devices 23 4.5 Adjusting the balance From the device list select the balance you wish to adjust. The lists contains all balances known to Calibry, even those that are not currently connected or have been deleted previously. You may launch the adjustment procedure from within Calibry only for those balances that are connected and ready for operation and that have been properly detected by Calibry (“Connected”).Deleted balances cannot be adjusted. For balances that are available but are not connected to Calibry, you will have to launch the adjustment from the balance and then enter the results in Calibry.The same applies to balances that are not directly supported by Calibry (i.e. if the adjustment cannot be launched from within Calibry). The right part of the window shows a list of all adjustments that have been carried with the selected balance. To launch the adjustment procedure, click on the “Calibrate” button below the list. The “Calibrate balance” window provides the following options: Tool Used:Select “Calibry” if you wish to launch the adjustment from within Calibry (assuming the selected balance is directly supported by Calibry). Select “3rd party” if you wish to launch the adjustment from the balance and then manually enter the result in Calibry, or if you wish to enter the values of an adjustment certificate. In case Calibry does not directly support a particular balance,“3rd party” will be the only option available. Mode: You may choose whether you wish to perform a simple adjustment with the built-in adjustment weight of the balance (“Internal adjustment”), or if adjustment is to be followed by a test with an external test weight (“Internal adjustment with external test”).Selecting the third option (“External test and internal adjustment with external test”) adds an additional external test before the adjustment. Weight: Select the test weight to be used from the list (weight in grams).This option is available only for the adjustment modes including a test with an external test weight (see above). If the required test weight is not available from the list, you may click on the “Add” button and then edit the list of test weights. In the window shown to the left, enter the weight, the tolerance and the serial number of the new test weight. Click on “Save” and the new test weight will be readily available from the list. Specifying, Managing and Adjusting Balances and Peripheral Devices 24 Click on the “Next” button to launch the adjustment. Calibry starts the adjustment and asks you to stand by until the procedure is complete. The example at left confirms completion of an adjustment with the built-in weight of the balance (without external test). Click on the “OK” button to terminate the adjustment. The adjustment just completed is added to the list of adjustments. Notes – If you have selected one of the adjustment modes including an external test, Calibry will ask you to put on the external test weight before and/or after adjustment and to launch the test from the balance. The balance sends the results of the test measurement(s) to Calibry where they appear in the “As Returned” and “As Found” fields, respectively. – The opposite windows appears if you do not start the adjustment from Calibry but from the balance (“Tool Used” = “3rd party”). Once the adjustment has been completed you may enter the result (“Pass” or “Fail”) manually. In ������������������������������� addition, you may enter the number of the adjustment weight certificate or the number of an external calibration certificate as well as a notice. 4.6 Managing and adjusting peripheral devices Besides the balances the device list contains auxiliary devices such as barometers, hygrometers and thermometers. Note: When working with the Calibry Capture Tool (which automatically transmits environmental data to Calibry, see chapter 18) the connected measuring instruments are recognized and added to the list automatically. If you wish to add a new device manually, highlight the appropriate type (barometer, hygrometer, air temperature thermometer or water temperature thermometer) in the list and then click on the “Add” button. Specifying, Managing and Adjusting Balances and Peripheral Devices 25 Make sure the desired type of device (��������������������������� barometer, hygrometer, air temperature thermometer or water temperature thermometer����� ) appears in the “Type” field, then enter the serial number of the new device. Click on the “OK” button to add the new device to the list. Note: If the new device does not show up in the list,select“Refresh” from the “File” menu item to update the list. If you wish to enter the adjustment data of a barometer, hygro meter or thermometer, select the respective device from the list and then click on the “Calibrate” button.The window shown at left appears and you may enter the result of the adjustment (“Pass” or “Fail”). In addition, you may enter the number of the certificate as well as a notice. Note: In the “Options/Configurations” menu (chapter 16) you may select additional fields for the entry of measurement errors to show up in this window. Click on the “OK” button to confirm your entry.This adds the data to the list of adjustments performed with the respective device. If you wish to remove a particular device, select the respective entry from the list and then click on the “Delete” button. 4.7���������������������������� Printing calibration reports To print the calibration report of a balance or another device, first select the relevant device in the device list. In the “Calibrations” window all the calibrations carried out for this device will be displayed. Select the relevant calibration procedure in the list and click on the button marked“View calibration report..” underneath the list. This will open the Print Preview, where you can format and print the calibration report (chapter 3.4). Defining Contacts� 26 5 Defining Contacts For each pipette the corresponding customer data must be available. These “contacts” are part of every pipette definition and must be available before you define a new pipette. ➟ 5.1 Click on the “Contacts” tab to open the menu for defining customer data. In the example at left, some contacts have already been defined. Defining a new contact To define a new contact, click on the “Add” button at bottom left in the main “Contact” window. A window opens for entering the customer data. Enter the owner data (see example at left). Note: using the scroll list “Copy contact information from” you can copy an existing entry into the window and edit this if required�. If you wish to use the same data for shipping (“Delivery”) and/or invoicing (“Billing”), check the respective boxes at the bottom of the window. This automatically copies the owner data to the respective entry masks. If you wish to enter different data for shipping (“Delivery”) and/or invoicing (“Billing”), click on “Next” or on the respective tab at the top of the window. The entry masks for shipping and invoicing data are the same as for the owner data. Using the “Next” and “Previous” buttons (or the tabs) you may switch between the entry masks at any time. When you have entered all the data, on the third menu page (“Invoice”) click on the “OK” button to save the data. The newly defined contact now appears in the list. Defining Contacts 27 5.2 Changing a contact To change an existing contact, mark the respective contact in the list and then click on the “Edit” button. The same window appears as for defining a new contact. Note: Changes affect all pipettes to which the respective contact is assigned! Changes made to a contact apply to new calibration reports only, existing reports will keep the previous contact data. 5.3 Deleting a contact To remove an existing contact from the list, mark the respective contact in the list and then click on the “Delete” button. If you answer the question with “Yes”, the contact is deleted from the list. If the contact you just deleted was part of a pipette definition (see chapter 6), an additional information window appears asking you to delete the respective pipettes, or to assign a new contact to them. Defining Pipettes 28 6 Defining Pipettes To make defining new pipettes easy, Calibry has a pipette assistant which guides you step by step through all the necessary inputs. ➟ Click on the“Pipettes”tab to open the menu for defining pipettes. 6.1 In the example at left, some pipettes are already defined. Defining a new pipette To define a new pipette click on the “Add” button at bottom left in the main “Pipet” window. This starts the Pipette Assistant. Note: When working with the RFID-Option the pipette assistant will start automatically if you import the RFID of a pipette, which is not yet available in Calibry. Further information on the RFID option can be found in chapter 17. Step 1: Enter pipette serial number and ID In the first window of the Pipette Assistant you are prompted to enter the serial number of the pipette. This entry is mandatory and the serial number must be unique. Carefully check your entry as it cannot be changed later on! Optionally, you may enter a second identification for the pipette (“2nd ID”), such as an internal designation. The second ID does not need to be unique thus you may assign the same ID to several pipettes. Notes – If you use a serial number which currently exists in the pipette list, the error message shown at left appears. – If you enter the serial number of an earlier pipette that has undergone at least one calibration and was then deleted, you are asked whether you wish to reactivate the deleted pipette. Click on the “Next” button to call up the next window of the Pipette Assistant. Defining Pipettes 29 Step 2: Defining the pipette type In the second window of the pipette assistant,you define the pipette type. Click on the arrow next to the type designation to display a list of all available pipette types.The fields below the type designation contain additional information about the selected pipette type. If the desired pipette type is available in the database and all displayed information is correct you may click on “Next” to load the third window of the pipette assistant. However, if none of the available pipette types correspond to your new pipette, click on the “Add” button to create a new pipette type as explained below. Creating a new pipette type Select from the list a pipette type which is as near as possible to the new type you want to create and then click on the “Add” button. The parameters of the selected type can be edited in the lower part of the window: Type name: Name for the new pipette type. Description: Description for the new pipette type. Manufacturer: Enter the manufacturer of this pipette type. Channels: Number of channels of this pipette type. Range: From the list, select the volume range which applies to the new pipette type. If no suitable range is available, click on the “Range editor” button to define a new range: Click on the “Add” button. In the “min” and “max” fields enter the minimum and maximum volumes of the respective pipette type and the corresponding unit. Click on “Save” to save the new range. Quit the “Range Editor” and the new range is now available in the “Manage pipette type” window. ISO Class: Class according to ISO 8655 for the current pipette type. If the pipette type does not match an ISO class or if you do not know the class, select “Unknown”. Defining Pipettes 30 In the “Manufacturer specifications (optional)” area you may enter the calibration specifications set up by the manufacturer for this particular pipette type. This data will then be available in the calibration dialog and can be used as the basis of a test method. If you do not enter the specifications here, you may specify them later when calibrating the pipette. You may specify up to 4 volumes to be checked. If they are not already active, check the boxes labeled “Enable”. Enter the test volumes and the appropriate “Systematic error” and “Random error” (for explanations of “Systematic error” and “Random error” see below). Click on “Save” to save the new pipette type. Note: If you changed and saved the data of an existing pipette type, the respective type might appear twice in the list thereafter,however, the entries differ in the “Specification date date” column. If you do not want to define any further pipette types, click on “Close” to return to the Pipette Assistant. Click on the “Next” button to call up the next window of the Pipette Assistant. “Systematic error” and “Random error” The “Systematic error” is the difference between the reference value and the arithmetic mean of the actually measured values. The “Random error” defines the scatter of the measured values and is related to the standard deviation. Step 3: Defining a contact In the third and last window of the Pipette Assistant define the contact for the new pipette. Click on the arrow by the contact designation to display a list of all available contacts. If the required contact does not exist, click on the “Add” button to define a new contact (see chapter 5). Click on the “OK” button to terminate definition of the new pipette. Defining Pipettes 31 6.2 Editing pipettes Once a pipette has been defined, the only parameters you can change are the contact that is assigned to the pipette in question as well as the second identification (“2nd ID”). Mark the respective pipette in the list and then click on the “Edit” button. This starts the Pipette Assistant and you may assign a new contact and/or a new second identification to the pipette. Note: If you have assigned a wrong pipette type to a particular pipette, you will have to delete the pipette and define it again from scratch. However, this can be accomplished only after all existing calibration reports of the respective pipette have been deleted (chapter 10). 6.3 Deleting pipettes To remove a pipette from the list, mark the respective pipette in the list and then click on the “Delete” button. A question appears asking whether you really want to delete the pipette. If you answer the question with “Yes” the pipette is deleted along with the associated entries in the “Tasks” list. 6.4���������������������� Note on “Quick Access” Using the “Quick Access” button in the bottom right of the “Pipettes”window you are able to gain direct access to many of the functions described in the following chapters. In order to open the “Quick Access”window, select the desired pipette in the list and then click on the button (alternatively you can just double-click on the desired pipette). A description of the “Quick Access”window can be found in chapter 12. Defining Test Methods 32 7 Defining Test Methods A test method determines the calibration procedure for a particular pipette. At least one test method must be assigned to a pipette, otherwise no calibration can be carried out. ➟ Click on the “Methods” tab to open the menu for defining test methods. In the example at left, some methods are already defined. A test method is made up of the following parameters: – – – – – – 7.1 The calibration mode The volumes to be checked The pipette channels to be checked The number of measurements per volume The admissible tolerances The calibration data (optional) Defining a new test method To define a new test method, click on the “Add” button below the method list. In this window you establish the fundamental characteristics of the new testing method: Range:���������������������������������������������� From the list, select the volume range of the pipette(s), which need to be calibrated using the new testing method. If no suitable range is available, click on the “Range editor” button to define a new range: Click on the“Add”button.In the“min”and“max” fields enter the minimum and maximum volumes and the corresponding unit. Click on “Save” to save the new range and to quit the “Range Editor”. Defining Test Methods 33 Channels:��������������������������������������������� Number of channels of the pipette(s) needing to be calibrated with the new test method. ISO Class:����������������������������������������������� Class according to ISO 8655 for the pipette(s) which are to be calibrated with the new test method.��������������������������������������� If the pipette type does not match an ISO class or if you do not know the class, select “Unknown”. Click on“OK” in the “Method Editor” to continue defining the new testing method. Selecting the calibration mode (“Mode”) The calibration mode determines the procedure for the calibration and the steps which must be performed. “Quick check” Simple calibration without additional measures is suited to the daily testing of pipettes. You can establish the testing parameters (e.g., number of measurements) in such a way that the calibration occurs quickly. For Quick Check calibrations a special report is created (without graphics) and there is no entry in the pipette history. “Calibration” Simple calibration without additional measures. “Calibration with inspection” Calibration with inspection of the pipette for faults and measures for fault correction. During a calibration additional windows are opened in which you can enter information regarding inspection and fault correction. This information is included in the printed reports. Defining Test Methods 34 “Calibration with inspection and 'As found' data” Calibration with inspection for faults and measures for fault correction (see above) but with an additional status check (“As found”) before the actual calibration.The status test takes the form of an inspection on receipt and usually consists of a shortened measurement. The results of the status check, the inspection, and the fault correction measures performed are recorded. You will find details of the procedures for the individual calibration modes in chapter 9. Selecting the pipette channels to be tested (“Channel selection”) At the factory Calibry is pre-configured to test all channels of a pipette. However, you may individually select the channels to be checked. Note: This setting only applies to conventional balances. When using the MCP multi-channel calibration system from METTLER TOLEDO all channels are tested. Specifications for measurements and tolerances�������������������� (“Set Tolerances”) Completing all fields manually may be a time-consuming job. Calibry facilitates the task with the three buttons shown at left. Use the “Manufacturer” and “ISO” radio buttons to quickly insert the values for the volumes and the tolerances into the appropriate fields.“ISO” inserts the values according to the ISO 8655 standard while “Manufacturer” inserts the volumes and tolerances specified by the pipette manufacturer. Important: The “Manufacturer” option is available only if the manufacturer’s specifications have been entered when defining the pipette type (see chapter 6). Check the “User” radio button if you wish to set up the volumes to be checked and the tolerances yourself.This activates the appropriate entry fields and you may then enter your own values. In the “Calculation Mode” field you can establish the rounding rules for the end results. With the “USP” setting (specification) the end results are based on the same number of positions as the tolerances and only after this is it decided if the calibration was successful or not. With the “Strict” setting the end results are shown with one more digit after the decimal point than the tolerances and are used for a “Pass/Fail”-decision. Normally the dispensed volume of a pipette is measured, i.e. you suck water into the pipette, dispense it into a measuring vessel on the balance and then the increase in weight will be analyzed by Calibry. However, for certain pipettes the suction volume needs to be measured. In this case you need to active the “Inverse sampling” option. To carry out the measurement there is a full measuring container on the balance. Remove liquid from the pipette and the loss in weight will be analyzed by Calibry. Using the button“Calculate pipette overall random error” activate the additional calculation of the "Random errors" (further explanation below) for all pipette channels if required. This value will also be shown in the calibration report. Defining the volumes to be checked, the number of measurements, and the tolerances (“Tolerances”) In the central part of the window you set up the parameters for calibration. Volume: You may define up to 5 volumes to be checked. As returned: Number: Number of measurements to be carried out for each volume. If you wish to perform the same number of measurements for all volumes, you may enter the respective value in the field at the very end of the line. This value will be used for all volumes. By default, the values 4 and 10 are available for this field (these may be modified in the “Options/Configuration” menu, see chapter 15). Systematic error in %: Admissible allowance for the “Systematic error” in %. The “Systematic error” is the difference between the reference value and the arithmetic mean of the actually measured values. Random error in %: Admissible allowance for the “Random error” in %. The “Random error” defines the scatter of the measured values and is related to the standard deviation. Defining Test Methods 35 As found: ... These entry fields are displayed only if you have selected the “Calibration with inspection and 'As found' data” mode. For the status check (“As found”) you may just select the number of measurements per volume while for the tolerances the same values as for the real calibration (“As returned”) are applied automatically. If required, you may use the “Factor” fields to change the tolerance values (“Systematic error” and “Random Error”) by an overall factor. This may be useful for pipettes that are calibrated to a particular standard but do have tolerance specifications that deviate from the standard by a fixed factor. The “Factor” fields are also available for the “As Found” status check (assuming you have selected the “Calibration with inspection and 'As found' mode). Usually, the status check is automatically based on the same tolerances as the actual calibration. For special cases you may modify the tolerances for the status check by entering appropriate factors for the systematic error and the random error. Important: The “Factor” fields are available only if you have selected the “User” setting (see above), i.e. you do not calibrate the pipette according to manufacturer’s specifications or ISO standards. Saving a test method Once you have defined all parameters of the new method, click on the “Save” button to save the new test method. Enter an appropriate name for the method. The method will appear with this name in the list of methods. Note: If the selected tolerance values are based on the ISO standard, Calibry suggests a method name starting with “ISO...”. If the tolerances are based on the manufacturer’s specification Calibry suggests “Manufacturer” instead. ��������������������������������������������������������� If you have defined your own values Calibry will suggest “Custom” as a name. In the “Description” field you may enter a detailed explanation of the method. Calibry suggests a description based on the selected parameters. Confirm with “OK” and the new method is immediately available from the list. 7.2�������������������������������������������� Assign test methods and set calibration time Select one or more test methods in the method list which you wish to assign to one or more pipettes and then click the “Assign Pipettes” button. Only pipettes, which are suitable for calibration with the chosen test methods will be displayed in the list. Select the desired pipettes and confirm by clicking “OK”. You will then be prompted to establish when selected pipettes should be calibrated with the selected test methods. Defining Test Methods 36 Setting up the date or interval for calibration For calibration with a praticular test method you can define a date and/or interval (������������������������������������������������ can optionally also be shown on the calibration report, for settings see chapter 16�� ). If you do not want to define a calibration date or interval, activate “None”. If you want to specify a fixed date for the next calibration, activate “Specific date” and enter the date in the appropriate field (or click on the arrow symbol to the right of the entry field to open a calendar where you may simply click on the desired date). If the pipette should be calibrated at regular intervals, activate “Recall period” and “Day(s)”,“Week(s)”,“Month(s)”,“Quarter(s)”, “Semester(s)”, or “Year(s)” and enter the respective number in the appropriate field. If you have selected the intervals (“Period”) there are other options available to you: “The Start/Next date” establishes when the first calibration with the set interval should take place.The selected interval then applies to all other calibrations. “Termination” establishes how long the interval should be valid. For an unrestricted validity choose “No end date”. If the interval should only apply to a certain number of calibrations then choose “End after ... calibrations” and enter the desired number of calibrations. Using “End by” you can set a definite expiry date for the interval. Using “Reference date” you can establish the date from which the interval will always be re-calculated: “Scheduled calibration date” uses the intended calibration date as a basis for setting the next calibration date.“Performed calibration date” calculates the next calibration interval from the date, on which the calibration actually took place. Example: You have set the calibration interval as 1 month and the calibration is planned for April 14. You will however only carry it out on April 16: April durch: Using “Scheduled calibration date” the next calibration will be set for the May 14 with the “Performed calibration date” on May 16. Click on “OK” to save the date. If you have specified a date or an interval the pipette will automatically appear in the “Tasks” list some time before the next calibration date. How long before the calibration date can be specified in the “Options/Calibration Setup” menu, see chapter 16. You can find more information on time management with Calibry in chapter 20. Defining Test Methods 37 7.3��������������������� Editing a Test Method If required, you may edit an existing method. Mark the respective method in the list and then click on the “Edit” button. When saving the changed method the prompt shown will appear. If you answer "Yes" then the changes will also apply to the calibrations that have already been defined and which use these methods (provided these have not already been started). If you choose "No" then the changes only apply for the calibrations which are defined later. 7.4 Deleting a test method To remove an existing test method from the list, mark the method you want to delete in the list and then click on the “Delete” button.����������������������������������������������������������� Confirm in the prompt that you really want to delete these methods. If the method you wish to delete is already assigned to one or more pipettes then the prompt shown will appear. If you answer "Yes" then the connection with the relevant pipettes will be broken and a second prompt will appear����������������������������������������� . If you answer the second question with “Yes”, pipettes in the “Tasks” list that are using the deleted method will immediately be removed from the “Tasks” list unless at least one stage of the calibration procedure has already been carried out (e.g. the “As found” status check). ����������������������������� If, however, you answer "No" to the second prompt the pipettes concerned will remain in the "Tasks" list and the existing calibrations can then be carried out using the parameters of the deleted method. Defining Test Methods 38 7.5������������������������������������������������������������������ An overview of the methods for which no calibration point is known Calibry shows you an overview of all pipettes to which one or more test methods have been assigned without a known calibration time. Choose the menu path “Options/Unscheduled Calibration Methods”. The list contains all pipettes to which one or more test methods have been assigned without a known calibration date or interval. Click on the “+”symbol for the desired pipette and Calibry shows you the methods which have been assigned to this pipette but have not yet been finished. To set the calibration date or interval select the desired method and click on “Set reminder”. This opens the “Calibration Reminder Configuration”, where you can set a date and/or intervals for the calibration with the chosen test method (for description see chapter 7.2). The “Tasks” List 39 8 The “Tasks” List The “Tasks” list shows a concise overview of all pipettes to be calibrated. Calibration can be started directly from the list. Pipettes can be manually added to the “Tasks” list, or automatically based on the calibration data defined in the test method. Please refer to chapter 7 for the respective descriptions. 8.1 Information in the “Tasks” list ➟ Click on the “Tasks” tab to open the “Tasks” list. Most columns of the “Tasks” list contain information which you already know (test method,pipette type,contact).The columns with specific information are explained below. “Task Due Date” Due date for calibration of the pipette. You specify this date when defining a test method (chapter 7). If you specified a calibration interval instead of a particular date, the date for the next calibration will be calculated automatically (and inserted in the “Task Due Date” column) based on the interval specified. If neither a date nor an interval is specified, the “Due Date” column remains empty. “Status” and “Schedule” The “Status” and “Schedule” columns con tain information in the form of symbols. From the “Help” menu you can open the legend shown at left which briefly explains the symbols. In the upper part of the legend, you will find Information about the symbols which are used in the “Status” column. In the middle part of the legend the symbols of the “Schedule” column are explained. The “Tasks” List 40 The symbols in the “Status” column indicate which calibration mode is used for the pipette and which steps were already completed. “Quick Check”: Simple ��������������������������� Testing of Pipettes�. “Calibration”: Simple calibration without additional measures. “Calibration with inspection”: Calibration with inspection of the pipette for faults and measures for fault correction. “Calibration with inspection and 'As found' data”: Calibration with inspection for faults and measures for fault correction (see above), but with an additional status check (“As found”) before the actual calibration. The pipette requires repair (faults were found during the inspection). The colors of the symbols show the status of the procedure: Gray Step not yet executed. Green Step executed and passed. Red Step executed but not passed. Note: Information about the selection of the calibration mode is found in chapter 7.Chapter 9 provides information on the running sequence of the individual calibration modes. The symbols in the “Schedule” column show the time-related status of a pipette in relation to the due date for calibration. The pipette has been added manually to the “Tasks” list. If no calibration date or interval has been specified for this pipette, Calibry does no automatic monitoring with regard to calibration. In this case the symbol will not change and it is the user’s responsibility to monitor the pipette. However, if either a calibration date or an interval has been specified, this symbol indicates that there are at least 3 days remaining between the current date and the calibration date. In this case the symbol changes automatically as soon as there are no more than 3 days remaining before calibration must take place (see information below). The following symbols appear with pipettes for which a calibration date or calibration interval has been set up. Usually, such pipettes are added to the “Tasks” list automatically. Up to 3 days remain between the current date and the due date for calibration or the due date has been exactly reached. The calibration is overdue by not more than 2 days. The calibration is overdue by at least 2 days. Note: In the “Options/Calibration Setup/Schedule” menu you can specify how many days before calibration is due the pipette should be automatically added to the “Tasks” list and the length of time between the individual stages (symbols). The above entries (2 or 3 days) are the factory settings. Further information is contained in chapter 16. The “Tasks” List 41 8.2 Deleting pipettes from the “Tasks” list To delete a pipette from the “Tasks” list, mark the respective pipette in the list and then click on the “Delete” button. A window then opens in which you can define a new calibration interval or date for the pipette to be removed from the “Tasks” list (chapter 7).When the interval expires or the specified date is reached, the pipette appears automatically in the “Tasks” list again. 8.3 Starting calibration To start calibration of a pipette from the “Tasks” list, mark the respective pipette in the list and then click on the “Calibrate” button. Alternatively, you can double-click on the respective pipette in the list. Instructions on how to carry out the calibration are given in chapter 9. It is possible to manage pipettes in Calibry but carry out the calibration outside Calibry. In this case click on the “Calibrate external” button. A window appears for the manual entry of the calibration results. The calibration date (“Certification date”) will automatically be given as the current date but you can change this if necessary. Enter the Certificate number (“Certificate number”). Choose whether the pipette passed the calibration or not, (“Passed”) or (“Failed”). If desired, you can leave a comment (“Comment”) regarding the calibration. Calibrating Pipettes 42 9 Calibrating Pipettes The instructions in this chapter assume that all previously necessary operations have already been completed (see previous chapter). 9.1 Starting the calibration dialog You can launch the calibration dialog from the “Tasks”-list by selecting the pipette you wish to calibrate and then clicking on the “Calibrate” button. You can also select the pipette in the “Pipette”-list, click the “Quick Access” button (see chapter 12), choose the test method to be used and start the calibration with the “Calibrate” button. The procedure for the calibration depends on the calibration mode you have selected (with or without checking for faults, additional status check, etc., see chapter 7). The individual calibration modes are described separately below. 9.2 Simple calibration of a multi-channel pipette With these calibration methods (“Calibration” and “Quick check”), the pipette is only calibrated; no check for faults and no status check is made. However, please still read this chapter even if you do not want to work with these calibration methods, since it contains instructions and information which also apply to the other calibration methods (e.g. selection of the pipette tips or specification of the environmental conditions). After you have started the calibration the window shown at left appears. In this window you can specify the following parameters for the current calibration: – The pipette tips being used – The balance which should be used for the calibration – An additional reference number for the current calibration (this number appears in the title of the report) – The current environmental conditions. Note: In the “Options/ Configuration” menu (chapter 16) you may configure Calibry to acquire the environmental parameters from an external data source automatically. NOTE If the current pipette can no longer be calibrated (irreparable fault) you can click on the “Invalidate Pipette” button. If you answer the subsequent question with “Yes”, no calibration is performed and the pipette is removed from Calibry (from the pipette list as well as the “Tasks” list, but without touching previous calibration data). Be careful with this option because there is no way of returning the pipette to Calibry after it has been removed except for a new definition. Calibrating Pipettes 43 Selecting the pipette tips (“Tip”) From the list, select the type of tips which are mounted on the pipette. If the current type is not in the list, click on the “Add” button to add a new type of tip. In the “Tips Management” window you can delete tips from the list or add new ones to it. To add a new tip, click on the “Add” button, enter the name of the tip, and then click on “Save”. Note: It is possible to configure Calibry in such a way that two additional fields for entering the volume expansion coefficient of the pipette tips and their measurement uncertainty are displayed (chapter 16). To delete a tip from the list, mark the tip and then click on “Delete”. If you answer the confirmation question with "Yes”, the tip is deleted from the list. Then click on “OK” to return to the previous window. Selecting the balance In the “Balance” part of the window, you can select the balance on which the calibration should be performed.All balances recognized by Calibry are shown in the list. If Calibry did not recognize a balance, only the “Demo” setting will be available. This setting causes Calibry to work in demo mode (see chapter 15). Note concerning the MCP system from METTLER TOLEDO: To calibrate 1-channel pipettes choose the MCP from the list of balances. Formulti-channel pipettes the checkbox “Use MCP-x System” is displayed under the list of balances (instead of“x” there is the number of recognized MCP systems). Activate this option in order to calibrate the pipette with the MCP. Entering the reference number You can enter a reference number for the current calibration. This appears on the report and makes identification of the specific ca libration easier.Note: In the“Options/Configuration”menu (chapter 16) you may specify whether the reference number is optional or mandatory. Calibrating Pipettes 44 Specifying the environmental parameters In the lower part of the window the current settings for the “Environmental parameters” are displayed. If these parameters do not correspond with the current environmental conditions, click on the “Edit” button to change the values. In the table, click on the value which corresponds to the current combination of temperature and atmospheric pressure.The values (water temperature, atmospheric pressure, and Z factor) are transferred to the input fields and you need only to enter the relative humidity (“Humidity”), the air temperature, and possibly also the evaporation factor (“Evaporation”).You can,however,also enter the values individually (the Z factor is calculated automatically). Click on “OK” to transfer the values and close the window. Note: With the factory settings Calibry assumes the water temperature and the air temperature are the same, i.e. you can just specify the water temperature. However, you may configure Calibry in a way that both temperatures can be set up independently. The “Options/Configuration/Environmentals” menu (chapter 16) provides many options for the environmental parameters (locking of individual values, acquisition of environmental data from external sources, calculation of the Z factor using a formula, etc.). Calibrating Pipettes 45 Starting the calibration When you have input all the data, click on the “Calibrate” button to start the calibration. The window shown below opens. The left part of the window displays information about the pipette, the test method, the current test volume, the environmental conditions and the balance. The balance selected for the calibration appears as a colored symbol in the lower part of the window. Note: If you selected the “Demo” setting, calibration will take place in demo mode and instead of the balance symbol there will be a field for simulating the values (see chapter 15). Depending on the color, the balance symbol has the following meaning: Green: The balance is ready for the calibration to be performed. Red: The balance is not yet ready for calibration (e.g. because a reference measurement is necessary or just being performed). If a reference measurement is necessary, start it on the balance. If the reference measurement was started automatically by Calibry, wait until it has finished. When the reference measurement has been successfully completed, the green balance symbol is displayed. Yellow: The calibration proceeds and Calibry receives the measurement values from the balance. Calibrating Pipettes 46 Underneath the result window you will find the following additional settings: “Enable evaporation”: If this option is activated, the measurement values are corrected for the evaporation value which you specified in the environmental parameters (“Environment” –> “Evaporation”). “Tare between readings”: Activate this option if you wish to tare the balance (manually) after each measurement. Note: Both the above options are not available if the calibration is carried out on several MCP systems. “Accept low values”: Calibry automatically discards measured values which are below 65% of the expected value. Activate this option if you want Calibry to accept these values as well. When the green balance symbol appears,you can select the volume you want to pipette first from the list above the balance symbol (the sequence of volumes can be freely chosen). Pipette the selected volume for the first measurement operation and start the calibration procedure with the Start button of the balance. Make sure to pipette the appropriate volume! Note: The order of volumes in the list can be changed in the “Options/Configuration/Calibration” menu (chapter 16). However, this order does not determine the pipetting sequence. By clicking on the tab with the current volume (in the example at left, for example,“20 µl”) you can observe how the measurement values are recorded. When the first measurement operation for the first volume is finished, pipette the same volume again and then start the second measurement on the balance. In the example at left, all measurements for the first volume are already finished. Perform all the remaining measurements for the first volume.When they are all finished, a prompt appears in the “Instructions” section to change the volume. Set the second volume on the pipette and then perform all the necessary measurements. Provided that there are sufficient values (at least 2 measured values per pipette channel), you can see the result of the calibration at any time by clicking on the “Status” tab. In the example at left, all measurements for all volumes have been completed. The ��������������������������������������� values are highlighted with colors: – green: The value is within the tolerance range�. – light red: the value exceeds the tolerance by 100 % – 200 % – dark red: the value exceeds the tolerance by 200 % or more. The completion of all measurements is confirmed in the “Instructions” section of the window. Calibrating Pipettes 47 Entering a comment You may append a comment to each calibration. This text will appear on the calibration report. To add a comment click on the “Notice” button before terminating the calibration procedure with the “Finish” button. Note: Instead of entering your own text you may select a preset comment from the list in the lower part of the window (in the “Options/ Calibration Setup” menu you may define the comments you want to appear in the list, see chapter 16). Deleting faulty measurement values If you think you made a mistake in a measurement operation (implausible values), click on the tab of the respective volume and then mark the column with the faulty measurement values. Click on the “Undo measurement” button. The window shown at left appears and you have to select the appropriate cause for deleting the values. After confirmation, the values are deleted and you can perform the respective measurement operation again. Notes – The admissible number of deletions per calibration can be set in the “Options/Configuration” menu (chapter 16). – The list of causes for the deletion of measured values can be edited in the “Options/ Calibration Setup” menu (chapter 16). Aborting the calibration You can abort the calibration operation at any time and repeat calibration at a later date. Note: With pipettes using a multi-step calibration mode (inspection, status check, fault correction, see chapters 9.3 and 9.4) the actual status and the measurement values of the fully completed work steps are saved and you can carry out the steps that were not performed at some later time. Once you have confirmed the cancellation of the calibration there will be a second prompt which asks if you would like to repeat the calibration procedure immediately�������� . After confirming the message with “Yes” the window for setting up the calibration parameters will be opened again. Calibrating Pipettes 48 Completing the calibration Click on the “Finish” button to complete the calibration (this button only becomes accessible when the entire calibration process is complete.) The ����������������������������������������������������������� data is saved, the pipette is deleted from the “Tasks” list, the calibration dialog is closed and the “Quick Access” window appears (see chapter 12)�. If the calibration was not successful (values outside the tolerances), you will be asked whether you want to remove the pipette from Calibry: – If you answer with “No”, the pipette remains in Calibry and can be calibrated again later. – If you answer with “Yes”, the pipette is classified as being no longer capable of calibration (status “Out of order”) and is permanently removed from both the pipette list and the “Tasks” list of Calibry. Be careful with this option because there is no way of returning the pipette to Calibry after it has been removed except for a new definition. Calibrating Pipettes 49 9.3 Calibrating a multi-channel pipette with inspection and fault correction With this calibration method (“Calibration with inspection”) the pipette is inspected for faults before the actual calibration and any necessary measures for fault correction are performed. For this purpose, while the calibration is being performed additional windows are opened in which you can make inputs for inspection and fault correction. These inputs may also be printed on the reports. Note: In this chapter only those steps are described in detail which are typical for this calibration method. Steps which are identical to those of a simple calibration (chapter 9.2) are not described again. When the calibration dialog is started (chapter 9.1) the window “Physical inspection” for checking the pipette for possible faults first opens. The list installed at the factory contains a selection of the most common faults. Note: In the “Options/Calibration Setup” menu you can edit the list of the most common faults or, if desired, translate them into your own language (see chapter 16). Inspect the pipette and mark any faults in the list of detected faults. Click on “OK” to terminate the inspection. Note: If a fault was found and marked in the list, a wrench symbol is displayed in the “Correction Status” column of the “Tasks” list to indicate that a repair is necessary (chapter 8). If you a fault was detected upon inspection and marked it in the list, another window appears where you can mark the measures taken to correct the fault(s). The list installed at the factory contains a selection of the most common measures. Note: In the “Options/Calibration Setup” menu you can edit the list of the most common corrective measures or, if desired, translate them into your own language (see chapter 16). Mark the measures taken in the list. Click on “OK” to save the inputs and close the window. The next window is identical to the window for a simple calibration (chapter 9.2) except that it contains two additional buttons. With “Physical Inspection” and “Corrective Action” you can, if necessary, re-open the previous windows and edit the list of faults or measures for fault correction. The “Calibrate” button allows you to start the calibration. The calibration procedure is identical to that for a simple calibration (chapter 9.2). Calibrating Pipettes 50 9.4 Calibrating a multi-channel pipette with inspection, status check, and fault correction With this calibration method (“Calibration with inspection and 'As found' data”) the pipette is first inspected for faults. After this, a status check is performed (“As found”). The status check takes the form of an abbreviated measurement by means of which the accuracy of the pipette is determined before any necessary repair measures are performed. After the status has been checked, any necessary fault correction measures are performed. Finally, the calibration itself provides information about the accuracy of the pipette after the fault correction measures have been performed. Note: In this chapter only those steps are described in detail which are typical for this calibration method. Steps which are identical to those of the calibration method already described (chapters 9.2 and 9.3) are not described in detail again. When the calibration dialog (chapter 9.1) is started, the “Physical inspection”window opens to check the pipette for possible faults (chapter 9.3). Inspect the pipette and mark in the list any faults you find. Click on “OK” to finish the inspection. Note: If the inspection reveals that no status check (“As found”) can be performed due to the defects, you may check the box “Unable to obtain 'As found' data” (this checkbox appears only if at least one defect has been selected).This causes the application to skip the status check (“As found”) and pass directly to the window for selecting the measures taken to correct the fault. The next window is identical to the window for a calibration with inspection and fault correction as described in the previous chapter. Make the necessary inputs (chapters 9.2 and 9.3) and then click on “Calibrate”. Calibrating Pipettes ➟ 51 After the initial inspection of the pipette you may carry out a status check (“As Found”). Basically, this is similar to the normal calibration but the values which are determined are used only for the status check. In contrast to the real calibration, the status check usually involves a reduced number of measurements. The number of measurements for the status check can be specified when defining the test method (chapter 7). Perform the measurements necessary for the status check. Conclusion of all measurements is confirmed in the “Instructions” section of the window. Click on the “Finish” button to conclude the status check. Note: Should the status check end prematurely you can end the measurements at any time using the "Finish" button. If inspection of the pipette (“Physical Inspection”) at the very beginning of the calibration procedure revealed faults and these were marked in the list, the “Corrective action” window opens for input of fault correction measures which were performed (otherwise the calibration dialog opens immediately). In the list, mark the fault correction measures which were performed. Click on “OK” to save the inputs and close the window. The calibration dialog appears. The calibration procedure is identical to that for a simple calibration (chapter 9.2).When all the measurements have been preformed, click on the “Finish” button to complete the calibration. Calibration Reports 52 10 Calibration Reports Calibry produces a detailed report for each calibration that has been completed, including all data that is relevant to the calibration and the ambient conditions. ➟ Click on the “Reports” tab to open the calibration report menu. ���������������������������������������������������������������������������� This menu contains the calibration reports for all pipettes. Alternatively, you can click on “Reports” in the “Quick Access”dialog to view the calibration reports for the selected pipette�. Most columns of the report list contain information, which you are already familiar with (test method, types of pipettes and pipette serial number, etc.). The two columns “Calibration Date” and “Is Printed” provide information on the creation date of the relevant report and whether it has already been printed out. Calibration Reports 53 10.1 The contents of the reports Highlight the desired report in the report list and then click on the “View” button (or simply double click on the desired report in the list).The selected report appears in �������������������������������������������������������������� the print preview������������������������������������������ . On the next page you will find a sample report providing the following data: 1 Title of the report 2 Reference number, if specified upon calibration 3 Information about the company, the pipette and the test method that was used 4 Ambient conditions 5 Information about the balance 6 Result of the pipette fault inspection and measures taken to remedy the problems encountered (for simple calibrations this information is not available) 7 Overview of the calibration results. It displays the “Mean” value, the “Systematic Error” and the “Random Error” (as an absolute and relative value) and the “Measurement uncertainty” (according to ISO 86556:2002, Annex B) for all pipette channels and all volumes that have been tested. The detailed values for each channel and volume can be found later on in the report 8 The Status” item indicates whether or not the pipette has passed the calibration 9 Causes for deletion of measured values (only if measured values have been deleted upon calibration) 10 Calibration date 11 Next due date for calibration (if available) 12 Comment entered during calibration (if any) 13 Graphical overview of the measurement results (“Systematic error”) for each channel and volume. The dashed lines show the tolerance limits. 14 Name of the user that has carried out the calibration. 15 Name of the user who has to counter-sign the report (assuming the counter-signing feature is active, see chapter 10.2). 16 Identification number of the report.This number is automatically generated by Calibry and is used to clearly identify every single report. With calibrations including a status check, the report first shows the results of the status check (“As found”) while the results of the real calibration appear on the subsequent pages (“As returned”).The remaining pages of the report provide separate details of the measurement results for each pipette channel along with a graphical representation. For calibrations including a status check there are additional pages holding the results of the status check for each pipette channel. Calibration Reports 54 1 &DOLEUDWLRQ5HSRUWB.5$ 3LSHWWH6HULDO1XPEHU 3LSHWWH6HFRQG,' 3LSHWWH7\SH 0HWKRG .' 0(57 5DLQLQ3LSHW/LWHFKXO ,62W\SH$[O 2ZQHU&RPSDQ\ 2ZQHU'HSDUWPHQW 2ZQHU1DPH 0HWKRG'HVFULSWLRQ 3 &RQGLWLRQV & K3D OPJ ,62 OF\FOH 4 ,QVSHFWLRQ &RUUHFWLYHDFWLRQ 0RGHO 5HDGDELOLW\ /RFDWLRQ 7LSV &DOLEUDWLRQWHVW /LPLWV O 0HDQ>O@ 6\VWHPDWLF(UURU>O@ 6\VWHPDWLF(UURU>@ 5DQGRP(UURU>O@ 5DQGRP(UURU>@ 8QFHUWDLQW\PHDV>O@ 6WDWXV /LPLWV O 0HDQ>O@ 6\VWHPDWLF(UURU>O@ 6\VWHPDWLF(UURU>@ 5DQGRP(UURU>O@ 5DQGRP(UURU>@ 8QFHUWDLQW\PHDV>O@ 6WDWXV /LPLWV &K &K &K 7 $VUHWXUQHG &K &K &K &K &K &K &K &K &K &K &K &K &K '( 0 2 &K &K &K &K &K &K &K &K 3DVVHG 10 'DWH 3HUIRUPHGE\ 63, 15 12 1RQH /76 8 5HSHDWHG PHDVXUHPHQW 5 'HPR J 6 O 0HDQ>O@ 6\VWHPDWLF(UURU>O@ 6\VWHPDWLF(UURU>@ 5DQGRP(UURU>O@ 5DQGRP(UURU>@ 8QFHUWDLQW\PHDV>O@ 6WDWXV 1RWLFH 6DPSOH&RUS 5HVHDUFK &DW)ULW] 9RO0HDVO %DODQFH :DWHU7HPSHUDWXUH +XPLGLW\ $EV$LU3UHVVXUH =)DFWRU =)DFWRU5HIHUHQFH (YDSRUDWLRQ 6WDWXV 2 11 1H[WGXHGDWH 14 6LJQHGE\ 1RWVLJQHG 9 *HQHUDWHGZLWK&DOLEU\ 3ULQWHGZLWK&DOLEU\ &HUWLILFDWHQXPEHU 5 16 3DJH Calibration Reports 55 3LSHWWH6HULDO1XPEHU 3LSHWWH6HFRQG,' 3LSHWWH7\SH 0HWKRG &DOLEUDWLRQ5HSRUWB.5$ .' 0(57 5DLQLQ3LSHW/LWHFKXO ,62W\SH$[O 2ZQHU&RPSDQ\ 2ZQHU'HSDUWPHQW 2ZQHU1DPH 0HWKRG'HVFULSWLRQ 6DPSOH&RUS 5HVHDUFK &DW)ULW] 9RO0HDVO '( 0 2 13 *HQHUDWHGZLWK&DOLEU\ 3ULQWHGZLWK&DOLEU\ &HUWLILFDWHQXPEHU 5 3DJH Calibration Reports 56 10.2 Report options When a report is displayed, you can use the buttons at the bottom of your screen to activate the following options: Selecting the report language Select the language that is to be used to display or print out the report. The languages available are:English,French,German,Italian, Japanese and Spanish.For other languages please contact METTLER TOLEDO. Note: Depending on the language, enhanced character sets may be required; these are usually available in the regional fonts�. Exporting a report In the report list, right click to highlight the report to be exported and select the required export format (in the “Quick Access” view, there are corresponding buttons available for the export):“Export to XML” writes the report data into an XML file (without graphical representations), which can be used with other XML-compatible applications. “Export to Microsoft Office” exports the data to either a Microsoft Excel® or Microsoft Word® template (without graphical representations)����������������������������������������������������� . Further information on exporting data in XML or MS Office format is found in chapter 18. Note:You can simultaneously select multiple reports from the list and export or print these together in XML format (see below). For use in Microsoft Office, the reports need to be exported one by one. Printing out a report To print a report, you have two options: –������������������������� This button calls up the Windows printer dialog (alternatively you can select the “Print...” option from the “File” menu or context menu). Select the required settings and print the report. – If you select the“Print Preview” option from the“File” menu or double-click the required report in the list, the print preview appears and provides you with further options (see chapter 3). Note: If "counter-signing reports" is activated, you need to print the reports via the print preview, since this countersigning option is only available there (see below)�. ➟ Counter-signing a report If "counter-signing reports" has been activated in the "Options/Configuration/Report/Advanced" menu (chapter 16), a further option appears in the print preview which can be used by a different user with the corresponding authorizations (chapter 13) to counter-sign the report, simply by clicking this button. Note: The counter-signing button is only available for reports that are yet to be countersigned.�. Calibration Reports 57 If the same user who carried out the calibration tries to counter-sign a report, the error message shown here is displayed�. Report settings The “Options/Configuration/Report” menu (chapter 16) provides a variety of options for customizing the design of reports (contents, fonts, logos, etc.). The user is responsible for the layout of the report. 10.3 Deleting reports Highlight the reports that are to be deleted from the list and click on the “Delete” button, or select the "Delete" option from the context menu��. Before the reports are deleted, the following prompt appears. If you answer yes to the prompt, the reports are deleted. Note: Deleting reports disables any calibration results that are included in the reports and the respective data will no longer be available to Calibry! Make sure that you really do not need this data or that you have already exported or printed it out. Pipette History 58 11 Pipette History Calibry runs a so-called “History” for each pipette with the results of all calibrations that have been carried out. Entries in the history cannot be changed or deleted. ➟ Click on the “History” tab to open the history menu. The columns of the history list contain information, which you are already familiar with (pipette serial number and type of pipette, contact, etc.). Note: You can change the appearance of the history list to suit your own specific requirements. These changes are made in the “Options/Viewing Options” menu and are detailed in chapter 15.3. Highlight the pipette in the list for which you want to display the history and click on the or simply double click on “View” button (�������������������������� the pipette in the list, or select the “View” option via the context menu�� ). The history of the selected pipette appears on the display. Once the history of a particular pipette has been opened,the window initially shows the results of all calibrations done with all test methods for all channels. If you just wish to see the results of calibrations done with a particular test method,you may select the respective method from the “Method” drop down menu. You may use the “Channel” dropdown menu to display the results of a particular channel. Pipette History 59 If you select a particular test method as well as a single channel, the calibration results for the selected channel will additionally be represented as a graph.������������������� You can select the required the volume above the graph. The dashed lines show the tolerance limits for the selected volume. ��������������� The points and associated values show the result (mean value) of each calibration on a time axis�. Note: If you select “All” from the “Channel” and/or “Method” dropdown menu, Calibry quits the graphical view and displays the results as text only. Use the “Print” and “Export” buttons to print out the history or export it as a text file (������������������������������������ csv format, with no graph����������� ), whereby only data from the currently selected test method and pipette channel is sent to the printer or file. Direct access to functions (“Quick Access”) 60 12������������������������������������������� Direct access to functions (“Quick Access”) You can directly access many of the Calibry functions described in the previous chapters. To enable this function, select the required pipette in the “Pipettes”menu and click on the “Quick Access” button. The top left section of the dialog (“Overview”) displays information about the selected pipette, detailing the tests and calibrations carried out and still to be carried out (“Service” refers to calibrations with additional status checks – see also chapter 7). This data cannot be modified, with the exception of the second ID (“Secondary ID”). If you modify this ID, press “Save 2nd ID” afterwards to store the ID. “Reset 2nd ID” gives you the option of canceling this change, provided that it has not already been saved. In the top right section of the dialog, you will find information about the type of pipette (“Type”) and the contact to which the pipette is assigned (“Contact”). You cannot modify this information. Note: If you are working with the RFID option, in the top right section of the dialog you will find additional information which Calibry can read directly from the RFID chip of pipettes fitted with this option. You can also modify or re-enter data and write this back to the RFID chip on the pipette. Further information about working with RFID can be found in chapter 17. In the bottom part of the dialog, you will see the “Tasks” list for the selected pipette. You can delete entries from the list (“Delete”) or start a calibration (“Calibrate”). Further information about the “Tasks” list can be found in chapter 8. The calibration reports for the selected pipette are found under “Reports”. You can view a report (“View”), print it (“Print”), save it as a PDF (“Save as PDF”), export it as an XML (“Export as XML”) or export it as a Microsoft Office file (“Export to Microsoft Office”). For further information about the calibration reports, refer to chapter 10. Under “Methods”, you will find the list of test methods allocated to the selected pipette. With “Assign Methods”, you have the option of assigning additional methods and, with “New Method”, you can define new test methods.With “Set Reminder”, you can set the calibration date or interval for each test method. With “Add to Tasks”, you can insert the calibration and required method into the “Tasks” list. With “Calibrate”, you can immediately calibrate the pipette with the chosen test method. Further information about the test methods can be found in chapter 7. At the very bottom left of the dialog, you have the option to view the “History” of the selected pipette. Further information about the pipette history can be found in chapter 11. User Management 61 13 User Management In Calibry, you can set up different users for which different authorizations can be determined. When Calibry is installed (chapter 2), a user is automatically created with administrator rights. Login data is automatically copied from the active Windows user account. After the program has started, Calibry checks which user is logged onto Windows and whether there is already an entry for this user in Calibry. If this is the case, the program starts up, using the rights for this user. If, after the program has started, Calibry does not find an entry in its user list for the user logged onto Windows, then the program start is aborted. Click on “Users/Management” to get access to the user management menu. Several users have already been defined in the example shown here (in addition to the user who is automatically created by Calibry during installation). The list contains information on names, login (corresponds to the user account in Windows) and the level of authorization of each user. 13.1 Defining a new user To define a new user, click on the “Add” button on the bottom left hand-side of the “User Management” main window. A screen appears which is used to define the user. Entering data for the new user: User name: Freely selectable user name.Use real names as these will be used in calibration reports and in exported data. Login: Name of the relevant user account in Windows. Enter the exact name, as it is found in Windows! When the program starts, Calibry checks the active Windows user account and if both designations do not match, the program start is aborted! Level: Select the levels of authorization for the user from the list. If none of the existing levels of authorization are relevant, you can define a new one by clicking on the “Add” button, as per the information given in the next section. As soon as you have entered all of the data, click on the “Save” button to save the new user. User Management 62 13.2 Creating, editing and deleting levels of authorization The levels of authorization (“Levels”) determine which actions a user is allowed to carry out.����������������������������������������������� To create, edit or delete a level of authorization, click on the “Add” button in the “User properties” window (see above), or select levels in the “Users/User Levels” menu. Creating or editing a level of authorization To create a new level of authorization, click on the “Add” button. To edit an existing level of authorization, highlight it in the list and then click on the “Edit” button. The settings can then be determined or changed. Ensure that changes apply to all users, who work with this level of authorization! Note: The “Administrator” level of authorization cannot be modified. In the “Rights on configuration” row you can determine which system functions are to be accessible using this level of authorization. These system functions are found in the menu line of Calibry. In the “Rights on tabs” row you can determine which menus/lists are to be accessible. In the “Rights on action” row, you can determine which actions are permissible with this level of authorization:“Adding” and “Editing” activate or deactivate the respective buttons in the menus. “Deleting all items” allows (or prohibits) the unrestricted deletion of data. “Printing reports” determines whether calibration reports can be printed.“Controlling” grants (or denies) the permission to counter-sign calibration reports. In the “Rights on RFID” line, you can determine whether or not data may be written to the RFID chip on pipettes. This setting is only relevant if you are working with the RFID option. Once all rights have been determined, click on the “Save” button to save the level of authorization. Deleting a level of authorization To delete an existing level of authorization, highlight it in the list and then click on the “Delete” button. Note: Authorization levels already allocated to one or more users cannot be deleted. In this case, you first have to allocate a new level of authorization to the corresponding users, before deleting the other levels. Once an authorization level has been deleted, its name cannot be used for future levels. User Management 63 13.3 Changing users In the user list, highlight the user, for which the data is to be changed and then click on the “Edit” button. You can now edit “User name”,“Login” and “Level” in the same way as you would when you define a new user (chapter 13.1). Note: For the active user and the administrator only the user name can be changed. Once all changes have been completed, click on “Save” to save the modified user data. 13.4 Deleting users In the user list, highlight the user that is to be deleted and then click on the “Delete” button. One of the following messages will appear: If you answer yes to the prompt, the user is deleted. However, the name of the deleted user will still appear on existing calibration reports. If you try to delete the user which is currently active, the following message appears. The active user cannot be deleted. Note: If you really want to delete this user, you must log onto Windows using a different user account, for which a corresponding user has to available in Calibry. Audit Trail 64 14 Audit Trail Calibry records data-relevant operations in a so-called audit trail (see also chapter 20).������������������������������������������������ This makes it possible to find out at any time which user worked with Calibry when, and what actions they performed. In the menu, select “Options/Audit” to open the audit trail. Note: The audit trail is part of the current database. The most recent additions to the audit trail are shown at the top. To view earlier records, use the scroll bar. Each record displays the date, user, computer, and corresponding type and description of the action. The audit trail can be very extensive. For ��������������������������������� greater clarity, the entries can be filtered by date. To enable this, select the required time period at the top of the list and click on “Apply Filter”. The list filter options described in chapter 3 are also available to you. Note: When you open the audit trail, Calibry always displays the entries from the last 30 days.If you want to display a shorter or longer period, you will have to change the filter setting accordingly. To view the details of a specific record, double-click on the respective record. The buttons below the audit trail list provide the following options: Opens the print preview, where you can format and print the audit trail. Closes the audit trail. Demo Mode 65 15 Demo Mode The demo mode allows you to simulate measurement values for calibration, for example, to demonstrate the program, or for training or testing purposes. For these situations demo mode has the following advantages: – You do not need a balance to perform (simulated) calibrations. – Since no real measurement values are recorded, calibrations run much faster. – You can input random measurement values (e.g. for testing). In principle you can work with Calibry in demo mode exactly the same as in normal working mode. The only difference is the procedure for calibration, which is explained below. Note: Calibry does not distinguish between data which is input or determined in demo mode or in normal working mode: It always uses the same database. All settings, calibrations, etc. that you make in demo mode are handled exactly the same as those you make in normal working mode, however they are not added to the history. Reports of calibrations you perform in demo mode are marked with “DEMO”. When you start a calibration the window at left appears (example). If you wish to work in demo mode select “Demo” in the balance section. ➟ Note: If Calibry did not find a balance at startup, only the “Demo” setting will be available and Calibry automatically runs in demo mode. Select the appropriate parameters in this window (see chapter 9), then start calibration. Demo Mode 66 The “Demo” indication at bottom left in the window tells you that Calibry is running in demo mode and no real measurement values are being determined. Now input measurement values by clicking with the mouse on the scroll ������������ bar��. The vertical mark in the middle of the field represents the nominal volume, and the two marks at left and right represent the specified tolerances for the “Systematic error”. Every time you click on the ������� scroll bar����������������������������������������� , the value is input that corresponds to the current position of the mouse pointer. In the example at left, several values have already been input. When you have input all the values for one volume, Calibry changes automatically to the next volume and inputs a value every time you click. However, the display does not change automatically to the next volume, so if you want to see the values you input, you must click on the tab for the corresponding volume. Just the same as for a real calibration, you can view the result of the calibration at any time by clicking on the “Status” tab (provided you already entered enough values). Needless to say, in demo mode all the other calibration options (delete invalid measurement values, restart calibration, print a report, etc.) can also be used. Inputting precise values If you want to input precise values (e.g. for testing), the procedure described above is not sufficiently accurate. In this case you must enter the desired value in the field to the right of the ������������������������������������������������������������������������������������� scroll bar��������������������������������������������������������������������������� and then click on the “Send” button. The value you input is then inserted in the next free position in the table. Changing the Program Settings 67 16 Changing the Program Settings Calibry can be adapted to your specific requirements. The following chapters explain how to establish standard settings for calibration, for the application and for the appearance of the various lists. 16.1 Settings for calibration Select the “Options/Calibration Setup” menu. In the “Calibration Setup” window you may establish various settings for calibration as explained hereafter. Editing the list of pipette defects In the main window of the “Calibration Setup” menu, click on the “Physical Inspection” tab. When “Calibration with physical inspection” is used, the pipette is checked for a list of possible defects before calibration (chapter 9.3). The list installed at the factory contains a selection of the most common defects. You can adapt this list to your needs. You can delete individual items from the list with the “Delete” button, and with the “Add” button you can add further items to the list. Editing the list of fault correction measures In the main window of the “Calibration Setup” menu, click on the “Corrective Actions” tab. If “Calibration with physical inspection” detected defects in the pipette, after the inspection a list of possible corrective actions appears (chapter 9.3). This list installed at the factory contains a selection of the most common corrective actions. You can adapt this list to your needs. You can delete individual items from the list with the “Delete” button, and with the “Add” button you can add further items to the list. Editing the list of reasons for deleting measurement values In the main window of the “Calibration Setup” menu, click on the “Undo Reason” tab. If during a calibration you want to delete an invalid measurement value (“Undo measurement”, see chapter 9.2), you must select a reason for the deletion from the list. The list installed at the factory contains a selection of the most common reasons for deleting measurement values. You can adapt this list to your needs. You can delete individual items from the list with the “Delete” button, and with the “Add” button you can add further items to the list. Changing the Program Settings 68 Specifying the settings for monitoring pipettes over time In the main window of the “Calibration Setup” menu, click on the “Schedule” tab. In this menu you can define the settings for monitoring pipettes over time in the “Tasks” list (see chapter 8). In the first field (“Before due”), you can specify how many days before its next calibration date a pipette should be automatically added to the “Tasks” list (factory setting: 3 days). From when they appear in the “Tasks” list until the scheduled calibration date, the pipettes are marked with the symbol shown at left (“on time”). In the second field (“After due”), you can specify for how many days after the scheduled calibration date a pipette should be given the status “delayed” if the calibration was not performed. During this time the pipette is marked in the “Tasks” list with the symbol shown at left (factory setting: 2 days). When this time has expired, the pipette is marked in the “Tasks” list with the “overdue” symbol shown at left. Activate the “Create tasks automatically” option if you want pipettes to be automatically added to the “Tasks” list; otherwise you will have to manually add the pipettes to the “Tasks” list as required�. Defining comments In the main window of the “Calibration Setup” menu, click on the “Notices” tab. You may append a comment to each calibration (chapter 9.2) which will appear on the calibration report. Instead of entering your own text you may select a preset comment from a list. In this menu you can define the comments that you want to be available from the list. Note that no comments are preset at the factory. Use the “Add” button to add a new comment to the list. With the “Delete” button you can remove comments from the list. Activating and deactivating acoustic signals In the main window of the “Calibration Setup” menu, click on the “Sounds” tab. During calibration, Calibry emits various acoustic signals (when switching to the next volume, after having completed all measurements, when exceeding a tolerance limit, and in case of errors or when deleting erroneous measured values, respectively). If desired, these acoustic signals can be enabled or disabled individually. Changing the Program Settings 69 16.2 General settings Select the “Options/Configuration” menu. The “Options/Configuration” menu holds a large number of settings, that is why it is divided into various groups that are described in the following sections. With the“OK” button you can save changed settings and quit the menu. Click �������������� on the “Apply” button to save changed settings without exiting the menu. Click on the “Cancel” button to exit the menu without saving any changes�. 16.2.1������������������������������������ Calibration settings���������������� (“Calibration”) Settings for test methods������������������������� (“Settings for methods”) “Min. readings for as found”:The minimum number of “As Found” measurements Calibry accepts when defining a method (chapter 7), factory setting: 0. “Default readings for as found”: The number of “As Found” measurements Calibry suggests when defining a method, factory setting: 4. “Min. readings for as returned”: The minimum number of “As Returned” measurements Calibry accepts when defining a method, factory setting: 2. “Default readings for as returned”: The number of “As Returned” measurements Calibry suggests when defining a method, factory setting: 4. Settings for calibration procedure����������������������������� (“Settings for calibration”) “Max. number of undo's”: The maximum number of invalid measurement values you can delete during a calibration (setting range 0 – 10, factory setting: 10). “Volumes proceed order”: If you select “Ascending” (factory setting), the smallest volume appears at the top of the list of calibration volumes. If you select “Descending”, the list of calibration volumes starts with the largest volume. “Reference number required”: If you select this option, entering a reference number before calibration is mandatory, otherwise calibration cannot be started. “Compensate for evaporation”: If you activate this setting, the “Enable evaporation” option will always be selected in the calibration dialog. “Compensate for evaporation is locked”: If you activate this setting, the “Enable evaporation” option is not available in the calibration dialog. Changing the Program Settings 70 Settings for balance doors�������������������������������� (“Balances door configuration”) These settings apply only to balances that have an automatic door function (e.g., particular METTLER TOLEDO AX and XP models) and will only work if you have selected the “Timer” setting for the “Door mode” when defining the balance (chapter 4)��. “Open door Time”: This value (in seconds) determines for how long the door will be open once the calibration has been started. Select a duration that allows you to duly complete the pipetting process (factory setting is 4 seconds). “Time delay for reading”: This value (in seconds) determines for how long the balance waits before reading the measured value. This delay helps the measured value to reach stability before being transmitted to Calibry (factory setting is 7 seconds). Caution: The delay is counted from the start of the calibration process, hence the shortest admissible duration is equal to the opening time of the automatic door (as selected in the previous setting). Display settings������������������� (“Display option”) “Calibration unit type”: Select the desired measured variable for the calibrations:“Weight” or “Volume”; factory setting:“Weight”. “Show results unit”: If you activate this option (factory setting), the calibration values are displayed with the unit, otherwise the measurement values are displayed without a unit. 16.2.2������������������������������������������������������������ Settings for the environmental conditions������������������� (“Environmentals”) “Ask for environmental conditions after calibration”: If you activate this option, you may enter the environmental parameters again after calibration (this does not recalculate the Z factor). The new values appear on exported reports only. Factory setting: option not activated. “Disable air and water temperature editing”: If you activate this option, the water and air temperature values cannot be changed in the calibration dialog (which may be useful if you are working in a climate-controlled room with a constant temperature). Factory setting: option not activated. “Use water temperature as air temperature”: If you activate this option (factory setting), Calibry assumes that water and air temperature are the same, otherwise the environmental parameters window will show an additional field for entering the air temperature. “Disable editing for pressure”: If you activate this option, the current barometric pressure (part of the environmental parameters of the calibration menu) cannot be changed before you do the calibration. Factory setting: option not activated. “Disable editing for humidity”: If you activate this option, the current air humidity setting (part of the environmental parameters of the calibration menu) cannot be changed before you do the calibration. Factory setting: option not activated. “Use ISO-8655 table only”: ������������������������������������������������������������������������������������������������������� If you activate this option, you will not be able to enter any values for the water temperature or air pressure; you will only be able to select the Z factor from the table���������������������������������������� . Factory setting: option not activated. “Get environmental conditions from an external service”: If you activate this option, Calibry attempts to read the environmental data from an appropriate external application. In this case you will have to set up the next two parameters (“Remote compute name or address” and “Remote computer port”). Factory setting: option not activated. Further information on how to get environmental data from a remote application is found in chapter 18. “Remote computer name or address”: Host name or IP address of the computer that will supply the environmental data. “Remote computer port”: Number of the port to be used for communication with the remote computer that supplies the environmental data. Changing the Program Settings 71 16.2.3 Settings for the use of formulas (“Formulas”) In this group you define the formulas for the calculation of the Z factor and the measurement uncertainty shown in the reports. Caution: These are global settings and the formulas defined will be used by all Calibry workstations accessing this database! Changes to the formulas take effect for subsequent calibrations only. Settings for the calculation of the Z factor (“Z-Factor”) “ISO 8655”: Calculation of the Z factor according to ISO 8655 (factory setting). “ISO / TR 20461”: Calculation of the Z factor according to ISO/TR 20461. “Manual”: The �������������������������������������������������������������������� Z factor can be entered directly. No calculation is carried out�. “Custom”: If you select this option, you may click on the “Open Formula Editor” button to launch the equation editor for the Z factor and then define your own formula. Chapter 18 provides information on how to use the equation editor. Settings for the calculation of the measurement uncertainty (“Uncertainty”) “ISO 8655”: Calculation of the measurement uncertainty according to ISO 8655 (factory setting). “Custom”: If you select this option, you may click on the “Open Formula Editor” button to launch the equation editor for the measurement uncertainty and then define your own formula. Chapter 18 provides information on how to use the equation editor. 16.2.4 Settings for the reports (“Report”) In this group you define the settings for the report layouts. You can view the effects of the changes immediately by calling up a report in the “Reports” menu. Notes: These settings affect all reports, including reports that had already been created when the changes were made. When designing reports please respect the applicable standards and legal provisions! Before making changes please note the current settings thus you can easily revert to the previous values, if required. The user accepts full responsibility for the report layouts! Settings for the placement of logos on the reports (“Logos”) Up to three logos may be placed on a report. Make sure your logos are the appropriate size and resolution. Calibry cannot scale the logos and places them in their original size. For every logo the following settings are available: “File name”: �������������������������������������������������������������������������������������������������������������������������� Enter the name of the logo file (respect the admissible file types) including the file name extension and the path (e.g., “D:\Logo.jpg”) or locate the file using the “Browse” button�. “Position”: Set ����������������������������� the position of the logo. “left”: Distance of the left edge of the logo from the left edge of the paper (��������������� unit: 1/10 mm, factory setting: 100, setting range: 0 – max. paper width�� ). “top”: Distance of the upper edge of the logo from the upper edge of the report content (unit: 1/10 mm, factory setting: 100, setting range: 0 – max. paper length)�. Most printers do have a non-printing area along the edges. Make sure your logo is in the printable area of your printer. Make sure the logo does not get in conflict with the contents of the report (“Positions”). “View on page”: Select the pages on which the logo will be printed. ������������������������������������������������������������� “Do not display” hides the logo. The “Page header” and “Page footer” options print the logo at the top or bottom of each page respectively. The “Calibration footer” option prints the logo in the signature area of the report. The “Report header” and “Report footer” options print the logo at the top or bottom of the first page of the report respectively�. Selection of data to be reported��� (“Layout”) These settings are used to define the data you want to include in your reports. With the factory settings, all data are selected with the exception of the calibration time (“Show �������������������������� calibration time”). “Show mean volume”: Mean value of the measurements. “Show relative systematic error”:“Systematic error” as a relative value (%) . “Show absolute systematic error”: Systematic error” as an absolute value. Changing the Program Settings 72 “Show absolute random error”:“Random error” as an absolute value . “Show relative random error”:“Random error” as a relative value (%). “Show measurement uncertainty”: Measurement uncertainty. “Show notice title”: Title of the comments for calibrations. “Show humidity”: Air humidity value. “Show inspection results”: Result of the inspection, relevant only for calibrations including a physical inspection for faults. “Show undo's”: Aborted calibration, and the reasons for aborting. “Show notice”: Comments entered upon calibration (if any). “Show graphics”: Graphical ���������������������������������������������������� representation of the calibration results�. “Show next due date”: Next scheduled calibration date. “Show calibration time”: ������������������������ Time of the calibration�. Settings for positioning the report elements (“Positions”) “Report position top”: Distance of the report contents from the top edge of the paper (��������������� unit: 1/10 mm, factory setting: 100�� ). “Title position top”: Position ��������������������������������������������������������������������������������������������������������������������� of the report title in relation to the top of the content of the report������������������������������������� (“Report position top” setting, see above), (����������������������������������� unit������������������������������� : 1/10mm, factory setting: 50). “Title horizontal alignment”: Alignment of the report title (������������������������������������������������������������������������������� center, left or right aligned, and at the top, in the middle, or at the bottom of the title field; factory setting: center aligned in the middle�� ). Settings for the fonts (“Fonts”) “Font name”: Selects the font for the report. All fonts that have been installed under Windows are available. “Title font size”: Font size of the title (setting range: 6 – 20 points, factory setting: 16 points). “Subtitle font size”: Font size of the subtitle (setting range: 6 – 20 points, factory setting: 10 points). “Text font size”: Font size of the report text (setting range: 6 – 16 points, factory setting: 8 points). “Notice font size”: Font size of the remarks text for calibrations (setting range: 6 – 10 points, factory setting: 8 points). Advanced settings��� (“Advanced”) With the factory settings, all advanced settings are deactivated. �“Enable double signing”: If you activate this option, a second user with the necessary authorization rights can countersign reports in print preview ... “Show report at the end of the calibration”: If you activate this option, the calibration report will be automatically displayed once the measurements are complete. “Print report at the end of the calibration”: If you activate this option, the print dialog will automatically appear once the measurements are complete, so that you can print the report straight away. “Do not prompt for filename on export”: If you activate this option, you will not be prompted for a file name when exporting the report data; instead the default file name will be used (see setting below). “Default file name”: Default name for the export file for the report data. “Shell execute on export”: �������������������������������������������������������������������������������������������������������� Default name for the shell that will automatically open following the export of the report data. Shells allow you to automatically process data or input data into other applications (it is the customer's responsibility to program shells)�. Changing the Program Settings 73 16.2.5 Settings for the audit trail (“Audit”) In this group you define the settings for the audit trail (see chapter 14). “Audit report title”: The title of the audit trail printout. “Audit report subtitle”: If you wish, you can input the text for an additional line of title here. 16.2.6 Balance settings (“Balance”) General settings������������ (“General”) “Default balance for single channel calibration”: Use this setting to determine the standard balance for single-channel calibrations. The selected balance will appear at the top of the balance list in the “Before calibration” dialog. “Auto resolution for 4 decimal places [µl]”:This setting applies to METTLER TOLEDO high-resolution XP and MCP balances only. This value determines up to which nominal pipette volume the balance works at a resolution of 0.01 mg (above this limit value, the display resolution is automatically reduced to 0.1 mg). Setting range: 0 – 1000 [µl] (0 = automatic resolution switching disabled). Factory setting:“100”. “Auto resolution for 5 decimal places [µl]”: This setting applies to METTLER TOLEDO highest-resolution XP and MCP balances only. This value determines up to which nominal pipette volume the balance works at a resolution of 0.001 mg (above this limit value, the display resolution is automatically reduced to 0.01 mg). Setting range: 0 – 1000 [µl] (0 = automatic resolution switching disabled). Factory setting:“10”. “Warning limit for Ext.Test (±) [%]”: ��������������������������������������������������������������������������������������������� Permitted tolerance for checking the balance adjustment using an external test weight. Enter a percentage of the nominal value for the external test weight. “Control limit for ext. test (±) [%]”: Limit value for checking the balance adjustment using an external test weight. Enter a percentage of the nominal value for the external test weight. If this limit value is exceeded, the balance may not be used for future calibrations�. Settings for METTLER TOLEDO MCP balances (“MCP balances”) “Time limit for reference measurement”: Calibry checks how much time remains until the balance will request a reference measurement. If this amount of time is less than the value specified here, Calibry performs a reference measurement on the balance before the calibration. If, on the other hand, the time until the next reference measurement is longer than the specified value, Calibry does not perform a reference measurement before the calibration. Factory setting: 30 seconds. “Vibration adapter”: Setting of the vibration adapter. Factory setting:“Unstable environments”. Further information on the vibration adapter is found in the Operating Instructions supplied with your MCP balance. “Process adapter”: Setting of the process adapter. Factory setting:“Off”. Further information on the process adapter is found in the Operating Instructions supplied with your MCP balance. “Repeatability”: Setting of the repeatability. Factory setting:“Very quick release”. Further information on the repeatability is found in the Operating Instructions supplied with your MCP balance. “Recall for internal adjustment [day]”: Every MCP balance needs to be adjusted on a regular schedule using the internal adjustment weight. This setting determines the admissible number of days between adjustments. As soon as the specified period expires, the “Required calibration” column of the device list (menu “Balances & Devices/Management”) will advise you to carry out an adjustment and/or test. Factory setting: 0 (Monitoring of adjustment interval disabled). “Recall for internal adjustment / external test [day]”: As above but Calibry also asks you to check the internal adjustment with an external test weight. Factory setting: 0 (Monitoring of adjustment/test interval disabled). “Recall for external test / internal adjustment / external test [day]”: As above but Calibry first asks you to check adjustment with an external test weight, then adjust the balance with the internal weight, and finally recheck the adjustment with the external test weight. Factory setting: 0 (Monitoring of adjustment/test interval disabled). The options for the remaining balances (XP, AX, etc.) just include the monitoring of the adjustment/test interval as explained above. Information on how to set up the various balances is found in chapter 19. Changing the Program Settings 74 16.2.7������������������������������������� Settings for the RFID option (“RFID”) These settings are only applied when Calibry is operating with the RFID option enabled. “Filter lists according to pipette serial number”: If you activate this option, all lists will be sorted by pipette serial number. “Open the quick access dialog automatically”: If this option is activated (factory setting), when you import the RFID data for a pipette, a “Quick Access” dialog will automatically open displaying the imported data (this dialog can also be used to transfer data to the pipette). 16.2.8 Database settings (“Database”) These settings are defined when Calibry is installed and can only be changed using the “Calibry DBMaintenance” program. The following information is displayed�: “SQL server instance”: Instance �������������������������������������������������������������������� of the SQL server on which the Calibry database is running�. “Database name”: Name of the Calibry database. “Version”: Version ���������������������������������������� number of the Calibry database��. 16.2.9 Options for experts (“Advanced”) In this group of settings experts may further customize Calibry.This may be mandatory for customers working to particular standards that require the documentation of the values described below. Note: The values described hereafter appear only in the exported records and basically Calibry does not perform any calculation based on these values, except if you are using one of these values in the equation editor (for calculating the Z factor or the measurement uncertainty, see chapter 18). With the factory settings, none of these options are activated. “Set uncertainty value for evaporation”: You may set up Calibry to display an additional field for entering the measurement uncertainty of the evaporation value when defining the environmental parameters. “Set cubic expansion coefficient for pipettes”: You may set up Calibry to display an additional field for the entry of the cubic expansion coefficient when defining a new pipette. In this case there will also be a second field for the measurement uncertainty of the cubic expansion coefficient. “Set cubic expansion coefficient for tips”: You may set up Calibry to display an additional field for the entry of the cubic expansion coefficient when defining a new pipette tip. In this case there will also be a second field for the measurement uncertainty of the cubic expansion coefficient. “Default cubic expansion coefficient for pipettes”: This setting specifies the standard cubic expansion coefficient for pipettes (in the range of 0 to 1, factory setting: 0). “Default cubic expansion coefficient for tips”: This setting specifies the standard cubic expansion coefficient for pipette tips (in the range of 0 to 1, factory setting: 0). “Calibration error mode for balances”:You may set up Calibry to display additional fields for the entry of measurement errors when calibrating balances or testing calibration with an external test weight. Select “SE and RE” if you need 2 fields for entering errors (e.g. for “Random Error” and “Systematic Error”), or select “2AB” for a total of 4 measurement error fields. “Calibration error mode for other devices”: Same setting as above but for entering the calibration errors of other devices (thermometer, hygrometer, barometer, etc.). Changing the Program Settings 75 16.2.10��������������������� Printing the settings The “Print” button can be used to print out a detailed report of all settings. This report details your own settings and the factory settings for all parameters, and also includes a column for individual comments. Working with the RFID option 76 17���������������������������� Working with the RFID option The RFID option allows you to read and write data to RFID chips fitted in pipettes. The RFID chip stores data about the pipette, the calibrations performed and next calibration dates. In order to use RFID, the following prerequisites must be fulfilled: – The RFID option (Calibry upgrade) must have been purchased from METTLER TOLEDO and the key entered in Calibry (under the “Help/License Manager/Option key” menu). In some instances it may then be necessary to restart Calibry (see chapter 2). – An RFID reader must be installed and connected to the Calibry workstation. Important: The reader must be connected and set up before Calibry is started; otherwise Calibry will not recognize the device. – The pipettes must be fitted with an RFID chip whose data structure is compatible with Calibry. – The Calibry user rights must indicate that the user is authorized to write to pipette RFID chips (“Users/User Levels/Rights on RFID” menu). 17.1 Defining a new pipette with RFID chip Scan the pipette using the reader and wait until the data has been read (this will usually be indicated by the LEDs on the reader). Calibry will detect that it is a new pipette and automatically open the pipette assistant.The rest of the process for defining the pipette is the same as for conventional pipettes (see chapter 6). The only difference is that the data (serial number,pipette type,manufacturer, number of channels and range) is read from the RFID chip. Check that this data is correct and make any changes if necessary. Once the pipette assistant is complete, the new pipette will be available in Calibry. 17.2 Calibration procedure The calibration procedure itself is the same as for conventional pipettes. Once the calibration is complete, Calibry will indicate that the data is now ready to be written to the pipette's RFID chip.The data to be transfered will be displayed at the bottom of the dialog. Scan the pipette using the reader and wait until the data have been transfered. Note: If your pipette has manual write protection, make sure that this is deactivated; otherwise Calibry will not be able to write the data to the RFID chip. Working with the RFID option 77 Once the data transfer is complete,Calibry will display the message shown here. 17.3 RFID information Each time that you scan an RFID pipette that has already been defined in Calibry, Calibry will automatically open a “Quick Access” dialog containing additional information about the RFID pipette. Note: You can also configure Calibry so that the “Quick Access” dialog does not open automatically (“Options/Configuration/RFID” menu, see chapter 16). Alongside the standard information tab (see chapter 12), you will see the “Pipette RFID” tab. This will only be displayed for pipettes fitted with an RFID chip. The gray fields cannot be edited:they are either defined by the manufacturer (e.g.,data of manufacture and serial number) or automatically defined by Calibry (data relating to the last and next calibration). There are also nine customized fields (“Custom field 1 ... 9”), which you can use to enter your own information. Enter the required information and click on “Write data” (the “Reset data” button can be used to undo any changes, provided that the data has not yet been transfered). Calibry will open a dialog containing the data to be written and prompt you to hold the pipette over the reader. Once the data transfer has been successfully completed, a message will appear to confirm this. Note: The information entered in the customized fields will only be stored on the RFID chip; it will not be stored in the Calibry database. Advanced Options 78 18 Advanced Options This chapter provides miscellaneous information on how to customize Calibry for your specific application. 18.1 Using the equation editor In the “Options/Configuration/Formulas” menu (see chapter 16.2) you may define formulas for the calculation of the Z factor and the measurement uncertainty. You may select one of the factory settings for the calculation of these values (e.g. according to ISO 8655), or you may set up your own formula (“Custom” --> “Open Formula Editor”). Calibry provides separate equation editors for the Z factor and the measurement uncertainty. Below you will find some information on how to use the equation editors. The example is based on the equation editor for the Z factor but these basic explanations apply to the equation editor for the measurement uncertainty as well. At the left side of the window, in the “Equations/constants” section, you will find the formula for the Z factor listed at the very top. Always define this formula first. Below the formula you will find the definitions of the various components. Note that all components used in the formula must be defined; they are evaluated when the formula is calculated. The available system variables and operators are listed on the right side of the window. If you wish to change the formula or a particular component, highlight the respective item and then click on “Edit”. This transfers the selected item to the “Details” window where it can be edited. Click on “Save” to save your definitions. The “Test” button may be used to verify the formula. Important: The test routine does not verify the plausibility of the formula but simply checks if all used components are properly defined and the formula can thus be evaluated. Hint: Use the following syntax to enter the radical of n: ^(1/n) Example: √10 2 Entry: 10^(1/2) Advanced Options 79 18.2 Automatic acquisition of environmental data from an external source You may configure Calibry in a way that the environmental data (air and water temperature, relative humidity and barometric pressure) is acquired from an external application. Capture Tool supplied with Calibry is such an application, however, you may use other applications as well. Please read the information below. The Calibry Capture Tool The Capture Tool supplied with Calibry is a sample application that can supply environmental data to Calibry. Currently, the Calibry Capture Tool supports the Testo 435/635/735 measuring instruments. Please proceed as follows if you wish to use the Calibry Capture Tool: – Install the Capture Tool on your PC (see information below) – Install the Testo measuring instrument – Start the Capture Tool. The Calibry Capture Tool will automatically recognize the connected measuring instrument and display the respective data in the “Device status” section of the window. In the same section of the window check the plausibility of the environmental data displayed. If a particular value appears to be implausible (e.g. the air temperature value) select a different channel for this parameter from the “Configure the device's channels” window. Enter the values from the “Configure your Calibry software” section of the window in the respective parameter fields in Calibry (these are found in the “Options/Configuration/Environmentals” menu). Upon every calibration Calibry will now acquire the current environmental data from the Capture Tool. Note: The data export features of Calibry (chapters 18.3 and 18.4) include only environmental data acquired from an external source (e.g. the Capture Tool). Notes on installing the Capture Tool: – The Calibry CD-ROM contains the application and the appropriate source code which lets you customize the application, as required. The Capture Tool can be installed directly from the startup screen of the Calibry installation CD-ROM. – When working in a network environment the firewall must be configured in a way that all PCs running Calibry can access the Capture Tool. – After installation first make sure the measuring instrument is properly installed and all sensors are connected. Then, start the Calibry Capture Tool. – Further information on the Calibry Capture Tool is found in the help file (in PDF format) on the Calibry CD-ROM. Advanced Options 80 Acquiring environmental data from another external source Configure Calibry for automatic data acquisition. This can be accomplished in the “Options/Configuration/Environmentals/Get environmental conditions from an external service” menu (see chapter 16.2). Once you have enabled the automatic acquisition of environmental data you will have to specify the name or IP address of the host computer on which the external application is running (this may be the same computer on which Calibry resides). In addition, you will have to specify the port to be used for communication between Calibry and the external application. The external application needs to monitor the specified port for data requests issued by Calibry, and supply the requested data in a specified format. The following steps take place in the course of automatic data acquisition: 1. The user launches a calibration within Calibry. 2. Calibry attempts to communicate with the external application. 3. The external application accepts the communication request. 4. Calibry asks the external application for the environmental data. 5. The external application transmits the requested data to Calibry. 6. Calibry terminates communication with the external application. 7. Calibry displays the acquired data in the calibration dialog. When a calibration is launched, Calibry sends a request for environmental data via the selected port to the appropriate host, using the following format: <bal> m="r"><dvn>device number<dsn>serial number<loc>location Component of the request Meaning <bal> m="r"> Prefix of the request <dvn>device number The device number corresponds to the “Internal ID” of the balance used for the current calibration (this is a number in the range of 1 to 16, or “None”), see chapter 4. If Calibry runs in “demo mode” (chapter 15) the device number is “None”. <dsn>serial number Serial number of the balance used for the current calibration. If Calibry runs in “demo mode” (chapter 15) the serial number is “Test”. <loc>location “Location” of the balance used for the current calibration. If no location was specified when defining the balance, this item remains empty. Note: In case of cluster of several MCP units, only the data of one unit will be transmitted. Example of a request: <bal> m="r"><dvn>1<dsn>1120503103<loc>Lab 4 Calibry waits 5 seconds for a response from the external application. When this period is exceeded, an error message will appear. In this case enter the environmental parameters manually. Advanced Options 81 The response sent by the external application must be in the following format: <bal> m="r"><tea>air temperature;SN<tew>water temperature;SN<hgr>relative humidity;SN<prs>barometric pressure;SN Component of the response Meaning <bal> m="r"> Prefix of the response (same prefix as used with the request). <tea>air temperature;SN Air temperature in °C and serial number of the thermometer that supplied the value. <tew>water temperature;SN Water temperature in °C and serial number of the thermometer that supplied the value. <hgr>relative humidity;SN Relative humidity in % and serial number of the hygrometer that supplied the value. <prs>barometric pressure;SN Barometric pressure in kPa and serial number of the barometer that supplied the value. With the exception of the prefix (<bal> m="r">) all further components of the response are optional, i.e. they are sent only if the respective values are available. Example of a response: <bal> m="r"><tea>21.5;T544878<tew>21.3;T544881<hgr>55.2;H622471<prs>95.1;B224842 Once Calibry has received the environmental data from the external application they will be displayed in the “Environmental parameters” section of the calibration dialog. Note: The environmental data acquired automatically from an external application may still be modified manually, if required. If the data transfer fails, the error message “Failed to get the environmentals” will appear and you will have to define the environmental data manually. Advanced Options 82 18.3 Exporting data in XML format The calibration reports created by Calibry can be exported in XML format. This data can be further processed by any application that supports the import of XML data. The exported data is very extensive and contains much more information than the reports created by Calibry. To export Calibry report data in XML format, right click in the “Reports” list on the calibration report to be exported and select the option “Export to XML” (alternatively you can go to the “Quick Access” dialog and click on the “Export as XML” button).� For importing and formatting XML data please consult the documentation that came with the respective application.The following table provides the complete data structure found in the XML file exported by Calibry, together with a brief description of the data. Note: All documents created and used with programs which are not included in Calibry have to be validated by the user and are not supported by METTLER TOLEDO. Group Contact Pipette Subgroup 1 Subgroup 2 Subgroup 3 Subgroup 4 (Notes) (This block of data is present 3 times, for“Owner”,“Delivery”and“Invoice”) (This block of data is present only once,as there is just 1 pipette per report) XML element Description Type ID NO Company LastName FirstName Department Address Stat ZIP City Phone Fax EMail ID SN SndID Name RangeMax RangeMin Description Manufacturer Channel “Owner”,“Delivery”,“Invoice” Internal identification Customer number Company name Family name First name Department Address State ZIP code City Phone number Fax number E-mail address Internal identification Serial number of the pipette Second identification Name of the pipette Maximum volume of the pipette [µl] Minimum volume of the pipette [µl] Pipette type Manufacturer of the pipette Number of pipette channels ISO class of the pipette (0 = Unknown, 1 = Type A, 2 = Type D1, 3 = Type D2, 4 = Motor driven burette, 5 = Hand driven burette) Cubic expansion coefficient of the pipette [1/°C] ISOClass PipetteAlphaC PipetteUAlphaC Uncertainty of the cubic expansion coefficient [1/°C] Advanced Options 83 Group Method Subgroup 1 (Notes) Subgroup 2 Subgroup 3 Subgroup 4 XML element Description ID Name Description NBVol Internal identification Name of the test method Description of the test method Number of volumes to be checked Selected calibration mode (0 = Calibration, 1 = Calibration with inspection,2 = Calibration with inspection and “As found” data) Number of pipette channels to be checked Selected tolerance mode (0 = Manual, 1 = ISO Type A, 2 = ISO Type D1, 3 = ISO Type D2, 4 = ISO Motor driven burette, 5 = ISO Hand driven burette, 10 = Manufacturer) “Systematic Error” factor for “As Returned” measurements “Random Error”factor for“As Returned” measurements “Systematic Error”factor for“As Found” measurements “Random Error” factor for “As Found” measurement CalibrationType Channel ToleranceChoice FactorSE FactorRE FactorAFSE FactorAFRE Sample (Block of data is present 5 times, 1 block of data per volume) VolumeID Volume Reading AFReading Calibra tion Data SE RE Volume selected for calibration (1, 2, 3, 4, 5) Internal volume identification Defined volume [µl] Defined number of “As Returned” measurements Defined number of “As Found” measurements Admissible “Systematic Error” [%] Admissible “Random Error” [%] ID NoBalance AsFoundPossible NextDue UserControler Inspection Notice NBClause Internal identification Indicates whether calibration was done with balance or in demo mode (0 = with balance, –1 = demo mode) Indicates whether or not the“As Found” measurement was carried out (–1 = measurement not possible, 0 = measurement possible) Next calibration date for the current Pipette Name of the user who counter-signed the report Notice on calibration Number of pipette defects selected VolumeNo Advanced Options 84 Group Subgroup 1 (Notes) Subgroup 2 Correction (1 block of data per pipette defect) ClauseNo Text Clause (1 block of data per measure taken for defect elimination) Clause Subgroup 3 Subgroup 4 XML element NBClause ClauseNo Number of the pipette defect Description of the pipette defect Number of measures taken for defect elimination Number of the measure taken for defect elimination Description of the measure taken for defect elimination Type of measurement (“As Returned” or “As Found”) Reference number of the calibration (same for “As Found” and “As Returned”) Pipette tip used Test (2 blocks of data, for “As Found” and “As Returned”) Type OrderNumber Tips TipsAlphaC Cubic expansion coefficient of the pipette tip used [1/°C] TipsUalphaC Uncertainty of the cubic expansion coefficient of the pipette tip used [1/°C] Date UserName ZFactor Evaporation EvaporationError Uncertainty of the evaporation factor [µl/measuring cycle] Undo Measurements cancelled (“Undo”): The particular measurements are separated by tabs; 1st digit = Number of the volume, 2nd and 3rd digit = Number of the measurement followed by the reason for cancelling Environment (2 blocks of data, one before and one after calibration) Text Description Date and time of calibration Name of the user who carried out the measurement Z factor [µl/mg] Evaporation factor [µl/measuring cycle] Indicates whether the following data has been acquired (or entered) before or after calibration Pressure Barometric pressure [hPa] DevicePressure Serial number of the barometer used TemperatureAir Air temperature [°C] DeviceTemperaSerial number of the thermometer tureAir used for air temperature measurement TemperatureWater Water temperature [°C] DeviceTemperature- Serial number of the thermometer used Water for water temperature measurement Humidity Relative humidity [%RH] DeviceHumidity Serial number of the hygrometer used Time Advanced Options 85 Group Subgroup 1 (Notes) Subgroup 2 Subgroup 3 Subgroup 4 XML element Description TestData (Block of data is present 5 times, 1 block of data per volume) Volume Reading Channel Statistics Channel Device Balance (2 blocks of data, for “As Found” and “As Returned”) Used ID SN Name IID Location Sensibility CalDate CalCertificate CalNotice ErrorMode Alpha Beta Thermometer (2 blocks of data, for “As Found” and “As Returned”) A B Used ID VolumeNo Measured volume (1, 2, 3, 4, 5) Number of the measurement (value is ReadingNo between 1 and the number of measurements specified in the test method) Serial number of the balance used for Balance the current measurement (1 block of data for every pipette channel specified in the test method) ChannelNo Number of the pipette channel Weight value of the measurement Weight (already compensated by the evaporation factor) [mg] (1 block of data for every pipette channel specified in the test method) ChannelNo Number of the pipette channel Mean value of volume measurement Mean [µl] SEul Absolute “Systematic Error” [µl] SE Relative “Systematic Error” [%] REul Absolute “Random Error” [µl] RE Relative “Random Error” [%] Type of measurement the balance was used for (“As Returned” or “As Found”) Internal identification of the unit Serial number of the balance Designation of the balance Internal ID of the balance Location of the balance Calculated readability [g] Date of last adjustment Number of adjustment certificate Note on adjustment Error mode for adjustment values (0 = none, 1 = Random Error and Systematic Error, 2 = 2AB) 1st coefficient for adjustment errors (Alpha/SE) 2nd coefficient for adjustment errors (Beta/RE) 3rd coefficient for adjustment errors (A) 4th coefficient for adjustment errors (B) Type of measurement the thermo meter was used for (“As Returned” or “As Found”) Internal identification of the unit Advanced Options 86 Group Subgroup 1 (Notes) Subgroup 2 Subgroup 3 Subgroup 4 XML element Description SN CalDate Serial number of the thermometer Date of last adjustment Error mode for adjustment values (0 = none, 1 = Random Error and Systematic Error, 2 = 2AB) 1st coefficient for adjustment errors (Alpha/SE) 2nd coefficient for adjustment errors (Beta/RE) 3rd coefficient for adjustment errors (A) 4th coefficient for adjustment errors(B) Number of adjustment certificate Note on adjustment ErrorMode Alpha Beta Barometer (2 blocks of data, for “As Found” and “As Returned”) A B CalCertificate CalNotice Used ID SN CalDate ErrorMode Alpha Beta Hygrometer (2 blocks of data, for “As Found”and “As Returned”) A B CalCertificate CalNotice Used ID SN CalDate ErrorMode Alpha Beta Default Settings A B CalCertificate CalNotice Type of measurement the hygro meter was used for (“As Returned” or “As Found”) Internal identification of the unit Serial number of the hygrometer Date of last adjustment Error mode for adjustment values (0 = none, 1 = Random Error and Systematic Error, 2 = 2AB) 1st coefficient for adjustment errors (Alpha/SE) 2nd coefficient for adjustment errors (Beta/RE) 3rd coefficient for adjustment errors (A) 4th coefficient for adjustment errors (B) Number of adjustment certificate Note on adjustment PipetteAlphaC Default cubic expansion coefficient for pipettes set up in Calibry [1/°C] TipsAlphaC Default cubic expansion coefficient for pipette tips set up in Calibry [1/°C] Type of measurement the barometer was used for (“As Returned” or “As Found”) Internal identification of the unit Serial number of the barometer Date of last adjustment Error mode for adjustment values (0 = none, 1 = Random Error and Systematic Error, 2 = 2AB) 1st coefficient for adjustment errors (Alpha/SE) 2nd coefficient for adjustment errors (Beta/RE) 3rd coefficient for adjustment errors (A) 4th coefficient for adjustment errors (B) Number of adjustment certificate Note on adjustment Advanced Options 87 18.4 Exporting data in Microsoft Office® format The Calibry calibration reports can be exported to Microsoft Word® or Microsoft Excel®.This way you may design your reports to conform with standards set up by your local accreditation body. Exporting data to Word allows for detailed adaptation of the layout while exporting data to Excel is primarily used for further data processing. The table below lists all data fields that are exported. The exported data is very extensive and provides much more information than the reports created and displayed by Calibry. Before exporting data from Calibry to Excel or Word you will have to create a template to accommodate the data in the respective application (“*.dot” file for Word or “*.xlt” file for Excel). In Word the exported data is assigned via text form fields while in Excel this is accomplished with cell or range names. For detailed information please refer to the documentation that came with Word or Excel. The field names to be used are shown in the table below. For exporting data, right click in the "Reports" list on the calibration report to be exported and select the option “Export to Microsoft Office” (alternatively you can go to the “Quick Access” dialog and click on the “Export to Microsoft Office” button)������������������ . Then select the appropriate template (Word or Excel) from the file dialog. After confirmation, Calibry starts the appropriate application and exports the data to the template. Note: All documents created and used by applications not being part of the Calibry package must be validated by the user and are not supported by METTLER TOLEDO. Field name Description Contact OwnerClientNumber OwnerCompany OwnerLastname OwnerFirstname OwnerDepartement OwnerAddress OwnerState OwnerZIPCode OwnerCity OwnerPhone OwnerFax OwnerEMail DelClientNumber DelCompany DelLastname DelFirstname DelDepartement DelAddress DelState DelZIPCode DelCity DelPhone DelFax DelEMail FactClientNumber FactCompany FactLastname FactFirstname FactDepartement FactAddress FactState FactZIPCode Contact data Client number (“Owner”) Company name (“Owner”) Family name (“Owner”) First name (“Owner”) Department (“Owner”) Address (“Owner”) State (“Owner”) ZIP code (“Owner”) City (“Owner”) Phone number (“Owner”) Fax number (“Owner”) E-mail address (“Owner”) Client number (“Delivery”) Company name (“Delivery”) Family name (“Delivery”) First name (“Delivery”) Department (“Delivery”) Address (“Delivery”) State (“Delivery”) ZIP code (“Delivery”) City (“Delivery”) Phone number (“Delivery”) Fax number (“Delivery”) E-mail address (“Delivery”) Client number (“Invoice”) Company name (“Invoice”) Family name (“Invoice”) First name (“Invoice”) Department (“Invoice”) Address (“Invoice”) State (“Invoice”) ZIP code (“Invoice”) Advanced Options 88 Field name Description FactCity FactPhone FactFax FactEMail City (“Invoice”) Phone number (“Invoice”) Fax number (“Invoice”) E-mail address (“Invoice”) Pipette PipetteSerieNumber PipetteName PipetteSndID PipetteRangeMax PipetteRangeMin PipetteDescription PipetteManufacturer PipetteChannelCount PipetteISOClass Pipette data Serial number of the pipette Pipette name Second identification of the pipette Maximum volume of the pipette in microliters Minimum volume of the pipette in microliters Pipette type Pipette manufacturer Number of pipette channels ISO Class of the pipette (0 = unknown, 1 = ISOPistonTypeA, 2 = ISOPistonTypeD1, 3 = ISOPistonTypeD2, 4 = ISOMotorBurettes, 5 = ISOHandBurettes) Cubic expansion coefficient of the pipette [1/°C] Uncertainty of the cubic expansion coefficient [1/°C] PipetteAlphaC PipetteAlphaCUncert Method MethodName MethodDescription MethodVolumeCount MethodCalType MethodChannelCount MethodChannelList MethodToleranceChoice MethodAFFactorSE MethodARFactorSE MethodAFFactorRE MethodARFactorRE Test method data Name of the test method Description of the test method Number of volumes to be measured Selected calibration mode Number of pipette channels to be calibrated Pipette channels to be calibrated Selected tolerance mode (0 = User-defined, 1 = ISOPistonTypeA, 2 = ISOPistonTypeD1, 3 = ISOPistonTypeD2, 4 = ISOMotorBurettes, 5 = ISOHandBurettes, 10 = Manufacturer) “Systematic Error” factor for “As Found” measurements “Systematic Error” factor for “As Returned” measurements “Random Error” factor for “As Found” measurements “Random Error” factor for “As Returned” measurements Volume MethodVolX_MicroLiter MethodVolX_AFReading MethodVolX_ARReading MethodVolX_ARRelSE MethodVolX_ARRelRE MethodVolX_AFRelSE MethodVolX_AFRelRE MethodVolX_ARAbsSE MethodVolX_ARAbsRE MethodVolX_AFAbsSE MethodVolX_AFAbsRE Measuring parameters per volume (“X” designates the volume, 1 – 5) Defined volume in microliters Selected number of “As Found” measurements Selected number of “As Returned” measurements Admissible relative “Systematic Error” for the “As Returned” measurement [%] Admissible relative “Random Error” for the “As Returned” measurement [%] Admissible relative “Systematic Error” for the “As Found” measurement [%] Admissible relative “Random Error” for the “As Found” measurement [%] Admissible absolute “Systematic Error” for the “As Returned” measurement [µl] Admissible absolute “Random Error” for the “As Returned” measurement [µl] Admissible absolute “Systematic Error” for the “As Found” measurement [µl] Admissible absolute “Random Error” for the “As Found” measurement [µl] Advanced Options 89 Field name Description Environmental Condition AFAirTempStart AFWaterTempStart AFHumidityStart AFPressureStart AFZFactor AFEvaporation AFEvaporationError ARAirTempStart ARWaterTempStart ARHumidityStart ARPressureStart ARZFactor AREvaporation AREvaporationError AFAirTempEnd AFWaterTempEnd AFHumidityEnd AFPressureEnd ARAirTempEnd ARWaterTempEnd ARHumidityEnd ARPressureEnd Ambient conditions Air temperature at start of the “As Found” measurement [°C] Water temperature at start of the “As Found” measurement [°C] Humidity at start of the “As Found” measurement [% rH] Barometric pressure at start of the “As Found” measurement [hPa] Z factor for “As Found” measurement [µl/mg] Evaporation factor for “As Found” measurement [ml/cycle] Uncertainty of the evaporation factor for “As Found” measurement [µl/cycle] Air temperature at start of the “As Returned” measurement [°C] Water temperature at start of the “As Returned” measurement [°C] Humidity at start of the “As Returned” measurement [% rH] Barometric pressure at start of the “As Returned” measurement [hPa] Z factor for “As Returned” measurement [µl/mg] Evaporation factor for “As Returned” measurement [ml/cycle] Uncertainty of the evaporation factor for “As Returned” measurement [µl/cycle] Air temperature at the end of the “As Found” measurement [°C] Water temperature at the end of the “As Found” measurement [°C] Humidity at the end of the “As Found” measurement [% rH] Barometric pressure at the end of the “As Found” measurement [hPa] Air temperature at the end of the “As Returned” measurement [°C] Water temperature at the end of the “As Returned” measurement [°C] Humidity at the end of the “As Returned” measurement [% rH] Barometric pressure at the end of the “As Returned” measurement [hPa] Devices AFBalanceName AFBalanceSN AFBalanceLocation AFBalanceSensibility AFBalanceCalDate AFBalanceCalCert AFBalanceCalNote AFBalanceErrorMode Instrument data Type of balance used for “As Found” measurements Serial number of balance used for “As Found” measurements Location of the balance used for “As Found” measurements Readability of the balance used for “As Found” measurements Last adjustment date of the balance used for “As Found” measurements Number of the adjustment certificate of the balance used for “As Found” measurements Note on adjustment for the balance used for “As Found” measurements Error mode for adjustment values of the balance used for “As Found” measurements (“disabled” = none,“SE and RE” = Random Error and Systematic Error,“2AB” = 2AB) 1st coefficient for adjustment errors (Alpha or SE) of the balance used for “As Found” measurements 2nd coefficient for adjustment errors (Beta or RE) of the balance used for “As Found” measurements 3rd coefficient for adjustment errors (A) of the balance used for “As Found” measurements 4th coefficient for adjustment errors (B) of the balance used for “As Found” measurements Type of balance used for “As Returned” measurements Serial number of balance used for “As Returned” measurements Location of the balance used for “As Returned” measurements Readability of the balance used for “As Returned” measurements Last adjustment date of the balance used for “As Returned” measurements Number of the adjustment certificate of the balance used for “As Returned” measurements Note on adjustment for the balance used for “As Returned” measurements AFBalanceAlpha AFBalanceBeta AFBalanceA AFBalanceB ARBalanceName ARBalanceSN ARBalanceLocation ARBalanceSensibility ARBalanceCalDate ARBalanceCalCert ARBalanceCalNote Advanced Options 90 Field name Description ARBalanceErrorMode Error mode for adjustment values of the balance used for “As Returned” measurements (“disabled” = none,“SE and RE” = Random Error and Systematic Error,“2AB” = 2AB) 1st coefficient for adjustment errors (Alpha or SE) of the balance used for “As Returned” measurements 2nd coefficient for adjustment errors (Beta or RE) of the balance used for “As Returned” measurements 3rd coefficient for adjustment errors (A) of the balance used for “As Returned” measurements 4th coefficient for adjustment errors (B) of the balance used for “As Returned” measurements Serial number of the air temperature thermometer used at start of the “As Found” measurements Last adjustment date of the air temperature thermometer used at start of the “As Found” measurements Error mode for adjustment values of the air temperature thermometer used at start of the “As Found” measurements (“disabled” = none, “SE and RE” = Random Error and Systematic Error, “2AB” = 2AB) 1st coefficient for adjustment errors (Alpha or SE) of the air temperature thermometer used at start of the “As Found” measurements 2nd coefficient for adjustment errors (Beta or RE) of the air temperature thermometer used at start of the “As Found” measurements 3rd coefficient for adjustment errors (A) of the air temperature thermometer used at start of the “As Found” measurements 4th coefficient for adjustment errors (B) of the air temperature thermometer used at start of the “As Found” measurements Number of the adjustment certificate of the air temperature thermometer used at start of the “As Found” measurements Note on adjustment for the air temperature thermometer used at start of the “As Found” measurements Serial number of the air temperature thermometer used at the end of the “As Found” measurements Last adjustment date of the air temperature thermometer used at the end of the “As Found” measurements Error mode for adjustment values of the air temperature thermometer used at the end of the “As Found” measurements (“disabled” = none, “SE and RE” = Random Error and Systematic Error,“2AB” = 2AB) 1st coefficient for adjustment errors (Alpha or SE) of the air temperature thermometer used at the end of the “As Found” measurements 2nd coefficient for adjustment errors (Beta or RE) of the air temperature thermometer used at the end of the “As Found” measurements 3rd coefficient for adjustment errors (A) of the air temperature thermometer used at the end of the “As Found” measurements 4th coefficient for adjustment errors (B) of the air temperature thermometer used at the end of the “As Found” measurements Number of the adjustment certificate of the air temperature thermometer used at the end of the “As Found” measurements Note on adjustment for the air temperature thermometer used at the end of the “As Found” measurements Serial number of the air temperature thermometer used at start of the “As Returned” measurements Last adjustment date of the air temperature thermometer used at start of the “As Returned” measurements ARBalanceAlpha ARBalanceBeta ARBalanceA ARBalanceB AFSAirThermSN AFSAirThermCalDate AFSAirThermErrorMode AFSAirThermAlpha AFSAirThermBeta AFSAirThermA AFSAirThermB AFSAirThermCalCert AFSAirThermCalNote AFEAirThermSN AFEAirThermCalDate AFEAirThermErrorMode AFEAirThermAlpha AFEAirThermBeta AFEAirThermA AFEAirThermB AFEAirThermCalCert AFEAirThermCalNote ARSAirThermSN ARSAirThermCalDate Advanced Options 91 Field name Description ARSAirThermErrorMode Error mode for adjustment values of the air temperature thermometer used at start of the “As Returned” measurements (“disabled” = none, “SE and RE” = Random Error and Systematic Error,“2AB” = 2AB) 1st coefficient for adjustment errors (Alpha or SE) of the air temperature thermometer used at start of the “As Returned” measurements 2nd coefficient for adjustment errors (Beta or RE) of the air temperature thermometer used at start of the “As Returned” measurements 3rd coefficient for adjustment errors (A) of the air temperature thermometer used at start of the “As Returned” measurements 4th coefficient for adjustment errors (B) of the air temperature thermometer used at start of the “As Returned” measurements Number of the adjustment certificate of the air temperature thermometer used at start of the “As Returned” measurements Note on adjustment for the air temperature thermometer used at start of the “As Returned” measurements Serial number of the air temperature thermometer used at the end of the “As Returned” measurements Last adjustment date of the air temperature thermometer used at the end of the “As Returned” measurements Error mode for adjustment values of the air temperature thermometer used at the end of the “As Returned” measurements (“disabled” = none,“SE and RE” = Random Error and Systematic Error,“2AB” = 2AB) 1st coefficient for adjustment errors (Alpha or SE) of the air temperature thermometer used at the end of the “As Returned” measurements 2nd coefficient for adjustment errors (Beta or RE) of the air temperature thermometer used at the end of the “As Returned” measurements 3rd coefficient for adjustment errors (A) of the air temperature thermometer used at the end of the “As Returned” measurements 4th coefficient for adjustment errors (B) of the air temperature thermometer used at the end of the “As Returned” measurements Number of the adjustment certificate of the air temperature thermometer used at the end of the “As Returned” measurements Note on adjustment for the air temperature thermometer used at the end of the “As Returned” measurements Serial number of the water temperature thermometer used at start of the “As Found” measurements Last adjustment date of the water temperature thermometer used at start of the “As Found” measurements Error mode for adjustment values of the water temperature thermometer used at start of the “As Found” measurements (“disabled” = none, “SE and RE” = Random Error and Systematic Error,“2AB” = 2AB) 1st coefficient for adjustment errors (Alpha or SE) of the water temperature thermometer used at start of the “As Found” measurements 2nd coefficient for adjustment errors (Beta or RE) of the water temperature thermometer used at start of the “As Found” measurements 3rd coefficient for adjustment errors (A) of the water temperature thermometer used at start of the “As Found” measurements 4th coefficient for adjustment errors (B) of the water temperature thermometer used at start of the “As Found” measurements Number of the adjustment certificate of the water temperature thermometer used at start of the “As Found” measurements ARSAirThermAlpha ARSAirThermBeta ARSAirThermA ARSAirThermB ARSAirThermCalCert ARSAirThermCalNote AREAirThermSN AREAirThermCalDate AREAirThermErrorMode AREAirThermAlpha AREAirThermBeta AREAirThermA AREAirThermB AREAirThermCalCert AREAirThermCalNote AFSWaterThermSN AFSWaterThermCalDate AFSWaterThermErrorMode AFSWaterThermAlpha AFSWaterThermBeta AFSWaterThermA AFSWaterThermB AFSWaterThermCalCert Advanced Options 92 Field name Description AFSWaterThermCalNote Note on adjustment for the water temperature thermometer used at start of the “As Found” measurements Serial number of the water temperature thermometer used at the end of the “As Found” measurements Last adjustment date of the water temperature thermometer used at the end of the “As Found” measurements Error mode for adjustment values of the water temperature thermometer used at the end of the “As Found” measurements (“disabled” = none,“SE and RE” = Random Error and Systematic Error,“2AB” = 2AB) 1st coefficient for adjustment errors (Alpha or SE) of the water temperature thermometer used at the end of the “As Found” measurements 2nd coefficient for adjustment errors (Beta or RE) of the water temperature thermometer used at the end of the “As Found” measurements 3rd coefficient for adjustment errors (A) of the water temperature thermometer used at the end of the “As Found” measurements 4th coefficient for adjustment errors (B) of the water temperature thermometer used at the end of the “As Found” measurements Number of the adjustment certificate of the water temperature thermometer used at the end of the “As Found” measurements Note on adjustment for the water temperature thermometer used at the end of the “As Found” measurements Serial number of the water temperature thermometer used at start of the “As Returned” measurements Last adjustment date of the water temperature thermometer used at start of the “As Returned” measurements Error mode for adjustment values of the water temperature thermometer used at start of the “As Returned” measurements (“disabled” = none,“SE and RE” = Random Error and Systematic Error,“2AB” = 2AB) 1st coefficient for adjustment errors (Alpha or SE) of the water temperature thermometer used at start of the “As Returned” measurements 2nd coefficient for adjustment errors (Beta or RE) of the water temperature thermometer used at start of the “As Returned” measurements 3rd coefficient for adjustment errors (A) of the water temperature thermometer used at start of the “As Returned” measurements 4th coefficient for adjustment errors (B) of the water temperature thermometer used at start of the “As Returned” measurements Number of the adjustment certificate of the water temperature thermometer used at start of the “As Returned” measurements Note on adjustment for the water temperature thermometer used at start of the “As Returned” measurements Serial number of the water temperature thermometer used at the end of the “As Returned” measurements Last adjustment date of the water temperature thermometer used at the end of the “As Returned” measurements Error mode for adjustment values of the water temperature thermometer used at the end of the “As Returned” measurements (“disabled” = none,“SE and RE” = Random Error and Systematic Error,“2AB” = 2AB) 1st coefficient for adjustment errors (Alpha or SE) of the water temperature thermometer used at the end of the “As Returned” measurements 2nd coefficient for adjustment errors (Beta or RE) of the water temperature thermometer used at the end of the “As Returned” measurements AFEWaterThermSN AFEWaterThermCalDate AFEWaterThermErrorMode AFEWaterThermAlpha AFEWaterThermBeta AFEWaterThermA AFEWaterThermB AFEWaterThermCalCert AFEWaterThermCalNote ARSWaterThermSN ARSWaterThermCalDate ARSWaterThermErrorMode ARSWaterThermAlpha ARSWaterThermBeta ARSWaterThermA ARSWaterThermB ARSWaterThermCalCert ARSWaterThermCalNote AREWaterThermSN AREWaterThermCalDate AREWaterThermErrorMode AREWaterThermAlpha AREWaterThermBeta Advanced Options 93 Field name Description AREWaterThermA 3rd coefficient for adjustment errors (A) of the water temperature thermometer used at the end of the “As Returned” measurements 4th coefficient for adjustment errors (B) of the water temperature thermometer used at the end of the “As Returned” measurements Number of the adjustment certificate of the water temperature thermometer used at the end of the “As Returned” measurements Note on adjustment for the water temperature thermometer used at the end of the “As Returned” measurements Serial number of the barometer used at start of the “As Found” measurements Last adjustment date of the barometer used at start of the “As Found” measurements Error mode for adjustment values of the barometer used at start of the “As Found” measurements (“disabled” = none,“SE and RE” = Random Error and Systematic Error,“2AB” = 2AB) 1st coefficient for adjustment errors (Alpha or SE) of the barometer used at start of the “As Found” measurements 2nd coefficient for adjustment errors (Beta or RE) of the barometer used at start of the “As Found” measurements 3rd coefficient for adjustment errors (A) of the barometer used at start of the “As Found” measurements 4th coefficient for adjustment errors (B) of the barometer used at start of the “As Found” measurements Number of the adjustment certificate of the barometer used at start of the “As Found” measurements Note on adjustment for the barometer used at start of the “As Found” measurements Serial number of the barometer used at the end of the “As Found” measurements Last adjustment date of the barometer used at the end of the “As Found” measurements Error mode for adjustment values of the barometer used at the end of the “As Found” measurements (“disabled” = none,“SE and RE” = Random Error and Systematic Error,“2AB” = 2AB) 1st coefficient for adjustment errors (Alpha or SE) of the barometer used at the end of the “As Found” measurements 2nd coefficient for adjustment errors (Beta or RE) of the barometer used at the end of the “As Found” measurements 3rd coefficient for adjustment errors (A) of the barometer used at the end of the “As Found” measurements 4th coefficient for adjustment errors (B) of the barometer used at the end of the “As Found” measurements Number of the adjustment certificate of the barometer used at the end of the “As Found” measurements Note on adjustment for the barometer used at the end of the “As Found” measurements Serial number of the barometer used at start of the “As Returned” measurements Last adjustment date of the barometer used at start of the “As Returned” measurements Error mode for adjustment values of the barometer used at start of the “As Returned” measurements (“disabled” = none,“SE and RE” = Random Error and Systematic Error,“2AB” = 2AB) 1st coefficient for adjustment errors (Alpha or SE) of the barometer used at start of the “As Returned” measurements 2nd coefficient for adjustment errors (Beta or RE) of the barometer used at start of the “As Returned” measurements 3rd coefficient for adjustment errors (A) of the barometer used at start of the “As Returned” measurements AREWaterThermB AREWaterThermCalCert AREWaterThermCalNote AFSBarSN AFSBarCalDate AFSBarErrorMode AFSBarAlpha AFSBarBeta AFSBarA AFSBarB AFSBarCalCert AFSBarCalNote AFEBarSN AFEBarCalDate AFEBarErrorMode AFEBarAlpha AFEBarBeta AFEBarA AFEBarB AFEBarCalCert AFEBarCalNote ARSBarSN ARSBarCalDate ARSBarErrorMode ARSBarAlpha ARSBarBeta ARSBarA Advanced Options 94 Field name Description ARSBarB 4th coefficient for adjustment errors (B) of the barometer used at start of the “As Returned” measurements Number of the adjustment certificate of the barometer used at start of the “As Returned” measurements Note on adjustment for the barometer used at start of the “As Returned” measurements Serial number of the barometer used at the end of the “As Returned” measurements Last adjustment date of the barometer used at the end of the “As Returned” measurements Error mode for adjustment values of the barometer used at the end of the“As Returned” measurements (“disabled” = none,“SE and RE” = Random Error and Systematic Error,“2AB” = 2AB) 1st coefficient for adjustment errors (Alpha or SE) of the barometer used at the end of the “As Returned” measurements 2nd coefficient for adjustment errors (Beta or RE) of the barometer used at the end of the “As Returned” measurements 3rd coefficient for adjustment errors (A) of the barometer used at the end of the “As Returned” measurements 4th coefficient for adjustment errors (B) of the barometer used at the end of the “As Returned” measurements Number of the adjustment certificate of the barometer used at the end of the “As Returned” measurements Note on adjustment for the barometer used at the end of the “As Returned” measurements Serial number of the hygrometer used at start of the “As Found” measurements Last adjustment date of the hygrometer used at start of the “As Found” measurements Error mode for adjustment values of the hygrometer used at start of the“As Found”measurements (“disabled” = none,“SE and RE” = Random Error and Systematic Error,“2AB” = 2AB) 1st coefficient for adjustment errors (Alpha or SE) of the hygrometer used at start of the “As Found” measurements 2nd coefficient for adjustment errors (Beta or RE) of the hygrometer used at start of the “As Found” measurements 3rd coefficient for adjustment errors (A) of the hygrometer used at start of the “As Found” measurements 4th coefficient for adjustment errors (B) of the hygrometer used at start of the “As Found” measurements Number of the adjustment certificate of the hygrometer used at start of the “As Found” measurements Note on adjustment for the hygrometer used at start of the “As Found” measurements Serial number of the hygrometer used at the end of the “As Found” measurements Last adjustment date of the hygrometer used at the end of the “As Found” measurements Error mode for adjustment values of the hygrometer used at the end of the “As Found” measurements (“disabled” = none,“SE and RE” = Random Error and Systematic Error,“2AB” = 2AB) 1st coefficient for adjustment errors (Alpha or SE) of the hygrometer used at the end of the “As Found” measurements 2nd coefficient for adjustment errors (Beta or RE) of the hygrometer used at the end of the “As Found” measurements 3rd coefficient for adjustment errors (A) of the hygrometer used at the end of the “As Found” measurements 4th coefficient for adjustment errors (B) of the hygrometer used at the end of the “As Found” measurements Number of the adjustment certificate of the hygrometer used at the end of the “As Found” measurements ARSBarCalCert ARSBarCalNote AREBAarSN AREBarCalDate AREBarErrorMode AREBarAlpha AREBarBeta AREBarA AREBarB AREBarCalCert AREBarCalNote AFSHygSN AFSHygCalDate AFSHygErrorMode AFSHygAlpha AFSHygBeta AFSHygA AFSHygB AFSHygCalCert AFSHygCalNote AFEHygSN AFEHygCalDate AFEHygErrorMode AFEHygAlpha AFEHygBeta AFEHygA AFEHygB AFEHygCalCert Advanced Options 95 Field name Description AFEHygCalNote ARSHygSN ARSHygCalDate ARSHygErrorMode Note on adjustment for the hygrometer used at the end of the “As Found” measurements Serial number of the hygrometer used at start of the “As Returned” measurements Last adjustment date of the hygrometer used at start of the “As Returned” measurements Error mode for adjustment values of the hygrometer used at start of the “As Returned” measurements (“disabled” = none,“SE and RE” = Random Error and Systematic Error,“2AB” = 2AB) 1st coefficient for adjustment errors (Alpha or SE) of the hygrometer used at start of the “As Returned” measurements 2nd coefficient for adjustment errors (Beta or RE) of the hygrometer used at start of the “As Returned” measurements 3rd coefficient for adjustment errors (A) of the hygrometer used at start of the “As Returned” measurements 4th coefficient for adjustment errors (B) of the hygrometer used at start of the “As Returned” measurements Number of the adjustment certificate of the hygrometer used at start of the “As Returned” measurements Note on adjustment for the hygrometer used at start of the “As Returned” measurements Serial number of the hygrometer used at the end of the “As Returned” measurements Last adjustment date of the hygrometer used at the end of the “As Returned” measurements Error mode for adjustment values of the hygrometer used at the end of the“As Returned”measurements (“disabled” = none,“SE and RE” = Random Error and Systematic Error,“2AB” = 2AB) 1st coefficient for adjustment errors (Alpha or SE) of the hygrometer used at the end of the “As Returned” measurements 2nd coefficient for adjustment errors (Beta or RE) of the hygrometer used at the end of the “As Returned” measurements 3rd coefficient for adjustment errors (A) of the hygrometer used at the end of the “As Returned” measurements 4th coefficient for adjustment errors (B) of the hygrometer used at the end of the “As Returned” measurements Number of the adjustment certificate of the hygrometer used at the end of the “As Returned” measurements Note on adjustment for the hygrometer used at the end of the “As Returned” measurements ARSHygAlpha ARSHygBeta ARSHygA ARSHygB ARSHygCalCert ARSHygCalNote AREHygSN AREHygCalDate AREHygErrorMode AREHygAlpha AREHygBeta AREHygA AREHygB AREHygCalCert AREHygCalNote Cal result ARTip ARTipAlpha ARTipAlphaUncert ARDate ARUserName ARUndoCount ARUndo AFTip AFTipAlpha Calibration result Pipette tip used for the “As Returned” measurement Cubic expansion coefficient of the pipette tip used for the “As Returned” measurement [1/°C] Uncertainty of the cubic expansion coefficient of the pipette tip used for the “As Returned” measurement [1/°C] Date of “As Returned” measurement Name of the user who carried out the “As Returned” measurement Number of “As Returned” measurements cancelled (“Undo”) Reasons for cancelling “As Returned” measurements (plain text) Pipette tip used for the “As Found” measurement Cubic expansion coefficient of the pipette tip used for the “As Found” measurement [1/°C] Advanced Options 96 Field name Description AFTipAlphaUncert Uncertainty of the cubic expansion coefficient of the pipette tip used for the “As Found” measurement [1/°C] Date of “As Found” measurement Name of the user who carried out the “As Found” measurement Number of “As Found” measurements cancelled (“Undo”) Reasons for cancelling “As Found” measurements (plain text) Indicates whether or not the “As Found” measurement was carried out (“Yes” or “No”) Next adjustment date scheduled for the pipette Name of the user who counter-signed the report Note on calibration Number of pipette defects selected Pipette defects selected (plain text) Number of measures taken for defect elimination Measures for defect elimination selected (plain text) Reference number of calibration Result of “As Returned” measurement as volume value [µl] Result of “As Returned” measurement as weight value [g] Balance used for the “As Returned” measurement (serial number) Result of “As Found” measurement as volume value [µl] Result of “As Found” measurement as weight value [g] Balance used for the “As Found” measurement (serial number) AFDate AFUserName AFUndoCount AFUndo AsFoundPossible NextDueDate ReviewerName Notice InspectionCount Inspection CorrectionCount Correction OrderNumber ARVol_ChX_VolY_MZ ARW_ChX_VolY_MZ ARBal_ChX_VolY_MZ AFVol_ChX_VolY_MZ AFW_ChX_VolY_MZ AFBal_ChX_VolY_MZ X: Number of pipette channel, or “H” for Horizontal or “V” for Vertical, respectively Y: Number of volume, or “H” for Horizontal or “V” for Vertical, respectively Z: Number of measurement, or “H” for Horizontal or “V” for Vertical, respectively CertificateNumber Certificate number Statistics AFMean_ChX_VolY AFAbsSE_ChX_VolY AFAbsRE_ChX_VolY AFRelSE_ChX_VolY AFRelRE_ChX_VolY AFUncer_ChX_VolY AFStatus_ChX_VolY ARMean_ChX_VolY ARAbsSE_ChX_VolY ARAbsRE_ChX_VolY ARRelSE_ChX_VolY ARRelRE_ChX_VolY ARUncer_ChX_VolY ARStatus_ChX_VolY AFPipetteStatus Statistical data Mean value of “As Found” measurements [µl] (X = pipette channel, Y = volume) Absolute “Systematic Error” of “As Found” measurements [µl] (X = pipette channel, Y = volume) Absolute “Random Error” of “As Found” measurements [µl] (X = pipette channel, Y = volume) Relative “Systematic Error” of “As Found” measurements [%] (X = pipette channel, Y = volume) Relative “Random Error” of “As Found” measurements [%] (X = pipette channel, Y = volume) Uncertainty of “As Found” measurements [µl] (X = pipette channel, Y = volume) Result of calibration after “As Found” measurements (X = pipette channel, Y = volume) Mean value of “As Returned” measurements [µl] (X = pipette channel, Y = volume) Absolute“Systematic Error” of“As Returned” measurements [µl] (X = pipette channel,Y = volume) Absolute “Random Error” of “As Returned” measurements [µl] (X = pipette channel, Y = volume) Relative “Systematic Error” of “As Returned” measurements [%] (X = pipette channel,Y = volume) Relative “Random Error” of “As Returned” measurements [%] (X = pipette channel, Y = volume) Uncertainty of “As Returned” measurements [µl] (X = pipette channel, Y = volume) Result of calibration after “As Returned” measurements (X = pipette channel, Y = volume) Overall status of the pipette upon completion of the “As Found” measurements (“–1” = not required,“0” = not done,“1” = failed,“2” = done/passed) Overall status of the pipette upon completion of the “As Returned” measurements (“–1” = not required,“0” = not done,“1” = failed,“2” = done/passed) ARPipetteStatus Hardware Configuration 97 19 Hardware Configuration The following chapters provide information on the cooperation between Calibry and various METTLER TOLEDO balances. You will learn how to connect several balances to a single Calibry workstation and how to set up the application and the instruments. Calibry is compatible with the following balance lines: – – – – – – – – – AG AT AX MCP SAG XP XS XA Generic 19.1 Connecting several balances to a single Calibry workstation You will need a USB hub for connecting several balances to a single Calibry workstation. Connect the hub to the Calibry workstation. In addition, you will need a RS232C-to-USB converter for each balance to be connected. Connect the USB plug of the converter to the USB hub and the DB9 plug to the RS232C interface of the balance. Note: This also applies to balances that do not have a RS232C interface. However, in this case you will need additional accessories to connect the balance interface to the DB9 plug of the USB converter (for details please refer to the information given in the next chapters). The figure below provides a basic overview of a multi-balance configuration. USB Hub Calibry Workstation (PC) RS232C to USB Balance range see chapter MCP 19.2, 19.3, 19.4 XP 19.5, 19.6, 19.7 XS (incl. WX) 19.8 AX (incl. MX/UMX) 19.9 AT (incl. MT/UMT) 19.10 AG 19.11 SAG 19.12 XA 19.13 “Generic” 19.14 Hardware Configuration 98 19.2 Calibry and MCP single unit This chapter provides information on how to use Calibry in conjunction with the MCP Multichannel Pipette Calibration System by METTLER TOLEDO, used in single unit configuration. The MCP is equipped with a serial RS232C interface that is to be connected to the Calibry workstation as shown below. Before establishing the connection make sure the computer and the MCP are switched off. Connection USB-to-RS232 converter cable (11103691) Setting up the MCP 1. First verify the software version of the MCP. The version number shows up briefly when switching on the unit. The second number should be “1.40” or higher. If this is not the case, you will have to install the V1.40 (or higher) program cartridge (11138300). 2. If the display of the MCP shows the “do Cal” message, proceed to container calibration as explained in the MCP operating instructions. No pipette calibration is possible while the “do Cal” message is displayed and Calibry will report that the balance is not operational (red balance symbol). Setting up Calibry Usually, Calibry will detect the MCP automatically, otherwise add the MCP as a new balance as shown in the example to the left (see chapter 4). The settings marked with a red dot are mandatory while the other settings may be modified to match your local conditions. In the “Options/Configuration/Balance/MCP balances” menu (see chapter 16) set the “Process adapter” parameter to “0ff”. In the same menu you may define further settings for the MCP, as needed (you may even advise Calibry to inform you when the instrument is due for adjustment). The number of pipette channels to be calibrated is defined when setting up a test method (chapter 7). Notes on operation The measured values are transmitted to Calibry when the «Start» key of the MCP is pressed. The entire pipette calibration workflow is controlled by Calibry. Hardware Configuration 99 19.3 Calibry and a cluster of MCP units This chapter provides information on how to use Calibry in conjunction with a cluster of MCP Multichannel Pipette Calibration Systems by METTLER TOLEDO. All MCPs are equipped with a serial RS232C interface that is to be connected to the Calibry workstation as shown below. Before establishing the connection make sure the computer and all MCP units are switched off. Connection USB hub (11600611) USB-to-RS232 converter cable (11103691) Setting up the MCP units 1. First verify the software version of every MCP. The version number shows up briefly when switching on the unit. The second number should be “1.40” or higher. If this is not the case, you will have to install the V1.40 (or higher) program cartridge (11138300). 2. If the display of a particular MCP shows the “do Cal” message, proceed to container calibration as explained in the MCP operating instructions. No pipette calibration is possible while the “do Cal” message is displayed and Calibry will report that the balance is not operational (red balance symbol). Setting up Calibry Usually, Calibry will detect the MCPs automatically, otherwise add every MCP as a new balance as shown in the example to the left (see chapter 4). The settings marked with a red dot are mandatory while the other settings may be modified to match your local conditions. In the “Options/Configuration/Balance/MCP balances” menu (see chapter 16) set the “Process adapter” parameter to “0ff”. In the same menu you may define further settings for the MCPs, as needed (you may even advise Calibry to inform you when the instrument is due for adjustment). The number of pipette channels to be calibrated is defined when setting up a test method (chapter 7). Notes on operation The measured values are transmitted to Calibry when the «Start» key of the MCP is pressed. The entire pipette calibration workflow is controlled by Calibry. Hardware Configuration 100 19.4 Calibry and MCP single unit for 1-channel pipettes This chapter provides information on how to use Calibry in conjunction with the MCP Pipette Calibration System by METTLER TOLEDO, set up for the calibration of 1-channel pipettes (“1-channel kit”). The MCP is equipped with a serial RS232C interface that is to be connected to the Calibry workstation as shown below. Before establishing the connection make sure the computer and the MCP are switched off. Connection USB-to-RS232 converter cable (11103691) Setting up the MCP First verify the software version of the MCP.The version number shows up briefly when switching on the unit.The second number should be “1.40” or higher. If this is not the case, you will have to install the V1.40 (or higher) program cartridge (11138300). Setting up Calibry Usually, Calibry will detect the MCP automatically, otherwise add the MCP as a new balance as shown in the example to the left (see chapter 4). The settings marked with a red dot are mandatory while the other settings may be modified to match your local conditions. In the “Options/Configuration/Balance/MCP balances” menu (see chapter 16) set the “Process adapter” parameter to “0ff”. In the same menu you may define further settings for the MCP, as needed (you may even advise Calibry to inform you when the instrument is due for adjustment). The number of pipette channels to be calibrated (1) is defined when setting up a pipette type (chapter 6). Notes on operation The measured values are transmitted to Calibry when the «Start» key of the MCP is pressed. The entire pipette calibration workflow is controlled by Calibry. Hardware Configuration 101 19.5 Calibry and XP precision balances This chapter provides information on how to use Calibry in conjunction with the XP precision balance by METTLER TOLEDO. The XP standard equipment includes a serial RS232C interface (optional interfaces are available on request). The balance interface is to be connected to the Calibry workstation as shown below. Before establishing the connection make sure both the computer and the XP balance are switched off. Connection RS9-RS9 cable 1:1 (m/f) (11101051) Setting up the XP balance Set the “Host” interface to the following values: Baud rate: 9600 Baud, Bit/Parity: 8 Bit/none, Stop Bits: 1, Handshake: XON/XOFF, Endof-line character: <CR><LF> and Character set: ANSI/WINDOWS. Setting up Calibry Usually, Calibry will detect the XP balance automatically, otherwise add the XP as a new balance as shown in the example to the left (see chapter 4). The settings marked with a red dot are mandatory while the other settings may be modified to match your local conditions. Set the “Door mode” parameter to “Disabled” because these balances do not have automatic doors�. In the “Options/Configuration/Balance/XP balances” menu you may advise Calibry to inform you when the balance is due for adjustment. Notes on operation The measured values are transmitted to Calibry when the “Print” key (key with printer symbol) of the XP balance is pressed. No manual zero setting of the balance is required between subsequent pipetting operations. Hardware Configuration 102 19.6 Calibry and XP analytical balances This chapter provides information on how to use Calibry in conjunction with the XP analytical balance by METTLER TOLEDO. The XP standard equipment includes a serial RS232C interface (optional interfaces are available on request). The balance interface is to be connected to the Calibry workstation as shown below. Before establishing the connection make sure both the computer and the XP balance are switched off. Connection RS9-RS9 cable 1:1 (m/f) (11101051) Setting up the XP balance Set the “Host” interface to the following values: Baud rate: 9600 Baud, Bit/Parity: 8 Bit/none, Stop Bits: 1, Handshake: XON/XOFF, Endof-line character: <CR><LF> and Character set: ANSI/WINDOWS. Except for special applications we recommend to disable the door management function of Calibry (see below) and to set up the balance accordingly: In the User Settings you may define the “Door function” mode (automatic or manual). Select the manual mode if you leave the doors open permanently (e.g. when using a moisture trap) or if want to open and close the doors manually. Setting up Calibry Usually, Calibry will detect the XP balance automatically, otherwise add the XP as a new balance as shown in the example to the left (see chapter 4). The settings marked with a red dot are mandatory while the other settings may be modified to match your local conditions. Except for special automated applications using accurate timing cycles, we recommend to control the doors at the balance and to disable the door management function of Calibry as follows: Set the “Door mode” parameter to “Disabled” (����������������������������� other available settings are explained in chapter 4�� ). In the “Options/Configuration/Balance/XP balances” menu you may advise Calibry to inform you when the balance is due for adjustment. Notes on operation The measured values are transmitted to Calibry when the “Print” key (key with printer symbol) of the XP balance is pressed. No manual zero setting of the balance is required between subsequent pipetting operations. Hardware Configuration 103 19.7 Calibry and XP26PC balances This chapter provides information on how to use Calibry in conjunction with the XP26PC microbalance for the calibration of single channel pipettes������������������������������������������������������������������������������������������������������������������� . The XP26PC standard equipment includes a serial RS232C interface (optional interfaces are available on request). The balance interface is to be connected to the Calibry workstation as shown below. Before establishing the connection make sure both the computer and the XP26PC balance are switched off. Connection RS9-RS9 cable 1:1 (m/f) (11101051) Setting up the XP26PC balance Set the “Host” interface to the following values: Baud rate: 9600 Baud, Bit/Parity: 8 Bit/none, Stop Bits: 1, Handshake: XON/XOFF, Endof-line character: <CR><LF> and Character set: ANSI/WINDOWS. In the application-specific settings, select “Smart & ErgoSens”. Activate the print function for the ErgoSens to which the photocell is connected (“Aux 1” or “Aux 2”). This ensures that the measurement values are automatically transmitted to Calibry via the interface. In the user-specific settings, you can determine whether door opening should be automatic or manual. Activate the manual operating mode and setdoor opening to 100%. Setting up Calibry Usually, Calibry will detect the XP26PC balance automatically, otherwise add the XP26PC as a new balance as shown in the example to the left (see chapter 4). Set the “Door mode” parameter to“Manual” . The settings marked with a red dot are mandatory while the other settings may be modified to match your local conditions. In the “Options/Configuration/Balance/XP balances” menu you may advise Calibry to inform you when the balance is due for adjustment. Notes on operation The settings above ensure that Calibry controls the XP26PC automatic door correctly��. No manual zero setting of the balance is required between subsequent pipetting operations. Hardware Configuration 104 19.8 Calibry and XS/WX balances This chapter provides information on how to use Calibry in conjunction with the XS analytical and precision balances and the WX balances by METTLER TOLEDO. The XS and WX standard equipment includes a serial RS232C interface (optional interfaces are available on request). The balance interface is to be connected to the Calibry workstation as shown below. Before establishing the connection make sure both the computer and the balance are switched off. Connection RS9-RS9 cable 1:1 (m/f) (11101051) Setting up the XS/WX balance Set the “Host” interface to the following values: Baud rate: 9600 Baud, Bit/Parity: 8 Bit/none, Stop Bits: 1, Handshake: XON/XOFF, Endof-line character: <CR><LF> and Character set: ANSI/WINDOWS. Setting up Calibry Usually, Calibry will detect the XS/WX balance automatically, otherwise add the XP/WX as a new balance as shown in the example to the left (see chapter 4). The settings marked with a red dot are mandatory while the other settings may be modified to match your local conditions. In the “Options/Configuration/Balance/Other, XS, XA balances” menu you may advise Calibry to inform you when the balance is due for adjustment. Notes on operation The measured values are transmitted to Calibry when the “Print” key (key with printer symbol) of the XS/WX balance is pressed. No manual zero setting of the balance is required between subsequent pipetting operations. Hardware Configuration 105 19.9 Calibry and AX/MX/UMX balances This chapter provides information on how to use Calibry in conjunction with the AX, MX and UMX balances by METTLER TOLEDO. The standard equipment of these balances includes a serial RS232C interface. The balance interface is to be connected to the Calibry workstation as shown below. Before establishing the connection make sure both the computer and the balance are switched off. Connection RS9-RS9 cable 1:1 (m/f) (11101051) Setting up the AX/MX/UMX balance Set the “Host” interface to the following values: Baud rate: 9600 Baud, Bit/Parity: 8 Bit/none, Handshake: XON/XOFF, End-of-line character: <CR><LF> and Character set: ANSI/WINDOWS. Except for special applications we recommend to disable the door management function of Calibry as explained below (only available for AX) and to set up the balance accordingly: In the User Settings you may define the “Door function” mode (automatic or manual). Select the manual mode if you leave the doors open permanently (e.g. when using a moisture trap) or if want to open and close the doors manually. Setting up Calibry Usually, Calibry will detect the AX, MX or UMX balance automatically, otherwise add it as a new balance as shown in the example to the left (see chapter 4). The settings marked with a red dot are mandatory while the other settings may be modified to match your local conditions. Except for special automated applications using accurate timing cycles, we recommend to control the doors at the balance and to disable the door management function of Calibry as follows: Set the “Door mode” parameter to “Disabled” (only available for AX). In the “Options/Configuration/Balance/AX balances” menu you may advise Calibry to inform you when the balance is due for adjustment. Notes on operation The measured values are transmitted to Calibry when the “Print” key (key with printer symbol) of the AX/MX/UMX balance is pressed. No manual zero setting of the balance is required between subsequent pipetting operations. Hardware Configuration 106 19.10 Calibry and AT/MT/UMT balances This chapter provides information on how to use Calibry in conjunction with the AT, MT and UMT balances by METTLER TOLEDO. The standard equipment of these balances includes a “Data I/O Port” interface. The balance interface is to be connected to the Calibry workstation as shown below. Before establishing the connection make sure both the computer and the balance are switched off. Connection Serial Data I/O Cable (00210493) Setting up the AT/MT/UMT balance Set the balance interface to the following values: Data transfer mode: S.Stb, Baud rate: 2400 bd, Parity: –E–, Handshake: HS soft and End-of-line character: crLF. Except for special applications we recommend to disable the door management function of Calibry (see below) and to set up the balance accordingly: Select DoorAuto if you wish to use the automatic door function, otherwise disable the automatic door function. Setting up Calibry Usually, Calibry will detect the AT, MT or UMT balance automatically, otherwise add it as a new balance as shown in the example to the left (see chapter 4). The settings marked with a red dot are mandatory while the other settings may be modified to match your local conditions. Except for special automated applications using accurate timing cycles, we recommend to control the doors at the balance and to disable the door management function of Calibry as follows: Set the “Door mode” parameter to “Disabled”. In the “Options/Configuration/Balance/Other, XS, XA balances” menu you may advise Calibry to inform you when the balance is due for adjustment. Notes on operation The measured values are transmitted to Calibry when the “Print” key (key with printer symbol) of the AT/MT/UMT balance is pressed. No manual zero setting of the balance is required between subsequent pipetting operations. Hardware Configuration 107 19.11 Calibry and AG balances This chapter provides information on how to use Calibry in conjunction with the AG balances by METTLER TOLEDO.The standard equipment of these balances includes a LocalCAN interface, hence connection to the Calibry workstation requires the optional LC-RS9 converter cable. The balance interface is to be connected to the Calibry workstation as shown below. Before establishing the connection make sure both the computer and the balance are switched off. Connection LC-RS9 Cable (00229065) Setting up the AG balance 0 1 2 3 4 5 4 5 4 5 0 1 2 3 6 7 2 3 6 7 LED 0 1 The communication parameters are not set up at the balance but at the converter box of the LC-RS9 cable. Set the dials as follows: 6 7 Setting up Calibry Usually, Calibry will detect the AG balance automatically, otherwise add it as a new balance as shown in the example to the left (see chapter 4). The settings marked with a red dot are mandatory while the other settings may be modified to match your local conditions. In the “Options/Configuration/Balance/AG balances” menu you may advise Calibry to inform you when the balance is due for adjustment. Notes on operation The measured values are transmitted to Calibry when the “Transfer” key (also marked “Menu”) of the AG balance is pressed. No manual zero setting of the balance is required between subsequent pipetting operations. Hardware Configuration 108 19.12 Calibry and SAG balances This chapter provides information on how to use Calibry in conjunction with the SAG balances by METTLER TOLEDO. The standard equipment of these balances includes a LocalCAN interface, hence connection to the Calibry workstation requires the optional LC-RS9 converter cable.The balance interface is to be connected to the Calibry workstation as shown below. Before establishing the connection make sure both the computer and the balance are switched off. Connection LC-RS9 Cable (00229065) Setting up the SAG balance 0 1 2 3 4 5 4 5 4 5 0 1 2 3 6 7 2 3 6 7 LED 0 1 The communication parameters are not set up at the balance but at the converter box of the LC-RS9 cable. Set the dials as follows: 6 7 Setting up Calibry Usually, Calibry will detect the SAG balance automatically, otherwise add it as a new balance as shown in the example to the left (see chapter 4). The settings marked with a red dot are mandatory while the other settings may be modified to match your local conditions. In the “Options/Configuration/Balance/SAG balances” menu you may advise Calibry to inform you when the balance is due for adjustment. Notes on operation The measured values are transmitted to Calibry when the “Transfer” key (also marked “Menu”) of the SAG balance is pressed. No manual zero setting of the balance is required between subsequent pipetting operations. Hardware Configuration 109 19.13 Calibry and XA balances This chapter provides information on how to use Calibry in conjunction with the XA balances by METTLER TOLEDO. The XA standard equipment includes a serial RS232C interface (optional interfaces are available on request). The balance interface is to be connected to the Calibry workstation as shown below. Before establishing the connection make sure both the computer and the balance are switched off. Connection RS9-RS9 cable 1:1 (m/f) (11101051) Setting up the XA balance Set the “Host” interface to the following values: Baud rate: 9600 Baud, Bit/Parity: 8 Bit/none, Stop Bits: 1, Handshake: XON/XOFF, Endof-line character: <CR><LF> and Character set: ANSI/WINDOWS. Setting up Calibry Usually, Calibry will detect the XA balance automatically, otherwise add the XA as a new balance as shown in the example to the left (see chapter 4). The settings marked with a red dot are mandatory while the other settings may be modified to match your local conditions. In the “Options/Configuration/Balance/Other, XS, XA balances” menu you may advise Calibry to inform you when the balance is due for adjustment. Notes on operation The measured values are transmitted to Calibry when the “Print” key (key with printer symbol) of the XA balance is pressed. No manual zero setting of the balance is required between subsequent pipetting operations. Hardware Configuration 110 19.14 Calibry and generic balances If a balance is not supported or recognized by Calibry, you can try to add it to Calibry as a “Generic” balance. To do this, select the “Generic” setting under “Balance line”. Ensure that the communication settings for Calibry and the balance match. After you have added the balance to Calibry, select the option “Detect balances” from the “Balances & Devices” menu. Calibry will then try to make a connection with the balance. Please note that communication with “Generic” balances is only ever unidirectional, i.e., from the balance to Calibry. This also means that Calibry does not provide any control functions for the balance. METTLER TOLEDO assumes no liability for the connection and operation of “Generic” balances.The corresponding responsibility and risk lie exclusively with the customer. . Appendix 111 20 Appendix This chapter contains important additional information about Calibry. 20.1 Information about time management in Calibry Establishing/calculating the calibration date Calibry offers various options for specifying the next calibration date (also see chapter 7): – No date (“None”) – Direct entry of a fixed date (“Specific date”) – Entry of a calibration cycle (“Period”), based on: –���������������������� a target date entered� (“Reference date” = “Scheduled calibration date”) or – ����������������������������� the current calibration date� (“Reference date” = “Performed calibration date”) Glossary The terms used in Calibry and this description have the following meanings�: Calibration Date Actual calibration date of a pipette with a defined method Method Due Date Method-specific next scheduled calibration date (refered to on reports as “Next Due Date”) Schedule Shows scheduling status of a task in relation to the schedule established and the current date Task Due Date Scheduled calibration date for a particular pipette and method Task Start Date Date on which a task was started Service Date Service date, corresponds to the calibration modes “Calibration with Inspection” and “Calibration with Inspection and 'As found' data” Quick Check Date Date on which the performance of a pipette is checked between official calibration dates in order to check conformity to required tolerances Notes about the “Task” list In the program specifications, timeframes for monitoring pipettes can be established in the “Tasks” list (“Options/Calibration Setup/ Schedule”). From there, you can also specify whether tasks should be created automatically. The following applies to the creation of tasks: – A task is created automatically if the calibration date entered or calculated corresponds to the timeframe of the “Task” list and automatic task creation is activated (see above). – A task is created manually by clicking the “Add to Tasks” button. – When a calibration is started, a task is always created�. Appendix 112 Calculating the next calibration date After a successful calibration, Calibry calculates the next calibration date based on the specifications. If this is not possible (for example, because a specific calibration date has been set or because a period of limited validity was set for an interval and this has expired), a user with the correct authorization needs to set new calibration schedules. If no calibration date was set (“None”), the user will not be prompted to set new schedules following a successful calibration, i.e., the pipette will no longer be monitored by Calibry. After an unsuccessful calibration, Calibry does not calculate a new calibration date. Depending on the selected settings, this has the following effects: – Scenario 1: No calibration date was set (“None”): The setting remains “None”. – Scenario 2: A specific calibration date (“Specific date”) was set: The date remains unchanged. – Scenario 3: A calibration interval (“Period”) was set: The period (start date; end date) remains unchanged. Unscheduled methods In the normal Calibry lists, it is not possible to see which methods are unscheduled. From the “Options/Unscheduled Calibration Methods” menu (chapter 7), you can display all pipettes assigned to a method for which no schedules exist. This menu also allows new schedules to be assigned. Unplanned calibrations Calibry automatically checks whether a calibration has been carried out within the specified time period or whether the calibration is unplanned (this may be necessary, for example, to check the state of a pipette that has fallen on the floor or which may have been damaged in another way). If an unplanned calibration has been carried out, Calibry reacts as follows: – If the calibration was carried out before the pipette was included in the “Tasks” list, the calibration is considered unplanned and the scheduled date for the next calibration remains unchanged. – If the calibration is carried out after the pipette was included in the “Tasks” list (or on the exact date), the calibration is considered planned and the next calibration date is recalculated based on the schedule. External calibrations The “Tasks” list contains the “Calibrate external” button (chapter 8). This allows tasks to be defined as being carried out externally and the relevant data (calibration date, certificate number, calibration result, optional comments) to be entered. In terms of scheduling, external calibrations are treated in exactly the same way as those carried out in Calibry, i.e., the next calibration date is calculated on the basis of the established schedules. RFID data (additional RFID option) After successful calibration, if pipettes are equipped with an RFID chip, the information calculated for the next calibration is recorded on the chip after confirmation from the user. For “Quick check” calibrations, the “quick check” date is updated on the chip. For normal calibrations without additional status checks, (“Calibration”), the next calibration date is recorded on the chip. For calibrations with additional status checks (“Calibration with inspection”), the last and next service dates are updated on the chip�. Appendix 113 20.2������������������������������� Formulae used in in Calibry 5.0 20.2.1 Formulae in accordance with ISO 8655 The following formulae in accordance with ISO 8655-6:2002 are used in Calibry 5.0: Mass of the pipetted water m m2 m1 m Mass of the pipetted water, measured by the balance [mg] m1 Mass of the weighing vessel before pipetting, measured by the balance [mg] m2 Mass of the weighing vessel after pipetting, measured by the balance [mg] Measured volume Vi mi m e s Z Vi�������������������� Measured volume [μl] mi Mass of the pipetted water, measured by the balance [mg] me Mass lost through evaporation [mg] Z Mass to volume conversion factor (in accordance with ISO 8655-6:2002 Annex A) [μl/mg] Average volume V 1 n ¤Vi n i 1 _ V Average volume [μl] Vi Measured volume [μl] n No. of measurements Absolute “Systematic Error” es V Vs es_ Absolute “Systematic Error” [μl] V Average volume [μl] Vs Selected test volume [μl] Appendix 114 Relative������������������� “Systematic Error” es.rel 100 s (V Vs ) / Vs es.rel _ Relative “Systematic Error” [%] V Average volume [μl] Vs Selected test volume [μl] Absolute“Random Error” ¤ V V n sr i 1 2 i n 1 sr Absolute “Random Error” [μl] V_i Measured volume [μl] V Average volume [μl] n No. of measurements Relative “Random Error” C V 100 s sr / V CV Relative “Random Error”, deviation coefficient [%] sr_ Absolute “Random Error” [μl] V Average volume [μl] Uncertainty u es 2 sr u������������������������������������������������������������������������������������������������ Uncertainty of the pipetted volume at 95% statistical confidence [μl], (ISO 8655-6:2002 Annex B) es Absolute “Systematic Error” [μl] sr Absolute “Random Error” [μl] Appendix 115 20.2.2���������������������������������������� Formulae in accordance with ISO/TR 20461 In accordance with ISO/TR 20461:2000, Calibry 5.0 allows the following calculations to be performed when configured appropriately (see chapter 16.2): Volume of the pipetted water V20 m s Z s Y V20�������������������������������� Volume of pipetted water at 20°C m Mass of the pipetted water, measured by the balance [mg] Z Mass to volume conversion factor [μl/mg] Y Correction factor for thermal expansion of the dispensing apparatus (e.g., pipette) Conversion factor (Z factor) Z 1 Rb R a s Rb R w R a Z����������������������������������� Mass to volume conversion factor [m3/kg] ρb Density of the standard weight used to adjust the balance = 8000 kg/m3 ρa Air density [kg/m3] ρw Water density [kg/m3] Correction factor for thermal expansion Y 1 A c td t d20 Y����������������������������������������������������������������������������������� Correction factor for thermal expansion of the dispensing apparatus (e.g., pipette) αc Expansion coefficient of the dispensing apparatus [°C-1] td Temperature of the dispensing apparatus [°C] td20 20℃ Water density 4 R w ¤ ai t w i i 1 ρw������������������� Water density [kg/m3] tw Water temperature [°C] a0 = 999.85308 kg/m3 a1 = 6.32693 • 10–2 °C -1 kg/m3 a2 = –8.523829 • 10–3 °C -2kg/m3 a3 = 6.943248 • 10–5 °C -3kg/m3 a4 = –3.821216 • 10–7 °C -4kg/m3 Appendix 116 Air density Ra k1 pa J k 2t a k3 ta ta 0 ρa����������������� Air density [kg/m3] pa Air pressure [hPa] ta Air temperature [°C] ta0 273.15°C j Relative humidity [%] k1 = 0.34844 (kg/m3) °C/hPa k2 = –0.00252 kg/m3 k3 = 0.020582 (kg/m3) °C 20.2.3������������������������������������������������� Entering or calculating tolerances/specifications Only relative tolerances are used in Calibry. Absolute tolerances are calculated from the relative values depending on the selected volume. Manufacturer tolerances This information is taken from the data published by various pipette manufacturers. Due to the different methods of displaying the tolerances, they are presented as follows: – Scenario 1: The tolerances (SE & RE) are relative values: In this case, the values were taken exactly as published by the manufacturer. – Scenario 2: The tolerances (SE & RE) are absolute values: Based on the number of decimal places of the absolute values, their resolution was determined as a relative value which was then applied to the corresponding converted relative specification values so as to determine their decimal places. This procedure has ensured that the granularity of the calculated relative tolerances is at least equal to or better than the published absolute values. The specifications of those devices which are relevant for the use of Calibry are based on public accessible information and product specifications for each device at the time of the last update of Calibry.The database used for Calibry for the devices is based on those public accessible manufacturer information and METTLER TOLEDO conducted utmost care gathering the information.This does not however absolve you from personally verifying that the information (including but not limited to tolerances) are correct and up to date. Since the correctness of the manufacturer information and the change thereof is beyond METTLER TOLEDO’s control, METTLER TOLEDO cannot accept any responsibility for the correctness of the information and the correctness of the calibration based on such manufacturer information. ISO 8655 specifications The formulae below were used to determine the relative ISO 8655 specifications for the following reasons: – ISO 8655 applies its relative specifications exclusively to the nominal value and standardizes the measured results of the SE & RE, so that the same specification value applies to all selected volumes. – In Calibry, different tolerance sets can be used for calibration (manufacturer tolerances or customer-specific tolerances).The relative SE & RE results cannot be standardized because different tolerances are possible for every volume selected. Appendix 117 In Calibry, standardization is carried out in line with ISO 8655 for relative tolerance values�: %Tol = absTol * 100 Vn * ( ) Vn Vs %Tol��������������������������������������� relative tolerance value (SE or RE) [%] absTol absolute tolerance value (SE or RE) [μl or ml] Vn Nominal volume [μl or ml] Vs volume selected [μl or ml] To obtain the same granularity for the relative specifications as for the absolute specifications, the following rules apply: %Tol < 1 %Tol between 1 and 10 %Tol ≥ 10 –> –> –> 2 Decimal places 1 Decimal place 0 Decimal places 20.2.4������������������������������������������������ Using measurement values and rounding in Calibry Measurement values The weighing values are displayed and saved depending on the readability of the balance used. If a Dual Range or DeltaRange balance is used, the weighing values are shortened to the higher readability value. The weighing values saved in the database are the net weights of the volumes dispensed. For calculations (e.g., corrections for evaporation, mass-volume conversions), the results are saved with the maximum possible number of decimal places. The volume values calculated from the weighing values are displayed to one more decimal place than the values displayed during the weighing process. This results in the following display method�: Readability [g] Volume [ml] Volume [μl] >= 0.0001 0.00001 0.01 = 0.00001 0.000001 0.001 = 0.000001 0.0000001 0.0001 <= 0.0000001 0.00000001 0.00001 Volumes of up to and including 1000 μl are measured in μl. Above this, the volume is shown in ml. If data are exported, they are not rounded up, and may need to be formatted in the application used. Environmental conditions, determining the Z factor The values for the environmental conditions are saved depending on the method used to acquire the measurements and used for further calculations: • Manual entry: As many decimal places as have been entered are used. • Using the capture tool: Two decimal places are currently transmitted and used. Appendix 118 To determine the Z factor in accordance with ISO 8655,the measurement values for the environmental conditions are rounded as follows:If a measurement value for the temperature is between 20.0°C and 20.5°C,values greater than or equal to 20.25°C are rounded up to 20.5°C. Values smaller than 20.25°C are rounded down to 20.0°C.The same procedure applies to air pressure values.Therefore,values of between 900 hPa and 950 hPa are rounded up to 950 hPa from 925 hPa and above,while values smaller than 925 hPa are rounded down to 900 hPa. A similar procedure is followed for the standard pressure of 1013 hPa. Between 1000 and 1013 hPa, the mid point is 1006.50 hPa; between 1013 and 1050 hPa, this point is 1031.50 hPa. In addition, the following rules apply to the Z factor determined from the environmental conditions: – ISO 8655: Four decimal places are used in accordance with the ISO 8655-6 conversion table – ISO 20461: Five decimal places – Calibry equation editor: five decimal places – Manual entry: As many decimal places as have been entered are used�. Rounding of results, conformity assessment The determining values for the conformity assessment are the relative measurement or specification values. Calibry offers two rounding models. The conformity assessment is only carried out after values have been rounded: – The results are shown to one more place than featured in the relevant specification ( “Strict”) setting. – The results are rounded in accordance with USP Section 4.7 to the same number of places as the specifications (“USP” setting). The rounding model is chosen at the method definition stage. 20.3 Calculating measurement uncertainty in accordance with ISO TR 20461 Through its advanced configuration options, Calibry can store all necessary parameters for calculating the expanded measurement uncertainty. This chapter describes how to do this using step-by-step examples. 1. To be able to enter the necessary data for the appropriate measuring instruments, one of the following methods needs to be selected under “Options/Configuration/Advanced/Calibration error mode”: “SE and RE (2 parameters)” or “2AB (4 parameters)”. The setting (“Calibration error mode for balances”) should be selected for balances and, if the Calibry Capture Tool is being used, also for the measuring instruments used for environmental conditions (“Calibration error mode for other devices”). 2. The option “Set cubic expansion coefficient” may be activated to assign a coefficient of thermal expansion to individual pipette types. If a global value needs to be used, this should be entered under “Default cubic expansion coefficient”. 3. For all balances used, the measurement uncertainty parameters are entered under “Balances & Devices/Management/Balance” and then under “Calibrate/3rd party/External calibration” for the selected balance. The following parameters can be used: a. Guaranteed specifications b. Values typical to Mettler (sd) c. Measurement uncertainty values from a data sheet d. Measurement uncertainty from the calibration certificate. 4. The formula required to calculate the expanded measurement uncertainty is created in the equation editor. There, the measurement instrument parameters previously entered can be used together with the variables listed in the following table to perform the calculation�. Appendix 119 Measuring device Balance Calibration error mode Variable “SE and RE” “2AB” Equation editor Export to MS Office SE Alpha dBAlpha AFBalanceAlpha ARBalanceAlpha RE Beta dBBeta AFBalanceBeta ARBalanceBeta N/A A dBA AFBalanceA ARBalanceA N/A B dBB AFBalanceB ARBalanceB With regard to the measurement instrument parameters for the environmental conditions, a distinction must be made according to whether the measurements are entered automatically via the Calibry Capture Tool or manually: – Calibry Capture Tool: Similarly to the balance, the measurement instrument parameters can be entered into “Balances & Devices/ Management” and used directly as a variable�. Measuring device Water thermometer Calibration error mode Variable “SE and RE” “2AB” Equation editor Export to MS Office SE Alpha dtwAlpha AFSWaterThermAlpha AFEWaterThermAlpha ARSWaterThermAlpha AREWaterThermAlpha RE Beta dtwBeta AFSWaterThermBeta AFEWaterThermBeta ARSWaterThermBeta AREWaterThermBeta N/A A dtwA AFSWaterThermA AFEWaterThermA ARSWaterThermA AREWaterThermA N/A B dtwB AFSWaterThermB AFEWaterThermB ARSWaterThermB AREWaterThermB Appendix 120 Measuring device Air thermometer Calibration error mode Variable “SE and RE” “2AB” Equation editor Export to MS Office SE Alpha dtaAlpha AFSAirThermAlpha AFEAirThermAlpha ARSAirThermAlpha AREAirThermAlpha RE Beta dtaBeta AFSAirThermBeta AFEAirThermBeta ARSAirThermBeta AREAirThermBeta N/A A dtaA AFSAirThermA AFEAirThermA ARSAirThermA AREAirThermA N/A B dtaB AFSAirThermB AFEAirThermB ARSAirThermB AREAirThermB Barometer SE Alpha dPAlpha AFSBarAlpha AFEBarAlpha ARSBarAlpha AREBarAlpha RE Beta dPBeta AFSBarBeta AFEBarBeta ARSBarBeta AREBarBeta N/A A dPA AFSBarA AFEBarA ARSBarA AREBarA N/A B dPB AFSBarB AFEBarB ARSBarB AREBarB Appendix 121 Measuring device Hygrometer Calibration error mode Variable “SE and RE” “2AB” Equation editor Export to MS Office SE Alpha dHAlpha AFSHygAlpha AFEHygAlpha ARSHygAlpha AREHygAlpha RE Beta dHBeta AFSHygBeta AFEHygBeta ARSHygBeta AREHygBeta N/A A dHA AFSHygA AFEHygA ARSHygA AREHygA N/A B dHB AFSHygB AFEHygB ARSHygB AREHygB – Manual entry of environmental conditions: The measurement instrument parameters must be defined as individual variables in the equation editor because the values stored in “Balances & Devices/Management” are only accessed when the measured values are transfered automatically. Depending on the measurement instrument parameters, the conversion should be taken into account in the relevant standard deviation (GUM): – – – – Guaranteed specifications: Rectangular distribution Typical values: Standard deviation (no conversion necessary) Measurement uncertainty from a data sheet: Rectangular distribution Measurement uncertainty from calibration certificate: e.g., DKD (k=2), divided by 2 Example formula used with Calibry Capture Tool eqName eqValue eqDescription U ((Uexpnl^2+Ugnl^2)^(1/2))/1000 Expanded measurement uncertainty in accordance with ISO TR 20461 Uexpnl (REAbs*1000)/(Nb^(1/2)) Experimental standard deviation of the mean calibration value k1 (1000/2)*(dBAlpha+dBBeta*(Vol/1000)) Measurement uncertainty of the balance k2 1000*Ev/(3^(1/2)) Uncertainty of correction of evaporation loss k3 (0.00000021*dtwAlpha/(3^(1/2)))*(Vol/1000000)*10^12 Uncertainty of water temperature k4 (0.0000000045*dtaAlpha/(3^(1/2)))*(Vol/1000000)*10^12 Uncertainty of air temperature Appendix 122 k5 (0.0000000012*dpAlpha/(3^(1/2)))*(Vol/1000000)*10^12 Uncertainty of air pressure k6 (0.0000000001*dHAlpha/(3^(1/2)))*(Vol/1000000)*10^12 Uncertainty of relative humidity k7 ((-1*10^-2)/(3^(1/2)))*Vol*(td-20) Uncertainty of pipette coefficient of thermal expansion k8 (2/(3^(1/2)))*0.00000001*(Vol/1000000)*10^12 Uncertainty of pipette temperature td 23 Pipette temperature Ugnl (2*k1^2+k2^2+k3^2+k4^2+k5^2+k6^2+k7^2+k8^2)^(1/2) Standard measurement uncertainty of gravimetric determination of the volume standardized to 20°C (V20). Note: If the calculated measurement uncertainty needs to be compared with another value, the functions “Min (x1, x2)” and “Max (x1, x2)” can be used. The following parameters were used for the example above: Balance: Increase and intercept of the measurement uncertainty calculation from the balance certificate. Thermometer, barometer, hygrometer: Measurement uncertainty from data sheet. Other parameters similar to the example in ISO TR 20461. The user must ensure that the formulae used are correct and validate them. 20.4��������������������������� Notes about the audit trail Methods • • • Tasks • Contact • • • User • • • User level • • • Balances and peripheral devices • • • “Physical Inspection” of a calibration • • “Corrective Action” of a calibration • • Measurement Report • • (•) • • Pipette methods (e.g., reminder) Calibration Signing • Repeat • Finish Clear • Cancel Change Pipettes Start Add The Calibry audit trail records the following procedures�: • • GWP® – ����������������������� Good Weighing Practice� ™ The global weighing guideline GWP® reduces risks associated with your weighing processes and helps to •choose the appropriate balance •reduce costs by optimizing testing procedures •comply with the most common regulatory requirements www.mt.com/GWP www.mt.com/calibry For more information Mettler-Toledo AG Laboratory & Weighing Technologies CH-8606 Greifensee, Switzerland Tel. +41 (0)44 944 22 11 Fax +41 (0)44 944 30 60 www.mt.com Subject to technical changes © Mettler-Toledo AG 06/2011 11780791D 2.12 *11780791*