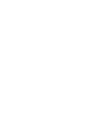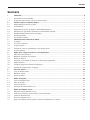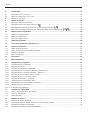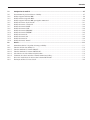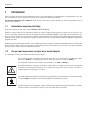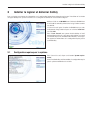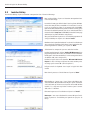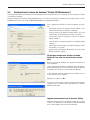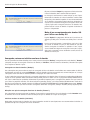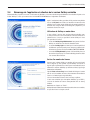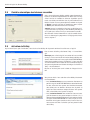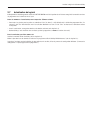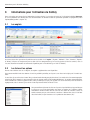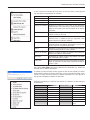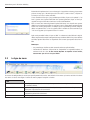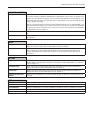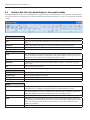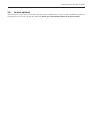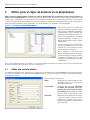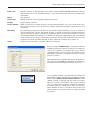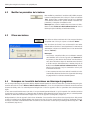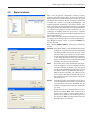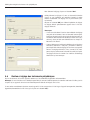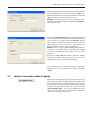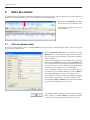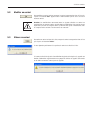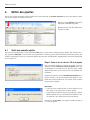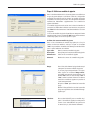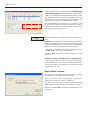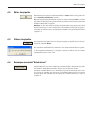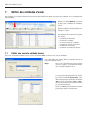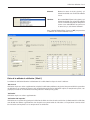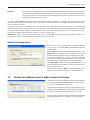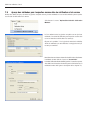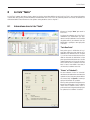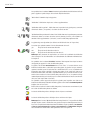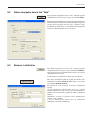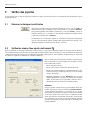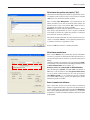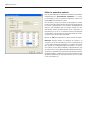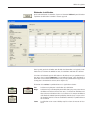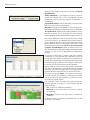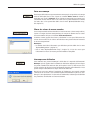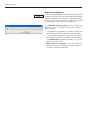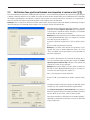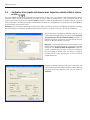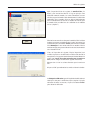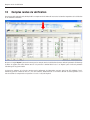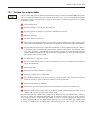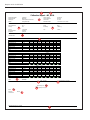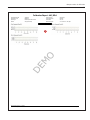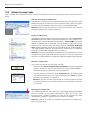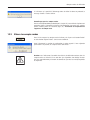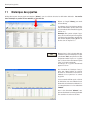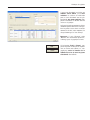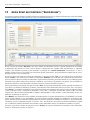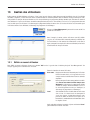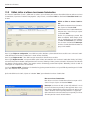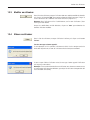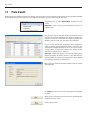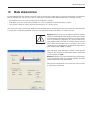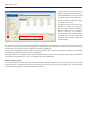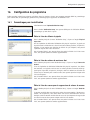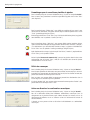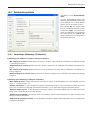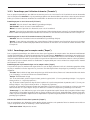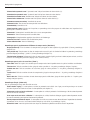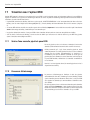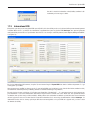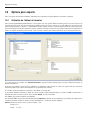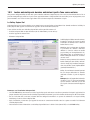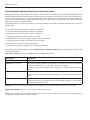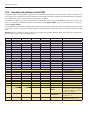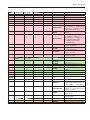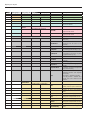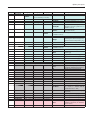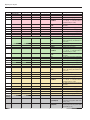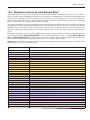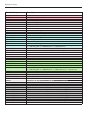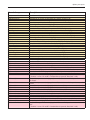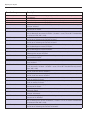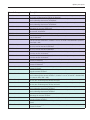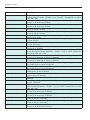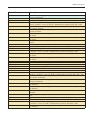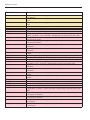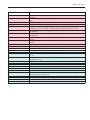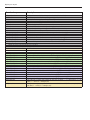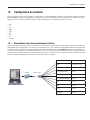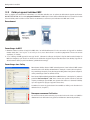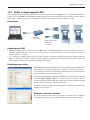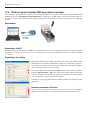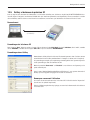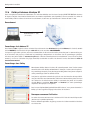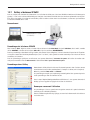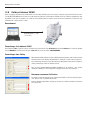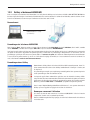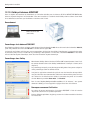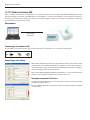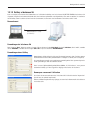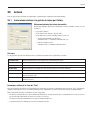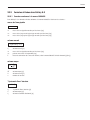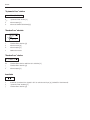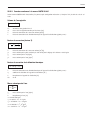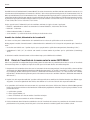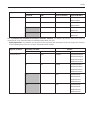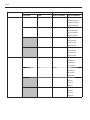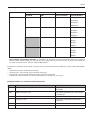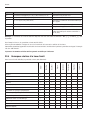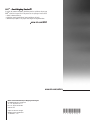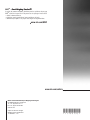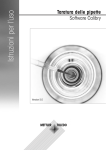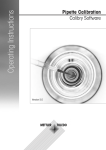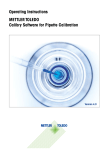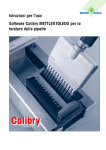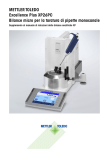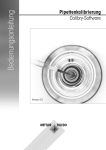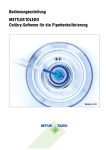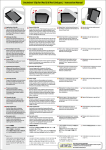Download Mode d`emploi Logiciel Calibry pour le calibrage de pipettes
Transcript
Mode d’emploi
Vérification de pipettes
Logiciel Calibry
Version 5.0
��������
Sommaire
Sommaire
1
Introduction..................................................................................................................................................... 6
1.1
1.2
Présentation succincte de Calibry.................................................................................................................................. 6
Ce que vous devez savoir au sujet de ce mode d’emploi................................................................................................ 6
2
Installer le logiciel et démarrer Calibry............................................................................................................ 7
2.1
2.2
2.3
2.4
2.5 2.5 2.7
Configuration requise pour le système........................................................................................................................... 7
Installer Calibry............................................................................................................................................................. 8
Configuration de la base de données (“Calibry DB Maintenance”).................................................................................. 9
Démarrage de l’application et sélection de la version Calibry souhaitée........................................................................ 11
Contrôle automatique des balances raccordées........................................................................................................... 12
Activation de Calibry................................................................................................................................................... 12
Actualisation du logiciel.............................................................................................................................................. 13
3
Informations pour l’utilisation de Calibry........................................................................................................ 14
3.1
3.2
3.3
3.4
3.5
Les onglets................................................................................................................................................................. 14
Les listes et les options............................................................................................................................................... 14
La ligne de menu........................................................................................................................................................ 16
Imprimer des listes, des paramétrages et des comptes rendus...................................................................................... 18
Le menu optionnel...................................................................................................................................................... 19
4
Définir, gérer et régler les balances et les périphériques................................................................................. 20
4.1
4.2
4.3
4.4
4.5
4.6
4.7
Définir une nouvelle balance....................................................................................................................................... 20
Modifier les paramètres de la balance......................................................................................................................... 22
Effacer une balance.................................................................................................................................................... 22
Remarques sur le contrôle des balances au démarrage du programme......................................................................... 22
Régler la balance........................................................................................................................................................ 23
Gestion et réglage des instruments périphériques........................................................................................................ 24
Imprimer des comptes rendus du réglage.................................................................................................................... 25
5
Saisir des contacts........................................................................................................................................ 26
5.1Saisir un nouveau contact........................................................................................................................................... 26
5.2
Modifier un contact..................................................................................................................................................... 27
5.3
Effacer un contact....................................................................................................................................................... 27
6
Définir des pipettes....................................................................................................................................... 28
6.1Saisir une nouvelle pipette.......................................................................................................................................... 28
6.2
Éditer des pipettes...................................................................................................................................................... 31
6.3
Effacer des pipettes..................................................................................................................................................... 31
6.4
Remarque concernant “Quick Access”.......................................................................................................................... 31
7
Définir des méthodes d’essai......................................................................................................................... 32
7.1
7.2
7.3
7.4
7.5
Définir une nouvelle méthode d’essai.......................................................................................................................... 32
Attribuer des méthodes d’essai et définir la date de vérification..................................................................................... 35
Traiter une méthode d’essai........................................................................................................................................ 37
Effacer une méthode d’essai....................................................................................................................................... 37
Aperçu des méthodes pour lesquelles aucune date de vérification n’est connue............................................................ 38
Sommaire
8
La liste “Tasks”.............................................................................................................................................. 39
8.1
8.2
8.3
Informations dans la liste “Tasks”................................................................................................................................. 39
Effacer des pipettes dans la liste “Tasks”....................................................................................................................... 41
Démarrer la vérification............................................................................................................................................... 41
9
Vérifier des pipettes...................................................................................................................................... 42
9.1
Démarrer le dialogue de vérification............................................................................................................................ 42
9.2
Vérification simple d’une pipette multicanaux
9.3
Vérification d’une pipette multicanaux avec inspection et remise en état
9.4
Vérification d’une pipette multicanaux avec inspection, contrôle d’état et remise en état
10
Comptes rendus de vérification...................................................................................................................... 52
10.1
10.2
10.3
Contenu des comptes rendus...................................................................................................................................... 53
Options de compte rendu............................................................................................................................................ 56
Effacer des comptes rendus......................................................................................................................................... 57
11
Historique des pipettes.................................................................................................................................. 58
12
Accès direct aux fonctions (“Quick Access”)................................................................................................... 60
13
Gestion des utilisateurs................................................................................................................................. 61
13.1
13.2
13.3
13.4
Définir un nouvel utilisateur......................................................................................................................................... 61
Définir, éditer et effacer des niveaux d’autorisation....................................................................................................... 62
Modifier un utilisateur.................................................................................................................................................. 63
Effacer un utilisateur................................................................................................................................................... 63
14
Piste d’audit.................................................................................................................................................. 64
15
Mode démonstration...................................................................................................................................... 65
16
Configuration du programme.......................................................................................................................... 67
16.1
16.2
16.2.1
16.2.2
16.2.3
16.2.4
16.2.5
16.2.6
16.2.7
16.2.8
16.2.9
16.2.10
Paramétrages pour la vérification................................................................................................................................. 67
Configuration générale................................................................................................................................................ 69
Paramétrages d’étalonnage (“Calibration”).................................................................................................................. 69
Paramétrage pour les conditions ambiantes (“Environmentals”)................................................................................... 70
Paramétrages pour l’utilisation de formules (“Formulas”)............................................................................................. 71
Paramétrages pour les comptes rendus (“Report”)....................................................................................................... 71
Paramétrages pour la piste d’audit (“Audit”)................................................................................................................. 73
Paramétrages des balances (“Balance”)...................................................................................................................... 73
Paramétrages pour l’option RFID (“RFID”).................................................................................................................... 74
Paramétrages de la base de données (“Database”)..................................................................................................... 74
Options pour experts (“Advanced”).............................................................................................................................. 74
Impression des paramétrages...................................................................................................................................... 75
17
Travailler avec l’option RFID........................................................................................................................... 76
....................................................................................................... 42
.......................................................... 49
............................ 50
17.1Saisie d’une nouvelle pipette à puce RFID.................................................................................................................... 76
17.2
Processus d’étalonnage.............................................................................................................................................. 76
17.3
Informations RFID........................................................................................................................................................ 77
18
Options pour experts..................................................................................................................................... 78
18.1
18.2
18.3
18.4
Utilisation de l’éditeur de formules............................................................................................................................... 78
Lecture automatique de données ambiantes à partir d’une source externe.................................................................... 79
Exportation de données au format XML........................................................................................................................ 82
Exportation de données au format Microsoft Office®................................................................................................................................................................................. 87
��������
Sommaire
19
Configuration du matériel.............................................................................................................................. 97
19.1
19.2
19.3
19.4
19.5
19.6
19.7
19.8
19.9
19.10
19.11
19.12
19.13
19.14
Raccordement de plusieurs balances à Calibry............................................................................................................ 97
Calibry et appareil individuel MCP................................................................................................................................ 98
Calibry et réseau d’appareils MCP............................................................................................................................... 99
Calibry et appareil individuel MCP pour pipettes monocanal....................................................................................... 100
Calibry et balances de précision XP........................................................................................................................... 101
Calibry et balances d’analyse XP............................................................................................................................... 102
Calibry et balances XP26PC....................................................................................................................................... 103
Calibry et balances XS/WX......................................................................................................................................... 104
Calibry et balances AX/MX/UMX................................................................................................................................. 105
Calibry et balances AT/MT/UMT.................................................................................................................................. 106
Calibry et balances AG.............................................................................................................................................. 107
Calibry et balances SAG............................................................................................................................................ 108
Calibry et balances XA............................................................................................................................................... 109
Calibry et balances “Generic”.................................................................................................................................... 110
20
Annexe....................................................................................................................................................... 111
20.1
20.2
20.2.1
20.2.2
20.2.3
20.2.4
20.3
20.4
Informations relatives à la gestion du temps par Calibry.............................................................................................. 111
Formules utilisées dans Calibry 5.0............................................................................................................................ 113
Formules conformes à la norme ISO 8655................................................................................................................. 113
Formules conformes à la norme ISO/TR 20461........................................................................................................... 115
indication ou calcul des tolérances/spécifications...................................................................................................... 116
Traitement des valeurs mesurées et arrondissement dans Calibry............................................................................... 117
Calcul de l’incertitude de la mesure selon la norme ISO TR 20461.............................................................................. 118
Remarques relatives à la trace d’audit....................................................................................................................... 122
Introduction
1
Introduction
Dans ce chapitre, vous pouvez lire des informations de base sur le logiciel Calibry. Lisez attentivement ce chapitre même si vous avez
déjà de l’expérience avec des applications similaires et des systèmes de vérification de pipettes.
Une remarque importante pour commencer: Avant chaque actualisation du logiciel Calibry, vous devrez sauvegarder la base de
données (voir chapitre 2)!
1.1
Présentation succincte de Calibry
Nous vous remercions d’avoir choisi le logiciel Calibry de METTLER TOLEDO.
Calibry est une application pour la vérification de pipettes et d’autres systèmes de dosage pour les liquides dans la plage de 0.1µl à
100ml. L’application supporte une multitude de systèmes de pesage de METTLER TOLEDO. Il est possible de raccorder plusieurs systèmes de pesage à Calibry dans la mesure où un nombre suffisant de ports sont disponibles côté matériel. Calibry est optimisé pour
travailler avec les systèmes de vérification de pipettes multicanaux MCP et la balance XP26PC de METTLER TOLEDO et supporte ses
propriétés spéciales.
Calibry fonctionne sous Microsoft Windows® (voir la configuration requise, chapitre 2) et offre une confortable interface utilisateur pour
un travail intuitif et efficace. Avec une licence réseau, l’application peut être utilisée en réseau et jusqu’à 5 PC sur lesquels fonctionnent
Calibry, peuvent accéder à une base de données commune.
1.2
Ce que vous devez savoir au sujet de ce mode d’emploi
Les conventions suivantes sont valables pour tout le mode d’emploi:
Dans ce mode d’emploi, les systèmes de vérification de pipettes (p. ex. un système de 1 à 5 MCP) sont appelés
par principe “Balance”, cette désignation est aussi utilisée dans le logiciel lui-même (“Balance”).
Les désignations de touche sont indiquées entre guillemets (p. ex. «ESC» ou «Return»).
Ce symbole identifie des consignes de sécurité et avertissements de danger. Leur non-respect peut entraîner
des erreurs de fonctionnement du logiciel ou du système de mesure entier, dans le pire des cas même un
endommagement de composants du système.
Ce symbole identifie des informations et remarques supplémentaires. Leur observation vous facilite le maniement
du logiciel Calibry et contribue à une utilisation conforme et économique du logiciel.
Ce mode d’emploi décrit uniquement le logiciel Calibry. Tenez impérativement également compte des modes
d’emploi et notices d’installation des balances que vous voulez utiliser avec Calibry.
Installer le logiciel et démarrer Calibry
2
Installer le logiciel et démarrer Calibry
Dans ce chapitre, vous trouvez des informations sur la configuration informatique minimale requise, pour l’installation et l’activation
du logiciel Calibry ainsi que des indications sur la sauvegarde de données et l’actualisation du logiciel.
Calibry est livré sur un CD-ROM. Avant d’insérer le CD-ROM dans
le lecteur CD de votre PC, quittez toutes les applications ouvertes
sur votre PC.
Si l’écran d’accueil après l’insertion du CD-ROM n’est pas automatiquement chargé, double-cliquez sur le fichier “install.exe”
sur le CD-ROM.
Dans l’écran d’accueil, vous pouvez installer Calibry et l’outil
optionnel Capture. De plus, vous pouvez faire afficher ce manuel
(la condition requise est un Adobe Acrobat Reader®) et vous pouvez appeler des informations sur la configuration requise pour le
système Calibry.
2.1
Configuration requise pour le système
Dans l’écran d’accueil, cliquez sur le bouton “System requirements”.
Avant d’installer Calibry,veuillez contrôler si la configuration requise
pour le système mentionnée est satisfaite.
Installer le logiciel et démarrer Calibry
2.2
Installer Calibry
Pour installer Calibry, cliquez sur le bouton correspondant dans l’écran de démarrage.
Pour installer Calibry, cliquez sur le bouton correspondant dans
l’écran de démarrage.
Le module d’amorçage vérifie d’abord si tous les pilotes Windows
nécessaires sont présents sur votre PC et s’ils sont à jour. Si ce n’est
pas le cas, installez les pilotes (ils se trouvent dans le CD-ROM).
Après installation,redémarrez le système.Le module d’amorçage se
lance ensuite automatiquement (dans le cas contraire, exécutez à
nouveau le fichier“Setup.exe”du CD-ROM).Le module d’amorçage
confirme que les pilotes Windows sont présents.
Vous pouvez démarrer le processus d’installation proprement dit
du logiciel Calibry en cliquant sur le bouton “Install”.
Confirmez dans la première fenêtre de l’assistant d’installation que
vous acceptez les conditions d’utilisation (si vous le souhaitez,vous
pouvez également les afficher), puis cliquez sur “Next”.
Sélectionnez les composants que vous souhaitez installer.
Installez impérativement l’utilitaire “Calibry DB Maintenance”.Ce
programme permet, entre autres, de convertir la base de données
Calibry pour l’utilisation sous Calibry 5.0 et de sauvegarder la base
de données SQL (voir le chapitre 2.3).
Installez le logiciel de base de données “Microsoft SQL Server
Express” si vous n’utilisez pas déjà une des autres versions prises
en charge par le serveur SQL (voir le chapitre 2.1).
Indiquez ensuite le répertoire dans lequel le logiciel doit être
installé.
Poursuivez le processus d’installation en cliquant sur “Next”.
Cette fenêtre ne s’ouvre que si, dans l’étape précédente, vous
avez sélectionné “Microsoft SQL Server Express” pour l’installation.
Saisissez le nom de l’instance sous lequel le serveur SQL doit être
installé. S’il y a déjà une ou plusieurs instances pour le serveur
SQL, celles-ci s’affichent.
Démarrez le processus d’installation en cliquant sur “Install”.
Remarque: si vous avez sélectionné le serveur SQL pour l’installation, le processus d’installation peut prendre un peu plus de
temps.
Installer le logiciel et démarrer Calibry
2.3
Configuration de la base de données (“Calibry DB Maintenance”)
Avant de pouvoir travailler avec Calibry, vous devez configurer la base de données. Dans le cas contraire, un message d’erreur s’affiche
au démarrage de Calibry.
Démarrez le programme utilitaire “Calibry DB Maintenance” via le menu de démarrage de Windows ou en double-cliquant sur “CalibryDBMaintenance.exe” dans le dossier METTLER TOLEDO dans le répertoire de Windows.
Avec le programme utilitaire de la base de données, vous pouvez:
– sélectionner une base de données existante Calibry 5.0 ou
créer une nouvelle base de données (“Configure”)
– initialiser une base de données existante Calibry, c’est-à-dire
supprimer tous les enregistrements existants (“Initialize”)
– restaurer une copie de sauvegarde d’une base de données
Calibry (“Restore”)
– créer une copie de sauvegarde d’une base de données Calibry
(“Backup”)
– mettre à jour une ancienne base de données SQL pour l’utiliser
sous Calibry 5.0 (“Update”)
– importer une base de données Microsoft Access d’une version
Calibry précédente (“Import”).
Sélectionner une base de données existante
Calibry 5.0 ou créer une nouvelle base de données
Cliquez sur le bouton “Configure” du programme utilitaire de la
base de données.
Si vous souhaitez utiliser une base de données déjà existante avec
Calibry, sélectionnez-la dans la liste (toutes les bases de données
disponibles pour l’instance du serveur SQL sont affichées).
Si vous souhaitez créer une nouvelle base de données, saisissez
le nom de cette base de données.
Confirmez en cliquant sur “OK”.
Si vous avez saisi un nouveau nom, le programme utilitaire vous
demande si vous souhaitez créer la nouvelle base de données.
Confirmez votre choix.
Importer une ancienne base de données Calibry
Configurez d’abord une base de données Calibry tel que décrit
ci-dessus. Les données de l’ancienne base de données Microsoft
Access sont importées dans cette base de données.
Installer le logiciel et démarrer Calibry
10
Cliquez sur le bouton “Import” du programme utilitaire et localisez
la base de données dont le contenu doit être importé.
Le message d’avertissement ci-contre indique qu’avec l’importation toutes les données de la base de données actuelle seront
remplacées par les données importées. Si vous avez encore besoin
de ces données, sauvegardez d’abord cette base de données en
cliquant sur oui. La boîte de dialogue de sauvegarde s’ouvre (voir
ci-après). Après avoir sauvegardé cette base de données, vous
pouvez localiser la base de données à importer et démarrer le
processus d’importation.
Mettre à jour une ancienne base de données SQL
pour l’utiliser sous Calibry 5.0
L’option “Update” du programme utilitaire met à jour la base de
données spécifiée pour l’utilisation avec Calibry dans la version
5.0.
Le message d’avertissement ci-contre indique que la mise à jour
de la base de données ne peut pas être annulée et que vous
devriez sauvegarder les données au préalable. Si vous cliquez
sur oui, la boîte de dialogue de sauvegarde s’ouvre (voir ci-après).
Après avoir sauvegardé la base de données actuelle, la base de
données est mise à jour.
Sauvegarder, restaurer ou initialiser une base de données
Lors de la première installation de Calibry, vous n’aurez pas besoin des options “Backup” (sauvegarder une base de données),“Restore”
(récupérer une copie de sauvegarde d’une base de données) et “Initialize” (initialiser une base de données). Une brève description
de ces options est fournie ci-après:
Sauvegarder une base de données (“Backup”)
Avec cette option, vous pouvez créer une copie de sauvegarde de la base de données actuelle. Nous vous recommandons de réaliser
régulièrement une copie de sauvegarde. Remarque: la base de données peut être sauvegardée avec son nom d’origine car, à chaque
sauvegarde, le nom du fichier est automatiquement accompagné de la date et de l’heure.
Si vous le souhaitez, vous pouvez réaliser des sauvegardes automatiques des données. Dans le Panneau de configuration de Windows,
cliquez sur Tâches planifiées. Créez une nouvelle tâche planifiée: précisez le chemin d’accès au programme “Calibry DBMaintenance.
exe” (dans le même dossier que Calibry). Déterminez les paramètres temporels pour la sauvegarde des données ainsi que le mot de
passe. Dans les propriétés avancées, vous devez indiquer le paramètre “backup” qui indique à Calibry DB Maintenance d’exécuter la
fonction de sauvegarde des données (exemple: “C:\Program Files\METTLER TOLEDO\Calibry5.0\CalibryDBMaintenance.exe” backup).
Indiquez enfin où et sous quel nom les fichiers sauvegardés doivent être sauvegardés (exemple: “D:\Calibry Backups\mybackup.bak”
backup).
Récupérer une copie de sauvegarde d’une base de données (“Restore”)
Avec cette option, vous pouvez restaurer les données d’une copie de sauvegarde dans la base de données actuelle. Attention: toutes
les données de la base de données actuelle sont remplacées par les données de la copie de sauvegarde.
Initialiser une base de données (“Initialize”)
Cette option supprime toutes les données de la base de données actuelle. Par conséquent, nous vous recommandons de réaliser au
préalable une copie de sauvegarde de la base de données.
Installer le logiciel et démarrer Calibry
11
2.4
Démarrage de l’application et sélection de la version Calibry souhaitée
Démarrez Calibry à partir du raccourci sur le bureau de Windows, via le menu de démarrage de Windows ou en double-cliquant sur le
fichier “Calibry 5.0.exe” qui se trouve dans le fichier METTLER TOLEDO dans le répertoire de Windows.
Après l’installation, Calibry peut être utilisé pendant une période
d’essai de 45 jours avec toutes ses fonctions. Au terme de cette
période, il vous faudra activer Calibry afin de pouvoir continuer à
travailler avec ce logiciel. Pour activer le logiciel (chapitre 2.6), un
numéro de licence est requis.
Utilisation de Calibry en mode démo
Si vous utilisez l’une des trois versions démo de Calibry, vous
n’avez pas besoin de saisir de numéro de licence. Au terme de la
période d’essai, il n’est pas possible d’activer Calibry et il n’est
plus possible de l’utiliser.
– La version “Calibry Single Workstation” vous permet d’utiliser
Calibry sur un PC avec une base de données locale.
– La version “Calibry Light” est identique à la version précitée à
la différence qu’elle ne prend pas en charge le système de vérification des pipettes multicanaux MCP de METTLER TOLEDO.
– La version “Calibry Network” permet d’utiliser Calibry dans un
réseau dans lequel jusqu’à 5 clients de Calibry peuvent accéder
à un serveur SQL en réseau.
Saisie d’un numéro de licence
Lorsque vous achetez Calibry, un numéro de licence est fourni
avec le logiciel qui vous permet d’activer Calibry et d’utiliser le
logiciel après la période d’essai de 45 jours. Le numéro de licence
détermine la version de Calibry qui doit être activée (Light, Single
Workstation ou Network).
L’option “Enter a license key” ouvre la boîte de dialogue ci-contre
afin de saisir le numéro de licence. Vous trouverez le numéro de
licence sur l’emballage du logiciel Calibry.
Saisissez le numéro de licence dans le champ supérieur.
Si vous avez acheté en plus une option de Calibry (p. ex. “RFID”),
saisissez le numéro de licence correspondant dans le champ
inférieur.
Confirmez en cliquant sur “Finish”.
Calibry démarre la détection automatique des balances raccordées,
tel que décrit dans le chapitre suivant.
Installer le logiciel et démarrer Calibry
12
2.5 Contrôle automatique des balances raccordées
Après chaque démarrage, Calibry contrôle automatiquement les
balances raccordées et opérationnelles et affiche dans le champ
d’état le résultat du contrôle. Les balances disponibles pour le
travail avec Calibry sont affichées dans la partie inférieure de la
fenêtre. Si besoin est, vous pouvez répéter le contrôle en cliquant
sur “Detect”. Lorsque le résultat du contrôle est correct, cliquez
sur “Close” pour démarrer votre travail avec Calibry.
emarque: Lorsque le symbole de la balance est affiché en gris, il
s’agit d’une balance qui ne peut pas être contrôlée par Calibry ou
cela signifie que la balance n’est pas correctement raccordée.
Vous trouverez d’autres informations au sujet du contrôle des balances au démarrage du programme et du réglaage de balances
dans le chapitre 4.
2.5 Activation de Calibry
Au plus tard 45 jours après l’installation, il vous faudra activer Calibry afin de pouvoir continuer à travailler avec ce logiciel
Dans le menu de Calibry, sélectionnez “Help –> License Manager”.
Remarque: pour activer le logiciel, un numéro de licence valable
est requis. Si vous avez installé une version démo de Calibry, vous
devez d’abord acheter une licence auprès de METTLER TOLEDO et
enregistrer le numéro de licence (“Edition Key”). Si vous avez déjà
saisi un numéro de licence valable lors de l’installation du logiciel,
vous pouvez également ouvrir la boîte de dialogue d’activation via
“Help –> Activate Product”.
Cliquez sur “Activate” pour ouvrir la boîte de dialogue d’activation.
Vous pouvez choisir si vous souhaitez activer Calibry directement
ou manuellement:
– Avec l’activation directe vous vous connectez directement au
portail du logiciel de METTLER TOLEDO. Une connexion Internet
est donc nécessaire. Vous pouvez vous identifier directement
dans Calibry avec vos données utilisateur dans le portail du
logiciel ou créer un nouveau compte utilisateur. Vous pouvez
alors activer Calibry dans le portail du logiciel.
– Avec l’activation manuelle votre numéro de licence est enregistré localement et vous pouvez envoyer ces fichiers (*.lic) à
votre représentant de Mettler Toledo ou les transmettre au portail
du logiciel de METTLER TOLEDO via le lien indiqué (un accès
Internet et un navigateur sont nécessaires). Dans les deux cas,
vous recevrez un fichier d’activation que vous pourrez insérer
dans Calibry.
Installer le logiciel et démarrer Calibry
13
2.7
Actualisation du logiciel
Calibry bénéficie de développements continuels. METTLER TOLEDO met à la disposition des utilisateurs enregistrés les nouvelles versions
du programme sous la forme de mises à jour.
Avant de commencer l’actualisation, tenez compte des éléments suivants:
– Pour toutes les pipettes pour lesquelles un contrôle en l’état (“As found”) a déjà été effectué, la vérification proprement dite (“As
returned”) doit aussi être effectuée avant l’actualisation. Contrôlez ceci dans la liste “Tasks” et effectuez les vérifications encore
manquantes.
– Avant l’actualisation, sauvegardez votre base de données existante (voir chapitre 2.3).
– Quittez Calibry (si vous travaillez dans un réseau, quittez le programme sur toutes les stations de travail).
Pour l’actualisation, procédez comme suit:
Installez la nouvelle version de Calibry (voir le chapitre 2.2).
Mettez à jour votre base de données actuelle avec le programme utilitaire “Calibry DB Maintenance” (voir le chapitre 2.3).
Supprimez l’ancienne version de Calibry de votre ordinateur. A cet effet, utilisez le panneau de configuration Windows (“Panneau de
configuration –> Ajout/Suppression de programmes”).
Informations pour l’utilisation de Calibry
14
3
Informations pour l’utilisation de Calibry
Dans ce chapitre, vous pouvez lire des informations de base relatives à la structure du logiciel et à l’utilisation de Calibry. Remarque:
En cas de problèmes avec Calibry, nous vous recommandons de contrôler d’abord les paramètres prédéfinis du programme (menu
“Options/Configuration”, chapitre 16).
3.1
Les onglets
➟
Les menus nécessaires pour le travail quotidien sont accessibles via 6 “onglets” (“Pipettes”,“Methods”,“Tasks”,“Contacts”,“Reports”
et “History”). Cliquez sur l’onglet voulu pour accéder à la liste correspondante (p. ex. liste des pipettes ou liste des contacts). Sous la
liste, vous trouverez les boutons de commande disponibles pour la liste affichée (p. ex.“Add” ou “Delete”).
3.2
Les listes et les options
Pour les listes affichées sous les six onglets, des options supplémentaires sont disponibles.
Vous pouvez modifier l’ordre des colonnes d’une liste, prédéfini par Calibry, en cliquant sur un titre et en le déplaçant à l’endroit souhaité.
Si vous faites glisser un titre dans la zone “Drag a column header here to group by that column”, les entrées de la liste seront regroupées
selon le titre choisi (exemple: si vous regroupez la liste des pipettes selon le titre “Number Of Channels”, les entrées seront regroupées
selon le nombre de canaux de pipettes et vous aurez, par exemple, un aperçu des pipettes à 8 canaux existantes). Pour désactiver le
regroupement, faites à nouveau glisser le titre à son emplacement initial en tête de la liste.
Vous pouvez filtrer rapidement des listes en cliquant sur la petite flèche qui apparaît lorsque
le curseur est sur un titre. Une fenêtre avec toutes les entrées de la colonne s’affiche.
Sélectionnez l’entrée de votre choix ou saisissez une chaîne de caractères. Seules les
entrées commençant par cette chaîne de caractères s’affichent alors dans la liste. Pour
désactiver le filtre, cliquez à nouveau sur le symbole et sélectionnez “(All)”
Informations pour l’utilisation de Calibry
15
Si vous cliquez avec le bouton droit de la souris sur un titre, le menu ci-contre apparaît
avec des options de présentation des colonnes.
Commande
Explication
Sort Ascending
Trie la colonne dans l’ordre croissant
Sort Descending
Trie la colonne dans l’ordre décroissant
Clear Sorting
Désactive le tri
Group by this Column
Regroupe les entrées de la liste selon le titre sélectionné
(même fonction que la zone “Drag a column header here to
group by that column”, pour une description voir le chapitre
précédent).
Hide Group By Box
Masque la zone “Drag a column header here to group by that
column” au-dessus de la liste
Remove this Column
Supprime la colonne sélectionnée de la liste. Les entrées
existantes dans la colonne ne sont pas supprimées, cette
option concerne uniquement l’affichage
Column Chooser
Affiche une liste de toutes les colonnes disponibles. Si vous
souhaitez ajouter une colonne, sélectionnez-la dans la liste
et faites-la glisser à l’endroit de votre choix.
Best Fit
Détermine la largeur optimale de la colonne sélectionnée et
adapte automatiquement les autres colonnes.
Best Fit (all columns)
Optimise la largeur de toutes les colonnes afin d’afficher le
maximum de colonnes sélectionnées.
Clear Filter
Cette option ne s’affiche que lorsqu’une colonne a été filtrée
avec Filter-Editor (décrit ci-après).
Filter Editor...
Ouvre l’option Filter-Editor qui vous permet de filtrer les entrées
selon des paramètres de votre choix. L’option Filter-Editor est
décrite ci-après.
Avec l’option Filter Editor vous pouvez déterminer les informations qui doivent être
affichées dans la colonne sélectionnée.
La colonne qui doit faire l’objet du filtre apparaît en bleu et entre crochets. Par défaut,
Calibry affiche la colonne à partir de laquelle vous avez lancé l’option Filter-Editor. Si vous
cliquez sur l’entrée, une liste de toutes les colonnes disponibles de la liste apparaît et
vous pouvez sélectionner la colonne de votre choix.
L’opérateur mathématique s’affiche en vert. Cliquez sur l’opérateur de votre choix pour
le sélectionner:
Equals
est égal à
Does not contain
ne contient pas
Does not equal
n’est pas égal à
Begins with
commence par
Is greater than
est supérieur à
Ends with
se termine par
Is greater than or equal to est supérieur ou égal à Is like
est comme
Is less than
est inférieur à
Is not like
n’est pas comme
Is less than or equal to
est inférieur ou égal à
Is blank
est vide
Is between
est compris entre
Is not blank
n’est pas vide
Is not between
n’est pas compris entre
Is any of
est l’une des valeurs
Contains
contient
Is none of
n’est pas l’une des
valeurs
Informations pour l’utilisation de Calibry
16
En fonction de l’opérateur choisi,aucun champ gris n’apparaît ou un champ gris ou encore
plusieurs champs gris s’affichent pour saisir une valeur (“<enter a value>”). Cliquez sur
le champ et saisissez la valeur souhaitée.
Si vous souhaitez utiliser plus d’un paramètre pour le filtre, cliquez sur le symbole “+” en
haut à gauche dans l’option Filter-Editor. Vous pouvez également cliquer sur “And” qui
apparaît en rouge et faire votre choix dans le menu “Add Condition”.
Dans ce menu, vous trouvez également l’option “Add Group” avec laquelle vous pouvez
définir un sous-groupe pour le filtre. La capture d’écran ci-contre donne un exemple pour
le filtre avec un sous-groupe. Dans cet exemple, après le paramétrage du filtre, le logiciel
affiche uniquement dans la liste les pipettes dont le numéro de série commence par
“123” ou les pipettes qui disposent de 8 ou 12 canaux.
Après avoir paramétré le filtre, cliquez sur “OK”. La colonne est alors filtrée et le logiciel
affiche uniquement les entrées correspondant aux paramètres définis.Dès qu’une colonne
est filtrée, l’option “Clear Filter” est disponible dans le menu pour pouvoir désactiver le
filtre.
Remarques:
– Les paramétrages de filtres restent conservés même en quittant Calibry.
– L’ensemble des fonctions d’impression et d’exportation se rapportent toujours au
contenu actuel de la liste. Si vous voulez imprimer ou exporter la liste entière,
assurez-vous que celle-ci n’est pas filtrée!
3.3
La ligne de menu
Les travaux de configuration qui ne sont que sporadiquement nécessaires, sont exécutés via les menus qui sont accessibles via la barre
des menus au-dessus des onglets. La barre des menus propose les options suivantes:
F ILE
Print Preview
Ouvre l’aperçu avant impression dans lequel vous pouvez formater et imprimer la liste
actuellement affichée.
Print... Ctrl+P
Appelle le dialogue d’imprimante Windows, dans lequel vous pouvez sélectionner l’imprimante
voulue pour l’impression de la liste actuelle.
Export...
Écrit le contenu de la liste actuellement affichée dans un fichier texte et mémorise celui-ci dans
un répertoire pouvant être sélectionné.
Exit
Quitte le programme.
Informations pour l’utilisation de Calibry
17
BALANCES & DEVICES
Management
Appelle un menu dans lequel vous pouvez ajouter ou retirer manuellement de Calibry des balances
et d’autres appareils (baromètres, thermomètres et hygromètres). De plus, pour ces appareils vous
pouvez saisir des données de réglage. Si vous actualisez régulièrement la liste des réglages d’appareils effectués, vous voyez d’un seul coup d’oeil à quel moment et avec quel intervalle de temps
chaque appareil a été réglé.
De plus, ce menu permet pour certaines balances de Mettler-Toledo (p. ex. les modèles MCP), d’appeler directement le réglage avec le poids interne. Vous n’avez donc plus besoin de déclencher
le réglage par le biais des touches ou du menu de la balance. Vous trouverez des informations
supplémentaires dans le chapitre 4.
Detect balances
Effectue la même détection des balances que lors du démarrage du programme (voir le chapitre
2).
Pipette types
Appelle un menu dans lequel vous pouvez ajouter, traiter ou supprimer des types de pipettes (voir
le chapitre 6).
USERS
Management
Appelle le menu pour la gestion des utilisateurs de Calibry. Vous pouvez définir différents utilisateurs (“User”) pour lesquels diverses autorisations peuvent être définies.
User Levels
Les niveaux d’autorisation (“User Levels”) définissent les actions qu’un utilisateur peut exécuter.
Dans ce menu vous pouvez définir, éditer ou effacer les niveaux d’autorisation. Vous trouvez
d’autres informations sur la gestion des utilisateurs et sur les niveaux d’autorisation dans le
chapitre 13.
OPTIONS
Audit
Calibry documente en continu l’ensemble des étapes de travail effectuées. Avec “Audit”, vous
pouvez afficher le compte rendu (“Audit Trail”). Vous trouvez d’autres informations sur l’“Audit Trail”
dans le chapitre 14.
Calibration Setup
Dans ce menu, vous pouvez effectuer quelques paramétrages de base pour la vérification de
pipettes. Vous trouvez d’autres informations dans le chapitre 16.
Configuration
Appelle le menu de configuration, dans lequel vous pouvez modifier différents paramètres de
Calibry. Vous trouvez d’autres informations dans le chapitre 16.
Unscheduled Calibration
Methods
Affiche toutes les méthodes d’essai pour lesquelles Calibry ne connait pas de date de vérification
suivante.
HELP
Legend
Affiche une légende qui explique les symboles utilisés dans certaines listes.
User manual
Ouvre le présent manuel dans Adobe Acrobat®.
License Manager
Affiche des informations sur la licence de Calibry et permet de saisir le(s) numéro(s) de licence.
Activate Product
Permet d’activer Calibry (voir le chapitre 2).
About
Affiche les informations relatives à Calibry.
Informations pour l’utilisation de Calibry
18
3.4
Imprimer des listes, des paramétrages et des comptes rendus
Vous pouvez imprimer des listes, des paramétrages et des comptes rendus dans Calibry. L’aperçu avant impression (“Report preview”)
peut vous être utile lors du formatage de l’impression. Une brève description des options de l’aperçu avant impression est fournie
ci-après.
Document
Close
Ferme l’aperçu avant impression.
Print
Ouvre l’assistant d’impression de Windows qui vous permet de sélectionner l’imprimante de votre
choix.
Quick Print
Imprime directement le document avec l’imprimante définie par défaut dans Windows.
PDF File
Crée un fichier PDF du document.
Page Setup
Scale
Vous pouvez effectuer un zoom avant ou arrière du document à imprimer (“Adjust to xx% normal
size”) ou distribuer le contenu sur un nombre de pages de votre choix (“Fit to x pages wide”). Les
changements de votre réglage sont immédiatement visibles à l’écran.
Margins
Détermine les marges.
Orientation
Orientation du document à imprimer soit en format portrait (“Portrait”) soit en format paysage
(“Landscape”).
Size
Format du document à imprimer.
Navigation
First Page
Affiche la première page du document.
Previous Page
Affiche la page précédente du document.
Next Page
Affiche la page suivante du document.
Last Page
Affiche la dernière page du document.
Zoom
(Cursor, Hand, Lupe)
L’outil Main vous permet de faire défiler les pages à l’écran et la loupe de faire un zoom avant ou
arrière. Cliquez sur le symbole du curseur pour revenir au pointeur normal de la souris.
Many Pages
Cette option vous permet d’afficher plusieurs pages en même temps. Sélectionnez les pages que
vous souhaitez afficher et cliquez sur le bouton de la souris. Remarque: le nombre de pages que
vous pouvez afficher en même temps dépend de la taille de la fenêtre d’aperçu.
Zoom Out
Réduit l’affichage du document.
Zoom
Sélectionnez la taille d’affichage du document dans une liste. Vous pouvez ajuster la taille avec
le pourcentage du zoom ou afficher le document sur une ou deux pages (“Whole Page” ou “Two
Pages”). En outre, vous pouvez ajuster la largeur du texte ou de la page du document (“Text
Width” ou “Page Width”).
Zoom In
Agrandit l’affichage du document.
Informations pour l’utilisation de Calibry
19
3.5
Le menu optionnel
Lorsque le curseur se situe dans la liste actuelle et que vous pressez le bouton droit de la souris, un menu supplémentaire apparaît et
menu permet un accès rapide à des fonctions définies. Le contenu de ce menu optionnel dépend de la liste en question.
Définir, gérer et régler les balances et les périphériques
20
4
Définir, gérer et régler les balances et les périphériques
Calibry reconnait automatiquement la plupart des balances Mettler-Toledo lors du démarrage et vous n’avez pas besoin de
définir celles-ci manuellement. Pour des balances cependant qui ne peuvent communiquer que de manière unidirectionnelle, une
reconnaissance automatique n’est pas possible et vous devez définir manuellement la balance dans Calibry. Dans le menu décrit
ci-après, vous pouvez définir manuellement les balances ou modifier et compléter les paramétrages pour des balances existantes. En
outre, vous pouvez configurer d’autres périphériques, tels des thermomètres, des baromètres ou des hygromètres.
Appelez le menu “Balances & Devices/Management”.
Dans la moitié gauche de la fenêtre, vous
voyez une liste des types d’appareils disponibles (balances, baromètres, hygromètres
et thermomètres) et sur le côté droit sont
mentionnés individuellement tous les appareils connus de Calibry. Dans la colonne
“Required Calibration” est affiché si un
réglage arrive à échéance pour l’appareil
correspondant.
Si vous marquez un type d’appareil défini,
alors ne sont affichés dans la liste sur le
côté droit plus que les appareils du type
correspondant (p. ex. balances).
Avec le symbole “+”, vous pouvez faire
afficher les différents appareils d’un type. Si
vous marquez ensuite l’un de ces appareils,
les données de réglage de celui-ci sont
affichées dans la moitié droite de la fenêtre
(“Calibrations”).
Dans le menu “File/Print Preview” ou “File/Print...” vous pouvez formater ou imprimer des comptes rendus pour la liste entière des
appareils ou différents types d’appareils (voir aussi le chapitre 3.4).
4.1
Définir une nouvelle balance
Pour définir une nouvelle balance, marquez dans la partie gauche de la fenêtre le type d’appareil “Balance” (ou une balance quelconque de celles mentionnées), puis pressez le bouton “Add” en bas de la liste des instruments. Un masque apparaît pour l’entrée des
paramètres de la balance.
Entrez les données de la balance:
Name:
Désignation de la balance. Choisissez une
désignation explicite, p. ex. la désignation
de modèle de la balance.
Serial number:
Numéro de série de la balance. Important:
Le numéro doit concorder avec le numéro de série sur la plaque de modèle
de la balance! Calibry contrôle le numéro,
chaque numéro de série doit être unique
Internal ID:
Cette entrée est facultative et n’est utile que
si deux ou plusieurs balances de même
modèle sont raccordées. Les balances
peuvent être identifiées clairement à partir
de la “Internal ID” .
Définir, gérer et régler les balances et les périphériques
21
Balance line:
Protocoles spéciaux de communications pour certaines balances METTLER TOLEDO. Sélectionnez la balance
correspondante dans la liste. Sélectionnez “Generic” si vous utilisez une balance qui n’est pas reconnue automatiquement.
Model:
Type de balance
Channel tray:
Nombre maximal de canaux de pipette supporté par la balance.
Location:
Emplacement de la balance.
On this computer:
Définit si la balance est raccordée au PC local sur lequel fonctionne Calibry (“Yes”) ou sur un PC distant (“No”).
Vous ne pouvez travailler qu’avec des balances raccordées directement (localement) à votre PC (voir aussi le
chapitre 4.4).
Door mode:
Ce paramétrage ne concerne que les balances avec fonction de porte automatique (dans le cas contraire, le
message “Not Available” s’affiche). Sélectionnez “Disabled” si les portes de votre balance doivent être commandées par la balance et non pas par Calibry. Le paramétrage “Manual” est prévu pour les balances disposant
d’une barrière photoélectrique intégrée (p. ex. XP26PC) qui commande la fonction porte. Avec le paramétrage
“Timer”, Calibry prend en charge la commande des portes de la balance selon le déroulement du travail (avec
ce réglage, vous pouvez également configurer les temps d’attente et d’ouverture, voir le chapitre 16).
Status:
Indique le statut de la balance (“unknown”,“offline” ou “connected”).
Cliquez sur l’onglet “Communication” et sélectionnez l’interface
RS232C de l’ordinateur à laquelle la balance est raccordée, puis
saisissez les paramètres de communication pour l’interface
sélectionnée. Veillez à ce que les valeurs correspondent à celles
paramétrées sur la balance, sinon Calibry ne peut pas communiquer avec la balance.
Après entrée de tous les paramètres de balance et de communication, cliquez sur le bouton “OK” pour mémoriser les paramétrages.
La nouvelle balance définie apparaît à présent dans la liste.
Si vous souhaitez contrôler la communication entre Calibry et la
nouvelle balance définie,sélectionnez dans la fenêtre principale de
Calibry le menu “Balances & Devices/Detect balances”. Calibry
contrôle à présent la communication avec toutes les balances
définies. Si la balance nouvellement définie n’est pas affichée
dans la liste des balances reconnues, contrôlez les paramètres
de communication et le câblage entre la balance et votre ordinateur. Contrôlez en outre si le numéro de série que vous avez
entré concorde avec le numéro de série sur la plaque de modèle
de la balance.
Définir, gérer et régler les balances et les périphériques
22
4.2
Modifier les paramètres de la balance
Pour modifier les paramètres d’une balance déjà définie, marquez
la balance correspondante dans la liste puis cliquez sur le bouton
“Edit”. Apparaît alors la même fenêtre que lors de la définition
d’une nouvelle balance. Vous pouvez modifier l’ensemble des
paramètres, à l’exception du numéro de série.
Remarque: Pour activer les modifications vous devez, soit sélectionner le menu “Balances & Devices/Detect balances” dans la
fenêtre principale de Calibry, soit redémarrer Calibry.
4.3
Effacer une balance
Pour retirer une balance existante de la liste, marquez la balance
en question dans la liste puis cliquez sur le bouton “Delete”.
Pour des raisons de sécurité, il vous est demandé si vous voulez
vraiment effacer la balance. Si vous répondez oui à la demande de
confirmation, la balance est identifiée dans la liste comme étant
effacée (“Deleted”).
Remarques:
– Les balances auxquelles Calibry est actuellement connecté,
sont identifiées dans la liste des appareils par “Connected” et
ne peuvent pas être effacées. Pour effacer une telle balance,
vous devez l’éteindre ou couper la connexion entre la balance
et le PC et ensuite sélectionner dans la fenêtre principale de
Calibry le menu“Balances & Devices/Detect balances”.Calibry
détecte que la balance n’est plus connectée et celle-ci peut
maintenant être effacée.
–Si vous reconnectez une balance effacée à votre PC et la réallumez, Calibry détectera la balance lors du prochain démarrage
du programme et la réactivera automatiquement.
4.4
Remarques sur le contrôle des balances au démarrage du programme
Lors de chaque démarrage de programme, Calibry contrôle automatiquement les balances connectées (la même fonction peut également être exécutée via le menu “Balances & Devices/Detect balances”). Si lors de cette procédure est détectée une balance encore
inconnue de Calibry, celle-ci est automatiquement intégrée dans la liste des appareils et tous les paramètres sont automatiquement
réglés.
Si vous avez raccordé une balance et que celle-ci n’est pas automatiquement détectée, il s’agit d’un produit d’un autre fabricant et/ou
d’une balance qui ne supporte pas la communication de données bidirectionnelle. De telles balances ne sont pas automatiquement
détectées et doivent être manuellement intégrées dans la liste des appareils et configurées (chapitre 4.1).
Calibry mémorise la liste des appareils dans la base de données. Si vous travaillez dans un réseau dans lequel plusieurs PCs peuvent
accéder à la même base de données Calibry, alors apparaissent dans la liste des appareils toutes les balances, également celles qui
ne sont pas raccordées à votre ordinateur. Pour ces balances, vous devriez vous assurer que le paramétrage “On this computer” = “No”
est sélectionné (chapitre 4.1).
Définir, gérer et régler les balances et les périphériques
23
4.5
Régler la balance
Dans la liste des appareils, sélectionnez la balance que vous
souhaitez régler. Sont affichées toutes les balances connues de
Calibry, même celles momentanément non raccordées ou qui ont
été effacées. Vous ne pouvez démarrer le réglage d’une balance
via Calibry que si celle-ci est raccordée, opérationnelle et a été
reconnue par Calibry (“Connected”). Les balances effacées (“Deleted”) ne peuvent pas être réglées. Pour les balances disponibles
mais non raccordées,vous pouvez effectuer un réglage directement
sur la balance puis envoyer le résultat à Calibry. Ceci est aussi
valable pour les modèles de balance qui ne sont pas supportés
directement par Calibry (autrement dit dont le réglage ne peut pas
être effectué via Calibry).
Dans la moitié droite de la fenêtre est affichée une liste avec tous
les réglages qui ont été effectués pour la balance sélectionnée.
Pour démarrer le réglage, cliquez sur le bouton “Calibrate” en
dessous de la liste.
Dans la fenêtre “Calibrate balance”, effectuez les paramétrages
suivants:
Tool Used:Sélectionnez“Calibry”si vous voulez effectuer le réglage
via Calibry et si la balance sélectionnée est directement
supportée par Calibry. Sélectionnez “3rd party” si vous
effectuez le réglage sur la balance et que vous voulez
ensuite entrer le résultat manuellement dans Calibry ou
si vous voulez reprendre les valeurs d’un certificat de
réglage. Si la balance n’est pas supportée directement
par Calibry, seul “3rd party” est disponible.
Mode:
Vous pouvez choisir si vous souhaitez effectuer uniquement un réglage avec le poids de réglage interne de
la balance (“Internal adjustment”) ou si vous voulez
ensuite encore contrôler le réglage à l’aide du poids de
test externe (“Internal adjustment with external test”).
Comme troisième possibilité, vous pouvez en plus
avant le réglage, effectuer un contrôle avec un poids
de test externe (“External test and internal adjustment
with external test”).
Weight:Sélectionnez le poids de test externe à utiliser dans la
liste (indication de poids en grammes).Ce paramétrage
n’est proposé que si vous avez sélectionné l’une des
méthodes de réglage avec poids de test externe (voir
plus haut).
Si le poids voulu n’est pas disponible dans la liste, vous
pouvez via le bouton “Add”, éditer la liste des poids
de test. Dans la fenêtre ci-contre, entrez le poids, la
tolérance et le numéro de série du nouveau poids de
test. Cliquez sur “Save” et le nouveau poids de test est
disponible dans la liste “Weight”.
Définir, gérer et régler les balances et les périphériques
24
Pour démarrer le réglage, cliquez sur le bouton “Next”.
Calibry démarre le réglage et il vous est demandé d’attendre
jusqu’à ce que l’opération soit terminée. L’exemple ci-contre
montre l’achèvement d’un réglage avec le poids interne (sans
test externe).
Cliquez sur le bouton “OK”pour clôturer l’opération de réglage.
Le réglage effectué précédemment apparaît dans la liste des
réglages effectués.
Remarques:
–Si vous avez sélectionné l’une des deux méthodes de réglage
avec poids de test externe, il vous est demandé avant ou après
le réglage de poser le poids de test et de déclencher le test sur
la balance. La balance transmet à Calibry les valeurs de la (des)
mesure(s) de test, où elles sont affichées dans les champs “As
Returned” et “As Found”.
–Si vous n’effectuez pas le réglage via Calibry mais sur la balance
elle-même (“Tool Used” = “3rd party”), la fenêtre ci-contre apparaît. Après réalisation du réglage sur la balance, vous pouvez
entrer ici si le réglage était réussi (“Pass”) ou non (“Fail”). Vous
pouvez de plus entrer encore le numéro de certificat du poids
de réglage utilisé ou le numéro d’un certificat d’étalonnage
externe ainsi qu’une remarque.
4.6
Gestion et réglage des instruments périphériques
En plus des balances, la liste des appareils contient aussi des baromètres, hygromètres et thermomètres.
Remarque: Si vous travaillez avec le Calibry Capture Tool qui transmet automatiquement les données ambiantes à Calibry (voir le
chapitre 18), les appareils de mesure sont automatiquement détectés et intégrés dans la liste.
Si vous voulez manuellement rajouter un nouvel appareil à la liste, marquez dans la liste le type d’appareil correspondant (baromètre,
hygromètre, thermomètre à air ou à eau) puis cliquez sur le bouton “Add”).
Définir, gérer et régler les balances et les périphériques
25
Vérifiez que le type d’instrument correspondant (baromètre, hygro
mètre, thermomètre à air ou à eau) soit affiché sous “Type”, puis
entrez le numéro de série du nouvel appareil. Cliquez sur le bouton
“OK”, pour rajouter le nouvel appareil dans la liste.
Remarque: Si le nouvel appareil n’est pas affiché dans la liste,
sélectionnez dans la barre de menus sous“File”l’option“Refresh”,
pour actualiser la liste.
Pour saisir les données de réglage pour un baromètre, hygromètre
ou thermomètre, sélectionnez l’instrument correspondant dans la
liste des appareils puis cliquez sur le bouton “Calibrate”. Apparaît
alors la fenêtre ci-contre dans laquelle vous pouvez entrer si le
réglage était réussi (“Pass”) ou non (“Fail”). Vous pouvez encore
entrer le numéro de certificat ainsi qu’une remarque.
Remarque: Dans le menu “Options/Configuration/Advanced”
(chapitre 16), vous pouvez définir si cette fenêtre doit contenir
des champs supplémentaires pour l’entrée d’écarts de valeurs
de mesure.
Cliquez sur le bouton “OK” pour terminer l’entrée des données
de réglage. Les données entrées apparaissent dans la liste des
réglages effectués pour l’instrument correspondant.
Si vous voulez supprimer un instrument, marquez l’entrée correspondante dans la liste des appareils puis cliquez sur le bouton
“Delete”.
4.7
Imprimer des comptes rendus du réglage
Pour imprimer le compte rendu du réglage d’une balance ou d’un
autre appareil,sélectionnez d’abord l’appareil correspondant dans
la liste des appareils. Dans la fenêtre “Calibrations”, tous les réglages réalisés pour cet appareil s’affichent. Sélectionnez l’opération
de réglage correspondante dans la liste et cliquez sur le bouton
“View calibration report...” sous la liste. La fenêtre Aperçu avant
impression s’ouvre. Vous pouvez alors formater et imprimer le
compte rendu du réglage (chapitre 3.4).
Saisir des contacts
26
5
Saisir des contacts
Les données client correspondantes doivent être disponibles pour chaque pipette. Ces “Contacts” font partie de chaque définition de
pipette et doivent être disponibles avant que vous ne définissiez une nouvelle pipette.
➟
5.1
Cliquez sur l’onglet “Contacts” pour ouvrir
le menu pour la saisie de données client.
Dans l’exemple ci-contre, certains contacts
sont déjà définis.
Saisir un nouveau contact
Pour saisir un nouveau contact, cliquez sur le bouton “Add” en bas à gauche dans la fenêtre principale “Contact”. Un masque apparaît
pour l’entrée des données client.
Entrez les données du client (“Owner”, voir l’exemple ci-contre).
Remarque: Dans la liste déroulante “Copy contact information
from” vous pouvez copier une entrée existante dans la fenêtre et
l’éditer si besoin est.
Si vous voulez également utiliser les données saisies en tant que
données pour l’expédition (“Delivery”) et/ou la facturation (“Billing”),marquez les cases à cocher correspondantes en dessous du
masque de saisie. Avec cela, les données sont automatiquement
transmises dans les masques de saisie correspondants.
Si pour l’expédition (“Delivery”) et/ou la facturation (“Billing”),
vous voulez saisir des données différentes, cliquez sur “Next” ou
sur l’onglet correspondant au-dessus du masque de saisie.
Les masques de saisie pour les données d’expédition et les données
de facturation sont identiques à ceux pour les données client.
Avec les boutons “Next” et “Previous”, vous pouvez à tout moment
basculer entre les différents masques de saisie.
Après entrée de toutes les données,cliquez sur la troisième page de
menu (“Invoice”) sur le bouton “OK” pour mémoriser les données.
Le nouveau contact défini apparaît maintenant dans la liste.
Saisir des contacts
27
5.2
Modifier un contact
Pour modifier un contact existant, marquez le contact correspondant dans la liste puis
cliquez sur le bouton “Edit”. Apparaît alors la même fenêtre que lors de la saisie d’un
nouveau contact.
Attention: Les modifications concernent toutes les pipettes affectées au contact en
question! Dans les comptes rendus de vérification les modifications d’un contact ne sont
répercutées que dans les comptes rendus qui ont été créés après la modification, dans
les comptes rendus existants l’ancien contact est conservé.
5.3
Effacer un contact
Pour retirer un contact existant de la liste, marquez le contact correspondant dans la liste
puis cliquez sur le bouton “Delete”.
Si vous répondez positivement à la question, le contact est effacé de la liste.
Si le contact effacé faisait partie d’une définition de pipette (voir chapitre 6), apparaît une
fenêtre d’information supplémentaire vous proposant d’effacer les pipettes concernées
ou de définir un nouveau contact pour ces pipettes.
Définir des pipettes
28
6
Définir des pipettes
Pour la saisie simple de nouvelles pipettes, Calibry met à votre disposition un assistant de pipettes, qui vous guide étape par étape
tout au long de toutes les entrées nécessaires.
➟
Cliquez sur l’onglet“Pipettes”pour ouvrir le
menu pour la définition de pipettes.
6.1
Quelques pipettes sont déjà définies dans
l’exemple ci-contre.
Saisir une nouvelle pipette
Pour saisir une nouvelle pipette, cliquez sur le bouton “Add” en bas à gauche dans la fenêtre principale “Pipette”. Ceci démarre l’assistant de pipettes. Remarque: Si vous travaillez avec l'option RFID, l'assistant de pipettes démarre automatiquement lorsque vous lisez
la RFID d'une pipette qui n'existe pas encore dans Calibry. Vous trouverez des informations complémentaires concernant l'option RFID
dans le chapitre 17.
Étape 1: Entrer le no. de série et l ’ID de la pipette
Dans la première fenêtre de l’assistant de pipettes, il vous est
demandé d’entrer le numéro de série de la pipette. Cette saisie
est obligatoire et le numéro de série doit être unique. Vérifiez
soigneusement votre saisie, elle ne peut plus être modifiée ultérieurement!
En option, vous pouvez saisir une deuxième identification pour la
pipette (“2nd ID”), p. ex. une désignation interne. Celle-ci n’a pas
besoin être unique, autrement dit, vous pouvez utiliser la même
ID pour plusieurs pipettes.
Remarques:
–Si vous utilisez un numéro de série, qui existe déjà dans la liste
des pipettes, le message d’erreur ci-contre apparaît.
–Si vous entrez le numéro de série d’une pipette qui a déjà été
définie et vérifiée mais qui a ultérieurement été effacée, il vous
est demandé si vous voulez réactiver la pipette effacée.
Cliquez sur le bouton “Next”, pour appeler la fenêtre suivante de
l’assistant de pipettes.
Définir des pipettes
29
Étape 2: Définir un modèle de pipette
Dans la deuxième fenêtre de l’assistant de pipettes vous définissez
le type de pipette. Cliquez sur la flèche à côté de la désignation
de modèle, pour afficher une liste de tous les modèles de pipette
disponibles. Les champs en dessous de la désignation de modèle
montrent des informations supplémentaires sur le modèle de
pipette sélectionné.
Si le modèle de pipette voulu existe dans la base de données et
que toutes les informations affichées sont correctes, vous pouvez
avec“Next”aller directement vers la troisième fenêtre de l’assistant
de pipettes.
Si aucun des modèles de pipette disponibles ne correspond à votre
nouvelle pipette,cliquez sur le bouton“Add”pour créer un nouveau
modèle de pipette, suivant la description ci-après.
Création d’un nouveau modèle de pipette
Dans la liste, sélectionnez un modèle de pipette qui est le plus
proche du nouveau modèle à créer puis cliquez sur le bouton
“Add”. Les paramètres du modèle sélectionné peuvent être édités
dans la partie inférieure de la fenêtre:
Type name:Nom du nouveau modèle de pipette.
Description:
Description pour le nouveau modèle de pipette.
Manufacturer:
Fabricant de ce modèle de pipette.
Channels:
Nombre de canaux de ce modèle de pipette.
Range:
Dans la liste,sélectionnez la plage de volume qui
correspond au nouveau modèle de pipette.
Si aucune plage correspondante n’est disponible, cliquez sur le bouton “Range editor”,
pour définir une nouvelle plage: Cliquez sur le
bouton “Add”. Dans les deux champs “min” et
“max”, entrez le volume minimal et le volume
maximal du modèle de pipette en question et
l’unité correspondante.
Cliquez sur “Save” pour mémoriser la nouvelle
plage.
Quittez le “Range Editor” et ensuite la nouvelle
plage sera disponible dans la fenêtre “Managepipette type”.
ISO Class:
Classe selon ISO 8655 pour ce modèle de pipette. Si le modèle de pipette ne correspond à
aucune classe selon ISO 8655 ou que vous ne
la connaissez pas, sélectionnez “Unknown”.
Définir des pipettes
30
Si vous le souhaitez,vous pouvez entrer dans la zone“Manufacturer
specifications (optional)”les spécifications d’essai que le fabricant
a défini pour ce modèle de pipette. Les données entrées peuvent
être sélectionnées lors de la vérification comme base pour une
méthode d’essai. Si vous n’indiquez pas de spécifications d’essai,
vous pouvez les définir lors de la vérification de la pipette.
Vous pouvez définir jusqu’à 4 volumes d’essai. Si ceux-ci ne sont
pas déjà activés, cliquez sur les boutons marqués avec “Enable”.
Entrez les volumes d’essai ainsi que le “Systematic error” et “Random error” (explication, voir plus bas).
Cliquez sur “Save” pour mémoriser le nouveau modèle de pipette.
Remarque: Si les données d’un modèle de pipette existant ont été
modifiées, le modèle de pipette correspondant peut après mémorisation exister doublement dans la liste, mais il peut toutefois être
différencié à l’aide de la colonne “Specification date date”.
Si vous ne voulez pas définir d’autres modèles de pipette, cliquez
sur “Close” pour revenir à l’assistant de pipettes.
Cliquez sur “Next” pour appeler la fenêtre suivante de l’assistant
de pipettes.
Remarques relatives à “Systematic error” et “Random error”
“Systematic error” désigne l’écart entre la valeur de consigne et
la valeur moyenne des valeurs réelles mesurées. “Random error”
est une mesure pour la dispersion des valeurs déterminées, elle
désigne donc l’écart type.
Étape 3: Définir un contact
Dans la troisième et dernière fenêtre de l’assistant de pipettes,
vous définissez le contact pour la nouvelle pipette.
Cliquez sur la flèche à côté de la désignation du contact pour
afficher une liste de tous les contacts disponibles.
Si le contact nécessaire n’existe pas encore, cliquez sur le bouton
“Add”pour définir un nouveau contact (description,voir chapitre 5).
Cliquez sur le bouton “OK” pour terminer la définition de la nouvelle pipette.
Définir des pipettes
31
6.2
Éditer des pipettes
Ultérieurement, vous pouvez uniquement modifier le contact affecté à une pipette ainsi
que la deuxième identification (“2nd ID”).
Marquez la pipette correspondante dans la liste puis cliquez sur le bouton“Edit”.L’assistant
de pipettes est démarré, et vous pouvez affecter un nouveau contact et/ou une nouvelle
deuxième identification à la pipette.
Remarque: Si vous avez affecté un modèle de pipette erroné à une pipette, vous devez
effacer la pipette puis la saisir à nouveau. Ceci n’est toutefois possible que lorsqu’auparavant tous les comptes rendus de vérification disponibles de la pipette ont été effacés
(chapitre 10).
6.3
Effacer des pipettes
Pour supprimer une pipette de la liste, marquez la pipette en question dans la liste puis
cliquez sur le bouton “Delete”.
Une question de confirmation vous demande si vous voulez vraiment effacer la pipette.
Si vous répondez positivement à la question, la pipette est effacée. avec les entrées
correspondantes dans la liste “Tasks”.
6.4
Remarque concernant “Quick Access”
Le bouton “Quick Access” en bas à droite dans la fenêtre “Pipettes” vous permet d'accéder
directement à de nombreuses fonctions décrites dans les chapitres suivants.
Pour ouvrir la fenêtre “Quick Access” sélectionnez la pipette de votre choix dans la liste,
puis cliquez sur le bouton (vous pouvez aussi simplement double-cliquer sur la pipette
de votre choix). Vous trouverez une description de la fenêtre “Quick Access” dans le
chapitre 12.
Définir des méthodes d’essai
32
7
Définir des méthodes d’essai
Une méthode d’essai définit comment une pipette doit être vérifiée. Pour vérifier une pipette, une méthode d’essai correspondante
doit être définie.
➟
Cliquez sur l’onglet “Methods” pour ouvrir
le menu pour la définition des méthodes
d’essai.
Quelques méthodes sont déjà définies dans
l’exemple ci-contre.
Une méthode d’essai contient les paramètres suivants:
–
–
–
–
–
–
7.1
la méthode de vérification,
les volumes à contrôler,
les canaux de pipette à contrôler,
le nombre de mesures par volume,
les tolérances admissibles,
les données de vérification (option).
Définir une nouvelle méthode d’essai
Pour saisir une nouvelle méthode d’essai, cliquez sur le bouton “Add” en dessous de la liste des méthodes.
Dans cette fenêtre, vous pouvez définir les propriétés de base de
la nouvelle méthode d’essai:
Range:
Dans la liste, sélectionnez la plage de volume
de la(des) pipette(s) qui doivent être vérifiées
avec la nouvelle méthode d’essai.
Si aucune plage correspondante n’est disponible, cliquez sur le bouton “Range editor”, pour
définir une nouvelle plage:Cliquez sur le bouton
“Add”. Dans les deux champs “min” et “max”,
entrez le volume minimal et le volume maximal
et l’unité correspondante.
Cliquez sur “Save” pour mémoriser la nouvelle
plage et pour quitter le “Range Editor”.
Définir des méthodes d’essai
33
Channels:
Nombre de canaux de la(des) pipette(s) qui
doivent être vérifiées avec la nouvelle méthode
d’essai.
ISO Class:
Classe selon ISO 8655 pour la(les) pipette(s) qui
doivent être vérifiées avec la nouvelle méthode
d’essai. Si le modèle de pipette ne correspond à
aucune classe selon ISO 8655 ou que vous ne
la connaissez pas, sélectionnez “Unknown”.
Dans la fenêtre “Method Editor” cliquez sur “OK” pour poursuivre
la définition de la nouvelle méthode d’essai.
Choix de la méthode de vérification (“Mode”)
La méthode de vérification détermine le déroulement de la vérificationet les étapes de travail à effectuer:
“Quick check”
Vérification simple sans actions supplémentaires, adaptée à la vérification quotidienne des pipettes. Vous pouvez définir les paramètres
de vérification (p. ex. le nombre de mesures) pour une vérification rapide. Pour les vérifications rapides, un compte rendu spécial (sans
graphique) est établi et aucune donnée n’est enregistrée dans l’historique des pipettes.
“Calibration”
Vérification simple sans actions supplémentaires.
“Calibration with inspection”
Vérification avec inspection de la pipette pour la détection de défauts et actions de remise en état. Lors du déroulement de la vérification,
sont affichées des fenêtres supplémentaires dans lesquelles vous pouvez entrer des indications sur l’inspection et la remise en état.
Ces indications sont imprimées sur les comptes rendus de vérification.
Définir des méthodes d’essai
34
“Calibration with inspection and ’As found’ data”
Vérification avec inspection de la pipette pour la détection de défauts et actions de remise en état (comme plus haut), toutefois avec un
contrôle d’état supplémentaire (“As found”) avant la vérification proprement dite. Le contrôle d’état correspond à un contrôle d’entrée
et est normalement composé d’une mesure réduite. Les résultats du contrôle d’état, de l’inspection et les actions effectuées pour la
remise en état sont documentés.
Vous trouverez des informations détaillées sur le déroulement des différentes méthodes de vérification dans le chapitre 9.
Définition des canaux de pipette à contrôler (“Channel selection”)
D’origine, Calibry est paramétré de manière à ce que tous les canaux d’une pipette soient contrôlés. Mais vous pouvez toutefois définir
individuellement quels canaux vous voulez contrôler. Remarque: ce réglage se réfère uniquement aux balances conventionnelles. En
cas d’utilisation du système de vérification multicanaux MCP de METTLER TOLEDO, tous les canaux sont systématiquement vérifiés.
Valeurs par défaut pour les mesures et les tolérances (“Set Tolerances”)
Le remplissage de tous les champs de paramètre peut demander beaucoup de temps. C’est pourquoi, Calibry vous propose une aide
pour le remplissage rapide.
A l’aide des deux boutons “Manufacturer” et “ISO” , vous insérez de manière simple et rapide les valeurs pour les volumes d’essai et
les tolérances dans les champs de paramètre correspondants. “ISO” utilise les valeurs selon les directives selon ISO 8655, alors que
“Manufacturer” insère les volumes d’essai et les valeurs de tolérance prédéfinis par le fabricant de la pipette. Important: L’ option
“Manufacturer” n’est disponible que si lors de la définition du type de pipette, vous avez entré les données du fabricant (chapitre 6).
Activez le bouton de sélection “User” si vous voulez définir vous-même les volumes de contrôle et les tolérances. Les champs de saisie
correspondants sont activés et vous pouvez entrer vos propres valeurs.
Dans le champ “Calculation Mode” vous définissez les règles pour arrondir les résultats finaux. Avec le réglage “USP” (valeur par
défaut), les résultats finaux sont arrondis avec le même nombre de chiffres que les tolérances et ce n’est qu’après qu’il est déterminé
si la vérification a été réussie ou non. Avec le réglage “Strict”, les résultats finaux sont affichés avec une décimale de plus que les
tolérances et sont utilisés pour déterminer le résultat de la vérification “Pass/Fail”.
En règle générale, le volume distribué d’une pipette est mesuré, c’est-à-dire que vous aspirez de l’eau avec la pipette, vous la déposez dans la burette de mesure sur la balance et Calibry calcule l’augmentation de poids. Cependant, pour certaines pipettes, il faut
mesurer le volume prélevé. Dans ce cas, activez l’option “Inverse sampling”. Pour la mesure, la burette de mesure pleine se trouve
sur la balance, vous prélevez le liquide avec la pipette et Calibry calcule la perte de de poids.
Cliquez sur le bouton “Calculate pipette overall random error” pour activer, si besoin est, le calcul supplémentaire de “Random
errors” (voir l’explication ci-dessous) pour tous les canaux de pipettes. Cette valeur apparaît également dans le compte rendu de
vérification.
Définition des volumes à contrôler, du nombre de mesures et des tolérances (“Tolerances”)
Dans la partie centrale de la fenêtre, vous définissez les paramètres pour la vérification.
Volume:
Il est possible de définir jusqu’à 5 volumes d’essai.
As returned: Number:
Nombre de mesures effectuées pour chaque volume à contrôler.
Si vous voulez effectuer le même nombre de mesures pour tous les volumes, vous pouvez saisir la valeur
dans le champ de saisie tout à fait à la fin de la ligne et celle-ci est automatiquement reprise pour tous les
volumes. Dans ce champ, sont disponibles d’origine les valeurs 4 et 10 (peut être modifié dans le menu
“Options/Configuration”, voir le chapitre 15).
Systematic error in %: Valeur admissible pour la “Systematic error” en %. La “Systematic error” désigne l’écart entre la valeur de
consigne et la valeur moyenne des valeurs réelles mesurées .
Random error in %:
Valeur admissible pour la “Random error” en %. La “Random error” est une mesure pour la dispersion des
valeurs déterminées, elle désigne donc l’écart type.
Définir des méthodes d’essai
35
As found: ...
Ces champs ne sont affichés que si vous avez sélectionné “Calibration with inspection and ’As found’ data”
comme méthode de vérification. Pour le contrôle d’état (“As found”), vous pouvez seulement définir le nombre
de mesures par volume, pour les tolérances sont automatiquement valables les mêmes valeurs que pour la
vérification proprement dite (“As returned”).
A l’aide des champs “Factor” vous pouvez, si besoin est, modifier les valeurs de tolérance (“Systematic error” et “Random Error”) avec
un facteur global. Ceci peut être pratique pour des pipettes dont la vérification se base sur une norme, mais dont les valeurs de tolérance s’écartent de la norme.
Les champs “Factor” sont aussi disponibles pour le contrôle d’état avant la vérification proprement dite (“As Found”) (en supposant que
“Calibration with inspection and ’As found’ data” a été sélectionné comme méthode de vérification). Habituellement, pour le contrôle
d’état sont automatiquement valables les mêmes tolérances que pour la vérification proprement dite. Si ceci n’est pas voulu, les tolérances pour le contrôle d’état peuvent être adaptées à l’aide de ces deux facteurs.
Important: Les champs “Factor”ne sont disponibles que si vous ne vérifiez pas les pipettes selon les prescriptions du fabricant ou
selon ISO, mais que vous avez sélectionné le paramétrage “User” (voir en haut).
Mémoriser la méthode d’essai
Après avoir saisi tous les paramètres de la nouvelle méthode
d’essai, cliquez sur le bouton “Save” pour mémoriser la nouvelle
méthode définie.
Entrez le nom sous lequel la méthode doit apparaître dans la liste.
Remarque: Si vous avez défini des valeurs de tolérance basées sur
la norme ISO, Calibry propose un nom qui commence avec “ISO...” .
Si les valeurs de tolérance se basent sur les directives du fabricant,
Calibry propose “Manufacturer” comme nom. Si vous avez défini
vos propres valeurs, Calibry propose “Custom” comme nom.
Sous “Description”, entrez une description informative de la
nouvelle méthode. Calibry propose une description basée sur les
paramètres sélectionnés.
Confirmez votre entrée avec “OK” et la nouvelle méthode d’essai
apparaît sous le nom sélectionné dans la liste des méthodes.
7.2
Attribuer des méthodes d’essai et définir la date de vérification
Sélectionnez dans la liste des méthodes une ou plusieurs méthodes
d’essai que vous souhaitez attribuer à une ou plusieurs pipettes,
puis cliquez sur le bouton “Assign Pipettes”.
La liste affiche uniquement les pipettes qui sont appropriées pour la
vérification avec les méthodes d’essai sélectionnées.Sélectionnez
les pipettes de votre choix et confirmez en cliquant sur “OK”.
Un message vous invite alors à définir le moment de vérification des
pipettes sélectionnées avec la méthode d’essai sélectionnée.
Définir des méthodes d’essai
36
Définir la date ou l’intervalle de vérification
Pour la vérification avec une méthode d’essai déterminée, vous
pouvez définir une date et/ou un intervalle (possibilité d’affichage
dans les comptes rendus de vérification en option, pour le réglage
voir le chapitre 16).
Si vous ne voulez définir aucune date de vérification ou aucun
intervalle, activez “None”.
Si vous voulez définir une date fixe pour la prochaine vérification,
activez “Specific date” et entrez la date dans le champ correspondant (avec la flèche à côté du champ de saisie, vous pouvez
appeler un calendrier et sélectionner la date souhaitée en cliquant
dessus).
Si la pipette doit être vérifiée à intervalles réguliers, activez “Recall
period” et puis “Day(s)” (jours),“Week(s)” (semaines),“Month(s)”
(mois), “Quarter(s)” (Quartale), “Semester(s)” (Semester) ou
“Year(s)” (années) et entrez le nombre voulu dans le champ
correspondant”.
Si vous avez sélectionné l’intervalle (“Period”), les paramètres
suivants sont également disponibles:
“Start/Next date” établit le moment où la première vérification doit
être réalisée avec l’intervalle défini. Pour toutes les vérifications
successives, l’intervalle sélectionné est ensuite valable.
“Termination” établit la durée de validité de l’intervalle. Pour une
validité illimitée, sélectionnez “No end date”. Lorsque l’intervalle
ne doit être valable que pour un nombre de vérifications déterminé,
sélectionnez “End after ... calibrations” et saisissez le nombre
de vérifications souhaité. L’option “End by” vous permet de définir
une date d’expiration pour l’intervalle.
Avec l’option “Reference date” vous pouvez déterminer à partir de
quelle date l’intervalle doit être recalculé:“Scheduled calibration
date” utilise la date de vérification prévue comme base pour la
détermination de la prochaine date de vérification. “Performed
calibration date” calcule l’intervalle de vérification suivant à partir
de la date à laquelle la vérification a effectivement été réalisée.
Exemple: vous avez fixé 1 mois comme intervalle de vérification,
la vérification est prévue pour le 14 avril, mais vous ne la réalisez
que le 16 avril: avec l’option “Scheduled calibration date”, la
vérification suivante est fixée au 14 mai, avec l’option “Performed
calibration date”, au 16 mai.
Cliquez sur “OK” pour mémoriser les données.
Si vous avez défini une date ou un intervalle, la pipette est reprise
automatiquement dans la liste “Tasks” un certain temps avant la
prochaine date de vérification (ce temps peut être défini dans le
menu “Options/Calibration Setup”, voir chapitre 16).
Vous trouverez des informations complémentaires concernant la
gestion des temps dans le chapitre 20.
Définir des méthodes d’essai
37
7.3
Traiter une méthode d’essai
Si besoin est, vous pouvez modifier des méthodes existantes. Pour
ce faire, marquez la méthode en question dans la liste puis cliquez
sur le bouton “Edit”.
Lors de l’enregistrement de la méthode modifiée,la fenêtre ci-contre
s’ouvre. Si vous cliquez sur oui, les modifications s’appliquent
également aux vérifications déjà définies qui utilisent cette méthode
(à condition que celles-ci ne soient pas déjà commencées). Si
vous cliquez sur non, les modifications s’appliquent uniquement
aux vérifications qui seront définies après.
7.4
Effacer une méthode d’essai
Pour retirer une méthode d’essai existante de la liste, marquez
la méthode en question dans la liste puis cliquez sur le bouton
“Delete”. Confirmez si vous souhaitez vraiment supprimer la
méthode.
Si la méthode que vous souhaitez supprimer a déjà été attribuée
à une ou plusieurs pipettes, la question ci-contre s’affiche. Si vous
cliquez sur oui, la référence aux pipettes correspondantes sera
également supprimée et une deuxième question apparaît. Si vous
répondez positivement à la deuxième question,les pipettes dans la
liste “Tasks” qui utilisent la méthode effacée, sont immédiatement
supprimées de la liste “Tasks”, sauf si au minimum une phase
de la vérification a déjà été effectuée (p. ex. le contrôle d’état “As
found”).En revanche,si vous répondez négativement à la deuxième
question, les pipettes concernées restent dans la liste “Tasks” et
les vérifications prévues peuvent encore être réalisées avec les
paramètres de la méthode supprimée.
Définir des méthodes d’essai
38
7.5
Aperçu des méthodes pour lesquelles aucune date de vérification n’est connue
Calibry vous donne un aperçu de toutes les pipettes auxquelles une ou plusieurs méthodes d’essai ont été attribuées pour lesquelles
aucune date de vérification n’est connue.
Sélectionnez le menu “Options/Unscheduled Calibration
Methods”.
La liste contient toutes les pipettes auxquelles une ou plusieurs
méthodes d’essai ont été attribuées pour lesquelles aucune date
ou aucun intervalle de vérification n’est connu(e).
Cliquez sur le symbole “+” de la pipette de votre choix et Calibry
affiche les méthodes qui sont attribuées à cette pipette mais qui
ne sont pas terminées.
Pour déterminer une date ou un intervalle de vérification,sélectionnez
la méthode de votre choix et cliquez sur “Set reminder”.
La fenêtre“Calibration Reminder Configuration”s’ouvre.Vous pouvez
alors définir une date et/ou un intervalle pour la vérification avec la
méthode de votre choix (pour la description voir le chapitre 7.2).
La liste “Tasks”
39
8
La liste “Tasks”
La liste “Tasks” montre sous forme d’aperçu toutes les pipettes devant être vérifiées. A partir de la liste “Tasks”, vous pouvez déclencher
la vérification. Des pipettes peuvent être entrées manuellement dans la liste “Tasks” ou automatiquement sur la base des données de
vérification définies. Vous trouverez les descriptions correspondantes dans le chapitre 7.
8.1
Informations dans la liste “Tasks”
➟
Cliquez sur l’onglet “Tasks” pour ouvrir la
liste “Tasks”.
La plupart des colonnes de la liste “Tasks”
contiennent des informations que vous
connaissez déjà (méthode d’essai,modèle
de pipette, contact). Les colonnes avec des
informations spécifiques sont expliquées
ci-dessous.
“Task Due Date”:
Date prévue pour la vérification de la pipette. Vous définissez cette date lors de la
définition de la méthode d’essai (chapitre
7). Si au lieu d’une certaine date, vous avez
défini un intervalle de vérification, la date
pour la prochaine vérification sera calculée
automatiquement sur la base de cet intervalle et utilisée dans la colonne “Task Due
Date”. Si vous n’avez défini ni une date, ni
un intervalle, la colonne reste vide.
“Status” et “Schedule”:
Les deux colonnes “Status” et “Schedule”
contiennent des informations sous forme de
symboles. A titre d’aide,vous pouvez afficher
via le menu “Help” la légende ci-contre qui
explique brièvement les symboles.
Dans la partie supérieure de la légende,vous
trouvez des informations sur les symboles
utilisés dans la colonne “Status”, dans la
partie centrale de la légende sont expliqués
les symboles de la colonne “Schedule”.
La liste “Tasks”
40
Les symboles dans la colonne“Status”montrent quelle méthode de vérification est utilisée
pour la pipette et quelles étapes de travail ont déjà été effectuées:
“Quick Check”: Contrôle simple de pipettes.
“Calibration”: Vérification simple sans actions supplémentaires.
“Calibration with inspection”: Vérification avec inspection de la pipette pour y constater
d’éventuels défauts (“inspection”) et actions de remise en état.
“Calibration with inspection and ’As found’data”:Vérification avec inspection pour y constater
d’éventuels défauts et actions de remise en état (comme plus haut), avec toutefois un
contrôle d’état supplémentaire (“As found”) avant la vérification proprement dite.
La pipette exige une réparation (des défauts ont été détectés lors de l’inspection).
La couleur des symboles montre l’état du déroulement du travail:
gris
Étape de travail non encore effectuée
vert
Étape de travail effectuée et réussie
rouge
Étape de travail effectuée mais non réussie
Remarque: Vous trouverez des explications sur le choix de la méthode de vérification
dans le chapitre 7 et des informations sur le déroulement des différentes méthodes dans
le chapitre 9.
Les symboles dans la colonne“Schedule” montrent l’état temporel dans lequel se trouve
une pipette par rapport à la date de vérification prévue:
La pipette a été insérée manuellement dans la liste “Tasks”. Si aucune date ou aucun
intervalle de vérification n’a été défini pour cette pipette, la pipette n’est pas automatiquement surveillée quant à l’exécution de la vérification. Dans ce cas, le symbole reste
inchangé et vous devez surveiller la pipette vous-même. Si par contre, une date ou un
intervalle de vérification a été défini, ce symbole montre qu’il y a encore au moins 3 jours
entre la date actuelle et la date de vérification prévue. Dans ce cas, le symbole change
automatiquement dès que la durée jusqu’à la date de vérification est encore au maximum
de 3 jours (voir l’explication ci-dessous).
Les symboles suivants apparaissent pour les pipettes pour lesquelles une date ou un
intervalle de vérification a été défini. De telles pipettes sont d’habitude automatiquement
intégées dans la liste “Tasks”:
Entre la date actuelle et la date de vérification prévue, il reste encore au maximum 3 jours
ou la date de vérification prévue est atteinte.
La date de vérification prévue a été dépassée de 2 jours au maximum.
La date de vérification prévue a été dépassée au minimum de 2 jours.
Remarque: Dans le menu “Options/Calibration Setup/Schedule”, il est possible de définir
combien de jours avant la vérification, une pipette est reprise automatiquement dans la
liste “Tasks”et quelle durée doit exister entre les différents stades (symboles). Les données
ci-dessus (respectivement 2 et 3 jours) correspondent à la configuration d’origine.
Vous trouverez des informations correspondantes dans le chapitre 16.
La liste “Tasks”
41
8.2
Effacer des pipettes dans la liste “Tasks”
Pour supprimer une pipette de la liste “Tasks”, marquez la pipette
correspondante dans la liste puis cliquez sur le bouton “Delete”.
Ensuite apparaît une fenêtre dans laquelle vous pouvez définir un
nouvel intervalle ou une nouvelle date de vérification pour la pipette
que vous voulez supprimer de la liste “Tasks” (chapitre 7). Après
écoulement de l’intervalle ou à la date définie, la pipette apparaît
à nouveau automatiquement dans la liste “Tasks”.
8.3
Démarrer la vérification
Pour vérifier une pipette de la liste “Tasks”, marquez la pipette
correspondante dans la liste puis cliquez sur le bouton“Calibrate”.
Vous pouvez aussi tout simplement double-cliquer sur la pipette
correspondante dans la liste.
La réalisation de la vérification est décrite dans le chapitre 9.
Vous avez la possibilité de gérer des pipettes dans Calibry, mais
de procéder à l’étalonnage hors de Calibry. Dans ce cas, cliquez
sur le bouton "Calibrate external".
Une fenêtre de saisie manuelle du résultat d’étalonnage
apparaît.
La date d’étalonnage ("Certification date") qui s’affiche
automatiquement est la date en cours, vous pouvez toutefois la
modifier si nécessaire. Entrez le numéro de certificat ("Certificate
number").
Sélectionnez ("Passed") si la pipette a réussi l’étalonnage ou
("Failed") si elle a échoué.
Si vous le souhaitez, vous pouvez saisir un commentaire
("Comment") concernant l’étalonnage.
Vérifier des pipettes
42
9
Vérifier des pipettes
Les descriptions dans ce chapitre supposent que toutes les étapes de travail nécessaires au préalable ont déjà été effectuées (voir le
chapitre précédent).
9.1
Démarrer le dialogue de vérification
Vous pouvez démarrer la boîte de dialogue d’étalonnage dans la liste des “Tasks” en
sélectionnant la pipette à étalonner et en cliquant ensuite sur le bouton “Calibrate”.
Vous pouvez également sélectionner la pipette dans la liste des “Pipettes”, cliquer sur
le bouton “Quick Access” (cf. chapitre 12), sélectionner la méthode de contrôle à utiliser
et démarrer l’étalonnage avec “Calibrate”.
Le déroulement de la vérification dépend de la méthode de vérification sélectionnée
(avec ou sans inspection de défauts, contrôle d’état supplémentaire, voir chapitre 7). Les
différentes méthodes de vérification sont décrites ci-dessous.
9.2
Vérification simple d’une pipette multicanaux
Pour ces méthodes de vérification (“Calibration” et “Quick check”), la pipette est seulement vérifiée, aucune inspection de défauts et
aucun contrôle d’état ne sont effectués. Lisez également ce chapitre même si vous ne travaillez pas avec ces méthodes de vérification,
il contient des instructions de travail et des informations également valables pour les autres méthodes de vérification (p. ex. la sélection
des pointes de pipette ou la définition des conditions ambiantes).
Après le démarrage de la vérification, la fenêtre ci-contre apparaît.
Dans cette fenêtre, vous pouvez définir les paramètres suivants
pour la vérification actuelle:
– Pointes de pipette utilisées,
– Balance avec laquelle la vérification doit être effectuée,
– Entrée d’un numéro de référence supplémentaire pour la vérification actuelle (ce numéro apparaît dans le titre du compte
rendu de vérification),
– Conditions ambiantes actuelles. Remarque: Dans le menu
“Options/Configuration” (chapitre 16), vous pouvez configurer
Calibry de telle sorte que les paramètres ambiants sont lus
automatiquement par une source de données externe.
ATTENTION
Lorsque la pipette actuelle ne peut plus être vérifiée (défaut irréparable), vous pouvez cliquer sur le bouton “Invalidate Pipette”.
Si vous répondez positivement à la question qui suit, aucune
vérification n’est effectuée et la pipette est supprimée de Calibry
(de la liste de pipettes et de la liste “Tasks”, les données de vérification déjà existantes sont toutefois conservées). Soyez prudent
avec cette option, car il n’existe aucune possibilité pour reprendre
à nouveau dans Calibry la pipette supprimée (à l’exception d’une
nouvelle définition).
Vérifier des pipettes
43
Sélectionner des pointes de pipette (“Tip”)
Sélectionnez le modèle de pointe monté sur la pipette dans la liste.
Si le modèle actuel n’existe pas dans la liste, cliquez sur le bouton
“Add” pour saisir un nouveau modèle de pointe.
Dans la fenêtre “Tips Management”, vous pouvez effacer des
pointes existantes ou en créer de nouvelles. Pour rajouter une
nouvelle pointe, cliquez sur le bouton “Add”, entrez ensuite la
désignation de la pointe puis cliquez sur “Save”.
Remarque: vous pouvez configurer Calibry de manière à afficher
deux champs supplémentaires de saisie : l’un pour le coefficient
de dilatation du volume de la pointe des pipettes et l’autre pour
leur incertitude de mesure (chapitre 16).
Pour effacer une pointe existante de la liste, marquez celle-ci puis
cliquez sur le bouton “Delete”. Si vous répondez positivement à
la question, la pointe est supprimée de la liste.
Cliquez sur “OK” pour revenir à la fenêtre précédente.
Sélectionner une balance
Dans la partie “Balance” de la fenêtre, vous pouvez sélectionner
la balance sur laquelle la vérification doit être effectuée. Dans la
liste sont affichées toutes les balances qui ont été reconnues par
Calibry.
Si Calibry n’a reconnu aucune balance,seul le paramétrage“Demo”
est disponible.Si vous sélectionnez ce paramétrage,Calibry travaille
en mode démonstration (voir le chapitre 15).
Remarque relative au système MCP de METTLER TOLEDO:
pour l’étalonnage de pipettes à 1 seul canal, sélectionnez le
MCP dans la liste des balances. Pour les pipettes multicanaux,
la case à cocher s’affiche en-dessous de la liste des balances
“Use MCP-x System” (“x” est l’endroit où apparaît le nombre
de systèmes MCP reconnus). Activez cette option pour pouvoir
étalonner la pipette sur le MCP.
Entrer le numéro de référence
Pour la vérification actuelle, vous pouvez entrer un numéro de
référence supplémentaire. Celui-ci apparaît sur le compte rendu et
facilite l’identification de la vérification correspondante.Remarque:
Dans le menu “Options/Configuration” (chapitre 16), il est possible
de prédéfinir si l’entrée du numéro de référence doit être facultatif
ou obligatoire.
Vérifier des pipettes
44
Définir les paramètres ambiants
Dans la partie inférieure de la fenêtre, sont affichés les paramètres
environnementaux (“Environmental parameters”). Si ceux-ci
ne concordent pas avec les conditions ambiantes, cliquez sur le
bouton “Edit” pour modifier les valeurs.
Dans le tableau, cliquez sur la valeur qui correspond à la combinaison actuelle de la température et de la pression atmosphérique.
Les valeurs (température de l’eau, pression atmosphérique et
facteur Z) sont transférées dans les champs d’entrée et il vous
suffit encore d’entrer l’humidité relative de l’air (“Humidity”), la
température de l’air et le cas échéant le facteur d’évaporation
(“Evaporation”). Vous pouvez aussi entrer directement les valeurs
(le facteur Z est calculé automatiquement).
Cliquez sur “OK” pour reprendre les valeurs et fermer la fenêtre.
Remarque: D’origine, Calibry est configuré de manière à ce
qu’après la saisie de la température de l’eau, la température de
l’air soit automatiquement paramétrée sur la même valeur. Mais
vous pouvez aussi configurer Calibry de manière à ce que les
deux valeurs puissent être paramétrées indépendamment l’une
de l’autre. Dans le menu “Options/Configuration/Environmentals”
(chapitre 16),de nombreuses valeurs pour les paramètres ambiants
peuvent être définies (verrouillage de valeurs individuelles, lecture
de données ambiantes par une source externe, calcul du facteur
Z avec une formule, etc.).
Vérifier des pipettes
45
Déclencher la vérification
Après avoir entré toutes les données, cliquez sur le bouton “Calibrate” pour déclencher
l’opération de vérification. La fenêtre ci-dessous apparaît:
Dans la partie gauche de la fenêtre sont affichées des informations sur la pipette, la méthode d’essai, le volume de contrôle en cours, les conditions ambiantes et la balance.
La balance sélectionnée pour la vérification est affichée en tant que symbole en couleur en bas dans la fenêtre. Remarque: Si le paramétrage “Demo” a été sélectionné, la
vérification a lieu en mode démonstration et à la place du symbole balance apparaît un
champ pour la simulation des valeurs (voir le chapitre 15).
En fonction de la couleur, le symbole balance a la signification suivante:
Vert:
La balance est prête pour la réalisation de la vérification.
Rouge:
La balance n’est pas encore prête pour la vérification (p.ex.parce qu’une mesure
de référence est nécessaire ou est en cours). Si une mesure de référence est
nécessaire, vous déclenchez celle-ci sur la balance. Si la mesure de référence
a été démarrée automatiquement par Calibry, attendez jusqu’à ce que celle-ci
soit terminée. Une fois la mesure de référence terminée, le symbole balance
vert est affiché.
Jaune:
La vérification est en cours et Calibry reçoit les valeurs de mesure de la balance.
Vérifier des pipettes
46
Au-dessous de la fenêtre de résultat, vous trouvez les réglages
supplémentaires:
“Enable evaporation”: Si cette option est activée, les valeurs de
mesure sont corrigées avec la valeur d’évaporation que vous
pouvez définir avec les paramètres ambiants (“Environment” –>
“Evaporation”).
“Tare between readings”: Activez cette option si vous voulez tarer
la balance après chaque mesure (manuel).
Remarque:les deux options mentionnées ci-dessus ne sont pas disponibles lorsque l’étalonnage s’effectue sur plusieurs systèmes MCP.
“Accept low values”: Calibry annule automatiquement les valeurs
mesurées se trouvant à 65 % en-dessous de la valeur attendue.
Activez cette option si Calibry doit également accepter ces valeurs-là.
Dès que le symbole balance vert est affiché, vous pouvez marquer
dans la liste (au-dessus du symbole balance) le premier volume à
pipeter (l’ordre des volumes est libre).Pipetez le volume sélectionné
pour la première mesure puis déclenchez la vérification à l’aide
de la touche Start sur la balance. Veillez à ce que vous pipetiez
le volume correct! Remarque: L’ordre des volumes dans la liste
peut être modifié dans le menu“Options/Configuration/Calibration”
(chapitre 16), celui-ci n’est pas obligatoire pour l’opération de
pipetage.
En cliquant sur l’onglet avec le volume actuel (dans l’exemple
ci-contre “20 µl”), vous pouvez observer comment les valeurs de
mesure sont saisies. Une fois la première mesure terminée pour le
premier volume,pipetez à nouveau le même volume et déclenchez
la deuxième mesure sur la balance. Dans l’exemple ci-contre,toutes
les mesures pour le premier volume sont déjà terminées.
Effectuez toutes les autres mesures pour le premier volume. Dès
que celles-ci sont terminées, la partie “Instructions” de la fenêtre
demande à l’utilisateur de changer le volume.Sur la pipette,réglez le
deuxième volume et effectuez toutes les mesures nécessaires.
En cliquant sur l’onglet “Status”, vous pouvez à tout moment
visualiser le résultat de la vérification, à condition qu’un nombre
suffisant de valeurs soit déjà disponible (au minimum 2 valeurs
de mesure par canal de pipette).
Dans l’exemple ci-contre, l’ensemble des mesures ont déjà été
effectuées pour tous les volumes. Les valeurs fournies sont surlignées en couleur:
– Vert : la valeur est conforme aux tolérances.
– Rouge clair: la valeur se situe entre 100 % et 200 % au-dehors
de la tolérance.
– Rouge foncé: la valeur se situe à plus de 200 % au-dehors de
la tolérance.
La clôture de toutes les mesures est confirmée dans la partie
“Instructions” de la fenêtre.
Vérifier des pipettes
47
Entrer une remarque
Pour chaque vérification, vous pouvez entrer une remarque qui est imprimée sur le compte
rendu de vérification. Pour ce faire, cliquez sur le bouton “Notice” avant de clôturer la
vérification avec “Finish”. Remarque: Au lieu d’entrer un propre texte, vous pouvez aussi
sélectionner un texte existant dans la liste située dans la partie inférieure de la fenêtre
(les textes dans la liste peuvent être définis dans le menu “Options/Calibration Setup”,
voir chapitre 16).
Effacer des valeurs de mesure erronées
Si vous croyez avoir effectué une erreur lors de l’une des mesures (valeurs non plausibles),
cliquez sur l’onglet du volume correspondant puis marquez la colonne avec les valeurs
de mesure erronées. Cliquez sur le bouton “Undo measurement”.
La fenêtre ci-contre apparaît. Vous devez y sélectionner la cause pour l’effacement des
valeurs de mesure. Ensuite, les valeurs sont effacées et vous pouvez effectuer à nouveau
la mesure correspondante.
Remarques:
– Le nombre admissible d’effacements par vérification peut être défini dans le menu
“Options/Configuration” (chapitre 16).
– Dans le menu “Options/Calibration Setup” (chapitre 16), la liste des causes pour
l’effacement de valeurs de mesure peut être modifiée et complétée.
Interrompre une vérification
A tout moment, vous pouvez interrompre la vérification et la reprendre ultérieurement.
Remarque: pour les pipettes dont la méthode de vérification comporte plusieurs étapes
(inspection, contrôle d’état, remise en état, voir chapitres 9.3 et 9.4), l’état en cours et les
valeurs mesurées des étapes de travail entièrement effectuées sont mémorisés et vous
pouvez rattraper ultérieurement les étapes non encore effectuées.
Une fois que vous avez confirmé l’annulation de l’étalonnage, une seconde question
s’affiche, elle est de savoir si vous souhaitez répéter immédiatement le processus d’étalonnage. Si vous répondez oui à la demande de confirmation, la fenêtre pour la définition
des paramètres de vérification est à nouveau ouverte.
Vérifier des pipettes
48
Terminer une vérification
Cliquez sur le bouton“Finish”pour clôturer la vérification (ce bouton
ne devient accessible que lorsque la vérification a été entièrement
effectuée). Les données sont enregistrées, la pipette est effacée de
la liste des “Tasks”, la boîte de dialogue de vérification est quittée
et la fenêtre “Quick Access” apparaît (cf. chapitre 12).
Si la vérification n’était pas réussie (valeurs au-dehors des
tolérances), il vous est demandé si vous voulez supprimer la
pipette de Calibry:
–Si vous répondez négativement à la question, la pipette reste
dans Calibry et peut ultérieurement être à nouveau vérifiée.
–Si vous répondez positivement à la question, la pipette est
considérée comme n’étant plus vérifiable (état “Out of order”)
et est définitiveme nt supprimée de Calibry (de la liste des
pipettes et de la liste “Tasks”).
Soyez prudent avec cette option, car il n’existe aucune possibilité pour reprendre dans Calibry la pipette supprimée (à
l’exception d’une nouvelle définition).
Vérifier des pipettes
49
9.3
Vérification d’une pipette multicanaux avec inspection et remise en état
Dans cette méthode de vérification (“Calibration with inspection”), avant la vérification proprement dite, la pipette est inspectée pour
y détecter d’éventuels défauts et le cas échéant, des actions de remise en état sont effectuées. Lors du déroulement de la vérification,
des fenêtres supplémentaires sont affichées à cette fin, dans lesquelles vous pouvez effectuer des indications sur l’inspection et la
remise en état. Ces indications peuvent être imprimées sur les comptes rendus de vérification.
Remarque: Dans ce chapitre ne sont décrits en détail que les étapes de travail typiques pour cette méthode de vérification. Les étapes
de travail identiques à la vérification simple (chapitre 9.2) ne sont pas décrites une nouvelle fois.
Après démarrage du dialogue de vérification (chapitre 9.1),apparaît
en premier la fenêtre “Physical inspection” pour l’inspection de
la pipette quant à d’éventuels défauts. D’origine, la liste contient
une sélection des défauts les plus fréquents.
Remarque: Vous pouvez éditer la liste des défauts possibles dans
le menu “Options/Calibration Setup” ou, si besoin est, la traduire
dans votre langue (voir chapitre 16).
Inspectez la pipette et marquez dans la liste les défauts constatés.
Cliquez sur “OK” pour terminer l’inspection.
Remarque: Si un défaut a été constaté et marqué dans la liste,
apparaît alors dans la colonne “Correction Status” de la liste
“Tasks” le symbole clé plate pour indiquer qu’une réparation est
nécessaire (chapitre 8).
Si un défaut a été trouvé lors de l’inspection et marqué dans la
liste, une deuxième fenêtre apparaît pour marquer les actions
effectuées pour la remise en état. D’origine, la liste contient une
sélection des actions les plus courantes.
Remarque: Vous pouvez éditer la liste des actions de remise en
état dans le menu “Options/Calibration Setup” ou, si besoin est,
la traduire dans votre langue (voir chapitre 16).
Dans la liste, marquez les actions effectuées.
Cliquez sur “OK”, pour mémoriser les entrées et fermer la fenêtre.
La fenêtre suivante est identique à celle pour la vérification simple
(chapitre 9.2), mais contient deux boutons supplémentaires:
Avec “Physical Inspection” et “Corrective Action”, vous pouvez, si
besoin est, appeler à nouveau les fenêtres précédentes et éditer la
liste des défauts ou la liste des actions de remise en état.
Vous pouvez démarrer la vérification avec le bouton “Calibrate”.
L’opération de vérification est identique à celle de la vérification
simple (chapitre 9.2).
Vérifier des pipettes
50
9.4
Vérification d’une pipette multicanaux avec inspection, contrôle d’état et remise
en état
Dans cette méthode de vérification (“Calibration with inspection and ’As found’ data”), la pipette est d’abord inspectée pour y détecter
d’éventuels défauts. Ensuite, un contrôle d’état est réalisé (“As found”). Dans ce contrôle d’état, il s’agit d’une mesure réduite avec
laquelle la précision de la pipette est déterminée avant d’éventuelles actions de réparation. Après le contrôle d’état, des actions de
remise en état sont le cas échéant effectuées. La vérification finale donne des renseignements sur la précision de la pipette après les
actions effectuées pour la remise en état.
Remarque: Dans ce chapitre ne sont décrites en détail que les étapes de travail typiques pour cette méthode de vérification. Les étapes
de travail identiques aux méthodes de vérification déjà décrites (chapitres 9.2 et 9.3) ne sont pas décrites une nouvelle fois.
Après le démarrage du dialogue de vérification (chapitre 9.1) apparaît en premier la fenêtre“Physical inspection” pour l’inspection
de la pipette pour y détecter d’éventuels défauts (chapitre 9.3).
Inspectez la pipette et marquez dans la liste les défauts constatés.
Cliquez sur “OK” pour terminer l’inspection.
Remarque: Si l’inspection révèle que du fait des défauts, aucun
contrôle d’état ne peut être effectué avec une pipette, vous pouvez
marquer la case “Unable to obtain ’As found’ data” (cette case
apparaît seulement lorsqu’au moins un défaut a été marqué).
De cette manière, le contrôle d’état (“As found”) est ignoré et
la fenêtre pour les actions réalisées pour la remise en état est
ouverte directement.
La fenêtre suivante est identique à celle pour la vérification avec
inspection et remise en état, selon le chapitre précédent. Effectuez
les entrées nécessaires (chapitres 9.2 et 9.3) puis cliquez sur
“Calibrate”.
Vérifier des pipettes
➟
51
Après l’inspection initiale de la pipette, le contrôle d’état (“As
Found”) peut ensuite être effectué. Il s’agit en principe d’une
vérification normale, toutefois les valeurs déterminées ne sont
utilisées que pour le contrôle d’état. Contrairement à la vérification
proprement dite, le contrôle d’état est effectué habituellement
avec un nombre réduit de mesures. Le nombre de mesures pour
le contrôle d’état est défini lors de la définition de la méthode
d’essai (chapitre 7).
Effectuez les mesures nécessaires pour le contrôle d’état.La clôture
de toutes les mesures est confirmée dans la partie“Instructions” de
la fenêtre. Cliquez sur le bouton “Finish” pour terminer le contrôle
d’état. Remarque: si vous voulez mettre fin au contrôle d’état de
manière anticipée,vous pouvez clôturer les mesures à tout moment
avec le bouton “Finish”.
Si lors de l’inspection de la pipette (“Physical Inspection”) tout
au début du processus de vérification, un défaut a été constaté et
marqué dans la liste,apparaît alors brièvement la fenêtre“Corrective
action” pour l’entrée des actions effectuées pour la remise en
état (sinon le dialogue de vérification apparaît directement).
Marquez dans la liste les actions effectuées pour la remise en
état.
Cliquez sur “OK” pour mémoriser les entrées et fermer la fenêtre.
Le dialogue de vérification apparaît.L’opération de vérification est
identique à celle pour la vérification simple (chapitre 9.2). Après
réalisation de toutes les mesures, cliquez sur le bouton “Finish”
pour clôturer la vérification.
Comptes rendus de vérification
52
10 Comptes rendus de vérification
Pour chaque vérification effectuée, Calibry établit un compte rendu très informatif avec toutes les données importantes de la vérification
et des conditions ambiantes.
➟
Cliquez sur l’onglet “Reports” pour ouvrir le menu pour les comptes rendus de vérification. Ce menu contient le protocole d’étalonnage
de toutes les pipettes. Une autre solution consiste à cliquer dans la fenêtre “Quick Access” sur “Reports” pour visualiser le protocole
d’étalonnage de la pipette choisie.
La plupart des colonnes de la liste des comptes rendus contiennent des informations que vous connaissez déjà (méthode d’essai,
modèle de pipette et numéro de série, etc.). Les deux colonnes “Calibration Date” et “Is Printed” donnent des renseignements sur la
date de création du compte rendu en question et si celui-ci a déjà été imprimé.
Comptes rendus de vérification
53
10.1 Contenu des comptes rendus
Dans la liste des comptes rendus, marquez le compte rendu voulu puis cliquez sur le bouton “View” (vous pouvez
aussi tout simplement double-cliquer sur le compte rendu voulu dans la liste). Le compte rendu sélectionné
apparaît dans l’apercu avant impression. La page suivante montre un modèle de compte rendu qui contient
les données suivantes:
1 Titre de compte rendu
2 Numéro de référence si spécifié lors de la vérification
3 Indications relatives à l’entreprise, la pipette et la méthode d’essai utilisée
4 Conditions ambiantes
5 Indications relatives à la balance
6 Résultat de l’inspection de la pipette en ce qui concerne les éventuels défauts et les actions réalisées pour la
remise en état (ces informations n’apparaissent pas si uniquement une vérification simple a été effectuée).
7 Vue d’ensemble des résultats de la vérification. Sont affichées la valeur moyenne des mesures (“Mean”),
la “Systematic Error”, la “Random Error” (comme valeur absolue et valeur relative) et l’incertitude de mesure (“Meas. uncertainty”, selon ISO 8655-6:2002, annexe B) pour tous les canaux de pipette et tous les
volumes contrôlés. Vous trouverez, plus loin en bas dans le compte rendu, les valeurs de mesure détaillées
pour chaque canal et chaque volume.
8 État: Information si la vérification a réussi
9 Cause de l’effacement de valeurs de mesure (uniquement si au cours de la vérification, des valeurs de
mesure ont été effacées)
10 Date de vérification
11 Date pour la prochaine vérification (si spécifiée)
12 Remarque (si entrée lors de la vérification)
13 Vue d’ensemble graphique des résultats de mesure (“Systematic error”) pour chaque canal et chaque
volume de mesure. Les lignes discontinues montrent les limites de tolérance.
14 Utilisateur ayant effectué la vérification.
15 Utilisateur qui doit contresigner le compte rendu (si cette option est active, voir le chapitre 10.2).
16 Numéro d’identification du compte rendu. Ce numéro est généré automatiquement par Calibry et sert à
l’identification sans équivoque de chaque compte rendu.
Lors d’une vérification avec contrôle d’état, le compte rendu contient les valeurs du contrôle d’état (“As found”),
alors que les valeurs de la vérification proprement dite (“As returned”) apparaissent sur les pages suivantes.
Sur les pages restantes du compte rendu, sont affichés les résultats de mesure détaillés pour chaque canal
de pipette, conjointement avec une représentation graphique. Lors d’une vérification avec contrôle d’état,
les valeurs du contrôle d’état sont documentées individuellement en plus pour chaque canal de pipette.
Comptes rendus de vérification
54
1
&DOLEUDWLRQ5HSRUWB.5$
3LSHWWH6HULDO1XPEHU
3LSHWWH6HFRQG,'
3LSHWWH7\SH
0HWKRG
.'
0(57
5DLQLQ3LSHW/LWHFKXO
,62W\SH$[O
2ZQHU&RPSDQ\
2ZQHU'HSDUWPHQW
2ZQHU1DPH
0HWKRG'HVFULSWLRQ
3
&RQGLWLRQV
&
K3D
OPJ
,62
OF\FOH
4
,QVSHFWLRQ
&RUUHFWLYHDFWLRQ
0RGHO
5HDGDELOLW\
/RFDWLRQ
7LSV
&DOLEUDWLRQWHVW
/LPLWV
O
0HDQ>O@
6\VWHPDWLF(UURU>O@
6\VWHPDWLF(UURU>@
5DQGRP(UURU>O@
5DQGRP(UURU>@
8QFHUWDLQW\PHDV>O@
6WDWXV
/LPLWV
O
0HDQ>O@
6\VWHPDWLF(UURU>O@
6\VWHPDWLF(UURU>@
5DQGRP(UURU>O@
5DQGRP(UURU>@
8QFHUWDLQW\PHDV>O@
6WDWXV
/LPLWV
&K
&K
&K
7
$VUHWXUQHG
&K
&K
&K
&K
&K
&K
&K
&K
&K
&K
&K
&K
&K
'(
0
2
&K
&K
&K
&K
&K
&K
&K
&K
3DVVHG
10
'DWH 3HUIRUPHGE\ 63,
15
12
1RQH
/76
8
5HSHDWHG
PHDVXUHPHQW
5
'HPR
J
6
O
0HDQ>O@
6\VWHPDWLF(UURU>O@
6\VWHPDWLF(UURU>@
5DQGRP(UURU>O@
5DQGRP(UURU>@
8QFHUWDLQW\PHDV>O@
6WDWXV
1RWLFH
6DPSOH&RUS
5HVHDUFK
&DW)ULW]
9RO0HDVO
%DODQFH
:DWHU7HPSHUDWXUH
+XPLGLW\
$EV$LU3UHVVXUH
=)DFWRU
=)DFWRU5HIHUHQFH
(YDSRUDWLRQ
6WDWXV
2
11
1H[WGXHGDWH 14
6LJQHGE\ 1RWVLJQHG
9
*HQHUDWHGZLWK&DOLEU\
3ULQWHGZLWK&DOLEU\
&HUWLILFDWHQXPEHU 5
16
3DJH
Comptes rendus de vérification
55
3LSHWWH6HULDO1XPEHU
3LSHWWH6HFRQG,'
3LSHWWH7\SH
0HWKRG
&DOLEUDWLRQ5HSRUWB.5$
.'
0(57
5DLQLQ3LSHW/LWHFKXO
,62W\SH$[O
2ZQHU&RPSDQ\
2ZQHU'HSDUWPHQW
2ZQHU1DPH
0HWKRG'HVFULSWLRQ
6DPSOH&RUS
5HVHDUFK
&DW)ULW]
9RO0HDVO
'(
0
2
13
*HQHUDWHGZLWK&DOLEU\
3ULQWHGZLWK&DOLEU\
&HUWLILFDWHQXPEHU 5
3DJH
Comptes rendus de vérification
56
10.2 Options de compte rendu
Lorsqu’un compte rendu est affiché, les options suivantes sont disponibles par le biais des boutons au niveau du bord inférieur de la
fenêtre:
Sélection de la langue du compte rendu
Sélectionnez dans quelle langue vous souhaitez afficher ou imprimer le compte rendu.Sont
proposées les langues suivantes: anglais, français, allemand, italien, japonais et espagnol.
Si d’autres langues devaient être nécessaires, veuillez contacter Mettler-Toledo.
Remarque: selon la langue, des extensions de police sont nécessaires. Elles sont habituellement disponibles dans les fontes régionales.
Exporter le compte rendu
Sélectionnez le protocole à exporter dans la liste de protocoles à l’aide de la touche droite
de la souris et choisissez le format d’exportation souhaité (dans l’aperçu “Quick Access”,
les boutons nécessaires à l’exportation sont disponibles) :“Export to XML” enregistre les
données du protocole dans un fichier XML (sans représentations graphiques) pouvant
être utilisé par la suite avec d’autres applications compatibles XML.“Export to Microsoft
Office”exporte les données,au choix,dans un modèle Microsoft Excel® ou Microsoft Word®
(sans représentations graphiques). Vous trouverez plus d’informations sur l’exportation
de données au format XML ou MS Office dans le chapitre 18.
Remarque : vous pouvez sélectionner simultanément plusieurs protocoles dans la liste et
les exporter tous à la fois au format XML ou bien les imprimer (cf. ci-dessous). Pour pouvoir
être utilisés dans Microsoft Office, les protocoles doivent être exportés individuellement.
Imprimer le compte rendu
Pour imprimer un protocole, vous avez deux possibilités:
– ce bouton ouvre la boîte de dialogue d’impression Windows (vous pouvez également
accéder à l’option “Print” dans le menu “File” ou dans le menu contextuel “Print...”).
Sélectionnez les réglages souhaités et imprimez le protocole.
– si vous choisissez dans le menu“File”l’option“Print Preview”ou si vous double-cliquez
sur le protocole souhaité dans la liste, l’aperçu avant impression s’affiche, vous offrant
des options supplémentaires (cf. chapitre 3).
Remarque : lorsque la validation des protocoles est activée, vous devez les imprimer
via l’aperçu avant impression, car l’option de validation n’est disponible qu’à cet endroit
(cf. ci-dessous).
➟
Contresigner le compte rendu
Si la validation de protocoles a été activée dans le menu “Options/Configuration/Report/
Advanced” (chapitre 16), une option supplémentaire s’affiche dans l’aperçu avant
impression, grâce à laquelle le protocole d’un autre utilisateur disposant des droits
correspondants (chapitre 13) peut être validé en cliquant sur ce bouton.
Remarque : le bouton de validation est disponible uniquement avec les protocoles qui
n’ont pas déjà été validés.
Comptes rendus de vérification
57
Si l’utilisateur qui a procédé à l’étalonnage tente de valider lui-même un protocole, le
message d’erreur ci-contre s’affiche.
Paramétrages pour les comptes rendus
Dans le menu “Options/Configuration/Report” (chapitre 16), une multitude d’options sont
proposées. Celles-ci permettent d’adapter individuellement l’apparence des comptes
rendus (contenu, polices de caractères, logos, etc.). L’utilisateur est responsable de
l’apparence du compte rendu.
10.3 Effacer des comptes rendus
Dans la liste, marquez les comptes rendus à effacer puis cliquez sur le bouton “Delete”
ou sélectionnez l’option “Delete” dans le menu contextuel.
Avant l’effacement, la question de confirmation ci-contre apparaît. Si vous répondez
positivement à la question, les comptes rendus sont effacés.
Attention: avec l’effacement, l’ensemble des résultats de vérification contenus dans les
comptes rendus est désactivé, ils ne sont donc plus disponibles dans Calibry! Assurezvous de n’avoir réellement plus besoin des données ou que vous les avez déjà exportées
ou imprimées.
Historique des pipettes
58
11 Historique des pipettes
Calibry effectue pour chaque pipette un historique (“History”) avec les résultats de toutes les vérifications effectuées. Les entrées
dans l’historique ne peuvent ni être modifiées, ni être effacées.
➟
Cliquez sur l’onglet “History” pour ouvrir
le menu History.
Les colonnes de la liste historique contiennent des informations que vous connaissez
déjà (numéro de série et modèle de pipette,
contact, etc.).
Remarque: Vous pouvez adapter l’apparence de la liste historique à vos exigences
spécifiques. Ces adaptations sont réalisées
dans le menu “Options/Viewing Options” et
décrites dans le chapitre 15.3.
Marquez dans la liste la pipette dont vous
souhaitez visualiser l’historique puis cliquez
sur le bouton“View”(vous pouvez aussi tout
simplement double-cliquer sur la pipette
dans la liste ou bien sélectionner l’option
“View” via le menu contextuel).
L’historique de la pipette sélectionnée
apparaît à l’écran.
Avec l’ouverture de l’historique d’une pi
pette, sont d’abord affichés les résultats
de toutes les vérifications avec toutes les
méthodes d’essai pour tous les canaux
de pipette.
Si vous ne voulez afficher que les résultats
de vérifications avec une méthode d’essai
déterminée, sélectionnez la méthode d’essai correspondante via la liste déroulante
“Method”.
Dans la liste déroulante “Channel”, vous
pouvez sélectionner le canal de pipette dont
vous souhaitez visualiser les résultats.
Historique des pipettes
59
Si vous avez sélectionné aussi bien une
méthode d’essai définie, qu’un canal
individuel, les résultats de vérification
pour le canal sélectionné sont de plus
représentés sous forme graphique. Vous
pouvez sélectionner le volume souhaité
au-dessus du grafique.
Les lignes discontinues montrent les limites
de tolérance pour le volume d’essai en question. Les points et leurs valeurs associées
montrent le résultat (valeur moyenne) de
chaque étalonnage sur l’axe de temps.
Remarque: Si sous “Channel” et/ou
“Method”, vous sélectionnez l’option “All”,
l’affichage passe du graphique au texte.
Via les boutons “Print” et “Export” , vous
pouvez imprimer l’historique ou l’exporter
dans un fichier texte (format csv, sans
graphique), seules les données de la
méthode d’essai et du canal de pipette
sélectionnés étant délivrés.
Accès direct aux fonctions (“Quick Access”)
60
12 Accès direct aux fonctions (“Quick Access”)
Vous pouvez accéder directement à de nombreuses fonctions de Calibry décrites dans les chapitres précédents.Pour ce faire,sélectionnez
la pipette souhaitée dans le menu “Pipettes” et cliquez sur le bouton “Quick Access”.
En haut à gauche de la fenêtre (“Overview”), vous voyez s’afficher des informations relatives à la pipette sélectionnée et aux contrôles
et étalonnages déjà effectués et à venir (“Service” désigne les étalonnages avec contrôles d’état supplémentaires, cf. également
chapitre 7). Ces données ne peuvent pas être modifiées, à l’exception de la seconde identification (“Secondary ID”). Si vous la
modifiez, appuyer ensuite sur “Save 2nd ID” afin d’enregistrer l’ID. Avec “Reset 2nd ID”, vous pouvez réouvrir la modification, et ce aussi
longtemps qu’elle n’a pas été enregistrée.
En haut et à droite de la fenêtre, vous trouvez des informations sur le type de pipette (“Type”) et sur le contact auquel est affectée la
pipette (“Contact”). Vous ne pouvez pas modifier ces informations. Remarque: si vous travaillez avec l’option RFID, vous trouvez dans
la partie supérieure droite de la fenêtre des informations supplémentaires que Calibry peut lire directement sur la puce RFID de pipettes
présentant un équipement adéquat. Vous pouvez aussi modifier ou saisir à nouveau des données et les réécrire sur la puce RFID de la
pipette. Vous trouverez d’autres informations concernant la façon de travailler avec RFID au chapitre 17.
Dans la partie inférieure de la fenêtre, vous voyez la liste des “Tasks” de la pipette sélectionnée. Vous pouvez supprimer des entrées de la
liste (“Delete”) ou démarrer un étalonnage (“Calibrate”).Vous trouverez d’autres informations relatives à la liste des“Tasks” au chapitre 8.
Dans “Reports”, les protocoles d’étalonnage de la pipette sélectionnée sont disponibles. Vous pouvez visualiser le protocole souhaité
(“View”), l’imprimer (“Print”), l’enregistrer au format PDF (“Save as PDF”), l’enregistrer au format XML (“Export as XML”) ou encore
l’exporter sous forme de fichier Microsoft Office (“Export to Microsoft Office”). Vous trouverez d’autres informations relatives aux
protocoles d’étalonnage au chapitre 10.
Dans “Methods”, vous trouverez la liste des méthodes de contrôle affectées à la pipette sélectionnée.Avec “Assign Methods” vous pouvez
affecter d’autres méthodes, et avec “New Method”, vous pouvez définir de nouvelles méthodes de contrôle. Avec “Set Reminder” vous
pouvez déterminer la date ou l’intervalle d’étalonnage pour chacune des méthodes de contrôle. Avec “Add to Tasks”, vous pouvez ajouter
l’étalonnage associé à la méthode souhaitée à la liste des “Tasks”. Avec “Calibrate”, vous pouvez immédiatement étalonner la pipette
avec la méthode de contrôle sélectionnée. Vous trouverez d’autres informations relatives aux méthodes de contrôle au chapitre 7.
Tout en bas à gauche de la fenêtre, vous pouvez visualiser l’“History” de la pipette sélectionnée. Vous trouverez d’autres informations
relatives à l’historique des pipettes au chapitre 11.
Gestion des utilisateurs
61
13 Gestion des utilisateurs
Calibry permet de définir différents utilisateurs (“User”) pour lesquels diverses autorisations peuvent être définies. Lors de l’installation
de Calibry (chapitre 2), un utilisateur avec droits d’administrateur est automatiquement créé. Les données de login sont reprises automatiquement du compte utilisateur Windows actif. A chaque démarrage du programme, Calibry contrôle quel utilisateur est annoncé
dans Windows et si pour cet utilisateur, une entrée correspondante existe aussi dans Calibry. Si ceci est le cas, le programme démarre
avec les droits pour cet utilisateur. Si au démarrage du programme, Calibry ne trouve dans sa liste des utilisateurs aucune entrée pour
l’utilisateur annoncé sous Windows, le démarrage du programme est interrompu.
Cliquez sur “Users/Management” pour ouvrir le menu relatif à la
gestion des utilisateurs.
Dans l’exemple ci-contre, certains utilisateurs sont déjà définis
(en plus de l’utilisateur défini automatiquement par Calibry lors
de l’installation). La liste contient des informations sur le nom, le
login (correspond au compte utilisateur sous Windows) et le niveau
d’autorisation de chaque utilisateur.
13.1 Définir un nouvel utilisateur
Pour définir un nouvel utilisateur, cliquez sur le bouton “Add” en bas à gauche dans la fenêtre principale “User Management”. Un
masque apparaît pour la définition de l’utilisateur.
Entrez les données du nouvel utilisateur:
User name: Nom pouvant être choisi librement pour l’utilisateur.
Utilisez des noms réels, car ils apparaissent sur les
comptes rendus de vérification et dans les données
exportées.
Login:
Nom du compte utilisateur correspondant sous Win
dows. Entrez exactement le même nom que sous
Windows! Au démarrage du programme, Calibry
contrôle le compte utilisateur Windows actif et si
les deux désignations ne sont pas identiques, le
démarrage du programme est interrompu!
Level:Sélectionnez le niveau d’autorisation de l’utilisateur
dans la liste. Si le niveau voulu ne correspond à
aucun des niveaux d’autorisation existants, vous
pouvez en définir un nouveau en cliquant sur le
bouton“Add”,conformément aux informations dans
le chapitre suivant.
Après avoir effectué toutes les entrées, cliquez sur le bouton“Save”
pour mémoriser le nouvel utilisateur.
Gestion des utilisateurs
62
13.2 Définir, éditer et effacer des niveaux d’autorisation
Les niveaux d’autorisation (“Levels”) définissent les actions qu’un utilisateur peut exécuter. Pour définir, éditer ou effacer un niveau
d’autorisation, cliquez dans la fenêtre “User properties” (voir plus haut) sur le bouton “Add” ou sélectionnez “Users/User Levels” dans
le menu.
Définir ou éditer un niveau d’autorisation
Pour définir un nouveau niveau d’autorisation, cliquez sur le bouton “Add”.
Pour éditer un niveau d’autorisation existant,
marquez celui-ci dans la liste puis cliquez
sur le bouton “Edit”.
Ensuite, les paramétrages peuvent être
définis ou modifiés. Tenez compte du fait
que les modifications ont une influence
sur tous les utilisateurs qui travaillent
avec ce niveau d’autorisation! Remarque:
Le niveau d’autorisation “Administrator” ne
peut pas être modifié.
Dans la ligne “Rights on configuration”, vous définissez quelles fonctions système doivent être accessibles avec ce niveau d’autorisation. On trouve ces fonctions système dans la barre de menu de Calibry.
Dans la ligne “Rights on tabs”, vous définissez quels menus/listes doivent être accessibles.
Dans la ligne “Rights on action”, vous pouvez définir quelles actions sont autorisées avec ce niveau d’autorisation:“Adding” et “Editing”
activent et désactivent les boutons correspondants dans les menus.“Deleting all items” permet (ou interdit) l’effacement sans limitation
des données. “Printing reports” définit si des comptes rendus d’étalonnage peuvent être imprimés. “Controlling” décide du droit de
contresigner des comptes rendus de vérification.
Sur la ligne “Rights on RFID”, déterminez si les données des pipettes peuvent être écrites sur la puce RFID. Ce paramétrage n’a d’intérêt
que si vous travaillez avec l’option RFID.
Après avoir défini tous les droits, cliquez sur le bouton “Save”, pour mémoriser le niveau d’autorisation.
Effacer un niveau d’autorisation
Pour effacer un niveau d’autorisation existant, marquez celui-ci
dans la liste puis cliquez sur le bouton “Delete”.
Remarque: les niveaux de droit qui sont déjà attribués à un ou
plusieurs utilisateurs ne peuvent pas être supprimés. Dans ce cas,
vous devez d’abord attribuer un nouveau niveau de droit aux utilisateurs concernés avant de pouvoir procéder à la suppression.
Après avoir effacé un niveau de droit, vous ne pouvez plus utiliser
son nom pour des niveaux de droit ultérieurs.
Gestion des utilisateurs
63
13.3 Modifier un utilisateur
Dans la liste des utilisateurs,marquez l’utilisateur dont vous souhaitez modifier les données
puis cliquez sur le bouton “Edit”. Vous pouvez maintenant éditer “User name”,“Login” et
“Level” comme lors de la définition d’un nouvel utilisateur (chapitre 13.1).
Remarque: Pour l’utilisateur actif et l’administrateur, seul le nom d’utilisateur (“User
name”) peut être modifié.
Lorsque les modifications ont été effectuées, cliquez sur “Save” pour mémoriser les
données utilisateur modifiées.
13.4 Effacer un utilisateur
Dans la liste des utilisateurs, marquez l’utilisateur à effacer puis cliquez sur le bouton
“Delete”.
L’un des messages suivants apparaît:
Si vous répondez oui à la question, l’utilisateur est effacé. Sur les comptes rendus de
vérification déjà existants, le nom de l’utilisateur effacé est toujours mentionné.
Si vous essayez d’effacer l’utilisateur actuel, le message ci-contre apparaît. L’utilisateur
actif ne peut pas être effacé.
Remarque: Si vous voulez vraiment effacer cet utilisateur, vous devez vous annoncer sous
un autre compte utilisateur dans Windows, pour lequel un utilisateur correspondant doit
aussi être défini dans Calibry.
Piste d’audit
64
14 Piste d’audit
Calibry consigne les opérations relatives aux données dans une piste d’audit (cf. également chapitre 20). Il est ainsi possible de contrôler
à tout moment quel utilisateur a travaillé à quel moment avec Calibry et quelles actions ont été effectuées.
Sélectionnez dans le menu “Options/Audit” pour ouvrir la piste
d’audit.
Remarque: la piste d’audit fait partie intégrante de la base de
données active.
Dans la piste d’audit, les dernières entrées sont disposées tout en
haut. Utilisez la barre de défilement pour afficher les entrées plus
anciennes. Le type et la description de l’action en question sont
affichés à côté de la date, de l’utilisateur et de l’ordinateur.
La piste d’audit peut être très volumineuse. Pour augmenter la
clarté, les entrées peuvent être filtrées selon la date. Pour cela,
sélectionnez la période souhaitée au-dessus de la liste et cliquez
sur “Apply Filter”. En outre, vous disposez des options de filtre
destinées à la liste décrites au chapitre 3.
Remarque : lorsque vous ouvrez la trace d’audit, Calibry affiche
toujours les entrées des derniers 30 jours. Si vous souhaitez indiquer une période plus courte ou plus longue, vous devez modifier
le paramétrage des filtres en conséquence.
Pour visualiser les détails d’une entrée, double-cliquez sur l’entrée
correspondante.
Les boutons en-dessous de la piste d’audit proposent les options
suivantes:
Ouvre l’aperçu avant impression dans lequel vous pouvez formater
et imprimer la trace d’audit.
Ferme la piste d’audit.
Mode démonstration
65
15 Mode démonstration
En mode démonstration vous pouvez simuler des valeurs de mesure pour la vérification, p. ex. pour des présentations du programme,
pour des formations ou à des fins de test. Pour ces domaines d’utilisation, le mode démonstration offre les avantages suivants:
– Aucune balance n’est nécessaire pour effectuer des vérifications (simulées).
– Étant donné qu’aucune valeur de mesure réelle n’est saisie, les opérations de vérification sont plus rapides.
– Il est possible d’entrer des valeurs de mesure quelconques (p. ex. à des fins de test).
Vous pouvez par principe travailler avec Calibry en mode démonstration de la même manière que dans le mode de travail normal. Ce
n’est que pour la vérification proprement dite qu’une autre procédure est nécessaire. Celle-ci est décrite ci-dessous.
Remarque: Calibry ne fait aucune différence entre les données
entrées ou déterminées en mode démonstration ou dans le mode
de travail normal. La même base de données est toujours utilisée.
Tous les paramétrages, vérifications, etc. que vous effectuez en
mode démonstration, sont traités de la même manière que ceux
dans le mode de travail normal, mais ils ne sont pas inclus dans
l’historique. Sur les comptes rendus de vérifications effectuées en
mode démonstration,“DEMO” est rajouté.
Après démarrage d’une vérification, la fenêtre ci-contre apparaît
(exemple). Pour travailler en mode démonstration, sélectionnez
en tant que balance “Demo”.
➟
Remarque: Si Calibry n’a pas trouvé de balance lors du démarrage,
seul le paramétrage “Demo” est disponible et Calibry fonctionne
automatiquement en mode démonstration.
Effectuez dans cette fenêtre les saisies nécessaires (voir le chapitre
9) et démarrez la vérification.
Mode démonstration
66
Le texte “Demo” en bas à gauche dans la
fenêtre indique que Calibry fonctionne en
mode démonstration et qu’aucune valeur
de mesure importante n’est déterminée.
Insérez à présent des valeurs de mesure
en cliquant sur le curseur.
Le marquage vertical au milieu du champ
symbolise le volume de consigne, les
deux marquages à gauche et à droite les
tolérances définies (pour le “Systematic
error”). A chaque clic sur le curseur, la
valeur correspondant à la position actuelle
du pointeur de la souris est insérée. Dans
l’exemple ci-contre, quelques valeurs ont
déjà été insérées.
Dès que toutes les valeurs pour un volume ont été insérées, Calibry passe automatiquement au volume suivant et insère à nouveau
une valeur à chaque clic. L’affichage ne passe toutefois pas automatiquement au volume suivant et afin que vous voyez les valeurs qui
ont été insérées, vous devriez cliquer sur l’onglet pour le volume correspondant.
Comme pour la vérification réelle, vous pouvez par pression de l’onglet “Status” visualiser à tout moment le résultat de la vérification
(à condition qu’un nombre suffisant de valeurs soit disponible).
Bien entendu, toutes les autres options pour la vérification (effacement des valeurs de mesure erronées, redémarrage de la vérification,
impression d’un compte rendu, etc. ) sont aussi disponibles en mode démonstration.
Entrée de valeurs précises
Si vous voulez insérer des valeurs précises (p. ex. à des fins de test), la procédure décrite ci-dessus avec le pointeur de la souris est trop
imprécise. Dans ce cas, entrez la valeur voulue dans le champ à coté du curseur puis cliquez sur le bouton “Send”. De cette manière,
la valeur entrée est insérée à la prochaine position libre du tableau.
Configuration du programme
67
16 Configuration du programme
Calibry peut être adapté à vos exigences spécifiques. Dans les chapitres suivants, vous apprenez comment définir les paramétrages
pour la vérification, les paramétrages généraux et les paramétrages pour l’apparence des différentes listes.
16.1 Paramétrages pour la vérification
Sélectionnez le menu “Options/Calibration Setup”.
Dans la fenêtre “Calibration Setup” vous pouvez définir pour la vérification différents
paramétrages qui sont décrits ci-après.
Éditer la liste des défauts de pipette
Dans la fenêtre principale du menu “Calibration Setup”, cliquez sur l’onglet “Physical
Inspection”.
Lors de l’opération de vérification “Calibration with physical inspection”, la pipette est
inspectée avant la vérification sur la base d’une liste de défauts possibles (chapitre 9.3).
D’origine, la liste contient une sélection des défauts les plus fréquents, vous pouvez
cependant adapter cette liste à vos besoins.
Avec le bouton “Delete”, vous pouvez effacer des points individuels de la liste et avec
“Add”, vous pouvez rajouter des entrées supplémentaires.
Éditer la liste des actions de remise en état
Dans la fenêtre principale du menu “Calibration Setup”, cliquez sur l’onglet “Corrective
Actions”.
Si lors de l’opération de vérification “Calibration with physical inspection”, des défauts
sont constatés sur la pipette, une liste avec les actions possibles de remise en état apparaît après l’inspection (chapitre 9.3). D’origine, cette liste contient une sélection des
actions les plus courantes pour la remise en état, vous pouvez cependant adapter cette
liste à vos exigences.
Avec le bouton “Delete”, vous pouvez effacer des points individuels de la liste et avec
“Add”, vous pouvez rajouter des entrées supplémentaires.
Éditer la liste des causes pour la suppression de valeurs de mesure
Dans la fenêtre principale du menu “Calibration Setup”, cliquez sur l’onglet “Undo Reason”.
Si pendant une vérification, vous effacez des valeurs de mesure erronées (“Undo measurement”, voir chapitre 9.2), vous devez choisir une cause d’annulation dans une liste.
D’origine, cette liste contient une sélection des causes les plus fréquentes de suppression
de valeurs de mesure. Vous pouvez adapter cette liste à vos besoins.
Avec le bouton “Delete”, vous pouvez effacer des points individuels de la liste et avec
“Add”, vous pouvez rajouter des entrées supplémentaires.
Configuration du programme
68
Paramétrages pour la surveillance planifiée de pipettes
Dans la fenêtre principale du menu “Calibration Setup”, cliquez sur l’onglet “Schedule”.
Dans ce menu, vous paramétrez la surveillance planifiée de pipettes dans la liste “Tasks”
(voir chapitre 8).
Dans le premier champ (“Before due”), vous définissez combien de jours avant la prochaine date de vérification, une pipette doit être reprise automatiquement dans la liste
“Tasks” (paramétrage d’origine: 3 jours).
Entre leur apparition dans la liste “Tasks” jusqu’à la date de vérification prévue, les pipettes
sont identifiées avec le symbole ci-contre (“on time”).
Dans le deuxième champ (“After due”), vous pouvez définir pendant combien de jours
après la date de vérification prévue,une pipette doit conserver l’état “en retard”(“delayed”)
(si la vérification n’a pas été effectuée). Pendant ce temps, la pipette est identifiée dans
la liste “Tasks” avec le symbole ci-contre (paramétrage d’origine: 2 jours).
Après écoulement de ce temps, la pipette reçoit l’état “échu” (“overdue”), représenté dans
la liste “Tasks” par le symbole ci-contre.
Activez l’option “Create tasks automatically”, pour que les pipettes soient incluses automatiquement dans la liste des “Tasks”, sinon, en cas de besoin, vous devrez les ajouter
manuellement à la liste des “Tasks”.
Définir des remarques
Dans la fenêtre principale du menu “Calibration Setup”, cliquez sur l’onglet “Notices”.
Avant chaque opération de vérification, vous pouvez entrer une remarque qui sera aussi
imprimée sur le compte rendu de vérification (chapitre 9.2). Au lieu d’entrer un texte, vous
pouvez sélectionner une remarque dans une liste.
Dans ce menu, vous pouvez définir les remarques pouvant être sélectionnées dans la
liste. D’origine, aucune remarque n’est prédéfinie.
A l’aide du bouton “Add”, vous pouvez entrer une nouvelle remarque. Avec “Delete”, vous
pouvez effacer des remarques dans la liste.
Activer ou désactiver les confirmations acoustiques
Dans la fenêtre principale du menu “Calibration Setup”, cliquez sur l’onglet “Sounds”.
Lors de la vérification, Calibry émet différentes confirmations acoustiques (lors du
changement vers le prochain volume, après clôture de toutes les mesures, en cas de
dépassement de tolérance et en cas d’erreurs ou lors de l’effacement de valeurs de
mesure erronées).
Si besoin est, vous pouvez activer ou désactiver individuellement ces confirmations
acoustiques.
Configuration du programme
69
16.2 Configuration générale
Sélectionnez le menu “Options/Configuration”.
Le menu “Options/Configuration” vous
propose un grand nombre de paramétrages
et c’est pourquoi, il est scindé en différents
groupes (voir les descriptions ci-après).
Avec le bouton “OK”, vous pouvez mémoriser les paramétrages modifiés et quitter
le menu. Avec “Apply”, vous pouvez enregistrer les modifications de paramétrage
sans quitter le menu. Avec “Cancel”, vous
pouvez quitter le menu sans enregistrer les
modifications éventuelles.
16.2.1 Paramétrages d’étalonnage (“Calibration”)
Paramétrages pour méthodes de contrôle (“Settings for methods”)
“Min. readings for as found”: Nombre minimal de mesures “As Found” admissible lors de la définition d’une méthode (chapitre
7), paramétrage d’origine: 0.
“Default readings for as found”: Nombre de mesures “As Found” proposé lors de la définition d’une méthode, paramétrage d’origine: 4.
“Min. readings for as returned”: Nombre minimal de mesures “As Returned” admissible lors de la définition d’une méthode, paramétrage d’origine: 2.
“Default readings for as returned”: Nombre de mesures “As Returned” proposé lors de la définition d’une méthode, paramétrage
d’origine: 4.
Paramétrage pour l’étalonnage (“Settings for calibration”)
“Max. number of undo’s”: Nombre d’effacements admissibles de valeurs de mesure erronées lors d’une vérification (plage de
valeurs 0 – 10, valeur d’origine: 10).
“Volumes proceed order”: Si vous sélectionnez “Ascending” (paramétrage d’origine), le plus petit volume est affiché tout en haut
dans la liste des volumes de vérification. Sélectionnez “Descending”, le plus grand volume apparaît en première position.
“Reference number required”: Si vous sélectionnez cette option, l’entrée d’un numéro de référence lors de la vérification est obligatoire, sinon la vérification ne peut pas être démarrée.
“Compensate for evaporation”: Lorsque vous activez ce paramétrage, l’option “Enable evaporation” de la boîte de dialogue d’étalonnage est toujours sélectionnée.
“Compensate for evaporation is locked”: Si vous sélectionnez cette option, l’option “Enable evaporation” n’est pas disponible dans
le dialogue de vérification.
Configuration du programme
70
Paramétrage pour les portes de balances (“Balances door configuration”)
Ces paramétrages ne concernent que les balances avec fonction de porte automatique (p. ex. certains modèles Mettler-Toledo AX et
XP) et ne sont actifs que si vous avez sélectionné le paramétrage “Timer” avec la définition de balances pour le mode Portes (“Door
mode”) (chapitre 4).
“Open door Time”: Cette valeur (en secondes) définit combien de temps la porte de la balance doit rester ouverte après le démarrage
d’une vérification. Sélectionnez une durée suffisante pour l’exécution du pipetage (paramétrage d’origine: 4 secondes).
“Time delay for reading”: Cette valeur (en secondes) définit combien de temps la balance attend avant qu’elle n’accepte la valeur
de poids et ne la transmette à Calibry. La temporisation sélectionnée doit permettre au résultat de pesée d’atteindre la stabilité avant
que la valeur ne soit acceptée par Calibry (paramétrage d’origine: 7 secondes). Attention: La durée se rapporte au début de l’opération de vérification. La durée minimale admissible correspond par conséquent à la durée d’ouverture sélectionnée précédemment
pour les portes.
Paramétrage pour l’affichage (“Display option”)
“Calibration unit type”: Sélection de la variable à mesurer pour les vérifications: poids (“Weight”) ou volume (“Volume”), paramétrage d’origine: poids (“Weight”).
“Show results unit”: Si vous activez cette option (paramétrage d’origine), les valeurs de vérification sont affichées avec l’unité,
sinon les valeurs de mesure sont affichées sans unité.
16.2.2 Paramétrage pour les conditions ambiantes (“Environmentals”)
“Ask for environmental conditions after calibration”: Si vous activez cette option, vous pouvez entrer à nouveau les paramètres
ambiants après la vérification (le facteur Z n’est alors pas recalculé). Les nouvelles valeurs apparaissent uniquement sur les comptes
rendus exportés. Paramétrage d’origine: option non activée.
“Disable air and water temperature editing”: Si vous activez cette option, les valeurs de température actuelles (air et eau) ne
peuvent pas être modifiées (ceci peut être utile si dans un local climatisé, le travail s’effectue avec une température constante).
Paramétrage d’origine: option non activée.
“Use water temperature as air temperature”: Si vous activez cette option (paramétrage d’origine), Calibry suppose que la température de l’air correspond à la température de l’eau, sinon vous pouvez entrer en plus la température de l’air dans les paramètres
ambiants.
“Disable editing for pressure”: Si vous activez cette option, la valeur actuelle de la pression atmosphérique (fait partie des paramètres ambiants dans le menu de vérification) ne peut pas être modifiée avant la vérification. Paramétrage d’origine: option non
activée.
“Disable editing for humidity”: Si vous activez cette option, la valeur actuelle de l’humidité de l’air (fait partie des paramètres
ambiants dans le menu de vérification) ne peut pas être modifiée avant la vérification. Paramétrage d’origine: option non activée.
“Use ISO-8655 table only”: Si vous activez cette option, vous ne pouvez saisir aucune valeur pour la température de l’eau et la
pression d’air, le facteur Z ne pouvant être sélectionné que dans le tableau. Paramétrage d’origine: option non activée.
“Get environmental conditions from an external service”: Si vous activez cette option, Calibry essaie de lire les paramètres ambiants à partir d’une application externe correspondante. Dans ce cas, les deux paramètres suivants (“Remote compute name or
address” et “Remote computer port”) doivent être spécifiés. Paramétrage d’origine: option non activée. Vous trouverez des indications
supplémentaires pour la lecture des paramètres ambiants d’une autre application dans le chapitre 18.
“Remote computer name or address”: Nom de l’hôte ou adresse IP de l’ordinateur à partir duquel les paramètres ambiants doivent
être lus.
“Remote computer port”: Numéro du port via lequel est établie la liaison avec l’ordinateur qui fournit les paramètres ambiants.
Configuration du programme
71
16.2.3 Paramétrages pour l’utilisation de formules (“Formulas”)
Dans ce groupe de paramétrages, vous définissez des formules pour le calcul du facteur Z et de l’incertitude de mesure documentée
dans les comptes rendus. Attention: Il s’agit de paramétrages globaux et les formules définies sont utilisées sur tous les postes de travail
Calibry qui accèdent à cette base de données! Les modifications des formules n’ont des effets que sur les vérifications suivantes.
Paramétrages pour le calcul du facteur Z (“Z-Factor”)
“ISO 8655”: Calcul du facteur Z selon ISO 8655 (paramétrage d’origine).
“ISO / TR 20461”: Calcul du facteur Z selon ISO/TR 20461.
“Manual”: Le facteur Z peut être saisi directement, aucun calcul n’est effectué.
“Custom”: Si vous choisissez cette option, vous pouvez démarrer l’éditeur de formule pour le facteur Z via le bouton “Open Formula
Editor” et définir votre propre formule. Vous trouverez des indications sur l’utilisation de l’éditeur de formules dans le chapitre 18.
Paramétrages pour le calcul de l’incertitude de mesure (“Uncertainty”)
“ISO 8655”: Calcul de l’incertitude de mesure selon ISO 8655 (paramétrage d’origine).
“Custom”: Si vous choisissez cette option, vous pouvez démarrer l’éditeur de formule pour l’incertitude de mesure via le bouton
“Open Formula Editor” et définir votre propre formule. Vous trouverez des indications sur l’utilisation de l’éditeur de formules dans
le chapitre 18.
16.2.4 Paramétrages pour les comptes rendus (“Report”)
Dans ce groupe de paramétrages, vous définissez des valeurs pour l’apparence des comptes rendus. Vous observez immédiatement
les effets des modifications, en appelant un compte rendu dans le menu “Reports”. Remarques: Ces paramétrages concernent tous les
comptes rendus et également ceux qui étaient déjà créés au moment des modifications. Lors de la mise en forme du compte rendu,
respectez impérativement les normes et prescriptions en vigueur! Avant d’effectuer des modifications, notez les valeurs précédentes,
afin que vous puissiez au besoin annuler les modifications. La responsabilité pour la mise en forme des comptes rendus incombe
exclusivement à l’utilisateur!
Paramétrages pour le placement de logos sur les comptes rendus (“Logos”)
Il est possible de placer au maximum trois logos. Veillez à ce que vos logos présentent la taille et la résolution appropriées. Calibry
ne peut pas modifier la taille des logos mais les place dans leur taille originale. Pour chaque logo, les paramétrages suivants sont
disponibles:
“File name”: Nom du fichier de logo (tenez compte des types de fichier admissibles). Entrez aussi l’extension de fichier et le chemin
(p. ex.“D:\Logo.jpg”) ou localisez le fichier avec le bouton “Browse”.
“Position”: Positionnement du logo
“left”: Écart entre le bord gauche du logo et le bord gauche du papier (Unité : 1/10 mm, paramétrage d’origine : 100, plage de
valeurs possibles : 0 – largeur de papier max.).
“top”: Écart entre le bord supérieur du logo et le bord supérieur de la partie correspondante du protocole (unité : 1/10 mm, paramétrage d’origine : 100, plage de valeurs possibles : 0 – longueur de papier max.).
La plupart des imprimantes présentent une zone non imprimable sur les bords. Veillez à ce que le logo ne se situe pas dans cette
zone. Assurez-vous aussi que le logo ne soit pas en conflit avec le contenu du compte rendu (paramétrages sous “Positions”.
“View on page”: Ici, vous définissez les pages sur lesquelles le logo doit être imprimé.“Do not display” empêche l’édition du logo.
“Page header” et “Page footer” impriment le logo sur chaque en-tête ou pied de page. “Calibration footer” imprime le logo dans
la zone signature du protocole. “Report header” et “Report footer” impriment le logo uniquement en en-tête ou pied de page de la
première page du protocole.
Sélection des données à inclure dans le protocole (“Layout”)
Avec ces paramétrages, vous déterminez quelles données doivent apparaître sur les protocoles. Toutes les données sont activées en
usine, à l’exception de l’heure de l’étalonnage (“Show calibration time”).
“Show mean volume”: Moyenne des mesures.
Configuration du programme
72
“Show relative systematic error”:“Systematic error” indiqué sous forme de valeur relative (%).
“Show absolute systematic error”: Systematic error” indiqué sous forme de valeur absolue.
“Show absolute random error”: Random error” indiqué sous forme de valeur absolue.
“Show relative random error”: Random error” indiqué sous forme de valeur relative (%).
“Show measurement uncertainty”: Incertitude de mesure.
“Show notice title”:Titre du texte de remarque relatif aux vérifications.
“Show humidity”: Humidité de l’air.
“Show inspection results”: Résultat de l’inspection, ce paramétrage n’est utile que pour les vérifications avec inspection de la
pipette quant à d’éventuels défauts.
“Show undo’s”: Interruption d’une vérification et les causes correspondantes.
“Show notice”: Texte de remarque relatif aux vérifications.
“Show graphics”: Représentation graphique des résultats de l’étalonnage.
“Show next due date”: Prochaine date de vérification prévue.
“Show calibration time”: Date de l’étalonnage.
Paramétrages pour le positionnement d’éléments de compte rendu (“Positions”)
“Report position top”: Écart du contenu du compte rendu par rapport au bord supérieur du papier (Unité: 1/10mm, paramétrage
d’origine: 100).
“Title position top”: Emplacement du titre de compte rendu mesuré à partir de l’endroit où débute le protocole (paramétrage
précédent “Report position top”), (Unité : 1/10mm, paramétrage d’origine: 50).
“Title horizontal alignment”: Alignement du titre du compte rendu (centré, aligné à gauche ou à droite, toujours en haut, au milieu
ou en bas du champ prévu pour le titre, réglage usine : centré au milieu).
Paramétrages pour la police de caractères (“Fonts”)
“Font name”: Choix de la police de caractères pour le compte rendu. Sont disponibles toutes les polices installées sous Windows.
“Title font size”: Taille de caractères du titre (plage de valeurs possibles: 6 – 20 points, paramétrage d’origine: 16 points)
“Subtitle font size”: Taille de caractères des sous-titres (plage de valeurs possibles: 6 – 20 points, paramétrage d’origine: 10
points).
“Text font size”: Taille de caractères du texte du compte rendu (plage de valeurs possibles: 6 – 16 points, paramétrage d’origine: 8
points).
“Notice font size”: Taille de caractères du texte de remarque pour les vérifications (plage de valeurs possibles: 6 – 10 points, paramétrage d’origine: 8 points).
Paramétrages élargis (“Advanced”)
Tous les paramétrages élargis sont désactivés en usine.
“Enable double signing”: Si cette option est activée, les protocoles sont validés dans l’aperçu avant impression par un second
utilisateur disposant des droits nécessaires à cette opération (voir chapitre 13).
“Show report at the end of the calibration”: Si cette option est activée, le protocole d’un étalonnage s’affiche automatiquement
une fois les mesures terminées
“Print report at the end of the calibration”: Si cette option est activée, la boîte de dialogue apparaît automatiquement une fois
les mesures terminées pour imprimer directement le protocole.
“Do not prompt for filename on export”: Si cette option est activée, aucun nom ne sera demandé durant l’exportation des données
du protocole, au lieu de cela c’est le nom de fichier indiqué qui sera utilisé (cf. paramétrage ci-après).
“Default file name”: nom indiqué du fichier dans lequel les données du protocole sont écrites durant l’exportation.
Configuration du programme
73
“Shell execute on export”: Avec une Shell, il est possible par ex. de retraiter des données automatiquement ou de les charger dans
d’autres applications (la programmation d’une Shell est à faire par le client).
16.2.5 Paramétrages pour la piste d’audit (“Audit”)
Dans ce groupe de paramétrages, vous définissez les paramétrages pour la piste d’audit (voir le chapitre 14).
“Audit report title”: Titre utilisé lors de l’impression de la piste d’audit.
“Audit report subtitle”: Si souhaité, vous pouvez ici entrer le titre pour une ligne de titre supplémentaire.
16.2.6 Paramétrages des balances (“Balance”)
Paramétrages généraux (“General”)
“Default balance for single channel calibration”: Ici vous définissez quelle balance doit être utilisée en standard pour la vérification de pipettes monocanal. La balance sélectionnée apparaît tout en haut dans la liste des balances dans le dialogue “Before
calibration”.
“Auto resolution for 4 decimal places [µl]”: Ce paramétrage n’est utile que pour les modèles de balances haute résolution XP
et MCP Mettler-Toledo. Cette valeur définit jusqu’à quel volume net de pipette la balance travaille avec une résolution d’affichage de
0.01mg (à partir de cette valeur limite, la résolution d’affichage est automatiquement réduite à 0.1mg). Plage de valeurs possibles:
0 – 1000 [µl] (0 = commutation automatique désactivée). Paramétrage d’origine:“100”.
“Auto resolution for 5 decimal places [µl]”: Ce paramétrage n’est utile que pour les modèles de balances haute résolution XP
et MCP Mettler-Toledo. Cette valeur définit jusqu’à quel volume net de pipette la balance travaille avec une résolution d’affichage
de 0.001mg (à partir de cette valeur limite, la résolution d’affichage est automatiquement réduite à 0.01mg). Plage de valeurs
possibles: 0 – 1000 [µl] (0 = commutation automatique désactivée). Paramétrage d’origine:“10”.
“Warning limit for Ext.Test (±) [%]”: Saisissez la valeur en pourcentage de la valeur nominale du poids d’essai externe. Paramétrages par défaut:“0.03”.
“Control limit for Ext.Test (±) [%]”: Saisissez la valeur en pourcentage de la valeur nominale du poids d’essai externe. Si la valeur
de seuil est dépassée, la balance ne peut pas être utilisée pour d’autres étalonnages. Paramétrages par défaut:“0.10”.
Paramétrages pour les balances MCP de Mettler-Toledo (“MCP balances”)
“Time limit for reference measurement”: Calibry contrôle avant chaque vérification combien de temps il reste encore avant que
la balance ne demande une mesure de référence. Si cet intervalle de temps est inférieur à la valeur définie ici, Calibry déclenche
une mesure de référence sur la balance, avant la vérification. Si par contre, le temps jusqu’à la prochaine mesure de référence est
plus long, Calibry effectue directement la vérification sans mesure de référence préalable. Paramétrage d’origine: 30 secondes.
“Vibration adapter”: Paramétrage de l’adaptateur de vibrations. Paramétrage d’origine: “Unstable environments”. Vous trouverez
des informations supplémentaires sur l’adaptateur de vibrations dans le mode d’emploi de votre balance MCP.
“Process adapter”: Paramétrage de l’adaptateur de processus. Paramétrage d’origine:“Off”. Vous trouverez des informations supplémentaires sur l’adaptateur de processus dans le mode d’emploi de votre balance MCP.
“Repeatability”: Paramétrage de la répétabilité. Paramétrage d’origine: “Very quick release”. Vous trouverez des informations supplémentaires sur la répétabilité dans le mode d’emploi de votre balance MCP.
“Recall for internal adjustment [day]”: Chaque balance doit être réglée à intervalles déterminées à l’aide du poids de réglage
interne de la balance. Avec ce paramétrage, vous définissez le nombre de jours entre les réglages. Si ce temps est écoulé, apparaît
dans la liste des appareils (menu “Balances & Devices/Management”) dans la colonne “Required calibration” l’avertissement qu’un
réglage et/ou un contrôle est nécessaire. Paramétrage d’origine: 0 (surveillance de l’intervalle de réglage, désactivée).
“Recall for internal adjustment / external test [day]”: Comme plus haut, toutefois avec la demande à ce que le réglage interne
de la balance soit en plus contrôlé avec un poids de test externe. Paramétrage d’origine: 0 (surveillance de l’intervalle de réglage
et de contrôle, désactivée).
Configuration du programme
74
“Recall for external test / internal adjustment / external test [day]”: Comme plus haut, toutefois avec la demande à ce que
le réglage interne de la balance soit d’abord contrôlé avec un poids de test externe, que le réglage soit ensuite effectué puis que
celui-ci soit à nouveau contrôlé. Paramétrage d’origine: 0 (surveillance de l’intervalle de réglage et de contrôle, désactivée).
Les paramétrages pour les autres balances (XP, AX, etc.) se limitent aux fonctions de surveillance décrites plus haut pour le réglage
et le test.
Vous trouverez des indications sur les paramétrages des balances dans le chapitre 19.
16.2.7 Paramétrages pour l’option RFID (“RFID”)
Ces paramétrages n’ont d’intérêt que si Calibry fonctionne avec l’option RFID.
“Filter lists according to pipette serial number”: Si vous activez cette option, toutes les listes sont triées selon le numéro de série
de la pipette.
“Open the quick access dialog automatically”: Si vous activez cette option (paramétrages d’usine), lors du chargement des
données RFID d’une pipette, la fenêtre “Quick Access” s’ouvre automatiquement, affichant les données (qui peuvent à nouveau être
transférées vers la pipette).
16.2.8 Paramétrages de la base de données (“Database”)
Ces paramétrages sont déjà effectués lors de l’installation de Calibry et une modification ultérieure n’est possible qu’avec le programme
“Calibry DBMaintenance”. Les informations suivantes s’affichent:
“SQL server instance”: Entité du serveur SQL sur lequel la base de données Calibry fonctionne.
“Database name”: Nom de la base de données Calibry.
“Version”: Numéro de version de la base de données Calibry.
16.2.9 Options pour experts (“Advanced”)
Dans ce groupe de paramétrages, les experts peuvent effectuer des adaptations supplémentaires pour Calibry. Ces paramétrages
peuvent être nécessaires pour des clients possédant une accréditation spéciale qui exige la documentaion des valeurs décrites cidessous. Remarque: Les valeurs décrites sont uniquement mentionnées dans les comptes rendus exportés. Calibry n’effectue aucun
calcul avec celles-ci sauf si vous utilisez l’une des valeurs dans l’éditeur de formules pour le calcul du facteur Z ou de l’incertitude de
mesure (chapitre 18).
Aucune de ces options n’est activée en usine.
“Set uncertainty value for evaporation”: Ici vous définissez si lors de l’entrée des paramètres ambiants, un champ supplémentaire
pour l’entrée de l’incertitude de mesure de la valeur d’évaporation doit apparaître.
“Set cubic expansion coefficient for pipettes”: Ici vous paramétrez si lors de la définition d’une nouvelle pipette, un champ
supplémentaire pour l’entrée du coefficient de dilatation du volume doit être affiché. Un champ pour la définition de l’incertitude
de mesure du coefficient de dilation du volume est en plus affiché. Avec “Default value” vous définissez le coefficient standard de
dilatation du volume (dans la plage entre 0 et 1, paramétrage d’origine: 0).
“Set cubic expansion coefficient for tips”: Ici vous paramétrez si lors de la définition d’une nouvelle pointe de pipette, un champ
supplémentaire pour l’entrée du coefficient de dilatation du volume doit être affiché. Un champ pour la définition de l’incertitude de
mesure du coefficient de dilation du volume est en plus encore affiché. Avec “Default value” vous définissez le coefficient standard
de dilatation du volume pour les pointes de pipette (dans la plage entre 0 et 1, paramétrage d’origine: 0).
“Default cubic expansion coefficient for pipettes”: Ici vous définissez le coefficient standard de dilatation du volume pour les
pipettes (dans la plage entre 0 et 1, paramétrage d’origine: 0.
“Default cubic expansion coefficient for tips”: Ici vous définissez le coefficient standard de dilatation du volume pour les pointes
de pipette (dans la plage entre 0 et 1, paramétrage d’origine: 0).
Configuration du programme
75
“Calibration error mode for balances”: Ici vous définissez si lors du réglage de balances ou de leur contrôle avec un poids externe,
des champs supplémentaires pour l’entrée d’erreurs de mesure doivent être disponibles. Sélectionnez “SE and RE” pour 2 champs
d’entrée d’erreurs (p. ex. pour “Random Error” et “Systematic Error”), sélectionnez “2AB” si vous avez besoin au total de 4 champs
pour les erreurs de valeur de mesure.
“Calibration error mode for other devices”: Le paramétrage ci-dessus est également disponible pour d’autres appareils (thermomètre, hygromètre, baromètre, etc.).
16.2.10Impression des paramétrages
Via le bouton “Print”, vous pouvez imprimer un protocole détaillé de tous les paramétrages. En plus de vos propres paramétrages, le
protocole contient également les paramétrages d’usine de tous les paramètres et une colonne pour des remarques personnelles.
Travailler avec l’option RFID
76
17 Travailler avec l’option RFID
L’option RFID permet la lecture et la description de la puce RFID à partir de pipettes ayant un équipement adéquat. La puce RFID enregistre les données de la pipette, des étalonnages effectués et celles du prochain étalonnage. Pour pouvoir travailler avec RFID, les
conditions suivantes doivent être réunies :
– l’option RFID (extension de Calibry) doit être acquise auprès de METTLER TOLEDO et la clef correspondante doit être saisie dans
Calibry (dans le menu “Help/License Manager/Option key”). Ensuite, Calibry doit éventuellement être activé à nouveau (chapitre
2).
– un lecteur RFID doit être installé et raccordé au poste de travail Calibry. Important: le lecteur doit être raccordé et prêt à fonctionner
avant le démarrage de Calibry, sinon Calibry ne le reconnaîtra pas!
– les pipettes doivent être munies d’une puce RFID et leurs données doivent avoir une structure compatible avec Calibry.
– dans les droits d’utilisateur de Calibry, il est nécessaire de définir que l’utilisateur a le droit de décrire la puce RFID des pipettes
(menu “Users/User Levels/Rights on RFID”).
17.1 Saisie d’une nouvelle pipette à puce RFID
Passez la pipette au-dessus du lecteur et attendez la lecture des
données (habituellement reconnaissable aux DEL du lecteur).
Calibry reconnaît qu’il s’agit d’une nouvelle pipette et ouvre
automatiquement l’assistant pipettes. Ensuite, la saisie se déroule
comme pour les pipettes conventionnelles (cf. chapitre 6) à
la différence près que les données (numéro de saisie, type de
pipettes, fabricant, nombre de canaux, domaine) sont lues depuis
la puce RFID. Toutefois, vérifiez bien ces données et modifiez-les
le cas échéant.
Une fois l’assistant pipettes fermé, la nouvelle pipette est mise à
disposition dans Calibry.
17.2 Processus d’étalonnage
Le processus d’étalonnage est identique à celui des pipettes
conventionnelles. Une fois l’étalonnage achevé, Calibry prévient
que les données peuvent désormais être écrites sur la puce RFID
de la pipette. Les données qui sont transférées s’affichent au bas
de la fenêtre.
Passez la pipette au-dessus du lecteur et attendez que les données
soient transférées. Remarque: si votre pipette dispose d’une protection en écriture mécanique, assurez-vous qu’elle est désactivée
afin que Calibry puisse écrire les données sur la puce RFID.
Travailler avec l’option RFID
77
Une fois le transfert de données achevé, Calibry confirme le déroulement par le message ci-contre.
17.3 Informations RFID
Chaque fois que vous passez une pipette RFID ayant déjà été saisie dans Calibry au-dessus du lecteur, Calibry ouvre automatiquement
la fenêtre “Quick Access” qui indique des informations supplémentaires pour les pipettes RFID. Remarque: vous pouvez également
configurer Calibry de manière à ce que la fenêtre “Quick Access” ne s’ouvre pas automatiquement (menu “Options/Configuration/RFID”,
cf. chapitre 16).
En plus des informations déjà connues (chapitre 12) vous trouvez l’onglet “Pipette RFID”. Ce dernier s’affiche uniquement s’il s’agit
d’une pipette à puce RFID.
Vous ne pouvez pas modifier les champs en gris, ils sont soit prédéfinis par le fabricant (par ex. date de fabrication, numéro de série),
soit déterminés automatiquement par Calibry (données du dernier étalonnage et du prochain).
En outre, 9 autres champs spécifiques à l’utilisateur sont disponibles (“Custom field 1 ... 9”), vous pouvez vous en servir pour vos propres informations : saisissez les informations souhaitées et cliquez ensuite sur “Write data” (avec “Reset data” vous pouvez réinitialiser
les données tant qu’elles n’ont pas été transférées). Calibry affiche dans une fenêtre les données qui ont été écrites et vous demande
de tenir la pipette au-dessus du lecteur. Une fois le transfert de données réussi, un message de confirmation s’affiche. Remarque : les
informations écrites dans les champs spécifiques Utilisateur sont enregistrées sur la puce RFID de la pipette mais pas dans la base
de données de Calibry.
Options pour experts
78
18 Options pour experts
Dans ce chapitre, vous trouverez différentes informations vous permettant d’adapter Calibry à vos besoins spécifiques.
18.1 Utilisation de l’éditeur de formules
Dans le menu “Options/Configuration/Formulas” (voir chapitre 16.2), vous pouvez définir les formules pour le calcul du facteur Z et de
l’incertitude de mesure. En plus des paramétrages prédéfinis pour le calcul de ces valeurs (p. ex. selon ISO 8655), vous pouvez aussi
définir de propres formules (“Custom” --> “Open Formula Editor”). Calibry dispose d’un éditeur interne de formules pour le facteur Z et
pour l’incertitude de mesure. Vous trouverez ci-dessous quelques indications sur le travail avec l’éditeur de formules. Les explications se
basent sur l’éditeur de formules pour le facteur Z, mais sont aussi valables pour l’éditeur de formules pour l’incertitude de mesure.
Sur le côté gauche de la fenêtre sous “Equations/constants”, apparaît d’abord la formule pour le facteur Z. Définissez toujours en
premier cette formule.
En-dessous de la formule, apparaissent les définitions des différentes valeurs. Toutes les valeurs qui apparaissent dans la formule,
doivent être définies. Ces valeurs sont exploitées lors du traitement de la formule.
Les variables système et opérateurs admissibles sont affichés sur le côté droit.
Si vous voulez modifier la formule ou définir une valeur, marquez l’entrée correspondante puis cliquez sur “Edit”. La formule ou la
définition de valeurs est alors transmise dans la fenêtre “Details” et peut y être traitée.
Avec “Save”, vous pouvez mémoriser vos définitions.
Avec le bouton “Test”, vous pouvez contrôler votre formule. Important: La fonction test ne contrôle pas la plausibilité de la formule mais
contrôle uniquement si toutes les valeurs utilisées sont définies et si la formule peut être exploitée.
Conseil:Entrez la racine de n avec la syntaxe suivante: ^(1/n)
Exemple: √10
2
Entrée: 10^(1/2)
Options pour experts
79
18.2 Lecture automatique de données ambiantes à partir d’une source externe
Vous pouvez configurer Calibry de telle sorte que les données ambiantes (température de l’air et de l’eau, humidité relative de l’air et
pression atmosphérique) soient lues à partir d’une application externe. Le Capture Tool livré avec Calibry est un tel programme, vous
pouvez toutefois aussi utiliser d’autres applications. Pour cela tenez compte des informations ci-après.
Le Calibry Capture Tool
Le Capture Tool qui est livré avec Calibry est un exemple pour une application qui peut fournir des données ambiantes à Calibry. Le
Calibry Capture Tool supporte actuellement les appareils de mesure Testo 435/635/735.
Si vous désirez travailler avec le Calibry Capture Tool, veuillez procéder comme suit:
– Installez le Capture Tool sur votre ordinateur (voir les informations plus loin en bas)
– Installer l’appareil de mesure Testo
– Démarrez le Capture Tool.
Le Calibry Capture Tool reconnaîtra automatiquement l’appareil de mesure raccordé
et affichera ses données dans la zone de
fenêtre “Device status”.
Contrôlez dans la même zone de fenêtre
la plausibilité des données ambiantes
affichées. Si l’une des valeurs ne semble
pas plausible (p. ex. la température de l’air),
sélectionnez pour ce paramètre dans la
fenêtre “Configure the device’s channels”
un autre canal.
Entrez les valeurs provenant de la zone de
fenêtre “Configure your Calibry software”
dans les champs de paramètres correspondants dans Calibry (menu “Options/Configuration/Environmentals”).
Calibry lira maintenant automatiquement
lors de chaque vérification les données
ambiantes actuelles à partir du Capture
Tool.
Remarque:Lors de l’exportation de données
(chapitre 17.3 et 17.4) ne sont exportées
que des données ambiantes qui ont été
lues à partir d’une source externe (Capture
Tool).
Remarques sur l’installation du Capture Tool:
–Sur le CD-ROM Calibry, vous trouvez aussi bien l’application que le code source associé vous permettant d’adapter l’application à de
propres données. Vous pouvez installer le Calibry Capture Tool directement à partir de la fenêtre de démarrage du CD d’installation.
– Lors de l’utilisation dans un réseau, le firewall doit être configuré de manière à ce que tous les ordinateurs sur lesquels Calibry
fonctionne puissent accéder au Capture Tool.
– Après l’installation, assurez-vous que l’appareil de mesure est correctement installé et tous les capteurs raccordés. Puis démarrez
le Calibry Capture Tool.
– Vous trouverez d’autres informations sur le Calibry Capture Tool dans le fichier d’aide (format PDF) sur le CD-ROM Calibry.
Options pour experts
80
Lecture de données ambiantes à partir d’une autre source externe
Configurez Calibry pour la reprise automatique de données. Vous effectuez ce paramétrage dans le menu “Options/Configuration/Environmentals/Get environmental conditions from an external service” (voir chapitre 16.2). Après avoir activé la reprise automatique de
données, vous devez indiquer en plus le nom de l’hôte et l’adresse IP de l’ordinateur sur lequel fonctionne l’application externe (ceci
peut aussi être le même ordinateur sur lequel fonctionne Calibry). Tout d’abord, le port via lequel doit passer la communication entre
Calibry et l’application externe doit être défini.
L’application externe doit surveiller le port défini et sur demande de Calibry, doit délivrer les données ambiantes dans un format de
données défini.
Lors de la reprise de données, les étapes suivantes sont effectuées:
1. L’utilisateur démarre une opération de vérification dans Calibry.
2. Calibry essaie d’établir une liaison avec l’application externe.
3. L’application externe accepte l’établissement de la liaison.
4. Calibry demande les paramètres ambiants auprès de l’application externe.
5. L’application externe transmet les paramètres ambiants à Calibry.
6. Calibry met fin à la liaison avec l’application externe.
7. Calibry affiche les données ambiantes dans le dialogue de vérification.
Au démarrage d’une vérification, Calibry envoie la demande pour les paramètres ambiants dans le format suivant via le port défini
à la source sélectionnée:
<bal> m="r"><dvn>Numéro d’appareil<dsn>Numéro de série<loc>Emplacement
Interrogation
Signification
<bal> m="r">
Préfixe de la demande
<dvn>Numéro d’appareil
Le numéro d’appareil correspond au “Internal ID” de la balance, utilisée pour la vérification
actuelle (un numéro entre 1 et 16 ou “None”), voir aussi le chapitre 4.
Si Calibry est utilisé en mode démonstration (chapitre 15), le numéro d’appareil est toujours
“None”.
<dsn>Numéro de série
Numéro de série (“Serial Number”) de la balance utilisée pour la vérification actuelle.
Si Calibry est utilisé en mode démonstration (chapitre 15), le numéro de série est toujours
“Test”.
<loc>Emplacement
Emplacement (“Location”) de la balance utilisée pour la vérification actuelle. Si lors de la
définition de la balance, aucun emplacement n’a été spécifié ou si Calibry est utilisé en mode
démonstration, l’entrée reste vide.
Remarque: Dans le cas d’un réseau de plusieurs appareils MCP, seules les données de l’un des appareils sont transmises.
Exemple d’interrogation: <bal> m="r"><dvn>1<dsn>1120503103<loc>Lab 4
Calibry attend 5 secondes pour une réponse de l’application externe. Si ce délai est dépassé, un message d’erreur apparaît. Dans ce
cas, définissez manuellement les paramètres ambiants.
Options pour experts
81
La réponse de l’application externe doit présenter le format suivant:
<bal> m="r"><tea>Température de l’air;SN<tew>Température de l’eau;SN<hgr>Humidité relative de l’air;SN<prs>Pression
atmosphérique;SN
Composante interrogée
Signification
<bal> m="r">
Préfixe de la réponse (identique au préfixe de l’interrogation).
<tea>Température de l’air;SN
Température de l’air en °C et numéro de série du thermomètre duquel provient la valeur.
<tew>Température de l’eau;SN
Température de l’eau en °C et numéro de série du thermomètre duquel provient la valeur.
<hgr>Humidité relative de l’air;SN
Humidité relative de l’air en % et numéro de série de l’hygromètre duquel provient la valeur.
<prs>Pression atmosphérique;SN
Pression atmosphérique en kPa et numéro de série du baromètre duquel provient la valeur.
A l’exception du préfixe (<bal> m="r">), tous les autres éléments de la réponse sont optionnels, autrement dit, ils ne sont envoyés que
si la valeur en question est aussi disponible.
Exemple de réponse: <bal> m="r"><tea>21.5;T544878<tew>21.3;T544881<hgr>55.2;H622471<prs>95.1;B224842
Après que Calibry ait reçu les données de l’application externe, celles-ci sont lues dans la fenêtre “Environmental parameters”. Remarque: Vous pouvez modifier manuellement les données ambiantes lues automatiquement.
Si la reprise des données est impossible, le message d’erreur “Failed to get the environmentals” apparaît et vous devez définir les
données environnementales manuellement.
Options pour experts
82
18.3 Exportation de données au format XML
Vous pouvez exporter au format XML les comptes rendus de vérification de Calibry. Vous pouvez continuer à utiliser ces données avec
chaque application qui supporte l’importation de données au format XML. Les données exportées sont très volumineuses et contiennent
plus d’informations que les comptes rendus qui sont affichés dans Calibry.
Pour exporter des données de compte rendu de Calibry au format XML, cliquer avec le bouton droit de la souris dans la liste des “Reports” sur le protocole d’étalonnage à exporter et sélectionner l’option “Export to XML” (dans la fenêtre “Quick Access”, cliquez sur
le bouton “Export as XML”).
Pour l’importation et le formatage de données XML, veuillez consulter la documentation de l’application correspondante. Vous trouvez
ci-après une liste avec la structure de données complète du fichier XML exporté par Calibry, ainsi qu’une brève description des données.
Remarque: Tous les documents créés et utilisés dans des programmes en dehors de Calibry doivent être validés par l’utilisateur et ne
font pas l’objet d’une assistance par Mettler-Toledo.
Groupe
Contact
Pipette
Sous-groupe 1 Sous-groupe 2 Sous-groupe 3 Sous-groupe 4
(Remarques)
(Bloc de données existant 3 fois, pour “Owner”, “Delivery” et “Invoice”)
(Bloc de données n’existant que 1 fois,car compte rendu que pour 1 pipette)
Elément XML
Description
Type
ID
NO
Company
LastName
FirstName
Department
Address
Stat
ZIP
City
Phone
Fax
EMail
ID
SN
SndID
Name
RangeMax
RangeMin
Description
Manufacturer
Channel
“Owner”,“Delivery”,“Invoice”
Identification interne
Numéro de client
Raison sociale
Nom
Prénom
Service
Adresse
Pays
NPA (code postal)
Localité
Numéro de téléphone
Numéro de fax
Adresse e-mail
Identification interne
Numéro de série de la pipette
Deuxième identification
Nom de la pipette
Volume maximal de la pipette [µl]
Volume minimal de la pipette [µl]
Modèle de pipette
Fabricant de la pipette
Nombre de canaux de la pipette
Classe ISO de la pipette
(0 = Unknown, 1 = Type A, 2 = Type D1,
3 = Type D2, 4 = Motor driven burette,
5 = Hand driven burette)
Coefficient de dilatation du volume
de la pipette [1/°C]
ISOClass
PipetteAlphaC
PipetteUAlphaC
Incertitude de mesure du coefficient
de dilatation du volume [1/°C]
Options pour experts
83
Groupe
Sous-groupe 4 Elément XML
Method
Sous-groupe 1 Sous-groupe 2 Sous-groupe 3
(Remarques)
ID
Name
Description
NBVol
CalibrationType
Channel
ToleranceChoice
FactorSE
FactorRE
FactorAFSE
FactorAFRE
Sample
(Bloc de données existant 5 fois, 1 bloc de données
par volume)
Description
Identification interne
Nom de la méthode d’essai
Description de la méthode d’essai
Nombre de volumes d’essai
Méthode de vérification sélect.
(0 = Calibration, 1 = Calibration with
inspection, 2 = Calibration with inspection and “As found” data)
Nombre de canaux de pipette à
contrôler
Modèle de tolérance sélectionné
(0 = Manual, 1 = ISO Type A,
2 = ISO Type D1, 3 = ISO Type D2,
4 = ISO Motor driven burette,
5 = ISO Hand driven burette,
10 = Manufacturer)
Facteur pour la“Systematic Error”pour
mesures “As Returned”
Facteur pour la “Random Error” pour
mesures “As Returned”
Facteur pour la“Systematic Error”pour
mesures “As Found”
Facteur pour la “Random Error” pour
mesures “As Found”
VolumeID
Volume
Reading
Calibra
tion Data
AFReading
SE
RE
Volume de vérification sélectionné
(1, 2, 3, 4, 5)
Identification interne de volume
Volume défini [µl]
Nombre défini de mesures “As Returned”
Nombre défini de mesures “As Found”
“Systematic Error” admissible [%]
“Random Error” admissible [%]
ID
NoBalance
Identification interne
Indication si vérification faite avec la
balance ou en mode démonstration (0
= avec balance, –1 = mode démo.)
AsFoundPossible
NextDue
UserControler
Inspection
Notice
NBClause
VolumeNo
Indique si mesure “As Found”a pu être
réalisée (–1 = mesure non possible, 0
= mesure possible)
Prochaine date de vérification prévue
pour la pipette
Nom de l’utilisateur ayant contre-signé
le compte rendu
Annotation pour vérification
Nombre de défauts de pipette sélect.
Options pour experts
84
Groupe
Sous-groupe 1 Sous-groupe 2 Sous-groupe 3 Sous-groupe 4 Elément XML
(Remarques)
Clause
(1 bloc données/défaut pipette)
ClauseNo
Text
Correction
Clause
(1 bloc de données par intervention
pour suppression de défaut)
NBClause
ClauseNo
Numéro du défaut de pipette
Description du défaut de pipette
Nombre d’interventions pour la suppression de défauts
Numéro de l’intervention pour la
suppression de défaut
Description de l’intervention pour la
suppression de défaut
Type de mesure (“As Returned” ou
“As Found”)
Numéro de référence de la vérification
(identique pour “As Found” et “As
Returned”)
Pointe de pipette utilisée
Test
(2 blocs données, pour “As Found”et “As Returned”)
Type
OrderNumber
Tips
TipsAlphaC
TipsUalphaC
Date
UserName
ZFactor
Evaporation
EvaporationError
Incertitude du facteur d’évaporation
[µl/cycle de mesure]
Undo
Mesures annulées (“Undo”): Les
différentes mesures sont séparées
par des tabs;
1re position = numéro du volume,
2e et 3e position = numéro de la
mesure, puis suit le motif de l’annulation
Environment
(2 blocs de données: à chaque fois
1 avant et après la vérification)
Text
Description
Coefficient de dilatation de volume de
la pointe de pipette utilisée [1/°C]
Incertitude de mesure du coefficient
de dilatation de volume de la pointe
de pipette utilisée [1/°C]
Date et heure de la vérification
Nom de l’utilisateur ayant effectué
la mesure
Facteur Z [µl/mg]
Facteur d’évaporation [µl/cycle de
mesure]
Indique s’il s’agit des données ambiantes avant ou après la vérification
Pressure
Pression atmosphérique [hPa]
Numéro de série du baromètre
DevicePressure
utilisé
TemperatureAir
Température de l’air [°C]
DeviceTemperatuNuméro de série du thermomètre
reAir
utilisé pour la température de l’air
TemperatureWater
Température de l’eau [°C]
DeviceTemperatu- Numéro de série du thermomètre
reWater
utilisé pour la température de l’eau
Humidity
Humidité relative de l’air [%RH]
Numéro de série de l’hygromètre
DeviceHumidity
utilisé
Time
Options pour experts
85
Groupe
Sous-groupe 1 Sous-groupe 2 Sous-groupe 3 Sous-groupe 4
(Remarques)
(bloc de données existant 5 fois, 1
TestData
bloc de données par volume)
Volume
Reading
Channel
Volume de vérification (1, 2, 3, 4, 5)
Numéro de la mesure (entre 1 et le
ReadingNo
nombre de mesures spécifié dans la
méthode d’essai)
Numéro de série de la balance utilisée
Balance
pour cette mesure
(1 bloc de données pour chaque canal de pipette défini dans
la méthode d’essai) ChannelNo
Numéro du canal de pipette
Weight
Statistics
Channel
Device
Balance
(2 blocs de données,pour“As Found”et“As Returned”)
(1 bloc de données pour chaque canal de pipette défini dans
la méthode d’essai) ChannelNo
Numéro du canal de pipette
Valeur moyenne de la mesure de
Mean
volume [µl]
SEul
“Systematic Error” absolue [µl]
SE
“Systematic Error” relative [%]
REul
“Random Error” absolue [µl]
RE
“Random Error” relative [%]
Used
ID
SN
Name
IID
Location
Sensibility
CalDate
CalCertificate
CalNotice
ErrorMode
Alpha
Thermometer
Beta
A
B
(2 blocs de données,pour“As Found”et“As Returned”)
Used
ID
Elément XML
Description
VolumeNo
Valeur de poids de la mesure (déjà compensée du facteur d’évaporation) [mg]
Type de mesure pour lequel la balance
est utilisée (“As Returned”ou“As Found”)
Identification d’appareil interne
Numéro de série de la balance
Désignation de la balance
ID interne de la balance
Emplacement de la balance
Précision d’affichage calculée [g]
Dernière date de réglage
Numéro du certificat de réglage
Annotation pour le réglage
Modèle d’erreur pour valeurs de réglage
(0 = aucun, 1 = Random Error et
Systematic Error, 2 = 2AB)
1er coefficient pour erreur de réglage
(Alpha/SE)
2e coeff.pour err.de réglage (Beta/RE)
3e coeff. pour erreur de réglage (A)
4e coeff. pour erreur de réglage (B)
Type de mesure pour lequel le thermomètre a été utilisé (“As Returned”
ou “As Found”)
Identification d’appareil interne
Options pour experts
86
Groupe
Sous-groupe 1 Sous-groupe 2 Sous-groupe 3 Sous-groupe 4 Elément XML
(Remarques)
SN
CalDate
Description
ErrorMode
Alpha
Barometer
(2 blocs de données,pour“As Found”et“As Returned”)
Beta
A
B
CalCertificate
CalNotice
Used
ID
SN
CalDate
ErrorMode
Alpha
Hygrometer
(2 blocs de données,pour“As Found”et“As Returned”)
Beta
A
B
CalCertificate
CalNotice
Used
ID
SN
CalDate
ErrorMode
Alpha
Default
Settings
Beta
A
B
CalCertificate
CalNotice
Type de mesure pour lequel l’hygromètre a été utilisé(“As Returned” ou
“As Found”)
Identification d’appareil interne
Numéro de série de l’hygromètre
Dernière date de réglage
Modèle d’erreur pour valeurs de réglage
(0 = aucun, 1 = Random Error et
Systematic Error, 2 = 2AB)
1er coefficient pour erreur de réglage
(Alpha/SE)
2ecoeff.pourerreurderéglage (Beta/RE)
3e coeff. pour erreur de réglage (A)
4e coeff. pour erreur de réglage (B)
Numéro du certificat de réglage
Annotation pour réglage
PipetteAlphaC
TipsAlphaC
Numéro de série du thermomètre
Dernière date de réglage
Modèle d’erreur pour valeurs de réglage
(0 = aucun, 1 = Random Error et
Systematic Error, 2 = 2AB)
1er coeff. pour erreur de réglage
(Alpha/SE)
2ecoeff.pourerreurderéglage(Beta/RE)
3e coeff. pour erreur de réglage (A)
4e coeff. pour erreur de réglage (B)
Numéro du certificat de réglage
Annotation pour réglage
Type de mesure pour lequel le baromètre a été utilisé (“As Returned” ou
“As Found”)
Identification d’appareil interne
Numéro de série du baromètre
Dernière date de réglage
Modèle d’erreur pour valeurs de réglage
(0 = aucun, 1 = Random Error et
Systematic Error, 2 = 2AB)
1er coefficient pour erreur de réglage
(Alpha/SE)
2ecoeff.pourerreurderéglage (Beta/RE)
3e coeff. pour erreur de réglage (A)
4e coeff. pour erreur de réglage (B)
Numéro du certificat de réglage
Annotation pour réglage
Coefficient standard de dilatation
du volume pour pipettes défini dans
Calibry [1/°C]
Coefficient standard de dilatation du
volume pour pointes de pipettes défini
dans Calibry [1/°C]
Options pour experts
87
18.4 Exportation de données au format Microsoft Office®
Vous pouvez exporter les comptes rendus de vérification de Calibry vers Microsoft Word® ou Microsoft Excel®. Grâce à cela, vous pouvez
traiter les comptes rendus conformément aux directives de vos autorités d’accréditation locales. L’exportation vers Word permet une
adaptation de la présentation, tandis que l’exportation vers Excel convient avant tout pour effectuer des calculs avec les données importées. La liste ci-après montre tous les champs de données exportés. Les données exportées sont très volumineuses et contiennent
bien plus d’informations que les comptes rendus affichés dans Calibry.
Pour exporter des données de compte rendu de Calibry vers Excel ou Word, vous devez d’abord créer dans l’application correspondante
un modèle dans lequel les données peuvent être lues (fichier “*.dot” pour Word ou fichier “*.xlt” pour Excel). L’affectation des données
exportées s’effectue dans Word par le biais de signets et dans Excel par le biais de noms de cellule ou des noms de domaine. Vous
trouverez des informations correspondantes dans les notices sur Word ou Excel. Dans la liste ci-après figurent les noms de champs à
utiliser.
Pour exporter les données, cliquez avec le bouton droit de la souris dans la liste des “Reports” sur le protocole d’étalonnage à exporter et sélectionner l’option “Export to Microsoft Office” (dans la fenêtre “Quick Access”, cliquez sur le bouton “Export to Microsoft
Office”). “Export to Microsoft Office”). Sélectionnez ensuite dans le dialogue de fichier le modèle correspondant (Word ou Excel).
Après la confirmation, Calibry ouvre l’application correspondante et lit les données dans le modèle.
Remarque: Tous les documents créés et utilisés dans des programmes en dehors de Calibry doivent être validés par l’utilisateur et ne
font pas l’objet d’une assistance par Mettler-Toledo.
Nom du champ
Description
Contact
OwnerClientNumber
OwnerCompany
OwnerLastname
OwnerFirstname
OwnerDepartement
OwnerAddress
OwnerState
OwnerZIPCode
OwnerCity
OwnerPhone
OwnerFax
OwnerEMail
DelClientNumber
DelCompany
DelLastname
DelFirstname
DelDepartement
DelAddress
DelState
DelZIPCode
DelCity
DelPhone
DelFax
DelEMail
FactClientNumber
FactCompany
FactLastname
FactFirstname
FactDepartement
FactAddress
Données de contact
Numéro de client (“Owner”)
Raison sociale (“Owner”)
Nom (“Owner”)
Prénom (“Owner”)
Service (“Owner”)
Adresse (“Owner”)
Pays (“Owner”)
NPA (code postal) (“Owner”)
Localité (“Owner”)
Numéro de téléphone (“Owner”)
Numéro de fax (“Owner”)
Adresse e-mail (“Owner”)
Numéro de client (“Delivery”)
Raison sociale (“Delivery”)
Nom (“Delivery”)
Prénom (“Delivery”)
Service (“Delivery”)
Adresse (“Delivery”)
Pays (“Delivery”)
NPA (code postal) (“Delivery”)
Localité (“Delivery”)
Numéro de téléphone (“Delivery”)
Numéro de fax (“Delivery”)
Adresse e-mail (“Delivery”)
Numéro de client (“Invoice”)
Raison sociale (“Invoice”)
Nom (“Invoice”)
Prénom (“Invoice”)
Service (“Invoice”)
Adresse (“Invoice”)
Options pour experts
88
Nom du champ
Description
FactState
FactZIPCode
FactCity
FactPhone
FactFax
FactEMail
Pays (“Invoice”)
NPA (code postal) (“Invoice”)
Localité (“Invoice”)
Numéro de téléphone (“Invoice”)
Numéro de fax (“Invoice”)
Adresse e-mail (“Invoice”)
Pipette
PipetteSerieNumber
PipetteName
PipetteSndID
PipetteRangeMax
PipetteRangeMin
PipetteDescription
PipetteManufacturer
PipetteChannelCount
PipetteISOClass
Données de la pipette
Numéro de série de la pipette
Nom de la pipette
Deuxième identification de la pipette
Volume maximal de la pipette en microlitres
Volume minimal de la pipette en microlitres
Modèle de pipette
Fabricant de la pipette
Nombre de canaux de pipette
Classe ISO de la pipette (0 = unknown, 1 = ISOPistonTypeA, 2 = ISOPistonTypeD1,
3 = ISOPistonTypeD2, 4 = ISOMotorBurettes, 5 = ISOHandBurettes)
Coefficient de dilatation du volume de la pipette [1/°C]
Incertitude de mesure du coefficient de dilatation du volume [1/°C]
PipetteAlphaC
PipetteAlphaCUncert
Method
MethodName
MethodDescription
MethodVolumeCount
MethodCalType
MethodChannelCount
MethodChannelList
MethodToleranceChoice
MethodAFFactorSE
MethodARFactorSE
MethodAFFactorRE
MethodARFactorRE
Données de la méthode d’essai
Nom de la méthode d’essai
Description de la méthode d’essai
Nombre de volumes d’essai
Méthode de vérification sélectionnée
Nombre de canaux de pipette à contrôler
Canaux de pipette à contrôler
Modèle de tolérance sélectionné (0 = UserDefined, 1 = ISOPistonTypeA, 2 = ISOPistonTypeD1,
3 = ISOPistonTypeD2, 4 = ISOMotorBurettes, 5 = ISOHandBurettes, 10 = Manufacturer)
Facteur pour la “Systematic Error” pour mesures “As Found”
Facteur pour la “Systematic Error” pour mesures “As Returned”
Facteur pour la “Random Error” pour mesures “As Found”
Facteur pour la “Random Error” pour mesures “As Returned”
Volume
MethodVolX_MicroLiter
MethodVolX_AFReading
MethodVolX_ARReading
MethodVolX_ARRelSE
MethodVolX_ARRelRE
MethodVolX_AFRelSE
MethodVolX_AFRelRE
MethodVolX_ARAbsSE
MethodVolX_ARAbsRE
MethodVolX_AFAbsSE
MethodVolX_AFAbsRE
Paramètres de mesure par volume (“X” désigne le volume, 1 – 5)
Volume défini en microlitres
Nombre défini de mesures “As Found”
Nombre défini de mesures “As Returned”
“Systematic Error” relative admissible pour la mesure “As Returned” [%]
“Random Error” relative admissible pour la mesure “As Returned” [%]
“Systematic Error” relative admissible pour la mesure “As Found” [%]
“Random Error” relative admissible pour la mesure “As Found” [%]
“Systematic Error” absolue admissible pour la mesure “As Returned” [µl]
“Random Error” absolue admissible pour la mesure “As Returned” [µl]
“Systematic Error” absolue admissible pour la mesure “As Found” [µl]
“Random Error” absolue admissible pour la mesure “As Found” [µl]
Options pour experts
89
Nom du champ
Description
Environmental Condition
AFAirTempStart
AFWaterTempStart
AFHumidityStart
AFPressureStart
AFZFactor
AFEvaporation
AFEvaporationError
ARAirTempStart
ARWaterTempStart
ARHumidityStart
ARPressureStart
ARZFactor
AREvaporation
AREvaporationError
AFAirTempEnd
AFWaterTempEnd
AFHumidityEnd
AFPressureEnd
ARAirTempEnd
ARWaterTempEnd
ARHumidityEnd
ARPressureEnd
Conditions ambiantes
Température de l’air lors du démarrage de la mesure “As Found” [°C]
Température de l’eau lors du démarrage de la mesure “As Found” [°C]
Humidité de l’air lors du démarrage de la mesure “As Found” [% rH]
Pression atmosphérique lors du démarrage de la mesure “As Found” [hPa]
Facteur Z pour mesure “As Found” [µl/mg]
Facteur d’évaporation pour mesure “As Found” [ml/cycle]
Incertitude du facteur d’évaporation pour mesure “As Found” [µl/cycle]
Température de l’air lors du démarrage de la mesure “As Returned” [°C]
Température de l’eau lors du démarrage de la mesure “As Returned” [°C]
Humidité de l’air lors du démarrage de la mesure “As Returned” [% rH]
Pression atmosphérique lors du démarrage de la mesure “As Returned” [hPa]
Facteur Z pour mesure “As Returned” [µl/mg]
Facteur d’évaporation pour mesure “As Returned” [ml/cycle]
Incertitude du facteur d’évaporation pour mesure “As Returned” [µl/cycle]
Température de l’air à la fin de la mesure “As Found” [°C]
Température de l’eau à la fin de la mesure “As Found” [°C]
Humidité de l’air à la fin de la mesure “As Found” [% rH]
Pression atmosphérique à la fin de la mesure “As Found” [hPa]
Température de l’air à la fin de la mesure “As Returned” [°C]
Température de l’eau à la fin de la mesure “As Returned” [°C]
Humidité de l’air à la fin de la mesure “As Returned” [% rH]
Pression atmosphérique à la fin de la mesure “As Returned” [hPa]
Devices
AFBalanceName
AFBalanceSN
AFBalanceLocation
AFBalanceSensibility
AFBalanceCalDate
AFBalanceCalCert
AFBalanceCalNote
AFBalanceErrorMode
Données d’appareils
Modèle de la balance utilisée pour les mesures “As Found”
Numéro de série de la balance utilisée pour les mesures “As Found”
Emplacement de la balance utilisée pour les mesures “As Found”
Précision d’affichage de la balance utilisée pour les mesures “As Found”
Dernière date de réglage de la balance utilisée pour les mesures “As Found”
Numéro du certificat de réglage de la balance utilisée pour les mesures “As Found”
Annotation pour le réglage de la balance utilisée pour les mesures “As Found”
Modèle d’erreur pour valeurs de réglage de la balance utilisée pour les mesures “As Found”
(“disabled” = aucun,“SE and RE” = Random Error et Systematic Error,“2AB” = 2AB)
1er coefficient pour erreur de réglage (Alpha ou SE) de la balance utilisée pour les mesures
“As Found”
2e coefficient pour erreur de réglage (Beta ou RE) de la balance utilisée pour les mesures “As
Found”
3e coefficient pour erreur de réglage (A) de la balance utilisée pour les mesures “As Found”
4e coefficient pour erreur de réglage (B) de la balance utilisée pour les mesures “As Found”
Modèle de la balance utilisée pour les mesures “As Returned”
Numéro de série de la balance utilisée pour les mesures “As Returned”
Emplacement de la balance utilisée pour les mesures “As Returned”
Précision d’affichage de la balance utilisée pour les mesures “As Returned”
Dernière date de réglage de la balance utilisée pour les mesures “As Returned”
Numéro du certificat de réglage de la balance utilisée pour les mesures “As Returned”
Annotation pour le réglage de la balance utilisée pour les mesures “As Returned”
Modèle d’erreur pour valeurs de réglage de la balance utilisée pour les mesures “As Returned”
(“disabled” = aucun,“SE and RE” = Random Error et Systematic Error,“2AB” = 2AB)
AFBalanceAlpha
AFBalanceBeta
AFBalanceA
AFBalanceB
ARBalanceName
ARBalanceSN
ARBalanceLocation
ARBalanceSensibility
ARBalanceCalDate
ARBalanceCalCert
ARBalanceCalNote
ARBalanceErrorMode
Options pour experts
90
Nom du champ
Description
ARBalanceAlpha
1er coefficient pour erreur de réglage (Alpha ou SE) de la balance utilisée pour les mesures
“As Returned”
2e coefficient pour erreur de réglage (Beta ou RE) de la balance utilisée pour les mesures“As Returned”
3e coefficient pour erreur de réglage (A) de la balance utilisée pour les mesures “As Returned”
4e coefficient pour erreur de réglage (B) de la balance utilisée pour les mesures“As Returned”
Numéro de série du thermomètre utilisé pour la température de l’air lors du démarrage des
mesures “As Found”
Dernière date de réglage du thermomètre utilisé pour la température de l’air lors du démarrage
des mesures “As Found”
Modèle d’erreur pour valeurs de réglage du thermomètre utilisé pour la température de l’air
lors du démarrage des mesures “As Found” (“disabled” = aucun, “SE and RE” = Random Error
et Systematic Error,“2AB” = 2AB)
1er coefficient pour erreur de réglage (Alpha ou SE) du thermomètre utilisé pour la température
de l’air lors du démarrage des mesures “As Found”
2e coefficient pour erreur de réglage (Beta ou RE) du thermomètre utilisé pour la température
de l’air lors du démarrage des mesures “As Found”
3e coefficient pour erreur de réglage (A) du thermomètre utilisé pour la température de l’air
lors du démarrage des mesures “As Found”
4e coefficient pour erreur de réglage (B) du thermomètre utilisé pour la température de l’air
lors du démarrage des mesures “As Found”
Numéro du certificat de réglage du thermomètre utilisé pour la température de l’air lors du
démarrage des mesures “As Found”
Annotation pour le réglage du thermomètre utilisé pour la température de l’air lors du démarrage
de la mesure “As Found”
Numéro de série du thermomètre utilisé pour la température de l’air à la fin des mesures“As Found”
Dernière date de réglage du thermomètre utilisé pour la température de l’air à la fin des mesures “As Found”
Modèle d’erreur pour valeurs de réglage du thermomètre utilisé pour la température de l’air à
la fin des mesures “As Found” (“disabled” = aucun,“SE and RE” = Random Error et Systematic
Error,“2AB” = 2AB)
1er coefficient pour erreur de réglage (Alpha ou SE) du thermomètre utilisé pour la température
de l’air à la fin des mesures “As Found”
2e coefficient pour erreur de réglage (Beta ou RE) du thermomètre utilisé pour la température
de l’air à la fin des mesures “As Found”
3e coefficient pour erreur de réglage (A) du thermomètre utilisé pour la température de l’air à
la fin des mesures “As Found”
4e coefficient pour erreur de réglage (B) du thermomètre utilisé pour la température de l’air à
la fin des mesures “As Found”
Numéro du certificat de réglage du thermomètre utilisé pour la température de l’air à la fin
des mesures “As Found”
Annotation pour le réglage du thermomètre utilisé pour la température de l’air à la fin de la
mesure “As Found”
Numéro de série du thermomètre utilisé pour la température de l’air lors du démarrage des
mesures “As Returned”
Dernière date de réglage du thermomètre utilisé pour la température de l’air lors du démarrage
des mesures “As Returned”
Modèle d’erreur pour valeurs de réglage du thermomètre utilisé pour la température de l’air
lors du démarrage des mesures “As Returned”(“disabled” = aucun,“SE and RE” = Random Error
et Systematic Error,“2AB” = 2AB)
1er coefficient pour erreur de réglage (Alpha ou SE) du thermomètre utilisé pour la température
de l’air lors du démarrage des mesures “As Returned”
ARBalanceBeta
ARBalanceA
ARBalanceB
AFSAirThermSN
AFSAirThermCalDate
AFSAirThermErrorMode
AFSAirThermAlpha
AFSAirThermBeta
AFSAirThermA
AFSAirThermB
AFSAirThermCalCert
AFSAirThermCalNote
AFEAirThermSN
AFEAirThermCalDate
AFEAirThermErrorMode
AFEAirThermAlpha
AFEAirThermBeta
AFEAirThermA
AFEAirThermB
AFEAirThermCalCert
AFEAirThermCalNote
ARSAirThermSN
ARSAirThermCalDate
ARSAirThermErrorMode
ARSAirThermAlpha
Options pour experts
91
Nom du champ
Description
ARSAirThermBeta
2e coefficient pour erreur de réglage (Beta ou RE) du thermomètre utilisé pour la température
de l’air lors du démarrage des mesures “As Returned”
3e coefficient pour erreur de réglage (A) du thermomètre utilisé pour la température de l’air
lors du démarrage des mesures “As Returned”
4e coefficient pour erreur de réglage (B) du thermomètre utilisé pour la température de l’air
lors du démarrage des mesures “As Returned”
Numéro du certificat de réglage du thermomètre utilisé pour la température de l’air lors du
démarrage des mesures “As Returned”
Annotation pour le réglage du thermomètre utilisé pour la température de l’air lors du démarrage
des mesures “As Returned”
Numéro de série du thermomètre utilisé pour la température de l’air à la fin des mesures“As Returned”
Dernière date de réglage du thermomètre utilisé pour la température de l’air à la fin des mesures “As Returned”
Modèle d’erreur pour valeurs de réglage du thermomètre utilisé pour la température de l’air à
la fin des mesures “As Returned” (“disabled” = aucun,“SE and RE” = Random Error et Systematic
Error,“2AB” = 2AB)
1er coefficient pour erreur de réglage (Alpha ou SE) du thermomètre utilisé pour la température
de l’air à la fin des mesures “As Returned”
2e coefficient pour erreur de réglage (Beta ou RE) du thermomètre utilisé pour la température
de l’air à la fin des mesures “As Returned”
3e coefficient pour erreur de réglage (A) du thermomètre utilisé pour la température de l’air à
la fin des mesures “As Returned”
4e coefficient pour erreur de réglage (B) du thermomètre utilisé pour la température de l’air à
la fin des mesures “As Returned”
Numéro du certificat de réglage du thermomètre utilisé pour la température de l’air à la fin des
mesures “As Returned”
Annotation pour le réglage du thermomètre utilisé pour la température de l’air à la fin des
mesures “As Returned”
Numéro de série du thermomètre utilisé pour la température de l’eau lors du démarrage des
mesures “As Found”
Dernière date de réglage du thermomètre utilisé pour la température de l’eau lors du démarrage des mesures “As Found”
Modèle d’erreur pour valeurs de réglage du thermomètre utilisé pour la température de l’eau
lors du démarrage des mesures“As Found” (“disabled” = aucun, “SE and RE” = Random Error
et Systematic Error,“2AB” = 2AB)
1er coefficient pour erreur de réglage (Alpha ou SE) du thermomètre utilisé pour la température
de l’eau lors du démarrage des mesures “As Found”
2e coefficient pour erreur de réglage (Beta ou RE) du thermomètre utilisé pour la température
de l’eau lors du démarrage des mesures “As Found”
3e coefficient pour erreur de réglage (A) du thermomètre utilisé pour la température de l’eau
lors du démarrage des mesures “As Found”
4e coefficient pour erreur de réglage (B) du thermomètre utilisé pour la température de l’eau
lors du démarrage des mesures “As Found”
Numéro du certificat de réglage du thermomètre utilisé pour la température de l’eau lors du
démarrage des mesures “As Found”
Annotation pour le réglage du thermomètre utilisé pour la température de l’eau lors du démarrage des mesures “As Found”
Numéro de série du thermomètre utilisé pour la température de l’eau à la fin des mesures “As
Found”
Dernière date de réglage du thermomètre utilisé pour la température de l’eau à la fin des
mesures “As Found”
ARSAirThermA
ARSAirThermB
ARSAirThermCalCert
ARSAirThermCalNote
AREAirThermSN
AREAirThermCalDate
AREAirThermErrorMode
AREAirThermAlpha
AREAirThermBeta
AREAirThermA
AREAirThermB
AREAirThermCalCert
AREAirThermCalNote
AFSWaterThermSN
AFSWaterThermCalDate
AFSWaterThermErrorMode
AFSWaterThermAlpha
AFSWaterThermBeta
AFSWaterThermA
AFSWaterThermB
AFSWaterThermCalCert
AFSWaterThermCalNote
AFEWaterThermSN
AFEWaterThermCalDate
Options pour experts
92
Nom du champ
Description
AFEWaterThermErrorMode
Modèle d’erreur pour valeurs de réglage du thermomètre utilisé pour la température de l’eau à
la fin des mesures “As Found” (“disabled” = aucun,“SE and RE” = Random Error et Systematic
Error,“2AB” = 2AB)
1er coefficient pour erreur de réglage (Alpha ou SE) du thermomètre utilisé pour la température
de l’eau à la fin des mesures “As Found”
2e coefficient pour erreur de réglage (Beta ou RE) du thermomètre utilisé pour la température
de l’eau à la fin des mesures “As Found”
3e coefficient pour erreur de réglage (A) du thermomètre utilisé pour la température de l’eau
à la fin des mesures “As Found”
4e coefficient pour erreur de réglage (B) du thermomètre utilisé pour la température de l’eau
à la fin des mesures “As Found”
Numéro du certificat de réglage du thermomètre utilisé pour la température de l’eau à la fin
des mesures “As Found”
Annotation pour le réglage du thermomètre utilisé pour la température de l’eau à la fin des
mesures “As Found”
Numéro de série du thermomètre utilisé pour la température de l’eau lors du démarrage des
mesures “As Returned”
Dernière date de réglage du thermomètre utilisé pour la température de l’eau lors du démarrage
des mesures “As Returned”
Modèle d’erreur pour valeurs de réglage du thermomètre utilisé pour la température de l’eau
lors du démarrage des mesures “As Returned” (“disabled” = aucun,“SE and RE” = Random Error
et Systematic Error,“2AB” = 2AB)
1er coefficient pour erreur de réglage (Alpha ou SE) du thermomètre utilisé pour la température
de l’eau lors du démarrage des mesures “As Returned”
2e coefficient pour erreur de réglage (Beta ou RE) du thermomètre utilisé pour la température
de l’eau lors du démarrage des mesures “As Returned”
3e coefficient pour erreur de réglage (A) du thermomètre utilisé pour la température de l’eau
lors du démarrage des mesures “As Returned”
4e coefficient pour erreur de réglage (B) du thermomètre utilisé pour la température de l’eau
lors du démarrage des mesures “As Returned”
Numéro du certificat de réglage du thermomètre utilisé pour la température de l’eau lors du
démarrage des mesures “As Returned”
Annotation pour le réglage du thermomètre utilisé pour la température de l’eau lors du démarrage des mesures “As Returned”
Numéro de série du thermomètre utilisé pour la température de l’eau à la fin des mesures “As
Returned”
Dernière date de réglage du thermomètre utilisé pour la température de l’eau à la fin des
mesures “As Returned”
Modèle d’erreur pour valeurs de réglage du thermomètre utilisé pour la température de l’eau à
la fin des mesures “As Returned” (“disabled” = aucun,“SE and RE” = Random Error et Systematic
Error,“2AB” = 2AB)
1er coefficient pour erreur de réglage (Alpha ou SE) du thermomètre utilisé pour la température
de l’eau à la fin des mesures “As Returned”
2e coefficient pour erreur de réglage (Beta ou RE) du thermomètre utilisé pour la température
de l’eau à la fin des mesures “As Returned”
3e coefficient pour erreur de réglage (A) du thermomètre utilisé pour la température de l’eau
à la fin des mesures “As Returned”
4e coefficient pour erreur de réglage (B) du thermomètre utilisé pour la température de l’eau
à la fin des mesures “As Returned”
Numéro du certificat de réglage du thermomètre du thermomètre utilisé pour la température
de l’eau à la fin des mesures “As Returned”
AFEWaterThermAlpha
AFEWaterThermBeta
AFEWaterThermA
AFEWaterThermB
AFEWaterThermCalCert
AFEWaterThermCalNote
ARSWaterThermSN
ARSWaterThermCalDate
ARSWaterThermErrorMode
ARSWaterThermAlpha
ARSWaterThermBeta
ARSWaterThermA
ARSWaterThermB
ARSWaterThermCalCert
ARSWaterThermCalNote
AREWaterThermSN
AREWaterThermCalDate
AREWaterThermErrorMode
AREWaterThermAlpha
AREWaterThermBeta
AREWaterThermA
AREWaterThermB
AREWaterThermCalCert
Options pour experts
93
Nom du champ
Description
AREWaterThermCalNote
Annotation pour le réglage du thermomètre utilisé pour la température de l’eau à la fin des
mesures “As Returned”
Numéro de série du baromètre utilisé lors du démarrage des mesures “As Found”
Date du dernier réglage du baromètre utilisé lors du démarrage des mesures “As Found”
Modèle d’erreur pour valeurs de réglage du baromètre utilisé lors du démarrage des mesures “As
Found” (“disabled” = aucun,“SE and RE” = Random Error et Systematic Error,“2AB” = 2AB)
1er coefficient pour erreur de réglage (Alpha ou SE) du baromètre utilisé lors du démarrage
des mesures “As Found”
2e coefficient pour erreur de réglage (Beta ou RE) du baromètre utilisé lors du démarrage des
mesures “As Found”
3e coefficient pour erreur de réglage (A) du baromètre utilisé lors du démarrage des mesures
“As Found”
4e coefficient pour erreur de réglage (B) du baromètre utilisé lors du démarrage des mesures
“As Found”
Numéro du certificat de réglage du baromètre utilisé lors du démarrage des mesures “As
Found”
Annotation pour le réglage du baromètre utilisé lors du démarrage des mesures “As Found”
Numéro de série du baromètre utilisé à la fin des mesures “As Found”
Date du dernier réglage du baromètre utilisé à la fin des mesures “As Found”
Modèle d’erreur pour valeurs de réglage du baromètre utilisé à la fin des mesures “As Found”
(“disabled” = aucun,“SE and RE” = Random Error et Systematic Error,“2AB” = 2AB)
1er coefficient pour erreur de réglage (Alpha ou SE) du baromètre utilisé à la fin des mesures
“As Found”
2e coefficient pour erreur de réglage (Beta ou RE) du baromètre utilisé à la fin des mesures
“As Found”
3e coefficient pour erreur de réglage (A) du baromètre utilisé à la fin des mesures “As Found”
4e coefficient pour erreur de réglage (B) du baromètre utilisé à la fin des mesures “As Found”
Numéro du certificat de réglage du baromètre utilisé à la fin des mesures “As Found”
Annotation pour le réglage du baromètre utilisé à la fin des mesures “As Found”
Numéro de série du baromètre utilisé lors du démarrage des mesures “As Returned”
Date du dernier réglage du baromètre utilisé lors du démarrage des mesures “As Returned”
Modèle d’erreur pour valeurs de réglage du baromètre utilisé lors du démarrage des mesures“As
Returned” (“disabled” = aucun,“SE and RE” = Random Error et Systematic Error,“2AB” = 2AB)
1er coefficient pour erreur de réglage (Alpha ou SE) du baromètre utilisé lors du démarrage
des mesures “As Returned”
2e coefficient pour erreur de réglage (Beta ou RE) du baromètre utilisé lors du démarrage des
mesures “As Returned”
3e coefficient pour erreur de réglage (A) du baromètre utilisé lors du démarrage des mesures
“As Returned”
4e coefficient pour erreur de réglage (B) du baromètre utilisé lors du démarrage des mesures
“As Returned”
Numéro du certificat de réglage du baromètre utilisé lors du démarrage des mesures “As
Returned”
Annotation pour le réglage du baromètre utilisé lors du démarrage des mesures “As Returned”
Numéro de série du baromètre utilisé à la fin des mesures “As Returned”
Date du dernier réglage du baromètre utilisé à la fin des mesures “As Returned”
Modèle d’erreur pour valeurs de réglage du baromètre utilisé à la fin des mesures “As Returned”
(“disabled” = aucun,“SE and RE” = Random Error et Systematic Error,“2AB” = 2AB)
1er coefficient pour erreur de réglage (Alpha ou SE) du baromètre utilisé à la fin des mesures
“As Returned”
AFSBarSN
AFSBarCalDate
AFSBarErrorMode
AFSBarAlpha
AFSBarBeta
AFSBarA
AFSBarB
AFSBarCalCert
AFSBarCalNote
AFEBarSN
AFEBarCalDate
AFEBarErrorMode
AFEBarAlpha
AFEBarBeta
AFEBarA
AFEBarB
AFEBarCalCert
AFEBarCalNote
ARSBarSN
ARSBarCalDate
ARSBarErrorMode
ARSBarAlpha
ARSBarBeta
ARSBarA
ARSBarB
ARSBarCalCert
ARSBarCalNote
AREBAarSN
AREBarCalDate
AREBarErrorMode
AREBarAlpha
Options pour experts
94
Nom du champ
Description
AREBarBeta
2e coefficient pour erreur de réglage (Beta ou RE) du baromètre utilisé à la fin des mesures
“As Returned”
3e coefficient pour erreur de réglage (A) du baromètre utilisé à la fin des mesures “As Returned”
4e coefficient pour erreur de réglage (B) du baromètre utilisé à la fin des mesures “As Returned”
Numéro du certificat de réglage du baromètre utilisé à la fin des mesures “As Returned”
Annotation pour le réglage du baromètre utilisé à la fin des mesures “As Returned”
Numéro de série de l’hygromètre utilisé lors du démarrage des mesures “As Found”
Date du dernier réglage de l’hygromètre utilisé lors du démarrage des mesures “As Found”
Modèle d’erreur pour valeurs de réglage de l’hygromètre utilisé lors du démarrage des mesures“As
Found” (“disabled” = aucun,“SE and RE” = Random Error et Systematic Error,“2AB” = 2AB)
1er coefficient pour erreur de réglage (Alpha ou SE) de l’hygromètre utilisé lors du démarrage
des mesures “As Found”
2e coefficient pour erreur de réglage (Beta ou RE) de l’hygromètre utilisé lors du démarrage
des mesures “As Found”
3e coefficient pour erreur de réglage (A) de l’hygromètre utilisé lors du démarrage des mesures
“As Found”
4e coefficient pour erreur de réglage (B) de l’hygromètre utilisé lors du démarrage des mesures
“As Found”
Numéro du certificat de réglage de l’hygromètre utilisé lors du démarrage des mesures “As
Found”
Annotation pour le réglage de l’hygromètre utilisé lors du démarrage des mesures “As Found”
Numéro de série de l’hygromètre utilisé à la fin des mesures “As Found”
Date du dernier réglage de l’hygromètre utilisé à la fin des mesures “As Found”
Modèle d’erreur pour valeurs de réglage de l’hygromètre utilisé à la fin des mesures “As Found”
(“disabled” = aucun,“SE and RE” = Random Error et Systematic Error,“2AB” = 2AB)
1er coefficient pour erreur de réglage (Alpha ou SE) de l’hygromètre utilisé à la fin des mesures
“As Found”
2e coefficient pour erreur de réglage (Beta ou RE) de l’hygromètre utilisé à la fin des mesures
“As Found”
3e coefficient pour erreur de réglage (A) de l’hygromètre utilisé à la fin des mesures “As
Found”
4e coefficient pour erreur de réglage (B) de l’hygromètre utilisé à la fin des mesures “As
Found”
Numéro du certificat de réglage de l’hygromètre utilisé à la fin des mesures “As Found”
Annotation pour le réglage de l’hygromètre utilisé à la fin des mesures “As Found”
Numéro de série de l’hygromètre utilisé lors du démarrage des mesures “As Returned”
Date du dernier réglage de l’hygromètre utilisé lors du démarrage des mesures “As Returned”
Modèle d’erreur pour valeurs de réglage de l’hygromètre utilisé lors du démarrage des mesures
“As Returned” (“disabled” = aucun, “SE and RE” = Random Error et Systematic Error, “2AB” =
2AB)
1er coefficient pour erreur de réglage (Alpha ou SE) de l’hygromètre utilisé lors du démarrage
des mesures “As Returned”
2e coefficient pour erreur de réglage (Beta ou RE) de l’hygromètre utilisé lors du démarrage
des mesures “As Returned”
3e coefficient pour erreur de réglage (A) de l’hygromètre utilisé lors du démarrage des mesures
“As Returned”
4e coefficient pour erreur de réglage (B) de l’hygromètre utilisé lors du démarrage des mesures
“As Returned”
AREBarA
AREBarB
AREBarCalCert
AREBarCalNote
AFSHygSN
AFSHygCalDate
AFSHygErrorMode
AFSHygAlpha
AFSHygBeta
AFSHygA
AFSHygB
AFSHygCalCert
AFSHygCalNote
AFEHygSN
AFEHygCalDate
AFEHygErrorMode
AFEHygAlpha
AFEHygBeta
AFEHygA
AFEHygB
AFEHygCalCert
AFEHygCalNote
ARSHygSN
ARSHygCalDate
ARSHygErrorMode
ARSHygAlpha
ARSHygBeta
ARSHygA
ARSHygB
Options pour experts
95
Nom du champ
Description
ARSHygCalCert
Numéro du certificat de réglage de l’hygromètre utilisé lors du démarrage des mesures “As
Returned”
Annotation pour le réglage de l’hygromètre utilisé lors du démarrage des mesures “As Returned”
Numéro de série de l’hygromètre utilisé à la fin des mesures “As Returned”
Date du dernier réglage de l’hygromètre utilisé à la fin des mesures “As Returned”
Modèle d’erreur pour valeurs de réglage de l’hygromètre utilisé à la fin des mesures“As Returned”
(“disabled” = aucun,“SE and RE” = Random Error et Systematic Error,“2AB” = 2AB)
1er coefficient pour erreur de réglage (Alpha ou SE) de l’hygromètre utilisé à la fin des mesures
“As Returned”
2e coefficient pour erreur de réglage (Beta ou RE) de l’hygromètre utilisé à la fin des mesures
“As Returned”
3e coefficient pour erreur de réglage (A) de l’hygromètre utilisé à la fin des mesures “As Returned”
4e coefficient pour erreur de réglage (B) de l’hygromètre utilisé à la fin des mesures “As Returned”
Numéro du certificat de réglage de l’hygromètre utilisé à la fin des mesures “As Returned”
Annotation pour le réglage de l’hygromètre utilisé à la fin des mesures “As Returned”
ARSHygCalNote
AREHygSN
AREHygCalDate
AREHygErrorMode
AREHygAlpha
AREHygBeta
AREHygA
AREHygB
AREHygCalCert
AREHygCalNote
Cal result
ARTip
ARTipAlpha
ARTipAlphaUncert
ARDate
ARUserName
ARUndoCount
ARUndo
AFTip
AFTipAlpha
AFTipAlphaUncert
AFDate
AFUserName
AFUndoCount
AFUndo
Résultat de vérification
Pointe de pipette utilisée pour la mesure “As Returned”
Coefficient de dilatation de volume de la pointe de pipette utilisée pour la mesure “As Returned”
[1/°C]
Incertitude du coefficient de dilatation de volume de la pointe de pipette utilisée pour la mesure
“As Returned” [1/°C]
Date de la mesure “As Returned”
Nom de l’utilisateur qui a effectué la mesure “As Returned”
Nombre de mesures “As Returned” annulées (“Undo”)
Motifs pour l’annulation des mesures “As Returned” en texte clair
Pointe de pipette utilisée pour la mesure “As Found”
Coefficient de dilatation de volume de la pointe de pipette utilisée pour la mesure“As Found”[1/°C]
Incertitude de mesure du coefficient de dilatation de volume de la pointe de pipette utilisée
pour la mesure “As Found” [1/°C]
Date de la mesure “As Found”
Nom de l’utilisateur qui a effectué la mesure “As Found”
Nombre de mesures “As Found” annulées (“Undo”)
Motifs pour l’annulation des mesures “As Found” en texte clair
Options pour experts
96
Nom du champ
Description
AsFoundPossible
NextDueDate
ReviewerName
Notice
InspectionCount
Inspection
CorrectionCount
Correction
OrderNumber
ARVol_ChX_VolY_MZ
ARW_ChX_VolY_MZ
ARBal_ChX_VolY_MZ
AFVol_ChX_VolY_MZ
AFW_ChX_VolY_MZ
AFBal_ChX_VolY_MZ
Indique si la mesure “As Found” a pu être effectuée (“Yes” ou “No”)
Prochaine date de vérification prévue pour la pipette
Nom de l’utilisateur ayant contre-signé le compte rendu
Annotation pour la vérification
Nombre de défauts de pipette sélectionnés
Défauts de pipette sélectionnés (en texte clair)
Nombre d’interventions réalisées pour la suppression de défauts
Interventions choisies pour la suppression de défauts (en texte clair)
Numéro de référence de la vérification
Résultat de la mesure “As Returned” en tant que valeur de volume [µl]
Résultat de la mesure “As Returned” en tant que valeur de poids [g]
Balance utilisée pour la mesure “As Returned” (numéro de série)
Résultat de la mesure “As Found” en tant que valeur de volume [µl]
Résultat de la mesure “As Found” en tant que valeur de poids [g]
Balance utilisée pour la mesure “As Found”(numéro de série)
X: Numéro du canal de pipette ou “H” pour horizontal ou “V” pour vertical
Y: Numéro du volume ou “H” pour horizontal ou “V” pour vertical
Z: Numéro de la mesure ou “H” pour horizontal ou “V” pour vertical
CertificateNumber
Zertifikatsnummer
Statistics
AFMean_ChX_VolY
AFAbsSE_ChX_VolY
AFAbsRE_ChX_VolY
AFRelSE_ChX_VolY
AFRelRE_ChX_VolY
AFUncer_ChX_VolY
AFStatus_ChX_VolY
ARMean_ChX_VolY
ARAbsSE_ChX_VolY
ARAbsRE_ChX_VolY
ARRelSE_ChX_VolY
ARRelRE_ChX_VolY
ARUncer_ChX_VolY
ARStatus_ChX_VolY
AFPipetteStatus
Données statistiques
Valeur moyenne des mesures “As Found” [µl] (X = canal de pipette, Y = volume)
“Systematic Error” absolue des mesures “As Found” [µl] (X = canal de pipette, Y = volume)
“Random Error” absolue des mesures “As Found” [µl] (X = canal de pipette, Y = volume)
“Systematic Error” relative des mesures “As Found” [%] (X = canal de pipette, Y = volume)
“Random Error” relative des mesures “As Found” [%] (X = canal de pipette, Y = volume)
Incertitude de mesure des mesures “As Found” [µl] (X = canal de pipette, Y = volume)
Résultat de la vérification après les mesures “As Found” (X = canal de pipette, Y = volume)
Valeur moyenne des mesures “As Returned” [µl] (X = canal de pipette, Y = volume)
“Systematic Error” absolue des mesures “As Returned” [µl] (X = canal de pipette, Y = volume)
“Random Error” absolue des mesures “As Returned” [µl] (X = canal de pipette, Y = volume)
“Systematic Error” relative des mesures “As Returned” [%] (X = canal de pipette, Y = volume)
“Random Error” relative des mesures “As Returned”[%] (X = canal de pipette, Y = volume)
Incertitude de mesure des mesures “As Returned” [µl] (X = canal de pipette, Y = volume), en µl
Résultat de la vérification après les mesures “As Returned” (X = canal de pipette, Y = volume)
Etat global de la pipette après clôture des mesures “As Found” (“–1” = not required, “0” = not
done,“1” = failed,“2” = done/passed)
Etat global de la pipette après clôture des mesures “As Returned” (“–1” = not required, “0” =
not done,“1” = failed,“2” = done/passed)
ARPipetteStatus
Configuration du matériel
97
19 Configuration du matériel
Dans les chapitres suivants, vous trouverez des informations sur le fonctionnement de Calibry avec différents modèles de balance
METTLER TOLEDO. Vous apprendez comment raccorder plusieurs balances à Calibry et quels paramétrages sont nécessaires dans le
logiciel ainsi qu’au niveau des différentes balances. Calibry fonctionne avec les familles de balances suivantes:
– AG
– AT
– AX
– MCP
–SAG
– XP
– XS
– XA
– Generic
19.1 Raccordement de plusieurs balances à Calibry
Pour le raccordement de plusieurs balances à Calibry, vous avez besoin d’un hub USB. Raccordez le hub à l’ordinateur sur lequel fonctionne Caliby. Pour chaque balance à raccorder, vous avez besoin en plus d’un convertisseur RS232C/USB. Reliez le connecteur USB
du convecteur avec le hub USB et le connecteur DB9 avec l’interface RS232C de la balance. Remarque: Ceci est aussi valable pour les
balances qui ne disposent pas d’une interface RS232C. Dans ce cas, un autre accesssoire est nécessaire. Celui-ci relie l’interface de
la balance avec le connecteur DB9 du convertisseur USB (voir aussi les descriptions dans les chapitres suivants). L’illustration suivante
montre sous forme schématique le raccordement de plusieurs balances à Calibry.
USB Hub
Calibry Workstation (PC)
Gamme de balances
cf. chapitre
MCP
19.2, 19.3, 19.4
XP
19.5, 19.6, 19.7
XS (y compris WX)
19.8
AX (y compris MX/UMX)
19.9
AT (y compris MT/UMT)
19.10
AG
19.11
SAG
19.12
XA
19.13
“Generic”
19.14
RS232C to USB
Configuration du matériel
98
19.2 Calibry et appareil individuel MCP
Dans ce chapitre, vous trouverez des informations sur l’utilisation de Calibry avec le système de vérification de pipettes multicanaux
MCP METTLER TOLEDO, utilisé en tant qu’appareil individuel. Le MCP dispose d’une interface RS232C série. Il est raccordé à la station
de travail Calibry selon le schéma suivant. Avant le raccordement, assurez-vous que l’ordinateur et le MCP sont à l’arrêt.
Raccordement
Câble convertisseur
USB/RS232
(11103691)
Paramétrages du MCP
1. Contrôlez d’abord la version du logiciel du MCP, celle-ci est affichée brièvement à la mise en marche de l’appareil. Le deuxième
nombre devrait être “1.40” ou plus. Si ceci n’est pas le cas, vous devez utiliser la cassette de programme V1.40 ou une version
supérieure (11138300).
2.Si sur l’affichage du MCP, apparaît le message “do Cal” , démarrez le calibrage du récipient à liquide selon le mode d’emploi du
MCP. Aussi longtemps que “do Cal” est affiché, aucune vérification de pipette ne peut être effectuée et dans Calibry, l’appareil est
affiché comme n’étant pas prêt à fonctionner (symbole balance rouge).
Paramétrages dans Calibry
Normalement, Calibry détecte le MCP automatiquement, sinon insérez le MCP comme
nouvelle balance dans Calibry conformément à l’exemple ci-contre (voir le chapitre 4).
Les paramétrages marqués par un point rouge sont obligatoires. Vous pouvez adapter les
autres paramétrages selon vos données locales.
Dans le menu“Options/Configuration/Balance/MCP balances”(voir chapitre 16),mettez le
paramètre “Process adapter” à “0ff”. Dans ce menu, vous pouvez si besoin est, effectuer
d’autres paramétrages pour le MCP (vous pouvez entre autre aussi demander à Calibry
qu’il vous rappelle les réglages d’appareils nécessaires).
Le nombre de canaux de pipette devant être contrôlés est défini par la sélection de la
méthode d’essai (chapitre 7).
Remarques concernant l’utilisation
Les valeurs de mesure sont transmises par pression de la touche «Start» sur le MCP. Le
déroulement de la vérification de la pipette est entièrement commandé par Calibry.
Configuration du matériel
99
19.3 Calibry et réseau d’appareils MCP
Dans ce chapitre, vous trouverez des informations sur l’utilisation de Calibry avec un réseau de 2 à 5 systèmes de vérification de
pipettes multicanaux MCP METTLER TOLEDO. Chaque MCP dispose d’une interface RS232C série. Il est raccordé à la station de travail
Calibry selon le schéma suivant. Avant le raccordement, assurez-vous que l’ordinateur et tous les MCP sont à l’arrêt.
Raccordement
Hub USB
(11600611)
Câble convertisseur
USB/RS232
(11103691)
Paramétrages des MCP
1. Contrôlez d’abord la version du logiciel de chaque MCP, celle-ci est affichée brièvement à la mise en marche de l’appareil. Le
deuxième nombre devrait être “1.40” ou plus. Si ceci n’est pas le cas, vous devez utiliser la cassette de programme V1.40 ou une
version supérieure (11138300).
2.Si sur l’affichage d’un MCP, apparaît le message “do Cal”, démarrez le calibrage du récipient à liquide selon le mode d’emploi du
MCP. Aussi longtemps que “do Cal” est affiché, aucune vérification de pipette ne peut être effectuée et dans Calibry, l’appareil est
affiché comme n’étant pas prêt à fonctionner (symbole balance rouge).
Paramétrages dans Calibry
Normalement,Calibry détecte les MCP automatiquement,sinon insérez chaque MCP comme
nouvelle balance dans Calibry conformément à l’exemple ci-contre (voir le chapitre 4).
Les paramétrages marqués par un point rouge sont obligatoires. Vous pouvez adapter les
autres paramétrages selon vos données locales.
Dans le menu“Options/Configuration/Balance/MCP balances”(voir chapitre 16),mettez le
paramètre “Process adapter” à “0ff”. Dans ce menu, vous pouvez si besoin est, effectuer
d’autres paramétrages pour les MCP (vous pouvez entre autre aussi demander à Calibry
qu’il vous rappelle les réglages d’appareils nécessaires).
Le nombre de canaux de pipette devant être contrôlés est défini par la sélection de la
méthode d’essai (chapitre 7).
Remarques concernant l’utilisation
Les valeurs de mesure sont transmises par pression de la touche «Start» sur le MCP. Le
déroulement de la vérification de la pipette est entièrement commandé par Calibry.
Configuration du matériel
100
19.4 Calibry et appareil individuel MCP pour pipettes monocanal
Dans ce chapitre, vous trouverez des informations sur l’utilisation de Calibry avec un système de vérification de pipettes MCP METTLER
TOLEDO, installé pour la vérification de pipettes monocanal (“kit monocanal”). Le MCP dispose d’une interface RS232C série. Il est
raccordé à la station de travail Calibry selon le schéma suivant. Avant le raccordement, assurez-vous que l’ordinateur et le MCP sont
à l’arrêt.
Raccordement
Câble convertisseur
USB/RS232
(11103691)
Paramétrages du MCP
Contrôlez d’abord la version du logiciel du MCP, celle-ci est affichée brièvement à la mise en marche de l’appareil. Le deuxième nombre
devrait être “1.40” ou plus. Si ceci n’est pas le cas, vous devez utiliser la cassette de programme V1.40 ou une version supérieure
(11138300).
Paramétrages dans Calibry
Normalement, Calibry détecte le MCP automatiquement, sinon insérez le MCP comme
nouvelle balance dans Calibry conformément à l’exemple ci-contre (voir le chapitre 4).
Les paramétrages marqués par un point rouge sont obligatoires. Vous pouvez adapter les
autres paramétrages selon vos données locales.
Dans le menu“Options/Configuration/Balance/MCP balances”(voir chapitre 16),mettez le
paramètre “Process adapter” à “0ff”. Dans ce menu, vous pouvez si besoin est, effectuer
d’autres paramétrages pour le MCP (vous pouvez entre autre aussi demander à Calibry
qu’il vous rappelle les réglages d’appareils nécessaires).
Le nombre de canaux de pipette devant être contrôlés est défini par le modèle de pipette
(chapitre 6).
Remarques concernant l’utilisation
Les valeurs de mesure sont transmises par pression de la touche «Start» sur le MCP. Le
déroulement de la vérification de la pipette est entièrement commandé par Calibry.
Configuration du matériel
101
19.5 Calibry et balances de précision XP
Dans ce chapitre, vous trouverez des informations sur l’utilisation de Calibry avec la balance de précision XP METTLER TOLEDO. La balance XP dispose d’origine d’une interface RS232C série (des interfaces optionnelles sont disponibles). Elle est raccordée à la station
de travail Calibry selon le schéma suivant. Avant le raccordement, assurez-vous que l’ordinateur et la balance XP sont à l’arrêt.
Raccordement
Câble RS9-RS9 1:1 (m/f)
(11101051)
Paramétrages de la balance XP
Pour l’interface “Host”, réglez les valeurs suivantes: Vitesse de transmission: 9600 Baud, bits/parité: 8 Bit/none, bits d’arrêt: 1, contrôle
de flux: XON/XOFF, caractère de fin de ligne: <CR><LF> et jeu de caractères: ANSI/WINDOWS.
Paramétrages dans Calibry
Normalement, Calibry détecte la balance XP automatiquement, sinon l’insérez comme
nouvelle balance dans Calibry conformément à l’exemple ci-contre (voir le chapitre 4).
Les paramétrages marqués par un point rouge sont obligatoires. Vous pouvez adapter les
autres paramétrages selon vos données locales.
Mettre le paramètre “Door mode” sur “Disabled” car ces balances ne disposent pas de
portes automatiques.
Dans le menu “Options/Configuration/Balance/XP balances”, vous pouvez demander à
Calibry qu’il vous rappelle les réglages nécessaires de la balance.
Remarques concernant l’utilisation
Les valeurs de mesure sont transmises à la balance XP à l’aide de la touche “Impression”
(touche avec le symbole imprimante).
Entre les différentes opérations de pipetage, aucune mise à zéro manuelle de la balance
n’est nécessaire.
Configuration du matériel
102
19.6 Calibry et balances d’analyse XP
Dans ce chapitre, vous trouverez des informations sur l’utilisation de Calibry avec la balance d’analyse XP METTLER TOLEDO. La balance
XP dispose d’origine d’une interface RS232C série (des interfaces optionnelles sont disponibles). Elle est raccordée à la station de
travail Calibry selon le schéma suivant. Avant le raccordement, assurez-vous que l’ordinateur et la balance XP sont à l’arrêt.
Raccordement
Câble RS9-RS9 1:1 (m/f)
(11101051)
Paramétrages de la balance XP
Pour l’interface “Host”, réglez les valeurs suivantes: Vitesse de transmission: 9600 Baud, bits/parité: 8 Bit/none, bits d’arrêt: 1, contrôle
de flux: XON/XOFF, caractère de fin de ligne: <CR><LF> et jeu de caractères: ANSI/WINDOWS.
Sauf pour les applications spéciales, nous vous recommandons de désactiver dans Calibry la fonction pour la commande des portes de la balance (voir plus bas) et d’effectuer les paramétrages correspondants sur la balance: dans les paramétrages spécifiques
utilisateur, vous pouvez définir si l’ouverture de porte doit s’effectuer automatiquement ou manuellement. Si vous laissez les portes
ouvertes (p. ex. en cas d’utilisation d’un piège d’humidité) ou souhaitez les ouvrir et les fermer à la main, sélectionnez le mode de
fonctionnement manuel.
Paramétrages dans Calibry
Normalement, Calibry détecte la balance XP automatiquement, sinon l’insérez comme
nouvelle balance dans Calibry conformément à l’exemple ci-contre (voir le chapitre 4).
Les paramétrages marqués par un point rouge sont obligatoires. Vous pouvez adapter les
autres paramétrages selon vos données locales.
Sauf pour les applications automatisées spéciales avec des intervalles de temps définis
avec précision, nous vous recommandons d’effectuer la commande des portes au niveau
de la balance et de désactiver dans Calibry la commande des portes de la manière
suivante: Mettez le paramètre “Door mode” sur “Disabled” (les autres paramétrages
disponibles sont expliqués au chapitre 4).
Dans le menu “Options/Configuration/Balance/XP balances”, vous pouvez demander à
Calibry qu’il vous rappelle les réglages nécessaires de la balance.
Remarques concernant l’utilisation
Les valeurs de mesure sont transmises à la balance XP à l’aide de la touche “Impression”
(touche avec le symbole imprimante).
Entre les différentes opérations de pipetage, aucune mise à zéro manuelle de la balance
n’est nécessaire.
Configuration du matériel
103
19.7 Calibry et balances XP26PC
Dans ce chapitre, vous trouverez des informations sur l’utilisation de Calibry avec la balance XP26PC, microbalance d’étalonnage de
pipettes à 1 seul canal. La balance XP26PC dispose d’origine d’une interface RS232C série (des interfaces optionnelles sont disponibles). Elle est raccordée à la station de travail Calibry selon le schéma suivant. Avant le raccordement, assurez-vous que l’ordinateur
et la balance XP26PC sont à l’arrêt.
Raccordement
Câble RS9-RS9 1:1 (m/f)
(11101051)
Paramétrages de la balance XP26PC
Pour l’interface “Host”, réglez les valeurs suivantes: Vitesse de transmission: 9600 Baud, bits/parité: 8 Bit/none, bits d’arrêt: 1, contrôle
de flux: XON/XOFF, caractère de fin de ligne: <CR><LF> et jeu de caractères: ANSI/WINDOWS.
Dans les paramétrages subordonnés aux applications, sélectionnez “Smart & ErgoSens”. Activez la fonction d’impression de l’ErgoSens
sur lequel est connectée la barrière photoélectrique (“Aux 1” ou “Aux 2”). Cela garantit le transfert automatique des valeurs de mesure
vers Calibry via l’interface.
Dans les paramétrages spécifiques aux utilisateurs, vous pouvez déterminer si l’ouverture des portes doit se faire de manière automatique ou manuelle. Activez le mode manuel et sélectionnez 100 % pour l’ouverture de porte.
Paramétrages dans Calibry
Normalement, Calibry détecte la balance XP automatiquement, sinon l’insérez comme
nouvelle balance dans Calibry conformément à l’exemple ci-contre (voir le chapitre 4).
Mettez le paramètre “Door mode” sur “Manual” .
Les paramétrages marqués par un point rouge sont obligatoires. Vous pouvez adapter les
autres paramétrages selon vos données locales.
Dans le menu “Options/Configuration/Balance/XP balances”, vous pouvez demander à
Calibry qu’il vous rappelle les réglages nécessaires de la balance.
Remarques concernant l’utilisation
Les paramétrages ci-dessus garantissent une gestion correcte de la porte de fermeture
automatique de la XP26PC par Calibry.
Entre les différentes opérations de pipetage, aucune mise à zéro manuelle de la balance
n’est nécessaire.
Configuration du matériel
104
19.8 Calibry et balances XS/WX
Dans ce chapitre, vous trouvez des informations sur l’utilisation de Calibry avec les balances d’analyse et de précision XS et les balances WX METTLER TOLEDO. Les balances XS et WX disposent d’origine d’une interface RS232C série (des interfaces optionnelles sont
disponibles). Elles sont raccordées à la station de travail Calibry selon le schéma suivant. Avant le raccordement, assurez-vous que
l’ordinateur et la balance sont à l’arrêt.
Raccordement
Câble RS9-RS9 1:1 (m/f)
(11101051)
Paramétrages de la balance XS/WX
Pour l’interface “Host”, réglez les valeurs suivantes: Vitesse de transmission: 9600 Baud, bits/parité: 8 Bit/none, bits d’arrêt: 1, contrôle
de flux: XON/XOFF, caractère de fin de ligne: <CR><LF> et jeu de caractères: ANSI/WINDOWS.
Paramétrages dans Calibry
Normalement,Calibry détecte la balance XP/WX automatiquement,sinon l’insérez comme
nouvelle balance dans Calibry conformément à l’exemple ci-contre (voir le chapitre 4).
Les paramétrages marqués par un point rouge sont obligatoires. Vous pouvez adapter les
autres paramétrages selon vos données locales.
Dans le menu “Options/Configuration/Balance/Other, XS, XA balances”, vous pouvez
demander à Calibry qu’il vous rappelle les réglages nécessaires de la balance.
Remarques concernant l’utilisation
Les valeurs de mesure sont transmises à la balance XS/WX à l’aide de la touche “Impression” (touche avec le symbole imprimante).
Entre les différentes opérations de pipetage, aucune mise à zéro manuelle de la balance
n’est nécessaire.
Configuration du matériel
105
19.9 Calibry et balances AX/MX/UMX
Dans ce chapitre, vous trouverez des informations sur l’utilisation de Calibry avec les balances AX, MX et UMX METTLER TOLEDO. Ces
balances disposent d’origine d’une interface RS232C série. Elles sont raccordées à la station de travail Calibry selon le schéma suivant.
Avant le raccordement, assurez-vous que l’ordinateur et la balance sont à l’arrêt.
Raccordement
Câble RS9-RS9 1:1 (m/f)
(11101051)
Paramétrages de la balance AX/MX/UMX
Pour l’interface “Host”, réglez les valeurs suivantes: Vitesse de transmission: 9600 Baud, bits/parité: 8 Bit/none, bits d’arrêt: 1, contrôle
de flux: XON/XOFF, caractère de fin de ligne: <CR><LF> et jeu de caractères: ANSI/WINDOWS.
Sauf pour les applications spéciales, nous vous recommandons de désactiver dans Calibry (voir plus bas) la fonction pour la commande
des portes de la balance (disponible uniquement pour AX) et d’effectuer les paramétrages correspondants sur la balance; dans les
paramétrages spécifiques utilisateur, vous pouvez définir si l’ouverture de porte doit s’effectuer automatiquement ou manuellement.
Si vous laissez les portes ouvertes (p. ex. en cas d’utilisation d’un piège d’humidité) ou si vous souhaitez les ouvrir et les fermer à la
main, sélectionnez le mode de fonctionnement manuel.
Paramétrages dans Calibry
Normalement, Calibry détecte la balance AX, MX ou UMX automatiquement, sinon l’insérez comme nouvelle balance dans Calibry conformément à l’exemple ci-contre (voir
le chapitre 4).
Les paramétrages marqués par un point rouge sont obligatoires. Vous pouvez adapter les
autres paramétrages selon vos données locales.
Sauf pour les applications automatisées spéciales avec des intervalles de temps définis
avec précision,nous vous recommandons d’effectuer la commande des portes au niveau de
la balance et de désactiver dans Calibry la commande des portes de la manière suivante:
Mettez le paramètre “Door mode” sur “Disabled” (disponible uniquement pour AX).
Dans le menu “Options/Configuration/Balance/AX balances”, vous pouvez demander à
Calibry qu’il vous rappelle les réglages nécessaires de la balance.
Remarques concernant l’utilisation
Les valeurs de mesure sont transmises à la balance AX/MX/UMX à l’aide de la touche
“Impression” (touche avec le symbole imprimante).
Entre les différentes opérations de pipetage, aucune mise à zéro manuelle de la balance
n’est nécessaire.
Configuration du matériel
106
19.10 Calibry et balances AT/MT/UMT
Dans ce chapitre, vous trouverez des informations sur l’utilisation de Calibry avec les balances AT, MT et UMT METTLER TOLEDO. Ces
balances disposent d’origine d’un “Data I/O Port”. Elles sont raccordées à la station de travail Calibry selon le schéma suivant. Avant
le raccordement, assurez-vous que l’ordinateur et la balance sont à l’arrêt.
Raccordement
Câble Serial Data I/O
(00210493)
Paramétrages de la balance AT/MT/UMT
Pour l’interface, réglez les valeurs suivantes: mode de transmission de données: S.Stb, vitesse de transmission de données: 2400 bd,
parité: –E–, protocole de transmission: HS soft et caractère de fin de ligne: crLF.
Sauf pour les applications spéciales, nous vous recommandons de désactiver dans Calibry la fonction pour la commande des portes
de la balance (voir plus bas) et d’effectuer les paramétrages correspondants sur la balance; sélectionnez DoorAuto si vous voulez
utiliser la fonction de porte automatique, sinon désactivez la fonction de porte automatique.
Paramétrages dans Calibry
Normalement, Calibry détecte la balance AT, MT ou UMT automatiquement, sinon l’insérez comme nouvelle balance dans Calibry conformément à l’exemple ci-contre (voir le
chapitre 4).
Les paramétrages marqués par un point rouge sont obligatoires. Vous pouvez adapter les
autres paramétrages selon vos données locales.
Sauf pour les applications automatisées spéciales avec des intervalles de temps définis
avec précision, nous vous recommandons d’effectuer la commande des portes au niveau
de la balance et de désactiver dans Calibry la commande des portes de la manière
suivante: Mettez le paramètre “Door mode” sur “Disabled”.
Dans le menu “Options/Configuration/Balance/Other, XS, XA balances”, vous pouvez
demander à Calibry qu’il vous rappelle les réglages nécessaires de la balance.
Remarques concernant l’utilisation
Les valeurs de mesure sont transmises à la balance AT/MT/UMT à l’aide de la touche
“Impression” (touche avec le symbole imprimante).
Entre les différentes opérations de pipetage, aucune mise à zéro manuelle de la balance
n’est nécessaire.
Configuration du matériel
107
19.11 Calibry et balances AG
Dans ce chapitre, vous trouverez des informations sur l’utilisation de Calibry avec les balances AG METTLER TOLEDO. Ces balances
disposent d’origine d’une interface LocalCAN (pour le raccordement à la station de travail Calibry, le câble convertisseur LC-RS9 est
donc nécessaire). Elles sont raccordées à la station de travail Calibry selon le schéma suivant. Avant le raccordement, assurez-vous
que l’ordinateur et la balance sont à l’arrêt.
Raccordement
Câble LC-RS9
(00229065)
Paramétrages de la balance AG
0 1
2 3
4 5
4 5
4 5
0 1
2 3
6 7
2 3
6 7
LED
0 1
Les paramètres de communication ne sont pas réglés directement sur la balance mais sur la box du câble LC-RS9:
6 7
Paramétrages dans Calibry
Normalement, Calibry détecte la balance AG automatiquement, sinon l’insérez comme
nouvelle balance dans Calibry conformément à l’exemple ci-contre (voir le chapitre 4).
Les paramétrages marqués par un point rouge sont obligatoires. Vous pouvez adapter les
autres paramétrages selon vos données locales.
Dans le menu “Options/Configuration/Balance/AG balances”, vous pouvez demander à
Calibry qu’il vous rappelle les réglages nécessaires de la balance.
Remarques concernant l’utilisation
Les valeurs de mesure sont transmises à la balance AG à l’aide de la touche de transfert
(deuxième annotation “Menu”).
Entre les différentes opérations de pipetage, aucune mise à zéro manuelle de la balance
n’est nécessaire.
Configuration du matériel
108
19.12 Calibry et balances SAG
Dans ce chapitre, vous trouverez des informations sur l’utilisation de Calibry avec les balances SAG METTLER TOLEDO. Ces balances
disposent d’origine d’une interface LocalCAN (pour le raccordement à la station de travail Calibry, le câble convertisseur LC-RS9 est
donc nécessaire). Elles sont raccordées à la station de travail Calibry selon le schéma suivant. Avant le raccordement, assurez-vous
que l’ordinateur et la balance sont à l’arrêt.
Raccordement
Câble LC-RS9
(00229065)
Paramétrages de la balance SAG
0 1
2 3
4 5
4 5
4 5
0 1
2 3
6 7
2 3
6 7
LED
0 1
Les paramètres de communication ne sont pas réglés directement sur la balance mais sur la box du câble LC-RS9:
6 7
Paramétrages dans Calibry
Normalement, Calibry détecte la balance SAG automatiquement, sinon l’insérez comme
nouvelle balance dans Calibry conformément à l’exemple ci-contre (voir le chapitre 4).
Les paramétrages marqués par un point rouge sont obligatoires. Vous pouvez adapter les
autres paramétrages selon vos données locales.
Dans le menu “Options/Configuration/Balance/SAG balances”, vous pouvez demander à
Calibry qu’il vous rappelle les réglages nécessaires de la balance.
Remarques concernant l’utilisation
Les valeurs de mesure sont transmises à la balance SAG à l’aide de la touche de transfert
(deuxième annotation “Menu”).
Entre les différentes opérations de pipetage, aucune mise à zéro manuelle de la balance
n’est nécessaire.
Configuration du matériel
109
19.13 Calibry et balances XA
Dans ce chapitre, vous trouvez des informations sur l’utilisation de Calibry avec les balances XA METTLER TOLEDO. Les balances XA
disposent d’origine d’une interface RS232C série (des interfaces optionnelles sont disponibles). Elles sont raccordées à la station de
travail Calibry selon le schéma suivant. Avant le raccordement, assurez-vous que l’ordinateur et la balance sont à l’arrêt.
Raccordement
Câble RS9-RS9 1:1 (m/f)
(11101051)
Paramétrages de la balance XA
Pour l’interface “Host”, réglez les valeurs suivantes: Vitesse de transmission: 9600 Baud, bits/parité: 8 Bit/none, bits d’arrêt: 1, contrôle
de flux: XON/XOFF, caractère de fin de ligne: <CR><LF> et jeu de caractères: ANSI/WINDOWS.
Paramétrages dans Calibry
Normalement, Calibry détecte la balance XA automatiquement, sinon l’insérez comme
nouvelle balance dans Calibry conformément à l’exemple ci-contre (voir le chapitre 4).
Les paramétrages marqués par un point rouge sont obligatoires. Vous pouvez adapter les
autres paramétrages selon vos données locales.
Dans le menu “Options/Configuration/Balance/Other, XS, XA balances”, vous pouvez
demander à Calibry qu’il vous rappelle les réglages nécessaires de la balance.
Remarques concernant l’utilisation
Les valeurs de mesure sont transmises à la balance XA à l’aide de la touche “Impression”
(touche avec le symbole imprimante).
Entre les différentes opérations de pipetage, aucune mise à zéro manuelle de la balance
n’est nécessaire.
Configuration du matériel
110
19.14 Calibry et balances “Generic”
Si une balance n’est pas compatible avec Calibry ou n’est pas reconnue par ce logiciel, vous pouvez essayer de l’ajouter dans ce
dernier en tant que balance “Generic”. Pour ce faire, sélectionnez le paramétrage “Generic” dans “Balance line”.
Veillez à ce que les paramétrages de communication de Calibry et de la balance coïncident.
Une fois que vous ajouté la balance dans Calibry, sélectionnez l’option “Detect balances” dans le menu “Balances & Devices”. Par
la suite, Calibry essaiera de se connecter à la balance.
Veuillez veiller à ce que la communication avec les balances “Generic” soit toujours possible uniquement dans une seule direction,
c’est-à-dire de la balance à Calibry. Cela signifie également que Calibry ne met aucune fonction de contrôle à la disposition de la
balance.
METTLER TOLEDO n’accorde en aucun cas de garantie couvrant le raccordement et l’exploitation de balances “Generic”, la
responsabilité et le risque restant exclusivement ceux du client.
Annexe
111
20 Annexe
Dans ce chapitre, vous trouverez des informations supplémentaires importantes concernant Calibry.
20.1 Informations relatives à la gestion du temps par Calibry
Détermination/calcul de la date de contrôle
Calibry offre différentes options pour déterminer la date de contrôle suivante (cf. aussi
chapitre 7) :
– pas de délai (“None”)
– saisie directe d’une date fixe (“Specific date”)
– saisie directe d’un cycle de contrôle (“Period”), basé sur :
– une date prévisionnelle ayant été saisie
(“Reference date” = “Scheduled calibration date”) ou
– a date de contrôle en cours
(“Reference date” = “Performed calibration date”)
Glossaire
Les désignations utilisées dans Calibry et dans la présente description ont les significations suivantes:
Calibration Date
date de contrôle effective d’une pipette avec une méthode particulière
Method Due Date
date suivante prévisionnelle de contrôle (désignée sur les protocoles comme “Next Due Date”)
Schedule
affiche le statut d’une tâche dans le temps en référence à l’intervalle de temps fixé et à la date en cours
Task Due Date
date prévisionnelle de contrôle pour une certaine pipette et une certaine méthode
Task Start Date
date à laquelle une tâche a été commencée
Service Date
date de service, correspond aux modes de contrôle “Calibration with Inspection” et “Calibration with Inspection and ’As found’ data”
Quick Check Date
date d’un contrôle de performance d’une pipette entre des étalonnages officiels pour vérifier le respect des
tolérances requises
Remarques relatives à la liste des "Task"
Dans les instructions du logiciel, les plages horaires de surveillance des pipettes se déterminent dans la liste des “Tasks” (“Options/Calibration Setup/Schedule”). C’est à ce même endroit que vous déterminez si les tâches doivent être réalisées automatiquement.
Pour la réalisation de tâches, les éléments suivants s’appliquent :
– une tâche est réalisée lorsque la date d’étalonnage indiquée ou calculée se trouve dans la plage horaire de la liste des “Task” et
que la réalisation automatique des tâches est activée (cf. ci-dessus).
– une tâche est réalisée manuellement en cliquant le bouton “Add to Tasks”.
– au commencement de l’étalonnage, une tâche est toujours réalisée.
Annexe
112
Calcul de la date d’étalonnage suivante
Une fois l’étalonnage terminé, Calibry calcule la date d’étalonnage suivante, et ce sur la base des instructions. Si cela est impossible
(par ex. parce qu’une date d’étalonnage fixe a été déterminée ou bien parce que la validité d’un intervalle est limitée et qu’elle a
expiré), un utilisateur possédant les droits adéquats doit définir de nouvelles instructions de temps pour l’étalonnage. Si aucune date
d’étalonnage n’a été déterminée (“None”), et que l’étalonnage a été réalisé avec succès, l’utilisateur ne sera pas invité à déterminer
de nouvelles instructions de temps, c’est-à-dire que dorénavant la pipette ne sera plus surveillée par Calibry.
Si l’étalonnage a échoué, Calibry ne calcule pas la date d’étalonnage suivante. En fonction des paramétrages sélectionnés, cela a les
effets suivants :
– cas 1 : aucune date d’étalonnage n’a été déterminée (“None”) : le paramétrage reste sur “None”.
– cas 2 : une date d’étalonnage fixe (“Specific date”) a été déterminée : la date reste inchangée.
– cas 3 : aucun intervalle d’étalonnage (“Period”) n’a été déterminé (“None”) : l’intervalle (date de commencement, date d’échéance)
reste inchangé.
Méthodes sans instructions de temps
Les listes normales de Calibry n’indiquent pas pour quelles méthodes aucune instruction de temps n’est disponible. En passant par
le menu “Options/Unscheduled Calibration Methods” (chapitre 7) toutes les pipettes auxquelles une méthode est affectée s’affichent
sans qu’un temps alloué soit disponible. Dans ce menu, il est également possible d’affecter de nouvelles allocations de temps.
Étalonnages exceptionnels
Calibry vérifie automatiquement qu’un étalonnage a été réalisé à l’intérieur du temps qui lui avait été alloué ou bien s’il s’agit d’un
étalonnage hors plan (un étalonnage de ce type peut être nécessaire par exemple pour contrôler l’état d’une pipette qui est tombée
ou qui est susceptible d’avoir été endommagée d’une autre manière).
Si un étalonnage exceptionnel a été réalisé, Calibry réagit comme suit :
– si l’étalonnage a été réalisé avant que la pipette n’ait été incluse dans la liste des “Tasks”, l’étalonnage est considéré comme hors
plan et les instructions relatives au temps restent inchangées pour l’étalonnage suivant.
– si l’étalonnage est réalisé après que la pipette ait été incluse dans la liste des “Tasks” (ou précisément à cette date), l’étalonnage
est considéré comme conforme au plan et la date d’étalonnage est recalculée sur la base des instructions de temps.
Étalonnages externes
Dans la liste des “Tasks”, vous disposez du bouton “Calibrate external” (chapitre 8). Ce bouton permet de définir des tâches effectuées
comme tâches externes et de saisir les dates correspondantes (date d’étalonnage, numéro de certificat, résultat de l’étalonnage, commentaire en option). Du point de vue du temps, les étalonnages externes sont traités par Calibry exactement de la même façon que
ceux qui ont été effectués dans Calibry, c’est-à-dire que le calcul de la date d’étalonnage suivante se fait au moyen des instructions
de temps qui ont été déterminées.
Données RDID (option RFID supplémentaire)
Pour les pipettes équipées d’une puce RFID, après chaque étalonnage, les données calculées pour les contrôles suivants sont écrites
sur la puce par un utilisateur après confirmation. Pour les contrôles “Quick check”, la date de contrôle “Quick check” est actualisée sur
la puce, pour les étalonnages normaux sans contrôles d’état supplémentaires (“Calibration”), la date suivante d’étalonnage est écrite
sur la puce et pour les étalonnages avec contrôle d’état supplémentaire (“Calibration with inspection”), la dernière date de service et
la suivante sont actualisées sur la puce.
Annexe
113
20.2 Formules utilisées dans Calibry 5.0
20.2.1 Formules conformes à la norme ISO 8655
Dans Calibry 5.0, les formules utilisées conformes à la norme ISO 8655-6:2002 sont les suivantes :
masse de l’eau pipetée
m m2 m1
m
masse de l’eau pipetée mesurée par la balance [mg]
m1
masse de la jauge avant le pipetage, mesurée par la balance [mg]
m2
masse de la jauge après le pipetage, mesurée par la balance [mg]
volume mesuré
Vi mi m e s Z
Vi
volume mesuré [μl]
mi
masse de l’eau pipetée mesurée par la balance [mg]
me
perte en masse due à l’évaporation [mg]
Z
facteur de conversion de la masse en volume (selon la norme ISO 8655-6:2002 Annexe A) [μl/mg]
volume moyen
V 1 n
¤Vi
n i 1
_
VV volume moyen [μl]
Vi
volume mesuré [μl]
n
nombre de mesures
“Systematic Error” absolute
es V Vs
es_
“Systematic Error” absolute [μl]
V volume moyen [μl]
V s
volume de contrôle sélectionné [μl]
Annexe
114
“Systematic Error” relative
es.rel 100 s (V Vs ) / Vs
es.rel
_ “Systematic Error” relative [%]
V volume moyen [μl]
V s
volume de contrôle sélectionné [μl]
“Random Error” absolute
¤ V V n
sr i 1
2
i
n 1
sr
“Random Error” absolute [μl]
V_i
volume mesuré [μl]
V volume moyen [μl]
n
nombre de mesures
“Random Error” relative
C V 100 s sr / V
CV
“Random Error” relative, coefficient de la déviation [%]
sr_
“Random Error” absolute [μl]
V volume moyen [μl]
Incertitude
u es 2 sr
u
Incertitude du volume d’eau pipetée à 95% de certitude statistique [μl], (ISO 8655-6:2002 Annex B)
es
“Systematic Error” absolute [μl]
sr
“Random Error” absolute [μl]
Annexe
115
20.2.2 Formules conformes à la norme ISO/TR 20461
Selon la norme ISO/TR 20461:2000, Calibry 5.0 permet, après configuration nécessaire (cf. chapitre 16.2), de faire les calculs suivants:
Volume de l’eau pipetée
V20 m s Z s Y
V20
volume de l’eau pipetée à 20 °C
m
masse de l’eau pipetée mesurée par la balance [mg]
Z
facteur de conversion de la masse en volume [μl/mg]
Y
facteur de correction de la dilatation thermique de l’appareil de distribution (pipette par ex.)
Facteur de conversion (facteur Z)
Z
1 Rb R a
s
Rb R w R a
Z
facteur de conversion de la masse en volume [m3/kg]
ρb
masse volumique du poids standard qui a été utilisé pour le réglage de la balance = 8000 kg/m3
ρa
masse volumique de l’air [kg/m3]
ρw
masse volumique de l’eau [kg/m3]
Facteur de correction de la dilatation thermique
Y 1 A c td t d20 Y
facteur de correction de la dilatation thermique de l’appareil de distribution (pipette par ex.)
αc
coefficient de dilatation de l’appareil de distribution [°C-1]
td
température de l’appareil de distribution [°C]
td20
20 °C
Masse volumique de l’eau
4
R w ¤ ai t w i
i 1
ρw
masse volumique de l’eau [kg/m3]
tw
température de l’eau [°C]
a0 = 999.85308 kg/m3
a1 = 6.32693 • 10–2 °C -1 kg/m3
a2 = –8.523829 • 10–3 °C -2kg/m3
a3 = 6.943248 • 10–5 °C -3kg/m3
a4 = –3.821216 • 10–7 °C -4kg/m3
Annexe
116
Masse volumique de l’air
Ra k1 pa J k 2t a k3
ta ta 0
ρa
masse volumique de l’air [kg/m3]
pa
pression d’air [hPa]
ta
température de l’air [°C]
ta0
273.15 °C
j
humidité relative de l’air [%]
k1 = 0.34844 (kg/m3) °C/hPa
k2 = –0.00252 kg/m3
k3 = 0.020582 (kg/m3) °C
20.2.3 indication ou calcul des tolérances/spécifications
Par principe, seules des tolérances relatives sont utilisées dans Calibry. Les valeurs de tolérance absolues sont calculées à partir des
relatives et en fonction du volume sélectionné.
Tolérances du fabricant
Ces informations proviennent de données publiées par divers fabricants de pipettes. En raison des différentes formes de présentation
des tolérances, ces dernières ont été représentées selon les règles suivantes :
– cas 1 : les tolérances (SE & RE) sont des valeurs relatives : dans ce cas les valeurs sont reprises exactement telles que le fabricant
les a publiées.
– cas 2 : les tolérances (SE & RE) sont des valeurs absolues : leur résolution en tant que valeur relative a été calculée sur la base du
nombre de décimales des valeurs absolues. La résolution a été ensuite appliquée aux valeurs de spécification relatives converties
correspondantes, pour définir ainsi leurs décimales. Ce procédé a permis de garantir que la granularité des tolérances relatives
calculées soit au moins identique ou même meilleure que les valeurs absolues qui ont été publiées.
Les spécifications de ces instruments, utiles pour l’utilisation de Calibry, sont basées sur des informations et des
spécifications de produits publiées pour chaque appareil au moment de la mise à jour de Calibry. La base de données de Calibry est basée sur ces informations publiées par le constructeur que METTLER TOLEDO a recueillies le
plus exactement possible. Cela ne vous dispense cependant pas de vérifier personnellement que ces informations
(incluant mais non limité aux tolérances) soient correctes et à jour. Etant donné que l’exactitude des informations
publiées et des éventuels changements dépendent des constructeurs et ne peuvent être influencées par METTLER
TOLEDO, METTLER TOLEDO ne peut accepter aucune responsabilité concernant l’exactitude des informations, ni
l’exactitude de calibrage basées sur ces informations.
Spécifications de Ia norme SO 8655
Pour déterminer les spécifications relatives à la norme ISO 8655, et en raison des données ci-après, la formule ci-dessous a été utilisée:
– la norme ISO 8655 ramène ses spécifications relatives exclusivement à la valeur nominale et standardise les résultats mesurés de
SE & RE, si bien que la même valeur de spécification vaut pour tous les volumes sélectionnés.
– dans Calibry, différents jeux de tolérance peuvent être utilisés pour l’étalonnage (tolérances du fabricant ou tolérances spécifiques
au client). Les résultats relatifs de SE & RE ne peuvent pas être standardisés car différentes valeurs de tolérance sont possibles pour
chaque volume sélectionné.
Annexe
117
Dans Calibry, pour les valeurs de tolérance relatives, la standardisation est effectuée comme dans la norme ISO 8655 :
%Tol =
Tol en %
Tol abs
Vn
Vs
absTol * 100
Vn
*
( )
Vn
Vs
valeur de tolérance relative (SE ou RE) [%]
valeur de tolérance absolue (SE ou RE) [μl ou ml]
volume nominal [μl ou ml]
volume sélectionné [μl ou ml]
Pour avoir la même granularité des spécifications relatives que celle des spécifications absolues, les règles suivantes s’appliquent :
Tol en % < 1
Tol en % entre 1 et 10
Tol en % ≥ 10
–>
–>
–>
2 décimales
1 décimale
0 décimale
20.2.4 Traitement des valeurs mesurées et arrondissement dans Calibry
Valeurs mesurées
Les valeurs de pesée sont représentées et enregistrées avec la même précision que celle de la balance utilisée. En cas d’utilisation
d’une balance Dual ou DeltaRange, les valeurs de pesée sont arrondies à la valeur de précision supérieure.
Les valeurs de pesée enregistrées dans la base de données correspondent au poids net des volumes distribués à chaque fois.
Lorsque les calculs sont effectués (par ex. correction d’évaporation, conversion masse/volume), les résultats sont enregistrés avec le
nombre maximal de décimales.
Les valeurs de volume calculées subordonnées aux valeurs de pesée sont affichées avec 1 décimale de plus que la précision d’affichage
des valeurs de pesée au moment du pesage. Il s’ensuit le type de représentation suivant :
Précision d’affichaget [g]
Volumes [ml]
Volumes mesurés [μl]
>= 0,0001
0,00001
0,01
= 0,00001
0,000001
0,001
= 0,000001
0,0000001
0,0001
<= 0,0000001
0,00000001
0,00001
L’unité utilisée pour le volume est le μl jusqu’à 1000 μl inclus. Au-dessus, le volume est indiqué en ml.
Si les données sont exportées, elles sont envoyées sans être arrondies et doivent être éventuellement formatées dans l’application
utilisée.
Conditions ambiantes, détermination du facteur Z
Les valeurs des conditions ambiantes sont enregistrées selon la méthode de saisie des valeurs de mesure et utilisées ensuite pour
des calculs :
• saisie manuelle: il y a autant de décimales utilisées que de décimales saisies.
• utilisation du Capture Tool: actuellement 2 décimales sont transmises et utilisées.
Annexe
118
Pour définir le facteur Z conformément à la norme ISO 8655,les valeurs de mesure des conditions ambiantes sont arrondies comme suit :si la
valeur de mesure de la température se situe entre 20,0 °C et 20,5 °C,les valeurs supérieures ou égales à 20,25 °C sont arrondies à 20,5 °C.
Celles qui sont inférieures à 20,25 °C sont arrondies à 20,0 °C.Le même procédé est appliqué quand il s’agit de pression d’air.Ainsi les valeurs
situées entre 900 hPa et 950 hPa sont arrondies à partir de 925 hPa à 950 hPa, les valeurs inférieures à 925 hPa étant arrondies à 900 hPa.
Le procédé est appliqué de manière analogue autour de la pression standard 1013 hPa. Entre 1000 et 1013 hPa, le passage se situe
à 1006.50 hPa, entre 1013 et 1050 hPa à 1031.50 hPa.
De plus, pour le facteur Z déterminé à partir des conditions ambiantes, les règles suivantes s’appliquent :
– ISO 8655 : conformément au tableau de conversion de la norme ISO 8655-6, 4 décimales sont utilisées
– ISO 20461 : 5 décimales
– éditeur de formules Calibry : 5 décimales
– saisie manuelle : il y a autant de décimales utilisées que de décimales saisies.
Arrondis des résultats, détermination de la conformité
Les valeurs cruciales pour la détermination de la conformité sont les valeurs de spécifications ou de mesure relatives.
Calibry propose 2 modèles d’arrondissement. La détermination de la conformité se fait à chaque fois uniquement après l’arrondissement :
– les résultats sont affichés avec 1 position de plus que ce que présente la spécification correspondante (Paramétrage “Strict”).
– conformément à l’USP § 4.7, les résultats sont arrondis au même nombre de positions que les spécifications (Paramétrage
“USP”).
La sélection du modèle d’arrondissement se fait en même temps que la définition de la méthode.
20.3 Calcul de l’incertitude de la mesure selon la norme ISO TR 20461
Grâce à ses possibilités de configuration élargies, Calibry permet de stocker tous les paramètres nécessaires au calcul de l’incertitude
de mesure élargie. Dans ce chapitre, les étapes nécessaires pour ce faire sont décrites de manière exemplaire.
1. Pour pouvoir saisir les données nécessaires avec les instruments de mesure correspondants, l’une des possibilités suivantes doit être
sélectionnée dans “Options/Configuration/Advanced/Calibration error mode” :“SE and RE (2 paramètres)” ou “2AB (4 paramètres)”.
Le paramétrage doit être effectué pour les balances (“Calibration error mode for balances”) et si vous travaillez avec le Calibry
Capture Tool, il doit être effectué également pour les instruments de mesure des conditions ambiantes (“Calibration error mode for
other devices”).
2. L’option “Set cubic expansion coefficient” peut être activée pour affecter un coefficient de dilatation thermique aux différents types
de pipettes. Si une valeur globale doit être utilisée, cette dernière est à saisir avec “Default cubic expansion coefficient”.
3. Les paramètres de l’incertitude de la mesure sont saisis pour toutes les balances utilisées dans “Balances & Devices/Management/
Balance” et ensuite pour la balance sélectionnée dans “Calibrate/3rd party/External calibration”. Par principe les paramètres suivants
peuvent être utilisés :
a. spécifications garanties
b. valeurs typiques Mettler (sd)
c. valeurs d’incertitude de la mesure extraites d’une fiche technique
d. incertitude de la mesure extraite du certificat d’étalonnage.
4. L’éditeur de formules fournit la formule souhaitée de calcul de l’incertitude de la mesure. Les paramètres des instruments de mesure
précédemment saisis peuvent y être utilisés pour le calcul tout comme les variables figurant dans le tableau suivant.
Annexe
119
Appareil de mesure
Balance
Calibration error mode
Variable
“SE and RE”
“2AB”
Éditeur de formules
Export to MS Office
SE
Alpha
dBAlpha
AFBalanceAlpha
ARBalanceAlpha
RE
Beta
dBBeta
AFBalanceBeta
ARBalanceBeta
N/A
A
dBA
AFBalanceA
ARBalanceA
N/A
B
dBB
AFBalanceB
ARBalanceB
Pour les paramètres des instruments de mesure des conditions ambiantes, une différence doit être faite selon que les valeurs de
mesure ont été saisies automatiquement via le Calibry Capture Tool ou à la main :
– Calibry Capture Tool : les paramètres des instruments de mesure peuvent, tout comme pour les balances figurant dans “Balances
& Devices/Management”, être saisis et utilisés directement comme variables.
Appareil de mesure
Thermomètre eau
Calibration error mode
Variable
“SE and RE”
“2AB”
Éditeur de formules
Export to MS Office
SE
Alpha
dtwAlpha
AFSWaterThermAlpha
AFEWaterThermAlpha
ARSWaterThermAlpha
AREWaterThermAlpha
RE
Beta
dtwBeta
AFSWaterThermBeta
AFEWaterThermBeta
ARSWaterThermBeta
AREWaterThermBeta
N/A
A
dtwA
AFSWaterThermA
AFEWaterThermA
ARSWaterThermA
AREWaterThermA
N/A
B
dtwB
AFSWaterThermB
AFEWaterThermB
ARSWaterThermB
AREWaterThermB
Annexe
120
Appareil de mesure
Thermomètre air
Calibration error mode
Variable
“SE and RE”
“2AB”
Éditeur de formules
Export to MS Office
SE
Alpha
dtaAlpha
AFSAirThermAlpha
AFEAirThermAlpha
ARSAirThermAlpha
AREAirThermAlpha
RE
Beta
dtaBeta
AFSAirThermBeta
AFEAirThermBeta
ARSAirThermBeta
AREAirThermBeta
N/A
A
dtaA
AFSAirThermA
AFEAirThermA
ARSAirThermA
AREAirThermA
N/A
B
dtaB
AFSAirThermB
AFEAirThermB
ARSAirThermB
AREAirThermB
Baromètre
SE
Alpha
dPAlpha
AFSBarAlpha
AFEBarAlpha
ARSBarAlpha
AREBarAlpha
RE
Beta
dPBeta
AFSBarBeta
AFEBarBeta
ARSBarBeta
AREBarBeta
N/A
A
dPA
AFSBarA
AFEBarA
ARSBarA
AREBarA
N/A
B
dPB
AFSBarB
AFEBarB
ARSBarB
AREBarB
Annexe
121
Appareil de mesure
Hygromètre
Calibration error mode
Variable
“SE and RE”
“2AB”
Éditeur de formules
Export to MS Office
SE
Alpha
dHAlpha
AFSHygAlpha
AFEHygAlpha
ARSHygAlpha
AREHygAlpha
RE
Beta
dHBeta
AFSHygBeta
AFEHygBeta
ARSHygBeta
AREHygBeta
N/A
A
dHA
AFSHygA
AFEHygA
ARSHygA
AREHygA
N/A
B
dHB
AFSHygB
AFEHygB
ARSHygB
AREHygB
– saisie manuelle des conditions ambiantes : les paramètres des instruments de mesure doivent être définis dans l’éditeur de
formules comme variables propres car le recours aux valeurs enregistrées ne peut se faire qu’avec la transmission automatique
des valeurs de mesure vers les “Balances & Devices/Management”.
En fonction des paramètres des instruments de mesure utilisés, la conversion doit être considérée dans l’écart standard correspondant
(GUM) :
–
–
–
–
spécifications garanties : distribution rectangulaire
valeurs typiques : écart standard (pas de conversion nécessaire)
incertitude de la mesure tirée d’une fiche technique : distribution rectangulaire
incertitude de la mesure extraite d’un certificat d’étalonnage : par ex. DKD (k=2), diviser par 2
Exemple de formule avec utilisation de Calibry Capture Tool
eqName
eqValue
eqDescription
U
((Uexpnl^2+Ugnl^2)^(1/2))/1000
Incertitude de mesure élargie selon la norme
ISO TR 20461
Uexpnl
(REAbs*1000)/(Nb^(1/2))
Écart standard expérimental de la valeur moyenne d’étalonnage
k1
(1000/2)*(dBAlpha+dBBeta*(Vol/1000))
Incertitude de mesure de la balance
k2
1000*Ev/(3^(1/2))
Incertitude de la correction de la perte due à
l’évaporation
k3
(0.00000021*dtwAlpha/(3^(1/2)))*(Vol/1000000)*10^12
Incertitude de la température de l’eau
k4
(0.0000000045*dtaAlpha/(3^(1/2)))*(Vol/1000000)*10^12
Incertitude de la température de l’air
Annexe
122
eqName
eqValue
eqDescription
k5
(0.0000000012*dpAlpha/(3^(1/2)))*(Vol/1000000)*10^12
Incertitude de la pression d’air
k6
(0.0000000001*dHAlpha/(3^(1/2)))*(Vol/1000000)*10^12
Incertitude de l’humidité relative de l’air
k7
((-1*10^-2)/(3^(1/2)))*Vol*(td-20)
Incertitude du coefficient de dilatation thermique
de la pipette
k8
(2/(3^(1/2)))*0.00000001*(Vol/1000000)*10^12
Incertitude de la température de pipette
td
23
Température des pipettes
Ugnl
(2*k1^2+k2^2+k3^2+k4^2+k5^2+k6^2+k7^2+k8^2)^(1/2)
Incertitude standard de la mesure de la détermination gravimétrique du volume standardisé à
20 °C (V20).
Remarque: si l’incertitude de la mesure doit être comparée avec une autre valeur, les fonctions “Min (x1, x2)” et “Max (x1, x2)” sont
disponibles.
Pour l’exemple ci-dessus, les paramètres suivants ont été utilisés:
balance: pente et ordonnée à l’origine du calcul de l’incertitude de la mesure du certificat de la balance.
thermomètre, baromètre, hygromètre: incertitude de la mesure extraite d’une fiche technique. Autres paramètres analogues à l’exemple
cité dans ISO TR 20461.
La justesse des formules utilisées doit être garantie et validée par l’utilisateur.
20.4 Remarques relatives à la trace d’audit
Méthodes
•
•
•
Tâches
•
Contacts
•
•
•
Utilisateur (User)
•
•
•
Niveaux de droits (User level)
•
•
•
Instruments de pesage et périphériques
•
•
•
“Physical Inspection” d’un étalonnage
•
•
“Corrective Action” d’un étalonnage
•
•
Mesure
Protocole (Report)
•
•
(•)
•
•
Méthodes pour pipettes (par ex. Reminder)
Étalonnage
Signature
•
Répétition
•
Finalisation
Supprimer
•
Annulation
Modifier
Pipettes
Départ
Insérer
Dans la trace d’audit de Calibry, les procédés suivants sont déterminés:
•
•
GWP® – �����������������������
Good Weighing Practice�
™
Le guide de recommandations générales pour les systèmes de pesage
GWP® réduit les risques liés à vos processus de pesage et vous aide à:
•choisir la bonne balance
•réduire les couts en optimisant mes procédures de tests.
•conformité qui répond à la plupart des exigences réglementaires
www.mt.com/GWP
www.mt.com/calibry
Pour plus d´informations
Mettler-Toledo AG Laboratory & Weighing Technologies
CH-8606 Greifensee, Switzerland
Tel. +41 (0)44 944 22 11
Fax +41 (0)44 944 30 60
www.mt.com
Subject to technical changes
© Mettler-Toledo AG 06/2011
11780792B 2.13
*11780792*
GWP® – �����������������������
Good Weighing Practice�
™
Le guide de recommandations générales pour les systèmes de pesage
GWP® réduit les risques liés à vos processus de pesage et vous aide à:
•choisir la bonne balance
•réduire les couts en optimisant mes procédures de tests.
•conformité qui répond à la plupart des exigences réglementaires
www.mt.com/GWP
www.mt.com/calibry
Pour plus d´informations
Mettler-Toledo AG Laboratory & Weighing Technologies
CH-8606 Greifensee, Switzerland
Tel. +41 (0)44 944 22 11
Fax +41 (0)44 944 30 60
www.mt.com
Subject to technical changes
© Mettler-Toledo AG 06/2011
11780792B 2.13
*11780792*