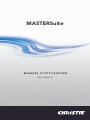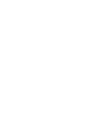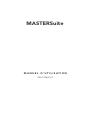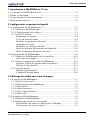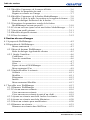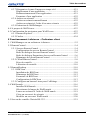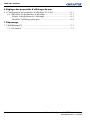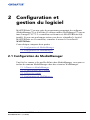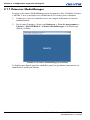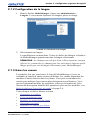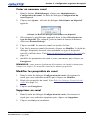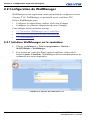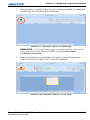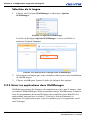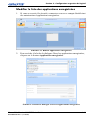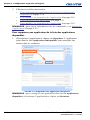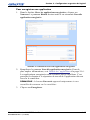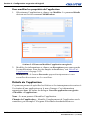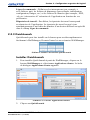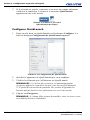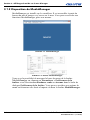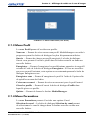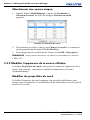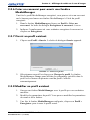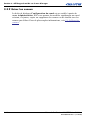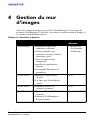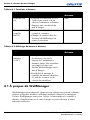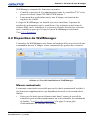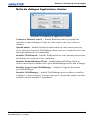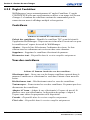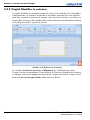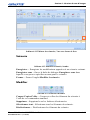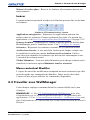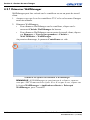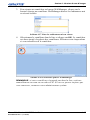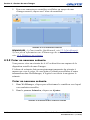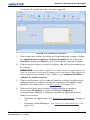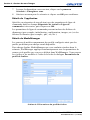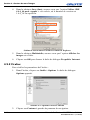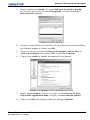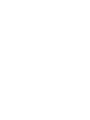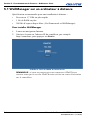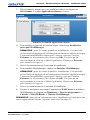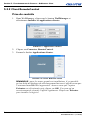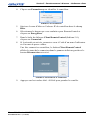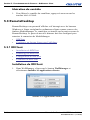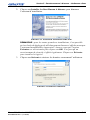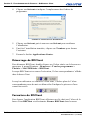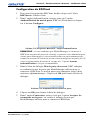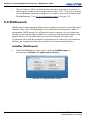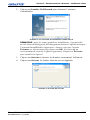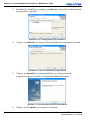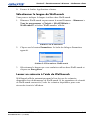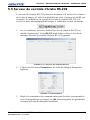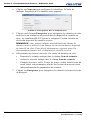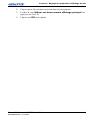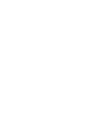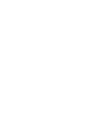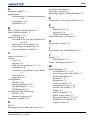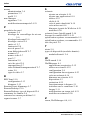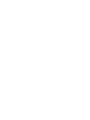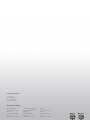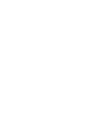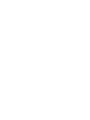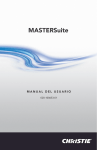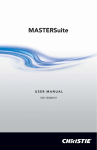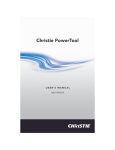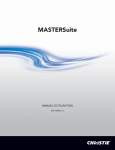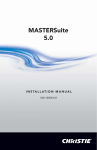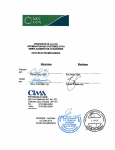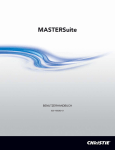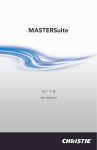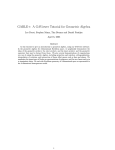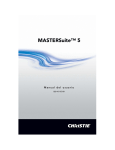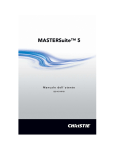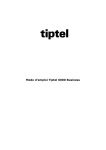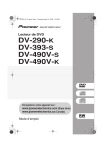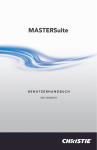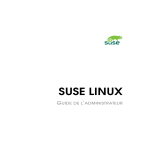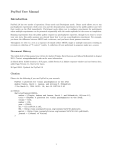Download MASTERSuite
Transcript
MASTERSuite M A N U E L D ’ U T I L I S AT I O N 020-100647-01 MASTERSuite M A N U E L D ’ U T I L I S AT I O N 020-100647-01 Every effort has been made to ensure the information in this document is accurate and reliable; however, due to constant research, the information in this document is subject to change without notice. COPYRIGHT NOTICE © 2005-2010 Christie Digital Systems USA, Inc. - All rights reserved. This document contains proprietary information of Christie Digital Systems USA, Inc., and may not be reproduced, stored in a retrieval system, transferred to other documents, disclosed to other manufacturers, or used for manufacturing or for any other purpose, in whole or in part, without prior written permission of Christie Digital Systems USA, Inc. Christie Digital Systems USA, Inc., reserves the right to make changes to specifications at any time without notice. The information furnished in this publication was believed to be accurate and reliable. Christie Digital Systems USA, Inc. makes no warranty of any kind with regard to this material, including, but not limited to, implied warranties of fitness for a particular purpose. Christie Digital Systems USA, Inc. shall not be liable for errors contained herein or for incidental or consequential damages in connection with the performance or use of this material. GRAPHIC ILLUSTRATIONS All drawings, including system layout, hardware devices, controls and indicators, screens, and maintenance drawings are provided to enhance understanding of the accompanying text. These graphics are representations only; they are not necessarily drawn to scale and may not represent parts of your specific machine. TRADEMARKS MASTERSUITE, WALLMANAGER, MEDIAMANAGER, and TVC are trademarks of Christie Digital Systems USA, Inc. All other trademarks used in this manual are the property of their respective owners. CONTRAT DE LICENCE LOGICIELLE Le Contrat de licence logicielle (le « Contrat ») constitue un accord légal entre l’utilisateur final, qu’il s’agisse d'une personne physique ou morale (le « Titulaire de la licence ») et la société Christie Digital Systems USA, Inc. (« Christie »ou le « Concédant ») portant sur le logiciel commercialisé sous le nom de MASTERSuiteTM 5.0 Lite (le « Logiciel »). Si le Titulaire de la licence n’accepte pas les termes du Contrat, il doit retourner le produit Christie et le logiciel au fournisseur. LICENCE ET RESTRICTIONS Propriété du logiciel : Christie et ses fournisseurs indépendants conservent la propriété de tous les droits, y compris les droits d’auteur et de propriété intellectuelle, relatifs au Logiciel, aux documents imprimés (la « Documentation ») qui l’accompagnent et à toute copie de ces éléments, qu’elle que soit la présentation ou le support utilisé. Cette licence ne constitue en aucune façon une vente d’un quelconque droit relatif au Logiciel ou à la Documentation ou encore à toute copie de ces éléments. Le Titulaire de la licence n’a aucun droit concernant le Logiciel ou la Documentation excepté le droit d'utiliser le Logiciel ou la Documentation conformément aux termes de la présente Licence. Licences indépendantes : Le Titulaire de la licence reconnaît que le Logiciel peut comporter des logiciels et autres matériels fournis par des tiers. Ces tiers peuvent faire appliquer les dispositions prévues dans la présente Licence dans la mesure où les logiciels et autres matériels tiers sont utilisés par le Titulaire de la licence. Toute limitation de responsabilité stipulée dans cette Licence s’applique également aux fournisseurs tiers et aux logiciels et autres matériels fournis par eux. Une telle limitation de responsabilité s’applique en intégralité au Logiciel et n’est pas cumulative. Concession de licence : Le Concédant accorde au Titulaire de la licence le droit non exclusif et non transférable d’utiliser à des fins personnelles ou dans le cadre de ses activités internes, la version exécutable du Logiciel et de la Documentation, sous réserve que le Titulaire de la licence se conforme aux termes et conditions de cette Licence. Le Concédant se réserve tous les droits non expressément accordés au Titulaire de la licence. Restrictions concernant la copie : Le Titulaire de la licence peut effectuer une copie du Logiciel uniquement pour ses besoins de sauvegarde ou d’archivage. La reproduction non autorisée ou la distribution du Logiciel, y compris du Logiciel modifié, fusionné ou incorporé à un autre Logiciel, ou Manuel d’utilisation MASTERSuite 5.0 Lite 020-100647-01 Rév. 1 (11-2010) i de la Documentation est strictement interdite sauf autorisation écrite de Christie. Le Titulaire de la licence doit reproduire et inclure la mention de droits d’auteur sur toute copie de sauvegarde du Logiciel et de la Documentation. Le Titulaire de la licence ne doit pas supprimer les droits de propriété, la mention de droits d’auteur ou l’identification de la propriété par Christie du Logiciel ou de la Documentation. Restrictions d’utilisation : Le Titulaire de la licence ne doit pas (a) modifier, adapter, décompiler, désassembler, effectuer une ingénierie à rebours, ni procéder à toute opération permettant d’extraire le code source du Logiciel ou créer des produits dérivés basés sur le Logiciel ou la Documentation ; (b) attribuer cette Licence ou redistribuer, vendre, transférer, louer ou accorder en sous-licence le Logiciel ou les licences qu'il contient ou transférer d’une quelconque manière les droits afférents au Logiciel à une personne physique ou morale sauf et lorsque cela est autorisé par écrit par le Concédant ; (c) directement ou indirectement, exporter ou transmettre le Logiciel, seul ou au sein d'un autre Logiciel, vers un pays dans lequel de telles exportations ou transmissions sont limitées par l'effet de toute réglementation applicable, sans avoir obtenu l’accord écrit préalable de l’administration ou de toute autre entité compétente. Le Titulaire de la licence apportera tout le soin nécessaire pour empêcher toute utilisation non autorisée du Logiciel ou de la Documentation par des tiers et avisera ses employés des restrictions d’utilisation dont la présente fait état. MAINTENANCE ET SUPPORT Termes de la maintenance et du support : Le Concédant est tenu d’assurer des services de maintenance et de support eu égard du Logiciel (« Services de support ») pendant une période de 90 jours à partir de la date de réception du Logiciel. Les Services de support sont régis par les stratégies et les programmes du Concédant, décrits dans les documents fournis par le Concédant. Tout code logiciel supplémentaire fourni au Titulaire de la licence dans le cadre des Services de support sera considéré comme faisant partie du Logiciel et soumis aux termes et conditions de ce Contrat de licence logicielle. GARANTIE ET ABSENCE DE RESPONSABILITÉ Garanties du produit : Le Concédant garantit que les performances du Logiciel seront pour l’essentiel conformes aux indications contenues dans la documentation imprimée qui l’accompagne pour une période de quatrevingt-dix (90) jours à compter de la date de réception du Logiciel. Cette ii Manuel d’utilisation MASTERSuite 5.0 Lite 020-100647-01 Rév. 1 (11-2010) garantie est nulle si le Titulaire de la licence ou un tiers altère le Logiciel. La responsabilité du Concédant décrite dans cet article se limite à la correction de toute erreur ou dysfonctionnement et ne saurait inclure la responsabilité pour perte de données, dérèglement de l’horloge système et tout autre dommage direct ou indirect. Cette garantie ne couvre que les défaillances communiquées, par écrit, au Concédant dans les quatre-vingt-dix (90) jours à compter de la date de réception du produit Christie Digital. Le Concédant ne garantit pas que le Logiciel est exempt de défaut mineur, ni qu’il fonctionnera sans interruption. Le Concédant exclut toute autre garantie, expresse ou implicite, y compris, toute garantie de qualité et d’adéquation à un usage particulier ainsi que de non-contrefaçon en ce qui concerne le logiciel. Certaines juridictions n’autorisant pas la limitation ou la durée des garanties implicites, les restrictions ou exclusions mentionnées ci-dessus peuvent ne pas s’appliquer à votre cas. Recours du Titulaire de la licence : L’entière responsabilité du Concédant et le seul recours du Titulaire de la licence se limitera à la réparation ou au remplacement du Logiciel qui ne satisfait pas la Garantie. Tout Logiciel de remplacement sera garanti pendant le reste de la période de garantie initiale ou pendant 30 jours, si cette dernière période est plus longue. Exclusions et absence de responsabilité : En aucun cas, le Concédant ne pourra être tenu pour responsable de toute perte de données ou de profits ou de dommages spéciaux, accessoires, indirects ou consécutifs (notamment toute perte de bénéfices, interruption d’activité, perte d’informations commerciales ou toute autre perte pécuniaire) résultant de l’utilisation ou de l’impossibilité d’utiliser le Logiciel, même si le Concédant a été prévenu de l’éventualité de tels dommages. Le Concédant se dégage de toute responsabilité concernant d’éventuels dommages causés par l’incapacité du Titulaire de la licence à satisfaire les obligations du Titulaire de la licence, qui incluent sans que cela soit exhaustif, la disposition d'un matériel, de systèmes d’exploitation ou d’applications logicielles compatibles et fonctionnant correctement, ou découlant d’informations incomplètes ou inexactes fournies au Concédant. Dans ce cas, l’entière responsabilité du Concédant dans le cadre de ce Contrat se limitera à CDN$1,000. RÉSILIATION ET MANQUEMENT Résiliation : Le Concédant pourra résilier ce Contrat si le Titulaire de la licence n’en respecte pas les termes ou s’il se rend coupable d'un manquement manifeste à ses obligations. À la résiliation du présent Contrat, pour quelle que raison que ce soit, le Titulaire de la licence s’engage à cesser Manuel d’utilisation MASTERSuite 5.0 Lite 020-100647-01 Rév. 1 (11-2010) iii d’utiliser immédiatement le Logiciel et à retourner au Concédant toutes les copies du Logiciel. Les obligations du Titulaire de la licence stipulées dans la présente continuent de s’appliquer après la résiliation du Contrat. GÉNÉRAL Avis : Sauf indication contraire dans cet Accord, tous les avis, les exigences ou autres communications au Concédant de licence aux présentes doivent être effectués par écrit (télécopie comprise), et seront considérés comme reçus en bonne et due forme s’ils sont livrés pendant les heures de bureau, en main propre, via Federal Express, United Parcel Service ou autre service de livraison commerciale rapide reconnu, par télécopie, avec accusé de réception, par courrier avec accusé de réception, adressé comme suit : Christie Digital Systems USA, Inc. c/oChristie Digital Systems Canada Inc. Legal Department 809 Wellington Street North Kitchener, Ontario N2G 4Y7 - États-Unis Divisibilité : Si une disposition de cet Accord est jugée invalide, cette invalidité n'a pas d'incidence sur les autres dispositions de ce Contrat. Renonciation : Aucune renonciation émise par le Concédant de la licence suite à une défaillance ou omission commise par le Titulaire de la licence ne doit affecter ou réduire le droit du Concédant de licence s’agissant de toute défaillance ou omission ultérieure, de nature similaire ou différente. Aucun retard ou incapacité du Concédant de la licence à faire valoir tout droit en relation avec tout défaut ou omission commis par le Titulaire de la licence n’aura d’incidence ou n’aura d’effet sur les droits du Concédant de la licence afférents à ce défaut particulier ou omission ou tout défaut ou omission ultérieur de nature similaire ou différente. Dans tous les cas, le temps sera essentiel sans nécessité de réintégration spécifique. Droit applicable : Ce Contrat est régi par et interprété conformément aux lois de la Province de l’Ontario et aux lois fédérales du Canada applicables aux présentes. Les parties aux présentes reconnaissent la juridiction non exclusive des tribunaux de la Province de l’Ontario. iv Manuel d’utilisation MASTERSuite 5.0 Lite 020-100647-01 Rév. 1 (11-2010) Table des matières 1 Introduction à MASTERSuite™ Lite 1.1 À propos de MASTERSuite Lite.......................................................... 1-1 1.2 Dans ce document................................................................................. 1-1 1.3 Conventions de la documentation ........................................................ 1-1 1.4 Documents associés.............................................................................. 1-2 2 Configuration et gestion du logiciel 2.1 Configuration de MediaManager ......................................................... 2-1 2.1.1 Démarrer MediaManager............................................................. 2-2 2.1.2 Configuration de la langue........................................................... 2-3 2.1.3 Gérer les canaux .......................................................................... 2-3 Renommer les canaux ................................................................. 2-4 Créer un nouveau canal ............................................................... 2-4 Modifier les propriétés du canal .................................................. 2-5 Supprimer un canal ..................................................................... 2-5 Restaurer les canaux par défaut .................................................. 2-5 Boîte de dialogue Sélectionner un dispositif ............................... 2-6 Boîte de dialogue Propriétés du canal ......................................... 2-6 2.2 Configuration de WallManager............................................................ 2-9 2.2.1 Initialiser WallManager sur le contrôleur.................................. 2-10 Sélection de la langue ............................................................... 2-11 2.2.2 Gérer les applications dans WallManager ................................. 2-12 Modifier la liste des applications enregistrées .......................... 2-13 Détails de l’application ............................................................. 2-16 2.2.3 QuickLaunch.............................................................................. 2-17 Installer QuickLaunch ............................................................... 2-17 Configurer QuickLaunch .......................................................... 2-18 3 Affichage du média sur le mur d’images 3.1 À propos de MediaManager ................................................................. 3-1 3.1.1 Profil versus canal ....................................................................... 3-1 3.1.2 Disposition de MediaManager..................................................... 3-2 3.1.3 Menu Profil.................................................................................. 3-3 3.1.4 Menu Paramètres ......................................................................... 3-3 3.1.5 Menu Administration................................................................... 3-4 3.1.6 Menu Aide ................................................................................... 3-4 3.2 Utilisation de MediaManager ............................................................... 3-4 3.2.1 Démarrer MediaManager............................................................. 3-5 3.2.2 Démarrage rapide avec les profils ............................................... 3-5 Sélectionner une source d’entrée pour l’affichage ...................... 3-5 Sélectionner une source unique ................................................... 3-6 Manuel d’utilisation MASTERSuite 5.0 Lite 020-100647-01 Rév. 1 (11-2010) v Table des matières 3.2.3 Modifier l’apparence de la source affichée..................................3-6 Modifier les propriétés du canal ..................................................3-6 Rogner ou zoomer sur l’image ....................................................3-7 3.2.4 Modifier l’apparence de la fenêtre MediaManager .....................3-8 Modifier le style, la taille, la position ou le rapport de format ....3-8 Boîte de dialogue Préférences de la fenêtre ................................3-9 3.2.5 Enregistrer les paramètres actuels de la fenêtre MediaManager en tant que profil...............................................3-10 3.2.6 Créer un raccourci pour ouvrir une fenêtre MediaManager ......3-11 3.2.7 Ouvrir un profil existant.............................................................3-11 3.2.8 Modifier un profil existant .........................................................3-11 3.2.9 Gérer les canaux ........................................................................3-12 4 Gestion du mur d’images 4.1 À propos de WallManager....................................................................4-2 4.2 Disposition de WallManager ................................................................4-3 Menus contextuels .......................................................................4-3 4.2.1 Menu de boutons WallManager...................................................4-4 Boîte de dialogue Applications clientes ......................................4-5 4.2.2 Onglet Contrôleur .......................................................................4-6 Contrôleurs ..................................................................................4-6 Vues des contrôleurs ...................................................................4-6 Scénarios .....................................................................................4-7 Gérer ............................................................................................4-7 Espace de travail WallManager ...................................................4-8 Menu contextuel Vue ..................................................................4-9 4.2.3 Onglet Modifier le scénario .......................................................4-10 Scénario .....................................................................................4-11 Modifier .....................................................................................4-11 Réorganiser ................................................................................4-12 Insérer ........................................................................................4-13 Menu contextuel Modifier .........................................................4-13 4.3 Travailler avec WallManager .............................................................4-13 4.3.1 Démarrer WallManager .............................................................4-14 4.3.2 Créer un nouveau scénario.........................................................4-16 Créer un nouveau scénario .......................................................4-16 Créer un nouveau scénario à partir d’un cliché .........................4-19 4.3.3 Ajouter au scénario une tâche Arrêter le scénario .....................4-20 4.3.4 Ajouter au scénario une tâche Minimiser ..................................4-20 4.3.5 Ouvrir un scénario pour modification........................................4-20 4.3.6 Démarrer un scénario.................................................................4-21 Démarrer un scénario dans WallView ......................................4-21 vi Manuel d’utilisation MASTERSuite 5.0 Lite 020-100647-01 Rév. 1 (11-2010) Table des matières 4.3.7 Réorganiser le mur d’images en temps réel............................... 4-21 Déplacement d’une application ................................................. 4-21 Redimensionnement d’une application ..................................... 4-21 Fermeture d’une application ..................................................... 4-22 4.3.8 Arrêter un scénario .................................................................... 4-22 Arrêter un scénario manuellement ............................................ 4-22 Arrêter un scénario à l’aide d’un autre scénario ....................... 4-22 4.3.9 Extinction de WallManager ...................................................... 4-22 4.4 À propos de WallViewer .................................................................... 4-23 4.5 Configuration du navigateur pour WallViewer .................................. 4-23 4.5.1 Internet Explorer ........................................................................ 4-23 4.5.2 Firefox........................................................................................ 4-24 5 Fonctionnement à distance – Ordinateur client 5.1 WallManager sur un ordinateur à distance ........................................... 5-2 5.2 RemoteControl ..................................................................................... 5-4 5.2.1 Serveur RemoteControl ............................................................... 5-4 Configuration du serveur RemoteControl ................................... 5-4 Boîte de dialogue Serveur RemoteControl ................................. 5-6 Boîte de dialogue Paramètres du serveur RemoteControl .......... 5-6 Dépannage du client RemoteControl .......................................... 5-7 5.2.2 Client RemoteControl.................................................................. 5-8 Prise du contrôle .......................................................................... 5-8 Libération du contrôle ............................................................... 5-10 5.3 RemoteDesktop .................................................................................. 5-10 5.3.1 RDClient .................................................................................... 5-10 Installation de RDClient ............................................................ 5-10 Démarrage de RDClient ............................................................ 5-12 Fermeture de RDClient ............................................................. 5-12 Configuration de RDClient ....................................................... 5-13 5.3.2 Configurer un bureau Linux pour l’affichage ........................... 5-15 5.4 WallLaunch ........................................................................................ 5-16 Installer WallLaunch ................................................................. 5-16 Sélectionner la langue de WallLaunch ...................................... 5-19 Lancer un scénario à l’aide de WallLaunch .............................. 5-19 Créer un raccourci de scénario .................................................. 5-20 Modifier un raccourci WallLaunch ........................................... 5-20 5.5 Serveur de contrôle Christie RS-232.................................................. 5-21 Manuel d’utilisation MASTERSuite 5.0 Lite 020-100647-01 Rév. 1 (11-2010) vii Table des matières 6 Réglage des propriétés d’affichage du mur 6.1 Configuration des propriétés d’affichage TVC500 ..............................6-1 6.1.1 Modifier les paramètres d’affichage ............................................6-1 Régler la disposition de l’affichage .............................................6-1 Modifier l’affichage principal .....................................................6-2 7 Dépannage 7.1 WallManager™ ....................................................................................7-1 7.1.1 Scénarios ......................................................................................7-1 viii Manuel d’utilisation MASTERSuite 5.0 Lite 020-100647-01 Rév. 1 (11-2010) 1 Introduction à MASTERSuite™ Lite 1.1 À propos de MASTERSuite Lite MASTERSuite est un ensemble de modules logiciels intégrés qui offre une certaine flexibilité lors de l’utilisation du mur d’images TVC™ 500. 1.2 Dans ce document Chapitre 1 Introduction : le chapitre actuel. Chapitre 2 Configuration et gestion du logiciel : MediaManager™ et WallManager™ peuvent être configurés pour s’adapter au mieux à votre environnement. Chapitre 3 Affichage du média sur le mur d’images : MediaManager permet de spécifier et de configurer les médias à afficher sur le mur d’images. Chapitre 4 Gestion du mur d’images : WallManager permet de contrôler à distance les murs d’image et de créer des scénarios comprenant plusieurs fenêtres. Chapitre 5 Fonctionnement à distance – Ordinateur client : différentes petites applications sont fournies pour étendre le fonctionnement à distance. Chapitre 6 Réglage des propriétés d’affichage du mur : paramètres de la propriété d’affichage avancé. Chapitre 7 Dépannage : informations relatives aux problèmes courants. 1.3 Conventions de la documentation • • Les champs, les touches, les noms des tableaux ou autres éléments avec lesquels vous devez interagir sur l’écran sont indiquésainsi dans les procédures à suivre. Par exemple, dans la fenêtre MediaManager cliquez sur Profil > Créer un raccourci. Les éléments de l’écran dans les paragraphes d’introduction, les textes et les annotations descriptifs sont formatés de façon similaire au texte environnant. Manuel d’utilisation MASTERSuite 5.0 Lite 020-100647-01 Rév. 1 (11-2010) 1-1 Section 1 : Introduction à MASTERSuite™ Lite • • • • • Le texte qui doit être saisi comme spécifié dans le guide est à espacement constant. Par exemple, dans la boite de dialogue « Exécuter », saisissez D:autorunautorun.exe. Une flèche « > » indique un déplacement dans les options du menu. Par exemple, Fichier > Enregistrer indique qu’il faut sélectionner Enregistrer dans le menu Fichier. Les conditions de fonctionnement sont en MAJUSCULES. Par exemple, mettre l’appareil sur MARCHE. Les éléments listés, dont l’ordre n’a pas de signification, sont précédés de puces (symbole graphique indiquant un paragraphe mis en relief). Les éléments énumérés doivent être exécutés dans l’ordre dans lequel ils apparaissent. 1.4 Documents associés Les informations relatives à la configuration et au fonctionnement du logiciel figurent dans l’aide en ligne. Le manuel d’utilisation TVC 500 comporte des informations sur le contrôleur, les modules d’entrée et les configurations du système. Le guide d’installation MASTERSuite comporte les informations nécessaires en cas de réinstallation du logiciel du contrôleur. 1-2 Manuel d’utilisation MASTERSuite 5.0 Lite 020-100647-01 Rév. 1 (11-2010) 2 Configuration et gestion du logiciel MASTERSuite™ est une suite de programmes permettant de configurer (MediaManager™) et d’afficher le contenu média (WallManager™) sur un mur d’images TVC™. Le contrôleur est fourni avec MASTERSuite déjà installé. Si pour une quelconque raison vous devez réinstaller le logiciel MASTERSuite sur le contrôleur, consultez le manuel d’installation MASTERSuite. Cette rubrique comporte deux parties : 2.1 Configuration de MediaManager 2.2 Configuration de WallManager 2.1 Configuration de MediaManager Une fois les canaux et les profils définis dans MediaManager, vous pouvez inclure du contenu MediaManager dans des scénarios WallManager. 2.1.1 Démarrer MediaManager 2.1.2 Configuration de la langue 2.1.3 Gérer les canaux 2.2 Configuration de WallManager Manuel d’utilisation MASTERSuite 5.0 Lite 020-100647-01 Rév. 1 (11-2010) 2-1 Section 2 : Configuration et gestion du logiciel 2.1.1 Démarrer MediaManager Lorsque vous lancez MediaManager pour la première fois, la fenêtre Licence s’affiche. Lisez et acceptez les conditions de la licence pour continuer. 1. Connectez-vous au contrôleur avec un compte utilisateur de niveau administrateur. 2. Sur le mur d’images, cliquez sur Démarrer > Tous les programmes > Christie > MASTERSuite > Christie MediaManager. La fenêtre par défaut s’affiche. Schéma 2-1 Fenêtre MediaManager par défaut La fenêtre par défaut peut être modifiée pour les prochains lancements en modifiant le profil par défaut. 2-2 Manuel d’utilisation MASTERSuite 5.0 Lite 020-100647-01 Rév. 1 (11-2010) Section 2 : Configuration et gestion du logiciel 2.1.2 Configuration de la langue 1. Dans la fenêtre MediaManager, cliquez sur Administration > Langues. Le sous-menu répertorie les langues prises en charge. Schéma 2-2 Sélection de la langue 2. Sélectionnez une langue. La modification est immédiate. Toutes les boîtes de dialogue et fenêtres de MediaManager apparaissent dans la langue sélectionnée. REMARQUE : les champs texte tels que Nom et Description ne sont pas affectés. Le contenu de ces champs peut être saisi dans n’importe quelle langue quelle que soit la langue sélectionnée pour MediaManager. 2.1.3 Gérer les canaux La première fois que vous lancez le logiciel MediaManager, il crée un ensemble de canaux d’entrée source par défaut. Les canaux dépendent des modules d’entrée détectés dans le système. Vous pouvez renommer les canaux pour indiquer leur contenu plus clairement aux utilisateurs. Vous pouvez également modifier les propriétés, telles que la luminosité. Pour obtenir une description détaillée des paramètres pouvant être modifiés, voir Boîte de dialogue Propriétés du canal à la page 2-6. Cette rubrique inclut les thèmes suivants : • Renommer les canaux • Créer un nouveau canal • Modifier les propriétés du canal • Supprimer un canal • Restaurer les canaux par défaut Manuel d’utilisation MASTERSuite 5.0 Lite 020-100647-01 Rév. 1 (11-2010) 2-3 Section 2 : Configuration et gestion du logiciel • • Boîte de dialogue Sélectionner un dispositif Boîte de dialogue Propriétés du canal Renommer les canaux Les canaux MediaManager sont nommés d’après leurs modules d’entrée respectifs. Renommer les canaux pour refléter leur contenu permet d’identifier plus facilement la bonne source d’entrée au moment de définir des fenêtres de média sur le mur d’images. IMPORTANT ! Les profils renvoient aux noms des canaux. Si vous modifiez le nom d’un canal après qu’il ait été inclus dans un profil, modifiez le profil afin d’y faire apparaître le nouveau nom. 1. Dans la fenêtre MediaManager, cliquez sur Administration > Configuration du canal. La boîte de dialogue Configuration du canal apparaît. Schéma 2-3 Configuration du canal 2-4 2. Sélectionnez le canal que vous souhaitez renommer. 3. Cliquez sur Renommer. La cellule Nom correspondante au canal sélectionné est activée. 4. Modifiez le nom et appuyez sur Entrée. Manuel d’utilisation MASTERSuite 5.0 Lite 020-100647-01 Rév. 1 (11-2010) Section 2 : Configuration et gestion du logiciel Créer un nouveau canal 1. Dans la fenêtre MediaManager, cliquez sur Administration > Configuration du canal. La boîte de dialogue Configuration du canal apparaît. 2. Cliquez sur Ajouter. La boîte de dialogue Sélectionner un dispositif apparaît. Schéma 2-4 Boîte de dialogue Sélectionner un dispositif 3. Sélectionnez le périphérique approprié dans la liste Sélectionner un type de dispositif. Par exemple, pour un canal de bureau à distance, choisissez RemoteDesktop. 4. Cliquez sur OK. Le nouveau canal est ajouté à la liste. 5. Une fois le nouveau canal sélectionné, cliquez sur Modifier. La boîte de dialogue Propriétés du canal correspondante au type de dispositif spécifié s’affiche alors. Voir Boîte de dialogue Propriétés du canal à la page 2-6. 6. modifiez les paramètres du canal à votre convenance puis cliquez sur Enregistrer. REMARQUE : vous pouvez également sélectionner un canal existant puis cliquer sur Copier. Le nouveau canal a les mêmes propriétés. Modifier les propriétés du canal 1. Dans la boîte de dialogue Configuration du canal, sélectionnez le canal que vous souhaitez modifier puis cliquez sur Modifier. 2. Réglez les propriétés du canal. Voir Boîte de dialogue Propriétés du canal à la page 2-6. 3. Cliquez sur Enregistrer. Supprimer un canal 1. Dans la boîte de dialogue Configuration du canal, sélectionnez le canal que vous souhaitez supprimer puis cliquez sur Supprimer. 2. Cliquez sur Oui pour confirmer. Manuel d’utilisation MASTERSuite 5.0 Lite 020-100647-01 Rév. 1 (11-2010) 2-5 Section 2 : Configuration et gestion du logiciel Restaurer les canaux par défaut Restaure tous les canaux avec leur paramètres par défaut. Remarques : 1) Vous ne pouvez pas restaurer un seul canal par défaut. 2) L’action de restaurer les canaux par défaut est irréversible ; il est impossible de récupérer les canaux une fois ceux-ci supprimés. 1. Dans la fenêtre MediaManager, cliquez sur Administration > Configuration du canal. La boîte de dialogue Configuration du canal apparaît. 2. Dans la boîte de dialogue Configuration du canal, cliquez sur Restaurer les paramètres par défaut. 3. Cliquez sur Oui pour confirmer la suppression des informations existantes et la restauration des paramètres par défaut des canaux. Boîte de dialogue Sélectionner un dispositif Sélectionner un type de dispositif – Le type de dispositif correspond au module d’entrée du canal à partir duquel la fenêtre MediaManager reçoit un signal. Les dispositifs sont : V8C – Sélectionnez ce type de dispositif lorsque vous souhaitez afficher les sources vidéo connectées au module V8C. Ce dispositif prend en charge plusieurs vidéos par dispositif d’affichage. D2R2-E – Sélectionnez ce type de dispositif lorsque vous souhaitez afficher une source RGB analogique ou numérique connectée à un module D2R2-E. RemoteDesktop – Sélectionnez ce dispositif lorsque vous souhaitez afficher le bureau d’un autre ordinateur du réseau que le contrôleur. REMARQUE : RDClient doit être installé sur l’autre ordinateur pour que la fonction de bureau à distance fonctionne. Boîte de dialogue Propriétés du canal La boîte de dialogue Propriétés du canal permet de vérifier et de modifier les propriétés associées au canal. Les options disponibles à partir de la boîte de dialogue Propriétés du canal dépendent de la source du signal : s’il s’agit d’une vidéo, d’un dispositif RGB ou RemoteDesktop. 2-6 Manuel d’utilisation MASTERSuite 5.0 Lite 020-100647-01 Rév. 1 (11-2010) Section 2 : Configuration et gestion du logiciel Schéma 2-5 Boîte de dialogue Propriétés du canal Nommer (tout) – Le nom par défaut d’un canal dépend du type de dispositif du canal, par exemple RGB 03. Vous pouvez renommer les canaux de manière à ce que les utilisateurs puissent identifier le contenu à partir du nom. Toutefois, si vous avez déjà créé des profils qui se rapportent à l’ancien nom, ces profils doivent être mis à jour. Les références de profils vers des noms qui n’existent plus entraînent un message Canal : aucun sélectionné dans la fenêtre de MediaManager. Texte de superposition (tout) – Le texte de superposition par défaut correspond au nom de canal par défaut. Vous pouvez le modifier en y indiquant la source du canal. Par exemple, Porte de derrière. Entrée n° (RGB, Vidéo) – Le n° d’entrée correspond au port d’entrée du dispositif à utiliser. Lorsque vous tentez d’ouvrir une fenêtre vers une entrée déjà utilisée, la fenêtre affiche une image « dispositif en cours d’utilisation » dans MediaManager. La plage de numéros d’entrée disponible dépend du nombre de modules installés sur le type de dispositif spécifié. REMARQUE : les modules D2R2E ne peuvent pas comporter plus de quatre fenêtres affichant le même canal d’entrée. Contrôle à distance – Indique si l’utilisateur du contrôleur peut prendre le contrôle d’un bureau à distance affiché à l’aide du clavier et de la souris du contrôleur. Si l’option Contrôle à distance est cochée, les menus contextuels de MediaManager ne sont pas disponibles dans la fenêtre MediaManager affichant le bureau à distance. Les actions effectuées à la souris et au clavier dans la fenêtre du bureau à distance sont envoyées vers le bureau à distance. Manuel d’utilisation MASTERSuite 5.0 Lite 020-100647-01 Rév. 1 (11-2010) 2-7 Section 2 : Configuration et gestion du logiciel Canal de secours – Correspond au canal sur lequel Media Manager basculera en cas d’indisponibilité du canal actuellement sélectionné. Type de vidéo (Vidéo) – Correspond au type de signal vidéo. Norme vidéo (Vidéo) – Sélectionnez la norme vidéo dans le menu déroulant Norme vidéo. Il s’agit de la norme vidéo avec laquelle le signal a été encodé. Nom d’hôte/Adresse IP (RemoteDesktop) – Le champ Nom d’hôte/ Adresse IP correspond à l’adresse IP ou au nom complet de l’ordinateur à distance. Port (RemoteDesktop) – Le port correspond au numéro de port de l’ordinateur à distance. Taux d’échantillonnage maximal (RGB, RemoteDesktop) – Le taux d’échantillonnage maximal correspond à la vitesse à laquelle la fenêtre se met à jour (s’actualise) en images par seconde. La vitesse d’actualisation maximale dépend de la quantité de bande passante disponible sur le bus PCI. Le fait de paramétrer un taux d’échantillonnage élevé réduit la bande passante disponible pour les autres applications et les autres fenêtres RGB. Cela peut également entraîner des mises à jour irrégulières lorsqu’une ou plusieurs fenêtres sont ouvertes. En cas de mises à jour irrégulières ou d’images fantômes, diminuez la valeur du taux d’échantillonnage maximal jusqu’à obtenir des mises à jour plus régulières. Mot de passe (RemoteDesktop) – Un mot de passe est nécessaire pour connecter un bureau à distance uniquement si l’authentification a été activée (avec un mot de passe) dans l’application RDClient sur le bureau à distance. Spécifiez le mot de passe qui a été défini dans l’application RDClient du bureau à distance. Si aucun mot de passe n’est fourni lors de la configuration du canal et que l’authentification est activée, le mot de passe vous sera demandé lorsque le canal sera sélectionné pour affichage. Ajustements de l’image (RGB, Vidéo) – La moitié inférieure de la fenêtre Propriétés du canal concerne les paramètres d’ajustement de l’image. Les options qui apparaissent dans cette partie dépendent du type de signaux avec lequel vous travaillez (Vidéo ou RGB). La plupart des options comportent une barre de défilement réglable. En la déplaçant vers la droite, cela augmente la valeur du paramètre et vers la gauche, cela la diminue. La valeur exacte apparaît à droite de la barre de défilement. 2-8 Manuel d’utilisation MASTERSuite 5.0 Lite 020-100647-01 Rév. 1 (11-2010) Section 2 : Configuration et gestion du logiciel Luminosité (RGB, Vidéo) – Ajustez la barre de défilement jusqu’à obtention de la luminosité d’image souhaitée. Une luminosité élevée risque d’éclaircir les zones noires d’une image en les rendant plus grises. Cela risque de créer un effet « délavé » global à l’image. À l’inverse, si la luminosité est trop faible, les zones sombres d’une image apparaîtront vraiment noires (effet d’« écrasement »). Contraste (RGB, Vidéo) – Ajustez la barre de défilement jusqu’à obtention du contraste d’image souhaité. Une image très contrastée risque de faire apparaître les zones claires de l’image complètement blanches et déformées. Si le contraste est trop faible, l’image devient sombre. Équilibrage de la luminosité des couleurs (RGB) – Ajustez la barre de défilement jusqu’à obtention de l’équilibrage de la luminosité des couleurs souhaité. Ce réglage se fait séparément pour chaque canal de couleur. Équilibrage du contraste des couleurs (RGB) – Ajustez la barre de défilement jusqu’à obtention de l’équilibrage du contraste des couleurs souhaité. Ce réglage se fait séparément pour chaque canal de couleur. Saturation (Vidéo) – Ajustez la barre de défilement jusqu’à obtention de la saturation des couleurs souhaitée. Teinte (Vidéo) – Réglez la barre de défilement jusqu’à obtention de la teinte d’image souhaitée. S’applique uniquement aux sorties vidéo NTSC Utiliser le suivi de pixel (RGB) – Cochez la case pour activer le suivi de pixel. Réglez la barre de défilement pour augmenter ou diminuer la fréquence de l’horloge d’échantillonnage des pixels qui corrige l’homogénéité de l’image. Phase de pixel (RGB) – Réglez la barre de défilement afin de faire disparaître de l’image toute vibration visible et de la rendre plus stable. Décalage horizontal (RGB) – Réglez la barre de défilement pour décaler l’image de la gauche vers la droite. Décalage vertical (RGB) – Réglez la barre de défilement pour décaler l’image vers le haut ou le bas. Décalage du verrouillage de niveau (RGB) – Réglez la barre de défilement lorsque l’image affiche des stries horizontales ou apparaît trop sombre. Dans ces cas-là, la position de l’écrêteur doit être réglée pour correspondre à la fréquence du signal entrant. Manuel d’utilisation MASTERSuite 5.0 Lite 020-100647-01 Rév. 1 (11-2010) 2-9 Section 2 : Configuration et gestion du logiciel 2.2 Configuration de WallManager WallManager est une application cliente permettant de configurer les murs d’images TVC. WallManager est préinstallé sur le contrôleur TVC. Utilisez WallManager pour : • Configurer les applications à utiliser sur le mur d’images • Configurer les scénarios (dispositions du mur d’images) Cette rubrique inclut les thèmes suivants : • 2.2.1 Initialiser WallManager sur le contrôleur • 2.2.2 Gérer les applications dans WallManager • 2.2.3 QuickLaunch 2.2.1 Initialiser WallManager sur le contrôleur 1. Cliquez sur Démarrer > Tous les programmes > Christie > MASTERSuite > WallManager. 2. Pour ajouter un contrôleur dans l’onglet Contrôleur, cliquez sur le bouton Ajouter Contrôleur. WallManager détecte automatiquement les ordinateurs du réseau disponibles. Schéma 2-6 Ajouter un contrôleur TVC 2-10 Manuel d’utilisation MASTERSuite 5.0 Lite 020-100647-01 Rév. 1 (11-2010) Section 2 : Configuration et gestion du logiciel 3. Sélectionnez le contrôleur dans la liste et cliquez sur OK. Le contrôleur est alors ajouté à la galerie des contrôleurs. Schéma 2-7 Contrôleur ajouté à WallManager REMARQUE : si le contrôleur ne figure pas dans la liste, vous pouvez saisir son nom ou son adresse IP dans le champ Sélectionner l’ordinateur du réseau. 4. Pour vous connecter au contrôleur et ajouter le mur d’images dans l’espace de travail, cliquez sur l’icône du contrôleur. Schéma 2-8 Contrôleur connecté, vue en cadre Manuel d’utilisation MASTERSuite 5.0 Lite 020-100647-01 Rév. 1 (11-2010) 2-11 Section 2 : Configuration et gestion du logiciel Sélection de la langue 1. Cliquez sur le bouton WallManager et choisissez Options WallManager. Schéma 2-9 Options WallManager La boîte de dialogue Options WallManager s’ouvre et affiche le panneau d’option Courant. Schéma 2-10 Sélection de la langue dans WallManager 2. Sélectionnez la langue que vous souhaitez utiliser pour votre installation de WallManager. 3. Cliquez sur OK pour fermer la boîte de dialogue des options. 2.2.2 Gérer les applications dans WallManager WallManager permet de démarrer des applications sur le mur d’images, dont les fenêtres MediaManager. Dans un premier temps, WallManager scanne la liste des programmes du menu Démarrer du contrôleur pour identifier les applications pouvant être exécutées. Vérifiez la liste préliminaire et supprimez les applications que vous ne souhaitez pas voir apparaître sur le mur d’images. 2-12 Manuel d’utilisation MASTERSuite 5.0 Lite 020-100647-01 Rév. 1 (11-2010) Section 2 : Configuration et gestion du logiciel Modifier la liste des applications enregistrées 1. Si vous avez activé la sécurité, connectez-vous avec compte bénéficiant des autorisations Applications enregistrées. Schéma 2-11 Bouton Applications enregistrées 2. Pour accéder à la boîte de dialogue Gérer les applications enregistrées, cliquez sur le bouton Applications enregistrées. Schéma 2-12 Boîte de dialogue Gérer les applications enregistrées Manuel d’utilisation MASTERSuite 5.0 Lite 020-100647-01 Rév. 1 (11-2010) 2-13 Section 2 : Configuration et gestion du logiciel 3. Effectuez les tâches nécessaires : • Pour supprimer une application de la liste des applications disponibles à la page 2-14 • Pour modifier les propriétés de l’application à la page 2-16 • Pour enregistrer une application à la page 2-15 • Pour modifier les propriétés de l’application à la page 2-16 REMARQUE : pour plus d’informations sur les commandes, voir Détails de l’application à la page 2-16 Pour supprimer une application de la liste des applications disponibles 1. Sélectionnez l’application et cliquez sur Supprimer. L’application passe dans la liste Applications indisponibles et ne peut plus être incluse dans les scénarios. Schéma 2-13 Supprimer une application enregistrée REMARQUE : pour réintégrer une application dans la liste Applications disponibles, sélectionnez l’application et cliquez sur Restaurer. 2-14 Manuel d’utilisation MASTERSuite 5.0 Lite 020-100647-01 Rév. 1 (11-2010) Section 2 : Configuration et gestion du logiciel Pour enregistrer une application 1. Dans la fenêtre Gérer les applications enregistrées, cliquez sur Nouveau. Le panneau Détails devient actif et est renommé Nouvelle application enregistrée. [ Schéma 2-14 Panneau Nouvelle application enregistrée 2. Remplissez le panneau Nouvelle application enregistrée. Pour de plus amples informations, voir Détails de l’application à la page 2-16. Les applications enregistrées sont exécutées sur le contrôleur. C’est pourquoi le chemin et le répertoire de travail de l’application doivent être sur le contrôleur. REMARQUE : le bouton Parcourir apparaît uniquement si vous travaillez directement sur le contrôleur. 3. Cliquez sur Enregistrer. Manuel d’utilisation MASTERSuite 5.0 Lite 020-100647-01 Rév. 1 (11-2010) 2-15 Section 2 : Configuration et gestion du logiciel Pour modifier les propriétés de l’application 1. Sélectionnez l’application et cliquez sur Modifier. Le panneau Détails devient actif et est renommé Modification. Schéma 2-15 Panneau Modifier l’application enregistrée 2. Modifiez les informations et cliquez sur Enregistrer pour sauvegarder les modifications. Pour de plus amples informations, voir Détails de l’application à la page 2-16. REMARQUE : le bouton Parcourir apparaît uniquement si vous travaillez directement sur le contrôleur. Détails de l’application Ce panneau permet de spécifier les fichiers et les interrupteurs nécessaires à l’exécution d’une application sur le mur d’images. Ces informations apparaissent dans les boîtes de dialogue Nouvelle application enregistrée et Modifier <l’application>. Nom – Le nom permet d’identifier l’application. Chemin de l’application – Identifie l’emplacement de l’application sur le contrôleur, par exemple C:Program FilesAdobeAcrobatAcrobat.exe. 2-16 Manuel d’utilisation MASTERSuite 5.0 Lite 020-100647-01 Rév. 1 (11-2010) Section 2 : Configuration et gestion du logiciel Ligne de commande – Définissez les interrupteurs (par exemple, /s avec fichiers .ppt), les fichiers de démarrage (par exemple, initialisation, configuration, images, etc.) et les fichiers de données (par exemple, .PDF, .xls, etc.) nécessaires à l’exécution de l’application en fonction de vos préférences. Répertoire de travail – Par défaut, le répertoire de travail correspond au répertoire de l’application. Le répertoire de travail se met à jour automatiquement si un fichier de données d’un dossier différent est spécifié dans le champ Ligne de commande. 2.2.3 QuickLaunch QuickLaunch peut être installé sur le bureau pour accéder rapidement et facilement à WallManager, RemoteControl et aux scénarios WallManager. Schéma 2-16 Barre de boutons QuickLaunch Installer QuickLaunch 1. Pour installer QuickLaunch à partir de WallManager, cliquez sur le bouton WallManager et sélectionnez Applications clientes. La boîte de dialogue Applications clientes apparaît. Schéma 2-17 Fenêtre Applications clientes 2. Cliquez sur QuickLaunch. Manuel d’utilisation MASTERSuite 5.0 Lite 020-100647-01 Rév. 1 (11-2010) 2-17 Section 2 : Configuration et gestion du logiciel 3. Si la sécurité est activée, connectez-vous avec un compte utilisateur valide sur le contrôleur. La barre et le raccourci QuickLaunch apparaissent sur votre bureau. Schéma 2-18 Barre et raccourci QuickLaunch de départ Configurer QuickLaunch 1. Faites un clic droit sur QuickLaunch et sélectionnez Configurer. La boîte de dialogue Configuration de QuickLaunch apparaît. s Schéma 2-19 Configuration de QuickLaunch 2-18 2. Spécifiez l’apparence de QuickLaunch que vous souhaitez. 3. Vérifiez les éléments qui s’afficheront sur QuickLaunch. REMARQUES : 1) La liste des scénarios est automatiquement récupérée depuis le contrôleur lorsque vous ouvrez QuickLaunch. 2) L’option Écran tactile du panneau Vue permet d’agrandir les boutons afin de faciliter leur utilisation avec un écran tactile. 4. Cliquez sur Enregistrer. REMARQUE : le champ Hôte permet de modifier votre serveur si vous avez défini plusieurs contrôleurs. Manuel d’utilisation MASTERSuite 5.0 Lite 020-100647-01 Rév. 1 (11-2010) 3 Affichage du média sur le mur d’images MediaManager™ est une application logicielle qui permet d’afficher les sources vidéo, RGB et d’un bureau à distance sur un mur d’images multiples. 3.1 À propos de MediaManager MediaManager est une application interactive. Les modifications apportées aux paramètres dans MediaManager apparaissent immédiatement sur le mur d’images. Vous pouvez utiliser MediaManager seul ou avec WallManager™, qui permet de présenter des scénarios avec plusieurs fenêtres MediaManager et fenêtres d’application. 3.1.1 Profil versus canal Un canal correspond à une source de signaux spécifique, telle qu’une caméra, un lecteur DVD, un ordinateur du réseau, etc. Il permet de stocker tous les paramètres d’entrée optimisés pour la source, tels que sa connexion matérielle spécifique, le contraste, la luminosité, la teinte, etc. Les canaux peuvent avoir un nom unique afin de faciliter la sélection, évitant ainsi de devoir se rappeler la manière dont le signal est connecté et les paramètres d’entrée qui y sont associés. Les canaux peuvent être créés, copiés, supprimés et modifiés. Voir 2.1.3 Gérer les canaux. Un profil est un groupe de paramètres permettant de décrire ce qui est affiché dans la fenêtre et la manière dont cela est affiché. Ces paramètres comprennent les dimensions, la position et le style de la fenêtre. Les profils permettent de configurer rapidement le mur d’images ou de modifier sa disposition sans réinitialiser les propriétés de la fenêtre. Un profil peut spécifier un canal à afficher ou plusieurs canaux à itérer. Les profils sont enregistrés sur le disque dur du système en tant que fichiers .xml. Le nombre de profils pouvant être créé et stocké est limité en fonction de la mémoire disponible sur le disque dur. Voir 3.1.3 Menu Profil et 3.1.4 Menu Paramètres. Manuel d’utilisation MASTERSuite 5.0 Lite 020-100647-01 Rév. 1 (11-2010) 3-1 Section 3 : Affichage du média sur le mur d’images 3.1.2 Disposition de MediaManager MediaManager est installé sur le contrôleur. Il est accessible à partir du bureau du mur d’images et s’ouvre sur le mur. Vous pouvez accéder aux fonctions MediaManager grâce aux menus. Schéma 3-1 MediaManager Schéma 3-2 Menus MediaManager Vous avez la possibilité de masquer la barre de menu de la fenêtre MediaManager en cliquant sur Paramètres > Préférences de la fenêtre et en sélectionnant Bordures seules ou Aucune dans la boîte de dialogue Préférences de la fenêtre. Vous pouvez accéder aux options de menu en faisant un clic droit n’importe où dans la fenêtre MediaManager. 3-2 Manuel d’utilisation MASTERSuite 5.0 Lite 020-100647-01 Rév. 1 (11-2010) Section 3 : Affichage du média sur le mur d’images Schéma 3-3 Menu contextuel (clic droit) 3.1.3 Menu Profil Le menu Profil permet d’accéder aux profils. Nouveau – Permet de créer un nouveau profil. MediaManager vous aide à progresser parmi les boîtes de dialogue les plus fréquemment utilisées. Ouvrir – Permet de charger un profil enregistré. La boîte de dialogue Ouvrir vous permet d’ouvrir le profil dans la fenêtre actuelle ou dans une nouvelle fenêtre. Enregistrer – Permet d’enregistrer les modifications apportées à un profil existant à l’aide de la boîte de dialogue Enregistrer. Si vous ne travaillez pas avec un profil existant, cette option ouvre automatiquement la boîte de dialogue Enregistrer sous. Enregistrer sous – Permet d’enregistrer le profil à l’aide de l’option afin de spécifier un nom de fichier. Créer un raccourci – Permet de créer un raccourci pour le profil actuel. Gérer les profils – Permet d’ouvrir la boîte de dialogue Profils dans laquelle gérer vos profils. Quitter – Permet de fermer la fenêtre MediaManager. 3.1.4 Menu Paramètres Le menu Paramètres permet d’accéder aux options Canal. Sélection de canal – La boîte de dialogue Sélection de canal permet de sélectionner le canal à charger dans la fenêtre actuelle ou dans une nouvelle fenêtre. Manuel d’utilisation MASTERSuite 5.0 Lite 020-100647-01 Rév. 1 (11-2010) 3-3 Section 3 : Affichage du média sur le mur d’images Préférences de la fenêtre – La boîte de dialogue Préférences de la fenêtre permet de spécifier les dimensions, la position et le style de la fenêtre MediaManager actuelle. Voir Boîte de dialogue Préférences de la fenêtre à la page 3-9 pour plus d’informations. Rogner et zoomer – La boîte de dialogue Rogner et zoomer permet de régler l’affichage d’une partie spécifique du contenu de la fenêtre. Voir Rogner ou zoomer sur l’image à la page 3-7. Paramètres du canal actuel – Permet d’ouvrir la boîte de dialogue Propriétés du canal dans laquelle vous pouvez modifier les paramètres du canal actuellement affiché. Les paramètres modifiables dépendent du dispositif relié au canal. Voir Boîte de dialogue Propriétés du canal à la page 2-6. 3.1.5 Menu Administration Configuration du canal – Sélectionnez cette option pour accéder à la liste des canaux. La boîte de dialogue Configuration du canal permet d’ajouter, de supprimer et de renommer les canaux. Elle permet également d’ouvrir la boîte de dialogue Propriétés du canal du canal sélectionné. Voir Boîte de dialogue Propriétés du canal à la page 2-6. Langue – Sélectionnez cette option pour modifier la langue affichée par MediaManager. 3.1.6 Menu Aide Sommaire – Sélectionnez cette option pour accéder à l’aide en ligne de MediaManager. Diagnostic – Sélectionnez cette option pour consulter les informations relatives au système. 3.2 Utilisation de MediaManager MediaManager travaille en arrière-plan avec une copie virtuelle du profil. Vous pouvez modifier l’apparence de la fenêtre grâce aux boîtes de dialogue interactives, puis enregistrer les modifications. Cliquer sur OK dans les boîtes de dialogue MediaManager permet généralement d’enregistrer les modifications dans la copie virtuelle. Pour enregistrer les modifications apportées au fichier, cliquez sur Profil > Enregistrer sous ou sur Profil > Enregistrer. 3-4 Manuel d’utilisation MASTERSuite 5.0 Lite 020-100647-01 Rév. 1 (11-2010) Section 3 : Affichage du média sur le mur d’images 3.2.1 Démarrer MediaManager Sur le bureau du mur d’images, double-cliquez sur l’icône Christie MediaManager située sur le bureau OU parcourez le menu Démarrer pour lancer MediaManager. (Démarrer > Tous les programmes > Christie > MASTERSuite > Christie MediaManager.) La fenêtre par défaut s’affiche au démarrage de MediaManager. MediaManager est configuré pour afficher une fenêtre MediaManager vide. 3.2.2 Démarrage rapide avec les profils MediaManager permet de créer des profils pour un affichage à canal unique. Il vous guide à travers les boîtes de dialogue les plus fréquemment utilisées pour la configuration d’un profil de base. Pour démarrer, cliquez sur Profil > Nouveau. Lors du démarrage rapide, les boîtes de dialogue sont modifiées pour inclure les boutons Suivant et Précédent et vous inviter à enregistrer le profil à la fin. Le bouton Annuler permet d’annuler le démarrage rapide. • Sélection de canal : Voir Sélectionner une source unique à la page 3-6. • Préférences de la fenêtre : Voir Modifier le style, la taille, la position ou le rapport de format à la page 3-8. Pour une liste complète des tâches et options de configuration, voir l’introduction 3.2 Utilisation de MediaManager. Sélectionner une source d’entrée pour l’affichage MediaManager organise les sources d’entrée en tant que canaux. Chaque fenêtre MediaManager permet d’afficher une source d’entrée, c’est-à-dire un canal, à la fois. Vous pouvez sélectionner plusieurs canaux à afficher l’un après l’autre. • Sélectionner une source unique à la page 3-6 REMARQUE : vous pouvez également charger des canaux en chargeant un profil. Manuel d’utilisation MASTERSuite 5.0 Lite 020-100647-01 Rév. 1 (11-2010) 3-5 Section 3 : Affichage du média sur le mur d’images Sélectionner une source unique 1. Dans la fenêtre MediaManager, cliquez sur Paramètres > Sélection de canal. La boîte de dialogue Sélection de canal apparaît. Schéma 3-4 Sélection de canal 2. Sélectionnez un canal et cliquez sur Charger le canal. Le contenu du canal apparaît dans la fenêtre MediaManager. 3. Pour enregistrer les modifications, cliquez sur Profil > Enregistrer. REMARQUE : vous pouvez actualiser un canal en actionnant les touches CTRL+F5. 3.2.3 Modifier l’apparence de la source affichée La fenêtre Propriétés du canal vous permet de contrôler l’apparence de la source. Par exemple, vous pouvez modifier la luminosité ou le taux d’échantillonnage. Modifier les propriétés du canal La fenêtre Propriétés du canal comporte des propriétés différentes pour chaque type de dispositif. La modification d’un canal affecte tous les profils associés à ce canal. 3-6 Manuel d’utilisation MASTERSuite 5.0 Lite 020-100647-01 Rév. 1 (11-2010) Section 3 : Affichage du média sur le mur d’images 1. Après avoir sélectionné un canal dans la fenêtre MediaManager, cliquez sur Paramètres > Paramètres du canal actuel. La boîte de dialogue Propriétés du canal apparaît. Schéma 3-5 Propriétés du canal REMARQUE : le contenu de la boîte de dialogue Propriétés du canal varie en fonction du type de dispositif associé au canal. Voir Boîte de dialogue Propriétés du canal à la page 2-6. 2. Réglez les propriétés du canal. Lors du réglage des paramètres du canal, les effets apparaissent sur le mur d’images. REMARQUE : les profils renvoient aux noms des canaux. Lors de la modification du nom d’un canal, les profils existants associés à l’ancien nom affichent le message « Entrée non valide » au lieu du contenu. Renommez les canaux avec précaution et pensez à mettre vos profils à jour. 3. Cliquez sur Enregistrer pour enregistrer les paramètres dans un fichier de configuration de canal (fichier .XML). REMARQUE : cliquez sur Annuler pour ramener les paramètres sur la dernière configuration enregistrée. Rogner ou zoomer sur l’image Les paramètres Rogner et zoomer permettent d’ajuster ou d’ajuster et de zoomer sur une partie de la fenêtre. Ces paramètres sont enregistrés pour des canaux spécifiques dans un profil. Le même canal peut disposer de plusieurs paramètres de rognage ou de zoom dans différents profils mais chaque profil ne peut disposer que d’un seul paramètre de rognage ou de zoom. 1. Après avoir sélectionné un canal dans la fenêtre MediaManager : • CTRL + clic gauche, maintenez appuyé et faites glisser le curseur pour sélectionner la zone à rogner. Lorsque vous relâchez le bouton de la souris, la fenêtre est automatiquement redimensionnée sur la zone sélectionnée. La combinaison touche et souris peut être utilisée sans ouvrir la boîte de dialogue Rogner et zoomer. Manuel d’utilisation MASTERSuite 5.0 Lite 020-100647-01 Rév. 1 (11-2010) 3-7 Section 3 : Affichage du média sur le mur d’images • 2. ALT + clic gauche, maintenez appuyé et faites glisser le curseur pour sélectionner la zone sur laquelle zoomer. Lorsque vous relâchez le bouton de la souris, le zoom s’applique automatiquement à la zone sélectionnée. La taille de la fenêtre ne change pas. La combinaison touche et souris peut être utilisée sans ouvrir la boîte de dialogue Rogner et zoomer. Pour enregistrer les modifications, cliquez sur Profil > Enregistrer. REMARQUES : 1) Vous pouvez également accéder à la boîte de dialogue Rogner et zoomer en cliquant sur Paramètres > Rogner/Zoomer. Dans la boîte de dialogue Rogner et zoomer, indiquez le nombre de pixels horizontaux et verticaux que vous souhaitez éliminer de l’image en saisissant les valeurs dans les zones de texte Haut, Bas, Droite, Gauche ou utilisez les touches fléchées haut/ bas pour augmenter la valeur de manière incrémentale. 2) Vous pouvez revenir aux dimensions d’origine en cliquant sur le bouton Réinitialiser. 3.2.4 Modifier l’apparence de la fenêtre MediaManager Vous pouvez modifier les propriétés de la fenêtre MediaManager, en supprimant la barre de titre ou en ajoutant une superposition de texte par exemple. Les propriétés de la fenêtre restent actives quel que soit le canal (source d’entrée) affiché. Modifier le style, la taille, la position ou le rapport de format 1. Cliquez sur Paramètres > Préférences de la fenêtre. La boîte de dialogue Préférences de la fenêtre apparaît. Schéma 3-6 Préférences de la fenêtre MediaManager 2. 3-8 Réglez les paramètres de la fenêtre sur les dimensions et la position souhaitées. Les changements sont immédiatement visibles. Manuel d’utilisation MASTERSuite 5.0 Lite 020-100647-01 Rév. 1 (11-2010) Section 3 : Affichage du média sur le mur d’images REMARQUE : vous pouvez également verrouiller les paramètres réglés en cochant la case correspondante afin d’éviter toute modification accidentelle. 3. Dans le panneau Bordures et barre de titre, sélectionnez le style de fenêtre souhaité. REMARQUE : la suppression de la barre de titre entraîne également la suppression de la barre de menus. Si vous supprimez la barre de titre, vous pouvez cependant accéder à toutes les options de menu en effectuant un clic droit n’importe où dans la fenêtre MediaManager. 4. Cliquez sur OK pour accepter les modifications et fermez la boîte de dialogue. 5. Pour enregistrer les modifications dans le profil, cliquez sur Profil > Enregistrer. Boîte de dialogue Préférences de la fenêtre La boîte de dialogue Préférences de la fenêtre vous permet de modifier l’apparence de la fenêtre MediaManager. Dimensions prédéfinies – Utilisez le menu déroulant pour régler les dimensions de la fenêtre MediaManager les mieux adaptées à votre installation. Sélectionnez l’option Source native (par défaut) si vous souhaitez afficher la fenêtre en fonction de la résolution du signal d’entrée. Personnalisé est sélectionné automatiquement si les dimensions de la fenêtre sont mises à l’échelle sur des dimensions non disponibles dans la liste des options. Sélectionnez Source ¼, Source ½, Source x2 ou Source x4 pour redimensionner la fenêtre selon les dimensions du signal d’entrée. Si vous sélectionnez Écran ⅓, Écran ½, Écran unique ou Écran 2x2, le signal entrant est redimensionné selon les dimensions de l’écran. Par exemple, sélectionnez Écran 2x2 pour afficher n’importe quel signal source sur un écran vidéo 2x2 ou, si vous disposez d’un écran unique et de quatre signaux entrants, sélectionnez Écran ½ pour afficher les quatre signaux sur un seul écran. Rapport de format – Utilisez le menu déroulant Rapport de format pour sélectionner le rapport de format de la fenêtre MediaManager. Les dimensions de la fenêtre MediaManager changent automatiquement lorsqu’un rapport de format différent est sélectionné. Le réglage par défaut du rapport de format est Dispositif. Cochez la case Maintenir le rapport de format pour conserver le rapport de format spécifié pour la fenêtre lors de la mise à l’échelle. Manuel d’utilisation MASTERSuite 5.0 Lite 020-100647-01 Rév. 1 (11-2010) 3-9 Section 3 : Affichage du média sur le mur d’images Position – Utilisez les zones de texte, étiquetées X et Y, pour saisir les coordonnées indiquant la zone d’affichage de la fenêtre MediaManager sur le mur d’images. (Les coordonnées saisies indiquent l’emplacement du coin supérieur gauche de la fenêtre MediaManager.) Les coordonnées par défaut sont 0,0. Cochez la case Verrouiller la position pour éviter de déplacer la fenêtre sur une autre position. Dimensions – Utilisez les zones de texte étiquetées Largeur et Hauteur pour indiquer les dimensions exactes en pixels de la fenêtre MediaManager (contenu uniquement). Vous devrez tenir compte des fines bordures (4 pixels de chaque côté), de la barre de titre (en fonction de la taille de la police) et de la barre des légendes. Par défaut, les dimensions correspondent aux dimensions natives du contenu de la fenêtre. Cochez la case Verrouiller les dimensions afin d’éviter tout redimensionnement de la fenêtre. Toujours visible – Cochez cette option pour maintenir la fenêtre MediaManager actuelle visible. Aucun(e) – Sélectionnez cette option pour afficher le contenu actuel de la fenêtre sans bordures. Si vous sélectionnez ce style de fenêtre, utilisez le menu contextuel pour accéder aux options de la fenêtre. Bordures seules – Sélectionnez cette option pour afficher la fenêtre avec une fine bordure uniquement et sans menu ni barre de titre. Si vous sélectionnez ce style de fenêtre, utilisez le menu contextuel pour accéder aux options du menu. Les deux (par défaut) – Sélectionnez cette option pour afficher le menu et la barre de titre de la fenêtre MediaManager. 3.2.5 Enregistrer les paramètres actuels de la fenêtre MediaManager en tant que profil Une fois satisfait de l’apparence de la fenêtre MediaManager, vous pouvez enregistrer vos paramètres dans un profil MediaManager. • Pour enregistrer un nouveau profil, cliquez sur Profil > Enregistrer sous et indiquez le nom du nouveau profil dans l’espace fourni. Cliquez sur OK. • Pour écraser le profil actuel, cliquez sur Profil > Enregistrer. Les paramètres sont enregistrés automatiquement dans le profil actuel. Si la fenêtre MediaManager n’a pas été enregistrée, la boîte de dialogue Enregistrer sous apparaît. 3-10 Manuel d’utilisation MASTERSuite 5.0 Lite 020-100647-01 Rév. 1 (11-2010) Section 3 : Affichage du média sur le mur d’images 3.2.6 Créer un raccourci pour ouvrir une fenêtre MediaManager Une fois le profil MediaManager enregistré, vous pouvez créer un raccourci sur le bureau pour lancer une fenêtre MediaManager à l’aide du profil enregistré. 1. Dans la fenêtre MediaManager cliquez sur Profil > Créer un raccourci. La boîte de dialogue Enregistrer le raccourci s’ouvre. 2. Indiquez l’emplacement où vous souhaitez enregistrer le raccourci et cliquez sur Enregistrer. 3.2.7 Ouvrir un profil existant 1. Cliquez sur Profil > Ouvrir. La boîte de dialogue Ouvrir apparaît. Schéma 3-7 Ouvrir le profil 2. Sélectionnez un profil et cliquez sur Charger le profil. La fenêtre MediaManager change pour afficher les paramètres spécifiés dans le profil et le contenu du premier canal du profil s’affiche automatiquement. 3.2.8 Modifier un profil existant 1. Ouvrez une fenêtre MediaManager avec le profil que vous souhaitez modifier. 2. Modifiez les paramètres du profil. Vous pouvez modifier les paramètres du canal et de la fenêtre. 3. Une fois la fenêtre MediaManager configurée, cliquez sur Profil > Enregistrer pour écraser le profil actuel. Manuel d’utilisation MASTERSuite 5.0 Lite 020-100647-01 Rév. 1 (11-2010) 3-11 Section 3 : Affichage du média sur le mur d’images 3.2.9 Gérer les canaux La boîte de dialogue Configuration du canal est accessible à partir du menu Administration. Elle vous permet de modifier rapidement un canal existant, d’ajouter, copier ou supprimer des canaux ou de rétablir tous les canaux par défaut. Pour de plus amples informations, voir 2.1.3 Gérer les canaux. 3-12 Manuel d’utilisation MASTERSuite 5.0 Lite 020-100647-01 Rév. 1 (11-2010) 4 Gestion du mur d’images Une fois le canal de média et les profils (MediaManager™) ainsi que les scénarios (WallManager™) définis, vous pouvez accéder au mur d’images et le contrôler de différentes façons. Tableau 4.1 Fonctions à distance Application Fonctionnalité Vues à distance WallManager • Installation requise sur ordinateur à distance • Gestion complète des scénarios : création, édition, démarrage, arrêt • Gérer les applications enregistrées • Installer les applications clientes • Sauvegarder/Restaurer les paramètres • Aperçu tracé des éléments d’affichage WallViewer • Installer les applications clientes • En ligne, pas d’installation requise Non WallLaunch • Démarrer/Arrêter les scénarios existants Non QuickLaunch • Démarrer des scénarios existants • Démarrer WallManager et RemoteControl Non Manuel d’utilisation MASTERSuite 5.0 Lite 020-100647-01 Rév. 1 (11-2010) 4-1 Section 4 : Gestion du mur d’images Tableau 4.1 Fonctions à distance Application Fonctionnalité Vues à distance RemoteCont rol • Contrôler le contrôleur TVC à l’aide d’une souris et d’un clavier d’ordinateur à distance. Suppose une vue directe du mur d’images. Non Serveur de contrôle RS232 • Démarrer/Arrêter les scénarios existants • Changer de canaux dans les fenêtres MediaManager en cours d’exécution Non Tableau 4.2 Affichage du bureau à distance Application Fonctionnalité Vues à distance Bureau à distance (VNC) • Configurer la communication de manière à ce que le bureau de l’ordinateur à distance puisse être reproduit en temps réel dans une fenêtre MediaManager sur le mur d’images Non • Possibilité de partager le contrôle du bureau à distance à l’aide de la souris et du clavier du contrôleur 4.1 À propos de WallManager WallManager est un progiciel client-serveur offrant une gestion à distance efficace et flexible de murs à affichage multiple disposés en mosaïque. Utilisez WallManager pour gérer l’accès, le lancement et le contrôle à distance d’applications sur le mur d’images et pour effectuer d’autres fonctions associées. 4-2 Manuel d’utilisation MASTERSuite 5.0 Lite 020-100647-01 Rév. 1 (11-2010) Section 4 : Gestion du mur d’images WallManager comprend les fonctions suivantes : • Contrôle et gestion de la communication entre le contrôleur TVC et les postes de travail clients NT/2000/XP/Windows 7 • Lancement des applications sur le mur d’images en fonction des requêtes des clients Le logiciel WallManager est installé sur votre contrôleur. Il permet de stocker des informations sur le contrôleur et les scénarios sous forme de fichiers XML sur le contrôleur. Les services Christie doivent être exécutés sur le contrôleur pour que le logiciel client WallManager fonctionne. Voir 7.1.1 Scénarios. 4.2 Disposition de WallManager L’interface de WallManager sous forme de bandeau offre un accès facile aux commandes du mur d’images et aux commandes de gestion des scénarios. Schéma 4-1 Nouvelle installation de WallManager Menus contextuels Les menus contextuels (accessible par un clic droit) permettent d’accéder à des fonctions supplémentaires qui dépendent du mode et du contenu de la fenêtre. • Faites un clic droit sur un élément situé dans l’espace de travail du contrôleur pour accéder rapidement à un sous-ensemble de commandes de fenêtre. Voir Vues des contrôleurs à la page 4-6 pour plus d’informations sur chacune des options. Manuel d’utilisation MASTERSuite 5.0 Lite 020-100647-01 Rév. 1 (11-2010) 4-3 Section 4 : Gestion du mur d’images 4.2.1 Menu de boutons WallManager Cliquez sur le bouton WallManager pour accéder au menu. Schéma 4-2 Menu de boutons WallManager Enregistrer les paramètres/Enregistrer les paramètres sous – Utilisez ces options pour sauvegarder les préférences et les paramètres de WallManager pour les contrôleurs sélectionnés. Le nom de fichier par défaut correspond à la date du système. Restaurer les paramètres – Ouvre la boîte de dialogue Restaurer les paramètres du contrôleur permettant de spécifier les fichiers de restauration pour les contrôleurs sélectionnés. Installer les applications clientes – Ouvre la fenêtre Applications clientes permettant d’installer des applets clients, tels que la barre Christie QuickLaunch ou RemoteControl. Voir Boîte de dialogue Applications clientes à la page 4-5. Fermer les vues du contrôleur – Ferme toutes les vues actives du contrôleur. Cela n’affecte en rien l’état opérationnel des contrôleurs. Options WallManager – Ouvre la boîte de dialogue des options. Courant > Nom d’utilisateur/Initiales – Identifie le principal utilisateur du logiciel WallManager. Courant > Langue – Identifie la langue utilisée dans WallManager. Enregistrer > Restaurer – Identifie l’emplacement d’enregistrement par défaut des fichiers de sauvegarde. Quitter WallManager – Ferme WallManager. Le mur d’images ne s’éteint pas à la fermeture de WallManager. 4-4 Manuel d’utilisation MASTERSuite 5.0 Lite 020-100647-01 Rév. 1 (11-2010) Section 4 : Gestion du mur d’images Boîte de dialogue Applications clientes Schéma 4-3 Installation d’applications clientes Connecter RemoteControl – Installe RemoteControl qui permet de contrôler le mur d’images à l’aide de votre souris et de votre clavier à distance. QuickLaunch – Installe la barre QuickLaunch sur votre bureau pour un accès facile aux fonctions WallManager dont vous avez le plus besoin. Cette barre QuickLaunch est configurable. Installer WallLaunch – Installe WallLaunch sur votre bureau pour accéder facilement aux scénarios sur le contrôleur. Installer RemoteDesktop Client – Installe RemoteDesktop Client et utilise votre bureau comme source pour MediaManager sur le mur d’images. Installer les prérequis WallManager – Installe le logiciel de soutien pour WallManager. Installer WallManager – Installe WallManager pour accéder et contrôler à distance le mur d’images. Assurez-vous que le logiciel de soutien est bien installé avant de démarrer l’installation. Manuel d’utilisation MASTERSuite 5.0 Lite 020-100647-01 Rév. 1 (11-2010) 4-5 Section 4 : Gestion du mur d’images 4.2.2 Onglet Contrôleur WallManager s’ouvre automatiquement à l’onglet Contrôleur. L’onglet CONTRÔLEUR offre une représentation en direct et en temps réel du mur d’images. Le bandeau du contrôleur contient des commandes pour la connexion aux murs à affichage multiple et leur gestion. Contrôleurs Schéma 4-4 Panneau des contrôleurs étendu Galerie des contrôleurs – Identifie le contrôleur TVC ayant été ajouté à l’application WallManager. Cliquez sur une icône afin d’ouvrir une vue pour le contrôleur sur l’espace de travail de WallManager. Ajouter – Ouvre la liste Sélectionner l’ordinateur du réseau. La liste contient tous les ordinateurs mis en réseau dans votre domaine. Supprimer – Supprime le contrôleur sélectionné du panneau. Déconnecter tout – Disponible dans la version complète uniquement. Vues des contrôleurs Schéma 4-5 Panneau étendu des vues des contrôleurs Sélectionner tout – Ouvre une vue de chaque contrôleur connecté dans le panneau Contrôleurs et sélectionne les vues dans l’attente d’une nouvelle action. Désélectionner tout – Désélectionne toutes les vues des contrôleurs. Tout masquer – Ferme toutes les vues des contrôleurs. Ne permet pas de se déconnecter des contrôleurs. Adapter à l’écran – Adapte la vue sélectionnée à l’espace de travail. Si plusieurs vues sont sélectionnées, la disposition du groupe s’adapte à l’espace sans altérer les proportions ni la disposition. Cascade – Disponible dans la version complète uniquement. Côte à côte – Disponible dans la version complète uniquement. 4-6 Manuel d’utilisation MASTERSuite 5.0 Lite 020-100647-01 Rév. 1 (11-2010) Section 4 : Gestion du mur d’images Scénarios Schéma 4-6 Panneau des scénarios étendu Galerie des scénarios – Identifie les scénarios auxquels vous avez accès. La liste contient tous les scénarios du contrôleur sélectionné. Démarrer – Lance immédiatement le scénario sélectionné. Si plusieurs contrôleurs sont sélectionnés, le scénario sélectionné démarre sur tous les contrôleurs ayant ce scénario. Arrêter – Arrête immédiatement le scénario sélectionné. Si plusieurs contrôleurs sont sélectionnés, le scénario sélectionné s’arrête sur tous les contrôleurs exécutant ce scénario. Minimiser – Réduit les fenêtres associées au scénario sélectionné dans la barre des tâches du contrôleur. Restaurer – Restaure les fenêtres réduites associées au scénario sélectionné. Détails – Ouvre la boîte de dialogue Détails du scénario qui contient les informations relatives au scénario dont la liste des tâches et le détail de la planification. Nouveau scénario – Ouvre l’éditeur de scénario avec une page vierge à remplir pour le contrôleur sélectionné. Supprimer le scénario – Supprime le scénario sélectionné des contrôleurs sélectionnés. Modifier le scénario – Ouvre l’éditeur de scénario pour le scénario sélectionné. Gérer Schéma 4-7 Panneau Gérer Enregistrer les applications – Ouvre la boîte de dialogue Gérer les applications enregistrées qui répertorie les applications susceptibles d’être exécutées sur le mur d’images. Vous pouvez modifier la liste existante, ou bien les propriétés d’une application en particulier. La liste est automatiquement compilée en fonction du contenu du répertoire Fichiers de programme du contrôleur. MediaManager est automatiquement enregistré. Voir 2.2.2 Gérer les applications dans WallManager. Manuel d’utilisation MASTERSuite 5.0 Lite 020-100647-01 Rév. 1 (11-2010) 4-7 Section 4 : Gestion du mur d’images Espace de travail WallManager Les vues du contrôleur dans l’espace de travail affichent des aperçus tracés et une disposition des fenêtres actives en temps réel. Schéma 4-8 Espace de travail agrandi sur la vue d’un contrôleur Alias local – Mettez le nom du contrôleur en surbrillance dans la barre de titre de la vue du contrôleur et saisissez un nouveau nom. L’alias local permet d’identifier le contrôleur pour l’ordinateur actuel uniquement. Pour afficher le nom du serveur, ouvrez la galerie des contrôleurs et passez le curseur de la souris sur le bouton du contrôleur. Une fenêtre contextuelle affiche temporairement les informations disponibles concernant le contrôleur, dont le nom du serveur. Fonctions de la souris Déplacer la fenêtre – Cliquez sur une fenêtre et déplacez-la. Redimensionner la fenêtre – Cliquez sur la bordure ou le coin d’une fenêtre pour la redimensionner. Faire défiler – Utilisez la roulette de la souris pour faire défiler vers le haut ou vers le bas, ou utilisez les barres de défilement pour repositionner la partie que vous souhaitez voir. Zoom – Maintenez appuyée la touche CTRL et utilisez la roulette de la souris pour faire un zoom avant ou arrière. Utilisez les barres de défilement pour repositionner la partie que vous souhaitez voir. Voir aussi Boutons de zoom. 4-8 Manuel d’utilisation MASTERSuite 5.0 Lite 020-100647-01 Rév. 1 (11-2010) Section 4 : Gestion du mur d’images Boutons de zoom – Utilisez les boutons de zoom avant (+) ou arrière (-) situés en bas à droite de la fenêtre WallManager pour ajuster la taille de l’image du mur d’images afin d’afficher les détails et d’utiliser les applications. Utilisez les barres de défilement pour repositionner la partie que vous souhaitez voir. Menu contextuel Vue Schéma 4-9 Menu contextuel Vue du contrôleur Ajuster l’affichage du contrôleur à l’écran – Ajuste la vue du contrôleur à la taille de l’espace de travail. Mettre au premier plan – Ramène la fenêtre sélectionnée devant les autres fenêtres. Mettre à l’arrière-plan – Renvoie la fenêtre sélectionnée derrière les autres fenêtres. Fermer – Ferme la fenêtre sélectionnée. Manuel d’utilisation MASTERSuite 5.0 Lite 020-100647-01 Rév. 1 (11-2010) 4-9 Section 4 : Gestion du mur d’images 4.2.3 Onglet Modifier le scénario L’onglet Modifier le scénario permet de créer et de modifier des ensembles d’applications, de fenêtres de média et de tâches pouvant être sauvegardés pour être exécuter à nouveau. Lorsque vous créez un scénario, vous pouvez ajouter des scénarios, des applications et des fenêtres de média déjà existants et les disposer dans l’espace de travail. Schéma 4-10 Éditeur de scénarios Les tâches Arrêter le scénario et Minimiser ne s’affichent pas dans l’espace de travail graphique. Pour afficher la liste des éléments du scénario y compris ceux qui n’apparaissent pas dans l’espace de travail, cliquez sur le bouton Vue sous forme de liste situé en bas à droite. 4-10 Manuel d’utilisation MASTERSuite 5.0 Lite 020-100647-01 Rév. 1 (11-2010) Section 4 : Gestion du mur d’images Schéma 4-11 Éditeur de scénarios, Vue sous forme de liste Scénario Schéma 4-12 Panneau Scénario, étendu Enregistrer – Enregistre les modifications apportées à un scénario existant. Enregistrer sous – Ouvre la boîte de dialogue Enregistrer sous dans laquelle vous pouvez spécifier un nom pour le scénario. Fermer – Ferme l’onglet Modifier le scénario. Modifier Schéma 4-13 Panneau Modifier Couper/Copier/Coller – Coupez et collez des éléments du scénario à l’aide de ces commandes standard. Supprimer – Supprime la ou les fenêtres sélectionnées. Sélectionner tout – Sélectionne tous les éléments du scénario. Désélectionner – Désélectionne les éléments du scénario. Manuel d’utilisation MASTERSuite 5.0 Lite 020-100647-01 Rév. 1 (11-2010) 4-11 Section 4 : Gestion du mur d’images Afficher les fenêtres actives – Affiche ce qui est actuellement affiché sur le mur d’images. Cette fonction permet de créer un scénario adapté au média actuellement affiché sur le mur. Cliché – Fait un capture des fenêtres actuellement affichées sur le mur d’images et les ajoute au scénario. Ajoute les applications capturées à la liste d’applications enregistrées si elles n’y figurent pas déjà. Propriétés du scénario – Ouvre la boîte de dialogue Propriétés correspondant au scénario. Pour afficher les propriétés correspondantes à un nouveau scénario, enregistrez le scénario. Nom – Permet d’identifier le scénario. Date de création – Indique la date à laquelle le scénario a été créé. Date de modification – Indique la date à laquelle le scénario a été modifié pour la dernière fois. Modifié par – Indique la personne qui a modifié le scénario. Description – Affiche une brève description ajoutée lors de la création du scénario. Liste des tâches – Affiche les tâches qui composent le scénario. Propriétés de la fenêtre – Ouvre la boîte de dialogue Propriétés de l’application correspondant à la fenêtre sélectionnée. Nom – Permet d’identifier l’application. Ligne de commande – Identifie les arguments de la ligne de commande tels que le fichier à charger. Répertoire de travail – Identifie le répertoire de travail correspondant à l’application. Préférences de la fenêtre – Identifie la taille et la position de la fenêtre de l’application. REMARQUE : si la fenêtre sélectionnée est une fenêtre MediaManager, cette option permet d’ouvrir la boîte de dialogue Paramètres du profil de fenêtre. Pour plus d’informations sur chacun des paramètres, voir Démarrer MediaManager à la page 3-5. Réorganiser Schéma 4-14 Panneau Réorganiser, étendu Mettre au premier plan – Ramène les fenêtres sélectionnées devant les autres fenêtres. 4-12 Manuel d’utilisation MASTERSuite 5.0 Lite 020-100647-01 Rév. 1 (11-2010) Section 4 : Gestion du mur d’images Mettre à l’arrière-plan – Renvoie les fenêtres sélectionnées derrière les autres fenêtres. Insérer Le panneau Insérer permet d’accéder aux éléments pouvant être inclus dans un scénario. Schéma 4-15 Panneau Insérer, étendu Applications enregistrées – Répertorie les applications pouvant être incluses dans les scénarios. Permet également d’accéder à la gestion des applications, voir Gérer les applications dans WallManager à la page 2-12. Sources de média – Répertorie les canaux et profils ayant été définis dans MediaManager pour le contrôleur actuel. Voir 2.1.3 Gérer les canaux. Scénarios – Répertorie les scénarios existants sur le contrôleur actuel. Arrêter les scénarios – Liste une tâche Arrêter pour chaque scénario sur le contrôleur et inclut une option Arrêter tous les scénarios. Utilisez cette liste pour identifier les scénarios qui doivent être interrompus avant l’exécution du scénario actuel. Tâches Minimiser – Liste une tâche Minimiser pour chaque scénario sur le contrôleur et inclut une option Minimiser tous les scénarios. Menu contextuel Modifier L’espace de travail de modification comprend un menu contextuel qui offre un accès rapide aux commandes du bandeau. Faites un clic droit dans l’espace de travail pour afficher les commandes disponibles. 4.3 Travailler avec WallManager Cette rubrique explique comment obtenir le contenu affiché sur le mur d’images. REMARQUES : 1) Voir 2.2 Configuration de WallManager pour plus d’informations sur les tâches de gestion telles que l’enregistrement des applications. 2) Voir 5 Fonctionnement à distance – Ordinateur client pour plus d’informations sur l’interaction avec le mur depuis un poste de travail à distance. Manuel d’utilisation MASTERSuite 5.0 Lite 020-100647-01 Rév. 1 (11-2010) 4-13 Section 4 : Gestion du mur d’images 4.3.1 Démarrer WallManager WallManager peut être exécuté sur le contrôleur ou sur un poste de travail client. 1. Assurez-vous que le ou les contrôleurs TVC et le ou les murs d’images sont bien allumés. 2. Démarrer WallManager : • Pour démarrer WallManager sur le contrôleur, cliquez sur le raccourci Christie WallManager du bureau. • Pour démarrer WallManager sur un poste de travail client, cliquez sur Démarrer > Tous les programmes > Christie > MASTERSuite > WallManager. Au premier démarrage, le panneau Contrôleurs est vide. Schéma 4-16 Ajouter un contrôleur à WallManager REMARQUE : Si WallManager ne parvient pas à se lancer, assurez- vous que .NET Framework est à jour. Si ce n’est pas le cas, cliquez sur le bouton WallManager > Applications clientes > Prérequis WallManager pour l’installer. 4-14 Manuel d’utilisation MASTERSuite 5.0 Lite 020-100647-01 Rév. 1 (11-2010) Section 4 : Gestion du mur d’images 3. Pour ajouter un contrôleur au bureau WallManager, cliquez sur le bouton Ajouter un contrôleur. WallManager détecte les ordinateurs mis en réseau visibles. Schéma 4-17 Liste des ordinateurs mis en réseau 4. Sélectionnez le contrôleur dans la liste et cliquez sur OK. Le contrôleur est alors ajouté à la galerie des contrôleurs. Effectuez cette étape même si vous travaillez sur le contrôleur. Schéma 4-18 Contrôleur ajouté à WallManager REMARQUE : si votre contrôleur n’apparaît pas dans la liste, saisissez manuellement son nom ou son adresse IP. Si vous ne pouvez toujours pas vous connecter, contactez votre administrateur système. Manuel d’utilisation MASTERSuite 5.0 Lite 020-100647-01 Rév. 1 (11-2010) 4-15 Section 4 : Gestion du mur d’images 5. Pour vous connecter au contrôleur et afficher un aperçu du mur d’images associé, cliquez sur l’icône du contrôleur. Schéma 4-19 Contrôleur connecté REMARQUES : 1) Pour installer QuickLaunch, voir 2.2.3 QuickLaunch. 2) Pour plus d’informations sur le démarrage des scénarios et des tâches, voir 4.3.6 Démarrer un scénario. 4.3.2 Créer un nouveau scénario Vous pouvez créer un scénario de A à Z ou bien faire une capture de la disposition actuelle du mur d’images. L’éditeur de scénarios fait un enregistrement temporaire du scénario à mesure que vous le créez. Si vous quittez l’éditeur pour afficher d’autres informations dans WallManager, le logiciel vous invite à enregistrer le scénario. Créer un nouveau scénario 1. Dans WallManager, cliquez pour sélectionner le contrôleur avec lequel vous souhaitez travailler. 2. Dans le panneau Scénarios, cliquez sur Ajouter. Schéma 4-20 Panneau des scénarios étendu 4-16 Manuel d’utilisation MASTERSuite 5.0 Lite 020-100647-01 Rév. 1 (11-2010) Section 4 : Gestion du mur d’images La fenêtre de modification des scénarios apparaît. Schéma 4-21 Éditeur de scénarios 3. Pour ajouter une fenêtre de média ou d’application au scénario, cliquez sur Applications enregistrées, Sources de média ou sur le bouton Scénarios du panneau Insérer, puis sélectionnez l’élément à ajouter. 4. Cliquez sur les fenêtres et faites-les glisser afin de les positionner pour le scénario. REMARQUE : vous pouvez afficher les cadres pour les applications en cours d’exécution sur le mur d’images pour vous aider à positionner les autres applications autour d’eux. Cliquez sur le panneau Modifier > Afficher les fenêtres actives. 5. Cliquez sur bordures et les coins des fenêtres et faites-les glisser pour redimensionner les fenêtres ou utilisez le panneau Réorganiser pour modifier votre disposition. Voir Réorganiser à la page 4-12. 6. Faites un clic droit sur la fenêtre d’application ou de média et sélectionnez Propriétés. La boîte de dialogue Propriétés correspondante apparaît. Configurez la fenêtre d’application ou de média si nécessaire : • Paramètres d’application, voir Détails de l’application à la page 418. • Paramètres MediaManager , voir Détails de MediaManager à la page 4-18. Manuel d’utilisation MASTERSuite 5.0 Lite 020-100647-01 Rév. 1 (11-2010) 4-17 Section 4 : Gestion du mur d’images 7. Lorsque la disposition vous convient, cliquez sur le panneau Scénario > Enregistrer sous. 8. Saisissez un nom pour le scénario et cliquez sur OK pour confirmer. Détails de l’application Spécifiez un répertoire de travail ainsi que des paramètres de ligne de commande dans les champs Répertoire de travail et Ligne de commande si nécessaire, puis cliquez sur OK. Les paramètres de ligne de commande peuvent inclure des fichiers de démarrage (par exemple, initialisation, configuration, images, etc.) et des fichiers de données (par exemple, .pdf, .xls, etc.). Détails de MediaManager Les sources de média comprennent des profils configurés ainsi que des profils par défaut pour chaque canal disponible. Pour chaque fenêtre MediaManager que vous souhaitez inclure dans le scénario, WallManager applique automatiquement tous les paramètres de canaux et de profils que vous avez définis dans WallManager. Vous pouvez les vérifier et les modifier à l’aide de la boîte de dialogue Paramètres du profil de fenêtre. Schéma 4-22 Paramètres du profil de fenêtre 4-18 Manuel d’utilisation MASTERSuite 5.0 Lite 020-100647-01 Rév. 1 (11-2010) Section 4 : Gestion du mur d’images Voir 3.2.1 Démarrer MediaManager pour plus d’informations sur chacun des paramètres. REMARQUE : les modifications apportées via cette boîte de dialogue sont enregistrées uniquement avec le scénario. Pour modifier un profil de façon définitive, vous devez travailler avec la version complète de MediaManager sur le contrôleur. Détails du scénario Vous pouvez ajouter un scénario existant à un nouveau scénario de la même manière que vous ajoutez des applications et des sources de média : en cliquant sur un scénario figurant dans la liste. Lorsque vous ajoutez un scénario, les fenêtres et les tâches sont ajoutées au scénario actuel. Aucune connexion au scénario sélectionné n’est maintenue, c’est-à-dire que le scénario qui a été inclus peut être modifié ou supprimé sans affecter le scénario actuel. Créer un nouveau scénario à partir d’un cliché Lors de la création d’un scénario à partir d’un cliché, WallManager ignore les fenêtres associées au système d’exploitation. Par exemple, il ne prend pas en compte les dossiers de l’explorateur. Pour inclure une fenêtre de l’explorateur dans votre scénario, vous devez l’ajouter manuellement. 1. Dans l’onglet Contrôleur, disposez le mur d’images à votre convenance : • Démarrez les applications et les fenêtres de média directement sur le bureau du contrôleur comme vous le feriez avec les applications sur votre ordinateur à distance. • Démarrez les scénarios et travaillez avec les fenêtres de scénarios. Voir 4.3.7 Réorganiser le mur d’images en temps réel. 2. Dans le panneau Scénarios, cliquez sur Nouveau scénario. 3. Dans l’onglet Modifier le scénario, cliquez sur le panneau Modifier > Cliché. WallManager fait une capture des applications et des fenêtres de média en cours d’exécution sur le mur d’images. Chaque fenêtre est automatiquement configurée avec son propre nom de programme, son répertoire de travail, sa position et sa taille actuelles. Manuel d’utilisation MASTERSuite 5.0 Lite 020-100647-01 Rév. 1 (11-2010) 4-19 Section 4 : Gestion du mur d’images 4.3.3 Ajouter au scénario une tâche Arrêter le scénario Les scénarios peuvent inclure des tâches Arrêter le scénario. Ces tâches définissent des scénarios qui seront interrompus avant le démarrage du nouveau scénario. Schéma 4-23 Bouton Tâches Arrêter le scénario 1. Pour inclure une tâche Arrêter le scénario, ouvrez le scénario pour modification. 2. Cliquez sur Insérer > Arrêter des scénarios et sélectionner un scénario dans la liste. 4.3.4 Ajouter au scénario une tâche Minimiser Les scénarios peuvent inclure des tâches Minimiser. Ces tâches définissent des scénarios qui seront réduits dans la barre des tâches au démarrage du nouveau scénario. Schéma 4-24 Bouton Minimiser des scénarios 1. Pour inclure une tâche Minimiser, ouvrez le scénario pour modification. 2. Cliquez sur Insérer > Tâches Minimiser et sélectionner un scénario dans la liste. 4.3.5 Ouvrir un scénario pour modification Vous pouvez modifier un scénario existant pour ajouter ou supprimer des fenêtres, modifier leur position ou les redimensionner. Si la sécurité est activée, vous devez vous connecter avec une autorisation Modifier un scénario afin d’accéder à l’éditeur de scénarios. 4-20 1. Dans WallManager, cliquez sur l’onglet Contrôleur. 2. Sur le panneau Scénarios, cliquez sur le scénario que vous souhaitez modifier. 3. Dans le panneau de droite, cliquez sur Modifier. L’onglet Modifier le scénario apparaît avec le scénario chargé. Manuel d’utilisation MASTERSuite 5.0 Lite 020-100647-01 Rév. 1 (11-2010) Section 4 : Gestion du mur d’images 4. Modifier le scénario : • Supprimer des fenêtres • Ajouter des fenêtres • Redimensionner et repositionner des fenêtres 5. Une fois toutes vos modifications terminées, cliquez sur le panneau Scénario > Enregistrer ou Enregistrer sous. 6. Redémarrer le scénario pour voir les modifications. 4.3.6 Démarrer un scénario Démarrer un scénario dans WallView L’onglet Contrôleur répertorie tous les scénarios disponibles sur les contrôleurs sélectionnés. 1. Dans l’onglet Contrôleur, sélectionnez un scénario dans le panneau Scénarios. REMARQUE : pour afficher les détails relatifs aux scénarios, cliquez sur le panneau Scénarios > Détails du scénario. La liste des scénarios correspondants au contrôleur sélectionné s’affiche. Cliquez sur un scénario pour afficher les détails. 2. Cliquer sur Démarrer. 4.3.7 Réorganiser le mur d’images en temps réel L’onglet Contrôleur offre une représentation en direct et en temps réel du mur d’images. Vous pouvez interagir avec le mur d’images en manipulant les fenêtres dans la vue du contrôleur dans l’espace de travail. Déplacement d’une application Cliquez pour sélectionner la fenêtre de l’application puis utilisez le bouton gauche de la souris pour la faire glisser ailleurs. Ce déplacement est temporaire ; au prochain lancement, l’application reviendra à l’emplacement spécifié dans le scénario. Manuel d’utilisation MASTERSuite 5.0 Lite 020-100647-01 Rév. 1 (11-2010) 4-21 Section 4 : Gestion du mur d’images Redimensionnement d’une application Cliquez pour sélectionner la fenêtre de l’application puis utilisez le bouton gauche de la souris pour faire glisser les bordures de l’application. Ce redimensionnement est temporaire; au prochain lancement, l’application retrouvera les dimensions spécifiées dans le scénario. Avec le redimensionnement, certaines applications seront rognées à partir d’un certain point. Fermeture d’une application Cliquez pour sélectionner la fenêtre d’application puis faites un clic droit pour accéder au menu. Sélectionnez Fenêtre > Fermer. 4.3.8 Arrêter un scénario Si la sécurité est activée, vous devez vous connecter avec une autorisation Arrêter un scénario afin d’être en mesure d’arrêter des scénarios. Arrêter un scénario manuellement La galerie de scénarios affiche la liste des scénarios disponibles. Sélectionnez le scénario que vous souhaitez arrêter et cliquez sur Arrêter. Les applications qui appartiennent au scénario sont supprimées du mur d’images. Schéma 4-25 Galerie de scénarios REMARQUE : vous pouvez arrêter n’importe quelle fenêtre de l’affichage. Cliquez sur la fenêtre puis faites un clic droit pour accéder à l’option Fermer. Arrêter un scénario à l’aide d’un autre scénario Les scénarios peuvent inclure des tâches Arrêter le scénario. Ces tâches définissent des scénarios qui seront automatiquement interrompus avant le démarrage du nouveau scénario. 4-22 Manuel d’utilisation MASTERSuite 5.0 Lite 020-100647-01 Rév. 1 (11-2010) Section 4 : Gestion du mur d’images 4.3.9 Extinction de WallManager Fermez l’application WallManager à tout moment. Le fait d’éteindre l’application WallManager n’éteint pas le mur d’images. Les scénarios et l’accès à distance sont contrôlés par le serveur Web Christie (WallServer.exe) exécuté sur le contrôleur et continuent à fonctionner tant que le service n’est pas arrêté. Pour éteindre l’application WallManager, accéder au menu de boutons WallManager et cliquez sur Quitter WallManager. 4.4 À propos de WallViewer WallViewer est une application exécutable via un navigateur qui vous permet d’accéder à distance aux programmes d’installation des applications MASTERSuite Lite, par exemple si vous souhaitez installer WallManager sur un ordinateur portable en plus du contrôleur. L’application WallViewer est hébergée par le serveur Web Christie exécuté sur le contrôleur. Vous pouvez accéder à WallViewer à partir de postes de travail clients NT/2000/XP/Windows 7 depuis un navigateur. Pour accéder au contrôleur, ouvrez un navigateur et tapez le nom ou l’adresse IP du contrôleur dans la barre d’adresse. 4.5 Configuration du navigateur pour WallViewer La configuration du navigateur affecte l’apparence et les fonctions de WallViewer. Internet Explorer et Firefox sont pris en charge. 4.5.1 Internet Explorer Pour vérifier les paramètres d’Internet Explorer : 1. Dans Internet Explorer, cliquez sur Outils > Options Internet. La boîte de dialogue Propriétés Internet apparaît. 2. Cliquez sur l’onglet Avancés. 3. Dans la rubrique Navigation, assurez-vous que l’option Réutiliser les fenêtres pour lancer des raccourcis est décochée. Manuel d’utilisation MASTERSuite 5.0 Lite 020-100647-01 Rév. 1 (11-2010) 4-23 Section 4 : Gestion du mur d’images 4. Dans la rubrique Java (Sun), assurez-vous que l’option Utiliser JRE #.#.#_## pour <applet > est cochée, où le numéro de version est 1.6.0_16 ou supérieur. Schéma 4-26 Paramètres avancés d’Internet Explorer 5. Dans la rubrique Multimédia, assurez-vous que l’option Afficher les images est cochée. 6. Cliquez sur OK pour fermer la boîte de dialogue Propriétés Internet. 4.5.2 Firefox Pour vérifier les paramètres de Firefox : 1. Dans Firefox, cliquez sur Outils > Options. La boîte de dialogue Options apparaît. Schéma 4-27 Options Firefox-Contenu 2. 4-24 Cliquez sur Contenu à gauche du panneau de navigation. Manuel d’utilisation MASTERSuite 5.0 Lite 020-100647-01 Rév. 1 (11-2010) Section 4 : Gestion du mur d’images 3. Dans le panneau Contenu, si l’option Bloquer les fenêtres popup est cochée, cliquez sur le bouton Exceptions. La boîte de dialogue Sites autorisés apparaît. Schéma 4-28 Sites autorisés 4. Ajoutez le nom d’hôte du contrôleur à la liste des sites pouvant afficher des fenêtres popups et cliquez sur OK. 5. Assurez-vous que les options Charger les images, Activer Java et Activer JavaScript sont cochées dans le panneau Contenu. 6. Cliquez sur Avancé à gauche du panneau de navigation. Schéma 4-29 Options Firefox, paramètres avancés 7. Dans l’onglet Avancé, assurez-vous que l’option Ouvrir les liens d’une autre application dans est réglée sur une nouvelle fenêtre. 8. Cliquez sur OK pour fermer la boîte de dialogue Options. Manuel d’utilisation MASTERSuite 5.0 Lite 020-100647-01 Rév. 1 (11-2010) 4-25 5 Fonctionnement à distance – Ordinateur client MASTERSuite comprend les applications clientes suivantes pour faire fonctionner le mur d’images et interagir avec lui à distance. • WallManager permet d’afficher et de contrôler le bureau du contrôleur depuis un ordinateur à distance. Pour l’installation, voir 5.1 WallManager sur un ordinateur à distance. Les interactions avec les applications telles que le déplacement et le redimensionnement dans WallManager sont dupliquées en temps réel sur le mur d’images. Pour de plus amples informations, voir 4.3.8 Arrêter un scénario. • RemoteControl permet de contrôler le mur d’images à l’aide de la souris et du clavier d’un ordinateur à distance. Voir 5.2 RemoteControl. • RemoteDesktop permet de définir un ordinateur client comme source pour MediaManager. Vous pouvez contrôler l’affichage du bureau via MediaManager. Voir 5.3 RemoteDesktop. • WallLaunch permet de démarrer des scénarios existants sur le mur d’images dans avoir à démarrer WallManager. WallLaunch peut être exécuté sur le contrôleur ou sur un bureau d’ordinateur à distance. Voir 5.4 WallLaunch. • Le serveur de contrôle Christie RS-232 permet de démarrer et d’arrêter des scénarios à l’aide d’un dispositif de contrôle en série comme Crestron ou AMX. Voir 5.5 Serveur de contrôle Christie RS-232. • QuickLaunch permet de démarrer des scénarios existants sur le mur d’images sans avoir à démarrer WallManager. QuickLaunch peut être exécuté sur le contrôleur ou sur un bureau d’ordinateur à distance. Pour de plus amples informations, voir QuickLaunch à la page 2-17. Les applications clientes peuvent être installées à partir de WallManager (bouton WallManager > Applications clientes) ou à partir de WallViewer (onglet Administration > Applications clientes). Une fois localisés, les programmes d’installation des applications clientes sont identiques. Manuel d’utilisation MASTERSuite 5.0 Lite 020-100647-01 Rév. 1 (11-2010) 5-1 Section 5 : Fonctionnement à distance – Ordinateur client 5.1 WallManager sur un ordinateur à distance Spécification recommandée pour une installation à distance : • Processeur 1,7 GHz ou plus rapide • 1 Go de RAM ou plus • 200 Mo d’espace disque libre (.Net Framework et WallManager) Pour installer WallManager 1. Lancer un navigateur Internet. 2. Saisissez le nom ou l’adresse IP du contrôleur, par exemple http://controleur, puis appuyez sur Entrée. Schéma 5-1 Écran initial de WallViewer REMARQUE : si vous ne pouvez pas vous connecter à WallViewer, assurez-vous que le serveur Web Christie est bien en cours d’exécution sur le contrôleur. 5-2 Manuel d’utilisation MASTERSuite 5.0 Lite 020-100647-01 Rév. 1 (11-2010) Section 5 : Fonctionnement à distance – Ordinateur client 3. Sélectionnez la langue que vous souhaitez utiliser et cliquez sur Sélectionner. La page Applications clientes s’ouvre. Schéma 5-2 Panneau Applications clientes 4. Pour installer le logiciel de soutien requis, cliquez sur Installer les prérequis WallManager. REMARQUE : pour les toutes premières installations, il est possible qu’une boîte de dialogue de téléchargement Internet s’affiche avant que l’assistant InstallShield n’apparaisse. Assurez-vous que l’option Exécuter est sélectionnée puis cliquez sur OK. Il se peut qu’un avertissement de sécurité s’affiche également. Cliquez sur Exécuter pour installer le logiciel. 5. Suivez les instructions de l’assistant d’installation. 6. Pour installer WallManager, cliquez sur Installer WallManager. REMARQUE : pour les toutes premières installations, il est possible qu’une boîte de dialogue de téléchargement Internet s’affiche avant que l’assistant InstallShield n’apparaisse. Assurez-vous que l’option Exécuter est sélectionnée puis cliquez sur OK. Il se peut qu’un avertissement de sécurité s’affiche également. Cliquez sur Exécuter pour installer le logiciel. 7. Suivez les instructions de l’assistant d’installation. 8. Fermez le navigateur exécutant l’application WallViewer et accédez à WallManager en cliquant sur Démarrer > Tous les programmes > Christie > MASTERSuite > Christie WallManager. REMARQUE : pour plus d’informations sur l’installation et l’utilisation des autres applications clientes, reportez-vous à la liste page 51. Manuel d’utilisation MASTERSuite 5.0 Lite 020-100647-01 Rév. 1 (11-2010) 5-3 Section 5 : Fonctionnement à distance – Ordinateur client 5.2 RemoteControl MASTERSuite permet de prendre le contrôle du curseur du mur à l’aide de la souris et du clavier d’un poste de travail à distance. En fonction de la manière dont RemoteControl a été configuré, un utilisateur bénéficiant d’un niveau de sécurité plus élevé peut prendre le contrôle sur un utilisateur ayant un niveau plus faible. Le système vous informe si jamais quelqu’un d’autre prend le contrôle. RemoteControl se compose des deux éléments suivants : • 5.2.1 Serveur RemoteControl • Configuration du serveur RemoteControl à la page 5-4 • Boîte de dialogue Serveur RemoteControl à la page 5-6 • Boîte de dialogue Paramètres du serveur RemoteControl à la page 5-6 • Dépannage du client RemoteControl à la page 5-7 • 5.2.2 Client RemoteControl • Prise du contrôle à la page 5-8 • Libération du contrôle à la page 5-10 5.2.1 Serveur RemoteControl Configuration du serveur RemoteControl Le contrôleur est fourni avec le logiciel RemoteControl déjà installé. RemoteControl permet de contrôler le clavier et la souris du contrôleur utilisant le protocole IP à partir d’un poste de travail en réseau à distance. Le poste de travail à distance doit fonctionner sous Windows NT 4.0, Windows 2000, Windows XP ou Windows 7. RemoteControl fonctionne en tant que service sur le contrôleur et affiche une icône dans la barre d’état du contrôleur. Schéma 5-3 Barre d’état 5-4 Manuel d’utilisation MASTERSuite 5.0 Lite 020-100647-01 Rév. 1 (11-2010) Section 5 : Fonctionnement à distance – Ordinateur client 1. Sur le contrôleur, double-cliquez sur l’icône Serveur RemoteControl de la barre d’état. La boîte de dialogue Serveur RemoteControl apparaît. Schéma 5-4 Serveur RemoteControl 2. Cliquez sur Paramètres. La boîte de dialogue Paramètres apparaît avec l’onglet Configuration affiché. Schéma 5-5 Configuration 3. Acceptez les valeurs par défaut pour Port et Délai. Si vous devez modifier les valeurs, contactez votre administrateur système concernant les paramètres appropriés. 4. Sélectionnez l’option de langue et cliquez sur Enregistrer. 5. Pour limiter l’accès au mur d’images à une liste d’adresses IP spécifiques, cliquez sur l’onglet Contrôle d’accès. La boîte de dialogue Contrôle d’accès apparaît. Schéma 5-6 Authentification 6. Cochez l’option Limiter l’accès aux hôtes dans la liste ci-dessus. Manuel d’utilisation MASTERSuite 5.0 Lite 020-100647-01 Rév. 1 (11-2010) 5-5 Section 5 : Fonctionnement à distance – Ordinateur client 7. Cliquez sur Ajouter, saisissez l’adresse IP de l’ordinateur qui peut accéder au mur d’images puis cliquez sur OK. 8. Recommencez pour chaque adresse IP pour laquelle vous souhaitez autoriser l’accès. 9. Cliquez sur Enregistrer pour sauvegarder la configuration. REMARQUE : Vous pouvez également utiliser la sécurité de WallManager pour limiter l’accès des utilisateurs par nom. Assurez-vous que la sécurité WallManager est activée. Activez l’autorisation RemoteControl uniquement pour les utilisateurs qui doivent avoir accès à cette fonction. Seuls les utilisateurs ayant des comptes WallManager valides et bénéficiant d’une autorisation RemoteControl seront en mesure d’utiliser RemoteControl. Boîte de dialogue Serveur RemoteControl La boîte de dialogue Serveur RemoteControl renseigne sur le statut de la fonction RemoteControl. Journal du statut – Affiche le statut de RemoteControl. Paramètres – Ouvre la boîte de dialogue Paramètres. Elle vous permet de spécifier les informations de connexion et de contrôler l’accès aux adresses IP spécifiées. Effacer le contenu du journal – Sélectionnez cette option pour effacer le contenu du journal du statut. Quitter – Sélectionnez cette option pour quitter la boîte de dialogue RemoteControl. Clients connectés – Ce champ permet d’identifier le nombre d’ordinateurs disposant d’une connexion RemoteControl ouverte. Client ayant le contrôle – Ce champ permet d’identifier l’utilisateur WallManager qui contrôle actuellement le curseur du mur d’images. Boîte de dialogue Paramètres du serveur RemoteControl Utilisez la boîte de dialogue Paramètres pour modifier les paramètres de connexion et limiter l’accès à des adresses IP spécifiques. Port – Permet d’identifier le port que le serveur écoute pour les demandes du client RemoteControl. Utilisez la valeur par défaut. Contactez l’administrateur réseau pour modifier le numéro de port. 5-6 Manuel d’utilisation MASTERSuite 5.0 Lite 020-100647-01 Rév. 1 (11-2010) Section 5 : Fonctionnement à distance – Ordinateur client Délai – Permet d’identifier la durée d’inactivité de l’appareil avant déconnexion. Utilisez la valeur par défaut. Contactez l’administrateur réseau pour modifier cette valeur. Adresse IP/Hôte – Cette liste permet d’identifier les ordinateurs autorisés à accéder au mur d’images via la fonction RemoteControl. Ajouter – Utilisez ce bouton pour ajouter une adresse IP ou un nom d’hôte. Supprimer – Utilisez ce bouton pour supprimer l’adresse IP ou le nom d’hôte sélectionné(e) de la liste. Limiter l’accès aux hôtes dans la liste ci-dessus – Activez cette option pour limiter l’accès à la fonctionnalité RemoteControl dans la liste affichée. L’accès n’est autorisé à aucun autre ordinateur. Enregistrer – Utilisez ce bouton pour enregistrer les paramètres RemoteControl. Dépannage du client RemoteControl Message : « Impossible de se connecter au serveur. » Solution possible : • Assurez-vous que le service RemoteControl fonctionne sur le contrôleur. • Vérifiez que l’adresse de l’hôte spécifiée dans la fenêtre RemoteControl Client cible correctement votre contrôleur. Message : « Le client ne dispose pas du privilège requis. » Solution possible : • Assurez-vous que le service RemoteControl est en cours d’exécution sur le contrôleur et que les droits d’administration « Agir en tant que partie du système d’exploitation. » sont activés. • Consultez la documentation du contrôleur RS-232 pour plus d’informations. Manuel d’utilisation MASTERSuite 5.0 Lite 020-100647-01 Rév. 1 (11-2010) 5-7 Section 5 : Fonctionnement à distance – Ordinateur client 5.2.2 Client RemoteControl Prise du contrôle 1. Dans WallManager, cliquez sur le bouton WallManager et sélectionnez Installer les applications clientes. Schéma 5-7 Applications clientes 2. Cliquez sur Connecter RemoteControl. 3. Fermez la fenêtre Applications clientes. Schéma 5-8 Client RemoteControl REMARQUE : pour les toutes premières installations, il est possible qu’une boîte de dialogue de téléchargement Internet s’affiche avant que l’assistant InstallShield n’apparaisse. Assurez-vous que l’option Exécuter est sélectionnée puis cliquez sur OK. Il se peut qu’un avertissement de sécurité s’affiche également. Cliquez sur Exécuter pour installer le logiciel. 5-8 Manuel d’utilisation MASTERSuite 5.0 Lite 020-100647-01 Rév. 1 (11-2010) Section 5 : Fonctionnement à distance – Ordinateur client 4. Cliquez sur Paramètres pour identifier le contrôleur. Schéma 5-9 Paramètres 5. Saisissez le nom d’hôte ou l’adresse IP du contrôleur dans le champ Hôte. 6. Sélectionnez la langue que vous souhaitez pour RemoteControl et cliquez sur Enregistrer. 7. Dans la boîte de dialogue Client RemoteControl (Schéma 5-8), cliquez sur Connexion. 8. Si la sécurité est activée, connectez-vous à l’aide d’un nom d’utilisateur et d’un mot de passe valides. Une fois connecté au contrôleur, la fenêtre Client RemoteControl affiche le statut de la connexion dans le panneau inférieur gauche et le bouton Déconnexion est activé. 9. Appuyez sur les touches MAJ.+ECHAP pour prendre le contrôle. Schéma 5-10 Statut de la connexion Manuel d’utilisation MASTERSuite 5.0 Lite 020-100647-01 Rév. 1 (11-2010) 5-9 Section 5 : Fonctionnement à distance – Ordinateur client Libération du contrôle 1. Pour libérer le contrôle du contrôleur, appuyez à nouveau sur les touches MAJ.+ECHAP. 5.3 RemoteDesktop RemoteDesktop vous permet d’afficher et d’interagir avec les bureaux Windows et Linux en réglant les ordinateurs clients comme sources des fenêtres MediaManager. Le contrôleur est installé sur la partie serveur de RemoteDesktop. Le poste de travail à distance doit être configuré pour autoriser la connexion de MediaManager. • RDClient • Configurer un bureau Linux pour l’affichage 5.3.1 RDClient • • • • Installation de RDClient Démarrage de RDClient Configuration de RDClient Fermeture de RDClient Installation de RDClient 1. Dans WallManager, cliquez sur le bouton WallManager et sélectionnez Installer les applications clientes. Schéma 5-11 Applications clientes 5-10 Manuel d’utilisation MASTERSuite 5.0 Lite 020-100647-01 Rév. 1 (11-2010) Section 5 : Fonctionnement à distance – Ordinateur client 2. Cliquez sur Installer le client Bureau à distance pour démarrer l’assistant d’installation. Schéma 5-12 Assistant d’installation RDClient REMARQUE : pour les toutes premières installations, il est possible qu’une boîte de dialogue de téléchargement Internet s’affiche avant que l’assistant InstallShield n’apparaisse. Assurez-vous que l’option Exécuter est sélectionnée puis cliquez sur OK. Il se peut qu’un avertissement de sécurité s’affiche également. Cliquez sur Exécuter pour installer le logiciel. 3. Cliquez sur Suivant et saisissez les données concernant l’utilisateur. Schéma 5-13 Données utilisateur Manuel d’utilisation MASTERSuite 5.0 Lite 020-100647-01 Rév. 1 (11-2010) 5-11 Section 5 : Fonctionnement à distance – Ordinateur client 4. Cliquez sur Suivant et indiquez l’emplacement des fichiers de programme. Schéma 5-14 Dossier de destination 5. Cliquez sur Suivant, puis à nouveau sur Suivant pour confirmer l’installation. 6. Une fois l’installation terminée, cliquez sur Terminer pour fermer l’assistant. 7. Fermez la fenêtre Applications clientes. Démarrage de RDClient Pour démarrer RDClient, double-cliquez sur l’icône située sur le bureau ou parcourez le menu Démarrer : Démarrer > Tous les programmes > Christie > MASTERSuite > RDClient. Lorsque RDClient est en cours d’exécution, l’icône correspondante s’affiche dans la barre d’état. Lorsqu’un utilisateur est connecté à RDClient, l’arrière-plan de l’icône correspondante passe du noir au blanc afin d’indiquer la présence d’une connexion active. Fermeture de RDClient Pour fermer l’application RDClient, effectuez un clic droit sur l’icône de la barre d’état RDClient et sélectionnez Fermer RDClient dans le menu. 5-12 Manuel d’utilisation MASTERSuite 5.0 Lite 020-100647-01 Rév. 1 (11-2010) Section 5 : Fonctionnement à distance – Ordinateur client Configuration de RDClient 1. Pour ouvrir les propriétés RDClient, double-cliquez sur l’icône RDClient de la barre d’état. 2. Dans l’onglet Authentification, assurez-vous que l’option Authentification du mot de passe VNC est sélectionnée et cliquez sur le bouton Configurer. Schéma 5-15 Propriétés RDClient - Onglet authentification REMARQUE : si vous souhaitez que MediaManager se connecte à RDClient sans mot de passe de sécurité, contactez votre administrateur réseau pour déterminer si vous travaillez dans un environnement sûr, comme un réseau LAN sécurisé ou un réseau protégé par un pare-feu. Si votre environnement de travail n’est pas sûr, l’option Aucune authentification n’est pas recommandée. 3. Dans la boîte de dialogue Mot de passe du serveur VNC, indiquez et confirmez le mot de passe que MediaManager utilisera pour se connecter à RDClient. Le mot de passe peut comporter jusqu’à huit caractères alphanumériques. Cliquez sur OK pour fermer la boîte de dialogue. Schéma 5-16 Authentification du mot de passe 4. Cliquez sur OK pour fermer la boîte de dialogue. 5. Dans l’onglet Connexions, assurez-vous que l’option Accepter les connexions sur le port : est cochée et indiquez le port que MediaManager utilisera pour se connecter à RDClient. Manuel d’utilisation MASTERSuite 5.0 Lite 020-100647-01 Rév. 1 (11-2010) 5-13 Section 5 : Fonctionnement à distance – Ordinateur client 6. Dans l’onglet Bureau, indiquez les informations d’arrière-plan qui seront envoyées au mur d’images. À moins que les informations soient nécessaires, les performances peuvent être améliorées en sélectionnant toutes les options. Ne pas envoyer les effets de papier peint et d’interface réduit l’utilisation du processeur et de la bande passante du réseau. • Supprimer le papier peint du bureau permet de désactiver le papier peint du bureau de l’ordinateur client et de désactiver également les composants Active Desktop. • Désactiver les effets de l’interface utilisateur permet de désactiver les améliorations du bureau, telles que le lissage de la police, l’ombrage de la barre de titre, l’animation du menu, etc. REMARQUE : les performances de mise à jour dépendent des performances générales du poste de travail à distance, du dessin des graphiques des informations envoyées au mur d’images, des performances du réseau et du réglage du taux de trame spécifiée lors de la configuration du canal MediaManager. Si le poste de travail fonctionne très lentement alors que la connexion RDClient est active, il est possible d’améliorer les performances du poste de travail en réduisant le taux de trame de RemoteDesktop dans MediaManager. 7. Vous pouvez indiquer la manière dont les informations envoyées au mur d’images sont mises à jour dans l’onglet Méthode de capture. Schéma 5-17 Propriétés de RDClient - Méthode de capture • 5-14 Vérifier les modifications apportées au bureau – utilisez cette option lorsque l’ordinateur client lit une vidéo. Le serveur VNC vérifie les bandes de l’écran pour détecter les modifications. Le mécanisme de vérification tente de réduire la charge sur l’ordinateur serveur tout en offrant un niveau de réactivité raisonnable. La mise à niveau peut visiblement se dégrader si la connexion est lente. Manuel d’utilisation MASTERSuite 5.0 Lite 020-100647-01 Rév. 1 (11-2010) Section 5 : Fonctionnement à distance – Ordinateur client • • 8. Utiliser des raccords VNC pour suivre les modifications – utilisez cette option sauf si vous souhaitez envoyer une vidéo de l’ordinateur client vers le mur d’images. Ce mécanisme de mise à jour est plus efficace qu’une vérification en continu mais il se base sur certaines propriétés des applications Windows et peut donc manquer des mises à jour dans certaines situations. Il vérifie peu fréquemment l’écran pour détecter les mises à jour manquées. Les raccords VNC ne peuvent pas suivre les fenêtres de la console en raison des limitations dans le système d’exploitation. Cochez l’option Vérifier les fenêtres de la console pour les mises à jour afin de vérifier les fenêtres en quête de modifications éventuelles. Le serveur VNC suit alors les parties visibles des fenêtres de la console. Capturer des fenêtres à simulation de transparence – utilisez cette option lorsque vous souhaitez afficher une application avec des info-bulles. Cette option augmente la charge sur le serveur et peut entraîner un effet de tremblement du curseur. Dans l’onglet Langues, sélectionnez la langue que MediaManager utilisera pour afficher la boîte de dialogue Propriétés RDClient. 9. Cliquez sur OK pour confirmer les modifications et fermez la boîte de dialogue. Les modifications prennent effet dès que vous cliquez sur OK. Notez l’adresse IP, le numéro de port et le mot de passe. Vous aurez besoin de ces informations pour configurer un canal de bureau à distance dans MediaManager. Voir Gérer les canaux à la page 2-3. 5.3.2 Configurer un bureau Linux pour l’affichage Pour refléter le bureau d’un ordinateur fonctionnant sous Linux, vous avez besoin d’un programme tel que KDE Desktop Sharing ou x11vnc. Ce type de programmes permet d’afficher et d’interagir avec le bureau Linux en utilisant RDClient sur le mur d’images. Le programme KDE Desktop Sharing est installé avec le pack KDE Network sur les systèmes KDE Linux. x11vnc et les programmes VNC de ce type sont téléchargeables gratuitement sur Internet. Suivez les instructions d’installation et de configuration de votre programme VNC. • Assurez-vous que votre programme VNC autorise les connexions. Par exemple, dans l’application KDE Desktop Sharing, cochez l’option Autoriser les connexions sans invitation. x11VNC autorise les connexions par défaut. • Assurez-vous que votre pare-feu ne bloque pas la connexion. Manuel d’utilisation MASTERSuite 5.0 Lite 020-100647-01 Rév. 1 (11-2010) 5-15 Section 5 : Fonctionnement à distance – Ordinateur client • Notez l’adresse IP du système Linux ainsi que le numéro de port et le mot de passe utilisés par le programme Linux VNC. Vous aurez besoin de ces informations pour configurer un canal de bureau à distance dans MediaManager. Voir Créer un nouveau canal à la page 2-4. 5.4 WallLaunch WallLaunch vous permet de démarrer des scénarios à partir d’un ordinateur à distance sans ouvrir WallManager. En transférant des paramètres dans le programme WallLaunch, les utilisateurs sont en mesure de créer plusieurs raccourcis de bureau afin de lancer les scénarios fréquemment utilisés. Les appels directs vers WallLaunch peuvent être intégrés au logiciel de l’utilisateur final afin de permettre le lancement de tâches et d’événements définis, par exemple lorsque des conditions d’alarme sont détectées. Installer WallLaunch 1. Dans WallManager, cliquez sur le bouton WallManager et sélectionnez Installer les applications clientes. Schéma 5-18 Applications clientes 5-16 Manuel d’utilisation MASTERSuite 5.0 Lite 020-100647-01 Rév. 1 (11-2010) Section 5 : Fonctionnement à distance – Ordinateur client 2. Cliquez sur Installer WallLaunch pour démarrer l’assistant d’installation. Schéma 5-19 Assistant d’installation WallLaunch REMARQUE : pour les toutes premières installations, il est possible qu’une boîte de dialogue de téléchargement Internet s’affiche avant que l’assistant InstallShield n’apparaisse. Assurez-vous que l’option Exécuter est sélectionnée puis cliquez sur OK. Il se peut qu’un avertissement de sécurité s’affiche également. Cliquez sur Exécuter pour installer le logiciel. 3. Cliquez sur Suivant et saisissez les données concernant l’utilisateur. 4. Cliquez sur Suivant. La fenêtre Nom du serveur apparaît. Schéma 5-20 Nom du serveur Manuel d’utilisation MASTERSuite 5.0 Lite 020-100647-01 Rév. 1 (11-2010) 5-17 Section 5 : Fonctionnement à distance – Ordinateur client 5. Identifiez le contrôleur et cliquez sur Suivant. La fenêtre Configuration personnalisée apparaît. Schéma 5-21 Configuration personnalisée 6. Cliquez sur Suivant. La fenêtre Prêt à installer le programme apparaît. Schéma 5-22 Prêt à installer le programme 7. Cliquez sur Installer. L’assistant affiche les informations de progression, puis la fenêtre Assistant InstallShield terminé. [ Schéma 5-23 Notification de fin d’installation 8. 5-18 Cliquez sur Terminer pour quitter l’assistant. Manuel d’utilisation MASTERSuite 5.0 Lite 020-100647-01 Rév. 1 (11-2010) Section 5 : Fonctionnement à distance – Ordinateur client 9. Fermez la fenêtre Applications clientes. Sélectionner la langue de WallLaunch Vous pouvez indiquer la langue à utiliser dans WallLaunch. 1. Démarrez WallLaunch en parcourant le menu Démarrer – Démarrer > Tous les programmes > Christie > MASTERSuite > WallLaunch. La fenêtre WallLaunch s’affiche. Schéma 5-24 WallLaunch 2. Cliquez sur le bouton Paramètres. La boîte de dialogue Paramètres apparaît. Schéma 5-25 Paramètres WallLaunch 3. Sélectionnez la langue que vous souhaitez utiliser dans WallLaunch et cliquez sur Enregistrer. Lancer un scénario à l’aide de WallLaunch WallLaunch affiche automatiquement la liste de tous les scénarios disponibles lors du démarrage de WallLaunch. Si les paramètres de sécurité de WallLaunch sont activés, seuls les scénarios disponibles pour votre niveau de sécurité s’affichent. Manuel d’utilisation MASTERSuite 5.0 Lite 020-100647-01 Rév. 1 (11-2010) 5-19 Section 5 : Fonctionnement à distance – Ordinateur client 1. Démarrez WallLaunch en parcourant le menu Démarrer – Démarrer> Tous les programmes > Christie > MASTERSuite > WallLaunch. La fenêtre WallLaunch s’affiche. 2. Sélectionnez un scénario et cliquez sur Démarrer. Le scénario démarre sur le mur d’images. Schéma 5-26 WallLaunch Créer un raccourci de scénario WallLaunch vous permet de créer des raccourcis de scénarios, sur un bureau à distance par exemple. 1. Démarrez WallLaunch en parcourant le menu Démarrer – Démarrer > Tous les programmes > Christie > MASTERSuite > WallLaunch. La fenêtre WallLaunch s’affiche. 2. Sélectionnez un scénario et cliquez sur Créer un raccourci. Une boîte de dialogue s’ouvre et vous invite à sélectionner l’emplacement où sera créé le raccourci. Modifier un raccourci WallLaunch WallLaunch vous permet de créer des raccourcis pour démarrer un scénario. Vous pouvez modifier ce raccourci afin de modifier son fonctionnement. 5-20 1. Faites un clic droit sur le raccourci et cliquez sur Propriétés. 2. Dans le champ Cible, déplacez le curseur à la fin de la commande. Les éléments suivants devraient s’afficher : -hhostname “-lscenario” où hostname identifie le système dans lequel le scénario fonctionnera. 3. Vous pouvez effectuer les modifications suivantes : • Afin de modifier un raccourci pour l’arrêt d’un scénario, remplacez –l par –k dans le paramètre –l scenario • Pour indiquer un autre nom d’hôte, modifiez le nom de l’hôte dans le paramètre –hhostname. Manuel d’utilisation MASTERSuite 5.0 Lite 020-100647-01 Rév. 1 (11-2010) Section 5 : Fonctionnement à distance – Ordinateur client 5.5 Serveur de contrôle Christie RS-232 Le serveur de contrôle RS-232 permet de démarrer et d’arrêter des scénarios sur le mur d’images à l’aide d’un périphérique série (Crestron ou AMX, par exemple). Le contrôleur est équipé du serveur de contrôle RS-232 et le service se lance automatiquement lorsque le contrôleur est mis en marche. 1. Sur le contrôleur, ouvrez la fenêtre Serveur de contrôle RS-232 en double-cliquant sur l’icône RS-232 dans la barre d’état. La boîte de dialogue Serveur de contrôle Christie RS-232 apparaît. Schéma 5-27 Serveur de contrôle RS232 2. Cliquez sur le bouton Paramètres. La boîte de dialogue Paramètres apparaît. Schéma 5-28 Paramètres 3. Réglez les paramètres de communication pour les faire correspondre à ceux du périphérique et cliquez sur OK pour enregistrer les paramètres et fermer la boîte de dialogue Paramètres. Manuel d’utilisation MASTERSuite 5.0 Lite 020-100647-01 Rév. 1 (11-2010) 5-21 Section 5 : Fonctionnement à distance – Ordinateur client 4. Cliquez sur Nouveau pour configurer le contrôleur. La boîte de dialogue Propriétés de l’événement série apparaît. Schéma 5-29 Propriétés de l’événement série 5-22 5. Cliquez sur le bouton Enregistrer pour enregistrer les données en série associées à un bouton ou une action dans le dispositif de contrôle en série. Le contrôleur RS-232 écoute et enregistre l’action suivante au niveau du dispositif de contrôle en série. REMARQUE : vous pouvez indiquer manuellement une chaîne de données en série associée à un bouton ou une action dans le dispositif de contrôle en série. Pour plus d’informations, reportez-vous à la documentation fournie avec le dispositif de contrôle en série. 6. Sélectionnez une action à associer à la chaîne de données en série. • Démarrer le scénario indiqué dans le champ Nom de scénario. • Arrêter le scénario indiqué dans le champ Nom de scénario. • Changer de source vidéo. Toutes les sources vidéo lisant le nom du canal actuel sont commutées afin de lire le nom du nouveau canal indépendamment des paramètres du scénario. 7. Cliquez sur Enregistrer pour enregistrer les données et fermez la boîte de dialogue. Manuel d’utilisation MASTERSuite 5.0 Lite 020-100647-01 Rév. 1 (11-2010) 6 Réglage des propriétés d’affichage du mur MediaManager™ sur TVC™ 500 prend en charge le module D4C, voir 6.1 Configuration des propriétés d’affichage TVC500 REMARQUE : pour toute information technique concernant les cartes graphiques, voir la section Caractéristiques techniques du manuel fourni avec le matériel TVC. 6.1 Configuration des propriétés d’affichage TVC500 Le Gestionnaire de configuration Christie vous permet de personnaliser le nombre, le positionnement et la résolution des écrans. Important ! Fermez toutes les fenêtres MediaManager (RGB et/ou vidéo) avant de modifier les propriétés d’affichage. Si ces paramètres sont modifiés alors que des fenêtres MediaManager sont ouvertes, le système affiche des artéfacts ou adopte un comportement incohérent jusqu’au redémarrage du système. 6.1.1 Modifier les paramètres d’affichage Régler la disposition de l’affichage 1. Assurez-vous que tous les écrans sont branchés. REMARQUE : une numérotation séquentielle est attribuée de manière dynamique aux écrans connectés en fonction de la position du connecteur. Jusqu’à ce que vous ayez terminé et verrouillé la disposition, la numérotation change chaque fois qu’un écran est branché ou débranché. 2. Cliquez sur Démarrer > Tous les programmes > Christie > Gestionnaire de configuration Christie. Le Gestionnaire de configuration Christie détecte automatiquement les écrans connectés au contrôleur et les dispose dans une configuration par défaut. Manuel d’utilisation MASTERSuite 5.0 Lite 020-100647-01 Rév. 1 (11-2010) 6-1 Section 6 : Réglage des propriétés d’affichage du mur Schéma 6-1 Gestionnaire de configuration 3. Pour modifier la position des projecteurs individuels dans une grille de présentation a. Cochez l’option Identifier pour afficher la numérotation sur les écrans. b. Cliquez sur l’icône du projecteur et faites-la glisser sur une nouvelle position dans la grille de présentation. 4. Pour modifier la grille de présentation, sélectionnez une option dans la liste Disposition de l’écran. Les icônes numérotées s’affichent dans la présentation sélectionnée. 5. Pour modifier la résolution, réglez le curseur Résolution par écran. 6. Une fois les modifications terminées, cochez l’option Verrouiller pour verrouiller la numérotation de l’écran. Le verrouillage désactive la numérotation dynamique. 7. Cliquez sur OK pour quitter. Modifier l’affichage principal Un petit P dans le coin supérieur gauche de l’icône d’affichage indique que l’affichage est un affichage principal. La barre des tâches Windows s’affiche sur cet écran uniquement. Pour modifier l’affichage principal : 1. 6-2 Cliquez sur Démarrer > Tous les programmes > Christie > Gestionnaire de configuration Christie. Le Gestionnaire de configuration Christie détecte automatiquement les écrans connectés au contrôleur. Manuel d’utilisation MASTERSuite 5.0 Lite 020-100647-01 Rév. 1 (11-2010) Section 6 : Réglage des propriétés d’affichage du mur 2. Cliquez pour sélectionner un écran dans la présentation. 3. Cochez la case Utiliser cet écran comme affichage principal (ou appuyez sur Ctrl+P). 4. Cliquez sur OK pour quitter. Manuel d’utilisation MASTERSuite 5.0 Lite 020-100647-01 Rév. 1 (11-2010) 6-3 Section 7 : Dépannage 7 Dépannage 7.1 WallManager™ 7.1.1 Scénarios Lorsque j’essaye de démarrer MediaManager™, le message « Démarrage du scénario impossible » s’affiche. Qu’est-ce que cela signifie ? • MediaManager nécessite l’exécution des services suivants. a. Sur le contrôleur TVC, sélectionnez Démarrer > Panneau de configuration > Outils d’administration > Services. b. • Dans la fenêtre Services, parcourez la liste jusqu’au entrées Christie. Tous les services Christie doivent afficher l’état « Démarré ». c. Effectuez un clic droit sur les services Christie qui ne sont pas en cours d’exécution et sélectionnez Démarrer. MediaServer est une application d’arrière-plan qui doit être en cours d’exécution pour pouvoir ouvrir les fenêtres MediaManager. Vérifiez votre gestionnaire des tâches afin de vous assurer que ce programme est en cours d’exécution. Si MediaServer n’est pas en cours d’exécution : a. • Allez dans Démarrer > Tous les programmes > Christie > MASTERSuite > Christie MediaServer. Le redémarrage du contrôleur TVC résout généralement tous les problèmes liés à des applications requises qui ne sont pas en cours d’exécution. Manuel d’utilisation MASTERSuite 5.0 Lite 020-100647-01 Rév. 1 (11-2010) 7-1 Index A actualiser, canal 3-6 applications déplacement et redimensionnement 4-21 enregistrées 2-12 fermeture 4-22 B Barre Christie QuickLaunch 2-17 Barre QuickLaunch 2-17 scénarios 2-18 boîtes de dialogue Paramètres du serveur RemoteControl 5-6 Préférences de la fenêtre 3-9 Sélectionner un dispositif 2-6 Serveur RemoteControl 5-6 C canal de secours 2-7 canaux créer 2-4 gestion 3-12 modifier les propriétés 2-5, 3-6 renommer 2-4 restaurer les paramètres par défaut 2-5 sélection 3-5 supprimer 2-5 configuration Firefox 4-24 Internet Explorer 4-23 MediaManager 2-1, 2-2 WallManager 2-9 configuration du navigateur Firefox 4-24 Internet Explorer 4-23 Contrôle à distance 5-4 D décalage horizontal 2-9 décalage vertical 2-9 démarrage rapide, MediaManager 3-5 E écran tactile, barre QuickLaunch 2-18 F fenêtre dimensions 3-10 position 3-10 rapport de format 3-9 fonctionnement à distance 5-1 G gestion des canaux 2-3 I initialisation de WallManager 2-11 L langue 2-3 initialisation 2-11 Linux, affichage bureau 5-15 M MediaManager 2-3 configuration 2-1, 2-2 créer un raccourci de profil 3-11 démarrage rapide 3-5 démarrer 3-5 disposition 3-2 écraser le profil 3-11 enregistrer le profil 3-10 gestion des canaux 3-12 langue 2-3 ouvrir un profil 3-11 profil versus canal 3-1 RemoteDesktop 5-10, 5-15 renommer les canaux 2-4 rogner/zoomer 3-7 D4 6-1 décalage du verrouillage de niveau 2-9 Manuel d’utilisation MASTERSuite 5.0 Lite 020-100647-01 Rév. 1 (11-2010) Index-1 Index menus administration 3-4 paramètres 3-3 profil 3-3 mur dimages apparence' 3-6 modificationsentempsréel' 4-21 P propriétés du canal contraste 2-8 décalage du verrouillage de niveau 2-9 décalage horizontal 2-9 décalage vertical 2-9 entrée n° 2-7 luminosité 2-8 mot de passe 2-8 nom dhôte/adresseIP' 2-7 nommer 2-7 norme vidéo 2-7 port 2-7 saturation 2-9 suivi de pixel 2-9 superposition 2-7 taux déchantillonnagemaximal' 2-7 teinte 2-9 type de vidéo 2-7 R RDClient 5-10 configuration 5-13 démarrer 5-12 RemoteClient, dépannage 5-7 RemoteDesktop 5-10 RemoteDesktop, type de dispositif 2-6 renommer les canaux 2-4 restaurer les canaux par défaut 2-5 rogner/zoomer 3-7 S scénario ajouter un scénario 4-19 ajouter une application 4-18 arrêter 4-22 cliché 4-19 créer à partir duncliché' 4-19 créer nouveau 4-16 démarrer à partir de Wallview 4-21 modifier 4-20 scénario, barre QuickLaunch 2-18 Serveur de contrôle RS232 5-21 spécification système recommandée 5-2 spécification système, recommandée 5-2 suivi de pixel 2-9 T teinte 2-9 types de dispositifs (modules dentrée) modulesd'entrée' 2-6 W WallLaunch 5-16 WallManager 4-1 applications enregistrées 2-12 arrêter un scénario 4-22 configuration 2-9 configuration du navigateur 4-23 créer un scénario 4-16 démarrer un scénario 4-21 disposition 4-3 extinction 4-22 fonctionnement à distance 5-1 initialiser sur le contrôleur 2-10 langue 2-11 modifications en temps réel 4-21 modifier un scénario 4-20 Z zoom, WallManager 4-8, 4-9 Index-2 Manuel d’utilisation MASTERSuite 5.0 Lite 020-100647-01 Rév. 1 (11-2010) Corporate offices USA – Cypress ph: 714-236-8610 Canada – Kitchener ph: 519-744-8005 Worldwide offices United Kingdom ph: +44 118 977 8000 Hungary/Eastern Europe ph: +36 (0) 1 47 48 100 Beijing ph: +86 10 6561 0240 Germany ph: +49 2161 664540 Singapore ph: +65 6877 8737 Korea ph: +82 2 702 1601 France ph: +33 (0) 1 41 21 44 04 Shanghai ph: +86 21 6278 7708 Japan ph: +81 3 3599 7481