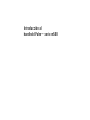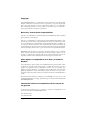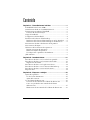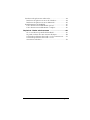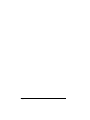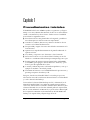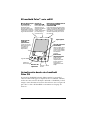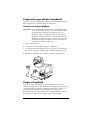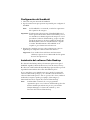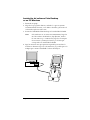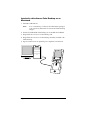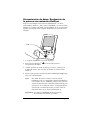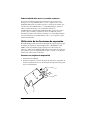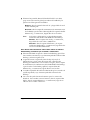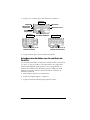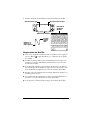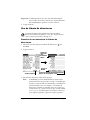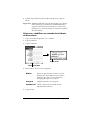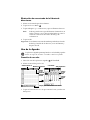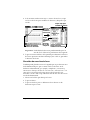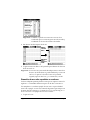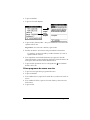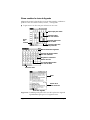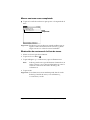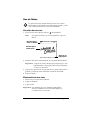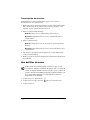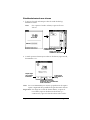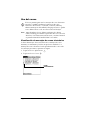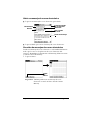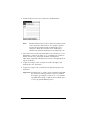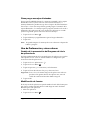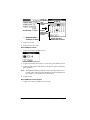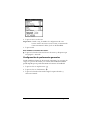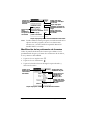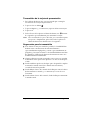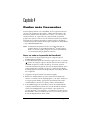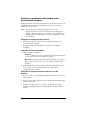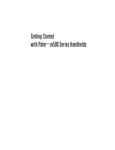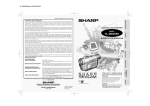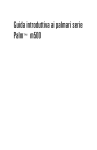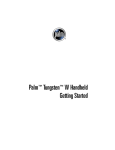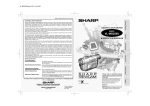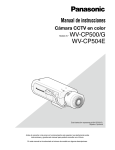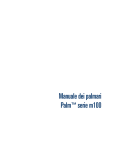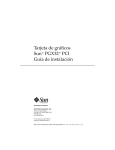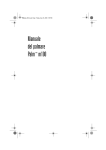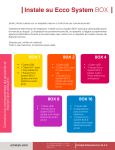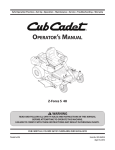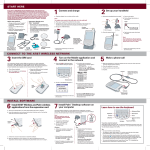Download Introducción al handheld Palm™ serie m500
Transcript
Introducción al handheld Palm serie m500 Copyright Copyright © 2000 Palm, Inc. o sus subsidiarias. Todos los derechos reservados. Graffiti, HotSync, PalmConnect y Palm OS son marcas registradas, y el logotipo de HotSync, Palm y el logotipo de Palm son marcas comerciales de Palm, Inc., o sus subsidiarias. Otros nombres de productos y marcas pueden corresponder a marcas comerciales o marcas registradas de sus respectivos propietarios. Renuncia y restricción de responsabilidad Palm, Inc. y sus subsidiarias no asumen ninguna responsabilidad ante daños o pérdidas que resulten del uso de esta guía. Palm, Inc. y sus subsidiarias no asumen ninguna responsabilidad ante pérdidas o reclamaciones por parte de terceros que puedan derivarse del uso de este software. Palm, Inc. y sus subsidiarias no asumen ninguna responsabilidad ante daños o pérdidas ocasionadas por la eliminación de datos como consecuencia de un mal funcionamiento, de una pila descargada o de las reparaciones. Asegúrese de realizar copias de seguridad de todos los datos importantes en otros soportes con el fin de evitar la pérdida de los datos. Importante: Antes de utilizar los programas de software adjuntos, sería conveniente leer el Acuerdo de licencia de software para el usuario final que se incluye con este producto. La utilización de cualquier parte de este software indica que el usuario ha aceptado los términos del acuerdo de licencia de software para el usuario final. Cómo obtener los adaptadores de la base y el software HotSync ® La base de HotSync® que se incluye con el handheld entra en un conector USB. Si el PC no dispone de un puerto USB, puede realizar un pedido de un conector serie de 9 patillas y los siguientes tipos de adaptadores: conector serie de 25 patillas (para utilizarlo con un PC Windows) o un adaptador serie para Macintosh. Para realizar un pedido de adaptadores o una base de HotSync póngase en contacto con su proveedor. Consulte la tarjeta de asistencia técnica para obtener información sobre distribuidores locales. El Software Palm™ Desktop se suministra en un CD-ROM. Si no tiene acceso a una unidad de CD-ROM para su equipo, puede descargar el software Palm Desktop desde http://www.palm.com. Información referente al cumplimiento de las normas de las agencias La información reguladora para los productos y referente al cumplimiento de las normas se encuentra en el CD-ROM del producto. P/N: 406-2698-A-ES A/N: 423-2698-A-ES Página ii Contenido Capítulo 1: Procedimientos iniciales ..............................1 El handheld Palm™ serie m500 ..........................................................2 Actualización desde otro handheld Palm OS ...................................2 Preparación para utilizar el handheld................................................3 Conexión de la base HotSync ..........................................................3 Cargar el handheld................................................................................3 Configuración del handheld................................................................4 Instalación del software Palm Desktop..............................................4 Instalación del software Palm Desktop en un PC Windows ......5 Instalación del software Palm Desktop en un Macintosh ...........6 Sincronización de datos: Realización de la primera sincronización HotSync ........................................................................7 Utilización de las funciones de expansión.........................................8 Insertar una tarjeta de expansión ....................................................8 Retirar una tarjeta de expansión .....................................................9 Usar dispositivos periféricos de hardware ....................................9 ¡Enhorabuena!........................................................................................9 Capítulo 2: Introducir datos .........................................11 Introducción de datos con los teclados en pantalla........................11 Introducción de datos con la escritura de Graffiti..........................12 Sugerencias de Graffiti ...................................................................13 Introducción de datos con la aplicación Notas ...............................14 Introducción de datos con el software Palm Desktop ...................14 Introducción de datos con un teclado externo ................................14 Importar datos .....................................................................................14 Capítulo 3: Empezar a trabajar .....................................15 Ajuste de la pantalla............................................................................15 Uso de la retroiluminación ............................................................15 Ajuste del contraste .........................................................................15 Uso de Libreta de direcciones............................................................16 Creación de una entrada de la Libreta de direcciones ...............16 Cómo ver y modificar una entrada de la Libreta de direcciones ..................................................................................17 Eliminación de una entrada de la Libreta de direcciones .........18 Contenido Página iii Uso de la Agenda................................................................................ 18 Creación de una cita ....................................................................... 18 Creación de una cita sin hora ....................................................... 19 Creación de una cita repetitiva o continua ................................. 20 Cómo programar de nuevo una cita ............................................ 21 Cómo cambiar la vista de Agenda ............................................... 22 Eliminación de una cita .................................................................. 23 Uso de la Lista de tareas .................................................................... 24 Creación de una tarea en la Lista de tareas ................................. 24 Cómo modificar una tarea de la Lista de tareas ......................... 25 Marcar una tarea como completada ............................................ 26 Eliminación de una tarea de la Lista de tareas ........................... 26 Uso de Notas ....................................................................................... 27 Creación de una nota ..................................................................... 27 Eliminación de una nota ................................................................ 27 Transcripción de una nota ............................................................. 28 Uso del Bloc de notas ......................................................................... 28 Revisión y modificación de una nota ........................................... 29 Eliminación de una nota ................................................................ 30 Uso del Reloj ........................................................................................ 30 Ver la fecha y la hora ...................................................................... 30 Establecimiento de una alarma ..................................................... 31 Uso del correo...................................................................................... 32 Visualización de mensajes de correo electrónico ....................... 32 Abrir un mensaje de correo electrónico ....................................... 33 Creación de mensajes de correo electrónico ............................... 33 Cerrar un mensaje de correo electrónico ..................................... 35 Cómo eliminar mensajes ............................................................... 35 Cómo purgar mensajes eliminados .............................................. 36 Uso de Preferencias y otros valores ................................................. 36 Cambio de la presentación del Programa de inicio de aplicaciones ................................................................................ 36 Modificación de fuentes ................................................................. 36 Configuración de las preferencias de fecha y hora .................... 37 Configuración de preferencias generales .................................... 39 Modificación de las preferencias de formatos ............................ 40 Cómo transmitir información ........................................................... 41 Cómo transmitir datos ................................................................... 41 Cómo transmitir aplicaciones ....................................................... 42 Recepción de la información transmitida ................................... 42 Transmisión de la tarjeta de presentación .................................. 43 Sugerencias para la transmisión ................................................... 43 Página iv Introducción al handheld Palm serie m500 Instalación de aplicaciones adicionales............................................44 Instalación de aplicaciones en un PC Windows .........................44 Instalación de aplicaciones en un Macintosh ..............................45 Restablecimiento del handheld .........................................................47 Cómo efectuar un restablecimiento parcial .................................47 Cómo efectuar un restablecimiento completo ............................48 Capítulo 4: Dudas más frecuentes ...............................49 No se ve nada en la pantalla del handheld .................................49 No puedo realizar una sincronización HotSync .........................50 Solución de problemas relacionados con la comunicación .......51 Solución de problemas relacionados con la sincronización de datos ..................................................................52 Contenido Página v Página vi Introducción al handheld Palm serie m500 Capítulo 1 Procedimientos iniciales El handheld Palm™ serie m500 le ayudará a organizarse y a llegar a tiempo a sus citas, además de mantenerlo al día con sus tareas diarias cuando se encuentre lejos de su oficina. Utilice su nuevo handheld para realizar las siguientes tareas: ■ Introducir todas las citas planificadas en la Agenda, y establecer una alarma para recordar las reuniones importantes. ■ Guardar los nombres, direcciones y números de teléfono de sus contactos en la Libreta de direcciones. ■ Dar prioridad y asignar a las tareas una fecha de vencimiento en la Lista de tareas ■ Apuntar notas rápidas directamente en la pantalla utilizando la aplicación Notas. ■ Ver, editar y componer correo electrónico sobre la marcha ■ Sincronizar los datos con el software Palm™ Desktop en un PC Windows o un Macintosh de manera que siempre tenga una copia ■ Insertar tarjetas de expansión Secure Digital (SD) o MultiMedia Card (MMC) para agregar software adicional o memoria, o para hacer copias de seguridad de los datos ■ Conectar y utilizar dispositivos de hardware periféricos, como por ejemplo un módem o un teclado portátil ■ Transmitir información a otro handheld Palm OS® que esté cerca y que tenga un puerto de infrarrojos IR Esta guía, Introducción al handheld Palm™ serie m500, proporciona información acerca de la realización de tareas básicas con el handheld y con el software Palm Desktop. Tras instalar el software Palm Desktop en el PC o Macintosh, lea el Manual del handheld Palm™ serie m500 en pantalla para informarse sobre cómo realizar tareas avanzadas. Si utiliza un PC Windows, abra el manual haciendo clic en el archivo Manual.pdf en la carpeta Palm del PC. Si está utilizando un Macintosh, copie el archivo Manual.pdf de la carpeta Documentation (Documentación) del CD-ROM Palm Desktop a la carpeta Palm y después haga clic en él. Capítulo 1 Página 1 El handheld Palm serie m500 Ranura de la tarjeta Puerto de de expansión infrarrojos (IR) Inserte tarjetas de expansión para agregar aplicaciones adicionales o memoria, o para hacer copias de seguridad de los datos. Intercambie datos y aplicaciones con cualquier handheld Palm OS que pueda recibir datos por infrarrojos y que esté cerca. Botón de encendido/control de retroiluminación/ indicador LED Pulse este botón para encender y apagar el handheld. Manténgalo pulsado durante unos segundos para activar la retroiluminación. También parpadea para indicar las alarmas. Lápiz óptico Programa de inicio de aplicaciones Toque en el icono Aplicaciones para ver todas las aplicaciones disponibles. Área de escritura de Graffiti® Utilice el lápiz óptico para escribir texto y números de Graffiti® aquí, o para acceder al teclado en pantalla. Botones de desplazamiento Agenda Libreta de direcciones Botones de aplicación Lista de tareas Notas Pulse el botón superior para desplazarse hacia arriba y el botón inferior para desplazarse hacia abajo. Actualización desde otro handheld Palm OS Si ya tiene un handheld Palm OS, deberá instalar la versión del software Palm Desktop que acompañe al nuevo handheld. También, realice una sincronización HotSync® utilizando el handheld y la base antiguos antes de terminar las tareas de instalación. Así se asegura de que todos los datos del handheld se encuentran en el equipo de escritorio. Página 2 Procedimientos iniciales Preparación para utilizar el handheld Antes de comenzar a utilizar el handheld y el software Palm Desktop, debe completar unas sencillas tareas de instalación. Conexión de la base HotSync Importante: La base de HotSync suministrada con el handheld entra en un conector USB. Si su PC no tiene un puerto USB, o si está utilizando Windows 95, Windows NT o un Macintosh antiguo, puede pedir una base serie y un adaptador serie de 25 patillas o un adaptador serie de Macintosh. Póngase en contacto con su proveedor. Lea la documentación que acompaña a la base serie antes de completar las tareas de instalación. 1. Cierre y apague el PC. 2. Conecte el conector USB en un puerto USB del PC. 3. Conecte el cable de alimentación que se conecta a la parte trasera del conector de puerto USB de la base al cable adaptador de CA. 4. Enchufe el adaptador de CA en una toma de corriente de CA. Cargar el handheld Tan sólo coloque el handheld en la base durante dos horas para obtener una carga inicial antes de utilizarlo. En adelante, colóquelo en la base durante unos minutos cada día para recargar la pila en su totalidad. Si el handheld se apaga debido a que la pila se ha descargado del todo, sigue teniendo aproximadamente una semana para recargar la pila antes de perder los datos del handheld. Capítulo 1 Página 3 Configuración del handheld 1. Pulse el botón para encender el handheld. 2. Siga las instrucciones que aparecen en pantalla para configurar el handheld. Nota: Si el handheld no se enciende, consulte las sugerencias del Capítulo 4 de esta guía. Importante: El idioma que seleccione para el handheld debe ser el mismo que el idioma del software Palm Desktop. No se recomienda ni se admite elegir un idioma que no sea el que utiliza el software Palm Desktop, ya que se podría perder la información. Si desea cambiar el idioma del handheld, debe realizar un restablecimiento completo. Consulte “Restablecimiento del handheld” en el Capítulo 3, para obtener más información. 3. Después de completar estos pasos de configuración, toque en Siguiente para completar el tutorial Funciones básicas. Sugerencia: Para acceder al tutorial Funciones básicas más adelante, toque en el icono Bienvenido del Programa de inicio de aplicaciones. Instalación del software Palm Desktop El software Palm Desktop incluye las mismas aplicaciones que el handheld: Agenda, Libreta de direcciones, Lista de tareas, Notas y Bloc de notas. Puede utilizar HotSync Manager para realizar copias de seguridad e intercambiar datos entre el handheld y el PC. Si va a actualizar, se recomienda crear una copia de la carpeta del software Palm Desktop antiguo y su contenido antes de instalar el software Palm Desktop nuevo. Esto es opcional. Si lo hace, cambie el nombre de la carpeta copiada (por ejemplo, Palm antiguo) y almacénela fuera de la carpeta del software Palm Desktop. Nota: Página 4 Si utiliza Microsoft Outlook u otro programa de organizador que no sea el software Palm Desktop, de todas maneras tendrá que realizar este proceso para instalar HotSync Manager, el software de conducto y otras funciones del software Palm Desktop. Procedimientos iniciales Instalación del software Palm Desktop en un PC Windows 1. Encienda su equipo. 2. Salga de los programas abiertos, incluidos los que se ejecutan automáticamente al iniciar, como Microsoft Office, y desactive el software de exploración de virus. 3. Inserte el CD-ROM de Palm Desktop en la unidad de CD-ROM. Nota: Si la instalación no se inicia automáticamente, haga clic en el botón Inicio de Windows, elija Ejecutar, escriba D:\autorun.exe y, a continuación, haga clic en Aceptar. Si es necesario, sustituya la letra D: por la letra que corresponda a la unidad de CD-ROM. 4. Siga las instrucciones que aparecen en pantalla para realizar la instalación. Durante el proceso de instalación, es posible que se le indique que conecte el handheld a la base de HotSync. Capítulo 1 Página 5 Instalación del software Palm Desktop en un Macintosh 1. Encienda el Macintosh. Nota: Si va a actualizar y el software de Palm Desktop antiguo es la versión 1.0, desinstale el software de Palm Desktop antiguo. 2. Inserte el CD-ROM de Palm Desktop en la unidad de CD-ROM. 3. Haga doble clic en el icono Palm Desktop CD. 4. Haga doble clic en el icono Palm Desktop Installer (instalador de Palm Desktop. 5. Siga las instrucciones en pantalla para completar la instalación. Página 6 Procedimientos iniciales Sincronización de datos: Realización de la primera sincronización HotSync El proceso de HotSync sincroniza automáticamente —es decir, intercambia y actualiza— datos entre el handheld y el software Palm Desktop. Los cambios efectuados en el handheld o en el software Palm Desktop aparecen en ambos lugares después de una sincronización HotSync. 1. Coloque el handheld en la base de HotSync. 2. Pulse el botón HotSync sincronización HotSync. de la base para iniciar la 3. Cuando aparezca el cuadro de diálogo Usuarios, seleccione el nombre de usuario que introdujo al instalar el software Palm Desktop. 4. Espere a que aparezca un mensaje en el handheld que indique que el proceso está terminado. Nota: El nombre de usuario sirve de conexión entre el handheld y el PC. Si comparte el software Palm Desktop con el usuario de otro handheld, utilice la lista Usuarios situada a la derecha de la ventana de Palm Desktop para seleccionar otro nombre de usuario. Compruebe que ha seleccionado el nombre de usuario correcto antes de introducir datos en el software Palm Desktop. Sugerencia: Para retirar el handheld de la base, muévalo suavemente hacia delante y levántelo. Capítulo 1 Página 7 Cada handheld debe tener un nombre exclusivo Para evitar resultados imprevistos durante las sincronizaciones HotSync, como la pérdida de datos u otras complicaciones, cada handheld debe tener un nombre exclusivo. Después de realizar una actualización, el handheld nuevo y el handheld antiguo tienen el mismo nombre de usuario. Se recomienda realizar un restablecimiento completo del handheld antiguo para borrar todos los datos que contiene y asignarle un nuevo nombre de usuario durante la próxima sincronización HotSync con el handheld antiguo. Consulte “Realizar un restablecimiento duro” en el Capítulo 3 para obtener más detalles. Utilización de las funciones de expansión El handheld dispone de una ranura de tarjeta de expansión que acepta las tarjetas de expansión Secure Digital (SD) o MultiMedia Card (MMC). Éstas le permiten agregar aplicaciones adicionales de software o memoria. También puede utilizar una tarjeta de expansión para realizar copias de seguridad de sus datos cuando no es práctico realizar una sincronización HotSync. Insertar una tarjeta de expansión 1. Sujete bien el handheld. 2. Inserte la tarjeta en la ranura de tarjeta de expansión, siguiendo la dirección indicada en el icono de la tarjeta de expansión en el panel trasero del handheld. Página 8 Procedimientos iniciales 3. Utilice el pulgar para empujar la tarjeta en la ranura de expansión. Cuando sienta que la tarjeta se bloquea y oiga el sonido del sistema, la tarjeta está insertada adecuadamente en la ranura. Retirar una tarjeta de expansión 1. Sujete bien el handheld. 2. Utilice de nuevo el pulgar para empujar la parte superior de la tarjeta, siguiendo la dirección indicada en el icono de la tarjeta de expansión en el panel trasero del handheld. La ranura de tarjeta de expansión libera la tarjeta y el handheld reproduce el sonido del sistema. 3. Retire la tarjeta de la ranura de tarjeta de expansión. Nota: El handheld viene de fábrica con una tarjeta falsa insertada en la ranura de tarjeta de expansión. Para evitar que entre suciedad en la ranura y la dañe, le sugerimos que deje la tarjeta falsa insertada cuando no esté utilizando una tarjeta de expansión. Usar dispositivos periféricos de hardware El handheld está equipado con un conector universal para poder conectar y utilizar fácilmente dispositivos periféricos de hardware, como un módem, un teclado portátil o un receptor GPS. Para obtener información sobre la instalación y el funcionamiento de los dispositivos de hardware, consulte la documentación que acompaña a cada dispositivo. ¡Enhorabuena! Ha conseguido cargar la pila en el handheld, conectar el handheld al PC, instalar el software Palm Desktop y realizar la primera sincronización HotSync. Para obtener más información sobre cómo utilizar el handheld, consulte lo que se detalla a continuación: ■ Esta guía, Introducción al handheld Palm™ serie m500, donde encontrará instrucciones para realizar tareas básicas en el handheld. ■ El tutorial Funciones básicas del handheld. Para acceder a este tutorial, vaya al Programa de inicio de aplicaciones y toque en el icono Bienvenido. Capítulo 1 Página 9 ■ El manual en pantalla, Manual del handheld Palm™ serie m500, proporciona información global para utilizar el handheld y las aplicaciones Palm que tiene instaladas. Windows. Abra la carpeta Palm en el PC y haga doble clic en el archivo Manual.pdf. Macintosh. Abra la carpeta Documentation (Documentación) en el CD-ROM, copie el archivo Manual.pdf en la carpeta Palm del Macintosh y, a continuación, haga doble clic en el archivo. Nota: Si el archivo del manual no se abre, deberá instalar Adobe Acrobat desde el CD-ROM de Palm Desktop. Windows. Abra la carpeta Acroread y, a continuación, haga doble clic en el archivo ar405esl.exe . Macintosh. Abra la carpeta Palm Extras y la carpeta Adobe Acrobat Reader y, a continuación, haga doble clic en el icono Reader 4.05 Installer. Para obtener más información sobre cómo utilizar el software Palm Desktop, consulte lo que se detalla a continuación: ■ El tutorial de Windows para el software Palm Desktop, Quick Tour. Para acceder a este tutorial, vaya al menú Ayuda del software Palm Desktop y seleccione Quick Tour. ■ La guía de usuario en pantalla, Palm Desktop Sofware for de Macintosh User’s Guide (Guía del usuario del software Palm Desktop para Macintosh). Para acceder a esta guía, abra la carpeta Documentation (Documentación) del CD-ROM de Palm Desktop, copie el archivo Palm Desktop.pdf en la carpeta Palm del Macintosh y, a continuación, haga doble clic en el archivo. ■ La ayuda en pantalla del software Palm Desktop. Para acceder a la ayuda en pantalla, vaya al menú Ayuda del software Palm Desktop. ■ Las notas de ayuda ofrecen información para los usuarios de Windows. Para acceder a esta información, abra la carpeta Palm del PC, abra la carpeta Helpnote y, a continuación, haga clic en cada uno de los archivos de notas. Página 10 Procedimientos iniciales Capítulo 2 Introducir datos Hay varios modos de introducir datos en el handheld: los teclados en pantalla, la escritura de Graffiti®, la aplicación Notas, el Software Palm™ Desktop, un teclado accesorio externo y la importación de datos. También puede aceptar datos transmitidos desde otro handheld Palm OS que esté cerca y que también disponga de un puerto infrarrojo. Consulte “Cómo transmitir información” en el Capítulo 3 para obtener más detalles. Introducción de datos con los teclados en pantalla 1. Abra cualquier aplicación (por ejemplo, la Libreta de direcciones). 2. Toque en cualquier registro o en Nueva. 3. Toque en “abc” o en “123” para abrir un teclado en pantalla. Toque aquí para elegir el teclado alfabético Nota: Capítulo 2 Toque aquí para seleccionar el teclado numérico Área de escritura de Graffiti con ajuste de contraste. Algunos modelos no utilizan ajuste de contraste. Página 11 4. Toque en los caracteres para introducir texto y números. Alfabético Tabulador Retroceso Bloqueo de mayúsculas Retorno de carro Cambio a mayúsculas Numérico Toque aquí para ver el teclado alfabético Toque aquí para ver el teclado numérico Internacional Toque aquí para ver el teclado internacional 5. Toque en Hecho para cerrar el teclado en pantalla. Introducción de datos con la escritura de Graffiti Los caracteres de Graffiti son similares a las mayúsculas escritas de un solo trazo. Lo que se escribe se convierte en texto en el lugar de la pantalla del handheld donde aparece el cursor parpadeante. La escritura de Graffiti es fácil, divertida, precisa y rápida (hasta 30 palabras por minuto). Merece la pena invertir unos minutos en aprender a utilizarla. 1. Abra cualquier aplicación, excepto Notas. 2. Toque en cualquier registro o en Nueva. 3. Toque en la línea donde desea que aparezca el texto. Página 12 Introducir datos 4. Escriba caracteres de Graffiti en el área de escritura de Graffiti. Escriba letras aquí Escriba números aquí Pantalla de Ayuda de Graffiti Marcas de división Empiece el trazo en el punto grueso Levante el lápiz óptico aquí Sugerencias de Graffiti ■ Para ver la Ayuda de Graffiti tal como se muestra arriba, toque en el icono Menú , toque en Edición y, a continuación, en Ayuda de Graffiti. ■ Escriba con letra grande y presione firmemente. Para mejorar la precisión, los trazos deben llenar prácticamente todo el área de escritura de Graffiti. ■ Para eliminar caracteres, sitúe el punto de inserción a la derecha del carácter que desea eliminar y realice un trazo de retroceso (una línea de derecha a izquierda) en el área de escritura de Graffiti. ■ Escriba a una velocidad normal. Si escribe demasiado despacio se pueden generar errores. ■ No escriba de forma inclinada. Los trazos verticales deberían ser paralelos a los lados del área de escritura de Graffiti. ■ Para practicar, instale Giraffe, un juego de escritura de Graffiti. Capítulo 2 Página 13 Introducción de datos con la aplicación Notas La aplicación Notas proporciona un espacio para escribir notas rápidas a mano directamente en la pantalla del handheld. Esta aplicación es como un bloc de notas adhesivas virtual para apuntar anotaciones breves. Más adelante, puede pasar las notas “adhesivas” a otro lugar más permanente introduciendo la información en otra aplicación o, si lo desea, puede “tirarlas” o eliminarlas. Consulte “Uso de Notas” en el Capítulo 3, para obtener información e instrucciones. Introducción de datos con el software Palm Desktop El software Palm Desktop permite usar el teclado del PC para introducir o importar información. 1. Abra el software Palm Desktop: Windows. Inicie el icono Palm Desktop del escritorio. Macintosh. Haga doble clic en el icono Palm Desktop de la carpeta Palm. 2. Introduzca la información en el software Palm Desktop. 3. Realice una sincronización HotSync®. Consulte “Sincronización de datos: Realización de la primera sincronización HotSync” en el Capítulo 1, para obtener información detallada. Introducción de datos con un teclado externo Puede conectar un accesorio de teclado opcional al conector universal del handheld y escribir los datos directamente en el handheld. Este accesorio resulta muy útil si necesita introducir gran cantidad de datos de forma rápida y no dispone del PC. Para obtener más información, consulte la documentación del accesorio de teclado opcional. Importar datos Si tiene datos en aplicaciones informáticas, como hojas de cálculo o bases de datos, o si desea importar datos de otro handheld, puede transferir los datos al handheld sin escribirlos manualmente. Consulte el Manual del handheld Palm™ serie m500 en pantalla y la Ayuda en pantalla del software Palm Desktop para obtener detalles. Página 14 Introducir datos Capítulo 3 Empezar a trabajar Ajuste de la pantalla Si las condiciones de iluminación hacen que sea difícil ver la información en el handheld, puede utilizar la retroiluminación para ajustar la pantalla. En los handheld Palm™ serie m500 que disponen de ajuste de contraste, puede utilizar el control de ajuste para mejorar la imagen. Uso de la retroiluminación 1. Pulse el botón de encendido durante aproximadamente dos segundos. Suelte el botón cuando se active la retroiluminación. 2. Pulse el botón de encendido durante unos dos segundos para desactivar la retroiluminación. Nota: La retroiluminación se desactiva automáticamente cuando ha transcurrido el período de inactividad definido en la configuración de apagado automático. Consulte “Configuración de preferencias generales” más adelante en este capítulo, para obtener más información. Ajuste del contraste 1. Si el handheld serie m500 tiene ajuste de contraste, toque en el icono Contraste situado en el ángulo superior derecho del área de escritura de Graffiti®. 2. Ajuste el valor de contraste. Toque en la parte izquierda o derecha de la barra de desplazamiento para hacer pequeños ajustes Arrastre la barra de desplazamiento para realizar ajustes más grandes Capítulo 3 Página 15 Sugerencia: También puede usar los botones de desplazamiento hacia arriba o hacia abajo situados en la parte delantera del handheld para ajustar el valor de contraste. 3. Toque en Hecho. Uso de Libreta de direcciones La Libreta de direcciones permite almacenar nombres, direcciones, números de teléfono y otro tipo de información sobre contactos personales y de negocios. Creación de una entrada de la Libreta de direcciones 1. Pulse el botón de la aplicación Libreta de direcciones handheld. del 2. Toque en Nueva. Toque en una línea para introducir datos Toque en Hecho Toque en Nueva Toque las flechas de desplazamiento para ir de una página a otra 3. Introduzca la información que desea agregar. Nota: Página 16 El handheld pone automáticamente en mayúscula la primera letra de la mayoría de los campos. A medida que escribe, van apareciendo las entradas que coinciden de la Libreta de direcciones. Por ejemplo, si la Libreta de direcciones contiene las entradas San José y Saratoga y escribe la letra “S”, aparece Saratoga, pero cuando añada la “a” y la “n”, la entrada San José sustituye a Saratoga. Para aceptar la palabra, toque en el campo siguiente. Empezar a trabajar 4. Cuando haya terminado de introducir información, toque en Hecho. Sugerencia: También puede importar una base de datos al software Palm™ Desktop y transferirla al handheld durante la siguiente sincronización HotSync®. Para obtener más información, consulte el manual y la Ayuda en pantalla de Palm Desktop. Cómo ver y modificar una entrada de la Libreta de direcciones 1. Toque en la entrada que desea ver o cambiar. 2. Toque en Edición. 3. Toque en Detalles. Toque en OK Toque en Detalles 4. Seleccione uno de los valores siguientes: Mostrar Seleccione qué información desea ver en la pantalla de la Lista de direcciones: Trabajo, Particular, Fax, Otro, Correo electrónico, Principal, Buscapersonas y Móvil. Categoría Asigne la entrada a una categoría. Confidencial Oculte o enmascare la entrada cuando Seguridad esté activada. 5. Toque en OK. Capítulo 3 Página 17 Eliminación de una entrada de la Libreta de direcciones 1. Seleccione la entrada que desea eliminar. 2. Toque en el icono Menú . 3. Toque en Registro y, a continuación, toque en Eliminar dirección. Nota: Si desea guardar una copia del elemento eliminado en un archivo histórico en el software Palm Desktop, active la casilla de verificación del cuadro de diálogo de confirmación. 4. Toque en OK. Sugerencia: Para eliminar una entrada también puede abrir el cuadro de diálogo Detalles de la dirección, tocar en Eliminar y después en OK. Uso de la Agenda La aplicación Agenda permite planificar con facilidad y rapidez citas u otro tipo de “eventos” asociados a una hora y fecha. Creación de una cita 1. Pulse el botón de la aplicación Agenda del handheld. 2. Seleccione una fecha para la cita. Semana anterior Semana siguiente Año anterior Toque en un día de la semana actual Año siguiente Toque en un mes Toque en un día Toque para seleccionar una fecha 3. Toque en la línea de la hora a la que comienza la cita y escriba una descripción. Página 18 Empezar a trabajar 4. Si la cita tiene una duración mayor o menor de una hora, toque en la hora de la cita para establecer la duración y después toque en OK. Toque aquí para establecer la hora Toque en la hora para establecer la duración La barra de tiempo muestra la duración Toque aquí para establecer una duración de un día completo Toque aquí para establecer los minutos Sugerencia: Puede definir la duración predeterminada para las citas de Todo el día en las preferencias de la Agenda. 5. Toque en un área en blanco de la pantalla para eliminar la selección de la cita. Aparecerá una barra de tiempo junto a la hora, que indica la duración de la cita. Creación de una cita sin hora También puede planificar citas en la Agenda que se producen en una fecha determinada pero que no tienen una hora de inicio ni de finalización determinada, por ejemplo, cumpleaños, vacaciones y aniversarios. Este tipo de citas se conocen como “citas sin hora”. Las citas sin hora aparecen en la parte superior de la lista de horas, marcadas con un rombo. Es posible tener más de una cita sin hora en una fecha determinada. 1. Seleccione la fecha que desee para la cita. 2. Toque en Nuevo. 3. Toque en Sin hora para no definir una hora de inicio ni de finalización para la cita. Capítulo 3 Página 19 Sugerencia: También se puede crear una nueva cita sin hora verificando que no exista ninguna cita seleccionada y escribiendo en el área de escritura de Graffiti. 4. Introduzca una descripción de la cita. Nueva cita sin hora Ninguna hora seleccionada 5. Toque en un área en blanco de la pantalla para eliminar la selección de la cita sin hora. Sugerencia: Si crea una cita y más tarde decide que ésta no tiene hora de inicio ni de finalización, puede cambiarla por una cita sin hora. Toque en la hora de la cita en la pantalla Agenda, toque en Sin hora y, a continuación, en OK. Creación de una cita repetitiva o continua La función Repetir permite planificar citas que se repiten a intervalos regulares o se extienden durante un período de días consecutivos. Un cumpleaños es un buen ejemplo de una cita con periodicidad anual. Otro ejemplo es una clase semanal de guitarra que siempre sea el mismo día de la semana y a la misma hora. Un viaje de negocios o unas vacaciones son ejemplos de una cita continua. 1. Toque en la cita. Página 20 Empezar a trabajar 2. Toque en Detalles. 3. Toque en el cuadro Repetir. Toque en el cuadro Repetir 4. Toque en Día, Semana, Mes o Año para establecer la frecuencia de repetición de la cita. Sugerencia: Para una cita continua, toque en Día. 5. Escriba un número en la línea Cada para indicar la frecuencia. Por ejemplo, si selecciona Mes y escribe el número 2, la cita se repetirá cada dos meses. 6. Para especificar una fecha de finalización, toque en la lista de selección Finaliza y toque en Seleccionar fecha. Utilice el selector de fecha para seleccionar una fecha de finalización. 7. Toque en OK. Aparecerá un icono de repetición derecho de la cita. en el extremo Cómo programar de nuevo una cita 1. Toque en la cita que desea programar de nuevo. 2. Toque en Detalles. 3. Para cambiar la hora, toque en el cuadro Hora y seleccione una hora nueva. 4. Para cambiar la fecha, toque en el cuadro Fecha y seleccione una fecha nueva. 5. Toque en OK. Capítulo 3 Página 21 Cómo cambiar la vista de Agenda Además de mostrar la lista de horas para un día específico, también se puede mostrar una semana entera, un mes, o una agenda. ■ Toque en un icono de vista para seleccionar otra vista. Toque aquí para el día La barra indica una cita anterior Icono Ver semana El punto indica una cita sin hora La barra indica una cita posterior Mes anterior/mes siguiente La línea de puntos indica una cita continua Un guión a la derecha indica una cita La cruz de abajo indica una cita sin hora Icono Ver mes Citas Tareas de la Lista de tareas Icono Ver Agenda Sugerencia: También puede pulsar el botón de la aplicación Agenda repetidamente para pasar a la siguiente vista. Página 22 Empezar a trabajar Eliminación de una cita 1. Seleccione la cita que desea eliminar. 2. Toque en el icono Menú . 3. Toque en Registro y, a continuación, toque en Eliminar cita. 4. Si desea eliminar una cita repetitiva, toque en una de estas opciones: Actual Elimina sólo la cita actual. Futuras Elimina las citas actual y futuras, y restablece la fecha de finalización de la cita repetitiva en la última fecha que aparece. Todas Elimina todas las apariciones de la cita repetitiva. Nota: Si desea guardar una copia del elemento eliminado en un archivo histórico en el software Palm Desktop, active la casilla de verificación del cuadro de diálogo de confirmación. 5. Toque en OK. Sugerencia: Para eliminar una cita también puede eliminar el texto, o abrir el cuadro de diálogo Detalles de la cita, tocar en Eliminar y, a continuación, en OK. Capítulo 3 Página 23 Uso de la Lista de tareas La Lista de tareas es un lugar práctico para crear recordatorios y asignar prioridades a las tareas pendientes. Los registros de la Lista de tareas se denominan “tareas”. Creación de una tarea en la Lista de tareas 1. Pulse el botón de la aplicación Lista de tareas del handheld. 2. Toque en Nueva. Escriba una descripción Toque para seleccionar la prioridad Toque en Nueva 3. Escriba una descripción. El texto puede ser más largo que una línea. 4. (Opcional) Toque en el número de Prioridad situado a la izquierda de la tarea y establezca el número de prioridad (1 es la prioridad más alta). Nota: Cuando se crea una nueva tarea en la Lista de tareas, su prioridad se establece automáticamente en el nivel 1. Sin embargo, si primero se selecciona otra tarea, la tarea creada aparece debajo de la tarea seleccionada con la misma prioridad que ésta. 5. Toque en cualquier lugar de la pantalla para anular la selección de la tarea en la Lista de tareas. Sugerencia: Para crear una tarea nueva, también puede utilizar el área de escritura de Graffiti, siempre y cuando no esté seleccionada ninguna otra tarea de la Lista de tareas. Página 24 Empezar a trabajar Cómo modificar una tarea de la Lista de tareas 1. Toque en el texto de la tarea que desea cambiar. 2. Toque en Detalles. Toque aquí 3. Toque en la lista de selección Vencimiento y elija una fecha para la tarea: Hoy Asigna la fecha actual. Mañana Asigna la fecha de mañana. En una semana Asigna una fecha exactamente una semana después de la fecha de hoy. Sin fecha Elimina la fecha de vencimiento de la tarea. Seleccionar fecha Abre el selector de fecha, en el que puede elegir cualquier fecha que desee para la tarea. 4. Toque en OK. Sugerencia: Si activa la opción Mostrar vencimientos del cuadro de diálogo Mostrar opciones de tareas, puede tocar directamente en la fecha de vencimiento en la Lista de tareas para abrir la lista de selección Fechas de vencimiento. Capítulo 3 Página 25 Marcar una tarea como completada ■ Toque en la casilla de verificación que aparece a la izquierda de la tarea. Tarea completada Sugerencia: En Mostrar opciones de tareas puede establecer que se registre la fecha de finalización de una tarea, y puede elegir si mostrar u ocultar las tareas finalizadas. Eliminación de una tarea de la Lista de tareas 1. Seleccione la tarea que desea eliminar. 2. Toque en el icono Menú . 3. Toque en Registro y, a continuación, toque en Eliminar tarea. Nota: Si desea guardar una copia del elemento eliminado en un archivo histórico en el software Palm Desktop, active la casilla de verificación del cuadro de diálogo de confirmación. 4. Toque en OK. Sugerencia: Para eliminar una tarea también puede abrir el cuadro de diálogo Detalles de tarea, tocar en Eliminar y, a continuación, en OK. Página 26 Empezar a trabajar Uso de Notas La aplicación Notas permite escribir anotaciones a mano directamente en la pantalla. Se puede asignar un título a cada nota y almacenar hasta 999 notas en el handheld. Creación de una nota 1. Pulse el botón de la aplicación Notas Nota: del handheld. Si la aplicación Notas ya se está ejecutando, toque en Nueva. Escriba aquí el título en Graffiti Escriba aquí la información Selector de lápiz óptico 2. Escriba la información directamente en la pantalla del handheld. Sugerencia: Toque en el selector de lápiz para elegir un grosor de lápiz diferente o elija la goma de borrar para eliminar los trazos no deseados. 3. (Opcional) Toque en la hora que aparece en la parte superior de la pantalla y escriba un título utilizando caracteres de Graffiti. 4. Toque en Hecho. Eliminación de una nota 1. Seleccione la nota que desea eliminar. 2. Toque en Eliminar. 3. Toque en OK. Sugerencia: Para eliminar una nota, también puede abrirla, seleccionar Eliminar nota en el menú Registro y, a continuación, tocar en OK. Capítulo 3 Página 27 Transcripción de una nota Puede utilizar el software Palm Desktop para ver las notas e introducirlas en otras aplicaciones. 1. Realice una sincronización HotSync. Consulte “Sincronización de datos: Realización de la primera sincronización HotSync” en el Capítulo 1, para obtener más información. 2. Abra el software Palm Desktop: Windows. Inicie el icono Palm Desktop del escritorio. Macintosh. Haga doble clic en el icono Palm Desktop de la carpeta Palm. 3. Abra la ventana Notas: Windows. Haga clic en el icono Notas de la ventana de Palm Desktop. Macintosh. Haga doble clic en el icono Note Pad (Notas) de la carpeta Palm. 4. Introduzca la información en la aplicación correspondiente del software Palm Desktop. 5. Realice otra sincronización HotSync para transferir la información al handheld. Uso del Bloc de notas El Bloc de notas permite guardar información que no esté asociada a la Agenda, a la Libreta de direcciones o a la Lista de tareas. Un registro del Bloc de notas se llama “nota”. Cada nota puede contener hasta 4.000 caracteres de Graffiti. El número de notas que puede almacenar sólo depende de la memoria disponible en el handheld. 1. Toque en el icono Aplicaciones 2. Toque en el icono Bloc de notas . para ver la lista de notas. 3. Toque en Nueva. Página 28 Empezar a trabajar Toque en Nueva 4. Utilice caracteres de Graffiti para escribir el texto que desea que aparezca en la nota. Utilice el trazo de retorno de carro para pasar a una línea nueva de la nota. Nota: La primera letra aparece automáticamente en mayúscula. 5. Toque en Hecho. Sugerencia: Para crear una nueva nota también puede escribir en el área de escritura de Graffiti desde la pantalla de la lista de notas. Revisión y modificación de una nota 1. En la Lista de notas, toque en el texto de la nota. Toque en una nota para revisar su contenido 2. Revise o edite el texto de la nota. 3. Toque en Hecho. Capítulo 3 Página 29 Eliminación de una nota 1. Seleccione la nota que desea eliminar. 2. Toque en el icono Menú . 3. Toque en Registro y, a continuación, toque en Eliminar nota. Nota: Si desea guardar una copia de la nota eliminada en un archivo histórico en el software Palm Desktop, active la casilla de verificación del cuadro de confirmación. 4. Toque en OK. Sugerencia: Para eliminar una nota también puede abrir el cuadro de diálogo Detalles de la nota, tocar en Eliminar y, a continuación, en OK. Uso del Reloj El Reloj permite ver con rapidez la fecha y hora actuales y establecer una alarma para que suene en las próximas 24 horas. Ver la fecha y la hora Realice una de las siguientes acciones: ■ Toque en el icono Reloj situado en el ángulo superior derecho del área de escritura de Graffiti. ■ Toque en el icono Aplicaciones Reloj . y después toque en el icono Toque aquí Nota: Página 30 También puede establecer el handheld para que muestre la hora en formatos diferentes. Consulte “Modificación de las preferencias de formatos” más adelante en este capítulo, para obtener más información. Empezar a trabajar Establecimiento de una alarma 1. Toque en el cuadro Alarma para abrir el cuadro de diálogo Establecer alarma. Nota: Si no aparece el cuadro Alarma, toque en el botón Valores. Toque aquí para establecer la hora Toque aquí para establecer los minutos 2. Cuando aparezca el mensaje recordatorio de alarma, toque en OK, Intermitente o Ir a. Toque aquí para anular la alarma Toque aquí para abrir el Reloj Toque aquí para que aparezca otro recordatorio cada 5 minutos Nota: Si toca en Intermitente, un asterisco parpadeará en la esquina superior izquierda de la pantalla hasta que descarte la alarma. Sugerencia: Para elegir un sonido de alarma distinto, toque en el icono Menú, toque en Preferencias de alarma y, a continuación, toque en la lista de selección de sonidos. Capítulo 3 Página 31 Uso del correo El Correo permite gestionar los mensajes de correo electrónico enviados y recibidos mediante la aplicación de correo electrónico del escritorio. Podrá leer, contestar, redactar y eliminar mensajes en el handheld; aunque para enviar o recibir correo deberá llevar a cabo una sincronización HotSync®. Nota: Antes de utilizar Correo, deberá configurar el software Palm™ Desktop para utilizar la aplicación de Correo de su PC Windows. Para obtener más información, consulte el manual en pantalla Manual del handheld Palm™ serie m500. Visualización de mensajes de correo electrónico La Lista de mensajes ofrece un listado de los mensajes de correo entrantes, sus remitentes y la fecha en que fueron recibidos. Los mensajes de correo electrónico leídos quedan marcados como tales. Los mensajes prioritarios aparecen en negrita. 1. Toque en el icono Aplicaciones 2. Toque en el icono Correo . . Leído anteriormente Página 32 Empezar a trabajar Abrir un mensaje de correo electrónico ■ Toque en un mensaje de correo electrónico para abrirlo. Iconos del modo de encabezado Remitente Destinatario Asunto Hora y fecha de envío Texto del mensaje ■ Toque en Hecho para cerrar el mensaje de correo electrónico. Creación de mensajes de correo electrónico Puede crear mensajes de correo electrónico con el handheld del mismo modo que los crea con la aplicación de correo electrónico del escritorio: identifique a los destinatarios del mensaje, defina un asunto y redacte el texto del mensaje. 1. Toque en Nuevo. Toque en Nuevo Sugerencia: También puede crear un mensaje de correo electrónico tocando en Nuevo desde el menú Mensaje. Capítulo 3 Página 33 2. Escriba la dirección de correo electrónico del destinatario. Nota: Escriba la dirección tal y como lo haría en la aplicación de correo electrónico del escritorio. Por ejemplo, aquellos usuarios de la red que envíen un mensaje de correo electrónico dentro de la misma red no tendrán que añadir la información de Internet, como @mycorp.com. 3. Para enviar una copia de este mensaje de correo electrónico a otros destinatarios, toque en el campo cc: y, a continuación, escriba las direcciones de correo electrónico de dichos destinatarios adicionales, separando cada dirección con una coma seguida de un espacio en blanco. 4. Toque en el campo Asun: y escriba un asunto descriptivo del mensaje de correo electrónico. 5. Toque en el campo Text: y escriba el texto del mensaje de correo electrónico. Sugerencia: Si la dirección, cc, asunto o texto exceden la capacidad de visualización de la pantalla, toque en el nombre del campo (por ejemplo, toque en “A:”) con el fin de expandir dicho campo. Toque en el botón Hecho para volver a la pantalla Mensaje nuevo. Página 34 Empezar a trabajar Toque en el nombre del campo que desea abrir Toque aquí para volver a la pantalla Mensaje nuevo Cerrar un mensaje de correo electrónico 1. Toque en un mensaje de correo electrónico de la lista de mensajes para visualizarlo en la pantalla. 2. Toque en Responder. 3. Seleccione a quién desea enviar la respuesta: Remitente solamente, Todos los destinatarios o bien alguien que no recibió el mensaje de correo original (Reenviar). 4. Seleccione si desea incluir o comentar el texto original. 5. Toque en OK. 6. Escriba el texto de la respuesta. 7. Toque en Enviar para colocar la respuesta en la bandeja Salida. Cómo eliminar mensajes El handheld almacena los mensajes eliminados en la carpeta Eliminados hasta la siguiente operación de sincronización HotSync. Si se elimina un mensaje de correo electrónico del handheld, éste también se elimina de la aplicación de correo electrónico del escritorio al ejecutarse la siguiente operación de sincronización HotSync. 1. Abra el mensaje de correo electrónico que desee eliminar. 2. Toque en Eliminar. Capítulo 3 Página 35 Cómo purgar mensajes eliminados Puesto que el handheld almacena los mensajes suprimidos en la carpeta Eliminados hasta la ejecución de una sincronización HotSync, los mensajes eliminados pueden monopolizar el espacio de almacenamiento. Para evitar o solucionar este problema, puede purgar el contenido de la carpeta Eliminados. Los mensajes que ha purgado serán de todos modos eliminados de la aplicación de correo electrónico del escritorio cuando ejecute la siguiente operación de sincronización HotSync. 1. Toque en el icono Menú . 2. Toque en Mensaje y seguidamente toque en Purgar eliminados. 3. Toque en Sí. Nota: No puede recuperar los mensajes de correo electrónico después de haberlos purgado. Uso de Preferencias y otros valores Cambio de la presentación del Programa de inicio de aplicaciones De forma predeterminada, el Programa de inicio de aplicaciones visualiza cada aplicación como un icono. Puede cambiar la configuración para mostrar una lista de aplicaciones. 1. Toque en el icono Aplicaciones 2. Toque en el icono Menú . . 3. Toque en Opciones y, a continuación, en Preferencias. 4. Toque en la lista de selección Ver por y seleccione Lista. Sugerencia: Para volver a la misma categoría de aplicaciones cada vez que abra el Programa de inicio de aplicaciones, active la casilla de verificación Recordar última categoría. 5. Toque en OK. Modificación de fuentes En la mayoría de las aplicaciones puede cambiar el estilo de la fuente para que el texto resulte más fácil de leer. Puede elegir un estilo de fuente diferente para cada aplicación. 1. Abra una aplicación. 2. Toque en el icono Menú Página 36 . Empezar a trabajar 3. Toque en Opciones y, a continuación, en Fuente. Toque aquí para seleccionar una fuente en negrita Toque aquí para seleccionar una fuente grande Toque aquí para seleccionar una fuente pequeña 4. Toque en OK. Fuente pequeña Fuente en negrita Fuente grande Configuración de las preferencias de fecha y hora Utilice la pantalla de Preferencias de fecha y hora para establecer la fecha, hora, zona horaria y la opción Hora de verano en el handheld. 1. Toque en el icono Aplicaciones 2. Toque en el icono Preferencias . . 3. Toque en la lista de selección de la esquina superior derecha y seleccione Fecha y hora Para establecer la fecha: 1. Toque en el cuadro Establecer fecha. 2. Toque en las flechas para seleccionar el año actual. Capítulo 3 Página 37 Toque en las flechas para seleccionar el año Toque aquí para seleccionar el mes Toque aquí para establecer la fecha Toque aquí para seleccionar la fecha 3. Toque en un mes. 4. Toque en la fecha actual. Para establecer la hora: 1. Toque en el cuadro Establecer hora. 2. Toque en las flechas hacia arriba o hacia abajo para cambiar la hora. 3. Toque en cada número del minuto y después toque en las flechas para cambiarlos. Nota: El handheld también puede mostrar la hora basándose en el formato AM o PM. Consulte “Modificación de las preferencias de formatos” para obtener más información. 4. Toque en OK. Para establecer la zona horaria: 1. Toque en el cuadro Establecer zona horaria. Página 38 Empezar a trabajar 2. Toque en una zona horaria. Sugerencia: Cuando viaje, al cambiar la configuración de zona horaria actual a una nueva zona horaria, se reiniciará de forma automática la fecha y la hora del handheld. 3. Toque en OK. Para establecer el horario de verano: ■ Toque en la lista de selección Horario de verano y después toque en Apagado o Activado. Configuración de preferencias generales Puede establecer el intervalo de apagado automático, las opciones de carga, las opciones de alarma y los sonidos del handheld. También puede impedir que se pueda transmitir información al handheld. 1. Toque en el icono Aplicaciones 2. Toque en el icono Preferencias . . 3. Toque en la lista de selección del ángulo superior derecho y seleccione General. Capítulo 3 Página 39 Toque en la flecha para seleccionar General Toque aquí para establecer el tiempo de retraso Toque aquí para mantener activado el handheld mientras se carga Toque aquí para establecer el nivel de sonido Toque aquí para establecer las opciones de alarma Toque aquí para prohibir las transmisiones entrantes Nota: Puede establecer alarmas para que le avisen de entradas en las aplicaciones Reloj, Agenda y Notas. Para obtener más información, consulte el manual en pantalla Manual del handheld Palm™ serie m500. Modificación de las preferencias de formatos Utilice la pantalla Preferencias de formatos para definir el valor predeterminado de país y el formato de visualización de las fechas, horas y números del handheld. 1. Toque en el icono Aplicaciones 2. Toque en el icono Preferencias . . 3. Toque en la lista de selección del ángulo superior derecho y seleccione Formatos. Toque en la flecha para seleccionar Formatos Toque aquí para establecer el país Toque aquí para establecer el formato de fecha y hora Toque aquí para establecer en qué día comienza la semana Toque aquí para establecer el formato de número Página 40 Empezar a trabajar Cómo transmitir información Puede utilizar el puerto de infrarrojos (IR) en el handheld para transmitir la información siguiente a otro handheld Palm OS® que se encuentre cerca y que también tenga un puerto IR: ■ El registro que se muestra en ese momento en las aplicaciones Agenda, Libreta de direcciones, Lista de tareas, Notas (si está instalada en el otro handheld) o Bloc de notas ■ Todos los registros de la categoría que se muestra en ese momento en las aplicaciones Libreta de direcciones, Lista de tareas, Notas (si está instalada en el otro handheld) o Bloc de notas ■ Un registro especial de la Libreta de direcciones designado como tarjeta de presentación y que contiene la información que se desea intercambiar con los contactos de negocios ■ Una aplicación instalada en la memoria RAM o en una tarjeta de expansión Nota: También puede realizar sincronizaciones HotSync utilizando el puerto IR. Cómo transmitir datos 1. Localice el registro o la categoría que desea transmitir. 2. Toque en el icono Menú . 3. Toque en Registro y, a continuación, toque en el comando Transmitir correspondiente. 4. Cuando aparezca el cuadro de diálogo Estado de la transmisión, alinee el puerto IR de la parte superior del handheld con el puerto IR del handheld receptor. 5. Espere a que el cuadro de diálogo Estado de la transmisión informe que se ha realizado la transferencia . Capítulo 3 Página 41 Cómo transmitir aplicaciones 1. Toque en el icono Aplicaciones 2. Toque en el icono Menú . . 3. Toque en Aplicación y, a continuación, toque en Transmitir. 4. Toque en Transmitir en la lista de selección y después seleccione Handheld o Tarjeta. Para transmitir una aplicación desde una tarjeta, deberá tener una tarjeta insertada en la ranura de tarjeta de expansión. 5. Toque en la aplicación que desea transferir. 6. Toque en Transmitir. 7. Cuando aparezca el cuadro de diálogo Estado de la transmisión, alinee el puerto IR de la parte superior del handheld con el puerto IR del handheld receptor. 8. Espere a que el cuadro de diálogo Estado de la transmisión informe que se ha realizado la transferencia. Recepción de la información transmitida 1. Encienda el handheld. 2. Alinee el puerto IR de la parte superior del handheld con el puerto IR del handheld transmisor. Toque en la flecha para asignar una categoría a la información entrante 3. Toque en Sí. Página 42 Empezar a trabajar Transmisión de la tarjeta de presentación 1. En la Libreta de direcciones, cree una entrada que contenga la información de su tarjeta de presentación. 2. Toque en el icono Menú . 3. Toque en Registro y, a continuación, toque en Seleccionar tarjeta. 4. Toque en Sí. 5. Pulse el botón de la aplicación Libreta de direcciones durante dos segundos aproximadamente para transmitir la tarjeta. Nota: Una vez realizados los pasos del 1 al 4, ya no necesitará repetir este proceso. Simplemente, pulse el botón de la aplicación Libreta de direcciones durante unos dos segundos. Sugerencias para la transmisión ■ Para obtener los mejores resultados posibles, los handheld Palm deberán estar a una distancia de entre 10 centímetros (aproximadamente 4 pulgadas) y 1 metro (aproximadamente 39 pulgadas), y la trayectoria entre los dos handheld deberá estar libre de obstáculos. Puede que la distancia de transmisión entre otros handheld Palm OS sea diferente. ■ Algunas aplicaciones están protegidas contra copias y no pueden transmitirse. Estas aplicaciones aparecen con un icono de bloqueo al lado. ■ Puede establecer que el trazo de lápiz óptico de pantalla completa transmita la entrada actual. Para obtener más información, consulte el manual en pantalla. ■ Puede dibujar el trazo de comando de Graffiti para activar la barra de herramientas Comando y, a continuación, tocar en el icono Transmitir. ■ Puede utilizar el trazo del comando /B de Graffiti para transmitir la entrada actual. Capítulo 3 Página 43 Instalación de aplicaciones adicionales Puede instalar aplicaciones de otros fabricantes en el handheld o en una tarjeta de expansión que se encuentre en la ranura de tarjeta de expansión durante una sincronización HotSync. Para saber cuáles son las aplicaciones adicionales que vienen con el handheld, vaya a la carpeta Add-on del CD del software Palm Desktop. Si desea obtener información sobre otras muchas aplicaciones complementarias, vaya a este sitio Web: http://www.palm.com. Nota: Los juegos o aplicaciones instalados en el handheld residen en la memoria RAM y se pueden eliminar en cualquier momento. Instalación de aplicaciones en un PC Windows 1. Copie o descargue la aplicación que desea instalar en la carpeta Add-on del directorio Palm Desktop del PC. (Si la aplicación está comprimida, descomprímala en esta carpeta.) 2. Haga doble clic en el icono de Palm Desktop del escritorio. 3. Haga clic en Instalar. Sugerencia: También puede acceder al cuadro de diálogo Herramienta Instalar seleccionándolo desde el grupo de programas de Palm Desktop o haciendo doble clic en cualquier archivo con la extensión PRC, PDB o PNC. Haga clic aquí para seleccionar el nombre de usuario Haga clic en Agregar para seleccionar las aplicaciones que desea instalar Haga clic aquí para cambiar los destinos de las aplicaciones Página 44 Empezar a trabajar 4. Cuando aparezca el cuadro de diálogo Abrir, seleccione las aplicaciones que desea instalar en el handheld o en la tarjeta de expansión y, a continuación, haga clic en Abrir. Haga clic aquí para mover las aplicaciones entre el handheld y la tarjeta de expansión. 5. Si necesita cambiar el destino de la aplicación que está instalando, haga clic en Cambiar carpeta de destino... en la ventana Herramienta Instalar y, a continuación, utilice las flechas para mover las aplicaciones entre el handheld y la tarjeta de expansión. 6. Haga clic en Aceptar para cerrar la ventana de destino. 7. Haga clic en Hecho para cerrar la ventana Herramienta Instalar. 8. Realice una sincronización HotSync para instalar las aplicaciones que ha seleccionado. Instalación de aplicaciones en un Macintosh 1. Copie o descargue la aplicación que desea instalar en la carpeta Add-on de la carpeta Palm del Macintosh. Nota: Si el software está comprimido, descomprímalo en esta carpeta. 2. Haga doble clic en el icono de HotSync Manager en la carpeta Palm. 3. En el menú HotSync, elija Install Handheld Files (Instalar archivos de handheld). Capítulo 3 Página 45 Menú emergente User (usuario) Haga clic en Add to List (agregar a lista) para seleccionar las aplicaciones que desea instalar Haga clic aquí para mover las aplicaciones entre el handheld y la tarjeta de expansión 4. En el menú emergente User (usuario), seleccione el nombre de usuario. 5. Haga clic en Add to List (agregar a la lista). Seleccione la carpeta Add-on Seleccione la aplicación que desea instalar Toque en Add File (agregar archivo) 6. Seleccione la carpeta Add-on del menú emergente. 7. Seleccione la aplicación que desea instalar. 8. Haga clic en Add File (agregar archivo) para incluir la aplicación seleccionada en la lista Install Handheld Files (instalar archivos de handheld). 9. Si necesita cambiar el destino de la aplicación que está instalando, haga clic en Change Destination (cambiar destino) en la ventana Install Handeld Files (instalar archivos de handheld) y, a continuación, utilice las flechas para mover las aplicaciones entre el handheld y la tarjeta de expansión. Página 46 Empezar a trabajar Haga clic aquí para mover las aplicaciones entre el handheld y la tarjeta de expansión. 10. Haga clic en OK para cerrar la ventana Change Destination (cambiar destino). 11. Cierre la ventana Install Handheld Files (instalar archivos de handheld). 12. Realice una sincronización HotSync para instalar en el handheld las aplicaciones que ha seleccionado. Restablecimiento del handheld Si el handheld no responde al pulsar los botones o al tocar la pantalla, deberá realizar un restablecimiento para que vuelva a funcionar. Cómo efectuar un restablecimiento parcial Con un restablecimiento parcial, el handheld interrumpe lo que está haciendo en ese momento y vuelve a empezar sin borrar los registros y entradas almacenados en el handheld. ■ Utilice la punta de la herramienta de reinicio o el extremo de un clip de papel desplegado (o un objeto similar que no tenga la punta afilada), para pulsar ligeramente el botón de restablecimiento situado dentro del orificio del panel posterior del handheld. Botón de restablecimiento Capítulo 3 Página 47 Sugerencia: El lápiz que viene con el handheld tiene una punta de restablecimiento en el interior. Para utilizarla, saque el tambor de metal de la funda del lápiz óptico. Cómo efectuar un restablecimiento completo Importante: Con un restablecimiento completo, todos los registros y entradas almacenados en el handheld se borran. Nunca efectúe un restablecimiento completo a menos que un restablecimiento parcial no solucione el problema. Puede restaurar cualquier dato previamente sincronizado con el PC durante la siguiente sincronización HotSync. 1. Mantenga pulsado el botón de encendido del panel frontal del handheld. 2. Mientras presiona el botón de encendido, utilice el extremo de un clip de papel desplegado (o un objeto similar que no tenga la punta afilada) para presionar suavemente el botón de restablecimiento. 3. Espere a que aparezca el logotipo de Palm™ en la pantalla y después suelte el botón de encendido. 4. Cuando aparezca un mensaje que indica que está a punto de borrar todos los datos almacenados en el handheld, realice uno de estos pasos: Pulse el botón de desplazamiento superior en el panel frontal del handheld para terminar el restablecimiento completo y ver la pantalla Calibrador. Pulse cualquier otro botón para efectuar un restablecimiento parcial. Página 48 Empezar a trabajar Capítulo 4 Dudas más frecuentes Si tiene algún problema con el handheld, lea las sugerencias de esta sección y las sugerencias del capítulo “Dudas más frecuentes” del manual en pantalla antes de ponerse en contacto con el servicio de asistencia técnica. Si, a pesar de todo, sigue teniendo problemas, póngase en contacto con el servicio de asistencia técnica. Para obtener un listado de los números de teléfono internacionales y de EE.UU., consulte la tarjeta de asistencia técnica que se adjunta con el handheld o vaya a http://www.palm.com. Nota: Existen miles de aplicaciones de otros fabricantes que se pueden utilizar con el handheld Palm OS®. Si tiene alguna duda o si necesita ayuda, póngase en contacto directamente con el fabricante del programa en cuestión. No se ve nada en la pantalla del handheld 1. Pulse el botón de alguna aplicación para comprobar que el handheld está encendido. 2. Si el handheld tiene ajuste de contraste, toque en el icono Contraste situado en el ángulo superior derecho del área de escritura de Graffiti®. Si aparece el cuadro de diálogo Contraste, ajuste el contraste manteniendo pulsado el botón de desplazamiento hacia arriba durante unos segundos. Si esto no soluciona el problema, mantenga pulsado el botón de desplazamiento hacia abajo durante unos segundos. 3. Asegúrese de que la batería se encuentra cargada. 4. Realice un restablecimiento parcial. Utilice la herramienta de reinicio o el extremo de un clip desplegado (o un objeto similar que no tenga la punta afilada), para pulsar ligeramente el botón de restablecimiento situado en la parte posterior del handheld. 5. Si el handheld sigue sin encenderse, realice un restablecimiento completo manteniendo pulsado el botón de encendido mientras realiza un restablecimiento parcial. Espere a que aparezca el logotipo de Palm™ en la pantalla y, a continuación, suelte el botón de encendido. Si desea continuar y borrar todos los datos, pulse el botón de desplazamiento hacia arriba. Capítulo 4 Página 49 Importante: Con un restablecimiento completo, todos los registros y entradas almacenados en el handheld se borran. Nunca efectúe un restablecimiento completo a menos que un restablecimiento parcial no solucione el problema. Puede restaurar cualquier dato previamente sincronizado con el PC durante la siguiente sincronización HotSync®. Si desea obtener información sobre cómo restaurar los datos, consulte el manual en pantalla. No puedo realizar una sincronización HotSync El primer paso para diagnosticar problemas de HotSync es determinar si el handheld y el PC se pueden comunicar. 1. Conecte el handheld a la base HotSync. 2. Compruebe que HotSync Manager funciona y está activado. Windows. En el escritorio de Windows, haga doble clic en el icono de Palm Desktop, haga clic en el icono de HotSync en la barra de tareas y compruebe que está activada la opción USB local (o Serie local si utiliza una base serie) del menú. Si no es así, haga clic para insertar una marca de verificación. Macintosh. Haga doble clic en el icono de HotSync Manager en la carpeta Palm. Haga clic en la ficha HotSync Controls (controles de HotSync) y compruebe que la opción Enabled (activado) está seleccionada. 3. Pulse en el botón HotSync de la base. 4. Observe si aparece en el monitor el cuadro de diálogo Evolución de HotSync (puede que también se oigan los sonidos de HotSync en el handheld). Si el cuadro de diálogo Evolución de HotSync no aparece, el handheld y el PC no se están comunicando. Consulte “Solución de problemas relacionados con la comunicación” más adelante en este mismo capítulo. Si aparece el cuadro de diálogo Evolución de HotSync, el handheld y el PC se están comunicando. Consulte “Solución de problemas relacionados con la sincronización de datos” más adelante en este mismo capítulo. Página 50 Dudas más frecuentes Solución de problemas relacionados con la comunicación Comprobar las conexiones: 1. Compruebe los puntos de contacto del handheld y de la base de HotSync, y asegúrese de que están limpios y no están obstruidos. 2. Asegúrese de que el handheld está bien conectado a la base de HotSync. Balancéelo suavemente hacia adelante y hacia atrás para asegurarse de que hace contacto. 3. Compruebe la conexión de la base de HotSync en la parte posterior del PC para asegurarse de que está correctamente conectada. 4. Realice una sincronización HotSync. Si el problema no se soluciona, siga leyendo. Comprobar la configuración del handheld: 1. Encienda el handheld y toque en el icono Aplicaciones 2. Toque en el icono HotSync . . 3. Toque en Local encima del icono de HotSync y seleccione Craddle/Cable en la lista que aparece debajo del icono. 4. Toque en el icono de HotSync para realizar una sincronización HotSync. Si el problema no se soluciona, siga leyendo. Comprobar la configuración del PC Windows: 1. Haga clic con el botón derecho del ratón en el icono Mi PC del escritorio y seleccione Propiedades. 2. Haga clic en la ficha Hardware y, a continuación, haga clic en la ficha Administrador de dispositivos. 3. Haga clic en Puertos. 4. Si el puerto que utiliza para la base de HotSync tiene un signo de admiración, existe un conflicto de hardware. Para solucionarlo, consulte la documentación que vino con el PC. Comprobar la configuración del Macintosh: 1. Haga doble clic en HotSync Manager en la carpeta Palm. 2. Haga clic en la ficha Port Settings (configuración del puerto). 3. Compruebe que la opción Local está activada y que el puerto seleccionado corresponde al puerto donde está conectada la base de HotSync. Capítulo 4 Página 51 Solución de problemas relacionados con la sincronización de datos Si después de una sincronización HotSync no aparecen los datos en el handheld ni en el software Palm Desktop, siga los pasos que se describen en esta sección. Nota: Si ha intentado realizar la sincronización con otras aplicaciones que no sean el software Palm™ Desktop (por ejemplo, Microsoft Outlook, Lotus Notes, etc.) utilizando un conducto de otros fabricantes, consulte la documentación de ese conducto. Comprobar la configuración del escritorio: 1. Asegúrese de que ha seleccionado el nombre de usuario que corresponde al handheld. 2. Asegúrese de que la fecha del PC coincide con la fecha del handheld. Comprobar el registro de HotSync: 1. Abra el registro de HotSync. Windows. Haga clic en el icono de HotSync en la barra de tareas y seleccione la opción Ver registro del menú. Macintosh. Haga doble clic en HotSync Manager en la carpeta Palm y elija la opción View Log (ver registro) del menú de HotSync. 2. Asegúrese de que todas las aplicaciones están marcadas. Si no es así, continúe con la siguiente sección para comprobar la configuración del conducto. Comprobar la configuración de los conductos en un PC Windows: 1. Haga clic en el icono de HotSync en la barra de tareas y seleccione Personalizar. 2. Seleccione el nombre de usuario que corresponde al handheld que intenta sincronizar. 3. Asegúrese de que todos los conductos de aplicación (excepto Copia de seguridad e Instalar) están definidos en Sincronizar los archivos. Página 52 Dudas más frecuentes Comprobar la configuración de los conductos en un Macintosh: 1. Haga doble clic en el icono HotSync de la carpeta Palm. 2. Seleccione Conduit Settings (configurar conductos) en el menú HotSync Manager. 3. Seleccione el nombre de usuario que corresponde al handheld que intenta sincronizar. 4. Asegúrese de que todos los conductos de aplicación excepto Backup (copia de seguridad) e Install (instalar) están definidos en Synchronize the Files (sincronizar los archivos). Capítulo 4 Página 53 Página 54 Dudas más frecuentes