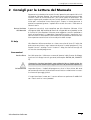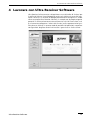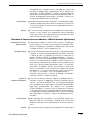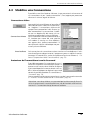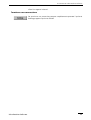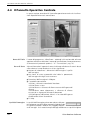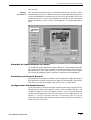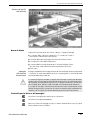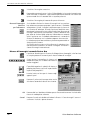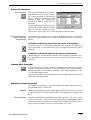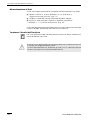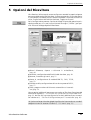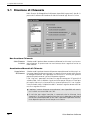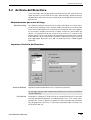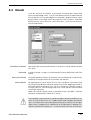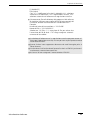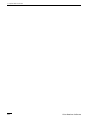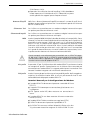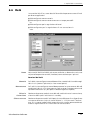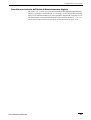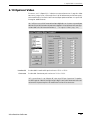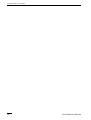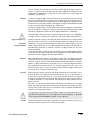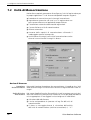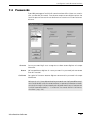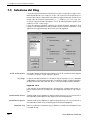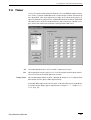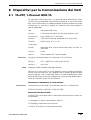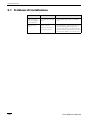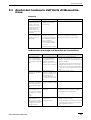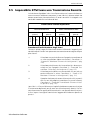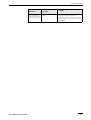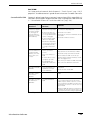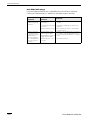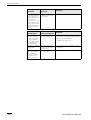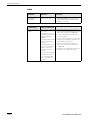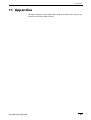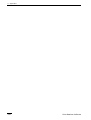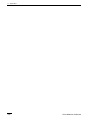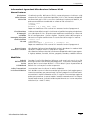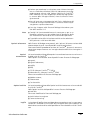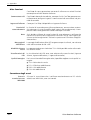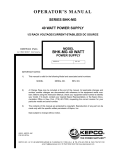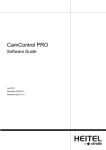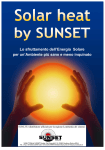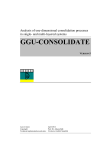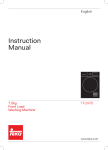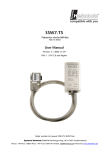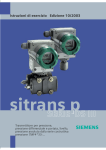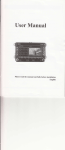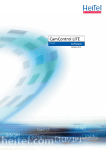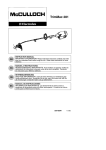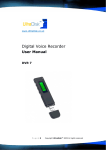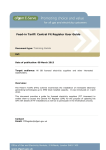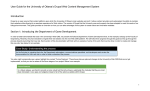Download Ultra Receiver Software
Transcript
Ultra Receiver Software Manuale V3.15 Ultra Receiver Software Ultra Receiver Software 1 Ultrak Central Europe (UK) Carnoustie House The Links Kelvin Close Birchwood WA3 7PB Warrington Phone: +44 1925 844200 Fax: +44 1925 844201 Email: [email protected] http://www.ultrak.com Ultra Receiver Software Warrington, 22.05.2002 Art.No.: 8.3111-I Ultrak Italia SpA Via Treviso, 2/4 31020 San Vendemiano (Treviso) Tel: +39 0438 365 1 Fax: +39 0438 370 471 Email: [email protected] http://www.ultrak.com Garanzia Limitata Questo manuale della ditta Ultrak (di seguito: Ultrak) documenta l’attuale stato tecnico dei prodotti descritti. Abbiamo cercato di fornire una descrizione il più completa ed esplicita possibile, in modo da facilitare il lavoro con i nostri prodotti. Nonostante ciò questo manuale potrebbe contenere i-nesattezze tecniche o errori di stampa. A causa della velocità dello sviluppo tecnico ci riserviamo il diritto di accludere modifiche tecniche e sviluppi senza una previa notifica speciale. Ultrak pertanto non fornisce alcuna garanzia riguardo a questo manuale e alla validità continua di questo testo. Inoltre, Ultrak non si assume responsabilità per le perdite o il mancato utilizzo di informazioni risultante dall’uso di questo manuale. In particolare, Ultrak non si assume responsabilità per perdite finanziarie o ritardati o mancati guadagni risultanti dall’uso o dall’uso inidoneo del presente manuale, anche se Ultrak o un rappresentante di Ultrak fosse stato a conoscenza della possibilità di tali danni. Resta inalterata la nostra responsabilità legale al risarcimento di danni risultanti da eventuale dolo o colpa grave. Ultrak non si assume alcuna responsabilità per quanto contenuto in questo manuale, ed in particolare per quanto riguarda la libertà di utilizzo di diritti commerciali riservati (marchio di fabbrica, patenti, design registrato, ecc.). I diritti sul marchio di fabbrica, nome registrato, e nome degli articoli riprodotti in questo manuale sono riservati e tutelati dalle leggi inerenti alla proprietà intellettuale, marchi di fabbrica, patenti, design registrato e design industriale. Non è autorizzata la copia, la traduzione, la duplicazione o il trasferimento in qualunque altra forma a mezzi elettronici o a qualunque altro dispositivo in modo totale o parziale senza previa autorizzazione scritta di Ultrak. I termini generali di consegna e pagamento ed i termini di licenza di Ultrak sono validi per l’acquisto e l’uso del software. Se una o alcune di queste regole sono o diventano non applicabili per ragioni legali le restanti rimangono valide. Printed in Germany © Copyright 2002 by Ultrak 2 Ultra Receiver Software Indice 1 Introduzione 2 Consigli per la Lettura del Manuale .................................................................................... 7 ................................ 9 F1 Help ....................................................................................................... 9 Convenzioni ................................................................................................ 9 3 Installazione del Software di Ricezione ...................... 11 Esigenze dell’Hardware e del Software ...................................................... 11 Norme di Licenza ....................................................................................... 11 Installazione .............................................................................................. 11 Aggiornamento del Software .................................................................... 12 4 Lavorare con CamTel® il Software di Ricezione 13 4.1 Quickstart .............................................................................................. 14 Connessione Null Modem, Trasmettitore con Interfaccia Esterna V.24 (Quickstart) ............................................................................................... 14 Chiamata di Connessione con Scheda ISDN Interna (Quickstart) ................ 14 Chiamata di Connessione con Modem / ISDN-TA Esterno (Quickstart) ....... 15 Connessione TCP/IP (Quickstart) ................................................................ 16 4.2 Avvio del Programma ......................................................................... 17 Log In e Log Out ....................................................................................... 17 Inizializzazione .......................................................................................... 17 4.3 Stabilire una Connessione ................................................................. 19 Connessione Attiva ................................................................................... 19 Protezione del Trasmettitore tramite Password .......................................... 19 Inserire il numero telefonico del Trasmettitore ........................................... 20 Effettuare Tours ........................................................................................ 21 Accettare Chiamate / Processare Allarmi .................................................... 21 Note sulla Accettazione di Chiamate e sui Tours ........................................ 22 Avviare una Connessione in Diversi Modi Visivi .......................................... 22 Terminare una connessione ....................................................................... 23 4.4 Il Pannello Operativo Centrale .......................................................... 24 Spie per Trasmettitori con Hard Disk Integrato ........................................... 26 4.5 Cambio di Visualizzazione sullo Schermo ...................................... 27 4.6 Analisi dell’Archivio Trasmettitore di CamTel® plus ..................... 29 Iniziare una Analisi .................................................................................... 29 Analisi dell’Archivio Trasmettitore .............................................................. 29 4.7 Analisi di un Trasmettitore con Archivio su Hard Disk ................ 31 Iniziare una Analisi .................................................................................... 31 Analisi dell’Archivio Trasmettitore .............................................................. 32 Memorizzazione di Sequenze di Immagini nell’Archivio Ricevitore .............. 33 4.8 Analisi del Log File del Trasmettitore ............................................... 34 Possibili Cause che fanno Scattare il Relé ................................................... 34 4.9 Controllo a Distanza con il Modulo Remoto ................................. 36 Principio di Funzionamento ....................................................................... 36 Operatività ................................................................................................ 36 Procedure di Cambio Selettivo di Camera .................................................. 37 Interruttori con Funzioni Generali .............................................................. 37 Ultra Receiver Software 3 Configurazione del Modulo Remoto .......................................................... 37 4.10 Lista degli Eventi .................................................................................. 38 4.11 Archivio Ricevitore ............................................................................... 40 Esaminare l’Archivio Ricevitore .................................................................. 40 Barra di Stato ............................................................................................ 41 Controlli per la Ricerca di Immagini ........................................................... 41 Ricerca di Immagini secondo Data e Ora .................................................... 42 Ricerca di Chiamate ................................................................................... 43 Stampa delle Immagini .............................................................................. 43 Esportare Singole Immagini ....................................................................... 43 Memorizzazione di Dati ............................................................................. 44 Terminare l’Analisi dell’Archivio ................................................................. 44 5 Opzioni del Ricevitore ............................................................. 45 5.1 Ricezione di Chiamate ........................................................................ 46 Non Accettare Chiamate ........................................................................... 46 Accettazione Manuale di Chiamate ........................................................... 46 Accettazione Automatica di Chiamate ....................................................... 47 Accettazione di Chiamate e Automatismi .................................................. 47 5.2 Archivio del Ricevitore ........................................................................ 49 Memorizzazione per mezzo di Rings .......................................................... 49 Impostare l’Archivio del Ricevitore ............................................................. 49 Esempi di Calcolo per la Determinazione della Capacità di Archivio: ........... 50 5.3 Utenti ...................................................................................................... 51 5.4 Porta A (Impostazioni della Comunicazione) ................................. 52 Operare in Rete (TCP/IP) ............................................................................ 52 Operare con schede ISDN (CAPI driver) ...................................................... 53 Operare con una Porta COM del PC .......................................................... 53 5.5 Canale Seriale (Porta Seriale Esterna) .............................................. 57 5.6 Tours ....................................................................................................... 58 Istruzioni per i Tours .................................................................................. 59 5.7 Cambio dei Testi delle Istruzioni sullo Schermo ............................ 60 5.8 Avviare una Connessione in Diversi Modi Visivi ............................ 61 Configurazione del Modo Visivo di Avvio ................................................... 61 5.9 File di Configurazione per il Trasmettitore ..................................... 62 Assegnazione ai Trasmettitori .................................................................... 62 Modulo Remoto ........................................................................................ 62 Segnalazione Automatica e/o Selezione di Telecamera a seguito di un Cambiamento dell’Ingresso di Allarme di Telecamera ................................. 62 6 Opzioni del Trasmettitore .................................................... 65 Iniziare la Configurazione del Trasmettitore ............................................... 65 Accesso Protetto ....................................................................................... 66 6.1 Archivio del Trasmettitore .................................................................. 67 6.2 Ingressi ................................................................................................... 69 Ingressi di Stato ......................................................................................... 69 Ingresso di Abilitazione Allarme ................................................................. 69 Ingresso di Allarme .................................................................................... 70 6.3 Ingressi di Allarme delle Telecamere ............................................... 71 6.4 Opzioni per la Telecamera ................................................................. 73 4 Ultra Receiver Software 6.5 Modem .................................................................................................. 74 6.6 Relé ......................................................................................................... 77 6.7 Trasmettitore ........................................................................................ 79 Opzioni del trasmettitore ........................................................................... 79 Password ................................................................................................... 79 Trasmissione di Immagini (Aggiornamento Incrementale) ........................... 80 Cancellare un Archivio dall’Unità di Memorizzazione Digitale .................... 81 6.8 Canale Seriale ....................................................................................... 82 6.9 Numero di Telefono ............................................................................ 83 6.10 Opzioni Video ....................................................................................... 85 7 Configurare l’Unità di Memorizzazione ..................... 87 Iniziare la Configurazione dell’Unita di Memorizzazione ............................ 87 7.1 Registra 1+2 (3+4) ............................................................................... 88 Esempio 1: Registrazione senza cablaggio esterno ..................................... 90 Esempio 2: Registrazione senza cablaggio esterno con il Software Integrato per il Riconoscimento del Movimento .............................................................. 90 Esempio 3: Registrazione con Ingresso di Controllo Chiuso ........................ 90 Esempio 4: Registrazione a seguito di un cambio di Stato all’Ingresso di Controllo ................................................................................................... 91 Note Riguardanti la Registrazione di Immagini ........................................... 91 7.2 Unità di Memorizzazione ................................................................... 92 Avviso di Overrun ...................................................................................... 92 Durata della Registrazione ......................................................................... 93 Modo Operativo ........................................................................................ 94 Modo Registrazione .................................................................................. 95 7.3 Data + Ora ............................................................................................ 96 Data + Ora ................................................................................................ 96 Summer Time ............................................................................................ 96 7.4 7.5 7.6 7.7 7.8 7.9 Passwords .............................................................................................. 97 Selezione del Ring ............................................................................... 98 Timer .................................................................................................... 101 Uscita Video ........................................................................................ 102 Ingressi Video ..................................................................................... 104 Cancellare le Immagini Archiviate nell’Unità di Memorizzazione . 106 Cancellare l’Archivio Durante un’Analisi Locale ........................................ 106 Cancellare l’Archivio Durante una Connessione Remota .......................... 106 Cancellare le Passwords dell’Unità di Memorizzazione ............................. 108 8 Dispositivi per la Comunicazione dei Dati ............... 109 8.1 TA+PPP, 1-Channel ISDN TA ........................................................... 109 Controllo dei Trasmettitori attraverso un ISDN-TA Integrato ..................... 110 8.2 ISDN-TA Elsa Microlink TL pro ........................................................ 111 Linea dedicata con Microlink TL PRO ....................................................... 112 8.3 ISDN-TA Elsa Microlink TL V.34 ...................................................... 113 8.4 Utilizzo di una Linea Dedicata con LOGEM 928 ......................... 114 Configurazione del Modem per l’Utilizzo di una Linea Dedicata con 2 fili: 114 Ultra Receiver Software 5 8.5 Modem ELSA Mikrolink 56k Pro .................................................... 116 8.6 Modems U.S. Robotics 56k ............................................................. 117 9 Ricerca di Errori .......................................................................... 119 9.1 Problemi di Installazione .................................................................. 120 9.2 Utilizzare il Software per Windows ................................................ 121 Trasmissione di Immagini ......................................................................... 121 9.3 Analisi del Contenuto dell’Unità di Memorizzazione ................ 123 9.4 Impossibile Connettersi attraverso il Modem Nullo ................... 124 Trattamento degli Errori in Connessioni Dirette ........................................ 124 9.5 Impossibile Effettuare una Trasmissione Remota ....................... 125 Errore al PC Ricevitore: Chiamata in Uscita (punto 1) ............................... 126 Errore al PC Ricevitore: Chiamata in Arrivo (punto 3) ............................... 131 Errore del Trasmettitore: Chiamate in Arrivo (punto 2) ............................. 135 Errore del Trasmettitore: Chiamata in Uscita (punto 4) ............................. 141 10 Contratto di Licenza del Software 11 Appendice .............................. 145 ..................................................................................... 149 Informazioni riguardanti Ultra Receiver Software Versione V 3.06 ............ 151 1. Tastiera contenente fino ad 8 Tasti per il Monitoraggio a Distanza ....... 151 2. Memorizzazione Automatica del Log File dell’Unitá di Memorizzazione sul PC ........................................................................................................... 152 Accettazione di Chiamate all’Interno di Reti di Computers ....................... 152 Cambiamenti delle Versioni Precedenti di CamTel Windows Software: ..... 152 Istruzioni per le Impostazioni di cui al Punto 1: ........................................ 153 Possibili Impostazioni di Parametri nei Files R01: ...................................... 153 Impostare le Istruzioni di cui al Punto 2: ................................................... 155 Informazioni riguardanti Ultra Receiver Software V3.09 ........................... 157 Nuove Features ....................................................................................... 157 Modifiche ................................................................................................ 157 Informazioni riguardanti Ultra Receiver Software v3.10 ............................ 158 Nuove funzioni ........................................................................................ 158 Informazioni riguardanti Ultra Receiver Software v3.13 ............................ 159 Modifiche generali .................................................................................. 159 Adattamento a CamDisc®di nuova generazione ...................................... 160 Altre funzioni .......................................................................................... 162 Correzione degli errori ............................................................................. 162 Informazioni riguardanti Ultra Receiver Software v3.15 ............................ 163 Modifiche generali .................................................................................. 163 Ultrak Player Software v3.04 ................................................................... 164 6 Ultra Receiver Software 1 Introduzione 1 Introduzione La tecnologia video-digitale riscuote sempre più successo in molte aree della tecnologia applicata alla sicurezza. I prodotti della ditta Ultrak Vi offrono la possibilità di fare un investimento moderno e sicuro che continuerà a soddisfarVi anche in futuro. Memorizzazione Digitale di Immagini UltraDisk, il nostro sistema di memorizzazione digitale, è uno dei terminali a Vostra disposizione. Il disco rigido estraibile consente di effettuare l’elaborazione dei dati ovunque lo si desideri per mezzo di un comune Personal Computer. Le caratteristiche del nostro prodotto per la memorizzazione digitale di immagini ne fanno una soluzione economica ed adatta al mercato. Trasmissione Digitale di Immagini Remote Attraverso la possibilità di connessione alla rete telefonica pubblica (ISDN, PSTN, GSM) o a computer in rete (TCP/IP), tutti i nostri prodotti possono essere utilizzati in modo remoto. Nonostante la sempre relativamente piccola larghezza di banda della rete telefonica, le immagini memorizzate possono essere analizzate in modo semplice e veloce. La trasmissione di immagini in diretta consente un controllo immediato dell’oggetto. Per mezzo dei nostri sistemi si aprono campi completamente nuovi di impiego e mercati supplementari. Furto o Falso Allarme? I nostri prodotti UltraTrans sono altri terminali a Vostra disposizione. Gli adattatori ISDN integrati, un modem esterno e, su richiesta, un hard disk integrato, ne fanno prodotti facilmente installabili e di alta qualità per il video monitoraggio. La memorizzazione di immagini pre-allarme, registrate prima dell‘allarme, offre una base sicura e immediata per la verifica dell’allarme. Efficiente Software di Ricezione Il fulcro dei nostri prodotti è Ultra Receiver Software, per mezzo del quale si realizza la configurazione e l’analisi dei dati in tutti i prodotti Ultrak. Questo software è disponibile in diverse lingue ed è fornito assieme a tutti i nostri terminali. Esso consente una rapida installazione e operatività su tutti i Personal Computer IBM-compatibili. Professionale Video Management Ultra Receiver CL Software è il risultato dei nostri sperimentati software di ricezione. Utilizzando questo software per Windows è possibile connettere contemporaneamente fino a quattro trasmettitori, le cui immagini possono essere mostrate sullo schermo simultaneamente per verificare un allarme o per un controllo di routine, offrendo così una soluzione ottimale per centrali di vigilanza o per applicazioni che debbano soddisfare complesse esigenze. Integrazione nella Stazione di Controllo Noi sviluppiamo la filosofia dei nostri prodotti in modo coerente e completo, offrendo la possibilità di integrare i nostri sistemi in stazioni di controllo già esistenti, consentendoVi così di realizzare un sistema ottimale di video management e verifica di allarme. Siamo lieti di aver suscitato il Vostro interesse per i nostri prodotti e speriamo di essere per Voi un partner prezioso in futuro. Ultra Receiver Software 7 1 Introduzione 8 Ultra Receiver Software 2 Consigli per la Lettura del Manuale 2 Consigli per la Lettura del Manuale Il presente manuale descrive tutte le funzioni operative e le capacità di cui Ultra Receiver Software dispone. Per mezzo di questo software possono essere utilizzati sistemi di trasmissione con i più svariati spettri di prestazioni. Per questa ragione può accadere che non tutte le opzioni e le caratteristiche descritte per i trasmettitori siano rilevanti per il sistema in Vostro possesso: in questo caso potete ignorare i capitoli del manuale che non si riferiscono al Vostro sistema. Data e Versione del Manuale Il presente manuale è stato compilato per Ultra Receiver Software V3.04 nell’agosto 1999. Nell’ambito del continuo sviluppo dei nostri prodotti anche le funzioni di Ultra Receiver Software sono soggette a continui perfezionamenti ed ampliamenti. In appendice al presente manuale si trovano le istruzioni d’uso che si riferiscono a nuove versioni di Ultra Receiver Software e non hanno potuto essere incluse nel manuale prima della stampa. F1 Help Ultra Receiver Software contiene un sistema esaustivo di aiuto (F1 help) che può essere consultato in ogni momento durante l’uso del programma. Premendo il tasto F1 o Help si avvia il sistema F1 help, che fornisce consigli utili sull’attuale stato del programma. Convenzioni Parole chiave Parti del testo che si riferiscono a comandi riportati nelle finestre di dialogo, in pulsanti o in disegni sono in grassetto (ad esempio: ENTER, OK, CONNETTI). Commenti e istruzioni particolari sono evidenziati da un fondo grigio. Un punto esclamativo evidenzia passaggi o commenti di particolare importanza. Orientamento Le parole chiave e i simboli del programma situati al lato sinistro del testo consentono di orientarsi facilmente durante la lettura e velocizzano la successiva ricerca di passaggi già letti. Vi auguriamo buon lavoro con il nostro software e speriamo di soddisfarVi con i nostri servizi e i nostri prodotti. Ultra Receiver Software 9 2 Consigli per la Lettura del Manuale Con Ultra Receiver Software possono essere usati i seguenti prodotti Ultrak: Trasmissione Video-Digitale UltraTrans V.24 Video trasmettitore che funziona con un modem esterno, ad esempio modem analogico, null modem, ISDN, GSM o TCP/IP. UltraTrans ISDNVideo trasmettitore con ISDN-TA integrato, per la trasmissione di immagini via ISDN. UltraTrans+ V.24Come UltraTrans V.24, ma con una unità di memorizzazione di immagini di allarme integrata ed una interfaccia seriale. UltraTrans+ ISDNCome UltraTrans ISDN, ma con una unità di memorizzazione di immagini di allarme integrata ed una interfaccia seriale. Memorizzazione Digitale di Immagini UltraDisk 10 Trasmettitore digitale di immagini con hard disk estraibile e possibilità di analisi dei dati per mezzo della linea telefonica o di computers in rete (TCP/IP). Ultra Receiver Software 3 Installazione del Software di Ricezione 3 Installazione del Software di Ricezione Esigenze dell’Hardware e del Software Il Vostro Personal Computer deve avere le seguenti caratteristiche per poter installare ed utilizzare Ultra Receiver Software: ■ PC IBM-compatibile, 486DX100 o maggiore. ■ 8 MByte di memoria centrale. ■ Windows 95, 98, NT. ■ Almeno 20 MB di spazio libero sull‘hard disk. ■ Almeno 65536 colori (colori reali) alla risoluzione di 800x600 (small fonts) per una visione ottimale; se si usano solamente 256 colori le immagini sono rappresentate per mezzo di una scala di grigi. ■ Porta COM con UART (16550). ■ Adattatore di terminale ISDN esterno e/o scheda ISDN interna e/o modem e/o scheda di rete. ■ Scheda audio e altoparlante se è richiesta l’emissione di un allarme sonoro. Norme di Licenza Ultra Receiver Software, che viene consegnato assieme al trasmettitore, può essere installato ed utilizzato in una sola PC workstation (v. “10 Contratto di Licenza del Software” pag. 145). Installazione L’installazione avviene come segue: ■ Avviare Windows. ■ Inserire il primo dischetto UltraTrans Installation Disk nel lettore floppy "A:". ■ Premere sul pulsante di Windows AVVIO e selezionare "Esegui" nel menu dei comandi. ■ Scrivere il comando "a:\setup" e premere [ENTER] sulla tastiera. Il programma di installazione comincia ora ad installare le singole componenti sul Vostro sistema. Ultra Receiver Software 11 3 Installazione del Software di Ricezione Aggiornamento del Software Non installare il software di ricezione sopra una installazione preesistente. Prima di procedere con l’installazione cancellare il software già installato e il suo gruppo di programmi per mezzo di Windows Explorer, oppure specificare una nuova directory e un nuovo nome per il gruppo di programmi durante l‘installazione. Nel caso in cui una vecchia versione del software sia già stata installata sul Vostro PC è possibile salvare la configurazione attuale e l’archivio per un futuro utilizzo. Per fare questo occorre salvare i files sotto elencati in una directory di propria scelta. Dopo aver installato la nuova versione del software è possibile copiare questi files nella directory contenente la nuova versione del software di ricezione. N. Telefonico C:\ULREC\TELEFON.INI Configurazione C:\ULREC\CAMTEL.INI Ditta C:\ULREC\FIRMA.TXT Archivio C:\ULREC\CAMARC.HTA (possono essere usati altri nomi) Modulo remotoC:\ULREC\YZxxxxx.R01 (diversi files) Tour 12 C:\ULREC\ROUNDS32.RDS Ultra Receiver Software 4 Lavorare con Ultra Receiver Software 4 Lavorare con Ultra Receiver Software Ultra Receiver Software mette a disposizione una moltitudine di funzioni per la verifica di allarme, il monitoraggio di routine e la vigilanza in centrali di controllo a distanza. Le finestre di dialogo permettono di configurare in modo chiaro e semplice Ultra Receiver Software, in accordo con le proprie esigenze personali. Il software riconosce automaticamente l’unità di trasmissione a cui è sul momento collegato e si adatta alle funzioni e alle rappresentazioni grafiche da essa richieste. In questo modo le possibilità di operazioni scorrette o configurazioni sbagliate sono minimizzate e si garantisce un facile utilizzo. Ultra Receiver Software 13 4 Lavorare con Ultra Receiver Software 4.1 Quickstart Primi Passi Dopo aver installato il software è possibile effettuare in pochi fondamentali passi le impostazioni desiderate per la connessione con il proprio trasmettitore e per la trasmissione di dati e la ricezione di immagini in diretta. Le premesse per un efficace quickstart sono una unità di trasmissione operativa e un software di ricezione completamente installato. Le procedure si differenziano leggermente a seconda dei diversi tipi di connessione (null modem, TCP/IP, ISDN, ecc.). Si prega di consultare la sezione che meglio descrive la applicazione in proprio possesso. Connessione Null Modem, Trasmettitore con Interfaccia Esterna V.24 (Quickstart) Collegare il Trasmettitore al PC ■ Collegare l’unità di trasmissione ad una porta COM non ancora assegnata del proprio PC tramite il cavo null modem con essa consegnato e accendere l’alimentatore dell’unità. Configurazione ■ Avviare Ultra Receiver Software. Fare click sul pulsante Setup. Compare la finestra di dialogo Opzioni ricevitore. Fare click su Porta A nella lista Opzioni. Disattivare, se necessario, le opzioni TCP/IP e CAPI 2.0. Selezionare Mode = "Normal" dalla lista a discesa del gruppo Modem. Selezionare la porta COM che è stata connessa al trasmettitore dalla lista a discesa Porta. Selezionare la velocità di trasmissione seriale a cui è impostato il proprio trasmettitore dalla lista a discesa Baud (per i trasmettitori UltraTrans reimpostati alle impostazioni di fabbrica questa è 9600 baud e per le unità di memorizzazione è 115200 baud). Premere il pulsante OK. Connettersi con il Trasmettitore ■ Premere il pulsante Chiama per stabilire una connessione con il trasmettitore. Online ■ La trasmissione di immagini comincia dopo che le impostazioni del trasmettitore sono state caricate. Un indicatore di stato nella barra di stato mostra che la ricezione di dati è in corso. Chiamata di Connessione con Scheda ISDN Interna (Quickstart) 14 Premesse ■ Le premesse per questo modo operativo sono una scheda ISDN correttamente installata sul proprio PC e una connessione ISDN. Configurazione ■ Avviare Ultra Receiver Software. Fare click sul pulsante Setup. Compare la finestra di dialogo Opzioni ricevitore. Fare click su Porta A nella lista Opzioni. Disattivare, se necessario, l’opzione TCP/IP. Selezionare Mode = "Off" dalla lista a discesa del gruppo Modem. Attivare l’opzione CAPI 2.0. Introdurre, se necessario, il proprio numero MSN (multiple subscriber number) nel campo MSN. Premere il pulsante OK. Introdurre il Numero Telefonico ■ Premere il pulsante Chiama. Compare la directory dei trasmettitori. Fare click su Aggiungi. Introdurre il nome del trasmettitore e il numero telefonico di un trasmettitore che sia Ultra Receiver Software 4 Lavorare con Ultra Receiver Software compatibile con i prodotti Ultrak nell’apposito campo del riquadro di dialogo Dati trasmettitore che è apparso (es. Testsender, 00494315606447). Attivare l’opzione CAPI alla destra del numero telefonico e confermare premendo OK. La finestra di dialogo del trasmettitore si chiude e si ritorna nuovamente nella directory dei trasmettitori. Connessione ■ Sempre nella directory dei trasmettitori, il trasmettitore desiderato è ora evidenziato nella lista dei trasmettitori. Fare ora click sul pulsante Chiama. Il software inizia le procedure di chiamata e connessione. Online ■ La trasmissione di immagini comincia dopo che la connessione remota è stata stabilita e le impostazioni del trasmettitore sono state caricate. Un indicatore di stato nella barra di stato mostra che la ricezione di dati è in corso. Chiamata di Connessione con Modem / ISDN-TA Esterno (Quickstart) Collegamento al PC/ Preparazione ■ Connettere il modem o il ISDN-TA ad una porta COM del proprio PC che non sia ancora stata assegnata e accendere il dispositivo. Chiudere tutti i programmi che possono stare usando il modem o ISDN-TA (inclusi programmi fax). Configurazione ■ Avviare Ultra Receiver Software e fare click sul pulsante Setup. Compare la finestra di dialogo Opzioni ricevitore. Fare click su Porta A nella lista Opzioni. Disattivare, se necessario, le opzioni TCP/IP e CAPI 2.0. Selezionare Mode = "Normal" dalla lista a discesa nel gruppo Modem. Selezionare la porta COM a cui è stato connesso il modem o ISDN-TA dalla lista a discesa Porta. Selezionare una velocità di trasmissione seriale dalla lista a discesa Baud (connessioni ISDN: 115200 baud, connessioni analogiche: 38400-115200 baud). Si può introdurre un comando AT per inizializzare il modem nel campo Init.prefix (v. “5.4 Porta A (Impostazioni della Comunicazione)” pag. 52). Immettere "ATD" nel campo Prefisso 1. Premere il pulsante OK. La finestra di dialogo si chiude ed il software inizializza il modem connesso. Inserire il Numero Telefonico ■ Fare click sul pulsante Chiama. Appare la directory dei trasmettitori. Fare click su Aggiungi. Inserire il nome del trasmettitore e il numero di telefono di un trasmettitore compatibile con in prodotti Ultrak negli appositi campi del riquadro di dialogo Dati trasmettitore ora apparso (es. Testsender, 00494315606447). Assicurarsi che sia selezionato il Prefisso 1. Se necessario disattivare l’opzione CAPI e quindi confermare le operazioni eseguite premendo OK. La finestra di dialogo del trasmettitore si chiude e si ritorna nella directory dei trasmettitori. Connessione ■ Nella directory dei trasmettitori, il trasmettitore scelto è evidenziato nella lista trasmettitori. Facendo click sul pulsante Chiama il software inizia le procedure di chiamata e connessione. Online ■ La trasmissione di immagini comincia dopo che la connessione Ultra Receiver Software 15 4 Lavorare con Ultra Receiver Software remota è stata stabilita e le impostazioni del trasmettitore sono state caricate. Un indicatore di stato nella barra di stato mostra che la ricezione di dati è in corso. Connessione TCP/IP (Quickstart) 16 Premesse ■ Per il funzionamento in rete di un trasmettitore Ultrak sono necessari un PC con una connessione Ethernet ed un protocollo TCP/IP installato, oppure un accesso in Internet attivo. Se necessario si contatti il proprio amministratore di rete. Configurazione ■ Avviare Ultra Receiver Software. Fare click sul pulsante Setup. Compare la finestra di dialogo Opzioni ricevitore. Fare click su Porta A nella lista Opzioni. Disattivare, se necessario, l’opzione CAPI. Selezionare Mode = "Off" dalla lista a discesa nel gruppo Modem. Attivare l’opzione TCP/IP. Premere il pulsante OK. Inserire il Numero Telefonico ■ Fare click sul pulsante Chiama. Appare la directory dei trasmettitori. Fare click su Aggiungi. Appare il riquadro di dialogo Dati trasmettitore. Inserire il nome del trasmettitore nel campo Nome. Inserire l’indirizzo IP di un trasmettitore compatibile con i prodotti Ultrak nel campo Numero di telefono (es. trasmettitore IP, 123.123.123.123). Accertarsi di aver separato i campi individuali dell’indirizzo IP tramite punti. Confermare premendo OK. La finestra di dialogo si chiude e si torna nella directory dei trasmettitori. Connessione ■ Nella directory dei trasmettitori il trasmettitore scelto è evidenziato nella lista trasmettitori. Facendo click sul pulsante Chiama. Il software comincia le procedure di chiamata e connessione. Online ■ La trasmissione di immagini comincia dopo che la connessione remota è stata stabilita e le impostazioni del trasmettitore sono state caricate. Un indicatore di stato nella barra di stato mostra che la ricezione di dati è in corso. Ultra Receiver Software 4 Lavorare con Ultra Receiver Software 4.2 Avvio del Programma Dopo aver installato correttamente Ultra Receiver Software sul Vostro PC, il software si avvia premendo il pulsante Avvio e selezionando il percorso Programmi/Ultrak Receiver/Receiver Software. Nel caso in cui il programma non sia stato installato usando il nome del gruppo di programmi suggerito, occorrerà selezionare il percorso Programmi/NomeScelto/Receiver Software. Log In e Log Out Amministrazione degli Utenti Log In Log Off o Cambio di Utente Nel caso in cui uno o più utenti facciano parte della amministrazione degli utenti, prima di avviare il programma viene effettuata una Identificazione-Utente (v. “5.3 Utenti” pag. 51). Digitare la propria Password (se richiesta) negli appositi campi Nome Utente e Password, facendo attenzione all’uso di lettere maiuscole e minuscole. Nel caso in cui una o entrambe le informazioni richieste siano state digitate erroneamente, si sentirà un breve suono di avviso dopo aver premuto OK e il cursore si sposterà sul campo contenente l’informazione errata. Il software si avvia solamente dopo un corretto processo di identificazione e l’avvio del programma, completo del nome dell’utente che lo ha avviato, viene registrato nella lista degli eventi. Per chiudere il programma, fare click sul pulsante Chiudi nella finestra di controllo principale. Se l’amministrazione degli utenti è attivata la Identificazione-Utente deve avvenire anche in fase di chiusura del programma. Un cambio di utente può essere realizzato in questa fase digitando il nuovo nome dell’utente e la sua password. La chiusura del programma, così come il cambio di utente sono registrati nella lista degli eventi. Attenzione: se esiste ancora una connessione con un trasmettitore, premendo il pulsante Chiudi una sola volta si termina solamente questa connessione. Inizializzazione Tutte le componenti essenziali del sistema sono inizializzate, per quanto possibile, durante l’avvio del programma. Se la procedura è errata, il corrispondente avviso appare sullo schermo. Questo avviso non deve essere ignorato, al contrario, occorre individuarne la causa. Possibili cause di errore possono essere, ad esempio: Ultra Receiver Software ■ La porta COM scelta non esiste. ■ Le porte COM sono assegnate ad altri programmi o al canale seriale. ■ Il driver CAPI non è installato. ■ Il comando AT per il modem o per ISDN-TA è errato. ■ Il modem o ISDN-TA non sono accesi o sono connessi ad un’altra porta COM. 17 4 Lavorare con Ultra Receiver Software Inizializzazione del Modem 18 Se la trasmissione di immagini avviene attraverso un modem o un ISDN-TA, questi sono inizializzati all’avvio del programma. L’inizializzazione avviene tramite il comando AT Inizializzazione modem nel campo di Ricevitore Setup/Porta A e la procedura è mostrata in una finestra di dialogo. Se si verificano degli errori, la finestra rimane visibile per un periodo di tempo più lungo e mostra i messaggi di errore del modem, se richiesto (v. “5.4 Porta A (Impostazioni della Comunicazione)” pag. 52). Ultra Receiver Software 4 Lavorare con Ultra Receiver Software 4.3 Stabilire una Connessione È possibile usare Ultra Receiver Software sia per connettersi attivamente ad un trasmettitore sia per "ronde automatiche" (Tour) oppure per processare chiamate in arrivo o segnali di allarme. Connessione Attiva Connessione Diretta Linea Dedicata Premendo il pulsante Chiama nel pannello di comando centrale si stabilisce una connessione. Scegliere il trasmettitore richiesto dal campo Lista trasmettitori nella finestra Indice trasmettitori. La connessione si stabilisce con un doppio click del mouse sul trasmettitore o premendo il pulsante Chiama. Se il trasmettitore è connesso direttamente al PC ricevitore per mezzo del cavo speciale null modem o tramite una linea dedicata, non appare alcun Indice trasmettitori: la connessione è stabilita subito dopo aver premuto il pulsante Chiama. Se la connessione al trasmettitore avviene tramite una linea dedicata e il software è configurato adeguatamente, il programma prova a stabilire la connessione ogni 20 secondi circa, anche senza premere il pulsante Chiama (v. “5.4 Porta A (Impostazioni della Comunicazione)” pag. 52). Protezione del Trasmettitore tramite Password È possibile proteggere il trasmettitore da una visione non autorizzata tramite due passwords. In questo caso all’utente viene richiesto di digitare la password dopo che la connessione è stata stabilita. Solamente dopo aver digitato la password corretta è possibile accedere al trasmettitore (v. “Password” pag. 79). Questa procedura può essere automatizzata usando la password automatica (v. “Inserire il numero telefonico del Trasmettitore” pag. 20). Attenzione: non viene richiesta una password per le chiamate o gli allarmi in arrivo. In questo caso il trasmettitore chiama uno dei ricevitori autorizzati memorizzati in Trasmettitore Setup/ Numero di telefono. Ultra Receiver Software 19 4 Lavorare con Ultra Receiver Software Inserire il numero telefonico del Trasmettitore Nella finestra di dialogo dell’Indice Trasmettitori ci sono tre pulsanti con i quali è possibile aggiungere un nuovo trasmettitore alla directory dei trasmettitori, modificare o cancellare i dati già inseriti nella lista. Premendo sul pulsante Aggiungi si può inserire un nuovo trasmettitore. Per modificare un dato già registrato occorre evidenziarlo e premere con il mouse sul pulsante Modifica. La finestra di dialogo Dati Trasmettitore si apre in entrambi i casi, per permettere di inserire o cambiare i dati del trasmettitore. 20 Nome Assegnare ad ogni trasmettitore un nome chiaro ed unico. Lo stesso nome non può essere usato per più trasmettitori. Numero Telefonico Inserire in questo campo il numero telefonico completo o l’indirizzo IP (nelle operazioni in rete). In questo campo non possono essere usate lettere o caratteri speciali (eccezione: punti negli indirizzi IP). Solo in casi eccezionali si può inserire nel numero telefonico un comando per il controllo del modem o della selezione (ad esempio una pausa di selezione). Prefisso 1 Prefisso 2 La stringa usata per la selezione esterna è inserita utilizzando i campi Prefisso 1 o Prefisso 2. Generalmente viene utilizzato solamente un prefisso di selezione. In questo caso evidenziare Prefisso 1. Se si intende stabilire una connessione sia analogica sia ISDN e si sta usando un adattatore ISDN che supporti entrambi i tipi di connessione è possibile assegnare un prefisso per la connessione analogica e l’altro per la connessione ISDN nel Ricevitore Setup/Porta A. Successivamente si inseriscono i prefissi per i trasmettitori nella finestra di dialogo "Dati trasmettitore". Il manuale ISDN-TA riporta se e come sia possibile stabilire questa doppia connessione. CAPI L’opzione CAPI consente a Ultra Receiver Software di stabilire la connessione con il trasmettitore via CAPI o per mezzo della scheda ISDN interna del PC (v. “CAPI 2.0” pag. 53). In questo modo si può semplicemente differenziare tra trasmettitori che devono essere chiamati via CAPI o via porta seriale e quelli con i quali la connessione avviene via modem/ISDN-TA. Se non si desidera stabilire una connessione attraverso la porta COM occorre disattivare la porta seriale selezionando "Off" nella lista a discesa Mode che si trova in Ricevitore Setup/Porta A nel gruppo Modem. In questo caso non è necessario attivare l’opzione CAPI nella finestra di dialogo Dati Trasmettitore. Autom. Password Se il trasmettitore è protetto da una password è possibile automatizzare il prompt della password durante una connessione inserendo la password del rispettivo trasmettitore nel campo Autom. password (v. “6.7 Trasmettitore” pag. 79). Ultra Receiver Software 4 Lavorare con Ultra Receiver Software Per eliminare un trasmettitore dalla lista trasmettitori occorre evidenziare la voce che si desidera eliminare e premere il pulsante Delete nella finestra di dialogo Indice Trasmettitori. Attenzione: I trasmettitori che sono stati eliminati dalla lista non sono più a disposizione per tours né sul momento né in futuro. Effettuare Tours Ultra Receiver Software è in grado di connettersi automaticamente con trasmettitori prescelti in giorni prestabiliti e ad un prestabilito orario. All‘inizio di ogni Tour il software di ricezione è messo automaticamente in primo piano e mostrato come immagine principale se prima era attivo e nascosto da un’altra applicazione o attivo come simbolo del programma. Qualunque salva schermo attivo viene automaticamente chiuso. In questo modo operativo il controllo del programma è automatico. Si può riprendere il pieno controllo manuale del programma in ogni momento premendo il pulsante Manuale nel pannello di controllo principale. Dopo che il programma è stato commutato nel modo manuale occorre eseguire tutte le operazioni personalmente, inclusa la chiusura della connessione. Non è possibile commutare nuovamente il programma nel modo automatico. Una descrizione dettagliata dei tours si trova in Ricevitore Setup/Tour. Accettare Chiamate / Processare Allarmi Sono disponibili tre modi operativi per accettare chiamate, la cui configurazione avviene nel campo Ricevitore Setup/Ricevi chiamate. Accettazione Manuale di Chiamate La finestra di dialogo Porta A: Chiamata appare quando c’è una chiamata in arrivo. Se il PC è provvisto di una scheda audio si dispone anche di un segnale di allarme sonoro. La chiamata può essere accettata o ignorata tramite, rispettivamente, i pulsanti Risposta e Ignora. Se non è inserita alcuna scheda audio l’altoparlante interno del PC emette un breve segnale di avviso. L’accettazione manuale di chiamate non è prevista per schede ISDN (CAPI). Accettazione Automatica di Chiamate Le chiamate e gli allarmi in arrivo sono accettati automaticamante. Se lo si desidera è possibile disporre di un segnale di allarme ottico e sonoro. Immagine di Allarme Ultra Receiver Software Normalmente la trasmissione di immagini ha inizio con l’immagine che ha fatto scattare l’allarme (non nel caso di sistemi provvisti di hard disk). 21 4 Lavorare con Ultra Receiver Software Connessione Selettiva di Telecamera Se si utilizza un sistema di trasmissione equipaggiato con ingressi di allarme di telecamera, la telecamera corrispondente all’ingresso di allarme è mostrata se questa opzione del trasmettitore è stata attivata (v. “6.3 Ingressi di Allarme delle Telecamere” pag. 71). Modo Automatico In questo modo operativo gli allarmi sono interamente processati automaticamente. Nel caso in cui lo si desideri è possibile disporre di un segnale di allarme ottico e sonoro. È possibile assumere il pieno controllo della intera sequenza premendo il pulsante Manuale nel pannello di controllo principale. Dopo che il programma è stato commutato nel modo manuale occorre eseguire tutte le operazioni personalmente, inclusa la chiusura della connessione. Non è possibile commutare nuovamente il programma nel modo automatico. Una descrizione dettagliata della accettazione di chiamate si trova in Ricevitore Setup/Ricevi chiamate. Note sulla Accettazione di Chiamate e sui Tours Non sono accettate chiamate e non sono eseguiti tours nelle seguenti circostanze: ■ Durante l’esame dell’archivio del ricevitore. ■ Durante la configurazione delle opzioni del ricevitore. ■ Se esiste già una connessione attiva con un trasmettitore. ■ La finestra di dialogo "indice trasmettitori" è già stata aperta con l’intento di stabilire attivamente una connessione. Una sola connessione viene stabilita nel caso in cui più chiamate arrivino simultaneamente da un modem esterno attraverso la porta COM e la CAPI o una carta interna ISDN (se Ultra Receiver Software è stato configurato in questo modo) (v. “5.4 Porta A (Impostazioni della Comunicazione)” pag. 52). Se richiesto il secondo trasmettitore deve effettuare un ulteriore tentativo di chiamata. Processare i Tours in tempi successivi I Tours che non sono ancora stati eseguiti vengono processati successivamente nel caso in cui possano essere iniziati prima dello scadere del giorno in cui erano previsti e le impostazioni del ricevitore non siano state modificate nel frattempo. Ultra Receiver CL Software L’utilizzo di Ultra Receiver Cl Software permette anche di processare simultaneamente fino a quattro chiamate/allarmi in arrivo su un PC e di eseguire contemporaneamente tours fino ad un massimo di tre connessioni addizionali. Avviare una Connessione in Diversi Modi Visivi Il software di ricezione può anche iniziare la trasmissione di immagini in modo manuale con una visione iniziale diversa, ad esempio Immagine quad., Dieci immagini o Pieno schermo (v. “5.8 Avviare una Connessione in Diversi Modi Visivi” pag. 61). Naturalmente i tours e il processamento automatico degli 22 Ultra Receiver Software 4 Lavorare con Ultra Receiver Software allarmi rimangono inalterati. Terminare una connessione Per terminare una connessione occorre semplicemente premere il pulsante Scollega, oppure il pulsante Chiudi. Ultra Receiver Software 23 4 Lavorare con Ultra Receiver Software 4.4 Il Pannello Operativo Centrale In questa sezione sono descritti il pannello operativo centrale e le visualizzazioni disponibili durante la connessione. Barra del Titolo Il nome del programma - UltraTrans - e dettagli sulla versione del software appaiono nella barra del titolo. Il nome del trasmettitore al momento connesso è mostrato in parentesi quadre (v. “6.7 Trasmettitore” pag. 79). Barra di Stato Alcune informazioni importanti sono visualizzate nella barra di stato in basso sullo schermo. I campi da destra a sinistra significano: Qualità di Immagine 24 ■ Numero di telecamera \ dimensioni dell’immagine \ qualità dell’immagine. ■ Una barra di stato o percentile che indica la percentuale dell’immagine che è già stata trasmessa. ■ Dimensioni dell’immagine in kilobytes. ■ Cause della connessione: <Online> = chiamata normale dal ricevitore <Online/Timer> = tour <Online/Alarm> = chiamata di allarme causata dall’ingresso di allarme <Online/Alarm nome telecamera> = chiamata di allarme causata da un ingresso di allarme di telecamera <Online/Ingresso abilitazione allarmi> = lo stato dell’ingresso di abilitazione allarmi è cambiato. ■ F1 Help. La qualità dell’immagine può essere adattata alle proprie esigenze usando l’indice scorrevole. Selezionando una qualità inferiore si ottiene una maggiore frequenza di immagini. Se si necessitano più dettagli selezionare una qualità migliore Ultra Receiver Software 4 Lavorare con Ultra Receiver Software dell’immagine. La qualità di immagine è individuale e separata per ogni telecamera. All’inizio di un collegamento è usata la qualità di immagine di default del trasmettitore (v. “6.4 Opzioni per la Telecamera” pag. 73). Cambio di Telecamere Si può selezionare un’altra telecamera premendo il pulsante Camera corrispondente situato sotto alla immagine corrente. In questo modo è possibile passare da una telecamera all’altra del trasmettitore con cui si è connessi. Nomi specifici per le telecamere possono essere memorizzati nelle opzioni trasmettitore ed essere usati per i pulsanti di selezione delle telecamere (v. “6.4 Opzioni per la Telecamera” pag. 73). Il numero dei pulsanti per la selezione di telecamera varia e seconda del numero di ingressi video e del tipo di trasmettitore. Sensori delle Telecamere Nel caso in cui gli ingressi allarme camera del trasmettitore siano dotati di sensori, i nomi delle telecamere sui pulsanti cambiano colore da rosso a nero, a seconda degli stati degli ingressi. In questo modo è possibile individuare facilmente cambiamenti agli ingressi corrispondenti (v. “6.3 Ingressi di Allarme delle Telecamere” pag. 71). È possibile sia segnalare il cambio di camera con un segnale sonoro, sia cambiare telecamera automaticamente. Per maggiori dettagli consultare il capitolo corrispondente (v. “5.9 File di Configurazione per il Trasmettitore” pag. 62). Ingresso di Stato Ingresso di Abilitazione Allarmi I trasmettitori UltraTrans sono dotati di due ingressi di stato e di un ingresso di abilitazione allarmi, le cui condizioni sono rappresentate visivamente da tre spie LED nella interfaccia grafica del software di ricezione. Si leggano in proposito le note sulla configurazione nel capitolo Trasmettitore Setup/Ingressi. Relé I trasmettitori UltraTrans sono provvisti di due relé che possono essere controllati per mezzo del pannello centrale. Essi possono essere configurati in Trasmettitore Setup/Relé a seconda delle esigenze individuali come segue: ■ Relé configurato come memoria e con reset automatico opzionale al termine della connessione. ■ Relé configurato come momentaneo con un tempo prestabilito. ■ Si accende automaticamente quando è online. ■ Si accende automaticamente quando si individua un errore. ■ ecc. Non ci sono pulsanti per i relé nella interfaccia grafica del programma nel caso in cui i relé non siano stati configurati come memoria o momentaneo, oppure se il trasmettitore non è provvisto di relé . Ultra Receiver Software 25 4 Lavorare con Ultra Receiver Software Spie per Trasmettitori con Hard Disk Integrato Le unità di memorizzazione digitale sono provviste di un insieme di ingressi di controllo che si differenziano da quelli dei trasmettitori UltraTrans: Le etichette di questi ingressi sono fisse e non possono essere cambiate. 26 Errore Relé Segnalazione nel Log File Quando Errore Relé è rosso, è in atto una condizione operativa che deve essere segnalata. Può trattarsi di un malfunzionamento (es. nessun segnale video), ma può anche essere l’indicazione di una condizione operativa particolare (es. la soglia di avviso è stata raggiunta). Una analisi del log file del trasmettitore fornisce l’informazione esatta della causa verificatasi (v. “4.8 Analisi del Log File del Trasmettitore” pag. 34). Cascata / Allarme Ingresso di Controllo 1+2 Ingresso Video 1-4 La visualizzazione di un LED rosso indica segnala che il rispettivo ingresso di controllo è messo a terra. Un LED verde indica un ingresso aperto. Le unità di memorizzazione digitale non sono dotate di relé che possano essere usati come interruttori. Nel caso si necessitino relé a scopo di controllo occorre usare il modulo remoto dedicato (v. “4.9 Controllo a Distanza con il Modulo Remoto” pag. 36). Ultra Receiver Software 4 Lavorare con Ultra Receiver Software 4.5 Cambio di Visualizzazione sullo Schermo Opzioni di Visualizzazione Con Ultra Receiver Software è possibile scegliere un tra una vasta gamma di opzioni per la visualizzazione e l’analisi di immagini in diretta e archiviate. Si può passare da una visualizzazione ad un’altra utilizzando il mouse o premendo il pulsante corrispondente. Ritorna alla visualizzazione standard in cui il pannello operativo principale è visibile sulla sinistra e una telecamera attiva. In questo modo quattro immagini in diretta sono visibili simultaneamente sullo schermo. Usando i pulsanti + e - possono essere selezionate e visualizzate altre telecamere. In questo modo si visualizzano simultaneamente sullo schermo dieci immagini in diretta (solo nel caso in cui il sistema sia dotato di più di quattro telecamere). La telecamera correntemente selezionata è ingrandita fino ad occupare interamente lo schermo. In questo modo il pannello di controllo principale, i LEDs, ed i relé non sono visibili. I pulsanti per la selezione di telecamera rimangono tuttavia disponibili. Questo modo di visualizzazione può anche essere usato per analizzare immagini pre-allarme (archivio trasmettitore). Pulsante Sinistro del Mouse Ultra Receiver Software Il modo di visualizzazione può essere cambiato anche facendo click con il pulsante sinistro del mouse sulla finestra dell’immagine. Così facendo è possibile cambiare velocemente tra immagine principale e immagini zoom/a pieno schermo. Un solo click su una delle immagini nel modo immagine quad. o dieci immagini riporta la visualizzazione nel modo immagine principale selezionando automaticamente la telecamera corrispondente. 27 4 Lavorare con Ultra Receiver Software Le immagini sono memorizzate nell’archivio con la qualità e le dimensioni impostate. Nei modi immagine quad. e dieci immagini la qualità delle immagini è ridotta rispetto a quella di altri modi di visualizzazione per permettere una rapida visione di tutte le telecamere connesse (v. “Qualità e Risoluzione delle Immagini nell’Archivio Ricevitore” pag. 40). 28 Ultra Receiver Software 4 Lavorare con Ultra Receiver Software 4.6 Analisi dell’Archivio Trasmettitore di UltraTrans Unità di Memorizzazione delle Immagini Pre-Allarme UltraTrans è provvisto di una unità di memorizzazione per le immagini preallarme in cui le immagini vengono memorizzate ad intervalli di tempo prefissati. Le immagini più vecchie vengono continuamente sovrascritte con immagini nuove. La memoria interna può contenere approssimativamente fino a 60 immagini. Durante una connessione non vengono memorizzate ulteriori immagini nell’unità pre-allarme, che è quindi disponibile per la valutazione e l’analisi. Iniziare una Analisi Non appena si sia stabilita una connessione con il trasmettitore è possibile iniziare ad esaminare l’archivio premendo il pulsante Archivio. L’analisi dei dati in archivio comincia automaticamente con l’immagine più recente della prima telecamera che ha memorizzato delle immagini. Non è possibile selezionare telecamere che non abbiano memorizzato alcuna immagine. Se il pulsante Archivio è disattivato (ombreggiato in grigio) non ci sono immagini nell’archivio del trasmettitore. In questo caso è consigliabile verificare che l’archivio pre-allarme sia stato attivato in Opzioni Trasmettitore/Archivio (v. “6.1 Archivio del Trasmettitore” pag. 67). Analisi dell’Archivio Trasmettitore La valutazione dell’archivio può essere controllata usando i pulsanti nella finestra di dialogo dell‘Archivio Trasmettitore: Visualizza la prima immagine. Visualizza l‘immagine precedente. Visualizza l‘immagine successiva. Visualizza l’ultima immagine. Ultra Receiver Software 29 4 Lavorare con Ultra Receiver Software Selezione di Telecamera Come nel modo live è possibile cambiare da una camera all’altra utilizzando gli appositi pulsanti. Numero di Immagini Data e Ora Sotto l’immagine sono visualizzati il numero attuale di immagini, la data e l’ora. Un asterisco (*) che precede il numero di immagini indica che la trasmissione di una immagine all’archivio è in corso. Se l’archivio del ricevitore è stato attivato tutte le immagini ricevute dall’archivio trasmettitore sono in esso memorizzate. Premere il pulsante Live per terminare l’analisi dell’archivio trasmettitore e ricominciare la trasmissione di immagini in diretta. 30 Ultra Receiver Software 4 Lavorare con Ultra Receiver Software 4.7 Analisi di un Trasmettitore con Archivio su Hard Disk Memorizzazione su Hard Disk Unità di memorizzazione digitale come UltraDisk memorizzano immagini permanentemente su un hard disk integrato. Queste unità possono essere usate come unità di memorizzazione di immagini pre-allarme, per memorizzazioni a lungo termine o per archiviare eventi selezionati. Le informazioni su queste unità possono essere analizzate usando Ultra Receiver Software. Analisi Veloce Ponendo l’unità di memorizzazione digitale nel modo aggiornamento incrementale si registrano solo le parti di immagine che hanno subito un cambiamento. In questo modo si riduce sensibilmente la memoria necessaria per registrare le singole immagini. Così facendo, non solo si aumenta la capacità di registrazione dell’unità di memorizzazione, ma si incrementa anche la velocità di analisi a distanza in quanto le immagini "incrementali" sono trasmesse più velocemente. Nel modo aggiornamento incrementale l’immagine è completata poco a poco. Questo può causare la visualizzazione di aree nere nell’immagine. In questo caso non si tratta di un errore: l’informazione mancante viene introdotta successivamente fino al completamento dell’immagine. Iniziare una Analisi Non appena si sia stabilita una connessione con il trasmettitore è possibile iniziare ad esaminare l’archivio premendo il pulsante Archivio. Ultra Receiver Software carica in questo caso prima la lista dei ring. Se lo spazio nell’unità di memorizzazione è stato suddiviso in un numero elevato di rings di memoria corrispondenti questa procedura può richiedere del tempo. L’analisi comincia con l’immagine più recente del ring corrente. Ultra Receiver Software 31 4 Lavorare con Ultra Receiver Software Analisi dell’Archivio Trasmettitore L’analisi dell’archivio può essere controllata usando i pulsanti nella finestra di dialogo dell‘Archivio Trasmettitore: Visualizza la prima immagine. Visualizza l’immagine precedente. Visualizza l’immagine successiva. Memorizzazione di immagini In Play Mode tutte le immagini memorizzate sono visualizzate a ritroso, partendo dall’immagine corrente fino all’ultima immagine sul ring corrente; se l’archivio del ricevitore è attivato queste immagini sono anche memorizzate sul PC. Premendo uno degli altri pulsanti si termina la visualizzazione della sequenza di immagini. Visualizza l’ultima immagine. +/Ricerca secondo Data/Ora I pulsanti + e - impostano la data e l’ora come criterio di ricerca. La ricerca viene avviata immediatamente dopo ogni click e se l’esito è positivo l’immagine corrispondente è trasmessa al ricevitore. Selezione di Telecamera Come nel modo live è possibile passare da una telecamera all’altra usando i corrispondenti pulsanti. Selezione del Ring Tutti i rings di memoria utilizzati sono elencati nella directory dei rings. I dati sono completi di data e ora dell’ultima immagine che è stata memorizzata nel ring e riportano l’ingresso di controllo e le cause del cambio di ring (v. “7.5 Selezione del Ring” pag. 98). L’analisi dell’archivio trasmettitore comincia sempre dal ring corrente. Se si desidera esaminare un altro ring occorre evidenziarlo e selezionarlo con un doppio click del mouse. Numerazione dei Ring La numerazione dei rings nella directory corrispondente avviene in modo consecutivo a partire dal ring più vecchio fino a quello corrente. Questo facilita l’orientamento durante una analisi. Tra due analisi occorre sempre utilizzare la data e l’orario di un ring o di una immagine archiviata per poter ritrovare un evento particolare. Numero di Immagine Data & Ora Il numero di immagine corrente assieme alla data e all’ora è mostrato sotto l’immagine. Un asterisco (*) che precede il numero di immagine indica che è in corso la trasmissione di una immagine dall’archivio. Note sull’Analisi dell’Archivio 32 ■ Nel modo aggiornamento incrementale "sfogliare indietro" è per ragioni tecniche notevolmente più lento che "sfogliare in avanti". ■ Se le immagini memorizzate da una telecamera sono distanti nel tempo e tra di esse sono archiviate numerose immagini da altre telecamere, la ricerca di immagini (avanti/indietro, prima/ ultima, data/ora) può richiedere tempi lunghi (> 20 min.). Questo inconveniente può essere limitato dividendo la memoria in diversi rings. ■ Se le immagini sono state memorizzate con una frequenza maggiore di una immagine al secondo solamente la prima o Ultra Receiver Software 4 Lavorare con Ultra Receiver Software l’ultima immagine di una sequenza che presenta immagini con identica data e ora è mostrata come risultato di una ricerca in base a data ed orario. Quale immagine della sequenza è visualizzata dipende dal tipo di ricerca effettuata: se indietro o in avanti a partire dall’immagine corrente. Memorizzazione di Sequenze di Immagini nell’Archivio Ricevitore Attenzione: Le immagini dell’archivio trasmettitore sono memorizzate nell’archivio ricevitore solamente nel caso in cui siano visualizzate in Play Mode (premendo il pulsante con la doppia freccia). Ultra Receiver Software 33 4 Lavorare con Ultra Receiver Software 4.8 Analisi del Log File del Trasmettitore Sistemi di trasmettitori provvisti di hard disk protocollano tutti gli eventi rilevanti in un Log File del trasmettitore. Nel file sono riportati sia gli errori (es. "Nessun segnale video all’ingresso 1") sia raggiunte condizioni di operatività critica (es. l’hard disk è pieno e la protezione da sovrascrittura è stata attivata) (v. “7.2 Unità di Memorizzazione” pag. 92). Errore Relé L’unità di memorizzazione riporta il verificarsi di errori o di condizioni di operatività critica per mezzo del suo relé di errore integrato. Ultra Receiver Software indica questa condizione con un LED di relé di errore rosso (v. “Spie per Trasmettitori con Hard Disk Integrato” pag. 26). In questo caso è necessario analizzare il log file del trasmettitore per assicurarsi che l’unità di memorizzazione sia pronta per l‘uso. Iniziare una Analisi Quando si sia stabilita una connessione con l’unità di memorizzazione, è possibile iniziare la valutazione del Logfile trasmettitore premendo il pulsante Setup. Selezionando il comando Logfile nel menu popup si avvia la trasmissione del log file, che può richiedere del tempo per essere completata. Successivamente tutti i dati riportati nel log file sono mostrati nella finestra Logfile trasmettitore completi di data e ora, numero di errore e breve descrizione in inglese. Reset del Relé di Errore Il Relé di errore viene azzerato dopo la avvenuta completa trasmissione del log file. In alternativa si può azzerarlo spegnendo e riaccendendo l’unità di memorizzazione. Se la causa reale di errore non può essere rimossa o la condizione di operatività critica riappare il relé di errore riporterà queste informazioni nuovamente. Si noti che se la protezione da sovrascrittura è attivata e l’ unità di memorizzazione è completamente piena le immagini possono solamente essere archiviate se l’hard disk è stato cancellato (v. “7.9 Cancellare le Immagini Archiviate nell’Unità di Memorizzazione” pag. 106). Esportare e Stampare la Lista Se l’unità di memorizzazione è stata estratta per effettuare una valutazione su PC, è possibile analizzare il log file con un text editor e stamparlo come si desidera o esportarlo per future elaborazioni. Possibili Cause che fanno Scattare il Relé Condizioni Operative Importanti 34 Quando l’unità di memorizzazione è adeguatamente configurata (v. “7.2 Unità di Memorizzazione” pag. 92) condizioni operative rilevanti sono riportate per mezzo del relé di errore: ■ 21: Hard disk full l’hard disk è pieno al 100% (protezione da sovrascrittura). ■ 22: Storage warning threshold reached La soglia di memorizzazione di immagini è stata raggiunta (protezione da sovrascrittura). ■ 23: Period of recording reached Ultra Receiver Software 4 Lavorare con Ultra Receiver Software Il periodo di tempo per il quale si è previsto un monitoraggio non può essere completamente contenuto nell’unità di memorizzazione (il periodo registrato viene riportato). Malfunzionamenti Ultra Receiver Software Il relé di errore segnala un serio malfunzionamento che può indicare, tra l’altro, che il dispositivo è difettoso: ■ 90: Watchdog error Il watchdog è scattato e l’unità di memorizzazione è stata reimpostata. Questo errore si può verificare dopo che il dispositivo è stato spento e riacceso in un breve lasso di tempo (meno di 10 s). ■ 71-74: No video signal on input 1-4 Nessun segnale video è stato riconosciuto all’ingresso designato per la registrazione. Una possibile causa di questo è individuabile anche in una immagine regolare, che a volte risulta in ambienti bui o quando il segnale della telecamera è fortemente sovra- o sottomodulato. ■ 81-89, 91-92: Hardware error Indica un serio errore dell’hardware. L’unità di memorizzazione o l’hard drive potrebbero necessitare una riparazione o una sostituzione. 35 4 Lavorare con Ultra Receiver Software 4.9 Controllo a Distanza con il Modulo Remoto Per la serie UltraTrans/UltraDisk è disponibile un modulo remoto che supporta le connessioni di unità di matrici video e/o dispositivi pan-and-tilt di varie marche. Usando il modulo remoto si può comandare un comune dispositivo pan-andtilt, unità di matrici video connesse, oppure selezionare in modo semplice posizioni pre-impostate su varie telecamere. Si possono anche facilmente selezionare relé supplementari per una vasta varietà di compiti e funzioni. Principio di Funzionamento Controllo Remoto delle Telecamere Le telecamere sono connesse direttamente a UltraTrans o UltraDisk. Fino a 10 dispositivi pan-and-tilt possono essere controllati direttamente attraverso il modulo remoto usando il software per Windows. Controllo Remoto di Matrici Video Utilizzando questa applicazione si possono controllare un numero di telecamere quasi illimitato, relé oppure dispositivi di selezione/cambio di telecamera. Le possibilità sono limitate solamente dalle capacità delle unità di matrici video. 16 Relé Il nostro modulo remoto contiene 16 relé addizionali che possono essere usati per le più disparate applicazioni. Operatività In dipendenza dal modulo remoto in uso, Ultra Receiver Software provvede automaticamente elementi di controllo semplici da controllare per le varie op- 36 Ultra Receiver Software 4 Lavorare con Ultra Receiver Software zioni remote. Opzione Pan-and-Tilt Se il trasmettitore è provvisto di un modulo remoto per pan-and-tilt la selezione della telecamera che si desidera controllare avviene premendo il pulsante camera corrispondente. Posizionando il cursore sulla cornice della finestra nel modo Immag. princ. o Pieno schermo/Zoom e facendo click con il pulsante destro del mouse si apre la finestra di dialogo per il controllo della telecamera. Procedure di Cambio Selettivo di Camera Se il modulo remoto è dotato di funzioni addizionali, ad esempio per posizioni pre-impostate, di relé associati a determinate telecamere o di comandi di configurazione per matrici video connesse, il software di ricezione apre le apposite finestre di dialogo quando si seleziona la telecamera corrispondente. Interruttori con Funzioni Generali Per procedure di controllo che devono essere disponibili indipendentemente dalla telecamera selezionata gli elementi operativi corrispondenti sono disponibili durante l’intera durata della connessione (non in modo Zoom). Configurazione del Modulo Remoto La configurazione e l’adattamento del modulo remoto e del software di ricezione per le loro applicazioni speciali avviene tramite i cosiddetti files R01, che vengono consegnati assieme al modulo remoto. Tutti i trasmettitori dotati di modulo remoto possono essere facilmente adattati allo svolgimento di vari compiti (v. “5.9 File di Configurazione per il Trasmettitore” pag. 62). Per una descrizione dettagliata del controllo a distanza per mezzo di un modulo remoto si consulti il manuale. Ultra Receiver Software 37 4 Lavorare con Ultra Receiver Software 4.10 Lista degli Eventi Ultra Receiver Software riporta eventi importanti in una Lista eventi. Per esaminare la lista premere il pulsante Lista eventi nel pannello operativo principale. Nella lista sono riportati gli eventi seguenti, completi di data e ora: Visualizzazione di Immagini Video Archiviate ■ Avvio del programma, quando possibile con il nome dell’utente. ■ Chiusura del programma quando possibile con il nome dell’utente. ■ Cambio di utente. ■ Inizio di una connessione e motivo della connessione (es. allarme, timer) e nome del trasmettitore. ■ Messaggi ricevuti dal trasmettitore (cambio di stato degli ingressi 1 & 2, ingresso di abilitazione allarmi). ■ Chiusura della connessione e numero di immagini trasmesse. ■ "Dati trasmettitore persi, nome del trasmettitore", se il trasmettitore è stato rimosso dalla lista trasmettitori ma continua ad essere usato in un tour. Se si desidera esaminare immagini video dell’archivio ricevitore corrispondenti ad un evento occorre evidenziare l’evento scelto nella lista eventi. Il programma di analisi dell’archivio si avvia automaticamente con un doppio click sull’evento evidenziato e la chiamata corrispondente all’evento scelto è caricata. Se la chiamata richiesta non è più disponibile nell’archivio ricevitore è selezionata una chiamata il cui tempo si avvicini al tempo dell’evento selezionato (v. “5.2 Archivio del Ricevitore” pag. 49). 38 Ultra Receiver Software 4 Lavorare con Ultra Receiver Software Esportare o Stampare la Lista Eventi Ultra Receiver Software Ogni volta in cui si preme il pulsante Lista eventi è creato (o aggiornato) un file chiamato "CTNLOG.TXT" nella directory dei programmi del software di ricezione. Questo file fornisce i dati della lista eventi formattati per successive elaborazioni o per la stampa. 39 4 Lavorare con Ultra Receiver Software 4.11 Archivio Ricevitore Ultra Receiver Software può essere configurato in modo da permettere la memorizzazione permanente delle immagini ricevute nell’archivio ricevitore (v. “5.2 Archivio del Ricevitore” pag. 49). Le chiamate archiviate possono essere processate e analizzate in ogni momento utilizzando il software di analisi dell’archivio. Sono inoltre disponibili un ampia gamma di funzioni di ricerca ed è possibile esportare e stampare le immagini archiviate. Note Importanti riguardo all’Archivio Qualità e Risoluzione delle Immagini nell’Archivio Ricevitore ■ La memorizzazione di immagini video avviene solamente quando l’archivio ricevitore è attivato. ■ L’orario base per le immagini archiviate è l’orario del sistema PC. ■ Durante l’analisi dell’archivio non sono riportate chiamate in arrivo. ■ Tutte le immagini sono memorizzate con la qualità e la risoluzione con cui sono state ricevute. Nei modi Immagine principale e Pieno schermo/Zoom questo corrisponde a quanto impostato nell‘indice scorrevole sotto all’immagine video. Nei modi Immagine Quad e Dieci Immagini le immagini video sono memorizzate con una risoluzione minore 256 x 128 pixels o 128 x 80 pixels (v. “4.5 Cambio di Visualizzazione sullo Schermo” pag. 27). Tecnica della Memorizzazione su Ring Ultra Receiver Software memorizza le immagini ricevute in ordine successivo nell’archivio del ricevitore. Quando l’archivio del ricevitore è pieno le immagini e chiamate più vecchie sono sovrascritte in ordine successivo. Questa tecnica di memorizzazione su ring assicura che i dati siano sempre aggiornati senza richiedere alcuno sforzo da parte dell’utente, evitando la necessità di cancellare manualmente i vecchi dati. Se la capacità dell’hard disk è sufficientemente grande l’archivio può raggiungere i 2 GB e possono essere memorizzate fino a 1400 singole chiamate. Manipolazione delle Immagini L’immagine digitale può difficilmente essere alterata e rimessa nell’archivio. Per questo motivo è possibile assumere che l’archivio contenga solamente le immagini ricevute da un trasmettitore. Esaminare l’Archivio Ricevitore Iniziare l’Analisi dell’Archivio 40 L’esame dell’archivio può essere iniziato in ogni momento, purché il ricevitore non sia connesso con un trasmettitore. Premendo il pulsante Archivio nel pannello centrale si dà inizio all’analisi: l’ultima chiamata registrata è automaticamente caricata ed è visualizzata l’ultima immagine di questa chiamata. È possibile cominciare l’analisi dell’archivio a partire da un altro evento evidenziandolo nella lista eventi e selezionandolo con un doppio click (v. “4.10 Lista degli Eventi” pag. 38). Ultra Receiver Software 4 Lavorare con Ultra Receiver Software Software di Analisi dell’Archivio Barra di Stato La barra di stato contiene, da sinistra a destra, i seguenti dettagli: Immagini dall’Archivio Trasmettitore ■ Il numero della chiamata corrente e il numero di tutte e connessioni memorizzate nell’archivio. ■ Il motivo della connessione per chiamate di allarme o tours. ■ Il numero e il nome della telecamera. ■ Il numero della immagine corrente e il numero totale di immagini che sono state memorizzate durante questa chiamata. ■ Data e ora. Immagini video dall’archivio pre-allarme del trasmettitore sono marcate come "*Archivio*"e sono contraddistinte da un numero giallo su uno sfondo nero nel campo della data e dell’ora. Il numero di chiamata cambia in seguito alle chiamate successive e deve pertanto essere utilizzato come aiuto solamente durante la valutazione corrente. Nel ricercare una particolare chiamata in un tempo successivo si faccia sempre uso della data, dell’ora e del nome del trasmettitore come referenza. Il numero di immagini memorizzate nella chiamata più vecchia può essere ridotto da registrazioni successive se l’archivio ricevitore è già completamente pieno e le immagini più vecchie devono pertanto essere sovrascritte. Controlli per la Ricerca di Immagini Visualizza l’immagine più vecchia di una chiamata. Visualizza l’immagine precedente. Apre una finestra di dialogo sia per la ricerca secondo data e ora sia perla ricerca veloce avanti e indietro. Ultra Receiver Software 41 4 Lavorare con Ultra Receiver Software Visualizza l’immagine successiva. Premendo questo pulsante si attiva il Play-Mode. Le immagini memorizzate sono mostrate in sequenza a partire dalla posizione corrente. Per terminare questo modo fare un secondo click su questo pulsante. Visualizza l’immagine più recente di questa chiamata. Ricerca di Immagine Selettiva per Telecamera Se si desidera limitare la ricerca di immagini ad una particolare telecamera occorre premere il pulsante con il simbolo telecamera. Quindi si sceglie la telecamera per la ricerca in una finestra di selezione. Usando il pulsante Archivio trasmettitore la ricerca è limitata alle immagini pre-allarme o ad immagini dell’archivio trasmettitore. Questa selezione vale per tutte le funzioni dello schermo. Premendo una seconda volta il pulsante con il simbolo telecamera si nasconde la finestra di selezione, ma la selezione operata rimane attiva. La selezione può essere cambiata a piacimento premendo un altro pulsante Camera. Se l’analisi continua con un’altra chiamata la selezione è automaticamente azzerata e la ricerca è allargata all’intero insieme di immagini memorizzate. Ricerca di Immagini secondo Data e Ora Il pulsante Search apre la finestra di dialogo Cerca immagini, che fornisce un ampio spettro di strumenti per la ricerca veloce di immagini. Questi pulsanti controllano la ricerca nel modo consueto, ma la velocità di ricerca è molto maggiore. È possibile regolare la velocità di ricerca a proprio piacimento, nei limiti imposti dalle capacità del proprio PC. Inserire la data e l’ora per la ricerca negli appositi spazi. Premere il pulsante Cerca per dare avvio alla ricerca secondo la data e l’ora inserite. 42 OK Premere OK se si desidera chiudere questa finestra ed osservare i risultati della ricerca in modo pieno schermo. Cancel Premere Cancel se si desidera chiudere la finestra "Cerca immagini" senza visualizzare i risultati a pieno schermo. Ultra Receiver Software 4 Lavorare con Ultra Receiver Software Ricerca di Chiamate Lista Chiamate Ricerca di Chiamate Selettiva per un Trasmettitore Il pulsante List apre la finestra di dialogo Richiama Lista (Lista chiamate). Questa contiene un sommario di tutte le chiamate memorizzate con dettagli di data, ora, motivo della connessione (tipo) e nome del trasmettitore. È specificato il tipo A se si tratta di una chiamata di allarme. Il tipo T si riferisce ad un tour (timer). Quando non è specificato alcun tipo si tratta di una normale chiamata del ricevitore. Utilizzando i pulsanti descritti in seguito è possibile passare da una chiamata all’altra di un trasmettitore senza utilizzare la Richiama Lista (! Lista chiamate): Visualizza la chiamata precedente da questo trasmettitore Lo schermo passa alla connessione precedente con questo trasmettitore, se essa è disponibile. La valutazione inizia con l’immagine più vecchia di questa chiamata. Visualizza la chiamata seguente da questo trasmettitore Lo schermo passa alla connessione successiva con questo trasmettitore, se essa è disponibile. La valutazione inizia con l’immagine più recente di questa chiamata. Stampa delle Immagini Premere il pulsante Print per stampare l’immagine correntemente sullo schermo con la stampante di default. Oltre all’immagine, ogni stampa contiene dettagli riguardanti il nome del trasmettitore, il nome della telecamera, la data e l’ora della registrazione. Le impostazioni della stampante possono essere cambiate utilizzando il menu File/Configura stampante. Esportare Singole Immagini Le immagini correntemente sullo schermo possono essere esportate per successive elaborazioni in due modi: Appunti Selezionando Immagine/Copia negli appunti dalla barra dei menu nel caso si voglia trasferire l’immagine corrente ad un altro programma usando gli appunti. File di Immagini Selezionando File/Salva immagine dalla barra dei menu nel caso si voglia salvare l’immagine in un file. Le immagini registrate nel modo aggiornamento incrementale possono solo essere salvate in formato BMP, mentre le altre immagini possono essere salvate sia in formato BMP sia in JPEG. Ultra Receiver Software 43 4 Lavorare con Ultra Receiver Software Memorizzazione di Dati Si può salvare permanentemente il completo archivio ricevitore in tre modi: ■ Copiare l’archivio in un’altra directory o in un altro drive (v. “Aggiornamento del Software” pag. 12). ■ Cambiare il nome dell’archivio utilizzando Windows Explorer. ■ Inserire un altro nome per l’archivio in Opzioni recevitore/ Archivio (v. “5.2 Archivio del Ricevitore” pag. 49). Questi dati possono essere caricati ed esaminati in ogni momento utilizzando il menu File/Apri archivio del software di analisi archivio. Terminare l’Analisi dell’Archivio Per uscire dall’archivio del ricevitore premere il pulsante Exit o selezionare il comando Exit dal menu File. Durante l’analisi dell’archivio non vengono processate né riportate chiamate in arrivo e non vengono effettuati tours. Si utilizzi Ultra Receiver CL Software nel caso in cui si necessitino queste funzioni anche durante la valutazione dell’archivio. 44 Ultra Receiver Software 5 Opzioni del Ricevitore 5 Opzioni del Ricevitore Ultra Receiver Software può essere configurato secondo le proprie esigenze per mezzo delle opzioni del ricevitore. Questo comprende, tra le molte opzioni, ad esempio, lo stabilire come il software risponde a chiamate di allarme in arrivo, l’impostazione dell’archivio ricevitore, l’aggiunta di utenti. Per la configurazione premere il pulsante Setup nel pannello operativo principale quando non sia in atto la trasmissione di immagini ("Offline"), per aprire la finestra di dialogo Opzioni Ricevitore. ■ Ricevi chiamate, risposta a chiamate in arrivo/allarmi, pag. 46. ■ Archivio, configurazione dell’archivio del ricevitore, pag. 49. ■ Utente, introdurre gli utenti, pag. 51. ■ Porta A, configurazione di modem/ISDN-TA, CAPI, TCP/IP, pag. 52. ■ Canale seriale, configurazione del canale trasparente RS232, pag. 57. ■ Tour, programmazione di chiamate automatiche ai trasmettitori, pag. 58. Alcune opzioni addizionali possono essere scelte nel file di configurazione del software di ricezione (v. “5.8 Avviare una Connessione in Diversi Modi Visivi” pag. 61). Nei files R01 sono configurate le funzioni addizionali per trasmettitori selezionati (v. “5.9 File di Configurazione per il Trasmettitore” pag. 62). Se il pulsante Setup è inattivo (grigio) significa che l’utente che sta usando il programma non ha accesso al sistema (v. “5.3 Utenti” pag. 51). Ultra Receiver Software 45 5 Opzioni del Ricevitore 5.1 Ricezione di Chiamate Nella finestra di dialogo Ricevi chiamate è possibile impostare il tipo di risposta che il software di ricezione dà alle chiamate ed agli allarmi in arrivo. Non Accettare Chiamate Solo Chiamate in Uscita Selezionando l’opzione Non accettare chiamate le chiamate in arrivo vengono ignorate. In questo caso non verrà emesso alcun segnale di avviso sonoro o ottico. Accettazione Manuale di Chiamate Segnalazione di Chiamate 46 Selezionando l‘opzione Accetta chiamate manualmente le chiamate in arrivo sono riportate solo per mezzo di un segnale visivo o sonoro nella finestra di dialogo Chiamata. Per rispondere alla chiamata in arrivo o per ignorarla premere rispettivamente i pulsanti Risposta o Ignora. Il file "ring.wav" permette l’emissione un segnale sonoro per i PC provvisti di scheda audio. Se lo si desidera si può sostituire questo file con un file di propria scelta. Nel caso in cui questo file sia stato cancellato o il PC non sia provvisto di scheda audio, l’altoparlante del PC emette il segnale sonoro nella forma di un segnale di avviso. ■ L’opzione "accetta chiamate manualmente" non è possibile nel caso in cui si utilizzi una carta ISDN e la CAPI. ■ Si noti che, per ragioni tecniche, è necessario che le chiamate siano accettate in un lasso di tempo limitato, che varia in dipendenza del tipo di connessione e dell’operatore di rete. Non è possibile rispondere alle chiamate dopo che questo lasso di tempo sia trascorso. Ultra Receiver Software 5 Opzioni del Ricevitore Accettazione Automatica di Chiamate Questa opzione è spesso la più utilizzata. L’accettazione di chiamate e allarmi in arrivo è automatica. La trasmissione di immagini incomincia non appena la connessione sia stata stabilita. Connessione Selettiva di Telecamera Immagine di Allarme Nei modi Accetta chiamate manualmente e Accetta chiamate automaticamente e nel caso si utilizzi come trasmettitore UltraTrans/UltraTransplus, la trasmissione inizia con l’immagine che ha fatto scattare l’allarme. Se l’allarme proviene da un ingresso di allarme di telecamera la telecamera corrispondente è selezionata automaticamente. Accettazione di Chiamate e Automatismi Questo modo operativo permette un processamento di chiamate e allarmi interamente automatico. Le chiamate in arrivo sono accettate automaticamente e processate seguendo le impostazioni prescelte. La connessione termina quando il tempo prefissato è trascorso e non è necessario alcun intervento dell’utente. Tempo Limite di Connessione Nel campo Tempo limite di connessione immettere la durata massima che si desidera per la connessione: non appena sia trascorso il tempo limite la connessione termina. Camera 1 - 10 In questi campi immettere il numero di immagini che si desidera ricevere dalla telecamera corrispondente. In questo modo si può assegnare ad ogni telecamera una importanza diversa, tenendo conto delle proprio priorità. Esempio Le opzioni mostrate nella finestra di dialogo Opzioni ricevitore danno luogo al seguente funzionamento: 1. Dalla telecamera 1 sono registrate due immagini. 2. Dalla telecamera 3 è registrata una immagine. 3. Quanto descritto dai punti 1 e 2 è ripetuto per 4 minuti. 4. La connessione termina dopo 4 minuti. Opzioni speciali per il modo "Accettazione di Chiamate e Automatismi" sono brevemente descritti nel seguito: Una Sola Registrazione Tempo limite di connessione = 0, Campi Camera < > 0 Nessuna Registrazione Tempo limite di connessione = 0, Campi Camera = 0 Registrazione dalla Telecamera da cui è Scattato l’Allarme Tempo limite di connessione > 0, Campi Camera = 0 Ultra Receiver Software In questo modo, dopo che il numero di immagini video immesso nei campi Camera 1- Camera 10 è stato ricevuto una sola volta il sistema termina la connessione. La connessione con il trasmettitore è stabilita ed immediatamente terminata senza che siano ricevute immagini. L’allarme è comunque registrato nella Lista eventi (v. “4.10 Lista degli Eventi” pag. 38). Scegliendo questa opzione la telecamera da cui è scattato l’allarme è selezionata e le immagini sono registrate per il tempo prestabilito solamente da essa. Le altre telecamere non sono selezionate e da esse non è registrata alcuna immagine. Se l’allarme non proviene da un "ingresso allarme camera" (l’allarme non è 47 5 Opzioni del Ricevitore "telecamera selettivo") si procede con la Camera 1. Non è possibile accettare o processare chiamate e allarmi in arrivo durante l’analisi dell’archivio del ricevitore, la configurazione delle opzioni del ricevitore, quando una directory del trasmettitore sia aperta o durante una connessione. Segnale di Avviso 48 Nei modi operativi Accetta chiamate automaticamente and Accetta chiamate e automatismi, si può attivare un segnale sonoro e visivo per le chiamate in arrivo usando l’opzione Segnale di Avviso. Se si dispone di una scheda audio è utilizzato il file "alert.wav" che si trova nella directory dei programmi del software di ricezione. Questo file può essere sostituito da un altro di propria scelta. Nel caso in cui questo file sia stato cancellato o il PC non sia provvisto di scheda audio, l’altoparlante del PC emette il segnale sonoro, sotto forma di un segnale di avviso. Ultra Receiver Software 5 Opzioni del Ricevitore 5.2 Archivio del Ricevitore Tutte le immagini ricevute possono essere memorizzate nell’archivio del ricevitore durante la trasmissione di immagini, permettendo il processamento e l’elaborazione di chiamate in ogni momento per mezzo del software di analisi dell’archivio. Memorizzazione per mezzo di Rings Memoria a Ring Ultra Receiver Software memorizza le immagini nell’ordine in cui sono ricevute nell’archivio ricevitore, che in questo modo ingrandisce le sue dimensioni fino al limite stabilito per esse. Quando le massime dimensioni sono raggiunte, le immagini vengono sovrascritte in ordine successivo a partire dalla più vecchia. La memorizzazione per mezzo di rings assicura un insieme di dati sempre attuale senza alcun bisogno di intervento manuale per l’eliminazione di dati obsoleti. Se l’hard disk di cui si dispone è abbastanza capace l’archivio può raggiungere dimensioni di 2 GB e memorizzare fino a 1400 singole chiamate. Impostare l’Archivio del Ricevitore Archivio Abilitato L’opzione Archivio abilitato attiva l’archivio del ricevitore. Le immagini ricevute sono memorizzate solamente se l’archivio ricevitore è attivato (abilitato)! File Archivio Ultra Receiver Software Immettere un nome per il file di archivio nel campo File archivio: il nome deve essere completo di percorso. Quando possibile usare "HTA" come estensione del file. Se non si specifica un percorso il file è memorizzato nella directory dei programmi UltraTrans. È comunque sempre possibile utilizzare il nome di default del file. 49 5 Opzioni del Ricevitore Capacità di Archivio /MB La capacità dell’archivio può essere compresa tra 1 MB e 2000 MB: immettere la capacità che si desidera assegnare all’archivio nel campo Capacità archivio / MB. Le dimensioni assegnate ad un archivio già esistente non possono essere cambiate. Se questo fosse necessario, occorre creare un nuovo file di archivio o chiudere il programma e cancellare il file di archivio. Capacità non usata /MB Si noti che, dal momento che il file di archivio raggiunge le sue attuali dimensioni nel tempo, l’informazione Capacità non usata / MB specifica lo spazio libero rimanente nel drive per l’archivio. Quando si scelgono le dimensioni per l’archivio occorre tenere in conto uno spazio di riserva per il sistema operativo o altre applicazioni. Chiamata più vecchia Tutte le chiamate e le immagini ricevute sono memorizzate in ordine successivo in una memoria a rings: le immagini più vecchie sono in questo modo sovrascritte. Quando tutte le immagini della chiamata più vecchia sono state sovrascritte questa chiamata non compare più nella lista chiamate (richiama lista) del programma di analisi dell’archivio. Questo significa che nel caso di un archivio di ridotta capacità può accadere che durante una lunga connessione solamente l’ultima chiamata rimanga registrata nell’archivio (v. “4.11 Archivio Ricevitore” pag. 40). Esempi di Calcolo per la Determinazione della Capacità di Archivio: Connessione ISDN Trasmissione di immagini via ISDN (1 canale B, 64k), 20 chiamate al giorno di 10 minuti ciascuna, Tempo di registrazione desiderato: 1 settimana (7 giorni), Durante una connessione ISDN sono ricevuti approssimativamente 8000 bytes di dati di immagini al secondo. 20 connessioni al giorno, ognuna di 10 minuti, risultano in un tempo di ricezione totale di 12000 secondi al giorno. Le dimensioni dell’archivio in un giorno (ASD) sono calcolate come segue: ASD = 8000 bytes/s * 12000 s = 96 MB Le dimensioni in una settimana (ASW) sono quindi: ASW = 96MB x 7 = 672 MB Connessione PSTN Trasmissione di immagini via PSTN (linea telefonica analogica), 20 chiamate al giorno di 10 minuti ciascuna, Tempo di registrazione desiderato: 2 settimane (14 giorni), Durante una connessione PSTN sono ricevuti approssimativamente 3000 bytes di dati di immagini al secondo. 20 connessioni al giorno, ognuna di 10 minuti, risultano in un tempo di ricezione totale di 12000 secondi al giorno. Le dimensioni dell’archivio in un giorno (ASD) sono calcolate come segue: ASD = 3000 bytes/s * 12000 s = 36 MB Le dimensioni in una settimana (ASW) sono quindi: ASW = 36MByte x 14 = 504 MB 50 Ultra Receiver Software 5 Opzioni del Ricevitore 5.3 Utenti L’uso del software di ricezione è controllato facilmente per mezzo della amministrazione degli utenti. Tutti gli utenti devono fornire la propria identità all’avvio ed alla chiusura del programma inserendo il proprio nome e la propria password. I nomi degli utenti sono registrati nella lista eventi. È possibile discriminare tra utenti normali e utenti del sistema, i quali hanno accesso a tutte le impostazioni. Cancellare un Utente Premendo il pulsante Cancella utente si rimuove un utente selezionato dalla lista utenti. Password In questo campo si assegna una Password all’utente selezionato nella Lista utenti. Accesso al Sistema Attivando l’opzione Accesso al sistema l’utente selezionato è autorizzato a modificare la configurazione di trasmettitori e/o ricevitori. Nuovo Utente Per aggiungere un nuovo utente alla lista utenti introdurre il nome del nuovo utente nel campo Nuovo utente e premere il pulsante Aggiungi utente. Il nome dell’utente deve essere unico: nel caso il nome che si desidera assegnare sia già nella lista, non viene registrato alcun nuovo utente e viene mostrato l’utente già registrato. Dopo aver inserito il primo utente, è possibile avviare e chiudere il software solamente introducendo il nome di un utente. È consigliabile inserire almeno un utente che abbia il diritto di modificare l’accesso al sistema. Nel caso in cui si abbia dimenticato la propria password e non si sia inserito alcun utente con diritto di accesso al sistema, non sarà possibile avviare il programma o modificarne le configurazioni e occorrerà installare nuovamente il software (v. “Installazione del Software di Ricezione” Ultra Receiver Software 51 5 Opzioni del Ricevitore 5.4 Porta A (Impostazioni della Comunicazione) Ultra Receiver Software si può connettere con trasmettitori UltraTrans o UltraDisk utilizzando diversi percorsi di comunicazione: ■ Rete, protocollo TCP/IP (incluso internet), attraverso una scheda di adattatore di rete o una rete di comunicazione remota. ■ CAPI 2.0, con carta interna ISDN o CAPI sharing in rete. ■ Interfaccia seriale (porta COM) e modem connesso, ISDN-TA, adattatore GSM (telefono cellulare) o null modem. Questi percorsi di trasmissione dei dati possono essere combinati tra di loro come si desidera. In questo modo si può esaminare un dispositivo di memorizzazione di immagini utilizzando la rete (TCPI/IP), esaminare successivamente un altro oggetto per mezzo di una connessione ISDN o processare una chiamata in arrivo sul modem senza dover modificare le impostazioni del software di ricezione. Operare in Rete (TCP/IP) TCP/IP Premesse Attivare l’opzione TCP/IP se si desidera che una connessione sia effettuata utilizzando uno o più trasmettitori in rete (v. “Connessione TCP/IP (Quickstart)” pag. 16). ■ Il PC ricevitore deve essere provvisto di una carta Ethernet e connesso in rete. Il protocollo TCP/IP deve essere installato correttamente. Il trasmettitore può essere raggiunto all’interno della rete o attraverso un gateway ad un indirizzzo IP valido. ■ In alternativa può essere sufficiente avere accesso a internet. Introdurre gli indirizzi TCP/IP dei trasmettitori nei campi Numero di Telefono in Indice trasmettitori/Dati trasmettitore come se fossero dei numeri telefonici. Si ricordi di inserire i punti tra i singoli campi degli indirizzi. 52 Ultra Receiver Software 5 Opzioni del Ricevitore Operare con schede ISDN (CAPI driver) CAPI 2.0 Attivare l’opzione CAPI 2.0 se si desidera usare la scheda interna ISDN per la connessione con il trasmettitore. MSN Inserire il proprio MSN nel campo MSN (Multiple Subscriber Number). In generale si tratta del numero telefonico (senza prefisso) tramite il quale il trasmettitore chiama il software di ricezione in caso di allarme. Se è possibile immettere sempre il proprio MSN nel caso in cui si utilizzino diversi dispositivi ISDN su un bus S0: questi dispositivi identificano sulla base del MSN le chiamate in arrivo ad essi dirette. Alcuni sistemi telefonici richiedono l’uso di un MSN per le chiamate in uscita. Per questo motivo, se non è possibile stabilire una connessione usando il software di ricezione e si riceve il messaggio "Call rejected" occorre immettere il proprio MSN. Premesse ■ PC ricevente dotato di una scheda ISDN (es. AVM Fritz). ■ CAPI driver 2.0 (consegnata con la scheda ISDN) correttamente installata. ■ Connessione ISDN (ISDN2E). ■ I trasmettitori scelti sono raggiungibili attraverso una connessione ISDN. Istruzioni addizionali sono incluse nel manuale per la scheda ISDN (v. “Chiamata di Connessione con Scheda ISDN Interna (Quickstart)” pag. 14). Nel caso in cui si possiedano trasmettitori che effettuano sia connessioni ISDN sia connessioni attraverso porta seriale, usando un modem esterno o un null modem, occorre attivare l’opzione CAPI nella finestra di dialogo Dati trasmettitore come quella che deve essere chiamata per mezzo della carta ISDN (v. “Inserire il numero telefonico del Trasmettitore” pag. 20). Operare con una Porta COM del PC La configurazione della porta seriale del PC avviene per mezzo delle seguenti impostazioni. Se si chiamano i propri trasmettitori solamente via TCP/IP e/o CAPI, occorre selezionare l’opzione Off nella lista a discesa Mode, lasciando in questo modo la porta seriale libera per altre applicazioni. Mode Le caratteristiche operative della porta seriale possono essere scelte per mezzo della lista a discesa Mode: Normal In questo modo, il software di ricezione opera un processo automatico di riconoscimento del null modem alla porta seriale del PC selezionata. Nel caso in cui il cavo null modem sia riconosciuto, si stabilisce immediatamente una connessione con il trasmettitore "direttamente connesso". Nel caso in cui, invece di un cavo null modem, sia connesso al PC un modem, il software di ricezione inizializza il modem ed è successivamente in grado di stabilire connessioni. Leased Line In questo modo, si stabilisce una connessione permanente con un trasmettitore. Il software di ricezione prova a raggiungere il trasmettitore connesso approssimatamente ogni 20 secondi. La premessa per operare in questo modo Ultra Receiver Software 53 5 Opzioni del Ricevitore è una connessione diretta, ad esempio attraverso una linea telefonica dedicata o una connessione null modem. Null Modem In rari casi è possibile che il cavo null modem non sia riconosciuto nel modo Normal. Selezionando Null modem, si forza il ricevitore ad assumere una connessione null modem e a comportarsi di conseguenza. Non si dimentichi di disattivare il modo null modem se si desidera effettuare un altro tipo di connessione (es. modem). OFF Disattivare la Porta Seriale COM Se si stabiliscono solamente connessioni via TCP/IP o CAPI si può disattivare la porta seriale selezionando la voce Off nella lista a discesa Mode. La porta COM non è più utilizzata dal software di ricezione ed è quindi disponibile per altre applicazioni o per il canale seriale trasparente RS232. Porta Nella lista a discesa Porta si può selezionare la porta COM che si desidera connettere al modem/ ISDN-TA o al cavo null modem. Se la porta COM selezionata non è disponibile, se è già in uso per un’altra applicazione e se la frequenza baud prescelta non è disponibile premendo OK si riceverà il messaggio di errore corrispondente (v. “Chiamata di Connessione con Modem / ISDN-TA Esterno (Quickstart)” pag. 15). Baud Nella lista a discesa Baud, si può impostare la velocità di trasmissione adatta per la connessione tra il PC e il modem/ISDN-TA o tra il PC e un trasmettitore direttamente connesso per mezzo di un cavo null modem. Normalmente si possono utilizzare 115200 baud per tutte le connessioni. Le eccezioni seguenti, ad esempio, possono richiedere una selezione diversa: Init. prefix: Inizializazzione Modem / ISDN-TA 54 ■ Un trasmettitore direttamente connesso utilizza un’altra velocità di trasmissione. Ad esempio, UltraTrans V.24 è impostato alla fabbrica a 9600 baud. ■ 57600 baud dovrebbero essere usati per linee dedicate con Logem 928. ■ 19200 baud devono essere usati per operazioni con moduli GSM Siemens M20. ■ Operazioni che utilizzino channel bundling dovrebbero essere effettuate a 230400 baud se il PC è dotato di una porta seriale speciale che supporti questa frequenza baud. Con un comando AT si può inizializzare il modem/ISDN-TA nel campo Init.prefix. Usado questo comando si cancellano le precedenti impostazioni e si inizializza il modem/ISDN-TA all’avvio del programma, dopo aver apportato cambiamenti alle opzioni del ricevitore e dopo ogni connessione attiva (chiamata del ricevitore). In molti casi occorre reimpostare il modem/ISDN-TA alle impostazioni di fabbrica utilizzando "AT&F". Ultra Receiver Software 5 Opzioni del Ricevitore Istruzioni generali per la Configurazione del Modem: ■ Il modem/ISDN-TA deve essere impostato a controllo di flusso RTS/CTS. ■ Il segnale DTR interrompe una connessione già esistente o una in progresso. ■ DCD (spesso anche M5) deve mostrare una connessione in corso. ■ Il modem/ISDN-TA non deve accettare chiamate automaticamente (ATS0=0). ■ Il modem/ISDN-TA deve mandare messaggi verbali (ATV1) per riconoscere chiamate in arrivo. ■ Il ISDN-TA deve essere impostato al protocollo X.75. ■ Se il ISDN-TA è connesso a diversi dispositivi ISDN e ad un bus S0, può essere necessario assegnare un MSN al ISDN-TA (normalmente questo è il numero telefonico privo di prefisso). Utilizzare un Impianto Telefonico: In questo caso, il numero telefonico deve essere preceduto da un numero per ottenere la linea esterna. Questo può causare problemi per il riconoscimento dei toni del modem, per ovviare ai quali si può disattivare la funzione di riconoscimento dei toni del modem (spesso ATX3). In alternativa si può inserire una pausa dopo il numero per la linea esterna (es. W=wait for dialtone). Utilizzare una Rete ISDN: ■ Per un corretto funzionamento si raccomanda, in generale, di inserire il MSN. ■ Il ISDN-TA deve essere impostato al protocollo X.75. Spesso molte delle impostazioni sopra menzionate sono già impostate alla fabbrica e possono essere attivate con "AT&F". Nel caso in cui non sia possibile operare senza errori usando queste impostazioni si consulti il manuale del modem. In seguito sono riportati diversi esempi per la corretta inizializzazione del modem prescelto o ISDN-TAs. L’impostazione del numero MSN è mostrata in grassetto nel comando di inizializzazione del ISDN-TA. Non è sempre necessario inserire il MSN. Esempi di Inizializzazione Modems Analogici CREATIX SG2834, JOE 33.6, ELSA Microlink 56K: AT&FX3S0=0 3COM U.S. Robotics 56K Message Modem, Courier models: AT&F1X3S0=0 Hayes ACCURA Message Modem: ATX3M0&D2&C1&S1W2S0=0 Adattatori GSM Siemens M1 Module (connessione analogica): Ultra Receiver Software 55 5 Opzioni del Ricevitore AT&FB13\N6%U1 Siemens M20 Module (connessione analogica): ATE0&D2+CBST=7,0,1 ISDN TA ELSA Microlink ISDN / TL PRO, ELSA Microlink ISDN / TL V.34: ATE1V1\N7S0=0+IMSN0=123456 ELSA Tango 1000 / 2000: ATE1V1$IBP=X75$IMSN=0,"123456" 3COM, U.S. Robotics ISDN Sportster, Stollmann TA+PPP: ATE1V1B10S0=0#Z123456 ELINK 310/323: ATE1V1&B49S0=0\E123456 Prefisso 1 Prefisso 2 Esempi di Prefissi Questi due campi servono a controllare il processo di chiamata. Inserendo nei due campi due stringhe di selezione, esse sono trasmesse al modem/ISDN-TA prima del numero di telefono e controllano il processo di chiamata. Nella maggior parte dei casi si necessita solamente una stringa di selezione: inserire in questi casi "ATD" (default) nel campo Prefisso 1. L’uso del Prefisso 1 come comando di chiamata è pre-impostato per tutti i trasmettitori inseriti nella lista trasmettitori. Se si desidera raggiungere sia trasmettitori analogici sia ISDN e si sta usando un adattatore ISDN che supporta sia connessioni analogiche sia ISDN, si può impostare un prefisso per le connessioni analogiche ed uno per le connessioni ISDN. In seguito si attribuiscono questi prefissi ai trasmettitori corrispondenti nella finestra di dialogo Dati trasmettitore (v. “Inserire il numero telefonico del Trasmettitore” pag. 20). Il manuale ISDN-TA riporta se e come sia possibile controllare il processo di chiamata. Metodi addizionali di controllo di chiamate si trovano nel manuale del modem. ELSA Microlink TL/V.34 Prefisso 1: ATDI (forza una connessione ISDN) Prefisso 2: ATDN (forza una connessione analogica) Se si usa solo ATD l’adattatore riconosce in genere il tipo di trasmissione della connessione remota e vi si adatta automaticamente. ELINK 323 Prefisso 1: AT&B49D (forza una connessione ISDN) Prefisso 2: AT&B0D (forza una connessione analogica) 56 Ultra Receiver Software 5 Opzioni del Ricevitore 5.5 Canale Seriale (Porta Seriale Esterna) Il canale seriale trasparente RS232 offre la possibilità di trasmettere ogni tipo di dato RS232 tra il PC ricevitore e il trasmettitore quando sono online (es. controllo di telecamere pan-and-tilt). Il presupposto per l’utilizzo del canale trasparente S232 è l’uso di un trasmettitore con una porta seriale esterna addizionale (v. “6.8 Canale Seriale” pag. 82). On L’opzione On attiva il canale seriale del PC. Porta Selezionare una porta COM libera per il canale trasparente dalla lista a discesa Porta. Baud Selezionare la velocità adatta di trasmissione. Osservare le necessità specificate dal produttore per i dispositivi esterni che si desidera connettere. Mode Ultra Receiver Software Selezionare il formato per la trasmissione dai seguenti di formati: 8/N/1 8 bits di dati, nessuna parità, 1 bit di stop 8/N/2 8 bits di dati, nessuna parità, 2 bits di stop 8/E/1 8 bits di dati, parità pari, 1 bit di stop 8/O/1 8 bits di dati, parità dispari, 1 bit di stop 57 5 Opzioni del Ricevitore 5.6 Tours Ultra Receiver Software permette di chiamare automaticamente trasmettitori prescelti ad un orario prestabilito per ricevere un preselezionato numero di immagini da telecamere prescelte. Se l’archivio del ricevitore è attivato tutte le immagini ricevute sono memorizzate nel PC. In questo modo controlli di routine possono essere automatizzati e le immagini ricevute possono essere analizzate in tempi successivi. Si possono programmare fino a 100 tours, ognuno con 100 trasmettitori. Attivare il tour selezionato dalla lista a discesa (No. 1 fino a No.100) attivando l’opzione On. Ora L, M fino a D Aggiungi In questo campo immettere l’orario di inizio (ora/minuti) per il tour. Attivare i giorni della settimana in cui si vuole effettuare il tour. Tutti i trasmettitori attualmente nella directory dei trasmettitori sono elencati nella lista a discesa sopra il pulsante <-Aggiungi. Se si desidera includere un trasmettitore in questo tour occorre evidenziarlo nella lista e premere il pulsante<-Aggiungi. Solamente i trasmettitori elencati nella directory dei trasmettitori possono essere inclusi in tours. Trasmettitori che siano stati rimossi da questa directory non possono più essere selezionati per tours futuri. Nel caso in cui un trasmettitore sia stato rimosso dalla lista in un momento successivo alla sua inclusione in un tour il mancato accesso al trasmettitore durante il tour sarà riportato nella lista eventi sotto la voce "Dati trasmettitore persi, nome del trasmettitore". Delete 58 Tutti i trasmettitori che devono essere chiamati durante il tour correntemente selezionato sono elencati nella lista a discesa sopra il pulsante Delete. Se si Ultra Receiver Software 5 Opzioni del Ricevitore desidera eliminare un trasmettitore da un tour occorre evidenziarlo in questa lista e premere il pulsante Delete. I campi seguenti sono configurati separatamente per ogni trasmettitore che prende parte ad un tour, in questo modo consentendo di ricevere dalle diverse telecamere di ogni trasmettitore un numero diverso di immagini in diretta. Tempo Limite di Connessione In questo campo inserire la durata massima della connessione (da 0 a 999 minuti) per il trasmettitore correntemente selezionato (lista dei trasmettitori sopra il pulsante Delete). La connessione termina immediatamente quando questo tempo è trascorso. Camera 1 -10 In questi campi inserire il numero di immagini che si desidera ricevere dalla telecamera corrispondente. In questo modo si può assegnare ad ogni telecamera una importanza diversa, tenendo conto delle proprie priorità. Esempio nella Finestra di Dialogo Nella configurazione mostrata precedentemente, Demo Transmitter prende parte al tour 001. Il tour 001 comincia il Lunedi´ e il Mercoledi´ alle 17:53. Se queste telecamere sono connesse, si ricevono due immagini dalla Camera 1, quattro dalla Camera 2, due dalla Camera 3 e dieci dalla Camera 5. Queste immagini sono archiviate dal Demo Transmitter. Questa procedura è ripetuta fino allo scadere dei 10 minuti di tempo limite di connessione, allo scadere dei quali la connessione termina. Per un tempo limite di connessione di 0 minuti la connessione termina dopo aver ricevuto una sola volta il numero di immagini prefissato per ogni telecamera. Istruzioni per i Tours Il software di ricezione può effettuare tours solamente se non è bloccato da una analisi dell’archivio del ricevitore, da una configurazione delle impostazioni del ricevitore o da una chiamata in uscita. Processamento Successivo di Tours Ultra Receiver Software Se due o più tours si sovrappongono (il tour 1 inizia alle 17:53 e dura 20 minuti ma l’inizio del tour 2 è previsto alle 18:00) o nel caso in cui un tour sia interrotto per qualunque motivo, essi sono "successivamente processati" alle seguenti condizioni: ■ Le impostazioni del ricevitore non siano state modificate nel frattempo. ■ Il programma non sia stato nel frattempo chiuso e riavviato. ■ I tours possano essere cominciati nello stesso giorno per cui erano stati previsti. Tours già cominciati prima dello scadere del giorno previsto saranno portati comunque a termine. 59 5 Opzioni del Ricevitore 5.7 Cambio dei Testi delle Istruzioni sullo Schermo Se Ultra Receiver Software non è connesso ad un trasmettitore il testo di una istruzione appare nella finestra principale. Si può cambiare questo testo inserendo, ad esempio, l’indirizzo del proprio fornitore o l’indirizzo ed il numero telefonico della propria ditta di assistenza tecnica. FIRMA.TXT Il testo che appare nella finestra principale è memorizzato nel file "FIRMA.TXT" nella directory dei programmi del software di ricezione (C:\ULREC). Si può aprire questo file utilizzando un comune text editor e semplicemente sostituire il testo dopo i segni di uguaglianza con il testo che si desidera inserire. [ADRESSE] FA1=Tragen Sie in "FIRMA.TXT" FA2=im ULREC-Verzeichnis/Disk FA3=Ihre Support-Adresse ein. FA4= FA5=Enter your support FA6=address in "FIRMA.TXT" in FA7=the ULREC Directory/Disk. Se non si desidera che sia mostrato un testo, si può cancellare questo file oppure il testo dopo i segni di uguaglianza. 60 Ultra Receiver Software 5 Opzioni del Ricevitore 5.8 Avviare una Connessione in Diversi Modi Visivi Si può impostare un modo diverso per la trasmissione di immagini, come "Immagine Quad.", "Dieci Immagini" o "Pieno schermo". Questa configurazione è valida per tutti i trasmettitori. Dopo aver stabilito una connessione il software di ricezione passa automaticamente a questo modo. Lo stesso modo è anche utilizzato per le chiamate in uscita e per le chiamate di allarme in arrivo. L’effettuazione di tours e il processamento automatico di allarmi rimangono naturalmente inalterati. Configurazione del Modo Visivo di Avvio Il modo visivo in cui il programma inizia si configura nel file "C:\ULREC\CAMTEL.INI". Questo file contiene i diversi parametri per le impostazioni del software di ricezione. Questi parametri devono essere cambiati solamente quando si sia certi delle conseguenze indotte. Esempio del Modo Imm. quad. usando le telecamere da 2 a 5 ■ Aprire il file "C:\ULREC\CAMTEL.INI" con un text editor. Cercare il file usando, per esempio, Windows Explorer. Il file si apre facendo un doppio click con il mouse sul nome. ■ Cercare la sezione che si intitola "[ONLINESCR]". Nel caso essa non ci sia, aggiungerla al file. ■ Scegliere il modo visivo di avvio utilizzando il parametro "MODE". MODE=N (Imm. princ./Pieno schermo) MODE=Z (Pieno schermo) MODE=Q (Immagine quad.) MODE=T (Dieci immagini) ■ Immettere le telecamere che si vogliono selezionare utilizzando i parametri da CAM0, CAM1 a CAM4. CAM0=X: telecamera selezionata per i modi Immagine principale e Pieno schermo CAM1 - CAM4=X: telecamera selezionata per il modo Immagine quad. ■ Salvare il file e chiudere il text editor. [ONLINESCR] MODE=Q CAM0=1 CAM1=2 CAM2=3 CAM3=4 CAM4=5 Nei modi Imm. princ. e Pieno schermo, la telecamera da cui è scattato l’allarme è selezionata come d´uso. Al contrario questo non è possibile nei modi Imm. quad e Dieci Immagini. Ultra Receiver Software 61 5 Opzioni del Ricevitore 5.9 File di Configurazione per il Trasmettitore Tutte le impostazioni richieste per utilizzare un dispositivo di trasmissione sono memorizzate nel dispositivo stesso. In questo modo tutti i dispositivi di trasmissione di immagini e le unità di memorizzazione sono completamente indipendenti dal PC ricevitore da cui sono stati configurati. Il trasmettitore può essere completamente controllato ed esaminato anche quando la connessione sia effettuata da un´altra workstation. I Files di configurazione dei trasmettitori (R01 files) garantiscono una ancor maggiore flessibilità. Essi consentono di ampliare la gamma di funzioni del sistema di trasmissione come si desidera. Questi files, creati per ogni trasmettitore e memorizzati nel PC, contengono molte funzioni addizionali ed espansioni per l’utilizzo ed il controllo delle connessioni. Assegnazione ai Trasmettitori I files di configurazione sono memorizzati nella directory dei programmi del software di ricezione. Dopo aver stabilito una connessione il software di ricezione determina il file di configurazione corrispondente al trasmettitore sulla base del suo numero di serie: ad un trasmettitore con il numero di serie PP990809 sarà assegnato il file di configurazione PP990809.R01. Modulo Remoto Una importante applicazione che consegue dalla configurazione individuale del trasmettitore (per mezzo dei files R01) è il controllo a distanza (v. “4.9 Controllo a Distanza con il Modulo Remoto” pag. 36). Le seguenti sono alcune delle possibili opzioni di controllo a distanza realizzabili con un modulo remoto: ■ Controllo di telecamere pan-and-tilt. ■ Controllo di matrici video. ■ Controllo di relé addizionali. Segnalazione Automatica e/o Selezione di Telecamera a seguito di un Cambiamento dell’Ingresso di Allarme di Telecamera Nel file di configurazione del trasmettitore si possono attivare due funzioni addizionali dell’ingresso di allarme di telecamera: ■ Cambio automatico della telecamera selezionata sullo schermo in dipendenza della attivazione di un ingresso di allarme corrispondente ad un’altra telecamera. ■ Segnale sonoro singolo, tramite il file "CAMALERT.WAV" nella directory dei programmi UltraTrans. Questo file può essere sostituito con un proprio wave-file. Per attivare queste funzioni si proceda come segue: 62 ■ Per determinare il numero di serie del trasmettitore, stabilire una connessione con esso: il numero di serie si trova in Opzioni Trasmettitore/Trasmettitore. Se il trasmettitore si trova nelle vicinanze, si può leggere il numero di serie sull’alloggiamento del dispositivo. ■ Avviare un text editor (es.: NOTEPAD dal menu di avvio di Windows, Programmi/Accessori). ■ Immettere il testo seguente per attivare le funzioni: Ultra Receiver Software 5 Opzioni del Ricevitore [CAMINPUTS] FOLLOW=X Con "X" si stabiliscono le funzioni in dettaglio. X=1: selezione automatica di telecamera, X=2: segnalazione acustica, X=3: selezione automatica di telecamera e segnalazione acustica. Ultra Receiver Software ■ Salvare questo file nella directory dei programmi del software di ricezione. Utilizzare come nome del file gli otto caratteri del numero di serie del trasmettitore con la estensione"R01". Esempio: Numero di serie del trasmettitore = "PP123456" Nome del file = "PP123456.R01". Selezionare "All Files (*.*) come tipo di file per evitare che l’estensione del file di testo *.TXT venga assegnata automaticamente dal text editor. ■ La selezione di telecamera e la segnalazione acustica possono essere utilizzate per l’operazione manuale, ma non per tours o per il processamento automatico di allarmi. ■ Queste funzioni sono supportate solamente nei modi Immagine princ. e Pieno schermo. ■ L’attivazione e la disattivazione di queste funzioni nel file R01 può avvenire solamente a connessione terminata. ■ Assicurarsi di aver assegnato il nome corretto al file R01. 63 5 Opzioni del Ricevitore 64 Ultra Receiver Software 6 Opzioni del Trasmettitore 6 Opzioni del Trasmettitore Attraverso Ultra Receiver Software è possibile configurare tutti i dispositivi di trasmissione Ultrak e le unità di memorizzazione in modo comodo e facile. Il tipo di trasmettitore connesso (UltraTrans/UltraTrans plus/UltraDisk) è riconosciuto automaticamente e funzioni specifiche possono essere configurate individualmente per ogni trasmettitore in semplici finestre di dialogo. Tutte le impostazioni sono memorizzate nel dispositivo del trasmettitore e vi rimangono anche in seguito ad un calo di tensione o ad un black out. Iniziare la Configurazione del Trasmettitore Per configurare il trasmettitore occorre in primo luogo stabilire con esso una connessione. Quindi premere il pulsante Setup nel pannello operativo principale. Estensioni delle Opzioni Se il trasmettitore è una unità di memorizzazione appare un menu pop-up. Si selezioni nel menu Opzioni trasmettitore... per configurare la trasmissione di immagini. Selezionando Opzioni archivio... si configurano le funzioni di memorizzazione (v. “7 Configurare l’Unità di Memorizzazione” pag. 87). Il comando Logfile... consente l’analisi del log file dell’unità di memorizzazione (v. “4.8 Analisi del Log File del Trasmettitore” pag. 34). Opzioni Non appena sia apparsa la finestra di dialogo Opzioni trasmettitore si può scegliere la voce desiderata nella lista Opzioni e dare inizio alla configurazione del trasmettitore. Si noti che alcune opzioni saranno effettive solamente dopo la chiusura della connessione o alla connessione successiva. Ultra Receiver Software 65 6 Opzioni del Trasmettitore Accesso Protetto Le impostazioni del trasmettitore possono essere protette dall’accesso non autorizzato nei seguenti modi: Setup Password Accesso al Sistema 66 ■ Utilizzando una password per la configurazione del trasmettitore (setup password). ■ Attraverso l’accesso al sistema nella lista degli utenti. Se le impostazioni del trasmettitore sono state protette da una password la finestra di dialogo Digitare password appare prima che sia possibile accedere alla configurazione del trasmettitore (v. “6.7 Trasmettitore” pag. 79). Introdurre la password nel campo password e premere OK. Gli utenti che siano stati inseriti nella lista utenti (v. “5.3 Utenti” pag. 51) senza accesso al sistema non possono né modificare né prendere visione delle impostazioni del trasmettitore. Per coloro i quali non hanno accesso al sistema il pulsante Setup rimane inattivo (grigio) così inibendo qualunque modifica della configurazione. Ultra Receiver Software 6 Opzioni del Trasmettitore 6.1 Archivio del Trasmettitore Archivio Pre-Allarme UltraTrans ha il proprio archivio pre-allarme. Fino a quando non si sia stabilita una connessione con un ricevitore, il trasmettitore memorizza continuamente immagini nel suo archivio. In questo modo le immagini più vecchie sono continuamente sovrascritte. Il processo di archiviazione termina nel momento in cui si stabilisce una connessione con un ricevitore. L’unità di memorizzazione pre-allarme contiene immagini video che sono state registrate prima dello stabilirsi della connessione e, quindi, prima dell’allarme. Camera 1 - 10 abilitata Abilitare la registrazione per tutte le telecamere desiderate negli appositi campi. Intervallo Inserire nel campo Intervallo gli intervalli di tempo minimi che devono essere osservati tra le registrazioni di due immagini successive. Inserendo come intervallo 0 secondi si registrano immagini con la massima velocità possibile. L’intervallo di tempo che intercorre tra la registrazione di due immagini successive può essere più lungo di quello specificato in dipendenza dalle dimensioni e dalla qualità delle immagini e dal numero di telecamere attivate. Qualità di Immagine Tutte le immagini sono memorizzate nell’archivio del trasmettitore con la qualità di immagine preimpostata (v. “6.4 Opzioni per la Telecamera” pag. 73). Capacità di Memoria Un trasmettitore UltraTrans può memorizzare fino a 60 immagini di alta qualità per una sola telecamera. Attivando tutte le dieci telecamere le immagini memorizzate sono circa 5 o 6 per ogni telecamera. Il numero effettivo di immagini memorizzate dipende soprattutto dal tipo di immagine e dalla sua qualità. Ultra Receiver Software 67 6 Opzioni del Trasmettitore Nel caso in cui si necessiti una unità di memorizzazione con una maggiore capacità si possono utilizzare UltraDisk con un hard disk integrato. Cancellare l’Archivio Pre-Allarme 68 L’archivio del trasmettitore si cancella nel momento in cui le impostazioni del trasmettitore vengono trasmesse oppure quando si spegne il dispositivo. Ultra Receiver Software 6 Opzioni del Trasmettitore 6.2 Ingressi UltraTrans dispongono di molti ingressi usati sia per funzioni di controllo sia per quelle di segnalazione. La configurazione degli ingressi di stato, degli ingressi di abilitazione allarme e degli ingressi di allarme può essere effettuata in questa finestra di dialogo. Uno stato degli ingressi deve avere una durata non inferiore ad 1 secondo per poter essere riconosciuto adeguatamente dal trasmettitore. Ingressi di Stato Ingresso di Stato 1 e Ingresso di Stato 2 sono disponibili per messaggi di stato durante una connessione. Essi possono essere connessi a trasduttori esterni per la trasmissione al ricevitore di particolari eventi o stati del trasmettitore. Essi non possono tuttavia avviare una connessione con il ricevitore. Etichette Le condizioni degli ingressi di stato è segnalata da due LED nel pannello di controllo centrale. Colore del LED Le opzioni norm. chiuso e norm. aperto (NCC/NOC) sono utilizzate per stabilire se un LED verde o rosso nel pannello centrale segnala un ingresso aperto o chiuso. norm. aperto LED = verde, ingresso di stato aperto LED = rosso, ingresso di stato chiuso (messo a terra) norm. chiuso LED = rosso, ingresso di stato aperto LED = verde, ingresso di stato chiuso (messo a terra) Ingresso di Abilitazione Allarme Utilizzando l’Ingresso abilitazione allarme si stabilisce e controlla la connessione in caso di allarme. Usando questa funzione, la condizione dell’ingresso abilitazione allarme determina (per esempio attraverso un interruttore Ultra Receiver Software 69 6 Opzioni del Trasmettitore a tasto connesso esternamente) se in caso di allarme (cioè quando l’ingresso allarme o l’ingresso camera sia scattato) si stabilisce una connessione con uno o più ricevitori. abilitato Se si desidera utilizzare l’ Ingresso abilitazione allarmi, attivare l’opzione abilitato. In caso di allarme si stabilisce ora una connessione con il ricevitore solamente se anche il trasmettitore sia stato abilitato. Per stabilire se il trasmettitore è abilitato da un segnale normalmente aperto o normalmente chiuso (messo a terra) all’ingresso abilitazione allarmi si usino le opzioni norm. chiuso o norm. aperto. Se l’opzione abilitato non è stata attivata l’ingresso abilitazione allarmi è ignorato e il trasmettitore è sempre abilitato. In queste condizioni, l’ingresso abilitazione allarmi può essere usato come un ingresso di stato supplementare. norm. chiuso Selezionare questa opzione per abilitare il trasmettitore in corrispondenza dell’apertura dell’ingresso abilitazione allarmi. norm. aperto Selezionare questa opzione per abilitare il trasmettitore in corrispondenza della chiusura dell’ingresso abilitazione allarmi. connetti Attivando l’opzione connetti si stabilisce una connessione con il ricevitore in corrispondenza di ogni cambiamento di stato dell’ingresso abilitazione allarmi (abilitato/disabilitato). Spie Luminose Un LED rosso indica un trasmettitore abilitato; un LED verde indica un trasmettitore disabilitato. UltraTrans fino a V1.16 Se si utilizza una versione V1.16 o precedente il LED per l’ingresso abilitazione allarmi è invertito (LED verde = trasmettitore abilitato). Il numero della versione del trasmettitore si trova alla base dell’alloggiamento del dispositivo o in Setup trasmettitore/Transmitter. Ingresso di Allarme In dipendenza dalla configurazione, un cambio delle condizioni dell’ingresso di allarme può avviare la connessione del trasmettitore con un ricevitore. Normalmente la trasmissione di immagini ha inizio con l’immagine che ha fatto scattare l’allarme (con UltraTrans). La Camera 1 è selezionata successivamente. abilitato Attivando l’opzione abilitato si attivano le funzioni di allarme. Usare le opzioni norm. chiuso e norm. aperto per stabilire quale condizione all’ingresso fa scattare l’allarme. norm. chiuso Selezionare questa opzione se si desidera stabilire una connessione con il ricevitore quando l’ingresso allarme è aperto. norm. aperto Selezionare questa opzione se si desidera stabilire una connessione con il ricevitore quando l’ingresso allarme è chiuso. Se si desidera permettere una connessione con il ricevitore durante un allarme o un cambio di condizioni dell’ingresso allarmi occorre inserire nel trasmettitore il numero di telefono del proprio ricevitore (v. “6.9 Numero di Telefono” pag. 83). 70 Ultra Receiver Software 6 Opzioni del Trasmettitore 6.3 Ingressi di Allarme delle Telecamere Gli ingressi di allarme delle telecamere dei trasmettitori UltraTrans forniscono una vasta gamma di funzioni per il controllo e il monitoraggio del proprio sistema: Stato di Allarme Ogni ingresso di allarme delle telecamere può avviare indipendentemente una connessione con il ricevitore. Il software ricevitore riporta questa "causa di allarme" nella barra di stato e la barra di stato seleziona automaticamente la telecamera corrispondente all’ingresso di allarme. Immagine di Allarme Quando l’allarme scatta, si registra, in assenza di connessione con il ricevitore, una immagine dalla telecamera dalla quale l’allarme è scattato. Quando il trasmettitore stabilisce la connessione con il ricevitore - causata dall’ingresso di allarme della telecamera o dall’ingresso di allarme - questa immagine di allarme è trasmessa per prima. Matrici Video Quando un ingresso di allarme di telecamera sia attivato, in assenza di connessione con il ricevitore, si seleziona una immagine sull’uscita video. Durante una connessione, è selezionata sull’uscita video la telecamera correntemente nel modo live. Segnalazione Online Durante una connessione il software di ricezione segnala l’attivazione di un ingresso di allarme di telecamera visualizzando il nome della telecamera sui pulsanti Camera in rosso anziché in nero. Si possono così controllare gli eventi del trasmettitore (v. “Segnalazione Automatica e/o Selezione di Telecamera a seguito di un Cambiamento dell’Ingresso di Allarme di Telecamera” pag. 62). . Quando l’archivio di un trasmettitore è attivato le funzioni "immagine di allarme" e "matrici video" sono limitate, poiché l’immagine che ha fatto scattare l’allarme è sovrascritta durante la registrazione con la immagine di allarme successiva e sull’uscita video è selezionata successivamente la telecamera a quest’ultima corrispondente. Ultra Receiver Software 71 6 Opzioni del Trasmettitore norm. chiuso Selezionando l’opzione norm. chiuso la funzione dell’ingresso di allarme camera è attivata quando il contatto corrispondente è aperto. norm. aperto Selezionando l’opzione norm. aperto la funzione dell’ingresso di allarme camera è attivata quando il contatto corrispondente è aperto (messo a terra). connetti Attivare l’opzione connetti se si desidera che il trasmettitore si connetta con il ricevitore su attivazione dell’ingresso allarme camera corrispondente. Uno stato degli ingressi deve avere una durata non inferiore ad 1 secondo per poter essere riconosciuto adeguatamente dal trasmettitore. 72 Ultra Receiver Software 6 Opzioni del Trasmettitore 6.4 Opzioni per la Telecamera Per ogni trasmettitore è prevista una designazione unica di ogni telecamera appartenente ad esso, allo scopo di facilitare l’utilizzazione. Nella stessa finestra di dialogo è possibile attribuire un nome alle telecamere e determinare per ogni telecamera la qualità di immagine che si desidera usare come default per la trasmissione di immagini. Camera 1-10 Immettere un nome per ogni telecamera in questi campi. Questi nomi saranno utilizzati dal software ricevitore per le telecamere, e verranno sia mostrati come etichette sui pulsanti Camera sia utilizzati per la memorizzazione di immagini nell’archivio del ricevitore. Se il trasmettitore è dotato di hard disk questi nomi possono essere immessi anche nella configurazione dell’unità di memorizzazione (v. “7.1 Registra 1+2 (3+4)” pag. 88). I nomi sono identici in entrambi i casi. Qualità di Immagine Selezionare per ogni telecamera il valore di default che si desidera usare per la qualità di immagine dalla lista a discesa Qualità immagini. Più alta è la qualità di immagine, maggiore è la quantità di dati che devono essere trasmessi per ogni immagine. Conseguentemente il tasso di ripetizione delle immagini decresce. Selezionando una adeguata qualità di immagine è possibile raggiungere un giusto compromesso tra la frequenza delle immagini e la loro qualità. Nel caso di UltraDisk, la qualità di immagine per la trasmissione video è impostata indipendentemente dalla qualità di immagine per la memorizzazione in archivio (v. “7.8 Ingressi Video” pag. 104). Ultra Receiver Software 73 6 Opzioni del Trasmettitore 6.5 Modem Il modem/ISDN-TA e la porta seriale del trasmettitore possono essere configurati nelle opzioni del modem. Si consiglia di modificare queste impostazioni solamente quando si sia a conoscenza delle conseguenze delle modifiche apportate. Configurazioni errate possono risultare, tra altri errori di funzionamento, nell’impossibilità di collegarsi con il trasmettitore. In particolare, trasmettitori con modem/ISDN-TA integrato sono normalmente già correttamente configurati per la connessione. Se si desidera utilizzare un trasmettitore con un modem/ISDN-TA esterno si può configurare il modem per mezzo di un programma di terminale e memorizzare permanentemente queste impostazioni nel modem. Successivamente sarà solamente necessario impostare correttamente la frequenza baud del trasmettitore. Consultare in proposito anche le istruzioni riportate sul proprio manuale del modem. Baudrate locale 74 Si selezioni una velocità di trasmissione adatta alla porta seriale del sistema dalla lista a discesa Baudrate locale. I trasmettitori UltraTrans con modem/ ISDN-TA integrato ignorano queste impostazioni e impostano automaticamente la frequenza baud corretta. Normalmente si possono selezionare 115200 baud per tutte le connessioni. Le seguenti eccezioni possono richiedere una selezione diversa: ■ Il trasmettitore e il PC ricevitore devono comunicare attraverso un null modem e il canale seriale del PC non supporta 115200 baud (es. se si stia utilizzando Wiindows 3.x senza un driver appropriato). ■ 57600 baud dovrebbero essere usati per linee dedicate con Logem 928. ■ 19200 baud devono essere usati per operazioni con moduli Ultra Receiver Software 6 Opzioni del Trasmettitore GSM Siemens M20. ■ Operazioni che utilizzino channel bundling (128k) dovrebbero essere impostate a 230400 baud se il PC è dotato di una porta seriale speciale che supporti questa frequenza baud. Numero di Squilli Nella lista a discesa Numero di squilli immettere il numero di squilli che si desidera vengano effettuati prima che il trasmettitore risponda alla chiamata ed inizi la connessione. Chiamata a Toni Se si utilizza un trasmettitore con un modem analogico interno attivare questa opzione per effettuare chiamate a toni. Chiamata ad Impulsi Se si utilizza un trasmettitore con un modem analogico interno attivare questa opzione per effettuare chiamate ad impulsi. MSN Inserire il proprio MSN (Multiple Subscriber Number) nel campo MSN. Generalmente si tratta del numero telefonico del trasmettitore senza il prefisso. Se è possibile inserire sempre il MSN nel caso in cui si utilizzino più dispositivi ISDN su un bus S0, poiché questi dispositivi riconoscono le chiamate a loro indirizzate sulla base del numero MSN. Alcuni sistemi telefonici richiedono l’uso di un MSN anche per chiamate in uscita. Nel caso in cui il trasmettitore sia in grado di ricevere chiamate, ma non di stabilire una connessione, la causa può essere da ricercare nel mancato inserimento del MSN. Questo campo è usato solamente per trasmettitori con un ISDN-TA integrato. Nel caso si faccia uso di un ISDN-TA esterno occorre immettere il MSN usando il comando AT appropriato. Si leggano in proposito le corrispondenti istruzioni nel manuale del proprio ISDN-TA. Init. prefix Il comando AT per l’inizializzazione del modem/ISDN-TA può essere inserito nel campo Init. prefix. Generalmente non è richiesto alcun comando per trasmettitori con modem/ISDN-TA integrato poichè questi trasmettitori riconoscono il modem integrato e lo inizializzano correttamente. Dial prefix Inserire il comando per le chiamate nel campo Dial prefix. Nella maggioranza dei casi è sufficiente inserire ATD. In rari casi può essere di aiuto un controllo addizionale del proprio modem/ISDN-TA. Istruzioni Generali per la Configurazione del Modem: Ultra Receiver Software ■ Il modem/ISDN-TA deve essere impostato a controllo di flusso RTS/CTS. ■ Il segnale DTR interrompe una connessione già esistente o una in progresso. ■ DCD (spesso anche M5) deve mostrare una connessione in corso. ■ Il modem/ISDN-TA non deve accettare chiamate automaticamente (ATS0=0). ■ Il modem/ISDN-TA deve mandare messaggi eco (ATE0). ■ Il ISDN-TA deve essere impostato al protocollo X.75. ■ Se il ISDN-TA è connesso a diversi dispositivi ISDN e ad un bus S0, può essere necessario assegnare un MSN al ISDN-TA (nor- 75 6 Opzioni del Trasmettitore malmente questo è il numero telefonico privo di prefisso). Utilizzo di un Impianto Telefonico: In questo caso può essere necessario che il numero telefonico sia preceduto dal numero necessario per ottenere la linea esterna, la presenza del quale può causare problemi per il riconoscimento dei toni di chiamata da parte del modem. In questi casi disattivare il sistema di riconoscimento dei toni del modem (spesso ATX3). In alternativa si può inserire una pausa dopo il numero per la linea esterna (es. W=wait for dialtone). Utilizzo di Reti ISDN: ■ In generale si raccomanda per una corretta operatività di inserire il MSN. ■ Il ISDN-TA deve essere impostato al protocollo X.75. Spesso la maggior parte delle impostazioni precedentemente esposte sono già impostate alla fabbrica e possono essere attivate con "AT&F". Nel caso in cui non sia possibile operare senza errori si consiglia di consultare il manuale del proprio modem. 76 Ultra Receiver Software 6 Opzioni del Trasmettitore 6.6 Relé I trasmettitori UltraTrans sono dotati di due relé che possono essere utilizzati per diverse applicazioni: Nome ■ Relé configurato come memoria. ■ Relé configurato come momentaneo con un tempo prestabilito. ■ Relé configurato per la segnalazione di errori. ■ Relé configurato per la segnalazione di una connessione in atto. Ad entrambi i Relé 1 e Relé 2 può essere attribuito un Nome che sarà usato nel pannello operativo centrale (ricevitore) come etichetta per i pulsanti. Funzioni dei Relé Memoria Se il relé è stato configurato come Memoria lo stato del relé è cambiato ogni volta in cui si preme il pulsante (es. luce accesa/spenta). Momentaneo Se il relé è stato configurato come Momentaneo lo stato corrente del relé cambia ogni volta in cui si tiene premuto il pulsante per il tempo mostrato nel riquadro Chiuso/sec. (es. per apertura elettromagnetica di porte). Chiuso in Connessione Selezionando questo modo lo stato del relé cambia durante la connessione, al termine della quale il relé ritorna in stand by. Chiuso su errore Selezionando questo modo il relé riporta lo stato difettoso di un dispositivo o una connessione non riuscita in caso di allarme (v. “6.9 Numero di Telefono” pag. 83). In questo modo il relé è sempre chiuso in stand by permettendo così anche la segnalazione di una interruzione di alimentazione. Ultra Receiver Software 77 6 Opzioni del Trasmettitore Opzioni per i Relé Chiuso in Stand by Selezionando questa opzione il relé è chiuso in stand by e aperto se attivato o acceso. Questa opzione può essere usata nei modi operativi Memoria, Momentaneo e Chiuso in connessione. Reset Offline Nel modo Memoria l’opzione Reset Offline fa sì che il relé ritorni in stand by dopo il termine di una connessione. Chiuso / sec. Se il relé è configurato come momentaneo immettere in questo campo il tempo per cui il relé deve essere tenuto premuto prima di essere rilasciato alla sua posizione di stand by. Attenzione: nel caso in cui si necessitino più di due relé è disponibile un modulo remoto con 16 relé per UltraTransplus e UltraDisk! 78 Ultra Receiver Software 6 Opzioni del Trasmettitore 6.7 Trasmettitore Opzioni del trasmettitore Numero Seriale Versione del Dispositivo Ogni trasmettitore ha un numero di serie (Numero seriale) che lo identifica in modo univoco; il numero di serie è assegnato alla fabbrica. La versione del software del dispositivo segue il numero di serie. Nome Ogni trasmettitore può essere identificato univocamente in qualunque momento attraverso il numero di serie. Nonostante ciò l’impiego di un nome per il trasmettitore può facilitare notevolmente l’utilizzo. Durante una connessione il Nome (al massimo 20 caratteri) è mostrato nella barra del titolo del software ricevitore. Per facilitare la valutazione successiva delle connessioni il nome del trasmettitore è usato sia nella lista eventi, sia nell’archivio del ricevitore. Password 1 Password 2 Il trasmettitore può essere protetto dall’accesso non autorizzato attraverso due passwords, ognuna lunga fino ad un massimo di 10 caratteri. Nello stabilire una connessione con questo trasmettitore l’accesso verrà permesso solamente dopo che le passwords siano state digitate correttamente. Per evitare che questa procedura blocchi il trasmettitore, la connessione è terminata automaticamente quando una password è digitata erroneamente o quando il tempo a disposizione sia scaduto. Durante un allarme il trasmettitore stabilisce una connessione con un ricevitore il cui numero sia memorizzato nel trasmettitore. Poiché il numero del ricevitore memorizzato è autorizzato all’accesso non è richiesta alcuna password durante una chiamata di allarme. Password Accesso Protetto Setup password Ultra Receiver Software Usando l’opzione Setup password è possibile proteggere le impostazioni del trasmettitore da una visione o da una modifica non autorizzate. 79 6 Opzioni del Trasmettitore Si faccia attenzione nell’assegnare le passwords, poiché nel caso di passwords dimenticate sarà possibile comunicare con il trasmettitore solo dopo un notevole sforzo. Reimpostare le Passwords dei Trasmettitori UltraTrans Se si sta utilizzando un Trasmettitore UltraTrans una delle passwords per accedere al quale è stata dimenticata, occorre reimpostare il trasmettitore alle impostazioni di fabbrica. Per fare questo si consultino le apposite istruzioni nel manuale del dispositivo. Reimpostare le Passwords di UltraDisk Nel caso si stia utilizzando uno di questi dispositivi procedere come segue per reimpostare le passwords: ■ Stabilire una connessione con questa unità utilizzando il software ricevitore. ■ Immettere "neu" (senza utilizzare lettere maiuscole o il tasto Shift) nel campo Password 1 nella finestra di dialogo Password Prompt. ■ Spegnere il trasmettitore ed attendere circa 20 secondi. ■ Riaccendere il trasmettitore. ■ Stabilire nuovamente una connessione con il trasmettitore. ■ All’apparire del prompt per la password premere semplicemente OK. ■ Adesso la connessione con il trasmettitore è attiva ed è possibile cancellare o riassegnare le passwords nelle opzioni trasmettitore. In questo modo non è possibile reimpostare la password di setup. In questo caso occorre contattare la propria ditta di assistenza tecnica. Trasmissione di Immagini (Aggiornamento Incrementale) 80 Aggiornamento Incrementale Selezionando l’opzione Aggiornamento incrementale il trasmettitore determina i cambiamenti che sono occorsi in una immagine in relazione alla immagine precedente. Solamente questi cambiamenti sono trasmessi al programma ricevitore. In questo modo l’ammontare dei dati di ogni immagine è a volte significativamente ridotto e la frequenza di immagini ne risulta aumentata. Ne risulta che nell’archivio del ricevitore può essere memorizzato un maggior numero di immagini a parità di capacità di memoria disponibile. PAL/NTSC I trasmettitori UltraTrans supportano sia PAL (50Hz) sia NTSC (60Hz). Nella lista corrispondente si può effettuare la selezione desiderata. Questa impostazione è applicata a tutti gli ingressi video del dispositivo. Per i dispositivi dotati di archivio su hard disk questa impostazione è effettuata nella configurazione dell’unità di memorizzazione (v. “7.8 Ingressi Video” pag. 104). Dispositivi che non supportano NTSC ignorano questa selezione ed utilizzano sempre PAL. Ultra Receiver Software 6 Opzioni del Trasmettitore Cancellare un Archivio dall’Unità di Memorizzazione Digitale Nel caso in cui si utilizzi una unità di memorizzazione digitale è possibile cancellare le immagini archiviate nel PC durante l’analisi locale dell’hard disk dell’unità di memorizzazione. Un’altra possibilità è quella di utilizzare un nome speciale per il trasmettitore durante la connessione remota (v. “7.9 Cancellare le Immagini Archiviate nell’Unità di Memorizzazione” pag. 106). Ultra Receiver Software 81 6 Opzioni del Trasmettitore 6.8 Canale Seriale Il canale seriale trasparente RS232 è un metodo semplice per la realizzazione di un controllo a distanza durante la trasmissione di dati (es. controllo di telecamere mobili) tra il PC ricevitore e il trasmettitore. Come è mostrato nella figura sulla destra ogni dato può anche essere trasmesso per mezzo di terminali connessi (v. “5.5 Canale Seriale (Porta Seriale Esterna)” pag. 57). Baud Modo 82 Selezionare una velocità di trasmissione adatta per il canale seriale esterno. Si osservino in proposito i suggerimenti nelle istruzioni dei dispositivi che si desiderano connettere. I possibili formati di trasmissione sono i seguenti: 8/N/1 8 bits di dati, nessuna parità, 1 bit di stop 8/N/2 8 bits di dati, nessuna parità, 2 bits di stop 8/E/1 8 bits di dati, parità pari, 1 bit di stop 8/O/1 8 bits di dati, parità dispari, 1 bit di stop Ultra Receiver Software 6 Opzioni del Trasmettitore 6.9 Numero di Telefono Una delle funzioni più importanti del sistema di trasmettitori Ultrak è la sua capacità, in caso di allarme, di avviare una connessione con uno o più ricevitori. Inserire i numeri di telefono appropriati nella finestra di dialogo corrispondente e scegliere le opzioni di chiamata. . Numero telefono Nei campi Numero telefono 1 - 4 possono essere specificati fino a quattro numeri telefonici da chiamare in caso in allarme. Il trasmettitore incomincia sempre a chiamare il Numero telefono 1 (priorità più alta). I numeri di telefono devono essere inseriti completi di prefissi. L’uso di caratteri speciali deve essere limitato ai casi in cui sia strettamente necessario. Se necessario i numeri telefonici possono essere preceduti dal numero per ottenere la linea esterna. Attenzione: Usando Ultra Receiver CL Software è possibile connettere ed analizzare in parallelo sullo schermo fino a quattro diversi trasmettitori simultaneamente. Numero di ripetizioni Il Numero di ripetizioni stabilisce il numero di volte che il trasmettitore deve riprovare a chiamare dopo una connessione fallita finché sia stabilita almeno una connessione. Pausa singola Pausa singola / sec è il tempo di attesa in secondi che deve essere osservato tra due tentativi di connessione successivi, indipendentemente dal fatto che il numero chiamato sia lo stesso o diverso. Pausa / sec Pause / sec è il tempo di attesa che deve essere osservato dopo il tentativo fallito di raggiungere ognuno dei quattro numeri di telefono e il tentativo successivo (nuovamente a partire dal primo numero). Indipendentemente dal valore inserito la pausa tra due tentativi di chiamata può durare fino a trenta secondi, a causa delle regolazioni delle compagnie Ultra Receiver Software 83 6 Opzioni del Trasmettitore telefoniche. Chiama sempre tutti i numeri Attivando l’opzione Chiama sempre tutti i numeri il trasmettitore prova a stabilire una connessione con ognuno dei numeri telefonici inseriti. Se questa opzione non è stata attivata il trasmettitore prova a comunicare con uno dei ricevitori inseriti a partire dal numero di telefono 1. In caso di allarme alcuni sistemi effettuano un messaggio via relé quando non sia stato possibile effettuare una connessione con alcun ricevitore (v. “Relé” pag. 77). Si leggano in proposito le istruzioni nel manuale del dispositivo. 84 Ultra Receiver Software 6 Opzioni del Trasmettitore 6.10 Opzioni Video Di norma tutti i dispostitivi si adattano automaticamente al segnale video connesso. In ogni caso, utilizzando alcuni tipi di telecamere può essere necessario modificare la luminosità ed il contrasto per poter ottenere una qualità di immagine soddisfacente. Se si utilizza una unità di memorizzazione digitale o un sistema trasmettitore dotato di hard disk occorre impostare le opzioni trasmettitore nella configurazione dell’unità di memorizzazione (v. “7.8 Ingressi Video” pag. 104). Luminosità Contrasto Il valore della Luminosità può variare tra 50% e 150%. Il valore del Contrasto può variare tra 20% e 230%. Se il trasmettitore in uso è dotato di interruttori DIP per impostare l’impedenza dell’ingresso video le configurazioni degli interruttori devono essere correttamente impostate prima di modificare luminosità e contrasto. Ultra Receiver Software 85 6 Opzioni del Trasmettitore 86 Ultra Receiver Software 7 Configurare l’Unità di Memorizzazione 7 Configurare l’Unità di Memorizzazione Unità di memorizzazione come UltraDisk sono dispositivi molto efficienti che possono essere utilizzati non solo per il controllo a distanza, ma anche per la memorizzazione indipendente di immagini video. Grazie ad una moltitudine di opzioni la registrazione può essere praticamente adattata ad ogni situazione concepibile. Per la impostazione corretta è indispensabile consultare il manuale del dispositivo che, oltre ad una dettagliata descrizione, contiene utili esempi pratici. Iniziare la Configurazione dell’Unita di Memorizzazione Per configurare l’unità di memorizzazione stabilire in primo luogo una connessione con essa. Fatto questo, premendo il pulsante Setup nel pannello operativo centrale appare un menu pop-up, selezionare da esso Opzioni Archivio. Accesso Protetto Ultra Receiver Software Se il pulsante Setup è inattivo (grigio) o se è richiesta una password, significa che l’accesso alla configurazione del dispositivo è protetto (v. “Accesso Protetto” pag. 66). 87 7 Configurare l’Unità di Memorizzazione 7.1 Registra 1+2 (3+4) Ad ogni telecamera connessa, e quindi ad ogni ingresso video, è assegnato un ingresso di controllo che controlla la registrazione di immagini in dettaglio. Questo ingresso di registrazione immagini può assumere due stati e quindi riportare due cambi di stato. In particolare questi sono i seguenti: bassa fronte + alta Stato: l’ingresso è chiuso (messo a terra). Cambio di stato: l’ingresso è stato aperto. Segnala un cambio da bassa ad alta. Stato: l’ingresso è aperto. fronte - Cambio di stato: l’ingresso è stato chiuso. Segnala un cambio da alta a bassa. Registrazione senza cablaggio esterno Naturalmente si possono registrare immagini video anche nel caso in cui non si colleghi all’ingresso registrazione immagini un tasto, un interruttore, un sensore di movimento, ecc. Esempi di configurazioni in questi casi sono riportati di seguito. Modi dell’Ingresso di Registrazione Immagini Le caratteristiche per la registrazione di immagini possono essere impostate in corrispondenza di diversi stati dell’ingresso (alta, bassa, fronte +, fronte -) selezionando dalla lista a discesa corrispondente: 88 OFF Se si seleziona OFF, il dispositivo ignora lo stato corrispondente o un cambio di stato dell’ingresso di registrazione immagini. Da questa telecamera non viene registrata alcuna immagine. Selezionando "OFF" per tutti gli stati dell’ingresso (alta, bassa, fronte +, fronte -) si disattiva totalmente la registrazione per la telecamera corrispondente. ON Se si seleziona ON, il dispositivo riconosce lo stato corrispondente (bassa o al- Ultra Receiver Software 7 Configurare l’Unità di Memorizzazione ta) o un cambio di stato (fronte + o fronte -) dell’ingresso di registrazione immagini. In questo caso sono registrate immagini video dalla telecamera corrispondente in dipendenza da come siano stati configurati i campi Ogni immagine [] s e Numero. Motion Il software integrato per il riconoscimento di movimento può essere attivato per gli stati bassa o alta. In questo caso la registrazioni di immagini è effettuata quando il dispositivo riconosce gli stati dell’ingresso corrispondenti e un movimento nell’immagine video. I dettagli per la registrazione devono essere inseriti nei campi Ogni immagine [] s e Numero. Il software integrato per il riconoscimento di movimento opera a tre livelli diversi di sensibilità. Il livello più alto o più basso di sensibilità possono essere selezionati scegliendo rispettivamente l’opzione Motion + e Motion -. Il controllo del movimento non è effettuato costantemente, ma in dipendenza dagli intervalli di registrazione specificati nel campo Ogni immagine [] s. Ogni immagine [] s Intervallo di registrazione Inserire in questo campo l’intervallo che deve intercorrere tra la registrazione di due immagini successive. L’intervallo di registrazione è valido per tutti i modi operativi. In questo campo possono essere inseriti valori compresi tra 0 secondi e 999 secondi con una sensibilità dell’ordine dei decimi di secondo. Inserendo come intervallo 0 secondi si effettua la registrazione alla massima velocità possibile. Si noti che quando la registrazione non è effettuata nel modo aggiornamento incrementale e quando si registra da diverse telecamere l’intervallo di registrazione può essere maggiore del valore prestabilito. Numero Nel campo Numero inserire il numero di immagini che si desiderano registrare quando l’unità di memorizzazione abbia riconosciuto un cambio di stato (fronte + o fronte -) o il sensore di movimento attivato (Motion +, Motion, Motion -) abbia individuato un movimento. Per la registrazione permanente con ingresso chiuso (bassa=ON) o con ingresso aperto (alta=ON), non è necessario inserire alcun numero in questo campo, poiché la registrazione continua fino ad un ulteriore cambio di stato. Priorità Priorità possono essere attribuite alle diverse telecamere utilizzando la lista a discesa Priorità. Alla telecamera con la priorità più alta si assegni priorità 1, a quella con la priorità più bassa 4. Se l’unità di memorizzazione non dispone di capacità di elaborazione sufficiente per registrare da tutte le telecamere alla velocità prescelta la registrazione viene effettuata dalle telecamere con priorità più alte. Nel caso in cui le priorità delle diverse telecamere siano diverse, le immagini video sono registrate dalle telecamere aventi priorità più basse solo se le telecamere aventi priorità più alte non richiedano tutto la capacità di elaborazione dell’unità di memorizzazione. L’assegnazione di priorità diverse può dare luogo alla registrazione di immagini dalla sola telecamera a cui è assegnata la massima priorità. In generale tutte le telecamere dovrebbero ricevere la stessa priorità. Nome Ultra Receiver Software Ad ogni telecamera può essere assegnato un nome univoco da utilizzarsi sia nell’analisi locale che nella trasmissione di immagini. 89 7 Configurare l’Unità di Memorizzazione Esempio 1: Registrazione senza cablaggio esterno La registrazione di immagini video senza collegare un tasto, un interruttore o un sensore di movimento all’ingresso di registrazione immagini si può facilmente realizzare utilizzando le corrette configurazioni. Per fare questo, configurare le impostazioni per l’ingresso di registrazione immagini aperto per la telecamera corrispondente, cioè per lo stato "alta": ■ Selezionare la telecamera che si desidera configurare. ■ Selezionare "OFF" per le liste a discesa bassa, fronte + e fronte -. ■ Selezionare "ON" per la lista a discesa alta. ■ Inserire l’intervallo di tempo tra la registrazione di due immagini successive nel campo Ogni immagine [] s. ■ Salvare queste impostazioni. Esempio 2: Registrazione senza cablaggio esterno con il Software Integrato per il Riconoscimento del Movimento Il controllo della registrazione senza cablaggio addizionale può essere effettuato tramite il software integrato per il riconoscimento del movimento. Le configurazioni riportate nel seguito fanno sì che l’unità di memorizzazione registri delle immagini solamente quando sia stato riconosciuto un movimento nell’immagine: ■ Selezionare la telecamera che si desidera configurare. ■ Selezionare "OFF" per le liste a discesa bassa, fronte + e fronte -. ■ Selezionare "Motion +", "Motion" or "Motion -" nella lista a discesa alta. ■ Inserire l’intervallo di tempo tra la registrazione di due immagini successive nel campo Ogni immagine [] s. ■ Inserire il numero di immagini che si desiderano registrare ogni volta che sia individuato un movimento nel campo Numero. ■ Salvare queste impostazioni. Esempio 3: Registrazione con Ingresso di Controllo Chiuso La registrazione di immagini può anche essere controllata in ogni momento da eventi esterni. a questo scopo un sensore è connesso all’ingresso corrispondente con la funzione di aprire o chiudere l’ingresso in corrispondenza del verificarsi dell’evento da registrare. Le impostazioni seguenti attivano la registrazione in corrispondenza di un ingresso chiuso: 90 ■ Selezionare la telecamera che si desidera configurare. ■ Selezionare "OFF" per le liste a discesa alta, fronte + e fronte -. ■ Selezionare "On" nella lista a discesa bassa. ■ Inserire l’intervallo di tempo tra la registrazione di due immagini successive nel campo Ogni immagine [] s. ■ Salvare queste impostazioni. Ultra Receiver Software 7 Configurare l’Unità di Memorizzazione Esempio 4: Registrazione a seguito di un cambio di Stato all’Ingresso di Controllo In dipendenza del sensore che si sta utilizzando o degli eventi che si desiderano registrare, si può utilizzare un cambio di stato dell’ingresso di registrazione immagini per attivare la registrazione. In questo caso il dispositivo riconosce che un sensore connesso sta aprendo l’ingresso chiuso o ha appena chiuso un ingresso aperto e comincia una procedura di registrazione singola. Le impostazioni seguenti attivano la registrazione quando avvenga un cambio di stato dell’ingresso da aperto a chiuso: ■ Selezionare la telecamera che si desidera configurare. ■ Selezionare "OFF" per le liste a discesa bassa, alta e fronte +. ■ Selezionare "ON" nella lista a discesa fronte -. ■ Inserire l’intervallo di tempo tra la registrazione di due immagini successive nel campo Ogni immagine [] s. ■ Nel campo Numero immettere il numero di immagini che si desidera vengano registrate ogni volta in cui il sensore connesso chiude l’ingresso di registrazione immagini. ■ Salvare queste impostazioni. Note Riguardanti la Registrazione di Immagini Combinando le varie possibilità è possibile raggiungere il massimo concepibile in ogni situazione di registrazione. Occorre in ogni caso prestare attenzione ai punti seguenti. Ultra Receiver Software ■ Controllare ciò che si sta registrando e ciò che si desidera analizzare successivamente. ■ Controllare anche il dettaglio e la qualità di immagine della telecamera. ■ Il software interno per il riconoscimento del movimento richiede un grosso ammontare di capacità di elaborazione e pertanto dovrebbe essere attivato solamente per una telecamera. Se la registrazione da diverse telecamere deve essere controllata da sensori di movimento sono da preferirsi sensori di movimento esterni. ■ L’assegnazione di diverse priorità può dare luogo alla registrazione di immagini dalla sola telecamera avente la priorità più alta. ■ Il dispositivo dà priorità alla registrazione quando lo stato dell’ingresso sia cambiato, cioè la registrazione è attivata in corrispondenza di fronte + e fronte -. Per questo motivo il dispositivo che abbia riconosciuto un cambio dello stato dell’ingresso registrazione immagini termina la registrazione precedentemente avviata da un altro stato, cambio di stato o da un sensore di movimento integrato. ■ Per permettere al dispositivo di riconoscere con certezza gli stati e i cambi di stato all’ingresso, la durata di ognuno degli stati alta e bassa dovrebbe essere almeno di 0.5 secondi. 91 7 Configurare l’Unità di Memorizzazione 7.2 Unità di Memorizzazione Molte diverse opzioni permettono di configurare l’unità di registrazione per le proprie applicazioni. Tra le altre sono disponibili le opzioni seguenti: ■ Protezione da sovrascrittura per le immagini memorizzate. ■ Segnalazione automatica nel caso in cui la registrazione non possa essere effettuata nel periodo di tempo richiesto. ■ Cancellazione automatica delle vecchie registrazioni. ■ Cascata di diverse unità di memorizzazione. ■ Allarme automatico. ■ Aumento della capacità di memorizzazione utilizzando il modo aggiornamento incrementale. ■ Archiviazione di immagini nell’unità di memorizzazione anche durante la trasmissione di immagini in diretta. Avviso di Overrun 92 Protezione da Sovrascrittura Marcando l’opzione Protezione da sovrascrittura si impedisce che i dati delle vecchie immagini siano sovrascritti durante la registrazione di nuove immagini. Soglia di Avviso Fine Archivio Nel campo Soglia di avviso fine archivio si può immettere quanto si desidera che l’archivio sia pieno prima di ricevere un avviso per poter prendere le misure appropriate. Il messaggio di avviso è originato in modi diversi: ■ Attivazione del relé di errore. ■ L’avviso corrispondente è riportato nel log file dell’unità di memorizzazione. ■ Si riceve un messaggio durante la valutazione dell’archivio dell’unità di memorizzazione (archivio trasmettitore) (v. “4.7 Ultra Receiver Software 7 Configurare l’Unità di Memorizzazione Analisi di un Trasmettitore con Archivio su Hard Disk” pag. 31). ■ si riceve un messaggio quando si estrae l’hard disk dall’unità di memorizzazione per la valutazione sul proprio PC locale. La protezione da sovrascrittura funziona in modo leggermente diverso a seconda che la memoria sia suddivisa in uno o molti rings (v. “7.5 Selezione del Ring” pag. 98). Funzionamento con un Ring di Memoria Se l’unità di memorizzazione non è suddivisa in diversi rings di memoria e la protezione da sovrascrittura è stata attivata le immagini sono memorizzate fino a quando l’hard disk è completamente pieno. La registrazione è quindi arrestata. Funzionamento con molti Rings di Memoria Nel caso in cui siano utilizzati diversi rings di memoria la protezione da sovrascrittura è attiva non per le singole immagini ma per i singoli rings. Per questo motivo nel ring corrente le immagini sono memorizzate come consueto, in dipendenza dalla configurazione dell’unità di memorizzazione. Al verificarsi di eventi particolari, che sono segnalati dagli appositi ingressi di controllo, la registrazione si sposta sul ring di memoria seguente. Quando tutti i rings di memoria sono stati utilizzati in questo modo la registrazione non ricomincia dal primo ring, bensì termina. Proseguire la Registrazione Se la protezione da sovrascrittura è attivata e l’unità di memorizzazione è completamente piena la memorizzazione di immagini ricomincia solamente dopo che tutti i dati delle immagini vecchie siano stati cancellati. Per fare questo si può utilizzare sia il software per la valutazione locale di immagini sia Ultra Receiver Software (v. “Cancellare un Archivio dall’Unità di Memorizzazione Digitale” pag. 81). In alternativa si può naturalmente disattivare la protezione da sovrascrittura. In questo caso le future registrazioni non saranno protette da sovrascrittura. Nel caso in cui si siano già registrate immagini per mezzo dell’unità di memorizzazione digitale e si voglia attivare successivamente la protezione da sovrascrittura occorre in primo luogo cancellare tutte le immagini già memorizzate. Solamente in questo caso il programma comincia la registrazione sull’intero hard disk prima che la protezione da sovrascrittura sia attiva. Durata della Registrazione Le funzioni Report e Cancella sono sempre utilizzate nel ring corrente e dovrebbero essere attivate solamente quando l’unità di memorizzazione non è suddivisa in rings di memoria individuali. Controllo della durata di Registrazione Report Periodo minore di [] giorni Ultra Receiver Software Marcando l’opzione Report si assicura che l’unità di registrazione sia in grado di disporre di immagini memorizzate per un periodo uguale o maggiore a quello prescelto. Questo periodo può essere inserito nel campo Periodo minore di [] giorni. Non appena le immagini che sono state memorizzate entro il periodo di tempo prescelto sono sovrascritte il relé di errore scatta e questo evento è riportato nel log file dell’unità di memorizzazione stessa. 93 7 Configurare l’Unità di Memorizzazione Protezione dei Dati Cancella tutte le immagini prima di [] giorni Marcando l’opzione Cancella l’unità di memorizzazione cancella automaticamente tutte le immagini più vecchie del numero di giorni prestabilito. In questo modo è possibile limitare sensibilmente il periodo di registrazione in modo da soddisfare esigenze di protezione dei dati o semplicemente per non dover amministrare dati di immagini irrilevanti. Si noti che l’eliminazione automatica delle immagini memorizzate richiede un grande ammontare di capacità di elaborazione e pertanto la contemporanea registrazione e trasmissione di immagini avvengono a velocità ridotta. Modo Operativo Allarme attraverso la Rete Telefonica (ANALOGUE, ISDN, GSM, TCP/IP) Operatività normale Selezionando il modo Operatività normale l’ingresso cascata funziona da ingresso di allarme. Appena questo ingresso scatta l’unità di memorizzazione chiama i ricevitori memorizzati nelle opzioni del trasmettitore (v. “6.9 Numero di Telefono” pag. 83). Se necessario si provveda anche alla modifica delle impostazioni del Setup Trasmettitore/Modem (v. “6.5 Modem” pag. 74). Un allarme per mezzo di una connessione remota è possibile solamente per unità di memorizzazione che siano state abilitate per la connessione remota. Aumentare la Capacità di Memorizzazione Cascata Marcando l’opzione Cascata l’unità di registrazione registra immagini solamente quando questo ingresso sia aperto. Appena l’ingresso è chiuso (messo a terra) la registrazione cessa. Utilizzando l’ingresso cascata è possibile avviare e terminare la registrazione di immagini. Un possibile utilizzo a questo scopo è l’utilizzo a cascata di più unità di memorizzazione al fine di aumentare la capacità dell’unità di memorizzazione. Per fare questo procedere come segue: ■ Attivare la protezione da sovrascrittura della prima unità di memorizzazione. ■ Selezionare l’opzione Operatività normale dal gruppo Modo Operativo. ■ Connettere il relé di errore della prima unità di memorizzazione con l’ingresso cascata della seconda unità di memorizzazione. ■ Selezionare l’opzione Cascata dal gruppo Modo operativo. Quando la registrazione sulla prima unità di memorizzazione raggiunge la soglia di protezione da sovrascrittura il relé di errore di questa unità scatta ed apre l’ingresso cascata della seconda unità di memorizzazione, che continua la registrazione. 94 Ultra Receiver Software 7 Configurare l’Unità di Memorizzazione Modo Registrazione Capacità e Velocità di Registrazione Quando l’unità di registrazione opera nel modo "aggiornamento incrementale" sono registrate solo le differenze tra immagini consecutive. In molti casi l’immagine cambia solo in parte durante una registrazione poiché certe sezioni, ad esempio un muro sullo sfondo, non presentano alcun cambiamento o solo sottili differenze (per esempio quelle indotte da un cambio di illuminazione). In questo modo spesso è richiesta per la registrazione meno della metà della capacità dell’hard disk e la velocità di registrazione aumenta fino al doppio della velocità normale. Aggiornamento incrementale Marcando l’opzione Aggiornamento incrementale si aumentano la capacità e la velocità di registrazione. Registrazione online Marcando l’opzione Registrazione online la registrazione continua durante la connessione con l’unità di memorizzazione e la valutazione delle immagini in diretta. Non sono mai registrate immagini durante la valutazione dell’archivio dell’unità di registrazione. Si noti che la registrazione e la trasmissione di immagini sono molto più lente quando l’opzione registrazione online è attivata. Ultra Receiver Software 95 7 Configurare l’Unità di Memorizzazione 7.3 Data + Ora L’unità di memorizzazione è dotata di un orologio interno, che deve essere regolarmente controllato e regolato quando necessario, al fine di assicurarsi che le immagini siano registrate con l’orario corretto. Data + Ora Settare il dispositivo sull’ora del PC Se si desidera regolare l’orologio interno dell’unità di memorizzazione attivare l’opzione Settare il dispositivo sull’ora del PC. L’orario è impostato sull’orario del PC ricevitore dopo che la configurazione sia stata completata e sia stata trasmessa all’unità di memorizzazione premendo il pulsante OK. RE: Questo campo mostra l’orario dell’unità di memorizzazione nel momento della connessione. PC: Questo campo mostra l’orario del PC ricevitore nel momento della connessione. Dopo aver comparato questi due campi essi sono entrambi aggiornati e mostrano l’orario al quale sono stati sincronizzati. Quando si vuole sincronizzare l’orario dell’unità di memorizzazione con l’orario del PC ricevitore controllare che l’orologio interno di quest´ultimo sia regolato correttamente. Summer Time Adjust Automatically to Summer Time 96 Attivando l’opzione Adjust Automatically to Summer Time l’orologio interno è regolato automaticamente sull’ora legale o sull’ora solare della prima domenica di Marzo o di Ottobre rispettivamente. Ultra Receiver Software 7 Configurare l’Unità di Memorizzazione 7.4 Passwords È possibile proteggere l’archivio di memorizzazione dalla visione non autorizzata usando due passwords. Esse devono sempre essere digitate prima che l’archivio possa essere esaminato localmente o attraverso una connessione a distanza. Corrente Se una password è già stata assegnata essa deve essere digitata nel campo Corrente. Nuovo Nel campo Nuovo digitare la nuova password. La password può contenere fino ad 8 caratteri. Conferma Per ragioni di sicurezza occorre digitare nuovamente la password nel campo Conferma. Nel caso in cui si siano dimenticate le passwords non è più possibile esaminare l’archivio dell’unità di memorizzazione. In questo caso occorre cancellare tutte le immagini e le passwords prima di poter continuare a lavorare con l’unità di memorizzazione (v. “Cancellare le Passwords dell’Unità di Memorizzazione” pag. 108). Ultra Receiver Software 97 7 Configurare l’Unità di Memorizzazione 7.5 Selezione del Ring L’unità di memorizzazione può registrare un gran numero di immagini e renderle disponibili per una successiva analisi. Per assicurarsi di memorizzare solamente dati rilevanti è possibile controllare la registrazione per mezzo di una ampia scelta di funzioni e impostazioni (v. “7.1 Registra 1+2 (3+4)” pag. 88). Al fine di registrare eventi particolari l’unità di memorizzazione può essere suddivisa in fino a 2000 rings. I rings di memoria individuali separano tra di loro gli eventi selezionati. Due ingressi di controllo determinano quando e come il software seleziona il ring seguente o la registrazione è continuata nel ring seguente. Dividi archiviazione Attivando l’opzione Dividi archiviazione l’unità di memorizzazione digitale è suddivisa in diversi ring di memoria separati. in [] rings In questo campo immettere il numero di rings di memoria in cui si desidera suddividere l’unità di memorizzazione. La capacità di ogni singolo ring dipende dalle dimensioni dell’hard disk di cui l’unità di memorizzazione dispone. Ingresso 1 & 2 I due ingressi di controllo Ingresso 1 e Ingresso 2, che possono essere impostati separatamente, controllano il passaggio del software al ring successivo. normalmente chiuso Selezionando questa opzione la registrazione continua sul ring successivo in corrispondenza dell’apertura dell’ingresso di controllo preposto. normalmente aperto Selezionando questa opzione la registrazione continua sul ring successivo in corrispondenza della chiusura dell’ingresso di controllo preposto. Commuta ring Nella lista a discesa Commuta ring si seleziona uno dei tre modi operativi per il cambio di ring: 98 Ultra Receiver Software 7 Configurare l’Unità di Memorizzazione ■ Immediato: quando l’ingresso di controllo (allarme) scatta la registrazione continua immediatamente sul ring successivo, in altre parole le immagini fino a quel momento registrate sono archiviate come immagini pre-allarme nel loro proprio ring. ■ 50%: quando l’ingresso di controllo (allarme) scatta la metà del ring corrente è sovrascritta con le nuove immagini video che sono registrate dopo questo allarme. Successivamente il software seleziona il ring seguente. In questo modo metà del ring è utilizzato per la registrazione di immagini pre-allarme e metà per immagini di allarme. ■ 100%: quando l’ingresso di controllo (allarme) scatta il ring corrente è interamente sovrascritto con immagini che sono state registrate dopo l’allarme. Successivamente il software seleziona il ring seguente. In questo modo il ring di memoria è utilizzato solo per la registrazione di immagini di allarme. Il cambio di ring avviene solamente quando nel ring corrente sia memorizzata almeno una immagine. Commuta ring immediatamente La Commutazione di ring deve avvenire immediatamente appena il contatto dell’ingresso di commutazione ring si chiude. Il dispositivo memorizza immagini nel Ring 1. A seconda delle dimensioni del ring, della velocità di registrazione delle immagini e dell’orario dell’allarme le immagini possono essere già state sovrascritte diverse volte quando l’ingresso di controllo scatta. Appena l’ingresso di controllo scatta il dispositivo passa immediatamente al ring successivo (Ring 2); tutte le immagini registrate prima dello scattare dell’allarme (immagini preallarme) sono quindi archiviate nel Ring 1. Nel Ring 2 la memorizzazione di immagini e la conseguente sovrascrittura di vecchie immagini continuano fino al seguente comando di cambio di ring. Commuta ring al 50% In questo esempio la Commutazione di ring deve avvenire al 50%. Il dispositivo memorizza immagini nel Ring 1. Quando l’ingresso di controllo è chiuso le immagini continuano ad essere archiviate nel Ring 1 fino a che esso è pieno al 50% di immagini registrate dopo l’allarme. Solamente a questo punto il software passa al Ring 2. In questo modo la metà del Ring 1 è costituita da immagini pre-allarme e l’altra metà da immagini di allarme. Se il Ring 1 non era almeno mezzo pieno prima dell’allarme esso contiene meno immagini pre-allarme ma sempre il 50% di immagini di allarme. La capacità rimanente di questo ring rimane inutilizzata. Commuta ring al 100% Se le immagini devono essere memorizzate solo in seguito ad un allarme è possibile configurare il software nella modalità Commuta ring al 100%. Il ring seguente è selezionato solamente dopo l’evento (allarme scattato tra- Ultra Receiver Software 99 7 Configurare l’Unità di Memorizzazione mite l’ingresso di controllo preposto) quando sia completamente pieno di immagini di allarme. In questo modo il ring di memoria contiene solamente immagini registrate dopo l’allarme. Commutazione Combinata di Ring Le funzioni di cambio di ring dei due ingressi di controllo possono essere combinate. La registrazione al 100% può in questo modo essere interrotta da un evento al 50% oppure interrotta immediatamente da un cambio di ring. Se l’unità di memorizzazione non è suddivisa in rings i due ingressi di commutazione ring possono essere utilizzati come ingressi di allarme addizionali. Se uno di questi ingressi scatta l’unità di memorizzazione stabilisce una connessione a distanza con un ricevitore il cui numero è memorizzato in Opzioni Trasmettitore/Numero telefono. Connessioni remote sono possibili solo nel caso in cui le unità di memorizzazione siano state per esse abilitate. 100 Ultra Receiver Software 7 Configurare l’Unità di Memorizzazione 7.6 Timer L’unità di memorizzazione digitale è dotata di un cosiddetto modo automatismi timer. In questo modo operativo la registrazione avviene solamente ad orari prestabiliti. Non sono registrate immagini al di fuori di questi orari e la commutazione di ring è disattivata. Indipendentemente da questo è possibile connettersi con l’unità di memorizzazione in ogni momento, ricevere immagini, esaminare l’archivio o cambiare la configurazione dell’unità. On Attivando l’opzione On si attiva il modo "Automatismi timer". Ora Nel campo Ora inserire l’orario in cui l’unità di memorizzazione deve ricominciare a funzionare nel modo operativo normale. Tempo limite Nel campo tempo limite inserire il periodo di tempo in cui la registrazione deve essere attivata (durata della registrazione). Il controllo della registrazione di immagini in corso è effettuato in accordo con la configurazione degli ingressi registrazione immagini (v. “7.1 Registra 1+2 (3+4)” pag. 88). Ultra Receiver Software 101 7 Configurare l’Unità di Memorizzazione 7.7 Uscita Video L’unità di memorizzazione è dotata di un’uscita video che permette di selezionare le telecamere connesse direttamente su un monitor, permettendo così il controllo dalla propria postazione dell’oggetto del monitoraggio. Sono disponibili tre diversi modi operativi per il controllo dell’uscita video: ■ Modo sequenza ■ Camera dell’ultimo allarme ■ Camera dell’ultima registrazione. Selezione Automatica di Telecamera Modo sequenza Camera 1-4 [] s Selezionando l’opzione Modo sequenza si selezionano sull’uscita video una o molti ingressi video in modo alternato. Si marchino le telecamere che devono prendere parte al modo sequenza. In questi campi inserire il tempo per cui ogni telecamera deve essere mostrata sull’uscita video prima di passare alla telecamera successiva. Visualizzare la Telecamera di Allarme Camera dell’ultimo allarme Attivando l’opzione Camera dell’ultimo allarme il passaggio ad un’altra telecamera dipende dagli ingressi di registrazione immagini e dalla loro configurazione (v. “7.1 Registra 1+2 (3+4)” pag. 88). La selezione di un’ altra telecamera può avvenire in quattro situazioni: ■ 102 L’ingresso di registrazione immagini è chiuso (messo a terra) e il modo operativo "Motion +", "Motion" or "Motion -" è stato selezionato nella lista a discesa bassa. Appena è individuato un movimento l’unità di memorizzazione seleziona la teleca- Ultra Receiver Software 7 Configurare l’Unità di Memorizzazione mera corrispondente. ■ Dalla lista a discesa fronte + è selezionato "ON" per avviare la registrazione di immagini in corrispondenza dell’apertura dell’ingresso registrazione immagini, precedentemente chiuso. Appena l’ingresso si apre la telecamera corrispondente è selezionata sull’uscita video. ■ L’ingresso registrazione immagini è aperto e uno dei modi operativi "Motion +", "Motion" o "Motion -" è stato selezionato nella lista a discesa alta. Appena è individuato un movimento l’unità di memorizzazione seleziona l’ingresso video corrispondente. ■ Dalla lista a discesa fronte - è selezionato "ON" per avviare la registrazione in corrispondenza della chiusura dell’ingresso registrazione immagini, precedentemente aperto. Appena l’ingresso si chiude la telecamera corrispondente è selezionata sull’uscita video. Visualizzare una Registrazione Camera dell’ultima Registrazione Ultra Receiver Software Selezionando l’opzione Camera dell’ultima registrazione l’ultima telecamera che ha registrato una immagine è selezionata sull’uscita video. 103 7 Configurare l’Unità di Memorizzazione 7.8 Ingressi Video La configurazione degli ingressi video permette di adattare l’unità di memorizzazione ai diversi tipi di telecamere e standard di video. Pertanto è possibile cambiare le impostazioni seguenti: Colore S/W ■ Registrazione a colori o in bianco e nero. ■ Qualità della registrazione. ■ Luminosità e contrasto. ■ Video standard (PAL, NTSC). Si marchi l’opzione Colore per registrare immagini a colori e S/W per registrare immagini in bianco e nero. Note sul Modo Operativo S/W: Qualità: alta media bassa 104 ■ In questo modo anche la trasmissione di immagini in diretta avviene in bianco e nero. ■ Immagini in B/N richiedono uno spazio di memorizzazione leggermente minore. ■ Quando si usino telecamere in B/N la registrazione deve sempre essere posta su S/W. La qualità di registrazione può essere impostata diversamente per ogni telecamera utilizzando le opzioni alta, media e bassa. Si noti che una qualità di registrazione più alta risulta in immagini maggiormente dettagliate disponibili per la successiva analisi. D’altra parte immagini più dettagliate richiedono una maggiore capacità di memoria e, in caso di analisi remota, anche tempi più lunghi di trasmissione. La tabella seguente fornisce un aiuto per trovare un giusto compromesso tra Ultra Receiver Software 7 Configurare l’Unità di Memorizzazione qualità di immagine, memoria necessaria e tempo di trasmissione. In essa sono riportate le dimensioni medie delle immagini per le diverse qualità di registrazione (non nel modo aggiornamento incrementale): Qualità Spazio Necessario (KB) Risoluzione (Pixels) Alta circa 37 512x256 Media circa 23 512x256 Bassa circa 10 256x128 Nei singoli casi le dimensioni delle immagini dipendono fortemente dal contenuto della immagine e dalla qualità del segnale video o del segnale della telecamera. Immagini provenienti da telecamere con una alta risoluzione, immagini aventi un alto contrasto oppure immagini contenenti oggetti finemente strutturati richiedono più spazio rispetto ad immagini grossolanamente strutturate e con molte aree uniformi. La qualità di registrazione e la qualità di trasmissione di immagini sono impostate separatamente (v. “6.10 Opzioni Video” pag. 85). Luminosità Contrasto Di norma tutti i dispositivi si adattano automaticamente al segnale video connesso. Se si usano telecamere particolari e specialmente usando telecamere in B/N, può essere necessario adattare luminosità e contrasto fino a raggiungere la ricezione di immagini di qualità soddisfacente. Se il dispositivo di cui si dispone è dotato di interruttori DIP per impostare l’impedenza dell’ingresso video occorre in primo luogo controllare le impostazioni degli interruttori prima di modificare luminosità e contrasto. PAL NTSC Ultra Receiver Software Tramite le opzioni PAL e NTSC si sceglie lo standard di video adatto alle proprie telecamere. Questa selezione è valida per tutte le telecamere. 105 7 Configurare l’Unità di Memorizzazione 7.9 Cancellare le Immagini Archiviate nell’Unità di Memorizzazione Design a Rings di Memoria La suddivisione in rings di memoria assicura che normalmente non occorra cancellare i dati memorizzati nell’unità. Tutte le immagini registrate sono memorizzate in modo consecutivo. Quando l’unità di memorizzazione è piena le immagini più vecchie sono sovrascritte in modo consecutivo. Se la memoria è suddivisa in rings la procedura adottata è simile. In questo caso ogni ring è completamente utilizzato prima di passare al ring successivo. Se l’ultimo ring è stato utilizzato in questo modo la registrazione continua nuovamente sul primo ring di memoria. Nei casi seguenti può essere richiesto che i dati archiviati siano cancellati: ■ La protezione da sovrascrittura è attivata e l’unità di memorizzazione è completamente piena e può continuare a registrare solamente dopo che le immagini in memoria siano state cancellate. ■ L’unità di memorizzazione contiene già immagini archiviate. Si desidera adesso attivare la protezione da sovrascrittura. Per poter disporre di tutto lo spazio possibile da questo momento in poi occorre cancellare tutte le vecchie immagini. ■ Non si desidera conservare ulteriormente le immagini archiviate. Cancellare l’Archivio Durante un’Analisi Locale Se l’unità di memorizzazione che si sta utilizzando è dotata di hard disk estraibile è possibile effettuare la valutazione delle immagini memorizzate in esso sul proprio PC utilizzando il software di valutazione archivio. Il software possiede tra l’altro anche una funzione per cancellare le immagini e le passwords. Cancellare l’Archivio Durante una Connessione Remota Se non si effettua la valutazione dell’unità di memorizzazione localmente, ma utilizzando Ultra Receiver Software ci sono due modi di cancellare i dati memorizzati nell’unità di memorizzazione: ■ Usando la commutazione di ring. ■ Usando il nome del trasmettitore. Cancellare i Dati Utilizzando la Commutazione di Ring Cambiare la Suddivisione in Rings 106 Se si desidera cancellare le immagini memorizzate usando il metodo di commutazione di ring si proceda come segue: ■ Stabilire una connessione con l’unità di memorizzazione digitale. ■ Non appena la connessione sia stata stabilita premere il pulsante Setup e selezionare Archivio Setup/Commuta ring. ■ Se l’opzione Dividi memoria è attivata occorre disattivarla. Se questa opzione è disattivata occorre attivarla. ■ Premere il pulsante OK. Un messaggio informerà che la divisione in rings è stata cambiata e i dati memorizzati andranno persi. Confermare premendo il pulsante OK. Ultra Receiver Software 7 Configurare l’Unità di Memorizzazione ■ Terminare la connessione non appena le impostazioni del trasmettitore siano state interamente trasmesse all’unità di memorizzazione. ■ L’unità di memorizzazione ora cancella i dati. Aspettare qualche secondo prima di ristabilire una connessione con questa unità. L’unità di memorizzazione ora non contiene più alcuna immagine. Non si dimentichi di attivare o disattivare nuovamente la divisione dei ring di memoria in accordo alla configurazione originale. Cancellare i Dati utilizzando il Nome del Trasmettitore Nome Trasmettitore CLEAR_XXX Se si desidera cancellare le immagini utilizzando il nome del trasmettitore si proceda come segue: ■ Stabilire una connessione con l’unità di memorizzazione digitale. ■ Non appena la connessione sia stabilita premere il pulsante Setup e selezionare Opzioni Trasmettitore/Trasmettitore. ■ Nel campo Nome digitare uno dei tre comandi CLEAR_HDD, CLEAR_F16 o CLEAR_F32. ■ Premere il pulsante OK. ■ Terminare la connessione non appena le impostazioni del trasmettitore siano state interamente trasmesse all’unità di memorizzazione. ■ L’unità di memorizzazione ora comincia a riformattare l’hard disk. In questa operazione le vecchie immagini sono cancellate. Le impostazioni dell’unità di memorizzazione sono ora ripristinate alle impostazioni di fabbrica. La formattazione dell’hard disk richiede sempre un certo tempo: ■ 10 Gigabyte: circa 15 minuti. ■ 16 Gigabyte: circa 24 minuti. Durante la riformattazione non è possibile stabilire una connessione con l’unità di memorizzazione. La riformattazione è completata appena si sia nuovamente in grado di stabilire una connessione. Non spegnere mai l’unità di memorizzazione durante la riformattazione. Se la riformattazione è interrotta per qualche ragione occorre ripetere l’intera procedura precedentemente descritta. Hard Disks fino a 2GB FAT16 Nome trasmettitore: CLEAR_F16 Hard Disks più grossi di 2GB FAT32 Nome trasmettitore: CLEAR_F32 Ultra Receiver Software Hard disks, la cui capacità non eccede i 2 GB, o hard disks con una capacità maggiore di quella richiesta per la valutazione locale sotto Windows 3.x o Windows 95A, devono essere riformattati utilizzando il comando CLEAR_F16. Tutti gli hard disks, la cui capacità è maggiore di 2 GB devono essere riformattati utilizzando CLEAR_F32. In questo caso per l’analisi locale dell’hard disk deve essere utilizzato un PC con sistema operativo Windows 95 Versione B, o uno che supporti FAT32. 107 7 Configurare l’Unità di Memorizzazione Nome trasmettitore: CLEAR_HDD Riconoscimento Automatico delle Dimensioni dell’Hard Disk Digitando CLEAR_HDD per la riformattazione dell’hard disk l’unità di memorizzazione riconosce automaticamente le dimensioni dell’hard disk. Tutti gli hard disks che sono più grandi di 3 GB sono formattati alla loro dimensione massima, come nel caso in cui si utilizzi CLEAR_F32. Tutti gli altri hard disks sono formattati alla massima capacità di 2 GB e possono perciò essere valutati utilizzando Windows 3.x. Quando l’hard disk è riformattato utilizzando CLEAR_F16, CLEAR_F32 o CLEAR_HDD tutte le impostazioni dell’unità di memorizzazione sono reimpostate alle impostazioni di fabbrica. Per questo motivo l’unità di memorizzazione deve essere configurata nuovamente dopo la riformattazione. Cancellare le Passwords dell’Unità di Memorizzazione Nel caso in cui si siano dimenticate le passwords per l’analisi dell’unità di memorizzazione non è più possibile prendere visione delle immagini archiviate. In questo caso è necessario riformattare l’hard disk dell’unità di memorizzazione utilizzando CLEAR_F16, CLEAR_F32 o CLEAR_HDD. Questa operazione cancella tutte le immagini attualmente in archivio e le passwords, risettando le impostazioni a quelle di fabbrica. Se si sta analizzando l’hard disk localmente sul proprio PC il menu dei comandi per cancellare immagini e passwords si trova nel software di analisi dell’archivio. 108 Ultra Receiver Software 8 Dispositivi per la Comunicazione dei Dati 8 Dispositivi per la Comunicazione dei Dati 8.1 TA+PPP, 1-Channel ISDN TA Un adattatore ISDN esterno con un prezzo piuttosto economico è ISDNTA+PPP, con esso è possibile trasmettere dati attraverso un canale B a 64000 Bit/s. Esso funziona come un modem collegato alla porta seriale e può essere utilizzato con un normale PC, poiché non necessita alcun driver speciale o speciali applicazioni. Tipo: Adattatore ISDN attivo, Versione: 5.246 (sono sconsigliati altri firmware (eccetto in UK)) Connessione: Porta seriale fino a 115200 Bit/s Canale D: 1TR6 (ISDN nazionale), Protocollo DSS1 (Euro-ISDN) Canale B: 64000 bit/sec. X.75, V.120 La consegna Recevitore MSN include: adattatore ISDN, cavo di connessione ISDN, manuale, alimentatore Garanzia: 6 mesi Licenza: licenza tedesca BZT, licenza europea Stringa di inizializzazione per il PC ricevitore: ATE1V1B10S0=0 Prefisso 1: ATD stabilisce una connessione Dial (D) Prefisso 2: non usato Impostare il MSN (Multiple Subscriber Number): Nel caso in cui molti ISDN-TAs o altri dispositivi aventi caratteristiche di data services ISDN siano connessi con il proprio ISDN-S0 ad ogni dispositivo deve essere assegnato il suo numero MSN, cioè un numero di telefono per mezzo del quale si può comunicare con il dispositivo. Questo numero deve essere inserito alla fine delle stringa di inizializzazione. Connettere l’Adattatore al Trasmettitore Trasmettitore Inizializzazione con MSN per il trasmettitore (UltraTrans V.24/UltraDisk): ATE0V1B10S0=0#Z123456^M (123456 è il MSN) Stato dei LEDs del TA+PPP Entrambi i LEDs sono spenti:Non c’è corrente o il dispositivo non funziona come dovrebbe L1 lampeggia, L2 spento: errore del bus ISDN-S0 L2 lampeggia: dispositivo malfunzionante L1 acceso, DTR acceso: funzionamento corretto Ultra Receiver Software 109 8 Dispositivi per la Comunicazione dei Dati Se il LED verde (L1) continua a lampeggiare a lungo significa che la connessione al bus S0 è difettosa. Soluzione: la spina Western è probabilmente sconnessa o non c’è alcun bus S0 allo zoccolo connesso. Oppure: Determinare quale protocollo è usato per la connessione ISDN. EuroISDN (DSS1) è il protocollo standard per i ISDN-TAs. È possibile che la connessione ISDN non sia una connessione di base ma sia stata configurata per un sistema telefonico (tono di chiamata telefonico con due o tre numeri). Gli adattatori ISDN-TAs possono essere utilizzati per mezzo della rete telefonica! Controllo dei Trasmettitori attraverso un ISDN-TA Integrato MSN Errato Inizializzazione Scorretta L’adattatore TA+PPP ISDN è utilizzato anche in trasmettitori con ISDN-TA integrato. Per mezzo della linea ISDN si può effettuare un controllo addizionale del dispositivo trasmettitore. Se sono stati utilizzati un MSN errato o una stringa di inizializzazione scorretta è possibile connettersi con il trasmettitore utilizzando comandi speciali. Procedura ■ Collegare il ISDN-TA al PC e stabilire una connessione usando un programma del terminale (e.g. Hyper Terminal). ■ Chiamare il trasmettitore usando il comando ATDnnnnnnE (n=numero telefonico). ■ Dopo aver stabilito la connessione confermare il prompt della password premendo Enter. Il numero di versione dell’adattatore viene visualizzato automaticamente. Dopo aver stabilito la connessione con successo possono essere usati gli altri comandi, che sono descritti in dettaglio nel manuale dell’adattatore ISDN. Le funzioni più importanti sono descritte in seguito: msn Richiesta del MSN inserito reset Reimposta ISDN-TA show Mostra la configurazione TA+PPP V5.246 (c) Copyright Stollmann E+V GmbH cmds: 0-Hayes prot: 10-X.75 isdn: 0-DSS1 flc: 3 ccts: 1 cdcd: 1 cdtr: 2 cdsr: 0 bsize: 2048 start: 1 dbits: 8 sbits: 1 prty: 0 br: 8-115200 or 0-adaptive llc: bc: 88 90 dte: 0 t1: 2 n2: 10 k: 7 dial.hayespar Legge l’intero contenuto del registro dell’adattatore 002B0D0A08031E010400 110 Ultra Receiver Software 8 Dispositivi per la Comunicazione dei Dati 8.2 ISDN-TA Elsa Microlink TL pro Elsa Microlink TL pro è un adattatore ISDN esterno che può facilmente essere connesso alla rete ISDN e al proprio PC. Il ISDN-TA è connesso alla porta seriale ed è controllato come un modem AT Hayes-compatibile, può quindi essere utilizzato senza problemi con un comune PC. Non sono necessari drivers o applicazioni speciali. Caratteristiche Comuni Canale D: Protocolli 1TR6 e DSS1(ISDN nazionale e Euro-ISDN) Canale B: 128000 Bit/s o 64000 Bit/s, X.75, X.75 Datex-J, V.110, V.120, HDLC Compressione: hardware; ITU V.42bis Licenza: licenza tedesca BZT, licenza europea Stringa di Inizializzazione per il Ricevitore Ricevitore senza MSN con MSN ATE1V1\N7S0=0 ATE1V1\N7S0=0+IMSN0=123456 Stringa di Inizializzazione per il Trasmettitore Trasmettitore senza MSN con MSN ATE1V1\N7S0=0 ATE1V1\N7S0=0+IMSN0=123456 (123456 è il MSN) Cambio tra DSS1 (EURO-ISDN) e 1TR6 (ISDN nazionale) Se la connessione ISDN che si possiede funziona ancora con il vecchio standard ISDN si può passare con l’adattatore ELSA allo standard 1TR6 (non in UK). Usare un programma del terminale (es. Hyper Terminal per Windows 95) per cambiare i modi. Attivazione della ISDN Nazionale AT+IDP=1TR6 Attivazione della Euro-ISDN AT+IDP=DSS1 Ultra Receiver Software 111 8 Dispositivi per la Comunicazione dei Dati Linea dedicata con Microlink TL PRO Elsa Microlink / TL PRO è adatto per linee dedicate ISDN. Sono supportate le linee dedicate seguenti: ■ 64S e 64S2 Gruppo 0, con 1 o 2 B canali, senza canale D ■ S01 e S02 Gruppo 2, con 1 o 2 B canali, con il canale D Per la utilizzazione di linee dedicate è necessario TL PRO sia per il trasmettitore che per il ricevitore. Le stringhe di inizializzazione seguenti sono raccomandate per il funzionamento con linee dedicate: Gruppo 0: 64S Ricevitore: AT&F\N2&L2S0=0S40=5 Trasmettitore: AT&F\N2&L2S0=1S40=6^M 64S2 Ricevitore: AT&F\N2&N1&L2S0=0S40=5 Trasmettitore: AT&F\N2%N1&L2S0=1S40=6^M Stabilire una connessione: in primo luogo il LED di stato verde deve essere acceso permanentemente su entrambi gli adattatori. Dopo circa 10 secondi dall’inserimento delle stringhe di cui sopra, si deve accendere in entrambi gli adattatori il LED M5 (DCD) verde (1 canale B) o giallo (2 canali B). Gli adattatori sono così connessi tra loro automaticamente. La porta A (v. “Porta A (Impostazioni della Comunicazione)” pag. 52) deve essere impostata come connessione Leased Line. Gruppo 2: S01 Ricevitore: AT&F\N2&L0S0=0+IDP=FV2U Trasmettitore: AT&F\N2&L0S0=0+IDP=FV2N^M 64S2 Ricevitore: AT&F\N2&N1&L0S0=0+IDP=FV2U Trasmettitore: AT&F\N2%N1&L0S0=0+IDP=FV2N^M Stabilire una connessione: si utilizza il comando "numero telefonico ATD". A tal fine si aggiunge alla lista trasmettitori del programma di ricezione un trasmettitore con il numero telefonico "1". La connessione si stabilisce non appena si chiama il numero del trasmettitore. 112 Ultra Receiver Software 8 Dispositivi per la Comunicazione dei Dati 8.3 ISDN-TA Elsa Microlink TL V.34 Elsa Microlink TL V.34 è identico a Microlink TL pro, ma anche in grado di stabilire connessioni analogiche V.34 (33600 Bit/s) oltre alla comunicazione ISDN di dati. L’adattatore riconosce automaticamente se una chiamata in arrivo è analogica o digitale. Si può quindi decidere se una chiamata in uscita deve essere analogica o digitale utilizzando i prefissi di selezione. ATDN connessione analogica (PSTN) ATDI connessione digitale (ISDN) ATD TL V.34 seleziona automaticamente il modo operativo Tutte le impostazioni addizionali sono identiche a quelle per Microlink TL pro (v. “8.2 ISDN-TA Elsa Microlink TL pro” pag. 111). Attenzione: Nonostante siano possibili anche connessioni digitali, l’adattatore ISDN / V.34 deve essere connesso ad una rete ISDN. Ultra Receiver Software 113 8 Dispositivi per la Comunicazione dei Dati 8.4 Utilizzo di una Linea Dedicata con LOGEM 928 Questo modem offre una linea dedicata con due fili con una velocità di trasmissione di 28800 baud. La lunghezza della linea dedicata può arrivare fino a 10 km, independentemente dal cablaggio. Se la linea è interrotta la connessione continua automaticamente non appena la linea sia ristabilita. Per consentire l’utilizzo di una linea dedicata da parte di UltraTrans V.24 occorre in primo luogo configurare il modem correttamente. Configurazione del Modem per l’Utilizzo di una Linea Dedicata con 2 fili: Ci sono due banchi di interruttori DIP alla base del modem (Bank 1 e Bank 2), ognuno con dieci interruttori. Determinare il modo operativo quando si accende il modem. Procedere come segue: Impostare 57600 Baud ■ Premere il tasto Da/Te ■ Accendere il modem ■ Tenere premuto il tasto Da/Te fino a quando A/O lampeggia Una frequenza baud di 57600 deve essere inserita nelle opzioni del ricevitore di Ultra Receiver Software (v. “5.4 Porta A (Impostazioni della Comunicazione)” pag. 52). La procedura del trasmettitore dipende dalla versione del trasmettitore (stampata sull’adesivo che si trova alla base del dispositivo). Versioni di UltraTrans precedenti alla Versione 1.13 Stabilire una connessione null modem e selezionare "Modem" dalle opzioni trasmettitore. Impostare la frequenza baud a 57600 baud. La stringa di inizializzazione e di selezione sono irrilevanti nel funzionamento con una linea dedicata, perciò non occorre immettere alcun dato in questi campi. Confermare le proprie impostazioni premendo "OK". Si ricordi di reimpostare la frequenza baud al ricevitore a 57600 baud se si è utilizzata un’altra frequenza durante la connessione (v. “5.4 Porta A (Impostazioni della Comunicazione)” pag. 52). UltraTrans dalla Versione 1.13 in Poi 114 Ultra Receiver Software 8 Dispositivi per la Comunicazione dei Dati Si può procedere allo stesso modo già descritto per i dispositivi con versioni precedenti alla Versione 1.13. Esiste comunque una procedura di inizializzazione più veloce: premere i pulsanti A e B quando si accende il dispositivo e attendere fino a quando appare una "F" sul display. Rilasciando ora i due pulsanti il dispositivo è inizializzato per il funzionamento con una linea dedicata. Dopo alcuni istanti appare sul display un "1" che indica che il dispositivo è operativo. Stabilire una Connessione con una Linea Dedicata: Non appena si siano connessi i modems attraverso la linea dedicata essi dovrebbero automaticamente stabilire in breve tempo (circa 15 secondi) una connessione tra di loro. La porta A dovrebbe essere impostata nelle opzioni ricevitore per una connessione leased line per permettere la connessione automatica. Ultra Receiver Software 115 8 Dispositivi per la Comunicazione dei Dati 8.5 Modem ELSA Mikrolink 56k Pro Il modem ELSA Mikrolink 56k Pro può essere usato per il trasmettitore e il ricevitore al fine di stabilire connessioni analogiche. Si raccomanda vivamente di utilizzare dispositivi con versione V 1.53. Si possono ottenere informazioni riguardanti la versione attualmente disponibile dal configuration manager consegnato da ELSA assieme al dispositivo o utilizzando un programma del terminale con il comando "ATI6". Dispositivi con una versione successiva del firmware possono essere ridotte alla versione V1.53. Il modem deve funzionare con una velocità di porta di 57600 baud per il trasmettitore. Immettere la stringa di inizializzazione nel campo init. prefix del modem del trasmettitore ed impostare la velocità di porta a 57600 baud. Stringa di Inizializzazione per il Trasmettitore: AT&FE0X3S0=0 57600 baud Stringa di Inizializzazione per il Ricevitore: AT&FX3S0=0 115200 baud 116 Ultra Receiver Software 8 Dispositivi per la Comunicazione dei Dati 8.6 Modems U.S. Robotics 56k A differenza di molti altri modems, i modems U.S. Robotics sono reimpostati alle impostazioni di fabbrica con il usando il comando AT "AT&F1". I modems 56k Message Modem e il 56k Voice Fax Modem sono configurati per il funzionamento usando i comandi seguenti: Stringa di Inizializzazione per il Trasmettitore: AT&F1E0X3S0=0 115200 baud Stringa di Inizializzazione per il Ricevitore: AT&F1X3S0=0 115200 baud Particolarità del 56k Fax Modem: Il modem 56k Fax deve essere inizializzato per il trasmettitore come segue: ATE0V1X3S0=0 115200 baud Ultra Receiver Software 117 8 Dispositivi per la Comunicazione dei Dati 118 Ultra Receiver Software 9 Ricerca di Errori 9 Ricerca di Errori I paragrafi seguenti dovrebbero essere di aiuto nel determinare le cause di possibili errori e permettere così di risolvere il problema senza dover rivolgersi alla propria assistenza. I paragrafi sono strutturati in modo individuale per temi. Dovrebbero essere sorvolati solo quei paragrafi contenenti riferimenti ad informazioni addizionali. 9.1 9.2 9.3 9.4 9.5 Problemi di Installazione........................................................120 Utilizzare il Software per Windows ........................................121 Analisi del Contenuto dell’Unità di Memorizzazione ..............123 Impossibile Connettersi attraverso il Modem Nullo ................124 Impossibile Effettuare una Trasmissione Remota....................125 Errore al PC Ricevitore: Chiamata in Uscita (punto 1) .............126 Errore al PC Ricevitore: Chiamata in Arrivo (punto 3) .............131 Errore del Trasmettitore: Chiamate in Arrivo (punto 2)...........135 Errore del Trasmettitore: Chiamata in Uscita (punto 4)...........141 Si consulti la sezione corrispondente al tipo di errore riscontrato! Ultra Receiver Software 119 9 Ricerca di Errori 9.1 Problemi di Installazione 120 Tipo di Errore Possibili Cause Il computer non risponde ai comandi o appaiono messaggi di errore di Windows. 1. Un altro programma 1. Chiudere tutti i programmi attivi (inclusi gli attivo impedisce l’installaantivirus) prima di procedere con l’installazione zione. Il programma di installazione riporta un errore. 1. Il floppy disk di installazione è difettoso 2. Mancano dei files sul floppy disk copiato. Soluzione 1. Usare floppy disks originali! Usare Diskcopy per copiare i floppy disks. Se si desidera utilizzare Windows Explorer per copiare i floppy disks occorre assicurarsi che tutti i files siano mostrati! Dalla finestra Explorer usare View , Opzione "mostra tutti i files". Ultra Receiver Software 9 Ricerca di Errori 9.2 Utilizzare il Software per Windows Trasmissione di Immagini Errore nella Visualizzazione sullo schermo Errore Possibili Cause Soluzione I colori sono erroneamente visualizzati (disturbi alla destra del logo) 1. Driver grafico difettoso o inidoneo 1. Usare un driver nuovo o aggiornato o provare con una palette di colori diversa: 16 bit, 24 bit o 32 bit ad una risoluzione di 800x600. Il logo sullo schermo è mostrato incorrettamente 1. Impostazione scorretta dello schermo 1. Cambiare le impostazioni dello schermo: Risoluzione 800x600, 16 bit. Le immagini in archivio 1. Driver grafico difettoso o sono disturbate inidoneo 1. Selezionare una risoluzione di schermo più bassa (800x600). 2. Selezionare un’altra palette di colori. 3. Usare un altro driver di schermo. La rappresentazione di 1. Driver grafico difettoso o immagini è disturbata inidoneo da pixels erronei e colorati 1. Selezionare una risoluzione di schermo più bassa (800x600). Modulo Remoto: Sistemi Pan-and-Tilt, 16 Relé Errore Possibili Cause Non appare alcuna finestra operativa nel software 1. Al file di controllo R01 é 1. Controllare il numero di serie del trasmettitore stato assegnato un nome e assegnare il nome al file di controllo R01 scorretto sulla base del numero di serie del trasmettitore. 2. Il file di controllo R01 è stato copiato nella direc- 2. Controllare il nome MS-DOS del file (evidentory sbagliata ziarlo utilizzando Windows Explorer, click sul pulsante destro del mouse, proprietá) xx123456.r01 Soluzione 3. Controllare se il file di controllo è memorizzato nella directory del software di ricezione. Il sistema remoto non 1. L’informazione contenuta 1. Controllare che il file R01usato per il sistema funziona nonostante il nel file R01 è errata remoto sia corretto. software mostri la fine2. Cavo di collegamento 2. Controllare le voci R01: l’assegnamento di stra operativa difettoso o erroneamente telecamera è corretto? Sono corretti gli indicollegato tra il video trasrizzi nel file e nell’hardware remoto? ... mettitore e il modulo (Consultare le istruzioni di impostazione Ultrak remoto o tra il modulo per sistemi Pan and Tilt). remoto e il sistema Archiviazione di Immagini nel PC Ricevitore Errore Possibili Cause L’archivio del ricevitore non memorizza immagini 1. L’archivio non è stato abi- 1. Attivare l’archivio nelle opzioni ricevitore. litato 2. Assicurarsi che ci sia sufficiente spazio libero 2. L’hard disk è pieno, il file sull’hard disk. di archivio non può essere creato Soluzione Immagini in diretta 1. L’archivio (online) non è 1. Selezionare nuovamente l’unità di memorizzasono memorizzate, ma stato visualizzato tramite il zione e visualizzare le sequenze desiderate utinon immagini provenipulsante Play Mode lizzando il pulsante Play Mode (doppia enti dall’unità di freccia). memorizzazione Ultra Receiver Software 121 9 Ricerca di Errori Errore Possibili Cause Soluzione Dopo aver aperto 1. È stato selezionato un file 1. Selezionare il file di archivio corretto incominl’archivio del ricevitore di archivio scorretto o non ciare la trasmissione di immagini. nel Ultra Receiver Softci sono ancora immagini ware non è visualizzata in memoria alcuna immagine Premendo il pulsante 1. Errore di trasmissione Play Mode (doppia freccia) per la trasmissione di immagini dall’archivio trasmettitore all’archivio ricevitore la trasmissione dura solo per un breve lasso di tempo. 122 1. Premere nuovamente il pulsante Play Mode. Il software non effettua alcuna correzione di errore. Ultra Receiver Software 9 Ricerca di Errori 9.3 Analisi del Contenuto dell’Unità di Memorizzazione Generale Errore Possibili Cause Appare il prompt per la 1. Il dispositivo non è stato password dopo una abilitato per la trasmistentata connessione sione remota anche se non è stata attivata una password oppure appare un teschio con due ossa incrociate anziché una telecamera Soluzione 1. Consultare il proprio fornitore. Non è possibile comu- 1. L’hard disk é inizializzato 1. Ritentare la connessione dopo aver lasciato il nicare con il dispositivo la prima volta in cui si dispositivo in funzione per 15 minuti. neppure attraverso il accende il sistema. Questa 2. Riformattare l’hardware (vedi manuale). null modem procedura può richiedere fino a 15 minuti, e durante questo tempo non è possibile collegarsi con esso. 2. Frequenza baud scorretta Archiviazione di Immagini sull’Hard Disk del Trasmettitore Errore Possibili Cause Soluzione Unità di memorizza1. L’unità di memorizzazione 1. Riformattare l’hard disk digitando zione completamente è stata spenta durante CLEAR_F32nel riquadro del nome del traspiena; troppe immagini l’inizializzazione, cioè mettitore. Attenzione: tutti i dati di archiviati per la capacità dell’hard quando un hard disk saranno cancellati! disk nuovo è stato messo per 2. Controllare le impostazioni del trasmettitore la prima volta in funzione. dell’unità di memorizzazione. È stato impostato il metodo di registrazione desiderato? La memoria è stata accidentalmente divisa in rings? Le immagini sull’hard 1. Dispositivi più vecchi 1. Consultare il proprio fornitore. disk non sono quelle che (Firmware <3.05): l’hard dovrebbero. disk é stato utilizzato accidentalmente in un secondo dispositivo: i vecchi dati sono stati cancellati Le impostazioni 1. Vecchia versione del dis- 1. Aggiornare il dispositivo. dell’archivio su hard disk positivo (Firmware <3.05) vanno perse quando si inserisce HDD nel dispositivo. Ultra Receiver Software L’archivio dell’unità di 1. Non sono memorizzate memorizzazione non immagini può essere letto online; messaggio sotto l’immagine: ???/0 1. Memorizzare alcune immagini prima di richiamare l’archivio. Controllare Archive Settings /Camera1+2/Camera3+4. L’archivio dell’unità di 1. Problemi di contatto/ memorizzazione non connessione può essere letto online; i 1. Hard disk difettoso pulsanti delle telecamere non appaiono nella finestra del software 1. Estrarre l’hard disk dalla unità spenta; controllare e/o pulire i contatti. 2. Testare l’hard disk in un PC usando Scandisk (controllare tutta la superficie, non attivare "Automatically fix errors"). 123 9 Ricerca di Errori 9.4 Impossibile Connettersi attraverso il Modem Nullo È possibile stabilire una connessione tra il sistema trasmettitore e il ricevitore utilizzando il cavo null modem originale (contraddistinto da un adesivo arancione e rosso su di esso). Non è possibile utilizzare cavi null modem disponibili sul mercato. L’assegnamento del PIN per il cavo null modem è specificato nel manuale per il trasmettitore. Trattamento degli Errori in Connessioni Dirette Errore al (PC) Ricevitore Possibili Cause al PC Soluzione Ricevitore La lista trasmettitori appare dopo che il pulsante Connetti è stato premuto. 1. Il cavo null modem non è 1. Opzioni ricevitore Porta A: disattivare CAPI, TCP/IP e impostare il modo normale. Selezioancora stato riconosciuto nare la porta COM corretta dalla lista Porta. dal programma 2. Impostazione scorretta del 2. Controllare il cavo null modem. La lista trasmettitori non deve apparire quando il cavo modem del ricevitore null modem è connesso, a meno che non 3. Cavo null modem non siano attivati CAPI o TCP/IP. correttamente inserito o 3. Testare la porta COM con un altro dispositivo difettoso. ed un altro programma (es. mouse o modem 4. Porta COM scorretta o e Hyper Terminale). difettosa Nonostante appaia la 1. Frequenza baud scorretta 1. Opzioni ricevitore Porta A: impostare il modo normale. finestra di dialogo Stato 2. Cavo null modem non Connessione le Quando si usano CamTel® e CamTel® plus correttamente inserito o impostazioni non sono immettere qui una frequenza baud di 9600 e difettoso. caricate. reimpostare il trasmettitore CamTel® alle 3. Il trasmettitore è spento, impostazioni di fabbrica. non ha le impostazioni di Per CamTel HDD e CamDisc® immettere una fabbrica o è difettoso. frequenza baud di 115200; il dispositivo rico4. Il modem nullo è nosce la frequenza baud automaticamente connesso quando il dispo(autoriconoscimento della frequenza baud). sitivo è acceso Controllare il trasmettitore (usare il manuale del trasmettitore). 2. Testare la porta COM con un altro dispositivo ed un altro programma (es. mouse o modem e Hyper Terminale). 3. Spegnere per il dispositivo per un breve lasso di tempo e riaccenderlo dopo aver correttamente connesso tutti i cavi. La finestra di dialogo 1. Il disco rigido non reagisce appare quando si con2. L’Hard disk non è interanettono i dispositivi con mente formattato; il disun hard disk; le positivo è stato spento impostazioni o le troppo presto impostazioni del HDD non sono pienamente caricate. Non è possibile leggere l’archivio su hard disk dopo aver stabilito una connessione 124 1. Estrarre l’hard disk dalla unità spenta; controllare e/o pulire i contatti del supporto estraibile. 2. Testare l’hard disk in un PC usando Scandisk (controllare tutta la superficie, non attivare "Automatically fix errors"). 3. Controllare la versione Firmware dell’unità di memorizzazione (attualmente dovrebbe essere usata la V.305) 4. Formattare l’hard disk nel dispositivo digitando il comando CLEAR_F32 nel riquadro del nome del trasmettitore ed attendere approssimatamente 15 minuti (per un16 GByte HDD) Ultra Receiver Software 9 Ricerca di Errori 9.5 Impossibile Effettuare una Trasmissione Remota La risoluzione di problemi che si manifestano durante la comunicazione remota attraverso il telefono e computers in rete è divisa in diverse sezioni che devono essere lette sistematicamente. Gli errori sono divisi in categorie a seconda del metodo di trasmissione dei dati. Trasmissione remota impossibile TCP/IP GSM Chiamata in uscita (punto 4) ISDN TCP/IP GSM ISDN Chiamata in arrivo (punto 2) Analogica TCP/IP GSM ISDN Analogica Chiamata in arrivo (punto 3) TCP/IP GSM ISDN Analogica Chiamata in uscita (punto 1) Cause al Trasmettitore Video Analogica Cause al PC Ricevitore Procedura di Individuazione degli Errori Cercare in primo luogo di circoscrivere l’errore. Utilizzando i seguenti punti controllare quali funzioni non possono essere correttamente eseguite dal proprio sistema: 1 Il ricevitore non può né chiamare il proprio trasmettitore né un altro trasmettitore (demo transmitter). Consultare: (v. “Errore al PC Ricevitore: Chiamata in Uscita (punto 1)” pag. 126). 2 Il ricevitore può chiamare altri trasmettitori (es. demo transmitter) ma non il proprio. Consultare: (v. “Errore del Trasmettitore: Chiamate in Arrivo (punto 2)” pag. 135). 3 Il ricevitore può stabilire una connessione ma non può accettare chiamate in arrivo. Consultare: (v. “Errore al PC Ricevitore: Chiamata in Arrivo (punto 3)” pag. 131). 4 Il proprio ricevitore può essere chiamato da altri trasmettitori ma non dal proprio trasmettitore (in caso di allarme). Consultare: (v. “Errore del Trasmettitore: Chiamata in Uscita (punto 4)” pag. 141). I punti da 1 a 4 fanno riferimento ai capitoli che devono essere consultati per il trattamento degli errori per gli errori o malfunzionamenti descritti. Se l’errorre riscontrato non può essere riconosciuto in uno di quelli descritti nei punti di cui sopra si consiglia di cominciare a leggere dalla referenza riportata al punto 1. Ultra Receiver Software 125 9 Ricerca di Errori Errore al PC Ricevitore: Chiamata in Uscita (punto 1) Se non è possibile chiamare il proprio trasmettitore occorre in primo luogo controllare che il proprio ricevitore funzioni, selezionando un trasmettitore del cui corretto funzionamento si sia certi. Il proprio fornitore sarà in grado di fornire il nome di un trasmettitore con cui effettuare questo test (demo transmitter). Se è possibile stabilire una connessione con il demo transmitter l’errore è da ricercarsi nel proprio trasmettitore (v. “Errore del Trasmettitore: Chiamate in Arrivo (punto 2)” pag. 135). Controllare il funzionamento del proprio trasmettitore facendolo chiamare dal proprio fornitore. Controllo della Connessione Null Modem Se si ha accesso ad un trasmettitore con una interfaccia esterna V.24 si può iniziare a controllare il proprio trasmettitore stabilendo una connessione con il proprio PC attraverso il null modem (v. “9.4 Impossibile Connettersi attraverso il Modem Nullo” pag. 124). In questo modo ci si può assicurare del corretto funzionamento del proprio trasmettitore (senza modem). Controllo del Sistema di Trasmissione dei Dati Se si ha esperienza nell’utilizzo di sistemi di trasmissione di dati e applicazioni per PC si suggerisce di controllare per primo il dispositivo di trasmissione di dati connesso al proprio PC utilizzando un software standard di Windows (es.: Hyper Terminal per modems o Telnet per reti TCP/IP). Anche la propria scheda ISDN deve essere sottoposta ad un test utilizzando il software appplicativo che è stato consegnato assieme ad essa. Osservazione delle Spie del Modem La trasmissione di dati tra il PC ed il modem/ISDN-TA, così come lo stato della connessione, sono spesso segnalati da una spia LED sul modem/ISDN-TA. Ci sono spesso programmi del monitor per schede ISDN interne che mostrano lo stato della interfaccia CAPI. Osservare questi spie durante il funzionamento può essere molto utile per la localizzazione del problema. Errori Comuni Errore al (PC) Ricevitore Possibili Cause al PC Soluzione Ricevitore Il messaggio Inizializza- 1. Il modem / ISDN-TA non è 1. Accendere il modem / ISDN-TA. zione modem rimane acceso 2. Sostituire il modem / ISDN-TA o aggiornarlo. visualizzato per 15-20 2. Il modem / ISDN-TA è 3. Controllare i comandi nella stringa di inizializsecondi e termina con difettoso o un firmware zazione. un messaggio di errore inidoneo 4. Controllare la porta COM con un altro disposi3. Il modem / ISDN-TA no tivo e con un altro programma (es. mouse o accetta la stringa di iniziamodem e Hyper Terminal). lizzazione 5. Sostituire il cavo. 4. La porta COM è difettosa 5. Il cavo V.24 non è collegato correttamente o è difettoso 126 La lista trasmettitori non compare 1. Impostazione scorretta del 1. Opzioni ricevitore Porta A: Attivare CAPI, TCP/ ricevitore IP, a seconda della comunicazione remota che si usa o impostare il modo normale. 2. È connesso un cavo null modem 2. Connettere il modem / ISDN-TA usando il cavo originale. Il pulsante Connetti è inattivo 1. Configurazione scorretta 1. Opzioni ricevitore Porta A: Attivare CAPI, TCP/ IP, a seconda della comunicazione remota che si usa o impostare il modo normale. Ultra Receiver Software 9 Ricerca di Errori Errore al (PC) Ricevitore Possibili Cause al PC Soluzione Ricevitore Il riquadro di dialogo 1. Vecchia versione del soft- 1. Digitare il codice di licenza (premere F1-help “Licence Regulations” ware! mentre il messaggio è visualizzato). compare mentre si sta2. Acquistare una licenza addizionale o ordinare bilisce una connessione un aggiornamento per il software ricevitore per Windows. Ultra Receiver Software 127 9 Ricerca di Errori Errori Suddivisi per Tipo di Trasmissione Trasmissione remota impossibile TCP/IP GSM Outgoing Call (Step 4) Analogica TCP/IP GSM ISDN Chiamata in arrivo (punto 2) Analogica TCP/IP GSM ISDN Analogica Chiamata in arrivo (punto 3) TCP/IP GSM ISDN Analogica Chiamata in uscita (punto 1) Cause al Trasmettitore Video ISDN Cause al PC Ricevitore Si consiglia di leggere la sezione per le applicazioni in proprio possesso o riguardante il tipo di trasmissione di dati che si sta utilizzando: Analogica Utilizzo di un modem per connessioni analogiche sul proprio PC, pag. 128 ISDN Scheda ISDN o ISDN-TA esterno, pag. 129 GSM Utilizzo di un PC (Laptop) attraverso la rete GSM, pag. 130 TCP/IP Connessione atraverso la scheda di rete locale, pag. 130 Reti Telefoniche Analogiche Se si sono escluse le comuni fonti di errore (v. “Errori Comuni” pag. 126), il proprio PC è evidentemente in grado di comunicare con il modem connesso. Controllare il Modem con un Telefono Per controllare il funzionamento del modem chiamare un telefono cellulare o un telefono normale inserendone il numero come numero telefonico del trasmettitore. Il telefono chiamato dovrebbe squillare e il segnale portante, simile al suono di un dispositivo fax, dovrebbe essere udibile. Attraverso questo test si possono escludere alcuni tipi di errore. Errore al (PC) Ricevitore Possibili Cause al PC Soluzione Ricevitore Non è possibile alcun 1. La chiamata a toni non è tipo di connessione, supportata messaggio di errore No 2. È necessaria la linea Dialtone (o anche No esterna (es. selezionando Carrier, a seconda del "0") tipo di modem) 3. Il modem è impostato su "Wait for dial tone" 4. Connessione difettosa o cavo difettoso 1. Impostare il modem per chiamate ad impulsi (vedere il manuale del modem, comandi AT). 2. Correggere il numero telefonico o il prefisso in 1 o 2 (es.: ATD0). 3. Aggiungere il comando ATX3 alla stringa di inizializzazione il modo che il modem non debba aspettare il segnale di libero. 4. Controllare la connessione con un telefono. 5. Sostituire il cavo di connessione. Messaggio Connetti ma 1. Stringa di inizializzazione 1. Immettere la stringa di inizializzazione del lo schermo rimane scorretta modem corretta nelle opzioni ricevitore (di nero; la connessione è solito le impostazioni di fabbrica). 2. Un altro dispositivo per la stabilita trasmissione di dati ha 2. Sconnettere tutti li altri dispositivi per la trasaccettato la chiamata (es. missione di dati dalla linea. fax). 3. Ridurre la velocità alla porta, ad esempio da 3. Connessione disturbata. 115200 a 57600. (Fine del punto 1, rete telefonica analogica) 128 Ultra Receiver Software 9 Ricerca di Errori Reti ISDN Se si sono escluse le comuni fonti di errore (v. “Errori Comuni” pag. 126), il proprio PC è evidentemente in grado di comunicare con il modem connesso. Controllo della ISDN Occorre in primo luogo fare un test per la connessione ISDN, se possibile utilizzando il software per il dispositivo ISDN o con un programma del terminale (v. “Controllo del Sistema di Trasmissione dei Dati” pag. 126). Errore al (PC) Ricevitore Possibili Cause al PC Soluzione Ricevitore Non é possibile alcuna connessione, neppure con i demo transmitters; messaggio di errore No Dialtone (o No Carrier, a seconda del TA utilizzato) 1. Connessione ISDN di più 1. Procurarsi una connessione ISDN che preveda la connessione di più dispositivi. dispositivi non disponibile 2. Connessione difettosa o 2. Controllare il cavo ISDN. cavo di connessione difet3. Controllare la connessione utilizzando un teletoso (la spia ISDN sul TA è fono ISDN. spenta o lampeggia) 4. Controllare il numero telefonico. 3. Connessione Euro-ISDN (DSS1) non disponibile 4. Nessuna linea disponibile o impostazione di caratteristiche ISDN particolari, es. gruppo di utenti chiuso Utilizzando un sistema telefonico ISDN non è possibile effettuare chiamate, ma le chiamate in arrivo sono accettate. 1. Non è stato immesso il numero per la linea esterna 2. Non e stato immesso il MSN 3. Il sistema TK non è stato configurato per i dati 4. Incompatibilitá tra il sistema TK e l’adattatore ISDN 1. Controllare il numero telefonico. 2. Impostazioni Porta A: immmettere il MSN. 3. Controllare le impostazioni del sistemaTK. 4. Usare l’adattatore ISDN con un altro programma (Hyper Terminal, Fritz!Data) e analizzare i messaggi di errore 5. Fare un test per l’adattatore ISDN effettuando una connessione ISDN senza sistema TK. CAPI: Messaggio: Time Out <0x9997> 1. La scheda ISDN è difettosa, non installata correttamente o non può essere indirizzata 1. Disinstallare completamente la scheda ISDN e reinstallarla. CAPI: Messaggio: "Layer 1 Protocol error" <0x3301> 1. Errore ISDN 1. Controllare la connessione ISDN e la linea ISDN. 1. Al numero chiamato non CAPI: Messaggio: "incompac’e alcun trasmettitore tible destination" ISDN <0X34D8> 2. Provare un’altra scheda ISDN. 1. Controllare il numero telefonico. 2. Se è possibile chiamare anche un telefono ISDN con questo numero telefonico: controllare l’assegnazione del MSN, assicurarsi che il trasmettitore sia connesso e che sia stato assegnato il MSN. 3. Rendere la ISDN disponibile per il trasmettitore o utilizzare per il ricevitore un TA esterno con capacità di connessione analogica (Hybrid-TA). (Fine del punto 1, reti ISDN) Ultra Receiver Software 129 9 Ricerca di Errori Reti GSM (PC/Laptop) Errore al (PC) Ricevitore Possibili Cause al PC Soluzione Ricevitore Non è possibile alcuna 1. Nessuna segnale di rete, connessione, assenza di segnale radio troppo segnale portante debole o antenna difettosa 2. Nessun data service possibile 1. Cambiare il posizionamento o la posizione dell’antenna. 2. Controllare l’antenna. 3. Lasciare abilitare la scheda SIM per il data service dal proprio fornitore Nessuna connessione, 1. Modulo GSM non regi1. Espandere la stringa di inizializzazione del le chiamate risultano strato nella rete GSM modem includendo il PIN corretto. nei messaggi "L’utente Controllare la stringa di inizializzazione e la 2. Modulo GSM non chiamato non è al velocità di porta. all’interno del range della momento raggiungirete GSM 2. Controllare l’antenna. bile" o"Chiamata trasferita alla segreteria 3. Antenna difettosa o non telefonica" connessa (Fine del punto 1, rete GSM) TCP/IP Errore al (PC) Ricevitore Possibili Cause al PC Soluzione Ricevitore Non è possibile alcuna connessione in rete 1. Le impostazioni TCP/IP o 1. Controllare le impostazioni del sistema di rete. quelle della maschera sotFare riferimento al manuale di trasmissione di torete non sono corrette immagini TCP/IP. 2. Nessun indirizzo IP immesso nel PC Nessuna connessione, messaggio di errore 10060 1. PC non connesso alla rete 1. Controllare l’accesso in rete (es. digitando al prompt MS-DOS "ping <TCP/IP address, es. di un secondo PC registrato in rete>". se si riceve un messaggio di errore il proprio PC non ha accesso in rete. Connettere il PC alla rete. (Fine del punto 1, TCP/IP) 130 Ultra Receiver Software 9 Ricerca di Errori Errore al PC Ricevitore: Chiamata in Arrivo (punto 3) Questa sezione tratta i casi in cui il software per Windows può chiamare un trasmettitore e ricevere immagini, ma non può accettare chiamate di allarme da parte di un trasmettitore. Se il proprio PC non è neppure in grado di chiamare un trasmettitore occorre consultare la sezione riguardante le chiamate in uscita (v. “Errore al PC Ricevitore: Chiamata in Uscita (punto 1)” pag. 126). Trasmissione remota impossibile TCP/IP GSM Chiamata in uscita (punto 4) Analogica TCP/IP GSM ISDN Chiamata in arrivo (punto 2) Analogica TCP/IP GSM ISDN Analogica Chiamata in arrivo (punto 3) TCP/IP GSM ISDN Analogica Chiamata in uscita (punto 1) Cause al Trasmettitore Video ISDN Cause al PC Ricevitore Lista di Controllo Prima di tutto controllare le seguenti frequenti fonti di errore: ■ Nelle opzioni ricevitore è attivata l’accettazione di chiamate? (v. “5.1 Ricezione di Chiamate” pag. 46) ■ Il numero di telefono del PC ricevitore è correttamente memorizzato nel trasmettitore? (v. “6.9 Numero di Telefono” pag. 83) ■ Il modem/ISDN-TA è configurato correttamente? (v. “5.4 Porta A (Impostazioni della Comunicazione)” pag. 52) ■ Si sta tentando dii effettuare una chiamata di allarme tramite TCP/IP? Questa possibilità non è ancora prevista. Leggere la sezione per la propria applicazione o per il tipo di trasmissione di dati che si sta utilizzando: Ultra Receiver Software Analogica Utilizzo di un modem per connessioni analogiche sul proprio PC, pag. 128 ISDN Scheda ISDN o ISDN-TA esterno, pag. 133 GSM Utilizzo di un PC (Laptop) attraverso la rete GSM, pag. 134 131 9 Ricerca di Errori Reti Telefoniche Analogiche In primo luogo controllare che il proprio modem ricevitore analogico funzioni chiamandolo da un comune telefono o da un cellulare. Facendo questo test si possono escludere alcuni dei comuni errori. Errore al (PC) Ricevitore Possibili Cause al PC Soluzione Ricevitore Non accetta nemmeno 1. Inizializzazione scorretta 1. Controllare la stringa di inizializzazione del la chiamata da un teledel modem modem e, se necessario, aggiungere il fono comando AT S0=0. 2. Impostazione scorretta del ricevitore 2. Controllare se una delle due opzioni "ricevi chiamate" o "accetta chiamate e automatismi"è selezionata nel riquadro Opzioni Ricevitore/Ricevi chiamate. Accetta la chiamata da 1. Il trasmettitore non può un telefono, ma non chiamare quella di allarme proveniente da un trasmettitore Eseguire le operazioni seguenti per il trasmettitore, durante una connessione: 1. -Introdurre il comando AT X3 nella stringa di inizializzazione del modem. -Immettere il prefisso 1 ATD. -Controllare il numero di telefono inserito: è necessario un numero per la linea esterna? -Assicurarsi che il contatto del sensore di allarme non sia permanentemente chiuso. Unità di memorizzazione: -Controllare il proprio sensore di allarme: la luce di segnalazione del Windows software diventa rossa quando l’ingresso corrispondente è stato attivato. Video trasmettitore: -Accendere il dispositivo. -Controllare il proprio sensore di allarme: il pulsante camera del Windows software è illuminato in rosso quando l’ingresso corrispondente è scattato. (Fine del punto 3, reti telefoniche analogiche) 132 Ultra Receiver Software 9 Ricerca di Errori Reti ISDN Per controllare se il proprio ricevitore è in grado di accettare chiamate di allarme ISDN occorre in primo luogo poter chiamare il proprio ricevitore da un terminale di dati ISDN (data service). Se si chiama il proprio ricevitore utilizzando un modem, esso sarà in grado di accettare la chiamata solo se è collegato con un adattatore ibrido che è in grado di ricevere chiamate sia da sorgenti ISDN sia analogiche. In questo caso consultare anche le istruzioni per reti telefoniche analogiche (v. “Reti Telefoniche Analogiche” pag. 132). Controllo per mezzo di un Secondo Software per Windows Per poter escludere che il trasmettitore sia una fonte di errore l’accettazione di chiamate del ricevitore non deve essere controllata utilizzando la funzione di allarme del trasmettitore, a meno che non si sia certi che il trasmettitore funzioni correttamente. Invece, si può chiamare il proprio PC ricevitore da un secondo PC utilizzando Il software di ricezione CamTel. Se in questo modo si può comunicare con il ricevitore (in questo caso naturalmente non è trasmesso alcun dato e la connessione termina dopo alcuni secondi) l’errore potrebbe essere nel trasmettitore. In continuare con il punto 4 (v. “Errore del Trasmettitore: Chiamata in Uscita (punto 4)” pag. 141). Errore al (PC) Ricevitore Possibili Cause al PC Soluzione Ricevitore Non si ricevono chia1. Inizializzazione scorretta mate di allarme, errore del modem nel ricevitore 2. Impostazioni del ricevitore scorrette 1. Controllare la stringa di inizializzazione del modem e aggiungere il comando AT c S0=0 se necessario 2. Controllare che una delle due opzioni "ricevi chiamate" o "accetta chiamate e automa3. Il sistema TK necessita un tismi"sia selezionata nel riquadro Opzioni MSN Ricevitore/Ricevi chiamate. 4. Un secondo servizio di 3. Imettere un MSN per il TA o la scheda ISDN accetta la chiamata sullo nel campo Opzioni Ricevitore/Porta A/ CAPI, stesso S0-bus se il sistema TK lo necessita 4. Assicurarsi che a tutti i dispositivi per la trasmissione di dati addizionali sia stato assegnato un MSN. Per verifica disconnettere tutti gli altri dispositivi connessi al ricevitore. (Fine del punto 3, rete ISDN) Ultra Receiver Software 133 9 Ricerca di Errori Reti GSM (PC/Laptop) In primo luogo controllare che sia possibile comunicare con il ricevitore: Chiamare il ricevitore con un telefono. Il ricevitore accetta l’allarme? Errore al (PC) Ricevitore Possibili Cause al PC Soluzione Ricevitore Non sono accettate chiamate neppure da un telefono 1. Scorretta inizializzazione del modem 1. Controllare la stringa di inizializzazione del modem. 2. Scorrette impostazioni del 2. Controllare la stringa per l’accettazione di chiamate. ricevitore 3. Numero telefonico errato 3. Usare il numero di telefono corrispondente per il data service. 1. Registrare il modulo GSM nella rete (trasmetNessuna connessione, 1. Modulo GSM non regitere il PIN) e controllare Opzioni Ricevitore/ le chiamate risultano strato nella rete GSM Porta A: stringa di inizializzazione e velocità di nei messaggi "L’utente 2. Modulo GSM non entro il porta. chiamato non è al raggio della rete GSM momento raggiungi2. Controllare l’antenna. bile" o"Chiamata tras- 3. Antenna difettosa o non collegata ferita alla segreteria telefonica" (Fine del punto 3, reti GSM) 134 Ultra Receiver Software 9 Ricerca di Errori Errore del Trasmettitore: Chiamate in Arrivo (punto 2) Trasmissione remota impossibile TCP/IP GSM Chiamata in uscita (punto 4) Analogica TCP/IP GSM ISDN Chiamata in arrivo (punto 2) Analogica TCP/IP GSM ISDN Analogica Chiamata in arrivo (punto 3) TCP/IP GSM ISDN Analogica Chiamata in uscita (punto 1) Cause al Trasmettitore Video ISDN Cause al PC Ricevitore Si consiglia di leggere la sezione per le applicazioni in proprio possesso o riguardante il tipo di trasmissione di dati che si sta utilizzando: Ultra Receiver Software Analogica Utilizzo di un modem per connessioni analogiche sul proprio PC pag. 136 ISDN Scheda ISDN o ISDN-TA esterno, pag. 137 GSM Utilizzo di un PC (Laptop) attraverso la rete GSM, pag. 139 TCP/IP Connessione attraverso la scheda di rete locale, pag. 140 135 9 Ricerca di Errori Reti Telefoniche Analogiche Errore al (PC) Ricevitore Possibili Cause al PC Soluzione Ricevitore Nessuna connessione: rumori di sincronizzazione del modem seguiti dalla caduta della linea, nessun segnale portante 1. connessione disturbata, problemi di contatto o linea disturbata 1. Controllare il cavo di connessione telefonica, i contatti ed il cavo del modem del trasmettitore. 2. Configurazione scorretta del modem 2. Spegnere il modem e il trasmettitore per un breve lasso di tempo e riaccenderli (il modem per primo). 3. Cavo del modem difettoso 4. Un altro dispositivo (es. fax) ha accettato la chiamata 3. Controllare la stringa di inizializzazione del modem del trasmettitore, aggiungere S0=0. 4. Ridurre la velocità della porta del modem del ricevitore. 5. Video trasmettitore: reimpostare il trasmettitore alle impostazioni di fabbrica; quindi inserire la stringa di inizializzazione speciale per l’utilizzo del modem. 6. Disconnettere degli altri dispositivi o utilizzare un interruttore per il modem. Messaggio di connes- 1. Configurazione scorretta sione seguito da Cancel del modem 1. Controllare la linea dell’abbonato e il cavo del modem. 2. Controllare la stringa di inizializzazione del 2. Cavo del modem difetmodem. toso o connessione errata dello spinotto 3. Ridurre la velocità di porta del modem del ricevitore. 3. Modem incompatibile 4. Provare un altro tipo di modem. Nessuna connessione possibile 1. La velocità di porta del 1. Video trasmettitore: Reimpostare il dispositivo trasmettitore è stata alle impostazioni di fabbrica. impostata a 230400 baud 2. Unità di memorizzazione: Usando la connessione null modem, impostare la velocità di porta a 115200 baud. Unità di memorizza1. Il dispositivo non è stato zione: dopo il messagabilitato per la trasmisgio di connessione, sione remota appare il prompt per una password nonostante non se ne sia assegnata alcuna, o un teschio con due ossa incrociate è mostrato come immagine in diretta Errore al Video Trasmettitore 1. Contattare il proprio fornitore. Possibili Cause al Soluzione Video Trasmettitore Il messaggio di errore 1. Il modem non è stato rico- 1. Spegnere entrambi i dispositivi per un breve "Errore del modem" nosciuto dal trasmettitore lasso di tempo e reimpostare il trasmettitore compare nel display del alle impostazioni di fabbrica. trasmettitore ("5"lam1. Sostituire il cavo del modem o il modem peggiante) (Fine del punto 2, reti telefoniche analogiche) 136 Ultra Receiver Software 9 Ricerca di Errori Reti ISDN Prima di installare il sistema occorre informarsi approfonditamente sulle connessioni ISDN: ■ È disponibile Euro-ISDN (DSS1)? ■ Quale MSN è stato assegnato al sistema di trasmissione di immagini (se applicabile)? ■ E´stato assegnato un MSN a tutti i dispositivi per la trasmissione di dati Se si utilizza il trasmettitore con un sistema TK, occorre informarsi su tutte le particolarità riguardanti le connessioni di dispositivi per la trasmissione di dati: ■ Il dispositivo necessita un MSN? ■ Deve essere abilitata una linea secondaria per la trasmissione di dati? ■ Il sistema ha altre particolarità? Usando comandi speciali molti ISDN-TAs possono fornire informazioni esatte riguardo ai tentativi di chiamate falliti (v. manuale del TA); quando questa informazione sia disponibile si consiglia di prenderne visione. Errore al (PC) Ricevitore Possibili Cause al PC Soluzione Ricevitore Nessuna connessione, Nessun segnale portante 1. ISDN o cavo V24 scorretti 1. Controllare il cavo di connessione ISDN, i contatti e il cavo V24. Il TA segnala la presenza di o difettosi una linea ISDN? 2. Scorretta configurazione 2. Spegnere il modem e il trasmettitore per un del TA breve lasso di tempo, e riaccenderli, (il modem 3. TA non impostato a Europer primo). ISDN DSS1 3. Controllare la stringa di inizializzazione del 4. Scorretto MSN per il TA modem del trasmettitore, aggiungere S0=0 e impostare la velocità di porta a 115200 baud. 5. La velocità di porta per il trasmettitore è stata scor4. Inserire il MSN corretto. rettamente impostata a 5. Video trasmettitore: reimpostare il trasmetti230400 baud tore alle impostazioni di fabbrica; quindi inser6. TA difettoso o Firmware ire la stringa di inizializzazione speciale per scorretto l’utilizzo del modem. 7. Sistema TK non configu6. Impostare il TA a Euro-ISDN (DSS1). rato per data services 7. Sostituire o aggiornare il TA. 8. Incompatibilità tra il sistema TK e l’adattatore 8. Controllare le impostazioni del sistema TK. ISDN 9. Provare l’adattatore ISDN in una connessione ISDN senza un sistema TK. Nessuna connessione, Nessuna risposta 1. Dispositivo non connesso 1. Controllare la connessione ISDN, il cavo ed il trasmettitore. al bus S0 2. Numero telefonico errato 2. Usare il numero telefonico corretto. 3. Il sistema TK non accetta il 3. Assegnare e inserire un MSN per il sistema. trasmettitore Messaggio di connessione, schermo nero, nessun segnale portante Ultra Receiver Software 1. Un altro per la trasmis1. Assegnare MSNs a tutti gli altri dispositivi per sione di dati ha accettato la trasmissione di dati o disconnetterli per conla chiamata trollare il bus S0. 2. Impostazione di un proto- 2. Controllare la stringa di inizializzazione del modem. collo scorretto per il TA 137 9 Ricerca di Errori Errore al (PC) Ricevitore Possibili Cause al PC Soluzione Ricevitore Unità di memorizza1. Il dispositivo non è stato zione: dopo il messagabilitato per la trasmisgio di connessione sione remota. compare il prompt per una password, nonostante non ne sia stata assegnata alcuna, oppure compare come immagine in diretta un teschio con due ossa incrociate. Errore al Video Trasmettitore 1. Contattare il proprio fornitore. Possibili Cause al Soluzione Video Trasmettitore Video trasmettitore: 1. Il TA non è stato riconosci- 1. Spegnere entrambi i dispositivi per un breve Nessuna connessione uto dal trasmettitore lasso di tempo e reimpostare il trasmettitore possibile, il messaggio alle impostazioni di fabbrica. di errore "Modem 2. Sostituire il cavo V24 o il TA. error" compare sul display del dispositivo ("5"lampeggiante) La spia di stato ISDN del 1. Nessuna connessione TA lampeggia ISDN o cavo di connessione difettoso 1. Controllare la connessione ISDN e il cavo di connessione. Video trasmettitori 1. La versione del ISDN-TA ISDN o video trasmettinon è V 5.246 tori con ISDN-TA esterno U.S.- Robotics Sportster possono a tratti non funzionare 1. Sostituire EPROM nel ISDN-TA. (Fine del punto 2, reti ISDN) 138 Ultra Receiver Software 9 Ricerca di Errori Reti GSM Errore al Video Trasmettitore Possibili Cause al Soluzione Video Trasmettitore 1. Il modulo GSM non è 1. Spegnere il trasmettitore ed il modulo per un Il messaggio di errore stato riconosciuto dal trasbreve lasso di tempo "Modem error" appare mettitore sul display CamTel® 2. Video trasmettitore: Reimpostare il trasmetti("5"lampeggiante) tore alla impostazioni di fabbrica 3. -Inserire la stringa di inizializzazione del modem e il PIN nel trasmettitore. -Impostare la velocità di porta adatta (per iniziare provare con19200 baud). -Connettere i dispositivi a spegnere il video trasmettitore per un breve periodo di tempo mentre il modulo GSM è operativo. 4. Sostituite il cavo del modem o il modulo GSM. Nessuna connessione possibile 1. I data services non sono stati installati 1. Procurarsi la scheda SIM abilitata per i data services. 2. Numero telefonico errato 2. Usare il numero di telefono che è stato installato per i data services. 3. Scheda SIM difettosa 3. Controllare la scheda SIM nel modulo GSM. 4. Il dispositivo necessita una 4. Assicurarsi di stare usando la scheda SIM corscheda SIM da 3Volts retta (3Volts per M20). 1. Aggiungere il PIN corretto alla stringa di iniziaNessuna connessione, 1. Modulo GSM non regilizzazione del modem nel trasmettitore; conle chiamate risultano strato nella rete GSM trollare la stringa di inizializzazione ela velocitá nei messaggi "L’utente 2. Modulo GSM non entro il di porta. chiamato non è al range della rete GSM momento raggiungi2. Controllare l’antenna. bile" o"Chiamata tras- 3. Antenna difettosa o disconnessa ferita alla segreteria telefonica" (Fine del punto 2, rete GSM) Ultra Receiver Software 139 9 Ricerca di Errori TCP/IP Errore al (PC) Ricevitore Possibili Cause al PC Soluzione Ricevitore Messaggio di errore del 1. Server del terminale non Ultra Receiver Softconnesso alla rete ware:10060 1. Controllare l’accesso in rete (usando Telnet o, al prompt di MS-DOS, usando il comando "ping <TCP/IP-indirizzo del trasmettitore>". Stabilire la connessione. Errore al Video Trasmettitore Possibili Cause al Soluzione Video Trasmettitore Nessuna connessione possibile 1. Impostazione scorretta del 1. Controllare le impostazioni del serial server (vedere manuale: Indirizzi TCP/IP, Maschera di serial serve subrete, Velocità di Porta 115200 Baud). 2. Il serial server è stato accidentalmente reimpostato 2. Impostare entrambi gli interruttori DIP del serial server su ON. alle impostazioni di fabbrica 3. Spegnere il video trasmettitore e il serial server per un breve lasso di tempo e quindi riaccen3. Interruttore DIP del serial derli, iniziando dal serial server. server scorrettamente impostato 4. Usando il cavo null modem, impostare la velocità di porta del video trasmettitore a 4. Il video trasmettitore non 115200 baud. è pronto per il funzionamento o il cavo null 5. Controllare il cavo null modem (consultare il modem non è stato ricomanuale per l’assegnazione dei PINs). nosciuto 5. Velocità di porta del video trasmettitore scorretta 6. Cavo null modem difettoso o scorrettamente connesso (Fine del punto 2, TCP/IP) 140 Ultra Receiver Software 9 Ricerca di Errori Errore del Trasmettitore: Chiamata in Uscita (punto 4) In questa parte sono fornite istruzioni utili nel caso in cui il proprio trasmettitore non possa chiamare il proprio ricevitore. Occorre prima avere verificato che il proprio trasmettitore possa essere chiamato dal proprio ricevitore e che il ricevitore possa essere chiamato da un altro trasmettitore. Trasmissione remota impossibile Ultra Receiver Software TCP/IP GSM Chiamata in uscita (punto 4) ISDN TCP/IP GSM ISDN Chiamata in arrivo (punto 2) Analogica TCP/IP GSM ISDN Chiamata in arrivo (punto 3) Analogica TCP/IP GSM ISDN Analogica Chiamata in uscita (punto 1) Cause al Trasmettitore Video Analogica Cause al PC Ricevitore 141 9 Ricerca di Errori Reti Telefoniche Analogiche In primo luogo occorre controllare che il modem del ricevitore funzioni chiamandolo con un telefono normale o con un cellulare. Facendo questa verifica possono essere esclusi alcuni degli errori comuni. Errore al (PC) Ricevitore Possibili Cause al PC Soluzione Trasmettitore Il trasmettitore accetta 1. Il trasmettitore è impole chiamate da un telestato su "Waiting for outfono ma non quelle di side line" allarme 2. l sistema TK necessita di un numero per la linea esterna 3. Il contatto di allarme è permanentemente chiuso Nel trasmettitore durante la trasmissione di immagini: 1. Digitare il comando AT X3 nella stringa di inizializzazione del modem. 2. Introdurre il prefisso1 ATD. 3. Controllare il numero telefonico immesso: è necessario un numero per la linea esterna? 4. Assicurarsi che il contatto del sensore di 4. Il video trasmettitore non allarme non sia permanentemente chiuso. è acceso o i contatti di 5. Unità di memorizzazione: allarme non sono impo-Controllare il proprio sensore di allarme: la stati su "Chiama" spia del software per Windows diventa rossa quando l’ingresso corrispondente scatta. 6. Video trasmettitore: -accendere il dispositivo. -Impostare il contatto del sensore di allarme su "Chiama" -Controllare il proprio sensore di allarme: i pulsanti di telecamera del software per Windows diventano rossi quando il corrispondente ingresso di allarme camera scatta. (Fine del punto 4, reti telefoniche analogiche) 142 Ultra Receiver Software 9 Ricerca di Errori Reti ISDN Controllare il funzionamento del ISDN-TA del proprio ricevitore chiamando da un secondo PC e un programma del terminale. Per questa verifica avviare il programma di ricezione CamTel® e attivare l’accettazione di chiamate. Errore al (PC) Ricevitore Possibili Cause al PC Soluzione Trasmettitore Non sono ricevute chia- 1. Il sistema TK necessita un mate di allarme, errore MSN del trasmettitore 2. il sistema TK necessita un numero per la linea esterna 3. Il contatto di allarme è permanentemente chiuso Nel trasmettitore durante la trasmissione di immagini: 1. Inserire ATD come prefisso1. 2. Assegnare un MSN al trasmettitore 3. Controllare il numero telefonico inserito: è necessario un numero per la linea esterna? 4. Assicurarsi che contatto del sensore di allarme non sia permanentemente chiuso. 4. Il video trasmettitore non è acceso o i contatti di 5. Unità di memorizzazione: allarme non sono impo-Controllare il proprio sensore di allarme: la stati su "Chiama" spia del software per Windows diventa rossa quando l’ingresso corrispondente scatta. 6. Video trasmettitore: -accendere il dispositivo. -Impostare il sensore di allarme contact su "Chiama" -Controllare il proprio sensore di allarme: i pulsanti di telecamera del software per Windows diventano rossi quando il corrispondente ingresso di allarme camera scatta. (Fine del punto 4, reti ISDN) Ultra Receiver Software 143 9 Ricerca di Errori Reti GSM (PC/Laptop) In primo luogo assicurarsi che si possa comunicare con il ricevitore: Chiamare il proprio ricevitore con un telefono. Il ricevitore accetta la chiamata di allarme? Errore al (PC) Ricevitore Possibili Cause al PC Soluzione Trasmettitore La chiamata di allarme del trasmettitore non arriva 1. Il trasmettitore non può chiamare Nel trasmettitore durante la trasmissione di immagini: 1. Inserire il comando AT X3 nella stringa di ini1. trasmettitore impostato zializzazione del modem o su "Waiting for outside per trasmettitori ISDN assicurarsi che sia usato line" un TA ibrido e che esso sia correttamente ini2. il sistema TK necessita un zializzato. numero per la linea 2. Inserire ATD come prefisso1. esterna 3. Controllare il numero telefonico inserito: è 3. Il contatto di allarme è necessario un numero per la linea esterna? permanentemente chiuso 4. Assicurarsi che il contatto del sensore di 4. Il video trasmettitore non allarme non sia permanentemente chiuso. è acceso o i contatti di 5. Unità di memorizzazione: allarme non sono impo-Controllare il proprio sensore di allarme: la stati su "Chiama" spia del software per Windows diventa rossa quando l’ingresso corrispondente scatta. 6. Video trasmettitore: -accendere il dispositivo. -Impostare il sensore di allarme su "Chiama" -Controllare il proprio sensore di allarme: i pulsanti di telecamera del software per Windows diventano rossi quando il corrispondente ingresso di allarme camera scatta. (Fine del punto 4, reti GSM) 144 Ultra Receiver Software 10 Contratto di Licenza del Software 10 Contratto di Licenza del Software Si prega di leggere attentamente il contratto di licenza del software. Esso regola il modo in cui è lecito utilizzare il pacchetto software che si è acquistato. Con il termine "pacchetto software" si intendono i prodotti software comprendenti aggiornamenti, epigrammi, versioni modificate, supplementi o copie, materiale di accompagnamento stampato, online ed elettronico. Il contratto di licenza non è un contratto di acquisto. La copia del prodotto software contenuta in questo pacchetto (come sopra definito) e tutte le altre copie che sia lecito fare secondo questo contratto rimangono proprietà di Ultrak (di seguito Ultrak). Installando questo software si accettano le regole stabilite da questo contratto. In caso di mancata accettazione del contratto non si è autorizzati ad installare o ad utilizzare il software. In questo caso si può restituire il prodotto al rivenditore dal quale lo si è acquistato ed essere interamente risarciti. Utilizzo del Software 1.1 Eccetto quanto riportato in §3.2, Ultrak garantisce all’acquirente il diritto non trasferibile e non esclusivo di utilizzare il software accluso unicamente per il proprio uso esclusivo nell’ambito delle seguenti condizioni. 1.2 L’autorizzazione all’utilizzo di questo software è limitata all’uso in una singola workstation, indipendentemente dal fatto che si tratti di un PC facente parte di una rete, di un qualsiasi altro sistema multistazione o di un singolo PC collegato ad altri. Se si utilizza il software in più di una workstation si deve acquistare un appropriato numero di licenze sotto forma di altrettante versioni individuali o come licenza multiuso (diritto di copiare il software o acquistare ulteriori supporti di dati originali e/o manuali) che conferisca all’acquirente diritti addizionali per l’uso del software. 1.3 L’autorizzazione ad utilizzare il software su una workstation singola non in rete include il diritto di installare il software ricevuto dal supporto originale sulla memoria di massa dell’hardware utilizzato, assieme al diritto di caricare il programma nella memoria operativa. 1.4 Se si utilizza il programma in una rete o in un qualsiasi altro sistema multistazione questa autorizzazione di utilizzo comprende il diritto di installare il software acquistato una sola volta sulla memoria di massa e di caricarlo nella memoria operativa di un computer connesso. L’utilizzo del software in una rete o in qualunque altro sistema multistazione non è autorizzato se questo consente l’utilizzo del software da parte di un numero di workstations maggiore di quello per cui la licenza è stata acquistata. Una licenza per il software non può pertanto essere condivisa o utilizzata contemporaneamente da diverse workstations. Il cliente è tenuto a prendere misure di protezione sotto forma di meccanismi di accesso protetto al fine di assicurarsi che l’utilizzo multiplo del software non ecceda il numero di licenze acquistate o assicurarsi che, nel caso di utilizzo multiplo, siano acquistate ulteriori licenze. 1.5 Se un cliente cambia l’hardware di una workstation su cui ha utilizzato il software oggetto della licenza è tenuto a cancellare il software dalla memoria di massa dell’hardware usato precedentemente. Sono proibiti la memorizzazione simultanea, lo stoccaggio e l’uso del software su più di un PC per workstation. Ultra Receiver Software 145 10 Contratto di Licenza del Software Backup 2.1 Il cliente è autorizzato a fare una copia di riserva di una versione completa del software per ogni licenza acquistata. La copia di riserva deve essere etichettata come tale. Limitazioni 3.1 Al cliente è vietato decompilare, effettuare il reverse engineer o disassemblare il software o manipolarlo in qualunque altro modo percepibile. 3.2 Il prodotto software può essere trasferito a terzi se il cliente passa il software nella sua integrità al recipiente, senza tenere una copia per sé, e soltanto se il recipiente accetta tutte le regole contenute in questo contratto di licenza. 3.3 Il cliente non può cambiare, modificare o processare il prodotto software in alcun modo senza previa autorizzazione scritta di Ultrak. 3.4 Il cliente non è autorizzato a concedere il prodotto software in locazione, affitto o noleggio, a sub-licenziarlo o a prestarlo. 3.5 Ultrak si riserva il diritto di cambiare il prodotto software e il suo materiale di accompagnamento in ogni momento così come il diritto a futuri sviluppi, perfezionamenti o sostituzioni con un prodotto di nuova concezione. Ultrak non è in alcun modo obbligato ad informare il cliente di cambiamenti, nuovi sviluppi ed ulteriori perfezionamenti del prodotto software, né a fornirli al cliente. Periodo di Utilizzo 4.1 Un contratto di licenza in accordo a queste regole è valido per un periodo illimitato. 4.2 La licenza garantita con queste regole perde la sua validità senza bisogno di essere revocata se il cliente infrange una delle regole del contratto. Il cliente è in tal caso obbligato, secondo la volontà di Ultrak, a restituire o distruggere tutte le copie del prodotto software in suo possesso. L’avvenuta distruzione del pacchetto software deve essere confermata per iscritto a Ultrak. Garanzia 5.1 Entrambe le parti del contratto convengono che lo stato attuale della tecnologia non consente di sviluppare programmi per il processamento di dati che siano adatti ad ogni applicazione. In ogni caso Ultrak garantisce che il software è adatto all’uso descritto nel manuale dell’utente. Ultrak non garantisce che il prodotto software sia adatto agli intendimenti ed esigenze del cliente o che esso funzioni assieme agli altri programmi utilizzati dal cliente. 5.2 Ultrak non ha garantito né esplicitamente né tacitamente che il software abbia qualche particolare caratteristica; il cliente è l’unico responsabile della scelta del prodotto software a del suo utilizzo così come dei risultati di tale utilizzo. 5.3 Il cliente è tenuto ad esaminare attentamente il programma software ed il materiale con esso fornito al momento della consegna e a segnalare per iscritto qualunque difetto immediatamente, al più tardi entro 60 giorni da quando il programma è stato utilizzato per la prima volta. Difetti latenti devono essere segnalati non appena siano individuati. in mancanza di tempestiva segnalazione è esclusa ogni responsabilità di Ultrak. 5.4 Nel caso in cui il software sia difettoso occorre rispedire a Ultrak il supporto originale dei dati su cui il software è stato consegnato, correttamente impacchettato. Devono essere allegati al software il nome, l’indirizzo e il numero di telefono del cliente, una descrizione del difetto ris- 146 Ultra Receiver Software 10 Contratto di Licenza del Software contrato e la prova di acquisto contenente la data a il luogo di acquisto. 5.5 Se il prodotto si discosta notevolmente dalla sua descrizione Ultrak è obbligato, a sua discrezione, a perfezionarlo o sostituirlo. Se quanto consegnato in sostituzione o le modifiche effettuate sono insoddisfacenti il cliente può chiedere un parziale risarcimento o l’annullamento del contratto. 5.6 La garanzia non ha alcun valore se il prodotto software non è stato utilizzato secondo le regole di questo contratto o secondo le istruzioni fornite da Ultrak o nel manuale dell’utente o nel caso in cui il software sia stato modificato senza autorizzazione scritta di Ultrak, a meno che sia escluso che tale utilizzo o tale modifica del prodotto non conforme alle regole sia la causa del difetto riscontrato. 5.7 In caso di reclami infondati Ultrak si riserva il diritto di pretendere il risarcimento degli eventuali costi subiti. 5.8 Ultrak non si assume responsabilità per la eventuale violazione del prodotto di qualche diritto commerciale riservato di terzi, a meno che tale violazione sia dovuta a dolo o colpa grave. Ultrak si manleva da qualsiasi obbligazione pecuniaria derivante dalla tutela legale di diritti commerciali riservati e da reclami per danni da parte di terzi. Responsabilità 6.1 Ultrak non si assume responsabilità per reclami originati dall’utilizzo o dall’impossibilità di utilizzo del pacchetto software a meno che un tale danno non sia stato causato da dolo o colpa grave da parte di Ultrak o dei suoi dirigenti. Sono escluse tutte le responsabilità per danni indiretti, collaterali o conseguenti. Nel caso di violazioni dell’etica professionale che non siano state commesse da Ultrak, dai suoi rappresentanti legali o dai suoi dirigenti bensì da altri agenti, la responsabilità di Ultrak è limitata ai danni che sono prevedibili nel momento in cui viene stipulato il contratto e che sono tipici per tali contratti. 6.2 Queste esclusioni e limitazioni non sono applicabili nel caso in cui Ultrak o i suoi agenti infrangano intenzionalmente importanti obblighi contrattuali, nel caso in cui il pacchetto software non abbia le proprietà garantite e in casi di responsabilità obbligata secondo le leggi sulla responsabilità del produttore. 6.3 Qualora proprietà garantite del pacchetto software siano assenti, Ultrak è manlevato per i tutti i danni che ne conseguono che non siano previsti nella garanzia. 6.4 La responsabilità di Ultrak nell’ambito commerciale è limitata alla sostituzione per danni tipici e prevedibili. 6.5 Reclami e richieste di risarcimento a Ultrak da parte del cliente sono da effettuarsi in forma scritta non appena lo stesso ne viene a conoscenza. 6.6 Reclami e richieste di risarcimento che non si estinguano in un tempo più breve secondo la legislazione, si estinguono al più tardi tre anni dopo aver sporto reclamo. Diritti Riservati 7.1 Tutti i diritti relativi al software consegnato rimangono di Ultrak a meno che non siano stati espressamente garantiti al cliente. Foro Competente/ Disposizioni Finali 8.1 La sede di Ultrak è il luogo esclusivo di giurisdizione per tutte le eventuali cause intentate sia da Ultrak sia da parte di un cliente nei confronti di Ultrak. Ultra Receiver Software 147 10 Contratto di Licenza del Software 8.2 Nel caso in cui singole regole all’interno del contratto siano invalidate il resto del contratto rimane comunque valido. Le parti convengono di sostituire le regole non valide con norme legalmente valide che soddisfino il più possibile la ragione economica della regola non valida. Lo stesso si applica nel caso in cui durante l’applicazione del contratto si evidenzino lacune che richiedano di essere colmate. 8.3 Non esistono accordi verbali in aggiunta a questo contratto. Cambiamenti e complementi al contratto devono essere effettuati per iscritto. 148 Ultra Receiver Software 11 Appendice 11 Appendice Le pagine seguenti sono appendici a questo manuale non ancora terminate al momento della stampa. Ultra Receiver Software 149 11 Appendice 150 Ultra Receiver Software 11 Appendice Informazioni riguardanti Ultra Receiver Software Versione V 3.06 Caro Cliente, La preghiamo di prendere visione delle modifiche e degli aggiornamenti del nostro Ultra Receiver Software Versione 3.06. Sono ora disponibili le seguenti novità: 1. Tastiera contenente fino ad 8 Tasti per il Monitoraggio a Distanza CamTel® Windows Software può adesso visualizzare una tastiera con pulsanti di relé per il controllo dei relé nel sistema Modulo Remoto/16 Relé. In alcuni casi la tastiera può sostituire la preesistente "finestra a due linee" per il controllo dei relé o perfino essere visualizzata in aggiunta alle finestre di controllo già in uso. Preimpostazioni Ultra Receiver Software La configurazione del pannello è preimpostata come segue: ■ La tastiera mostra un massimo di 8 tasti. ■ Premendo un tasto sono trasmessi comandi la cui definizione è personalizzata. ■ Sono supportati tutti i comandi dei sistemi preesistenti per il controllo dei relé e delle telecamere pan-and-tilt. Ciò consente, ad esempio di configurare i relé come tasti o come pulsanti. I comandi sono trasmessi fino a quando il tasto non è rilasciato. Si può scegliere la frequenza di ripetizione. Il comando di "stop" può essere trasmesso come comando addizionale quando si rilascia il tasto. Un interessante esempio di utilizzo di tali comandi è il controllo di una porta scorrevole. La porta si muove nella direzione prescelta finché si tiene premuto il tasto e quando lo si rilascia si ferma nella posizione raggiunta. ■ Come nel caso di altre finestre di controllo utilizzate fino a questo momento, anche la tastiera può essere associata in modo specifico ad alcune telecamere dei trasmettitori ed essere automaticamente visualizzata quando queste telecamere sono selezionate. 151 11 Appendice 2. Memorizzazione Automatica del Log File dell’Unitá di Memorizzazione sul PC La lista eventi che si trova nell’unità di memorizzazione, il "Log File", può ora essere salvata come file nel proprio PC ricevitore durante una connessione online. Questa possibilità è attivata scrivendo un breve comando nel file di inizializzazione di Ultra Receiver Software. Successivamente, occorre solo chiamare la propria unità di memorizzazione attraverso il null modem o con una connessione remota e chiamare il log file con Setup/Log File. Il file deve essere trasmesso completamente. Dopo aver terminato la connessione il log file è automaticamente memorizzato sul PC. Accettazione di Chiamate all’Interno di Reti di Computers Questa versione di Ultra Receiver Software - V 3.06 - supporta l’accettazione di chiamate da parte di dispositivi in rete. Assicurarsi di utilizzare questa versione del software per la successiva abilitazione di allarme di TCP/IP Servers. Unità di memorizzazione e video trasmettitori abilitati per una rete e in grado di trasmettere un allarme all’interno della rete saranno presto disponibili. Cambiamenti delle Versioni Precedenti di CamTel Windows Software: Opzioni Ricevitore/ Porta/Modem Gli elementi di dialogo Porta, Baud, Modeminit e Dial Strings sono necessari, e vengono analizzati, quando si stabilisce una connessione attraverso una porta COM reale o virtuale. Selezionando "OFF" nella lista "Mode" si esclude la porta COM dalla connessione. In questo caso tutte le voci sopra menzionate (Porta, Baud, Modeminit e Dial Strings) sono prive di significato. Questa condizione è visivamente evidenziata mostrando questi campi in grigio. Opzioni Ricevitore/ Porta/CAPI Se la opzione Capi è disattivata lo è anche il campo MSN, che appare in grigio all’aprirsi della finestra Opzioni Ricevitore. Un MSN memorizzato in questo campo è valido solo per una scheda ISDN integrata che possa essere anche indirizzata attraverso CAPI 2.0. Non appena si voglia stabilire una connessione utilizzando un TA esterno, occorre inserire nel campo init. prefix il MSN e la stringa di inizializzazione. 152 Ultra Receiver Software 11 Appendice Istruzioni per le Impostazioni di cui al Punto 1: Finestra selettiva di telecamera dotata di fino ad 8 tasti per il monitoraggio a distanza Si possono eseguire tutte le preimpostazioni per la tastiera inserendo le stringhe corrispondenti nei files di controllo R01: ■ Assegnare le finestre di tasti a telecamere di propria scelta. ■ Configurare la tastiera ad esempio scegliendo il numero di tasti ed il loro nome ed i comandi di controllo dei relé. ■ Optional: frequenza di ripetizione con cui i comandi sono trasmessi mentre il tasto è premuto; comando di stop addizionale trasmesso al rilascio del tasto; coordinate per il posizionamento del campo. Possibili Impostazioni di Parametri nei Files R01: [CAMX] Tutte le impostazioni che seguono [CAMX] sono valide solamente per la telecamera Camera X (X=1 - 10). Esse sono effettive non appena la telecamera Camera X è mostrata in diretta nella finestra principale di Ultra Receiver Software durante una connessione in diretta. Usando i parametri seguenti, si seleziona il tipo di tastiera che è mostrata quando si seleziona la telecamera Camera X. MODE=16 SWNUM=X SWT=X Il parametro Mode è utilizzato per attivare la finestra di funzionamento remoto. 16 : mostra la tastiera 20 : mostra la tastiera e una finestra a due linee Descrizione dettagliata: consultare il manuale del Modulo Remoto/16 Relé X corrisponde al numero di tasti mostrati (max. 8). Questo parametro può essere usato come optional. Indica il tempo di ripetizione per il tasto di comando ON. Inserendo uno 0, il comando è trasmesso solamente una volta premendo il tasto e non è ripetuto. Tutti gli altri numeri corrispondono alla tempo di ripetizione in decimi di secondo. Omettendo questa linea di comando il tempo di ripetizione è calcolato automaticamente. SWNAME1=abc... Nome per il tasto 1, al massimo 20 caratteri SWNAME8=abc... Nome per il tasto 8, al massimo 20 caratteri SWCMDON1=*00010 001T0003104!xy Comando ON per il tasto 1 Il comando usato in questo modo è un esempio di controllo di relé come un tasto. Le ultime due posizioni prima di "!" indicano il tempo in cui il relé rimane chiuso in 1/4 di secondo. Il comando ON usa automaticamente questo tempo come base per il calcolo del tempo di ripetizione del comando. Eccezione: se si usa il comando SWT=X è valido il tempo inserito in questo comando. I comandi ON possono essere scelti liberamente. Comandi di controllo di relé addizionali: fare riferimento al manuale del Modulo Remoto/16 Relé. SWCMDOFF1=*0001 0001K0003010!xy Comando di tasto OFF per il tasto 1. Questa linea di comando può essere omessa. Ultra Receiver Software 153 11 Appendice SWCMDON2=*00010 001T0003104!xy Comando di tasto ON per il tasto 2 SWCMDOFF2=*0001 0001K0003010!xy Comando di tasto OFF per il tasto 2 SWCMDON8=*00010 001T0003104!xy ....fino a SWCMDOFF8=*0001 0001K0003010!xy Comando OFF dell’ultimo (ottavo) tasto 154 SWXPOS=x Optional: posizione X della tastiera all’interno dello schermo. SWYPOS=y Optional: posizione Y della tastiera all’interno dello schermo. Ultra Receiver Software 11 Appendice Impostare le Istruzioni di cui al Punto 2: Memorizzazione automatica del log file del dispositivo nel PC. Se il log file della unità di memorizzazione deve essere salvato sul PC occorre per prima cosa aggiungere al file <camtel.ini> di CamTel® Windows Software: [CBLOG] ENABLED=1 Il file <camtel.ini> si trova nel percorso di programma del proprio CamTel® Windows Software (normalmente c:\camtel). Il file si può aprire e modificare usando un comune word processor, ad esempio Windows Wordpad. Per trasmettere il log file chiamare il dispositivo di memorizzazione desiderato attraverso il cavo null modem o una connessione remota. Durante la connessione chiamare il log file, che si trova sotto Setup /Log File. Il log file è ora trasmesso. Questa procedura può richiedere alcuni minuti, a seconda del tipo di connessione. La lista è memorizzata sul PC solo dopo essere stata completamente trasmessa. Si prega di non interrompere la trasmissione. Il file è salvato in una sottodirectory della directory dei programmi sotto il nome <CBLOG>. Il nome del file consiste nel numero di serie del dispositivo e nella estensione <LOG>. Example c:\camtel\CBLOG\QQ903038.log Ultra Receiver Software 155 11 Appendice 156 Ultra Receiver Software 11 Appendice Informazioni riguardanti Ultra Receiver Software V3.09 Nuove Features Risoluzione dello Schermo 1024 x 768 L’interfaccia grafica dell’utente (GUI) è automaticamente visualizzata sullo schermo alla massima risoluzione possibile (1024 x 768). Sono ora disponibili tre dimensioni per la GUI. La massima risoluzione è impostata di default, ma può essere modificata cambiando un valore nel file <camtel.ini>: <camtel.ini> [SCREEN] WIDTH=x ; x = 640, 800, 1024 Dopo aver modificato il file <camtel.ini> occorre riavviare il programma! Visualizzazione di Immagini nel Modo Immagine Principale con Risoluzione 128 x 80 La dimensione delle immagini visualizzate nel mofdo immagine principale con una risoluzione di 128 x 80 può essere modificata cambiando un valore nel file di configurazione. Questo migliora l’impatto ottico dell’immagine e consente un miglior confronto con la trasmissione di immagini in internet: <camtel.ini> [ONLINESCR] SMRESOLUTION=x ; x=valore % (esempio: 45) Dopo aver modificato il file <camtel.ini> occorre riavviare il programma! Nuove Lingue: Olandese e Svedese Ultra Receiver Software è ora disponibile anche in olandese e in svedese. Nella versione in Svedese i menù F1 help sono in inglese. Ultra Receiver Software è quindi attualmente disponibile nelle lingue seguenti: inglese, tedesco, francese, italiano, spagnolo, olandese, svedese e danese. Modifiche Velocità dell’Interfaccia Seriale 115200 Baud Quando si installa Ultra Receiver Software, o nel caso in cui non ci sia un file di configurazione nella directory del programma, l’interfaccia seriale è preimpostata per la trasmissione dei dati a 115200 baud. Questa impostazione di default non sussiste per il canale trasparente. Indice Trasmettitori in Ordine Alfabetico I trasmettitori sono visualizzati in ordine alfabetico. Se si desidera usare un indice trasmettitori già esistente si può aggiungere un nuovo trasmettitore, per memorizzare il quale il programma rimemorizzerà i trasmettitori in ordine alfabetico nel file. In seguito il trasmettitore aggiunto può essere cancellato. In questo modo si accelera notevolmente il futuro processo di ordinamento. Questo è evidente specialmente se si usano computers molto lenti (es.: 4x86 33 MHz). Ultra Receiver Software 157 11 Appendice Informazioni riguardanti Ultra Receiver Software v3.10 Nuove funzioni Indice trasmettitori Opzioni ricevitore Opzioni trasmettitore 158 L’indice trasmettitori è stato così incrementato e modificato: ■ I trasmettitori possono inserire i dati non solo tramite il comando cursore/mouse ma anche selezionando una lettera maiuscola dalla tastiera. ■ Le maiuscole e le minuscole vengono ignorate dall’ordinamento alfabetico. Il valore predefinito per la velocità dell’interfaccia dei canali seriali è stata portato da 38400 a 9600 Baud. Le opzioni trasmettitore per CamLine presentano le seguenti modifiche: ■ Può essere selezionato l’elenco a discesa PAL/NTSC. Questa funzione è attiva solo per i nuovi trasmettitori CamLine 2.Ox e superiori.. Ultra Receiver Software 11 Appendice Informazioni riguardanti Ultra Receiver Software v3.13 Ultrak ha sviluppato con CamDisc® TCPP e CamDisc® ISDN una nuova generazione di archiviazioni immagine. La versione 3.13 del Ultra Receiver Software tiene conto di queste unità ulteriormente sviluppate mediante l’utilizzo di nuovi menu e funzioni. La versione 3.13 è compatibile con tutti i CamDisc® e sostituisce quindi tutte le precedenti versioni del Ultra Receiver Software. Il software è abilitato per Win95, Win98, Win ME, Windows 2000 e Windows XP. Modifiche generali Nuovi valori predefiniti in Opzioni ricevitore Nota Precedente finestra di dialogo valutazione archivio ■ File archivio ricevitore: CAMARC.CTW, 100 MB ■ Init.prefix: ATE1V1S0=0 ■ Porta COM: COM1 ■ Canale seriale: 9600 Baud L’estensione nome file "HTA" non dovrebbe più essere utilizzata in quanto potrebbe creare conflitti con Microsoft® Internet Explorer. Ciò risulterebbe in un evidente ritardo di parecchi secondi. La finestra di dialogo valutazione archivio è stata modificata: ■ La lista ring è integrata nella finestra di dialogo e non nasconde più i LED di stato. ■ E’ stato inserito un pulsante di stop che consente di uscire dalla modalità Play. Opzioni trasmettitore/Canale seriale In Opzioni trasmettitore/Canale seriale è possibile riconoscere mediante il pulsante "Ricerca RM connesso" un adattatore remoto (Remote Modul) installato sulla pagina del trasmettitore. Il Menu consente di caricare un nuovo file binario nell’adattatore remoto nel caso in cui solo il "Loader" sia inizializzato o per supportare un altro sistema remoto, ad es. Dome, Telecamera. Quindi selezionare dalla lista un adattatore e abilitare l’opzione "Attivazione modulo remoto". L’elenco a discesa, sotto il testo "File di comando (R01)", offre sempre un elenco proposte con i file di comando R01 appartenente al file binario attuale memorizzato nell’adattatore remoto. L’elenco proposte viene automaticamente predisposto per questo trasmettitore attivando l’opzione "Aggiornamento file di comando". Se è già presente un file di comando per questo trasmettitore, viene visualizzato il nome del file (XY123456) anziché il testo "non installato -". Nota Tutte le modifiche apportate diventano attive solo dopo essere usciti da Op- Ultra Receiver Software 159 11 Appendice zioni trasmettitore con <OK>. Non occorre più predisporre manualmente il file di comando con l’ausilio dell’Installatore RM. Finestra AlwaysOnTop: Il seguente inserimento dati nel file <CAMTEL.INI> fa in modo che il Ultra Receiver Software non venga nascosto da altre finestre (eccetto finestre con lo stesso attributo). [SCREEN] ALWAYSONTOP=1 Nota Durante la modifica di <CAMTEL.INI>, prestare attenzione alla correttezza dei dati. Campo temporaneo per funzioni di commutazione Il campo temporaneo è stato incrementato da 8 a 16 campi. Con il campo temporaneo si possono gestire diverse funzioni di commutazione (ad es. Commutazione relè nell’adattatore remoto). Adattamento a CamDisc®di nuova generazione Il Ultra Receiver Software v3.13 riconosce CamDisc® di nuova generazione e offre automaticamente le nuove funzioni. Finestra di dialogo Valutazione archivio 160 La finestra di dialogo Valutazione qui raffigurata è disponibile solo nelle nuove unità CamDisc® e offre le seguenti funzioni: ■ Menu opzioni Calendario ■ Menu opzioni Ora ■ Cursore di selezione del giorno indicante la prima e l’ultima immagine di un giorno come periodo di registrazione (qui 00:00:00-10:18:45). Facendo scorrere il cursore, è possibile cercare direttamente una immagine in base a una determinata ora registrata. ■ Due pulsanti di selezione diretta del giorno successivo o di quello precedente. I giorni senza registrazione vengono visualizzati con la nota "no Picture found". ■ Prima immagine ■ Immagine precedente ■ Stop ■ Immagine successiva ■ Play: solo in questa modalità operativa le immagini vengono memorizzate nell’archivio ricevitore attivato (scritta rossa "Recording") Ultra Receiver Software 11 Appendice Note ■ Preview: per accelerare la valutazione sono richieste immagini con una risoluzione inferiore (256x128) (deve essere stata precedentemente attivata nelle Opzioni archivio di CamDisc®). Nella modalità Play non vengono più effettuate registrazioni. In assenza della immagine Preview, viene visualizzata l’immagine normale. ■ Barra di stato con stato operativo (qui Play) e indicazione del numero di immagini memorizzate in CamDisc® riferite a questo giorno e a questa telecamera. ■ Lista ring: integrata nella finestra di dialogo Valutazione a partire dalla versione 3.13 ■ Consigli: Se il puntatore del mouse si arresta per un po’ su un elemento, compare una nota evidenziata da bandierine gialle con riferimento al comando o alla visualizzazione pertinenti. ■ E’ possibile uscire dalla Valutazione archivio anche selezionando il pulsante x sulla barra del titolo Opzioni telecamera Nella finestra di dialogo sono presenti solo i pulsanti di commutazione delle telecamere per le quali siano disponibili anche le registrazioni. Diversamente dalla precedente versione di CamDisc®, durante la commutazione viene sempre ricercata una immagine data/ora dell’ultima immagine visualizzata. Opzioni trasmettitore Un’esauriente descrizione delle opzioni trasmettitore è contenuta nel manuale delle unità di CamDisc® . Nelle Opzioni trasmettitore sono disponibili nuove finestre di dialogo per ■ Ingressi, ■ Ingressi telecamera, ■ Logfile, ■ Relè, ■ TCP/IP (solo per CamDisc® TCP/IP) e ■ Adattatore int. (solo per CamDisc® ISDN) Sono state modificate le finestre di dialogo per Opzioni archivio ■ Modem esterno, ■ Telecamere e ■ Canale seriale. Un’esauriente descrizione delle Opzioni archivio è contenuta nel manuale delle unità di CamDisc® . Nelle Opzioni archivio è disponibile la nuova finestra di dialogo per ■ Hard disk, sono state modificate le finestre di dialogo per Logfile Ultra Receiver Software ■ Archiviazione immagine e ■ Commutazione ring. La ricezione di logfile viene considerevolmente accelerata con la nuova generazione di CamDisc®. Le immissioni dati nei logfile sono state suddivise, una descrizione esauriente di esse è disponibile nel manuale delle unità di CamDisc®. 161 11 Appendice Altre funzioni CamDisc® di nuova generazione consente di utilizzare una serie di funzioni contemplate nel Ultra Receiver Software. Commutatore relè Ingresso di allarme CamDisc® è dotato di due relè che, come per l’unità CamTel®, possono essere liberamente configurati e gestiti. I commutatori relè sono ubicati nel pannello di controllo. Come per CamTel®, è disponibile un ingresso di allarme Funzioni di stato telecamera Le funzioni di stato telecamera (allarme telecamera, commutazione automatica telecamera in caso di modifica degli ingressi allarme telecamera) si comportano nelle nuove generazioni come avviene per CamTel®. Nota Se si desidera utilizzare le nuove funzioni di stato telecamera, verificare che ciò non causi conflitti con le registrazioni nel caso in cui gli stessi ingressi gestiscano anche le registrazioni. Attivare in questo caso la funzione <Registrazione online>. Messaggio di abilitazione I messaggi di abilitazione ON e OFF vengono sempre visualizzati, non soltanto nella commutazione da ON a OFF. Modalità schermo intero La rappresentazione con risoluzione 720 x 288 è possibile anche nella modalità schermo intero. Visualizzazioni dei LED Le visualizzazioni dei LED sono state adattate alle nuove funzioni (ingresso allarme, ingresso abilitazione, 1 ingresso di controllo). Qualità immagine Per la trasmissione dell’immagine reale, è possibile scegliere tra sei qualità immagine: ■ 720 x 288 molto alta e alta ■ 512 x 256 alta e soddisfacente ■ 256 x 128 soddisfacente ■ 128 x 80 soddisfacente Correzione degli errori Errore in trasmissione con WIN 2000 162 Gli errori in trasmissione che si verificano occasionalmente nei PC ad alta velocità con WIN 2000, sono stati corretti. Ultra Receiver Software 11 Appendice Informazioni riguardanti Ultra Receiver Software v3.15 La versione 3.15 sostituisce tutte le versioni precedenti del software Windows CamTel® Il software è abilitato per Win95, Win98, Win ME, Windows 2000 e Windows XP. Modifiche generali Requisiti minimi Qualità dello schermo nella rappresentazione numerica o quadro ■ Requisiti minimi: ■ Pentium 200MHz, ■ 32 MB RAM, ■ Scheda grafica con 32768 o 65536 colori Nella rappresentazione numerica e quadro, per aumentare la qualità immagine, le immagini vengono trasferite con una quantificazione minima. Esistono tre livelli di quantificazione. Come valore predefinito viene utilizzato „2“ anziché „3“. L’immissione dati descritta di seguito nel file di configurazione <CAMTEL.ini> consente anche di selezionare un’altra opzione. L’opzione vale per tutti i collegamenti. [ONLINESCR] DEQUMODE=x ;X =1,2,3 1=ottima qualità, 2 qualità media, 3= bassa qualità Nota Utilizzando il nuovo valore predefinito 2 l’ampiezza immagine nel funzionamento display tutto schermo aumenta di circa il 50%. È consigliabile tenerne conto durante la selezione di un valore appropriato. Messaggio ottico e acustico dei cicli di controllo Il messaggio ottico e acustico dei cicli di controllo può essere attivato manualmente nel file di configurazione grazie all’opzione <Allarme acustico> nella finestra di dialogo Opzioni ricevitore/ciclo di controllo. Ultra Receiver Software 163 11 Appendice Ultrak Player Software v3.04 Come software di valutazione degli archivi assieme a CamTel® software Windows v3.15 viene messa a disposizione una variante del Ultra Player Software. In questo modo la valutazione archiv io ricevitore avviene anche con un software a 32 Bit. Con l’eccezione della piccola finestra di ricerca tutte le funzioni presenti nei software di valutazione archivi precedenti rimangono disponibili. Nuove funzioni 164 Sono state implementate le seguenti nuove funzioni: ■ Esportazione di immagini singole con un rapporto di altezza/ larghezza corretto. ■ Esportazione anche di immagini incrementali in formato JPeg ■ Esportazione di chiamate singole e sezioni delle stesse come formato AVI e Ultrak ■ Rappresentazione numerica e quadro ■ Tasto scorrevole per il posizionamento diretto all’interno di una chiamata. ■ Elenco chiamate con ordinamento per tipo, data e nome trasmettitore Ultra Receiver Software