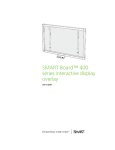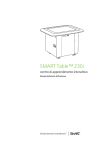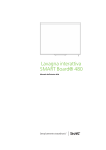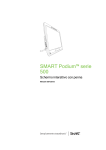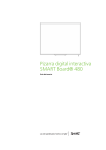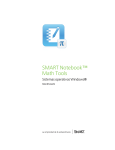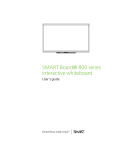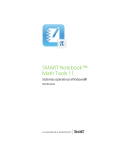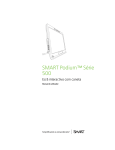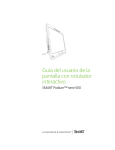Download SMART Board 400 series interactive display overlay user`s guide
Transcript
Schermo sovrapposto interattivo SMART Board® serie 400 Manuale dell'utente Registrazione del prodotto Se si registra il prodotto SMART, si verrà informati delle nuove funzionalità e aggiornamenti software disponibili. Registrazione in linea all'indirizzosmarttech.com/registration. Tenere a portata di mano i seguenti dati nel caso sia necessario contattare il supporto SMART. Numero di serie: Data di acquisto: Avvertenza FCC Questo dispositivo è stato testato e dichiarato conforme alle normative sui limiti per i dispositivi digitali di classe A, come stabilito dalla sezione 15 delle normative FCC. Tali limiti sono stati fissati per garantire una ragionevole protezione contro interferenze nocive in installazioni commerciali. Il dispositivo genera, utilizza e può irradiare energia a radiofrequenza e, se non installato e utilizzato secondo le istruzioni del produttore, può creare interferenze dannose alle comunicazioni radio. Il funzionamento di tale apparecchiatura in una zona residenziale può creare interferenze dannose, nel cui caso l'utente dovrà apportare le dovute correzioni a proprie spese. Marchi SMART Board, SMART Notebook, SMART Meeting Pro, SMART GoWire, DViT, smarttech, il logo SMART e tutti gli slogan SMART sono marchi o marchi registrati di SMART Technologies ULC negli USA e/o in altri Paesi. Windows è un marchio o marchio registrato di Microsoft Corporation negli Stati Uniti e/o negli altri Paesi. Mac e Macintosh sono marchi di Apple Inc., registrati negli Stati Uniti e negli altri Paesi. Tutti gli altri nomi di prodotti e società di terze parti possono essere marchi dei rispettivi proprietari. Avviso sul copyright © 2011 SMART Technologies ULC. Tutti i diritti riservati. Nessuna parte di questa pubblicazione può essere riprodotta, trasmessa, trascritta o memorizzata in un sistema di riproduzione o tradotta in qualsiasi lingua, in qualsiasi forma e con qualunque mezzo senza il consenso scritto di SMART Technologies ULC. Le informazioni contenute in questo manuale sono soggette a variazioni senza preavviso e non sono vincolanti per SMART.Uno o più dei seguenti brevetti: US6320597; US6326954; US6563491; US6741267; US6947032; US6954197; US7151533; US7411575; US7499033; US7619617; US7629987; US7643006; US7692625; US7757001; US7880720; US7932899; USD612396; USD616462; USD617332, USD636784. Altri brevetti in attesa di rilascio. 10/2011 Informazioni importanti per lo schermo sovrapposto interattivo W AVVERTENZE l La mancata osservanza delle istruzioni di installazione di cui è munito il prodotto SMART potrebbe comportare un danno alla persona o al prodotto non coperto da garanzia. l Verificare che eventuali cavi che attraversano il pavimento fino al prodotto SMART siano raggruppati e segnalati a dovere per evitare di inciamparvi. l È necessario collegare il cavo USB fornito con lo schermo sovrapposto interattivo a un computer dotato di un'interfaccia USB compatibile e recante il logo USB. Inoltre, il computer USB di origine deve essere conforme alla normativa CSA/UL/EN 60950 e recare i marchi CE e CSA e/o i marchi UL per la normativa CSA/UL 60950. Queste precauzioni sono necessarie per garantire la sicurezza durante il funzionamento ed evitare danni allo schermo sovrapposto interattivo che possono non essere coperti dalla garanzia. l Per ridurre il rischio di incendi o scosse elettriche, non esporre il prodotto SMART a pioggia o umidità. C A TTEN ZI ON E l Prima di pulire il prodotto SMART, arrestare o scollegare il computer. In caso contrario, si potrebbe provocare lo spostamento delle icone sul desktop o l'attivazione involontaria delle applicazioni durante la pulizia dello schermo. l Non usare detergenti aggressivi sullo schermo sovrapposto interattivo in quanto possono danneggiare lo schermo. l Non spruzzare i detergenti direttamente sullo schermo. Spruzzarli prima su un panno, quindi pulire lo schermo. l Non pulire le telecamere poste sugli angoli dello schermo sovrapposto interattivo a meno che non sia indicato direttamente dall'Assistenza SMART. l Evitare di installare e utilizzare il prodotto SMART in un locale eccessivamente polveroso, umido e pieno di fumo. iii Sommario Informazioni importanti per lo schermo sovrapposto interattivo iii Capitolo 1: Informazioni sullo schermo sovrapposto interattivo 1 Lo schermo sovrapposto interattivo SMART Board serie 400 Caratteristiche dello schermo sovrapposto interattivo Accessori e pezzi di ricambio 2 2 3 Capitolo 2: Configurazione dello schermo sovrapposto interattivo 5 Installazione dello schermo sovrapposto interattivo Collegamento dello schermo sovrapposto interattivo al computer 5 7 Capitolo 3: Installazione del software SMART Identificazione del pacchetto software SMART Installazione del software SMART Meeting Pro Connessione di un cavo SMART GoWire Installazione del software SMART Notebook Capitolo 4: Utilizzo dello schermo sovrapposto interattivo 9 9 10 10 11 13 Orientamento dello schermo sovrapposto interattivo Utilizzo del controllo tattile Utilizzo dei gesti multi-touch nel sistema operativo Windows 7 Utilizzo del software SMART Meeting Pro Utilizzo del software SMART Notebook 13 15 15 16 18 Capitolo 5: Manutenzione dello schermo sovrapposto interattivo 21 Pulizia dello schermo sovrapposto interattivo Aggiornamento del software SMART Trasporto dello schermo sovrapposto interattivo 21 22 22 Capitolo 6: Risoluzione dei problemi dello schermo sovrapposto interattivo 23 Appendice A: Conformità ambientale dell'hardware 25 Direttiva Rifiuti di Apparecchiature Elettriche ed Elettroniche (RAEE) Restrizione sull'uso di sostanze pericolose (Direttiva RoHS) Imballaggio Dispositivi elettronici coperti Regolamenti sui prodotti elettronici per l'informazione vigenti in Cina Restrizione sull'utilizzo di sostanze chimiche (direttiva REACH) i 25 25 25 26 26 26 Capitolo 1 Informazioni sullo schermo sovrapposto interattivo Lo schermo sovrapposto interattivo SMART Board serie 400 Caratteristiche dello schermo sovrapposto interattivo Software Tocco Tecnologia DViT® (Digital Vision Touch) Cavo USB Accessori e pezzi di ricambio 2 2 2 2 2 2 3 Quando si monta lo schermo sovrapposto interattivo SMART Board® serie 400 su uno schermo piatto compatibile e lo si collega a un computer dotato di software SMART, si ha il controllo tattile del desktop del computer dallo schermo sovrapposto interattivo ed è possibile scrivere e cancellare con l'inchiostro digitale. 1 C A PIT OL O 1 Presentazione dello schermo sovrapposto interattivo SMART Board Lo schermo sovrapposto interattivo SMART Board serie 400 Utilizzare le figure mostrate di seguito per acquisire familiarità con i componenti dello schermo sovrapposto interattivo. Caratteristiche dello schermo sovrapposto interattivo Software Per usare tutte le funzioni dello schermo sovrapposto interattivo in questa guida, usare l'ultima versione del software SMART e i driver dei prodotti SMART installati nel computer. Tocco Eseguire le funzioni del mouse con un dito, scrivere con l'inchiostro digitale con la penna in dotazione e cancellare l'inchiostro digitale. Tecnologia DViT® (Digital Vision Touch) La tecnologia DViT si avvale di telecamere negli angoli della cornice per rilevare il contatto con la superficie dello schermo sovrapposto interattivo. Cavo USB Il cavo USB in dotazione alimenta lo schermo sovrapposto interattivo e il controllo tattile del desktop. 2 C A PIT OL O 1 Presentazione dello schermo sovrapposto interattivo SMART Board Accessori e pezzi di ricambio È possibile usare i seguenti prodotti con lo schermo sovrapposto interattivo. CAT5-XT Extender USB Cat. 5. È necessario un hub alimentato per usare un Extender USB Cat. 5 con lo schermo sovrapposto interattivo. RPENLEDGE-SBID4 Ripiano della penna sostitutivo per lo schermo sovrapposto interattivo SMART Board serie 400. RPEN-SBID4 Ripiano della penna e pennini sostitutivi per lo schermo sovrapposto interattivo SMART Board serie 400. GW-MP 3 Cavo per l'avvio automatico di SMART GoWire™ per le aziende. Capitolo 2 Configurazione dello schermo sovrapposto interattivo Installazione dello schermo sovrapposto interattivo Collegamento dello schermo sovrapposto interattivo al computer Estensione del collegamento con un estensore USB CAT5 5 7 8 Questo capitolo comprende informazioni sull'installazione dello schermo sovrapposto interattivo su un display LCD o piatto al plasma e il suo collegamento a un computer. Installazione dello schermo sovrapposto interattivo È possibile installare lo schermo sovrapposto interattivo su uno schermo piatto montato a muro o su piedistallo. W AVVERTENZE l Accertarsi che la parete sia in grado di supportare il peso dello schermo piatto, lo schermo sovrapposto interattivo e i componenti per il montaggio. Fare riferimento alle norme e disposizioni edilizie locali. l Sono necessarie due persone per montare il prodotto SMART, poiché potrebbe essere troppo pesante per una sola persona. I I MPOR TA N TE Per ulteriori informazioni vedere la Guida all'installazione textless dello schermo sovrapposto interattivo SMART Board serie 400 (smarttech.com/kb/160507). 5 C A PIT OL O 2 Configurazione dello schermo sovrapposto interattivo g Per installare lo schermo sovrapposto interattivo 1. Posizionare lo schermo sovrapposto interattivo su un tavolo con il lato dello schermo rivolto verso il basso. 2. Fissare il ripiano della penna alla parte inferiore della cornice dello schermo sovrapposto interattivo utilizzando le due viti in dotazione. 3. Fissare i distanziatori in dotazione allo schermo sovrapposto interattivo, se necessario. I I MPOR TA N TE Per un elenco completo degli schermi piatti compatibili e dei distanziatori di cui necessitano per un montaggio sicuro, vedere l'elenco di abbinamento degli schermi piatti schermo sovrapposto interattivo SMART Board serie 400 (smarttech.com/kb/160508). 4. Se lo schermo piatto è montato a muro, toglierlo dal supporto murale e posizionarlo sullo schermo sovrapposto interattivo con il lato dello schermo rivolto verso il basso. OR Se lo schermo piatto è montato su piedistallo, sollevare lo schermo interattivo sovrapposto e applicarlo allo schermo piatto. 5. Serrare le cinghie per assicurare lo schermo interattivo sovrapposto allo schermo piatto. 6 C A PIT OL O 2 Configurazione dello schermo sovrapposto interattivo 6. Se lo schermo piatto è montato a muro, rimettere lo schermo piatto e lo schermo interattivo sovrapposto nel supporto murale. Collegamento dello schermo sovrapposto interattivo al computer Collegare il cavo di 3 m (9' 10") dal computer allo schermo sovrapposto interattivo per alimentare lo schermo sovrapposto interattivo e consentire il controllo tattile del desktop del computer. È necessario anche un cavo video (non in dotazione) per collegare il computer al display a schermo piatto. g Per collegare lo schermo sovrapposto interattivo e il display a schermo piatto al computer 1. Collegare un cavo video dal computer al display a schermo piatto. 2. Accendere il computer e il display a schermo piatto. I I MPOR TA N TE Il display a schermo piatto deve essere l'unico display del computer o un clone del display principale del suddetto. Il display a schermo piatto non può essere il display secondario del computer. 3. Collegare il cavo USB in dotazione dal computer alla porta USB nell'angolo in alto a sinistra dello schermo sovrapposto interattivo. N N OTA È possibile utilizzare un cavo USB da 5 m (16' 5" ). 7 C A PIT OL O 2 Configurazione dello schermo sovrapposto interattivo Estensione del collegamento con un estensore USB CAT5 Se il computer dista più di 5 m (16' 5") dallo schermo sovrapposto interattivo, è possibile usare un estensore USB CAT5 e un hub alimentato per collegarli. Collegare l'estensione a un hub alimentato presso lo schermo sovrapposto interattivo. In caso contrario l'alimentazione potrebbe non essere sufficiente per utilizzare lo schermo sovrapposto interattivo. 8 Capitolo 3 Installazione del software SMART Identificazione del pacchetto software SMART Installazione del software SMART Meeting Pro Connessione di un cavo SMART GoWire Installazione del software SMART Notebook 9 10 10 11 Installare il software SMART sul computer collegato allo schermo sovrapposto interattivo per utilizzare tutte le funzioni dello schermo sovrapposto interattivo. Identificazione del pacchetto software SMART Il software SMART cui si ha diritto dipende dal modello dello schermo sovrapposto interattivo acquistato. Se il numero dello schermo sovrapposto interattivo comprende il suffisso “-MP” (ad esempio, SBIDS442-MP"), si ha diritto al software SMART Meeting Pro™. È possibile scaricare il software da smarttech.com/downloads u usare il cavo SMART GoWire in dotazione. Se il numero dello schermo sovrapposto interattivo non comprende il suffisso “-MP” (ad esempio, SBID-S442"), si ha diritto al software per l'apprendimento collaborativo SMART Notebook™. Installare il software dal DVD in dotazione. 9 C A PIT OL O 3 Installazione del software SMART Installazione del software SMART Meeting Pro Installare il software SMART Meeting Pro se il numero del modello dello schermo sovrapposto interattivo comprende il suffisso “-MP”. I I MPOR TA N TE Il software SMART Meeting Pro è disponibile solo per i computer con sistemi operativi Windows.Per ulteriori informazioni, vedere le note sulla versione nella sezione Documenti correlati della pagina del download del software SMART Meeting Pro. g Per installare il software SMART Meeting Pro 1. Andare a smarttech.com/downloads. 2. Fare clic su Software SMART Meeting Pro. 3. Fare clic su Download, e seguire le istruzioni visualizzate per salvare il file eseguibile sul desktop. 4. Fare doppio clic sul file eseguibile, quindi seguire le istruzioni visualizzate. 5. Andare su smarttech.com/registration per registrare lo schermo sovrapposto interattivo e ricevere un codice prodotto software. Connessione di un cavo SMART GoWire È possibile collegare un cavo SMART GoWire dallo schermo sovrapposto interattivo al computer per accedere alle funzioni del software SMART Meeting Pro senza installare il software nel computer. Un cavo SMART GoWire è incluso in tutti i modelli della serie SBID-4XX-MP. Non è in dotazione nei modelli della serie SBID-4XX. Collegare il cavo SMART GoWire del computer a un computer con sistema operativo Windows.Per altri requisiti informatici, vedere le Specifiche software sul cavo SMART GoWire per SMART Meeting Pro e SMART Meeting Pro Premium (smarttech.com/kb/151506). I I MPOR TA N TE Lo schermo sovrapposto interattivo necessita di un cavo SMART GoWire 2.3 o successivo.Se si possiede una versione precedente, aggiornarne il firmware su smarttech.com/downloads. 10 C A PIT OL O 3 Installazione del software SMART g Per collegare un cavo SMART GoWire 1. Se il computer è collegato allo schermo sovrapposto interattivo per mezzo di un cavo USB, scollegare il cavo USB dal computer. 2. Collegare il cavo SMART GoWire al cavo USB. 3. Collegare il connettore USB del cavo per l'avvio automatico alla porta USB del computer. Viene visualizzata la finestra di dialogo AutoPlay. 4. Selezionare l'opzione Start SMART Meeting Pro. Viene avviato il software SMART Meeting Pro. g Per scollegare un cavo SMART GoWire 1. Salvare il file in formato ppt, .pdf o .notebook. 2. Fare clic sull'icona di SMART Meeting Pro nell'area di notifica, quindi selezionare Esci. 3. Scollegare il cavo SMART GoWire dal computer portatile e lo schermo sovrapposto interattivo. Installazione del software SMART Notebook Se lo schermo sovrapposto interattivo comprende un DVD del software SMART Notebook, è possibile installare il software SMART Notebook per accedere ad altre funzioni dello schermo. I I MPOR TA N TE Connettersi a Internet prima di installare il software SMART, così da ottenere un codice prodotto software e scaricare gli aggiornamenti software. N N OTA Un DVD del software SMART Notebook non è incluso nei modelli di schermo sovrapposto interattivo SBID-4XX-MP; tuttavia, è possibile scaricare il software SMART Notebook da smarttech.com/downloads e registrare lo schermo sovrapposto interattivo per ricevere un codice prodotto. g Per installare il software SMART Notebook dal DVD 1. Inserire il DVD nell'unità DVD del computer. Viene avviata la procedura guidata di installazione. 11 C A PIT OL O 3 Installazione del software SMART 2. Seguire le istruzioni visualizzate. Verrà richiesto di immettere il codice prodotto. 3. Fare clic sull'icona di SMART Board nell'area di notifica (sistemi operativi Windows®) o sul Dock (sistema operativo Mac) e selezionare Ricerca aggiornamenti e attivazione. Viene visualizzata la finestra Aggiornamento prodotto SMART. 4. Seguire le istruzioni visualizzate per aggiornare il software SMART Notebook e i driver dei prodotti SMART alle versioni più recenti. 5. Andare su smarttech.com/registration per registrare lo schermo sovrapposto interattivo e ricevere un codice prodotto software. 6. Inserire il codice prodotto nella procedura guidata di installazione e seguire le istruzioni visualizzate per completare l'installazione. 12 Capitolo 4 Utilizzo dello schermo sovrapposto interattivo Orientamento dello schermo sovrapposto interattivo Utilizzo del controllo tattile Utilizzo dei gesti multi-touch nel sistema operativo Windows 7 Utilizzo del software SMART Meeting Pro Utilizzo della barra dei menu degli strumenti aziendali SMART Utilizzo di altri strumenti Utilizzo del software SMART Notebook Uso di Strumenti mobili Strumenti mobili 13 15 15 16 16 17 18 18 18 Lo schermo sovrapposto interattivo consente di svolgere le funzioni mouse con il dito. Con il software SMART installato, è possibile disegnare o cancellare con l'inchiostro digitale, aprire una tastiera su schermo e altro ancora. Orientamento dello schermo sovrapposto interattivo Orientare lo schermo sovrapposto interattivo nelle due situazioni seguenti: l Quando si installa lo schermo sovrapposto interattivo per la prima volta l Quando si posta lo schermo sovrapposto interattivo sullo schermo piatto l Quando il tocco non è registrato in modo accurato g Per orientare lo schermo sovrapposto interattivo o l'icona SMART Meeting Pro nell'area di 1. Premere sull'icona SMART Board icon notifica (sistema operativo Windows) o nel Dock (sistema operativo Mac) e selezionare 13 C A PIT OL O 4 Utilizzo dello schermo sovrapposto interattivo Orienta. OPPURE Premere pulsante Orientamento accanto all'angolo in alto a sinistra dello schermo sovrapposto interattivo. Viene visualizzata la schermata di orientamento. 2. Tenere il dito o la penna fermamente sul centro del bersaglio rosso fino a sentire un segnale acustico, quindi allontanare il dito o la penna dallo schermo. I I MPOR TA N TE Accertarsi che il dito o la penna siano all'angolazione giusta rispetto alla superficie interattiva. Il bersaglio si sposta nella posizione successiva. 3. Ripetere il punto 2 per ogni bersaglio visualizzato. I I MPOR TA N TE Sollevare il dito o la penna dallo schermo. Non trascinarlo lungo lo schermo. 4. Testare l'orientamento spostando il puntatore attorno allo schermo con il dito o la penna. Se il tocco continua a essere inaccurato, orientare nuovamente lo schermo sovrapposto interattivo. 14 C A PIT OL O 4 Utilizzo dello schermo sovrapposto interattivo Utilizzo del controllo tattile Anche senza software SMART, lo schermo sovrapposto interattivo consente il controllo tattile, come se il tocco fosse un mouse. g Per aprire un file o cartella Fare doppio clic sull'icona del file o cartella. g Per spostare un file o cartella Fare clic sull'icona del file o cartella e trascinare. Utilizzo dei gesti multi-touch nel sistema operativo Windows 7 Se si dispone di un sistema operativo Windows 7 con gesti multi-touch attivati e il software SMART installato nel computer, è possibile usare i seguenti gesti multi-touch nello schermo sovrapposto interattivo. l Zoom l Panoramico con un dito singolo l Panoramica con due dita l Ruota l Tocco con due dita l Pressione e tocco I I MPOR TA N TE l Se non è possibile usare questi gesti in un computer con sistema operativo Windows 7, scaricare il driver multi-touch per Windows 7 per lo schermo sovrapposto interattivo SMART Board serie 400 da smarttech.com/downloads. l I gesti multi-touch non funzionano quando il software SMART Notebook o SMART Meeting Pro sono in modalità Lavagna. 15 C A PIT OL O 4 Utilizzo dello schermo sovrapposto interattivo Utilizzo del software SMART Meeting Pro Se il software SMART Meeting Pro è installato nel computer, è possibile accedere alle funzionalità del software. N N OTA Fare clic su Guida o F1 per accedere alla guida del software SMART Meeting Pro. Utilizzo della barra dei menu degli strumenti aziendali SMART Una volta installato il software SMART Meeting Pro, la barra dei menu degli strumenti aziendali SMART offre un facile accesso a diversi strumenti utilizzati di frequente. Per ulteriori informazioni, vedere la Guida del software SMART Meeting Pro. N N OTA Gli strumenti della barra dei menu degli strumenti aziendali SMAR cambiano a seconda della modalità del software SMART Meeting Pro. Gli strumenti non sono disponibili nel modo Organizer. Strumento Nome Operazione Cursore Selezionare, spostare e manipolare oggetti in una pagina della lavagna. Penna Selezionare i colori della penna e le larghezze utilizzabili per scrivere note e creare oggetti a mano libera. È anche possibile selezionare un evidenziatore trasparente giallo o verde. Gomma Cancellare le note e gli oggetti creati con l'inchiostro digitale. Forme Disegnare una serie di forme, tra cui cerchi, rettangoli, stelle, quadrati e così via. È anche possibile usare questo strumento per selezionare line e frecce piene o tratteggiate. Disponibile nelle modalità Desktop e Lavagna. Testo Inserire del testo nella pagina della lavagna. Quando si tocca la pagina, una casella di testo è visualizzato dove è possibile selezionare la formattazione dell'oggetto di testo. Disponibile nella modalità Lavagna. Cattura Acquisire una schermata delle note e inserirle automaticamente in una pagina della lavagna. Aprire un elenco di tre opzioni in modo da acquisire lo schermo completo, una selezione rettangolare o una selezione a mano libera dello schermo. Disponibile nelle modalità Desktop e Visualizza schermi. 16 C A PIT OL O 4 Utilizzo dello schermo sovrapposto interattivo Strumento Nome Operazione Annulla Annullare l'effetto dell'azione o comando precedente. Ripeti Ripristinare l'ultima azione annullata con il comando Annulla. Ripeti ripristina le azioni esclusivamente nella pagina corrente. Disponibile nella modalità Lavagna. Cancella tutto Eliminare tutte le note e forme dallo schermo del prodotto interattivo. Disponibile nella modalità Desktop. Visualizzazione normale Ripristinare la visualizzazione Normale della pagina della lavagna. Disponibile nel modo Lavagna quando si è nella visualizzazione Lavagna piena. Pagina precedente Visualizzare la pagina precedente del file corrente. È anche possibile premere il tasto PGSU della tastiera. Disponibile nel modo Lavagna quando si è nella visualizzazione Lavagna piena e nella Sequenza pagine in visualizzazione Normale. Pagina successiva Visualizzare la pagina successiva del file corrente. È anche possibile premere il tasto PGGIÙ della tastiera. Se si preme Pagina successiva nell'ultima pagina, la lavagna inserisce una nuova pagina. Disponibile nel modo Lavagna quando si è nella visualizzazione Lavagna piena e nella Sequenza pagine in visualizzazione Normale. Utilizzo di altri strumenti Oltre al Registratore SMART, Riproduttore video SMART e la Tastiera SMART, è possibile usare questi strumenti aggiuntivi con il prodotto interattivo premendo Programmi e selezionando lo strumento. Strumento Nome Operazione Tastiera Aprire la Tastiera SMART Ombreggiatura Aggiungere una Ombreggiatura schermo allo schermo. schermo Evidenziazione Aprire una finestra Evidenziazione. Lente di Aprire una finestra Lente di ingrandimento. ingrandimento 17 Registratore Avviare il Registratore SMART. Puntatore Visualizzare un puntatore di grandi dimensioni. C A PIT OL O 4 Utilizzo dello schermo sovrapposto interattivo Utilizzo del software SMART Notebook Se il software SMART Notebook è installato nel computer, è possibile accedere alle funzionalità del software. g Per aprire il software SMART Notebook aprire gli Strumenti mobili (vedere pagina 18) e premere l'icona SMART Notebook N . N OTA Fare clic su Guida o F1 per accedere alla guida del software SMART Notebook. Uso di Strumenti mobili Una volta installato il software SMART Notebook, la scheda Strumenti mobili appare sul lato sinistro del desktop. Per ulteriori informazioni, vedere la Guida del software SMART Notebook. g Per aprire o chiudere gli Strumenti mobili Premere le doppie frecce sulla scheda Strumenti mobili. Strumenti mobili La seguente tabella mostra gli strumenti predefiniti negli Strumenti mobili. Strumento Nome 18 Operazione Seleziona Eseguire un clic con tasto sinistro. Penna (x2) Scrivere o disegnare con l'inchiostro digitale utilizzando il dito o la penna in dotazione. Ci sono due penna di colori differenti negli Strumenti mobili. È possibile cambiare il colore di ogni penna. Evidenziatore Evidenziare in inchiostro digitale con il dito o la penna in dotazione. Gomma Cancellare l'inchiostro digitale. C A PIT OL O 4 Utilizzo dello schermo sovrapposto interattivo Strumento Nome Operazione Clic pulsante destro Eseguire un clic con il tasto destro. del mouse 19 Tastiera Aprire la tastiera su schermo. Notebook Avviare il software SMART Notebook. Annulla Annullare l'effetto dell'ultima azione o comando. Personalizza Personalizzare il contenuto degli Strumenti mobili per aggiungere più strumenti. Per ulteriori informazioni sugli strumenti aggiuntivi, vedere la Guida del software SMART Notebook. Capitolo 5 Manutenzione dello schermo sovrapposto interattivo Pulizia dello schermo sovrapposto interattivo Aggiornamento del software SMART Trasporto dello schermo sovrapposto interattivo 21 22 22 Uno schermo sovrapposto interattivo mantenuto in modo corretto durerà per anni. Pulizia dello schermo sovrapposto interattivo C A TTEN ZI ON E l Prima di pulire il prodotto SMART, arrestare o scollegare il computer. In caso contrario, si potrebbe provocare lo spostamento delle icone sul desktop o l'attivazione involontaria delle applicazioni durante la pulizia dello schermo. l Non usare detergenti aggressivi sullo schermo sovrapposto interattivo in quanto possono danneggiare lo schermo. l Non spruzzare direttamente sullo schermo. Spruzzarli prima su un panno, quindi pulire lo schermo. l Non pulire le telecamere poste sugli angoli dello schermo sovrapposto interattivo a meno che non sia indicato direttamente dal personale di assistenza SMART. g Per pulire lo schermo sovrapposto interattivo 1. Spegnere il computer e scollegare il cavo USB. 2. Spruzzare una piccola quantità di acqua su un panno morbido privo di pelucchi. 3. Pulire il vetro del touch screen per rimuovere sporco, polvere o impronte digitali. 4. Pulire le superfici trasparenti attorno ai bordi dello schermo. 5. Rimuovere l'acqua residua con un panno asciutto, morbido e privo di pelucchi. 21 C A PIT OL O 5 Manutenzione dello schermo sovrapposto interattivo Aggiornamento del software SMART È possibile verificare la disponibilità di aggiornamenti software con Aggiornamento prodotto SMART o andando su smarttech.com/downloads. g Per ricercare gli aggiornamenti software: 1. Avviare il programma software SMART. 2. Fare clic sull'icona SMART Board icon o quella SMART Meeting Pro nell'area di notifica di Windows o Dock di Mac e selezionare Ricerca aggiornamenti e attivazione. I I MPOR TA N TE Se non è visualizzata l'opzione Ricerca aggiornamenti e attivazione, contattare l'amministratore di rete. 3. Premere il pulsante Aggiorna in corrispondenza del software che si desidera aggiornare. Il software viene aggiornato. Trasporto dello schermo sovrapposto interattivo Conservare l'imballaggio originale così da poter impacchettare nuovamente lo schermo sovrapposto interattivo utilizzando quanta più parte possibile dell'imballo originale quando è necessario trasportarlo. L'imballaggio è stato progettato per proteggere lo schermo sovrapposto interattivo da urti e vibrazioni. Se la confezione originale non è disponibile, è possibile acquistarne una nuova presso il rivenditore SMART autorizzato. C A TTEN ZI ON E Trasportare lo schermo sovrapposto interattivo esclusivamente nella confezione originale o in quella sostitutiva. Il trasporto dello schermo sovrapposto interattivo senza l'imballaggio corretto comporta un annullamento della garanzia e può comportare dei danni per il prodotto. 22 Capitolo 6 Risoluzione dei problemi dello schermo sovrapposto interattivo Questa sezione presenta alcune soluzioni ai problemi che potrebbero verificarsi con lo schermo sovrapposto interattivo. Problema Consiglio Il desktop del computer non è visualizzato sullo Collegare il computer allo schermo sovrapposto interattivo con un cavo video. schermo. Non si possiede il controllo tattile. Accertarsi che il computer sia collegato allo schermo sovrapposto interattivo con un cavo USB.Per ulteriori informazioni, vedere pagina 5. Se si utilizza l'Extender USB Cat. 5 O un cavo USB da 5 m (16' 5") con un cavo SMART GoWire, usare un hub alimentato. Il controllo tattile non è accurato. Orientare lo schermo sovrapposto interattivo.Per ulteriori informazioni, vederepagina 13. In caso di problemi con l'orientamento dello schermo sovrapposto interattivo, contattare l'assistenza tecnica SMART. Non è possibile disegnare o scrivere con l'inchiostro digitale. Installare il software SMART.Per ulteriori informazioni, vedere pagina 9. Il puntatore si muove in modo irregolare. Accertarsi che nulla tocchi lo schermo o blocchi la visione delle telecamere. Viene visualizzato un messaggio "USB non riconosciuto". Scollegare e collegare il cavo USB. Se il problema persiste, contattare il Supporto tecnico (smarttech.com/ContactSupport). 23 Appendice A Conformità ambientale dell'hardware SMART Technologies sostiene l'impegno globale ad assicurare che le apparecchiature elettroniche siano prodotte, vendute e smaltite in maniera sicura ed ecosostenibile. Direttiva Rifiuti di Apparecchiature Elettriche ed Elettroniche (RAEE) Le norme relative ai Rifiuti di Apparecchiature Elettriche ed Elettroniche si applicano a tutte le apparecchiature elettriche ed elettroniche vendute nell'Unione Europea. Quando si smaltiscono apparecchiature elettriche o elettroniche di qualunque tipo, inclusi i prodotti SMART Technologies, è consigliabile riciclare i prodotti elettronici nel modo appropriato al termine del loro ciclo di vita.Per ulteriori informazioni, consultare il rivenditore o SMART Technologies per conoscere il nome dell'ente locale preposto al riciclaggio da contattare. Restrizione sull'uso di sostanze pericolose (Direttiva RoHS) Questo prodotto è conforme alla Direttiva 2002/95/CE RoHS dell'Unione Europea sulla restrizione sull'uso di sostanze pericolose. Di conseguenza, è anche conforme alle altre disposizioni in vigore in varie aree geografiche, che fanno riferimento alla Direttiva RoHS UE. Imballaggio Molti Paesi hanno introdotto disposizioni che limitano l'uso di alcuni metalli pesanti negli imballaggi dei prodotti.Gli imballaggi utilizzati da SMART Technologies per la spedizione dei prodotti sono conformi alle normative pertinenti. 25 APPENDICE A Conformità ambientale dell'hardware Dispositivi elettronici coperti Molti stati USA classificano i monitor come dei Dispositivi elettronici coperti e ne regolano il loro smaltimento.I prodotti pertinenti SMART Technologiessono conformi alle disposizioni in materia di dispositivi elettronici coperti. Regolamenti sui prodotti elettronici per l'informazione vigenti in Cina La Cina regolamenta i prodotti classificati come EIP (Electronic Information Products - prodotti elettronici per l'informazione). I prodotti SMART Technologiesrientrano in questa classificazione e sono conformi ai requisiti della normativa EIP cinese. Restrizione sull'utilizzo di sostanze chimiche (direttiva REACH) L'Unione Europea ha attuato la direttiva REACH che limita l'uso di determinate sostanze chimiche nei prodotti.SMART Technologiessi impegna al rispetto di questa iniziativa. 26 SMART Technologies smarttech.com/support smarttech.com/contactsupport