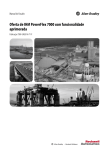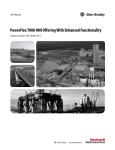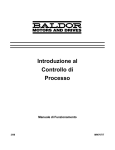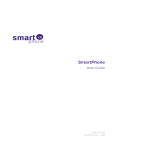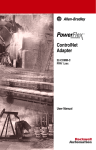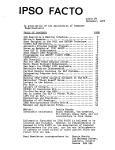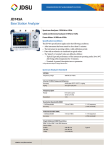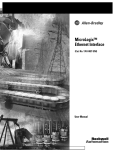Download Obiettivi del capitolo
Transcript
Manuale dell’utente Gamma di pannelli operatore per PowerFlex 7000 con funzionalità avanzate Informazioni importanti per l’utente Prima di installare, configurare ed utilizzare il prodotto, o effettuare interventi di manutenzione su di esso, leggere il presente documento ed i documenti elencati nella sezione “Altre risorse”, riguardanti l’installazione, la configurazione ed il funzionamento dell’apparecchiatura. Gli utenti devono leggere e comprendere le istruzioni di installazione e cablaggio, oltre ai requisiti previsti dalle leggi, codici e standard applicabili. Le attività come installazione, regolazioni, utilizzo, assemblaggio, disassemblaggio e manutenzione devono essere svolte da personale adeguatamente addestrato, nel rispetto delle procedure previste. Qualora l’apparecchio venga utilizzato con modalità diverse da quanto previsto dal produttore, la sua funzione di protezione potrebbe venire compromessa. In nessun caso Rockwell Automation, Inc. sarà da ritenersi responsabile per danni indiretti o consequenziali risultanti dall’uso o dall’applicazione dell’apparecchiatura. Gli esempi e gli schemi nel presente manuale sono forniti esclusivamente per scopi illustrativi. A causa dell’elevato numero di variabili e requisiti associati ad ogni particolare installazione, Rockwell Automation, Inc. non è in grado di assumersi alcuna responsabilità per l’uso effettivo basato su esempi e schemi. Rockwell Automation, Inc. non si assume alcuna responsabilità di brevetto relativamente all’uso di informazioni, circuiti, apparecchiature o software descritti nel presente manuale. La riproduzione del contenuto del presente manuale, in forma completa o parziale, è vietata in mancanza di permesso scritto di Rockwell Automation, Inc. All’interno del manuale, se necessario, vengono impiegate delle note che rimandano alle considerazioni sulla sicurezza. AVVERTENZA: Identifica informazioni su procedure o circostanze che possono causare un’esplosione in un ambiente pericoloso, nonché portare a lesioni personali o decesso, danni alle cose o perdita economica. ATTENZIONE: Identifica informazioni su procedure o circostanze che possono causare lesioni personali o decesso, danni alle cose o perdita economica. Gli avvisi di Attenzione aiutano ad identificare ed evitare un pericolo ed a riconoscerne le conseguenze. IMPORTANTE Identifica informazioni critiche per il successo dell’applicazione e la comprensione del prodotto. Le targhette possono essere poste sopra o all’interno dell’apparecchio, per segnalare precauzioni specifiche. PERICOLO DI FOLGORAZIONE: Le targhette possono essere poste sopra o all’interno dell’apparecchio, ad esempio un convertitore di frequenza o un motore, per avvisare le persone della possibile presenza di tensione pericolosa. PERICOLO DI USTIONE: Le targhette possono essere poste sopra o all’interno dell’apparecchio, ad esempio un convertitore di frequenza o un motore, per avvisare le persone della possibilità che le superfici raggiungano temperature pericolose. PERICOLO DI ARCHI ELETTRICI: Le targhette possono essere poste sopra o all’interno dell’apparecchio, ad esempio un quadro controllo motori, per avvisare le persone del pericolo di archi elettrici. Gli archi elettrici possono causare gravi lesioni o morte. Indossare idonei dispositivi di protezione personale (DPP). Rispettare TUTTI i requisiti normativi relativi alle procedure di lavoro di sicurezza ed ai dispositivi di protezione (DPP). Allen-Bradley, Rockwell Software, Rockwell Automation e TechConnect sono marchi commerciali di Rockwell Automation, Inc. I marchi commerciali che non appartengono a Rockwell Automation sono di proprietà delle rispettive aziende. Indice Prefazione Introduzione. . . . . . . . . . . . . . . . . . . . . . . . . . . . . . . . . . . . . . . . . . . . . . . . . . . . . . Configurazioni base . . . . . . . . . . . . . . . . . . . . . . . . . . . . . . . . . . . . . . . . . . . . . . . Pannello operatore installato a distanza . . . . . . . . . . . . . . . . . . . . . . . . . . Pannello operatore installato localmente . . . . . . . . . . . . . . . . . . . . . . . . . Pannello operatore non fornito . . . . . . . . . . . . . . . . . . . . . . . . . . . . . . . . . 5 5 5 5 6 Capitolo 1 Quick Start – “Out of the Box” Cenni generali . . . . . . . . . . . . . . . . . . . . . . . . . . . . . . . . . . . . . . . . . . . . . . . . . . . . 7 Requisiti . . . . . . . . . . . . . . . . . . . . . . . . . . . . . . . . . . . . . . . . . . . . . . . . . . . . . . 7 Obiettivi del capitolo . . . . . . . . . . . . . . . . . . . . . . . . . . . . . . . . . . . . . . . . . . . . . . 7 Introduzione. . . . . . . . . . . . . . . . . . . . . . . . . . . . . . . . . . . . . . . . . . . . . . . . . . . . . . 7 Applicazione Quick Start . . . . . . . . . . . . . . . . . . . . . . . . . . . . . . . . . . . . . . . . . . 9 Avvio dell’applicazione Forge Shell . . . . . . . . . . . . . . . . . . . . . . . . . . . . . . 9 Configurazione delle impostazioni IP . . . . . . . . . . . . . . . . . . . . . . . . . . . . . . . 9 Configurazione delle impostazioni IP del modulo di interfaccia pannello operatore . . . . . . . . . . . . . . . . . . . . . . . . . . . . . . . . . . . . . . . . . . . . 10 Configurazione delle impostazioni IP del terminale. . . . . . . . . . . . . . 11 Configurazione della home page . . . . . . . . . . . . . . . . . . . . . . . . . . . . . . . 13 Aggiornamento manuale . . . . . . . . . . . . . . . . . . . . . . . . . . . . . . . . . . . . . . 13 Capitolo 2 Modulo di interfaccia pannello operatore per PowerFlex Cenni generali . . . . . . . . . . . . . . . . . . . . . . . . . . . . . . . . . . . . . . . . . . . . . . . . . . . Requisiti . . . . . . . . . . . . . . . . . . . . . . . . . . . . . . . . . . . . . . . . . . . . . . . . . . . . . Obiettivi del capitolo . . . . . . . . . . . . . . . . . . . . . . . . . . . . . . . . . . . . . . . . . . . . . Configurazione del computer. . . . . . . . . . . . . . . . . . . . . . . . . . . . . . . . . . . . . . Windows XP. . . . . . . . . . . . . . . . . . . . . . . . . . . . . . . . . . . . . . . . . . . . . . . . . Windows 7. . . . . . . . . . . . . . . . . . . . . . . . . . . . . . . . . . . . . . . . . . . . . . . . . . . Configurazione del modulo di interfaccia pannello operatore. . . . . . . . . Determinazione di un indirizzo IP . . . . . . . . . . . . . . . . . . . . . . . . . . . . . Impostazione di un indirizzo IP con Forge Shell . . . . . . . . . . . . . . . . . 15 15 15 16 16 17 18 18 20 Capitolo 3 Forge Shell Cenni generali . . . . . . . . . . . . . . . . . . . . . . . . . . . . . . . . . . . . . . . . . . . . . . . . . . . Obiettivi del capitolo . . . . . . . . . . . . . . . . . . . . . . . . . . . . . . . . . . . . . . . . . . . . . Uso di Forge Shell . . . . . . . . . . . . . . . . . . . . . . . . . . . . . . . . . . . . . . . . . . . . . . . . Menu Drive. . . . . . . . . . . . . . . . . . . . . . . . . . . . . . . . . . . . . . . . . . . . . . . . . . . . . . Menu Maintenance. . . . . . . . . . . . . . . . . . . . . . . . . . . . . . . . . . . . . . . . . . . . . . . Ricerca guasti . . . . . . . . . . . . . . . . . . . . . . . . . . . . . . . . . . . . . . . . . . . . . . . . . . . . 23 23 23 24 25 28 Capitolo 4 Applicazione Drive Terminal Cenni generali . . . . . . . . . . . . . . . . . . . . . . . . . . . . . . . . . . . . . . . . . . . . . . . . . . . Requisiti . . . . . . . . . . . . . . . . . . . . . . . . . . . . . . . . . . . . . . . . . . . . . . . . . . . . . Obiettivi del capitolo . . . . . . . . . . . . . . . . . . . . . . . . . . . . . . . . . . . . . . . . . . . . . Esplorazione dell’applicazione Terminal. . . . . . . . . . . . . . . . . . . . . . . . . . . . Tastiera su schermo . . . . . . . . . . . . . . . . . . . . . . . . . . . . . . . . . . . . . . . . . . . Pubblicazione Rockwell Automation 7000-UM201A-IT-P – Ottobre 2013 29 29 29 30 31 1 Indice Pannello comune . . . . . . . . . . . . . . . . . . . . . . . . . . . . . . . . . . . . . . . . . . . . . . . . . Modifica del filtro di accesso . . . . . . . . . . . . . . . . . . . . . . . . . . . . . . . . . . . Modifica della password di accesso . . . . . . . . . . . . . . . . . . . . . . . . . . . . . Modifica del filtro ReadWrite . . . . . . . . . . . . . . . . . . . . . . . . . . . . . . . . . Ricerca del parametro . . . . . . . . . . . . . . . . . . . . . . . . . . . . . . . . . . . . . . . . . Home . . . . . . . . . . . . . . . . . . . . . . . . . . . . . . . . . . . . . . . . . . . . . . . . . . . . . . . . . . . Modifica della lingua . . . . . . . . . . . . . . . . . . . . . . . . . . . . . . . . . . . . . . . . . . Display . . . . . . . . . . . . . . . . . . . . . . . . . . . . . . . . . . . . . . . . . . . . . . . . . . . . . . . . . . Modifica e visualizzazione dei parametri . . . . . . . . . . . . . . . . . . . . . . . . Alarms . . . . . . . . . . . . . . . . . . . . . . . . . . . . . . . . . . . . . . . . . . . . . . . . . . . . . . . . . . Alarm Help . . . . . . . . . . . . . . . . . . . . . . . . . . . . . . . . . . . . . . . . . . . . . . . . . . Azzeramento della coda degli allarmi . . . . . . . . . . . . . . . . . . . . . . . . . . . Setup . . . . . . . . . . . . . . . . . . . . . . . . . . . . . . . . . . . . . . . . . . . . . . . . . . . . . . . . . . . . Assegnazione di un parametro . . . . . . . . . . . . . . . . . . . . . . . . . . . . . . . . . Configurazione delle porte analogiche . . . . . . . . . . . . . . . . . . . . . . . . . . Configurazione dei collegamenti con il PLC . . . . . . . . . . . . . . . . . . . . Configurazione XIO . . . . . . . . . . . . . . . . . . . . . . . . . . . . . . . . . . . . . . . . . . Attivazione o disattivazione delle maschere di errore . . . . . . . . . . . . . Personalizzazione di un testo di allarme esterno . . . . . . . . . . . . . . . . . Creazione di un gruppo di parametri personalizzato . . . . . . . . . . . . . Setup Home. . . . . . . . . . . . . . . . . . . . . . . . . . . . . . . . . . . . . . . . . . . . . . . . . . Diagnostics . . . . . . . . . . . . . . . . . . . . . . . . . . . . . . . . . . . . . . . . . . . . . . . . . . . . . . Trigger diagnostico . . . . . . . . . . . . . . . . . . . . . . . . . . . . . . . . . . . . . . . . . . . Salvataggio e recupero delle configurazioni diagnostiche. . . . . . . . . . Diagnostics – Control . . . . . . . . . . . . . . . . . . . . . . . . . . . . . . . . . . . . . . . . Diagnostics – View . . . . . . . . . . . . . . . . . . . . . . . . . . . . . . . . . . . . . . . . . . . Diagnostics – Plot . . . . . . . . . . . . . . . . . . . . . . . . . . . . . . . . . . . . . . . . . . . . Utility . . . . . . . . . . . . . . . . . . . . . . . . . . . . . . . . . . . . . . . . . . . . . . . . . . . . . . . . . . . Impostazione di data ed ora. . . . . . . . . . . . . . . . . . . . . . . . . . . . . . . . . . . . Visualizzazione delle versioni dei moduli del convertitore di frequenza . . . . . . . . . . . . . . . . . . . . . . . . . . . . . . . . . . . . . . . . . . . . . . . . . . Salvataggio e ripristino dei parametri . . . . . . . . . . . . . . . . . . . . . . . . . . . Impostazione del convertitore di frequenza in modalità Download. . . . . . . . . . . . . . . . . . . . . . . . . . . . . . . . . . . . . . . . . . . . . . . . . . . . Pannello di controllo . . . . . . . . . . . . . . . . . . . . . . . . . . . . . . . . . . . . . . . . . . . . . Configurazione di punti di controllo multipli . . . . . . . . . . . . . . . . . . . Configurazione del parametro Adapter Loss . . . . . . . . . . . . . . . . . . . . Errori di comunicazione . . . . . . . . . . . . . . . . . . . . . . . . . . . . . . . . . . . . . . . . . . Unable to Open Program. . . . . . . . . . . . . . . . . . . . . . . . . . . . . . . . . . . . . . 32 32 33 33 34 35 35 36 37 41 42 42 43 44 45 46 47 48 49 50 52 53 54 56 57 58 59 60 60 61 61 62 63 64 65 66 67 Capitolo 5 Windows Explorer 2 Cenni generali . . . . . . . . . . . . . . . . . . . . . . . . . . . . . . . . . . . . . . . . . . . . . . . . . . . Obiettivi del capitolo . . . . . . . . . . . . . . . . . . . . . . . . . . . . . . . . . . . . . . . . . . . . . Tutorial relativo a Windows Explorer . . . . . . . . . . . . . . . . . . . . . . . . . . . . . . Directory Drive. . . . . . . . . . . . . . . . . . . . . . . . . . . . . . . . . . . . . . . . . . . . . . . Directory Card . . . . . . . . . . . . . . . . . . . . . . . . . . . . . . . . . . . . . . . . . . . . . . . Suggerimenti per la configurazione. . . . . . . . . . . . . . . . . . . . . . . . . . . . . . . . . Pubblicazione Rockwell Automation 7000-UM201A-IT-P – Ottobre 2013 69 69 69 70 71 72 Indice Capitolo 6 Aggiornamenti del sistema Cenni generali . . . . . . . . . . . . . . . . . . . . . . . . . . . . . . . . . . . . . . . . . . . . . . . . . . . Obiettivi del capitolo . . . . . . . . . . . . . . . . . . . . . . . . . . . . . . . . . . . . . . . . . . . . . Uso di un client FTP per l’aggiornamento del firmware . . . . . . . . . . . . . . Firmware del convertitore di frequenza . . . . . . . . . . . . . . . . . . . . . . . . . Forge Package Updater . . . . . . . . . . . . . . . . . . . . . . . . . . . . . . . . . . . . . . . . . . . 73 73 73 73 74 Capitolo 7 Terminale PanelView Plus 6 Cenni generali . . . . . . . . . . . . . . . . . . . . . . . . . . . . . . . . . . . . . . . . . . . . . . . . . . . Obiettivi del capitolo . . . . . . . . . . . . . . . . . . . . . . . . . . . . . . . . . . . . . . . . . . . . . Accesso al desktop . . . . . . . . . . . . . . . . . . . . . . . . . . . . . . . . . . . . . . . . . . . . Connessione di rete . . . . . . . . . . . . . . . . . . . . . . . . . . . . . . . . . . . . . . . . . . . Caricamento della patch per il terminale dal modulo di interfaccia pannello operatore. . . . . . . . . . . . . . . . . . . . . . . . . . . . . . . . . . Archiviazione esterna . . . . . . . . . . . . . . . . . . . . . . . . . . . . . . . . . . . . . . . . . . . . . Denominazione dei volumi del convertitore di frequenza. . . . . . . . . Client FTP . . . . . . . . . . . . . . . . . . . . . . . . . . . . . . . . . . . . . . . . . . . . . . . . . . . . . . 77 77 78 78 79 80 80 81 Appendice A Hardware Introduzione. . . . . . . . . . . . . . . . . . . . . . . . . . . . . . . . . . . . . . . . . . . . . . . . . . . . . Impostazioni degli interruttori DIP . . . . . . . . . . . . . . . . . . . . . . . . . . . . LED di stato . . . . . . . . . . . . . . . . . . . . . . . . . . . . . . . . . . . . . . . . . . . . . . . . . Porta Ethernet. . . . . . . . . . . . . . . . . . . . . . . . . . . . . . . . . . . . . . . . . . . . . . . . Zoccolo DIM (Drive Identity Module) . . . . . . . . . . . . . . . . . . . . . . . . . Pulsante di reset hardware . . . . . . . . . . . . . . . . . . . . . . . . . . . . . . . . . . . . . Porta USB . . . . . . . . . . . . . . . . . . . . . . . . . . . . . . . . . . . . . . . . . . . . . . . . . . . Alloggiamento per scheda SD . . . . . . . . . . . . . . . . . . . . . . . . . . . . . . . . . . Protocolli di rete . . . . . . . . . . . . . . . . . . . . . . . . . . . . . . . . . . . . . . . . . . . . . . . . . Porte TCP 20 e 21 . . . . . . . . . . . . . . . . . . . . . . . . . . . . . . . . . . . . . . . . . . . . Porta TCP 80 . . . . . . . . . . . . . . . . . . . . . . . . . . . . . . . . . . . . . . . . . . . . . . . . Porta TCP 44818. . . . . . . . . . . . . . . . . . . . . . . . . . . . . . . . . . . . . . . . . . . . . Porta UDP 20034 . . . . . . . . . . . . . . . . . . . . . . . . . . . . . . . . . . . . . . . . . . . . Porta UDP 514. . . . . . . . . . . . . . . . . . . . . . . . . . . . . . . . . . . . . . . . . . . . . . . 83 83 84 85 85 85 85 85 86 86 86 86 86 86 Glossario Pubblicazione Rockwell Automation 7000-UM201A-IT-P – Ottobre 2013 3 Indice 4 Pubblicazione Rockwell Automation 7000-UM201A-IT-P – Ottobre 2013 Prefazione Introduzione Il modulo di interfaccia pannello operatore è un dispositivo di abilitazione per pannelli operatore (HMI) studiato per il convertitore di frequenza PowerFlex 7000, che consente all’utente di acquisire tutti gli strumenti eseguibili necessari, la documentazione ed i report richiesti per la messa in servizio, la ricerca guasti e la manutenzione del convertitore di frequenza. Con il modulo di interfaccia pannello operatore, l’utente può scegliere lo stile e le dimensioni del terminale operatore basato sul sistema operativo Windows desiderato per interagire con il convertitore di frequenza (es. terminale PanelView CE, computer portatile o desktop). Utilizzando il modulo di interfaccia pannello operatore non si hanno più i problemi di compatibilità tra convertitore di frequenza e strumenti di configurazione che si verificavano in passato, poiché tutti gli strumenti necessari provengono dal convertitore di frequenza. Il modulo di interfaccia pannello operatore è particolarmente indicato per le applicazioni che richiedono l’istallazione a distanza del pannello operatore e l’esecuzione di interventi di manutenzione in remoto. Configurazioni base Sono previste tre configurazioni base per il modulo di interfaccia pannello operatore. Pannello operatore installato a distanza Il pannello operatore non è installato nella posizione tradizionale sulla porta della sezione a bassa tensione del convertitore di frequenza. La fornitura comprende una piastra per montaggio remoto, completa di pulsante di arresto di emergenza, ed il pannello operatore viene fornito separatamente, in modo che il cliente possa installarlo dove necessario. La connessione del pannello operatore al convertitore di frequenza è di tipo cablato, ed è effettuata tramite un cavo Ethernet. I limiti di distanza sono determinati dalle caratteristiche dell’hardware di rete. Questa soluzione è ideale per gli utenti che non lavorano su PLC e desiderano eseguire il controllo ed il monitoraggio a distanza (per esempio, in corrispondenza della macchina azionata, in una sala controllo, ecc.). È particolarmente indicata anche per i clienti che devono applicare norme interne per l’accesso alle apparecchiature in media tensione e l’utilizzo di dispositivi di protezione personale (DPP) durante l’impiego dell’interfaccia operatore in corrispondenza del convertitore di frequenza, ecc. Pannello operatore installato localmente In questo caso, il pannello operatore viene montato sulla porta della sezione a bassa tensione del convertitore di frequenza, come nel caso di PanelView 550. Pubblicazione Rockwell Automation 7000-UM201A-IT-P – Ottobre 2013 5 Prefazione Pannello operatore non fornito In questo caso si utilizza una porta di accesso di servizio (connettore RJ-45), posta sulla porta della sezione a bassa tensione sul convertitore di frequenza. I clienti utilizzano il proprio computer portatile come pannello operatore. Tutti i programmi necessari per utilizzare il computer come interfaccia operatore sono archiviati nel convertitore di frequenza. Se necessario, il computer portatile viene collegato al convertitore di frequenza tramite un cavo Ethernet, con connessione cablata. Questa soluzione è ideale per le sedi non presidiate, qualora non sia necessario un pannello operatore dedicato. Questi documenti contengono informazioni aggiuntive relative ai prodotti Rockwell Automation correlati. Risorsa Descrizione Criteri per il cablaggio e la messa a terra in automazione industriale, pubblicazione 1770-4.1IT Contiene regole generali ed informazioni per l’installazione di un sistema industriale Rockwell Automation. Certificazione dei prodotti Rockwell Automation, sito Web http://www.ab.com Sul sito sono disponibili dichiarazioni di conformità, certificati ed altri dettagli relativi alla certificazione. Industrial Security Best Practices, SECUR-AT001_-EN-P Contiene ulteriori informazioni e regole generali per la sicurezza di prodotti e sistemi Per visualizzare o scaricare le pubblicazioni, visitare il sito http:/www.rockwellautomation.com/literature/. Per ordinare copie cartacee della documentazione tecnica, contattare il distributore Allen-Bradley o il rappresentante Rockwell Automation di zona. 6 Pubblicazione Rockwell Automation 7000-UM201A-IT-P – Ottobre 2013 Capitolo 1 Quick Start – “Out of the Box” Cenni generali L’applicazione Quick Start è utilizzata per configurazioni con pannello operatore remoto o locale. Se il pannello operatore non è fornito, l’applicazione Quick Start non è disponibile (consultare il Capitolo 2 a pagina 15 per la configurazione di un personal computer o terminale Windows). Il modulo di interfaccia pannello operatore per PowerFlex 7000 (modulo di interfaccia HMI) e il terminale PanelView Plus CE Rockwell Automation comunicano tra loro tramite Ethernet. I due dispositivi devono essere configurati con indirizzi IP unici sulla stessa rete. L’applicazione Quick Start stabilisce la connessione iniziale tra il terminale PanelView Plus CE ed il convertitore di frequenza PowerFlex 7000. Requisiti • • • • • • Obiettivi del capitolo Terminale PanelView Plus CE Windows CE (6.0 o versione successiva) .NET Compact Framework (2.0 o versione successiva) Internet Explorer 6.0 o versione successiva Risoluzione dello schermo di almeno 640x480 Connessione Ethernet In questo capitolo vengono descritte le modalità di configurazione di un indirizzo IP univoco sul modulo di interfaccia pannello operatore e il terminale con l’applicazione Quick Start (fornita solo con PanelView Plus CE). Questa applicazione è utilizzata anche per accedere al programma Forge Shell da un modulo di interfaccia pannello operatore “rilevato”, e per impostare il modulo di interfaccia pannello operatore selezionato come home page di Internet Explorer. Introduzione Alla prima accensione del convertitore di frequenza, il terminale PanelView Plus CE ed il modulo di interfaccia pannello operatore per PowerFlex sono configurati per indirizzamento IP dinamico, il che significa che tali dispositivi cercheranno di ottenere un indirizzo IP da un server DHCP. Se il convertitore di frequenza non è connesso ad una rete esterna che comprende un server DHCP, i dispositivi non possono ottenere un indirizzo IP con questo metodo. In assenza di un server DHCP, sul modulo di interfaccia pannello operatore viene impostato l’indirizzo di default 169.254.0.10. Pubblicazione Rockwell Automation 7000-UM201A-IT-P – Ottobre 2013 7 Capitolo 1 Quick Start – “Out of the Box” In assenza di un server DHCP, l’applicazione Terminal imposta un indirizzo compreso nell’intervallo di default 169.254.xxx.xxx, appartenente alla stessa rete del modulo di interfaccia pannello operatore. Se uno dei due dispositivi è configurato con un indirizzo IP statico, è possibile che i due dispositivi non comunichino tra loro se i due indirizzi IP non appartengono alla stessa rete. All’accensione del convertitore di frequenza, sul terminale viene inizialmente visualizzato il Desktop (Figura 1). Figura 1 – Desktop IMPORTANTE 8 L’icona nella barra delle applicazioni indica se il terminale è connesso correttamente alla rete Ethernet. Se l’icona è barrata da una “X” rossa, significa che il terminale: • non è fisicamente connesso alla rete, • non ha un indirizzo IP assegnato dinamicamente. Il terminale può impiegare 15 secondi o più per determinare un indirizzo IP utilizzabile (se non è disponibile un server DHCP). Pubblicazione Rockwell Automation 7000-UM201A-IT-P – Ottobre 2013 Quick Start – “Out of the Box” Applicazione Quick Start Capitolo 1 Sul desktop è presente un’icona “Quick Start” preinstallata (Figura 1). Fare doppio clic sull’icona per aprire l’applicazione Out of the Box (Figura 2). Figura 2 – Applicazione Out of the Box Avvio dell’applicazione Forge Shell Lo strumento principale di interfaccia con il modulo di interfaccia pannello operatore è rappresentato dall’applicazione Forge Shell. Selezionare il modulo di interfaccia pannello operatore desiderato dall’elenco e fare clic su Launch ForgeShell. Configurazione delle impostazioni IP Nell’applicazione Quick Start è indicata la configurazione IP corrente del terminale e di tutti i moduli di interfaccia pannello operatore rilevati nella rete. SUGGERIMENTO Anche se i valori di default utilizzati dai dispositivi consentono un funzionamento corretto, le connessioni risultano molto più veloci se: • i dispositivi utilizzano un indirizzo IP statico, e/o • è presente un server DHCP sulla rete connessa. Affinché sia possibile utilizzare più moduli di interfaccia pannello operatore (ossia, a vere più convertitori) collegati sulla stessa rete in assenza di un server DHCP, si dovranno configurare tutti i moduli di interfaccia pannello operatore con indirizzi IP statici distinti. Questo processo deve avvenire prima del collegamento del convertitore di frequenza alla rete comune. In caso contrario, si può verificare un conflitto tra i moduli di interfaccia pannello operatore aventi lo stesso indirizzo IP. IMPORTANTE Durante la modifica delle impostazioni IP, le impostazioni del modulo di interfaccia pannello operatore devono essere modificate prima delle impostazioni dell’applicazione Terminal, altrimenti l’applicazione potrebbe non essere più in grado di comunicare con il modulo di interfaccia pannello operatore. Pubblicazione Rockwell Automation 7000-UM201A-IT-P – Ottobre 2013 9 Capitolo 1 Quick Start – “Out of the Box” Configurazione delle impostazioni IP del modulo di interfaccia pannello operatore 1. Selezionare l’indirizzo IP del modulo desiderato dall’elenco. 2. Fare clic su Change IP Settings (Figura 3). Figura 3 – Configurazione delle impostazioni IP del modulo di interfaccia pannello operatore L’ID MAC del modulo di interfaccia pannello operatore viene visualizzato nella barra del titolo della finestra di dialogo, per identificare il modulo che si sta modificando. 3. Per utilizzare una configurazione con IP statico, immettere i dati in tutti e tre i campi, quindi fare clic su Apply (Figura 4). Per utilizzare una configurazione con IP dinamico, fare clic su Make Dynamic. Figura 4 – IP Setup MAC ID 10 Pubblicazione Rockwell Automation 7000-UM201A-IT-P – Ottobre 2013 Quick Start – “Out of the Box” Capitolo 1 Quando si chiude la finestra di dialogo e si ritorna all’applicazione principale (Figura 2), quest’ultima ricerca tutti i moduli di interfaccia pannello operatore disponibili sulla stessa rete del terminale. SUGGERIMENTO Se si sta eseguendo la configurazione del terminale e del modulo di interfaccia pannello operatore su una rete diversa, il modulo di interfaccia pannello operatore potrebbe non figurare più nell’elenco fino a quando non sarà stato riconfigurato anche il terminale. Configurazione delle impostazioni IP del terminale 1. Fare clic su Change IP Settings (Figura 5) per aprire la finestra Network Connections (Figura 6). Figura 5 – Configurazione delle impostazioni IP del terminale 2. Fare doppio clic su “PCI-KS88411” per aprire la finestra di dialogo Settings. Figura 6 – Network Connections Pubblicazione Rockwell Automation 7000-UM201A-IT-P – Ottobre 2013 11 Capitolo 1 Quick Start – “Out of the Box” 3. Immettere le impostazioni di configurazione desiderate e fare clic su OK. Figura 7 – Impostazioni PCI/K S88411 4. Chiudere la finestra Network Connections per ritornare all’applicazione principale (Figura 2). L’applicazione ricerca quindi tutti i moduli di interfaccia pannello operatore disponibili sulla stessa rete del terminale (Figura 8). Figura 8 – Applicazione Quick Start con elenco dei moduli di interfaccia pannello operatore disponibili Dopo aver effettuato correttamente la configurazione delle impostazioni IP, passare al Capitolo 3 a pagina 23. Per effettuare la configurazione in assenza di pannello operatore, consultare il Capitolo 2. 12 Pubblicazione Rockwell Automation 7000-UM201A-IT-P – Ottobre 2013 Quick Start – “Out of the Box” Capitolo 1 Configurazione della home page Per accedere alla pagina Web del modulo di interfaccia pannello operatore si può utilizzare Internet Explorer. 1. Selezionare il modulo di interfaccia pannello operatore desiderato dall’elenco rappresentato in Figura 2. 2. Fare clic su Homepage. Aggiornamento manuale I moduli di interfaccia pannello operatore elencati sono individuati nella rete attraverso un processo di rilevamento. Se il collegamento del modulo di interfaccia pannello operatore viene eseguito in seguito all’avvio dell’applicazione, occorre aggiornare manualmente l’elenco forzando un’operazione di rilevamento. Per avviare l’operazione di aggiornamento, fare clic sul logo PowerFlex 7000 nell’angolo in alto a sinistra dell’applicazione. Pubblicazione Rockwell Automation 7000-UM201A-IT-P – Ottobre 2013 13 Capitolo 1 14 Quick Start – “Out of the Box” Pubblicazione Rockwell Automation 7000-UM201A-IT-P – Ottobre 2013 Capitolo 2 Modulo di interfaccia pannello operatore per PowerFlex Cenni generali In questo capitolo è descritta la procedura di configurazione in assenza di pannello operatore, qualora si utilizzi un PC per l’interfaccia con il convertitore di frequenza. Il modulo di interfaccia pannello operatore è un file server che consente di accedere a tutti i file archiviati sulla scheda SD interna o ai report generati nel convertitore di frequenza. Il modulo di interfaccia pannello operatore serve anche per l’aggiornamento dei moduli firmware del convertitore di frequenza, eseguito per mezzo di strumenti comuni reperibili su qualsiasi PC, come Microsoft Windows Explorer™. Requisiti Per accedere al modulo di interfaccia pannello operatore, è necessario un personal computer o terminale con sistema operativo Windows (ad esempio, PanelView CE 1000). Il dispositivo deve essere conforme ai seguenti requisiti minimi: • Windows XP, CE, o Windows 7 • .NET Compact Framework (2.0 o versione successiva), .NET Framework • Internet Explorer 6.0 o versione successiva • Risoluzione dello schermo di almeno 640x480 • Connessione Ethernet Obiettivi del capitolo In questo capitolo sono descritti i metodi utilizzati dal modulo di interfaccia pannello operatore per il trasferimento di file tra il PC/Terminale ed il convertitore di frequenza in media tensione PowerFlex 7000. In questo capitolo: • si imparerà a configurare il modulo di interfaccia pannello operatore in assenza di pannello operatore; • si acquisiranno informazioni utili per la configurazione di un firewall di rete In questo capitolo sono descritte le funzionalità del modulo di interfaccia pannello operatore. Le singole applicazioni sono descritte in capitoli o documenti separati. Pubblicazione Rockwell Automation 7000-UM201A-IT-P – Ottobre 2013 15 Capitolo 2 Modulo di interfaccia pannello operatore per PowerFlex Configurazione del computer Il modulo di interfaccia pannello operatore ed il computer devono essere configurati con un indirizzo IP univoco per poter comunicare correttamente. Nel caso della connessione ad una rete in cui sia presente un server DHCP, la configurazione del computer è automatica, poiché quest’ultimo può essere configurato per la ricezione di un indirizzo IP dinamico. Se invece il computer è connesso ad una rete priva di server DHCP (o è connesso direttamente al modulo di interfaccia pannello operatore), il computer dovrà essere configurato con un indirizzo IP statico. In questo capitolo verrà illustrata la procedura di configurazione di tale indirizzo IP statico. Nelle descrizioni che seguono, si presuppone che il modulo di interfaccia pannello operatore utilizzi l’indirizzo IP di default 169.254.0.10. Se il modulo di interfaccia pannello operatore è stato configurato con un indirizzo IP statico diverso, scegliere un indirizzo IP statico adatto per il computer (all’interno della stessa sottorete). Windows XP 1. Dal menu Start, scegliere Settings>Network Connections>Local Area Connection. 2. Fare clic su Properties nella scheda General per aprire la finestra Local Area Connection Properties (Figura 9). Figura 9 – Local Area Connection Properties 3. Scorrere l’elenco e selezionare Internet Protocol (TCP/IP) nella scheda General. 4. Fare clic su Properties per aprire la finestra Internet Protocol Properties (Figura 10). 16 Pubblicazione Rockwell Automation 7000-UM201A-IT-P – Ottobre 2013 Modulo di interfaccia pannello operatore per PowerFlex Capitolo 2 Figura 10 – Internet Protocol Properties 5. Fare clic sul pulsante di opzione Use the following IP address e digitare l’indirizzo IP 169.254.0.11. Immettere la maschera di sottorete 255.255.0.0. Tutte le altre voci possono essere lasciate vuote. 6. Fare clic su OK nelle due finestre di dialogo aperte, e chiudere la finestra Local Area Connection Status. Windows 7 1. Dal menu Start, scegliere Control Panel>Network e Sharing Center. 2. Fare clic su Change adapter settings, e doppio clic su Local Area Connection. 3. Fare clic su Properties nella scheda General per aprire la finestra Local Area Connection Properties (Figura 9). 4. Scorrere l’elenco e selezionare Internet Protocol Version 4 (TCP/IP) nella scheda General. 5. Fare clic su Properties per aprire la finestra Internet Protocol Properties (Figura 10). Fare clic sul pulsante di opzione Use the following IP address e digitare l’indirizzo IP 169.254.0.11. Immettere la maschera di sottorete 255.255.0.0. Tutte le altre voci possono essere lasciate vuote. 6. Fare clic su OK nelle due finestre di dialogo aperte, e chiudere la finestra Local Area Connection Status. Pubblicazione Rockwell Automation 7000-UM201A-IT-P – Ottobre 2013 17 Capitolo 2 Modulo di interfaccia pannello operatore per PowerFlex Configurazione del modulo di interfaccia pannello operatore Il modulo di interfaccia pannello operatore deve essere configurato con un indirizzo IP per poter comunicare correttamente in una rete. Per default, il modulo non ha un indirizzo ed utilizza l’indirizzo IP assegnato dinamicamente da un server DHCP, se è in grado di rilevare tale server nella rete. Se non è presente un server DHCP, viene utilizzato l’indirizzo di default 169.254.0.10 con la maschera di sottorete 255.255.0.0 e nessun gateway. In quasi tutti i casi, per comunicare con il modulo di interfaccia pannello operatore, è necessario conoscere l’indirizzo IP assegnato al modulo. Ciò vale anche nel caso in cui sia necessario modificare l’indirizzo IP corrente del modulo. Per questo motivo, si consiglia di assegnare un indirizzo IP statico al modulo di interfaccia pannello operatore durante l’installazione nella rete. Determinazione di un indirizzo IP Con ForgeShell Il metodo più semplice consiste nell’utilizzare l’applicazione Forge Shell, se tale applicazione è disponibile. Il programma ForgeShell.exe si trova nella directory principale della scheda SD contenuta nel modulo di interfaccia pannello operatore. Se necessario, a questo scopo è possibile rimuovere la scheda dal convertitore di frequenza per copiare il programma su un PC. Quindi si dovrà reinserire la scheda SD nel modulo di interfaccia pannello operatore. (Se necessario per l’utilizzo sul PC, utilizzare un adattatore USB per schede SD). Consultare Impostazione di un indirizzo IP con Forge Shell a pagina 20. Con un cavo Ethernet Se il modulo di interfaccia pannello operatore è installato su una rete in cui non è presente un server DHCP, e tale modulo non è mai stato configurato con un indirizzo statico, verrà utilizzato l’indirizzo di default 169.254.0.10. In tal caso, è possibile connettere direttamente un cavo Ethernet tra il PC ed il modulo di interfaccia pannello operatore. Al PC occorre assegnare l’indirizzo IP 169.254.0.x con maschera di sottorete 255.255.0.0. Nel browser del PC, digitare quanto segue: http://169.254.0.10 Si apre quindi la pagina Web del modulo di interfaccia pannello operatore, da cui è possibile avviare il programma Forge Shell. Consultare Impostazione di un indirizzo IP con Forge Shell a pagina 20. Con l’ID MAC Se il modulo di interfaccia pannello operatore è installato su una rete priva di server DHCP, rivolgendosi all’amministratore di rete e comunicandogli l’ID MAC del modulo, è possibile determinare l’indirizzo IP assegnato ad esso. Facendo riferimento alla Figura 79, l’ID MAC è riportato sull’etichetta bianca del codice a barre sul modulo NetBurner. 18 Pubblicazione Rockwell Automation 7000-UM201A-IT-P – Ottobre 2013 Modulo di interfaccia pannello operatore per PowerFlex Capitolo 2 Una volta acquisito tale indirizzo IP, aprire il browser Web e digitare l’indirizzo IP con prefisso http://. In questo modo si aprirà la pagina Web del modulo di interfaccia pannello operatore, da cui sarà possibile avviare il programma Forge Shell. Consultare Impostazione di un indirizzo IP con Forge Shell a pagina 20. Con HyperTerminal Se non è possibile determinare l’indirizzo IP di un modulo esistente, connettersi alla porta USB del modulo di interfaccia pannello operatore. SUGGERIMENTO Per informazioni su come ottenere e installare i driver USB per Windows XP e Windows 7, consultare il paragrafo Porta USB a pagina 85. 1. Utilizzare un programma come HyperTerminal™ (generalmente fornito con il sistema operativo Windows) per connettersi al modulo di interfaccia pannello operatore con le seguenti impostazioni: • 115.200 Baud • 8 bit di dati • 1 bit di stop • Nessuna parità 2. Impostare l’interruttore DIP del modulo di interfaccia pannello operatore (SW2), interruttore 1 su ON. Consultare Impostazioni degli interruttori DIP a pagina 83. 3. Premere il pulsante di reset SW1 sul modulo di interfaccia pannello operatore. Nella schermata tipo riprodotta in Figura 11, è indicata la configurazione corrente del modulo di interfaccia pannello operatore. 4. Quando si disporrà dell’indirizzo IP, riportare l’interruttore DIP (SW2), interruttore 1, nella posizione di default, ossia OFF. 5. Aprire un browser Web e digitare l’indirizzo IP con il prefisso http:// In questo modo si aprirà la pagina Web del modulo di interfaccia pannello operatore, da cui sarà possibile avviare il programma Forge Shell (consultare Impostazione di un indirizzo IP con Forge Shell a pagina 20). Figura 11 – Indirizzo IP con HyperTerminal Pubblicazione Rockwell Automation 7000-UM201A-IT-P – Ottobre 2013 19 Capitolo 2 Modulo di interfaccia pannello operatore per PowerFlex Impostazione di un indirizzo IP con Forge Shell In questo paragrafo è illustrata la procedura con cui Forge Shell configura un indirizzo IP statico nel modulo di interfaccia pannello operatore. Il programma Forge Shell (Figura 15) rileva tutti i moduli di interfaccia pannello operatore presenti nella rete. Apertura di Forge Shell con Windows Explorer 1. Fare clic con il pulsante destro del mouse sul pulsante Start nella barra delle applicazioni. 2. Fare clic su “Open Windows Explorer”. 3. Digitare ftp://<ip_address> nel campo dell’indirizzo, dove <ip_address> è l’indirizzo IP del modulo di interfaccia pannello operatore (Figura 12). Figura 12 – Windows Explorer – Modulo di interfaccia pannello operatore 4. Fare doppio clic sulla directory “CARD” per aprire la sottodirectory (Figura 13). Figura 13 – Windows Explorer- Sottodirectory CARD 5. Fare doppio clic su ForgeShell.exe. Quando si avvia un programma dal convertitore di frequenza, è possibile che vengano visualizzate due finestre di dialogo. Nella prima si chiede di scegliere se si desidera eseguire (“Run”) o salvare il programma. Fare clic su “Run” o “Run this program from its current location”. In una seconda finestra di dialogo si chiede di verificare l’autore del software. Fare clic su “Run”. 20 Pubblicazione Rockwell Automation 7000-UM201A-IT-P – Ottobre 2013 Modulo di interfaccia pannello operatore per PowerFlex Capitolo 2 Apertura di Forge Shell da una pagina Web Il metodo preferenziale di avvio del programma Forge Shell da un computer portatile o desktop consiste nell’utilizzare la pagina Web del convertitore di frequenza (Figura 14). 1. Aprire Internet Explorer. 2. Digitare <http://ip_address> nella barra dell’indirizzo. 3. Fare clic su Forge Shell. Figura 14 – Pagina Web del convertitore di frequenza Quando si avvia un programma dal convertitore di frequenza, è possibile che vengano visualizzate due finestre di dialogo. Nella prima si chiede di scegliere se si desidera eseguire (“Run”) o salvare il programma. Selezionare “Run” o “Run this program from its current location”. In una seconda finestra di dialogo si chiede di verificare l’autore del software. Selezionare “Run”. SUGGERIMENTO Per aggiungere un collegamento a Windows Internet Explorer, l’URL da immettere nelle proprietà del collegamento è http://<ip_address>/ ForgeShell.exe, dove <ip_address> è l’indirizzo IP del modulo di interfaccia pannello operatore. Pubblicazione Rockwell Automation 7000-UM201A-IT-P – Ottobre 2013 21 Capitolo 2 Modulo di interfaccia pannello operatore per PowerFlex Configurazione IP con Forge Shell 1. Premere il pulsante “Maintenance” (Figura 15). Figura 15 – Forge Shell 2. Selezionare IP Setup. Figura 16 – IP Setup 3. Dal menu a discesa, selezionare l’indirizzo MAC (Figura 16) che corrisponde all’ID MAC riportato sull’etichetta bianca del modulo di interfaccia pannello operatore (vedere Figura 79). 4. Immettere l’indirizzo IP, la maschera di sottorete e l’indirizzo del gateway, quindi fare clic su Apply. Per conoscere queste informazioni, rivolgersi all’amministratore di rete. Impostando tutti zero nell’indirizzo IP, il modulo viene configurato per l’uso di un indirizzo IP dinamico assegnato da un server DHCP, se presente nella rete. 5. Dopo aver eseguito il reset del modulo di interfaccia pannello operatore nell’applicazione Forge Shell, fare clic su Maintenance e Refresh. Il modulo configurato viene quindi visualizzato con il nuovo indirizzo IP. 22 Pubblicazione Rockwell Automation 7000-UM201A-IT-P – Ottobre 2013 Capitolo 3 Forge Shell Cenni generali Il programma Forge Shell è lo strumento principale da utilizzare per accedere ai contenuti del convertitore di frequenza in media tensione PowerFlex 7000 tramite il modulo di interfaccia pannello operatore. Questo programma è eseguibile sia su Windows CE sia su sistemi operativi completi quali Windows XP e Windows 7, anche se i contenuti visualizzati variano in base ai requisiti dei componenti presenti sul convertitore di frequenza. Il programma fornisce una rappresentazione grafica di un massimo di 10 convertitori, a ciascuno dei quali è associato un menu con contenuti accessibili. Obiettivi del capitolo In questo capitolo sono descritte le procedure di utilizzo di Forge Shell per interagire con il convertitore di frequenza in media tensione PowerFlex 7000. In questo capitolo si imparerà a: • configurare Forge Shell • accedere ai componenti di un convertitore di frequenza PowerFlex 7000 specifico. Uso di Forge Shell Il programma Forge Shell rileva automaticamente tutti i moduli di interfaccia pannello operatore per PowerFlex 7000 presenti nella rete locale. Il processo di rilevamento non va oltre i router per accedere ad altre reti. I singoli moduli di interfaccia pannello operatore rilevati sono rappresentati dall’icona del convertitore di frequenza PowerFlex 7000, con l’indicazione dell’indirizzo IP del modulo e del nome (se previsto) del convertitore di frequenza (Figura 17). Figura 17 – Forge Shell Pubblicazione Rockwell Automation 7000-UM201A-IT-P – Ottobre 2013 23 Capitolo 3 Forge Shell I moduli di interfaccia pannello operatore possono anche essere rilevati esplicitamente sulle reti esterne, se gli indirizzi IP di tali moduli sono definiti in un file di configurazione. Consultare LocalShell.xml a pagina 25. Menu Drive Per accedere al convertitore di frequenza, selezionare l’icona del convertitore di frequenza desiderato per aprire il menu Drive Figura 18. Figura 18 – Menu Drive 24 MAC ID La prima voce del menu corrisponde all’ID MAC del modulo di interfaccia pannello operatore. Selezionando questa opzione di menu, viene visualizzata la finestra di dialogo tipo rappresentata in Figura 19. Da questa finestra di dialogo, è possibile modificare l’indirizzo IP del modulo di interfaccia pannello operatore. Impostando l’indirizzo IP a 0:0:0:0, il modulo utilizzerà un indirizzo IP dinamico, oppure l’indirizzo di default 169.254.0.10 (se non viene rilevato un server DHCP). Web page Consente di aprire la pagina Web principale del convertitore di frequenza utilizzando Internet Explorer. Windows Explorer Consente di utilizzare Microsoft File Explorer per stabilire una connessione tramite client FTP con il modulo di interfaccia pannello operatore. Tramite questa connessione, è possibile accedere ai contenuti della scheda SD sul modulo di interfaccia pannello operatore ed ai file del convertitore di frequenza. Drive Explorer Consente di aprire il Drive Explorer di Rockwell Automation (se precedentemente installato sul computer), per stabilire una connessione diretta con il convertitore di frequenza selezionato tramite l’icona. Tool Box Consente di aprire un sottomenu con un elenco di programmi eseguibili che possono essere utilizzati ed avviati dal modulo di interfaccia pannello operatore. Documentation Consente di aprire un sottomenu con un elenco di tutti i file di documentazione reperibili dal modulo di interfaccia pannello operatore. Di norma questi file sono in formato PDF, e comprendono manuali dell’utente e schemi di cablaggio. Pubblicazione Rockwell Automation 7000-UM201A-IT-P – Ottobre 2013 Forge Shell Menu Maintenance Capitolo 3 Il pulsante Maintenance visualizzato nella pagina principale di ForgeShell consente di aprire il menu rappresentato in Figura 19. Figura 19 – Menu Maintenance Refresh Il processo di rilevamento viene eseguito solo all’avvio del programma. Per rilevare i dispositivi attivati on-line successivamente o riconfigurati, fare clic su Refresh. LocalShell.xml Il processo di rilevamento può essere configurato in modo da effettuare la ricerca esplicita di determinati convertitori. Selezionando questa opzione, si apre la finestra di dialogo rappresentata in Figura 20. Quando la casella AutoDetect è selezionata, il programma rileva automaticamente tutti i moduli di interfaccia pannello operatore PowerFlex 7000 presenti nella rete locale. È anche possibile rilevare convertitori presenti su una rete diversa, a patto che il relativo indirizzo IP di nodo sia aggiunto esplicitamente all’elenco. Se AutoDetect NON è selezionato, è comunque possibile rilevare i moduli della rete locale, aggiungendo anch’essi all’elenco dei nodi. Figura 20 – Shell Configuration Pubblicazione Rockwell Automation 7000-UM201A-IT-P – Ottobre 2013 25 Capitolo 3 Forge Shell Per aggiungere un nodo esplicito all’elenco: 1. Premere Add Node (Figura 21). Figura 21 – Configurazione del nodo 2. Immettere l’indirizzo IP del modulo di interfaccia pannello operatore da rilevare. Default Name è il nome che verrà associato all’icona Drive se non è possibile rilevare il convertitore di frequenza, utilizzando quindi il nome proveniente dal convertitore di frequenza stesso. 3. Fare clic su OK per aggiungere il nodo del convertitore di frequenza all’elenco. Per rimuovere o modificare i nodi occorre selezionare il nodo desiderato dall’elenco e premere il pulsante appropriato. IP Setup Selezionando IP Setup nel menu Maintenance, si apre la finestra di dialogo rappresentata in Figura 22. Il funzionamento è simile a quello della finestra di dialogo IP Setup del menu Drive, solo che in questo caso viene eseguito un processo di rilevamento per individuare tutti i moduli di interfaccia pannello operatore presenti nella rete locale. Gli indirizzi MAC di tutti i moduli vengono presentati in un elenco a discesa da cui è possibile selezionare il modulo desiderato. Questo metodo è utile durante la prima configurazione dei moduli di interfaccia pannello operatore su una rete. Anche se tali moduli non sono configurati correttamente con un indirizzo IP per la rete, con questo metodo possono essere comunque rilevati tramite l’indirizzo MAC. 26 Pubblicazione Rockwell Automation 7000-UM201A-IT-P – Ottobre 2013 Forge Shell Capitolo 3 Figura 22 – IP Setup del menu Maintenance In questa finestra di dialogo è possibile immettere o modificare l’indirizzo IP del modulo di interfaccia pannello operatore. Impostando l’indirizzo IP a 0:0:0:0, il modulo utilizza un indirizzo IP dinamico, oppure l’indirizzo di default 169.254.0.10 (se non viene rilevato un server DHCP). Help Affinché il processo di rilevamento venga eseguito correttamente, il PC su cui è in esecuzione Forge Shell deve consentire il traffico UDP sulla porta 20034. Alcuni firewall potrebbero bloccare questo traffico. In tal caso, non verranno visualizzati moduli all’interno del programma Forge Shell. Close Fare clic su Close per terminare il programma Forge Shell. Per chiudere il programma è anche possibile fare clic sul logo PowerFlex 7000 nell’angolo in basso a destra della finestra. Pubblicazione Rockwell Automation 7000-UM201A-IT-P – Ottobre 2013 27 Capitolo 3 Forge Shell Ricerca guasti Le icone visualizzate nel programma Forge Shell possono assumere tre forme, come è possibile vedere in Figura 23. Figura 23 – Stato dell’icona Drive Un’icona normale (senza X) rappresenta un modulo di interfaccia pannello operatore ed un convertitore di frequenza attualmente in linea ed attivo. Il nome visualizzato per il convertitore di frequenza proviene dal convertitore di frequenza medesimo. Se il nome non è stato rilevato, il convertitore di frequenza in questione rimarrà senza nome. Se l’icona presenta una X gialla, significa che il modulo è stato rilevato automaticamente, ma non è in grado di comunicare con il convertitore di frequenza associato. In questo caso, l’icona sarà senza nome, poiché il nome può provenire solo dal convertitore di frequenza. Ciò può verificarsi per due motivi: • il modulo di interfaccia pannello operatore si è acceso, ma il convertitore di frequenza non ha eseguito la sincronizzazione con lo stesso modulo. Attendere 30 secondi e utilizzare l’opzione Refresh del pulsante Maintenance per avviare un altro processo di rilevamento; • il firmware del convertitore di frequenza associato è precedente alla versione FRN 8.001 e non è in grado di comunicare con il modulo di interfaccia pannello operatore. Aggiornare il firmware del convertitore di frequenza; • il convertitore di frequenza è in modalità di Download. Sul convertitore di frequenza verrà anche visualizzato un messaggio d’errore “Invalid Response” con la dicitura: “Drive returned an error on connection xxx.xxx.xxx.xxx”; • sono presenti più di cinque connessioni Ethernet/IP simultanee con il convertitore di frequenza. Se l’icona del convertitore di frequenza è contrassegnata da una X blu, significa che il modulo in questione è stato definito esplicitamente nell’elenco dei nodi, ma non è stato possibile stabilire connessioni con tale nodo. Il nome visualizzato è quello fornito durante l’immissione del nodo. Ciò, ad esempio, può essere determinato dai seguenti problemi: • convertitore di frequenza spento • modulo di interfaccia pannello operatore non collegato alla rete • indirizzo di nodo non raggiungibile nella rete. 28 Pubblicazione Rockwell Automation 7000-UM201A-IT-P – Ottobre 2013 Capitolo 4 Applicazione Drive Terminal Cenni generali Drive Terminal per il convertitore di frequenza in media tensione PowerFlex 7000 è un’applicazione software eseguibile su vari sistemi basati su Windows. La comunicazione con il convertitore di frequenza PowerFlex 7000 avviene via Ethernet. L’applicazione è ottimizzata con una risoluzione dello schermo di 640x480. Requisiti L’applicazione può essere eseguita sui seguenti sistemi operativi, a patto che l’hardware su cui è installata sia dotato almeno di .Net Framework 2.0 o .Net Compact Framework 2.0. • Windows XP • Windows Vista • Windows 7 • Windows CE 6 Obiettivi del capitolo In questo capitolo sono descritte le procedure con cui l’applicazione Drive Terminal modifica ed acquisisce le informazioni nel convertitore di frequenza. In questo capitolo si imparerà a: • configurare le informazioni associate alla configurazione iniziale del convertitore di frequenza • monitorare – i parametri del convertitore di frequenza – lo stato del convertitore di frequenza • visualizzare e ripristinare le condizioni di allarme • eseguire il monitoraggio dell’andamento diagnostico. Il capitolo è dedicato solo al funzionamento dell’applicazione Drive Terminal. I riferimenti specifici ad un parametro particolare sono riportati solo a scopo illustrativo. Per informazioni sui parametri specifici di una determinata versione del firmware, consultare la pubblicazione 7000-TD002__-EN-P. Pubblicazione Rockwell Automation 7000-UM201A-IT-P – Ottobre 2013 29 Capitolo 4 Applicazione Drive Terminal Per selezionare la scheda è possibile fare clic con il mouse o toccare la scheda se si utilizza un touch screen: questo dipende dal tipo di hardware su cui viene eseguita l’applicazione. Esplorazione dell’applicazione Terminal Ciascuna schermata è suddivisa in quattro aree distinte, come è possibile vedere in Figura 24. Titolo della finestra Riporta il nome del convertitore di frequenza a cui l’applicazione è attualmente collegata. Il nome viene acquisito dal convertitore di frequenza e non può essere modificato. Consultare la sezione Home Setup. Schede delle schermate Consentono di accedere alle singole schermate dell’applicazione. Contenuti delle schermate I contenuti delle schermate variano a seconda della scheda selezionata, ma presentano alcuni elementi comuni. Consultare Pannello comune a pagina 32. Barra di stato La barra di stato è comune a tutte le schermate e presenta le seguenti caratteristiche: • riporta l’indirizzo IP del convertitore di frequenza connesso a Drive status • consente di accedere al pannello di controllo per il funzionamento del convertitore di frequenza. Consultare Pannello di controllo a pagina 63. • se viene visualizzata l’icona di terminale occupato, significa che il terminale sta elaborando una transazione ed attualmente non può rispondere ai comandi dell’utente. Figura 24 – Schermata tipo (Home) Title Bar Screen Tab Screen Contents Status Bar 30 Pubblicazione Rockwell Automation 7000-UM201A-IT-P – Ottobre 2013 Applicazione Drive Terminal Capitolo 4 Tastiera su schermo La tastiera su schermo consente di immettere i dati su un touch screen (Figura 25). Figura 25 – Tastiera su schermo La tastiera su schermo può essere visualizzata in varie finestre di dialogo e schermate premendo il simbolo rappresentato in Figura 26. Figura 26 – Icona della tastiera su schermo SUGGERIMENTO L’applicazione Terminal è concepita in modo da consentire l’utilizzo di un’interfaccia basata su touch screen. Su un touch screen, è difficile eseguire un doppio tocco, ossia un’operazione analoga al doppio clic con il mouse, con qualsiasi grado di precisione o ripetibilità. Pertanto, l’applicazione non prevede nessuna selezione basata su un “doppio tocco”, nemmeno con il mouse. I termini “fare clic” e “toccare” sono usati indifferentemente in questo documento. Per effettuare le selezioni relative ai parametri, generalmente è necessario procedere in due passaggi. Il primo consiste nella selezione del parametro. Il secondo passaggio consiste nel confermare la selezione tramite un pulsante o, nel caso sia visualizzato l’elenco, l’intestazione di una colonna. Questo processo è illustrato più dettagliatamente nella descrizione delle varie schermate. Pubblicazione Rockwell Automation 7000-UM201A-IT-P – Ottobre 2013 31 Capitolo 4 Applicazione Drive Terminal Pannello comune Il pannello comune (Figura 27) è visualizzato in varie schermate. Le funzionalità sono identiche, indipendentemente dalla schermata a cui è associato. Figura 27 – Pannello comune Il pannello comune • consente di filtrare i parametri - il convertitore di frequenza, infatti, può contenere un elevato numero di parametri. Pertanto, per ridurre il numero di parametri visualizzati o da selezionare, è possibile utilizzare due tipi di filtri; • consente di ricercare i parametri - questo metodo, alternativo al metodo di ricerca dei parametri in un gruppo, consente di individuare i parametri specificandone il nome o numero. Modifica del filtro di accesso Ciascun parametro ha un livello di accesso. I livelli di accesso sono protetti da un PIN. Se un utente che non dispone di un livello di accesso sufficiente tenta di eseguire un’operazione non consentita, viene visualizzata la finestra di dialogo “Access Denied”. Il terminale visualizza solo i parametri corrispondenti al livello di accesso dell’utente o a livelli inferiori. Quando visualizza un parametro, l’utente può modificarlo solo se possiede il livello di accesso appropriato. Per modificare il livello di accesso: 1. Fare clic su Access (Figura 28). Figura 28 – Access Filter 2. Selezionare il livello desiderato dal menu a discesa. 32 Pubblicazione Rockwell Automation 7000-UM201A-IT-P – Ottobre 2013 Applicazione Drive Terminal Capitolo 4 3. Digitare il PIN (password) del livello specificato. Per immettere il PIN è possibile utilizzare direttamente la casella “Password” oppure la tastiera su schermo. Se si immette il PIN corretto, “Current Access” cambia, e si passa al livello di accesso richiesto. 4. Premere OK. SUGGERIMENTO Premendo il pulsante Logout, si ritorna al livello di accesso di default, che non consente di apportare modifiche ai parametri. Modifica della password di accesso Nella finestra di dialogo Access Filter è anche possibile modificare il PIN associato al livello di accesso. I PIN sono salvati nel convertitore di frequenza, non nell’applicazione Terminal. Per procedere, occorre accedere al livello del PIN che si desidera modificare. Per modificare il PIN: 1. Fare clic su Change 2. Immettere la nuova password nel campo oppure utilizzare la tastiera su schermo. Reimmettere il nuovo PIN nel campo di immissione dati successivo. Un messaggio di stato indica se l’operazione è andata a buon fine. Modifica del filtro ReadWrite Tutti i parametri sono leggibili, mentre solo per alcuni è consentita la scrittura. Per modificare il filtro attivo: • Toccare o fare clic sul pulsante di opzione desiderato (Figura 29) e premere OK. Figura 29 – Filtro per tipo di parametro Pubblicazione Rockwell Automation 7000-UM201A-IT-P – Ottobre 2013 33 Capitolo 4 Applicazione Drive Terminal Ricerca del parametro Per ricercare un parametro si può procedere in due modi, con il numero di parametro o il nome parziale. Ricerca di parametri utilizzando un numero lineare 1. Immettere il numero di parametro nel campo Linear # (Figura 30). Il parametro corrispondente viene visualizzato nell’elenco. 2. Fare clic su Select. Figura 30 – Finestra di dialogo Search Per ricercare un parametro è possibile adottare due metodi diversi. Ricerca di parametri utilizzando un nome parziale 1. Digitare il parametro nel campo Partial Name e premere Enter. È visualizzato un elenco di tutti i parametri corrispondenti. 2. Selezionare il parametro desiderato. SUGGERIMENTO L’elenco visualizzato non dipende dal livello di accesso o dal filtro corrente. 3. Premere il pulsante Select. 34 Pubblicazione Rockwell Automation 7000-UM201A-IT-P – Ottobre 2013 Applicazione Drive Terminal Home Capitolo 4 La schermata iniziale visualizzata all’avvio del terminale è detta schermata Home. In questa schermata (Figura 24) sono visualizzate informazioni generali relative al convertitore di frequenza. • Nome del convertitore di frequenza, che può essere modificato nella schermata Setup. • Quattro tipi di indicatori analogici. Gli indicatori di default indicano la velocità, la corrente, la tensione e la potenza. Gli indicatori possono essere impostati in modo da visualizzare altri parametri del convertitore di frequenza tramite la schermata Setup. • Stato del convertitore di frequenza. • Contaore Hobbs indicante il numero di ore di funzionamento del convertitore di frequenza. • Data ed ora correnti. • Numero di versione dell’applicazione Terminal. • Numero di versione del firmware del convertitore di frequenza. Modifica della lingua 1. Selezionare il menu a discesa Language. 2. Selezionare la lingua desiderata dall’elenco. Il terminale ricarica tutte le stringhe nella lingua selezionata. Il cambiamento di lingua richiede un’intensa attività di comunicazione, pertanto il pannello di controllo si chiude automaticamente per evitare possibili timeout di comunicazione con il convertitore di frequenza. SUGGERIMENTO Non tutte le stringhe della lingua sono controllate da questa applicazione e dal convertitore di frequenza PowerFlex 7000. Le stringhe determinate dal sistema operativo, come il pulsante “OK” di una finestra di dialogo, si basano sull’impostazione della lingua effettuata nelle impostazioni del sistema operativo. Per ulteriori informazioni, ricercare la voce “Regional and Language Settings” nel sistema operativo in uso. Pubblicazione Rockwell Automation 7000-UM201A-IT-P – Ottobre 2013 35 Capitolo 4 Display Applicazione Drive Terminal La schermata Display, riprodotta in Figura 31, consente di monitorare tutti i parametri del convertitore di frequenza e di apportarvi modifiche. Figura 31 – Schermata Display La schermata è suddivisa in due riquadri. Nel riquadro di sinistra è riportato il nome dei gruppi contenuti nel file selezionato, mentre nel riquadro di destra sono indicati i parametri appartenenti al gruppo selezionato. I contenuti dei due riquadri sono filtrati in base al livello di accesso corrente e tramite l’applicazione del filtro Read/Write (vedere Pannello comune a pagina 32). L’intestazione della colonna del riquadro di sinistra è “Group Name”. Premendo tale intestazione, i nomi dei gruppi vengono ordinati ad ogni pressione in base ai seguenti criteri: • disposizione standard del convertitore di frequenza (numeri dei gruppi) • ordine alfabetico • livello di accesso del gruppo (ordinamento in base ad un tasto alfanumerico secondario) La prima voce dell’elenco del riquadro dei gruppi presenta caratteristiche speciali. La voce “<All Parameters>” indica tutti i parametri del convertitore di frequenza corrispondenti ai criteri di filtraggio, indipendentemente dai raggruppamenti. Anche le ultime voci hanno caratteristiche speciali, in quanto consentono di visualizzare gruppi personalizzati definiti dall’utente. I nomi dei gruppi personalizzati sono visualizzati in un colore diverso (verde) per distinguerli dai nomi dei gruppi standard utilizzati nel convertitore di frequenza. Per definire i gruppi personalizzati si utilizza la schermata Setup. 36 Pubblicazione Rockwell Automation 7000-UM201A-IT-P – Ottobre 2013 Applicazione Drive Terminal Capitolo 4 I gruppi personalizzati non sono filtrati in base al livello di accesso, tuttavia la possibilità di modificare o meno i parametri appartenenti ad un gruppo personalizzato è comunque determinata dal livello di accesso corrente. ESEMPIO Ad esempio, un parametro di livello “Rockwell” potrebbe essere visualizzato in un gruppo personalizzato da parte di un utente con livello di accesso “Basic”, tuttavia, per modificarlo, è necessario ottenere il livello di accesso “Rockwell”. Le intestazioni delle colonne del riquadro di destra sono: “Parameter Name”, “Value” e “Units”. Facendo clic sull’intestazione Value è possibile visualizzare una finestra di dialogo contenente informazioni aggiuntive relative al parametro selezionato, nonché modificare tale parametro. Facendo clic sull’intestazione Parameter name è possibile ordinare l’elenco in base ai seguenti criteri: • disposizione standard del convertitore di frequenza (numero di elementi del gruppo) • ordine alfabetico • livello di accesso dei parametri (ordinamento in base ad un tasto alfanumerico secondario) Modifica e visualizzazione dei parametri La finestra di dialogo utilizzata per la visualizzazione di un parametro varia a seconda del tipo di parametro, e potrà essere ad esempio Valore, Binario o Enum. Parametro di tipo valore Nella finestra di dialogo utilizzata per un parametro di tipo valore, che tipicamente si presenta come in Figura 32, sono visualizzati i seguenti attributi relativi al parametro: • valore di default • valore minimo • valore massimo • unità • numero e nome del parametro • valore corrente Per modificare il valore: 1. Selezionare il campo New Value 2. Immettere il nuovo valore nel campo 3. Premere “Apply” o “OK”. Con il pulsante Cancel è possibile chiudere la finestra di dialogo senza applicare le modifiche. Con il pulsante Default è possibile inserire il valore di default nel campo “New Value”. Pubblicazione Rockwell Automation 7000-UM201A-IT-P – Ottobre 2013 37 Capitolo 4 Applicazione Drive Terminal Figura 32 – Modifica di un parametro di tipo valore Parametro di tipo binario Nella finestra di dialogo utilizzata per un parametro di tipo binario, che tipicamente si presenta come in Figura 33, viene riportata una stringa descrittiva per ciascuna posizione dei bit del parametro. Nella colonna “A” è indicato lo stato effettivo del bit. Nella colonna “N” è indicato il nuovo valore che non è ancora stato applicato. Per cambiare lo stato di un bit: • Fare clic sulla casella di controllo “N” del bit in questione. SUGGERIMENTO Per azzerare rapidamente tutti i bit, fare clic su Reset All. Per impostare tutti i bit, fare clic su Set All. Con Apply e OK è possibile applicare tutte le modifiche effettuate nella colonna “N” al parametro effettivo. Per chiudere la finestra di dialogo senza applicare le modifiche non ancora confermate al parametro, fare clic su Cancel. 38 Pubblicazione Rockwell Automation 7000-UM201A-IT-P – Ottobre 2013 Applicazione Drive Terminal Capitolo 4 Figura 33 – Modifica di un parametro di tipo binario Parametro di tipo enum Nel caso dei parametri enum viene visualizzato un testo descrittivo per ciascun valore che rientra nel campo del parametro. Nella finestra di dialogo di un parametro di tipo enum, che tipicamente si presenta come in Figura 34, sono visualizzati i seguenti attributi relativi al parametro: • numero e nome del parametro • valore di default • valore corrente Pubblicazione Rockwell Automation 7000-UM201A-IT-P – Ottobre 2013 39 Capitolo 4 Applicazione Drive Terminal Per modificare il valore del parametro: 1. Selezionare il menu a discesa New Value 2. Selezionare il nuovo valore che verrà visualizzato nel campo “New Value”. Con il pulsante Default è possibile selezionare il valore di default per il campo “New Value”. 3. Premere il pulsante “Apply” o “OK”. Per chiudere la finestra di dialogo senza applicare il nuovo valore, premere Cancel. Figura 34 – Modifica di un parametro di tipo Enum Parametri di sola lettura Le finestre di dialogo di sola lettura (Figura 35) sono simili a quelle utilizzate per modificare un parametro, ma sono prive di comandi di modifica. Figura 35 – Parametro di sola lettura 40 Pubblicazione Rockwell Automation 7000-UM201A-IT-P – Ottobre 2013 Applicazione Drive Terminal Alarms Capitolo 4 In PowerFlex 7000, la parola “allarmi” si riferisce collettivamente ad errori ed avvisi. La schermata Alarms, che tipicamente si presenta come in Figura 36, comprende due schede in cui sono elencati indipendentemente gli avvisi o gli errori. SUGGERIMENTO Nel pannello comune della schermata Alarms sono riportate l’ora e la data dell’ultimo avviamento ed arresto del convertitore di frequenza, verificatisi per qualsiasi motivo. Figura 36 – Schermata Alarms Selezionare la coda desiderata selezionando la scheda. Il funzionamento delle due code è identico. La coda contiene tre colonne: • nome dell’allarme • codice associato all’allarme • indicazione di ora e data Pubblicazione Rockwell Automation 7000-UM201A-IT-P – Ottobre 2013 41 Capitolo 4 Applicazione Drive Terminal Alarm Help Selezionando l’allarme e premendo Alarm Help è possibile visualizzare informazioni supplementari in merito ad un allarme. In seguito verrà visualizzata una finestra di dialogo che tipicamente si presenta come in Figura 37. Figura 37 – Alarm Help Azzeramento della coda degli allarmi Con il pulsante “Clear Queue” è possibile azzerare la coda di allarmi attualmente selezionata. Questa operazione può essere effettuata solo da utenti con livello di accesso Basic o superiore. Con il pulsante “Reset Drive” è possibile resettare il convertitore di frequenza ma non la coda. 42 Pubblicazione Rockwell Automation 7000-UM201A-IT-P – Ottobre 2013 Applicazione Drive Terminal Setup Capitolo 4 Utilizzando il gruppo di schermate Setup, che tipicamente si presenta come in Figura 38, è possibile modificare gli stessi parametri del convertitore di frequenza della schermata Display, ma con un approccio più orientato alle operazioni da eseguire, e più intuitivo in relazione al contesto. Questo gruppo è pensato per essere impiegato durante la messa in servizio dei convertitori. La schermata Setup è costituita da schede secondarie contenenti pannelli che permettono di eseguire le operazioni di seguito. • Analog: per assegnare i parametri alle porte analogiche, impostare la scala di tali porte e calibrarle • PLC: per assegnare i parametri alle porte del PLC • XIO: per assegnare le schede XIO e configurare le uscite • Masks: per configurare le maschere di errore • ExtText: per definire il testo assegnato agli ingressi di errore esterni • Custom: per definire delle schermate di visualizzazione personalizzate • Home: per apportare modifiche alla schermata Home Figura 38 – Gruppo di schermate Setup Pubblicazione Rockwell Automation 7000-UM201A-IT-P – Ottobre 2013 43 Capitolo 4 Applicazione Drive Terminal Assegnazione di un parametro In varie schermate Setup l’utente deve selezionare ed assegnare un parametro ad una funzione utilizzando lo stesso metodo. 1. Selezionare la funzione desiderata dalla prima colonna. 2. Premere l’intestazione della colonna “Parameter” per aprire la finestra di dialogo Select Parameter (Figura 39). Figura 39 – Select Parameter SUGGERIMENTO In alternativa, dopo aver selezionato la funzione associata dalla prima colonna, con il pulsante “Search” sarà possibile ricercare il parametro per numero di parametro o per nome. 3. Selezionare il nome del gruppo desiderato. Nel pannello di destra viene presentato un elenco di parametri. 4. Selezionare il parametro che si desidera assegnare alla funzione corrente. 5. Premere Select per applicare la modifica. Premendo il pulsante “Remove” è possibile annullare l’assegnazione dei parametri alla funzione corrente. Premendo il pulsante “Cancel” è possibile interrompere il processo di selezione. SUGGERIMENTO 44 Fare clic sull’intestazione Group Name o Parameter per ordinare i contenuti della colonna in base ai seguenti criteri: • disposizione standard del convertitore di frequenza (numeri dei gruppi) • ordine alfabetico • livello di accesso del gruppo (ordinamento in base ad un tasto alfanumerico secondario) Facendo clic sull’intestazione Linear è possibile ordinare l’elenco in base al numero di parametro. Pubblicazione Rockwell Automation 7000-UM201A-IT-P – Ottobre 2013 Applicazione Drive Terminal Capitolo 4 Configurazione delle porte analogiche Nella schermata Analog Setup, che tipicamente si presenta come in Figura 40, sono riportate tutte le porte delle uscite analogiche del convertitore di frequenza a cui è possibile assegnare un parametro. Assegnazione di un parametro ad una porta di uscita analogica 1. Selezionare la porta desiderata dalla colonna Output. 2. Premere l’intestazione della colonna Parameter. In alternativa, premere il pulsante Search (vedere Ricerca del parametro a pagina 34). Alcune uscite analogiche comprendono anche un parametro “Scaling” associato all’uscita. Premendo l’intestazione della colonna “Scaling” viene visualizzata una finestra di dialogo Parametro di tipo valore che consente di modificare il parametro di impostazione della scala corrispondente. Figura 40 – Configurazione delle porte analogiche Pubblicazione Rockwell Automation 7000-UM201A-IT-P – Ottobre 2013 45 Capitolo 4 Applicazione Drive Terminal Configurazione dei collegamenti con il PLC Nella schermata PLC Setup (Figura 41) sono indicati i collegamenti dei parametri assegnati ai collegamenti di ingresso e uscita del PLC. Per passare alternativamente da “Inputs” ad “Outputs”, premere il pulsante corrispondente sul lato destro della schermata. Assegnazione di un parametro ad una porta di uscita analogica 1. Selezionare il collegamento desiderato dalla colonna di sinistra (Figura 41). 2. Premere l’intestazione della colonna Parameter. In alternativa, premere il pulsante Search (vedere Ricerca del parametro a pagina 34). Figura 41 – Configurazione dei collegamenti con il PLC 46 Pubblicazione Rockwell Automation 7000-UM201A-IT-P – Ottobre 2013 Applicazione Drive Terminal Capitolo 4 Configurazione XIO La schermata di configurazione XIO (Figura 42) comprende due funzioni XIO. Il riquadro di sinistra serve per assegnare un gruppo funzionale di I/O ad un numero specifico di scheda. Il riquadro di destra serve per assegnare una funzione selezionabile alle uscite della scheda di I/O standard. Figura 42 – Setup per configurazione XIO Assegnazione di una scheda XIO 1. Selezionare la funzione sotto “Function” dall’elenco dal pannello di sinistra. 2. Premere l’intestazione della colonna “Location” per aprire una finestra di dialogo Parametro di tipo enum. Figura 43 – Finestra di dialogo per parametro enum 3. Aprire il menu a discesa e selezionare un nuovo valore in New Value. 4. Premere OK. Assegnazione di una funzione configurabile alle uscite sulla scheda XIO standard 1. Selezionare un’uscita sotto “Output” dal pannello di destra. 2. Premere l’intestazione della colonna “Assignment” per aprire una finestra di dialogo Parametro di tipo enum. 3. Aprire il menu a discesa e selezionare un nuovo valore in New Value. 4. Premere OK. Pubblicazione Rockwell Automation 7000-UM201A-IT-P – Ottobre 2013 47 Capitolo 4 Applicazione Drive Terminal Attivazione o disattivazione delle maschere di errore Il convertitore di frequenza contiene numerose maschere di errore che vengono abilitate o disabilitate quando si verifica tale errore specifico. La schermata tipo rappresentata in Figura 44 contiene due pannelli. Nel pannello di sinistra sono indicati gli errori abilitati, mentre in quello di destra sono indicati gli errori disabilitati. Facendo clic sulle intestazioni della colonna è possibile ordinare le voci dell’elenco in base alla disposizione standard prevista per il convertitore di frequenza oppure in ordine alfabetico. Per cambiare lo stato di un errore specifico: 1. Selezionare l’errore da abilitare o disabilitare 2. Premere il tasto freccia (----> o <----) per portare l’errore nell’altro stato. SUGGERIMENTO Per portare tutte le maschere nell’altro stato, selezionare un errore nel gruppo e premere “All”. Figura 44 – Setup delle maschere 48 Pubblicazione Rockwell Automation 7000-UM201A-IT-P – Ottobre 2013 Applicazione Drive Terminal Capitolo 4 Personalizzazione di un testo di allarme esterno Il convertitore di frequenza PowerFlex 7000 contiene una scheda XIO che viene utilizzata per gli allarmi personalizzati. Tramite questa schermata di setup, che tipicamente si presenta come in Figura 45, è possibile assegnare una stringa di testo personalizzata agli ingressi della scheda. Figura 45 – Setup per testo per allarme esterno Per modificare il testo assegnato: 1. Selezionare l’ingresso da modificare nella colonna di sinistra, sotto “Input” 2. Premere l’intestazione della colonna “Text” (Figura 45) 3. Utilizzando una tastiera, digitare il testo desiderato 4. Premere Enter per uscire. SUGGERIMENTO Il testo viene salvato nel convertitore di frequenza e non cambia quando si seleziona un’altra lingua. Figura 46 – Editor di testo esterno Pubblicazione Rockwell Automation 7000-UM201A-IT-P – Ottobre 2013 49 Capitolo 4 Applicazione Drive Terminal Creazione di un gruppo di parametri personalizzato Nella schermata di setup Custom (Figura 47) è possibile definire gruppi personalizzati. Tali gruppi sono presenti in tutte le visualizzazioni basate sulla normale disposizione dei parametri/gruppi/file dei gruppi predefiniti di convertitori. Normalmente, vengono visualizzati durante le operazioni di selezione dei parametri o nella schermata Display. Poiché i nomi dei gruppi personalizzati potrebbero essere in conflitto con i nomi dei gruppi di convertitori predefiniti, tutti i gruppi personalizzati sono visualizzati in verde negli elenchi. I nomi dei gruppi personalizzati sono inoltre riportati tra virgolette acute per una maggiore evidenziazione. Figura 47 – Setup Custom Per creare un nuovo gruppo: 1. Selezionare “Create Custom Group” dal pannello di sinistra 2. Premere l’intestazione della colonna “Group Name” per aprire la finestra di dialogo Enter Group Name (Figura 48). Figura 48 – Modifica del nome di un gruppo personalizzato 3. Utilizzare la tastiera per modificare il nome di default. 4. Premere Enter o l’icona della tastiera su schermo per accettare le modifiche. Verrà quindi visualizzato un gruppo nuovo vuoto. Per aggiungere dei parametri al gruppo nuovo si procede esattamente come per la modifica di un gruppo esistente (vedere Assegnazione di un parametro a pagina 44). 50 Pubblicazione Rockwell Automation 7000-UM201A-IT-P – Ottobre 2013 Applicazione Drive Terminal SUGGERIMENTO Capitolo 4 Le assegnazioni dei gruppi sono salvate localmente sul terminale su cui viene eseguita l’applicazione. Tali gruppi non saranno disponibili su altri terminali, a meno che non vengano definiti gli stessi gruppi anche su di essi. Le definizioni dei gruppi personalizzati sono salvate in un file denominato customdisplay_k1.xml, che normalmente si trova nella directory “base”. Per modificare il nome di un gruppo esistente: 1. Selezionare un gruppo nella colonna Group Name 2. Premere l’intestazione della colonna Group Name 3. Immettere un nuovo nome nella finestra di dialogo e premere Enter. Per aggiungere dei parametri ad un gruppo esistente: 1. Selezionare un gruppo nella colonna Group Name 2. Premere l’intestazione della colonna Parameter nel pannello di destra (vedere Assegnazione di un parametro a pagina 44). Per rimuovere un parametro esistente da un gruppo: 1. Selezionare un gruppo nella colonna Group Name 2. Selezionare il parametro desiderato nel pannello di destra 3. Premere l’intestazione della colonna Parameter 4. Premere Remove. Per eliminare un gruppo: 1. Selezionare un gruppo nella colonna Group Name 2. Premere l’intestazione della colonna Group Name 3. Eliminare il nome corrente e premere Enter. Pubblicazione Rockwell Automation 7000-UM201A-IT-P – Ottobre 2013 51 Capitolo 4 Applicazione Drive Terminal Setup Home La schermata di setup Home (Figura 49) consente di modificare le informazioni riportate nella schermata Home. Da questa schermata è possibile modificare il nome del convertitore di frequenza. È inoltre possibile modificare i parametri assegnati ai quattro indicatori visualizzati nella schermata, insieme al testo associato agli indicatori. Figura 49 – Setup Home Per modificare il nome del convertitore di frequenza: 1. Fare clic sul campo dati associato al nome del convertitore di frequenza 2. Modificare il nome del convertitore di frequenza e premere Enter. Per modificare il parametro associato ad un indicatore: 1. Selezionare l’indicatore desiderato 2. Premere l’intestazione della colonna Parameter (vedere Assegnazione di un parametro a pagina 44). Per modificare il nome associato ad un indicatore: 1. Selezionare l’indicatore desiderato 2. Premere l’intestazione della colonna Text per aprire la finestra di dialogo in cui modificare il nome dell’indicatore 3. Premere Enter per uscire. SUGGERIMENTO 52 Premendo il pulsante Default è possibile assegnare tutti e quattro gli indicatori ai parametri di default con i relativi nomi di default. Il testo associato ad un indicatore è salvato all’interno del convertitore di frequenza e non cambia quando si seleziona un’altra lingua. Pubblicazione Rockwell Automation 7000-UM201A-IT-P – Ottobre 2013 Applicazione Drive Terminal Diagnostics Capitolo 4 Il convertitore di frequenza PowerFlex 7000 è in grado di rilevare i parametri in tempo reale per consentire l’esecuzione di analisi successive. La schermata Diagnostics, che tipicamente si presenta come in Figura 50, comprende due pannelli secondari utilizzati per: • eseguire la configurazione di diagnostica • controllare l’acquisizione dati e fornire informazioni relative al suo stato • visualizzare i dati acquisiti sotto forma di tabelle • visualizzare i dati acquisiti in un grafico Figura 50 – Schermata Diagnostics Assegnazione di un parametro ad una traccia I dati vengono acquisiti in una serie di tracce. Per assegnare un parametro ad una traccia: 1. Selezionare la traccia desiderata 2. Selezionare l’intestazione della colonna Parameter. Vedere Assegnazione di un parametro a pagina 44. Se si conosce il numero del parametro: 1. Selezionare la traccia desiderata 2. Premere l’intestazione della colonna Linear. In questo modo si apre la Tastiera su schermo, con cui è possibile digitare direttamente il numero del parametro. I parametri possono essere anche selezionati per l’assegnazione tramite il pulsante “Search”. Il tracciamento dei grafici dei parametri non è previsto per default. Pubblicazione Rockwell Automation 7000-UM201A-IT-P – Ottobre 2013 53 Capitolo 4 Applicazione Drive Terminal Per configurare un parametro in modo che appaia nel grafico: 1. Selezionare la traccia desiderata 2. Premere l’intestazione della colonna Plot. Per rimuovere la traccia dal grafico, procedere in modo analogo. Trigger diagnostico La variabile di trigger è sempre basata sul parametro della prima traccia. Il tipo di trigger è definito dal convertitore di frequenza e può essere: • Single – l’acquisizione viene attivata una volta, dopodiché, per predisporre un’altra acquisizione, la funzione deve essere riattivata manualmente; • Continuous – l’acquisizione viene riattivata ad ogni avvio del convertitore di frequenza o in caso di riattivazione manuale. Per impostare la condizione di trigger si utilizza un menu a discesa, che comprende i seguenti criteri: • maggiore di (>) • minore di (<) • uguale a (=) • diverso da (!=) • AND (&) • NAND (N&) • OR (+) • NOR (N+) Per immettere il valore a cui è applicata la condizione di trigger occorre selezionare il campo dati e quindi fare clic sull’icona della tastiera su schermo. A seconda del tipo di parametro assegnato alla traccia 1, possono essere visualizzate le seguenti finestre di dialogo: • parametro valore – viene visualizzata la tastiera su schermo, con cui è possibile digitare direttamente il valore • parametro binario – selezionare le caselle di controllo applicabili e premere OK (Figura 51) • parametro Enum – selezionare il valore desiderato e premere OK (Figura 52). 54 Pubblicazione Rockwell Automation 7000-UM201A-IT-P – Ottobre 2013 Applicazione Drive Terminal Capitolo 4 Figura 51 – Dati di attivazione binari Figura 52 – Dati di attivazione enum Valore Post Sample Il valore Post Sample può essere impostato tra 0 e 99%. Per regolare il valore: 1. Selezionare il campo Post Sample 2. Premere l’icona della tastiera su schermo e digitare il valore desiderato. In alternativa, è possibile utilizzare una tastiera per digitare direttamente nel campo. 3. Premere OK per accettare. Valore Rate Il valore Rate, che indica la velocità di acquisizione dei dati, può essere impostato tra e 0 e 20.000 mSec. Impostando il valore a 0, i dati verranno acquisiti più rapidamente possibile, in base al carico del processore del convertitore di frequenza. Per regolare il valore Rate: 1. Selezionare il campo Post Sample 2. Premere l’icona della tastiera su schermo e digitare il valore desiderato. In alternativa, è possibile utilizzare una tastiera per digitare direttamente nel campo. 3. Premere OK per accettare. Pubblicazione Rockwell Automation 7000-UM201A-IT-P – Ottobre 2013 55 Capitolo 4 Applicazione Drive Terminal SUGGERIMENTO Le condizioni di setup e trigger vengono inviate al convertitore di frequenza in seguito alla pressione del pulsante “Accept” o alla selezione di un’altra schermata. Ciò determina anche l’attivazione del trigger di diagnostica. Salvataggio e recupero delle configurazioni diagnostiche Il sistema consente di salvare un numero qualsiasi di configurazioni impostate su qualsiasi supporto accessibile dal terminale. Per salvare una configurazione: 1. Premere il pulsante Menu 2. Selezionare Save 3. Immettere il nome del file e premere Save. Per recuperare una configurazione salvata: 1. Premere il pulsante Menu 2. Selezionare Load 3. Selezionare il file di configurazione salvato e premere Open. SUGGERIMENTO 56 Il convertitore di frequenza prevede una configurazione diagnostica di default. Per caricare la configurazione di default, premere Menu e selezionare Default. Pubblicazione Rockwell Automation 7000-UM201A-IT-P – Ottobre 2013 Applicazione Drive Terminal Capitolo 4 Diagnostics – Control La schermata Control, che tipicamente si presenta come in Figura 53, riporta lo stato corrente dell’acquisizione dati, e consente inoltre di controllare tale processo. In corrispondenza di Last Trigger sono indicate la data e l’ora (se disponibili) dell’ultimo trigger. In corrispondenza dello stato del processo di acquisizione dati possono apparire le seguenti indicazioni: • Stopped (arrestato) • Running (in funzione) • Triggered (attivato) • Force Triggered (eseguita attivazione forzata) In caso di interruzione di un trigger, è possibile eseguire la riattivazione premendo il pulsante “Re-Arm”. Quando è in corso un processo di acquisizione dati e si è in attesa che si verifichi la condizione di trigger, l’utente può scegliere di attivare l’acquisizione dati in modo non condizionato premendo il pulsante “Force”. Se è necessario interrompere il processo di acquisizione dati, premere il pulsante “Stop”. In questo modo sarà possibile visualizzare l’acquisizione precedente. Quando si verifica una condizione di trigger, i dati acquisiti in precedenza vengono sovrascritti. Il pulsante “Export” attualmente non è attivo. Figura 53 – Diagnostics – Control Pubblicazione Rockwell Automation 7000-UM201A-IT-P – Ottobre 2013 57 Capitolo 4 Applicazione Drive Terminal Diagnostics – View Nella finestra View a ciascuna colonna corrisponde una traccia (Figura 54). Figura 54 – Diagnostics – View Decodifica di valori binari La decodifica può essere eseguita con valori di tipo binario. 1. Selezionare il punto di acquisizione desiderato (riga). 2. Premere l’intestazione della colonna desiderata (Figura 54). 3. Selezionare la condizione da decodificare. 4. Premere OK. Il punto di acquisizione in cui si è verificata la condizione di trigger verrà evidenziato in ROSSO. Figura 55 – Diagnostics – Decodifica di valori binari 58 Pubblicazione Rockwell Automation 7000-UM201A-IT-P – Ottobre 2013 Applicazione Drive Terminal Capitolo 4 Diagnostics – Plot Nella schermata Plot (Figura 56) sono visualizzati i rapporti e gli andamenti dei dati acquisiti sotto forma di grafico. Figura 56 – Diagnostics – Plot Selezionando la schermata, viene tracciato automaticamente un grafico con i parametri selezionati nella schermata di setup Diagnostics. Aggiunta o rimozione di parametri 1. Selezionare il parametro desiderato. 2. Premere l’intestazione della colonna X per aggiungere o rimuovere il parametro. 3. Premere Update per ritracciare il nuovo grafico. SUGGERIMENTO I colori assegnati al nome del parametro corrispondono ai colori utilizzati nel grafico. Visualizzazione del valore reale di un punto acquisito Tutti i valori del grafico sono normalizzati. Per visualizzare il valore reale di un punto acquisito, anche se non è rappresentato in un grafico: 1. Selezionare il parametro desiderato dall’elenco 2. Fare clic sul grafico nel punto in cui si ricerca il valore desiderato. La posizione è indicata da un riferimento bianco e il valore reale è indicato nella parte inferiore del grafico. L’applicazione consente di leggere i valori di altri parametri senza spostare il riferimento, selezionando il parametro desiderato dall’elenco. Il riferimento rosso indica il punto di trigger. Pubblicazione Rockwell Automation 7000-UM201A-IT-P – Ottobre 2013 59 Capitolo 4 Utility Applicazione Drive Terminal Dalla schermata Utility, che tipicamente si presenta come in Figura 57, è possibile: • impostare la data e l’ora nel convertitore di frequenza • visualizzare le versioni di tutti i componenti del convertitore di frequenza • trasferire i parametri tra la memoria NVRAM e la RAM operativa sul convertitore di frequenza • trasferire i parametri tra il convertitore di frequenza ed un file su qualsiasi supporto accessibile tramite questo terminale • impostare il convertitore di frequenza in modalità Download per scaricare nuovi firmware e moduli. Figura 57 – Schermata Utility Impostazione di data ed ora Nella schermata sono visualizzati la data e l’ora correnti. Per cambiare l’impostazione dell’orologio del convertitore di frequenza: 1. Premere la data e l’ora visualizzate (Figura 57). Figura 58 – Impostazione dell’orologio 60 Pubblicazione Rockwell Automation 7000-UM201A-IT-P – Ottobre 2013 Applicazione Drive Terminal Capitolo 4 2. Per impostare l’ora, fare clic sul campo ore:minuti:secondi e digitare il valore desiderato tramite una tastiera o selezionando l’icona della tastiera su schermo. Per modificare la data, selezionare il menu a discesa e selezionare la nuova data con una tastiera o l’icona della tastiera su schermo. 3. Premere Accept per modificare il valore nel convertitore di frequenza. Visualizzazione delle versioni dei moduli del convertitore di frequenza Nel pannello centrale è visualizzata una struttura ad albero che comprende tutti i moduli del convertitore di frequenza e le versioni di ciascun modulo. La struttura può essere ingrandita o ridotta facendo clic sul simbolo “+”. Salvataggio e ripristino dei parametri I parametri possono essere salvati e recuperati dalla memoria NVRAM interna o qualsiasi file esterno accessibile tramite il terminale. Operazioni relative alla memoria NVRAM Per eseguire operazioni relative alla memoria NVRAM del convertitore di frequenza occorre premere il pulsante “NVRAM”. Quindi è possibile eseguire varie operazioni scegliendo tra le seguenti opzioni: • Init – per riportare tutti i parametri del convertitore di frequenza ai valori di default • Load – per trasferire i parametri salvati dalla NVRAM del convertitore di frequenza alla RAM operativa • Save – per trasferire il set corrente di parametri dalla RAM operativa alla NVRAM. Operazioni relative al set di parametri Il terminale consente di salvare e recuperare il set completo di parametri da qualsiasi supporto accessibile. Per eseguire questa operazione occorre premere il pulsante “Transfer”, dopodiché sarà possibile eseguire le operazioni corrispondenti alle seguenti opzioni: • Drive to File – per caricare i parametri dal convertitore di frequenza in un file • File to Drive – per scaricare nel convertitore di frequenza i parametri precedentemente salvati in un file. In entrambi i casi si apre una finestra di dialogo per la selezione del file. L’estensione del file è .CSF, lo stesso formato utilizzato dalle applicazioni dei convertitori in bassa tensione (ossia Drive Tools, Drive Explorer) per il salvataggio dei file di parametri. Pubblicazione Rockwell Automation 7000-UM201A-IT-P – Ottobre 2013 61 Capitolo 4 Applicazione Drive Terminal Impostazione del convertitore di frequenza in modalità Download Per caricare un nuovo firmware o altri moduli sul convertitore di frequenza PowerFlex 7000, è necessario impostarlo preventivamente in modalità di download. Per eseguire questa operazione, l’utente deve avere almeno il livello di accesso “Advanced”. 1. Premere Download (Figura 57). Figura 59 – Conferma del download 2. Premere OK per confermare l’operazione. Se l’operazione non può essere eseguita, viene visualizzata la finestra di dialogo riprodotta in Figura 60, e l’operazione viene interrotta. Figura 60 – Modalità di download non impostata Se l’impostazione della modalità di download è eseguita con successo, viene visualizzato il messaggio riportato in Figura 61, e l’applicazione Terminal si chiude. Figura 61 – Modalità di download impostata 62 Pubblicazione Rockwell Automation 7000-UM201A-IT-P – Ottobre 2013 Applicazione Drive Terminal Pannello di controllo Capitolo 4 Il terminale può controllare il funzionamento del convertitore di frequenza da una postazione remota. Queste funzioni riproducono quelle effettivamente presenti sulla porta del convertitore di frequenza, se previsto. Le funzioni disponibili sono: • Stop (arresto) • Start (avviamento) • Reset (ripristino) • Reverse (inversione) • Reference Setpoint (setpoint riferimento) Le indicazioni relative allo stato del convertitore di frequenza sono: • Ready (pronto) • Running (in funzione) • Faulted (errore) • Warning (avviso) • Reverse (inversione) • Frequency Reference (riferimento frequenza) Per visualizzare il pannello di controllo è possibile premere la barra di stato nella parte inferiore di qualsiasi schermata, che tipicamente si presenta come in Figura 62. IMPORTANTE Nella parte superiore del pannello di controllo sono indicati il nome e l’indirizzo IP del convertitore di frequenza. Queste informazioni sono fondamentali quando sul PC sono presenti più applicazioni Terminal in esecuzione relative a convertitori diversi. Figura 62 – Pannello di controllo Durante l’utilizzo di altre schermate, il pannello di controllo rimane aperto con la propria finestra. Mentre il pannello è attivo, il terminale deve mantenere la comunicazione con il convertitore di frequenza, altrimenti quest’ultimo si comporterà come previsto dal parametro n. 879 “NetSrvr FltAct’n” (azione in caso di errore del modulo di interfaccia pannello operatore). Se il pannello di controllo non è necessario, è possibile chiuderlo senza conseguenze a livello di operatività del convertitore di frequenza. Per aprire ed attivare la finestra, occorre premere la barra di stato. Pubblicazione Rockwell Automation 7000-UM201A-IT-P – Ottobre 2013 63 Capitolo 4 Applicazione Drive Terminal Configurazione di punti di controllo multipli Il convertitore di frequenza può essere configurato in modo da consentire a più terminali di assumere il controllo contemporaneamente. Tale configurazione viene effettuata con il parametro 981 (NetSrvr MPntCntl). Per consentire l’utilizzo di più punti di controllo: 1. Fare clic su Search nel pannello comune (Pannello comune a pagina 32) 2. Digitare 981 nel campo Linear # e selezionare il parametro dall’elenco 3. Selezionare le impostazioni di configurazione desiderate dal menu a discesa 4. Fare clic su OK. Sono disponibili le seguenti impostazioni di configurazione: • Disabled – il convertitore di frequenza può essere sempre controllato da un solo terminale. Se un secondo terminale cerca di assumere il controllo, viene visualizzato il messaggio riportato in Figura 63. Premere “Cancel”, in quanto non verrà attribuito il controllo a nessun dispositivo terminale supplementare. Affinché questo terminale possa assumere il controllo, si dovrà chiudere il pannello di controllo dell’altro terminale. Figura 63 – Avvisi in caso di impossibilità di controllo • Enabled Any – il convertitore di frequenza può essere controllato da più terminali contemporaneamente. Se la comunicazione tra il convertitore di frequenza e uno qualunque di questi dispositivi viene interrotta, sul convertitore di frequenza si verificherà un evento di interruzione comunicazione con la scheda (“Adapter Loss”). Sui terminali che comunicano ancora con il convertitore di frequenza verrà visualizzato il messaggio riportato in Figura 63. Per riattivare la connessione e riprendere il controllo del convertitore di frequenza, premere “Retry”. • Enabled All – il convertitore di frequenza può essere controllato da più terminali contemporaneamente. Se la comunicazione tra il convertitore di frequenza e uno di questi dispositivi viene interrotta, sul convertitore di frequenza non si verifica un evento di interruzione comunicazione con la scheda (“Adapter Loss”). L’evento Adapter Loss si verifica solo in caso di interruzione della comunicazione tra il convertitore di frequenza e tutti i dispositivi connessi. Questa funzione è disponibile solo con il firmware del convertitore di frequenza FRN 9.003 e versioni successive. Nelle versioni precedenti era sempre utilizzata l’impostazione di default “Enabled Any”. 64 Pubblicazione Rockwell Automation 7000-UM201A-IT-P – Ottobre 2013 Applicazione Drive Terminal Capitolo 4 Configurazione del parametro Adapter Loss La barra di controllo deve comunicare attivamente con il convertitore di frequenza con cadenza regolare. Se la comunicazione tra questo terminale e il convertitore di frequenza si interrompe prima della chiusura del pannello di controllo, per il convertitore di frequenza si verifica un evento di “Adapter Loss”. Il comportamento del convertitore di frequenza in caso di Adapter Loss è determinato dalla configurazione della scheda. Se il terminale è connesso tramite un modulo di interfaccia pannello operatore per PowerFlex 7000, per configurare tale comportamento si utilizza il parametro 879 (NetSrvr FltAct’n). Per configurare il comportamento in caso di Adapter Loss: 1. Fare clic su Search nel pannello comune (Pannello comune a pagina 32) 2. Digitare 879 nel campo Linear # e selezionare il parametro dall’elenco 3. Selezionare le impostazioni di configurazione desiderate dal menu a discesa 4. Fare clic su OK. La configurazione del parametro può essere effettuata scegliendo tra le seguenti opzioni: • Fault – determina una condizione di errore nel convertitore di frequenza • Stop – invio di un comando di stop al convertitore di frequenza • Zero Data – il riferimento e il comando sono impostati a zero • Hold Last – il riferimento e il comando di velocità vengono mantenuti nell’ultimo stato noto • Ref Cmd Loss – viene eseguita l’azione definita dal parametro Reference Command Loss. Il modulo di interfaccia pannello operatore è rilevato come “Adapter 6” dal convertitore di frequenza. Se si verifica un “Adapter6 Force Fault”, si tratta di una conseguenza di questo Adapter Loss. Pubblicazione Rockwell Automation 7000-UM201A-IT-P – Ottobre 2013 65 Capitolo 4 Applicazione Drive Terminal Errori di comunicazione Se l’applicazione Terminal non può comunicare con il convertitore di frequenza, viene visualizzato un messaggio di errore di comunicazione (Figura 64). Tale errore può essere dovuto ad un intervento dell’utente, che ad esempio potrebbe aver impostato il convertitore di frequenza in modalità di download da un altro terminale, o aver spento e riacceso il convertitore di frequenza. In tal caso, premere Yes ed il terminale si chiuderà. Figura 64 – Notifica di errori di comunicazione Se l’interruzione della comunicazione è imprevista, il problema può essere dovuto alla connessione Ethernet, ed in tal caso potrebbe essere reversibile. Premere “No”, dopodiché sarà visualizzato il messaggio riportato in Figura 65, che offre la possibilità di effettuare un tentativo di riconnessione. Figura 65 – Azione in caso di errore di comunicazione Per provare a riattivare la connessione, premere il pulsante “Retry”, altrimenti premere “Cancel”. Se l’interruzione della comunicazione è dovuta al caricamento di un nuovo firmware sul convertitore di frequenza, premere “Cancel”. Se la riconnessione viene eseguita correttamente, l’applicazione Terminal continuerà a funzionare, altrimenti continuerà ad essere visualizzato questo messaggio. Se non è possibile ristabilire la connessione con il convertitore di frequenza ed è stato premuto “Cancel”, sarà visualizzato il messaggio riprodotto in Figura 66. Premendo uno dei due pulsanti si determina sempre la chiusura dell’applicazione Terminal. Figura 66 – Errore di comunicazione irreversibile 66 Pubblicazione Rockwell Automation 7000-UM201A-IT-P – Ottobre 2013 Applicazione Drive Terminal Capitolo 4 In caso di errore, l’applicazione consente di generare un rapporto da fornire al personale di assistenza per l’analisi. Tale rapporto è denominato “Terminal2009Dump.txt” e si trova nella directory “Base”. Unable to Open Program I dispositivi sono in grado di eseguire più sessioni dell’applicazione Terminal, a patto che si riferiscano a convertitori diversi. Se si cerca di attivare più sessioni relative allo stesso convertitore di frequenza, viene generato un messaggio d’errore (Figura 67). Figura 67 – Unable to Open Program Qualora non sia stata attivata alcuna altra sessione dell’applicazione Terminal, la causa più probabile di questa condizione può essere rappresentata da una sessione precedente che non è stata chiusa correttamente in seguito a qualche condizione di errore ignota. Per verificare se si tratta di questo, è possibile utilizzare il Task Manager del computer, che tipicamente si presenta come in Figura 68. Cercare l’applicazione denominata “Terminal2009.exe” e selezionare “End Process”. Figura 68 – Task Manager Pubblicazione Rockwell Automation 7000-UM201A-IT-P – Ottobre 2013 67 Capitolo 4 68 Applicazione Drive Terminal Pubblicazione Rockwell Automation 7000-UM201A-IT-P – Ottobre 2013 Capitolo 5 Windows Explorer Cenni generali In questa sezione sono illustrate le procedure di utilizzo di Windows Explorer™, disponibile su tutti i computer con sistema operativo Windows. Tuttavia, è anche possibile utilizzare qualsiasi altro client FTP. Obiettivi del capitolo In questo capitolo sono descritti i metodi utilizzati dal modulo di interfaccia pannello operatore per il trasferimento di file tra il PC/Terminale ed il convertitore di frequenza in media tensione PowerFlex 7000. In questo capitolo si imparerà a: • copiare ed aprire i file direttamente dal convertitore di frequenza • utilizzare Windows Explorer per accedere al convertitore di frequenza. Tutorial relativo a Windows Explorer In questa sezione sono illustrate le possibilità di utilizzo di Windows Explorer con il modulo di interfaccia pannello operatore. Per aprire Windows Explorer: 1. Fare clic con il pulsante destro del mouse sul pulsante Start in Windows 2. Fare clic su Open Windows Explorer 3. Digitare ftp://ip.ip.ip.ip nella barra dell’indirizzo, dove ip.ip.ip.ip è l’indirizzo IP del modulo di interfaccia pannello operatore. In alternativa, Windows Explorer può anche essere avviato dall’applicazione Forge Shell utilizzando il relativo menu (vedere Menu Drive a pagina 24). Nella directory principale (Figura 69) è indicata la versione del firmware del modulo di interfaccia pannello operatore per PowerFlex. In questo esempio, si tratta di 1.008D. Vi sono anche tre sottodirectory: • Local – ad uso esclusivo del sistema • Drive – file accessibili dal convertitore di frequenza • Card – file salvati sulla scheda SD. Figura 69 – Directory principale Pubblicazione Rockwell Automation 7000-UM201A-IT-P – Ottobre 2013 69 Capitolo 5 Windows Explorer Le directory ed i file possono essere aperti o copiati singolarmente, oppure è possibile intervenire a livello di directory completa, esattamente come con qualsiasi altro file contenuto sul disco rigido di un PC/Terminale. Il sistema operativo utilizza un programma di default per aprire i file. ESEMPIO Per aprire i file .TXT, ad esempio, per default si utilizza un visualizzatore o editor ASCII. Per aprire i file .CSV si utilizza Excel™, se il PC sa che questo tipo di file è associato al programma Excel, che deve essere installato sul PC. Directory Drive Nella directory Drive sono contenute informazioni relative alla configurazione del convertitore di frequenza e i rapporti generati recuperati dal convertitore di frequenza. La directory contiene due sottodirectory, come si può vedere in Figura 70. Figura 70 – Directory Drive Sottodirectory Config Nella sottodirectory di configurazione sono visualizzate informazioni in merito ai moduli dei convertitori (Figura 71). Figura 71 – Directory Drive Config In questo esempio: • FRN 9.002J è il firmware del convertitore di frequenza • French.ffw è il database per la lingua francese • Il file parameters.csf contiene una copia dei parametri del convertitore di frequenza • Il file dim.bin è destinato ad utilizzi futuri e non è attivo. SUGGERIMENTO 70 Eseguendo semplici operazioni di copia/incolla o di trascinamento per portare un file .FFW in questa directory, è possibile aggiungere nuovi firmware e moduli della lingua al convertitore di frequenza. Se il convertitore di frequenza non è stato precedentemente impostato in modalità di download, i file appaiono protetti da scrittura. Analogamente, non sarà possibile eseguire operazioni di copia/incolla o trascinamento. Pubblicazione Rockwell Automation 7000-UM201A-IT-P – Ottobre 2013 Windows Explorer Capitolo 5 Copia o ripristino dei parametri del convertitore di frequenza Il file parameters.csf contiene una copia dei parametri del convertitore di frequenza. Per salvare questo set di parametri: • Copiare questo file e salvarlo in una posizione desiderata qualsiasi. Per ripristinare un set di parametri: • Copiare in questa directory un file CSF salvato in precedenza. Il file .CSF ha lo stesso formato utilizzato da Drive Explorer, Drive Tools ed altri strumenti Rockwell Automation associati alla famiglia di convertitori PowerFlex. Directory Reports La directory dei report è ulteriormente suddivisa in due sottodirectory (Figura 72). • La sottodirectory PRINTOUT contiene tutti i report in formato idoneo per l’uso della stampante standard sul convertitore di frequenza. Tali report sono semplici file di testo ASCII. • La sottodirectory DATA contiene report in formato CSV (Comma Separated Variable), che possono essere aperti direttamente sotto forma di fogli di calcolo elettronico in programmi come Excel. Tutti questi report sono generati su richiesta dal convertitore di frequenza. Se ad esempio si copia un report delle variabili del convertitore di frequenza, e quindi si esegue una seconda copia dello stesso report, i contenuti dei due report potrebbero essere diversi, poiché essi vengono generati al momento della copia, ed i valori potrebbero cambiare tra una richiesta e l’altra. Figura 72 – Directory Reports Directory Card Nella directory CARD sono indicati i contenuti della scheda SD. Tutta la scheda è di sola lettura, ad eccezione della sottodirectory DOWNLOAD. L’unica directory a cui l’utente può voler accedere direttamente è la directory “Manuals”, all’interno della quale si trovano i file .PDF relativi ai convertitori dell’utente. Pubblicazione Rockwell Automation 7000-UM201A-IT-P – Ottobre 2013 71 Capitolo 5 Windows Explorer Suggerimenti per la configurazione Poiché Windows Explorer può essere configurato in vari modi dall’utente, in questa sezione sono descritte le normali impostazioni richieste e le problematiche più comuni che si verificano durante l’uso di Windows Explorer. • Per le connessioni tramite client FTP si deve utilizzare la modalità PORT. • Attivare l’opzione FTP Folder View Per attivare questa opzione aprire le opzioni di Internet Explorer, selezionare la scheda Advanced e verificare che l’opzione sia selezionata. • Quando accede ad un file, Windows Explorer apre due connessioni con il modulo NetBurner. In seguito al completamento delle operazioni, ne libera una. Per riprendere il controllo di tutte le connessioni, è necessario chiudere tutte le istanze di Windows Explorer. Non risultano altri comportamenti non idonei da parte di client FTP. Il numero totale di sessioni contemporanee su NetBurner è cinque, dopodiché non sarà possibile stabilire altre connessioni finché non ne verrà liberata qualcuna. Quando il numero di connessioni disponibili si esaurisce, normalmente viene visualizzato un messaggio di errore che segnala l’impossibilità di aprire il file o di visualizzare la pagina, oppure si richiede all’utente di specificare i dati di login e password. • I trasferimenti via FTP sono di tipo Anonymous. Non immettere una password, se richiesta. • I file di Internet salvati nella cache devono essere aggiornati ad ogni accesso, altrimenti i nuovi dati dei report non saranno aggiornati automaticamente. In Internet Explorer 8, selezionare Tools >Internet Option>Browsing History>Settings. Selezionare “Check for Newer Version of Stored Pages”: “Everytime I visit the Webpage”. • Se si verificano problemi durante il trasferimento di file e programmi, assicurarsi che le impostazioni di rete della scheda Ethernet in uso siano configurate correttamente. Controllare le voci come “Flow Control” e “Speed & Duplex”, poiché possono essere impostate su “Auto”. 72 Pubblicazione Rockwell Automation 7000-UM201A-IT-P – Ottobre 2013 Capitolo 6 Aggiornamenti del sistema Cenni generali Il modulo di interfaccia pannello operatore può essere aggiornato attraverso una rete. Durante questa procedura, è consentita la scrittura solo su determinati file e directory. Per l’esecuzione di questi aggiornamenti si utilizza un client FTP come Microsoft Windows Explorer o un’utilità apposita fornita da Rockwell Automation. Obiettivi del capitolo Uso di un client FTP per l’aggiornamento del firmware In questo capitolo sono descritte le procedure di aggiornamento dei file e del firmware del modulo di interfaccia pannello operatore per il convertitore di frequenza in media tensione PowerFlex 7000. In questo capitolo si imparerà a: • aggiornare il firmware del convertitore di frequenza ed i moduli della lingua utilizzando un client FTP come Microsoft Windows Explorer™; • aggiornare l’intero sistema del convertitore di frequenza, inclusi i contenuti della scheda SD, utilizzando uno strumento di supporto al processo di aggiornamento che offre maggiori funzionalità rispetto al client FTP. ATTENZIONE: Leggere questa sezione prima di cercare di eseguire aggiornamenti del firmware utilizzando un client FTP, poiché sono necessarie informazioni di base. Firmware del convertitore di frequenza Il client FTP aggiorna il firmware del convertitore di frequenza copiando un file .FFW utilizzato per il firmware del convertitore di frequenza o i moduli della lingua del convertitore di frequenza nella directory “/Drive/Config” sul modulo di interfaccia pannello operatore. (vedere Directory Drive a pagina 70) I file .FFW possono essere copiati sul convertitore di frequenza solo se quest’ultimo è in modalità di download (vedere Impostazione del convertitore di frequenza in modalità Download a pagina 62). In seguito alla copia di un file.FFW nella directory di configurazione del convertitore di frequenza, il convertitore di frequenza viene ripristinato automaticamente. Per scaricare un altro modulo, sarà necessario reimpostare il convertitore di frequenza in modalità di download. Pubblicazione Rockwell Automation 7000-UM201A-IT-P – Ottobre 2013 73 Capitolo 6 Aggiornamenti del sistema Forge Package Updater Package Updater è un programma di aggiornamento del convertitore di frequenza che funziona sia in ambiente Windows che Windows CE. È fornito da Rockwell Automation. Può essere fornito sotto forma di file .PKG separato, oppure può essere integrato in questa utilità. Figura 73 – Package Updater Aggiornamento del modulo di interfaccia pannello operatore 1. Aprire l’utilità Package Updater (Figura 73). Consultare la sezione dedicata a Windows Explorer, al paragrafo Menu Drive a pagina 24. 2. Digitare l’indirizzo IP del convertitore di frequenza nei campi, oppure premere Select per selezionarlo da un elenco di convertitori rilevati. In seguito alla selezione, viene visualizzato il nome del convertitore di frequenza (se configurato) per confermare l’indirizzo IP immesso. Se si utilizza un file esterno, premere Browse e selezionare il file appropriato. In seguito alla selezione o all’immissione dell’indirizzo IP desiderato per il convertitore di frequenza, quest’ultimo deve essere impostato in modalità di download. 74 Pubblicazione Rockwell Automation 7000-UM201A-IT-P – Ottobre 2013 Aggiornamenti del sistema Capitolo 6 3. Fare clic su Internal, e quindi su Update. 4. Fare clic su Yes, ed immettere un PIN idoneo per il livello di accesso desiderato. SUGGERIMENTO I codici PIN richiesti per scaricare il firmware sono gli stessi utilizzati nel pannello operatore. A meno che non sia stato modificato, l’“Advanced PIN” è 0 per default. Se si immette un PIN errato, sarà necessario ricominciare il processo di aggiornamento. 5. Premere Enter sulla tastiera. Un grafico a barre indica lo stato di avanzamento del trasferimento del file sul modulo di interfaccia pannello operatore. In una finestra di stato sotto il pulsante Update sono riportate informazioni sull’avanzamento del processo di aggiornamento. In seguito al download dell’intero pacchetto, il modulo di interfaccia pannello operatore esegue un processo di convalida dei contenuti. Pubblicazione Rockwell Automation 7000-UM201A-IT-P – Ottobre 2013 75 Capitolo 6 Aggiornamenti del sistema Le stringhe di stato forniscono informazioni sui singoli passaggi del processo: • convalida di ogni file in corso • estrazione di ogni file in corso • stato di completamento. Se la convalida di uno dei contenuti non va a buon fine, o se il convertitore di frequenza non è in modalità di download per il ricevimento del file .FFW incluso, l’intero processo verrà interrotto. 6. Premere Update. SUGGERIMENTO I contenuti del pacchetto dell’opzione selezionata possono essere visualizzati in anteprima premendo Package. Nella finestra di dialogo Package (Figura 74) sono visualizzati i contenuti della scheda SD che verranno creati o aggiornati sul modulo di interfaccia pannello operatore. Se specificato, il pacchetto contiene anche il firmware del convertitore di frequenza ed il firmware del modulo di interfaccia pannello operatore. Nell’esempio riportato viene aggiornato il firmware del modulo di interfaccia pannello operatore, ma il pacchetto non contiene un aggiornamento per il firmware del convertitore di frequenza. Figura 74 – Package Viewer 76 Pubblicazione Rockwell Automation 7000-UM201A-IT-P – Ottobre 2013 Capitolo 7 Terminale PanelView Plus 6 Cenni generali PanelView Plus 6 di Rockwell Automation è il terminale standard per i convertitori di frequenza in media tensione PowerFlex 7000 per applicazioni locali o remote. Questo terminale utilizza il sistema operativo Windows CE6. IMPORTANTE Obiettivi del capitolo Se il convertitore di frequenza in media tensione PowerFlex 7000 comprende già un terminale PanelView Plus, la procedura di configurazione descritta in questa sezione sarà già stata eseguita. In questo capitolo sono descritte le procedure di configurazione ed utilizzo del terminale PanelView Plus 6 con il modulo di interfaccia pannello operatore. In questo capitolo si imparerà a: • configurare un terminale sostitutivo • utilizzare i servizi di archiviazione offline • utilizzare un file client progettato per CE IMPORTANTE Il sistema operativo CE è concepito per sistemi con risorse limitate, e non offre tutte le funzionalità dei sistemi operativi per PC. Il sistema operativo CE non supporta tutte le funzionalità ed applicazioni offerte dal modulo di interfaccia pannello operatore. Quando si sostituisce un terminale esistente con un nuovo PanelView Plus, l’utente deve eseguire la configurazione in modo che il terminale funzioni con il modulo di interfaccia pannello operatore. Il manuale dell’utente di PanelView Plus è la pubblicazione 2711P-UM006B-IT-P. Pubblicazione Rockwell Automation 7000-UM201A-IT-P – Ottobre 2013 77 Capitolo 7 Terminale PanelView Plus 6 Accesso al desktop Alla consegna, l’accesso al desktop è disabilitato su tutti i terminali. Per utilizzare il terminale con il convertitore di frequenza in media tensione PowerFlex 7000, il desktop deve essere accessibile. Per accedere al desktop: 1. Selezionare “Terminal Settings” – F4 2. Selezionare “Desktop Access Setup” e premere Enter 3. Impostare “Desktop Access” – F2 su “Allow”. La password di default da inserire è “password” (con distinzione maiuscole/minuscole). La domanda di verifica di default è “What is the opposite of lock?” e la risposta è “unlock” (con distinzione maiuscole/minuscole). 4. Una volta impostato l’accesso al desktop su “allow”, selezionare OK>Close>Exit per accedere al desktop di Windows CE. Connessione di rete Se il terminale è connesso ad una rete che utilizza un server DHCP per l’assegnazione degli indirizzi IP, questa procedura di configurazione della rete non è necessaria. Diversamente, sarà necessario assegnare un indirizzo IP statico al terminale. Se il terminale è configurato in modo che l’indirizzo di rete venga assegnato da un server DHCP, qualora non si trovi un server DHCP, verrà utilizzato un indirizzo rientrante nell’intervallo di indirizzi di default 169.254.xxx.xxx. Questo processo può richiedere parecchio tempo (fino a 2 minuti). Per ulteriori informazioni, consultare Applicazione Quick Start a pagina 9. Per modificare l’indirizzo IP del terminale dal desktop: 1. Selezionare Start>Settings>Control Panel 2. Fare clic su “Network and Dialup Connections” (Figura 75). Figura 75 – Finestra Connections 78 Pubblicazione Rockwell Automation 7000-UM201A-IT-P – Ottobre 2013 Terminale PanelView Plus 6 Capitolo 7 3. Fare clic su PCI-KS88411 (tenere presente che il nome potrebbe essere diverso). Se si richiede l’utilizzo di un indirizzo IP statico, impostare il pulsante di opzione su Specify an IP Address (Figura 76). Figura 76 – Impostazioni dell’indirizzo IP L’indirizzo IP specifico, la maschera di sottorete ed il gateway di default utilizzati variano a seconda della rete in uso. Rivolgersi all’amministratore di rete. La configurazione rappresentata in Figura 76 può essere utilizzata con un convertitore di frequenza in media tensione PowerFlex 7000 nel caso in cui il terminale sia connesso direttamente al modulo di interfaccia pannello operatore e non si utilizzi un server DHCP. Caricamento della patch per il terminale dal modulo di interfaccia pannello operatore Affinché il terminale PanelView Plus 6 possa visualizzare correttamente i pulsanti a colori e la lingua cinese, è necessario utilizzare un’apposita patch, disponibile sul modulo di interfaccia pannello operatore per il convertitore di frequenza in media tensione PowerFlex 7000. Per ottenere la patch: 1. Aprire un’istanza di Internet Explorer (vedere Tutorial relativo a Windows Explorer a pagina 69) 2. Digitare “http://<ip_address>” nella barra degli indirizzi, dove <ip_address> è l’indirizzo IP del modulo di interfaccia pannello operatore.\ In una rete priva di server DHCP, nel caso in cui il modulo non sia stato configurato con un indirizzo IP statico, l’indirizzo IP del modulo di interfaccia pannello operatore sarà 169.254.0.10. Tipicamente, verrà visualizzata una pagina Web simile a quella riprodotta in Figura 77. Pubblicazione Rockwell Automation 7000-UM201A-IT-P – Ottobre 2013 79 Capitolo 7 Terminale PanelView Plus 6 3. Selezionare la Patch PV CE6 dall’elenco. Figura 77 – Pagina Web del modulo di interfaccia pannello operatore 4. Selezionare “Run this program from its current location” e premere OK. In seguito al download, viene visualizzato il programma “Patch PanelView Terminal OS Utility”. 5. Premere OK. 6. Al termine dell’esecuzione del programma, premere Close. Il terminale è ora pronto per essere utilizzato con il convertitore di frequenza in media tensione PowerFlex 7000. Archiviazione esterna Tutti i terminali PanelView Plus 6 sono dotati di un alloggiamento per scheda SD e di due porte host USB per l’archiviazione esterna: • l’alloggiamento per schede SD è compatibile con le schede con numero di catalogo 1784-SDx • le porte host USB sono compatibili con unità flash USB Sia la scheda SD che le unità flash USB consentono di effettuare la sostituzione a caldo, pertanto possono essere inserite e disinserite con il terminale acceso ed in funzione. Denominazione dei volumi del convertitore di frequenza • I volumi della scheda SD sono denominati Storage Card x • I volumi delle unità flash USB sono denominati USB Storage x Per ulteriori informazioni, consultare la pubblicazione 2711-UM006A-IT-P. 80 Pubblicazione Rockwell Automation 7000-UM201A-IT-P – Ottobre 2013 Terminale PanelView Plus 6 Client FTP Capitolo 7 Il client FTP è concepito specificamente per l’uso con il terminale CE, ed è reperibile dal modulo di interfaccia pannello operatore per convertitori in media tensione PowerFlex 7000. Trasferimento di un file o directory tramite un client FTP 1. Selezionare un’applicazione idonea tra gli strumenti dell’applicazione Forge Shell (vedere Menu Drive a pagina 24). Nel riquadro di sinistra è riprodotta la struttura delle directory dei dispositivi di archiviazione del terminale. Nel riquadro di destra è riprodotta la struttura delle directory del convertitore di frequenza. 2. Selezionare la sorgente nella struttura ad albero desiderata. 3. Premere il pulsante Source. 4. Selezionare la destinazione nel riquadro opposto. 5. Premere il pulsante Destination. 6. In seguito alla selezione della sorgente e della destinazione, premere il pulsante Transfer. Figura 78 – Client FTP Pubblicazione Rockwell Automation 7000-UM201A-IT-P – Ottobre 2013 81 Capitolo 7 82 Terminale PanelView Plus 6 Pubblicazione Rockwell Automation 7000-UM201A-IT-P – Ottobre 2013 Appendice A Hardware Introduzione Il modulo di interfaccia pannello operatore (Figura 79) è costituito da due circuiti interconnessi. La scheda base è la scheda PFNI (PowerFlex Network Interface Board), che contiene uno zoccolo su cui viene inserito il modulo del processore (NetBurner). Questo assieme è definito complessivamente con il termine di “Modulo di interfaccia pannello operatore”. Il modulo di interfaccia pannello operatore (codice 80190-780-01-R) si connette al modulo DPM (Drive Processor Module), diventando parte integrante della piattaforma di controllo del convertitore di frequenza. Figura 79 – Modulo di interfaccia pannello operatore Impostazioni degli interruttori DIP Gli interruttori DIP (SW2), posti sulla scheda PFNI, hanno le seguenti funzioni: Interruttore 1: scambio porte On Porta 0 su USB Off Porta 1 su USB Default OFF La porta 0 è una porta diagnostica, disponibile su J3 come porta USART standard o porta USB. Quando l’interruttore è OFF, la porta diagnostica è sulla connessione J3. La connessione J3 è utilizzata esclusivamente a scopo di test per attività di sviluppo e diagnostica. La porta 1 è utilizzata in sostituzione delle funzionalità della porta dati J4 sul modulo DPM nel caso di PC privi di porta seriale (per utilizzi futuri). Pubblicazione Rockwell Automation 7000-UM201A-IT-P – Ottobre 2013 83 Appendice A Hardware A meno che non si ricevano istruzioni diverse da parte di Rockwell Automation, questo interruttore deve essere sempre lasciato nella posizione di default. Interruttore 2: DIM interno On DIM interno disabilitato Off DIM interno abilitato Default Off La scheda PFNI è provvista di un modulo DIM integrato, nonché di uno zoccolo per un modulo DIM esterno. Quando si inserisce un modulo DIM esterno, quest’ultimo rimane sempre attivo, indipendentemente dall’impostazione di questo interruttore. Quando il modulo DIM interno è in uso, è possibile utilizzare questo interruttore nelle rare occasioni in cui si può presentare la necessità di disabilitarlo. Se non vi è un modulo DIM in uso (ne interno né esterno), il LED rosso D1 contrassegnato dall’indicazione “DIM” si illumina. Interruttore 3: modulo di interfaccia pannello operatore On Il modulo di interfaccia pannello operatore è disabilitato Off NetServer è abilitato Default Off Per collocare la scheda PFNI su un programmatore Flash esterno e per programmare il modulo DIM interno, è necessario disabilitare il modulo di interfaccia pannello operatore. Per eseguire la programmazione, portare l’interruttore in posizione ON. Al termine dell’operazione, riportare l’interruttore in posizione Off. LED di stato Sulla scheda PFNI sono presenti cinque LED, indicati come D1 – D5. D1 è un LED con sola luce rossa, mentre gli altri possono essere rossi o verdi. 84 D1: DIM disabilitato Se è rosso, significa che il modulo DIM è stato disabilitato. Quando è disabilitato, i valori predefiniti in fabbrica non sono disponibili e non viene eseguito il backup dell’immagine della NVRAM sul modulo DIM. D2: attività FTP Protocollo di trasferimento file attivo. D3: attività DFTP Protocollo di trasferimento file del convertitore di frequenza. È in corso il trasferimento attivo di un file con la scheda DPM del convertitore di frequenza. D4: attività Ethernet/IP Quando sono in corso comunicazioni con il convertitore di frequenza tramite la porta Ethernet/IP, questo LED lampeggia in verde. D5: connessioni FTP disponibili All’accensione iniziale, il LED si spegne. Quando viene stabilita la prima connessione FTP, il LED inizia a lampeggiare ed il numero degli impulsi corrisponde al numero di connessioni rimanenti. Se si cerca di stabilire una connessione FTP o Ethernet/IP e non vi sono connessioni disponibili, il LED lampeggia in rosso finché non viene ripristinata almeno una connessione del tipo non più disponibile. Pubblicazione Rockwell Automation 7000-UM201A-IT-P – Ottobre 2013 Hardware Appendice A Porta Ethernet Connettore RJ45 standard per Ethernet. Questa porta è configurata per 100 Mbps, Full Duplex. Per la connessione si utilizza un cavo Ethernet Cat5 standard. Zoccolo DIM (Drive Identity Module) Per inserire il modulo di interfaccia pannello operatore nel DPM si utilizza lo zoccolo DIM presente su DPM. Per installare i moduli DIM esterni esistenti, è possibile reinserire il modulo DIM nello zoccolo sulla scheda PFNI. Pulsante di reset hardware Premendo il pulsante di reset (SW1) sulla scheda PFNI è possibile riavviare il modulo di interfaccia pannello operatore. Questo interruttore non determina alcuna azione diretta all’interno del controllo del convertitore di frequenza. Quando si preme questo pulsante, le eventuali comunicazioni attive con il convertitore di frequenza vengono interrotte. Porta USB La porta USB del modulo di interfaccia pannello operatore verrà utilizzata per sostituire la funzionalità della porta dati RS232 sul modulo DPM (attualmente non disponibile). La maggior parte dei PC e dei computer portatili ormai sono privi di porta seriale. In sostituzione, su questi dispositivi è possibile utilizzare la porta USB. A questo scopo, è richiesto un cavo A-B di tipo standard. Per cambiare la funzionalità della porta si utilizza l’interruttore DIP (SW2), (consultare Impostazioni degli interruttori DIP a pagina 83). I driver della porta USB per Windows XP e Windows 7 sono disponibili nel sito Web: http://www.silabs.com/products/mcu/Pages/ USBtoUARTBridgeVCPDrivers.aspx Alloggiamento per scheda SD Questo alloggiamento contiene una scheda SD, in cui sono archiviati la maggior parte dei file disponibili sul modulo di interfaccia pannello operatore. IMPORTANTE Di norma, la scheda non deve essere rimossa, altrimenti si ha una riduzione delle funzionalità del modulo di interfaccia pannello operatore. Sulla scheda SD è presente una linguetta di protezione da scrittura. Quando la linguetta è in posizione superiore (linguetta sulla sinistra della scheda), è possibile scrivere sulla scheda. Se si desidera proteggere il convertitore di frequenza, impedendo l’esecuzione di aggiornamenti tramite la rete, è possibile portare la linguetta in posizione inferiore, ossia in posizione di protezione da scrittura. In questa posizione non è possibile modificare i contenuti della scheda. Posizione superiore Scrittura consentita sulla scheda Posizione inferiore Scheda protetta da scrittura Pubblicazione Rockwell Automation 7000-UM201A-IT-P – Ottobre 2013 85 Appendice A Hardware Protocolli di rete Il modulo di interfaccia pannello operatore è un dispositivo Ethernet. La rete deve consentire l’accesso a determinate porte sui PC o terminali che interagiscono con il modulo di interfaccia pannello operatore. IMPORTANTE La tutela della sicurezza della rete durante l’utilizzo del dispositivo è di responsabilità dei sistemi informativi che si occupano della manutenzione della rete. Il modulo di interfaccia pannello operatore non è provvisto di alcun tipo di protezione tramite firewall. Per ulteriori informazioni, consultare le pubblicazioni Rockwell Automation ENET-TD001_-EN-P ed ENET-RM002_-EN-P. In questa sezione sono descritti i protocolli e le porte Ethernet utilizzati dal modulo di interfaccia pannello operatore. Porte TCP 20 e 21 Il protocollo FTP (File Transfer Protocol) rappresenta il principale metodo di trasferimento dei file tra un PC/terminale ed il modulo di interfaccia pannello operatore che consente l’utilizzo di strumenti come Microsoft Windows Explorer. Porta TCP 80 Il protocollo HTTP (Hyper Text Transfer Protocol) è utilizzato per il recupero di pagine Web e moduli eseguibili dal modulo di interfaccia pannello operatore, e consente l’utilizzo di un browser standard come Microsoft Internet Explorer™. Porta TCP 44818 La porta Ethernet/IP è utilizzata per vari strumenti per l’interazione con il convertitore di frequenza PowerFlex 7000. Il modulo di interfaccia pannello operatore utilizza solo una parte del protocollo Ethernet/IP, in quanto supporta solo il protocollo DPI integrato nei pacchetti PCCC. Porta UDP 20034 Questa è la porta designata per il modulo NetBurner. È utilizzata per il processo di “Discovery”, ossia il rilevamento dei moduli di interfaccia pannello operatore in una rete, e per la configurazione di tali moduli. Porta UDP 514 Questa porta SysLog fornisce lo stato dal modulo di interfaccia pannello operatore durante il suo aggiornamento tramite il caricamento di nuove informazioni nella scheda SD. 86 Pubblicazione Rockwell Automation 7000-UM201A-IT-P – Ottobre 2013 Glossario Casella combinata In una casella combinata sono visualizzate informazioni relative alla selezione corrente, ed un elenco a discesa con le selezioni disponibili. Essa consente all’utente di scegliere tra varie opzioni. DHCP (Dynamic Host I server DHCP assegnano automaticamente un indirizzo IP ad un dispositivo Configuration Protocol) presente nella rete, se tale dispositivo è configurato per l’indirizzamento dinamico. Anche se questo metodo consente di configurare facilmente i dispositivi, non è facile individuare l’indirizzo assegnato, che peraltro può cambiare nel tempo. Pertanto, si consiglia di utilizzare l’indirizzamento statico per l’attribuzione dell’indirizzo IP ad un modulo di interfaccia pannello operatore, in modo che l’indirizzo IP sia assegnato permanentemente al modulo. Directory Base Directory in cui sono salvati i file .XML per default. Quando si avvia l’applicazione da un dispositivo remoto, sul terminale locale viene creata una directory denominata “Temporary Internet Files”. Tale directory conterrà delle sottodirectory denominate in base all’indirizzo IP del dispositivo remoto. La sottodirectory che corrisponde all’indirizzo IP è la directory Base. Se l’applicazione viene avviata in locale, la directory Base è la directory in cui si trova questa applicazione. Finestra di dialogo Finestra visualizzata per consentire l’interazione con l’utente. Quando una finestra di dialogo è aperta, non è possibile eseguire altre operazioni sul terminale finché non si conclude l’operazione prevista nella finestra corrente o non si chiude tale finestra. Indirizzo IP dinamico Indirizzo assegnato da un server DHCP. L’indirizzo può cambiare ogni volta che si spegne e si riaccende il dispositivo. Indirizzo IP statico Indirizzo assegnato manualmente ad un dispositivo. Questo indirizzo IP non cambia mai quando si spegne e si riaccende il dispositivo. MAC (Media Access Control) Ogni dispositivo Ethernet ha un ID (ossia un indirizzo) univoco, che lo identifica in una rete. Questo ID è riportato sul codice a barre bianco del modulo di interfaccia pannello operatore, ed è richiesto solo durante la configurazione del modulo di interfaccia pannello operatore con un indirizzo IP. Modulo DIM (Drive Identity Questo modulo contiene i valori predefiniti in fabbrica dei parametri. I valori Module) predefiniti in fabbrica sono specifici per ciascun ordine relativo ad un convertitore di frequenza, e sono definiti in fase di produzione. Il modulo DIM contiene anche un’immagine speculare dei parametri salvati nella memoria NVRAM del convertitore di frequenza. Qualora la NVRAM dovesse risultare danneggiata, l’immagine speculare verrà ripristinata sulla NVRAM. Tale immagine consente inoltre di trasferire fisicamente le informazioni salvate nella NVRAM in un altro convertitore di frequenza o su nuove schede di controllo. Modulo DPM (Drive Processor Scheda di controllo principale del convertitore di frequenza. Questa scheda Module) contiene tutti i processori, la memoria e le periferiche intelligenti. Pulsante di opzione Componente dell’interfaccia operatore che consente la selezione di una sola opzione da un gruppo di opzioni. Scheda SD (Secure Digital) Scheda di memoria che si trova all’interno del modulo di interfaccia pannello operatore, in cui è salvata la maggior parte dei file del modulo di interfaccia pannello operatore. Pubblicazione Rockwell Automation 7000-UM201A-IT-P – Ottobre 2013 87 Glossario Note: 88 Pubblicazione Rockwell Automation 7000-UM201A-IT-P – Ottobre 2013 Assistenza Rockwell Automation Rockwell Automation offre informazioni tecniche sul Web a supporto dei propri prodotti. All’indirizzo http://www.rockwellautomation.com/support, è possibile trovare manuali tecnici, note tecniche e applicative, codice di esempio, link per scaricare service pack software e una funzione MySupport personalizzabile per un utilizzo ottimale di questi strumenti. Accedendo alla nostra Knowledgebase all’indirizzo http://www.rockwellautomation.com/knowledgebase è inoltre possibile consultare le FAQ e le informazioni tecniche, utilizzare chat di assistenza e accedere ai forum, o trovare aggiornamenti software. Inoltre, è possibile registrarsi per ricevere informazioni sugli aggiornamenti dei prodotti. Per ottenere ulteriore assistenza telefonica per l’installazione, la configurazione e la ricerca guasti, sono disponibili i programmi di assistenza TechConnectSM. Per ulteriori informazioni, rivolgersi al distributore o al rappresentante Rockwell Automation di zona oppure consultare il sito http://support.rockwellautomation.com/support. Assistenza per l’installazione Se si riscontra un problema entro le prime 24 ore dall’installazione, si prega di consultare le informazioni contenute in questo manuale. Per ottenere assistenza per la configurazione e la messa in servizio del prodotto è possibile contattare l’Assistenza Clienti. Stati Uniti o Canada 1.440.646.3434 Fuori dagli Stati Uniti o dal Canada Utilizzare il Worldwide Locator presente all’indirizzo http://www.rockwellautomation.com/support/americas/phone_en.html, o contattare il rappresentante Rockwell Automation di zona. Restituzione di prodotti nuovi non funzionanti Tutti i prodotti Rockwell Automation sono sottoposti a collaudi per verificarne la piena funzionalità prima della commercializzazione. Tuttavia, se il prodotto non funziona e deve essere restituito, procedere come indicato di seguito: Stati Uniti Rivolgersi al proprio distributore. Per completare la procedura di restituzione è necessario fornire il numero di pratica dell’assistenza clienti al distributore (per ottenerne uno chiamare i recapiti telefonici citati sopra). Altri paesi Per la procedura di restituzione, rivolgersi al rappresentante Rockwell Automation locale. Feedback sulla documentazione I vostri commenti ci aiuteranno a soddisfare meglio le vostre esigenze relative alla documentazione. Per suggerimenti di miglioramento del documento, compilare il presente modulo, pubblicazione RA-DU002, disponibile all’indirizzo http://www.rockwellautomation.com/literature/. Medium Voltage Products, 135 Dundas Street, Cambridge, ON, N1R 5X1 Canada, Tel: (1) 519.740.4100, Fax: (1) 519.623.8930 Online: www.ab.com/mvb Allen-Bradley, Rockwell Software, Rockwell Automation e TechConnect sono marchi commerciali di Rockwell Automation, Inc. I marchi commerciali che non appartengono a Rockwell Automation sono di proprietà delle rispettive aziende. www.rockwel lautomation.com Power, Control and Information Solutions Headquarters Americhe: Rockwell Automation, 1201 South Second Street, Milwaukee, WI 53204-2496, USA, Tel: +1 414 382 2000, Fax: +1 414 382 4444 Europa/Medio Oriente/Africa: Rockwell Automation NV, Pegasus Park, De Kleetlaan 12a, 1831 Diegem, Belgio, Tel: +32 2 663 0600, Fax: +32 2 663 0640 Asia: Rockwell Automation, Level 14, Core F, Cyberport 3, 100 Cyberport Road, Hong Kong, Tel: +852 2887 4788, Fax: +852 2508 1846 Italia: Rockwell Automation S.r.l., Via Gallarate 215, 20151 Milano, Tel: +39 02 334471, Fax: +39 02 33447701, www.rockwellautomation.it Svizzera: Rockwell Automation AG, Via Cantonale 27, 6928 Manno, Tel: 091 604 62 62, Fax: 091 604 62 64, Customer Service: Tel: 0848 000 279 Pubblicazione 7000-UM201A-IT-P – Ottobre 2013 Copyright © 2013 Rockwell Automation, Inc. Tutti i diritti riservati. Stampato in Canada.