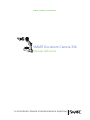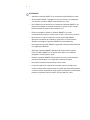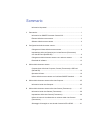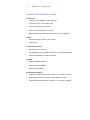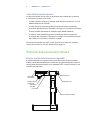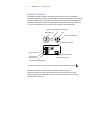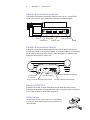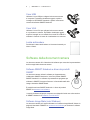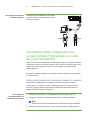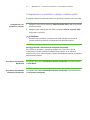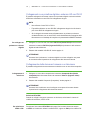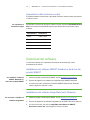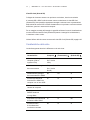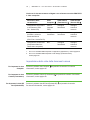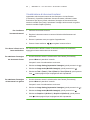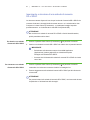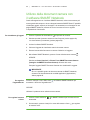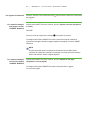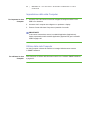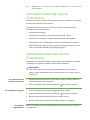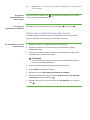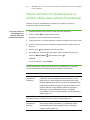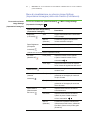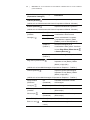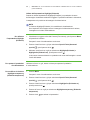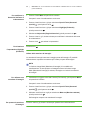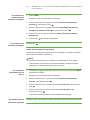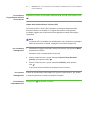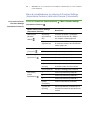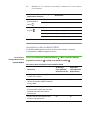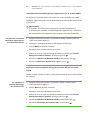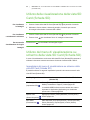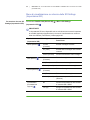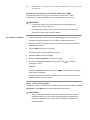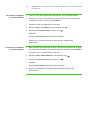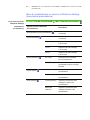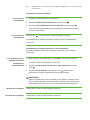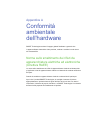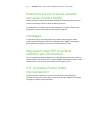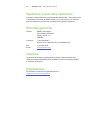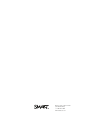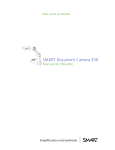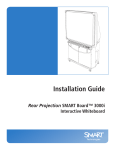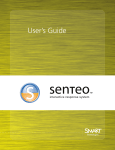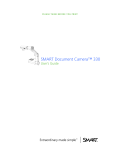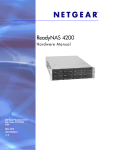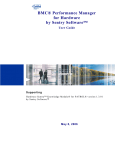Download Manuale dell`utente di SMART Document Camera 330
Transcript
PENSA PRIMA DI STAMPARE SMART Document Camera 330 Manuale dell'utente Lo straordinario diventa straordinariamente semplice Registrazione del prodotto Registrando il prodotto SMART, si riceveranno informazioni sulle nuove funzionalità e sugli aggiornamenti software disponibili. Registrarsi online sul sito smarttech.com/Product+Registration. Tenere a portata di mano i seguenti dati nel caso in cui si contatti il Supporto tecnico SMART. Numero di serie: ________________________________________________ Data di acquisto: ________________________________________________ Avvertenza FCC Questa apparecchiatura è stata testata e dichiarata conforme alle normative sui limiti per i dispositivi digitali di classe B, come stabilito dalla sezione 15 delle normative FCC. Tali limiti sono stati fissati per garantire una ragionevole protezione da interferenze nocive nelle installazioni domestiche. L'apparecchiatura genera, utilizza e può irradiare energia a radiofrequenza e, se non installata e utilizzata secondo le istruzioni, può creare interferenze dannose alla ricezione radiofonica o televisiva. Tuttavia, non è possibile garantire che non si verifichino interferenze in condizioni particolari. Se l'apparecchiatura causa interferenze alla ricezione dei segnali radiofonici e televisivi, verificabili spegnendo e accendendo l'unità, si consiglia di correggere le interferenze adottando una delle seguenti misure: • Riorientare o riposizionare l'antenna di ricezione. • Aumentare la distanza tra l'apparecchiatura e il ricevitore. • Collegare l'apparecchiatura alla presa elettrica di un circuito diverso da quello cui è collegato il ricevitore. • Rivolgersi al rivenditore o a un tecnico esperto di apparecchi radiotelevisivi. Precauzioni per l'installatore L'esecuzione di eventuali modifiche non espressamente approvate dal responsabile della conformità alla sezione 15 delle normative FCC potrebbero inficiare l'autorità dell'utente all'utilizzo di questa apparecchiatura verificata da FCC. Nota sui marchi Il logo SMART, SMART Board, SMART Notebook e smarttech sono marchi o marchi registrati di SMART Technologies ULC negli Stati Uniti e/o negli altri Paesi. Tutti gli altri nomi di prodotti e società di terze parti possono essere marchi dei rispettivi proprietari. Nota sul copyright ©2010 SMART Technologies ULC. Tutti i diritti riservati. Nessuna parte di questa pubblicazione può essere riprodotta, trasmessa, trascritta o memorizzata in un sistema di riproduzione o tradotta in qualsiasi lingua, in qualsiasi forma e con qualunque mezzo senza il consenso scritto di SMART Technologies ULC. Le informazioni contenute in questo manuale sono soggette a variazioni senza preavviso e non sono vincolanti per SMART. Nota sui brevetti Brevetti in attesa di rilascio. 11/2010 Informazioni importanti AVVERTENZA – La mancata osservanza delle istruzioni di installazione in dotazione con il prodotto SMART può comportare lesioni alla persona e danni al prodotto. – Verificare che eventuali cavi che attraversano il pavimento fino al prodotto SMART siano raggruppati e segnalati a dovere per evitare di inciamparvi. – Non introdurre oggetti estranei nelle aperture della document camera. – Non aprire o smontare il prodotto SMART. L'alta tensione comporta il rischio di scosse elettriche. Se l'alloggiamento viene aperto, la garanzia viene invalidata. – Gli snodi del braccio della fotocamera del prodotto SMART potrebbero schiacciare le dita dell'operatore durante l'utilizzo. Tenersi a debita distanza. – Non fissare la luce, né puntarla direttamente verso gli occhi delle persone. Spegnere la lampada se si visualizzano o acquisiscono immagini di persone. – Non sovraccaricare le prese di alimentazione o le prolunghe per non incorrere in rischi di incendi o scosse elettriche. – Spegnere e scollegare il prodotto SMART prima di un temporale. Durante un temporale, non toccare il prodotto SMART o la spina di alimentazione per non rischiare scosse elettriche. – Per ridurre il rischio di incendi o scosse elettriche, non esporre il prodotto SMART a pioggia o umidità. ii | ATTENZIONE – Sistemare il prodotto SMART su una superficie solida affinché non cada. – Se al prodotto SMART è collegato un cavo di sicurezza, non trasportare o far oscillare il prodotto SMART sostenendolo per il cavo. – Non collegare cavi di interfaccia non schermati al prodotto SMART e non lasciare cavi collegati a connettori inutilizzati, in quanto ciò può causare livelli di interferenze superiori alle normative FCC. – Evitare di installare e utilizzare il prodotto SMART in un locale eccessivamente polveroso, umido, pieno di fumo o vicino a fonti di calore. – Non bloccare né coprire le aperture o gli slot del prodotto SMART. Questi slot consentono la ventilazione, assicurano un funzionamento affidabile e proteggono il prodotto SMART dal surriscaldamento. – Non trasportare il prodotto SMART impugnando il braccio della fotocamera, ma reggendolo dalla base. – Scollegare il prodotto SMART dalla presa di corrente prima di pulirlo. Pulire il prodotto SMART con un panno umido pulito e non utilizzare detergenti o solventi liquidi o spray. – Utilizzare il prodotto SMART esclusivamente con il tipo di alimentazione indicata sull'alimentatore e non apportare modifiche alla spina. – Non puntare l'obiettivo della fotocamera verso il sole. – In caso di sostituzione di parti della document camera, accertarsi che il tecnico utilizzi esclusivamente pezzi di ricambio specificati dal produttore o aventi le stesse caratteristiche degli originali. Sostituzioni non autorizzate possono comportare rischi di incendio, scosse elettriche o altro. Sommario Informazioni importanti .....................................................................................i 1 Panoramica ........................................................................................................... 1 Informazioni su SMART Document Camera 330............................................ 1 Elementi della document camera ................................................................... 3 Software della document camera ................................................................... 6 2 Configurazione della document camera................................................................ 7 Collegamenti di base della document camera................................................ 8 Impostazione delle configurazioni per la vista Camera (Fotocamera) e la vista SD Card (Scheda SD) ..................................................................... 9 Collegamento della document camera a uno schermo esterno ................... 10 Download dei software ................................................................................. 13 3 Utilizzo della document camera .......................................................................... 15 Comprensione delle viste Computer, Camera (Fotocamera) e SD Card (Scheda SD) ................................................................................................. 16 Operazioni di base........................................................................................ 19 Utilizzo della document camera con il software SMART Notebook.............. 22 4 Utilizzo della document camera nella vista Computer ........................................ 25 Informazioni sulla vista Computer................................................................. 25 5 Utilizzo della document camera nella vista Camera (Fotocamera) ..................... 27 Informazioni sulla vista Camera (Fotocamera) ............................................. 28 Impostazione della vista Camera (Fotocamera) ........................................... 28 Utilizzo del menu di visualizzazione su schermo della vista Camera (Fotocamera) ................................................................................................ 30 Salvataggio di immagini su una scheda di memoria SD o SDHC ................ 41 iv | – S O M MA R I O 6 Utilizzo della document camera nella vista SD Card (Scheda SD) .....................43 Utilizzo della visualizzazione della vista SD Card (Scheda SD)....................44 Utilizzo del menu di visualizzazione su schermo della vista SD Card (Scheda SD)..................................................................................................44 7 Risoluzione dei problemi......................................................................................51 A Conformità ambientale dell'hardware ..................................................................53 Norme sullo smaltimento dei rifiuti da apparecchiature elettriche ed elettroniche (Direttiva RAEE) ...................................................................53 Restrizione sull'uso di alcune sostanze pericolose (Direttiva RoHS) ............54 Imballaggio ....................................................................................................54 Disposizioni cinesi EIP sui prodotti elettronici per l'informazione..................54 U.S. Consumer Product Safety Improvement Act .........................................54 B Assistenza clienti .................................................................................................55 Informazioni e supporto tecnico online..........................................................55 Formazione ...................................................................................................55 Supporto tecnico ...........................................................................................55 Spedizione e stato della riparazione .............................................................56 Richieste generiche.......................................................................................56 Garanzia........................................................................................................56 Registrazione ................................................................................................56 Capitolo 1 Panoramica Informazioni su SMART Document Camera 330 SMART Document Camera 330 consente di visualizzare oggetti 3D, documenti cartacei e vetrini da microscopia sul computer, sul proiettore o sul televisore. È possibile acquisire immagini e salvarle in un file del software per l'apprendimento collaborativo SMART Notebook™ o su una scheda di memoria SD o SDHC. La document camera si integra con il software SMART Notebook e le lavagne interattive SMART Board™ creando un ambiente di presentazione interattivo. Gli argomenti di questo capitolo includono: • Funzioni della document camera a pagina 2 • Viste della document camera a pagina 3 • Elementi della document camera a pagina 3 • – Braccio e testa della fotocamera regolabili a pagina 3 – Pannello di controllo a pagina 4 – Pannello di connessione posteriore a pagina 5 – Pannello di connessione laterale a pagina 5 – Selettore NTSC/PAL a pagina 5 – Alimentazione a pagina 5 – Cavo USB a pagina 6 – Cavo VGA a pagina 6 – Lastra antiriverbero a pagina 6 Software della document camera a pagina 6 – Software SMART Notebook e driver dei prodotti SMART a pagina 6 – Software Image Mate (solo Windows) a pagina 6 2 | CA PI TO L O 1 – PA NOR AMI CA Funzioni della document camera Fotocamera • Sensore 1,3 MP CMOS ad alta risoluzione • Zoom ottico 5,2x, zoom digitale 8,0x • Fino a 30 fotogrammi al secondo • Messa a fuoco automatica o manuale • Modalità Microscope (Microscopio) senza l'utilizzo di adattatori Output • Risoluzione SXGA, WXGA, 720p o XGA • Uscita DVI-D Caratteristiche fisiche • Slot del blocco di sicurezza • Design pieghevole per facilitare il trasporto e l'immagazzinamento • Luminosa lampada LED sulla fotocamera Software • Software SMART Notebook • Driver dei prodotti SMART • Software Image Mate® Archiviazione immagini • Supporta schede di memoria SD o SDHC con slot SD incorporato • Supporta stick di memoria USB con hub USB incorporato • Supporta l'archiviazione delle immagini su un computer collegato 3 | CA PI TO L O 1 – PA NOR AMI CA Viste della document camera La document camera offre tre viste per la gestione delle modalità di invio dei dati a un computer, proiettore o televisore. • La vista Computer visualizza le immagini della document camera solo in un file SMART Notebook sul computer. • La vista Camera (Fotocamera) gestisce la document camera dal pannello di controllo della fotocamera e visualizza le immagini su un proiettore o televisore. È anche possibile visualizzare le immagini tramite SMART Notebook. • La vista SC Card (Scheda SD) gestisce la document camera dal pannello di controllo della fotocamera e visualizza le immagini di una scheda di memoria SD o SDHC su un proiettore o televisore collegati. Per ulteriori informazioni sulle viste, vedere Comprensione delle viste Computer, Camera (Fotocamera) e SD Card (Scheda SD) a pagina 16. Elementi della document camera Braccio e testa della fotocamera regolabili È possibile distendere e regolare il braccio della fotocamera. È anche possibile ruotare la testa della fotocamera per visualizzare gli oggetti da angolazioni diverse. La testa della fotocamera dispone di un quadrante zoom, un tasto autofocus e una luce LED con interruttore. Testa della fotocamera Obiettivo della fotocamera Interruttore luce LED Tasto autofocus Quadrante zoom Luce LED Braccio della fotocamera 4 | CA PI TO L O 1 – PA NOR AMI CA Pannello di controllo È possibile utilizzare il pannello di controllo per selezionare le viste Computer, Camera (Fotocamera) e SD Card (Scheda SD), acquisire un'immagine su una scheda di memoria SD o SDHC e regolare le impostazioni di luminosità. È anche possibile utilizzarlo per gestire le funzioni e le impostazioni nella vista Camera (Fotocamera) o il menu di visualizzazione su schermo della vista SD Card (Scheda SD). Menu di visualizzazione su schermo Alimentazione Invio Freccia di navigazione Menu Acquisizione immagini Vista Computer Vista Camera (Fotocamera)* Aumento luminosità Riduzione luminosità Vista SD Card (Scheda SD) *In alcune fotocamere la vista Camera (Fotocamera) è rappresentata dal simbolo . Utilizzare il pannello di controllo per selezionare la vista Computer, Camera (Fotocamera) o SD Card (Scheda SD). Per informazioni sulle viste, vedere Comprensione delle viste Computer, Camera (Fotocamera) e SD Card (Scheda SD) a pagina 16. 5 | CA PI TO L O 1 – PA NOR AMI CA Pannello di connessione posteriore Il pannello di connessione posteriore è dotato di prese 12V C.c., uscita DVI-D, uscita VGA, ingresso VGA, uscita video composita e connettori USB-B. Uscita composita 12V C.c. Uscita VGA Uscita DVI-D Ingresso VGA USB-B Pannello di connessione laterale Slot del blocco di sicurezza Connettore USB-A Slot per la scheda di memoria SD o SDHC XGA 720P SXGA WXGA SD VGA DVI-D K Composite Il pannello di connessione laterale dispone di uno slot del blocco di sicurezza, uno slot per scheda di memoria SD o SDHC, un connettore USB-A, un interruttore per la selezione dell'uscita VGA, DVI-D o video composita e un selettore delle risoluzioni SXGA, WXGA, 720p o XGA. Selettore SXGA/WXGA/720p/XGA Interruttore VGA-DVI-D/composita Selettore NTSC/PAL Il selettore NTSC/PAL è situato nella parte inferiore della document camera e consente di modificare il formato dell'uscita video composita in base al televisore in uso. Vedere Selezione NTSC/PAL a pagina 12. Alimentazione La document camera viene fornita con un alimentatore e un cavo di alimentazione specifico per il paese in cui viene utilizzato. 6 | CA PI TO L O 1 – PA NOR AMI CA Cavo USB Utilizzare il cavo USB per collegare la document camera al computer. È possibile visualizzare oggetti, acquisire immagini nei file SMART Notebook e gestire la document camera dal software SMART Notebook. Cavo VGA Utilizzare il cavo VGA per collegare la document camera a un proiettore o schermo. È possibile visualizzare oggetti, acquisire immagini su una scheda di memoria SD o SDHC e utilizzare le funzioni dei menu di visualizzazione su schermo. Lastra antiriverbero Posizionare la lastra antiriverbero sui documenti cartacei per ridurre i riflessi. Software della document camera La document camera offre il download dei software per consentire la presentazione delle immagini dalla document camera. Software SMART Notebook e driver dei prodotti SMART La document camera utilizza il software per l'apprendimento collaborativo SMART Notebook e i driver dei prodotti SMART. SMART Notebook è un software di presentazione progettato per utilizzare le SMART Document Camera e le funzionalità tattili delle lavagne interattive SMART Board. È possibile scaricare SMART Notebook e i driver dei prodotti SMART da smarttech.com/software. I requisiti di sistema del proprio computer sono disponibili nelle note sulla versione di SMART Notebook 10 smarttech.com/kb/126571. Software Image Mate (solo Windows) La document camera può essere utilizzata con il software Image Mate®. Visitare la pagina di download di SMART su smarttech.com/software per scaricare il software Image Mate. Capitolo 2 Configurazione della document camera Questo capitolo descrive le seguenti operazioni di configurazione della document camera: • Collegamenti di base della document camera a pagina 8 • Impostazione delle configurazioni per la vista Camera (Fotocamera) e la vista SD Card (Scheda SD) a pagina 9 • • – Utilizzo di più schermi per la document camera e il computer a pagina 9 – Condivisione dello stesso schermo per la document camera e il computer a pagina 10 Collegamento della document camera a uno schermo esterno a pagina 10 – Collegamento a un proiettore o display a schermo piatto a pagina 11 – Collegamento della document camera a un televisore a pagina 12 – Collegamento a un proiettore digitale o schermo HD con DVI-D a pagina 12 – Impostazione della risoluzione output a pagina 13 Download dei software a pagina 13 – Installazione del software SMART Notebook e dei driver dei prodotti SMART a pagina 13 – Installazione del software Image Mate (solo Windows) a pagina 13 8 | CA PI TO L O 2 – C O NF IG U R A ZI O NE D E LL A D O CU MEN T C A ME RA Collegamenti di base della document camera Collegare la document camera a un'alimentazione e al proprio computer per utilizzarla con il software SMART Notebook. IMPORTANTE Per utilizzare la document camera con questa configurazione è richiesto SMART Notebook. Collegare la document camera direttamente a uno schermo esterno per utilizzare la vista Camera (Fotocamera) o la vista SD Card (Scheda SD). Per collegare l'alimentazione 1. Collegare il cavo di alimentazione alla presa 12V C.c. sul pannello di connessione posteriore. 2. Collegare il cavo di alimentazione specifico per il paese all'alimentazione, quindi inserire la spina in una presa di corrente. ATTENZIONE Accertarsi di aver collegato il cavo di alimentazione all'alimentazione prima di inserire la spina nella presa di corrente. 9 Per collegare la document camera al computer | CA PI TO L O 2 – C O NF IG U R A ZI O NE D E LL A D O CU MEN T C A ME RA Collegare la presa USB-B del cavo USB alla document camera, quindi collegare la presa USB-A al computer. USB-A USB-B Impostazione delle configurazioni per la vista Camera (Fotocamera) e la vista SD Card (Scheda SD) Dopo aver completato i collegamenti di base (vedere pagina 8), è possibile collegare la document camera a uno schermo esterno. Ciò consente di utilizzare la document camera nella vista Camera (Fotocamera) e nella vista SD Card (Scheda SD). Vedere pagina 16. È possibile collegare il computer e la document camera a più schermi o condividere un unico schermo. Utilizzo di più schermi per la document camera e il computer Nella presente configurazione, le immagini della document camera vengono visualizzare su uno schermo, mentre il desktop del computer compare sull'altro schermo. È anche possibile accedere alle immagini della document camera dal software SMART Notebook del computer. Per collegare la document camera e il computer a più schermi 1. Completare le procedure per il collegamento di base (vedere pagina 8). 2. Collegare il computer o il laptop al proiettore di uno schermo interattivo. NOTA Si tratta della normale configurazione per l'utilizzo delle lavagne interattive. 3. Collegare la document camera a un altro schermo esterno. Vedere pagina 10. 10 | CA P I TO L O 2 – C O NF IG U R A ZI O NE D E LL A D O CU MEN T C A ME RA Condivisione dello stesso schermo per la document camera e il computer Nella presente configurazione, la document camera viene collegata al computer sia via cavo USB che VGA. La document camera viene collegata a uno schermo esterno. Per collegare la document camera e il computer a uno schermo condiviso 1. Completare le procedure per il collegamento di base (vedere pagina 8). 2. Collegare la porta dell'uscita VGA del computer alla porta di ingresso VGA della document camera con un cavo VGA. 3. Collegare la document camera a uno schermo esterno con un cavo VGA. Vedere pagina 10. NOTA Gli schermi collegati all'uscita DVI-D o video composita non visualizzeranno la vista Computer. A tale scopo è necessario uno schermo VGA. La presente configurazione consentirà una facile transizione dalla vista Computer alla vista Camera (Fotocamera) o SD Card (Scheda SD), utilizzando lo stesso proiettore o schermo per tutte e tre le viste. Collegamento della document camera a uno schermo esterno È possibile collegare la document camera direttamente a uno schermo esterno per abilitare le seguenti funzioni: • Utilizzare la vista Camera (Fotocamera) per visualizzare l'immagine della fotocamera a schermo intero sullo schermo esterno. • Utilizzare la vista SD Card (Scheda SD) per visualizzare una presentazione a schermo intero sullo schermo esterno. • Accedere al menu di visualizzazione su schermo della vista Camera (Fotocamera) o SD Card (Scheda SD). 11 | CA P I TO L O 2 – C O NF IG U R A ZI O NE D E LL A D O CU MEN T C A ME RA Collegamento a un proiettore o display a schermo piatto È possibile collegare la document camera a un proiettore o schermo con il cavo VGA. Collegamento a un proiettore o schermo 1. Collegare il cavo VGA al connettore VGA Out (Uscita VGA) posto sul retro della document camera. 2. Collegare l'altra estremità del cavo VGA al connettore VGA In (Ingresso VGA) sul proiettore o schermo. ATTENZIONE Accertarsi che il proiettore o lo schermo non siano collegati a una presa di corrente durante l'operazione di collegamento alla document camera. Passaggio da VGA - DVI-D all'uscita Composite (Composita) Se si utilizza un proiettore o schermo di computer con il cavo VGA o DVI-D, selezionare la modalità VGA DVI-D sulla document camera. Se si utilizza un televisore con il cavo video composito, passare alla modalità Composite (Composita) della document camera. Per passare alla modalità DVI-D-VGA Posizionare l'interruttore VGA DVI-D/Composite (Composita) sul pannello laterale su VGA DVI-D. Per passare alla modalità Composite (Composita) Posizionare l'interruttore VGA DVI-D/Composite (Composita) sul pannello laterale su Composite (Composita). 12 | CA P I TO L O 2 – C O NF IG U R A ZI O NE D E LL A D O CU MEN T C A ME RA Collegamento a un proiettore digitale o schermo HD con DVI-D È possibile collegare la document camera a un proiettore digitale o schermo ad alta definizione utilizzando un cavo DVI-D di collegamento singolo. NOTA Per collegare un proiettore o schermo digitale • Non utilizzare il cavo DVI-I o DVI-A. • È possibile utilizzare un cavo DVI-D di collegamento doppio che funzionerà però come DVID di collegamento singolo. • Se si collega la document camera direttamente a un proiettore o schermo ad alta definizione con un cavo DVI-D, verrà visualizzata solo l'immagine della fotocamera e non il desktop del computer o la presentazione SMART Notebook. 1. Collegare un cavo DVI dal connettore DVI-D Out (Uscita DVI-D) della document camera al connettore DVI-D In (Ingresso DVI-D) del proiettore o dello schermo digitale ad alta definizione. 2. Passare alla modalità VGA-DVI-D. Vedere pagina 11. ATTENZIONE Accertarsi che il proiettore o lo schermo digitali non siano collegati a una presa di corrente durante l'operazione di collegamento alla document camera. Collegamento della document camera a un televisore È possibile collegare la document camera a un televisore con un cavo video composito. Collegamento al televisore 1. Collegare un cavo video composito dal connettore Composite Out (Uscita composita) della document camera al connettore Video In (Ingresso video) del televisore. 2. Passare alla modalità Composite (Composita). Vedere pagina 11. ATTENZIONE Accertarsi che il televisore non sia collegato a una presa di corrente durante l'operazione di collegamento alla document camera. Selezione NTSC/PAL Quando si collega la document camera a un televisore, selezionare il sistema di codifica del televisore, NTSC o PAL. Per selezionare NTSC o PAL Posizionare l'interruttore NTSC/PAL nella parte inferiore della document camera su NTSC se il televisore utilizza la codifica NTSC, oppure su PAL per la codifica PAL. 13 | CA P I TO L O 2 – C O NF IG U R A ZI O NE D E LL A D O CU MEN T C A ME RA Impostazione della risoluzione output È possibile adattare la risoluzione output della document camera in base al proiettore o schermo in uso. Per impostare la risoluzione output Selezionare la risoluzione del proprio schermo tramite il selettore SXGA/WXGA/720p/ XGA. Fare riferimento alla tabella seguente per determinare la risoluzione output richiesta. Impostazione Risoluzione SXGA 1280 × 1024 WXGA 1280 × 800 720p 1280 × 720 XGA 1024 × 768 Download dei software La document camera offre il download dei software da utilizzare per creare presentazioni più efficaci. Installazione del software SMART Notebook e dei driver dei prodotti SMART Per installare il software SMART Notebook e i driver dei prodotti SMART 1. Visitare la pagina di download di SMART sul sito smarttech.com/software. 2. Scorrere la pagina fino al software per l'apprendimento SMART Notebook. 3. In Choose a product, selezionare il software SMART Notebook per Windows o Mac e seguire le istruzioni a video. Installazione del software Image Mate (solo Windows) Per scaricare e installare il software Image Mate 1. Visitare la pagina di download di SMART sul sito smarttech.com/software. 2. Scorrere la pagina fino al software Image Mate per le SMART Document Camera. 3. In Choose a product, fare clic su Image Mate 2.0 software for SMART Document Camera 330, quindi seguire le istruzioni a video. 14 | CA P I TO L O 2 – C O NF IG U R A ZI O NE D E LL A D O CU MEN T C A ME RA Capitolo 3 Utilizzo della document camera Questo capitolo descrive le modalità di utilizzo della document camera e di esecuzione delle seguenti operazioni: • • Comprensione delle viste Computer, Camera (Fotocamera) e SD Card (Scheda SD) a pagina 16 – Caratteristiche delle viste a pagina 17 – Impostazione delle viste della document camera a pagina 18 Operazioni di base a pagina 19 – Posizionamento della document camera a pagina 19 – Accensione e spegnimento della document camera a pagina 19 – Utilizzo della luce LED a pagina 19 – Utilizzo della document camera con il software SMART Notebook a pagina 22 – Visualizzazione di documenti cartacei a pagina 20 – Inserimento e rimozione di una scheda di memoria SD o SDHC a pagina 21 16 | CA P I TO L O 3 – U TI LI ZZ O DEL LA DO C UM E N T CAM E R A Comprensione delle viste Computer, Camera (Fotocamera) e SD Card (Scheda SD) È possibile utilizzare la document camera nelle viste Computer, Camera (Fotocamera) e SD Card (Scheda SD). Ogni vista consente di svolgere operazioni diverse e richiede un collegamento specifico a uno schermo, proiettore o computer. Vista Computer Collegare la document camera al computer con il cavo USB 2.0 in dotazione, quindi impostare sulla document camera la vista Computer per visualizzare le immagini della document camera solo nel software per l'apprendimento collaborativo SMART Notebook. Sarà possibile salvare le immagini nel file SMART Notebook per utilizzarle in una presentazione successiva oppure, se il computer è collegato a una lavagna interattiva, proiettore o televisore, è possibile distribuire la presentazione SMART Notebook con immagini live dalla document camera. Vedere Utilizzo della document camera nella vista Computer a pagina 25. Vista Camera (Fotocamera) Collegare la document camera a un proiettore o televisore, quindi selezionare sulla document camera la vista Camera (Fotocamera). Sarà possibile visualizzare a schermo intero le immagini della document camera utilizzando un proiettore o schermo ad alta definizione, persino in assenza del computer. Le immagini possono anche essere visualizzate tramite il software SMART Notebook. Per un maggior controllo dell'immagine è possibile utilizzare il menu di visualizzazione su schermo della vista Camera (Fotocamera) tramite la modalità Microscope (Microscopio), i rettangoli di evidenziazione, le maschere a video e altro. Vedere Utilizzo della document camera nella vista Camera (Fotocamera) a pagina 27. 17 | CA P I TO L O 3 – U TI LI ZZ O DEL LA DO C UM E N T CAM E R A Vista SD Card (Scheda SD) Collegare la document camera a un proiettore o televisore, inserire una scheda di memoria SD o SDHC nella document camera e selezionare la vista SD Card (Scheda SD). Sarà possibile visualizzare immagini a schermo intero e presentazioni dalla scheda di memoria SD o SDHC direttamente su un proiettore o schermo ad alta definizione, persino in assenza del computer. Per un maggior controllo dell'immagine è possibile utilizzare il menu di visualizzazione su schermo della vista SD Card (Scheda SD) tramite i rettangoli di evidenziazione, le maschere a video e altro. Vedere Utilizzo della document camera nella vista SD Card (Scheda SD) a pagina 43. Caratteristiche delle viste La tabella seguente descrive le differenze tra le varie viste: Descrizione delle caratteristiche Vista Computer Vista Camera (Fotocamera) Vista SD Card (Scheda SD) Visualizzazione ingresso computer (VGA In Ingresso VGA) Sì (solo VGA Out - Uscita VGA) No No Visualizzazione immagine document camera Sì (solo VGA Out - Uscita DVI-D) Sì No Visualizzazione immagini da una scheda SD o SDHC No No Sì Accesso alla scheda di memoria SD o SDHC dal computer con un cavo USB Sì2 Sì2 Sì2 Gestione della document camera dal computer Sì1 Sì1 No Acquisizione sul software SMART Notebook o Image Mate Sì1 Sì1 No Acquisizione su una scheda di memoria SD o SDHC Sì1 Sì1 No Accesso al menu di visualizzazione su schermo correlato No Sì Sì 18 | CA P I TO L O 3 – U TI LI ZZ O DEL LA DO C UM E N T CAM E R A Uscite con la document camera collegata a uno schermo con uscita VGA DVI-D o video composita Descrizione delle caratteristiche Vista Computer Vista Camera (Fotocamera) Vista SD Card (Scheda SD) Collegamento al proiettore o allo schermo (VGA Out - Uscita VGA) VGA In (Ingresso VGA) Immagine fotocamera Immagini scheda di memoria Collegamento a un proiettore o schermo ad alta definizione (DVI-D Out - Uscita DVI-D) Immagine fotocamera Immagine fotocamera Immagini scheda di memoria Collegamento al televisore (Composite Video Out Uscita video composita) N/D Immagine fotocamera Immagini scheda di memoria 1. Solo con la modalità USB-B impostata su Application (Applicazione). Vedere pagina 40. 2. Solo con la modalità USB-B impostata su SD Storage (Archiviazione SD). Vedere pagina 40. Impostazione delle viste della document camera Per impostare la vista Computer Premere il pulsante vista Computer informazioni, vedere pagina 26. Per impostare la vista Camera (Fotocamera) Premere il pulsante Camera (Fotocamera) informazioni, vedere pagina 28. Per impostare la vista SD Card (Scheda SD) sul pannello di controllo. Per ulteriori sul pannello di controllo. Per ulteriori Premere il pulsante vista SD Card (Scheda SD) Per ulteriori informazioni, vedere pagina 43. sul pannello di controllo. 19 | CA P I TO L O 3 – U TI LI ZZ O DEL LA DO C UM E N T CAM E R A Operazioni di base Utilizzare le seguenti operazioni, a prescindere dalla vista selezionata sulla document camera. Posizionamento della document camera È possibile distendere il braccio della fotocamera e ruotare la testa della fotocamera per consentire la visualizzazione degli oggetti con la document camera. Per distendere e posizionare la document camera 1. Fermare la base con una mano ed estendere il braccio della fotocamera verso l'alto e in avanti. 2. Ruotare la testa della fotocamera e centrare l'obiettivo sul soggetto. Accensione e spegnimento della document camera Per accendere la document camera Premere il pulsante di alimentazione sul pannello di controllo. La spia gialla di alimentazione diventa verde e lampeggia. Quando la spia si assesta sul verde, la document camera sarà operativa. Per spegnere la document camera Premere il pulsante di alimentazione sul pannello di controllo. La spia di alimentazione da verde diventa gialla. Utilizzo della luce LED È possibile utilizzare la luce LED sulla testa della fotocamera per illuminare il soggetto. Per accendere la luce LED Ruotare a sinistra l'interruttore luce LED. Vedere pagina 3. AVVERTENZA Non fissare la luce, né puntarla direttamente verso gli occhi delle persone. Spegnere la luce durante la visualizzazione o acquisizione di immagini di persone. 20 | CA P I TO L O 3 – U TI LI ZZ O DEL LA DO C UM E N T CAM E R A Visualizzazione di documenti cartacei Impostando sulla document camera la vista Computer o la vista Camera (Fotocamera), è possibile visualizzare i documenti cartacei, utilizzare la lastra antiriverbero per ridurre i riflessi, ottimizzare l'immagine dei documenti di testo tramite le modalità Text (Testo) e ottimizzare l'immagine dei documenti con grafica tramite le modalità Graphics (Grafica). Per visualizzare i documenti cartacei 1. Collocare i documenti sul tavolo. 2. Regolare la document camera e centrare l'obiettivo della fotocamera sui documenti. 3. Ruotare il quadrante zoom per regolare l'ingrandimento. 4. Premere il tasto autofocus per regolare la messa a fuoco. Per ridurre i riflessi con la lastra antiriverbero Se i riflessi rendono difficile la lettura dei documenti cartacei da visualizzare, appoggiare la lastra antiriverbero sui documenti. Per ottimizzare l'immagine dei documenti di testo 1. Se sulla document camera è selezionata la vista Camera (Fotocamera), premere Menu sul pannello di controllo. Compare il menu di visualizzazione su schermo. 2. Selezionare Image Setting (Impostazioni immagine), quindi premere Invio 3. Selezionare Image mode (Modalità immagine), quindi premere Invio . . 4. Selezionare Text 1 (Testo 1), Text 2 (Testo 2) o Text 3 (Testo 3), quindi premere Invio . Vedere pagina 32 per la spiegazione delle impostazioni. Per ottimizzare l'immagine dei documenti con grafica 1. Se sulla document camera è selezionata la vista Camera (Fotocamera), premere Menu sul pannello di controllo. Compare il menu di visualizzazione su schermo. 2. Selezionare Image Setting (Impostazioni immagine), quindi premere Invio 3. Selezionare Image mode (Modalità immagine), quindi premere Invio . 4. Selezionare Graphics 1 (Grafica 1) o Graphics 2 (Grafica 2), quindi premere Invio . Vedere pagina 32 per la spiegazione delle impostazioni. . 21 | CA P I TO L O 3 – U TI LI ZZ O DEL LA DO C UM E N T CAM E R A Inserimento e rimozione di una scheda di memoria SD o SDHC La document camera dispone di uno slot per la scheda di memoria SD o SDHC che consente di salvare le immagini della document camera - se è selezionata la vista Computer o la vista Camera (Fotocamera) - o visualizzare immagini acquisite precedentemente - se è selezionata la vista SD Card (Scheda SD). ATTENZIONE Non avvicinare le schede di memoria SD o SDHC a fonti di elettricità statica, poiché potrebbero subire danni. Per inserire una scheda di memoria SD o SDHC 1. Premere il pulsante vista Camera (Fotocamera) sul pannello di controllo. 2. Inserire una scheda di memoria SD o SDHC nel relativo slot sul pannello laterale. IMPORTANTE Per rimuovere una scheda di memoria SD o SDHC – Selezionare sulla document camera la modalità Application (Applicazione) (vedere pagina 40) se si desidera acquisire immagini sulla scheda SD o SDHC. – Accertare che l'etichetta sulla scheda di memoria SD o SDHC sia rivolta verso l'alto. 1. Premere il pulsante vista Camera (Fotocamera) sul pannello di controllo e attendere che la document camera visualizzi un'immagine live. 2. Premere leggermente sulla scheda di memoria SD o SDHC per farla fuoriuscire e rimuoverla. ATTENZIONE Per prevenire danni alle schede di memoria SD e SDHC, non rimuoverle durante l'acquisizione o l'eliminazione delle immagini. 22 | CA P I TO L O 3 – U TI LI ZZ O DEL LA DO C UM E N T CAM E R A Utilizzo della document camera con il software SMART Notebook Grazie all'integrazione con il software SMART Notebook, la document camera può essere gestita dal computer o da una lavagna interattiva SMART Board. È possibile visualizzare oggetti, acquisire un'immagine e le annotazioni su un'immagine in una pagina SMART Notebook, utilizzare lo zoom e la messa a fuoco e regolare le impostazioni di luminosità. Per visualizzare gli oggetti 1. Premere il pulsante di alimentazione sul pannello di controllo. 2. Selezionare sulla document camera la vista Computer (vedere pagina 26) o la vista Camera (Fotocamera) (vedere pagina 28). 3. Avviare il software SMART Notebook. 4. Collocare l'oggetto da visualizzare sotto la document camera. 5. Ruotare la testa della fotocamera e centrare l'obiettivo sul soggetto. 6. Nel software SMART Notebook, premere l'icona della document camera . OPPURE Selezionare Insert (Inserisci) > Picture From SMART Document Camera (Immagine da SMART Document Camera) all'interno del menu. Compare l'oggetto SMART Document Camera che visualizzerà il soggetto. IMPORTANTE Se non è possibile gestire la document camera da SMART Notebook, accertare che sia selezionata la modalità Application (Applicazione). Vedere pagina 40. Per regolare l'ingrandimento Premere i tasti più o meno dello zoom aumentare o diminuire l'ingrandimento. nel software SMART Notebook per OPPURE Utilizzare il quadrante zoom sulla document camera. Per regolare la messa a fuoco 1. Premere il tasto autofocus automatica. in SMART Notebook per la messa a fuoco 2. Se necessario, premere i tasti più o meno della messa a fuoco la messa a fuoco. per regolare 23 Per regolare la luminosità Per acquisire immagini sulla pagina corrente di SMART Notebook | CA P I TO L O 3 – U TI LI ZZ O DEL LA DO C UM E N T CAM E R A Premere i tasti più o meno della luminosità del soggetto. per aumentare o diminuire la luminosità Nella finestra SMART Document Camera, premere Capture and close (Acquisisci e chiudi). OPPURE Premere il tasto di acquisizione immagini sul pannello di controllo. L'immagine nella finestra SMART Document Camera ed eventuali annotazioni riportate sull'immagine diventano soggetti separati sulla pagina corrente di SMART Notebook. NOTA Se nella document camera è inserita una scheda di memoria SD o SDHC, il pulsante di acquisizione immagini sul pannello di controllo salverà l'immagine anche sulla scheda. Vedere a pagina pagina 21. Per acquisire immagini su una nuova pagina di SMART Notebook Nella finestra SMART Document Camera, premere Capture to new page (Acquisisci su nuova pagina). L'immagine nella finestra SMART Document Camera diventa un oggetto su una nuova pagina. 24 | CA P I TO L O 3 – U TI LI ZZ O DEL LA DO C UM E N T CAM E R A Capitolo 4 Utilizzo della document camera nella vista Computer Gli argomenti di questo capitolo includono: • Informazioni sulla vista Computer a pagina 25 • Impostazione della vista Computer a pagina 26 • Utilizzo della vista Computer a pagina 26 Informazioni sulla vista Computer Questa vista è concepita per la presentazioni delle immagini dalla document camera tramite il software SMART Notebook o Image Mate. Collegare il computer sia alla document camera che al proiettore, quindi selezionare sulla document camera la vista Computer. La lavagna interattiva o il proiettore visualizzeranno il desktop del computer o il file SMART Notebook e sarà possibile visualizzare o acquisire immagini dalla fotocamera. La vista Computer è accessibile da tutte le configurazioni impostate su computer, proiettore e document camera. 26 | CA P I TO L O 4 – U TI LI ZZ O DEL LA DO C UM E N T CAM E R A N E LL A V IS T A COM PU TE R Impostazione della vista Computer Per impostare la vista Computer 1. Accertare che la document camera sia collegata al computer tramite il cavo USB 2.0 in dotazione. 2. Accertare che il computer sia collegato a un proiettore o display. 3. Premere l'icona della vista Computer sul pannello di controllo. IMPORTANTE La document camera deve essere in modalità Application (Applicazione). Vedere Impostazione della modalità Application (Applicazione) per la modalità USB-B a pagina 40. Utilizzo della vista Computer La vista Computer consente di trasferire le immagini dalla document camera in SMART Notebook. Per utilizzare la vista Computer Fare riferimento a Utilizzo della document camera con il software SMART Notebook a pagina 22. Capitolo 5 Utilizzo della document camera nella vista Camera (Fotocamera) Questo capitolo contiene le seguenti informazioni sulla vista Camera (Fotocamera). • Informazioni sulla vista Camera (Fotocamera) a pagina 28 • Impostazione della vista Camera (Fotocamera) a pagina 28 • Utilizzo della modalità Microscope (Microscopio) a pagina 29 • Utilizzo del menu di visualizzazione su schermo della vista Camera (Fotocamera) a pagina 30 • – Menu di visualizzazione su schermo Image Settings (Impostazioni immagine) della vista Camera (Fotocamera) a pagina 31 – Menu di visualizzazione su schermo Special Tools (Strumenti speciali) della vista Camera (Fotocamera) a pagina 33 – Menu di visualizzazione su schermo di Function Settings (Impostazioni funzione) della vista Camera (Fotocamera) a pagina 38 Salvataggio di immagini su una scheda di memoria SD o SDHC a pagina 41 – Acquisizione di immagini su una scheda di memoria SD o SDHC a pagina 41 – Trasferimento di immagini da una scheda di memoria al computer a pagina 41 28 | CA P I TO L O 5 – U T IL IZ ZO D ELL A D O CU ME NT C AME RA NE LL A VI ST A CAM ERA (FOTOCAMERA) Informazioni sulla vista Camera (Fotocamera) Collegare la document camera a uno schermo esterno per visualizzare un'immagine a schermo intero della document camera. È possibile utilizzare la document camera con la vista Camera (Fotocamera) per eseguire le seguenti operazioni: • Visualizzazione di oggetti • Acquisizione di immagini su una scheda di memoria SD o SDHC • Acquisizione di immagini sul software SMART Notebook o Image Mate • Utilizzo delle funzioni e impostazioni nel menu di visualizzazione su schermo. • Modalità Microscope (Microscopio) per utilizzare la document camera con una lente di microscopio standard senza adattatori aggiuntivi Impostazione della vista Camera (Fotocamera) Selezionare sulla document camera la vista Camera (Fotocamera) per visualizzare le immagini su un proiettore, display a schermo piatto o televisore. IMPORTANTE La document camera deve essere collegata direttamente a uno schermo esterno. Vedere Collegamento della document camera a uno schermo esterno a pagina 10. Per passare alla vista Camera (Fotocamera) 1. Collegare la document camera a un proiettore o display a schermo piatto con il cavo appropriato (vedere pagina 10). 2. Premere il pulsante vista Camera (Fotocamera) Per visualizzare gli oggetti 1. Premere il pulsante di alimentazione sul pannello di controllo. sul pannello di controllo. 2. Premere il pulsante vista Camera (Fotocamera) sul pannello di controllo. 3. Collocare l'oggetto da visualizzare sotto la document camera. 4. Ruotare la testa della fotocamera per centrare l'obiettivo sul soggetto. Per regolare l'ingrandimento Ruotare il quadrante zoom sulla testa della fotocamera per aumentare o diminuire l'ingrandimento. 29 Per regolare automaticamente la messa a fuoco Per regolare le impostazioni di luminosità | CA P I TO L O 5 – U T IL IZ ZO D ELL A D O CU ME NT C AME RA NE LL A VI ST A CAM ERA (FOTOCAMERA) Premere il tasto di messa a fuoco a fuoco l'immagine automaticamente. sulla testa della fotocamera per mettere Sul pannello di controllo, premere i tasti di schiarimento o scurimento . Utilizzo della modalità Microscope (Microscopio) La SMART Document Camera consente di visualizzare il piano del microscopio tramite la document camera senza ricorrere a ulteriori accessori. Per visualizzare un vetrino da microscopia 1. Collocare un vetrino o un oggetto sul piano del microscopio. 2. Regolare la messa fuoco del microscopio fino a visualizzare il soggetto perfettamente nitido. 3. Collocare il microscopio sotto la document camera allineando l'obiettivo della fotocamera con la lente del microscopio. ATTENZIONE Fare attenzione a non urtare con il microscopio l'obiettivo della document camera che potrebbe subire danni. 4. Premere il pulsante della fotocamera sul pannello di controllo. 5. Premere Menu sul pannello di controllo. 6. Selezionare il menu Image Setting (Impostazioni immagine). 7. Utilizzare i tasti freccia su o giù per selezionare Microscope mode (Modalità microscopio), quindi premere Invio . 8. Utilizzare i tasti freccia su o giù per selezionare On (Attivata), quindi premere Invio . 30 | CA P I TO L O 5 – U T IL IZ ZO D ELL A D O CU ME NT C AME RA NE LL A VI ST A CAM ERA (FOTOCAMERA) Utilizzo del menu di visualizzazione su schermo della vista Camera (Fotocamera) Utilizzare il menu di visualizzazione su schermo per regolare le numerose impostazioni della document camera. Per aprire il menu di visualizzazione su schermo della vista Camera (Fotocamera) 1. Impostare sulla document camera la vista Camera (Fotocamera). 2. Premere il tasto Menu sul pannello di controllo. Compare il menu di visualizzazione su schermo. 3. Premere le frecce su e giù del pannello di controllo per andare a una voce di menu. 4. Premere i tasti freccia sinistra e destra per spostarsi avanti e indietro nelle voci del menu. 5. Premere Invio per selezionare una voce di menu. 6. Per tornare a un livello di menu precedente, utilizzare il tasto freccia giù per andare su Back (Indietro) , quindi premere Invio . OPPURE Per uscire dal menu, premere Menu. Saranno disponibili le seguenti opzioni del menu di visualizzazione su schermo se sulla document camera è selezionata la vista Camera (Fotocamera): Menu Opzioni Image Settings (Impostazioni immagine) Brightness (Luminosità), Reset Brightness (Reimposta luminosità), Auto focus (Messa a fuoco automatica), Focus (Messa a fuoco), Shutter Speed (Velocità otturatore), White Balance (Bilanciamento del bianco), R/B-Gain (Guadagno R/B), Image mode (modalità Immagine), Edge Effect (Effetto bordo), Gamma (Gamma), Image Rotation (Rotazione immagine), Microscope mode (modalità Microscopio), Color/B&W (Colore/Bianco e nero) e Positive/Negative (Positivo/Negativo). Vedere pagina 31. Special Tools Highlight (Evidenzia), Mask (Maschera), Scroll (Scorri) e Picture (Strumenti speciali) in Picture (Picture in Picture). Vedere pagina 33. Function Settings (Impostazioni funzione) USB-B mode (modalità USB), Frequency (Frequenza), Save Settings (Salva impostazioni), Load Settings (Carica impostazioni), Menu Display (Display menu) e Language (Lingua). Vedere pagina 38. 31 | CA P I TO L O 5 – U T IL IZ ZO D ELL A D O CU ME NT C AME RA NE LL A VI ST A CAM ERA (FOTOCAMERA) Menu di visualizzazione su schermo Image Settings (Impostazioni immagine) della vista Camera (Fotocamera) Per accedere al menu Image Settings (Impostazioni immagine) Selezionare Camera view (Vista Fotocamera) (Impostazioni Immagine) . Opzioni del menu Image Setting (Impostazioni immagine) Brightness Descrizione Auto Regola automaticamente la luminosità delle immagini Manual (Manuale) Consente di regolare manualmente la luminosità delle immagini Yes (Sì) Reimposta la luminosità delle immagini No Annulla la reimpostazione (Luminosità) Reset Brightness (Reimposta > Menu > Image Settings luminosità) (visibile solo se la luminosità è impostata su Auto) AF mode Push (Push) (Modalità AF) Imposta la messa a fuoco quando si preme il tasto di messa a fuoco automatica Zoom Sync Consente di regolare manualmente la messa a fuoco Messa a fuoco Shutter Speed (Velocità Imposta automaticamente la messa a fuoco durante la regolazione dello zoom Slow (Lenta) Imposta una velocità otturatore lenta, generando un'immagine più luminosa ma più sfuocata Fast (Veloce) Imposta una velocità otturatore veloce, generando un'immagine più scura ma meno sfuocata White Balance (Bilanciamento Auto Imposta il bilanciamento del bianco automaticamente del bianco) One-Push Imposta il bilanciamento del bianco quando si preme il tasto di messa otturatore) a fuoco automatica Manual (Manuale) Consente di impostare manualmente il bilanciamento del bianco, utilizzando Red Grain (Grana rossa) e Blue grain (Grana blu) 32 | CA P I TO L O 5 – U T IL IZ ZO D ELL A D O CU ME NT C AME RA NE LL A VI ST A CAM ERA (FOTOCAMERA) Opzioni del menu Image Setting (Impostazioni immagine) Descrizione R-Grain (Grana R) Imposta manualmente la grana rossa (visibile solo se il bilanciamento del bianco è impostato su Manual - Manuale) Imposta manualmente la grana blu B-Grain (Grana B) (visibile solo se il bilanciamento del bianco è impostato su Manual - Manuale) Image mode (modalità Immagine) Text 1 (Testo 1) Text 2 (Testo 2) Text 3 (Testo 3) Graphics 1 (Grafica 1) Ottimizza l'immagine per la visualizzazione dei documenti di testo evidenziando il contrasto. L'impostazione è bassa in Text 1 (Testo 1) e alta in Text 3 (Testo 3). Ottimizza l'immagine per la visualizzazione della grafica. Visualizza le icone Edge Effect (Effetto bordo) e Gamma (Gamma) Graphics 2 (Grafica 2) Edge Effect (Effetto bordo) . Ottimizza l'immagine del proiettore DLP Evidenzia i contorni dell'immagine. Impostare su Low (Basso), Middle (Medio) o High (Alto). (visibile solo se la modalità Immagine è impostata su Graphics 1 - Grafica 1) Imposta la gamma dell'immagine. Impostare su Low (Basso), Middle (Medio) o High (Alto). Gamma (Gamma) (visibile solo se la modalità Immagine è impostata su Graphics 1 - Grafica 1) Image Rotation (Rotazione Off (Disattivata) Visualizza la rotazione normale dell'immagine immagine) On (Attivata) Ruota l'immagine di 180° Microscope mode (modalità On (Attivata) Attiva la modalità Microscope (Microscopio) Microscopio) Off (Disattivata) Disattiva la modalità Microscope (Microscopio) Color/B&W (Colore/ Color (Colore) Visualizza le immagini a colore Bianco e nero) B&W (Bianco e nero) Visualizza le immagini in bianco e nero 33 | CA P I TO L O 5 – U T IL IZ ZO D ELL A D O CU ME NT C AME RA NE LL A VI ST A CAM ERA (FOTOCAMERA) Opzioni del menu Image Setting (Impostazioni immagine) Positivo/Negativo (Positivo/Negativo) Descrizione Positive (Positive) Visualizza l'immagine normale Negative (Negativo) Visualizza l'immagine del negativa Menu di visualizzazione su schermo Special Tools (Strumenti speciali) della vista Camera (Fotocamera) Per accedere al menu Special Tools (Strumenti speciali) Selezionare Camera view (Vista Fotocamera) (Strumenti speciali) > Menu > Special Tools . Opzioni del menu Special Tools (Strumenti speciali) Descrizione Highlight (Evidenzia) Evidenzia una quadratino centrale sull'immagine visualizzata. Le impostazioni includono: Mask (Maschera) Scroll (Scorri) PiP (PiP) • Highlight On (Evidenzia su) • Adjust Transparency (Regola trasparenza) • Adjust Size (Regola dimensioni) Copre l'immagine visualizzata con una maschera a video regolabile. Le impostazioni includono: • Mask On (Maschera su) • Adjust Transparency (Regola trasparenza) Esegue lo zoom avanti sulle immagini visualizzate e consente di spostare l'area ingrandita con i tasti su, giù, sinistra, destra del pannello di controllo. Le impostazioni includono: • Scroll on (Scorri su) • ×2 • ×3 • ×4 Rileva un'immagine e la visualizza in un angolo dello schermo mentre la fotocamera viene spostata o viene eseguito lo zoom. 34 | CA P I TO L O 5 – U T IL IZ ZO D ELL A D O CU ME NT C AME RA NE LL A VI ST A CAM ERA (FOTOCAMERA) Utilizzo dell'impostazione Highlight (Evidenzia) Quando si utilizza l'impostazione Highlight (Evidenzia), un quadratino al centro dell'immagine visualizzata evidenzia il soggetto. È possibile modificare le dimensioni, la trasparenza e la posizione del rettangolo di evidenziazione. NOTA La funzione Highlight (Evidenzia) è in modalità solo visualizzazione. Se si acquisisce un'immagine mentre il rettangolo di evidenziazione è attivato, l'immagine non include l'evidenziazione. Per utilizzare l'impostazione Highlight (Evidenzia) 1. Visualizzare un oggetto nella vista Camera (Fotocamera), quindi premere Menu sul pannello di controllo. Compare il menu di visualizzazione su schermo. 2. Premere i tasti freccia su e giù per selezionare Special Tools (Strumenti speciali) , quindi premere Invio . 3. Utilizzare i tasti freccia su e giù per selezionare Highlight (Evidenzia) > Highlight On (Evidenzia su), quindi premere Invio . La document camera evidenzia un quadratino nel centro dell'immagine e oscura i bordi della stessa. Per spostare il quadratino di evidenziazione Utilizzare le frecce su, giù, destra e sinistra per spostare il quadratino di evidenziazione. Per modificare la funzione Highlight transparency (Evidenzia trasparenza) 1. Premere Menu. Compare il menu di visualizzazione su schermo. 2. Premere i tasti freccia su e giù per selezionare Special Tools (Strumenti speciali) , quindi premere Invio . 3. Premere i tasti freccia su e giù per selezionare Highlight On (Evidenzia su), quindi premere Invio . 4. Premere le frecce su e giù per selezionare Highlight transparency (Evidenzia trasparenza). 5. Premere Invio per salvare le impostazioni. 35 Per modificare le dimensioni dell'area di evidenziazione | CA P I TO L O 5 – U T IL IZ ZO D ELL A D O CU ME NT C AME RA NE LL A VI ST A CAM ERA (FOTOCAMERA) 1. Premere il tasto Menu sul pannello di controllo. Compare il menu di visualizzazione su schermo. 2. Premere i tasti freccia su e giù per selezionare Special Tools (Strumenti speciali) , quindi premere Invio . 3. Premere i tasti freccia su e giù per selezionare Highlight (Evidenzia), quindi premere Invio . 4. Selezionare Adjust size (Regola dimensioni), quindi premere Invio . 5. Premere i tasti su, giù, sinistra e destra per modificare le dimensioni della zona di evidenziazione. 6. Premere Invio Per disattivare l'impostazione Highlight (Evidenzia) Premere Invio per salvare le impostazioni. . Utilizzo delle maschere di immagini Le maschere di immagini oscurano la maggior parte dell'immagine. È possibile ridimensionare o spostare la maschera per rivelare più parti dell'immagine. NOTA La funzione Image Mask (Maschera di immagini) è in modalità solo visualizzazione. Se si acquisisce un'immagine mentre la funzione Image Mask (Maschera di immagini) è attivata, l'immagine non include la maschera di immagini. Per utilizzare una maschera di immagini 1. Visualizzare un oggetto nella vista Camera (Fotocamera), quindi premere Menu sul pannello di controllo. Compare il menu di visualizzazione su schermo. 2. Premere i tasti freccia su e giù per selezionare Special Tools (Strumenti speciali) , quindi premere Invio . 3. Utilizzare i tasti freccia su e giù per selezionare Mask on (Maschera attivata), quindi premere Invio . Sull'immagine compare una maschera di immagini. Per spostare la maschera di immagini Premere i tasti su, giù, destra e sinistra per spostare l'area della maschera. 36 Per modificare la trasparenza della maschera di immagini | CA P I TO L O 5 – U T IL IZ ZO D ELL A D O CU ME NT C AME RA NE LL A VI ST A CAM ERA (FOTOCAMERA) 1. Premere Menu. Compare il menu di visualizzazione su schermo. 2. Premere i tasti freccia su e giù per selezionare Special Tools (Strumenti speciali) , quindi premere Invio . 3. Premere i tasti freccia su e giù per selezionare Image Mask Transparency (Trasparenza maschera di immagini), quindi premere Invio . 4. Premere le frecce su e giù per selezionare Adjust Transparency (Regola trasparenza). 5. Premere Invio Per disattivare una maschera di immagini Premere Invio per salvare le impostazioni. . Utilizzo dell'impostazione Scroll (Scorri) L'impostazione Scroll (Scorri) esegue lo zoom sull'immagine e consente di spostare l'area ingrandita mediante i tasti freccia. NOTA La funzione Scroll (Scorri) è in modalità solo visualizzazione. Se si esegue un'acquisizione con la funzione di scorrimento attivata, l'immagine acquisita sarà quella non sottoposta alla funzione di scorrimento. Per visualizzare l'impostazione Scroll (Scorri) 1. Visualizzare un oggetto nella vista Camera (Fotocamera), quindi premere Menu sul pannello di controllo. Compare il menu di visualizzazione su schermo. 2. Premere i tasti freccia su e giù per selezionare Special Tools (Strumenti speciali), quindi premere Invio . 3. Premere i tasti freccia su e giù per selezionare Scroll (Scorri), quindi premere Invio . 4. Premere i tasti freccia su e giù per selezionare Scroll On (Scorri su), quindi premere Invio . La document camera visualizza un'area ingrandita dell'immagine. Per spostare l'area di scorrimento ingrandita Utilizzare i tasti su, giù, destra e sinistra per spostare l'area di scorrimento ingrandita. 37 Per modificare l'ingrandimento dell'area di scorrimento | CA P I TO L O 5 – U T IL IZ ZO D ELL A D O CU ME NT C AME RA NE LL A VI ST A CAM ERA (FOTOCAMERA) Impostare la funzione di scorrimento selezionando ×2, ×3 o ×4, quindi premere Invio . Utilizzo della funzione Picture in Picture (PiP) La funzione Picture in Picture (PiP) acquisisce un'immagine temporanea dalla document camera e la visualizza in un angolo dello schermo. Sarà possibile modificare l'oggetto sotto la fotocamera senza apportare modifiche all'immagine temporanea. NOTA La funzione PiP è in modalità solo visualizzazione. Se si acquisisce un'immagine mentre la funzione PiP è attivata, l'immagine non include l'immagine PiP. Per visualizzare l'immagine PiP 1. Visualizzare un oggetto nella vista Camera (Fotocamera), quindi premere Menu sul pannello di controllo. Compare il menu di visualizzazione su schermo. 2. Premere i tasti freccia su e giù per selezionare Special Tools (Strumenti speciali), quindi premere Invio . 3. Premere i tasti freccia su e giù per selezionare PiP (PiP), quindi premere Invio . La document camera visualizza un'immagine Picture in Picture. Per spostare l'immagine PiP Per disattivare l'impostazione PiP Durante la visualizzazione dell'immagine PiP, premere i tasti freccia su, giù, sinistra e destra sul pannello di controllo per spostare l'immagine. Premere Invio sul pannello di controllo. 38 | CA P I TO L O 5 – U T IL IZ ZO D ELL A D O CU ME NT C AME RA NE LL A VI ST A CAM ERA (FOTOCAMERA) Menu di visualizzazione su schermo di Function Settings (Impostazioni funzione) della vista Camera (Fotocamera) Per accedere al menu Functions Settings (Impostazioni funzione) Selezionare Camera view (Vista Fotocamera) (Impostazioni funzione) . Opzioni menu Function Settings (Impostazioni funzione) USB-B mode (Modalità > Menu > Function Settings Descrizione SD Storage (Archiviazione SD) Consente di copiare o visualizzare la scheda di memoria SD o SDHC dal computer. Vedere pagina 39. Application (Applicazione) Utilizzare SMART Notebook per gestire la document camera e altre funzionalità. Vedere pagina 39. Frequency 60 Hz Imposta la frequenza a 60 Hz (Frequenza) 50 Hz Imposta la frequenza a 50 Hz Save Setting (Salva 1 Salva i predefiniti per l'impostazione 1 impostazione) 2 Salva i predefiniti per l'impostazione 2 3 Salva i predefiniti per l'impostazione 3 4 [Power On (Acceso)] Salva i predefiniti per la successiva accensione della document camera Cancel (Annulla) Annulla il salvataggio dei predefiniti 1 Carica l'impostazione predefinita 1 2 Carica l'impostazione predefinita 2 3 Carica l'impostazione predefinita 3 Default (Predefinito) Carica le impostazioni predefinite 4 [Power On (Acceso)] Salva l'impostazione predefinita per la successiva accensione della document camera Cancel (Annulla) Annulla il caricamento dell'impostazione USB-B) Load Setting (Carica impostazione) 39 | CA P I TO L O 5 – U T IL IZ ZO D ELL A D O CU ME NT C AME RA NE LL A VI ST A CAM ERA (FOTOCAMERA) Opzioni menu Function Settings (Impostazioni funzione) Menu Display (Visualizzazione Descrizione On (Attivata) Attiva la visualizzazione del menu Off (Disattivata) Disattiva la visualizzazione del menu Language English Imposta la lingua inglese (Lingua) Français Imposta la lingua francese Deutsch Imposta la lingua tedesca Español Imposta la lingua spagnola menu) Impostazione della modalità USB-B La modalità USB-B imposta il modo in cui la document camera, il computer e la scheda SD o SDHC interagiscono tra loro. Per accedere all'impostazione della modalità USB-B Selezionare Camera view (Vista Fotocamera) (Impostazioni funzione) > Menu > Function Settings > USB-B mode (Modalità USB-B) . Panoramica delle impostazioni della modalità USB-B SD Storage mode (Modalità Archiviazione SD) Application mode (Modalità Applicazione) Visualizzazione della scheda SD o SDHC dal computer Sì No Visualizzazione e utilizzo della document camera dal software SMART Notebook o Image Mate No Sì Acquisizione dell'immagine sulla scheda di memoria SD o SDHC sia nella vista Computer che nella vista Camera (Fotocamera) No Sì Il menu vista SD Card (Scheda SD) include le impostazioni SD No Sì Operazione 40 | CA P I TO L O 5 – U T IL IZ ZO D ELL A D O CU ME NT C AME RA NE LL A VI ST A CAM ERA (FOTOCAMERA) Impostazione della modalità Application (Applicazione) per la modalità USB-B Per utilizzare la document camera con il computer, occorre impostare la modalità Application (Applicazione) nel menu di visualizzazione su schermo della vista Camera (Fotocamera). IMPORTANTE È necessario che sulla document camera sia impostata la vista Camera (Fotocamera) per impostare la modalità Application (Applicazione). L'operazione non sarà possibile se è impostata la vista Computer o SD Card (Scheda SD). Per impostare la modalità Application (Applicazione) sulla document camera 1. Collegare la document camera a un proiettore o display a schermo piatto con il cavo VGA (vedere pagina 11). 2. Accendere il computer e impostare la vista Camera (Fotocamera). 3. Premere Menu sul pannello di controllo. Compare il menu di visualizzazione su schermo. 4. Premere le frecce su e giù sul pannello di controllo per selezionare Function Setting (Impostazione funzione), quindi premere Invio . 5. Selezionare USB-B mode (Modalità USB-B), quindi premere Invio 6. Selezionare Application (Applicazione) e premere Invio . . Impostazione della modalità SD Storage (Archiviazione SD) per la modalità USB-B Questa modalità consente di vedere i contenuti della scheda di memoria SD o SDHC dal computer. Per impostare la modalità SD Storage (Archiviazione SD) 1. Collegare la document camera a un proiettore, display a schermo piatto o televisore. Vedere pagina 11. 2. Premere Menu sul pannello di controllo. Compare il menu di visualizzazione su schermo. 3. Premere le frecce su e giù sul pannello di controllo per selezionare Function Setting (Impostazione funzione), quindi premere Invio . 4. Selezionare USB-B mode (Modalità USB-B), quindi premere Invio 5. Selezionare SD Storage (Archiviazione SD) e premere Invio . . 41 | CA P I TO L O 5 – U T IL IZ ZO D ELL A D O CU ME NT C AME RA NE LL A VI ST A CAM ERA (FOTOCAMERA) Salvataggio di immagini su una scheda di memoria SD o SDHC È possibile acquisire immagini su una scheda di memoria SD o SDHC quando sulla document camera è impostata la vista Camera (Fotocamera). Acquisizione di immagini su una scheda di memoria SD o SDHC Per acquisire immagini su una scheda di memoria SD o SDHC 1. Impostare sulla document camera la vista Camera (Fotocamera). Vedere pagina 28. 2. Posizionare la document camera. 3. Eseguire le impostazioni della fotocamera richieste utilizzando il menu di visualizzazione su schermo della vista Camera (Fotocamera). 4. Premere il tasto di acquisizione camera. sul pannello di controllo della document Compare la relativa icona della fotocamera che segnala che l'acquisizione della foto è in corso. IMPORTANTE Se sulla fotocamera non compare l'icona di acquisizione, accertare che la modalità USB-B sulla document camera sia impostata su Application (Applicazione). Vedere pagina 40. Trasferimento di immagini da una scheda di memoria al computer È possibile trasferire le immagini da una scheda di memoria SD o SDHC al computer. Per trasferire le immagini al computer 1. Impostare sulla document camera la modalità SD Storage (Archiviazione SD). Vedere pagina 40. 2. Collegare la document camera al computer con il cavo USB (vedere pagina 8). Il computer riconosce la document camera e la scheda di memoria SD o SDHC come disco rimovibile. 3. Andare al disco rimovibile del computer, quindi trasferire le immagini sul computer. 42 | CA P I TO L O 5 – U T IL IZ ZO D ELL A D O CU ME NT C AME RA NE LL A VI ST A CAM ERA (FOTOCAMERA) Capitolo 6 Utilizzo della document camera nella vista SD Card (Scheda SD) Gli argomenti di questo capitolo includono: • Impostazione della vista SD Card (Scheda SD) sulla document camera a pagina 43 • Utilizzo della visualizzazione della vista SD Card (Scheda SD) a pagina 44 • Utilizzo del menu di visualizzazione su schermo della vista SD Card (Scheda SD) a pagina 44 – Impostazioni del menu di visualizzazione su schermo della vista SD Card (Scheda SD) a pagina 44 – Menu di visualizzazione su schermo delle SD Settings (Impostazioni SD) a pagina 45 – Menu di visualizzazione su schermo Special Tools (Strumenti speciali) a pagina 48 – Menu di visualizzazione su schermo di Slideshow Settings (Impostazioni presentazione) a pagina 49 Se sulla document camera si imposta la vista SD Card (Scheda SD), la document camera agirà come lettore di schede di memoria SD o SDHC, visualizzando le immagini precedentemente acquisite singolarmente o come presentazione. Il computer non viene utilizzato nelle presentazioni su scheda SD. Impostazione della vista SD Card (Scheda SD) sulla document camera Per impostare la vista SD Card (Scheda SD) 1. Accertasi che la document camera sia collegata direttamente a un proiettore o altro schermo. Per le informazioni relative al collegamento, vedere pagina 9. 2. Inserire una scheda di memoria SD o SDHC nella document camera. 3. Premere il tasto della vista SD Card (Scheda SD) sul pannello di controllo. 44 | CA P I TO L O 6 – UT I LIZ Z O D ELL A D O CU ME NT C AME RA NEL LA VIS TA SD CA RD ( S C H E D A S D) Utilizzo della visualizzazione della vista SD Card (Scheda SD) Per visualizzare le immagini 1. Premere il tasto della vista SD Card (Scheda SD) Per visualizzare e selezionare le miniature 1. Premere il tasto della vista SD Card (Scheda SD) Per tornare alla visualizzazione di singole immagini Premere Invio sul pannello di controllo. 2. Utilizzare le frecce sinistra e destra sul pannello di controllo per scorrere le immagini sulla scheda di memoria SD o SDHC. 2. Premere Invio sul pannello di controllo. per visualizzare fino a 16 immagini miniaturizzate. per visualizzare un'immagine singola. Utilizzo del menu di visualizzazione su schermo della vista SD Card (Scheda SD) Il menu di visualizzazione su schermo della vista SD Card (Scheda SD) consente di utilizzare la document camera come lettore di schede di memoria SD o SDHC. Impostazioni del menu di visualizzazione su schermo della vista SD Card (Scheda SD) È possibile utilizzare le seguenti impostazioni quando la document camera è nella vista SD Card (Scheda SD): Riepilogo del menu di visualizzazione su schermo della vista SD Card (Scheda SD) SD Settings (Impostazioni SD) Special Tools (Strumenti speciali) Slide Show (Presentazione) Delete (Elimina), Lock (Blocca), Unlock (Sblocca) e Format Media (Formattazione supporti). Vedere pagina 45. La modalità USB-B sulla document camera deve essere impostata su Application (Application) per visualizzare questo menu. Vedere pagina 40. Highlight (Evidenzia), Mask (Maschera) e Scroll (Scorri). Vedere pagina 48. Start Slideshow (Avvia presentazione), Interval (Intervallo), Select (Seleziona), Repeat (Ripeti) e Order (Ordina). Vedere pagina 49. 45 | CA P I TO L O 6 – UT I LIZ Z O D ELL A D O CU ME NT C AME RA NEL LA VIS TA SD CA RD ( S C H E D A S D) Menu di visualizzazione su schermo delle SD Settings (Impostazioni SD) Per accedere al menu SD Settings (Impostazioni SD) Selezionare Vista SD Card (Scheda SD) (Impostazioni SD) > Menu > SD Settings . IMPORTANTE Le impostazioni SD sono disponibili solo se sulla document camera è impostata la modalità Application (Applicazione) nel menu di visualizzazione su schermo della vista Camera (Fotocamera). Vedere pagina 40. Opzioni del menu SD Settings (Impostazioni SD) Descrizione Current (Corrente) Elimina l'immagine corrente All (Tutte) Elimina tutte le immagini nella cartella corrente Cancel (Annulla) Annulla l'eliminazione delle immagini Current (Corrente) Blocca l'immagine corrente All (Tutte) Blocca tutte le immagini Cancel (Annulla) Annulla il blocco delle immagini Current (Corrente) Sblocca l'immagine corrente All (Tutte) Sblocca tutte le immagini Cancel (Annulla) Esce dalle impostazioni Unlock (Sblocca) Format Media (Formattazione No Annulla la formattazione della scheda di memoria SD o SDHC supporti) Yes (Sì) Esegue la formattazione della scheda di memoria SD o SDHC Delete (Elimina) Lock (Blocca) Unlock (Sblocca) 46 | CA P I TO L O 6 – UT I LIZ Z O D ELL A D O CU ME NT C AME RA NEL LA VIS TA SD CA RD ( S C H E D A S D) Eliminazione di immagini da una scheda di memoria SD o SDHC È possibile eliminare le immagini da una scheda di memoria SD o SDHC nella document camera utilizzando il menu di visualizzazione su schermo. IMPORTANTE Per eliminare le immagini • La document camera deve essere impostata in modalità Application (Applicazione). Vedere pagina 40. • Le immagini non possono essere eliminate dal computer, ma solo dalla scheda SD o SDHC della document camera. 1. Premere il tasto della vista SD Card (Scheda SD) sul pannello di controllo. Compare l'immagine della scheda SD o SDHC correntemente salvata. 2. Utilizzare i tasti freccia sinistra e destra sul panello di controllo per selezionare l'immagine da eliminare. 3. Premere Menu sul pannello di controllo. Compare il menu di visualizzazione su schermo. 4. Selezionare SD e premere Invio . 5. Selezionare Delete (Elimina) e premere Invio . 6. Selezionare Current (Corrente), quindi premere Invio l'immagine corrente. per eliminare OPPURE Selezionare All (Tutte), quindi premere Invio nella cartella visualizzata. per eliminare tutte le immagini Durante il processo di eliminazione dell'immagine la relativa icona fa una breve apparizione sulla document camera. Blocco e sblocco delle immagini È possibile bloccare le immagini per includerle nelle presentazioni impostate in Select (Seleziona) > Lock (Blocca) nel menu Slideshow (Presentazione). IMPORTANTE Se non è possibile accedere al menu SD, occorre impostare la modalità USB-B della document camera sulla modalità Application (Applicazione). Si tratta di un'impostazione del menu della vista Camera (Fotocamera). Vedere pagina 40. 47 Per bloccare le immagini di una presentazione | CA P I TO L O 6 – UT I LIZ Z O D ELL A D O CU ME NT C AME RA NEL LA VIS TA SD CA RD ( S C H E D A S D) 1. Premere il tasto della vista SD Card (Scheda SD), quindi selezionare Menu. 2. Utilizzare i tasti freccia sul pannello di controllo per selezionare l'immagine che si desidera bloccare e premere il pulsante Menu. Compare il menu di visualizzazione su schermo. 3. Selezionare SD > Lock (Blocca), quindi premere Invio 4. Selezionare Current (Corrente) e premere Invio . . OPPURE Selezionare All (Tutte) per bloccare tutte le immagini. Ripetere le tre operazioni descritte per bloccare altre immagini della presentazione. Per sbloccare le immagini di una presentazione 1. Nella vista SD Card (Scheda SD) utilizzare i tasti freccia sul pannello di controllo per selezionare l'immagine che si desidera sbloccare e premere il pulsante Menu. Compare il menu di visualizzazione su schermo. 2. Selezionare SD > Unlock (Sblocca), quindi premere Invio 3. Selezionare Current (Corrente) e premere Invio . . OPPURE Selezionare All (Tutte) per sbloccare tutte le immagini. 4. Ripetere le tre operazioni descritte per sbloccare altre immagini della presentazione. 48 | CA P I TO L O 6 – UT I LIZ Z O D ELL A D O CU ME NT C AME RA NEL LA VIS TA SD CA RD ( S C H E D A S D) Menu di visualizzazione su schermo Special Tools (Strumenti speciali) Per accedere al menu Special Tools (Strumenti speciali) Selezionare Vista SD Card (Scheda SD) (Strumenti speciali) > Menu > Special Tools . Opzioni del menu Special Tools (Strumenti speciali) Descrizione Highlight (Evidenzia) Evidenzia una quadratino centrale sull'immagine visualizzata. Le impostazioni includono: Mask (Maschera) Scroll (Scorri) • Highlight On (Evidenzia su) • Adjust Transparency (Regola trasparenza) • Adjust Size (Regola dimensioni) Copre l'immagine visualizzata con una maschera a video regolabile. Le impostazioni includono: • Mask On (Maschera su) • Adjust Transparency (Regola trasparenza) Esegue lo zoom avanti sulle immagini visualizzate e consente di spostare l'area ingrandita con i tasti su, giù, sinistra, destra del pannello di controllo. Le impostazioni includono: • Scroll on (Scorri su) • ×2 • ×3 • ×4 Il menu Special Tools (Strumenti speciali) della vista SD Card (Scheda SD) include gli stessi strumenti offerti dal menu Special Tools (Strumenti speciali) della vista Camera (Fotocamera), esclusa la funzione Picture in Picture (PiP). • Per le informazioni sull'utilizzo della funzione Highlight (Evidenzia), vedere pagina 34. • Per le informazioni sull'utilizzo della funzione Mask (Maschera), vedere pagina 35. • Per le informazioni sull'utilizzo della funzione Scroll (Scorri), vedere pagina 36. 49 | CA P I TO L O 6 – UT I LIZ Z O D ELL A D O CU ME NT C AME RA NEL LA VIS TA SD CA RD ( S C H E D A S D) Menu di visualizzazione su schermo di Slideshow Settings (Impostazioni presentazione) Per accedere al menu Slideshow Settings (Impostazioni presentazione) Selezionare Vista SD Card (Scheda SD) > Menu > Slideshow (Presentazione) Opzioni del menu Slideshow (Presentazione) Descrizione Start Slideshow (Avvia presentazione) Avvia una presentazione di immagini Interval (Intervallo) Select (Seleziona) Repeat (Ripeti) Order (Ordina) 5 sec Imposta l'intervallo immagini a 5 secondi 10 sec Imposta l'intervallo immagini a 10 secondi 15 sec Imposta l'intervallo immagini a 15 secondi 30 sec Imposta l'intervallo immagini a 30 secondi All (Tutte) Seleziona tutte le immagini per la presentazione Lock (Blocca) Consente di visualizzare nella presentazione solo le immagini bloccate Off (Disattivata) Disattiva la ripetizione della presentazione On (Attivata) Attiva la ripetizione della presentazione Forward (Avanti) Imposta lo scorrimento delle immagini in avanti nella presentazione Backward (Indietro) Imposta lo scorrimento delle immagini all'indietro nella presentazione . 50 | CA P I TO L O 6 – UT I LIZ Z O D ELL A D O CU ME NT C AME RA NEL LA VIS TA SD CA RD ( S C H E D A S D) Visualizzazione delle presentazioni Per avviare una presentazione 1. Accedere al menu Slideshow (Presentazione). 2. Selezionare Slideshow (Presentazione) e premere Invio . 3. Selezionare Start Slideshow (Avvia presentazione) e premere Invio . La document camera visualizza una presentazione di immagini sulla scheda di memoria SD o SDHC. Per arrestare una presentazione Premere Invio o un tasto freccia a scelta sul pannello di controllo. La presentazione di immagini si arresta e compare il menu di visualizzazione su schermo. Visualizzazione di immagini specifiche in una presentazione È possibile impostare la document camera per visualizzare solo le immagini selezionate. Per visualizzare solo le immagini selezionate modificando le impostazioni SD 1. Nella vista SD Card (Scheda SD), premere Menu sul pannello di controllo. Compare il menu di visualizzazione su schermo. 2. Selezionare Slideshow (Presentazione) > Select (Seleziona) e premere Invio . 3. Selezionare Lock (Blocca), quindi premere Invio , affinché nella presentazione vengano visualizzate solo le immagini bloccate. IMPORTANTE Quando la presentazione viene impostata su Lock (Blocca), verranno incluse solo le immagini bloccate. Verranno bloccate le immagini nella vista SD Card (Scheda SD) e nel menu SD, ma non nel menu Slideshow (Presentazione). Per bloccare le immagini Vedere Blocco e sblocco delle immagini a pagina 46. Per sbloccare le immagini Vedere Blocco e sblocco delle immagini a pagina 46. Capitolo 7 Risoluzione dei problemi Problemi della document camera Utilizzare la seguente tabella per la risoluzione dei problemi della document camera. Problema Soluzione Nessuna visualizzazione o comparsa di immagini. • Disattivare la document camera (vedere pagina 19). Collegare correttamente tutti i cavi e collegare l'adattatore C.a. della fotocamera a una presa di corrente. Attivare la document camera. • Regolare il quadrante zoom. La fotocamera potrebbe trovarsi su una sezione vuota del documento. • Accertare che gli interruttori di uscita sul panello laterale siano impostati per garantire l'output appropriato dell'immagine: – VGA DVI-D o Composite (Composita) sul pannello laterale – NTSC o PAL sulla parte inferiore della document camera Nessuna visualizzazione di immagini dopo il riavvio del computer. La document camera è collegata tramite un hub USB. 1. Disattivare la document camera e attendere qualche secondo. L'immagine è sfuocata. • Premere il tasto auto focus (autofocus) • Utilizzare la messa a fuoco manuale. • Spostare la fotocamera allontanandola dall'oggetto. 2. Riattivare la document camera. . 52 | CA P I TO L O 7 – R I S O L UZ I O N E D E I P R O B L EM I Problema Soluzione L'immagine è criptata o in bianco e nero se il dispositivo di visualizzazione è un televisore. Accertarsi che il selettore NTSC/PAL sotto la document camera sia impostato correttamente. L'immagine è troppo scura. • Premere i tasti di regolazione luminosità sulla document camera. • Se l'oggetto non è adeguatamente illuminato, accendere il LED sulla document camera. • Regolare la velocità dell'otturatore. Vedere pagina 31. • Regolare la distanza tra l'oggetto e la fotocamera. • Regolare le impostazioni del proiettore. L'immagine è frammentata da righe. Problemi della vista SD Card (Scheda SD) Problema Soluzione Premendo il tasto della vista SD Card, non compaiono immagini. • Controllare il collegamento tra la document camera e il proiettore, il televisore o lo schermo. Vedere Impostazione delle configurazioni per la vista Camera (Fotocamera) e la vista SD Card (Scheda SD) a pagina 9. • Accertarsi che la document camera, il proiettore o il televisore siano attivati. Premendo il tasto della vista SD Card (Scheda SD) compare un'icona rossa, barrata, relativa alla scheda SD. Inserire una scheda di memoria SD o SDHC nello slot della scheda SD. Il menu della vista SD Card (Scheda SD) non include le impostazioni Nella vista Camera (Fotocamera), impostare la modalità USB-B su Application (Applicazione). Vedere Impostazione della modalità Application (Applicazione) per la modalità USB-B a pagina 40. SD . La presentazione non si avvia e sulla scheda di memoria SD o SDHC sono presenti immagini. OPPURE Non sono presenti immagini sulla scheda di memoria SD o SDHC. La presentazione è impostata su Lock (Blocca) e non sono presenti immagini bloccate. Impostare la presentazione su All (Tutte). Vedere pagina 50. OPPURE Bloccare alcune o tutte le immagini sulla scheda di memoria SD o SDHC. Vedere pagina 46. Appendice A Conformità ambientale dell'hardware SMART Technologies sostiene l'impegno globale finalizzato a garantire che le apparecchiature elettroniche siano prodotte, vendute e smaltite in modo sicuro ed ecosostenibile. Norme sullo smaltimento dei rifiuti da apparecchiature elettriche ed elettroniche (Direttiva RAEE) Le norme sullo smaltimento dei rifiuti da apparecchiature elettriche ed elettroniche si applicano a tutte le apparecchiature elettriche ed elettroniche vendute nell'Unione Europea. Quando si smaltiscono apparecchiature elettriche o elettroniche di qualunque tipo, inclusi i prodotti SMART Technologies, si consiglia vivamente di riciclare appropriatamente i prodotti elettronici giunti alla fine del ciclo di vita. Per ulteriori informazioni, richiedere al proprio rivenditore o a SMART Technologies il nominativo dell'ente locale preposto allo smaltimento dei prodotti. 54 | AP PEN DI CE A – CONFORMI TÀ AM BIENTALE DE LL 'H ARDWA RE Restrizione sull'uso di alcune sostanze pericolose (Direttiva RoHS) Questo prodotto è conforme alla Direttiva 2002/95/CE (RoHS) dell'Unione Europea inerente la restrizione sull'uso di alcune sostanze pericolose. Di conseguenza, è conforme anche ad altre disposizioni, in vigore in diverse zone geografiche, che fanno riferimento alla Direttiva RoHS dell'UE. Imballaggio In molti paesi sono in vigore disposizioni che limitano l'utilizzo di alcuni metalli pesanti negli imballaggi dei prodotti. Gli imballaggi usati da SMART Technologies per la spedizione dei prodotti sono conformi alle normative pertinenti. Disposizioni cinesi EIP sui prodotti elettronici per l'informazione La Cina regolamenta i prodotti classificati come EIP (Electronic Information Products Prodotti elettronici per l'informazione). I prodotti SMART Technologies rientrano in tale classificazione e sono conformi alle disposizioni EIP vigenti in Cina. U.S. Consumer Product Safety Improvement Act Gli Stati Uniti hanno approvato il Consumer Product Safety Improvement Act, che limita il contenuto di piombo (Pb) nei prodotti per bambini. SMART Technologies si impegna al rispetto di questa iniziativa. Appendice B Assistenza clienti Informazioni e supporto tecnico online Per visualizzare e scaricare i manuali dell'utente, gli articoli contenenti informazioni e risoluzioni dei problemi, i software e altro ancora, visitare il sito www.smarttech.com/support. Formazione Visitare il sito www.smarttech.com/trainingcenter per conoscere i materiali di formazione e le informazioni sui nostri servizi di formazione. Supporto tecnico In caso di problemi con il prodotto SMART, contattare il rivenditore locale prima di rivolgersi al Supporto tecnico SMART. I rivenditori locali sono in grado di risolvere tempestivamente la maggior parte dei problemi. NOTA Per conoscere il rivenditore più vicino, visitare www.smarttech.com/where+to+buy. Tutti i prodotti SMART includono un'assistenza online, telefonica, via fax o posta elettronica: Online smarttech.com/contactsupport Telefono +1.403.228.5940 o Numero verde 1.866.518.6791 (Canada/Stati Uniti) (dal lunedì al venerdì dalle 5.00 alle 18.00, fuso orario delle zone montane degli Usa) Fax +1.403.806.1256 E-mail [email protected] 56 | AP PEN DI CE B – A S S I S T E N Z A C L I E N T I Spedizione e stato della riparazione Contattare il gruppo RMA (Return of Merchandise Authorization - Autorizzazione per la restituzione dei prodotti) di SMART, opzione 4, +1.866.518.6791, per notificare danni alle spedizioni, parti mancanti e problemi dello stato delle riparazioni. Richieste generiche Indirizzo SMART Technologies 3636 Research Road NW Calgary, AB T2L 1Y1 CANADA Centralino +1.403.228.5940 o Numero verde 1.866.518.6791 (Canada/Stati Uniti) Fax +1.403.228.2500 E-mail [email protected] Garanzia La garanzia del prodotto è regolamentata dai termini e dalle condizioni della "Garanzia limitata dell'apparecchiatura" di SMART fornita con il prodotto SMART al momento dell'acquisto. Registrazione Per richiedere i nostri servizi, registratevi online su smarttech.com/Product+Registration. Numero verde 1.866.518.6791 (Stati Uniti/Canada) o +1.403.228.5940 www.smarttech.com