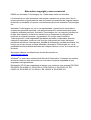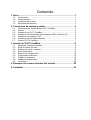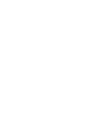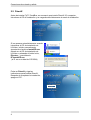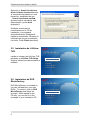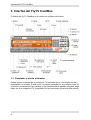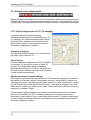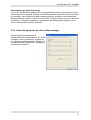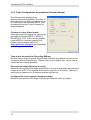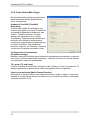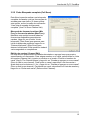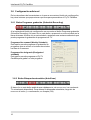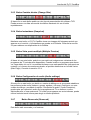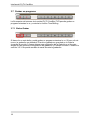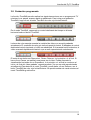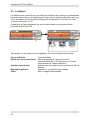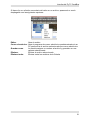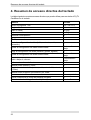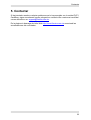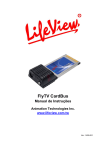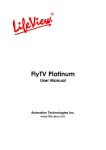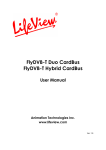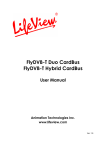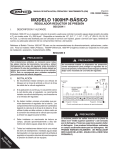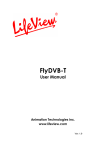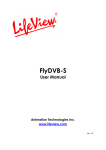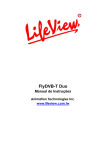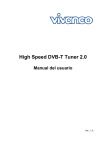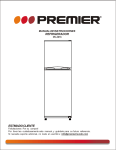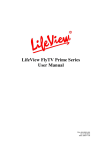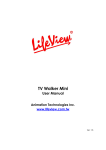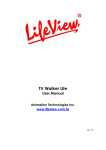Download FlyTV CardBus User Manual SPA
Transcript
FlyTV CardBus Manual de instrucciones Animation Technologies Inc. www.lifeview.com.tw Ver: 1.600.00.1 Nota sobre copyright y marca comercial ©2004 por Animation Technologies Inc.. Reservados todos los derechos La información en este documento está sujeta a cambios sin previo aviso. No se puede reproducir ninguna parte de este documento o transmitirse de ninguna manera, electrónica o mecánica, sin previo consentimiento escrito de Animation Technologies Inc. Animation Technologies Inc. no se ve representado o garantiza los contenidos y rechaza las garantías implícitas o de aprovechamiento o acondicionamiento para cualquier propósito particular. Animation Technologies Inc. se reserva el derecho de revisar este manual y de hacer los cambios en su contenido sin obligación de notificarlo a cualquier persona u organización. En ningún caso Animation Technologies Inc. será responsable por daños derivados, incidentales, directos, indirectos, especiales, punitivos o de otro tipo (incluyendo sin límite, daños por pérdida de beneficios, interrupciones, pérdida de información, pérdida pecuniaria, etc), incluso en el caso de que se haya advertido a Animation Technologies Inc. de la posibilidad de dichos daños derivados de cualquier defecto o error en el manual o el producto. Se pueden obtener actualizaciones de este documento en: www.lifeview.com.tw. Windows® es una marca comercial de Microsoft Corporation. Cualquier otro nombre de marca usado en este documento es una marca comercial registrada de sus empresas correspondientes. Declaración CE: Se ha comprobado el equipo y es conforme a las normas EN 55022, EN 55024, EN 61000-3-2, EN 61000-3-3, EN 61000-4-2, EN 61000-4-3, EN 61000-4-4, EN 61000-4-5, 61000-4-6, EN 61000-4-8, EN 61000-4-11. Contenido 1. Inicio...............................................................................................1 1.1 1.2 1.3 1.4 Introducción ........................................................................................... 1 Características ....................................................................................... 1 Contenido del envase ............................................................................ 1 Requisitos del sistema ........................................................................... 2 2. Conexiones de entrada y salida ..................................................3 2.1 2.2 2.3 2.4 2.5 2.6 2.7 Conexiones de Tarjeta de bus FlyTV CardBus ...................................... 3 DirectX ................................................................................................... 4 Instalación de FlyTV CardBus................................................................ 5 Instalación del controlador para Windows 2000 / Windows XP ............. 5 Instalación de LifeView TVR .................................................................. 6 Instalación de DVD MovieFactory.......................................................... 6 Iniciar el FlyTV CardBus ........................................................................ 7 3. Interfaz del FlyTV CardBus ..........................................................8 3.1 3.2 3.3 3.4 3.5 3.6 3.7 3.8 3.9 Desplazar y ajustar el tamaño................................................................ 8 Elegir la fuente de video ........................................................................ 9 Botones de canal y volumen .................................................................. 9 Panel informativo ................................................................................... 9 Botones de configuración .................................................................... 10 Configuración adicional........................................................................ 16 Grabar un programa ............................................................................ 18 Grabación programada ........................................................................ 19 La Galería ............................................................................................ 20 4. Resumen de accesos directos del teclado...............................22 6. Contactar .....................................................................................23 Inicio 1. Inicio 1.1 Introducción Gracias por escoger la tarjeta de bus FlyTV CardBus de sintonización de TV y captura de vídeo. Este producto convierte su PC en un sistema multimedia potente de forma rápida y fácil. Capture imágenes sin movimiento y de vídeo y disfrute de la grabación en MPEG 1/2/4 a tiempo real. ¡Vea TV digital y análoga o vídeo al mismo tiempo y en la misma pantalla! La tarjeta de bus FlyTV CardBus le proporciona una gran calidad de TV con sonido estéreo de verdad. 1.2 Características • • • • • • • • • • • Compatible con los sistemas NTSC M/N/NJ, PAL BG/DK/I/M/N y SECAM LL DK/I Proporciona decodificación de audio de TV de todo el mundo, incluidos los sistemas NICAM, A2 y MTS Graba vídeo con pleno movimiento hasta 720x480/30 fps (NTSC) y 720x576/25 fps (PAL) Sintoniza hasta 125 canales por cable o antena Permite la entrada de dispositivos externos de vídeo compuesto o S-Video Permite pausar, rebobinar o hacer avanzar rápidamente un programa de TV en directo gracias a su función TimeShifting Grabación programada Captura imágenes estáticas de vídeo Permite la visualización previa en una pantalla dividida de hasta 25 canales mediante al función Vista previa multicanal Proporciona modos de visualización a pantalla completa y de ajuste de tamaño Compatible con Windows® 2000 y XP 1.3 Contenido del envase Cuando extraiga el contenido del envase, inspeccionelo para asegurarse de que no ha sufrido ningún daño durante el envío. Los elementos siguientes deben estar incluidos en el envase: • • • • • • Tarjeta de bus FlyTV CardBus Adaptador PAL Adaptador NTSC Cable AV CD de instalación Guía de instalación rápida 1 Inicio 1.4 Requisitos del sistema Para utilizar la tarjeta de bus FlyTV CardBus, asegúrese de que su PC cumple con los requisitos siguientes: • • • • • • • • • • • • • • • • 2 Pentium® III 1 GHz o superior Codificación MPEG-1 a tiempo real(análoga): PIII® 1GHz o AMD Athlon® 1 o superior Codificación MPEG-2 a tiempo real(análoga): P4® 1,6GHz o AMD Athlon® 1,6 o superior Codificación DVD/MPEG-4 a tiempo real(análoga): P4® 2GHz o AMD Athlon® 2GHz o superior 256 MB RAM (mínimo), 512 MB RAM recomendado Chipset VGA con al menos 32 MB de RAM y soporte DirectX 8.1, Direct 9.0 recomendado Unidad CD-ROM o DVD Windows® 2000 o Windows® XP DirectX 9.0c o superior instalada (se incluye el instalador en el CD) 100 MB de espacio disponibles en el disco duro para la instalación Espacio libre adicional en el disco duro para archivos de grabación y edición Tarjeta de sonido AC97 compatible para audio Altavoces para salida de audio Ranura de tarjeta de Bus disponible IRQ disponible Antena TV o cable de TV para TV análoga Conexiones de entrada y salida 2. Conexiones de entrada y salida 2.1 Conexiones de Tarjeta de bus FlyTV CardBus La tarjeta FlyTV CardBus es compatible con entradas de S-Video, Composite y TV análogas Consulte el diagrama a continuación para ver los detalles de la conexión. S-Video AV In Audio (I) Audio (D) Video In PC Antena TV Cuadro de conexión de cables Tabla de conexión de cables Cable AV: S-Video: Audio (I): Audio (D): Video In: Antena TV: Conecte el cable AV al conector de 9 clavijas de FlyTV CardBus Entrada de S-Video para dispositivos externos como vídeos o cámaras Conecta el canal de audio izquierdo de un dispositivo de audio externo Conecta el canal de audio derecho de un dispositivo de audio externo Entrada de Composite video para dispositivos externos como vídeos o cámaras Conexión de su antena de casa o cable para TV análoga 3 Conexiones de entrada y salida 2.2 DirectX Antes de instalar FlyTV CardBus, es necesario que instale DirectX 9.0 o superior. Introduzca el CD de instalación y se cargará automáticamente el menú de instalación. Si no aparece automáticamente cuando introduzca el CD de instalación de LifeView, inícielo manualmente ejecutando el archivo InstallCD.exe situado en el CD de instalación de LifeView o pulsando el botón Inicio, Ejecutar... y escribiendo D:\InstallCD.exe. (si D: es su unidad de CD ROM) Pulse en DirectX y siga las indicaciones para instalar DirectX. Después de completar la instalación, apague el PC. 4 Conexiones de entrada y salida 2.3 Instalación de FlyTV CardBus 1) Introduzca la tarjeta en la ranura para tarjetas de Bus PCMCIA de su PC y asegúrese de que encaja completamente. 2.4 Instalación del controlador para Windows 2000 / Windows XP Windows 2000/XP detectarán automáticamente la tarjeta FlyTV CardBus y aparecerá el ayudante de Nuevo hardware encontrado. Si no lo ha hecho todavía, introduzca el CD de instalación en la unidad CD-ROM. SeleccioneInstall from a list or specific location (Advanced) (Instalar desde una lista o lugar específico (Avanzado)) y pulse Next (siguiente). 5 Conexiones de entrada y salida Seleccione Search for the best driver in these locations (buscar el controlador apropiado en esta ubicación), asegúrese de que “Search removable media” (buscar medios extraíbles) está seleccionado y pulse Next (siguiente). Windows encontrará los controladores en el CD de instalación y los instalará automáticamente. Después de instalar el controlador, Windows le informará de que se ha realizado con éxito. Pulse Finish (terminar). 2.5 Instalación de LifeView TVR Instale el software de LifeView TVR pulsando en LifeView TVR Setup. Siga las indicaciones para instalar el software. 2.6 Instalación de DVD MovieFactory DVD MovieFactory is included so you can edit and burn your own DVDs. To install it, click on DVD MovieFactory and follow the prompts. When asked for the CD-key, you can find it on the envelope of your installation CD. 6 Conexiones de entrada y salida 2.7 Iniciar el FlyTV CardBus Haga clic en el icono TVR del escritorio para iniciar el FlyTV CardBus. Cuando inicie el software TVR por primera vez, aparecerá un cuadro de diálogo indicándole que elija el país en el que está utilizando el FlyTV CardBus. Seleccione el país y haga clic en 'Aceptar' (OK), o simplemente haga clic en ‘Aceptar’ (OK) para que el software detecte automáticamente el código de su país. Llegados a este punto, el software buscará los canales de TV disponibles. Esta operación tardará unos minutos. 7 Interfaz del FlyTV CardBus 3. Interfaz del FlyTV CardBus El núcleo del FlyTV CardBus es la interfaz de software del mismo. 3.1 Desplazar y ajustar el tamaño Puede ajustar el tamaño de la pantalla de TV haciendo clic en uno de sus bordes y arrastrando con el ratón. Puede mover la interfaz haciendo clic en cualquier lugar de la interfaz y arrastrando. Para cambiar a una visualización de pantalla completa, haga doble clic en la imagen de TV. Haga doble clic de nuevo para volver a la vista anterior. 8 Interfaz del FlyTV CardBus 3.2 Elegir la fuente de video En la parte izquierda de la interfaz hay cuatro botones que le permiten elegir la fuente de señal. TV con antena (Air TV): Utilice esta opción para recibir la señal de TV a través de una antena. TV por cable (Cable TV): Utilice esta opción para recibir la señal de TV por cable. Entrada AV (AV IN): Utilice esta opción cuando conecte un dispositivo externo que utilice vídeo compuesto al FlyTV CardBus. S-Video: Utilice esta opción cuando conecte un dispositivo externo que utilice S-Video al FlyTV CardBus. FM Radio: (no disponible) 3.3 Botones de canal y volumen En la parte derecha de la interfaz se encuentran los botones de canal que permiten cambiar de canal. Con los botones +/-, situados en la parte inferior del panel de números de canal, puede agregar un canal sintonizado a la lista de canales o eliminarlo de ésta. Consulte las secciones 3.5.1 y 3.5.5. También encontrará los botones de volumen aquí; haga clic en ellos para subir o bajar el volumen. Haga clic en el icono de altavoz situado debajo para silenciar el volumen. 3.4 Panel informativo A la izquierda de los botones de canal se encuentra el panel informativo. La parte superior de este panel muestra la fuente de vídeo actual y el canal que está sintonizando. Si se encuentra en el modo de grabación, el botón “REC” se iluminará. En la parte inferior del panel informativo se muestra el tamaño del archivo que está grabando, el nivel de volumen, la hora actual y la duración de la grabación. Haga clic en cualquier lugar de la barra de volumen para establecer el volumen en ese nivel. 9 Interfaz del FlyTV CardBus 3.5 Botones de configuración Debajo del panel informativo hay una serie de botones. Estos botones proporcionan diversas opciones para establecer las preferencias. El botón más importante es el de configuración, que proporciona acceso al cuadro de diálogo Configuración (Settings). 3.5.1 Ficha Configuración de TV (TV settings) La primera ficha del cuadro de diálogo Configuración (Settings) es Configuración de TV (TV settings). En esta ficha puede seleccionar el modo de vídeo, establecer la configuración del país, buscar canales, seleccionar sus canales preferidos y asignarles un nombre. Categoría (Category): En esta ficha puede seleccionar TV con antena o por cable como fuente de TV. País (Country) Esta ficha permite establecer en el FlyTV CardBus la norma de TV del país en el que lo utiliza. El proceso de configuración debería realizarse automáticamente, pero si no es así, tan sólo tiene que hacer clic en Seleccionar país (Select Country) y elegir el país manualmente. Edición de canales (Channel editing) Esta opción le permite elegir sus emisoras de TV preferidas, asignarles un nombre y agregarlas a la lista de canales. Para agregar un canal, selecciónelo y haga clic en “Agregar este canal” (Add this channel); para eliminar un canal, selecciónelo y haga clic en “Eliminar este canal (Delete this channel)”. Para asignar nombre a un canal, selecciónelo, escriba un nombre en el cuadro “Editar este canal” (Edit this channel) y haga clic en “Insertar” (Input). Posteriormente, podrá acceder a sus canales preferidos haciendo clic en el borde derecho de la interfaz del FlyTV CardBus (aparecerá una lista de los canales preferidos y podrá hacer clic en un canal para seleccionarlo). También puede hacer clic con el botón secundario del ratón en cualquiera de los canales preferidos de la lista para cambiar su nombre. 10 Interfaz del FlyTV CardBus Sintonización perfecta (Fine tune) La función Sintonización perfecta (Fine tune) permite ajustar la sintonización de las frecuencias de los canales. Deslice el botón Sintonización perfecta (Fine tune) hacia la izquierda o hacia la derecha para realizar pequeños ajustes en las frecuencias. Para guardar los cambios, haga clic en el botón “Guardar esta frecuencia” (Save this Frequency). Si desea recuperar la configuración predeterminada, haga clic en el botón “Valor predeterminado” (Default). 3.5.2 Ficha Configuración de vídeo (Video settings) Esta ficha permite establecer la configuración de visualización de TV: brillo, contraste, matiz y saturación. Si hace clic en “Valores predeterminados” (Default), la configuración de visualización recuperará sus valores de fábrica. 11 Interfaz del FlyTV CardBus 3.5.3 Ficha Configuración de grabación (Record settings) Esta ficha permite establecer las preferencias para la grabación de vídeo. Si graba archivos que sólo pretende ver en su PC, elija una de las opciones MPEG. Para un dispositivo externo, elija el formato de dicho dispositivo. Formato de vídeo (Video format) Esta opción permite elegir si los archivos se grabarán en formato MPEG-1, MPEG-2, MS-MPEG-4, VCD, DVD o en otro formato códec MPEG4, como por ejemplo DivX. Puede visitar la página Web DivX http://www.divx.com/divx/ para descargar un códec gratuitamente. Tasa de bits de grabación (Recording BitRate) En este cuadro de grupo puede elegir la tasa de bits de la grabación en función del formato de archivo seleccionado. Cuando mayor sea la tasa de bits, mayor será la calidad de los archivos grabados. Directorio de trabajo (Working directory) Mediante esta opción podrá elegir la ubicación en la que se guardarán las películas e imágenes en su PC. Para cambiar la ubicación, haga clic en “Examinar” (Browse) y seleccione la carpeta en la que desee guardar los archivos. Configuración de las capturas (Capture settings) Mediante esta opción podrá elegir el tamaño de salida del vídeo que grabe. 12 Interfaz del FlyTV CardBus Nota: MPEG-1: vídeo y archivos de audio comprimidos MPEG-2: vídeo comprimido y archivos de audio con mayor calidad MS-MPEG4: vídeo comprimido y archivos de audio con la mejor calidad Otro códec MPEG4: vídeo comprimido y archivos de audio con la mejor calidad Formato VCD: norma de vídeo CD (norma similar a MPEG-1) PAL: 352x288 píxeles a 25 fotogramas por segundo NTSC: 352x240 píxeles a 29,97 fotogramas por segundo Formato DVD: norma de vídeo de alta calidad (norma similar a MPEG-2) PAL: 720x576 píxeles a 25 fotogramas por segundo NTSC: 720x480 píxeles a 29,97 fotogramas por segundo 13 Interfaz del FlyTV CardBus 3.5.4 Ficha Varios (Misc Page) En esta ficha podrá configurar parámetros adicionales para realizar grabaciones y tomar instantáneas. Grabación TimeShift (TimeShift Recording) Si activa esta casilla de verificación, los archivos que grabe en el modo TimeShift no se guardarán después de desactivar esta función. Consulte la sección 3.8 para obtener una explicación de la función TimeShifting. También puede establecer el directorio que utilizará el software para conservar el archivo temporal generado por la función TimeShift. Para cambiar el directorio, haga clic en “Examinar” (Browse) y seleccione la carpeta que desee utilizar. Configuración de instantáneas (Snapshot settings) Mediante esta opción podrá elegir el número de instantáneas que se toman cuando se hace clic en el botón Instantánea (Snapshot). Consulte la sección 3.6.4 para obtener una explicación sobre las instantáneas. TV y panel (TV and Panel) Si activa la casilla de verificación “Siempre visible” (Always on Top), la ventana de TV siempre aparecerá en primer plano sobre otras aplicaciones de la pantalla. Vista previa multicanal (Multi-Channel Preview) Esta opción le permite obtener una vista previa de los canales y elegir el número de canales de los que desea obtener la vista previa y la duración de ésta en cada canal. Consulte la sección 3.6.5. 14 Interfaz del FlyTV CardBus 3.5.5 Ficha Búsqueda completa (Full Scan) Esta ficha le permite realizar una búsqueda completa de canales y de las frecuencias de entrada para crear éstos. Si desea utilizar esta opción, active la casilla de verificación “Usar lista de canales de búsqueda completa” (Use Full Scan Channel List). Búsqueda de frecuencia mínima (Min Freq.) a frecuencia máxima (Max Freq.) Mediante esta opción buscará todas las frecuencias disponibles para detectar canales. Haga clic en el botón “Iniciar búsqueda” (Start Scan) que aparece para iniciar la búsqueda completa; haga clic en “Detener búsqueda” (Stop Scan) para detener la búsqueda. Esta operación tardará varios segundos en completarse. Edición de canales (Channel Edit) En esta sección podrá editar los canales detectados o agregar los suyos propios especificando una frecuencia. Para asignar nombre a un canal, selecciónelo en Lista de canales (Channel List), inserte un nombre en el cuadro “Escribir el nombre de canal” (Key In The Channel Name) y haga clic en “Guardar o agregar un nuevo canal” (Save or Add a new channel). Para quitar un canal, especifique una frecuencia o ajuste ésta con los botones +/- Hz, y haga clic en “Guardar o agregar un nuevo canal” (Save or Add a new channel). Para quitar un canal, selecciónelo en Lista de canales y haga clic en “Quitar este canal” (Remove this Channel). 15 Interfaz del FlyTV CardBus 3.6 Configuración adicional En la misma barra de herramientas en la que se encuentra el botón de configuración, hay otros botones que proporcionan opciones para personalizar el FlyTV CardBus. 3.6.1 Botón Programar grabación (Schedule Recording) A la izquierda del botón de configuración se encuentra el botón Programar grabación (Schedule Recording). Al hacer clic en este botón, aparecerá un nuevo símbolo en la barra de tareas. Al hacer clic en este símbolo, aparecerá una ventana mediante la que puede programar la grabación de programas de TV. Programación semanal (Weekly Schedule) Esta opción permite programar la grabación de programas que se emiten a la misma hora todos los días de la semana. Programación designada (Designated schedule) Esta opción permite programar el FlyTV CardBus para grabar un solo programa. 3.6.2 Botón Búsqueda automática (AutoScan) Si hace clic en este botón podrá buscar rápidamente, de uno en uno, los canales de TV actualmente disponibles. Para detener la búsqueda automática, haga clic de nuevo en el botón y. a continuación, en Aceptar (OK). 16 Interfaz del FlyTV CardBus 3.6.3 Botón Cambiar diseño (Change Skin) Si hace clic en este botón podrá ver otro tipo de presentación del software TVR. Puede recorrer una lista secuencial de diseños haciendo clic en el botón repetidamente. 3.6.4 Botón Instantánea (Snapshot) Mediante este botón, el FlyTV CardBus toma una imagen del fotograma actual que aparece en el monitor y la instantánea se guarda en la Galería. Consulte la sección 3.9 para obtener una explicación de la Galería. 3.6.5 Botón Vista previa múltiple (Multiple Preview) Al hacer clic en este botón, podrá ver una matriz de imágenes en miniatura de los programas de TV actualmente disponibles. Cuando localice un programa que desee ver, haga doble clic en él. La cantidad de tiempo que cada pantalla de vista previa se muestra y el número de canales mostrado, se pueden determinar en la ficha Varios (Misc Page). Consulte la sección 3.5.4. 3.6.6 Botón Configuración de audio (Audio settings) Si hace clic en este botón, se abrirá un cuadro de diálogo en el que puede establecer las preferencias de audio (balance, graves, agudos y volumen). Asimismo, en este cuadro de diálogo y mediante la opción “Recepción de audio” (Audio Reception), puede optar por reproducir audio de los programas de TV en estéreo o mono. Adicionalmente, si una emisora de TV emite sus programas en varios idiomas, puede utilizar los botones de idioma para elegir su idioma preferido. 3.6.7 Botón Reservado (Reserved) Este botón está reservado y no funciona. 17 Interfaz del FlyTV CardBus 3.7 Grabar un programa La fila superior de botones de la unidad FlyTV CardBus TVR permite grabar un programa mientras lo ve y controlar la función TimeShifting. 3.7.1 Botón Grabar Si hace clic en este botón, podrá grabar un programa mientras lo ve. Si hace clic de nuevo, la grabación se detendrá. El archivo grabado se guardará en la Galería (consulte la sección 3.9 para obtener una explicación de la Galería) en el formato elegido en las opciones Configuración de grabación y Formato de vídeo. Consulte la sección 3.5.3. No podrá cambiar de canal durante la grabación. 18 Interfaz del FlyTV CardBus 3.8 Grabación programada La función TimeShift permite realizar las siguientes acciones en un programa de TV mientras lo ve: pausa, avance rápido o rebobinado. Para iniciar una grabación TimeShift, haga clic en el botón TimeShift de color rojo Iniciar/Detener. En el modo TimeShift, aparecerá un control deslizante de tiempo en la barra horizontal sobre el botón TimeShift. La barra de color naranja muestra la cantidad de vídeo que se está grabando actualmente. El cuadrado de color gris indica la posición actual. Si desplaza el control deslizante hacia la izquierda, el vídeo se rebobinará. Si lo arrastra hacia la derecha, el vídeo avanzará rápidamente hasta lo que se esté reproduciendo actualmente. El resto de controles son Reproducir, Pausa, Detener, Ir al principio e Ir al final. Si hace clic en Pausa, se realizará una pausa en el vídeo. Puede reanudar la visualización haciendo clic en Reproducir. Ir al principio e Ir al final le conducen al inicio y al final del vídeo grabado, respectivamente. (Lo que se está reproduciendo actualmente) Para detener el modo TimeShift, puede hacer clic en Detener o en el botón TimeShift de color rojo Iniciar/Detener. No podrá cambiar de canal mientras el modo TimeShifting esté activo. 19 Interfaz del FlyTV CardBus 3.9 La Galería La Galería es un acceso directo a la ubicación del disco duro en la que se almacenan los archivos de vídeo y las instantáneas. Puede elegir la ubicación del disco duro tal y como se explica en las opciones Configuración de grabación y Formato de vídeo. (Consulte la sección 3.5.3) Puede abrir la Galería haciendo clic en el botón situado en la esquina inferior izquierda de LifeView TVR. Aquí puede ver los archivos que ha grabado, así como los siguientes botones: Cerrar la Galería: Cierra la Galería Enviar por correo electrónico: Abre el programa de correo electrónico predeterminado de su PC para enviar el archivo seleccionado por correo electrónico Cambiar vista de lista: Cambia entre las vistas de archivo Miniatura, Lista y Detalles Reproducir película: Reproduce una película seleccionada Pintar: Abre la imagen seleccionada 20 Interfaz del FlyTV CardBus Si hace clic con el botón secundario del ratón en un archivo, aparecerá un menú desplegable con las siguientes opciones: Editar: Abre el archivo Correo electrónico: Abre el programa de correo electrónico predeterminado de su PC para enviar el archivo seleccionado por correo electrónico Guardar como: Le permite asignar un nombre al archivo y guardarlo en una carpeta seleccionada Eliminar: Elimina el archivo seleccionado Eliminar todos: Elimina todos los archivos de la Galería 21 Resumen de accesos directos del teclado 4. Resumen de accesos directos del teclado La tabla siguiente muestra accesos directos que puede utilizar para controlar el FlyTV CardBus con el teclado. Función Teclado Cerrar el programa TVR. Elegir canal Subir un canal Bajar un canal Restaurar canal anterior Agregar un canal Eliminar un canal Modo de configuración de vídeo (brillo, contraste, matiz, saturación) Ctrl + Alt + F4 Botones numéricos Re Pág Av Pág R + - Ajustar la configuración de vídeo seleccionada Elegir la configuración de audio (balance, graves, agudos) Ajustar la configuración de audio seleccionada Subir o bajar el volumen V Flecha arriba o abajo A Flecha arriba o abajo Flecha arriba o abajo M S Activar o desactivar el silencio Cambiar entre estéreo y mono Elegir la fuente de entrada (antena, cable, entrada AV, entrada de I S-Video) Cambiar entre recepción por antena o por cable C Tomar una instantánea Barra espaciadora Activar o desactivar el modo de pantalla completa B Abrir el cuadro de diálogo 'Acerca de' (About) Alt + / o ? 22 Contactar 5. Contactar Si ha intentado resolver cualquier problema que le haya surgido con la unidad FlyTV CardBus y sigue necesitando ayuda, póngase en contacto con nosotros a través del correo electrónico en: [email protected]. En la página de descarga del sitio Web http://www.lifeview.com.tw encontrará las actualizaciones del controlador. 23