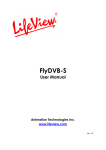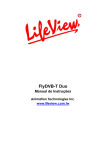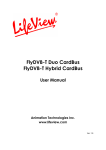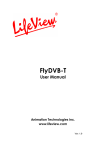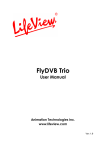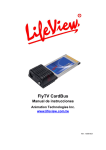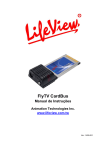Download FlyDVB-T Duo/Hybrid CardBus User Manual Multi
Transcript
FlyDVB-T Duo CardBus FlyDVB-T Hybrid CardBus User Manual Animation Technologies Inc. www.lifeview.com Ver: 1.9 Copyright and Trademark Notice ©2005 by Animation Technologies Inc. All rights reserved. Information in this document is subject to change without notice. No part of this document may be reproduced or transmitted in any form or by any means, electronic or mechanical without prior written permission of Animation Technologies Inc. Animation Technologies Inc. makes no representation or warranties with respect to the contents hereof and specifically disclaims any implied warranties of merchantability or fitness for any particular purpose. Animation Technologies Inc. reserves the right to revise this manual and to make changes in its content without obligation to notify any person or organization of such revision or change. In no event shall Animation Technologies Inc. be liable to you or any third party for any consequential, incidental, direct, indirect, special, punitive, or other damages (including without limitation, damages for loss of profits, interruptions, loss of information, pecuniary loss, etc.), even if Animation Technologies Inc. has been advised of the possibility of such damages arising from any defect or error in this manual or product. Updates to this documentation can be obtained from our website: www.lifeview.com. Windows® is a trademark of Microsoft Corporation. All other brand names used in this document are registered trademarks of their respective companies. CE Statement: This equipment has been tested and complies with EN 55022, EN 55024, EN 61000-3-2, EN 61000-3-3, EN 61000-4-2, EN 61000-4-3, EN 61000-4-4, EN 61000-4-5, 61000-4-6, EN 61000-4-8, EN 61000-4-11 standards. Contents 1. Getting Started ................................................................... 1 1.1 Introduction................................................................................................... 1 1.2 Features ....................................................................................................... 1 1.3 Package Contents ........................................................................................ 2 1.4 System Requirements .................................................................................. 2 2. Input & Output Connections ............................................... 3 2.1 FlyDVB-T Duo/Hybrid CardBus Connections ............................................... 3 2.2 TV Connections ............................................................................................ 4 3. Installation .......................................................................... 5 3.1 DirectX.......................................................................................................... 5 3.2 Installing the FlyDVB-T Duo/Hybrid CardBus ............................................... 6 3.3 Driver Installation for Windows 2000 / Windows XP ..................................... 6 3.4 Installation of LifeView DTV.......................................................................... 7 4. LifeView DTV ..................................................................... 8 4.1 DTV Interface Overview................................................................................ 8 4.2 Scanning for TV Channels (Digital)............................................................... 9 4.3 Scanning and editing channels (Analog) .................................................... 11 4.4 Choosing your source................................................................................. 12 4.5 Channel list................................................................................................. 13 4.6 Volume controls .......................................................................................... 13 4.7 Signal Strength Meter ................................................................................. 13 4.8 Teletext....................................................................................................... 14 4.9 EPG ............................................................................................................ 15 5. Setting .............................................................................. 16 5.1 DVB Settings .............................................................................................. 16 5.2 Analog TV/Video Settings (TV/AV-In/S-Video) ........................................... 18 6. PIP (Picture-In-Picture) and Twin Mode........................... 23 6.1 PIP Functionality......................................................................................... 23 6.2 Using the PIP and Twin functions ............................................................... 24 7. Recording......................................................................... 26 7.1 The Recording Button................................................................................. 26 7.2 The TimeShift Button .................................................................................. 27 7.3 Schedule Recording ................................................................................... 28 7.4 Snapshots................................................................................................... 29 7.5 Play Mode................................................................................................... 29 8. The Remote Control and Keyboard Shortcuts ................. 30 8.1 Remote Control (optional)........................................................................... 30 8.2 Keyboard Shortcuts .................................................................................... 31 9. Technical Support ............................................................ 32 9.1 Contact Us.................................................................................................. 32 Getting Started 1. Getting Started 1.1 Introduction Thank you for choosing the FlyDVB-T Duo/Hybrid CardBus TV tuner and video capture card. This product turns your PC into a powerful desktop multimedia system quickly and easily. Capture video and still images and experience real-time MPEG-1/2/4 recording. Watch both digital TV and analog TV or video at the same time, on the same screen, thanks to LifeView’s exclusive MST technology! The FlyDVB-T Duo/Hybrid CardBus provides you with a high quality TV viewing experience with true stereo sound! 1.2 Features DUO • • • • • • • HYBRID • • • • • • • Antenna ready DVB-T Silicon Tuner Universal Analog TV Silicon Tuner S-Video/composite video inputs PIP (Picture in Picture) Real-time recording from Digital TV, Analog TV, and Analog inputs Scheduled recording and one-touch recording from EPG LifeView’s exclusive MST lets you watch both Digital TV and Analog TV or video simultaneously LifeView’s exclusive MST lets you watch both Digital TV and Analog video simultaneously Watch TV in a resizable window or full-screen TimeShifting functions Capture still images Listen to DVB radio Teletext and EPG support Compatible with Windows® 2000 and XP 1 Getting Started 1.3 Package Contents When removing the contents of the package, please inspect all items to ensure no damage was sustained during shipping. The following items should be included in the package: • • • • • • • • FlyDVB-T Duo CardBus FlyDVB-T Duo CardBus NTSC connection adapter (x 2) PAL connection adapter (x 2) AV-Cable Installation CD-ROM with User Guide Quick Installation Guide Remote Control (optional) Portable Antenna (optional) • • • • • • • • FlyDVB-T Hybrid CardBus FlyDVB-T Hybrid CardBus NTSC connection adapter PAL connection adapter AV-Cable Installation CD-ROM with User Guide Quick Installation Guide Remote Control (optional) Portable Antenna (optional) Note: The included antenna is only suitable for areas with a strong DVB-T signal. If you have reception problems, first try to move or reorient the antenna. Otherwise, you may need to use a stronger antenna for better reception. 1.4 System Requirements To successfully use the FlyDVB-T Duo/Hybrid CardBus solution, please ensure that your system meets the following requirements: • • • • • • • • • • 2 Pentium® 4 or AMD Athlon 2.0 GHz or faster, 2.4GHz or faster recommended 256 MB RAM (minimum), 512 MB RAM recommended Microsoft Windows 2000/XP 100 MB available hard disk space for installation, additional space required for recording or TimeShifting CD-ROM or DVD drive VGA chipset with full DirectX 9.0 support DirectX 9.0c or higher installed Available CardBus slot TV antenna or cable for digital TV TV antenna or cable for analog TV Input & Output Connections 2. Input & Output Connections 2.1 FlyDVB-T Duo/Hybrid CardBus Connections The FlyDVB-T Duo/Hybrid CardBus card supports S-Video, Composite and Analog TV input. See the diagram below for connection details. DUO HYBRID AV Cable: Connect the AV Cable to the 9-pin connector of the FlyDVB-T Duo/Hybrid CardBus S-Video: S-Video input for external devices like VCRs or camcorders Audio (L): Connects to the left audio channel of an external audio device Audio (R): Connects to the right audio channel of an external audio device Video In: Composite video input for external devices like VCRs or camcorders Digital TV Antenna: Connects to your home or room antenna for Digital Terrestrial TV TV Antenna: Connects to your home antenna or cable for Analog TV 3 Input & Output Connections DUO 2.2 TV Connections Connect your digital TV antenna to the digital TV input on the FlyDVB-T Duo/Hybrid CardBus, and your analog source to the analog TV input. You can use a house antenna or the included portable antenna for digital TV reception, and you can use a house antenna, cable TV line, or another source for your analog TV input. If you use a house antenna for both digital and analog TV reception, you may need to use a signal splitter to connect to the FlyDVB-T Duo/Hybrid CardBus. Digital TV input Analog TV input 4 Installation 3. Installation The following sections provide step-by-step instructions on installing and configuring the card, accessories and software. 3.1 DirectX Before installing your the FlyDVB-T Duo/Hybrid CardBus, it is necessary to install DirectX 9.0c or higher. Insert the installation CD and an installation menu should load automatically. Note: If the Autostart program does not appear automatically when you insert your LifeView Installation CD, start it manually by running the InstallCD.exe file located on the LifeView Installation CD, or by clicking the Start button, choosing Run…, and typing in D:\InstallCD.exe. (if D: is your CD-ROM drive) Click on DirectX 9.0 and follow the prompts to install DirectX. After the installation is completed, shut down the computer. 5 Installation 3.2 Installing the FlyDVB-T Duo/Hybrid CardBus 1) Simply slide the card into your notebook’s CardBus PCMCIA slot, and make sure it is fully seated. 3.3 Driver Installation for Windows 2000 / Windows XP Windows 2000 / XP will automatically detect the FlyDVB-T Duo/Hybrid card and brings up the Found New Hardware Wizard window. If you have not already done so, place the Installation CD into your CD-ROM drive. Select Install from a list or specific location (Advanced) and click Next. 6 Installation Now select Search for the best driver in these locations, make sure “Search removable media is checked, and click Next. Windows will now find the drivers on the Installation CD and install them automatically. After installing the driver, Windows will inform you that it has done so successfully. Click Finish. 3.4 Installation of LifeView DTV Install the LifeView DTV software by clicking on LifeView DTV Setup. Just follow the prompts to install the software. . 7 LifeView DTV 4. LifeView DTV 4.1 DTV Interface Overview 1 26 2 3 4 5 6 7 8 9 10 11 12 13 14 15 16 17 18 1. Change Skin 2. Switch to Analog TV 3. Switch to composite video in 4. Switch to S-Video in 5. Switch to DVB TV 6. Start/Stop PIP mode 7. Start/Stop Twin mode 8. Open Scan settings 9. Switch to Play mode 10. Swap main and second window (in PIP mode) 11. Teletext 12. Open EPG window 13. Rewind 8 19 20 21 22 23 24 25 14. TimeShift Start/Play/Pause 15. Record Start 16. Stop 17. Skip to beginning 18. Skip to end 19. Mute on/off 20. Volume bar 21. Show/hide channel list 22. Snapshot button 23. Signal Strength Meter 24. Toggle fullscreen/windowed viewing mode 25. Fast Forward 26. Channel list LifeView DTV 4.2 Scanning for TV Channels (Digital) Before you can watch digital TV, you have to scan for available channels in your area. On the Menu Bar, click on Tool, then click on Scan. You can also click on the Scan button on the left side of the screen. Receiving Setup: This shows the current reception standards the DTV application is set to. You can change this setting in DVB Settings in Chapter 5.1.3. Services Information: This shows information about the currently selected channel when available. During a scan, this will show information on the status of the scan Channel Scan: There are two ways to scan for available channels, Auto Scan and Transponder Scan. 1. Auto Scan: Select Auto Scan, then select your country from the drop-down box and click Scan. 2. Transponder Scan: If you want to manually enter a frequency, select Transponder Scan, type in the Frequency in kHz and click Scan. 9 LifeView DTV Found channels will be displayed in a window, and here you can customize your channel list. You can sort your channel list by Channel Name, Frequency, Network Provider, Transponder ID, and Audio type by clicking on the button at the top of each column. You can uncheck a channel so it does not appear in your channel list, or you can select it and click Delete to remove the channel entirely. You can also import channel lists into your current list by clicking Import, you can load another channel list by clicking Load, and you can save your channel list by clicking Save As… To save your changes, click OK. To cancel your changes, click Cancel. Updates for the region frequencies will be available regularly on the LifeView website (www.lifeview.com). 10 LifeView DTV 4.3 Scanning and editing channels (Analog) When in TV mode, choosing Tool then Scan or clicking on the Scan button will open up the following screen. Here, click on the Scan button to automatically scan all channels for availability and remove any unavailable channels. You can also change your Country to set your TV Standard, or you can change your TV Standard directly by using the dropdown boxes. You can change the Input Type to designate whether you use an antenna(Air) or cable TV(Cable). You can edit your channel list by using the checkboxes next to the channel name unchecked channels will be hidden from the channel list. (You will still be able to switch to the channel by typing in the channel number) Click on the name of the channel to edit the name that will appear in your channel list. You can also click on the Audio Format of the channel to choose between MONO or STEREO sound (when available). 11 LifeView DTV 4.4 Choosing your source Your FlyDVB-T Duo/Hybrid CardBus is not limited to digital TV reception – you can also view analog sources. On the left side of the interface, you will find buttons that let you access different sources. Switches to Analog TV reception Switches to an external device connected to the composite video input Switches to an external device connected to the S-Video input Switches to Digital Terrestrial TV (selected by default) Turns on and off PIP Mode, which lets you watch both digital TV and an analog input (analog input only for Hybrid model) at the same time in separate windows Turns on and off Twin Mode, which lets you watch digital TV and an analog input (analog input only for Hybrid model) at the same time side by side Brings up the Scan Settings dialog Enters Play Mode, and lets you view snapshots you have taken and watch video you have captured Swaps video between the main window and second window (in PIP or Twin mode) Opens Teletext window (when available) Opens EPG window 12 LifeView DTV 4.5 Channel list On the right side of the interface is the channel list. Here you will see available channels for DVB if you are in DVB mode, and TV channels if you are in TV mode. Simply click on a channel to switch to it, or press the K or L arrow keys to switch channels. In DVB mode, you can select DVB Radio by clicking on the dropdown box and choosing Radio. Right-clicking on a channel will give you the option to sort the list by Name, Frequency, Network Provider, or Transponder ID. 4.6 Volume controls At the bottom of the interface is the volume bar. Click on the bar to set the volume to that level, or press the I or J arrow keys to decrease or increase the volume. Click on the speaker icon to mute the audio. 4.7 Signal Strength Meter The signal strength meter indicates how strong the signal is for the current channel. Green lights indicate good reception, yellow lights indicate fair reception, and red lights indicate poor reception. 13 LifeView DTV 4.8 Teletext Simply clicking the Tx button opens the Teletext window. Not all TV stations provide Teletext service. Everyday, however, competent editorial offices provide a selection of quickly and easily accessible information, which you can access for free, since it is constantly transferred along with the TV picture via the so-called vertical blanking interval of the picture signal. Surfing through the pages is conveniently easy thanks to the preloaded text tables. Use the arrow buttons (on the software interface, the PC keyboard or the remote control) to navigate from one page to another or enter a page number directly. You can also click a page reference directly to call up its content, practically with no delay. For further information about using Teletext, click on Help at the top right of your screen to read the Help file. 14 LifeView DTV 4.9 EPG Digital TV stations often broadcast Electonic Program Guide, or EPG information. This information includes information about upcoming programs and their playing times, and can be used to see what shows will be playing later in the day and record them. Click the EPG button to open the EPG window: Click on Update to update the EPG information. Date, start time, duration and program name will appear in the table. Selecting an entry will show extended information about the program (if available). Clicking on Rec. will schedule a recording of that program automatically using the EPG information – you can use this to easily schedule recordings of your favorite programs. 15 Setting 5. Setting To access the Setting window, on the menu bar, click on Tools -> Setting. Depending on your current source, there will be different settings available to you. 5.1 DVB Settings When you have DVB as your source, you will see the following options: 5.1.1 Directory Settings Working Directory Here you can change the directory used for saved files. Either type in the path, or click “Browse”, go to the folder you want, and click OK. Capture Size Setting When checked, this will split recorded files into parts at the size entered as the File split size. This is useful if you want to save long recordings in more manageable files. For example, setting the file split size to 650 MB would make the files easy to burn to CDs. Always on top You can also choose to always have the DTV window on top of other applications by checking “Always on top”. VGA hardware acceleration This enables VGA hardware acceleration. Please note that not all graphics cards support this feature. 16 Setting 5.1.2 Schedule Recording Here you find programs scheduled to be recorded. Please refer to Chapter 7.3 for a description how to use Scheduled Recording. 17 Setting 5.2 Analog TV/Video Settings (TV/AV-In/S-Video) If your current source is TV, AV-in, or S-Video, you will see the following options: 5.2.1 Display Settings • • • • Output Size: Here you can specify the display size of the analog source. Data Format: Here you can choose the data format to display video in. Color: Customize here the Color of the display characteristics like Brightness, Contrast, Hue, Saturation and Sharpness. Clicking on “Default” will put the settings back to the factory default. 5.2.2 Record Settings Record Settings let you adjust how you record files from the AV-in and S-Video sources. Record - MPEG: Here you can define whether you want to record at Good, Better or Best quality according to predefined settings. When you choose Customized, you can make a custom setting to record with. You can choose between the following formats: • • • • • 18 NTSC or PAL MPEG-1 NTSC or PAL VCD NTSC or PAL MPEG-2 NTSC or PAL SVCD NTSC or PAL DVD Setting The Profiles… - Button is also available when Customized is selected, and it opens the following screen: Here you can Create a new profile, Modify an existing one, Duplicate a profile, and Remove one or all of the existing profiles. Create Profile General: Here, enter a name for the profile, and a comment to help identify it. Select MPEG-1 or MPEG-2 to use with the profile. System: Depending on the Mode selected in “General”, select what Bitstream mode you want to use with the profile. 19 Setting Video: Here, choose the video format, the output size, and the Bit Rate you wish to use. When you click on Advanced, another window will open where you can select the Frame Rate, the Encoder level and whether the recording should be Inverted, Deinterlaced and/or Off Line. Audio: Here you can choose the Bit Rate, Sample Rate, and how many Channels to use for recorded audio. (1=mono, 2=stereo) Record – SYSTEM By selecting SYSTEM in the Record Setting window, you can access the codecs already installed in your system. Depending on the codec, you can access the properties of the codec, and modify their settings by clicking on the Property button. (not available with all codecs) You can download free codecs from the internet, such as DivX from www.divx.com. For support for these codecs, please contact the codec manufacturer or search the internet. 20 Setting 5.2.3 Directory Settings Working Directory Here you can change the directory used for saved files. Either type in the path, or click “Browse”, go to the folder you want, and click OK. Capture Size Setting When checked, this will split recorded files into parts at the size entered as the File split size. This is useful if you want to save long recordings in more manageable files. For example, setting the file split size to 650 MB would make the files easy to burn to CDs. Always on top You can also choose to always have the DTV window on top of other applications by checking “Always on top”. VGA hardware acceleration This enables VGA hardware acceleration. Please note that not all graphics cards support this feature. 5.2.4 Schedule Recording Here you find programs scheduled to be recorded. Please refer to Chapter 7.3 for a description how to use the Scheduled Recording. 21 Setting 5.2.5 TV Setting Here you can adjust some analog TV settings. Select your country and TV standard to get proper reception in your area. You can also select whether to receive Mono or Stereo for the currently selected channel, and what Language you wish to receive for multi-language broadcasts. (when available) 22 PIP (Picture-In-Picture) and Twin Mode 6. PIP (Picture-In-Picture) and Twin Mode 6.1 PIP Functionality LifeView’s MST technology enables you to watch a digital video stream and an analog video stream simultaneously. PIP functionality for the two models is as follows: FlyDVB-T Duo CardBus Digital Digital TV + + Analog Analog TV S-Video Composite Video FlyDVB-T Hybrid CardBus Digital Digital TV + + Analog S-Video Composite Video 23 PIP (Picture-In-Picture) and Twin Mode 6.2 Using the PIP and Twin functions The PIP function can be accessed from the toolbar on the left. When you click on the PIP Button, you will see a second live stream at the bottom right. When you are in PIP-Mode, you can switch between analog TV, S-Video, and AV in sources, depending on which connection you want to view in the second window. You can move the window anywhere on the desktop, and resize it by dragging it on its edges. 24 PIP (Picture-In-Picture) and Twin Mode Clicking on Twin mode will show the two video streams side by side in identical windows. In this mode, the windows will be locked, and cannot be individually resized or moved. Clicking on the Swap button will swap the main and second windows, so digital TV will be in the second window and your analog source will be in the main window. To end PIP mode, click on the PIP button again to return to normal viewing. You cannot TimeShift or record when in PIP mode. 25 Recording 7. Recording 7.1 The Recording Button By clicking the record button, you can record video displayed in the main window. When recording video, then you will see your current video source and • REC above the play controls. In DVB mode, you record the pure MPEG-2 Audio and Video signal. In analog mode (S-Video or AV-In) you record the signal in the format that you have specified in Record Settings. (Chapter 5.2.2) In both modes, recorded files will be saved to the working directory, which can be specified in Directory Settings. (Chapter 5.1.1 and Chapter 5.2.3) You can watch the movies you have recorded by entering Play Mode. (Chapter 7.5) During recording, you cannot change channels, but you can view another video source. When recording DVB digital TV, you can watch video from TV, AV in, or S-Video. When recording from TV, AV in or S-Video, you can watch DVB digital TV. When you are done recording, click the Stop button. 26 Recording 7.2 The TimeShift Button With the TimeShift function, you can pause live TV, leave, and come back and watch your program right where you left it. You can then also fast forward past commercials, or rewind to see a particular scene again. To begin TimeShifting, simply click the TimeShift button. The TimeShift button will then turn into a Pause/Play button, letting you pause the video. Clicking it again will begin playback right where you left it. You will see a green bar at the bottom of the screen, with a slider that shows your current position. You can rewind or fast forward by using the buttons at the left and right side of the bar, or by dragging the slider left and right. You can also click on the Skip to Beginning button to go to the beginning of the TimeShifted file, and click on Skip to End to move back to what is currently showing. When you want to stop TimeShifting, click on the Stop button. You cannot change channels or video sources while TimeShifting. 27 Recording 7.3 Schedule Recording You can access Schedule Recording from the Settings Menu as described in Chapter 5.1.2 and Chapter 5.2.4. Here you can see a list of items scheduled to record. By clicking on the Add Button, you are able to add a new scheduled recording, the Delete button cancels the highlighted scheduled recording and the Edit button lets you change the settings of a scheduled recording. The Add and Edit buttons open a second menu: First, select the Schedule Type from the right side of the screen. Click “One time” if this is a one-time only recording. To make a weekly recording, click on the days you want the program to record on. Select the Source you want to record from, then the Channel. Select the Date if this is a one time recording. Enter the Start Time and Duration of the program you want to record. Finally, enter a File Name for the recorded file – if this is a weekly recording, a number will be added to this name for each recording. (Example: FileName01.mpg, FileName02.mpg, etc.) Click on the Add button to finish scheduling the recording. You can also schedule recordings on digital TV using EPG information. For more details, refer to section 4.9. 28 Recording 7.4 Snapshots You can take still image snapshots of video and save them to your hard drive. To take a snapshot, click on the Snapshot button, and the current video image will be saved to your hard drive in the working directory specified in Directory Settings. (Chapter 5.1.1 and Chapter 5.2.3) You can see the snapshots you have taken by entering Play Mode. (Chapter 7.5) 7.5 Play Mode You can see the files you have already recorded by clicking on Play on the left side of the interface. Here you can select the file you wish to view on the right, and it will display in the main window. If the file is an image, it will be displayed. If the file is a movie clip, it will begin to play. You can pause/play or stop the movie using the Pause/Play and Stop buttons at the bottom of the interface. You can also click on Explorer… and you will open your saved files working directory specified in Directory Settings. (Chapter 5.2.3) 29 The Remote Control and Keyboard Shortcuts 8. The Remote Control and Keyboard Shortcuts 8.1 Remote Control (optional) 1. Full Screen: Switches between full screen mode and a normal TV display. 2. Power: Turns on/off the DTV Program. 3. Numeric Keypad: Selects the desired channel directly. In SAP: Switches to a Second Audio Program (if available). 4. Scan Mode you can type in the frequency directly and confirm with “Enter”. 5. Recall: Switches to the previously viewed channel. 6. Mute: Mutes the Audio. 7. TV/Radio: Switches between TV and Radio reception. 8. CH+/CH-: Switches to the next/previous channel. 9. VOL-/VOL+: Decreases/increases the volume. 10. Enter: Confirms a selection. 11. PIP: Enables/disables the PIP Mode and to switch between the main and second window. 12. Source: Switch between the different sources. (DVB -> TV -> AV-In -> S-Video) 13. Record/Pause: Starts and stops the recording of the current program. 14. Swap: Swaps main and secondary windows when in PIP mode 15. TimeShift/Pause: Starts and pauses the TimeShifting of the current program. 16. Rewind: Rewinds current TimeShift or recorded video. 17. Play/Pause: Resumes and pauses TimeShift or recorded video. 18. Forward: Moves forward through TimeShift or recorded video. 19. Back: Skips to the beginning of a recorded video. 20. Stop: Stops TimeShifting, playback, or recording. 21. End: Skips to the end of a recorded video during playback. 30 The Remote Control and Keyboard Shortcuts 8.2 Keyboard Shortcuts Use the following Hot-Key table for reference to conveniently control TV functions using a keyboard. Keyboard F Ctrl-Alt-T Number keys 0-9 / NumPad 0-9 BackSpace M T A © ª ¨ § Enter / NumPad Enter P I Ctrl-R S Ctrl-T W Space E Q Ctrl-S R Ctrl-P Description Full Screen Mode On / Off Open / Close the DTV application Channel Number Recall Previous Channel Mute on / off Switch between TV / Radio reception Switch to Second Audio Language Channel Up Channel Down Volume Up Volume Down Enter / Confirm Enable/disables PIP mode Input Source (DVB, TV, AV-in, S-Video in) Start Recording Swaps main and secondary windows during PIP mode Start / Pause TimeShift Rewind Play / Pause Fast Forward Skip to beginning Stop Playback / Recording / TimeShifting Skip to end Snapshot 31 Technical Support 9. Technical Support 9.1 Contact Us If you have attempted to resolve any problems with your FlyDVB-T Duo/Hybrid CardBus and still require assistance, contact us by e-mail at [email protected]. You can also see our technical support page on our website at www.lifeview.com, where driver updates will be posted and available for download. 32