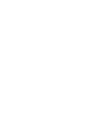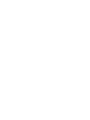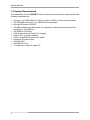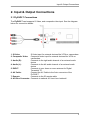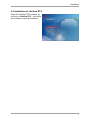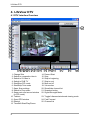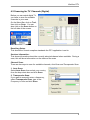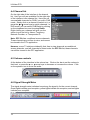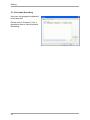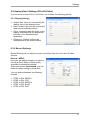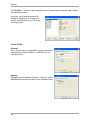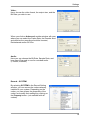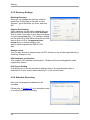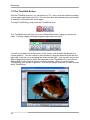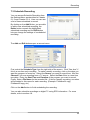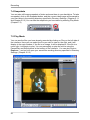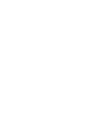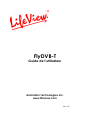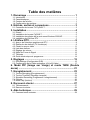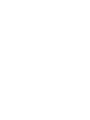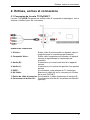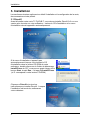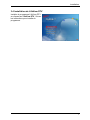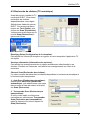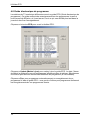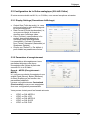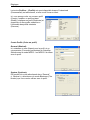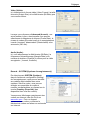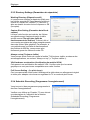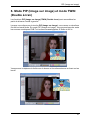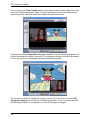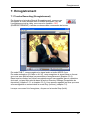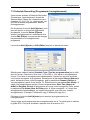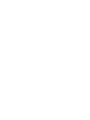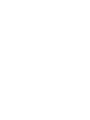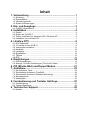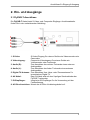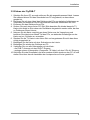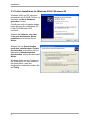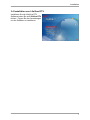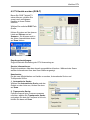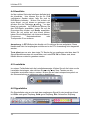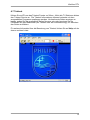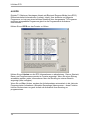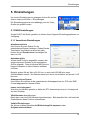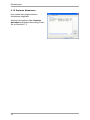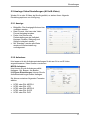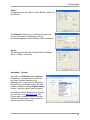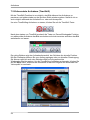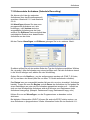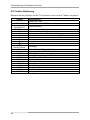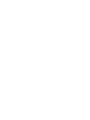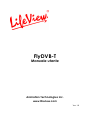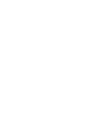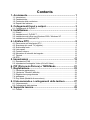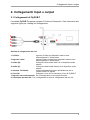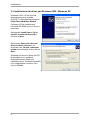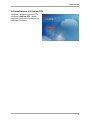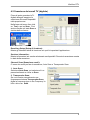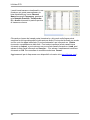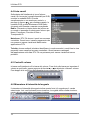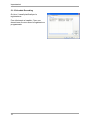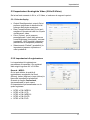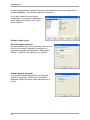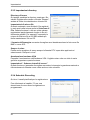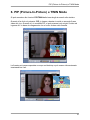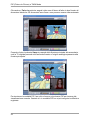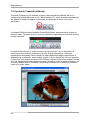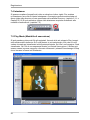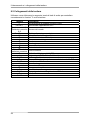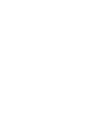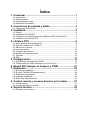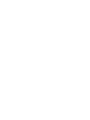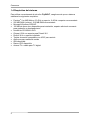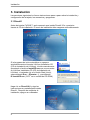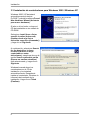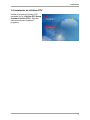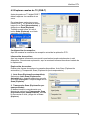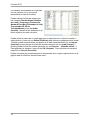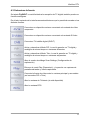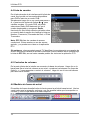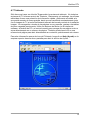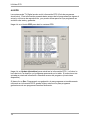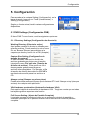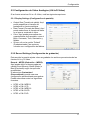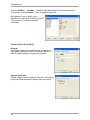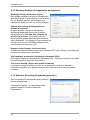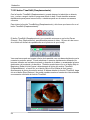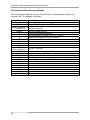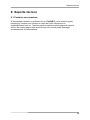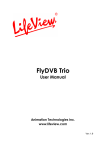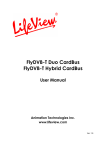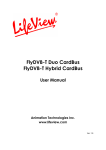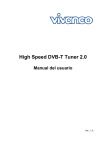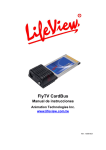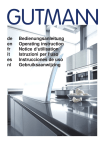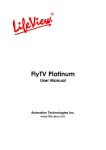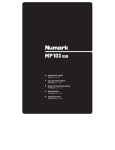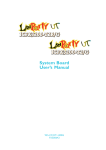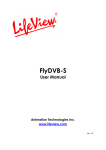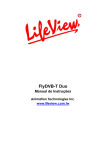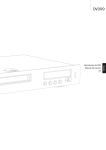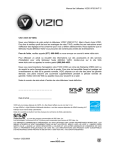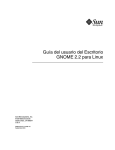Download FlyDVB-T User Manual Multi-Language
Transcript
FlyDVB-T User Manual Animation Technologies Inc. www.lifeview.com Ver: 1.9 Copyright and Trademark Notice ©2005 by Animation Technologies Inc. All rights reserved. Information in this document is subject to change without notice. No part of this document may be reproduced or transmitted in any form or by any means, electronic or mechanical without prior written permission of Animation Technologies Inc. Animation Technologies Inc. makes no representation or warranties with respect to the contents hereof and specifically disclaims any implied warranties of merchantability or fitness for any particular purpose. Animation Technologies Inc. reserves the right to revise this manual and to make changes in its content without obligation to notify any person or organization of such revision or change. In no event shall Animation Technologies Inc. be liable to you or any third party for any consequential, incidental, direct, indirect, special, punitive, or other damages (including without limitation, damages for loss of profits, interruptions, loss of information, pecuniary loss, etc.), even if Animation Technologies Inc. has been advised of the possibility of such damages arising from any defect or error in this manual or product. Updates to this documentation can be obtained from our website: http://www.lifeview.com. Windows® is a trademark of Microsoft Corporation. All other brand names used in this document are registered trademarks of their respective companies. CE Statement: This equipment has been tested and complies with EN 55022, EN 55024, EN 61000-3-2, EN 61000-3-3, EN 61000-4-2, EN 61000-4-3, EN 61000-4-4, EN 61000-4-5, 61000-4-6, EN 61000-4-8, EN 61000-4-11 standards. Contents 1. Getting Started ................................................................. 1 1.1 Introduction................................................................................................... 1 1.2 Features ....................................................................................................... 1 1.3 Package Contents ........................................................................................ 1 1.4 System Requirements .................................................................................. 2 2. Input & Output Connections ........................................... 3 2.1 FlyDVB-T Connections ................................................................................. 3 3. Installation ........................................................................ 4 3.1 DirectX.......................................................................................................... 4 3.2 Installing the FlyDVB-T ................................................................................. 5 3.3 Driver Installation for Windows 2000 / Windows XP ..................................... 6 3.4 Installation of LifeView DTV.......................................................................... 7 4. LifeView DTV .................................................................... 8 4.1 DTV Interface Overview................................................................................ 8 4.2 Scanning for TV Channels (Digital)............................................................... 9 4.3 Choosing your source................................................................................. 11 4.4 Channel list................................................................................................. 12 4.5 Volume controls .......................................................................................... 12 4.6 Signal Strength Meter ................................................................................. 12 4.7 Teletext....................................................................................................... 13 4.8 EPG ............................................................................................................ 14 5. Settings ........................................................................... 15 5.1 DVB Settings .............................................................................................. 15 5.2 Analog Video Settings (AV-In/S-Video) ...................................................... 17 6. PIP (Picture-In-Picture) and TWIN Mode ...................... 21 7. Recording ....................................................................... 23 7.1 The Recording Button................................................................................. 23 7.2 The TimeShift Button .................................................................................. 24 7.3 Schedule Recording ................................................................................... 25 7.4 Snapshots................................................................................................... 26 7.5 Play Mode................................................................................................... 26 8. The Remote Control and Keyboard Shortcuts ............ 27 8.1 Remote Control .......................................................................................... 27 8.2 Keyboard Shortcuts .................................................................................... 28 9. Technical Support.......................................................... 29 9.1 Contact Us.................................................................................................. 29 Getting Started 1. Getting Started 1.1 Introduction Thank you for choosing the FlyDVB-T TV tuner and video capture card. This product turns your PC into a powerful desktop multimedia system quickly and easily. Capture video and still images and experience real-time MPEG-1/2/4 recording. Watch both digital TV and analog video at the same time, on the same screen, thanks to LifeView’s exclusive MST technology! The FlyDVB-T provides you with a high quality TV viewing experience with true stereo sound! 1.2 Features • • • • • • • • • • Antenna ready DVB-T Silicon Tuner S-Video/composite video inputs PIP (Picture in Picture) Real-time recording from Digital TV and Analog inputs LifeView’s exclusive MST lets you watch both Digital TV and input analog video simultaneously Watch TV in a resizable window or full-screen TimeShifting functions Capture still images Listen to DVB radio Compatible with Windows® 2000 and XP 1.3 Package Contents When removing the contents of the package, please inspect all items to ensure no damage was sustained during shipping. The following items should be included in the package: • • • • • • • • FlyDVB-T card PAL/NTSC connection adapter A/V-Cable Remote control IR sensor cable Installation CD-ROM Quick Installation Guide Portable antenna (optional) 1 Getting Started 1.4 System Requirements To successfully use the FlyDVB-T solution, please ensure that your system meets the following requirements: • • • • • • • • • • • • 2 Pentium® 4 or AMD Athlon 2.0 GHz or faster, 2.4GHz or faster recommended 256 MB RAM (minimum), 512 MB RAM recommended Microsoft Windows 2000/XP 100 MB available hard disk space for installation, additional space required for recording or TimeShifting CD-ROM or DVD drive VGA chipset with full DirectX 9.0 support DirectX 9.0c or higher installed AC97 compatible sound card for audio Speakers for audio output Available IRQ Available PCI slot TV antenna or cable for digital TV Input & Output Connections 2. Input & Output Connections 2.1 FlyDVB-T Connections The FlyDVB-T card supports S-Video, and composite video input. See the diagram below for connection details. 1 2 3 4 5 6 8 7 1. S-Video: 2. Composite Video: S-Video input for external devices like VCRs or camcorders Composite video input for external devices like VCRs or camcorders 3. Audio (R): Connects to the right audio channel of an external audio device 4. Audio (L): Connects to the left audio channel of an external audio device 5. DVB-T: Connects to your home or room antenna for Digital Terrestrial TV 6. AV Cable: Connect the AV Cable to the 9-pin connector of the FlyDVB-T 7. Remote: Connects to the IR remote cable 8. A/V Box Connector: Connects to optional A/V input box (optional) 3 Installation 3. Installation The following sections provide step-by-step instructions on installing and configuring the card, accessories and software. 3.1 DirectX Before installing your the FlyDVB-T, it is necessary to install DirectX 9.0c or higher. Insert the installation CD and an installation menu should load automatically. If the Autostart program does not appear automatically when you insert your LifeView Installation CD, start it manually by running the InstallCD.exe file located on the LifeView Installation CD, or by clicking the Start button, choosing Run…, and typing in D:\InstallCD.exe. (if D: is your CD-ROM drive) Click on DirectX 9.0 and follow the prompts to install DirectX. After the installation is completed, shut down the computer. 4 Installation 3.2 Installing the FlyDVB-T 1. Switch off your PC and all connected peripheral devices such as your printer and monitor. Leave the AC power cable connected for the time being, so that your computer is still grounded. 2. Touch the metal chassis at the rear of the PC to ground and to discharge static. Now unplug the cord from the AC power socket. 3. Remove the cover from the case of your PC. 4. Look for a free PCI expansion slot. When selecting the PCI slot, note that DVB-T cards should not be plugged into PCI slot 1 in conjunction with an AGP graphics card because PCI slot 1 is very frequently assigned to the same interrupts as the AGP slot. This would give both cards the same interrupt, which can lead to crashes during operation! (This is usually the PCI slot closest to the AGP slot, but always check your mainboard manual). 5. Carefully remove the card from its packaging and pick it up by the edges with one hand while your other hand is touching a metal part of the PC. This will ensure that your body is completely discharged via your computer without damaging the TV card. 6. Align the holder at the rear of the TV card in the expansion slot in such a way that the card’s connectors are directly in line with the slot’s socket. 7. Push the TV card firmly into the slot, ensuring good contact. 8. Fasten the TV card with an appropriate screw. 9. Reinstall the cover of your PC case. 10. Connect the antenna cable (which you would normally connect to the antenna input terminal on your television) to the TV antenna terminal on the TV card. Reconnect the AC power cable as well as all other cables. Make sure that your speakers are set to low volume. 5 Installation 3.3 Driver Installation for Windows 2000 / Windows XP Windows 2000 / XP will automatically detect the FlyDVB-T card and brings up the Found New Hardware Wizard window. If you have not already done so, place the Installation CD into your CD-ROM drive. Select Install from a list or specific location (Advanced) and click Next. Now select Search for the best driver in these locations, make sure “Search removable media is checked, and click Next. Windows will now find the drivers on the Installation CD and install them automatically. After installing the driver, Windows will inform you that it has done so successfully. Click Finish. 6 Installation 3.4 Installation of LifeView DTV Install the LifeView DTV software by clicking on LifeView DTV. Just follow the prompts to install the software. 7 LifeView DTV 4. LifeView DTV 4.1 DTV Interface Overview 1 25 2 3 4 5 6 7 8 9 10 11 12 13 14 15 16 17 18 1. Change Skin 2. Switch to composite video in 3. Switch to S-Video in 4. Switch to DVB TV 5. Start/Stop PIP mode 6. Start/Stop Twin mode 7. Open Scan settings 8. Switch to Play mode 9. Swap main and second window (in PIP mode) 10. Teletext 11. Open EPG window 12. Rewind 13. TimeShift Start/Play/Pause 8 19 20 21 22 23 24 14. Record Start 15. Stop 16. Skip to beginning 17. Skip to end 18. Mute on/off 19. Volume bar 20. Show/hide channel list 21. Snapshot button 22. Signal Strength Meter 23. Toggle fullscreen/windowed viewing mode 24. Fast Forward 25. Channel list LifeView DTV 4.2 Scanning for TV Channels (Digital) Before you can watch digital TV, you have to scan for available channels in your area. On the Menu Bar, click on Tool, then click on Scan. You can also click on the Scan button on the left side of the screen. Receiving Setup: This shows the current reception standards the DTV application is set to. Services Information: This shows information about the currently selected channel when available. During a scan, this will show information on the status of the scan Channel Scan: There are two ways to scan for available channels, Auto Scan and Transponder Scan. 1. Auto Scan: Select Auto Scan, then select your country from the drop-down box and click Scan. 2. Transponder Scan: If you want to manually enter a frequency, select Transponder Scan, type in the Frequency in kHz and click Scan. 9 LifeView DTV Found channels will be displayed in a window, and here you can customize your channel list. You can sort your channel list by Channel Name, Frequency, Network Provider, Transponder ID, and Audio type by clicking on the button at the top of each column. Clicking on the Audio type of a channel allows you to change the audio stream received when viewing that channel. You can uncheck a channel so it does not appear in your channel list, or you can select it and click Delete to remove the channel entirely. You can also import channel lists into your current list by clicking Import, you can load another channel list by clicking Load, and you can save your channel list by clicking Save As… To save your changes, click OK. To cancel your changes, click Cancel. Updates for the region frequencies will be available regularly on the LifeView website (www.lifeview.com). 10 LifeView DTV 4.3 Choosing your source Your FlyDVB-T is not limited to digital TV reception – you can also view analog sources. On the left side of the interface, you will find buttons that let you access different sources. Switches to an external device connected to the composite video input Switches to an external device connected to the S-Video input Switches to Digital Terrestrial TV (selected by default) Turns on and off PIP Mode, which lets you watch both digital TV and an analog input at the same time in separate windows Turns on and off Twin Mode, which lets you watch digital TV and an analog input at the same time side by side Brings up the Scan Settings dialog Enters Play Mode, and lets you view snapshots you have taken and watch video you have captured Swaps video between the main window and second window (in PIP or Twin mode) Opens Teletext window (when available) Opens EPG window 11 LifeView DTV 4.4 Channel list On the right side of the interface is the channel list. Here you will see available On the right side of the interface is the channel list. Here you will see available channels for DVB if you are in DVB mode. Simply click on a channel to switch to it, or press the K or L arrow keys to switch channels. In DVB mode, you can select DVB Radio by clicking on the dropdown box and choosing Radio. Right-clicking on a channel will give you the option to sort the list by Name, Frequency, Network Provider, or Transponder ID Note: DTV CA lists conditional access channels. These channels are not free-to-view, and cannot be viewed in the DTV application. However, some TV stations misidentify their free-to-view channels as conditional access channels, and will channels be listed under the DTV CA list; these channels can still be viewed in the DTV application. 4.5 Volume controls At the bottom of the interface is the volume bar. Click on the bar to set the volume to that level, or press the I or J arrow keys to decrease or increase the volume. Click on the speaker icon to mute the audio. 4.6 Signal Strength Meter The signal strength meter indicates how strong the signal is for the current channel. Green lights indicate good reception, yellow lights indicate fair reception, and red lights indicate poor reception. 12 LifeView DTV 4.7 Teletext Simply clicking the Tx button opens the Teletext window. Not all TV stations provide Teletext service. Everyday, however, competent editorial offices provide a selection of quickly and easily accessible information, which you can access for free, since it is constantly transferred along with the TV picture via the so-called vertical blanking interval of the picture signal. Surfing through the pages is conveniently easy thanks to the preloaded text tables. Use the arrow buttons (on the software interface, the PC keyboard or the remote control) to navigate from one page to another or enter a page number directly. You can also click a page reference directly to call up its content, practically with no delay. For further information about using Teletext, click on Help at the top right of your screen to read the Help file. 13 LifeView DTV 4.8 EPG Digital TV stations often broadcast Electonic Program Guide, or EPG information. This information includes information about upcoming programs and their playing times, and can be used to see what shows will be playing later in the day and record them. Click the EPG button to open the EPG window: Click on Update to update the EPG information. Date, start time, duration and program name will appear in the table. Selecting an entry will show extended information about the program(if available). Clicking on Rec. will schedule a recording of that program automatically using the EPG information – you can use this to easily schedule recordings of your favorite programs. 14 Settings 5. Settings To access the Setting window, on the menu bar, click on Tools -> Setting. Depending on your current source, there will be different settings available to you. 5.1 DVB Settings When you have DVB-T as your source, you will see the following options: 5.1.1 Directory Settings Working Directory Here you can change the directory used for saved files. Either type in the path, or click “Browse”, go to the folder you want, and click OK. Capture Size Setting When checked, this will split recorded files into parts at the size entered as the File split size. This is useful if you want to save long recordings in more manageable files. For example, setting the file split size to 650 MB would make the files easy to burn to CDs. Snapshot picture format lets you choose whether you want to save snapshots as BMP or JPG files. Always on top You can also choose to always have the DTV window on top of other applications by checking “Always on top”. VGA hardware acceleration This enables VGA hardware acceleration. Please note that not all graphics cards support this feature. Full Screen Setting This allows you to choose whether to display video in its original aspect ratio or stretched to fit your screen when watching TV in full screen mode. 15 Setting 5.1.2 Schedule Recording Here you find programs scheduled to be recorded. Please refer to Chapter 7.3 for a description how to use Scheduled Recording. 16 Settings 5.2 Analog Video Settings (AV-In/S-Video) If your current source is AV-in or S-Video, you will see the following options: 5.2.1 Display Settings • • • • Output Size: Here you can specify the display size of the analog source. Data Format: Here you can choose the data format to display video in. Color: Customize here the Color of the display characteristics like Brightness, Contrast, Hue, Saturation and Sharpness. Clicking on “Default” will put the settings back to the factory default. 5.2.2 Record Settings Record Settings let you adjust how you record files from the AV-in and S-Video sources. Record - MPEG: Here you can define whether you want to record at Good, Better or Best quality according to predefined settings. When you choose Customized, you can make a custom setting to record with. You can choose between the following formats: • • • • • NTSC or PAL MPEG-1 NTSC or PAL VCD NTSC or PAL MPEG-2 NTSC or PAL SVCD NTSC or PAL DVD 17 Setting The Profiles… - Button is also available when Customized is selected, and it opens the following screen: Here you can Create a new profile, Modify an existing one, Duplicate a profile, and Remove one or all of the existing profiles. Create Profile General: Here, enter a name for the profile, and a comment to help identify it. Select MPEG-1 or MPEG-2 to use with the profile. System: Depending on the Mode selected in “General”, select what Bitstream mode you want to use with the profile. 18 Settings Video: Here, choose the video format, the output size, and the Bit Rate you wish to use. When you click on Advanced, another window will open where you can select the Frame Rate, the Encoder level and whether the recording should be Inverted, Deinterlaced and/or Off Line. Audio: Here you can choose the Bit Rate, Sample Rate, and how many Channels to use for recorded audio. (1=mono, 2=stereo) Record – SYSTEM By selecting SYSTEM in the Record Setting window, you can access the codecs already installed in your system. Depending on the codec, you can access the properties of the codec, and modify their settings by clicking on the Property button. (not available with all codecs) 19 Setting 5.2.3 Directory Settings Working Directory Here you can change the directory used for saved files. Either type in the path, or click “Browse”, go to the folder you want, and click OK. Capture Size Setting When checked, this will split recorded files into parts at the size entered as the File split size. This is useful if you want to save long recordings in more manageable files. For example, setting the file split size to 650 MB would make the files easy to burn to CDs. Snapshot picture format lets you choose whether you want to save snapshots as BMP or JPG files. Always on top You can also choose to always have the DTV window on top of other applications by checking “Always on top”. VGA hardware acceleration This enables VGA hardware acceleration. Please note that not all graphics cards support this feature. Full Screen Setting This allows you to choose whether to display video in its original aspect ratio or stretched to fit your screen when watching TV in full screen mode. 5.2.4 Schedule Recording Here you find programs scheduled to be recorded. Please refer to Chapter 7.3 for a description how to use the Scheduled Recording. 20 PIP (Picture-In-Picture) and TWIN Mode 6. PIP (Picture-In-Picture) and TWIN Mode The PIP/TWIN functions can be accessed from the toolbar on the left. When you click on the PIP Button, you will see a second live stream at the bottom right. When you are in PIP-Mode, you can switch between DVB-T for your digital source, and between S-Video, and AV in for your analog source. You can move the window anywhere on the desktop, and you can resize it by dragging it on its edges. 21 PIP (Picture-In-Picture) and TWIN Mode Clicking on Twin will show the two video streams side by side in identical windows. In this mode, the windows will be locked, and cannot be individually resized or moved. Clicking on the Swap button will swap the main and second windows, so digital TV will be in the second window and your analog source will be in the main window. To end PIP mode, click on the PIP button again to return to normal viewing. You cannot TimeShift or record when in PIP mode. 22 Recording 7. Recording 7.1 The Recording Button By clicking the record button, you can record video displayed in the main window. When recording video, then you will see • REC above the play controls. In DVB-T mode, you record the pure MPEG-2 Audio and Video signal. In analog mode (S-Video or AV-In) you record the signal in the format that you have specified in Record Settings. (Chapter 5.2.2) In all modes, recorded files will be saved to the working directory, which can be specified in Directory Settings. (Chapter 5.1.1 and Chapter 5.2.3) You can watch the movies you have recorded by entering Play Mode. (Chapter 7.5) When recording from DVB, you can view/listen to another source (AV in/S-Video) while your program continues recording in the background. Also, when recording from AV in/S-Video, you can watch DVB TV. When you are done recording, click the Stop button. 23 Recording 7.2 The TimeShift Button With the TimeShift function, you can pause live TV, leave, and come back and watch your program right where you left it. You can then also fast forward past commercials, or rewind to see a particular scene again. To begin TimeShifting, simply click the TimeShift button. The TimeShift button will then turn into a Pause/Play button, letting you pause the video. Clicking it again will begin playback right where you left it. You will see a green bar at the bottom of the screen, with a slider that shows your current position. You can rewind or fast forward by using the buttons at the left and right side of the bar, or by dragging the slider left and right. You can also click on the Skip to Beginning button to go to the beginning of the TimeShifted file, and click on Skip to End to move back to what is currently showing. When you want to stop TimeShifting, click on the Stop button. You cannot change channels or video sources while TimeShifting. 24 Recording 7.3 Schedule Recording You can access Schedule Recording from the Settings Menu as described in Chapter 5.1.2 and Chapter 5.2.4. Here you can see a list of items scheduled to record. By clicking on the Add Button, you are able to add a new scheduled recording, the Delete button cancels the highlighted scheduled recording and the Edit button lets you change the settings of a scheduled recording. The Add and Edit buttons open a second menu: First, select the Schedule Type from the right side of the screen. Click “One time” if this is a one-time only recording. To make a weekly recording, click on the days you want the program to record on. Select the Source you want to record from, then the Channel if you are recording from a TV source. Select the Date if this is a one time recording. Enter the Start Time and Duration of the program you want to record. Finally, enter a File Name for the recorded file – if this is a weekly recording, a number will be added to this name for each recording. (Example: FileName01.mpg, FileName02.mpg, etc.) Click on the Add button to finish scheduling the recording. You can also schedule recordings on digital TV using EPG information. For more details, refer to section 4.8. 25 Recording 7.4 Snapshots You can take still image snapshots of video and save them to your hard drive. To take a snapshot, click on the Snapshot button, and the current video image will be saved to your hard drive in the working directory specified in Directory Settings. (Chapter 5.1.1 and Chapter 5.2.3) You can see the snapshots you have taken by entering Play Mode. (Chapter 7.5) 7.5 Play Mode You can see the files you have already recorded by clicking on Play on the left side of the interface. Here you can select the file you wish to view on the right, and it will display in the main window. If the file is an image, it will be displayed. If the file is a movie clip, it will begin to play. You can pause/play or stop the movie using the Pause/Play and Stop buttons at the bottom of the interface. You can also click on Explorer… and you will open your saved files working directory specified in Directory Settings. (Chapter 5.2.3) 26 The Remote Control and Keyboard Shortcuts 8. The Remote Control and Keyboard Shortcuts 8.1 Remote Control 1. Full Screen: Switches between full screen mode and a normal TV display. 2. Power: Turns on/off the LifeView DTV Program. 3. Numeric Keypad: Selects the desired channel directly. In Scan Mode you can type in the frequency directly and confirm with “Enter”. 4. Recall: Switches to the previously viewed channel. 5. Mute: Mutes the Audio. 6. TV/Radio: Switches between TV and Radio reception. 7. SAP: Switches to a Second Audio Program (if available). 8. CH+/CH-: Switches to the next/previous channel. 9. VOL-/VOL+: Decreases/increases the volume. 10. Enter: Confirms a selection. 11. PIP: Enables/disables the PIP Mode and to switch between the main and second window. 12. Source: Switch between the different sources. (DVB -> AV-In -> S-Video) 13. Record/Pause: Starts and stops the recording of the current program. 14. Swap: Swaps main and secondary windows when in PIP mode 15. TimeShift/Pause: Starts and pauses the TimeShifting of the current program. 16. Rewind: Rewinds current TimeShift or recorded video. 17. Play/Pause: Resumes and pauses TimeShift or recorded video. 18. Forward: Moves forward through TimeShift or recorded video. 19. Back: Skips to the beginning of a recorded video. 20. Stop: Stops TimeShifting, playback, or recording. 21. End: Skips to the end of a recorded video during playback. 27 The Remote Control and Keyboard Shortcuts 8.2 Keyboard Shortcuts Use the following Hot-Key table for reference to conveniently control TV functions using a keyboard. Keyboard F Ctrl-Alt-T Number keys 0-9 / NumPad 0-9 BackSpace M T A © ª ¨ § Enter / NumPad Enter P I Ctrl-R S Ctrl-T W Space E Q Ctrl-S R Ctrl-P 28 Description Full Screen Mode On / Off Open / Close the DTV application Channel Number Recall Previous Channel Mute on / off Switch between TV / Radio reception Switch to Second Audio Language Channel Up Channel Down Volume Up Volume Down Enter / Confirm Enable/disables PIP mode Input Source (DVB, AV-in, S-Video in) Start Recording Swaps main and secondary windows during PIP mode Start / Pause TimeShift Rewind Play / Pause Fast Forward Skip to beginning Stop Playback / Recording / TimeShifting Skip to end Snapshot Technical Support 9. Technical Support 9.1 Contact Us If you have attempted to resolve any problems with your FlyDVB-T and still require assistance, contact us by e-mail at [email protected]. You can also see our technical support page on our website at www.lifeview.com, where driver updates will be posted and available for download. 29 FlyDVB-T Guide de l’utilisateur Animation Technologies Inc. www.lifeview.com Ver: 1.9 Copyright et marques déposées ©2004 par Animation Technologies Inc.. Tous droits réservés. Les informations contenues dans ce mode d’emploi peuvent faire l’objet de modifications sans préavis. Aucune partie de ce document ne peut être reproduite ou transmise sous aucune forme ou par aucun moyen, électronique ou mécanique, sans la permission écrite et au préalable de la société Animation Technologies Inc.. La société Animation Technologies Inc. n'accorde aucune représentation ni garantie, qu'elle soit explicite ou implicite, quant au contenu des présentes, et en particulier se dégage de toute responsabilité concernant la valeur commerciale ou la convenance pour un usage particulier. En outre, la société Animation Technologies Inc. se réserve le droit de réviser le contenu du présent manuel et d'y apporter des modifications de temps à autre, sans pour autant être tenue d'informer qui que ce soit de ces révisions ou modifications. En aucun cas la société Animation Technologies Inc. ne sera tenue responsable envers vous ou un tiers partie de tout remboursement consécutif, fortuit, direct, indirect, spécial, punitif ou autre (incluant, sans s’y limiter, les pertes de profit, arrêts de travail, interruptions, pertes de données, pertes pécuniaires, etc.), même s’il s’avère que la société Animation Technologies Inc. a été préalablement avertie de la possibilité de tels dommages résultants de problèmes ou de défauts dans la conception de l’appareil ou du manuel. Une version plus récente de ce manuel peut être obtenue dans notre site Web : www.lifeview.com. Windows® est une marque déposée de Microsoft Corporation. Toutes les autres marques utilisées dans ce manuel sont des marques déposées. Avertissement de la CE : Cet appareil a été testé et déclaré conforme aux normes EN 55022, EN 55024, EN 61000-3-2, EN 61000-3-3, EN 61000-4-2, EN 61000-4-3, EN 61000-4-4, EN 61000-4-5, 61000-4-6, EN 61000-4-8 et EN 61000-4-11. Table des matières 1. Démarrage ........................................................................ 1 1.1 Introduction................................................................................................... 1 1.2 Caractéristiques............................................................................................ 1 1.3 Contenu de la boîte ...................................................................................... 1 1.4 Configuration du système ............................................................................. 2 2. Entrées, sorties et connexions ....................................... 3 2.1 Connexion de la carte TV FlyDVB-T............................................................. 3 3. Installation ........................................................................ 4 3.1 DirectX.......................................................................................................... 4 3.2 Installation de la carte FlyDVB-T .................................................................. 5 3.3 Installation des pilotes de la carte sous Windows 2000/XP .......................... 6 3.4 Installation de LifeView DTV......................................................................... 7 4. LifeView DTV .................................................................... 8 4.1 Aperçu de l’interface graphique de DTV ....................................................... 8 4.2 Recherche de chaînes (TV numérique) ........................................................ 9 4.3 Choisir la source vidéo ............................................................................... 11 4.4 Liste des chaînes........................................................................................ 12 4.5 Réglage du volume..................................................................................... 12 4.6 Mètre de Force du Signal ........................................................................... 12 4.7 Télétexte..................................................................................................... 13 4.8 Guide électronique de programme ............................................................. 14 5. Réglages ......................................................................... 15 5.1 DVB Settings (Configuration DVB) ............................................................. 15 5.2 Configuration de la Vidéo analogique (AV-In/S-Vidéo) ............................... 17 6. Mode PIP (Image sur image) et mode TWIN (Double écran) .................................................................................. 21 7. Enregistrement............................................................... 23 7.1 Touche Recording (Enregistrement)........................................................... 23 7.2 Touche TimeShift (Décalage temporel) ...................................................... 24 7.3 Schedule Recording (Programmer l’enregistrement).................................. 25 7.4 Clichés........................................................................................................ 26 7.5 Mode Play (Lecture) ................................................................................... 26 8. Raccourci-clavier ........................................................... 27 8.1 Télécommande ........................................................................................... 27 8.2 Raccourcis clavier....................................................................................... 28 9. Aide technique ............................................................... 29 9.1 Comment nous contacter............................................................................ 29 Démarrage 1. Démarrage 1.1 Introduction Merci d’avoir acheté la carte d’acquisition TV et de saisie vidéo FlyDVB-T. Cet appareil transforme rapidement et facilement votre PC en un système multimédia multifonctions. Saisissez des images fixes, des clips vidéo et faites des enregistrements en temps réel MPEG-1 et MPEG-2. Regardez la télévision numérique et vidéo analogique simultanément et sur le même écran ! La carte FlyDVB-T offre une qualité vidéo de pointe avec des sons stéréo incroyables ! 1.2 Caractéristiques • • • • • • • • • • Antenne DVB-T portable Entrées video S et composite PIP (Image en image) Enregistrement en temps réel de la TV numérique et en utilisant les entrées analogiques Regardez la TV numérique et vidéo analogique simultanément Changez le format de la fenêtre TV ou regardez la TV au format plein écran Fonctions TimeShifting Saisissez des images fixes Ecoutez la radio numérique DVB Compatible avec Windows® 2000 et XP 1.3 Contenu de la boîte Veuillez vérifier le contenu de la boîte, que toutes les pièces soient présentes et qu’aucune pièce n'ait été endommagée pendant le transport. La boîte devrait contenir les pièces suivantes : • • • • • • • • CARTE TV FlyDVB-T Convertisseur PAL/NTSC Câble A/V Une télécommande Câble du capteur infrarouge CD-ROM d’installation Guide d’installation rapide Antenne portative (optional) 1 Démarrage 1.4 Configuration du système Pour utiliser avec succès la carte FlyDVB-T, vérifiez la configuration de votre ordinateur : • • • • • • • • • • • • 2 Pentium® 4 ou AMD Athlon 2.0 GHz ou supérieur, 2.4GHz ou plus rapide recommandé 256 Mo de mémoire vive (minimum), 512 Mo de mémoire vive recommandé Microsoft Windows 2000/XP 100 Mo d’espace disque disponible pour l’installation et espace supplémentaire requis pour l’enregistrement ou le décalage temporel Lecteur CD-ROM ou DVD Jeu de puces VGA avec support DirectX 9.0 intégral DirectX 9.0c ou supérieur installé Carte son compatible AC97 pour l’audio Haut-parleurs pour la sortie audio Demande d’interruption disponible Fente PCI disponible Antenne TV ou câble TV pour la TV numérique Entrées, sorties et connexions 2. Entrées, sorties et connexions 2.1 Connexion de la carte TV FlyDVB-T La carte TV FlyDVB-T supporte les entrées vidéo S, composite et analogique. Voir le schéma ci-dessous pour les connexions. 1 2 3 4 5 6 8 7 Schéma des connexions 1. S-Video : Entrée vidéo S pour brancher un appareil externe (magnétoscope ou caméscope par exemple) 2. Composite Video : Entrée vidéo composite pour brancher un appareil externe (magnétoscope ou caméscope par exemple) 3. Audio (R) : A brancher sur le canal audio droit d’un appareil externe 4. Audio (L) : A brancher sur le canal audio gauche d’un appareil externe 5. DVBT : Pour brancher votre antenne de TV numérique 6. AV-Cable : Branchez le câble AV sur le connecteur à 9 fiches de la carte FlyDVB-T 7. Entrée du câble d’extension: Pour brancher le câble d’extension du capteur IR. 8. Connecteur du boîtier AV : Pour brancher le boîtier AV en utilisant un câble AV. (optional) 3 Installation 3. Installation Les sections suivantes expliquent en détail l’installation et la configuration de la carte, des accessoires et des pilotes. 3.1 DirectX Avant d’installer votre carte TV FlyDVB-T, vous devrez installer DirectX 9.0c ou une version plus récente sur votre ordinateur. Insérez le CD d’installation et le menu d’installation devrait apparaître automatiquement. Si le menu d’installation n’apparaît pas automatiquement lorsque vous insérez le CD d’installation dans le lecteur CD-ROM de votre ordinateur, double-cliquez sur le fichier de démarrage InstallCD.exe du CD ; vous pouvez aussi cliquer sur le bouton Start, choisir Run… et taper D:\InstallCD.exe. (si D: correspond à votre lecteur CD-ROM) Cliquez sur DirectX et suivez les instructions pour installer DirectX. Lorsque l’installation est terminée, redémarrez votre ordinateur. 4 Installation 3.2 Installation de la carte FlyDVB-T 1. Eteignez votre PC et tous les appareils auxiliaires, comme votre imprimante ou moniteur. Ne débranchez pas le cordon d’alimentation, de manière à laisser votre ordinateur à la masse. 2. Touchez le boîtier métallique à l’arrière de votre PC pour le mettre à la masse et décharger l’électricité statique. Débranchez ensuite le cordon d’alimentation de votre PC. 3. Ouvrez le boîtier de votre ordinateur. 4. Choisissez une fente PCI qui n'est pas encore utilisée. Lorsque vous choisissez une fente PCI, veuillez noter que les cartes DVB-T ne doivent pas être branchées sur la fente PCI 1 de votre ordinateur lorsqu'une carte graphique AGP est utilisée, ceci parce que la fente PCI 1 est souvent assignée à la même interruption que la carte AGP. Les deux cartes auraient alors la même interruption et l’ordinateur pourrait se planter! (La fente PCI est, en général, la fente la plus proche de l’AGP, mais vérifiez toujours le manuel de votre carte mère). 5. Déballez soigneusement la carte de son emballage, tenez-la par une main sur les cotés et touchez avec l’autre main la surface métallique de votre ordinateur. Ceci est nécessaire pour décharger votre corps de toute électricité statique sans endommager la carte TV. 6. Alignez les crochets à l’arrière de la carte TV dans la fente de manière à ce que les connecteurs de la carte soient directement en ligne avec la carte. 7. Enfoncez la carte doucement mais fermement dans la fente, jusqu’à ce qu’elle ne bouge plus. 8. Vissez la carte TV en utilisant une vis de bonne taille. 9. Refermez le boîtier de votre ordinateur. 10. Branchez le câble d’antenne TV (celui que vous utilisez normalement pour brancher l’antenne sur votre télévision) sur la prise TV de la carte. Rebranchez le cordon d’alimentation et les autres câbles de l’ordinateur. Vérifiez que le volume des haut-parleurs est au minimum. 5 Installation 3.3 Installation des pilotes de la carte sous Windows 2000/XP Windows 2000/XP détectera automatiquement la présence de la carte TV LifeView et une fenêtre Nouveau matériel détecté s’ouvrira. Si vous ne l’avez pas encore fait, veuillez insérer le CD d’installation dans votre lecteur CD-ROM. Choisissez Installer d’une liste ou d’un emplacement (Avancé) et cliquez sur Suivant. Maintenant, choisissez Chercher le pilote approprié dans…, vérifiez que Chercher dans disque amovible est coché et cliquez sur Suivant. Windows cherchera les pilotes sur le CD d’installation et les installera automatiquement. Lorsque les pilotes sont installés, Windows vous avertit que l’installation a été complétée. Cliquez sur Terminer. 6 Installation 3.4 Installation de LifeView DTV Installez le programme LifeView DTV en cliquant sur LifeView DTV. Suivez les instructions pour installer le programme. 7 LifeView DTV 4. LifeView DTV 4.1 Aperçu de l’interface graphique de DTV 1 25 2 3 4 5 6 7 8 9 10 11 12 13 14 15 16 17 18 19 1. 2. 3. 4. 5. Changer l’habillage Basculer vers l’entrée vidéo composite Basculer vers l’entrée S-Vidéo Basculer vers la TV DVB-T Commencer/arrêter le mode PIP (Image sur image) 6. Commencer/arrêter le mode Twin (Double écran) 7. Ouvrir les paramètres Scan (Rechercher) 8. Basculer vers le mode Play (Lecture) 9. Permuter entre la fenêtre principale et la fenêtre secondaire (en mode PIP (Image sur image) 10. Télétexte 11. Ouvrir la fenêtre EPG (Guide électronique de programme) 12. Rembobinage 13. Démarrage/lecture/pause du décalage temporel 8 20 21 22 23 24 14. Démarrer l’enregistrement 15. Arrêt 16. Passer au début 17. Passer à la fin 18. Activer/désactiver la sourdine 19. Barre de volume 20. Afficher/masquer la liste des chaînes 21. Touche Snapshot (Cliché) 22. S-mètre 23. Basculer entre le mode plein écran et le mode mosaïque 24. Avance rapide 25. Liste des chaînes LifeView DTV 4.2 Recherche de chaînes (TV numérique) Avant de pouvoir regarder la TV numérique DVB-T, vous devez rechercher les chaînes disponibles dans votre région. Sélectionnez d’abord la source DVB-T. Sur la barre de Menu, cliquez sur Tool (Outils), puis cliquez sur Scan (Rechercher). Vous pouvez aussi cliquer sur la touche Scan (Rechercher) à gauche de l’écran. Receiving Setup (Configuration de la réception): Cela affiche les normes de réception en vigueur en vertu desquelles l’application TV est réglée. Services Information (Information des services): Cela affiche les renseignements sur la chaîne actuellement sélectionnée le cas échéant. Pendant une recherche, cela affiche les renseignements sur l’état de la recherche. Channel Scan (Recherche des chaînes): Il y a deux moyens de rechercher les chaînes disponibles, la recherche automatique et la recherche par transpondeur. 1. Auto Scan (Recherche automatique): Sélectionnez Auto Scan (Recherche automatique), puis sélectionnez votre pays dans la zone de liste déroulante et cliquez sur Scan (Recherche). 2. Transponder Scan (Recherche par transpondeur): Si vous voulez saisir une fréquence manuellement, sélectionnez Transponder Scan (Recherche par transpondeur), tapez la fréquence en kHz et cliquez sur Scan (Recherche). 9 LifeView DTV Les chaînes trouvées s’affichent dans une fenêtre dans laquelle vous pouvez personnaliser votre liste de chaînes. Vous pouvez classer votre liste de chaînes par Channel Name (Nom de chaîne), Frequency (Fréquence), Network Provider (Fournisseur réseau), Transponder ID (Code transpondeur), et type Audio (Audio) en cliquant sur la touche située en haut de chaque colonne. Vous pouvez décocher une chaîne de façon à ce qu’elle ne figure pas sur votre liste de chaînes, ou vous pouvez la sélectionner et cliquer sur Delete (Supprimer) pour supprimer complètement la chaîne. Vous pouvez aussi importer des listes de chaînes dans votre liste actuelle en cliquant sur Import (Importer), vous pouvez charger une autre liste de chaînes en cliquant sur Load (Charger), et vous pouvez également enregistrer votre liste de chaînes en cliquant sur Save As… (Enregistrer sous…). Pour enregistrer vos changements, cliquez sur OK (Accepter). Pour annuler vos changements, cliquez sur Cancel (Annuler). Les mises à jour des fréquences régionales seront régulièrement disponibles sur le site Web de LifeView (www.lifeview.com). 10 LifeView DTV 4.3 Choisir la source vidéo Votre carte FlyDVB Trio ne se limite pas à la réception de la TV numérique – vous pouvez aussi visualiser les sources analogiques. A gauche de l’interface, vous trouverez des touches qui vous permettent d’accéder aux différentes sources. Bascule vers un périphérique externe connecté à l’entrée vidéo composite Bascule vers un périphérique externe connecté à l’entrée S-Vidéo Bascule vers la TV numérique de Terre (DVB-T) Active et désactive le mode PIP (Image sur image), ce qui vous permet de regarder simultanément la TV numérique et une entrée analogique dans des fenêtres séparées Active et désactive le mode Twin (Double écran), ce qui vous permet de regarder simultanément la TV numérique et une entrée analogique côte à côte Affiche la boîte de dialogue des paramètres Scan (Rechercher) Entre dans le mode Play (Lecture), ce qui vous permet de visualiser les clichés que vous avez pris et la vidéo que vous avez capturée Bascule la vidéo entre la fenêtre principale et la fenêtre secondaire (en mode PIP (Image sur image) ou Twin (Double écran)) Ouvre la fenêtre Télétexte (le cas échéant) Ouvre la fenêtre EPG (Guide électronique de programme) 11 LifeView DTV 4.4 Liste des chaînes Sur la droite de l’interface se trouve la liste de chaînes. Ici, vous verrez les chaînes disponibles pour le DVB si vous êtes dans le mode DVB. Il vous suffit de cliquer sur une chaîne pour passer dessus ou pressez les touches K ou L pour changer de chaîne. Dans le mode DVB, vous pouvez sélectionner la Radio DVB en cliquant sur la boîte abaissable et en choisissant Radio. Cliquez avec le bouton droit sur une chaîne pour classer la liste selon Nom, Fréquence, Fournisseur de Réseau ou ID du Transpondeur. Attention: DTV CA énumère les canaux conditionnels d'accès. Ces canaux ne sont pas gratuits et ne peuvent pas être regardés dans l'application de DTV. Toutefois, quelques stations de TV interprètent mal leurs canaux gratuits en tant que canaux conditionnels d'accès et ces canaux seront énumérés sous la liste de DTV CA, ces canaux peuvent aussi être regardés dans l'application de DTV. 4.5 Réglage du volume A la base de l’interface se trouve la barre du volume. Cliquez sur la barre pour programmer le volume à ce niveau ou pressez les touches de flêche I ou J pour augmenter ou réduire le volume. Cliquez sur l’icône des haut-parleurs pour couper le son de l’audio. 4.6 Mètre de Force du Signal Le mètre de force du signal indique la force du signal pour la chaîne actuelle. La lumière verte indique une bonne réception, les lumières jaunes indiquent une réception moyenne et les lumières rouges indiquent une mauvaise réception. 12 LifeView DTV 4.7 Télétexte En cliquant simplement sur la touche Tx, la fenêtre de télétexte s’ouvre. Les stations TV n’offrent pas toutes un service télétexte. Chaque jour, cependant, les bureaux éditoriaux compétents offrent une sélection de données rapidement et facilement accessibles, auxquelles vous pouvez accéder gratuitement, puisqu’elles sont constamment transférées avec l’image TV par ce que l’on appelle l’intervalle de suppression verticale du signal d’image. La navigation d’un page à l’autre est pratique grâce aux tables de texte préinstallées. Utilisez les touches directionnelles (sur l’interface du logiciel, le clavier du PC ou la télécommande) pour naviguer d’une page à l’autre ou saisissez directement un nombre de page. Vous pouvez aussi cliquer directement sur une référence de page pour solliciter son contenu, sans délai ou presque. Pour de plus amples renseignements sur l’utilisation du télétexte, cliquez sur Help (Aide) dans le coin supérieur droit de votre écran pour lire de fichier d’aide. 13 LifeView DTV 4.8 Guide électronique de programme Les stations de TV numérique diffusent souvent un guide EPG (Guide électronique de programme). Ce guide contient des renseignements sur les programmes à venir et leurs heures de diffusion, et il peut server à voir ce qui sera diffusé plus tard dans la journée à des fins d’enregistrement. Cliquez sur la touche EPG pour ouvrir la fenêtre EPG: Cliquez sur Update (Mettre à jour) pour mettre à jour le guide EPG. La date, l’heure de début, la durée et le nom du programme s’afficheront dans le tableau. Sélectionnez une entrée pour afficher les données détaillées du programme (le cas échéant). Cliquez sur Rec. pour programmer automatiquement un enregistrement de ce programme à l’aide du guide EPG – vous pouvez l’utiliser pour programmer facilement les enregistrements de vos programmes favoris. 14 Réglages 5. Réglages Pour afficher la fenêtre Réglages, cliquez sur Outils -> Réglages dans la barre de menu. Les paramètres s’afficheront à l’écran et dépendront du mode. 5.1 DVB Settings (Configuration DVB) Si votre source est DVB-T, vous verrez les options suivantes: 5.1.1 Directory Settings (Configuration du répertoire) Working Directory (Répertoire actif) Ici, vous pouvez changer le répertoire utilisé pour les fichiers enregistrés. Vous pouvez soit taper le chemin, soit cliquer sur “Browse” (« Parcourir »), aller au dossier de votre choix et cliquer sur OK (Accepter). Capture Size Setting (Paramètre de taille de capture) Lorsque cette fonction est cochée, les fichiers enregistrés seront fractionnés selon la taille entrée comme File split size (taille de fractionnement des fichiers). Cela est utile si vous voulez enregistrer de longs enregistrements dans des fichiers plus gérables. Par exemple, si vous sélectionnez une taille de fractionnement des fichiers de 650 Mo, vous pourrez plus facilement graver les fichiers sur des CD. Always on top (Toujours visible) Vous pouvez aussi choisir de rendre la fenêtre TVN toujours visible, au-dessus des autres applications, en cochant “Always on top” (« Toujours visible »). VGA hardware acceleration (Accélération du matériel VGA) Cela active l’accélération du matériel VGA. Notez que les cartes graphiques ne sont pas toutes compatibles avec cette fonction. Full Screen Setting : (Le plein écran) Ceci vous permet de choisir entre l’affichage de la vidéo dans son allongement original et etirée pour adapter votre écran en regardant la TV en mode de plein écran. 15 Réglages 5.1.2 Schedule recording (Programmer l’enregistrement) Vous trouvez ici des programmes programmés à des fins d’enregistrement. Veuillez vous référer au Chapitre 7.3 pour obtenir une description de l’utilisation de la fonction Scheduled Recording (Programmer l’enregistrement). 16 Réglages 5.2 Configuration de la Vidéo analogique (AV-In/S-Vidéo) Si votre source actuelle est AV-In, ou S-Vidéo, vous verrez les options suivantes: 5.2.1 Display Settings (Paramètres d’affichage) • • • • Output Size (Taille de sortie): ici, vous pouvez préciser la taille d’affichage de la source analogique. Data Format (Format des données): ici, vous pouvez choisir le format de données pour l’affichage video. Color (Couleur): personnalisez ici la couleur des caractéristiques de l’affichage telles que Brightness (Luminosité), Contrast (Contraste), Hue (Teinte), Saturation (Saturation) et Sharpness (Netteté). Cliquez sur “Default” (« Par défaut ») pour rétablir les paramètres d’usine. 5.2.2 Paramètres d’enregistrement Les paramètres d’enregistrement vous permettent d’ajuster votre façon d’enregistrer des fichiers à partir des sources AV-In et S-Vidéo. Record – MPEG (Enregistrement – MPEG): Ici, vous pouvez choisir d’enregistrer à une qualité Good (Bonne), Better (Meilleure) ou Best (Supérieure) en fonction des paramètres prédéfinis. Lorsque vous sélectionnez Customized (Personnalisé), vous pouvez enregistrer avec une configuration personnalisée. Vous pouvez choisir parmi les formats suivants: • • • • • NTSC ou PAL MPEG-1 NTSC ou PAL VCD NTSC ou PAL MPEG-2 NTSC ou PAL SVCD NTSC ou PAL DVD 17 Réglages La touche Profiles… (Profils) est aussi disponible lorsque Customized (Personnalisé) est sélectionné, et elle ouvre l’écran suivant: Ici, vous pouvez créer un nouveau profil (Create), modifier un profil existant (Modify), dupliquer un profil (Duplicate) et supprimer un des profils existants ou l’ensemble des profils existants (Remove). Create Profile (Créer un profil) General (Général): Ici, saisissez un nom (Name) pour le profil, et un commentaire (Comment) permettant de l’identifier. Sélectionnez le mode MPEG-1 ou MPEG-2 à utiliser avec le profil. System (Système): En fonction du mode sélectionné dans “General” (« Général »), sélectionnez le mode Bitstream (Flux binaire) que vous voulez utiliser avec le profil. 18 Réglages Video (Vidéo): Ici, sélectionnez le format vidéo (Video Format), la taille de sortie (Output Size) et le débit binaire (Bit Rate) que vous voulez utiliser. Lorsque vous cliquez sur Advanced (Avancé), une autre fenêtre s’ouvre, dans laquelle vous pouvez sélectionner la fréquence de trames (Frame Rate), le niveau du codeur (Encoder level) et un enregistrement inversé (Inverted), désentrelacé (Deinterlaced) et/ou autonome (Off Line). Audio (Audio): Ici, vous sélectionnez le débit binaire (Bit Rate), la fréquence d’échantillonnage (Sample Rate) et le nombre de chaînes (Channel) à utiliser pour la vidéo enregistrée. (1=mono, 2=stéréo) Record – SYSTEM (Système d’enregistrement)) En sélectionnant SYSTEM (Système) dans la fenêtre de configuration (Setting) de l’enregistrement, vous pouvez accéder aux codecs déjà installés dans votre système. Selon le codec, vous pouvez accéder aux propriétés du codec et modifier ses paramètres en cliquant sur la touche Property (Propriété) (pas disponible avec tous les codecs). Vous pouvez télécharger gratuitement des codecs sur Internet, tels que DivX sur www.divx.com. Pour un support concernant ces codecs, contactez le fabricant de codecs ou faites une recherche sur Internet. 19 Réglages 5.2.3 Directory Settings (Paramètres du répertoire) Working Directory (Répertoire actif) Ici vous pouvez changer le répertoire utilisé pour les fichiers enregistrés. Tapez dans la fenêtre du chemin ou cliquez sur “Browse” (« Parcourir »), allez au dossier de votre choix et cliquez sur OK (Accepter). Capture Size Setting (Paramètre de taille de capture) Lorsque cette fonction est cochée, les fichiers enregistrés seront fractionnés selon la taille entrée comme File split size (taille de fractionnement des fichiers). Cela est utile si vous voulez enregistrer de longs enregistrements dans des fichiers plus gérables. Par exemple, si vous sélectionnez une taille de fractionnement des fichiers de 650 Mo, vous pourrez plus facilement graver les fichiers sur des CD. Always on top (Toujours visible) Vous pouvez aussi choisir de rendre la fenêtre TVN toujours visible, au-dessus des autres applications, en cochant “Always on top” (« Toujours visible »). VGA hardware acceleration (Accélération du matériel VGA) Cela permet une accélération du matériel VGA. Veuillez noter que les cartes graphique ne sont pas toutes compatibles avec cette fonction. Full Screen Setting : (Le plein écran) Ceci vous permet de choisir entre l’affichage de la vidéo dans son allongement original et etirée pour adapter votre écran en regardant la TV en mode de plein écran. 5.2.4 Schedule Recording (Programmer l’enregistrement) Vous trouvez ici des programmes programmés à des fins d’enregistrement. Veuillez vous référer au Chapitre 7.3 pour obtenir une description de l’utilisation de la fonction Scheduled Recording (Programmer l’enregistrement). 20 PIP (Image en image) 6. Mode PIP (Image sur image) et mode TWIN (Double écran) Les fonctions PIP (Image sur image)/TWIN (Double écran) sont accessibles àa partir de la barre d’outils à gauche. Lorsque vous cliquez sur la touche PIP (Image sur image), vous verrez un deuxième flot réel en bas à droite. En mode PIP (Image sur image), vous pouvez basculer entre les sources numériques DVB-T et les sources analogiques, S-Vidéo et AV-In. Vous pouvez ici déplacer la fenêtre sur le bureau et la redimensionner en tirant sur les bords. 21 PIP (Image en image) Si vous cliquez sur Twin (Double écran), vous aurez les deux volets vidéo côte à côte dans des fenêtres identiques. Dans ce mode, les fenêtres seront verrouillées et ne peuvent pas être redimensionnées ou déplacées individuellement. Cliquez sur la touche Swap (Basculer) pour basculer entre la fenêtre principale et la fenêtre secondaire de façon à ce que la TV numérique soit dans la fenêtre secondaire et à ce que la source analogique soit dans la fenêtre principale. Pour quitter le mode PIP (Image sur image), cliquez de nouveau sur la touche PIP (Image sur image) pour revenir en visualisation normale. Vous ne pouvez pas faire de décalage temporel ou enregistrer en mode PIP(Image sur image). 22 Enregistrement 7. Enregistrement 7.1 Touche Recording (Enregistrement) En cliquant sur la touche Record (Enregistrement), vous pouvez enregistrer la vidéo affichée dans la fenêtre principale. Lors de l’enregistrement de la vidéo, vous verrez le symbole • REC (ENREGISTREMENT) s’afficher au-dessus des commandes de lecture. En mode DVB-T, vous enregistrez le signal audio et vidéo MPEG-2 pur. En mode analogique (S-Vidéo ou AV-In), vous enregistrez le signal dans un format que vous avez précisé dans les paramètres d’enregistrement (chapitre 5.2.2). Dans tous les modes, les fichiers enregistrés seront sauvegardés dans le répertoire de travail, qui peut être précisé dans la section Directory Settings (Paramètres du répertoire) (chapitre 5.1.1 et chapitre 5.2.3). Vous pouvez regarder les films que vous avez enregistrés en entrant dans le mode Play (Lecture) (chapitre 7.5). Lorsque vous avez fini d’enregistrer, cliquez sur la touche Stop (Arrêt). 23 Enregistrement 7.2 Touche TimeShift (Décalage temporel) Grâce à la fonction TimeShift (Décalage temporal), vous pouvez pauser la TV en direct, partir et revenir, puis regarder votre programme exactement là où vous l’aviez pausé. Vous pouvez donc aussi faire une avance rapide sur les pages de publicité ou rembobiner pour revoir une scène en particulier. Pour commencer le décalage temporel, il vous suffit de cliquer sur la touche TimeShift (Décalage temporel). La touche TimeShift (Décalage temporel) se transforme ensuite en touche Pause/Play (Pause/lecture), ce qui vous permet de pauser la vidéo. Cliquez de nouveau dessus pour reprendre la lecture là où vous l’aviez pausée. Vous verrez une barre verte en bas de l’écran, avec une barre de défilement qui indique la position actuelle. Vous pouvez rembobiner ou faire une avance rapide en utilisant les touches à gauche et à droite de la barre, ou en faisant glisser la barre de défilement vers la gauche et vers la droite. Vous pouvez aussi cliquer sur la touche Skip to Beginning (Passer au début) pour aller directement au début du fichier TimeShift (Décalage temporel), et cliquer sur la touche Skip to End (Passer à la fin) pour aller directement au point actuel de l’émission. Lorsque vous voulez arrêter la function TimeShift (Décalage temporal), cliquez sur la touche Stop (Arrêt). Vous ne pouvez pas changer les chaînes ou les sources vidéo en mode TimeShift (Décalage temporel). 24 Enregistrement 7.3 Schedule Recording (Programmer l’enregistrement) Vous pouvez accéder à Schedule Recording (Programmer l’enregistrement) à partir du Settings Menu (Menu des paramètres) aux chapitres 5.1.2 et 5.2.4. Ici, vous pouvez voir une liste d’articles programmés à des fins d’enregistrement. En cliquant sur la touche Add (Ajouter), vous pourrez ajouter un nouvel enregistrement programmé; la touche Delete (Effacer) annule l’enregistrement en surbrillance et la touche Edit (Editer) vous permet de changer les paramètres d’un enregistrement programmé. Les touches Add (Ajouter) et Edit (Editer) ouvrent un deuxième menu: Sélectionnez d’abord l’option Schedule Type (Type de programmation) sur le côté droit de l’écran. Cliquez sur “One time” (« Une fois ») s’il s’agit d’un enregistrement unique. Pour faire un enregistrement hebdomadaire, cliquez sur les jours auxquels vous voulez enregistrer le programme. Sélectionnez le paramètre Source (Source) à partir de laquelle vous voulez enregistrer, puis le paramètre Channel (Chaîne) si vous enregistrez à partir d’une source TV. Sélectionnez le paramètre Date (Date) s’il s’agit d’un enregistrement unique. Entrez les paramètres Start Time (Heure de début) et Duration (Durée) du programme que vous voulez enregistrer. Enfin, entrez le paramètre File Name (Nom de fichier) pour le fichier enregistré – s’il s’agit d’un enregistrement hebdomadaire, un numéro sera ajouté à ce nom pour chaque enregistrement. (Exemple: FileName01.mpg, FileName02.mpg, etc.) Cliquez sur la touche Add (Ajouter) pour terminer la programmation de l’enregistrement. Vous pouvez aussi programmer des enregistrements sur la TV numérique en utilisant le guide EPG. Pour plus de détails, reportez-vous à la section 4.11. 25 Enregistrement 7.4 Clichés Vous pouvez prendre des clichés d’images fixes de vidéo et les enregistrer sur votre disque dur. Pour prendre un cliché, cliquez sur la touche Snapshot (Cliché) pour enregistrer l’image vidéo actuelle sur votre disque dur dans le répertoire de travail précisé dans les paramètres du répertoire (chapitre 5.1.1 et chapitre 5.2.3). Vous pouvez voir les clichés que vous avez pris en entrant dans le mode Play (Lecture) (chapitre 7.5) 7.5 Mode Play (Lecture) Vous pouvez voir les fichiers que vous avez déjà enregistrés en cliquant sur Play (Lecture) à gauche de l’interface. Ici, vous pouvez sélectionner le fichier que vous voulez visualiser à droite, et il s’affichera dans la fenêtre principale. Si le fichier est une image, celle-ci sera affichée. Si le fichier est une séquence filmée, celle-ci commencera à se dérouler. Vous pouvez pauser/lire ou arrêter le film à l’aide des touches Pause/Play (Pause/lecture) et Stop (Arrêt) situées en bas de l’interface. Pour ouvrir le répertoire courant des fichiers enregistrés, spécifié dans le paramétrage du répertoire, vous pouvez aussi cliquer sur Explorer… (Explorateur…) (chapitre 5.2.3). 26 Raccourci-clavier 8. Raccourci-clavier 8.1 Télécommande 1. Full Screen (Plein écran): bascule entre le mode plein écran et l’affichage TV normal. 2. Power (Alimentation): allume/éteint le programme TVN LifeView. 3. Pavé numérique: sélectionne directement la chaîne souhaitée. En mode Scan (Rechercher), vous pouvez saisir directement la fréquence et confirmer à l’aide de la touche “Enter” (« Entrée »). 4. Recall (Rappel): bascule vers la chaîne précédemment visualisée. 5. Mute (Sourdine): met l’audio en sourdine. 6. TV/Radio (TV/Radio): bascule entre la réception TV et la réception radio. 7. SAP (DPA): bascule vers un deuxième programme audio (le cas échéant). 8. CH+/CH- (CH+/CH-): bascule vers la chaîne suivante/précédente. 9. VOL-/VOL+ (VOL-/VOL+): augmente/diminue le volume. 10. Enter (Entrée): confirme une sélection. 11. PIP (Image sur image): active/désactive le mode PIP (Image sur image) entre la fenêtre principale et la fenêtre secondaire. 12. Source (Source): bascule entre les différentes sources. (DVB-T -> AV-In -> S-Vidéo) 13. Record/Pause (Enregistrement/Pause): commence et arête l’enregistrement du programme en cours. 14. Swap (Permutation): permute entre la fenêtre principale et la fenêtre secondaire en mode PIP (Image sur image). 15. TimeShift/Pause (Décalage temporel/Pause): Commence et pause le décalage temporel du programme en cours. 16. Rewind (Rembobinage): rembobine le décalage temporel ou la vidéo enregistrée. 17. Play/Pause (Lecture/Pause): reprend et pause TimeShifting ou la vidéo enregistrée. 18. Forward (Avance): fait une avance rapide dans le décalage temporel ou la vidéo enregistrée. 19. Back (Retour): passe au début de la vidéo enregistrée. 20. Stop (Arrêt): arrête le décalage temporel, la lecture ou l’enregistrement. 21. End (Fin): passé à la fin de la vidéo enregistrée pendant la lecture. 27 Raccourci-clavier 8.2 Raccourcis clavier Utilisez le tableau de raccourcis clavier suivant à des fins de référence pour commander de façon pratique les fonctions TV à l’aide d’un clavier. Clavier F Ctrl-Alt-T Touches 0-9 NumPad 0-9 Retour M T A © ª ¨ § Entrer / Entrer NumPad P I Ctrl-R S Ctrl-T W Espace E Q Ctrl-S R Ctrl-P 28 Description Affichage plein écran On/Off Ouverture/fermeture du DTV Chaîne +/Retourner à la chaîne précédente Fonction Muet on/off Basculer entre la télévision et la radio Pour activer la deuxième langue audio Augmenter d’une chaîne Descendre d’une chaîne Volume + Volume Entrer / Valider Activer/désactiver le mode PIP Changer la source d’entrée (DVB, AV-IN, Vidéo S) Débuter l’enregistrement Changer entre la fenêtre principale et la fenêtre secondaire (mode PIP) Activer/désactiver la fonction Timeshift Retourner rapidement en arrière Lecture / Pause Avance rapide Retour au début Arrêt de la lecture/ enregistrement / Fonction TimeShift Avance à la fin Cliché Aide technique 9. Aide technique 9.1 Comment nous contacter Si vous avez un problème avec votre carte TV FlyDVB-T et que vous avez besoin d’aide, veuillez nous contacter par email : [email protected] Vous pouvez aussi accéder à la section Aide technique dans notre site Web www.lifeview.com; les pilotes mis à jour peuvent aussi être téléchargés depuis notre site Web. 29 FlyDVB-T Bedienungsanleitung Animation Technologies Inc. www.lifeview.com.tw/de Ver: 1.9 Copyright and Trademark Notice ©2005 by Animation Technologies Inc. All rights reserved. Information in this document is subject to change without notice. No part of this document may be reproduced or transmitted in any form or by any means, electronic or mechanical without prior written permission of Animation Technologies Inc. Animation Technologies Inc. makes no representation or warranties with respect to the contents hereof and specifically disclaims any implied warranties of merchantability or fitness for any particular purpose. Animation Technologies Inc. reserves the right to revise this manual and to make changes in its content without obligation to notify any person or organization of such revision or change. In no event shall Animation Technologies Inc. be liable to you or any third party for any consequential, incidental, direct, indirect, special, punitive, or other damages (including without limitation, damages for loss of profits, interruptions, loss of information, pecuniary loss, etc.), even if Animation Technologies Inc. has been advised of the possibility of such damages arising from any defect or error in this manual or product. Updates to this documentation can be obtained from our website: www.lifeview.com.tw/de. Windows® is a trademark of Microsoft Corporation. All other brand names used in this document are registered trademarks of their respective companies. CE Statement: This equipment has been tested and complies with EN 55022, EN 55024, EN 61000-3-2, EN 61000-3-3, EN 61000-4-2, EN 61000-4-3, EN 61000-4-4, EN 61000-4-5, 61000-4-6, EN 61000-4-8, EN 61000-4-11 standards. Inhalt 1. Vorbereitung..................................................................... 1 1.1 Einleitung...................................................................................................... 1 1.2 Eigenschaften............................................................................................... 1 1.3 Verpackungsinhalt ........................................................................................ 1 1.4 System Anforderungen ................................................................................. 2 2. Ein- und Ausgänge .......................................................... 3 2.1 FlyDVB-T-Anschlüsse................................................................................... 3 3. Installation ........................................................................ 4 3.1 DirectX.......................................................................................................... 4 3.2 Einbau der FlyDVB-T.................................................................................... 5 3.3 Treiber Installation für Windows 2000 / Windows XP ................................... 6 3.4 Installation von LifeView DTV ....................................................................... 7 4. LifeView DTV .................................................................... 8 4.1 DTV Bedienfeld ............................................................................................ 8 4.2 TV Kanäle suchen (DVB-T) .......................................................................... 9 4.3 Videoquelle auswählen............................................................................... 11 4.4 Kanalliste .................................................................................................... 12 4.5 Lautstärke................................................................................................... 12 4.6 Signalstärke................................................................................................ 12 4.7 Teletext....................................................................................................... 13 4.8 EPG ............................................................................................................ 14 5. Einstellungen.................................................................. 15 5.1 DVB Einstellungen...................................................................................... 15 5.2 Analoge TV/Video Einstellungen (TV/AV-In/S-Video)................................. 17 6. PIP (Bild-In-Bild) und Doppel Modus ........................... 21 7. Aufnahme........................................................................ 23 7.1 Die Aufnahme Taste ................................................................................... 23 7.2 Zeitversetzte Aufnahme (TimeShift) ........................................................... 24 7.3 Zeitversetzte Aufnahme (Schedule Recording) .......................................... 25 7.4 Schnappschuss .......................................................................................... 26 7.5 Wiedergabe ................................................................................................ 26 8. Fernbedienung und Tastatur Hot Keys........................ 27 8.1 Fernbedienung ........................................................................................... 27 8.2 Tastatur Bedienung .................................................................................... 28 9. Technischer Support ..................................................... 29 9.1 Kontakt ....................................................................................................... 29 Vorbereitung 1. Vorbereitung 1.1 Einleitung Herzlichen Glückwunsch zum Kauf Ihrer FlyDVB-T-Karte mit TV-Tuner und Videoerfassungsmöglichkeiten. Diese Karte verwandelt Ihren PC in ein leistungsstarkes Multimedia-System – schnell und einfach. Nehmen Sie Videos und Standbilder auf und erleben Sie MPEG1- und MPEG-2-Aufnahmen in Echtzeit. Schauen Sie Digital- und Videos gleichzeitig – auf einem Bildschirm! Die FlyDVB-T bietet Ihnen ein hochqualitatives TV-Erlebnis mit echtem Stereoklang! 1.2 Eigenschaften • • • • • • • • • • Anschlussfertiger DVB-T Silicon Tuner S-Video-/Composite-Videoeingänge BiB (Bild-im-Bild) Echtzeitaufnahme über Digital-TV-, und Analogeingänge Gleichzeitige Darstellung von Digital-TV und Analog-Video TV-Genuss im Fenster bei freier Größe oder als Vollbild Funktionen zur zeitversetzten Wiedergabe Erfassung von Standbildern DVB-Radio-Empfang Kompatibel mit Windows® 2000 und XP 1.3 Verpackungsinhalt Schauen Sie sich alle Teile genau an, wenn Sie sie aus der Packung nehmen und achten Sie darauf, dass diese nicht durch den Transport beschädigt wurden. Folgendes sollte im Paket enthalten sein: • • • • • • • • FlyDVB-T Karte PAL / NTSC Verbindungsadapter AV Kabel Fernbedienung IR Sensor Kabel Installations CD-ROM Installationsanleitung Portable Antenne für DVB-T Empfang (optional) 1 Vorbereitung 1.4 System Anforderungen Um die FlyDVB-T nutzen zu können, vergewissern Sie sich das Ihr System die folgenden Anforderungen erfüllt: • • • • • • • • • • • • 2 Pentium® 4 oder AMD Athlon 2.0 GHz oder schneller, 2.4GHz oder schneller wird empfohlen 256 MB RAM (minimum), 512 MB RAM empfohlen Microsoft Windows 2000 (SP4) / XP (SP2) 100 MB verfügbarer Speicherplatz auf der Festplatte für die Installation und weiteren Speicherplatz für Aufnahmen CD-ROM oder DVD Laufwerk VGA Chipsatz mit DirectX 9.0 Unterstützung DirectX 9.0c oder höher AC97 kompatible Soundkarte Audio Lautsprecher Verfügbarer IRQ Verfügbarer PCI Slot TV Antenne für digitales TV (DVB-T) Anschlüsse für Eingang & Ausgang 2. Ein- und Ausgänge 2.1 FlyDVB-T-Anschlüsse Die FlyDVB-T-Karte bietet S-Video- und Composite-Eingänge. Anschlussdetails finden Sie in der nachstehenden Abbildung. 1 2 3 4 5 6 8 7 1. S-Video: S-Video-Eingang für externe Geräte wie Videorecorder oder Camcorder 2. Videoeingang: Composite-Videoeingang für externe Geräte wie Videorecorder oder Camcorder 3. Audio (R): Zum Anschluss des rechten Tonkanals eines externen Audiogerätes 4. Audio (L): Zum Anschluss des linken Tonkanals eines externen Audiogerätes 5. Digital-TV-Antenne: Zum Anschluss Ihrer Haus- oder Zimmerantenne für terrestrisches Digital-TV 6. AV-Kabel: Das AV-Kabel wird mit dem 9-poligen Steckverbinder der FlyDVB-T verbunden 7. IR-Empfänger: Integrierter IR-Empfänger für die Verwendung mit der Fernbedienung. 8. A/V Box-Anschluss: Nimmt das A/V Box-Verbindungskabel auf: 3 Installation 3. Installation Der folgende Abschnitt erklärt Schritt-für-Schritt die Installation und Konfiguration der Karte, des Zubehörs und der Software. 3.1 DirectX Bevor Sie die FlyDVB-T Karte installieren, ist es notwendig DirectX 9.0c oder eine höhere Version zu installieren. Legen Sie hierfür die Installations CD ein, das Menü startet automatisch. Falls das Menü nicht automatisch erscheinen sollte nachdem Sie die CD eingelegt haben, so starten Sie es manuell mit der Datei InstallCD.exe auf der Installations CD, oder indem Sie auf Start klicken und auf Ausführen, und dort D:\InstallCD.exe eingeben (nur falls sich unter D: Ihr CD-ROM Laufwerk befindet) Klicken Sie auf DirectX 9.0 und folgend Sie den Anweisungen um DirectX zu installieren. Starten Sie den PC nach der Installation neu. 4 Installation 3.2 Einbau der FlyDVB-T 1. Schalten Sie Ihren PC aus und entfernen Sie alle angeschlossenen Kabel. Lassen Sie während dieser Zeit das Stromkabel am PC eingesteckt, so dass dieser geerdet ist. 2. Berühren Sie mit einer Hand das Gehäuse des PCs um statische Aufladungen zu vermeiden und entfernen Sie mit der anderen Hand das Stromkabel des PCs. 3. Entfernen Sie das Gehäuse Ihres PCs. 4. Suchen Sie nach einem freien PCI Slot. Bitte beachten Sie hierbei dass die TV Karte nicht direkt im Slot neben der Grafikkarte eingesteckt werden sollte, da dies zu Problemen führen könnte. 5. Nehmen Sie die Karte vorsichtig an deren Seiten aus der Verpackung und berühren Sie dabei einen Metall Teil des PCs, um statische Aufladungen an der Karte und evt. Schäden zu vermeiden. 6. Stecken Sie die TV Karte in den freien Slot und vergewissern Sie sich das diese richtig eingesteckt ist. 7. Befestigen Sie die Karte mit einer Schraube an der Leiste. 8. Befestigen Sie wieder das Gehäuse am PC. 9. Verbinden Sie nun alle Videoquellen mit der Karte: - die DVB-T Antenne mit dem DVB-T Eingang - analoge externe Videoquellen (Composite / S-Video) mit dem 9 Pin AV Eingang 10. Schließen Sie das Stromkabel und allen anderen Kabel wieder an den PC an und stellen Sie sicher das die Lautstärke der Lautsprecher auf Leise gestellt ist. 5 Installation 3.3 Treiber Installation für Windows 2000 / Windows XP Windows 2000 und XP erkennen automatisch die FlyDVB-T Karte, es erscheint das Neue Hardware gefunden Fenster. Falls Sie es noch nicht getan haben, legen Sie bitte die Installations CD in das CD-ROM oder DVD Laufwerk. Wählen Sie Software von einer Liste oder bestimmten Quelle installieren und klicken Sie auf Weiter. Wählen Sie nun Diese Quellen nach dem zutreffendsten Treiber durchsuchen und machen Sie ein Häkchen bei Wechselmedien durchsuchen, klicken Sie dann auf Weiter. Windows findet nun die Treiber auf der Installations CD und installiert sie automatisch. Nach der erfolgreichen Installation klicken Sie auf Fertig. 6 Installation 3.4 Installation von LifeView DTV Installieren Sie die LifeView DTV Software indem Sie auf LifeView DTV klicken. Folgen Sie den Anweisungen um die Software zu installieren. 7 LifeView DTV 4. LifeView DTV 4.1 DTV Bedienfeld 1 25 2 3 4 5 6 7 8 9 10 11 12 13 14 15 16 17 18 1. Ansicht ändern 2. Composite Video 3. S-Video (S-VHS) 4. DVB-T TV 5. Start/Stop Bild-in-Bild 6. Start/Stop Doopel Modus 7. Scan Einstellungen 8. Wiedergabe 9. Im Bild-in-Bild Modus zwischen den Fenstern wechseln 10. Teletext 11. EPG 12. Zurückspulen 13. TimeShift Start/Wiedergabe/Pause 8 19 20 21 22 23 24 14.Aufnahme 15. Stop 16. Zum Anfang springen 17. Zum Ende springen 18.Stummschaltung An / Aus 19. Lautstärkeanzeige 20. Kanalliste zeigen / verstecken 21. Schnappschuss 22. Anzeige für Signalstärke 23. Zwischen Vollbild und normaler Ansicht wechseln 24. Vorspulen 25. Kanalliste LifeView DTV 4.2 TV Kanäle suchen (DVB-T) Bevor Sie DVB-T digital TV sehen können, müssen Sie zuerst nach verfügbaren Kanälen in Ihrem Gebiet scannen. Wählen Sie zunächst DVB-T als Quelle. Klicken Sie dann auf der oberen Leiste auf Extras und auf Scannen. Sie können auch in der linken Auswahlleiste direkt auf Scan klicken. Empfangseinstellungen: Zeigt die aktuelle Einstellung der DTV Anwendung an. Service Informationen: Zeigt Informationen über den derzeit ausgewählten Kanal an. Während des Scans werden Informationen über den Scan-Status angezeigt. Kanalsuche: Es gibt zwei Möglichkeiten um Kanäle zu suchen, Automatische Suche und Transponder Suche. 1. Automatische Suche: Wählen Sie Automatische Suche und das Gebiet aus der Liste aus, klicken Sie dann auf Scan. 2. Transponder Suche: Falls Sie manuell eine Frequenz scannen möchten, wählen Sie Transponder Suche und geben Sie dort die Frequenz in kHz ein, klicken Sie dann auf Scan. 9 LifeView DTV Gefundene Kanäle werden in der Liste angezeigt, diese können durch klicken auf der oberen Liste der einzelnen Spalten sortiert werden nach Service Name, Frequenz, Netzwerk Anbieter, Transponder ID, und Audio. Klicken Sie auf einen Kanal so können Sie diesen umbenennen, in der Spalte Audio können Sie (falls vorhanden) einen anderen Audiostream wählen. Wird das Häkchen eines Kanals entfernt, so erscheint dieser nicht in der Kanalliste – durch drücken der Löschen Taste wird dieser komplett gelöscht. Zur bestehenden Liste können auch weitere Kanäle importiert werden, klicken Sie hierzu auf Importieren. Um eine neue Kanalliste zu laden klicken Sie auf Laden und um eine Liste abzuspeichern auf Speichern als. Mit OK bestätigen Sie die Änderungen, mit Abbrechen werden die verworfen. 10 LifeView DTV 4.3 Videoquelle auswählen Die FlyDVB-T ist nicht nur auf den digitalen TV Empfang beschränkt – analoges TV kann ebenso empfangen und externe Videoquellen angeschlossen werden. Auf der linken Seite der Anwendung können Sie die gewünschte Videoquelle auswählen. Externe Videoquelle am Composite Anschluss Externe Videoquelle am S-Video (S-VHS) Anschluss Digitales Terrestrisches TV (DVB-T) Aktiviert / deaktiviert Bild-in-Bild (gleichzeitige Darstellung von digital TV und analog TV / Video in separaten Fenstern) Gleichzeitige Darstellung von digital TV und analog TV / Video zur gleichen Zeit in zwei gleichgroßen Fenstern nebeneinander Kanalsuche (DVB-T) Wiedergabemodus für Schnappschüsse und aufgenommene Videos. Ermöglicht das hin-und-her schalten der TV Bildschirme im Bild-in-Bild und Doppel Modus Teletext (falls verfügbar) EPG (falls verfügbar) 11 LifeView DTV 4.4 Kanalliste Auf der rechten Seite des Interfaces befindet sich die Kanalliste. Hier können Sie die für DVB verfügbaren Sender sehen, falls Sie sich im DVB-Modus befinden. Klicken Sie einfach auf einen Kanal, um auf diesen zu gelangen oder drücken Sie die Pfeiltasten K oder L , um den Kanal zu wechseln. Im DVB-Modus können Sie das DVB-Radio auswählen, indem Sie auf die Drop-down-Box klicken und Radio auswählen. Wenn Sie mit rechts auf eine Kanal klicken, haben Sie die Möglichkeit, die Liste nach Namen, Frequenzen, Netzwerkanbieter oder Transponder-ID zu sortieren. Anmerkung: In DTV CA sind die Kanäle mit Conditional Access aufgelistet. Diese Kanäle sind nicht frei empfangbar und können in der DTV Anwendung nicht dargestellt werden. Trotz allem kann es sein, das einige TV Sender frei zu empfangen sind aber das CA Signal fälschlicherweise mit ausstrahlen und unter DTV CA zu finden sind; diese Kanäle können weiterhin gesehen werden. 4.5 Lautstärke Im unteren Teil befindet sich die Lautstärkenanzeige. Klicken Sie auf die Leiste um die Lautstärke festzulegen, oder drücken Sie I oder J auf Ihrer Tastatur um die Lautstärke anzuheben oder zu senken. Klicken Sie auf das Lautsprechersymbol um die Stummschaltung zu aktivieren oder zu deaktivieren. 4.6 Signalstärke Die Signalstärke zeigt an wie stark das empfangene Signal für den jeweiligen Kanal ist. Grün: sehr guter Empfang, Gelb: guter Empfang, Rot: Schwacher Empfang. 12 LifeView DTV 4.7 Teletext Klicken Sie auf Tx um das Teletext Fenster zu öffnen - Nicht alle TV Stationen bieten den Teletext Service an. Die Teletext Informationen können kostenlos mit dem ausgewählten Programm empfangen werden. Um bestimmte Seiten anzeigen zu lassen, geben Sie die gewünschte Seiten Nummer ein, oder benutzen Sie die Pfeiltasten auf dem Bedienfeld (der Tastatur oder der Fernbedienung), um zwischen den Seiten zu blättern. Für weitere Information über die Benutzung von Teletext, klicken Sie auf Help auf der oberen rechten Leiste. 13 LifeView DTV 4.8 EPG Digitale TV Stationen übertragen oftmals ein Electonic Program Guide (kurz EPG). Dieses beinhaltet Informationen (Laufzeit, Inhalt) über laufende und folgende Programme, so hat man einen leichten Überblick über das gesamte TV Programm und kann ausgewählte Programme gleich in die Programmierte Aufnahme übernehmen. Klicken Sie auf EPG um das Fenster zu öffnen: Klicken Sie auf Update um die EPG Informationen zu aktualisieren. Datum, Startzeit, Dauer und Programmname werden im Fenster angezeigt. Wenn Sie einen Eintrag auswählen werden weiter Informationen über die Sendung im unteren Bereich angezeigt (falls verfügbar). Wenn Sie auf Rec. klicken, werden die Aufnahmedaten automatisch in die Liste der Programmierten Aufnahmen (Schedule Recordings) übernommen – diese Funktion können Sie benutzen um ganz einfach die Aufnahme Ihrer Sendung zu programmieren. 14 Einstellungen 5. Einstellungen Um zu den Einstellungen zu gelangen, klicken Sie auf der oberen Leiste auf Extras -> Einstellungen. Die Einstellungsoptionen sind abhängig von der Video Quelle die gewählt wurde. 5.1 DVB Einstellungen Wurde DVB-T als Quelle gewählt, so stehen Ihnen folgende Einstellungsoptionen zur Verfügung: 5.1.1 Verzeichnis Einstellungen Arbeitsverzeichnis Hier können Sie den Ordner für die gespeicherten Dateien festlegen. Geben Sie das Verzeichnis des Ordners manuell ein oder klicken Sie auf Durchsuchen, bestätigen Sie dann mit OK. Aufnahmegröße Wurde diese Funktion angewählt, werden alle aufgenommenen Dateien in die angegebene Größe aufgeteilt. Dies ist hilfreich falls Sie eine längere Aufnahme in kleine Dateien aufteilen möchten. Beispiel: geben Sie als Wert z.B. 650 ein, so wird nach 650 MB eine neue Aufnahmedatei erstellt – die Dateien lassen sich somit viel einfacher auf jeweils 1 CD brennen. Schnappschuss Format Hier können Sie wählen ob die gespeicherten Schnappschüsse im JPG oder BMP Format abgespeichert werden sollen. Immer im Vordergrund Wird hier ein Häkchen gesetzt so bleibt die DTV Anwendung immer im Vordergrund auf dem Desktop. VGA-Hardware beschleunigen. Damit kann man die VGA-Hardware beschleunigen. Bitte beachten Sie, daß nicht alle Graphikkarten diese Funktion unterstützen. Vollbild Einstellungen Sie können wählen zwischen Auf Bildschirmgröße anpassen oder Originalseitenverhältnis. 15 Einstellungen 5.1.2 Geplante Aufnahmen Hier werden alle programmierten Aufnahmen aufgelistet. Weitere Informationen über Geplante Aufnahmen (Schedule Recording) finden Sie im Abschnitt 7.3. 16 Einstellungen 5.2 Analoge Video Einstellungen (AV-In/S-Video) Wurde AV-in oder S-Video als Quelle gewählt, so stehen Ihnen folgende Einstellungsoptionen zur Verfügung: 5.2.1 Anzeige • • • • Bildgröße: Die Anzeigegröße kann hier verändert werden. Datei Format: Hier kann das Video Format festgelegt werden. Farbe: hier können alle Farbeinstellungen wie Helligkeit, Kontrast, Farbton, Sättigung und Schärfe verändert werden. Mit “Standard” werden alle Werte wieder auf Werkseinstellung zurückgesetzt. 5.2.2 Aufnahme Hier lassen sich die Aufnahmeeinstellungen für die an AV-in und S-Video angeschlossenen Video Quellen vornehmen. MPEG Aufnahme: Hier können Sie die Aufnahmequalität festlegen: Gut, Besser, Am Besten. Mit Eigene Einstellungen, können Sie die Aufnahmeinstellungen selber festlegen. Sie können zwischen folgenden Formaten wählen: • • • • • NTSC oder PAL MPEG-1 NTSC oder PAL VCD NTSC oder PAL MPEG-2 NTSC oder PAL SVCD NTSC oder PAL DVD 17 Einstellungen Die Option Profiles ist anwählbar sobald Sie Eigene Einstellungen ausgewählt haben, es öffnet sich folgendes Fenster: Hier können Sie neue Aufnahmeprofile erstellen, verändern, löschen und kopieren. Erstellen eines Profils Allgemein: Geben Sie einen Namen für das Profil ein und ein Kommentar (z.B. für welche Zwecke das Profil erstellt wurde). Wählen Sie MPEG-1 oder MPEG-2. System: Abhängig von den Einstellungen bei Allgemein, können Sie hier den Bitstream Modus auswählen den Sie für das Profil benutzen möchten. 18 Einstellungen Video: Einstellungen für das Video Format, Breite x Höhe und die Bitrate. Mit Erweitert, öffnet sich ein weiteres Fenster, hier können Sie weitere Einstellungen für die Wiederholungsrate und die Enkoder Stufe vornehmen. Audio: Einstellungen für Bit Rate, Sample Rate und Stereo / Mono (1=Mono, 2=Stereo) Aufnahme - System Wenn Sie im Aufnahme Menü System auswählen, erscheinen alle Codecs die auf Ihrem System installiert sind. Abhängig vom Codec können Sie deren Einstellungen verändern, indem Sie den Codec auswählen und auf Eigenschaften klicken. (nicht bei allen Codecs möglich) Kostenlose Codecs finden Sie im Internet, wie z.B. DivX von www.divx.com. Bei Fragen oder Probleme wenden Sie sich bitte an den jeweiligen Codec Hersteller oder suchen Sie im Internet. 19 Einstellungen 5.2.3 Arbeitsverzeichnis Arbeitsverzeichnis Hier können Sie den Ordner für die gespeicherten Dateien festlegen. Geben Sie das Verzeichnis des Ordners manuell ein oder klicken Sie auf Durchsuchen, bestätigen Sie dann mit OK. Aufnahmegröße Wurde diese Funktion angewählt, werden alle aufgenommenen Dateien in die angegebene Größe aufgeteilt. Dies ist hilfreich falls Sie eine längere Aufnahme in kleine Dateien aufteilen möchten. Beispiel: geben Sie als Wert z.B. 650 ein, so wird nach 650 MB eine neue Aufnahmedatei erstellt – die Dateien lassen sich somit viel einfacher auf jeweils 1 CD brennen. Schnappschuss Format Hier können Sie wählen ob die gespeicherten Schnappschüsse im JPG oder BMP Format abgespeichert werden sollen. Immer im Vordergrund Wird hier ein Häkchen gesetzt so bleibt die DTV Anwendung immer im Vordergrund auf dem Desktop. VGA-Hardware beschleunigen. Damit kann man die VGA-Hardware beschleunigen. Bitte beachten Sie, daß nicht alle Graphikkarten diese Funktion unterstützen. Vollbild Einstellungen Sie können wählen zwischen Auf Bildschirmgröße anpassen oder Originalseitenverhältnis. 5.2.4 Geplante Aufnahme (Schedule Recording) Hier werden alle programmierten Aufnahmen aufgelistet. Weitere Informationen über Geplante Aufnahmen (Schedule Recording) finden Sie im Abschnitt 7.3. 20 PIP (Bild-In-Bild) und Doppel Modus 6. PIP (Bild-In-Bild) und Doppel Modus Die PIP/Doppel Funktion kann in der linken Liste ausgewählt werden. Wenn Sie auf die PIP Taste klicken, erscheint unten rechts ein zweites kleines Videofenster. Hier können Sie zwischen DVB-T für die digitalen Quellen wählen und bei den analogen Quellen zwischen S-Video oder AV in. Das Fenster kann überall auf dem Desktop verschoben werden, durch anklicken der Ecken kann auch die Größe verändert werden. 21 PIP (Bild-In-Bild) und Doppel Modus Bei der Doppel Funktion erscheinen zwei Video Fenster nebeneinander – diese können nicht verschoben oder in der Größe verändert werden. Mit der Wechsel Taste können Sie zwischen den beiden Bildschirmen hin und her schalten. Um den Bild-in-Bild Modus zu beenden, klicken Sie erneut auf PIP. Die Aufnahmeund TimeShift-Tasten sind während des Bild-in-Bild Modus nicht aktiviert. 22 Aufnahme 7. Aufnahme 7.1 Die Aufnahme Taste Wenn Sie die Aufnahme Taste angeklickt haben so wird das eingeschaltete Programm aufgenommen. Während der Aufnahme erscheint • REC über dem Bedienfeld. Im DVB-T Modus wird das reine MPEG-2 Audio und Video Signal aufgenommen. Im analogen Modus (S-Video oder AV-In) wird in dem Format aufgenommen, welches Sie in den Aufnahme Einstellungen ausgewählt haben. (Abschnitt 5.2.2) Im Radio Modus wird die aufgenommene Datei im WAV Format abgespeichert. Alle aufgenommenen Dateien werden in dem ausgewählten Arbeitsverzeichnis (Abschnitt 5.1.1 und Abschnitt 5.2.3) abgespeichert. Die darin enthaltenen Dateien (Videos und Schnappschüsse) können im Wiedergabemodus (Abschnitt 7.5) abgespielt werden. Um eine Aufnahme zu beenden, klicken Sie auf die Stop Taste. 23 Aufnahme 7.2 Zeitversetzte Aufnahme (TimeShift) Mit der TimeShift Funktion ist es möglich, das Bild während der Aufnahme zu pausieren und später wieder an der gleichen Stelle wiederzugeben. Natürlich ist es auch möglich während der Aufnahme vor- oder zurückzuspulen. Um eine TimeShifting Aufnahme zu starten, klicken Sie auf die TimeShift Taste. Nach dem starten von TimeShift wechselt die Taste zur Pause/Wiedergabe Funktion, um während der Aufnahme das Bild anzuhalten und durch erneutes anklicken das Bild weiterlaufen zu lassen. Der grüne Balken zeigt den Aufnahmefortschritt, der Schieber die aktuelle Position. Mit den Pfeiltasten können Sie zum Anfang springen oder zur aktuellen Übertragung, Sie können natürlich auch den Schieber direkt auf die gewünschte Wiedergabe-Position setzen. Um die TimeShifting Aufnahme zu beenden, klicken Sie auf die Stop Taste. Während der Aufnahme ist es nicht möglich den Kanal oder die Videoquelle zu wechseln. 24 Aufnahme 7.3 Zeitversetzte Aufnahme (Schedule Recording) Sie können die Liste der geplanten Aufnahmen über das Einstellungsmenü erreichen (Abschnitt 5.1.2 und Abschnitt 5.2.4). Mit Hinzufügen können Sie eine neue programmierte Aufnahme zur Liste hinzufügen, mit Löschen wird eine ausgewählte Aufnahme aus der Liste entfernt. Die Editieren Taste ermöglicht das nachträgliche Ändern einer bestehenden Aufnahme aus der Liste. Mit den Tasten Hinzufügen und Editieren gelangen Sie in ein weiteres Menü: Zunächst sollten Sie auf der rechten Seite den Typ der Aufnahme auswählen. Wählen Sie „einmalig“, falls die Aufnahme nur einmal erfolgen soll. Falls die Aufnahme einmal in der Woche erfolgen soll, wählen Sie den Wochentag. Geben Sie nun die Quelle an, von der aufgenommen werden soll (DVB-T, S-Video, AV In) und dann den Kanal (falls Sie von einer TV Quelle aufnehmen möchten). Das Datum kann nur ausgewählt werden falls es sich um eine „einmalige“ Aufnahme handelt. Tragen Sie nun den Beginn und die Dauer der Aufnahme ein und geben Sie einen Dateinamen an unter der die Aufnahme gespeichert werden soll – handelt es sich um eine Wöchentliche Aufnahme wird eine Nummer zum Dateinamen jeder Aufnahme hinzugefügt. (Beispiel: Dateiname01.mpg, Dateiname02.mpg, usw.) Klicken Sie nun auf Hinzufügen, um die Programmieren zu beenden und zu aktivieren. Bei digitalen Videoquellen (DVB-T) können Sie auch die EPG Funktion nutzen, um eine Aufnahme zu programmieren. Weiter Information finden Sie im Abschnitt 4.11. 25 Aufnahme 7.4 Schnappschuss Sie können Schnappschüsse der angezeigten Videos machen und diese auf Festplatte speichern. Um einen Schnappschuss zu machen, klicken Sie auf die Schnappschuss Taste und das derzeit angezeigte Bild wird in dem angegebenen Ordner im JPG oder BMP Format abgespeichert (Abschnitt 5.1.1 und Abschnitt 5.2.3) Die bereits gemachten Schnappschüsse können Sie im Wiedergabe Modus ansehen (Abschnitt 7.5) 7.5 Wiedergabe Im Wiedergabe Modus werden Sie bereits aufgenommen Dateien auf der rechten Seite angezeigt. Auf dem Bildschirm werden die ausgewählten Videodateien wiedergegeben und die Bilddateien angezeigt. Mit den unteren Bedientasten kann die die Wiedergabe pausiert oder angehalten werden. Wenn Sie auf Explorer klicken, öffnet sich das Arbeitsverzeichnis welches Sie für die gespeicherten Dateien angegeben haben (Abschnitt 5.2.3) 26 Fernbedienung und Tastatur Hot Keys 8. Fernbedienung und Tastatur Hot Keys 8.1 Fernbedienung 1. Full Screen: Umschalten von Vollbild zur normalen Anzeige. 2. Power: Schaltet das DTV Programm an/ aus. 3. Nummernfeld: Sie können einen gewünschten Kanal direkt anwählen. In Scan Modus können Sie die Frequenz eingeben und mit “Enter” bestätigen. 4. Recall: Wechselt zum vorherigen Kanal. 5. Mute: Stummschaltung an / aus. 6. TV/Radio: Zwischen TV und Radio Empfang wählen. 7. SAP: Schaltet zur zweiten Audiospur (nur bei Übertragungen mit Zweikanalton) 8. CH+/CH-: Kanäle hoch / runter schalten. 9. VOL-/VOL+: Lautstärke +/-. 10. Enter: Bestätigen einer Auswahl. 11. PIP: Aktivier/Deaktiviert den PIP (Bild-in-Bild) Modus 12. Source: Zwischen den Eingangsquellen wählen. (DVB-T -> AV-In -> S-Video) 13. Record/Pause: Startet und pausiert die Aufnahme des aktuellen Programms. 14. Swap: Im PIP Modus zwischen den Fenstern schalten. 15. TimeShift/Pause: Startet und pausiert die TimeShifting Aufnahme des aktuellen Programms. 16. Rewind: Zurückspulen bei der TimeShift Aufnahme oder während der Wiedergabe eines Videos. 17. Play/Pause: Anhalten und Fortfahren während einer TimeShift – oder normalen Aufnahme. 18. Forward: Vorspulen bei der TimeShift Aufnahme oder während der Wiedergabe eines Videos. 19. Back: Springt zum Anfang eines Videos während der Wiedergabe. 20. Stop: Beendet die TimeShifting Aufnahme, die Wiedergabe oder die normale Aufnahme. 21. End: Springt zum Ende eines Videos während der Wiedergabe. 27 Fernbedienung und Tastatur Hot Keys 8.2 Tastatur Bedienung Benutzen Sie die Hot-Keys um die TV Funktionen auch mit Ihrer Tastatur zu steuern. Tastatur F Ctrl-Alt-T Number keys 0-9 / NumPad 0-9 BackSpace M T A © ª ¨ § Enter / NumPad Enter P I Ctrl-R S Ctrl-T W Space E Q Ctrl-S R Ctrl-P 28 Beschreibung Vollbild Ein / Aus Öffnet / Schließt die DTV Anwendung Kanal Nummern Zum vorherigen Kanal Stummschaltung Ein / Aus Umschalten zwischen TV / Radio Empfang Umschalten zum zweiten Audio Kanal (falls vorhanden) Kanal + Kanal Lautstärke + Lautstärke Bestätigen Öffnet / Schließt Bild-in-Bild Modus Eingangsquellen (DVB, AV-in, S-Video in) Startet Aufnahme Umschalten zwischen den Bildschirmen im Bild-in-Bild Modus Start / Pause TimeShift Zurückspulen Wiedergabe / Pause Vorspulen Zum Anfang springen Stop Wiedergabe / Aufnahme / TimeShifting Zum Ende springen Schnappschuss Technical Support 9. Technischer Support 9.1 Kontakt Falls Sie Fragen haben oder Hilfe bei der Installation benötigen, so können Sie uns auch per Mail kontaktieren über [email protected] Auf unsere Homepage www.lifeview.com.tw/de finden Sie immer die aktuellsten Treiber und Software. 29 FlyDVB-T Manuale utente Animation Technologies Inc. www.lifeview.com Ver: 1.9 Copyright e Informazioni sui Marchi Registrati Copyright © 2005 della Animation Technologies Inc. Tutti i diritti riservati. Le specifiche e le informazioni riportate nel presente manuale sono fornite a scopo esclusivamente informativo, e sono soggette a cambiamenti senza preavviso, e ciò non deve essere inteso come un impegno assunto dalla Animation Technologies Inc. Animation Technologies Inc. non assume alcuna responsabilità per errori o imprecisioni che possono essere contenute nel presente manuale. Non è possibile riprodurre o trasmettere parti del presente documento, in qualsiasi forma o con qualsiasi mezzo, elettronico o meccanico, senza aver ricevuto il consenso scritto da parte della Animation Technologies Inc. Animation Technologies Inc. non rilascia garanzie in relazione ai contenuti qui riportati, e diniega in modo esplicito qualsiasi garanzia relativa alla commercializzazione o alla idoneità per usi specifici. Animation Technologies Inc. si riserva il diritto di revisionare il presente manuale e di modificarne i contenuti senza avere l’obbligo di informare individui o enti di tali modifiche. In nessun caso Animation Technologies Inc. potrà essere considerata responsabile nei confronti dell’utente o di terzi per qualsiasi danno indiretto, accessorio, diretto, indiretto, speciale, punitivo, o altri danni (compresi, ma senza alcun limite, i danni derivanti da perdita di utili, per interruzioni, dovuti alla perdita di informazioni, perdite in denaro, ecc.), anche nei casi in cui Animation Technologies Inc. sia stata informata della possibilità del verificarsi di tali danni, derivanti da difetti o errori nel manuale o del prodotto. Gli aggiornamenti di questa documentazione sono disponibili sul sito Internet : http://www.lifeview.com. Windows® è un marchio registrato di proprietà della Microsoft Corporation. Tutti gli altri nomi di marchi utilizzati nel presente documento sono di proprietà delle rispettive società. Contents 1. Avviamento....................................................................... 1 1.1 Introduzione.................................................................................................. 1 1.2 Caratteristiche .............................................................................................. 1 1.3 Contenuto della confezione .......................................................................... 1 1.4 Requisiti del sistema..................................................................................... 2 2. Collegamenti Input e output............................................ 3 2.1 Collegamenti di FlyDVB-T ............................................................................ 3 3. Installazione...................................................................... 4 3.1 DirectX.......................................................................................................... 4 3.2 Installazione di FlyDVB-T ............................................................................ 5 3.3 Installazione dei driver per Windows 2000 / Windows XP ............................ 6 3.4 Installazione di LifeView DTV ....................................................................... 7 4. LifeView DTV .................................................................... 8 4.1 Panoramica sull’interfaccia DTV ................................................................... 8 4.2 Scansione dei canali TV (digitale)................................................................. 9 4.3 Scelta della fonte ........................................................................................ 11 4.4 Lista canali.................................................................................................. 12 4.5 Controlli volume .......................................................................................... 12 4.6 Misuratore di intensità del segnale ............................................................. 12 4.7 Teletext....................................................................................................... 13 4.8 EPG ............................................................................................................ 14 5. Impostazioni ................................................................... 15 5.1 Impostazioni DVB ....................................................................................... 15 5.2 Impostazioni Analogiche Video (AV-In/S-Video)......................................... 17 6. PIP (Picture-In-Picture) e TWIN Mode .......................... 21 7. Registrazione.................................................................. 23 7.1 Il pulsante registrazione.............................................................................. 23 7.2 Il pulsante Timeshift (differita)..................................................................... 24 7.3 Registrazione programmata ....................................................................... 25 7.4 Istantanee................................................................................................... 26 7.5 Play Mode (Modalità di esecuzione) ........................................................... 26 8. Il telecomando e i collegamenti della tastiera ............. 27 8.1 Il telecomando ............................................................................................ 27 8.2 Collegamenti della tastiera ......................................................................... 28 9. Supporto tecnico............................................................ 29 9.1 Contatti ....................................................................................................... 29 Avviamento 1. Avviamento 1.1 Introduzione Congratulazioni per la scelta della scheda sintonizzatore TV ed acquisizione video FlyDVB-T. Questo prodotto trasforma in modo rapido e semplice il PC in un potente sistema multimediale. Acquisisce video ed immagini ed esegue registrazioni MPEG-1 e MPEG-2 in tempo reale. Si può guardare, al contempo e sullo stesso schermo, sia TV digitale sia video analogico! FlyDVB-T procura un’esperienza di visione televisiva d’alta qualità con audio stereo reale! 1.2 Caratteristiche • • • • • • • • • • Sintonizzatore DVB-T Silicon con preparato per antenna Ingressi video S-Video/composito PIP (Picture in Picture: immagine nell’immagine) Registrazione in tempo reale da TV digitale, ed ingressi analogici Si può guardare simultaneamente sia TV digitale sia video analogico Si può guardare il televisore sia in una finestra ridimensionabile sia a schermo intero Funzioni della differita Acquisizione di fotografie Ascolto della radio DVB Compatibile con Windows® 2000 e XP 1.3 Contenuto della confezione Quando si rimuovono i contenuti della confezione, ispezionare tutti gli elementi per accertarsi che non abbiano subito danni durante la spedizione. Nella confezione devono essere inclusi i seguenti elementi: • • • • • • • • FlyDVB-T card Adattatori per PAL/NTSC Cavo AV Telecomando Cavo sensore IR CD-ROM di installazione Guida di installazione rapida Antenna portatile per la ricezione DVB-T(optionelle) 1 Avviamento 1.4 Requisiti del sistema Per utilizzare con successo la soluzione FlyDVB-T, assicuratevi che il vostro sistema possieda I seguenti requisiti: • Pentium® 4 o AMD Athlon 2.0 GHz o superiori, 2.4GHz o superiori raccomandati • 256 MB RAM (minimo), 512 MB RAM raccomandati • Microsoft Windows 2000/XP • 100 MB di spazio libero su Hard disk per l’installazione e ulteriore spazio richiesto per la registrazione e il Timeshifting. • CD-ROM o DVD drive • VGA chipset with full DirectX 9.0 support • DirectX 9.0c o superiore installato • Scheda audio compatibile AC97 per l’audio • Casse per l’uscita audio • IRQ disponibile • PCI slot disponibile • TV antenna o cavo per la TV digitale 2 Collegamenti Input e output 2. Collegamenti Input e output 2.1 Collegamenti di FlyDVB-T La scheda FlyDVB-T supporta ingresso S-Video ed Composito. Fare riferimento alla seguente figura per i dettagli sul collegamento. 1 2 3 4 5 6 8 7 Schema di collegamento dei cavi 1. S-Video: Ingresso S-Video per dispositivi esterni come videoregistratori o videocamere 2. Ingresso video: Ingresso video composito per dispositivi esterni come videoregistratori o videocamere 3. Audio (R): Collega al canale audio destro di un dispositivo audio esterno 4. Audio (S): Collega al canale audio sinistro di un dispositivo audio esterno 5. Antenna TV digitale: Collega all’antenna di casa o dell’abitazione per la ricezione della TV digitale 6. Cavo AV: Collegare il cavo AV al connettore a 9 pin di FlyDVB-T 7. Ingresso cavo telecomando: Per il collegamento al cavo degli infrarossi. 8. Connettore per box A/V: Per il collegamento al cavo di collegamento del box A/V 3 Installazione 3. Installazione La seguente sezione fornisce le istruzioni per l’installazione passo dopo passo e per la configurazione della scheda, degli accessory e del software. 3.1 DirectX Prima di installare la Fly Dvb-t trio è necessario installare DirectX 9.0c o superiori. Inserire il Cd di installazione ed il menu di installazione dovrebbe caricarsi automaticamente. Se il programma non appare automaticamente quando si inserisce il CD di installazione Lifeview, avviarlo manualmente eseguendo il file InstallCD.exe che si trova nel CD di installazione oppure ciccando su Start, Run…, e scrivendo D:\InstallCD.exe. (se D: è la tua unità CD ROM) Fare click su DirectX 9.0 e seguire le istruzioni per installare DirectX. Non appena l’installazione è terminata spegnere il computer. 4 Installazione 3.2 Installazione di FlyDVB-T 1. Spegnere il PC e tutte le periferiche collegate, quail stampante e monitor. Lasciare il cavo di alimentazione CA collegato, in modo che il computer abbia il collegamento a terra. 2. Toccare il telaio metallico del PC per scaricare a terra la carica. 3. Togliere il coperchio dal case del computer. 4. Cercare uno slot pci libero. Nella scelta dello slot PCI, fare attenzione che le schede DVB-T non devono essere collegate allo slot PCI1 insieme ad una scheda grafica AGP poichè allo slot PCI1 vengono solitamente assegnati gli stessi interrupt dello slot AGP. In questo caso entrambe le schede avrebbero lo stesso interrupt, con conseguenti possibili blocchi del sistema durante il funzionamento. (Solitamente si tratta dello slot PCI più vicino allo slot AGP, verificare comunque sempre il manuale della scheda madre). 5. Togliere con attenzione la scheda dalla confezione e prenderla dai bordi con una mano, mentre l’altra si tocca una parte metallica del PC. In questo modo si garantisce che il corpo sia isolato attraverso il telaio del computer senza danneggiare la scheda. 6. Allineare il support nella parte posteriore della scheda TV nello slot di espansione in modo che I connettori della scheda siano direttamente in linea con il socket dello slot. 7. Inserire la scheda Tv nello slot, in modo che aderisca perfettamente. 8. Fissare la scheda TV con le viti corrette 9. Rimontare il case del PC. 10. Collegare l’antenna digitale alla porta DVB-T. Verificare che il volume degli altoparlanti sia basso. 5 Installazione 3.3 Installazione dei driver per Windows 2000 / Windows XP Windows 2000 / XP will rileverà automaticamente la scheda FlyDVB-T e farà apparire la finestra Found New Hardware Wizard. Collocare il Cd di installazione nell’unità CD-ROM se non è ancora stato fatto. Selezionare Install from a list or specific location (Advanced) e cliccare su Next. Selezionare Search for the best driver in these locations, poi accertarsi che “Search removable media sia selezionato e fare click su Next. Windows ora troverà I driver nel CD di installazione e li installerà automaticamente. Dopo aver installato il driver, Windows informerà che l’installazione è riuscita. Fare click su Finish. 6 Installazione 3.4 Installazione di LifeView DTV Installare il software Lifeview DTV cliccando LifeView DTV. Basta seguire le istruzioni su schermo per installare il software. 7 LifeView DTV 4. LifeView DTV 4.1 Panoramica sull’interfaccia DTV 1 25 2 3 4 5 6 7 8 9 10 11 12 13 14 15 16 17 1. Cambia interfaccia 2. Passa a composite video in 3. Passa a S-Video in 4. Passa a DVB-T TV 5. Start/Stop modalità PIP 6. Start/Stop Modalità Twin 7. Apri impostazioni di scansione 8. Passa alla modalità Play 9. Passa da finestra principale a secondaria (in modalità PIP) 10. Teletext 11. Apri finestra EPG 12. Rewind 13. TimeShift Start/Play/Pause 8 18 19 20 21 22 23 14. Avvio registrazione 15. Stop 16. Vai all’inizio 17. Vai alla fine 18. Muto on/off 19. Barra Volume 20. Mostra/nascondi lista canali 21. tasto cattura Immagine 22. Misuratore dell’intensità del segnale 23. Passa da modalità a tutto schermo a finestra 24. Avanza velocemente 25. Lista canali 24 LifeView DTV 4.2 Scansione dei canali TV (digitale) Prima di poter guardare la Tv digitale bisogna eseguire la scansione dei canali disponibili nella propria zona. Nella barra dei menu fare click su Tool, e poi su Scan. Puoi anche cliccare sul tasto Scan a sinistra dello schermo Receiving Setup (Setup di ricezione): Mostra gli standard attuali di ricezione sui quail è impostata l’applicazione. Services Information: Mostra informazioni sul canale selezionato se disponibili. Durante la scansione mostra lo stato della scansione. Channel Scan (Scansione canali): Ci sono due modi per fare la scansione, Auto Scan e Transponder Scan. 1. Auto Scan: Seleziona Auto Scan, poi seleziona il tuo paese/continente e clicca su Scan. 2. Transponder Scan: Se vuoi inserire manualmente una frequenza seleziona Transponder Scan, digita la frequenza type in the Frequency in kHz e clicca su Scan. 9 LifeView DTV I canali trovati saranno visualizzati in una finestra e qui potrai personalizzare la lista dividendoli per nome Channel Name,frequenza Frequency, gestore di rete Network Provider, Transponder ID, e Audio cliccando la parte superiore di ciascuna colonna. Cliccando sul nome del canale potrai rinominarlo e cliccando sulla lingua potrai scegliere fra le lingue disponibile (nella sezione Audio) Puoi anche bloccare un canale se non vuoi che appai nella lista. O puoi selezionarlo e poi cliccando su Delete rimuoverlo completamente dalla lista. Puoi anche importare la lista canali intera cliccando su Import, o puoi caricare una nuova lista canali cliccando su Load, puoi salvare la lista canali cliccando su Save As… Per salvare I cambiamenti conferma cliccando su OK. Per cancellare le modifiche seleziona Cancel. Aggiornamenti per le frequenze sono disponibili sul nostro sito (www.lifeview.com). 10 LifeView DTV 4.3 Scelta della fonte Il FlyDVB-T non si limita alla ricezione Tv digitale terrestre- si possono vedere anche le fonti analogiche. Sulla sinistra dell’interfaccia si trovano I pulsanti che permettono di accedere ad origini diverse. Passa ad un dispositivo esterno collegato all’input ingresso AV (giallo) Passa ad un dispositivo esterno collegato all’input S-Video Passa a TV digitale terrestre (DVB-T) Attiva e disattiva la modalità PIP,che crea un’immagine nell’immagine e permette di guardare la TV digitale e l’origine analogica. Attiva e disattiva la modalità Twin, che vi permette di guardare parallelemente la Tv digitale e la Tv analogica. Fa apparire la finestra di dialogo Scan Settings (Impostazioni scansione) FA accedere alla modalità esecuzione che permette di prendere visione delle istantanee e dei video acquisiti Cambia il video tra la finestra principale e quella secondaria (in PIP o Twin) Apre la finestra Teletext dove disponibile Apre la finestra EPG 11 LifeView DTV 4.4 Lista canali Sulla destra dell’interfaccia si trova l’elenco canali. Qui troverete i cancali disponibili per DVB, se siete in modalità DVB. Cliccare semplicemente su un canale per avviarlo, o premere le frecce K o L per cambiare canale. In modalità DVB, potete selezionare DVB Radio cliccando sulla finestra a cascata e scegliendo Radio. Cliccando col tasto destro del mouse su un canale vi permette di selezionare l’elenco per Nome, Frequenza, Provider di Rete o Transponder ID. Nota bene: DTV CA elenca I canali con accesso controllato. Questi sono i canali a pagamento che non possono essere visualizzati dalla nostra applicazione DTV Talvolta, alcune emittenti televisive identificano in modo scorretto i canali free to view ponendoli come canali ad accesso controllato. Questi saranno catalogati dall’applicazione nella lista DTV CA ma potranno però essere visualizzati senza problemi. 4.5 Controlli volume In basso sull’interfaccia c’è la barra del volume, Fare click sulla barra per impostare il volume a quel livello, oppure premere la freccia I o J per diminuire o alzare il volume. Fare doppio click sull’icona dell’altoparlante per disattivare l’audio. 4.6 Misuratore di intensità del segnale Il misuratore di intensità del segnale indica quanto forte è il segnale per il canale selezionato. Luci verdi indicano buona ricezione, luce gialla indica media ricezione, mentre la luce rossa indica una bassa ricezione. 12 LifeView DTV 4.7 Teletext Basta selezionare il tasto Tx per aprire la finestra di Teletext. Non tutte le stazioni TV forniscono la funzione del televideo. Quotidianamente i canali TV forniscono informazioni utilissime e gratis che vengono trasferite tramite il normale segnale TV. Puoi utilizzare il televideo tramite telecomando, tasti della tastiera e frecce per navigare da una pagina all’altra. Puoi anche ciccare sulla pagine che ti interessa e automaticamente verrà visualizzata. Per ulteriori informazioni sul teletext clicca su Help in alto a destra per leggere il file di aiuto in merito. 13 LifeView DTV 4.8 EPG I canali digitali spesso offrono il servizio di Electronic Program Guide, o informazioni EPG. Sono informazioni in merito ai programmi attuali e quelli in arrivo, la loro durata e la programmazione dei giorni successivi. Basta premere il tasto EPG per aprire la finestra EPG. Clicca su Update per aggiornare le informazioni EPG. Data, ora di inizio, durata e nome del programma appariranno nella tabella. Selezionando uno dei programmi potrete ottenere se disponibili ulteriori informazioni in merito. Cliccando su Rec. programmerete una registrazione automatica del programma tramite informazioni EPG in modo più semplice e veloce. 14 Impostazioni 5. Impostazioni Per accedere alla finestra Setting (Impostazioni), nella barra del menu fare click su Tool (strumenti) -> Settino (Impostazioni). In base all’origine corrente, ci saranno a disposizione diverse impostazioni. 5.1 Impostazioni DVB Quando l’origine è DVB -T potrai vedere le seguenti opzioni. 5.1.1 Impostazioni di directory Directory di lavoro Qui potete cambiare la directory usata per i file salvati. Digitate nella casella o cliccate “Browse”, andate al folder che desiderate e cliccate OK. Impostazioni di misura file Quando sezionato, esso dividerà i file registrati in varie parti nella misura scelta in Scissione di File. Questa funzione è utile se volete salvare registrazioni particolarmente lunghe in file più facilmente gestibili. Per esempio, impostare la misura di divisione file a 650 MB renderà più facile masterizzare i file su CD. Il formato dell'immagine consente di scegliere se si desidera salvare le foto come file BMP o come JPG. Sempre in cima Potete anche scegliere di avere sempre la finestra DTV sopra altre applicazioni selezionando “Sempre in cima”. Accelerazione hardware VGA Permette l’accelerazione dell’hardware VGA. Vogliate notare che non tutte le carte grafiche supportano questa funzione. Impostazioni “ Schermo intero/full screen” Questa funzione vi permette di scegliere se vedere le immagini a grandezza naturale o ridimensionare la finestra come volete anche a tutto schermo. 15 Impostazioni 5.1.2 Schedule Recording Qui trovi I canali pianificati per la registrazione. Fare riferimento al capitolo 7per una descrizione di come usare la registrazione programmata. 16 Impostazioni 5.2 Impostazioni Analogiche Video (AV-In/S-Video) Se la tua fonte corrente è AV-in, o S-Video, si vedranno le seguenti opzioni: 5.2.1 Scheda display • • • • Output Size(dimensioni output):Qui si possono specificare le dimensioni di schermo dell’origine analogica. Data Format(formato dati): qui si può scegliere il formato dei dati con il quale visualizzare il video. Color (Colore): qui si possono personalizzare I colori dello schermo come Brightness (luminosità), contrast (contrasto), HUE (tonalità), saturation (saturazione e sharpness (nitidezza). Selezionando “Default” (predefiniti) le impostazioni saranno riportate sui valori predefiniti. 5.2.2 Impostazioni di registrazione Le impostazioni di registrazione permettono di impostare I file registrati dalle origini ingresso AV e S-Video. Record - MPEG: Qui si può definire la qualità di registrazione scegliendo fra Good (Buona), better (migliore) o best (ottima) in base alle impostazioni predefinite. Quando si sceglie Customized, (personalizzata) si può creare un’impostazione personalizzata con la quale registrare: • • • • • NTSC o PAL MPEG-1 NTSC o PAL VCD NTSC o PAL MPEG-2 NTSC o PAL SVCD NTSC o PAL DVD 17 Impostazioni Quando è selezionata l’opzione Customized (personalizzata) è anche disponibile il pusance Profiles… che apre la seguente schermata: Qui si può creare un nuovo profilo, modificarne uno esistente, duplicare un profili oppure rimuoverne uno o tutti I profili esistenti. Pulsate Create (crea) General (sheda generale): Nel campo Name (nome) qui va inserito il nome per il profilo e nel campo Comment (commento) un commento che aiuti ad identificarlo. Selezionare MPEG-1 o MPEG-2 da utilizzare con il profilo. Scheda System (sistema): In base alla modalità selezionata nella scheda “General” (generale), selezionare la modalità Bitstream (flusso bit) che si vuole utilizzare con il profilo. 18 Impostazioni Video: Qui va scelto il formato video, le dimensioni di rendimento e la velocità bit che si vuole utilizzare. Quando si fa click su Advanced (Avanzate), appare un’altra finestra nella quale si può selezionare Frame Rate (velocità fotogrammi), Encoder level (livello codificatore) e se la registrazione deve essere Inverted (invertita), Deinterlaced (deinterlacciata) e/o Off line (non in linea). Audio: Qui si può scegliere Bit rate (velocità bit), samples rate (velocità di campionatura) e Channels (canali) da utilizzare per l’audio registrato. (1=mono, 2=stereo) Scheda Record – SYSTEM Selezionando SYSTEM nella scheda Record, si può accedere ai Codec già installati sul sistema. In base al Codec si può accedere alle loro proprietà e modificarne le impostazioni facendo click sul pulsante Properties (proprietà). (disponibile solamente con Codec selezionati) Puoi scaricare gratuitamente codec da internet come ad esempio DivX www.divx.com. Per supporto codec contatta il produttore o cerca su internet. 19 Impostazioni 5.2.3 Impostazioni directory Directory di lavoro Qui potete cambiare la directory usata per i file salvati. Digitate nella casella o cliccate “Browse”, andate al folder che desiderate e cliccate OK. Impostazioni di misura file Quando sezionato, esso dividerà i file registrati in varie parti nella misura scelta in Scissione di File. Questa funzione è utile se volete salvare registrazioni particolarmente lunghe in file più facilmente gestibili. Per esempio, impostare la misura di divisione file a 650 MB renderà più facile masterizzare i file su CD. Il formato dell'immagine consente di scegliere se si desidera salvare le foto come file BMP o come JPG. Sempre in cima Potete anche scegliere di avere sempre la finestra DTV sopra altre applicazioni selezionando “Sempre in cima”. Accelerazione hardware VGA Permette l’accelerazione dell’hardware VGA. Vogliate notare che non tutte le carte grafiche supportano questa funzione. Impostazioni “ Schermo intero/full screen” Questa funzione vi permette di scegliere se vedere le immagini a grandezza naturale o ridimensionare la finestra come volete anche a tutto schermo. 5.2.4 Schedule Recording Qui trovi I canali pianificati per la registrazione. Fare riferimento al capitolo 7.3 per una descrizione di come usare la registrazione programmata. 20 PIP (Picture-In-Picture) e TWIN Mode 6. PIP (Picture-In-Picture) e TWIN Mode Si può accedere alle funzioni PIP/TWIN dalla barra degli strumenti sulla sinistra. Quando si fa click sul pulsante PIP, in basso a destra si vedrà un secondo flusso video del vivo. Quando si è in modalità PIP, si può passare tra le origini S-video ed ingresso AV in base al collegamento che si vuole vedere nella finestra. La finestra può essere spostata ovunque sul desktop e può essere ridimensionata trascinandone I lati. 21 PIP (Picture-In-Picture) e TWIN Mode Cliccando su Twin disporrà due segnali video uno di fianco all’altro in due finestre di dimensioni identiche. LE dimensioni sono fisse e non possono essere ridimensionate. Facendo click sul pulsante Swap si passerà dalla finestra principale alla secondaria, così la TV digitale passerà nella seconda finestra e l’origine analogica passerà nella finestra principale. Per terminare la modalità PIP, fare click di nuovo sul pulsante PIP per tornare alla visualizzazione normale. Quando si è in modalità PIP non si può eseguire la differita o registrata. 22 Registrazione 7. Registrazione 7.1 Il pulsante registrazione Cliccando sul tasto registrazione puoi registrare ciò che è visualizzato sulla finestra principale. Durante la registrazione del video sopra i controlli d’esecuzione si vedrà la dicitura • REC In modalità DVB-T si registrano i puri segnali audio e video MPEG-2. In modalità analogica (S-Video o ingresso AV) si registra il segnale nel formato che è stato specificato nella scheda Record (registrazione). (capitolo 5.2.2) In entrambe le modalità, i file registrati saranno salvati nella directory di rete , che può essere specificata nella scheda directory. (capitolo 5.1.1 e capitolo 5.2.3) i film registrati possono essere guardati accedendo alla modalità d’esecuzione. (Capitolo 7.5) Una volta completata la registrazione, fare click sul pulsante Stop. 23 Registrazione 7.2 Il pulsante Timeshift (differita) Timeshift (Differita) si può mettere in pausa una trasmissione differita dal vivo e tornare a guardarla dal punto in cui è stata lasciata. Poi si può avanzare rapidamente per saltare la pubblicità oppure retrocedere per guardare di nuovo una scena particolare. Il pulsante Differita diventa pulsante Pausa/Esecuzione, permettendo di mettere in pausa il video. Facendo di nuovo click sul pulsante la riproduzione si avvierà da dove è stata interrotta. In basso sullo schermo si vedrà una barra di colore verde, con un dispositivo di scorrimento che mostra la posizione corrente. Si può retrocedere o avanzare rapidamente utilizzando i tasti a sinistra e destra della barra,oppure trascinando il dispositivo di scorrimento verso sinistra o destra. Si può anche fare click sul pulsante “Va all’inizio” per andare all’inizio del file Differita, oppure cliccare sul pulsante “Va alla fine” per riportarsi alla trasmissione corrente. Quando si vuole fermare la Differita, fre click sul pulsante Stop.In modalità Timeshifting (differita) non si possono cambiare i canali o le origini video. 24 Registrazione 7.3 Registrazione programmata Si può accedere alla Scheda Schedule recording (registrazione programmata) del menu Settings (Impostazioni) come descritto nel capitolo 5.1.2 e Capitolo 5.2.4.Qui si può vedere un elenco di elementi pianificati per la registrazione. Facendo click sul pulsante Add (aggiungi), si è in grado di aggiungere una nuova registrazione programmata; il pulsante Delete (Elimina) cancella la registrazione pianificata evidenziata; il pulsante Edit (modifica) permette di cambiare le impostazioni di una registrazione pianificata. Il pulsante Add (aggiungi) e Edit (Modifica) aprono un secondo menu: Per prima cosa selezionare il tipo di programmazione dalla casella Schedule Type (tipo di programmazione) sulla destra dello schermo. Fare click su “One Time” (una volta) se questa è una registrazione unica. Per creare una registrazione settimanale, fare click sui giorni della settimana in cui si vuole registrare il programma. Selezionare l’origine da cui si vuole registrare nel campo Source (origine) e poi il canale nel campo Channel (canale) se si sta registrando da una origine TV. Selezionare la data nel campo Date (Data) se questa è una registrazione unica. Inserire l'orario di inizio nel campo Start Time (orario di inizio) e la durata nel campo Duration (durata) del programma che si vuole registrare. Infine, inserire un nome per il file registrato nel campo File Name (nome file); se questa è una registrazione settimanale a questo nome sarà aggiunto un numero per ciascuna registrazione (Esempio: nome file01.mpg, FileName02.mpg, ecc.) Fare click sul tasto Add (Aggiungi) per terminare la programmazione della registrazione. Puoi anche registrare la TV digitale accedendo dalla funzione EPG. Per ulteriori dettagli fai riferimento alla sezione 4.1.1. 25 Registrazione 7.4 Istantanee Si possono scattare fotografie dei video e salvarle sul disco rigido. Per scattare un’istantanea, fare click sul tasto Istantanea e l’immagine corrente sarà salvata sul disco rigido nella directory di rete specificata nella cartella Directory. (capitolo 5.1.1 e Capitolo 5.2.3) Si può prendere visione delle istantanee acquisite accedendo alla modalità di esecuzione. (capitolo 7.5) 7.5 Play Mode (Modalità di esecuzione) Si può prendere visione dei file già registrati, facendo click sul pulsante Play (esegui sulla sinistra dell’interfaccia. Qui, sulla destra, si può selezionare il file che si vuole vedere che sarà poi visualizzato sulla finestra principale. Se il file è un’immagine. Sarà visualizzato. Se il file è una sequenza filmata, ne inizierà l’esecuzione. Il filmato può essere messo in pausa, eseguito o fermato utilizzando i pulsanti Pausa/esegui e Stop che si trovano in basso sull’interfaccia. 26 Il telecomando e i collegamenti della tastiera 8. Il telecomando e i collegamenti della tastiera 8.1 Il telecomando 1. Full Screen Schermo intero): cambia tra la modalità schermo intero e un normale schermo TV. 2. Power (Alimentazione): Accende/spegne il programma Lifeview DTV Program. 3. Numeric Keypad (tastierino numerico): selezione diretta del canale desiderato. In modalità di scansione si può inserire direttamente la frequenza e confermare con il tasto “Enter”. 4. Recall (richiama): passa al canale visto in precedenza. 5. Mute(muto): disattiva l’audio. 6. TV/Radio: Passa tra ricezione TV e radio. 7. SAP(secondo programma audio): passa ad un secondo programma Audio se disponibile. 8. CH+/CH-: passa a canale successivo/precedente. 9. VOL-/VOL+: Diminuisce/aumenta il volume 10. Enter: conferma selezione 11. PIP: abilita/disabilita la modalità PIP; fa passare tra la finestra principale e secondaria. 12. Source (origine): passa tra le varie origini. (DVB-T -> AV-In -> S-Video) 13. Record/Pause(registra/Pausa): avvia e termina la registrazione del programma corrente. 14. Swap (cambio): passa tra la finestra principale e secondaria in modalità PIP. 15. TimeShift/Pause(differita/pausa): Avvia e termina la differita del programma corrente. 16. Rewind (retrocessione):fa retrocedere la differita o il video corrente registrato. 17. Play/Pause(esecuzione/pausa): riprende o mette in pausa la differita o il video registrato. 18. Forward (avanzamento): fa avanzare la differita o il video registrato. 19. Back(Inizio): passa all’inizio di un video registrato. 20. Stop: Ferma la differita, riproduzione o registrazione. 21. End(fine): passa alla fine di un video registrato durante la registrazione. 27 Il telecomando e i collegamenti della tastiera 8.2 Collegamenti della tastiera Utilizzare come riferimento la seguente tavola di tasti di scelta per controllare comodamente le funzioni Tv con la tastiera. Tastiera F Ctrl-Alt-T Tasti numerici 0-9 / Tastierino numerico 0-9 BackSpace M T A © ª ¨ § Enter/Enter del tastierino numerico P I Ctrl-R S Ctrl-T W Barra spaziatrice E Q Ctrl-S R Ctrl-P 28 Descrizione Attiva/disattiva la modalità schermo intero Apre/chiude l’applicazione DTV Numero del canale Richiama il canale precedente Attiva/disattiva la funzione Mute Cambia tra ricezione TV/radio Passa a seconda lingua audio Canale su Canale giu Aumenta volume Diminuisci volume Enter/conferma Abilita/disabilita la modalità PIP Origine Input (DVB, AV-in, S-Video in) Avvio registrazione Passa tra finestra principale e secondaria inmodalità PIP Avvia/pausa differita Retrocessione Esecuzione/ Pausa Avanzamento rapido Va all’inizio Ferma riproduzione / Registrazione/ Differita VA alla fine Istantanea Technical Support 9. Supporto tecnico 9.1 Contatti Per risolvere qualsiasi problema con la tua scheda FlyDVB-T contatta via mail l’indirizzo [email protected] o visita la nostra pagina di supporto tecnico www.lifeview.com, dove sono disponibili aggiornamenti driver da scaricare gratuitamente. 29 FlyDVB-T Manual del usuario Animation Technologies Inc. www.lifeview.com Versión: 1.9 Nota sobre derechos de copia y marcas registradas ©2005 por Animation Technologies Inc. Todos los derechos reservados. La información contenida en este documento puede ser sometida a cambios sin aviso previo. No podrá reproducirse todo o parte de este documento, no ser transmitido por ningún medio o ninguna forma, electrónica o mecánica, sin permiso previo por escrito de Animation Technologies Inc. Animation Technologies Inc. no representa ni garantiza los contenidos de este manual y no acepta especialmente la responsabilidad de cualquier garantía de comercialización o ajuste a ningún propósito particular. Animation Technologies Inc. se reserva el derecho de revisar este manual y realizar cambios en su contenido sin obligación de notificar a ninguna persona u organización de tales revisiones o cambios. En ningún caso, Animation Technologies Inc. será responsable ante usted o alguna tercera parte por daños consecuentes, accidentales, directos, indirectos, especiales, punitivos o de otro tipo (incluyendo sin limitación, daños por pérdida de beneficios, interrupciones, pérdida de información, pérdidas pecuniarias, etc.), incluso si Animation Technologies ha sido advertido de la posibilidad de que surjan tales posibilidades por cualquier defeco o error en este manual o producto. Puede obtener las actualizaciones de este documento en nuestra página web: www.lifeview.com. Windows® es una marca registrada de Microsoft Corporation. Todos los demás nombres de marcas utilizados en este documento son marcas registradas de sus respectivos propietarios. Declaración CE: Este equipo ha sido probado, cumpliendo con las normativas EN 55022, EN 55024, EN 61000-3-2, EN 61000-3-3, EN 61000-4-2, EN 61000-4-3, EN 61000-4-4, EN 61000-4-5, 61000-4-6, EN 61000-4-8, EN 61000-4-11. Índice 1. Comenzar.......................................................................... 1 1.1 Introducción .................................................................................................. 1 1.2 Características.............................................................................................. 1 1.3 Contenidos de la caja ................................................................................... 1 1.4 Requisitos del sistema.................................................................................. 2 2. Conexiones de entrada y salida ..................................... 3 2.1 Conexiones de FlyDVB-T ............................................................................. 3 3. Instalación ........................................................................ 4 3.1 DirectX.......................................................................................................... 4 3.2 Instalación de FlyDVB-T ............................................................................... 5 3.3 Instalación de controladores para Windows 2000 / Windows XP ................. 6 3.4 Instalación de LifeView DTV......................................................................... 7 4. LifeView DTV .................................................................... 8 4.1 Visión general de la interfaz DTV ................................................................. 8 4.2 Explorar canales de TV (DVB-T) .................................................................. 9 4.3 Seleccione la fuente ................................................................................... 11 4.4 Lista de canales.......................................................................................... 12 4.5 Controles de volumen................................................................................. 12 4.6 Medidor de fuerza de señal ........................................................................ 12 4.7 Teletexto..................................................................................................... 13 4.8 EPG ............................................................................................................ 14 5. Configuración................................................................. 15 5.1 DVB Settings (Configuración DVB)............................................................. 15 5.2 Configuración de Vídeo Analógico (AV-In/S-Video) ................................... 17 6. Modos PIP (Imagen en imagen) y TWIN....................... 21 7. Grabación ....................................................................... 23 7.1 El botón de grabación................................................................................. 23 7.2 El botón TimeShift (Desplazamiento) ......................................................... 24 7.3 Grabación programada............................................................................... 25 7.4 Capturas de pantalla................................................................................... 26 7.5 Modo Play (Reproducción) ......................................................................... 26 8. Control remoto y accesos directos por teclado.......... 27 8.1 Control remoto............................................................................................ 27 8.2 Accesos directos por teclado...................................................................... 28 9. Soporte técnico .............................................................. 29 9.1 Contacte con nosotros................................................................................ 29 Comenzar 1. Comenzar 1.1 Introducción Gracias por escoger la tarjeta de bus FlyDVB-T de sintonización de TV y captura de vídeo. Este producto convierte su PC en un sistema multimedia potente de forma rápida y fácil. Capture imágenes sin movimiento y de vídeo y disfrute de la grabación en MPEG-1 y MPEG-2 a tiempo real. ¡Vea TV digital y análoga vídeo al mismo tiempo y en la misma pantalla! La tarjeta de bus FlyDVB-T le proporciona una gran calidad de TV con sonido estéreo de verdad. 1.2 Características • • • • • • • • • • Dial DVB-T de antena Entradas de vídeo S-Video/composite PIP (imagen sobre imagen) Grabación a tiempo real de TV digital y entradas análogas Vea TV digital TV y análoga vídeo simultáneamente Vea la TV en una ventana adaptable o en pantalla completa Funciones de adaptación temporal Captura de imágenes sin movimiento Escucha de radio DVB Compatible con Windows® 2000 y XP 1.3 Contenidos de la caja Cuando extraiga el contenido del envase, inspeccionelo para asegurarse de que no ha sufrido ningún daño durante el envío. Los elementos siguientes deben estar incluidos en el envase: • • • • • • • • Tarjeta FlyDVB-T Adaptadores de conexión PAL/NTSC Cable AV Control remoto Cable de sensor IR CD-ROM de instalación Guía de instalación rápida Antena portátil para recepción de DVB-T (opcional) 1 Comenzar 1.4 Requisitos del sistema Para utilizar correctamente la solución FlyDVB-T, asegúrese de que su sistema satisface los siguientes requisitos: • • • • • • • • • • • • 2 Pentium® 4 o AMD Athlon 2.0 GHz o superior, 2.4GHz o superior recomendado 256 MB RAM (mínimo), 512 MB RAM recomendado Microsoft Windows 2000/XP 100 MB de disco duro disponible para instalación, espacio adicional necesario para grabación o desplazamiento Unidad de CD-ROM o DVD Chipset VGA con soporte para DirectX 9.0 DirectX 9.0c o superior instalado Tarjeta de sonido compatible con AC97 para sonido Altavoces para salida de sonido IRQ disponible Ranura PCI disponible Antena TV o cable para TV digital Conexiones de entrada y salida 2. Conexiones de entrada y salida 2.1 Conexiones de FlyDVB-T La tarjeta FlyDVB-T es compatible con entradas de S-Video y Composite. Consulte el diagrama a continuación para ver los detalles de la conexión. 1 2 3 4 5 6 8 7 1. S-Video: Entrada de S-Video para dispositivos externos como vídeos o cámaras 2. Video In: Entrada de Composite video para dispositivos externos como vídeos o cámaras 3. Audio (D): Conecta el canal de audio derecho de un dispositivo de audio externo 4. Audio (I): Conecta el canal de audio izquierdo de un dispositivo de audio externo 5. Antena de TV digital: Conexión de su hogar o antena de habitación para TV digital terrestre 6. Cable AV: Conecte el cable AV al conector de 9 clavijas de FlyDVB-T 7. Entrada del cable para Permite conectar el cable del sensor de comunicación remota: infrarrojos. 8. Conector del equipo de A/V: Permite conectar el cable del equipo de A/V (opcional) 3 Instalación 3. Instalación Las secciones siguientes le ofrecen instrucciones paso a paso sobre la instalación y configuración de la tarjeta, los accesorios y programas. 3.1 DirectX Antes de instalar FlyDVB-T, será necesario que instale DirectX 9.0c o posterior. Inserte el CD de instalación. El menú de instalación debe cargarse automáticamente. Si el programa de inicio automático no aparece automáticamente al insertar LifeView Installation CD (CD de Instalación de LifeView), inícielo manualmente ejecutando el archivo InstallCD.exe que se encuentra en LifeView Installation CD (CD de Instalación de LifeView), o haciendo clic en el botón Start (Inicio), seleccionando Run… (Ejecutar…), y escribiendo D:\InstallCD.exe. (Si D: es su unidad de CD-ROM) Haga clic en DirectX 9.0 y siga las instrucciones en pantalla para instalar DirectX. Después de completar la instalación, apague su ordenador. 4 Instalación 3.2 Instalación de FlyDVB-T 1. Apague su ordenador y todos los dispositivos periféricos, como impresoras o monitor. Deje el cable de alimentación AC conectado durante este tiempo, de forma que su ordenador tenga una toma de tierra. 2. Toque el chasis metálico en la parte posterior de su ordenador para descargar la electricidad estática acumulada en su cuerpo. A continuación, desconecte el cable de alimentación del enchufe AC. 3. Retire la carcasa de su PC. 4. Busque una ranura de expansión PCI. Al seleccionar la ranura de expansión PCI, tenga en cuenta que algunas tarjetas de TV no deben conectarse a la ranura PCI 1 junto con la tarjeta gráfica AGP a esta ranura suelen asignarse las mismas interrupciones que a la ranura AGP. Esto otorgaría a ambas tarjetas la misma interrupción, lo cual puede provocar errores durante el funcionamiento. (Suele ser la ranura PCI más cercana a la ranura AGP, pero siempre deberá comprobar el manual de su placa base). 5. Retire con cuidado la tarjeta de su embalaje y cójala por los lados con una mano mientras con la otra mano toca una parte metálica de su ordenador. Así se asegurará que su cuerpo está totalmente descargado a través de su ordenador y no dañará la tarjeta de TV. 6. Alinee la tarjeta de TV con la ranura de expansión de tal forma que los conectores de la tarjeta se encuentren en línea con la ranura. 7. Presione la tarjeta de TV firmemente sobre la ranura, asegurándose de que hace bien contacto. 8. Asegure la tarjeta de TV con un tornillo adecuado. 9. Vuelva a instalar la cubierta de su PC. 10. Conecte su antena digital al puerto DVB-T. Vuelva a conectar el cable de alimentación AC así como los demás cables. Asegúrese de que ha bajado el volumen de sus altavoces. 5 Instalación 3.3 Instalación de controladores para Windows 2000 / Windows XP Windows 2000 / XP detectará automáticamente la tarjeta FlyDVB-T y abrirá la ventana Found New Hardware Wizard (Asistente para nuevo hardware). Si aún no lo ha hecho, coloque el CD de instalación en su unidad de CD-ROM. Seleccione Install from a list or specific location (Advanced) (Instalar desde una lista o ubicación específica (Avanzado)) y haga clic en Siguiente. A continuación, seleccione Search for the best driver in these locations (Buscar el mejor controlador en estas ubicaciones), asegúrese de que la opción Search removable media (Buscar en medios extraíbles) está seleccionada, y haga clic en Siguiente. Windows buscará ahora los controladores en el CD de Instalación y los instalará automáticamente. Después de instalar el controlador, Windows le informará del resultado de la instalación. Haga clic en Finish (Finalizar). 6 Instalación 3.4 Instalación de LifeView DTV Instale el programa LifeView DTV haciendo clic en LifeView DTV Setup (Instalar LifeView DTV). Siga las instrucciones para instalar el programa. 7 LifeView DTV 4. LifeView DTV 4.1 Visión general de la interfaz DTV 1 25 2 3 4 5 6 7 8 9 10 11 12 13 14 15 16 17 18 19 20 21 22 23 1. Cambiar piel 14. Iniciar grabación 2. Conmutar a entrada de vídeo compuesto 3. Conmutar a entrada S-Video 15. Parada 16. Saltar al inicio 4. Conmutar a TV DVB-T 17. Saltar al final 5. Inicio / Fin modo PIP 6. Inicio / Fin modo Twin 18. Silencio activado/desactivado 19. Barra de volumen 7. Abrir configuración de exploración 20. Mostrar/ocultar lista de canales 8. Conmutar al modo de reproducción 21. Botón de instantánea 9. Cambiar entre ventana principal y secundaria (en modo PIP) 10. Teletexto 24 22. Medidor de fuerza de señal 11. Abrir ventana EPG 23. Cambiar entre el modo de visión a pantalla completa / en ventana. 24. Avance rápido 12. Rebobinar 25. Lista de canales 13. Inicio/Reproducción/Pausa desplazamiento 8 LifeView DTV 4.2 Explorar canales de TV (DVB-T) Antes de poder ver TV digital DVB-T, deberá explorar los canales de su zona. En primer lugar, seleccione como fuente DVB-T. En la barra de menú, haga clic en Tool (Herramientas), y después en Scan (Explorar). También puede hacer clic en el botón Scan (Explorar) en el lado izquierdo de la pantalla. Configuración de recepción: Aquí se muestra la normativa de recepción actual de la aplicación DTV. Información de servicios: Aquí se muestra información acerca del canal seleccionado actualmente si está disponible. Durante una exploración, aquí se mostrará información sobre el estado de la exploración. Exploración de canales: Existen dos formas de explorar los canales disponibles, Auto Scan (Exploración automática) y Transponder Scan (Exploración por transpondedor). 1. Auto Scan (Exploración automática): Seleccione Auto Scan (Exploración Automática), y después seleccione su país en la lista desplegable. Después haga clic en Scan (Explorar). 2. Transponder Scan (Exploración por transpondedor): Si desea introducir manualmente una frecuencia, seleccione Transponder Scan (Exploración por transpondedor), escriba la frecuencia en kHz y haga clic en Scan (Explorar). 9 LifeView DTV Los canales encontrados se mostrarán en una ventana, en la que podrá personalizar la lista de canales. Puede ordenar la lista de canales por los campos Channel Name (Nombre de canal), Frequency (Frecuencia), Network Provider (Proveedor de red), Transponder ID (ID de Transpondedor) y tipo de Audio (Sonido) y haciendo clic después en el botón superior de cada columna. Puede quitar la marca de un canal para que no aparezca en su lista de canales, o seleccionarlo y hacer clic en Delete (Eliminar) para eliminar completamente el canal. También puede importar listas de canales a su lista actual haciendo clic en Import (Importar), puede cargar otra lista de canales haciendo clic en Load (Cargar), y puede guardar la lista de canales haciendo clic en Save As… (Guardar como…). Para guardar los cambios, haga clic en OK (Aceptar). Para cancelar los cambios, haga clic en Cancel (Cancelar). Puede encontrar las actualizaciones de frecuencias de su región regularmente en la página web de LifeView (www.lifeview.com). 10 LifeView DTV 4.3 Seleccione la fuente Su tarjeta FlyDVB-T no está limitada a la recepción de TV digital; también puede ver fuentes analógicas. En el lado izquierdo de la interfaz encontrará botones que le permitirán acceder a las distintas fuentes. Conmuta a un dispositivo externo conectado a la entrada de vídeo compuesto Conmuta a un dispositivo externo conectado a la entrada S-Video Conmuta a TV satélite digital (DVB-T) Activa y desactiva el Modo PIP, lo cual le permite ver TV digital y analógica al mismo tiempo en ventanas diferentes Activa y desactiva el Modo Twin, lo cual le permite ver TV digital y analógica al mismo tiempo en ventanas adyacentes Abre el cuadro de diálogo Scan Settings (Configuración de exploración) Entra en el modo Play (Reproducir), y le permite ver capturas de pantalla realizadas y videos capturados Conmuta la fuente de vídeo entre la ventana principal y secundaria (en los modos PIP o Twin) Abre la ventana de Teletexto (si está disponible) Abre la ventana EPG 11 LifeView DTV 4.4 Lista de canales En el lado derecho de la interface está la lista de canal. Aquí podrá ver los canales disponibles para DVB si estuvier en modo DVB. Simplemente haga clic en un canal para pasar a él, o presione las teclas de flechas K o L para cambiar canales. En modo DVB, se puede seleccionar Radio DVB haciendo clic en el cuadro desplegable y escogendo Radio. Haciendo clic en el botón derecho del ratón sobre un canal le dará la opción de clasificar la lista por Nombre, Frecuencia, Proveedor de Red, o ID del Transmisor. Nota: DTV CA lista los canales de acceso condicional . Estos canales no son de acceso gratuito, y no pueden ser vistos en la aplicación DTV. Sin embargo, algunas estaciones de TV identifican incorrectamente sus canales de acceso libre como canales de acceso condicional y estos canales serán listados bajo la lista de DTV CA, aun así estos canales podrán ser vistos en la aplicación DTV. 4.5 Controles de volumen En la parte inferior de la interfaz se encuentra la barra de volumen. Haga clic en la barra para fijar el nivel de volumen a ese nivel, o presione los botones con forma de flecha I o J para aumentar o reducir el volumen. Haga clic en el icono del altavoz para silenciar el sonido. 4.6 Medidor de fuerza de señal El medidor de fuerza de señal indica lo fuerte que es la señal del canal actual. Una luz verde indica que la recepción es buena, una luz amarilla indica que la recepción es correcta, y una luz roja indica una mala recepción. 12 LifeView DTV 4.7 Teletexto Sólo tiene que hacer en el botón Tx para abrir la ventana de teletexto. No todas las emisoras de TV ofrecen servicio de Teletexto. Diariamente, sin embargo, las oficinas editoriales ofrecen una selección de información rápida y fácilmente accesible a la que podrá acceder de forma gratuita, dado que es transferida constantemente junto con la imagen de TV a través del llamado intervalo de borrado vertical de la señal de imagen. La navegación a través de las páginas es muy sencilla, gracias a las tablas de texto cargadas previamente. Utilice los botones de flecha (en la interfaz de software, el teclado de PC o el control remoto) para navegar de una página a otra o entrar directamente en un número de página. También puede hacer clic en una referencia de página para abrir directamente su contenido, prácticamente sin retraso. Para más información acerca del uso del Teletexto, haga clic en Help (Ayuda) en la esquina superior derecha de su pantalla para abrir el archivo de Ayuda. 13 LifeView DTV 4.8 EPG Las emisoras de TV Digital suelen emitir información EPG (Guía de programas electrónica). Esta información presenta datos acerca de los programas que siguen al actual y sus horas de reproducción, y se puede utilizar para ver que programas se emitirán más tarde y grabarlos. Haga clic en el botón EPG para abrir la ventana EPG: Haga clic en Update (Actualizar) para actualizar la información EPG. La fecha, la hora de inicio, la duración y el programa aparecerán en la tabla. Si selecciona una entrada se mostrará información extendida acerca del programa (si estuviese disponible). Si hace clic en Rec. Programará una grabación de ese programa automáticamente utilizando su información EPG; puede utilizar esta función para programar grabaciones de sus programas favoritos fácilmente. 14 Configuración 5. Configuración Para acceder a la ventana Setting (Configuración), en la barra de menú, haga clic en Tools (Herramientas) -> Setting (Configuración). Según su fuente actual, tendrá varias configuraciones disponibles. 5.1 DVB Settings (Configuración DVB) Si tiene DVB-T como fuente, verá las siguientes opciones: 5.1.1 Directory Settings (Configuración de directorio) Working Directory (Directorio activo) Aquí puede cambiar el directorio utilizado para guardar archivos. Puede escribir la ruta o hacer clic en “Browse”(Buscar) para dirigirse a la carpeta que desee y hacer clic en OK (Aceptar). Capture Size Setting (Configuración de tamaño de captura) Si está marcada, esta opción dividirá los archivos grabados en partes con el tamaño introducido como File split size (Tamaño de división de archivo). Esta opción es útil si desea guardar grabaciones largas en archivos más manejables. Por ejemplo, si fija el tamaño de división de archivo en 650 MB le resultará más sencillo pasar los archivos a CD. Always on top (Siempre en primer plano) Puede seleccionar esta opción para que la ventana DTV esté “Always on top“(siempre encima) de cualquier otra aplicación. VGA hardware acceleration (Aceleración hardware VGA) Esta opción habilita la aceleración de hardware VGA. Tenga en cuenta que no todas las tarjetas gráficas soportan esta función. Full Screen Setting: (Ajuste de Pantalla Completa) Le permite escoger si mostrar el vídeo en su proporción original de pantalla o extendido para fijarlo a su pantalla cuando vea la televisión en modo de pantalla completa. 15 Configuración 5.1.2 Schedule Recording (Programar grabación) Aquí encontrará los programas cuya grabación ha sido programada. Consulte el Capítulo 7.3 para obtener más detalles sobre el uso de la Grabación Programada. 16 Configuración 5.2 Configuración de Vídeo Analógico (AV-In/S-Video) Si su fuente actual es AV-in o S-Video, verá las siguientes opciones: 5.2.1 Display Settings (Configuración de pantalla) • • • • Output Size (Tamaño de salida): Aquí puede especificar el tamaño de pantalla de la fuente analógica. Data Format (Formato de datos): Aquí puede seleccionar el formato de datos en el que se mostrará el vídeo. Color: Aquí puede personalizar las características de la pantalla, como el Brillo, Contraste, Tono, Saturación y Nitidez. Si hace clic en la opción “Default” (Predeterminado), las opciones volverán a su configuración de fábrica. 5.2.2 Record Settings (Configuración de grabación) Esta sección le permite ajustar cómo se grabarán los archivos provenientes de las fuentes AV-in y S-Video. Record – MPEG (Grabación – MPEG): Aquí puede definir si desea grabar en calidad Good (Buena), Better (Mejor) o Best (Excelente) según las opciones predefinidas. Si selecciona Customized (Personalizado), podrá crear una configuración personalizada para grabar. Puede seleccionar entre los siguientes formatos: • • • • • NTSC o PAL MPEG-1 NTSC o PAL VCD NTSC o PAL MPEG-2 NTSC o PAL SVCD NTSC o PAL DVD 17 Configuración El botón Profiles… (Perfiles…) también está disponible si selecciona la opción Customized (Personalizado), y abre la pantalla siguiente: Aquí puede Crear un perfil nuevo, Modificar uno existente, Duplicar un perfil o Eliminar uno o todos los perfiles existentes. Create Profile (Crear Perfil) General: Aquí debe introducir un nombre para el perfil y un comentario para identificarlo. Seleccione MPEG-1 o MPEG-2 para utilizar el formato con el perfil. System (Sistema): Según el Modo seleccionado en “General”, seleccione qué modo Bitstream desea utilizar para este perfil. 18 Configuración Video: En esta sección debe seleccionar el formato de vídeo, el tamaño de salida y la Tasa de Bit que desee utilizar. Si hace clic en Advanced (Avanzadas), se abrirá una nueva ventana en la que podrá seleccionar las opciones Frame Rate (Velocidad de fotograma), Encoder level (Nivel de codificador) y si la grabación debe ser Inverted (Invertida), Deinterlaced (Desentrelazada) y/u Off Line (Sin conexión). Sonido: Aquí puede seleccionar las opciones Bit Rate (Tasa de bit), Sample Rate (tasa de muestra) y cuántos Channels (Canales) desea utilizar para el sonido grabado. (1=mono, 2=estéreo) Record – SYSTEM (Sistema de grabación) Si selecciona SYSTEM (Sistema)en la ventana Record Setting (Configuración de grabación), podrá acceder a los códecs instalados en su sistema. Según el códec, podrá acceder a las propiedades del códec y modificarlas haciendo clic en el botón Properties (Propiedades). (No disponible en todos los códecs) Puede descargar códecs de forma gratuita desde Internet, como el códec DivX, desde www.divx.com . Para obtener soporte para estos códecs, póngase en contacto con el fabricante de códec o busque en Internet. 19 Configuración 5.2.3 Directory Settings (Configuración de directorio) Working Directory (Directorio activo) Aquí puede cambiar el directorio utilizado para guardar archivos. Puede escribir la ruta o hacer clic en “Browse”(Buscar) para dirigirse a la carpeta que desee y hacer clic en OK (Aceptar). Capture Size Setting (Configuración de tamaño de captura) Si está marcada, esta opción dividirá los archivos grabados en partes con el tamaño introducido como File split size (Tamaño de división de archivo). Esta opción es útil si desea guardar grabaciones largas en archivos más manejables. Por ejemplo, si fija el tamaño de división de archivo en 650 MB le resultará más sencillo pasar los archivos a CD. Always on top (Siempre en primer plano) Puede seleccionar esta opción para que la ventana DTV esté “Always on top“(siempre encima) de cualquier otra aplicación. VGA hardware acceleration (Aceleración hardware VGA) Esta opción habilita la aceleración de hardware VGA. Tenga en cuenta que no todas las tarjetas gráficas soportan esta función. Full Screen Setting: (Ajuste de Pantalla Completa) Le permite escoger si mostrar el vídeo en su proporción original de pantalla o extendido para fijarlo a su pantalla cuando vea la televisión en modo de pantalla completa. 5.1.2 Schedule Recording (Programar grabación) Aquí encontrará los programas cuya grabación ha sido programada. Consulte el Capítulo 7.3 para obtener más detalles sobre el uso de la Grabación Programada. 20 Modos PIP (Imagen en imagen) y TWIN 6. Modos PIP (Imagen en imagen) y TWIN Se puede acceder a las funciones PIP/TWIN desde la barra de herramientas de la izquierda. Si hace clic en el botón PIP, verá una segunda emisión en directo en la esquina inferior derecha. Mientras se encuentre en el modo PIP, podrá cambiar entre DVB-T como fuentes digitales, y entre las fuentes S-Video y AV-in. Puede mover la ventana a cualquier lugar de su escritorio o redimensionarla arrastrándola por los lados. 21 Modos PIP (Imagen en imagen) y TWIN Si hace clic en Twin (Gemelo) se mostrarán dos emisiones de vídeo una junto a otra en ventas idénticas. En este modo las ventanas se bloquearán y no podrán ser redimensionadas o desplazadas individualmente. Si hace clic en el botón Swap (Intercambiar) podrá cambiar entre las ventanas principal y secundaria, de forma que la TV digital pueda verse en la ventana secundaria y la fuente analógica pueda verse en la ventana principal. Para finalizar el modo PIP, haga clic en el botón PIP de nuevo para volver al modo de visualización normal. No podrá aplicar la función TimeShift (Desplazamiento) mientras se encuentre en el modo PIP. 22 Grabación 7. Grabación 7.1 El botón de grabación Si hace clic en el botón de grabación podrá grabar el vídeo que se muestra en la ventana principal. Mientras graba vídeo, verá el símbolo • REC (GRABACIÓN) sobre los controles de reproducción. En el modo DVB-T puede grabar señal de Audio y vídeo MPEG-2 pura. En el modo analógico (S-Vídeo o AV-In) podrá grabar la señal en el formato que haya especificado en la Configuración de Grabación. (Capítulo 5.2.2). En cualquier modo, los archivos grabados se guardarán en el directorio activo, que puede especificarse en la sección Directory Settings (Configuración de directorios). (capítulos 5.1.1 y 5.2.3) Puede ver las películas grabadas entrando en el modo Play (Reproducción). (Capítulo 7.5) Cuando haya finalizado la grabación, haga clic en el botón Stop (Detener). 23 Grabación 7.2 El botón TimeShift (Desplazamiento) Con la función TimeShift (Desplazamiento), puede detener la televisión en directo, irse, y volver a seguir viendo el programa donde lo dejó. Puede también avanzar rápidamente para pasar los anuncios, o rebobinar para ver de nuevo una escena concreta. Para iniciar la función TimeShifting (Desplazamiento), sólo tiene que hacer clic en el botón TimeShift (Desplazamiento). El botón TimeShift (Desplazamiento) se convertirá entonces en un botón Pause (Pausa) / Play (Reproducción), permitiéndole pausar el vídeo. Si hace clic de nuevo en el botón se iniciará la reproducción en el punto en el que lo dejó. Vera una barra verde en la parte inferior de la pantalla, con una barra deslizante que le muestra la posición actual. Puede rebobinar o avanzar rápidamente utilizando los botones situados en los lados izquierdo y derecho de la barra, o arrastrando la barra deslizante a la izquierda y la derecha. También puede hacer clic en el botón Skip to Beginning (Saltar al inicio) para ir directamente al inicio del archivo TimeShift (Desplazamiento), o hacer clic en el botón Skip to End (Saltar al final) para ir directamente al punto de emisión actual. Si desea detener la función TimeShift, haga clic en el botón Stop (Detener). No podrá cambiar canales o fuentes de vídeo mientras se encuentre utilizando la función TimeShift. 24 Grabación 7.3 Grabación programada Puede acceder a la Grabación Programada desde el menú Settings (Configuración) de la forma que se detalla en los capítulos 5.1.2 y 5.2.4. Aquí podrá ver una lista de elementos programados para su grabación. Si hace clic en el botón Add (Añadir), podrá añadir nuevas grabaciones programadas. El botón Delete (Eliminar) cancela la grabación programada y el botón Edit (Editar) le permite cambiar la configuración de una grabación programada. Los botones Add (Añadir) y Edit (Editar) abren un segundo menú: En primer lugar, seleccione la opción Schedule Type (Tipo de programación) en el lado derecho de la pantalla. Haga clic en “One time” (“Una vez”) si se trata de una grabación puntual. Para crear una grabación semanal, haga clic en los días en los que desee que se grabe el programa. Seleccione la opción Source (Fuente) desde la que desee grabar, y después la opción Channel (Canal) si desea grabar desde una fuente de TV. Seleccione la opción Date (Fecha) si se trata de una grabación puntual. Introduzca las opciones Start Time (Fecha de inicio) y Duration (Duración) del programa que desee grabar. Finalmente, introduzca la opción File Name (Nombre de archivo) para el archivo guardado; si se trata de una grabación semanal, se añadirá un número a este nombre para cada grabación. (Por ejemplo: NombreArchivo01.mpg, NombreArchivo02.mpg, etc.) Haga clic en el botón Add (Añadir) para terminar de programar la grabación. También puede programar grabaciones de TV digital utilizando la información EPG. Para más detalles, consulte la sección 4.11. 25 Grabación 7.4 Capturas de pantalla Puede capturar imágenes fijas del vídeo y guardarlas en su disco duro. Para realizar una captura, haga clic en el botón Snapshot (Captura), para guardar la imagen actual en su disco duro, en el directorio activo fijado en la sección Directory Settings (Configuración de directorio). (Capítulos 5.1.1 y 5.2.3) Puede ver las películas grabadas entrando en el modo Play (Reproducción). (Capítulo 7.5) 7.5 Modo Play (Reproducción) Puede ver los archivos que ya ha grabado haciendo clic en el botón Play en el lado izquierdo de la interfaz. Aquí podrá seleccionar el archivo que desee ver a la derecha, y se mostrará en la ventana principal. Si el archivo es una imagen, se mostrará. Si el archivo es una película, comenzará su reproducción. Puede pausar/reproducir o detener la película utilizando los botones Pause/Play (Pausa/Reproducir) y Stop (Detener) en la parte inferior de la interfaz. Puede hacer clic en Explorer… (Explorador…) para abrir el directorio activo de archivos guardados especificado en la sección Directory Settings (Configuración de directorio). (Capítulo 5.2.3) 26 Control remoto y accesos directos por teclado 8. Control remoto y accesos directos por teclado 8.1 Control remoto 1. Full Screen (Pantalla completa): Conmuta entre el modo de pantalla completa y ventana TV normal. 2. Power (Encendido): Activa/desactiva el Programa LifeView DTV. 3. Numeric Keypad (Teclado numérico): Selecciona directamente el canal deseado. En el Modo Scan (Exploración), puede escribir la frecuencia directamente y confirmarla con “Enter”. 4. Recall (Rellamada): Conmuta al canal anterior. 5. Mute (Silencio): Desactiva el sonido. 6. TV/Radio: Conmuta entre la recepción de TV y Radio. 7. SAP: Conmuta a un Programa de audio secundario (si está disponible). 8. CH+/CH-: Conmuta al canal anterior/siguiente. 9. VOL-/VOL+: Reduce/aumenta el volumen. 10. Enter (Entrar): Confirma una selección. 11. PIP: Activa/desactiva el Modo PIP y conmuta entre las ventanas principal y secundaria. 12. Source (Fuente): Conmuta entre fuentes diferentes. (DVB-T -> AV-In -> S-Video) 13. Record/Pause(Grabar/Pausa): Inicia y detiene la grabación del programa actual. 14. Swap(Conmutar): Conmuta entre ventana principal y secundaria en modo PIP 15. TimeShift/Pausa (Desplazamiento/Pausa): Inicia y detiene la grabación desplazada del programa actual. 16. Rewind (Rebobinar): Rebobina el TimeShift (Desplazamiento) actual o el vídeo grabado. 17. Play/Pausa (Reproducir/Pausa): Continúa y pausa el TimeShift o vídeo grabado. 18. Forward (Avanzar): Avanza rápidamente a través del vídeo grabado o TimeShift. 19. Back (Atrás): Salta al comienzo de un vídeo grabado. 20. Stop (Parada): Detiente la reproducción, grabación o TimeShift (Desplazamiento). 21. End (Fin): Salta al final de un vídeo grabado durante su reproducción. 27 Control remoto y accesos directos por teclado 8.2 Accesos directos por teclado Utilice la siguiente tabla de accesos directos como referencia para controlar las funciones de TV utilizando un teclado. Tecla Descripción F Activar / Desactivar pantalla completa Ctrl-Alt-T Abre / Cierra la aplicación DTV Teclas numéricas 0-9 Número de canal / Teclado 0-9 Borrar Volver al canal anterior M Silencio activado/desactivado T Conmuta entre la recepción de TV y Radio. A Conmuta al segundo idioma de sonido © Aumentar canal ª Reducir canal ¨ Aumentar volumen § Reducir volumen Enter / Entrar / Confirmar Enter Numérico P Activa / desactiva el modo PIP I Fuente de entrada (DVB, AV-in, Entrada S-Video) Ctrl-R Iniciar grabación S Cambiar entre ventana principal y secundaria (en modo PIP) Ctrl-T Inicia / Pausa la función TimeShift (Desplazamiento) W Rewind (Rebobinar) Espacio Reproducir/Pausa E Avance rápido Q Saltar al inicio Ctrl-S Detener reproducción / grabación / Timeshift (Desplazamiento) R Saltar al final Ctrl-P Captura de pantalla 28 Soporte técnico 9. Soporte técnico 9.1 Contacte con nosotros Si ha intentado resolver un problema con su FlyDVB-T y aún necesita ayuda, póngase en contacto con nosotros a través de correo electrónico en [email protected]. También puede consultar nuestra página de soporte técnico en nuestra página web www.lifeview.com, donde podrá descargar actualizaciones de controladores. 29