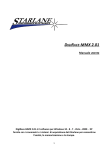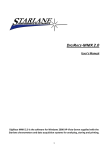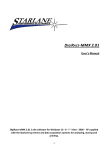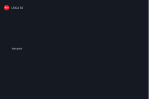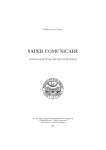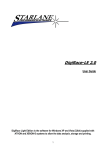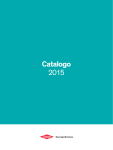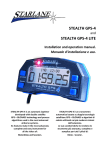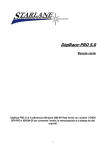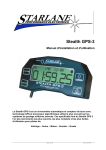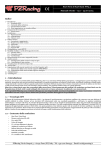Download DIGIRACE-MMX 2.0
Transcript
DIGIRACE‐MMX 2.0 Manuale utente DigiRace MMX 2.0 è il software per Windows 2000‐XP‐Vista‐Seven fornito con i cronometri e i sistemi di acquisizione dati Starlane per consentirne l’analisi, la memorizzazione e la stampa. 1 INDICE INTRODUZIONE ................................................................................................................................................ 5 NOVITÀ RISPETTO ALLE VERSIONI LE E PRO ..................................................................................................................... 5 CONVENZIONI .................................................................................................................................................................... 5 INSTALLAZIONE ................................................................................................................................................ 6 COME INIZIARE .................................................................................................................................................................. 6 INTERFACCIA .................................................................................................................................................... 7 BARRA TITOLO ................................................................................................................................................................... 7 MENU ................................................................................................................................................................................. 7 BARRA PULSANTI ............................................................................................................................................................... 8 CONFIGURAZIONE DEI DISPOSITIVI STARLANE DOTATI DI BLUETOOTH ............................................................. 9 ACCOPPIAMENTO CON IL PC ............................................................................................................................................ 9 PIN DELLA CONNESSIONE BLUETOOTH .......................................................................................................................... 11 IMPOSTAZIONE DELLA PORTA DI COMUNICAZIONE COM ............................................................................................ 11 PERSONALIZZAZIONE DEL PIN BLUETOOTH ................................................................................................................... 12 COME RESETTARE IL PIN ................................................................................................................................................. 13 ASSEGNAZIONE DELLE PORTE DI COMUNICAZIONE A PIÙ DISPOSITIVI ........................................................................ 14 PERSONALIZZAZIONE DEL PROPRIO DISPOSITIVO ......................................................................................................... 15 IMPOSTAZIONE DEI PARAMETRI DI DAVINCI‐S ................................................................................................ 16 SETUP ............................................................................................................................................................................... 16 LISTA DELLE IMPOSTAZIONI ............................................................................................................................................ 16 LA BARRA BOTTONI IN MODALITÀ SETUP ...................................................................................................................... 18 IMPOSTAZIONE DEI PARAMETRI DI DAVINCI‐R ............................................................................................... 20 SETUP ............................................................................................................................................................................... 20 LISTA DELLE IMPOSTAZIONI ............................................................................................................................................ 20 SCARICO DATI ................................................................................................................................................. 23 COME SCARICARE I DATI DA ATHON, STEALTH, DAVINCI E DEVA ................................................................................. 23 IMPOSTARE I CANALI SU DAVINCI‐R ............................................................................................................................... 25 COME IMPOSTARE LA CORRETTA LINEARIZZAZIONE PER LA TEMPERATURA DELL’ACQUA ........................................ 28 VISUALIZZAZIONE DEI CANALI NELLA MODALITÀ REAL TIME........................................................................................ 29 COME CALIBRARE INTERATTIVAMENTE UN CANALE ..................................................................................................... 30 COME IMPOSTARE I SENSORI LINEARI PER LE SOSPENSIONI ........................................................................................ 30 AGGIORNAMENTO DEL FIRMWARE ................................................................................................................ 33 VERIFICA DELLA VERSIONE DI FIRMWARE INSTALLATA E SCARICO DELL’AGGIORNAMENTO ..................................... 33 COME IMPOSTARE I TRAGUARDI SUI NUOVI DISPOSITIVI STARLANE .............................................................. 37 A – FUNZIONE DI POSIZIONAMENTO AUTOMATICO SAFD ........................................................................................... 37 B ‐ CREAZIONE E GESTIONE DELLA LISTA DI CIRCUITI .................................................................................................... 38 INSERIRE LE COORDINATE DI UN CIRCUITO TRAMITE CARTOGRAFIA SATELLITARE .................................................... 39 INSERIRE MANUALMENTE LE COORDINATE DI UN NUOVO CIRCUITO ......................................................................... 41 RICERCA DI UN CIRCUITO TRAMITE SERVIZIO DI LOCAZIONE ....................................................................................... 42 C ‐ COME INSERIRE O MODIFICARE IL TRAGUARDO E GLI INTERMEDI DESIDERATI DALLA MAPPA GPS DEL CIRCUITO .......................................................................................................................................................................................... 43 D ‐ APPRENDIMENTO DELLA LINEA DI TRAGUARDO E DEGLI INTERMEDI .................................................................... 46 GESTIONE SESSIONI ........................................................................................................................................ 47 2 IMPORTAZIONE SESSIONI ................................................................................................................................................ 47 CREAZIONE DI ARCHIVI COMPRESSI CONTENENTI LE SESSIONI .................................................................................... 48 IMPORTAZIONE DI SESSIONI DA ARCHIVIO COMPRESSO .............................................................................................. 48 INTRODUZIONE ALL’ANALISI DATI .................................................................................................................. 50 ANALISI DATI .................................................................................................................................................................... 50 BARRA LATERALE DEI COMANDI ..................................................................................................................................... 50 ANALISI SINGOLO GIRO ................................................................................................................................................... 51 COMPARATIVA GIRI ......................................................................................................................................................... 56 ANALISI CANALI................................................................................................................................................................ 61 CONSOLLE CIRCUITO ....................................................................................................................................................... 66 VISTA SATELLITARE .......................................................................................................................................................... 68 GUIDE ............................................................................................................................................................. 71 COME COMPARARE DUE O TRE GIRI TRA DI LORO ........................................................................................................ 71 GARA VIRTUALE ............................................................................................................................................................... 72 COME VARIARE I COLORI DEL GRAFICO DEI CANALI ...................................................................................................... 73 COME MODIFICARE LA SCALA DEL GRAFICO.................................................................................................................. 74 COME FILTRARE UN CANALE PER RIMUOVERE “RUVIDITÀ” AL GRAFICO .................................................................... 75 COME VISUALIZZARE SUL GRAFICO I VALORI MINIMI E MASSIMI DEI CANALI ACQUISITI ........................................... 77 USO DELLA TABELLA MIN/MAX ...................................................................................................................................... 78 COME EFFETTUARE L’ANALISI APPROFONDITA DI UN CANALE NELL’AREA COMPRESA TRA DUE CURSORI .............. 79 COME ALLINEARE I GRAFICI DI VARI GIRI NELLA MODALITÀ COMPARATIVA ............................................................... 80 COME EFFETTUARE L’ANALISI APPROFONDITA DI UN CANALE NELL’AREA COMPRESA TRA DUE CURSORI IN MODALITÀ COMPARATIVA ............................................................................................................................................. 82 COME IMPOSTARE LA SUDDIVISIONE DEI VALORI DI UN CANALE IN FASCE COLORATE PER LA RAPPRESENTAZIONE SUL CIRCUITO ................................................................................................................................................................... 83 COME GESTIRE I FLAG SUL CIRCUITO ............................................................................................................................. 84 UTILIZZO DI VIDEO NELL’ANALISI DI UNA SESSIONE ........................................................................................ 85 IMPORTAZIONE DI UN VIDEO IN DIGIRACEMMX ED ASSEGNAMENTO DI UNA SESSIONE AD UN VIDEO .................. 85 APERTURA DELLA SESSIONE E VISUALIZZAZIONE DEL VIDEO ........................................................................................ 86 SINCRONIZZAZIONE DEL VIDEO CON I DATI DELLA SESSIONE ....................................................................................... 86 ANALISI DI UNA SESSIONE CON L’AUSILIO DI DOCUMENTAZIONE VIDEO .................................................................... 87 LAYOUT DI VISUALIZZAZIONE ALTERNATIVI ................................................................................................................... 89 UTILIZZO DI PIÙ DOCUMENTI VIDEO ALL’INTERNO DELLA STESSA SESSIONE .............................................................. 89 RISOLUZIONE DEI PROBLEMI RIGUARDANTI LA RIPRODUZIONE VIDEO ....................................................................... 89 CREAZIONE DI VIDEO CON SOVRAIMPRESSIONE DI DATI ................................................................................ 91 CREAZIONE DI VIDEO CON SOVRAIMPRESSIONE DI DATI .............................................................................................. 91 RISOLUZIONE DI PROBLEMI RIGUARDANTI LA CREAZIONE DI VIDEO CON SOVRAIMPRESSIONE DI DATI .................. 93 GESTIONE DEI CANALI MATEMATICI ............................................................................................................... 95 COME DEFINIRE UN NUOVO CANALE MATEMATICO .................................................................................................... 95 ELENCO DELLE FUNZIONI, DELLE COSTANTI E DEGLI OPERATORI UTILIZZABILI IN UN CANALE MATEMATICO .......... 96 COME MODIFICARE LA DEFINIZIONE DI UNA COSTANTE .............................................................................................. 99 COME DEFINIRE UNA NUOVA COSTANTE ...................................................................................................................... 99 COME CANCELLARE UN CANALE MATEMATICO GIÀ DEFINITO .................................................................................... 99 UTILIZZARE UN CANALE MATEMATICO IN FASE DI ANALISI ........................................................................................ 100 GENERAZIONE DI UNO O PIÙ CANALI MATEMATICI SU RICHIESTA ............................................................................ 100 3 4 INTRODUZIONE DigiRace‐MMX è l’ultima versione del software di analisi dati prodotto da Starlane che sostituirà le attuali versioni PRO ed LE. Digirace‐MMX integra le funzioni di entrambi i pacchetti precedenti consentendo all'utente meno esperto di attivare le funzioni di analisi semplificata e ai più esperti quelle di analisi professionale. Digirace‐MMX è utilizzabile con tutti i dispositivi GPS Starlane selezionando il proprio dal menu Dispositivo. Novità rispetto alle versioni LE e PRO Nuova gestione dell'archivio sessioni Nuova interfaccia con barra laterale e senza finestre popup Nuove finestre per l’analisi dati Possibilità di utilizzare un interfaccia semplificata per i principianti e un interfaccia avanzata per gli utenti più esperti Possibilità di selezione della priorità di visualizzazione tra grafici, circuito e indicatori Calcolo delle accelerazioni laterali da GPS espresse in formato SVG (Starlane Virtual G) Raffigurazione delle accelerazioni laterali con linea di offset proporzionale dalla traiettoria Variazione del colore per accelerazioni e decelerazioni anche sulla mappa della comparativa Indicazione delle marce sulla mappa circuito (per i dispositivi con gestione marcia inserita) Grafico di indicazione della prestazione cronometrica nella comparativa giri Esportazione dei dati dell'intera sessione o solo dell'area visualizzata in formato Excel (.csv) Istogrammi per l'analisi dei tempi sul giro Istogrammi per ogni canale anche con confronto in comparativa Diagramma intertempi per analisi progressione gara o prove Convenzioni DigiRace‐MMX è uno strumento per l’analisi dei dati raccolti dai dispositivi prodotti da StarLane, come ATHON‐GPS, XENON, STEALTH, ecc. Nel manuale si userà il termine dispositivo per indicare uno qualsiasi dei dispositivi StarLane in vostro possesso. Le informazioni presenti nel manuale sono valide per tutti i dispositivi StarLane, eccetto i casi in cui è specificato espressamente nel titolo della sezione. Inoltre, per attirare la vostra attenzione su alcune informazioni particolari vengono usate le seguenti convenzioni tipografiche NOTA: Le note contengono informazioni importanti, evidenziate al di fuori del testo a cui si riferiscono. IMPORTANTE: L'indicazione importante evidenzia precauzioni la cui mancata o parziale osservanza può produrre danni ai dati o il malfunzionamento del software. ATTENZIONE! L'attenzione indica precauzioni la cui mancata o parziale osservanza può produrre danni allo strumento. 5 INSTALLAZIONE 1. Scaricare il software dalla sezione SUPPORTO TECNICO del sito web Starlane http://www.starlane.com/ 2. Scompattare il file zip scaricato ed eseguire il file d’installazione DR_MMX_setup.exe. 3. Si avvierà la procedura d’installazione. Procedere seguendo le istruzioni d’installazione mostrate durante il processo. Durante l’installazione vengono anche copiati nel sistema i driver USB per dispositivi DAVINCI e DEVA. Nel caso in cui, alla prima connessione del cavo USB, il sistema non fosse in grado di installare automaticamente il driver, sarà sufficiente eseguire la procedura manualmente indicando come percorso C:\DigiraceMMX\USBDriver. Come iniziare Dopo l’installazione appare sul desktop l’icona di DigiRace‐MMX. Per avviare il programma fare doppio click sull’icona sul desktop, oppure avviarlo da Start>Programmi>DigiRace‐MMX>DigiRace‐MMX 1.0. 6 INTERFACCIA L’interfaccia di DigiRace‐MMX è composta dalla Barra Titolo e dal Menu nella parte alta, dal Pannello Principale al centro, dalla Barra Pulsanti sul lato sinistro e dalle Informazioni di Comunicazione nella cornice grigia (visibili soltanto quando il dispositivo è connesso). Barra Titolo La Barra Titolo mostra il numero di versione del software DigiRace. Nel caso il dispositivo selezionato sia XENON, sulla destra appare il nome del Model file caricato. NOTA: Un Model file è il file che contiene tutte le informazioni per il Setup di uno specifico modello di veicolo. Tutti i parametri che saranno impostati nel software saranno salvati in un file .mod che potrà essere ricaricato ogni volta che sarà necessario. Menu Il Menu è composto dalle seguenti sezioni: FILE Comando di uscita dal programma e di scelta delle preferenze. DISPOSITIVO Scelta del dispositivo utilizzato(XENON, ATHON, ecc.), impostazione dei parametri di comunicazione e aggiornamento del software di bordo del dispositivo (firmware). COMANDI Esecuzione di comandi inviati al dispositivo. GESTIONE CIRCUITI Apertura della finestra di gestione dei traguardi dei circuiti. 7 LINGUA Scelta della lingua del software DIGIRACE AIUTO Visualizzazione dei manuali d’uso e informazioni sulla versione software. IMPORTANTE: Verificare nel menù Dispositivi che il dispositivo selezionato sia quello in vostro possesso. In caso contrario, selezionare il dispositivo corretto e riavviare il programma. Barra Pulsanti La Barra Pulsanti comprende i pulsanti per le principali funzionalità e il menu di connessione con l’elenco dei dispositivi abbinati: Analisi Scarica Dati Apre la finestra con la lista delle sessioni scaricate. Apre il pannello di scarico dei dati. Menu Visualizza l’elenco dei dispositivi abbinati. Connessione: Nel caso sia attiva l’interfaccia per XENON, DAVINCI o DEVA appaiono anche i seguenti pulsanti: Imposta Real Time Invia al dispositivo Apri Salva Salva con nome Importa Apre la finestra di impostazione dei parametri. Apre la finestra di visualizzazione in Real Time dei canali (non attiva su XENON‐S e DAVINCI‐S). Invia la configurazione al dispositivo. Apre la configurazione salvata in un file (.mod o .dsf). Salva la configurazione. Salva la configurazione con il nome selezionato. Scarica la configurazione dal dispositivo al PC. 8 CONFIGURAZIONE DEI DISPOSITIVI STARLANE DOTATI DI BLUETOOTH Per attivare la comunicazione tra il PC e il dispositivo Starlane è necessario che il computer sia dotato di dispositivo Bluetooth (di serie su alcuni PC portatili o acquistabile in qualsiasi negozio di elettronica, informatica o telefonia come chiavetta USB). NOTA: La procedura di configurazione per i dispositivi dotati di Bluetooth è la medesima. Per questo viene mostrata la procedura di configurazione solo per ATHON. Accoppiamento con il PC 1. Installare i driver forniti dal produttore del dispositivo Bluetooth. 2. Accendere il dispositivo Starane e posizionarlo entro 2‐3 metri dal PC. 3. Cliccare sull'icona Bluetooth presente nell'area di notifica di Windows® e selezionare la voce "Aggiungi dispositivo Bluetooth" per attivare la ricerca dei dispositivi Bluetooth visibili. 4. Nella finestra della procedura guidata selezionare la casella "Il dispositivo è configurato ed è pronto per il rilevamento" e cliccare sul pulsante "Avanti" per effettuare una ricerca dei dispositivi Bluetooth presenti nelle vicinanze. 5. Verrà rilevato un nuovo dispositivo indicato con una sigla corrispondente al codice univoco (indirizzo dispositivo, es.: 00:04:3E:25:ab:14) del vostro dispositivo. Dopo alcuni secondi verrà visualizzato il 9 nome, ad esempio ATHON_GPS. Se il dispositivo non viene rilevato, provare a spegnere e riaccendere il dispositivo e cliccare sul pulsante "Nuova Ricerca". 6. Selezionare il dispositivo e cliccare sul pulsante "Avanti". 7. Selezionare la voce "Utilizza la passkey contenuta nella documentazione", digitare il PIN nella casella a destra e cliccare sul pulsante "Avanti". Il PIN di default è 0000. Se non vi ricordate il PIN, eseguire il reset del PIN come indicato nella sezione successiva e riprovare usando il PIN di default (0000). 8. Se l'accoppiamento ha avuto successo vengono visualizzate le porte COM (seriali) utilizzate per la comunicazione tra il PC e il dispositivo. 9. La porta utilizzata dal software DigiRace è quella denominata "Porta COM in uscita" (COM8 nell'esempio rappresentato in figura). 10 10. Cliccare sul pulsante "Fine" per terminare la procedura di accoppiamento. PIN della connessione Bluetooth Il vostro Bluetooth Manager richiederà il PIN durante la fase di accoppiamento del dispositivo (Pairing). Il PIN di default è: 0000. Impostazione della porta di comunicazione COM Avviare DigiRace MMX, e nel menù Dispositivo>Comunicazioni, selezionare il numero di porta assegnato. 11 Personalizzazione del PIN Bluetooth È possibile personalizzare il PIN con eseguendo la seguente procedura: 1. Accendere il dispositivo in modo che possa comunicare con il computer. 2. Nel menù “Dispositivo “ selezionare il vostro dispositivo e poi il menù “Cambia Pin”. 3. Spegnere e riaccendere il dispositivo. IMPORTANTE: ogni volta che viene modificato il PIN sarà necessario effettuare nuovamente la ricerca del dispositivo sul Bluetooth perché avvenga il pairing con il nuovo PIN. 12 Come resettare il PIN In caso non vi ricordiate quale sia il PIN del vostro dispositivo sarà sufficiente resettarlo: Reset PIN ATHON Reset PIN STEALTH Spegnere e riaccendere il dispositivo. Sarà cosi ripristinato il PIN di default: 0000. IMPORTANTE: ogni volta che viene modificato il PIN è necessario rieseguire l’accoppiamento (pairing) con il PC. 13 Assegnazione delle porte di comunicazione a più dispositivi In caso si stia gestendo un gruppo di piloti è possibile creare una lista di assegnazione delle relative porte COM precedentemente configurate su Bluetooth per ogni dispositivo. 1. Aprire il pannello Comunicazioni nel menu Dispositivo. 2. Per esempio selezionare la porta COM assegnata tramite Bluetooth ad uno degli ATHON (es.: COM5). 3. Cliccare sul pulsante “Inserisci Athon”. 4. Digitare il nome che si desidera assegnare alla COM5 (es.: Luca) e premere il pulsante OK. 5. Selezionare la porta COM assegnata tramite Bluetooth ad un altro ATHON (es.: COM6). 6. Cliccare sul pulsante Inserisci Athon. 7. Digitare il nome che si desidera assegnare alla COM6 (es.: Matteo) e premere il pulsante OK. Se si desidera modificare la porta COM di uno dei profili creati selezionare la nuova porta COM, cliccare sulla riga del profilo da modificare e cliccare sul pulsante Modifica COM. 14 Personalizzazione del proprio dispositivo Ogni dispositivo viene riconosciuto come periferica Bluetooth con il nome generico corrispondente al modello, es: Athon_GPS‐PRO. NOME PERIFERICA BLUETOOTH È possibile sostituire tale nome con uno a vostra scelta in modo che sia sempre distinguibile tra le periferiche Bluetooth rilevate: 1. Accendere il dispositivo e (se precedentemente definito ed assegnato come indicato al paragrafo assegnazione delle porte di comunicazione a più dispositivi) verificare che il campo “Connessione a:” nella barra pulsanti indichi il nome del dispositivo. 2. Dal menu Dispositivo selezionare per es. ATHON>Rinomina. 3. Digitare il nuovo nome che si desidera assegnare e premere OK. IMPORTANTE: Non utilizzare spazi o caratteri speciali nel nome del dispositivo. 4. Spegnere e riaccendere il dispositivo e aggiornare la lista nel vostro software di gestione dei dispositivi Bluetooth. 15 IMPOSTAZIONE DEI PARAMETRI DI DAVINCI‐S Setup Dalla finestra Setup è possibile impostare i parametri di DAVINCI‐S, si possono impostare tutti i parametri sia dal menu sul cruscotto DAVINCI‐S che dalla funzione Setup di DigiRace‐MMX. E’ inoltre possibile salvare le impostazioni in un file .dsf nella cartella DigiRace‐MMX>Model per avere la possibilità di caricare le stesse impostazioni in futuro e impostare velocemente un altro DAVINCI‐S per lo stesso modello di moto o per reimpostare il cruscotto dopo un aggiornamento firmware o la formattazione della memoria. Nella cartella C:\DigiraceMMX\Model è disponibile il file predefinito DaVinciS_Default.dsf che può essere utilizzato come base di partenza per le proprie impostazioni personalizzate. Lista delle Impostazioni Nella finestra Setup si trovano le seguenti impostazioni: Divisore regime motore: E’ il divisore del segnale Giri Motore, si può impostare il valore a 0,5‐1‐2 o più se DAVINCI‐S indica un regime più o meno alto rispetto al valore corretto, valori più alti di 1 riducono gli RPM indicati mentre 0,5 moltiplica per 2 gli RPM. Flash Fuorigiri: Permette di impostare la soglia di giri motore per il Flash di Fuorigiri. Riconoscimento Marce: Imposta il rapporto Giri Motore/Velocità per ogni marcia, è necessario per la corretta indicazione delle MARCE sul display di DAVINCI‐S. Scala Giri Motori: Imposta il valore di fondo scala della Barra LED. Blocca Lap Time per: E’ il tempo in secondi durante il quale il tempo dell’ultimo giro viene mantenuto sul display quando si passa la linea del traguardo o sugli intermedi. Temperatura Acqua: Permette di impostare la corretta linearizzazione del sensore temperatura del liquido refrigerante in funzione della marca del veicolo. Unità: Consente di scegliere le unità di misura metriche (°C and Km/h) o imperiali (°F and Mph). 16 Circonferenza Ruota in mm: E’ la circonferenza totale in millimetri della ruota sulla quale è montato il sensore velocità. Impulsi per Giro Ruota: E’ il numero di impulsi captati dal sensore velocità per ogni giro di ruota, utilizzare questo valore per impostare la corretta lettura della velocità. Spie: Permette di impostare le spie: il valore indicato rappresenta il valore analogico letto dallo specifico canale. Seguire il manuale di istruzioni di DAVINCI‐S per impostare interattivamente gli allarmi, questi valori sono utili se si importano le impostazioni da DAVINCI‐S e si vogliono salvare in uno specifico file .dsf. Se si vuole disattivare una spia è sufficiente impostarla come MAGGIORE e darle valore 1500. Barra LED: E’ possibile impostare la Barra LED nei seguenti modi: 1. SHIFT LIGHT: la Barra LED resta spenta ed è attivo solo il Flash di fuori giri. 2. SINGLE LED: si illumina un singolo LED che dà l’effetto “lancetta”. 3. FULL LED: la Barra si illumina progressivamente. 4. OFF: la Barra LED resta completamente spenta. Invia Etichetta: Trasmette un testo a piacere che sarà indicato alla base del display. 17 La Barra Bottoni in Modalità Setup Analisi Scarica Dati Imposta Real Time Invia al dispositivo Apri Salva Apre la finestra con la lista delle sessioni scaricate. Apre il pannello di scarico dei dati. Apre la finestra di impostazione dei parametri. Apre la finestra di visualizzazione in Real Time dei canali (non attiva su DAVINCI‐S). Invia la configurazione al dispositivo. Se si utilizza la connessione USB, una volta inviati i parametri il dispositivo li renderà attivi solo quando verrà scollegato il cavo USB. Apre la configurazione salvata in un file .dsf. Salva la configurazione. 18 Salva con nome Importa Salva la configurazione con il nome selezionato. Scarica la configurazione dal dispositivo al PC. 19 IMPOSTAZIONE DEI PARAMETRI DI DAVINCI‐R Setup Dalla finestra Setup è possibile impostare i parametri di DAVINCI‐R, si possono impostare tutti i parametri sia dal menu sul cruscotto DAVINCI‐R che dalla funzione Setup di DigiRace‐MMX. E’ inoltre possibile salvare le impostazioni in un file .dsf nella cartella DigiRace‐MMX>Model per avere la possibilità di caricare le stesse impostazioni in futuro e impostare velocemente un altro DAVINCI‐R per lo stesso modello di moto o per reimpostare il cruscotto dopo un aggiornamento firmware o la formattazione della memoria. Nella cartella C:\DigiraceMMX\Model è disponibile il file predefinito DaVinciR_Default.dsf che può essere utilizzato come base di partenza per le proprie impostazioni personalizzate. Lista delle Impostazioni Nella finestra Setup si trovano le seguenti impostazioni: Divisore regime motore: E’ il divisore del segnale Giri Motore, si può impostare il valore a 0,5‐1‐2 o più se DAVINCI‐R indica un regime più o meno alto rispetto al valore corretto, valori più alti di 1 riducono gli RPM indicati mentre 0,5 moltiplica per 2 gli RPM. Flash Fuorigiri: Permette di impostare la soglia di giri motore per il Flash di Fuorigiri. Riconoscimento Marce: Imposta il rapporto Giri Motore/Velocità per ogni marcia, è necessario per la corretta indicazione delle MARCE sul display di DAVINCI‐R. Scala Giri Motori: Imposta il valore di fondo scala della Barra LED. Blocca Lap Time per: E’ il tempo in secondi durante il quale il tempo dell’ultimo giro viene mantenuto sul display quando si passa la linea del traguardo o sugli intermedi. Temperatura Acqua: Permette di impostare la corretta linearizzazione del sensore temperatura del liquido refrigerante in funzione della marca del veicolo. Unità: Consente di scegliere le unità di misura metriche (°C and Km/h) o imperiali (°F and Mph). 20 Circonferenza Ruota in mm: E’ la circonferenza totale in millimetri della ruota sulla quale è montato il sensore velocità. Impulsi per Giro Ruota: E’ il numero di impulsi captati dal sensore velocità per ogni giro di ruota, utilizzare questo valore per impostare la corretta lettura della velocità. Spie: Permette di impostare le spie: il valore indicato rappresenta il valore analogico letto dallo specifico canale. Su DaVinci‐R è possibile disabilitare gli allarmi, abilitarne la gestione per ogni canale (vedi paragrafo IMPOSTARE I CANALI SU DAVINCI‐R) oppure forzare le spie di Olio e Riserva come nell’uso stradale (in tal caso vedere manuale generale di DaVinci per impostare interattivamente i valori). Barra LED: E’ possibile impostare la Barra LED nei seguenti modi: 1. SHIFT LIGHT: la Barra LED resta spenta ed è attivo solo il Flash di fuori giri. 2. SINGLE LED: si illumina un singolo LED che dà l’effetto “lancetta”. 3. FULL LED: la Barra si illumina progressivamente. 4. OFF: la Barra LED resta completamente spenta. Invia Etichetta: Trasmette un testo a piacere che sarà indicato alla base del display. 21 Personalizza Schermata: E’ possibile personalizzare due pagine della schermata principale che possono essere poi selezionate premendo il tasto , per ogni pagina è possibile rappresentare fino a 3 canali a scelta tra quelli attivi. 22 SCARICO DATI Come scaricare i dati da ATHON, STEALTH, DAVINCI e DEVA 1. Selezionare il dispositivo (se precedentemente definito) a cui DigiRace si connetterà per tutte le funzioni di trasmissione e ricezione dei dati. In caso non sia stato definito alcun dispositivo le comunicazioni avverranno utilizzando la porta COM definita nel menu Comunicazioni. 2. Cliccare sull’icona per aprire il pannello Scarico Dati. 3. Compilare i campi del pannello Scarico Dati con tutte le informazioni della sessione: EVENTO Nome dell’ evento (es.: il nome della competizione) SESSIONE Nome della sessione specifica (es.: Libere, Cronometrate, Mattina, Pomeriggio ecc…) PILOTA Nome del pilota VEICOLO P.es.: Moto1, Moto2, HONDA, YAMAHA ecc. CIRCUITO Nome del circuito selezionabile dalla lista o digitabile RUN Numero di uscita in pista nella stessa sessione. Non è obbligatorio riempire il campo in quanto il valore viene incrementato automaticamente. SCHEDA DI PISTA Qui è possibile selezionare quale scheda di pista utilizzare: l’ultima compilata, una tra le liste presenti oppure nessuna. 23 NOTA: Per la migliore qualità di segnale, soprattutto nella fase di scarico dati, è raccomandabile mantenere il PC entro 1 metro dal dispositivo. 4. Premere il pulsante Aggiorna Lista Sessioni: nel campo sottostante compare l’elenco delle sessioni disponibili sul dispositivo. 5. Selezionare la sessione che si desidera scaricare facendo riferimento ai valori di Data e Ora indicati nel nome della stessa. 6. Cliccare sul pulsante Scarica Sessione Selezionata per scaricare su computer i dati relativi. Una nuova riga con i riferimenti della sessione appena scaricata viene automaticamente aggiunta all’Elenco Sessioni. 7. Dopo aver scaricato i dati cliccare sul pulsante Esci per tornare alla finestra principale. Su dispositivi DaVinci e Deva è consigliato eseguire lo scarico dati con cavo USB al fine di sfruttarne l’ alta velocità di trasmissione. Procedere quindi selezionando “via USB” sulla barra pulsanti. SOLO PER STEALTH GPS‐3 e ATHON XS/XP La procedura di scarico dati deve essere effettuata con la chiavetta USB inserita nel Pc dopo aver esportato sulla stessa le sessioni desiderate come indicato sul manuale di Stealth GPS‐3 e Athon XS‐XP al paragrafo “Scarico dati” nel capitolo “GESTIONE DELLA MEMORIA USB ESTERNA”. 24 Impostare i canali su DaVinci‐R 1. Premere il pulsante Setup Canali . Nel pannello Canali è rappresentata la lista dei canali configurati. 2. Eseguendo doppio click su uno dei canali o selezionandolo e premendo il bottone si apre il pannello di impostazione dei parametri specifici del canale. 25 E’ possibile aggiungere nuovi canali alla lista o rimuoverli utilizzando i bottoni e . Nel pannello sono indicati: Nome Indica il nome del canale. Frequenza Frequenza di campionamento del segnale in Hz. Unità L’etichetta dell’unità di misura che sarà indicata di fianco al valore del canale nella schermata dei grafici. Funzione Funzione del canale. Le funzioni principali sono già impostate di default, per sensori opzionali è sufficiente impostare FUNC_GEN_ANALOG, per l’acceleratore FUNC_TPS e per sensori sospensione FUNC_SUSP. Attivo Indica se il canale sarà attivato nel dispositivo. Registrabile Indica se il canale con il relativo grafico deve essere registrato e poi scaricato nel computer. Origine Indica se il segnale è rilevato direttamente dal cruscotto o da un modulo collegato sulla linea CAN BUS (RID). Canale Il canale sul quale è stato fisicamente collegato il sensore. Tipo Tipo di sensore: digitale o analogico. 26 Configurazione Moduli Permette di configurare i moduli CAN BUS. Conversione Tipo di conversione da applicare al canale. Es., per il sensore di apertura dell’acceleratore (TPS), si vorrà indicare il valore in percentuale, pertanto è necessario impostare la conversione a Range/Offset. Campo Il valore massimo indicato per il fondo scala del canale, quindi per il TPS dovrà essere 100. Griglia Scelta della griglia di linearizzazione nel caso in cui si sia scelta una conversione di tipo Grid. Le griglie di linearizzazione vengono utilizzate per sensori che hanno un segnale non lineare, es.: sonde temperatura acqua tipo NTC. Imposta Griglia Apre il pannello di impostazione delle griglie di linearizzazione. Offset L’offset da aggiungere al valore misurato. Solitamente deve essere lasciato a 0. Min/Max Il numero di punti rilevati dal canale analogico. I punti compresi tra il Minimo e il Massimo saranno quelli considerati per rappresentare la scala di valori compresa nel campo impostato. I valori di Minimo e Massimo vengono automaticamente impostati per i canali su cui sarà effettuata la taratura interattiva nella modalità Real Time. Allarme Sezione di impostazione dell’allarme che consente di accendere uno dei quattro LED di allarme sul pannello frontale di DAVINCI quando viene superato il valore indicato. Per consentire il funzionamento di tale impostazione è necessario che, sulla schermata di Set Up, siano state impostate le spie in modalità Da Impostazione Canali. Attivo Attiva o disattiva l’allarme. LED Specifica quale dei quattro LED verrà acceso. Soglia Il valore di soglia oltre il quale l’allarme sarà attivato. Minore / Maggiore Definisce se l’allarme dovrà attivarsi quando il valore del canale è minore o maggiore della soglia impostata. 27 Come impostare la corretta linearizzazione per la temperatura dell’acqua 1. Aprire il pannello di impostazione del canale Water Temp. 2. Aprire la tendina Conversione e scegliere Griglia, quindi cliccare sul pulsante Imposta Griglia. 28 3. Il sistema può gestire 3 griglie di linearizzazione che possono essere assegnate ai canali analogici. Cliccare sul pulsante Importa per importare una griglia presente nella cartella Grids. Nel caso in cui si voglia creare una griglia personalizzata compilare i campi Descrizione, Punti e Valori, sarà così possibile creare una griglia personalizzata composta dal numero di punti analogici corrispondenti ai valori di temperatura indicati. Cliccare sul pulsante Esporta per salvare la propria griglia. 4. Scegliere nella lista delle griglie il nome di quella che dovrà essere utilizzata dal sistema. Visualizzazione dei canali nella modalità Real Time È possibile visualizzare in tempo reale i valori rilevati dai vari canali. Dopo aver inviato i parametri al dispositivo con il tasto cliccare sull’icona essere connesso e acceso). per aprire la schermata Real Time (il dispositivo deve IMPORTANTE: La modalità Real Time funziona solo se il dispositivo è stato programmato con lo stesso file di parametri .DSF che è caricato in DigiRace. Se DigiRace non trova corrispondenza tra le impostazioni locali e quelle del dispositivo chiederà di importare i parametri dallo stesso, all’uscita dalla modalità Real Time sarà quindi possibile salvare un nuovo file di impostazione oppure aggiornarne uno già esistente nella cartella Model. La modalità Real Time apre diversi swatch per i canali attivi sul dispositivo. E’ possibile attivarne o disattivarne la visualizzazione e posizionarli a piacere sullo schermo. Per uscire dalla modalità Real Time cliccare sempre sull’icona Per disporre automaticamente gli indicatori nell’area visiva premere 29 . . Come calibrare interattivamente un canale È possibile impostare il valore minimo e massimo per calibrare un canale in modo interattivo attraverso la modalità Real Time. Per calibrare per esempio il sensore di apertura acceleratore (TPS): 1. Entrare in modalità Real Time. 2. Ad acceleratore chiuso cliccare su Set Min nello swatch TPS. 3. Aprire l’acceleratore e cliccare su Set Max. I nuovi parametri di calibrazione sono stati salvati automaticamente sia sul computer che nel dispositivo. Come impostare i sensori lineari per le sospensioni Eseguire le seguenti operazioni per calibrare i sensori lineari: 1. Estendere totalmente il sensore. 2. Misurare con il calibro la distanza tra il Seeger di fine corsa ed il parapolvere. 3. Inserire il valore rilevato nel campo Campo. 30 4. Chiudere il pannello impostazioni e attivare la modalità Real Time cliccando sull’icona dispositivo (DAVINCI) collegato e acceso: con il 5. Mantenendo il sensore in posizione estesa annotare il valore minimo di Scan Value: 6. Chiudere completamente il sensore fino a mandare in battuta il Seeger e annotare il valore massimo di Scan Value. 7. Impostare nel pannello di impostazioni del sensore il valore minimo e massimo annotati. 31 8. Quando il sensore è stato fissato sulla sospensione è possibile impostarne la posizione di ZERO premendo il tasto Set Zero nella modalità Real Time (solitamente a veicolo sollevato): 32 AGGIORNAMENTO DEL FIRMWARE Il software installato all’interno dei dispositivi Starlane che gestisce tutte le funzionalità ha il nome di Firmware. È possibile aggiornare il firmware quando Starlane rilascia nuove versioni con funzioni aggiuntive e/o migliorie. ATTENZIONE! La procedura di aggiornamento del Firmware è un’operazione molto delicata. Deve essere eseguita soltanto se necessaria e seguendo attentamente tutte le indicazioni di seguito riportate. Una non corretta esecuzione dell’aggiornamento potrebbe richiedere l’intervento diretto presso il laboratorio tecnico Starlane. NOTA: La procedura per l’aggiornamento del firmware è similare per tutti i dispositivi Starlane dotati di Bluetooth,per questo viene mostrata la procedura di aggiornamento solo per ATHON. Dato che Stealth GPS‐3 e Athon XS‐XP non sono dotati di Bluetooth eseguire le operazioni indicate di seguito con la chiavetta USB inserita nel computer. Attenzione: prima di inserire la chiavetta USB nel computer questa deve essere inizializzata collegandola almeno una volta allo Stealth GPS‐3 o Athon XS‐XP e attendendo che compaia il relativo menu automaticamente, dopo di chè potrà essere estratta e utilizzata nel computer per l’aggiornamento del firmware.Se non si dispone dello cronometro per l’inizializzazione della chiavetta, inserirla comunque nel computer e Digirace‐MMX richiederà conferma per procedere con l’inizializzazione, tale processo non danneggia o rimuove altri file che avete archiviato sulla stessa chiavetta. Verifica della versione di Firmware installata e scarico dell’aggiornamento Nell’angolo in basso a destra della schermata di avvio del vostro dispositivo è indicata la versione di Firmware installata. VERSIONE DI FIRMWARE La versione di firmware può essere verificata anche accedendo alla schermata System Info: IMPORTANTE: L’aggiornamento del Firmware può comportare la perdita dei dati acquisiti e delle impostazioni del dispositivo. Scaricare i dati prima di procedere all’aggiornamento del firmware. 33 1. Verificare sulla pagina di supporto tecnico del sito www.starlane.com se sono disponibili versioni di Firmware più aggiornate (numero di versione più alto) per il vostro dispositivo. 2. Scaricare il file compresso di aggiornamento dal sito ed espanderlo nella cartella Firmware della cartella di installazione di DigiRace (p.e. C:\DigiRaceMMX\Firmware). 3. Inserire nel proprio ATHON batterie nuove (se versione autoalimentata) o accertarsi che la batteria del veicolo sia completamente carica (per versione 12V). 4. Assicurarsi di avere selezionato ATHON nel menù Dispositivo. 5. Nel menu Dispositivo selezionare Aggiorna Firmware. 6. Premere Apri File e caricare il file della versione appena scaricata (verificare di averlo estratto dal file .zip). 34 7. Accendere il dispositivo e (se precedentemente definito ed assegnato come indicato al paragrafo Assegnazione delle porte di comunicazione a più dispositivi) verificare che l’Elenco Athon Abbinati indichi il nome di connessione corretto. IMPORTANTE: L’aggiornamento del Firmware potrebbe comportare la perdita definitiva dei dati cronometrici nel dispositivo. Eseguire lo scarico dei dati prima di procedere. ATTENZIONE! Non interrompere assolutamente la procedura di aggiornamento che può durare dai 10 ai 20 minuti durante i quali è sconsigliato l’uso del PC per altre applicazioni. Al fine di migliorare la comunicazione è consigliabile posizionare il dispositivo a poche decine di centimetri dal computer. 8. Premere il pulsante Procedi. 9. Al termine della procedura spegnere e riaccendere il dispositivo. Al primo riavvio il dispositivo eseguirà la procedura di scrittura del nuovo Firmware e la cancellazione della memoria. ATTENZIONE! Non toccare i tasti, l’alimentazione o interrompere in alcun modo la procedura poiché ciò potrebbe causare la totale inutilizzabilità del dispositivo e la necessità del rientro al centro assistenza. Al successivo riavvio la schermata iniziale indicherà la nuova versione di Firmware. Aggiornamento firmware Stealth GPS‐2 Per aggiornare il firmware di Stealth GPS‐2 selezionate il vostro dispositivo nel menu Dispositivo ed eseguite gli stessi passi indicati per Athon. Aggiornamento firmware Stealth GPS‐3 e Athon XS/XP Per aggiornare il firmware di Stealth GPS‐3 e Athon XS/XP selezionate il vostro dispositivo nel menu Dispositivo ed eseguite gli stessi passi indicati per Athon ma, dato che lo strumento non è dotato di Bluetooth eseguire le operazioni indicate con la chiavetta USB inserita nel computer. SOLO PER STEALTH GPS‐3 e ATHON XS/XP Attenzione, prima di inserire la chiavetta USB nel computer questa deve essere inizializzata collegandola almeno una volta allo Stealth GPS‐3 o Athon XS/XP e attendendo che compaia il relativo menu automaticamente, dopo di che potrà essere estratta e utilizzata nel computer per l’aggiornamento del firmware. Se non si dispone del cronometro per l’inizializzazione della chiavetta, inserirla comunque nel computer e Digirace‐MMX richiederà conferma per procedere con l’inizializzazione, tale processo non danneggia o rimuove altri file che avete archiviato sulla stessa chiavetta. Dopo che il firmware è stato aggiornato sulla chiavetta, estrarre la chiavetta USB e, a strumento acceso, inserirla nella presa del vostro cronometro. Appena si inserisce la chiavetta, sul display compare il menù di gestione della memoria esterna: selezionare “FIRMWARE UPGRADE” e attendere che la procedura di copia e aggiornamento del firmware sia completata. Al termine il cronometro si riavvierà e tornerà al menu principale, estrarre quindi la chiavetta. 35 Aggiornamento firmware DaVinci o Deva Per aggiornare il firmware di DaVinci o Deva selezionate il vostro dispositivo nel menu Dispositivo ed eseguite gli stessi passi indicati per Athon. Su dispositivi DaVinci e Deva la procedura di aggiornamento del firmware può essere effettuata solo con connessione USB. Prima di procedere selezionare quindi “via USB” sulla barra pulsanti. Attenzione: con l’aggiornamento del firmware tutti i parametri di funzionamento potrebbero essere resettati e sarà necessario reimpostarli o inviare allo strumento dal PC il proprio file con i parametri precedentemente impostati. E’ quindi consigliato scaricare i dati acquisiti e importare i parametri in DigiRace‐MMX e salvarli su file prima di eseguire l’aggiornamento. Aggiornamento firmware XENON IMPORTANTE: Salvare le impostazioni in un file model nonché eseguire lo scarico di eventuali sessioni dati prima di procedere. Per aggiornare il firmware di Xenon selezionare XENON nel menu Dispositivo ed eseguire gli stessi passi indicati per Athon. 36 COME IMPOSTARE I TRAGUARDI SUI NUOVI DISPOSITIVI STARLANE E’ possibile impostare i traguardi e gli intermedi con 4 procedure diverse a propria scelta. A Attivando la funzione di posizionamento automatico del traguardo: SAFD (Starlane Automatic Finish line Detection). B Inviando al dispositivo i traguardi archiviati nella lista circuiti disponibile in DigiRace‐MMX. C D Inserendo il traguardo e gli intermedi sulla mappa del circuito rappresentata da DigiRace dopo lo scarico dati di una sessione di prova. Con la procedura manuale da effettuarsi direttamente in circuito sul dispositivo. A – FUNZIONE DI POSIZIONAMENTO AUTOMATICO SAFD Sui dispositivi Starlane di ultima generazione è possibile attivare la funzione SAFD (Starlane Automatic Finish line Detection) che consente il posizionamento automatico del traguardo sul rettilineo principale durante il primo giro di pista senza richiedere alcuna operazione durante la guida da parte del pilota. Eseguire le seguenti operazioni per attivare la funzione SAFD: 37 B ‐ CREAZIONE E GESTIONE DELLA LISTA DI CIRCUITI Dal menù principale cliccare su Gestione Circuiti. Il pannello Gestione Circuiti consente di eseguire le seguenti operazioni: Creare un lista di circuiti tra quelli già forniti con DigiRaceMMX e inviarla al dispositivo in modo da poter scegliere il circuito direttamente dal menu sul display. Creare un circuito personalizzato con le coordinate desiderate, se conosciute a priori, per poi inserirlo in Lista Circuiti. Scaricare dal dispositivo la lista dei circuiti con i traguardi già appresi direttamente in pista, dare il nome desiderato ad ognuno dei circuiti ed inviare la lista al dispositivo. Salvare la lista sul computer per poterla scambiare con amici e caricare una lista precedentemente salvata. SOLO PER STEALTH GPS‐3 e ATHON XS/XP Le procedure di invio e scarico della lista circuiti devono essere effettuate con la chiavetta USB inserita nel pc. Seguire poi le indicazioni sul manuale di Stealth GPS‐3 o ATHON XS/XP ai paragrafi “Caricamento dei circuiti” e “Esportazione dei circuiti” nel capitolo “GESTIONE DELLA MEMORIA USB ESTERNA”. 38 Creare la lista dei circuiti sul dispositivo selezionando i circuiti forniti da Starlane DigiRaceMMX fornisce una libreria dei principali circuiti mondiali. Tale libreria può essere usata dall’utente per creare una lista da inviare al dispositivo. Nota: La libreria dei circuiti fornita da Starlane contiene solo il traguardo dei circuiti, mentre la scelta degli intertempi viene lasciata all’utente finale. 1. Selezionare i circuiti che si vogliono memorizzare nel dispositivo. 2. Se desiderato, premere il pulsante Salva Lista con Nome… per salvare la lista sul computer. In questo modo sarà possibile richiamare la lista in un'altra occasione premendo il pulsante Carica Lista. 3. Accendere il dispositivo. 4. Premere il pulsante Invia Lista Circuiti per mandare la lista al dispositivo. Inserire le coordinate di un nuovo circuito Con DigiRaceMMX è possibile inserire le coordinate di un nuovo circuito in due modi: tramite cartografia satellitare oppure manualmente. Inserire le coordinate di un circuito tramite cartografia satellitare Il procedimento per inserire le coordinate di un nuovo circuito tramite cartografia satellitare è il seguente: 1. Selezionare una posizione vuota della lista e cliccare sul pulsante Imposta Traguardo ed Intermedi. Viene mostrata la schermata Vista Satellitare. Alternativamente, se si desidera modificare un traguardo già esistente, selezionare la relativa posizione in lista e cliccare sul pulsante Imposta Traguardo ed Intermedi. Questo procedimento è utile, ad esempio, se si desidera impostare o modificare gli intermedi per un circuito il cui traguardo sia già contenuto in un file. Nel caso in cui si stia modificando un circuito già esistente, nella schermata vista Satellitare verranno mostrati il traguardo e gli intermedi già impostati all’interno del file. 39 2. Per modificare traguardo o intermedi già presenti sulla mappa è sufficiente cliccare sull’icona del traguardo (la bandiera a scacchi) o dell’intermedio (la bandiera con la dicitura “i1”), tenere premuto il tasto sinistro del mouse e trascinare l’icona all’interno della cartografia 3. A seconda delle impostazioni di sicurezza del PC, è possibile che in seguito alla prima modifica effettuata venga mostrato il seguente messaggio: Per il corretto funzionamento del programma, cliccare Sì. 4. Se si sta creando un circuito nuovo, o se si sta modificando un circuito in cui non sono presenti intermedi, è possibile inserire gli elementi mancanti (traguardo o intermedi) cliccando sul pulsante “Aggiungi traguardo” (o “Aggiungi intermedio”; la dicitura e la funzione del pulsante dipendono da quale di questi elementi non è ancora stato inserito in cartografia). Una volta inserito un elemento nuovo, posizionare la bandiera sul punto di interesse. 5. Una volta posizionato il traguardo (e gli eventuali intermedi), premere il pulsante OK. Verrà richiesto l’inserimento di un nome per il nuovo circuito. La lunghezza massima del nome è 7 lettere; se viene inserito un nome più lungo il nome verrà troncato. Il traguardo e gli intertempi impostati verranno automaticamente salvati su file e saranno resi disponibili per l’inserimento in lista. Nel caso in cui in DigiraceMMX esista già un file con nome identico a quello inserito il file 40 verrà sovrascritto, previa richiesta di conferma dell’operazione all’utente. Nel caso in cui l’utente neghi questa autorizzazione, il traguardo non sarà salvato su file, ma sarà comunque possibile inserire il traguardo in lista. 6. Premere il tasto Inserisci circuito in lista per inserire il circuito in lista. Il nuovo circuito sarà inserito nella prima posizione libera. Inserire manualmente le coordinate di un nuovo circuito Il procedimento per inserire manualmente le coordinate di un nuovo circuito, qualora siano a voi note, è il seguente: 1. Cliccare sul pulsante Inserisci coordinate manualmente. Viene aperta la schermata di Inserimento manuale delle coordinate. 2. Digitare il nome del nuovo circuito nel campo Nome Circuito. Non utilizzare più di 7 caratteri per il nome del circuito. 3. Digitare le coordinate di Latitudine e Longitudine desiderate per il traguardo e gli intermedi. Le coordinate devono essere inserite nel formato ggg°mm’ss.dd’’ (gradi,minuti,secondi,decimali). 4. Premere il pulsante Salva Circuiti su File per creare il nuovo file di circuito che sarà poi disponibile nell’archivio circuiti. 5. Se non esiste un circuito con lo stesso nome, il circuito viene salvato nel file selezionato ed appare la seguente finestra di conferma. Se il circuito esiste, DigiRaceMMX vi chiede di confermare la sovrascrittura del circuito esistente. 41 Cliccando sul pulsante Sì il file viene sovrascritto. 6. Il nuovo circuito creato è ora disponibile per l’inserimento in lista; premendo il tasto Inserisci circuito in lista il nuovo circuito sarà inserito nella prima posizione disponibile della lista. Nota: Se non si desidera salvare il circuito su file (ad esempio perché il traguardo impostato non verrà più riutilizzato in futuro), è possibile modificare la procedura nel seguente modo: 1.. dopo aver inserito il nome del circuito e le coordinate nella finestra Inserimento manuale delle coordinate, premere il tasto ok (senza salvare il circuito su file). 2. inserire il circuito in lista premendo il tasto inserito nella prima posizione libera della lista. Inserisci circuito in lista. Il nuovo circuito sarà Ricerca di un circuito tramite servizio di locazione Quando si desidera inserire le coordinate di un circuito tramite cartografia satellitare e non si ha a disposizione un file di traguardi da cui partire può risultare talvolta tedioso ricercare la corretta posizione del circuito sulla cartografia satellitare. Per facilitare questa ricerca è possibile utilizzare il servizio Ricerca Circuito (geocoding). Questo servizio permette di inserire il nome di un luogo noto e di risalire alla sua posizione geografica tramite ricerca automatica. 42 Il corretto utilizzo di Ricerca circuito è il seguente: 1. Digitare nel campo Ricerca Circuito il nome del circuito da ricercare o il suo indirizzo. 2. Premere il pulsante Ricerca. I risultati vengono mostrati nella lista sottostante il campo di ricerca. 3. Cliccare I risultati ottenuti per visualizzarne un’anteprima. Se il circuito desiderato è stato trovato, cliccare il tasto Imposta Traguardo ed Intermedi per impostare correttamente il traguardo e gli intermedi desiderati. Una volta impostati traguardo ed intermedi, premere Ok e successivamente premere Inserisci circuito in lista per inserire il circuito in lista. Importare su computer la lista dei traguardi impostati manualmente sul dispositivo 1. Premere il pulsante Scarica Lista Circuiti. La lista evidenzierà per quali circuiti sono state inserite nel dispositivo le coordinate di traguardo (FL) o intermedi (i1‐i2‐i3). 2. Per attribuire il nome desiderato ad ognuno dei circuiti, selezionarlo (es. Track01), il pannello a sinistra indicherà le esatte coordinate memorizzate, digitare quindi il nome desiderato (max. 7 caratteri) e premere il pulsante Aggiorna Lista. Premere Salva Circuiti su File se si vuole conservarlo e renderlo disponibile nell’archivio circuiti. 3. Per inserire nella lista un circuito già creato e disponibile nell’Archivio Circuiti è sufficiente cliccare nella casella CIRCUITO della riga desiderata scegliere il nome del circuito da inserire. 4. Una volta creata la lista è possibile salvarla su file cliccando il pulsante Salva Lista con nome ... e richiamare una lista precedentemente salvata con il pulsante Carica Lista. 5. Premere il pulsante Invia Lista Circuiti per inviare la nuova lista al dispositivo. dal menu LOAD TRACK COORDINATES del dispositivo sarà possibile scegliere il circuito desiderato. NOTA: Le funzionalità della gestione circuiti consentono di creare anche varie versioni di intermedi per lo stesso circuito, sarà sufficiente quindi salvare le varie versioni con nomi diversi (es. Monza1‐ Monza2‐Monza3‐Monza4 ecc.) per poter scegliere quella desiderata sul dispositivo. C ‐ COME INSERIRE O MODIFICARE IL TRAGUARDO E GLI INTERMEDI DESIDERATI DALLA MAPPA GPS DEL CIRCUITO Se non si sono inseriti il Traguardo e gli Intermedi o si vuole modificarne la posizione è possibile, dopo aver scaricato i dati, procedere con l’inserimento e l’invio allo strumento perché siano attivi dalla sessione successiva. Per l’inserimento del Traguardo: 1. Selezionare la modalità Analisi Singolo Giro. 2. Cliccare sul pulsante Priorità Circuito nel gruppo Disposizione per avere una vista zoomata del circuito. 3. Posizionare con il mouse il Marker verde dove si desidera avere il Traguardo. 43 4. Cliccare sul pulsante Imposta Traguardo nel gruppo Circuito della barra laterale dei comandi. Nel punto dove si trova il Marker verde viene posizionata la bandiera FL (Finish Line). Nel caso il traguardo esista già, appare la seguente finestra di conferma. NOTA: L’impostazione di un nuovo traguardo elimina gli intermedi eventualmente presenti. L’impostazione del Traguardo consente il corretto funzionamento del cronometro GPS anche se non sono stati impostati gli Intermedi che sono quindi facoltativi. Inserimento degli Intermedi 1. Selezionare la modalità Analisi Singolo Giro. 2. Cliccare sul pulsante Priorità Circuito nel gruppo Disposizione per avere una vista zoomata del circuito. 3. Posizionare con il mouse il Marker verde dove si desidera avere il Primo Intermedio. 4. Cliccare sul pulsante “Inserisci intermedi” nel gruppo “Circuito” della barra dei comandi. Appare la finestra di inserimento degli intermedi. 44 5. Cliccare sul pulsante “Inserisci Intermedio”. Nel punto dove si trova il Marker verde viene posizionata la bandiera i1 (Intermediate1). Ripetere la stessa operazione se si desidera inserire anche gli Intermedi 2 e 3 (i2, i3). È possibile rimuovere gli Intermedi cliccando sul pulsante “Rimuovi Intermedi” nel gruppo “Circuito” della barra dei comandi. NOTA: Qualora si desiderasse variare la posizione del Traguardo è sufficiente ripetere la procedura di inserimento dello stesso. 45 D ‐ Apprendimento della linea di traguardo e degli intermedi E’ possibile impostare manualmente il traguardo e gli intermedi direttamente percorrendo il circuito. Eseguite le operazioni indicate di seguito prima di entrare in un nuovo circuito e impostate le posizioni durante il primo giro. IMPORTANTE! Prima di iniziare la procedura di apprendimento assicurarsi che il sistema sia stato acceso il tempo necessario all’acquisizione di almeno 5 satelliti. L’acquisizione manuale dei traguardi può essere effettuata sia a veicolo fermo che in movimento, se eseguita in movimento, verrà memorizzata anche la direzione evitando così possibili errati rilevamenti su circuiti molto piccoli come ad esempio i kartodromi. Le coordinate saranno mantenute attive finché non saranno impostate nuove posizioni per un circuito differente. Una volta acquisiti i traguardi è possibile archiviarli nella memoria del dispositivo e successivamente importarli in DigiRace attraverso il pannello Gestione Circuiti. 46 GESTIONE SESSIONI Cliccando sull’icona 1 ANALISI si apre l’Archivio Sessioni. 2 5 3 4 La schermata Archivio Sessioni è composta da 5 sezioni: 1. BARRA COMANDI: Sono presenti due gruppi di comandi. Il gruppo Sessioni permette di importare o cancellare le sessioni, mentre il gruppo Archivio permette di selezionare quali sessioni devono essere visualizzate. 2. ELENCO SESSIONI: ogni volta che vengono scaricati i dati viene creata una nuova voce relativa alla sessione, su ogni riga sono quindi indicati tutti i valori riassuntivi della sessione stessa. 3. CRONOLOGICO SESSIONE SELEZIONATA: selezionando una riga nell’Elenco Sessioni il Cronologico rappresenta la lista dei giri percorsi ed i relativi valori di riferimento. 4. PANNELLO MODIFICA DETTAGLI SESSIONE: rappresenta i campi che possono essere utilizzati per modificare i riferimenti della sessione selezionata. 5. FILTRO SESSIONI: consente di limitare la visualizzazione delle sessioni elencate basandosi su criteri di: Data, Tipo di Evento, Tipo di Sessione, Circuito, Pilota e Veicolo. Per visualizzare l’intero elenco delle sessioni è necessario che tutte le sezioni del filtro siano impostate su “TUTTI”. Eseguendo un doppio click su un giro del cronologico della sessione, viene aperta la finestra Analisi Dati con il giro selezionato. Importazione sessioni DigiRace salva le sessioni importate dai dispositivi nella cartella data della cartella di installazione di DigiRace (p.e. C:\Digirace\data). Per ogni sessione viene create una sottocartella nella cartella data. Come importare una sessione scaricata in un altro computer Per importare una sessione da un altro computer: 47 1. Copiare la cartella della sessione desiderata dalla cartella data dell’altro computer (p.e. C:\Digirace\data) nella cartella data del vostro computer (p.e. C:\DigiraceMMX\data). 2. Cliccare sul pulsante “Importa Sessione”. 3. Sfogliare le risorse del computer, selezionare il file e cliccare sul pulsante Apri. 4. La sessione importata verrà aggiunta all’elenco sessioni. È possibile allo stesso modo copiare le sessioni scaricate con una versione precedente di DigiRace (LE o Pro). IMPORTANTE: Le sessioni caricate da Digirace‐MMX non saranno riutilizzabili con le versioni precedenti. Creazione di archivi compressi contenenti le sessioni DigiRaceMMX consente di creare archivi SCS (Starlane Compressed Session). Tali archivi compressi possono contenere i dati di una o più sessioni tra quelle presenti all’interno del database e possono essere utilizzati a fini di backup o di scambio dati con altri utenti. La procedura per creare un file SCS è la seguente: 1. Selezionare la sessione o le sessioni di cui si intende creare l’archivio. 2. Cliccare il pulsante Esporta file SCS presente nella Barra Comandi di Archivio Sessioni. 3. All’interno della finestra Salva con nome, selezionare il percorso desiderato per il salvataggio, inserire un nome file valido e premere Salva. Verrà creato un file SCS contenente le sessioni selezionate per l’esportazione. Importazione di sessioni da archivio compresso Tutti i file SCS creati con DigiRaceMMX sono direttamente importabili in DigiRaceMMX. La procedura per importare il contenuto di un file SCS è la seguente: 1. Cliccare il pulsante Importa Sessione. 48 2. Nella tendina tipologia file, selezionare Bin and SCS files (*.bin;*.scs) 3. Selezionare il file SCS contenente le sessioni da importare e premere Apri. 49 INTRODUZIONE ALL’ANALISI DATI Analisi dati DigiRace MMX offre la possibilità di analizzare i dati utilizzando due interfacce: Interfaccia semplice adatta all’utente principiante Interfaccia avanzata adatta all’utente esperto L’interfaccia semplice viene attivata scegliendo il comando Analisi Semplificata nel menù principale oppure disattivando il checkbox Interfaccia Avanzata nella finestra Preferenze presente nel menù File. L’interfaccia avanzata viene attivata scegliendo il comando Analisi Professionale nel menù principale oppure attivando il checkbox Interfaccia Avanzata nella finestra Preferenze. Analisi semplificata La finestra Analisi Dati è disponibile in due modalità, selezionabili dalla barra laterale a destra: Analisi singolo giro: Vengono visualizzati i dati di un singolo giro. Comparativa giri: Vengono visualizzati per un confronto i dati di fino a tre giri. Analisi professionale Scegliendo l’analisi professionale sono disponibili altre due modalità Analisi canali: Permette un analisi approfondita dei canali. Consolle circuito: Barra laterale dei comandi Sulla parte destra della finestra si trova la barra laterale, nella quale sono presenti diversi pulsanti raggruppati secondo le loro funzioni. La barra può essere nascosta deselezionando la casella Mostra Barra Laterale. Quando la barra è nascosta diventa visibile spostando il mouse sul bordo destro della finestra di DigiRace MMX. Posizionando il mouse sopra uno dei pulsanti viene visualizzato la descrizione di quel pulsante nella barra dei suggerimenti sotto il menù principale. Il contenuto della barra dei comandi può variare in base alla modalità della finestra Analisi Dati. 50 Analisi singolo giro 1 5 2 7 4 6 3 1 Indica il TEMPO IDEALE realizzabile dal pilota, calcolato come somma dei migliori intertempi della sessione. 2 CRONOLOGICO DELLA SESSIONE con i relativi intertempi divisi nei vari Split. Il miglior giro è evidenziato in Rosso mentre in Blu sono indicati i migliori Split (tempi di settore). Nella casella A e possibile scegliere un altro set di intermedi precedentemente salvati. Cliccando sulla riga di uno dei giri i dati dello stesso saranno visualizzati nel grafico, Per eliminare un giro fare doppio click sul tempo giro (vedi B). Per eliminare un intertempo che non si vuole considerare, fare doppio click sullo stesso (vedi C). 3 MAPPA DEL CIRCUITO con indicazione del traguardo, degli intermedi, dell’accelerazione nella direzione del moto e l’accelerazione laterale. La linea più spessa indica il tracciato del veicolo, in rosso durante l’accelerazione e in azzurro durante la decelerazione. La linea sottile tratteggiata indica l’accelerazione laterale del veicolo. I pulsanti Play e Stop avviano e fermano la simulazione della gara. 51 I pulsanti Z+ e Z‐ permettono di ingrandire o ridurre la mappa. Si può usare anche la rotellina del mouse per effettuare lo zoom. Cliccare con il tasto sinistro per posizionare il cursore nella posizione desiderata. Trascinare con il tasto destro per spostare la mappa. 4 INDICATORI: Valore numerico dell’accelerazione longitudinale e laterale, velocità, numero giri motore e marcia nel punto indicato dal cursore. 5 GRAFICO CANALI Vengono visualizzati graficamente i dati dei canali abilitati. Per mostrare o nascondere un canale, cliccare sul pulsante Impostazione Canali sulla barra laterale, selezionare il canale desiderato e poi selezionare o deselezionare la casella Visibile. Il cursore può essere posizionato con il Mouse oppure con i tasti N per spostarlo a sinistra e M per spostarlo a destra. Il passo dello spostamento viene regolato premendo F1 per aumentarlo e F2 per ridurlo. L’intervallo visualizzato può essere allargato con il tasto FRECCIA GIÙ e ristretto con il tasto FRECCIA SU. 6 CURSORE posizionabile con il Mouse o i tasti M e N. 7 BARRA LATERALE con i comandi disponibili per questa modalità. In questa modalità sono presenti i seguenti comandi nella barra laterale: GRUPPO Descrizione MODALITÀ Seleziona la modalità della finestra Analisi Dati. DISPOSIZIONE Priorità grafici: Vengono mostrati i grafici dei canali. Priorità Indicatori: Vengono mostrati i grafici dei canali e gli indicatori. Priorità Circuito: Vengono mostrati gli indicatori e lo zoom sul tracciato del circuito. Mostra/Nascondi griglia: Visualizza o nasconde la griglia sul tracciato. Specchia X e Specchia Y: Specchia il tracciato per compensare effetti di inversione della mappa del circuito. VISTE Tabella MIN/MAX: Mostra la finestra “Tabella Minimi e Massimi” che contiene i valori minimi e massimi dei canali. Marce su Mappa: Mostra o nasconde l’indicazione delle marce sulla mappa. Accelerazione laterale: Mostra o nasconde l’accelerazione laterale sulla mappa. Istogramma Intertempi: Mostra la finestra con l’istogramma degli intertempi. Base Metri: I grafici dei canali sono disegnati in base alla distanza percorsa. Base Tempo: I grafici dei canali sono disegnati in base al tempo trascorso. Impostazione Canali: Apre la finestra di impostazione dei parametri di visualizzazione del canale. CIRCUITO Imposta Traguardo: Imposta il traguardo. Ricalcola Tempi Giro: Ricalcola i tempi giro dopo la modifica del traguardo. Inserisce intermedi: Inserisce gli intermedi. Rimuove intermedi: Rimuove gli intermedi. 52 Crea Set di intermedi:Salva su disco gli intermedi. Salva nuovo circuito: Crea un set di intermedi personalizzati. STAMPE Stampa Cronologico: Stampa il cronologico dei tempi giro e intermedi. Stampa Grafici: Stampa i grafici. Stampa Circuito: Stampa il circuito. Stampa Traiettorie Compare: Stampa il report della comparativa giri. ESPORTA SU FILE STARDROME: Esporta i dati in formato Stardrome. Tempi: Esporta il cronologico sessione in formato CSV (apribile con Excel). Intera Sessione: Esporta i dati dei canali dell’intera sessione in formato CSV Area Visualizzata: Esporta i dati dei canali dell’area visualizzata in formato CSV. Priorità Nel gruppo Disposizione della barra laterale dei comandi sono presenti tre pulsanti che permettono di scegliere a quali elementi dare una priorità nella visualizzazione, come mostrato nella seguente tabella: Priorità grafici Vengono mostrati i grafici dei canali e una versione ridotta del tracciato del circuito. Priorità Indicatori Vengono mostrati tutti gli elementi:il tracciato del circuito, gli indicatori e i grafici dei canali. Priorità Circuito Vengono mostrati gli indicatori e una versione ingrandita del tracciato del circuito. 53 Set intermedi Il comando Crea Set Intermedi permette di creare un insieme di intermedi personalizzati, in altre posizioni rispetto ai intermedi di default e di salvarli sul disco. Questo set è legato al circuito, ed appare nella casella combinata sotto il tempo ideale della sessione. Selezionando un altro set di intermedi, DigiRace calcola automaticamente i nuovi intertempo e il tempo ideale. Imposta Canali Cliccando sul pulsante Impostazione Canali nel gruppo Viste viene mostrata la finestra Imposta Canali. La casella combinata Nome permette di scegliere il canale da impostare. Il rettangolo colorato indica il colore del grafico dei valori del canale. Cliccando sul pulsante Modifica si può modificare il colore del grafico. Se la casella Scala Automatica è selezionata, DigiRace calcola automaticamente la scala del grafico in modo da contenere tutti i dati. Deselezionando la casella è possibile impostare manualmente il valore minimo e massimo. La casella Visibile permette di mostrare o nascondere il grafico del canale. Il campo Livello filtro permette di impostare un filtro per la rimozione delle “ruvidità” del grafico. Inserendo 0 il filtro viene disabilitato. Più alto è il valore del filtro, più vengono ammorbiditi i picchi del grafico. Il campo Offset pemette di introdurre uno sfasamento in ordinata sul grafico del canale. Allo stesso modo, il campo Gain permette di introdurre una dilatazione in ordinata sul grafico del canale. Queste impostazioni possono essere usate ad esempio in caso di taratura del canale non corretta. Nella parte destra della finestra si possono impostare i colori della suddivisione in fasce colorate usata nella modalità Consolle Circuito. 54 Tabella Minimi, Medi e Massimi Cliccando sul pulsante Tabella MIN/MAX” nel gruppo Viste viene mostrata la finestra Tabella Minimi, Medi e Massimi. Questa tabella è un utile strumento per individuare immediatamente dopo lo scarico dati eventuali picchi di valori dei sensori o anomalie di funzionamento del mezzo. Ogni colonna rappresenta i valori massimi, medi oppure minimi (visualizzabili cliccando il rispettivo pulsante) raggiunti dai vari sensori nel giro il cui tempo è indicato nell'intestazione della colonna stessa. DigiRace evidenzia con il colore attribuito al sensore il valore di picco raggiunto durante la sessione. Eseguendo DOPPIO CLICK su una qualsiasi delle celle della tabella DigiRace inquadrerà la porzione di grafico e posizionerà automaticamente il cursore nel relativo punto. Cliccare sul pulsante Stampa per stampare la tabella. 55 Comparativa giri 1 ELENCO GIRI da selezionare per il confronto. Il giro più veloce viene evidenziato in Rosso. Il primo doppio click seleziona il primo giro che sarà quello di riferimento. Il giro di riferimento viene evidenziato dalla lettera R su sfondo giallo a destra del tempo giro. Un altro doppio click seleziona il secondo giro (in rosso) per la comparativa. Un altro doppio click seleziona il terzo giro (in verde) per la comparativa. Per deselezionare un giro fare doppio click sullo stesso. Il giro di riferimento non può essere deselezionato se ci sono altri giri selezionati. Per deselezionare tutti i giri cliccare sul pulsante Resetta Giri nel gruppo “Comparativa” della barra laterale. È possibile confrontare anche giri effettuati in diverse sessioni. Per fare questo, cliccare sull’intestazione della colonna Scarica Sess., selezionare la sessione e poi selezionare il giro di quella sessione. Nella colonna apparirà la lista dei giri della sessione caricata. 2 COLONNA DEI CANALI Indica i canali configurati con il valore istantaneo nella posizione del cursore per ognuno dei giri selezionati per il confronto. Il doppio click su uno dei canali ne attiva o disattiva la visualizzazione del grafico. 56 3 MAPPA DEL CIRCUITO La linea più spessa indica il tracciato del veicolo, mentre la linea sottile indica l’accelerazione laterale del veicolo. Il colore della linea indica a quale giro appartiene la parte più veloce del tracciato (giallo per il giro di riferimento, rosso per il secondo giro e verde per il terzo). Cliccare con il tasto sinistro per posizionare il cursore nella posizione desiderata. Trascinare con il tasto destro per spostare la mappa. Premere il pulsante PLAY per avviare la simulazione di gara e il pulsante STOP per fermarla. 4 GRAFICO CANALI Vengono visualizzati graficamente i dati dei canali abilitati in COLONNA DEI CANALI. Il cursore può essere posizionato con il Mouse oppure con i tasti N per spostarlo a sinistra e M per spostarlo a destra. Il passo dello spostamento viene regolato premendo F1 per aumentarlo e F2 per ridurlo. L’intervallo visualizzato può essere allargato con il tasto FRECCIA GIÙ e ristretto con il tasto FRECCIA SU. 5 CURSORE posizionabile con Mouse o tasti M e N. 6 BARRA LATERALE con i comandi disponibili per questa modalità. 57 In questa modalità sono presenti i seguenti comandi nella barra laterale: GRUPPO Descrizione MODALITÀ Seleziona la modalità della finestra Analisi Dati. DISPOSIZIONE Priorità grafici: Vengono mostrati i grafici dei canali. Priorità Circuito: Vengono mostrati gli indicatori e lo zoom sul tracciato del circuito. Mostra/Nascondi griglia: Visualizza o nasconde la griglia sul tracciato. Specchia X e Specchia Y: Specchia il tracciato per compensare effetti di inversione della mappa del circuito. COMPARATIVA Selezione Giri: Mostra la lista dei giri per permettere la selezione. Visualizza Tracce GPS: Visualizza le tracce GPS dei 3 giri selezionati. Resetta Giri: Deseleziona i giri selezionati per la comparativa. Offset Giro Selezionato: Permette di spostare il grafico del giro selezionato. Rimuovi Offset Giro: Rimuove l’offset. Istogramma Tempi: Apre la finestra Istogramma Tempi. Misura tra due cursori: Permette di misurare l’andamento di un canale nella finestra Misura in Comparativa. VISTE Tabella MIN/MAX: Mostra la finestra “Tabella Minimi e Massimi” che contiene i valori minimi e massimi dei canali. Marce su Mappa: Mostra o nasconde l’indicazione delle marce sulla mappa. Accelerazione laterale: Mostra o nasconde l’accelerazione laterale sulla mappa. Istogramma Intertempi: Mostra la finestra con l’istogramma degli intertempi. Base Metri: I grafici dei canali sono disegnati in base alla distanza percorsa. Base Tempo: I grafici dei canali sono disegnati in base al tempo trascorso. Impostazione Canali: Apre la finestra di impostazione dei parametri del canale. STAMPE Stampa Cronologico: Stampa il cronologico dei tempi giro e intermedi. Stampa Grafici: Stampa i grafici. Stampa Circuito: Stampa il circuito. Stampa Traiettorie Compare: Stampa il report della comparativa giri. 58 TRACCE GPS Cliccando sul pulsante Visualizza Tracce GPS nel gruppo Comparativa la mappa del circuito viene mostrata in modalità comparativa tracce. In alto vengono mostrati, per ogni punto della selezionato sulla mappa: Il tempo Il distacco dal giro di riferimento La velocità istantanea Il numero di giri del motore La marcia L’accelerazione lungo la direzione del moto (in unità SVG ‐ Starlane Virtual G) L’accelerazione laterale (in unità Starlane Virtual G) Il grafico contiene il tracciato del giro di riferimento in giallo, del secondo giro in rosso e del terzo in verde. Le parti del tracciato dove il veicolo sta accelerando vengono mostrate con un colore più luminoso, mentre le parti dove il veicolo sta decelerando sono più scure. È possibile visualizzare con una linea sottile anche l’accelerazione laterale. Nella parte bassa viene mostrato graficamente il distacco in secondi tra il giro di riferimento e gli altri due giri. 59 Istogramma Canale Nella finestra Istogrammi Canale è possibile visualizzare con un istogramma i dati dei canali selezionati. 1. Cliccare sul pulsante “Istogramma Canali” nel gruppo “Comparativa” della barra laterale di comando. 2. Selezionare il canale da visualizzare. 3. Cliccando sul pulsante “Stampa” è possibile stampare l’istogramma. 60 Analisi Canali 1 Indica il TEMPO IDEALE realizzabile dal pilota, calcolato come somma dei migliori intertempi della sessione. 2 CRONOLOGICO DELLA SESSIONE con i relativi intertempi divisi nei vari Split. Il miglior giro è evidenziato in Rosso mentre in Blu sono indicati i migliori Split (tempi di settore). Cliccando sulla riga di uno dei giri i dati dello stesso saranno visualizzati nel grafico, Per eliminare un giro fare doppio click sul tempo giro (vedi A). Per eliminare un intertempo che non si vuole considerare, fare doppio click sullo stesso (vedi B). 61 3 COLONNA DEI CANALI Indica i canali configurati con il valore istantaneo nella posizione del cursore per ognuno dei giri selezionati per il confronto. Il doppio click su uno dei canali ne attiva o disattiva la visualizzazione del grafico. È possibile caricare una lista di canali precedentemente salvata selezionandola dalla casella combinata A. Le liste vengono salvate nelle finestra Imposta Canali apribile cliccando sul pulsante Impostazione Canali nella barra laterale. 4 MAPPA DEL CIRCUITO con i colori secondo la suddivisione del canale selezionato. 5 BARRA DELLA SESSIONE. Visualizza in sequenza tutti i giri divisi da riquadri gialli. Il giro migliore ha cornice rossa. Nel grafico sono indicati, per semplicità, solo i segnali di regime motore e di velocità. Premendo BARRA SPAZIO sulla tastiera è possibile nasconderla e visualizzarla. Il tempo del giro viene mostrato nel riquadro in alto. 6 LENTE DI DETTAGLIO (in verde) Definisce la porzione dei dati che sarà rappresentata nella finestra del grafico. Può essere posizionata con il Mouse oppure con i tasti FRECCIA DESTRA e FRECCIA SINISTRA. L’intervallo visualizzato può essere allargato con il tasto FRECCIA GIÙ e ristretto con il tasto FRECCIA SU. 7 GRAFICO CANALI Vengono visualizzati graficamente i dati dei canali abilitati in COLONNA DEI CANALI. Il cursore può essere posizionato con il Mouse oppure con i tasti N per spostarlo a sinistra e M per spostarlo a destra. Il passo dello spostamento viene regolato premendo F1 per aumentarlo e F2 per ridurlo. 8 La linea del traguardo viene indicata da una linea verde tratteggiata. 9 CURSORE. 10 BARRA LATERALE con i comandi disponibili per questa modalità. 62 In questa modalità sono presenti i seguenti comandi nella barra laterale: GRUPPO Descrizione MODALITÀ Seleziona la modalità della finestra Analisi Dati. ANALISI Mostra Valori Min e Max Giro Selezionato Mostra i valori Min e Max della sessione Nascondi i valori Min e Max mostrati dai comandi precedenti. Istogramma Canali: Mostra la finestra con l’istogramma dei canali. Misura tra due cursori: Permette di misurare l’andamento di un canale nella finestra Misura. VISTE Tabella MIN/MAX: Mostra la finestra “Tabella Minimi e Massimi” che contiene i valori minimi e massimi dei canali. Marce su Mappa: Mostra o nasconde l’indicazione delle marce sulla mappa. Accelerazione laterale: Mostra o nasconde l’accelerazione laterale sulla mappa. Istogramma Intertempi: Mostra la finestra con l’istogramma degli intertempi. Base Metri: I grafici dei canali sono disegnati in base alla distanza percorsa. Base Tempo: I grafici dei canali sono disegnati in base al tempo trascorso. Impostazione Canali: Apre la finestra di impostazione dei parametri del canale. STAMPE Stampa Cronologico: Stampa il cronologico dei tempi giro e intermedi. Stampa Grafici: Stampa i grafici. Stampa Circuito: Stampa il circuito. Stampa Traiettorie Compare: Stampa il report della comparativa giri. GRUPPI CANALI Aggiungi Gruppo Canali: Crea un nuovo gruppo canali con i canali attualmente visibili. Elimina Gruppo Canali: Eliminia il gruppo di canali corrente. Aggiorna Gruppo Canali: Aggiorna il gruppo di canali corrente. SCHEDE DI PISTA Crea Scheda di pista: Crea una nuova scheda di pista. Rimuovi Scheda: Rimuove la scheda corrente. Nuovo Modello Scheda: Crea un nuovo modello di scheda. Importa Modello Scheda: Importa un modello di scheda da un file. Carica Modello Scheda: Carica un modello di scheda da un file. 63 Istogramma Canale Nella finestra Istogrammi Canale è possibile visualizzare con un istogramma i dati di un canale a scelta. 1. Cliccare sul pulsante “Istogramma Canali” nel gruppo “Analisi” della barra laterale di comando. 2. Selezionare il canale da visualizzare. 3. Selezionare il giro oppure “Tutti” per vedere l’istogramma di tutti i giri. 4. Cliccando sul pulsante “Stampa” è possibile stampare l’istogramma. 64 Istogramma intertempi Nella finestra Istogrammi intertempi è possibile visualizzare con un istogramma i tempi sul giro e gli intertempi. Tempi sul giro Dettaglio split Gli intertempi migliori vengono segnati dalla scritta BEST sull’istogramma. Inoltre e possibile mostrare il dettaglio dei tempi intermedi di ciascun giro. Selezionando la casella “Mostra Valori” vengono mostrati i tempi di ogni intermedio. Con questa funzione è possibile individuare in quale punto della pista c’è un peggioramento delle prestazioni. 65 Consolle Circuito 1 Informazioni GPS. 2 Tasti di avvio e arresto della simulazione animata abbinati anche ai tasti F5 e F6 3 Tasti di Zoom della mappa del circuito. 4 Indicatore del GRUPPO DI FLAGS attive. 5 Mappa del circuito. 6 Indicatori dell'escursione delle sospensioni. 7 Velocità di affondamento delle sospensioni in mm/s. 8 Indicatore di marcia inserita. 9 Contagiri. 10 Tachimetro GPS. 11 Indicatore di apertura acceleratore. 12 Legenda dei colori della Suddivisione impostata per il sensore selezionato 66 In questa modalità sono presenti i seguenti comandi nella barra laterale: GRUPPO Descrizione MODALITÀ Seleziona la modalità della finestra Analisi Dati. FLAG Canale Selezionato: Mostra sulla mappa un flag del canale selezionato. Tutti I canali attivi: Mostra sulla mappa un flag di tutti i canali visibili. Mostra Flags sul circuito: Mostra i flag nel caso siano nascosti. Nascondi Flags sul circuito: Nasconde i flag. Elimina Flag: Rimove il flag corrente. Elmina Tutte: Rimove tutti i flag. Salva Flags con nome…: Salva i flag correnti sul disco. Carica Flags dal file: Carica dal disco i flag precedentemente salvati. GRUPPI CANALI Aggiungi Gruppo Canali: Crea un nuovo gruppo canali con i canali attualmente visibili. Elimina Gruppo Canali: Eliminia il gruppo di canali corrente. Aggiorna Gruppo Canali: Aggiorna il gruppo di canali corrente. STAMPE Stampa Cronologico: Stampa il cronologico dei tempi giro e intermedi. Stampa Grafici: Stampa i grafici. Stampa Circuito: Stampa il circuito. Stampa Traiettorie Compare: Stampa il report della comparativa giri. 67 Vista Satellitare La modalità Vista Satellitare è una modalità di comparazione che permette di visualizzare e confrontare le traiettorie di più giri mediante una rappresentazione su cartografia satellitare. Tale cartografia può riportare ‐ oltre alla conformazione fisica della zona ‐ la conformazione infrastrutturale (strade ed edifici di interesse), a discrezione dell’utente. Sulla planimetria vengono rappresentati la linea di traguardo ed i punti di rilevamento degli intermedi del giro selezionato come riferimento, secondo quanto impostato sullo strumento al momento della registrazione della sessione, o dei traguardi impostati in DigiRaceMMX. La linea di traguardo sarà rappresentata da una bandiera a scacchi, mentre gli intermedi sono rappresentati da bandiere riportanti le diciture “i1”,”i2” ed “i3”. Come per la modalità Comparativa, anche in modalità Vista Satellitare è possibile effettuare una simulazione di gara riproducendo l’andamento dei giri selezionati. I comandi della simulazione sono collocati nell’angolo in alto a destra della schermata di visualizzazione della planimetria. Durante una simulazione, nel caso in cui il livello di zoom sia troppo elevato per poter visualizzare sullo schermo tutta la cartografia del circuito, il programma centrerà periodicamente la visuale proposta, inseguendo la posizione del pilota del giro selezionato come riferimento. E’ inoltre possibile navigare liberamente sulla cartografia mediante l’utilizzo dei tasti freccia (6) o del mouse. 6 1 2 5 7 4 3 1 ELENCO GIRI selezionabili come per modalità comparativa. Permette di selezionare al massimo tre giri, anche appartenenti a sessioni diverse, e di confrontarli fra loro. Il giro più veloce di ogni sessione caricata viene evidenziato in Rosso. Il primo doppio click seleziona il primo giro, che sarà quello di riferimento. Il giro di riferimento viene evidenziato anche dalla lettera R su sfondo giallo a destra del tempo giro. 68 Un altro doppio click seleziona il secondo giro (in rosso) per la comparativa. Un ulteriore doppio click seleziona il terzo giro (in verde) per la comparativa. Per deselezionare un giro fare doppio click sullo stesso. Il giro di riferimento non può essere deselezionato se ci sono altri giri selezionati. È possibile confrontare anche giri effettuati in diverse sessioni. Per caricare contemporaneamente più sessioni, cliccare sull’intestazione della colonna Carica Sess., selezionare la sessione che contiene il giro che si desidera comparare e, al termine del caricamento, selezionare il giro desiderato. 2 COMANDI DI RIPRODUZIONE Permettono l’avvio e l’interruzione della riproduzione nell’avanzamento sulle traiettorie comparate. Il tempo cronometrato viene mostrato a destra rispetto ai comandi di riproduzione. 3 MAPPA DEL CIRCUITO Mostra la traiettoria del giro selezionato come riferimento. 4 VISTA SATELLITARE delle traiettorie comparate. Permette di visualizzare e comparare i giri selezionati. Per aumentare o diminuire il livello di zoom è possibile agire mediante lo scroll del mouse (scroll verso l’altro per aumentare il livello di zoom, scroll verso il basso per diminuire) oppure sui comandi di zoom (5). Per muoversi all’interno della cartografia, anche quando il livello di zoom è stato modificato, è possibile cliccare sui tasti freccia (6), oppure posizionare il mouse all’interno della cartografia, premere e tenere premuto il pulsante sinistro del mouse e muovere il mouse stesso. Per terminare il movimento della mappa, rilasciare il tasto sinistro del mouse. 5 COMANDI DI ZOOM Permettono di aumentare o diminuire il livello di zoom, ovvero aumentare o dominuire il livello di dettaglio dell’area rappresentata all’interno della Vista Satellitare. 6 TASTI FRECCIA Permettono di muoversi all’interno della cartografia. 7 BARRA LATERALE con i comandi disponibili per questa modalità. 69 In questa modalità sono presenti i seguenti comandi nella barra laterale: GRUPPO Descrizione MODALITÀ Seleziona la modalità della finestra Analisi Dati. STAMPE Stampa Cronologico: Stampa il cronologico dei tempi giro e intermedi. Stampa Circuito: Stampa il circuito. IMPORTANTE: Affinchè questa modalità funzioni correttamente è necessario che il PC possa accedere ad Internet! IMPORTANTE: la Stampa circuito, in questa modalità, è molto dispendiosa, in quanto permette di stampare la cartografia rappresentata su schermo. La stampa realizzata, sebbene molto suggestiva, di grande utilità e di sicuro impatto, è molto costosa in termini di inchiostro utilizzato (o di toner, se si dispone di una stampante laser). E’ pertanto consigliabile utilizzare queste stampe con parsimonia. Nel caso in cui non sia necessario ottenere una copia cartacea del documento – ma ci si possa accontentare di una copia su file ‐ è possibile risparmiare inchiostro installando sul proprio PC una stampante virtuale e creando le proprie stampe direttamente su file PDF (o su formati analoghi). NOTA: In casi eccezionali, ovvero se la velocità della connessione Internet di cui si dispone è molto bassa o e si utilizza questa modalità durante orari in cui l’utilizzo della rete è molto alto, è possibile che il pc impieghi persino qualche secondo a scaricare le icone dei traguardi e a rappresentarle sulla cartografia. Questo effetto si può talvolta verificare anche con le immagini di posizione dei piloti. Per ovviare a questi problemi è sufficiente attendere qualche attimo in più al primo caricamento della cartografia (nel caso dei traguardi) oppure (nel caso in cui non vengano visualizzate immediatamente le posizioni dei piloti all’avvio della riproduzione) interrompendo momentaneamente la riproduzione (mediante il tasto STOP), finchè il pc non ha terminato di scaricare le immagini, e riprendendo successivamente la riproduzione. 70 GUIDE Come comparare due o tre giri tra di loro 1. Selezionare la modalità Comparativa Giri. 2. Eseguire doppio click sui due o tre giri che si vogliono comparare nella colonna del cronologico. DigiRace assegna automaticamente un colore diverso ai grafici in funzione del giro a cui appartengono. Il giro di riferimento viene evidenziato dalla lettera R a destra del tempo. 3. Per rimuovere un giro dalla Comparativa eseguire nuovamente doppio click sullo stesso. 4. Attivare con un doppio click i canali che si desidera comparare. 5. Per caricare in Comparativa i giri di un altra sessione cliccare sull’intestazione della colonna con la scritta Carica Sess..Verrà aperta la lista dell’Archivio Sessioni dalla quale potrà essere scelta la sessione che si vuole caricare. NOTA: La modalità Comparativa consente di confrontare al massimo tre giri. Quando si carica una nuova sessione accertarsi di non aver già evidenziato tre giri della sessione 71 corrente‐ In tal caso rimuovere un giro da quest’ultima per caricare quello della nuova sessione. Quando viene caricata una nuova sessione la lista dei giri che la compongono viene riprodotta con diverso colore sotto il cronologico della sessione corrente. Gara virtuale Una volta inseriti i giri nella Comparativa è possibile visualizzare la gara virtuale tra di loro al fine di individuare in modo rapido e interattivo le differenze di prestazione: Premere il tasto sulla mappa del circuito oppure F5 per avviare la simulazione. Premere il tasto sulla mappa del circuito oppure F6 per fermare la simulazione. Premere il tasto sulla mappa del circuito oppure F7 per riportare il Marker all’inizio del giro. 72 Come variare i colori del grafico dei canali 1. Cliccare sul pulsante Impostazione Canali nel gruppo Viste per aprire la finestra Imposta Canali. 2. Selezionare il canale desiderato nella casella combinata Nome. 3. Premere il pulsante MODIFICA per aprire la tabella colori. 4. Scegliere il nuovo colore e confermare cliccando il pulsante “OK”. 5. Per confermare la modifica del colore cliccare il pulsante "Esci". 73 Come modificare la scala del grafico 1. Cliccare sul pulsante Impostazione Canali nel gruppo Viste della barra laterale per aprire la finestra Imposta Canali. 2. Selezionare il canale desiderato nella casella combinata Nome. 3. Se la casella Scala Automatica è abilitata, DigiRace attribuisce automaticamente la scala in funzione del Minimo e Massimo valore acquisito dal canale nella sessione corrente. Disattivando la scala automatica è possibile assegnare il valore Minimo e Massimo a piacere. 4. Inserire il valore minimo nel campo Min. 5. Inserire il valore massimo nel campo Max. 6. Per confermare la modifica cliccare il pulsante Esci. 74 Come filtrare un canale per rimuovere “ruvidità” al grafico 1. Cliccare sul pulsante Impostazione Canali nel gruppo Viste per aprire la finestra Imposta Canali. 2. Selezionare il canale desiderato nella casella combinata Nome. Di default il livello del filtro è 0 (filtraggio disabilitato). IMPORTANTE: Non eccedere con il filtro utilizzando valori troppo alti in quanto si rischia di appiattire troppo anche i picchi di interesse. 3. Inserire il nuovo valore del Livello Filtro e premere Esci per confermare la modifica. 75 1: Filtro = 0 : Grafico con ruvidità 2: Filtro = 2 : Grafico pulito (filtrato) 76 Come visualizzare sul grafico i Valori Minimi e Massimi dei canali acquisiti 1. Attivare la modalità Analisi Canali. 2. Cliccare sul pulsante Mostra Valori Min e Max Giro Selezionato” nel gruppo Analisi della barra laterale. 3. L'asterisco riportato sui valori RPM indica che è stato applicato il filtro (vedi Filtrare un canale). I valori riportati sono reali, mentre il grafico potrebbe essere stato modificato dal filtro. 4. Per nascondere i Minimi e Massimi premere il pulsante Nascondi valori Min e Max. 77 Uso della Tabella MIN/MAX 1. Attivare la modalità Analisi Canali. 2. Cliccare sul pulsante Tabella MIN/MAX” sulla barra laterale per aprire la finestra Tabella Minimi, Medi e Massimi. 3. Eseguire un doppio click sulla cella per spostare il cursore nella posizione indicata dalla tabella. 78 Come effettuare l’analisi approfondita di un canale nell’area compresa tra due cursori 1. Attivare la modalità Analisi Canali. 2. Selezionare il canale che si vuole analizzare. 3. Cliccare sul pulsante “Misura tra due cursori” sulla barra laterale. 1 2 3 4. Col tasto SINISTRO del mouse cliccare sul PRIMO punto dell’area di grafico di cui si vuole il dettaglio. 5. Col tasto SINISTRO del mouse cliccare sul SECONDO punto dell’area di grafico di cui si vuole il dettaglio. Si aprirà una finestra che indica i valori di riferimento tra i due cursori posizionati. È possibile trascinare le frecce gialle per modificare interattivamente la porzione di grafico considerata. 6. Per terminare chiudere la finestra Misura. 79 Come allineare i grafici di vari giri nella modalità comparativa 1. Attivare la modalità Comparativa Giri. 2. Selezionare il giro che si vuole allineare con il tasto SINISTRO del mouse. 3. Cliccare sul pulsante Offset Giro Selezionato sulla barra laterale. 4. Premere il tasto “N” sulla tastiera per spostare verso SINISTRA il grafico del giro selezionato. 80 5. Premere il tasto “M” sulla tastiera per spostare verso DESTRA il grafico del giro selezionato. 6. Per annullare lo sfasamento del giro cliccare sul pulsante Rimuovi Offset Giro sulla barra laterale. 81 Come effettuare l’analisi approfondita di un canale nell’area compresa tra due cursori in modalità comparativa 1. Attivare la modalità Comparativa Giri. 2. Selezionare il canale che si vuole analizzare. 3. Cliccare sul pulsante “Misura tra due cursori” sulla barra laterale. 3 1 2 4. Col tasto SINISTRO del mouse cliccare sul PRIMO punto dell’area di grafico di cui si vuole il dettaglio. 5. Col tasto SINISTRO del mouse cliccare sul SECONDO punto dell’area di grafico di cui si vuole il dettaglio. Si aprirà una finestra che indica i valori di riferimento tra i due cursori posizionati. È possibile trascinare le frecce verdi per modificare interattivamente la porzione di grafico considerata. 6. Per terminare chiudere la finestra Misura in Comparativa. 82 Come impostare la suddivisione dei valori di un canale in fasce colorate per la rappresentazione sul circuito 1. Attivare la modalità Analisi Canali. 2. Selezionare il canale con il tasto SINISTRO del mouse. 3. Cliccare col tasto DESTRO del mouse per aprire il menù a tendina. 4. Dal menù a tendina selezionare la voce Impostazione Canali. 5. Le fasce di visualizzazione sono 10. DigiRace propone automaticamente per ogni soglia un valore pari a 1 decimo del valore impostato come massimo della scala. È possibile inserire valori manualmente utilizzando solo la colonna di DESTRA, i valori nella colonna di sinistra verranno inseriti in automatico. IMPORTANTE: Il valore inserito non può essere maggiore di quello successivo, si consiglia, pertanto, di partire con le modifiche dal valore più alto. 6. Premere Esci per confermare le modifiche. 83 Come gestire i flag sul circuito 1. Attivare la modalità Consolle Circuito. 2. Cliccare sul tracciato nel punto dove si vuole inserire il flag. 3. Cliccare sul pulsante Canale Selezionato nella barra laterale per aggiungere un flag del canale selezionato, oppure sul pulsante Tutti i canali attivi per aggiungere un flag di tutti i canali attivi. 4. I flag possono essere salvati cliccando sul pulsante Salva Flags con nome... e caricati cliccando il pulsante Carica Flags dal file. 5. Per eliminare tutti i flag cliccare sul pulsante Elimina Tutte. 84 UTILIZZO DI VIDEO NELL’ANALISI DI UNA SESSIONE DigiRace‐MMX permette di integrare l’analisi dei dati acquisiti dallo strumento con documentazioni video delle sessioni in analisi. Mediante un’analisi integrata di dati acquisiti e videoregistrazioni delle prove effettuate dai piloti è possibile aumentare sensibilmente il livello di qualità delle informazioni estrapolabili dai dati ed è possibile notare particolari che possono passare inosservati analizzando il dato grezzo. Importazione di un video in DigiRaceMMX ed assegnamento di una sessione ad un video Per poter utilizzare un video durante l’analisi di una sessione è necessario assegnare la sessione al video da analizzare, creando un legame tra sessione e video. E’ possibile assegnare più sessioni allo stesso video (necessario, ad esempio, se il cruscotto è stato spento durante la registrazione di un video di durata elevata), così come è possibile assegnare più video ad ogni sessione (utile, ad esempio, se sono state montate più telecamere sulla stessa moto). Lo strumento principale per gestire le associazioni tra sessioni e video è il Video Manager. Mediante il Video Manager è possibile visualizzare in ogni momento quali video sono stati importati nel software DigiRaceMMX, a quali sessioni sono stati assegnati e gestire dinamicamente tali associazioni. E’ possibile accedere a Video Manager in tre diversi modi: 1. Dal menu principale, cliccando su Video Manager. 2. Dalla Barra Comandi di Archivio Sessioni, cliccando su Video Manager. 3. Durante l’analisi di una sessione, cliccando sul pulsante Video Manager presente nel gruppo Video (disponibile solo in Analisi Singolo Giro). Una volta aperto il Video Manager (mediante uno qualsiasi dei modi specificati), è possibile assegnare un video ad una sessione nel seguente modo: 1. Importare il video all’interno di DigiraceMMX. Per importare il video, cliccare sul pulsante Importa Video presente nella inferiore di Video Manager. (Nota: se il video è già stato importato in DigiRaceMMX, ed è già disponibile in Video Manager, è possibile saltare direttamente al punto 4). 2. Nella finestra Importazione Video, selezionare il nome del file video (o selezionare il file desiderato mediante il pulsante Seleziona) ed aggiungerne le informazioni relative (Circuito, Pilota e data della registrazione). 3. Premere OK. Il video viene importato in DigiRaceMMX, viene mostrato nella galleria delle preview di Video Manager e diventa disponibile per l’associazione ad una sessione. 4. Ora che il video è stato importato in DigiRaceMMX è possibile assegnargli una o più sessioni. L’elenco delle sessioni assegnate ad ogni video, o le relative posizioni vuote, vengono mostrati sotto le informazioni di anteprima di ogni video. Per ogni video è possibile assegnare fino ad un massimo di quattro sessioni; per assegnare una sessione ad un video è necessario cliccare sul pulsante Assegna presente alla destra della posizione in cui si desidera assegnare la sessione. 85 Al click, verrà mostrata una finestra di selezione della sessione da assegnare. Per facilitare la ricerca, tale finestra riporta tutte le informazioni principali presenti nel database di Archivio Sessioni. Una volta selezionata la sessione desiderata, verificare che il percorso riportato sia corretto e premere sul tasto ok. Il video è stato ora importato correttamente in DigiRace‐MMX ed è disponibile per l’analisi della sessione selezionata. Apertura della sessione e visualizzazione del video Per analizzare una sessione con l’ausilio di documenti video è necessario: 1. Dal menu principale, selezionare Analisi. 2. Selezionare la sessione desiderata e eseguire doppio click su cronologico per aprirne le schermate di analisi. 3. Accedere alla modalità Analisi Singolo Giro, se è selezionata una modalità di analisi diversa come default del software. 4. Cliccare il pulsante Modalità Video presente nel gruppo Video. Viene ora aperta la Modalità Video di Analisi Singolo Giro e viene mostrato il video precedentemente assegnato alla sessione. NOTA: Nel caso in cui alla stessa sessione siano stati assegnati più video (ad esempio, ripresi da telecamere montate su posizioni differenti dello stesso veicolo), all’apertura della sessione verrà mostrato il primo dei video disponibili nella lista. Nel caso in cui, invece, non siano già stati assegnati video alla sessione, all’apertura verrà mostrato un messaggio di avviso, e verrà richiesto l’accesso a Video Manager per l’assegnazione di un video alla sessione. Sincronizzazione del video con i dati della sessione La registrazione dei dati dallo strumento e la registrazione video delle prove, se effettuate manualmente, risultano essere non sincronizzate tra di loro, in quanto l’istante di inizio della registrazione dei dati e l’istante di inizio della registrazione del video non coincidono temporalmente. Ogni volta che si apre una sessione con un nuovo video è pertanto necessario istruire il programma sul sincronismo tra i dati ed il nuovo video, affinchè il programma sappia riconoscere a quale istante temporale i dati proposti corrispondano nel documento video e viceversa. Tale sincronismo è da realizzare solamente alla prima apertura di un nuovo video all’interno della sessione; una volta realizzato, il programma memorizza il sincronismo realizzato e lo riutilizza nelle successive aperture della sessione. Lo strumento che permette di creare questo sincronismo è la casella di spunta Aggancia Video al Cursore (5), presente nella barra sottostante il riproduttore video di Analisi Singolo Giro. Per realizzare un sincronismo tra i dati della sessione ed un video appena importato è necessario: 86 1. Ricercare all’interno del video (2) il fotogramma di un evento noto (una curva particolare, una frenata individuabile univocamente, ingresso o uscita dai box o altro), di cui sia possibile stabilire con certezza il numero del giro in cui quell’evento si è verificato e sia riconoscibile con certezza l’istante di tempo in cui si è verificato l’evento all’interno dei dati; tipicamente si può utilizzare il punto di minima velocità della prima curva stretta, che è facilmente individuabile sul video. La ricerca è effettuabile con la barra di scorrimento del video presente nella barra dei comandi video (3), oppure con i comandi Play e Stop presenti nella barra sottostante (5). Posizionare il video sul fotogramma desiderato. 2. Ricercare all’interno dei dati l’istante temporale corrispondente a quel fotogramma, aiutandosi con la Mappa del circuito (3). Se si sta ricercando un istante temporale che può rappresentare un evento ripetitivo, quale una curva o una frenata, assicurarsi di posizionarsi sul giro corretto. 3. Una volta trovati gli istanti di tempo corretti per video e dati, cliccare sulla spunta Aggancia Video al Cursore, presente sulla barra video (3). 4. E’ possibile affinare la sincronia agendo sui pulsanti di sincronia fine , posizionati a lato della casella di spunta. Tali pulsanti permettono di spostare l’istante di sincronia del video su un fotogramma precedente o successivo rispetto a quello a cui il video è attualmente sincronizzato. Video e dati sono ora sincronizzati e pronti per l’analisi. NOTA: Se durante l’analisi ci si accorgesse che il sincronismo realizzato non è corretto è possibile modificarlo! E’ infatti sufficiente togliere il segno di spunta alla casella Aggancia Video Al Cursore per rimuovere il sincronismo errato e ripetere la procedura sopra spiegata con gli istanti di tempo corretti per sincronizzare giustamente video e dati. Analisi di una sessione con l’ausilio di documentazione video Una volta realizzato correttamente il sincronismo sarà possibile analizzare contemporaneamente dati della sessione e documento video. Muovendo il cursore all’interno dei dati, infatti, il programma ricercherà automaticamente all’interno del video il fotogramma corrispondente all’istante analizzato e lo proporrà. Viceversa, ricercando all’interno del video il fotogramma di un evento noto (una curva nota, un sorpasso o qualsiasi evento di interesse) il programma posizionerà automaticamente il cursore sull’istante temporale relativo nei dati. La riproduzione funziona in maniera analoga, mostrando contemporaneamente lo scorrimento del tempo all’interno dei dati e all’interno del video. IMPORTANTE: la riproduzione di video su pc è un’operazione onerosa in termini prestazionali, sia per quanto riguarda le pure operazioni di processore e scheda grafica sia per quanto riguarda l’utilizzo di memoria. Si possono pertanto verificare dei rallentamenti durante la riproduzione o l’analisi nel caso in cui il pc su cui si sta effettuando l’analisi sia un po’ datato oppure nel caso in cui sul pc siano aperte altre applicazioni che effettuano un uso massivo di risorse. IMPORTANTE: Nel caso in cui la riproduzione del video non funzioni correttamente (ad esempio, muovendo la barra di scorrimento del video la schermata del video non si aggiorna oppure viene mostrato un fotogramma fisso o tutto nero) è possibile che non sia stato installato il codec necessario alla riproduzione del video. In tal caso, si consulti il capitolo Risoluzione dei problemi riguardanti la riproduzione video. 87 1 8 6 2 7 3 4 5 1 CRONOLOGICO DELLA SESSIONE con i relativi intertempi divisi nei vari Split. 2 VIDEO CORRENTEMENTE VISUALIZZATO Mostra il video correntemente selezionato per la sessione. Nel caso in cui siano stati importati più video per la stessa sessione è possibile selezionare un video diverso mediante il menu Seleziona Video. 3 COMANDI VIDEO Comprendono la Barra di Scorrimento del video, la casella di spunta Aggancia Video al Cursore e il pulsante Seleziona Video. 4 MAPPA DEL CIRCUITO con indicazione del traguardo, degli intermedi, dell’accelerazione nella direzione del moto e l’accelerazione laterale.. 5 COMANDI Comprendono i comandi per lo zoom della mappa e i pulsanti di riproduzione Play, Stop e Rewind. 6 GRAFICO CANALI Vengono visualizzati graficamente i dati dei canali abilitati. Per mostrare o nascondere un canale, cliccare sul pulsante Impostazione Canali sulla barra laterale, selezionare il canale desiderato e poi selezionare o deselezionare la casella Visibile. Il cursore può essere posizionato con il Mouse oppure con i tasti N per spostarlo a sinistra e M per spostarlo a destra. Il passo dello spostamento viene regolato premendo fino a tre volte F1 per aumentarlo e F2 per ridurlo. L’intervallo visualizzato può essere allargato con il tasto FRECCIA GIÙ e ristretto con il tasto FRECCIA SU. 7 CURSORE posizionabile con il Mouse o i tasti M e N. 8 BARRA LATERALE con i comandi disponibili per questa modalità. 88 NOTA: La Modalità Video è disponibile solamente in modalità Analisi Singolo Giro. Layout di visualizzazione alternativi Anche all’interno della Modalità Video sono disponibili diverse modalità di visualizzazione; queste modalità di visualizzazione sono accessibili dal menu Disposizione della Barra Laterale. Le modalità di visualizzazione disponibili sono: 1. Priorità Grafici: modalità di visualizzazione standard della Modalità Video. 2. Priorità Indicatori: viene presentata, in aggiunta, una barra indicatori personalizzabile. 3. Priorità Circuito: vengono messe in evidenza, a seconda della scelta dell’utente, la mappa del circuito oppure il video attuale. Per mettere in evidenza il circuito, si selezioni il pulsante Priorità Circuito dal menu Video della Barra Laterale; per mettere in evidenza il video attuale, si selezioni il pulsante Priorità Video dal menu Video della Barra Laterale. Utilizzo di più documenti video all’interno della stessa sessione E’ possibile assegnare più video ad ogni sessione, questo è utile, ad esempio, se sono state montate più telecamere sulla stessa moto. Il procedimento per assegnare più video alla stessa sessione è lo stesso seguito per assegnare un singolo video ad una sessione, e richiede l’utilizzo di video Manager. E’ necessario pertanto accedere a Video Manager, importare i video desiderati (se non sono già presenti in Video Manager) e assegnare la sessione desiderata ai diversi video (in caso di dubbi, si consulti al riguardo il paragrafo Assegnamento di una sessione ad un video). Una volta effettuato questo procedimento, all’apertura della sessione in Modalità Video verrà visualizzato il primo video assegnato alla sessione. Per selezionare i video successivi, premere il pulsante Seleziona Video presente sulla barra Comandi Video (3) e selezionare il video desiderato dal menu a tendina proposto. NOTA: Per poter utilizzare i video durante l’analisi è necessario che i video siano agganciati singolarmente ai dati aprendo singolarmente ogni video nella schermata di analisi ed eseguendo l’apposita procedura una volta per ogni video. Per chiarimenti riguardo alla procedura, si riconsulti il paragrafo Sincronizzazione del video con i dati della sessione. Risoluzione dei problemi riguardanti la riproduzione video Si indicano di seguito i problemi più comuni che si possono incontrare durante l’utilizzo della Modalità Video; tali problemi non sono dettati da problematiche software ma dalla natura stessa delle documentazioni video, a causa delle molteplici sorgenti e della miriade di codificatori disponibili sul mercato. 1. “Ho importato un video e l’ho assegnato alla sessione, ma quando apro la sessione in Modalità Video mi viene mostrata solamente una schermata nera invece del video importato”. 89 Sol.: Sul pc che si sta utilizzando non è installato il codec specifico per il video che si desidera visualizzare. E’ pertanto necessario determinare quale codec sia necessario per riprodurre il video ed installarlo sul pc. Per stabilire quale codec sia necessario installare è possibile analizzare il file video con programmi gratuiti facilmente reperibili dalla rete (quali GSPot), oppure tentare di riprodurre il video mediante un programma in grado di scaricare automaticamente il codec corretto per la riproduzione del video, lasciando che sia questo programma terzo a scaricare ed installare il codec per voi. 2. Ho importato un video e l’ho assegnato alla sessione, ma quando apro la sessione in Modalità Video e provo a muovere il cursore dei dati o la barra di scorrimento del video il frame del video visualizzato non viene aggiornato. Sol.: Nel caso in cui si stia agendo sul cursore dei dati, si verifichi che l’aggancio del video ai dati sia stato effettuato correttamente. Per effettuare questa verifica, si controlli che la casella Aggancia Video al Cursore sia spuntata. In caso contrario è necessario agganciare il video al cursore; per ulteriori spiegazioni riguardanti questa procedura, si consulti il paragrafo Sincronizzazione del Video con i dati di una sessione. Nel caso in cui video e dati siano agganciati correttamente, verificare che non si stia muovendo il cursore in una zona in cui non ci sono fotogrammi video disponibili. Se la registrazione dati è di lunghezza molto superiore a quella del video, infatti, si avranno alcuni archi temporali (all’inizio o al termine della registrazione dati) per i quali sono disponibili dati ma non sono disponibili fotogrammi video. In tal caso, muovendo il cursore in tali zone lo scorrimento del video non potrà essere aggiornato. Nel caso in cui si sta muovendo il cursore in una zona temporale coperta da videoregistrazione ed il video proposto non insegua l’andamento del cursore, oppure nel caso in cui si stia spostando la barra di scorrimento del video ed il video non venga aggiornato, è possibile che il codec utilizzato per la riproduzione del video sia danneggiato, o che il riproduttore stia utilizzando un codec non appropriato. Nel primo caso è necessario disinstallare e reinstallare il codec danneggiato (registrandolo nuovamente con regsvr32); per individuare quale codec si sta utilizzando è necessario analizzare il file video con programmi gratuiti facilmente reperibili dalla rete (quali GSPot). Nel secondo caso è necessario individuare quale codec sia più appropriato per la riproduzione del file video (ancora una volta, mediante Gspot o altri programmi analoghi), reperire tale codec, installarlo e registrarlo mediante regsvr32. IMPORTANTE: ogni codec installato va registrato mediante regsvr32. Questa operazione è da effettuarsi con privilegi di amministratore e solamente da personale esperto. NOTA: sulla rete sono disponibili librerie di codec già predisposte per una facile installazione. Se i codec necessari per la riproduzione sono compresi in una di queste librerie l’installazione potrebbe risultare facilitata. 90 CREAZIONE DI VIDEO CON SOVRAIMPRESSIONE DI DATI Una delle funzionalità introdotte nella versione 2.0 di DigiRaceMMX è la creazione di video riportanti sovraimpressioni riguardanti i dati registrati dal cruscotto durante la sessione. I file video così realizzati sono di notevole interesse, in quanto di grande impatto e di notevole contenuto informativo, oltre che facilmente distribuibili su supporto o tramite la rete. L’utilizzo di questi video è vario: possono infatti essere utili a livello di studio ed analisi, per studiare il proprio o l’altrui comportamento in punti interessanti della pista o in fasi delicate della gara. Un esempio di foogramma tratto da un video con sovraimpressione di dati è mostrato nel fotogramma sottostante: 1 2 2 DASHBOARD contenente i dati riguardanti la sessione ed i canali registrati all’interno della sessione. La posizione e la dimensione del dashboard sono configurabili in fase di creazione del video con sovraimpressione di dati. 3 MAPPA DEL CIRCUITO: mostra il circuito, la posizione di traguardi ed intermedi e la posizione del pilota sul circuito. In questo caso, la mappa del circuito è interna al dashboard. Selezionando altri dashboard la mappa può essere esterna, a seconda del dashboard selezionato. Creazione di video con sovraimpressione di dati Per creare un video con sovraimpressione di dati è necessario disporre di una registrazione proveniente da un dispositivo Starlane (es. Stealth GPS3, ATHON XS o XP, DaVinci o altro) e della relativa videoregistrazione, sotto forma di file video Windows valido. Tale videoregistrazione è solitamente ottenibile montando una telecamera a bordo del mezzo, in una posizione ritenuta interessante a seconda del tipo di analisi che si intende eseguire. 91 Il procedimento per creare un video con sovraimpressione di dati a partire dalla sessione di interesse è il seguente: 1. Aprire una sessione che abbia almeno un video disponibile e sincronizzato con i dati. Accedere alla Modalità Video. 2. Dalla Barra Laterale, selezionare il pulsante Sovraimpressione Video presente nel gruppo Video. Verrà aperta la schermata di configurazione e creazione dei video con sovraimpressione di dati. Una volta impostate le preferenze di creazione, premere il tasto Crea Video (10). Il file video verrà creato nella posizione specificata nella casella Nome 1 2b File (5). Lo stato di avanzamento della creazione verrà mostrato nella Barra di avanzamento (8). In ogni momento è possibile interrompere la creazione del file premendo il tasto Stop visualizzato 6 durante la creazione sotto la 2a percentuale di avanzamento (8); in caso di interruzione prematura il file parziale non viene cancellato ed è utilizzabile seppur incompleto. Al termine della creazione del file, che può durare fino a 3 diverse ore in caso di video di durata molto elevata, il programma mostrerà 7 un messaggio di avviso e la barra di avanzamento sarà piena. In caso di terminazione prematura della creazione 4 del file (dovuta ad esempio ad errori di 8 scrittura su file o errori hardware o di 5 sistema operativo) verrà mostrato un 10 avviso di errore nell’area sottostante la 9 barra di avanzamento. 1 FOTOGRAMMA DI ANTEPRIMA del video, visualizza il fotogramma attualmente visualizzato nella schermata di analisi e mostra dove saranno rappresentati gli elementi di sovraimpressione. Il rettangolo verde rappresenta l’area in cui sarà rappresentata la mappa del circuito. Il rettangolo rosso rappresenta l’area in cui sarà rappresentato il dashboard dei dati. 2 POSIZIONAMENTO DELLE SOVRAIMPRESSIONI del circuito e del dashboard dei dati (2a Posizionamento rispetto all’asse orizzontale, 2b Posizionamento rispetto all’asse verticale) 3 TIPOLOGIA DI DASHBOARD DA UTILIZZARE per la sovraimpressione dei dati e relativa dimensione. La dimensione è espressa in % rispetto alla larghezza del video; l’altezza sarà regolata proporzionalmente. 4 DIMENSIONE DELLA MAPPA DEL CIRCUITO (regolabile solamente se il dashboard selezionato lo prevede). 92 La dimensione è espressa in % rispetto alla larghezza del video; l’altezza sarà regolata proporzionalmente. 5 NOME DEL FILE DI DESTINAZIONE, impostabile manualmente o mediante il tasto Salva come… 6 RANGE TEMPORALE DI ESPORTAZIONE definisce quale arco temporale esportare: Intera Sessione: esporta tutto l’arco temporale coperto dal video attuale. Se per qualche fotogramma non sono presenti dati (ad esempio, se la lunghezza del video è superiore alla lunghezza dei dati), per tali fotogrammi i dati relativi non verranno mostrati. Solo il giro n: esporta solo l’arco temporale di video relativo al giro specificato. Range temporale: permette di esportare solo l’arco di tempo specificato, compreso tra i due istanti (Inizio, Fine). Per impostare i due istanti è possibile usare due metodi: (a) Inserire manualmente i secondi relativi ad inizio e fine del video (b) Utilizzare i pulsanti Imposta Inizio e Imposta Fine. Per fare ciò è necessario: ‐ Posizionare il cursore dati sull’istante di inizio desiderato per il video, verificando nella finestra video di Analisi Singolo Giro che l’istante selezionato sia corretto. Cliccare sul pulsante Imposta Inizio. ‐ Posizionare il cursore dati sull’istante di fine desiderato per il video, verificando nella finestra video di Analisi Singolo Giro che l’istante selezionato sia corretto. Cliccare sul pulsante Imposta Fine. 7 IMPOSTAZIONI DEL FORMATO VIDEO Attenzione: solo per utenti esperti! Permettono la definizione di formati video non standard, l’utilizzo e la configurazione di compressori audio e video e di renderer esterni. Le impostazioni di default sono funzionali per la maggior parte degli utenti. 8 STATO DI AVANZAMENTO DELLA CREAZIONE Durante la realizzazione di un video mostra lo stato di avanzamento della creazione del file. Durante la realizzazione viene mostrato un pulsante Stop che permette di interrompere la creazione del video prematuramente. 9 COMANDI DI CARICAMENTO E SALVATAGGIO DELLE IMPOSTAZIONI Permettono il salvataggio ed il caricamento delle impostazioni di questa finestra. 10 CREAZIONE DEL VIDEO: avvia la creazione del video. Lo stato di avanzamento viene mostrato nella barra di avanzamento (8). Risoluzione di problemi riguardanti la creazione di video con sovraimpressione di dati Si indicano di seguito i problemi più comuni che si possono incontrare durante la creazione di video con sovraimpressione di dati; nel caso in cui il problema incontrato non rientri nelle casistiche sottostanti si consiglia di consultare anche il paragrafo Risoluzione di problemi riguardanti la riproduzione video. 1. “Ho importato una sessione in DigiRaceMMX, ho importato un video mediante Video Manager e ho assegnato la sessione al video. Successivamente ho aperto la sessione e ho agganciato il video al cursore in modo corretto. Tutto funziona correttamente in fase di analisi ma, quando provo a 93 creare un video con sovraimpressione di dati, la creazione inizia e termina immediatamente, fornendo il messaggio ‘Creazione terminata prematuramente’”. Sol.: E’ possibile che i codec di creazione forniti con DigiRaceMMX non siano installati correttamente. E’ possibile verificare che i codec siano installati correttemente nel seguente modo (Solo per utenti esperti!): IMPORTANTE: nel caso in cui il vostro pc manifesti il problema evidenziato sopra, ma le procedure sotto riportate non abbiano per voi alcun significato, contattate personale esperto in grado di riparare per voi l’installazione dell’applicazione. - - - Accedere alla cartella %PROGRAMFILES%\VideoCodecs\ del proprio pc (la cartella %PROGRAMFILES% farà capo a Programmi, Program Files, Program Files (x86) o ad altro percorso a seconda della versione di Windows installata e della sua localizzazione). Verificare la presenza dei file MP4Splitter.ax e MPCVideoDec.ax all’interno di questa cartella. Nel caso in cui uno dei due file sia mancante è necessario reinstallare DigiRaceMMX. Se i due file sono presenti è possibile che la registrazione dei file mediante regsvr32 sia danneggiata. Per ripristinare la registrazione, seguire i seguenti passi: Aprire una consolle Windows con credenziali di amministratore (Procedura per Windows 7: cliccare sul menu avvio, digitare cmd nella casella ricerca, tenere premuto CRTL e MAIUSC SINISTRO contemporaneamente e premere invio. Si aprirà la consolle windows con credenziali di amministratore. Se vengono richieste informazioni di nome utente e password, inserire le informazioni corrette per l’utente amministratore. IMPORTANTE: affinchè i codec siano registrati correttamente è necessario che la consolle Windows sia aperta con privilegi di amministratore. - Accedere alla cartella %PROGRAMFILES%\VideoCodecs\ mediante il comando: cd %PROGRAMFILES%\VideoCodecs\ dove al percorso %PROGRAMFILES% va sostituito il percorso corretto della cartella Programmi. Digitare il comando regsvr32 MP4Splitter.ax e premere Invio per effettuare la registrazione del codec Mp4Splitter. Digitare il comando regsvr32 MPCVideoDec.ax e premere Invio per effettuare la registrazione del codec MPCVideoDec. NOTA: la precedente soluzione si riferisce ad impostazioni di creazione impostate su Default (7). Nel caso in cui si siano modificate queste impostazioni, agendo su compressori video, audio o renderer, è possibile che il problema sia dettato dalle modifiche effettuate alle impostazioni. E’ necessario che solo utenti con un avanzato grado di conoscenza delle tecnologie video modifichino queste impostazioni! 94 GESTIONE DEI CANALI MATEMATICI Oltre alla possibilità di analizzare i dati acquisiti dallo strumento, DigiRace‐MMX permette di definire uno o più canali matematici. Tali canali permettono di analizzare l’andamento di segnali non acquisiti direttamente dallo strumento ma ricavabili matematicamente dai dati rilevati durante le registrazioni mediante formule matematiche definite dall’utente. I canali matematici permettono, ad esempio, di calcolare la velocità delle sospensioni, il rapporto velocità/giri motore o l’intensità di altri fenomeni fisici a partire dai dati rilevati in pista o in sala prove ed analizzarne l’andamento. Come definire un nuovo canale matematico 1. Dal menu principale di DigiRace‐MMX, cliccare Opzioni Canali Matematici per accedere alla schermata di gestione dei canali matematici. 2. Cliccare sul pulsante Crea nuovo canale, situato nella parte sinistra della schermata, sotto la lista dei canali matematici già definiti nel sistema. 3. Selezionare il nuovo canale matematico appena creato per impostarlo. (Il canale sarà stato definito provvisoriamente come “Nuovo canale matematico xx”). 4. Inserire i dati richiesti, ovvero: - Nome: nome del canale matematico - Descrizione: descrizione del canale matematico o altre annotazioni in linguaggio naturale. - Frequenza: frequenza alla quale si desidera che il canale matematico venga generato - Unità di misura: unità di misura del canale matematico (opzionale) - Filtro: filtro applicato al canale. - Formula: formula matematica per la generazione del canale. Per l’inserimento dei canali in ingresso, delle funzioni e delle costanti nella formula sono disponibili anche appositi pulsanti di aiuto, situati a destra del pannello di inserimento dei dati. E’ utile ricorrere a tale aiuto quando non si ricorda il nome esatto di un canale o di una costante che si desidera inserire in formula. 5. Selezionare i canali in ingresso alla formula mediante i menu a tendina presenti a destra. IMPORTANTE: ogni volta che si imposta un nuovo canale matematico è necessario definire non solo i dati richiesti ma anche i canali in ingresso allo stesso. Nel caso in cui i canali in ingresso non vengano definiti, il canale matematico non sarà calcolato correttamente. 6. È possibile testare la validità della formula per verificarne la correttezza. Per eseguire il test, si inseriscano i valori puntuali della funzione matematica nelle apposite caselle (f(x) indica il valore puntuale del canale, f’(x) la derivata puntuale e F(X) il valore dell’integrale definito in quel punto) e si clicchi sul pulsante Test. Se il risultato visualizzato e il risultato della formula che l’utente intende definire coincidono la formula è stata inserita correttamente. 95 IMPORTANTE: ogni volta che si definisce un nuovo canale matematico, o se ne modifica uno esistente, è importante testare la validità della formula. 7. Selezionare la tipologia di canale matematico: - Sempre calcolato: il canale matematico viene creato automaticamente all’apertura di ogni sessione. - Solo su richiesta: il canale matematico può essere calcolato ‐ dietro esplicita richiesta dell’utente ‐ dalle schermate Analisi canali o Analisi singolo giro. - Manuale: il canale matematico è inattivo. 8. Ciccare sul pulsante Salva per salvare le modifiche apportate al canale matematico. Elenco delle funzioni, delle costanti e degli operatori utilizzabili in un canale matematico Nelle tre tabelle sottostanti sono riportati gli elenchi delle funzioni, delle costanti e degli operatori disponibili per la definizione di un canale matematico. Tabella 1. Funzioni min(param1,param2) Restituisce il minimo tra i due parametri max(param1,param2) Restituisce il massimo tra i due parametri sqrt(parameter) Restituisce la radice quadrata del valore del parametro sqr(parameter) Restituisce il quadrato del valore del parametro exp(parameter) Restituisce l’esponenziale del valore del parametro log2(parameter) Restituisce il logaritmo in base 2 del valore del parametro log10(parameter) Restituisce il logaritmo in base 2 del valore del parametro ln(parameter) Restituisce il logaritmo naturale del valore del parametro sin(parameter) Restituisce il seno del valore del parametro cos(parameter) Restituisce il coseno del valore del parametro tan(parameter) Restituisce la tangente del valore del parametro asin(parameter) Restituisce l’arcoseno del valore del parametro acos(parameter) Restituisce l’arcocoseno del valore del parametro atan(parameter) Restituisce l’arcotangente del valore del parametro cotan(parameter) Restituisce la cotangente del valore del parametro sinh(parameter) Restituisce il seno iperbolico del valore del 96 parametro cosh(parameter) Restituisce il coseno iperbolico del valore del parametro tanh(parameter) Restituisce la tengente iperbolica del valore del parametro cotanh(parameter) Restituisce la cotangente iperbolica del valore del parametro acotan(parameter) Restituisce l’arcocotangente del valore del parametro abs(parameter) Restituisce il valore assoluto del valore del parametro round(parameter) Arrotonda il valore del parametro trunc(parameter) Tronca il valore del parametro ceiling(param1;param2) Arrotonda param1 al più vicino multiplo di param2 frac(parameter) Restituisce la parte frazionaria del valore del parametro fact(parameter) Restituisce il fattoriale del valore del parametro int(parameter) Restituisce la parte intera del valore del parametro rand(parameter) Restituisce un valore asuale compreso tra 0 ed il valore del parametro radians(parameter) Converte gradi in radianti degrees(parameter) Converte radianti in gradi cube(parameter) Restituisce il cubo del parametro chs(parameter) Cambio segno power(parameter,exp) Elevazione a potenza con esponente arbitrario LT(param1;param2) Larger than: restituisce 1 se param1>param2 ST(param1;param2) Smaller than: restituisce 1 se param1<param2 EQ(param1;param2) Equal: restituisce 1 se param1=param2 CHOOSE(sel;param1;param2) restituisce param1 se el>0, param2 altrimenti AND(parameters) AND logico OR(parameters) OR logico NAND(parameters) NAND logico NOR(parameters) NOR logico XOR(parameters) XOR logico NOT(parameters) NOT logico DERIV(parameter) Derivata puntuale di un canale INTEGR(parameter) Integrale definito di un canale 97 NOTA: Derivate ed integrali di canali sono riferite al differenziale dt. Tabella 2. Costanti Km‐>mi 0.6213712 Converte Chilometri in miglia terrestri mi‐>Km 1.609344 Converte miglia terrestri in Chilometri Km/h‐>mph 0.6213712 Converte Chilometri orari in Miglia orarie mph‐>km/h 1.609344 Converte Miglia orarie in Chilometri orari PI 3.1415 Pi greco DOUBLEPI 6.28318 Pi greco * 2 mph‐>fts 1.46667 Converte Miglia orarie in piedi al secondo mi‐>ft 5280 Converte Miglia in piedi deg‐>rad 0.017453 Converte gradi in radianti KW‐>CV 1.35962 Converte Kilowatt in Cavalli motore KW‐>HP 1.34102 Converte Cavalli motore in Kilowatt Bar‐>kPa 100 Converte Bar in KiloPascal ZeroKelvin ‐273.16 Zero assoluto (K) AccGrav 9.806 Accelerazione di gravità SI (m/s2) FtPerSec 32.2 Accelerazione di gravità (ft/s2) Peso Vettura[kg] 800 Peso della vettura SviluppoRuota[m] 800 Sviluppo della ruota Rapporto CR_1 1 Rapporto marcia 1 Rapporto CR_2 2 Rapporto marcia 2 Rapporto CR_3 3 Rapporto marcia 3 Rapporto CR_4 4 Rapporto marcia 4 Rapporto CR_5 5 Rapporto marcia 5 Rapporto CR_6 6 Rapporto marcia 6 Tabella 3. Operatori + Operatore di somma ‐ Operatore di sottrazione * Operatore di moltiplicazione / Operatore di divisione ^ Operatore di elevazione a potenza ( Apertura espressione ) Chiusura espressione 98 Come modificare la definizione di una costante 1. Dal menu principale di DigiRace‐MMX, cliccare Opzioni Canali Matematici per accedere alla schermata di gestione dei canali matematici. 2. Cliccare sul pulsante … presente a destra del menu a tendina Costanti. Si aprirà il pannello di definizione e di modifica delle costanti. 3. Selezionare il nome o il valore della costante che si intende modificare 4. Inserire il nuovo nome o il nuovo valore. 5. Cliccare su OK per salvare le modifiche. NOTA: è possibile cliccare su Annulla se si desidera annullare le modifiche apportate. Come definire una nuova costante 1. Dal menu principale di DigiRace‐MMX, cliccare Opzioni Canali Matematici per accedere alla schermata di gestione dei canali matematici. 2. Cliccare sul pulsante … presente a destra del menu a tendina Costanti. Si aprirà il pannello di definizione e di modifica delle costanti. 3. Cliccare sul pulsante + per aggiungere una nuova costante. 4. Selezionare il primo campo vuoto disponibile nell’elenco delle costanti. 5. Inserire il nome ed il valore della costante. 6. Cliccare su OK per salvare le modifiche. NOTA: è possibile cliccare su Annulla se si desidera annullare le modifiche apportate. Come cancellare un canale matematico già definito 1. Dal menu principale di DigiRace‐MMX, cliccare Opzioni Canali Matematici per accedere alla schermata di gestione dei canali matematici. 2. Selezionare il canale matematico che si desidera cancellare. 3. Ciccare sul pulsante Cancella canale. NOTA: la cancellazione del canale matematico implica la cancellazione dal sistema del file in cui il canale è salvato. Se si desidera disattivare il canale matematico senza cancellarlo è sufficiente impostare la tipologia di canale matematico a Manuale o Su Richiesta per evitare che il canale sia calcolato automaticamente all’apertura di una sessione. 99 Utilizzare un canale matematico in fase di analisi Una volta definito un canale matematico, in fase di analisi tale canale sarà trattato dal software DigiRace‐MMX come un canale proveniente dallo strumento. Pertanto, aprendo una sessione in modalità Analisi canali i canali matematici già calcolati saranno visualizzati nella lista dei canali presente a sinistra e, se attivati, saranno visualizzabili anche in Analisi singolo giro. Ogni canale matematico calcolato correttamente sarà inoltre disponibile in Imposta canali, Tabella min‐max e nelle altre schermate di analisi disponibili per i canali acquisiti da strumento. NOTA: anche un canale matematico può essere aggiunto ad un Gruppo canali, se desiderato. L’utilizzo dei Gruppi canali può essere un buon metodo per organizzare i propri canali matematici. Generazione di uno o più canali matematici su richiesta 1. Aprire la sessione per la quale si desidera generare il canale matematico su richiesta. 2. Cliccare sul pulsante Imposta Canali del gruppo Viste, presente in Analisi singolo giro o in Analisi canali. All’interno della finestra di Impostazione Canali, selezionare il tab “Canali Matematici”. 3. Selezionare uno o più canali matematici da generare per la sessione e cliccare il pulsante “Procedi”. 4. Al termine della computazione dei canali verrà visualizzato un messaggio di avviso per informare l’utente su quali tra i canali matematici selezionati sono stati calcolati correttamente. Nel caso in cui non sia stato possibile calcolare un canale matematico, ad esempio per assenza di dati necessari al calcolo, l’utente ne verrà informato. NOTA: data una generica sessione di analisi, non tutti i canali matematici possono essere calcolati. Se ad esempio si è in possesso di uno strumento che non registra la temperatura dell’acqua e si tenta di calcolare un canale matematico che all’interno della formula richiede il canale WaterTemp, tale canale matematico non potrà essere calcolato correttamente in quanto mancano dati necessari alla sua computazione. In tal caso, se il canale matematico da generare è del tipo A Richiesta l’utente sarà avvisato dell’impossibilità di calcolare tale canale. Nel caso in cui il canale matematico sia del tipo Sempre Calcolato, il nome del canale matematico comparirà nelle liste canali delle varie schermate di analisi ma per tale canale verranno proposti grafici e tabelle dal contenuto non informativo e di soli valori nulli. 100 Gli aggiornamenti al presente manuale sono disponibili sul sito www.starlane.com Versione Manuale: DRMMX2_001 ‐‐‐‐‐‐‐‐‐‐‐‐‐‐‐‐‐‐‐‐‐‐‐‐‐‐‐‐‐‐‐‐‐‐‐‐‐‐‐‐‐‐‐‐‐‐‐‐‐‐‐‐‐‐‐‐‐‐‐‐‐‐‐‐‐‐‐‐‐‐‐‐‐‐‐‐‐‐‐‐‐‐‐‐‐‐‐‐‐‐‐‐‐‐‐‐‐‐‐‐‐‐‐‐‐‐‐‐‐‐‐‐‐‐‐‐‐‐‐‐‐‐‐‐‐‐‐‐‐‐‐ Starlane s.r.l. Via Madonna delle Rose, 70 ‐ 24061 Albano S. Alessandro (BG) ‐ Italia ‐ e‐mail: [email protected] www.starlane.com 101