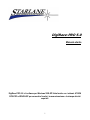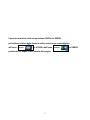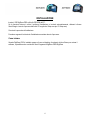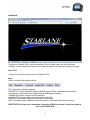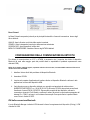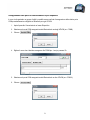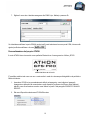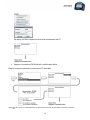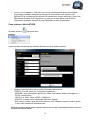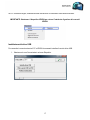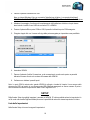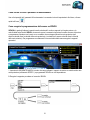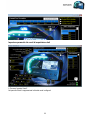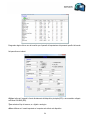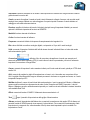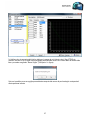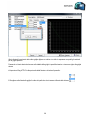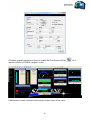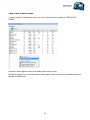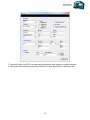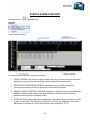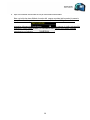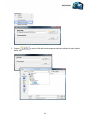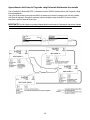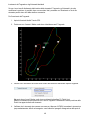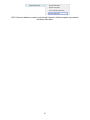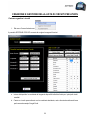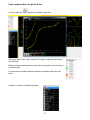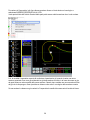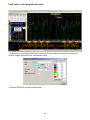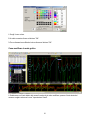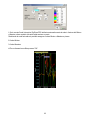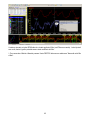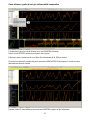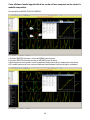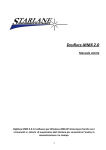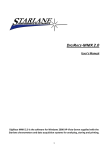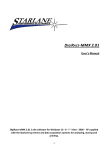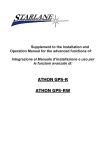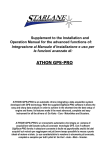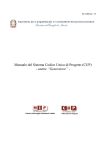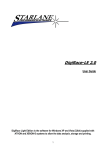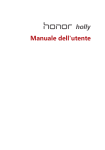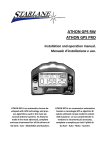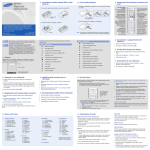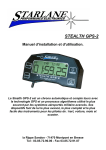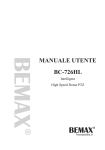Download digirace-pro 5.1
Transcript
DigiRace-PRO 5.0 Manuale utente DigiRace PRO 5.0 è il software per Windows 2000-XP-Vista fornito con i sistemi ATHON GPS-PRO e XENON-GP per consentire l’analisi, la memorizzazione e la stampa dei dati acquisiti. 1 INDICE INSTALLAZIONE ................................................................................................................................................................ 4 Come iniziare ................................................................................................................................................................. 4 Interfaccia....................................................................................................................................................................... 5 CONFIGURAZIONE DELLA COMUNICAZIONE BLUETOOTH ......................................................................................... 6 PIN della connessione Bluetooth.................................................................................................................................... 6 Impostazione della porta di comunicazione COM .......................................................................................................... 7 Personalizzazione del PIN Bluetooth ............................................................................................................................. 7 Come resettare il PIN ..................................................................................................................................................... 8 Assegnazione delle porte di comunicazione a più dispositivi ......................................................................................... 9 Personalizzazione del proprio ATHON......................................................................................................................... 10 Protezione della Connessione Bluetooth...................................................................................................................... 11 SCARICO E ANALISI DEI DATI ....................................................................................................................................... 13 Come scaricare i dati da ATHON ................................................................................................................................. 14 Interfaccia..................................................................................................................................................................... 16 Installazione del driver USB ......................................................................................................................................... 17 SETUP .............................................................................................................................................................................. 18 Lista delle Impostazioni ................................................................................................................................................ 18 Come inviare a Xenon i parametri di funzionamento.................................................................................................... 21 Come eseguire la programmazione delle marce su XENON ....................................................................................... 21 Impostare parametri dei canali di acquisizione dati...................................................................................................... 23 Come impostare la corretta linearizzazione per la temperatura dell’acqua .................................................................. 26 Visualizzazione dei canali nella modalità Real Time .................................................................................................... 29 Come calibrare interattivamente un canale .................................................................................................................. 30 Come impostare i sensori lineari per le sospensioni .................................................................................................... 30 Come creare un nuovo canale ..................................................................................................................................... 33 Come configurare i moduli RID sulla linea CAN BUS .................................................................................................. 34 SCARICO E ANALISI DEI DATI ....................................................................................................................................... 36 Come scaricare i dati da XENON................................................................................................................................. 37 AGGIORNAMENTO DEL FIRMWARE DI ATHON ........................................................................................................... 39 AGGIORNAMENTO DEL FIRMWARE DI XENON ........................................................................................................... 42 Introduzione all’analisi dati ........................................................................................................................................... 45 Circuito ......................................................................................................................................................................... 47 Apprendimento della linea del Traguardo e degli Intermedi direttamente da cruscotto................................................ 48 CREAZIONE E GESTIONE DELLA LISTA DI CIRCUITI PER ATHON ............................................................................ 52 Caricare e gestire i circuiti ............................................................................................................................................ 52 Inviare allo strumento il traguardo di un circuito esistente............................................................................................ 53 Inserire le coordinate di un nuovo circuito ................................................................................................................... 53 GESTIONE TRAGUARDI PREDEFINITI E PERSONALIZZATI SU XENON.................................................................... 54 Caricare e gestire i circuiti ............................................................................................................................................ 54 Inviare allo strumento il traguardo di un circuito esistente............................................................................................ 55 Inserire le coordinate di un nuovo circuito ................................................................................................................... 55 Come suddividere automaticamente i giri .................................................................................................................... 56 Come comparare due o tre giri tra di loro..................................................................................................................... 57 Gara virtuale................................................................................................................................................................. 59 Tabella Minimi e Massimi ............................................................................................................................................. 59 Come variare i colori del grafico dei canali................................................................................................................... 60 Come modificare la scala grafico ................................................................................................................................. 61 Come filtrare un canale per rimuovere “ruvidità” al grafico........................................................................................... 63 Come visualizzare sul grafico i Valori Minimi e Massimi dei canali acquisiti ................................................................ 64 Come effettuare l’analisi approfondita di un canale nell’area compresa tra due cursori............................................... 66 Come allineare i grafici di vari giri nella modalità comparativa ..................................................................................... 67 Come effettuare l’analisi approfondita di un canale nell’area compresa tra due cursori in modalità comparativa........ 69 2 Il presente manuale è valido sia per sistemi ATHON che XENON, per facilitare la lettura dello stesso le relative sezioni sono contraddistinte dall’icona per ATHON e dall’icona posizionate nell’angolo in alto a destra delle pagine. 3 per XENON INSTALLAZIONE Inserire il CD DigiRace-PRO nell’unità CD-ROM del PC. Se la funzione Autorun è attiva il software l’installazione si avvierà automaticamente, altrimenti cliccare Start>Esegui e inserire il percorso dell’unità CD seguito da \Setup.exe (es. D:\Setup.exe). Si avvierà la procedura d’installazione. Procedere seguendo le istruzioni d’installazione mostrate durante il processo. Come iniziare Quando DigiRace-PRO è installato appare un’icona sul desktop, fare doppio click sull’icona per avviare il software, è possibile anche avviarlo da Start>Programmi>DigiRace PRO>DigiRace 4 Interfaccia L’interfaccia di DigiRace-PRO è composta dalla Barra Titolo e dal Menu nella parte alta, dal Pannello Principale al centro, dalla Barra Pulsanti in basso e dalle Informazioni di Comunicazione nella cornice grigia. Barra Titolo La Barra Titolo mostra il numero di versione di DigiRace-PRO. Menu Il Menu è composto dalle seguenti sezioni: FILE: Comando di uscita dal programma. DISPOSITIVO: Scelta del dispositivo utilizzato (XENON oppure ATHON), impostazione dei parametri di comunicazione e aggiornamento del software di bordo del dispositivo (firmware). COMANDI: Esecuzione di comandi inviati al dispositivo. ANALISI DATI: Esecuzione delle funzioni necessarie all’analisi dati. FINESTRA: Gestione della disposizione delle finestre sullo schermo. AIUTO: Scelta della lingua, visualizzazione dei manuali d’uso e informazioni sulla versione software. IMPORTANTE: Verificare che sia selezionato il dispositivo ATHON per caricare l’interfaccia di gestione dei cruscotti ATHON-GPS 5 Barra Pulsanti La Barra Pulsanti comprende i pulsanti per le principali funzionalità e il menu di connessione elenco degli Athon abbinati: ANALISI: Apre la finestra con la lista delle sessioni scaricate. STAMPA: Avvia la stampa del cronologico della sessione selezionata SCARICA DATI: Apre il pannello di scarico dati. MENU DI CONNESSIONE: Visualizza l’elenco degli ATHON abbinati. CONFIGURAZIONE DELLA COMUNICAZIONE BLUETOOTH Per attivare la comunicazione tra il PC e ATHON è necessario che il computer sia dotato di dispositivo Bluetooth (di serie sulla maggior parte dei portatili attuali o acquistabile in qualsiasi supermercato come chiavetta USB). NOTA: Per la migliore qualità di segnale, soprattutto nella fase di scarico dati, è raccomandabile mantenere il PC entro la distanza di 2-3 metri da ATHON. 1. Installare i drivers forniti dal produttore del dispositivo Bluetooth. 2. Accendere ATHON. 3. Lanciare sul computer l’applicazione di gestione fornita col dispositivo Bluetooth e attivare in tale applicazione la ricerca dei dispositivi visibili. 4. Verrà rilevato un nuovo dispositivo indicato con una sigla corrispondente al codice univoco (INDIRIZZO DISPOSITIVO, es.: 00:04:3E:22:2A:73) del vostro ATHON, dopo alcuni secondi sarà visualizzato il nome ATHON_GPS-PRO. Entrare nelle proprietà di tale dispositivo, attivare la connessione al servizio Porta Seriale e verificare il numero di porta di comunicazione assegnato dal sistema; Es.: COM 5, nel caso in cui il sistema rilevasse più di una porta riferirsi a quella indicata come: Porta in Uscita KC-SPP. PIN della connessione Bluetooth Il vostro Bluetooth Manager richiederà il PIN durante la fase di accoppiamento del dispositivo (Pairing). Il PIN di default è: 0000. 6 Impostazione della porta di comunicazione COM Lanciare DigiRace-PRO e, nel menù Dispositivo>Comunicazioni, inserire il numero di porta assegnato. Personalizzazione del PIN Bluetooth E’ possibile personalizzare il PIN con uno creato a piacere eseguendo la procedura indicata di seguito: 1. Accendere ATHON in modo che possa comunicare con il computer. 2. Procedere con l’inserimento del nuovo PIN come indicato di seguito. 3. Spegnere e riaccendere ATHON. IMPORTANTE: ogni volta che viene modificato il PIN sarà necessario effettuare nuovamente la ricerca del dispositivo sul Bluetooth perché avvenga il pairing con il nuovo PIN. 7 Come resettare il PIN In caso non vi ricordiate quale sia il PIN del vostro ATHON sarà sufficiente resettarlo: Spegnere e riaccendere ATHON. Sarà cosi ripristinato il PIN di default: 0000. Attenzione: ogni volta che viene modificato il PIN è necessario rieseguire l’accoppiamento (pairing) con il PC. 8 Assegnazione delle porte di comunicazione a più dispositivi In caso si stia gestendo un gruppo di piloti è possibile creare una lista di assegnazione delle relative porte COM precedentemente configurate su Bluetooth per ogni ATHON. 1. Aprire il pannello Comunicazioni nel menu Dispositivo. 2. Selezionare la porta COM assegnata tramite Bluetooth ad uno degli ATHON (es.: COM9). 3. Cliccare . 4. Digitare il nome che si desidera assegnare alla COM9 (es.: Luca) e premere Ok. 5. Selezionare la porta COM assegnata tramite Bluetooth ad un altro ATHON (es.: COM10). 6. Cliccare . 9 7. Digitare il nome che si desidera assegnare alla COM10 (es.: Matteo) e premere Ok. Se si desidera modificare la porta COM di uno dei profili creati selezionare la nuova porta COM, cliccare sulla riga del profilo da modificare e cliccare . Personalizzazione del proprio ATHON Il vostro ATHON viene riconosciuto come periferica Bluetooth con il nome generico di Athon_GPS-R. NOME PERIFERICA BLUETOOTH E’ possibile sostituire tale nome con uno a vostra scelta in modo che sia sempre distinguibile tra le periferiche Bluetooth rilevate: 1. Accendere ATHON e (se precedentemente definito ed assegnato come indicato al paragrafo Assegnazione delle porte di comunicazione a più dispositivi) verificare che l’Elenco Athon Abbinati indichi il nome di connessione corretto come indicato al punto 5 del paragrafo SCARICO E ANALISI DEI DATI. 2. Dal menu Dispositivo selezionare ATHON>Rinomina. 10 3. Digitare il nuovo nome che si desidera assegnare e premere OK. (IMPORTANTE: non utilizzare spazi o caratteri particolari nel nome) 4. Spegnere e riaccendere ATHON e aggiornare la lista nel vostro software di gestione dei dispositivi Bluetooth. Protezione della Connessione Bluetooth La connessione Bluetooth al PC è senza fili, quindi chiunque a breve distanza potrebbe scaricare o cancellare i dati dal vostro ATHON. Per evitare che ciò avvenga è possibile proteggere la connessione accreditando solo alcuni PC (massimo 3) all’interno di ATHON che invierà i dati solo a questi e non considererà gli altri. Se non è stato accreditato alcun PC ATHON accetterà qualsiasi connessione, l’accreditamento di almeno 1 PC escluderà tutti quelli non accreditati. Eseguire le seguenti operazioni per accreditare un PC: 1. Accendere ATHON e (se precedentemente definito ed assegnato come indicato al paragrafo Assegnazione delle porte di comunicazione a più dispositivi) verificare che l’Elenco Athon Abbinati indichi il nome di connessione corretto come indicato al punto 5 del paragrafo successivo. 2. Entrare nel menu ed eseguire la procedura di seguito indicata. 3. Sul computer entrare nel menu Comandi>Accreditamento PC ed inserire il Nome che si vuole attribuire al computer e la relativa Password e premere Invia. 11 Sul display di ATHON comparirà la conferma di accreditamento del PC. 4. Spegnere e riaccendere ATHON affinché la modifica abbia effetto. Eseguire le seguenti operazioni per rimuovere un PC accreditato: NOTA: Ricordarsi che se non è accreditato alcun PC chiunque nelle vicinanze avrà possibilità di scaricare o cancellare i dati. 12 SCARICO E ANALISI DEI DATI Cliccando sull’icona , oppure dal menu si apre l’Archivio Sessioni. La schermata Archivio Sessioni è composta da 5 sezioni: 1. ELENCO SESSIONI: ogni volta che vengono scaricati i dati viene creata una nuova voce relativa alla sessione, su ogni riga sono quindi indicati tutti i valori riassuntivi della sessione stessa. 2. CRONOLOGICO SESSIONE SELEZIONATA: selezionando una riga nell’Elenco Sessioni il Cronologico rappresenta la lista dei giri percorsi ed i relativi valori di riferimento. 3. PANNELLO MODIFICA DETTAGLI SESSIONE: rappresenta i campi che possono essere utilizzati per modificare i riferimenti della sessione selezionata, consente anche di importare una eventuale sessione in caso di copia da un computer all’altro. 4. FILTRO SESSIONI: consente di limitare la visualizzazione delle sessioni elencate basandosi su criteri di: Data, Tipo di Evento, Tipo di Sessione, Circuito, Pilota e Veicolo. Per visualizzare l’intero elenco delle sessioni è necessario che tutte le sezioni del filtro siano impostate su “TUTTI”. 13 5. ELENCO ATHON ABBINATI: Selezionare l’ATHON (se precedentemente definito ed assegnato come indicato al paragrafo Assegnazione delle porte di comunicazione a più dispositivi) a cui DigiRace-PRO si connetterà per tutte le funzioni di trasmissione e ricezione dei dati (es.: Scarico Dati, Aggiornamenti Firmware, Invio Traguardi ecc.). In caso non sia stato definito alcun ATHON le comunicazioni avverranno utilizzando la porta COM definita nel menu Comunicazioni. Come scaricare i dati da ATHON Cliccando sull’icona , oppure dal menu si apre il pannello di inserimento dei riferimenti della sessione che si desidera scaricare: 1. Compilare il pannello Scarico Dati con tutte le informazioni della sessione: - EVENTO: nome dell’ evento (es.: il nome della competizione) - SESSIONE: nome della sessione specifica (es.: Libere, Cronometrate, Mattina, Pomeriggio ecc…) - PILOTA: nome del pilota - VEICOLO: es.: Moto1, Moto2, HONDA, YAMAHA ecc. - CIRCUITO: nome del circuito selezionabile dalla lista o digitabile - RUN: numero di uscita in pista nella stessa sessione, non è obbligatorio riempire il campo in quanto il valore viene incrementato automaticamente. NOTA: Per la migliore qualità di segnale, soprattutto nella fase di scarico dati, è raccomandabile mantenere il PC entro la distanza di 2-3 metri da ATHON. 14 2. Premere sull’ATHON collegato. : nel campo sottostante compare l’elenco delle sessioni disponibili 3. Selezionare la sessione che si desidera scaricare facendo riferimento ai valori di Data e Ora indicati nel nome della stessa. 4. Premere per scaricare su computer i dati relativi. Una nuova riga con i riferimenti della sessione appena scaricata viene automaticamente aggiunta all’Elenco Sessioni. 5. Dopo aver scaricato i dati cliccare su Exit per tornare alla finestra Analisi. 15 Interfaccia L’interfaccia di DigiRace-PRO è composta dalla Barra Titolo e dal Menu nella parte alta, dal Pannello Principale al centro, dalla Barra Pulsanti in basso e dalle Informazioni di Comunicazione nella cornice grigia. Barra Titolo La Barra Titolo mostra il numero di versione di DigiRace-PRO e, sulla destra, il nome del Model file caricato, un Model file è il file che contiene tutte le informazioni per il Setup di uno specifico modello di Moto, tutti I parametri che saranno impostati nel software saranno salvati in un file .mod che potrà essere ricaricato ogni volta che sarà necessario. Menu Il Menu è composto dalle seguenti sezioni: FILE: Comando di uscita dal programma. DISPOSITIVO: Scelta del dispositivo utilizzato (XENON oppure ATHON), impostazione dei parametri di comunicazione e aggiornamento del software di bordo del dispositivo (firmware). COMANDI: Esecuzione di comandi inviati al dispositivo. ANALISI DATI: Esecuzione delle funzioni necessarie all’analisi dati. FINESTRA: Gestione della disposizione delle finestre sullo schermo. 16 AIUTO: Scelta della lingua, visualizzazione dei manuali d’uso e informazioni sulla versione software. IMPORTANTE: Selezionare il dispositivo XENON per caricare l’interfaccia di gestione dei cruscotti XENON Installazione del driver USB Per consentire la comunicazione tra il PC e XENON è necessario installare il corretto driver USB. 1. Selezionare la voce Comunicazioni nel menu Dispositivo. 17 2. Premere il pulsante Installa driver USB. Nota: su sistemi Windows Vista, per consentire l’installazione del driver, è necessario disattivare il CONTROLLO ACCOUNT UTENTE nel menu ACCOUNT UTENTE del Pannello di Controllo di Windows. 3. Attendere il messaggio di conferma del completamento dell’installazione del driver che può durare alcuni minuti e inserire il cavo USB che connette il PC a XENON. 4. Premere il pulsante Rileva porta COM su USB, il pannello indicherà la porta COM assegnata. 5. Eseguire doppio click con il mouse sulla riga della porta assegnata per impostarla come predefinita. 6. Accendere XENON. 7. Premere il pulsante Verifica Connessione: se la connessione è corretta verrà aperto un pannello indicante il numero di serie e la versione di firmware dello XENON. 8. Confermare e chiudere i pannelli aperti. Nota: La porta COM è caricata solo quando XENON è collegato, ricordarsi di inserire il cavo sempre nella stessa porta USB, se inserito in una diversa porta USB, Windows assegnerà un diverso numero di porta e sarà necessario modificare le impostazioni della COM in DigiRace PRO. SETUP Dalla finestra Setup è possibile impostare i parametri di XENON. E’ inoltre possibile salvare le impostazioni in un file .mod nella cartella DigiRace>Model per avere la possibilità di caricare le stesse impostazioni in futuro. Lista delle Impostazioni Nella finestra Setup si trovano le seguenti impostazioni: 18 Scarica marce da Cruscotto: Consente di scaricare su computer le impostazioni del riconoscimento di marcia dopo aver effettuato l’apprendimento diretto sul cruscotto. Velocità per calcolo metri: Indica quale dei 2 canali di velocità sarà utilizzato per effettuare il calcolo della distanza percorsa. Sorgente Marcia: Specifica in che modo verrà rilevata la marcia inserita Regime motore / Velocità 1: Rilevamento marcia da calcolo del rapporto tra regime motore e canale velocità 1. Regime motore / Velocità 2: Rilevamento marcia da calcolo del rapporto tra regime motore e canale velocità 2. Sensore cambio: Rilevamento della marcia con sensore potenziometrico montato sul selettore del cambio. Imposta Canali: Apre la finestra di impostazione dei parametri di ogni singolo canale di acquisizione. Parametri Avanzati: Apre la finestra di impostazione dei parametri avanzati per la definizione delle funzioni basilari del sistema. Divisore regime motore: è il divisore del segnale Giri Motore, si può impostare il valore a 0,5-1-2 o più se XENON indica un regime più o meno alto rispetto al valore corretto, valori più alti di 1 riducono gli RPM indicati mentre 0,5 moltiplica per 2 gli RPM. Flash Fuorigiri: Permette di impostare la soglia di giri motore per il Flash di Fuorigiri. Riconoscimento Marce: Imposta il rapporto Giri Motore/Velocità per ogni marcia, è necessario per la corretta indicazione delle MARCE sul display di XENON. Scala Giri Motori: Il valore deve essere identico al massimo valore RPM indicato sulla scala stampata di XENON. Blocca Lap Time per: E’ il tempo in secondi durante il quale il tempo dell’ultimo giro viene mantenuto sul display quando si passa la linea del traguardo. Temperatura Acqua: Permette di impostare la corretta linearizzazione del sensore temperatura del liquido refrigerante, per istruzioni dettagliate leggere il manuale di XENON. Unità: Consente di scegliere le unità di misura metriche (°C and Km/h) o imperiali (°F and Mph). 19 Circonferenza Ruota in mm: E’ la circonferenza totale in millimetri della ruota sulla quale è montato il sensore velocità. Impulsi per Giro Ruota: E’ il numero di impulsi captati dal sensore velocità per ogni giro di ruota, utilizzare questo valore per impostare la corretta lettura della velocità. Spie: Permette di attivare la gestione delle spie e di impostarle: il valore indicato rappresenta il valore analogico letto dallo specifico canale. Seguire il manuale di istruzioni di XENON per impostare interattivamente gli allarmi, questi valori sono utili se si importano le impostazioni da XENON e si vogliono salvare in uno specifico file .mod. Disabilitate: Le spie non vengono mai attivate. Stradali: Le spie vengono attivate su canali predefiniti, non è possibile reindirizzarle su altri canali. Da Impostazione Canali: Le spie vengono gestite dall’utente in modo libero su ogni canale impostandole direttamente dal pannello di configurazione in IMPOSTA CANALI. GPS: Consente di attivare le funzionalità di cronometro GPS e acquisizione traiettorie. Deve essere attivo se si è istallato il ricevitore GPS opzionale. Attiva Registrazione sopra giri motore: Definisce la soglia di giri motore sopra la quale il sistema attiva automaticamente la registrazione delle traiettorie GPS. Funziona solo se è stato attivato il GPS. Attiva Registrazione sopra Velocità: Definisce la soglia di velocità sopra la quale il sistema attiva automaticamente la registrazione delle traiettorie GPS. Funziona solo se è stato attivato il GPS. 20 Come inviare a Xenon i parametri di funzionamento Una volta impostati tutti i parametri di funzionamento è necessario inviare le impostazioni allo Xenon, cliccare quindi sull’icona Come eseguire la programmazione delle marce su XENON XENON è in grado di indicare la marcia inserita calcolando il continuo rapporto tra il regime motore e la velocità della ruota.Perchè XENON riconosca le marce è necessario impostare il numero di marce del motore e programmare il sistema con la moto su un cavalletto che mantenga sollevata la ruota posteriore (se il sensore velocità rileva la velocità della ruota posteriore) o in strada (se il sensore velocità rileva la velocità della ruota anteriore). Per programmare correttamente il riconoscimento delle marce eseguire le seguenti operazioni: 1: Impostare la SORGENTE MARCIA in modo che venga utilizzato il rapporto tra motore e velocità relativo alla ruota posteriore (solitamente SPEED 1) e programmare XENON con tale impostazione. 2: Eseguire la seguente procedura sul cruscotto XENON: 21 1. Premere ENTER per modificare il valore, appare un asterisco sulla destra del valore per indicare che può essere modificato usando i tasti e . 2. Impostare il numero di marce disponibili sulla moto, il sistema è già impostato di serie per 6 marce. 3. Premere per confermare - L’asterisco scompare. 4. Spostarsi sulla linea LEARN GEAR. 5. Premere per entrare nel menù di apprendimento delle marce 6. Avviare il motore, inserire la prima marcia, accelerare fino ad un regime costante di circa 4000 RPM e premere per memorizzare il rapporto di 1a marcia. 7. Una volta appresa la 1a marcia sul display viene richiesto l’inserimento della 2a, inserire quindi la 2a marcia e, mantenendo il motore a circa 4000 RPM, premere . 8. Procedere nello stesso modo fino alla memorizzazione dell’ultima marcia. 3: Collegare XENON al computer e cliccare su SCARICA MARCE DA CRUSCOTTO per importare nel file di configurazione i rapporti appena appresi. Al termine salvare il file. 22 Impostare parametri dei canali di acquisizione dati 1: Premere “Imposta Canali”. Nel pannello Canali è rappresentata la lista dei canali configurati. 23 Eseguendo doppio click su uno dei canali si apre il pannello di impostazione dei parametri specifici del canale. Nel pannello sono indicati: Origine: indica se il segnale è rilevato direttamente dal dispositivo principale (ECU) o da un modulo collegato sulla linea CAN BUS (RID). Tipo: seleziona il tipo di sensore, es.: digitale o analogico. Attivo: definisce se il canale impostato sul computer sarà attivato nel dispositivo. 24 Scaricabile: consente di definire se un canale è stato impostato e si desidera che venga scaricato il relativo grafico durante lo scarico dati. Canale: consente di scegliere il canale sul quale è stato fisicamente collegato il sensore, nel caso dei canali analogici viene sempre indicato con valore maggiore di un punto rispetto al numero di canale indicato sul cablaggio e sulla relativa documentazione. Funzione: specifica la funzione del canale, le funzioni principali sono già impostate di default, per sensori opzionali è sufficiente impostare la funzione su GENERIC. Modalità: funzione riservata del software. Codice: funzione riservata del software. Frequenza: consente di definire la frequenza di campionamento del segnale in Hz. Bits: valore di bit del convertitore analogico-digitale, va impostato a 10 per tutti i canali analogici. Unità: consente di impostare l’etichetta dell’unità di misura che sarà indicata di fianco al valore del canale nella schermata dei grafici. Conversione : definisce il tipo di conversione da applicare al canale, per esempio per il sensore di apertura dell’acceleratore (TPS) si vorrà indicare il valore in percentuale, per tanto è necessario impostare la conversione a Range/Offset. Campo: consente di impostare il valore massimo indicato per il fondo scala del canale, quindi per il TPS dovrà essere 100. Grid: consente di scegliere la griglia di linearizzazione nel caso in cui si sia scelta una conversione di tipo Grid. Le griglie di linearizzazione vengono utilizzate per sensori che hanno un segnale non lineare, es.: sonde temperatura acqua tipo NTC. Min/Max: definisce il numero di punti rilevati dal canale analogico. I punti compresi tra il Minimo e il Massimo saranno quelli considerati per rappresentare la scala di valori compresa nel CAMPO impostato. I valori di Minimo e Massimo vengono automaticamente impostati per i canali su cui sarà effettuata la taratura interattiva nella modalità Real Time. Offset: consente di traslare il CAMPO. Solitamente deve essere lasciato a 0. Tasto : apre il pannello di impostazione delle griglie di linearizzazione. Allarme: sezione di impostazione dell’allarme che consente di accendere uno dei quattro LED di allarme sul pannello frontale di XENON quando viene superato il valore indicato. Per consentire il funzionamento di tale impostazione è necessario che, sulla schermata di Set Up siano state impostate le spie in modalità “Da Impostazione Canali”. 25 Attivo: attiva o disattiva l’allarme. LED: specifica quale dei quattro LED verrà acceso. Soglia: consente di impostare il valore oltre il quale l’allarme sarà attivato. Minore/Maggiore: consente di definire se l’allarme dovrà attivarsi quando il valore del sensore è minore o maggiore della soglia impostata. Come impostare la corretta linearizzazione per la temperatura dell’acqua 1: Aprire il pannello di impostazione del canale Water Temp. 2: Cliccare sul tasto per aprire il pannello di impostazione delle griglie di linearizzazione. 26 3: Verificare che sia presente nella lista la griglia per la marca da voi richiesta e che il flag ATTIVO sia marcato. Nel caso in cui si voglia creare una griglia personalizzata cliccare con il tasto destro la finestra della lista e procedere scegliendo “Nuova Griglia”. (Vedi punto 1 in figura). Sarà così possibile creare una griglia personalizzata composta dal numero di punti analogici corrispondenti alla temperatura indicata. 27 Alla richiesta di inserimento del codice griglia digitare un codice a tre cifre in sequenza con quelli già esistenti per le griglie presenti. Premendo col tasto destro del mouse sulla tabella della griglia è possibile inserire o rimuovere righe alla griglia stessa. 4: Impostare il flag ATTIVO nella parte alta della finestra e chiudere il pannello. 5: Scegliere nella lista delle griglie il codice di quella che dovrà essere utilizzata dal sistema. 28 Visualizzazione dei canali nella modalità Real Time E’ possibile visualizzare in tempo reale i valori rilevati dai vari canali. Dopo aver inviato i parametri al dispositivo con il tasto cliccare sull’icona essere connesso e acceso). per aprire la schermata Real Time (il dispositivo deve ATTENZIONE: la modalità Real Time funziona solo se il dispositivo è stato programmato con lo stesso file di parametri .MOD che è caricato in DigiRace. La modalità Real Time apre diversi swatch per i canali attivi sul dispositivo. E’ possibile attivarne o disattivarne la visualizzazione e posizionarli a piacere sullo schermo. Per uscire dalla modalità Real Time cliccare sempre sull’icona 29 . Come calibrare interattivamente un canale E’ possibile impostare il valore minimo e massimo per calibrare un canale in modo interattivo attraverso la modalità Real Time. Per calibrare per esempio il sensore di apertura acceleratore (TPS): 1: Entrare in modalità Real Time. 2: Ad acceleratore chiuso cliccare su Set Min nello swatch TPS. 3: Aprire l’acceleratore e cliccare su Set Max. I nuovi parametri di calibrazione sono stati salvati automaticamente sia sul computer che nel dispositivo. Come impostare i sensori lineari per le sospensioni Eseguire le seguenti operazioni per calibrare i sensori lineari: 1: Estendere totalmente il sensore. 2: Misurare con il calibro la distanza tra il Seeger di fine corsa ed il parapolvere. 3: Inserire il valore rilevato nel CAMPO: 30 4: Chiudere il pannello impostazioni e attivare la modalità Real Time cliccando sull’icona dispositivo (XENON o STARBOX) collegato e acceso: 5: Mantenendo il sensore in posizione estesa annotare il valore minimo di Scan Value: 31 con il 6: Chiudere completamente il sensore fino a mandare in battuta il Seeger e annotare il valore massimo di Scan Value. 7: Impostare nel pannello di impostazioni del sensore il valore minimo e massimo annotati. 8: Quando il sensore è stato fissato sulla sospensione è possibile impostarne la posizione di ZERO premendo il tasto Set Zero nella modalità Real Time (solitamente a veicolo sollevato): 32 Come creare un nuovo canale 1: Aprire il pannello di impostazione canali e, con il tasto destro del mouse, selezionare CREA NUOVO CANALE. 2: Quando richiesto digitare il nome che si desidera dare al nuovo canale. Alla lista sarà aggiunta una nuova riga relativa al canale appena creato che sarà così impostabile aprendone il pannello di configurazione. 33 Come configurare i moduli RID sulla linea CAN BUS 1: Impostare il selettore circolare a 10 posizioni che si trova sul modulo RID in modo che abbia un indirizzo diverso da altri moduli collegati sulla linea CAN BUS. 2: Collegare il modulo al cablaggio sul connettore con l’etichetta CAN. 3: Selezionare in DigiRace PRO la funzione MODULI CAN BUS sotto il menù DISPOSITIVO. 4: Verificare che nella lista sia caricato un dispositivo RID il cui indirizzo sia quello da voi scelto sul selettore del modulo RID. In caso contrario aggiungere alla lista un nuovo RID scegliendo il file di inizializzazione RID2001.ini, una descrizione (es.: RID1) e specificando l’indirizzo da voi impostato. 5: Aprire il pannello di impostazione canali. 6: Creare un nuovo canale (es.: LAMBDA). 34 7: Impostare l’origine come RID1 e procedere alla configurazione come spiegato nei capitoli precedenti. Il sistema elenca automaticamente nella lista CANALE solo i canali disponibili per il dispositivo scelto. 35 SCARICO E ANALISI DEI DATI Cliccando sull’icona , oppure dal menu si apre l’Archivio Sessioni. La schermata Archivio Sessioni è composta da 5 sezioni: 1. ELENCO SESSIONI: ogni volta che vengono scaricati i dati viene creata una nuova voce relativa alla sessione, su ogni riga sono quindi indicati tutti i valori riassuntivi della sessione stessa. 2. CRONOLOGICO SESSIONE SELEZIONATA: selezionando una riga nell’Elenco Sessioni il Cronologico rappresenta la lista dei giri percorsi ed i relativi valori di riferimento. 3. PANNELLO MODIFICA DETTAGLI SESSIONE: rappresenta i campi che possono essere utilizzati per modificare i riferimenti della sessione selezionata, consente anche di importare una eventuale sessione in caso di copia da un computer all’altro. 4. FILTRO SESSIONI: consente di limitare la visualizzazione delle sessioni elencate basandosi su criteri di: Data, Tipo di Evento, Tipo di Sessione, Circuito, Pilota e Veicolo. Per visualizzare l’intero elenco delle sessioni è necessario che tutte le sezioni del filtro siano impostate su “TUTTI”. 36 Come scaricare i dati da XENON Cliccando sull’icona , oppure dal menu si apre il pannello di inserimento dei riferimenti della sessione che si desidera scaricare: 6. Compilare il pannello Scarico Dati con tutte le informazioni della sessione: - EVENTO: nome dell’ evento (es.: il nome della competizione) - SESSIONE: nome della sessione specifica (es.: Libere, Cronometrate, Mattina, Pomeriggio ecc…) - PILOTA: nome del pilota - VEICOLO: es.: Moto1, Moto2, HONDA, YAMAHA ecc. - CIRCUITO: nome del circuito selezionabile dalla lista o digitabile - RUN: numero di uscita in pista nella stessa sessione, non è obbligatorio riempire il campo in quanto il valore viene incrementato automaticamente. 7. Selezionare la sessione che si desidera scaricare facendo riferimento ai valori di Data e Ora indicati nel nome della stessa. 8. Premere per scaricare su computer i dati acquisiti. Una nuova riga con i riferimenti della sessione appena scaricata viene automaticamente aggiunta all’Elenco Sessioni. 37 9. Dopo aver scaricato i dati cliccare su Exit per tornare alla finestra Analisi. Nota: ogni volta che viene effettuato lo scarico dati, vengono scaricate tutte le sessioni in memoria, per questo motivo è importante mantenere la memoria pulita attivando il flag di cancellazione automatica della memoria , in caso non lo si attivi sarà possibile scaricare più volte la stessa sessione e la cancellazione della memoria dovrà essere effettuata manualmente con il pulsante . 38 AGGIORNAMENTO DEL FIRMWARE DI ATHON Il software installato all’interno di ATHON e che ne gestisce tutte le funzionalità ha il nome di Firmware. E’ possibile aggiornare il firmware quando ne siano rese disponibili da Starlane nuove versioni con implementazioni aggiuntive e/o migliorie. ATTENZIONE! La procedura di aggiornamento del Firmware è un’operazione molto delicata in quanto riguarda il cuore funzionale del vostro ATHON, va per tanto eseguita solo se necessario e con scrupolo seguendo attentamente le indicazioni di seguito riportate. Una non corretta esecuzione dell’aggiornamento potrebbe richiedere l’intervento diretto presso il laboratorio tecnico Starlane. Verifica della versione di Firmware installata e scarico dell’aggiornamento Nell’angolo in basso a destra della schermata di avvio del vostro ATHON è indicata la versione di Firmware installata. VERSIONE DI FIRMWARE 1. Verificare sulla pagina di supporto tecnico del sito www.starlane.com se sono disponibili versioni di Firmware più aggiornate (numero di versione più alto) per il vostro dispositivo. 2. Scaricare il file compresso di aggiornamento dal sito ed espanderlo nella cartella C:\DigiRace\Firmware. 3. Inserire nel proprio ATHON batterie nuove (se versione autoalimentata) o accertarsi che la batteria del veicolo sia completamente carica (per versione 12V). 4. Dal menu Dispositivo selezionare Aggiorna Firmware. 39 5. Premere Apri File e caricare il file della versione appena scaricata (verificare di averlo estratto dal file .zip). 6. Accendere ATHON e (se precedentemente definito ed assegnato come indicato al paragrafo Assegnazione delle porte di comunicazione a più dispositivi) verificare che l’Elenco Athon Abbinati indichi il nome di connessione corretto come indicato al punto 5 del paragrafo SCARICO E ANALISI DEI DATI. 40 N.B.: L’aggiornamento del Firmware potrebbe comportare la perdita definitiva dei dati cronometrici nel dispositivo. E’ per tanto consigliabile eseguire lo scarico dati prima di procedere. ATTENZIONE! Non interrompere assolutamente la procedura di aggiornamento che può durare dai 10 ai 20 minuti durante i quali è sconsigliato l’uso del PC per altre applicazioni. Al fine di migliorare la comunicazione è consigliabile posizionare ATHON a poche decine di centimetri dal computer. 7. Premere il tasto . 8. Al termine della procedura spegnere e riaccendere ATHON, al primo riavvio ATHON eseguirà la procedura di incisione del nuovo Firmware e la cancellazione della memoria. IMPORTANTE! Non toccare i tasti, l’alimentazione o interrompere in alcun modo la procedura poiché ciò potrebbe causare il totale inutilizzo del sistema e la necessità del rientro al centro assistenza. Al successivo riavvio la schermata iniziale indicherà la nuova versione di Firmware. 41 AGGIORNAMENTO DEL FIRMWARE DI XENON Il software installato all’interno di XENON e che ne gestisce tutte le funzionalità ha il nome di Firmware. E’ possibile aggiornare il firmware quando ne siano rese disponibili da Starlane nuove versioni con implementazioni aggiuntive e/o migliorie. ATTENZIONE! La procedura di aggiornamento del Firmware è un’operazione molto delicata in quanto riguarda il cuore funzionale del vostro XENON, va per tanto eseguita solo se necessario e con scrupolo seguendo attentamente le indicazioni di seguito riportate. Una non corretta esecuzione dell’aggiornamento potrebbe richiedere l’intervento diretto presso il laboratorio tecnico Starlane. Verifica della versione di Firmware installata e scarico dell’aggiornamento Eseguire su XENON la procedura indicata di seguito per verificare la versione di Firmware installata. 1. Verificare sulla pagina di supporto tecnico del sito www.starlane.com se sono disponibili versioni di Firmware più aggiornate (numero di versione più alto) per il vostro dispositivo. 2. Scaricare il file compresso di aggiornamento dal sito ed espanderlo nella cartella C:\DigiRace\Firmware. 3. Assicurarsi che XENON sia connesso e acceso 4. Dal menu Dispositivo selezionare Aggiorna Firmware. 42 5. Premere dal file .zip). e caricare il file della versione appena scaricata (verificare di averlo estratto 43 N.B.: L’aggiornamento del Firmware comporterà la perdita definitiva delle impostazioni e dei dati cronometrici nel dispositivo. E’ pertanto necessario importare le impostazioni e salvarle in un file model nonché eseguire lo scarico di eventuali sessioni dati prima di procedere. ATTENZIONE! Non interrompere assolutamente la procedura di aggiornamento che può durare alcuni minuti durante i quali è sconsigliato l’uso del PC per altre applicazioni. Attendere che il processo sia completato e che venga mostrato il messaggio di Aggiornamento Completato. Notare che durante l’aggiornamento del Firmware XENON sarà completamente inattivo e sembrerà spento, ma starà elaborando ed è importante non spegnerlo o interrompere la connessione in questa fase.Anche la barra di progressione sullo schermo del PC potrebbe fermarsi per alcuni secondi, attendere comunque sempre il termine della procedura fino al messaggio di conferma. 6. Premere il tasto . Una volta completato l’aggiornamento del Firmware XENON si resetta automaticamente ed effettua la cancellazione della memoria, al termine della cancellazione sarà necessario inviare al cruscotto i parametri del file model salvato perché funzioni correttamente. 44 Introduzione all’analisi dati 1: Indica il TEMPO IDEALE realizzabile dal pilota, calcolato come somma dei migliori intertempi della sessione. 2: CRONOLOGICO DELLA SESSIONE con i relativi intertempi divisi nei vari Split. Il miglior giro è evidenziato in Rosso, cliccando sulla riga di uno dei giri i dati dello stesso saranno visualizzati nel grafico, mentre in Blu sono indicati i migliori Split (tempi di settore). 3: COLONNA DEI CANALI. Indica i canali configurati con il valore istantaneo nella posizione del cursore ed i relativi valori minimo e massimo raggiunti durante la sessione. Il DOPPIO CLICK su uno dei canali ne attiva o disattiva la visualizzazione del grafico. 4: MAPPA DEL CIRCUITO. 5: Indicazione dei metri e del tempo relativi alla posizione del cursore. 6: BARRA DELLA SESSIONE. Visualizza in sequenza tutti i giri divisi da riquadri gialli, il giro migliore ha cornice rossa. Nel grafico sono indicati, per semplicità, solo i segnali di regime motore e di velocità. Premendo BARRA SPAZIO sulla tastiera è possibile nasconderla e visualizzarla. 7: GIRO MIGLIORE. 8: LENTE DI DETTAGLIO (in verde) Definisce la porzione dei dati che sarà rappresentata nella finestra del grafico. Può essere posizionata con il Mouse oppure con i tasti FRECCIA DESTRA e FRECCIA SINISTRA. Ridimensionandola con i tasti FRECCIA SU e FRECCIA GIU' viene variato lo Zoom del grafico. 9: Flag indicante il TEMPO DEL GIRO inquadrato nel riquadro alla sinistra della stessa. 45 10: GRAFICO DI DETTAGLIO della porzione inquadrata dalla lente verde sulla barra della sessione. 11: CURSORE posizionabile con Mouse o tasti M e N. Determina il valore istantaneo visualizzato nella colonna dei Canali dei Dati. 12: LINEA DEL TRAGUARDO. (in verde tratteggiata) 13: Barra delle icone gestione Analisi Dati. 46 Circuito 1: Informazioni GPS. 2: Tasti di avvio e arresto della simulazione animata abbinati anche ai tasti F5 e F6 3: Tasti di Zoom della mappa del circuito. 4: Stampa della Mappa del circuito sulla stampante predefinita. 5: Opzioni di specchiatura per compensare effetti di inversione della mappa del circuito. 6: Indicatore del GRUPPO DI FLAGS attive. 7: Mappa del circuito. 8: Indicatori dell'escursione delle sospensioni. 9: Velocità di affondamento delle sospensioni in mm/s. 10: Indicatore di marcia inserita. 11: Contagiri. 12: Tachimetro GPS. 13: Indicatore di apertura acceleratore. 14: Legenda dei colori della Suddivisione impostata per il sensore selezionato. 47 Apprendimento della linea del Traguardo e degli Intermedi direttamente da cruscotto Una volta attivate le funzionalità GPS, è necessario fornire a XENON l’esatta posizione del Traguardo e degli Intermedi desiderati. Una volta che le posizioni sono state acquisite il cronometro può iniziare il conteggio ogni volta che passate sulla linea del traguardo. Eseguite le operazioni indicate di seguito prima di entrare in un nuovo circuito e impostate le posizioni durante il primo giro. IMPORTANTE! Prima di iniziare la procedura di apprendimento assicurarsi che il sistema sia stato acceso il tempo necessario all’acquisizione di almeno 5 satelliti (generalmente opera normalmente con 8-11 satelliti). 48 Inserimento del Traguardo e degli Intermedi desiderati Se non si sono inseriti direttamente dalla tastiera dello strumento il Traguardo e gli Intermedi o si vuole modificarne la posizione è possibile, dopo aver scaricato i dati, procedere con l’inserimento e l’invio allo strumento perché siano attivi dalla sessione successiva. Per l’inserimento del Traguardo: 1. Aprire la finestra di Analisi Traccia GPS. 2. Posizionare con il mouse il Marker verde dove si desidera avere il Traguardo. 3. Cliccare con il tasto destro del mouse sullo sfondo della finestra e selezionare Imposta Traguardo. Nel punto dove si trova il Marker verde viene posizionata la bandiera FL (Finish Line). Affinchè lo strumento possa funzionare con il nuovo Traguardo è necessario inviare la posizione della Finish Line appena inserita allo strumento. 4. Verificare che lo strumento sia connesso e acceso,se si dispone di ATHON, accendere lo strumento e (se precedentemente definito ed assegnato come indicato al paragrafo Assegnazione delle porte di 49 comunicazione a più dispositivi) verificare che il campo di scelta “Connessione a” indichi il nome di connessione corretto. 5. Cliccare con il tasto destro del mouse sullo sfondo della finestra e selezionare Invia Traguardi e Intermedi. L’impostazione del Traguardo consente il corretto funzionamento del cronometro GPS anche se non sono stati impostati gli Intermedi che sono quindi facoltativi. Per l’inserimento degli Intermedi: 1. Aprire la finestra di Analisi Traccia GPS. 2. Posizionare con il mouse il Marker verde dove si desidera avere il Primo Intermedio. 3. Cliccare con il tasto destro del mouse sullo sfondo della finestra e selezionare Imposta Intermedio. Nel punto dove si trova il Marker verde viene posizionata la bandiera i1 (Intermediate1). Ripetere la stessa operazione se si desidera inserire anche gli Intermedi 2 e 3 (i2, i3). 4. Verificare che lo strumento sia connesso e acceso,se si dispone di ATHON, accendere lo strumento e (se precedentemente definito ed assegnato come indicato al paragrafo Assegnazione delle porte di comunicazione a più dispositivi) verificare che il campo di scelta “Connessione a” indichi il nome di connessione corretto. 5. Inviare la posizione degli Intermedi appena inseriti allo strumento cliccando con il tasto destro del mouse sullo sfondo della finestra e selezionando Invia Traguardi e Intermedi. E’ possibile rimuovere gli Intermedi selezionando Rimuovi Intermedi. 50 NOTA: Qualora si desiderasse variare la posizione del Traguardo è sufficiente ripetere la procedura di inserimento dello stesso. 51 CREAZIONE E GESTIONE DELLA LISTA DI CIRCUITI PER ATHON Caricare e gestire i circuiti 1. Dal menu Comandi selezionare Il pannello GESTIONE CIRCUITI consente di svolgere le seguenti funzioni: a. Inviare al dispositivo le coordinate del traguardo disponibili nella lista fornita per i principali circuiti mondiali. b. Creare un circuito personalizzato con le coordiante desiderate, anche rilevate da software di terze parti come ad esempio Google Earth. 52 c. Scaricare da Athon la lista dei circuiti già appresi direttamente in pista, dare il nome desiderato ad ognuno dei circuiti ed inviare la lista allo strumento in modo da poter scegliere il circuito direttamente dal menu sul display. d. Salvare la lista sul computer per poterla scambiare con amici e caricare una lista precedentemente salvata. Inviare allo strumento il traguardo di un circuito esistente 1. Selezionare il circuito desiderato nell’ Archivio Circuiti 2. Premere il bottone Inserire le coordinate di un nuovo circuito 1. Digitare il nome del nuovo circuito nel campo 2. Digitare le coordinate di Latitudine e Longitudine desiderate per il traguardo e gli intermedi (per esempio avendole rilevate da Google Earth) 3. Premere il bottone per creare il nuovo file di circuito che sarà poi disponibile nell’archivio circuiti. 4. E’ anche possibile aggiungere immediatamente il nuovo circuito alla lista da inviare ad Athon semplicemente premendo il bottone Gestire su computer la lista dei traguardi impostati su Athon A. Premere il bottone , la lista evidenzierà per quali circuiti sono state inserite in Athon le coordiante di traguardo (FL) o intermedi (i1-i2-i3). B. Per attribuire il nome desiderato ad ognuno dei circuiti, selezionarlo (es. Track01),il pannello a sinistra indicherà le esatte coordinate memorizzate, digitare quindi il nome desiderato (max. 7 . Premere se si vuole caratteri) e premere il bottone conservarlo e renderlo disponibile nell’archivio circuiti. C. Per inserire nella lista un circuito già creato e disponibile nell’Archivio Circuiti è sufficiente cliccare nella casella CIRCUITO della riga desiderata scegliere il nome del circuito da inserire. D. Una volta creata la lista è possibile salvarla su file con il bottone e richiamare una lista precedentemente salvata con il bottone . E. Premere il bottone per inviare la nuova lista all’ Athon, dal menu LOAD TRACK COORDINATES di Athon sarà possibile scegliere il circuito desiderato. N.B.: Le funzionalità della gestione circuiti consentono di creare anche varie versioni di intermedi per lo stesso circuito, sarà sufficiente quindi salvare le varie versioni con nomi diversi (es. Monza1-Monza2-Monza3Monza4 ecc.) per poter scegliere quella desiderata sul dispositivo. 53 GESTIONE TRAGUARDI PREDEFINITI E PERSONALIZZATI SU XENON Caricare e gestire i circuiti 1. Dal menu Comandi selezionare Il pannello GESTIONE CIRCUITI consente di svolgere le seguenti funzioni: a. Inviare al dispositivo le coordinate del traguardo disponibili nella lista fornita per i principali circuiti mondiali. b. Creare un circuito personalizzato con le coordiante desiderate, anche rilevate da software di terze parti come ad esempio Google Earth. 54 Inviare allo strumento il traguardo di un circuito esistente 1. Selezionare il circuito desiderato nell’ Archivio Circuiti 2. Premere il bottone Inserire le coordinate di un nuovo circuito 1. Digitare il nome del nuovo circuito nel campo 2. Digitare le coordinate di Latitudine e Longitudine desiderate per il traguardo e gli intermedi (per esempio avendole rilevate da Google Earth) 3. Premere il bottone per creare il nuovo file di circuito che sarà poi disponibile nell’archivio circuiti. N.B.: Le funzionalità della gestione circuiti consentono di creare anche varie versioni di intermedi per lo stesso circuito, sarà sufficiente quindi salvare le varie versioni con nomi diversi (es. Monza1-Monza2-Monza3Monza4 ecc.) per poter scegliere quella desiderata sul dispositivo. 55 Come suddividere automaticamente i giri Se si è acquisita una sessione in cui non era stato impostato il traguardo GPS, è possibile risuddividerla automaticamente dopo aver impostato la Finish Line. 1: Cliccare con il tasto destro del mouse sullo sfondo della finestra Analisi Traccia GPS e selezionare Suddivide Giri sul Traguardo. 56 Come comparare due o tre giri tra di loro 1: Cliccare sull’icona per aprire la modalità Comparativa. 2: Eseguire doppio click sui due o tre giri che si vogliono comparare nella colonna del cronologico. Digirace assegna automaticamente un colore diverso ai grafici in funzione del giro a cui appartengono. Per rimuovere un giro dalla Cmparativa eseguire nuovamente doppio click sullo stesso. 3: Attivare i canali che si desidera comparare. 57 Per caricare in Comparativa i giri di una diversa sessione cliccare col tasto destro sul cronologico e selezionare INSERISCI SESSIONE DALLA LISTA. Verrà aperta la lista dell’Archivio Sessioni dalla quale potrà essere scelta la sessione che si vuole caricare. N.b.: la modalità Comparativa consente di confrontare al massimo tre giri, quando si carica una nuova sessione accertarsi di non aver già evidenziato tre giri della sessione corrente, in tal caso rimuovere un giro da quest’ultima per caricare quello della nuova sessione. Quando viene caricata una nuova sessione la lista dei giri che la compongono viene riprodotta con diverso colore sotto il cronologico della sessione corrente. Se una sessione ha almeno un giro caricato in Comparativa la casella del nome evento è bordata in bianco . 58 Gara virtuale Una volta inseriti i giri nella Comparativa è possibile visualizzare la gara virtuale tra di loro al fine di individuare in modo rapido e interattivo le differenze di prestazione: Premere il tasto Play sulla schermata della Comparativa o per avviare la simulazione, Stop per fermarla oppure il tasto Inizio ( ) per riportare i Marker all’inizio del giro. ( ) Tabella Minimi e Massimi La Tabella Minimi e Massimi è un utile strumento per individuare immediatamente dopo lo scarico dati eventuali picchi di valori dei sensori o anomalie di funzionamento del mezzo. Ogni colonna rappresenta i valori massimi oppure minimi (visualizzabili con i tasti VALORE MASSIMO VALORE MINIMO) raggiunti dai vari sensori nel giro il cui tempo è indicato nell'intestazione della colonna stessa. DigiRace-PRO evidenzia con il colore attribuito al sensore il valore di picco raggiunto durante la sessione. Eseguendo DOPPIO CLICK su una qualsiasi delle celle della tabella DigiRace-PRO inquadrerà la porzione di grafico e posizionerà automaticamente il cursore nel relativo punto. 1: Lista canali. 2: Colonne dei giri percorsi con i relativi tempi. 59 Come variare i colori del grafico dei canali 1: Selezionare con il tasto sinistro del mouse il canale che si vuole modificare, premere il tasto destro del mouse e scegliere nel menu la voce "Impostazione Canali". 1: Premere "MODIFICA" per aprire la tabella colori. 60 1: Scegli il nuovo colore. 2: A scelta avvenuta cliccare sul bottone "OK". 3: Per confermare la modifica del colore cliccare sul bottone "OK". Come modificare la scala grafico 1: Selezionare con il tasto sinistro del mouse il canale che si vuole modificare, premere il tasto destro del mouse e scegliere nel menu la voce "Impostazione Canali". 61 1: Se è marcato Scala Automatica, DigiRace-PRO attribuisce automaticamente la scala in funzione del Minimo e Massimo valore acquisito dal canale nella sessione corrente. Disattivando la scala automatica è possibile assegnare il valore Minimo e Massimo a piacere. 2: Valore Minimo. 3: Valore Massimo. 4: Per confermare la modifica premere "OK". 62 Come filtrare un canale per rimuovere “ruvidità” al grafico 1: Selezionare con il tasto sinistro del mouse il canale che si vuole modificare, premere il tasto destro del mouse e scegliere nel menu la voce "Impostazione Canali". 1: Di default DigiRace-PRO viene impostato con Filtro=0 (Nessuno). ATTENZIONE: non eccedere con il filtro utilizzando valori troppo alti in quanto si rischia di appiattire troppo anche i picchi di interesse. 2: Premere “OK” per confermare la modifica. 63 1: Filtro = 0 : Grafico con ruvidità 2: Filtro = 2 : Grafico pulito Come visualizzare sul grafico i Valori Minimi e Massimi dei canali acquisiti 1: Posizionarsi nella finestra dei grafici e premere il tasto DESTRO del mouse. Selezionare il menu "Mostra Valori Min e Max Giro Selezionato (*=Filtrato)" 64 L'asterisco riportato sui valori RPM indica che è stato applicato il filtro (vedi Filtrare un canale). I valori riportati sono reali, mentre il grafico potrebbe essere stato modificato dal filtro. 1: Per nascondere i Minimi e Massimi premere il tasto DESTRO del mouse e selezionare "Nascondi valori Min e Max”. 65 Come effettuare l’analisi approfondita di un canale nell’area compresa tra due cursori Selezionare con il tasto sinistro del mouse il canale che si vuole modificare. Cliccare sull’icona MISURA TRA DUE CURSORI. 1: Col tasto SINISTRO del mouse cliccare sul PRIMO punto dell’area di grafico di cui si vuole il dettaglio. 2: Col tasto SINISTRO del mouse cliccare sul SECONDO punto dell’area di grafico di cui si vuole il dettaglio. Si aprirà una finestra che indica i valori di riferimento tra i due cursori posizionati. E' possibile trascinare le frecce gialle per modificare interattivamente la porzione di grafico considerata. 3: Per terminare chiudere la finestra "MISURA". 66 Come allineare i grafici di vari giri nella modalità comparativa 1: Selezionare il giro che si vuole allineare con il tasto SINISTRO del mouse. Pemere il tasto DESTRO del mouse per aprire il menù opzioni. 2: Dal menù opzioni selezionare la voce “Muovi Giro Selezionato (N, M, ESC per uscire)”. Per avere una visione più completa dei grafici, premere la BARRA SPAZIO sulla tastiera, il circuito e la barra della sessione verranno nascosti. Premere il tasto “N” sulla tastiera per spostare verso SINISTRA il grafico del giro selezionato. 67 Premere il tasto “M” sulla tastiera per spostare verso DESTRA il grafico del giro selezionato. 1: Per annullare lo sfasamento del giro cliccare con il tasto DESTRO del mouse per richiamare il menù opzioni. 2: Dal menù opzioni selezionare la voce “Annulla Sfasamento Giri”. 68 Come effettuare l’analisi approfondita di un canale nell’area compresa tra due cursori in modalità comparativa Cliccare sull’icona MISURA TRA DUE CURSORI. 1: Col tasto SINISTRO del mouse cliccare sul PRIMO punto di misura. 2: Col tasto SINISTRO del mouse cliccare sul SECONDO punto di misura. 3: Nella finestra che viene aperta si trova l'ingrandimento della porzione di giro compresa tra le due frecce. 4: E' possibile trascinare le frecce verdi per modificare interattivamente la porzione di grafico considerata. 69 Come impostare la suddivisione dei valori di un canale in fasce colorate per la rappresentazione sul circuito 1: Cliccare col tasto SINISTRO del mouse per selezionare il canale. Cliccare col tasto DESTRO del mouse per aprire il menù a tendina. 2: Dal menù a tendina selezionare la voce "Impostazione Canali". 1: Le fasce di visualizzazione sono 10. DigiRace-PRO propone automaticamente per ogni soglia un valore pari a 1 decimo del valore impostato come massimo della scala. E' possibile inserire valori manualmente utilizzando solo la colonna di DESTRA, i valori nella colonna di sinistra verranno inseriti in automatico. ATTENZIONE: Il valore inserito non può essere maggiore di quello successivo, si consiglia, per tanto, di partire con le modifiche dal valore più alto. 2: Premere "OK" per confermare le modifiche. 70 Gli aggiornamenti al presente manuale sono disponibili sul sito www.starlane.com Versione Manuale: DRPRO5_002 --------------------------------------------------------------------------------------------------------------------------------------------------Starlane s.r.l. Via Madonna delle Rose, 70 - 24061 Albano S. Alessandro (BG) - Italia - Tel. +39 035-4521007 Fax +39 035-4528208 e-mail: [email protected] www.starlane.com 71