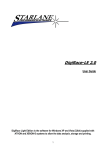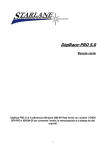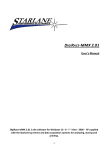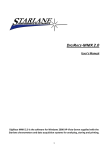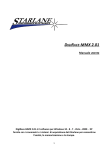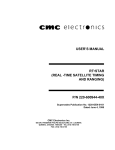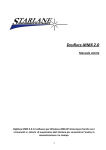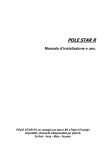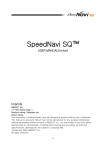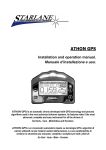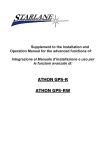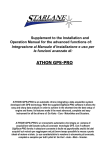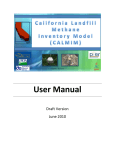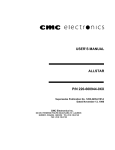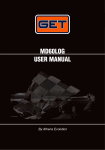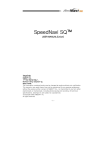Download digirace-pro 5.1
Transcript
DigiRace-PRO 5.0 User’s Manual DigiRace PRO 5.0 is the software for Windows 2000-XP-Vista supplied with the ATHON GPS-PRO and XENON-GP systems for analysing, storing and printing acquired data. 1 TABLE OF CONTENTS INSTALLATION................................................................................................................................................................... 4 How to start .................................................................................................................................................................... 4 Interface ......................................................................................................................................................................... 5 Default Bluetooth PIN..................................................................................................................................................... 6 COM port setup .............................................................................................................................................................. 7 Customising the PIN on Bluetooth.................................................................................................................................. 7 How to reset the PIN ...................................................................................................................................................... 8 Assignment of communication ports to several devices................................................................................................. 9 Customising your own ATHON device ......................................................................................................................... 10 Protecting the Bluetooth Connection............................................................................................................................ 11 DATA DOWNLOAD AND ANALYSIS ............................................................................................................................... 13 How to download the data from ATHON ...................................................................................................................... 14 Interface ....................................................................................................................................................................... 16 Installing the USB driver............................................................................................................................................... 17 SETUP .............................................................................................................................................................................. 18 List of Settings.............................................................................................................................................................. 18 How to send Xenon operation parameters ................................................................................................................... 21 How to program the gears on XENON ......................................................................................................................... 21 Setting the parameters of the data acquisition channels.............................................................................................. 23 How to set up the correct linearisation for the water temperature ................................................................................ 26 Displaying the channels in the Real Time mode .......................................................................................................... 28 How to calibrate a channel interactively ....................................................................................................................... 29 How to set the linear sensors for suspensions ............................................................................................................. 29 How to create a new channel ....................................................................................................................................... 32 How to configure the RID modules on the CAN BUS line ............................................................................................ 33 DATA DOWNLOAD AND ANALYSIS ............................................................................................................................... 35 How to download the data from XENON ...................................................................................................................... 36 ATHON FIRMWARE UPDATE.......................................................................................................................................... 38 XENON FIRMWARE UPDATE ......................................................................................................................................... 41 Introduction to data analysis......................................................................................................................................... 44 Track ............................................................................................................................................................................ 46 Learning the Finish Line and the Intermediates directly from the dashboard ............................................................... 47 Entering the Finish Line and the Intermediates you wish ............................................................................................. 47 TRACK LIST CREATION AND MANAGEMENT FOR ATHON......................................................................................... 50 To load and manage tracks.......................................................................................................................................... 50 Send the instrument the finishing line of an existing track............................................................................................ 51 Enter the coordinates of a new track ............................................................................................................................ 51 Manage the list of the finishing lines set on Athon on a computer................................................................................ 51 PREDEFINED AND CUSTOMIZED TRACKS MANAGEMENT ON XENON................................................................... 52 To load and manage tracks.......................................................................................................................................... 52 Send the instrument the finishing line of an existing track............................................................................................ 52 Enter the coordinates of a new track ............................................................................................................................ 53 How to subdivide the laps automatically....................................................................................................................... 54 How to compare two or three laps................................................................................................................................ 55 Virtual race ................................................................................................................................................................... 57 Minimum and Maximum Value Table ........................................................................................................................... 57 How to change the colours of the channel graph ......................................................................................................... 58 How to change the graph scale.................................................................................................................................... 60 How to filter a channel to make the graph less “rough” ................................................................................................ 62 How to display the Minimum and Maximum values of the channels you have acquired on the graph ......................... 64 How to thoroughly analyse a channel in the area between two cursors....................................................................... 65 How to align the graphs of various laps in the comparison mode ................................................................................ 66 How to thoroughly analyse a channel in the area between two cursors in the comparison mode................................ 69 2 This manual is valid for ATHON and XENON systems. To help the user read it, the sections are marked by the ATHON icon for ATHON and by the icon for XENON. They are arranged on the right corner on top of the pages. 3 INSTALLATION Insert the DigiRace-PRO CD into the CD-ROM unit of the PC. If the Autorun function is active, the installation software will start automatically. Otherwise, click on Start>Run and enter the path of the CD unit followed by \Setup.exe (e.g. D:\Setup.exe). The installation procedure will start. Continue by following the installation instructions shown during the process. How to start When DigiRace-PRO is installed, an icon will appear on the desktop. Double-click on the icon to start the software. you can also start it from Start>Programmes>DigiRace PRO>DigiRace. 4 Interface The DigiRace-PRO interface is composed by the Title Bar and the Menu on the top, the Main Panel in the middle, the Button Bar at the bottom and the Communication Information in the grey frame. Title Bar The Title Bar shows the DigiRace-PRO release number. Menu The Menu is composed by the following sections: FILE: To quit the programme. DEVICE: To select the device in use (XENON or ATHON), to set up the communication parameters and to update the software on the device (firmware). CONTROLS: To execute the commands sent to the device. DATA ANALYSIS: To execute the functions necessary for data analysis. WINDOW: To manage the arrangement of the windows on the screen. HELP: To select the language, to display the user’s manuals and the information on the software release. IMPORTANT: Make sure that you have selected the ATHON device to load the interface intended to manage ATHON-GPS dashboards. 5 Button Bar The Button Bar will include the buttons for the main functionalities and the connection menu to display the list of Athon matched devices: ANALYSIS: To open the window with the list of downloaded sessions. PRINT: To print the chronological order of the selected session DATA DOWNLOAD: To open the data download panel. CONNECTION MENU: To display the list of ATHON matched devices. CONFIGURATION OF THE BLUETOOTH COMMUNICATION To activate the communication between the PC and ATHON, it is necessary to equip the computer with a Bluetooth device (now available as a standard on most mobile phones or purchasable at any supermarket as an USB key). NOTE: To improve the signal quality, above all at the time of data download, it is recommended to keep the PC at a distance of max. 2-3 metres from ATHON. 1. Install the drivers supplied by the manufacturer of the Bluetood device. 2. Power on ATHON. 3. Start the management application supplied with the Bluetooth device on the computer and activate the search for visible devices in this application. 4. A new device marked by a code corresponding to the univocal code of your ATHON device (DEVICE ADDRESS, e.g.: 00:04:3E:22:2A:73) will be detected. The ATHON_GPS-PRO name will be displayed after some seconds. Access the properties of this device. Activate the connection with the Serial Port service and check the communication port number assigned by the system; E.g.: COM 5, if the system should find out that more than one port can be referred to the one specified as Outgoing KC-SPP. Default Bluetooth PIN Your Bluetooth Manager will require a PIN during the pairing process. The default PIN is:0000. 6 COM port setup 5. Start DigiRace-PRO and enter the port number in the Device>Communication menu. Customising the PIN on Bluetooth You can customise the PIN by following the procedure here below: 1. Power on ATHON to enable it to comunicate with the computer 2. Enter the new PIN as it is specified here below. 3. Power ATHON off and on. IMPORTANT: whenever you modify the PIN, search for the device on Bluetooth to provide for pairing with the new PIN. 7 How to reset the PIN If you are unable to remember the PIN of your ATHON, just reset it. Power ATHON off and on to restore the default PIN 0000. Attention: whenever you modify the PIN, provide once again for pairing with the PC. 8 Assignment of communication ports to several devices If you are managing a group of drivers, you can create a list of assignment of the COM ports you have configured on Bluetooth for every single ATHON device. 1. Open the Communication panel in the Device menu. 2. Select the COM port you have assigned to one of the ATHON devices by means of Bluetooth (e.g. COM9). 3. Click on . 4. Type the name you wish to assign to COM9 (e.g.: Luca) and press OK. 5. Select the COM port you have assigned to another ATHON device by means of Bluetooth (e.g. COM10). 6. Click on . 9 7. Type the name you wish to assign to COM10 (e.g.: Matteo) and press OK. If you wish to modify the COM port of one of the profiles you have created, select the new COM port. Click on the profile line you wish to modify and click on . Customising your own ATHON device Your ATHON device is recognised as a Bluetooth peripheral unit generically referred to as Athon_GPS-R. NAME OF THE BLUETOOTH PERIPHERAL UNIT You can replace this name with one according to your choice, provided that it can always be distinguished among the Bluetooth peripheral units that have been detected: 1. Power on ATHON and (if it has been defined and assigned in advance as specified by the paragraph Assignment of communication ports to several devices) make sure that the List of Athon Matched devices will specify the correct connection name, as per point 5 of the paragraph DATA DOWNLOAD AND ANALYSIS. 2. Select ATHON>Rename from the device menu. 10 3. Type the new name you wish to assign and press OK. (IMPORTANT: never use any space or special character in the name) 4. Power ATHON off and on and update the list in your software intended to manage the Bluetooth devices. Protecting the Bluetooth Connection The Bluetooth connection to the PC is wireless, so everybody in a short distance might download or delete the data from your ATHON. To avoid this, you can protect the connection by registering only some PCs (max 3) inside ATHON, which will send data only to those, without considering the others. If no PC has been registered, ATHON will accept any connection, the registration of at least 1 PC will exclude all non-registered ones. Carry out the following operations to register a PC: 1. Power on ATHON and (if it has been defined and assigned in advance as specified by the paragraph Assignment of communication ports to several devices) make sure that the List of Athon Matched devices will specify the correct connection name, as per point 5 of the next paragraph. 2. Access the menu and follow the procedure here below. 3. Access the Commands>PC registration menu on the computer and enter the name you wish to assign to the computer and the relative Password. Then press Enter. 11 The ATHON display will confirm that the PC has been registered. 4. Power ATHON on and off until the modification is effective. Carry out the following operations to unregister a PC: NOTE: Remember that anyone in the proximity may download or delete the data if no PC is registered. 12 DATA DOWNLOAD AND ANALYSIS Click on icon or from menu to open the Session Archive. The Session Archive screen is composed by 5 sections: 1. LIST OF SESSIONS: whenever you download the data, a new session item is created. All the values intended to sum up the session are specified on every single line. 2. CHRONOLOGICAL ORDER OF THE SELECTED SESSION: if you select a line in the List of Sessions, the Chronological Order will represent the list of the laps you have done and the relative values of reference. 3. SESSION DETAIL CHANGE PANEL: to represent the fields that can be used to change the reference values of the selected session and to import a session to copy from a computer to the other one. 4. SESSION FILTER: to limit the display of the listed sessions on the basis of the following criteria: Date, Type of Event, Type of Session, Track, Driver and Vehicle. To display the whole list of sessions, set all the filter sections to “ALL”. 13 5. LIST OF ATHON MATCHED DEVICES: Select the ATHON device (if it has been defined and assigned in advance as specified by the paragraph Assignment of communication ports to several devices), with which DigiRace-PRO will connect for all data transmission and reception functions (e.g.: Data Download, Firmware Update, Send Finish Lines, etc.). If no ATHON has been defined, communication will occur by using the COM port defined in the Communication menu. How to download the data from ATHON Click on icon or from menu To open the panel where to enter the reference values of the session you wish to download: 1. Fill in the Data Download panel with all the information on the session: - EVENT: name of the event (e.g.: the name of the race) - SESSION: name of the specific session (e.g.: Free, Timed, Morning, Afternoon, etc.) - DRIVER: driver’s name - VEHICLE: e.g.: Motorbike1, Motorbike2, HONDA, YAMAHA etc. - TRACK: name of the track you can either select from the list or type - RUN: number of track run in the same session, this field is not compulsory since the value is automatically increased. 14 NOTE: To improve the signal quality, above all at the time of data download, it is recommended to keep the PC at a distance of max. 2-3 metres from ATHON. 2. Press the field here below. : the list of the sessions available on the connected ATHON will appear in 3. Select the session you wish to download by making reference to the Date and Time values specified in its name. 4. Press to download the relative data on the computer. A new line with the reference values of the session you have just downloaded is automatically added to the List of Sessions. 5. After having downloaded the data, click on Exit to go back to the Analysis window. 15 Interface The DigiRace-PRO interface is composed by the Title Bar and the Menu on the top, the Main Panel in the middle, the Button Bar at the bottom and the Communication Information in the grey frame. Title Bar The Title Bar shows the DigiRace-PRO release number and the name of the Model file you have loaded on the right. A Model file is the file including all the information for the Setup of a specific Motorbike model. All the parameters that will be set up in the software will be saved in a .mod file that can be reloaded whenever required. Menu The Menu is composed by the following sections: FILE: To quit the programme. DEVICE: To select the device in use (XENON or ATHON), to set up the communication parameters and to update the software on the device (firmware). CONTROLS: To execute the commands sent to the device. DATA ANALYSIS: To execute the functions necessary for data analysis. WINDOW: To manage the arrangement of the windows on the screen. HELP: To select the language, to display the user’s manuals and the information on the software release. 16 IMPORTANT: Select the XENON device to load the interface intended to manage the XENON dashboards. Installing the USB driver Install the correct USB driver for communication between the PC and XENON. 1. Select the Communication item in the Device menu. 2. Press the Install USB driver button. Note: To install the driver on Windows Vista systems, deactivate the USER ACCOUNT CONTROL in the USER ACCOUNT menu of the Windows Control Panel. 3. Wait for the message intended to confirm the completion of the driver installation, which may last some minutes. Insert the USB cable intended to connect the PC with XENON. 4. Press the Detect COM port on USB button. The panel will show the COM port assigned. 5. Double click on the line of the port assigned to set it as pre-defined. 17 6. Power on XENON-S. 7. Press the Test Connection button: if the connection is correct, a panel will be opened to show the serial number and the firmware version of XENON. 8. Confirm and close all open panels. Note: The COM port is loaded only when XENON is connected. Remember to always insert the cable into the same USB port. If you insert it into a different USB port, Windows will assign a different port number and you will be required to modify the COM setup in DigiRace PRO. SETUP You can set up the XENON parameters from the Setup window. You can save the setup in a .mod file in the DigiRace>Model folder to be able to load the same setup in the future. List of Settings The following settings are available in the Setup window: Download Gear Setting: To download the setup for gear recognition on the computer after having performed direct learning on the dashboard. Speed for distance calculation: To specify which of the 2 speed channels will be used to calculate the distance that has been covered. Gear Recognition Type: To specify how to detect the gear that has been engaged. Engine speed / Speed 1: To find out the gear on the basis of the calculation of the engine speed and speed channel 1 ratio. Engine speed / Speed 2: To find out the gear on the basis of the calculation of the engine speed and speed channel 2 ratio 18 Gearbox sensor: To detect the gear by means of a potentiometric sensor mounted on the gear selector. Setup Channels: To open the window intended to set up the parameters of every single acquisition channel. Advanced Parameters: To open the window intended to set up the advanced parameters to define the basic functions of the system. RPM Pulse per Rev: it is the Engine Rev signal divider. You can set up 0.5-1-2 or more if XENON should indicate a speed rate more or less high compared to the correct value. If the value is higher than 1, this will decrease the RPM number whereas 0.5 will multiply the RPM number by 2. Shift Light: To set up the engine revolution threshold for the Shift Light. Engaged Gear Recognition: To set up the Engine Rev/Speed ratio for every single gear. It is necessary to display the correct GEAR on XENON. RPM Scale: The value shall be the same as the maximum RPM value shown on the XENON printed scale. Freeze Time: It is the time in seconds, for which the last lap time is kept on the display when you cross the Finish Line. Cooler Temperature Conversion: To set up the correct linearisation of the cooler temperature sensor. For detailed instructions see the XENON manual. Units: To choose the metric (°C and Km/h) or imperial (°F and Mph) measurement units. 19 Speed Wheel Circumference: It is the total wheel circumference in mm, on which the speed sensor is mounted. Speed Pulses per Rev: It is the number of pulses the speed sensor will sense for every single wheel rev. Use this value to set the correct speed readout. Alarms: To activate the management of the pilot lamps and to set them up. The value represents the analog value read by the specific channel. Follow the XENON user’s manual to set up alarms interactively. These values are useful to import the setup from XENON and to save them in a specific .mod file. Disabled: Pilot lamps are never activated. Street: Pilot lamps are activated on pre-defined channels. They can not be redirected onto other channels. By Channel Setup: The user can freely manage the pilot lamps on every single channel by setting them up directly from the configuration panel in CHANNEL SETUP. GPS: To activate the GPS chrono functionalities and acquire trajectories. It must be active if the optional GPS receiver is installed. Start Recording at Engine Speed: To define the engine rev threshold, above which the system will automatically activate the recording of GPS trajectories. It works only if the GPS has been activated. Start Recording at Speed: To define the speed threshold, above which the system will automatically activate the recording of GPS trajectories. It works only if the GPS has been activated. 20 How to send Xenon operation parameters After having set all operation parameters, send XENON the setup. Click on icon . How to program the gears on XENON XENON can indicate the engaged gear by calculating the continuous ratio between the engine speed and the wheel speed. To enable XENON to recognise the gears, set the number of engine gears and program the system after having arranged the motorbike on a stand keeping the rear wheel up (if the speed sensor is intended to detect the speed of the rear wheel) or while running it on the road (if the speed sensor is intended to detect the speed of the front wheel). To program the recognition of the gears properly, carry out the following operations: 1: Set the GEAR SOURCE to use the ratio between engine and speed relative to the rear wheel (usually SPEED 1) and set up XENON correspondingly. 2: Follow the procedure here below on the XENON dashboard: 1. Press ENTER to modify the value. An asterisk will appear on the right of the value. It means that it can be modified by pressing key and . 21 2. Set the number of gears available on the motorbike. The system is already set up for 6 gears as a standard. 3. Press to confirm – The asterisk will disappear. 4. Move to the LEARN GEAR line. 5. Press to access the gear learning menu 6. Start the engine by engaging the first gear. Speed up to achieve a constant rate of 4000 RPM and press to store the first gear. 7. After having learnt the 1st gear, you are prompted to engage the 2nd gear on the display. While keeping the engine at about 4000 RPM, press 8. Follow the same procedure to store the last gear. . 3: Connect XENON with the computer and click on GEAR DOWNLOAD FROM DASHBOARD to import the ratios you have just learnt into the configuration file. In the end save the file. 22 Setting the parameters of the data acquisition channels 1: Press “Channel Setup”. The list of configured channels is represented in the panel Channels. 23 Double click one of the channels to open the panel intended to set up the parameters specific of the channel. The panel will show the following: Source: to show whether the signal is directly detected by the main device (ECU) or by a module connected on the CAN BUS (RID) line. Type: to select the type of sensor, e.g. digital or analog. Active: to define whether the channel set on the computer will be activated in the device. Enable download: to define whether a channel has been set up and you wish to download the relative graph during the data download. 24 Channel: to choose the channel on which you have physically connected the sensor. In case of analog channels, it is always indicated with a value that is one unit higher than the channel number indicated on the wiring and the relative documentation. Function: to specify the channel function, the main functions are already set by default, for optional sensors just set up the function on GENERIC. Mode: reserved software function. Code: reserved software function Frequency: to define the sampling frequency of the Hz signal. Bits: bit value of the analog-digital converter, it shall be set to 10 for all analog channels. Unit: to set the label of the measurement unit indicated next to the channel value in the screen of graphs. Conversion : to define the type of conversion to be applied to the channel. For instance, indicate the percentage value for the throttle position sensor (TPS). As a consequence set the conversion to Range/Offset. Range: to set up the maximum value indicated for the channel full scale. As a consequence, enter 100 for TPS. Grid: to select the linearisation grid if you have selected a conversion of a Grid type. Linearization grids are used for the sensors having a non-linear signal, e.g. water temperature probes of an NTC type. Min/Max: to define the number of points detected by the analog channel. The points included between Minimum and Maximum will be those considered to represent the scale of values included in the set up FIELD. The Minimum and Maximum values are automatically set for the channels on which you will provide for interactive calibration in the Real Time mode. Offset: to translate the FIELD. It shall be usually set to 0. Key : to open the setup panel of the linearisation grids. Alarm: alarm setup section intended to power on one of the four alarm LED’s on the XENON front panel when the value is exceeded. To operate such a setup, set up the pilot lamps on the Set Up screen in the “From Channel Setup” mode. Active: to activate or deactivate the alarm. LED: to specify which of the four LED’s will turn on. Threshold: to set up the value, above which the alarm will be activated. 25 Lower/Higher: to define whether to activate the alarm or not when the sensor value is lower or higher than the setup threshold. How to set up the correct linearisation for the water temperature 1: Open the setup panel of the Water Temp channel. 2: Click on key to open the panel intended to set up the linearisation grids 26 3: Make sure that the grid for the trademark you require is available in the list and that the ACTIVE flag is selected. If you wish to create a custom-made grid, click on the window of the list by pressing the right key and select “New Grid” (see point 1 in the figure). You can create a custom-made grid composed by the number of analog points corresponding to the temperature you have indicated. When you are required to enter the grid code, type a three-digit code sequential to those already existing for the grids available. Press the right mouse key on the grid table to insert or remove the lines from the grid. 4: Set the ACTIVE flag on the top of the window and close the panel. 5: Select the code of the grid the system shall use from the corresponding list 27 . Displaying the channels in the Real Time mode You can display the values detected by the various channels in real time. After having sent the parameters to the device by pressing key connected and on). , click on icon to open the Real Time screen (the device must be ATTENTION: the Real Time mode operates only if the device has been programmed with the same .MOD parameter file as the one uploaded in DigiRace. The Real Time mode opens several swatches for the channels active on the device. You can activate or deactivate their display and arrange them on the screen as you wish. To quit the Real Time mode, always click on icon . 28 How to calibrate a channel interactively You can set up the minimum and maximum value to calibrate a channel interactively in the Real Time mode. For instance, act as follows to calibrate the throttle position sensor (TPS): 1: Access the Real Time mode. 2: When the throttle is closed, click on Set Min in the TPS swatch. 3: Open the throttle and click on Set Max. The new calibration parameters have been automatically saved on the computer and on the device. How to set the linear sensors for suspensions Carry out the following operations to calibrate the linear sensors: 1: Extend the sensor totally. 2: Use a gauge to measure the distance between the stroke limit Seeger and the dust cover. 3: Enter the value measured on the FIELD. 29 4: Close the setup panel and activate the Real Time mode by clicking on icon (XENON or STARBOX) is connected and on. 5: While keeping the sensor extended, note the minimum Scan Value. 30 when the device 6: Close the sensor completely to move the Seeger to the stroke limit and note the maximum Scan Value. 7: Set the minimum and maximum value in the sensor setup panel. 8: After having secured the sensor onto the suspension, you can set the ZERO position by pressing the Set Zero key in the Real Time mode (usually, when the vehicle is lifted). 31 How to create a new channel 1: Open the channel setup panel and press the right mouse key to select CREATE A NEW CHANNEL. 2: When prompted, type the name you wish to assign to the new channel. A new line relative to the channel you have just created will be added to the list. To set it up, open the configuration panel. 32 How to configure the RID modules on the CAN BUS line 1: Set a 10-position circular selector on the RID module in such a way that its address will be different from other modules connected on the CAN BUS line. 2: Connect the module with the wiring on the connector with the CAN label. 3: Select the CAN BUS MODULES function in DigiRace PRO under the DEVICE menu. 4: Make sure that a RID device, the address of which is the one you have selected on the RID module, is loaded in the list. Otherwise, add a new RID to the list by selecting the RID2001.ini initialisation file, a description (e.g.: RID1) and by specifying the address you have set up. 5: Open the channel setup panel. 6: Create a new channel (e.g.: LAMBDA). 33 7: Set the source as RID1 and start the configuration as described by the previous chapters. The system will automatically list only the channels available for the device you have selected in the CHANNEL list. 34 DATA DOWNLOAD AND ANALYSIS Click on icon or from menu to open the Session Archive. The Session Archive screen is composed by 5 sections: 1. LIST OF SESSIONS: whenever you download the data, a new session item is created. All the values intended to sum up the session are specified on every single line. 2. CHRONOLOGICAL ORDER OF THE SELECTED SESSION: if you select a line in the List of Sessions, the Chronological Order will represent the list of the laps you have done and the relative values of reference. 3. SESSION DETAIL CHANGE PANEL: to represent the fields that can be used to change the reference values of the selected session and to import a session to copy from a computer to the other one. 4. SESSION FILTER: to limit the display of the listed sessions on the basis of the following criteria: Date, Type of Event, Type of Session, Track, Driver and Vehicle. To display the whole list of sessions, set all the filter sections to “ALL”. 35 How to download the data from XENON Click on icon or from menu To open the panel where to enter the reference values of the session you wish to download: 1. Fill in the Data Download panel with all the information on the session: - EVENT: name of the event (e.g.: the name of the race) - SESSION: name of the specific session (e.g.: Free, Timed, Morning, Afternoon, etc.) - DRIVER: driver’s name - VEHICLE: e.g.: Motorbike1, Motorbike2, HONDA, YAMAHA etc. - TRACK: name of the track you can either select from the list or type - RUN: number of track run in the same session, this field is not compulsory since the value is automatically increased. 2. Select the session you wish to download by making reference to the Date and Time values specified in its name. to download the data you have acquired on the computer. A 3. Press new line with the reference values of the session you have just downloaded is automatically added to the List of Sessions. 4. After having downloaded the data, click on Exit to go back to the Analysis window. 36 Note: whenever you download the data, you download all stored sessions. This is the reason why it is important to keep the memory clean by activating the flag intended to delete the memory automatically . If you fail to activate it, you can download the same session several times and press button to delete the memory manually. 37 ATHON FIRMWARE UPDATE The software installed inside ATHON and intended to manage all its functionalities is referred to as Firmware. You can update the firmware when new versions with additional implementations and/or improvements are made available by Starlane. ATTENTION! The procedure intended to update the Firmware is a very delicate operation since it affects the functional core of your ATHON. As a consequence, do it only if necessary by carefully following the instructions supplied here below. Improper update might require the Starlane technical lab to act on the device. Checking the Firmware version installed and downloading the update The Firmware version installed is displayed on the right corner at the bottom of the initial screen of your ATHON. FIRMWARE VERSION 1. Check on the technical support page of the www.starlane.com site whether more up-to-date Firmware versions (the version number is higher) are available for your device. 2. Download the compressed update file from the site and decompress it in the C:\DigiRace\Firmware folder. 3. Insert new batteries into ATHON (if the version is self-supplied) or make sure that the vehicle battery is fully charged (for the 12V version). 4. Select Firmware Update from the Device menu. 38 5. Press and load the file of the version you have just downloaded (make sure that you have extracted it from the .zip file). 6. Power on ATHON and (if it has been defined and assigned in advance as specified by the paragraph Assignment of communication ports to several devices) make sure that the List of Athon Matched devices will specify the correct connection name, as per point 5 of the paragraph DATA DOWNLOAD AND ANALYSIS. 39 Please Note: The Firmware update might involve the final loss of chronometric data in the device. It is recommended to download the data before starting the update. ATTENTION! Never interrupt the update procedure that may take 10-20 minutes, during which it is not recommended to use the PC for other applications. To improve the communication, arrange ATHON just a few centimetres far from the computer. 7. Press key . 8. At the end of the procedure power ATHON off and on. When you power on ATHON for the first time, ATHON will record the new Firmware and delete the memory. IMPORTANT! Never touch the keys and the power supply unit. Never interrupt the procedure because this might make the system completely useless and require the customer care service centre to act on it. The new Firmware version will appear as soon as you restart the initial screen. 40 XENON FIRMWARE UPDATE The software installed inside XENON and intended to manage all its functionalities is referred to as Firmware. You can update the firmware when new versions with additional implementations and/or improvements are made available by Starlane. ATTENTION! The procedure intended to update the Firmware is a very delicate operation since it affects the functional core of your XENON. As a consequence, do it only if necessary by carefully following the instructions supplied here below. Improper update might require the Starlane technical lab to act on the device. Checking the Firmware version installed and downloading the update Follow the procedure here below on XENON to check the Firmware version installed. 1. Check on the technical support page of the www.starlane.com site whether more up-to-date Firmware versions (the version number is higher) are available for your device. 2. Download the compressed update file from the site and decompress it in the C:\DigiRace\Firmware folder. 3. Make sure that XENON is connected and powered on. 4. Select Firmware Update from the Device menu. 41 5. Press and load the file of the version you have just downloaded (make sure that you have extracted it from the .zip file). 42 Please Note: The Firmware update will involve the final loss of chronometric setup and data in the device. It is recommended to import the settings and to save them in a file as well as to download any data session before starting the update. ATTENTION! Never interrupt the update procedure that may take some minutes, during which it is not recommended to use the PC for other applications. Wait for the process to be completed and for the Update Completed message to be displayed. Please note that XENON will be completely inactive during the Firmware update and that it will seem to be off. On the contrary, it is processing and it is important not to power it off or to stop the connection in this phase. The progression bar on the PC screen might stop for some seconds. However, wait for the procedure to come to an end till the confirmation message appears. 6. Press key . After having completed the Firmware update, XENON will automatically reset and delete the memory. After deletion, send the dashboard the parameters of the model file you have saved for proper operation. 43 Introduction to data analysis 1: To show the IDEAL TIME a driver can achieve, calculated as the addition of the best intermediates of the session. 2: CHRONOLOGICAL ORDER OF THE SESSION with the relative intermediates divided into the various Splits. The best lap is coloured red. Click on the line of one of the laps to display its data on the graph. The best Splits (sectorial times) are coloured blue. 3: COLUMN OF CHANNELS. To show the channels configured with the instantaneous value in the position of the cursor as well as the minimum and maximum values achieved during the session. DOUBLE CLICK on one of the channels to activate or deactivate the graph display. 4: TRACK MAP. 5: To show the metres and the time relative to the cursor position. 6: SESSION BAR. To display all the laps divided by yellow frames in a sequence. The best lap has got a red frame. Only the engine speed signals are displayed on the graph for reasons of simplicity. Press the SPACE BAR on the keyboard to hide and display it. 7: BEST LAP. 8: DETAIL LENS (green) It defines the data portion that will be represented in the window of the graph. You can position it by using the Mouse or by pressing the ARROW RIGHT and ARROW LEFT keys. Press the ARROW UP and ARROW DOWN keys to resize it and to vary the Zoom of the graph. 44 9: Flag showing the LAP TIME framed on its left. 10: DETAIL GRAPH of the portion framed by the green lens on the session bar. 11: CURSOR that can be positioned by using the Mouse or by pressing the M and N keys. To determine the instantaneous value displayed in the column of the Data Channels. 12: FINISH LINE (line of green dashes). 13: Bar of the icons for the management of the Data Analysis. 45 Track 1: GPS information. 2: Start and stop keys of the animated simulation, associated with the F5 and F6 keys. 3: Zoom keys of the track map. 4: To print the track map on a pre-defined . 5: Mirroring options to balance any effect of reversal of the track. 6: Indicator of the GROUP of ACTIVE FLAGS. 7: Track map. 8: Indicators of the amplitude of the suspensions. 9: Sinking speed of the suspensions in mm/s. 10: Indicator of engaged gear. 11: Speed indicator. 12: GPS tachometer. 13: Indicator of the accelerator opening. 14: Legend of the colours of the Subdivision set for the selected sensor. 46 Learning the Finish Line and the Intermediates directly from the dashboard After having activated the GPS functionalities, supply XENON with the exact position of the Finish Line and Intermediates you wish. After having acquired the positions, the chronometer can start counting whenever you cross the finish line. Perform the operations here below before entering a new track and set the positions during the first lap. IMPORTANT! Before starting to learn, make sure that the system has been powered on for the time necessary to acquire at least 5 satellites (it is generally working with 8-11 satellites). Entering the Finish Line and the Intermediates you wish If you have not entered the Finish Line and the Intermediates directly from the keyboard of the instrument or if you wish to modify their position, after having downloaded the data, you can enter and send them to the instrument to enable them to be active starting from the next session. To enter the Finish Line: 1. Open the GPS Track Analysis window. 47 2. Use the mouse to move the green Marker where you wish to have the Finish Line. 3. Press the right mouse key to click on the background of the window and select Set up Finish Line. The FL (Finish Line) flag is placed in the point where the green Marker is present. Send the instrument the Finish Line position you have just entered to enable the instrument to operate with the new Finish Line. 4. Make sure that the instrument is connected and on. In case of ATHON, power on the instrument and (if it has been defined and assigned in advance as specified by the paragraph Assignment of communication ports to several devices) make sure that the field “Connection with” shows the correct connection name. 5. Press the right mouse key to click on the background of the window and select Send Finish Line and Intermediates. 48 The setup of the Finish Line will provide for the correct operation of the GPS chronometer even if you have not set up the Intermediates, which are therefore optional. To enter the Intermediates: 1. Open the GPS Track Analysis window. 2. Use the mouse to move the green Marker where you wish to have the First Intermediate. 3. Press the right mouse key to click on the background of the window and select Set up Intermediate. The i1 (Intermediate1) flag is placed in the point where the green Marker is present. Repeat the same operation if you also wish to enter Intermediates 2 and 3 (i2, i3). 4. Make sure that the instrument is connected and on. In case of ATHON, power on the instrument and (if it has been defined and assigned in advance as specified by the paragraph Assignment of communication ports to several devices) make sure that the field “Connection with” shows the correct connection name. 5. Press the right mouse key to click on the background of the window and select Send Finish Line and Intermediates to send the instrument the position of the Intermediates you have just entered. You can remove the Intermediates by selecting Remove Intermediates. NOTE: If you wish to change the Finish Line position, just repeat the entry procedure. 49 TRACK LIST CREATION AND MANAGEMENT FOR ATHON To load and manage tracks 1. From the Control menu select The MANAGE TRACKS panel is intended to fulfil the following functions: a. Send the device the finishing line coordinates available in the list supplied for the main world tracks. b. Create a customised track with the coordinates you wish, even acquired from third-party software programmes, such as Google Earth. c. From Athon download the list of tracks already directly learnt on the field, assign each track the name you wish and send the list to the device to be able to choose the track directly from the menu on the display. d. Save the list on the computer to exchange it with your friends and load a list you have saved before. 50 Send the instrument the finishing line of an existing track 1. Select the track you wish in the Tracks Archive 2. Press the button Enter the coordinates of a new track 1. Type the name of the new track in the field 2. Type the Latitude and Longitude coordinates you wish for the finishing line and the intermediates (e.g. after having acquired them from Google Earth) to create the new track file that will be made available 3. Press the button in the tracks archive. 4. You can also add the new track to the list to be sent to Athon simply by pressing the button Manage the list of the finishing lines set on Athon on a computer A. Press the button . The list will show the tracks for which the finishing line coordinates (FL) or the intermediates (i1-i2-i3) have been entered in Athon. B. To assign each track the name you wish, select it (e.g. Track01). The panel on the left will specify the exact coordinates you have stored. Type the name you wish (max. 7 characters) and press the button . Press if you wish to preserve it and to make it available in the tracks archive. C. To add a track already created and made available in the Tracks Archive to the list, just click on the box of the line you wish. Choose the name of the track to be entered. D. After having created the list, save it on file by pressing the button list you have saved before by pressing the button . Recall a . to send Athon the new list. You can choose the track you E. Press the button wish from the Athon menu LOAD TRACK COORDINATES. Please Note: You can even create various versions of intermediates for the same track by means of the features of the tracks management. Just save the various versions with different names (e.g. Monza1Monza2-Monza3-Monza4 etc.) to choose the one you wish on the device. 51 PREDEFINED AND CUSTOMIZED TRACKS MANAGEMENT ON XENON To load and manage tracks 1. From the Control menu select The MANAGE TRACKS panel is intended to fulfil the following functions: a. Send the device the finishing line coordinates available in the list supplied for the main world tracks. b. Create a customised track with the coordinates you wish, even acquired from third-party software programmes, such as Google Earth. Send the instrument the finishing line of an existing track 1. Select the track you wish in the Tracks Archive 2. Press the button 52 Enter the coordinates of a new track 1. Type the name of the new track in the field. 2. Type the Latitude and Longitude coordinates you wish for the finishing line and the intermediates (e.g. after having acquired them from Google Earth). to create the new track file that will be made available in 3. Press the button the tracks archive. 4. You can also add the new track to the list to be sent to Athon simply by pressing the button Please Note: You can even create various versions of intermediates for the same track by means of the features of the tracks management. Just save the various versions with different names (e.g. Monza1Monza2-Monza3-Monza4 etc.) to choose the one you wish on the device. 53 How to subdivide the laps automatically If you have acquired a session in which the GPS finish line had not been set up, you can subdivide it automatically after having set the Finish Line. 1: Press the right mouse key to click on the background of the GPS Track Analysis window and select Subdivide Laps on the Finish Line. 54 How to compare two or three laps 1: Click on icon to open the Comparison mode. 2: Double click on two or three laps you wish to compare in the column of the chronological order. Digirace will automatically assign the graphs a different colour according to the lap they belong to. To remove a lap from the Comparison mode, double click on it once again. 3: Activate the channels you wish to compare. 55 To load the laps of a different session in the Comparison mode, press the right mouse key to click on the chronological order and select INSERT SESSION FROM LIST. You can choose the session you wish to load from the list of the Session Archive that will be opened. Please Note: the Comparison mode will enable you to compare max. three laps. When you load a new session, make sure you have not already marked three laps of the current version. In this case, remove a lap to load the one of the new session. When you load a new session, the list of the laps composing it is reproduced with a different colour beneath the chronological order of the current session. If at least one lap of the session is loaded in the Comparison mode, the box of the event name is whitebordered. 56 Virtual race After having entered the laps in the Comparison mode, you can display the virtual race to find out any difference of performance rapidly and interactively: Press Play Start ( on the screen of the Comparison mode or to start the simulation, Stop ) to move the Markers at the beginning of the lap. ( ) to stop it or Minimum and Maximum Value Table The Minimum and Maximum Table is a useful tool to find out any peak value of the sensors or operation failure of the vehicle just after the data download. Every single column represents the maximum or minimum values (press the MAXIMUM VALUE – MINIMUM VALUE keys for display) the various sensors will achieve in the lap, the time of which is specified by the column heading. DigiRace-PRO shows the peak value achieved during the session by means of the colour assigned to the sensor. DOUBLE CLICK on any one of the cells of the table to enable DigiRace-PRO to frame the graph portion and to automatically move the sensor to the relative point. 1: List of channels. 2: Columns of the laps done with the relative times. 57 How to change the colours of the channel graph 1: Press the left mouse key to select the channel you wish to change. Press the right mouse key to select the “Channel Setup” item in the menu. 1: Press “MODIFY” to open the colour table. 58 1: Select the new color. 2: After having selected click on the “OK” button. 3: To confirm the colour change, click on the “OK” button. 59 How to change the graph scale 1: Press the left mouse key to select the channel you wish to change. Press the right mouse key to select the “Channel Setup” item in the menu. 1: If Auto-Scale is selected, DigiRace-PRO will automatically assign the scale according to the Minimum and Maximum value acquired by the channel in the current session. Deselect the Auto-Scale to assign the Minimum and Maximum value at will. 2: Minimum Value. 3: Maximum Value. 4: To confirm the change, press “OK”. 60 61 How to filter a channel to make the graph less “rough” 1: Press the left mouse key to select the channel you wish to change. Press the right mouse key to select the “Channel Setup” item in the menu. 1: DigiRace-PRO is set as Filter=0 by default (none). ATTENTION: never misuse the filter by using excessively high values since you run the risk of levelling any peak of interest. 2: Press “OK” to confirm the change. 62 1: Filter = 0: rough graph. 2: Filter = 2: clean graph. 63 How to display the Minimum and Maximum values of the channels you have acquired on the graph 1: Move to the window of graphs and press the RIGHT mouse key. Select the menu “Display Min. and Max. Values of Selected Lap (*=Filtered)”. The asterisk on the RPM values means the filter has been applied (see To filter a channel). Values are real whereas the graph might have been modified by the filter. 1: Press the RIGHT mouse key to hide the Minimum and Maximum values and select “Hide Min. and Max. Values”. 64 How to thoroughly analyse a channel in the area between two cursors Press the left mouse key to select the channel you wish to ch’ange. Click on the icon MEASURE BETWEEN TWO CURSORS. 1: Press the LEFT mouse key to click on the FIRST point of the graph area you wish to detail. 2: Press the LEFT mouse key to click on the SECOND point of the graph area you wish to detail. A window will appear to show the reference values between the two cursors you have positioned. You can drag the yellow arrows to modify the graph portion interactively. 3: Close the “MEASURE” window to quit. 65 How to align the graphs of various laps in the comparison mode 1: Press the LEFT mouse key to select the lap you wish to align. Press the RIGHT mouse key to open the option menu. 2: From the option menu select the item “Move Selected Lap (N, M, ESC to quit)”. For a more complete overview of the graphs, press the SPACE BAR on the keyboard. The track and the session bar will be hidden. 66 Press the “N” key on the keyboard to move the graph of the selected lap to the LEFT. Press the “M” key on the keyboard to move the graph of the selected lap to the RIGHT. 67 1: To cancel the phase displacement of the lap, press the RIGHT mouse key to recall the option menu. 2: From the option menu select the item “Cancel Lap Phase Displacement”. 68 How to thoroughly analyse a channel in the area between two cursors in the comparison mode Click on the icon MEASURE BETWEEN TWO CURSORS. 1: Press the LEFT mouse key to click on the FIRST measurement point. 2: Press the LEFT mouse key to click on the SECOND measurement point. 3: A window will open to display the enlargement of the lap portion between the two arrows. 4: You can drag the green arrows to modify the graph portion interactively. 69 How to set up the subdivision of the values of a channel into coloured strips for representation on the track 1: Press the LEFT mouse key to select the channel Press the RIGHT mouse key to open the pull-down menu. 2: From the pull-down menu select the item “Channel Setup”. 1: There are 10 display bands. DigiRace-PRO will automatically suggest a value equal to 1 tenth of the value set up as the maximum value of the scale for every single threshold. You can enter the values manually by using the RIGHT column only. The values of the left column will be entered automatically. ATTENTION: the value you have entered can not be higher than the next one. It is recommended to start changing from the highest value. 2: Press “OK” to confirm the changes. 70 For any update to the present guide check the www.starlane.com website. User Guide Version: DRPRO5_002 --------------------------------------------------------------------------------------------------------------------------------------------------Starlane s.r.l. Via Madonna delle Rose, 70 - 24061 Albano S. Alessandro (BG) - Italia - Tel. +39 035-4521007 Fax +39 035-4528208 e-mail: [email protected] www.starlane.com 71