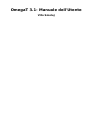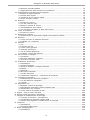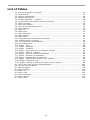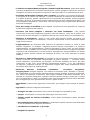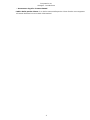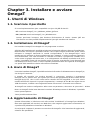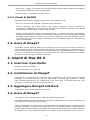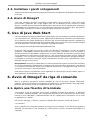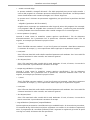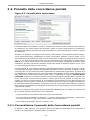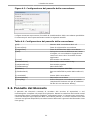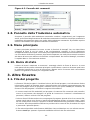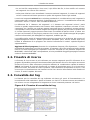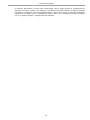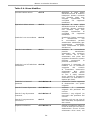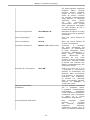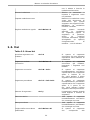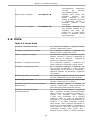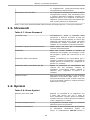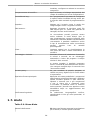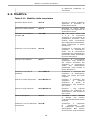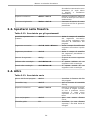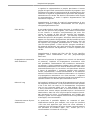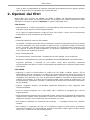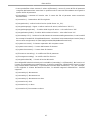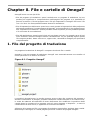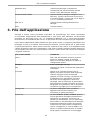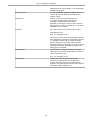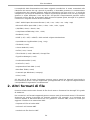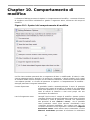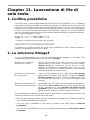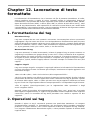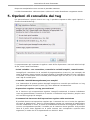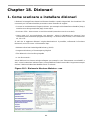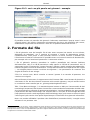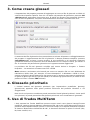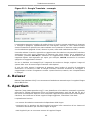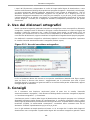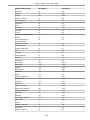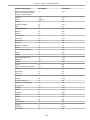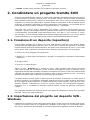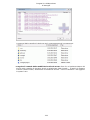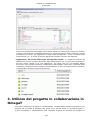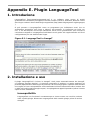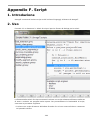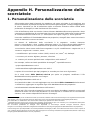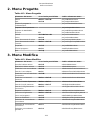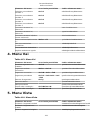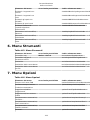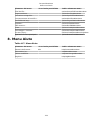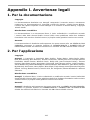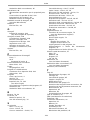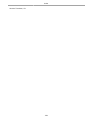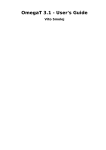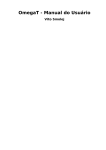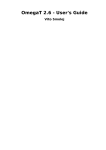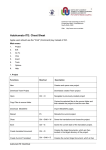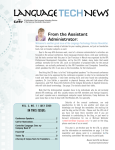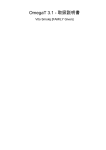Download OmegaT 3.1- Manuale dell`Utente
Transcript
OmegaT 3.1- Manuale dell'Utente
Vito Smolej
OmegaT 3.1- Manuale dell'Utente
Vito Smolej
Publication date
Abstract
Questo documento è la guida ufficiale dell'utente di OmegaT, lo strumento gratuito per la traduzione
assistita da computer. Esso contiene anche le istruzioni di installazione.
Table of Contents
1. Panoramica su OmegaT - introduzione ............................................................................ 1
1. Caratteristiche di OmegaT ....................................................................................... 1
2. Riepilogo dei capitoli ................................................................................................ 1
2. Imparare a usare OmegaT in cinque minuti! .................................................................. 4
1. Configurare un nuovo progetto ................................................................................ 4
2. Tradurre il file .......................................................................................................... 4
3. Convalidare i tag ...................................................................................................... 4
4. Generare il file tradotto ........................................................................................... 5
5. Alcune cose da ricordare ......................................................................................... 5
3. Installare e avviare OmegaT ........................................................................................... 6
1. Utenti di Windows .................................................................................................... 6
2. Utenti di Linux (Intel) ............................................................................................... 7
3. Utenti di Mac OS X .................................................................................................. 8
4. Altri sistemi .............................................................................................................. 9
5. Uso di Java Web Start ............................................................................................ 10
6. Avvio di OmegaT da riga di comando .................................................................... 10
7. Costruire un pacchetto OmegaT dai sorgenti ........................................................ 15
4. L'interfaccia utente ........................................................................................................ 16
1. Finestra principale di OmegaT, altre finestre di dialogo ........................................ 16
2. Finestra principale di OmegaT ............................................................................... 17
3. Altre finestre .......................................................................................................... 23
5. Menu e scorciatoie da tastiera ...................................................................................... 28
1. Menu principale ...................................................................................................... 28
2. Sistemi rapidi da tastiera ....................................................................................... 37
6. Proprietà del progetto ................................................................................................... 40
1. Generalità ............................................................................................................... 40
2. Lingue ..................................................................................................................... 40
3. Opzioni ................................................................................................................... 40
4. Posizioni dei file ..................................................................................................... 42
7. Filtri dei file ................................................................................................................... 43
1. Finestra di dialogo "Filtri dei file" .......................................................................... 43
2. Opzioni dei filtri ...................................................................................................... 44
3. Finestra di dialogo "Modifica filtro" ........................................................................ 46
8. File e cartelle di OmegaT .............................................................................................. 48
1. File del progetto di traduzione ............................................................................... 48
2. File delle impostazioni utente ................................................................................ 50
3. File dell'applicazione .............................................................................................. 51
9. File da tradurre .............................................................................................................. 53
1. Formati di file ......................................................................................................... 53
2. Altri formati di file .................................................................................................. 54
3. Lingue da destra a sinistra .................................................................................... 55
10. Comportamento di modifica ........................................................................................ 57
11. Lavorazione di file di solo testo ................................................................................... 60
1. Codifica predefinita ................................................................................................ 60
2. La soluzione OmegaT ............................................................................................. 60
12. Lavorazione di testo formattato .................................................................................. 62
1. Formattazione dei tag ............................................................................................ 62
2. Operazioni sui tag .................................................................................................. 62
3. Annidamento di un gruppo di tag .......................................................................... 63
4. Sovrapposizione di un gruppo di tag ..................................................................... 63
5. Opzioni di convalida dei tag .................................................................................. 64
6. Convalida di un gruppo di tag ............................................................................... 65
7. Consigli per la gestione dei tag ............................................................................. 65
13. Memorie di traduzione ................................................................................................. 66
1. Memorie di traduzione in OmegaT ......................................................................... 66
2. Riutilizzo delle memorie di traduzione ................................................................... 69
3. File di partenza con traduzioni esistenti ................................................................ 71
iii
OmegaT 3.1- Manuale dell'Utente
4. Memoria pseudo-tradotta ....................................................................................... 71
5. Aggiornamento delle memorie di traduzione ......................................................... 72
14. Segmentazione del documento originale .................................................................... 73
1. Regole di segmentazione ....................................................................................... 73
2. Priorità delle regole ................................................................................................ 74
3. Creazione di una nuova regola .............................................................................. 74
4. Alcuni semplici esempi ........................................................................................... 74
15. Ricerche ....................................................................................................................... 76
1. Finestra di ricerca .................................................................................................. 76
2. Uso dei caratteri jolly ............................................................................................. 76
3. Metodi e opzioni di ricerca ..................................................................................... 76
4. Visualizzazione dei risultati .................................................................................... 77
5. Voci dei filtri nell'editor in base alla ricerca ........................................................... 78
16. Cerca e sostituisci ....................................................................................................... 79
1. Finestra di ricerca .................................................................................................. 79
17. Espressioni regolari ...................................................................................................... 80
1. Strumenti per le espressioni regolari ed esempi di utilizzo .................................... 82
18. Dizionari ....................................................................................................................... 84
1. Come scaricare e installare dizionari ..................................................................... 84
2. Problemi con i dizionari .......................................................................................... 85
19. Glossari ........................................................................................................................ 86
1. Uso ......................................................................................................................... 86
2. Formato dei file ...................................................................................................... 87
3. Come creare glossari ............................................................................................. 88
4. Glossario prioritario ................................................................................................ 88
5. Uso di Trados MultiTerm ........................................................................................ 88
6. Problemi comuni dei glossari ................................................................................. 89
20. Uso di TaaS in OmegaT ............................................................................................... 90
1. Generalità ............................................................................................................... 90
2. Raccolte pubbliche e private ................................................................................. 90
3. Accesso al servizio TaaS ........................................................................................ 90
21. Traduzione automatica ................................................................................................ 91
1. Introduzione ............................................................................................................ 91
2. Google Translate .................................................................................................... 91
3. Utenti di OmegaT e Google Translate .................................................................... 91
4. Belazar ................................................................................................................... 92
5. Apertium ................................................................................................................. 92
6. Microsoft Translator ............................................................................................... 93
7. Yandex Translate .................................................................................................... 93
8. Traduzione automatica - risoluzione dei problemi ................................................. 93
22. Correttore ortografico .................................................................................................. 95
1. Installazione dei dizionari ortografici ..................................................................... 95
2. Uso dei dizionari ortografici ................................................................................... 96
3. Consigli ................................................................................................................... 96
23. Argomenti vari ............................................................................................................. 98
1. Modalità console di OmegaT .................................................................................. 98
2. Allineamento automatico delle proprietà Java ....................................................... 99
3. Impostazioni dei caratteri ...................................................................................... 99
4. Come evitare la perdita di dati ............................................................................ 100
A. Lingue - elenco codice ISO 639 ................................................................................... 101
B. Sistemi rapidi da tastiera nell'editor ........................................................................... 106
C. Progetti in collaborazione di OmegaT ......................................................................... 108
1. Controllo di versione - introduzione ..................................................................... 108
2. Condividere un progetto tramite SVN .................................................................. 109
3. Utilizzo del progetto in collaborazione in OmegaT ............................................... 112
D. Tokenizer ..................................................................................................................... 114
1. Introduzione .......................................................................................................... 114
2. Selezione delle lingue .......................................................................................... 114
E. Plugin LanguageTool .................................................................................................... 115
1. Introduzione .......................................................................................................... 115
iv
OmegaT 3.1- Manuale dell'Utente
2. Installazione e uso ............................................................................................... 115
F. Script ............................................................................................................................ 116
1. Introduzione .......................................................................................................... 116
2. Uso ....................................................................................................................... 116
3. Linguaggi delle azioni di script ............................................................................ 117
G. OmegaT sul web ......................................................................................................... 118
1. Siti di OmegaT e progetto OmegaT in SourceForge ............................................. 118
2. Segnalazione errori .............................................................................................. 118
3. Contribuire al progetto OmegaT .......................................................................... 118
H. Personalizzazione delle scorciatoie ............................................................................. 120
1. Personalizzazione delle scorciatoie ...................................................................... 120
2. Menu Progetto ...................................................................................................... 121
3. Menu Modifica ...................................................................................................... 121
4. Menu Vai .............................................................................................................. 122
5. Menu Vista ........................................................................................................... 122
6. Menu Strumenti .................................................................................................... 123
7. Menu Opzioni ....................................................................................................... 123
8. Menu Aiuto ........................................................................................................... 124
I. Avvertenze legali .......................................................................................................... 125
1. Per la documentazione ......................................................................................... 125
2. Per l'applicazione ................................................................................................. 125
J. Riconoscimenti .............................................................................................................. 126
1. Grazie a tutti! ....................................................................................................... 126
Index ................................................................................................................................. 127
v
List of Figures
4.1. Finestra principale di OmegaT .................................................................................... 17
4.2. Pannello delle concordanze ........................................................................................ 20
4.3. Configurazione del pannello delle concordanze ......................................................... 21
4.4. voce con più termini nel glossario ............................................................................. 22
4.5. Pannello dei commenti ............................................................................................... 23
4.6. Finestra di convalida dei tag ...................................................................................... 24
4.7. statistiche del progetto ............................................................................................... 25
4.8. Statistiche delle concordanze ..................................................................................... 26
8.1. Progetto OmegaT ........................................................................................................ 48
8.2. Progetti e sottocartelle di OmegaT ............................................................................. 49
10.1. Opzioni del comportamento di modifica ................................................................... 57
12.1. Voce di convalida dei tag ......................................................................................... 65
17.1. Regex Tester ............................................................................................................. 83
18.1. Dizionario Merriam Webster - uso ............................................................................ 84
19.1. Pannello del Glossario .............................................................................................. 86
19.2. voci con più parole nei glossari - esempio ............................................................... 87
21.1. Google Translate - esempio ...................................................................................... 92
22.1. Impostazioni del correttore ortografico .................................................................... 95
22.2. Uso del correttore ortografico .................................................................................. 96
E.1. LanguageTool in OmegaT ......................................................................................... 115
vi
List of Tables
4.1. Finestra principale di OmegaT .................................................................................... 16
4.2. Altre finestre ............................................................................................................... 16
4.3. Finestre impostazioni .................................................................................................. 16
4.4. Widget del pannello .................................................................................................... 18
4.5. Finestra principale - contatori ..................................................................................... 18
4.6. Configurazione del pannello delle concordanze ......................................................... 21
5.1. Menu principale .......................................................................................................... 28
5.2. Menu del progetto ...................................................................................................... 28
5.3. Scorciatoie copia/taglia/incolla .................................................................................... 29
5.4. Menu Modifica ............................................................................................................. 30
5.5. Menu Vai ..................................................................................................................... 32
5.6. Menu Vista .................................................................................................................. 33
5.7. Menu Strumenti .......................................................................................................... 34
5.8. Menu Opzioni .............................................................................................................. 34
5.9. Menu Aiuto .................................................................................................................. 36
5.10. Scorciatoie per la gestione del progetto .................................................................. 37
5.11. Modifica delle scorciatoie ......................................................................................... 38
5.12. Scorciatoie per gli spostamenti ................................................................................ 39
5.13. Scorciatoie varie ....................................................................................................... 39
17.1. Regex - Flag ............................................................................................................. 80
17.2. Regex - Carattere ..................................................................................................... 80
17.3. Regex - Citazione ..................................................................................................... 80
17.4. Regex - Classi per blocchi e categorie Unicode ........................................................ 81
17.5. Regex - Classi di carattere ....................................................................................... 81
17.6. Regex - Classi di carattere predefinite ..................................................................... 81
17.7. Regex - Rilevatori di limitazione ............................................................................... 81
17.8. Regex - Quantificatori di ripetizione ......................................................................... 82
17.9. Regex - Quantificatori riluttanti (non ripetitivi) ......................................................... 82
17.10. Regex - Operatori logici .......................................................................................... 82
17.11. Regex - Esempi di espressioni regolari nelle traduzioni ......................................... 83
A.1. Elenco dei codici di lingua ISO 639-1/639-2 ............................................................. 101
B.1. Uso dei tasti nell'editor ............................................................................................ 106
H.1. Menu Progetto .......................................................................................................... 121
H.2. Menu Modifica .......................................................................................................... 121
H.3. Menu Vai .................................................................................................................. 122
H.4. Menu Vista ................................................................................................................ 122
H.5. Menu Strumenti ........................................................................................................ 123
H.6. Menu Opzioni ............................................................................................................ 123
H.7. Menu Aiuto ............................................................................................................... 124
vii
Chapter 1. Panoramica su OmegaT introduzione
1. Caratteristiche di OmegaT
OmegaT è uno strumento CAT (Traduzione Assistita da Computer) con le seguenti
caratteristiche:
• Memoria di traduzione: OmegaT memorizza le traduzioni in un file di memoria di
traduzione. Allo stesso tempo, usa come riferimento file di memoria di traduzione da
traduzioni precedenti. Le memorie di traduzione possono risultare particolarmente utili
quando si deve eseguire una traduzione con molte ripetizioni o con segmenti di testo
relativamente simili. OmegaT usa le memorie di traduzione per memorizzare le traduzioni
precedenti e suggerire quelle più probabili per il testo su cui si sta lavorando.
Queste memorie di traduzione sono anche particolarmente utili quando è necessario
aggiornare un documento già tradotto. Le frasi non modificate vengono tradotte
automaticamente, mentre per quelle che hanno subito aggiornamenti viene proposta, come
traduzione più probabile, la versione precedentemente tradotta. In questo modo, è molto
facile gestire le modifiche apportate al documento originario. Se si hanno a disposizione
memorie di traduzione create in precedenza, per esempio dall'agenzia di traduzione, o dal
cliente, OmegaT le può utilizzare come memorie di riferimento.
OmegaT usa il formato di file standard tmx per memorizzare e accedere alle memorie di
traduzione: questo garantisce che il materiale, tradotto con altri strumenti di traduzione
che supportano tale formato, possa essere scambiato.
• Gestione terminologica: la gestione terminologica è un elemento importante per la
coerenza di una traduzione. OmegaT fa uso di glossari che contengono le traduzioni di
singoli termini o di brevi frasi: un dizionario bilingue semplificato e dedicato a un argomento
specifico. OmegaT visualizza la traduzione di tutte le parole presenti nel segmento e
registrate nel glossario.
• Processo di traduzione: il concetto fondamentale è di dover tradurre qualcosa, da un
singolo file a una cartella, suddivisa in cartelle secondarie, che contiene molti file in diversi
formati. Quando si indicherà a OmegaT che si ha la necessità di tradurre questi file, il
programma cerca i file che è in grado di riconoscere, in base alle regole di filtraggio dei file;
riconosce le parti testuali al loro interno, le suddivide in gruppi di testo in base alle regole di
segmentazione e, infine, visualizza i singoli segmenti in modo da consentirne la traduzione.
OmegaT memorizza le traduzioni e propone scelte per segmenti simili a quelli registrati
nei file della memoria di traduzione. Quando si è pronti per vedere il risultato finale, è
possibile esportare i file tradotti, aprirli con l'applicazione adatta e vedere la traduzione nel
suo formato finale...
2. Riepilogo dei capitoli
Questo documento deve considerarsi sia un'esercitazione, sia una guida di riferimento. Di
seguito, un breve riepilogo dei capitoli e del loro contenuto.
• Imparare a usare OmegaT in cinque minuti!: questo capitolo vuole essere
un'esercitazione veloce sia per i principianti, sia per coloro che già conoscono gli strumenti
di traduzione assistita (CAT), che mostra tutti i passaggi della procedura, dall'apertura di
un nuovo progetto di traduzione fino al completamento.
• Installare e avviare OmegaT: questo capitolo è utile per coloro i quali utilizzano OmegaT
per la prima volta. Contiene istruzioni specifiche su come installare e avviare OmegaT in
Windows, Mac OS X e Linux. Destinato agli utenti avanzati, il capitolo descrive la modalità
a riga di comando e le sue potenzialità.
1
Panoramica su
OmegaT - introduzione
• L'interfaccia utente,Menu principale e Sistemi rapidi da tastiera: questi due capitoli
verranno probabilmente consultati intensamente, poiché spiegano l'interfaccia utente di
OmegaT e le funzioni a disposizione tramite il menu principale e le combinazioni di tasti.
• Proprietà del progetto, OmegaT File e cartelle: un progetto, nel contesto di OmegaT,
è una parte di un lavoro che OmegaT, in quanto strumento di assistenza alla traduzione,
è in grado di gestire. Questo capitolo descrive le proprietà del progetto, quali le lingue di
partenza e di arrivo. Il secondo di questi capitoli descrive le varie cartelle secondarie, i file
in un progetto di traduzione e il loro ruolo, così come gli altri file e le applicazioni dell'utente
associate a OmegaT.
• Area del campo di modifica: breve capitolo che descrive come impostare il campo di
modifica del segmento da tradurre.
• Lavorare con testo semplice e Lavorare con testo formattato: i due capitoli
chiariscono alcuni punti importanti riguardo il testo da tradurre, come set di codifica (nel
caso dei file di testo semplice) e la gestione dei tag (nel caso di testo con formattazione).
• Memorie di traduzione: spiega il ruolo svolto dalle diverse cartelle secondarie che
contengono le memorie di traduzione, e fornisce informazioni su altri importanti aspetti
legati a tali memorie.
• Segmentazione: gli strumenti della memoria di traduzione operano su unità di testo
definite "segmenti". In OmegaT, i segmenti possono basarsi su paragrafi o su regole di
segmentazione. La segmentazione a livello di paragrafo è meno usata, ma può risultare
utile nei casi dei cosiddetti "testi creativi" La segmentazione basata su regole corrisponde,
in genere, alla segmentazione a livello di frase. Il programma viene distribuito con diversi
gruppi di regole, mentre l'utente può definirne di nuove, così come descritto in questo
capitolo.
• Ricerche ed Espressioni regolari: in OmegaT, le ricerche possono essere tanto semplici
quanto "elencare dei segmenti comprendenti la parola 'canguro' ". Possono essere
anche complesse, e permettono, ad esempio, di ricercare segmenti con due o più spazi
consecutivi. In tale caso, verrà utilizzata l'espressione regolare ^s^s+ per individuare
ed elencare i segmenti ricercati. Le espressioni regolari sono usate ampiamente anche
all'interno delle regole di segmentazione.
• Dizionari,
Glossari,
Traduzione
automatica
,
Correttore
ortografico,
LanguageTool: OmegaT supporta l'uso esteso di strumenti quali i dizionari e i glossari.
Se è disponibile una connessione Internet possono essere utilizzati, all'interno di OmegaT,
vari servizi di traduzione automatica, tipo Google Translate e Microsoft Translator. Se è
attivata la correzione ortografica, quando si traduce possono essere riconosciuti e corretti
gli errori ortografici e i refusi. Lo strumento open source LanguageTool può essere utilizzato
per correggere gli errori grammaticali comuni e quelli di stile.
• Miscellanea: tratta di altri argomenti di interesse, per esempio come evitare di perdere
dati.
• Appendici contiene le seguenti informazioni
• OmegaT sul web: informazioni sulle risorse di OmegaT recuperabili in linea
• Lingue: viene fornito un elenco ISO delle lingue e dei loro codici
• Sistemi rapidi da tastiera nell'editor: elenco delle combinazioni rapide utilizzate
nell'editor
• Personalizzazione delle scorciatoie:le combinazioni rapide si possono personalizzare
al fine di adattarle alle esigenze dell'utente
• Introduzione ai tokenizer e gli script
• Progetti di squadra
2
Panoramica su
OmegaT - introduzione
• Avvertenze legali e riconoscimenti
• Indice delle parole chiave: è un indice esteso delle parole chiave fornito come supporto
all'utente durante la ricerca delle informazioni.
3
Chapter 2. Imparare a usare
OmegaT in cinque minuti!
1. Configurare un nuovo progetto
Nota: in un Apple Mac, usare il tasto Command anziché il tasto Control.
Per iniziare a usare OmegaT, creare prima un progetto che contenga tutti i file relativi, come
i file di partenza, le memorie di traduzione, i glossari e gli eventuali file tradotti. Nel menu
Progetto, selezionare Nuovo... e scrivere il nome del progetto. Ricordarsi la posizione in cui
si è creato il progetto, poiché sarà poi necessario ritornarvi.
Dopo avergli attribuito un nome, si aprirà la finestra Crea nuovo progetto. Nella parte alta
della finestra selezionare la lingua del file di partenza e quella di destinazione, poi premere
il pulsante OK per proseguire.
È possibile premere Ctrl+E. per riaprire questa finestra, nel caso si ritenga di dover
modificare altre impostazioni.
Come passaggio successivo si apre la finestra File del progetto. Fare clic su Copia i file nella
cartella di partenza... per selezionare i file di partenza. OmegaT copierà i file scelti nella
sottocartella /source/ del progetto appena creato. È possibile chiudere la finestra dei file del
progetto una volta che i file di partenza sono stati caricati nel pannello dell'Editor.
2. Tradurre il file
OmegaT offre da tradurre un segmento alla volta. Una volta che si è tradotto un segmento,
premere Ctrl+U per spostarsi al segmento successivo da tradurre (o Ctrl+Maiusc+U per
spostarsi a quello successivo tradotto). Per visualizzare come apparirà la traduzione nella
sua forma finale, premere Ctrl+D per generare i documenti tradotti, che verranno creati
nella sottocartella /target/, all'interno della cartella del proprio progetto. Utilizzare, mentre si
traduce, i menu Modifica e Vai per eseguire varie e utili funzioni.
3. Convalidare i tag
Se i file di partenza sono formattati, per es., come Microsoft Word, LibreOffice Writer o HTML,
OmegaT convertirà la formattazione in tag che racchiudono il testo che si traduce. Spesso
i documenti possiedono pure tag che non si riferiscono alla formattazione, ma che sono
altrettanto importanti nei file di partenza (e in quelli di arrivo). Una frase può assomigliare a:
OmegaT, tuttavia, mostrerà questa frase nel seguente modo:
I tag in OmegaT sono di colore grigio, per essere facilmente riconoscibili. Essi sono protetti,
quindi non si può modificare il loro contenuto, ma si possono eliminare, entrare al loro interno
o spostare a mano nella frase. Si potrebbe non riuscire ad aprire il testo tradotto, però, se
durante la digitazione di tag di formattazione si commettono errori. Prima di generare i file
tradotti, premere dunque Ctrl+Maiusc+V per verificare che i tag siano corretti.
4
Imparare a usare
OmegaT in cinque minuti!
4. Generare il file tradotto
Una volta che si è sicuri che i tag, all'interno della traduzione, non contengono errori, premere
Ctrl+D per generare i file di arrivo, che verranno creati nella sottocartella /target/ all'interno
della cartella del proprio progetto.
5. Alcune cose da ricordare
• Se l'Editor non riesce a caricare un file di partenza, allora esso potrebbe essere in un formato
non gestibile da OmegaT. Per visualizzare un elenco dei formati dei file gestibili da OmegaT,
leggere il capitolo Filtri dei file.
• È possibile creare un nuovo progetto per ciascun nuovo lavoro, ed è possibile aggiungere
nuovi file di partenza a un progetto in qualsiasi momento.
• Per rivedere le impostazioni iniziali del progetto, aprire la finestra delle proprietà tramite
la combinazione Ctrl+E. Per visualizzare l'elenco dei file nel progetto, aprire la finestra dei
File del progetto tramite la combinazione Ctrl+L.
• Alla fine del lavoro, OmegaT esporta nella cartella del progetto tre memorie di traduzione
chiamate level1, level2 e omegat. Le memorie level1 e level2 possono essere condivise con
gli utenti di altri programmi di traduzione. La memoria chiamata omegat si può utilizzare
all'interno di OmegaT, nei progetti di futura creazione. Inserendo i file delle memorie di
traduzione nella sottocartella /tm/ della cartella del progetto, OmegaT ricercherà al suo
interno automaticamente i segmenti simili, chiamati "concordanze parziali".
• È possibile aggiungere un nuovo termine al glossario premendo la combinazione Ctrl
+Maiusc+G o copiando i glossari esistenti nella sottocartella /glossary/ contenuta nella
cartella del proprio progetto: OmegaT vi cercherà automaticamente le parole.
• È spesso utile ricercare parole e frasi all'interno del testo di partenza e della traduzione:
è possibile aprire la finestra di ricerca testo tramite la combinazione Ctrl+F, in qualsiasi
momento.
• È disponibile un'introduzione più completa nel documento OmegaT per principianti [http://
www.omegat.org/it/tutorial/OmegaT%20for%20Beginners.pdf] presente nel sito web di
OmegaT. Per ottenere assistenza su qualsiasi aspetto del programma, iscriversi al Gruppo
utenti di OmegaT. [http://tech.groups.yahoo.com/group/OmegaT/]
5
Chapter 3. Installare e avviare
OmegaT
1. Utenti di Windows
1.1. Scaricare il pacchetto
Si ha un'implementazione Java compatibile con Java 1.6 JRE di Oracle?
• Sì: scaricare OmegaT_3.n.n_Windows_without_JRE.exe.
• No / non so: scaricare OmegaT_3.n.n_Windows.exe.
Questo pacchetto incorpora Java Runtime Environment di Oracle. Questo JRE non
interferisce con altre possibili implementazioni Java già installate sul sistema.
1.2. Installazione di OmegaT
Per installare OmegaT, fare doppio-clic sul programma scaricato.
All'inizio dell'installazione è possibile selezionare la lingua da utilizzare durante l'installazione.
Nella finestra successiva è possibile indicare che la quale lingua selezionata dovrà essere
utilizzata in OmegaT. Attivando la casella corrispondente, il file OmegaT.l4J.ini verrà
modificato per utilizzare la lingua selezionata (per i dettagli, si veda la sezione seguente).
Successivamente, una volta accettata il contratto di licenza, il programma chiederà se si
vuole creare un gruppo nel menu start , e un collegamento nel desktop e nella barra di avvio
rapido: è possibile creare tali scorciatoie anche in seguito, trascinando l'icona OmegaT.exe
nel desktop o nel menu "start". L'ultimo riquadro permette di dare uno sguardo al file leggimi
e a quello delle modifiche relativo alla versione installata.
1.3. Avvio di OmegaT
Una volta installato OmegaT, è possibile avviarlo sia facendo clic direttamente su OmegaT.jar,
sia da riga di comando.
Il metodo più semplice per avviare OmegaT è, comunque, eseguire il programma
OmegaT.exe. In questo caso, per opzioni per l'avvio del programma saranno lette dal file
OmegaT.l4J.ini file, che si trova nella stessa cartella del file eseguibile e che può essere
modificato affinché rispecchi le proprie impostazioni. L'esempio di file INI che segue riserva
1GB di memoria, richiede come lingua dell'utente il Francese e il Canada come nazione:
# OmegaT.exe runtime configuration # Per usare un parametro, rimuovere '#' prima del '-' # Mem
Nota: se OmegaT risulta lento durante le sessioni di Desktop remoto in Windows, è possibile
usare questa opzione:
-Dsun.java2d.noddraw=false
1.4. Aggiornamento di OmegaT
Queste informazioni si riferiscono solo alle versioni "tradizionali" di OmegaT per Windows.
Non sono applicabili alle versioni con Web Start, che vengono aggiornate in automatico, né
a quelle multi-piattaforma installate su Windows.
Se nel proprio computer è presente una versione di OmegaT e si ha intenzione di aggiornarla,
esistono due possibilità:
6
Installare e avviare OmegaT
• Installare sull'installazione esistente. Per fare questo, mentre si installa la nuova
versione, basta selezionare la cartella in cui risiede l'installazione esistente. La "vecchia"
versione di OmegaT sarà sovrascritta ma tutte le impostazioni saranno conservate. Queste
includono le preferenze impostate all'interno di OmegaT, tutte le modifiche apportate al
file OmegaT.l4J.ini e al proprio script di avvio (file .bat), se se ne utilizza uno.
Con questo metodo è possibile scaricare anche la versione "Windows without JRE", dato che
la nuova installazione utilizzerà il JRE esistente.
• Installare in una nuova cartella. Ciò permetterà di mantenere entrambe le versioni, e
di continuare a utilizzare la vecchia fino a che non ci si trova a proprio agio con la nuova.
Anche questo metodo sfrutterà le preferenze e le impostazioni già presenti all'interno di
OmegaT. In tale caso, però:
• Se sono state apportate modifiche al proprio file OmegaT.l4J.ini
utilizzando un file .bat, queste modifiche devono essere ricopiate.
e, oppure, si sta
• Se la vecchia installazione di OmegaT è una versione "Windows with JRE" version, anche
la nuova deve essere "Windows with JRE".
2. Utenti di Linux (Intel)
2.1. Scaricare il pacchetto corretto
Si ha un'implementazione Java compatibile con Java 1.6 JRE di Oracle?
• Sì: scaricare OmegaT_3.n.n_Without_JRE.zip.
• No / non so: scaricare OmegaT_3.n.n_Linux.tar.bz2.
Questo pacchetto incorpora Java Runtime Environment di Oracle. Questo JRE non
interferisce con altre possibili implementazioni Java già installate sul sistema.
2.2. Installazione di OmegaT
Decomprimere (untar) il file scaricato. L'operazione creerà una cartella omegat/ nella
cartella prescelta, in cui saranno presenti tutti i file necessari per l'avvio di OmegaT. Per
decomprimere il file .tar.gz:
$ tar xf file_scaricato.tar.gz
2.3. Aggiungere OmegaT ai propri menu (KDE) o ai
pannelli (Gnome)
2.3.1. Utenti di KDE 4
È possibile aggiungere OmegaT ai propri menu nel seguente modo:
• Premere Alt+F2 per visualizzare KRunner. Digitare kmenuedit+invio per eseguire il
comando. Appare l'Editor di menu KDE. Nell'Editor di menu KDE selezionare File -> Nuova
voce.
• Dopo aver selezionato un menu adatto, aggiungere un sottomenu o una voce tramite File
- Nuovo sottomenu e File - Nuova voce. Inserire OmegaT come nome della nuova voce.
• Nel campo "Comando", usare il pulsante di navigazione, individuare lo script di avvio di
OmegaT (il file chiamato OmegaT nella cartella decompressa) e selezionarlo.
• Premere il pulsante per l'icona (a destra dei campi Nome/Descrizione/Commento)
7
Installare e avviare OmegaT
• Altre icone - Sfoglia, e navigare fino alla sottocartella /images della cartella di programma
di OmegaT. Selezionare l'icona OmegaT.png.
• Salvare, infine, le modifiche con File - Salva.
2.3.2. Utenti di GNOME
È possibile aggiungere OmegaT ai propri menu nel seguente modo:
• Fare clic col destro sul pannello - Aggiungi nuovo lanciatore.
• Inserire "OmegaT" nel campo "Nome"; nel campo "Comando", usare il pulsante di
navigazione, individuare lo script di avvio OmegaT(il file chiamato OmegaT nella cartella
decompressa). Selezionarlo e confermarlo con OK.
• Premere il pulsante per l'icona, poi premere Sfoglia... e navigare fino alla sottocartella /
images della cartella di programma di OmegaT. Selezionare l'icona OmegaT.png. GNOME
potrebbe non visualizzare i file di icona nei formati disponibili e all'inizio attendere un file
in formato SVG, ma se la cartella è selezionata i file dovrebbero apparire e OmegaT.png
essere selezionabile.
2.4. Avvio di OmegaT
È possibile avviare OmegaT dalla riga di comando con uno script che includa le opzioni di
avvio, oppure lo si può avviare direttamente facendo clic su OmegaT.jar. I metodi variano in
base alla distribuzione. Assicurarsi che le impostazioni del proprio PERCORSO siano corrette
e i file .jar correttamente associati a un avviatore Java. Per ulteriori informazioni consultare
la sezione "Avvio da riga di comando" più sotto.
3. Utenti di Mac OS X
3.1. Scaricare il pacchetto
OmegaT contiene Java JRE 1.7
Scaricare OmegaT_3.n.n_Mac.zip.
3.2. Installazione di OmegaT
Fare doppio-clic su OmegaT_3.n.n_Mac.zip per decomprimere il file. Viene creata la cartella
OmegaT . La cartella contiene due file: index.html e OmegaT.app. Copiare la cartella
nella cartella prescelta (per es., Applicazioni). Una volta fatto, è possibile eliminare il file
OmegaT_3.n.n_Mac.zip, poiché non più necessario.
3.3. Aggiungere OmegaT alla Dock
Trascinare e rilasciare OmegaT.app sulla Dock.
3.4. Avvio di OmegaT
Fare doppio-clic su OmegaT.app o sulla sua posizione nella Dock.
È possibile cambiare il comportamento di OmegaT modificando sia la sezione Properties, sia
il file OmegaT.sh contenuti nel pacchetto.
Aprire il file OmegaT.sh, facendo clic col pulsante destro su OmegaT.app e selezionare "Show
Package Contents", poi aprirlo facendovi sopra clic col pulsante destro e selezionando il
proprio editor di testo preferito. È possibile anche arrivare direttamente alla cartella dalla riga
di comando (con "cd") e aprire OmegaT.sh in un editor a riga di comando come emacs o vi.
8
Installare e avviare OmegaT
Le opzioni vengono cambiate modificando OmegaT.sh. Per ottenere delle opzioni predefinite,
abilitare un parametro rimuovendo il carattere # all'inizio della riga. Per esempio,
LANGUAGE="-Duser.language=ja" (senza #) avvierà OmegaT con l'interfaccia giapponese.
Per cambiare la quantità di memoria disponibile, modificare direttamente la
riga di avvio. Per esempio, ${JAVA} -Xmx2048m ${MACOS} ${LANGUAGE}
${COUNTRY} ${PROXY_HOST} ${PROXY_PORT} ${GOOGLE_API_KEY} ${MS_CLIENT_ID}
${MS_CLIENT_SECRET} ${MY_MEMORY_EMAIL} ${TAAS_USER_KEY} -jar OmegaT.jar avvierà
OmegaT con due GB di memoria.
Per avviare più istanze di OmegaT.app, fare doppio clic sul file OmegaT.sh che si trova in
OmegaT.app/ Contents/MacOS/.
Usare il file OmegaT.jar che si trova in OmegaT.app/Contents/MacOS/Java/ per avviare
OmegaT dalla riga di comando. Per ulteriori informazioni consultare la sezione "Avvio da riga
di comando" più sotto.
3.5. Funzioni utili di Mac OS X
È possibile accedere a OmegaT.app dai Servizi di Mac OS X. È dunque possibile selezionare
una parola in qualsiasi punto di OmegaT e utilizzare i Servizi per controllarla, per esempio
in Spotlight o in Google. È pure possibile usare AppleScript o Automator per creare Servizi o
script di automazione delle azioni frequenti.
4. Altri sistemi
Queste informazioni sono valide per sistemi tipo Solaris SPARC/x86/x64, Linux x64/PowerPC,
Windows x64
4.1. Scaricare il pacchetto corretto
OmegaT è disponibile con Oracle Java JRE per le piattaforme Linux (Intel x86) e Windows. Per
essere in grado di usare OmegaT, gli utenti di piattaforme differenti (Linux PowerPC, Linux
x64, Solaris SPARC/x86/x64, Windows x64, e via discorrendo) devono avere installato un JRE
Java compatibile e funzionante sul proprio sistema.
Si ha un'implementazione Java compatibile con Java 1.6 JRE di Oracle?
• Sì: scaricare OmegaT_3.n.n_Windows_without_JRE.zip. Questo pacchetto può essere usato
su qualsiasi piattaforma in cui sia installato un JRE compatibile con Java 1.6 JRE.
• Non so: aprire un terminale e digitare "java -version". Se viene restituito "command not
found", o un messaggio simile, è probabile che Java non sia installato nel sistema
• No: procurarsi Java JRE per
OmegaT_3.n.n_Without_JRE.zip.
il
proprio
sistema
(si
veda
sotto)
e
scaricare
Oracle fornisce JRE per Solaris SPARC/x86 (Java 1.6) e per Linux x64, Solaris x64, Windows
x64 (Java 1.6) all'indirizzo: http://www.oracle.com/technetwork/java/archive-139210.html
IBM
fornisce
JRE
per
Linux
PowerPC
all'indirizzo:
http://www.ibm.com/
developerworks/java/jdk/linux/download.htm [http://www.ibm.com/developerworks/java/
jdk/linux/download.html]
Seguire le istruzioni di installazione del pacchetto necessario.
4.2. Installazione di OmegaT
Per installare OmegaT, decomprimere il file OmegaT_3.n.n_Without_JRE.zip. L'operazione
crea una sottocartella ./OmegaT_3.n.n_Without_JRE/ nella cartella prescelta, con tutti i file
necessari per l'avvio di OmegaT.
9
Installare e avviare OmegaT
4.3. Installare i giusti collegamenti
Seguire le istruzioni del proprio sistema per installare i collegamenti di OmegaT nelle posizioni
prescelte.
4.4. Avvio di OmegaT
Una volta installato OmegaT è possibile avviarlo dalla riga di comando, creare uno script
che includa i parametri per la riga oppure fare clic su OmegaT.jar per avviarlo in modo
diretto. I metodi variano in base alla distribuzione. Assicurarsi che le impostazioni del proprio
PERCORSO siano corrette e i file .jar correttamente associati a un avviatore Java. Per ulteriori
informazioni consultare la sezione "Avvio da riga di comando" più sotto.
5. Uso di Java Web Start
Con l'uso della tecnologia Java Web Start (parte di Java 1.6 e precedenti) si possono distribuire
con un semplice clic, attraverso la rete, applicazioni software Java autonome. Java Web Start
dà la certezza che venga distribuita la versione più recente dell'applicazione e utilizzata la
versione corretta di Java Runtime Environment (JRE). Per avviare per la prima volta OmegaT
con Java Web Start, caricare l'URL seguente nel proprio browser:
http://omegat.sourceforge.net/webstart/OmegaT.jnlp
Scaricare il file OmegaT.jnlp, poi farci sopra clic. Durante l'installazione, in base al sistema
operativo, si potrebbero ricevere diversi avvisi di sicurezza. I permessi che si concedono a
questa versione (che potrebbero sembrare un "accesso illimitato al computer") sono gli stessi
che si attribuiscono alla versione locale (per es., essi consentono l'accesso al disco rigido del
computer). I clic successivi su OmegaT.jnlp verificheranno e installeranno gli aggiornamenti,
se presenti, e avvieranno OmegaT. Dopo l'installazione iniziale si può, naturalmente, usare
OmegaT.jnlp anche fuori linea.
Riservatezza: OmegaT Java Web Start non salva informazioni utente al di fuori del computer
in cui viene eseguito. L'applicazione è eseguita solo sulla macchina dell'utente. I documenti
e le memorie di traduzione restano nel computer dell'utente e il progetto OmegaT non avrà
accesso al suo lavoro o alle informazioni.
È da notare che se si necessitano usare argomenti di comando per l'avvio (vedere sopra), si
deve utilizzare un'installazione normale.
6. Avvio di OmegaT da riga di comando
Non è, in genere, necessario avviare OmegaT da riga di comando. Questa alternativa,
tuttavia, consente all'utente di controllare e modificare il comportamento del programma.
Esistono due modi per avviare OmegaT dalla riga di comando.
6.1. Aprire una finestra di terminale
Una finestra a riga di comando viene anche chiamata "finestra di terminale". In Windows
è chiamata "finestra MS-DOS" ed è disponibile all'interno dei Programmi nel menu Start,
tramite la voce "MS-DOS". L'equivalente Mac OS X è l'applicazione Terminale, che si trova
in Applicazioni → Utilità.
Per avviare OmegaT, si devono, in genere, digitare due comandi. Il primo di questi è:
cd {cartella}
dove {cartella} è il nome della cartella, nel suo percorso completo, in cui risiede il programma
OmegaT (in particolare il file OmegaT.jar). Nella pratica, questo comando assomiglierà ai
seguenti:
10
Installare e avviare OmegaT
In Windows
cd C:\Programmi\OmegaT
In Mac OS X
cd <posizione OmegaT.app>/OmegaT.app/Contents/Resources/Java/
In Linux
cd /usr/local/omegat
Il comando fa in modo che ci si sposti nella cartella contenente il file eseguibile di OmegaT.
Il secondo comando è quello che avvia OmegaT. Nella sua forma base è:
java -jar OmegaT.jar
È importante prestare attenzione alle maiuscole: nei sistemi operativi diversi da Windows, il
programma non si avvierà se si digita omegat anziché OmegaT !
Questo metodo presenta il particolare vantaggio di essere adatto per ricercare le cause
di problemi: se si verifica un errore durante l'uso del programma, verrà restituito un
messaggio, contenente possibili informazioni utili relative alla causa dell'errore, nella finestra
di terminale.
Il metodo summenzionato è, in qualche modo, un sistema impraticabile per l'avvio quotidiano
di un programma. Per questo motivo, i due comandi sopra esposti sono contenuti in un file
(uno "script", detto anche "file .bat", nei sistemi Windows).
Quando viene eseguito questo file, vengono automaticamente eseguiti anche i comandi al
suo interno. Per eseguire modifiche ai comandi di avvio, dunque, basta modificare il file.
6.2. Argomenti di comando per l'avvio
Il comando di base è stato già citato prima. Le modifiche a questo comando implicano
l'aggiunta di "argomenti". Gli argomenti sono aggiunti dopo la parte "java" iniziale e prima
di "-jar OmegaT.jar". Si noti che in Windows è possibile cambiare il file OmegaT.l4J.ini per
farle coincidere con proprie preferenze. In altre piattaforme è possibile modificare l'avviatore
(ossia OmegaT.sh sul Mac, OmegaT in Linux) in modo che esegua le stesse operazioni.
Sotto viene fornito un elenco di argomenti possibili. Gli utenti avanzati possono ottenere
ulteriori informazioni sugli argomenti digitando man java nella finestra di terminale.
• Lingua interfaccia utente
-Duser.language=XX In genere, per esempio, quando OmegaT è avviato senza
argomenti, il programma individua prima la lingua del sistema operativo dell'utente.
OmegaT usa l'interfaccia in questa lingua, se disponibile. Ad esempio, se il sistema
operativo dell'utente è in Italiano e OmegaT è stato localizzato in Italiano, OmegaT
visualizzerà l'interfaccia italiana, i menu italiani, e via discorrendo. Se la lingua del sistema
dell'utente non è disponibile, OmegaT sarà visualizzato in Inglese in modo predefinito.
Questo è il comportamento standard.
L'argomento "-Duser.language=XX" fa sì che OmegaT usi la lingua specificata piuttosto
che quella del sistema operativo dell'utente. "XX" nel comando rappresenta il codice a due
cifre della lingua desiderata. Per avviare OmegaT con un'interfaccia francese (per es., su
un sistema operativo italiano), il comando dovrà quindi essere:
java -Duser.language=fr -jar OmegaT.jar
• Nazione utente
-Duser.country=XX Oltre alla lingua è possibile specificare la nazione, per esempio
CN o TW, nel caso della lingua cinese. Per visualizzare la corretta guida rapida, è
11
Installare e avviare OmegaT
necessario specificare sia la lingua sia la nazione. Ciò è necessario anche se esiste solo una
combinazione disponibile, come pt_BR nel caso di Portoghese / Brasile.
• Attribuzione memoria
-XmxZZM Questo comando attribuisce più memoria a OmegaT. Per impostazione
predefinita sono attribuiti 512 MB, e non vi è dunque alcun vantaggio nell'attribuirne meno.
"ZZ" rappresenta la quantità di memoria attribuita, in megabyte. Il comando per avviare
OmegaT con un'attribuzione di 1024 MB (1 gigabyte) di memoria è dunque:
java -Xmx1024M -jar OmegaT.jar
• Indirizzo IP dell'host proxy
-Dhttp.proxyHost=nnn.nnn.nnn.nnn
sistema ne utilizza uno.
L'indirizzo IP del server proxy, se il proprio
• Numero di porta dell'host proxy
-Dhttp.proxyPort=NNNN Il numero di porta che il proprio sistema utilizza per accedere
al server proxy.
• Google Translate V2
-Dgoogle.api.key=A123456789B123456789C123456789D12345678 Se si possiede
un account per i servizi di Google Translate, immettere qui la propria chiave Google API
privata. Notare che la chiave è lunga 38 caratteri.
• Microsoft Translator
Assicurarsi
di
avere
un
account
Microsoft
gratuito.
È
necessario
autenticarsi in Windows Azure Marketplace [http://datamarket.azure.com/dataset/bing/
microsofttranslator#schema] e usare il servizio Translator. Si noti che è possibile utilizzare
gratuitamente fino a due milioni di caratteri al mese. Le voci necessarie al suo utilizzo sono
disponibili nella propria pagina di account [https://datamarket.azure.com/account] sotto la
chiave di account primaria e il Customer-ID:
-Dmicrosoft.api.client_id=XXXXXXXX-XXXX-XXXX-XXXX-XXXXXXXXXXXX
Dmicrosoft.api.client_secret=XXXX9xXxX9xXXxxXXX9xxX99xXXXX9xx9XXxXxXXXXX=
• Yandex Translate
Assicurarsi di avere un account Yandex gratuito. Esso è necessario al fine di ottenere e usare
la chiave API di Yandex Translate. Le chiavi API si possono richiedere utilizzando il modulo
di richiesta chiave API [http://api.yandex.com/key/form.xml?service=trnsl], e visualizzate
nella pagina My Keys [http://api.yandex.com/key/keyslist.xml].
Dyandex.api.key=trnsl.1.1.XXXXXXXXXXXXXXXX.XXXXXXXXXXXXXXXX.XXXXXXXXXXX
Gli argomenti possono essere combinati: per avviare OmegaT con tutti gli esempi descritti
sopra, il comando deve essere:
java
-Dswing.aatext=true
-Duser.language=pt
-Duser.country=BR
Dhttp.proxyHost=192.168.1.1 -Dhttp.proxyport=3128 -jar -OmegaT.jar
-Xmx1024M
-
6.3. OmegaT in modalità a riga di comando
Lo scopo della modalità console è usare OmegaT come strumento di traduzione in un
ambiente di scripting. Quando è avviato in modalità console, non viene caricata alcuna
interfaccia grafica (dunque funzionerà in qualsiasi console) e il progetto dato viene elaborato
automaticamente come richiesto.
12
Installare e avviare OmegaT
6.3.1. Prerequisiti
Per avviare OmegaT nella modalità a riga di comando, deve essere presente un progetto
OmegaT valido. Non importa la posizione, poiché è necessario aggiungerla comunque alla
riga di comando all'avvio.
Se si necessita di modificare le impostazioni, devono essere disponibili i file di configurazione.
Questo può essere eseguito in due modi:
• Avviare normalmente OmegaT (con l'interfaccia grafica) e specificare le impostazioni. Se
si avvia OmegaT in modalità console, esso userà le stesse impostazioni.
• Se non è possibile avviare normalmente OmegaT (non è disponibile un ambiente grafico):
copiare i file delle impostazioni da qualche altra installazione di OmegaT su un'altra
macchina in una cartella specifica. Non importa la posizione, poiché è possibile aggiungerla
alla riga di comando all'avvio. I file importanti sono filters.conf e segmentation.conf, che
si possono trovare nella directory home dell'utente (per es. C:\Documents and Settings\
%User%\OmegaT sotto Windows, %user%/.omegat/ sotto Linux)
6.3.2. Avvio in modalità console
Per avviare OmegaT in modalità console, all'avvio gli devono essere passati alcuni parametri
aggiuntivi. Il più importante è <project-dir> e, facoltativamente, --config-dir=<config-dir>.
Esempio:
java -jar OmegaT.jar /percorso/al/progetto \
--config-dir=/percorso/ai/file-di-configurazione/ \
--mode=console-translate|console-createpseudotranslatetmx|console-align
--source-pattern={regexp}
Notare che tutti i parametri iniziano con un carattere trattino - doppio.
Spiegazione:
• <project-dir> dice a OmegaT dove trovare il progetto da tradurre. Se indicato, OmegaT si
avvia in modalità console e traduce il progetto dato.
• --config-dir=<config-dir> dice a OmegaT in quale cartella sono memorizzati i file di
configurazione. Se non indicato, OmegaT torna ai valori predefiniti (la cartella OmegaT nella
home dell'utente o, se non disponibile, la cartella di lavoro corrente). Si noti il carattere
trattino - doppio
• --mode=...- OmegaT si avvia in modalità console per eseguire automaticamente uno dei
seguenti servizi
• --mode=console-translate
In questa modalità, OmegaT tenterà di tradurre, con le memorie di traduzione disponibili,
i file presenti in /source/. Ciò è utile per avviare OmegaT su un server con file TMX forniti
automaticamente a un progetto.
• --mode=console-createpseudotranslatetmx
In questa modalità, OmegaT creerà una TMX per l'intero progetto, basata solo sui file di
partenza. Specificare il file TMX da creare con
--pseudotranslatetmx=allsegments.tmx --pseudotranslatetype=[equal|empty]
L'argomento pseudotranslatetype specifica se i segmenti di arrivo debbano essere uguali
("equal") a quelli di partenza, oppure essere lasciati vuoti ("empty").
13
Installare e avviare OmegaT
• --mode=console-align
In questa modalità, OmegaT allineerà i file delle proprietà Java trovati nella cartella /
source/ del progetto al contenuto presente nella posizione specificata. La TMX prodotta
viene memorizzata nella cartella /omegat/ con il nome align.tmx.
In questo caso è richiesto un parametro aggiuntivo, per specificare la posizione dei dati
di arrivo:
--alignDir={posizione dei file tradotti}
alignDir deve contenere una traduzione nella lingua di arrivo del progetto. Per esempio,
se il progetto è EN->IT, alignDir deve contenere il suffisso _it nella sua parte terminale.
La tmx prodotta viene memorizzata nella cartella omegat con il nome align.tmx.
• --source-pattern={regexp}
Quando è stata usata la modalità, questa opzione specificherà i file da elaborare
automaticamente. Se il parametro non è specificato, verranno elaborati tutti i file. Di
seguito, un esempio per limitare le proprie scelte:
• .*\.html
Tutti i file HTML saranno tradotti - si noti che il punto nel normale *.html deve contenere
il carattere di escape (\.), come specificato dalle regole per le espressioni regolari
• test\.html
Solo il file test.html alla radice della cartella di partenza sarà tradotto. Se ci sono altri file
chiamati test.html in altre cartelle, essi saranno ignorati.
• dir-10\\test\.html
Solo il file test.html nella cartella dir-10 sarà elaborato. Si noti, di nuovo, che anche la
barra rovesciata è preceduta dal carattere di escape.
• --output-tag-validation-={regexp}
Quando è stata usata la modalità, questa opzione specificherà i file da elaborare
automaticamente. Se il parametro non è specificato, verranno elaborati tutti i file. Di
seguito, un esempio per limitare le proprie scelte:
• .*\.html
Tutti i file HTML saranno tradotti - si noti che il punto nel normale *.html deve contenere
il carattere di escape (\.), come specificato dalle regole per le espressioni regolari
• test\.html
Solo il file test.html alla radice della cartella di partenza sarà tradotto. Se ci sono altri file
chiamati test.html in altre cartelle, essi saranno ignorati.
• dir-10\\test\.html
Solo il file test.html nella cartella dir-10 sarà elaborato. Si noti, di nuovo, che anche la
barra rovesciata è preceduta dal carattere di escape.
• --tag-validation=[abort|warn] outputFileName
Questa opzione permette la convalida dei tag in modalità batch. Se si termina la procedura,
la convalida di tag si bloccherà sul primo segmento non valido. Se si seleziona l'opzione di
warn, il programma di convalida analizzerà tutti i segmenti e registrerà gli avvisi di quelli
con tag non validi, all'interno del file specificato.
14
Installare e avviare OmegaT
• --no-team indirizza i progetti affinché la configurazione di collaborazione funzioni. Usarla se
OmegaT non sincronizza il contenuto del progetto.
• --disable-project-locking consente, sotto Windows, di aprire il medesimo progetto tramite
più istanze di OmegaT. Per impostazione predefinita, sotto Windows, omegat.project è
bloccato, e viene restituito un errore quando si tenta di aprire un progetto già aperto in
un'altra istanza di OmegaT. Con tale opzione, non si produce alcun blocco.
6.3.3. Opzione quiet
Parametro di riga di comando aggiuntivo specifico della modalità console: --quiet. In modalità
quiet vengono registrate meno informazioni a video. I messaggi che di solito si leggono nella
barra di stato non vengono mostrati.
Uso: java -jar OmegaT.jar /percorso/al/progetto --mode=console-translate --quiet
6.3.4. Opzione di convalida dei tag
Altro parametro di riga di comando aggiuntivo specifico della modalità console: --tagvalidation=[abort|warn]. Quando viene aggiunto questo parametro, la convalida dei tag viene
eseguita prima della traduzione/allineamento. Se il valore è abort ("ferma"), allora se si
incontrano errori nei tag, gli errori vengono visualizzati e il programma si blocca. Se il valore
è warn ("avvisa"), allora gli errori vengono visualizzati ma OmegaT continua.
Uso: java -jar
validation=abort
OmegaT.jar
/percorso/al/progetto
--mode=console-translate
--tag-
7. Costruire un pacchetto OmegaT dai
sorgenti
Notare che si dovrà possedere il programma ant (http://ant.apache.org/bindownload.cgi)
per costruire la propria versione di OmegaT. Decomprimere il file OmegaT_3.n.n_Source.zip
ed entrare nella cartella OmegaT_3.n.n_Source oppure nella cartella ./omegat/ del codice
scaricato di SVN. Assicurarsi che in quella cartella sia presente un file build.xml. Nella riga
di comando, poi, digitare:
$ ant jar release
L'operazione creerà una distribuzione completa di OmegaT nella cartella ./dist/, in cui saranno
presenti tutti i file che servono per avviare OmegaT.
15
Chapter 4. L'interfaccia utente
1. Finestra principale di OmegaT, altre
finestre di dialogo
La finestra principale di OmegaT contiene il menu principale, la barra di stato e vari pannelli.
Sono disponibili svariate altre finestre, utilizzate per modificare le impostazioni del progetto
OmegaT. Le informazioni di seguito riportate riepilogano il loro uso e richiamo:
Table 4.1. Finestra principale di OmegaT
Finestra dell'Editor
in cui scrivere e modificare la traduzione
Pannello delle corrispondenze
mostra i segmenti più simili ricavati dalle
memorie di traduzione
Pannello del Glossario
mostra la terminologia trovata per gli
elementi del segmento attivo
Pannello del dizionario
mostra le corrispondenze di dizionario
trovate per gli elementi del segmento attivo
Pannello della Traduzione automatica
mostra la traduzione fornita dai servizi di
traduzione automatica
Pannello delle note
mostra le note appartenenti al segmento
attivo, per es. le traduzioni alternative o
la chiave attiva, nel caso di formati di file
chiave=valore
Pannello dei commenti
Commenti dell'autore nei file PO, o il nome
dell'attributo tradotto (in XHTML)
Table 4.2. Altre finestre
Finestra di convalida dei tag
Usata per convalidare i tag (aprire con
Ctrl+Maiusc+V, chiudere con Esc)
Navigatore della Guida
Usato per visualizzare il manuale dell'utente
(aprire con F1, chiudere con Esc)
Finestra delle statistiche
Usato per aprire la finestra con le statistiche
del progetto, visualizzarlo utilizzando il
comando Strumenti → Statistiche.
Finestra statistiche delle concordanze
Usata per visualizzare le statistiche delle
concordanze del progetto, per aprirlo
selezionare Strumenti → Statistiche delle
concordanze.
Table 4.3. Finestre impostazioni
Proprietà del progetto
Usato per modificare le cartelle del progetto
e le lingue (accesso tramite la combinazione
Ctrl+E o Progetto → Proprietà..., chiusura
con Esc)
Tipo di carattere
Usata per modificare il carattere usato da
OmegaT visualizzare i file di partenza, la
traduzione, le corrispondenze e i termini di
glossario (si accede da Opzioni → Tipo di
carattere..., si chiude con Esc)
16
L'interfaccia utente
Filtri dei file
Usata per regolare la gestione dei formati di
file supportati (si accede da Opzioni → Filtri
dei file..., si chiude con Esc)
Segmentazione
Usata per modificare il modo in cui il testo è
segmentato in frasi (si accede da Opzioni →
Segmentazione, si chiude con Esc)
Comportamento di modifica
Usata per modificare come OmegaT si
comporterà quando viene trovata una
concordanza che si ripete tra i segmenti (si
accede da Opzioni → Comportamento..., si
chiude con Esc)
2. Finestra principale di OmegaT
Figure 4.1. Finestra principale di OmegaT
La finestra principale di OmegaT è composta da varie finestre, dalla barra dei menu e dalla
barra di stato. Si può intervenire sulla posizione e dimensione di ogni finestra e sbloccarla in
modo da poterla riposizionare premendo e trascinando con il mouse la sua barra del titolo.
In base al suo stato, in corrispondenza dell'angolo superiore destro di ogni finestra possono
comparire diversi indicatori.
Note
Se non è possibile visualizzare tutti i pannelli (siano essi aperti o minimizzati), premere
il comando Opzioni > Ripristina finestra principale in modo da ripristinarli allo stato
predefinito nell'installazione.
17
L'interfaccia utente
Table 4.4. Widget del pannello
minimizza il pannello, in modo che sia
mostrato solo il suo nome nella parte inferiore
della finestra
massimizza il pannello
ripristina la disposizione prima del passaggio
di massimizzazione
separa il pannello dalla finestra principale
posiziona il pannello dietro all'interno della
finestra principale
È possibile sovrapporre i pannelli. Quando questo comando viene eseguito, i pannelli
presentano un indicatore di scheda nella loro sommità. I separatori che suddividono le finestre
della schermata principale possono essere spostati per ridimensionare le singole finestre. Se
si perde traccia delle modifiche apportate alla propria interfaccia, si può usare il comando
Opzioni → Ripristina la finestra principale in qualsiasi momento per tornare alla disposizione
originale.
I contatori nella parte inferiore destra della finestra tengono traccia dell'avanzamento della
traduzione (i numeri nella colonna sinistra si riferiscono alla figura sopra riportata):
Table 4.5. Finestra principale - contatori
27/27
numero di segmenti - tradotti risp. totale del
file corrente
9319/16338
numero di segmenti univoci - tradotti risp.
totale nel progetto
18
L'interfaccia utente
31175
numero totale di segmenti
ripetizioni) nel progetto
(incluse
103/114
numero di caratteri di origine
destinazione nel segmento attivo
e
le
di
Da un punto di vista pratico, la coppia di numeri più importante è la seconda: indica quanto
lavoro è stato svolto, in relazione al totale, o secondo numero. Il progetto, nell'esempio, è
evidentemente terminato, dato che tutti i segmenti univoci sono stati tradotti.
2.1. Finestra dell'Editor
Questo è luogo in cui scrivere e modificare la traduzione. La finestra dell'Editor visualizza
il testo del documento parzialmente tradotto: il testo già tradotto viene visualizzato nella
traduzione, mentre il testo non ancora tradotto viene visualizzato nella lingua di partenza
originaria. Il testo visualizzato è suddiviso in segmenti e ogni singolo segmento potrà essere
aperto e modificato facendovi sopra doppio clic. Nell'esempio mostrato sopra, i segmenti già
tradotti sono mostrati in giallo.
Uno dei segmenti mostrati sopra è quello attivo. È il segmento suddiviso in due parti. La parte
superiore riporta, in grassetto e in uno sfondo verde, il testo di partenza (da tradurre), mentre
la parte inferiore è il “campo di modifica” (ovvero dove si dovrà scrivere, o modificare, la
traduzione), che termina con un marcatore: il marcatore è il <segmento nnnn> dove nnnn
corrisponde al numero del segmento all'interno del progetto. La parte superiore del segmento
viene utilizzata come riferimento del testo da tradurre, mentre la parte inferiore (il “campo
di modifica”) è quella dove viene scritta, o modificata, la traduzione.
A seconda dell'impostazione del comportamento di modifica, il campo di modifica del
segmento da tradurre può risultare vuoto oppure contenere il testo di partenza o la traduzione
della stringa più simile a quella da tradurre. Quando ci si sposta a un altro segmento, la
traduzione verrà confermata e memorizzata. Se si desidera che la traduzione sia uguale
al testo originario, sarà sufficiente svuotare il campo di modifica, rimuovendo tutto il testo
(selezionare il contenuto con Ctrl+A ed eliminarlo con Canc). OmegaT è in grado di
memorizzare traduzioni che risultano uguali al testo di partenza. Si tratta di una funzione
particolarmente utile quando i documenti contengono marchi di fabbrica, nomi o altri nomi
propri, oppure parti che devono rimanere nella loro lingua originaria e non richiedono, quindi,
traduzione. Per ulteriori informazioni si veda Modifica della traduzione.
Il clic col pulsante destro del mouse, all'interno della finestra dell'Editor, apre un menu
contestuale in cui è possibile scegliere le funzioni Taglia, Copia, Incolla (ossia le stesse
funzioni relative alla combinazione di tasti Ctrl+X, Ctrl+C e Ctrl+V) Vai al segmento.
19
L'interfaccia utente
2.2. Pannello delle concordanze parziali
Figure 4.2. Pannello delle concordanze
La finestra delle "Concordanze" mostra i segmenti più simili a quelli contenuti nelle memorie
di traduzione, sia quella interna del progetto creata in tempo reale durante la traduzione,
sia quelle secondarie importate da lavori precedenti o ricevute dal proprio cliente o agenzia
di traduzione.
Quando ci si sposta a un segmento successivo, nella finestra “Concordanze parziali (fuzzy)”
verrà automaticamente selezionata la prima concordanza parziale (ovvero quella con la
percentuale di concordanza più alta). Si può selezionare un'altra concordanza premendo Ctrl
+2, 3, 4 o 5. Se non dovesse esistere una corrispondenza #5, ovviamente la combinazione
Ctrl+5 non sortirà alcun effetto. Per utilizzare la concordanza selezionata all'interno della
traduzione, premere Ctrl+R per sostituire il testo del campo di modifica oppure Ctrl+I se lo
si vuole inserire alla posizione del cursore.
La percentuale di concordanza equivale approssimativamente al numero di parole comuni
nel segmento di origine e quello concordante, diviso per il numero di parole contenute nel più
lungo dei due. La concordanza parziale selezionata è evidenziata in grassetto, le parole che
non appaiono nel segmento che si sta traducendo sono segnalate in blu e quelle adiacenti alle
parti mancanti in verde. Nell'esempio sopra citato, il segmento di origine è Context menu
command. La prima concordanza è 100%, perché tutte le parole corrispondono. Questo vale
anche per le due concordanze successive, mentre per la #4 no, poiché è simile ma non
uguale. La riga con la percentuale di concordanza include anche il nome della memoria di
traduzione che la contiene. Se non viene visualizzato alcun nome di file, l'origine è la memoria
di traduzione interna del progetto. I segmenti orfani (la concordanza #2) indicano i segmenti
della memoria di traduzione predefinita del progetto che non presentano corrispondenza nel
segmento di origine.
Esistono in realtà tre percentuali di stima disponibili (66/66/30 nel caso della concordanza #4
di cui sopra). Possono definirsi nel modo seguente:
• la percentuale di concordanza (tenendo conto dei tokenizer)
• la concordanza predefinita di OmegaT - il numero delle parole individuate - senza tener
conto dei numerali e i tag - diviso per il numero totale delle parole
• Concordanza di OmegaT, incluso i numeri e i tag
2.2.1. Personalizzare il pannello delle Concordanze parziali
In Opzioni > TMX esterne, sono presenti diverse variabili che permettono di configurare il
modo in cui visualizzare il pannello delle concordanze:
20
L'interfaccia utente
Figure 4.3. Configurazione del pannello delle concordanze
La figura mostrata sopra mostra il modello di visualizzazione delle concordanze predefinito.
Il contenuto può essere personalizzato tramite le seguenti variabili:
Table 4.6. Configurazione del pannello delle concordanze
${id}
Numero della concordanza da 1 a 5
${sourceText}
Testo di origine della concordanza
${targetText}
Testo di destinazione della concordanza
${diff}
Stringa che mostra le differenze tra il testo
di origine e la concordanza. Suggerimento:
usarla se il testo che si è tradotto è stato
aggiornato.
${score}
Percentuale con tokenizer
${noStemScore}
Percentuale senza numeri e tag
${adjustedScore}
Percentuale regolata
${fileNameOnly}
Nome della TMX
${filePath}
Percorso completo della TMX
${fileShortPath}
Percorso della TMX a partire dalla radice di /
tm
${creationID}
Autore della concordanza
${creationDate}
Data della concordanza
${fuzzyFlag}
Indica che questa concordanza è parziale
(attualmente funziona solo per le traduzioni
dai file PO con marcatore #fuzzy)
2.3. Pannello del Glossario
Il pannello del Glossario consente di accedere alle raccolte di espressioni e voci
terminologiche compilate nei propri file di glossario. Mostra la traduzione dei termini trovati
nel segmento attivo. Il segmento originario, nell'esempio sotto, è “Context menu command”,
come nell'esempio sopra riportato delle concordanze parziali, e i termini mostrati sono stati
rinvenuti nei glossari disponibili (raccolta di termini Microsoft e glossario del Slovenian Linux
User group).
21
L'interfaccia utente
Figure 4.4. voce con più termini nel glossario
Se l'opzione per i suggerimenti è attivata (Opzioni → Abilita suggerimenti), è possibile fare
clic col pulsante destro del mouse sulla parola evidenziata e aprire un menu contestuale
contenente la traduzione suggerita dal glossario. La selezione di uno di essi ne inserirà il
contenuto, all'interno del segmento di destinazione, in corrispondenza della posizione attuale
del cursore. È possibile anche evidenziare la propria alternativa preferita all'interno del
riquadro del glossario e, tramite clic col pulsante destro del mouse, inserirla nel segmento
di destinazione.
2.4. Pannello del dizionario
I dizionari sono gli equivalenti elettronici dei formati cartacei dei vocabolari Merriam
Webster, Duden, Larousse, e così via, presenti nelle scrivanie di qualsiasi traduttore. Ulteriori
informazioni sono consultabili nel capitolo Dizionari
2.5. Pannello delle Traduzioni multiple
Un segmento originario specifico può comportare traduzioni diverse a seconda del contesto.
Se l'attuale traduzione del segmento non è adatta, l'utente può selezionare Modifica → Crea
traduzione alternativa. Il testo tradotto inserito dopo tale comando verrà considerato come
una traduzione alternativa del segmento di partenza. È possibile definire una delle alternative
- per esempio, l'occorrenza più probabile - come traduzione predefinita, selezionando Modifica
→ Usa come traduzione predefinita
2.6. Pannello delle note
Il traduttore può aggiungere note al segmento aperto, per esempio per ritornarci in un
secondo tempo e lavorare sulla traduzione, accertarsi che le traduzioni siano corrette o
chiedere un'opinione ai propri colleghi. È possibile navigare tra le note tramite il comando
Vai → Nota successiva e Vai → Nota precedente.
2.7. Pannello dei commenti
Alcuni formati di file, specifici per le traduzioni, come quelli PO, consentono l'inserimento
di commenti. In questo modo al traduttore viene offerto il contesto relativo alla segmento
da tradurre. Nell'esempio sotto riportato, l'autore del file PO ha incluso un avvertimento del
traduttore per verificare la lunghezza della traduzione:
22
L'interfaccia utente
Figure 4.5. Pannello dei commenti
2.8. Pannello della Traduzione automatica
Se aperto, il pannello della traduzione automatica contiene i suggerimenti, per il segmento
attivo, provenienti dagli strumenti di traduzione automatica. Premere Ctrl+M per sostituire la
traduzione del segmento attivo con quella della traduzione automatica. È possibile reperire
ulteriori informazioni nel capitolo Traduzione automatica
2.9. Menu principale
Il menu principale permette l'accesso a tutte le funzioni di OmegaT. Per una descrizione
completa di tutte le voci di menu e dei corrispondenti comandi si faccia riferimento
all'appendice Menu principale. Le funzioni più frequentemente utilizzate sono attivabili anche
con scorciatoie da tastiera; pertanto, dopo averle imparate, non sarà più necessario accedere
alla barra dei menu per attivarne la funzione corrispondente. Per ulteriori dettagli, consultare
il capitolo Menu e scorciatoie da tastiera.
2.10. Barra di stato
La barra di stato è destinata a contenere i messaggi relativi al flusso di lavoro e si trova
nella parte inferiore della schermata principale. Questa barra comunica all'utente quali sono
le operazioni specifiche in corso di esecuzione. Riporta anche il numero delle concordanze
parziali e di glossario rilevate per il segmento attivo.
3. Altre finestre
3.1. File del progetto
La finestra “File del progetto” visualizza l'elenco dei file del progetto, con indicazione di altre
informazioni relative al progetto stesso. Questa finestra viene aperta automaticamente ogni
volta che OmegaT carica un progetto. Utilizzare Ctrl+L per aprirla ed Esc per chiuderla. La
finestra “File del progetto” visualizza le seguenti informazioni:
• il numero totale dei file traducibili nel progetto. Si tratta dei file contenuti nella cartella /
source in un formato che OmegaT è in grado di riconoscere. Il numero è visualizzato tra
parentesi, affianco al titolo "File del progetto"
• l'elenco di tutti i file da tradurre che compongono il progetto. Quando si fa clic su uno dei file,
questo verrà aperto e su di esso si potrà immediatamente iniziare a lavorare. Nota: i nomi
dei file (nella prima colonna) si possono ordinare alfabeticamente premendo l'intestazione
di colonna. È anche possibile modificare la posizione di un nome di file, facendovi clic sopra
e premendo i pulsanti Sposta....
• il file attivo disponibile nella finestra dell'Editor viene evidenziato con uno sfondo azzurro.
Premere Invio per spostare il pannello dell'Editor all'inizio del file selezionato
23
L'interfaccia utente
• Le voci del file comprendono i loro nomi, i tipi di filtri dei file, la loro codifica e il numero
dei segmenti che ciascun file contiene
• nella parte inferiore sono visualizzati il numero totale dei segmenti, il numero di segmenti
univoci contenuti nell'intero processo e quello dei segmenti univoci già tradotti
La serie dei segmenti univociviene calcolata prendendo in considerazione tutti i segmenti e
rimuovendo tutti i segmenti duplicati (la definizione di “univoco” è sensibile alle maiuscole/
minuscole: "Avvio" e "avvio" sono considerati differenti).
La differenza fra il “Numero dei segmenti” e il “Numero dei segmenti univoci” potrà
fornire un quadro approssimativo del numero delle ripetizioni contenute nel testo. Si noti,
comunque, che i numeri non indicano quanto importanti siano le ripetizioni: queste possono
corrispondere a frasi relativamente lunghe che vengono ripetute per più volte (in questo caso
si è molto fortunati), oppure possono descrivere una tabella di parole chiave (e allora non
si è poi così fortunati). Il file project_stats.txt che si trova nella cartella omegat del progetto
contiene informazioni più dettagliate sui segmenti, suddivisi per file.
La modifica delle regole di segmentazione possono provocare la variazione del numero di
segmenti/segmenti univoci. Questa procedura dovrebbe, però, essere evitata dopo aver
iniziato la traduzione di un progetto. Per ulteriori informazioni si veda il capitolo Regole di
segmentazione.
Aggiunta di file al progetto: Facendo clic sul pulsante "Importa i file di partenza..." si ha la
possibilità di aggiungere nuovi file al progetto. Il comando copia i file selezionati nella cartella
source e ricarica il progetto per importare i nuovi file. Facendo clic sul pulsante "Importa da
MediaWiki" e indicando l'URL corrispondente, si ha la possibilità di aggiungere pagine internet
scritte in formato MediaWiki.
3.2. Finestra di ricerca
La finestra di ricerca testo si può utilizzare per trovare segmenti specifici all'interno di un
progetto. È possibile pure aprire simultaneamente più finestre di ricerca. Per aprire una nuova
finestra di ricerca, dalla schermata principale utilizzare la combinazione rapida da tastiera
Ctrl+F. La finestra di ricerca è formata da un campo di immissione testo, in cui ricercare le
porzioni di testo, da caselle di scelta e pulsanti, che consentono di impostare la ricerca, e da
un'area per la visualizzazione dei risultati trovati. Per ulteriori informazioni sulla finestra di
ricerca, si veda il capitolo Ricerche .
3.3. Convalida dei tag
La finestra per la convalida dei tag individua ed elenca gli errori di formattazione e le
inconsistenze nella traduzione. Aprire la finestra con Ctrl+T. La finestra mostra una tabella a
tre colonne con un collegamento al segmento e ai suoi contenuti partenza e di arrivo:
Figure 4.6. Finestra di convalida dei tag
24
L'interfaccia utente
I tag sono evidenziati in grassetto azzurro per un confronto migliore tra il contenuto originale
e quello tradotto. Fare clic sul collegamento per passare al segmento all'interno della finestra
dell'editor. Correggere l'errore, se necessario, e premere Ctrl+T per tornare alla finestra di
convalida e correggere gli altri errori. Nel primo e nel terzo caso, di cui sopra, i tag sono
accoppiati in modo scorretto, nel secondo caso manca il segno < nel tag iniziale.
Gli errori sui tag sono casi in cui i tag nella traduzione non corrispondono, in ordine e numero,
a quelli del segmento originario. Alcuni casi di tag evidenziati nella finestra di convalida
dei tag sono necessari e non creano problemi, altri ne possono causare al momento della
creazione del documento di arrivo. I tag, di solito, rappresentano elementi di formattazione
presenti nel testo originale. Semplificare la formattazione del testo originale, prima di iniziare
la traduzione, contribuisce in modo sostanziale alla riduzione del numero dei tag.
3.4. Statistiche
La finestra delle statistiche - cui si può accedere tramite Strumenti > Statistiche - mostra
le statistiche del progetto OmegaT attivo, sia sotto forma di riepilogo, sia nel dettaglio per
ciascun file da tradurre. Le stesse statistiche sono disponibili nel file project_stats.txt (nella
sottocartella omegat), in un formato separato da tabulazioni, pronto per essere caricato in
un foglio di calcolo, in base alle proprie esigenze. Per copiare e incollare il suo contenuto, è
possibile usare la sequenza di comandi Ctrl+A , Ctrl+C , Ctrl+V .
Figure 4.7. statistiche del progetto
3.5. Statistiche delle concordanze
Alle statistiche delle concordanze si accede dal menu Strumenti > Statistiche delle
concordanze. Il calcolo usa il processore in modo elevato e può occupare del tempo, per
tale motivo durante l'operazione viene mostrata una barra di avanzamento. Per ciò che
concerne le categorie utilizzate per l'operazione, viene lo standard de facto di classificazione
delle concordanze, ossia: ripetizioni, concordanza esatta, 95%-100%, 85%-94%, 75%-84%,
50%-74% e nessuna concordanza. Questa informazione viene calcolata sia per i segmenti, sia
per le parole e i caratteri (con o senza spazi). Si noti che possono verificarsi piccole differenze
tra i conteggi eseguiti da OmegaT e quelli forniti da altri strumenti CAT.
25
L'interfaccia utente
Figure 4.8. Statistiche delle concordanze
Si noti che questi totali sono una buona approssimazione del lavoro impiegato nel progetto,
dunque si possono utilizzare come base per calcolare i costi e il prezzo del proprio lavoro.
Gli spazi tra i segmenti non vengono considerati nell'ultima colonna. Le ripetizioni indicano
i segmenti identici presenti più volte nel testo. Il primo segmento e il suo contenuto sarà
classificato come "nessuna concordanza", mentre i restanti come una ripetizione del primo.
Se, nella memoria di traduzione del progetto, esiste già la traduzione per vari segmenti di
origine uguali, questi, insieme con altri segmenti univoci già tradotti, verranno classificati
come "corrispondenza esatta". Se necessario, il numero dei segmenti univoci viene fornito
nella finestra delle statistiche standard, a prescindere dal fatto che siano stati o no tradotti.
Il resto delle categorie (50-100%) comprende i segmenti non tradotti che hanno una
concordanza parziale. Le concordanze parziali possono derivare anche dalla cartella /tm e non solo dalla memoria di traduzione interna presente in /omegat, come nel caso delle
ripetizioni e delle concordanze esatte. L'unica differenza rispetto alla memoria di traduzione
project_save è che le memorie esterne non possono restituire concordanze esatte ma solo
100%. Se non si desidera utilizzare le memorie esterne per il conteggio, si deve eliminare il
contenuto della cartella /tm o modificare (temporaneamente) le impostazioni del progetto,
in modo che il valore per la cartella /tm punti a una posizione differente.
Le statistiche delle concordanze sono separate da tabulazione ed è possibile usare i comandi
Ctrl+A , Ctrl+C e Ctrl+V per copiarle e incollarle, per esempio, in un foglio di calcolo o nel
proprio programma di conteggio dei costi. Una volta calcolati, i dati vengono resi disponibili
anche nel file omegat/project_stats_match.txt. Si noti che il file reca la data e l'ora, dato che
il calcolo non è istantaneo (a differenza delle statistiche standard) è può dunque diventare
obsoleto.
3.6. Navigatore della Guida
Il sistema della guida (che contiene questo manuale) può essere richiamato premendo
F1 oppure navigando in Aiuto → Manuale dell'utente..., all'interno del menu principale. La
finestra che viene aperta contiene il manuale e due pulsanti: Indietro e Sommario. Il manuale
dell'Utente è un documento HTML contenente i collegamenti ai vari capitoli. Quando si fa clic
su un collegamento, proprio come si farebbe all'interno di una comune pagina Web, si accede
direttamente alla prima pagina del capitolo.
26
L'interfaccia utente
Il manuale dell'utente si trova nella sottocartella "docs" della cartella di installazione di
OmegaT, pertanto si potrà, per esempio, consultare la documentazione in inglese aprendo
nel proprio navigatore il file docs/en/index.html . Aprire in tal modo il manuale dell'utente
significa anche poter aprire i collegamenti esterni, dato che il navigatore interno integrato
non è in grado di gestire i collegamenti per Internet.
27
Chapter 5. Menu e scorciatoie da
tastiera
1. Menu principale
Tutte le funzioni di OmegaT sono accessibili tramite la barra dei menu, posta sopra la finestra
dell'Editor. La maggior parte delle funzioni è anche accessibile utilizzando le scorciatoie da
tastiera. Le scorciatoie da tastiera sono attivabili premendo il tasto Ctrl e una lettera. Alcune
scorciatoie prevedono l'uso di altri tasti. Per ragioni di leggibilità, i tasti alfabetici vengono
qui rappresentati in maiuscolo. Ctrl vale per i sistemi operativi Windows, UNIX e simili a UNIX
dotati di tastiere che prevedono il tasto Ctrl o Control. Gli utenti di Mac dovrebbero invece
usare il tasto+Cmd. Nelle tastiere Apple, il tasto "Cmd" presenta la dicitura "comando" o
la figura di una mela.
È possibile personalizzare le scorciatoie esistenti o aggiungerne di nuove in base alle proprie
preferenze. Vedere Appendice - Personalizzazione delle scorciatoie
Table 5.1. Menu principale
Progetto
Modifica
Vai
Vista
Strumenti
Opzioni
Aiuto
1.1. Progetto
Table 5.2. Menu del progetto
Nuovo...
Ctrl+Maiusc+N
Crea e apre un nuovo
progetto. La finestra di
dialogo per la creazione di un
progetto è la stessa di quella
per la modifica del progetto.
VedereChapter 6, Proprietà
del progetto
Scarica il progetto in
collaborazione...
Crea una copia locale di un
progetto OmegaT remoto.
Apri...
Ctrl+O
Apre un progetto esistente.
Apri progetto recente
Dà accesso agli ultimi cinque
progetti modificati di recente.
Facendo clic su uno qualsiasi,
verrà salvato e chiuso il
progetto attivo e aperto
l'altro.
Copia i file nella cartella di
partenza...
Copia i file selezionati nella
cartella source e ricarica il
progetto per caricare i nuovi
file.
Scarica la pagina
MediaWiki...
Scarica le unità da pagine
MediaWiki, in base all'URL
digitato.
Ricarica
F5
Ricarica il progetto per
riflettere le modifiche esterne
nei
file
di
partenza,
nelle memorie di traduzione
consegnate,
nei
glossari
28
Menu e scorciatoie da tastiera
e nelle
progetto.
impostazioni
del
Chiudi
Ctrl+Maiusc+W
Salva la traduzione e chiude il
progetto.
Salva
Ctrl+S
Salva
la
memoria
di
traduzione
interna
nel
disco
rigido.
OmegaT
salva automaticamente le
traduzioni ogni 10 minuti,
oppure tutte le volte che si
chiude un progetto o che si
esce da OmegaT.
Crea i documenti di arrivo
Ctrl+D
Crea
i
documenti
finali
inserendo negli stessi la
traduzione del testo dei
documenti. I documenti finali
saranno creati nella cartella
target.
Crea il documento tradotto
corrente
Ctrl+D
Crea il documento di arrivo
che corrisponde al documento
corrente
contenuto
nella
traduzione.
Proprietà...
Ctrl+E
Visualizza la finestra di
dialogo Proprietà del progetto
nella quale si potranno
modificare le lingue del
progetto
e
il
percorso
di
memorizzazione
delle
cartelle.
File del progetto...
Ctrl+L
Chiude, o apre, la finestra File
del progetto (a seconda che
questa sia aperta o chiusa).
Esci
Ctrl+Q
Salva il progetto ed esce
da OmegaT. Se il progetto
non è ancora stato salvato
manualmente, verrà richiesto
se si desidera davvero uscire
dall'applicazione.
1.2. Modifica
Nota: in questo menu non si trovano i comandi che appaiono comunemente nello stesso
menu delle altre applicazioni (taglia/copia/incolla), anche se tali comandi saranno comunque
disponibili tramite le scorciatoie da tastiera tradizionali. Per esempio:
Table 5.3. Scorciatoie copia/taglia/incolla
Copia
Ctrl+C
Copia il testo selezionato negli
Appunti.
Taglia
Ctrl+X
Copia il testo selezionato negli
Appunti e lo elimina dal
documento.
Incolla
Ctrl+V
Incolla il testo degli Appunti
alla posizione del cursore.
Lo stesso menu Modifica contiene le voci seguenti:
29
Menu e scorciatoie da tastiera
Table 5.4. Menu Modifica
Annulla l'ultima azione
Ctrl+Z
Ripristina lo stato prima
dell'ultima azione di modifica
intrapresa. Questo comando
non funziona dopo aver
eseguito
l'operazione
di
convalida
sul
segmento
modificato.
Ripristina l'ultima azione
Ctrl+Y
Ripristina lo stato prima
dell'ultima azione di modifica
annullata. Questo comando
non funziona dopo aver
eseguito
l'operazione
di
convalida
sul
segmento
modificato.
Sostituisci con concordanza
Ctrl+R
Sostituisce l'intero segmento
di
destinazione
con
la
concordanza
parziale
attualmente selezionata (per
impostazione
predefinita,
viene selezionata la prima
dell'elenco).
Inserisci concordanza
Ctrl+I
Inserisce
la
concordanza
parziale
attualmente
selezionata alla posizione
del cursore. Se è stata
selezionata una parte del
segmento da tradurre, questa
funzione
sovrascrive
la
porzione selezionata.
Sostituisci con la Traduzione
automatica
Ctrl+M
Sostituisce il segmento da
tradurre con la traduzione
suggerita
dal
servizio
di Traduzione automatica
selezionato.
Non
viene
intrapresa
alcuna
azione
se non è stato attivato
alcun servizio di Traduzione
automatica (si veda Menu >
Opzioni più sotto).
Sostituisci col testo di
partenza
Ctrl+Maiusc+R
Sostituisce l'intero segmento
di destinazione con quello
originale.
Inserisci il testo di partenza
Ctrl+Maiusc+I
Inserisce
il
contenuto
originale alla posizione del
cursore.
Inserisci i tag di partenza
mancanti
Ctrl+Maiusc+T
Inserisce i tag originali (se
mancanti) alla posizione del
cursore.
Inserisci il tag mancante
successivo
Ctrl+T
Inserisce solo un tag (tra gli
altri mancanti) alla posizione
del cursore.
Esporta la selezione
Ctrl+Maiusc+C
Esporta la selezione attiva in
un file di testo per successiva
elaborazione. Se non è stato
selezionato alcun testo, nel
30
Menu e scorciatoie da tastiera
file viene copiato il segmento
originale
attivo.
Quando
l'utente
chiude
OmegaT,
questo file non è vuoto, in
modo da essere coerente
col normale comportamento
degli Appunti. Il contenuto
esportato
viene
copiato
nel
file
selection.txt,
memorizzato nella cartella
delle preferenze dell'utente
(si veda Chapter 8, File e
cartelle di OmegaT).
Crea voce di glossario
Ctrl+Maiusc+G
Permette all'utente di creare
una voce nel file di glossario
predefinito.
Cerca nel progetto...
Ctrl+F
Apre una nuova finestra di
ricerca.
Cerca e sostituisci...
Ctrl+K
Apre una nuova finestra di
ricerca e sostituzione.
Commuta carattere in
Maiusc+F3 (vedere testo)
Commuta
il
carattere
del testo selezionato nel
segmento di destinazione
in base all'opzione scelta
(minuscolo, MAIUSCOLO o
Prima lettera maiuscola).
Usare
Maiusc+F3
per
alternare
da
uno
stato
all'altro. Se non è selezionato
alcun testo, OmegaT sceglie
la parola che contiene una
lettera immediatamente alla
destra del cursore.
Seleziona la concordanza
Ctrl+#N
(#N è una cifra da 1 a 5)
- Seleziona la concordanza
parziale N visualizzata nel
pannello delle concordanze
e la inserisce, o sostituisce,
all'interno
del
segmento.
La Section 2.2, “Pannello
delle concordanze parziali”
descrive
in
dettaglio
la
codifica dei colori.
Usa come traduzione
predefinita
Se sono presenti alternative
per
il
segmento
attivo,
è possibile contrassegnare
l'alternativa
selezionata
come traduzione predefinita.
L'elemento sarà visualizzato
in grigio, se è l'unica
traduzione a disposizione.
Crea traduzione alternativa
Due
segmenti
uguali
possono,
a
seconda
del
contesto,
richiedere
traduzioni
differenti.
Selezionare questa voce di
menu, se l'attuale traduzione,
31
Menu e scorciatoie da tastiera
non è adatta e inserire la
traduzione alternativa.
Rimuovi traduzione
Elimina la traduzione e
imposta il segmento come
non tradotto.
Imposta traduzione vuota
Definisce la traduzione come
vuota. Nel documento di
destinazione
per
questo
segmento non apparirà nulla.
Nell'Editor,
la
traduzione
risulterà <VUOTA>
Registra traduzione uguale
Ctrl+Maiusc+S
Usare
questo
comando
affinché
la
traduzione
sia registrata uguale al
segmento
di
partenza,
anche
se
l'opzione
"Permetti traduzione uguale
all'originale"
(in
Opzioni/
Comportamento
di
modifica...) non è attivata.
Prossimo segmento non
tradotto
Ctrl+U
Si
sposta
al
segmento
successivo che non presenta
equivalenti nella memoria di
traduzione.
Segmento tradotto
successivo
Ctrl+Maiusc+U
Si
sposta
al
segmento
successivo
già
tradotto,
ignorando i segmenti non
tradotti.
Segmento successivo
Ctrl+N o Invio
Si
sposta
al
segmento
immediatamente successivo
a quello attivo. Se il segmento
attivo è l'ultimo di un
file, verrà attivato il primo
segmento del file successivo.
Segmento precedente
Ctrl+P o Ctrl+Invio
Si
sposta
al
segmento
immediatamente precedente
a quello attivo. Se il segmento
attivo è il primo di un
file, verrà attivato l'ultimo
segmento del file precedente.
Numero di segmento...
Ctrl+J
Il segmento è aperto quando
viene digitato il numero di
segmento.
Nota successiva
Sarà aperto il segmento
immediatamente successivo
che contenga una nota.
Nota precedente
Sarà aperto il segmento
immediatamente precedente
che contenga una nota.
Origine della concordanza
selezionata
Ctrl+Maiusc+M
Si
sposta
al
segmento
che
corrisponde
alla
1.3. Vai
Table 5.5. Menu Vai
32
Menu e scorciatoie da tastiera
corrispondenza
selezionata
corrente
nel
pannello
Concordanze parziali.
Avanti nella cronologia...
Ctrl+Maiusc+N
OmegaT tiene traccia dei
segmenti
eseguiti.
Con
questo comando si può
saltare al segmento lasciato
in precedenza tramite il
comando
Indietro
nella
cronologia.
Indietro nella cronologia...
Ctrl+Maiusc+P
Con questo comando ci si
può spostare indietro di un
segmento alla volta, per
tornare poi a quello attivo
tramite il comando Avanti
nella cronologia.
1.4. Vista
Table 5.6. Menu Vista
Evidenzia i segmenti tradotti
Se si seleziona l'opzione, i segmenti tradotti
saranno evidenziati in giallo.
Evidenzia i segmenti non tradotti
Se si seleziona l'opzione, i segmenti non
tradotti saranno evidenziati in lilla.
Mostra i segmenti di origine
Se si seleziona l'opzione, i segmenti di origine
verrano mostrati e saranno evidenziati in
verde. Se non si seleziona, i segmenti di
origine non verranno mostrati.
Evidenzia i segmenti non univoci
Se si seleziona l'opzione, i segmenti non
univoci saranno evidenziati in grigio chiaro.
Evidenzia i segmenti con note
Se si seleziona l'opzione, i segmenti con
note saranno evidenziati in ciano. Questo
contrassegno ha la priorità su "Evidenzia i
segmenti tradotti" ed "Evidenzia i segmenti
non tradotti".
Evidenzia gli spazi non divisibili
Se si seleziona l'opzione, gli spazi non divisibili
saranno evidenziati con uno sfondo grigio.
Evidenza gli spazi vuoti
Se si seleziona l'opzione, gli spazi vuoti
saranno evidenziati con un punto.
Evidenzia caratteri di controllo algoritmo
bidirezionale
Questa opzione mostra i caratteri di
controllo bidirezionali [http://www.w3.org/
International/questions/qa-bidi-controls]
Evidenzia i segmenti popolati
automaticamente
Se si seleziona questa opzione, lo sfondo di
tutti i segmenti popolati automaticamente
(dalle memorie di traduzione presenti in /
tm/auto, per esempio) viene colorato.
I colori sono visualizzati se è attivata
l'opzione "Salva lo stato di popolazione
automatica" (in Opzioni/Comportamento di
modifica...). Le solite traduzioni inserite
dalla cartella "auto" vengono visualizzate in
arancione. Le altre traduzioni, individuate in
modo specifico nella TMX, possono essere
visualizzate usando colori diversi. Per i
dettagli tecnici, vedere il capitolo Proposte
33
Menu e scorciatoie da tastiera
di miglioramenti [http://sourceforge.net/p/
omegat/feature-requests/963/]
Informazioni sulla modifica
Se si imposta la visualizzazione della modifica
su Segmento corrente, sarà visualizzata l'ora
e l'autore dell'ultima modifica eseguita sul
segmento attivo. Se si imposta su Per tutti i
segmenti, l'informazione sarà visualizzata per
tutti, mentre Nessuna la disattiverà.
Nota: i colori sono personalizzabili dalla finestra di dialogo Opzioni / Colori personalizzati....
1.5. Strumenti
Table 5.7. Menu Strumenti
Convalida i tag
Ctrl+Maiusc+V: avvia il controllo della
mancanza o dell'uso scorretto di tag nei
file formattati. Verrà proposto un elenco dei
segmenti contenenti errori di tag e possibili
inconsistenze. Vedere Convalida dei tag e
Chapter 12, Lavorazione di testo formattato.
Convalida i tag per il documento attivo
Come sopra, ma solo per il documento
corrente nella traduzione.
Statistiche
Apre una nuova finestra e mostra le
statistiche del progetto, per esempio i totali
del progetto e quelli per ciascun file al suo
interno.
Statistiche delle concordanze
Mostra le statistiche di concordanza per il
progetto: numero di ripetizioni, concordanze
esatte, parziali e nessuna, per i segmenti, le
parole e in caratteri.
Statistiche delle concordanze per file
Mostra le statistiche di concordanza per
ciascun file del progetto: numero di
ripetizioni, concordanze esatte, parziali e
nessuna, per i segmenti, le parole e in
caratteri.
Azioni di script...
Apre una finestra di dialogo in cui è possibile
impostare la posizione degli script, e in cui
essi possono essere scritti, avviati e associati
a una scorciatoia (vedere il capitolo Finestra
delle azioni di script)
1.6. Opzioni
Table 5.8. Menu Opzioni
Avanza con il tasto TAB
Imposta la convalida di un segmento con
il tasto Tab invece che con il tasto di
Invio predefinito. Questa opzione potrebbe
risultare utile per i sistemi di input di caratteri
cinesi, giapponesi o coreani.
Conferma sempre l'uscita
Il programma chiederà sempre la conferma
dell'uscita prima di chiudersi.
Traduzione automatica
Permette di attivare/disattivare gli strumenti
di Traduzione automatica offerti. Se
attiva, la combinazione Ctrl+M inserirà il
34
Menu e scorciatoie da tastiera
suggerimento all'interno del segmento di
destinazione attivo.
Glossario
L'opzione Mostra la descrizione contestuale
per i glossari TBX consente di visualizzare
o nascondere le informazioni contestuali con
i termini (che provengono dai glossari TBX
presenti nella cartella glossary), all'interno
del pannello Glossario.
Le altre tre opzioni sono descritte nella
pagina specifica che tratta l'argomento TaaS
(Terminology as a Service).
Suggerimenti
Permette di attivare/disattivare la funzione
dei Suggerimenti e impostare l'opzione
Concordanza
esatta.
Se
la
Abilita
suggerimenti è attivato e una parola è
evidenziata, si potrà fare clic col pulsante
destro del mouse sulla parola per aprire
un menu contestuale contenente le voci di
glossario per essa disponibili. Basterà poi
fare clic sulla parola prescelta per inserirla
all'interno del segmento in traduzione, alla
posizione del cursore. Con Concordanza
esatta saranno controllate solo parole
complete, oppure parti di parole.
Completamento automatico
Fare clic su Glossario... per configurare la
vista del glossario per il completamento
automatico.
Fare clic su Testo automatico... per
configurare le opzioni del testo automatico e
aggiungere o rimuovere le voci.
Fare clic su Tabella caratteri... per impostare
le opzioni di completamento automatico
relativo alla tabella dei caratteri.
Caratteri...
Apre la finestra di dialogo nella quale si potrà
modificare il carattere di visualizzazione del
testo. Gli utenti con computer "datati" che
sperimentano un ridimensionamento lento
delle finestre, possono provare a modificare
il carattere. Consultare le impostazioni dei
caratteri in Miscellanea
Colori personalizzati...
Permette di scegliere colori diversi per
ciascuna parte dell'interfaccia utente.
Possono essere impostati, tramite script, temi
predefiniti. Uno script predefinito chiamato
'Cambia tema colori' fornisce il tema
predefinito "Scuro".
Filtri dei file...
Apre la finestra di dialogo Filtri dei file in cui
configurare la gestione e l'analisi dei file.
Segmentazione...
Apre la finestra di dialogo Segmentazione
origine per configurare la segmentazione del
testo.
Correzione ortografica...
Apre la finestra di dialogo Configurazione
del correttore ortografico che consente di
35
Menu e scorciatoie da tastiera
installare, configurare e attivare la correzione
ortografica.
Comportamento di modifica...
Apre la finestra di dialogo Impostazioni del
campo di modifica per la sua configurazione.
Convalida dei tag...
Per i programmatori: permette di configurare
le opzioni della Convalida dei tag anche per
il controllo delle variabili di programmazione
(%...).
Squadra...
Digitare qui il proprio nome in modo che
venga allegato a tutti i segmenti tradotti.
TMX esterne...
Permette all'utente di decidere quali file
TMX esterni (per es., quelli non generati da
OmegaT) devono essere trattati.
Le concordanze parziali possono essere
anche ordinate in modi diversi (per la
sola visualizzazione; nessuna influenza sulle
statistiche). Nell'area Modello visualizzazione
concordanza è possibile modificare anche
il tipo di visualizzazione delle concordanze
parziali,
tramite
l'uso
di
variabili
preconfigurate.
Vista...
Contiene opzioni per la visualizzazione in
vari modi del testo e delle informazioni di
modifica.
Salvataggio e risultato...
Permette all'utente di selezionare l'intervallo,
in minuti e secondi, tra un salvataggio
automatico e l'altro del progetto. Il tempo
minimo è dieci secondi.
In questo riquadro è possibile impostare
anche i comandi di post-elaborazione esterna
(che vengono eseguiti dopo il comando Crea
i documenti tradotti
Accesso proxy...
Se, per accedere al proprio progetto, si
utilizza un proxy, digitare qui il nome utente
e la password.
Ripristina finestra principale
Ripristina allo stato predefinito i componenti
della finestra principale di OmegaT. Utilizzare
questa funzione quando si sono sbloccati,
spostati o nascosti uno o più componenti
e non si riesce più a sistemarli come
si vorrebbe. È possibile usare la funzione
anche quando i pannelli non appaiono come
dovrebbero dopo un aggiornamento del
programma.
Verificatore linguistico
Se selezionato, LanguageTool verifica,
sottolineando in blu gli errori potenziali, le
traduzioni.
1.7. Aiuto
Table 5.9. Menu Aiuto
F1: Apre una finestra separata la navigazione
per la Guida, e mostra questo manuale.
Manuale dell'utente...
36
Menu e scorciatoie da tastiera
Informazioni su...
Visualizza le informazioni di copyright, i
crediti e le informazioni di licenza.
Ultime modifiche...
Mostra l'elenco delle nuove funzionalità,
i miglioramenti e le correzioni errori per
ciascun nuovo rilascio.
Registro...
Mostra il file di registro corrente. Il titolo della
finestra rispecchia il file realmente usato (che
dipende da quante istanze di OmegaT sono in
esecuzione assieme).
2. Sistemi rapidi da tastiera
Dalla finestra principale sono disponibili le seguenti scorciatoie. In presenza di un'altra
finestra di dialogo in primo piano, fare clic sulla finestra principale per portarla in primo piano,
oppure premere Esc l'altra.
Le scorciatoie da tastiera sono attivabili premendo il tasto Ctrl e una lettera. Alcune
scorciatoie prevedono l'uso di altri tasti. Per ragioni di leggibilità, i tasti alfabetici vengono
qui rappresentati in maiuscolo.
L'uso del tasto Ctrl vale per i sistemi operativi Windows, UNIX e UNIX-like dotati di tastiere che
prevedono il tasto Ctrl / Control. Gli utenti di Mac devono invece usare la combinazione cmd
+tasto. Nelle tastiere Apple il tasto cmd presenta la dicitura comando o l'icona della Apple.
• Gestione del progetto
• Modifica
• Spostarsi nella finestra
• Finestre di riferimento
• Altro
2.1. Gestione del progetto
Table 5.10. Scorciatoie per la gestione del progetto
Apri progetto
Ctrl+O
Visualizza una finestra di
dialogo per la selezione di un
progetto esistente.
Salva
Ctrl+S
Salva il lavoro in corso
all'interno
della
memoria
di traduzione interna (file
project_save.tmx che si trova
nella cartella omegat del
progetto).
Chiudi progetto
Maiusc+Ctrl+W
Chiude il progetto attivo.
Crea i documenti di arrivo
Ctrl+D
Crea i documenti tradotti nella
cartella 'Target' del progetto
e crea i file della memoria di
traduzione (i file tmx level1,
level2 e omegat) nella cartella
radice del progetto.
Proprietà del progetto
Ctrl+E
Visualizza le
del progetto
37
impostazioni
e consente
Menu e scorciatoie da tastiera
di apportarvi modifiche, se
necessario.
2.2. Modifica
Table 5.11. Modifica delle scorciatoie
Annulla l'ultima azione
Ctrl+Z
Annulla le ultime modifiche
apportate al segmento di
destinazione attivo
Ripristina l'ultima azione
Ctrl+Y
Ripristina le ultime azioni
di modifica nel segmento di
destinazione attivo
Seleziona concordanza
parziale #N
Ctrl+#N
#N
è
una
cifra
da
1
a
5.
La
scorciatoia
seleziona la concordanza N
visualizzata all'interno della
finestra delle concordanze
(per impostazione predefinita,
viene selezionata la prima
dell'elenco)
Sostituisci con concordanza
Ctrl+R
Sostituisce il contenuto del
segmento di destinazione
attivo con la concordanza
selezionata (per impostazione
predefinita, viene selezionata
la prima dell'elenco)
Inserisci concordanza
Ctrl+I
Inserisce
la
concordanza
selezionata nella posizione
del cursore all'interno del
segmento di destinazione
attivo
(per
impostazione
predefinita, viene inserita la
prima dell'elenco)
Sostituisci con testo di
partenza
Ctrl+Shift+R
Sostituisce il contenuto del
segmento di destinazione
attivo con quello del testo
originale
Inserisci il testo di partenza
Ctrl+Maiusc+I
Inserisce il contenuto del
segmento
di
partenza
all'interno
di
quello
di
destinazione, alla posizione
del cursore
Inserisci tag di partenza
Ctrl+Maiusc+T
Inserisce
i
tag
originali
all'interno del segmento di
destinazione, alla posizione
del cursore
Cerca nel progetto
Ctrl+F
Visualizza
una
finestra
di
dialogo
per
avviare
ricerche testuali all'interno del
progetto
Sostituisci con la Traduzione
automatica
Ctrl+M
Sostituisce
il
segmento
di
destinazione
con
la
traduzione
automatica
dell'originale. Non esegue
alcuna azione se gli strumenti
38
Menu e scorciatoie da tastiera
di traduzione automatica sono
disattivati (si veda Menu
> Opzioni > Traduzione
automatica).
Esporta la selezione
Maiusc+Ctrl+C
Esporta la selezione attiva in
un file di testo per successiva
elaborazione.
Crea voce di glossario
Maiusc+Ctrl+G
Permette all'utente di creare
una voce nel file di glossario
predefinito.
2.3. Spostarsi nella finestra
Table 5.12. Scorciatoie per gli spostamenti
Prossimo segmento non
tradotto
Ctrl+U
Attiva il campo di modifica
del
segmento
successivo
non ancora registrato nella
memoria di traduzione del
progetto
Segmento successivo
Ctrl+N, Invio o Ritorno
Attiva il campo di modifica del
segmento successivo a quello
attivo.
Segmento precedente
Ctrl+P
Attiva il campo di modifica
del segmento precedente a
quello attivo
Numero di segmento...
Ctrl+J
Si sposta al numero segmento
digitato
Indietro nella cronologia...
Ctrl+Maiusc+P
Si sposta indietro di un
segmento nella cronologia
Avanti nella cronologia...
Ctrl+Maiusc+N
Si sposta avanti di un
segmento nella cronologia
2.4. Altro
Table 5.13. Scorciatoie varie
Elenco dei file del progetto
Ctrl+L
Visualizza la finestra dei File
del progetto
Convalida i tag
Ctrl+T
Apre la finestra di convalida
dei tag.
Esporta la selezione
Maiusc+Ctrl+C
Esporta la selezione corrente,
o il testo di origine corrente
se non è presente alcuna
selezione. Il testo viene
esportato in un file di solo
testo.
Cerca nel progetto
Ctrl+F
Apre una
Cerca.
File della guida
F1
Visualizza, in una finestra
separata, i file della Guida di
OmegaT
39
nuova
finestra
Chapter 6. Proprietà del progetto
1. Generalità
La finestra di dialogo Progetto → Proprietà... (Ctrl+E) viene utilizzata per modificare il
percorso di memorizzazione dei file e delle lingue del progetto.
Nel corso di una sessione di traduzione è possibile modificare le proprietà del progetto. Si
noti che le modifiche alle impostazioni del progetto possono comportare conseguenze, in
particolare nel caso in cui il progetto è stato già avviato. Fino a quando non si acquisisce un
po' di esperienza con OmegaT, è più sicuro definire tutte le impostazioni prima di iniziare a
tradurre, a meno che non ci si accorga di aver commesso un grave errore. I vari sistemi a
disposizione dell'utente per proteggere il proprio lavoro, sono descritti nella sezione "Come
evitare la perdita di dati".
2. Lingue
L'indicazione della lingua può essere inserita manualmente, oppure tramite una selezione
dagli elenchi a cascata disponibili. Tenere presente che la modifica delle lingue potrebbe
rendere inutile la memoria di traduzione in uso, se la coppia di lingue precedentemente
impostata non dovesse corrispondere più a quella immessa in corso d'opera.
Vengono visualizzati i tokenizer che corrispondono alle lingue selezionate. Per informazioni
si veda l'appendice Tokenizer.
3. Opzioni
Abilita la segmentazione a
livello di frase
Le impostazioni di segmentazione si occupano solo del
modo in cui OmegaT gestisce i file di partenza. Il metodo
prevalente di segmentazione dei file sorgenti è quello a livello
di frase, dunque questa opzione dovrebbe essere lasciata
normalmente attivata.
In alcuni rari casi può essere preferibile usare un'alternativa,
per es. la segmentazione a livello di paragrafo. La modifica
di questa impostazione non cambia la segmentazione
delle memorie di traduzione già esistenti. Se, a metà del
lavoro, si decide di passare da una traduzione a livello
di frase a quella a livello di paragrafo, la memoria di
traduzione interna del progetto non verrà alterata (OmegaT
può aggiornare le vecchie memorie di traduzione che non
utilizzano la segmentazione per frasi, ma non viceversa.). ma
OmegaT tenterà di creare corrispondenze parziali di paragrafo
combinando assieme le traduzioni di frasi esistenti.
La modifica delle impostazioni di segmentazione potrebbe
causare il frazionamento o l'accorpamento dei segmenti già
tradotti. Ciò li riporterebbe alla condizione di "non tradotti",
dato che, nonostante la vecchia traduzione sia ancora
presente, non corrisponderebbero più ai segmenti registrati
nella memoria del progetto.
Segmentazione...
Le regole di segmentazione valgono, in genere, per tutti
i progetti. L'utente, tuttavia, potrebbe aver necessità di
creare regole specifiche per il proprio progetto. Utilizzare
questo pulsante per aprire la finestra di dialogo, poi attivare
l'opzione Regole di segmentazione specifiche del progetto
40
Proprietà del progetto
e regolare la segmentazione a proprio piacimento. Il nuovo
gruppo di regole sarà memorizzato assieme al progetto e non
influenzerà il gruppo di regole generali di segmentazione. Per
eliminare le regole di segmentazione specifiche del progetto,
deselezionare la casella. Per ulteriori informazioni sulle regole
di segmentazione, si veda il capitolo Segmentazione del
documento originale.
Suggerimento: il gruppo di regole di segmentazione di uno
specifico progetto vengono memorizzate nel file project/
omegat/segmentation.conf.
Filtri dei file...
In un modo simile a quello sopra descritto, è possibile creare
filtri dei file specifici del progetto, che saranno memorizzati
al suo interno e varranno esclusivamente per esso. Per
creare un gruppo di filtri dei file specifici del progetto,
fare clic sul pulsante Filtri dei file... , poi attivare l'opzione
Abilita filtri specifici del progetto, all'interno della finestra che
appare. La copia della configurazione dei filtri modificati verrà
memorizzata all'interno del progetto. Per eliminare i filtri dei
file specifici del progetto, deselezionare la casella. Si noti
che nel menu Opzioni -> Filtri dei file, vengono modificati i
file generali dell'utente, non quelli specifici del progetto. Per
ulteriori informazioni sull'argomento, si veda il capitolo Filtri
dei file.
Suggerimento: il gruppo dei filtri dei file di uno specifico
progetto viene memorizzato nel file project/omegat/
filters.xml.
Propagazione automatica
delle traduzioni
Nel caso di presenza di segmenti non univoci nei documenti
di partenza, l'opzione di Propagazione automatica offre
due possibilità, relativamente alla traduzione automatica:
se attivata, il primo segmento tradotto verrà trattato come
traduzione predefinita e il suo testo di destinazione sarà usato
automaticamente per le successive corrispondenze durante
il lavoro di traduzione. I segmenti tradotti male possono
essere, naturalmente, corretti manualmente in un momento
tramite la funzione Crea traduzione alternativa. Se l'opzione
di propagazione automatica non viene attivata, i segmenti
con traduzioni alternative verranno lasciati non tradotti fino a
quando l'utente non decida quale traduzione usare.
Rimuovi i tag
Se l'opzione è attivata, tutti i tag di formattazione sono rimossi
dai segmenti di partenza. Ciò è particolarmente utile quando
si ha a che fare con testi la cui formattazione incorporata
non ha una concreta utilità (per es., PDF OCRed, file .odt
o .docx convertiti in modo errato, e via discorrendo). Nei casi
normali deve essere sempre possibile aprire i documenti di
destinazione, dato che solo i tag incorporati vengono rimossi.
Nei documenti di arrivo, la formattazione non visibile (per
esempio, quella che non appare sotto forma di tag nell'editor
di OmegaT) viene mantenuta.
Comando esterno di postelaborazione
In quest'area è possibile digitare un comando di postelaborazione esterna (per esempio, uno script che rinomina
i file) che sarà applicato ogni volta che viene utilizzato il
comando Crea i documenti di arrivo. Questo comando esterno
non permette di includere "pipe", ecc., motivo per cui è
raccomandato il richiamo di uno script.
41
Proprietà del progetto
4. Posizioni dei file
È qui possibile selezionare sottocartelle diverse, per esempio la sottocartella con i file di
partenza, quella per i file di destinazione, e via discorrendo. Se si inseriscono manualmente
i nomi delle cartelle non ancora esistenti, OmegaT si occuperà automaticamente per la loro
creazione. Nel caso si volessero modificare le cartelle del progetto, tenere presente che
l'azione non sposterà i file contenuti dalle vecchie cartelle alla nuova posizione.
Fare clic su Esclusioni... per definire i file o le cartelle che OmegaT dovrà ignorare. Un file o
una cartella ignorata:
• non sono visualizzati nel pannello dell'Editor,
• non vengono considerati nelle statistiche,
• non sono copiati nella cartella /target durante il processo di creazione dei file tradotti.
Nella finestra di dialogo Modelli di esclusione è possibile aggiungere o rimuovere un modello,
oppure modificarne uno selezionando una riga e premendo F2. L'uso dei caratteri jolly è
consentito, tramite sintassi ant [https://ant.apache.org/manual/dirtasks.html#patterns].
42
Chapter 7. Filtri dei file
OmegaT mette a disposizione una serie di filtri altamente personalizzabile che consente di
configurare molti aspetti. I filtri dei file sono parti di codice in grado di:
• Leggere il documento in un particolare formato di file. Per esempio, file di solo testo.
• Estrarre dal file il contenuto che dovrà essere tradotto.
• Automatizzare le modifiche dei nomi dei file documento tradotti, sostituendo il contenuto
traducibile con la traduzione effettuata.
Per vedere quali formati di file sono gestiti da OmegaT, consultare il menu Opzioni > Filtri
dei file...
La maggior parte degli utenti dovrebbe trovare soddisfacenti le opzioni predefinite dei filtri
dei file. Se necessario, tuttavia, si potrà aprire la finestra principale selezionando il comando
Opzioni → Filtri dei file... dalla barra dei menu. Si possono anche abilitare specifici filtri dei
file per il progetto, che verranno utilizzati solo in quello attivo, selezionando l'opzione Filtri
dei file... nelle Proprietà del progetto.
Si possono abilitare specifici filtri dei file per il progetto tramite Progetto → Proprietà....
Premere il pulsante Filtri dei file e attivare l'opzione Rendi specifiche del progetto le
impostazioni dei filtri dei file. In questo caso, una copia della configurazione dei filtri verrà
memorizzata all'interno del progetto. Se i filtri verrano modificati in seguito, solo quelli del
progetto saranno aggiornati, lasciando inalterati quelli dell'utente.
Attenzione! Se si modificano le opzioni dei filtri mentre un progetto è aperto, affinché le
modifiche siano attivate il progetto va ricaricato.
1. Finestra di dialogo "Filtri dei file"
Questa finestra contiene un elenco dei filtri dei file disponibili. Se non si desidera utilizzare
OmegaT per tradurre i file di un certo tipo, sarà sufficiente togliere la spunta alla casella
corrispondente al tipo di file, presente nella colonna "Abilitato". In questo caso, OmegaT,
quando caricherà i progetti, ignorerà questo tipo di file e, quando creerà i documenti di
arrivo, li copierà senza apportarvi alcuna modifica. Se si desidera utilizzare di nuovo questo
filtro, sarà sufficiente attivare la casella di controllo corrispondente. Fate clic sul pulsante
Predefiniti per riportare i filtri dei file alle impostazioni predefinite. Per modificare il modo
in cui il filtro interviene sui file e sulla loro codifica, selezionare dall'elenco il filtro e fare clic
su Modifica.
La finestra di dialogo permette di abilitare o disabilitare le seguenti opzioni:
• Rimuovi i tag di inizio e fine: disattivare questa opzione per visualizzare tutti i tag,
incluso quelli di inizio e fine. Attenzione: nei formati Microsoft Open XML (docx, xlsx, e via
discorrendo), se tutti i tag sono visualizzati, NON inserire del testo prima del primo tag (è
un tag tecnico che deve sempre iniziare il segmento).
• Rimuovi lo spazio vuoto di inizio e fine nei progetti non segmentati: OmegaT, per
impostazione predefinita, rimuove lo spazio vuoto di inizio e fine. Nei progetti non
segmentati è possibile mantenerlo, disattivando questa opzione.
• Preserva gli spazi per tutti i tag: attivare questa opzione se i documenti di partenza
contengono spazi significativi (per ragioni compositive) che non devono essere ignorati.
• Ignora il contesto dei file quando si identificano segmenti con traduzioni alternative:
per impostazione predefinita, OmegaT utilizza il nome del file di partenza come parte
identificativa di una traduzione alternativa. Se l'opzione è attivata, il nome del file di
partenza non verrà usato e le traduzioni alternative avranno effetto in qualsiasi file, così
43
Filtri dei file
come le altre corrispondenze di contesto (segmenti precedenti/successivi oppure qualche
tipo di identificativo che dipende dal formato del file).
2. Opzioni dei filtri
Diversi filtri (file di testo, file XHTML, file HTML e XHTML, file OpenDocument Microsoft
Open XML) hanno una o più opzioni particolari. Per modificare le opzioni selezionare il filtro
dall'elenco e premere il pulsante Opzioni. Le opzioni disponibili sono:
File di testo
• Segmentazione a livello di paragrafo in corrispondenza delle interruzioni di riga, in base
alle righe vuote oppure nessuna segmentazione:
se le regole di segmentazione a livello di frase sono attive, il testo verrà ulteriormente
segmentato in base all'opzione qui selezionata.
File PO
• Consenti traduzioni vuote nei file tradotti:
se attivata, la traduzione del file di arrivo risulterà vuota se un segmento PO (che può essere
un intero paragrafo) non viene tradotto. In gergo tecnico, il segmento msgstr nel file PO di
arrivo, se creato, sarà lasciato vuoto. poiché questo è il comportamento usuale per i file
PO, l'opzione è attiva in modo predefinito. se l'opzione è disattivata, il testo di partenza
verrà copiato nel segmento di arrivo.
• Salta l'intestazione PO
Se questa opzione viene attivata, l'intestazione PO sarà saltata e non modificata.
• Sostituisci automaticamente 'nplurals=INTEGER; plural=EXPRESSION;' nell'intestazione
L'opzione permette a OmegaT di non tenere conto delle specifiche contenute
nell'intestazione del file PO e usare le impostazioni predefinite per la lingua di destinazione
selezionata.
File XHTML
• Aggiungi o riscrivi la dichiarazione di codifica nei file HTML e XHTML: spesso i file di
destinazione devono contenere una codifica dei caratteri diversa da quella specificata nei
file di partenza (che sia definita o no esplicitamente). Tramite l'uso di questa opzione il
traduttore può specificare se i file di destinazione debbano includere la dichiarazione di
codifica. Per esempio, se il filtro dei file specifica UTF8 come schema di codifica per i file
di destinazione, selezionare "Sempre" consentirà di includere tale informazione all'interno
dei file tradotti.
• Traduci i seguenti attributi: gli attributi selezionati appariranno come segmenti nella
finestra dell'Editor.
• Avvia un nuovo paragrafo con: il tag HTML <br> costituirà un paragrafo per scopi di
segmentazione.
• Salta l'espressione regolare che corrisponde al testo: il testo che corrisponde all'espressione
regolare viene saltato. Viene mostrato in colore rosso nella convalida dei tag. Il testo nel
segmento di origine che corrisponde viene mostrato in corsivo.
• Non tradurre l'attributo di contenuto dei metatag... : i metatag indicati non verranno
tradotti.
• Non tradurre il contenuto dei tag con la seguente coppia di valori-chiave di attributo
(separati da virgole): la corrispondenza all'interno dell'elenco delle coppie di valori-chiave
farà sì che il contenuto dei tag venga ignorato
44
Filtri dei file
A volte potrebbe essere utile rendere non traducibili certi tag basati sul valore degli
attributi. Per esempio, <div class="hide"> <span translate="no"> È possibile definire
coppie di valori-chiave per i tag da non tradurre. L'esempio sopra conterrebbe: class=hide,
translate=no
File Microsoft Office Open XML
È possibile selezionare quali elementi devono essere tradotti. Essi appariranno come
segmenti separati nella traduzione.
• Word: testo di istruzioni non visibile, commenti, note a piè pagina, note a fine documento,
piè di pagina
• Excel: commenti, nomi dei fogli
• Power Point: commenti, master e layout della presentazione
• Globale: grafici, diagrammi, disegni, WordArt
• Altre opzioni:
• Tag complessivi: se selezionato, i tag senza testo traducibile verranno aggregati in singoli
tag.
• Preserva spazi per tutti i tag: se selezionato, lo "spazio vuoto" (per es., gli spazi e le nuove
righe) sarà preservato, anche se non impostato tecnicamente all'interno del documento
File HTML e XHTML
• Aggiungi o riscrivi la dichiarazione di codifica nei file HTML e XHTML: sempre (impostazione
predefinita), Solo se il file (X)HTML contiene un'intestazione, Solo se il file (X)HTML contiene
una dichiarazione di codifica, Mai
• Traduci i seguenti attributi: gli attributi selezionati appariranno come segmenti nella
finestra dell'Editor.
• Avvia un nuovo paragrafo con: il tag HTML <br> costituirà un paragrafo per scopi di
segmentazione.
• Salta l'espressione regolare che corrisponde al testo: il testo che corrisponde all'espressione
regolare sarà saltata.
• Non tradurre l'attributo di contenuto dei metatag... : i metatag indicati non verranno
tradotti.
• Non tradurre il contenuto dei tag con la seguente coppia di valori-chiave di attributo
(separati da virgole): la corrispondenza all'interno dell'elenco delle coppie di valori-chiave
farà sì che il contenuto dei tag venga ignorato
File di testo
• Segmentazione a livello di paragrafo in corrispondenza delle interruzioni di riga, in base
alle righe vuote oppure nessuna segmentazione:
se le regole di segmentazione a livello di frase sono attive, il testo verrà ulteriormente
segmentato in base all'opzione qui selezionata.
File Open Document Format (ODF)
• È possibile selezionare quali tra i seguenti elementi devono essere tradotti:
voci di indici, segnalibri, collegamenti a segnalibri, note, commenti, note di presentazione,
collegamenti (URL), nomi dei fogli
45
Filtri dei file
3. Finestra di dialogo "Modifica filtro"
Questa finestra di dialogo consente di impostare i modelli dei nomi dei file di partenza per
quei file che dovranno essere elaborati dal filtro, di personalizzare i nomi dei file tradotti e di
selezionare la codifica da adottare quando viene caricato il file di partenza e salvato quello di
arrivo tradotto. Per modificare un modello di filtro dei file, modificare direttamente i campi o
fare clic su Modifica. Per aggiungerne uno nuovo, fare clic su Aggiungi. Sia che si desideri
aggiungere un nuovo modello o modificarne uno esistente, verrà comunque usata la stessa
finestra di dialogo. La finestra è utile perché include uno speciale editor dei modelli del nome
del file di arrivo, che permette di personalizzare i nomi dei file prodotti.
3.1. Tipo del file di partenza, modello del nome del
file
Quando OmegaT apre un file dalla propria cartella di partenza, cerca di selezionare il filtro
servendosi dell'estensione associata allo stesso file. Più precisamente, OmegaT tenta di
associare i modelli del nome del file di partenza di ciascun filtro al nome dello stesso file.
Per esempio, il modello *.xhtml è associato ai file con estensione .xhtml. Se viene trovato
il filtro appropriato, il file viene assegnato ad esso per essere lavorato. Per esempio, per
impostazione predefinita, per lavorare sui file con estensione .xhtml viene utilizzato il filtro
XHTML. È possibile modificare o aggiungere modelli di nome del file per quei file che dovranno
essere gestiti da ciascun filtro. I modelli di nome del file di partenza usano i caratteri jolly
simili a quelli usati nelle Ricerche. Il carattere '*' corrisponde a zero caratteri o più caratteri
consecutivi. Il carattere '?' corrisponde esattamente a un carattere. Tutti gli altri caratteri
rappresentano se stessi. Per esempio, se si desidera utilizzare il filtro di testo per la gestione
dei file "leggimi" (leggimi, leggi.mi, e leggimi.txt) si dovrebbe usare il modello leggi*.
3.2. File di codifica di partenza e di arrivo
Solo un numero limitato di formati di file specifica una codifica obbligatoria. I formati di file
che non specificano la loro codifica useranno la codifica impostata dall'utente per l'estensione
che corrisponde al loro nome. Per esempio, per impostazione predefinita, i file .txt verranno
caricati utilizzando la codifica predefinita del sistema operativo. Per ogni modello di nome dei
file di partenza si ha la possibilità di modificare la codifica originaria. Tali file possono anche
venire scritti utilizzando una qualsiasi codifica. Per impostazione predefinita, la codifica del
file tradotto è la stessa di quella del file di partenza. I campi di codifica del file di partenza
e di quello di arrivo utilizzano caselle combinate, contenenti tutte le codifiche riconosciute.
<auto> lascia la scelta della codifica a OmegaT. Ecco come funziona:
• OmegaT identifica la codifica del file di partenza utilizzando la sua dichiarazione di codifica,
se presente (file HTML, file basati su XML)
• OmegaT è impostato per utilizzare una codifica obbligatoria per alcuni formati di file (Java
properties, ecc.)
• OmegaT utilizza la codifica predefinita adottata dal sistema operativo per i file di solo testo.
3.3. Nome del file di arrivo
A volte, potrebbe essere necessario assegnare automaticamente un nuovo nome al file, o ai
file, che vengono tradotti; è il caso, per esempio, dell'aggiunta di un codice di lingua al nome
del file finale. Il modello del nome del file di arrivo utilizza una sintassi particolare; pertanto,
se si desidera intervenire su questo campo, si deve fare clic su Modifica... e usare la finestra
di dialogo Modifica filtro. Se si vuole tornare alla configurazione predefinita del filtro, fare clic
su Predefiniti. È possibile anche modificare direttamente il nome nel campo del modello del
nome del file di arrivo della finestra di dialogo dei filtri dei file. La finestra di dialogo "Modifica
modello" offre, tra le altre, le opzioni seguenti:
46
Filtri dei file
• Come predefinito viene assunto il valore ${filename}, ovvero il nome del file di partenza
completo dell'estensione associata: in questo modo il nome del file tradotto sarà uguale a
quello del file di partenza.
• ${nameOnly}– consente di inserire solo il nome del file di partenza senza associarlo
all'estensione.
• ${extension} - l'estensione del file originale
• ${targetLocale}– codice locale di arrivo (nella forma "xx_YY").
• ${targetLanguage}– lingua e codice nazione di arrivo (nella forma "XX-YY").
• ${targetLanguageCode} – il codice della lingua di arrivo - solo nella forma "XX"
• ${targetCountryCode}– il codice della nazione di arrivo - solo nella forma "YY"
• ${timestamp-????} – la data e l'ora di sistema al momento della generazione, in vari modelli
Per esempi di modelli di "SimpleDateFormat", consultare la documentazione Oracle [http://
docs.oracle.com/javase/1.4.2/docs/api/java/text/SimpleDateFormat.html]
• ${system-os-name} - il sistema operativo del computer usato
• ${system-user-name} - il nome dell'utente di sistema
• ${system-host-name} - il nome host di sistema
• ${file-source-encoding} - la codifica del file di partenza
• ${file-target-encoding} - la codifica del file di arrivo
• ${targetLocaleLCID} - il locale di arrivo Microsoft
Sono disponibili ulteriori varianti per le variabili ${nameOnly} e ${Extension}. Nel caso in cui
il nome_file possieda nome ambivalente, si possono applicare variabili della forma ${name
only-numero delle estensioni} e ${extension-numero delle estensioni} . Se, per esempio,
il file originale si chiama Documento.xx.docx, le variabili seguenti restituiranno i risultati
seguenti:
• ${nameOnly-0} Documento
• ${nameOnly-1} Documento.xx
• ${nameOnly-2} Documento.xx.docx
• ${extension-0} docx
• ${extension-1} xx.docx
• ${extension-2} Documento.xx.docx
47
Chapter 8. File e cartelle di OmegaT
OmegaT lavora con tre tipi di file.
• File del progetto di traduzione: questi costituiscono un progetto di traduzione. La loro
perdita può significare la compromissione dell'integrità del progetto e la possibilità di
portarlo a termine. I file del progetto sono i file più importanti in OmegaT. Essi sono i file
con cui si ha a che fare quotidianamente durante la traduzione.
• File di impostazione dell'utente: questi sono creati quando le impostazioni delle preferenze
dell'utente modificano il comportamento di OmegaT. La loro perdita fa sì che OmegaT ritorni
alle "impostazioni di fabbrica". Questo potrebbe causare qualche piccolo problema quando
si è nel mezzo di una traduzione.
• File dell'applicazione: questi sono inclusi nel pacchetto scaricato. La maggior parte di essi
sono necessari affinché OmegaT funzioni correttamente. Se per qualche ragione questi
file vengono perduti, basta scaricare e, oppure solo, reinstallare OmegaT per ripristinarli
completamente.
1. File del progetto di traduzione
Un progetto di traduzione di OmegaT è composto da diversi file e cartelle.
Quando si crea un progetto di traduzione, OmegaT crea automaticamente una cartella col
nome specificato e un elenco di cartelle:
Figure 8.1. Progetto OmegaT
Le posizioni alternative per le cartelle possono essere scelte alla creazione del progetto o
durante la traduzione. È, dunque, possibile selezionare cartelle esistenti o di crearne nuove,
in modo da adattarsi alle abitudini di lavoro dell'utente. Per modificare la posizione delle
cartelle dopo la creazione di un progetto, aprire il menu Progetto > Proprietà..., o usare la
combinazione di tasti Ctrl+E, e apportare le necessarie modifiche.
All'interno di un gestore di file, un progetto di traduzione assomiglia a qualsiasi altra cartella.
Nell'esempio che segue, la cartella progetti personali contiene tre progetti OmegaT:
48
File e cartelle di OmegaT
Figure 8.2. Progetti e sottocartelle di OmegaT
Per aprire il progetto basta fare doppio clic sull'elemento con l'icona OmegaT associata.
Un progetto di traduzione Progetto_Esempio creato con le impostazioni predefinite, verrà
creato come una nuova sottocartella dalla struttura seguente:
1.1. Cartella superiore
La cartella superiore di un progetto contiene sempre il file OmegaT.Project, che contiene
i parametri del progetto, come definito nella finestra delle proprietà (menu Progetto >
Proprietà). Durante il lavoro di traduzione, in questa cartella vengono creati (e aggiornati
durante il processo di traduzione) file aggiuntivi (project_name-omegat.tmx, project_namelevel1.tmx e project_name-level2.tmx). Essi contengono la stessa identica memoria di
traduzione ma in forme differenti, utili da sfruttare per progetti futuri.
1.2. Sotto-cartella del dizionario
Al principio vuota, questa cartella conterrà i dizionari che saranno aggiunti al progetto
dall'utente. Per ulteriori informazioni sull'argomento, si veda il capitolo Dizionari.
1.3. Sotto-cartella glossario
Al principio questa cartella è vuota. Essa conterrà i glossari che verranno usati nel progetto.
Per ulteriori informazioni sull'argomento, si veda il capitolo Glossari.
1.4. Sotto-cartella omegat
La sotto-cartella omegat contiene almeno un file ed eventualmente vari altri. Il file più
importante è project_save.tmx, che è la memoria di traduzione funzionante del progetto. In
questa sotto-cartella vengono aggiunte progressivamente copie di sicurezza di questo file
(con estensione bak), all'inizio della sessione di traduzione, durante e alla fine. In questo
modo vengono evitate perdite accidentali di dati - consultare il paragrafo "Prevenzione della
perdita di dati" nel capitolo Miscellanea.
Durante la traduzione, in questa sotto-cartella potrebbero essere creati altri file, così come
specificato
stats.txt
contiene le statistiche attuali del progetto
corrente. È possibile visualizzarlo
selezionando il comando Strumenti >
Statistiche
ignored_words.txt. learned_words.txt
sono file creati e usati dal correttore
ortografico. Se si possiede già una raccolta
di parole da far ignorare o accettare al
correttore ortografico, basta copiare i file
corrispondenti nella sotto-cartella omegatdel
proprio progetto attivo.
project_stats_match.txt
contiene le ultime statistiche di concordanza
del progetto generate dal comando
Strumenti > Statistiche delle concordanze
49
File e cartelle di OmegaT
segmentation.conf
se esistente, contiene le regole di
segmentazione proprie del progetto, se
richiesto in Progetto > Proprietà... Si veda il
capitolo Proprietà del progetto
filters.xml
se esistente, contiene i filtri dei file propri
del progetto, se richiesto in Progetto >
Proprietà... Si veda il capitolo Proprietà del
progetto
1.5. Sotto-cartella source
La sotto-cartella source contiene i file da tradurre. Potete aggiungervi dei file in un secondo
momento. Si noti che la struttura della sottocartella source può assumere qualsiasi forma si
desideri. Se i file da tradurre fanno parte di una struttura ad albero (come in un sito web), si
dovrà specificare la sottocartella di livello principale e OmegaT conserverà tutto il contenuto,
mantenendo, al contempo intatta la struttura.
1.6. Sotto-cartella target
Al principio questa sotto-cartella è vuota. Per aggiungervi del contenuto, selezionare Progetto
→ Crea i documenti di arrivo (Ctrl+D). I file all'interno della cartella source, che siano
o no tradotti, saranno generati qui, rispettando la stessa gerarchia presente nella sottocartella source. Il contenuto della sotto-cartella target rifletterà lo stato corrente della
traduzione, come salvata nella memoria di traduzione del progetto all'interno del file /
omegat/project_save.tmx. I segmenti non tradotti resteranno nella loro lingua originale.
2. File delle impostazioni utente
I file dell'utente contengono le informazioni applicabili a tutti i progetti riferibili a un dato
utente;
logs/OmegaT.log
Questo file registra i messaggi di errore Java
durante l'esecuzione di OmegaT. Quando
sembra che OmegaT si stia comportando
in modo strano, è importante includere
questo file o la parte pertinente in qualsiasi
segnalazione di errore
script/
cartella che contiene i file di script per il
plugin degli script, se installato
filters.xml
i filtri predefiniti dei file dell'utente
omegat.prefs
Preferenze di OmegaT
segmentation.conf
le regole predefinite di segmentazione
dell'utente
uiLayout.xml
È un file xml con tutte le impostazioni delle
opzioni di accesso all'interfaccia grafica
Si noti che le regole di segmentazione predefinite e i filtri dei file possono essere ignorati
tramite un'impostazione specifica del progetto (vedere sopra). La posizione dei file utente
dipende dalla piattaforma in uso:
Windows 2000 e XP
Documents and Settings\<Nome utente>
\Dati applicazioni\OmegaT
Windows Vista e 7
Users\<Nome utente>\AppData\Roaming
\OmegaT
50
File e cartelle di OmegaT
Windows altro
<Qualcosa>\OmegaT (<Qualcosa>
corrisponde alla posizione della cartella
"home" come determinata da Java)
Linux/Solaris/FreeBSD
<Home Utente>/.omegat (.omegat è una
directory, il punto che precede il suo nome
la rende invisibile, a meno che non si digiti ls
-a o un comando equivalente)
MAC OS X
<Home Utente>/Library/Preferences/
OmegaT
Altro
<Home Utente>
3. File dell'applicazione
OmegaT è fornito come pacchetto scaricabile da SourceForge. Qui viene considerato
un pacchetto indipendente dalla piattaforma in una forma Java standard. Le alternative
includono un pacchetto Linux .tar, un installatore Windows, con o senza Java Runtime
Environment, un installatore Mac OS X e un pacchetto di codice sorgente per gli sviluppatori.
Il pacchetto indipendente dalla piattaforma può essere usato su qualsiasi piattaforma che
possegga un Java 1.6 runtime environment funzionante, incluse quelle per le quali esiste
un pacchetto specifico. Viene fornito come file compresso (zip o tar) e va scompattato nella
cartella di propria scelta per l'installazione. Il file viene in genere estratto facendo doppio clic
sul pacchetto scaricato. Una volta estratto l'archivio, viene creata una cartella che contiene
i seguenti elementi:
File/ sottocartella
Contenuto
/docs/
Tutti i file del manuale utente si possono
trovare in questa cartella. È possibile
aprirli in un browser web per accedere ai
collegamenti esterni.
/images/
Icone e immagini del logo
/lib/
Contiene i file Java, necessari alle operazioni
di OmegaT.
join.html
Questo è un normale file html che se
aperto nel proprio browser web reindirizza
l'utente al gruppo utenti di OmegaT
ospitato in Yahoo! Groups. L'iscrizione non
è obbligatoria ma permetterà l'accesso
ad alcuni servizi aggiuntivi come file e
sondaggi, oltre a consentire di partecipare
alle discussioni inerenti OmegaT. Gli archivi
del gruppo sono pubblici e non è necessaria
l'iscrizione al gruppo per la consultazione.
changes.txt
Un elenco dettagliato delle modifiche
apportate alla versione attuale con
riferimento a quelle precedenti.
license.txt
La GNU GENERAL PUBLIC LICENSE. Questa
licenza permette di eseguire determinate
operazioni con OmegaT, incluso la sua
modifica e distribuzione. Se si è interessati
alla modifica e alla distribuzione di OmegaT,
leggere attentamente questo documento
e assicurarsi di capire tutte le implicazioni
che ne conseguono. In caso di dubbio, non
esitare a chiedere direttamente ai membri
del progetto, inviando loro un messaggio
51
File e cartelle di OmegaT
dalla pagina di SourceForge o un messaggio
pubblico al gruppo.
doc-license.txt
La GNU GENERAL PUBLIC LICENSE. Questa
licenza di occupa della documentazione.
Vedere sopra.
readme.txt
Questo è un file molto importante e
lo si deve leggere prima di avviare
OmegaT. Comprende informazioni
generali su OmegaT, dove trovare ulteriori
informazione, come contribuire, ecc. È stato
tradotto in varie lingue.
OmegaT
È un file di testo che contiene due righe:
#!/bin/bash java
java -jar OmegaT.jar $*
Gli utenti di Linux e OS X potrebbero trovare
utile questo file. Rendere eseguibile (chmod
+x OmegaT) dalla riga di comando dopo
essersi assicurati di essere nella cartella
dell'applicazione di OmegaT. Si sarà in grado
di avviare OmegaT eseguendo questo file
dalla riga di comando
OmegaT.bat
Un file batch, usato per avviare OmegaT
dalla riga di comando di Windows. Contiene
solo la seguente riga:
java -jar OmegaT.jar %*
OmegaT.jar
L'applicazione principale di OmegaT.
Per avviare OmegaT si può richiamare
questo file dalla riga di comando oppure
avviarlo dal proprio gestore di file (in genere
facendovi sopra doppio-clic).
52
Chapter 9. File da tradurre
1. Formati di file
Con OmegaT si possono tradurre vari tipi di formati di file. Vi sono due tipi principali di formati
di file: il formato solo testo e il testo formattato.
1.1. File di solo testo
I file di solo testo sono composti da testo semplice, pertanto la loro traduzione richiede
unicamente di digitare la traduzione corrispondente. Esistono diversi metodi per specificare
la codifica del file, affinché il suo contenuto non sia alterato quando aperto in OmegaT. Tali
file non contengono alcuna informazione di formattazione oltre lo "spazio bianco" usato per
allineare il testo, indicare paragrafi o inserire interruzioni di pagina. Essi non sono in grado
di contenere o mantenere informazioni sul colore, il carattere, e via discorrendo, del testo.
Attualmente, OmegaT è in grado di riconoscere i seguenti formati di file di solo testo:
• File di testo ASCII (.txt, ecc.)
• Testo codificato (*.UTF8)
• Java resource bundles (*.properties)
• file PO (*.po)
• INI (codice=valore) files (*.ini)
• file DTD (*.DTD)
• file DokuWiki (*.txt)
• file di titoli SubRip (*.srt)
• File CSV locale Magento CE (*.csv)
Gli altri tipi di file di solo testo possono essere gestiti associando la loro estensione a un tipo
di file supportato da OmegaT (per esempio, i file .pod si possono associare al filtro di testo
ASCII) e pre-elaborandoli con regole di segmentazione specifiche.
I file PO possono contenere sia il testo di partenza, sia quello di destinazione. Da questo punto
di vista, possono essere considerati come file di solo testo più le memorie di traduzione.
Se per uno specifico segmento di partenza non è ancora presente una traduzione nella
memoria di traduzione del progetto (file project_save.tmx), l'attuale traduzione verrà salvata
come traduzione predefinita nel file project_save.tmx. Nel caso in cui, tuttavia, per lo stesso
segmento di partenza esistesse una traduzione diversa, la nuova traduzione verrà salvata
come alternativa.
1.2. File di testo formattato
I file di testo formattato contengono sia le informazioni relative al tipo di carattere, alla
sua dimensione, al suo colore, ecc., sia il testo vero e proprio. Vengono di solito creati
da software di elaborazione del testo o da editor HTML. Questi formati di file vengono
strutturati per conservare le informazioni di formattazione. Le informazioni di formattazione
possono essere di tipo semplificato, come nel caso di "questo è un neretto", oppure di tipo
complesso, come nel caso di dati contenuti in tabella con diverse dimensioni di carattere,
colori, allineamenti, ecc. Nella maggior parte dei lavori di traduzione, l'elemento importante
è che la formattazione del documento originale sia mantenuta nel documento tradotto.
OmegaT consente di ottenere questo risultato racchiudendo fra marcatori (o tag) i caratteri/
parole associati a un particolare tipo di formattazione, con una facile gestione di tali marcatori.
53
File da tradurre
La semplicità della formattazione del testo originale contribuisce in modo sostanziale alla
riduzione del numero dei tag. Quando è possibile, si dovrebbe prendere in considerazione
l'uniformazione dei caratteri utilizzati, della loro dimensione, dei loro colori ecc., in modo da
semplificare il processo di traduzione e ridurre la quantità di possibili errori nei tag. OmegaT
gestisce in modo differente i vari tipi di file. Gli specifici comportamenti possono essere
impostati nei filtri dei file. Al momento della stesura di questa guida, OmegaT è in grado di
riconoscere i seguenti formati di file formattati:
• ODF - OASIS Open Document Format (*.ods, *.ots, *.odt, *.ott, *.odp, *.otp)
• Microsoft Office Open XML (*.docx, *.dotx, *.xlsx, *.xltx, *.pptx)
• (X)HTML (*.html, *.xhtml,*.xht)
• compilatore HTML Help (*.hhc, *.hhk)
• DocBook (*.xml)
• XLIFF (*.xlf, *.xliff, *.sdlxliff) - della varietà origine=destinazione
• QuarkXPress CopyFlowGold (*.tag, *.xtg)
• file ResX (*.resx)
• risorsa Android (*.xml)
• LaTex (*.tex, *.latex)
• file di Guide (*.xml) e Manuali (*.hmxp) files
• Typo3 LocManager (*.xml)
• localizzazione WiX (*.wxl)
• Iceni Infix (*.xml)
• esportazione Flash XML (*.xml)
• Wordfast TXML (*.txml)
• Camtasia per Windows (*.camproj)
• Visio (*.vxd)
Gli altri tipi di file di testo formattato possono essere gestiti da OmegaT associando le
loro estensioni di file a un tipo supportato, presupponendo che le regole di segmentazione
corrispondenti li segmentino correttamente.
2. Altri formati di file
Possono esistere anche altri formati di file di solo testo o formattati che OmegaT è in grado
di elaborare.
Per convertire i nei formati supportati possono essere usati gli strumenti esterni. I file tradotti
dovranno poi essere riconvertiti nel formato originale. Per esempio, se si possiede una
versione datata di Microsoft Word che non gestisce il formato ODT, esiste un modo per
aggirare i file Word con estensione DOC:
• importare il file nel writer ODF
• salvare il nel formato ODT
• tradurlo nel file di arrivo ODT
54
File da tradurre
• caricare il file di destinazione nel writer ODF
• salvare il file con estensione DOC
La qualità della formattazione dei file tradotti dipenderà dalla qualità della prima e della
seconda conversione. Prima di procedere alla conversione, assicurarsi di aver verificato tutte
le opzioni. Consultare l'elenco aggiornato degli strumenti ausiliari alla traduzione nel sito web
di OmegaT [http://www.omegat.org].
3. Lingue da destra a sinistra
La giustificazione dei segmenti di partenza e di arrivo dipende dalle lingue del progetto. Per
impostazione predefinita, la giustificazione a sinistra è usata per le lingue da sinistra a destra
(LTR), e quella a destra per le lingue da destra a sinistra (RTL). È possibile commutare tra i
diversi modi di visualizzazione premendo Maiusc+Ctrl+O (lettera O e non il numerale 0). Il
comando di commutazione Maiusc+Ctrl+O ha tre stati:
• giustificazione predefinita, ossia quella definita dalla lingua
• giustificazione a sinistra
• giustificazione a destra
L'uso della modalità RTL in OmegaT non ha alcuna influenza sulla modalità di visualizzazione
dei documenti tradotti creati in OmegaT. La modalità di visualizzazione dei documenti tradotti
deve essere modificata all'interno dell'applicazione (come Microsoft Word)comunemente
usata per visualizzarli o modificarli (consultare i manuali appropriati per i dettagli). L'uso di
Maiusc+Ctrl+O modifica l'immissione e la visualizzazione del testo in OmegaT. Può essere
usata in modo separato per i tre pannelli (Editor, Concordanze parziali e Glossario) facendo
clic sul pannello e commutando la modalità di visualizzazione. Può essere usata anche in tutti
i campi di immissione di OmegaT - nella finestra della ricerca, per le regole di segmentazione,
ecc.
Nota per gli utenti di Mac OS X: usare la scorciatoia Maiusc+Ctrl+O e non cmd+Ctrl+O.
3.1. Unire stringhe RTL e LTR in segmenti
Quando si scrive semplicemente del testo RTL, può essere usata la visualizzazione predefinita
(LTR). In molti casi, tuttavia, si rende necessario incorporare testo LTR in testo RTL. Per
esempio, nei tag OmegaT, possono essere nomi di prodotto che si devono mantenere nella
lingua LTR di partenza, segnaposto nei file di localizzazione e numeri nel testo. In questi casi
è necessario passare alla modalità RTL, affinché il testo RTL (di fatto bidirezionale) venga
visualizzato correttamente. Bisogna notare che quando OmegaT è in modalità RTL, sia i
segmenti di partenza che quelli di arrivo vengono visualizzati in modalità RTL. Ciò significa
che se la lingua di partenza è LTR e quella di arrivo è RTL, o viceversa, potrebbe essere
necessario alternare le due modalità per visualizzare agevolmente i segmenti di partenza e
digitare quelli di arrivo nella modalità relativa.
3.2. Tag OmegaT nei segmenti RTL
Come detto poc'anzi, i tag OmegaT sono stringhe LTR. Quando si traduce tra lingue RTL e
LTR, il traduttore potrebbe aver bisogno di alternare spesso le modalità LTR e RTL per leggere
correttamente i tag dal file di partenza e digitarli correttamente in quello di arrivo.
Se il documento lo consente, al traduttore si raccomanda caldamente di rimuovere
le informazioni di stile dal documento originale, affinché appaiano meno tag possibili
nell'interfaccia di OmegaT. Seguire le indicazioni fornite in Consigli per la gestione dei tag.
Convalidare i tag frequentemente (consultare Convalida dei tag) e produrre i documenti di
arrivo (vedere sotto e Menu) a intervalli regolari per rendere più semplice individuare qualsiasi
problema che possa sorgere. Suggerimento: potrebbe essere meno complicato tradurre
55
File da tradurre
una versione del documento in solo testo e aggiungere gli stili necessari in un momento
successivo, all'interno dell'applicazione appropriata.
3.3. Creare documenti di arrivo RTL
Quando viene creato un documento di arrivo, la sua direzione di visualizzazione sarà quella
del documento originale. Se il documento originale era LTR, la direzione di visualizzazione del
documento di arrivo deve essere cambiata manualmente in RTL nella sua applicazione per la
visualizzazione. Ciascun formato di uscita ha un modo specifico di trattare la visualizzazione
RTL; per i dettagli consultare i manuali delle applicazioni appropriate.
Per i file .docx, vengono comunque eseguite automaticamente una serie di modifiche:
• I paragrafi, le sezioni e le tabelle sono impostate nel formato bidirezionale
• Le direzioni (elementi di testo) sono impostate a RTL
Per evitare la modifica dei parametri di visualizzazione dei file di arrivo ogni volta che i file
sono aperti, può essere possibile cambiare i parametri di visualizzazione dei file di partenza,
affinché essi vengano passati a quelli di arrivo. Tali modifiche sono possibili nei file ODF, per
esempio.
56
Chapter 10. Comportamento di
modifica
La finestra di dialogo presente in Opzioni → Comportamento di modifica... consente all'utente
di scegliere come deve inizializzato e gestito il segmento attivo, all'interno del campo di
modifica:
Figure 10.1. Opzioni del comportamento di modifica
Un file viene tradotto passando da un segmento all'altro e modificando, di volta in volta,
ciascun segmento attivo. Quando ci si sposta tra i segmenti, si potrà scegliere se il campo
di modifica debba essere riempito con la traduzione esistente, contenuta nel pannello delle
concordanze parziali, o col testo di partenza. In Opzioni → Comportamento di modifica...
OmegaT permette le seguenti alternative:
Il testo di partenza
È possibile inserire automaticamente il testo di partenza
all'interno del campo di modifica. Si tratta di una possibilità
molto utile quando si è in presenza di testi contenenti molti
nomi di marchi di fabbrica o altri nomi propri che non
necessitano di traduzione.
Lascia il segmento vuoto
OmegaT lascia vuoto il campo di modifica. Questa opzione
consente di inserire la propria traduzione senza aver necessità
di eliminare il testo di partenza, facendo così risparmiare
due pressioni di tasti (Ctrl+A e Canc). Ora è possibile
usare traduzioni vuote. Esse saranno visualizzate come
<VUOTA> all'interno dell'Editor. Per crearne una, fare clic
col destro all'interno di un segmento e selezionare "Imposta
traduzione vuota". Nello stesso menu contestuale, la voce
Rimuovi traduzione permette di eliminare la traduzione
57
Comportamento di modifica
esistente del segmento attivo. È possibile eseguire la stessa
azione cancellando il segmento di destinazione e premendo il
tasto Invio.
Inserisci la concordanza
parziale migliore
OmegaT inserirà la traduzione della stringa più simile a
quella di partenza attiva, se è sopra la soglia di somiglianza
selezionata nella finestra di dialogo. Per etichettare le
traduzioni eseguite tramite concordanze parziali, può essere
utilizzato il prefisso, che per impostazione predefinita è
impostato vuoto. Se si aggiunge un prefisso (per esempio
[fuzzy]) è possibile recuperare tali traduzioni in una fase
successiva e controllare la loro correttezza.
Le opzioni nella metà inferiore della finestra di dialogo hanno le seguenti funzioni:
Tenta di convertire i numeri
quando si inserisce una
concordanza parziale (fuzzy)
Se l'opzione è attivata, quando viene inserita, in modo
automatico o manualmente, una concordanza parziale,
OmegaT tenta di convertire i numeri contenuti nelle
concordanze parziali in base al contenuto del segmento di
partenza. Esistono alcune limitazioni:
• Il segmento di origine e le concordanze parziali devono
possedere lo stesso elenco di numeri
• I numeri devono essere esattamente gli stessi tra le
concordanze di partenza e quelle di destinazione.
• Sono considerati solo gli interi e le virgole mobili semplici
(utilizzando il punto come carattere decimale, per es., 5.4,
ma non 5,4 o 54E-01).
Permetti traduzione uguale
all'originale
I documenti da tradurre possono contenere nomi di marchi
di fabbrica, nomi propri, e via discorrendo, che devono
essere lasciati inalterati (ovvero non richiedono traduzione)
nel documento tradotto. Vi sono due sistemi per operare
sui segmenti che contengono solo testo che deve rimanere
inalterato.
Si può decidere di non tradurre proprio tali segmenti. OmegaT
segnalerà dunque questi segmenti come "non tradotti".
Questa è l'impostazione predefinita. L'alternativa è inserire
una traduzione identica al testo di origine. OmegaT è in
grado di riconoscere se è stata compiuta questa azione. Per
attivare questa opzione, andare in Opzioni → Comportamento
di modica... e spuntare la casella Permetti traduzione
uguale all'originale.
Esporta il segmento in file di
testo
La funzione di esportazione testo esporta i dati dall'interno
del progetto OmegaT attivo in file solo testo. I dati vengono
esportati quando il segmento viene aperto. I file vengono
scritti nella cartella secondaria /script all'interno della cartella
dei file principale di OmegaT e includono:
• Il contenuto del testo del segmento di partenza (source.txt).
• Il contenuto del testo del segmento di arrivo (target.txt).
• Il testo evidenziato dall'utente viene selezionato quando si
preme Ctrl+Maiusc+C o è selezionato il comando Modifica
> Esporta la selezione (selection.txt).
Il contenuto dei file viene sovrascritto sia quando un nuovo
segmento è aperto (source.txt e target.txt), sia quando
58
Comportamento di modifica
una nuova selezione è esportata (selection.txt). I file sono
di solo testo. L'intero processo può essere manovrato e
controllato tramite script basato su Tck/Tcl. Consultare Uso
della funzione di esportazione testo di OmegaT [http://
www.omegat.org/en/howtos/text_export.html] per specifiche,
esempi e suggerimenti.
"Vai al prossimo segmento
non tradotto" si ferma nel
punto in cui esiste almeno
una traduzione alternativa
Per evitare traduzioni sbagliate, nel caso siano presenti
segmenti che presentano la possibilità di più traduzioni, si può
attivare l'opzione che ferma il comando Vai al prossimo
segmento non tradotto segmento uguale successivo, a
prescindere che esso sia stato o no tradotto.
Consenti la modifica dei tag
Disattiva questa opzione per evitare danni ai tag (per es.,
eliminazione parziale) durante la modifica. La rimozione
di un intero tag rimane possibile in questo caso, tramite
l'uso del comando Ctrl+Backspace/Canc o selezionando
completamente in tag (Ctrl+Maiusc+Sinistra/Destra) e poi
eliminandolo (Canc o Ctrl+X).
Convalida i tag quando esci
da un segmento
Attivare questa opzione per essere avvisati delle differenze tra
i tag del segmento di partenza e quello di arrivo, ogni volta
che si passa a un altro segmento.
Salva lo stato di popolazione
automatica
Attivare
questa
opzione
per
registrare,
nel
file
project_save.tmx, le informazioni che un segmento è stato
popolato automaticamente, in modo che possa essere
visualizzato, all'interno dell'Editor, con un colore specifico (se,
nel menu Vista, è attivata la casella "Evidenzia i segmenti
popolati automaticamente").
59
Chapter 11. Lavorazione di file di
solo testo
1. Codifica predefinita
I file di solo testo - nella maggior parte dei casi sono file con un'estensione .txt - contengono
solo informazioni di tipo testuale e non offrono al computer un metodo chiaro per capire quale
lingua è in essi contenuta. Tutto quello che OmegaT può fare, in tali casi, è presupporre che
il testo sia scritto nello stessa lingua usata dal sistema operativo. Questo non è un problema
per i file con un set di caratteri a codifica in Unicode 16 bit. Tuttavia, se il testo è codificato
a 8 bit, è possibile trovarsi di fronte alla seguente difficile situazione: anziché visualizzare,
per i caratteri giapponesi, il testo...
...il sistema lo mostrerà come questo, per esempio:
Il computer che esegue OmegaT ha come lingua predefinita il Russo, dunque presenta i
caratteri nell'alfabeto cirillico e non in Kanji.
2. La soluzione OmegaT
Ci sono fondamentalmente tre modi per affrontare questo problema in OmegaT. Tutti
comportano l'applicazione di filtri di file nel menu Opzioni.
Modificare la codifica dei
propri file in Unicode
aprire il file sorgente in un editor di testo che interpreta
correttamente la sua codifica e salvare il file nella codifica
"UTF-8". Modificare l'estensione del file da .txt a .utf8.
OmegaT lo interpreterà automaticamente come file con
codifica UTF-8. Questo è il sistema più comune, che permette
di evitare problemi nel lungo periodo.
Specificare la codifica per i
file di solo testo
- ad es., i file con estensione .txt - : nella sezione File di testo
della finestra di dialogo Filtri dei file, modificare Codifica
del file sorgente da <auto> a quella corrispondente al file
.txt originale, per esempio a .jp, in base all'esempio sopra
riportato.
Modificare l'estensione dei
file di solo testo di partenza
per esempio, da .txt a .jp per i file di solo testo in Giapponese:
nella sezione File di testo della finestra di dialogo dei filtri
dei file, aggiungere un nuovo Modello del nome del file
sorgente (*.jp per questo esempio) e selezionare i corretti
parametri per la codifica dei file di partenza e di arrivo.
Per impostazione predefinita OmegaT mette a disposizione il seguente breve elenco che
facilita la gestione di alcuni tipi di file di solo testo:
• i file .txt sono automaticamente (<auto>) interpretati da OmegaT come se fossero codificati
con la codifica predefinita del computer.
• i file .txt1 sono in ISO-8859-1, che copre la maggior parte delle lingue dell'Europa
occidentale.
• i file .txt2 sono in ISO-8859-2, che copre la maggior parte delle lingue dell'Europa centrale
e orientale
60
Lavorazione di file di solo testo
• i file .utf8 sono interpretati da OmegaT come se fossero codificati in UTF-8 (codifica che
copre quasi tutte le lingue del mondo).
Lo si potrà verificare di persona selezionando il comando Filtri dei file del menu
Opzioni. Ad esempio, se si ha un file di testo scritto in Ceco (molto probabilmente
con codifica ISO-8859-2), basta modificare l'estensione .txt in .txt2 affinché OmegaT
interpreti correttamente il suo contenuto. Naturalmente, per non correre rischi, si prenda in
considerazione di convertire questi tipi di file in Unicode, per esempio nel formato di file .utf8.
61
Chapter 12. Lavorazione di testo
formattato
Le informazioni di formattazione che si trovano nel file di partenza dovrebbero, di solito,
essere trasferite anche a quello di arrivo. OmegaT mostra le informazioni interne di
formattazione, rese possibili dai formati supportati [nello specifico DocBook, HTML, XHTML,
Open Document Format (ODF) e Office Open XML (a partire da MS Office 2007)], sotto
forma di tag. Normalmente, nelle operazioni di confronto tra testi diversi per l'analisi delle
corrispondenze, i tag vengono ignorati. I tag che appaiono all'interno del segmento tradotto
saranno presenti anche all'interno del documento tradotto.
1. Formattazione dei tag
Rinomina dei tag:
i tag sono composti da uno a tre caratteri e un numero. La numerazione univoca consente di
raggruppare i tag che hanno tra di loro una corrispondenza e di differenziare quelli che sono
associati allo stesso carattere rapido ma che in realtà sono diversi. I caratteri rapidi utilizzati
tentano di riflettere il valore, celato, della formattazione rappresentato dal tag stesso (per
es., b per grassetto, bold, i per corsivo, italics, e via discorrendo)
Numerazione dei tag:
i tag sono numerati, in modo incrementale, in base al gruppo di tag. In questo contesto, un
singolo tag è considerato un "gruppo di tag" (come <i0> e </i0>). All'interno di un segmento,
il primo gruppo (in coppia o singolo) è associato al numero 0, il secondo al numero 1, e così
di seguito. Il primo esempio qui sotto riportato è composto da 3 gruppi di tag (una coppia,
un singolo e, quindi, un'altra coppia) mentre il secondo esempio ne contiene solo uno (una
coppia).
Coppie e singoli:
I tag sono sempre singoli o accoppiati. I tag singoli indicano le informazioni di formattazione
che non coinvolgono il testo circostante (per esempio, inserimento di spazio aggiuntivo o di
interruzioni di riga).
<b0><Ctr+N></b0>, <br1><b2><Invio></b2><segmento 2132>
<br1> è un tag singolo e non influisce sul testo circostante. I tag accoppiati, di solito, indicano
informazioni di stile che verranno applicate al testo contenuto tra il tag di apertura e quello
di chiusura della coppia. <b0> e </b0> qui sotto sono tag accoppiati e influiscono sul testo
log.txt. Si noti che i tag di apertura devono sempre precedere i corrispondenti tag di chiusura:
<File di registro (<b0>log.txt</b0>) per la registrazione delle operazioni e degli
errori.<segment 3167>
OmegaT, prima di procedere alla segmentazione della frase, crea i propri tag. A seconda
delle regole di segmentazione, la coppia di tag potrebbe risultare separata in due segmenti
consecutivi, perciò la convalida dei tag deve procedere con cautela e operare sui due
segmenti.
2. Operazioni sui tag
Quando si agisce su tag è necessario prestare una particolare attenzione. Se vengono
accidentalmente cambiati, la formattazione del documento finale potrebbe presentare
problemi. La regola di base è che si deve rispettare l'ordine di sequenza dei tag. Tuttavia,
se si seguono strettamente determinate regole, a volte potrebbe capitare di deviare dalla
regola di base.
62
Lavorazione di testo formattato
Duplicazione di tag:
per duplicare gruppi di tag sarà sufficiente copiarli nella posizione finale corretta. Si tenga
a mente che in un gruppo accoppiato, il tag di apertura deve sempre precedere quello di
chiusura. La formattazione associata al gruppo duplicato verrà applicata a entrambe le sezioni
nella quale si è effettuata la duplicazione.
Esempio:
<b0>Questa formattazione</b0> sta per essere duplicata qui.<segmento 0001>
Dopo aver effettuato la duplicazione si otterrà:
<b0>Questa formattazione</b0> è stata <b0>duplicatata qui</b0>.<segmento 0001>
Eliminazione dei gruppi di tag:
per eliminare gruppi di tag sarà sufficiente cancellarli dall'interno del segmento. Si tenga però
presente che, per eliminare tutte le tracce della formattazione, sarà necessario eliminare sia
il tag di apertura, sia quello di chiusura; in caso contrario il file tradotto potrebbe risultare
danneggiato. L'eliminazione di un gruppo di tag rimuoverà dal file finale tradotto tutte le
informazioni di formattazione correlate.
Esempio:
<b0>Questa formattazione</b0> sta per essere eliminata.<segmento 0001>
Dopo l'eliminazione si otterrà:
Questa formattazione è stata eliminata.<segmento 0001>
3. Annidamento di un gruppo di tag
La modifica dell'ordine del gruppo di tag potrebbe anche portare all'annidamento di un
gruppo di tag all'interno di un altro gruppo di tag. Questo va bene, purché il gruppo di tag
esterno comprenda completamente quello annidato. In altre parole, assicurarsi che, quando
si spostano tag accoppiati, entrambi i tag di apertura e chiusura siano all'esterno o all'interno
dell'altra coppia di tag, in caso contrario file tradotto potrebbe risultare danneggiato e
potrebbe anche non essere possibile aprirlo.
Esempio:
La <b0>formattazione</b0> <b1>uno</b1> sta per essere annidata all'interno di quella
zero.<segmento 0001>
Dopo l'annidamento si otterrà:
La <b0>formattazione <b1>uno</b1></b0> è stata annidata all'interno di quella
zero.<segmento 0001>
4. Sovrapposizione di un gruppo di tag
La sovrapposizione è il risultato della scorretta manipolazione della coppie di tag e porterà
certamente a un danneggiamento della formattazione e, a volte, all'impossibilità di aprire il
file tradotto.
Esempio:
La
<b0>formattazione</b0>
<b1>uno</b1>
scorrettamente.<segmento 0001>
63
sta
per
essere
manipolata
Lavorazione di testo formattato
Dopo una manipolazione non corretta si potrebbe ottenere:
La <b0>formattazione <b1>uno</b0> </b1>ora è molto disordinata.<segmento 0001>
5. Opzioni di convalida dei tag
Per personalizzare il proprio lavoro con i tag, è possibile impostare delle regole Opzioni >
finestra Convalida dei tag...:
Il comportamento qui impostato si applica a tutti di file di partenza e non solo ad alcuni tipi
di file, come il testo formattato.
• Printf variables - non controllare, controlla le variabili semplici, controlla tutto
OmegaT può controllare che le variabili di programmazione (come %s, per esempio) del
testo di partenza siano presenti nel testo tradotto. È possibile decidere di non controllare
le variabili, di controllare solo le variabili printf semplici (tipo %s %d, ecc.) o di controllare
tutti i tipi di variabili print.
• Controlla i modelli MessageFormat java semplici
Con l'attivazione di questa opzione OmegaT eseguirà un controllo per verificare se i tag
java MessageFormat semplici (come {0}) siano elaborati correttamente.
• Espressione regolare con tag personalizzati
Se si inserisce qui un'espressione regolare, OmegaT considererà le istanze individuate
come tag personalizzati. Controlla se il numero e l'ordine dei tag è identico, proprio come
nel caso dei tag propri di omegat.
• Frammenti da rimuovere dall'espressione regolare della traduzione
È possibile inserire un'espressione regolare per i contenuti che non si vuole che appaiano
nel testo di destinazione. Tutte le corrispondenze trovate nel segmento di destinazione
verrano evidenziate in rosso, in modo da individuarle facilmente e correggerle. Quando si
cercano corrispondenze parziali, il modello per la rimozione viene ignorato. Una penalità
fissa di 5 punti viene aggiunta se la parte rimossa non corrisponde a qualche altro
segmento, in modo che la corrispondenza non indichi il 100%
64
Lavorazione di testo formattato
6. Convalida di un gruppo di tag
La funzione di convalida di tag rileva le modifiche alle sequenze di tag (sia deliberate, sia
accidentali) e mostra i segmenti coinvolti. L'avvio di questa funzione – Ctrl+Maiusc+T - apre
una finestra che che mostra tutti i segmenti nel file che contiene i tag danneggiati sospetti o
scorretti all'interno della traduzione. La funzione di convalida dei tag rende semplice la loro
riparazione e la ricreazione del documento di arrivo. La finestra che si apre premendo Ctrl
+Maiusc+V mostra una tabella a tre colonne con un collegamento al segmento, quello di
partenza e quello di arrivo
Figure 12.1. Voce di convalida dei tag
I tag sono evidenziati in grassetto azzurro per un confronto migliore tra il contenuto originale
e quello tradotto. Fare clic sul collegamento per aprire il segmento nell'editor. Correggere
l'errore, se necessario (nel caso precedente è la coppia <i2></i2> mancante) e premere Ctrl
+Maiusc+V per tornare alla finestra di convalida e correggere gli altri errori. Gli errori sui
tag nella traduzione sono errori durante nelle sequenze dei tag, che non rispettano lo stesso
ordine e numero del segmento originale. Certe elaborazioni sono necessarie e non creano
problemi, altre ne possono causare al momento della creazione del documento di arrivo.
7. Consigli per la gestione dei tag
Semplificare il testo originale
I tag, di solito, rappresentano elementi di formattazione del testo originale. La semplicità della
formattazione originale contribuisce in modo sostanziale alla riduzione del numero dei tag.
Quando la situazione lo permette, si dovrebbe prendere in considerazione l'uniformazione dei
caratteri utilizzati, della loro dimensione, dei loro colori ecc., poiché potrebbe semplificare il
processo di traduzione e ridurre la possibilità di errori nei tag. Leggere la sezione Operazioni
con i tag per capire come è possibile intervenire su questi elementi. Tenere presente che, se
si ha difficoltà nella gestione dei tag in OmegaT e se la formattazione non ha un'importanza
primaria per la traduzione, rimuovere i tag potrebbe essere il sistema migliore per risolvere
i problemi.
È importante prestare attenzione alle coppie di tag
Se si vogliono visualizzare i tag in OmegaT ma non si ha la necessità di conservare la
formattazione all'interno del documento tradotto, si potrà anche evitare di includerli nella
versione finale del documento. In questo caso si consiglia di prestare ulteriore attenzione alle
coppie di tag, poiché la mancata eliminazione di un elemento della coppia porterà certamente
a una scorretta formattazione del documento. Poiché i tag fanno parte del testo, è possibile
adottare regole di segmentazione in modo da creare segmenti con meno tag. Si tratta,
in questo caso, di una funzione di tipo avanzato che, per essere applicata correttamente,
richiede una certa esperienza.
OmegaT non è ancora in grado di rilevare in modo completamente automatico gli errori di
formattazione, pertanto non segnalerà eventuali errori o modifiche di formattazione applicate
al documento finale per adattarlo alla lingua di destinazione. A volte, tuttavia, il file tradotto
potrebbe apparire strano e, nel caso peggiore, potrebbe anche non aprirsi.
65
Chapter 13. Memorie di traduzione
1. Memorie di traduzione in OmegaT
1.1. cartelle tmx - posizione e scopo
I progetti OmegaT possono possedere file di memoria di traduzione (ossia file con estensione
tmx) in cinque posizioni differenti:
cartella omegat
La cartella omegat contiene il file project_save.tmx e pure
varie copie di sicurezza dei file TMX. Il file project_save.tmx
contiene tutti i segmenti che sono stati memorizzati a partire
dall'inizio della traduzione del progetto. Questo file è sempre
presente nel progetto. Il suo contenuto sarà sempre ordinato
alfabeticamente dal segmento di partenza.
cartella principale del
progetto
La cartella principale del progetto contiene tre file
tmx, project_name-omegat.tmx, project_name-level1.tmx e
project_name-level2.tmx (dove project_name è il nome del
proprio progetto).
• Il file level1 contiene solo informazioni di tipo testuale.
• Il file level2 contiene i tag specifici di OmegaT incapsulati
nei tag TMX, in modo che il file possa essere usato, con le
sue informazioni di formattazione, in strumenti di traduzione
assistita in grado di riconoscere le memorie di traduzione
TMX di livello 2, oppure nello stesso OmegaT.
• Il file OmegaT include tag di formattazione specifici di
OmegaT, in modo che esso possa essere usato in altri
progetti OmegaT.
Questi file sono copie di project_save.tmx, ossia della
memoria di traduzione principale del progetto, ad esclusione
dei cosiddetti segmenti orfani. Il loro nome è stato
opportunamente cambiato, in modo che il loro contenuto resti
identificabile in qualsiasi situazione di utilizzo, per esempio
nella sottocartella tm di un altro progetto (vedere sotto).
cartella tm
La cartella /tm/ può contenere qualsiasi numero di memorie
di traduzione secondarie - cioè i file tmx. Tali file possono
essere creati in uno dei tre modi indicati sopra. Notare che gli
altri strumenti CAT possono esportare (e importare) file tmx,
di solito in tutte e tre le forme. La cosa migliore da fare è,
naturalmente, usare i file TMX specifici di OmegaT (vedere
sopra), in modo che venga mantenuta la formattazione
incorporata all'interno del segmento.
Il contenuto delle memorie di traduzione, della sottocartella
tm, serve per generare i suggerimenti per i segmenti di testo
da tradurre. Tutto il testo già tradotto e memorizzato in questi
file, se sufficientemente simile al testo che si sta traducendo,
apparirà tra le concordanze parziali.
OmegaT agisce come definito nella finestra di dialogo Opzioni
→ Comportamento di modifica..., se il segmento di origine,
in una delle memorie di traduzione secondarie, è identico al
testo da tradurre. Per esempio, se le impostazioni predefinite
66
Memorie di traduzione
vengono lasciate inalterate, la traduzione della TM secondaria
è accettata e marcata col prefisso [fuzzy], in modo da
permettere al traduttore di rivedere le traduzioni in un
secondo momento e verificare se i segmenti contrassegnati
siano stati tradotti correttamente (si veda il capitolo
Comportamento di modifica) .
Può succedere che le memorie di traduzione contenute nella
sottocartella tm, contengano segmenti con testo di origine
identico ma testo di destinazione diverso. I file TMX sono letti
ordinati per nome e segmenti all'interno di un file TMX dato
riga per riga. L'ultimo segmento con il testo di origine identico
verrà considerato prioritario (nota: ha naturalmente più senso
evitare, in primo luogo, che questo avvenga).
Si noti che i file TMX contenuti nella cartella tm possono essere
compressi con gzip.
cartella tm/auto
Se si sa da subito che le traduzioni di una certa memoria
di traduzione (o più d'una) sono tutte corrette, esse possono
essere inserite all'interno della cartella tm/auto, al fine di
evitare la conferma dei molteplici casi di concordanze parziali
[fuzzy]. Ciò pre-tradurrà realmente il testo di origine: tutti
i segmenti presenti nell'originale, le cui traduzioni siano
presenti nelle memorie "automatiche", saranno trasferiti
nella memoria principale del progetto senza alcun intervento
dell'utente.
cartella tm/enforce
Se si è certi che una TMX è più accurata del file
project_save.tmx di OmegaT, inserire questa TMX nella
cartella /tm/enforce per sovrascrivere in modo categorico le
traduzioni predefinite esistenti.
cartella tm/mt
Nel pannello dell'editor, quando viene inserita una
concordanza proveniente da una TMX contenuta in una
cartella di nome mt, lo sfondo del segmento attivo diventa
rosso. Lo sfondo ritorna al colore normale se si lascia il
segmento.
cartelle tm/penalty-xxx
A volte può risultare utile distinguere tra memorie di
traduzione di alta qualità e quelle, a causa dell'argomento, il
cliente, lo stato di revisione e via discorrendo, meno affidabili.
Per le memorie di traduzione contenute nelle cartelle di nome
"penalty-xxx" (xxx tra 0 e 100), le corrispondenze verranno
ridotte in base al nome della cartella: una corrispondenza del
100% di una qualsiasi TM contenuta in una cartella chiamata
Penalty-30, per esempio, verrà ridotta al 70%. La penalità
si applica a tutt'e tre le percentuali di corrispondenza: le
corrispondenze 75, 80, 90, in questo caso, saranno abbassate
a 45, 50, 60.
Facoltativamente, si può consentire a OmegaT di possedere un file TMX aggiuntivo (in stile
OmegaT) in una posizione qualunque, che contenga tutti i segmenti traducibili del progetto.
Si veda memoria pseudo-tradotta (più sotto).
Si noti che tutte le memorie di traduzione vengono caricate in memoria all'apertura del
progetto. Copie di sicurezza della memoria di traduzione del progetto vengono create
regolarmente (vedere il capitolo seguente), e il file project_save.tmx è anch'esso salvato/
aggiornato alla chiusura o riapertura del progetto. Questo significa, per esempio, che non è
necessario uscire da un progetto su cui si sta lavorando, se si decide di aggiungervi un'altra
memoria secondaria: per integrare le modifiche basterà ricaricare il progetto.
67
Memorie di traduzione
Le posizioni delle varie memorie di traduzione per uno specifico progetto sono definite
dall'utente (si veda la finestra di dialogo Progetto in Proprietà del progetto)
A seconda della situazione, sono dunque possibili strategie diverse, per esempio:
diversi progetti sullo stesso soggetto: mantenere la struttura del progetto e modificare le
cartelle di origine e di destinazione (Origine = source/ordine1, destinazione = target/ordine1,
e così via). Si noti che ai segmenti derivanti da ordine1 non presenti in ordine2 e in altri lavori
successivi, saranno contrassegnati come segmenti orfani; tuttavia essi ritorneranno utili per
individuare concordanze parziali.
diversi traduttori che lavorano su uno stesso progetto: dividere i file di partenza
in source/Alice, source/Mario... e distribuirli ai membri della squadra (Alice, Mario...). Essi
possono creare il proprio progetto e consegnare il proprio file project_save.tmx, una volta
terminato o raggiunto un determinato obiettivo. I file project_save.tmx vengono poi messi
insieme e i possibili conflitti, per esempio di terminologia, risolti. Viene poi creata una nuova
versione principale della memoria, o inserendo nelle sottocartelle tm/auto dei membri della
squadra i file project_save.tmx, oppure sostituendoli. La squadra può utilizzare anche la
stessa sottocartella per i file di destinazione. Ciò consente loro, per esempio, di verificare in
qualsiasi momento se la versione finale del progetto completo è a posto oppure no.
1.2. copia di sicurezza della TMX
Quando si traducono i file, OmegaT memorizza continuamente il lavoro nel file
project_save.tmx, all'interno della sottocartella /omegat del progetto.
OmegaT inoltre, nella stessa sottocartella, e ogni volta che un progetto viene aperto o
ricaricato, crea anche file di backup della memoria di traduzione, ai quali assegna il nome
project_save.tmx.ANNOMMGGHHNN.bak. ANNO è l'anno espresso in quattro cifre, MM è il
mese, GG è il giorno del mese, HH e NN corrispondono alle ore e ai minuti in cui è stata
salvata la precedente memoria di traduzione.
Se si ritiene di aver perso i dati di traduzione, attenersi alla procedura seguente:
1. Chiudere il progetto
2. Rinominare l'attuale file project_save.tmx (per es., in project_save.tmx.temporaneo)
3. Selezionare la copia di sicurezza della memoria di traduzione che si ritiene essere quella
più probabile (per es., quella più recente o la versione del giorno precedente) a contenere
i dati che si stanno cercando
4. Copiarla in project_save.tmx
5. Aprire il progetto
1.3. file TMX e lingua
I file TMX contengono le unità di traduzione che corrispondono ai vari segmenti equivalenti,
in lingue diverse. Una unità di traduzione è composta, almeno, da due varianti di unità di
traduzione (TUV). Possono essere usate come segmento di origine o di destinazione.
La definizione della lingua sorgente e di quella di destinazione viene decisa dalle impostazioni
del progetto. OmegaT preleva, dunque, i segmenti TUV che corrispondono ai codici di lingua
di partenza e di arrivo del progetto e li utilizza rispettivamente come segmenti di origine e
di destinazione. OmegaT riconosce i codici di lingua utilizzando le seguenti due convenzioni
standard:
• 2 lettere (per es., IT per l'italiano), o
• il codice di lingua a 2 o 3 lettere, seguito dal codice nazione a 2 lettere (per es., IT-IT - Si
consulti Appendix A, Lingue - elenco codice ISO 639 per un elenco parziale dei codici di
lingua e nazione).
68
Memorie di traduzione
Se i codici di lingua del progetto e quelli del file tmx sono completamente corrispondenti,
i segmenti verranno caricati nella memoria. Se le lingue corrispondono ma la nazione no, i
segmenti verranno ancora caricati. Se non corrisponde né il codice della lingua, né quello
della nazione, i segmenti verranno ignorati.
I file TMX possono, in genere, contenere unità di traduzione con diverse lingue candidate.
Se per uno specifico segmento di partenza non è presente alcuna voce per la lingua
di destinazione selezionata, tutti gli altri segmenti di destinazione vengono caricati,
indipendentemente dalla lingua. Per esempio, se la coppia linguistica del progetto è IT-FR,
può essere di qualche aiuto verificare le corrispondenze nella traduzione IT-EN, se non è
presente nulla nella coppia IT-FR.
1.4. Segmenti orfani
Il file project_save.tmx contiene tutti i segmenti che sono stati tradotti a partire dall'inizio
della traduzione del progetto. Se si modifica la segmentazione del progetto o si eliminano
file dai file di origine, potrebbero apparire delle stringhe orfane nel visualizzatore delle
concordanze: tali concordanze si riferiscono a segmenti che non esistono più nei documenti di
origine, dato che corrispondono a segmenti tradotti e registrati prima di eseguire le modifiche.
2. Riutilizzo delle memorie di traduzione
In principio, quando si crea il progetto, la memoria di traduzione principale, project_save.tmx,
è vuota. Essa viene popolata gradualmente durante la traduzione. Per velocizzare il
processo, possono essere riutilizzate le memorie esistenti. Se una frase specifica è stata
già tradotta correttamente una volta, non è necessario che venga tradotta nuovamente. Le
memorie di traduzione possono contenere anche traduzioni di collegamenti: la legislazione
multinazionale, come quella della Comunità Europea, è un tipico esempio.
Quando, in un progetto OmegaT, si creano i documenti di arrivo, la sua memoria di traduzione
viene memorizzata sotto forma di tre file all'interno della cartella principale del progetto
OmegaT cui fa riferimento (si veda la descrizione sopra). È possibile considerare questi
tre file tmx (-omegat.tmx, -level1.tmx e -level2.tmx) come una "memoria di traduzione da
esportazione", ossia come un'esportazione del contenuto dell'attuale progetto in formato
bilingue.
Si potrebbe voler riutilizzare una memoria di traduzione di un progetto precedente (per
esempio, perché il nuovo progetto è simile al precedente, oppure perché utilizza una
terminologia simile): è possibile usare queste memorie come "memorie di traduzione di
immissione", ad esempio da importare all'interno del nuovo progetto. In tal caso, copiare
le memorie di traduzione che si desidera utilizzare nella cartella /tm o /tm/auto del nuovo
progetto: nel primo caso si otterranno risultati da queste memorie di traduzione nel riquadro
delle corrispondenze parziali, nel secondo le memorie verranno usate per tradurre subito il
testo di partenza.
Per impostazione predefinita, la cartella /tm è contenuta all'interno della cartella principale
del progetto (per es. /MioProgetto/tm), ma è possibile scegliere una cartella diversa nella
finestra di dialogo delle proprietà. Tale metodo è utile se si usano spesso memorie di
traduzione create in precedenza, per esempio perché si occupano dello stesso argomento o
sono legate a uno stesso cliente. In questo caso, un metodo da seguire potrebbe essere:
• Creare una cartella (una "cartella deposito"), in una posizione appropriata del proprio disco
rigido, per le memorie di traduzione di un particolare cliente od oggetto.
• Ogni volta che si termina un progetto, copiare uno dei tre file di memoria di traduzione da
"esportazione" dalla cartella principale del progetto a quella deposito.
• Quando si inizia un nuovo progetto sullo stesso oggetto o per lo stesso cliente, scegliere
la cartella "deposito" nella finestra di dialogo Progetto > Proprietà > Modifica il progetto e
selezionarla come cartella della memoria di traduzione.
69
Memorie di traduzione
Si noti che tutti i file tmx contenuti nel deposito /tm vengono analizzati all'apertura del
progetto, dunque l'inserimento al suo interno di tutte le diverse memorie di traduzione
potrebbe inevitabilmente rallentare OmegaT. Si potrebbe anche considerare di rimuovere
quelle non più necessarie, una volta usato il loro contenuto e aver popolato il file projectsave.tmx.
2.1. Importazione ed esportazione delle memorie di
traduzione
OmegaT supporta le memorie importate nelle versioni 1.1-1.4b (entrambi i livelli 1 e 2). In
questo modo sarà possibile utilizzare con OmegaT le memorie di traduzione generate da altri
strumenti di traduzione assistita. Tuttavia, OmegaT non è in grado di gestire completamente
i file tmx iimportati di livello 2 (questi non memorizzano solo la traduzione ma anche la
formattazione). I file tmx di livello 2 saranno ancora importati e il contenuto del loro testo
visualizzato in OmegaT, ma la qualità delle corrispondenze parziali risulterà essere in qualche
modo inferiore.
Quando OmegaT deve caricare i file delle memorie di traduzione (tmx) adotta una procedura
molto rigida. Se all'interno del file viene rilevato un errore, OmegaT indicherà la posizione
all'interno del file in cui esso si trova.
In certe condizioni, vi sono alcuni strumenti di traduzione assistita che, notoriamente,
generano file tmx non corretti. Se si vuole utilizzare questo tipo di file come traduzioni di
riferimento in OmegaT, essi devono essere riparati, altrimenti OmegaT segnalerà un errore
e non li caricherà. La correzione degli errori è un'operazione relativamente banale e OmegaT
aiuterà alla loro risoluzione con opportuni messaggi di errore. Se si sperimentano problemi,
si potrà sempre chiedere assistenza al gruppo di utenti di OmegaT.
OmegaT esporta i file tmx nella versione 1.4 (in entrambi i livelli 1 e 2). Il livello di esportazione
2 non si conforma completamente con lo standard di livello 2, ma è sufficientemente
simile e genera corrispondenze corrette negli altri strumenti di traduzione che supportano il
livello TMX 2. Se si desidera unicamente avere a disposizione informazioni di tipo testuale
(tralasciando quelle di formattazione) si utilizzi il file TMX di livello 1 creato da OmegaT.
2.2. Creazione di una memoria di traduzione per i
documenti selezionati
Nel caso in cui i traduttori desiderino condividere le loro TMX escludendo però alcune parti,
o includendo solo le traduzioni di alcuni file, la condivisione del file ProjectName-omegat.tmx
completo è fuori discussione. La soluzione seguente è solo una delle possibilità, abbastanza
semplice, però, da seguire senza che il proprio patrimonio di lavoro possa subire perdite.
• Creare un progetto dal nome appropriato, separato dagli altri, nella coppia linguistica
desiderata: si noti che le TMX create useranno questo nome.
• Copiare i documenti, sarà necessaria la memoria di traduzione per essi, all'interno della
cartella di partenza del progetto.
• Copiare le memorie di traduzione, contenenti le traduzioni dei documenti sopra citati,
all'interno della sottocartella tm/auto del nuovo progetto.
• Avviare il progetto. Verificare possibili errori nei tag con Ctrl+T e segmenti non tradotti
con Ctrl+U. Per verificare il risultato finale atteso, è possibile premere Ctrl+D per creare
i documenti di arrivo e controllarne il contenuto.
• Uscire dal progetto. I file TMX contenuti nella cartella principale del progetto (vedere sopra)
ora contengono le traduzioni nella coppia di lingua selezionata, per i file copiati all'interno
della cartella source. Copiarli in un'altra posizione per futuro utilizzo.
• Per evitare di riutilizzare il progetto e contaminare casi futuri, eliminare la cartella del
progetto o archiviarla fuori dal proprio spazio di lavoro.
70
Memorie di traduzione
2.3. Condivisione delle memorie di traduzione
Nei casi in cui sia presente una squadra di traduttori, costoro preferiranno condividere
memorie di traduzione comuni piuttosto che distribuire le proprie versioni locali.
OmegaT si interfaccia con SVN e Git, due popolari sistemi di controllo di versione e revisione
(RCS, Revision Control System), disponibili con licenza open source. Nel caso di OmegaT, le
cartelle complete del progetto - in altre parole, le relative memorie di traduzione, le cartelle di
partenza, le impostazioni del progetto e via discorrendo - sono gestite dal RCS scelto. ulteriori
informazioni nel capitolo
2.4. Uso delle TMX con coppie di lingua alternative
Potrebbero verificarsi casi in cui è stato creato un progetto, per esempio, con file di origine
olandese e una traduzione, diciamo, in Inglese. Si ha ora necessità di una traduzione in Cinese,
ma la traduttrice non conosce l'Olandese; ella, tuttavia, padroneggia perfettamente l'Inglese.
In questo caso, la memoria di traduzione NL-EN può servire da ponte per aiutare a generare
la traduzione da NL a ZH.
La soluzione, nel nostro esempio, è copiare la memoria di traduzione esistente all'interno della
sottocartella tm/tmx2source/ e rinominarla ZH_CN.tmx per indicare la lingua di destinazione
della tmx. Alla traduttrice si presenteranno traduzioni in Inglese per i segmenti di partenza
in Olandese, che saranno usate per creare la traduzione in Cinese.
Importante: la TMX di aiuto deve essere rinominata XX_YY.tmx, dove XX_YY è la lingua di
destinazione della tmx, per esempio in ZH_CN.tmx, nell'esempio sopra riportato. Il progetto e
le lingue di origine della TMX devono essere, ovviamente, identiche - NL nel nostro esempio.
Si noti che è possibile solo una TMX per una coppia linguistica specifica, perciò, nel caso in
cui fossero presenti più memorie, sarà necessario unirle tutte all'interno del file XX_YY.tmx.
3. File di partenza con traduzioni esistenti
Alcuni tipi di file di partenza (per esempio, PO, TTX e via discorrendo) sono bilingui,
ossia funzionano sia come testo di partenza, sia come memoria di traduzione. In tali casi,
una traduzione esistente, trovata all'interno del file, viene inclusa nel project_save.tmx.
Nel caso in cui non venisse trovata alcuna corrispondenza, essa verrà considerata come
traduzione predefinita, o, se dovesse essere presente lo stesso segmento di partenza ma
con la corrispondente traduzione, come traduzione alternativa. Il risultato dipenderà, perciò,
dall'ordine in cui i segmenti di partenza sono stati caricati.
Tutte le traduzioni provenienti dai documenti di partenza saranno visualizzati anche nel
pannello Commenti, oltre che al pannello delle Concordanze. Nel caso dei file PO, verrà
applicata una penalità del 20% alla traduzione alternativa, (ossia, una corrispondenza del
100% diventerà 80%). La parola [Fuzzy] viene visualizzata nel segmento di partenza.
Quando si carica un file TTX segmentato, verranno inclusi i segmenti con partenza =
destinazione, se è stata attivata l'opzione "Permetti traduzione uguale all'originale" in Opzioni
→ Comportamento di modifica... Ciò potrebbe condurre a confusione, dunque varrebbe la
pena di considerare, nei casi come questo, di disattivare questa opzione.
4. Memoria pseudo-tradotta
Note
Rivolto solo agli utenti avanzati!
Prima di tradurre segmenti, si potrebbe avere necessità di eseguirne una pre-elaborazione
o indirizzarli in uno dei modi possibili offerti da OmegaT. Per esempio, se si volesse creare
71
Memorie di traduzione
una pseudo-traduzione a fini di controllo, OmegaT permette di creare un file tmx aggiuntivo
contenente tutti i segmenti del progetto. Il risultato in questa tmx può essere:
• traduzione uguale all'originale (predefinita)
• segmento di traduzione vuoto
È possibile assegnare al file tmx qualsiasi nome. Una memoria pseudo-tradotta può essere
generata con i parametri a riga di comando di seguito specificati:
java -jar omegat.jar --pseudotranslatetmx=<nome_file> [pseudotranslatetype=[equal|
empty]]
Sostituire <nome_file> col nome del file da creare, all'interno della cartella di lavoro assoluta
o relativa (la cartella da cui si avvia OmegaT). Il secondo argomento --pseudotranslatetype è
facoltativo. Il suo valore è equal (predefinito, per origine=destinazione) o empty (segmento
di arrivo vuoto). È possibile elaborare il file tmx generato con qualsiasi strumento a propria
disposizione. Per riutilizzarlo in OmegaT, rinominarlo in project_save.tmx e copiarlo nella
cartella omegat del proprio progetto.
5. Aggiornamento delle memorie di
traduzione
Le primissime versioni di OmegaT segmentavano un file di partenza solo per paragrafi, e
la numerazione dei tag di formattazione dei file HTML e Open Document non era coerente.
OmegaT è in grado di rilevare e aggiornare immediatamente questi file tmx, in modo
da migliorare la qualità delle corrispondenze parziali e l'influenza che queste hanno sulle
traduzioni precedentemente eseguire, evitando così un lavoro di modifica manuale.
Un file tmx di un progetto verrà aggiornato solo una volta, e verrà scritto nel project-save.tmx
nella sua forma aggiornata; i file tmx ereditati saranno aggiornati immediatamente alla
riapertura del progetto. Si noti anche che sono stati apportati alcuni cambiamenti ai filtri dei
file di OmegaT che potrebbero portare a una segmentazione totalmente diversa; pertanto
si potrebbero eccezionalmente presentare condizioni in cui viene richiesto l'aggiornamento
manuale della propria traduzione.
72
Chapter 14. Segmentazione del
documento originale
Gli strumenti della memoria di traduzione operano su unità di testo definite “segmenti”.
OmegaT utilizza due metodi per segmentare un testo: la segmentazione a livello di paragrafo
e quella a livello di frase (chiamata anche “segmentazione basata su regole”). Per selezionare
il tipo di segmentazione, selezionare Progetto → Proprietà... dalla barra dei menu e attivare
o disattivare l'appropriata casella di controllo. La segmentazione a livello di paragrafo è utile
in alcune situazioni, per esempio nelle traduzioni con stile o altamente creative, in cui il
traduttore ritiene di dover cambiare l'ordine di intere frasi: per la maggior parte dei progetti,
tuttavia, la segmentazione a livello di frase è da preferirsi, dato che restituisce concordanze
migliori dalle traduzioni precedenti. Se si seleziona la segmentazione a livello di frase, è
possibile impostarne le regole dal menu principale Opzioni → Segmentazione....
Sono già disponibili regole di segmentazione affidabili per molte lingue, dunque molto
probabilmente non si dovrà impegnare tempo a scrivere le proprie regole di segmentazione.
D'altro lato, questa funzionalità può essere molto utile nei particolari casi in cui è possibile
incrementare la propria produttività regolando le regole di segmentazione in base al testo
da tradurre.
Attenzione: dato che il testo verrà segmentato in modo diverso dopo aver modificato le
opzioni dei filtri, è possibile dover iniziare da zero la traduzione. Allo stesso tempo, i segmenti
precedenti ritenuti validi, nella memoria di traduzione del progetto verranno trasformati in
segmenti orfani. Se si modificano le opzioni di segmentazione mentre un progetto è aperto,
affinché le modifiche siano attivate il progetto va ricaricato.
OmegaT usa i seguenti passaggi:
Segmentazione a livello di
struttura
OmegaT prima analizza il testo alla ricerca di una
segmentazione a livello della struttura. Nel corso di questo
processo, per la generazione dei segmenti, viene utilizzata
solo la struttura del testo di partenza.
Per esempio, i file di testo possono essere segmentati in
corrispondenza delle interruzioni di riga, in base alle righe
vuote oppure potrebbero non venire affatto segmentati. I
file contenenti formattazione (documenti ODF, HTML, ecc.)
sono segmentati in base ai tag a livello di blocco (paragrafi).
Gli attributi dell'oggetto traducibile nei file XHTML o HTML
possono essere estratti come segmenti separati.
Segmentazione a livello di
frase
Dopo aver ultimato la segmentazione del file di partenza in
unità strutturali, OmegaT avvierà un'ulteriore segmentazione
di tali blocchi in frasi.
1. Regole di segmentazione
Il processo di segmentazione può essere raffigurato nel modo seguente: il cursore si sposta
lungo il testo, un carattere alla volta. Ad ogni posizione del cursore vengono applicate le
regole, che consistono di un modello Prima e Dopo, nell'ordine dato al fine di verificare se
tutti i modelli Prima sono validi per il testo alla sinistra del cursore e il corrispondente modello
Dopo per il testo alla destra del cursore. Se esiste una corrispondenza con la regola, o il
cursore passa oltre senza inserire un'interruzione di segmento (per una regola di eccezione),
oppure viene creata una nuova interruzione di segmento alla posizione attuale del cursore
(per la regola di interruzione).
Le due regole si comportano nel modo spiegato di seguito:
73
Segmentazione del
documento originale
Regola di interruzione
Regola di eccezione
Separa il testo di origine in segmenti. Per esempio, la frase
"Did it make sense? I was not sure." dovrebbe essere divisa in
due segmenti. Affinché questo accada, deve esserci una regola
di interruzione per "?", quando seguito da spazi e una parola
che inizia per maiuscola. Per definire una regola d'interruzione,
spuntare la casella Interruzione/Eccezione.
definisce quali parti del testo NON devono essere separate.
Nonostante il punto, "Sig. Rossi" non dovrebbe essere separato in
due segmenti e dovrebbe essere una regola di eccezione per Sig
(come pure per Dott., Ing. Avv. e via discorrendo), seguita da un
punto. Per definire una regola d'interruzione, lasciare disattivata la
casella Interruzione/Eccezione.
Le regole d'interruzione predefinite dovrebbero essere sufficienti per la maggior parte delle
lingue europee e per il giapponese. Data la loro flessibilità, è possibile considerare di definire
ulteriori regole di eccezione per la lingua da cui si traduce, al fine di ottenere segmenti più
comprensibili e coerenti.
2. Priorità delle regole
Tutte le serie di regole di segmentazione corrispondenti a un modello linguistico sono attive e
applicate in un ordine di priorità specifico e, pertanto, sarà necessario che le lingue dalle quali
comunemente si traduce si trovino in una posizione precedente rispetto a quelle presenti
in modo predefinito. Per esempio, le regole per il francese del Canada (FR-CA) dovrebbero
precedere quelle per il francese comune (FR.*) e anche quelle predefinite (.*). Ossia, quando
si traduce dal francese del Canada, le regole relative, se presenti, dovranno essere applicate
per prime, seguite da quelle per il francese comune e, infine, da quelle predefinite.
3. Creazione di una nuova regola
In genere si dovrebbe evitare di apportare grosse modifiche alle regole di segmentazione,
in particolar modo dopo il completamento di una prima bozza di traduzione, ma potrebbero
essere utili modifiche minori, come l'aggiunta di un'abbreviazione riconosciuta.
Per modificare o espandere un gruppo esistente di regole, basta farvi clic sopra nella tabella
in alto. Le regole di quel gruppo verranno visualizzate nella metà inferiore della finestra di
dialogo.
Per creare un gruppo vuoto di regole per un nuovo modello linguistico, fare clic sul pulsante
Aggiungi nella metà superiore della finestra di dialogo. Apparirà una riga vuota nel fondo
della tabella superiore (potrebbe rendersi necessario scorrere la tabella per visualizzare la
riga). Cambiare il nome del gruppo di regole e del modello linguistico nella lingua interessata
e il suo codice di lingua (vedere Appendix A, Lingue - elenco codice ISO 639 per l'elenco dei
codici). La sintassi del modello della lingua è conforme a quella delle espressioni regolari.
Nel caso in cui la serie di regole gestisca una coppia lingua-nazione, si consiglia di usare il
pulsante Sposta in alto.
Aggiungere i modelli Prima e Dopo. Per verificare la loro sintassi e applicabilità, è opportuno
usare strumenti che consentono di osservare direttamente il loro risultato. Si veda il capitolo
sulle Espressioni regolari. Un buon punto di partenza sono sempre le regole esistenti.
4. Alcuni semplici esempi
Scopo
Impostare il
segmento di inizio
dopo un punto ('.')
Prima
Dopo
\.
\s
74
Nota
"\." indica il carattere
punto. "\s" indica
qualsiasi carattere di
Segmentazione del
documento originale
Scopo
seguito da uno
spazio, tabulazione...
Prima
Dopo
Nota
spazio vuoto (spazio,
tabulazione, nuova
pagina, ecc.)
Non segmentare
dopo Sig.
Sig\.
\s
Questa è una regola
di eccezione, dunque
la casella non deve
essere spuntata
Impostare un
segmento dopo
"#" (punto
giapponese)
#
Si noti che dopo è
vuoto
Mr??s??\.
\s
Regola di eccezione si veda l'uso di ? nelle
espressioni regolari
Non segmentare
dopo M. Mr. Mrs. e
Ms.
75
Chapter 15. Ricerche
1. Finestra di ricerca
Aprire la finestra “Cerca” tramite la combinazione da tastiera Ctrl+F e inserire nel campo
Cerca la parola o la frase da trovare.
In alternativa, selezionare una parola o una frase in un punto qualsiasi nella finestra
dell'Editor (il testo di destinazione del segmento attivo) e premere Ctrl+F. La parola o la
frase selezionata viene automaticamente immessa all'interno del campo Cerca. È possibile
mantenere aperte contemporaneamente più finestre di ricerca, ma è preferibile chiuderle
quando non sono più necessarie, per non intasare lo spazio di lavoro in cui si sta lavorando.
Fare clic sulla freccia del menu a tendina della finestra Cerca per visualizzare le ultime dieci
ricerche.
2. Uso dei caratteri jolly
Sia le ricerche esatte, sia quelle di parole chiave consentono di utilizzare i caratteri jolly '*'
and '?'. Il loro significato è familiare agli utenti di Word:
• '*' corrisponde a zero caratteri o più caratteri consecutivi, dalla posizione attuale in una
parola data fino alla sua fine. Il termine di ricerca 'mobil*', per esempio, potrebbe estrarre
le parole 'mobile', 'mobili' e 'mobilità'.
• '?' corrisponde a qualsiasi singolo carattere. Per esempio, 'run?' estrarrà le parole 'runs' e
'runn' all'interno della parola 'running'.
Le corrispondenze verranno visualizzate in grassetto blu. Si noti che '*' e '?' possiedono un
significato speciale nelle espressioni regolari, dunque la ricerca con caratteri jolly, come qui
descritta, è valida solo per la ricerca di parole chiave e la ricerca esatta (vedere sotto).
3. Metodi e opzioni di ricerca
Selezionare il metodo di ricerca tramite i pulsanti di scelta. Sono disponibili i seguenti metodi
di ricerca:
ricerca esatta
Avvia la ricerca dei segmenti contenenti esattamente la
stringa specificata. Una ricerca esatta di una frase, per
esempio se vengono inserite varie parole, darà un risultato
solo se le parole immesse verranno individuate in quella
medesima sequenza. Ricercare open file individuerà dunque
tutte le occorrenze della stringa open file, ma non file opened
o open input file.
ricerca con parole chiave
Avvia la ricerca dei segmenti contenenti tutte le parole
specificate, indipendentemente dall'ordine di immissione.
Selezionare la ricerca con parole chiave per eseguire una
ricerca su un qualsiasi numero di parole intere singole,
in qualsiasi ordine. OmegaT proporrà un elenco di tutti i
segmenti contenente tutte le parole specificate. Le ricerche
di parole chiave sono simili alle ricerche di “tutte le parole”
di un motore di ricerca Internet, come Google (in base a un
operatore logico AND). L'uso di una ricerca con parole chiave
con open file individuerà tutte le occorrenze della stringa open
file,, come pure file opened, open input file, file may not be
safe to open, e via discorrendo.
76
Ricerche
espressioni regolari
La stringa immessa nel campo “Cerca” verrà considerata
come un'espressione regolare. La stringa di ricerca [a-zA-Z]+[öäüqwß] - nell'esempio sopra, ricerca parole
nel segmento di destinazione, contenenti caratteri dubbi
provenienti dalla tastiera tedesca. Le espressioni regolari sono
un sistema particolarmente valido per reperire alcuni elementi
di un segmento. Ulteriori informazioni sono consultabili nel
capitolo Espressioni regolari.
Oltre a uno di questi metodi, si avrà la possibilità di selezionare tra le seguenti opzioni:
• maiuscole/minuscole: verrà ricercata l'esatta corrispondenza della stringa immessa nel
campo “Cerca”; per esempio, si controllerà la presenza di lettere maiuscole.
• Lo spazio corrisponde a nbsp: se questa opzione è selezionata, un carattere di spazio
inserito come voce di ricerca può corrispondere sia a un carattere di spazio normale, sia
a uno di spazio non divisibile (\u00A).
• nei file di partenza: si eseguirà la ricerca nei segmenti di origine
• nelle traduzioni: si eseguirà la ricerca nei segmenti di destinazione
• nelle note: si eseguirà la ricerca nelle note dei segmenti
• nei commenti: si eseguirà la ricerca nei commenti dei segmenti
• Tradotti o non tradotti: si eseguirà la ricerca sia nei segmenti tradotti, sia in quelli non
tradotti.
• Tradotti: si eseguirà la ricerca solo nei segmenti tradotti.
• Non tradotti: si eseguirà la ricerca solo nei segmenti non tradotti.
• Visualizza: tutti i segmenti corrispondenti: se attivata, verrano visualizzati tutti i
segmenti in modo analitico, anche se ricorrono più volte nello stesso documento o in
documenti diversi.
• Visualizza: nomi dei file: se attivata, il nome del file, dove si trova ciascun segmento,
viene visualizzato sopra ogni risultanza.
• Cerca in Progetto: attivare Memoria per includere nella ricerca la memoria del progetto
(il file project_save.tmx). Attivare TM per includere nella ricerca le memorie di traduzione
che si trovano nella cartella tm. Attivare Glossari per includere nella ricerca i glossari che
si trovano nella cartella glossary.
• Cerca in File: esegue la ricerca in un singolo file o una cartella contenente un gruppo di file.
Quando si esegue una ricerca all'interno dei file (al contrario delle memorie di traduzione),
OmegaT restringe la ricerca ai file nei formati di file di partenza. Di conseguenza, sebbene
OmegaT sia perfettamente in grado di gestire i file tmx, non li include durante la ricerca
all'interno dei file.
Premendo il pulsante Opzioni avanzate potranno essere selezionati criteri di ricerca aggiuntivi
(autore, data della traduzione, ecc.), come mostrato nell'immagine sopra.
4. Visualizzazione dei risultati
La pressione del pulsante “Cerca”, dopo aver immesso una stringa nel campo del testo
da trovare, genera la visualizzazione di tutti i segmenti del progetto contenenti la stringa
digitata. Dato che OmegaT gestisce i segmenti identici come una singola entità, viene
mostrato solo il primo segmento univoco. I segmenti vengono visualizzati in ordine di
comparsa all'interno del progetto. I segmenti tradotti vengono visualizzati con sopra il testo
originale e sotto il testo tradotto; per i segmenti non tradotti viene, invece, visualizzato solo
come testo sorgente.
77
Ricerche
Quando si fa clic sul segmento, esso viene aperto nella finestra dell'Editor per le modifiche. A
questo punto si può tornare alla finestra “Cerca” e passare al successivo segmento estratto,
per eseguire il controllo e apportare le eventuali modifiche.
Si potranno aprire insieme più finestre di ricerca. È possibile visualizzare rapidamente il loro
contenuto leggendone il titolo, che contiene il termine di ricerca utilizzato.
5. Voci dei filtri nell'editor in base alla
ricerca
Al fine di una navigazione più facile all'interno dell'insieme dei risultati di ricerca, è possibile
applicare la ricerca all'interno dell'editor. Per limitare le voci visualizzate nella finestra
dell'editor a quelle che corrispondono alla ricerca corrente, premere il pulsante Filtro in
basso. Utilizzare la normale navigazione per spostarsi, ad esempio, al successivo segmento
(non tradotto) che corrisponde al criterio di ricerca.
N.B.:
• la ricerca può essere limitata a 1000 voci; se si effettua, dunque, una ricerca su una frase
comune, l'editor mostrerà solo quelle 1000 voci e non tutte quelle che corrispondono al
criterio di ricerca.
• un file potrebbe non contenere corrispondenze, dunque la finestra sarà vuota.
• se una ricerca rimuove i duplicati, essi non saranno presenti nell'Editor.
Per rimuovere un filtro, premere il pulsante Rimuovi filtro o ricaricare il progetto.
78
Chapter 16. Cerca e sostituisci
1. Finestra di ricerca
Aprire la finestra "Cerca e sostituisci" tramite la combinazione di tasti Ctrl+K e inserire nella
casella Cerca la parola o l'espressione da sostituire.
Fare clic sul pulsante Cerca per visualizzare tutte le corrispondenze trovate.
Inserire la nuova parola, o frase, (le espressioni regolari non sono supportate) nella casella
Sostituisci con, poi fare clic su una delle opzioni seguenti:
• Sostituisci tutto: esegue la sostituzione di tutte le corrispondenze (dopo aver visualizzato
una finestra di conferma indicante il numero delle corrispondenze da sostituire).
• Sostituisci: una sostituzione "alla volta", tramite lo strumento dei pulsanti presenti nella
intestazione del pannello dell'Editor. Fare clic su Sostituisci successivo o Salta, poi
terminare la sessione di sostituzione con Fine.
• Chiudi: chiude la finestra senza apportare modifiche.
1.1. Opzioni di ricerca
Le opzioni di ricerca sono simili a quelle visualizzate nella finestra di ricerca.
Ad eccezione di una: attivare Non tradotti per eseguire l'operazione di ricerca e sostituzione
anche sui segmenti non ancora tradotti.
Per rendere questo possibile (sebbene la funzione Cerca e sostituisci operi solo sulla
memoria), OmegaT copia il segmento di partenza nel segmento di destinazione, prima che
avvenga l'operazione di sostituzione. Se non viene eseguita alcuna sostituzione in un dato
segmento, il segmento di destinazione verrà “svuotato”, ossia resterà non tradotto.
79
Chapter 17. Espressioni regolari
Le espressioni regolari (regex, in breve) ammesse per le operazioni di ricerca sono quelle
riconosciute da Java. Per ulteriori e più specifiche informazioni, consultare la documentazione
Java Regex [http://download.oracle.com/javase/1.6.0/docs/api/java/util/regex/Pattern.html].
Vedere più avanti per ulteriori riferimenti ed esempi.
Note
Questo capitolo si rivolge agli utenti avanzati, che hanno la necessità di definire le
proprie varianti delle regole di segmentazione o costruire combinazioni di ricerca più
complesse ed efficaci.
Table 17.1. Regex - Flag
Il costrutto
...corrisponde al seguente
(?i)
Consente di avviare una ricerca che non
consideri le lettere maiuscole e minuscole
(per impostazione predefinita, il modello
distingue tra maiuscole e minuscole).
Table 17.2. Regex - Carattere
Il costrutto
...corrisponde al seguente
x
Viene rilevato il carattere corrispondente a
x, ma con le seguenti eccezioni...
\uhhhh
Viene rilevato il carattere col valore
esadecimale 0xhhhh
\t
Carattere di tabulazione ('\u0009')
\n
Carattere corrispondente a un avanzamento
di riga (line feed, LF) ('\u000A')
\r
Carattere corrispondente a un ritorno di
carrello (carriage-return, CR) ('\u000D')
\f
Carattere corrispondente all'inizio di una
nuova pagina in una stampa (form feed)
('\u000C')
\a
Carattere di controllo bell ('\u0007')
\e
Carattere escape ('\u001B')
\cx
Carattere di controllo corrispondente a x
\0n
Carattere col valore ottale 0n (0 <= n <= 7)
\0nn
Carattere col valore ottale 0nn (0 <= n <=
7)
\0mnn
Carattere col valore ottale 0mnn (0 <= m
<= 3, 0 <= n <= 7)
\xhh
Carattere col valore esadecimale 0xhh
Table 17.3. Regex - Citazione
Il costrutto
...corrisponde al seguente
\
Nulla, se non il carattere immediatamente
successivo. È necessario quando si desidera
usare i metacaratteri !$()*+.<>?[\]^{|} in
modo che vengano utilizzati come caratteri
e non come operatori.
80
Espressioni regolari
Il costrutto
...corrisponde al seguente
\\
Per esempio, questa combinazione
corrisponde al carattere della barra
rovesciata (“ \ ”).
\Q
Nulla, ma indica tutti i caratteri fino a \E
\E
Nulla, ma conclude la citazione iniziata da \Q
Table 17.4. Regex - Classi per blocchi e categorie Unicode
Il costrutto
...corrisponde al seguente
\p{InGreek}
Carattere nel blocco greco ( blocco [http://
download.oracle.com/javase/1.6.0/docs/api/
java/util/regex/Pattern.html#ubc] semplice)
\p{Lu}
Lettera maiuscola ( categoria [http://
download.oracle.com/javase/1.6.0/docs/api/
java/util/regex/Pattern.html#ubc] semplice)
\p{Sc}
Simbolo di valuta
\P{InGreek}
Qualsiasi carattere, eccetto uno nel blocco
greco (negazione)
[\p{L}&&[^\p{Lu}]]
Qualsiasi lettera, eccetto una lettera
maiuscola (sottrazione)
Table 17.5. Regex - Classi di carattere
Il costrutto
...corrisponde al seguente
[abc]
a, b o c (classe semplice)
[^abc]
Qualsiasi carattere, eccetto a, b o c
(negazione)
[a-zA-Z]
Da "a" a "z" o da "A" a "Z", inclusi
(intervallo)
Table 17.6. Regex - Classi di carattere predefinite
Il costrutto
...corrisponde al seguente
.
Qualsiasi carattere (eccetto i terminatori di
riga)
\d
Una cifra: [0-9]
\D
Un carattere non numerico: [^0-9]
\s
Un carattere di spazio bianco: [ \t\n\x0B\f\r]
\S
Un carattere che non sia uno spazio bianco:
[^\s]
\w
Un carattere parola: [a-zA-Z_0-9]
\W
Un carattere non-parola: [^\w]
Table 17.7. Regex - Rilevatori di limitazione
Il costrutto
...corrisponde al seguente
^
Inizio di una riga
$
Fine di una riga
\b
Limite di una parola
\B
Limite di una non-parola
81
Espressioni regolari
Table 17.8. Regex - Quantificatori di ripetizione
Il costrutto
...corrisponde al seguente
X?
X, una sola volta oppure nessuna
X*
X, zero o più volte
X+
X, una o più volte
Note
i quantificatori di ripetizione rileveranno tutte le ripetizioni possibili. Per esempio, a
+? rileverà aaa in aaabbb
Table 17.9. Regex - Quantificatori riluttanti (non ripetitivi)
Il costrutto
...corrisponde al seguente
X??
X, una sola volta oppure nessuna
X*?
X, zero o più volte
X+?
X, una o più volte
Note
i quantificatori riluttanti rileveranno il minor numero di ripetizioni possibili. Per
esempio, a+? rleverà la prima a in aaabbb
Table 17.10. Regex - Operatori logici
Il costrutto
...corrisponde al seguente
XY
X seguito da Y
X|Y
X oppure Y
(XY)
XY come gruppo singolo
1. Strumenti per le espressioni regolari ed
esempi di utilizzo
Sono disponibili diversi strumenti interattivi dedicati allo sviluppo e alla verifica delle
espressioni regolari. Essi seguono quasi tutti lo stesso schema (vedere sotto l'esempio preso
dal Regular Expression Tester): l'espressione regolare (voce in alto) analizza il testo da
ricercare (riquadro al centro), restituendo i risultati, mostrati nel riquadro dei risultati.
82
Espressioni regolari
Figure 17.1. Regex Tester
Per eseguire verifiche con uno strumento indipendente, nelle versioni per Windows, Linux,
Mac e FreeBSD, usare The Regex Coach [http://weitz.de/regex-coach/]. Funziona in modo
quasi identico all'esempio di cui sopra.
In OmegaT è pure presente una buona raccolta di utili esempi regex (si veda Opzioni >
Segmentazione). L'elenco seguente include espressioni che potrebbero risultare utili quando
si eseguono ricerche attraverso la memoria di traduzione:
Table 17.11. Regex - Esempi di espressioni regolari nelle traduzioni
Espressione regolare
Trova il seguente:
(\b\w+\b)\s\1\b
doppie parole
[\.,]\s*[\.,]+
virgola o punto, seguiti da spazi e ancora
un'altra virgola o punto
\. \s+$
spazi aggiuntivi dopo un punto alla fine di
una riga
\s+a\s+[aeiou]
Inglese: le parole inizianti per vocali devono
essere in genere precedute da "an" e non
"a"
\s+an\s+[^aeiou]
Inglese: stesso controllo di cui sopra ma per
le consonanti ("a", non "an")
\s{2,}
più di uno spazio
\.[A-Z]
Punto, seguito da una lettera maiuscola forse uno spazio mancante tra un punto e
l'inizio di una nuova frase?
\bis\b
cerca “is”, non “this” o “isn't”, ecc.
83
Chapter 18. Dizionari
1. Come scaricare e installare dizionari
I dizionari in OmegaT sono basati sul formato StarDict o quello Lingvo DSL. Per installare i file
necessari per il formato StarDict procedere come illustrato di seguito:
• Cercare la combinazione di lingua richiesta - per esempio sulla Piattaforma StarDict [http://
stardict.sourceforge.net/index.php] citata sopra.
• Scaricare il file - deve essere un archivio tarball (estensione tar.bz o tar.bz2).
• Usare untar (o il suo equivalente, per esempio, winrar in Windows) per estrarre il suo
contenuto nella cartella del progetto "Dictionary". Ci devono essere tre file, con le estensioni
dz, idx e ifo.
Si noti che in aggiunta dizionari "origine-destinazione" è possibile, utilizzando la funzione
Dizionario, avere accesso a informazioni tipo:
• Webster's Revised Unabridged Dictionary (1913)
• Longman Dictionary of Contemporary English
• The Britannica Concise Encyclopedia
• e via discorrendo...
Alcuni dizionari non hanno stringhe allegate: per esempio, sono "liberamente consultabili" e
altri, come la selezione indicata sopra, sono pubblicati sotto licenza GPL Il seguente esempio
mostra il dizionario Merriam Webster 10th "in azione":
Figure 18.1. Dizionario Merriam Webster - uso
84
Dizionari
2. Problemi con i dizionari
• Verificare che i file di dizionario siano presenti nella cartella corretta (o in una delle sue
cartelle secondarie). Verificare Proprietà → progetto (Ctrl+E) .
• La cartella contiene tre file con lo stesso nome, con estensioni? Se solo un file è presente,
verificarne l'estensione. Se si presenta come tar.bz, allora ci si è dimenticati di scompattarlo
(untar).
85
Chapter 19. Glossari
I glossari sono file da usare in OmegaT creati e aggiornati.
Se un progetto OmegaT contiene uno o più glossari, tutti i termini presenti nel glossario
trovati anche nel segmenti corrente saranno visualizzati automaticamente all'interno del
visualizzatore Glossario.
La sua posizione e il suo nome sono definiti all'interno della finestra delle proprietà del
progetto. L'estensione deve essere .txt o .utf8 (se così non fosse, essa verrà aggiunta).
Il file deve essere contenuto all'interno della cartella /glossary, ma può trovarsi anche in
un'ulteriore sottocartella (per es., glossary/sub/glossario.txt). Non è obbligatorio che il file
esista, esso verrà creato (se necessario) quando si aggiunge una voce di glossario. Se il file
esiste già, non sarà fatta alcuna verifica sul formato o sul gruppo di caratteri del file: le nuove
voci saranno sempre aggiunte in formato con spazi separati da tabulazione e in UTF-8. Il
contenuto esistente non verrà alterato, dunque i danni a un file già presente saranno molto
limitati.
1. Uso
Per utilizzare un glossario esistente, sarà sufficiente inserirlo nella cartella /glossary dopo
aver creato il progetto. OmegaT quando apre un progetto, rileva automaticamente i file di
glossario presenti in questa cartella. I termini del segmento corrente che OmegaT reperisce
all'interno del/dei file di glossario vengono visualizzati all'interno del pannello “Glossario”
della schermata principale:
Figure 19.1. Pannello del Glossario
La parola prima del segno = è il termine di partenza, mentre la parola (o le parole) dopo
il segno = rappresenta la sua traduzione. Alla voce di glossario può essere aggiunto un
commento. La funzione di glossario è in grado di rilevare solo le corrispondenze esatte
della voce contenuta nel glossario (vale a dire, non rileva le forme flesse, ecc.). Nel corso
del processo di traduzione, al, o ai, file di glossario si possono inserire manualmente nuovi
termini, per esempio servendosi di un editor di testo. I termini aggiunti di recente non saranno
riconosciuti una volta che le modifiche nel file di testo verrano salvate.
Il termine di partenza non deve necessariamente essere una parola singola, come dimostra
il prossimo esempio:
86
Glossari
Figure 19.2. voci con più parole nei glossari - esempio
È possibile trovare nel pannello del glossario l'elemento sottolineato "pop-up menu" come
"pojavni menu". Per inserire l'elemento nel segmento di arrivo e alla posizione del cursore,
1
evidenziarlo nel pannello del Glossario e fare clic col pulsante destro del mouse.
2. Formato dei file
I file di glossario sono dei semplici file di solo testo composti da elenchi su tre colonne,
delimitate da tabulatori, con il termine di partenza e quello di destinazione inseriti,
rispettivamente, nella prima e nella seconda colonna. La terza colonna è utilizzata per
l'inserimento di ulteriori informazioni. È possibile avere voci senza il termine di destinazione,
per esempio solo col termine di partenza e il commento relativo.
I file di glossario possono prevedere la codifica predefinita dal sistema (indicata
dall'estensione .tab) o in UTF-8 (estensione .utf8) oppure in UTF-16 LE (estensione .txt). È
supportato anche il formato CSV. Questo formato è uguale a quello separato da tabulazione:
termine sorgente, termine di destinazione. I campi del commento sono separati da una virgola
','. Le stringhe possono essere racchiuse da virgolette ", che permettono di contenere una
virgola all'interno di una stringa:
"This is a source term, which contains a comma","questo è un termine di partenza, che
contiene una virgola"
Oltre al formato di solo testo, è supportato anche il formato TBX come formato di glossario a
sola lettura. Il file .tbx deve essere contenuto nella cartella /glossary, ma può trovarsi anche
in un'ulteriore sotto cartella (per es., glossary/sub/mioglossario.tbx).
TBX - Term Base eXchange - è lo standard aperto basato su XML per l'interscambio di dati
terminologici strutturati; TBX è stato riconosciuto come standard internazionale da LISA e ISO.
Se si possiede già un sistema di gestione terminologica, è molto probabile che esso preveda
l'esportazione dei dati terminologici nel formato TBX. La raccolta di terminologia Microsoft
[http://www.microsoft.com/Language/en-US/Terminology.aspx] può essere scaricata in quasi
cento lingue è può servire come punto di partenza per la creazione di un glossario informatico.
Nota: non sembra affidabile il prodotto .tbx di MultiTerm (novembre 2013), è meglio invece
utilizzare il suo prodotto .tab.
1
Si noti che nel caso di cui sopra, questo rappresenta metà del lavoro (o forse meno) poiché la lingua di arrivo (Sloveno) usa
le declinazioni. L'elemento inserito "pojavni meni", nella forma nominativa, deve essere cambiato in "pojavnem meniju", per
esempio nel locativo. In tali casi è probabilmente più veloce digitare direttamente il termine corretto, piuttosto che perder tempo
col glossario e le relative combinazioni di tasti.
87
Glossari
3. Come creare glossari
L'impostazione del progetto permette di aggiungere un nome al file di glossario scrivibile (si
veda l'inizio di questo capitolo). Fare clic col destro nel pannello del glossario o premere Ctrl
+Maiusc+G per aggiungere una nuova voce. Si aprirà una finestra che consentirà d'inserire
sia il termine di partenza, sia quello di destinazione ed eventuali commenti alla voce:
Il contenuto dei file di glossario viene memorizzato e caricato all'apertura o all'aggiornamento
del progetto. L'aggiornamento del file di glossario è dunque piuttosto semplice: premere
Ctrl+Maiusc+G e scrivere il nuovo termine, la sua traduzione e gli eventuali commenti
(prestando attenzione a premere il tasto di tabulazione tra un campo e l'altro), poi salvare il
file. Il contenuto del pannello del glossario verrà opportunamente aggiornato.
La posizione del file del glossario scrivibile può essere decisa in Progetto > finestra
Proprietà.... Le estensioni accettate sono TXT e UTF8
Nota: esistono, ovviamente, altri metodi per creare un semplice file con voci delimitate da
tabulazione. Nulla vieta, per esempio, di usare Notepad++ in Windows o GEdit in Linux,
oppure un foglio di calcolo elettronico, per questo scopo: si possono usare tutte le applicazioni
in grado di gestire gli UTF-8 (o gli UTF-16 LE) e di mostrare gli spazi bianchi (in modo da non
perdere di vista i caratteri TAB richiesti).
4. Glossario prioritario
I risultati ottenuti dal glossario prioritario (per impostazione predefinita, glossary/
glossario.txt) appaiono nelle prime posizioni all'interno del pannello Glossario e nei
Suggerimenti.
Dato che le voci possono combinare parole provenienti sia dai glossari prioritari, sia da quelli
non prioritari, le parole provenienti dal glossario prioritario sono visualizzate in grassetto.
5. Uso di Trados MultiTerm
I dati esportati da Trados MultiTerm possono essere usati come glossari OmegaT senza
modifiche, sempre che essi abbiano l'estensione di file .tab e che i campi dei termini di arrivo e
partenza siano rispettivamente il primo e il secondo campo. Se si esporta utilizzando l'opzione
di sistema "Esportazione delimitata da tab", si dovranno eliminare le prime 5 colonne (Seq.
Nr, Date created, ecc).
88
Glossari
6. Problemi comuni dei glossari
Problema: non è visualizzato alcun termine di glossario - cause possibili:
• Non sono presenti file di glossario nella cartella "glossary".
• Il file di glossario è vuoto.
• Gli elementi non sono separati da un carattere TAB.
• Il file di glossario non possiede l'estensione corretta (.tab, .utf8 o .txt).
• Non esiste una PRECISA corrispondenza tra la voce di glossario e il testo di partenza nel
documento - ad esempio, i plurali.
• Il file di glossario non possiede la corretta codifica.
• Non esistono termini nel segmento attivo che corrispondono ai termini presenti nel
glossario.
• Uno o più problemi citati sopra sono stati risolti ma il progetto non è stato ricaricato.
Problema: nel pannello del glossario alcuni caratteri non vengono visualizzati
correttamente
• ...ma gli stessi caratteri sono visualizzati correttamente nel pannello di modifica:
l'estensione e il file di codifica non coincidono.
89
Chapter 20. Uso di TaaS in OmegaT
1. Generalità
Il servizio TaaS all'indirizzo https://demo.taas-project.eu/info fornisce servizi terminologici
per le lingue europee (e il Russo). Permette l'accesso a dati pubblici e privati, permettendo
l'estrazione di glossari privati (chiamati "raccolte") da documenti esistenti, e la popolazione
parzialmente automatica, da varie fonti, di termini di destinazione.
2. Raccolte pubbliche e private
OmegaT consente l'accesso alla parte pubblica di TaaS, senza necessità di registrazione.
Per accedere alla parte privata, l'utente deve creare una chiave utilizzando l'indirizzo https://
demo.taas-project.eu/account/keys/create?system=omegaT.
La chiave deve essere fornita a OmegaT tramite il comando -Dtaas.user.key=xxxxx.
Gli avviatori di configurazione di OmegaT (OmegaT.l4J.ini, omegat.kaptn e OmegaT.sh)
contengono un modello.
Quando si accede al servizio senza chiave privata, nel registro viene inserito il messaggio
seguente: Chiave TaaS API non trovata. Andare all'indirizzo https://demo.taas-project.eu/
account/keys/create?system=omegaT per creare la propria chiave e inserirla col comando Dtaas.user.key=xxxxx (TAAS_API_KEY_NOT_FOUND)
3. Accesso al servizio TaaS
Fare clic su Opzioni, Glossario per visualizzare le seguenti opzioni:
Sfoglia le raccolte TaaS consente di navigare tra le raccolte esistenti per le lingue di
partenza e di destinazione del progetto, e scaricarle. Le raccolte private sono indicate
in grassetto. Le raccolte vengono scaricate come glossari TBX nella cartella di glossario
corrente.
Ricerca terminologica TaaS: se attivata, permette di eseguire ricerche sui dati TaaS
segmento per segmento. Tutte le raccolte (pubbliche e private) verranno interrogate per la
lingua di partenza e quella di destinazione.
Per limitare la quantità di dati, è possibile selezionare uno specifico dominio facendo clic
su Seleziona il dominio di ricerca terminologica TaaS. In questa finestra è possibile
scegliere tutti i domini o selezionarne uno specifico.
90
Chapter 21. Traduzione automatica
1. Introduzione
Al contrario delle memorie di traduzione create dall'utente (come nel caso di OmegaT), gli
strumenti di traduzione automatica (Machine translation, MT) utilizzano strumenti linguistici
basati su regole per creare la traduzione del segmento di partenza, senza il bisogno di una
memoria di traduzione. Vengono applicate tecniche di apprendimento statistico, basate su
testi di partenza e di arrivo, per costruire un modello di traduzione. I servizi di traduzione
automatica hanno raggiunto buoni risultati e un deciso miglioramento, in base alle valutazioni
di ricerca.
Per attivare uno dei servizi di traduzione automatica, andare in Opzioni > Traduzione
automatica... e spuntare il servizio prescelto. Si noti che essi sono tutti basati su web: è
necessario essere collegati a Internet per usarli.
2. Google Translate
Google Translate è un servizio a pagamento offerto da Google per tradurre frasi, siti web e
testi completi attraverso un numero sempre crescente di lingue a disposizione. Al momento
della compilazione di questa guida, l'elenco comprende più di 50 lingue, dall'Albanese allo
Yiddish, incluse, ovviamente, tutte le lingue principali. L'attuale versione del servizio si basa
sull'utilizzo, al prezzo di 20 Dollari USD per milione di caratteri, al momento della compilazione
di questa guida.
Importante: Google Translate API v2 richiede i dati di fatturazione per tutti gli account,
prima di poter iniziare a usare il servizio (si veda Pricing and Terms of Service
[https://developers.google.com/translate/v2/pricing?hl=en-US] per ulteriori informazioni).
Per identificarsi come utente valido per i servizi Google, bisogna usare la propria chiave
univoca personale, inviata da Google quando ci si è registrati al servizio. Per i dettagli su
come aggiungere la chiave nel sistema OmegaT, si consulti il capitolo Installazione e avvio,
sezione Argomenti del comando di avvio.
La qualità della traduzione dipende da una parte dalla quantità presente di testi di
destinazione e dalla disponibilità di una loro versione bilingue, dall'altra dalla qualità dei
modelli costruiti. È assolutamente certo che, mentre può essere insufficiente in alcuni casi,
la qualità andrà decisamente a migliorare col tempo, e non a peggiorare.
3. Utenti di OmegaT e Google Translate
L'utente di OmegaT non è obbligato a usare Google Translate. Se viene utilizzato, non saranno
rese disponibili a Google né la decisione dell'utente di accettare la traduzione, né la traduzione
finale. La finestra seguente mostra un esempio di traduzione Google Translate di a) testo
originale inglese b) spagnolo e c) sloveno.
91
Traduzione automatica
Figure 21.1. Google Translate - esempio
La traduzione spagnola è migliore di quella slovena. Si noti la corretta traduzione in interesar
e navegar in Spagnolo, rispettivamente dei verbi inglesi "interest" e "sail". Nella versione
slovena entrambe le parole sono state tradotte come sostantivi. È davvero molto probabile
che la traduzione spagnola si basi, almeno in parte, sulla reale traduzione del libro.
Una volta attivato il servizio, apparirà un suggerimento di traduzione nel pannello Traduzione
automatica per ogni nuovo segmento di partenza che viene aperto. Se la traduzione è
accettabile, premere Ctrl+M per sostituire col suggerimento il testo di destinazione del
segmento aperto. Nel segmento qui sopra, per esempio, Ctrl+M sovrascrive la versione
spagnola col suggerimento sloveno.
Se non si desidera che OmegaT invii i segmenti da tradurre a Google, togliere il segno di
spunta dalla voce di menu Google Translate nelle Opzioni.
Si noti che nulla tranne il segmento di partenza viene inviato al servizio di traduzione
automatica. La versione in linea di Google Translate consente all'utente di correggere il
suggerimento e inviare il segmento corretto. Questa funzione, tuttavia, non è implementata
in OmegaT.
4. Belazar
Belazar [http://belazar.info/] è uno strumento di traduzione automatica per la coppia di lingue
Russo-Bielorusso.
5. Apertium
Apertium [http://www.apertium.org/] è una piattaforma di traduzione automatica gratuita/
open-source, diretta inizialmente all'uso con lingue imparentate, quali CA, ES, GA, PT, OC e
FR, ma ha recentemente espanso i suoi orizzonti a coppie di lingue meno simili (come IngleseCatalano). Per verificare le ultime coppie di lingue aggiunte, controllate il sito web.
La piattaforma fornisce
• un motore di traduzione automatica indipendente dalla lingua
• strumenti per la gestione dei dati linguistici necessari alla costruzione di un sistema di
traduzione automatico per una data coppia di lingue
• dati linguistici per un crescente numero di coppie di lingue
92
Traduzione automatica
Apertium utilizza un motore di traduzione automatica a trasferimento superficiale, che
elabora il testo di ingresso a fasi, come in una riga di linguaggio assembly: destrutturazione,
analisi morfologica, disambiguazione delle parti del discorso, trasferimento strutturale
superficiale, trasferimento lessicale, generazione morfologica e ristrutturazione.
È possibile usare Apertium per costruire sistemi di traduzione automatica per varie coppie
di lingue: a tal fine, Apertium utilizza formati standard basati su XML semplice per codificare
i dati linguistici necessari (sia a mano, sia convertendo i dati esistenti), i quali vengono
compilati, tramite gli strumenti forniti, nei formati ad alta velocità usati dal motore.
6. Microsoft Translator
Per ottenere le credenziali per MS Translator, seguire i passi:
1. Accedere al Microsoft Azure Marketplace: http://datamarket.azure.com/
Se non si possiede già un conto Azure Marketplace sarà necessario prima registrarne uno.
2. Fare clic sull'opzione "Il mio conto" nella parte superiore della pagina.
3. Vicino al fondo si vedranno le voci e i valori per:
• Chiave account primaria (che corrisponde al parametro di riga di comando
microsoft.api.client_secret)
• ID cliente (che corrisponde al parametro di riga di comando microsoft.api.client_id)
Per abilitare MS Translator in OmegaT, modificare il suo comando di avvio o consultare il
capitolo Installazione e avvio per imparare ad avviare OmegaT dalla riga di comando.
7. Yandex Translate
Per usare Yandex Translate in OmegaT, è necessario ottenere una chiave API da Yandex
[http://api.yandex.com/key/form.xml?service=trnsl].
La chiave API ottenuta deve essere passata a OmegaT all'avvio tramite il parametro di riga
di comando yandex.api.key. Per fare questo, modificare il comando di avvio di OmegaT o
consultare il capitolo Installazione e avvio per imparare ad avviare OmegaT dalla riga di
comando.
8. Traduzione automatica - risoluzione dei
problemi
Se nel pannello della Traduzione automatica non appare nulla, controllare i seguenti punti:
• Si è in linea? È necessario essere in linea per usare uno strumento di traduzione automatica.
• Di quale coppia di lingue si ha bisogno? Verificare se il servizio selezionato lo offre.
• Google Translate non funziona: ci si è rivolti al servizio Translate API [https://
developers.google.com/translate/v2/faq]? Si noti che il servizio Google Translate non è
gratuito: per ulteriori informazioni consultare il capitolo Installazione e avvio (parametri di
runtime).
• "Google Translate ha restituito il codice di risposta HTTP: 403 ...": controllare che la chiave
a 38 caratteri, digitata nel file pinfo.list, sia corretta. Verificare che sia stato attivato il
Translate API service [https://developers.google.com/translate/v2/faq].
• Google Translate non funziona: - con la chiave Google API inserita come richiesto. Verificare
che l'opzione Google Translate V2 sia attivata in Opzioni > Traduzione automatica.
93
Traduzione automatica
• Google Translate V2 riferisce "Bad request" - verificare le lingue di partenza e di arrivo del
proprio progetto. Tali risposte sono determinate dal fatto che non è stata definita alcuna
lingua.
94
Chapter 22. Correttore ortografico
OmegaT possiede un correttore ortografico incorporato che si basa su quello usato in Apache
OpenOffice, LibreOffice, Firefox e Thunderbird. È dunque in grado di utilizzare l'ampia gamma
di dizionari ortografici gratuiti disponibile per queste applicazioni.
1. Installazione dei dizionari ortografici
Per utilizzare la funzione di correzione ortografica devono essere installati uno o più dizionari
(per es., per la lingua di destinazione). Per installare i dizionari ortografici, seguire questa
procedura:
• Creare, nel proprio gestore di file, una nuova cartella in cui memorizzare i dizionari
ortografici (D:\Translations\spellcheckers nell'esempio sotto riportato).
• In OmegaT, selezionare Opzioni > Correzione ortografica, poi premere il pulsante Scegli
situato affianco al campo della posizione del dizionario. Navigare fino alla cartella creata
per i dizionari.
• Copiare i file di dizionario da usare all'interno di questa cartella. Esistono fondamentalmente
due modi per eseguire questa operazione. O si copiano manualmente i file da un punto
qualsiasi del proprio sistema, oppure si può usare la funzione "Installa nuovo dizionario"
di OmegaT, che fornisce un elenco dei dizionari disponibili da cui attingere. Si noti che
la funzione "Installa" richiede una connessione Internet. Verranno installate le lingue
selezionate, le quali potranno eventualmente apparire nella finestra di configurazione del
correttore ortografico (ciò potrebbe richiedere del tempo).
La copiatura manuale dei file ha senso se nel proprio sistema si possiedono già file di
dizionario adatti allo scopo, per esempio, quelli che fanno parte dell'installazione di Apache
OpenOffice, LibreOffice, Firefox o Thunderbird. È tuttavia più semplice cercare i dizionari su
Internet, utilizzando il campo URL per i dizionari in linea:
Figure 22.1. Impostazioni del correttore ortografico
Premendo il pulsante Installa nuovo dizionario si apre la finestra di installazione del dizionario,
in cui poter scegliere i dizionari da installare.
95
Correttore ortografico
I nomi dei file devono corrispondere ai codici di lingua della lingua di destinazione, come
definito nella finestra di dialogo di proprietà del progetto (Progetto > Proprietà). Ad esempio,
se avete selezionato ES-MX (spagnolo messicano) come lingua di destinazione, i file di
dizionario devono essere denominati es_MX.dic ed es_MX.aff. Se si dispone solo di un
dizionario di Spagnolo standard, con i nomi file, per esempio, es_es.dic e es_es.aff, è possibile
copiare questi file in es_MX.dic e es_MX.aff, e il correttore ortografico funzionerà. Si noti che
questo eseguirà i controlli per lo Spagnolo standard (castigliano) piuttosto che per quello
messicano.
2. Uso dei dizionari ortografici
Non è necessario impartire particolari istruzioni a OmegaT per usare uno specifico dizionario
ortografico; OmegaT userà il dizionario di lingua corretto basandosi sui codici di lingua del
progetto. Verificare comunque che i codici di lingua siano uguali: un dizionario IT-IT, ad
esempio, non funzionerà con un codice di arrivo impostato a IT. Modificare, se necessario, i
nomi dei file del dizionario, oppure cambiare le impostazioni linguistiche del proprio progetto.
Per abilitare il correttore ortografico, selezionare Opzioni > Correzione ortografica e spuntare
la casella Controlla automaticamente l'ortografia (vedere sopra).
Figure 22.2. Uso del correttore ortografico
Il clic col pulsante destro del mouse su una parola sottolineata (Artund nella figura sopra)
apre un menu a discesa che elenca i suggerimenti per la correzione (Art und). È pure
possibile istruire il correttore a ignorare tutte le occorrenze della parola evidenziata, oppure
ad aggiungerla al dizionario.
3. Consigli
Se il correttore non funziona, assicurarsi prima di tutto che la casella "Controlla
automaticamente l'ortografia", nella finestra di dialogo della correzione ortografica (Opzioni
> Correzione ortografica...), sia attivata.
Confrontare anche il codice della lingua di destinazione del proprio progetto con i dizionari
disponibili all'interno della finestra di configurazione. Il correttore ortografico usa il codice
della lingua di destinazione per determinare la lingua da usare: se quest'ultima è il Portoghese
brasiliano (PT_BR), la sottocartella contenente i vocabolari deve contenere due file di
dizionario chiamati rispettivamente pt_br.aff e pt_br.dic.
Se si è già tradotta un'ampia porzione di testo e ci si accorge che il codice della lingua di
destinazione non corrisponde a quello della lingua del correttore ortografico (poiché è stata
96
Correttore ortografico
specificata pt_BR come lingua, per esempio, ma non è presente alcun dizionario pt_BR),
basta copiare e rinominare i due file corrispondenti (per esempio, da pt_PT.aff e pt_PT.dic a
pt_BR.aff e pt_BR.dic). Sarebbe più opportuno, naturalmente, prendersi una pausa e scaricare
la versione corretta del correttore ortografico.
Si noti che il comando Rimuovi elimina fisicamente i dizionari selezionati. Se essi sono
utilizzati da qualche altra applicazione del sistema, scompariranno anche da quella
applicazione. Se, per una qualsiasi ragione, si dovesse eseguire di tanto in tanto questa
operazione, si dovrebbero copiare i file coinvolti in una cartella diversa, riservata solo all'uso
di OmegaT.
97
Chapter 23. Argomenti vari
1. Modalità console di OmegaT
Note
Rivolto solo agli utenti avanzati!
Lo scopo della modalità console (per es., la riga di comando) è consentire l'uso di OmegaT
come strumento di traduzione in un ambiente di scripting. Quando è avviato in modalità
console, non viene caricata alcuna interfaccia grafica (dunque funzionerà in qualsiasi console)
e il progetto dato viene tradotto automaticamente. Un esempio potrebbe essere un progetto
software, con l'interfaccia localizzata in più lingue. Tramite la modalità console, è possibile
generare un'interfaccia localizzata come parte del processo di creazione.
1.1. Prerequisiti
Per avviare OmegaT, deve essere disponibile un progetto OmegaT valido. La posizione non
è importante, poiché è possibile specificarla nella riga di comando all'avvio.
Se si necessitano impostazioni non standard, devono essere presenti i file di configurazione
(filters.conf e segmentation.conf). Questo può essere eseguito in due modi:
• Avviare normalmente OmegaT (con l'interfaccia grafica) e regolare le impostazioni. Se si
avvia OmegaT in modalità console, esso userà le impostazioni che sono state configurate.
• Se non si riesce ad avviare normalmente OmegaT (non è disponibile un ambiente grafico):
copiare i file delle impostazioni da qualche altra installazione di OmegaT, presente in
un'altra macchina, in una cartella specifica. Non importa la posizione, poiché è possibile
aggiungerla alla riga di comando all'avvio (vedere sotto). I file importanti filters.conf
e segmentation.conf si possono trovare nella cartella principale dell'utente (per es., C:
\Documents and Settings\%User%\OmegaT in Windows, %user%/.omegat/ in Linux)
1.2. Avvio di OmegaT in modalità console
Per avviare OmegaT in modalità console, all'avvio devono essere specificati alcuni
parametri aggiuntivi. Il più importanti di questi è <project-dir> e, facoltativamente, --configdir=<config-dir>. Esempio:
$> java -jar OmegaT.jar /percorso/al/progetto \
--config-dir=/percorso/ai/file-di-configurazione/ \
--mode=console-translate \
--source-pattern={regexp} \
--tag-validation=[block|warn]
Spiegazione:
• <project-dir> dice a OmegaT dove trovare il progetto da tradurre. Se indicato, OmegaT si
avvia in modalità console e traduce il progetto dato.
• --config-dir=<config-dir> abilita OmegaT ad accettare informazioni su quale cartella sono
memorizzati i file di configurazione. Se non specificato, OmegaT torna ai valori predefiniti (la
cartella OmegaT nella cartella principale dell'utente o, se non disponibile, quella di lavoro
corrente).
• --mode=console-translate OmegaT si avvia in modalità console e traduce il progetto dato
98
Argomenti vari
• --source-pattern={regexp} I file da tradurre possono essere specificati in questo modo.
Ecco un esempio dell'espressione regolare: test\.html
• --tag-validation=[abort|warn] Con "abort", il programma viene interrotto se la convalida
dei tag trova errori. Con "warn", gli errori vengono visualizzati ma OmegaT continua. In tutti
gli altri casi la convalida dei tag non viene eseguita.
1.3. Opzione quiet
Parametro di riga di comando aggiuntivo specifico della modalità console: --quiet. Nella
modalità quiet vengono registrate meno informazioni a video. I messaggi che di solito si
leggono nella barra di stato non vengono mostrati.
Uso: java -jar OmegaT.jar /percorso/al/progetto --mode=console-translate --quiet
1.4. Opzione di convalida dei tag
Altro parametro di riga di comando aggiuntivo specifico della modalità console: --tagvalidation=[abort|warn]. Quando viene aggiunto questo parametro, la convalida dei tag viene
eseguita prima della traduzione/allineamento. Se il valore è abort ("ferma"), allora se si
incontrano errori nei tag, gli errori vengono visualizzati e il programma si blocca. Se il valore
è warn ("avvisa"), allora gli errori vengono visualizzati ma OmegaT continua.
Uso: java -jar
validation=abort
OmegaT.jar
/percorso/al/progetto
--mode=console-translate
--tag-
2. Allineamento automatico delle proprietà
Java
OmegaT, in modalità console, può allineare le Java .properties. Se si possiedono i file
Properties di partenza e di arrivo per uno e lo stesso contenuto nella propria coppia linguistica,
questa procedura creerà un file tmx corrispondente per tale contenuto. Uso:
java -jar OmegaT.jar --mode=console-align /cartella-mio-progetto --alignDir=/FileTradotti/
alignDir deve contenere una traduzione nella lingua di arrivo del progetto. Per esempio, se
il progetto è EN->IT, alignDir deve contenere il suffisso _it nella sua parte terminale. La tmx
prodotta viene memorizzata nella cartella omegat con il nome align.tmx.
3. Impostazioni dei caratteri
In questa finestra di dialogo si può impostare il carattere usato da OmegaT nelle seguenti
finestre:
• Finestra principale di OmegaT (editor, concordanze e glossario)
• Finestra di ricerca
• Finestra di convalida dei tag
Si può accedere alla finestra tramite l'elemento Opzioni → Tipo di carattere... nel menu
principale. La finestra di dialogo contiene:
• Carattere: usare la casella a discesa per selezionare uno dei caratteri a disposizione nel
proprio sistema
• Dimensione: modificare la dimensione del carattere
• Testo di esempio: campo per l'anteprima immediata del carattere selezionato
99
Argomenti vari
Nota: in alcuni casi, dopo aver modificato le impostazioni del carattere, OmegaT potrebbe
richiedere un po' di tempo per visualizzare le modifiche apportate. Questo avviene, in
particolare, quando nella finestra dell'Editor è aperto un file di grosse dimensioni composto da
molti segmenti e, o in alternativa, viene usato hardware lento. Inoltre, è necessario notare che
per alcune coppie di lingue, alcuni tipi di carattere si comportano meglio di altri. In particolare,
se si sta lavorando con due lingue appartenenti a due sistemi di scrittura/alfabeto diversi
(come il Russo e il Giapponese), bisogna selezionare un tipo di carattere che possa essere
usato da entrambe le lingue.
4. Come evitare la perdita di dati
OmegaT è un'applicazione stabile. Tuttavia, sarebbe bene adottare le opportune precauzioni
per evitare, quando si lavora con OmegaT, la possibile perdita dei dati, proprio come
si dovrebbe fare con una qualsiasi altra applicazione. Quando si traducono i file,
OmegaT memorizza tutte le modifiche nella memoria di traduzione project_save.tmx nella
sottocartella /omegat del progetto.
OmegaT, inoltre, nella stessa sottocartella, e ogni volta che un progetto viene aperto o
ricaricato, crea anche file di backup della memoria di traduzione, ai quali assegna il nome
project_save.tmx.ANNOMMGGHHNN.bak. ANNO è l'anno espresso in 4 cifre, MM è il mese,
GG è il giorno del mese, HH e NN corrispondono alle ore e ai minuti in cui è stata salvata la
precedente memoria di traduzione.
Se si ritiene di aver perso i dati di traduzione, è possibile seguire la procedura seguente, che
permetterà di ripristinare il progetto al punto di salvataggio più recente, in genere non più
vecchio di circa dieci minuti:
1. chiudere il progetto
2. rinominare l'attuale file project_save.tmx (per esempio in project_save.tmx.temporaneo)
3. selezionare la copia di sicurezza della memoria di traduzione che si ritiene essere quella
più probabile a contenere i dati che si stanno cercando
4. rinominarla in project_save.tmx
5. aprire il progetto
Per evitare di perdere dati importanti:
• Effettuare regolarmente copie del file /omegat/project_save.tmx su periferiche di backup,
come CD o DVD.
• Fino a quando non si sarà familiarizzato con OmegaT, creare file finali a intervalli regolari
e controllare che contengano l'ultima versione della traduzione.
• Prestare particolare attenzione quando si apportano modifiche ai file contenuti nella cartella
/source mentre ci si trova a un livello intermedio del lavoro di traduzione. Se il file originale
viene modificato dopo aver iniziato la traduzione, OmegaT potrebbe non essere più in grado
di reperire un segmento che è stato precedentemente tradotto.
• Per le prime nozioni, usare questa guida. Nel caso in cui si dovessero presentare problemi,
inviare un messaggio al Gruppo utenti di OmegaT [http://tech.groups.yahoo.com/group/
Omegat/]. Non esitare a inviare un messaggio nella lingua che vi è più familiare.
100
Appendix A. Lingue - elenco codice
ISO 639
Consultare la Tabella dei codici ISO 639 [http://www.sil.org/ISO639-3/codes.asp] per ulteriori
informazioni aggiornate sui codici di lingua.
Table A.1. Elenco dei codici di lingua ISO 639-1/639-2
Nome della lingua
ISO 639-1
ISO 639-2
Abkhaz
ab
abk
Afar
aa
aar
Afrikaans
af
afr
Akan
ak
aka
Albanese
sq
sqi
Amarico
am
amh
Arabo
ar
ara
Aragonese
an
arg
Armeno
hy
hye
Assamese
as
asm
Avaro
av
ava
Avestico
ae
ave
Aymara
ay
aym
Azero
az
aze
Bambara
bm
bam
Bashkir
ba
bak
Basco
eu
eus
Bielorusso
be
bel
Bengalese
bn
ben
Bihari
bh
bih
Bislama
bi
bis
Bosniaco
bs
bos
Bretone
br
bre
Bulgaro
bg
bul
Birmano
my
mya
Catalano
ca
cat
Chamorro
ch
cha
Ceceno
ce
che
Chichewa, Chewa, Nyanja
ny
nya
Cinese
zh
zho
Ciuvascio
cv
chv
Cornico
kw
cor
Corso
co
cos
Cree
cr
cre
Croato
hr
hrv
101
Lingue - elenco codice ISO 639
Nome della lingua
ISO 639-1
ISO 639-2
Ceco
cs
ces
Danese
da
dan
Divehi, Dhivehi, Maldiviano
dv
div
Olandese
nl
nld
Dzongkha
dz
dzo
Inglese
en
eng
Esperanto
eo
epo
Estone
et
est
Ewe
ee
ewe
Faroese
fo
fao
Figiano
fj
fij
Finlandese
fi
fin
Francese
fr
fra
Fula, Fulah, Pulaar, Pular
ff
ful
Galiziano
gl
glg
Georgiano
ka
kat
Tedesco
de
deu
Greco, moderno
el
ell
Guaraní
gn
grn
Gujarati
gu
guj
Creolo haitiano
ht
hat
Hausa
ha
hau
Ebraico (moderno)
he
heb
Herero
hz
her
Hindi
hi
hin
Hiri Motu
ho
hmo
Ungherese
hu
hun
Interlingua
ia
ina
Indonesiano
id
ind
Interlingue
ie
ile
Irlandese
ga
gle
Igbo
ig
ibo
Inupiaq
ik
ipk
Ido
io
ido
Islandese
is
isl
Italiano
it
ita
Inuktitut
iu
iku
Giapponese
ja
jpn
Giavanese
jv
jav
Kalaallisut, Groenlandia
kl
kal
Kannada
kn
kan
Kanuri
kr
kau
102
Lingue - elenco codice ISO 639
Nome della lingua
ISO 639-1
ISO 639-2
Kashmiri
ks
kas
Kazaco
kk
kaz
Khmer
km
khm
Kikuyu, Gikuyu
ki
kik
Kinyarwanda
rw
kin
Chirghiso
ky
kir
Komi
kv
kom
Kikongo
kg
kon
Coreano
ko
kor
Curdo
ku
kur
Kwanyama, Kuanyama
kj
kua
Latino
la
lat
Lussemburghese,
Letzeburgesch
lb
ltz
Luganda, Ganda
lg
lug
Limburghese
li
lim
Lingala, Mangala
ln
lin
Lao
lo
lao
Lituano
lt
lit
Luba-Katanga
lu
lub
Lettone
lv
lav
Mannese
gv
glv
Macedone
mk
mkd
Malgascio
mg
mlg
Malese
ms
msa
Malayalam
ml
mal
Maltese
mt
mlt
Maori
mi
mri
Marathi (Marāṭhī)
mr
mar
Marshallese
mh
mah
Mongolo
mn
mon
Nauruano
na
nau
Navajo, Navaho
nv
nav
Norvegese Bokmål
nb
nob
Ndebele del Nord
nd
nde
Nepalese
ne
nep
Ndonga
ng
ndo
Norvegese Nynorsk
nn
nno
Norvegese
no
nor
Nuosu
ii
iii
Ndebele del Sud
nr
nbl
Occitano
oc
oci
Ojibwe, Ojibwa
oj
oji
103
Lingue - elenco codice ISO 639
Nome della lingua
ISO 639-1
ISO 639-2
Antico slavo ecclesiastico,
Slavo ecclesiastico, Antico
Bulgaro, Antico Slavo
cu
chu
Oromo
om
orm
Oriya
oppure
ori
Osseto
os
oss
Panjabi, Punjabi
pa
pan
Pāli
pi
pli
Persiano, Fārsì
fa
fas
Polacco
pl
pol
Pashtu
ps
pus
Portoghese
pt
por
Quechua
qu
que
Romancio
rm
roh
Kirundi
rn
run
Rumeno, Moldavo
ro
ron
Russo
ru
rus
Sanscrito (Saṁskṛta)
sa
san
Sardo
sc
srd
Sindhi
sd
snd
Sami settentrionale
se
sme
Samoano
sm
smo
Sango
sg
sag
Serbo
sr
srp
Gaelico scozzese, Gaelico
gd
gla
Shona
sn
sna
Singalese
si
sin
Slovacco
sk
slk
Sloveno
sl
slv
Somalo
so
som
Sesotho del Sud
st
sot
Spagnolo, Castigliano
es
spa
Sondanese
su
sun
Swahili
sw
swa
Swazi
ss
ssw
Svedese
sv
swe
Tamil
ta
tam
Telugu
te
tel
Tagiko
tg
tgk
Thailandese
th
tha
Tigrino
ti
tir
Tibetano
bo
bod
Turkmeno
tk
tuk
104
Lingue - elenco codice ISO 639
Nome della lingua
ISO 639-1
ISO 639-2
Tagalog
tl
tgl
Tswana
tn
tsn
Tongano (Isole Tonga)
in
ton
Turco
tr
tur
Tsonga
ts
tso
Tataro
tt
tat
Twi
tw
twi
Tahitiano
ty
tah
Uiguro, Uyghur
ug
uig
Ucraino
uk
ukr
Urdu
ur
urd
Usbeco
uz
uzb
Venda
ve
ven
Vietnamita
vi
vie
Volapük
vo
vol
Vallone
wa
wln
Gallese
cy
cym
Wolof
wo
wol
Frisone occidentale
fy
fry
Xhosa
xh
xho
Yiddish
yi
yid
Yoruba
yo
yor
Zhuang, Chuang
za
zha
Zulu
zu
zul
105
Appendix B. Sistemi rapidi da
tastiera nell'editor
Questa parte descrive brevemente l'uso dei tasti nella finestra dell'editor. La frase "Sposta
al segmento interno" significa che il cursore si sposta all'inizio del segmento se si trovava in
precedenza prima del segmento, e alla fine di esso se in precedenza si trovava dopo.
Table B.1. Uso dei tasti nell'editor
Combinazione di tasti
Azione
Freccia sinistra:
un carattere a sinistra, ma non oltre l'inizio
del segmento
Freccia destra:
un carattere a destra, ma non oltre la fine
del segmento
Ctrl+freccia sinistra:
una parola a sinistra, ma non oltre l'inizio del
segmento
Ctrl+freccia destra:
una parola a destra, ma non oltre la fine del
segmento
PagSu:
su di una pagina nel documento
PagGiù:
giù di una pagina nel documento
Home*
si sposta all'inizio della riga all'interno del
segmento
Fine*
si sposta alla fine della riga all'interno del
segmento
Ctrl+Home
si sposta all'inizio del segmento
Ctrl+Fine
si sposta alla fine del segmento
Ctrl+PagSu
si sposta all'inizio del documento (Mac: Cmd
+PagSu)
Ctrl+PagGiù
si sposta alla fine del documento (Mac: Cmd
+PagGiù)
Backspace*
elimina il carattere che si trova prima del
cursore
Canc*
elimina il carattere che si trova dopo il
cursore
Ctrl+Backspace
elimina i caratteri fino all'inizio della parola
corrente (Mac: Alt+Backspace)
Ctrl+Canc
elimina i caratteri fino all'inizio della parola
successiva (Mac: Alt+Canc)
Ctrl+Invio
apre il segmento successivo (Mac: Cmd
+Invio)
Ctrl+A
seleziona tutto il segmento (Mac: Cmd+A)
Ctrl+Maiusc+O
alterna la direzione RTL-LTR
Ctrl+Barra spaziatrice
apre una finestra di dialogo con i
suggerimenti di contesto (Mac: Esc). Usare
Ctrl+PgSu/PgGiù (Cmd+PgSu/PgGiù su
Mac) per passare in modo sequenziale
alle voci di glossario, le voci del testo
automatico, i tag mancanti e le opzioni della
tabella caratteri.
106
Sistemi rapidi da
tastiera nell'editor
* Questi tasti hanno un comportamento differente se il cursore si trova al di fuori del segmento
modificabile:
• Home: il cursore va all'inizio del segmento attivo
• Fine: il cursore va alla fine del segmento attivo
• Backspace: nulla
• Canc: nulla
• Tutti i tasti carattere, se premuti al di fuori del segmento modificabile, verranno ignorati.
Il tasto "Maiusc" non presenta, di per sé, speciali comportamenti: se premuto, tutti i tasti
spostano il cursore in base alla funzione attribuita loro, ad eccezione della combinazione
Maiusc+Invio, che inserisce un'interruzione di riga nel testo.
Comandi di tipo globale Seleziona tutto (Ctrl+A), Incolla (Ctrl+V), Taglia (Ctrl+X), Copia
(Ctrl+C), Inserisci corrispondenza (Ctrl+I) e Inserisci il testo di partenza (Ctrl+Maiusc+I)
agiscono, in linea di principio, sul testo all'interno del solo segmento correntemente aperto.
È possibile spostarsi da un pannello all'altro (per esempio, dal pannello dell'Editor a
quello delle Concordanze parziali) tramite Ctrl+Tab. Ctrl+Maiusc+Tab riporta al pannello
precedente. Nei pannelli funzionano le scorciatoie Ctrl+A e Ctrl+C, che permettono di
copiare negli appunti tutta o parte delle informazioni.
Si noti che è possibile riassegnare le scorciatoie in base alle proprie preferenze. Vedere
Appendice - Personalizzazione delle scorciatoie
107
Appendix C. Progetti in
collaborazione di OmegaT
1. Controllo di versione - introduzione
La traduzione in collaborazione offerta da OmegaT si basa sulla funzionalità di controllo
della versione o revisione, largamente usata dalle comunità informatiche per tenere sotto
controllo il codice di un programma e permettere la collaborazione senza intoppi all'interno
della relativa squadra di sviluppo. OmegaT supporta due popolari sistemi di controllo
della versione (abbreviati in VCS, Version Control System), Apache Subversion [http://
subversion.apache.org] (spesso abbreviato in SVN, per il nome di comando svn) e Git [http://
git-scm.com/]. I vantaggi di un sistema VC per una squadra di traduttori sono riepilogati di
seguito:
• I vari membri della squadra possono lavorare simultaneamente sul progetto di traduzione,
senza interferire con gli altri
• Possono condividere materiale comune, come la memoria di traduzione e il glossario
• Per impostazione predefinita, ogni tre minuti una versione aggiornata dei dati condivisi è
disponibile al resto della squadra
• Il controllo di versione dei dati condivisi viene mantenuto dal sistema
• I conflitti - per esempio, le versioni alternative dello stesso segmento o di una voce di
glossario - possono essere tenuti sotto controllo, risolti e uniti
I termini seguenti, da usare nel testo sotto riportato, necessitano di una breve spiegazione:
• Server VCS - cioè il server SVN o Git è l'ambiente remoto di rete in cui è conservato e
mantenuto il materiale condiviso. Esso può esistere nella rete locale, ma nella maggior
parte dei casi sarà disponibile su Internet, ossia tramite un indirizzo URL. Un membro della
squadra, l'amministratore del progetto, deve essere in grado di gestire il lato server: deve,
cioè, impostare l'ambiente, importare il progetto OmegaT, assegnare i diritti di accesso ai
membri della squadra, risolvere i conflitti, e via discorrendo.
• Client VCS: per interfacciarsi col server è necessario installare, nei computer dei "gestori
del progetto" facenti parte del progetto OmegaT, un client SVN o Git. Per l'ambiente
Windows, TortoiseSVN [http://tortoisesvn.net/] e TortoiseGit [http://code.google.com/p/
tortoisegit/] sono client molto popolari. Gli altri sistemi operativi (Linux, OS X) offrono
pacchetti simili.
• repository (deposito): il luogo in cui viene salvato e mantenuto il materiale condiviso,
sia su una rete di accesso locale, sia su Internet. I membri del progetto si collegano ad esso
tramite il loro client VCS.
• checkout: l'operazione che crea una copia funzionante dal deposito al proprio computer
locale. Il server mantiene le informazioni sui checkout, affinché i commit (vedere sotto)
successivi possano essere eseguiti in modo ordinato.
• commit: una volta che una nuova versione locale del materiale scaricato (checked-out) è
pronta, può essere inviata (committed) al deposito e resa disponibile al resto della squadra.
Il server si assicura che tutte le modifiche in conflitto, dovute al fatto che due membri
stanno lavorando sullo stesso contenuto scaricato, vengano risolte.
• amministratore: la persona responsabile per la creazione e il mantenimento del deposito,
ossia colui che si prende cura delle attività lato server. Per evitare problemi, una persona
deve avere, almeno inizialmente, questi diritti.
108
Progetti in collaborazione
di OmegaT
• utente: membro della squadra che collabora al progetto comune.
2. Condividere un progetto tramite SVN
Esistono due possibilità per avviare un server SVN: è possibile installare SVN sul proprio server
o usare servizio di hosting. Quando si usa un servizio esterno, bisogna essere consapevoli
delle possibili implicazioni in termini di riservatezza, dato che si carica la documentazione
originale in un server fuori dal proprio controllo diretto. In alternativa, al fine di evitare questo
problema, è possibile configurare un server SVN privato, per esempio, se si possiede già un
server Apache che include il software in questione (per es., VisualSVN).
Una volta che il server SVN è disponibile, per gestire i contenuti del progetto nei loro
computer, i gestori del progetto devono installare localmente un client SVN. Per Windows
raccomandiamo TortoiseSVN [http://tortoisesvn.net/]. Per Mac si può scaricare il client,
per esempio, da SourceForge [https://sourceforge.net/projects/macsvn/], per Linux vedere
Comandi Subversion e script [http://www.yolinux.com/TUTORIALS/Subversion.html].
2.1. Creazione di un deposito (repository)
La procedura spiegata qui si basa sul server SVN gratuito (limitato a due utenti) offerto
da ProjectLocker [http://projectlocker.com/]. Si noti che il creatore del deposito ne possiede
implicitamente di diritti di amministrazione. Per prima cosa autenticarsi al sito o, se si accede
per la prima volta, registrarsi e annotare nome utente e password per i futuri progetti.
1. Creare un nuovo progetto in ProjectLocker
2. Digitare il e la descrizione del deposito ( OmegaT e OmegaT SL Localization nell'esempio
usato qui)
3. Scegliere SVN.
4. Fare clic su Create Project
Aprire la vista Projects per il proprio account. L'URL mostrato sotto Project Services
sarà usato da SVN per connettere i client al server SVN appena creato. Si possono anche
aggiungere membri della squadra al progetto e assegnar loro i diritti. Si noti che i membri della
squadra, per poter essere aggiunti al progetto, devono prima registrarsi (nota: la versione
gratuita di ProjectLocker consente solo due utenti per progetto).
I progetti possono essere gestiti in base allo stile di sviluppo e necessità. In modo simile ai
progetti OmegaT, si avrà bisogno di depositi separati per diverse coppie di lingua. All'interno
di una coppia di lingua specifica, è meglio mantenere anche oggetti e client diversi come
depositi separati. L'alternativa è avere un singolo deposito con sottocartelle Progetto1,
Progetto2, ecc., e condividere il materiale comune tramite cartelle tm, glossary e dictionary
comuni.
Per l'esempio mostrato qui abbiamo deciso, per ragioni di semplicità, a fronte di un progetto
OmegaT, l'uso di un singolo deposito.
2.2. Importazione del progetto nel deposito SVN Windows
Il deposito al momento è vuoto. Nel proprio disco rigido, creare prima una cartella client vuota.
Creare una cartella vuota in cui mantenere il progetto e farvi sopra clic col pulsante destro
del mouse. Selezionare TortoiseSVN > Checkout. Apparirà la seguente finestra di dialogo:
109
Progetti in collaborazione
di OmegaT
Digitare l'URL fornito da ProjectLocker all'interno del campo URL of repository. Assicurarsi
che il campo Checkout directory sia corretto, ossia che specifichi la cartella vuota creata,
poi premere OK. Una volta completata l'operazione, è possibile controllare la suddetta
cartella: deve ora contenere una sottocartella .svn e un segno di spunta OK verde sulla sua
icona, che indica che i contenuti della cartella sono aggiornati:
Nel passaggio successivo aggiungeremo i file OmegaT alla cartella locale. I file seguenti
devono essere condivisi tra i membri della squadra e devono essere dunque, in ogni modo,
inclusi:
• il file del progetto omegat - omegat.project
• la memoria di traduzione - omegat\project_save.tmx
• i contenuti della cartella di origine
• la definizione dei filtri specifici del progetto - omegat\filters.xml
L'amministratore può decidere di includere anche le seguenti cartelle e i relativi contenuti:
tm, glossary e dictionary. Anche i file ignored_words.txt e learned_words.txt contenuti nella
cartella omegat possono essere condivisi e mantenuti a livello di squadra. Evitare, in tutti
i casi, l'aggiunta di file bak, project_stats.txt e project_stats_match.txt, nella sottocartella
omegat, dato che essi aumenterebbero, senza alcun beneficio o scopo, le dimensioni del
deposito. Si potrebbe volere applicare la stessa cartella target e i relativi contenuti.
Dopo aver copiato i file richiesti all'interno della cartella di checkout, si noterà che la sua icona
è cambiata: il segno di spunta OK verde si è trasformato in un segno di esclamazione rosso, il
che indica una modifica nella copia locale del deposito. I due passaggi seguenti aggiorneranno
la versione del server:
• aggiungere i file copiati alla versione locale del deposito: fare clic col pulsante destro
del mouse sulla cartella di checkout locale e selezionare TortoiseSVN > Add. All'interno
della finestra di dialogo che si apre, non modificare le opzioni predefinite e premere OK.
Apparirà la finestra Add Finished!, simile a quella indicata sotto:
110
Progetti in collaborazione
di OmegaT
I contenuti della cartella di checkout verrà contrassegnata di conseguenza:
• eseguire il commit delle modifiche locali nel server: fare clic col pulsante destro del
mouse sulla cartella di checkout locale e selezionare SVN Commit.... Si aprirà la finestra
Commit (vedere sotto). Selezionare le modifiche da fare - ossia le cartelle e i file aggiunti
in questo caso.
111
Progetti in collaborazione
di OmegaT
Inserire un appropriato messaggio nella relativa finestra e premere OK. Si aprirà la finestra
Commit, che mostrerà l'avanzamento dell'invio. Verranno prima inviati i contenuti correnti
al deposito del server, poi aggiornata la copia locale del deposito - ossia i contenuti della
sottocartella .svn - in modo da essere aggiornati all'ultima versione del deposito.
• aggiornare i file locali dalla copia del deposito locale - le modifiche ricevute dal
deposito del server risiedono all'interno della sottocartella .svn, ma non ancora all'interno
dei file e delle cartelle in sé. Per aggiornare i file locali, fare clic col pulsante destro
del mouse sulla cartella checkout e selezionare SVN Update. Verificare il contenuto della
cartella per confermare che la copia locale del deposito, e i file e le cartelle in essa contenuti,
corrispondano all'ultima versione del server:
3. Utilizzo del progetto in collaborazione in
OmegaT
Una volta configurato il progetto in collaborazione, i membri della squadra necessitano solo
OmegaT per accedere al progetto. Per prima cosa, devono usare il comando Progetto >
Scarica il progetto in collaborazione. Tale comando eseguirà un checkout del progetto in
112
Progetti in collaborazione
di OmegaT
una cartella locale. Le credenziali di autenticazione vengono memorizzate, dunque non vi
è necessità di digitarle ogni volta. In Linux, se OmegaT continua a chiedere l'inserimento
delle credenziali, è possibile attivare la casella Forza il salvataggio della password come testo
semplice.
Per il suo uso successivo basta solo aprire il progetto come qualsiasi progetto OmegaT.
OmegaT riconoscerà che è un progetto in collaborazione e lo sincronizzerà in modo
automatico, per impostazione predefinita ogni tre minuti.
113
Appendix D. Tokenizer
1. Introduzione
I tokenizer (o stemmer) migliorano la qualità delle concordanze tramite il riconoscimento
delle parole flesse, sia nei file di partenza, sia nelle memorie di traduzione. Migliorano anche
le concordanze nel glossario.
Uno stemmer applicato all'Inglese, ad esempio, deve riconoscere la stringa "cats" (e
possibilmente "catlike", "catty", e via discorrendo) basandosi sulla radice (tema) "cat", e
"stemmer", "stemming", "stemmed" basandosi su "stem". L'algoritmo di riconoscimento
della radice riduce le parole "fishing", "fished", "fish" e "fisher" al tema radice, ossia "fish".
Ciò è particolarmente utile nei casi di lingue che utilizzano forme prefissali e suffissali sui
temi. Mutuando un esempio dallo Sloveno, di seguito l'aggettivo "buono" in tutte le forme
grammaticalmente corrette possibili:
• lep, lepa, lepo - singolare, maschile (M), femminile (F), neutro (N)
• lepši, lepša, lepše . - comparativo, nominativo, maschile, femminile, neutro, a confronto
con la forma plurale dell'aggettivo
• najlepših - superlativo, plurale, genitivo per M,F,N
2. Selezione delle lingue
I tokenizer sono inclusi in OmegaT e attivi per impostazione predefinita. OmegaT seleziona
automaticamente un tokenizer per la lingua di partenza e quella di destinazione, in base alle
impostazioni linguistiche del progetto. È possibile selezionare un altro tokenizer (lingua del
tokenizer) o una versione diversa (comportamento del tokenizer) dalla finestra delle proprietà
del progetto.
Nel caso in cui non esista un tokenizer per le lingue attive nel progetto, OmegaT utilizzerà
invece Hunspell (assicurarsi in questo caso che siano installati i relativi dizionari Hunspell).
Incompatibilità
OmegaT non si avvierà se vengono trovati i tokenizer nella cartella /plugin. Rimuovere
tutti i tokenizer dalla cartella /plugin prima di avviare OmegaT.
114
Appendix E. Plugin LanguageTool
1. Introduzione
LanguageTool [http://www.languagetool.org] è un software open source di analisi
grammaticale e sintattica per Inglese, Francese, Tedesco, Polacco, Olandese, Rumeno e varie
altre lingue: vedere l'elenco delle lingue supportate [http://www.languagetool.org/languages/
].
Si può pensare a LanguageTool come un programma per individuare errori che un
analizzatore ortografico non riesce a rilevare, per esempio, la confusione tra le/lei, no/
non, e via discorrendo. Può anche individuare alcuni errori grammaticali. Non include la
correzione ortografica. LanguageTool individuerà errori grazie alla regola definita nei file di
configurazione per una determinata lingua.
Figure E.1. LanguageTool in OmegaT
2. Installazione e uso
Il plugin LanguageTool è incluso in OmegaT. Sarà usato automaticamente da OmegaT,
se l'opzione presente Opzioni > Correzione ortografica è attivata. Le regole applicate (se
presenti) dipenderanno dalla lingua di partenza e di arrivo del progetto. Quando viene attivata
una regola, la frase corrispondente sarà sottolineata in blu all'interno dell'editor (vedere also
e I didn't do nothing nell'immagine sopra). Una spiegazione apparirà quando si passa il mouse
sopra la frase sottolineata.
Incompatibilità
LanguageTool non funzionerà correttamente se viene trovata una vecchia versione
nella cartella /plugin. Rimuovere LanguageTool dalla cartella /plugin prima di avviare
OmegaT.
115
Appendix F. Script
1. Introduzione
OmegaT consente di avviare script scritti in diversi linguaggi, all'interno di OmegaT.
2. Uso
Facendo clic su Strumenti > Azioni di script si apre la finestra di dialogo per le azioni:
La finestra delle Azioni di script consente di caricare uno script esistente all'interno dell'area
di testo e avviarlo nel progetto attivo aperto. Per personalizzare le funzionalità di script,
osservare la procedura seguente:
• Caricare uno script all'interno dell'editor facendo clic sul suo nome nell'elenco contenuto
nel pannello sinistro.
116
Script
• Fare clic col destro su un pulsante da "<1>" a "<12>" nella parte inferiore del pannello
e selezionare "Aggiungi". Nell'esempio sopra, sono stati già aggiunti due script (posizione
1 e 2).
• Il clic sinistro sul numero farà avviare lo script selezionato. È possibile avviare le macro
selezionate sia dal menu principale, sia tramite le voci all'interno del menu Strumenti, sia
premendo Ctrl+Alt+F# (# 1 a 12).
Per impostazione predefinita, gli script vengono memorizzati nella cartella "scripts" che si
trova nella cartella di installazione di OmegaT (quella in cui è presente il file OmegaT.jar).
È possibile aggiungere i nuovi script in quella cartella, essi appariranno nell'elenco degli script
disponibili all'interno della finestra Azioni di script.
3. Linguaggi delle azioni di script
Sono stati implementati i seguenti linguaggi di script:
• Groovy (http://groovy.codehaus.org): è un linguaggio dinamico per la Java Virtual machine.
Si basa sulle potenzialità Java ma contiene potenti funzioni aggiuntive ispirate da linguaggi
come Python, Ruby e Smalltalk.
• JavaScript (a volte abbreviato in JS, da non confondere con Java): è un linguaggio di script
basato su un prototipo, dinamico, debolmente tipizzato e con funzioni di prima classe. È
un linguaggio a paradigma multiplo, che supporta gli stili di programmazione funzionali,
imperativi e orientati agli oggetti. Essendo il linguaggio che sta dietro programmi diffusi,
come Firefox, è uno strumento di programmazione familiare e preferito nell'ambiente open
source.
Tutti i linguaggi hanno accesso al modello oggetti di OmegaT e con il progetto come oggetto
primario. La seguente porzione di codice scritto in groovy, per esempio, esegue un'analisi di
tutti i segmenti, all'interno di tutti i file del progetto attivo e, se esiste la traduzione, restituisce
il testo di partenza e di arrivo del segmento:
files = project.projectFiles;
for (i in 0 ..< files.size())
{
for (j in 0 ..< files[i].entries.size())
{
currSegment = files[i].entries[j];
if (project.getTranslationInfo(currSegment))
{
source = currSegment.getSrcText();
target = project.getTranslationInfo(currSegment).translation;
console.println(source + " >>>> " + target);
}
}
}
117
Appendix G. OmegaT sul web
1. Siti di OmegaT e progetto OmegaT in
SourceForge
Il
sito web di OmegaT
[http://www.omegat.org/]contiene i collegamenti alle varie
risorse di OmegaT. L'assistenza agli utenti viene fornita su base volontaria nel
Gruppo utenti OmegaT di Yahoo!
[http://tech.groups.yahoo.com/group/omegat/]. Le
FAQ [http://tech.groups.yahoo.com/group/OmegaT/database?method=reportRows&tbl=1]
sono un buon punto di partenza per trovare le risposte ai propri dubbi. Per le ultime versioni
di OmegaT, fare riferimento alla pagina degli scaricamenti in www.omegat.org. È possibile
anche inviare segnalazioni di errori [https://sourceforge.net/p/omegat/bugs/] e proposte di
miglioramenti. [https://sourceforge.net/p/omegat/feature-requests/]
2. Segnalazione errori
Tenere presente che una qualsiasi segnalazione di errore deve contenere almeno tre
elementi:
• Sequenza operativa da riprodurre
• Che cosa ci si aspettava di ottenere
• Che cosa, invece, si è ottenuto
Altre informazioni possono essere reperite nell'articolo Painless Bug Tracking [http://
www.joelonsoftware.com/articles/fog0000000029.html] di Joel Spolsky.
Si devono allegare copie di file, parti del file di registro, schermate e tutto ciò che si ritiene
possa essere d'aiuto agli sviluppatori per il reperimento e la correzione dell'errore. Si tenga
presente che la segnalazione degli errori e le richieste di miglioramenti sono visibili da tutti
e, pertanto, si raccomanda di non allegare alcun file contenente informazioni riservate. Se
si desidera seguire lo sviluppo delle operazioni correlate a una segnalazione, ci si deve
registrare come utente SourceForge, effettuare l'accesso e registrare una segnalazione di
errore, oppure fare semplicemente clic su Monitor sulla parte superiore del rapporto.
3. Contribuire al progetto OmegaT
Per contribuire a OmegaT:
prima iscriversi al gruppo di utenti [http://tech.groups.yahoo.com/group/OmegaT/] (via
web o inviando un messaggio di posta elettronica a [email protected]
[mailto:[email protected]]). Per partecipare allo sviluppo di OmegaT
ci si può iscrivere al gruppo degli sviluppatori, via web o inviando un messaggio
di posta elettronica a [email protected] [mailto:[email protected]?subject=subscribe] inserendo "subscribe" nella
riga dell'oggetto.
Per tradurre l'interfaccia utente di OmegaT, il manuale utente o altri documenti
correlati:
prima leggere la guida Localizing and Customizing OmegaT [http://www.omegat.org/en/
howtos/localizing_omegat.php], poi iscriversi al gruppo di traduttori di OmegaT via web o
inviando un messaggio di posta elettronica a [email protected]
[mailto:[email protected]?subject=subscribe] inserendo
"subscribe" nella riga dell'oggetto.
118
OmegaT sul web
Per sostenere economicamente il progetto OmegaT
Il sostegno economico per consentire lo sviluppo di OmegaT nel tempo
è altamente apprezzato: fate clic su questo collegamento per accedere
all'account
PayPal
di
OmegaT
[https://www.paypal.com/cgi-bin/webscr?cmd=_sxclick&hosted_button_id=9UB6Y2BBF99LL].
119
Appendix H. Personalizzazione delle
scorciatoie
1. Personalizzazione delle scorciatoie
Alla maggior parte degli elementi che appaiono nel menu principale si può applicare una
nuova scorciatoia. Si possono modificare le scorciatoie già assegnate, come pure aggiungerne
di nuove, inserendo un file di definizione delle scorciatoie all'interno della cartella delle
preferenze di OmegaT (si veda Posizione dei file utente).
Il file di definizione delle scorciatoie si deve chiamare MainMenuShortcuts.properties e deve
contenere una definizione di scorciatoia per riga. Sono accettate le righe vuote, mentre quelle
di commento devono iniziare con "//". Tutto quello che segue i segni "//" viene ignorato.
Una volta modificato il file MainMenuShortcuts.properties, OmegaT deve essere riavviato in
modo da attivare le nuove scorciatoie.
La sintassi di definizione delle scorciatoie è la seguente: <codice elemento
menu>=<scorciatoia>, dove <codice elemento menu> è il codice ripreso dalle tabelle in
1
basso e <scorciatoia> è una combinazione di pressione di tasti specificata dall'utente .
<scorciatoia> deve essere nella forma seguente: 0 o più <modificatore> seguito da 0 o 1
<evento> seguito da 1 <tasto>, dove:
2
• <modificatore> può essere: maiusc (shift), control, ctrl, meta , alt, altGraph
• <evento> può essere: digitato, premuto, rilasciato
3
• e <tasto> può essere qualsiasi tasto a disposizione sulla tastiera .
4
Per esempio, nelle scorciatoie predefinite di OmegaT , è possibile trovare:
• projectOpenMenuItem=ctrl O
• editCreateGlossaryEntryMenuItem=ctrl shift G
La prima è la scorciatoia per Apri progetto, la seconda per Crea voce di glossario.
Se si vuole usare Shift (Maiusc)+Ctrl+O per aprire un progetto, modificare il file
MainMenuShortcuts.properties come segue:
projectOpenMenuItem=shift ctrl O.
Se si possiede un Mac e si vuole aggiungere una scorciatoia Shift+Command+S a Strumenti
→ Statistiche, aggiungere la seguente riga al file MainMenuShortcuts.properties:
toolsShowStatisticsStandardMenuItem=shift meta S
Salvare poi il file e riavviare OmegaT. Le nuove scorciatoie dovrebbero apparire accanto agli
elementi di menu che sono stati modificati. Se non entrano in conflitto con le scorciatoie di
sistema, esse saranno disponibili all'interno di OmegaT.
1
La sintassi completa per le combinazioni di tasti (scorciatoie) è definita nelle documentazione Java 1.6 seguente di Oracle (fondo
della pagina): Java 1.6 keystrokes shortcuts [http://docs.oracle.com/javase/6/docs/api/javax/swing/KeyStroke.html]
2
Sui sistemi Mac, il modificatore meta deve essere utilizzato per specificare il tasto command.
3
I possibili keyevents (tasti) sono elencati nella seguente documentazione Java 1.6 di Oracle: Java 1.6 keyEvents description
[http://docs.oracle.com/javase/6/docs/api/java/awt/event/KeyEvent.html]
4
Le scorciatoie predefinite di OmegaT sono disponibili in Sourceforge: Default OmegaT Shortcuts [http://
omegat.svn.sourceforge.net/viewvc/omegat/branches/release-2-6/src/org/omegat/gui/main/MainMenuShortcuts.properties]
In Sourceforge sono pure disponibili le scorciatoie predefinite di OmegaT per Mac, esse utilizzano tutte il tasto "meta" al posto di
"ctrl": Default OmegaT Shortcuts for the Mac [http://omegat.svn.sourceforge.net/viewvc/omegat/branches/release-2-6/src/org/
omegat/gui/main/MainMenuShortcuts.mac.properties]
120
Personalizzazione
delle scorciatoie
2. Menu Progetto
Table H.1. Menu Progetto
Elemento del menu
Scorciatoia predefinita
Codice elemento menu
Nuovo
Maiusc+Ctrl+N
projectNewMenuItem
Apri
Ctrl+O
projectOpenMenuItem
Scarica il progetto in
collaborazione
projectTeamNewMenuItem
Importa i file di partenza...
projectImportMenuItem
Importa da MediaWiki...
projectWikiImportMenuItem
Ricarica
F5
projectReloadMenuItem
Chiudi
Ctrl+Maiusc+W
projectCloseMenuItem
Salva
Ctrl+S
projectSaveMenuItem
Crea i documenti di arrivo
Ctrl+D
projectCompileMenuItem
Crea i documenti tradotti
correnti
Maiusc+Ctrl+D
projectSingleCompileMenuItem
Proprietà...
Ctrl+E
projectEditMenuItem
File del progetto...
Ctrl+L
viewFileListMenuItem
Esci
Ctrl+Q
projectExitMenuItem
3. Menu Modifica
Table H.2. Menu Modifica
Elemento del menu
Scorciatoia predefinita
Codice elemento menu
Annulla l'ultima azione
Ctrl+Z
editUndoMenuItem
Ripristina l'ultima azione
Ctrl+Y
editRedoMenuItem
Sostituisci con concordanza
Ctrl+R
editOverwriteTranslationMenuItem
Inserisci concordanza
Ctrl+I
editInsertTranslationMenuItem
Sostituisci con la Traduzione
automatica
Ctrl+M
editOverwriteMachineTranslationMen
Sostituisci col testo di
partenza
Maiusc+Ctrl+R
editOverwriteSourceMenuItem
Inserisci il testo di partenza
Maiusc+Ctrl+I
editInsertSourceMenuItem
Inserisci tag di partenza
Maiusc+Ctrl+T
editTagPainterMenuItem
Inserisci il tag mancante
successivo
Ctrl+T
editTagNextMissedMenuItem
Esporta la selezione
Maiusc+Ctrl+C
editExportSelectionMenuItem
Crea voce di glossario
Maiusc+Ctrl+G
editCreateGlossaryEntryMenuItem
Cerca nel progetto...
Ctrl+F
editFindInProjectMenuItem
Cerca e sostituisci...
Ctrl+K
editReplaceInProjectMenuItem
Seleziona la concordanza
precedente
Ctrl+↑
editSelectFuzzyPrevMenuItem
Seleziona la concordanza
successiva
Ctrl+↓
editSelectFuzzyNextMenuItem
Seleziona concordanza
parziale 1
Ctrl+1
editSelectFuzzy1MenuItem
121
Personalizzazione
delle scorciatoie
Elemento del menu
Scorciatoia predefinita
Codice elemento menu
Seleziona concordanza
parziale 2
Ctrl+2
editSelectFuzzy2MenuItem
Seleziona concordanza
parziale 3
Ctrl+3
editSelectFuzzy3MenuItem
Seleziona concordanza
parziale 4
Ctrl+4
editSelectFuzzy4MenuItem
Seleziona concordanza
parziale 5
Ctrl+5
editSelectFuzzy5MenuItem
Commuta carattere in/
Minuscolo
lowerCaseMenuItem
Commuta carattere in/
Maiuscolo
upperCaseMenuItem
Commuta carattere in/Prima
lettera maiuscola
titleCaseMenuItem
Alterna maiuscola/minuscola Maiusc+F3
in...
cycleSwitchCaseMenuItem
Usa come traduzione
predefinita
editMultipleDefault
Crea traduzione alternativa
editMultipleAlternate
Registra traduzione uguale
editRegisterIdenticalMenuItem
Elemento del menu
Scorciatoia predefinita
Codice elemento menu
Prossimo segmento non
tradotto
Ctrl+U
gotoNextUntranslatedMenuItem
Segmento tradotto
successivo
Maiusc+Ctrl+U
gotoNextTranslatedMenuItem
Segmento successivo
Ctrl+N o Invio o Tab
gotoNextSegmentMenuItem
Segmento precedente
Ctrl+P o Ctrl+Invio o Ctrl
+Tab
gotoPreviousSegmentMenuItem
Numero di segmento...
Ctrl+J
gotoSegmentMenuItem
Nota successiva
gotoNextNoteMenuItem
Nota precedente
gotoPreviousNoteMenuItem
Avanti nella cronologia...
Ctrl+Maiusc+N
gotoHistoryForwardMenuItem
Indietro nella cronologia...
Ctrl+Maiusc+P
gotoHistoryBackMenuItem
Elemento del menu
Scorciatoia predefinita
Codice elemento menu
Evidenzia i segmenti tradotti
viewMarkTranslatedSegmentsCheckB
Evidenzia i segmenti non
tradotti
viewMarkUntranslatedSegmentsChec
Mostra i segmenti di origine
viewDisplaySegmentSourceCheckBox
4. Menu Vai
Table H.3. Menu Vai
5. Menu Vista
Table H.4. Menu Vista
122
Personalizzazione
delle scorciatoie
Elemento del menu
Scorciatoia predefinita
Codice elemento menu
Evidenzia i segmenti non
univoci
viewMarkNonUniqueSegmentsCheckB
Evidenzia i segmenti con
note
viewMarkNotedSegmentsCheckBoxM
Evidenzia gli spazi non
divisibili
viewMarkNBSPCheckBoxMenuItem
Evidenza gli spazi vuoti
viewMarkWhitespaceCheckBoxMenuI
Evidenzia caratteri di
controllo algoritmo
bidirezionale
viewMarkBidiCheckBoxMenuItem
Informazioni sulla modifica/
Nessuna
viewDisplayModificationInfoNoneRadi
Informazioni sulla modifica/
Selezionato
viewDisplayModificationInfoSelectedR
Informazioni sulla modifica/
Tutto
viewDisplayModificationInfoAllRadioB
6. Menu Strumenti
Table H.5. Menu Strumenti
Elemento del menu
Scorciatoia predefinita
Codice elemento menu
Convalida i tag
Maiusc+Ctrl+V
toolsValidateTagsMenuItem
Convalida i tag per il
documento attivo
toolsSingleValidateTagsMenuItem
Statistiche
toolsShowStatisticsStandardMenuItem
Statistiche delle concordanze toolsShowStatisticsMatchesMenuItem
Statistiche delle concordanze per file
toolsShowStatisticsMatchesPerFileMe
7. Menu Opzioni
Table H.6. Menu Opzioni
Elemento del menu
Scorciatoia predefinita
Codice elemento menu
Avanza con il tasto TAB
optionsTabAdvanceCheckBoxMenuIte
Conferma sempre l'uscita
optionsAlwaysConfirmQuitCheckBoxM
Traduzione automatica
Suggerimenti/Abilita
suggerimenti
optionsTransTipsEnableMenuItem
Suggerimenti/Concordanza
esatta
optionsTransTipsExactMatchMenuItem
Completamento automatico/
Glossario...
optionsAutoCompleteGlossaryMenuIte
Completamento automatico/
Testo automatico...
optionsAutoCompleteAutoTextMenuIt
Completamento automatico/
Tabella caratteri...
optionsAutoCompleteCharTableMenu
Caratteri...
optionsFontSelectionMenuItem
123
Personalizzazione
delle scorciatoie
Elemento del menu
Scorciatoia predefinita
Codice elemento menu
Filtri dei file...
optionsSetupFileFiltersMenuItem
Segmentazione...
optionsSentsegMenuItem
Correzione ortografica...
optionsSpellCheckMenuItem
Comportamento di modifica... optionsWorkflowMenuItem
Convalida dei tag...
optionsTagValidationMenuItem
Squadra...
optionsTeamMenuItem
TMX esterne...
optionsExtTMXMenuItem
Vista...
optionsViewOptionsMenuItem
Salvataggio e risultato...
optionsSaveOptionsMenuItem
Accesso proxy...
optionsViewOptionsMenuLoginItem
Ripristina finestra principale
optionsRestoreGUIMenuItem
Elemento del menu
Scorciatoia predefinita
Codice elemento menu
Manuale dell'utente...
F1
helpContentsMenuItem
Informazioni su...
helpAboutMenuItem
Ultime modifiche...
helpLastChangesMenuItem
Registro...
helpLogMenuItem
8. Menu Aiuto
Table H.7. Menu Aiuto
124
Appendix I. Avvertenze legali
1. Per la documentazione
Copyright
La documentazione distribuita con OmegaT comprende il manuale utente e documento
readme.txt. La documentazione è Copyright ©2013 Vito Smolej, ©2014 Vincent Bidaux.
L'autore del capitolo Imparare a usare OmegaT in 5 minutes! è Samuel Murray, Copyright
©2005-20012.
Distribuzione e modifiche
La documentazione è un documento libero; è lecito redistribuirlo o modificarlo secondo
i termini della GNU General Public License (GPL) come pubblicata dalla Free Software
Foundation nella versione 3 della licenza o (a propria scelta) qualsiasi versione successiva.
Garanzia
La documentazione è distribuita nella speranza che possa essere utile, ma SENZA ALCUNA
GARANZIA, nemmeno la garanzia implicita di COMMERCIABILITÀ o IDONEITÀ PER UN
PARTICOLARE SCOPO. Per ulteriori informazioni si rimanda alla GNU General Public License.
2. Per l'applicazione
Copyright
OmegaT è Copyright © 2000-2014 Keith Godfrey, Zoltan Bartko, Volker Berlin, Didier
Briel, Kim Bruning, Alex Buloichik, Thomas Cordonnier, Sandra Jean Chua, Enrique Estévez
Fernández, Martin Fleurke, Wildrich Fourie, Phillip Hall, Jean-Christophe Helary, Thomas
Huriaux, Hans-Peter Jacobs, Kyle Katarn, Piotr Kulik, Ibai Lakunza Velasco, Guido Leenders,
Aaron Madlon-Kay, Fabián Mandelbaum, Manfred Martin, Adiel Mittmann, John Moran, Maxym
Mykhalchuk, Arno Peters, Henry Pijffers, Briac Pilpré, Tiago Saboga, Andrzej Sawuła, Benjamin
Siband, Yu Tang, Rashid Umarov, Antonio Vilei, Ilia Vinogradov, Martin Wunderlich e Michael
Zakharov.
Distribuzione e modifiche
OmegaT è software libero; è lecito redistribuirlo o modificarlo secondo i termini della GNU
General Public License (GPL) come pubblicata dalla Free Software Foundation nella versione
3 della licenza o (a propria scelta) qualsiasi versione successiva.
Garanzia
OmegaT è distribuito nella speranza che possa essere utile, ma SENZA ALCUNA GARANZIA,
nemmeno la garanzia implicita di COMMERCIABILITÀ o IDONEITÀ PER UN PARTICOLARE
SCOPO. Per ulteriori informazioni si rimanda alla GNU General Public License.
125
Appendix J. Riconoscimenti
1. Grazie a tutti!
Quali che siano le incongruenze, le omissioni e gli errori palesi presenti in questa versione,
dichiaro che sono tutti di mia proprietà. Non sarebbe stato possibile, tuttavia, predisporre
questo manuale senza l'aiuto e il supporto di varie persone. Un grazie particolare a:
• Marc Prior: la correzione della mia prima bozza è stato un atto d'amore nei confronti di
OmegaT e la lingua inglese.
• Didier Briel: non ce l'avrei fatta senza la pazienza e il costante aiuto di Didier per
le complessità dei DocBook. Per non parlare della sua accuratezza e diligenza nella
manutenzione ordinata e corretta dei depositi.
• Samuel Murray: per il capitolo introduttivo "Imparare a usare OmegaT in cinque minuti".
• Will Helton: la sua revisione finale della bozza mi ha evitato brutte figure. Non avete idea
di quanti articoli "a" e "the" sarebbero mancati senza il suo incomparabile aiuto.
• Jean-Christophe Helary: merita un ringraziamento speciale per la descrizione concisa
dell'avvio di OmegaT, dei parametri di avvio e di tutti gli altri dettagli che devo ancora
notare.
• Ultimo ma non ultimo: i miei ringraziamenti a tutti quelli che hanno inviato
contributi al tracker della documentazione di OmegaT [https://sourceforge.net/p/omegat/
documentation/] riguardo le incongruenze trovate nelle sue versioni precedenti. Continuate
così!
126
Index
Scaricare e installare, 84
StarDict, 84
Webster, 84
A
Aggiornamento di OmegaT
Windows, 6
Avvertenze legali, 125
Per l'applicazione, 125
Per la documentazione, 125
Avvio di OmegaT
Altri sistemi, 10
Argomenti dello script di avvio, 11
Attribuzione memoria, 12
Google Translate V2, 12
Indirizzo IP host proxy, 12
Lingua di interfaccia utente, 11
Microsoft Translator, 12
Nazione utente, 11
Numero di porta dell'host proxy, 12
Yandex Translate, 12
Avvio da riga di comando, 10
Costruire un pacchetto OmegaT dai sorgenti, 15
Linux, 8
Modalità a riga di comando, 12
OS X, 8
Uso di Java Web Start, 10
Windows, 6
file INI, 6
C
Codici di lingua ISO, 101
Codifica
Europeo centrale e orientale, 60
File di solo testo, 60
Occidentale, 60
Unicode, 61
Commenti
Pannello dei commenti, 23
Comportamento di modifica, 17
Concordanze
Configurazione del pannello delle concordanze
- figura, 21
Pannello delle concordanze - figura, 20
Statistiche delle concordanze, 34
Convalida dei tag, 24
(see also Scorciatoie, Tag)
Finestra - figura, 24
(see also Tag)
Correttore ortografico, 95
Consigli, 96
Impostazioni del correttore ortografico, 95
D
Dizionari, 84
Britannica, 84
Longman, 84
Merriam Webster, 84
(see also Dizionari)
Problemi con, 85
E
Espressioni regolari, 80
(see also Ricerca)
(see also Segmentazione)
Esempi di utilizzo, 82
Strumenti, 82
F
File del progetto
>ignored_words e learned_words, 49
File applicazione, 51
File del progetto di traduzione, 48
file delle statistiche, 49
File impostazioni utente, 50
File omegat.project, 49
File utente, 87
(see also Glossari)
Sottocartella del Glossario, 86
Sottocartella omegat, 49
Sottocartella source, 50
Sottocartella target, 50
File di arrivo
Altri formati di file, 54
Codifica, 46
File di solo testo, 53
File di testo formattato, 53
(see also Testo con tag)
Formati dei file, 53
Lingue da destra a sinistra, 55
Nomi dei file, 46
Strumenti di conversione dei file, 54
Testo formattato, 62
Unire stringhe RTL e LTR, 55
File di partenza
Aggiunta di file al progetto, 24
Altri formati di file, 54
Codifica, 46, 60
File di solo testo, 53, 60
File di testo formattato, 53
Formati dei file, 53
Lingue da destra a sinistra, 55
PO come file bilingui, 53
Testo formattato, 62
Tipo di file e modello del nome, 46
Traduzione del file di origine aggiornato, 20
Unire stringhe RTL e LTR, 55
Filtri dei file, 17
Filtri dei file specifici del progetto, 43
Partenza, arrivo - codifica, 46
Tipo di file e nome del modello, 46
filtri dei file
filtri dei file generali vs filtri dei file del progetto,
41
Finestra di dialogo
Filtri dei file, 43, 46
Finestre di OmegaT, 18
127
Index
(see also Finestre e pannelli in OmegaT)
Ripristino alle impostazioni di fabbrica, 18
Finestre e pannelli in OmegaT
Configurazione del pannello delle concordanze
- figura, 21
Contatori, 18
Convalida dei tag, 24
(see also Tag)
File del progetto, 23
Finestra dell'Editor, 19
Finestra di ricerca, 24
Finestra principale, 17
Pannello del dizionario, 22
Pannello del Glossario, 21, 86
Pannello della Traduzione automatica, 23
Pannello delle concordanze - figura, 20
Pannello delle concordanze parziali, 20
Personalizzazione, 20
Pannello delle Traduzioni multiple, 22
Widget del pannello, 18
Formati di file
formattato, 54
(see also File di partenza)
Non formattato, 53
(see also File di partenza)
G
Glossari, 22, 86
Creazione di un glossario, 88
Formato del file, 87
Formato TBX, 87
Pannello del Glossario
voci con più parole, 87
Posizione del file di glossario scrivibile, 88
Priorità, 88
Problemi con i glossari, 89
Raccolta di terminologia Microsoft, 87
Trados MultiTerm, 88
Glossari, pannello del Glossario, 86
I
Installazione di OmegaT
Altri sistemi, 9, 9
Linux, 7
OS X, 8
Windows, 6
Interfaccia utente
Altre finestre, 16
Configurazione del pannello delle concordanze,
21
Finestra principale di OmegaT, 16
Finestre Impostazioni, 16
(see also Impostazioni del progetto)
L
Lingue, 101
Lingue da destra a sinistra, 55
Creare file di arrivo RTL, 56
Creare testo di arrivo RTL, 56
File di arrivo, 56
Tag OmegaT nelle lingue RTL, 55
Unire stringhe RTL e LTR, 55
Lucene (see Tokenizer)
M
Marcatore di segmenti, 19
Memorie di traduzione, 66
Aggiornare alla segmentazione di frase, 72
Cartella principale del progetto, 66
compresse, 67
Concordanze, 20
Condivisione, 71
(see also Progetto,Scaricare il progetto in
collaborazione...)
Copia di sicurezza, 68
Coppie di lingua alternative, 71
file PO e OKAPI TTX, 71
(see also Sottocartella delle memorie di
traduzione tm/auto)
Importare ed esportare, 70
Lingua, 68
multilingua, gestione, 69
Pseudo-traduzione, 71
Riutilizzo delle memorie di traduzione, 69
Segmenti orfani, 20, 69
Sottocartella omegat, 66
(see also File del progetto)
Sottocartella tm, 66
(see also File del progetto)
Sottocartella tm/auto, 67
(see also File del progetto)
Sottocartelle tm/penalty-xxx, 67
(see also File del progetto)
Menu, 28
Aiuto, 36
Modifica, 29
Opzioni, 34
Comportamento di modifica..., 57
Progetto, 28
Strumenti, 34
Vai, 32
Vista, 33
Menu Aiuto
Manuale dell'utente..., 26
Navigatore della Guida, 26
Menu Opzioni
Comportamento di modifica
Conversione dei numeri, 58
Esportare il segmento attivo, 58
Inserire concordanze parziali, 58
Segmenti con traduzione alternativa, 59
Traduzione uguale all'originale, 58
Traduzione vuota, 57
Correzione ortografica, 95
Tipo di carattere..., 99
Menu Progetto
Nuovo..., 4
Proprietà, 16
Menu Strumenti
statistiche, 16
128
Index
Statistiche delle concordanze, 16
Miscellanea, 98
Allineamento automatico per le proprietà Java,
99
Come evitare la perdita di dati, 100
Impostazioni dei caratteri, 99
Modalità console di OmegaT, 98
Modalità console di OmegaT, 98
(see also Miscellanea)
Modifica
Filtri dei file , 46
O
OmegaT
Progetti di squadra, 108
(see also Progetti di squadra)
OmegaT sul web, 118
Contribuire a OmegaT, 118
Donare a OmegaT, 119
Progetto SourceForge, 118
Segnalare errori, 118
Sostegno economico, 119
Sviluppo, localizzazione, 118
Opzioni
Filtri dei file , 44
P
Personalizzazione di OmegaT
Linux, 7
OS X
Parametri di avvio, 8
Personalizzazione scorciatoie
Menu Vista, 122
Plugin
LanguageTool, 115
Progetti in collaborazione
Creazione di un deposito SVN, 109
Subversion, 109
Progetto
Crea / apri nuovo, 4
Opzioni, 73
Pre-traduzione, 67
Proprietà, 40, 73, 101
(see also Lingue)
Scorciatoie per la gestione del progetto, 37
Statistiche, 34
Statistiche delle concordanze, 34
R
Ricerca, 79, 90
Ricerche, 76
Metodi e opzioni, 76
Uso dei caratteri jolly, 76
S
Scorciatoie
Aiuto - F1, 16, 26
Cerca - Ctrl+F, 76
Cerca e sostituisci - Ctrl+K, 79
Convalida dei tag - Ctrl+T, 16, 65
Copia il testo - Ctrl+C, 25, 26
Elenco dei file del progetto - Ctrl+L, 23
Incolla il testo - Ctrl+V, 25, 26
Inserimento del testo - Ctrl+I, 20
Personalizzazione, 120
Proprietà del progetto - Ctrl+E, 16, 85
Seleziona tutto - Ctrl+A, 25, 26
Selezione della corrispondenza - Ctrl+N, 20
Selezione maiuscole - Maiusc+F3, 31
Sostituzione del testo - Ctrl+R, 20
Traduzione automatica - Ctrl+M, 92
Script, 116
Segmentazione, 17
Creazione di una nuova regola, 74
(see also Espressioni regolari)
Esempi, 74
Priorità delle regole, 74
Regole, 73
Regola di eccezione, 74
Regola di interruzione, 74
regole generali vs del progetto, 40
Segmentazione a livello del documento
originale, 73
Segmentazione a livello di frase, 73
Sistemi rapidi da tastiera, 37
Altro, 39
Modifica, 38
Progetto, 37
Vai, 38, 39
Statistiche, 25
(see also Menu Strumenti)
Statistiche delle concordanze, 25
(see also Menu Strumenti)
Stemmer (see Tokenizer)
T
Tag, 62
Annidamento di gruppo, 63
Consigli, 65
Convalida di gruppo, 65
Coppie e singoli, 62
Duplicazione, 63
Eliminazione dei gruppi, 63
Inserzione del tag mancante successivo, 30
Inserzione di tag di partenza mancanti, 30
Numerazione, 62
Operazioni, 62
Rinomina, 62
Sovrapposizione di gruppo, 63
Tipo di carattere, 16
TMX (see Memorie di traduzione)
Tokenizer, 114
Traduzione automatica, 91
Apertium, 92
Belazar, 92
Google Translate, 91
Introduzione, 91
Microsoft Translator, 93
Risoluzione dei problemi, 93
129
Index
Yandex Translate, 93
130