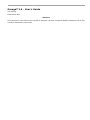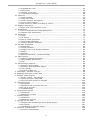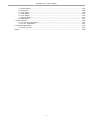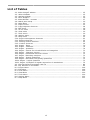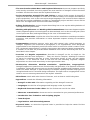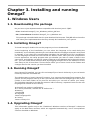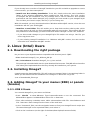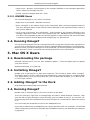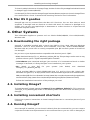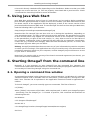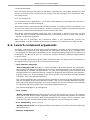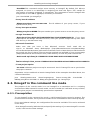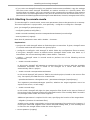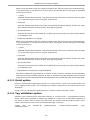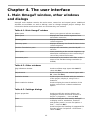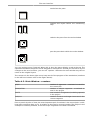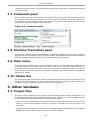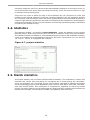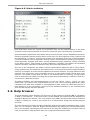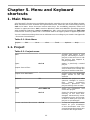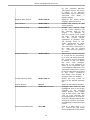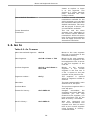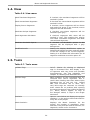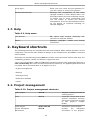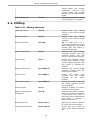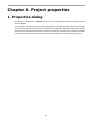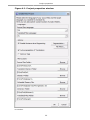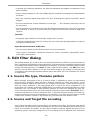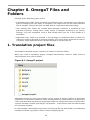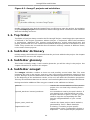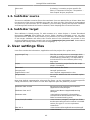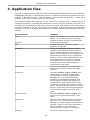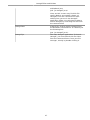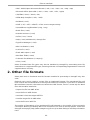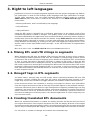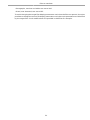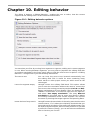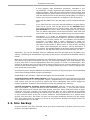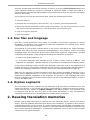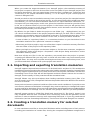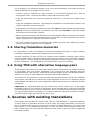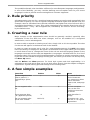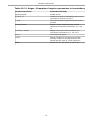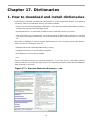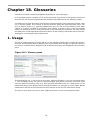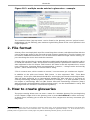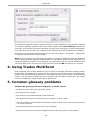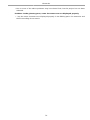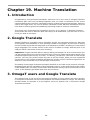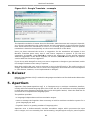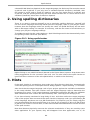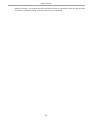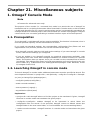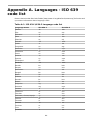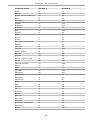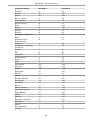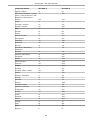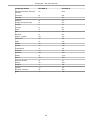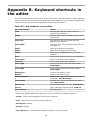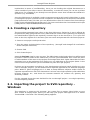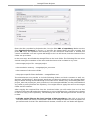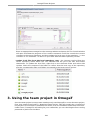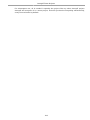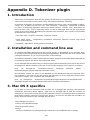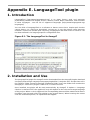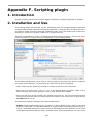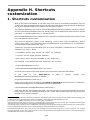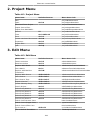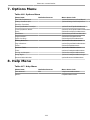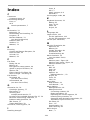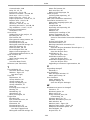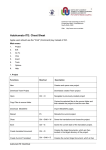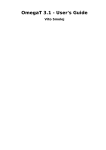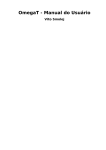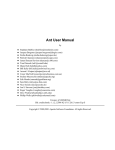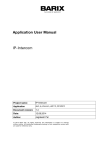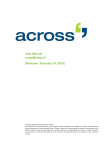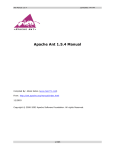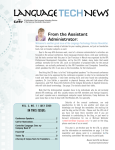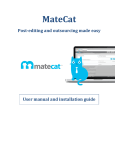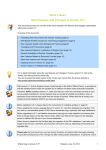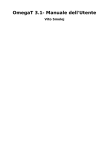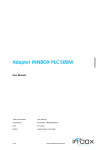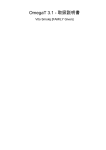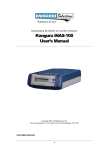Download OmegaT 2.6 - User`s Guide
Transcript
OmegaT 2.6 - User's Guide
Vito Smolej
OmegaT 2.6 - User's Guide
Vito Smolej
Publication date
Abstract
This document is the official user's guide to OmegaT, the free Computer Aided Translation tool. It also
contains installation instructions.
Table of Contents
1. About OmegaT - introduction .......................................................................................... 1
1. OmegaT highlights ................................................................................................... 1
2. Summary of chapters ............................................................................................... 1
2. Learn to use OmegaT in 5 minutes! ............................................................................... 3
1. Set up a new project ............................................................................................... 3
2. Translate the file ...................................................................................................... 3
3. Validate your tags .................................................................................................... 3
4. Generate the translated file ..................................................................................... 4
5. Few more things to remember ................................................................................ 4
3. Installing and running OmegaT ....................................................................................... 5
1. Windows Users ......................................................................................................... 5
2. Linux (Intel) Users .................................................................................................... 6
3. Mac OS X Users ....................................................................................................... 7
4. Other Systems .......................................................................................................... 8
5. Using Java Web Start ............................................................................................... 9
6. Starting OmegaT from the command line ............................................................... 9
7. Building OmegaT From Source .............................................................................. 14
4. The user interface ......................................................................................................... 15
1. Main OmegaT window, other windows and dialogs ................................................ 15
2. OmegaT main window ............................................................................................ 16
3. Other windows ....................................................................................................... 21
5. Menu and Keyboard shortcuts ....................................................................................... 25
1. Main Menu .............................................................................................................. 25
2. Keyboard shortcuts ................................................................................................ 31
6. Project properties .......................................................................................................... 34
1. Properties dialog .................................................................................................... 34
7. File Filters ...................................................................................................................... 38
1. File filters dialog .................................................................................................... 38
2. Filter options .......................................................................................................... 38
3. Edit filter dialog ...................................................................................................... 40
8. OmegaT Files and Folders ............................................................................................. 43
1. Translation project files .......................................................................................... 43
2. User settings files .................................................................................................. 45
3. Application files ...................................................................................................... 46
9. Files to translate ............................................................................................................ 48
1. File formats ............................................................................................................ 48
2. Other file formats ................................................................................................... 49
3. Right to left languages .......................................................................................... 50
10. Editing behavior ........................................................................................................... 52
11. Working with plain text ............................................................................................... 54
1. Default encoding .................................................................................................... 54
2. The OmegaT solution ............................................................................................. 54
12. Working with formatted text ....................................................................................... 55
1. Formatting tags ...................................................................................................... 55
2. Tag operations ....................................................................................................... 55
3. Tag group nesting .................................................................................................. 56
4. Tag group overlapping ........................................................................................... 56
5. Tag validation options ............................................................................................ 56
6. Tag group validation .............................................................................................. 57
7. Hints for tags management ................................................................................... 58
13. Translation memories .................................................................................................. 59
1. Translation memories in OmegaT .......................................................................... 59
2. Reusing translation memories ............................................................................... 61
3. Sources with existing translations ......................................................................... 63
4. Pseudo-translated memory .................................................................................... 64
5. Upgrading translation memories ............................................................................ 64
14. Source segmentation ................................................................................................... 65
iii
OmegaT 2.6 - User's Guide
1. Segmentation rules ................................................................................................ 65
2. Rule priority ............................................................................................................ 66
3. Creating a new rule ............................................................................................... 66
4. A few simple examples .......................................................................................... 66
15. Searches ...................................................................................................................... 67
1. Search window ....................................................................................................... 67
2. Using wild cards ..................................................................................................... 68
3. Search methods and options ................................................................................. 68
4. Search results display ............................................................................................ 69
5. Filter entries in editor according to search ............................................................ 69
16. Regular expressions ..................................................................................................... 70
1. Regex tools and examples of use .......................................................................... 72
17. Dictionaries .................................................................................................................. 74
1. How to download and install dictionaries .............................................................. 74
2. Problems with dictionaries ..................................................................................... 75
18. Glossaries ..................................................................................................................... 76
1. Usage ..................................................................................................................... 76
2. File format .............................................................................................................. 77
3. How to create glossaries ........................................................................................ 77
4. Using Trados MultiTerm ......................................................................................... 78
5. Common glossary problems ................................................................................... 78
19. Machine Translation ..................................................................................................... 80
1. Introduction ............................................................................................................ 80
2. Google Translate .................................................................................................... 80
3. OmegaT users and Google Translate ..................................................................... 80
4. Belazar ................................................................................................................... 81
5. Apertium ................................................................................................................. 81
6. Machine translation - trouble shooting .................................................................. 82
20. Spell checker ............................................................................................................... 83
1. Installing spelling dictionaries ................................................................................ 83
2. Using spelling dictionaries ..................................................................................... 84
3. Hints ....................................................................................................................... 84
21. Miscellaneous subjects ................................................................................................ 86
1. OmegaT Console Mode .......................................................................................... 86
2. Automatic Java Properties Aligner .......................................................................... 87
3. Font settings .......................................................................................................... 87
4. Preventing data loss .............................................................................................. 88
A. Languages - ISO 639 code list ...................................................................................... 89
B. Keyboard shortcuts in the editor ................................................................................... 94
C. OmegaT Team Projects ................................................................................................. 96
1. Version control - introduction ................................................................................ 96
2. Sharing a project using SVN .................................................................................. 96
3. Using the team project in OmegaT ...................................................................... 100
D. Tokenizer plugin .......................................................................................................... 102
1. Introduction .......................................................................................................... 102
2. Installation and command line use ...................................................................... 102
3. Mac OS X specifics ............................................................................................... 102
4. Troubleshooting .................................................................................................... 103
E. LanguageTool plugin .................................................................................................... 104
1. Introduction .......................................................................................................... 104
2. Installation and Use ............................................................................................. 104
F. Scripting plugin ............................................................................................................ 105
1. Introduction .......................................................................................................... 105
2. Installation and Use ............................................................................................. 105
G. OmegaT on the web ................................................................................................... 107
1. OmegaT sites and OmegaT SourceForge project ................................................. 107
2. Bug reports .......................................................................................................... 107
3. Contributing to OmegaT project .......................................................................... 107
H. Shortcuts customization .............................................................................................. 108
1. Shortcuts customization ....................................................................................... 108
iv
OmegaT 2.6 - User's Guide
2. Project Menu ........................................................................................................
3. Edit Menu .............................................................................................................
4. GoTo Menu ...........................................................................................................
5. View Menu ............................................................................................................
6. Tools Menu ...........................................................................................................
7. Options Menu .......................................................................................................
8. Help Menu ............................................................................................................
I. Legal notices .................................................................................................................
1. For the documentation .........................................................................................
2. For the application ...............................................................................................
J. Acknowledgements .......................................................................................................
1. Thank you all! ......................................................................................................
Index .................................................................................................................................
v
109
109
110
110
110
111
111
112
112
112
113
113
114
List of Figures
4.1. OmegaT main window ................................................................................................ 16
4.2. Matches pane ............................................................................................................. 18
4.3. Matches pane setup ................................................................................................... 19
4.4. multi-word entry in the glossary ................................................................................ 20
4.5. Comments pane .......................................................................................................... 21
4.6. Tag validation window ................................................................................................ 22
4.7. project statistics ......................................................................................................... 23
4.8. Match statistics ........................................................................................................... 24
6.1. Project properties window .......................................................................................... 35
8.1. OmegaT project .......................................................................................................... 43
8.2. OmegaT projects and subfolders ................................................................................ 44
10.1. Editing behavior options ........................................................................................... 52
12.1. Tag validation entry .................................................................................................. 58
15.1. Text search Window ................................................................................................. 67
16.1. Regex Tester ............................................................................................................. 72
17.1. Merriam Webster dictionary - use ............................................................................ 74
18.1. Glossary pane ........................................................................................................... 76
18.2. multiple words entries in glossaries - example ........................................................ 77
19.1. Google Translate - example ..................................................................................... 81
20.1. Spellchecker setup .................................................................................................... 83
20.2. Using spellchecker .................................................................................................... 84
E.1. The LanguageTool in OmegaT .................................................................................. 104
vi
List of Tables
4.1. Main OmegaT window ................................................................................................ 15
4.2. Other windows ............................................................................................................ 15
4.3. Settings dialogs .......................................................................................................... 15
4.4. Pane widgets .............................................................................................................. 16
4.5. Main Window - counters ............................................................................................. 17
4.6. Match pane setup ....................................................................................................... 19
5.1. Main Menu .................................................................................................................. 25
5.2. Project menu ............................................................................................................... 25
5.3. Copy/cut/paste shortcuts ............................................................................................ 26
5.4. Edit menu ................................................................................................................... 26
5.5. Go To menu ................................................................................................................ 28
5.6. View menu .................................................................................................................. 29
5.7. Tools menu ................................................................................................................. 29
5.8. Options menu ............................................................................................................. 30
5.9. Help menu .................................................................................................................. 31
5.10. Project management shortcuts ................................................................................. 31
5.11. Editing shortcuts ....................................................................................................... 32
5.12. Moving around shortcuts .......................................................................................... 33
5.13. Various shortcuts ...................................................................................................... 33
16.1. Regex - Flags ............................................................................................................ 70
16.2. Regex - Character ..................................................................................................... 70
16.3. Regex - Quotation ..................................................................................................... 70
16.4. Regex - Classes for Unicode blocks and categories ................................................. 71
16.5. Regex - Character classes ........................................................................................ 71
16.6. Regex - Predefined character classes ...................................................................... 71
16.7. Regex - Boundary matchers ..................................................................................... 71
16.8. Regex - Greedy quantifiers ....................................................................................... 71
16.9. Regex - Reluctant (non-greedy) quantifiers .............................................................. 72
16.10. Regex - Logical operators ....................................................................................... 72
16.11. Regex - Examples of regular expressions in translations ....................................... 73
A.1. ISO 639-1/639-2 Language code list .......................................................................... 89
B.1. Key behavior in the editor .......................................................................................... 94
H.1. Project Menu ............................................................................................................. 109
H.2. Edit Menu ................................................................................................................. 109
H.3. GoTo Menu ............................................................................................................... 110
H.4. View Menu ................................................................................................................ 110
H.5. Tools Menu ............................................................................................................... 110
H.6. Options Menu ........................................................................................................... 111
H.7. Help Menu ................................................................................................................ 111
vii
Chapter 1. About OmegaT introduction
1. OmegaT highlights
OmegaT is a free multi platform Computer Aided Translation tool, with the following
highlights:
• Translation memory: OmegaT stores your translations in a translation memory file. At the
same time, it can use memories files from previous translations for reference. Translation
memories can be very useful in a translation where there are numerous repetitions or
reasonably similar segments of text. OmegaT uses translation memories to store your
previous translations and then suggest likely translations for the text you are currently
working on.
These translation memories can be very useful when a document that has already been
translated needs to be updated. Unchanged sentences are automatically translated, while
updated sentences are shown with the translation of the most similar, older sentence.
Modifications to the original document are thus handled with greater ease. If you are
supplied with previously created translation memories , for example by your translation
agency or your client, OmegaT is able to use these as reference memories.
OmegaT uses the standard tmx file format to store and access translation memories, which
guarantees that you can exchange your translation material with other CAT applications
supporting this file format.
• Terminology management: Terminology management is important for translation
consistency. OmegaT uses glossaries containing translations of single words or small
phrases: a simplified bilingual dictionary for a specific domain. For your reference, OmegaT
displays the translation of any word that is both present in the segment and registered in
the glossary.
• Translation process: Imagine having to translate something; from a single file to a folder
containing subfolders each with a number of files in a variety of formats. When you let
OmegaT know the files that you need to translate, it looks for the files it understands based
on file filtering rules, recognizes the textual parts within them, splits up the text groups
according to the segmentation rules, and displays the segments one by one so that you
can proceed with the translation. OmegaT stores your translations and proposes possible
translations from similar segments in registered in the translation memory files. When you
are ready to view the final product, you can export the translated files, open them in the
appropriate application and view the translation in the final format...
2. Summary of chapters
This documentation is intended both as a tutorial and as a reference guide. Here is a short
summary of the chapters and their contents.
• Learn to use OmegaT in 5 minutes!: this chapter is intended as a quick tutorial for
beginners as well as people who already know CAT tools, showing the complete procedure
from opening a new translation project through to completing the translation.
• Installing and running OmegaT: this chapter is useful when you first begin using
OmegaT. It contains the specific instructions on how to install OmegaT and run it on
Windows, Mac OS X and Linux. For advanced users, the chapter describes the command
line mode and its possibilities.
1
About OmegaT - introduction
• The user interface,Main Menu and Keyboard Shortcuts: these two chapters are likely
to be heavily consulted, since they explain the user interface of OmegaT and the functions
available via the main menu and the keyboard shortcuts.
• Project properties, OmegaT Files and Folders: a project in the context of OmegaT is
the piece of work that OmegaT as a CAT tool is able to handle. This chapter describes the
project properties, such as the source and target languages. The second of these chapters
describes the various subfolders and files in a translation project and their role as well as
other user and application files associated with OmegaT.
• Editing field behavior: a short chapter describing how to set up the editing behavior of
the segment being translated.
• Working with plain text and Working with formatted text: these two chapters explain
certain important points concerning texts to be translated, such as the encoding set (in the
case of plain text files) and tag handling (in the case of formatted text).
• Translation memories: explains the role of the various subfolders containing translation
memories, and provides information on other important aspects relating to translation
memories.
• Segmentation:translation memory tools work with textual units called segments. In
OmegaT, segments can be based on paragraphs or on segmentation rules. Paragraph
segmentation is less frequently used, but can be useful in cases of so-called "creative" texts.
The rule-based segmentation is usually synonymous with sentence-based segmentation.
A number of rule sets are provided while additional rules can be defined by the user, as
described in this chapter.
• Searches and Regular expressions: Searches in OmegaT can be as simple as "list
segments with the word 'kangaroo' ". They can also be complex, allowing for instance
to search for segments with two or more consecutive spaces. In this case the regular
expression ^s^s+ would be used to find and list the offending segments. Regular
expressions are also used extensively in the segmentation rules.
• Dictionaries, Glossaries, Machine translation , Spellchecker, LanguageTool:
OmegaT supports an extensive use of dictionaries and glossaries. If an Internet connection
is available, various MT services such as Google Translate and Microsoft Translator can be
used from within OmegaT. If spell checking is activated, spelling mistakes and typos are
recognized and can be corrected during translation. The open source LanguageTool can be
used to correct common grammatical and stylistic mistakes.
• Miscellanea: deals with other issues of interest, such as how to avoid losing data.
• Appendices contain the following information
• OmegaT on the web: information regarding on-line OmegaT resources
• Languages: the ISO list of languages and language codes is provided
• Keyboard shortcuts in the editor: the list of shortcuts used in the editor
• Shortcuts customization: shortcuts can be customized to your personal preferences
• Introduction into Tokenizer and Scripting plugins
• Team Projects
• Legal notices and Acknowledgements
• Keyword index: an extensive keyword index is provided to help the reader find the
relevant information.
2
Chapter 2. Learn to use OmegaT in
5 minutes!
1. Set up a new project
Note:On an Apple Mac, use the Cmd or Apple key instead of the Ctrl key
To start using OmegaT, first create a project that will hold all your files, such as your source
file, translation memories, glossaries, and eventually your translated file. In the Project menu,
select New... and type a name for your project. Remember where you are creating the project,
because you will need to return to it later.
After you give your project a name, the Create New Project dialog will open. At the top of
that dialog, select your source file's language and the language that your translated file will
be, and click OK to continue.
If you are interested in other settings of this dialog, you can return to it any time by pressing
Ctrl+E.
Next, the Project Files dialog opens. Click the Import source files... to select your source file.
OmegaT will then copy the selected file to the /source/subfolder of your newly created project.
After the source file has loaded in the Editor pane, you can close the Project files dialog.
2. Translate the file
OmegaT will present one segment at a time for you to translate. After you have translated
each segment, press Ctrl+U to move to the next untranslated segment. Whenever you want
to see what your translation will look like in its final format, press Ctrl+D to generate the
translated document, which will be created in the /target/ subfolder of your project folder.
During translation, use the Edit and Go To menus to perform various useful functions.
3. Validate your tags
If your source file is a formatted file, e.g. Microsoft Word, LibreOffice Writer or HTML,
OmegaT will convert the formatting into tags that surround the text that you translate. Often
documents will also have tags that have nothing to do with formatting, but which are also
important in the source file (and in the translated file). A source sentence might look like
OmegaT, however, will present this sentence in the following fashion:
The tags in OmegaT are greyed, so they are easy to recognise. They are not protected, so
that you can delete them, enter them by hand or move them around in the target sentence.
However, if you made mistakes when you typed the formatting tags, your translated file might
fail to open. Therefore, press Ctrl+T before you generate your translated file, to validate that
your tags are correct.
3
Learn to use OmegaT
in 5 minutes!
4. Generate the translated file
Once you have made certain that there are no tag errors in your translation, press Ctrl+D to
generate the target file, which will be created in the /target/subfolder of your project folder.
5. Few more things to remember
• If a file does not loads into the Editor pane, then it could be that your source file is in a
format that doesn't work in OmegaT. See Chapter 7: File Filters in the User Manual for a
list of file formats that OmegaT can handle.
• You can create a new project for each new job, and you can add several source files to a
project at a time.
• To remind yourself of the project's initial settings, open the Project Settings dialog by
pressing Ctrl+E. To see a list of files in the project, open the Project Files dialog by pressing
Ctrl+L.
• At the end of your translation, OmegaT exports three translation memories called "level1",
"level2" and "omegat" to your project folder. The "level1" and "level2" memories can be
shared with users of other translation programs. The memory named "omegat" can be used
in OmegaT itself, in future projects that you create. If you place translation memory files in
the /tm/ subfolder of your project folder, OmegaT will automatically search them for similar
segments, called "fuzzy matches".
• You can create a glossary by pressing Ctrl+Shift+G, or copy existing glossaries to the/
glossary/subfolder of your project folder, and OmegaT will automatically look up words in
them.
• It is often useful to search for words and phrases in the source text and in your translation,
so press Ctrl+F for the "Text Search" dialog at any time.
• For a more comprehensive introduction see OmegaT for beginners [http://www.omegat.org/
en/tutorial/OmegaT%20for%20Beginners.pdf] on the OmegaT web site. If you need
assistance with any aspect of OmegaT, feel free to join the OmegaT users group. [http://
tech.groups.yahoo.com/group/OmegaT/]
4
Chapter 3. Installing and running
OmegaT
1. Windows Users
1.1. Downloading the package
Do you have a Java implementation compatible with Oracle's Java 1.5 JRE?
• Yes: download OmegaT_2.n.n_Windows_without_JRE.exe.
• No / I don't know: download OmegaT_2.n.n_Windows.exe.
This package is bundled with Oracle's Java Runtime Environment. This JRE will not interfere
with other Java implementations that may already be installed on your system.
1.2. Installing OmegaT
To install OmegaT, double-click on the program you have downloaded.
At the beginning of the installation you can select the language to be used during the
installation. In the following window you can indicate that the language selected is to be used
in OmegaT. If you check the corresponding checkbox, the OmegaT.l4J.ini file is modified to
use the language selected (see next section for details). Later, after you have accepted the
license agreement, the setup program asks you whether you wish to create a folder in the
start menu, and whether you wish to create a shortcut on the desktop and in the quick launch
bar - you can create these shortcuts later by dragging OmegaT.exe to the desktop or to the
start menu to link it from there. The last frame offers you to have a look at the readme and
changes files for the version you have installed.
1.3. Running OmegaT
Once OmegaT is installed, you can click on OmegaT.jar to launch it directly or you can launch
it directly from the command line.
The simplest way to launch OmegaT, however, is to execute the OmegaT.exe program. The
options for the program start-up in this case will be read from the OmegaT.l4J.ini file, which
resides in the same folder as the exe file and which you can edit to reflect your setup.
The following example for the INI file reserves 1GB of memory, requests French as the user
language and Canada as the country:
# OmegaT.exe runtime configuration
# To use a parameter, remove the '#' before the '-'
# Memory
-Xmx1024M
# Language
-Duser.language=FR
# Country
-Duser.country=CA
1.4. Upgrading OmegaT
This information applies only to the "Traditional" Windows versions of OmegaT. It does not
apply to the Web Start versions, which are upgraded automatically, nor to cross-platform
versions installed on Windows.
5
Installing and running OmegaT
If you already have a version of OmegaT installed on your PC and wish to upgrade to a more
recent version, you have two options:
• Install over the existing installation. To do this, simply select the same installation
folder as the existing installation when installing the new version. The "old" version
of OmegaT will be overwritten, but any settings from it will be retained. This includes
preferences set from within OmegaT, any changes you have made to your OmegaT.l4J.ini
file, and also your launch script (.bat file), if you are using one.
With this method, you may also download the "Windows without JRE" version, since the new
installation will use your existing JRE.
• Install to a new folder. This will enable you to keep both versions side-by-side, which
you may wish to do until you feel comfortable with the new version. This method will also
use preferences and settings you have made from within OmegaT. In this case, however:
• If you have made changes to your OmegaT.l4J.ini file and/or are using a .bat file, you
must copy these over.
• If your existing OmegaT installation is a "Windows with JRE" version, the new version
must also be a "Windows with JRE" version.
2. Linux (Intel) Users
2.1. Downloading the right package
Do you have a Java implementation compatible with Oracle's Java 1.5 JRE?
• Yes: download OmegaT_2.n.n_Without_JRE.zip.
• No / I don't know: download OmegaT_2.n.n_Linux.tar.bz2.
This package is bundled with Oracle's Java Runtime Environment. This JRE will not interfere
with other Java implementations that may already be installed on your system.
2.2. Installing OmegaT
Unpack/untar the downloaded file. This will create an omegat/ folder in the working folder in
which you will find all the files needed to run OmegaT. To untar the .tar.gz file:
$ tar xf downloaded_file.tar.gz
2.3. Adding OmegaT to your menus (KDE) or panels
(Gnome)
2.3.1. KDE 4 Users
You can add OmegaT to your menus as follows:
• Press Alt+F2 to show KRunner. Type kmenuedit+enter to run the command. The
KMenuEditor appears. In KMenuEditor select File -> New Item.
• Then, after selecting a suitable menu, add a submenu/item with File - New Submenu and
File - New Item. Enter OmegaT as the name of the new item.
• In the "Command" field, use the navigation button to find your OmegaT launch script (the
file named OmegaT in the unpacked folder), and select it.
• Click on the icon button (to the right of the Name/Description/Comment fields)
6
Installing and running OmegaT
• Other Icons - Browse, and navigate to the /images subfolder in the OmegaT application
folder. Select the OmegaT.png icon.
• Finally, save the changes with File - Save.
2.3.2. GNOME Users
You can add OmegaT to your menus as follows:
• Right-click on the panel - Add New Launcher.
• Enter "OmegaT" in the "Name" field; in the "Command" field, use the navigation button to
find your OmegaT launch script (the file named OmegaT in the unpacked folder). Select it
and confirm with OK.
• Click on the icon button, then hit Browse... and navigate to the /images subfolder in the
OmegaT application folder. Select the OmegaT.png icon. GNOME may fail to display the
icon files in the available formats and initially appear to expect an SVG file, but if the folder
is selected, the files should appear and OmegaT.png can be selected.
2.4. Running OmegaT
You can launch OmegaT from the command line with a script that includes start-up options or
you can click on OmegaT.jar to launch it directly. Methods differ depending on the distribution.
Make sure that your PATH settings are correct and that .jar files are properly associated with
a Java launcher. Check "Command line launching" below for more information.
3. Mac OS X Users
3.1. Downloading the package
OmegaT requires Java 1.5 to run. Use "Software Update..." from the Apple menu to update
your Java version.
Download OmegaT_2.n.n_Mac.zip.
3.2. Installing OmegaT
Double click on OmegaT_2.n.n_Mac.zip to unpack it. This creates a folder called OmegaT .
The folder contains 2 files: index.html and OmegaT.app. Copy the folder to a suitable folder
(e.g. Applications). Once you have done this, you can delete the OmegaT_2.n.n_Mac.zip file,
it is no longer needed.
3.3. Adding OmegaT to the Dock
Drag and drop OmegaT.app onto the Dock.
3.4. Running OmegaT
Double-click on OmegaT.app or click on its location in the Dock.
To access Info.plist, right-click on OmegaT.app and select "Show Package Contents", then
open the file by right-clicking on it and selecting your text editor of choice. You can also "cd"
there directly from the command line and open Info.plist in a command line editor like emacs
or vi.
You can modify the Properties as well as the VMOptions part.
If you wish to add values to VMOptions, put a space between them. For example, -Xmx1024M
-Duser.language=ja will launch OmegaT with 1024MB of memory and with the user interface
in Japanese.
7
Installing and running OmegaT
To launch multiple instances of OmegaT.app, double-click the file JavaApplicationStub located
in OmegaT.app/ Contents/MacOS/.
Use OmegaT.jar file located in OmegaT.app/Contents/Resources/Java/ to launch OmegaT from
the command line. Check "Command line launching" below for more information.
3.5. Mac OS X goodies
OmegaT.app can be accessed from the Mac OS X Services. You can thus select a word
anywhere in OmegaT and use Services to check this word, for instance in Spotlight or in
Google. You can also use AppleScript or Automator to create Services or scripts that will
automate frequent actions
4. Other Systems
This information applies to systems such as Solaris SPARC/x86/x64, Linux x64/PowerPC,
Windows x64
4.1. Downloading the right package
OmegaT is available bundled with a Oracle Java JRE for Linux (Intel x86) and Windows
platforms. Users of other platforms (Linux PowerPC, Linux x64, Solaris SPARC/x86/x64,
Windows x64 etc) must have a running compatible Java JRE on their system to be able to
use OmegaT.
Do you have a Java implementation compatible with Oracle's Java 1.5 JRE?
• Yes: download OmegaT_2.n.n_Windows_without_JRE.zip. This package can be used on any
platform where a Java 1.5 JRE compatible JRE is installed.
• I don't know: open a terminal and type "java -version". If a "command not found" or similar
message is returned, it is likely that Java is not installed on your system
• No: obtain a Java JRE for
OmegaT_2.n.n_Without_JRE.zip.
your
system
(see
below)
and
download
Oracle provides JREs for Solaris SPARC/x86 (Java 1.5) and for Linux x64, Solaris x64,
Windows x64 (Java 1.5) at http://www.oracle.com/technetwork/java/archive-139210.html
IBM provides JREs for Linux PowerPC at http://www.ibm.com/developerworks/java/jdk/linux/
download.htm [http://www.ibm.com/developerworks/java/jdk/linux/download.html]
Follow the installation instructions of the package you need.
4.2. Installing OmegaT
To install OmegaT, simply unpack the OmegaT_2.n.n_Without_JRE.zip file. This creates an
./OmegaT_2.n.n_Without_JRE/ folder in the working folder with all the files necessary to run
OmegaT.
4.3. Installing convenient shortcuts
Follow your system's instructions to install OmegaT shortcuts in convenient places of your
choosing.
4.4. Running OmegaT
Once OmegaT is installed, you can launch it directly from the command line, you can create a
script that includes launch parameters for the command line or you can click on OmegaT.jar
8
Installing and running OmegaT
to launch it directly. Methods differ depending on the distribution. Make sure that your PATH
settings are correct and that .jar files are properly associated with a Java launcher. Check
"Command line launching" below for more information.
5. Using Java Web Start
Java Web Start technology (part of Java 1.5 and above) can be used to deploy standalone
Java software applications with a single click over the network. Java Web Start ensures that
the latest version of the application will be deployed, as well as the correct version of the
Java Runtime Environment (JRE) used. To start OmegaT for the first time with Java Web Start,
load the following URL in your browser:
http://omegat.sourceforge.net/webstart/OmegaT.jnlp
Download the file OmegaT.jnlp and then click on it. During the installation, depending on
your operating system, you may receive several security warnings. The permissions you give
to this version (which may appear as "unrestricted access to the computer") are identical
to the permissions you give to the local version, i.e., they allow access to the hard drive of
the computer. Subsequent clicks on OmegaT.jnlp will check for any upgrades, install them,
if there are any, and then start OmegaT. After the initial installation you can, of course, also
use OmegaT.jnlp also when you are offline.
Privacy: OmegaT Java Web Start does not save any of your information beyond the computer
on which you are running it. The application runs on your machine only. Your documents and
translation memories remain on your computer, and the OmegaT project will have no access
to your work or information.
Note that if you need or wish to use any of the launch command arguments (see above), you
must use the normal installation.
6. Starting OmegaT from the command line
Normally, it is not necessary to start OmegaT from the command line. However, the
command-line alternative allows the user to control and modify the program's behavior. There
are two ways of launching OmegaT using the command line.
6.1. Opening a command line window
A command line window is also referred to as a "terminal window". On Windows it is called an
"MS-DOS window" and is available from the Start Menu, inside Programs, through the "MSDOS" item. The Mac OS X equivalent is the application Terminal located in Applications →
Utilities.
To launch OmegaT, you must normally type two commands. The first of these is:
cd {folder}
where {folder} is the name of the folder, with complete path, in which your OmegaT program
- specifically, the file OmegaT.jar - is located. In practice, this command will therefore be
something like this:
On Windows
cd C:\Program Files\OmegaT
On Mac OS X
cd <OmegaT.app location>/OmegaT.app/Contents/Resources/Java/
On Linux
9
Installing and running OmegaT
cd /usr/local/omegat
This command changes the folder to the folder containing the executable OmegaT file. The
second command is the command which actually launches OmegaT. In its most basic form,
this command is:
java -jar OmegaT.jar
Pay attention to the capitalization - in OS other than Windows, the program will not start, if
you enter omegat instead of OmegaT !
This method has a particular benefit of being suitable for finding causes of problems: if an
error occurs during use of the program, an error message is output in the terminal window
which may contain useful information on the cause of the error.
The above method somewhat impractical way of launching a program routinely. For this
reason, the two commands described above are contained in a file (a "script", also called a
".bat file" on Windows systems).
When this file is executed, the commands within it are automatically carried out.
Consequently, to make changes to the launch command, it is sufficient to modify the file.
6.2. Launch command arguments
The basic command has already been mentioned above. Changes to this command involve
the addition of "arguments" to it. Arguments are added after the initial "java", and before the
"-jar OmegaT.jar". Note that in Windows you can change the OmegaT.l4J.ini file to reflect your
preferences. On Mac OS X, you can change the Info.plist located in OmegaT.app/Contents/
to do the same.
A list of possible arguments is given below. Advanced users can obtain more information on
the arguments by typing man java in the terminal window.
• User interface language
-Duser.language=XX Normally, i.e. when OmegaT is launched without any arguments,
the program first detects the language of the user's operating system. If a user interface in
this language is available, OmegaT uses it. So, if the user's operating system is Russian and
OmegaT has been localized in Russian, OmegaT is displayed with a Russian user interface,
Russian menus, etc. If the language of the user's system is not available, OmegaT defaults
to English. This is the standard behavior.
The "-Duser.language=XX" argument causes OmegaT to use the language specified rather
than the language of the user's operating system. "XX" in the command stands for the twodigit code of the desired language. To launch OmegaT with a French interface (for example
on a Russian operating system), the command would therefore be:
java -Duser.language=fr -jar OmegaT.jar
• User country
-Duser.country=XX Besides the language, you can also specify the country, for example
CN or TW in case of the Chinese language. To display the instant start guide in the desired
language, you need to specify both the language and the country. This is necessary even
if there's only one combination available, like pt_BR in case of Portuguese / Brazil.
• Font antialiasing - (Java 1.5 only)
-Dswing.aatext=true This argument effects anti-aliasing of the fonts, thereby improving
their appearance.
• Memory assignment
10
Installing and running OmegaT
-XmxZZM This command assigns more memory to OmegaT. By default, 512 MB are
assigned, so there is no advantage in assigning less than this figure. "ZZ" stands for
the amount of memory assigned, in megabytes. The command to launch OmegaT with
assignment of 1024 MB (1 gigabyte) of memory is therefore:
java -Xmx1024M -jar OmegaT.jar
• Proxy host IP address
-Dhttp.proxyHost=nnn.nnn.nnn.nnn
system uses a proxy.
The IP address of your proxy server, if your
• Proxy host port number
-Dhttp.proxyPort=NNNN The port number your system uses to access the proxy server.
• Google Translate V2
-Dgoogle.api.key=A123456789B123456789C123456789D12345678 If you have
signed up for the Google Translate services, enter your private Google API key here. Note
that the key is 38 characters long.
• Microsoft Translator
Make sure that you have a free Microsoft account. You’ll need this to
sign-in to Windows Azure Marketplace [http://datamarket.azure.com/dataset/bing/
microsofttranslator#schema] and use the Translator service. Note that up to 2M characters
per month are free of charge. The two entries required are available in your account page
[https://datamarket.azure.com/account] under Primary account key and Customer-ID:
-Dmicrosoft.api.client_id=XXXXXXXX-XXXX-XXXX-XXXX-XXXXXXXXXXXX
Dmicrosoft.api.client_secret=XXXX9xXxX9xXXxxXXX9xxX99xXXXX9xx9XXxXxXXXXX=
• Team project option
-no-team addresses projects set up for team work. Use it if OmegaT is not to synchronize
the project contents.
Arguments can be combined: to launch OmegaT with all the examples described above, the
command would be:
java
-Dswing.aatext=true
-Duser.language=pt
-Duser.country=BR
DDhttp.proxyHost=192.168.1.1 -Dhttp.proxyport=3128 -jar -OmegaT.jar
-Xmx1024M
-
6.3. OmegaT in the command line mode
The purpose of the console mode is to use OmegaT as a translation tool in a scripting
environment. When started in console mode, no GUI is loaded (so it will work on any console)
and the given project is automatically processed as requested.
6.3.1. Prerequisites
To run OmegaT in the command line mode, a valid OmegaT project must be present. The
location does not matter, since you have to add it to the command line at the start-up anyway.
If you need altered settings, the configuration files must be available. This can be achieved
in two ways:
• Run OmegaT normally (with the GUI) and specify the settings. If you start OmegaT in console
mode, it will use the same settings.
11
Installing and running OmegaT
• If you can't run OmegaT normally (no graphical environment available): copy the settings
files from some other OmegaT installation on another machine to a specific folder. The
location does not matter, since you can add it to the command line at startup. The relevant
files are filters.conf and segmentation.conf and can be found in the user home folder (e.g. C:
\Documents and Settings\%User%\OmegaT under Windows, %user%/.omegat/ under Linux)
6.3.2. Starting in console mode
To start OmegaT in console mode, some extra parameters have to be passed to it on startup.
The most important is <project-dir>, and optionally --config-dir=<config-dir>. Example:
java -jar OmegaT.jar /path/to/project \
--config-dir=/path/to/config-files/ \
--mode=console-translate|console-createpseudotranslatetmx|console-align
--source-pattern={regexp}
Note that all parameters start with a double - character.
Explanation:
• <project-dir> tells OmegaT where to find the project to translate. If given, OmegaT starts
in console mode and will translate the given project.
• --config-dir=<config-dir> tells OmegaT in which folder the configuration files are stored.
If not given, OmegaT reverts to default values (OmegaT folder under user home or, if
unavailable, the current working folder). Note double - character
• --mode=...- OmegaT starts in console mode to perform one of the following services
automatically
• --mode=console-translate
In this mode, OmegaT will attempt to translate the files in /source/ with the available
translation memories. This is useful to run OmegaT on a server with TMX files
automatically fed to a project.
• --mode=console-createpseudotranslatetmx
In this mode OmegaT will create a TMX for the whole project, based on the source files
only. You specify the TMX file to be created with
--pseudotranslatetmx=allsegments.tmx --pseudotranslatetype=[equal|empty]
The argument pseudotranslatetype specifies, whether the target segments are to be
equal to the source, or left empty.
• --mode=console-align
In this mode, OmegaT will align the Java properties files found in the /source/ folder of
the project to the contents found at the specified location. The resulting TMX is stored in
the /omegat/ folder under the name align.tmx.
Additional parameter is required in this case, specifying the location of the target data:
--alignDir={location of translated files}
alignDir must contain a translation in the target language of the project. For instance, if
the project is EN->FR, alignDir must contain a bundle ending with _fr. The resulting tmx
is stored in the omegat folder under the name align.tmx.
• --source-pattern={regexp}
12
Installing and running OmegaT
When mode has been used, this option will specify the files to be processed automatically.
If the parameter is not specified, all files will be processed. Here's few typical examples
to limit your choice:
• .*\.html
All HTML files will be translated - note that the period in the usual *.html has to be escaped
(\.) as specified by the rules for regular expressions
• test\.html
Only the file test.html at the root of the source folder will be translated. If there are other
files named test.html in other folders, they will be ignored.
• dir-10\\test\.html
Only the file test.html in the folder dir-10 will be processed. Again note that the backslash
is escaped as well.
• --output-tag-validation-={regexp}
When mode has been used, this option will specify the files to be processed automatically.
If the parameter is not specified, all files will be processed. Here's few typical examples
to limit your choice:
• .*\.html
All HTML files will be translated - note that the period in the usual *.html has to be escaped
(\.) as specified by the rules for regular expressions
• test\.html
Only the file test.html at the root of the source folder will be translated. If there are other
files named test.html in other folders, they will be ignored.
• dir-10\\test\.html
Only the file test.html in the folder dir-10 will be processed. Again note that the backslash
is escaped as well.
• --tag-validation=[abort|warn] outputFileName
This option allows the tag validation in a batch mode. If abort is selected, the tag validator
will stop on the first invalid segment. If warn is specified, the tag validator will process all
segments and write warnings about any segments with invalid tags into the file specified.
6.3.3. Quiet option
An extra command line parameter specific to console mode: --quiet. In the quiet mode, less
info is logged to the screen. The messages you would usually find in the status bar are not
displayed.
Usage: java -jar OmegaT.jar /path/to/project --mode=console-translate --quiet
6.3.4. Tag validation option
Another extra command line parameter specific to console mode: --tag-validation=[abort|
warn]. When this parameter is added, tag validation is done prior to translation/aligning. If
the value is abort, then on tag errors the errors are printed and the program stops. If the
value is warn then the errors are printed but OmegaT continues.
Usage:
java
-jar
validation=abort
OmegaT.jar
/path/to/project
13
--mode=console-translate
--tag-
Installing and running OmegaT
7. Building OmegaT From Source
Note that you will need the ant program (http://ant.apache.org/bindownload.cgi) to build
your own version of OmegaT. Unpack the OmegaT_2.n.n_Source.zip file and enter the
OmegaT_2.n.n_Source folder or enter the ./omegat/ folder of the SVN checked out code.
Please make sure that a build.xml file is present in that folder. Then, on the command line,
type:
$ ant jar release
This will create a full distribution of OmegaT in the ./dist/ folder, where you will find all the
files necessary to run OmegaT.
14
Chapter 4. The user interface
1. Main OmegaT window, other windows
and dialogs
OmegaT main window contains the main menu, status bar and several panes. Additional
windows are available, as well as dialogs, used to change OmegaT project settings. The
information below summarizes their use and how they are invoked:
Table 4.1. Main OmegaT window
Editor pane
where you type and edit the translation
Match pane
displays the most similar segments from
translation memories
Glossary pane
displays terminology found for items in the
current segment
Dictonary pane
displays dictionary hits found for items in the
current segment
Machine Translations pane
displays the translation, provided by MT
services
Notes pane
notes pertaining to the current segment, e.g.
alternative translations or the current key in
case of key=value file formats
Comments pane
Comments by the author in PO files, or the
name of the attribute being translated (in
XHTML)
Table 4.2. Other windows
Tag Validation window
Used to validate tags (open with Ctrl+T,
close with Esc)
Help browser
Used to display the user manual (open with
F1, close with Esc)
Statistics window
Used to open the window with the statistics
of the project, display it, using Tools →
Statistics.
Match statistics window
Used to display the match statistics of the
project, select Tools → Match statisticsto
open it.
Table 4.3. Settings dialogs
Project properties
Used to modify the project folders and
languages (access via Ctrl+E shortcut or
Project → properties..., close via Esc)
Font
Used to modify the font used by OmegaT
to display source, translation, matches
and glossary terms, (access via Options →
Font..., close via Esc)
File filters
Used to adjust the handling of supported file
formats (access via Options → File Filters...,
close via Esc)
15
The user interface
Segmentation
Used to change the way your text is
segmented into sentences (access via
Options → Segmentation, close via Esc)
Editing Behavior
Used to change how OmegaT behaves when
you iterate between the segments (access
via Options → Behavior..., close via Esc)
2. OmegaT main window
Figure 4.1. OmegaT main window
The main window consists of several panes, the main menu and a status bar. You can change
the position of any pane or even undock it to a separate window by clicking and dragging
the pane by its name. Depending on the pane status, different signs can appear at its top
right corner:
Note
If you can not see all the panes (be it opened or minimized), pressing Options > Restore
Main Window will restore them to the state, defined in the installation.
Table 4.4. Pane widgets
minimizes the pane, so that only its name is
shown at the bottom of the window
16
The user interface
maximizes the pane
restores the layout before the maximizing
step
undocks the pane from the main window
puts the pane back within the main window
You can overlap panes if desired. When this is done the panes display a tab at the top. The
separators between the panes can be dragged to resize panes. Should you lose track of your
changes to the user interface, you can use Options → Restore the main window any time to
return to the original layout.
The counters in the lower right corner keep track of the progress of the translation (numbers
in the left hand column refer to the figure above):
Table 4.5. Main Window - counters
27/27
number of segments - translated vs total for
the current file
9319/16338
number of unique segments - translated vs
total in the project
31175
total number of segments (including repeats)
in the project
103/114
number of source and target characters in the
current segment
From a practical point of view, the most important pair of numbers is the second pair: it tells,
how much you have done so far, in relation to the total or second number. The project in the
example is evidently finished, as all the unique segments have been translated.
17
The user interface
2.1. Editor pane
This is where you type and edit your translation. The Editor pane displays the text of the
partially translated document: the text already translated is displayed in translation while
the untranslated text is displayed in the original language. The displayed text is split into
segments and you may scroll through the document and double-click on any segment to open
and edit it. In the above case, the segments already translated are shown in yellow.
One of the above segments is the current segment. It is the segment that is displayed in two
parts. The upper part is in the source language, in bold characters with a green background
color, the lower part is the editing field, ended by a marker: the marker is <segment nnnn>
where nnnn is a number of the segment in the project. Use the upper part as a reference and
replace or modify the contents of the editing field with your translation.
Depending upon the preferred editing behavior, the editing field for the untranslated segment
may be empty, contain the source text, or contain the translation of the string most similar
to the one to be translated. When you move to another segment, the translation is validated
and stored. If you want the translation to be the same as the source, simply make the editing
field empty by removing all the text (select all with Ctrl+A and delete with Del). OmegaT is
able to store translations that are identical to the source. This is useful for documents that
contain trade marks, names or other proper nouns, or parts in a third language that do not
require translation. See Translation editing for more details.
If you right click on the Editor pane, a pop-up menu opens, offering Cut, Copy, Paste (i.e.
same functions as Ctrl+X, Ctrl+C and Ctrl+V) and the GoTo segment functions.
2.2. Fuzzy matches pane
Figure 4.2. Matches pane
The match viewer shows the most similar segments from translation memories, both from
internal project translation memory created in real time as you translate your project and
from ancillary translation memories you have imported from your earlier jobs, or received
from your client or translation agency.
When you move to the next segment, the first fuzzy match (the one with the best matching
percentage) is automatically selected. You may select a different match by pressing Ctrl+2,
3, 4, or 5. Of course, pressing Ctrl+5 will have no effect, if there is no match #5. To use the
selected match in your translation, use Ctrl+R to replace the target field with the match or
use Ctrl+I to insert it at the cursor position.
The matching percentage is roughly equivalent to taking the number of common words in
the matched and the matching segment and dividing by the number of words in the longer
18
The user interface
of the two. The selected fuzzy match is highlighted in bold, words that are missing in the
segment you are translating are colored blue and words adjacent to the missing parts green.
In the above example the source segment is Context menu command. The top match is
100%, because all words match. So do the next two matches, and the match #4 is similar,
but different. The line with the matching percentage also includes the name of the translation
memory containing the match. If there's no file name displayed, the source is the internal
project translation memory. Orphan segments (the match #2) describe segments in the
default project translation memory that have no corresponding source segment.
There are actually three match estimates available (66/66/30 in the case of the match #4
above). They are defined as follows:
• match percentage when the tokenizer plugin is used
• default OmegaT match - number of matched words - with numerals and tags ignored divided by the total word count
• OmegaT match, including numbers, tags
2.2.1. Customizing the Fuzzy matches pane
In Options > External TMXs, a number of variables allow to configure the display of the match
pane:
Figure 4.3. Matches pane setup
The figure above shows the default match display template. The contents can be customized
using following variables:
Table 4.6. Match pane setup
${id}
Number of the match from 1 to 5
${sourceText}
Source text of the match
${targetText}
Target text of the match
${diff}
String showing the differences between
the source and the match. Hint: use this if
the text that you are translating has been
updated.
${score}
Percentage with tokenizer
${noStemScore}
Percentage without numbers and tags
${adjustedScore}
Percentage adjusted
${fileNameOnly}
Name of the TMX
${filePath}
Full path of the TMX
${fileShortPath}
Path of the TMX starting from the root of /tm
19
The user interface
${creationID}
Author of the match
${creationDate}
Date of the match
${fuzzyFlag}
Indicate that this match is fuzzy (currently
only for translations from PO files with the
#fuzzy mark)
2.3. Glossary pane
The Glossary pane allows you to access your own collection of expressions and specialist
terminology which you have built up in your glossary files. It shows translation of terms
found in the current segment. The source segment in the example below was “Context menu
command”, as in the Fuzzy Matches example above, and the terms shown were found in the
glossaries, available (Microsoft's Term collection and Slovenian Linux User group Glossary).
Figure 4.4. multi-word entry in the glossary
If you have TransTips option activated (Options → TransTips), you can right click on the
highlighted word in the source segment to open a pop-up menu with suggested translation,
as offered by your glossary. Selecting one of them will insert it at the current cursor position
into the target segment. You can also highlight your preferred alternative in the glossary pane
and insert it into the target by right clicking on the selection.
2.4. Dictionary pane
Dictionaries are the electronic equivalents of printed dictionaries like Merriam Webster,
Duden, Larousse etc., that you may have on your desk. See more about them in the chapter
on Dictionaries
2.5. Multiple Translations pane
A given source segment may require several different translations, depending on the context.
If the current translation of the segment does not fit, the user can select Edit → Create
Alternative Translation. The target text entered after that will be treated as an alternative
translation of the source segment. You can define one of the alternative - for instance the most
probable among them - as default translation by selecting Edit → Use as Default Translation
2.6. Notes pane
The translator can add notes to the opened segment, for instance to come back later to the
segment and redo the translation, check that alternative translations are correct or to ask
20
The user interface
colleagues for their opinion. You can browse through notes using GoTo → Next Note and GoTo
→ Previous Note.
2.7. Comments pane
Some of the file formats, specialized for translation work, for instance PO, allow the inclusion
of comments. This way the translator can be provided the context about the segment to
be translated. In the example below, the author of the PO file included a warning for the
translator to check the length of the translation:
Figure 4.5. Comments pane
2.8. Machine Translation pane
The machine translation pane, when opened, contains the suggestions by machine translation
tools for the current segment. Press Ctrl+M to replace the translation of the current segment
with the suggested translation. More in the chapter Machine translation
2.9. Main menu
The main menu provides access to all OmegaT functions. See the Main Menu appendix for
a full description of all menus and menu items. The most frequently used functions are
accessible with keyboard shortcuts, so once you become accustomed to them, you will no
longer need to browse through the menus while translating. See chapter Menu and Keyboard
shortcuts for details.
2.10. Status bar
The status bar displays work-flow related messages at the bottom of the main window. This
bar gives the user feedback on specific operations that are in progress. It also displays the
number of fuzzy and glossary matches for the current segment.
3. Other windows
3.1. Project files
The Project Files window lists the project files and displays other project information. It is
displayed automatically when OmegaT loads a project. Use Ctrl+L to open and Esc to close
it. The Project Files Window displays the following information:
• the list of all translatable files in the project. These are the files present in the Source files
folder in a format that OmegaT is able to recognize. Clicking on any file will open it for
translation
• the file currently available in the Editor pane is highlighted with a blue background. Pressing
Enter will move the Editor pane to the top of the file selected
21
The user interface
• File entries include their names, file filter types, their encoding and the number of segments
each file contains
• the total number of segments, the number of unique segments in the whole project, and
the number of unique segments already translated are shown at the bottom
The set of Unique segments is computed by taking all the segments and removing all
duplicate segments. (The definition of “unique” is case-sensitive: "Run" and "run" are treated
as being different)
The difference between "Number of segments" and "Number of unique segments" provides
an approximate idea of the number of repetitions in the text. Note however that the numbers
do not indicate how relevant the repetitions are: they could mean relatively long sentences
repeated a number of times (in which case you are fortunate) or it could describe a table of
keywords (not so fortunate). The project_stats.txt located in the omegat folder of your project
contains more detailed segment information, broken down by file.
Modifying the segmentation rules may have the effect of modifying the number of segments/
unique segments. This, however, should generally be avoided once you have started
translating the project. See the chapter Segmentation rules for more information.
Adding files to the project: You can add source files to the project by clicking on the
"Import Source Files..." button. This copies the selected files to the source folder and reloads
the project to import the new files. You can also add source files from Internet pages, written
in MediaWiki, by clicking on "Import from MediaWiki" button and providing the corresponding
URL.
3.2. Search window
You can use the search window to find specific segments in a project. You can also have
several search windows open simultaneously. To open a new search window, use Ctrl+F in
the Main window. The search window consists of a text field for search strings or keywords,
flags and radio buttons for setting up the search and a display area containing the results of
the search. See the chapter Searches for more information about the search window.
3.3. Tag validation
The tag validation window detects and lists any tag errors and inconsistencies in the
translation. Open the window with Ctrl+T. The window features a 3 column table with a link
to the segment and its source and target contents:
Figure 4.6. Tag validation window
Tags are highlighted in bold blue for easy comparison between the original and the translated
contents. Click on the link to jump to the segment in the Editor pane. Correct the error if
22
The user interface
necessary and press Ctrl+T to return to the tag validation window to correct other errors. In
the first and third case above tags are paired incorrectly, and in the second case the < sign
is missing from the starting tag.
Tag errors are cases in which the tags in the translation do not correspond in order and
number to the original segment. Some tag scenarios flagged in the tag validation window
are necessary and are benign, others will cause problems when the translated document is
created. Tags generally represent some kind of formatting in the original text. Simplifying the
original text formatting in the source file before commencing translation greatly contributes
to reducing the number of tags.
3.4. Statistics
The statistics window - accessed via Tools>Statistics - shows the statistics of the current
OmegaT project, both in the summary form as well as in detail for every file to be translated.
The statistics shown is available as a tab-separated project_stats.txt file (subfolder omegat),
ready to be loaded into a spreadsheet program for the user's convenience. You can use Ctrl
+A , Ctrl+C , Ctrl+V to copy/paste the contents.
Figure 4.7. project statistics
3.5. Match statistics
The match statistics are accessed viaTools>Match Statistics. The evaluation is rather CPU
intensive and can be time-consuming, so a progress bar is shown during the calculation.
As far as categories are concerned, the de facto industry standard of classifying matches
into the following groups is used: Repetitions, Exact match, 95%-100%, 85%-94%, 75%-84%,
50%-74% and No match. This information is computed for segments as well as for words
and for characters (without and including spaces). Note that there could be minor differences
between the OmegaT counts and the numbers, provided by other CAT tools.
23
The user interface
Figure 4.8. Match statistics
Note that these totals are a good (or as good as they can be) approximation of the work
involved in the project and thus can serve as a basis for your cost and price calculations.
Spaces between segments are not taken into account in the last column. Repetitions stand for
identical segments present several times in the text. The first segment and its contents will
be classified as "no match", and the rest of them as a repetition of the first. If the translation
for several identical source segments already exists in the translation memory of the project,
these segments, together with other, already translated unique segments, will be classified
as an "Exact match". The number of unique segments, if needed, is provided in the standard
statistics window, regardless of whether they have been translated or not.
The rest of the categories (50-100%) involves untranslated segments with a fuzzy match.
Fuzzy matches can come from the /tm folder as well - and not just from the internal translation
memory in /omegaT, as is the case for repetitions and exact matches. The only difference with
matches from the project_save translation memory is that external TMs cannot give exact
matches, only 100%. If one does not wish to use external TMs for counting, one will either
have to empty the /tm folder or change the project setup (temporarily) so that the value for /
tm points to a different location.
The Match Statistics are tab-separated and you can use Ctrl+A , Ctrl+C , Ctrl+V to copy/
paste them, for instance into a spreadsheet or into your cost-accounting application. Once
computed, the data also available in omegat/project_stats_match.txt. Note that the file is
time-stamped, as the calculation (contrary to the standard statistics) is not instantaneous
and can thus quickly become obsolete.
3.6. Help browser
The help browser (which displays this manual) can be opened by pressing F1 or navigating
to Help → User Manual... in the main menu. In the window, the manual and two buttons are
displayed: Back and Contents. The user manual is an HTML document with links to different
chapters. Clicking on a link as you would do in a web browser brings the desired page to
the front.
The user manual is located in the docs subfolder under the OmegaT installation folder, so you
may can, for instance, view the English documentation by opening the docs/en/index.html
file in your browser. Opening the user manual in this way also enables you to follow external
links, as the built-in help browser does not accept external Internet links.
24
Chapter 5. Menu and Keyboard
shortcuts
1. Main Menu
All of OmegaT's functions are available through the menu bar at the top of the Editor window.
Most functions are also available via keyboard shortcuts. Shortcuts are activated by pressing
Ctrl and a letter. Some shortcuts involve other keys. For readability purposes, letters are
written in uppercase here. Ctrl is used on Windows, UNIX and UNIX-like operating systems
with keyboards featuring a Ctrl or Control key. Mac users should instead use Cmd+key
instead. The "Cmd" key either has a "command" label or an apple symbol on Apple keyboards.
You can customize existing shortcuts or add new ones according to your needs. See Appendix
- Shortcuts Customization
Table 5.1. Main Menu
Project
Edit
Go to
View
Tools
Options
Help
1.1. Project
Table 5.2. Project menu
New
Creates and opens a new
project. The dialog to create a
project is the same as to edit
the project. See Chapter 6,
Project properties
Open
Ctrl+O
Opens a previously created
project.
Import Source Files...
Copies the selected files to the
source folder and reloads the
project to load the new files.
Import From MediaWiki...
Imports units from MediaWiki
pages, based on the URL
entered.
Reload
F5
Reloads the project to take
external changes in source
files,
legacy
translation
memories, glossaries and
project settings into account.
Close
Ctrl+Shift+W
Saves the translation
closes the project.
Save
Ctrl+S
Saves the internal translation
memory to the hard disk.
OmegaT automatically saves
translations every 10 minutes
as well as when you close the
project or quit OmegaT.
Create translated documents Ctrl+D
Creates the target documents
based on your translation
of the documents' text. The
created target documents are
located in the target folder.
25
and
Menu and Keyboard shortcuts
Properties...
Ctrl+E
Displays Project properties
dialog
to
edit
project
languages
and
folder
locations.
Project Files...
Ctrl+L
Closes or opens the Project
files window (depending on
whether it is open or closed).
Quit
Ctrl+Q
Saves the project and quits
OmegaT. If you haven't
yet saved the project, this
manually confirms whether
you really wish to quit.
1.2. Edit
Note: Items that are found in most applications (copy/cut/paste) are not displayed in this
menu, but are available using your system shortcuts. For example:
Table 5.3. Copy/cut/paste shortcuts
Copy
Ctrl+C
Copies the selected text to the
clipboard.
Cut
Ctrl+X
Copies the selected text to
the clipboard and deletes the
selected text.
Paste
Ctrl+V
Pastes the text from the
clipboard
at
the
cursor
position.
The Edit menu itself contains the following items:
Table 5.4. Edit menu
Undo Last Action
Ctrl+Z
Restores the status before the
last editing action was taken.
This command does not work
once the modified segment
has been validated.
Redo Last Action
Ctrl+Y
Restores the status before
the last editing action was
cancelled. This command
does not work once the
modified segment has been
validated.
Replace With Match
Ctrl+R
Replaces the whole target
segment with the currently
selected fuzzy match (by
default the first match is
selected).
Insert Match
Ctrl+I
Inserts the currently selected
fuzzy match at the cursor
position. If part of the target
segment has been selected,
this function overwrites the
selected portion.
Replace with Machine
Translation
Ctrl+M
Replaces the target segment
with the translation, provided
26
Menu and Keyboard shortcuts
by the selected Machine
Translation service. No action
is taken, if no Machine
Translation service has been
activated
(see
Menu
>
Options below).
Replace With Source
Shift+Ctrl+R
Replaces the whole target
segment with the source.
Insert Source
Shift+Ctrl+I
Inserts the source at the
cursor position.
Insert Source Tags
Shift+Ctrl+T
Inserts the source tags
at the cursor position. All
the relevant tags in the
source - i.e. OmegaT as
well as custom, Java, printf
etc tags - will be inserted
into the current target,
regardless of whether they
are already there or not.
Texts, bracketed by tags,
are replaced by spaces:.
<f0><f1>This is text</f0></
f1> thus will be copied
as
<f0><f1>one_space</
f0></f1>
Export Selection
Shift+Ctrl+C
Exports the current selection
to a text file for processing.
If no text has been selected,
the current source segment
is written to this file. When
the user exits OmegaT,
this file is not emptied, in
order to be consistent with
usual clipboard behavior. The
exported contents are copied
to the file selection.txt located
in the User's preference
files folder (see Chapter 8,
OmegaT Files and Folders).
Create Glossary Entry
Shift+Ctrl+G
Allows the user create an
entry in the default glossary
file.
Search Project...
Ctrl+F
Opens a new Search window.
Switch case to...
Shift+F3 (see text)
Changes the case of the
highlighted text in the target
segment to the selected
option (Lower case, Upper
case or Title case). Use Shift
+F3 to cycle through the
three alternatives. If no text is
selected, OmegaT selects the
word that contains the letter
immediately to the right of the
cursor.
Select Fuzzy Match #N
Ctrl+#N
(#N is a digit from 1 to
5) - Selects the Nth fuzzy
match displayed in the match
27
Menu and Keyboard shortcuts
viewer to replace or insert
it to the segment. The
Section 2.2, “Fuzzy matches
pane” describes the color
coding in detail.
Use as Default Translation
If there's several alternative
translations available for the
active segment, you can label
the alternative selected as the
default translation. The entry
will be greyed, if there's just
one translation available.
Create Alternative
Translation
The one and the same
segment may, depending on
the context, require different
translations. Select this menu
item, if the current translation
does not apply and enter the
alternative translation.
Next Untranslated Segment
Ctrl+U
Moves to the next segment
that has no equivalent in the
translation memory.
Next Segment
Ctrl+N or Enter or Tab
Moves to the next segment.
If the current segment is the
last segment in a file, it moves
to the first segment of the
next file.
Previous Segment
Ctrl+P or Ctrl+Enter or
Ctrl+Tab
Moves
to
the
previous
segment. If the current
segment is the first one in
a file, it moves to the last
segment of the previous file.
Segment number...
Ctrl+J
The segment is opened
when its segment number is
entered.
Next Note
The next segment with a note
attached to it, will open.
Previous Note
The previous segment with a
note will open.
Forward in history...
Ctrl+Shift+N
OmegaT
remembers
the
segments executed. With this
command you can step
forward to the segment, you
have previously left by the
Back in history...command.
Back in history...
Ctrl+Shift+P
With this command you
can move backward one
segment at a time, to return
later to the current segment
using Forward in history...
command below.
1.3. Go to
Table 5.5. Go To menu
28
Menu and Keyboard shortcuts
1.4. View
Table 5.6. View menu
Mark Translated Segments
If checked, the translated segments will be
marked in yellow.
Mark Untranslated Segments
If checked, the untranslated segments will be
marked in violet.
Display Source Segments
If checked, source segments will be shown
and marked in green. If not checked, source
segments will not be shown.
Mark Non-Unique Segments
If checked, non-unique segments will be
marked in pale grey.
Mark Segments with Notes
If checked, segments with notes will be
marked in cyan. This marking has priority
over Mark Translated Segments and Mark
Untranslated Segments.
Mark Non-breakable Spaces
If checked, non-breakable spaces in the
segment will be displayed with a grey
background.
Modification Info
Setting the Display Modification option to
Selected will display the time and the author
of the last change in the current segment.
Setting it to All shows this information for all
segments and None turns this option off.
1.5. Tools
Table 5.7. Tools menu
Validate Tags
Ctrl+T: Checks for missing or displaced
tags in formatted files. Will display a list
of segments with tag errors and possible
inconsistencies. See Tag Validation and
Chapter 12, Working with formatted text.
Remove Tags
When enabled, all the formatting tags are
removed from source segments. This is
useful when dealing with texts where inline
formatting has no real use (e.g., OCRed
PDF, bad converted .odt or .docx, etc.)
Only inline tags are removed, so normally
there should be no problem with opening
the target documents. Non-visible formatting
(i.e., which doesn't appear as tags in
the OmegaT editor) is kept in the target
document.
Statistics
Opens a new window and displays the project
statistics, i.e. the project totals and totals for
every file in the project.
Match Statistics
Displays the Match Statistics for the
project: the number of repetitions, exact
matches, fuzzy matches and no-matches, for
segments, words and in characters.
29
Menu and Keyboard shortcuts
1.6. Options
Table 5.8. Options menu
Use TAB To Advance
Sets segment validation key to Tab instead
of the default Enter. This option is useful for
some Chinese, Japanese or Korean character
input systems.
Always Confirm Quit
The program will see confirmation before
closing down.
Machine Translate
Allows you to activate/deactivate the Machine
Translation tools offered. When active,
Ctrl+M will insert the suggestion into the
target part of the current segment.
Glossary
reserved for future use by plugins
TransTips
Allows you to activate/deactivate TransTips
feature and set its option Exact Match.
With TransTips activated a right click on a
highlighted word in the source will open a
pop up menu with the glossary entries for
the word you clicked. You can then click
on the preferred translation to insert it into
the target segment at the current position.
With TransTips/Exact Match checked, only
complete words will be checked, otherwise
parts of words will be matched as well.
Font...
Shows the dialog to modify the text display
font. Users of old computers who feel window
resizing is very slow can try changing the font.
See font settings in Miscellanea
File Filters...
Displays the File filters dialog to configure file
handling and parsing.
Segmentation...
Opens the Source segmentation dialog to
configure text segmentation.
Spell checking...
Displays the Spell checker setup window
to install, configure and activate the spell
checker.
Editing Behavior...
Displays the Translation editing dialog to
configure.
Tag Validation...
For programmers: Allows you to configure
the Tag Validator options to check also
programming (%...) variables.
Team...
Enter your name here and it will be attached
to all segments translated by you.
External TMXs...
Allows the user decide, how tags in foreign
TMX files (i.e. not generated by OmegaT) are
to be treated.
View...
Contains the option to have all source
segments in bold and to mark the first nonunique segment.
Save...
Allows the user select the interval - in
minutes and seconds - between consecutive
automatic saves of the project. The minimum
is 10 seconds.
30
Menu and Keyboard shortcuts
Proxy login...
Enter your user name and your password, if
you use a proxy to access your projects.
Restore Main Window
Restores the components of the main
OmegaT window to their default state. Use
this feature when you have undocked, moved,
or hidden one or more components and
you are unable to restore the desired
arrangement. It can also be used when panes
do not appear as expected following an
OmegaT upgrade.
1.7. Help
Table 5.9. Help menu
User Manual...
F1: Opens Help browser displaying this
manual in a separate window.
About...
Displays copyright,
information.
credits
and
license
2. Keyboard shortcuts
The following shortcuts are available from the main window. When another window is on the
foreground, click on the main window to bring it to the foreground or press Esc to close the
other window.
Shortcuts are activated by pressing Ctrl and a letter. Some shortcuts involve other keys. For
readability purposes, letters are written in uppercase here.
Ctrl is used on Windows, UNIX and UNIX-like operating systems with keyboards featuring a
Ctrl / Control key. Mac users should instead use the cmd+key. On Apple keyboards the cmd
key either has a command label or an Apple icon on it.
• Project management
• Editing
• Moving around
• Reference windows
• Other
2.1. Project management
Table 5.10. Project management shortcuts
Open project
Ctrl+O
Displays a dialog to locate an
existing project.
Save
Ctrl+S
Saves the current work to the
internal translation memory
(file project_save.tmx located
in the project's omegat
folder).
Close Project
Shift+Ctrl+W
Closes the current project.
Create Translated
Documents
Ctrl+D
Creates
the
translated
documents in the project's
31
Menu and Keyboard shortcuts
Target folder and creates
translation
memory
files
(level1, level2 and omegat
tmx files) in the project's root
folder.
Project properties
Ctrl+E
Displays the project's settings
for modification, if required.
2.2. Editing
Table 5.11. Editing shortcuts
Undo last action
Ctrl+Z
Undoes the last editing
actions in the current target
segment
Redo last action
Ctrl+Y
Redoes the last editing
actions in the current target
segment
Select match #N
Ctrl+#N
#N is a digit from 1 to 5.
The shortcut selects the Nth
match displayed in the match
window (the first match is
selected by default)
Replace with match
Ctrl+R
Replaces the current target
segment contents with the
selected match (the first
match is selected by default)
Insert match
Ctrl+I
Inserts the selected match
at the cursor position in the
current target segment (the
first match is inserted by
default)
Replace with source
Ctrl+Shift+R
Replaces the current target
segment contents with the
source text contents
Insert source
Ctrl+Shift+I
Inserts
the
source
text
contents into the target
segment
at
the
cursor
position
Insert Source Tags
Ctrl+Shift+T
Inserts the source tags into
the target segment at the
cursor position
Search project
Ctrl+F
Displays a dialog to conduct
searches in the project
Replace with Machine
Translation
Ctrl+M
Replaces the target segment
with the machine translation
of the source. No action, if
machine tools are deactivated
(see Menu > Options >
Machine Translate)
Export Selection
Shift+Ctrl+C
Exports the current selection
to a text file for processing.
Create Glossary Entry
Shift+Ctrl+G
Allows the user create an
entry in the default glossary
file.
32
Menu and Keyboard shortcuts
2.3. Moving around
Table 5.12. Moving around shortcuts
Next Untranslated Segment
Ctrl+U
Moves the editing field to
the next segment that is
not registered in the project's
translation memory
Next Segment
Ctrl+N, Enter or Return
Moves the editing field to the
next segment.
Previous Segment
Ctrl+P
Moves the editing field to the
previous segment
Segment number...
Ctrl+J
Moves
to
the
number entered
Back in history...
Ctrl+Shift+P
Moves one segment back in
history
Forward in history...
Ctrl+Shift+N
Moves one segment forward
in history
segment
2.4. Other
Table 5.13. Various shortcuts
Project files listing
Ctrl+L
Displays
listing
Validate Tags
Ctrl+T
Opens the
window.
Export Selection
Shift+Ctrl+C
Exports the current selection
or the current source, if no
text has been selected. The
text is exported to a plain text
file.
Search Project
Ctrl+F
Opens a new Search window.
Help files
F1
Displays the OmegaT help
files in a separate window
33
the
Project
Tag
files
validation
Chapter 6. Project properties
1. Properties dialog
The Project → Properties... (Ctrl+E) dialog is used to define and modify the project folders
and languages.
It is possible to modify the project properties during a translation session. Note that changes
to the project setup may have some consequences, especially, when the project has already
been started. Until you have some experience with OmegaT, it is safest to consider all settings
final once the translation has started – unless of course you realize a major mistake has been
made. See the section Preventing data loss for ways and means of protecting your work.
34
Project properties
Figure 6.1. Project properties window
It contains:
35
Project properties
• An area for setting project source and target languages
You can either enter the source and target languages by hand or use the drop down
menus. Bear in mind that changing the languages may render the currently used translation
memories useless since their language pair may not longer match the new languages.
• Enable Sentence-level segmentation check box
The segmentation settings only address the way the source files are handled by OmegaT.
The predominant way of segmenting the sources is the sentence-level segmenting, so this
check box should in a normal case be left checked.
In some seldom cases the alternative, i.e. segmenting by paragraphs, may be preferred.
Changing this flag does not modify the segmentation of already existing translation
memories. If you decide mid-translation to switch from sentence to paragraph translation,
the internal translation memory of the project will not be changed (OmegaT may upgrade
old translation memories that did not use sentence segmentation, but not vice versa).
Changing segmentation settings may cause some already translated segments to be split or
merged. This will effectively return them to the "untranslated" status, as they will no longer
match segments recorded in the project memory, even though their original translation is
still there.
• Segmentation...button
The segmentation rules are generally valid across all the projects. The user, however, may
need to generate a set of rules, specific to the project in question. Use this button to open
a dialog,activate the check box Project specific segmentation rules, then proceed to adjust
the segmentation rules as desired. The new set of rules will be stored together with the
project and will not interfere with the general set of segmentation rules. To delete project
specific segmentation rules, uncheck the check box. See chapter Source Segmentation for
more information on segmentation rules.
Hint: the set of segmentation rules for a given project is stored as project/omegat/
segmentation.conf.
• File Filters...button
In a similar fashion as above the user can create project-specific File filters, which will be
stored together with the project and will be valid for the current project only. To create
a project-specific set of file filters, click on the File filter ... button, then activate Enable
project specific filters check box in the window, that opens. A copy of the changed filters
configuration will be stored with the project. To delete project specific file filters, uncheck
the check box. Note that in the menu Options->File Filters, the global user filters are
changed, not the project filters. See chapter File filtersfor more on the subject.
Hint: the set of file filters for a given project is stored as project/omegat/filters.xml.
• Autopropagationcheck box
In case there are non-unique segments in source documents, the Auto-propagation check
box offers the user the following two possibilities as regards automatic translation: if
checked, the first translated segment will be assumed as the default translation and
its target text will be automatically used for later hits during the translation process.
Mistranslated segments can of course be corrected later manually using Create Alternative
Translation. If the Auto-propagation check box is not checked, the segments with
alternative translations are left untranslated until the user has decided which translation
is to be used.
• Remove tags check box
36
Project properties
When enabled, all the formatting tags are removed from source segments. This is especially
useful when dealing with texts where inline formatting is not really useful (e.g., OCRed PDF,
bad converted .odt or .docx, etc.) In a normal case it should always be possible to open
the target documents, as only inline tags are removed. Non-visible formatting (i.e., which
doesn't appear as tags in the OmegaT editor) is retained in target documents.
• An area for setting project folders
Here you can select different subfolders, for instance the subfolder with source files,
subfolder for target files etc. If you enter names of folders that do not exist yet, OmegaT
creates them for you. In case you decide to modify project folders, keep in mind that this
will not move existing files from old folders to the new location.
37
Chapter 7. File Filters
OmegaT features highly customizable filters, enabling you to configure numerous aspects.
File filters are pieces of code capable of:
• Reading the document in some specific file format. For instance, plain text files.
• Extracting the translatable content out of the file.
• Automating modifications of the translated document file names by replacing translatable
contents with its translation.
To see which file formats can be handled by OmegaT, see the menu Options > File Filters ...
Most users will find the default file filter options sufficient. If this is not the case, open the
main dialog by selecting Options → File Filters... from the main menu. You can also enable
project-specific file filters, which will only be used on the current project, by selecting the File
Filters... option in Project Properties.
You can enable project specific filters via the Project → Properties.... Click on File Filters
button and activate the check box Enable project specific filters. A copy of the filters
configuration will be stored with the project in this case. If you later change filters, only the
project filters will be updated, while the user filters stay unchanged.
Warning! Should you change filter options whilst a project is open, you must reload the
project in order for the changes to take effect.
1. File filters dialog
This dialog lists available file filters. Should you wish not to use OmegaT to translate files of
a certain type, you can turn off the corresponding filter by deactivating the check box beside
its name. OmegaT will then omit the appropriate files while loading projects, and will copy
them unmodified when creating target documents. When you wish to use the filter again, just
tick the check box. Click Defaults to reset the file filters to the default settings. To edit which
files in which encodings the filter is to process, select the filter from the list and click Edit.
2. Filter options
Several filters (Text files, XHTML files, HTML and XHTML files, OpenDocument files and
Microsoft Open XML files) have one or more specific options. To modify the options select the
filter from the list and click on Options. The available options are:
Text files
• Paragraph segmentation on line breaks, empty lines or never:
if sentence segmentation rules are active, the text will further be segmented according to
the option selected here.
PO files
• Allow blank translations in the target file:
If on, when a PO segment (which may be a whole paragraph) is not translated, the
translation will be empty in the target file. Technically speaking, the msgstr segment in the
PO target file, if created, will be left empty. As this is the standard behavior for PO files, it
is on by default. If the option is off, the source text will be copied to the target segment.
• Skip PO header
38
File Filters
PO header will be skipped and left unchanged, if this option is checked.
• Auto replace 'nplurals=INTEGER; plural=EXPRESSION;' in header
The option allows OmegaT to override the specification in the PO file header and use the
default for the selected target language.
XHTML Files
• Add or rewrite encoding declaration in HTML and XHTML files: frequently the target files
must have the encoding character set different from the one in the source file (whether it
is explicitly defined or implied). Using this option the translator can specify, whether the
target files are to have the encoding declaration included. For instance, if the file filter
specifies UTF8 as the encoding scheme for the target files, selecting Always will assure that
this information is included in the translated files.
• Translate the following attributes: the selected attributes will appear as segments in the
Editor window.
• Start a new paragraph on: the <br> HTML tag will constitute a paragraph for segmentation
purposes.
• Skip text matching regular expression: the text matching the regular expression gets
skipped. It is shown rendered red in the tag validator. Text in source segment that matches
is shown in italic.
• Do not translate the content attribute of meta-tags ... : The following meta-tags will not
be translated.
• Do not translate the content of tags with the following attribute key-value pairs (separate
with commas): a match in the list of key-value pairs will cause the content of tags to be
ignored
It is sometimes useful to be able make some tags untranslatable based on the value of
attributes. For example, <div class="hide"> <span translate="no"> You can define keyvalue pairs for tags to be left untranslated. For the example above, the field would contain:
class=hide, translate=no
Microsoft Office Open XML files
You can select which elements are to be translated. They will appear as separate segments
in the translation.
• Word: non-visible instruction text, comments, footnotes, endnotes, footers
• Excel: comments, sheet names
• Power Point: slide comments, slide masters, slide layouts
• Global: charts, diagrams, drawings, WordArt
• Other Options:
• Aggregate tags: if checked, tags without translatable text between them will be
aggregated into single tags.
• Preserve spaces for all tags: if checked, "white space" (i.e., spaces and newlines) will be
preserved, even if not set technically in the document
HTML and XHTML files
• Add or rewrite encoding declaration in HTML and XHTML files: Always (default), Only if
(X)HTML file has a header, Only if (X)HTML file has an encoding declaration, Never
39
File Filters
• Translate the following attributes: the selected attributes will appear as segments in the
Editor window.
• Start a new paragraph on: the <br> HTML tag will constitute a paragraph for segmentation
purposes.
• Skip text matching regular expression: The text, matching the regular expression, will be
skipped.
• Do not translate the content attribute of meta-tags ... : The following meta-tags will not
be translated.
• Do not translate the content of tags with the following attribute key-value pairs (separate
with commas): a match in the list of key-value pairs will cause the content of tags to be
ignored
Text files
• Paragraph segmentation on line breaks, empty lines or never:
if sentence segmentation rules are active, the text will further be segmented according to
the option selected here.
Open Document Format (ODF) files
• You can select which of the following items are to be translated:
index entries, bookmarks, bookmark references, notes, comments, presentation notes,
links (URL), sheet names
3. Edit filter dialog
This dialog enables you to set up the source filename patterns of files to be processed by the
filter, customize the filenames of translated files, and select which encodings should be used
for loading the file and saving its translated counterpart. To modify a file filter pattern, either
modify the fields directly or click Edit. To add a new file filter pattern, click Add. The same
dialog is used to add a pattern or to edit a particular pattern. The dialog is useful because
it includes a special target filename pattern editor with which you can customize the names
of output files.
3.1. Source file type, filename pattern
When OmegaT encounters a file in its source folder, it attempts to select the filter based
upon the file's extension. More precisely, OmegaT attempts to match each filter's source
filename patterns against the filename. For example, the pattern *.xhtml matches any file
with the .xhtml extension. If the appropriate filter is found, the file is assigned to it for
processing. For example, by default, XHTML filters are used for processing files with the .xhtml
extension. You can change or add filename patterns for files to be handled by each file.
Source filename patterns use wild card characters similar to those used in Searches. The '*'
character matches zero or more characters. The '?' character matches exactly one character.
All other characters represent themselves. For example, if you wish the text filter to handle
readme files (readme, read.me, and readme.txt) you should use the pattern read*.
3.2. Source and Target file encoding
Only a limited number of file formats specify a mandatory encoding. File formats that do not
specify their encoding will use the encoding you set up for the extension that matches their
name. For example, by default .txt files will be loaded using the default encoding of your
operating system. You may change the source encoding for each different source filename
40
File Filters
pattern. Such files may also be written out in any encoding. By default, the translated file
encoding is the same as the source file encoding. Source and target encoding fields use
combo boxes with all supported encodings included. <auto> leaves the encoding choice to
OmegaT. This is how it works:
• OmegaT identifies the source file encoding by using its encoding declaration, if present
(HTML files, XML based files)
• OmegaT is instructed to use a mandatory encoding for certain file formats (Java properties
etc)
• OmegaT uses the default encoding of the operating system for text files.
3.3. Target filename
Sometimes you may wish to rename the files you translate automatically, for example adding
a language code after the file name. The target filename pattern uses a special syntax, so if
you wish to edit this field, you must click Edit...and use the Edit Pattern Dialog. If you wish
to revert to default configuration of the filter, click Defaults. You may also modify the name
directly in the target filename pattern field of the file filters dialog. The Edit Pattern Dialog
offers among others the following options:
• Default is ${filename}– full filename of the source file with extension: in this case the name
of the translated file is the same as that of the source file.
• ${nameOnly}– allows you to insert only the name of the source file without the extension.
• ${extension} - the original file extension
• ${targetLocale}– target locale code (of a form "xx_YY").
• ${targetLanguage}– the target language and country code together (of a form "XX-YY").
• ${targetLanguageCode} – the target language - only "XX"
• ${targetCountryCode}– the target country - only "YY"
• ${timestamp-????} – system date time at generation time in various patterns
See
Oracle
documentation
[http://docs.oracle.com/javase/1.4.2/docs/api/java/text/
SimpleDateFormat.html] for examples of the "SimpleDateFormat" patterns
• ${system-os-name} - operating system of the computer used
• ${system-user-name} - system user name
• ${system-host-name} - system host name
• ${file-source-encoding} - source file encoding
• ${file-target-encoding} - target file encoding
• ${targetLocaleLCID} - Microsoft target locale
Additional variants are available for variables ${nameOnly} and ${Extension}. In case the
file name has ambivalent name, one can apply variables of the form ${name only-extension
number} and ${extension-extension number} . If for example the original file is named
Document.xx.docx, the following variables will give the following results:
• ${nameOnly-0} Document
• ${nameOnly-1} Document.xx
• ${nameOnly-2} Document.xx.docx
41
File Filters
• ${extension-0} docx
• ${extension-1} xx.docx
• ${extension-2} Document.xx.docx
42
Chapter 8. OmegaT Files and
Folders
OmegaT works with three types of files.
• Translation project files: These constitute a translation project. Losing them may affect the
project's integrity and your ability to complete a job. Project files are the most important
files in OmegaT. They are the files you deal with on a daily basis while translating.
• User settings files: These are created when OmegaT's behavior is modified by user
preference settings. Losing them usually results in OmegaT reverting to its "factory
settings". This can sometimes cause a little trouble when you are in the middle of a
translation.
• Application files: These are included in the package you download. Most of them are
required in order for OmegaT to function properly. If for some reason these files are lost or
corrupted, simply download and/or reinstall OmegaT to restore them all.
1. Translation project files
An OmegaT translation project consists of a number of files and folders.
When you create a translation project, OmegaT automatically creates a folder with the
specified name, and a list of folders:
Figure 8.1. OmegaT project
Alternate locations for some of the folders can be chosen at project creation or during the
translation. It is therefore possible to select existing folders or create folders in locations that
reflect your work flow and project management habits. To change the location of folders after
a project has been created, open Project > Properties... in the menu or with Ctrl+E and make
the necessary changes.
In a file manager a translation project looks and acts just like any other folder. In the following
example the folder my projects contains three OmegaT projects:
43
OmegaT Files and Folders
Figure 8.2. OmegaT projects and subfolders
Double clicking the item with the OmegaT icon is sufficient to open the project. A translation
project Example_Project created with the default settings will be created as a new subfolder
with the following structure:
1.1. Top folder
Top folder of a project always contains the file OmegaT.Project, containing project parameters
as defined in the Project properties window (Project > Properties). While the translation
is progressing, additional files (project_name-omegat.tmx, project_name-level1.tmx and
project_name-level2.tmx) are created (and updated during the process of translation) in this
folder. They contain the one and the same translation memory contents in different forms,
to be used in future projects.
1.2. Subfolder dictionary
Initially empty, this folder will contain dictionaries you have added to the project. See chapter
Dictionaries for more on this subject.
1.3. Subfolder glossary
This folder is initially empty. It will contain glossaries you will be using in the project. See
chapter Glossaries for more on this subject.
1.4. Subfolder omegat
The omegat subfolder contains at least one and possibly several other files. The most
important file here is the project_save.tmx, that is the working translation memory for the
project. Backups of this file (with extension bak) are added progressively to this subfolder, first
at the beginning of the translation session, at its end, and while the translation progresses.
This way an inadvertent data loss is averted - see Preventing Data Loss in chapter Miscellanea.
During translation additional files may get created in this subfolder as follows
stats.txt
contains the current statistics of the current
project. You can view it by selecting Tools >
Statistics
ignored_words.txt. learned_words.txt
are created and used by the spell checker. If
you already have collected words you wish
the spell checker to ignore / accept, you just
need to copy the corresponding two files
into the omegatsubfolder of your current
project.
project_stats_match.txt
contains the latest project match statistics,
generated by Tools > Match Statistics
segmentation.conf
if existing, it contains project-specific
segmentation rules, if requested in Project >
Properties ... See Chapter Project properties
44
OmegaT Files and Folders
filters.xml
if existing, it contains project-specific file
filters, if requested in Project > Properties ...
See Chapter Project properties
1.5. Subfolder source
The source subfolder contains files to be translated. You can add the files to it later. Note that
the structure of the source subfolder may take any form you like. If the files to be translated
are parts of a tree structure (as in a website), you need only specify the top-level subfolder
and OmegaT will maintain the entire contents, while keeping the tree structure intact.
1.6. Subfolder target
This subfolder is initially empty. To add contents to it, select Project → Create Translated
Documents (Ctrl+D). Files within the source folder, whether translated or not, are then
generated here, with the same hierarchy as present in the source subfolder. The contents
of the target subfolder will reflect the current state of the translation, as present in the
project translation memory, saved in the current /omegat/project_save.tmx. Untranslated
segments will hereby remain in the source language.
2. User settings files
User files contain the information, applicable to all the projects for a given user;
logs/OmegaT.log
This file records Java error messages while
OmegaT is running. Should OmegaT appear
to be behaving erratically, it is important to
include this file or the relevant part in any
bug report
script/
folder, containing script files for the script
plugin, if installed
filters.xml
user's default file filters
omegat.prefs
OmegaT preferences
segmentation.conf
user's default segmentation rules
uiLayout.xml
An xml file with all the GUI accessible option
settings
Note that default segmentation rules and file filters can be overridden by project-specific
setup (see above). The location of user files depends upon the platform you use:
Windows 2000 and XP
Documents and Settings\<User Name>
\Application Data\OmegaT
Windows Vista and 7
Users\<User Name>\AppData\Roaming
\OmegaT
Windows other
<Something>\OmegaT (<Something>
corresponds to the location of the "home"
folder as determined by Java)
Linux/Solaris/FreeBSD
<User Home>/.omegat (.omegat is a folder,
the dot preceding its name makes it invisible
unless you type ls -a or an equivalent
command)
MAC OS X
<User Home>/Library/Preferences/OmegaT
Other
<User Home>
45
OmegaT Files and Folders
3. Application files
OmegaT is supplied as a package that can be downloaded from SourceForge. Here a platformindependent package in a standard Java form is considered. Alternatives include a Linux .tar
package, a Windows installer – with or without a Java Runtime Environment –, a Mac OS X
installer, and a source code package for developers.
The platform-independent package can be used on any platform with a working Java 1.5
runtime environment, including the platforms for which a specific package also exists. It is
provided as a compressed file (zip or tar archive) that you must extract to the folder of your
choice for installation. The file can usually be extracted by double-clicking on the downloaded
package. Once the archive has been extracted, a folder containing the following contents is
created:
File/ subfolder
Contents
/docs/
All the user manual files can be found in this
folder. You can open them in an Internet
browser to obtain access to external links.
/images/
Icons and logo graphics
/lib/
Contains Java files, necessary to the
operation of OmegaT.
join.html
This is an ordinary html file that, when
opened in your Internet browser, directs
you to the OmegaT user group hosted on
Yahoo! Groups. Joining is not necessary, but
will provide you with access to additional
services, such as files, questionnaires, and
the opportunity to take part in OmegaTrelated discussions. The group archives
are public and can be viewed without
subscription to the group.
changes.txt
A relatively detailed list of modifications
between this version and the preceding
versions.
license.txt
The GNU GENERAL PUBLIC LICENSE. This
license allows you to do certain things
with OmegaT, including modifying and
distributing it. If you are interested in
modifying or distributing OmegaT, read
this document carefully and ensure you
understand its implications before doing
anything. If in doubt, don't hesitate to ask
project members directly either by sending
them an e-mail from the SourceForge page
or by sending a public mail to the user
group.
doc-license.txt
The GNU GENERAL PUBLIC LICENSE. This
license covers the documentation. See
above.
readme.txt
This file is very important and you should
make sure you read it before launching
OmegaT. It includes general information on
OmegaT, where to find more information,
how to contribute, etc. It has been
translated into a number of languages.
OmegaT
A text file containing two lines:
46
OmegaT Files and Folders
#!/bin/bash java
java -jar OmegaT.jar $*
Linux and OS X users may find this file
useful. Make it executable (chmod +x
OmegaT) from the command line after
making sure you are in the OmegaT
application folder. You will then be able to
launch OmegaT by executing this file from
the command line
OmegaT.bat
A batch file, used to launch OmegaT from
the Windows command line. It contains just
the following line:
java -jar OmegaT.jar %*
OmegaT.jar
The main OmegaT application. To launch
OmegaT, you must launch this file either
from the command line or from your file
manager, usually by double-clicking it.
47
Chapter 9. Files to translate
1. File formats
You can use OmegaT to translate files in a number of file formats. There are basically two
types of file formats, plain text and formatted text.
1.1. Plain text files
Plain text files contain text only, so their translation is as simple as typing the translation.
There are several methods to specify the file's encoding so that its contents are not garbled
when opened in OmegaT. Such files do not contain any formatting information beyond the
"white space" used to align text, indicate paragraphs or insert page breaks. They are not able
to contain or retain information regarding the color, font etc of the text. Currently, OmegaT
supports the following plain text formats:
• ASCII text (.txt, etc.)
• Encoded text (*.UTF8)
• Java resource bundles (*.properties)
• PO files (*.po)
• INI (key=value) files (*.ini)
• DTD files (*.DTD)
• DokuWiki files (*.txt)
• SubRip title files (*.srt)
• Magento CE Locale CSV files (*.csv)
Other plain text file types can be handled by OmegaT by associating their file extension to a
supported file type (for example, .pod files can be associated to the ASCII text filter) and by
pre-processing them with specific segmentation rules.
PO files can contain both the source and the target text. Seen from this point of view, they
are plain text files plus translation memories. If for a given source segment there is as yet
no existing translation in the project translation memory (project_save.tmx), the current
translation will be saved in the project_save.tmx as the default translation. In case, however,
the same source segment already exists with a different translation, the new translation will
be saved as an alternative.
1.2. Formatted text files
Formatted text files contain information such as font type, size, color etc. as well as text. They
are commonly created in word processors or HTML editors. Such file formats are designed to
hold formatting information. The formatting information can be as simple as “this is bold”, or
as complex as table data with different font sizes, colors, positions, etc. In most translation
jobs, it is considered important for the formatting of the original text to be retained in the
translation. OmegaT allows you to do this by marking the characters/words that have a
special formatting with easy-to-handle tags. Simplifying the original text formatting greatly
contributes to reducing the number of tags. Where possible, unifying the fonts, font sizes,
colors, etc. used in the document simplifies the task of translation and reduces the possible
number of tag errors. Each file type is handled differently in OmegaT. Specific behavior can
be set up in the file filters. At the time of writing, OmegaT supports the following formatted
text formats:
48
Files to translate
• ODF - OASIS Open Document Format (*.ods, *.ots, *.odt, *.ott, *.odp, *.otp)
• Microsoft Office Open XML (*.docx, *.dotx, *.xlsx, *.xltx, *.pptx)
• (X)HTML (*.html, *.xhtml,*.xht)
• HTML Help Compiler (*.hhc, *.hhk)
• DocBook (*.xml)
• XLIFF (*.xlf, *.xliff, *.sdlxliff) - of the source=target variety
• QuarkXPress CopyFlowGold (*.tag, *.xtg)
• ResX files (*.resx)
• Android resource (*.xml)
• LaTex (*.tex, *.latex)
• Help (*.xml) and Manual (*.hmxp) files
• Typo3 LocManager (*.xml)
• WiX Localization (*.wxl)
• Iceni Infix (*.xml)
• Flash XML export (*.xml)
• Wordfast TXML (*.txml)
• Camtasia for Windows (*.camproj)
• Visio (*.vxd)
Other formatted text file types may also be handled by OmegaT by associating their file
extensions to a supported file type, assuming that the corresponding segmentation rules will
segment them correctly.
2. Other file formats
Other plain text or formatted text file formats suitable for processing in OmegaT may also
exist.
External tools can be used to convert files to supported formats. The translated files will
then need to be converted back to the original format. For example, if you have an outdated
Microsoft Word version, that does not handle the ODT format, here's a round trip for Word
files with the DOC extension:
• import the file into ODF writer
• save the file in ODT format
• translate it into the target ODT file
• load the target file in ODF writer
• save the file as a DOC file
The quality of formatting of the translated file will depend on the quality of the round-trip
conversion. Before proceeding with such conversions, be sure to test all options. Check the
OmegaT home page [http://www.omegat.org] for an up-to-date listing of auxiliary translation
tools.
49
Files to translate
3. Right to left languages
Justification of source and target segments depends upon the project languages. By default,
left justification is used for Left-To-Right (LTR) languages and right justification for RightTo-Left (RTL) languages. You can toggle between different display modes by pressing
Shift+Ctrl+O (this is the letter O and not the numeral 0). The Shift+Ctrl+O toggle has
three states:
• default justification, that is as defined by the language
• left justification
• right justification
Using the RTL mode in OmegaT has no influence whatsoever on the display mode of the
translated documents created in OmegaT. The display mode of the translated documents
must be modified within the application (such as Microsoft Word) commonly used to display or
modify them (check the relevant manuals for details). Using Shift+Ctrl+O causes both text
input and display in OmegaT to change. It can be used separately for all three panes (Editor,
Fuzzy Matches and Glossary) by clicking on the pane and toggling the display mode. It can
also be used in all the input fields found in OmegaT - in the search window, for segmentation
rules etc.
Mac OS X users, note: use Shift+Ctrl+O shortcut and not cmd+Ctrl+O.
3.1. Mixing RTL and LTR strings in segments
When writing purely RTL text, the default (LTR) view may be used. In many cases, however,
it is necessary to embed LTR text in RTL text. For example, in OmegaT tags, product names
that must be left in the LTR source language, place holders in localization files, and numbers
in text. In cases like these it becomes necessary to switch to RTL mode, so that the RTL
(in fact bidirectional) text is displayed correctly. It should be noted that when OmegaT is in
RTL mode, both source and target are displayed in RTL mode. This means that if the source
language is LTR and the target language is RTL, or vice versa, it may be necessary to toggle
back and forth between RTL and LTR modes to view the source and enter the target easily
in their respective modes.
3.2. OmegaT tags in RTL segments
As stated above, OmegaT tags are LTR strings. When translating between RTL and LTR
languages, correctly reading the tags from the source and entering them properly in the
target may require the translator to toggle between LTR and RTL modes numerous times.
If the document allows, the translator is strongly encouraged to remove style information
from the original document so that as few tags as possible appear in the OmegaT interface.
Follow the indications given in Hints for tags management. Frequently validate tags (see Tag
validation) and produce translated documents (see below and Menu) at regular intervals to
make it easier to catch any problems that arise. A hint: translating a plain text version of
the text and adding the necessary style in the relevant application at a later stage may turn
out to be less hassle.
3.3. Creating translated RTL documents
When the translated document is created, its display direction will be the same as that of
the original document. If the original document was LTR, the display direction of the target
document must be changed manually to RTL in its viewing application. Each output format has
specific ways of dealing with RTL display; check the relevant application manuals for details.
For .docx files, a number of changes are however done automatically:
50
Files to translate
• Paragraphs, sections and tables are set to bidi
• Runs (text elements) are set to RTL
To avoid changing the target files display parameters each time the files are opened, it may be
possible to change the source file display parameters such that such parameters are inherited
by the target files. Such modifications are possible in ODF files for example.
51
Chapter 10. Editing behavior
The dialog in Options → Editing Behavior... enables the user to select, how the current
segment in the editing field is to be initialized and handled:
Figure 10.1. Editing behavior options
You translate your files by moving from segment to segment, editing each current segment
in turn. When moving between segments, you may wish to populate the editing field with
an existing translation in the fuzzy match pane or with the source text. In Options → Editing
Behavior... OmegaT offers you the following alternatives:
The source text
You can have the source text inserted automatically into
the editing field. This is useful for texts containing many
trade marks or other proper nouns you which must be left
unchanged.
Leave the segment empty
OmegaT leaves the editing field blank. This option allows
you to enter the translation without the need to remove the
source text, thus saving you two keystrokes (Ctrl+A and Del).
Empty translations are now allowed. They are displayed as
<EMPTY> in the Editor. To create one, right-click in a segment,
and select "Set empty translation". The entry Remove
translation in the same pop up menu also allows to delete
the existing translation of the current segment. You achieve
the same by clearing the target segment and pressing Enter.
Insert the best fuzzy match
OmegaT inserts the translation of the string most similar to the
current source, if it is above the similarity threshold that you
have selected in this dialog. The prefix (per default empty) can
be used to tag translations, done via fuzzy matches. If you add
a prefix (for instance [fuzzy]), you can trace those translations
later to see they are correct.
52
Editing behavior
The check boxes in the lower half of the dialog window serve the following purpose:
Attempt to convert numbers
when inserting a fuzzy
match
If this option is checked, when a fuzzy match is inserted,
either manually or automatically, OmegaT attempts to convert
the numbers in the fuzzy matches according to the source
contents. There are a number of restrictions:
• The source segment and the fuzzy matches must contain
the same list of numbers
• The numbers must be exactly the same between the source
and the target matches.
• Only integers and simple floats (using the period as a
decimal character, e.g. 5.4, but not 5,4 or 54E-01) are
considered.
Allow the translation to be
equal to source
Documents for translation may contain trade marks, names
or other proper nouns that will be the same in translated
documents. There are two strategies for segments that
contain only such invariable text.
You can decide not to translate such segments at all. OmegaT
will then report these segments as not translated. This is the
default. The alternative is to enter a translation that is identical
to the source text. OmegaT is able to recognize that you have
done this. To make this possible, go to Options → Editing
Behavior... and check the box Allow translation to be equal
to source.
Export the segment to text
files
The text export function exports data from within the current
OmegaT project to plain text files. The data are exported when
the segment is opened. The files appear in the /script subfolder
in the OmegaT user files folder, and include:
• The content of the segment source text (source.txt).
• The content of the segment target text (target.txt).
• The text highlighted by the user, when Ctrl+Shift+C is
pressed or Edit > Export Selection is selected (selection.txt).
The content of the files is overwritten either when a new
segment is opened (source.txt and target.txt) or when
a new selection is exported (selection.txt). The files are
unformatted plain text files. The whole process can be
steered and controlled via Tck/Tcl-based scripting. See Using
the OmegaT text export function [http://www.omegat.org/
en/howtos/text_export.html] for specifics, examples and
suggestions.
Go To Next Untranslated
Segment stops where there
is at least one alternative
translation
If we want to avoid any mis-translations in case of segments
with several possible target contents, checking this check box
will cause Go To Next Untranslated Segmentstop on the
next such segment, irrespective of whether it has already
been translated or not.
53
Chapter 11. Working with plain text
1. Default encoding
Plain text files - in most cases files with a txt extension - contain just textual information
and offer no clearly defined way to inform the computer which language they contain. The
most that OmegaT can do in such a case, is to assume that the text is written in the same
language the computer itself uses. This is no problem for files encoded in Unicode using a 16
bit character encoding set. If the text is encoded in 8 bits, however, one can be faced with
the following awkward situation: instead of displaying the text, for Japanese characters...
...the system will display it like this for instance:
The computer, running OmegaT, has Russian as the default language, and thus shows the
characters in the Cyrillic alphabet and not in Kanji.
2. The OmegaT solution
There are basically three ways to address this problem in OmegaT. They all involve the
application of file filters in the Options menu.
Change the encoding of
your files to Unicode
open your source file in a text editor that correctly interprets
its encoding and save the file in "UTF-8" encoding. Change
the file extension from .txt to .utf8. OmegaT will automatically
interpret the file as a UTF-8 file. This is the most commonsense alternative, sparing you problems in the long run.
Specify the encoding for
your plain text files
- i.e. files with a .txt extension - : in the Text files section of
the file filters dialog, change the Source File Encoding from
<auto> to the encoding that corresponds to your source .txt
file, for instance to .jp for the above example.
Change the extensions of
your plain text source files
for instance from .txt to .jp for Japanese plain texts: in the
Text files section of the file filters dialog, add new Source
Filename Pattern (*.jp for this example) and select the
appropriate parameters for the source and target encoding
OmegaT has by default the following short list available to make it easier for you to deal with
some plain text files:
• .txt files are automatically (<auto>) interpreted by OmegaT as being encoded in the
computer's default encoding.
• .txt1 files are files in ISO-8859-1, covering most Western Europe languages.
• .txt2 files are files in ISO-8859-2, that covers most Central and Eastern Europe languages
• .utf8 files are interpreted by OmegaT as being encoded in UTF-8 (an encoding that covers
almost all languages in the world).
You can check that yourself by selecting the item File Filters in the menu Options. For
example, when you have a Czech text file (very probably written in the ISO-8859-2 code)
you just need to change the extension .txt to .txt2 and OmegaT will interpret its contents
correctly. And of course, if you wish to be on the safe side, consider converting this kind of
file to Unicode, i.e. to the .utf8 file format.
54
Chapter 12. Working with formatted
text
Formatting information present in the source file usually needs to be reproduced in the
target file. The in-line formatting information made possible by the supported formats (in
particular DocBook, HTML, XHTML, Open Document Format(ODF) and Office Open XML (MS
Office 2007 and later) at the time of writing) is presented as tags in OmegaT. Normally tags
are ignored when considering the similarity between different texts for matching purposes.
Tags reproduced in the translated segment will be present in the translated document.
1. Formatting tags
Tag naming:
The tags consist of one to three characters and a number. Unique numbering allows tags,
corresponding to each other to be grouped together and differentiates between tags, that
have the same shortcut character, but are in fact different. The shortcut characters used try
to reflect the underlying meaning of the tag (e.g. b for bold, i for italics, etc.)
Tag numbering:
Tags are numbered incrementally by tag group. "Tag groups" in this context are a single
tag (such as <i0> and </i0>). Within a segment, the first group (pair or single) receives the
number 0, the second the number 1 etc. The first example below has 3 tag groups (a pair, a
single, and then another pair), the second example has one group only (a pair).
Pairs and singles:
Tags are always either singles or paired. Single tags indicate formatting information that does
not affect the surrounding text (an extra space or line break for example).
<b0><Ctr+N></b0>, <br1><b2><Enter></b2><segment 2132>
<br1> is a single tag and does not affect any surrounding text. Paired tags usually indicate
style information that applies to the text between the opening tag and the closing tag of a
pair. <b0> and </b0> below are paired and affect the text log.txt. Note that the opening tag
must always come before the corresponding closing tag:
<Log file (<b0>log.txt</b0>) for tracking operations and errors.<segment 3167>
OmegaT creates its tags before the process of sentence segmenting. Depending upon the
segmenting rules, the pair of tags may get separated into two consecutive segments and the
tag validation will err on the side of caution and mark the two segments.
2. Tag operations
Care must be exercised with tags. If they are accidentally changed, the formatting of the
final file may be corrupted. The basic rule is that the sequence of tags must be preserved in
the same order. However, it is possible, if certain rules are strictly followed, to deviate from
this basic rule.
Tag duplication:
To duplicate tag groups, just copy them in the position of your choice. Keep in mind that in
a pair group, the opening tag must come before the closing tag. The formatting represented
by the group you have duplicated will be applied to both sections.
55
Working with formatted text
Example:
<b0>This formatting</b0> is going to be duplicated here.<segment 0001>
After duplication:
<b0>This formatting</b0> has been <b0>duplicated here</b0>.<segment 0001>
Tag group deletion:
To delete tag groups, just remove them from the segment. Keep in mind that a pair group
must have both its opening and its closing tag deleted to ensure that all traces of the
formatting are properly erased, otherwise the translated file may become corrupted. By
deleting a tag group you will remove the related formatting from the translated file.
Example:
<b0>This formatting</b0> is going to be deleted.<segment 0001>
After deletion:
This formatting has been deleted.<segment 0001>
3. Tag group nesting
Modifying tag group order may result in the nesting of a tag group within another tag group.
This is acceptable, provided the enclosing group totally encloses the enclosed group. In other
words, when moving paired tags, ensure that both the opening and the closing tag are both
either inside or outside other tag pairs, or the translated file may be corrupted and fail to open.
Example:
<b0>Formatting</b0>
zero.<segment 0001>
<b1>one</b1>
is
going
to
be
nested
inside
formatting
After nesting:
<b0>Formatting <b1>one</b1></b0> has been nested inside formatting zero.<segment
0001>
4. Tag group overlapping
Overlapping is the result of bad manipulations of tag pairs and is guaranteed to result in
formatting corruption and sometimes in the translated file not opening at all.
Example:
<b0>Formatting</b0> <b1>one</b1> is going to be messed up.<segment 0001>
After a bad manipulation:
<b0>Formatting <b1>one</b0> </b1>is very messed up now.<segment 0001>
5. Tag validation options
To customize the work with tags, one can set down some of the rules in the Options > Tag
validation... window:
56
Working with formatted text
The behaviour, stated here, applies to all the source files and not just to some of the file
types, like formatted text.
• Printf variables - do not check, check simple, check all
OmegaT can check that programming variables (like %s for instance) in the source exist
in the translation. You can decide not to check at all, check for simple printf variables (like
%s %d etc) or for print variables of all types.
• Check simple java MessageFormat patterns
Activating this check box will cause OmegaT to check if simple java MessageFormat tags
(like {0}) are processed correctly.
• Custom tag(s) regular expression
A regular expression entered here will cause OmegaT treat the detected instances as
customer tags. It checks that the number of tags and their order is identical, just like it is
the case for omegat-tags.
• Fragment(s) that should be removed from the translation regular expression
One can enter a regular expression for unwanted contents in the target. Any matches in the
target segment will then be painted red, i.e. easy to identify and correct. When looking for
fuzzy matches the remove pattern is ignored. A fixed penalty of 5 is added if the removed
part does not match some other segment, so the match does not show up as 100%
6. Tag group validation
The validate tags function detects changes to tag sequences (whether deliberate or
accidental), and shows the affected segments. Launching this function – Ctrl+T - opens a
window containing all segments in the file containing suspected broken or bad tags in the
translation. Repairing the tags and recreating the target documents is easy with the validate
tags function. The window that opens when Ctrl+T is pressed features a 3-column table with
a link to the segment, the original segment and the target segment
57
Working with formatted text
Figure 12.1. Tag validation entry
The tags are highlighted in bold blue for easy comparison between the original and the
translated contents. Click on the link to activate the segment in the Editor. Correct the
error if necessary (in the case above it is the missing <i2></i2> pair) and press Ctrl+T to
return to the tag validation window to correct other errors. Tag errors are tag sequences
in the translation in which the same tag order and number as in the original segment is
not reproduced. Some tag manipulations are necessary and are benign, others will cause
problems when the translated document is created.
7. Hints for tags management
Simplify the original text
Tags generally represent formatting in some form of the original text. Simplifying the original
formatting greatly contributes to reducing the number of tags. Where circumstances permit,
unifying used fonts, font sizes, colors, etc. should be considered, as it could simplify the
translation and reduce the potential for tag errors. Read the tag operations section to see what
can be done with tags. Remember that if you find tags a problem in OmegaT and formatting
is not extremely relevant for the current translation, removing tags may be the easiest way
out of problems.
Pay extra attention to tag pairs
If you need to see tags in OmegaT but do not need to retain most of the formatting in the
translated document you are free not to include tags in the translation. In this case pay extra
attention to tag pairs since deleting one side of the pair but forgetting to delete the other is
guaranteed to corrupt your document's formatting. Since tags are included in the text itself, it
is possible to use segmentation rules to create segments with fewer tags. This is an advanced
feature and some experience is required in order for it to be applied properly.
OmegaT is not yet able to detect mistakes in formatting fully automatically, so it will not
prompt you if you make an error or change formatting to fit your target language better.
Sometimes, however, your translated file may look strange, and – in the worst case – may
even refuse to open.
58
Chapter 13. Translation memories
1. Translation memories in OmegaT
1.1. tmx folders - location and purpose
OmegaT projects can have translation memory files - i.e. files with the extension tmx - in
five different places:
omegat folder
The omegat folder contains the project_save.tmx and possibly a
number of backup TMX files. The project_save.tmx file contains
all the segments that have been recorded in memory since
you started the project. This file always exists in the project.
Its contents will always be sorted alphabetically by the source
segment.
main project folder
The main project folder contains 3 tmx files, project_nameomegat.tmx, project_name-level1.tmx and project_namelevel2.tmx (project_name being the name of your project).
• The level1 file contains only textual information.
• The level2 file encapsulates OmegaT specific tags in correct
tmx tags so that the file can be used with its formatting
information in a translation tool that supports tmx level 2
memories, or OmegaT itself.
• The OmegaT file includes OmegaT specific formatting tags so
that the file can be used in other OmegaT projects
These files are copies of the file project_save.tmx, i.e. of
the project's main translation memory, excluding the so-called
orphan segments. They carry appropriately changed names, so
that its contents still remain identifiable, when used elsewhere,
for instance in the tm subfolder of some other project (see
below).
tm folder
The /tm/ folder can contain any number of ancillary translation
memories - i.e. tmx files. Such files can be created in any of the
three varieties indicated above. Note that other CAT tools can
export (and import as well) tmx files, usually in all three forms.
The best thing of course is to use OmegaT-specific TMX files
(see above), so that the in-line formatting within the segment is
retained.
The contents of translation memories in the tm subfolder serve
to generate suggestions for the text(s) to be translated. Any text,
already translated and stored in those files, will appear among
the fuzzy matches, if it is sufficiently similar to the text currently
being translated.
If the source segment in one of the ancillary TMs is identical to
the text being translated, OmegaT acts as defined in the Options
→ Editing Behavior... dialog window. For instance (if the default
is accepted), the translation from the ancillary TM is accepted
and prefixed with [fuzzy], so that the translator can review the
translations at a later stage and check whether the segments
tagged this way, have been translated correctly (see the Editing
behavior chapter) .
59
Translation memories
It may happen, that translation memories, available in the
tm subfolder, contain segments with identical source text, but
differing targets. TMX files are read sorted by their names and
segments within a given TMX file line by line. The last segment
with the identical source text will thus prevail (Note: of course it
makes more sense to avoid this to happen in the first place).
Note that the TMX files in the tm folder can be compressed with
gzip.
tm/auto folder
If it is clear from the very start, that translations in a given TM (or
TMs) are all correct, one can put them into the tm/auto folder
and avoid confirming a lot of [fuzzy] cases. This will effectively
pre-translate the source text: all the segments in the source
text, for which translations can be found in those "auto" TMs, will
land in the main TM of the project without any user intervention.
tm/penalty-xxx folders
Sometimes, it is useful to distinguish between high-quality
translation memories and those that are, because of the subject
matter, client, revision status, etc., less reliable. For translation
memories in folders with a name "penalty-xxx" (with xxx
between 0 and 100), matches will be degraded according to
the name of the folder: a 100% match in any of TMs, residing
in a folder called Penalty-30 for instance, will be lowered to a
70% match. The penalty applies to all three match percentages:
matches 75, 80, 90 will in this case be lowered to 45, 50, 60.
Optionally, you can let OmegaT have an additional tmx file (OmegaT-style) anywhere you
specify, containing all translatable segments of the project. See pseudo-translated memory
below.
Note that all the translation memories are loaded into memory when the project is opened.
Back-ups of the project translation memory are produced regularly (see next chapter), and
project_save.tmx is also saved/updated when the project is closed or loaded again. This
means for instance that you do not need to exit a project you are currently working on if you
decide to add another ancillary TM to it: you simply reload the project, and the changes you
have made will be included.
The locations of the various different translation memories for a given project are user-defined
(see Project dialog window in Project properties)
Depending on the situation, different strategies are thus possible, for instance:
several projects on the same subject: keep the project structure, and change source and
target folders (Source = source/order1, target = target/order1 etc). Note that you segments
from order1, that are not present in order2 and other subsequent jobs, will be tagged as
orphan segments; however, they will still be useful for getting fuzzy matches.
several translators working on the same project: split the source files into source/
Alice, source/Bob... and allocate them to team members (Alice, Bob ...). They can then create
their own projects and, deliver their own project_save.tmx, when finished or when a given
milestone has been reached. The project_save.tmx files are then collected and possible
conflicts as regards terminology for instance get resolved. A new version of the master TM
is then created, either to be put in team members' tm/autosubfolders or to replace their
project_save.tmx files. The team can also use the same subfolder structure for the target
files. This allows them for instance to check at any moment, whether the target version for
the complete project is still OK
1.2. tmx backup
As you translate your files, OmegaT stores your work continually in project_save.tmx in the
project's /omegat subfolders.
60
Translation memories
OmegaT also backups translation memory to project_save.tmx.YEARMMDDHHNN.bak in the
same subfolder whenever a project is opened or reloaded. YEAR is 4-digit year, MM is a
month, DD day of the month, HH and NN are hours and minutes when the previous translation
memory was saved.
If you believe you have lost translation data, follow the following procedure:
1. Close the project
2. Rename the current project_save.tmx file ( e.g. to project_save.tmx.temporary)
3. Select the backup translation memory that is most likely - e.g. the most recent one, or the
last version from the day before) to contain the data you are looking for
4. Copy it to project_save.tmx
5. Open the project
1.3. tmx files and language
Tmx files contain translation units, made of a number of equivalent segments in several
languages. A translation unit comprises at least two translation unit variants (TUV). Either
can be used as the source or target.
The settings in your project indicate which is the source and which the target language.
OmegaT thus takes the TUV segments corresponding to the project's source and target
language codes and uses them as the source and target segments respectively. OmegaT
recognizes the language codes using the following two standard conventions :
• 2 letters (e.g. JA for Japanese), or
• 2- or 3-letter language code followed by the 2-letter country code (e.g. EN-US - See
Appendix A, Languages - ISO 639 code list for a partial list of language and country codes).
If the project language codes and the tmx language codes fully match, the segments are
loaded in memory. If languages match but not the country, the segments still get loaded. If
neither the language code not the country code match, the segments will be ignored.
TMX files can generally contain translation units with several candidate languages. If for a
given source segment there is no entry for the selected target language, all other target
segments are loaded, regardless of the language. For instance, if the language pair of the
project is DE-FR, it can be still be of some help to see hits in the DE-EN translation, if there's
none in the DE-FR pair.
1.4. Orphan segments
The file project_save.tmx contains all the segments that have been translated since you
started the project. If you modify the project segmentation or delete files from the source,
some matches may appear as orphan strings in the Match Viewer: such matches refer
to segments that do not exist any more in the source documents, as they correspond to
segments translated and recorded before the modifications took place.
2. Reusing translation memories
Initially, that is when the project is created, the main TM of the project, project_save.tmx is
empty. This TM gradually becomes filled during the translation. To speed up this process,
existing translations can be reused. If a given sentence has already been translated once,
and translated correctly, there is no need for it to be retranslated. Translation memories may
also contain reference translations: multinational legislation, such as that of the European
Community, is a typical example.
61
Translation memories
When you create the target documents in an OmegaT project, the translation memory of
the project is output in the form of three files in the root folder of your OmegaT project (see
the above description). You can regard these three tmx files (-omegat.tmx, -level1.tmx and
-level2.tmx) as an "export translation memory", i.e. as an export of your current project's
content in bilingual form.
Should you wish to reuse a translation memory from a previous project (for example because
the new project is similar to the previous project, or uses terminology which might have been
used before), you can use these translation memories as "input translation memories", i.e.
for import into your new project. In this case, place the translation memories you wish to use
in the /tm or /tm/auto folder of your new project: in the former case you will get hits from
these translation memories in the fuzzy matches viewer, and in the latter case these TMs will
be used to pre-translate your source text.
By default, the /tm folder is below the project's root folder (e.g. .../MyProject/tm), but you
can choose a different folder in the project properties dialog if you wish. This is useful if you
frequently use translation memories produced in the past, for example because they are on
the same subject or for the same customer. In this case, a useful procedure would be:
• Create a folder (a "repository folder") in a convenient location on your hard drive for the
translation memories for a particular customer or subject.
• Whenever you finish a project, copy one of the three "export" translation memory files from
the root folder of the project to the repository folder.
• When you begin a new project on the same subject or for the same customer, navigate to
the repository folder in the Project > Properties > Edit Project dialog and select it as the
translation memory folder.
Note that all the tmx files in the /tm repository are parsed when the project is opened,
so putting all different TMs you may have on hand into this folder may unnecessarily slow
OmegaT down. You may even consider removing those that are not required any more, once
you have used their contents to fill up the project-save.tmx file.
2.1. Importing and exporting translation memories
OmegaT supports imported tmx versions 1.1-1.4b (both level 1 and level 2). This enables the
translation memories produced by other tools to be read by OmegaT. However, OmegaT does
not fully support imported level 2 tmx files (these store not only the translation, but also the
formatting). Level 2 tmx files will still be imported and their textual content can be seen in
OmegaT, but the quality of fuzzy matches will be somewhat lower.
OmegaT follows very strict procedures when loading translation memory (tmx) files. If an
error is found in such a file, OmegaT will indicate the position within the defective file at which
the error is located.
Some tools are known to produce invalid tmx files under certain conditions. If you wish to use
such files as reference translations in OmegaT, they must be repaired, or OmegaT will report
an error and fail to load them. Fixes are trivial operations and OmegaT assists troubleshooting
with the related error message. You can ask the user group for advice if you have problems.
OmegaT exports version 1.4 TMX files (both level 1 and level 2). The level 2 export is not
fully compliant with the level 2 standard, but is sufficiently close and will generate correct
matches in other translation memory tools supporting TMX Level 2. If you only need textual
information (and not formatting information), use the level 1 file that OmegaT has created.
2.2. Creating a translation memory for selected
documents
In case translators need like to share their TMX bases while excluding some of their parts or
including just translations of certain files, sharing the complete ProjectName-omegat.tmx is
62
Translation memories
out of question. The following recipee is just one of the possibilities, but simple enough to
follow and without any dangers for the assets.
• Create a project, separate for other projects, in the desired language pair, with an
appropriate name - note that the TMXs created will include this name.
• Copy the documents, you need the translation memory for, into the source folder of the
project.
• Copy the translation memories, containing the translations of the documents above, into
tm/auto subfolder of the new project.
• Start the project. Check for possible Tag errors with Ctrl+T and untranslated segments with
Ctrl+U. To check everything is as expected, you may press Ctrl+D to create the target
documents and check their contents.
• When you exit the project. the TMX files in the main project folder (see above) now contain
the translations in the selected language pair, for the files, you have copied into the source
folder. Copy them to a safe place for future referrals.
• To avoid reusing the project and thus possibly polluting future cases, delete the project
folder or archive it away from your workplace.
2.3. Sharing translation memories
In cases where a team of translators is involved, translators will prefer to share common
translation memories rather than distribute their local versions.
OmegaT interfaces to SVN and Git, two common team software versioning and revision
control systems (RCS), available under an open source license. In case of OmegaT complete
project folders - in other words the translation memories involved as well as source folders,
project settings etc - are managed by the selected RCS. see more in Chapter
2.4. Using TMX with alternative language pairs
There may be cases where you have done a project with e.g. Dutch sources, and a translation
in say English. Then you need a translation in e.g. Chinese, but your translator does not
understand Dutch; she, however, understands perfectly English. In this case NL-EN translation
memory can serve as a go-between to help generate NL-ZH translation.
The solution in our example is to copy the existing translation memory into the tm subfolder
and rename it ZH_CN.tmx to indicate the target language of the tmx. The translator will be
shown English translations for source segments in Dutch and use them to create the Chinese
translation.
Important: the supporting TMX must be renamed XX_YY.tmx, where XX_YY is the target
language of the tmx, for instance to ZH_CN.tmx in the example above. The project and TMX
source languages should of course be identical - NL in our example. Note that only one TMX
for a given language pair is possible, so if several translation memories should be involved,
you will need to merge them all into the XX_YY.tmx.
3. Sources with existing translations
Some types of source files (for instance PO, TTX, etc.) are bilingual, i.e. they serve both as
a source and as a translation memory. In such cases, an existing translation, found in the
file, is included in the project_save.tmx. It is treated as a default translation, if no match has
been found, or as an alternative translation, in case the same source segment exists, but
with a target text. The result will thus depend on the order in which the source segments
have been loaded.
63
Translation memories
All translations from source documents are also displayed in the Comment pane, in addition to
the Match pane. In case of PO files, a 20% penalty applied to the alternative translation (i.e., a
100% match becomes an 80% match). The word [Fuzzy] is displayed on the source segment.
When you load a segmented TTX file, segments with source = target will be included, if "Allow
translation to be equal to source" in Options → Editing Behavior... has been checked. This
may be confusing, so you may consider unchecking this option in this case.
4. Pseudo-translated memory
Note
Of interest for advanced users only!
Before segments get translated, you may wish to pre-process them or address them in
some other way than is possible with OmegaT. For example, if you wish to create a pseudotranslation for testing purposes, OmegaT enables you to create an additional tmx file that
contains all segments of the project. The translation in this tmx can be either
• translation equals source (default)
• translation segment is empty
The tmx file can be given any name you specify. A pseudo-translated memory can be
generated with the following command line parameters:
java -jar
empty]]
omegat.jar
--pseudotranslatetmx=<filename>
[pseudotranslatetype=[equal|
Replace <filename> with the name of the file you wish to create, either absolute or
relative to the working folder (the folder you start OmegaT from). The second argument -pseudotranslatetype is optional. Its value is either equal (default value, for source=target)
or empty (target segment is empty). You can process the generated tmx with any tool you
want. To reuse it in OmegaT rename it to project_save.tmx and place it in the omegat-folder
of your project.
5. Upgrading translation memories
Very early versions of OmegaT were capable of segmenting source files into paragraphs only
and were inconsistent when numbering formatting tags in HTML and Open Document files.
OmegaT can detect and upgrade such tmx files on the fly to increase fuzzy matching quality
and leverage your existing translation better, saving you the work of doing this manually.
A project's tmx will be upgraded only once, and will be written in upgraded form into the
project-save.tmx; legacy tmx files will be upgraded on the fly each time the project is loaded.
Note that in some cases changes in file filters in OmegaT may lead to totally different
segmentation; as a result, you will have to upgrade your translation manually in such rare
cases.
64
Chapter 14. Source segmentation
Translation memory tools work with textual units called segments. OmegaT has two ways to
segment a text: by paragraph or by sentence segmentation (also referred to as “rule-based
segmentation”). In order to select the type of segmentation, select Project → Properties...
from the main menu and tick or untick the check box provided. Paragraph segmentation is
advantageous in certain cases, such as highly creative or stylistic translations in which the
translator may wish to change the order of entire sentences; for the majority of projects,
however, sentence segmentation is a choice to be preferred, since it delivers better matches
from previous translations. If sentence segmentation has been selected, you can setup the
rules by selecting Options → Segmentation...from the main menu.
Dependable segmentation rules are already available for many languages, so it is likely that
you will not need to get involved with writing your own segmentation rules. On the other hand
this functionality can be very useful in special cases, where you can increase your productivity
by tuning the segmentation rules to the text to be translated.
Warning: because the text will segment differently after filter options have been changed, so
you may have to start translating from scratch. At the same time the previous valid segments
in the project translation memory will turn into orphan segments. If you change segmentation
options when a project is open, you must reload the project in order for the changes to take
effect.
OmegaT uses the following sequence of steps:
Structure level
segmentation
OmegaT first parses the text for structure-level segmentation.
During this process it is only the structure of the source file
that is used to produce segments.
For example, text files may be segmented on line breaks,
empty lines, or not be segmented at all. Files containing
formatting (ODF documents, HTML documents, etc.) are
segmented on the block-level (paragraph) tags. Translatable
object attributes in XHTML or HTML files can be extracted as
separate segments.
Sentence level
segmentation
After segmenting the source file into structural units, OmegaT
will segment these blocks further into sentences.
1. Segmentation rules
The process of segmenting can be pictured as follows: the cursor moves along the text, one
character at a time. At each cursor position rules, consisting of a Before and After pattern,
are applied in their given order to see if any of the Before patterns are valid for the text on
the left and the corresponding After pattern for the text on the right of the cursor. If the rule
matches, either the cursor moves on without inserting a segment break (for an exception
rule) or a new segment break is created at the current cursor position (for the break rule).
The two types of rules behave as follows:
Break rule
Separates the source text into segments. For example, "Did it make sense?
I was not sure." should be split into two segments. For this to happen, there
should be a break rule for "?", when followed by spaces and a capitalized word.
To define a rule as a break rule, tick the Break/Exception check box.
Exception rule
specify what parts of text should NOT be separated. In spite of the period,
"Mrs. Dalloway " should not be split in two segments, so an exception rule
should be established for Mrs (and for Mr, for Dr, for prof etc), followed by
a period. To define a rule as an exception rule, leave the Break/Exception
check box unticked.
65
Source segmentation
The predefined break rules should be sufficient for most European languages and Japanese.
In view of the flexibility, you may consider defining more exception rules for your source
language in order to provide more meaningful and coherent segments.
2. Rule priority
All segmentation rule sets for a matching language pattern are active and are applied in the
given order of priority, so rules for specific language should be higher than default ones. For
example, rules for Canadian French (FR-CA) should be set higher than rules for French (FR.*),
and higher than Default (.*) ones. Thus, when translating from Canadian French the rules for
Canadian French - if any - will be applied first, followed by the rules for French and lastly,
by the Default rules.
3. Creating a new rule
Major changes to the segmentation rules should be generally avoided, especially after
completion of the first draft, but minor changes, such as the addition of a recognized
abbreviation, can be advantageous.
In order to edit or expand an existing set of rules, simply click on it in the top table. The rules
for that set will appear in the bottom half of the window.
In order to create an empty set of rules for a new language pattern click Add in the upper
half of the dialog. An empty line will appear at the bottom of the upper table (you may have
to scroll down to see it). Change the name of the rule set and the language pattern to the
language concerned and its code (see Appendix A, Languages - ISO 639 code list for a list of
language codes). The syntax of the language pattern conforms to regular expression syntax.
If your set of rules handles a language-country pair, we advise you to move it to the top using
the Move Up button.
Add the Before and After patterns. To check their syntax and their applicability, it is
advisable to use tools which allow you to see their effect directly. See the chapter on Regular
expressions. A good starting point will always be the existing rules.
4. A few simple examples
Intention
Before
After
Set the segment start
after a period ('.')
followed by a space,
tab ...
\.
\s
"\." stands for the
period character.
"\s" means any white
space character
(space, tab, new page
etc.)
Do not segment after
Mr.
Mr\.
\s
This an exception
rule, so the rule
check box must not
be ticked
Set a segment after
"#" (Japanese period)
#
Note that after is
empty
Do not segment after
M. Mr. Mrs. and Ms.
Mr??s??\.
\s
Exception rule - see
the use of ? in regular
expressions
66
Note
Chapter 15. Searches
1. Search window
Figure 15.1. Text search Window
Note
The above search finds all target segments that contain characters, rather improbable
in the target - i.e. Slovenian - language.
1.1. Searching
OmegaT provides a powerful range of search functions. Open the Search window with Ctrl+F
and enter the word or phrase you wish to search for in the Search for box. Alternatively, in the
Editor window, select a word or phrase in the editing field (target text of the current segment)
and hit Ctrl+F. The word or phrase is entered in the Search for box automatically. You can
have several Search windows open at the same time, but close them when they are no longer
needed so that they do not clutter your desktop.
1.2. Search location
Searches are performed by default in both the source and target sections of the project, but
you can limit your search to just the source or the target text. You may search in
67
Searches
• the project only (default setting)
• both the project and the reference translation memories in /tm/ (check Search TMs)
• a single file or a folder containing a set of files (check Search files)
When searching through files (as opposed to translation memories), OmegaT restricts the
search to files in source file formats. Consequently, although OmegaT is quite able to handle
tmx files, it does not include them in the Search files search. If you turn on Advanced
Options, you can combine the search with the name of the author of the translation and
time of the last change made.
2. Using wild cards
In both exact and keyword searches, the wild card search characters '*' and '?' can be used.
They have the meaning, familiar to Word users:
• '*' matches zero or more characters, from the current position in a given word to its end.
The search term 'run*' for example would match words 'run', 'runs' and 'running'.
• '?' matches any single character. For instance, 'run?' would match the word 'runs' and 'runn'
in the word 'running'.
The matches will be displayed in bold blue. Note that '*' and '?' have special meaning in
regular expressions, so wild card search, as described here, applies to exact and keyword
search only (see below).
3. Search methods and options
Select the method using the radio buttons. The following search methods are available:
exact search
Search for segments containing the exact string you specified. An
exact search looks for a phrase, i.e. if several words are entered,
they are found only if they occur in exactly that sequence. Searching
for open file will thus find all occurrences of the string open file, but
not file opened or open input file.
keyword search
Search for segments containing all keywords you specified, in any
order. Select keyword search to search for any number of individual
full words, in any order. OmegaT displays a list of all segments
containing all of the words specified. Keyword searches are similar
to a search "with all of the words" in an Internet search engine such
as Google (AND logic). Using keyword search with open file will thus
find all occurrences of the string open file, as well as file opened,
open input file, file may not be safe to open, etc.
regular expressions
The search string will be treated as a regular expression. The search
string - [a-zA-Z]+[öäüqwß] - in the example above for instance looks
for words in the target segment, containing questionable characters
from German keyboard. Regular expressions are a powerful way
to look for instances of a string. See more in the chapter Regular
Expressions.
Additionally to one of the methods above you can select the following:
• case sensitive: the search will be performed for the exact string specified; i.e.
capitalization is observed.
• in source: search in the source segments
• in translations: search in the target segments
68
Searches
• in notes: search in notes to segments
• search TMs: translation memories in the tm folder are included in the search.
• display all results: clearing this check box will case OmegaT show just the first occurrence
of a hit, if several hits exist
If you click on the button Advanced options additional criteria (author of the translation, date
translated etc) as shown in the above image can be selected.
4. Search results display
Pressing the search button after entering a string in the search field displays all the segments
in the project that include the entered string. As OmegaT handles identical segments as one
single entity, only the first unique segment is shown. The segments are displayed in order
of appearance in the project. Translated segments are displayed with the original text at the
top and the translated text at the bottom, untranslated segments are displayed as the source
only.
Clicking on a segment opens it in the Editor for modifications. You can then switch back to the
Search window for the next segment found, for instance to check and, if necessary, correct
the terminology.
You may have several Search windows open at the same time. You can quickly see their
contents by looking at their title: it will contain the search term used.
5. Filter entries in editor according to
search
For easier navigation in the search result set, you can apply the search to the editor. Press
the Filter button on the bottom to limit the shown entries in the editor window to those that
match the current search. You can use normal navigation to go to e.g. the next (untranslated)
segment that matches the search criteria.
NB:
• A search may be limited to 1000 items, so if you search on a common phrase, the editor
then shows only those 1000 matching entries, and not all entries that match the search
criteria.
• A file might have no matching entries, so it will show empty.
• If a search removes duplicates, those duplicates will not be in the Editor.
To remove a filter, press the Remove filter button, or reload a project.
69
Chapter 16. Regular expressions
The regular expressions (or regex for short) used in searches and segmentation rules
are those supported by Java. Should you need more specific information, consult
the Java Regex documentation [http://download.oracle.com/javase/1.5.0/docs/api/java/util/
regex/Pattern.html]. See additional references and examples below.
Note
This chapter is intended for advanced users, who need to define their own variants of
segmentation rules or devise more complex and powerful key search items.
Table 16.1. Regex - Flags
The construct
... matches the following
(?i)
Enables case-insensitive matching (by
default, the pattern is case-sensitive).
Table 16.2. Regex - Character
The construct
... matches the following
x
The character x, except the following...
\uhhhh
The character with hexadecimal value
0xhhhh
\t
The tab character ('\u0009')
\n
The newline (line feed) character ('\u000A')
\r
The carriage-return character ('\u000D')
\f
The form-feed character ('\u000C')
\a
The alert (bell) character ('\u0007')
\e
The escape character ('\u001B')
\cx
The control character corresponding to x
\0n
The character with octal value 0n (0 <= n
<= 7)
\0nn
The character with octal value 0nn (0 <= n
<= 7)
\0mnn
The character with octal value 0mnn (0 <=
m <= 3, 0 <= n <= 7)
\xhh
The character with hexadecimal value 0xhh
Table 16.3. Regex - Quotation
The construct
...matches the following
\
Nothing, but quotes the following character.
This is required if you would like to enter any
of the meta characters !$()*+.<>?[\]^{|} to
match as themselves.
\\
For example, this is the backslash character
\Q
Nothing, but quotes all characters until \E
\E
Nothing, but ends quoting started by \Q
70
Regular expressions
Table 16.4. Regex - Classes for Unicode blocks and categories
The construct
...matches the following
\p{InGreek}
A character in the Greek block (simple block
[http://download.oracle.com/javase/1.5.0/
docs/api/java/util/regex/Pattern.html#ubc])
\p{Lu}
An uppercase letter (simple category
[http://download.oracle.com/javase/1.5.0/
docs/api/java/util/regex/Pattern.html#ubc])
\p{Sc}
A currency symbol
\P{InGreek}
Any character except one in the Greek block
(negation)
[\p{L}&&[^\p{Lu}]]
Any letter except an uppercase letter
(subtraction)
Table 16.5. Regex - Character classes
The construct
...matches the following
[abc]
a, b, or c (simple class)
[^abc]
Any character except a, b, or c (negation)
[a-zA-Z]
a through z or A through Z, inclusive (range)
Table 16.6. Regex - Predefined character classes
The construct
...matches the following
.
Any character (except for line terminators)
\d
A digit: [0-9]
\D
A non-digit: [^0-9]
\s
A whitespace character: [ \t\n\x0B\f\r]
\S
A non-whitespace character: [^\s]
\w
A word character: [a-zA-Z_0-9]
\W
A non-word character: [^\w]
Table 16.7. Regex - Boundary matchers
The construct
...matches the following
^
The beginning of a line
$
The end of a line
\b
A word boundary
\B
A non-word boundary
Table 16.8. Regex - Greedy quantifiers
The construct
...matches the following
X?
X, once or not at all
X*
X, zero or more times
X+
X, one or more times
Note
greedy quantifiers will match as much as they can. For example, a+? will match the
aaa in aaabbb
71
Regular expressions
Table 16.9. Regex - Reluctant (non-greedy) quantifiers
The construct
...matches the following
X??
X, once or not at all
X*?
X, zero or more times
X+?
X, one or more times
Note
non-greedy quantifiers will match as little as they can. For example, a+? will match
the first a in aaabbb
Table 16.10. Regex - Logical operators
The construct
...matches the following
XY
X followed by Y
X|Y
Either X or Y
(XY)
XY as a single group
1. Regex tools and examples of use
A number of interactive tools are available to develop and test regular expressions. They
generally follow much the same pattern (for an example from the Regular Expression Tester
see below): the regular expression (top entry) analyzes the search text (Text box in the
middle) , yielding the hits, shown in the result Text box.
Figure 16.1. Regex Tester
See The Regex Coach [http://weitz.de/regex-coach/] for Windows,Linux, FreeBSD versions of
a stand-alone tool. This is much the same as the above example.
A nice collection of useful regex cases can be found in OmegaT itself (see Options >
Segmentation). The following list includes expressions you may find useful when searching
through the translation memory:
72
Regular expressions
Table 16.11. Regex - Examples of regular expressions in translations
Regular expression
Finds the following:
(\b\w+\b)\s\1\b
double words
[\.,]\s*[\.,]+
comma or a period, followed by spaces and
yet another comma or period
\. \s+$
extra spaces after the period at the end of
the line
\s+a\s+[aeiou]
English: words, beginning with vowels,
should generally be preceded by "an", not
"a"
\s+an\s+[^aeiou]
English: the same check as above, but
concerning consonants ("a", not "an")
\s{2,}
more than one space
\.[A-Z]
Period, followed by an upper-case letter possibly a space is missing between the
period and the start of a new sentence?
\bis\b
search for “is”, not “this” or “isn't” etc.
73
Chapter 17. Dictionaries
1. How to download and install dictionaries
Dictionaries in OmegaT are based on the StarDict or on the Lingvo DSL format. To install the
necessary files for the StarDict format, proceed as follows:
• Search for the required language combination - for instance on the StarDict Platform [http://
stardict.sourceforge.net/index.php] above.
• Download the file - it should be a tarball archive (extension tar.bz or tar.bz2).
• Use untar utility (or its equivalent, for instance winrar in Windows) to extract its contents
into the project folder "Dictionary". There should be three files, with extensions dz, idx and
ifo.
Note that in addition to "source-target" dictionaries you can, using the Dictionary feature,
obtain access to information such as:
• Webster's Revised Unabridged Dictionary (1913)
• Longman Dictionary of Contemporary English
• The Britannica Concise Encyclopedia
• etc...
Some of the dictionaries have no strings attached - i.e. are "Free to use", and others, like the
selection above, are under the GPL license. The following example shows Merriam Webster
10th dictionary "in action":
Figure 17.1. Merriam Webster dictionary - use
74
Dictionaries
2. Problems with dictionaries
• Check that your dict files are in the correct folder (or in a subfolder below it). Check in
Project → Properties (Ctrl+E).
• Does the folder contain three files of the same name, with extensions? If only one file is
present, check its extension. If it is tar.bz, you have forgotten to unpack (untar) it.
75
Chapter 18. Glossaries
Glossaries are files created and updated manually for use in OmegaT.
If an OmegaT project contains one or more glossaries, any terms in the glossary which are
also found in the current segment will be automatically displayed in the Glossary viewer.
You define its location and name in the project properties dialog. The extension must be .txt(if
not, it will be added). The location of the file must be within the /glossaryfolder, but it can
be in a deeper folder (e.g., glossary/sub/glossary.txt). The file does not need to exist when
setting it, it will be created (if necessary) when adding a glossary entry. If the file already
exists, no attempt is done to verify the format or the character set of the file: the new entries
will always be in tab-separated format and UTF-8. As the existing content will not be touched,
damage to an existing file would be limited.
1. Usage
To use an existing glossary, simply place it in the /glossary folder after creating the project.
OmegaT automatically detects glossary files in this folder when a project is opened. Terms in
the current segment which OmegaT finds in the glossary file(s) are displayed in the Glossary
pane:
Figure 18.1. Glossary pane
The word before the = sign is the source term, and its translation is (or are) the words after
=. The vocabulary entry can have a comment added. The glossary function only finds exact
matches with the glossary entry (e.g. does not find inflected forms etc.). New terms can be
added manually to the glossary file(s) during translation, for example in a text editor. Newly
added terms will not be recognized once the changes in the text file have been saved.
The source term does not have to be a single-word item, as the next example shows:
76
Glossaries
Figure 18.2. multiple words entries in glossaries - example
The underlined item "pop-up menu" can be found in the glossary pane as "pojavni menu".
Highlighting it in the Glossary pane and then rightclicking insets at the cursor position in the
1
target segment.
2. File format
Glossary files are simple plain text files containing three-column, tab-delimited lists with the
source and target terms in the first and second columns respectively. The third column can
be used for additional information. You can have entries with the target column missing, i.e.
just containing the source term and the comment.
Glossary files can be either in system default encoding (and indicated by the extension .tab) or
in UTF-8 (the extension .utf8). The Unicode encoding (UTF8) is preferred for obvious reasons.
Also supported is the CSV format. This format is the same as the tab separated one: source
term, target term. Comment fields are separated by a comma ','. Strings can be enclosed by
quotes ", which allows having a comma inside a string:
"This is a source term, which contains a comma","c'est un terme, qui contient une virgule"
In addition to the plain text format, TBX format is also supported. TBX - Term Base
eXchange - is the open, XML-based standard for exchanging structured terminological data,
TBX has been approved as an international standard by LISA and ISO. If you have an
existing terminology handling system - MultiTerm for example - it is quite possible it offers
the export of terminology data via TBX format. Microsoft Terminology Collection [http://
www.microsoft.com/Language/en-US/Terminology.aspx] can be downloaded in nearly 100
languages and can serve as a cornerstone IT glossary.
3. How to create glossaries
The project setting allows one can enter a name for a writable glossary file (see beginning
of this chapter). Right-click in the glossary pane or press Ctrl+Shift+G to add a new entry.
A dialog opens, allowing you to enter the source term, target term and any comments you
may have:
1
Note that in the above case, this is just half (or even less) of the story, as the target language (Slovenian) uses declension.
So the inserted "pojavni meni" in the nominative form - has to be changed to "pojavnem meniju" , i.e. to the locative. So it is
probably faster to type the term correctly right away without bothering with the glossary and its shortcuts.
77
Glossaries
The contents of glossary files are kept in memory and are loaded when the project is opened
or reloaded. Updating a glossary file is thus rather simple: press Ctrl+Shift+G and enter the
new term, its translation and any comments you may have (ensuring you press tab between
the fields) and save the file. The contents of the glossary pane will be updated accordingly.
The location of the writable glossary file can be set in the Project > Properties ... dialog. The
recognized extensions are TXT and UTF8
Note: Of course there are other ways and means to create a simple file with tab delimited
entries. Nothing speaks against using Notepad++ on Windows, GEdit on Linux for instance or
some spreadsheet program for this purpose: any application, that can handle UTF8 and that
can show white space (so that you do not miss the required TAB characters) can be used.
4. Using Trados MultiTerm
Data exported from Trados MultiTerm can be used as OmegaT glossaries without further
modification, provided they are given the file extension .tab and the source and target term
fields are the first two fields respectively. If you export using the system option "Tab-delimited
export", you will need to delete the first 5 columns (Seq. Nr, Date created etc). The newer
versions of MultiTerm support exporting to TBX format.
5. Common glossary problems
Problem: No glossary terms are displayed - possible causes:
• No glossary file found in the "glossary" folder.
• The glossary file is empty.
• The items are not separated with a TAB character.
• The glossary file does not have the correct extension (.tab or .utf8).
• There is no EXACT match between the glossary entry and the source text in your document
- for instance plurals.
• The glossary file does not have the correct encoding.
• There are no terms in the current segment which match any terms in the glossary.
78
Glossaries
• One or more of the above problems may have been fixed, but the project has not been
reloaded.
Problem: In the glossary pane, some characters are not displayed properly
• ...but the same characters are displayed properly in the Editing pane: the extension and
the file encoding do not match.
79
Chapter 19. Machine Translation
1. Introduction
As opposed to user-generated translation memories (as in the case of OmegaT) Machine
translation (MT) tools use rule-based linguistic tools to create a translation of the source
segment without the need for a translation memory. Statistical learning techniques, based on
source and target texts, are used to build a translation model. Machine translation services
have been achieving good and steadfastly improving results in research evaluations.
To activate any of the Machine Translation services, go to Options > Machine Translate ...
and activate the service desired. Note that they are all web-based: you will have to be online if you want to use them.
2. Google Translate
Google Translate is a payable service offered by Google, for translating sentences, web sites
and complete texts between an ever-growing number of languages. At the time of writing
the list includes more than 50 languages, from Albanian to Yiddish, including of course all the
major languages. The current version of the service is based on usage, with the price of 20
USD per million characters at the time of writing.
Important: Google Translate API v2 requires billing information for all accounts before you
can start using the service (see Pricing and Terms of Service [https://developers.google.com/
translate/v2/pricing?hl=en-US] for more). To identify yourself as a valid user for the Google
services, you use your private unique key sent to you by Google, when you have registered
for the service. See chapter Installing and Running, section Launch command arguments, for
details on how to add this key to the OmegaT environment.
The quality of the Google Translate translation depends on one side on the reservoir of targetlanguage texts and the availability of their bilingual versions, on the other hand on the quality
of the models built. It is pretty much certain that while the quality may be insufficient in some
cases, it will definitely get better with time and not worse.
3. OmegaT users and Google Translate
The OmegaT user is not forced to use Google Translate. If used, neither the user's decision
to accept the translation nor the final translation are made available to Google. The following
window shows an example of a) the English source b) Spanish and c) Slovenian Google
Translate translation.
80
Machine Translation
Figure 19.1. Google Translate - example
The Spanish translation is better than the Slovenian. Note interesar and navegar in Spanish,
are correctly translated as the verbs interest and sail respectively. In the Slovenian version
both words have been translated as nouns. It is actually quite probable that the Spanish
translation is based at least partially on the actual translation of the book.
Once you have activated the service, a suggestion for the translation will appear in the
Machine Translate pane every time a new source segment is opened. If you find the
suggestion acceptable, press Ctrl+M to replace the target part of the opened segment
with the suggestion. In the above segment, for instance, Ctrl+M would replace the Spanish
version with the Slovenian suggestion.
If you do not wish OmegaT to send your source segments to Google to get translated, untick
the Google Translate menu entry in Options.
Note that nothing but your source segment is sent to the MT service. The online version of
Google Translate allows the user to correct the suggestion and send the corrected segment
in. This feature, however, is not implemented in OmegaT.
4. Belazar
Belazar [http://belazar.info/] is a Machine language translation tool for the Russian-Belarusian
language pair.
5. Apertium
Apertium [http://www.apertium.org/] is a free/open-source machine translation platform,
initially aimed at related-language pairs, like CA, ES, GA, PT, OC and FR but recently expanded
to deal with more divergent language pairs (such as English-Catalan). Check the web site for
the latest list of implemented language pairs.
The platform provides
• a language-independent machine translation engine
• tools to manage the linguistic data necessary to build a machine translation system for a
given language pair and
• linguistic data for a growing number of language pairs
Apertium uses a shallow-transfer machine translation engine which processes the input
text in stages, as in an assembly line: de-formatting, morphological analysis, part-of-speech
81
Machine Translation
disambiguation, shallow structural transfer, lexical transfer, morphological generation, and
re-formatting.
It is possible to use Apertium to build machine translation systems for a variety of language
pairs; to that end, Apertium uses simple XML-based standard formats to encode the linguistic
data needed (either by hand or by converting existing data), which are compiled using the
provided tools into the high-speed formats used by the engine.
6. Machine translation - trouble shooting
If there's nothing appearing in the Machine Translate pane, then check the following:
• Are you online? You need to be online to be able to use an MT tool.
• What is the language pair you need? Check if the selected service offers it.
• Google Translate does not work: have you applied Translate API service [https://
developers.google.com/translate/v2/faq]? Note that Google Translate service is not free of
charge, see chapter Installing and Running (runtime parameters) for more on that.
• "Google Translate returned HTTP response code: 403 ...": check that the 38-characters
key, entered in the pinfo.list file, is correct. Check that Translate API service [https://
developers.google.com/translate/v2/faq]has been activated.
• Google Translate does not work: - with the Google API key entered as requested. Check in
Options > Machine Translate, that Google Translate V2 is checked.
• Google Translate V2 reports "Bad request" - check the source and target languages for your
project. Having no languages defined elicits this kind or a response.
82
Chapter 20. Spell checker
OmegaT has a built-in spell checker based on the spelling checker used in Apache OpenOffice,
LibreOffice, Firefox and Thunderbird. It is consequently able to use the huge range of free
spelling dictionaries available for these applications.
1. Installing spelling dictionaries
Before the spell check function can be used, a suitable dictionary or dictionaries (i.e. for your
target language) must be installed. To install spelling dictionaries, follow this procedure:
• In your file manager, create a new folder in a suitable location in which to store spelling
dictionaries (D:\Translations\spellcheckers in the example below).
• In OmegaT, select Options > Spell Checking, then click Choose beside the Dictionary file
folder field. Navigate to and select the folder you created for dictionaries.
• Place the dictionary files you wish to use in this folder. There are essentially two ways in
which you can do this. You can either copy files manually, i.e. from elsewhere on your
system, using your file manager; or you can use OmegaT's "Install new dictionary"
function to provide a list of available dictionaries to select from. Note that the "Install"
function requires an Internet connection. The selected languages will then be installed and
will eventually appear in your spell checker setup window (this may take a while).
Copying the files manually makes sense if you already have suitable dictionary files on your
system, for instance as part of your Apache OpenOffice, LibreOffice, Firefox or Thunderbird
installation. It is simpler, however, to look for dictionaries online, using the URL of online
dictionaries field:
Figure 20.1. Spellchecker setup
Clicking on Install new dictionary button will open the Dictionary installer window, where you
can select the dictionaries you want to install.
The names of the files must correspond to the language code of your target language as
defined in the project properties dialog (Project > Properties). For example, if you have
83
Spell checker
selected ES-MX (Mexican Spanish) as the target language, the dictionary files must be named
es_MX.dic and es_MX.aff. If you only have a standard Spanish dictionary available, with
file names es_es.dic and es_es.aff for instance, you can copy these files to es_MX.dic and
es_MX.aff, and the spelling dictionary will work. Note that this will of course check for the
standard (Castillian) rather than for Mexican Spanish.
2. Using spelling dictionaries
There is no need to instruct OmegaT to use a particular spelling dictionary; OmegaT will
use the correct language dictionary based upon the language codes of your project. Check
however that the language codes are exactly the same: an FR-FR dictionary will not work
with an FR target setting, for example. If necessary, edit the file names of the dictionary or
change your project's language settings.
To enable the spell checker, select Options > Spell Checking and tick the Automatically check
the spelling of text check box (see above).
Figure 20.2. Using spellchecker
Right-clicking on an underlined word (Artund in the figure above) opens a drop-down menu
listing suggestions for the correction (Art und). You can also instruct the spell checker to
ignore all the occurrences of the mis-spelled word, or add it to the dictionary.
3. Hints
If the spell checker is not working, then make sure first that the check box "Automatically
check the spelling of text" in the spell checker dialog (Options > Spell checking...) is checked.
Also check that the target language code of your project against the available vocabularies
in the setup window. The spell checker uses the target language code to determine the
language to be used : if the target language is Brazilian Portuguese (PT_BR), the subfolder
with vocabularies must contain the two vocabulary files, called pt_br.aff and pt_br.dic.
If you have already translated a large body of text, and then realize the target language
code of the project does not match the spell checker's language code (you specified pt_BR
as the language, but there are no pt_BR vocabularies, for instance) you can simply copy the
two corresponding files and rename them (e.g. from pt_PT.aff and pt_PT.dic to pt_BR.aff and
pt_BR.dic). Of course it is much wiser, to take a short break and download the correct versions
of the spell checker.
Note that Remove physically removes the selected vocabularies. If they are used by some
other application on your system, they will disappear from that application, too. If, for
84
Spell checker
whatever reason, you need to do this from time to time, it may make sense to copy the files
involved to a different folder, reserved just for use by OmegaT.
85
Chapter 21. Miscellaneous subjects
1. OmegaT Console Mode
Note
Of interest for advanced users only!
The purpose of the console (i.e. command line) mode is to permit the use of OmegaT as
translation tool in a scripting environment. When launched in console mode, no GUI is loaded
( it will work therefore on any console) and the given project is automatically translated. An
example would be a software project, with GUI localized in a number of languages. Using the
console mode, one can make generating a localized interface a part of the build process.
1.1. Prerequisites
To run OmegaT, a valid OmegaT project must be available. The location is irrelevant, since it
must be specified explicitly on the command-line at launch.
If you need non-standard settings, the corresponding configuration files (filters.conf and
segmentation.conf) must be present. This can be achieved in two ways:
• Run OmegaT normally (with the GUI) and set the settings. If you start OmegaT in console
mode, it will use the settings you configured.
• If you are unable to run OmegaT normally (no graphical environment available): copy
the settings files from some other OmegaT installation on another machine to a specific
folder. The location does not matter, since you can add it to the command line at launch
(see below). The relevant files filters.conf and segmentation.conf can be found in the user
home folder (E.g. C:\Documents and Settings\%User%\OmegaT under Windows, %user
%/.omegat/ under Linux)
1.2. Launching OmegaT in console mode
To launch OmegaT in console mode, additional parameters must be specified at launch. The
most important of these is <project-dir>, and optionally --config-dir=<config-dir>. Example:
$> java -jar OmegaT.jar /path/to/project \
--config-dir=/path/to/config-files/ \
--mode=console-translate \
--source-pattern={regexp} \
--tag-validation=[block|warn]
Explanation:
• <project-dir> tells OmegaT where to find the project to be translated. If given, OmegaT
launches in console mode and translates the given project.
• --config-dir=<config-dir> enables OmegaT to be instructed in which folder the
configuration files are stored. If not specified, OmegaT reverts to default values (the
OmegaT folder in the user home folder, or if not available: the current working folder).
• --mode=console-translate OmegaT launches in console mode and translates the given
project
86
Miscellaneous subjects
• --source-pattern={regexp} The files to be translated can be specified this way. Here is an
example of the regular expression: test\.html
• --tag-validation=[abort|warn] On abort, the program is aborted when tag validation finds
errors. On warn the errors are printed but the program continues. In all other cases no tag
validation is done.
1.3. Quiet option
An extra command line parameter specific to console mode: --quiet. In the quiet mode, less
info is logged to the screen. The messages you would usually find in the status bar are not
displayed.
Usage: java -jar OmegaT.jar /path/to/project --mode=console-translate --quiet
1.4. Tag validation option
Another extra command line parameter specific to console mode: --tag-validation=[abort|
warn]. When this parameter is added, tag validation is done prior to translation/aligning. If
the value is abort, then on tag errors the errors are printed and the program stops. If the
value is warn then the errors are printed but OmegaT continues.
Usage:
java
-jar
validation=abort
OmegaT.jar
/path/to/project
--mode=console-translate
--tag-
2. Automatic Java Properties Aligner
OmegaT can align Java .properties in console mode. If you have the source and the target
Properties files for one and the same contents in your language pair, this procedure will create
a corresponding tmx file for these contents. Usage:
java -jar OmegaT.jar --mode=console-align /my-project-dir --alignDir=/translatedFiles/
alignDir must contain a translation in the target language of the project. E.g., if the project
is EN->FR, alignDir must contain a bundle ending with _fr. The resulting tmx is stored in the
omegat folder under the name align.tmx.
3. Font settings
In this dialog one can define the font used by OmegaT in the following windows:
• OmegaT main window (Editor, Match viewer, Glossary viewer)
• Search window
• Tag validation window
The dialog can be accessed via the Options → Font... item in the Main menu. The dialog
contains:
• Font: drop-down to select one of the fonts available on your machine
• Size: edit to change font size
• Sample text: field for immediate preview of the selected font
Note: In some cases it may take quite some time for OmegaT to update the display after
the font setting has been changed. This is especially the case when a large file containing
many segments is open in the editor, and/or slow hardware is used. Note also that some
fonts behave better for some language pairs than for others. In particular, if you are
87
Miscellaneous subjects
translating between two languages with different alphabets/writing systems (such as Russian
and Japanese), select a font that can be used for both.
4. Preventing data loss
OmegaT is a robust application. However, you should take precautions against data loss when
using OmegaT, just as with any other application. When you translate your files, OmegaT
stores all your progress in the translation memory project_save.tmx that resides in the
project's /omegat subfolder.
OmegaT also backs up the translation memory to project_save.tmx.YEARMMDDHHNN.bak in
the same subfolder each time a project is opened or reloaded. YEAR is the 4-digit year, MM
is the month, DD the day of the month, and HH and NN are the hours and minutes when the
previous translation memory was saved.
If you believe that you have lost translation data, you can use the following procedure to
restore the project to its most recently saved state, usually not older than approximately 10
minutes or so:
1. close the project
2. rename the current project_save.tmx file (e.g. to project_save.tmx.temporary)
3. select the backup translation memory that is the most likely to contain the data you are
looking for
4. rename it project_save.tmx
5. open the project
To avoid losing important data:
• Make regular copies of the file /omegat/project_save.tmx to backup media, such as CD or
DVD.
• Until you are familiar with OmegaT, create translated files at regular intervals and check
that the translated file contains the latest version of your translation.
• Take particular care when making changes to the files in /source while in the middle of a
project. If the source file is modified after you have begun translating, OmegaT may be
unable to find a segment that you have already translated.
• Use these Help texts to get started. Should you run into problems, post a message in the
OmegaT user group [http://tech.groups.yahoo.com/group/Omegat/]. Do not hesitate to post
in the language you feel the most familiar with.
88
Appendix A. Languages - ISO 639
code list
Please check the ISO 639 Code Tables [http://www.sil.org/ISO639-3/codes.asp] for further and
up-to-date information about language codes.
Table A.1. ISO 639-1/639-2 Language code list
Language name
ISO 639-1
ISO 639-2
Abkhaz
ab
abk
Afar
aa
aar
Afrikaans
af
afr
Akan
ak
aka
Albanian
sq
sqi
Amharic
am
amh
Arabic
ar
ara
Aragonese
an
arg
Armenian
hy
hye
Assamese
as
asm
Avaric
av
ava
Avestan
ae
ave
Aymara
ay
aym
Azerbaijani
az
aze
Bambara
bm
bam
Bashkir
ba
bak
Basque
eu
eus
Belarusian
be
bel
Bengali
bn
ben
Bihari
bh
bih
Bislama
bi
bis
Bosnian
bs
bos
Breton
br
bre
Bulgarian
bg
bul
Burmese
my
mya
Catalan
ca
cat
Chamorro
ch
cha
Chechen
ce
che
Chichewa, Chewa, Nyanja
ny
nya
Chinese
zh
zho
Chuvash
cv
chv
Cornish
kw
cor
Corsican
co
cos
Cree
cr
cre
Croatian
hr
hrv
89
Languages - ISO 639 code list
Language name
ISO 639-1
ISO 639-2
Czech
cs
ces
Danish
da
dan
Divehi, Dhivehi, Maldivian
dv
div
Dutch
nl
nld
Dzongkha
dz
dzo
English
en
eng
Esperanto
eo
epo
Estonian
et
est
Ewe
ee
ewe
Faroese
fo
fao
Fijian
fj
fij
Finnish
fi
fin
French
fr
fra
Fula, Fulah, Pulaar, Pular
ff
ful
Galician
gl
glg
Georgian
ka
kat
German
de
deu
Greek, Modern
el
ell
Guaraní
gn
grn
Gujarati
gu
guj
Haitian, Haitian Creole
ht
hat
Hausa
ha
hau
Hebrew (modern)
he
heb
Herero
hz
her
Hindi
hi
hin
Hiri Motu
ho
hmo
Hungarian
hu
hun
Interlingua
ia
ina
Indonesian
id
ind
Interlingue
ie
ile
Irish
ga
gle
Igbo
ig
ibo
Inupiaq
ik
ipk
Ido
io
ido
Icelandic
is
isl
Italian
it
ita
Inuktitut
iu
iku
Japanese
ja
jpn
Javanese
jv
jav
Kalaallisut, Greenlandic
kl
kal
Kannada
kn
kan
Kanuri
kr
kau
90
Languages - ISO 639 code list
Language name
ISO 639-1
ISO 639-2
Kashmiri
ks
kas
Kazakh
kk
kaz
Khmer
km
khm
Kikuyu, Gikuyu
ki
kik
Kinyarwanda
rw
kin
Kirghiz, Kyrgyz
ky
kir
Komi
kv
kom
Kongo
kg
kon
Korean
ko
kor
Kurdish
ku
kur
Kwanyama, Kuanyama
kj
kua
Latin
la
lat
Luxembourgish,
Letzeburgesch
lb
ltz
Luganda
lg
lug
Limburgish, Limburgan,
Limburger
li
lim
Lingala
ln
lin
Lao
lo
lao
Lithuanian
lt
lit
Luba-Katanga
lu
lub
Latvian
lv
lav
Manx
gv
glv
Macedonian
mk
mkd
Malagasy
mg
mlg
Malay
ms
msa
Malayalam
ml
mal
Maltese
mt
mlt
Māori
mi
mri
Marathi (Marāṭhī)
mr
mar
Marshallese
mh
mah
Mongolian
mn
mon
Nauru
na
nau
Navajo, Navaho
nv
nav
Norwegian Bokmål
nb
nob
North Ndebele
nd
nde
Nepali
ne
nep
Ndonga
ng
ndo
Norwegian Nynorsk
nn
nno
Norwegian
no
nor
Nuosu
ii
iii
South Ndebele
nr
nbl
Occitan
oc
oci
91
Languages - ISO 639 code list
Language name
ISO 639-1
ISO 639-2
Ojibwe, Ojibwa
oj
oji
Old Church Slavonic, Church
Slavic, Church Slavonic, Old
Bulgarian, Old Slavonic
cu
chu
Oromo
om
orm
Oriya
or
ori
Ossetian, Ossetic
os
oss
Panjabi, Punjabi
pa
pan
Pāli
pi
pli
Persian
fa
fas
Polish
pl
pol
Pashto, Pushto
ps
pus
Portuguese
pt
por
Quechua
qu
que
Romansh
rm
roh
Kirundi
rn
run
Romanian, Moldavian,
Moldovan
ro
ron
Russian
ru
rus
Sanskrit (Saṁskṛta)
sa
san
Sardinian
sc
srd
Sindhi
sd
snd
Northern Sami
se
sme
Samoan
sm
smo
Sango
sg
sag
Serbian
sr
srp
Scottish Gaelic, Gaelic
gd
gla
Shona
sn
sna
Sinhala, Sinhalese
si
sin
Slovak
sk
slk
Slovene
sl
slv
Somali
so
som
Southern Sotho
st
sot
Spanish, Castilian
es
spa
Sundanese
su
sun
Swahili
sw
swa
Swati
ss
ssw
Swedish
sv
swe
Tamil
ta
tam
Telugu
te
tel
Tajik
tg
tgk
Thai
th
tha
Tigrinya
ti
tir
92
Languages - ISO 639 code list
Language name
ISO 639-1
ISO 639-2
Tibetan Standard, Tibetan,
Central
bo
bod
Turkmen
tk
tuk
Tagalog
tl
tgl
Tswana
tn
tsn
Tonga (Tonga Islands)
to
ton
Turkish
tr
tur
Tsonga
ts
tso
Tatar
tt
tat
Twi
tw
twi
Tahitian
ty
tah
Uighur, Uyghur
ug
uig
Ukrainian
uk
ukr
Urdu
ur
urd
Uzbek
uz
uzb
Venda
ve
ven
Vietnamese
vi
vie
Volapük
vo
vol
Walloon
wa
wln
Welsh
cy
cym
Wolof
wo
wol
Western Frisian
fy
fry
Xhosa
xh
xho
Yiddish
yi
yid
Yoruba
yo
yor
Zhuang, Chuang
za
zha
Zulu
zu
zul
93
Appendix B. Keyboard shortcuts in
the editor
This short text describes key behavior in the editor pane. The term "Move to inside segment"
means, that the cursor moves to the beginning of the segment if it was previously before the
segment, and to the end of the segment if it was previously after it.
Table B.1. Key behavior in the editor
Key combination
Action
Left:
one char left, but not further than the
beginning of segment
Right:
one char right, but not further than the end
of segment
Ctrl+Left:
one word left, but not further than the
beginning of segment
Ctrl+Right:
one word right, but not further than the end
of segment
PgUp:
page up through the document
PgDn:
page down through the document
Home*
move to the beginning of the line in the
segment
End*
move to the end of the line in the segment
Ctrl+Home
move to the start of the segment
Ctrl+End
move to the end of the segment
Ctrl+PgUp
move to the start of the document (Mac:
Cmd+PgUp)
Ctrl+PgDn
move to the end of the document (Mac:
Cmd+PgDn)
Backspace*
remove char before cursor
Delete*
remove char after cursor
Ctrl+Backspace
remove chars up to the start of the current
word (Mac: Alt+Backspace)
Ctrl+Delete
remove chars up to the start of next word
(Mac: Alt+Delete)
Ctrl+Enter
open previous segment (Mac: Cmd+Enter)
Ctrl+A
select complete segment (Mac: Cmd+A)
Ctrl+Shift+O
RTL-LTR switch
* These keys behave differently when the cursor is outside the editable segment:
• Home: cursor to the beginning of the active segment
• End: cursor to the end of the active segment
• Backspace: nothing
• Delete: nothing
• Any char key, if clicked outside editable segment, will be ignored.
94
Keyboard shortcuts in the editor
The "Shift" key doesn't exhibit any special behavior per se: when the "Shift" key is pressed,
all keys move the cursor in their usual manner, except in the case of the Shift+Enter
combination, that inserts a line break into the text.
System-wide commands Select All (Ctrl+A), Paste (Ctrl+V), Cut (Ctrl+X), copy (Ctrl+C),
Insert match (Ctrl+I) and Insert source (Ctrl+Shift+I) act in principle on the text within the
currently open segment only.
Note that you can reassign the shortcuts to your own preferences. See Appendix ShortCut
Customization
95
Appendix C. OmegaT Team Projects
1. Version control - introduction
The collaborative translation offered by OmegaT is based on the functionality of version or
revision control, widely used by the software community to maintain control of changes to the
code of a program and allow unimpeded collaboration within the development team. OmegaT
supports two of the popular version control systems (VCS for short), Apache Subversion
[http://subversion.apache.org] (often abbreviated SVN, after the command name svn) and
Git [http://git-scm.com/]. The advantages of a VC system for a team of translators can be
summarized as follows:
• Several team members can work on the translation project simultaneously without
interfering with each other
• They can share common material, like project translation memory and its glossary
• Every three minutes by default, an updated version of data shared is available to the rest
of the team
• The system maintains versioning for data shared
• Conflicts - for instance alternative translations of the same segment or glossary entry - can
be monitored, resolved and merged
The following terms, to be used in the text below, deserve a short explanation:
• VCS server - i.e. SVN or Git server is the environment where the common material is kept
and maintained on the net. The server can exist in the local network but in the majority of
cases it will be available on internet, i.e. via URL address. One member of the team, the
project administrator, needs to be acquainted with handling the server side, i.e. the job of
setting up the environment, importing the OmegaT project, assigning the access rights for
the team members, resolving the conflicts, etc.
• VCS client: To interface with the server an SVN or Git client must be installed on
computers of "project managers" involved in the OmegaT project. Very popular clients
for Windows environment are TortoiseSVN [http://tortoisesvn.net/] and TortoiseGit [http://
code.google.com/p/tortoisegit/]. Other operating systems (Linux, OS X) offer similar
packages.
• repository: the place where the shared material is saved and maintained, either on a local
access network or in Internet. Project members connect with it via their VCS client.
• checkout: the operation that creates a working copy from the repository to your local
computer. The server keeps the information on checkouts, so that later commits (see below)
can be performed in an orderly fashion.
• commit: once a new local version of the checked-out material is ready, it can be committed
to the repository and thus made available to the rest of the team. The server makes
sure that any conflicting changes, due to two members working on the same checked-out
contents, will be resolved.
• administrator: the person responsible for the creation and maintaining of the repository,
i.e. taking care of the server side of the task. To avoid any problems, one person only should
have these rights at least initially.
• user: a member of the team, collaborating on the common project.
2. Sharing a project using SVN
There are two possibilities to run an SVN server: you can install SVN on your own server or you
can use a hosted service. When using an external service you must be aware of the possible
96
OmegaT Team Projects
implications in terms of confidentiality, since you are loading the original document on a
server outside of your direct control. Alternatively, to avoid this issue you can set a private
SVN server, for example if you already have an Apache server that includes the software in
question (e.g. VisualSVN).
Once the SVN server is available, project managers must locally install a SVN client, in order
to manage the project contents on their computers. For Windows we recommend TortoiseSVN
[http://tortoisesvn.net/]. For Mac you can download the client for instance from SourceForge
[https://sourceforge.net/projects/macsvn/], For Linux see Subversion Commands and Scripts
[www.yolinux.com/TUTORIALS/Subversion.html].
2.1. Creating a repository
The procedure presented here relies on the free SVN server (limited to 2 users) offered by
ProjectLocker [http://projectlocker.com/]. Note that the creator of the repository has implicitly
the administrator rights for the repository created. Sign in to the site first or - if it is your first
time on the site, register for it and note your user name and password for the future projects.
1. Create a new project on ProjectLocker
2. Type the name and description of the repository. ( OmegaT and OmegaT SL Localization
in the example used here)
3. Choose SVN.
4. Click Create Project
Open the Projects view for your account. The URL shown under Project Services will be used
by SVN to connect clients to the SVN server you have just established. This is also the place
to add members of the team to the project and assign them their rights. Note that the team
members have to be registered first, before you can add them to the project (Note: in the
free version of ProjectLocker you are allowed only two users per project).
Projects can be managed according to your development style and needs. Similar as in the
case of OmegaT projects, you will need to have separate repositories for different language
pairs. Within a given language pair it is best to keep different subjects and/or clients as
separate repositories as well. The alternative is to have one single repository with subfolders
Project1, Project2, etc., and share the common material via common tm, glossary and
dictionary folders.
For the example shown here we decided for the one OmegaT project - one single repository
for the simplicity reasons.
2.2. Importing the project to SVN repository Windows
The repository is empty at this moment. You create first an empty client folder on your
disk. Create an empty folder, where you will keep your project and right-click on it. Select
TortoiseSVN > Checkout. The following dialog appears:
97
OmegaT Team Projects
Enter the URL, provided by ProjectLocker, into the field URL of repository. Make sure the
field Checkout directory is correct, i.e. specifies the empty folder you have created, and
press OK. Once the operation has finished, you can check the said folder: it should now
contain a subfolder .svn and a green OK badge on its icon will show, that the contents of the
folder are up-to-date:
In the next step, we will add the OmegaT files to the local folder. The following files are to be
shared among the members of the team and thus have to be included in any case:
• the omegat project file - omegat.project
• the translation memory - omegat\project_save.tmx
• the contents of the source folder
• the project-specific filters definition - omegat\filters.xml
The administrator may decide to include following folders and their contents as well: tm,
glossary and dictionary. Also ignored_words.txt and learned_words.txt in the omegat folder
may be worth sharing and maintaining on the team level. Avoid in any case adding bak files,
project_stats.txt and project_stats_match.txt, in the omegat subfolder, as they would without
any need or profit just bloat the repository. You might want to apply the same to the target
folder and its contents.
After copying the required files into the checkout folder you will notice that its icon has
changed: the green OK badge has changed to a red exclamation sign, signifying the change
in the local copy of the repository. The following two steps will bring the server version up
to date:
• add the copied files to the local version of the repository: right-click on the local
checkout folder and select TortoiseSVN > Add. In the dialog that opens, leave all options as
per default and click OK. The Add Finished! window, similar to the one below will appear:
98
OmegaT Team Projects
The contents of the checkout folder will be marked accordingly:
• commit local changes to the server: right-click on the local checkout folder and select
SVN Commit.... The Commit window - see below opens. Check the changes to be made i.e. the folders and files added in this case.
99
OmegaT Team Projects
Enter an appropriate message into the message window and press OK. The Commit window
will open and show the progress of the commit command. It will first commit the current
contents to the server repository and then update the local copy of the repository - i.e. the
contents of .svn subfolder - so that it is up to date with the latest repository version.
• update local files from the local repository copy - the changes received from the
server repository reside within the .svn subfolder but not yet in the files and folders
themselves. To update the local files, right-click on the checkout folder and select SVN
Update. Check the contents of the folder to confirm that the local copy of the repository
and the corresponding files and folders correspond to the latest server version:
3. Using the team project in OmegaT
Once the team project is setup, team members only need OmegaT to access the team project.
First, they need to use Project > Download Team Project. This will actually do a checkout of
the project in a local folder. Credentials are stored, so it isn't needed to enter them each time.
Under Linux, if OmegaT is still asking for your credentials, you can checking the Force saving
password as plain text checkbox.
100
OmegaT Team Projects
For subsequent use, all is needed is opening the project like any other OmegaT project.
OmegaT will recognize it is a team project, and will synchronize everything automatically,
every three minutes by default.
101
Appendix D. Tokenizer plugin
1. Introduction
Tokenizers (or stemmers) improve the quality of matches by recognizing inflected words in
source and translation memory data. They also improve glossary matching.
A stemmer for English, for example, should identify the string "cats" (and possibly "catlike",
"catty" etc.) as based on the root "cat", and "stemmer", "stemming", "stemmed" as based
on "stem". A stemming algorithm reduces the words "fishing", "fished", "fish", and "fisher" to
the root word, "fish". This is especially useful in case of languages that use pre- and postfix
forms for the stem words. Borrowing an example from Slovenian, here "good" in all possible
grammatically correct forms:
• lep, lepa, lepo - singular, masculine, feminine, neutral
• lepši, lepša, lepše . - comparative, nominative, masculine, feminine, neutral, resp. Plural
form of the adjective
• najlepših - superlative, plural, genitive for M,F,N
2. Installation and command line use
A tokenizer package adapted from the Lucene project is distributed as an OmegaT plugin at http://sourceforge.net/projects/omegat-plugins/files/. Download the most recent files
(OmegaT-tokenizers_0.4_2-2.1.zip at the time of this writing).
To install the tokenizer, create a folder with the name "plugins" in the folder where OmegaT.jar
is found and unpack the above files within that folder.
To run OmegaT with the tokenizer you need to specify which tokenizer you'll use for the source
language and which tokenizer you'll use for the target language. The syntax is as follows:
java
-jar
OmegaT.jar
--ITokenizer=[source
ITokenizerTarget=[target language tokenizer name]
language
tokenizer
name]
--
The tokenizer names are given in the Readme.txt file distributed with the tokenizer files.
For example, if you wish to use the Lucene CJK tokenizer in source and the Lucene French
tokenizer in target, your command will look like this:
java -jar OmegaT.jar --ITokenizer=org.omegat.plugins.tokenizer.LuceneCJKTokenizer
ITokenizerTarget=org.omegat.plugins.tokenizer.LuceneFrenchTokenizer
--
3. Mac OS X specifics
If you wish to use the tokenizers with the Mac OS X OmegaT.app package, the tokenizer
installation described above applies (right-click on OmegaT.app to find the location of
OmegaT.jar), but you'll need to specify the tokenizer names in the info.plist that contains the
Java launch options. Follow the instructions above to access the info.plist file and edit it so
that it looks as follows for the example we just gave:
<key>VMOptions</key>
<string>-Xmx1024M</string>
<key>Arguments</key>
<array>
<string>--ITokenizer=org.omegat.plugins.tokenizer.LuceneCJKTokenizer</string>
102
Tokenizer plugin
<string>--ITokenizerTarget=org.omegat.plugins.tokenizer.LuceneFrenchTokenizer</string>
</array>
4. Troubleshooting
To make sure that the tokenizers are being used, open a project and check the log information
from the console. With the example above it should look like that:
84528: Info: Source tokenizer: org.omegat.plugins.tokenizer.LuceneCJKTokenizer
84528: Info: Target tokenizer: org.omegat.plugins.tokenizer.LuceneFrenchTokenizer
The numbers on the left are likely to be different on your system so make sure that the source
and target tokenizer names,specified in the start-up options, correspond to what the log is
showing. If the tokenizers are not properly launched, the log will look like this:
12719: Info: Source tokenizer: org.omegat.core.matching.Tokenizer
12719: Info: Target tokenizer: org.omegat.core.matching.Tokenizer
With the Mac OS X OmegaT.app package, double-click on the JavaApplicationStub located in /
OmegaT.app/Contents/MacOS/ (see above to access it) to launch OmegaT from the console
and get immediate access to the log.
103
Appendix E. LanguageTool plugin
1. Introduction
LanguageTool [http://www.languagetool.org] is an Open Source style and grammar
proofreading software for English, French, German, Polish, Dutch, Romanian, and a number
of other languages - see the list of supported languages [http://www.languagetool.org/
languages/].
You can think of LanguageTool as a software to detect errors that a simple spell checker
cannot detect, e.g. mixing up there/their, no/now etc. It can also detect some grammar
mistakes. It does not include spell checking. LanguageTool will find errors for which a rule
has been defined in its language-specific configuration files.
Figure E.1. The LanguageTool in OmegaT
2. Installation and Use
The LanguageTool plugin for OmegaT can be downloaded from the OmegaT plugins download
site [http://sourceforge.net/projects/omegat-plugins/files]. Unzip the files, and put them all in
the "plugins" folder located in OmegaT installation folder, that is the folder that contains the
OmegaT.jar. Create the "plugins" folder first, if it does not exist.
Once installed, the plugin will be used automatically by OmegaT, if Options > Language
Checker is checked. The rules applied (if any) will depend on the source and target language
of the project. When a rule is triggered, the corresponding phrase will be underlined in blue in
the Editor (see also and I didn't do nothing in the picture above). When hovering the mouse
over the underlined phrase, an explanation will appear.
104
Appendix F. Scripting plugin
1. Introduction
OmegaT-Scripting allows to run scripts written in different scripting languages in OmegaT.
2. Installation and Use
The Scripting plugin for OmegaT can be downloaded from the OmegaT plugins download
site [http://sourceforge.net/projects/omegat-plugins/files]. Unzip the files, and put them all in
the "plugins" folder located in OmegaT installation folder, that is the folder that contains the
OmegaT.jar. Create the "plugins" folder first, if it does not exist.
This adds a new submenu Tools > Scripting. Below the Scripting submenu , there's five place
holders available for scripts. Clicking Scripting opens the Scripting dialog:
The Scripting dialog allows you to load an existing script into the text area and run it against
the current opened project. To customize the script feature, do the following:
• Load a script into the editor by clicking on its name in the list on the left panel.
• Right-click on a button from "<1>" to "<5>" in the bottom panel and select "Add". In the
above example, two scripts (position 1 and 2) have already been added.
• When you left-click on the number, the selected script will run. You can start the selected
macros from the main menu as well by using their entries in the Tools menu or by pressing
Ctrl+Alt+F# (# 1 to 5).
The following scripting languages have been implemented:
• NetRexx (http://www.netrexx.org/): it supports a classic REXX syntax, with no reserved
keywords, along with considerable additions to support object-oriented programming in a
manner compatible with Java's object model. All existing Java class libraries can be used
unchanged and without special setup; at the same time, a Java programmer can opt to just
105
Scripting plugin
use the Rexx class from the runtime package for improved string handling in Java syntax
source programs.
• XSLT (Extensible Stylesheet Language Transformations): is a declarative, XML-based
language used for the transformation of XML documents. The original document is not
changed; rather, a new document is created based on the content of an existing one. The
new document may be serialized (output) by the processor in standard XML syntax or in
another format, such as HTML or plain text. XSLT is most often used to convert data between
different XML schemas or to convert XML data into web pages or PDF documents.
• Groovy (http://groovy.codehaus.org): is a dynamic language for the Java Virtual machine.
It builds upon the strengths of Java but has additional power features inspired by languages
like Python, Ruby and Smalltalk.
• JavaScript (sometimes abbreviated JS, not to be confused with Java): is a prototype-based
scripting language that is dynamic, weakly typed and has first-class functions. It is a multiparadigm language, supporting object-oriented, imperative, and functional programming
styles. Being the language behind popular software such as Firefox it is a familiar and
preferred programming tool in the open-source domain.
All the languages have access to the OmegaT object model, with the project as the top object.
The following code snippet in groovy for instance scans through all the segments in all files
in the current project and, if the translation exists, prints out the source and the target of
the segment:
files = project.projectFiles;
for (i in 0 ..< files.size())
{
for (j in 0 ..< files[i].entries.size())
{
currSegment = files[i].entries[j];
if (project.getTranslationInfo(currSegment))
{
source = currSegment.getSrcText();
target = project.getTranslationInfo(currSegment).translation;
console.println(source + " >>>> " + target);
}
}
}
106
Appendix G. OmegaT on the web
1. OmegaT sites and OmegaT SourceForge
project
The OmegaT web site [http://www.omegat.org/]contains links to numerous OmegaT
resources. User support is provided on a volunteer basis at the OmegaT Yahoo! User Group
[http://tech.groups.yahoo.com/group/omegat/]. The FAQ
[http://tech.groups.yahoo.com/
group/OmegaT/database?method=reportRows&tbl=1] is a good starting point for finding
answers to questions you may have. For the latest version of OmegaT, refer to the downloads
page at www.omegat.org. You can also file bug reports [https://sourceforge.net/p/omegat/
bugs/] and requests for enhancements. [https://sourceforge.net/p/omegat/feature-requests/]
2. Bug reports
Remember that every good bug report needs just three things:
• Steps to reproduce
• What you expected to see
• What you saw instead
More can be found in the Painless Bug Tracking [http://www.joelonsoftware.com/articles/
fog0000000029.html] article by Joel Spolsky.
You should add copies of files, portions of the log, screen shots, and anything else that you
think will help the developers to find and fix your bug. Note that bug reports and requests for
enhancements are publicly visible, so you should not add any sensitive files. If you wish to
keep track of what is happening to the report, register as a SourceForge user, login and file
a bug report or simply click Monitor at the top of the report.
3. Contributing to OmegaT project
To contribute to OmegaT:
first join the user group [http://tech.groups.yahoo.com/group/OmegaT/] (via web
or by sending an email to [email protected] [mailto:[email protected]]). To get involved in the OmegaT development effort you can
join the developer group, via the web or by sending an email to [email protected] [mailto:[email protected]?
subject=subscribe] with "subscribe" as the subject line.
To translate OmegaT's user interface, user manual or other related documents:
first read the Localizing and Customizing OmegaT [http://www.omegat.org/en/howtos/
localizing_omegat.php] guide, and join the OmegaT translators' group via web or
by sending an email to [email protected] [mailto:[email protected]?subject=subscribe] with subject "subscribe".
To support the OmegaT project financially
If you would like to help support the continued development of OmegaT, it would be very much
appreciated - click on this link to go to the OmegaT PayPal account [https://www.paypal.com/
cgi-bin/webscr?cmd=_s-xclick&hosted_button_id=9UB6Y2BBF99LL].
107
Appendix H. Shortcuts
customization
1. Shortcuts customization
Most of the items that appear in the main menu can have a new shortcut assigned. You can
change the already assigned shortcuts and add new shortcuts by putting a shortcut definition
file in your OmegaT preferences folder (see User files location).
The shortcut definition file must be named MainMenuShortcuts.properties and must contain
at most one shortcut definition per line. Empty lines are accepted and comment lines should
start with "//". Anything after the "//" will be ignored.
Once the MainMenuShortcuts.properties file is modified, OmegaT must be relaunched to take
the new shortcuts into account.
The shortcut definition syntax is the following: <menu item code>=<shortcut>, where
<menu item code> is a code taken from the tables below and <shortcut> is a combination
1
of pressed keys specified by the user .
<shortcut> must be of the following form: 0 or more <modifier> followed by 0 or 1 <event>
followed by 1 <key>, where:
2
• <modifier> can be: shift, control, ctrl, meta , alt, altGraph
• <event> can be: typed, pressed, released
3
• and <key> can be any key available on your keyboard .
4
For example, in the default OmegaT shortcuts , one can find:
• projectOpenMenuItem=ctrl O
• editCreateGlossaryEntryMenuItem=ctrl shift G
The first is the shortcut for Open Project, the second for Create Glossary Entry.
If
you
want
to
use
Shift+Ctrl+O
MainMenuShortcuts.properties as follows:
to
open
a
project,
modify
your
projectOpenMenuItem=shift ctrl O.
If you are on a Mac and you want to add a Shift+Command+S shortcut to Tools → Statistics,
add the following line to your MainMenuShortcuts.properties:
toolsShowStatisticsStandardMenuItem=shift meta S
Save then the file and relaunch OmegaT. Your new shortcuts should now appear next to the
menu items you have modified. If they do not conflict with system shortcuts, they should be
available from within OmegaT.
1
The full syntax for keystrokes (shortcuts) is defined in the following Java 1.5 documentation from Oracle (bottom of page): Java
1.5 keystrokes shortcuts [http://docs.oracle.com/javase/1.5.0/docs/api/javax/swing/KeyStroke.html]
2
On the Mac, the modifier meta must be used to specify the command key.
3
The possible keyevents (keys) are listed in the following Java 1.5 documentation from Oracle: Java 1.5 keyEvents description
[http://docs.oracle.com/javase/1.5.0/docs/api/java/awt/event/KeyEvent.html]
4
The default OmegaT shortcuts are available from Sourceforge: Default OmegaT Shortcuts [http://omegat.svn.sourceforge.net/
viewvc/omegat/branches/release-2-6/src/org/omegat/gui/main/MainMenuShortcuts.properties]
The default OmegaT shortcuts for the Mac are also available from Sourceforge, they all use "meta" instead of "ctrl": Default
OmegaT Shortcuts for the Mac [http://omegat.svn.sourceforge.net/viewvc/omegat/branches/release-2-6/src/org/omegat/gui/
main/MainMenuShortcuts.mac.properties]
108
Shortcuts customization
2. Project Menu
Table H.1. Project Menu
Menu Item
Default shortcut
Menu Item Code
New
projectNewMenuItem
Open
Ctrl+O
projectOpenMenuItem
Download Team Project
projectTeamNewMenuItem
Import Source Files...
projectImportMenuItem
Import From MediaWiki...
projectWikiImportMenuItem
Reload
F5
projectReloadMenuItem
Close
Ctrl+Shift+W
projectCloseMenuItem
Save
Ctrl+S
projectSaveMenuItem
Create translated documents Ctrl+D
projectCompileMenuItem
Properties...
Ctrl+E
projectEditMenuItem
Project Files...
Ctrl+L
viewFileListMenuItem
Quit
Ctrl+Q
projectExitMenuItem
Menu Item
Default shortcut
Menu Item Code
Undo Last Action
Ctrl+Z
editUndoMenuItem
Redo Last Action
Ctrl+Y
editRedoMenuItem
Replace With Match
Ctrl+R
editOverwriteTranslationMenuItem
Insert Match
Ctrl+I
editInsertTranslationMenuItem
Replace with Machine
Translation
Ctrl+M
editOverwriteMachineTranslationMen
Replace With Source
Shift+Ctrl+R
editOverwriteSourceMenuItem
Insert Source
Shift+Ctrl+I
editInsertSourceMenuItem
Insert Source Tags
Shift+Ctrl+T
editTagPainterMenuItem
Export Selection
Shift+Ctrl+C
editExportSelectionMenuItem
Create Glossary Entry
Shift+Ctrl+G
editCreateGlossaryEntryMenuItem
Search Project...
Ctrl+F
editFindInProjectMenuItem
Select Fuzzy Match 1
Ctrl+1
editSelectFuzzy1MenuItem
Select Fuzzy Match 2
Ctrl+2
editSelectFuzzy2MenuItem
Select Fuzzy Match 3
Ctrl+3
editSelectFuzzy3MenuItem
Select Fuzzy Match 4
Ctrl+4
editSelectFuzzy4MenuItem
Select Fuzzy Match 5
Ctrl+5
editSelectFuzzy5MenuItem
Switch Case to/Lower Case
lowerCaseMenuItem
Switch Case to/Upper Case
upperCaseMenuItem
Switch Case to/Title Case
titleCaseMenuItem
Cycle case to...
Shift+F3
cycleSwitchCaseMenuItem
Use as Default Translation
editMultipleDefault
3. Edit Menu
Table H.2. Edit Menu
109
Shortcuts customization
Menu Item
Default shortcut
Menu Item Code
Create Alternative
Translation
editMultipleAlternate
Menu Item
Default shortcut
Menu Item Code
Next Untranslated Segment
Ctrl+U
gotoNextUntranslatedMenuItem
Next Segment
Ctrl+N or Enter or Tab
gotoNextSegmentMenuItem
Previous Segment
Ctrl+P or Ctrl+Enter or Ctrl gotoPreviousSegmentMenuItem
+Tab
Segment number...
Ctrl+J
gotoSegmentMenuItem
Next Note
gotoNextNoteMenuItem
Previous Note
gotoPreviousNoteMenuItem
Forward in history...
Ctrl+Shift+N
gotoHistoryForwardMenuItem
Back in history...
Ctrl+Shift+P
gotoHistoryBackMenuItem
Menu Item
Default shortcut
Menu Item Code
Mark Translated Segments
viewMarkTranslatedSegmentsCheckB
Mark Untranslated Segments viewMarkUntranslatedSegmentsChec
Display Source Segments
viewDisplaySegmentSourceCheckBox
Mark Non-Unique Segments
viewMarkNonUniqueSegmentsCheckB
Mark Segments with Notes
viewMarkNotedSegmentsCheckBoxM
Mark Non-breakable Spaces
viewMarkNBSPCheckBoxMenuItem
Mark Whitespace
viewMarkWhitespaceCheckBoxMenuI
Mark Bidirectional Algorithm
Control Characters
viewMarkBidiCheckBoxMenuItem
Modification Info/Display
None
viewDisplayModificationInfoNoneRadi
Modification Info/Display
Selected
viewDisplayModificationInfoSelectedR
Modification Info/Display All
viewDisplayModificationInfoAllRadioB
Menu Item
Default shortcut
Menu Item Code
Validate Tags
Ctrl +T
toolsValidateTagsMenuItem
Statistics
toolsShowStatisticsStandardMenuItem
Match Statistics
toolsShowStatisticsMatchesMenuItem
4. GoTo Menu
Table H.3. GoTo Menu
5. View Menu
Table H.4. View Menu
6. Tools Menu
Table H.5. Tools Menu
110
Shortcuts customization
7. Options Menu
Table H.6. Options Menu
Menu Item
Default shortcut
Menu Item Code
Use TAB To Advance
optionsTabAdvanceCheckBoxMenuIte
Always Confirm Quit
optionsAlwaysConfirmQuitCheckBoxM
Machine Translate
TransTips/Enable Transtips
optionsTransTipsEnableMenuItem
TransTips/Exact Match
optionsTransTipsExactMatchMenuItem
Font...
optionsFontSelectionMenuItem
File Filters...
optionsSetupFileFiltersMenuItem
Segmentation...
optionsSentsegMenuItem
Spell checking...
optionsSpellCheckMenuItem
Editing Behavior...
optionsWorkflowMenuItem
Tag Validation...
optionsTagValidationMenuItem
Team...
optionsTeamMenuItem
External TMXs...
optionsExtTMXMenuItem
View...
optionsViewOptionsMenuItem
Saving and Output...
optionsSaveOptionsMenuItem
Proxy login...
optionsViewOptionsMenuLoginItem
Restore Main Window
optionsRestoreGUIMenuItem
Menu Item
Default shortcut
Menu Item Code
User Manual...
F1
helpContentsMenuItem
About...
helpAboutMenuItem
8. Help Menu
Table H.7. Help Menu
111
Appendix I. Legal notices
1. For the documentation
Copyright
The documentation distributed with OmegaT includes the User Manual and the readme.txt
document. The documentation is Copyright ©2013 Vito Smolej. The author of the Chapter
Learn to use OmegaT in 5 minutes! is Samuel Murray, Copyright ©2005-2012.
Distribution and modifications
The documentation is a free document; you can redistribute it and/or modify it under the
terms of the GNU General Public License as published by the Free Software Foundation; either
version 2 of the License, or (if you prefer) any later version.
Warranty
The documentation is distributed in the hope that it will be useful, but WITHOUT ANY
WARRANTY; without even the implied warranty of MERCHANTABILITY or FITNESS FOR A
PARTICULAR PURPOSE. See the GNU General Public License for more details.
2. For the application
Copyright
OmegaT is Copyright © 2000-2013 Keith Godfrey, Zoltan Bartko, Volker Berlin, Didier
Briel, Kim Bruning, Alex Buloichik, Thomas Cordonnier, Sandra Jean Chua, Martin Fleurke,
Wildrich Fourie, Phillip Hall, Jean-Christophe Helary, Thomas Huriaux, Hans-Peter Jacobs,
Ibai Lakunza Velasco, Guido Leenders, Aaron Madlon-Kay, Fabián Mandelbaum, John Moran,
Maxym Mykhalchuk, Arno Peters, Henry Pijffers, Briac Pilpré, Tiago Saboga, Andrzej Sawuła,
Benjamin Siband, Yu Tang, Rashid Umarov, Antonio Vilei, Martin Wunderlich and Michael
Zakharov.
Distribution and modifications
OmegaT is free software; you can redistribute it and/or modify it under the terms of the
GNU General Public License as published by the Free Software Foundation; either version 2
of the License, or (if you prefer) any later version.
Warranty
OmegaT is distributed in the hope that it will be useful, but WITHOUT ANY WARRANTY;
without even the implied warranty of MERCHANTABILITY or FITNESS FOR A PARTICULAR
PURPOSE. See the GNU General Public License for more detail.
112
Appendix J. Acknowledgements
1. Thank you all!
Whatever the inconsistencies, omissions and straightforward errors you may find in the
present version, I declare them all my own. This manual, however, would not be possible
without the help and support from a number of people. Explicit thanks to:
• Marc Prior: correcting my first draft was an act of love for OmegaT and the English language.
• Didier Briel: I could not do without Didier's patient and persistent help with DocBook
intricacies. Not to mention his care and diligence, keeping repositories intact and in good
order.
• Samuel Murray: for the introductory chapter "Learn to use OmegaT in 5 minutes".
• Will Helton: his final reading of the draft has spared me a lot of embarrassment. One could
only wonder, how many the and a prepositions would still be missing without his invaluable
help.
• Jean-Christophe Helary: special thanks to JC for his concise description of OmegaT run,
command line parameters and all other details, I have yet to notice.
• Last but not least: my thanks to all the contributors to OmegaT documentation tracker
[https://sourceforge.net/p/omegat/documentation/] for all the inconsistencies found in the
previous versions of the documentation. Keep up your good work!
113
Index
C
Comments
Comments pane, 21
Customizing OmegaT
Linux, 6
OS X
Launch parameters, 7
D
Dictionaries, 74
Britannica, 74
Downloading and installing, 74
Longman, 74
Merriam Webster, 74
(see also Dictionaries)
Problems with, 75
StarDict, 74
Webster, 74
E
Encoding
Central and Eastern European, 54
Plain text files, 54
Unicode, 54
Western, 54
F
File filters
Dialog, 38, 41
Editing, 40
File type and name pattern, 40
global vs project file filters, 36
Options, 38
Project specific file filters, 38
Source, target - encoding, 40
File formats
formatted, 48
(see also Source files)
Unformatted, 48
(see also Source files)
G
Glossaries, 20, 76
Creating a glossary, 77
File format, 77
Glossary pane
multiple-words entries, 77
Location of the writable glossary file, 37, 78
Microsoft Terminology collection, 77
Problems with glossaries, 78
TBX format, 77
Trados MultiTerm, 78
Glossaries, Glossary pane, 76
I
Installing OmegaT
Linux, 6
OS X, 7
Other systems, 8, 8
Windows, 5
ISO language codes, 89
K
Keyboard shortcuts, 31
Editing, 32
Goto, 32, 33
Other, 33
Project, 31
L
Languages, 89
Legal notices, 112
For the application, 112
For the documentation, 112
Lucene (see Tokenizer)
M
Machine Translation, 80
Apertium, 81
Belazar, 81
Google Translate, 80
Introduction, 80
Troubleshooting, 82
Match Statistics, 23
(see also Menu Tools)
Matches
Matches pane - figure, 18
Matches pane setup - figure, 19
Matches statistics, 29
Menu, 25
Edit, 26
Goto, 28
Help, 31
Options, 30
Editing behavior..., 52
Project, 25
Tools, 29
View, 29
Menu Help
Help browser, 24
User Manual..., 24
Menu Options
Editing Behavior, 16
Editing behaviour
Converting numbers, 53
Empty translation, 52
Exporting the current segment, 53
Inserting fuzzy matches, 52
Segments with alternative translation, 53
Translation equal to source, 53
File filters, 15
Font..., 87
Segmentation, 16
Spell checking, 83
Menu Project
New..., 3
114
Index
Properties, 15
Menu Tools
Match statistics, 15
statistics, 15
Miscellanea, 86
Automatic aligner for Java properties, 87
Font settings, 87
OmegaT console mode, 86
Preventing data Loss, 88
O
OmegaT
Team projects, 96
(see also Team projects)
OmegaT console mode, 86
(see also Miscellanea)
OmegaT on the web, 107
Contributing to OmegaT, 107
Development, Localizing, 107
Donating to OmegaT, 107
Financial support, 107
Reporting bugs, 107
SourceForge Project, 107
OmegaT windows, 17
(see also Windows and panes in OmegaT)
Restoring to factory setup, 17
P
Plugins
LanguageTool, 104
Scripting, 105
Tokenizer, 102
Project
Autopropagation option, 36
Changing the folder structure, 37
Create / open new, 3
Enable Sentence-level segmentation, 36
Match statistics, 29
Options, 65
Pretranslation, 60
Project management shortcuts, 31
Properties, 34, 65, 89
(see also Languages)
Remove tags option, 36
Statistics, 29
Project files
Application files, 46
File omegat.project, 44
Glossary subfolder, 76
ignored_words and learned_words, 44
Source subfolder, 45
statistics file, 44
Subfolder omegat, 44
Target subfolder, 45
Translation project files, 43
User files, 77
(see also Glossaries)
User settings files, 45
Project Settings
Editing Behavior, 16
File filters, 15
Font, 15
Segmentation, 16
R
Regular expressions, 70
(see also Searching)
(see also Segmentation)
Examples of use, 72
Tools, 72
Right to left languages, 50
Creating RTL target files, 50
Creating RTL target text, 50
Mixing RTL and LTR strings, 50
OmegaT tags in RTL languages, 50
Target files, 50
Running OmegaT
Building OmegaT from source, 14
Command line launching, 9
Command line mode, 11
Launch script arguments, 10
Font antialiasing, 10
Google Translate V2, 11
Memory assignment, 11
Microsoft Translator, 11
no-team option, 11
Proxy host IP address, 11
Proxy host port number, 11
User country, 10
User interface language, 10
Linux, 7
OS X, 7
Other systems, 8
Using Java Web Start, 9
Windows, 5
INI file, 5
S
Search window
Example, 67
Searches, 67
Advanced Options, 68
Methods and options, 68
Using wild cards, 68
Segment marker, 18
Segmentation
Creating a new rule, 66
(see also Regular expressions)
Examples, 66
global vs project rules, 36
Rules, 65
Break rule, 65
Exception rule, 65
Rules priority, 66
Sentence level segmentation, 65
Source level segmentation, 65
Shortcuts
Case selection - Shift+F3, 27
Copy text - Ctrl+C, 23
copy text - Ctrl+C, 24
115
Index
Customization, 108
Help - F1, 15, 24
Insert text - Ctrl+I, 18
Machine Translate - Ctrl+M, 81
Paste text - Ctrl+V, 23, 24
Project files list - Ctrl+L, 21
Project properties - Ctrl+E, 15, 75
Replace text - Ctrl+R, 18
Search - Ctrl+F, 67
Select All - Ctrl+A, 23, 24
Selecting the match - Ctrl+N, 18
Tag validation - Ctrl+T, 15, 57
Shortcuts Customization
View Menu, 110
Source files
Adding files to the project, 22
Encoding, 40, 54
File formats, 48
File type and name pattern, 40
Formatted text, 55
Formatted text files, 48
Mixing RTL and LTR strings, 50
Other file formats, 49
Plain text files, 48, 54
PO as bilingual files, 48
Right to left languages, 50
Translating updated source, 19
Spell checker, 83
Hints, 84
Spell checker setup, 83
Statistics, 23
(see also Menu Tools)
Stemmer (see Tokenizer)
Other file formats, 49
Plain text files, 48
Right to left languages, 50
Team projects
Creating SVN repository, 97
Subversion, 96
TMX (see Translation memories)
Translation memories, 59
Alternative language pairs, 63
Backup, 60
compressed, 60
Importing and exporting, 62
Language, 61
Matches, 19
multilingual, handling of, 61
Orphan segments, 19, 61
PO and OKAPI TTX files, 63
(see also Translation memories Subfolder tm/
auto)
Project main folder, 59
Pseudotranslation, 64
Reusing translation memories, 61
Sharing, 63
(see also Project,Download Team Project...)
Subfolder omegat, 59
(see also Project files)
Subfolder tm, 59
(see also Project files)
Subfolder tm/auto, 60
(see also Project files)
Subfolders tm/penalty-xxx, 60
(see also Project files)
Upgrading to sentence segmentation, 64
T
U
Tag validation, 22
(see also Shortcuts, Tags)
Window - figure, 22
(see also Tags)
Tags, 55
Duplication, 55
Group deletion, 56
Group nesting, 56
Group overlapping, 56
Group validation, 57
Hints, 58
Inserting source tags, 27
Naming, 55
Numbering, 55
Operations, 55
Pairs and singles, 55
Target files
Encoding, 40
File conversion tools, 49
File formats, 48
Filenames, 41
Formatted text, 55
Formatted text files, 48
(see also Tagged text)
Mixing RTL and LTR strings, 50
Upgrading OmegaT
Windows, 5
User Interface
Main OmegaT window, 15
Match pane setup, 19
User interface
Other windows, 15
Settings dialogs, 15
(see also Project Settings)
W
Windows and panes in OmegaT
Counters, 17
Dictionary pane, 20
Editor pane, 18
Fuzzy matches pane, 18
Customizing, 19
Glossary pane, 20, 76
Machine Translation pane, 21
Main window, 16
Matches pane - figure, 18
Matches pane setup - figure, 19
Multiple Translations pane, 20
Pane widgets, 16
Project files, 21
116
Index
Search pane, 22
Tag validation, 22
(see also Tags)
117