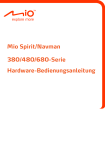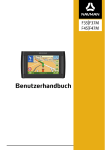Download User Manual
Transcript
Moov/Navman Spirit Serie Mio Spirit Benutzerhandbuch Wichtige Sicherheitsinformationen Bitte lesen Sie die folgenden Informationen sorgfältig durch, bevor Sie das Produkt in Ihrem Fahrzeug installieren. Dies ist das Sicherheits-Warnsymbol. Es wird verwendet, um Sie vor möglichen Verletzungsgefahren zu warnen. Beachten Sie alle Sicherheitshinweise, die diesem Symbol folgen, um mögliche Verletzungen bis hin zu Todesfolge zu vermeiden. Warnung kennzeichnet potentiell gefährliche Situationen, die, wenn nicht vermieden, zu Tod oder schweren Verletzungen führen können. Vorsicht kennzeichnet potentiell gefährliche Situationen, die, wenn nicht vermieden, zu leichten oder mittelschweren Verletzungen führen können. Vorsicht, ohne das Sicherheits-Warnsymbol, kennzeichnet potentiell gefährliche Situationen, die, wenn nicht vermieden, zu Sachbeschädigungen führen können. Das Entfernen von Originalgeräten, Hinzufügen von Zubehör oder Modifizieren Ihres Fahrzeugs kann die Fahrzeugsicherheit beeinträchtigen oder die Benutzung des Fahrzeugs in einigen Gesetzeszuständigkeiten illegal machen. Befolgen Sie alle Produkthinweise sowie alle Instruktionen des Benutzerhandbuchs Ihres Fahrzeugs über Zubehör und Modifikationen. Berücksichtigen Sie die Gesetze und Vorschriften Ihres Landes und/oder Staates bezüglich der Benutzung von Fahrzeugen mit Zubehör oder Modifikationen. Sie sind allein dafür verantwortlich, dass Ihr Mio in einem Fahrzeug so angebracht, befestigt und verwendet wird, dass Unfälle, Verletzungen oder Schäden ausgeschlossen sind. Achten Sie stets auf eine sichere Fahrweise. Installieren Sie Ihr Mio oder die Antenne so, dass keine Beeinträchtigung der Fahrsicherheit des Fahrzeugs sowie der Funktion von Airbags oder anderer Sicherheitsausrüstung entstehen kann. Bedienen Sie Ihr Mio nicht während der Fahrt. Machen Sie sich mit Ihrem Gerät und dessen Bedienung vertraut, bevor Sie Ihr Mio das erste Mal verwenden. Auf Hauptstraßen kann die von Ihrem Mio errechnete Distanz zu einer Ausfahrt größer als die auf Straßenschildern angezeigte Distanz sein. Straßenschilder zeigen die Distanz bis zum Anfang einer Ausfahrt während Ihr Mio die Distanz bis zur nächsten Kreuzung, d.h. dem Ende der Ausfahrt zeigt. Beachten Sie immer die Distanzinformationen auf Straßenschildern, um sich auf eine Ausfahrt vorzubereiten. Die Verwendung von Informationen bezüglich Sicherheit oder dem Standort von Radarfallen kann gesetzlichen Vorschriften einzelner Länder unterliegen. Es liegt in Ihrer Verantwortung zu prüfen, dass sie diese Informationen in Ihrem Land oder in dem Land, in dem die Informationen verwendet werden, legal verwenden dürfen. Die TV-, Videoplayer- und AV-Eingang-Funktionen dürfen während der Fahrt NICHT verwendet werden. Die Verwendung dieser Funktion während der Fahrt kann Unfälle verursachen. Bitte beachten Sie diese Warnung. Mio akzeptiert diesbezüglich KEINE Haftung. Bedienen Sie Ihren Mio nicht, während dieser heiß ist. Lassen Sie ihn zuerst geschützt vor direktem Sonnenlicht abkühlen. Die Verwendung von Kopf- oder Ohrhörern mit Ihrem Mio über einen längeren Zeitraum bei hoher Lautstärke kann zu Gehörschäden führen. Schützen Sie Ihren Mio vor längeren Zeiträumen in direktem Sonnenlicht in einem unbeaufsichtigten Fahrzeug. Dies kann zu Überhitzung und Beschädigungen des Gerätes führen. Um sich vor Diebstahl zu schützen, sollten Sie Ihr Mio, die Gerätehalterung oder Kabel in unbeaufsichtigten Fahrzeugen nicht von außen sichtbar liegen lassen. Warnhinweis an Fahrer in den Vereinigten Staaten Gesetze in Staaten wie Arizona, Kalifornien und Minnesota können das Anbringen von Objekten an der Windschutzscheibe während der Fahrt verbieten. Bitte informieren Sie sich über die aktuellen Vorschriften und halten Sie sich daran. Eine alternative Halterungsoption ist eventuell in der Verpackung Ihres Produktes enthalten, oder informieren Sie sich auf mio.com über Halterungsalternativen. Mio übernimmt keinerlei Haftung für Strafgelder, Strafen oder Beschädigungen, die durch ein Nichtbeachten dieses Hinweises verursacht wurden. Nichtbeachtung dieser Warnungen und Vorsichtsmaßnahmen kann zu Todesfällen, schweren Verletzungen oder Sachbeschädigungen führen. Mio übernimmt keinerlei Haftung für Installation oder Verwendung Ihres Mio, die zu Todesfällen, Verletzungen oder Sachbeschädigungen führen oder beitragen oder die gegen gesetzliche Vorschriften verstoßen. 2 Inhalt Wichtige Sicherheitsinformationen .........................................................................................................2 Willkommen ...........................................................................................................................................6 Wie verwende ich den Touchscreen? ....................................................................................................7 Wie fange ich an? ..................................................................................................................................8 Hauptmenü ............................................................................................................................................9 Wie komme ich von A nach B? ............................................................................................................10 Was ist, wenn ich eine Abzweigung verpasse? ...............................................................................10 Verwendung der Tastaturanzeige ...................................................................................................10 Wie kann ich meine Tastaturpräferenz einstellen?......................................................................11 Wie funktioniert voraussagende Texteingabe (abc, def…)? ........................................................11 Wie plane ich meine erste Fahrt?....................................................................................................12 Wie stelle ich meine Routenpräferenzen ein? .................................................................................14 Wie suche ich nach einem Sonderziel (POI)? .................................................................................16 Wie kann ich meine Route anzeigen? .............................................................................................18 Wie verwende ich die Erkundungs-Karte?.......................................................................................19 Wie finde ich ein Sonderziel mithilfe der Sonderziel-Gruppen?...................................................19 Wie finde ich ein Sonderziel auf meiner Route?..........................................................................20 Wie kann ich meine Sonderziel-Präferenzen einstellen?.................................................................22 Wie kann ich eine Vorschau meiner Route anzeigen? .........................................................................23 Wie kann ich die Routenstatistik anzeigen? .........................................................................................24 Wie navigiere ich zu einem zuletzt verwendeten Ziel? .........................................................................25 Wie finde ich das nächstliegende Sonderziel? .....................................................................................27 Meine Ziele ..........................................................................................................................................28 Wie kann ich ein Ziel in Meine Ziele oder als Mein Zuhause speichern?.........................................28 Wie navigiere ich zu einem gespeicherten Ziel?..............................................................................30 Wie navigiere ich nach Hause? .......................................................................................................30 Wie bearbeite ich den Namen eines Ziels in Meine Ziele? ..............................................................30 Wie kann ich ein gespeichertes Ziel löschen?.................................................................................31 Wie navigiere ich zu einem NavPixTM?.........................................................................................31 Wie navigiere ich zu einem NavPixTM in einem Album? ...........................................................32 Wie zeige ich ein NavPixTM im Vollbild-Modus an? ..................................................................33 Wie kann ich ein NavPixTM als Favoriten speichern? ...............................................................33 Wie kann ich einen NavPixTM Namen hinzufügen oder bearbeiten? ........................................34 Wie lösche ich ein NavPixTM aus einem Album?......................................................................34 Wie kann ich einen Standort oder Fahrt erfassen?...............................................................................35 Wie erfasse ich die GPS-Koordinaten meines Standorts? ..........................................................35 Wie kann ich einen Standort mit Sprachaufnahme erfassen? .....................................................35 Wie kann ich eine Fahrt erfassen?..............................................................................................36 Wie navigiere ich zu einem erfassten Ziel? .................................................................................36 Wie kann ich eine erfasste Fahrt anzeigen? ...............................................................................36 Wie kann ich eine erfasste Fahrt anderen zugängig machen?....................................................36 Wie erstelle ich eine Fahrt mit mehreren Stopps? ................................................................................37 Wie kann ich einen Wegpunkt aus meiner Fahrt löschen?..........................................................39 Wie kann ich die Reihenfolge der Wegpunkte ändern?...............................................................39 Wie kann ich den Namen einer geplanten Fahrt bearbeiten?......................................................40 Wie kann ich einen Wegpunkt einer Fahrt überspringen?...........................................................40 Wie kann ich die Freisprechfunktion verwenden? ................................................................................41 3 Wie kann ich meinen Mio mit einem Bluetooth-Mobiltelefon verbinden? .........................................41 Verbundenes Mobiltelefon Detailanzeige....................................................................................42 Interneteinstellungen konfigurieren .............................................................................................42 Wie kann ich einen Anruf starten?...................................................................................................44 Wie kann ich einen Anruf entgegennehmen?..................................................................................45 Wie kann ich einen Kontakt zu meinem Mio hinzufügen?................................................................45 Wie kann ich in meinem Telefonbuch nach einem Kontakt suchen?...........................................46 Wie kann ich einen Anruf an einen Kontakt starten?...................................................................46 Wie kann ich meinen Verlauf anzeigen? .........................................................................................47 Wie kann ich meine Anrufliste leeren? ............................................................................................47 Wie kann ich meinen Mio mit einem Bluetooth-Headset verbinden? ...............................................47 Was ist Google Local Search? .............................................................................................................49 Wie suche ich ein Sonderziel mit Google Local Search?.................................................................49 Was ist MioMore Service?....................................................................................................................51 Wie führe ich eine lokale Suche durch? ..........................................................................................51 Wie suche ich nach Pannenhilfe? ...................................................................................................51 Wie finde ich die Wetterinformationen? ...........................................................................................52 Wie lade ich MioMore Service Aktualisierungen herunter?..............................................................53 Wie spiele ich Mediendateien ab?........................................................................................................54 Wiedergabe von Audiodateien ........................................................................................................54 Wie kann ich Musikdateien auf meinem Mio wiedergeben? ........................................................54 Wie kann ich den Ton über meine Autolautsprecher wiedergeben? .....................................................56 Wie stelle ich die Audioausgabe des Mio über mein Autoradio ein?................................................56 Wie kann ich aktuelle Verkehrsinformationen über TMC empfangen? .................................................57 Wie weiß ich, dass ein Verkehrsereignis stattgefunden hat?...........................................................57 Anzeige Verkehrsübersicht .............................................................................................................58 Wie kann ich eine Liste aller Ereignisse auf meiner Route anzeigen? ........................................58 Wie kann ich Verkehrsdetails anzeigen? ....................................................................................59 Wie weiß ich, ob eine Umleitung empfehlenswert ist? ................................................................60 Wie vermeide ich ein Ereignis auf meiner Route?.......................................................................60 Wie kann ich eine Umleitung um ein Ereignis auf meiner Route abbrechen? .............................61 Verkehrsmitteilungen ......................................................................................................................61 Verkehrspräferenzen.......................................................................................................................62 TMC-Dienst ................................................................................................................................62 Verkehrsereignisbenachrichtigung..............................................................................................62 Sortierung der Ereignisse wählen ...............................................................................................63 Fußgängermodus.................................................................................................................................64 Wie stelle ich den Navigationsmodus auf Fußgänger?....................................................................64 Was kann ich benutzerdefiniert einstellen? ..........................................................................................65 Lautstärke .......................................................................................................................................65 Sicherheitsoptionen.........................................................................................................................65 Routenoptionen...............................................................................................................................66 Kartenanzeige.................................................................................................................................67 Bildschirmhelligkeit..........................................................................................................................68 Bluetooth.........................................................................................................................................68 Sprache ..........................................................................................................................................69 Stimme............................................................................................................................................69 Energieverwaltung ..........................................................................................................................70 Einheiten.........................................................................................................................................70 Berührungsaudio.............................................................................................................................70 Liste durchblättern...........................................................................................................................71 Audioausgabe .................................................................................................................................71 Gespeicherte Informationen löschen...............................................................................................72 GPS zurücksetzen ..........................................................................................................................72 Werkseinstellungen wiederherstellen ..............................................................................................72 Shop Demo-Modus .........................................................................................................................73 Bildschirmschoner...........................................................................................................................73 Info..................................................................................................................................................73 Sonderziele Kategorien ........................................................................................................................74 Verkehr und andere TMC-Ereignisse ...................................................................................................77 Anhang ................................................................................................................................................78 4 Für weitere Informationen ...............................................................................................................78 Geschwindigkeitsbegrenzung .....................................................................................................78 Sonderziele Radarfallen..............................................................................................................78 FM-Sender..................................................................................................................................78 Haftungsausschluss....................................................................................................................78 Copyright ........................................................................................................................................79 5 Willkommen Vielen Dank für Ihren Kauf dieses Mio. Dieses Handbuch wurde geschrieben, um Sie durch die Verwendung Ihres Mio vom ersten Einstellen bis zur alltäglichen Bedienung zu führen. Bitte lesen Sie dieses Handbuch sorgfältig durch, bevor Sie Ihren Mio das erste Mal in Betrieb nehmen. Heben Sie dieses Handbuch zum späteren Nachschlagen gut auf. Wichtige Informationen zur Verwendung dieses Handbuchs Es ist wichtig, die Bezeichnungen und typografischen Grundsätze dieses Handbuchs zu verstehen. Formatierung Die folgenden Textformatierungen kennzeichnen spezielle Informationen: Formatierung Informationen Fett Mio Geräteteile oder Bildschirmanzeigen, einschl. Tasten, Überschriften, Feldnamen und Optionen. Kursiv Kennzeichnet den Namen einer Anzeige. Symbole Die folgenden Symbole werden in diesem Handbuch verwendet: Symbol Beschreibung Hinweis Tipp Warnung Bezeichnungen Die folgenden Bezeichnungen werden in diesem Handbuch zur Beschreibung von Benutzeraktionen verwendet: Bezeichnung Beschreibung Tippen Antippen und Loslassen eines Anzeigeelementes am Touchscreen. Tippen und halten Antippen und berührt halten eines Anzeigeelementes am Touchscreen für 2 – 3 Sekunden. Wählen Antippen eines Listen- oder Menüeintrags. 6 Wie verwende ich den Touchscreen? Per Default startet Ihr Mio im Tastenmodus. Verwenden Sie die Tasten rechts der Hauptanzeige zum Hoch- oder Herunterscrollen oder zum Verankern/Verankerung auflösen. Sie können auch in den Slide TouchTM Modus wechseln: Tippen Sie Mein Mio Æ Liste durchblättern. Im Slide TouchTM Modus ändern sich die Bildschirmoptionen Ihres Mio dynamisch: Um alle Optionen in einem Menü zu sehen, ziehen Sie den Bildschirm nach oben oder unten. Um den nächsten Bildschirm anzuzeigen, tippen Sie auf ein Symbol oder wählen Sie eine Option aus. Um ein Menü auf der linken Seite zu verankern, tippen Sie auf die linke Ecke des Menüs. Um ein Menü auf der rechten Seite zu verankern, tippen Sie auf die rechte Ecke des Menüs. Die Optionen des Hauptmenüs und die Reihenfolge der Optionen kann, je nach Ihrer Region, den installierten Karten und dem Mio Modell, von der Abbildung abweichen. 7 Wie fange ich an? Bei der ersten Inbetriebnahme Ihres Mio kann es einige Minuten dauern, bis eine GPS-Verbindung hergestellt wurde. Wie schalte ich meinen Mio das erste Mal ein? Gehen Sie bei der ersten Inbetriebnahme folgendermaßen vor: 1. Lesen Sie die wichtigen Sicherheitsinformationen (siehe „Wichtige Sicherheitsinformationen“ auf Seite 2). 2. Installieren Sie Ihren Mio in Ihrem Fahrzeug. Beachten Sie die Hinweise des Hardware-Benutzerhandbuchs. Vorsicht Achten Sie darauf, dass Ihr Mio nicht die Sicht des Fahrers behindert oder die Funktion von Airbags und anderer Sicherheitsausrüstung beeinträchtigt. 3. Schalten Sie Ihren Mio ein. 4. Wählen Sie Ihre bevorzugte Sprache. Ihr Mio wird eingeschaltet und zeigt die Anzeige Sprache. Tippen Sie Ihre bevorzugte Sprache in der Anzeige Sprache auswählen. Sie können die bevorzugte Sprache später ändern, siehe „Sprache“ auf Seite 69. 5. Lesen Sie die Warnmitteilung. a) Nachdem Sie Ihre bevorzugte Sprache gewählt haben, erscheint die Anzeige Sicherheitsvereinbarung. Lesen Sie den Sicherheitsvereinbarung. b) Um zu Bestätigen, dass Sie den Hinweis gelesen und verstanden haben, tippen Sie Annehmen. Das Lernprogramm erscheint. 6. Lernprogramm anzeigen Um die Lernprogramm-Anzeige zu überspringen, tippen Sie Auslassen. Um die nächste Anzeige im Lernprogramm anzuzeigen, tippen Sie Weiter. Um die vorige Anzeige anzuzeigen, tippen Sie . Um das Lernprogramm nicht bei jedem Einschalten anzuzeigen, tippen Sie die Option Show on start-up (Bei Start anzeigen), um ein Anzeigen zu deaktivieren. Wenn sie mit dem Lernprogramm fertig sind, erscheint die Anzeige Karte. Wenn Sie GPS-Empfang haben, wird Ihr aktueller Standort auf der Karte angezeigt. 8 Hauptmenü Das Hauptmenü ist Ihr Startpunkt bei der Suche nach einem Ziel. Mithilfe des Hauptmenüs können Sie auch Ihren Mio individualisieren, aktuelle Verkehrsinformationen empfangen (nicht verfügbar auf allen Modellen) und Telefongespräche führen (nicht verfügbar auf allen Modellen). Um das Hauptmenü anzuzeigen, drücken Sie jederzeit an Ihrem Mio. Suche nach Orten, Gebieten und Straßen zur Hilfe bei der Planung Ihrer Route. Zugriff auf Ihre gespeicherten Orte, Reisen, usw. Erkunden Sie das Gebiet um Ihren aktuellen Standort oder Ziel. Google nach Live-Informationen über Sonderziele (POI) durchsuchen. Kartenanzeige. Verankerung des Menüs aufheben, um eine Adresse zum Navigieren einzugeben. Aufzeichnen der GPS-Koordination eines Ortes, eines Ortes mit Sprachaufnahme oder einer Reise. Empfang von live Verkehrsinformationen auf Ihrer Route und Einstellen von Verkehrspräferenzen. Onlinesuche nach Live-Informationen über Sonderziele (POI). Konfigurieren Sie Ihren Mio und verbessern Sie Ihr Navigationserlebnis. Einstellen und navigieren zu Ihrer Heimadresse. Verwenden Sie Ihren Mio als eine Mobiltelefon-Freisprechanlage. Suche nach den nächstliegenden Tankstellen. Hinzufügen oder Anfang einer geplanten Route mit mehreren Wegpunkten. Suche nach den nächstliegenden Notdiensten, einschl. Krankenhaus und Polizei. Suche nach den nächstliegenden Restaurants, Cafes, Schnellrestaurants und anderen Speiselokalen. Suche nach den nächstliegenden Touristenattraktionen. Suche nach den nächstliegenden Parkplätzen. Suche nach den nächstliegenden Banken und Geldautomaten. Die Optionen des Hauptmenüs und die Reihenfolge der Optionen kann, je nach Ihrer Region, den installierten Karten und dem Mio Modell, von der Abbildung abweichen. 9 Wie komme ich von A nach B? Ihr Mio ist mit Karten ausgestattet, die Straßendetails für eine Navigation von Tür zu Tür enthalten, einschl. Sonderzielen wie Unterkünften, Parkplätzen, Tankstellen, Bahnhöfen und Flughäfen. Wenn Sie… Dann… nach einer Adresse suchen Tippen Sie Suchen, dann Eine Adresse suchen, um nach einer Adresse zu suchen. Wenn Sie die Adresse kennen, die Sie suchen, verwenden Sie die Kartenanzeige, um die Adresse einzugeben. nach einem benannten Ort, Gelände, Orientierungspunkt oder Tagungsort suchen tippen Sie Suchen, dann Suche nach einem Stichwort, um nach einem Sonderziel zu suchen. nach Live-Informationen über Sonderziele (POI) suchen tippen Sie MioMore, um nach Sonderzielen (POI) zu suchen. zu einem kürzlich besuchten Ort navigieren möchten tippen Sie Meine Ziele, dann Zuletzt verwendete Ziele. Warnung Geben Sie die Zielinformationen zu ihrer Sicherheit vor Fahrtbeginn ein. Geben Sie während der Fahrt kein Ziel ein. Was ist, wenn ich eine Abzweigung verpasse? Back-On-Track™ automatische Neuberechnung der Route Wenn Sie eine falsche Abzweigung nehmen, werden Sie nach einer Neuberechnung der Route weitergeleitet. Am oberen Rand der Anzeige erscheint eine Mitteilung, dass Ihre Route neu berechnet wird. Um die Neuberechnung der Route abzubrechen, tippen Sie x. Eine Warnung erscheint und fordert Sie auf, die Auswahl zu bestätigen. Bei Bestätigung werden Neuberechnung sowohl als auch Ihre aktuelle Route abgebrochen. Verwendung der Tastaturanzeige Die Anzeige Tastatur erscheint, wenn Sie Text eingeben müssen, z.B. bei der Suche nach einem Straßennamen. Suchresultate werden in Reihenfolge der Übereinstimmung angezeigt, wobei die Ergebnisse mit der größten Übereinstimmung auf der Anzeige erscheinen. Es werden maximal 99 Resultate angezeigt. Die Anzeige Tastatur kann in verschiedenen Anordnungen angezeigt werden, je nach der einzugebenden Information, einschl. Alphabet, Zahlen, Sonderzeichen und eine Kombination dieser Zeichen. Um ein Zeichen auszuwählen, tippen Sie auf das Zeichen. . Um einen Großbuchstaben einzugeben, tippen Sie Um ein Zeichen zu löschen, tippen Sie Tippen und halten Sie . , um den gesamten Text zu löschen. Um weitere Zeichen anzuzeigen, tippen Sie , um eine andere Tastaturanzeige auszuwählen. 10 Wie kann ich meine Tastaturpräferenz einstellen? In der Anzeige Tastatur tippen Sie Die Anzeige Tastaturauswahl erscheint. . Wie funktioniert voraussagende Texteingabe (abc, def…)? Mithilfe von voraussagender Texteingabe können Sie mit einem einzigen Tastendruck für jeden Buchstaben nach Adressen suchen, im Gegensatz zu mehreren Tasteneingaben. Während Sie einen Buchstaben einer Adresse eingeben, vergleicht Ihr Mio alle möglichen Kombinationen mit den installierten Karten und ermittelt so, welche Adresse sie eingeben möchten. Beispiel: Um London einzugeben, tippen Sie JKL MNO MNO DEF. Ihr Mio vergleicht alle möglichen Kombinationen und zeigt London in der Liste der Suchresultate. Sie können weitere Buchstaben eingeben, um die Suche einzugrenzen. 11 Wie plane ich meine erste Fahrt? Mit Ihrem Mio ist die Planung Ihrer ersten Fahrt einfach. Sie haben verschiedene Möglichkeiten, Ihr Ziel auszuwählen. Gehen Sie folgendermaßen vor, um mit Suchen und dem Adressen-Assistent ... zu einer bekannten Straßenadresse zu navigieren. Æ Æ Æ Æ Æ Gehen Sie folgendermaßen vor: Wenn Sie… Dann… die Route berechnen, Anzeige Karte öffnen und die Navigation starten möchten tippen Sie . Die Anzeige Karte erscheint. zu einem anderen Ort navigieren möchten . tippen Sie Die Anzeige Suchen erscheint. tippen Sie eine der Optionen unter Suchen, um nach einem Ort zu suchen. das Ziel als Heimadresse speichern möchten den Ort als Favoriten speichern möchten tippen Sie . Die Anzeige Speichern erscheint. tippen Sie Zuhause speichern tippen Sie . Die Anzeige Speichern erscheint. tippen Sie Als mein Ziel speichern. 12 Wenn Sie… Dann… das Gebiet um das Ziel erkunden möchten tippen Sie . Die Anzeige Karte erkunden erscheint. Tippen Sie die Taste Verankerung aufheben oder tippen Sie das verankerte Menü im Slide TouchTM Modus, um die Menüoptionen anzuzeigen. fahren Sie folgendermaßen fort: o tippen Sie Straßen, um die Straßen um Ihr Ziel zu erkunden. o tippen Sie Gebiete, um Gebiete um Ihr Ziel zu erkunden. o tippen Sie eine Kategorie von Sonderzielen, um Sonderziele um Ihr Ziel zu erkunden. 13 Wie stelle ich meine Routenpräferenzen ein? Sie können Ihr Navigationserlebnis verbessern, wenn Sie Ihre Präferenzen für Routen und Routenberechnungen einstellen. 1. In der Anzeige Karte tippen Sie die Taste Verankerung aufheben und tippen Sie Andere Optionen. Die Anzeige Andere Optionen erscheint. 2. Gehen Sie folgendermaßen vor: Wenn Sie… Dann… Routentyp-Optionen für Ihre Route einstellen möchten tippen Sie Routenart Die Anzeige Routenart erscheint. wählen Sie die gewünschte Routenart aus der Liste. Kürzeste – Die Route mit der physikalisch kürzesten Länge. Einfachste - Die einfachste Route mit den wenigsten Abzweigungen, Autobahnen werden bevorzugt. Sparsamste – Die Route mit den wenigsten Stopps, Abzweigungen und Stadtgebieten, um Ihnen den sparsamsten Benzinverbrauch zu ermöglichen. Schnellste – Die schnellstmögliche Route. Die Auswahl von Kürzeste anstatt von Schnellste kann zu erheblich längerer Fahrtdauer führen. Straßenarten-Optionen für Ihre Route einstellen möchten tippen Sie Straßenarten. Die Anzeige Straßenarten erscheint. wählen Sie die gewünschte Straßenart aus der Liste. Ein Vermeiden von Fährrouten kann ein Navigieren zwischen bestimmten Ländern verhindern, auch wenn Brücken oder Tunnel existieren. Kartenanzeige-Präferenzen einstellen möchten tippen Sie die Option Karte und wählen Sie zwischen 3D oder 2D-Anzeige der Anzeige Karte. Anzahl der auf Ihrer Abbiegungs-Liste angezeigten Abbiegungen einstellen möchten Kreuzungsübersichten auf Ihrer Route anzeigen möchten tippen Sie die Option Kreuzungsübersicht und schalten Sie die Option Ein oder Aus. die Kameraalarme einstellen möchten tippen Sie Angezeigte Abbiegungen Die Anzeige Angezeigte Abbiegungen erscheint. wählen Sie Ihre Abbiegungs-Präferenz aus der Liste. tippen Sie Meine Ziele – Alarme. Die Anzeige Meine Ziele – Alarme erscheint. wählen Sie eine Kamerakategorie aus der Liste sowie die gewünschte Einstellung. die Kilometeranzahl der Route für Kostenberichte aufzeichnen möchten tippen Sie die Option Kilometerzähler und schalten Sie die Option Ein oder Aus. ein GPS-Protokoll Ihrer Fahrt aufzeichnen möchten tippen Sie die Option GPS-Protokollierung und schalten Sie die Option Ein oder Aus. 14 Wenn Sie… Dann… Ihre Fahrt aufzeichnen möchten tippen Sie die Option Fahrt erfassen und schalten Sie die Option Ein oder Aus. 15 Wie suche ich nach einem Sonderziel (POI)? Ein Sonderziel (POI) ist ein benannter Ort, Gelände, Orientierungspunkt oder Tagungsort, der als Symbol auf der Karte angezeigt werden kann. Sonderziele sind nach Kategorie geordnet, z.B. Tankstellen, Parks, Strände und Museen. Æ Æ Æ Æ Æ Gehen Sie folgendermaßen vor: Wenn Sie… Dann… die Route berechnen, Anzeige Karte öffnen und die Navigation starten möchten tippen Sie . Die Anzeige Karte erscheint. zu einem anderen Ort navigieren möchten . tippen Sie Die Anzeige Suchen erscheint. tippen Sie eine der Optionen unter Suchen, um nach einem Ort zu suchen. den Ort als Favoriten speichern möchten tippen Sie . Die Anzeige Speichern erscheint. tippen Sie Als mein Ziel speichern. die Telefonnummer des Sonderziels anrufen möchten tippen Sie . Diese Funktion steht nicht bei allen Modellen zur Verfügung. 16 Wenn Sie… Dann… das Gebiet um das Ziel erkunden möchten tippen Sie . Die Anzeige Karte erkunden erscheint. tippen Sie die Taste Verankerung aufheben oder tippen Sie das verankerte Menü im Slide TouchTM Modus, um die Menüoptionen anzuzeigen. fahren Sie folgendermaßen fort: o tippen Sie Straßen, um die Straßen um Ihr Ziel zu erkunden. o tippen Sie Gebiete, um Gebiete um Ihr Ziel zu erkunden. o tippen Sie eine Kategorie von Sonderzielen, um Sonderziele um Ihr Ziel zu erkunden. 17 Wie kann ich meine Route anzeigen? Wenn eine Route berechnet wurde, erscheint die Anzeige Karte. Sie werden mit gesprochenen und visuellen Anweisungen zu Ihrem Ziel geführt. v n o w p q r s t u Anzeige Beschreibung Richtung und Distanz bis zur nächsten Abbiegung Die Richtung der nächsten Abbiegung und Distanz bis dorthin. o Aktuelle Route Ihre aktuelle Route wird hervorgehoben. p Aktuelle Position q Wegpunkt zur Fahrt hinzufügen r Umleitung Umfahren Ihrer Route, um die nächsten 1, 2, 5, 10 oder 20 Kilometer zu vermeiden. s Route anhalten Anhalten Ihrer aktuellen Route. t Route abbrechen Abbrechen Ihrer aktuellen Route. u Lautstärke Stummschaltung Ein- oder Ausschalten. v Distanz- und Zeitinformationen Tippen Sie hier, um die folgenden Optionen zu wählen: n Im Fahrtmodus wird Ihre aktuelle Position mit Im Füßgängermodus wird Ihre aktuelle Position mit markiert. markiert. Zum Hinzufügen eines Ortes als Wegpunkt auf Ihrer Fahrt. Zoom , um die gesprochenen Anweisungen zu wiederholen. w Tippen Sie , um den Wegpunkt aus Ihrer Fahrt zu löschen. Tippen Sie Tippen Sie , um mit Ihrer aktuellen Route wieder fortzufahren. Ziel (Distanz bis zum Ziel) TTG (Zeit bis zum Ziel) km/h oder mph (Geschwindigkeit) und Kompassrichtung VA (voraussichtliche Ankunftszeit) Zeit Zum Verkleinern tippen und halten Sie −. Zum Vergrößern tippen und halten Sie +. 18 Wie verwende ich die Erkundungs-Karte? Mithilfe der Erkundungskarte können Sie die lokale Gegend erkunden, um Sonderziele (POI) zu finden oder zu einer Adresse zu navigieren. Wenn Sie keinen GPS-Empfang haben, zeigt die Karte die zuletzt bekannte Position. Tippen und ziehen Sie die Karte, um den gewünschten Bereich zu erkunden. Tippen Sie auf Karte, um eine Gruppe von Sonderzielen in der Umgebung anzuzeigen. Tippen Sie auf ein Sonderziel-Symbol, um weitere Informationen anzuzeigen und dahin zu navigieren. Æ n o p Anzeige n Beschreibung Zeigt die Richtung Ihrer aktuellen Position. Tippen Sie hier, um die Karte auf Ihre aktuelle Position zurückzustellen. o +, − p SonderzielGruppe Zum Vergrößern/Verkleinern tippen und halten Sie + oder −. Durch Vergrößern/Verkleinern können Sie die im Erkundungsbereich enthaltene Fläche erweitern oder verringern. Um eine Sonderziel-Gruppe anzuzeigen, tippen Sie einen Bereich der Erkundungskarte. Tippen Sie ein Symbol oder einen Straßennamen in der Sonderziel-Gruppe, um Informationen und Optionen anzuzeigen. Erweitern oder verringern der Anzahl der auf Ihrer Karte angezeigten Sonderziele, was Einfluss auf die Anzahl der Resultate hat. Nur sichtbare Sonderziele werden in der Sonderziel-Gruppe angezeigt.* * Bei zu starker Verkleinerung wird die Anzahl der angezeigten Sonderziele auf Null reduziert, und deshalb keine Resultate angezeigt. Wie finde ich ein Sonderziel mithilfe der Sonderziel-Gruppen? Æ Æ 19 Gehen Sie folgendermaßen vor: Wenn Sie… Dann… die Route berechnen, Anzeige Karte öffnen und die Navigation starten möchten tippen Sie . Die Anzeige Karte erscheint. zu einem anderen Ort navigieren möchten . tippen Sie Die Anzeige Suchen erscheint. tippen Sie eine der Optionen unter Suchen, um nach einem Ort zu suchen. den Ort als Favoriten speichern möchten tippen Sie . Die Anzeige Speichern erscheint. tippen Sie Als mein Ziel speichern. die Telefonnummer des Sonderziels anrufen möchten tippen Sie . Diese Funktion steht nicht bei allen Modellen zur Verfügung. Wie finde ich ein Sonderziel auf meiner Route? Æ Æ Æ Æ Gehen Sie folgendermaßen vor: Wenn Sie… Dann… eine neue Route berechnen, Anzeige Karte öffnen und die Navigation starten möchten tippen Sie . Die Anzeige Karte erscheint. den Ort als einen Wegpunkt hinzufügen möchten tippen Sie Als Wegpunkt hinzufügen. Die Kartenanzeige erscheint und Ihre Route wird neu berechnet. zu einem anderen Ort navigieren möchten . tippen Sie Die Anzeige Suchen erscheint. tippen Sie eine der Optionen unter Suchen, um nach einem Ort zu suchen. 20 Wenn Sie… Dann… den Ort als Favoriten speichern möchten die Telefonnummer des Sonderziels anrufen möchten tippen Sie . Die Anzeige Speichern erscheint. tippen Sie Als mein Ziel speichern. tippen Sie . Diese Funktion steht nicht bei allen Modellen zur Verfügung. 21 Wie kann ich meine Sonderziel-Präferenzen einstellen? Sonderziele (POIs) sind in Gruppen geordnet. Sie können wählen, die Symbole aller Sonderziel-Kategorien auf der Karte anzuzeigen (oder auszublenden) oder nur die von ausgewählten Kategorien. So können Sie z.B. nur Unterhaltungs- & Veranstaltungsorte anzeigen und andere Kategorien wie Schulen ausblenden. 1. In der Anzeige Erkunden tippen Sie die Taste Verankerung aufheben oder tippen Sie das verankerte Menü im Slide TouchTM Modus und tippen Sie Eingabe von Orten. Die Anzeige Eingabe von Orten erscheint. 2. Gehen Sie folgendermaßen vor: Wenn Sie… Dann… alle Sonderziel-Symbole anzeigen möchten (d.h. Symbole von allen Kategorien) tippen Sie Alle anzeigen. keine Sonderziel-Symbole anzeigen möchten tippen Sie Alle ausblenden. Ausgeblendete Sonderziele können im Erkunden-Modus oder per Gruppensuche nicht gefunden werden. eine bestimme Sonderziel-Kategorie auf der Karte anzeigen möchten tippen Sie die gewünschte Sonderziel-Kategorie, um zwischen Anzeigen oder Verbergen zu wählen. Wiederholen Sie diesen Schritt, bis alle gewünschten Kategorien gewählt wurden. Ihre Präferenzen werden automatisch gespeichert. 22 Wie kann ich eine Vorschau meiner Route anzeigen? Mithilfe der Routen-Demo können Sie: Die Vorschau eine Route anzeigen. Eine Route ohne GPS-Empfang planen und ansehen, z.B. wenn Sie sich in einem Gebäude befinden. Um eine Vorschau Ihrer Route anzuzeigen, geben Sie bitte folgendermaßen vor. 1. Wählen Sie einen Abfahrtsort. Wenn Sie GPS-Empfang haben, müssen Sie keinen Abfahrtsort wählen, es sei denn, die anzuzeigende Route startet an einem anderen Ort. a) Æ Die Anzeige Suchen erscheint. b) Tippen Sie die Taste Verankerung aufheben oder tippen Sie das verankerte Menü im Slide TouchTM Modus. c) Scrollen Sie nach unten und tippen Sie Von. Die Anzeige Sie verlassen… erscheint. d) Tippen Sie Ort suchen und suchen Sie Ihren Abfahrtsort mithilfe des Adress-Assistenten. 2. Wählen Sie einen Zielort mithilfe der Karte, Suchen, Adress-Assistenten, Meine Ziele Menü oder der Erkunden Karte. 3. In der Anzeige Preview (Vorschau) tippen Sie . Ihre Route wird berechnet und die Anzeige Karte erscheint. 4. Tippen Sie die Taste Verankerung aufheben oder den Rand des verankerten Menüs. Die Anzeige Start erscheint. 5. Tippen Sie Routensimulation. Die Kartenanzeige zeigt die kalkulierte Route im Routen-Demomodus. 6. Gehen Sie folgendermaßen vor: Wenn Sie… die Geschwindigkeit der Simulation beschleunigen möchten die Geschwindigkeit der Simulation verlangsamen möchten Dann… tippen Sie . tippen Sie . die Simulation anhalten möchten tippen Sie . die Simulation abbrechen möchten tippen Sie 23 . Wie kann ich die Routenstatistik anzeigen? Ihr Mio bietet Informationen über: Entfernung zum Ziel Voraussichtliche Ankunftszeit Zurückgelegte Distanz Durchschnittsgeschwindigkeit Höchstgeschwindigkeit Fahrzeit Stillstandszeit. Zur Anzeige Ihrer Routenstatistik während einer geplanten Route: 1. Æ Die Anzeige Karte erscheint. 2. Tippen Sie die Taste Verankerung aufheben oder tippen Sie das verankerte Menü im Slide TouchTM Modus. 3. . Tippen Sie Die Anzeige Route statistics (Routenstatistik) erscheint. 24 Wie navigiere ich zu einem zuletzt verwendeten Ziel? Um Ihnen das Navigieren zu einer Adresse einfacher zu machen, speichert Ihr Mio automatisch alle Start- und Zieladressen in einer Liste der zuletzt verwendeten Ziele. 1. Æ oder Æ Die Anzeige Karte erscheint. 2. Tippen Sie die Taste Verankerung aufheben oder tippen Sie das verankerte Menü im Slide TouchTM Modus. 3. Tippen Sie Zuletzt verwendete Ziele. Die Anzeige Zuletzt verwendete Ziele erscheint. 4. Tippen Sie ein Ziel aus der Liste. Die Anzeige Preview (Vorschau) erscheint. 5. Gehen Sie folgendermaßen vor: Wenn Sie… Dann… die Route berechnen, Anzeige Karte öffnen und die Navigation starten möchten tippen Sie . Die Anzeige Karte erscheint. zu einem anderen Ort navigieren möchten . tippen Sie Die Anzeige Suchen erscheint. tippen Sie eine der Optionen unter Suchen, um nach einem Ort zu suchen. den Ort als Favoriten speichern möchten tippen Sie . Die Anzeige Speichern erscheint. Tippen Sie Als mein Ziel speichern oder Zuhause speichern. 25 Wenn Sie… Dann… das Gebiet um das Ziel erkunden möchten tippen Sie . Die Anzeige Karte erkunden erscheint. Tippen Sie die Taste Verankerung aufheben oder tippen Sie das verankerte Menü im Slide TouchTM Modus, um die Menüoptionen anzuzeigen. fahren Sie folgendermaßen fort: o tippen Sie Straßen, um die Straßen um Ihr Ziel zu erkunden. o tippen Sie Gebiete, um Gebiete um Ihr Ziel zu erkunden. o tippen Sie eine Kategorie von Sonderzielen, um Sonderziele um Ihr Ziel zu erkunden. Æ tippen Sie Zuletzt verwendete Ziele. wählen Sie ein Ziel aus der Liste. tippen Sie Als Wegpunkt hinzufügen. das Ziel als einen Wegpunkt Ihrer aktuellen Route speichern möchten 26 Wie finde ich das nächstliegende Sonderziel? 1. Gehen Sie folgendermaßen vor: Wenn Sie… Dann… die nächstliegenden Tankstellen suchen Æ die nächstliegenden Notdienste suchen Æ die nächstliegenden Restaurants suchen Æ die nächstliegenden Touristenattraktionen suchen Æ die nächstliegenden Parkplätze suchen Æ die nächstliegenden Banken und Geldautomaten suchen Æ 2. Eine Liste der ausgewählten Sonderziel-Kategorie entsprechend Ihrem aktuellen Standort wird angezeigt. 3. Tippen Sie den gewünschten Artikel aus der Liste und tippen Sie Æ 27 in der Vorschauanzeige. Meine Ziele In Meine Ziele finden Sie alle gespeicherten und aufgezeichneten Ziele. Hier finden Sie auch Sonderziele, NavPixTM und Alben, die Sie mithilfe von MioMore Desktop auf Ihren Mio heruntergeladen haben. Wie kann ich ein Ziel in Meine Ziele oder als Mein Zuhause speichern? 1. Suchen Sie nach einer Adresse, bis die Anzeige Preview (Vorschau) erscheint. 2. Tippen Sie Zu meinen Zielen hinzufügen. Die Anzeige Speichern erscheint. 3. Tippen Sie Als mein Ziel speichern. Die Anzeige Preview (Vorschau) erscheint. 4. Gehen Sie folgendermaßen vor: Wenn Sie… Dann… die Route berechnen, Anzeige Karte öffnen und die Navigation starten möchten tippen Sie . Die Anzeige Karte erscheint. zu einem anderen Ort navigieren möchten . tippen Sie Die Anzeige Suchen erscheint. tippen Sie eine der Optionen unter Suchen, um nach einem Ort zu suchen. 28 Wenn Sie… Dann… das Gebiet um das Ziel erkunden möchten den Zielnamen hinzufügen oder bearbeiten möchten einen Eintrag löschen möchten tippen Sie . Die Anzeige Karte erkunden erscheint. Tippen Sie die Taste Verankerung aufheben oder tippen Sie das verankerte Menü im Slide TouchTM Modus, um die Menüoptionen anzuzeigen. fahren Sie folgendermaßen fort: o tippen Sie Straßen, um die Straßen um Ihr Ziel zu erkunden. o tippen Sie Gebiete, um Gebiete um Ihr Ziel zu erkunden. o tippen Sie eine Kategorie von Sonderzielen, um Sonderziele um Ihr Ziel zu erkunden. tippen Sie Umbenennen. Die Tastaturanzeige erscheint. geben Sie den gewünschten Namen ein und tippen Sie OK. Die Anzeige Meine Ziele erscheint. tippen Sie 29 . Wie navigiere ich zu einem gespeicherten Ziel? 1. Æ Die Anzeige Meine Ziele erscheint. 2. Tippen Sie das gewünschte Ziel. Die Anzeige Preview (Vorschau) erscheint. 3. Tippen Sie . Ihr Mio berechnet die Route von Ihrem aktuellen Standort aus. Die Anzeige Karte erscheint. Wie navigiere ich nach Hause? Wenn Sie noch keine Adresse als Mein Zuhause eingestellt haben, werden Sie beim ersten Versuch nach Hause zu navigieren dazu aufgefordert, Ihre Heimadresse mithilfe des Adress-Assistenten zu suchen. 1. Æ Die Anzeige Meine Ziele erscheint. 2. Tippen Sie Mein Zuhause. Die Anzeige Preview (Vorschau) erscheint. 3. Tippen Sie . Ihr Mio berechnet die Route von Ihrem aktuellen Standort aus. Die Anzeige Karte erscheint. Wie bearbeite ich den Namen eines Ziels in Meine Ziele? 1. Æ Die Anzeige Meine Ziele erscheint. 2. Wählen Sie das zu bearbeitende Ziel. Die Anzeige Preview (Vorschau) erscheint. 30 3. Tippen Sie Umbenennen. Die Tastaturanzeige erscheint. 4. Bearbeiten Sie den Namen und tippen Sie OK. Die Anzeige Preview (Vorschau) erscheint. Wie kann ich ein gespeichertes Ziel löschen? 1. Æ Die Anzeige Meine Ziele erscheint. 2. Wählen Sie das zu löschende Ziel. Die Anzeige Preview (Vorschau) erscheint. 3. Tippen Sie Löschen. Das Ziel wird gelöscht. Die Anzeige Meine Ziele erscheint. Wie navigiere ich zu einem NavPixTM? NaxPix ist ein Bild oder Foto, normalerweise von einem Ort, welches eingebettete GPS-Koordinaten enthält zu denen Sie navigieren können. NavPixTM Musterfotos sind eventuell auf Ihrem Mio vorinstalliert. Sie können NavPixTM Fotos auf den Webseiten Flickr™ oder NavPixTM suchen und herunterladen. Um zu dem Ort des NavPixTM Fotos navigieren zu können, muss bei der Aufnahme des NavPixTM entweder GPS-Empfang vorhanden gewesen sein oder die GPS-Koordinaten wurden mithilfe von MioMore Desktop hinzugefügt. Siehe MioMore Desktop Handbuch für weitere Informationen über das Importieren von NavPix auf Ihren Mio. 1. Æ Die Anzeige Meine Ziele erscheint. 2. Tippen Sie das NavPixTM, zu dem Sie navigieren möchten. Die Anzeige NavPix Details erscheint. 3. Gehen Sie folgendermaßen vor: Wenn Sie… Dann… die Route berechnen, Anzeige Karte öffnen und die Navigation starten möchten tippen Sie . Die Anzeige Karte erscheint. 31 Wenn Sie… Dann… zu einem anderen Ort navigieren möchten . tippen Sie Die Anzeige Suchen erscheint. tippen Sie eine der Optionen unter Suchen, um nach einem Ort zu suchen. NavPixTM Standort auf Karte anzeigen möchten tippen Sie Auf Karte anzeigen. Die Anzeige Karte erkunden erscheint. das Gebiet um den NavPixTM Standort erkunden möchten . tippen Sie Die Anzeige Karte erkunden erscheint. tippen Sie die Taste Verankerung aufheben oder tippen Sie das verankerte Menü im Slide TouchTM Modus, um die Menüoptionen anzuzeigen. tippen Sie auf die Karte, um die Sonderziele in der Nähe des Standorts zu erkunden. NavPixTM Name bearbeiten möchten ein NavPixTM aus Meine Ziele löschen möchten tippen Sie Umbenennen. Die Tastaturanzeige erscheint. geben Sie den gewünschten Namen ein und tippen Sie OK. Die Anzeige NavPix Details erscheint. tippen Sie . Die Anzeige Meine Ziele erscheint. NavPixTM kann aus einem Album im internen Speicher oder der Speicherkarte Ihres Mio gelöscht werden. Ist ein NavPixTM unter Meine Ziele gespeichert, wird dieser Eintrag nicht gelöscht, wenn Sie das NavPixTM löschen. Wie navigiere ich zu einem NavPixTM in einem Album? Die Alben enthalten alle Ihre Bilder und zeigen diese als Miniaturbilder an. Æ Æ n o p q Anzeige Beschreibung n Diashow Zeigt alle Bilder des Albums als Vollbild-Diashow. o Albumname Der Titel des Albums. Zeigt an, dass das Bild ein NavPixTM mit eingebetteten GPS-Koordinaten ist. p q NavPixTM Miniaturvorschau Miniaturvorschau eines NavPixTM Albums. Um das NavPixTM zu wählen, tippen Sie auf die Miniaturvorschau. Die Anzeige NavPix Details erscheint. 32 Wie zeige ich ein NavPixTM im Vollbild-Modus an? 1. Tippen Sie die Miniaturvorschau des NavPixTM in der Anzeige NavPix Details. Das NavPixTM wird im Vollbild-Modus angezeigt. oder Tippen Sie Diashow in der Anzeige Album Detail. Das NavPixTM wird im Vollbild-Modus angezeigt. 2. Tippen Sie die Anzeige, um die Steuertasten anzuzeigen. Die Tasten werden nach einigen Sekunden wieder ausgeblendet. 3. Gehen Sie folgendermaßen vor: Wenn Sie… Dann… ein NavPixTM vergrößern möchten TM ein NavPix TM ein NavPix tippen Sie . tippen Sie . tippen Sie . verkleinern möchten drehen möchten Das NavPixTM wird bei jedem Antippen um 90° gegen den Uhrzeigersinn gedreht; das NavPixTM wird im neuen Drehwinkel gespeichert. Teile des NavPixTM anzeigen möchten, die nicht auf dem Bildschirm sind tippen und halten Sie das NavPixTM und ziehen Sie das Bild über die Anzeige. zu der Anzeige NavPix Details zurückkehren möchten tippen Sie . Wie kann ich ein NavPixTM als Favoriten speichern? Sie können ein NavPixTM nicht als Favoriten speichern, wenn darin keine GPS-Koordinaten enthalten sind. 1. In der Anzeige Album tippen Sie auf ein NavPixTM. Die Anzeige NavPix Details erscheint. 2. . Tippen Sie Die Anzeige Speichern erscheint. 3. Gehen Sie folgendermaßen vor: Wenn Sie… Dann… TM das NavPix als Favoriten speichern möchten tippen Sie Als mein Ziel speichern. Das NavPixTM wird gespeichert und die Anzeige NavPix Details erscheint. 33 Wenn Sie… Dann… das NavPixTM als Mein Zuhause speichern möchten tippen Sie Zuhause speichern Das NavPixTM wird gespeichert und die Anzeige NavPix Details erscheint. Wie kann ich einen NavPixTM Namen hinzufügen oder bearbeiten? Sie können Ihrem NavPixTM einen Namen geben oder einen bestehenden Namen bearbeiten. Der Name kann maximal 34 Zeichen lang sein. 1. Tippen Sie das zu bearbeitende NavPixTM in der Anzeige Meine Ziele. Die Anzeige Preview (Vorschau) erscheint. 2. Tippen Sie Umbenennen. Die Tastaturanzeige erscheint. 3. Bearbeiten Sie den Namen und tippen Sie OK. Die Anzeige NavPix Details erscheint. Wie lösche ich ein NavPixTM aus einem Album? 1. In der Anzeige Album tippen Sie auf ein NavPixTM. Die Anzeige NavPix Details erscheint. 2. Tippen Sie . 34 Wie kann ich einen Standort oder Fahrt erfassen? Die Erfassen-Funktion steht nicht bei allen Modellen zur Verfügung. Ihr Mio bietet eine Erfassen-Funktion, mit der Sie die GPS-Koordinaten eines Standortes erfassen, einen Standort mit einer Sprachaufnahme oder eine Fahrt aufzeichnen können, so dass Sie später wieder dorthin navigieren können. Wie erfasse ich die GPS-Koordinaten meines Standorts? 1. Æ Die Anzeige Erfassen erscheint. 2. Tippen Sie Speichern. Sie hören das Geräusch eines Auslösers um anzuzeigen, dass die GPS-Koordinaten gespeichert wurden. Der Ort ist unter Meine Ziele gespeichert. Wie kann ich einen Standort mit Sprachaufnahme erfassen? 1. Æ Die Anzeige Erfassen erscheint. 2. Tippen Sie . Die Anzeige Ton erscheint. 3. Tippen Sie Aufzeichnen, um die Sprachaufnahme zu starten. Tippen Sie Stopp, um die Aufnahme zu stoppen. 35 4. Tippen Sie Speichern. Sie hören das Geräusch eines Auslösers um anzuzeigen, dass die Aufnahme gespeichert wurde. Der Ort ist unter Meine Ziele gespeichert. Wie kann ich eine Fahrt erfassen? Um das Erfassen von Fahrten zu ermöglichen, müssen Sie zuerst Fahrt erfassen unter Optionen aktivieren. > Andere 1. Zu Beginn der Fahrt, die erfasst werden soll, tippen Sie Löschen. Alle Fahrten, die Sie (i) seit Mitternacht, (ii) seit dem letzten Antippen von Löschen oder (iii) der zuletzt erfassten Fahrt gemachten haben, werden gelöscht. 2. Fahren Sie los. Ihr Mio zeichnet Ihre Fahrt auf. 3. Am Ende Ihrer Fahrt tippen Sie, Die Anzeige Erfassen erscheint. 4. . Tippen Sie Die Anzeige Reise erscheint. 5. Tippen Sie Speichern, dann Ja. Die Fahrt wird unter Meine Ziele gespeichert. Æ Wie navigiere ich zu einem erfassten Ziel? 1. Æ Die Anzeige Meine Ziele erscheint. 2. Tippen Sie das gewünschte Ziel. Die Anzeige Preview (Vorschau) erscheint. 3. Tippen Sie . Ihr Mio berechnet die Route von Ihrem aktuellen Standort aus. Die Anzeige Karte erscheint. Wie kann ich eine erfasste Fahrt anzeigen? 1. Æ Die Anzeige Meine Ziele erscheint. 2. Tippen Sie die gewünschte Fahrt. Die Anzeige Preview (Vorschau) erscheint. Wie kann ich eine erfasste Fahrt anderen zugängig machen? Sie können erfasste Fahrten mithilfe von MioMore Desktop anderen zugängig machen. Nutzen Sie MioMore Desktop Handbuch für weitere Informationen über das Freigeben von erfassten Fahrten. 36 Wie erstelle ich eine Fahrt mit mehreren Stopps? In der Anzeige Geplante Fahrten können Sie mehrere Stopps oder Wegpunkte für Ihre Fahrt einstellen. Ihre Route wird so kalkuliert, dass jeder dieser Punkte in der angegebenen Reihenfolge angesteuert wird. 1. Æ Die Anzeige Geplante Fahrten erscheint. 2. Tippen Sie Neue Fahrt erstellen. Die Anzeige Bearbeiten erscheint. 3. Tippen Sie den Namen des Ziels. Die Tastaturanzeige erscheint. 4. Bearbeiten Sie den Namen und tippen Sie OK. Die Anzeige Bearbeiten erscheint. 5. Tippen Sie Hinzufügen. Die Anzeige Hinzufügen erscheint. 37 6. Tippen Sie Ort suchen. Die Anzeige Suchen erscheint. Sie können auch über Mein Zuhause, Meine Ziele und Zuletzt verwendete Ziele Wegpunkte hinzufügen. 7. Suchen Sie nach einem Ziel mithilfe des Assistenten Adresse suchen. Die Anzeige Preview (Vorschau) erscheint. 8. Tippen Sie Als Wegpunkt hinzufügen. Der Wegpunkt wird automatisch gespeichert und die Anzeige Bearbeiten erscheint. 9. Gehen Sie folgendermaßen vor: Wenn Sie… Dann… einen weiteren Wegpunkt hinzufügen möchten tippen Sie . Die Anzeige Hinzufügen erscheint. gehen Sie zurück zu Schritt 4. Wegpunkte, die hinzugefügt wurden, nachdem eine Fahrt mit mehreren Stopps gestartet wurde, werden in der aktuellen Route nicht berücksichtigt. 38 Wenn Sie… Dann… zum ausgewählten Ziel navigieren möchten die Fahrt löschen möchten tippen Sie eine Demo dieser Fahrt anzeigen möchten tippen Sie Simulieren. Die Kartenanzeige zeigt Ihre Fahrt im Demo-Modus. (Siehe Shop Demo-Modus Seite 73.) tippen Sie . Die Kartenanzeige zeigt die errechnete Route. . Wie kann ich einen Wegpunkt aus meiner Fahrt löschen? 1. Æ Die Anzeige Geplante Fahrten erscheint. 2. Tippen Sie eine Fahrt zum Bearbeiten. 3. Tippen Sie einen Wegpunkt in der Anzeige Bearbeiten. Die Anzeige Preview (Vorschau) erscheint. 4. Tippen Sie Löschen. Die Anzeige Bearbeiten erscheint. Wie kann ich die Reihenfolge der Wegpunkte ändern? 1. Æ Die Anzeige Geplante Fahrten erscheint. 2. Tippen Sie eine Fahrt zum Bearbeiten. 3. Tippen Sie einen Wegpunkt in der Anzeige Bearbeiten. Die Anzeige Preview (Vorschau) erscheint. 4. Tippen Sie Up (Oben) oder Down (Unten). Die Anzeige Bearbeiten erscheint. 39 Wie kann ich den Namen einer geplanten Fahrt bearbeiten? 1. Æ Die Anzeige Geplante Fahrten erscheint. 2. Tippen Sie eine Fahrt zum Bearbeiten. 3. Tippen Sie den aktuellen Namen der Fahrt. Die Tastaturanzeige erscheint. 4. Bearbeiten Sie den Namen und tippen Sie OK. Die Anzeige Bearbeiten erscheint. Wie kann ich einen Wegpunkt einer Fahrt überspringen? 1. Tippen Sie die Kartenanzeige. 2. . Wenn der Warnhinweis erscheint, tippen Sie Ja. Tippen Sie Der nächste Wegpunkt wird übersprungen und die Route zum darauf folgenden Wegpunkt errechnet. 40 Wie kann ich die Freisprechfunktion verwenden? Diese Funktion steht nicht bei allen Modellen zur Verfügung. Wenn Sie ein Mobiltelefon mit Bluetooth Technologie besitzen, können Sie Ihr Mio als Freisprechanlage verwenden oder eine Internetverbindung zur Verfügung stellen. Sie können Ihrem Mio auch mit einem Bluetooth Mono/Stereo-Headset für Audioausgabe verbinden. Modelle mit Bluetooth können ohne physikalische Verbindung über eine Distanz von ca. 10 Metern Informationen austauschen. Bevor Sie diese Funktion verwenden können, müssen Sie Ihr Mobiltelefon mit Ihrem Mio verbinden. Prüfen Sie, ob die Bluetooth Funktion Ihres Mobiltelefons aktiviert ist, bevor Sie mit dem Pairing beginnen. Wenn Sie nach Ihrem Mobiltelefon/Headset suchen oder damit verbinden möchten, wird die Bluetooth-Funktion Ihres Mio automatisch aktiviert. Um Energie zu sparen ist Bluetooth per Default auf Aus gestellt. Nicht alle Mobiltelefone mit Buetooth sind mit Ihrem Mio kompatibel. Wie kann ich meinen Mio mit einem Bluetooth-Mobiltelefon verbinden? 1. Æ Die Anzeige Einstellungen erscheint. 2. Tippen Sie Bluetooth. Die Anzeige Bluetooth erscheint. 3. Tippen Sie Bluetooth Ein, um Bluetooth zu aktivieren, damit Ihr Mio erkannt werden kann. 4. Tippen Sie Connect to Phone (Mit Mobiltelefon verbinden). Die Anzeige Bluetooth Phone (Bluetooth Mobiltelefon) erscheint. 5. Tippen Sie Search for devices (Suche nach Geräten). Die Anzeige Suche zeigt eine Liste der erreichbaren Bluetooth-Geräte. 6. Wählen Sie ein Bluetooth-Gerät aus der Liste. Die Anzeige Pairing to device (Pairing mit Gerät) erscheint. 7. Die Anzeige Phone settings (Mobiltelefoneinstellungen) erscheint. Wenn Sie dazu aufgefordert werden, ein Kennwort oder Geräte-PIN einzugeben, geben Sie 1234 ein. Wenn Sie ein Pairing von Ihrem Headset und Ihrem Mio durchführen, wird zwischen beiden eine Verbindung hergestellt. 41 Verbundenes Mobiltelefon Detailanzeige Die Freisprech-Funktion Ihres Mio kann Ein- und Ausgeschaltet werden. Ist die Funktion Eingeschaltet, können Sie folgenden Funktionen verwendet werden: Anzeige der eingehenden Telefonnummer Herunterladen des Telefonbuchs Eingehenden Anruf beantworten oder ignorieren Wählen einer Nummer über die Anzeigen Dial (Wählen), Phonebook (Telefonbuch) oder Call history (Anrufliste). Interneteinstellungen konfigurieren Mit aktivierter Internetverbindung können Sie Live-Informationen über das Internet empfangen. 1. Um die Interneteinstellungen zu ändern, tippen Sie Aus in der Anzeige Phone settings (Mobiltelefoneinstellungen), neben der Option Internetverbindung. 2. Tippen Sie Configure internet settings (Interneteinstellungen konfigurieren). Die Anzeige Internet settings (Interneteinstellungen) erscheint. 3. Gehen Sie folgendermaßen vor: Wenn Sie… Dann… Ihr Land/Region ändern möchten den Provider für Ihre Region ändern möchten tippen Sie By Operator (Nach Provider), dann Land/Region. Die Anzeige Select a country (Land wählen) erscheint. Wählen Sie ein Land aus der Liste. Die Anzeige Internet settings (Interneteinstellungen) erscheint. tippen Sie By Operator (Nach Provider), dann Operator (Provider). Die Anzeige Select an operator (Provider wählen) erscheint. Wählen Sie einen Provider aus der Liste. Die Anzeige Internet settings (Interneteinstellungen) erscheint. 42 Wenn Sie… Dann… Ihre Interneteinstellungen eingeben möchten tippen Sie User-defined (Benutzerdefiniert) und geben Sie Benutzername, Kennwort und Dial Number (Einwählnummer) ein. tippen Sie Dial (Wählen), um zu verbinden. Ihr Mio verbindet über Ihren Provider und Ihr Mobiltelefon mit dem Internet. Wenn Interneteinstellungen nicht zur Verfügung stehen, wird eine entsprechende Warnmitteilung angezeigt. Für weitere Informationen wenden Sie sich bitte an Ihren Mobiltelefon-Service-Provider. 43 Wie kann ich einen Anruf starten? Æ 1. In der Anzeige Phone (Mobiltelefon) tippen Sie Dial (Wählen). Die Anzeige Dial (Wählen) erscheint. 2. Geben Sie die zu wählende Nummer ein. Wenn Sie die Anzeige Dial (Wählen) öffnen, wird die Nummer des letzten Anrufs angezeigt. Die Nummer verschwindet, sobald Sie eine Nummer eingeben. Um die zuletzt eingegebene Nummer zu löschen, tippen Sie . Um die gesamte Nummer zu löschen, tippen und halten Sie . Bei internationalen Gesprächen muss die Landesvorwahl gewählt werden. Auf Ihrem Mio wird die Landesvorwahl mit einem + gekennzeichnet. Wenn Sie ein international Gespräch führen möchten, tippen und halten Sie 0, bis das + Zeichen erscheint. 3. , um den Anruf zu starten. Tippen Sie Die Anzeige Dial (Wählen) erscheint. Wird der Anruf entgegengenommen, erscheint die Anzeige Call in progress (Anruf wird durchgeführt). Æ 4. Gehen Sie folgendermaßen vor: Wenn Sie… Dann… andere Nummern eingeben möchten, z.B. für Nebenstellen tippen Sie Tastatur. das Mikrofon ausschalten möchten, damit Sie die Gegenpartei nicht hören kann die Lautstärke einstellen möchten tippen Sie , zum Stummschalten. tippen Sie , um die Stummschaltung aufzuheben. tippen Sie die Lautstärkeleiste, um die Lautstärke zu erhöhen oder zu senken. Ein Einstellen der Telefon-Lautstärke hat keinen Einfluss auf die Lautstärke des Gerätes. 44 Wenn Sie… Dann… Anrufe über Ihren Mio führen und entgegennehmen möchten tippen Sie Voice to Device (Sprache auf Gerät). Anrufe über Ihr Mobiltelefon führen und entgegennehmen möchten tippen Sie Voice to Phone (Sprache auf Mobiltelefon). die Kartenanzeige während eines Anrufs anzeigen möchten tippen Sie Minimize (Minimieren). Um die Anzeige Call in Anruf beenden oder abbrechen möchten progress (Anruf wird durchgeführt) anzuzeigen, tippen Sie im Hauptmenü. tippen Sie Hang Up (Auflegen). Wie kann ich einen Anruf entgegennehmen? Bei einem eingehenden Anruf erscheint die Anzeige Incoming Call (Eingehender Anruf). Tippen Sie Answer (Entgegennehmen), um den Anruf entgegenzunehmen oder Ignore (Ignorieren), um ihn zu ignorieren. Tippen Sie die Lautstärkeleiste, um die Lautstärke zu erhöhen oder zu senken. Tippen Sie Hang Up (Auflegen), um einen Anruf, den Sie entgegengenommen haben, zu beenden. Wie kann ich einen Kontakt zu meinem Mio hinzufügen? Ihr Mio verwendet Kontakte, die auf Ihrem Mobiltelefon erstellt wurden. Um einen neuen Kontakt zu Ihrem Mio hinzuzufügen, müssen Sie ihn zuerst zu Ihrem Mobiltelefon hinzufügen. Siehe das Benutzerhandbuch Ihres Mobiltelefons für weitere Informationen. Wenn auf Ihrem Mio keine Kontakte vorhanden sind, werden Sie dazu aufgefordert, die Kontaktliste von Ihrem Mobiltelefon herunterzuladen. Während der Übertragung kann es dazu kommen, dass Ihr Mobiltelefon die Verbindung abbricht und dann wieder herstellt. 1. In der Anzeige Phone (Mobiltelefon) tippen Sie Phonebook (Telefonbuch). Die Anzeige Phonebook (Telefonbuch) erscheint. 2. Um die Kontaktliste mit Ihrem Mobiltelefon zu synchronisieren tippen Sie Get phonebook (Telefonbuch holen), dann Ja. Während der Übertragung kann es dazu kommen, dass Ihr Mobiltelefon die Verbindung abbricht und dann wieder herstellt. Die Kontaktnamen werden in alphabetischer Reihenfolge angezeigt. 45 Wenn ein Kontakt mehr als eine Telefonnummer besitzt, werden die Nummern in mehrere Kontakte mit demselben Namen und unterschiedlicher Nummer aufgeteilt. Wie kann ich in meinem Telefonbuch nach einem Kontakt suchen? Ihre Kontakte werden auf Ihrem Mio in alphabetischer Reihenfolge angezeigt. 1. Um nach einem Kontakt zu suchen, tippen Sie Suchen. Die Tastaturanzeige erscheint. 2. Geben Sie den Kontaktnamen ein und tippen Sie OK. Die Anzeige Phonebook results (Telefonbuch Resultate) erscheint. 3. Tippen Sie einen Kontakt aus der Liste. 4. Tippen Sie die Telefonnummer, um den Anruf zu starten. Die Anzeige Dialling (Wählen) erscheint. Wie kann ich einen Anruf an einen Kontakt starten? 1. In der Anzeige Mobiltelefon tippen Sie Phonebook (Telefonbuch). Die Anzeige Phonebook (Telefonbuch) erscheint. 2. Wählen Sie einen Kontakt aus der Liste. Die Anzeige Preview (Vorschau) erscheint. 3. Gehen Sie folgendermaßen vor: Wenn Sie… Dann… die Mobilnummer eines Kontaktes anrufen möchten tippen Sie Mobil. Die Anzeige Dial (Wählen) erscheint. die Privatnummer eines Kontaktes anrufen möchten tippen Sie Mein Zuhause. Die Anzeige Dial (Wählen) erscheint. die Büronummer oder andere Nummer eines Kontaktes anrufen möchten tippen Sie Work (Büro). Die Anzeige Dial (Wählen) erscheint. einen Kontakt aus Ihrem Telefonbuch löschen möchten tippen Sie . Der Kontakt wird gelöscht und die Anzeige Phonebook (Telefonbuch) erscheint. 46 Wie kann ich meinen Verlauf anzeigen? In der Anzeige Verlauf sehen Sie eine Liste der eingehenden, ausgehenden und verpassten Anrufe. Die Anzeige Verlauf zeigt die Anrufe, die Sie gemacht haben, während Ihr Mio mit einem Mobiltelefon verbunden war. Die Nummern werden nach Zeit angeordnet, mit der letzten Nummer ganz oben. Ihr Mio kann bis zu 30 Nummern speichern; jeweils bis zu 10 Einträge für eingehende, ausgehende und verpasste Anrufe. 1. Tippen Sie Call History (Anrufliste) in der Phone (Telefonanzeige). Die Anzeige Call History (Anrufliste) erscheint. 2. Um eine Nummer in der Anrufliste anzurufen, tippen Sie auf eine Nummer in der Liste. Tippen Sie das Symbol in der oberen rechten Ecke der Anzeige Verlauf, um jeweils die Liste für eingehende, ausgehende und verpasste Anrufe anzuzeigen. Symbol Beschreibung Alle Anrufe Ausgehende Anrufe Eingehende Anrufe Verpasste Anrufe Wie kann ich meine Anrufliste leeren? Tippen Sie Alle löschen in der Anzeige Call History (Anrufliste), um alle Einträge der Anrufliste zu löschen. Die Anzeige Call information View (Anrufinformationen) erscheint. Wie kann ich meinen Mio mit einem Bluetooth-Headset verbinden? 1. Æ Die Anzeige Einstellungen erscheint. 2. Tippen Sie Bluetooth. Die Anzeige Bluetooth erscheint. 47 3. Tippen Sie Bluetooth Ein, um Bluetooth zu aktivieren, damit Ihr Mio erkannt werden kann. 4. Tippen Sie Connect to Headset (Mit Headset verbinden). Die Anzeige Bluetooth Headset (Bluetooth-Headset) erscheint. 5. Tippen Sie Search for devices (Suche nach Geräten). Die Anzeige Suche zeigt eine Liste der erreichbaren Bluetooth-Geräte. 6. Wählen Sie ein Bluetooth-Gerät aus der Liste. Die Anzeige Kennwort erscheint. 7. Geben Sie das Kennwort ein und tippen Sie OK. Für das richtige Kennwort siehe bitte die Gebrauchsanleitung Ihres Headsets. 8. Die Anzeige Headset settings (Headseteinstellungen) erscheint. Wenn Sie ein Pairing von Ihrem Headset und Ihrem Mio durchführen, wird zwischen beiden eine Verbindung hergestellt. 48 Was ist Google Local Search? Google Local Search ist nicht für alle Modelle verfügbar und ist nur erhältlich in einigen Ländern. Mithilfe von Google Local Search können Sie Online nach Live-Sonderzielinformationen suchen. Um Google Local Search verwenden zu können, muss Ihr Mio mit einem Mobiltelefon verbunden sein. Ist Ihr Mio nicht mit Ihrem Mobiltelefon verbunden, erscheint die Anzeige Bluetooth. Wie suche ich ein Sonderziel mit Google Local Search? 1. 2. Æ Auf der Anzeige Vereinbarung tippen Sie Annehmen. Die Anzeige Google Local Search erscheint. 3. Geben Sie ein Schlüsselwort ein, tippen Sie den Suchbereich und tippen Sie OK. 4. Gehen Sie folgendermaßen vor: Wenn Sie… Dann… nach Sonderziel-Informationen in der Nähe eines Ziels unter Meine Ziele suchen nach Sonderziel-Informationen in der Nähe eines neuen Ziels suchen tippen Sie Meine Ziele. Die Anzeige Meine Ziele erscheint. wählen Sie ein Ziel aus der Liste und tippen Sie Annehmen. tippen Sie Ort suchen. Die Anzeige Suchen erscheint. suchen Sie ein Ziel und tippen Sie Annehmen. nach Sonderziel-Informationen in der Nähe eines kürzlich verwendeten Ziels suchen tippen Sie Zuletzt verwendete Ziele. Die Anzeige Zuletzt verwendete Ziele erscheint. wählen Sie ein Ziel aus der Liste und tippen Sie Annehmen. nach Sonderziel-Informationen in der Nähe eines Ortes auf der Karte suchen tippen Sie Auf der Karte auswählen. wählen Sie ein Ziel auf der Karte und tippen Sie OK. 5. Tippen Sie Suchen. 6. Die Anzeige List of Results (Resultatenliste) erscheint. 49 7. Wählen Sie ein Sonderziel aus der Liste. Die Anzeige Preview (Vorschau) erscheint. 8. Gehen Sie folgendermaßen vor: Wenn Sie… Dann… die Route berechnen, Anzeige Karte öffnen und die Navigation starten möchten tippen Sie . Die Anzeige Karte erscheint. den Ort als Favoriten speichern möchten tippen Sie das Gebiet um das Ziel erkunden möchten tippen Sie . Die Anzeige Karte erkunden erscheint. fahren Sie folgendermaßen fort: o tippen Sie Straßen, um die Straßen um Ihr Ziel zu erkunden. o tippen Sie Gebiete, um Gebiete um Ihr Ziel zu erkunden. o tippen Sie eine Kategorie von Sonderzielen, um Sonderziele um Ihr Ziel zu erkunden. die Telefonnummer des Sonderziels anrufen möchten tippen Sie . . Diese Funktion steht nicht bei allen Modellen zur Verfügung. 50 Was ist MioMore Service? MioMore Service ist nicht für alle Modelle verfügbar und ist nur erhältlich in einigen Ländern. Mithilfe von MioMore Service können Sie Live-Sonderziel-Informationen (nur verfügbar für Mio Modelle mit Bluetooth-Unterstützung) suchen und aktuelle Infos über Parkplätze, Wetter, usw. empfangen. Um MioMore Service verwenden zu können, muss Ihr Mio mit einem Mobiltelefon verbunden sein. Ist Ihr Mio nicht mit Ihrem Mobiltelefon verbunden, erscheint die Anzeige Bluetooth. Die verfügbaren Suchdienste sind, je nach Land in dem Sie navigieren, unterschiedlich. Je nach gewähltem Service können Sie Sonderziele nach Name oder Kategorie suchen. Wie führe ich eine lokale Suche durch? 1. Æ Die Anzeige MioMore Service erscheint. 2. Tippen Sie Lokale Suche. 3. Tippen Sie Ja, um mit dem Internet zu verbinden. 4. Siehe „Wie suche ich ein Sonderziel mit Google Local Search?“ auf Seite 49 für detaillierte Informationen über die Verwendung von Google Local Search. Wie suche ich nach Pannenhilfe? Die Pannenhilfe-Funktion gibt Ihnen keine Mitgliedschaft für diese Dienste, wenn Sie diese noch nicht besitzen. 1. Æ Die Anzeige MioMore Service erscheint. 2. Tippen Sie Roadside Assistance (Pannenhilfe). 3. Tippen Sie Ja, um Ihren Heimatstandort einzustellen, bevor Sie diesen Dienst verwenden. 4. Wählen Sie Ihren Heimatstandort aus der Liste. 5. Die Anzeige Assistance Details (Pannenhilfe Details) erscheint. 51 6. Gehen Sie folgendermaßen vor: Wenn Sie… Dann… die Telefonnummer der Pannenhilfe anrufen möchten die Region für eine neue Suche ändern möchten tippen Sie Home base (Heimatstandort). wählen Sie die gewünschte Region. einen anderen Pannendienst wählen möchten tippen Sie Club. wählen Sie den gewünschten Pannendienst. tippen Sie . Diese Funktion steht nicht bei allen Modellen zur Verfügung. Wie finde ich die Wetterinformationen? 1. Æ Die Anzeige MioMore Service erscheint. 2. Tippen Sie Weather (Wetter). 3. Wenn Sie aufgefordert werden, die neuesten Daten herunterzuladen, wählen Sie eine sofortige Aktualisierung oder verwenden Sie die vorigen Daten. 4. Die Anzeige Weather (Wetter) erscheint. Tippen Sie Add city (Stadt hinzufügen). 5. Wählen Sie die gewünschte Region, Land und Stadt. Nachdem eine Stadt ausgewählt wurde, aktualisiert MioMore Service die Wetterinformation und zeigt sie auf dem Bildschirm an. 52 Sie können die Temperatureneinheit zwischen °F und °C umschalten. Wie lade ich MioMore Service Aktualisierungen herunter? Sie können einstellen, wie MioMore Service Aktualisierungen heruntergeladen werden sollen. In der Anzeige MioMore Service tippen Sie Service Update (Service Aktualisierung) und wählen Sie, ob Sie vor einer Aktualisierung gefragt werden möchten und automatische Aktualisierungen erlauben bzw. verbieten. 53 Wie spiele ich Mediendateien ab? Medienwiedergabe ist nicht für alle Modelle verfügbar und ist nur erhältlich in einigen Ländern. Mithilfe von Medienwiedergabe können Sie auf Ihrem Mio gespeicherte Musikdateien wiedergeben. Æ Wiedergabe von Audiodateien Die Audiofunktion unterstützt nur MP3, WMA und WAV-Audioformate. Sie können in Ihrem Mio gespeicherte Musikdateien in zufälliger Reihenfolge, nach Künstler und nach Album geordnet wiedergeben. Wie kann ich Musikdateien auf meinem Mio wiedergeben? Sie haben mehrere Möglichkeiten zur Wiedergabe von Audiodateien auf Ihrem Mio. 1. 2. Gehen Sie folgendermaßen vor: Wenn Sie… Dann… Musikdateien in zufälliger Reihenfolge abspielen möchten tippen Sie Play Random (Zufällige Wiedergabe). die Musikdateien nach Künstler sortieren möchten tippen Sie Interpret und wählen Sie einen Interpreten aus der Anzeige Interpret. Musikdateien von einem Album spielen möchten tippen Sie Album und wählen Sie ein Album aus der Anzeige Album. alle Musikdateien abspielen möchten tippen Sie Songs und wählen Sie einen Song aus der Anzeige Songs. Musikdateien einer Spielliste abspielen möchten tippen Sie Wiedergabeliste und wählen Sie eine Spielliste aus der Anzeige Wiedergabeliste. Die Anzeige Songs erscheint. 54 3. Gehen Sie folgendermaßen vor: Wenn Sie… Dann… eine Musikdatei abspielen möchten tippen Sie eine Musikdatei aus der Liste die vorige Musikdatei hören möchten tippen Sie . die aktuelle Datei überspringen möchten tippen Sie . die Wiedergabe anhalten möchten tippen Sie . Tippen Sie die Lautstärke einstellen möchten tippen Sie . die Lautstärke stumm schalten möchten tippen Sie . die Stummschaltung aufgeben möchten tippen Sie . Wiedergabeoptionen einstellen möchten tippen Sie < oder > unter Wiedergabe, um alle Optionen anzuzeigen: Wiederholungsoptionen einstellen möchten , um die Wiedergabe fortzufahren. wählen Sie Random (Zufällig), um die Dateien in zufälliger Reihenfolge abzuspielen. wählen Sie In Order (In Reihenfolge), um die Dateien in Reihenfolge abzuspiele. tippen Sie < oder > unter Repeat (Wiederholung), um alle Optionen anzuzeigen: wählen Sie Repeat All (Alle wiederholen), um alle Musikdateien zu wiederholen. wählen Sie Repeat One (Einzelwiederholung), um die aktuelle Datei einmal zu wiederholen. wählen Sie Aus, um die Dateien nur einmal abzuspiele. 55 Wie kann ich den Ton über meine Autolautsprecher wiedergeben? FM-Sendefunktion ist nicht für alle Modelle verfügbar und ist nur erhältlich in einigen Ländern. Ihr Mio kann Audio über eine bestimmte FM-Frequenz senden, die dann von Ihrem Autoradio empfangen werden kann. D.h. Sie können Sprachanweisungen, Radio, MP3- und Video-Sprachdateien klar und deutlich über ihre Auto Lautsprecher hören. Wie stelle ich die Audioausgabe des Mio über mein Autoradio ein? Ihr Mio ist per Default auf Internal speaker (Internen Lautsprecher) als Audioausgabe eingestellt. Wenn Sie statt dessen FM transmitter (FM-Sender) wählen, wird die zuletzt verwendete FM-Frequenz verwendet. 1. Tippen Sie Audioausgang in der Anzeige Einstellungen. Die Anzeige Audioausgang erscheint. 2. Wählen Sie die Option FM transmitter (FM-Sender) und tippen Sie Setup, um die Frequenz einzustellen. Die Anzeige Set Frequency (Frequenz einstellen) erscheint. 3. Tippen Sie OK, um fortzufahren. 4. Tippen Sie Set Frequency (Frequenz einstellen), um eine neue Sendefrequenz Ihres Mio einzustellen. Die Anzeige Set Frequency (Frequenz einstellen) erscheint. 5. Tippen Sie – oder +, um die Frequenz einzustellen. Tippen und halten Sie -/+, um die Frequenz in 1MHz-Schritten zu senken/erhöhen. Die Feineinstellung ist in 0,1Mhz-Schritten. 6. Tippen Sie eine der Speicher-Optionen. Die FM-Anzeige zeigt die gespeicherte Frequenz. Sie können nur vier FM-Frequenzen auf Ihrem Mio speichern. Tippen Sie Apply Directly (Direkt übernehmen), um die aktuelle Frequenz direkt zu übernehmen. Wenn Sie die Option Apply Directly (Direkt übernehmen) wählen, wird die Audioausgabe automatisch auf FM-Sender (aktuelle Frequenz) umgeschaltet. 7. Tippen Sie die gewünschte Frequenz. Um eine gespeicherte Frequenz zu löschen, müssen Sie eine neue Frequenz eingeben und die nicht mehr benötigte Frequenz damit ersetzen. 56 Wie kann ich aktuelle Verkehrsinformationen über TMC empfangen? Verkehrsinformationen sind nicht für alle Modelle verfügbar und sind nur erhältlich in einigen Ländern. Ihr Mio kann aktuelle Verkehrsinformationen für alle Straßen und Autobahnen empfangen und Ihnen damit potentielle Verspätungen auf Ihrer Route ersparen. Mitteilungen und Verkehrsymbole werden angezeigt sobald sie empfangen werden. Wenn eine Mitteilung Ihren aktuellen Standort überdeckt, wird die Kartenanzeige justiert, sodass Mitteilung und Standort gleichzeitig angezeigt werden können. Wie empfängt mein Mio Verkehrsinformationen? Je nach Modell kann Ihr Mio Verkehrsinformationen mithilfe des internen TMC-Empfängers oder des Mio Verkehrszubehörkits empfangen. Das Verkehrszubehörkit können Sie separat erwerben. Der Traffic Message Channel (TMC) sendet Verkehrs- und Wetterinformationen in Echtzeit über ein FM-Datensystem (RDS). FM-Radiostationen übertragen Sie TMC-Daten in Intervallen von einigen Minuten. Dabei können hunderte von Mitteilungen an TMC-Empfänger gesendet werden. Für einige Modelle und in einigen Ländern ist der TMC-Service kostenpflichtig. Verkehrsstatus Ihr aktueller Verkehrsstatus wird durch die Farbe des TMC-Symbols angezeigt. Um Ihren aktuellen Verkehrsstatus anzuzeigen, tippen Sie im Hauptmenü. Die ff. Tabelle beschreibt die drei Verkehrsstatus-Symbole: Verkehrsstatus Beschreibung Der TMC-Status ist grau, wenn der TMC-Dienst z.Zt. aus einem der folgenden Gründe inaktiv ist: Ihr Mio oder Verkehrszubehörkit verbindet gerade mit dem TMC-Dienst. Ihr Mio oder Verkehrszubehörkit kann keine TMC-Daten empfangen. Dies kann an schlechtem Empfang an Ihrem Standort liegen. Sie befinden sich in einem Land, das von Ihrem Mio oder Verkehrszubehörkit nicht unterstützt wird. Tippen Sie das Symbol, um die Anzeige Traffic Overview (Verkehrsübersicht) anzuzeigen. Der TMC-Status ist orange, wenn eine der folgenden Bedingungen zutreffen: Sie navigieren in einem Land, das nicht von Ihrem Mio unterstützt wird aber es sind immer noch Verkehrsmitteilungen in der Anzeige Event List (Ereignisliste) enthalten. Sie haben Ihren Mio vom Verkehrszubehörkit getrennt oder die Stromversorgung des Mio Verkehrszubehörkits ist unterbrochen, aber es sind immer noch Verkehrsmitteilungen in der Anzeige Event List (Ereignisliste) enthalten. Tippen Sie das Symbol, um die Anzeige Traffic Overview (Verkehrsübersicht) anzuzeigen. Der TMC-Status grün, wenn Ihr Mio oder Verkehrszubehörkit aktiviert ist und Verkehrsinformationen empfängt. Tippen Sie das Symbol, um die Anzeige Traffic Overview (Verkehrsübersicht) anzuzeigen. Ihr Verkehrsstatus wird in größerem Detail in der Anzeige Traffic System Status (Verkehr-Systemstatus) angezeigt. Wie weiß ich, dass ein Verkehrsereignis stattgefunden hat? Eingehende Ereignisse werden entsprechend Ihren Verkehrspräferenzen verarbeitet. 57 Wenn Sie durch einen Gebiet reisen, in dem Sie Verkehrsaktualisierungen empfangen können, entschlüsselt Ihr Mio diese Ereignisse und zeigt Sie auf dem Bildschirm. Ein Symbol zeigt den Standort des Ereignisses auf der Kartenanzeige und ein Warnton ist zu hören, wenn das Ereignis auf Ihrer Route liegt. Erstreckt sich das Ereignis über eine bestimmte Distanz, wird die betroffene Straße hervorgehoben und die betroffene Richtung durch Pfeile gekennzeichnet. Eine Mitteilung erscheint am unteren Rand des Bildschirms mit dem Straßennamen, dem Teilabschnitt der betroffenen Straße und der Art des Ereignisses. Die Mitteilung wird 8 Sekunden lang angezeigt und der Event List (Ereignisliste) hinzugefügt. Anzeige Verkehrsübersicht Je nach Mio Modell können Verkehrsinformationen nicht verfügbar sein, benötigen ein Abonnement oder das Verkehrszubehörkit (separat erhältlich). Die Anzeige Verkehrsübersicht zeigt eine generelle Übersicht über die Verkehrssituation auf Ihrer Route, einschließlich aller Ereignisse in der unmittelbaren Umgebung. q n o r p Anzeige Beschreibung n Status Zeigt die Anzahl der Ereignisse auf Ihrer Route. o Ereignissymbol Symbol zur Kennzeichnung der Art des Ereignisses. p Aktuelle Position q r Ihre aktuelle Position wird mit einem markiert. Ihr aktueller Verkehrsstatus wird durch die Farbe des TMC-Symbols angezeigt. Zum Vergrößern/Verkleinern tippen und halten Sie oder . Wie kann ich eine Liste aller Ereignisse auf meiner Route anzeigen? Ihr Mio erstellt eine Liste der Ereignisse während diese empfangen werden. Diese können Sie auf der Event List (Ereignisliste) einsehen. Diese Anzeige kann nur angezeigt werden, wenn das TMC-Symbol grün oder orange ist. 58 In der Anzeige Traffic Overview (Verkehrsüberblick) tippen Sie das Menü und heben Sie die Verankerung auf. n o p q Anzeige n Beschreibung Tippen Sie hier, um zur vorigen Anzeige zurückzukehren. o Sortieren Zeigt die Anzeige Sortierungsart einstellen. Wählen Sie, wie die Ereignisse sortiert werden sollen. p Ereignisbeschreibu ng Zeigt die Details der Ereignisse, einschl.: q Ereignissymbol Name der Straße und Fahrtrichtung des Ereignisses. Ort, wo das Ereignis beginnt und endet. > kennzeichnet ein Ereignis von einem Ort, bis zu einem anderen Ort. <> kennzeichnet ein Ereignis zwischen Orten. Art des Ereignisses. Symbol zur Kennzeichnung der Art des Ereignisses. Wie kann ich Verkehrsdetails anzeigen? Sie haben mehrere Möglichkeiten, die Details der von Ihrem Mio empfangenen Ereignisse anzuzeigen. Gehen Sie folgendermaßen vor: Verkehrsstatus Beschreibung Von einer der Kartenanzeigen zur Anzeige Ihrer Route Tippen Sie die Ereignismitteilung wenn diese auf der Kartenanzeige erscheint. Die Anzeige Event Details (Ereignisdetails) erscheint. Von der Anzeige Verkehrsüberblick Tippen Sie das Menü und heben Sie die Verankerung auf. Die Anzeige Event List (Ereignisliste) erscheint. Tippen Sie das gewünschte Ereignis. Die Anzeige Event Details (Ereignisdetails) erscheint. oder Tippen und halten Sie das Verkehrssymbol, das den Ort des Ereignisses markiert. Die Anzeige Event Details (Ereignisdetails) erscheint. 59 Anzeige n o Beschreibung Tippen Sie hier, um zur vorigen Anzeige zurückzukehren. Ereignissymbol und Beschreibung Zeigt die Details der Ereignisse, einschl.: Name der Straße und Fahrtrichtung des Ereignisses. Ort, wo das Ereignis beginnt und endet. > kennzeichnet ein Ereignis von einem Ort, bis zu einem anderen Ort. <> kennzeichnet ein Ereignis zwischen Orten. Art des Ereignisses. p Umleitungsinfos Zeigt ggf. empfohlene Umleitungen. q Vermeiden Tippen Sie hier, um eine neue Route zu berechnen und das Ereignis zu umfahren. Diese Funktion steht nur zur Verfügung, wenn eine Umleitung oder neue Route verfügbar ist. Die Schaltfläche Umleitung abbrechen wird angezeigt, wenn eine neue Route errechnet wurde. Wie weiß ich, ob eine Umleitung empfehlenswert ist? Wenn ein Verkehrsereignis oder Klärung einer vorigen Behinderhung auf Ihrer Route vorkommt, ist eine Umleitung oft empfehlenswert. Die Umleitungsmitteilung wird auf der Statusleiste der Kartenanzeige angezeigt. Umleitungen sind nur bei Verkehrsereignissen oder Klärung einer vorigen Behinderung auf einer errechneten Route empfehlenswert. Wie vermeide ich ein Ereignis auf meiner Route? In der Anzeige Traffic Overview (Verkehrsüberblick) tippen Sie das Menü und heben Sie die Verankerung auf. 1. Tippen Sie das Ereignis in der Event List (Ereignisliste). Die Anzeige Event Details (Ereignisdetails) erscheint. 60 2. Wenn eine Umleitung errechnet wurde, um das Ereignis auf ihre Route zu vermeiden, können Sie das Ereignis umfahren. Tippen Sie, um die neue Route zu akzeptieren und das Ereignis zu vermeiden. Die Anzeige Karte erscheint. Wie kann ich eine Umleitung um ein Ereignis auf meiner Route abbrechen? Wenn Sie beschlossen haben, ein Ereignis zu umfahren und eine neue Route errechnet wurde, können Sie die Umleitung auch wieder abbrechen und auf Ihrer ursprünglichen Route fortfahren. 1. Tippen Sie das Ereignis in der Ereignisliste, dessen Umleitung Sie abbrechen möchten. Die Anzeige Ereignisdetails erscheint. 2. Die Umleitungsinformationen werden am unteren Rand des Bildschirms angezeigt. Wurde eine Umleitung errechnet, können Sie die Umleitung auch wieder abbrechen. Tippen Sie Umleitung abbrechen, um die neue Route zu akzeptieren. Die Anzeige Karte erscheint. Verkehrsmitteilungen Die Anzeige Event Details (Ereignisdetails) zeigt Statusinformationen der Umleitung. Keine Umleitung verfügbar Mitteilungen Wenn keine Umleitung verfügbar ist, wird eine der folgenden Mitteilungen angezeigt: Mitteilung Beschreibung Dieses Verkehrsereignis ist nicht lokalisierbar. Der Standort eines Ereignisses kann nicht identifiziert werden. Diese Umleitungsstornierung ist nicht lokalisierbar. Dieses Verkehrsereignis hat keine Auswirkung auf Ihre Route. Das Ereignis befindet sich nicht auf dem aktuellen Teil Ihrer Fahrt oder liegt hinter Ihnen. Diese Umleitungsstornierung hat keine Auswirkung auf Ihre Route. Dieses Verkehrsereignis wird umfahren Das Ereignis befindet sich nicht auf dem aktuellen Teil Ihrer Fahrt. Sie haben diese Umleitungsstornierung akzeptiert. Sie sind zu weit entfernt für eine Umleitung. Das Ereignis ist zu weit entfernt, um Ihre Fahrt zu beeinträchtigen. Sie sind zu weit entfernt, um diese Umleitungsstornierung zu akzeptieren. Umleitung nicht gefunden. Eine Umleitung/Umleitungsstornierung konnte nicht berechnet werden. Umleitungsstornierung nicht gefunden. Empfohlene Umleitung Mitteilungen Ist eine Umleitung empfehlenswert, wird eine der folgenden Mitteilungen angezeigt: Mitteilung Beschreibung Umleitung wird gesucht… Ihr Mio berechnet eine neue Route. Während der Berechnung wird der Fortschritt in % angezeigt. Route wird neu berechnet… Ein Abbrechen dieser Anzeige bevor die neue Route berechnet wurde, bricht diesen Vorgang ab. 61 Mitteilung Beschreibung Umweg… Eine Umleitung wurde berechnet. Die Differenz zwischen der Länge ihrer aktuellen Route und der neu berechneten Route wird angezeigt. Umweg durch Umleitungsstornierung Verkehrspräferenzen Durch Einstellen der Verkehrspräferenzen können Sie Ihren aktuellen Verkehr-Systemstatus überprüfen und Optionen ändern. TMC-Dienst 1. Tippen Sie Verkehrsdienste in der Anzeige Traffic Events (Verkehrsereignisse). Die Anzeige Verkehrsdienste erscheint. Die Anzeige TMC-Dienst zeigt die Frequenz der Radiostation, über die z.Zt. Verkehrsinformationen empfangen werden. Eine Leiste zeigt die Empfangstärke; je mehr grüne Balken, desto besser ist der Empfang. 2. Gehen Sie folgendermaßen vor: Wenn Sie… Dann… die bevorzugte Radiostation ändern möchten wählen Sie Ihre bevorzugte Radiostation aus der Liste. Verkehrsereignisbenachrichtigung 1. Tippen Sie Einstellungen in der Anzeige Event List (Ereignisliste). Die Anzeige Einstellungen erscheint. 2. Gehen Sie folgendermaßen vor: Wenn Sie… Dann… die Verkehrsereignisbenachrichtigung ein-/ausschalten möchten wählen Sie die Taste Benachrichtigung über nahe Verkehrsereignisse, um Verkehrsbenachrichtungen zu erhalten. Heben Sie die Markierung der Taste Benachrichtigung über nahe Verkehrsereignisse auf, um Verkehrsbenachrichtungen auszuschalten. Ereignissymbole werden trotzdem auf der Karte angezeigt. Ereignisse erhalten möchten, die Ihre aktuelle Route beeinflussen wählen Sie die Taste Benachrichtigung nur über Verkehrsereignisse auf meiner Route. nur Benachrichtigungen über empfohlene Umleitungen erhalten möchten wählen Sie die Taste Benachrichtigung nur, wenn Umleitung empfohlen. Ihre Präferenzen werden automatisch gespeichert. 62 Sortierung der Ereignisse wählen 1. In der Anzeige Traffic Events (Verkehrsereignisse) tippen Sie das Feld Sort (Sortieren). Die Anzeige Sortierungsart einstellen erscheint. 2. Gehen Sie folgendermaßen vor: Wenn Sie… Dann… Ereignisse nach Distanz sortieren möchten wählen Sie die Option Entfernung. Ereignisse nach Straßennamen sortieren möchten wählen Sie die Option Straßenname. Ereignisse nach Alter sortieren möchten wählen Sie die Option Alter. alle Verkehrsereignisse anzeigen möchten wählen Sie die Option Alle Ereignisse anzeigen. nur Ereignisse anzeigen möchten, die auf Ihrer Route liegen wählen Sie Option Only show events (Nur Ereignisse auf meiner Route anzeigen). Ihre Präferenzen werden automatisch gespeichert. 63 Fußgängermodus Fußgängermodus steht nicht bei allen Modellen zur Verfügung. Mithilfe des Fußgängermodus können Sie über Straßen und Pfade, die für Fußgänger geeignet sind (einschl. nicht befahrbare Teile), zu Ihrem Ziel navigieren Im Fußgängermodus werden Sie nicht auf Autobahnen und deren Auffahrten geleitet. Ist Ihr Ziel mehr als 10 km (6,3 Meilen) entfernt, erscheint ein Warnhinweis, dass die Rote zu lang zum Gehen ist. Einige Aspekte des Fußgängermodus sind nicht auf allen Modellen verfügbar, die Funktion selbst ist jedoch verfügbar. Navigation auf Pfaden und nicht befahrbaren Teilen, die 2D-Stadtkarten benötigen, ist nicht für alle Modelle verfügbar. Wie stelle ich den Navigationsmodus auf Fußgänger? 1. Planen Sie eine Route in der Anzeige Suchen oder Erkunden. 2. Unter Modus tippen Sie < oder > und wählen Sie Gehen. Ihre Route wird berechnet und die Kartenanzeige zeigt das Fußgängersymbol: 64 . Was kann ich benutzerdefiniert einstellen? Es stehen verschiedene benutzerdefinierte Einstellungen zur Verfügung, um Ihnen die Bedienung zu vereinfachen. Æ Lautstärke Gehen Sie folgendermaßen vor: Wenn Sie… Dann… Lautstärke erhöhen oder senken möchten schieben Sie die Lautstärkeleiste nach rechts, um die Lautstärke zu erhöhen. schieben Sie die Lautstärkeleiste nach links, um die Lautstärke zu senken. Ihre Präferenzen werden automatisch gespeichert. Sicherheitsoptionen Sie können Ihr Navigationserlebnis verbessern, wenn Sie Ihre Präferenzen für Routen und Routenberechnungen einstellen. Gehen Sie folgendermaßen vor: Wenn Sie… Dann… die Warnung bei Bedienung während des Fahrens aktivieren/deaktivieren möchten Tippen Sie Warn me not to operate my Mio while driving (Warnung! Verwenden Sie Ihr Mio nicht während der Fahrt), um diese Funktion ein- oder auszuschalten. 65 Wenn Sie… Dann… Geschwindigkeitsbegrenzungsalarme aktivieren/deaktivieren möchten (diese warnen Sie vor Geschwindigkeitsbegrenzungen auf Straßen) tippen Sie Warnungen bei Höchstgeschwindig., um diese Funktion ein- oder auszuschalten. Ist die Funktion Warnungen bei Höchstgeschwindig. auf Ein gestellt, werden die Optionen Geschwindigkeit. man. einstell. und Art der Geschwindig. angezeigt. Ihre Präferenzen werden automatisch gespeichert. Routenoptionen Gehen Sie folgendermaßen vor: Wenn Sie… Dann… Routentyp-Optionen für Ihre Route einstellen möchten tippen Sie Routenart. Die Anzeige Routenart erscheint. wählen Sie die gewünschte Routenart aus der Liste. Kürzeste – Die Route mit der physikalisch kürzesten Länge. Einfachste - Die einfachste Route mit den wenigsten Abzweigungen, Autobahnen werden bevorzugt. Sparsamste – Die Route mit den wenigsten Stopps, Abzweigungen und Stadtgebieten, um Ihnen den sparsamste Benzinverbrauch zu ermöglichen. Schnellste – Die schnellstmögliche Route. Die Auswahl von Kürzeste anstatt von Schnellste kann zu erheblich längerer Fahrtdauer führen. Straßenarten-Optionen für Ihre Route einstellen möchten tippen Sie Straßenarten. Die Anzeige Straßenarten erscheint. wählen Sie die gewünschte Straßenart aus der Liste. Ein Vermeiden von Fährrouten kann ein Navigieren zwischen bestimmten Ländern verhindern, auch wenn Brücken oder Tunnel existieren. Kartenanzeige-Präferenzen einstellen möchten tippen Sie die Option Karte und wählen Sie zwischen 3D oder 2D-Anzeige der Anzeige Karte. Anzahl der auf Ihrer Abbiegungs-Liste angezeigten Abbiegungen einstellen möchten Kreuzungsübersichten auf Ihrer Route anzeigen möchten tippen Sie die Option Kreuzungsübersicht und schalten Sie die Option Ein oder Aus. tippen Sie Angezeigte Abbiegungen. Die Anzeige Angezeigte Abbiegungen erscheint. wählen Sie Ihre Abbiegungs-Präferenz aus der Liste. Diese Funktion steht nicht bei allen Modellen zur Verfügung. 66 Wenn Sie… Dann… einstellen möchten, wie Sie über Radarfallen benachrichtig werden Die Kilometeranzahl der Route für Kostenberichte aufzeichnen möchten tippen Sie die Option Kilometerzähler und schalten Sie die Option Ein oder Aus. ein GPS-Protokoll Ihrer Fahrt aufzeichnen möchten tippen Sie die Option GPS-Protokollierung und schalten Sie die Option Ein oder Aus. Ihre Fahrt aufzeichnen möchten tippen Sie die Option Fahrt erfassen und schalten Sie die Option Ein oder Aus. tippen Sie Meine Ziele – Alarme. Die Anzeige Meine Ziele – Alarme erscheint. wählen Sie eine Option und dann Ihre Präferenz aus der Liste. Diese Funktion steht nicht bei allen Modellen zur Verfügung. Ihre Präferenzen werden automatisch gespeichert. Kartenanzeige Gehen Sie folgendermaßen vor: Wenn Sie… Dann… automatisches Zoomen während der Navigation aktivieren/deaktivieren möchten tippen Sie die Option Auto-Zoom der Karte beim Navigieren und schalten Sie die Option Ein oder Aus. Norden auf 2D-Karten immer oben halten möchten tippen Sie die Option Auf 2D-Landkarte Norden oben halten und schalten Sie die Option Ein oder Aus. Wurde diese Funktion aktiviert, wird die Karte automatisch entsprechend Ihrer Geschwindigkeit aus- oder eingezoomt, um Ihnen eine optimale Anzeige der Route zu bieten. Wurde diese Option auf Aus gestellt, ist die 2D-Karte immer in Fahrtrichtung ausgerichtet. „Keine Einfahrt“ Symbole an nicht befahrbaren Straßen auf der Karte anzeigen möchten tippen Sie die Option Nicht befahrbare Straßen anzeigen und schalten Sie die Option Ein oder Aus. Wurde diese Option aktiviert, kann die Anzeige der Karte langsamer werden, da die Anzahl der nicht befahrbaren Straßen in einigen Großstädten sehr hoch sein kann. 3D-Orientierungspunkte entlang der Route anzeigen möchten tippen Sie die Option 3D-Orientierungspunkte und schalten Sie die Option Ein oder Aus. 3D-Orientierungspunkte sind nicht für alle Modelle oder in allen Ländern verfügbar. die Farbe der Kartenanzeige ändern möchten tippen Sie Kartenschema und wählen Sie ein Farbschema aus der Liste. Ihre Präferenzen werden automatisch gespeichert. 67 Bildschirmhelligkeit Gehen Sie folgendermaßen vor: Wenn Sie… Dann… die Bildschirmhelligkeit ändern möchten schieben Sie die Leiste Bildschirmhellig. nach rechts, um die Bildschirmhelligkeit zu erhöhen. schieben Sie die Leiste Bildschirmhellig. nach links, um die Bildschirmhelligkeit zu senken. Warnung: Ihr Mio kann sich bei hoher Brightness (Bildschirmhelligkeit) aufheizen. Wählen Sie deshalb wenn möglich eine niedrigere Helligkeit. die Tag-/Nachteinstellung auf Automatik stellen möchten wählen Sie die Option Autom. Tag-/Nachtmodus. den Kontrast bei heller oder dunkler Umgebung verbessern möchten wählen Sie entweder Tag- oder Nachtmodus, um den Kontrast manuell einzustellen. Ihre Präferenzen werden automatisch gespeichert. Bluetooth Bluetooth steht nicht bei allen Modellen zur Verfügung. Mithilfe der Bluetooth Option können Sie Ihren Mio mit einem Mobiltelefon oder Headset verbinden. Gehen Sie folgendermaßen vor: Wenn Sie… Dann… Bluetooth auf Ihrem Mio aktivieren/deaktivieren möchten tippen Sie Ein oder Aus in der Anzeige Buetooth. Ihren Mio für andere Geräte sichtbar lassen möchten tippen Sie Ein oder Aus in der Anzeige Buetooth. mit einem Bluetooth-Mobiltelefon verbinden möchten tippen Sie Connect to Phone (Mit Mobiltelefon verbinden) und wählen Sie ein Mobiltelefon aus der Liste. tippen Sie Search for devices (Suche nach Geräten), um nach einem neuen Bluetooth Mobiltelefon zu suchen. 68 Wenn Sie… Dann… mit einem Bluetooth-Headset verbinden möchten tippen Sie Connect to Headset (Mit Headset verbinden) und wählen Sie ein Headset aus der Liste. tippen Sie Search for devices (Suche nach Geräten), um nach einem neuen Bluetooth Headset zu suchen. Ihre Präferenzen werden automatisch gespeichert. Sprache Gehen Sie folgendermaßen vor: Wenn Sie… Dann… die Sprache ändern möchten tippen Sie Ihre bevorzugte Sprache, dann tippen Sie Ja. Die Sprachanweisungen werden automatisch in die Default-Stimme dieser Sprache geändert. Ihre Präferenzen werden automatisch gespeichert. Stimme Gehen Sie folgendermaßen vor: Wenn Sie… Dann… die Stimme ändern möchten wählen Sie Ihre bevorzugte Stimme aus der Liste. Es werden nur Stimmen angezeigt, die mit der gewählten Sprache kompatibel sind. Ihre Präferenzen werden automatisch gespeichert. 69 Energieverwaltung Die Battery Status (Batteriestatus)-Leiste zeigt den Ladezustand der Batterie Ihres Mio. Die Worte Ext. Stromversorung erscheinen, wenn die Batterie von einer externen Stromversorgung geladen wird. Ist das Gerät nicht mit einer externen Stromversorgung verbunden, erscheint die Anzeige Batteriebetrieb. Siehe Hardware User Manual (Hardware Benutzerhandbuch) für Informationen über das Laden der Batterie. Einheiten Gehen Sie folgendermaßen vor: Wenn Sie… Dann… das Zeitformat ändern möchten tippen Sie Zeitformat und wählen Sie das bevorzugte Zeitformat aus der Anzeige Einheiten. die Längeneinheiten ändern möchten Wählen Sie Entfernungseinheiten und wählen Sie die bevorzugte Längeneinheit aus der Anzeige Einheiten. das Datumsformat ändern möchten tippen Sie Datumsformat und wählen Sie das bevorzugte Datumsformat aus der Anzeige Einheiten. Ihre Präferenzen werden automatisch gespeichert. Berührungsaudio Mithilfe von Berührungsaudio ertönt ein Ton, wenn Sie den Touchscreen berühren. 70 Gehen Sie folgendermaßen vor: Wenn Sie… Dann… hören möchten, welchen Buchstaben sie eingegeben haben tippen Sie die Option Audio und schalten Sie die Option Ein oder Aus. einen Ton hören möchten, wenn Sie Text eingeben tippen Sie die Option Buchstaben nachsprechen und schalten Sie die Option Ein oder Aus. Ihre Präferenzen werden automatisch gespeichert. Liste durchblättern Gehen Sie folgendermaßen vor: Wenn Sie… Dann… TM Slide Touch aktivieren und keine Pfeile zur Bildschirmnavigation verwenden möchten tippen Sie die Option Liste durchblättern und wählen Sie Slide Touch. Slide TouchTM deaktivieren möchten und statt dessen Pfeile verwenden möchten tippen Sie die Option Liste durchblättern und wählen Sie Schaltflächen. Ihre Präferenzen werden automatisch gespeichert. Audioausgabe Diese Funktion steht nicht bei allen Modellen zur Verfügung. Mithilfe der Audioausgabe können Sie die Audioausgabe Ihres Mio ändern. Gehen Sie folgendermaßen vor: Wenn Sie… Dann… Audio über Ihren Mio ausgeben möchten wählen Sie die Option Internal Speaker (Interner Lautsprecher). Audio über Ihr FM-Autoradio ausgeben möchten wählen Sie FM transmitter (FM-Sender) und stellen Sie dann die FM-Frequenz ein. Für weitere Informationen siehe „Wie kann ich den Ton über meine Autolautsprecher wiedergeben?“ auf Seite 56. Ihre Präferenzen werden automatisch gespeichert. 71 Gespeicherte Informationen löschen Gehen Sie folgendermaßen vor: Wenn Sie… Dann… Meine Ziele löschen möchten tippen Sie Meine Ziele löschen. Zuletzt verwendete Orte löschen möchten tippen Sie Zuletzt verwendete Orte löschen. alle Einstellungen löschen möchten, z.B. bei Verwendung in Mietwagen. führen Sie all o.g. Schritte durch. Wenn ein Warnhinweis erscheint, tippen Sie Ja. GPS zurücksetzen Von Zeit zu Zeit kann es nötig werden, den GPS-Empfang zurückzusetzen. Dies kann vorkommen, wenn der Empfänger über große Distanzen transportiert wurde, seit er zuletzt verwendet wurde, z.B. in ein anderes Land, und immer noch versucht, den vorigen Standort zu bestimmen. Gehen Sie folgendermaßen vor: Wenn Sie… Dann… GPS zurücksetzen möchten tippen Sie GPS zurücksetzen. Wenn ein Warnhinweis erscheint, tippen Sie Ja. Werkseinstellungen wiederherstellen Mit dieser Option können Sie alle Werkseinstellungen wiederherstellen. Gehen Sie folgendermaßen vor: Wenn Sie… Dann… die Werkseinstellungen wiederherstellen möchten tippen Sie Werkseinstellungen wiederherstellen. Ihr Mio wird neu gestartet. Die Option Werkseinstellungen wiederherstellen löscht nicht die unter Zuletzt verwendete Ziele oder Meine Ziele gespeicherten Ziele. Ihre Präferenzen werden automatisch gespeichert. 72 Shop Demo-Modus Gehen Sie folgendermaßen vor: Wenn Sie… Dann… eine Demonstration des Mio Spirit starten möchten tippen Sie Shop Demo-Modus. Tippen Sie Ja und wählen Sie ein Land der Demonstration. Tippen Sie OK. Ihr Mio wird neu gestartet. Im Shop Demo-Modus sehen Sie eine Navigationsdemonstration einer voreingestellten Route, ohne ein Ziel einstellen zu müssen. Im Shop Demo-Modus können Sie Ihren Mio nicht normal bedienen. die Demonstration Ihres Mio Spirit abbrechen möchten tippen Sie Shop Demo-Modus. Tippen Sie Ja, dann OK. Ihr Mio wird neu gestartet. Bildschirmschoner Gehen Sie folgendermaßen vor: Wenn Sie… Dann… den Bildschirmschoner auf Ihrem Mio aktivieren möchten tippen Sie Bildschirmschoner. Wenn Ihr Mio 10/30/60 Minuten ohne Bedienung war, erscheint der Bildschirmschoner. Der Bildschirmschoner erscheint nur, wenn Ihr Mio an eine Stromversorgung angeschlossen ist. den Bildschirmschoner auf Ihrem Mio deaktivieren möchten tippen Sie Bildschirmschoner. Tippen Sie Aus. Ihre Präferenzen werden automatisch gespeichert. Info Tippen Sie Info, um Informationen über Copyright und Warenzeichen anzuzeigen. 73 Sonderziele Kategorien Symbol Beschreibung Symbol Beschreibung Flughafen Vergnügungspark Kunstzentrum Geldautomat Bank Bar/Kneipe Strand Reparaturwerkstatt Bowlingcenter Firma Büro Bushaltestelle Campingplatz Autohändler Kasino Friedhof Kirche Kino Rathaus Stadt oder Dorf Café Hochschule/Universität Gemeindezentrum S-Bahn Station Gericht Zahnarzt Arzt Botschaft Ausstellungszentrum Fährterminal Feuerwehr Golfplatz Regierungsbehörde Lebensmittelgeschäft Gasthaus Höhere Bildung Krankenhaus/Klinikum Hotel Eislaufbahn Wichtige Touristenattraktion Information/Touristeninformation Bibliothek Yachthafen Sanitätsdienst Denkmal Motorradhändler 74 Symbol Beschreibung Symbol Beschreibung Verkehrsklub Gebirgspass Museum Musikzentrum Naturschönheit Nachtleben Park and Ride Parkplatz Parkhaus Park/Erholungsgelände Kunstaufführungen/Theater Tankstelle Apotheke Religiöse Stätte Polizei Postamt Öffentliche Toilette Sportflughafen Bahnübergang Autovermietung Rastplatz Restaurant Gefahrenschwerpunkt Aussicht/Panoramablick Schule Schulbereich Geschäft Shopping Skiresort/Skilift Radarfalle Sportzentrum Sporthalle Sportkomplex Stadion Tennisplatz Reisebüro Fähre Tierarzt Winzerei Zoo Marken-Sonderziele Marken-Sonderziele stehen auf einigen Karten zur Verfügung. Diese umfassen bekannte Restaurants, Unterkünfte, Touristenattraktionen, Tankstellen, usw. Das Symbol zeigt in der Regel das Firmenlogo. Sonderziel-Kategorien die ein Abonnement erfordern Symb ol Beschreibung Radar 75 Symb ol Beschreibung Radar (mobil) Radar (durchschnittlich) Radar (Rotlicht) Meine Ziele Kategorien Symb ol Beschreibung Album Mein Zuhause Bilder Gespeicherte Orte Gespeicherte Positionen Aufgezeichnete Fahrt Tonaufzeichnung 76 Verkehr und andere TMC-Ereignisse Jedes TMC-Ereignis wird in eine der neun Kategorien sortiert: Wurde ein Ereignis empfangen, erscheint eines der folgenden Symbole: Ereignis Vermiedenes Ereignis Mitteilungstyp Ereignisbeschreibung Gefahr Auf der Route ist eine gefährliche Situation, z.B. es befinden sich Personen auf der Fahrbahn. Verkehr Auf der Route ist ein Ereignis, das Verspätung verursacht. Wetter Auf der Route sind schlechte Wetterbedingungen, z.B. Eis auf der Fahrbahn. Warnungen Auf der Route ist eine Situation, von der Sie wissen sollten, die aber nicht als gefährlich einzustufen ist, z.B. ein leichter Unfall. Voraussage Auf der Route wird ein Ereignis vorausgesagt. Behinderungen Auf der Route kommt es zu Verkehrsbehinderungen, z.B. eine Fahrspur der Autobahn wurde gesperrt. Geräumt Ein Verkehrsereignis wurde geräumt. Information Alle anderen Ereignisse. Straßenarbeiten Auf der Route sind Straßenarbeiten im Gang. Wurde wegen eines Verkehrs- oder Räumungsereignisses eine Umleitung empfohlen, erscheinen die folgenden Symbole: Ereignis Vermiedenes Ereignis Mitteilungstyp Ereignisbeschreibung Verkehrsumleitung Ein Verkehrsereignis, für das eine Umleitung empfohlen wird. Neuumleitung nach Räumung Ein Räumungsereignis, für das eine neue Umleitung empfohlen wird. Vermiedene Ereignisse werden nur auf der Kartenanzeige angezeigt, am Standort des Ereignisses. 77 Anhang Für weitere Informationen Benutzerhandbücher Die neuesten Benutzerhandbücher können Sie von unserer Webseite herunterladen: www.mio.com Registrieren Sie sich im MioClub Registrieren Sie sich im MioClub, um ein fehlerhaftes Produkt anzuzeigen, mit unserem technischen Supportteam zu sprechen und die technischen Support-Hotline Telefonnummern für Ihre Region zu erfahren. Geschwindigkeitsbegrenzung Mio Produkte wurden entwickelt, um als Unterstützung für ein sicheres Fahren verwendet zu werden. Mio unterstützt keine Geschwindigkeitsüberschreitungen oder andere Nichteinhaltungen der regionalen Verkehrsvorschriften. Es unterliegt Ihrer Verantwortung, jederzeit innerhalb der angegebenen Geschwindigkeitsbegrenzungen zu fahren und vorsichtig zu fahren. Mio übernimmt KEINE Haftung, was auch immer Sie an Bußgeldern wegen Geschwindigkeitsüberschreitung oder an Punkten in Ihrem Führerschein durch Verwendung dieses Gerätes erhalten. Mio garantiert die Datengenauigkeit, die in dieser Datenbank entweder enthalten oder impliziert ist, nicht. Falls Sie eine Geldstrafe oder eine andere Strafe aufgrund von Geschwindigkeitsüberschreitungen oder Gesetzesverstößen gegen irgendein Verkehrsgesetz erhalten, oder in einen Unfall verwickelt sind, ist Mio für keinerlei Schadensersatz jeglicher Art verantwortlich. In einigen Ländern könnten die Dateninformationen bezüglich Radargeräten in Widerspruch mit den örtlichen Gesetzen und/oder Vorschriften stehen. Es unterliegt Ihrer Verantwortung sicher zu stellen, dass Ihre Verwendung der Daten gesetzund/oder vorschriftsmäßig ist. Verwendung auf eigene Gefahr. Sonderziele Radarfallen Mio Produkte wurden entwickelt, um als Unterstützung für ein sicheres Fahren verwendet zu werden. Sie können Nachrichten empfangen, die Sie vor Radarstandplätzen warnen, was Ihnen die Kontrolle Ihrer Geschwindigkeit in diesen Gebieten ermöglicht. Mio garantiert nicht, dass alle Arten und Standplätze der Radargeräte verfügbar sind, da Kameras entfernt, umgestellt oder neue Kameras aufgestellt werden können. Mio unterstützt keine Geschwindigkeitsüberschreitungen oder andere Nichteinhaltungen der regionalen Verkehrsvorschriften. Es unterliegt Ihrer Verantwortung, jederzeit innerhalb der angegebenen Geschwindigkeitsbegrenzungen zu fahren und vorsichtig zu fahren. Mio übernimmt KEINE Haftung, was auch immer Sie an Bußgeldern wegen Geschwindigkeitsüberschreitung oder an Punkten in Ihrem Führerschein durch Verwendung dieses Gerätes erhalten. Mio garantiert die Datengenauigkeit, die in dieser Datenbank entweder enthalten oder impliziert ist, nicht. Falls Sie eine Geldstrafe oder eine andere Strafe aufgrund von Geschwindigkeitsüberschreitungen oder Gesetzesverstößen gegen irgendein Verkehrsgesetz erhalten, oder in einen Unfall verwickelt sind, ist Mio für keinerlei Schadensersatz jeglicher Art verantwortlich. In einigen Ländern könnten die Dateninformationen bezüglich Radargeräten in Widerspruch mit den örtlichen Gesetzen und/oder Vorschriften stehen. Es unterliegt Ihrer Verantwortung sicher zu stellen, dass Ihre Verwendung der Daten gesetz- und/oder vorschriftsmäßig ist. Verwendung auf eigene Gefahr. FM-Sender Produkte mit FM-Transmitterfunktion dürfen in folgenden Ländern eingesetzt werden: AT BE BG CH CZ DE DK ES FI GB HU IE IS IT EE LI LT LU LV MT NL NO PL PT RO SE SI SK Der Einsatz von FM-Transmittern ist in Zypern, Frankreich und Griechenland rechtswidrig. Bitte schalten Sie den FM-Transmitter in diesen Regionen aus. Haftungsausschluss Mio betreibt eine kontinuierliche Weiterentwicklung. Änderungen und Verbesserungen der in diesem Dokument beschriebenen Produkte jederzeit ohne vorherige Ankündigung vorbehalten. Mio garantiert nicht, dass dieses Dokument fehlerfrei ist. Die Bildschirmabbildungen und anderen Präsentationen dieses Handbuchs können von den tatsächlichen Bildschirmanzeigen und Präsentationen der Produkte abweichen. Diese Abweichungen sind jedoch gering und das tatsächliche Produkt bietet die in diesem Handbuch beschriebene Funktionalität in allen wesentlichen Aspekten. 78 Copyright © 2009 MiTAC International Corporation. Mio ist eine eingetragene Marke der MiTAC International Corporation und wird unter Lizenz von Mio Technology Ltd. verwendet. Alle Rechte vorbehalten. Die Software enthält Informationen, die Eigentum von MiTAC International Corporation sind. Sie wird im Rahmen eines Lizenzvertrages bereitgestellt, der Nutzungs- und Preisgabeeinschränkungen enthält und durch Urhebergesetze geschützt ist. Der Nachbau der Software ist untersagt. Außer in den Lizenzbedingungen gestattet, darf kein Teil dieses Dokuments ohne schriftliche Genehmigung von Mio reproduziert, in einer Datenbank gespeichert oder in jeglicher Form, elektronisch, mechanisch, magnetisch oder anders übertragen werden. Back-On-Track, Drive-Away, MioMore Desktop, Mio Spirit, NavPix, Slide Touch und Turn-by-Turn sind entweder eingetragene Marken oder Marken der MiTAC International Corporation und werden unter Lizenz von Mio Technology Ltd. verwendet. Alle Rechte vorbehalten. Microsoft, Windows, Windows Vista, Internet Explorer sind entweder eingetragene Marken oder Marken der Microsoft Corporation in den USA und/oder anderen Ländern. Alle Rechte vorbehalten. Travel Book Data wcities.com © 2009 Die Bluetooth Wortmarke und die Logos sind im Besitz von Bluetooth SIG, Inc. und jegliche Verwendung dieser Marken von MiTAC International Corporation steht unter Lizenz. Location Identifiers © 2005 International Air Transport Association. POI Data © 2007 InfoUSA. Alle anderen Warenzeichen und eingetragenen Warenzeichen sind Eigentum der jeweiligen Besitzer. Revision: R01 (8/2009) 79