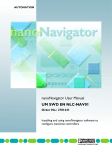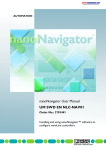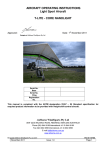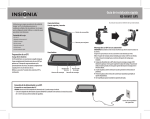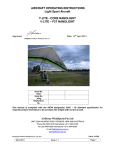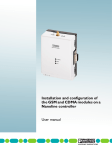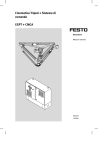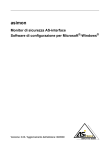Download 1 - Onlinecomponents.com
Transcript
on l in ec om po ne nt s. co m AUTOMATION nanoNavigator - Manuale utente UM SWD IT NLC-NAV01 N. ordine: 2701101 Installazione ed uso del software nanoNavigator™ per la configurazione di nanoLine controller s. nt ne po om in ec on l co m AUTOMATION nanoNavigator - Manuale utente 04/2009 UM SWD IT NLC-NAV01 Revisione: D Codice: 2701101 om po ne Nome: nt s. co m Installazione ed uso del software nanoNavigator™ per la configurazione di nanoLine controller Sigla Versione Codice 1.3 on l nanoNavigator in ec Il presente manuale è valido per: 2373_it_D PHOENIX CONTACT nanoNavigator Leggere attentamente prima dell'impiego Per utilizzare in modo sicuro il prodotto qui descritto, leggere con attenzione e rispettare quanto indicato nel presente manuale. Le seguenti note offrono le prime informazioni utili per l'uso del manuale. Destinatari del manuale m Le informazioni relative all'impiego del prodotto contenute nel presente manuale si rivolgono esclusivamente a specialisti elettrotecnici oppure a persone che operano sotto la supervisione di specialisti elettrotecnici a conoscenza delle norme in vigore e di eventuali altre prescrizioni elettrotecniche e dei rispettivi principi di sicurezza. co In caso di interventi errati o danneggiamento dei prodotti di Phoenix Contact o prodotti di terzi da ricondurre alla mancata osservanza delle istruzioni contenute in questo manuale, Phoenix Contact non si assume alcuna responsabilità. s. Spiegazioni delle diciture e dei simboli utilizzati ne nt Questo simbolo indica il rischio di lesioni personali. Prestare attenzione a tutte le note così contrassegnate, in modo da evitare il pericolo di lesioni personali. po PERICOLO Indicazione di situazione pericolosa che, se non evitata, è causa di lesioni personali, anche mortali. om AVVERTENZA Indicazione di situazione pericolosa che, se non evitata, potrebbe causare lesioni personali, anche mortali. in ec ATTENZIONE Indicazione di situazione pericolosa che, se non evitata, potrebbe causare lesioni personali. on l I seguenti simboli indicano il rischio di danni materiali o segnalano consigli pratici. IMPORTANTE Questo simbolo ed il testo relativo indicano azioni dalle quali possono derivare danni o il funzionamento scorretto del dispositivo, dei componenti contigui, nonché del software o dell'hardware. Questo simbolo ed il testo relativo forniscono informazioni ulteriori, come ad es. consigli e suggerimenti per l'impiego efficiente del dispositivo o l'ottimizzazione del software. Viene utilizzato anche per indicare altre fonti di informazione (quali manuali e schede tecniche). PHOENIX CONTACT 2373_it_D nanoNavigator Condizioni generali d'uso relative alla documentazione tecnica Phoenix Contact si riserva il diritto di modificare, correggere e/o migliorare, in qualsiasi momento e senza preavviso, la documentazione tecnica e i prodotti ivi descritti, a condizione che sia ammissibile per l'utente. Ciò vale anche per le modifiche relative all'aggiornamento tecnico. nt s. co m La fornitura di documentazione tecnica (in particolare di schede tecniche, istruzioni di montaggio, manuali ecc.) non è da intendersi come obbligo continuato di informazione di Phoenix Contact su eventuali modifiche dei prodotti e/o della documentazione tecnica. Accordi diversi sono validi solo se confermati esplicitamente per iscritto da Phoenix Contact. Tenere presente che la documentazione consegnata è esclusivamente una documentazione specifica di prodotto e quindi l'utente è tenuto a controllare l'idoneità e lo scopo d'impiego dei prodotti per l'applicazione concreta, in particolare per quanto concerne il rispetto delle norme e delle leggi vigenti. Nonostante Phoenix Contact ponga la cura necessaria perché le informazioni e i contenuti siano corretti e aggiornati al corrente stato dell'arte, è possibile che le informazioni contengano imprecisioni tecniche e/o errori di stampa. Phoenix Contact non garantisce la precisione e la correttezza delle informazioni. Tutte le informazioni contenute nella documentazione tecnica sono fornite senza alcuna garanzia esplicita, conclusiva o tacita. Esse non contengono alcun accordo relativo alle caratteristiche del prodotto, non descrivono alcuna qualità comune e non rappresentano garanzie di qualità o garanzie di idoneità per uno scopo definito. ne Phoenix Contact declina qualsiasi responsabilità per errori e/o omissioni in quanto contenuto nella documentazione tecnica (in particolare schede tecniche, istruzioni di montaggio, manuali ecc.). on l in ec om po Le presenti limitazioni ed esclusioni di responsabilità non valgono in caso di responsabilità obbligatoria ad es. ai sensi della legge di responsabilità da prodotto, in caso di dolo, colpa grave per lesioni mortali, gravi o della salute oppure per violazione di obblighi di contratto fondamentali. Il diritto di risarcimento dei danni per la violazione di obblighi di contratto fondamentali è tuttavia limitato a danni tipici contrattuali prevedibili, qualora non sia riscontrabile dolo o colpa grave oppure non si risponda per lesioni mortali, gravi o della salute. Una modifica dell'onere della prova a detrimento dell'utente non è vincolata a questa disposizione. 2373_it_D PHOENIX CONTACT nanoNavigator Dichiarazioni relative alle norme di legge Questo manuale e tutte le immagini in esso contenute sono protetti da copyright. È vietato qualsiasi uso diverso del presente manuale. La riproduzione, la traduzione e la pubblicazione, nonché l'archiviazione e l'elaborazione elettronica e fotografica richiedono l'approvazione per iscritto di Phoenix Contact. L'infrazione obbliga al risarcimento dei danni. Phoenix Contact si riserva tutti i diritti in caso di assegnazione di brevetto oppure di modello d'utilità, qualora si tratti di software di Phoenix Contact che presenti un carattere di tecnicità o un riferimento tecnico. I prodotti di terzi sono sempre citati senza indicare i rispettivi diritti di brevetto. Non si può quindi escludere l'esistenza di tali diritti. m Windows 3.x, Windows 95, Windows 98, Windows NT, Windows 2000, Windows XP e Windows Vista sono marchi Microsoft Corporation. co Tutti gli altri nomi di prodotto utilizzati sono marchi dei rispettivi proprietari. Come raggiungerci Informazioni attuali sui prodotti Phoenix Contact e sulle condizioni generali di contratto e di garanzia sono reperibili in Internet all'indirizzo: www.phoenixcontact.com. nt s. Internet ne Assicurarsi di avere sempre a disposizione la documentazione aggiornata. La documentazione aggiornata è disponibile su Internet alla pagina: po www.phoenixcontact.net/download. Rappresentanze locali In caso di problemi non risolvibili consultando la presente documentazione, rivolgersi alle rispettive rappresentanze locali. Editore . om L'indirizzo si trova alla pagina www.phoenixcontact.com. on l in ec PHOENIX CONTACT GmbH & Co. KG Flachsmarktstraße 8 32825 Blomberg GERMANIA Telefono +49 - (0) 52 35 - 3-00 Telefax +49 - (0) 52 35 - 3-4 12 00 PHOENIX CONTACT PHOENIX CONTACT P.O. Box 4100 Harrisburg, PA 17111-0100 USA Telefono +1-717-944-1300 Per inviarci consigli o idee per migliorare il contenuto e la presentazione del nostro manuale, rivolgersi a: [email protected]. 2373_it_D Contenido Generalità sul manuale utente ............................................................................ 1-3 1.2 Requisiti del sistema........................................................................................... 1-4 1.3 Convenzioni adottate nel manuale ..................................................................... 1-4 1.4 Assistenza tecnica Phoenix Contact .................................................................. 1-5 Prime operazioni ed esercitazioni ............................................................................................2-3 Installazione di nanoNavigator............................................................................ 2-3 2.2 Connessione a nanoLC ...................................................................................... 2-3 2.3 Avviamento nanoNavigator ................................................................................ 2-5 2.4 Nozioni fondamentali sui diagrammi di flusso ..................................................... 2-7 2.5 Realizzazione di un progetto di controllo .......................................................... 2-12 2.6 Esecuzione del progetto ................................................................................... 2-24 2.7 Creazione di un progetto .................................................................................. 2-26 2.8 Scaricamento e verifica del progetto ................................................................ 2-42 nt s. co m 2.1 ne 3 1.1 Tecniche generali di programmazione.....................................................................................3-3 po 2 Prima di cominciare .................................................................................................................1-3 3.1 Avviamento di nanoNavigator............................................................................. 3-3 3.2 Configurazione di nanoNavigator ....................................................................... 3-6 3.3 3.4 Esplorazione di diagrammi di flusso ................................................................. 3-13 Visualizzazione di più diagrammi di flusso........................................................ 3-21 Modifica di diagrammi di flusso ........................................................................ 3-22 on l in ec 3.5 om 1 4 3.6 Introduzione ai blocchi del diagramma di flusso ............................................... 3-23 3.7 Collegamento dei blocchi del diagramma di flusso........................................... 3-26 3.8 Modifica di espressioni dei blocchi del diagramma di flusso............................. 3-28 3.9 Immissione di commenti blocco........................................................................ 3-28 3.10 Uso dell'editor delle voci dati ............................................................................ 3-29 3.11 Uso dell'editor dei messaggi............................................................................. 3-32 Tecniche di diagramma di flusso .............................................................................................4-3 4.1 5 Blocchi di base del diagramma di flusso............................................................. 4-3 Operazioni con dati..................................................................................................................5-3 2373_it_D 5.1 Descrizione dei tipi di dati ................................................................................... 5-3 5.2 Tipi e formati di dati ............................................................................................ 5-6 5.3 Uso di timer e contatori....................................................................................... 5-7 5.4 Uso del blocco di spostamento........................................................................... 5-9 5.5 Operazioni con valori analogici......................................................................... 5-12 5.6 Uso di valori analogici in un diagramma di flusso ............................................. 5-13 PHOENIX CONTACT i nanoNavigator Specifica della connessione PC ......................................................................... 6-3 6.2 Verifica di un progetto......................................................................................... 6-4 6.3 Collegamento a nanoLC..................................................................................... 6-5 6.4 Scaricamento di un progetto............................................................................... 6-6 6.5 Caricamento di un progetto da nanoLC .............................................................. 6-6 6.6 Scaricamento al modulo di memoria .................................................................. 6-6 6.7 Caricamento dal modulo di memoria .................................................................. 6-6 6.8 Cancellazione del modulo di memoria................................................................ 6-7 6.9 Esecuzione di un progetto .................................................................................. 6-7 6.10 Arresto di un progetto in esecuzione .................................................................. 6-7 6.11 Impostazione della password di nanoLC ............................................................ 6-8 6.12 Impostazione della data/ora di nanoLC .............................................................. 6-9 6.13 Bloccaggio di nanoLC ...................................................................................... 6-10 6.14 Sbloccaggio di nanoLC .................................................................................... 6-10 6.15 Aggiornamento del firmware di nanoLC............................................................ 6-11 6.16 Cancellazione di un progetto nanoLC............................................................... 6-12 7.3 co s. nt Uso dell'inseguimento dell'esecuzione in nanoNavigator ................................... 7-8 A1 Registro generale .............................................................................................. A-1 A2 Registro opzioni editor....................................................................................... A-3 A3 Registro colori editor.......................................................................................... A-4 A4 Registro colori blocchi ....................................................................................... A-6 A5 Registro editor dati ............................................................................................ A-7 A6 Registro debug .................................................................................................. A-8 A7 Applica modifiche .............................................................................................. A-9 Appendice tecnica – Flag di sistema....................................................................................... B-1 B1 Flag dell'unità di base ........................................................................................ B-1 B2 Flag Ethernet ..................................................................................................... B-1 Appendice tecnica – Scalatura di dispositivi analogici ............................................................ C-1 C1 ii Forzatura di valori dati ........................................................................................ 7-8 Appendice tecnica – Impostazioni preferite ............................................................................ A-1 on l C Finestra nanoLC Monitor .................................................................................... 7-4 in ec 7.2 B ne Verifica di un progetto ..............................................................................................................7-3 7.1 A m 6.1 po 7 Esecuzione di progetti e controllo di nanoLC ...........................................................................6-3 om 6 PHOENIX CONTACT Formula di scalatura ......................................................................................... C-1 2373_it_D Contenido Esempio di scalatura non applicata .................................................................. C-2 C3 Esempi di scalatura applicata ........................................................................... C-3 Appendice .............................................................................................................................. D-1 D1 Elenco delle illustrazioni ................................................................................... D-1 D2 Elenco delle tabelle .......................................................................................... D-5 D3 Indice analitico.................................................................................................. D-7 on l in ec om po ne nt s. co m D C2 2373_it_D PHOENIX CONTACT iii on l in ec om po ne nt s. co m nanoNavigator iv PHOENIX CONTACT 2373_it_D Sezione 1 Questa sezione offre informazioni su: – Il contenuto del presente manuale – Convenzioni adottate nel manuale – Contatto dell'assistenza tecnica Prima di cominciare..........................................................................................................................1-3 Generalità sul manuale utente ............................................................................ 1-3 1.1.1 Contenuto ............................................................................................ 1-3 1.2 Requisiti del sistema........................................................................................... 1-4 1.3 Convenzioni adottate nel manuale ..................................................................... 1-4 1.3.1 Comandi da tastiera............................................................................. 1-5 1.3.2 Uso del mouse..................................................................................... 1-5 1.4 Assistenza tecnica Phoenix Contact .................................................................. 1-5 on l in ec om po ne nt s. co m 1.1 2373_it_D PHOENIX CONTACT 1-1 on l in ec om po ne nt s. co m nanoNavigator 1-2 PHOENIX CONTACT 2373_it_D Prima di cominciare 1 Prima di cominciare Benvenuti nel software nanoNavigator™ di Phoenix Contact — il software che massimizza le prestazioni di nanoLine controller (nanoLC). nanoNavigator è l'ambiente di programmazione per nanoLC. Generalità sul manuale utente m 1.1 Contenuto s. 1.1.1 co Il manuale utente offre informazioni complete sull'uso di nanoNavigator per nanoLC. Questo manuale contiene le seguenti sezioni: nt Sezione 1, "Prima di cominciare": offre una panoramica su nanoNavigator e su questo manuale. ne Sezione 2, "Prime operazioni ed esercitazioni": descrive come installare nanoNavigator, collegare a nanoLC, creare un progetto di diagramma di flusso e verificare il progetto. po Sezione 3, "Tecniche generali di programmazione" descrive i concetti usati per creare progetti con nanoNavigator. om Sezione 4, "Tecniche di diagramma di flusso": offre dettagli sulla programmazione di diagrammi di flusso. Sezione 5, "Operazioni con dati": definisce i tipi di dati disponibili in nanoNavigator e descrive come spostare i dati ed usare espressioni matematiche e relazionali. in ec Sezione 6, "Esecuzione di progetti e controllo di nanoLC": descrive come eseguire progetti. on l Sezione 7, "Verifica di un progetto": offre informazioni su come sorvegliare e verificare progetti in fase di esecuzione. 2373_it_D PHOENIX CONTACT 1-3 nanoNavigator 1.2 Requisiti del sistema Convenzioni adottate nel manuale ne 1.3 nt s. co m nanoNavigator richiede: – Tastiera e mouse – Display (risoluzione minima 800x600) – Sistema operativo Windows 2000 (SP4), Windows XP (SP2) o Windows Vista – Processore con frequenza minima di 400 MHz – Memoria minima di 128 MB – Disco rigido: 280 MB di spazio per .net framework 2.0; 10 MB per nanoNavigator e progetti – .net framework 2.0 – MDAC 2.8 – Programma di installazione di Windows 3.0 (necessario per installare .net) – IE6 SP1 (necessario per installare .net) po Questa sezione discute le convenzioni di testo usate nel manuale. Nomi di cartelle e di file om I nomi della cartelle e dei file sono riportati tra virgolette. Esempio: "\nanoNavigator" è il nome di una cartella; "MyProject.nano" è il nome di un file. Titoli, pulsanti parole chiave, nomi fissi on l in ec Pulsanti di comando, parole chiave e frasi che compaiono in finestre di dialogo compaiono tra virgolette. Esempio: il testo ’fare clic sul pulsante "Applica"’ indica che la finestra di dialogo contiene il pulsante "Applica". Anche le voci di menu compaiono tra virgolette (ad esempio il menu "File") e le voci di sottomenu sono separate dal nome del menu principale da puntini di sospensione (ad esempio "File... Stampa"). In alcuni casi parole e caratteri di testo in grassetto ne sottolineano l'importanza. 1-4 PHOENIX CONTACT Altre convenzioni di testo Nel manuale compare anche qualche collegamento ipertestuale (link) a siti web. Essi sono sottolineati (esempio: www.phoenixcontact.com). Aprendo questo manuale in Adobe Acrobat, i link compaiono in caratteri blu. Cliccandoli viene avviato il web browser che si collega al link. 2373_it_D Prima di cominciare 1.3.1 Comandi da tastiera I nomi dei tasti compaiono tra parentesi acute: <Alt>, <Ctrl> o <Inizio>. I comandi da tastiera, le combinazioni di tasti e le sequenze di tasti sono illustrati in tabella 1-1: Tabella 1-1 Convenzioni adottate nel manuale per i comandi da tastiera Descrizione <Tasto 1>+<Tasto 2> Il segno più (+) tra due nomi di tasti indica che occorre premere e mantenere premuto il primo tasto (<Tasto 1>) e quindi premere il secondo tasto (<Tasto 2>). Esempio: <Alt>+<F4> significa che bisogna premere e tenere premuto il tasto <Alt>, premere il tasto <F4> ed infine rilasciarli entrambi. <Tasto 1>, <Tasto 2> Una virgola (,) tra nomi di tasti indica che occorre premere ogni tasto singolarmente nella sequenza indicata. Esempio: <R>, <Invio> significa che bisogna premere il tasto <R>, rilasciarlo e quindi premere il tasto <Invio>. po ne nt s. co m Tasti da premere 1.3.2 Uso del mouse in ec om nanoLine controller insieme a nanoNavigator richiede l'uso del mouse. Con il mouse le selezioni vengono eseguite premendo il pulsante sinistro del mouse se non si tratta di un mouse per persone mancine o non riconfigurato per l'uso del pulsante destro. Se il puntatore del mouse si trova su un oggetto, cliccando con il pulsante destro del mouse (se non riconfigurato) spesso si apre un menu di comandi disponibili in funzione del contesto (chiamato anche menu di contesto o a comparsa). on l 1.4 Assistenza tecnica Phoenix Contact Per informazioni su nanoNavigator che non sono riportate in questo manuale si prega di contattare l'assistenza tecnica di Phoenix Contact via Internet. Il nostro personale fornirà l'assistenza necessaria per massimizzare l'efficienza di nanoLC e nanoNavigator. Suggeriamo di tentare di duplicare il problema prima di contattare l'assistenza tecnica. Durante questo processo annotare ogni passo compiuto e qualsiasi messaggio di errore visualizzato. PHOENIX CONTACT Internet: www.phoenixcontact.com 2373_it_D PHOENIX CONTACT 1-5 on l in ec om po ne nt s. co m nanoNavigator 1-6 PHOENIX CONTACT 2373_it_D Sezione 2 Questa sezione offre informazioni su: – Installazione ed avvio di nanoNavigator – Uso di un diagramma di flusso per la prima volta (nozioni fondamentali sui diagrammi di flusso) – Connessione di nanoNavigator a nanoLC – Creazione di un progetto di diagramma di flusso – Verifica del progetto m Prime operazioni ed esercitazioni.....................................................................................................2-3 Installazione di nanoNavigator............................................................................ 2-3 2.2 Connessione a nanoLC ...................................................................................... 2-3 2.2.1 Collegamento del cavo ........................................................................ 2-4 2.2.2 Collegamento di nanoNavigator a nanoLC .......................................... 2-4 2.3 Avviamento nanoNavigator ................................................................................ 2-5 2.4 Nozioni fondamentali sui diagrammi di flusso ..................................................... 2-7 2.4.1 Introduzione e storia ............................................................................ 2-8 2.4.2 Diagrammi di flusso ............................................................................. 2-9 2.4.3 Voci dati............................................................................................. 2-12 2.5 Realizzazione di un progetto di controllo .......................................................... 2-12 2.5.1 Diagramma di flusso in modalità automatica...................................... 2-13 2.5.2 Diagrammi di flusso di stato ............................................................... 2-19 2.5.3 Diagramma di flusso di diagnosi ........................................................ 2-21 2.5.4 Diagramma di flusso di ripristino ........................................................ 2-23 s. nt ne po om Esecuzione del progetto ................................................................................... 2-24 2.6.1 Risoluzione di diagrammi di flusso..................................................... 2-24 2.6.2 Ordine di esecuzione dei diagrammi si flusso .................................... 2-24 on l in ec 2.6 co 2.1 2373_it_D 2.7 Creazione di un progetto .................................................................................. 2-26 2.7.1 Creazione del programma di controllo dei freni.................................. 2-27 2.7.2 Creazione del diagramma di flusso per svolta a sinistra .................... 2-31 2.8 Scaricamento e verifica del progetto ................................................................ 2-42 2.8.1 Scaricamento del progetto................................................................. 2-42 2.8.2 Connessione al simulatore................................................................. 2-44 2.8.3 Monitoraggio del progetto .................................................................. 2-47 2.8.4 Verifica di un progetto ........................................................................ 2-49 PHOENIX CONTACT 2-1 on l in ec om po ne nt s. co m nanoNavigator 2-2 PHOENIX CONTACT 2373_it_D Prime operazioni ed esercitazioni 2 Prime operazioni ed esercitazioni Questa sezione descrive le prime operazioni con il software nanoNavigator e nanoLine controller (nanoLC). La prima operazione consiste nell'installare nanoNavigator su un PC e nel collegare nanoLC. Per usare nanoLC, creare innanzitutto un programma di controllo mediante nanoNavigator e trasferire il programma a nanoLC. co m Se non si ha esperienza di programmazione di diagrammi di flusso o di controllori programmabili, leggere la sezione "Nozioni fondamentali sui diagrammi di flusso". Se si ha familiarità con la programmazione di diagrammi di flusso o si ha fretta di iniziare, omettere questa sezione (vi si può ritornare più tardi) e cominciare da "Creazione di un progetto" a pagina 2-26. 2.1 ne nt s. Le sezioni successive offrono una panoramica sulle funzioni di nanoNavigator sulla base di un progetto di esercitazione – creando il progetto, sorvegliandolo e verificandolo. Per ottenere tutti i vantaggi dall'esercitazione, si dovrebbe avere un nanoLC. Se un nanoLC non è disponibile, si può eseguire la procedura di creazione del progetto e poi usare il simulatore per verificarlo. Installazione di nanoNavigator on l in ec om po Per installare nanoNavigator scaricare una copia dal sito web di Phoenix Contact o usare il CD in dotazione del kit iniziale di nanoLC. nanoNavigator è disponibile anche separatamente. Con il CD di installazione o il file scaricato eseguire le seguenti operazioni: 1. Avviare il programma di installazione. • Se il file è stato scaricato e salvato sul disco, individuare il file eseguibile di setup e cliccarlo due volte. • Se si possiede il CD di installazione, inserire questo CD nel lettore. Il CD dovrebbe avviarsi automaticamente. In caso contrario usare il Windows Explorer per selezionare il CD, aprire la cartella "nanoNav" e cliccare due volte sul file eseguibile di setup. Il nome del file eseguibile di setup varia. Tuttavia è sempre un file con estensione ".exe". Per istruzioni dettagliate consultare il file "leggimi" sul CD o nel sito web. 2. 3. Seguire le istruzioni del programma di installazione assistita, il quale possiede diverse pagine. Dopo aver completato una pagina cliccare il pulsante "Avanti" in basso sulla pagina. Cliccare il pulsante "Fine" per completare l'installazione. 2.2 Connessione a nanoLC Vi sono due aspetti di connessione a nanoLC. Il primo è la connessione fisica tra il PC su cui funziona nanoNavigator e nanoLC. Questa connessione fisica è realizzata con un cavo seriale o USB. Il secondo aspetto della connessione a nanoLC è la connessione logica via cavo. Questa connessione logica consente a nanoNavigator di accedere a nanoLC. Se si usa nanoNavigator per eseguire operazioni su nanoLC, collegare nanoNavigator a nanoLC. Diversamente da quanto descritto in "Collegamento del cavo", tutti i riferimenti alla "connessione a nanoLC" riguardano la connessione logica tra nanoLC e nanoNavigator. 2373_it_D PHOENIX CONTACT 2-3 nanoNavigator 2.2.1 Collegamento del cavo Usare il cavo in dotazione del kit iniziale di nanoLC o un cavo compatibile con l'unità base nanoLC. Il cavo standard è lungo 1 m (3 ft). I kit iniziali sono disponibili solo con il modulo USB opzionale ed il cavo corrispondente. Collegare un'estremità del cavo al PC e l'altra estremità al nanoLC (vedere Figura 2-1). m 15 C D V 24 C In om pu m t on s. ine C om m A on na lo Inp g u ts L no na co 14 ts 10 13 pu M 12 In CO 11 nt 2 1 ne 1 Q3 + om + Q2 po Q0 Q1 Connessione di programmazione RS-232 nanoLC in ec Figura 2-1 on l Per ulteriori informazioni sulla connessione fisica tra nanoLC e PC consultare il "Manuale utente hardware nanoLC". 2.2.2 Collegamento di nanoNavigator a nanoLC Prima di trasferire un progetto da o a nanoLC, di avviare o di arrestare il progetto, di sorvegliarlo o di eseguire qualsiasi altra operazione su nanoLC, nanoNavigator deve essere collegato a nanoLC. Per eseguire la connessione software da nanoNavigator a nanoLC, il PC deve essere connesso fisicamente al controller. Vi sono diversi modi per realizzare la connessione a nanoLC. L'esercitazione inizia con la connessione di nanoNavigator a nanoLC. 2-4 PHOENIX CONTACT 2373_it_D Prime operazioni ed esercitazioni 2.3 Avviamento nanoNavigator Figura 2-2 Finestra di dialogo "Avviamento nanoNavigator" om L'operazione successiva dipende dal fatto se sussiste o meno una connessione fisica tra nanoLC e PC. Eseguire una delle seguenti operazioni: – Se nanoLC è connesso al PC, selezionare RS-232 il pulsante "Avvia assistente di connessione". Si apre l'"Assistente di connessione nanoLC" (vedere Figura 2-3). Se su nanoLC è caricato un progetto, nanoNavigator visualizza un messaggio indicante che esiste un progetto e che è disponibile il pulsante "Carica". Se su nanoLC non è caricato nessun progetto, nanoNavigator visualizza il messaggio corrispondente ed il pulsante "Carica" è visualizzato in grigio. In ognuno dei casi cliccare il pulsante "Nuovo". nanoNavigator riconosce automaticamente la configurazione di nanoLC e visualizza l'area di lavoro iniziale del diagramma di flusso. on l in ec 2. po ne nt s. co m Questa sezione descrive l'avviamento di nanoNavigator e le operazioni preliminari per creare un progetto. Eseguire le seguenti operazioni: 1. Nel menu "Start" di Windows selezionare "Programmi... Phoenix Contact... nanoNavigator... nanoNavigator" per avviare il programma. Ad ogni avviamento di nanoNavigator si apre una finestra di dialogo di avviamento (vedere Figura 2-2). 2373_it_D Per aggiornare il del nanoLC, selezionare il pulsante "Avvia assistente di connessione" e vedere "Aggiornamento del firmware di nanoLC" a pagina 6-11. PHOENIX CONTACT 2-5 om po ne nt s. co m nanoNavigator Figura 2-3 Se al PC non è connesso nessun nanoLC, selezionare il pulsante "Crea nuovo progetto". Si apre la finestra di dialogo "Configurazione nanoLC". Per configurare nanoLC per questo esempio eseguire le seguenti operazioni: a) Nella sezione "Unità di base" (vedere Figura 2-4) usare l'elenco di selezione a discesa per selezionare il tipo di nanoLC. on l in ec – L'"Assistente di connessione nanoLC" 2-6 PHOENIX CONTACT 2373_it_D po ne nt s. co m Prime operazioni ed esercitazioni Figura 2-4 La "Finestra di dialogo di configurazione" definisce nanoLC on l in ec om b) Selezionare moduli di espansione I/O, il pannello operatore ed il modulo di espansione COM nei rispettivi elenchi di selezione a discesa. c) Nel campo "Nome" del progetto digitare il nome del progetto. Per questa esercitazione immettere "nanoLights". d) Nel gruppo "Versione" immettere i numeri di versione "Maggiore" e "Minore" per il progetto. Normalmente si inizia con "Maggiore" impostato su "1" e "Minore" impostato su "0" per visualizzare la versione "1.0" (per ulteriori informazioni sull'uso che fa nanoNavigator e nanoLC di questi numeri vedere "Progetto" a pagina 3-11). e) Cliccare il pulsante "OK". Viene visualizzata l'area di lavoro iniziale del diagramma di flusso. Iniziare ora a creare diagrammi di flusso del processo. Si si ha familiarità con la programmazione di diagrammi di flusso o si ha fretta di iniziare, passare direttamente a "Realizzazione di un progetto di controllo" a pagina 2-12. Se non si ha esperienza di programmazione di diagrammi di flusso o si desiderano capire gli aspetti fondamentali, continuare con "Nozioni fondamentali sui diagrammi di flusso" a pagina 2-7. 2.4 Nozioni fondamentali sui diagrammi di flusso Queste nozioni fondamentali sui diagrammi di flusso si rivolgono ad utenti inesperti nella programmazione di diagrammi di flusso. Offrono una breve introduzione ai concetti di programmazione dei diagrammi di flusso appositamente per la programmazione di nanoLC mediante nanoNavigator. Le persone esperte nella programmazione di diagrammi di flusso possono passare direttamente alla sezione "Realizzazione di un progetto di controllo" a pagina 2-12. 2373_it_D PHOENIX CONTACT 2-7 nanoNavigator 2.4.1 Introduzione e storia Sebbene la programmazione di diagrammi di flusso risalgano al 1947, essa è stata introdotta formalmente come un modo per comunicare in maniera chiara la struttura di programmi di elaboratori. Questo ’nuovo metodo’ di utilizzare blocchi per visualizzare l'ordine di un processo è ha riscosso tanto successo da indurre l'American National Standards Institute (ANSI) a sviluppare norme per diagrammi di flusso all'inizio del 1970. co m I diagrammi di flusso sono diventati in seguito uno standard per visualizzare tutti i tipi di procedure (lanci di prodotti, controlli della qualità, documentazione sulla ricerca di guasti, ecc.) ed uno strumento molto affidabile per sorvegliare e controllare apparecchiature elettromeccaniche in programmi assistiti da PC. Ciò perché le persone attive in tutti i settori possono comprendere facilmente un percorso grafico contenente istruzioni sulle azioni da compiere lungo il percorso. nt s. I diagrammi di flusso sono procedure passo-passo scritte utilizzando blocchi (azioni e decisioni) e linee di flusso. Le linee di flusso indicano il verso del movimento (o il percorso) da blocco a blocco. I diagrammi di flusso sono facili da scrivere, semplici da capire e non richiedono conoscenze di programmazione per scriverli. ne In programmi di controllo i percorsi dei diagrammi di flusso ritornano al punto desiderato per ripetere il processo. In genere occorrono diversi diagrammi di flusso per creare un progetto di controllo, sebbene si possa immaginare che progetti semplici possano richiedere un unico diagramma di flusso. on l in ec om po I progetti di controllo sono un insieme di diagrammi di flusso che controllano un processo. I progetti di controllo funzionano su un computer (ad esempio nanoLC o un PC). Il computer esegue un programma che percorre i diagrammi di flusso nella sequenza desiderata dall'utente. A tal fine i progetti devono svolgere i seguenti compiti: – Controllare il processo sorvegliando gli ingressi – Manipolare le uscite come richiesto – Visualizzare informazioni sullo stato (condizioni normali) – Visualizzare informazioni di diagnosi (condizioni anomale) – Consentire la correzione di errori 2-8 PHOENIX CONTACT nanoLC risolve tutti i diagrammi di flusso in un progetto per ogni ciclo di scansione (per ulteriori informazioni sui cicli di scansione e sull'esecuzione di diagrammi di flusso vedere "Esecuzione del progetto" a pagina 2-24). 2373_it_D Prime operazioni ed esercitazioni 2.4.2 Diagrammi di flusso nanoNavigator utilizza diagrammi di flusso per realizzare programmi di controllo e nanoLC esegue progetti che utilizzano programmi di controllo a diagramma di flusso. I simboli del diagramma di flusso indicano due classi di oggetti: blocchi di azione e blocchi di diramazione. Blocco di azione s. co m Un blocco di azione è un rettangolo (vedere Figura 2-5) che rappresenta un'operazione sui dati del sistema che possono comprendere dati di ingresso e di uscita. Nel diagramma di flusso un blocco di azione possiede un punto di ingresso (in alto) ed un punto di uscita (in basso). nanoNavigator possiede quattro tipi di blocchi di azione che saranno descritti nel seguito (vedere "Tipi di blocchi di azione" a pagina 2-10). N om Blocco di diramazione po ne nt Blocco di azione in ec S Figura 2-5 Segmento di diagramma di flusso contenente un blocco di azione ed un blocco di diramazione on l Blocco di diramazione Un blocco di diramazione ha una forma romboidale (vedere Figura 2-5) e rappresenta una diramazione del percorso di controllo in funzione dei dati disponibili. Un blocco di diramazione può confrontare una variabile con un'altra, una variabile con una costante o una condizione vera o falsa. I blocchi di diramazione possiedono un punto di ingresso (in alto) e due punti di uscita (a destra ed in basso). nanoNavigator possiede due tipi di blocchi di diramazione che saranno descritti nel seguito (vedere "Tipi di blocchi di diramazione" a pagina 2-10). Usando solo blocchi di azione e di diramazione, i diagrammi di flusso possono controllare completamente sistemi I/O, una macchina o un processo. Un progetto può consistere di uno o più diagrammi di flusso. 2373_it_D PHOENIX CONTACT 2-9 nanoNavigator Tipi di blocchi di azione on l in ec om po ne nt s. co m nanoNavigator ha tre tipi di blocchi di azione: di controllo, di messaggi e di spostamento. I blocchi di controllo (vedere Figura 2-6) attivano un'azione come l'attivazione di un'uscita o l'azzeramento di un timer. Un blocco di controllo può avere fino a quattro espressioni di controllo. Le espressioni di controllo settano valori per flag, attivano e disattivano uscite e controllano timer e contatori. Figura 2-6 Blocchi di azione I blocchi di messaggio selezionano un numero di messaggio (da 0 a 31) da visualizzare sul pannello operatore. L'editor messaggi (vedere "Uso dell'editor dei messaggi" a pagina 3-32) specifica i messaggi da visualizzare. I blocchi di spostamento spostano semplicemente i dati da una voce dati ad un'altra. La voce di dati di origine resta invariata. Tipi di blocchi di diramazione I blocchi di diramazione (blocchi di decisione e di confronto) eseguono un test e determinano quale dei due percorsi seguire dopo il test. Ogni blocco di diramazione possiede un punto di ingresso e due punti di uscita che indicano i percorsi Sì e No del blocco. Per default il connettore inferiore è il percorso Sì e quello a destra è il percorso No. L'orientamento standard del diagramma di flusso è dall'alto verso il basso per facilitare la lettura. 2-10 PHOENIX CONTACT 2373_it_D Prime operazioni ed esercitazioni I blocchi di decisione, di confronto e di attesa hanno una forma romboidale. om Figura 2-7 po ne nt s. co m I blocchi di decisione e di confronto hanno una forma romboidale nel diagramma di flusso (vedere Figura 2-7). Poiché il blocco di attesa possiede una diramazione implicita su se stesso, esso ha anche una forma romboidale. on l in ec I blocchi di decisione esaminano lo stato delle voci di dati mediante un confronto booleano. Ad esempio un blocco di decisione può testare ingressi o uscite per determinare se sono ON o OFF o la transizione da uno stato all'altro. Un blocco di decisione può avere una o due espressioni di decisione. Se vi sono due espressioni, una condizione OR o AND le collega. Ad esempio un blocco di decisione può avere le seguenti espressioni: – Ingresso 1 ON E ingresso 2 OFF. Usare i blocchi di confronto per confrontare due voci di dati. Ad esempio un blocco di confronto può confrontare un valore di registro con una costante o un atro registro. Un blocco di confronto può confrontare valori mediante uno dei seguenti operatori di confronto: = (uguale) > (maggiore) < (minore) >= (maggiore o uguale) <= (minore o uguale) IsEven (non ha una seconda voce dati con cui effettuare il confronto) Il blocco di attesa inserisce un periodo di attesa nell'esecuzione del diagramma di flusso. Un blocco di attesa può avere un periodo di attesa impostato in ore, minuti o secondi come valore costante o come valore in un registro. Se l'attesa è zero, il blocco esegue un solo ciclo di scansione. 2373_it_D PHOENIX CONTACT 2-11 nanoNavigator 2.4.3 Voci dati co m Le voci dati offrono etichette per ingressi, uscite, timer, messaggi e salvataggio interno. In nanoNavigator l'editor dati etichetta voci dati (fino a 30 caratteri). Le voci dati compaiono in blocchi del diagramma di flusso per controllare un progetto. Ogni etichetta "personalizza" la voce (timer, contatore, ecc.), l'uscita (valvola, motore, LED, ecc.) o la sorveglianza (manometro, flussimetro, interruttore, ecc.). La personalizzazione delle voci dati aiuta ad identificare lo scopo di una voce usata in un diagramma di flusso, per cui assicurarsi che l'etichetta (o il nome) rifletta lo scopo della voce dati. Ad esempio i nomi degli ingressi di un progetto per una serra possono essere: "Temperatura serra 3", "Portata acqua serra 3", "Finestre aperte serra 3", "Finestre chiuse serra 3"; i nomi delle uscite possono essere: "Valvola serra 3", "Aprire finestre serra 3", "Chiudere finestre serra 3", "Lampade solari serra 3". on l in ec om po ne nt s. nanoNavigator supporta i nove tipi di voci dati disponibili su nanoLC. Essi sono: – Ingresso – il numero dipende dalla configurazione di nanoLC. Gli ingressi sono On e Off. – Ingresso analogico – un numero intero senza segno algebrico che rappresenta le tensioni / i valori in graduale cambiamento di ingresso di nanoLC. Il numero dipende dalla configurazione di nanoLC. Vedere "Operazioni con valori analogici" a pagina 5-12. – Uscita – il numero dipende dalla configurazione di nanoLC. Le uscite sono On e Off. – Uscita analogica – un numero intero senza segno algebrico che rappresenta le tensioni / i valori in graduale cambiamento di uscita di nanoLC. Il numero dipende dalla configurazione di nanoLC. Vedere "Operazioni con valori analogici" a pagina 5-12. Gli ingressi analogici forniscono tensioni/valori in graduale cambiamento. – Timer/contatore – massimo 64 timer e contatori. – Contatore ad alta velocità – massimo 2. Può essere abilitato o disabilitato dal progetto. – Registro – massimo 64. Configurabile come non configurato, numero intero, data, ora del giorno, durata (HH:MM:SS o ms). I registri possono avere un valore iniziale e possono essere rimanenti (vedere "Valori di durata, preset e rimanenti" a pagina 5-4). – Flag – massimo 128 flag binari. I flag possono avere un valore iniziale (set=1) e possono essere rimanenti (vedere "Valori di durata, preset e rimanenti" a pagina 5-4). – Tasto tastiera – massimo 16 tasti disponibili se il pannello operatore opzionale è presente su nanoLC. I tasti comprendono le cifre 0-9, quattro tasti a freccia e "OK". Vi è inoltre una voce dati del tasto "Immissione messaggio pronta". 2.5 Realizzazione di un progetto di controllo I progetti di controllo devono svolgere in generale i seguenti quattro compiti: – Controllare un processo sorvegliando gli ingressi e manipolando le uscite nell'ordine desiderato – Visualizzare informazioni sullo stato (condizioni normali) – Visualizzare informazioni di diagnosi (condizioni anomale) – Consentire la correzione di errori 2-12 PHOENIX CONTACT 2373_it_D Prime operazioni ed esercitazioni Quando si considera un design, è importante creare un diagramma di flusso modulare che funzioni in piccole sezioni del progetto complessivo. L'uso di tecniche di design modulare semplifica lo sviluppo, la verifica e la manutenzione di un progetto. Gli esempi delle pagine seguenti descrivono le operazioni di base per creare un progetto. Essi non tengono conto degli eventi e dei requisiti specifici di ogni progetto. Diagramma di flusso in modalità automatica po 2.5.1 ne nt s. co m Poiché quasi ogni progetto richiede compiti specifici, alcune strutture di diagramma di flusso sono diventate comuni. Ognuna presenta una forma caratteristica nello stesso modo in cui gli strumenti da muratore (metro, martello, sega circolare, ecc.) vengono riconosciuti per la loro forma, per cui è importante notare che: – I diagrammi di flusso sono formati comunemente da modelli di blocchi ripetitivi. Il compito di questi modelli può essere riconosciuto facilmente dalla loro struttura. – I diagrammi di flusso non terminano alla fine, ma ritornano ad un punto desiderato (determinato dall'applicazione) del diagramma di flusso per svolgere di nuovo le operazioni. – I diagrammi di flusso hanno blocchi di etichette per identificare ciò che ogni blocco sta facendo in ogni passo del processo – una funzione molto importante. – I diagrammi di flusso si scostano dagli esempi nella presente guida a seconda di ciò che è richiesto ma il loro scopo e comportamento è quello previsto. on l in ec om Poiché i diagrammi di flusso in modalità automatica vengono scritti per controllare automaticamente le azioni di un processo, essi sono equivalenti ad un manager di progetto di un'azienda con una o due priorità principali: – Inizializzare il progetto all'inizio di un diagramma di flusso per determinare se gli ingressi desiderati si trovano sullo stato e/o valore corretto, impostare tutte le uscite desiderate sullo stato e/o valore corretto e quindi (di solito) attendere l'ingresso da un utente e/o una macchina per iniziare automaticamente il controllo di un processo. – Controllare il progetto coinvolgente la lettura di uscite ed il controllo di azioni, ad esempio l'attivazione di timer e la lettura del loro termine, l'aggiornamento di contatori e l'attivazione/disattivazione di uscite. 2373_it_D In funzione dei processi di controllo, il progetto può richiedere: – Un unico diagramma di flusso per controllare l'intero progetto. – Un diagramma di flusso per ogni processo principale da controllare. Poiché i diagrammi di flusso in modalità automatica controllano processi molto diversi, il la loro struttura ed il loro aspetto varia di molto ma, indipendentemente dal controllo, questo tipo di diagrammi di flusso fa tre cose (vedere Figura 2-8): – Attivano qualcosa in un blocco di azione, ad esempio un'uscita per aprire una finestra di una serra o un'uscita per attivare un sistema di irrorazione antincendio ed avviano un timer per determinare la durata di attivazione dell'uscita. – Sorvegliano in un blocco di diramazione se l'operazione da attivare è stata eseguita, ad esempio se il finestra che si apre aziona un interruttore (un dispositivo di ingresso usato per sorvegliare se qualcosa si trova nella posizione desiderata) o se il tempo del timer è trascorso, segnalando che occorre disattivare il sistema di irrorazione antincendio. – Disattivano la stessa uscita in un blocco di azione attivata prima. PHOENIX CONTACT 2-13 nanoNavigator m Timer di attivazione ed avviamento Timer di disattivazione e reset om po ne nt s. co Test del completamento Figura 2-8 Esempio di diagramma di flusso in modalità automatica in ec E' pertanto usuale usare la struttura illustrata in Figura 2-8 con delle variazioni (i blocchi non devono essere usati uno dopo l'altro), in quanto, se un diagramma di flusso attiva qualcosa, normalmente deve anche disattivarla ad un certo punto. on l Poiché per completare alcune operazioni si impiega più tempo di altre, per completare alcuni diagrammi di flusso in modalità automatica occorre più tempo di altri. Esempio 1: il diagramma di flusso in modalità automatica controlla l'ordine in cui si svolge il processo In questo esempio il diagramma di flusso in modalità automatica controlla un progetto ogni volta nello stesso modo, in quanto il flusso attraversa ogni processo ogni volta nello stesso ordine. Vi sono tre parti del diagramma di flusso. – Inizializzazione del progetto – Attesa dell'avviamento di un evento – Controllo del processo Il seguente esempio e quello successivo offrono un'idea di come controllare processi in un progetto. Il progetto tiene conto di tutto ciò che serve per il controllo al fine di un funzionamento sicuro e ripetibile. Un progetto può avere più di un diagramma di flusso in modalità automatica – ognuno di essi controlla un processo specifico del progetto. Ad esempio, se un processo controlla una pista di bowling, può avere un diagramma di flusso che controlla il posabirilli, un altro che controlla il ritorno dell palla ed un terzo che controlla il display con ogni diagramma di flusso recante il nome del processo che controlla. 2-14 PHOENIX CONTACT 2373_it_D Prime operazioni ed esercitazioni I blocchi di azione all'inizio assicurano che le uscite vengano portate sullo stato desiderato (normalmente OFF), che i timer ed i contatori vengano azzerati, ecc., per cui non accade niente finché l'evento iniziale non avvia le azioni (vedere Figura 2-9). A seconda delle necessità del progetto, vengono usati uno o più blocchi di azione per eseguire questa inizializzazione. co m Inizializzazione delle uscite e dei timer Esempio di inizializzazione del progetto om Figura 2-9 po ne nt s. Concatenamento di blocchi di diramazione per verificare se tutti gli ingressi sono nello stato desiderato in ec Il concatenamento di blocchi di diramazione (vedere Figura 2-9) assicura che gli ingressi desiderati si trovino nello stato desiderato prima dell'inizio del processo. In funzione del progetto, utilizzare uno o più blocchi di diramazione per testare le condizioni prima di passare alla seconda parte che attende un evento di avviamento. on l Nella seconda parte del progetto un blocco di decisione attende (vedere Figura 2-10) un'operazione per avviare l'operazione premendo un tasto o portando un interruttore su una posizione (On o Off). Attesa del segnale di avviamento Figura 2-10 2373_it_D Uso di un blocco di diramazione per attendere un segnale di avviamento del processo PHOENIX CONTACT 2-15 nanoNavigator in ec om po ne nt s. co m La terza parte del progetto (vedere Figura 2-11) di controllo del processo attiva qualcosa (ad esempio un'uscita), controlla che l'operazione sia stata eseguita e disattiva la stessa uscita. Poi il flusso ritorna al blocco di decisione che attende qualcosa per riavviare il processo. In funzione dei requisiti dell'applicazione, il flusso può essere indirizzato altrove. Il controllo del processo consiste nell'esecuzione di I/O secondo le necessità on l Figura 2-11 2-16 PHOENIX CONTACT 2373_it_D Prime operazioni ed esercitazioni Esempio 2: diagramma di flusso in modalità automatica controlla in funzione delle necessità del processo Questo esempio illustra due diagrammi di flusso che controllano un progetto sorvegliando se occorre fare qualcosa e poi lo fa. on l in ec om po ne nt s. co m Il primo diagramma di flusso (vedere Figura 2-12) resta nell'azione corrente (aumento della temperatura del serbatoio, avviamento del ciclo di agitazione ed aggiunta di catalizzatore) finché questa azione non viene compiuta. Le azioni restanti non possono essere quindi eseguite finché non è stata eseguita la prima. Una volta eseguita l'ultima azione, il flusso può tornare indietro fino all'inizio per verificare se il processo è ancora "Ok all'avviamento". Si controlla anche se l'utente ha premuto un "Arresto di emergenza". Figura 2-12 2373_it_D Controllo di un serbatoio, primo esempio PHOENIX CONTACT 2-17 nanoNavigator on l in ec om po ne nt s. co m Il secondo diagramma di flusso (vedere Figura 2-13) illustra come aggiungere altri controlli iniziali al resto del diagramma di flusso in modo che ogni azione inizializzi una funzione. Dopo aver esaminato tutte le funzioni del processo, il flusso torna all'inizio, verifica che le condizioni operative siano valide e quindi ripete il ciclo. Figura 2-13 2-18 PHOENIX CONTACT Controllo di un serbatoio, secondo esempio 2373_it_D Prime operazioni ed esercitazioni 2.5.2 Diagrammi di flusso di stato on l in ec om po ne nt s. co m I diagrammi di flusso di stato hanno una struttura caratteristica di ripetizione a tre blocchi (vedere Figura 2-14). Questa struttura è la più semplice per: – Sorvegliare gli eventi del processo (ad esempio interruttori, valvole, temperatura, pressione, azioni dell'operatore) in in un blocco di decisione o di confronto – Visualizzare immediatamente lo stato in blocchi di azione associati – Ripetere questo ciclo Figura 2-14 2373_it_D Esempio di modello di diagramma di flusso di stato PHOENIX CONTACT 2-19 nanoNavigator Una caratteristica chiave di questo tipo di diagramma di flusso è che nessun blocco tra il primo e gli ultimi due itera rimandando una linea di flusso su se stesso o sul blocco precedente. Solo gli ultimi due blocchi di azione iterano con rimando al primo blocco. Quando il progetto è in esecuzione, questo diagramma di flusso viene eseguito ogni volta dall'inizio alla fine, indipendentemente da come si percorre. Variazioni del diagramma di flusso di stato on l in ec om po ne nt s. co m Finché il diagramma di flusso non itera indietro a nessuno dei blocchi interni, vi sono molte variazioni possibili del diagramma di flusso di stato. Figura 2-15 e Figura 2-16 illustrano due possibilità. Figura 2-15 2-20 PHOENIX CONTACT Modello di diagramma di flusso di stato, variazione 1 2373_it_D om po ne nt s. co m Prime operazioni ed esercitazioni in ec Figura 2-16 on l 2.5.3 Modello di diagramma di flusso di stato, variazione 2 Diagramma di flusso di diagnosi Un diagramma di flusso di diagnosi rileva gli errori che arrestano un progetto (ad esempio un arresto di emergenza) e le azioni di un processo che normalmente derivano da diagrammi di flusso in modalità automatica. Il diagramma di flusso di diagnosi rileva i guasti mentre viene svolta un'azione. Questi guasti possono essere improbabili, probabili e possono indicare un errore quando un evento non si verifica dopo un certo periodo di tempo. Se si verifica un errore, il diagramma di flusso di diagnosi visualizza un messaggio o attiva o disattiva uscite (ad esempio accende un LED per indicare un errore specifico, spegne un motore per arrestare una determinata azione) che possono variare a seconda dell'errore, dei requisiti dell'applicazione o delle norme di sicurezza. Il flusso ritorna indietro al blocco di decisione successivo per controllare se l'errore si è verificato per questa stessa azione. Una volta che il diagramma di flusso ha controllato tutte le possibili condizioni di errore per una data azione, il diagramma di flusso controlla se si verifica l'azione successiva. Se si è verificato un errore o meno, il diagramma di flusso controlla se un operatore ha eliminato il guasto verificatosi. In caso positivo, il diagramma di flusso annulla il messaggio di errore e disattiva gli indicatori di errore. Figura 2-17 illustra un diagramma di flusso di diagnosi per un'applicazione di una serra. Sebbene non illustri tutte le possibili condizioni di errore, offre un esempio eccellente dei concetti discussi sopra. 2373_it_D PHOENIX CONTACT 2-21 nanoNavigator Azioni di arresto di emergenza in ec om po ne nt s. co m Controllo degli errori di arresto del progetto on l Controllo di guasti Invio di un messaggio Impostazione delle uscite ON/OFF Controllo delle azioni dell'operatore Annullamento di messaggi ed indicatori Figura 2-17 2-22 PHOENIX CONTACT Esempio di diagramma di flusso di diagnosi 2373_it_D Prime operazioni ed esercitazioni Il diagramma di flusso di Figura 2-17 illustra lo schema generale e le idee alla base della diagnosi dei guasti. Non tiene conto delle necessità specifiche di un progetto. In funzioni delle caratteristiche del progetto, comprese le norme e le considerazioni di sicurezza, è possibile scrivere un diagramma di flusso di diagnosi per individuare uno o più errori di un'azione (l'esempio illustra il controllo di tre errori possibili per un'azione data). Per questo le dimensioni e la struttura di un diagramma di flusso di diagnosi specifico per un progetto varia da quello descritto. La funzionalità è tuttavia molto simile. Diagramma di flusso di ripristino m 2.5.4 ne nt s. co La funzione di un diagramma di flusso di ripristino (vedere Figura 2-18) è di riportare tutte le uscite (ad esempio il controllo di una finestra o le valvole) in una posizione e/o in uno stato sicuro dopo il guasto. on l Blocchi di decisione per controllare se esiste uno stato che richiede il ripristino in ec om po Attesa delle condizioni di ripristino Se non è necessario il ripristino, esecuzione di altre azoni a seconda delle necessità Figura 2-18 2373_it_D Se è necessario il ripristino, impostazione degli stati delle uscite Esempio di diagramma di flusso di ripristino PHOENIX CONTACT 2-23 nanoNavigator Importanti caratteristiche di questa struttura sono: – Ogni funzione di ripristino controllata ed attuata indipendentemente. – Ad eccezione del blocco di decisione iniziale che itera su se stesso (molto importante per questo diagramma di flusso), il resto del diagramma di flusso di ripristino è simile ad un diagramma di flusso di stato (Figura 2-16 a pagina 2-21). co m Per familiarizzare con la scrittura di diagrammi di flusso mediante nanoNavigator, considerare la rimozione del blocco di decisione iniziale e il posizionamento della condizione di ripristino che controlla il blocco di abilitazione (vedere "Blocco abilitazione" a pagina 3-23). 2.6 Esecuzione del progetto ne nt s. Se nanoLC si trova in modalità di esecuzione, esso scandisce ripetutamente il progetto ed esegue i diagrammi di flusso. L'esecuzione del progetto avviene nella seguente sequenza: – Controllo dello stato (digitale) e del valore (analogico) di tutte le uscite. – Risoluzione di tutti i diagrammi di flusso abilitati in ordine numerico, omettendo i diagrammi di flusso disabilitati (vedere "Risoluzione di diagrammi di flusso"). – Invio di uscite digitali aggiornate. om po Ogni ciclo di scansione include l'esecuzione completa di questi tre passi e nanoLC ripete continuamente i cicli di scansione fino ad un arresto o ad uno spegnimento esplicito. 2.6.1 Risoluzione di diagrammi di flusso on l in ec Nella prima scansione dopo la selezione di "Avvia" su nanoLC o nel menu "nanoLC... Avvia" di nanoNavigator, nanoLC esegue ogni diagramma di flusso abilitato nell'ordine che compare nell'esplorazione dei diagrammi di flusso (vedere "Ordine di esecuzione dei diagrammi si flusso"). In ogni diagramma di flusso abilitato l'esecuzione inizia dal blocco collegato al blocco di abilitazione (vedere "Blocco abilitazione" a pagina 3-23). La scansione continua in questo diagramma di flusso finché una linea non torna indietro ad un blocco già scandito. Questo blocco viene marcato e quindi si esce dal diagramma di flusso per scandire il diagramma di flusso abilitato successivo nello stesso modo fino all'esecuzione di tutti i diagrammi di flusso. Tutte le uscite aggiornate (ON o OFF) vengono inviate ai dispositivi di uscita. Nelle scansioni seguenti nanoLC legge gli ingressi, esegue i diagrammi di flusso abilitati iniziando dove li ha lasciati (dal "blocco non marcato"), continua finché il flusso non ritorna ad un blocco già esaminato in questa scansione particolare e poi invia le uscite aggiornate. Ciò continua fino allo spegnimento di nanoLC. 2.6.2 Ordine di esecuzione dei diagrammi si flusso Come discusso sopra, nanoLC esegue tutti i diagrammi di flusso in ogni ciclo di scansione. Utilizzare l'esplorazione dei diagrammi di flusso per specificare l'ordine di esecuzione dei diagrammi di flusso (vedere "Modifica del'ordine di esecuzione" a pagina 3-17). Poiché è possibile avere più di un diagramma di flusso per il controllo della stessa uscita (ad esempio uno o più diagrammi di flusso in modalità automatica, un diagramma di flusso di diagnosi ed un diagramma di flusso di ripristino), considerare la possibilità di posizionare il diagramma di flusso di diagnosi come ultimo dell'elenco o prima del diagramma di flusso di ripristino. 2-24 PHOENIX CONTACT 2373_it_D Prime operazioni ed esercitazioni on l in ec om po ne nt s. co m nanoLC scansiona i diagrammi di flusso in ordine numerico come compaiono nell'esplorazione dei diagrammi di flusso (vedere Figura 2-19) iniziando dal diagramma di flusso. 1 ("Stato" nell'esempio), eseguendo poi il n. 2 eccetera. Se un'uscita viene controllata da più di un diagramma di flusso, il diagramma di flusso abilitato con il numero massimo nell'elenco ha pertanto la precedenza per questa uscita in ogni scansione. In altre parole, se il diagramma di flusso n. 2 attiva un'uscita ed il diagramma di flusso n. 3 la disattiva, l'uscita è disattivata quando le uscite vengono inviate al bus. Figura 2-19 Esplorazione dei diagrammi di flusso Se il progetto contiene un solo diagramma di flusso, l'ultimo blocco da controllare nella scansione attuale ha la precedenza. 2373_it_D PHOENIX CONTACT 2-25 nanoNavigator 2.7 Creazione di un progetto m Questo esempio di progetto è un programma di controllo per le luci di un veicolo, compresi gli indicatori di direzione e le luci dei freni. Programmando un diagramma di flusso è semplice creare un progetto mediante nanoNavigator. Per iniziare si noti che l'area di lavoro del diagramma di flusso è come una tabella con numeri di riga e lettere di colonna (vedere Figura 2-20). Identificare le celle dell'area di lavoro come in una tabella; ad esempio A0 è la prima cella in alto a sinistra e B0 è la cella nella seconda colonna e prima riga. Menu nt s. co Barra degli strumenti standard ne Barra degli strumenti dei blocchi Identificatori delle righe Ingrandimento del blocco on l Riga di stato in ec om po Identificatori delle colonne Area di lavoro (con l'editor del diagramma di flusso) Barre di scorrimento Indirizzo della cella Indicatori di stato di nanoLC Figura 2-20 Finestra iniziale del diagramma di flusso Un nuovo diagramma di flusso possiede sempre un blocco di abilitazione nella cella A0. Per ulteriori informazioni sul blocco di abilitazione vedere "Blocco abilitazione" a pagina 3-23. La barra degli strumenti dei blocchi offre un semplice posizionamento di diversi blocchi del diagramma di flusso nell'area di lavoro. Essa s trova sopra l'area di lavoro del diagramma di flusso. La tecnica di base è cliccare un pulsante della barra degli strumenti dei blocchi e quindi cliccare una cella nell'area di lavoro per posizionare il blocco. I diagrammi di flusso possono avere un solo blocco per cella. Per ulteriori informazioni sugli elementi della finestra si nanoNavigator e sull'editor del diagramma di flusso vedere "Esplorazione di diagrammi di flusso" a pagina 3-13. 2-26 PHOENIX CONTACT 2373_it_D Prime operazioni ed esercitazioni 2.7.1 Creazione del programma di controllo dei freni Per iniziare a creare il programma di controllo delle luci dei freni compiere questi passi: 1. Fare clic sul pulsante "Decisione" nella barra degli strumenti dei blocchi. 2. Fare clic sulla cella A1 per posizionare il blocco di decisione (per ulteriori informazioni sui blocchi di decisione vedere "Blocchi di diramazione" a pagina 3-23 e "Blocco decisione" a pagina 4-11). co Fare clic sul pulsante "Controllo" nella barra degli strumenti dei blocchi. Fare clic sulla cella A2 e quindi ripetere per posizionare un blocco di controllo nella cella B2 (per ulteriori informazioni sui blocchi di controllo vedere "Blocchi di azione" a pagina 3-25 e "Blocco di controllo" a pagina 4-9). s. 3. 4. m nanoNavigator supporta anche drag & drop di un blocco dalla barra degli strumenti ad una cella del diagramma di flusso. on l in ec om po ne nt Immettere ora le informazioni di controllo in ogni blocco. Per farlo, compiere i seguenti passi: 1. Cliccare due volte sul blocco di decisione per visualizzare il registro "Blocco decisione... Configurazione" (vedere Figura 2-21). In questa finestra di dialogo specificare una condizione vera/falsa da controllare. Figura 2-21 2. 3. 4. 5. 2373_it_D Registro "Blocco decisione... Configurazione" Nell'elenco di selezione a discesa "Tipo di dati" selezionare "Ingresso". Nell'elenco di selezione a discesa "Voce dati" selezionare "I-02". Nell'elenco di selezione a discesa "Condizione" selezionare "ON". Cliccare il pulsante "OK". Si noti che il blocco di decisione visualizza ora "E' ingresso 02 ON". PHOENIX CONTACT 2-27 nanoNavigator Uso di nomi significativi per le voci di dati om po ne nt s. co m Per creare il diagramma di flusso nanoNavigator offre nomi significativi per gli ingressi, le uscite e per tutti gli altri tipi di voci dati. Per creare nomi significativi fino a 30 caratteri utilizzare l'editor dati. Compiere i seguenti passi per creare un nome significativo per l'ingresso 02: 1. Selezionare il menu "Visualizza... Voci dati" per visualizzare l'editor dati (vedere Figura 2-22). Figura 2-22 Fare clic sul segno (+) di fronte a "Ingresso" per visualizzare gli ingressi disponibili. Il numero di ingressi che compare dipende dalla configurazione di nanoLC. Nella colonna "Etichetta" selezionare "Ingresso 02". Con "Ingresso 02" selezionato, digitare "Ingresso freni". Questo è il nuovo nome significativo di "Ingresso 02". Si noti che questo ingresso ha "I-02" nella colonna "DI". Questo è il nome della voce dati usato in nanoLC. In nanoNavigator utilizzare "DI" o il nome significativo della colonna "Etichetta". Nella maggior parte dei casi nanoNavigator visualizza entrambi i nomi. in ec 2. L'editor dati visualizza all'inizio tutti i tipi di dati disponibili on l 3. 4. I nomi significativi delle voci dati non vengono salvati o visualizzati da nanoLC. In nanoLC, riferenziare le voci dati mediante il nome "DI". 5. Continuare a nominare le voci dati o attendere e nominarli nel corso della programmazione successiva. Per questa esercitazione creare le voci dati elencate in Tabella 2-1. Tabella 2-1 2-28 PHOENIX CONTACT Voci dati per l'esempio del controllo dei freni Tipo di dati DI Etichetta Ingresso I-00 Ingresso svolta a sinistra Ingresso I-01 Ingresso svolta a destra Ingresso I-02 Ingresso freni Rimanente Tipo Durata 2373_it_D Prime operazioni ed esercitazioni Tabella 2-1 Voci dati per l'esempio del controllo dei freni DI Etichetta Rimanente Ingresso I-03 Ingresso pericolo Uscita Q-00 Uscita svolta a sinistra Uscita Q-01 Uscita freno sinistro Uscita Q-02 Uscita freno destro Uscita Q-03 Uscita svolta a destra Timer/contatore TC-00 Timer svolta a sinistra Timer/contatore TC-01 Timer svolta a destra Timer/contatore TC-02 Timer pericolo Tipo Durata Secondi 0,800 S Secondi 0,800 S Secondi 0,500 m Tipo di dati s. co S ne nt Per ulteriori informazioni sulle voci dati rimanenti vedere "Valori di durata, preset e rimanenti" a pagina 5-4. Per ulteriori informazioni sui timer vedere "Uso di timer e contatori" a pagina 5-7. Aggiunta di espressioni dei blocchi di controllo al controllo dei freni on l in ec om po Ritornare ora alla vista del diagramma di flusso per continuare a programmare il diagramma di flusso di controllo dei freni. In questa sezione si aggiungono espressioni ai due blocchi di controllo. Eseguire le seguenti operazioni: 1. Selezionare il menu "Finestra... Diagramma di flusso 1". 2. Cliccare due volte sul blocco di controllo nella cella A2 per visualizzare la finestra di dialogo "Blocco di controllo". 3. In "Voce espressione 1" selezionare quanto segue negli elenchi di selezione a discesa: – Tipo di dati = Uscita – Voce dati = Uscita freno sinistro – Azione = Accensione 4. In "Voce espressione 2" selezionare quanto segue negli elenchi di selezione a discesa: – Tipo di dati = Uscita – Voce dati = Uscita freno destro – Azione = Accensione 5. Cliccare il pulsante "OK". 6. Cliccare ora due volte sul blocco di controllo nella cella B2 per visualizzare la sua finestra di dialogo "Blocco di controllo". 7. In "Voce espressione 1" selezionare quanto segue negli elenchi di selezione a discesa: – Tipo di dati = Uscita – Voce dati = Uscita freno sinistro – Azione = Spegnere 8. In "Voce espressione 2" selezionare quanto segue negli elenchi di selezione a discesa: – Tipo di dati = Uscita – Voce dati = Uscita freno destro – Azione = Spegnere 9. Cliccare il pulsante "OK". 2373_it_D PHOENIX CONTACT 2-29 nanoNavigator Ora che tutti i blocchi del diagramma di flusso sono definiti, si può passare a collegarli per visualizzare il verso del flusso. Collegare i blocchi del diagramma di flusso prima o dopo aver immesso le espressioni in uno o più blocchi. Collegamento dei blocchi del diagramma di flusso on l in ec om po ne nt s. co m In questa sezione si collegano i blocchi per visualizzare il verso del flusso di controllo da un blocco all'altro. Eseguire le seguenti operazioni: 1. Far passare il puntatore del mouse sulla linea che esce dal basso del blocco di abilitazione. L'area intorno al punto di uscita del blocco diventa compare con un semicerchio con centro sulla linea di uscita. 2. Cliccare in un punto qualsiasi dell'area evidenziata. 3. Spostare il puntatore del mouse in basso sul punto superiore del blocco di decisione. Spostando il mouse, compare una linea che ha per origine il punto di uscita. 4. Quando la parte superiore del blocco di decisione viene evidenziata, cliccare in essa per definire il punto finale del collegamento. 5. Fare clic sull'area di uscita in basso nel blocco di decisione e quindi cliccare l'area di ingresso del blocco di controllo in A2. 6. Fare clic sull'area di uscita in basso nel blocco di controllo in A2, cliccare l'area di uscita, spostare il puntatore del mouse sull'area di ingresso del blocco di decisione in A1 e fare clic. nanoNavigator sceglie automaticamente il percorso migliore per la linea. 7. Fare clic sull'area destra in basso nel blocco di decisione e quindi cliccare l'area di ingresso del blocco di controllo in B2. 8. Cliccare l'area di uscita del blocco di controllo in B2. Spostare il puntatore del mouse nell'area di ingresso del blocco di decisione in A1. nanoNavigator sceglie automaticamente il percorso migliore per la linea. 2-30 PHOENIX CONTACT 2373_it_D Prime operazioni ed esercitazioni in ec om po ne nt s. co m Il diagramma di flusso completo è ora come quello di Figura 2-23. Figura 2-23 Diagramma di flusso di controllo dei freni on l Salvataggio del programma Salvare ora il programma del diagramma di flusso. Eseguire le seguenti operazioni: 1. Selezionare il menu "File... Salva diagramma di flusso". 2. Nella finestra di dialogo "Nome diagramma di flusso" immettere "Controllo freni". 3. Cliccare il pulsante "OK". 2.7.2 Creazione del diagramma di flusso per svolta a sinistra Creare il diagramma di flusso per la svolta a sinistra mediante le stesse tecniche descritte per la creazione del diagramma di flusso di controllo. Eseguire le seguenti operazioni: 1. Selezionare il menu "File... Nuovo diagramma di flusso". 2373_it_D PHOENIX CONTACT 2-31 nanoNavigator 2. Usare Tabella 2-2 per creare i blocchi del diagramma di flusso ed immettere espressioni in ciascun blocco. Tabella 2-2 Cella Espressione 1 Decisione A1 Ingresso; "Ingresso svolta a sinistra"; ON Controllo B1 Timer/contatore; "Timer svolta a sinistra"; stop Controllo A2 Uscita; "Uscita svolta a sinistra"; accensione Decisione A3 Timer/contatore; "Timer svolta a sinistra"; fatto Decisione B3 Ingresso; "Ingresso svolta a sinistra"; ON Controllo A4 Uscita; "Uscita svolta a sinistra"; spegnere Decisione A5 Decisione B6 Ingresso; "Ingresso svolta a sinistra"; ON Controllo C6 Uscita; "Uscita svolta a sinistra"; spegnere co s. nt ne Timer/contatore; "Timer svolta a sinistra"; riavvio om po Timer/contatore; "Timer svolta a sinistra"; fatto in ec Collegamenti delle linee di flusso Cella Dal basso A0 X A1 X A1 Da destra A A1 A2 X B1 B1 X A1 A2 X A3 A3 X A4 A3 X B3 B3 X A3 B3 X C6 A4 X A5 A5 X A1 A5 B6 X X B6 C6 PHOENIX CONTACT Timer/contatore; "Timer svolta a sinistra"; riavvio Collegamento dei blocchi del diagramma di flusso come illustrato in Tabella 2-3. Tabella 2-3 2-32 Espressione 2 m Tipo di blocco 3. on l Blocchi del diagramma di flusso di svolta a sinistra C6 X X B6 A5 A1 2373_it_D Prime operazioni ed esercitazioni on l in ec om po ne nt s. co m Il diagramma di flusso completo è ora come quello di Figura 2-24 e di Figura 2-25. Se le linee di flusso sono diverse, vedere "Creazione manuale di linee di flusso". Assicurarsi di salvare il diagramma di flusso e di assegnargli un nome descrittivo, ad esempio "Rotazione Antioraria". 2373_it_D Figura 2-24 Diagramma di flusso "Svolta a sinistra" completo (parte superiore) PHOENIX CONTACT 2-33 om po ne nt s. co m nanoNavigator Figura 2-25 Diagramma di flusso "Svolta a sinistra" completo (parte inferiore) on l in ec Creazione manuale di linee di flusso Se le decisioni automatiche prese da nanoNavigator non sono adeguate, cancellare la linea di flusso e crearne una nuova manualmente. Ad esempio, se il percorso da C6 a A1 è confuso, eseguire quanto segue: 1. Selezionare la linea cliccandola in un punto qualsiasi. Una volta selezionata, la linea viene evidenziata (in rosso). 2. Premere il tasto <Elimina> per cancellare la linea. 3. Cliccare l'area di uscita del blocco C6 e notare che compare un reticolo di quadrati dal colore tenue (arancione) (nove per cella). 4. Cliccare il quadrato del reticolo nell'angolo in basso a destra della cella C6. 5. Se necessario, spostare la visualizzazione verso l'alto per visualizzare la riga 2. 6. Cliccare il quadrato del reticolo nell'angolo in basso a destra della cella C0. 7. Cliccare il quadrato centrale in basso cella A0. 8. Cliccare l'area superiore del blocco di decisione in A1 per completare la linea di flusso. Visualizzazione dell'uscita – creazione di messaggi Per visualizzare che cosa fa il progetto, si possono impostare messaggi da visualizzare sul pannello operatore opzionale di nanoLC. Se nanoLC non comprende un pannello operatore, questa sezione può essere letta per vedere come l'operatore può interagire con il display ed i tasti. Per creare il programma del diagramma di flusso del display, eseguire le seguenti operazioni: 2-34 PHOENIX CONTACT 2373_it_D Prime operazioni ed esercitazioni 1. 2. 3. Selezionare il menu "Visualizza... Voci dati" per visualizzare l'editor dati. Cliccare il pulsante (+) di fronte a "Messaggi" per visualizzare le 31 voci di messaggio disponibili. Modificare le voci di messaggio "Etichetta" e "Tipo" per le prime nove voci di messaggio come illustrato in Tabella 2-4. "Tipo" fa riferimento al tipo di ingresso atteso come risposta ad un messaggio sul display. L'operatore fornisce l'ingresso mediante i tasti del pannello operatore di nanoLC. m Voci dati di messaggi Etichetta M-00 Sfondo M-01 Svolta a sinistra Off M-02 Svolta a sinistra On M-03 Svolta a destra Off M-04 Svolta a destra On M-05 Freno sinistro Off M-06 Freno sinistro On M-07 Freno destro Off M-08 Freno destro On nt ne po Selezionare il menu "Visualizza... Messaggi" per aprire l'Editor messaggi. L'Editor messaggi definisce i messaggi che un programma di controllo può scrivere sul pannello operatore opzionale. I messaggi possono definire anche ingressi che l'operatore deve fornire mediante i tasti del pannello operatore incorporati. Lasciare vuota la prima linea del messaggio e lasciare selezionata la casella di controllo "Cancella linea" (impostazione predefinita) per la linea 1. on l in ec 5. Ora del giorno om 4. Tipo s. Voce dati co Tabella 2-4 Quando un programma di diagramma di flusso esegue un blocco messaggi, l'intero messaggio viene scritto sul display. Vengono scritti solo i pixel specificatamente evidenziati. La casella di controllo "Cancella linea" (selezionata di default) comunica a nanoLC di cancellare l'itera riga prima di scrivere i nuovi dati sul display. Per ulteriori informazioni sull'editor messaggi vedere "Uso dell'editor dei messaggi" a pagina 3-32. 6. 7. 2373_it_D Nella seconda e terza riga immettere le lettere "nano" centrate (iniziando dal nono pixel). Deselezionare la casella di controllo "Cancella linea" per entrambe le righe. Nella quarta riga posizionare la casella evidenziata in undicesima posizione ed usare il gruppo "Inserisci voce dati immissione" per eseguire quanto segue: a) Nell'elenco di selezione a discesa "Tipo ritorno" selezionare "Ora del giorno". b) Cliccare il pulsante "Inserisci". PHOENIX CONTACT 2-35 nanoNavigator Il messaggio è ora come quello di Figura 2-26. Cliccare il pulsante "Salva". om po ne nt s. co m 8. Figura 2-26 Nell'elenco di selezione a discesa "Messaggio corrente" selezionare "M-01, Svolta a sinistra Off". 10. Lasciare vuote la prima e la quarta riga e deselezionare le caselle di controllo "Cancella linea" (impostazione predefinita). on l in ec 9. Messaggio M-00, sfondo 2-36 PHOENIX CONTACT 2373_it_D Prime operazioni ed esercitazioni om po ne nt s. co m 11. Nella seconda e nella terza riga immettere uno "spazio" nei primi tre pixel. Figura 2-27 visualizza l'editor messaggi risultante. Figura 2-27 Messaggio M-01, Svolta a sinistra Off on l in ec 12. Cliccare il pulsante "Salva". 13. Nell'elenco di selezione a discesa "Messaggio corrente" selezionare "M-02, Svolta a sinistra On". 14. Lasciare vuote la prima e la quarta riga e deselezionare le caselle di controllo "Cancella linea" (impostazione predefinita). 2373_it_D PHOENIX CONTACT 2-37 nanoNavigator om po ne nt s. co m 15. Nella seconda e nella terza riga usare i tasti "Inserisci simbolo" per immettere una freccia verso sinistra nei primi tre pixel. Figura 2-28 visualizza l'editor messaggi risultante. Messaggio M-02, Svolta a sinistra On on l in ec Figura 2-28 2-38 PHOENIX CONTACT 16. Adottare la stessa procedura per creare i messaggi "Svolta a destra Off" e "Svolta a destra On" con frecce verso destra sul lato destro del display dei messaggi. 17. Adottare procedure simili per creare i messaggi "Freno sinistro Off" e "Freno destro Off". Per il messaggio "Freno sinistro Off" immettere lo "space" dal quinto al settimo pixel della seconda e della terza riga. Per il messaggio "Freno destro Off" usare la quinto al settimo pixel a partire dal lato destro del display. 2373_it_D Prime operazioni ed esercitazioni in ec om po ne nt s. co m 18. Adottare procedure simili per creare i messaggi "Freno sinistro On" e "Freno destro On". Per il messaggio "Freno sinistro On" immettere la freccia verso l'alto dal quinto al settimo pixel della seconda riga e la freccia verso il basso negli stessi pixel della terza riga. Per il messaggio "Freno destro On" usare la quinto al settimo pixel a partire dal lato destro del display. Figura 2-29 visualizza l'editor messaggi risultante. Figura 2-29 Messaggio M-08, Freno destro On on l Visualizzazione di messaggi – creazione del diagramma di flusso 2373_it_D Dopo la definizione dei messaggi creare un diagramma di flusso che visualizza i messaggi appropriati in funzione dello stato delle voci dati durante l'esecuzione del progetto. 1. Creare un nuovo diagramma di flusso. 2. Nella cella A1 immettere un blocco messaggi. 3. Cliccare due volte il blocco messaggi e selezionare il messaggio "M-00 sfondo" come "N. messaggio". 4. Immettere un blocco di decisione nelle seguenti celle: A2, B2, C2 e D2. 5. Immettere un blocco di controllo nelle seguenti celle: A3, B3, C3 e D3. PHOENIX CONTACT 2-39 nanoNavigator Immettere le espressioni e collegare i blocchi come illustrato in Figura 2-30. po Parte superiore del diagramma di flusso del display on l in ec om Figura 2-30 ne nt s. co m 6. 2-40 PHOENIX CONTACT 2373_it_D Prime operazioni ed esercitazioni Completare la parte inferiore del diagramma di flusso come illustrato in Figura 2-31. in ec om po ne nt s. co m 7. on l Figura 2-31 8. 9. Parte inferiore del diagramma di flusso del display Collegare il flusso dall'uscita del blocco messaggi nelle celle A9 e B9 all'ingresso del blocco di decisione nella cella A2. Salvare il diagramma di flusso con il nome "Display". A questo punto occorre verificare il progetto. E' bene verificare i moduli uno alla volta piuttosto che attendere che tutti i diagrammi di flusso del progetto siano pronti. In questo caso la verifica potrebbe cominciare dalla parte di diagramma di flusso del display e dal diagramma di flusso Controllo freni o Svolta a sinistra o Svolta a destra. Per questa esercitazione tuttavia lavorare su Controllo freni e Svolta a sinistra prima di scrivere l'intero diagramma di flusso del display offre più esperienza con la scrittura di diagrammi di flusso e con l'editor dei diagrammi di flusso. Per verificare il progetto nel suo stato attuale passare a "Scaricamento e verifica del progetto" prima di ritornare a "Completamento del progetto". 2373_it_D PHOENIX CONTACT 2-41 nanoNavigator Completamento del progetto Per esercizio creare un diagramma di flusso Svolta a destra ed un diagramma di flusso Pericolo con i concetti appresi. Usare il diagramma di flusso Svolta a sinistra come esempio di quanto richiesto. 2.8 Scaricamento e verifica del progetto co m Dopo aver completato il progetto o una parte di esso sufficiente per la verifica, salvare il progetto (menu "File... Salva progetto"). Per la verifica vi sono due possibilità: – Scaricare il progetto nel nanoLC connesso e verificarlo. – Connettere e verificare mediante il simulatore. Scaricamento del progetto nt 2.8.1 s. Le sezioni seguenti descrivono entrambi le opzioni. on l in ec om po ne Scaricare il progetto nel nanoLC connesso è semplice. Eseguire le seguenti operazioni: 1. Se nanoNavigator non è connesso a nanoLC, seguire le istruzioni in "Connessione a nanoLC" a pagina 2-3. 2. Eseguire una delle seguenti operazioni: – Selezionare "nanoLC... Scarica". nanoNavigator effettua automaticamente la connessione logica a nanoLC. Fare clic sul pulsante "OK" nella finestra di dialogo dei messaggi. – Selezionare il menu "nanoLC... Scarica e vai". nanoNavigator effettua automaticamente la connessione logica a nanoLC ed inizia ad eseguire il progetto al termine dello scaricamento. 2-42 PHOENIX CONTACT 2373_it_D Prime operazioni ed esercitazioni Registro "Informazioni sul progetto... Messaggi" con informazioni sugli errori on l in ec om Figura 2-32 po ne nt s. co m Il tutto procede se nanoNavigator non scopre errori durante la preparazione dello scaricamento. Se si verifica un errore, nanoNavigator visualizza il registro "Informazioni sul progetto... Messaggi" (vedere Figura 2-32) con una lista dei messaggi creati da nanoNavigator mentre verifica il progetto. 2373_it_D PHOENIX CONTACT 2-43 nanoNavigator 2.8.2 Connessione al simulatore Per simulare un progetto selezionare il menu "nanoLC... Simula progetto" o cliccare il pulsante "Simulatore" nella barra degli strumenti standard. Viene visualizzata la finestra "nanoLC Monitor". Se all'avviamento è aperto un diagramma di flusso, il simulatore visualizza tutte le voci dati riferenziate in tale diagramma di flusso (vedere Figura 2-33). in ec om po ne nt s. co m Pulsante del simulatore Figura 2-33 Simulatore con voci dati visualizzate on l Per iniziale la simulazione cliccare il pulsante "Avvia". Tabella 2-5 elenca i pulsanti usati per controllare il simulatore nanoLC. 2-44 PHOENIX CONTACT Tabella 2-5 Pulsanti del simulatore Pulsante Descrizione Arresto Arresta il progetto in esecuzione. Fare clic sul pulsante "Avvia" per riavviare il progetto dall'inizio. Pausa Mette in pausa il progetto in esecuzione. Cliccare "Riprendi", "1 ciclo" o "1 passo" per riprendere l'esecuzione del progetto da dove è stato messo in pausa. Riprendi Riprende un progetto in pausa. 1 ciclo Riprende un progetto in pausa per un ciclo completo. 1 passo Riprende un progetto in pausa eseguendo un blocco in ogni diagramma di flusso in esecuzione. 2373_it_D Prime operazioni ed esercitazioni Monitoraggio dell'esecuzione nel simulatore Le funzioni di monitoraggio del simulatore sono le stesse di quelle disponibili per il monitoraggio di un progetto in esecuzione su nanoLC. Per la descrizione del monitoraggio, dei riferimenti incrociati e delle voci dati di forza vedere "Monitoraggio del progetto" a pagina 2-47. Questa sezione descrive anche l'inseguimento dell'esecuzione in FlowView. Funzioni supplementari del simulatore s. co m L'area superiore della finestra del simulatore (vedere Figura 2-33) ha pulsanti cliccabili per simulare l'ingresso dell'operatore. Questi pulsanti sono da "0" a "9", i quattro tasti a freccia e "OK". Vi sono quadrati supplementari (inizialmente grigi) che simulano gli ingressi dell'unità base ed i moduli di espansione I/O configurati. Per simulare l'ingresso eseguire una delle seguenti operazioni: – Cliccando uno degli ingressi, esso diventa verde finché si tiene premuto il pulsante del mouse. – Facendo clic con il pulsante destro del mouse su uno degli ingressi, esso diventa verde e ON. Facendo di nuovo clic con il pulsante destro del mouse, esso diventa OFF. on l in ec om po ne nt Le uscite simulate compaiono come quadrati in rosso scuro quando l'uscita è OFF e in rosso chiaro quando l'uscita è ON. Vi è inoltre un'area del simulatore che riproduce le uscite all'LCD opzionale. Figura 2-34 visualizza il simulatore con la voce dati "Interruttore freno" su 2373_it_D PHOENIX CONTACT 2-45 nanoNavigator on l in ec om po ne nt s. co m ON. Il risultato è che l'LCD riproduce le luci dei freni su entrambi i lati del veicolo e le uscite Q-01 e Q-02 sono ON. Gli elementi verdi del diagramma di flusso indicano il percorso di esecuzione attuale del diagramma di flusso di controllo dei freni. Figura 2-34 2-46 PHOENIX CONTACT Simulazione del progetto nanoLights 2373_it_D Prime operazioni ed esercitazioni 2.8.3 Monitoraggio del progetto Una volta che nanoLC ha scaricato un progetto, nanoNavigator può avviare, arrestare e monitorare la sua esecuzione visualizzando i diagrammi di flusso e le voci di dati. nanoNavigator può anche modificare le voci dati, gli ingressi e le uscite. Per monitorare il progetto, eseguire le seguenti operazioni: 1. Selezionare il menu "nanoLC... Avvia". 2. Selezionare il menu "nanoLC... Avvia monitoraggio" o cliccare il pulsante "Avvia monitoraggio" nella barra degli strumenti standard. Si apre la finestra "nanoLC Monitor" (vedere Figura 2-35). Per ulteriori informazioni su questa finestra e sul suo uso vedere "Finestra nanoLC Monitor" a pagina 7-4. co m Pulsante Avvia monitoraggio in ec om po ne nt s. Se si tenta di monitorare un progetto arrestato, nanoNavigator offre la possibilità di iniziare automaticamente l'esecuzione su nanoLC. on l Figura 2-35 Registro "nanoLC Monitor... Diagrammi di flusso" Il registro "nanoLC Monitor... Diagrammi di flusso" visualizza lo stato di tutte le voci dati nel diagramma di flusso corrente. Per ulteriori informazioni vedere "Registro diagramma di flusso" a pagina 7-4. Selezionare un blocco nel diagramma di flusso per visualizzare i valori delle voci dati in esso. Ciò mette anche in primo piano il registro "nanoLC Monitor... Blocchi". Per ulteriori informazioni vedere "Registro blocchi" a pagina 7-6. Inseguimento dell'esecuzione Usare nanoNavigator per visualizzare l'inseguimento dell'esecuzione dei diagrammi di flusso nel progetto. In modalità di monitoraggio, l'apertura di diagrammi di flusso offre automaticamente l'inseguimento dell'esecuzione. L'inseguimento dell'esecuzione è la visualizzazione dei blocchi con codice a colori per indicare se i blocchi sono stati eseguiti recentemente. Il codice a colori è il seguente: – Verde: eseguito sempre in ogni ciclo – Giallo: eseguito qualche volta – Grigo: non eseguito 2373_it_D PHOENIX CONTACT 2-47 nanoNavigator on l in ec om po ne nt s. co m Accedendo alla modalità di monitoraggio, nanoNavigator continua a visualizzare ciò che esiste nell'area di lavoro. Per aprire un diagramma di flusso eseguire una delle seguenti operazioni: – Usare l'esplorazione dei diagrammi di flusso. Per farlo: 1. Selezionare il menu "Visualizza... Esplorazione diagramma di flusso" per visualizzare l'esplorazione dei diagrammi di flusso (vedere Figura 2-36). In modalità di monitoraggio, l'esplorazione dei diagrammi di flusso possiede altre due colonne di informazioni. La prima indica lo stato di ogni diagramma di flusso (abilitato, in attesa) e la seconda fornisce la cella ed il tipo di blocco eseguiti per ultimi alla fine dell'ultimo ciclo. Figura 2-36 Esplorazione dei diagrammi di flusso 2. – 2-48 PHOENIX CONTACT Cliccare due volte su un diagramma di flusso dell'elenco o selezionare un diagramma di flusso cliccando il pulsante "Apri" sulla parte inferiore della finestra. In entrambi i casi si apre il diagramma di flusso. Selezionare il menu "File... Apri diagramma di flusso... " e selezionare un diagramma di flusso nel menu a cascata. 2373_it_D Prime operazioni ed esercitazioni 2.8.4 Verifica di un progetto Oltre alla visualizzazione dei diagrammi di flusso con l'inseguimento dell'esecuzione ed i valori delle voci dati che cambiano dinamicamente, nanoNavigator può forzare valori di dati per causare l'esecuzione di diagrammi di flusso in diversi percorsi. Un altro strumento importante per verificare la correttezza di un progetto è la capacità di riferimenti incrociati con tutte le locazioni in cui una voce dati compare nel progetto. Questa sezione descrive come usare questi due importanti strumenti. m Forzatura di voci dati co nanoNavigator può forzare voci dati di ingresso, uscita e flag. Se una voce dati ha un valore forzato, il valore non cambia a causa di stati diversi di ingresso o sotto il controllo del programma. Ciò offre una capacità notevole di verificare un progetto. s. Assicurarsi di rimuovere tutte le forze prima di avviare un progetto in un ambiente di produzione. om po ne nt Nella finestra "nanoLC Monitor" (vedere Figura 2-35 a pagina 2-47) forzare valori di voci dati con il registro "Diagrammi di flusso" o "Blocchi". Per forzare un valore di voce dati, eseguire le seguenti operazioni: 1. Con progetto avviato ed in modalità di monitoraggio visualizzare la finestra "nanoLC Monitor". 2. Nel registro "Diagrammi di flusso" o "Blocchi" cliccare con il tasto destro del mouse nella riga della voce dati da forzare. 3. tabella 2-6 elenca le opzioni di forzatura in funzione del tipo di voce dati. Tabella 2-6 Tipo di voce dati Impostazioni Descrizione Ingresso Forza On Setta il bit di ingresso ON (vedere "Forzatura di valori dati" a pagina 7-8). Forza Off Setta il bit di ingresso OFF (vedere "Forzatura di valori dati" a pagina 7-8). Disattiva forza Elimina il settaggio di forzatura. Accendi Setta il bit di uscita o flag ON. Il valore può variare sotto il controllo del programma. Spegni Setta il bit di uscita o flag OFF. Il valore può variare sotto il controllo del programma. Forza On Setta il bit di uscita o ON (vedere "Forzatura di valori dati" a pagina 7-8). Forza Off Setta il bit di uscita o OFF (vedere "Forzatura di valori dati" a pagina 7-8). Disattiva forza Elimina il settaggio di forzatura. Imposta valore Visualizza una finestra di dialogo a comparsa che consente di settare un valore per il registro o il timer/contatore. Valore zero Setta il registro o il timer/contatore su zero. in ec on l Opzioni di forzatura in funzione del tipo di voce dati Uscite e flag Registri e timer/contatori Il registro "nanoLC Monitor... Forze" consente di visualizzare tutte le voci forzate (vedere Figura 2-37). 2373_it_D PHOENIX CONTACT 2-49 Registro "nanoLC Monitor... Forze" ne Figura 2-37 nt s. co m nanoNavigator Riferimenti incrociati di voci dati on l in ec om po I riferimenti incrociati di voci dati sono un importante strumento di verifica di un progetto. Esempi di utilizzo dei riferimenti incrociati: – Mentre si monitorizza una voce dati, il valore cambia inaspettatamente – Quando si intende forzare una voce dati ed attendere per identificare ogni punto in cui si usa la voce dati – Modifica di un diagramma di flusso e relazione con una voce dati... si desidera attendere per identificare ogni punto in cui si usa la voce dati 2-50 PHOENIX CONTACT 2373_it_D Prime operazioni ed esercitazioni Registro "Informazioni sul progetto... Riferimento incrociato" om Figura 2-38 po ne nt s. co m Per eseguire riferimenti incrociati di una voce dati, eseguire le seguenti operazioni: 1. Con progetto avviato ed in modalità di monitoraggio visualizzare la finestra "nanoLC Monitor". 2. Nel registro "Diagrammi di flusso" o "Blocchi" cliccare il collegamento ipertestuale "XRef". Viene visualizzato il registro "Informazioni sul progetto... Riferimento incrociato" (vedere Figura 2-38). in ec Il registro "Informazioni sul progetto... Riferimento incrociato" visualizza tutte le locazioni che riferenziano o modificano la voce dati selezionata. Il "Tipo" è "Diagramma di flusso" o "Messaggio". on l Per accedere rapidamente ad un riferimento elencato, cliccare due volte in un punto della riga. nanoNavigator apre automaticamente il diagramma di flusso o l'editor messaggi e visualizza l'indirizzo. 2373_it_D PHOENIX CONTACT 2-51 on l in ec om po ne nt s. co m nanoNavigator 2-52 PHOENIX CONTACT 2373_it_D Sezione 3 Questa sezione offre informazioni su: – Avviamento nanoNavigator – Configurazione di nanoNavigator – Uso dell'editor del diagramma di flusso e creazione del diagramma di flusso – Uso dell'editor delle voci dati – Uso dell'editor dei messaggi Tecniche generali di programmazione .............................................................................................3-3 Avviamento di nanoNavigator............................................................................. 3-3 3.1.1 Avvio dell'assistente di connessione.................................................... 3-3 3.1.2 Creazione di un nuovo progetto ........................................................... 3-4 3.1.3 Apertura dell'ultimo progetto ................................................................ 3-4 3.1.4 Apertura di un progetto esistente ......................................................... 3-5 3.1.5 Esci...................................................................................................... 3-5 3.2 Configurazione di nanoNavigator ....................................................................... 3-6 3.2.1 Configurazione delle opzioni di base ................................................. 3-11 3.3 Esplorazione di diagrammi di flusso ................................................................. 3-13 3.3.1 Uso della barra degli strumenti standard ........................................... 3-15 3.3.2 Visualizzazione di un diagramma di flusso......................................... 3-16 3.3.3 Salvataggio di diagrammi di flusso..................................................... 3-16 3.3.4 Modifica del'ordine di esecuzione...................................................... 3-17 3.3.5 Rinominazione di un diagramma di flusso.......................................... 3-17 3.3.6 Copiatura di un diagramma di flusso.................................................. 3-17 3.3.7 Importazione di un diagramma di flusso............................................. 3-18 3.3.8 Eliminazione di un diagramma di flusso ............................................. 3-20 3.3.9 Indirizzi di reticolo e di cella ............................................................... 3-20 3.3.10 Ingrandimento e rimpicciolimento ...................................................... 3-20 on l in ec om po ne nt s. co m 3.1 2373_it_D 3.4 Visualizzazione di più diagrammi di flusso........................................................ 3-21 3.5 Modifica di diagrammi di flusso ........................................................................ 3-22 3.5.1 Taglio, copiatura, incollaggio ............................................................. 3-22 3.5.2 Annullamento e ripetizione................................................................. 3-22 3.6 Introduzione ai blocchi del diagramma di flusso ............................................... 3-23 3.6.1 Blocco abilitazione............................................................................. 3-23 3.6.2 Blocchi di diramazione....................................................................... 3-23 3.6.3 Blocchi di azione................................................................................ 3-25 3.6.4 Note ................................................................................................... 3-25 3.7 Collegamento dei blocchi del diagramma di flusso........................................... 3-26 3.8 Modifica di espressioni dei blocchi del diagramma di flusso............................. 3-28 3.9 Immissione di commenti blocco........................................................................ 3-28 3.10 Uso dell'editor delle voci dati ............................................................................ 3-29 3.10.1 Visualizzazione dell'editor delle voci dati ........................................... 3-29 3.10.2 Editor dati .......................................................................................... 3-29 3.10.3 Tipi di voci dati ................................................................................... 3-30 PHOENIX CONTACT 3-1 nanoNavigator 3.10.4 3.10.5 Uso dell'editor dei messaggi............................................................................. 3-32 3.11.1 Visualizzazione dell'editor dei messaggi............................................ 3-32 3.11.2 Creazione e modifica di messaggi ..................................................... 3-32 3.11.3 Copiatura di messaggi ....................................................................... 3-33 3.11.4 Cancellazione di messaggi ................................................................ 3-34 on l in ec om po ne nt s. co m 3.11 Modifica delle voci di reticolo di voci dati ........................................... 3-30 Uso di riferimenti incrociati................................................................. 3-31 3-2 PHOENIX CONTACT 2373_it_D Tecniche generali di programmazione 3 Tecniche generali di programmazione m Un diagramma di flusso è un tipo di diagramma che utilizza simboli per illustrare un processo di controllo. I simboli del diagramma di flusso indicano due classi di oggetti: blocchi di azione e blocchi di diramazione. Per una descrizione dettagliata dei blocchi di azione e di diramazione vedere "Nozioni fondamentali sui diagrammi di flusso" a pagina 2-7. Avviamento di nanoNavigator co 3.1 in ec om po ne nt s. All'avviamento del software nanoNavigator, si apre la finestra di dialogo "Avviamento nanoNavigator" (vedere Figura 3-1). Le sezioni seguenti descrivono le operazioni di nanoNavigator per ognuno di questi pulsanti. Figura 3-1 on l 3.1.1 Finestra di dialogo iniziale di nanoNavigator Avvio dell'assistente di connessione nanoLC opera in due modalità: – La "Modalità di esecuzione" è il modo operativo normale e quello richiesto per connettere nanoNavigator a nanoLC. Nella modalità di esecuzione un progetto su nanoLC può essere in esecuzione o arrestato. – La "Modalità di monitoraggio" consente di monitorare le operazioni direttamente su nanoLC. Se nanoLC è in modalità di monitoraggio, nanoNavigator non può essere connesso ad esso. Per ulteriori informazioni sul monitoraggio diretto su nanoLC vedere il "Manuale utente hardware nanoLC". 2373_it_D PHOENIX CONTACT 3-3 nanoNavigator L'"Assistente di connessione nanoLC" om Figura 3-2 po ne nt s. co m Connettendosi a nanoLC collegato cliccando il pulsante "Avvia assistente di connessione", nanoNavigator visualizza un "Assistente di connessione nanoLC" (vedere Figura 3-2) ed esegue una di diverse operazioni possibili. in ec Le operazioni disponibili dipendono dallo stato attuale di nanoLC. on l 3.1.2 Creazione di un nuovo progetto Questa selezione crea un nuovo progetto. Se selezionata, nanoNavigator visualizza la finestra di dialogo "Configurazione" (vedere "Configurazione di nanoNavigator" a pagina 3-6). Dopo la configurazione nell'area di lavoro di nanoNavigator si apre una nuova finestra del diagramma di flusso. 3.1.3 Apertura dell'ultimo progetto Questa selezione apre il progetto aperto all'ultima chiusura di nanoNavigator. L'ultimo diagramma di flusso visualizzato compare nell'area di lavoro. 3-4 PHOENIX CONTACT 2373_it_D Tecniche generali di programmazione 3.1.4 Apertura di un progetto esistente Questa selezione visualizza una finestra di dialogo di selezione di file dell'ultima directory utilizzata per salvate o aprire un progetto nanoNavigator con il "Tipo di file" impostato per visualizzare tutti i file ".nano" in questa directory. nanoNavigator salva tutti i dati di progetto,i diagrammi di flusso, e le voci dati in un solo file ".nano" per progetto. Esci s. 3.1.5 co m Dopo l'apertura di nanoNavigator, il pulsante "Apri progetto", la barra degli strumenti standard ed il menu "File... Apri progetto" eseguono la stessa operazione. Se è aperto un progetto con modifiche non salvate, nanoNavigator visualizza un messaggio che richiede il permesso di salvare le modifiche prima di aprire il nuovo progetto. on l in ec om po ne nt Esce da nanoNavigator. 2373_it_D PHOENIX CONTACT 3-5 nanoNavigator 3.2 Configurazione di nanoNavigator Se un nanoLC è collegato al PC di sviluppo, nanoNavigator può impostare automaticamente la configurazione di nanoLC eseguendo una delle seguenti operazioni: – Se viene avviato prima nanoNavigator, selezionare "Avvia assistente di connessione" nella finestra di dialogo "Avvia nanoNavigator" (vedere Figura 3-1 a pagina 3-3). – Selezionare il menu "nanoLC... Connetti". on l in ec om po ne nt s. co m Per configurare manualmente un progetto nanoNavigator, selezionare il menu "nanoLC... Configurazione" per visualizzare la finestra di dialogo "Configurazione di nanoLC" (vedere Figura 3-3). Questa finestra di dialogo compare anche per creare un nuovo progetto. Essa definisce nanoLC di destinazione su cui verrà eseguito il progetto. 3-6 PHOENIX CONTACT Figura 3-3 Finestra di dialogo Configurazione di nanoLC Le opzioni disponibili in questa finestra di dialogo definiscono nanoLC di destinazione. Esse verranno descritte nelle sezioni seguenti. 2373_it_D Tecniche generali di programmazione Unità di base in ec om po ne nt s. co m Il gruppo "Unità di base" seleziona una base nanoLC specifica da usare come destinazione per il progetto. Dopo aver selezionato un'unità di base, il pulsante "Configura" diventa attivo. – Premere il pulsante "Configura" per visualizzare le opzioni disponibili per l'unità di base selezionata (vedere Figura 3-4). on l Figura 3-4 Finestra di dialogo Configurazione dell'unità di base Solo le opzioni disponibili per l'unità di base sono attive in questa finestra di dialogo. Ad esempio, se l'unità di base non supporta ingressi analogici, i due elenchi a comparsa degli ingressi analogici sono disattivati. Opzioni in questa finestra di dialogo – Definire se uno dei due "Slot di espansione della base" sono in uso selezionando nei corrispondenti elenchi a comparsa. Dopo aver eseguito la selezione, il pulsante "Configura" corrispondente si attiva se l'opzione richiede la configurazione (vedere "Configurazione delle opzioni di base" a pagina 3-11). – Definire i livelli di uscita per i due ingressi analogici. Le voci dell'elenco a comparsa sono 4-20 mA, 0-10 V e ±10 V. 2373_it_D PHOENIX CONTACT 3-7 nanoNavigator – Se l'unità di base selezionata offre contatori ad alta velocità, uno o entrambi possono essere abilitati. Se abilitati, configurare ogni contatore ad alta velocità sulla base dei parametri e delle opzioni indicati in tabella 3-1. Tabella 3-1 Parametri ed opzioni dei contatori ad alta velocità Opzioni Descrizione Fronte di salita Conta le transizioni da low a high Fronte di discesa Conta le transizioni da high a low Entrambi i fronti Conta entrambe le transizioni Azione corrispondenza – se il contatore ad alta velocità raggiunge un valore preimpostato, nanoLC esegue l'azione specificata in questo elenco di selezione a comparsa. Reset e continua Azzera il contatore ed inizia di nuovo il conteggio Azione di uscita – se il contatore ad alta velocità raggiunge un valore preimpostato, nanoLC esegue la funzione selezionata sulle uscite assegnate al contatore. Nessuna uscita co m Parametro Modalità – definisce il trigger di conteggio sulla base della transizione del segnale di ingresso. Arresta il contatore e disabilita il conteggio ne nt s. Arresta e disabilita Cancella uscita Non esegue nessuna azione sull'uscita Cancella l'uscita azzerandola (0) Setta l'uscita su uno (1) Uscita alternante Alterna l'uscita da zero (0) a uno (1) o da uno (1) a zero (0) om po Imposta uscita Modulo di espansione I/O 1 ... 3 on l in ec nanoLC supporta fino a tre moduli di espansione I/O. Specificare se sono presenti uno o più moduli. In funzione del dispositivo selezionato, il pulsante "Configura" può diventare attivo. Se è attivo, cliccare il pulsante "Configura" per definire parametri addizionali in una finestra di dialogo di configurazione. 3-8 PHOENIX CONTACT Configurare i moduli di espansione I/O da sinistra a destra. Il modulo installato più vicino all'unità di base è il n. 1. Il modulo di espansione I/O n. 1 deve essere configurato prima del n. 2 ed il n. 2 prima del n. 3. Se si modifica la configurazione aggiungendo o eliminando I/O, nanoNavigator visualizza un messaggio di avvertimento e le modifiche vengono applicate immediatamente. L'operazione di annullamento o di cancellazione non viene offerta. L'unico modo di annullare questo tipo di modifica della configurazione è chiudere il progetto senza salvarlo. 2373_it_D Tecniche generali di programmazione Configurazione di ingressi analogici Finestra di dialogo di configurazione "nLC-IO-4AI" po Figura 3-5 ne nt s. co m Una delle possibilità di espansione I/O è "nLC-IO-4AI". Questo modulo di espansione fornisce quattro dispositivi di ingresso. Se selezionato, il pulsante "Configura" è attivo. Cliccando il pulsante "Configura" si apre la finestra di dialogo "nLC-IO-4AI" (vedere Figura 3-5) che configura i quattro ingressi analogici di questo dispositivo. in ec om Ogni dispositivo di ingresso analogico (AI-00 ... AI-03) possiede tre parametri: – "Modalità" è un elenco a comparsa che offre le seguenti scelte: • Corrente 4-20 mA • 0-10 V unipolari (impostazione predefinita) • +/-10 V bipolari – "Scala" possiede due valori configurabili per "Valore inferiore" e "Valore superiore". L'intervallo di valori per ognuno di questi parametri di scala si estende da -10000 a 10000. La scala è una tecnica per convertire tensioni (o correnti) di ingresso in un valore intero (vedere "Operazioni con valori analogici" a pagina 5-12). on l Pannello operatore 2373_it_D Con l'elenco a discesa si può indicare se nanoLC possiede un pannello operatore. Attualmente le uniche selezioni disponibili sono "Nessuno" e "nLC-OP1-LCD-032-4x20". Configurare l'"Azione in caso di errore" per il pannello operatore nell'elenco a comparsa. Un errore si verifica se il progetto attende un pannello operatore e nanoLC non lo possiede. Le scelte di gestione degli errori sono: – "Errore" setta una condizione di errore ed arresta l'esecuzione – "Segnala" setta una condizione di avvertimento e continua l'esecuzione – "Segnala all'accesso" setta una condizione di avvertimento solo se il progetto tenta di accedere al dispositivo e continua l'esecuzione – "Ignora" continua l'esecuzione senza emettere una condizione di avvertimento o di errore PHOENIX CONTACT 3-9 nanoNavigator Interfaccia di comunicazione om po ne nt s. co m Nell'elenco di selezione a discesa selezionare le opzioni disponibili. Una volta selezionate, il pulsante "Configura" diventa attivo. Per l'opzione "nLC-COM-ENET-MB1" cliccare il pulsante "Configura" per visualizzare la finestra di dialogo "Configurazione Ethernet" (vedere Figura 3-6). La finestra di dialogo "Configurazione Ethernet" configura l'opzione Ethernet on l in ec Figura 3-6 3-10 PHOENIX CONTACT Le opzioni disponibili in questa finestra di dialogo sono: – Selezionare "Ottieni l'indirizzo IP mediante BootP" per usare un indirizzo assegnato da Phoenix Contact "IPassign.exe" (scaricabile dal sito web di Phoenix Contact), dal manager dell'azienda o da un altro server BOOTP. – Selezionare "Ottieni l'indirizzo IP mediante DHCP" se in rete vi è un server DHCP. – Selezionare "Usa il seguente indirizzo IP" ed immettere l'"Indirizzo IP" statico e la "Maschera sottorete" nei campi che si attivano. – I parametri e le opzioni di TCP Modbus sono: – "Modalità scrittura" usato per selezionare una delle seguenti opzioni: "Leggi/scrivi", "Scrittura ristretta" o "Solo lettura". – ""Watchdog timeout" usato per un valore di timeout nel campo o usare i pulsanti Su/Giù per settare un valore in secondi e decimi di secondo. Se il timeout viene superato dopo l'esecuzione di un comando, nanoLC emette un errore come definito nell'elenco a discesa "Errore". Lasciare il valore di timeout su "0.0" per disabilitare il timer watchdog. – "Errore" offre opzioni per gestire gli errori che si verificano se il progetto attende una risposta da TCP Modbus Modbus e non la riceve entro il limite del watchdog timeout. Le scelte di gestione degli errori sono: "Errore" setta una condizione di errore ed arresta l'esecuzione e "Segnala" setta una condizione di avvertimento e continua l'esecuzione. 2373_it_D Tecniche generali di programmazione Progetto Nel gruppo Progetto si modifica il nome del progetto e si immettono commenti sul progetto. Questo gruppo include anche le opzioni "Versione maggiore" e "Versione minore". m nanoLC esegue il runtime delle versioni maggiore e minore in nanoLC per confrontare il progetto su nanoLC con il progetto sul PC. Il numero di versione "Minore" si incrementa automaticamente scaricando o verificando il progetto. Si incrementa anche su nanoLC ogni volta in cui si esegue una modifica (localmente o per scaricamento). Il numero di versione "Maggiore" indica modifiche significative del progetto. Cambia solo sotto il controllo dell'utente; tuttavia quando il numero "Maggiore" cambia, il numero "Minore" si azzera. Configurazione delle opzioni di base nt 3.2.1 s. co Dopo aver selezionato le opzioni appropriate, cliccare il pulsante "OK" per chiudere la finestra di dialogo. Alcune delle opzioni determinano voci dati disponibili nell'editor dati (vedere "Uso dell'editor delle voci dati" a pagina 3-29) ed il comportamento di nanoNavigator. po ne I due slot opzionali base offrono opzioni di configurazione flessibile di nanoLC. Alcune opzioni richiedono la configurazione. Dopo aver selezionato un'opzione configurabile, il pulsante "Configura" diventa attivo. Questa sezione descrive le opzioni configurabili attualmente offerte. Configurazione delle opzioni RS-232 e RS-485 on l in ec om Le opzioni RS-232 e RS-485 usano la stessa finestra di dialogo "Configura porta seriale" (Figura 3-7). Figura 3-7 2373_it_D Finestra di dialogo "Configura porta seriale" PHOENIX CONTACT 3-11 nanoNavigator s. co m La finestra di dialogo "Configura porta seriale" possiede i seguenti parametri: – "Numero nodo" seleziona il numero di nodo per la porta seriale. I valori validi vanno da 1 a 247. – "Velocità di trasmissione" seleziona la velocità di trasmissione dall'elenco a discesa. I valori validi vanno da 300 a 115200. – "Parità" seleziona la parità dei dati dall'elenco a discesa. I valori validi sono "Nessuno", "Dispari" e "Pari". – "Watchdog" consente di immettere un valore o usare i pulsanti a freccia per settare il timer watchdog. I valori validi vanno da 0.0 a 25.5 secondi. Il valore 0.0 disabilita il timer watchdog. Se il timeout viene superato dopo l'esecuzione di un comando, nanoLC emette un errore come definito nell'elenco a discesa "Errore". – "Errore" definisce la gestione di errori. Le selezioni offerte sono: – "Errore" setta una condizione di errore ed arresta l'esecuzione – "Segnala" setta una condizione di avvertimento e continua l'esecuzione Configurazione del'opzione Orologio in tempo reale on l in ec om po ne nt L'opzione orologio in tempo reale è disponibile nell'elenco a discesa "Slot n. 2". Selezionandola si apre la finestra di dialogo "Configura RTC" (Figura 3-8). 3-12 PHOENIX CONTACT Figura 3-8 Finestra di dialogo "Configura RTC" La finestra di dialogo "Configura RTC" possiede i seguenti parametri: – "Formato data" definisce il formato della data nell'elenco a discesa. Le scelte sono Giorno-mese-anno (europeo), Mese-giorno-anno (US) e Anno-mese-giorno (internazionale). – "Commutazione ora" viene usato per selezionare una delle tre opzioni per gestire l'ora solare o legale. Le opzioni offerte sono: – "Nessuno" – "U.S." – "Europeo" (selezionando questa opzione si attivano i campi "Fuso orario UE") – "Fuso orario UE" possiede un elenco a discesa per selezionare "Greenwich Mean Time", "GMT +01:00" e "GMT +02:00". Vi è inoltre il pulsante sfoglia (...) che visualizza un dialogo di selezione per impostare il fuso orario UE di alcune città. – "Errore" offre scelte per la gestione degli errori: – "Errore" setta una condizione di errore ed arresta l'esecuzione – "Segnala" setta una condizione di avvertimento e continua l'esecuzione 2373_it_D Tecniche generali di programmazione 3.3 Esplorazione di diagrammi di flusso m Creando un progetto, nanoNavigator visualizza un nuovo programma di diagramma di flusso nell'area di lavoro (vedere Figura 3-9). Per default nanoNavigator visualizza il diagramma di flusso attuale massimizzato. Con il menu "Finestra" si possono visualizzare più diagrammi di flusso aperti selezionando "Cascata" o una delle opzioni di divisione. Commutare da un diagramma di flusso all'altro mediante l'elenco nel menu "Finestra" o premendo <Ctrl>+<F6> o <Ctrl>+<Tab> (<Ctrl>+<Shift>+<F6> o <Ctrl>+<Shift>+<Tab> per invertire l'ordine). co Menu s. Barra degli strumenti standard nt Barra degli strumenti dei blocchi Ingrandimento del blocco ne Identificatori delle colonne om po Identificatori delle righe Icone di stato di nanoLC in ec Area di lavoro (in questo caso con un diagramma di flusso nell'area di disegno) Barre di scorrimento on l Riga di stato Figura 3-9 nanoNavigator con una finestra del diagramma di flusso Gli elementi chiave della finestra di nanoNavigator illustrata in Figura 3-9 sono: – Menu: consentono di accedere a tutti i comandi in nanoNavigator ed alla guida in linea. – Barra degli strumenti dei blocchi: contiene pulsanti della barra degli strumenti per posizionare blocchi nel diagramma di flusso. Con il menu "Visualizza... Nascondi automaticamente barra degli strumenti blocco" selezionato (per default), questa barra degli strumenti compare solo se l'editor del diagramma di flusso è visibile. Se questo menu non è selezionato, la barra degli strumenti dei blocchi compare anche nell'editor dati e nell'editor dei messaggi, ma è attiva solo nell'editor del diagramma di flusso. – Barra degli strumenti standard: contiene pulsanti per il taglio, la copiatura e l'incollaggio. Contiene anche pulsanti per accedere rapidamente a selezioni nei menu "Visualizza" e "nanoLC" (vedere "Uso della barra degli strumenti standard" a pagina 3-15). 2373_it_D PHOENIX CONTACT 3-13 nanoNavigator – – – om po ne nt – s. – co m – Identificatori delle colonne: Offrono una guida per localizzare forme nell'area di disegno. nanoNavigator offre cinque colonne per i blocchi del diagramma di flusso. Identificatori delle righe: Offrono una guida per localizzare forme nell'area di disegno. nanoNavigator offre un numero di righe limitato solo dalla capacità di memoria del sistema. Area di disegno: il diagramma di flusso viene formato nell'area di disegno. Le linee orizzontali e verticali del reticolo sono presenti per default. I blocchi devono comparire dentro una cella con un solo blocco per cella. Ingrandimento del blocco: compare passando con il mouse su un blocco del diagramma di flusso. Offre una versione più leggibile dei contenuti e delle etichette del blocco. Attivare (segno di spunta presente) o disattivare questa funzione nel menu "Visualizza... Ingrandimento blocco". Per default l'ingrandimento è attivato. Barre di scorrimento: usare le barre di scorrimento per posizionare l'area di disegno nella zona visibile. Per spostare a piccoli passi cliccare le frecce sulle estremità delle barre di scorrimento. Riga di stato: offre informazioni su nanoNavigator o sulle forme selezionate. Gli elementi di stato comprendono un' area dei messaggi e le icone di stato di nanoLC. L'area delle icone di stato di nanoLC possiede tre icone (da sinistra a destra) che riflettono lo stato di nanoLC. Le icone sono: – Stato di collegamento: collegato o non collegato – Stato di funzionamento: sconosciuto (non collegato); in funzione; arrestato – Stato bloccato: sconosciuto (non collegato); bloccato; sbloccato in ec Icona dello stato di collegamento (collegato) on l Figura 3-10 Icona dello stato di funzionamento (in funzione) Icona dello stato bloccato (sbloccato) Icone di stato di nanoLC Un progetto può vere fino a 20 diagrammi di flusso con un totale di 500 blocchi al massimo. Usare più diagrammi di flusso per tutti i progetti con ogni diagramma di flusso che controlla un processo singolo, una macchina o una funzione. L'approccio modulare per lo sviluppo di programmi di diagrammi di flusso semplifica la creazione, la verifica ed il controllo dei progetti. Dopo averli scaricati su nanoLC, tutti i diagrammi di flusso abilitati vengono eseguiti nell'ordine che compare nell'esplorazione dei diagrammi di flusso. Il progetto può controllare tramite il programma quali diagrammi di flusso vengono eseguiti durante un determinato ciclo di scansione. Per ulteriori informazioni sull'abilitazione dei diagrammi di flusso vedere "Blocco abilitazione" a pagina 3-23. Per creare un nuovo diagramma di flusso, selezionare il menu "File... Nuovo diagramma di flusso". Per aprire un diagramma di flusso eseguire una delle seguenti operazioni: • Selezionare il menu "File... Apri diagramma di flusso... " e selezionare un diagramma di flusso nel menu a cascata. 3-14 PHOENIX CONTACT 2373_it_D Tecniche generali di programmazione • Per visualizzare l'elenco dei diagrammi di flusso del progetto basta selezionare "Visualizza... Esplorazione diagramma di flusso". Viene visualizzato l'esplorazione dei diagrammi di flusso che elenca tutti i diagrammi di flusso e consente di ridisporre l'ordine di esecuzione. Aprire un diagramma di flusso nell'elenco cliccandolo due volte. 3.3.1 Uso della barra degli strumenti standard Barra degli strumenti standard s. Figura 3-11 co m La barra degli strumenti standard (vedere Figura 3-11) è visibile per default. Per attivare e disattivare la barra degli strumenti selezionare il menu "Visualizza... Barra degli strumenti standard". on l in ec om po ne nt Da sinistra a destra, i pulsanti della barra degli strumenti sono: – Apri progetto: esegue la stessa funzione del menu "File... Apri progetto" (vedere "Apertura di un progetto esistente" a pagina 3-5). – Salva progetto: esegue la stessa funzione del menu "File... Salva progetto". – Taglia: esegue la stessa funzione del menu "Modifica... Taglia" (vedere "Taglio, copiatura, incollaggio" a pagina 3-22). – Copia: esegue la stessa funzione del menu "Modifica... Copia" (vedere "Taglio, copiatura, incollaggio" a pagina 3-22). – Inserisci: esegue la stessa funzione del menu "Modifica... Inserisci" (vedere "Taglio, copiatura, incollaggio" a pagina 3-22). – Annulla: esegue la stessa funzione del menu "Modifica... Annulla" (vedere "Annullamento e ripetizione" a pagina 3-22). – Ripeti: esegue la stessa funzione del menu "Modifica... Ripeti" (vedere "Annullamento e ripetizione" a pagina 3-22). – Modifica diagrammi di flusso: esegue la stessa funzione del menu "Visualizza... Esplorazione diagramma di flusso" (vedere "Modifica di diagrammi di flusso" a pagina 3-22). – Modifica voci dati: esegue la stessa funzione del menu "Visualizza... Voci dati" (vedere "Uso dell'editor delle voci dati" a pagina 3-29). – Modifica messaggi: esegue la stessa funzione del menu "Visualizza... Messaggi" (vedere "Uso dell'editor dei messaggi" a pagina 3-32). – Avvia monitoraggio/Arresta monitoraggio: commuta a seconda se nanoNavigator sta sorvegliando nanoLC connesso. Esegue la stessa funzione del menu "nanoLC... Avvia monitoraggio" (vedere "Monitoraggio del progetto" a pagina 2-47) e "nanoLC... Arresta monitoraggio". – Avvia: avvia il progetto attuale su nanoLC. Esegue la stessa funzione del menu "nanoLC... Avvia" (vedere "Esecuzione di un progetto" a pagina 6-7). – Arresta: arresta il progetto attuale su nanoLC. Esegue la stessa funzione del menu "nanoLC... Arresta" (vedere "Arresto di un progetto in esecuzione" a pagina 6-7). – Scarica e vai: scarica il progetto aperto in nanoNavigator su nanoLC. Con un singolo clic si salva, si verifica e si scarica il progetto su nanoLC. Poi avvia il progetto su nanoLC. Esegue la stessa funzione del menu "nanoLC... Scarica e vai" (vedere "Scaricamento di un progetto" a pagina 6-6). – Simulatore: avvia la simulazione del progetto (vedere "Connessione al simulatore" a pagina 2-44). 2373_it_D PHOENIX CONTACT 3-15 nanoNavigator – – – Fattore di ingrandimento: vedere "Ingrandimento e rimpicciolimento" a pagina 3-20. Ingrandisci: vedere "Ingrandimento e rimpicciolimento" a pagina 3-20. Rimpicciolisci: vedere "Ingrandimento e rimpicciolimento" a pagina 3-20. 3.3.2 Visualizzazione di un diagramma di flusso co m I diagrammi di flusso compaiono in una finestra dell'editor dei diagrammi di flusso. Se il progetto contiene un solo diagramma di flusso, nanoNavigator lo visualizza sempre all'avvio del programma. Se il progetto contiene più diagrammi di flusso, all'avvio del programma nanoNavigator visualizza l'ultimo diagramma di flusso aperto. Se all'ultima chiusura del progetto non era aperta nessuna finestra di diagramma di flusso, nanoNavigator visualizza l'esplorazione dei diagrammi di flusso per selezionare un diagramma di flusso da aprire. ne Pulsante Modifica diagrammi di flusso nt s. Visualizzare un diagramma di flusso in due modi diversi: – Selezionare il diagramma di flusso nel menu "File... Apri diagramma di flusso...". – Visualizzare l'esplorazione dei diagrammi di flusso cliccando il pulsante "Modifica diagrammi di flusso" nella barra degli strumenti standard o selezionando il menu "Visualizza... Esplorazione diagramma di flusso" e cliccando due volte il diagramma di flusso o selezionandolo e cliccando il pulsante "Apri". po L'esplorazione dei diagrammi di flusso offre un elenco dei diagrammi di flusso definiti nel progetto. om L'ordine in cui i diagrammi di flusso compaiono nell'elenco determina il loro ordine di esecuzione. Per modificare l'ordine di esecuzione vedere "Modifica del'ordine di esecuzione" a pagina 3-17. on l in ec 3.3.3 3-16 PHOENIX CONTACT Salvataggio di diagrammi di flusso Selezionando il menu "File... Salva diagramma di flusso" si salva il diagramma di flusso attuale con il suo nome attuale (l'impostazione predefinita è "Diagramma di flusso" seguito da un numero). Se si tenta di chiudere un diagramma di flusso dopo averlo modificato, compare il dialogo "Applica modifiche" che offre opzioni per salvare le modifiche (cliccare "Sì"), chiudere il diagramma di flusso senza salvarlo (cliccare "No") o annullare la chiusura (cliccare "Annulla"). Per salvare una copia del diagramma di flusso, selezionare il menu "File... Salva diagramma di flusso con nome". Questo menu apre la finestra di dialogo "Nome diagramma di flusso" con il nuovo nome predefinito. Accettare il nome o digitarne uno nuovo e cliccare il pulsante "OK". Viene creata una opia del diagramma di flusso con tutte le modifiche ed il vecchio diagramma di flusso resta nel progetto nello stato in cui era al suo ultimo salvataggio. 2373_it_D Tecniche generali di programmazione 3.3.4 Modifica del'ordine di esecuzione m L'esplorazione dei diagrammi di flusso offre la possibilità di ridisporre l'ordine di esecuzione dei diagrammi di flusso. Per modificare l'ordine di esecuzione dei diagrammi di flusso eseguire le seguenti operazioni: 1. Selezionare il menu "Visualizza... Esplorazione diagramma di flusso" per visualizzare l'esplorazione dei diagrammi di flusso. 2. Selezionare il diagramma di flusso da spostare. 3. Usare i pulsanti sulla parte inferiore del pannello per riposizionare il diagramma di flusso. Rinominazione di un diagramma di flusso po 3.3.5 ne nt s. co Questi pulsanti sono: – "Su" sposta il diagramma di flusso selezionato in alto. E' disattivato se il diagramma di flusso selezionato è il primo dell'elenco. – "Giù" sposta il diagramma di flusso selezionato in basso. E' disattivato se il diagramma di flusso selezionato è l'ultimo dell'elenco. – "Apri" visualizza il diagramma di flusso selezionato e chiude l'esplorazione dei diagrammi di flusso. – "Esci" chiude l'esplorazione dei diagrammi di flusso. on l in ec om Per rinominare un diagramma di flusso del display, eseguire le seguenti operazioni: 1. Selezionare il menu "Visualizza... Esplorazione diagramma di flusso" per visualizzare l'esplorazione dei diagrammi di flusso. 2. Cliccare con il tasto destro del mouse il diagramma di flusso da rinominale, selezionare "Rinomina" nel menu a comparsa o selezionare il diagramma di flusso e cliccare il pulsante "Rinomina". 3. Nella finestra di dialogo che si apre digitare il nuovo nome. 4. Cliccare il pulsante "OK". 3.3.6 Copiatura di un diagramma di flusso Per copiare un diagramma di flusso del display, eseguire le seguenti operazioni: 1. Selezionare il menu "Visualizza... Esplorazione diagramma di flusso" per visualizzare l'esplorazione dei diagrammi di flusso. 2. Eseguire una delle seguenti operazioni: – Cliccare con il tasto destro del mouse il diagramma di flusso da copiare e selezionare "Copia" nel menu a comparsa. – Selezionare il diagramma di flusso e cliccare il pulsante "Copia". 3. Nella finestra di dialogo che si apre lasciare il nuovo nome predefinito o digitare il nuovo nome. 4. Cliccare il pulsante "OK". In alternativa aprire il diagramma di flusso (vedere "Visualizzazione di un diagramma di flusso" a pagina 3-16) e selezionare il menu "File... Salva diagramma di flusso con nome" per salvare il diagramma di flusso con un nuovo nome ed includerlo nel progetto. Il vecchio diagramma di flusso resta aperto e nel progetto. 2373_it_D PHOENIX CONTACT 3-17 nanoNavigator 3.3.7 Importazione di un diagramma di flusso on l in ec om po ne nt s. co m Per importare un diagramma di flusso da un altro progetto, eseguire le seguenti operazioni: 1. Selezionare il menu "Visualizza... Esplorazione diagramma di flusso" per visualizzare l'esplorazione dei diagrammi di flusso. 2. Cliccare il pulsante "Importa" nell'esplorazione dei diagrammi di flusso per aprire la finestra di dialogo "Importa diagramma di flusso" (vedere Figura 3-12). 3-18 PHOENIX CONTACT Figura 3-12 3. Finestra di dialogo "Importa diagramma di flusso" Specificare il progetto di origine digitando il percorso nel campo "Percorso progetto sorgente" o cliccando il pulsante sfoglia (...). 2373_it_D Tecniche generali di programmazione Usare la finestra di dialogo sfoglia per navigare alla directory del progetto e selezionare il progetto (un file ".NANO"). Una volta selezionato, il nome del progetto compare nella finestra di dialogo "Importa diagramma di flusso" e tutti i diagrammi di flusso del progetto compiono nell'elenco (vedere Figura 3-13). in ec om po ne nt s. co m 4. Figura 3-13 on l 5. 6. 7. 2373_it_D Finestra di dialogo "Importa diagramma di flusso" con un progetto selezionato Selezionare uno o più diagrammi di flusso nell'elenco mediante le seguenti tecniche: – Cliccare un diagramma di flusso. – Adottare le tecniche di selezione multipla di Windows per selezionare più diagrammi di flusso. – Usare il pulsante "Seleziona tutto" per selezionare tutti i diagrammi di flusso del progetto e "Annulla tutto" per deselezionarli tutti. Cliccare il pulsante "Aggiungi" per aggiungere i diagrammi di flusso selezionati al progetto corrente. Cliccare il pulsante "Esci" per chiudere la finestra di dialogo "Importa diagrammi di flusso". PHOENIX CONTACT 3-19 nanoNavigator 3.3.8 Eliminazione di un diagramma di flusso Per eliminare un diagramma di flusso, visualizzare l'esplorazione dei diagrammi di flusso selezionando il menu "Visualizza... Esplorazione diagramma di flusso" ed eseguire una delle seguenti operazioni: – Cliccare con il tasto destro del mouse il diagramma di flusso da eliminare e selezionare "Elimina" nel menu a comparsa. – Selezionare il diagramma di flusso da eliminare e premere il tasto <Canc>. Indirizzi di reticolo e di cella s. 3.3.9 co m L'unico modo di annullare l'eliminazione di un diagramma di flusso è chiudere il progetto senza salvarlo. Ciò annulla tutte le modifiche effettuate nel progetto dall'ultimo salvataggio. po ne nt L'editor dei diagrammi di flusso utilizza un reticolo di cinque colonne (da "A" a "E") e di righe (da "1" a n) per posizionare i blocchi del diagramma di flusso. Il reticolo definisce celle identificate dalla lettera della colonna e dal numero di riga. Ad esempio, la cella "A0" è quella nella locazione in alto a sinistra del diagramma di flusso. Per default le linee del reticolo sono visibili nel diagramma di flusso. Indipendentemente che le linee siano visibili o no, i riferimenti delle celle sono assegnati di loro indirizzi di cella. Attivazione e disattivazione del reticolo on l in ec om Per attivare o disattivare il reticolo della pagina, eseguire le seguenti operazioni: 1. Selezionare il menu "File... Preferiti..." per visualizzare la finestra di dialogo Preferiti di più pagine. 2. Selezionare il registro Opzioni editor. 3. Selezionare o deselezionare la casella di controllo "Mostra linee reticolo" per attivare o disattivare le linee del reticolo. 4. Fare clic sul pulsante "OK" e rispondere ai messaggi delle finestre di dialogo che si aprono. Pulsanti della barra degli strumenti di rimpicciolimento (a sinistra) e di ingrandimento (a destra) Elenco a discesa dell'ingrandimento 3-20 PHOENIX CONTACT 3.3.10 Ingrandimento e rimpicciolimento La struttura di un diagramma di flusso può essere grande ed una pagina può essere più grande della finestra visualizzabile dell'editor del diagramma di flusso. Le seguenti tecniche visualizzano più della pagina settando il fattore di ingrandimento: – Selezionare la percentuale di ingrandimento nel menu "Visualizza... Fattore di ingrandimento...". – Cliccare lo strumento "Ingrandimento" o "Rimpicciolimento" nella barra degli strumenti standard. – Tenere premuto il tasto <Ctrl> e ruotare la rotella centrale del mouse (in un verso per ingrandire e nell'altro verso per rimpicciolire). – Tenere premuto il tasto <Ctrl> e premere il tasto "meno" della tastiera per rimpicciolire o il tasto "più" per ingrandire. – Usare l'elenco di selezione a discesa "Ingrandimento" della barra degli strumenti standard. 2373_it_D Tecniche generali di programmazione 3.4 Visualizzazione di più diagrammi di flusso on l in ec om po ne nt s. co m nanoNavigator consente di aprire simultaneamente più diagrammi di flusso. Ciò è molto utile per copiare la logica di un diagramma di flusso da un diagramma di flusso ad un altro. Per default, aprendo un diagramma di flusso nanoNavigator lo massimizza nell'area di lavoro. Usare "Cascata" o una delle opzioni di divisione nel menu "Finestra" per visualizzare più diagrammi di flusso. Come illustrato in Figura 3-14, ogni diagramma di flusso occupa la sua propria finestra nell'editor dei diagrammi di flusso. Figura 3-14 Finestre dei diagrammi di flusso divise verticalmente La disposizione delle finestre in Figura 3-14 è chiamata divisa. Una disposizione a cascata posiziona le finestre una dietro l'altra leggermente sfalsate. nanoNavigator consente anche di massimizzare, minimizzare o chiudere una finestra del diagramma di flusso usando i controlli della finestra nell'angolo superiore destro. 2373_it_D PHOENIX CONTACT 3-21 nanoNavigator 3.5 Modifica di diagrammi di flusso nanoNavigator offre una funzione di modifica intuitiva nello stile di Windows per spostare o tagliare ed inserire blocchi di un diagramma di flusso da una locazione del reticolo ad un'altra. Alcune funzioni sono disponibili cliccando con il tasto destro del mouse o mediante i pulsanti della barra degli strumenti standard come descritto: Per selezionare elementi del diagramma di flusso da modificare:. 1. Cliccare un blocco o un collegamento per selezionarlo. Per selezionare più blocchi o connessioni, eseguire una delle seguenti operazioni: – Selezionare un'area rettangolare premendo (e tenendo premuto) il tasto sinistro del mouse, spostando il cursore diagonalmente tracciando l'area rettangolare e rilasciando il tasto del mouse. Questa tecnica seleziona la cella anche parzialmente dentro il rettangolo di selezione. Ciò significa che vengono selezionati il blocco nella cella e le linee di flusso collegate ad esso. – Tenere premuto il tasto <Ctrl> mentre si cliccano blocchi o collegamenti. Cloccando un blocco o una connessione selezionato con il tasto <Ctrl> premuto si deseleziona l'oggetto senza deselezionare gli altri. Eseguire l'azione (ad esempio tagliare, copiare, spostare o eliminare). 3. po ne nt s. 2. co m Per default, nanoNavigator è sempre in modalità di selezione, ad eccezione di dopo aver cliccato su un'ancora del connettore di uscita di un blocco che non possiede una linea di flusso che lo collega ad un altro blocco (vedere "Collegamento dei blocchi del diagramma di flusso" a pagina 3-26). om Queste operazioni possono essere annullate o ripetute finché non si esegue un'operazione che cancella la pila di annullamento (vedere "Annullamento e ripetizione"). on l in ec 3.5.1 Taglio, copiatura, incollaggio Dopo la selezione degli oggetti, usare la combinazione di tasti di taglio (<Ctrl>+<x>), di copiatura (<Ctrl>+<c>) e di inserimento (<Ctrl>+<v>) (vedere Figura 3-15), i pulsanti della barra degli strumenti standard o le selezioni del menu "Modifica" per accelerare lo sviluppo del diagramma di flusso. Se sono aperti più diagrammi di flusso, è possibile tagliare/copiare ed inserire da un diagramma di flusso all'altro. Figura 3-15 3.5.2 Da sinistra a destra: pulsanti "Taglia", "Copia" e "Inserisci" Annullamento e ripetizione nanoNavigator supporta un numero illimitato di operazioni di annullamento e ripetizione. Le operazioni devono essere annullate (o ripetute) una alla volta nell'ordine in cui sono state eseguite. L'annullamento annulla l'ultima operazione (ad esempio la cancellazione di un blocco di un diagramma di flusso) e riporta il diagramma di flusso nello stato precedente a questa operazione. Dopo un annullamento si può eseguire una ripetizione. La ripetizione annulla l'annullamento precedente e riporta il diagramma di flusso nello stato precedente all'annullamento. 3-22 PHOENIX CONTACT 2373_it_D Tecniche generali di programmazione nanoNavigator memorizza le operazioni di annullamento e ripetizione in pile separate per ogni diagramma di flusso. La pila di annullamento viene cancellata (le operazioni di annullamento non sono più valide) eseguendo una delle seguenti operazioni: – Salvataggio del diagramma di flusso – Salvataggio del progetto – Connessione a nanoLC – Verifica di un progetto Per eseguire un'operazione di annullamento o di ripetizione cliccare il pulsante "Annulla" o "Ripeti" nella barra degli strumenti standard o selezionare il menu "Modifica... Annulla" o "Modifica... Ripeti". co Pulsante Ripeti s. Pulsante Annulla m La pila di ripetizione viene cancellata (le operazioni di ripetizione non sono più valide) eseguendo una modifica del diagramma di flusso diversa dall'annullamento. Introduzione ai blocchi del diagramma di flusso nt 3.6 ne Questa sezione offre una breve introduzione ai diagrammi di flusso. Per informazioni complete vedere Sezione 4, "Tecniche di diagramma di flusso". om po Per posizionare un nuovo blocco del diagramma di flusso, eseguire le seguenti operazioni: 1. Nella barra degli strumenti dei blocchi cliccare il pulsante del tipo di blocco da posizionare. 2. Cliccare la locazione sulla pagina di disegno in cui posizionare il blocco. 3.6.1 Blocco abilitazione on l in ec Il blocco abilitazione compare sempre all'inizio di un diagramma di flusso. Consente di iniziare l'esecuzione del diagramma di flusso. Può contenere un'espressione che attiva condizionatamente il diagramma di flusso mentre il progetto è in funzione. Per sviluppare il programma di controllo aggiungere blocchi di diagramma di flusso sotto il blocco di abilitazione. 2373_it_D 3.6.2 Blocchi di diramazione I blocchi di diramazione (blocchi di decisione e di confronto) eseguono un test e determinano quale dei due percorsi seguire dopo il test. Ogni blocco di diramazione possiede un punto di ingresso e due punti di uscita che indicano i percorsi Sì e No del blocco. Per default il connettore inferiore è il percorso Sì e quello a destra è il percorso No. Per ulteriori informazioni sui blocchi di diramazione vedere "Tipi di blocchi di diramazione" a pagina 2-10. PHOENIX CONTACT 3-23 nanoNavigator om po ne nt s. co m Posizionare un blocco di diramazione (decisione o confronto) cliccando il rispettivo pulsante nella barra degli strumenti dei blocchi e cliccando poi sulla locazione desiderata nell'area di disegno. I blocchi di decisione e di confronto hanno una forma romboidale nel diagramma di flusso (vedere Figura 3-16). I blocchi di decisione e di confronto hanno una forma romboidale on l in ec Figura 3-16 3-24 PHOENIX CONTACT 2373_it_D Tecniche generali di programmazione 3.6.3 Blocchi di azione in ec om po ne nt s. co m nanoNavigator ha quattro tipi di blocchi di azione: controllo, messaggio, spostamento ed attesa (vedere Figura 3-17). Per ulteriori informazioni sui blocchi di azione vedere "Tipi di blocchi di azione" a pagina 2-10. on l Figura 3-17 2373_it_D 3.6.4 Blocchi di azione Note Attualmente le note non compaiono in un blocco. Possono comparire sulla pagina del diagramma di flusso e non influenzano il flusso del programma. PHOENIX CONTACT 3-25 nanoNavigator 3.7 Collegamento dei blocchi del diagramma di flusso Per disegnare le linee di collegamento dei blocchi del diagramma di flusso eseguire le seguenti operazioni: 1. Portare il cursore dal punto di collegamento inferiore (o laterale di blocchi di decisione e di confronto) di un blocco che non possiede una linea di flusso in uscita. Il punto di collegamento diventa arancione (o il colore specificato) per indicare un potenziale puntatore del connettore di uscita ed il cursore cambia nel puntatore del connettore. co nt 4. Cliccare il punto del connettore di uscita. Portare il cursore sul punto del connettore superiore (ingresso) del blocco successivo che diventa verde (o il colore specificato). Cliccare il connettore di ingresso per completare la linea. Il cursore ridiventa il puntatore selettore. s. 2. 3. m Se l'editor dei diagrammi di flusso è in modalità di connessione, premere il tasto <Esc> per ritornare alla modalità di selezione. on l in ec om po ne nanoNavigator supporta il tracciamento automatico delle linee da un blocco ad un altro, per cui è sufficiente cliccare il connettore di uscita di un blocco ed il connettore di ingresso del blocco successivo per generare una linea di flusso. E' sempre possibile disegnare manualmente la linea di flusso cliccando da punto a punto per tracciare la linea. 3-26 PHOENIX CONTACT 2373_it_D Tecniche generali di programmazione om po ne nt s. co m Ad esempio, Figura 3-18 illustra un semplice diagramma di flusso di un progetto con tutte le linee di collegamento richieste. on l in ec Figura 3-18 2373_it_D Esempio di diagramma di flusso con linee di flusso che collegano tutti i blocchi Diversamente dai programmi CAD che consentono di terminare una linea dove si interseca con un'altra, nanoNavigator richiede di guidare il collegamento in sospeso fino alla destinazione comune. Se il connettore compare come linea rossa, non è collegato correttamente. Ciò si può verificare se il collegamento non incontra il punto di collegamento di ingresso del blocco. Tentare di spostare il punto finale della linea fino ad evidenziare la regione che rappresenta il collegamento di ingresso del blocco. PHOENIX CONTACT 3-27 nanoNavigator 3.8 Modifica di espressioni dei blocchi del diagramma di flusso Immissione di commenti blocco co 3.9 m Il contenuto di un blocco del diagramma di flusso è un'espressione. Per immettere ed editare espressioni di blocco, cliccare due volte il blocco per visualizzare il registro "Configurazione" della finestra di dialogo delle sue proprietà. Per la descrizione del registro "Configurazione" di ogni blocco vedere Sezione 4, "Tecniche di diagramma di flusso". s. Immettere commenti su un blocco per riassumere le azioni fatte in esso. Ciò è utile per offrire una panoramica del diagramma di flusso. Specificare se i diagrammi di flusso devono visualizzare commenti di blocco o espressioni di blocco nel menu "Visualizza... Commenti blocco". on l in ec om po ne nt Per immettere o modificare commenti di blocco: 1. Cliccare con il tasto destro del mouse il blocco e selezionare "Commenti blocco" nel menu a comparsa. Compare il registro "Commenti" della finestra di dialogo delle proprietà (vedere Figura 3-19). Figura 3-19 2. Registro "Blocco confronto... Commenti" Immettere il commento del blocco e cliccare il pulsante "OK". I campi "Indirizzo" per "Sì" e "No" nei registri "Commenti" del blocco "Confronta" e "Decisione" consentono di immettere l'indirizzo della cella (vedere "Indirizzi di reticolo e di cella" a pagina 3-20) senza tracciare un collegamento. 3. 3-28 PHOENIX CONTACT Per visualizzare tutti i commenti di blocco del diagramma di flusso invece di espressioni, selezionare il menu "Visualizza... Commenti blocco". 2373_it_D Tecniche generali di programmazione 3.10 Uso dell'editor delle voci dati 3.10.1 Visualizzazione dell'editor delle voci dati nt s. Per visualizzare l'editor dati nell'area di lavoro di nanoNavigator, cliccare il pulsante "Modifica voci dati" della barra degli strumenti standard o selezionare il menu "Visualizza... Editor dati". Una volta aperto, l'editor dati è come ogni altra finestra. Visualizzare l'editor dati selezionandolo nel menu "Finestra", selezionandolo di nuovo nel menu "Visualizza" o premendo <Ctrl>+<F6> o <Ctrl>+<Shift>+<F6> fino a farlo comparire. Con "Finestra... Cascata" selezionato o una delle opzioni "Dividi" con editor dati aperto, l'editor dati compare con tutti i diagrammi di flusso aperti. 3.10.2 po ne Pulsante Modifica voce dati co m Le voci dati sono una parte centrale di ogni progetto. Esse sono le variabili che contengono i dati del progetto. Le voci dati possiedono ID che corrispondono agli ID su un nanoLC. In nanoNavigator le voci dati possiedono anche nomi assegnati come parte di un progetto. I nomi delle voci dati assegnati in nanoNavigator non vengono scaricati in nanoLC con il progetto. Tuttavia quando nanoNavigator si connette a nanoLC, nanoNavigator usa la versione del progetto sul PC per visualizzare e verificare un progetto nanoLC in esecuzione (vedere "Esecuzione di progetti e controllo di nanoLC" a pagina 6-3). nanoNavigator contiene gli strumenti di visualizzazione di tutte le parti del progetto, compreso l'editor dati. Editor dati on l in ec om La vista iniziale dell'editor dati elenca i tipi di dati in nanoNavigator (vedere Figura 3-20). Ogni tipo di voce dati è preceduto da un pulsante (+). Cliccare su di esso per visualizzare le voci dati definite di questo tipo. Figura 3-20 L'editor dati visualizza all'inizio tutti i tipi di dati disponibili L'editor dati visualizza le voci dati definite di uno o più tipi cliccando il pulsante (+) di fronte all'intestazione del tipo. Se necessario usare la barra di scorrimento per visualizzare l'intero elenco di tipi di dati e/o voci di dati. 2373_it_D PHOENIX CONTACT 3-29 nanoNavigator om po ne nt s. co m In nanoNavigator tutte le voci dati sono predefinite in base alla configurazione di nanoLC. in ec Figura 3-21 on l 3.10.3 Editor dati con un tipo di dati aperto Tipi di voci dati Per un elenco dei tipi di voci dati disponibili in nanoNavigator vedere "Descrizione dei tipi di dati" a pagina 5-3. Questi tipi di voci dati compaiono come intestazioni nell'editor dati. Per visualizzare le voci dati disponibili per ogni tipo cliccare il pulsante (+) di fronte all'intestazione del tipo (vedere Figura 3-21). Nuovi progetti elencano tutte le voci dati disponibili. Le voci dati hanno un ID corrispondente al loro ID in nanoLC ed hanno un nome diverso e modificabile. I nomi delle voci dati possono essere lunghi fino a 30 caratteri. I nomi di voci dati lunghi vengono divisi quando compaiono nel diagramma di flusso. Il nome della voce dati non viene scaricato in nanoLC. Caricando un processo da nanoLC, nanoNavigator resetta i nomi delle voci dati ai loro nomi prefediniti se il progetto non è disponibile sul PC in quanto i nomi delle voci dati sono memorizzati in nanoLC. 3.10.4 Modifica delle voci di reticolo di voci dati Il reticolo delle voci dati consente di modificare i nomi predefiniti delle voci dati e, in funzione del tipo di voce dati, di immettere una descrizione, indica che una voce dati è rimanente e specifica un valore iniziale. Per voci dati di timer/contatori e registri specificare il tipo e per timer/contatori specificare il preset. 3-30 PHOENIX CONTACT 2373_it_D Tecniche generali di programmazione 3.10.5 Uso di riferimenti incrociati Registro "Informazioni sul progetto... Riferimento incrociato" po Figura 3-22 ne nt s. co m Ogni riga di voce dati nell'editor dati possiede un collegamento "XRef" a sinistra della riga. Cliccando il collegamento, nanoNavigator cerca riferimenti alla voce dati in tutti i diagrammi di flusso e messaggi e visualizza il registro "Informazioni sul progetto... Riferimento incrociato" (vedere Figura 3-22). in ec om Le righe del registro "Riferimento incrociato" elencano tutte le presenze della voce dati nel progetto. Le colonne offrono le seguenti informazioni: – Tipo: "Diagramma di flusso" o "Messaggio" – Nome: nome del diagramma di flusso o numero del messaggio – Luogo: tipo di blocco del diagramma di flusso – Indirizzo: numero di cella del blocco – Azione: azione eseguita nel blocco sulla voce dati on l Cliccare due volte in una riga per visualizzare il diagramma di flusso o il messaggio ed il blocco contenente la voce dati. 2373_it_D PHOENIX CONTACT 3-31 nanoNavigator 3.11 Uso dell'editor dei messaggi in ec om po ne nt s. co m L'editor dei messaggi (vedere Figura 3-23) consente di definire fino a 32 messaggi di quattro righe da usare durante l'esecuzione del progetto. Ogni riga può avere fino a 20 caratteri e le righe possono contenere una combinazione di testo, uscita di voce dati ed ingresso richiesto dall'utente. on l Figura 3-23 Pulsante Modifica messaggio 3.11.1 Uso dell'editor messaggi per definire e modificare messaggi in un progetto Visualizzazione dell'editor dei messaggi Usare il pulsante "Modifica messaggi" della barra degli strumenti standard o selezionare il menu "Visualizza... Editor messaggi" nell'area di lavoro di nanoNavigator. Una volta aperto, l'editor dei messaggi è come ogni altra finestra. Visualizzare l'editor dei messaggi selezionandolo nel menu "Finestra", selezionandolo di nuovo nel menu "Visualizza" o premendo <Ctrl>+<F6> o <Ctrl>+<Shift>+<F6> fino a farlo comparire. Con "Finestra... Cascata" o una delle opzioni "Dividi" con editor dei messaggi aperto, l'editor dei messaggi compare con tutti i diagrammi di flusso aperti. 3.11.2 Creazione e modifica di messaggi Per creare o modificare un messaggio, eseguire le seguenti operazioni: 1. Selezionare il menu "Visualizza... Editor messaggi" per visualizzare l'editor messaggi. 2. Selezionare il messaggio da creare o modificare nell'elenco a discesa "Messaggio corrente". Il messaggio corrente compare nelle quattro righe del gruppo "Messaggio" nell'area superiore della finestra. 3-32 PHOENIX CONTACT 2373_it_D Tecniche generali di programmazione 3. Immettere un testo, voci di visualizzazione dati (vedere sotto), voci dati (vedere sotto) e/o simboli nei campi. nanoLC non cancella le celle dei messaggi non esplicitamente sovrascritte. Per assicurare che un vecchio messaggio sia cancellato prima di scriverne uno nuovo, lasciare selezionata la casella di controllo "Cancella linea" (selezionata di default) per le righe da cancellare prima di visualizzare il nuovo testo. Cliccare il pulsante "Salva" per salvare il messaggio. Inserimento di voci di visualizzazione dati co 4. m I simboli che compaiono nell'elenco "Inserisci simbolo" corrispondono a tasti speciali disponibili in nanoLC. ne nt s. Per visualizzare una voce dati usare il gruppo "Inserisci voce dati visualizzazione" nel modo seguente: 1. Selezionare una cella del messaggio. 2. Selezionare la voce dati "Tipo" dall'elenco a discesa. 3. Selezionare la voce dati dall'elenco a discesa "Voce dati". 4. Cliccare il pulsante "Inserisci" per inserire la voce di visualizzazione dati nel messaggio. Inserimento di voci di immissione dati in ec om po Per invitare l'utente ad immettere dati usare il gruppo "Inserisci voce dati immissione" nel modo seguente: 1. Selezionare una cella del messaggio. 2. Selezionare la voce dati "Tipo ritorno" dall'elenco a discesa. 3. Selezionare la voce dati dall'elenco a discesa "Voce dati". 4. Cliccare il pulsante "Inserisci" per inserire la voce di immissione dati nel messaggio. on l 3.11.3 2373_it_D Copiatura di messaggi Per copiare un messaggio, eseguire le seguenti operazioni: 1. Selezionare il menu "Visualizza... Editor messaggi" per visualizzare l'editor messaggi. 2. Selezionare il messaggio da copiare nell'elenco a discesa "Messaggio corrente". Il messaggio corrente compare nelle quattro righe del gruppo "Messaggio" nell'area superiore della finestra. 3. Cliccare il pulsante "Copia...". Si apre la finestra di dialogo "Copia messaggio". 4. Usare la finestra di dialogo "Copia messaggio" per immettere un numero di messaggio o i pulsanti Su/Giù per selezionare un numero di messaggio. Il numero immesso è la destinazione dell'operazione di copiatura. 5. Cliccare il pulsante "OK". L'operazione di copiatura viene eseguita immediatamente se il messaggio di destinazione non ha ancora testo o campi. In caso contrario compare un messaggio di avvertimento prima del completamento dell'operazione. PHOENIX CONTACT 3-33 nanoNavigator 3.11.4 Cancellazione di messaggi on l in ec om po ne nt s. co m Per cancellare un messaggio, eseguire le seguenti operazioni: 1. Selezionare il menu "Visualizza... Editor messaggi" per visualizzare l'editor messaggi. 2. Selezionare il messaggio da cancellare nell'elenco a discesa "Messaggio corrente". Il messaggio corrente compare nelle quattro righe del gruppo "Messaggio" nell'area superiore della finestra. 3. Cliccare il pulsante "Cancella". Si apre una finestra di dialogo di conferma. 4. Cliccare il pulsante "Sì" per cancellare il messaggio. 3-34 PHOENIX CONTACT 2373_it_D Sezione 4 Questa sezione offre informazioni su: – Blocchi del diagramma di flusso Tecniche di diagramma di flusso......................................................................................................4-3 Blocchi di base del diagramma di flusso............................................................. 4-3 4.1.1 Blocco abilitazione............................................................................... 4-3 4.1.2 Nota ..................................................................................................... 4-5 4.1.3 Blocco confronto.................................................................................. 4-6 4.1.4 Blocco di controllo ............................................................................... 4-9 4.1.5 Blocco decisione ............................................................................... 4-11 4.1.6 Blocco messaggi ............................................................................... 4-14 4.1.7 Blocco spostamento .......................................................................... 4-15 4.1.8 Blocco attesa ..................................................................................... 4-16 on l in ec om po ne nt s. co m 4.1 2373_it_D PHOENIX CONTACT 4-1 on l in ec om po ne nt s. co m nanoNavigator 4-2 PHOENIX CONTACT 2373_it_D Tecniche di diagramma di flusso 4 Tecniche di diagramma di flusso Questa sezione descrive dettagliatamente le funzioni della programmazione di diagrammi di flusso offerte da nanoNavigator. 4.1 Blocchi di base del diagramma di flusso Blocco abilitazione s. 4.1.1 co m Il primo blocco di un diagramma di flusso è il punto di partenza dell'esecuzione. nanoNavigator crea automaticamente il blocco di abilitazione all'inizio del diagramma di flusso quando si crea un nuovo diagramma di flusso. on l in ec om po ne nt Ogni diagramma di flusso deve avere un punto iniziale e il blocco di abilitazione serve a questo scopo. In un nuovo diagramma di flusso il blocco di abilitazione si trova in alto a sinistra, nella cella A0 (vedere Figura 4-1). Esso ha le seguenti caratteristiche: – Il blocco abilitazione è il primo blocco di ogni diagramma di flusso. Possiede un'unica uscita da cui il flusso passa al resto del programma di controllo. Il blocco di abilitazione non può essere eliminato, copiato o spostato sull'area di disegno. Figura 4-1 – – – 2373_it_D Ogni nuovo diagramma di flusso si apre un blocco di abilitazione predefinito Un blocco di abilitazione vuoto (nessuna espressione creata) porta un diagramma di flusso a funzionare sempre. Al runtime, il blocco di abilitazione è verde se il diagramma di flusso è attivo. Se è rosso, il diagramma di flusso è inattivo e se è verde, il progetto non è in fase di esecuzione. Cliccare due volte sul blocco per modificare la sua espressione. PHOENIX CONTACT 4-3 nanoNavigator Aggiungere operazioni all'espressione usando operatori logici (vedere Figura 4-2). Il risultato dell'espressione è o VERO o FALSO, abilitando o rispettivamente disabilitando il diagramma di flusso. Gli operatori AND e OR nella finestra di dialogo consentono di aggiungere una seconda condizione booleana all'espressione. AND è prioritario rispetto a OR (cioè le espressioni AND sono valutate prima delle espressioni OR ed entrambe vengono valutate dall'inizio alla fine). nanoLC supporta una o due condizioni booleane in un blocco di abilitazione. nanoLC valuta il blocco di abilitazione in ogni scansione nel momento in cui il diagramma di flusso viene eseguito (in base alla posizione del diagramma di flusso nell'elenco dei diagrammi di flusso, vedere "Modifica del'ordine di esecuzione" a pagina 3-17). Il diagramma di flusso viene eseguito solo se la sua espressione è vera all'inizio della scansione. Nella prima scansione o quando l'espressione del blocco di abilitazione passa da FALSO a VERO, inizia l'esecuzione del diagramma di flusso all'uscita del blocco di abilitazione. Altrimenti l'esecuzione inizia da dove è stata interrotta nella scansione precedente. in ec om – Finestra di dialogo "Blocco abilitazione" con un'espressione po Figura 4-2 ne nt s. co m – on l – – Tabella 4-1 definisce tutte le combinazioni possibili di blocchi di abilitazione. Questa tabella indica tutti i tipi di voci dati validi e le condizioni che compaiono nell'elenco di selezione a discesa "Condizione". Ad esempio è possibile testare se un ingresso è "ON" o "OFF". Tabella 4-1 Tipo di voci dati ON OFF Ingresso X X Uscita X X Flag X X 1 4-4 PHOENIX CONTACT Espressione valida del blocco di abilitazione1 X = valido 2373_it_D Tecniche di diagramma di flusso 4.1.2 Pulsante Nota Nota Le note sono testi che possono comparire in qualsiasi punto della pagina di disegno. Tipicamente le note compaiono in prossimità di blocchi importanti del diagramma di flusso. Una volta create, con le note si possono eseguire le operazioni di drag & drop o taglia & incolla. in ec om po ne nt s. co m Per immettere una nota: 1. Cliccare il pulsante "Nota" nella barra degli strumenti e poi cliccare la posizione nel diagramma di flusso in cui far comparire la nota. Si apre la finestra di dialogo "Proprietà note" (vedere Figura 4-3). on l Figura 4-3 2. 3. 4. 5. 6. Finestra di dialogo "Proprietà note" Per modificare il tipo di caratteri, le sue dimensioni e lo stile cliccare il pulsante "Modifica" visualizzando una finestra di dialogo standard di selezione dei caratteri. Impostare l'allineamento del testo selezionando il pulsante desiderato. Opzionalmente selezionare la casella di controllo "Mostra margini" per visualizzare i margini della nota. Immettere il testo della nota nel relativo campo. Cliccare il pulsante "OK". Per modificare una nota: 1. Cliccare due volte la nota visualizzando la finestra di dialogo "Proprietà note" (vedere figura 4-3). 2. Modificare la nota e/o le proprietà della nota. 3. Cliccare il pulsante "OK". 2373_it_D PHOENIX CONTACT 4-5 nanoNavigator 4.1.3 Blocco confronto Il blocco di confronto può fare confronti numerici. Il flusso segue uno di due percorsi di uscita del blocco di confronto in funzione del risultato del confronto. I tipi di confronto sono minore (<), uguale (=), maggiore (>), maggiore o uguale (>=), minore o uguale (<=) e IsEven. V sono alcune operazioni speciali dirette di confronto di data e ora per la data, l'ora, il giorno della settimana, il giorno del mese ed il giorno dell'anno. Pulsante Blocco confronto m Per confrontare valori booleani usare l blocco di decisione (vedere "Blocco decisione" a pagina 4-11). on l in ec om po ne nt s. co Cliccare due volte sul blocco di confronto per modificare la sua espressione. Compare il registro "Blocco confronto... Configurazione" (vedere Figura 4-4). Questo esempio confronta il registro "R-01" con nome "Registro numeri grandi" ed il registro "R-07" che possiede il nome di default. Figura 4-4 Registro "Blocco confronto... Configurazione" Se si usa una costante nell'espressione di confronto, l'operando variabile deve essere la prima voce e la costante la seconda voce. I registri ed i timer/contatori possiedono tipi secondari. Il tipo secondario di default di entrambi è "Non configurato". Selezionando un tipo non configurato per il primo operando, nanoNavigator indica la selezione del suo tipo. Il tipo secondario del secondo operando deve corrispondere al tipo secondario del primo operando. Il suo elenco a discesa 4-6 PHOENIX CONTACT 2373_it_D Tecniche di diagramma di flusso visualizza solo operandi con tipi secondari corrispondenti o non configurati. Selezionando una voce non configurata, nanoNavigator consente di cambiare il tipo secondario in modo da farlo corrispondere al tipo del primo operando. Se si confronta "Data attuale" o "Ora attuale" o un registro con un tipo secondario di "Data" o "Ora del giorno", selezionare i componenti della data o dell'ora da includere nel confronto. Ad esempio, per eseguire un confronto di data tra il giorno ed il mese ed ignorare l'anno, eseguire un confronto di ora tra i minuti ed ignorare le ore ed i secondi. Modifica di un blocco di confronto co m Nell'esempio di Figura 4-4, nanoLC confronta la voce dati del registro R-01 per vedere se è uguale a R-07 quando si esegue questo blocco. In caso positivo, il controllo passa al blocco successivo attraverso "Sì". In caso negativo, il controllo passa al blocco successivo attraverso "No". in ec om po ne nt s. Per modificare un'espressione di blocco di confronto, eseguire le seguenti operazioni: 1. In modalità di selezione cliccare due volte il blocco di confronto per visualizzare il registro "Blocco confronto... Configurazione" (vedere Figura 4-4). 2. Cliccare l'elenco di selezione a discesa "Tipo di dati" per selezionare il tipo di voce dati. L'elenco contiene solo tipi di dati validi. I tipi disponibili sono Registro, Timer/contatore, Ingresso analogico, Ingresso messaggio, Data attuale, Ora attuale, Giorno attuale della settimana, Giorno attuale del mese e Giorno attuale dell'anno. 3. Per Registro, Timer/contatore, Ingresso analogico e Ingresso messaggio immettere la "Voce dati" con una delle seguenti tecniche: – Immettere il numero della voce dati, ad esempio "1" o "01". Il tipo è noto in quanto già selezionato. – Immettere l'ID della voce dati ("DI"), ad esempio "I-01". Passando al campo successivo, nanoNavigator visualizza il nome della voce dati associata all'ID. – Con il pulsante a discesa visualizzare l'elenco delle voci dati corrispondenti al tipo di voce dati selezionato. L'elenco a discesa visualizza solo le voci dati del "Tipo" selezionato. on l Se si seleziona un timer/contatore non configurato, si apre una piccola finestra di dialogo con un elenco a discesa che consente di configurare il timer/contatore come "Contatore", "Durata (HMS)" "Durata (mSec)". 4. 5. 6. Con l'elenco a discesa "Operatore di confronto" selezionare il confronto. Con il gruppo "Seconda voce" selezionare il "Tipo di dati" e la "Voce dati". Cliccare il pulsante "OK". Selezione del percorso Sì/No Per default il collegamento che esce dal fondo del blocco di confronto è il percorso Sì e l'uscita a destra è il percorso "No". Il registro "Blocco confronto... Commenti" consente di aggiungere un commento del blocco e di invertire le posizioni dei percorsi di uscita Sì e No (un altro modo consiste nel cliccare con il tasto destro del mouse un blocco e selezionare poi "Scambia il collegamento Sì/No" nel menu a comparsa). Immettendo l'indirizzo della cella del blocco ("Indirizzi di reticolo e di cella" a pagina 3-20) setta o modifica esplicitamente il blocco di destinazione del connettore "Sì" o "No". 2373_it_D PHOENIX CONTACT 4-7 nanoNavigator Riepilogo blocco confronto Tabella 4-2 definisce tutte le combinazioni possibili di blocchi di confronto. Confronti validi in un blocco di confronto1 xxxxxxxx s. gg/mm/aa nt hh:mm:ss Dom-Sab ne X hh:mm:ss X po X xxxx.xxx X X X om X xxxxxxxx hh:mm:ss X xxxx.xxx X X xxxxxxxx X X xxxxxxxx X X X xxxxxxxx X X xxxxxxxx in ec X X X Data X Ora on l IsEven X mSec X X X Numero intero mSec X Conteg gi Formato visualizzato X X HMS Ingresso messaggio HMS X mSec Contatore AV GdS X HMS Out analogica Ora X GdS In analogico Data X Ora Timer/contatore Numero intero Data mSec X HMS Numero intero GdS Numero intero Registro Ora Tipo secondario Data Tipo di voci dati Valore costante m Tipo di voci dati co Tabella 4-2 X X GdS gg/mm/aa X X HMS hh:mm:ss X X mSec X X Data attuale X X Giorno della settimana hh:mm:ss X X Ora attuale Dom-Sab gg/mm/aa X X xxxx.xxx hh:mm:ss X Dom-Sab Giorno del mese X X xx Giorno dell'anno X X xxx Note: GdS è il giorno della settimana 1 4-8 X = valido PHOENIX CONTACT 2373_it_D Tecniche di diagramma di flusso 4.1.4 Blocco di controllo Il blocco di controllo è il blocco fondamentale per la costruzione di un diagramma di flusso. E' uno dei blocchi di azione di nanoNavigator (vedere "Tipi di blocchi di azione" a pagina 2-10). Il suo compito è distinguere azioni elencate nel suo elenco di espressioni. Un blocco di controllo è in grado di settare bit On o Off (flag o uscite) e di eseguire operazioni di timer e contatori interni. Pulsante Blocco di controllo co m Diversamente dalla logica abituale, queste azioni sono con autoritegno. In altre parole, attivando un'uscita, essa resta attiva finché il diagramma di flusso (o un altro diagramma di flusso) non la disattiva. L'unica eccezione è l'uscita ad impulsi che si disattiva automaticamente dopo la durata specificata (immessa nella voce dati) e l'azione di uscita flash che causa l'attivazione e la disattivazione dell'uscita nel periodo configurato finché l'uscita è disattivata. ne nt s. Usare la finestra di dialogo "Blocco di controllo" per selezionare le azioni del blocco di controllo: – Attivazione o disattivazione di un flag o di un'uscita – Pulsazione o flash di un'uscita (un impulso disattiva dopo una durata specificate ed un flash esegue un ciclo di attivazione e disattivazione con un rapporto del 50% finché non viene disattivato o attivato) Avviamento, arresto o riavviamento di un timer Incremento, decremento o azzeramento di un contatore om – – po Un'uscita ad impulsi con durata zero causa l'attivazione dell'uscita per un unica scansione. on l in ec La finestra di dialogo "Blocco di controllo" può contenere fino a quattro azioni eseguite da nanoLC nell'ordine dell'elenco. Cliccare due volte sul blocco di controllo per modificare la sua espressione. Compare il registro "Blocco di controllo... Configurazione" (vedere Figura 4-5). Figura 4-5 2373_it_D Registro "Blocco di controllo... Configurazione" PHOENIX CONTACT 4-9 nanoNavigator Poiché le azioni nel blocco di controllo vengono eseguite nell'ordine in cui compaiono, i blocchi di controllo consentono di riordinare le azioni. Per riordinare un'azione, selezionarla (viene evidenziata) e usare i pulsanti "In alto" o "In basso" per spostare l'azione selezionata. Per attivare questi pulsanti, nel blocco vi deve essere più di un'azione definita. L'ordine raramente fa differenza. Questa funzione è prevista soprattutto per facilitare la leggibilità. Può tuttavia fare una differenza se si avvia un timer e poi si resetta rispetto all'inverso. Ciò riguarda il caso in cui il timer è stato prima arrestato ma non era competo (operazioni di tempo trascorso). m Modifica di un blocco di controllo po ne nt s. co Per modificare un'espressione di blocco di controllo, eseguire le seguenti operazioni: 1. Cliccare due volte sul blocco di controllo per aprire il registro "Blocco di controllo... Configurazione" (vedere Figura 4-5). 2. Cliccare la cella "Tipo" e selezionare il tipo di voce dati. 3. Immettere la "Voce dati" con una delle seguenti tecniche: – Immettere il nome della voce dati nel campo "Voce dati". Durante la digitazione nanoNavigator tenta di completare automaticamente il nome. Passando al campo successivo, nanoNavigator visualizza l'ID della voce dati associato al nome. – Immettere l'ID della voce dati ("DI"), ad esempio "I-01". Passando al campo successivo, nanoNavigator visualizza il nome della voce dati associata all'ID. – Con il pulsante a discesa visualizzare l'elenco delle voci dati corrispondenti al tipo di voce dati selezionato. Nell'elenco di selezione a discesa "Azione" selezionare l'azione desiderata. Le scelte possibili nell'elenco a discesa dipendono dal tipo di voce dati selezionato. in ec 4. om Se si seleziona un timer/contatore non configurato, si apre una piccola finestra di dialogo con un elenco a discesa che consente di configurare il timer/contatore come "Contatore", "Durata (HMS)" "Durata (mSec)". Con il pulsante a destra della riga dell'espressione condizionale si cancella l'espressione (tutti i campi diventano vuoti). on l 5. 6. 4-10 PHOENIX CONTACT Ripetere le operazioni da 2. a 4. per altre espressioni. Un blocco deve avere almeno un'espressione. Immettendo più di un'espressione, i pulsanti "In alto" e "In basso" si attivano. Questi pulsanti consentono di riordinare le espressioni, in quanto nanoLC le esegue nell'ordine in cui compaiono in questa finestra di dialogo. Selezionare una delle espressioni e cliccare sul pulsante desiderato per spostarla nell'elenco. Cliccare il pulsante "OK". 2373_it_D Tecniche di diagramma di flusso 4.1.5 Blocco decisione Il blocco di decisione valuta un'espressione booleana come vera/falsa. Il blocco di decisione può consistere di uno o più bit. Il blocco di decisione possiede un punto di ingresso e due punti di uscita (Sì/No) a seconda della decisione booleana. Usare la finestra di dialogo "Blocco decisione" per selezionare i bit da valutare, i quali sono dei seguenti tipi: – Flag – Ingresso – Uscita – Tasto tastiera – Timer/contatore – Contatore ad alta velocità co m Pulsante Blocco decisione Gli operatori AND e OR nella finestra di dialogo consentono di aggiungere una seconda condizione booleana all'espressione. Le espressioni vengono valutate dall'alto al basso. nanoLC supporta una o due condizioni booleane in un blocco di decisione. Cliccare due volte sul blocco di decisione per modificare la sua espressione. Compare il registro "Blocco decisione... Configurazione" (vedere Figura 4-6). on l in ec om po ne nt – s. Per eseguire un confronto non booleano usare il blocco di confronto (vedere "Blocco confronto" a pagina 4-6). Figura 4-6 2373_it_D Registro "Blocco decisione... Configurazione" PHOENIX CONTACT 4-11 nanoNavigator Modifica di un blocco di decisione s. co m Per modificare un'espressione di blocco di decisione, eseguire le seguenti operazioni: 1. In modalità di selezione cliccare due volte il blocco di decisione per visualizzare il registro "Blocco decisione... Configurazione" (vedere Figura 4-6). 2. Cliccare l'elenco di selezione a discesa "Tipo di dati" per selezionare il tipo di voce dati. L'elenco contiene solo tipi di dati validi. I tipi disponibili sono Flag, Ingresso, Uscita, Tasto tastiera, Timer/contatore e Contatore ad alta velocità. 3. Immettere la "Voce dati" con una delle seguenti tecniche: – Immettere il numero della voce dati, ad esempio "1" o "01". Il tipo è noto. – Immettere l'ID della voce dati ("DI"), ad esempio "I-01". Passando al campo successivo, nanoNavigator visualizza il nome della voce dati associata all'ID. – Con il pulsante a discesa visualizzare l'elenco delle voci dati corrispondenti al tipo di voce dati selezionato. L'elenco a discesa visualizza solo le voci dati del "Tipo" selezionato. Nell'elenco di selezione a discesa "Condizione" impostare la condizione desiderata. ne 4. nt Se si seleziona un timer/contatore non configurato, si apre una piccola finestra di dialogo con un elenco a discesa che consente di configurare il timer/contatore come "Contatore", "Durata (HMS)" "Durata (mSec)". po Oppure usare il tasto <Tab> per evidenziare il campo ed usare il primo carattere per passare al valore. Ad esempio, digitando la lettera "o", si passa direttamente ai valori che iniziano per "o". Cliccare il pulsante "OK". in ec 5. om Con il pulsante a destra della riga dell'espressione condizionale si cancella l'espressione (tutti i campi diventano vuoti). on l Selezione del percorso Sì/No 4-12 PHOENIX CONTACT Per default il collegamento che esce dal fondo del blocco di decisione è il percorso Sì e l'uscita a destra è il percorso "No". Il registro "Blocco decisione... Commenti" consente di aggiungere un commento del blocco e di invertire le posizioni dei percorsi di uscita "Sì" e "No" (un altro modo consiste nel cliccare con il tasto destro del mouse un blocco e selezionare poi "Scambia il collegamento Sì/No" nel menu a comparsa). Immettendo l'indirizzo della cella del blocco ("Indirizzi di reticolo e di cella" a pagina 3-20) setta o modifica esplicitamente il blocco di destinazione del connettore "Sì" o "No". 2373_it_D Tecniche di diagramma di flusso Riepilogo blocco di decisione Tabella 4-3 definisce tutte le combinazioni possibili di blocchi di decisione. Confronti validi in un blocco di decisione1 Timer/ contatore Bit X X X co s. nt X ne X HMS X X X X mSec X X X X X X po Timer/contatore Conteggi X om X = valido on l in ec 1 Disabilitato Immissione tastiera Contatore AV Abilitato X Non pronto X Fatto Flag Non in funzione X In funzione X X Non pronto Off X Uscita Modalità Fatto On Ingresso Tipo di voci dati Contatore AV m Tabella 4-3 2373_it_D PHOENIX CONTACT 4-13 nanoNavigator 4.1.6 Blocco messaggi Registro "Blocco messaggi... Configurazione" om Figura 4-7 po ne nt s. co m Se configurato con il pannello operatore opzionale, nanoLC può visualizzare messaggi all'utente. I messaggi possono contenere testo statico, valori dinamici di una voce dati e richieste di immissione dati. Cliccare due volte sul blocco messaggi per modificare la sua espressione. Viene visualizzata la pagina di configurazione della finestra di dialogo "Blocco messaggi" (vedere Figura 4-7). in ec L'elenco di selezione a discesa all'inizio della pagina consente di selezionare un numero di messaggio (da 0 a 31). L'editor dei messaggi consente di immettere o modificare il messaggio associato al numero di messaggio (vedere "Uso dell'editor dei messaggi" a pagina 3-32). on l Richiesta di immissione dell'utente Come definito in "Inserimento di voci di immissione dati" a pagina 3-33, i messaggi possono includere variabili di dati che richiedono l'immissione dell'utente. Poiché l'operatore immette i dati con la tastiera del pannello operatore, il processore del pannello operatore convalida l'immissione dei dati in base al tipo di dati specificato. Quando l'operatore ha completato l'immissione dei dati ed ha premuto il tasto "OK", il pannello operatore invia l'immissione al diagramma di flusso e setta il tasto "Immissione messaggio pronta" per un ciclo di scansione. I diagrammi di flusso che richiedono l'immissione dell'operatore devono continuare a cercare il tasto "Immissione messaggio pronta" o una condizione di annullamento che inibisce i dati dall'essere immessi in ogni scansione dopo l'invio dell'ingresso di richiesta del messaggio. 4-14 PHOENIX CONTACT 2373_it_D Tecniche di diagramma di flusso 4.1.7 Blocco spostamento Il blocco di spostamento sposta semplicemente i dati da una locazione ad un'altra. Lo spostamento da una voce dati ad un'altra sposta (copia) semplicemente i dati della prima voce dati alla seconda voce dati. Il valore della prima voce dati viene conservato. Il registro "Blocco spostamento... Configurazione" (vedere Figura 4-8) consente di definire i campi di dati "Da" e "A". Dopo aver selezionato il "Tipo di dati", l'elenco a discesa "Voce dati" visualizza solo le voci dati del tipo selezionato. Pulsante Blocco spostamento in ec om po ne nt s. co m Per ulteriori informazioni su come il blocco di spostamento esegue potenti manipolazioni di dati vedere "Uso del blocco di spostamento" a pagina 5-9. Registro "Blocco spostamento ... Configurazione" on l Figura 4-8 2373_it_D PHOENIX CONTACT 4-15 nanoNavigator 4.1.8 Blocco attesa Il blocco di attesa inserisce un periodo di attesa nell'esecuzione del diagramma di flusso. Configurare il periodo di attesa in secondi (con risoluzione di un millisecondo) o in ore, minuti e secondi. Se l'attesa è zero, il blocco esegue un solo ciclo di scansione. Per configurare il tempo di attesa: 1. Cliccare due volte sul blocco di attesa per visualizzare il registro "Blocco attesa... Configurazione" (vedere Figura 4-9). om po ne nt s. co m Pulsante Blocco attesa Figura 4-9 Eseguire una delle seguenti operazioni: – Per attendere per un ciclo di scansione, selezionare la casella di controllo "Attendi un ciclo". on l in ec 2. Registro "Blocco attesa... Configurazione" La durata diventa nulla se prima era diversa da zero e "Tempo di attesa" non è più disponibile. – Per attendere per un periodo di tempo specificato: a) Selezionare il pulsante "HH:MM:SS" o "Secondi". b) Immettere la durata in ore, minuti e secondi o in secondi e millisecondi nel campo nel formato visualizzato. Se la durata è zero, il blocco di attesa esegue un solo ciclo di scansione. Il blocco di attesa seleziona automaticamente la casella di controllo "Attendi un ciclo" facendo clic sul pulsante "OK". – Per poter cambiare il tempo di attesa durante l'esecuzione del progetto: a) Selezionare il pulsante "Registro". b) Selezionare un registro nell'elenco a discesa. L'uso di un registro come tempo di attesa consente di cambiare il tempo di attesa (mettendo un nuovo valore nel registro) durante l'esecuzione senza dover arrestare, cambiare il tempo di attesa, salvare, verificare, scaricare e rimettere in esecuzione. 3. 4-16 PHOENIX CONTACT Cliccare il pulsante "OK". 2373_it_D Tecniche di diagramma di flusso Durante il periodo di attesa possono passare diversi periodi di scansione. Il diagramma di flusso con il blocco di attesa non viene tuttavia eseguito prima della fine del periodo di attesa. Nella scansione al termine del tempo di attesa, l'esecuzione del diagramma di flusso riprende dal blocco successivo al blocco di attesa. on l in ec om po ne nt s. co m Usare il blocco di attesa è più facile che costruire un'iterazione di tempo per un ritardo nel diagramma di flusso, in quanto non occorre creare una voce dati di timer o l'iterazione del diagramma di flusso. Durante l'esecuzione di un blocco di attesa non vengono eseguiti altri blocchi del diagramma di flusso corrente. Gli altri diagrammi di flusso continuano ad essere eseguiti normalmente se sono abilitati. 2373_it_D PHOENIX CONTACT 4-17 on l in ec om po ne nt s. co m nanoNavigator 4-18 PHOENIX CONTACT 2373_it_D Sezione 5 Questa sezione offre informazioni su: – Voci dati – Timer e contatori – Blocchi di spostamento – Valori analogici Operazioni con dati ..........................................................................................................................5-3 Descrizione dei tipi di dati ................................................................................... 5-3 5.1.1 Valori di durata, preset e rimanenti ...................................................... 5-4 5.2 Tipi e formati di dati ............................................................................................ 5-6 5.2.1 Data, giorno e ora attuale..................................................................... 5-7 5.3 Uso di timer e contatori....................................................................................... 5-7 5.3.1 Voci timer............................................................................................. 5-7 5.3.2 Uso di contatori.................................................................................... 5-8 5.4 Uso del blocco di spostamento........................................................................... 5-9 5.4.1 Espressione di spostamento................................................................ 5-9 5.4.2 Spostamento tra gli stessi tipi di dati .................................................. 5-10 5.4.3 Spostamento tra tipi di dati diversi ..................................................... 5-10 5.4.4 Riepilogo dello spostamento.............................................................. 5-11 5.5 Operazioni con valori analogici......................................................................... 5-12 5.6 Uso di valori analogici in un diagramma di flusso ............................................. 5-13 on l in ec om po ne nt s. co m 5.1 2373_it_D PHOENIX CONTACT 5-1 on l in ec om po ne nt s. co m nanoNavigator 5-2 PHOENIX CONTACT 2373_it_D Operazioni con dati 5 Operazioni con dati Questo capitolo descrive l'uso di variabili e costanti in nanoNavigator. Inizia con una panoramica dei tipi di voci dati disponibili con dettagli sulle operazioni possibili con i dati. 5.1 Descrizione dei tipi di dati co m In nanoNavigator vi sono dieci tipi di voci dati. In funzione della configurazione di nanoLC, alcuni tipi di voce dati possono non essere presenti nell'editor dati. Ingresso analogico Uscita analogica ne nt s. Presente se disponibile in nanoLC. Usare l'ingresso analogico per monitorare tensioni o valori. La voce dati Ingresso analogico è un numero di 16 bit proporzionale alla tensione o alla corrente attuale presente sul pin di ingresso. Vi sono massimo 8 ingressi analogici. Il numero dipende dalla configurazione di nanoLC. Per ulteriori informazioni sugli ingressi analogici vedere "Operazioni con valori analogici" a pagina 5-12. om po Presente se disponibile in nanoLC. Usare l'uscita analogica per settare tensioni o valori. La voce dati Uscita analogica è un numero di 16 bit proporzionale alla tensione o alla corrente attuale di uscita. Vi sono massimo 8 uscite analogiche. Il numero dipende dalla configurazione selezionata di nanoLC. Per ulteriori informazioni sulle uscite analogiche vedere "Operazioni con valori analogici" a pagina 5-12. Display messaggio in ec Il tipo di voce dati Messaggio offre supporto per il display opzionale di nanoLC. Vi sono fino a 32 messaggi con ognuno di essi composto da fino a quattro righe di 20 caratteri. on l Flag I flag sono variabili di un bit che possono assumere il valore 0 o 1. Sono di uso generale per memorizzare una variabile booleana (VERO/FALSO). Sebbene siano variabili di un bit, non sono associati a punti I/O discreti. Vi sono in totale 64 flag binari definibili dall'utente. Questi flag sono disponibili per l'uso generale nel progetto. Possono avere un valore iniziale (set=1) e possono essere rimanenti. Vi sono inoltre flag di sistema che offrono lo stato ed il controllo runtime (vedere appendice B, “Appendice tecnica – Flag di sistema”). Ingresso Gli ingressi digitali sono ON o OFF (0 o 1). Vi sono massimo 32 ingressi digitali. Il numero dipende dalla configurazione selezionata di nanoLC. Contatore ad alta velocità Presente se disponibile in nanoLC e configurato. Vi sono massimo due contatori ad alta velocità. Se presenti, possono essere abilitati o disabilitati dal progetto. 2373_it_D PHOENIX CONTACT 5-3 nanoNavigator Tasto tastiera Il tipo di dati tastiera offre un ingresso di un bit (0-1) corrispondente ai tasti del pannello operatore di nanoLC. Uno o valori VERO indicano che il tasto viene premuto. Vi sono in totale 15 tasti (0-9, quattro tasti a freccia e "OK") disponibili solo se il pannello operatore è presente su nanoLC. Vi sono sedici voci dati di tasto per "Immissione messaggio pronta". Uscita m Una voce dati uscita è un bit (0 o 1) per l'uso con punti di uscita discreti per il sottosistema I/O. Sono disponibili massimo 32 punti di uscita. Registro s. co Vi sono in totale 32 registri. Configurabile come non configurato, numero intero, data, ora del giorno, durata (HH:MM:SS o ms). I registri possono avere un valore iniziale e possono essere rimanenti. nt Timer/contatore om po ne La voce dati contatore è configurata come timer/contatore con sottotipo "Contatore". L'intervallo di valori dei contatori va da 0 a 99.999.999. Le voci dati timer/contatore si incrementano una volta per millisecondo. Il valore timer/ contatore (accumulatore) è accessibile a diagrammi di flusso. Le voci dati timer hanno un tipo che determina se il valore del timer è in secondi e millisecondi o in ore, minuti e secondi. L'intervallo del timer in secondi va da 0.00 a 99.999.999. L'intervallo del timer HMS va da 00:00:00 a 99:59:59. Quando un timer/contatore raggiunge il valore di "Preset", esso si arresta e setta un bit "Fatto". 5.1.1 Valori di durata, preset e rimanenti on l in ec Le uscite possono avere una "Durata" misurata in secondi (x.xxx) o in ore, minuti e secondi (HH:MM:SS). Le uscite che hanno una durata possono essere ad impulsi, flash o con autoritegno (vedere "Uscite"). Le uscite senza una "Durata" predefinita sono sempre con autoritegno. I timer/contatori possono avere un "Preset" che dipende dal tipo (contatore, HH:MM:SS o secondi). Un preset specifica il termine ("Fatto") del timer o del contatore. Al reset, l'accumulatore timer/contatore viene azzerato. Quando l'accumulatore raggiunge il valore di "Preset", il timer/contatore setta il bit "Fatto". Le uscite, i flag, i timer/contatori ed i registri possono essere rimanenti. Ciò significa che nanoLC scrive il valore della voce dati nella memoria flash ogni volta in cui si chiude il progetto runtime o nanoLC viene scollegato dalla tensione. Le voci dati rimanenti hanno valori iniziali uguali al valore precedente allo spegnimento. Per configurare la "Durata" o il "Preset", eseguire le seguenti azioni: 1. Aprire l'editor dati (vedere "Uso dell'editor delle voci dati" a pagina 3-29). 2. Per le uscite digitali immettere un valore nella colonna "Durata" o per timer/contatori immettere un valore nella colonna "Preset". 5-4 PHOENIX CONTACT 2373_it_D Operazioni con dati Per configurare una voce dati rimanente: 1. Aprire l'editor dati (vedere "Uso dell'editor delle voci dati" a pagina 3-29). 2. Selezionare la casella di controllo nella colonna "Rimanente" per le righe delle voci dati. Solo le voci dati che possono essere rimanenti hanno la colonna Rimanente presente nell'editor dati. Rendendo un timer rimanente, solo il suo accumulatore è rimanente. Lo stato avviato/arrestato e fatto non viene salvato. All'avviamento o riavviamento di un progetto, tutti i timer e contatori vengono arrestati all'inizio. m Cliccare di nuovo la casella di controllo per cancellare l'impostazione rimanente (commuta tra rimanente e non rimanente). co 3. Ingressi nt s. E' molto importante considerare gli I/O nel contesto della memoria rimanente. Poiché lo stato degli ingressi ha origine esternamente, il reticolo delle voci dati non presenta un'opzione rimanente per gli ingressi. Al runtime, la prima lettura degli ingressi ne stabilisce lo stato. Ciò si verifica prima che la prima logica risolva i diagrammi di flusso. ne Uscite om po Le uscite possono essere rimanenti, in quanto i diagrammi di flusso in nanoLC le portano su ON o OFF. Ricordarsi che, se un blocco di controllo setta un'uscita (o un bit) su ON o OFF, questo stato rimane finché un altro blocco di controllo non cambia il bit. Con l'impostazione rimanente, le uscite possono passare allo stato ON o OFF. La logica del diagramma di flusso può tuttavia cambiare lo stato di un'uscita rimanete durante la prima scansione. on l in ec Per inviare un impulso o un flash da un'uscita, specificare la "Durata" per la voce dati dell'uscita nell'editor dati (vedere "Uso dell'editor delle voci dati" a pagina 3-29). Usare poi l'"Azione" uscita "Impulso" o "Lampeggio" in un blocco di controllo. Se pulsante, l'uscita si attiva per il tempo specificato dal parametro "Durata". Dopo l tempo specificato, l'uscita si disattiva automaticamente. Se a lampeggio, l'uscita alterna tra On e Off con un ciclo del 50% finché non viene commutata su OFF o su ON. 2373_it_D Una durata di 0.000 o di 00:00:00 porta ad una durata di scansione che non può essere mai vista a causa del tempo che impiega per commutare l'uscita su ON o su OFF. I tempi di scansione sono dell'ordine di 0.5 - 3 ms. in funzione del numero di moduli di espansione I/O e della quantità di logica. PHOENIX CONTACT 5-5 nanoNavigator 5.2 Tipi e formati di dati tabella 5-1 elenca i tipi di dati supportati da nanoNavigator e da nanoLC. Tipi di dati supportati Uscita analogica AO 0 In funzione dell'hardware Flag F 0 1 Flag stato sistema F 0 Flag stato Ethernet1 F 0 Contatore ad alta velocità HS No Scrittura 8 Sì L/S 64 Sì Lettura 8 No 1 L/S 32 No 0 99999999 L/S 4 No I 0 1 Lettura 32 No K 0 1 Lettura 16 No L/S 32 No 0 1 L/S 32 Sì om MI Uscita O Lettura Può essere rimanente ? 8 Messaggio in ec on l Lettura/ Voci dati scrittura massime s. co 0 po AI Tasto tastiera nt 1 Registro R Numero intero R 0 99999999 L/S Sì Data R 01/01/2000 12/31/2250 L/S Sì Ora del giorno R 00:00:00 23:59:59 L/S Sì Giorno della settimana R L/S Sì HH:MM:SS R 00:00:00 99 o 99:59 o 99:59:59 L/S Sì x.xxx sec. R 0.000 99999,999 L/S Timer/ contatore TC Timer TC 00:00:00 o 0,000 99:59:59 o 99999,999 L/S Sì Contatore TC 0 99999999 L/S Sì 1 PHOENIX CONTACT Valore massimo Ingresso analogico Ingresso 5-6 Valore minimo ne Tipo di dati Prefisso m Tabella 5-1 32 Testo giorno della settimana Sì 32 Visibile solo con un modulo Ethernet nella configurazione. 2373_it_D Operazioni con dati 5.2.1 Data, giorno e ora attuale Il blocco di confronto consente l'accesso all'orologio in tempo reale nel nanoLC per controllare la data, il giorno (della settimana, del mese o dell'anno e l'ora attuali. Per ognuno di questi componenti vi sono tipi secondari specifici ed il blocco di confronto assicura che si selezioni il tipo secondario appropriato. I tipi secondari utilizzabili in un blocco di confronto per controllare l'orologio in tempo reale corrente sono: Tabella 5-2 Data, giorno e ora attuali validi Confronto con tipo secondario m Confronto Data Ora attuale Ora del giorno Giorno attuale della settimana Giorno della settimana Numero intero Giorno attuale del mese Giorno attuale dell'anno ne nt s. co Data attuale Uso di timer e contatori po 5.3 om nanoLC offre fino a 32 voci di dati di tipo timer/contatore da usare in un progetto. Selezionando il formato del timer/contatore si determina se esso opera come timer o contatore. Voci timer on l in ec 5.3.1 I timer hanno un intervallo di tempo da 0 a 99:59:59 o 99999.999. Ogni timer è attualmente una collezione di variabili relazionate ed organizzate in una struttura accessibile in vari strumenti del progetto. Le variabili timer comprendono un accumulatore (valore del timer), un valore di preset, un bit di stato "Fatto" ed un bit di stato "Abilitato". L'editor dati consente di specificare un valore di preset. I modi in cui i componenti del progetto possono interagire con un timer comprendono: – Un blocco di controllo può avviare, arrestare, resettare o riavviare un timer. – Un blocco di decisione può usare un'espressione booleana per controllare se il timer è fatto o meno, è in funzione o meno. – Un blocco di confronto può confrontare ogni accumulatore di timer con un altro valore. – Un blocco di spostamento può spostare un valore nel preset del timer. Se usato o abilitato per la prima volta, una voce dati timer deve specificare quanto segue: – Durata nell'unità di HH:SS (ore e secondi) – Durata nell'unità di msec (secondi e millisecondi) In blocchi di controllo sono possibili le seguenti azioni su un timer: – Riavvio – Avvio – Arresto – Reset 2373_it_D PHOENIX CONTACT 5-7 nanoNavigator Avvio Un avvio del timer avvia il conteggio dell'accumulatore del timer. Reset Un reset del timer azzera l'accumulatore del timer. Al termine del tempo, esso deve essere resettato prima di riavviarlo. Riavvio m Un riavvio del timer azzera l'accumulatore del timer ed avvia il timer (combina le funzioni di reset e di avvio). co Arresto Uso di contatori nt 5.3.2 s. Un arresto del timer fa mantenere all'accumulatore il suo valore corrente. po ne I contatori sono valori a 32 bit nell'intervallo da 0 a 99.999.999. I contatori hanno anche campi nome, preset e descrizione per accedere all'editor dati. La caratteristica principale delle voci dati contatore sono: – I contatori possono incrementare e decrementare. – om Un blocco di controllo può incrementare o decrementare un contatore in ogni scansione. Il conteggio non si basa sulle transizioni come in altri tipi di controller. Specificare un preset per ogni contatore nell'editor dati. Il preset è il valore finale del contatore. on l in ec I modi in cui i componenti del progetto possono interagire con un contatore comprendono: – Un blocco di controllo può incrementare, decrementare o azzerare un contatore. – Un blocco di confronto può confrontare il valore corrente del contatore con un'altra variabile o costante. – Un blocco di spostamento può sostituire il valore corrente con un nuovo valore o leggere il valore corrente. 5-8 PHOENIX CONTACT In blocchi di controllo sono possibili le seguenti azioni su un contatore: – Incremento – Decremento – Reset 2373_it_D Operazioni con dati 5.4 Uso del blocco di spostamento Lo scopo di un blocco di spostamento in un diagramma di flusso è scrivere dati da una variabile a un'altra. Matematicamente un'operazione di spostamento dati è la stessa di un'istruzione di assegnazione: SPOSTAMENTO dalla voce dati A alla voce dati B, oppure Let B = A co m E' importante osservare lo spostamento come operazione di assegnazione o di copiatura in quanto è non distruttiva. Ciò significa lo spostamento di dati da A a B non cancella A. A mantiene il suo valore originario e B assume il nuovo valore equivalente ad A. Espressione di spostamento nt 5.4.1 s. Per i lettori che hanno familiarità con l'uso delle istruzioni Load e Out in controllori basati su accumulatori basti pensare alla combinazione Load-Out come blocco di spostamento. on l in ec om po ne Il blocco di spostamento è un blocco di controllo specializzato in una struttura di diagramma di flusso in quanto compie un tipi di azione specifico. Cliccare due volte il blocco (o cliccare con il tasto destro del mouse e selezionare "Configurazione blocco" nel menu a comparsa) per visualizzare la finestra di dialogo "Blocco spostamento" (vedere Figura 5-1). Figura 5-1 Registro "Blocco spostamento ... Configurazione" La finestra di dialogo è divisa nei gruppi "Da" e "A". Completare i campi dati "Da" prima di completare i campi dati "A". nanoNavigator presenta automaticamente solo i tipi di dati validi nel gruppo "A" in funzione del tipo di dati selezionato nel gruppo "Da". 2373_it_D PHOENIX CONTACT 5-9 nanoNavigator 5.4.2 Spostamento tra gli stessi tipi di dati Il caso più semplice è lo spostamento di dati da una voce dati ad un'altra dello stesso tipo. Il seguente esempio usa due voci dati di tipo Registro/Numero intero e rende la voce dati "Setpoint" uguale a "Temperatura max.". A DA Sposta 475 Setpoint m Temperatura max. 475 Spostamento tra tipi di dati diversi po 5.4.3 ne nt s. co Per eseguire questo tipo di movimento, eseguire le seguenti operazioni: 1. Cliccare due volte sul blocco di spostamento per visualizzare la finestra di dialogo "Blocco spostamento". 2. Selezionare un "Tipo di dati" nell'elenco a discesa nel gruppo "Da". 3. Usare l'elenco a discesa "Voce dati" per selezionare una voce del tipo selezionato o digitare l'ID logico (ad esempio "R-03"), numero indice ("03"), o il nome della voce dati. 4. Selezionare un "Tipo di dati" nell'elenco a discesa nel gruppo "A". 5. Cliccare il pulsante "OK". on l in ec om nanoNavigator assicura che il tipo di dati della voce dati "A" sia compatibile con la voce dati "Da" selezionata. Ad esempio lo spostamento da un timer/contatore configurato come contatore ad un registro configurato come numero intero è possibile in quanto i contatori di fatto sono numeri interi. 5-10 PHOENIX CONTACT 2373_it_D Operazioni con dati 5.4.4 Riepilogo dello spostamento La seguente tabella definisce tutte le combinazioni possibili di blocchi di spostamento. Riepilogo dello spostamento1 Timer/ contatore Registro Ingresso messaggio Numero co s. nt ne Dom-Sab po X X hh:mm:ss X xxxx.xxx X X hh:mm:ss X xxxx.xxx xxxxxxxx X xxxxxxxx X X X X X hh:mm:ss X HMS Dom-Sab X mSec X X Data attuale hh:mm:ss X xxxx.xxx X Ora attuale gg/mm/aa X Giorno attuale della settimana (GdS) hh:mm:ss X Dom-Sab X Giorno attuale dell'anno xx X Numero Data Ora X xxxxxxxx gg/mm/aa GdS Giorno attuale del mese xxxxxxxx X Ora on l gg/mm/aa X Data Fisso X xxxxxxxx Formato visualizzato hh:mm:ss X om in ec Contatore ad alta velocità (CAV) CAV mSec X X mSec In analogico Uscita X HMS HMS mSec X GdS Conteggi HMS X Ora Timer/contatore Conteggi Data mSec X HMS Numero intero GdS Numero intero Registro Ora Tipo secondario Data Tipo di voci dati m Tabella 5-3 xxx X X X X X xxxxxxxx gg/mm/aa X hh:mm:ss Note: GdS è il giorno della settimana 2373_it_D PHOENIX CONTACT 5-11 nanoNavigator Riepilogo dello spostamento1 Tabella 5-3 Timer/ contatore Registro GdS è il giorno della settimana m Dom-Sab hh:mm:ss xxxx.xxx Operazioni con valori analogici po 5.5 ne nt X = valido X Formato visualizzato s. Note: co X CAV X Uscita X mSec mSec HMS X HMS 1 Conteggi mSec GdS HMS GdS Ora Data Tipo secondario Numero intero Tipo di voci dati om nanoLC possiede un potente insieme di driver I/O che capiscono la differenza tra punti I/O discreti (individuali) e dati I/O rappresentanti valori numerici. Alcuni controller richiedono noiosi compiti di programmazione, ad esempio la gestione dei bit di segno algebrico separatamente dai valori e valori di demultiplexing di tempo da 2 a 8 canali da una singola parola dati. nanoLC mette fine a queste procedure di trattamento di dati analogici. in ec Scalatura di dati analogici on l I valori analogici hanno tipicamente 8 o 12 bit di dati. Lo spostamento di valori di ingresso analogico dal sistema I/O alle voci dati avviene automaticamente durante ogni scansione, ma essi devono essere configurati correttamente se selezionati nel menu "nanoLC... Configurazione". I valori analogici iniziano come numeri interi senza segno algebrico. Un canale analogico può avere 8, 10 o 12 bit di dati. Una volta convertiti in numeri interi, i dati analogici possono essere trattati come un normale numero intero. nanoLC supporta solo numeri interi senza segno algebrico, per cui i valori analogici mappano numeri positivi a 12 bit nell'intervallo di default da 0 a 4095. Tabella 5-4 illustra la mappatura dei valori per i diversi tipi di dispositivi analogici supportati da nanoLC. Tabella 5-4 Mappatura di valori analogici Intervallo dispositivo/valore intero 5-12 PHOENIX CONTACT 4 ... 20 mA 0 ... 10 V -10 ... +10 V 0 4 mA 0V -10 V 2048 12 mA 5V 0V 4095 20 mA 10 V 10 V 2373_it_D Operazioni con dati Finestra di dialogo di configurazione "nLC-IO-4AI" ne Figura 5-2 nt s. co m Se configurato con valori di scala, nanoLC seleziona un valore intero in funzione del "Valore inferiore" e del "Valore superiore" specificati nel dialogo di configurazione analogica (vedere Figura 5-2) e della tensione e corrente di ingresso. om po Ad esempio sia dato un dispositivo di ingresso su "A-00" che misuri la temperatura nell'intervallo da 70 a 90 °C su un dispositivo a 0-10 V, configurare il dispositivo nel modo seguente: – Settare "Modalità" su "0-10 V unipolari" – Settare "Valore inferiore" su "70" – Settare "Valore superiore" su "90" in ec In questo esempio un ingresso di 5 V compare come valore di 80, mentre 0 V compare come 70, e 10 V come 90. on l Per ulteriori informazioni sulla scala e per esempi di scala vedere appendice C, “Appendice tecnica – Scalatura di dispositivi analogici”. 2373_it_D 5.6 Uso di valori analogici in un diagramma di flusso Per usare un valore analogico in un diagramma di flusso, eseguire le seguenti operazioni: 1. Aggiungere un dispositivo analogico alla configurazione di nLC (vedere "Configurazione di ingressi analogici" a pagina 3-9). 2. Se necessario dare una scala all'ingresso analogico cliccando il pulsante "Configura" per lo slot di espansione che ha il dispositivo analogico I/O. 3. Aprire l'editor dati e cambiare il nome dell'etichetta in uno più adatto per il particolare ingresso analogico. PHOENIX CONTACT 5-13 nanoNavigator Usare n blocco di spostamento per spostare il valore di ingresso analogico ad un registro. Finestra di dialogo "Blocco spostamento" per spostare l'ingresso analogico ad un registro po Figura 5-3 ne nt s. co m 4. on l in ec om Quando il valore analogico è in un registro, trattarlo come un valore intero. 5-14 PHOENIX CONTACT 2373_it_D Sezione 6 Questa sezione offre informazioni su: – Verifica, scaricamento, esecuzione ed arresto di progetti – Altri controlli di nanoLC disponibili in nanoNavigator Esecuzione di progetti e controllo di nanoLC ...................................................................................6-3 Specifica della connessione PC ......................................................................... 6-3 6.2 Verifica di un progetto......................................................................................... 6-4 6.3 Collegamento a nanoLC..................................................................................... 6-5 6.4 Scaricamento di un progetto............................................................................... 6-6 6.5 Caricamento di un progetto da nanoLC .............................................................. 6-6 6.6 Scaricamento al modulo di memoria .................................................................. 6-6 6.7 Caricamento dal modulo di memoria .................................................................. 6-6 6.8 Cancellazione del modulo di memoria................................................................ 6-7 6.9 Esecuzione di un progetto .................................................................................. 6-7 6.10 Arresto di un progetto in esecuzione .................................................................. 6-7 6.11 Impostazione della password di nanoLC ............................................................ 6-8 6.12 Impostazione della data/ora di nanoLC .............................................................. 6-9 6.13 Bloccaggio di nanoLC ...................................................................................... 6-10 6.15 co s. nt ne po Sbloccaggio di nanoLC .................................................................................... 6-10 Aggiornamento del firmware di nanoLC............................................................ 6-11 Cancellazione di un progetto nanoLC............................................................... 6-12 on l in ec 6.16 om 6.14 m 6.1 2373_it_D PHOENIX CONTACT 6-1 on l in ec om po ne nt s. co m nanoNavigator 6-2 PHOENIX CONTACT 2373_it_D Esecuzione di progetti e controllo di nanoLC 6 Esecuzione di progetti e controllo di nanoLC m Questo capitolo descrive come preparare unnanoNavigator progetto per eseguirlo, come trasferire un progetto a o da nanoLC e come avviare ed arrestare l'esecuzione su nanoLC. Si noti che si discuterà l'esecuzione di un progetto e non solo di un diagramma di flusso. Quando si aggiorna un diagramma di flusso o si chiude un progetto, nanoNavigator assicura che esso non contenga errori (per quanto può farlo senza eseguirlo). I progetti sono sempre pronti da scaricare a nanoLC collegato per eseguirli. Specifica della connessione PC co 6.1 nt s. Prima di trasferire un progetto a o da nanoLC, di avviare o di arrestare il progetto, di sorvegliarlo o di eseguire qualsiasi altra operazione su nanoLC, nanoLC ed il PC deve essere collegati fisicamente. Eseguire le seguenti operazioni: 1. Verificare che nanoLC ed il PC siano collegati fisicamente. ne Per ulteriori informazioni sulla connessione fisica tra nanoLC e PC consultare il "Manuale utente hardware nanoLC". Selezionare il menu "File... Impostazioni connessione" per visualizzare la finestra di dialogo "Impostazioni connessione" (vedere Figura 6-1). Questa finestra di dialogo consente di selezionare una porta COM per il collegamento a nanoLC e di specificare una porta seriale per un modulo di memoria nanoLC. on l in ec om 2. po Il modulo di memoria di nanoLC non richiede un collegamento fisico tra nanoLC ed il PC, per cui si può omettere il passo 1 se si sta definendo un collegamento con un modulo di memoria nanoLC. Figura 6-1 3. Finestra di dialogo "Impostazioni connessione" Con l'elenco a discesa "Comunicazione primaria" selezionare una delle porte COM disponibili del PC. Una volta selezionata, caricare o scaricare progetti da o a nanoLC (vedere "Scaricamento di un progetto" a pagina 6-6 e "Caricamento di un progetto da nanoLC" a pagina 6-6). Se nanoLC possiede un modulo di unità di base USB opzionale, un cavo USB connette nanoLC al PC. L'installazione di nanoNavigator installa automaticamente un driver speciale per gestire la porta USB del PC come porta COM. La porta USB compare come porta COM in questo elenco a discesa. 2373_it_D PHOENIX CONTACT 6-3 nanoNavigator 4. Con un modulo di memoria nanoLC collegato ad una porta USB del PC ed il driver speciale USB installato, selezionare la porta "COM" da usare per la comunicazione con un modulo di memoria. Dopo l'installazione, caricare o scaricare progetti da o al modulo di memoria (vedere "Scaricamento al modulo di memoria" a pagina 6-6 e "Caricamento dal modulo di memoria" a pagina 6-6). 6.2 Verifica di un progetto on l in ec om po ne nt s. co m In qualsiasi momento è possibile verificare che il progetto non contiene errori ed è consistente con quello allegato (o configurato) nanoLC (vedere "Configurazione di nanoNavigator" a pagina 3-6) selezionando il menu "nanoLC... Verifica programma". Si apre il registro "Informazioni sul progetto... Messaggi". 6-4 PHOENIX CONTACT Figura 6-2 Registro "Informazioni sul progetto... Messaggi" Se il processo di verifica identifica errori, controllare che la configurazione corrisponda a nanoLC previsto per l'esecuzione del progetto. Se vi sono errori identificati in un diagramma di flusso, cliccare due volte il messaggio di errore per visualizzare il diagramma di flusso con l'errore. Il messaggio di errore identifica il diagramma di flusso, la cella nel diagramma di flusso, il tipo di blocco e la causa dell'errore. Con queste informazioni individuare e correggere il problema verificatosi. 2373_it_D Esecuzione di progetti e controllo di nanoLC 6.3 Collegamento a nanoLC Prima di trasferire un progetto da o a nanoLC, di avviare o di arrestare il progetto, di sorvegliarlo o di eseguire qualsiasi altra operazione su nanoLC, collegarsi ad esso. Per eseguire la connessione software da nanoNavigator a nanoLC, nanoLC ed il PC devono essere connessi fisicamente. Eseguire le seguenti operazioni: 1. Verificare che nanoLC ed il PC siano collegati fisicamente (vedere "Connessione a nanoLC" a pagina 2-3). co Eseguire un'operazione su nanoLC, ad esempio "nanoLC... Avvia", "nanoLC... Avvia monitoraggio", "nanoLC... Scarica" o "nanoLC... Scarica e vai". – Se una porta di comunicazione non è ancora selezionata, nanoNavigator visualizza la finestra di dialogo "Selezione porta COM" (vedere Figura 6-3). Con l'elenco a discesa selezionare la porta COM collegata via cavo a nanoLC. om po ne nt s. 2. m Per ulteriori informazioni sulla connessione fisica tra nanoLC e PC consultare il "Manuale utente hardware nanoLC". Finestra di dialogo "Selezione porta COM" in ec Figura 6-3 Se in nanoLC non è caricato un progetto, nanoNavigator visualizza un messaggio. Se in nanoLC è caricato un progetto diverso, nanoNavigator visualizza un messaggio che avverte del fatto che non è possibile far funzionare nanoLC con un progetto diverso caricato in nanoNavigator. on l – – 2373_it_D PHOENIX CONTACT 6-5 nanoNavigator 6.4 Scaricamento di un progetto Per scaricare un progetto da nanoNavigator a nanoLC, selezionare "nanoLC... Scarica". Il progetto eseguibile viene trasferito a nanoLC. Selezionare "nanoLC... Scarica e vai" per trasferire il progetto eseguibile in nanoLC ed iniziare l'esecuzione. Questa selezione del menu salva, verifica e scarica il progetto su nanoLC. Poi avvia il progetto su nanoLC. Caricamento di un progetto da nanoLC s. 6.5 co m Sebbene i progetti possano essere caricati nel PC e poi modificati, i nomi delle voci dati non vengono scaricati, per cui è importante fare una copia del progetto sorgente originale sul PC. Scaricamento al modulo di memoria on l in ec 6.6 om po ne nt Per caricare un progetto in nanoNavigator da nanoLC, eseguire le seguenti operazioni: 1. Se in nanoNavigator è aperto un progetto, selezionare il menu "File... Chiudi progetto". 2. Nella finestra di dialogo "Avviamento nanoNavigator" selezionare il pulsante "Avvia assistente di connessione". 3. In "Assistente di connessione nanoLC" cliccare il pulsante "Carica". – Se il progetto originale non è disponibile, nanoNavigator crea un nuovo progetto. I nomi delle voci dati nel nuovo progetto vengono ripristinati sui loro valori di default. – Se il progetto esiste sul PC, nanoNavigator confronta le due versioni e visualizza le differenze con possibilità di usare la logica di nanoLC o la versione sul PC. Per scaricare un progetto da nanoNavigator al modulo di memoria nanoLC, eseguire le seguenti operazioni: 1. Collegare il modulo di memoria nanoLC al PC mediante la porta USB configurata (vedere "Specifica della connessione PC" a pagina 6-3) ed un cavo USB A-B standard. 2. Selezionare "nanoLC... Modulo memoria... Scarica progetto" per scaricare il progetto. Il progetto eseguibile viene trasferito al modulo di memoria di nanoLC. Sebbene i progetti possano essere caricati nel PC e poi modificati, i nomi delle voci dati non vengono scaricati, per cui è importante fare una copia del progetto sorgente originale sul PC. 3. Installare il modulo di memoria in nanoLC e trasferire il progetto in nanoLC (vedere la "Guida rapida di nanoLC"). 6.7 Caricamento dal modulo di memoria Per caricare un progetto in nanoNavigator da nanoLC, eseguire le seguenti operazioni: 1. Collegare il modulo di memoria nanoLC al PC mediante la porta USB configurata (vedere "Specifica della connessione PC" a pagina 6-3) ed un cavo USB A-B standard. 2. Selezionare "nanoLC... Modulo memoria... Carica progetto" per caricare il progetto. Se in nanoNavigator è aperto un progetto, nanoNavigator lo chiude (se il progetto è stato modificato, nanoNavigator chiede se si desidera salvare le modifiche). 6-6 PHOENIX CONTACT 2373_it_D Esecuzione di progetti e controllo di nanoLC 3. 4. 5. nanoNavigator carica poi il progetto eseguibile dal modulo di memoria e visualizza l'esplorazione dei diagrammi di flusso. Aprire un diagramma di flusso. Selezionare il menu "File... Salva progetto" per salvare il progetto. 6.8 Cancellazione del modulo di memoria nt s. co m Per cancellare un progetto nel modulo di memoria di nanoLC, eseguire le seguenti operazioni: 1. Collegare il modulo di memoria nanoLC al PC mediante la porta USB configurata (vedere "Specifica della connessione PC" a pagina 6-3) ed un cavo USB A-B standard. 2. Selezionare "nanoLC... Modulo memoria... Cancella progetto" per cancellare il progetto dal modulo di memoria. Esecuzione di un progetto ne 6.9 po in ec om Pulsante Avvia nanoLC Per eseguire un progetto in nanoLC da nanoNavigator, eseguire le seguenti operazioni: 1. Se nanoNavigator non è collegato a nanoLC, eseguire le operazioni descritte in "Collegamento a nanoLC" a pagina 6-5. 2. Selezionare il menu "nanoLC... Avvia" per iniziare l'esecuzione o cliccare il pulsante "Avvia" della barra degli strumenti standard. L'esecuzione di un progetto inizia sempre dall'inizio di ogni diagramma di flusso. Le voci dati che non sono rimanenti resettano i loro valori su quelli iniziali. 6.10 on l Pulsante Arresta nanoLC 2373_it_D Arresto di un progetto in esecuzione Il progetto continua ad eseguire tutti i diagrammi di flusso ed a leggere/scrivere I/O fino al suo arresto. Per arrestare il progetto collegare al controller (vedere "Collegamento a nanoLC" a pagina 6-5) e selezionare il menu "nanoLC... Arresta" o cliccare il pulsante "Arresta" della barra degli strumenti standard. AVVERTENZA: Ogni macchina nella rete I/O con controllo runtime cessa di funzionare. Ciò può portare a situazioni molto pericolose in alcune applicazioni. Un messaggio di conferma indica che il progetto in esecuzione sta per essere arrestato. PHOENIX CONTACT 6-7 nanoNavigator 6.11 Impostazione della password di nanoLC Premere il tasto <Tab> per abilitare i campi "Nuova password" e "Conferma". Immettere una password numerica nei campi "Nuova password" e ripetere l'immissione nel campo "Conferma". Le password valide vanno da 1 a 9999. in ec 3. 4. La finestra di dialogo "Nuova password" richiede la password attuale om Figura 6-4 po ne nt s. co m Per impostare la password in nanoLC da nanoNavigator, eseguire le seguenti operazioni: 1. Selezionare il menu "nanoLC... Imposta password". 2. Se nanoLC non ha una password, passare al passo 3. Se nanoLC ha già una password, il campo "Password corrente" è disponibile (vedere Figura 6-4)e richiede l'immissione della password corrente. Immettere la password attuale (un numero composto da una a quattro cifre). on l Per cancellare la password, compiere i passi 3 e 4 precedenti. Per la nuova password lasciare vuoti i due campi (non immettere cifre o spazi) e poi cliccare il pulsante "OK". 6-8 PHOENIX CONTACT 2373_it_D Esecuzione di progetti e controllo di nanoLC 6.12 Impostazione della data/ora di nanoLC om po ne nt s. co m Per impostare la data e l'ora su nanoLC da nanoNavigator, eseguire le seguenti operazioni: 1. Se nanoNavigator non è collegato a nanoLC, eseguire le operazioni descritte in "Collegamento a nanoLC" a pagina 6-5. 2. Selezionare il menu "nanoLC... Imposta data/ora". Si apre la finestra di dialogo "Impostazione data e ora nanoLC" (vedere Figura 6-5). Figura 6-5 Per impostare rapidamente la data e l'ora sulla data e l'ora correnti del PC, cliccare il pulsante "Riprendi date e ora PC". Per impostare una data ed un'ora diverse, usare il calendario ed i controlli del tempo della finestra di dialogo. • Per cambiare mese e/o anno cliccare il pulsante successivo o precedente nel titolo del mese o dell'anno del calendario. • Per cambiare l'ora, i minuti o i secondi selezionare il numero desiderato e digitare il numero da usare o il pulsante a freccia a destra. • Per cambiare AM/PM selezionare le lettere e digitare "A" o "P" o usare il pulsante a freccia a destra. Cliccare il pulsante "Applica" per impostare la data e l'ora su nanoLC e lasciare aperta la finestra di dialogo. Cliccare il pulsante "OK" per impostare la data e l'ora su nanoLC e chiudere la finestra di dialogo. on l in ec 3. Finestra di dialogo "Impostazione data e ora nanoLC" 4. 2373_it_D PHOENIX CONTACT 6-9 nanoNavigator 6.13 Bloccaggio di nanoLC ne nt s. co m Se è bloccato, nanoLC non consente modifiche finché non viene sbloccato mediante la password definita al momento del bloccaggio. Per proteggere nanoLC da modifiche mediante nanoNavigator, eseguire le seguenti operazioni: 1. Se nanoNavigator non è collegato a nanoLC, eseguire le operazioni descritte in "Collegamento a nanoLC" a pagina 6-5. 2. Se necessario, eseguire le operazioni di "Impostazione della password di nanoLC" a pagina 6-8. 3. Selezionare il menu "nanoLC... Blocca nanoLC". Si apre la finestra di dialogo "Blocca nanoLC" (vedere Figura 6-6). Immettere la password corrente (un numero da 1 a 9999) e cliccare il pulsante "OK". om 4. La finestra di dialogo "Blocca nanoLC" richiede la password corrente po Figura 6-6 Sbloccaggio di nanoLC on l in ec 6.14 Per sbloccare nanoLC da nanoNavigator, eseguire le seguenti operazioni: 1. Se nanoNavigator non è collegato a nanoLC, eseguire le operazioni descritte in "Collegamento a nanoLC" a pagina 6-5. 2. Selezionare il menu "nanoLC... Sblocca nanoLC". Si apre la finestra di dialogo "Sblocca nanoLC" (vedere Figura 6-6). Figura 6-7 3. 6-10 PHOENIX CONTACT La finestra di dialogo "Sblocca nanoLC" richiede la password corrente Immettere la password corrente (un numero da 1 a 9999) e cliccare il pulsante "OK". 2373_it_D Esecuzione di progetti e controllo di nanoLC 6.15 Aggiornamento del firmware di nanoLC nanoNavigator possiede un'eccellente capacità di aggiornamento del firmware di nanoLC. Eseguire questa operazione solo se richiesto esplicitamente da Phoenix Contact o dall'amministratore di sistema locale. on l in ec om po ne nt s. co m Per aggiornare il firmware, eseguire le seguenti operazioni: 1. Avviare nanoNavigator (vedere "Avviamento nanoNavigator" a pagina 2-5). Se è già avviato, chiudere tutti i progetti aperti selezionare il menu "File... Chiudi progetto". Deve comparire la finestra di dialogo "Avviamento nanoNavigator" (vedere Figura 2-2 a pagina 2-5). 2. Cliccare il pulsante "Avvia assistente di connessione" per visualizzare "Assistente di connessione nanoLC" (Figura 6-8). Figura 6-8 2373_it_D "Assistente di connessione nanoLC" PHOENIX CONTACT 6-11 nanoNavigator Cliccare il pulsante "Utilità nanoLC" per visualizzare la finestra di dialogo "nanoLC Flash Manager" (Figura 6-9). Cliccare il pulsante "Aggiorna firmware" per visualizzare la finestra di dialogo "Aggiornamento firmware nanoLC" (Figura 6-10). in ec om po ne nt s. 4. Finestra di dialogo "Utilità nanoLC" co Figura 6-9 m 3. Figura 6-10 on l 5. 6. 7. Finestra di dialogo "Aggiornamento firmware nanoLC" Con il pulsante "Sfoglia" localizzare il pacchetto di aggiornamento di nanoLC. Cliccare due volte o selezionare il file e poi cliccare il pulsante "Apri". Quando il percorso del file compare nel campo "Pacchetto aggiornamento", cliccare il pulsante "Avvia" per iniziare il processo di aggiornamento. Seguire le istruzioni sullo schermo per aggiornare il firmware di nanoLC e, se presente, il firmware del display. Per ulteriori informazioni sull'aggiornamento del firmware di nanoLC visitare www.download.phoenixcontact.com. 6.16 Cancellazione di un progetto nanoLC nanoNavigator offre una tecnica per rimuovere completamente un progetto da nanoLC. Normalmente ciò non è richiesto in quanto il caricamento di un nuovo progetto in nanoLC rimuove automaticamente quello vecchio. Tuttavia per rimuovere manualmente un progetto, eseguire le seguenti operazioni: 6-12 PHOENIX CONTACT 2373_it_D Esecuzione di progetti e controllo di nanoLC 1. in ec om po ne nt s. co m 2. Avviare nanoNavigator (vedere "Avviamento nanoNavigator" a pagina 2-5). Se è già avviato, chiudere tutti i progetti aperti selezionare il menu "File... Chiudi progetto". Deve comparire la finestra di dialogo "Avviamento nanoNavigator" (vedere Figura 2-2 a pagina 2-5). Cliccare il pulsante "Avvia assistente di connessione" per visualizzare "Assistente di connessione nanoLC" (Figura 6-11). Figura 6-11 on l 3. Cliccare il pulsante "Utilità nanoLC" per visualizzare la finestra di dialogo "nanoLC Flash Manager" (Figura 6-9). Figura 6-12 4. 5. 2373_it_D "Assistente di connessione nanoLC" Finestra di dialogo "Utilità nanoLC" Cliccare il pulsante "Annulla progetto". Confermare l'operazione cliccando il pulsante "Sì" nella finestra di dialogo di avvertimento che si apre. PHOENIX CONTACT 6-13 on l in ec om po ne nt s. co m nanoNavigator 6-14 PHOENIX CONTACT 2373_it_D Sezione 7 Questa sezione offre informazioni su: – Verifica di progetti – Forzatura di valori dati – Uso dell'inseguimento dell'esecuzione Verifica di un progetto ......................................................................................................................7-3 Finestra nanoLC Monitor .................................................................................... 7-4 7.1.1 Registro diagramma di flusso .............................................................. 7-4 7.1.2 Registro blocchi ................................................................................... 7-6 7.1.3 Registro forze ...................................................................................... 7-7 7.1.4 Registro flag di sistema........................................................................ 7-7 7.2 Forzatura di valori dati ........................................................................................ 7-8 7.3 Uso dell'inseguimento dell'esecuzione in nanoNavigator ................................... 7-8 on l in ec om po ne nt s. co m 7.1 2373_it_D PHOENIX CONTACT 7-1 on l in ec om po ne nt s. co m nanoNavigator 7-2 PHOENIX CONTACT 2373_it_D Verifica di un progetto 7 Verifica di un progetto on l in ec om po ne nt s. co m nanoNavigator offre supporto di verifica (modalità di monitoraggio) per nanoLC. nanoNavigator deve essere collegato a nanoLC (vedere sezione "Collegamento a nanoLC" a pagina 6-5) prima di poter attivare la modalità di monitoraggio. Per attivare la modalità di monitoraggio selezionare il menu "nanoLC... Monitor". Nella modalità di monitoraggio nanoNavigator visualizza: – La finestra "nanoLC Monitor" contenente quattro registri: • Diagrammi di flusso – questo registro elenca tutti i valori dei dati usati o modificati nel diagramma di flusso visibile. • Blocchi – questo registro elenca tutti i valori dei dati usati o modificati in un blocco selezionato nel diagramma di flusso. • Forze – questo registro elenca tutti i valori dei dati forzati. • Flag di sistema – questo registro elenca i flag di sistema disponibili ed i loro valori correnti. – Visualizzare lo stato di tutti i diagrammi di flusso del progetto selezionando il menu "Visualizza... Esplorazione diagramma di flusso". Questa finestra, oltre a consentire la selezione di un diagramma di flusso da aprire, visualizza lo stato di ogni diagramma di flusso ("Abilitato" o "In attesa") ed il blocco attualmente in esecuzione (vedere Figura 7-1). Figura 7-1 2373_it_D Esplorazione dei diagrammi di flusso in modalità di monitoraggio PHOENIX CONTACT 7-3 nanoNavigator – Visualizzando un diagramma di flusso, esso mostra la storia di esecuzione ed il blocco corrente. Aprendo un diagramma di flusso, nanoNavigator visualizza lo stato di esecuzione del diagramma di flusso stesso. Ciò comprende la visualizzazione in una finestra locale dei valori delle voci dati in blocchi selezionati ed anche l'indicazione del blocco in esecuzione. Finestra nanoLC Monitor m 7.1 Registro diagramma di flusso nt 7.1.1 s. co La finestra "nanoLC Monitor" si apre automaticamente selezionando il menu "nanoLC... Monitor". La finestra offre l'accesso in tempo reale ai valori delle voci dati. I suoi quattro registri visualizzano tutte le voci dati usate o modificate nel diagramma di flusso visibile o nel blocco selezionato e tutti i valori forzati dei dati. Le sezioni seguenti descrivono dettagliatamente questi registri. on l in ec om po ne Il registro "nanoLC Monitor... Diagrammi di flusso" (vedere Figura 7-2) elenca tutti i valori dei dati usati i modificati nel diagramma di flusso aperto. Questa finestra si può usare anche per cambiare o forzare valori. Figura 7-2 7-4 PHOENIX CONTACT Il registro "nanoLC Monitor... Diagrammi di flusso" elenca i valori dei dati del diagramma di flusso 2373_it_D Verifica di un progetto Per modificare o forzare dati o un valore I/O, cliccare con il tasto destro del mouse la riga che contiene la voce dati. Il menu a comparsa contiene le stesse voci di 7–5. Tabella 7-1 Opzioni di forzatura in funzione del tipo di voce dati Impostazioni Descrizione Ingresso Forza On Setta il bit di ingresso ON (vedere "Forzatura di valori dati" a pagina 7-8). Forza Off Setta il bit di ingresso OFF (vedere "Forzatura di valori dati" a pagina 7-8). Disattiva forza Elimina il settaggio di forzatura. Accendi Setta il bit di uscita o flag ON. Il valore può variare sotto il controllo del programma. Spegni Setta il bit di uscita o flag OFF. Il valore può variare sotto il controllo del programma. co Setta il bit di uscita o ON (vedere "Forzatura di valori dati" a pagina 7-8). nt Forza On s. Uscite e flag m Tipo di voce dati Setta il bit di uscita o OFF (vedere "Forzatura di valori dati" a pagina 7-8). Elimina il settaggio di forzatura. Imposta valore Visualizza una finestra di dialogo a comparsa che consente di settare un valore per il registro o il timer/contatore. po Disattiva forza Valore zero Setta il registro o il timer/contatore su zero. on l in ec om Registri e timer/contatori ne Forza Off 2373_it_D PHOENIX CONTACT 7-5 nanoNavigator 7.1.2 Registro blocchi Il registro "nanoLC Monitor... Blocchi" elenca i valori dei dati dei blocchi ne Figura 7-3 nt s. co m Il registro "nanoLC Monitor... Blocchi" (vedere Figura 7-3) elenca tutti i valori dei dati usati o modificati nel blocco. Questa finestra si può usare anche per cambiare o forzare valori. on l in ec om po Per modificare o forzare dati o un valore I/O, cliccare con il tasto destro del mouse la riga che contiene la voce dati. Il menu a comparsa contiene le stesse voci di "Registro diagramma di flusso" a pagina 7-4.. 7-6 PHOENIX CONTACT 2373_it_D Verifica di un progetto 7.1.3 Registro forze Registro "nanoLC Monitor... Forze" elenca le voci dati forzate po Figura 7-4 ne nt s. co m Il registro "nanoLC Monitor... Forze" (vedere Figura 7-4) elenca tutti i valori dei dati usati o modificati nel progetto in esecuzione. Questa finestra si può usare anche per cambiare o forzare valori. in ec om Per modificare o forzare dati o un valore I/O, cliccare con il tasto destro del mouse la riga che contiene la voce dati. Il menu a comparsa contiene le stesse voci di "Registro diagramma di flusso" a pagina 7-4. on l 7.1.4 Il registro "nanoLC Monitor... Flag di sistema" (vedere Figura 7-5) elenca tutti i flag di sistema disponibili per nanoNavigator ed il loro valore corrente. I flag di sistema offrono informazioni sullo stato a cui può accedere il programma di controllo. Per l'elenco di tutti i flag di sistema disponibili vedere "Appendice tecnica – Flag di sistema". Figura 7-5 2373_it_D Registro flag di sistema Il registro "nanoLC Monitor... Flag di sistema" elenca tutti i flag di sistema PHOENIX CONTACT 7-7 nanoNavigator 7.2 Forzatura di valori dati Usare il registro "nanoLC Monitor... Forze" per visualizzare tutte le voci forzate (vedere Figura 7-4). nanoLC consente di forzare voci dati di ingresso, uscita e flag ed i valori di timer/contatori. Ciò offre una notevole capacità di verifica. Se una voce dati ha un valore forzato, il valore non cambia a causa di stati diversi di ingresso o sotto il controllo del programma. La forzatura di un valore dati non effettua tuttavia una modifica permanente della programmazione e non cambia un valore di preset. m La forzatura di un valore non cambia un preset e non modifica permanentemente il valore. ne nt s. co Per aggiungere forze, compiere i seguenti passi: 1. Usare il registro "nanoLC Monitor... Diagrammi di flusso" (vedere "Registro diagramma di flusso" a pagina 7-4) o "nanoLC Monitor... Blocchi" (vedere "Registro blocchi" a pagina 7-6). 2. Aprire un diagramma di flusso o selezionare un blocco che riferenzia una voce dati. 3. Cliccare con il tasto destro del mouse la voce dati da forzare. 4. Selezionare "Forza On", "Forza Off" o "Imposta valore" come desiderato. Uso dell'inseguimento dell'esecuzione in nanoNavigator om 7.3 po Assicurarsi di rimuovere tutte le forze prima di avviare un progetto in un ambiente di produzione. on l in ec L'apertura di diagrammi di flusso nella modalità di monitoraggio offre automaticamente l'inseguimento dell'esecuzione. Con l'inseguimento dell'esecuzione, nanoNavigator assegna codici a colori ai blocchi per indicare se sono stati eseguiti recentemente. Il codice a colori è il seguente: – Verde: eseguito sempre in ogni ciclo – Giallo: eseguito qualche volta – Rosso (solo blocco di abilitazione): il diagramma di flusso è inattivo – Grigo: non eseguito 7-8 PHOENIX CONTACT Questi colori sono predefiniti. Per selezionare altri colori vedere "Registro debug" a pagina A-8. 2373_it_D A Appendice tecnica – Impostazioni preferite Questa sezione è riservata ad utenti esperti interessati a personalizzare l'aspetto di nanoNavigator. Se si è soddisfatti dei colori, tipi di caratteri e dimensioni dei caratteri predefiniti, non occorre modificarli. A1 co m Il menu "File... Preferiti..." visualizza la finestra di dialogo "Preferiti" contenente diversi registri. Ogni registro offre un insieme di opzioni per configurare l'aspetto di nanoNavigator sullo schermo. Le sezioni seguenti descrivono ogni registro della finestra di dialogo "Preferiti". Registro generale on l in ec om po ne nt s. Il registro "Preferiti... Generale" (vedere Figura A-1) consente di specificare opzioni per la barra degli strumenti, la finestra del diagramma di flusso e l'editor dei messaggi. Figura A-1 2373_it_D Registro "Preferiti... Generale" PHOENIX CONTACT A-1 nanoNavigator A 1.1 Opzioni della barra degli strumenti dei blocchi Esplorazione dei diagrammi di flusso co A 1.2 m Questo gruppo offre le seguenti opzioni: – "Mostra etichette barra strumenti" – selezionare questa casella di controllo per visualizzare le etichette sotto i pulsanti della barra degli strumenti (impostazione predefinita). Deselezionarla per non visualizzare le etichette. – "Icone barra strumenti" – selezionare pulsanti grandi o piccoli con il corrispondente pulsante di selezione. Editor messaggi po A 1.3 ne nt s. Le opzioni di questo gruppo consentono di cambiare il tipo, le dimensioni, lo stile ed il colore dei caratteri dei testi ed il colore di sfondo usato nell'esplorazione dei diagrammi di flusso. Cliccare il pulsante "Modifica" corrispondente per modificare le impostazioni. I pulsanti "Modifica" associati alla selezione del carattere visualizzano una finestra di dialogo di selezione dei caratteri standard. I pulsanti "Modifica" associati alla selezione del colore visualizzano una finestra di dialogo di selezione del colore. Per la descrizione di come usare questa finestra vedere "Registro colori editor" a pagina A-4. on l in ec om Le opzioni di questo gruppo consentono di cambiare il tipo, le dimensioni, lo stile ed il colore dei caratteri dei testi ed il colore di sfondo usato per l'editor messaggi. Cliccare il pulsante "Modifica" corrispondente per modificare le impostazioni. I pulsanti "Modifica" associati alla selezione del carattere visualizzano una finestra di dialogo di selezione dei caratteri standard. I pulsanti "Modifica" associati alla selezione del colore visualizzano una finestra di dialogo di selezione del colore. Per la descrizione di come usare questa finestra vedere "Registro colori editor" a pagina A-4. A-2 PHOENIX CONTACT 2373_it_D A2 Registro opzioni editor om po ne nt s. co m Il registro "Preferiti... Opzioni editor" (vedere Figura A-2) consente di specificare varie opzioni per l'editor dei diagrammi di flusso. in ec Figura A-2 on l A 2.1 2373_it_D Registro "Preferiti... Opzioni editor" Generale Se selezionate, le opzioni del gruppo Generale effettuano quanto segue: – "Mostra linee reticolo" – visualizza le linee del reticolo nell'editor dei diagrammi di flusso. – "Mostra punti di collegamento" – visualizza le posizioni dei punti di collegamento validi su tutti i blocchi e nell'area di disegno in modalità di connessione. – "Intersezioni collegamenti" – questo gruppo consente di scegliere una delle seguenti opzioni per la gestione delle linee di collegamento che si intersecano: • "Nessuno" – le linee si intersecano senza nessun particolare effetto grafico. • "Sopra la linea" – una linea viene visualizzata sopra l'altra. • "Sotto la linea" – una lacuna compare in una linea per indicare che passa sotto l'altra. – "Sempre 5 colonne con zoom del 100%" – se selezionata, questa casella di controllo indica all'editor dei diagrammi di flusso di visualizzare cinque colonne indipendentemente dalle dimensioni della finestra. PHOENIX CONTACT A-3 nanoNavigator A 2.2 Numeri riga/colonna A3 Registro colori editor co m Il gruppo dei numeri di riga/colonna offre le seguenti opzioni: – "Mostra" – visualizza i numeri di riga/colonna orizzontali e verticali (etichette di colonna e di riga) lungo il boro dell'area di disegno. – "Opzioni" – offre opzioni per il colore dello sfondo, del testo, delle linee e dei caratteri. Il pulsante "Modifica" associato alla selezione del carattere visualizza una finestra di dialogo di selezione dei caratteri standard. I pulsanti "Modifica" associati alla selezione del colore visualizzano una finestra di dialogo di selezione del colore. Per la descrizione di come usare questa finestra vedere "Registro colori editor" a pagina A-4. on l in ec om po ne nt s. Il registro "Preferiti... Colori editor" consente di selezionare colori di default per varie funzioni dell'editor (vedere Figura A-3). Figura A-3 "Registro "Preferiti... Colori editor" Per modificare il colore di una funzione, cliccare il pulsante "Modifica" visualizzando una finestra di selezione del colore. Per altri colori cliccare il link "Altri colori" in basso nella finestra visualizzando la finestra di dialogo "Colore". Questa finestra di dialogo contiene i A-4 PHOENIX CONTACT 2373_it_D Finestra di dialogo "Colore" dopo aver cliccato il pulsante "Definisci colore utente" po Figura A-4 ne nt s. co m colori di base, consente di selezionare rapidamente i colori definiti dall'utente ed offre il pulsante "Definisci colori utente" che espande la finestra di dialogo "Colore" per la definizione personalizzata del colore (vedere Figura A-4). in ec om Per aggiungere un colore personalizzato eseguire una delle seguenti operazioni e pi cliccare il pulsante "Aggiungi a colori personalizzati": – Cliccare nel rettangolo dei colori per accedere all'area generale del colore di interesse e quindi usare il cursore verticale per precisare la selezione. Vengono ora selezionati "Rosso", "Verde", "Blu" (RGB) e "Tonalità", "Saturazione" e "Luminosità". Il cursore verticale regola la luminosità (e RGB), mantenendo costanti la tonalità e la saturazione. – Immettere valori RGB. – Immettere i valori di "Tonalità", "Saturazione" e "Luminosità". on l Dopo averli definiti, i colori personalizzati restano disponibili nella finestra di dialogo "Colore" fino alla chiusura ed alla riapertura di nanoNavigator. 2373_it_D E' possibile aggiungere fino a 16 colori personalizzati che compaiono nei quadrati "Colori personalizzati" sono i "Colori di base" predefiniti. PHOENIX CONTACT A-5 nanoNavigator A4 Registro colori blocchi om po ne nt s. co m Usare il registro "Preferiti... Colori blocchi" (vedere Figura A-5) per definire l'aspetto dei blocchi del diagramma di flusso. Figura A-5 Registro "Preferiti... Colori blocchi" on l in ec Selezionare la casella di dialogo "Riempi blocchi con colore" per usare le informazioni sui colori in questo registro. Deselezionando questa casella, tutti i blocchi dei diagrammi di flusso sono con sfondo bianco. Questo registro offre opzioni per i caratteri del testo e dei numeri e per i colori dei bordi dei blocchi, testo, blocco selezionato e testo selezionato. Sono presenti anche opzioni di riempimento per ogni tipo di blocco. I pulsanti "Modifica" associati alla selezione del carattere visualizzano una finestra di dialogo di selezione dei caratteri standard. I pulsanti "Modifica" associati alla selezione del colore visualizzano una finestra di dialogo di selezione del colore. Per la descrizione di come usare questa finestra vedere "Registro colori editor" a pagina A-4. A-6 PHOENIX CONTACT 2373_it_D A5 Registro editor dati Registro "Preferiti... Editor dati" om Figura A-6 po ne nt s. co m Usare il registro "Preferiti... Editor dati" (Figura A-6) per definire l'aspetto dell'editor dati. on l in ec Questo registro offre opzioni per i caratteri ed i colori dello sfondo, lo sfondo del reticolo, il colore dei caratteri del reticolo ed i caratteri ed il colore di fondo dell'intestazione. I pulsanti "Modifica" associati alla selezione del carattere visualizzano una finestra di dialogo di selezione dei caratteri standard. I pulsanti "Modifica" associati alla selezione del colore visualizzano una finestra di dialogo di selezione del colore. Per la descrizione di come usare questa finestra vedere "Registro colori editor" a pagina A-4. 2373_it_D PHOENIX CONTACT A-7 nanoNavigator A6 Registro debug om po ne nt s. co m Usare il registro "Preferiti... Debug" (Figura A-6) per definire l'aspetto dei blocchi del diagramma di flusso e dei valori delle voci dati forzate nella finestra "nanoLC Monitor" (vedere "Finestra nanoLC Monitor" a pagina 7-4) quando si verifica e si esegue un progetto. Registro "Preferiti... Debug" on l in ec Figura A-7 A-8 PHOENIX CONTACT Questo registro offre opzioni per i caratteri, i colori ed il reticolo della finestra "nanoLC Monitor". Offre opzioni anche per i colori dei blocchi in modalità di monitoraggio. I pulsanti "Modifica" associati alla selezione del carattere visualizzano una finestra di dialogo di selezione dei caratteri standard. I pulsanti "Modifica" associati alla selezione del colore visualizzano una finestra di dialogo di selezione del colore. Per la descrizione di come usare questa finestra vedere "Registro colori editor" a pagina A-4. 2373_it_D A7 Applica modifiche Finestra di dialogo "Applica modifiche" ne Figura A-8 nt s. co m La finestra di dialogo "Applica modifiche" (vedere Figura A-8) si apre se uno o più preferiti sono stati modificati. Fare clic sul pulsante "OK" per chiudere la finestra di dialogo. Questa finestra di dialogo offre opzioni per specificare come gestire le modifiche. on l in ec om po Sebbene le opzioni disponibili compaiano in due gruppi, si può selezionare una sola opzione nella finestra di dialogo. Le opzioni sono autoesplicative. 2373_it_D PHOENIX CONTACT A-9 on l in ec om po ne nt s. co m nanoNavigator A-10 PHOENIX CONTACT 2373_it_D B Appendice tecnica – Flag di sistema nanoLC possiede flag di sistema predefiniti che offrono informazioni sullo stato durante l'esecuzione del progetto. Questi flag sono disponibili in tutto nanoNavigator. I flag che compaiono nell'editor dati dipendono dalle opzioni di configurazione specificate. Flag dell'unità di base Tabella B-1 Flag dell'unità di base Nome Descrizione F-64 Errore orologio in tempo reale Vero se RTC non è presente all'avviamento o nel controllo di un'ora F-65 Orologio: pila quasi esaurita F-66 Errore display operatore Vero se il pannello operatore è assente F-67 Errore espansione com. Vero se il modulo di espansione di comunicazione è assente F-68 Timeout RTU Modbus seriale nt Vero se RTC è presente e la pila è quasi esaurita ne po om Riservato 1 in ec on l s. Flag F-69 Vero se il valore di timeout RTU Modbus != 0 e se un comando RTU Modbus è stato ricevuto dall'avviamento e se il valore di timeout è stato superato tra i comandi Modbus Sempre OFF F-70 Riservato 2 Sempre OFF F-71 nanoLC arrestato Usato da host Modbus B2 Flag Ethernet 32 flag sono associati al modulo Ethernet. Essi sono: Tabella B-2 2373_it_D co Otto flag sono associati all'unità di base. Essi sono: m B1 Flag Ethernet Flag Nome Descrizione F-72 ETH: imposta modo sola lettura Setta tutte le voci dati su sola lettura se l'accesso avviene attraverso la porta Ethernet F-73 ETH: comando 01 (riservato) Riservato per l'uso futuro F-74 ETH: disabilita porta Disabilita la porta Ethernet dall'accesso remoto dall'esterno di sorgenti di rete F-75 ETH: richiesta DHCP Richiede al modulo Ethernet di accedere ad una modalità che chiede un indirizzo IP da un server DHCP PHOENIX CONTACT B-1 nanoNavigator Tabella B-2 Flag Ethernet Nome Descrizione F-76 ETH: richiesta BOOTP Richiede al modulo Ethernet di accedere ad una modalità che chiede un indirizzo IP da un server BOOTP F-77 ETH: abilita accesso al web Consente che una connessione di rete acceda al web server del modulo Ethernet F-78 ETH: ripristino impost. pred. Ripristina le impostazioni predefinite dei dati di configurazione del modulo Ethernet. Anche l'indirizzo IP viene resettato su 0.0.0.0 F-79 ETH: comando 07 (riservato) Riservato per l'uso futuro F-80 ETH: comando 08 (riservato) F-81 ETH: richiesta Boot F-82 ETH: richiesta di reset F-83 ETH: comando 11 (riservato) F-84 ETH: comando 12 (riservato) Riservato per l'uso futuro F-85 ETH: comando 13 (riservato) Riservato per l'uso futuro F-87 on l B-2 PHOENIX CONTACT s. Riservato per l'uso futuro po ne nt Richiede al modulo Ethernet di arrestare la comunicazione con la base per consentire al modulo di base di accedere alla modalità bootloader. Richiede al modulo Ethernet di resettare se stesso sulle impostazioni memorizzate Riservato per l'uso futuro ETH: comando 14 (riservato) Riservato per l'uso futuro ETH: comando 15 (riservato) Riservato per l'uso futuro ETH: modulo OK Il modulo Ethernet sta funzionando correttamente in ec F-88 om F-86 co m Flag F-89 ETH: connessione stabilita Una connessione Ethernet Modbus/TCP è stata stabilita da un computer host F-90 ETH scrittura dati watchdog Il timer di watchdog è terminato senza ricevere un comando di scrittura da nessun computer host Modbus/TCP connesso F-91 ETH: DHCP non riuscito Il modulo Ethernet è configurato per ottenere il suo indirizzo da un server DHCP, ma l'assegnazione non è riuscita oppure un server DHCP non è presente in rete F-92 ETH: errore BOOTP Il modulo Ethernet è configurato per ottenere il suo indirizzo da un server BOOTP, ma l'assegnazione non è riuscita oppure un server BOOTP non è presente in rete F-93 ETH: conflitto IP Un altro dispositivo in rete ha lo stesso indirizzo IP di questo modulo Ethernet F-94 ETH: stato 06 (riservato) Riservato per l'uso futuro F-95 ETH: stato 07 (riservato) Riservato per l'uso futuro F-96 ETH: stato 08 (riservato) Riservato per l'uso futuro 2373_it_D Tabella B-2 Flag Ethernet Flag Nome Descrizione F-97 ETH: stato 09 (riservato) Riservato per l'uso futuro F-98 ETH: stato 10 (riservato) Riservato per l'uso futuro ETH: stato 11 (riservato) Riservato per l'uso futuro F-100 ETH: stato 12 (riservato) Riservato per l'uso futuro F-101 ETH: stato 13 (riservato) Riservato per l'uso futuro F-102 ETH: stato 14 (riservato) Riservato per l'uso futuro F-103 ETH: stato 15 (riservato) Riservato per l'uso futuro on l in ec om po ne nt s. co m F-99 2373_it_D PHOENIX CONTACT B-3 on l in ec om po ne nt s. co m nanoNavigator B-4 PHOENIX CONTACT 2373_it_D C Appendice tecnica – Scalatura di dispositivi analogici Questa appendice descrive la formula di scalatura ed offre esempi di scalatura di dispositivi analogici su nanoLC. I valori della tensione sono stati letti con un voltmetro digitale Fluke con tensioni applicate da un potenziometro 0 –10 V. I valori dell corrente sono stati applicati con un alimentatore DC regolato. Le impostazioni della tensione e della corrente sono riportati sotto. Formula di scalatura s. C1 co m Si tratta di esempi di valori. I valori effettivi possono essere leggermente diversi o esattamente gli stessi a seconda del tipo di dispositivo di ingresso. nt L'aggiunta della scalatura agli ingressi differisce dalla tabella "Scalatura non applicata". La scalatura viene applicata ad ogni ingresso con valori predefiniti da 0 a 4095. Il firmware di base calcola i nuovi valori interi in funzione della scalatura applicata. om po ne Nomi delle variabili: – "Scala bassa" è il valore immesso come "Valore inferiore di scalatura". E' il valore scalato che uguaglia il limite inferiore dell'intervallo (cioè lettura 0 V per l'intervallo 010 V) – "Scala alta" è il valore immesso come "Valore superiore di scalatura". E' il valore scalato che uguaglia il limite superiore dell'intervallo (cioè lettura 10 V per l'intervallo 0-10 V) – Valore dati = valore letto dal modulo analogico; questo valore è sempre interno all'intervallo da 0 a 4095 (0 per il limite inferiore e 4095 per il limite superiore dell'intervallo) on l in ec Con scalatura applicata, il valore in ingressi analogici è il "Valore dati scalati" e non il "Valore dati" attuale. Per illustrare la formula con un esempio, si supponga che "Valore dati" non sia scalato e che un ingresso di 5 V fornisca un "Valore dati attuale" di 2048. Un "Valore dati" con scalatura da 0 a 1000 ed un ingresso di 5 V forniscono un "Valore dati scalati" di 500. La formula per il "Valore dati scalati" è la seguente: Valore dati scalati = (((Scala alta - Scala bassa) * Valore dati) / 4096) + Scala bassa Esempio: Se "Scala bassa" = 0 e "Scala alta" = 100 e "Valore dati" = 1024 (cioè lettura di 2,5 V in un intervallo di 0-10 V), Valore dati scalati = (((100 - 0) * 1024) / 4096) + 0 = 25 Se "Scala bassa" = 1000 e "Scala alta" = 10000 e "Valore dati" = 1024 (cioè lettura di 2,5 V in un intervallo di 0-10 V), Valore dati scalati = (((10000 -1000) * 1024) / 4096) + 1000 = 3250 Se "Scala bassa" = 100 e "Scala alta" = 0 e "Valore dati" = 1024 (cioè lettura di 2,5 V in un intervallo di 0-10 V), Valore dati scalati = (((0 - 100) * 1024) / 4096) + 100 = 75 2373_it_D PHOENIX CONTACT C-1 nanoNavigator C2 Esempio di scalatura non applicata Tabella C-1 Scalatura predefinita da 0 a 4095 4 ... 20 mA 0 ... 10 V -10 ... +10 V 0 4 mA = 0 0V = 0 -10 V = 0 5 mA = 264 1 V = 412 -8 V = 448 6 mA = 516 2 V = 824 -6 V = 848 8 mA = 1022 3 V = 1236 -4 V = 1248 10 mA = 1530 4 V = 1648 -2 V = 1648 12 mA = 2048 5 V = 2048 0 V = 2048 6 V = 2476 2 V = 2458 s. 14 mA = 2567 co 2048 m Intervallo dispositivo/ valore intero 7 V = 2894 4 V = 2872 18 mA = 3578 8 V = 3304 6 V = 3284 19 mA = 3837 9 V = 3714 8 V = 3698 20 mA = 4095 10 V = 4095 10 V = 4095 nt 16 mA = 3073 on l in ec om po ne 4095 C-2 PHOENIX CONTACT 2373_it_D C3 Esempi di scalatura applicata Tabella C-2 Scalatura settata da 70 a 90 4 ... 20 mA 0 ... 10 V 10 ... +10 V 70 4 mA = 70 0 V = 70 10 V = 70 5 mA = 71 1 V = 72 -8 V = 72 6 mA = 72 2 V = 74 -6 V = 74 8 mA = 74 3 V = 76 -4 V = 76 10 mA = 77 4 V = 78 -2 V = 78 co 80 m Intervallo dispositivo/ valore intero 12 mA = 80 16 mA = 84 4 V = 84 6 V = 86 19 mA = 88 9 V = 88 8 V = 88 20 mA = 90 10 V = 90 10 V = 90 nt ne Scalatura settata da 0 a 1000 4 ... 20 mA 0 ... 10 V 10 ... +10 V 0 4 mA = 0 0V = 0 10 V = 0 5 mA = 64 1 V = 100 -8 V = 100 6 mA = 125 2 V = 200 -6 V = 200 8 mA = 249 3 V = 300 -4 V = 300 10 mA = 374 4 V = 400 -2 V = 400 12 mA = 500 5 V = 500 0 V = 500 14 mA = 626 6 V = 600 2 V = 600 16 mA = 749 7 V = 700 4 V = 700 18 mA = 873 8 V = 800 6 V = 800 19 mA = 937 9 V = 900 8 V = 900 20 mA = 1000 10 V = 1000 10 V = 1000 in ec om Intervallo dispositivo/ valore intero on l 500 1000 2373_it_D 2 V = 82 8 V = 86 po Tabella C-3 6 V = 82 7 V = 84 18 mA = 87 90 0 V = 80 s. 14 mA = 82 5 V = 80 PHOENIX CONTACT C-3 nanoNavigator Tabella C-4 Scalatura settata da 0 a 10 Intervallo dispositivo/ valore intero 4 ... 20 mA 0 ... 10 V 10 ... +10 V 0 4 mA = 0 0V = 0 10 V = 0 5 mA = 0 1V = 1 -8 V = 1 6 mA = 1 2V = 2 -6 V = 2 4V = 4 -2 V = 4 12 mA = 5 5V = 5 0V = 5 6V = 6 2V = 6 7V = 7 3V = 7 m 3V = 3 10 mA = 3 co 5 8 mA = 2 14 mA = 6 18 mA = 8 nt 19 mA = 9 20 mA = 10 9V = 9 5V = 9 10 V = 10 10 V = 10 4 ... 20 mA 0 ... 10 V 10 ... +10 V 0 4 mA = 0 0V = 0 10 V = 0 5 mA = 128 1 V = 200 -8 V = 200 6 mA = 252 2 V = 400 -6 V = 400 8 mA = 499 3 V = 600 -4 V = 600 10 mA = 748 4 V = 800 -2 V = 800 12 mA = 1000 5 V = 1000 0 V = 1000 14 mA = 1253 6 V = 1200 2 V = 1200 16 mA = 1499 7 V = 1400 4 V = 1400 18 mA = 1747 8 V = 1600 6 V = 1600 in ec om Intervallo dispositivo/ valore intero on l 1000 2000 PHOENIX CONTACT 4V = 8 Scalatura settata da 0 a 2000 po Tabella C-5 8V = 8 ne 10 C-4 s. 16 mA = 7 -4 V = 3 19 mA = 1874 9 V = 1800 8 V = 1800 20 mA = 2000 10 V = 2000 10 V = 2000 2373_it_D Tabella C-6 Scalatura settata da 100 a 1000 4 ... 20 mA 0 ... 10 V 10 ... +10 V 100 4 mA = 100 0 V = 100 10 V = 100 5 mA = 158 1 V = 190 -8 V = 190 6 mA = 213 2 V = 280 -6 V = 280 8 mA = 324 3 V = 370 -4 V = 370 10 mA = 436 4 V = 460 -2 V = 460 12 mA = 550 5 V = 550 0 V = 550 6 V = 640 2 V = 640 7 V = 730 4 V = 730 co 550 m Intervallo dispositivo/ valore intero 14 mA = 664 18 mA = 886 nt 19 mA = 943 s. 16 mA = 774 20 mA = 1000 6 V = 820 9 V = 910 8 V = 910 10 V = 1000 10 V = 1000 on l in ec om po ne 1000 8 V = 820 2373_it_D PHOENIX CONTACT C-5 on l in ec om po ne nt s. co m nanoNavigator C-6 PHOENIX CONTACT 2373_it_D D Appendice D1 Elenco delle illustrazioni m Sezione 1 co Sezione 2 Connessione di programmazione RS-232 nanoLC ........................... 2-4 Figura 2-2: Finestra di dialogo "Avviamento nanoNavigator" ............................... 2-5 Figura 2-3: L'"Assistente di connessione nanoLC" .............................................. 2-6 Figura 2-4: La "Finestra di dialogo di configurazione" definisce nanoLC .............. 2-7 Figura 2-5: Segmento di diagramma di flusso contenente un blocco di azione ed un blocco di diramazione ........................................................................ 2-9 Figura 2-6: Blocchi di azione .............................................................................. 2-10 Figura 2-7: I blocchi di decisione, di confronto e di attesa hanno una forma romboidale. ................................................................................................. 2-11 nt ne po Esempio di diagramma di flusso in modalità automatica .................. 2-14 Esempio di inizializzazione del progetto .......................................... 2-15 Figura 2-10: Uso di un blocco di diramazione per attendere un segnale di avviamento del processo .................................................................................... 2-15 Figura 2-11: Il controllo del processo consiste nell'esecuzione di I/O secondo le necessità ............................................................................................. 2-16 Figura 2-12: Controllo di un serbatoio, primo esempio ......................................... 2-17 Figura 2-13: Controllo di un serbatoio, secondo esempio .................................... 2-18 Figura 2-14: Esempio di modello di diagramma di flusso di stato ........................ 2-19 Figura 2-15: Modello di diagramma di flusso di stato, variazione 1 ...................... 2-20 Figura 2-16: Modello di diagramma di flusso di stato, variazione 2 ...................... 2-21 Figura 2-17: Esempio di diagramma di flusso di diagnosi .................................... 2-22 Figura 2-18: Esempio di diagramma di flusso di ripristino .................................... 2-23 Figura 2-19: Esplorazione dei diagrammi di flusso ............................................... 2-25 Figura 2-20: Finestra iniziale del diagramma di flusso ......................................... 2-26 Figura 2-21: Registro "Blocco decisione... Configurazione" ................................. 2-27 Figura 2-22: L'editor dati visualizza all'inizio tutti i tipi di dati disponibili ................ 2-28 Figura 2-23: Diagramma di flusso di controllo dei freni ........................................ 2-31 Figura 2-24: Diagramma di flusso "Svolta a sinistra" completo (parte superiore) . 2-33 Figura 2-25: Diagramma di flusso "Svolta a sinistra" completo (parte inferiore) ... 2-34 Figura 2-26: Messaggio M-00, sfondo ................................................................. 2-36 on l Figura 2-9: in ec om Figura 2-8: s. Figura 2-1: 2373_it_D PHOENIX CONTACT D-1 nanoNavigator Messaggio M-01, Svolta a sinistra Off ............................................. 2-37 Figura 2-28: Messaggio M-02, Svolta a sinistra On ............................................. 2-38 Figura 2-29: Messaggio M-08, Freno destro On .................................................. 2-39 Figura 2-30: Parte superiore del diagramma di flusso del display ........................ 2-40 Figura 2-31: Parte inferiore del diagramma di flusso del display .......................... 2-41 Figura 2-32: Registro "Informazioni sul progetto... Messaggi" con informazioni sugli errori ................................................................................................ 2-43 Figura 2-33: Simulatore con voci dati visualizzate ............................................... 2-44 Figura 2-34: Simulazione del progetto nanoLights ............................................... 2-46 Figura 2-35: Registro "nanoLC Monitor... Diagrammi di flusso" ........................... 2-47 Figura 2-36: Esplorazione dei diagrammi di flusso ............................................... 2-48 Figura 2-37: Registro "nanoLC Monitor... Forze" ................................................. 2-50 Figura 2-38: Registro "Informazioni sul progetto... Riferimento incrociato" .......... 2-51 Figura 3-1: Finestra di dialogo iniziale di nanoNavigator ...................................... 3-3 nt s. co m Figura 2-27: Figura 3-3: L'"Assistente di connessione nanoLC" .............................................. 3-4 Finestra di dialogo Configurazione di nanoLC ................................... 3-6 Finestra di dialogo Configurazione dell'unità di base ......................... 3-7 om Figura 3-4: po Figura 3-2: ne Sezione 3 PHOENIX CONTACT Figura 3-6: La finestra di dialogo "Configurazione Ethernet" configura l'opzione Ethernet ........................................................................................... 3-10 in ec Finestra di dialogo di configurazione "nLC-IO-4AI" ............................ 3-9 Figura 3-7: Finestra di dialogo "Configura porta seriale" .................................... 3-11 Figura 3-8: Finestra di dialogo "Configura RTC" ................................................ 3-12 Figura 3-9: nanoNavigator con una finestra del diagramma di flusso ................. 3-13 Figura 3-10: Icone di stato di nanoLC .................................................................. 3-14 Figura 3-11: Barra degli strumenti standard ......................................................... 3-15 Figura 3-12: Finestra di dialogo "Importa diagramma di flusso" ........................... 3-18 Figura 3-13: Finestra di dialogo "Importa diagramma di flusso" con un progetto selezionato ............................................................................................... 3-19 Figura 3-14: Finestre dei diagrammi di flusso divise verticalmente ...................... 3-21 Figura 3-15: Da sinistra a destra: pulsanti "Taglia", "Copia" e "Inserisci" ............. 3-22 Figura 3-16: I blocchi di decisione e di confronto hanno una forma romboidale ... 3-24 Figura 3-17: Blocchi di azione .............................................................................. 3-25 Figura 3-18: Esempio di diagramma di flusso con linee di flusso che collegano tutti i blocchi ............................................................................................. 3-27 Figura 3-19: Registro "Blocco confronto... Commenti" ......................................... 3-28 Figura 3-20: L'editor dati visualizza all'inizio tutti i tipi di dati disponibili ................ 3-29 on l D-2 Figura 3-5: 2373_it_D Figura 3-21: Editor dati con un tipo di dati aperto ................................................. 3-30 Figura 3-22: Registro "Informazioni sul progetto... Riferimento incrociato" .......... 3-31 Figura 3-23: Uso dell'editor messaggi per definire e modificare messaggi in un progetto ...................................................................................................... 3-32 Figura 4-1: Ogni nuovo diagramma di flusso si apre un blocco di abilitazione predefinito ............................................................................................... 4-3 Figura 4-2: Finestra di dialogo "Blocco abilitazione" con un'espressione ............. 4-4 Figura 4-3: Finestra di dialogo "Proprietà note" .................................................... 4-5 Figura 4-4: Registro "Blocco confronto... Configurazione" ................................... 4-6 Figura 4-5: Registro "Blocco di controllo... Configurazione" ................................. 4-9 Figura 4-6: Registro "Blocco decisione... Configurazione" ................................. 4-11 Figura 4-7: Registro "Blocco messaggi... Configurazione" ................................. 4-14 Figura 4-8: Registro "Blocco spostamento ... Configurazione" ........................... 4-15 Figura 4-9: Registro "Blocco attesa... Configurazione" ...................................... 4-16 po ne nt s. co m Sezione 4 om Sezione 5 2373_it_D Registro "Blocco spostamento ... Configurazione" ............................. 5-9 Figura 5-2: Finestra di dialogo di configurazione "nLC-IO-4AI" .......................... 5-13 Figura 5-3: Finestra di dialogo "Blocco spostamento" per spostare l'ingresso analogico ad un registro ............................................................................. 5-14 in ec on l Sezione 6 Figura 5-1: Figura 6-1: Finestra di dialogo "Impostazioni connessione" ................................. 6-3 Figura 6-2: Registro "Informazioni sul progetto... Messaggi" ............................... 6-4 Figura 6-3: Finestra di dialogo "Selezione porta COM" ........................................ 6-5 Figura 6-4: La finestra di dialogo "Nuova password" richiede la password attuale . 68 Figura 6-5: Finestra di dialogo "Impostazione data e ora nanoLC" ...................... 6-9 Figura 6-6: La finestra di dialogo "Blocca nanoLC" richiede la password corrente 610 Figura 6-7: La finestra di dialogo "Sblocca nanoLC" richiede la password corrente . 6-10 Figura 6-8: "Assistente di connessione nanoLC" ............................................... 6-11 Figura 6-9: Finestra di dialogo "Utilità nanoLC" .................................................. 6-12 Figura 6-10: Finestra di dialogo "Aggiornamento firmware nanoLC" .................... 6-12 Figura 6-11: "Assistente di connessione nanoLC" ............................................... 6-13 PHOENIX CONTACT D-3 nanoNavigator Figura 6-12: Finestra di dialogo "Utilità nanoLC" .................................................. 6-13 Figura 7-1: Esplorazione dei diagrammi di flusso in modalità di monitoraggio ..... 7-3 Figura 7-2: Il registro "nanoLC Monitor... Diagrammi di flusso" elenca i valori dei dati del diagramma di flusso ..................................................................... 7-4 Figura 7-3: Il registro "nanoLC Monitor... Blocchi" elenca i valori dei dati dei blocchi 7-6 Figura 7-4: Registro "nanoLC Monitor... Forze" elenca le voci dati forzate .......... 7-7 Figura 7-5: Il registro "nanoLC Monitor... Flag di sistema" elenca tutti i flag di sistema 7-7 on l in ec om po ne nt s. co m Sezione 7 D-4 PHOENIX CONTACT 2373_it_D D2 Elenco delle tabelle Sezione 1 Tabella 1-1: Convenzioni adottate nel manuale per i comandi da tastiera .............. 1-5 Tabella 2-1: Voci dati per l'esempio del controllo dei freni .................................... 2-28 Tabella 2-2: Blocchi del diagramma di flusso di svolta a sinistra .......................... 2-32 Tabella 2-3: Collegamenti delle linee di flusso...................................................... 2-32 Tabella 2-4: Voci dati di messaggi........................................................................ 2-35 Tabella 2-5: Pulsanti del simulatore...................................................................... 2-44 Tabella 2-6: Opzioni di forzatura in funzione del tipo di voce dati ......................... 2-49 Tabella 3-1: Parametri ed opzioni dei contatori ad alta velocità.............................. 3-8 ne nt s. co m Sezione 2 po Sezione 3 Espressione valida del blocco di abilitazione...................................... 4-4 Tabella 4-2: Confronti validi in un blocco di confronto ............................................ 4-8 Tabella 4-3: Confronti validi in un blocco di decisione .......................................... 4-13 Tabella 5-1: Tipi di dati supportati........................................................................... 5-6 Tabella 5-2: Data, giorno e ora attuali validi............................................................ 5-7 Tabella 5-3: Riepilogo dello spostamento ............................................................ 5-11 Tabella 5-4: Mappatura di valori analogici ............................................................ 5-12 Tabella 7-1: Opzioni di forzatura in funzione del tipo di voce dati ........................... 7-5 Tabella B-1: Flag dell'unità di base ........................................................................ B-1 Tabella B-2: Flag Ethernet ..................................................................................... B-1 Tabella C-1: Scalatura predefinita da 0 a 4095 ...................................................... C-2 Tabella C-2: Scalatura settata da 70 a 90 .............................................................. C-3 on l Sezione 5 Tabella 4-1: in ec om Sezione 4 Sezione 6 Sezione 7 2373_it_D PHOENIX CONTACT D-5 nanoNavigator Scalatura settata da 0 a 1000 ............................................................ C-3 Tabella C-4: Scalatura settata da 0 a 10 ................................................................ C-4 Tabella C-5: Scalatura settata da 0 a 2000 ............................................................ C-4 Tabella C-6: Scalatura settata da 100 a 1000 ........................................................ C-5 on l in ec om po ne nt s. co m Tabella C-3: D-6 PHOENIX CONTACT 2373_it_D D3 Indice analitico C Collegamenti.............................................................3-26 Intersezione.......................................................... A-3 Selezione ............................................................3-22 Selezione multipla ...............................................3-22 Collegamento di blocchi del diagramma di flusso .....3-26 Comandi da tastiera....................................................1-5 Configura porta seriale..............................................3-12 Configura RTC ..........................................................3-12 Configurazione dell'unità di base ................................3-7 Configurazione di RS-232 e RS-485 .........................3-11 Configurazione Ethernet ...........................................3-10 Contatori ..............................................................5-7, 5-8 Contatori ad alta velocità.............................................3-8 A s. co m Aggiornamento del firmware .....................................6-11 Area di disegno .........................................................3-14 Arresta monitoraggio.................................................3-15 Arresto di un progetto in esecuzione ...........................6-7 Assistente di connessione ....................... 2-5, 6-11, 6-13 Assistenza ai clienti.....................................................1-5 Assistenza tecnica ......................................................1-5 Avvia monitoraggio ...................................................3-15 Avviamento nanoNavigator .........................................3-3 D on l in ec om 2373_it_D Data e ora ...................................................................5-7 DHCP........................................................................3-10 Diagramma di flusso Blocco abilitazione .......................................3-23, 4-3 Blocco attesa ......................................................4-16 Blocco confronto ...................................................4-6 Blocco decisione .................................................4-11 Blocco di controllo .................................................4-9 Blocco messaggi.................................................4-14 Blocco spostamento.....................................4-15, 5-9 Collegamento ......................................................3-26 Collegamento di blocchi ......................................3-26 Eliminazione........................................................3-20 Espressioni..........................................................3-28 Importazione .......................................................3-18 Modifica...............................................................3-22 Modifica di espressione dei blocchi.....................3-28 Preferiti................................................................. A-2 Rinominazione ....................................................3-17 Salvataggio .........................................................3-16 Visualizzazione ...................................................3-16 Visualizzazione multipla ......................................3-21 ne po Barra degli strumenti Blocco .................................................................3-13 Etichette ............................................................... A-2 Opzioni ................................................................. A-2 Standard..............................................................3-13 Barra degli strumenti, blocco Pulsanti................................................................. A-2 Barre di scorrimento..................................................3-14 Blocco Commenti............................................................3-28 Selezione ............................................................3-22 Selezione multipla ...............................................3-22 Blocco abilitazione ............................................ 3-23, 4-3 Blocco attesa ......................................... 2-11, 3-25, 4-16 Blocco confronto .........................................................4-6 Modifica.................................................................4-7 Riepilogo ...............................................................4-8 Blocco decisione.................................... 2-10, 3-23, 4-11 Modifica...............................................................4-12 Riepilogo .............................................................4-13 Blocco di azione................................................ 2-9, 3-25 Blocco di controllo............................................. 3-25, 4-9 Modifica...............................................................4-10 Blocco di diramazione.................................................2-9 Blocco messaggi.................................... 2-10, 3-25, 4-14 Blocco spostamento ....................... 2-10, 3-25, 4-15, 5-9 Riepilogo .............................................................5-11 Spostamento degli stessi tipi di dati.....................5-10 Spostamento di tipi di dati diversi ........................5-10 BootP ........................................................................3-10 nt B E Editor messaggi Preferiti................................................................. A-2 Esecuzione di un progetto...........................................6-7 Esplorazione diagrammi di flusso Modalità di monitoraggio .......................................7-3 PHOENIX CONTACT D-7 nanoNavigator nLC-IO-4AI..................................................................3-9 Nota Immissione ............................................................4-5 Modifica.................................................................4-5 Numeri riga/colonna................................................... A-4 F O I Ora e data ...................................................................5-7 Orologio in tempo reale.............................................3-12 om in ec M N on l Maschera sottorete ...................................................3-10 Menu.........................................................................3-13 Modalità di monitoraggio..................................... 7-3, 7-4 Modifica di espressioni dei blocchi del diagramma di flusso ..............................................................................3-28 Modulo memoria ................................................. 6-6, 6-7 nanoLC Aggiornamento del firmware................................6-11 Arresto...................................................................6-7 Bloccaggio ..........................................................6-10 Cancellazione progetto........................................6-12 Collegamento ........................................................6-5 Esecuzione............................................................6-7 Impostazione della data e dell'ora .........................6-9 Password ..............................................................6-8 Sbloccaggio ........................................................6-10 nLC 50 IO AI 4/SF ............................................. 3-9, 5-13 nLC-COM-ENET-MB1 ..............................................3-10 D-8 PHOENIX CONTACT co P nt s. Pannello operatore......................................................3-9 Parole chiave ..............................................................1-4 Porta seriale..............................................................3-11 Preferiti Editor messaggi ................................................... A-2 Finestra del diagramma di flusso.......................... A-2 Impostazioni ......................................................... A-1 Pagina colori blocchi ............................................ A-6 Pagina colori editor............................................... A-4 Pagina editor dati ................................................. A-7 Pagina opzioni editor............................................ A-3 Registro generale ................................................. A-1 Progetto ....................................................................3-11 Arresto ..................................................................6-7 Caricamento da modulo memoria ..................6-6, 6-7 Caricamento da nanoLC .......................................6-6 Esecuzione............................................................6-7 Scaricamento a modulo memoria..........................6-6 Scaricamento in nanoLC .......................................6-6 Simulazione.........................................................2-44 Pulsante di comando ..................................................1-4 ne po Identificatori delle colonne ........................................3-14 Identificatori delle righe .............................................3-14 Immissione password .................................................6-8 Importazione di diagrammi di flusso ..........................3-18 Impostazione data e ora nanoLC ................................6-9 Impostazioni connessione...........................................6-3 Indirizzo IP ................................................................3-10 Indirizzo IP statico .....................................................3-10 Informazioni sul progetto .............................................6-4 Ingrandimento ...........................................................3-20 Ingrandimento del blocco....................... 2-26, 3-13, 3-14 Ingresso analogico.............................................. 3-7, 3-9 Interfaccia di comunicazione.....................................3-10 IPassign.exe .............................................................3-10 m Finestra Monitor ..........................................................7-4 Registro blocchi.....................................................7-6 Registro diagramma di flusso ................................7-4 Registro flag di sistema .........................................7-7 Registro forze ................................................ 7-7, 7-8 Forza voci dati................................... 2-45, 2-49, 7-7, 7-8 R Registro ..................................................................... A-7 Reticolo Attivazione e disattivazione .................................3-20 Reticolo della pagina.................................................3-14 Riga di stato ..............................................................3-14 RS-232......................................................................3-11 RS-485......................................................................3-11 S Selezione di blocchi e collegamenti ..........................3-22 Selezione multipla.....................................................3-22 2373_it_D Selezione porta COM..................................................6-5 Simulatore.................................................................2-44 I/O .......................................................................2-45 Monitoraggio dell'esecuzione ..............................2-45 Slot di espansione della base......................................3-7 Slot di espansione I/O .................................................3-8 Slot opzionali base ....................................................3-11 Strumento puntatore .................................................3-26 Reset.....................................................................5-8 Riavvio ..................................................................5-8 Timer watchdog ........................................................3-10 Tipi di dati ...................................................................5-6 V m Valori analogici..........................................................5-12 Valori iniziali nome voce dati .......................................5-4 Valori rimanenti nome voce dati ..................................5-4 Versione maggiore....................................................3-11 Versione minore........................................................3-11 Voci dati Tipi e formati di dati ...............................................5-6 Voci di menu ...............................................................1-4 T on l in ec om po ne nt s. co Taglio, copiatura, incollaggio.....................................3-22 TCP Modbus .............................................................3-10 Timer...........................................................................5-7 Arresto...................................................................5-8 Avvio .....................................................................5-8 2373_it_D PHOENIX CONTACT D-9 on l in ec om po ne nt s. co m nanoNavigator D-10 PHOENIX CONTACT 2373_it_D