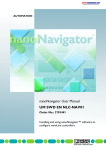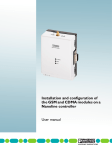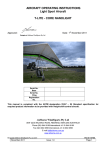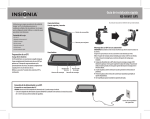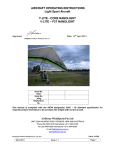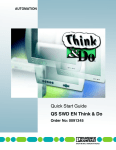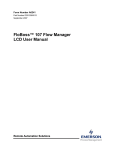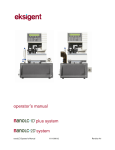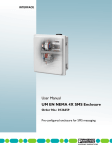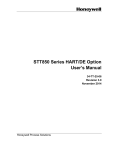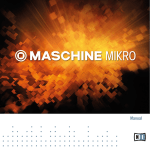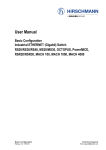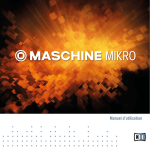Download UM SWD EN NLC-NAV01 - produktinfo.conrad.com
Transcript
AUTOMATION nanoNavigator User Manual UM SWD EN NLC-NAV01 Order No.: 2701441 Installing and using nanoNavigator software to configure nanoLine controllers AUTOMATION nanoNavigator User Manual Installing and using nanoNavigator software to configure nanoLine controllers 10/2008 Designation: UM SWD EN NLC-NAV01 Revision: B Order No.: 2701441 This user manual is valid for: Designation Version nanoNavigator 1.2 2373_en_B Order No. PHOENIX CONTACT nanoNavigator Please Observe the Following Notes In order to ensure the safe use of the product described, read this manual carefully. The following notes provide information on how to use this manual. User Group of This Manual The use of products described in this manual is oriented exclusively to qualified application programmers and software engineers, who are familiar with the safety concepts of automation technology and applicable standards. Phoenix Contact accepts no liability for erroneous handling or damage to products from Phoenix Contact or third-party products resulting from disregard of information contained in this manual. Explanation of Symbols Used and Signal Words This is the safety alert symbol. It is used to alert you to potential personal injury hazards. Obey all safety messages that follow this symbol to avoid possible injury or death. DANGER: This indicates a hazardous situation which, if not avoided, will result in death or serious injury. WARNING This indicates a hazardous situation which, if not avoided, could result in death or serious injury. CAUTION: This indicates a hazardous situation which, if not avoided, may result in minor or moderate injury. The following types of messages provide information about possible property damage and general information concerning proper operation and ease-of-use. NOTE This symbol and the accompanying text alerts the reader to a situation which may cause damage or malfunction to the device, either hardware or software, or surrounding property. This symbol and the accompanying text provides additional information to the reader. It is also used as a reference to other sources of information (manuals, data sheets, literature) on the subject matter, product, etc. PHOENIX CONTACT 2373_en_B nanoNavigator General Terms and Conditions of Use for Technical Documentation Phoenix Contact reserves the right to alter, correct, and/or improve the technical documentation and the products described in the technical documentation at its own discretion and without giving prior notice, insofar as this is reasonable for the user. The same applies to any technical changes that serve the purpose of technical progress. The receipt of technical documentation (in particular data sheets, installation instructions, manuals, etc.) does not constitute any further duty on the part of Phoenix Contact to furnish information on alterations to products and/or technical documentation. Any other agreement shall only apply if expressly confirmed in writing by Phoenix Contact. Please note that the supplied documentation is product-specific documentation only and that you are responsible for checking the suitability and intended use of the products in your specific application, in particular with regard to observing the applicable standards and regulations. Although Phoenix Contact makes every effort to ensure that the information content is accurate, up-to-date, and state-of-the-art, technical inaccuracies and/or printing errors in the information cannot be ruled out. Phoenix Contact does not offer any guarantees as to the reliability, accuracy or completeness of the information. All information made available in the technical data is supplied without any accompanying guarantee, whether expressly mentioned, implied or tacitly assumed. This information does not include any guarantees regarding quality, does not describe any fair marketable quality, and does not make any claims as to quality guarantees or guarantees regarding the suitability for a special purpose. Phoenix Contact accepts no liability or responsibility for errors or omissions in the content of the technical documentation (in particular data sheets, installation instructions, manuals, etc.). The aforementioned limitations of liability and exemptions from liability do not apply, in so far as liability must be assumed, e.g., according to product liability law, in cases of premeditation, gross negligence, on account of loss of life, physical injury or damage to health or on account of the violation of important contractual obligations. Claims for damages for the violation of important contractual obligations are, however, limited to contract-typical, predictable damages, provided there is no premeditation or gross negligence, or that liability is assumed on account of loss of life, physical injury or damage to health. This ruling does not imply a change in the burden of proof to the detriment of the user. 2373_en_B PHOENIX CONTACT nanoNavigator Statement of Legal Authority This manual, including all illustrations contained herein, is copyright protected. Use of this manual by any third party is forbidden. Reproduction, translation, and public disclosure, as well as electronic and photographic archiving or alteration requires the express written consent of Phoenix Contact. Violators are liable for damages. Phoenix Contact reserves all rights in the case of patent award or listing of a registered design. Third-party products are always named without reference to patent rights. The existence of such rights shall not be excluded. Windows 2000, Windows XP, Windows Vista, Visual Basic, and Visual C++ are trademarks of the Microsoft Corporation. Modbus is a registered trademark of Schneider Automation, Inc. INTERBUS is a registered trademark of Phoenix Contact GmbH and Co. How to contact us Internet Up-to-date information on Phoenix Contact products and our Terms and Conditions can be found on the Internet at: www.phoenixcontact.com. Make sure you always use the latest documentation. It can be downloaded at: www.download.phoenixcontact.com. A conversion table is available on the Internet at: www.download.phoenixcontact.com/general/7000_en_00.pdf. Subsidiaries Published by If there are any problems that can´t be solved using the documentation, please contact your Phoenix Contact subsidiary. Subsidiary contact information is available at www.phoenixcontact.com. . PHOENIX CONTACT GmbH & Co. KG Flachsmarkstraße 8 32825 Blomberg Germany Phone +49 - (0) 52 35 - 3-00 Fax +49 - (0) 52 35 - 3-4 12 00 PHOENIX CONTACT P.O. Box 4100 Harrisburg, PA 17111-0100 USA Phone +1-717-944-1300 Should you have any suggestions or recommendations for improvement of the contents and layout of our manuals, please send your comments to [email protected]. PHOENIX CONTACT 2373_en_B Table of Contents Table of Contents 1 2 3 4 Before Beginning .....................................................................................................................1-3 1.1 About This User’s Manual................................................................................... 1-3 1.2 System Requirements ........................................................................................ 1-4 1.3 Manual Conventions........................................................................................... 1-4 1.4 Phoenix Contact Technical Service .................................................................... 1-5 Getting Started and Tutorial .....................................................................................................2-3 2.1 Installing nanoNavigator ..................................................................................... 2-3 2.2 Connecting to a nanoLC ..................................................................................... 2-3 2.3 Starting nanoNavigator....................................................................................... 2-5 2.4 Flow Charting Primer .......................................................................................... 2-8 2.5 Designing a Control Project .............................................................................. 2-12 2.6 Project Execution.............................................................................................. 2-24 2.7 Creating a Project ............................................................................................. 2-26 2.8 Downloading and Verifying the Project ............................................................. 2-42 General Programming Techniques ..........................................................................................3-3 3.1 Starting nanoNavigator....................................................................................... 3-3 3.2 Configuring nanoNavigator................................................................................. 3-5 3.3 Exploring Flow Charts....................................................................................... 3-12 3.4 Displaying Multiple Flow Charts........................................................................ 3-17 3.5 Editing Flow Charts .......................................................................................... 3-18 3.6 Flow Chart Block Introduction........................................................................... 3-19 3.7 Connecting Flow Chart Blocks ......................................................................... 3-21 3.8 Editing Flow Chart Block Expressions .............................................................. 3-23 3.9 Entering Block Comments ................................................................................ 3-23 3.10 Using the Data Item Editor................................................................................ 3-24 3.11 Using the Message Editor................................................................................. 3-28 Flow Chart Techniques ............................................................................................................4-3 4.1 5 Basic Flow Chart Blocks ..................................................................................... 4-3 Data Operations.......................................................................................................................5-3 2373_en_B 5.1 Data Type Descriptions ...................................................................................... 5-3 5.2 Data Types and Formats .................................................................................... 5-6 5.3 Using Timers and Counters ................................................................................ 5-7 PHOENIX CONTACT i nanoNavigator 6 7 A B 5.4 Using the Move Block......................................................................................... 5-9 5.5 Handling Analog Values ................................................................................... 5-12 5.6 Using Analog Values in a Flow Chart................................................................ 5-13 Running Projects and Controlling the nanoLC .........................................................................6-3 6.1 Specifying the PC Connection ............................................................................ 6-3 6.2 Verifying a Project............................................................................................... 6-4 6.3 Connecting to the nanoLC .................................................................................. 6-5 6.4 Downloading a Project........................................................................................ 6-5 6.5 Uploading a Project from the nanoLC................................................................. 6-6 6.6 Downloading to the Memory Module .................................................................. 6-6 6.7 Uploading from the Memory Module................................................................... 6-6 6.8 Clearing the Memory Module ............................................................................. 6-7 6.9 Running a Project ............................................................................................... 6-7 6.10 Stopping a Running Project ................................................................................ 6-7 6.11 Set nanoLC Password........................................................................................ 6-7 6.12 Set nanoLC Date/Time ....................................................................................... 6-9 6.13 Lock the nanoLC .............................................................................................. 6-10 6.14 Unlock the nanoLC ........................................................................................... 6-10 6.15 Updating nanoLC Firmware.............................................................................. 6-11 6.16 Clearing a nanoLC Project................................................................................ 6-13 Verifying a Project....................................................................................................................7-3 7.1 nanoLC Monitor Window .................................................................................... 7-4 7.2 Forcing Data Values ........................................................................................... 7-8 7.3 Using Execution Tracing in nanoNavigator......................................................... 7-9 Technical Appendix – Setting Preferences ............................................................................. A-1 A1 General Tab....................................................................................................... A-1 A2 Designer Options Tab........................................................................................ A-3 A3 Designer Colors Tab.......................................................................................... A-4 A4 Block Colors Tab ............................................................................................... A-6 A5 Data Item Editor Tab.......................................................................................... A-7 A6 Debug Tab......................................................................................................... A-8 A7 Changes Made .................................................................................................. A-9 Technical Appendix – System Flags ....................................................................................... B-1 B1 ii PHOENIX CONTACT Base Unit Flags ................................................................................................. B-1 2373_en_B Table of Contents B2 C D Ethernet Flags ................................................................................................... B-1 Technical Appendix – Analog Device Scaling ......................................................................... C-1 C1 Scaling Formula................................................................................................ C-1 C2 No Scaling Applied Example ............................................................................ C-2 C3 Scaling Applied Examples ................................................................................ C-3 Appendix ................................................................................................................................ D-1 2373_en_B D1 List of Figures ................................................................................................... D-1 D2 List of Tables .................................................................................................... D-5 D3 Index................................................................................................................. D-7 PHOENIX CONTACT iii nanoNavigator iv PHOENIX CONTACT 2373_en_B Section 1 This section provides information about: – The contents of this manual – Manual conventions – Contacting Technical Support Before Beginning..............................................................................................................................1-3 2373_en_B 1.1 About This User’s Manual................................................................................... 1-3 1.1.1 What’s Inside ....................................................................................... 1-3 1.2 System Requirements ........................................................................................ 1-4 1.3 Manual Conventions........................................................................................... 1-4 1.3.1 Keyboard Commands.......................................................................... 1-5 1.3.2 Using a Mouse..................................................................................... 1-5 1.4 Phoenix Contact Technical Service .................................................................... 1-5 PHOENIX CONTACT 1-1 nanoNavigator 1-2 PHOENIX CONTACT 2373_en_B Before Beginning 1 Before Beginning Welcome to the nanoNavigator™ software from Phoenix Contact — the software that makes the most of the nanoLine controller (nanoLC). nanoNavigator is the programming environment for the nanoLC. 1.1 About This User’s Manual This User Manual provides complete information on how to use nanoNavigator for the nanoLC. 1.1.1 What’s Inside This manual includes the following sections: Section 1, “Before Beginning”, provides an overview of nanoNavigator and this manual. Section 2, “Getting Started and Tutorial”, describes how to install nanoNavigator, connect to nanoLC, create a flow chart project, and verify the project. Section 3, “General Programming Techniques”, describes concepts used to create projects with nanoNavigator. Section 4, “Flow Chart Techniques”, provides details of flow chart programming. Section 5, “Data Operations”, defines the available data types in nanoNavigator and how to move data and use mathematical and relational expressions. Section 6, “Running Projects and Controlling the nanoLC”, describes how to run projects. Section 7, “Verifying a Project”, provides information on how to monitor and verify running projects. 2373_en_B PHOENIX CONTACT 1-3 nanoNavigator 1.2 System Requirements nanoNavigator requires: – Keyboard and mouse – Display (800x600 minimum resolution) – Windows 2000 (SP4), Windows XP (SP2), or Windows Vista operating systems – 400 MHz processor – 128 MB memory – Hard Drive — 280 MB required for .net framework 2.0 ; 10 MB required for nanoNavigator and projects – .net framework 2.0 – MDAC 2.8 – Windows installer 3.0 (required to install .net) – IE6 SP1 (required to install .net) 1.3 Manual Conventions This section discusses text conventions used throughout the manual. Folder and File Names Folder and file names appear in quotation marks. For example, “\nanoNavigator” is a folder name; “MyProject.nano” is a file name. Titles, Buttons, Keywords, Mnemonics Command buttons, keywords and phrases found in dialog boxes appear in quotes. For example, the text might say, ‘click the “Apply” button’ to indicate that there is a button in the dialog box labeled “Apply”. Menu selections also appear in quotes (for example, “File” menu), and submenu selections follow an ellipsis after the main menu (for example “File... Print” menu). In some cases, words and characters in a bold version of the text font indicate emphasis. Other Text Conventions There are a few hypertext links to Web pages. They appear as underlined text. (for example, www.phoenixcontact.com). When viewing this manual in Adobe Acrobat, they also appear as blue text. Clicking one of these links launches the Web browser and attempts to connect to the link. 1-4 PHOENIX CONTACT 2373_en_B Before Beginning 1.3.1 Keyboard Commands Key names are shown as <Alt>, <Ctrl>, or <Home>. Keyboard commands, key combinations, and key sequences are shown in Table 1-1: Table 1-1 Manual Conventions for Keyboard Command Keystroke(s) Description <Key1>+<Key2> A plus sign (+) between key names means to press and hold the first key (<Key1>) and type the second key (<Key2>). For example, <Alt>+<F4> means to hold down the <Alt> key, press the <F4> key, and then release both keys. <Key1>, <Key2> A comma (,) between key names means to type the keys individually in the sequence shown. For example, if instructed to type <R>, <Enter>, type the letter <R>, release it, and then press the <Enter> key. 1.3.2 Using a Mouse nanoLine controller development with nanoNavigator requires use of a mouse. When using a mouse, make choices and selections using the standard left mouse button, unless it is a left-hand mouse or it has been remapped to use the right button. With the mouse pointer over an object, clicking the right mouse button (unless remapped) often displays a pop-up menu of commands that are available depending on the context (also called context or popup menus). 1.4 Phoenix Contact Technical Service To obtain answers to questions about nanoNavigator that don’t appear to be in this manual, contact Phoenix Contact Technical Service via the Web. Our staff will provide advice needed to get the most from the nanoLC and nanoNavigator. We suggest trying to duplicate the problem before contacting Technical Service. During this process, write down each step performed and any error messages that appeared. PHOENIX CONTACT Internet: www.phoenixcontact.com 2373_en_B PHOENIX CONTACT 1-5 nanoNavigator 1-6 PHOENIX CONTACT 2373_en_B Section 2 This section provides information about: – Installing and starting nanoNavigator – Using flow charting for the first time (Flow Charting Primer) – Connecting nanoNavigator to the nanoLC – Creating a flow chart project – Verifying the project Getting Started and Tutorial .............................................................................................................2-3 2373_en_B 2.1 Installing nanoNavigator ..................................................................................... 2-3 2.2 Connecting to a nanoLC ..................................................................................... 2-3 2.2.1 Connecting the Cable .......................................................................... 2-4 2.2.2 Connecting nanoNavigator to the nanoLC ........................................... 2-4 2.3 Starting nanoNavigator....................................................................................... 2-5 2.4 Flow Charting Primer .......................................................................................... 2-8 2.4.1 Introduction and History....................................................................... 2-8 2.4.2 Flow Charts ......................................................................................... 2-9 2.4.3 Data Items ......................................................................................... 2-11 2.5 Designing a Control Project .............................................................................. 2-12 2.5.1 Auto-mode Flow Chart ....................................................................... 2-13 2.5.2 Status Flow Charts............................................................................. 2-19 2.5.3 Diagnostic Flow Chart ....................................................................... 2-21 2.5.4 Recovery Flow Chart ........................................................................ 2-23 2.6 Project Execution.............................................................................................. 2-24 2.6.1 Solving Flow Charts ........................................................................... 2-24 2.6.2 Flow Chart Execution Order............................................................... 2-24 2.7 Creating a Project ............................................................................................. 2-26 2.7.1 Creating the Brake Control Program .................................................. 2-27 2.7.2 Creating Left Turn Flow Chart ............................................................ 2-32 2.8 Downloading and Verifying the Project ............................................................. 2-42 2.8.1 Downloading the Project .................................................................... 2-42 2.8.2 Connecting to the Simulator............................................................... 2-44 2.8.3 Monitoring the Project........................................................................ 2-47 2.8.4 Verifying a Project.............................................................................. 2-49 PHOENIX CONTACT 2-1 nanoNavigator 2-2 PHOENIX CONTACT 2373_en_B Getting Started and Tutorial 2 Getting Started and Tutorial This section provides help getting started with nanoNavigator software and nanoLine controller (nanoLC). The first step is to install nanoNavigator on a PC, and then connect to the nanoLC. To use the nanoLC, begin by creating a control program using nanoNavigator, and then transfer the program to the nanoLC. If you are new to flow chart programming or programmable controllers, read the section, “Flow Charting Primer”. If you are familiar with flow chart programming or in a hurry to just get started, skip this section (you can always come back to it later), and go on to “Creating a Project” on page 2-26. Later sections provide an overview of nanoNavigator features using a sample tutorial project – building the project and then monitoring and verifying it. To get the full benefit of the tutorial, you should have a nanoLC. If you don’t have a nanoLC available, you can go through the building of the project, and then use the simulator to verify it. 2.1 Installing nanoNavigator To install nanoNavigator, either download a copy from the Phoenix Contact website or use the CD that comes with the nanoLC Startup Kit. nanoNavigator is also available separately. With the installation CD or file download, follow these steps: 1. Start the installation program. • For a file download saved to disk, find the setup executable file and double-click it. • With an installation CD, insert it in the CD drive. It should automatically start. If it doesn’t, use Windows Explorer to navigate to the CD drive, go to the nanoNav folder, and double-click the setup executable file. The name of the setup executable file varies. It will, however, always be an “.exe” file. For more specific instructions, see the readme instructions on the CD or website. 2. 3. Follow the instructions of the installation wizard. The wizard has multiple pages. After completing each page, click the “Next” button at the bottom of the page. Click the “Finish” button to complete installation. 2.2 Connecting to a nanoLC There are two aspects to connecting to a nanoLC. The first is the physical connection between the PC running nanoNavigator and the nanoLC. This physical connection is either a serial or USB cable. The second aspect of connecting to a nanoLC is a logical connection via the cable. This logical connection lets nanoNavigator access the nanoLC. When using nanoNavigator to perform operations on the nanoLC, connect nanoNavigator to the nanoLC. Other than “Connecting the Cable” below, all references to “connecting to the nanoLC” are regarding the logical connection between the nanoLC and nanoNavigator. 2373_en_B PHOENIX CONTACT 2-3 nanoNavigator 2.2.1 Connecting the Cable Use the cable provided with the nanoLC Starter Kit or any cable compatible with the nanoLC Base Unit. The standard cable is 1 m (3 ft.) long. Starter kits are only available with the USB option module and corresponding cable. Plug one end of the cable into the PC and the other end in the nanoLC (see Figure 2-1). 14 15 ts 10 13 pu M 12 C In om pu m t on 24 V D C In CO 11 ine C om m A on na lo Inp g u ts L no na 2 1 1 Q0 Q1 Q2 Q3 + + Figure 2-1 nanoLC RS-232 programming connection For more information on making a physical connection between the nanoLC and a PC, see the “nanoLC Hardware User Manual.” 2.2.2 Connecting nanoNavigator to the nanoLC Before transferring a project to or from the nanoLC, starting or stopping the project, monitoring it, or performing any other operations on the nanoLC, nanoNavigator must connect to the nanoLC. To perform a software connection from nanoNavigator to the nanoLC, the PC must be physically connected to the controller. There are several ways to get connected to the nanoLC. This tutorial begins with connecting nanoNavigator to the nanoLC. 2-4 PHOENIX CONTACT 2373_en_B Getting Started and Tutorial 2.3 Starting nanoNavigator This section describes starting nanoNavigator and getting ready to create a project. Follow these steps: 1. From the Windows “Start” menu, select “Programs... Phoenix Contact... nanoNavigator... nanoNavigator” to start the program. Each time nanoNavigator starts, it displays a startup dialog box (see Figure 2-2). Figure 2-2 2. nanoNavigator startup dialog box The next step depends on whether or not there is a physical connection between the nanoLC and PC. Do one of the following: – If nanoLC is connected to the PC, select the “Run Connection Wizard” button. This displays the “nanoLC Connection Wizard” (see Figure 2-3). If there is a project loaded on the nanoLC, nanoNavigator displays a message indicating that a project exists and the “Upload” button is available. If there is no project on the nanoLC, nanoNavigator displays a message to that effect and the “Upload” button is grayed out. In either case, click the “New” button. nanoNavigator automatically detects the nanoLC configuration and displays the initial flow chart workspace. If you need to update the firmware in the nanoLC, select the “Run Connection Wizard” button and see “Updating nanoLC Firmware” on page 6-11. 2373_en_B PHOENIX CONTACT 2-5 nanoNavigator Figure 2-3 – 2-6 PHOENIX CONTACT The “nanoLC Connection Wizard” If there is no nanoLC connected to the PC, select the “Create a new Project” button. This displays the “nanoLC Configuration” dialog box. Follow these steps to configure the nanoLC for this sample project.: a) In the “Base Unit” section (see Figure 2-4), use the drop-down list to select the type of nanoLC. 2373_en_B Getting Started and Tutorial Figure 2-4 The “Configuration Dialog” defines the nanoLC b) As appropriate, select I/O Expansion module(s), Operator Panel, and COM Expansion module from their respective drop-down lists. c) In the Project “Name” field. For this tutorial, enter “nanoLights”. d) In the “Version” group, enter “Major” and “Minor” version numbers for the project. Most people start with “Major” set to “1” and “Minor” set to “0” for a displayed version of “1.0” (for more information on how nanoNavigator and nanoLC use these numbers, see “Project” on page 3-10). e) Click the “OK” button. This displays the initial flow chart workspace. Now, begin creating project flow charts. For those familiar with flow chart programming or in a hurry to get going, skip to “Designing a Control Project” on page 2-12. For those new to flow chart programming who want to understand the basics, continue with “Flow Charting Primer” on page 2-8. 2373_en_B PHOENIX CONTACT 2-7 nanoNavigator 2.4 Flow Charting Primer This flow charting primer is for new users that have no experience with flow chart programming. It provides a brief introduction to flow chart programming concepts specifically as they relate to programming the nanoLC using nanoNavigator. For those already familiar with flow chart programming, skip to the next section, “Designing a Control Project” on page 2-12. 2.4.1 Introduction and History Although flow charting predates 1947, it was formally introduced at that time as a way to clearly communicate computer program designs. This ‘new method’ of using labeled blocks to show the order of a process became so successful that the American National Standards Institute (ANSI) developed standards for flow charts in the early 1970s. After that, flow charts became a standard for displaying all types of procedures (product launches, quality practices, troubleshooting documentation, etc.), as well as a very reliable means for monitoring and controlling electro-mechanical devices through PC-based programs. This is because people from all walks of life could easily understand a graphical path with instructions of what to do along the way. Flow charts are step-by-step procedures written using blocks (actions and decisions) and flow lines. Flow lines indicate direction of movement (or path) from block-to-block. Flow charts are simple to write, easy to understand, and programming knowledge isn’t required to write a flow chart! In control programs, flow chart paths return to a desired point in the path – to repeat the process. Generally, it takes multiple flow charts to create a control project, although it is conceivable that simple projects may require only one flow chart. Control projects are a set of flow charts that control a process. Control projects run on a computer (like the nanoLC or a PC). The computer runs a program that scans through userdesigned flow charts in a desired sequence. To do this, projects need to perform the following tasks: – Control the process by monitoring inputs – Manipulate outputs as required – Display status information (normal conditions) – Display diagnostic information (abnormal conditions) – Recover from an error nanoLC solves all flow charts in a project on each scan cycle (for more information on scan cycles and flow chart execution, see “Project Execution” on page 2-24). 2-8 PHOENIX CONTACT 2373_en_B Getting Started and Tutorial 2.4.2 Flow Charts nanoNavigator uses flow charts to design control programs, and nanoLC executes projects that use flow chart control programs. The symbols in the flow chart depict two classes of items: action blocks and branching blocks. Action Block An action block is a box (see Figure 2-5) representing an operation on the data in the system, which may include input or output data. In the flow chart, an action block has one entry point (top) and one exit point (bottom). nanoNavigator has four types of action blocks that are described later (see “Types of Action Blocks” on page 2-10). Action Block Branching Block N Y Figure 2-5 Flow chart segment showing an action and branching block Branching Block A branching block is a diamond-shaped box (see Figure 2-5) that represents a branch in the control path based on available data. A branching block may compare one variable to another, a variable to a constant, or a true or false condition. Branching blocks have one entry point (top) and two exit points (right side and bottom). nanoNavigator has two types of branching blocks that are described later (see “Types of Branching Blocks” on page 2-11). Using just action and branching blocks, flow charts can have complete control of I/O systems, or control a machine or process. A project may consist of one or several flow charts. 2373_en_B PHOENIX CONTACT 2-9 nanoNavigator Types of Action Blocks nanoNavigator has four types of action blocks: Control, Message, Move, and Wait. Control blocks (see Figure 2-6) initiate an action such as turning on an output or resetting a timer. One Control block can have up to four control expressions. Control expressions set values for flags, turn outputs on and off, and control timers and counters. Figure 2-6 Action blocks Message blocks select a message number (from 0 to 31) to display on the Operator Panel. The Message Editor (see “Using the Message Editor” on page 3-28) specifies messages to display. Move blocks simply move data from one data item to another. The source data item remains unchanged, and the Wait block inserts a wait period in the execution of the flow chart. A Wait block can have a wait period set in milliseconds or hours, minutes, and seconds. If the wait duration is zero, the block defaults to one scan cycle. 2-10 PHOENIX CONTACT 2373_en_B Getting Started and Tutorial Types of Branching Blocks Branching blocks (both Decision and Compare blocks) perform a test and determine which of two paths to take after the test. Each branching block has one entry point and two exit points indicating Yes and No paths from the block. By default, the bottom connector is the Yes path, and the right side is the No path. The standard orientation of flow chart is top-to-bottom for ease in reading. Both Decision and Compare blocks appear as diamonds in the flow chart (see Figure 2-7). Figure 2-7 Decision and Compare blocks appear as diamonds Decision blocks examine the state of a data item using a Boolean comparison. For example, a Decision block can test inputs or outputs to determine if they are ON or OFF or transitioning from one state to the other. A Decision block can have one or two decision expressions. If there are two expressions, an OR or AND condition links them. For example, a Decision block could have the following expressions: – Input1 ON AND Input2 OFF Use Compare blocks to compare two data items. For example, a Compare block can compare an integer register value to a constant or another register. A Compare block can compare values using one of the following comparison operators: = (Equal To) > (Greater Than) < (Less Than) >= (Greater Than or Equal To) <= (Less Than or Equal To) IsEven (doesn’t have a second data item to compare to) 2.4.3 Data Items Data items provide labels for inputs, outputs, timers, messages, and internal storage. In nanoNavigator, the Data Item Editor labels data items (up to 30 characters). Data items appear in flow chart blocks to control a project. Each label “personalizes” the item (timer, counter, etc.), output (valve, motor, LED, etc.), or monitor (pressure gauge, flow meter, switch, etc.). Personalizing data items helps identify an item’s purpose whenever it’s used in a flow chart block. Therefore, make sure the label (or name) reflects the purpose of the 2373_en_B PHOENIX CONTACT 2-11 nanoNavigator data item. For instance, some input names in a greenhouse project might be: “Greenhouse 3 Temperature”, “GH3 Water Flow Rate”, “GH3 Windows Opened”, “GH3 Windows Closed”; output names might be: “GH3 Valve”, “Open GH3 Windows”, “Close GH3 Windows”, “GH3 Sun Lamps”. nanoNavigator supports the nine data item types available on the nanoLC. They are: – Input – The number available depends on the configuration of the nanoLC. Inputs are on or off. – Analog Input – An unsigned integer that represents gradually changing voltages/values input to the nanoLC. The number available depends on the configuration of the nanoLC. See “Handling Analog Values” on page 5-12. – Output – The number available depends on the configuration of the nanoLC. Outputs are on or off. – Analog Output – An unsigned integer that represents gradually changing voltages/values output from the nanoLC. The number available depends on the configuration of the nanoLC. See “Handling Analog Values” on page 5-12. Analog inputs provide gradually changing voltages/values. – Timer/Counter – Maximum of 64 total timers and counters. – High-Speed Counter – Maximum of 2. May be enabled or disabled by project. – Register – Maximum of 64. Configurable as Unconfigured, Integer, Date, Time of Day, Duration (HH:MM:SS or msec). Registers can have an initial value and may be retentive (see “Duration, Preset, and Retentive Values” on page 5-4). – Flag – Maximum of 128 binary flags. Flags can have an initial value (set=1) and may be retentive (see “Duration, Preset, and Retentive Values” on page 5-4). – Keypad Key – Maximum of 16 keys available if the optional Operator Panel is present on the nanoLC. The keys include the digits 0-9, four arrow keys, and “OK”. In addition, there is a “Message Input Ready” Keypad Key data item. 2.5 Designing a Control Project Control projects generally need to accomplish the following four tasks: – Control a process by monitoring inputs and manipulate outputs in the desired order – Display status information (normal conditions) – Display diagnostic information (abnormal conditions) – Recover from an error When considering a design, it is important to create modular flow charts that work on small sections of the total project. Using modular design techniques makes it easier to develop, verify, and maintain a project. The examples on the following pages relate the basics of what needs to be done. They in no way account for the specific events and requirements of each project. Because there are common needs in almost every project, certain flow chart structures have become common as well. Each is recognized by its characteristic shape in the same way that building tools (tape measure, hammer, circular saw, etc.) are recognized by their shapes, so it’s important to note that flow charts: – Commonly consist of repeating block patterns. These patterns become easy to recognize what they do by how they’re laid out. – Don’t stop at the end, but return to a desired point (determined by the application) in the flow chart to do the work all over again. 2-12 PHOENIX CONTACT 2373_en_B Getting Started and Tutorial – – Have label blocks to identify what each block is doing at every step of the process – a very important feature. Vary from the examples in this guide depending on what is required, while staying within their intended purpose and behavior. 2.5.1 Auto-mode Flow Chart Because auto-mode flow charts are written to control process actions automatically, an auto-mode flow chart is the equivalent of a company’s project manager with one or two main priorities: – Initialize the project at the beginning of a flow chart to determine if desired inputs are at the correct state and/or value, set all desired outputs to the correct state and/or value, and then (usually) wait for input from a user and/or machine to begin controlling a process automatically. – Control the project, which entails reading inputs, controlling actions, for example, starting timers and reading when they’re done, updating counters, turning outputs on/off. Depending on the control process(es), the project could require: – One flow chart to control the entire project. – A separate flow chart for each major process to be controlled. Because auto-mode flow charts control widely different processes, their layout and look vary a great deal, but no matter what it controls, this type of flow chart does three things (see Figure 2-8): – Turn something on in an action block, like an output to open a greenhouse window, or an output to turn on a sprinkler system, and start a timer to begin timing how long the output should be on. – Monitor, in a branching block, if the thing turned on is done, for instance, did the opening window hit a switch (an input device used to monitor if something is at a desired position), or is the timer done – signaling that it’s time to turn off the sprinkler system? – Turn off the same output in an action block that was turned on earlier. 2373_en_B PHOENIX CONTACT 2-13 nanoNavigator Turn on and start timer Test for completion Turn off and reset timer Figure 2-8 An auto-mode flow chart example Therefore, it’s common to use the construct shown in Figure 2-8 along with variations (the blocks don’t have to be used next to each other) because, if a flow chart turns something on, it usually needs to turn it off at some point. As some operations take longer to complete than others, certain auto-mode flow charts will take longer to complete than others. Example 1: Auto-Mode Flow Chart Controls the Order in Which Processes Occur In this example, the auto-mode flow chart controls a project the same way every time because flow goes through each process in the same order every time. There are three parts to the flow chart. – Initialize the project – Wait for starting event – Control the process This example and the next serve a s ideas for controlling processes in a project. The project takes everything into account that needs to be controlled in order for the process to operate safely and repeatedly. A project can have more than one auto-mode flow chart if necessary – each controlling a specific process in the project. For example, if a project controls a bowling alley, it could have a flow chart controlling the pin setter, another controlling the ball return, and a third controlling a game display with each flow chart named for the process it controls. 2-14 PHOENIX CONTACT 2373_en_B Getting Started and Tutorial Action blocks at the beginning ensure outputs are turned to desired states (usually OFF), timers and counters reset, etc., so nothing happens until the starting event initiates action (see Figure 2-9). Depending on the needs of the project, use one or more action blocks to perform this initialization. Initialize outputs and timers Daisy-chain branching blocks to verify all inputs at desired state Figure 2-9 Initialization of the project could look like this Branching blocks “daisy-chained” together (see Figure 2-9) ensure that desired inputs are in desired states before the process begins. Depending on the project, use one or more branching blocks for testing conditions, before proceeding to the second part, which waits for a starting event. In the second part of the project, a decision block waits (see Figure 2-10) for an operator to start the operation by pressing a key or moving a switch to the correct position (on or off). Wait for start signal Figure 2-10 2373_en_B Use a branching block to wait for signal to start process PHOENIX CONTACT 2-15 nanoNavigator The third part of the project (see Figure 2-11) controlling the process turns something on (for instance an output), checks to make sure it’s done, and then turns that same output off. After that, flow, in this case, is routed back to the decision block that waits for someone to start the process over again. Depending on the application requirements, flow could be routed elsewhere. Figure 2-11 2-16 PHOENIX CONTACT Project control consists of turning outputs on/off and checking inputs 2373_en_B Getting Started and Tutorial Example 2: Auto-Mode Flow Charts that Control by Following Process Needs This example shows two flow charts that control a project by monitoring when something needs to be done and then does it. The first flow chart (see Figure 2-12) stays in a current action (raising tank temperature, starting the agitation cycle, and adding of catalyst) until that action is done. Therefore, any remaining actions cannot be attempted until the one above it is done. When the last action is taken care of, flow then goes back to the top to see if it’s still “Okay to Run” the process. It also checks to see if a user has pressed “Emergency Stop”. Figure 2-12 2373_en_B Tank control example one PHOENIX CONTACT 2-17 nanoNavigator The second flow chart (see Figure 2-13) shows how to add more initial checks at the beginning with the rest of the flow chart so that each action initiates a function. After examining all process functions, flow returns to the top, verifies that operating conditions are valid, and then repeats. Figure 2-13 2-18 PHOENIX CONTACT Tank control example two 2373_en_B Getting Started and Tutorial 2.5.2 Status Flow Charts Status flow charts have a characteristic repeating three-block pattern (see Figure 2-14). This structure is the quickest way to: – Monitor project events (for example, switches, valves, temperature, pressure, operator actions) in a decision or compare block – Immediately display status in associated action blocks – Do it all over again Figure 2-14 2373_en_B Sample status flow chart example PHOENIX CONTACT 2-19 nanoNavigator A key characteristic of this type of flow chart is that no block, between the first and last two blocks, loops a flow line back to itself or to a block above it. Only the last two action blocks loop back to the first block. When the project is running, this flow chart executes from top-to-bottom every time no matter the path it takes. Variations on the Status Flow Chart As long as the flow chart doesn’t loop back to any of the inner blocks, there are many conceivable variations on the basic status flow chart. Figure 2-15 and Figure 2-16 show two possibilities. Figure 2-15 2-20 PHOENIX CONTACT Sample status flow chart variation 1 2373_en_B Getting Started and Tutorial Figure 2-16 2.5.3 Sample status flow chart variation 2 Diagnostic Flow Chart A diagnostic flow chart looks for any project-stopping errors (for example, an Emergency Stop) and current process actions, which usually originate in the auto-mode flow chart(s). When an action is in progress, the diagnostic flow chart looks for faults. These faults can be improbable, probable, and those that indicate an error when an event doesn’t occur after a certain period of time. If a fault occurs, the diagnostic flow chart displays a message, or turns necessary outputs ON or OFF (for example, turn on an LED to indicate a specific error, turn off a motor to stop a given action), which can vary per error, application requirements, and safety regulations. Flow then goes back to the next decision block to check if the next error occurred for that same action. Once the flow chart has checked all possible error conditions for a given action, the flow chart checks to see if the next action is occurring. Whether or not an error occurred, the flow chart checks to see if an operator cleared a fault that may have occurred. If so, the flow chart clears the existing error message and turns off any error indicators. Figure 2-17 illustrates a diagnostic flow chart for a greenhouse application. Although it does not show all possible error conditions, it provides an excellent example of the concepts discussed above. 2373_en_B PHOENIX CONTACT 2-21 nanoNavigator E-Stop Actions Check for projectstopping Check for faults Send message Set outputs ON/OFF Check for operator action Clear message and indicators Figure 2-17 2-22 PHOENIX CONTACT Sample diagnostic flow chart 2373_en_B Getting Started and Tutorial The Diagnostic flow chart shown in Figure 2-17 illustrates general layout and ideas generally needed in diagnosing faults. It doesn’t account for the specific needs of all projects. Depending on project needs, including applicable safety regulations and considerations, it’s possible to write diagnostic flow charts to look for one or more errors for a given action (the example shows checking for three possible errors for any given action). Therefore, the size and layout of a specific project diagnostic flow chart will vary from this one. However, the functionality should be very close. 2.5.4 Recovery Flow Chart The job of a recovery flow chart (see Figure 2-18) is to put all outputs (such as a window controls and valves) back to a safe position and/or state after a fault occurs. Wait for recovery condition(s) Decision blocks check to see if a state exists that requires recovery If recovery required, set output states If no recovery required, perform other actions as required. Figure 2-18 2373_en_B Sample recovery flow chart PHOENIX CONTACT 2-23 nanoNavigator Important characteristics of its structure are: – Each recovery task checked and acted on independently. – With the exception of the top decision block looping on itself (very important for this flow chart), the rest of the recovery flow chart is similar to a status flow chart (Figure 2-16 on page 2-21). With greater familiarity creating flow charts using nanoNavigator, consider removing the top decision block and placing the recovery condition testing in the Enable block (see “Enable Block” on page 3-19). 2.6 Project Execution When the nanoLC is in run mode, it repeatedly scans through the project and executes flow chart(s). Project execution occurs in the following sequence: – Check the state (digital) and value (analog) of all inputs. – Solve all enabled flow charts in numeric order, skipping any flow charts that are disabled (see “Solving Flow Charts”, below). – Send updated digital outputs. Each scan cycle includes completion of these three steps, and the nanoLC continuously repeats scan cycles until explicitly stopped or turned off. 2.6.1 Solving Flow Charts On the first scan after selecting “run” on the nanoLC or the “nanoLC... Run nanoLC!” menu in nanoNavigator, the nanoLC executes each enabled flow chart in the order in which it appears in the Flow Chart Explorer (see “Flow Chart Execution Order”). In each enabled flow chart, execution begins with the block connected to the Enable block (see “Enable Block” on page 3-19). The scan continues in that flow chart until a flow line routes back to a block that has already been scanned. It marks that block and leaves the flow chart to scan the next enabled flow chart in the same manner until all enabled flow charts have executed. It then sends all updated outputs (ON or OFF) to output devices. On the next and following scans, the nanoLC reads inputs, executes enabled flow charts starting where it left off (at the “marked block”) continuing until flow routes back to a block that’s already been examined in this particular scan, and then sends updated outputs. This continues until the nanoLC is turned off. 2.6.2 Flow Chart Execution Order As discussed above, nanoLC executes all flow charts in every scan cycle. Use the Flow Chart Explorer to specify the order of flow chart execution (see “Changing Execution Order” on page 3-15). Because it’s possible to have more than one flow chart controlling the same output (for example, one or more auto-mode flow charts, a diagnostic flow chart, and a recovery flow chart), consider placing the diagnostic flow chart last in the list or next-to-last before the recovery flow chart. The nanoLC scans flow charts in numeric order as they appear in the Flow Chart Explorer (shown Figure 2-19) starting with the flow chart at #1 (“Status” in the example), then #2, and so on. Therefore, if more than one flow chart is controlling a given output, the enabled flow 2-24 PHOENIX CONTACT 2373_en_B Getting Started and Tutorial chart with the highest number on the list has the highest precedence for that output in each scan. In other words, if flow chart #2 turns an output on and flow chart #3 turns it off, the output would be off once the outputs are sent to the bus. Figure 2-19 Flow Chart Explorer If there is only one flow chart in the project, the last block to control the output in the current scan has precedence. 2373_en_B PHOENIX CONTACT 2-25 nanoNavigator 2.7 Creating a Project This sample project is a control program for vehicle lights including turn indicators and brake lights. With flow chart programming, it is easy to create a project using nanoNavigator. To begin, notice that the flow chart workspace looks like a spreadsheet with row numbers and column letters (see Figure 2-20). Identify specific cells of the workspace as with a spreadsheet, so cell A0 is the first cell in the upper-left corner, and cell B0 is the cell in the second column, first row. Menus Standard Toolbar Block Toolbar Workspace (showing the Flow Chart Editor) Row labels Column labels Scrollbars Status line Grid address nanoLC status indicators Figure 2-20 Initial flow chart window A new flow chart always has an Enable block in cell A0. For more information about the Enable block, see “Enable Block” on page 3-19. The Block toolbar provides easy placement of different flow chart blocks in the workspace. It is above the flow chart workspace. The basic technique is to click a Block toolbar button, and then click a cell location in the workspace to drop the block in position. Flow charts can only have one block per cell. For further information on the elements on the nanoNavigator window and Flow Chart Editor, see “Exploring Flow Charts” on page 3-12. 2-26 PHOENIX CONTACT 2373_en_B Getting Started and Tutorial 2.7.1 Creating the Brake Control Program To begin creating the vehicle brake light control program, follow these steps: 1. Click the “Decision” button in the Block toolbar. 2. Click cell A1 to drop the Decision block (for more information on Decision blocks, see “Branching Blocks” on page 3-19 and “Decision Block” on page 4-11). nanoNavigator also supports drag-and-drop of a block from the toolbar to a cell in the flow chart. 3. 4. Click the “Control” button in the Block toolbar. Click cell A2, and then repeat to place a Control block in cell B2 (for more information on Control blocks, see “Action Blocks” on page 3-20 and “Control Block” on page 4-9). Now, enter control information in each block. To do that, follow these steps: 1. Double-click the Decision block to display the “Decision Block... Configuration” tab (see Figure 2-21). Use this dialog box to specify a True/False condition to test. Figure 2-21 2. 3. 4. 5. 2373_en_B The “Decision Block... Configuration” tab Use the “Data Type” drop-down list to select “Input”. Use the “Data Item” drop-down list to select “I-02”. Use the “Condition” drop-down list to select “ON”. Click the “OK” button. Notice that the Decision block now displays “IS Input 02 ON”. PHOENIX CONTACT 2-27 nanoNavigator Using Meaningful Data Item Names nanoNavigator provides for the creation of meaningful names for inputs, outputs, and all other data item types. To create meaningful names of up to 30 characters, use the Data Item Editor. Follow these steps to create a meaningful name for Input 02: 1. Select the “View... Data Items” menu to display the Data Item Editor (see Figure 2-22). Figure 2-22 2. 3. 4. The Data Item Editor initially displays all available data types Click the plus (+) sign in front of “Input” to display available inputs. The number of inputs that appear depends on the configuration of the nanoLC. In the “Label” column, select “Input 02”. With “Input 02” selected, type “Brake Input”. This is the new, friendly name for “Input 02”. Notice that this input has “I-02” in the “DI” column. This is the data item name used on the nanoLC. In nanoNavigator, use either the “DI” or the friendly name in the “Label” column. In most cases, nanoNavigator displays both names. Friendly data item names aren’t stored or displayed on the nanoLC. On the nanoLC, reference data items by the “DI” name. 2-28 PHOENIX CONTACT 2373_en_B Getting Started and Tutorial 5. Continue naming data items needed, or wait and name them as programming continues. For this tutorial, create the data items listed in Table 2-1. Table 2-1 Data Items for Brake Control Example Data Type DI Label Input I-00 Left Turn Input Input I-01 Right Turn Input Input I-02 Brake Input Input I-03 Hazard Input Output O-00 Left Turn Output Output O-01 Left Brake Output Output O-02 Right Brake Output Output O-03 Right Turn Output Timer/Counter TC-00 Left Turn Timer Timer/Counter TC-01 Timer/Counter TC-02 Retentive Type Duration Y Seconds .800 Right Turn Timer Y Seconds .800 Hazard Timer Y Seconds .500 For more information on Retentive data items, see “Duration, Preset, and Retentive Values” on page 5-4. For more information on timers, see “Using Timers and Counters” on page 5-7. Add Control Block Expressions to Brake Control Now, return to the flow chart view to continue programming the Brake Control flow chart. In this section, add expressions to the two Control blocks. Follow these steps: 1. Select the “Window... Flow chart 1” menu. 2. Double-click the Control block in cell A2 to display the “Control Block” dialog box. 3. In “Expression Item 1”, select the following from the drop-down lists: – Data Type = Output – Data Item = Left Brake Output – Action = TurnOn 4. In “Expression Item 2”, select the following from the drop-down lists: – Data Type = Output – Data Item = Right Brake Output – Action = TurnOn 5. Click the “OK” button. 6. Now, double-click the Control block in cell B2 to display its “Control Block” dialog box. 7. In “Expression Item 1”, select the following from the drop-down lists: – Data Type = Output – Data Item = Left Brake Output – Action = TurnOff 8. In “Expression Item 2”, select the following from the drop-down lists: – Data Type = Output – Data Item = Right Brake Output – Action = TurnOff 9. Click the “OK” button. 2373_en_B PHOENIX CONTACT 2-29 nanoNavigator Now that all the blocks in the flow chart are defined, it’s time to connect them to show the direction of flow. Connect flow chart blocks at any time – before or after entering expressions in one or more blocks. Connect Flow Chart Blocks In this section, connect the blocks to show how control flows from one block to another. Follow these steps: 1. Hover the mouse pointer over the line extending out of the bottom of the Enable block. The region around the exit point of the block highlights in a semi-circle with its center at the exit line. 2. Click anywhere in the highlighted region. 3. Move the mouse pointer down to the top of the Decision block. A line extends out of the exit point and grows as the mouse moves. 4. When the top of the Decision block highlights, click anywhere in the highlighted region to define the end point of the connection. 5. From the bottom of the Decision block, click the exit region, and then click the entry region of the Control block at A2. 6. From the bottom of the Control block at A2, click the exit region, move the mouse pointer to the entry region of the Decision block at A1, and then click. nanoNavigator automatically chooses the best route for the line. 7. From the right side of the Decision block, click the exit region, and then click the entry region of the Control block at B2. 8. From the bottom of the Control block at B2, click the exit region. Move the mouse pointer to the entry region of the Decision block at A1, and then click. nanoNavigator automatically chooses the best route for the line. 2-30 PHOENIX CONTACT 2373_en_B Getting Started and Tutorial The completed flow chart should look like Figure 2-23. Figure 2-23 Brake control flow chart Saving the Program Now, save the flow chart program. Follow these steps: 1. Select the “File... Save Flow Chart” menu. 2. In the “Flow Chart Name” dialog box, enter “BrakeControl”. 3. Click the “OK” button. 2373_en_B PHOENIX CONTACT 2-31 nanoNavigator 2.7.2 Creating Left Turn Flow Chart Create the left turn flow chart using the same techniques described in creating the brake control flow chart. Follow these steps: 1. Select the “File... New Flow Chart” menu. 2. Use Table 2-2 to create the flow chart blocks and enter expressions in each block. Table 2-2 Left Turn Flow Chart Blocks Block Type Cell Expression 1 Decision A1 Input; “Left Turn Input”; ON Control B1 Timer/Counter; “Left Turn Timer”; Stop Control A2 Output; “Left Turn Output”; TurnOn Decision A3 Timer/Counter; “Left Turn Timer”; Done Decision B3 Input; “Left Turn Input”; ON Control A4 Output; “Left Turn Output”; TurnOff Decision A5 Timer/Counter; “Left Turn Timer”; Done Decision B6 Input; “Left Turn Input”; ON Control C6 Output, “Left Turn Output”; TurnOff 3. Timer/Counter; “Left Turn Timer”; Restart Flow Line Connections Cell From Bottom A0 X A1 A1 X A2 A1 From Right X To B1 B1 X A1 A2 X A3 A3 X A4 A3 X B3 B3 X A3 B3 X C6 A4 X A5 A5 X A5 B6 C6 A1 X X B6 PHOENIX CONTACT Timer/Counter; “Left Turn Timer”; Restart Connect the flow chart blocks as indicated in Table 2-3. Table 2-3 2-32 Expression 2 C6 X X B6 A5 A1 2373_en_B Getting Started and Tutorial The completed flow chart should look like Figure 2-24 and Figure 2-25. If the flow lines don’t look like this, see “Manually Creating Flow Lines” below. Be sure to save the flow chart and give it a descriptive name, like “LeftTurn”. Figure 2-24 2373_en_B Completed “LeftTurn” flow chart (top half) PHOENIX CONTACT 2-33 nanoNavigator Figure 2-25 Completed “LeftTurn” flow chart (bottom half) Manually Creating Flow Lines If any automatic routing decisions that nanoNavigator makes aren’t adequate, delete the flow line and manually create a new one. For example, if the route from C6 to A1 is confusing, do the following: 1. Select the line by clicking anywhere along it. When selected, the line highlights (red by default). 2. Press the <Delete> key to delete the line. 3. Click the exit region of block C6, and notice that a grid of light-colored (orange by default) squares appear (nine per cell). 4. Click the square in the lower-right corner of cell C6. 5. If necessary, scroll up to view row 2. 6. Click the square in the lower-right corner of cell C0. 7. Click the square in the center-bottom of cell A0. 8. Click the top of the Decision block in A1 to complete the flow line. 2-34 PHOENIX CONTACT 2373_en_B Getting Started and Tutorial Displaying Output – Creating Messages To view what the project is doing, it is easy to set up messages to display on the optional nanoLC Operator Panel. If the nanoLC does not include an Operator Panel, this section may still be worthwhile to see how operators can interact with the display and keys. To create the display flow chart program, follow these steps: 1. Select the “View... Data Items” menu to display the Data Item Editor. 2. Click the plus button in front of “Display Messages” to view the 31 available message items. 3. Change the message item “Label” and “Type” for the first nine message items as shown in Table 2-4. “Type” refers to the input type expected in response to a displayed message. The operator provides input via nanoLC Operator Panel keys. Table 2-4 Message Data Items Data Item Label Type M-00 Background Time of Day M-01 LeftTurnOff M-02 LeftTurnOn M-03 RightTurnOff M-04 RightTurnOn M-05 LeftBrakeOff M-06 LeftBrakeOn M-07 RightBrakeOff M-08 RightBrakeOn 4. 5. Select the “View... Messages” menu to open the Message Editor. The Message Editor defines messages that a control program can write to the optional Operator Panel. Messages may also define inputs that the operator needs to provide via the built-in Operator Panel keys. Leave the first line of the message blank, and leave the “Clear Line” check box selected (selected by default) for line 1. When a flow chart program executes a Message block, the entire message is written to the display. Only pixels specifically highlighted get written. The “Clear Line” check box (selected by default) causes the nanoLC to clear the entire line before writing the new data to the display. For more information about the Message Editor, see “Using the Message Editor” on page 3-28. 6. 7. 2373_en_B In the second and third line, enter the letters “nano” centered (beginning with the ninth pixel). Clear the “Clear Line” check box for both lines\. In the fourth line, position the highlighted box in the eleventh position, and then use the “Insert Data Entry Item” group to do the following: a) Use the “Return Type” drop-down list to select “Time of Day”. b) Click the “Insert” button. PHOENIX CONTACT 2-35 nanoNavigator 8. The message should look like Figure 2-26. Click the “Save” button. Figure 2-26 Message M-00, Background 9. Use the “Current Message” drop-down list to select “M-01, LeftTurnOff”. 10. Leave the first and fourth lines blank, and clear the “Clear Line” check boxes (selected by default). 2-36 PHOENIX CONTACT 2373_en_B Getting Started and Tutorial 11. In the second and third lines, enter a “space” in the first three pixels. Figure 2-27 shows the resulting Message Editor. Figure 2-27 Message M-01, LeftTurnOff 12. Click the “Save” button. 13. Use the “Current Message” drop-down list to select “M-02, LeftTurnOn”. 14. Leave the first and fourth lines blank, and clear the “Clear Line” check boxes (selected by default). 2373_en_B PHOENIX CONTACT 2-37 nanoNavigator 15. In the second and third lines, use the “Insert Symbol” keys to enter a the left-pointing arrow in the first three pixels. Figure 2-28 shows the resulting Message Editor. Figure 2-28 Message M-02, LeftTurnOn 16. Follow the same procedure to create the “RightTurnOff” and “RightTurnOn” messages with right-pointing arrows on the right side of the message display. 17. Follow similar procedures to create the “LeftBrakeOff” and “RightBrakeOff” messages. For “LeftBrakeOff” message, enter the “space” keys in the fifth through seventh pixels in the second and third lines. For the “RightBrakeOff” message, use the fifth through seventh pixels counting from the right-side of the display. 2-38 PHOENIX CONTACT 2373_en_B Getting Started and Tutorial 18. Follow similar procedures to create the “LeftBrakeOn” and “RightBrakeOn” messages. For “LeftBrakeOn” message, enter the up-arrow symbol key in the fifth through seventh pixels in the second line and the down-arrow symbol key in the same pixels in the third line. For the “RightBrakeOn” message, use the fifth through seventh pixels counting from the right-side of the display. Figure 2-29 shows the resulting Message Editor. Figure 2-29 Message M-08, RightBrakeOn Displaying Messages – Creating the Flow Chart After defining messages, create a flow chart that displays appropriate messages depending on the state of data items during project execution. 1. Create a new flow chart. 2. In cell A1, enter a Message block. 3. Double-click the Message block and select the message, “M-00 Background” as the “Message #”. 4. Enter a Decision block in the following cells: A2, B2, C2, and D2. 2373_en_B PHOENIX CONTACT 2-39 nanoNavigator 5. 6. Enter a Control block in the following cells: A3, B3, C3, and D3. Enter the expressions and connect the blocks as shown in Figure 2-30. Figure 2-30 2-40 PHOENIX CONTACT The top half of the display flow chart 2373_en_B Getting Started and Tutorial 7. Complete the bottom half of the flow chart as shown in Figure 2-31. Figure 2-31 2373_en_B The bottom half of the display flow chart. PHOENIX CONTACT 2-41 nanoNavigator 8. 9. Connect the flow from the exit of the Message blocks in cell A9 and B9 to the input of the Decision block at cell A2. Save the flow chart with the name “Display”. At this point, it is time to begin verifying the project. It is good programming practice to verify modules one at a time rather than waiting until all the flow charts in the project are ready. In this case, verifying could have begun with part of the Display flow chart and either the BrakeControl or LeftTurn flow charts finished. For this tutorial, however, working on both BrakeControl and LeftTurn prior to writing the complete Display flow chart provided more experience with flow charting and the Flow Chart Editor. To verify the project in its current state, go forward to “Downloading and Verifying the Project” before returning to “Completing the Project”. Completing the Project As an exercise, create a RightTurn flow chart and a Hazard flow chart using concepts learned. Use the LeftTurn flow chart as an example of what is required. 2.8 Downloading and Verifying the Project After completing the project, or enough of it to begin verifying, save the project (use the “File... Save Project” menu). Then, there are two choices for verifying: – Download the project to a connected nanoLC and verify it there. – Connect and verify the project using the simulator. The following sections go through both options. 2.8.1 Downloading the Project Downloading a project to a connected nanoLC is simple. Follow these steps: 1. If nanoNavigator is not connected to the nanoLC, follow the instructions in “Connecting to a nanoLC” on page 2-3, and then select the “nanoLC... Connect” menu. 2. Select the “nanoLC... Download to nanoLC” menu. 3. Click the “OK” button in the message dialog box. 2-42 PHOENIX CONTACT 2373_en_B Getting Started and Tutorial That’s it, unless nanoNavigator detects an error while preparing the download. If an error occurs, nanoNavigator displays the “Project Information... Messages” tab (see Figure 2-32) with a list of messages nanoNavigator creates as it verifies the project. Figure 2-32 The “Project Information... Messages” tab with error information nanoNavigator must be (logically) disconnected from the nanoLC (select the “nanoLC... Disconnect” menu) in order to modify a flow chart in the project. 2373_en_B PHOENIX CONTACT 2-43 nanoNavigator 2.8.2 Connecting to the Simulator To simulate a project, select the “nanoLC... Simulate Project” menu. This displays the “nanoLC Monitor” window. If a flow chart is open when started, the simulator displays all the data items referenced in that flow chart (see Figure 2-33). Figure 2-33 Simulator with data items displayed To begin simulation, click the “Start” button. Table 2-5 lists the buttons used to control the nanoLC simulator. Table 2-5 2-44 PHOENIX CONTACT Simulator buttons Button Description Stop Stops the currently executing project. Click the “Start” button to restart the project from the beginning. Pause Pause the currently executing project. Click the “Resume”, “1 Scan”, or “1 Step” to resume project execution from the point where it was paused. 2373_en_B Getting Started and Tutorial Table 2-5 Simulator buttons Button Description Resume Resumes a paused project. 1 Scan Resumes a paused project for one complete scan. 1 Step Resumes a paused project for execution of one block in each currently executing flow chart. Monitoring Execution in the Simulator The monitoring features of the simulator are the same as those available for monitoring a project executing on a nanoLC. For a description of how to monitor, cross-reference, and force data items, see “Monitoring the Project” on page 2-47. That section also describes execution tracking in FlowView. Additional Simulator Features The top of the simulator window (see Figure 2-33) has buttons that you can click to simulate operator input. The buttons are labeled “0” through “9”, plus the four arrow and “OK” buttons. There are additional squares (initially gray colored) that simulate inputs to the base unit and any configured I/O Expansion modules. To simulate input do one of the following: – Clicking one of the inputs turns it green for as long as you hold the mouse button. – Right-clicking one the inputs turns it green and latches it ON. Right-click again to turn it OFF. Simulated outputs appear as dark red squares when the output is OFF and bright red when the output is ON. In addition, there is an area of the simulator that mimics any outputs to the optional LCD. Figure 2-34 shows the simulator with the “Brake Switch” data item turned ON. 2373_en_B PHOENIX CONTACT 2-45 nanoNavigator The result is that the LCD mimics brake lights on both sides of the vehicle and the outputs Q-01 and Q-02 are ON. The green flow chart elements show the current execution path in the BrakeControl flow chart. Figure 2-34 2-46 PHOENIX CONTACT Simulation of the nanoLights project 2373_en_B Getting Started and Tutorial 2.8.3 Monitoring the Project Once nanoLC has a project downloaded to it, nanoNavigator can start, stop, and monitor its execution by viewing flow charts and data items. nanoNavigator can even modify data items, inputs, and outputs. To monitor the project, follow these steps: 1. Select the “nanoLC... Run nanoLC!” menu. 2. Select the “nanoLC... Monitor” menu. This displays the “nanoLC Monitor” window (see Figure 2-35). For more information about this window and how to use it, see “nanoLC Monitor Window” on page 7-4. When attempting to monitor a stopped project, nanoNavigator provides the opportunity to automatically begin execution on the nanoLC. Figure 2-35 The “nanoLC Monitor... Flow Charts” tab The “nanoLC Monitor... Flow Charts” tab displays the status of all data items in the current flow chart. For more information, see “Flow Charts Tab” on page 7-4. Select any block in the flow chart to display data item values in that block. This also brings the “nanoLC Monitor... Blocks” tab to the front. For more information, see “Blocks Tab” on page 7-6. Execution Tracking Use nanoNavigator to view the execution track of any flow chart in the project. In Monitor mode, open flow charts automatically provide execution tracking. Execution tracking is the display of color-coded blocks to indicate whether or not blocks were recently executed. The color coding is: – Green: Always executed on every scan – Yellow: Sometimes executed 2373_en_B PHOENIX CONTACT 2-47 nanoNavigator – Gray: Never executed When entering Monitor mode, nanoNavigator continues to display whatever is in the workspace. To open a flow chart, do one of the following: – Use the Flow Chart Explorer. To do this: 1. Select the “View... Flow Chart Explorer” menu to display the Flow Chart Explorer (see Figure 2-36). In Monitor mode, the Flow Chart Explorer has two additional columns of information. The first gives the status of each flow chart (enabled, waiting), the second provides the cell and type of block that last executed at the end of the most recent scan. Figure 2-36 2. 2-48 PHOENIX CONTACT The Flow Chart Explorer Either double-click one of the flow charts in the list, or select a flow chart and click the “Open” button at the bottom of the window. In either case, the flow chart opens. 2373_en_B Getting Started and Tutorial – Select the “File... Open Flow Chart... “ menu, and then select a flow chart from the cascade menu. 2.8.4 Verifying a Project In addition to viewing flow charts with their execution track and data item values as they change dynamically, nanoNavigator can force data values to cause flow chart execution to take different paths. Another important tool to verify and correct projects is the ability to cross-reference all locations where a data item appears in the project. This section shows how to use these two important tools. Forcing Data Items nanoNavigator can force input, output, and flag data items. When a data item has a forced value, the value won’t change due to different input states or under program control. This provides a valuable capability to verify a project. Be sure to remove all forces before running a project in a production environment. Use the “nanoLC Monitor” window (see Figure 2-35 on page 2-47) to force data item values with either the “Flow Charts” or “Blocks” tab. To force a data item value, follow these steps: 1. With the project running and in Monitor mode, view the “nanoLC Monitor” window. 2. Using either the “Flow Charts” or “Blocks” tab, right-click anywhere in the row of the data item to force. 3. Table 2-6 list the force options available depending on the type of data item. Table 2-6 Force options available depending on data item type Type of Data Item Setting Description Input Force ON Sets the Input bit ON (see “Forcing Data Values” on page 7-8). Force OFF Sets the Input bit OFF (see “Forcing Data Values” on page 7-8). UnForce Removes Force setting. Turn ON Sets the output or flag bit ON. The value can change under program control. Turn OFF Sets the output or flag bit OFF. The value can change under program control. Force ON Sets the output bit or flag ON (see “Forcing Data Values” on page 7-8). Force OFF Sets the output bit or flag OFF (see “Forcing Data Values” on page 7-8). UnForce Removes Force setting. Set Value Displays a pop-up dialog box that permits setting a value for the register or timer/counter. Zero Value Sets the register or timer/counter to zero. Outputs and Flags Registers and Timer/Counters Using the “nanoLC Monitor... Forces” tab permits viewing all forced items (see Figure 2-37). 2373_en_B PHOENIX CONTACT 2-49 nanoNavigator Figure 2-37 The “nanoLC Monitor... Forces” tab Cross-Referencing Data Items Cross-referencing data items is an important tool to use when verifying a project. Examples of when to use cross-references: – While monitoring a data item, the value changes unexpectedly – When intending to force a data item and wanting to identify everywhere the data item is used – Changing a flow chart and impacting a data item... wanting to identify everywhere the data item is used 2-50 PHOENIX CONTACT 2373_en_B Getting Started and Tutorial To cross-reference a data item, follow these steps: 1. With the project running and in Monitor mode, view the “nanoLC Monitor” window. 2. Using either the “Flow Charts” or “Blocks” tab, click the “XRef” hyperlink. This displays the “Project Information... Cross-Reference” tab (see Figure 2-38). Figure 2-38 The “Project Information... Cross-Reference” tab The “Project Information... Cross-Reference” tab displays all locations that reference or modify the selected data item. The “Type” is either “Flow Chart” or “Message”. To quickly access any listed reference, double-click anywhere in the row. nanoNavigator automatically opens the flow chart or Message Editor and displays the address. 2373_en_B PHOENIX CONTACT 2-51 nanoNavigator 2-52 PHOENIX CONTACT 2373_en_B Section 3 This section provides information about: – Starting nanoNavigator – Configuring nanoNavigator – Using the Flow Chart Editor and creating flow charts – Using the Data Item Editor – Using the Message Editor General Programming Techniques ..................................................................................................3-3 2373_en_B 3.1 Starting nanoNavigator....................................................................................... 3-3 3.1.1 Run Connection Wizard....................................................................... 3-3 3.1.2 Create a New Project........................................................................... 3-4 3.1.3 Open Last Project ................................................................................ 3-4 3.1.4 Open Existing Project .......................................................................... 3-4 3.1.5 Exit....................................................................................................... 3-4 3.2 Configuring nanoNavigator................................................................................. 3-5 3.2.1 Configuring Base Options.................................................................. 3-10 3.3 Exploring Flow Charts....................................................................................... 3-12 3.3.1 Using the Standard Toolbar ............................................................... 3-14 3.3.2 Displaying a Flow Chart ..................................................................... 3-14 3.3.3 Saving Flow Charts............................................................................ 3-15 3.3.4 Changing Execution Order................................................................. 3-15 3.3.5 Renaming a Flow Chart ..................................................................... 3-15 3.3.6 Copying a Flow Chart ........................................................................ 3-16 3.3.7 Deleting a Flow Chart ........................................................................ 3-16 3.3.8 Grid and Cell Address........................................................................ 3-16 3.3.9 Zooming In or Out .............................................................................. 3-16 3.4 Displaying Multiple Flow Charts........................................................................ 3-17 3.5 Editing Flow Charts .......................................................................................... 3-18 3.5.1 Cut-Copy-Paste ................................................................................. 3-18 3.5.2 UnDo and ReDo ................................................................................ 3-18 3.6 Flow Chart Block Introduction........................................................................... 3-19 3.6.1 Enable Block...................................................................................... 3-19 3.6.2 Branching Blocks............................................................................... 3-19 3.6.3 Action Blocks ..................................................................................... 3-20 3.6.4 Notes ................................................................................................. 3-20 3.7 Connecting Flow Chart Blocks ......................................................................... 3-21 3.8 Editing Flow Chart Block Expressions .............................................................. 3-23 3.9 Entering Block Comments ................................................................................ 3-23 3.10 Using the Data Item Editor................................................................................ 3-24 3.10.1 Displaying the Data Item Editor.......................................................... 3-24 3.10.2 Data Item Editor ................................................................................. 3-25 3.10.3 Data Item Types................................................................................. 3-26 3.10.4 Editing Data Item Grid Entries............................................................ 3-27 PHOENIX CONTACT 3-1 nanoNavigator 3.10.5 3.11 3-2 PHOENIX CONTACT Using Cross-Reference ..................................................................... 3-27 Using the Message Editor................................................................................. 3-28 3.11.1 Displaying the Message Editor .......................................................... 3-29 3.11.2 Creating and Editing Messages ......................................................... 3-29 3.11.3 Copying Messages ............................................................................ 3-29 3.11.4 Clearing Messages ............................................................................ 3-30 2373_en_B General Programming Techniques 3 General Programming Techniques A flow chart is a type of diagram that uses symbols to illustrate a control process. The symbols in the flow chart depict two classes of items: action blocks and branching blocks. For a detailed discussion of action and branching blocks, see “Flow Charting Primer” on page 2-8. 3.1 Starting nanoNavigator Each time nanoNavigator software starts, it displays the “nanoNavigator Startup” dialog box (see Figure 3-1). The following sections describe operation of nanoNavigator for each of these buttons. Figure 3-1 3.1.1 nanoNavigator Startup dialog box Run Connection Wizard The nanoLC operates in two modes: – “Run mode” is the normal operating mode, and the mode required for connecting nanoNavigator to the nanoLC. In Run mode, a project on the nanoLC can be either running or stopped. – “Monitor mode” permits monitoring operations directly on the nanoLC. When the nanoLC is in Monitor mode, nanoNavigator cannot connect to it. For more information on directly monitoring on the nanoLC, see the “nanoLC Hardware User Manual.” 2373_en_B PHOENIX CONTACT 3-3 nanoNavigator When you connect to an attached nanoLC by clicking the “Run Connection Wizard” button, nanoNavigator displays a "nanoLC Connection Wizard" and performs one of several possible operations. The operations performed depend on the current state of the nanoLC and your selections. The possibilities are: – If no project is loaded in the nanoLC, nanoNavigator configures the project for the nanoLC. You can override this configuration (see “Configuring nanoNavigator” on page 3-5). – If a project exists in the nanoLC, nanoNavigator lets you find the same project on the PC. If they are an exact match, it loads the project from the PC and configures the project as required. – If a project exists in the nanoLC and the project you select on the PC aren’t the same version, nanoNavigator gives you the choice of downloading the project or performing an upload and merge. Upload and merge keeps the flow chart programs as defined in the nanoLC, but uses the data item names, where they match with nanoLC data items, as defined in the project on the PC. 3.1.2 Create a New Project This selection creates a new project. When selected, nanoNavigator displays the “Configuration” dialog box (see “Configuring nanoNavigator” on page 3-5). After configuration, a new flow chart window appears in the nanoNavigator workspace. 3.1.3 Open Last Project This selection opens the project that was open the last time nanoNavigator exited. The flow chart that was most recently viewed appears in the workspace. 3.1.4 Open Existing Project This selection displays a file selection dialog box open to the directory most recently used to save or open a nanoNavigator project with the “Files of type” set to display all “.nano” files in that directory. nanoNavigator saves all project data, flow charts, and data items in one “.nano” file per project. After nanoNavigator is open, the “Open Project’ button in the Standard toolbar and the “File... Open Project” menu perform the same operation. If there is a project currently open with any unsaved modifications, nanoNavigator displays a prompt requesting permission to save the changes before opening the new project. 3.1.5 Exit Exits nanoNavigator. 3-4 PHOENIX CONTACT 2373_en_B General Programming Techniques 3.2 Configuring nanoNavigator If a nanoLC is connected to the development PC, nanoNavigator can automatically set up the nanoLC configuration by doing one of the following: – When nanoNavigator first starts, select “Run Connection Wizard” in the “nanoNavigator Startup” dialog box (see Figure 3-1 on page 3-3). – At any time, select the “nanoLC... Connect” menu. To manually configure a nanoNavigator project, select the “nanoLC... Configuration” menu to display the “nanoLC Configuration” dialog box (see Figure 3-2). This dialog box also displays when creating a new project. It defines the target nanoLC on which the project will execute. Figure 3-2 nanoLC Configuration dialog box The options available in this dialog box define the target nanoLC. They are discussed in the following sections. 2373_en_B PHOENIX CONTACT 3-5 nanoNavigator Base Unit The “Base Unit” group selects a specific nanoLC base unit to use as the target for the project. After selecting a base unit, the “Configure” button becomes available. – Press the “Configure” button to display options available on the selected base unit (see Figure 3-3). Figure 3-3 Configure Base Unit dialog box Only options available on the base unit are available in this dialog box. For example, if the base unit does not support analog inputs, the two analog input drop-down lists are grayed out. Options in this dialog box: – Define whether or not one or both “Base Expansion Slot(s)” are in use by making selections from the corresponding drop-down lists. After making a selection, the corresponding “Configure” button becomes available if the option requires configuration (see “Configuring Base Options” on page 3-10). – Define the output levels for the two analog inputs. Choices in the drop-down are 4-20 mA, 0-10 V, and ±10 V. 3-6 PHOENIX CONTACT 2373_en_B General Programming Techniques – If high-speed counters are available on the selected base unit, you can enable one or both high-speed counters. If enabled, configure each high-speed counter based on the parameters and options shown in Table 3-1. Table 3-1 High-speed counter parameters and options Parameter Options Description Mode – Defines the trigger for counting based on the transition of the input signal. Rising Edge Counts transitions from low to high Falling Edge Counts transitions from high to low Both Edges Counts both transitions Match Action – When the Reset & Continue high-speed counter matches a preset value, Stop & Disable nanoLC performs the action specified by this dropdown list. Output Action – When the high-speed counter matches a preset value, the nanoLC performs the selected function on the outputs assigned to the counter. Resets the counter to zero and begins counting again Stops the counter and disables further counting No Output Performs no action on the output Clear Output Clears the output by setting it to zero (0) Set Output Sets the output to one (1) Toggle Output Toggles the output from zero (0) to one (1) or one (1) to zero (0) I/O Expansion Module #1 ... #3 The nanoLC supports up to three I/O Expansion Modules. Specify whether one or more of these modules are present. Depending on the device selected, the “Configure” button may become available. When available, click the “Configure” button to define additional parameters in a configuration dialog box. I/O Expansion are configured from left to right. The module installed closest to the base unit is #1. I/O Expansion module #1 must be configured before #2, and #2 must be configured before #3. When modifying the configuration to add or delete I/O, nanoNavigator displays a warning message and the change takes effect immediately. There is no undo or cancel operation. The only way to undo this type of configuration change is to close the project without saving it. 2373_en_B PHOENIX CONTACT 3-7 nanoNavigator Configuring Analog I/O One of the I/O Expansion choices is “nLC-IO-4AI”. This expansion module provides four analog devices. When selected, the “Configure” button is active. Clicking the “Configure” button displays the “nLC-IO-4AI” dialog box (see Figure 3-4) that configures the four analog inputs on this device. Figure 3-4 The nLC-IO-4AI” configuration dialog box Each analog device (A-00 to A-03) has three parameters: – “Mode” is a drop-down that provides the following choices: • Current 4-20 mA • Unipolar 0-10 Volts (default) • Bipolar +/-10 Volts – “Scaling” has two configurable values for “Lower Value” and “Upper Value”. The range of values for each of these scaling parameters is from -10000 to 10000. Scaling is a technique for converting input voltages (or amperage) to an integer value (see “Handling Analog Values” on page 5-12). Operator Panel Use the drop-down list to indicate whether or not the nanoLC has an Operator Panel. Currently, the only available selections are “None” and “nLC-OP1-LCD-032-4x20”. Configure the “Fault Action” for the Operator Panel using the drop-down list. A fault occurs when the project expects an Operator Panel and the nanoLC doesn’t have one. Choices for handling faults are: – “Fault” sets a fault condition and stop execution – “Warning” sets a warning condition and continue execution – “Warning on Access” sets a warning condition only if the project attempts to access the device and continue execution – “Ignore” continues execution without posting a warning or fault condition 3-8 PHOENIX CONTACT 2373_en_B General Programming Techniques COM Interface Use the drop-down lists to select the options available. Once selected, the “Configure” button becomes available. For the “nLC-COM-ENET-MB1” option, click the “Configure” button to display the “Configure Ethernet” dialog box (see Figure 3-5). Figure 3-5 The “Configure Ethernet” dialog box configures the Ethernet option The options available in this dialog box are: – Select “Obtain IP Address Using BootP” to use an address assigned by Phoenix Contact “IPassign.exe” (downloadable from the Phoenix Contact website), Factory Manager, or another BOOTP server. – Select “Obtain IP Address using DHCP” if there is a DHCP server on the network. – Select “Use the following IP Address” and enter the static “IP Address” and “Subnet Mask” in the fields that become available. – Modbus TCP parameters and options are: – “Write Mode” used to select one of the following options: “Read/Write”, “Restricted Write”, or “Read Only”. – “Watchdog Timeout” used to enter a timeout value in the field or use the up/down buttons to set a value in seconds and tenths of a second. If the timeout is exceeded after executing a command, the nanoLC issues a fault as defined by the “Fault” drop-down list. Leave the Timeout value at "0.0" to disable the watchdog timer. – “Fault” provides options for handling a fault occurs when the project is expecting a response from Modbus TCP and doesn’t receive one within the watchdog timeout limit. Choices for handling faults are: “Fault” sets a fault condition and stop execution, and “Warning” sets a warning condition and continue execution 2373_en_B PHOENIX CONTACT 3-9 nanoNavigator Project In the Project group, change the project name and enter project comments. This group also includes “Major Version” and “Minor Version” options. nanoLC Runtime the major and minor version numbers in the nanoLC to compare the project on the nanoLC with the project on the PC. The “Minor” version number automatically increments whenever the project downloads or is verified. It also increments on the nanoLC whenever a change is made (locally or by download). The “Major” version number indicates significant changes to the project. It only changes under user control; however, whenever the “Major” number changes, the “Minor” number resets to zero. After selecting appropriate options, click the “OK” button to close the dialog box. Some of the options determine data items available in the Data Item Editor (see “Using the Data Item Editor” on page 3-24), and other nanoNavigator behavior. 3.2.1 Configuring Base Options The two base option slots provide flexible configuration options for the nanoLC. Some of those options require configuration. With a configurable option selected, the “Configure” button becomes available. This section describes the configurable options available at the time of this writing. Configuring RS-232 and RS-485 Options The RS-232 and RS-485 options use the same “Configure Serial Port” dialog box (Figure 3-6). Figure 3-6 The “Configure Serial Port” dialog box The “Configure Serial Port” dialog box has the following parameters: – “Node Number” selects the node number for the serial port. Valid values are from 1 to 247. – “Baud Rate” selects the baud rate from the drop-down list. Valid values are from 300 to 115200. 3-10 PHOENIX CONTACT 2373_en_B General Programming Techniques – – – “Parity” selects the data parity from the drop-down list. Valid values are “None”, “Odd”, and “Even”. “Watchdog” permits entry of a value, or use the spin buttons to set the watchdog timer. Valid values are from 0.0 to 25.5 seconds. A value of 0.0 disables the watchdog timer. If the time-out is exceeded after executing a command, the nanoLC issues a fault as defined in the “Fault” drop-down list. “Fault” defines handling for faults. Available selections are: – “Fault” sets a fault condition and stop execution – “Warning” sets a warning condition and continue execution Configuring the Real-Time Clock Option The real-time clock option is available in the “Slot #2” drop-down list. Selecting this option displays the “Configure RTC” dialog box (Figure 3-7). Figure 3-7 The “Configure RTC” dialog box The “Configure RTC” dialog box has the following parameters: – “Date Format” defines the date format using the drop-down list. Choices are DayMonth-Year (European), Month-Day-Year (US), and Year-Month-Day (International). – “Daylight Savings” used to select one of three options for handling Daylight Savings time. Available options are: – “None” – “U.S.” – “European” (selecting this option enables the “EU Time Zone” fields) – “EU Time Zone” has drop-down to select “Greenwich Mean Time”, “GMT +01:00”, and “GMT +02:00”. In addition, there is a browse (...) button that displays a selection dialog to set the EU time zone based on sample cities in the zone. – “Fault” provides choices for handling faults are: – “Fault” sets a fault condition and stop execution – “Warning” sets a warning condition and continue execution 2373_en_B PHOENIX CONTACT 3-11 nanoNavigator 3.3 Exploring Flow Charts When first creating a project, nanoNavigator shows a new flow chart program in the workspace (see Figure 3-8). By default, nanoNavigator shows the current flow chart maximized. Use the “Window” menu to show multiple open flow charts by selecting “Cascade” or one of the tile options. Switch to other open flow charts either using the list in the “Window” menu, or by pressing the <Ctrl>+<F6> or <Ctrl>+<Tab> (<Ctrl>+<Shift>+<F6> or <Ctrl>+<Shift>+<Tab> to reverse the order) key. Menus Standard Toolbar Block Toolbar Workspace (in this case, showing a flow chart in the drawing area) Row labels Column labels Scrollbars nanoLC status icons Status line Figure 3-8 nanoNavigator showing a flow chart window The key elements of the nanoNavigator window, shown in Figure 3-8, are: – Menus: Provide access to all the commands in nanoNavigator, as well as online help. – Block Toolbar: Contains toolbar buttons for dropping blocks onto flow charts. With the “View... Auto-hide Block Toolbar” menu selected (the default), this toolbar only appears with the Flow Chart Editor visible. With this menu unselected, the Block toolbar also appears in the Data Item Editor and Message Editor, but it is only active in the Flow Chart Editor. – Standard Toolbar: Contains toolbar buttons for cut, copy, and paste. It also contains buttons to quickly access selections from the “View” and “nanoLC” menus (see “Using the Standard Toolbar” on page 3-14). – Column labels: Provide a guide for locating shapes in the drawing area. nanoNavigator provides five columns for flow chart blocks. – Row labels: Provide a guide for locating shapes in the drawing area. nanoNavigator provides an unlimited number of rows as they are needed... limited only by available memory. – Drawing area: Build flow charts in the drawing area. Horizontal and vertical grid lines appear by default. Blocks must appear within a grid cell with only one block per cell. – Scrollbars: Use the scroll bars to bring portions of the drawing area that are off-screen into view. To scroll in small increments, click the arrows at the end of each scroll bar. 3-12 PHOENIX CONTACT 2373_en_B General Programming Techniques – Status line: Provides information about nanoNavigator or selected shapes. Status elements include a Message area and nanoLC status icons. nanoLC status icon area presents three icons (from left to right) that reflect the state of the nanoLC. The icons are: – Connection state: Connected or not – Running state: Unknown (not connected); Running; Stopped – Locked state: Unknown (not connected); Locked; Unlocked Connection State Icon (connected) Figure 3-9 Running State Icon (running) Locked State Icon (unlocked) nanoLC status icons A project can have up to 20 flow charts with a maximum total of 500 blocks. Use multiple flow charts for all but the simplest projects with each flow chart controlling a single process, machine, or major function. A modular approach to developing flow chart programs makes it easier to create, verify, and maintain control projects. Once downloaded to an nanoLC, all enabled flow charts execute in the order they appear in the Flow Chart Explorer. The project can programmatically control which flow charts execute during any given scan cycle. For more information on enabling flow charts, see “Enable Block” on page 3-19. To create a flow chart, select the “File... New Flow Chart” menu. To open a flow chart, do one of the following: • Select the “File... Open Flow Chart...” menu, and then select a flow chart from the cascaded menu list. • To display a list of current flow charts in the project, simply select the “View... Flow Chart Explorer” menu. This displays the Flow Chart Explorer, which lists all flow charts and allows rearranging their execution order. Open a flow chart from the list by doubleclicking it. 2373_en_B PHOENIX CONTACT 3-13 nanoNavigator 3.3.1 Using the Standard Toolbar The Standard toolbar (see Figure 3-10) is visible by default. To toggle the toolbar on and off, select the “View... Standard Toolbar” menu. Figure 3-10 Standard toolbar From left to right, the buttons in the toolbar are: – Open Project: Performs the same function as the “File... Open Project” menu (see “Open Existing Project” on page 3-4). – Save Project: Performs the same function as the “File... Save Flow Chart” menu. – Cut: Performs the same function as the “Edit... Copy” menu (see “Cut-Copy-Paste” on page 3-18). – Copy: Performs the same function as the “Edit... Cut” menu (see “Cut-Copy-Paste” on page 3-18). – Paste: Performs the same function as the “Edit... Paste” menu (see “Cut-Copy-Paste” on page 3-18). – UnDo: Performs the same function as the “Edit... UnDo” menu (see “UnDo and ReDo” on page 3-18). – ReDo: Performs the same function as the “Edit... ReDo” menu (see “UnDo and ReDo” on page 3-18). – Edit Flow Charts: Performs the same function as the “View... Flow Chart Explorer” menu (see “Using the Data Item Editor” on page 3-24). – Edit Data Items: Performs the same function as the “View... Data Item Editor” menu (see “Using the Data Item Editor” on page 3-24). – Edit Messages: Performs the same function as the “View... Message Editor” menu (see “Using the Message Editor” on page 3-28). – Connect/Disconnect: Toggles depending on current connection state. Performs the same function as the “nanoLC... Connect” menu (see “Connecting to the nanoLC” on page 6-5) and the “nanoLC... Disconnect” menu. – Run/Stop: Toggles depending on the current connection state of the nanoLC. Performs the same function as the “nanoLC... Run” menu (see “Running a Project” on page 6-7) and “nanoLC... Stop” (see “Stopping a Running Project” on page 6-7). – Monitor: Performs the same function as the “nanoLC... Monitor” menu (see “Verifying a Project” on page 7-3). – Zoom Combo: See “Zooming In or Out” on page 3-16. – Zoom In: See “Zooming In or Out” on page 3-16 – Zoom Out: See “Zooming In or Out” on page 3-16 3.3.2 Displaying a Flow Chart Flow charts appear in a Flow Chart Editor window. If the project consists of only one flow chart, nanoNavigator always displays it when the program starts. If there are multiple flow charts in the project, nanoNavigator displays the last flow chart open when the program starts. If no flow chart window was open the last time the project closed, nanoNavigator displays the Flow Chart Explorer to select a flow chart to open. 3-14 PHOENIX CONTACT 2373_en_B General Programming Techniques Edit Flow Charts Button Display a flow chart one of two ways: – Select the flow chart from the “File... Open Flow Chart...” menu. – Display the Flow Chart Explorer by clicking the “Edit Flow Charts” button in the Standard toolbar or selecting the “View... Flow Chart Explorer” menu, and then either double-click the flow chart or select it and click the “Open” button. The Flow Chart Explorer provides a list of flow charts defined in the project. The order that flow charts appear in the list determines their execution order. To change the order of execution, see “Changing Execution Order” on page 3-15. 3.3.3 Saving Flow Charts Selecting the “File... Save Flow Chart” menu saves the current flow chart using the current name (the default is “Flowchart” followed by a number. Attempting to close a flow chart after modifying it, displays a “Changes Made” dialog that provides options to save the changes (click “Yes”), close the flow chart without saving it (click “No”), or cancel the close operation (click “Cancel”). To save a copy of the current flow chart, select the “File... Save Flow Chart As” menu. This menu selection displays the “Flow Chart Name” dialog box with the new default name. Either accept the name or type a new name, and then click the “OK” button. This creates a copy of the flow chart with any modifications and leaves the old flow chart in the project in the state it was in the last time it was saved. 3.3.4 Changing Execution Order The Flow Chart Explorer provides the capability to rearrange flow chart execution order. To change flow chart execution order, do the following: 1. Select the “View... Flow Chart Explorer” menu to display the Flow Chart Explorer. 2. Select the flow chart to move. 3. Use the buttons at the bottom of the panel to reposition the flow chart. The buttons are: – “Up” moves the selected flow chart up in the list. It is grayed out if the selected flow chart is the first one in the list. – “Down” moves the selected flow chart down in the list. It is grayed out if the selected flow chart is the last one in the list. – “Open” displays the currently selected flow chart, and closes the Flow Chart Explorer. – “Exit” closes the Flow Chart Explorer. 3.3.5 Renaming a Flow Chart To rename a flow chart, follow these steps: 1. Select the “View... Flow Chart Explorer” menu to display the Flow Chart Explorer. 2. Right-click the flow chart to rename, select “Rename” from the pop-up menu, or select the flow chart and click the “Rename” button. 3. In the dialog box that appears, type the new name. 4. Click the “OK” button. 2373_en_B PHOENIX CONTACT 3-15 nanoNavigator 3.3.6 Copying a Flow Chart To copy a flow chart, follow these steps: 1. Select the “View... Flow Chart Explorer” menu to display the Flow Chart Explorer. 2. Do one of the following: – Right-click the flow chart to copy, select “Copy” from the pop-up menu. – Select the flow chart, and then click the “Copy” button. 3. In the dialog box that appears, leave the default new name or type the new name. 4. Click the “OK” button. Alternatively, open the flow chart (see “Displaying a Flow Chart” on page 3-14), and then select the “File... Save Flow Chart As” menu to save the flow chart with a new name and include it in the project. The old flow chart remains open and in the project. 3.3.7 Deleting a Flow Chart To delete a flow chart, display the Flow Chart Explorer by selecting the “View... Flow Chart Explorer” menu, and then do one of the following: – Right-click the flow chart to delete, and then select “Delete” from the pop-up menu. – Select the flow chart to delete, and then press the <Delete> key. The only way to undo deletion of a flow chart is by closing the project without saving changes. This abandons all changes that were made to the project since the last save. 3.3.8 Grid and Cell Address The Flow Chart Editor uses a fixed grid of five columns (labeled “A” to “E”) by any number of rows (numbered “1” to n) for placement of flow chart blocks. The grid defines cells that are labeled by column letter and row number. For example, cell “A0” is the cell in the upperleft location of the flow chart. By default, the grid lines are visible in flow charts. Whether the grid lines are visible or not, cell references are by their cell address. Turning the Grid On and Off To turn the page grid on or off, follow these steps: 1. Select the “File... Preferences...” menu to display the multi-page Preferences dialog box. 2. Select the Designer Options tab. 3. Select or clear the “Show Grid Lines” check box to turn the grid line on or off, respectively. 4. Click the “OK” button and then answer any message dialog boxes that appear. 3.3.9 Zoom Out (left) and In (right) toolbar buttons 3-16 PHOENIX CONTACT Zooming In or Out The full design of a flow chart may be large and any page may be larger than the viewable Flow Chart Editor window. The following techniques show more of the page by setting the zoom factor: – Select the desired zoom percentage from the “View... Zoom Factor...” menu. – Click the “Zoom In” or “Zoom Out” tools in the Standard toolbar. 2373_en_B General Programming Techniques – – – Zoom drop-down list Hold the <Ctrl> key and spin the middle mouse wheel (up to zoom in and down to zoom out). Hold the <Ctrl> key and press the main keyboard minus key to zoom out or the plus key to zoom in. Use the “Zoom” drop-down list in the Standard toolbar. 3.4 Displaying Multiple Flow Charts nanoNavigator allows multiple flow charts to be open simultaneously. This is very useful for copying flow chart logic from one flow chart to another. By default, when opening a flow chart, nanoNavigator maximizes it in the workspace. Use “Cascade” or one of the tile options in the “Window” menu to view multiple flow charts. As shown in Figure 3-11, each flow chart occupies its own Flow Chart Editor window. Figure 3-11 2373_en_B Vertically tiled flow chart windows PHOENIX CONTACT 3-17 nanoNavigator The window arrangement in Figure 3-11 is called tiled. A cascaded arrangement places one behind the other, slightly offset. nanoNavigator also permits maximizing, minimizing, or closing any flow chart window by using its Window controls in the upper-right corner. 3.5 Editing Flow Charts nanoNavigator provides intuitive Windows-style editing capability to move or cut and paste flow chart blocks from one grid location to another. Many functions are available with a mouse right-click, or use Standard toolbar buttons as described: To select flow chart elements for editing: 1. Click a block or connection to select it. By default, nanoNavigator is always in selection mode, except after clicking a block’s exit connector anchor that doesn’t have a flow line connecting to another block (see “Connecting Flow Chart Blocks” on page 3-21). 2. 3. To select multiple blocks or connections, do one of the following: – Select a rectangular area by pressing (hold down) the left mouse button, dragging the cursor diagonally to size a rectangular area, and then releasing the mouse button. This technique selects any cell that is partially included in the selection rectangle. That means that the block in the cell and any flow lines connected to it get selected. – Hold the <Ctrl> key while clicking blocks or connections. Clicking a selected block or connection with the <Ctrl> key pressed deselects that object without deselecting any others. Perform the action (such as cut, copy, move, or delete). You can UnDo or ReDo edit operations until you perform an operation that clears the UnDo Stack (see “UnDo and ReDo”, below). 3.5.1 Cut Button Copy Button After selecting the object(s), use the cut (<Ctrl>+<x>), copy (<Ctrl>+<c>), and paste (<Ctrl>+<v>) shortcuts, the Standard toolbar buttons, or the “Edit” menu selections to speed up flow chart development. With multiple flow charts open, it is possible to cut/copy and paste from one flow chart to another. 3.5.2 Paste Button Cut-Copy-Paste UnDo and ReDo nanoNavigator supports an unlimited number of UnDo and ReDo operations. You must UnDo (or ReDo) operations one at a time in the order they were performed. UnDo cancels the last edit operation (for example, deleting a block from a flow chart), and restores the flow chart to its state before the previous operation. After performing an UnDo, you can perform a ReDo. ReDo cancels the previous UnDo operation and restores the flow chart to its state prior to the UnDo. nanoNavigator stores UnDo and ReDo operations in separate stacks for each flow chart. The UnDo stack is cleared (UnDo operations are no longer valid) when you do one of the following: – Save a flow chart 3-18 PHOENIX CONTACT 2373_en_B General Programming Techniques – – – Save the project Connect to the nanoLC Verify a project The ReDo stack is cleared (ReDo operations are no longer valid) when you perform any edit on the flow chart other than an UnDo. UnDo Button ReDo Button To perform an UnDo or ReDo operaton, click the “UnDo” or “ReDo” button on the Standard toolbar, or select the “Edit... UnDo” or “Edit... ReDo” menu. 3.6 Flow Chart Block Introduction This section provides a brief introduction to flow charts. For a more complete discussion, see Section 4, “Flow Chart Techniques”. To place a new flow chart block on the page, follow these steps: 1. In the Block toolbar, click the button of the block type to place. 2. Click in the desired location on the drawing page. 3.6.1 Enable Block The Enable block always appears at the top of a flow chart. It allows the flow chart to begin executing. It can contain an expression that conditionally activates the flow chart while the project is running. To develop the control program, add flow chart blocks below the Enable block. 3.6.2 Branching Blocks Branching blocks (both Decision and Compare blocks) perform a test and determine which of two paths to take after the test. Each branching block has one entry point and two exit points indicating Yes and No paths from the block. By default, the bottom connector is the Yes path, and the right side is the No path. For more information on branching blocks, see “Types of Branching Blocks” on page 2-11. Place a branching (Decision or Compare) block by clicking the respective Block toolbar button, and then clicking in the desired location in the drawing area. Both Decision and Compare blocks appear as diamonds in the flow chart (see Figure 3-12). Figure 3-12 2373_en_B Decision and Compare blocks appear as diamonds PHOENIX CONTACT 3-19 nanoNavigator 3.6.3 Action Blocks nanoNavigator has four types of action blocks: Control, Message, Move, and Wait (see Figure 3-13). For more information on action blocks, see “Types of Action Blocks” on page 2-10. Figure 3-13 3.6.4 Action blocks Notes Notes don’t actually appear in a block. They can appear anywhere on the flow chart page and don’t connect to or affect program flow. 3-20 PHOENIX CONTACT 2373_en_B General Programming Techniques 3.7 Connecting Flow Chart Blocks To draw flow chart block connecting lines, follow these steps: 1. Move the cursor to the bottom (or side for Decision and Compare blocks) connecting point of a block that doesn’t have an outgoing flow line. The connecting point turns orange (or the specified color) to indicate a potential outgoing connector pointer, and the cursor changes to the connector pointer. If the flow chart editor is inadvertently in connect mode, press the <Esc> key to switch back to select mode. 2. 3. 4. Click the outgoing connector point. Move the cursor to the next block’s top (incoming) connector point, which will turn green (or the specified color). Click the incoming connector to complete the line. The cursor changes back to the selector pointer. nanoNavigator supports automatic routing from one block to another, so it is only necessary to click the outgoing connector of one block and the incoming connector of the next to generate the flow line. It is always possible to manually draw the flow line by clicking from point-to-point to route the line. 2373_en_B PHOENIX CONTACT 3-21 nanoNavigator For example, Figure 3-14 shows a simple project flow chart with all required connecting lines. Figure 3-14 Sample flow chart with flow lines connecting all blocks Unlike CAD programs that permit ending a line where it intersects another line, nanoNavigator requires guiding the pending connection to the common destination. If the connector appears as a red line, it is not properly connected. This can occur if the connection doesn’t meet the input connection point of the block. Try moving the end point of the line until the region that represents the block’s input connection becomes highlighted. 3-22 PHOENIX CONTACT 2373_en_B General Programming Techniques 3.8 Editing Flow Chart Block Expressions The content of a flow chart block is an expression. To enter and edit block expressions, double-click the block to display the “Configuration” tab of its properties dialog box. For a discussion of each block’s “Configuration” tab, see Section 4, “Flow Chart Techniques”. 3.9 Entering Block Comments Enter comments about a block to summarize actions taken in the block. This is useful to provide an overview version of the flow chart. Specify whether flow charts should display block comments or block expressions by toggling the “View... Block Comments” menu. To enter or edit block comments: 1. Right-click on the block and select “Block Comments” from the pop-up menu. The “Comments” tab of the properties dialog box (see Figure 3-15) appears. Figure 3-15 2. “Compare Block... Comments” tab Enter the block comment, and then click the “OK” button. The “Address” fields for “Yes” and “No” in the “Compare” and “Decision” block “Comments” tabs permit entry of a cell address (see “Grid and Cell Address” on page 3-16) without drawing a connection. 2373_en_B PHOENIX CONTACT 3-23 nanoNavigator 3. To view all block comments on the flow chart instead of expressions, select the “View... Block Comments” menu. 3.10 Using the Data Item Editor Data items are a central part of every project. They are the variables that contain project data. Data items have IDs that correspond to the IDs on a nanoLC. In nanoNavigator, data items also have names assigned as part of a project. The data item names assigned in nanoNavigator do not download to the nanoLC with the project. However, whenever nanoNavigator connects to a nanoLC, nanoNavigator uses the version of the project on the PC to view and verify a running nanoLC project (see “Running Projects and Controlling the nanoLC” on page 6-3). nanoNavigator contains the tools for viewing all parts of the project, including the Data Item Editor. 3.10.1 Edit Data Items Button 3-24 PHOENIX CONTACT Displaying the Data Item Editor To display the Data Item Editor in the nanoNavigator workspace, click the “Edit Data Items” button on the Standard toolbar, or select the “View... Data Item Editor” menu. Once it is open, the Data Item Editor is like any other window. Display the Data Item Editor by selecting it from the “Windows” menu, selecting it again from the “View” menu, or pressing <Ctrl>+<F6> or <Ctrl>+<Shift>+<F6> until it appears on top. With “Windows... Cascade” selected or one of the “Tile” options with the Data Item Editor open, the Data Item Editor appears along with all open flow charts. 2373_en_B General Programming Techniques 3.10.2 Data Item Editor The initial view of the Data Item Editor lists the data item types in nanoNavigator (see Figure 3-16). Each data item type is preceded by a plus button. Click the plus button to view the defined data items of that type. Figure 3-16 The Data Item Editor initially displays all available data types The Data Item Editor displays the defined data items of one or more types by clicking the plus button in front of the type heading. If necessary, use the scroll bar to view the entire list of data types and/or data items. 2373_en_B PHOENIX CONTACT 3-25 nanoNavigator In nanoNavigator, all data items are pre-defined based on the configuration of the nanoLC. Figure 3-17 3.10.3 The Data Item Editor with an opened data type Data Item Types For a list of data item types available in nanoNavigator, see “Data Type Descriptions” on page 5-3. These data item types appear as headings in the Data Item Editor. To view available data items for each type, click the + (plus) button in front of the type heading (see Figure 3-17). 3-26 PHOENIX CONTACT 2373_en_B General Programming Techniques New projects have all available data items listed. Data items have an ID that corresponds to their ID on the nanoLC, and they have a default name, which is modifiable. Data item names can be up to 30 characters long. Long data item names are split when they appear in a flow chart. The data item name does not get downloaded to the nanoLC. When uploading a project from a nanoLC, nanoNavigator resets data item names to their default names if the project isn’t available on the PC because data item names aren’t stored on the nanoLC. 3.10.4 Editing Data Item Grid Entries The Data Item grid permits modification of default data item names and, depending on the data item type, permits entry of a description, indicates that a data item is retentive, and specifies an initial value. For Timer/Counter and Register data items, specify the type, and for Timer/Counters, specify the preset. 3.10.5 Using Cross-Reference Each data item row in the Data Item Editor has an “XRef” link on the left side of the line. When the link is clicked, nanoNavigator searches all flow charts and messages for references to the data item, and then it displays the “Project Information... CrossReference” tab (see Figure 3-18). Figure 3-18 The “Project Information... CrossReference” tab The rows of the “CrossReference” tab list all occurrences of the data item in the project. The columns provide the following information: – Type: Either “Flow Chart” or “Message” – Name: The name of the flow chart or the message number 2373_en_B PHOENIX CONTACT 3-27 nanoNavigator – – – Location: The type of flow chart block Address: The cell number of the block Action: The action taken in the block on the data item Double-click anywhere in a row to display the flow chart or message and the block containing the data item. 3.11 Using the Message Editor The Message Editor (see Figure 3-19) permits definition of up to 32 four-line messages to use during project execution. Each line can have up to 20 characters, and lines can contain any combination of static text, data item output, and user-requested input. Figure 3-19 3-28 PHOENIX CONTACT Use the Message Editor to define and edit messages used in a project 2373_en_B General Programming Techniques 3.11.1 Edit Messages Button Displaying the Message Editor Use the “Edit Messages” button in the Standard toolbar, or select the “View... Message Editor” menu to display the Message Editor in the nanoNavigator workspace. Once open, the Message Editor is like any other window. Display the Message Editor by selecting it from the “Windows” menu, selecting it again from the “View” menu, or pressing <Ctrl>+<F6> or <Ctrl>+<Shift>+<F6> until it appears on top. When using “Windows... Cascade” or one of the “Tile” options with the Message Editor open, the Message Editor appears along with all open flow charts. 3.11.2 Creating and Editing Messages To create or edit a message, follow these steps: 1. Select the “View... Message Editor” menu to display the Message Editor. 2. Select the message to create or edit from the “Current Message” drop-down list. This displays the current message in the four lines of the “Message” group at the top of the window. 3. Enter any static text, data display items (see below), data entry items (see below), and/or symbols in the fields. The nanoLC does not clear any message cells that aren’t explicitly overwritten. To ensure that an old message is cleared before writing a new one, leave the “Clear Line” check box selected (selected by default) for the line(s) to clear prior to displaying new text. The symbols that appear in the “Insert Symbols” list correspond to special keys that are available on the nanoLC. 4. Click the “Save” button to save the message. Inserting Data Display Items To display a data item, use the “Insert Data Display Item” group as follows: 1. Select a cell of the message. 2. Select the data item “Type” from the drop-down list. 3. Select the data item from the “Data Item” drop-down list. 4. Click the “Insert” button to insert the data display item in the message. Inserting Data Entry Items To have the user enter a data item, use the “Insert Data Entry Item” group as follows: 1. Select a cell of the message. 2. Select the data item “Return Type” from the drop-down list. 3. Select the data item from the “Data Item” drop-down list. 4. Click the “Insert” button to insert the data entry item in the message. 3.11.3 Copying Messages To copy a message, follow these steps: 1. Select the “View... Message Editor” menu to display the Message Editor. 2. Select the message to copy from the “Current Message” drop-down list. This displays the current message in the four lines of the “Message” group at the top of the window. 2373_en_B PHOENIX CONTACT 3-29 nanoNavigator 3. 4. 5. Click the “Copy...” button. This displays the “Copy Message” dialog box. Use the “Copy Message” dialog box to enter a message number or use the up/down buttons to select a message number. The number entered is the destination for the copy operation. Click the “OK” button. The copy operation executes immediately unless the destination message already has text or fields. In that case, a warning message appears before the operation completes. 3.11.4 Clearing Messages To clear a message, follow these steps: 1. Select the “View... Message Editor” menu to display the Message Editor. 2. Select the message to clear from the “Current Message” drop-down list. This displays the current message in the four lines of the “Message” group at the top of the window. 3. Click the “Clear” button. This displays a confirmation dialog box. 4. Click the “Yes” button to clear the message. 3-30 PHOENIX CONTACT 2373_en_B Section 4 This section provides information about: – Flow chart blocks Flow Chart Techniques ....................................................................................................................4-3 4.1 2373_en_B Basic Flow Chart Blocks ..................................................................................... 4-3 4.1.1 Enable Block........................................................................................ 4-3 4.1.2 Note ..................................................................................................... 4-5 4.1.3 Compare Block .................................................................................... 4-6 4.1.4 Control Block ....................................................................................... 4-9 4.1.5 Decision Block ................................................................................... 4-11 4.1.6 Message Block .................................................................................. 4-14 4.1.7 Move Block ........................................................................................ 4-14 4.1.8 Wait Block.......................................................................................... 4-16 PHOENIX CONTACT 4-1 nanoNavigator 4-2 PHOENIX CONTACT 2373_en_B Flow Chart Techniques 4 Flow Chart Techniques This section provides an in-depth discussion of the flow charting features of nanoNavigator. 4.1 Basic Flow Chart Blocks The first block in a flow chart is the starting point of execution. nanoNavigator automatically creates the Enable block at the top of the flow chart when creating a new flow chart. 4.1.1 Enable Block Each flow chart must have a beginning point, and the Enable block serves that purpose. The Enable block is in the upper-left, grid cell A0, in a new flow chart (see Figure 4-1). It has the following characteristics: – The Enable block is the first block of every flow chart. It has a single exit from which flow passes on to the rest of the control program. The Enable block cannot be deleted, copied, or moved on the drawing area. Figure 4-1 – – 2373_en_B Every new flow chart opens with a predefined Enable block An empty Enable block (no expression created) causes a flow chart to always run. Double-click the block to edit its expression. PHOENIX CONTACT 4-3 nanoNavigator – Add statements to the expression using logical operators (see Figure 4-2). The result of the expression is either TRUE or FALSE, enabling or disabling the flow chart respectively. Figure 4-2 – – – The “Enable Block” dialog box showing an expression The AND and OR “Operator” in the dialog box permits addition of a second Boolean condition to the expression. AND has greater precedence than OR (in other words AND expressions are evaluated before OR expressions, and then they are evaluated from top-down). nanoLC supports one or two Boolean conditions in an Enable block. nanoLC evaluates the Enable block every scan, at the time when the flow chart executes (based on the position of the flow chart in the flow chart list—see “Changing Execution Order” on page 3-15. The flow chart only runs if its expression is true at the start of the scan. On the first scan or whenever the Enable block expression transitions from FALSE to TRUE, flow chart execution starts at the Enable block output. Otherwise, execution starts where it left off the previous scan. Table 4-1 defines all possible Enable block combinations. This table shows valid data item types and the conditions that appear in the “Condition” drop-down list. For example, it is possible to test to see if an Input is “ON” or “OFF”. Table 4-1 Data Item Type ON OFF Input X X Output X X Flag X X 1 4-4 PHOENIX CONTACT Valid Enable Block Expression1 X=valid 2373_en_B Flow Chart Techniques 4.1.2 Note Notes are re-sizable text that can appear anywhere on the drawing page. Typically, notes should appear near relevant flow chart blocks. Once created, drag-and-drop or cut-andpaste operations are possible on notes. Note Button To enter a note: 1. Click the “Note” button in the toolbar, and then click the position in the flow chart where the note should appear. This displays the “Note Properties” dialog box (see Figure 4-3). Figure 4-3 2. 3. 4. 5. 6. “Note Properties” dialog box To change the font, font size, or style, click the “Edit” button to display a standard font selection dialog box. Set the text alignment by selecting the appropriate radio button. Optionally, select the “Show Border” check box to turn on a border for the note. Enter the note text in the text entry field. Click the “OK” button. To edit a note: 1. Double-click the note to display the “Note Properties” dialog box (see Figure 4-3). 2. Modify the note and/or note properties as desired. 3. Click the “OK” button. 2373_en_B PHOENIX CONTACT 4-5 nanoNavigator 4.1.3 Compare Block Button Compare Block The Compare block can make a numerical comparison. Flow follows one of the two exit paths of the Compare block based on the result of the comparison. The type of comparisons available are less than (<), equal to (=), greater than (>), greater than or equal to (>=), less than or equal to (<=), and IsEven. There are also special direct time and date comparison operations for date, time, day of week, day of month, and day of year. To compare Boolean values, use the Decision Block (see “Decision Block” on page 4-11). Double-click the Compare block to edit its expression. This displays the “Compare Block... Configuration” tab (see Figure 4-4). This example compares the register “R-01” with the name “Big Number Register” and register “R-07” that has the default name. Figure 4-4 “Compare Block... Configuration” tab When using a constant in the Compare Expression, the variable operand must be the First Item and the constant must be Second Item. Both Registers and Timer/Counters have subtypes. The default subtype of both is “Unconfigured”. If selecting an unconfigured type for the first operand, nanoNavigator prompts for selection of its type. The subtype of the second operand must match the 4-6 PHOENIX CONTACT 2373_en_B Flow Chart Techniques subtype of the first operand. Its drop-down list only shows operands with matching or unconfigured subtypes. If selecting an unconfigured item, nanoNavigator permits changing the subtype to match the type of the first operand. When comparing “Current Date” or “Current Time” or a register with a subtype of “Date” or “Time of Day”, choose which components of the date or time to include in the comparison. For example, to perform a date compare between the day and month and ignore the year, perform a time compare between minutes and ignore hours and seconds. In the example shown in Figure 4-4, the nanoLC will compare the register R-01 data item to see if it is equal to R-07 when this block executes. If it is, control will pass through the “Yes” path to the next block in that path. If not, control passes through the “No” path to the next block in that path. Editing a Compare Block To edit a Compare block expression, follow these steps: 1. While in Selection Mode, double-click the Compare block to open the “Compare Block... Configuration” tab (see Figure 4-4). 2. Click the “Data Type” drop-down to select the data item type. Only valid data types appear in the list. Available types are Register, Timer/Counter, Analog Input, Message Input, Current Date, Current Time, Current Day of Week, Current Day of Month, and Current Day of Year. 3. For Register, Timer/Counter, Analog Input, and Message Input, enter the “Data Item” using one of the following techniques: – Enter the data item number, for example “1” or “01”. The type is known because it is already selected. – Enter the data item ID (“DI”), for example “I-01”. When tabbing to the next field, nanoNavigator displays the data item name associated with the ID. – Use the drop-down button to display the list of data items that correspond to the selected data item type. The drop-down list only shows data items of the “Type” selected. If selecting an unconfigured Timer/Counter, a small dialog box opens with a drop-down list that permits configuration of the Timer/Counter as a “Counter”, “Duration (HMS)”, or “Duration (mSec)”. 4. 5. 6. Use the “Comparison Operator” drop-down to select the desired comparison. Use the “Second Item” group to select a “Data Type” and “Data Item”. Click the “OK” button. Yes/No path selection By default, the connection that goes out the bottom of the Compare block is the “Yes” path; the exit on the right is the “No” path. The “Compare Block... Comments” tab permits adding a block comment and swapping the positions of the Yes and No exit paths (another way is to right-click a block, and then select “Swap Yes/No Connectors” from the pop-up menu). Entering the block’s cell address (“Grid and Cell Address” on page 3-16) explicitly sets or modifies the target block of the “Yes” or “No” connector. 2373_en_B PHOENIX CONTACT 4-7 nanoNavigator Compare Block Summary Table 4-2 defines all possible Compare block combinations. Table 4-2 Valid Comparisons in a Compare Block1 Data Item Type X IsEven mSec HMS DoW Time Date X Time Display Format X xxxxxxxx X X DoW dd/mm/yy X X HMS hh:mm:ss X X mSec Timer/Counter Integer Date mSec X HMS Integer DoW Integer Register Time subty pe Date Data Item Type Constant Value Sun-Sat X X Counts X hh:mm:ss X X HMS X X mSec xxxx.xxx X X xxxxxxxx hh:mm:ss X xxxx.xxx Analog In X X X xxxxxxxx Analog Out X X X xxxxxxxx HS Counter Message Input Integer X X X xxxxxxxx X X X xxxxxxxx Date X Time X X DoW dd/mm/yy X X HMS hh:mm:ss X X mSec X Current Date X X Day of Week hh:mm:ss X X Current Time Sun-Sat X dd/mm/yy X X xxxx.xxx hh:mm:ss X Sun-Sat Day of Month X X xx Day of Year X X xxx Notes: DoW is Day of the Week 1 4-8 X=valid PHOENIX CONTACT 2373_en_B Flow Chart Techniques 4.1.4 Control block Button Control Block The Control block is the most basic building block of a flow chart. It is one of the action blocks of the nanoNavigator (see “Types of Action Blocks” on page 2-10). Its job is to do the discrete actions listed in its expression list. A Control block is capable of setting bits On or Off (flags or outputs), and doing internal timer or counter operations. Unlike ladder logic, these actions are latched. In other words, when turning an output on, it stays on until the flow chart (or another flow chart) turns it off. The only exception is the pulse output, which automatically turns off after the specified duration (entered in the Data Item grid), and the Flash Output action, which causes the Output to turn on and off at the configured period until the output is turned off. Use the “Control Block” dialog box to select the action(s) for the control block: – Turn a Flag or Output on or off – Pulse or Flash an Output (where a pulse turns off after a specified duration, and a flash cycles on and off at a 50% duty cycle until it is either turned off or on) A Pulse output with a duration of 0 (zero) causes the output to be on for a single scan only. – – Start, stop, reset, or restart a Timer Increment, Decrement, or reset a counter The “Control Block” dialog box can contain up to four actions, which the nanoLC executes in list order. Double-click the Control block to edit its expression. This displays the “Control Block... Configuration” tab (see Figure 4-5). Figure 4-5 2373_en_B “Control Block... Configuration” tab PHOENIX CONTACT 4-9 nanoNavigator Since actions in the Control block execute in the order they appear, Control blocks permit reordering actions. To reorder an action, select it (it appears highlighted), and then use the “Move Up” or “Move Down” buttons to move the selected action. For these buttons to be available, there must be more than one action defined in the block. The order rarely makes a difference. This feature is primarily to improve readability. It does, however, make a difference when starting a timer, and then resetting that timer, as opposed to the inverse. This is applicable if the timer was previously stopped but did not complete (elapsed time operations). Editing a Control block To edit a Control block’s expression, follow these steps: 1. Double-click the Control block to open the “Control Block... Configuration” tab (see Figure 4-5). 2. Click the “Type” cell, and select the data item type desired. 3. Enter the “Data Item” using one of the following techniques: – Enter the data item name in the “Data Item” field. While typing, nanoNavigator attempts to auto-complete the name. When tabbing to the next field, nanoNavigator displays the data item ID associated with the data item name. – Enter the data item ID (“DI”), for example “I-01”. When tabbing to the next field, nanoNavigator displays the data item name associated with the ID. – Use the drop-down button to display the list of data items that correspond to the selected data item type. When selecting an unconfigured Timer/Counter, a small dialog box displays with a dropdown that permits configuration of the Timer/Counter as a “Counter”, “Duration (HMS)”, or “Duration (mSec)”. 4. From the “Action” drop-down list, select the action desired. The choices available in the drop-down depend on the data item type selected. Use the button on the right side of the conditional expression line to delete (make all fields blank) the expression. 5. 6. 4-10 PHOENIX CONTACT Repeat steps 2. through 4. as required for additional expressions. A block must have at least one expression. After entering more than one expression, the “Move Up” and “Move Down” buttons become available. These buttons permit re-ordering the expression, since the nanoLC executes them in the order they appear in this dialog box. Select one of the expressions, and then click the desired button to move it in the list. Click the “OK” button. 2373_en_B Flow Chart Techniques 4.1.5 Decision Block Button Decision Block The Decision block evaluates a Boolean expression as true/false. The expression may consist of one or more bits. The Decision block has one entry point and two exit points (Yes/No), based on the Boolean decision. Use the “Decision Block” dialog box to select the bit(s) to be evaluated, which are of these types: – Flag – Input – Output – Keypad key – Timer/Counter – High-Speed Counter To perform a non-Boolean comparison, use the Compare block (see “Compare Block” on page 4-6). – The AND and OR “Operator” in the dialog box permits adding a second Boolean condition to the expression. Expressions are evaluated from top-down. nanoLC supports one or two Boolean conditions in one Decision block. Double-click the Decision block to edit its expression. This displays the “Decision Block... Configuration” tab (see Figure 4-6). Figure 4-6 2373_en_B “Decision Block... Configuration” tab PHOENIX CONTACT 4-11 nanoNavigator Editing a Decision Block To edit a Decision block expression, follow these steps: 1. While in Selection Mode, double-click the Decision block to open the “Decision Block... Configuration” tab (see Figure 4-6). 2. Click the “Data Type” drop-down list to select the data item type. Only valid data types appear in the list. Available types are Flag, Input, Output, Keypad Key, Timer/Counter, and High-Speed Counter. 3. Enter the “Data Item” using one of the following techniques: – Enter the data item number, for example “1” or “01”. The type is known. – Enter the data item ID (“DI”), for example “I-01”. When tabbing to the next field, nanoNavigator displays the data item name associated with the ID. – Use the drop-down button to display the list of data items that correspond to the selected data item type. The drop-down list only shows data items of the “Type” selected. When selecting an unconfigured Timer/Counter, a small dialog box appears with a dropdown list that permits configuration of the Timer/Counter as a “Counter”, “Duration (HMS)”, or “Duration (mSec)”. 4. Use the “Condition” drop-down list to set the condition desired. Or use the <Tab> key to highlight the field and use the first character to toggle the value. For example, typing the letter “o” toggles among values beginning with the letter “o”. Use the button on the right side of the conditional expression line to delete (make all fields blank) the expression. 5. Click the “OK” button. Yes/No Path Selection By default, the connection that goes out the bottom of the Decision block is the “Yes” path; the exit on the right is the “No” path. The “Decision Block... Comments” tab permits adding a block comment and swapping the positions of the “Yes” and “No” exit paths (another way is to right-click a block, then select “Swap Yes/No Connectors” from the pop-up menu). Entering the block’s cell address (“Grid and Cell Address” on page 3-16) explicitly sets or modifies the target block of the “Yes” or “No” connector. 4-12 PHOENIX CONTACT 2373_en_B Flow Chart Techniques Decision Block Summary Table 4-3 defines all possible Decision block combinations. Table 4-3 Valid Comparisons in a Compare Block1 Timer/ Counter Bits X X Key pad entry X X X X X X mSec X X X X Counts X X Timer/Counter HMS HS Counter 1 2373_en_B Disabled Flag Enabled Not Running X Not Done Running X X Mode Done Not Done Off X Output HS Counter Done On Input Data Item Type X X X X X=valid PHOENIX CONTACT 4-13 nanoNavigator 4.1.6 Message Block When configured with the optional Operator Panel, the nanoLC can display messages to the user. Messages can contain static text, dynamic values from any data item, and data entry requests. Double-click the Message block to edit its expression. This displays the Configuration page of the “Message Block” dialog box (see Figure 4-7). Figure 4-7 “Message Block... Configuration” tab The drop-down list at the top of the page permits selection of a message number (from 0 to 31). The Message Editor permits entry or modification of the message associated with that message number (see “Using the Message Editor” on page 3-28). Obtaining User Input As defined in “Inserting Data Entry Items” on page 3-29, messages can include data variables that prompt for user input. As the operator enters data through the keypad on the Operator Panel, the Operator Panel processor validates the input data according to the data type specified. Once the operator completes data entry and presses the “OK” key, the Operator Panel passes the input to the flow chart and sets the “Message Input Ready” key for one scan cycle. Flow charts that require operator input must continue to look for the “Message Input Ready” key or some overriding condition that would inhibit data from being entered on every scan after sending the message requesting input. 4.1.7 Move Block The Move block simply moves data from one location to another. Doing a move from one data item to another simply moves (copies) the data of the first data item into the second data item. The value of the first data item is preserved. Move Block Button 4-14 PHOENIX CONTACT 2373_en_B Flow Chart Techniques The “Move Block... Configuration” tab (see Figure 4-8) permits definition of the “From” and “To” data fields. After selecting the “Data Type”, the “Data Item” drop-down list displays only those data items for the type selected. For more information on how the Move block performs powerful data manipulations, refer to “Using the Move Block” on page 5-9. Figure 4-8 2373_en_B “Move Block... Configuration” tab PHOENIX CONTACT 4-15 nanoNavigator 4.1.8 Wait Block The Wait block inserts a wait period in the execution of the flow chart. Configure the wait period in seconds (with millisecond resolution) or hours, minutes, and seconds. If the wait duration is zero, the block defaults to one scan cycle. Wait Block Button To configure the wait time: 1. Double-click the Wait block to display the “Wait Block... Configuration” tab (see Figure 4-9). Figure 4-9 2. “Wait Block... Configuration” tab Do one of the following: – To wait for one scan cycle, select the “One Scan Wait” check box. The duration changes to zero if it was previously non-zero, and “Wait Time” becomes unavailable. – To wait for a specified period of time: a) Select either the “HH:MM:SS” or “Seconds” radio button. b) Enter the duration in hours, minutes, and seconds or seconds and milliseconds in the field using the format shown. If the duration is zero, the Wait block defaults to one scan cycle. The Wait block automatically selects the “One Scan Wait” check box upon clicking the “OK” button. 3. Click the “OK” button. During the wait period, many scan periods may pass. However, the flow chart with the Wait block will not execute further until the wait period ends. On the scan when the wait time expires, flow chart execution resumes at the next block following the Wait block. 4-16 PHOENIX CONTACT 2373_en_B Flow Chart Techniques The Wait block is easier to use than constructing a timing loop for a delay in the flow chart, since there is no need to create a timer data item or create the flow chart loop. When a Wait block is executing, no other blocks in the current flow chart execute until the wait completes. Other flow charts continue to execute normally as long as they are enabled. 2373_en_B PHOENIX CONTACT 4-17 nanoNavigator 4-18 PHOENIX CONTACT 2373_en_B Section 5 This section provides information about: – Data items – Timers and counters – Move blocks – Analog values Data Operations ...............................................................................................................................5-3 2373_en_B 5.1 Data Type Descriptions ...................................................................................... 5-3 5.1.1 Duration, Preset, and Retentive Values ............................................... 5-4 5.2 Data Types and Formats .................................................................................... 5-6 5.2.1 Current Date, Day, and Time ............................................................... 5-7 5.3 Using Timers and Counters ................................................................................ 5-7 5.3.1 Timer Items.......................................................................................... 5-7 5.3.2 Using Counters .................................................................................... 5-8 5.4 Using the Move Block......................................................................................... 5-9 5.4.1 The Move Expression .......................................................................... 5-9 5.4.2 Moving Between Same Data Types................................................... 5-10 5.4.3 Moving Between Different Data Types............................................... 5-10 5.4.4 Move Summary.................................................................................. 5-11 5.5 Handling Analog Values ................................................................................... 5-12 5.6 Using Analog Values in a Flow Chart................................................................ 5-13 PHOENIX CONTACT 5-1 nanoNavigator 5-2 PHOENIX CONTACT 2373_en_B Data Operations 5 Data Operations This chapter discusses how to use variables and constants in nanoNavigator. It begins with an overview of the available data item types and includes details on available data operations. 5.1 Data Type Descriptions There are ten data item types in nanoNavigator. Depending on the nanoLC configuration, some data item types may not be present in the Data Item Editor. Analog Input Present if available in the nanoLC. Use analog input to monitor voltages or values. The Analog Input data item is a 16-bit number that is proportional to the actual voltage or current present at the input pin. There are a maximum of 8 analog inputs. The number available depends on the configuration of the nanoLC. For more information on analog inputs, see “Handling Analog Values” on page 5-12. Analog Output Present if available in the nanoLC. Use analog outputs to set voltages or values. The Analog Output data item is a 16-bit number that is proportional to the actual voltage or current output. There are a maximum of 8 analog outputs. The number available depends on the nanoLC configuration selected. For more information on analog outputs, see “Handling Analog Values” on page 5-12. Display Message The Message data type provides support for the optional display on the nanoLC. There are up to 32 messages with each message containing up to four lines of 20 characters. Flag Flags are single-bit variables that have a value of either 0 or 1. These are for general use to store a Boolean (TRUE/FALSE) variable. Although these are single-bit variables, they are not associated with discrete I/O points. There are a total of 64 binary user-definable flags. These flags are available for general project use. They can have an initial value (set=1) and may be retentive. In addition, there are System Flags that provide Runtime status and control (see Appendix B, “Technical Appendix – System Flags”). Input Digital inputs are either ON or OFF (0 or 1). There are a maximum of 32 digital inputs. The number available depends on the nanoLC configuration selected. High-Speed Counter Present if available in the nanoLC and configured. There are a maximum of two high-speed counters. If present, these may be enabled or disabled by project. 2373_en_B PHOENIX CONTACT 5-3 nanoNavigator Keypad Key The Keypad data type provides single-bit (0-1) input that corresponds to the Operator Panel keys on the nanoLC. One or TRUE values indicate that a key is being pressed. There are a total of 15 keys (0-9, four arrow keys, an “OK”) that are available only if the optional Operator Panel is present on the nanoLC. There is a sixteenth key data item for “Message Input Ready”. Output An Output data item is a single-bit (0 or 1) for use with discrete output points for the I/O subsystem. A maximum of 32 output points are available. Register There are a total of 32 registers. Configurable as Unconfigured, Integer, Date, Time of Day, Duration (HH:MM:SS or msec). Registers can have an initial value and may be retentive. Timer/Counter The Counter data item is configured as a Timer/Counter with a “Counter” subtype. Counters range in value from 0 to 99,999,999. Timer/Counter data items count upward once per millisecond. The Timer/Counter value (accumulator) is accessible to flow charts. Timer data items have a type that determines whether the timer value is seconds and milliseconds or hours, minutes, and seconds. The range of a Seconds timer is 0.00 to 99,999.999. The range of an HMS timer is 00:00:00 to 99:59:59. When a Timer/Counter reaches a “Preset” value, the Timer/Counter stops and sets a “Done” bit. 5.1.1 Duration, Preset, and Retentive Values Outputs can have a "Duration" measured in seconds (x.xxx) or hours, minutes, and seconds (HH:MM:SS). Outputs that have a duration can be pulsed, flashed, or latched (see “Outputs”, below). Outputs without a pre-defined "Duration" are always latched. Timer/Counters can have a "Preset" that depends on the type (Counter, HH:MM:SS, or Seconds). A preset specifies the ending (“Done”) value for the timer or counter. When reset, the Timer/Counter accumulator goes to zero. When the accumulator reaches the “Preset” value, the Timer/Counter sets the “Done” bit. Outputs, Flags, Timer/Counters, and Registers can be retentive. The term retentive indicates that nanoLC writes the value of the data item to flash memory whenever the Runtime project closes or the nanoLC loses power. Retentive data items have initial values equal to their previous value before shut-down. To configure a "Duration" or "Preset", do the following: 1. Open the Data Item Editor (see “Using the Data Item Editor” on page 3-24). 2. For digital Outputs, enter a value in the "Duration” column; or for Timer/Counters, enter a value in the “Preset” column. 5-4 PHOENIX CONTACT 2373_en_B Data Operations To configure a retentive data item: 1. Open the Data Item Editor (see “Using the Data Item Editor” on page 3-24). 2. Select the check box in the “Retentive” column for the appropriate data item rows. Only data items that can be retentive have the Retentive column present in the Data Item Editor. When making a timer retentive, only its accumulator is retentive. The started/stopped and done status aren’t saved. When a project starts or restarts, all timers and counters are initially stopped. 3. Click the check box again to clear the retentive setting (toggles between retentive/nonretentive). Inputs It’s very important to think about I/O in the context of retentive memory. Since the state of inputs originates externally, the Data Item grid does not present a retentive option for inputs. At runtime, the first read of inputs establishes their state. This occurs before the first logic solve of the flow charts. Outputs Outputs can be retentive, since flow charts in nanoLC turn them ON or OFF. Remember that, when a Control block turns an output (or any bit) ON or OFF, this state is latched until another Control block changes the bit. With the retentive setting, outputs can power up in the ON or OFF state. Flow chart logic, however, can change the state of a retentive output on the first scan. To pulse or flash an output, specify a “Duration” for the output data item in the Data Item Editor (see “Using the Data Item Editor” on page 3-24). Then, use the “Pulse” or “Flash” output “Action” in a Control block. When pulsed, the output turns on for the time specified in the “Duration” parameter. After the specified time, the output automatically turns off. When flashed, the output cycles on and off at a 50% duty cycle until it is either turned OFF or ON. A duration of 0.000 or 00:00:00 results in a one scan duration, which may never be seen because of the time it takes the output to turn ON or OFF. Scan times are in the order of 0.5 - 3 msec. depending on the number of I/O expansion modules and amount of logic. 2373_en_B PHOENIX CONTACT 5-5 nanoNavigator 5.2 Data Types and Formats Table 5-1 lists data types supported by nanoNavigator and nanoLC. Table 5-1 Data Type Minimum Value Maximum Value Read/ Write Maximum Data Items Can Be Retentive? AI 0 8 No AO 0 Hardware dependent Read Analog Output Write 8 Yes F 0 1 R/W 64 Yes System Status Flags F 0 1 Read 8 No Ethernet Status Flags1 F 0 1 R/W 32 No HS 0 99999999 R/W 4 No I 0 1 Read 32 No Keypad Key K 0 1 Read 16 No Message MI R/W 32 No Output O R/W 32 Yes Register R High-speed Counter Input 0 1 32 Integer R 0 99999999 R/W Yes Date R 01/01/2000 12/31/2250 R/W Yes Time of Day R 00:00:00 23:59:59 Day of Week R HH:MM:SS R 00:00:00 R 0.000 x.xxx Sec. Timer/Counter R/W Yes R/W Yes 99 or 99:59 or 99:59:59 R/W Yes 99999.999 R/W Text day of week TC Yes 32 Timer TC 00:00:00 or 0.000 99:59:59 or 99999.999 R/W Yes Counter TC 0 99999999 R/W Yes 1 PHOENIX CONTACT Prefix Analog Input Flag 5-6 Supported Data Types Only visible with an Ethernet module in the configuration. 2373_en_B Data Operations 5.2.1 Current Date, Day, and Time The Compare block lets you access the real-time clock in the nanoLC to check the current date, day (of week, month, or year), and time. There are specific subtypes for some of these comparisons, and the Compare block ensures that you select the appropriate subtype. Subtypes that you can use in a Compare to test the current real-time clock are: Table 5-2 Valid Current Date, Day, Time Comparisons Compare Compare to Subtype Current Date Date Current Time Time of Day Current Day of Week Day of Week Integer Current Day of Month Current Day of Year 5.3 Using Timers and Counters nanoLC provides up to 32 Timer/Counter type data items for use in the project. Selecting the format of the Timer/Counter determines whether it operates as a timer or counter. 5.3.1 Timer Items Timers have a timing range of 0 to 99:59:59 or 99999.999. Each timer is actually a collection of related variables, organized in a structure that is accessible in various project tools. Timer variables include the Accumulator (timer value), Preset Value, Timer Done status bit, and Timer Enabled status bit. The Data Item Editor permits specification of a preset value. Ways in which project components can interact with a timer include: – A Control block can start, stop, reset, or restart a timer. – A Decision block can use a Boolean expression to check to see if the timer is done or not done; running or not running – A Compare block can compare the timer accumulator with another value. – A Move block can move a value to the timer preset. Whenever used or enabled for the first time, a timer data item must have the following specified: – Duration with units of HH:SS (hours and seconds) – Duration with units of msec (seconds and msec) In Control blocks, the following actions on a timer are possible: – Restart – Start – Stop – Reset Start A Timer Start causes the timer’s accumulator to begin timing. 2373_en_B PHOENIX CONTACT 5-7 nanoNavigator Reset A Timer Reset sets the timer’s accumulator to 0. After a timer expires, it must be reset before starting it again. Restart A Timer Restart sets the timer’s accumulator to 0 and starts the timer (combines the functions of Reset and Start). Stop A Timer Stop causes the accumulator to hold its current value. 5.3.2 Using Counters Counters are 32-bit values that have a range of 0 to 99,999,999. Counters also have Name, Preset, and Description fields available for access in the Data Items Editor. The main characteristics of Counter data items are: – Counters can count upward (increment) and downward (decrement). A Control block can increment or decrement a Counter each scan. Counting is not transition-based, as in other types of controllers. – Specify a Preset for each Counter in the Data Item Editor. The preset is the Counter’s ending value. Ways in which project components can interact with a Counter include: – A Control block can increment, decrement, or clear a Counter. – A Compare block can compare the Counter’s current value with another variable or constant. – A Move block can replace the current value with a new value or read the current value. In Control blocks, the following actions on a Counter are possible: – Increment – Decrement – Reset 5-8 PHOENIX CONTACT 2373_en_B Data Operations 5.4 Using the Move Block The purpose of the Move block in a flow chart is to write data from one variable to another. Mathematically, a move data operation is the same as an assignment statement: MOVE from Data Item A to Data Item B, or Let B = A It is important to see the move as an assignment operation or copy because the move is non-destructive. That is, moving data from A to B does not clear A. A still has its original value, but B has a new value equivalent to A. For readers who are more accustomed to using Load and Out instructions in accumulatorbased controllers, just think of the Load-Out combination as the Move block. 5.4.1 The Move Expression The Move block is a specialized control block in flow chart design because it does a specific kind of action. Double-click the block (or right-click and select “Block Configuration” from the pop-up menu) to display the “Move Block” dialog box (see Figure 5-1). Figure 5-1 “Move Block... Configuration” tab The dialog box is partitioned into the “From” and “To” groups. Complete the “From” data fields before completing the “To” data fields. nanoNavigator automatically presents only the valid data types in the “To” group based on the data type selected in the “From” group. 2373_en_B PHOENIX CONTACT 5-9 nanoNavigator 5.4.2 Moving Between Same Data Types The simplest case is moving data from one data item to another of the same type. The following example uses two data items of the Register/Integer type, making the data item named “Setpoint” equal to “Max. Temperature”. TO FROM Mov 475 Max. Temperature 475 Setpoint To perform this type of move, follow these steps: 1. Double-click the Move block to display the “Move Block” dialog box. 2. Select a “Data Type” from the drop-down list in the “From” group. 3. Use the “Data Item” drop-down list to choose an item of the selected type, or type the logical ID (for example, “R-03”), index number (“03”), or data item name. 4. Select a “Data Type” from the drop-down list in the “To” group. 5. Click the “OK” button. 5.4.3 Moving Between Different Data Types nanoNavigator ensures that the data type of the “To” data item is compatible with the selected “From” data item. For example, moving from a Timer/Counter configured as a Counter to a Register configured as an Integer is possible because counters are, in fact, integers. 5-10 PHOENIX CONTACT 2373_en_B Data Operations 5.4.4 Move Summary The following table defines all possible Move block combinations. Table 5-3 Move Summary1 Timer/ Counter Register Sun-Sat X X X hh:mm:ss X X xxxx.xxx X X mSec xxxx.xxx xxxxxxxx X xxxxxxxx X Date X X X Time DoW hh:mm:ss X HMS Sun-Sat X mSec X X hh:mm:ss X xxxx.xxx X Current Time X xxxxxxxx dd/mm/yy X Current Date xxxxxxxx hh:mm:ss X X Integer HSC Analog Output mSec X HMS High-speed Counter (HSC) X xxxxxxxx hh:mm:ss mSec Message Input HMS X HMS Analog In X Display Format dd/mm/yy DoW Counts Counts X X Time Timer/Counter mSec X Date HMS Integer DoW Integer Register Time subty pe Date Data Item Type dd/mm/yy X Current Day of Week (DoW) hh:mm:ss X Sun-Sat Current Day of Month X xx Current Day of Year X xxx Fixed Integer Date Time DoW X X X X X xxxxxxxx dd/mm/yy X hh:mm:ss X HMS mSec Sun-Sat X X X hh:mm:ss X xxxx.xxx Notes: DoW is Day of the Week 1 2373_en_B X=valid PHOENIX CONTACT 5-11 nanoNavigator 5.5 Handling Analog Values nanoLC has a powerful set of I/O drivers that understand the difference between discrete (individual) I/O points and I/O data representing numerical values. Some controllers impose tedious programming tasks, such as handling sign bits separately from values, and time demultiplexing values for 2 to 8 channels from a single data word. nanoLC takes the usual work out of handling analog data. Scaling Analog Data Analog values typically have 8 or 12 data bits. Moving analog input values from the I/O system to data items occurs automatically during each scan, but they must be properly configured when selected in the “nanoLC... Configuration” menu. Analog values begin as unsigned integers. An analog channel may have 8, 10, or 12 data bits. Once converted to an integer, analog data can be handled as any other integer. nanoLC only supports unsigned integers, so analog values map to positive 12-bit numbers in the default range of 0-4095. Table 5-4 shows the value mapping for the different types of analog devices supported by the nanoLC. Table 5-4 Analog Value Mapping Device Range/ Integer Value 4 to 20 mA 0 to 10 V -10 to +10 V 0 4 mA 0V -10 V 2048 12 mA 5V 0V 4095 20 mA 10 V 10 V When configured with scaling values, the nanoLC selects an integer value based on the “Lower Value” and “Upper Value” specified in the analog configuration dialog (see Figure 5-2) and the input voltage or amperage. Figure 5-2 5-12 PHOENIX CONTACT The nLC-IO-4AI” configuration dialog box 2373_en_B Data Operations For example, given an input device on “A-00” that measures temperature in the range of 70 to 90° on a 0-10 Volt device, configure the the device as follows: – Set “Mode” to “Unipolar 0-10 Volts” – Set “Lower Value” to “70” – Set “Upper Value” to “90” In this example, an input of 5 V would appear as a value of 80, while 0 V would be 70, and 10 V would be 90. For more information on scaling and scaling examples, see Appendix C, “Technical Appendix – Analog Device Scaling”. 5.6 Using Analog Values in a Flow Chart To use an analog value in a flowchart, follow these steps: 1. Add an analog device to the nLC configuration (see “Configuring Analog I/O” on page 3-8). 2. Provide scaling to the analog input if desired, by clicking the “Configure” button for the expansion slot that has the analog I/O device. 3. Open the Data Item Editor, and change the label name to a more fitting name for that particular analog input. 4. Use a Move block to move the analog input value to a register. Figure 5-3 Use the “Move Block” dialog box to move analog input to a register Once the analog value is in a register, treat it as any other integer value. 2373_en_B PHOENIX CONTACT 5-13 nanoNavigator 5-14 PHOENIX CONTACT 2373_en_B Section 6 This section provides information about: – Verifying, downloading, running, stopping projects – Other nanoLC controls available through nanoNavigator Running Projects and Controlling the nanoLC..................................................................................6-3 2373_en_B 6.1 Specifying the PC Connection ............................................................................ 6-3 6.2 Verifying a Project............................................................................................... 6-4 6.3 Connecting to the nanoLC .................................................................................. 6-5 6.4 Downloading a Project........................................................................................ 6-5 6.5 Uploading a Project from the nanoLC................................................................. 6-6 6.6 Downloading to the Memory Module .................................................................. 6-6 6.7 Uploading from the Memory Module................................................................... 6-6 6.8 Clearing the Memory Module ............................................................................. 6-7 6.9 Running a Project ............................................................................................... 6-7 6.10 Stopping a Running Project ................................................................................ 6-7 6.11 Set nanoLC Password ........................................................................................ 6-7 6.12 Set nanoLC Date/Time ....................................................................................... 6-9 6.13 Lock the nanoLC .............................................................................................. 6-10 6.14 Unlock the nanoLC ........................................................................................... 6-10 6.15 Updating nanoLC Firmware.............................................................................. 6-11 6.16 Clearing a nanoLC Project................................................................................ 6-13 PHOENIX CONTACT 6-1 nanoNavigator 6-2 PHOENIX CONTACT 2373_en_B Running Projects and Controlling the nanoLC 6 Running Projects and Controlling the nanoLC This chapter shows how to prepare a nanoNavigator project to run it, how to transfer a project to or from the nanoLC, and how to start and stop execution on the nanoLC. Note that we discuss running a project, not just a flow chart. Whenever updating a flow chart or closing a project, nanoNavigator ensures that it is error-free (as far as it can tell without actually executing the project). Projects are always ready to download to the connected nanoLC for execution. 6.1 Specifying the PC Connection Before transferring a project to or from the nanoLC, starting or stopping the project, monitoring it, or performing any other operations on the nanoLC, nanoLC and the PC must be physically connected. Follow these steps: 1. Verify that there is a physical connection between the nanoLC and the PC. For more information on making a physical connection between the nanoLC and a PC, see the “nanoLC Hardware User Manual.” The nanoLC Memory Module doesn’t require a physical connection between the nanoLC and the PC, so you can skip step 1 if you are just defining a connection to a nanoLC Memory Module. 2. Select the “File... Connection Settings” menu to display the “Connection Settings” dialog box (see Figure 6-1). This dialog box permits selection of a COM port for the connection to the nanoLC, and permits specification of a serial port for a nanoLC memory module. Figure 6-1 3. “Connection Settings” dialog box Use the “Primary Communication” drop-down list to select from among the available COM ports on the PC. Once selected, upload or download projects from or to the nanoLC (see “Downloading a Project” on page 6-5 and “Uploading a Project from the nanoLC” on page 6-6). If the nanoLC has a USB Base Unit Option module, a USB cable connects the nanoLC to the PC. The nanoNavigator installation automatically installs a special driver to treat the USB port on the PC as a COM port. The USB port appears as a COM port in this dropdown list. 2373_en_B PHOENIX CONTACT 6-3 nanoNavigator 4. With a nanoLC Memory Module attached to a USB port on the PC and the special USB driver installed, select the “COM” port to use for communication to the Memory Module. Once installed, upload or download projects from or to the Memory Module (see “Downloading to the Memory Module” on page 6-6 and “Uploading from the Memory Module” on page 6-6). 6.2 Verifying a Project At any time, it is possible to verify that the project is error-free and consistent with the attached (or configured) nanoLC (see “Configuring nanoNavigator” on page 3-5) by selecting the “nanoLC... Verify Program” menu. This opens the “Project Information... Messages” tab. Figure 6-2 The “Project Information... Messages” tab If the verification process identifies errors, check that the configuration matches the nanoLC intended for project execution. If there are errors identified in a flow chart, double-click the error message to display the flow chart that has the error. The error message identifies the flow chart, cell in the flow chart, type of block, and error cause. With this information, find and correct any problems encountered. 6-4 PHOENIX CONTACT 2373_en_B Running Projects and Controlling the nanoLC 6.3 Connecting to the nanoLC Before transferring a project to or from the nanoLC, starting or stopping the project, monitoring it, or performing any other operations on the nanoLC, connect to it. To perform a software connection from nanoNavigator to the nanoLC, the nanoLC and PC must be physically connected. Follow these steps: 1. Verify that there is a physical connection between the nanoLC and the PC (see “Connecting to a nanoLC” on page 2-3). For more information on making a physical connection between the nanoLC and a PC, see the “nanoLC Hardware User Manual.” 2. Select the “nanoLC... Connect” menu. This is the only menu item available (other than “Verify Program”, “Configuration”, and “Memory Module”) in the “Connect” menu until nanoNavigator is connected to the nanoLC. – If a communication port isn’t already selected, nanoNavigator displays the “Select COM Port” dialog box (see Figure 6-3). Use the drop-down list to select the COM port that has the cable connection to the nanoLC. Figure 6-3 – – 6.4 “Select COM Port” dialog box If the nanoLC doesn’t have a project loaded, nanoNavigator displays a message. If the nanoLC has a different project loaded, nanoNavigator displays a message and warns that running the nanoLC with a different project loaded in nanoNavigator isn’t possible. Downloading a Project To download a project from nanoNavigator to the nanoLC, follow these steps: 1. If nanoNavigator isn’t currently connected to the nanoLC, follow the steps in “Connecting to the nanoLC” on page 6-5. 2. Select “nanoLC... Download to nanoLC” to download the project. This transfers the executable project to the nanoLC. Although projects can be uploaded to the PC and modified from the uploaded version, the data item names do not get downloaded, so it is important to keep a copy of the original source project on the PC. 2373_en_B PHOENIX CONTACT 6-5 nanoNavigator 6.5 Uploading a Project from the nanoLC To upload a project to nanoNavigator from the nanoLC, follow these steps: 1. If nanoNavigator isn’t currently connected to the nanoLC, follow the steps in “Connecting to the nanoLC” on page 6-5. 2. Select “nanoLC... Upload and Merge” to upload the project. This transfers the executable project from the nanoLC. Before beginning the upload, nanoNavigator prompts for the project on the PC. nanoNavigator then does one of the following: – If the original project isn’t available, nanoNavigator creates a new project. The data item names in this new project return to their default values. – If the project exists on the PC, nanoNavigator compares the two versions and displays any differences with a choice to use the logic from the nanoLC or the version on the PC. If the nanoNavigator and nanoLC projects are identical, the “nanoLC... Upload and Merge” menu is unavailable. 6.6 Downloading to the Memory Module To download a project from nanoNavigator to the nanoLC Memory Module, follow these steps: 1. Attach the nanoLC Memory Module to the PC using the configured USB port (see “Specifying the PC Connection” on page 6-3) and a standard A-B USB cable. 2. Select “nanoLC... Memory Module... Download Project” to download the project. This transfers the executable project to the nanoLC Memory Module. Although projects can be uploaded to the PC and modified from the uploaded version, the data item names do not get downloaded, so it is important to keep a copy of the original source project on the PC. 3. Install the Memory Module in the nanoLC and transfer the project to the nanoLC (see the “nanoLC Quick Start Guide”). 6.7 Uploading from the Memory Module To upload a project to nanoNavigator from the nanoLC, follow these steps: 1. Attach the nanoLC Memory Module to the PC using the configured USB port (see “Specifying the PC Connection” on page 6-3) and a standard A-B USB cable. 2. Select “nanoLC... Memory Module... Upload Project” to upload the project. If there is a project open in nanoNavigator, nanoNavigator closes it (if the project has modifications, nanoNavigator first asks if you want to save the changes). 3. nanoNavigator then uploads the executable project from the Memory Module, and displays the Flow Chart Explorer. 4. Open a flow chart. 5. Select the "File... Save Project" menu to save the project. 6-6 PHOENIX CONTACT 2373_en_B Running Projects and Controlling the nanoLC 6.8 Clearing the Memory Module To clear a project from the nanoLC Memory Module, follow these steps: 1. Attach the nanoLC Memory Module to the PC using the configured USB port (see “Specifying the PC Connection” on page 6-3) and a standard A-B USB cable. 2. Select “nanoLC... Memory Module... Clear Project” to clear the project from the memory module. 6.9 Running a Project To run a project on the nanoLC from nanoNavigator, follow these steps: 1. If nanoNavigator isn’t currently connected to the nanoLC, follow the steps in “Connecting to the nanoLC” on page 6-5. 2. Select the “nanoLC... Run nanoLC!” menu to begin or stop execution. The “Run nanoLC!” menu always begins execution at the top of each flow chart. Data Items that are not retentive have their values reset to their initial values. 6.10 Stopping a Running Project The project will continue to run all flow charts and I/O read/writes until halted. To stop the project, connect to the controller (see “Connecting to the nanoLC” on page 6-5), and then select the “nanoLC... Stop nanoLC!” menu. WARNING: Any machine or process on the I/O network under Runtime control will cease operation. This can lead to dangerous, even life-threatening situations in some applications. A confirmation box indicates that the running project is about to be stopped. 6.11 Set nanoLC Password To set the password on the nanoLC from nanoNavigator, follow these steps: 1. If nanoNavigator isn’t currently connected to the nanoLC, follow the steps in “Connecting to the nanoLC” on page 6-5. 2. Select the “nanoLC... Set Password” menu. 2373_en_B PHOENIX CONTACT 6-7 nanoNavigator 3. If nanoLC doesn’t have a current password, skip to step 4. If the nanoLC already has a password, the “Enter Password” dialog box (see Figure 6-4) appears. Enter the correct current password (a one- to four-digit number). Figure 6-4 4. nanoNavigator displays the “Set Password” dialog box (see Figure 6-5). Figure 6-5 5. “Enter Password” dialog box requests the current password “Set Password” dialog box Enter a numeric password. Valid passwords are from 1 to 9999. To clear the password, follow steps 3 and 4 above. For the new password, leave the two fields blank (don’t enter any values or space), and then click the “OK” button. 6-8 PHOENIX CONTACT 2373_en_B Running Projects and Controlling the nanoLC 6.12 Set nanoLC Date/Time To set the date and time on the nanoLC from nanoNavigator, follow these steps: 1. If nanoNavigator isn’t currently connected to the nanoLC, follow the steps in “Connecting to the nanoLC” on page 6-5. 2. Select the “nanoLC... Set Date/Time” menu. This displays the “Set nanoLC Date & Time” dialog box (see Figure 6-6). Figure 6-6 3. 4. 2373_en_B “Set nanoLC Date & Time” dialog box To quickly set the date and time to the current date and time of the PC, click the “Get PC Date & Time” button. To set another date and time, use the dialog box calendar and time controls. • To change the month and/or year, click the next or previous buttons in the calendar month, year title. • To change the hour, minute, or second, select the desired number and either type the number or use the spin button on the right. • To change AM/PM, select the letters and either type “A” or “P” or use the spin button on the right. Click the “Apply” button to set the date and time on the nanoLC and leave the dialog box open. Click the “OK” button to set the date and time on the nanoLC and close the dialog box. PHOENIX CONTACT 6-9 nanoNavigator 6.13 Lock the nanoLC When locked, the nanoLC does not permit changes until it is unlocked using the password defined at the time it was locked. To protect the nanoLC from changes using the nanoNavigator, follow these steps: 1. If nanoNavigator isn’t currently connected to the nanoLC, follow the steps in “Connecting to the nanoLC” on page 6-5. 2. If necessary, follow the steps in “Set nanoLC Password” on page 6-7. 3. Select the “nanoLC... Lock nanoLC” menu. This displays the “Lock the nanoLC” dialog box (see Figure 6-7). Figure 6-7 4. The “Lock the nanoLC” dialog box requires the current password Enter the current password, a number from 1-9999, and then click the “OK” button. 6.14 Unlock the nanoLC To unlock the nanoLC from nanoNavigator, follow these steps: 1. If nanoNavigator isn’t currently connected to the nanoLC, follow the steps in “Connecting to the nanoLC” on page 6-5. 2. Select the “nanoLC... Unlock nanoLC” menu. This displays the “Unlock the nanoLC” dialog box (see Figure 6-7). Figure 6-8 6-10 PHOENIX CONTACT “Unlock the nanoLC” dialog box requires the current password 2373_en_B Running Projects and Controlling the nanoLC 3. Enter the current password, a number from 1-9999, and then click the “OK” button. 6.15 Updating nanoLC Firmware nanoNavigator provides a straightforward capability to update the firmware on the nanoLC. Only perform this operation when instructed to do so by Phoenix Contact or your local system administrator. To update the firmware, follow these steps: 1. Start nanoNavigator (see “Starting nanoNavigator” on page 2-5). If already started, close any open project by select the “File... Close Project” menu. You should see the “nanoNavigator Startup” dialog box (see Figure 2-2 on page 2-5). 2. Click the “Run Connection Wizard” button to display the “nanoLC Connection Wizard” (Figure 6-9). Figure 6-9 2373_en_B The “nanoLC Connection Wizard” PHOENIX CONTACT 6-11 nanoNavigator 3. Click the “nanoLC Utilities” button to display the “nanoLC Flash Manager” dialog box (Figure 6-10). Figure 6-10 4. Click the “Update Firmware” button to display the “Update nanoLC Firmware” dialog box (Figure 6-11). Figure 6-11 5. 6. 7. The “nanoLC Utilities” dialog box The “Update nanoLC Firmware” dialog box Use the “Browse” button to locate the nanoLC update package. Double-click or select the file, and then click the “Open” button. Once the file path appears in the “Update Package” field, click the “Start” button to begin the update process. Follow the on-screen instructions to update the nanoLC firmware and, if present, the display firmware. You can find additional information for updating the nanoLC firmware by visiting www.phoenixcontact.com. 6-12 PHOENIX CONTACT 2373_en_B Running Projects and Controlling the nanoLC 6.16 Clearing a nanoLC Project nanoNavigator provides a technique to totally remove a project from the nanoLC. This generally isn’t required because loading a new project to the nanoLC automatically removes the old one. However, to manually remove a project, follow these steps: 1. Start nanoNavigator (see “Starting nanoNavigator” on page 2-5). If already started, close any open project by select the “File... Close Project” menu. You should see the “nanoNavigator Startup” dialog box (see Figure 2-2 on page 2-5). 2. Click the “Run Connection Wizard” button to display the “nanoLC Connection Wizard” (Figure 6-12). Figure 6-12 2373_en_B The “nanoLC Connection Wizard” PHOENIX CONTACT 6-13 nanoNavigator 3. Click the “nanoLC Utilities” button to display the “nanoLC Flash Manager” dialog box (Figure 6-10). Figure 6-13 4. 5. 6-14 PHOENIX CONTACT The “nanoLC Utilities” dialog box Click the “Clear Project” button. Confirm the operation by clicking the “Yes” button in the warning dialog that appears. 2373_en_B Section 7 This section provides information about: – Verifying projects – Forcing data values – Using Execution Tracing Verifying a Project ............................................................................................................................7-3 2373_en_B 7.1 nanoLC Monitor Window .................................................................................... 7-4 7.1.1 Flow Charts Tab .................................................................................. 7-4 7.1.2 Blocks Tab........................................................................................... 7-6 7.1.3 Forces Tab .......................................................................................... 7-7 7.1.4 System Flags Tab ................................................................................ 7-8 7.2 Forcing Data Values ........................................................................................... 7-8 7.3 Using Execution Tracing in nanoNavigator......................................................... 7-9 PHOENIX CONTACT 7-1 nanoNavigator 7-2 PHOENIX CONTACT 2373_en_B Verifying a Project 7 Verifying a Project nanoNavigator provides verification support (Monitor mode) for nanoLCs. nanoNavigator must be connected to the nanoLC (see section "Connecting to the nanoLC" on page 6-5) before Monitor mode is available. To start Monitor mode, select the “nanoLC... Monitor” menu. In Monitor mode, nanoNavigator displays: – A “nanoLC Monitor” window that includes four tabs: • Flow Charts – This tab lists all the data values used or modified in the visible flow chart. • Blocks – This tab lists all the data values used or modified in a selected block in the flow chart. • Forces – This tab lists all forced data values. • System Flags Tab – This tab lists available system flags and their current values. – Display the status of all flow charts in the project by selecting the “View... Flow Chart Explorer” menu to display the Flow Chart Explorer. This window, in addition to permitting selection of a flow chart to open, displays the status of each flow chart (“Enabled” or “Waiting”) and the block that is currently executing (see Figure 7-1). Figure 7-1 2373_en_B The Flow Chart Explorer in Monitor mode PHOENIX CONTACT 7-3 nanoNavigator – When displaying a flow chart, it shows the history of execution and the current block. If opening a flow chart, nanoNavigator displays the running status of that flow chart. This includes displaying values of data items in selected blocks in a Locals window. It also includes an indication of the executing block. 7.1 nanoLC Monitor Window The “nanoLC Monitor” window opens automatically when selecting the “nanoLC... Monitor” menu. This window provides real-time access to data item values. Its four tabs display all data items used or modified in the visible flow chart or a selected block, and all forced data values. The following sections describe these tabs in more detail. 7.1.1 Flow Charts Tab The “nanoLC Monitor... Flow Charts” tab (see Figure 7-2) lists all data values used or modified in the open flow chart. In addition, use this window to change or force values. Figure 7-2 7-4 PHOENIX CONTACT The “nanoLC Monitor... Flow Charts” tab lists all data values in the open flow chart 2373_en_B Verifying a Project To modify or force a data or I/O value, right-click on the row that contains the data item. The pop-up menu has the choices shown in 7–5 Table 7-1 Force options available depending on data item type Type of Data Item Setting Description Input Force ON Sets the Input bit ON (see “Forcing Data Values” on page 7-8). Force OFF Sets the Input bit OFF (see “Forcing Data Values” on page 7-8). UnForce Removes Force setting. Turn ON Sets the output or flag bit ON. The value can change under program control. Turn OFF Sets the output or flag bit OFF. The value can change under program control. Force ON Sets the output bit or flag ON (see “Forcing Data Values” on page 7-8). Force OFF Sets the output bit or flag OFF (see “Forcing Data Values” on page 7-8). UnForce Removes Force setting. Set Value Displays a pop-up dialog box that permits setting a value for the register or timer/counter. Zero Value Sets the register or timer/counter to zero. Outputs and Flags Registers and Timer/Counters 2373_en_B PHOENIX CONTACT 7-5 nanoNavigator 7.1.2 Blocks Tab The “nanoLC Monitor... Blocks” tab (see Figure 7-3) lists all data values used or modified in the block. In addition, use this window to change or force values. Figure 7-3 The “nanoLC Monitor... Blocks” tab lists data values in the selected block To modify or force a data or I/O value, right-click on the row that contains the data item. The pop-up menu has the same choices listed in “Flow Charts Tab” on page 7-4. 7-6 PHOENIX CONTACT 2373_en_B Verifying a Project 7.1.3 Forces Tab The “nanoLC Monitor... Forces” tab (see Figure 7-4) lists all data values used or modified in the running project. In addition, use this window to change or force values. Figure 7-4 The “nanoLC Monitor... Forces” tab lists data items with forced values To modify or force a data or I/O value, right-click on the row that contains the data item. The pop-up menu has the same choices listed in “Flow Charts Tab” on page 7-4. 2373_en_B PHOENIX CONTACT 7-7 nanoNavigator 7.1.4 System Flags Tab The “nanoLC Monitor... System Flags” tab (see Figure 7-5) lists all system flags available to nanoNavigator and their current value. System flags provide status information that the control program can access. For a list of all available system flags, see “Technical Appendix – System Flags”. Figure 7-5 7.2 The “nanoLC Monitor... System Flags” tab lists all system flags Forcing Data Values Use the “nanoLC Monitor... Forces” tab to view all forced items (see Figure 7-4). nanoLC permits forcing input, output, flag data items, and the values of timers/counters. This provides a valuable verification capability. When a data item has a forced value, the value won’t change due to different input states or under program control. However, forcing a data value doesn’t make a permanent programming change, nor does it change a preset value. Forcing a value doesn’t change a preset or permanently modify the value. To add forces, follow these steps: 1. Use the “nanoLC Monitor... Flow Charts” tab (see “Flow Charts Tab” on page 7-4) or “nanoLC Monitor... Blocks” tab (see “Blocks Tab” on page 7-6). 2. Open a flow chart or select a block that references the data item. 3. Right-click the data item to force. 4. Select “Force On”, “Force Off”, or “Set Value” as desired. Be sure to remove all forces before running a project in a production environment. 7-8 PHOENIX CONTACT 2373_en_B Verifying a Project 7.3 Using Execution Tracing in nanoNavigator Open flow charts in Monitor mode automatically provide execution tracking. With execution tracking, nanoNavigator color codes blocks to indicate if they were recently executed. The color coding is: – Green: Always executed on every scan – Yellow: Sometimes executed – Gray: Never executed These colors are defaults. To select custom colors, see “Debug Tab” on page A-8. 2373_en_B PHOENIX CONTACT 7-9 nanoNavigator 7-10 PHOENIX CONTACT 2373_en_B A Technical Appendix – Setting Preferences This section is for advanced users who are interested in customizing the appearance of nanoNavigator. If satisfied with the default colors, fonts, and font sizes, there is no need to modify any of the preferences. The “File... Preferences...” menu displays the multi-tab ”Preferences” dialog box. Each tab provides a set of options that configures how nanoNavigator appears on the screen. The following sections describe each tab of the “Preferences” dialog box. A1 General Tab The “Preferences... General” tab (see Figure A-1) permits specification of options for the Toolbar, Flow Chart window, and Message Editor. Figure A-1 2373_en_B “Preferences... General” tab PHOENIX CONTACT A-1 nanoNavigator A 1.1 Block Toolbar Options This group provides the following options: – “Show Toolbar Labels” – Select this check box to have labels appear under toolbar buttons (the default). Clear the check box to remove the labels. – “Toolbar Icons” – Select either large or small buttons by selecting the corresponding radio button. A 1.2 Flow Chart Explorer The options in this group permit modification of text font, size, style, and color, as well as the background color used for the Flow Chart Explorer. Click the corresponding “Edit” button to modify current settings. The “Edit” buttons associated with font selection display a standard font selection dialog box. The “Edit” buttons associated with color selection display a color picker dialog box. For a description of the ways to use the color picker, see “Designer Colors Tab” on page A-4. A 1.3 Message Editor The options in this group permit modification of text font, size, style, and color, as well as the background color used for the Message Editor. Click the corresponding “Edit” button to modify current settings. The Edit” buttons associated with font selection display a standard font selection dialog box. The Edit” buttons associated with color selection display a color picker dialog box. For a description of the ways to use the color picker, see “Designer Colors Tab” on page A-4. A-2 PHOENIX CONTACT 2373_en_B A2 Designer Options Tab The “Preferences... Designer Options” tab (see Figure A-2) permits specification of various Flow Chart Editor options. Figure A-2 A 2.1 “Preferences... Designer Options” tab General When selected, the options available in the General group do the following: – “Show Grid Lines” – Displays grid lines in the Flow Chart Editor. – “Show Connection Anchors” – Displays valid anchor positions on all blocks and in the drawing area when in Connect mode. – “Connection Crossing” – This group permits choosing one of the following options for handling connection lines that cross: • “None” – Crossing lines intersect without special graphic effects. • “Hop Over” – One line appears to hop over the other. • “Dive Under” – A gap appears in one line to show that it is under the other. – “Always show five columns at 100% zoom” – When selected, this check box causes the Flow Chart Editor to display five columns regardless of the window size. 2373_en_B PHOENIX CONTACT A-3 nanoNavigator A 2.2 Rulers The Rulers group provides the following options: – “Show Rulers” – Displays horizontal and vertical rulers (column and row labels) along the edge of the drawing area. – “Ruler Options” – Provides options for background color, text color, line color, and font. The Edit button associated with font selection displays a standard font selection dialog box. The “Edit” buttons associated with color selection display a color picker dialog box. For a description of the ways to use the color picker, see “Designer Colors Tab” on page A-4. A3 Designer Colors Tab The “Preferences... Designer Colors” tab permits selection of default colors for various designer features (see Figure A-3). Figure A-3 “Preferences... Designer Colors” tab To change the color for any feature, click the “Edit” button to display a color picker dialog box with pre-defined colors. For additional color choices, click the “More Colors” link at the bottom of the dialog box to display the “Color” dialog box. This dialog box repeats the basic A-4 PHOENIX CONTACT 2373_en_B colors, provides quick selection of previously defined custom colors, and provides a “Define Custom Colors” button that expands the “Color” dialog box for custom color definition (see Figure A-4). Figure A-4 “Color” dialog box after clicking “Define Custom Color” button To add a custom color, do one of the following, and then click the “Add to Custom Colors” button: – Click in the color rectangle to get in the general area of the color of interest, and then use the vertical slide to refine the selection. The rectangle pick selects “Red”, “Green”, “Blue” (RGB) and “Hue”, “Sat” (saturation), and “Lum” (luminosity) values. The vertical slider adjusts the luminosity (and RGB), while holding hue and saturation constant. – Enter RGB values. – Enter “Hue”, “Sat”, and “Lum” values. Once defined, custom colors remain available in the “Color” dialog box until nanoNavigator closes and reopens. It is possible to add up to 16 custom colors, which appear in the “Custom Colors” squares below the pre-defined “Basic Colors”. 2373_en_B PHOENIX CONTACT A-5 nanoNavigator A4 Block Colors Tab Use the “Preferences... Block Colors” tab (see Figure A-5) to define the appearance of flow chart blocks. Figure A-5 “Preferences... Block Colors” tab Select the “Fill Blocks with color” check box to use the color information on this tab. When this box is cleared, all flow chart blocks have a white background. This tab provides options for text and number fonts and colors for block borders, text, selected block, and selected text. There are also separate block fill options for each of the block types. The “Edit” buttons associated with font selections display a standard font selection dialog box. The “Edit” buttons associated with color selection display a color picker dialog box. For a description of the ways to use the color picker, see “Designer Colors Tab” on page A-4. A-6 PHOENIX CONTACT 2373_en_B A5 Data Item Editor Tab Use the “Preferences... Data Item Editor” tab (Figure A-6) to define the appearance of the Data Item Editor. Figure A-6 “Preferences... Data Item Editor” tab This tab provides options for fonts and colors for the background, grid background, grid font color, and header font and background color. The “Edit” buttons associated with font selections display a standard font selection dialog box. The “Edit” buttons associated with color selection display a color picker dialog box. For a description of the ways to use the color picker, see “Designer Colors Tab” on page A-4. 2373_en_B PHOENIX CONTACT A-7 nanoNavigator A6 Debug Tab Use the “Preferences... Debug” tab (Figure A-6) to define the appearance of the Flow Chart blocks and forced data item values in the "nanoLC Monitor" window (see “nanoLC Monitor Window” on page 7-4) when monitoring an executing project. Figure A-7 “Preferences... Debug” tab This tab provides options for fonts, colors, and grid for the "nanoLC Monitor" window. It also provides options for Monitor mode block colors. The “Edit” buttons associated with font selections display a standard font selection dialog box. The “Edit” buttons associated with color selection display a color picker dialog box. For a description of the ways to use the color picker, see “Designer Colors Tab” on page A-4. A-8 PHOENIX CONTACT 2373_en_B A7 Changes Made The “Changes Made” dialog box (see Figure A-8) appears whenever there are changes to one or more preferences. Click the “OK” button to close the dialog box. This dialog box provides options to specify how to handle changes. Figure A-8 The “Changes Made” dialog box Although the available options appear in two groups, only one option in the dialog box can be selected. The options are self-explanatory. 2373_en_B PHOENIX CONTACT A-9 nanoNavigator A-10 PHOENIX CONTACT 2373_en_B B Technical Appendix – System Flags nanoLC has predefined system flags that provide status information during project execution. These flags are available through nanoNavigator. The flags that appear in the Data Item Editor depend on the configuration options specified. B1 Base Unit Flags There are eight flags associated with the base unit. They are: Table B-1 Base Unit Flags Flag Name Description F-64 Real Time Clock Fault True if RTC is missing at startup, or missing at one hour check F-65 Real Time Clock Battery Low True if RTC is present and battery is low F-66 Operator Display Fault True if Operator Panel is not present F-67 Comm. Expansion Fault True if Communication Expansion Module is not present F-68 Serial Modbus RTU Timeout True if Modbus RTU Timeout Value != 0; and A Modbus RTU Command has been received since startup; and The timeout value was exceeded between Modbus commands F-69 Reserved 1 Always OFF F-70 Reserved 2 Always OFF F-71 nanoLC Stopped Used by Modbus hosts B2 Ethernet Flags There are 32 flags associated with the Ethernet module. They are: Table B-2 2373_en_B Ethernet Flags Flag Name Description F-72 ETH Set Read-Only Mode Sets all data items to be read-only when accessed through the Ethernet port F-73 ETH Command 01 (Reserved) Reserved for future use F-74 ETH Disable Port Disables the Ethernet port from remote access from outside network sources F-75 ETH Request DHCP Requests the Ethernet module to enter a mode asking for an IP Address from a DHCP server PHOENIX CONTACT B-1 nanoNavigator Table B-2 B-2 PHOENIX CONTACT Ethernet Flags Flag Name Description F-76 ETH Request BOOTP Requests the Ethernet module to enter a mode asking for an IP Address from a BOOTP server F-77 ETH Enable Web Access Allows the Ethernet module’s web server to be accessed from a network connection F-78 ETH Reset to Factory Default Resets the Ethernet module’s configuration data to the factory default settings. The IP Address is also reset to 0.0.0.0 F-79 ETH Command 07 (Reserved) Reserved for future use F-80 ETH Command 08 (Reserved) Reserved for future use F-81 ETH Boot Request Requests the Ethernet module to stop communicating to the base to allow the base module to enter bootloader mode. F-82 ETH Reset Request Requests the Ethernet module reset itself to the stored settings F-83 ETH Command 11 (Reserved) Reserved for future use F-84 ETH Command 12 (Reserved) Reserved for future use F-85 ETH Command 13 (Reserved) Reserved for future use F-86 ETH Command 14 (Reserved) Reserved for future use F-87 ETH Command 15 (Reserved) Reserved for future use F-88 ETH Module OK The Ethernet module is operating properly F-89 ETH Connection Established A Modbus/TCP Ethernet connection has been established from a host computer F-90 ETH Write Data Watchdog The Watchdog timer has expired without receiving a Write command from any connected Modbus/TCP host computer F-91 ETH DHCP Failed The Ethernet module is configured to obtain its address from a DHCP server, but either the assignment failed or a DHCP server is not present on the network F-92 ETH BOOTP Failed The Ethernet module is configured to obtain its address from a BOOTP server, but either the assignment failed or a BOOTP server is not present on the network F-93 ETH IP Conflict Another device on the network has the same IP address as this Ethernet module F-94 ETH Status 06 (Reserved) Reserved for future use F-95 ETH Status 07 (Reserved) Reserved for future use F-96 ETH Status 08 (Reserved) Reserved for future use F-97 ETH Status 09 (Reserved) Reserved for future use F-98 ETH Status 10 (Reserved) Reserved for future use F-99 ETH Status 11 (Reserved) Reserved for future use 2373_en_B Table B-2 2373_en_B Ethernet Flags Flag Name Description F-100 ETH Status 12 (Reserved) Reserved for future use F-101 ETH Status 13 (Reserved) Reserved for future use F-102 ETH Status 14 (Reserved) Reserved for future use F-103 ETH Status 15 (Reserved) Reserved for future use PHOENIX CONTACT B-3 nanoNavigator B-4 PHOENIX CONTACT 2373_en_B C Technical Appendix – Analog Device Scaling This appendix describes the scaling formula and shows examples of scaling provided by analog devices on the nanoLC. Voltage values were read with a Fluke digital volt meter with voltages applied by a 0 –10 volt potentiometer. Current values were applied with a regulated DC power supply. Voltage and Current sample settings shown below. These are sample values. Your values may be slightly different or exactly the same based on the input device type. C1 Scaling Formula Adding scaling to the inputs differs from the “No Scaling Applied” table. Scaling is applied to each input with the default being 0-4095. The base firmware will calculate the new integer values based on the scaling applied. Variable names: – ”LowScale” is the value entered as "Scaling Lower Value". This is the scaled value that equates to the low limit of the range (i.e. reading 0 V for a 0-10 V range) – “HighScale” is the value entered as "Scaling Upper Value". This is the scaled value that equates to the high limit of the range (i.e. reading 10 V for a 0-10 V range) – DataValue = Value read from the analog module - This value is always in the range of 0 to 4095 (0 for low limit of range and 4095 for high limit of range) With scaling applied, values in analog inputs are the “ScaledDataValue” and not the actual “DataValue”. To illustrate the formula with an example, assume that “DataValue” with no scaling and a 5 V input provides an “ActualDataValue” of 2048. A “DataValue” with 0 to 1000 scaling and a 5 V input provides a “ScaledDataValue’ of 500. The formula for the “ScaledDataValue” is: ScaledData Value = ((( HighScale - LowScale) * DataValue) / 4096) + LowScale For example: If “LowScale” = 0 and “HighScale” = 100 and “DataValue” = 1024 (i.e. reading 2.5 Von a 0-10 V range), ScaledDataValue = ((( 100 - 0) * 1024) / 4096) + 0 = 25 If “LowScale” = 1000 and HighScale = 10000 and DataValue = 1024 (i.e. reading 2.5v on a 0-10v range) ScaledDataValue = ((( 10000 -1000) * 1024) / 4096) + 1000 = 3250 If “LowScale” = 100 and “HighScale” = 0 and “DataValue” = 1024 (i.e. reading 2.5 V on a 0-10 V range) ScaledDataValue = ((( 0 - 100) * 1024) / 4096) + 100 = 75 2373_en_B PHOENIX CONTACT C-1 nanoNavigator C2 No Scaling Applied Example Table C-1 Device Range/ Integer Value 0 2048 4095 C-2 PHOENIX CONTACT Default scaling at 0 to 4095 4 to 20 mA 0 to 10 V -10 to +10 V 4 mA = 0 0V = 0 -10V = 0 5 mA = 264 1 V = 412 -8 V = 448 6 mA = 516 2 V = 824 -6 V = 848 8 mA = 1022 3 V = 1236 -4 V = 1248 10 mA = 1530 4 V = 1648 -2 V = 1648 12 mA = 2048 5 V = 2048 0 V = 2048 14 mA = 2567 6 V = 2476 2 V = 2458 16 mA = 3073 7 V = 2894 4 V = 2872 18 mA = 3578 8 V = 3304 6 V = 3284 19 mA = 3837 9 V = 3714 8 V = 3698 20 mA = 4095 10 V = 4095 10 V = 4095 2373_en_B C3 Table C-2 Scaling Applied Examples Scaling set to 70 to 90 Device Range/ Integer Value 4 to 20 mA 0 to 10 V 10 to +10 V 70 4 mA = 70 0 V = 70 10V = 70 5 mA = 71 1 V = 72 -8 V = 72 6 mA = 72 2 V = 74 -6 V = 74 8 mA = 74 3 V = 76 -4 V = 76 10 mA = 77 4 V = 78 -2 V = 78 12 mA = 80 5 V = 80 0 V = 80 14 mA = 82 6 V = 82 2 V = 82 16 mA = 84 7 V = 84 4 V = 84 18 mA = 87 8 V = 86 6 V = 86 19 mA = 88 9 V = 88 8 V = 88 20 mA = 90 10V = 90 10V = 90 80 90 Table C-3 Device Range/ Integer Value 4 to 20 mA 0 to 10 V 10 to +10 V 0 4 mA = 0 0V = 0 10V = 0 5 mA = 64 1 V = 100 -8 V = 100 6 mA = 125 2 V = 200 -6 V = 200 8 mA = 249 3 V = 300 -4 V = 300 10 mA = 374 4 V = 400 -2 V = 400 500 1000 2373_en_B Scaling set to 0 to 1000 12 mA = 500 5 V = 500 0 V = 500 14 mA = 626 6 V = 600 2 V = 600 16 mA = 749 7 V = 700 4 V = 700 18 mA = 873 8 V = 800 6 V = 800 19 mA = 937 9 V = 900 8 V = 900 20 mA = 1000 10V = 1000 10V = 1000 PHOENIX CONTACT C-3 nanoNavigator Table C-4 Scaling set to 0 to 10 Device Range/ Integer Value 4 to 20 mA 0 to 10 V 10 to +10 V 0 4 mA = 0 0V = 0 10V = 0 5 mA = 0 1V = 1 -8 V = 1 6 mA = 1 2V = 2 -6 V = 2 8 mA = 2 3V = 3 -4 V = 3 10 mA = 3 4V = 4 -2 V = 4 12 mA = 5 5V = 5 0V = 5 14 mA = 6 6V = 6 2V = 6 16 mA = 7 7V = 7 3V = 7 18 mA = 8 8V = 8 4V = 8 19 mA = 9 9V = 9 5V = 9 20 mA = 10 10V = 10 10V = 10 5 10 Table C-5 Device Range/ Integer Value 4 to 20 mA 0 to 10 V 10 to +10 V 0 4 mA = 0 0V = 0 10V = 0 5 mA = 128 1 V = 200 -8 V = 200 6 mA = 252 2 V = 400 -6 V = 400 8 mA = 499 3 V = 600 -4 V = 600 10 mA = 748 4 V = 800 -2 V = 800 12 mA = 1000 5 V = 1000 0 V = 1000 14 mA = 1253 6 V = 1200 2 V = 1200 16 mA = 1499 7 V = 1400 4 V = 1400 18 mA = 1747 8 V = 1600 6 V = 1600 19 mA = 1874 9 V = 1800 8 V = 1800 20 mA = 2000 10V = 2000 10V = 2000 1000 2000 C-4 PHOENIX CONTACT Scaling set to 0 to 2000 2373_en_B Table C-6 Device Range/ Integer Value 4 to 20 mA 0 to 10 V 10 to +10 V 100 4 mA = 100 0 V = 100 10V = 100 5 mA = 158 1 V = 190 -8 V = 190 6 mA = 213 2 V = 280 -6 V = 280 8 mA = 324 3 V = 370 -4 V = 370 10 mA = 436 4 V = 460 -2 V = 460 12 mA = 550 5 V = 550 0 V = 550 14 mA = 664 6 V = 640 2 V = 640 16 mA = 774 7 V = 730 4 V = 730 18 mA = 886 8 V = 820 6 V = 820 19 mA = 943 9 V = 910 8 V = 910 20 mA = 1000 10V = 1000 10V = 1000 550 1000 2373_en_B Scaling set to 100 to 1000 PHOENIX CONTACT C-5 nanoNavigator C-6 PHOENIX CONTACT 2373_en_B D Appendix D1 2373_en_B List of Figures Figure 2-1: nanoLC RS-232 programming connection ........................................ 2-4 Figure 2-2: nanoNavigator startup dialog box ...................................................... 2-5 Figure 2-3: The “nanoLC Connection Wizard” ..................................................... 2-6 Figure 2-4: The “Configuration Dialog” defines the nanoLC ................................. 2-7 Figure 2-5: Flow chart segment showing an action and branching block ............. 2-9 Figure 2-6: Action blocks ................................................................................... 2-10 Figure 2-7: Decision and Compare blocks appear as diamonds ........................ 2-11 Figure 2-8: An auto-mode flow chart example ................................................... 2-14 Figure 2-9: Initialization of the project could look like this ................................... 2-15 Figure 2-10: Use a branching block to wait for signal to start process .................. 2-15 Figure 2-11: Project control consists of turning outputs on/off and checking inputs . 216 Figure 2-12: Tank control example one ................................................................ 2-17 Figure 2-13: Tank control example two ................................................................ 2-18 Figure 2-14: Sample status flow chart example ................................................... 2-19 Figure 2-15: Sample status flow chart variation 1 ................................................. 2-20 Figure 2-16: Sample status flow chart variation 2 ................................................. 2-21 Figure 2-17: Sample diagnostic flow chart ........................................................... 2-22 Figure 2-18: Sample recovery flow chart .............................................................. 2-23 Figure 2-19: Flow Chart Explorer ......................................................................... 2-25 Figure 2-20: Initial flow chart window ................................................................... 2-26 Figure 2-21: The “Decision Block... Configuration” tab ........................................ 2-27 Figure 2-22: The Data Item Editor initially displays all available data types .......... 2-28 Figure 2-23: Brake control flow chart ................................................................... 2-31 Figure 2-24: Completed “LeftTurn” flow chart (top half) ....................................... 2-33 Figure 2-25: Completed “LeftTurn” flow chart (bottom half) ................................. 2-34 Figure 2-26: Message M-00, Background ............................................................ 2-36 Figure 2-27: Message M-01, LeftTurnOff ............................................................. 2-37 Figure 2-28: Message M-02, LeftTurnOn ............................................................. 2-38 Figure 2-29: Message M-08, RightBrakeOn ........................................................ 2-39 Figure 2-30: The top half of the display flow chart ................................................ 2-40 Figure 2-31: The bottom half of the display flow chart. ......................................... 2-41 Figure 2-32: The “Project Information... Messages” tab with error information ..... 2-43 PHOENIX CONTACT D-1 nanoNavigator D-2 PHOENIX CONTACT Figure 2-33: Simulator with data items displayed ................................................. 2-44 Figure 2-34: Simulation of the nanoLights project ................................................ 2-46 Figure 2-35: The “nanoLC Monitor... Flow Charts” tab ......................................... 2-47 Figure 2-36: The Flow Chart Explorer .................................................................. 2-48 Figure 2-37: The “nanoLC Monitor... Forces” tab ................................................. 2-50 Figure 2-38: The “Project Information... Cross-Reference” tab ............................ 2-51 Figure 3-1: nanoNavigator Startup dialog box ...................................................... 3-3 Figure 3-2: nanoLC Configuration dialog box ....................................................... 3-5 Figure 3-3: Configure Base Unit dialog box ......................................................... 3-6 Figure 3-4: The nLC-IO-4AI” configuration dialog box .......................................... 3-8 Figure 3-5: The “Configure Ethernet” dialog box configures the Ethernet option .. 3-9 Figure 3-6: The “Configure Serial Port” dialog box ............................................. 3-10 Figure 3-7: The “Configure RTC” dialog box ...................................................... 3-11 Figure 3-8: nanoNavigator showing a flow chart window ................................... 3-12 Figure 3-9: nanoLC status icons ........................................................................ 3-13 Figure 3-10: Standard toolbar .............................................................................. 3-14 Figure 3-11: Vertically tiled flow chart windows .................................................... 3-17 Figure 3-12: Decision and Compare blocks appear as diamonds ........................ 3-19 Figure 3-13: Action blocks ................................................................................... 3-20 Figure 3-14: Sample flow chart with flow lines connecting all blocks .................... 3-22 Figure 3-15: “Compare Block... Comments” tab .................................................. 3-23 Figure 3-16: The Data Item Editor initially displays all available data types .......... 3-25 Figure 3-17: The Data Item Editor with an opened data type ............................... 3-26 Figure 3-18: The “Project Information... CrossReference” tab .............................. 3-27 Figure 3-19: Use the Message Editor to define and edit messages used in a project . 3-28 Figure 4-1: Every new flow chart opens with a predefined Enable block .............. 4-3 Figure 4-2: The “Enable Block” dialog box showing an expression ...................... 4-4 Figure 4-3: “Note Properties” dialog box .............................................................. 4-5 Figure 4-4: “Compare Block... Configuration” tab ................................................. 4-6 Figure 4-5: “Control Block... Configuration” tab .................................................... 4-9 Figure 4-6: “Decision Block... Configuration” tab ................................................ 4-11 Figure 4-7: “Message Block... Configuration” tab ............................................... 4-14 Figure 4-8: “Move Block... Configuration” tab .................................................... 4-15 Figure 4-9: “Wait Block... Configuration” tab ...................................................... 4-16 Figure 5-1: “Move Block... Configuration” tab ...................................................... 5-9 Figure 5-2: The nLC-IO-4AI” configuration dialog box ........................................ 5-12 Figure 5-3: Use the “Move Block” dialog box to move analog input to a register 5-13 2373_en_B 2373_en_B Figure 6-1: “Connection Settings” dialog box ....................................................... 6-3 Figure 6-2: The “Project Information... Messages” tab ......................................... 6-4 Figure 6-3: “Select COM Port” dialog box ............................................................ 6-5 Figure 6-4: “Enter Password” dialog box requests the current password ............. 6-8 Figure 6-5: “Set Password” dialog box ................................................................. 6-8 Figure 6-6: “Set nanoLC Date & Time” dialog box ................................................ 6-9 Figure 6-7: The “Lock the nanoLC” dialog box requires the current password ... 6-10 Figure 6-8: “Unlock the nanoLC” dialog box requires the current password ....... 6-10 Figure 6-9: The “nanoLC Connection Wizard” ................................................... 6-11 Figure 6-10: The “nanoLC Utilities” dialog box ..................................................... 6-12 Figure 6-11: The “Update nanoLC Firmware” dialog box ..................................... 6-12 Figure 6-12: The “nanoLC Connection Wizard” ................................................... 6-13 Figure 6-13: The “nanoLC Utilities” dialog box ..................................................... 6-14 Figure 7-1: The Flow Chart Explorer in Monitor mode .......................................... 7-3 Figure 7-2: The “nanoLC Monitor... Flow Charts” tab lists all data values in the open flow chart ........................................................................................... 7-4 Figure 7-3: The “nanoLC Monitor... Blocks” tab lists data values in the selected block 7-6 Figure 7-4: The “nanoLC Monitor... Forces” tab lists data items with forced values .. 7-7 Figure 7-5: The “nanoLC Monitor... System Flags” tab lists all system flags ........ 7-8 PHOENIX CONTACT D-3 nanoNavigator D-4 PHOENIX CONTACT 2373_en_B D2 2373_en_B List of Tables Table 1-1: Manual Conventions for Keyboard Command .................................... 1-5 Table 2-1: Data Items for Brake Control Example.............................................. 2-29 Table 2-2: Left Turn Flow Chart Blocks.............................................................. 2-32 Table 2-3: Flow Line Connections ..................................................................... 2-32 Table 2-4: Message Data Items......................................................................... 2-35 Table 2-5: Simulator buttons.............................................................................. 2-44 Table 2-6: Force options available depending on data item type ....................... 2-49 Table 3-1: High-speed counter parameters and options...................................... 3-7 Table 4-1: Valid Enable Block Expression ........................................................... 4-4 Table 4-2: Valid Comparisons in a Compare Block ............................................. 4-8 Table 4-3: Valid Comparisons in a Compare Block ........................................... 4-13 Table 5-1: Supported Data Types........................................................................ 5-6 Table 5-2: Valid Current Date, Day, Time Comparisons ...................................... 5-7 Table 5-3: Move Summary ................................................................................ 5-11 Table 5-4: Analog Value Mapping ..................................................................... 5-12 Table 7-1: Force options available depending on data item type ......................... 7-5 Table B-1: Base Unit Flags ................................................................................. B-1 Table B-2: Ethernet Flags ................................................................................... B-1 Table C-1: Default scaling at 0 to 4095................................................................ C-2 Table C-2: Scaling set to 70 to 90 ....................................................................... C-3 Table C-3: Scaling set to 0 to 1000 ..................................................................... C-3 Table C-4: Scaling set to 0 to 10 ......................................................................... C-4 Table C-5: Scaling set to 0 to 2000 ..................................................................... C-4 Table C-6: Scaling set to 100 to 1000 ................................................................. C-5 PHOENIX CONTACT D-5 nanoNavigator D-6 PHOENIX CONTACT 2373_en_B D3 Index A Action block ...................................................... 2-9, 3-20 Analog input ................................................................3-6 Analog values ...........................................................5-12 B Base Expansion Slots .................................................3-6 Base option slots.......................................................3-10 Block Comments...........................................................3-23 Multiple selection.................................................3-18 Selecting .............................................................3-18 BootP ..........................................................................3-9 Branching block ..........................................................2-9 C Column labels ...........................................................3-12 Command button ........................................................1-4 Compare block............................................................4-6 Editing ...................................................................4-7 Summary ...............................................................4-8 Configure Base Unit ....................................................3-6 Configure Ethernet ......................................................3-9 Configure RTC ..........................................................3-11 Configure Serial Port .................................................3-10 Connecting flow chart blocks ....................................3-21 Connection Settings....................................................6-3 Connection Wizard................................... 2-5, 6-11, 6-13 Connections..............................................................3-21 Crossing ............................................................... A-3 Multiple selection.................................................3-18 Selecting .............................................................3-18 Control block ..................................................... 3-20, 4-9 Editing .................................................................4-10 Counters ............................................................. 5-7, 5-8 Customer support .......................................................1-5 Cut-Copy-Paste ........................................................3-18 D Data ........................................................................... A-7 Data items data types and formats ..........................................5-6 Data types...................................................................5-6 2373_en_B Date and Time ............................................................5-7 Decision block........................................ 2-11, 3-19, 4-11 Editing .................................................................4-12 Summary.............................................................4-13 DHCP..........................................................................3-9 Drawing area.............................................................3-12 E Editing flow chart block expressions .........................3-23 Enable block ......................................................3-19, 4-3 Enter Password...........................................................6-8 F Firmware update .......................................................6-11 Flow chart Compare block ......................................................4-6 Connecting..........................................................3-21 Connecting blocks...............................................3-21 Control block .........................................................4-9 Decision block .....................................................4-11 Deleting ...............................................................3-16 Displaying ...........................................................3-14 Displaying multiple ..............................................3-17 Editing .................................................................3-18 Editing block expressions....................................3-23 Enable block.................................................3-19, 4-3 Expressions.........................................................3-23 Message block ....................................................4-14 Move block...................................................4-14, 5-9 Preferences.......................................................... A-2 Renaming............................................................3-15 Wait block ...........................................................4-16 Flow Chart Explorer Monitor mode ........................................................7-3 Force data items ............................... 2-45, 2-49, 7-7, 7-8 G Grid Turning on and off ...............................................3-16 H High-Speed counters ..................................................3-7 I I/O Expansion slots .....................................................3-7 PHOENIX CONTACT D-7 nanoNavigator Initial data item name values .......................................5-4 IP Address ..................................................................3-9 IPassign.exe ...............................................................3-9 Note Editing ...................................................................4-5 Entering.................................................................4-5 K P Keyboard commands..................................................1-5 Keywords ....................................................................1-4 Page grid ..................................................................3-12 Pointer tool................................................................3-21 Preferences Block Colors page ................................................ A-6 Data Item Editor page........................................... A-7 Designer Colors page........................................... A-4 Designer Options page......................................... A-3 Flow chart window................................................ A-2 General tab .......................................................... A-1 Message Editor .................................................... A-2 Setting .................................................................. A-1 Project.......................................................................3-10 Download to Memory Module ...............................6-6 Download to nanoLC.............................................6-5 Running.................................................................6-7 Simulation ...........................................................2-44 Stopping................................................................6-7 Upload from Memory Module .........................6-6, 6-7 Upload from nanoLC .............................................6-6 Project Information......................................................6-4 M Major Version............................................................3-10 Memory Module .................................................. 6-6, 6-7 Menu selections ..........................................................1-4 Menus .......................................................................3-12 Message block....................................... 2-10, 3-20, 4-14 Message Editor Preferences .......................................................... A-2 Minor Version............................................................3-10 Modbus TCP ...............................................................3-9 Monitor mode ...................................................... 7-3, 7-4 Monitor window ...........................................................7-4 Blocks tab..............................................................7-6 Flow Charts tab .....................................................7-4 Forces tab ..................................................... 7-7, 7-8 System Flags tab...................................................7-8 Move block...................................... 2-10, 3-20, 4-14, 5-9 Moving different data types .................................5-10 Moving same data types......................................5-10 Summary .............................................................5-11 Multiple selection ......................................................3-18 N nanoLC Clearing project ...................................................6-13 Connect.................................................................6-5 Firmware update .................................................6-11 Lock ....................................................................6-10 Password ..............................................................6-7 Running.................................................................6-7 Set date and time ..................................................6-9 Stopping ................................................................6-7 Unlock .................................................................6-10 nanoNavigator Startup ................................................3-3 nLC 50 IO AI 4/SF ............................................. 3-8, 5-12 nLC-COM-ENET-MB1 ................................................3-9 nLC-IO-4AI..................................................................3-8 D-8 PHOENIX CONTACT R Retentive data item name values ................................5-4 Row labels ................................................................3-12 Rulers ........................................................................ A-4 Running a project........................................................6-7 S Scrollbars..................................................................3-12 Select COM Port .........................................................6-5 Selecting blocks and connections.............................3-18 Set nanoLC Date & Time ............................................6-9 Set Password..............................................................6-8 Simulator...................................................................2-44 I/O .......................................................................2-45 Monitoring execution ...........................................2-45 Static IP Address ........................................................3-9 Status line .................................................................3-13 Stopping a running project ..........................................6-7 Subnet Mask...............................................................3-9 2373_en_B T Technical support........................................................1-5 Time and date .............................................................5-7 Timer...........................................................................5-7 Reset.....................................................................5-8 Restart...................................................................5-8 Start.......................................................................5-7 Stop.......................................................................5-8 Toolbar Block ...................................................................3-12 Labels................................................................... A-2 2373_en_B Options................................................................. A-2 Standard .............................................................3-12 Toolbar, Block Buttons................................................................. A-2 W Wait block .............................................. 2-10, 3-20, 4-16 Watchdog Timeout......................................................3-9 Z Zooming....................................................................3-16 PHOENIX CONTACT D-9 nanoNavigator D-10 PHOENIX CONTACT 2373_en_B