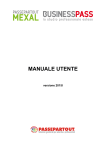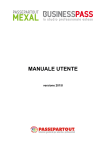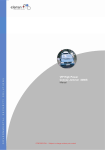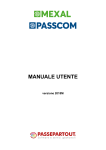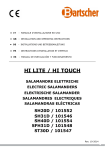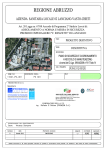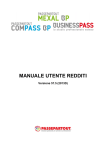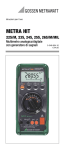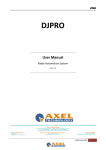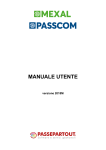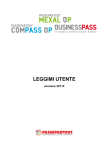Download MANUALE UTENTE
Transcript
MANUALE UTENTE versione 2015I Manuale Utente 6 APERTURA AZIENDA AZIENDE Manuale Utente . 286 APERTURA AZIENDA APERTURA AZIENDA Questa funzione consente di creare nuove aziende, accedere ad aziende già esistenti, cancellare aziende che non si desidera più gestire. È possibile spostarsi sul campo “Data odierna” per impostare la data operativa desiderata. DATA ODIERNA – Data di accesso. Identifica l’anno contabile su cui si andrà a lavorare. SIGLA AZIENDA – Sigla azienda di accesso. NUMERO OPERATORE – Codice operatore di accesso. Se l’azienda gestisce le sottoaziende la finestra presenta ulteriori informazioni: APERTURA AZIENDA 3 Manuale Utente SOTTO AZIENDA – Codice che identifica la sotto azienda su cui operare. Nella finestra di elenco è possibile visionare anche le sotto aziende annullate tramite apposito comando “Annullati” F3. Oltre al numero viene accettato il carattere “G” (Generale). ATTIVITA IVA – Codice attività iva associata alla sotto azienda (campo si sola visualizzazione). Ulteriori informazioni su “sotto aziende” e “attività iva” al capitolo Contabilità – Appendice B – Nuova Gestione Multiattività Iva. ACCESSO ALL’AZIENDA Per la creazione di una nuova azienda si veda al paragrafo CREAZIONE NUOVA AZIENDA di questo capitolo. Per lavorare su un’azienda già installata si deve inserire, nel campo Sigla azienda, la sigla con cui è stata creata e premere il tasto F10. Questa azione apre gli archivi dell’azienda e ne attiva menù e funzionalità. NOTA BENE: quando l’azienda è aperta alcuni menù e funzionalità come ad esempio “aggiornamento archivi IVA11” e “aggiornamento archivi 770” non sono attivi. Per attivarli è necessario cancellare il contenuto del campo Sigla azienda e confermare con F10. Questa azione disabilita le voci di menù legate agli archivi aziendali e chiude tutti gli archivi dell’azienda, attivando quei menù accessibili solo se non risulta alcuna azienda aperta. NOTA BENE: per cambiare l’azienda di lavoro è possibile operare, oltre che da questa voce di menù, anche tramite il pulsante dell’area strumenti [Change factory] nei programmi diversi da “APERTURA AZIENDA”. Per ulteriori informazioni si rimanda alla voce del manuale Nozioni generali – Componente client – AREA STRUMENTI. SIGLA AZIENDA – La sigla azienda è composta da 3 caratteri, di cui il primo deve essere alfabetico, mentre gli altri 2 possono essere alfanumerici. Il campo accetta 7 caratteri per consentire una ricerca più flessibile con l’utilizzo dei tasti F2 o F3. Se si inserisce una parte della sigla e si preme il tasto F2 o F3, il programma cerca quella più vicina. È ammesso anche il carattere “*” che permette di ricercare solo le aziende che soddisfano i caratteri che lo precedono come segue: impresa professionista forfetaria semplificata ordinaria nuove iniziative attivita' marginali contribuenti minimi in franchigia nuovi contribuenti minimi codice numerico del raggruppamento. Questo può essere anche abbinato ai precedenti caratteri I P F S O N M R T 1 – 99 Esempi: ABC+F2 F+F2 F*+F2 S1*+F2 O1*ABC+F2 S2*C+F2 F2+stringa ricerca l’azienda con sigla ABC. Se non è codificata, il cursore si posiziona su quella successiva in ordine alfabetico ricerca le aziende a partire da quella con sigla che inizia con il carattere “F” ricerca le aziende in contabilità Forfetaria ricerca le aziende in contabilità Semplificata del raggruppamento 1 ricerca le aziende in contabilità Ordinaria, del raggruppamento 1, a partire da quella con sigla ABC ricerca le aziende in contabilità Semplificata, del raggruppamento 2, a partire da quella con sigla che inizia con C ricerca sulla ragione sociale della ditta da richiamare. Iniziando a scrivere una qualsiasi stringa la procedura si posiziona sull’azienda con ragione sociale che inizia con analoga stringa o con il primo carattere indicato in stringa. Se non esiste alcuna azienda con ragione sociale con primo carattere uguale a quello digitato il cursore rimane posizionato a inizio elenco. NOTA BENE: utilizzando il carattere “*” nella ricerca la procedura tiene conto della data di lavoro del terminale e vengono elencate le sole aziende che hanno anni di gestione che comprendono anche tale data. 4 APERTURA AZIENDA Manuale Utente Per la ricerca veloce si utilizza il pulsante F3 e la finestra che si presenta (nella quale il pulsante F2 ordina per sigla azienda e il pulsante F3 ordina per ragione sociale) è simile alla seguente: Per la ricerca più completa si utilizza il pulsante F2 che elenca le aziende in una finestra con maggiori informazioni, simile alla seguente: Nella finestra vengono elencate le aziende in base alla selezione impostata. Sono visibili diverse informazioni suddivise in colonne: Sigla Ragione sociale Rag Ges Anni Liv Val Lpc DtIni PS SIGLA – Identifica il codice di tre caratteri attribuito all’azienda. Il carattere ‘*’ prima della sigla azienda indica che questa è stata cancellata logicamente; per ripristinarla basta selezionarla con INVIO e, prima di effettuare il ripristino, viene chiesta conferma. Le aziende cancellate in modo logico sono visualizzate alla fine dell'elenco. Le aziende annullate non sono considerate nelle funzioni multiaziendali eseguite dall’azienda "STD", escluse le riorganizzazioni. RAGIONE SOCIALE – Visualizza la prima riga della ragione sociale dell’azienda. RAG – Raggruppamento del Piano dei Conti. Se non è presente, l’azienda ha un suo proprio Piano dei Conti e viene definita nel manuale come “battezzata”. GES – Tipo di gestione fiscale. ANNI – Anni (da a) gestiti. LIV – Codice che identifica il livello di gestione dell’azienda. VAL – Sigla della valuta di gestione dell’azienda. LPC – Livello del piano dei conti dell’azienda (due o tre livelli). DTIINI – “Data inizio anno contabile”. PS – Indica due diverse informazioni: Il primo carattere (p minuscola) indica che è stata creata l’azienda di prova. Per informazioni si rimanda al paragrafo “AZIENDA DI PROVA” Il secondo carattere indica il tipo di società (es. M/F/P/C Maschio, Femmina, società di Persone, società di Capitali) Prima dell’elenco aziende, in alto a destra della finestra, vengono visualizzati tra parentesi altre informazioni: Numero aziende Data di ingresso Tipo ordinamento Visualizzato con la sintassi “(X/Y)” in cui il primo numero identifica il numero di azienda sulla quale si è posizionati, mentre il secondo identifica il numero totale delle aziende installate. Data di accesso al programma o eventualmente impostata nel campo “Data odierna”. Crescente o Decrescente APERTURA AZIENDA 5 Manuale Utente All’interno della finestra di ricerca aziende sono attivi alcuni pulsanti che consentono di effettuare l’ordinamento delle aziende presenti nell’installazione. I tasti funzione disponibili sono i seguenti: ordinamento delle aziende presenti all’interno della videata in base alla SIGLA AZIENDA. Se lo si preme una sola volta il programma effettua l’ordinamento in ordine crescente; premendo nuovamente F2 il programma effettua l’ordinamento in ordine decrescente; ordinamento delle aziende presenti all’interno della videata in base alla RAGIONE SOCIALE. A parità di RAGIONE SOCIALE l’ordinamento viene effettuato in base alla SIGLA AZIENDA. Se lo si preme una sola volta il programma effettua l’ordinamento in ordine crescente; premendo nuovamente F3 il programma effettua l’ordinamento in ordine decrescente; ordinamento delle aziende presenti all’interno della videata in base al RAGGRUPPAMENTO DI APPARTENENZA. A parità di RAGGRUPPAMENTO DI APPARTENENZA l’ordinamento viene effettuato in base alla SIGLA AZIENDA. Le aziende che hanno una propria rubrica/piano dei conti (battezzate) compaiono in prima posizione se l’ordinamento è crescente; premendo nuovamente F4 il programma effettua l’ordinamento in ordine decrescente e le aziende battezzate compariranno in fondo; ordinamento delle aziende presenti all’interno della videata in base al TIPO DI GESTIONE FISCALE. A parità di TIPO DI GESTIONE FISCALE l’ordinamento viene effettuato in base alla SIGLA AZIENDA. L’ordinamento crescente considera le aziende secondo questo ordine: F, M, N, O, R, S, T. Se si preme nuovamente il tasto F5 verrà effettuato l’ordinamento decrescente; ordinamento delle aziende presenti all’interno della videata in base al LIVELLO DI GESTIONE. Le aziende senza livello di gestione presentano un “*”. A parità di LIVELLO DI GESTIONE l’ordinamento viene effettuato in base alla SIGLA AZIENDA. Se si preme una sola volta il tasto F6 l’ordinamento è crescente e le aziende senza livello vengono riportate in prima posizione, se si preme nuovamente il tasto F6 l’ordinamento è decrescente e le aziende senza livello vengono riportate in ultima posizione; ordinamento delle aziende presenti all’interno della videata in base al livello del PIANO DEI CONTI (2 o 3 livelli). Per le aziende senza livello di gestione (aziende NUL) il livello del piano dei conti è “0”. A parità di livello del PIANO DEI CONTI l’ordinamento viene effettuato in base alla SIGLA AZIENDA. Se si preme il tasto F7 una sola volta l’ordinamento è crescente, se lo si preme nuovamente l’ordinamento è decrescente; ordinamento delle aziende presenti all’interno della videata in base alla DATA DI INIZIO ANNO CONTABILE. A parità di DATA DI INIZIO ANNO CONTABILE l’ordinamento viene effettuato in base alla SIGLA AZIENDA. Se si preme il tasto F8 una sola volta l’ordine è crescente, se lo si preme nuovamente l’ordine è decrescente. F2 F3 F4 F5 F6 F7 F8 Il pulsante F11 effettua la stampa dei dati presenti all’interno della videata, in base al tipo di ordinamento applicato. A fine riga, utilizzando un’interfaccia differente da modalità “Lite”, può essere presente una icona per rendere più intuitivo che l’azienda non può essere selezionata: simbolo di divieto: per le aziende con archivi non ancora allineati alla versione degli eseguibili (nell’immagine sotto riportata si veda l’azienda “ABB”); simbolo di divieto su icona del calendario: per le aziende con anni di gestione differenti dalla data di lavoro attuale (si veda l’azienda “SSE” considerando che si è entrati nell’installazione con data di lavoro non rientrante nell’anno 2009, esempio: 15/01/2010); icona rossa con croce bianca: per le aziende annullate logicamente (si veda l’azienda sigla “SSS”). In Businesspass aziende appartenenti ai modelli Real Time, AutoOn e Real Time Evoluto sono evidenziate con una specifica icona all’interno dell’elenco aziende installate: icona bianca con lettera “E” (“esterna”)rossa per le aziende appartenenti al modello Real Time (si veda l’azienda sigla “EST”). Per ulteriori informazioni sul Real Time si rimanda alla consultazione della sezione Soluzioni Businesspass – I-DESK STUDIO ESTERNE (REAL TIME) del manuale; icona bianca con lettera “B” (“abbinata”) rossa per le aziende appartenenti al modello Auto On (si veda l’azienda sigla “AUE”). Per ulteriori informazioni sull’Auto On si rimanda alla consultazione della sezione BUSINESSPASS AUTO ON del manuale; icona bianca con lettera “C” (“collegata”) rossa per le aziende appartenenti al modello Trasmissione automatizzata prima nota azienda – commercialista, detta anche Real Time Evoluto (si veda l’azienda sigla “XXS”). Per ulteriori informazioni si rimanda alla consultazione del manuale di ANAGRAFICA AZIENDA pulsante Az. collegata [F5]. 6 APERTURA AZIENDA Manuale Utente Selezionata l’azienda desiderata premendo F10 si accede al menù Aziende mentre se si preme il tasto INVIO, appaiono i suoi dati anagrafici. Se viene inserita un’azienda annullata in precedenza appare il seguente messaggio: ATTENZIONE Azienda precedentemente annullata Confermi ripristino (S/N): N Premere “S” e poi F10 per confermare il ripristino dell’Azienda annullata, in questo caso tutti i suoi archivi diventeranno disponibili per la gestione. Se viene richiamata un’azienda che al momento dell’attivazione del modulo Docuvision era pre-cancellata logicamente o aveva gli archivi ad una versione più vecchia la procedura segnala l’assenza delle tabelle di Docuvision per l’azienda in questione chiedendo conferma della creazione delle stesse. Sino a quando non verranno attivate tali tabelle non sarà possibile utilizzare l’azienda. Se in anagrafica azienda tramite il pulsante Messaggi automatici [ShF5] si è impostato “S”, durante l'apertura dell'azienda, qualora esistano MESSAGGI/PROMEMORIA (vedi menù AZIENDE – MESSAGGI AZIENDA) o siano presenti MESSAGGI provenienti dall'AGENDA DI LAVORO DELL'AZIENDA STUDIO, questi vengono visualizzati istantaneamente appena confermata la sigla azienda (per la seconda tipologia di messaggi si rimanda anche al capitolo PARCELLAZIONE STUDIO di questo manuale per i dettagli sulle relative funzionalità). Allo stesso modo, qualora fosse impostato un menù di partenza nei gruppi utenti per aprire automaticamente un menù di una determinata azienda, se esistono dei messaggi validi, prima di entrare nel menù desiderato i messaggi vengono visualizzati automaticamente. Se il parametro viene impostato a "N" i predetti messaggi non vengono aperti automaticamente. Tuttavia, se sono presenti dei messaggi, in corrispondenza del campo COGNOME/RAGIONE SOCIALE, viene visualizzata in alta intensità la dicitura MSG al fine di informare l'utente della loro presenza. Inoltre vengono attivati i tasti funzione: ShF7 = MESSAGGI AZIENDA ShF8 = MESSAGGI AGENDA (messaggi da az..STUDIO) Tali tasti consentono di visualizzare i due diversi tipi di messaggi. Se viene attivato solo uno dei due tasti funzione sopra citati e perché sono presenti solo messaggi di quella tipologia (o messaggi dell'azienda o messaggi provenienti dallo STUDIO). F8 = Storicizza effettua la storicizzazione azienda, per i cui dettagli si rimanda al capitolo “Storicizzazione azienda”. ShF6 = Primanota visualizza la data dell’ultima operazione registrata in primanota. F11 = iPanel permette di visualizzare il pannello di controllo aziende di Businesspass. AGGIORNAMENTO DEGLI ARCHIVI AZIENDALI A seguito di un aggiornamento di programma, se la versione degli archivi aziendali non corrisponde a quella attesa dalla procedura, viene visualizzato un messaggio che indica la versione attuale e quella attesa. In questo caso è necessario effettuare l’aggiornamento archivi premendo il pulsante Aggiorna archivi [F10], funzionalità abilitata all’amministratore ed ai soli utenti abilitati da quest’ultimo. Tale aggiornamento comprende anche i raggruppamenti Passepartout. Nel caso in cui l’azienda in apertura appartenga ad un raggruppamento standard riservato Passepartout o sia battezzata ma collegata ad un raggruppamento riservato, la schermata di conferma aggiornamento si presenta così: APERTURA AZIENDA 7 Manuale Utente La funzione Escludi PcPass [F7] consente di non aggiornare i raggruppamenti in questa fase. Occorre successivamente riaprire l’azienda, come in seguito descritto. Alla conferma la procedura esegue un salvataggio (backup) automatico degli archivi aziendali. Durante l’aggiornamento archivi vengono visualizzate in una apposita finestra le varie fasi relative agli archivi trattati e al termine è possibile consultare il file aggarch.log presente nella directory ...\businesspass\dati\log, oppure con server Windows premendo il pulsante Visualizza log [F5]. Se l’aggiornamento archivi non termina correttamente, al successivo ingresso alla funzione “APERTURA AZIENDA” viene notificata la precedente interruzione anomala e la procedura esegue il ripristino del backup precedentemente eseguito, al termine del quale risulterà nuovamente possibile lanciare l’aggiornamento. Per esaminare i dettagli della conversione e i motivi di un eventuale fallimento, consultare il file aggarch.log come sopra descritto. Qualora non fosse possibile aggiornare gli archivi è necessario contattare il rivenditore indicando i risultati descritti nel file aggarch.log. Qualora i raggruppamenti siano stati esclusi dall’aggiornamento, resta possibile comunque aggiornarli in un secondo momento, aprendo l’azienda da menu “Apertura azienda” (non è sufficiente l’apertura automatica da mx00) oppure da menu Sevizi / Aggiornamento archivi / Raggruppamenti Passepartout. Aprendo un’azienda aggiornata come versione archivi ma non come raggruppamenti Passepartout, compare la seguente finestra: Con l’aggiornamento completato correttamente, il backup automatico eseguito in precedenza resta memorizzato nella struttura dati del disco server l’utente potrà in seguito ripristinarlo attraverso menu Servizi – Punti di ripristino. ATTENZIONE: se il programma è utilizzato in ambiente Live (Server Farm Passepartout), la creazione del backup automatico per l’aggiornamento archivi generali rientra nel controllo di limite quota disco. Se l’operazione viene richiesta con quota ancora inferiore al limite, essa può essere eseguita anche se al termine il limite stesso verrà superato. Viceversa, se il backup viene richiesto quando già il limite è superato, allora l’operazione non può essere eseguita e sarà necessario liberare spazio nelle directory utente del server per rilanciare il successivo aggiornamento archivi. Per ulteriori dettagli relativi alla gestione dei backup-ripristini consultare il manuale al seguente riferimento: sezione “Servizi – Punti di ripristino”. CREAZIONE NUOVA AZIENDA Per creare una nuova azienda occorre inserire, nel campo Sigla azienda, una sigla di 3 caratteri e premere il tasto INVIO. La sigla dell’azienda è definitiva e non modificabile; viene utilizzata per assegnare l’estensione ai file dei corrispondenti archivi dell’azienda. Per la sigla dell’azienda sono ammessi lettere e numeri con le seguenti limitazioni: il primo carattere deve essere sempre alfabetico. Si consiglia di non utilizzare le seguenti sigle perché potrebbero creare conflitto con la gestione dei file con alcuni sistemi operativi: BAK, BAT, COM, CON, EXE, SYS, TXT, CMD, DOC; non si possono utilizzare le seguenti sigle perché riservate al sistema: CON, AUX, NUL e PRN; la sigla STD è riservata al programma per eseguire elaborazioni multiaziendali in presenza di più aziende installate come nel caso degli studi dei commercialisti. È previsto un apposito messaggio di avviso in fase di creazione di azienda con sigla STD. Per ulteriori informazioni sull’azienda STD vedere il capitolo Contabilità – Appendice B – L’AZIENDA STUDIO “STD”. Confermata una sigla azienda, se questa non è già presente viene aperta una finestra dove viene richiesta la possibilità o meno di proseguire con l’installazione della nuova azienda. 8 APERTURA AZIENDA Manuale Utente N = Torna a sigla azienda. Non viene effettuata alcuna operazione e la procedura ritorna al campo SIGLA AZIENDA. P = Installazione personalizzata di un’azienda. Il programma richiede a video tutti i dati minimi necessari alla creazione dell’azienda tramite una sequenza specifica di videate. Prevede l’inserimento manuale dei dati anagrafici dell’Azienda, dei parametri contabili e di magazzino, dei dati fiscali, dei numeratori e del profilo dell’Azienda. La sigla dell’azienda è definitiva e non può più essere modificata. I = Installazione di un’azienda. Si procede con l’installazione automatica dell'Azienda. Vengono richiesti solo i dati minimi obbligatori. Le aziende create tramite la procedura automatica sono collegate al piano dei conti standard Passepartout (raggruppamento 80 per imprese e 81 per professionisti). Nel caso di nuova installazione, non essendo presenti aziende, il programma procede con la creazione automatica della prima azienda proponendo come sigla IMP per impresa e PRO per professionista. NOTA BENE: Se si desidera cambiare sigla, premere Annulla per tornare al campo sigla azienda. E = Installazione di un’azienda esterna. Disponibile su Businesspass. Opzione da selezionare solo nel caso in cui si intenda gestire il modello Real Time. Per ulteriori informazioni sul Real Time si rimanda alla consultazione della sezione Soluzioni Businesspass – I-DESK STUDIO ESTERNE (REAL TIME). I parametri richiesti ma non obbligatori possono essere specificati in seguito operando dal menù Anagrafica azienda, o in alcuni casi dal menù Servizi – Variazioni – Parametri aziendali. PERS.FIS./SOCIETA' (M/F/P/C/E) – Tipo di azienda: M = persona fisica di sesso Maschile; F = persona fisica di sesso Femminile; P = società di Persone; C = società di Capitali; E = Ente non commerciale (per i dettagli si rimanda ai manuali della dichiarazione dei redditi). Questo campo può essere variato in qualunque momento, e condiziona il campo successivo. Infatti per M ed F ci saranno i campi COGNOME e NOME della persona fisica, invece per P, C, E ci saranno i 2 campi RAGIONE SOCIALE. COGNOME/RAG.SOCIALE - Cognome della persona fisica o ragione sociale dell’azienda. NOME/DESCRIZIONE - Nome della persona fisica o ulteriore descrizione dell’azienda. DESCRIZIONE - Descrizione aggiuntiva. PARTITA IVA - Partita IVA dell’azienda. CODICE FISCALE – Codice fiscale dell’azienda. Per le aziende della Repubblica di San Marino assume il significato di Codice dell’Operatore Economico. Per le aziende di tipo persona fisica (M o F nel parametro PERS.FIS./SOCIETA') è attivo il pulsante ShF8 utile per il controllo o generazione del codice fiscale. TIPO DI GESTIONE – In base alle specifiche definite dalla licenza d’uso e applicate tramite il codice contratto, la procedura è in grado di gestire diversi “livelli” di aziende: “ ”= NESSUNA (azienda “nulla”); “1” = CONTABILE [gestione della contabilità]; “1F” = CONTABILE + FATT [contabile con gestione della “Fatturazione Conto Terzi”]; “2” = ESTESO [gestione del magazzino (aziendale e/o studio)]. “3” = ESTESO + PROD [gestione della produzione]. Nell’utilizzo del programma i menù vengono attivati in base al tipo di gestione scelto per l’azienda in uso. Il livello di gestione può essere aumentato tramite apposita funzione nel menù Servizi – Variazioni – Parametri aziendali (escluso le aziende di livello “ ”). Il tipo “ “ (Nessuna) (azienda “nulla”) consente di gestire manualmente i modelli 770, IVA11, la DICHIARAZIONE PERIODICA IVA e la DELEGA UNIFICATA (F24) delle aziende di cui non si tiene la contabilità, inoltre si può accedere anche alla gestione dei REDDITI. Per queste aziende sono creati solo gli archivi necessari alla gestione delle funzioni attive. Come dati aziendali sono richiesti e gestiti solo i parametri contabili e l’anagrafica azienda. NOTA BENE: le aziende nulle non sono ammesse con licenza Mixer. In caso di conversione a tecnologia BP con import su licenza Mixer, eventuali aziende nulle importate dovranno essere eliminate. APERTURA AZIENDA 9 Manuale Utente Il livello “1F” (Contabile con gestione della “Fatturazione Conto Terzi”), disponibile solo per prodotti Businesspass e Compass2009, oltre a gestire completamente la contabilità e i fiscali, permette di gestire alcune tipologie di documenti di magazzino, senza l’onere di una gestione completa ed estesa del magazzino vero e proprio. A volte infatti il commercialista emette le fatture da magazzino per conto dei suoi clienti. Tramite questo livello il commercialista può emettere alcuni tipi di documenti di magazzino come fatture, note di credito, corrispettivi e ricevute fiscali, per conto del suo cliente, ma non esegue controlli sui progressivi degli articoli né sui movimenti di magazzino, e non gestisce tutte quelle estensioni tipiche dell’aziendale come Distinta Base Automatica, Campionario, ecc. Per maggiori dettagli si veda il capitolo AZIENDE – APPENDICE A – CARATTERISTICHE DELL'AZIENDA CONTABILE CON FATTURAZIONE CONTO TERZI. NOTA BENE: nelle aziende con livello di gestione 1F NON sono attivi gli eventi Collage: GETATTMM, ON_STARTMM, ON_DELMM, ON_PUTMM nè possono appartenere al modello AutoOn del prodotto Businesspass. ESTENSIONE CONTABILE – Se la licenza d’uso lo permette, per le aziende contabili (aziende di livello 1 e 1F), è possibile attivare l’estensione contabile. Se questo parametro è impostato a “S”, l’azienda può attivare lo scadenzario e le funzioni ad esso collegate (emissione effetti, estratto conto, provvigioni agenti, ecc.), diversamente non è possibile attivarle. Per le aziende di tipo Professionisti lo scadenzario è comunque attivabile indipendentemente dall’impostazione di questo parametro in modo da poter fruire sempre degli automatismi legati ai giroconti dei conti sospesi. Le aziende che hanno abilitato questo parametro sono evidenziate con la lettera “e” (estensione) nell’elenco delle aziende della finestra di ricerca delle aziende. Nelle aziende Estese e di Produzione (aziende di livello 2 e/o 3) il suddetto parametro è sempre impostato a “S” e non accessibile all’utente, ma la lettera “e” non viene evidenziata in quanto nei livelli superiori ai contabili la possibilità di gestire lo scadenzario è sempre attiva e quindi sottointesa. La variazione di questo parametro è consentita solo per le aziende contabili (aziende di livello 1 e 1F) tramite la funzione Servizi – Variazioni – Parametri aziendali. RAGGRUPPAMENTO DI APPARTENENZA – Parametro non modificabile. Numero del raggruppamento contabile al quale si vuole associare l’azienda. Per utilizzare questa opportunità si devono prima dichiarare i vari raggruppamenti alla voce Installazione raggruppamenti del menù Aziende. Tutte le aziende appartenenti ad un raggruppamento utilizzano lo stesso Piano dei Conti e delle tabelle comuni; nei prodotti a tecnologia tradizionale utilizzano inoltre anche la stessa Rubrica Clienti/Fornitori. Se il numero del raggruppamento non viene definito (= 0) l’azienda (che definiremo battezzata) non appartiene ad alcun raggruppamento, ed ha un proprio Piano dei Conti e tabelle. Per la ricerca dei raggruppamenti installati si preme il tasto F2. Qualora sul campo non si inserisca nessun codice di raggruppamento, alla conferma la procedura evidenzia che si sta installando un’azienda battezzata e si apre la seguente finestra: Le opzioni possibili sono: F5 = (Installa personale): il parametro viene eventualmente azzerato e si procede con la normale installazione di una azienda battezzata, con tutti i file dedicati (occorre impostare nel campo successivo il livello del codice del piano dei conti); F7 = (Collega Master Pass): è possibile creare un’azienda battezzata, abbinandola però ad un piano dei conti Riservato. In questo modo, l’azienda, pur essendo battezzata, potrà usufruire di eventuali aggiornamenti al piano dei conti standard (e esenzioni iva) che Passepartout metterà a disposizione in futuro, ma nel contempo, avrà tutte le limitazioni cui sottostà il piano dei conti riservato (si rimanda all’Appendice A del manuale della Contabilità). Si apre una finestra per selezionare il gruppo tra tutti i gruppi Riservati già installati; F10 = (Copia): si può procedere con la creazione dell’azienda battezzata copiando tutti i file di raggruppamento da un qualunque raggruppamento già installato. Qualora di esegua la copia da uno nostro dedicato, viene in pratica eseguita una semplice copia di file, come base di partenza per l’azienda, la quale potrà effettuare qualunque tipo di modifica sui dati. Si apre una finestra per selezionare il gruppo da cui partire per effettuare la copia e al termine della creazione dell’azienda viene perso qualsiasi riferimento al gruppo di partenza da cui si è partiti per effettuare la copia. Esc = (Annulla): si esce dal campo lasciando inalterata la selezione. LIV.COD. PIANO DEI CONTI – Questo campo si imposta solo se si sta installando un’azienda battezzata, in quanto per quelle di gruppo è già definito e non può essere variato. Il codice del Piano dei Conti può essere organizzato a due o a tre livelli. Esempi: 2 livelli: Mastro + conto (MM.CCCCC): 01.00001 CASSA CONTANTI 3 livelli: Gruppo + mastro + conto (GMM.CCCCC): 101.00001 CASSA CONTANTI Proseguendo viene proposta una seconda finestra di immissione: 10 APERTURA AZIENDA Manuale Utente DATA INIZIO ANNO CONTABILE – Parametro non più modificabile, da immettere nella forma GG.MM, in cui indicare la data d’inizio dell’anno contabile. Per le aziende con anno fiscale coincidente con l’anno solare si deve immettere 01/01. Per le aziende con gestione infrannuale (l’anno fiscale con coincide con l’anno solare) questa data non coincide con il primo giorno dell’anno. Il giorno deve essere necessariamente il primo del mese. Il periodo di gestione corrisponde a 12 mesi a partire dalla data immessa. Indipendentemente dal periodo d’inizio dell’anno contabile la gestione dell’IVA è basata sull’anno solare. Il programma tiene in linea fino a 10 anni e consente di accedere ad ogni anno tramite la data di lavoro che si immette quando si entra nel programma. Esempi: Data inizio gestione Anno installazione azienda Data minima Data massima 01/01 2008 01/01/2008 31/12/2008 Data inizio gestione Anno installazione azienda Data minima Data massima 01/07 2008 01/07/2008 30/06/2009 NOTA BENE: se si imposta un valore diverso da 01/01 la procedura visualizza un apposito messaggio di avvertimento dove viene specificato che si sta eseguendo la creazione di un’azienda infrannuale. Se si installa un’azienda di tipo Autotrasportatore la data inizio anno contabile deve essere uguale ad una relativa ad inizio trimestre (01/01, 01/04, 01/07, 01/10). GESTIONE FISCALE – Per ogni Azienda gestita si deve dichiarare il regime di tenuta della contabilità. L’immissione dei dati è uguale per tutte le forme di tenuta della contabilità, che in ogni caso è fatta in partita doppia. Per ogni anno gestito il programma memorizza l’impostazione di questo parametro, così da permettere a quelle aziende che in certi anni sono state gestite con il regime semplificato ed in altri in ordinario, di entrare in un anno qualunque con la relativa gestione già impostata, ed indipendente dagli altri. I regimi gestiti sono i seguenti: F = forfetaria; S = semplificata; O = ordinaria; U = superminimo (Art.27 DL 98 2011); X = supersemplificato (Regime agevolato ex contribuenti minimi, legge 244 del 2007, che non hanno tutti i requisiti previsti per i nuovi contribuenti minimi “U”); I = solo attività istituzionale (aziende di tipo E=Ente Non Commerciale che posseggono, come attività caratteristica, solo l’attività istituzionale. Dal punto di vista fiscale non hanno redditi imponibili nè ai fini Ires né ai fini Iva, tuttavia, sono soggetti ad Irap, per quanto concerne i compensi da lavoro dipendente, i compensi assimilati al lavoro dipendente ex art.50 TUIR, i compensi da lavoro autonomo ex art. 67, 1 comma, lett. l), TUIR.; Se si immette il carattere “F” vengono richiesti anche gli ulteriori parametri “PERCENT. UTILE AI FINI REDDITO” e “PERCENTUALE IVA DA VERSARE”. Per ulteriori spiegazioni si rimanda al capitolo Contabilità – Appendice B – REGIME FORFETARIO. IMPRESA O PROFESSIONISTA (I/P) – Parametro non più modificabile. Per ogni Azienda gestita si deve specificare la tipologia dell’azienda. I per Impresa e P per Professionisti. Selezionato il tipo Professionisti occorre impostare anche i campi CODICE TRIBUTO, % PER F.DO PREVIDENZA, ASSOG. IVA FONDO PREV. Per maggiori informazioni su questi parametri consultare il capitolo CONTABILITÀ DI UN PROFESSIONISTA nella APPENDICE B della Contabilità. GESTIONE COMPENSI A TERZI – Immettere “S” per attivare la gestione dei Compensi a Terzi e poter così gestire le ritenute d’acconto e i quadri D, D1 e L del modello 770. La funzione può essere disattivata solo operando da Servizi – Variazioni – Parametri Aziendali. REGIME IVA - Per ogni Azienda gestita si deve dichiarare il regime IVA da applicare. Come gli altri parametri iva, tale parametro è annuale solare così da permettere a quelle aziende che negli anni cambiano regime iva, di entrare in un anno qualunque con la relativa gestione già impostata, ed indipendente dagli altri. I regimi gestiti sono i seguenti: S = Azienda agricola a REGIME SPECIALE (viene usata la detrazione forfettizzata in base alle aliquote di compensazione); T = Azienda autotrasportatori; N = Agricola con Iva normale; C= Attività agricole connesse non occasionali; 1= Attività di Agriturismo in regime forfettario; 2= Attività di Agriturismo con Iva normale; 3= Enti no profit in regime forfettario (attività ex L. n. 398/91); 4= Enti no profit con Iva normale = Regime iva ordinario (nessun tipo di regime speciale). Per questi e altri regime speciali iva gestiti dal programma, si veda l’APPENDICE B del Capitolo Contabilità. APERTURA AZIENDA 11 Manuale Utente GES.ESTR.CONTO/SCAD/EFFET. – Immettere “S” per attivare la gestione dell’Estratto Conto, dello Scadenzario Attivo e Passivo e del Portafoglio Effetti (emissione R.B., tratte, MAV ecc.). La funzione può essere disattivata operando da Servizi – Variazioni – Parametri Aziendali. SCAD. CON GESTIONE PARTITE (S/N) – Questo campo è accessibile solo se il parametro “GES.ESTR.CONTO/SCAD/EFFET.” è stato impostato a “S”. Immettendo“S” viene abilitata la gestione dello Scadenzario a Partite. Qualora il campo venga impostato a “N” (gestione partite non attiva) tale parametro potrà essere modificato esclusivamente attraverso la funzione del menù “Servizi – Variazioni – Parametri Aziendali”. NOTA BENE: se il campo viene impostato a “S” NON sarà più possibile disabilitare la gestione partite e dello scadenzario (viene visualizzato un messaggio di avvertimento). Inoltre la gestione a partite non è disponibile per le aziende che gestiscono la Primanota facile. NOTA BENE: per le aziende di tipo PROFESSIONISTA questo parametro deve essere obbligatoriamente impostato a “N”. IVA PER CASSA – Con questo parametro si attiva la gestione del regime dell’iva per cassa. Attivando la gestione, si attiva automaticamente anche il successivo parametro “Gest.Resid.iva esig.diff”. Per la gestione dell’iva per cassa, si veda l’APPENDICE B del Capitolo Contabilità. GEST.RESID.IVA ESIG.DIFF. – Questo parametro consente di potere gestire il residuo imponibile e imposta, suddiviso per aliquota, delle fatture ad esigibilità differita. In aziende già esistenti tale parametro può essere variato solo operando da Servizi – Variazioni – Parametri Aziendali e può essere eseguita solo per abilitare questa gestione e non per disattivarla (solo da “N” a “S” e non viceversa). Sono accettati i seguenti valori: N = i pagamenti di fatture ad esigibilità differita (PS) vengono gestiti così come avveniva prima di questa implementazione (vedi esempi di registrazione presenti nell’APPENDICE C della contabilità); S = in fase di registrazione dei pagamenti relativi alle nuove fatture ad esigibilità differita, cioè quelle inserite dopo l’introduzione di questa modifica, è possibile gestire il residuo imponibile ed imposta suddiviso per aliquota iva. GESTIONE BENI USATI (N/A/G) – Questo parametro consente di attivare la gestione dei beni usati. E’ possibile attivare i beni usati con regime analitico (A) o con regime globale (G). Per ulteriori informazioni si rimanda al capitolo CONTABILITÀ – APPENDICE B – BENI USATI. RUBRICA UNICA CLI/FOR – Con questo parametro, da dichiarare in fase di creazione azienda, si definisce la modalità di gestione della Rubrica Unica Cli/For. I valori accettati sono i seguenti: S = l’azienda accede ed utilizza la rubrica unica cli/for. Ad ogni nuovo inserimento di clienti/fornitori, oltre che memorizzarli nella propria rubrica aziendale, se non già presenti nella rubrica unica, la procedura li memorizza automaticamente anche in quest’ultimo archivio; N = l’azienda non gestisce la rubrica unica clienti/fornitori ovvero lavora esclusivamente con la propria rubrica cli/for in maniera totalmente indipendente ed isolata rispetto alle altre aziende dell’installazione; C = l’azienda, che appartiene ad un raggruppamento, ogni volta che crea un nuovo cliente/fornitore il codice conto non viene determinato da un “contatore” aziendale, ma da un “contatore centralizzato di raggruppamento” a cui tutte le aziende di tipo “C” di uno stesso raggruppamento fanno riferimento. Ovviamente questa operazione comporta anche un inserimento nella rubrica unica, il parametro non può essere impostato se l’azienda possiede già clienti/fornitori nella propria rubrica aziendale; R = l’operatività è analoga a quella del parametro “S”. Ad ogni nuova codifica di un cliente/fornitore aziendale viene richiesto se si vuole riportarlo anche nella rubrica unica, qualora non ancora presente. NOTA BENE: per le spiegazioni delle funzionalità complete della gestione si rimanda all’APPENDICE B del modulo Aziende. AZIENDA PAGHE – Con questo parametri si definisce se l’azienda gestisce o meno le paghe: S = l’azienda gestisce le paghe, questo fa si che sia attivato il relativo menù per la contabilizzazione dei cedolini da “Servizi – Trasferimento archivi – Caricamento movimenti paghe”. N = l’azienda NON gestisce le paghe. Se il “Tipo di gestione” dell’azienda è superiore a 1 (quindi gestisce anche il magazzino) viene richiesta una terza finestra: NUMERO MAGAZZINI (1-255) – Numero di magazzini che si desidera gestire. Questi possono essere fisici o logici (si può gestire un solo magazzino fisico ma codificare i vari reparti come magazzini distinti). I magazzini possono essere o non essere valorizzati a inventario tramite la specifica nel menù Magazzino – Tabelle generali – Descrizioni magazzini. Questo numero una volta fissato potrà essere solo aumentato tramite l’apposita funzione presente nel menù Servizi – Variazioni – Parametri aziendali. Se si gestisce più di un deposito è possibile impostare a “S” il parametro “Gestione mag.sulla riga” che consente di movimentare magazzini diversi in un unico documento (vedi parametro “Gestione mag.sulla riga”). 12 APERTURA AZIENDA Manuale Utente TIPO CODICE ARTICOLO – Definisce il tipo di codice principale che si vuole usare per la gestione degli articoli. I tipi gestibili sono: 0 Tutti i caratteri alfabetici, numerici e speciali esclusi i seguenti: $ ? ; 1 Alfanumerico: caratteri alfabetici e numerici. Es.: A B C 1 2 3; 2 Alfabetico: solo caratteri alfabetici, es. A B C; 3 Numerico: solo caratteri numerici es. (1 2 3), con allineamento a sinistra come se fosse alfanumerico; 4 EAN: con carattere di controllo finale secondo la codifica EAN con allineamento a destra (non permette la gestione dei codici strutturati); 5 Numerico puro: SOLO caratteri numerici (es. 1 2 3) con allineamento a destra (non permette la gestione dei codici strutturati). NOTA BENE: non sono ammessi caratteri minuscoli. Non sono ammessi in prima posizione i seguenti caratteri: . , ‘ – + blank. È sconsigliato l’utilizzo del carattere “=” in prima posizione in quanto incompatibile con la ricerca codici Alias (vedi parametro “Gestione ricerca Alias” della tabella Aziende – Anagrafica azienda – PARAMETRI MAGAZZINO). Dopo aver inserito una scheda articolo in anagrafica, questo parametro non può più essere modificato. Nel caso, sarà necessario installare una nuova azienda. DIMENSIONE MAX CODICE – Lunghezza massima del codice articolo, secondo gli scaglioni indicati, 8/12/16/20/24/28/32. Nel caso sia stata inserita una scheda articolo in anagrafica, questo valore può essere solo aumentato da Servizi – Variazioni – Parametri aziendali. NUMERO DESCRIZIONI IN LINGUA STRANIERA - Numero di lingue straniere che si desidera gestire (fino a 9 diverse) per la descrizione degli articoli di magazzino. L’utente dovrà definire la tabella dal menù Magazzino - Tabelle aziendali - Lingue estere. Le descrizioni in lingua estera dovranno essere immesse in anagrafica articoli premendo il tasto F2 sul campo Descrizione. Il numero di lingue straniere può essere solo aumentato da Servizi – Variazioni – Parametri aziendali. NUMERO DECIMALI NEL PREZZO – Numero di decimali nel prezzo (da 0 a 6). La scelta immessa vale per tutti gli articoli e può essere modificata da Servizi – Variazioni – Parametri aziendali. Questo parametro determina il prezzo unitario massimo gestibile: 0 decimali 1 decimali 2 decimali 3 decimali 4 decimali 5 decimali 6 decimali prezzo unitario max. 99.999.999.999 prezzo unitario max. 9.999.999.999,9 prezzo unitario max. 999.999.999,99 prezzo unitario max. 99.999.999,999 prezzo unitario max. 9.999.999,9999 prezzo unitario max. 999.999,99999 prezzo unitario max. 99.999,999999 GESTIONE MAG.SULLA RIGA – Valido solo se si gestisce più di un deposito (vedi parametro “Numero magazzini”), consente di movimentare magazzini diversi in un unico documento. ATTENZIONE: una volta impostato a “S” il parametro non è più modificabile. Nel caso sarà necessario installare una nuova azienda. N = i campi “Magazzino” (di partenza) e “A Magazzino” (di arrivo) sono di immissione solo nella testata del documento. I magazzini di testata sono riportati sulle righe in automatico alla conferma del documento. Nel documento memorizzato sarà presente sia il magazzino di testata che il magazzino di riga ma quest’ultimo non visibile; S = su ogni riga articolo sono gestiti i campi “Mag” (di partenza) e “A Mag” (di arrivo) per specificare i depositi da movimentare. Nella testata del documento sono comunque presenti i campi “Magazz” e “A magaz” per permettere la proposta dei dati sulle righe. Per maggiori dettagli si rimanda al paragrafo APPENDICI del capitolo MAGAZZINO. GESTIONE LOTTI – Attiva la gestione dei lotti e rintracciabilità merce. Accettati i valori “N” (Nessuna gestione), “B” (gestione Base), “E” (gestione Estesa). Con la Gestione Lotti Base non è possibile gestire la rintracciabilità sulle Distinte Base Automatiche. Il passaggio della gestione lotti da Base a Estesa può essere attuato liberamente modificando il parametro “Gestione lotti” nei Parametri di Magazzino. NOTA BENE: una volta impostato a “B” o “E” il parametro non è più modificabile a “N”. Nel caso sarà necessario installare una nuova azienda. In caso di attivazione in un’azienda che utilizza strutture articolo risulta disabilitata la possibilità di modificare l’elemento dove riportare i progressivi e di cancellare articoli figli movimentati a lotti. Alla conferma dei vari parametri tramite Ok [F10], se non sono già impostati, viene richiesta la conferma del tipo di gestione archivi. Tramite il pulsante Prosegui [Invio], viene richiamato l’elenco degli archivi che l’utente può scegliere se avere in comune/uguali alle altre aziende dell’installazione, alle altre aziende appartenenti allo stesso raggruppamento oppure specifici ed esclusivi della singola azienda. APERTURA AZIENDA 13 Manuale Utente VALUTE/CAMBI – E’ possibile scegliere se i dati delle tabelle “valute” e “cambi valute” saranno in comune con tutte le altre aziende dell’installazione che impostano tale parametro a “G” (Generale) oppure specifici per la singola azienda impostando il campo come “A” (Aziendale). Viene proposto il valore predefinito “A”. CATEGORIE STATISTICHE CESPITI – E’ possibile scegliere se i dati della tabella saranno in comune con tutte le altre aziende dello stesso raggruppamento che impostano tale parametro a “R” (Raggruppamento) oppure specifici per la singola azienda impostando il campo come “A” (Aziendale). Viene proposto il valore predefinito “R”. ANAGRAFICA NOMINATIVI – E’ possibile scegliere se i dati delle tabella saranno in comune con tutte le altre aziende dell’installazione che impostano tale parametro a “G” (Generale) oppure specifici per la singola azienda impostando il campo come “A” (Aziendale). Viene proposto il valore predefinito “G”. CENTRI DI COSTO/RICAVO – E’ possibile scegliere se i dati della tabella saranno in comune con tutte le altre aziende dello stesso raggruppamento che impostano tale parametro a “R” (Raggruppamento) oppure specifici per la singola azienda impostando il campo come “A” (Aziendale). Viene proposto il valore predefinito “R”. PAGAMENTI – E’ possibile scegliere se i dati della tabella saranno in comune con tutte le altre aziende dello stesso raggruppamento che impostano tale parametro a “R” (Raggruppamento) oppure specifici per la singola azienda impostando il campo come “A” (Aziendale). Viene proposto il valore predefinito “A”. BANCHE – E’ possibile scegliere se i dati delle tabella saranno in comune con tutte le altre aziende dell’installazione che impostano tale parametro a “G” (Generale) oppure specifici per la singola azienda impostando il campo come “A” (Aziendale). Viene proposto il valore predefinito “A”. DESCRIZIONE MAGAZZINI – E’ possibile scegliere se i dati della tabella saranno in comune con tutte le altre aziende dello stesso raggruppamento che impostano tale parametro a “R” (Raggruppamento) oppure specifici per la singola azienda impostando il campo come “A” (Aziendale). Viene proposto il valore predefinito “A”. CAUSALI MOVIMENTI MAGAZZINO – E’ possibile scegliere se i dati della tabella saranno in comune con tutte le altre aziende dello stesso raggruppamento che impostano tale parametro a “R” (Raggruppamento) oppure specifici per la singola azienda impostando il campo come “A” (Aziendale). Viene proposto il valore predefinito “A”. CONTROPARTITE – E’ possibile scegliere se i dati della tabella saranno in comune con tutte le altre aziende dello stesso raggruppamento che impostano tale parametro a “R” (Raggruppamento) oppure specifici per la singola azienda impostando il campo come “A” (Aziendale). Viene proposto il valore predefinito “A”. CAUSALI CONTABILI – E’ possibile scegliere se i dati della tabella saranno in comune con tutte le altre aziende dello stesso raggruppamento che impostano tale parametro a “R” (Raggruppamento) oppure specifici per la singola azienda impostando il campo come “A” (Aziendale). Viene proposto il valore predefinito “R”. Nella sezione di destra vengono ricordati quali sono gli altri archivi comuni a tutte le aziende di raggruppamento. I comandi/pulsanti disponibili nella videata sono: F4 = Predefinit permette di impostare nuovamente i diversi campi con i parametri proposti dalla procedura. Il comando è disponibile sino a quando la tabella non viene salvata definitivamente; F5 = Docuvision permette di scegliere se le classi documento di Docuvision saranno uguali in tutte le aziende che hanno impostato tale parametro a “G” (Generale) oppure specifiche per la singola azienda impostando il campo come “A” (Aziendale). Viene proposto il valore predefinito “G”. I campi aggiuntivi attivabili in ogni classe documento saranno sempre aziendali. Inoltre è possibile definire se eventuali documenti associati all’ANAGRAFICA AMM/SOCI/SIND saranno in comune in tutte le aziende che impostano il parametro a “G” (Generale); F10 = Ok permette di salvare i dati. Viene richiesta nuovamente di confermare l’operazione in quanto gli archivi definiti come “A” (Aziendali) non potranno più essere modificati; Esc = Annulla permette di abbandonare la videata. Confermando l’intera tabella viene richiesto il codice della valuta di gestione dell’azienda: VALUTA GESTIONE AZIENDA – Inserire il codice della valuta con cui si vuole gestire l’azienda (contabilità e magazzino). Viene proposta la valuta Euro. È attivo il comando Elenco [F2] per consultare la tabella delle divise, da definire in Aziende – Parametri di base – Tabella valute, da cui eseguire la scelta. NOTA BENE: terminata l’installazione dell’'azienda questo parametro NON è più modificabile. 14 APERTURA AZIENDA Manuale Utente Confermando la valuta di gestione l’azienda viene creata e l’ulteriore conferma con F10 consente l’accesso all’azienda. CREAZIONE AZIENDA BATTEZZATA Come detto in precedenza, se il campo RAGGRUPPAMENTO DI APPARTENENZA non viene specificato, si procede ad installare un’azienda con il piano dei conti personale (azienda battezzata). In questo caso è necessario indicare nel campo LIV.COD. PIANO DEI CONTI se il piano dei conti deve essere a 2 livelli (MM.CCCCC) o a 3 livelli (GMM.CCCCC). Per ulteriori informazioni si rimanda al capitolo Aziende – Parametri di base – Gruppi e mastri. Definiti i gruppi e mastri è necessario compilare la tabella dei conti automatici. Per ulteriori informazioni si rimanda al capitolo Aziende – Parametri di base – Conti automatici. Alla conferma dei vari parametri tramite Ok [F10], se non sono già impostati, viene richiesta la conferma del tipo di gestione archivi. Tramite il pulsante Prosegui [Invio], viene richiamato l’elenco degli archivi che l’utente può scegliere se avere in comune/uguali alle altre aziende dell’installazione oppure specifici ed esclusivi della singola azienda. VALUTE/CAMBI – E’ possibile scegliere se i dati delle tabelle “valute” e “cambi valute” saranno in comune con tutte le altre aziende dell’installazione che impostano tale parametro a “G” (Generale) oppure specifici per la singola azienda impostando il campo come “A” (Aziendale). Viene proposto il valore predefinito “A”. ANAGRAFICA NOMINATIVI – E’ possibile scegliere se i dati delle tabella saranno in comune con tutte le altre aziende dell’installazione che impostano tale parametro a “G” (Generale) oppure specifici per la singola azienda impostando il campo come “A” (Aziendale). Viene proposto il valore predefinito “G”. BANCHE – E’ possibile scegliere se i dati delle tabella saranno in comune con tutte le altre aziende dell’installazione che impostano tale parametro a “G” (Generale) oppure specifici per la singola azienda impostando il campo come “A” (Aziendale). Viene proposto il valore predefinito “A”. I comandi/pulsanti disponibili nella videata sono: Predefinit [F4] permette di impostare nuovamente i diversi campi con i parametri proposti dalla procedura. Il comando è disponibile sino a quando la tabella non viene salvata definitivamente; Docuvision [F5] permette di scegliere se le classi documento di Docuvision saranno uguali in tutte le aziende che hanno impostato tale parametro a “G” (Generale) oppure specifiche per la singola azienda impostando il campo come “A” (Aziendale). Viene proposto il valore predefinito “G”. I campi aggiuntivi attivabili in ogni classe documento saranno sempre aziendali. Inoltre è possibile definire se eventuali documenti associati alle anagrafiche AMM/SOCI/SIND (pulsante Organi sociali [ShF12] in ANAGRAFICA AZIENDA) saranno in comune in tutte le aziende che impostano il parametro a “G” (Generale); Ok [F10] permette di salvare i dati. Viene richiesta nuovamente di confermare l’operazione in quanto gli archivi definiti come “A” (Aziendali) non potranno più essere modificati; Annulla [Esc] permette di abbandonare la videata. Confermata la tabella la procedura si posiziona nella finestra principale di Apertura azienda, e premendo F10 si procede con la conferma dell’installazione e l’apertura dell’azienda. NOTA BENE: saranno installate in automatico le relative modulistiche in riferimento ai documenti "OC", "BC","FT" CAMBIO AZIENDA (CHANGE FACTORY) Oltre che dagli appositi campi del menu Apertura azienda, è possibile cambiare data, sigla azienda, eventuale codice sottoazienda, e numero operatore, operando dai vari menù quando il cursore si trova su campi di immissione e le voci di menù risultano attive, tramite la combinazione di tasti Ctrl+A o tramite il relativo pulsante dell’area strumenti: APERTURA AZIENDA 15 Manuale Utente NOTA BENE: questa funzionalità non è attiva in Apertura azienda, Riorganizzazione archivi, in azienda “STD” ove è possibile effettuare una elaborazione multi aziendale visualizzando un opportuno messaggio, e in tutti quei casi in cui non sono attive le voci di menù (ad esempio in esecuzione di Sprix). La finestra di selezione si presenta nel modo seguente: Nel caso di gestione delle sotto aziende è possibile selezionarle nel campo specifico, e selezionata viene proposta l’attività iva associata. Nei campi è attivo il pulsante di ricerca F2 per visualizzare le sigle aziende o i codici sotto aziende. Confermando la variazione di almeno uno dei dati, la procedura effettua il cambio richiesto posizionandosi nello stesso menù proponendo tutti i dati e valori vuoti. Se l’azienda selezionata non gestisce il menù, la procedura si posiziona nel menù Aziende – Apertura azienda. Se l’utente non è abilitato ad accedere all’azienda viene segnalato l’opportuno messaggio. CREAZIONE AUTOMATICA ARCHIVI NUOVO ANNO Alcuni contesti di apertura azienda prevedono la funzionalità di creazione automatica archivi nuovi anno: menu Apertura azienda, Change factory (per determinati menu) e apertura automatica da avvio procedura (mx00.exe). In tali contesti, qualora l’azienda da aprire preveda un solo anno aperto, impostando in avvio una data dell’anno successivo risulta possibile creare in automatico gli archivi del nuovo anno stesso, con messaggio di conferma: Confermando, parte la creazione archivi del nuovo anno. Si precisa che la richiesta di cui sopra non compare in condizioni diverse da quelle suddette. Inoltre, la funzionalità, che non risulta disponibile con tipo azienda: storicizzata; di prova (in questo caso, la modifica si esegue dalla principale sfruttando poi l’allineamento – vedere relativo riferimento di manuale); esterna. Infine, la funzionalità non risulta gestita in casi dove l’amministratore inibisce: accesso alla sottoazienda generale se l’azienda prevede sottoaziende; menu Annuali – Creazione archivi. Per altri i dettagli sulle impostazioni dei gruppi/utenti, consultare il manuale della funzione Servizi - Configurazioni - Amministrazione utenti. Per altri dettagli sull’avvio procedura, consultare il manuale al riferimento: sezione “Nozioni Generali”, modulo “Avvio della procedura”, capitolo “Apertura automatica azienda per utenti standard o monoaziendali”. CANCELLAZIONE AZIENDA Le aziende possono essere cancellate temporaneamente (cancellazione logica) oppure cancellate definitivamente (cancellazione fisica). Queste operazioni risultano sempre disponibili per l’utente amministratore, mentre i singoli gruppi utenti devono essere abilitati all’operazione utente “CANAZIE Cancellazione aziende” (vedere manuale alla sezione “Servizi”, modulo “Configurazioni”, capitoli “Impostazioni configurazione predefinite” e“Amministrazione utenti”, quest’ultimo in base al prodotto). 16 APERTURA AZIENDA Manuale Utente CANCELLAZIONE LOGICA La cancellazione logica è reversibile in quanto è possibile ripristinare l’azienda in qualsiasi momento. Le aziende cancellate logicamente vengono visualizzate alla fine dell’elenco aziende e contrassegnate con il carattere ‘*’ prima della sigla azienda. Per ripristinare un’azienda cancellata logicamente è sufficiente, dopo averla selezionata, premere F10 per confermare l’accesso. Viene visualizzato un messaggio di richiesta conferma dove è possibile confermare o meno il ripristino dell’azienda. Le aziende cancellate logicamente non vengono considerate dalle elaborazioni multiaziendali eseguite dall’azienda “STD”, ad esclusione delle riorganizzazioni archivi che elaborano comunque anche le aziende cancellate logicamente. Per cancellare logicamente un’azienda occorre che questa non sia aperta ed in uso da alcun terminale. Per procedere alla cancellazione logica, una volta richiamata l’azienda (ma prima di averla confermata) si preme il tasto ShF3 ed appare il messaggio “ATTENZIONE: Confermi cancellazione logica (S/N)”. Se si risponde “S” l’azienda viene cancellata logicamente. Per ripristinare l’azienda cancellata logicamente è sufficiente richiamarla con il tasto INVIO e rispondere “S” al messaggio di conferma. CANCELLAZIONE FISICA La cancellazione fisica è irreversibile in quanto vengono cancellati fisicamente gli archivi aziendali. Per ripristinare l’azienda occorre disporre di un salvataggio eseguito prima della cancellazione. Per cancellare un’azienda fisicamente occorre preventivamente eseguire la cancellazione logica. La sequenza delle operazioni è la seguente: Richiamare una azienda già Annullata logicamente in precedenza e confermare con F10; appare il seguente messaggio: ATTENZIONE Azienda precedentemente annullata. Confermi ripristino (S/N): N Con “S” l’azienda viene ripristinata mentre con “N” apparirà il seguente messaggio: ATTENZIONE Azienda precedentemente annullata. Confermi cancellazione definitiva (S/N): N Con “N” si ritorna sul campo sigla azienda mentre con “S”apparirà il seguente messaggio: ATTENZIONE Confermi cancellazione definitiva azienda SIG (S/N): N Con “N” si ritorna sul campo sigla azienda mentre con “S”apparirà il seguente messaggio: ATTENZIONE Proseguendo l’operazione i dati di questa azienda non saranno più disponibili Confermi operazione (S/N): N Con “N” si ritorna sul campo sigla azienda mentre con “S” apparirà un ulteriore richiesta di conferma: Per proseguire occorre digitare la parola PROCEDI e premere OK [F10]. A questo punto viene richiesto quali personalizzazioni collegate all’azienda si desidera eliminare. L’elenco delle scelte dipende dal prodotto e dalla tipologia d’azienda stessa. Ad esempio: APERTURA AZIENDA 17 Manuale Utente Elenco complessivo delle personalizzazioni che possono essere eliminate: Sprix inerente gli Sprix monoaziendali (\pers\sprix\sprix.sig) se l’azienda SIG è appartenuta ad un gruppo AlwaysOn; Gruppo Sprix (se non usato) inerente il gruppo Sprix (\pers\sprix\sprix.nnn); impostandola, tale cancellazione avviene solo se il gruppo NNN non risulta in uso da altre aziende e se tutte le aziende sono in linea; Modulistica modulistica personalizzata (\pers\modst); Modulistica Word modulistica personalizzata (\pers\modstw); Salvataggio videate videate personalizzate di stampa (\pers\vidstp); Export AD dati export AD per l’azienda SIG (\datiaz\sig\exportad); Stampanti inerente le stampanti monoaziendali (\pers\stp\stpconf.sig) se l’azienda SIG è appartenuta ad un gruppo AlwaysOn; Una volta eseguite le opportune selezioni di cancellazione, compare l’ultima richiesta di conferma: ATTENZIONE Confermi dati impostati (S/N): N Con “N” si ritorna sulla finestra di selezioni cancellazioni, mentre con “S” vengono cancellati i suoi archivi e la sigla viene eliminata dall’elenco delle aziende gestite. Nel caso in cui l’azienda che si vuole eliminare è di tipo “AutoOn Base” o “AutoOn Esteso” la procedura avvisa ulteriormente che tale azienda prevede l’abbinamento con una installazione esterna e quindi non ne consente la cancellazione: ATTENZIONE L'azienda e' dichiarata in gruppi utenti AutoOn che prevede un'azienda abbinata presso un'installazione esterna Cancellazione non ammessa RIDUZIONE LIVELLO AZIENDA E CANCELLAZIONE AZIENDE IN ECCESSO Se nell’installazione sono presenti aziende di livello superiore o inferiore o in numero maggiore rispetto a quanto previsto dal codice contratto, è possibile utilizzare l’installazione solo dopo aver immesso un codice contratto adeguato, oppure dopo aver riportato le aziende alle condizioni d’uso consentito, modificandone il livello di gestione o cancellando quelle in eccesso. Se nell’installazione sono presenti utenti, la funzione è utilizzabile solo accedendo con le credenziali di amministratore. All’esecuzione del programma, dopo aver confermato le credenziali di accesso, richiamando la funzione APERTURA AZIENDA viene visualizzato il seguente messaggio: Occorre utilizzare un codice contratto adeguato oppure cancellare le aziende o modificarne il livello. Proseguendo verrà eseguita tale operazione e per rendere operative le modifiche sarà necessario uscire e rientrare nel programma. NOTA BENE: in caso di diminuzione del livello di gestione questa operazione modifica fisicamente gli archivi delle aziende selezionate cambiando e cancellando tutto ciò che risulta in eccesso rispetto al nuovo livello da assegnare all’azienda. Pertanto è necessario eseguire rigorosamente le copie di salvataggio per poter eventualmente ripristinare la situazione di partenza. È anche disponibile la funzione di “Storicizzazione azienda”. Per approfondimenti consultare il paragrafo “Storicizzazione azienda” di questo capitolo. Confermata la richiesta, la procedura visualizza l’elenco delle aziende presenti, contrassegnando tramite il carattere * tutte quelle di livello differente al consentito: 18 APERTURA AZIENDA Manuale Utente Modifica livello/cancellazione aziende Sigla Descrizione azienda Liv Liv ------------------------------------------------------AA1 Rossi Mario snc 1 1 BA2 *Valeriani Antonio sas 2 1F BAR *Giannini & Bagli srl 2 1F BB1 Benvenuti Vittorio 1 1 CC1 GiVi srl 1e 1e DE2 *Cavalli Matteo 2 1F I tasti di navigazione permettono di posizionarsi sulle varie righe ed il pulsante Invio riporta il cursore sulla seconda colonna “Liv” in cui si può immettere il livello che verrà assegnato all’azienda. Tramite il comando Liv.gest [F2] sono visualizzati tutti i livelli disponibili, selezionando un livello che prevede anche la specifica dell’estensione contabile il cursore si posiziona in un ulteriore campo. Premendo Invio è possibile spostarsi direttamente sullo stesso campo della riga successiva. Il pulsante Cancellazione aziend [ShF3] sempre abilitato definisce che l’azienda dovrà essere cancellata e la contrassegna con il simbolo @. Completata questa fase si procede confermando l’operazione con F10 viene visualizzato il messaggio: Questa operazione modifica gli archivi aziendali in modo definitivo Effettuare il salvataggio dei dati prima di procedere Sarà possibile recuperare la situazione di partenza solo ripristinando il salvataggio Confermi esecuzione operazioni impostate Nel caso sia stata selezionata la cancellazione di aziende, compare un ulteriore messaggio di richiesta conferma per ogni singola azienda da eliminare. Al termine della funzione la procedura posiziona il cursore sulla voce APERTURA AZIENDA. Per rendere operative le modifiche apportate è necessario uscire con Fine lavoro e rientrare nel programma. All’apertura delle aziende trattate la procedura richiede la riorganizzazione obbligatoria di tutti gli archivi di tutti gli anni. NOTA BENE: per le aziende che dal livello “1”, “1e” passano al livello “1F” o successivi i dati relativi alla gestione del magazzino vengono impostati in automatico dalla procedura con i valori minimi previsti. Se necessario, si invita ad aumentarli prima di iniziare a lavorare nelle funzioni interessate (esempio: dimensione massima del codice articolo, dimensione della radice base delle strutture). La possibilità di modificare il livello o cancellare le aziende in blocco è sempre disponibile per l’utente amministratore della procedura tramite il pulsante Mod. livello [ShF12]. Quest’ultima funzionalità è la sola che permette di cancellare un’azienda non aggiornata. MODIFICA LIVELLO AZIENDA Il pulsante ShF12 consente di modificare livello aziende. Si rammenta che in Businesspass le aziende di livello 1F / 1FE hanno una gestione limitata del magazzino e soprattutto non memorizzano tutti i documenti di magazzino, pur riportando negli articoli il dato di Esistenza corretta. Per il fatto che non tutti i documenti vengono memorizzati, accade che nel momento in cui si alza il livello dell’azienda portandolo a 2 / 3, la gestione del magazzino è completa e possono scaturire dei problemi relativamente alle esistenze di magazzino in quanto i livelli 2 / 3 attivano tutti i progressivi di magazzino e la riorganizzazione archivi, leggendo i documenti presenti, rielabora tali progressivi. Facendo questo però, dato che nelle aziende di livello 1F / 1FE non vengono salvati tutti i documenti si otterrebbe una esistenza non corretta. In particolare avviene quanto segue: Se il passaggio da 1F a 2/3 viene fatto con un solo anno aperto, dopo il passaggio l ’esistenza risulta invariata. Se invece il passaggio da 1F a 2/3 viene fatto con 2 anni aperti, dopo il passaggio l ’esistenza dell’ultimo anno potrebbe risultare variata (le altre restano corrette). In altre parole, il problema sull ’esistenza dell’ultimo anno si verifica quando sono soddisfatte entrambe le seguenti condizioni: a) Il passaggio da 1F a 2/3 viene fatto con 2 anni aperti. b) La differenza tra i progressivi di CARICO e SCARICO dell ’ultimo anno (che su azienda 1F non sono visibili ma ci sono) non combacia con la differenza tra i documenti di carico e scarico realmente presenti in archivio (situazione che si verifica quando sono stati inseriti documenti che poi la procedura ha cancellato in automatico per restare entro i l numero massimo di documenti memorizzati). APERTURA AZIENDA 19 Manuale Utente IPANEL – PANNELLO DI CONTROLLO AZIENDE In Businesspass le aziende possono essere gestite in diversi contesti operativi definiti in dettaglio nella sezione “Soluzioni Businesspass” del presente manuale. L’Ipanel contiene la classificazione delle aziende presenti nell’installazione rispetto al tipo di soluzione adottata per ognuna di esse e in base alla categoria azienda. Le soluzioni possibili sono : STUDIO Sono aziende i cui dati risiedono interamente nell’installazione Businesspass, a cui possono accedere l’amministratore e gli utenti interni dello studio da esso autorizzati. Comprende anche le aziende base gestite da studio, per cui il commercialista può sfruttare gli iDesk azienda AlwaysOn base già previsti dalla propria licenza, aprendo più aziende d’analoghe caratteristiche e similari limitazioni, con accessi utente studio. Per i dettagli, consultare il manuale alla sezione “Servizi”, modulo “Configurazioni”, capitolo “Amministrazione utenti - Businesspass”. AZIENDA ALWAYSON BASE Sono aziende che nascono come iDesk studio e che successivamente vengono rese disponibili come iDesk azienda AlwaysOn base (per aziende di livello 1F o 1Fe) ad utenti esterni allo studio. Questi utenti particolari hanno accesso esclusivamente all’azienda assegnata dall’amministratore (vedi funzione Servizi - Configurazioni - Amministrazione utenti). In questo modello applicativo i dati risiedono interamente nell’installazione Businesspass e il cliente necessita di una connessione internet attiva per tutto il tempo di lavoro, che viene svolto attraverso l’iDesk installato dal cliente. Per i dettagli, consultare il manuale alla sezione “Servizi”, modulo “Configurazioni”, capitolo “Amministrazione utenti - Businesspass”; sezione “Soluzioni Businesspass”, modulo “iDesk aziendale base (AlwaysOn)”. AZIENDA ALWAYSON SOLUTION Sono aziende che nascono come iDesk studio e che successivamente vengono rese disponibili come iDesk azienda AlwaysOn solution (per aziende di livello 2) ad utenti esterni allo studio. Questi utenti particolari hanno accesso esclusivamente all’azienda assegnata dall’amministratore (vedi funzione Servizi - Configurazioni - Amministrazione utenti). In questo modello applicativo i dati risiedono interamente nell’installazione Businesspass e il cliente necessita di una connessione internet attiva per tutto il tempo di lavoro, che viene svolto attraverso l’iDesk installato dal cliente. Per i dettagli, consultare il manuale alla sezione “Servizi”, modulo “Configurazioni”, capitolo “Amministrazione utenti - Businesspass”. AZIENDA ALWAYSON ESTESO Sono aziende che nascono come iDesk studio e che successivamente vengono rese disponibili come iDesk azienda AlwaysOn esteso (per aziende di livello 1Fe o superiore) ad utenti esterni allo studio. Questi utenti particolari hanno accesso esclusivamente all’azienda assegnata dall’amministratore (vedi funzione Servizi - Configurazioni - Amministrazione utenti). In questo modello applicativo i dati risiedono interamente nell’installazione Businesspass e il cliente (Idesk aziendale esteso) necessita di una connessione internet attiva per tutto il tempo di lavoro, che viene svolto attraverso l’iDesk installato dal cliente. Per i dettagli, consultare il manuale alla sezione “Servizi”, modulo “Configurazioni”, capitolo “Amministrazione utenti - Businesspass”; sezione “Soluzioni Businesspass”, modulo “iDesk aziendale esteso (AlwaysOn)”. AZIENDA AUTOON BASE Sono aziende che nascono come iDesk studio e che successivamente vengono rese disponibili come iDesk azienda AutoOn base (per aziende di livello 1F o 1Fe) ad utenti esterni allo studio. Questi utenti particolari hanno accesso esclusivamente all’azienda assegnata dall’amministratore (vedi funzione Servizi - Configurazioni - Amministrazione utenti). In questo modello applicativo i dati risiedono in parte presso l’installazione Businesspass del commercialista ed in parte sull’installazione del cliente, il quale opera sulla soluzione gestionale messa a disposizione dal commercialista anche senza una connessione costante ad internet (caratteristica peculiare dei modelli AlwaysOn). La connessione tra l’installazione dell’azienda e quella del commercialista avviene periodicamente ed a richiesta e si effettua tramite un’apposita funzione di trasferimento dati commercialista/azienda. Per i dettagli, consultare il manuale alla sezione “Servizi”, modulo “Configurazioni”, capitolo “Amministrazione utenti - Businesspass”; relativi moduli della sezione “Businesspass AutoOn”. AZIENDA AUTOON SOLUTION Sono aziende che nascono come iDesk studio e che successivamente vengono rese disponibili come iDesk azienda AutoOn solution (per aziende di livello 2 ad utenti esterni allo studio. Questi utenti particolari hanno accesso esclusivamente all’azienda assegnata dall’amministratore (vedi funzione Servizi - Configurazioni - Amministrazione utenti). In questo modello applicativo i dati risiedono in parte presso l’installazione Businesspass del commercialista ed in parte sull’installazione del cliente, il quale opera sulla soluzione gestionale messa a disposizione dal commercialista anche senza una connessione costante ad internet (caratteristica peculiare dei modelli AlwaysOn). La connessione tra l’installazione dell’azienda e quella del commercialista avviene periodicamente ed a richiesta e si effettua tramite un’apposita funzione di trasferimento dati commercialista/azienda. Per i dettagli, consultare il manuale alla sezione “Servizi”, modulo “Configurazioni”, capitolo “Amministrazione utenti - Businesspass”; relativi moduli della sezione “Businesspass AutoOn”. 20 APERTURA AZIENDA Manuale Utente AZIENDA AUTOON ESTESO Sono aziende che nascono come iDesk studio e che successivamente vengono rese disponibili come iDesk azienda AutoOn esteso (per aziende di livello 1Fe o superiore) ad utenti esterni allo studio. Questi utenti particolari hanno accesso esclusivamente all’azienda assegnata dall’amministratore (vedi funzione Servizi - Configurazioni - Amministrazione utenti). In questo modello applicativo i dati risiedono in parte presso l’installazione Businesspass del commercialista ed in parte sull’installazione del cliente, il quale opera sulla soluzione gestionale messa a disposizione dal commercialista anche senza una connessione costante ad internet (caratteristica peculiare dei modelli AlwaysOn). La connessione tra l’installazione dell’azienda e quella del commercialista avviene periodicamente ed a richiesta e si effettua tramite un’apposita funzione di trasferimento dati commercialista/azienda. Per i dettagli, consultare il manuale alla sezione “Servizi”, modulo “Configurazioni”, capitolo “Amministrazione utenti - Businesspass”; relativi moduli della sezione “Businesspass AutoOn”. STUDIO ESTERNE Sono aziende i cui dati contabili/gestionali risiedono nell’installazione del cliente in cui deve essere presente un prodotto Mexal abilitato alle elaborazioni Real Time. L’azienda deve essere presente anche nell’installazione Businesspass, ma in questo caso non si tratta di una vera e propria azienda, bensì di una sorta di collegamento all’azienda esterna residente presso il cliente. L’azienda in Businesspass, deve essere installata come “Esterna”, ed è utilizzata dal commercialista per gestire le dichiarazioni dei redditi e l’eventuale bilancio CEE. Questo modello applicativo consente al cliente di operare presso la propria installazione in modo totalmente autonomo ed indipendente dal commercialista. Quest’ultimo tuttavia può raggiungere l’azienda presso l’installazione del cliente tramite la funzione “Accesso remoto” per registrare le operazioni più complesse e predisporre tabelle per le elaborazioni necessarie alle dichiarazioni dei redditi (disponibili solo per il terminale del commercialista). Durante le elaborazioni multiaziendali, effettuate per predisporre i dichiarativi ed il bilancio CEE, il commercialista sfrutta le Idesk studio esterne per elaborare le rispettive aziende esterne come se fossero installate localmente in Businesspass. Ciò avviene tramite processi remoti asincroni, ovvero elaborazioni eseguite in remoto presso le installazioni dei clienti. Tale operatività risulta vantaggiosa in quanto ciascuna elaborazione esterna viene eseguita, quando sussistono le condizioni, presso il server del cliente (disponibilità del collegamento internet, server attivato presso l’azienda esterna, ecc.) senza determinare tempi di attesa nell’elaborazione locale di Businesspass. Al termine di ciascuna elaborazione remota i server Mexal esterni restituiranno i risultati ai rispettivi Idesk studio esterne affinché il commercialista possa utilizzarli per espletare gli obblighi di sua competenza. Per i dettagli, consultare il manuale alla sezione “Soluzioni Businesspass”, modulo “iDesk studio esterne (Real Time)”. La funzionalità iPanel [F11] Pannello controllo aziende attiva in Apertura azienda, abilitata all’amministratore e agli utenti interni dello studio da esso autorizzati, permette di: monitorare le aziende consentendo di consultare Riferimenti, Dati contabili, Liquidazioni, Stampe fiscali; rendere disponibili ad utenti esterni allo studio le aziende Idesk studio trasformandole in Idesk aziendale esteso; per gli Idesk studio esterne permette la sincronizzazione dei dati consultabili. NOTA BENE: la funzionalità iPanel è attiva solo se è stato codificato l’utente amministratore nel menu “Servizi Configurazioni - Amministrazione utenti”. Il pulsante F11 apre la finestra di navigazione delle aziende, suddivise in base al modello applicativo, come nel seguente esempio: Le aziende sono raggruppate per tipologia di soluzione e premendo Invio o cliccando con il mouse sulle stesse, si apre un successivo livello di raggruppamento, corrispondente alla descrizione attribuita alla “Categoria azienda”, indicata sul campo specifico dell’anagrafica di ogni azienda. Se nell’azienda non è stata specificata la Categoria azienda, oppure non è stata definita la relativa descrizione, l’azienda viene classificata sotto la voce “Altre” e inserita sempre in fondo all’elenco del relativo modello applicativo. In pratica è il commercialista che stabilisce questo livello di raggruppamento e ordinamento delle aziende, sfruttando la descrizione delle categorie aziende da lui stesso definite. APERTURA AZIENDA 21 Manuale Utente Quando la barra di navigazione è posizionata sulla sigla dell’azienda, in basso viene visualizzato il dettaglio delle principali informazioni aziendali. NOTA BENE: non risultano visualizzate le aziende precancellate o storicizzate. ShF7 = Aggiorna dati. Per le aziende iDesk Studio Esterne è attivo questo pulsante che consente di sincronizzare i dati consultabili tramite i tasti funzione descritti in seguito: dati contabili, riepilogo liquidazioni, stampe fiscali, attività Iva e sotto aziende. Come precedentemente descritto, gli archivi di tali aziende si trovano totalmente presso l’installazione del cliente, mentre nell’installazione del commercialista è presente solo il “collegamento” all’azienda esterna. Per questo motivo il commercialista, quando lo ritiene, può utilizzare [ShF7] Aggiorna dati in modo da visualizzare in Businesspass gli ultimi dati presenti nell’installazione del cliente. Questa operazione necessita di un collegamento internet per il tempo necessario alla sincronizzazione. F10 = Seleziona. La procedura si posiziona in apertura azienda riportando la sigla azienda e la sotto azienda prevalente nel caso di gestione delle sotto aziende. Sono inoltre attivi i seguenti pulsanti: F6 = Conteggio aziende. Questa funzione permette di visualizzare una finestra con il numero totale di aziende installate, il numero di aziende suddivise per livello (tipo di gestione nel profilo azienda), il numero di terminali “idesk azienda AlwayOn” e “AutoOn”. Fra parentesi sono indicati i valori massimi gestiti in base al codice contratto di licenza attivato. F4 = Riferimenti. Questa funzione permette di memorizzare e visualizzare i referenti all’interno dell’azienda: Premendo [Ins] Inserisci, è possibile codificare un nuovo riferimento specificando le informazioni richieste; premendo [Invio] Seleziona, è possibile visualizzare il dettaglio dei dati immessi. 22 APERTURA AZIENDA Manuale Utente ShF4 = Dati contabili. Questo pulsante visualizza la sintesi della situazione contabile dell’azienda: ShF5 = Riepilogo liquidazioni. Questo pulsante visualizza la situazione delle liquidazioni iva periodiche dell’azienda: ShF6 = Stampe fiscali. Questo pulsante visualizza la situazione delle stampe fiscali periodiche dell’azienda: ShF11 = Sotto aziende. Nel caso in cui le aziende visualizzate abbiano attivata la gestione delle sotto aziende, questo pulsante consente di visualizzare il dettaglio delle stesse: In questa finestra è attivo il pulsante Seleziona [F10] per posizionarsi in apertura azienda riportando la sigla azienda e la sotto azienda selezionata. FILTRO AZIENDE Attraverso il pulsante ShiftF11[Filtro aziende] il programma consente di richiamare uno dei filtri di esempio distribuiti in automatico dalla procedura oppure di definirne uno “personalizzato” in base ai vari parametri di selezione disponibili (DATI AZIENDALI e SCADENZE PERIODICHE) e richiamabile da: Apertura azienda CtrlA “Change Factory” attraverso il tasto funzione F2[Scelta azienda] e da elaborazioni multiaziendali “azienda STD” Servizi/Configurazioni/Lista aziende/Creazione aggiornamento La videata che appare dopo aver richiamato il pulsante Filtro è la seguente ed è composta da due sezioni. APERTURA AZIENDA 23 Manuale Utente SELEZIONI DATI AZIENDALI La prima sezione riguarda i DATI AZIENDALI e raggruppa una serie di informazioni che vengono definite in fase di creazione od utilizzo dell’azienda stessa. I dati aziendali comprendono i DATI ANAGRAFICI, i PARAMETRI CONTABILI, i PARAMETRI DEL PROFESSIONISTA, i PARAMETRI ATTIVITA’ IVA, i PARAMETRI FISCALI e i dati del DICHIARANTE/DEPOSITARIO e LEGALE RAPPRESENTANTE. Di seguito vengono riportare le relative videate. DATI ANAGRAFICI PARAMETRI CONTABILI PARAMETRI PROFESSIONISTA PARAMETRI ATTIVITA’ IVA 24 APERTURA AZIENDA Manuale Utente APERTURA AZIENDA 25 Manuale Utente DATI FISCALI DATI DEL DICHIARANTE/DEPOSITARIO/SEDE LEGALE SELEZIONI SCADENZE PERIODICHE La seconda sezione che appare dopo aver premuto il pulsante Filtro riguarda invece le SCADENZE PERIODICHE. A differenza dei parametri precedenti in cui è possibile impostare direttamente il valore del campo, in queste videate è necessario impostare il periodo di riferimento e il dato che si vuole controllare. Le scadenze periodiche comprendono: la LIQUIDAZIONE IVA (attraverso la quale è possibile estrapolare aziende in base al valore del credito/debito iva in un determinato periodo e alla data in cui è stato effettuato il versamento) e le STAMPE DEFINITIVE (che consentono di estrapolare informazioni in base alla stampa effettuata in modalità prova e/o definitiva delle stampe fiscali). Di seguito vengono riportate nel dettaglio le relative videate. LIQUIDAZIONE IVA Consente di estrapolare le aziende in base al credito/debito iva rilevato in un determinato periodo oppure in base alla data in cui è stato effettuato il versamento iva. La videata è divisa in due parti: nella prima si specifica il periodo di riferimento indicando Mese e Anno. La colonna “Cond” (Condizione) relativa al mese/anno viene automaticamente impostata a “==”; nella colonna “Dato” può essere indicato il mese e l’anno che si vuole prendere in esame. Nel caso in cui la colonna “Dato” non venga compilata è necessario valorizzare la colonna “Rich”(Richiesta) che può assumere i seguenti valori: # = la colonna “Dato” del campo corrente viene richiesta SOLO in fase di creazione della lista (Servizi – Configurazioni - Lista aziende – Creazione/Aggiornamento), in altri punti del programma il funzionamento di questo carattere viene eguagliato al carattere “*” (assume la stessa data del terminale); * = la colonna “Dato” viene impostata automaticamente in base alla data del terminale. Nella seconda parte della videata è necessario specificare su quale campo effettuare il controllo. I campi disponibili sono: Credito iva, Debito iva e Data versamento. Dopo aver definito il campo, nella colonna successiva è necessario specificare la condizione che si vuole verificare. Nella colonna “Cond” sono ammessi i seguenti valori: 26 APERTURA AZIENDA Manuale Utente La colonna “Dato” assume un significato diverso a seconda del campo indicato: importo nel caso in cui il “Campo” sia stato valorizzato con “Credito iva” o “Debito iva” e data nel caso in cui il “Campo” sia stato valorizzato con “Data versamento”. E’ possibile specificare due campi su cui effettuare il controllo. In questo caso è necessario compilare la colonna “E/O” che può assumere i seguenti valori: E = entrambe le condizioni devono essere “vere” O = almeno una delle due condizioni deve essere “vera”. STAMPE DEFINITIVE Consente di definire dei filtri di estrapolazione delle aziende in base alle stampe fiscali effettuate in un determinato periodo. Questa videata è suddivisa in due parti. Nella prima parte deve essere indicato il periodo che si vuole prendere in esame (mese/anno) ed eventualmente il numero di sezionale (se la tipologia di stampa specificata nel “Campo” presente nella seconda parte della videata lo prevede). La colonna “Cond” (Condizione) relativa al mese/anno/sezionale viene automaticamente impostata a “==”; nella colonna “Dato” può essere indicato il mese, l’anno ed eventualmente il sezionale che si vuole prendere in esame. Nel caso in cui la colonna “Dato”, solo per il mese/anno non venga compilata è necessario valorizzare la colonna “Rich”(Richiesta) che può assumere i seguenti valori: # = la colonna “Dato” del campo corrente viene richiesta SOLO in fase di creazione della lista (Servizi – Configurazioni - Lista aziende – Creazione/Aggiornamento), in altri punti del programma il funzionamento di questo carattere viene eguagliato al carattere “*” (assume la stessa data del terminale); * = la colonna “Dato” viene impostata automaticamente in base alla data del terminale. Nella seconda parte della videata è necessario specificare su quale campo effettuare il controllo. Premendo il tasto F2[Ricerca] sono disponibili i seguenti valori: La colonna “Cond” (Condizione) relativa al campo precedente impostato può assumere i seguenti valori: La colonna “Dato” può assumere i seguenti valori: E’ possibile specificare due campi su cui effettuare il controllo. In questo caso è necessario compilare la colonna “E/O” che può assumere i seguenti valori: E = entrambe le condizioni devono essere “vere” O = almeno una delle due condizioni deve essere “vera”. APERTURA AZIENDA 27 Manuale Utente Dopo aver definito i criteri di estrapolazione delle aziende è possibile utilizzare i seguenti tasti funzione: F4 = Azzera campi. Consente di azzerare i campi si selezione precedentemente impostati siano questi di un filtro precedentemente memorizzato oppure di un filtro non ancora memorizzato ma solamente attivato. Sarà quindi possibile procedere nuovamente alla definizione dei parametri/campi su cui effettuare il controllo. ShF11 = Memorizza selezioni. Consente di memorizzare le selezioni appena definite attribuendo un NOME filtro e una DESCRIZIONE. F11 = Leggi selezioni. Consente di richiamare uno dei filtri distribuiti in automatico dalla procedura oppure un filtro precedentemente memorizzato al fine di attivarlo e/o modificarlo. La videata che appare richiamando il tasto funzione è la seguente: premendo il tasto F2[Ricerca] è possibile visualizzare i filtri presenti in archivio. La videata che appare in questo caso è simile alla seguente: F5 = ShF3 = F10 = ESC = Con la lettera “B” vengono evidenziati i filtri aziende distribuiti in automatico dalla procedura. Tali filtri potranno anche essere utilizzati per crearne dei nuovi. In questo caso è sufficiente richiamarne uno già esistente, apportare eventualmente le modifiche desiderate e salvarlo attraverso il tasto funzione “Memorizza”(ShF11). Predefinito. Consente di impostare tra i filtri precedentemente memorizzati o tra quelli distribuiti con la procedura, il filtro che verrà sempre proposto utilizzando il tasto F2[Scelta aziende]. Disattiva filtro. Consente di disattivare il Filtro predefinito. Attiva filtro. Consente di rendere attivo un filtro precedentemente letto oppure di attivare i parametri di selezione appena definiti senza ancora averli memorizzati in filtro specifico. Annulla. Esce dal programma Filtro aziende e torna alla videata principale. STORICIZZAZIONE AZIENDA È disponibile una funzione che consente di “storicizzare” le aziende allo scopo di escluderle dal conteggio delle aziende attive, lasciando libera la consultazione dello storico, senza la possibilità di modifica degli archivi né di stampa dei fiscali. Restano consentiti l’aggiornamento e la riorganizzazione degli archivi dell’azienda storicizzata al fine di mantenere sempre allineata l’azienda con la versione del programma. Questa condizione permette di gestire il caso di aziende che non si desidera più seguire, lasciando comunque la possibilità di consultazione. NOTA BENE: la storicizzazione azienda è una operazione consentita esclusivamente all’amministratore. Per attribuire tale privilegio anche ad altri utenti, l’amministratore può attivare la voce “STORAZ Storicizzazione aziende” prevista nel campo “Operazioni utente” disponibile in Servizi – Configurazioni – Amministrazione utenti. NOTA BENE: questa operazione è irreversibile. In nessun caso le aziende storicizzate potranno ritornare attive. NOTA BENE: se si utilizza ADP B&B è consigliato effettuare il trasferimento dati prima di eseguire la storicizzazione, poiché non sarà possibile effettuarlo successivamente. Per storicizzare un’azienda è necessario selezionarla e premere il pulsante [F8] Storicizza azienda. Poiché l’operazione è irreversibile, viene visualizzata una sequenza di messaggi, confermati i quali il programma procede con la storicizzazione dell’azienda, purché questa non sia in uso da altri terminali. La storicizzazione NON è ammessa: per le aziende precancellate; 28 APERTURA AZIENDA Manuale Utente per le aziende spostate; per le aziende AutoOn, AlwaysOn, Real Time in Businesspass Nella finestra principale di Apertura azienda, per le aziende storicizzate compare la dicitura “AZIENDA STORICIZZATA” e nell’elenco aziende visualizzato con [F2] queste compaiono in fondo alla lista contrassegnate dall’icona Per le aziende con dieci anni in linea, contestualmente alla storicizzazione, è possibile eseguire anche la duplicazione azienda. In altre parole è possibile storicizzare l’azienda (ad esempio ABC) indicando una sigla diversa (XYZ), lasciando operativa la prima e ottenendo una copia storicizzata con la nuova sigla immessa. Il pulsante [F8] Storicizza esegue la storicizzazione dell’azienda senza duplicarla, mentre il pulsante [F5] Duplica e storicizza consente di impostare la sigla azienda che si desidera attribuire alla copia storicizzata. Immessa la sigla desiderata si conferma con F10 e per proseguire si conferma il successivo messaggio di avviso. Le aziende storicizzate possono essere eliminate utilizzando il pulsante [ShF3]. In questo caso dopo il messaggio di avvertimento l’azienda viene cancellata in modo definitivo. La funzione “Storicizza azienda” è disponibile anche operando dalla finestra “Modifica livello”. Nella funzione [ShF12] Modifica livello le aziende storicizzate compaiono con il simbolo # antecedente la sigla e non possono subire modifiche di alcun tipo. Le aziende storicizzate non vengono conteggiate nel computo delle aziende previste dalla licenza d’uso. Le aziende storicizzate non vengono trattate dalle elaborazioni multi-aziendali eseguite dalla STD. Le aziende storicizzate non vengono gestite dalla funzione iPanel di Businesspass. Dopo avere effettuato l’ambiente di copia per i redditi, in consultazione dell’archivio dichiarazione anno precedente le aziende storicizzate non appaiono tali ma, come le altre, risultano declassate a livello di gestione “zero” (Tipo di gestione = Nessuna). In Businesspass, nella funzione Amministrazione utenti, i gruppi AutoOn e AlwaysOn non ammettono aziende storicizzate. Nel modulo ADP B&B le aziende storicizzate non possono aggiornare la base dati di ADP e si consiglia quindi di effettuare il trasferimento dati prima di eseguire la storicizzazione. L’utilizzo di ADP è comunque consentito per consultare i dati trasferiti precedentemente. L’azienda storicizzata è soggetta alle seguenti limitazioni: non può eseguire Sprix/Collage, Sprix remoto, mxrsbatch, Shaker. non può essere utilizzata per l’integrazione tra Sito del Commercialista e Businesspass; non può essere utilizzata per l’accesso tramite MxWordAddIn; non può essere utilizzata per la trasmissione primanota automatizzata dall’azienda al commercialista; non può apportare modifiche in Amministrazione utenti. Nell’azienda storicizzata vengono disattivate le seguenti funzioni (tra parentesi i nomi dei rispettivi menù): Aziende – Assistenza Remota (AR) Contabilità – Immissione Corrispettivi Mensili (CM) Contabilità – Contabilizzazioni Esterne (CQ) Magazzino – Contabilizzazione Corrispettivi (MC) Stampe – Fiscali Contabili (SF) Servizi – Trasmissione Archivi (ZT), ma è attiva la possibilità di esportare le aziende storicizzate (si veda più avanti il dettaglio). Servizi – Variazioni (ZV) Servizi – Cancellazioni (ZN) Servizi – Copia Azienda (ZZ) Servizi – Punti Di Ripristino (ZI) Servizi – Trasferimento File (ZM) Servizi – Personalizzazioni – Sprix/Collage – Libreria (ZPXR) Servizi – Personalizzazioni – Sprix/Collage – Stampa Dizionario (ZPXD) Annuali – Creazioni Archivi (NC) APERTURA AZIENDA 29 Manuale Utente Annuali – Chiusura/Apertura Contabile (NA) Moduli – Docuvision – Trasmissione Documenti (LVE) ESPORTAZIONE DI AZIENDA STORICIZZATA È attiva la possibilità di esportare le aziende storicizzate per eventuale successiva importazione su diversa installazione tramite la funzione “Import/export/duplica azienda” disponibile nel menu Servizi – Trasferimento archivi. All’interno della funzione è attivo il pulsante [F6] Export azienda. NOTA BENE: l’azienda storicizzata esportata non cambia di stato rimanendo quindi un’azienda di sola consultazione. NOTA BENE: si rammenta che, nel caso di eventuale successiva importazione su diversa installazione, per importare anche i movimenti l’installazione ricevente deve disporre di licenza di tipo PLUS poiché diversamente la funzione di importazione importerà solo i dati anagrafici. AZIENDA DI PROVA In Aziende – Apertura azienda è presente la funzione Crea azienda Prova [F5] che consente, richiamandola la prima volta, di generare, partendo dall’azienda attiva in quel momento, un’azienda di prova. Come sigla azienda verrà assunta una sigla casuale con il primo carattere numerico. Tale azienda sarà una copia dell’azienda origine che l’ha generata, ma con alcune limitazioni. Per accedere all'azienda di prova occorre posizionarsi sull’azienda principale (quella da cui viene originata) e passare a quella di prova tramite il pulsante [F5] Apri azienda Prova. Si apre la seguente finestra: Le azioni possibili sono: Apri = apre l’azienda di prova Allinea = sincronizza i dati di prova con quelli dell’azienda reale. I dati di prova vengono perduti. Cancella= elimina l’azienda di prova. I dati di prova vengono perduti. Di seguito vengono elencate le caratteristiche dell’azienda di prova. E’ possibile cambiare azienda (tramite le varie funzioni del programma) SOLO dopo essersi riposizionati sull’azienda principale utilizzando il pulsante [F5] che in questo caso avrà come descrizione Apri azienda principale. L’azienda principale non può aprire la sua azienda di prova (né altre) attraverso istruzioni Sprix: Apriazie, Apriazie_ext, Shellsprix. Nel caso in cui l’azienda principale sia di raggruppamento, l’azienda di prova viene automaticamente resa "battezzata abbinata", al fine di evitare di modificare i dati legati al raggruppamento. La prova ha la medesima ragione sociale dell'azienda principale e non può in alcun modo essere modificata. Dall’azienda principale è possibile allineare, cancellare o aprire la relativa azienda di prova. Per allineare l’azienda di prova, la principale non deve essere aperta da altri terminali. La cancellazione risulta sempre disponibile per l’utente amministratore, mentre i singoli gruppi utenti devono essere abilitati all’operazione utente “CANAZIE Cancellazione aziende” (vedere manuale alla sezione “Servizi”, modulo “Configurazioni”, capitoli “Impostazioni configurazione predefinite” e“Amministrazione utenti”, quest’ultimo in base al prodotto). I dati inseriti nell’azienda di prova non influiscono in alcun modo sull’azienda principale e non possono essere sovrascritti a quelli dell’azienda principale stessa. Per creare l’azienda di prova, l’azienda principale non deve essere di studio “STD”. Nel caso in cui l’azienda principale appartenga ad uno dei seguenti gruppi utenti: AutoOn o AlwaysOn o “utenti aziende gestite da studio (“s”), non è possibile crearne l’azienda di prova. Le aziende di prova possono essere aggiornate solo singolarmente aprendole dalla relativa principale, mentre si aggiornano dal menu Servizi / Aggiornamento archivi. L’azienda creata come esterna non prevede la creazione dell’azienda di prova. Le aziende precancellate logicamente non possono gestire l’azienda di prova. Le aziende redirette non possono gestire l’azienda di prova. Gli utenti AlwaysOn o “utenti aziende gestite da studio (“s”) non possono creare l’azienda di prova. Businesspass AutoOn non può creare l’azienda di prova (dell’unica azienda presente). L’azienda principale non può essere precancellata o cancellata definitivamente se la sua azienda di prova è aperta da un terminale. 30 APERTURA AZIENDA Manuale Utente Se l’azienda principale non è aggiornata, non può gestire l’azienda di prova (non può crearla se assente, né può aprirla/allinearla/cancellarla se precedentemente già creata). L’azienda di prova si elimina automaticamente dopo una settimana di inattività. Eliminando l’azienda principale, si elimina automaticamente anche la sua azienda di prova Di seguito vengono elencate le operazioni non consentite nell’azienda di prova. L’azienda di prova non può eseguire duplicazione di sessione MDI ereditando direttamente sé stessa come azienda aperta (sul terminale duplicato è necessario aprire manualmente l’azienda di prova aprendo prima la principale). L’azienda di prova non può eseguire le seguenti istruzioni Sprix: Apriazie, Apriazie_ext, Shellsprix, PUTPN. Non può eseguire Mxrs, Sprix remoto, Shaker e mxrsbatch. Non può essere utilizzata per l’integrazione tra Sito del Commercialista e Businesspass. Non può essere utilizzata per l’accesso tramite MxWordAddIn. Non può essere utilizzata per la trasmissione primanota automatizzata dall’azienda al commercialista. Non è possibile effettuare l’aggiornamento archivi attraverso la funzione Servizi – Aggiornamento archivi – Dati aziendali. Non è possibile accedere alla gestione Servizi – Punti di ripristino. Non vengono generati punti di ripristino automatici. L’azienda spostata su altro percorso non può creare la relativa azienda di prova né può aprirla nel caso cui fosse già stata creata. L’azienda di prova non può essere spostata su altro percorso. L’azienda di prova non viene considerata in fase di creazione dell’Ambiente di copia dichiarazioni anni precedenti (funzione legata al modulo redditi). Non è storicizzabile. Non consente di utilizzare le funzioni di import/export/duplica azienda nel menù Servizi – Copia azienda – Duplica azienda. Non gestisce le funzionalità dello Spesometro. Non gestisce i ratei e risconti. Non gestisce il menù DR. Non può generare file telematici di alcun tipo. Non gestisce la rubrica unica cli/for. Non può utilizzare AD: il modulo di Analisi Dati. APERTURA AZIENDA 31 ANAGRAFICA AZIENDA Questa funzione consente di visualizzare ed eventualmente modificare i dati anagrafici dell’azienda precedentemente aperta tramite il menù Apertura azienda o il pulsante [Change factory] dell’area strumenti. PERS.FIS./SOC. – Viene accettato uno dei seguenti caratteri, con il seguente significato: M = persona fisica di sesso Maschile; F= persona fisica di sesso Femminile; P= società di Persone; C = società di Capitali; E = Ente non commerciale. Questo campo può essere variato in qualunque momento, e condiziona il campo successivo. Infatti per M ed F ci saranno i campi COGNOME e NOME della persona fisica, invece per P ,C ed E ci saranno i campi RAGIONE SOCIALE. COGNOME - Cognome della persona fisica. NOME - Nome della persona fisica. RAGIONE SOCIALE - Ragione sociale dell’Azienda, disposta su 2 righe. La seconda riga serve come estensione della ragione sociale dell’azienda nel caso la prima non fosse sufficiente. La seconda riga viene comunque utilizzata solo nella stampa delle Liquidazioni IVA. Sia il cognome ed il nome, sia la ragione sociale, possono essere modificati in qualunque momento. ANAGRAFICA AZIENDA 33 Manuale Utente DESCRIZIONE – Riga di descrizione aggiuntiva della ragione sociale o nome della persona fisica. CODICE FISCALE - Codice fiscale dell’Azienda. Per le Aziende della Repubblica di San Marino assume il significato di Codice dell’Operatore Economico. SOLO per le aziende che hanno il campo “PERS. FIS./SOC.” impostato ad M o F (maschio o Femmina) è attivo il pulsante ShF8 che permette di creare il CODICE FISCALE. PARTITA IVA - Partita IVA dell’Azienda. DOMICILIO FISCALE INDIRIZ - Via e numero civico della sede fiscale. NAZ – Codice internazionale della nazione dell’azienda. È attivo il pulsante F2 per la ricerca nella tabella paesi. CAP - Codice d’avviamento postale della sede fiscale. COMUNE - Comune in cui è situata la sede fiscale dell’azienda. Sul campo è attivo il tasto F2 per la ricerca del comune. PROVINCIA - Provincia in cui è situata la sede fiscale. Se si inserisce la sigla “RSM”, viene attivata la gestione delle particolarità delle Aziende residenti nella Repubblica di San Marino. TELEFONO - Numero di telefono. GRUPPO SPRIX – Identificativo numerico da 00 a 99 che definisce un elenco specifico di sprix. Tutte le aziende che appartengono ad un certo gruppo sprix, condividono i medesimi sorgenti ed eseguibili Sprix & Collage. Senza impostare uno specifico numero, il gruppo d’elenco è quello generale (default). Particolarità Businesspass: le aziende esterne non possono modificare il campo; gli utenti azienda gestite da studio (“s”) non possono modificare il campo; il campo non viene considerato per gli utenti iDesk azienda AlwaysOn, i quali hanno una specifica gestione sprix per azienda e separata dagli utenti studio (vedere manuale al riferimento sezione“Configurazioni”, modulo “Amministrazione utenti – Businesspass”); il campo non è gestito in Businesspass AutoOn. Nel campo Gruppo Sprix sono attivi i pulsanti Cod [F2] e Des [F3] rispettivamente “Ricerca per codice” e “Ricerca per descrizione”, che permettono di visualizzare la tabella delle Descrizioni Sprix nelle due modalità per guidare la scelta del gruppo Sprix da associare all’azienda. Selezionato un codice dalla finestra di ricerca (o immesso manualmente), se al codice corrisponde una descrizione, questa viene visualizzata a destra del campo. CATEGORIA AZIENDA – Campo utilizzabile per una suddivisione logica delle Aziende installate nel prodotto Businesspass. E’ utile a fini statistici o per eseguire elaborazioni su blocchi di Aziende da parte di studi commerciali tramite la funzione di elaborazione multiaziendale. Inoltre questo dato viene utilizzato dalla funzione iPanel nel raggruppamento e ordinamento delle aziende (vedi sezione iPanel del manuale di APERTURA AZIENDA). Il pulsante F2 permette la ricerca delle categorie azienda per codice, il pulsante F3 la ricerca per descrizione e, immesso un numero, premendo il pulsante Anagrafica categoria [ShF4] è possibile codificare l’anagrafica della categoria con la relativa descrizione: Anche se non obbligatorio, è vivamente consigliato definire l’anagrafica della categoria con la relativa descrizione in quanto le funzione iPanel sfrutta tale descrizione per eseguire il raggruppamento delle aziende. CATEGORIA STATISTICA – Campo utilizzabile per una suddivisione logica delle Aziende installate. E’ utile a fini statistici o per eseguire elaborazioni su blocchi di Aziende da parte di studi commerciali. tramite la funzione di elaborazione multiaziendale. Il pulsante F2 permette la ricerca delle categorie statistiche per codice, il pulsante F3 la ricerca per descrizione e, immesso un numero, premendo il pulsante Anagrafica categoria [ShF4] è possibile codificare l’anagrafica della categoria con la relativa descrizione: DATA VARIAZ.DOMIC.FISC. - Data di variazione del domicilio fiscale. ART.36/BILANCIO CUMULAT – Campo dove indicare se l’azienda gestisce l’articolo 36.o rientra, con le proprie operazioni contabili, in un bilancio cumulativo di più aziende. Per ulteriori informazioni si rimanda al capitolo Contabilità – Appendici B – Aziende Articolo 36. 34 ANAGRAFICA AZIENDA Manuale Utente NOTA BENE: nei prodotti con tecnologia BP, il campo non è accessibile nelle aziende appartenenti ad un raggruppamento che ha attivato la gestione della “Rubrica unica cli/for”. SIG. AZ. MADRE – Se nel campo precedente è stato indicato il valore “#” (Figlia Art.36) o “C” (Figlia Bil.Cumulativo) è obbligatorio indicare la sigla dell’azienda madre a cui è collegata. Per ulteriori informazioni si rimanda al capitolo Contabilità – Appendici B – AZIENDE ARTICOLO 36. PROG. – Campo utilizzabile per definire un ordine di stampa/telematico nel modello IVA11 diverso da quello utilizzato dal programma (ordine alfabetico) in presenza di ART.36 EMAIL – Indirizzo di posta elettronica dell’azienda. Tramite F4 è possibile inserire gli eventuali indirizzi dei referenti. L’indirizzo principale e quelli dei referenti possono essere utilizzati per inviare il modello F24 da singola azienda oppure per tutte le aziende operando da azienda STD. Tali indirizzi possono essere anche utilizzati per eseguire da STD l’invio multiplo di altre stampe (es. bilanci), configurando opportunamente le stampanti di tipo Email. Per approfondimenti si rimanda ai capitoli “SERVIZI – CONFIGURAZIONI – STAMPANTI” e “STAMPE – FISCALI CONTABILI – DELEGA UNIFICATA F24 – STAMPA”. Pulsanti attivi in questa videata: ShF6 = Visualizza la data dell’ultima operazione memorizzata in primanota. ShF7 = Visualizza i messaggi aziendali precedentemente immessi dal menù Aziende – Messaggi azienda. ShF5 = Consente di attivare in Apertura azienda la visualizzazione automatica dei messaggi aziendali precedentemente immessi dal menù Aziende – Messaggi azienda. F4 = Consente di accedere agli ulteriori dati aziendali dove è possibile variare parametri di gestione e informazioni anagrafiche. Tali dati sono dettagliatamente illustrati nel successivo paragrafo “Dati aziendali”. ShF12 = Nelle aziende di persone e di capitali richiama la gestione dei dati relativi agli organi sociali. Per ulteriori informazioni si rimanda alla consultazione dell’appendice D (Organi sociali) del modulo Aziende. ShF11 = Avvia la procedura guidata per definire le specifiche di gestione della fatturazione alla Pubblica Amministrazione. ShF4 = In Mexal non Live consente di spostare un'azienda in un percorso diverso da quello standard. La procedura è illustrata nel successivo paragrafo “Spostamento azienda”. F5 = Consente di configurare il Modello Real Time Evoluto. In Businesspass si indica l’ID installazione di Mexal dalla quale vengono inviati periodicamente gli archivi di Prima nota e piano dei conti In Mexal si indica il’ID installazione Businesspass a cui inviare periodicamente gli archivi di Prima nota e piano dei conti. NOTA BENE: in Businesspass la funzione non è prevista per le aziende appartenenti ai modelli AlwaysOn, Auto On e Real Time e neppure in aziende di raggruppamento o con scadenzario o rubrica unica cli/for o sottoaziende attive. In Mexal la funzione è prevista solo in aziende ove non è attiva la gestione delle sottoaziende. Selezionando il pulsante viene aperta la videata per indicare il codice ID installazione di Mexal, per le spiegazioni sul contenuto dei singoli campi si rimanda alla consultazione del manuale Nozioni generali – Codice installazione – Interconnessioni tra installazioni - CONNESSIONI PER TRASMISSIONE PRIMANOTA AUTOMATIZZATA DA AZIENDA A COMMERCIALISTA. Confermati tutti i dati e richiamando l’anagrafica azienda appare in alto a sinistra la descrizione “Coll.Az.” e nel programma di Apertura azienda, richiamando l’elenco delle aziende presenti nell’installazione per questa è disponibile il pulsante Accesso remoto [ShF5] che permette di accedere all’azienda collegata presente in Mexal. Il pulsante Scollega azienda [F3] elimina il collegamento con l’installazione di Mexal. F5 = In Mexal consente di indicare l’ID installazione di Businesspass a cui inviare periodicamente gli archivi di Prima nota e piano dei conti. Selezionando il pulsante viene aperta la videata per indicare l’ID installazione di Businesspass. Per la spiegazione sul contenuto dei singoli campi si rimanda alla consultazione del manuale Nozioni generali – Codice installazione – Interconnessioni tra installazioni - CONNESSIONI PER TRASMISSIONE PRIMANOTA AUTOMATIZZATA DA AZIENDA A COMMERCIALISTA. ANAGRAFICA AZIENDA 35 Manuale Utente Per quanto riguarda l’utente e la password di accesso al gestionale – ultimi due campi in basso – occorre inserire credenziali di un gruppo studio “S” codificato su Businesspass. Ora richiamando l’anagrafica appare in alto a sinistra la dicitura “Invio PRN” per meglio identificare le aziende che hanno attivo un collegamento a Businesspass. Il pulsante Scollega azienda [F3] elimina il collegamento con l’installazione di Businesspass. DATI AZIENDALI Per accedere agli ulteriori dati è presente il pulsante Dati aziendali [F4] che consente di visualizzare la seguente finestra di selezione: NOTA BENE: nei prodotti Businesspass, per gli utenti appartenenti ad un gruppo di tipo I-Desk può effettuare modifiche solo alle seguenti tabelle in quanto nelle altre voci dei “Dati aziendali” il pulsante di salvataggio Ok [F10] risulta disabilitato: Parametri magazzino, Progressivi Iva, Liquidazione Iva, Videate aggiuntive azienda. Le prime voci richiedono informazioni utilizzate soprattutto nella compilazione delle stampe fiscali. I parametri contabili, di magazzino e di prof./studio oppure di produzione, a seconda del prodotto, rivestono un ruolo fondamentale nel contesto della gestione aziendale, in quanto condizionano il comportamento del programma, attivando o disattivando determinati automatismi. Le ultime voci sono particolarmente utili per gli studi commerciali e riepilogano la situazione fiscale dell’azienda. Eventuali “Videate azienda” personalizzate vengono posizionate sempre in fondo alla lista come di seguito indicato: NOTA BENE: affinché le modifiche immesse in una qualunque di queste funzioni vengano memorizzate si devono premere in sequenza i seguenti tasti; F10 per confermare la funzione, ESC (Windows) FINE (Linux) per uscire dalla finestra dei DATI AZIENDALI e ancora F10 per confermare l’accesso all’Azienda. Se non si segue questa procedura tutte le modifiche immesse non vengono memorizzate. 36 ANAGRAFICA AZIENDA Manuale Utente DATI GENERALI ATTIVITA’ Questa funzione consente di accedere ad una parte dei dati fiscali dell’azienda. UFFICIO IVA DI - Ufficio IVA che ha rilasciato il codice di Partita IVA (viene riportato nella stampa delle liquidazioni periodiche) DATA INIZIO ATTIVITÀ - Data di inizio dell’attività. Il campo non è obbligatorio. La data viene utilizzata: - dalla funzione che esegue l’ammortamento dei cespiti per determinare il valore totale dei cespiti al fine del calcolo delle manutenzioni. In ogni caso se l’azienda è di nuova costituzione, cioè l’anno di installazione corrisponde con la data di inizio attività, i cespiti saranno tutti considerati. - Per la compilazione dell’apposito campo previsto nella sezione DATI RELATIVI ALLA SOCIETA’ di UNICO SOCIETA’ DI PERSONE, UNICO SOCIETA’ DI CAPITALI, UNICO ENTI NON COMMERCIALI e nella COMUNICAZIONE DELI ENTI ASSOCIATIVI. DATA CESSAZIONE ATTIVITÀ - Data di cessazione dell’attività. Il programma effettua un controllo tra la data immessa in questo campo e il periodo (mese o trimestre) per il quale si richiede la stampa definitiva della liquidazione. La data viene utilizzata: - Per la compilazione dell’apposito campo previsto nella sezione DATI RELATIVI ALLA SOCIETA’ di UNICO SOCIETA’ DI PERSONE, UNICO SOCIETA’ DI CAPITALI, UNICO ENTI NON COMMERCIALI. ARTIGIANO ISCRITTO ALL’ALBO - Inserire il carattere “S” se l’azienda è un Artigiano iscritto all’albo, “N” in caso contrario. L’impostazione del parametro viene utilizzata: - Per la compilazione dell’apposito campo previsto nella sezione DATI DEL CONTRIBUENTE della DICHIARAZIONE IVA. - Nella sezione INFORMAZIONI VARIE di UNICO SOCIETA’ DI CAPITALI REGIONE PUNTI VENDITA IVA11 – Questo campo consente di indicare il codice regione riguardante i punti vendita. Tale campo DEVE essere compilato ai fini dell’elaborazione dell’iva 11 annuale SOLO se tutti i punti vendita dell’azienda appartengono alla stessa regione. In questo caso il programma di elaborazione dell’iva 11 annuale riporterà i relativi dati nel campo specifico. E’ attivo il tasto F2 che consente di visualizzare l’elenco delle regioni. Nel caso in cui i punti vendita dell’azienda siano situati in regioni diverse il campo deve essere lasciato vuoto. DATA DECESSO/PROCEDURA CONSENSUALE - Immettere nella forma GG.MM.AAAA, la data dell’eventuale decesso della Persona Fisica, o della procedura consensuale della Persona Giuridica. La data viene utilizzata nel caso si compili il QUADRO VR della DICHIARAZIONE IVA. DATA NOMINA CURATORE FALLIMENTARE – Data di nomina del curatore fallimentare richiesta nel frontespizio del modello IVA annuale. La data viene utilizzata nel caso si compili il QUADRO VR della DICHIARAZIONE IVA. DATI CAMERA DI COMMERCIO I dati relativi a questa sezione sono utilizzati per il calcolo del diritto camerale e per compilare alcuni campi relativi agli studi di settore. CCIAA DI - Camera di Commercio presso il quale è registrata la Società. PR - Provincia della Camera di Commercio ESONERO DAL DIRITTO CAMERALE – Questo parametro indica se la Società è esonerata dall’applicazione del diritto camerale. DATA DI ISCRIZIONE - Data di iscrizione della Società alla Camera di Commercio. CCIAA (REA) - Numero di iscrizione della ditta presso la Camera di Commercio (REA). REGISTRO IMPRESE N. - Numero di iscrizione della società sul registro imprese. N.UNITA' LOC – Indicare il numero di unita locali oltre a quelli della sede principale. Questo dato serve anche per il calcolo del diritto camerale. TIPO ISCRIZ – Tipo d’iscrizione presso la camera di commercio. E' attivo il pulsante F2 per la ricerca in tabella. Questo dato serve anche per il calcolo del diritto camerale. ANAGRAFICA AZIENDA 37 Manuale Utente SEZIONE.S.O. – Relativamente al tipo di iscrizione inserita nel campo precedente indicare la relativa sezione. E' attivo il tasto F2 per la ricerca in tabella. Questo dato serve anche per il calcolo del diritto camerale. RUOLO – Numero di iscrizione al Ruolo degli Agenti di Commercio presso la Camera di Commercio. Ad uso degli Studi di Settore. RIFERIMENTI ALLA DICHIARAZIONE DEI REDDITI – SITUAZIONE STAMPE LASER ANNO DI STAMPA LASER MOD. IVA11 – Campo in cui sono visualizzate le ultime due cifre dell’anno fiscale di stampa del modello IVA11. ANNO DI STAMPA LASER MOD. 770 – campo in cui sono visualizzate le ultime due cifre dell’anno fiscale di stampa del modello 770. TIP.REDDITI – Tipologia dichiarazione dei redditi. Sono ammessi i seguenti codici: 4 = UNI 5 = U50 6 = U60 8 = U61 Queste informazioni sono impostate automaticamente dalla procedura quando, dalla gestione della dichiarazione redditi, viene effettuato un collegamento di una pratica ad un’azienda. I dati non sono modificabili manualmente, in quanto il collegamento/scollegamento praticaazienda avviene esclusivamente dalla dichiarazione redditi. COD.PRATICA – Codice pratica della dichiarazione dei redditi. INTERNO – Interno della pratica. DATI SOCIETARI I dati richiesti nella videata DATI SOCIETARI sono da compilare solo per le società di persone, di capitali (comprese le Cooperative) ed enti non commerciali. La tabella è suddivisa in 2 pagine (3 per le Cooperative). DATI RELATIVI ALLA SOCIETA’ PAG. 1/3 DATI COSTITUZIONE SOCIETA’ DATA COSTITUZIONE SOC. - Data di costituzione della Società. La data viene utilizzata: - Per la compilazione dell’apposito campo previsto nella sezione DATI RELATIVI ALL’ENTE della COMUNICAZIONE DEGLI ENTI ASSOCIATIVI (EAS). NOTAIO - Notaio presso il quale è stata costituita la Società. CAP - Codice di Avviamento Postale del luogo di costituzione della Società. COMUNE - Comune di costituzione della Società. Sul campo è attivo il tasto F2 per la ricerca del comune. PROV. - Provincia del luogo di costituzione della Società. CAP COMUNE e PROVINCIA sono utilizzati: - Per la compilazione degli appositi campi previsti nella sezione DATI DEL CONTRIBUENTE della DICHIARAZIONE IVA. - Per la compilazione degli appositi campi previsti nel modello di RIMBORSO IVA TRIMESTRALE. CAPITALE SOCIALE CAPITALE SOCIALE SOTTOSCRITTO - Capitale sociale dell’Azienda. CAPITALE SOCIALE VERSATO – Importo versato del capitale sociale BILANCIO DATA APPROVAZIONE BILANCIO - Immettere nella forma GG.MM la data in cui è stato approvato il bilancio. 38 ANAGRAFICA AZIENDA Manuale Utente DATA TERMINE APPROVAZIONE BILANCIO - Immettere nella forma GG.MM la data entro cui deve essere approvato il bilancio. TIPO BILANCIO – Questo parametro viene utilizzato per determinare lo schema di bilancio e di nota integrativa da utilizzarsi nella redazione del Bilancio Ue in ADP B&B. Può assumere i seguenti valori: A = BILANCIO ABBREVIATO e B = BILANCIO ORDINARIO. ALTRI DATI CODICE NATURA GIURIDICA - Codice della natura giuridica per le stampe fiscali, come da tabella. Sul campo è attivo il tasto F2 che consente di eseguire la ricerca dei codici ammessi. L’impostazione del parametro viene utilizzata: - Per la compilazione dell’apposito campo previsto nella sezione DATI DEL CONTRIBUENTE della DICHIARAZIONE IVA. - Per la compilazione dell’apposito campo previsto nella sezione DATI RELATIVI ALLA SOCIETA’ di UNICO SOCIETA’ DI PERSONE, UNICO SOCIETA’ DI CAPITALI, UNICO ENTI NON COMMERCIALI. STATO DELLA SOCIETÀ - Stato della Società o ente all’atto della presentazione della dichiarazione, come da relativa tabella. Sul campo è attivo il tasto F2 per la ricerca dei codici ammessi. L’impostazione del parametro viene utilizzata: - Per la compilazione dell’apposito campo previsto nella sezione DATI RELATIVI ALLA SOCIETA’ di UNICO SOCIETA’ DI PERSONE, UNICO SOCIETA’ DI CAPITALI, UNICO ENTI NON COMMERCIALI. SITUAZIONE DELLA SOCIETÀ – Situazione della Società o ente, relativamente al periodo d’imposta cui si riferisce la dichiarazione, come da relativa tabella. Sul campo è attivo il tasto F2 per la ricerca dei codici ammessi. L’impostazione del parametro viene utilizzata: - Per la compilazione dell’apposito campo previsto nella sezione DATI RELATIVI ALLA SOCIETA’ di UNICO SOCIETA’ DI PERSONE, UNICO SOCIETA’ DI CAPITALI, UNICO ENTI NON COMMERCIALI. CODICE SETTORE ATTIVITÀ – Codice del settore di attività per le società non a scopo di lucro: 1 = assistenza sociale e socio sanitaria; 2 = assistenza sanitaria; 3 = beneficenza; 4 = istruzione; 5 = formazione; 6 = sport dilettantistico. 7 = tutela promozione e valorizzazione delle cose d'interesse artistico e storico di cui alla legge 01-06-1939, Num.1089, ivi comprese le biblioteche e i beni di cui al DPR 30-09-1963 Numero 1409; 8 = tutela e valorizzazione della natura e dell'ambiente, con l'esclusione dell'attività, esercitata abitualmente, di raccolta e riciclaggio dei rifiuti urbani, speciali e pericolosi di cui all'Art.7 del D.LGS. 05-02-1997 Num.22; 9 = promozione della cultura e dell’arte; 10= tutela dei diritti civili; 11= ricerca scientifica di particolare interesse sociale svolta direttamente da fondazioni ovvero da esse affidata ad università, enti di ricerca ed altre fondazioni che la svolgono direttamente, in ambiti e secondo modalità da definire con apposito regolamento governativo emanato ai sensi dell’Art.17 della legge 23-08-1988 Num.400. L’impostazione del parametro viene utilizzata: - Per la compilazione dell’apposito campo previsto nella sezione DATI RELATIVI ALLA SOCIETA’ di UNICO SOCIETA’ DI CAPITALI ed UNICO ENTI NON COMMERCIALI. SOCIO UNICO – Indica se si tratta di società a socio unico e viene utilizzato dal programma per l’eventuale invio di fattura elettronica alla pubblica amministrazione. Accetta i valori: “S”, “N” o campo vuoto. ORGANI SOCIALI E SEDE LEGALE PAG. 2/3 ORGANI SOCIALI ANAGRAFICA AZIENDA 39 Manuale Utente COLLEGIO SINDACALE [S/N] - Nel caso in cui nella società ci sia il collegio sindacale impostare il parametro a S(i). Tale impostazione permette di potere inserire i componenti del collegio sindacale nella gestione degli organi sociali. REVISIONE LEGALE DEI CONTI [N/C/E] - Se la società è soggetta a revisione legale dei conti occorre impostare il parametro uguale a: C - se l’attività di revisione legale dei conti è svolta dal collegio sindacale. E - se l’attività è svolta da un revisore esterno. N - se la società non è soggetta a revisione legale dei conti. RELAZIONE SULLA GESTIONE [S/N] – Nel caso in cui la società sia soggetta alla compilazione della Relazione sulla gestione, occorre impostare il parametro a SI. Il parametro impostato a SI è propedeutico alla gestione della check list aziendale per gli adempimenti del bilancio Cee. Viene impostato automaticamente a S se “Tipo bilancio” è impostato a O (ordinario). SEDE LEGALE INDIRIZZO - Indirizzo della sede legale dell’azienda. TELEFONO - Numero di telefono della sede legale dell’Azienda. CAP - Codice d’avviamento postale della sede legale dell’Azienda. COMUNE - Comune di residenza della sede legale dell’Azienda. Sul campo è attivo il tasto F2 per la ricerca del comune. PROVINCIA - Provincia di residenza della sede legale dell’Azienda. VARIAZIONE PRECEDENTE DICHIAR. - Mese e anno della data in cui eventualmente è avvenuta una variazione sui dati della precedente dichiarazione. DATI COOPERATIVE PAG. 3/3 TIPO COOPERATIVA – identifica il parametro che era presente nei parametri contabili “Tipo Coop”, si fa notare che per le aziende già identificate come Cooperative nei Parametri contabili, il parametro è stato semplicemente spostato, non è quindi necessario riconfigurare l’azienda come Cooperativa. Per ulteriori delucidazioni sulla gestione delle Cooperative si rimanda al manuale Annuali – Appendici. NUMERO ISCRIZIONE ALBO COOPERATIVE – occorre indicare il numero dell’iscrizione della cooperativa all’Albo tenuto presso il Ministero delle Attività Produttive. DATA ISCRIZIONE ALBO COOPERATIVE – occorre indicare la data dell’iscrizione della cooperativa all’Albo tenuto presso il Ministero delle Attività Produttive. SEZIONE ALBO COOPERATIVE – selezionare dall’elenco (tasto F2) la sezione d’appartenenza della Cooperativa, scegliendo tra le quattro opzioni proposte ovvero: a) mutualità prevalente b) mutualità prevalente di diritto c) diverse da quelle a mutualità prevalente d) non soggette alla normativa sulla mutualità prevalente. CATEGORIA ALBO COOPERATIVE - selezionare dall’elenco (tasto F2) la sezione d’appartenenza della Cooperativa, scegliendo tra le quattordici opzioni proposte ovvero: a) di produzione e lavoro b) di lavoro agricolo c) sociali d) di conferimento prodotti agricoli e allevamento e) edilizie di abitazione f) della pesca g) di consumo 40 ANAGRAFICA AZIENDA Manuale Utente h) di dettaglianti i) di trasporto j) consorzi cooperativi k) consorzi agrari l) banche di credito cooperativo m) consorzi e cooperative di garanzia e fidi n) altre cooperative ATTENZIONE: I dati inseriti vengono riportati in automatico nel modulo ADP Bilancio & Budget in fase di trasferimento dati, nella home page sezione Informazioni aziendali - Ulteriori Dati - Cooperative. DATI DEL DICHIARANTE Questa funzione consente di accedere ai dati relativi al dichiarante; i dati richiesti nella videata sono da compilare solo per le persone fisiche. I dati qui inseriti sono necessari per la compilazione delle deleghe e per i dati anagrafici delle dichiarazioni annuali. Se in anagrafica azienda vengono effettuate delle variazioni ai dati anagrafici, alla conferma viene richiesto se si desidera aggiornare anche la sezione Dichiarante. COD. FISCALE - Codice fiscale del dichiarante. COD. CARICA - Codice della carica del dichiarante. COGNOME - Cognome del dichiarante. NOME - Nome del dichiarante. DATA - Data di nascita del dichiarante. COMUNE - Comune di nascita del dichiarante. Sul campo è attivo il tasto F2 per la ricerca del comune. PROVINCIA - Provincia di nascita del dichiarante. INDIRIZZO - Via di residenza del dichiarante. TELEFONO - Numero di telefono del dichiarante. CAP - Codice d’Avviamento Postale del dichiarante. COMUNE - Comune di residenza del dichiarante. Sul campo è attivo il tasto F2 per la ricerca del comune. PROVINCIA - Provincia di residenza del dichiarante. DATA VARIAZ. DICHIARANTE - Data di variazione del dichiarante. DEPOSITARIO/LEGALE RAPPRESENTANTE Questa funzione consente di accedere ai dati relativi al depositario delle scritture contabili, qualora la contabilità dell’Azienda non sia tenuta presso la propria sede, e ai dati del legale rappresentante della società. DEPOSITARIO SCRITTURE CONTABILI SIGLA AZIENDA - Sigla dell’Azienda che tiene le scritture contabili. Se immessa vengono riempiti con i suoi dati tutti i campi successivi. È attivo il tasto funzione F2 che consente una ricerca guidata. Se non viene immessa i campi successivi devono essere riempiti manualmente. ANAGRAFICA AZIENDA 41 Manuale Utente CODICE FISCALE - Codice fiscale di chi tiene le scritture contabili. Su questo campo è attivo il tasto SH+F8 che consente di generare il codice fiscale. RAGIONE SOCIALE/COGNOME - Ragione sociale, o cognome, di chi tiene le scritture contabili. NOME - Estensione della ragione sociale, o nome, di chi tiene le scritture contabili. INDIRIZZO - Indirizzo di chi tiene le scritture contabili. TELEFONO - Numero di telefono del depositario delle scritture contabili. CAP - C.A.P. di chi tiene le scritture contabili. COMUNE - Comune di residenza di chi tiene le scritture contabili. Sul campo è attivo il tasto F2 per la ricerca del comune. PROVINCIA - Provincia di residenza di chi tiene le scritture contabili. TENUTE IN PARTE - Inserire il carattere “S” se detiene solo una parte delle scritture contabili, altrimenti inserire il carattere “N”. DATA VAR. SCRIT. CONT. - Data di variazione del depositario delle scritture contabili. LEGALE RAPPRESENTANTE SOCIETÀ ANAG.NOMINATIVI – Su questo campo è attivo il collegamento all’archivio nominativi degli “Organi sociali”; da tale archivio è possibile prelevare un soggetto ed inserirlo nella videata, avendo così tutti i dati anagrafici compilati. Il soggetto prelevato può essere SOLO di tipo “persona fisica”. Se questo campo NON viene valorizzato, i dati anagrafici del soggetto saranno tutti di INPUT, gestione manuale; in caso contrario saranno di OUTPUT (non modificabili: vengono prelevati i dati presenti nella tabella dei nominativi). Se il campo viene azzerato, l’anagrafica viene sganciata da quella della tabella nominativi (i campi diventano tutti di input). Sul campo sono attivi i seguenti pulsanti: Ricerca per Cognome/Regione Sociale [F2]: apre l’elenco dei nominativi presenti in anagrafica ordinati per Cognome o Ragione Sociale; Ricerca per Nome [F3]: apre l’elenco dei nominativi presenti in anagrafica ordinati per Nome; Inserimento nuova anagrafica[F4]: apre la finestra di inserimento dei dati nell’archivio degli “Organi Sociali”. Alla conferma vengono compilati i campi della videata ed il nuovo nominativo viene salvato anche nell’archivio degli “Organi Sociali” per futuri utilizzi; 42 ANAGRAFICA AZIENDA Manuale Utente Aggiorna dati da Anag. Nominativi [F5]: quando si revisiona la funzione e questo campo è valorizzato, vengono sempre visualizzati i dati precedentemente prelevati dalla tabella nominativi; per allinearli con quelli attualmente presenti nella tabella nominativi (se diversi) si deve premere questo pulsante e quindi confermare la videata con il tasto “Ok” [F10]. CODICE FISCALE - Codice fiscale del legale rappresentante. E’ attivo il pulsante Codice Fiscale [Shift+F8] per la creazione del codice ed il riporto automatico dei dati che lo compongono, nei relativi campi. SESSO - Sesso del legale rappresentante: M = maschio; F = femmina. CODICE CARICA - Codice carica del depositario delle scritture contabili o legale rappresentante, per tutti i Modelli Dichiarativi e per le Deleghe F24. Sul campo è attivo il tasto F2 per la ricerca dei codici ammessi. DATA DECORRENZA - Data da cui decorre l’assunzione della carica. COGNOME - Cognome del legale rappresentante. NOME - Nome del legale rappresentante. DATA DI NASCITA - Data di nascita del legale rappresentante. COMUNE DI NASCITA - Comune di nascita del legale rappresentante. Sul campo è attivo il tasto F2 per la ricerca del comune. PROVINCIA DI NASCITA - Provincia di nascita del legale rappresentante. INDIRIZZO - Indirizzo di residenza del legale rappresentante. TELEFONO - Numero telefonico del legale rappresentante. CAP - C.A.P. di residenza del legale rappresentante. COMUNE - Comune di residenza del legale rappresentante. Sul campo è attivo il tasto F2 per la ricerca del comune. PROVINCIA - Provincia di residenza del legale rappresentante. GARANTE/TERZO DATORE Questa funzione consente di accedere ai dati relativi al garante/terzo datore. Si tratta dell’anagrafica del soggetto che ha prestato garanzia all’azienda per il versamento di determinate somme con F24. La sezione deve essere compilata nei casi in cui nel modello F24 debba essere utilizzato il codice identificativo 60 – Garante/Terzo datore. I dati del garante infatti saranno inseriti nel file telematico da trasmettere all’Agenzia delle Entrate. Occorre compilare una delle due sezioni: Persona Fisica o Società a seconda della natura giuridica del garante/terzo datore. ANAG.NOMINATIVI – Su questo campo è attivo il collegamento all’archivio nominativi degli “Organi sociali”; da tale archivio è possibile prelevare un soggetto ed inserirlo nella videata, avendo così tutti i dati anagrafici compilati. Il soggetto prelevato può essere sia di tipo “persona fisica” che società, in base al tipo di soggetto scelto sarà compilata la corretta sezione della videata. ANAGRAFICA AZIENDA 43 Manuale Utente Se questo campo NON viene valorizzato, i dati anagrafici del soggetto saranno tutti di INPUT, gestione manuale; in caso contrario saranno di OUTPUT (non modificabili: vengono prelevati i dati presenti nella tabella dei nominativi). Se il campo viene azzerato, l’anagrafica viene sganciata da quella della tabella nominativi (i campi diventano tutti di input). Sul campo sono attivi i seguenti pulsanti: Ricerca per Cognome/Regione Sociale [F2]: apre l’elenco dei nominativi presenti in anagrafica ordinati per Cognome o Ragione Sociale; Ricerca per Nome [F3]: apre l’elenco dei nominativi presenti in anagrafica ordinati per Nome; Inserimento nuova anagrafica[F4]: apre la finestra di inserimento dei dati nell’archivio degli “Organi Sociali”. Alla conferma vengono compilati i campi della videata ed il nuovo nominativo viene salvato anche nell’archivio degli “Organi Sociali” per futuri utilizzi; Aggiorna dati da Anag. Nominativi [F5]: quando si revisiona la funzione e questo campo è valorizzato, vengono sempre visualizzati i dati precedentemente prelevati dalla tabella nominativi; per allinearli con quelli attualmente presenti nella tabella nominativi (se diversi) si deve premere questo pulsante e quindi confermare la videata con il tasto “Ok” [F10]. CODICE FISCALE GARANTE - Codice fiscale del garante/terzo datore. In caso di persona fisica compilare anche la sezione sottostante “Persona fisica”. In caso di società compilare le sezioni “Società” e "Legale rappresentante in caso di società", quest’ultima presente nella 44 ANAGRAFICA AZIENDA Manuale Utente seconda pagina. Su questo campo è attivo il pulsante Codice Fiscale [Shift+F8] per la creazione del codice ed il riporto automatico dei dati che lo compongono, nei relativi campi. PERSONA FISICA COGNOME – Cognome del Garante/Terzo datore in caso di persona fisica. NOME – Nome del Garante/Terzo datore in caso di persona fisica. SESSO - Sesso del garante/terzo datore: M = maschio; F = femmina. DATA NASCITA - Data di nascita del garante/terzo datore. COMUNE DI NASCITA - Comune di nascita del garante/terzo datore. Sul campo è attivo il tasto F2 per la ricerca del comune. PROVINCIA DI NASCITA - Provincia di nascita del garante/terzo datore. RESIDENZA CAP - C.A.P. di residenza del garante/terzo datore. RESIDENZA COMUNE - Comune di residenza del garante/terzo datore. Sul campo è attivo il tasto F2 per la ricerca del comune. RESIDENZA PROVINCIA - Provincia di residenza del garante/terzo datore. INDIRIZZO - Indirizzo di residenza del garante/terzo datore. SOCIETA’ DENOMINAZIONE – Denominazione del Garante/Terzo datore in caso di società. SEDE LEGALE CAP – C.A.P. della sede legale del garante/terzo datore. SEDE LEGALE COMUNE – Comune della sede legale del garante/terzo datore. È attivo il tasto F2 per la ricerca del comune. SEDE LEGALE PROVINCIA – Provincia della sede legale del garante/terzo datore. SEDE LEGALE INDIRIZZO – Indirizzo della sede legale del garante/terzo datore. DOMICILIO FISCALE CAP - C.A.P. del domicilio fiscale del garante/terzo datore. DOMICILIO FISCALE COMUNE - Comune del domicilio fiscale del garante/terzo datore. È attivo il tasto F2 per la ricerca del comune. DOMICILIO FISCALE PROVINCIA - Provincia del domicilio fiscale del garante/terzo datore. DOMICILIO FISCALE INDIRIZZO - Indirizzo del domicilio fiscale del garante/terzo datore. LEGALE RAPPRESENTANTE IN CASO DI SOCIETA’ PAG.2/2 La sezione “Legale rappresentante in caso di società” deve essere compilata solo se il garante/terzo datore è una società. Anche in questa videata, sul campo “Anag.Nominativi” è attivo il collegamento all’anagrafica nominativi degli Organi sociali. In questo caso è possibile prelevare solo soggetti di tipo “persona fisica”. CODICE FISCALE - Codice fiscale del legale rappresentante del garante/terzo datore. E’ attivo il pulsante Codice Fiscale [Shift+F8] per la creazione del codice ed il riporto automatico dei dati che lo compongono, nei relativi campi. SESSO - Sesso del legale rappresentante del garante/terzo datore: M = maschio; F = femmina. CODICE CARICA - Codice carica del depositario delle scritture contabili o legale rappresentante del garante/terzo datore. Sul campo è attivo il tasto F2 per la ricerca dei codici ammessi. COGNOME - Cognome del legale rappresentante del garante/terzo datore. NOME - Nome del legale rappresentante del garante/terzo datore. DATA DI NASCITA - Data di nascita del legale rappresentante del garante/terzo datore. ANAGRAFICA AZIENDA 45 Manuale Utente COMUNE DI NASCITA - Comune di nascita del legale rappresentante del garante/terzo datore. Sul campo è attivo il tasto F2 per la ricerca del comune. PROVINCIA DI NASCITA - Provincia di nascita del legale rappresentante del garante/terzo datore. INDIRIZZO - Indirizzo di residenza del legale rappresentante del garante/terzo datore. TELEFONO - Numero telefonico del legale rappresentante del garante/terzo datore. CAP - C.A.P. di residenza del legale rappresentante del garante/terzo datore. COMUNE - Comune di residenza del legale rappresentante del garante/terzo datore. Sul campo è attivo il tasto F2 per la ricerca del comune. PROVINCIA - Provincia di residenza del legale rappresentante del garante/terzo datore. DATI STATISTICI ATT. ESERCITATA IN PIÙ LUOGHI - Inserire il carattere “S” se attività viene esercitata in più luoghi, “N” in caso contrario. ATTIVITÀ STAGIONALE - Inserire il carattere “S” se l’attività è solo stagionale, “N” in caso contrario. IMPRESA ARTIG. ART. 120 2C – Inserire il carattere “S” se l’azienda è artigiana e usufruisce delle ulteriori detrazioni previste dall’articolo 120 2c. NUMERO DIPENDENTI - Numero di dipendenti in forza. NUMERO COLLABORATORI - Numero di collaboratori non a libro paga. RETRIBUZIONE LORDA - Retribuzione lorda dei dipendenti a libro paga. SEDE INPS – Descrizione della sede INPS. Questo campo viene utilizzato nella stampa del GLA/D. CODICE SEDE INPS – Codice della seda INPS. Questo campo viene utilizzato nella stampa del GLA/D. CODICE CONCESSIONARIO – Codice del concessionario per la riscossione del tributo. CONTO FISCALE COD. CONCESS. – Prefisso del Conto Fiscale. NUMERO ABITANTI DEL COMUNE IN CUI È SVOLTA PREVALENTEMENTE L’ATTIVITÀ NUMERO ABITANTI - Scaglione del numero di abitanti del Comune in cui è svolta prevalentemente l’attività. Inserire il carattere “S” per indicare lo scaglione: Meno di 10.000 - Tra 10.000 e 50.000 - Tra 50.000 e 100.000 - Oltre. ZONA URBANA – Inserire il carattere “S” per indicare la zona corrispondente. Zona centrale. Semiperiferica. Periferica. UBICAZIONE ESERCIZIO DIVERSO DAL DOMICILIO FISCALE - Inserire il carattere “S” se l’ubicazione dell’esercizio è diverso dal domicilio fiscale. In questo caso nei campi successivi si devono immettere i dati dell’ubicazione dell’esercizio. DATA VARIAZIONE - Data di variazione dell’ubicazione. INDIRIZZO - Indirizzo ove è svolta l’attività, solo se diverso dal domicilio fiscale. TELEFONO - Numero di telefono dell’esercizio. CAP - CAP della località ove è svolta l’attività, solo se diverso dal domicilio fiscale. COMUNE - Località ove è svolta l’attività, solo se diverso dal domicilio fiscale. Sul campo è attivo il tasto F2 per la ricerca del comune. PROVINCIA - Provincia ove è svolta l’attività, solo se diversa dal domicilio fiscale. PARAMETRI CONTABILI Questa funzione consente di accedere ai parametri contabili dell’Azienda e di modificarli quando possibile. Essi sono divisi in due distinte videate visualizzabili utilizzando i tasti funzione “Pag Giu” o “Pag Su”. Le videate sono le seguenti: 46 ANAGRAFICA AZIENDA Manuale Utente Affinché le modifiche immesse in questa funzione vengano memorizzate si devono premere in sequenza i seguenti tasti: F10 per confermare i dati, ESC per uscire dalla finestra delle VIDEATE e ancora F10 per confermare l’accesso all’Azienda. Se non si segue questa procedura, ma si conferma con F10 la funzione e poi si preme il tasto Shift+F10 per accedere alla barra di menu, tutte le modifiche vengono perse. I parametri contabili immessi sono validi per tutti gli anni gestiti, escluso i seguenti: Gestione fiscale Esonerato pres. dich. iva Esonerato comunic. ann. iva per i quali la gestione è annuale. La creazione archivi del nuovo esercizio riporta, per questi parametri, la stessa impostazione dell'anno precedente DATA INIZIO ANNO CONTABILE – Parametro non più modificabile, immesso in fase di creazione azienda in forma GG.MM e rappresenta la data d’inizio dell’anno contabile. Per le aziende con anno fiscale coincidente con l’anno solare si deve immettere 01/01. Per le aziende con gestione infrannuale (l’anno fiscale non coincide con l’anno solare) questa data non coincide con il primo giorno dell’anno. Il giorno deve essere necessariamente il primo del mese. Il periodo di gestione corrisponde a 12 mesi a partire dalla data immessa. Indipendentemente dal periodo d’inizio dell’anno contabile la gestione dell’IVA è basata sull’anno solare. Il programma tiene in linea fino a 10 anni e consente di accedere ad ogni anno tramite la data di lavoro che si immette quando si entra nel programma. Esempi: Data inizio gestione Anno installazione azienda Data minima Data massima 01/01 2008 01/01/2008 31/12/2008 Data inizio gestione Anno installazione azienda Data minima Data massima 01/07 2008 01/07/2008 30/06/2009 ANAGRAFICA AZIENDA 47 Manuale Utente NOTA BENE: se si imposta un valore diverso da 01/01 la procedura visualizza un apposito messaggio di avvertimento dove viene specificato che si sta eseguendo la creazione di un’azienda infrannuale. NOTA BENE: se si installa un’azienda di tipo Autotrasportatore la data inizio anno contabile deve essere uguale ad una relativa ad inizio trimestre (01/01, 01/04, 01/07, 01/10). MULTIATTIVITA IVA (ART. 36) – Parametro che consente di abilitare la gestione della Multiattività iva (“Nuovo” Art 36): modificabile solo dal menù Servizi – Variazioni – PARAMETRI AZIENDALI su un’azienda di tipo impresa. GESTIONE SOTTO AZIENDE – Parametro che abilita la gestione delle sottoaziende, impostabile a “S” dal menù Servizi – Variazioni – PARAMETRI AZIENDALI. Attivando il parametro “MULTIATTIVITA IVA (ART. 36), automaticamente anche questo parametro assume valore =”S” in quanto il nuovo Art. 36 prevede la relativa gestione legata alle sotto aziende. GESTIONE FISCALE (F/S/O/N/M/R/T/U/X/I/Y) – Per ogni Azienda gestita si deve dichiarare il regime di tenuta della contabilità: F = forfetaria; S = semplificata; O = ordinaria; N = nuove iniziative di impresa e lavoro autonomo (Nuove iniziative); M = imprese e professionisti Marginali (attività Marginali); R = contribuenti minimi in franchigia; T = nuovi contribuenti minimi. U = super minimo X = super semplificato I = solo attività istituzionale (per aziende di tipo E) Y = regime forfettario 2015 L’immissione dei dati è uguale per tutte le forme di tenuta della contabilità, che in ogni caso è fatta in partita doppia. Se si immette il carattere “F” vengono richiesti anche i seguenti parametri: PERCENT. UTILE AI FINI REDDITO PERCENTUALE IVA DA VERSARE che verranno definiti nel capitolo Contabilità – Appendice B – REGIME FORFETARIO. Per ogni anno gestito il programma memorizza l’impostazione di questo parametro, così da permettere a quelle aziende che in certi anni sono state gestite con il regime semplificato ed in altri in ordinario, di entrare in un anno qualunque con la relativa gestione già impostata, ed indipendente dagli altri. NUMERO REGISTRI ACQUISTI – Numero di registri IVA acquisti gestiti, campo di sola visualizzazione. La modifica/attivazione è consentita solo operando nella tabella NUMERATORI. NUMERO REGISTRI VENDITE – Numero di registri IVA vendite gestiti, campo di sola visualizzazione. La modifica/attivazione è consentita solo operando nella tabella NUMERATORI. NUMERO REGISTRI CORRISPET – Numero di registri Corrispettivi gestiti, campo di sola visualizzazione. La modifica/attivazione è consentita solo operando nella tabella NUMERATORI. CONTROLLO LIB. GIORNALE (P/M/A/N) – Tipo di controllo sul Libro Giornale bollato, con il seguente significato: P = ogni Azienda utilizza suoi registri Personali ma con il controllo delle pagine; M = controllo sui registri Multiaziendali di studio, da usare solo dai commercialisti che tengono contabilità di terzi; A = ogni Azienda utilizza suoi registri con il controllo delle pagine da richiamare esclusivamente all’interno dell’Azienda; N = Nessun controllo; ogni Azienda utilizza suoi registri singoli senza controllo pagine. Questo controllo consente di memorizzare tutte le righe che sono state stampate e le relative pagine, per consentire di ristampare correttamente i registri bollati in caso di interruzione di corrente durante la stampa. Fare riferimento al campo TIPO DEL REGISTRO del capitolo Servizi – Registri Bollati – CARICO/GESTIONE REGISTRI BOLLATI. CONTROLLO REGISTRI IVA (P/M/A/N) – Tipo di controllo sui registri IVA bollati, con il seguente significato: P = ogni Azienda utilizza suoi registri Personali ma con il controllo delle pagine; M = controllo sui registri Multiaziendali di studio, da usare solo dai commercialisti che tengono contabilità di terzi; A = ogni Azienda utilizza suoi registri con il controllo delle pagine da richiamare esclusivamente all’interno dell’Azienda; N = Nessun controllo; ogni Azienda utilizza suoi registri singoli senza controllo pagine. Questo controllo consente di memorizzare tutte le righe che sono state stampate e le relative pagine, per consentire di ristampare correttamente i registri in caso di interruzione di corrente durante la stampa. Fare riferimento al campo TIPO DEL REGISTRO del capitolo Servizi – Registri Bollati – CARICO/GESTIONE REGISTRI BOLLATI. CONTROLLO REG. CESPITI (P/M/A/N) – Tipo di controllo sul registro dei Cespiti bollato, con il seguente significato: P = ogni Azienda utilizza suoi registri Personali ma con il controllo delle pagine; M = controllo sui registri Multiaziendali di studio, da usare solo dai commercialisti che tengono contabilità di terzi; A = ogni Azienda utilizza suoi registri con il controllo delle pagine da richiamare esclusivamente all’interno dell’Azienda; N = Nessun controllo; ogni Azienda utilizza suoi registri singoli senza controllo pagine. 48 ANAGRAFICA AZIENDA Manuale Utente Questo controllo consente di memorizzare tutte le righe che sono state stampate e le relative pagine, per consentire di ristampare correttamente i registri in caso di interruzione di corrente durante la stampa. Fare riferimento al campo TIPO DEL REGISTRO del capitolo Servizi – Registri Bollati – CARICO/GESTIONE REGISTRI BOLLATI. CONTROLLO REG. BENI USATI (P/M/A/N) – Questo parametro è accessibile SOLO nel caso in cui il parametro “GESTIONE BENI USATI”sia stato impostato ad “A” (gestione analitica) o “G” (gestione globale) e indica il tipo di controllo sul registro bollato dei Beni Usati, con il seguente significato: P = ogni Azienda utilizza suoi registri Personali ma con il controllo delle pagine; M = controllo sui registri Multiaziendali di studio, da usare solo dai commercialisti che tengono contabilità di terzi; A = ogni Azienda utilizza suoi registri con il controllo delle pagine da richiamare esclusivamente all’interno dell’Azienda; N = Nessun controllo; ogni Azienda utilizza suoi registri singoli senza controllo pagine. Questo controllo consente di memorizzare tutte le righe che sono state stampate e le relative pagine, per consentire di ristampare correttamente i registri in caso di interruzione di corrente durante la stampa. Fare riferimento al campo TIPO DEL REGISTRO del capitolo Servizi – Registri Bollati – CARICO/GESTIONE REGISTRI BOLLATI. Per ulteriori informazioni si rimanda al capitolo CONTABILITÀ – APPENDICE B – BENI USATI. CONTROLLO LIB. INVENTARI (P/M/A/N) – Tipo di controllo sul registro Libro Inventari bollato con il seguente significato: P = ogni Azienda utilizza suoi registri Personali ma con il controllo delle pagine; M = controllo sui registri Multiaziendali di studio, da usare solo dai commercialisti che tengono contabilità di terzi; A = ogni Azienda utilizza suoi registri con il controllo delle pagine da richiamare esclusivamente all’interno dell’Azienda; N = Nessun controllo; ogni Azienda utilizza suoi registri singoli senza controllo pagine; Questo controllo consente di memorizzare tutte le righe che sono state stampate e le relative pagine, per consentire di ristampare correttamente i registri in caso di interruzione di corrente durante la stampa. Fare riferimento al campo TIPO DEL REGISTRO del capitolo Servizi – Registri Bollati – CARICO/GESTIONE REGISTRI BOLLATI. TIPO GESTIONE DEI REGISTRI Si riporta un esempio delle tipologie a disposizione per i diversi registri (esempio: libro giornale): N = Nessuna gestione dei registri. La stampa definitiva marca le righe di primanota, come già stampate. Stampe definitive successive stampano solo gli eventuali dati immessi dopo la stampa definitiva; P = Gestione dei registri Personale. Deve essere preso in carico il registro con l’apposita funzione “Registri Bollati...”. Prima della stampa definitiva viene richiesto il modulo bollato personale dell’Azienda. La stampa definitiva marca le righe di Primanota, come già stampate. Stampe definitive successive stampano solo gli eventuali dati immessi dopo la stampa definitiva precedente. Le pagine del modulo bollato vengono attribuite all’Azienda con un riepilogo dei dati stampati. Si possono ripetere stampe definitive anche più volte, purché si annullino o si cancellino le pagine stampate prima della stampa, con la funzione “Carico/Gestione Registri” che memorizza le pagine stampate. In Businesspass, se l’azienda con tale parametro è accessibile anche da utenti esterni appartenenti a d un gruppo di tipo mono aziendali, a questi è tolta la possibilità di effettuare stampe in definitivo e di gestire i relativi registri dal menù Servizi – REGISTRI BOLLATI. M = Gestione dei registri Multiaziendale. Può essere gestito solo tramite l’Azienda di studio “STD” e riguarda solo gli studi professionali che tengono contabilità per conto terzi; A = Gestione dei registri Aziendali. Deve essere preso in carico il registro con l’apposita funzione Servizi - REGISTRI BOLLATI. Prima della stampa definitiva viene richiesto il modulo bollato specifico dell’Azienda. I registri con tale parametro non possono essere stampati dall’Azienda di studio “STD”. Lavorando da “STD” e selezionando una sola azienda con parametro “A” viene dato il messaggio “Funzione non eseguibile da STD per questa azienda”; selezionando più aziende vengono escluse dall’elaborazione quelle con parametro “A”. In Businesspass, questo parametro è da utilizzare esclusivamente in Aziende dove esiste un gruppo utenti di tipo mono aziendale che si occupa direttamente della gestione dei registri bollati tramite l’apposita funzione nel menù Servizi e della stampa definitiva dei dati. Qui di seguito si riportano le particolarità che assume il programma con tale parametro a seconda dell’utente che utilizza la procedura. Azienda di lavoro STD con selezione di più aziende STD con selezione di una sola azienda con parametro “A” Utente normale ed amministratore STAMPE Vengono escluse dalla selezione le aziende con parametro “A” Messaggio “Funzione non eseguibile da STD per questa azienda” Utente mono aziendale / / Messaggio “Funzione non eseguibile in maniera definitiva per questa azienda. Gestione dei registri Può effettuare stampe di prova e definitive. Solo Aziendale”. Azienda con parametro “A” tale utente può creare e gestire il relativo registro E’ possibile effettuare stampe di prova, viene in Servizi/Registri bollati disabilitato il pulsante per modificare flag stampe definitive ELABORAZIONE DATI DAL PROGRAMMA “CHIUSURA/APERTURA CONTABILE” STD con selezione di più Vengono escluse dalla selezione le aziende con / aziende parametro “A” STD con selezione di una Messaggio “Funzione non eseguibile da STD per sola azienda con parametro / questa azienda” “A” Sino a quando non è stata effettuata la chiusura Può effettuare la chiusura dell’azienda ma non la Azienda con parametro “A” definitiva da parte di utente diverso da mono stampa dei dati sul giornale aziendale, può solo effettuare una stampa di prova. ANAGRAFICA AZIENDA 49 Manuale Utente Dopo la chiusura definitiva svolta da altri, può riportare la chiusura su libro giornale Azienda di lavoro Utente normale ed amministratore Utente mono aziendale STAMPA DEI DATI DAL PROGRAMMA “AMMORTAMENTO/REGISTRI CESPITI” STD con selezione di più Vengono escluse dalla selezione le aziende con / aziende parametro “A” STD con selezione di una Messaggio “Funzione non eseguibile da STD per sola azienda con parametro / questa azienda” “A” Messaggio “Funzione non eseguibile in maniera Può effettuare sia la stampa che la creazione dei definitiva per questa azienda. Gestione dei registri dati relativi agli ammortamenti. Solo tale utente Azienda con parametro “A” Aziendale”. Rimangono disponibili le seguenti opzioni può creare e gestire il relativo registro in del campo “Stampa definit”: N,R,E,Q,T Servizi/Registri bollati GESTIONE COMPENSI A TERZI (S/N) – Immettere “S” per attivare la gestione dei Compensi a Terzi e poter così gestire le ritenute d’acconto e i quadri D, D1 e L del modello 770. La funzione può essere disattivata solo con la funzione “Parametri Aziendali” del sottomenù “Variazioni” del menù “Servizi”. GESTIONE COSTI PLURIENNALI (S/N) – Immettere “S” per attivare la gestione dei Costi Pluriennali. La funzione viene disattivata sostituendo il carattere “N” al carattere “S”. GESTIONE RATEI/RISCONTI/COMPET (S/N) – Immettere “S” per abilitare gestione dei ratei e risconti e delle competenze economiche ed attivare dunque le diverse voci di menù che permettono di effettuarla. Tale parametro permette inoltre di eseguire la riapertura automatica dei Ratei e Risconti e di alcune delle competenze nella fase di chiusura/apertura contabile. Entrambe le funzionalità vengono disattivate se il campo viene impostato “N”. ATTENZIONE: questo campo NON E’ ATTIVO sulle aziende PROFESSIONISTI. APER.AUTOM. RIMANENZE – Immettere “S” per attivare la funzione di apertura automatica delle Rimanenze (conti di tipo "P R") quando si esegue la chiusura/apertura contabile definitiva dell'azienda. La funzione viene disattivata sostituendo il carattere “N” al carattere “S”. GEST.CENTRI COSTO/RICAVO (S/N/D) – Immettere “S” per attivare la gestione dei Centri di Costo e Ricavo. Questa scelta permette la stampa di un bilancio contabile suddiviso per Centri di Costo o di Ricavo, oppure per la gestione delle liste di presentazione all’Ufficio Tributario per le aziende della Repubblica di S. Marino. La funzione viene disattivata sostituendo il carattere “N” al carattere “S”. Impostando il carattere “D” la tabella dei centri di costo/ricavo viene utilizzata per richiamare descrizioni aggiuntive in immissione/revisione Primanota. GES.ESTR.CONTO/SCAD/EFFET.(S/N) – Immettere “S” per attivare la gestione dell’Estratto Conto, dello Scadenzario Attivo e Passivo e del Portafoglio Effetti (emissione R.B., tratte, MAV ecc.). La funzione può essere disattivata solo con la funzione “Parametri Aziendali” del sottomenù “Variazioni” del menù “Servizi”. SCAD. CON GESTIONE PARTITE (S/N) – Questo campo è accessibile solo se il parametro precedente è stato impostato a “S”. Immettendo“S” viene abilitata la gestione dello Scadenzario a Partite. Qualora il campo venga impostato a “N” (gestione partite non attiva) tale parametro potrà essere modificato esclusivamente attraverso la funzione del menù “Servizi – Variazioni – Parametri Aziendali”. ATTENZIONE: se il campo viene impostato a “S” NON sarà più possibile disabilitare la gestione partite e dello scadenzario (viene visualizzato dalla procedura un apposito messaggio di avvertimento). La gestione a partite non è disponibile per le aziende che gestiscono la Primanota facile. Per le aziende di tipo PROFESSIONISTA questo parametro deve essere obbligatoriamente impostato a “N” VIS.SCAD.PER PARTITA/SCAD. (S/P). – Questo campo è accessibile solo se il parametro precedente è stato impostato a “S” ed i valori accettati sono i seguenti: S = SCADENZA (proposto come valore predefinito dal programma). Lo scadenzario viene visualizzato ordinato per DATA SCADENZA; P = PARTITA. Lo scadenzario viene visualizzato ordinato per PARTITA. Questo parametro determina il modo predefinito con cui viene visualizzato lo scadenzario nelle varie funzioni che ne permettono la gestione; in ogni caso, indipendentemente dall’impostazione selezionata, durante la gestione dello scadenzario è possibile modificare in tempo reale la visualizzazione delle righe passando da un ordinamento all’altro. NUM. GG DI ESPOSIZIONE (1-255) – Giorni dopo i quali un effetto ESPOSTO “E” è considerato automaticamente pagato. Trascorsi questi giorni il programma visualizza il carattere "P" (per pagato) a fianco della "E". Se si vuole forzare una "E" a "P" prima dei giorni di esposizione si deve effettuare una operazione manuale in scadenzario. Si ricorda che tutte le partite chiuse, in pratica con tutte le rate pagate o abbuonate, non verranno visualizzate trascorsi questi giorni dall’ultima rata. 50 ANAGRAFICA AZIENDA Manuale Utente GEST MANUALE DEI CRED.F24 – Indica se la gestione dei crediti residui in F24 è automatica o manuale; sono accettati i seguenti valori: N = Al termine di ogni compensazione gli eventuali crediti residui sono riportati automaticamente nella delega successiva, fino all’esaurimento del credito (valore di default). S = L’utente definisce delega per delega se effettuare la compensazione con i crediti a disposizione; gli eventuali crediti residui che risulteranno al termine della compensazione non sono riportati nella delega successiva; sarà l’utente a stabilire se effettuare una nuova compensazione, fino all’esaurimento del credito, utilizzando il pannello dei Crediti disponibili. Se successivamente al passaggio alla gestione manuale dei crediti residui F24 si decide di ritornare alla gestione automatica, assicurarsi di avere marcato in definitivo le deleghe già presentate; l’operazione è indispensabile per fissare le compensazioni già effettuate, in quanto al primo calcolo dei prospetti tutti i crediti vengono automaticamente riportati da un prospetto all’altro, pertanto le compensazioni già effettuate potrebbero subire modifiche per effetto del ricalcolo. GESTIONE ENASARCO – Tale parametro è presente solo nelle aziende di tipo impresa individuale ed abilita la gestione Enasarco nell’emissione documenti. Per ulteriori dettagli sulla gestione, consultare l’appendice E di contabilità. AZIENDA PAGHE – Con questo parametri si definisce se l’azienda gestisce o meno le paghe: S = l’azienda gestisce le paghe, questo fa si che viene attivato il relativo menù per la contabilizzazione dei cedolini da “Servizi – Trasferimento archivi – Caricamento movimenti paghe”. N= l’azienda NON gestisce le paghe. Nella seconda pagina sono richiesti i seguenti dati: RUBRICA: COD.ALTERNATIVO – Modalità di gestione del codice alternativo della rubrica; sono accettati i seguenti caratteri: N = non deve generare la chiave di ricerca; U = genera una chiave di ricerca Univoca; S = genera una chiave di ricerca non univoca. Se l’azienda appartiene ad un raggruppamento questo campo non è accessibile; viene assunta la modalità specificata nell’installazione del raggruppamento. INTRA 1 - VENDITE – Periodicità per presentazione del modello INTRA 1; sono accettati i seguenti caratteri: M = presentazione del modello con cadenza Mensile; T = presentazione del modello con cadenza Trimestrale; = modello non gestito. INTRA 2 - ACQUISTI – Periodicità per presentazione del modello INTRA 2; sono accettati i seguenti caratteri: M = presentazione del modello con cadenza Mensile; T = presentazione del modello con cadenza Trimestrale; = modello non gestito. CONS.ESPOS.PAGATA IN PROV. – Gli effetti in esposizione si devono considerare come pagati nel calcolo del maturato provvigioni: S = le provvigioni degli effetti in esposizione (“E” “e”) sono considerate SEMPRE MATURATE (come le rate Pagate “P”); N = le provvigioni relative agli effetti in esposizione (“E” “e”) sono considerate MATURATE SOLO se sono trascorsi i giorni di esposizione dalla scadenza dell’effetto rispetto alla data odierna. ESONERATO PRES.DICH.IVA – Tale parametro specifica se l’azienda è esonerata o meno dalla dichiarazione iva periodica. I valori accettati sono i seguenti: S = l’azienda è esonerata dalla presentazione della dichiarazione periodica iva; N = l’azienda non è esonerata e deve quindi presentare la dichiarazione periodica iva. NOTA BENE: a partire dall’anno 2000, in base all’impostazione di questo campo, vengono abilitati o disabilitati gli automatismi di riporto dati da liquidazione a dichiarazione periodica e di conseguenza viene generata o meno la relativa dichiarazione periodica. Questo campo si può gestire per ogni anno. Si fa presente che questo parametro viene visualizzato solo se l’anno di ingresso è inferiore al 2002. Quando si installano nuove aziende il parametro viene impostato a “N” tranne per le aziende con gestione fiscale "F" (Forfetarie) o agricole di tipo "A" (regime semplificato). AZIENDA ESPORTATRICE ABIT. – Questo parametro permette di specificare se l’azienda è o meno esportatrice abituale. Esso è imputabile SOLO a partire dall'anno 2002 e SOLO per le aziende di tipo IMPRESA con valuta di gestione EURO che non siano di tipo AUTOTRASPORTATORE (ed in caso di gestione di multiattività iva - nuovo Art. 36 - tutte le attività devono avere queste caratteristiche). Sono accettati i seguenti caratteri: S = l'azienda risulta essere ESPORTATRICE ABITUALE e vengono abilitati gli automatismi per la gestione del PLAFOND metodo SOLARE; N = l'azienda NON è ESPORTATRICE ABITUALE ANAGRAFICA AZIENDA 51 Manuale Utente Tale parametro è annuale, ovvero è memorizzato per ogni singolo anno gestito dall’azienda; inoltre esso è visualizzato anche se si entra nel programma con una data antecedente l’anno 2002 ed per le aziende in Lire, ma non è gestibile. ESONERATO COMUNIC. ANN. IVA Tale parametro specifica se l’azienda è esonerata o meno dalla presentazione della comunicazione annuale iva. I valori accettati sono i seguenti: S = l’azienda è esonerata dalla presentazione della comunicazione annuale iva; N = l’azienda non è esonerata e deve quindi presentare la comunicazione annuale iva. Quando si installano nuove aziende il parametro viene impostato a "N". Questo parametro è annuale, ovvero è memorizzato per ogni singolo anno gestito dall’azienda. La creazione archivi del nuovo esercizio riporta la stessa impostazione dell'anno precedente. LIQ. IVA CONTAB. C/O TERZI Questo parametro specifica se l’azienda gestisce la liquidazione iva con il metodo della contabilità presso terzi. S = la liquidazione iva viene effettuata sulla base dell'importo divenuto esigibile nel secondo mese precedente anziché sul primo precedente; N = la liquidazione iva non e' gestita con il metodo della contabilità presso terzi. Quando si installano nuove aziende il parametro viene impostato a "N" Questo parametro può essere gestito diversamente per ogni anno. La creazione archivi del nuovo esercizio riporta la stessa impostazione dell'anno precedente. Inserendo S il programma richiede le seguenti ulteriori informazioni: E' IL PRIMO ANNO CHE SI ESERCITA TALE OPZIONE I valori accettati sono i seguenti: N = l'anno corrente NON è il primo anno in cui viene gestita la liquidazione secondo il metodo della contabilità presso terzi; S = l'anno corrente è il primo anno in cui viene gestita la liquidazione secondo il metodo della contabilità presso terzi. PRIMO MESE LIQUIDAZIONE IVA Inserire il numero corrispondente al primo mese in cui sarà effettuata la liquidazione secondo il metodo della contabilità presso terzi. ART.36 MISTE ANTIC. LIQ. TRIM. – Questo parametro e' attivo solo sulle aziende MADRI che gestiscono la liquidazione iva riepilogativa delle aziende FIGLIE ad essa collegate (Art.36 multiattività iva). In presenza di FIGLIE con periodicità MISTA (sia mensili che trimestrali) questo parametro permette di scegliere come l'elaborazione della liquidazione riepilogativa deve considerare le periodicità trimestrali. Si precisa che in questo caso il parametro "Liquid.Mensile/Trim" dell'azienda MADRE deve essere impostato OBBLIGATORIAMENTE a "M"(Mensile). Sono accettati i seguenti valori: S = le liquidazioni trimestrali delle FIGLIE vengono anticipate al termine previsto per le liquidazioni mensili: Liq. mese MARZO con 1^ TRIM. Liq. mese GIUGNO con 2^ TRIM. Liq. mese SETTEMBRE con 3^ TRIM. Liq. mese DICEMBRE con 4^ TRIM. N = le liquidazioni trimestrali delle FIGLIE NON vengono anticipate ma viene rispettato il normale termine di versamento delle aziende trimestrali. NOTA BENE: in presenza di trimestrali che gestiscono il 4^Trim. (art.74,4^ c.) tale trimestre viene sempre anticipato (in ogni caso si possono variare gli importi proposti). Quindi se il parametro è impostato a "N" si ottiene: Liq. mese APRILE con 1^ TRIM. Liq. mese LUGLIO con 2^ TRIM. Liq. mese OTTOBRE con 3^ TRIM. Liq. mese DICEMBRE con 4^ TRIM. (solo art.74,4) Il 4^ Trim. delle attività che non gestiscono l’art.74, 4^c. NON viene riportato in quanto gestito nella dichiarazione annuale IVA11. GEST.RESID.IVA ESIG.DIFF. (S/N) – Questo parametro consente di potere gestire il residuo imponibile e imposta, suddiviso per aliquota, delle fatture ad esigibilità differita. In aziende già esistenti tale parametro può essere variato solo dall’apposita funzione di servizio prevista tra le variazioni dei parametri aziendali e può essere eseguita solo per abilitare questa gestione e non per disattivarla (solo da “N” a “S” e non viceversa). Sono accettati i seguenti valori: N = i pagamenti di fatture ad esigibilità differita (PS) vengono gestiti così come avveniva prima di questa implementazione (vedi esempi di registrazione presenti nell’APPENDICE C della contabilità); S = in fase di registrazione dei pagamenti relativi alle nuove fatture ad esigibilità differita, cioè quelle inserite dopo l’introduzione di questa modifica, è possibile gestire il residuo imponibile ed imposta suddiviso per aliquota iva. INVIO F24 TELEMATICO (E/O/N/P/S) - Tale campo indica se per l’azienda aperta è stato scelto di eseguire l’invio telematico F24 tramite l’Agenzia Entrate (E/O) o il CBI (P/S): 52 ANAGRAFICA AZIENDA Manuale Utente E = (F24 Intermediari Agenzia Entrate) L’azienda in oggetto gestisce l’invio F24 tramite Entratel. I conti correnti sono specifici dell’azienda. L’invio può essere effettuato solo dagli intermediari abilitati. O = (F24 Contribuente Agenzia Entrate) L’azienda in oggetto gestisce l’invio F24 tramite File Internet (Fisconline) oppure tramite Entratel se è abilitata. I conti correnti sono specifici dell’azienda. Y = (F24 Intermediari Agenzia Entrate Studio) L’azienda in oggetto gestisce l’invio F24 tramite Entratel. L’addebito viene effettuato sul conto corrente dell’intermediario. L’invio può essere effettuato solo dagli intermediari abilitati. N = (Nessuna gestione) L’azienda non gestisce l’invio F24 in formato elettronico e durante la generazione di tale archivio questa azienda non viene considerata. P = (CBI Personale) L’azienda in oggetto gestisce l’invio F24 Remote Banking in formato elettronico attraverso dei SUOI conti correnti specifici (da qui l’opzione “P”ersonale). S = (CBI Studio) L’azienda in oggetto gestisce l’invio F24 Remote Banking in formato elettronico attraverso dei conti correnti che non sono specifici della singola azienda, ma sono comuni a più aziende (tutte le aziende con il parametro impostato a “S”). Nella pratica, ad esempio, può accadere che lo studio del commercialista (da qui l’opzione “S”tudio) utilizzi un proprio conto corrente per versare i tributi delle varie aziende che gestisce; ovviamente tali aziende provvederanno a pagare al commercialista la quota da versare. GEST.NUMERAZ.EFFETTI CLI – Questo parametro è attivo SOLO per le aziende di tipo “I” (Imprese). Sono accettati i seguenti valori: N = Viene attivata la gestione. S = Non viene attivata la gestione. Questa gestione esegue una numerazione automatica degli effetti clienti quando si emettono dallo STATO " " (da emettere) in portafoglio (e) oppure a banca (E) o anche a pagato (P) per identificare in modo univoco l'effetto emesso se questo è il risultato di un raggruppamento di più rate che scadono nello stesso giorno. Nel passaggio dallo stato “e” (portafoglio) a “E” (banca) non verrà eseguita alcuna numerazione, rimarrà il numero assegnato al momento del passaggio in portafoglio (STATO da “ “(da emettere) a “e”(portafoglio)), tale numero verrà utilizzato per poter emettere gli stessi effetti del passaggio precedente. Questa numerazione viene eseguita SOLO dai programmi di emissione effetti a clienti e SOLO per EMISSIONI DEFINITIVE, cioè quando viene eseguita la relativa operazione contabile. Inoltre si fa presente che questa numerazione viene gestita internamente dal programma (l’utente non può intervenire). Se la distinta effetti viene annullata il numero progressivo non viene recuperato Si ricorda che il raggruppamento degli effetti viene eseguito solo se nell’anagrafica del cliente è stato impostato il relativo campo presente nelle condizioni commerciali. GESTIONE IMPOSTE DIFFERITE (S/N) – Sono accettati i seguenti valori: S = Vengono gestite le imposte differite. N = Non vengono gestite le imposte differite. Per ulteriori informazioni circa il significato di tale gestione, si rimanda alla lettura del capitolo ANNUALI-RACCORDO CONT.CIVILE/FISCALE. DICHIAR.INTENTO ESPORTAT. (S/N) - Sono accettati i seguenti valori: S = L’azienda è FORNITRICE di un ESPORTATORE ABITUALE; può quindi essere attivata la gestione delle LETTERE DI INTENTO ricevute. In funzione di questo è possibile memorizzare nell’anagrafica dei clienti (tramite il pulsante F5 “ESPORTATORE” attivo nella videata delle condizioni commerciali, per le aziende di livello 1Fe e superiori, o nella videata della valuta, per le aziende di livello 1 e 1F) le lettere di intento che egli stesso ha inviato al fornitore. Nel menù Stampe - FISCALI CONTABILI viene inoltre attivata una voce di menù che consente di predisporre la COMUNICAZIONE DEI DATI CONTENUTI NELLE DICHIARAZIONI DI INTENTO RICEVUTE che l’azienda FORNITRICE degli ESPORTATORI ABITUALI deve periodicamente inviare in forma telematica all’agenzia delle entrate. N = L’azienda NON è FORNITRICE di un ESPORTATORE ABITUALE. Non verrà quindi attivata alcuna gestione. DICH. INTENTO ESP. SU REG. (N/V/C) – Questo parametro è attivo SOLO nel caso in cui il precedente sia stato impostato a “S”. Se attivato consente di specificare su quale registro iva vengono stampate le DICHIARAZIONI DI INTENTO RICEVUTE. Sono accettati i seguenti valori: N = non viene identificato alcun registro su cui effettuare la stampa delle dichiarazioni di intento e la voce di menù Stampe - Fiscali Contabili - REG. DICHIAR.INTENTO RICEVUTE non è attiva. V = la stampa delle dichiarazioni di intento viene eseguita sul registro IVA VENDITE e la voce di menù Stampe - Fiscali Contabili REG. DICHIAR.INTENTO RICEVUTE è attiva C = la stampa delle dichiarazioni di intento ricevute viene eseguita sul registro IVA CORRISPETTIVI e la voce di menù Stampe Fiscali Contabili - REG. DICHIAR.INTENTO RICEVUTE è attiva . Nel caso in cui venga specificato su quale registro si voglia effettuare la stampa delle dichiarazioni di intento, appare un’ulteriore videata in cui è necessario specificare il numero di sezionale su cui effettuare la stampa. Il campo è obbligatorio e il valore proposto in automatico dal programma è “1”. GESTIONE MULTIAGENTI – Questo parametro permette alla procedura di gestire fino a 5 agenti su ogni riga del documento di magazzino per un totale di 15 agenti per documento contabile. Il parametro è sempre valido (non è annuale) e una volta impostato a “S” non può più essere modificato. Rende possibile impostare delle anagrafiche “condizioni agenti“ in cui definire gli agenti (gerarchie) e le modalità di calcolo delle varie provvigioni in modo da poterle richiamare nei documenti o predisporle nelle varie tabelle così da proporle automaticamente nei documenti. Per ulteriori informazioni si rimanda al capitolo Magazzino – Appendici – GESTIONE MULTIAGENTI. ANAGRAFICA AZIENDA 53 Manuale Utente PRIMANOTA FACILE – Questo parametro abilita la gestione della Primanota facile, una funzione che consente di guidare l’utente non prettamente competente in materia contabile, nell’immissione di operazioni contabili: sia operazioni riguardanti clienti e fornitori che quindi generano rate di scadenzario (esempio: rate legate a fatture ricevute, note di credito ricevute, ecc.), sia altre tipologie di operazioni che non generano rate di scadenzario (esempio: versamenti o prelievi dalla banca). La gestione può essere disabilitata dalla voce di menù Servizi – Variazioni - PARAMETRI AZIENDALI solo nel caso in cui l’archivio non contenga più movimenti. NOTA BENE: la Primanota facile non è disponibile per le aziende che gestiscono lo scadenzario a partite ESONERATO DICHIAR.IVA11 – Tale parametro specifica se l’azienda è esonerata o meno dalla dichiarazione iva. GES. NUMER. IDESK AZIENDA – Il parametro, presente in Businesspass nelle sole aziende dove risulta abilitato un gruppo utente di tipo I-Desk aziendale esteso o base, definisce se abilitare la modifica della tabella dei numeratori a questo gruppo utente: S = l’utente appartenente al gruppo Idesk può modificare le impostazioni presenti nella tabella Aziende - Anagrafica Azienda – NUMERATORI; N= l’utente appartenente al gruppo Idesk può solo visualizzare le impostazioni presenti nella tabella Aziende - Anagrafica Azienda – NUMERATORI. NOTA BENE: se l’azienda è di tipo AutoOn il campo assume il nome di “Ges.numeratori in Abbinata” per definire se l’azienda abbinata presso la propria installazione possa o meno gestire in autonomia la tabella dei Numeratori. RUBRICA UNICA CLI/FOR – Nei prodotti a tecnologia BP è possibile utilizzare una rubrica unica sovra-aziendale contenente i dati anagrafici dei soggetti che saranno definiti come propri Clienti o Fornitori o Agenti. Il parametro, modificabile dal menù Servizi – Variazioni – PARAMETRI AZIENDALI, e richiesto obbligatoriamente in fase di creazione nuova azienda può assumere i seguenti valori: S = l’azienda accede ed utilizza la rubrica unica cli/for. Ad ogni nuovo inserimento di clienti/fornitori, oltre che memorizzarli nella propria rubrica aziendale, se non già presenti nella rubrica unica, la procedura li memorizza automaticamente anche in quest’ultimo archivio; N = l’azienda non gestisce la rubrica unica clienti/fornitori ovvero lavora esclusivamente con la propria rubrica cli/for in maniera totalmente indipendente ed isolata rispetto alle altre aziende dell’installazione; C = l’azienda, che appartiene ad un raggruppamento, ogni volta che crea un nuovo cliente/fornitore il codice conto non viene determinato da un “contatore” aziendale, ma da un “contatore centralizzato di raggruppamento” a cui tutte le aziende con ugual parametro a “C” di uno stesso raggruppamento fanno riferimento. Ovviamente questa operazione comporta anche un inserimento nella rubrica unica, il parametro non può essere impostato se l’azienda possiede già clienti/fornitori nella propria rubrica aziendale; R = l’operatività è analoga a quella del parametro “S”. Ad ogni nuova codifica di un cliente/fornitore aziendale viene richiesto se si vuole riportarlo anche nella rubrica unica, qualora non ancora presente. NOTA BENE: la procedura visualizza le sole opzioni che l’azienda selezionata può gestire. Per le spiegazioni delle funzionalità complete della gestione si rimanda all’APPENDICE B del modulo Aziende. RICERCA COMPLETA RUB.UNICA – Permette di definire se gli utenti appartenenti ai gruppi AlwaysOn e gli utenti AutoOn presso la propria installazione possano o meno far ricerche complete all’interno della rubrica unica cli/for. Le opzioni disponibili sono: S = dal menù Contabilità – RUBRICA CLIENTI/FORNITORI/BANCHE l’utente ha a disposizione tutte le ricerche previste per la selezione di anagrafiche della rubrica unica, purchè non annullate; N = dal menù Contabilità – RUBRICA CLIENTI/FORNITORI/BANCHE la selezione e la visualizzazione dei dati è limitata ai soli nominativi – non annullati - di cui l’utente conosce l’esatta Partita iva o codice fiscale. La spiegazione completa delle modalità di ricerca è disponibile nell’appendice B del modulo Aziende al paragrafo “RICERCA COMPLETA S/N SU RUBRICA UNICA CLI/FOR. ALL.AUT.CLI/FOR RUB.UNICA – Permette di definire se eventuali modifiche apportate alle anagrafiche aziendali dei cli/for comportino un allineamento in tempo reale dell’anagrafica della rubrica unica associata. Nelle altre aziende ove il parametro è impostato “S”, tale aggiornamento sarà replicato alla prima riapertura e conferma di scelta azienda. CALCOLO IRAP ART.5/5BIS – Il parametro può assumere i seguenti valori: A = IRAP Art. 5 (IRAP CIVILE) B = IRAP Art. 5bis (IRAP FISCALE) N = NO (ESENTE) C = IRAP AGRICOLA NOTA BENE: per le aziende già esistenti (e quando si crea una nuova azienda) il parametro viene settato ad A per le società di capitali, a B per tutte le altre tipologie di aziende. Nel caso di società di capitali il parametro è settato ad A e non è modificabile. Per le aziende con IRAP esente, il parametro dovrà essere settato a N. Per aziende con gestione fiscale a U ed X dall’esercizio 2012, il parametro a N sarà l’opzione di default. Il parametro C comporta l’import automatico nella sezione IV Produttori agricoli all’interno della DR IRAP. L’import avviene prelevando i corrispettivi agricoli e gli acquisti destinati alla produzione agricola direttamente dall’IVA11. Nel caso gli utenti gestissero conti associati “CORR” (associazione per i corrispettivi agricoli) ed “ACQU”(associazione per gli acquisti destinati alla produzione agricola), l’import nella sezione IV avviene prelevando i dati contabili ad essi associati e non dall’IVA11. Attenzione: il parametro TIPO COOP è stato spostato nel menù Dati societari a pag. 3/3. 54 ANAGRAFICA AZIENDA Manuale Utente RAGGRUPPAMENTO DI RIFERIMENTO REDDITI – Inserire il numero di raggruppamento che identifica il piano dei conti STANDARD (80 IMPRESE 81 PROFESSIONISTA) da cui prelevare le correlazioni dei vari conti con i codici dei dichiarativi. Si utilizza solo per le aziende battezzate che non sono abbinate ad un piano dei conti STANDARD. FISC. PRIVILEG.(BLACK-LIST) – Con questo parametro si definisce la periodicità' con cui l'azienda deve presentare l'invio telematico delle operazioni con i paesi che rientrano fra quelli a fiscalità privilegiata. Le possibili opzioni sono le seguenti: M = La periodicità di presentazione è Mensile. T = La periodicità di presentazione è Trimestrale. = Esclusa dalla presentazione. Quando si installa una nuova azienda il parametro viene impostato a “M”. VISUALIZZA ID PRIMANOTA – Consente di visualizzare nelle registrazioni di prima nota il numero identificativo; questo viene assegnato alla conferma della registrazione ed è composto da un numero e dall’anno di riferimento. PARAMETRI ATTIVITA’ IVA Questa funzione consente di accedere ai parametri relativi all’attività iva. Nel caso di gestione Multiattività Iva Art 36 la finestra propone all’ingresso l’elenco delle diverse attività iva associate all’azienda, come nella finestra seguente (per informazioni su questo si rimanda all’appendice B di contabilità). Tutti i parametri sono annuali solari, in particolare il parametro Impresa/Professionista è valido per tutti gli anni solari (non modificabile). Impostare la ‘D’ di Dichiarativi (cliccando l’apposito pulsante) a fianco dell’attività d’impresa che si vuole venga considerata prevalente ai fini redditi. La videata che viene proposta è divisa in 2 pagine, di seguito la prima verrà descritta la prima. ATTIVITA’ – Numero dell’attività. CODICE – Codice attività per denuncia IVA. Richiamando la ricerca del codice si apre la seguente maschera, che riporta l’elenco dei codici dell’attività con relativa descrizione: ANAGRAFICA AZIENDA 55 Manuale Utente Con il pulsante “Ricerca” [F3] si accede alla maschera sotto riportata, per trovare, inserendo anche solo una porzione del dato, il codice o la descrizione Confermando con “Ok” [F10] si ritorna all’elenco dei codici attività su cui è stato applicato il filtro, con il pulsante “Seleziona” [Invio], il codice e la relativa descrizione sono riportati nella maschera “Attività iva”. DESCRIZIONE – Descrizione dell’attività per le stampe fiscali. IMPRESA O PROFESSIONISTA (I/P) – Parametro non più modificabile. Per ogni Azienda gestita si deve specificare la tipologia dell’azienda. I = Impresa; P = Professionisti. Se si immette il carattere “P” per poter confermare l’azienda occorre impostare anche i campi presenti nella voce PARAMETRI PROFESSIONISTA o PARAMETRI PROF/STUDIO: CODICE TRIBUTO, % PER F.DO PROFESSIONISTI, ASSOG. IVA FONDO PROFESSIONISTI. Per brevità il significato di questi campi verrà spiegato nel capitolo CONTABILITÀ DI UN PROFESSIONISTA nelle APPENDICE B della Contabilità. REGIME IVA – Impostate uno fra i caratteri, proposti: “S” = Azienda agricola a REGIME SPECIALE (viene usata la detrazione forfettizzata in base alle aliquote di compensazione); “T” = Azienda autotrasportatori; “N” = Agricola con Iva normale; “C” = Attività agricole connesse non occasionali; “1” = Attività di Agriturismo in regime forfettario; “2” = Attività di Agriturismo con Iva normale; “3” = Enti no profit in regime forfettario (attività ex L. n. 398/91); “4” = Enti no profit con Iva normale “ “= Regime iva ordinario (nessun tipo di regime speciale). Per questi e altri regime speciali iva gestiti dal programma, si veda l’APPENDICE B del Capitolo Contabilità. 56 ANAGRAFICA AZIENDA Manuale Utente Il parametro viene memorizzato per ogni anno gestito in maniera da poter modificare il tipo di gestione in base alle esigenze dell’azienda anno per anno. Se il parametro viene impostato a “T” (autotrasportatori), dopo aver confermato l’installazione ed essere rientrati in questo parametro il programma apre una finestra in cui specificare sui vari sezionali IVA vendite se sono posticipati al trimestre successivo o meno ai fini della liquidazione IVA periodica. Inoltre se il parametro viene impostato a “T” (autotrasportatori) per le aziende di nuova installazione con “IVA Autotrasporti” che scelgono di posticipare l’iva vendite (inerente ai trasporti) al trimestre successivo è possibile avere come data di inizio anno contabile il primo giorno di ogni trimestre (01/01 , 01/04 , 01/07 , 01/10) (alla conferma viene eseguito il relativo controllo). NOTA BENE: questo parametro una volta impostato a ‘S’ non è più modificabile anche negli anni successivi. LIQUIDAZIONE MENSILE/TRIMESTR – Periodicità della Liquidazione IVA dell’Azienda. “M” = liquidazione Mensile. “T” = liquidazione Trimestrale. L’impostazione di questo parametro è memorizzata per ogni anno gestito, per permettere di variare la periodicità nei vari anni. GESTIONE 4°TRIMESTRE (S/N) – Solo per le aziende autorizzate alla liquidazione trimestrale, che optano per l’apposita opzione fiscale, articolo 73 comma 1 e articolo 74 comma 1. Il campo deve essere impostato a “S”. L’impostazione di questo parametro è memorizzata per ogni anno gestito. % DETRAIBILITA’ IVA (PRO-RATA) – Detraibilità dell’IVA acquisti; se immessa, attiva la funzione del pro rata durante la liquidazione periodica. Questo campo può variare in relazione alla data di ingresso nel programma: se si entra con una data precedente all’01/01/1998 la descrizione varia in “% INDETRAIBILITA’ IVA (PRO-RATA)” e viene richiesto il relativo valore. Le due percentuali immesse sono indipendenti l’una dall’altra. Ogni anno contabile ha la propria percentuale. ATTENZIONE: per le aziende che hanno una detraibilità uguale a zero si deve impostare questo campo con il valore 101. GEST. IVA VEN. ESIGIB. DIFF.(S/N) – Immettere “S” per attivare la gestione dell’IVA vendite ad esigibilità differita per le aziende che vendono ad enti statali o parastatali. La funzione viene disattivata sostituendo il carattere “N” al carattere “S”. GESTIONE IVA PER CASSA (S/N) – Tale “parametro iva” annuale solare consente, se abilitato, di visualizzare in liquidazione iva i seguenti campi: “Iva non pag.decor.1 An” e “Iva non inc.decor.1An”. In tali campi dovrà essere indicata l’iva relativa a fatture (emesse\ricevute a partire dal 28/04/2009) intestate ad anagrafiche (clienti\fornitori) che abbiano il campo “Ente pubblico”=N. I campi verranno visualizzati a partire dal mese di aprile 2010 o dal secondo trimestre 2010. Per potersi avvalere di tale regime ai fini dell’emissione delle fatture è necessario che il volume d’affari dell’azienda (relativo all’anno precedente oppure presunto se è il primo anno di vita dell’azienda stessa) non superi il valore di soglia prescritto dalla legge. Per far si che i valori vengano riportati automaticamente è necessario, che il parametro contabile “Gest.resid.iva esig.diff” sia impostato a “S”. I valori ammessi sono: S = è abilitata la “Gestione iva per cassa” N = non è abilitata la “Gestione iva per cassa”. ANNO PREC. (S/N) – Questo campo è attivo SOLO se l’azienda è stata creata a partire dall’anno 2010 e solo sul primo anno di gestione. Consente di abilitare in liquidazione i campi “Iva non pag.decor.1 An” e “Iva non inc.decor.1An”. La liquidazione dell’anno in corso fa riferimento al parametro dell’anno precedente. I valori ammessi sono: S = l’anno precedente era attiva la Gestione dell’iva per cassa e i campi in liquidazione vengono evidenziati N = l’anno precedente non era attiva l’iva per cassa e i campi in liquidazione vengono evidenziati a partire dall’anno successivo. NOTA BENE: se presenti più Attività Iva, i parametri “Gestione Iva per cassa” e “Anno prec.” dovranno essere specificati per ogni singola attività. GESTIONE VENTILAZIONE (S/N) – Questo parametro consente di gestire la Liquidazione Iva con il metodo della Ventilazione sugli Acquisti. Impostando “N” la funzione viene disattivata. Poiché questo parametro è unico per tutti gli anni gestiti, nel caso in cui siano presenti registrazioni riguardanti la “ventilazione” e si disabiliti il parametro in un secondo momento il programma non segnala nulla ma semplicemente, in fase di liquidazione prova/definitiva (oppure in simulazione nella stampa del bilancio contabile) non considera le operazioni iva che hanno un castelletto preceduto dal carattere “.”. I valori ammessi sono: S = viene attivata la gestione della ventilazione iva sugli acquisti e sia in fase di stampa “definitiva” della liquidazione, sia in fase di simulazione di stampa del bilancio, il programma effettua lo scorporo dei corrispettivi ventilati giro contando l’importo al netto ANAGRAFICA AZIENDA 57 Manuale Utente dell’iva al conto specificato nei conti conti automatici “Corrispettivi netti/standard” (nel caso in cui il Parametro corrispettivo “Oper.contab. liquidazione: ripartire importo ventilati per conti e centri di C/R utilizzati in PRN” sia impostato a “N”). N = la funzione viene disattivata. NOTA BENE: si ricorda che per le aziende “agricole” NON è possibile abilitare la gestione della ventilazione. GESTIONE BENI USATI (N/A/G) – Questo parametro consente di attivare la gestione dei beni usati. E’ possibile definire il tipo di gestione che si intende attivare (A = regime analitico; G = regime globale). NOTA BENE: se presenti più Attività Iva è possibile gestire i beni usati in una sola attività Iva. Per ulteriori informazioni si rimanda al capitolo CONTABILITÀ – APPENDICE B – BENI USATI. GESTIONE ART.74 TER – Questo parametro ANNUALE, attivo solo per le configurazioni di prodotto abilitate e solo a partire dall’anno contabile 2004, consente di definire se l’azienda intende attivare oppure no la gestione dell’Art.74 ter, relativo alle Agenzie di viaggio. Sono accettati i seguenti caratteri: S = viene attivata la gestione dell’art.74 ter riguardante la gestione fiscale contabile delle agenzie di viaggio, è quindi possibile utilizzare in primanota i codici definiti nell’apposita tabella Codici art.74 ter, e ottenere quindi delle stampe fiscali particolari per questo regime iva. N = non viene attivata la gestione dell’art.74 ter. Non è possibile accedere alla tabella Codici Art.74 ter. Se l’azienda con gestione dell’articolo 74 ter ha periodicità di liquidazione mensile è disponibile il pulsante 74 Ter-Post.IVA [F5] per specificare sui vari sezionali IVA vendite quali, ai fini della liquidazione IVA periodica, debbano essere posticipati al mese successivo. Le registrazioni relative verranno riportate nella stampa del registro del mese successivo con una data di annotazione definita tramite il pulsante GG annot. [F4]. Se il campo viene lasciato vuoto l’annotazione verrà riportata nel giorno 1; il numero 30 o 31 viene considerato come “fine mese” (esempio: 30/06; 28/02, ecc.). NOTA BENE: se il parametro viene impostato a ‘S’ non è più modificabile neanche negli anni successivi. Per informazioni sulla gestione art.74 ter si veda l’Appendice B del manuale Contabilità. VOLUME D’AFFARI IVA ANNO PRECEDENTE – Questo campo identifica il volume d’affari iva determinato in DR – MODELLO IVA 11/IVA BASE – IMMISSIONE REVISIONE nell’anno di imposta precedente (rigo VE40). Tale campo viene valorizzato in automatico dalla procedura se al 31/12/XX (dove XX identifica l’anno precedente a quello in cui si è posizionati) è stata eseguita la funzione DR – Modello Iva 11/Iva Base – MEMORIZZA CREDITO DEBITO IVA oppure può essere impostato manualmente dall’utente. REGIME FISCALE PER FATTURAPA – Codice del regime fiscale dell’azienda necessario per la generazione del file per l’invio della fattura elettronica alla pubblica amministrazione. Il pulsante F2 visualizza l’elenco dei codici ammessi dalla normativa di riferimento. Se nell’azienda, nell’anno solare, è attiva la gestione dell’iva per cassa, sulla tabella è attivo il pulsante Termina IVA cassa [ShF6] che consente la cessazione del regime Iva per cassa per superamento del volume d’affari di 2.000.000 euro oppure per opzione non più esercitata. Terminando la gestione dell’iva per cassa, tutte le fatture (sia di acquisto che di vendita) la cui iva risulta ancora sospesa, vengono automaticamente riportate in liquidazione nel periodo in cui è avvenuta la cessazione. Selezionando il pulsante, si apre la seguente videata: 58 ANAGRAFICA AZIENDA Manuale Utente CAUSA CESSAZIONE GESTIONE IVA PER CASSA: Campo obbligatorio che permette di specificare il motivo di uscita dal regime Iva per cassa. Sono accettati i seguenti valori: V = Superamento volume d’affari che può avvenire in qualsiasi momento dell’anno. O = Opzione non più esercitata, implica l’uscita dal regime a partire dall’inizio dell’anno solare (gennaio). MESE DI CESSAZIONE CON IL RELATIVO RIPORTO IVA RESIDUA IN LIQUIDAZIONE: Campo obbligatorio in cui occorre specificare il mese in cui è avvenuta la cessazione. Se il campo precedente è impostato ad “O” viene inserito automaticamente il mese “1”. Se, invece, il campo precedente è impostato a “V” sono ammessi valori da “1” a “12”. Una volta terminata l’Iva per cassa, il pulsante viene rinominato in “Riattiva IVA cassa” [Shift+F6]. La seconda pagina si presenta come riportato nella videata qui di seguito GESTIONE IVA MOSS: Questo parametro è annuale solare, può essere attivato solo a partire dall’anno contabile 2015 e solo per le aziende di tipo “I” (imprese) che hanno aderito al regime speciale MOSS. Tale gestione consente di gestire un sezionale iva vendite dedicato in cui verranno annotate tutte quelle operazioni di vendita (FE/NE per la contabilità, FT/NC per il magazzino) relative alle prestazioni di servizi di telecomunicazione, di radiodiffusione ed elettronici rese a committenti non soggetti passivi di imposta che, a decorrere dal primo gennaio 2015, sono soggette ad iva nel luogo in cui il committente è stabilito. ESCLUDI ATTIVITA’ DA SPESOMETRO: Questo parametro è presente solo se l’azienda gestisce le sottoaziende. Sono accettati i seguenti valori: S = L’attività iva corrente viene esclusa dalla comunicazione dello Spesometro. N = L’attività iva corrente non viene esclusa dall’elaborazione dello Spesometro. GESTIONE SPLIT PAYMENT: Questo parametro è annuale solare, può essere attivato a partire dall’anno contabile 2015. Sono accettati i seguenti valori: S = L’azienda gestisce la gestione split payment. N = L’azienda non gestisce la gestione split payment. TABELLA SOTTO AZIENDE Questa funzione è presente nei dati aziendali solo se il relativo parametro aziendale “Gestione sotto aziende” è impostato a “S” (Servizi – Variazioni – PARAMETRI AZIENDALI). Una volta attivata la gestione, la procedura crea automaticamente una prima sotto azienda. ANAGRAFICA AZIENDA 59 Manuale Utente Nella finestra sono presenti i seguenti comandi: Prevalente [F5] permette di definire quale tra le sotto aziende create sarà quella a cui l’utente accederà di default una volta entrato in procedura. Produzione[F8] Solo in livelli di gestione 3, permette di impostare/modificare quale sarà la sotto azienda che esegue le funzionalità della produzione. La sotto azienda viene marcata con il carattere "Z", e può esistere solo una sotto azienda di produzione. Annulla/Ripristina [Shift+F3] consente di annullare/ripristinare una sotto azienda. Seleziona [Invio] seleziona la sotto azienda su cui si è posizionati. Uscita [Esc] permette di uscire dalla videata. Selezionando una sotto azienda [Invio] si apre la relativa anagrafica: SOTTO AZIENDA – Codice identificativo della sotto azienda, assegnato progressivamente dalla procedura ad ogni nuova sotto azienda creata. Campo non editabile. DESCRIZIONE – Descrizione che consente di identificare la sotto azienda. Essendo un campo obbligatorio viene proposto il carattere “.”. ATTIVITA’ IVA – Campo presente solo nel caso in cui la gestione delle sotto aziende è abbinata alla nuova gestione dell’Art.36. Richiede l’inserimento del codice attività Iva da assegnare alla sotto azienda. Tale codice è univoco, ossia non è possibile associare a più sotto aziende lo stesso codice attività Iva, per cui occorre definire tante attività Iva quante sono le sotto aziende che si intendono creare. INDIRIZZO – Indirizzo della sotto azienda. CAP – Codice di avviamento postale della sotto azienda. LOCALITA’ – Località in cui è ubicata la sotto azienda. PROV – Provincia in cui è situata la sotto azienda. ALTRI DATI IRAP AGRICOLA – inserire il parametro C se l’azienda è agricola e/o agriturismo e sceglie di avvalersi della determinazione dell’Irap agricola di cui alla sezione IV. Il parametro viene utilizzato per importare i dati nella sezione IV Produttori agricoli della DR IRAP direttamente dall’IVA11. La lettera “C” può essere inserita solo se in Parametri attività Iva, il campo Regime IVA è settato a S (= agricola regime speciale) oppure a N (= agricola con IVA normale). AZIENDA AGRICOLA REDDITO CATASTALE S/N– il parametro serve ad escludere dall’elaborazione dei dati contabili nei Redditi, la sottoazienda agricola nel caso determini il reddito con i criteri catastali; infatti, nella fattispecie appena descritta la sottoazienda è tenuta alla compilazione del quadro RA/RB di Unico in luogo del reddito d’impresa determinato nei quadri RF/RG. Il parametro è impostato a NO di default, è cura dell’utente escludere la sottoazienda dall’elaborazione dati contabili nei quadri d’impresa. PARAMETRI CORRISPETTIVI Questa funzione consente di visualizzare e modificare (quando possibile) i parametri riguardanti la gestione dei corrispettivi ventilati e ripartiti. 60 ANAGRAFICA AZIENDA Manuale Utente La videata si suddivide in due sezioni: parametri che influenzano la contabilità ed il magazzino; impostazione dei “CONTI AUTOMATICI AZIENDALI” e visualizzazione dell’impostazione dei “CONTI AUTOMATICI” presenti in AZIENDE - PARAMETRI DI BASE – CONTI AUTOMATICI. PARAMETRI CONTABILITA’/MAGAZZINO NUMERO REGISTRI CORRISPETTIVI GESTITI – Campo di sola visualizzazione. Identifica il numero di registri gestiti relativi ai corrispettivi. Il campo è modificabile da Aziende – Anagrafica azienda - Videate aziendali - NUMERATORI. GESTIONE CORRISPETTIVI RIPARTITI AL NETTO (S/N) - Questo parametro consente di attivare la gestione dei corrispettivi ripartiti al netto, ossia di rilevare l’importo dell’iva direttamente in fase di registrazione del corrispettivo utilizzando un conto diverso da quello indicato nei conti automatici (nel campo “CORRISPETTIVI LORDI). E’ un parametro ANNUALE-SOLARE e quindi può essere impostato in modo diverso a seconda dell’anno solare (1/1 – 31/12) in cui si sta operando. La variazione è consentita dal menù Servizi – Variazioni - PARAMETRI AZIENDALI solo nel caso in cui non siano già presenti registrazioni contabili relative ai corrispettivi e SOLO dall’ultimo anno gestito. I valori immessi sono: S = viene abilitata la gestione dei corrispettivi al netto, lo scorporo dell’iva avverrà direttamente nella registrazione contabile che ha generato il corrispettivo; N = la gestione dei corrispettivi al netto non verrà abilitata. NOTA BENE: nel caso in cui il parametro sia impostato a “S” il conto specificato nel campo “Corrispettivi lordi” NON può essere utilizzato per la registrazione di corrispettivi “ripartiti” ma solo per la registrazione di corrispettivi ventilati. Se si tenta di utilizzare questo conto per la registrazione di un corrispettivo “ripartito” il programma lo evidenzia con un messaggio bloccante. OPER. CONTAB. LIQUIDAZIONE: RIPARTIRE IMPORTO CORRISPETTIVI VENTILATI PER CONTI E CENTRI DI C/R UTILIZZATI IN PRN (S/N) – Questo campo è attivo solo se è attiva la gestione della ventilazione. Consente di ottenere, in fase di generazione delle scritture contabili generate dalla stampa della liquidazione iva (di prova e/o definitiva) oppure in simulazione nella stampa del bilancio contabile lo scorporo dell’iva dei corrispettivi ventilati direttamente sul conto/i e/o centri di costo/ricavo utilizzato/i nella registrazione che ha dato origine al corrispettivo (a seconda che siano attivi i centri di costo/ricavo e/o che sia stata attivata la “contabilizzazione sui conti di ricavo immessi nei documenti e/o nelle anagrafiche articoli”). I valori ammessi sono: S = è abilitata la possibilità di ripartire i corrispettivi ventilati per i conti/centri di C/R utilizzati in primanota N = la funzione viene disattivata SPESOMETRO: PRESTAZIONE STANDARD SERVIZI (S/N) – Tale parametro consente di impostare automaticamente la tipologia del corrispettivo sulle videate dello spesometro della primanota SOLO quando si inseriscono nuovi CO (scontrini) – RI (ricevute fiscali) – RF (fattura corrispettivo) sia da primanota che dal magazzino (emissione documenti anche differiti) che devono essere trasmessi perché di un valore pari o superiore al limite .(in ogni caso questo dato è sempre modificabile). CONTABILIZZAZIONE CORRISPETTIVI SUI CONTI DI RICAVO IMMESSI NEI DOCUMENTI E/O NELLE ANAGRAFICHE ARTICOLI – Questo parametro impostato a “S” permette in fase di generazione delle scritture contabili della liquidazione iva (stampa di prova o definitiva), di ottenere in automatico in primanota il giroconto dal corrispettivo lordo ai vari conti di ricavo degli articoli movimentati (e nel caso in cui nel movimento di magazzino siano movimentati anche i centri di costo/ricavo distinti anche per centro di costo/ricavo) operando da emissione/revisione documenti utilizzando documenti con sigla CO – RI – FC. L’operatività è la seguente: emissione di un documento con sigla CO – RI – FC occorre che i documenti vengano registrati in primanota (contabilizzazione corrispettivi) liquidazione definitiva IVA (simulazione in stampa bilancio contabile) ANAGRAFICA AZIENDA 61 Manuale Utente Influisce su: Contabilizza corrispettivi, Contabilizzazione immediata FC, Liquidazione IVA, Stampa bilancio contabile con il campo “Simulazione scorporo corrispettivi” impostato a “S”. NOTA BENE: l’azienda può gestire la ventilazione o può essere AGRICOLA e può impostare nei conti automatici il corrispettivo lordo come mastro “GMM.????? oppure impostare il conto “corrispettivi lordi” uguale al conto “corrispettivi netti”. CONTABILIZZAZIONE IMMEDIATA FATTURE CORRISPETTIVO ‘FC’ (S/N) – Impostato a “S”, l’emissione di documenti di tipo FC (Ricevuta Fiscale fattura), sia con la funzione “Emissione/Revisione Documenti” che con la funzione “Emissione Differita Documenti”, comporta la registrazione automatica in tempo reale del corrispettivo in primanota (con causale RF). In questo caso i documenti FC devono essere intestati al conto cliente. Ai fini IVA questa contabilizzazione viene riportata sui registri dei Corrispettivi. I valori ammessi sono: S = la contabilizzazione in primanota dei documenti di tipo “FC” emessi da “Emissione/revisione documenti” o “Emissione differita” documenti avviene in tempo reale N = la contabilizzazione di questi documenti deve essere eseguita per totale con l’apposita funzione del menù Magazzino Contabilizza corrispettivi. NOTA BENE: nel caso in cui il parametro corrispettivo “CONTABILIZZAZIONE CORRISPETTIVI SUI CONTI DI RICAVO IMMESSI NEI DOCUMENTI E/O NELLE ANAGRAFICHE ARTICOLI” sia impostato a “S”il programma effettuerà la contabilizzazione del documento FC tenendo conto dei conti di ricavo immessi negli articoli e dell’eventuale centro di costo/ricavo inserito nella testata del documento. SPESOMETRO: CONTABILIZZAZIONE IMMEDIATA ‘CO’ – ‘RI’ (S/N) – Se abilitato consente l’attivazione di una serie di automatismi specifici dalle funzioni di magazzino “emissione\revisione documenti” che contabilizzano immediatamente i documenti CO – RI. Tale contabilizzazione avviene solo se il totale documento è pari o superiore all’importo limite da comunicare (3600 Euro) oppure se viene memorizzato sul corrispettivo un codice contratto che servirà per effettuare la totalizzazione di tutti documenti aventi stesso codice contratto ai fini dell’elaborazione. Si ricorda che se tale parametro viene impostato a “S” viene forzatamente impostato a “S” anche il parametro “Contabilizzazione immediata FC”. CONTI AUTOMATICI AZIENDALI GESTIONE CORRISPETTIVI LORDI: Questo conto è utilizzato dalla procedura SOLO se nei “conti automatici” (visualizzabili nell’ultima parte della videata) è stata impostata la gestione dei corrispettivi lordi per “mastro” (GMM.?????) e almeno uno dei seguenti parametri “Contabilizzazione immediata fattura corrispettivo “FC” e/o “Spesometro: contabilizzazione ‘CO’- ‘RI’ è stato impostato a “S”. Nel caso in cui anche il parametro “Contabilizza corrispettivi a ricavi” sia impostato a “S”, nella descrizione di riga della registrazione contabile verrà anche memorizzato, preceduto da un apice (’), il conto di ricavo che verrà utilizzato in fase di generazione delle scritture contabili della liquidazione iva (in prova e/o definitiva). GESTIONE CORRISPETTIVI NETTI: Questo conto è utilizzato dalla procedura SOLO se è abilitata la gestione dei corrispettivi netti, e contemporaneamente all’interno dei “conti automatici” (visualizzabili nell’ultima parte della videata) si gestiscono i corrispettivi per “mastro” (GMM.?????) ed il parametro “contabilizza corrispettivi a ricavo” è impostato a “N”. VISUALIZZAZIONE CONTI AUTOMATICI CORRISPETTIVI LORDI: campo di SOLA VISUALIZZAZIONE in cui viene evidenziato il valore con cui è impostato il relativo campo nella tabella AZIENDE – PARAMETRI DI BASE – CONTI AUTOMATICI. CORRISPETTIVI NETTI (STANDARD): campo di SOLA VISUALIZZAZIONE in cui viene evidenziato il valore con cui è impostato il relativo campo nella tabella AZIENDE – PARAMETRI DI BASE – CONTI AUTOMATICI. PARAMETRI PROFESSIONISTA – PROF/ STUDIO I campi contenuti in questa videata sono dedicati alla gestione delle aziende PROFESSIONISTI o delle IMPRESE che possono emettere parcelle. Nel caso in cui il codice contratto abiliti la gestione della PARCELLAZIONE STUDIO, vengono richiesti anche ulteriori campi rispetto a quelli gestiti per i professionisti (Parametri Studio). Per la spiegazione dettagliata si rimanda ai capitoli: CONTABILITÀ DI UN PROFESSIONISTA nelle APPENDICE B della Contabilità, per quanto concerne la gestione del professionista; per quanto riguarda la gestione della “Parcellazione Studio” si rimanda al relativo capitolo PARCELLAZIONE STUDIO. PARAMETRI DI MAGAZZINO Questa funzione consente di accedere ai parametri magazzino dell’Azienda e di modificarli quando possibile. Essi sono divisi in due distinte videate visualizzabili utilizzando i tasti funzione “Pag Giu” o “Pag Su”. Le videate sono le seguenti: 62 ANAGRAFICA AZIENDA Manuale Utente NUMERO MAGAZZINI (1-255) – Numero di magazzini che si desidera gestire. Questi possono essere fisici o logici (si può gestire un solo magazzino fisico ma codificare i vari reparti come magazzini distinti). I magazzini possono essere o non essere valorizzati a inventario tramite la specifica nel menù Magazzino-Tabelle generali-DESCRIZIONI MAGAZZINI. Questo numero una volta fissato potrà essere solo aumentato tramite l’apposita funzione presente nel menù Servizi-Variazioni-PARAMETRI AZIENDALI. Se si gestisce più di un deposito è possibile impostare a “S” il parametro “Gestione mag.sulla riga” che consente di movimentare magazzini diversi in un unico documento (vedi parametro “Gestione mag.sulla riga”). TIPO CODICE ARTICOLO – Definisce il tipo di codice principale che si vuole usare per la gestione degli articoli. I tipi gestibili sono: 0 Tutti i caratteri alfabetici, numerici e speciali esclusi i seguenti: $ ? ; 1 Alfanumerico: caratteri alfabetici e numerici. Es.: A B C 1 2 3; 2 Alfabetico: solo caratteri alfabetici, es. A B C; 3 Numerico: solo caratteri numerici es. (1 2 3), con allineamento a sinistra come se fosse alfanumerico; 4 EAN: con carattere di controllo finale secondo la codifica EAN con allineamento a destra (non permette la gestione dei codici strutturati); 5 Numerico puro: SOLO caratteri numerici (es. 1 2 3) con allineamento a destra (non permette la gestione dei codici strutturati). NOTA BENE: Non sono ammessi caratteri minuscoli. Non sono ammessi in prima posizione i seguenti caratteri: . , ‘ – + blank È sconsigliato l’utilizzo del carattere “=” in prima posizione in quanto incompatibile con la ricerca codici Alias (vedi parametro Gestione ricerca Alias). Dopo aver inserito una scheda articolo in anagrafica, questo parametro non può più essere modificato. Nel caso, sarà necessario installare una nuova azienda! DIMENSIONE MAX CODICE – Lunghezza massima del codice articolo, secondo gli scaglioni indicati, 8/12/16/20/24/28/32. Nel caso sia stata inserita una scheda articolo in anagrafica, questo valore può essere solo aumentato dal menù Servizi-Variazioni-PARAMETRI AZIENDALI. DIMENSIONE DESCRIZIONE ARTICOLO – Questo campo non è editabile. Sono visualizzate 2 cifre, la prima identifica la lunghezza della descrizione (40 meno la lunghezza del codice articolo), la seconda la lunghezza fissa della descrizione aggiuntiva. Lunghezza Codice 8 12 Lunghezza Descrizione 72 68 ANAGRAFICA AZIENDA 63 Manuale Utente 16 20 24 28 32 64 60 56 52 48 La descrizione è utilizzata come chiave di ricerca se il parametro “Codice alternativo” è impostato a “S”. Per meglio descrivere l’articolo è possibile utilizzare anche altri campi: – il codice alternativo (16 caratteri); – 2 righe di nota da 52 caratteri ognuna; – le videate utenti personalizzate definibili in ciascuna azienda; – le descrizioni in lingua (se non necessitano allo scopo originale). CODICE ALTERNATIVO Codice alternativo dell’articolo. N = La chiave di ricerca sugli articoli è unica (codice principale) ed il campo viene utilizzato per la descrizione aggiuntiva. S = Oltre al codice principale, vengono attivate ulteriori tre chiavi di ricerca per gli articoli: codice Secondario, Descrizione, codice articolo del primo Fornitore TIPO CODICE STANDARD Qualora il parametro “Codice alternativo” sia impostato a “S”, tramite questo parametro è possibile definire la tipologia di ricerca abituale. Il programma proporrà il tipo di ricerca prescelto nelle diverse funzioni. Le tipologie ammesse con relativo carattere che viene anteposto al codice articolo per identificare la relativa ricerca sono: P per codice Primario (+) S per codice Secondario (–) D per Descrizione (‘) F per codice articolo del primo Fornitore (+,) Spazio per codice Primario (nessun carattere) A per codici Alias (=) In ogni caso la tipologia di ricerca è modificabile da programma in ogni momento. Se si lascia blank (default) equivale all’impostazione “P” (chiave Primaria) senza la proposizione del relativo carattere di ricerca. NOTA BENE: il valore “A” può essere impostato solo nel caso in cui il parametro di magazzino “Gestione ricerca Alias” risulta impostato a “S”. NUMERO DESCRIZIONI IN LINGUA STRANIERA - Numero di lingue straniere che si vogliono gestire (fino a 9 diverse) per la descrizione degli articoli di magazzino. L’utente dovrà definire la tabella dal menù Magazzino – Tabelle aziendali – LINGUE ESTERE. Le descrizioni in lingua estera dovranno essere immesse in anagrafica articoli premendo il tasto F2 sul campo “Descrizione”. Il numero di lingue straniere può essere solo aumentato tramite la funzione nel menù Servizi – Variazioni – PARAMETRI AZIENDALI. NUMERO DECIMALI STANDARD IN QUANTITA' – Numero di decimali che il programma proporrà in fase di inserimento di un articolo in anagrafica nel campo quantità (da 0 a 6), fermo restando che ogni articolo può essere codificato con numero di decimali diversi. NUMERO DECIMALI NEL PREZZO – Numero di decimali nel prezzo (da 0 a 6). La scelta immessa vale per tutti gli articoli, può essere modificata tramite la funzione nel menù Servizi – Variazioni – Parametri aziendali, e determina il prezzo unitario massimo gestibile: numero decimali prezzo unitario massimo 0 decimali 99.999.999.999 1 decimali 9.999.999.999,9 2 decimali 999.999.999,99 3 decimali 99.999.999,999 4 decimali 9.999.999,9999 5 decimali 999.999,99999 6 decimali 99.999,999999 VALORIZZAZIONE INVENTARIO – Metodo di valorizzazione dell’inventario di magazzino utilizzato nella memorizzazione e visualizzazione delle anagrafiche articolo, durante la gestione contemporanea del nuovo e vecchio esercizio. In fase di chiusura definitiva del vecchio esercizio, la valorizzazione sul nuovo esercizio avverrà tenendo conto del parametro specificato. Significato dei caratteri accettati: U S P C costo Ultimo costo Standard prezzo medio Ponderato prezzo medio di Carico NOTA BENE: il prezzo medio ponderato viene calcolato dividendo le sommatorie: Val.Inventario+Val.Carico Qta.Inventario+Qta.Carico / GESTIONE TAGLIE – Impostata a “S” attiva la relativa gestione. Si possono definire un massimo di 16 taglie per 99 tipologie diverse, liberamente definibili dall’utente nell’apposita tabella dal menù Magazzino - Tabelle aziendali - TAGLIE. 64 ANAGRAFICA AZIENDA Manuale Utente Si ricorda che la gestione degli articoli a taglie è a parità di prezzo: un determinato articolo ha lo stesso prezzo per tutte le taglie. Nel caso sia necessario gestire prezzi diversi al variare della taglia, non conviene attivare la gestione taglie, ma utilizzare codici strutturati abbinati eventualmente ad articoli modificatori di prezzo. Se questo parametro viene modificato da 'S' a 'N', eseguendo la riorganizzazione archivi vengono cancellati tutti gli articoli codificati a taglie e vengono eliminati tutti i collegamenti nei relativi documenti e archivi. GESTIONE IMBALLI - Impostata a “S” attiva la relativa gestione. Si possono definire un massimo di 16 imballi a rendere e 16 imballi a perdere/vendere definibili dall’utente nell’apposita tabella dal menù Magazzino - Tabelle aziendali - IMBALLI. In particolare, la gestione imballi a rendere consente di gestire i consegnati, i resi, e i residui in carico al cliente. GESTIONE TARA - Impostata a “S” attiva la relativa gestione. Viene eseguito il conteggio del peso lordo/peso netto/tara per gli articoli ove sia inserita la sigla PN (Peso Netto) nel campo unità di misura secondaria. La tara viene immessa in anagrafica articolo nell’apposito campo ma può essere modificata sul documento di magazzino. AGGIORNAMENTO AUTOMATICO DEL COSTO ULTIMO DA CARICO – Se impostato a “S”, quando si eseguono carichi di magazzino dalla gestione documenti di carico, viene aggiornato automaticamente il costo ultimo nell’anagrafica articolo. L’aggiornamento viene eseguito solo nel caso in cui la data riportata sul documento sia uguale o maggiore alla data “ultimo carico” memorizzata in anagrafica dell’articolo. Impostato il valore “T”, che esegue le stesse funzioni del parametro “S”, nel caso in cui venga aggiornato il costo ultimo dell’anno precedente, viene aggiornato il costo ultimo dell’ultimo anno in gestione, solo se nel nuovo anno la data non sia maggiore di quella del documento che si è inserito. I documenti che aggiornano il costo ultimo sono: BF (bolla fornitore), FF (fattura fornitore) e CL (carico lavorazione). NOTA BENE: utilizzando le "causali movimenti di magazzino" presenti nelle tabelle generali di magazzino, è possibile escludere alcuni documenti a scelta dall'aggiornamento del costo ultimo e/o della data ultimo carico. AGGIORNAMENTO AUTOMATICO LISTINI DA CARICO – Se impostato a “S”, quando avviene un carico merce con data uguale o superiore all’ultimo effettuato e di conseguenza viene aggiornato il costo ultimo di anagrafica articolo, viene eseguito l’aggiornamento automatico dei prezzi di tutti i listini di vendita (indipendentemente dalla base di partenza, escluso quelli manuali), in base ai parametri immessi nella tabella listini. È possibile attivare questa funzione solo in presenza del parametro “Agg.aut.costo ult.da caric” impostato a S. AGGIORNAMENTO AUTOMATICO PARTICOLARITÀ P S (S/N/R) Possibilità di aggiornare la particolarità prezzo e/o la particolarità sconto sull’articolo, nel caso vengano variati il prezzo e/o lo sconto sul documento dall’operatore durante la gestione documenti. N = non avviene alcun aggiornamento automatico; S = viene aggiornato in tempo reale l’archivio delle particolarità, quindi variando la particolarità di un articolo se immesso nuovamente nello stesso documento questo presenta la particolarità aggiornata; R = (aggiornamento a richiesta) in questo caso il programma fornisce un messaggio di richiesta conferma ogni qual volta risulta variato il campo prezzo o sconto. Se il parametro è impostato a “R”, quando prezzi e/o sconti immessi sono diversi rispetto a quelli specificati nelle particolarità, il programma visualizza il seguente messaggio: Confermando il messaggio il programma aggiorna l’archivio delle particolarità e prosegue consentendo l’inserimento degli altri dati della riga del documento. Selezionando invece l’opzione “N” il programma non aggiorna le particolarità e prosegue consentendo l’inserimento degli altri dati della riga del documento. La funzionalità è attiva SOLO per le particolarità presenti in archivio dove è specificata una relazione cliente/articolo (non per categorie). Non vengono create nuove relazioni cliente/articolo. La funzionalità è attiva sia in emissione di documenti nuovi che in revisione di documenti già memorizzati e vale per tutti i tipi di documenti (PR, MA, OC, BC, MF, OF, ecc.). L’aggiornamento avviene in uscita dal campo indipendentemente dalla conferma del documento, quindi anche abbandonando il documento le particolarità risultano aggiornate. Il prezzo zero e lo sconto zero sono ritenuti validi e azzerano i relativi valori all’interno delle particolarità (non sono eliminate le relazioni cliente/articolo). Non sono ritenuti validi gli sconti speciali come 100, 110, 120, 200 (il programma evidenzia l’opportuno messaggio) in quanto non gestiti nell’archivio delle particolarità. GESTIONE STORIA ORDINI – Impostata a “S” attiva la possibilità di mantenere una traccia degli ordini ancora INEVASI, dalla quale ricostruire la storia dell’ordine. Questa gestione è valida sia per gli ordini clienti che per quelli fornitori. Per le aziende di produzione è obbligatoriamente impostato ad “S”. La ricostruzione della storia dell’ordine si basa sul numero del documento. Se l’ordine viene completamente evaso e quindi non è più presente in archivio, per ottenerne la storia è necessario ricorrere alla matrice dell’ordine stesso purché i documenti abbiano lo stesso numero. Quest’ultimo comportamento è regolabile tramite il parametro “Creaz.autom.ord.matrice”. ANAGRAFICA AZIENDA 65 Manuale Utente E’ previsto un tasto funzione che consente di visualizzare la storia dell’ordine sia operando dalla testata del documento (visualizzazione sintetica), sia operando dalle righe del corpo (visualizzazione analitica per articolo). Viene anche attivata una stampa specifica nel menù Stampe – Magazzino – Storia ordini. CREAZIONE AUTOMATICA ORDINE MATRICE – L’ordine matrice è una copia dell’ordine originale ma non influisce sui progressivi. Le matrici create in automatico hanno lo stesso numero dell’ordine e quando un ordine viene evaso completamente o cancellato la sua matrice non viene cancellata. Ciò può essere utile per stampare la storia ordini o per generare nuovi documenti superiori (ordini, bolle, fatture, ecc.). Registrando un nuovo ordine la procedura si comporta a seconda dell’impostazione del parametro nei modi seguenti: N = non viene creato l’ordine matrice; S = viene creato in automatico l’ordine matrice; R = viene richiesto di volta in volta se creare l’ordine matrice. Questa gestione è valida sia per gli ordini clienti che per quelli fornitori. Nel caso il parametro “Gestione storia ordini” è impostato a “S”, la storia di un ordine si può visualizzare sia dall’ordine che dalla sua matrice. SOSTITUZIONE AUTOMATICA ORDINE MATRICE – Valido solo se è attiva la gestione degli ordini matrice (vedi parametro precedente). Modificando un ordine del quale esiste in archivio la relativa matrice (i documenti hanno lo stesso numero), possono verificarsi i seguenti casi: N = l’ordine matrice corrispondente non viene variato; S = l’ordine matrice corrispondente viene variato sempre. ATTENZIONE: nel caso in cui l’ordine non esiste più (completamente evaso, cancellato, azzerati i numeratori) e si sta immettendo un nuovo ordine con lo stesso numero di una matrice già presente, alla conferma del documento la procedura segnala che la matrice esiste già (di fatto è la matrice di un altro ordine e non di quello che si sta registrando). In questo caso viene richiesto all’operatore se si desidera sostituire la matrice presente in archivio. La variazione viene apportata alla matrice se effettuata sull’ordine e non in fase di trasformazione delle righe ordine in un documento di livello superiore; R = viene richiesto di volta in volta se variare l’ordine matrice corrispondente. FINESTRA LISTINI IN AUTOMATICO – Se impostato a “S”, in anagrafica articolo viene aperta in automatico la finestra dei listini, che verrà chiusa, alla pressione di un tasto. In caso contrario questa finestra deve essere aperta con l’apposito tasto. ANNOTAZIONI COLLEGATE ALLA RIGA – Consente di scegliere il comportamento delle righe descrittive nella trasformazione dei documenti con la seguente logica: Trasformazione con gestione residui (ad esempio: OC BC). Si ricorda che per le che aziende che hanno attivato il parametro di magazzino “Gestione Agroalimentare” comprende anche il caso di trasformazione da BC FT). Parametro impostato a "N" Tipo annotazione Testa/riga Testa/riga Testa/riga Testa/riga Primo carattere annotazione Documento su cui compare Annotazioni provenienti dal documento OC Punto OC e BC Virgola Perse Annotazioni nuove aggiunte sul documento Punto OC e BC Virgola OC e BC Parametro impostato a "S" Tipo annotazione Testa Testa Riga Primo carattere annotazione Punto Virgola Punto Riga Virgola Documento su cui compare OC e BC OC Seguono le regole del tipo riga articolo che precede l’annotazione: se Evadibile BC se Sospesa OC Se preceduta da riga articolo di tipo Sospesa OC Se preceduta da riga articolo di tipo Evadibile viene persa NOTA BENE: con il parametro impostato a “S”, se l’articolo a cui si riferiscono le annotazioni è preceduto da altre righe contigue con lo stesso codice articolo con stato di riga differente (E e S), si presume che essendo righe contigue dello stesso articolo le annotazioni siano riferite al gruppo di righe con lo stesso codice articolo, anche perché potrebbero essere state “duplicate” dalla gestione delle righe residue (tramite impostazione dello stato “R”). Quindi in questi casi le annotazioni sono riportate sia sulle bolle che sugli ordini. Trasformazione SENZA gestione residui (ad esempio: BC FT): Il parametro è ininfluente e la logica di trasformazione è la stessa del caso precedente con il parametro impostato ad "N". L’annotazione viene considerata di testata se è inserita all’inizio del corpo del documento e non è preceduta da alcun articolo (indipendentemente dal tipo articolo). L’annotazione viene considerata di riga se preceduta da almeno una riga contenente un qualsiasi tipo di articolo. 66 ANAGRAFICA AZIENDA Manuale Utente AGGIORNAMENTO AUTOMATICO CONTABILITA’ DA MAGAZZINO – Questo parametro permette di controllare la funzione di aggiornamento automatico della contabilità operando da emissione/revisione documenti. Nella funzione di “Emissione/revisione documenti”, revisionando documenti che hanno generato primanota, nella finestra dei totali, nella sezione “Operazione Contabile” è gestito il campo “Aggiornamento”. Questo parametro consente di impostare il campo “Aggiornamento” nei documenti nei modi seguenti: N = in Emissione/revisione documenti NON è visualizzato il campo “Aggiornamento” (è impostato a N anche se non visibile) e quindi NON può essere eseguito l'aggiornamento contabile, che deve essere eseguito da revisione primanota. R = (impostazione predefinita) in Emissione/revisione documenti è visualizzato il campo “Aggiornamento”, è impostato a N ma in ogni caso si può variare. A = in Emissione/revisione documenti è visualizzato il campo “Aggiornamento”, è impostato a S ma in ogni caso si può variare. V = in Emissione/revisione documenti è visualizzato il campo “Aggiornamento”, ma se il documento risulta variato da contabilità, esso viene impostato a N, altrimenti a S. In ogni caso si può variare. EMISSIONE DOCUMENTO FUORI FIDO CON ESPOSIZIONE CAMB. – Valido solo se è attiva la gestione dello scadenzario/effetti, è possibile scegliere se includere o meno il valore degli effetti presentati in banca (stato della scadenza “E”) e girati in portafoglio (stato della scadenza “e”) nel calcolo del Fuori Fido che viene visualizzato in fase di emissione documenti da magazzino. S = le scadenze con stato “E” o “e” per il periodo di esposizione cambiaria (ottenuto sommando il numero di giorni definito nei Parametri contabili al campo “Num. gg di esposizione” alla data della scadenza) vengono incluse nel calcolo del Fuori Fido per i clienti o fornitori per i quali si è definito un Fido in anagrafica. N = il valore delle scadenze con stato “E” o “e” non viene preso in considerazione per il calcolo del Fuori Fido da visualizzare in emissione documenti da magazzino. VALORIZZAZIONE INVENTARI SUL TOTALE MAGAZZINI – Questo parametro consente la gestione della valorizzazione di inventario nei progressivi articoli non per singolo magazzino ma elaborando il totale dei magazzini. Tale opzione è valida solo se la valorizzazione dell’inventario viene effettuata a “prezzo medio Ponderato” o a “prezzo medio di Carico” (parametro di magazzino “Valoriz. Inventario (U/S/P/C)” impostato a “P” o “C”). N = il calcolo dell’inventario deve essere eseguito prendendo in considerazione i valori di ogni singolo magazzino. S = il calcolo dell’inventario deve essere eseguito prendendo in considerazione i dati di tutti i magazzini che si è scelto di valorizzare (opzione “Val.” impostata a “S” nelle Descrizioni Magazzini delle Tabelle Generali). Nel caso si immetta “S” il prezzo di partenza dell’inventario sarà uguale per tutti i magazzini e calcolato sulla media degli stessi. Questo calcolo sarà eseguito nella funzione di chiusura contabile definitiva, in anagrafica articolo per la valorizzazione dell’inventario quando l’anno non è ancora stato chiuso in definitivo, nella procedura di Ricalcola inventario iniziale e nel Calcolo costi prodotti finiti. Si riporta un esempio per un articolo che gestisce tre decimali in anagrafica: SITUAZIONE AL 31/12/2002 Mag: 1 MAG 1 nr │(EUR)Invent│ Carico│ Scarico│ Esistenza│ QTA │ │ 10,000│ 10,000│ │ PREZ│ │ 10,000│ 10,000│Disponibile│ VALO│ │ 100,00│ 100,00│ │ │ Alla data │Ult. carico │Ult. scarico│ Alla data │ │ 01/01/02 │ 31/12/02 │ 31/12/02 │ 31/12/02 │ Mag: 2 MAG 2 nr │(EUR)Invent│ Carico│ Scarico│ Esistenza│ QTA │ │ 2,000│ │ 2,000│ PREZ│ │ 40,000│ │Disponibile│ VALO│ │ 80,00│ │ 2,000│ │ Alla data │Ult. carico │Ult. scarico│ Alla data │ │ 01/01/02 │ 31/12/02 │ │ 31/12/02 │ Mag: 3 MAG 3 nr │(EUR)Invent│ Carico│ Scarico│ Esistenza│ QTA │ │ 1,000│ │ 1,000│ PREZ│ │ 30,000│ │Disponibile│ VALO│ │ 30,00│ │ 1,000│ │ Alla data │Ult. carico │Ult. scarico│ Alla data │ │ 01/01/02 │ 31/12/02 │ │ 31/12/02 │ Mag: TOT MAGAZZIN nr │(EUR)Invent│ Carico│ Scarico│ Esistenza│ QTA │ │ 13,000│ 10,000│ 3,000│ PREZ│ │ 16,154│ 10,000│Disponibile│ VALO│ │ 210,00│ 100,00│ 3,000│ │ Alla data │Ult. carico │Ult. scarico│ Alla data │ │ 01/01/02 │ 31/12/02 │ 31/12/02 │ 31/12/02 │ Il prezzo di carico nel TOTALE MAGAZZINO è dato dal rapporto tra la somma dei Valori dei singoli depositi ed il totale della Quantità di carico degli stessi: (100+80+30)/(10+2+1) = 16,15384 arrotondato a 16,154 ANAGRAFICA AZIENDA 67 Manuale Utente Con la Creazione archivi, ad esempio, o la Chiusura/Apertura contabile definitiva nel nuovo esercizio si avranno diverse valorizzazioni sulla base di come sono stati impostati i parametri. NOTA BENE: il Valore ha sempre 2 decimali. Il Prezzo d’Inventario è calcolato effettuando il rapporto fra il Valore e la Quantità d’Inventario. PARAMETRO IMPOSTATO A “N”: Descrizioni Magazzini Magazzino 1 “Val.” = “S” Magazzino 2 “Val.” = “S” Magazzino 3 “Val.” = “S” Mag: 1 MAG 1 nr │(EUR)Invent│ Carico│ Scarico│ Esistenza│ QTA │ │ │ │Disponibile│ VALO│ │ │ │ │ │ Alla data │Ult. carico │Ult. scarico│ Alla data │ │ 01/01/03 │ 31/12/02 │ 31/12/02 │ 01/01/03 │ Mag: 2 MAG 2 nr │(EUR)Invent│ Carico│ Scarico│ Esistenza│ QTA │ 2,000│ │ │ 2,000│ PREZ│ 40,000│ │ │Disponibile│ VALO│ 80,00│ │ │ 2,000│ │ Alla data │Ult. carico │Ult. scarico│ Alla data │ │ 01/01/03 │ 31/12/02 │ │ 01/01/03 │ Mag: 3 MAG 3 nr │(EUR)Invent│ Carico│ Scarico│ Esistenza│ QTA │ 1,000│ │ │ 1,000│ PREZ│ 30,000│ │ │Disponibile│ VALO│ 30,00│ │ │ 1,000│ │ Alla data │Ult. carico │Ult. scarico│ Alla data │ │ 01/01/03 │ 31/12/02 │ │ 01/01/03 │ Mag: TOT MAGAZZIN nr │(EUR)Invent│ Carico│ Scarico│ Esistenza│ QTA │ 3,000│ │ │ 3,000│ PREZ│ 36,667│ │ │Disponibile│ VALO│ 110,00│ │ │ 3,000│ │ Alla data │Ult. carico │Ult. scarico│ Alla data │ │ 01/01/03 │ 31/12/02 │ │ 01/01/03 │ La procedura per calcolare i dati d’Inventario considera i magazzini singolarmente. PARAMETRO IMPOSTATO A “S”: Descrizioni Magazzini Magazzino 1 “Val.” = “S” Magazzino 2 “Val.” = “S” Magazzino 3 “Val.” = “S” Mag: 1 MAG 1 nr │(EUR)Invent│ Carico│ Scarico│ Esistenza│ QTA │ │ │ │Disponibile│ VALO│ │ │ │ │ │ Alla data │Ult. carico │Ult. scarico│ Alla data │ │ 01/01/03 │ 31/12/02 │ 31/12/02 │ 01/01/03 │ Mag: 2 MAG 2 nr │(EUR)Invent│ Carico│ Scarico│ Esistenza│ QTA │ 2,000│ │ │ 2,000│ PREZ│ 16,155│ │ │Disponibile│ VALO│ 32,31│ │ │ 2,000│ │ Alla data │Ult. carico │Ult. scarico│ Alla data │ │ 01/01/03 │ 31/12/02 │ │ 01/01/03 │ Mag: 3 MAG 3 nr │(EUR)Invent│ Carico│ Scarico│ Esistenza│ QTA │ 1,000│ │ │ 1,000│ PREZ│ 16,150│ │ │Disponibile│ VALO│ 16,15│ │ │ 1,000│ │ Alla data │Ult. carico │Ult. scarico│ Alla data │ │ 01/01/03 │ 31/12/02 │ │ 01/01/03 │ Mag: TOT MAGAZZIN nr │(EUR)Invent│ Carico│ Scarico│ Esistenza│ QTA │ 3,000│ │ │ 3,000│ PREZ│ 16,153│ │ │Disponibile│ VALO│ 48,46│ │ │ 3,000│ │ Alla data │Ult. carico │Ult. scarico│ Alla data │ │ 01/01/03 │ 31/12/02 │ │ 01/01/03 │ Poiché tutti i magazzini sono valorizzati, il prezzo di partenza utilizzato coincide con quello calcolato nel TOTALE MAGAZZINI di fine anno precedente: 16,154. Magazzino 2: il Valore d’Inventario è dato da 16,154*2 = 32,308 arrotondato a 32,31; il Prezzo d’Inventario è dato da 32,31/2 = 16,155 (differente quindi dal prezzo di partenza utilizzato). Magazzino 3: il Valore d’Inventario è dato da 16,154*1 = 16,154 arrotondato a 16,15; il Prezzo d’Inventario è dato da 16,15/1 = 16,150 (differente quindi dal prezzo di partenza utilizzato). Totale Magazzini: 68 ANAGRAFICA AZIENDA Manuale Utente il Valore d’Inventario è dato dalla somma dei Valori di tutti i magazzini: 32,31+16,15 = 48,46; il Prezzo d’Inventario è dato da 48,46/3 = 16,153 (differente quindi dal prezzo di partenza utilizzato). PARAMETRO IMPOSTATO A “S”: Descrizioni Magazzini Magazzino 1 “Val.” = “N” Magazzino 2 “Val.” = “S” Magazzino 3 “Val.” = “S” Mag: 1 MAG 1 nr │(EUR)Invent│ Carico│ Scarico│ Esistenza│ QTA │ │ │ │Disponibile│ VALO│ │ │ │ │ │ Alla data │Ult. carico │Ult. scarico│ Alla data │ │ 01/01/03 │ 31/12/02 │ 31/12/02 │ 01/01/03 │ Mag: 2 MAG 2 nr │(EUR)Invent│ Carico│ Scarico│ Esistenza│ QTA │ 2,000│ │ │ 2,000│ PREZ│ 36,665│ │ │Disponibile│ VALO│ 73,33│ │ │ 2,000│ │ Alla data │Ult. carico │Ult. scarico│ Alla data │ │ 01/01/03 │ 31/12/02 │ │ 01/01/03 │ Mag: 3 MAG 3 nr │(EUR)Invent│ Carico│ Scarico│ Esistenza│ QTA │ 1,000│ │ │ 1,000│ PREZ│ 36,670│ │ │Disponibile│ VALO│ 36,67│ │ │ 1,000│ │ Alla data │Ult. carico │Ult. scarico│ Alla data │ │ 01/01/03 │ 31/12/02 │ │ 01/01/03 │ Mag: TOT MAGAZZIN nr │(EUR)Invent│ Carico│ Scarico│ Esistenza│ QTA │ 3,000│ │ │ 3,000│ PREZ│ 36,667│ │ │Disponibile│ VALO│ 110,00│ │ │ 3,000│ │ Alla data │Ult. carico │Ult. scarico│ Alla data │ │ 01/01/03 │ 31/12/02 │ │ 01/01/03 │ La procedura prende in considerazione solo i carichi dei magazzini valorizzati. Il prezzo d’Inventario di partenza è dato da: (80+30)/(2+1) = 110/3 = 36,6666 arrotondato a 36,667 Magazzino 2: il Valore d’Inventario è dato da 36,667*2 = 73,334 arrotondato a 73,33; il Prezzo d’Inventario è dato da 73,33/2 = 36,665 (differente quindi dal prezzo di partenza utilizzato). Magazzino 3: il Valore d’Inventario è dato da 36,667*1 = 36,667 arrotondato a 36,67; il Prezzo d’Inventario è dato da 36,67/1 = 36,670 (differente quindi dal prezzo di partenza utilizzato). Totale Magazzini: il Valore d’Inventario è dato dalla somma dei Valori di tutti i magazzini: 73,33+36,67= 110; il Prezzo d’Inventario è dato da 110/3 = 36,666 arrotondato a 36,667. GESTIONE MAG. SULLA RIGA – Valido solo se si gestisce più di un deposito (vedi parametro “Numero magazzini”), consente di movimentare magazzini diversi in un unico documento. ATTENZIONE: una volta impostato a “S” il parametro non è più modificabile. Nel caso sarà necessario installare una nuova azienda. N = i campi “Magazzino” (di partenza) e “A Magazzino” (di arrivo) sono di immissione solo nella testata del documento. I magazzini di testata sono riportati sulle righe in automatico alla conferma del documento. Nel documento memorizzato sarà presente sia il magazzino di testata che il magazzino di riga ma quest’ultimo non visibile. S = su ogni riga articolo sono gestiti i campi “Mag” (di partenza) e “A Mag” (di arrivo) per specificare i depositi da movimentare. Nella testata del documento sono comunque presenti i campi “Magazz” e “A magaz” per permettere la proposta dei dati sulle righe. Per maggiori dettagli si rimanda al paragrafo APPENDICI del capitolo MAGAZZINO. GESTIONE LOTTI – Attiva la gestione dei lotti e rintracciabilità merce. Accettati i valori “N” (Nessuna gestione), “B” (gestione Base), “E” (gestione Estesa). Con la Gestione Lotti Base non è possibile gestire la rintracciabilità sulle Distinte Base Automatiche. Nel caso di trasferimento di aziende da Pass3000 a Mexal, poiché in Mexal la gestione lotti è abitualmente “Estesa”, se la gestione lotti è attiva (quindi su Pass3000 è impostata a “B”), in Mexal questa viene automaticamente impostata a “E” per consentire la gestione completa. Nel caso si desideri mantenere la gestione lotti Base su Mexal, il passaggio della gestione lotti da Estesa a Base può avvenire tramite programma di servizio “Servizi – Variazioni – Parametri aziendali” ma solo se non sono presenti dati di rintracciabilità nei movimenti generati da DBA o da produzione (DBP). ANAGRAFICA AZIENDA 69 Manuale Utente Il passaggio della gestione lotti da Base a Estesa può essere attuato liberamente modificando il parametro “Gestione lotti” nei Parametri di Magazzino. NOTA BENE: Una volta impostato a “B” o “E” il parametro non è più modificabile a “N”. Nel caso sarà necessario installare una nuova azienda. In caso di attivazione in un’azienda che utilizza strutture articolo risulta disabilitata la possibilità di modificare l’elemento dove riportare i progressivi e di cancellare articoli figli movimentati a lotti. Nella configurazione Compass, le aziende con gestione lotti attiva risultano gestibili con le seguenti caratteristiche: In apertura azienda viene visualizzato il messaggio “L'azienda sig installata nella directory e' con gestione lotti di magazzino. Gestione lotti limitata.”. Con il codice contratto Compass NON è possibile modificare il parametro di magazzino “Gestione lotti” (sia in caso di aziende create in un’installazione Compass che non). Non sono visibili né utilizzabili i seguenti menù: ML, MZN, SN, ZVMN. Non è gestita la rintracciabilità dei lotti, delle distinte base automatiche (DBA) e delle distinte base primarie (DBP). Viene visualizzato il messaggio“Funzione non attiva per questo livello di programma”. La gestione dei movimenti per lotto (ad esempio gestione dei lotti nei documenti di magazzino) è disponibile, compresa la creazione di nuove anagrafiche lotto. ELENCO LOTTI SUL DISPONIB – Consente di ricercare le anagrafiche lotto sulla base dell’esistenza o della disponibilità. In particolare, se impostato a “N” l’elenco lotti si basa sulla quantità Esistente, se impostato a “S” l’elenco lotti si basa, invece, sulla quantità Disponibile. Per i dettagli si rimanda al capitolo “Appendici di magazzino”, paragrafo “Gestione lotti e rintracciabilità”. DESCRIZIONE ARTICOLO COMPLETA IN RICERCA – Se impostato a “S” nelle finestre di visualizzazione in cui sono elencati gli articoli (ad esempio [F2] Ricerca per codice) viene visualizzata la descrizione completa dell’articolo nella riga immediatamente successiva (o precedente nel caso di ultima riga video). GESTIONE RICERCA ALIAS – Permette le ricerche tramite codici Alias descritti nel capitolo Magazzino – Anagrafica articoli – CODICI ALIAS ARTICOLI. Accettati i valori “S” o “N”. “S” = Permette le ricerche tramite codici Alias utilizzando il carattere “=” da immettere in prima posizione nel campo codice articolo (come gestito per i caratteri “+” “–“ “ ’ ”). Con questa opzione non sarà più possibile codificare articoli con codice che inizia con il carattere “=”. “N” = Non è possibile effettuare le ricerche per codici Alias (il carattere “=” è considerato come un normale carattere del codice articolo). Se il parametro non risulta accessibile significa che esistono articoli che hanno il carattere “=” in prima posizione del codice e che non sarebbero richiamabili qualora si abilitasse il parametro a “S”. Nel caso si desideri abilitare il parametro, occorre prima cancellare, tramite le procedure di cancellazione articoli, quelli che hanno il carattere “=” in prima posizione del codice. Vedi anche il parametro “Tipo codice standard” per abilitare la ricerca sui codici Alias come ricerca abituale. DATI DA GRUPPO MERCEOLOGICO – Impostato ad “S” abilita, in fase di creazione di un codice articolo, la possibilità di riportare in automatico nella sua anagrafica i dati inseriti all’interno dell’anagrafica di un gruppo merceologico (“Unità di misura”, “Codice ricavo”, “Codice costo”). Impostato ad “N” la funzionalità non è attiva. MEMORIZZA DATA E ORA INIZIO TRASPORTO – Impostato a “S” abilita la memorizzazione della data e ora inizio trasporto nei documenti di magazzino che prevedono i relativi campi. Viene proposto “S” nelle aziende di nuova installazione e “N” nelle aziende già installate. Il cambio di stato del parametro è sempre ammesso. Nel caso si passi da “S” a “N” viene visualizzato il messaggio di conferma “Attenzione. Occorre riorganizzare movimenti di magazzino, preventivi, ordini clienti, ordini fornitori, ordini matrice. La data e l’ora di inizio trasporto verranno azzerate”. Dopo la riorganizzazione, richiamando i documenti esistenti nei campi relativi viene visualizzata la dicitura “AUTO”. EMISS.DOCUM.CON RIT.D'ACC. – Impostato ad “S” abilita la possibilità di emettere documenti con ritenuta di acconto anche nelle aziende di tipo Impresa. Impostandolo a “S” si apre una finestra con le voci “Aliquota ritenuta d’acconto” e “% imponibile rit.d’acconto” nelle quali immettere i relativi valori per il calcolo della ritenuta d’acconto. Sono inoltre richiesti i parametri “Includi spese banca” e “Includi spese trasp” (entrambi con valore predefinito impostato a “N”) che, se impostati a “S”, vengono considerati dai programmi di emissione documenti effettuando il calcolo di ritenuta d’acconto considerando anche tali importi. Le spese banca si riferiscono ai valori calcolati dal programma sulla base del codice di pagamento definito nel documento (vedi paragrafo Contabilità – Tabelle – Pagamenti). Le spese di trasporto si riferiscono ai valori calcolati dal programma sulla base del campo Porto, tipo “D” (addebito) definito nel documento. È possibile inoltre specificare la “Causale pagamento”, che rappresenta il codice della causale pagamento necessario per la generazione del file per l’invio della fattura elettronica alla pubblica amministrazione. Il pulsante F2 visualizza l’elenco dei codici ammessi dalla normativa di riferimento. 70 ANAGRAFICA AZIENDA Manuale Utente VAR.DBA IN DOC. SL/CL – Viene data la possibilità di effettuare aggiornamenti sui documenti di tipo “SL” (Scarico Lavorazione) e “CL” (Carico Lavorazione) associati alla presenza di una distinta base automatica (DBA) nei documenti di vendita qualora in tali documenti venga variata la quantità. Le opzioni disponibili sono: “P” = Proporzione con messaggio. In fase di cancellazione/variazione della quantità dell’articolo con DBA i movimenti SL/CL vengono modificati in proporzione alla quantità variata. La procedura richiede conferma tramite messaggio dell’aggiornamento da effettuare sui documenti collegati. “V” = Proporzione senza messaggio. In fase di cancellazione/variazione della quantità dell’articolo con DBA i movimenti SL/CL vengono modificati in proporzione alla quantità variata. “R” = Ricarica DBA con messaggio. In fase di cancellazione/variazione della quantità dell’articolo con DBA i movimenti SL/CL vengono modificati riportando nei documenti i componenti della DBA come risultano definiti in anagrafica articolo. La procedura richiede conferma tramite messaggio dell’aggiornamento da effettuare sui documenti collegati. “S” = Ricarica DBA senza messaggio. In fase di cancellazione/variazione della quantità dell’articolo con DBA i movimenti SL/CL vengono modificati riportando nei documenti i componenti della DBA come risultano definiti in anagrafica articolo. “N” = Nessuna variazione. Cancellazioni/variazioni della quantità dell’articolo con DBA non comportano modifiche ai movimenti SL/CL. NOTA BENE: il parametro influenza anche la ristampa del documento di vendita nel caso di modifica della quantità dell’articolo con DBA: qualora venga effettuato l’aggiornamento dei movimenti CL/SL i componenti della DBA, se previsto dalla modulistica, vengono nuovamente stampati nel documento di vendita. In caso di semplice ristampa del documento di vendita vi è un'eccezione nei prezzi stampati, poiché in ristampa vengono letti i dati presenti nei documenti SL e CL mentre nella prima stampa vengono gestiti i dati presenti nella finestra della DBA che alla conferma del documento vengono persi. GESTIONE AGROALIMENTARE – Impostato a “S” attiva la gestione “cessioni di prodotti agricoli e alimentari” (articolo 62, comma 1, del decreto legge 24 gennaio 2012, n. 1, convertito, con modificazioni, dalla legge 24 marzo 2012, n. 27). Per informazioni su questa gestione si rimanda al capitolo Magazzino – Appendici – GESTIONE AGROALIMENTARI (ARTICOLO 62). L’opzione “F” è simile alla “S” con la differenza che nella gestione dei documenti di magazzino, i messaggi di controllo sulla compatibilità delle merci non avviene sulle bolle ma solo nei documenti di ultimo livello. In questo modo durante l’immissione delle bolle non vengono presentati i messaggi. GESTIONE STATO RIGA MOVIMENTO – Impostato a “S” permette di gestire lo stato di riga nei documenti che movimentano il magazzino. In pratica, durante la trasformazione di documenti in altri di classe superiore, è possibile dividere le righe in modo da portare nel documento superiore solo una certa quantità lasciando la differenza nel documento di origine. Tale funzionalità riprende in parte la gestione dell’evasione parziale degli ordini. Tramite questa operatività è dunque possibile, ad esempio, fatturare parzialmente le bolle. La funzionalità è gestita per le seguenti trasformazioni documenti: BC in fase di trasformazione in FT RC in fase di trasformazione in NC BF in fase di trasformazione in FF RF in fase di trasformazione in NF Nei documenti BC – RC – BF – RF, sulla riga del documento viene gestito lo stato che assume il valore E=da Fatturare (valore predefinito) e S=sospeso. Il magazzino viene comunque movimentato indipendentemente dallo stato riga e pertanto lo stato ha solamente una valenza amministrativa (fatturato o non fatturato). Questa gestione permette di gestire quindi il caso in cui a fronte di un documento di trasporto vengano successivamente emesse fatture diverse. Lo stato di riga è gestito anche in fase di revisione (dunque non solo in trasformazione), utile ad esempio per indicare quali articoli sono destinati alla fatturazione imminente (righe E) e quali invece alla fatturazione successiva (righe S). Inoltre è anche possibile dividere la riga indicando la nuova quantità e impostando lo stato a R=a Residuo; la nuova riga generata per differenza è sempre Sospesa. NOTA BENE: la divisione delle quantità NON È GESTITA se la riga documento è collegata ad una Distinta Base Automatica e il parametro di magazzino “Variazione DBA in documenti SL/CL” è impostato con valori diversi da N. ANAGRAFICA AZIENDA 71 Manuale Utente RIPORTO ‘RIFERIM.ESTERNI’ – Impostato a S consente, durante la trasformazione documenti, sia in “Emissione/revisione” che in “Emissione differita”, di riportare automaticamente nel documento corrente i Riferimenti esterni del documento precedente. Per ulteriori dettagli si rimanda al paragrafo RIFERIMENTI ESTERNI DEI DOCUMENTI del capitolo MAGAZZINO – EMISSIONE REVISIONE DOCUMENTI del manuale. Si evidenzia comunque che in caso di più documenti raggruppati su uno di livello superiore, vengono riportati i Riferimenti esterni SOLO nel caso in cui risultano tutti uguali nei documenti origine. In caso contrario i Riferimenti esterni del documento superiore non vengono riportati. ARTICOLI CON “0” INIZIALI – Campo di input solo se il parametro “Tipo codice articolo” è stato impostato a “4”. Permette di utilizzare il prefisso “0” in fase di codifica di un codice articolo di tipo “4” (EAN). Accettati i valori “S” o “N”. “S” = È possibile utilizzare il carattere “0” come prefisso di un codice articolo di tipo “4”; “N” = Il carattere “0”, utilizzato come prefisso in fase di codifica di un codice articolo di tipo “4”, viene automaticamente eliminato dalla procedura. PARAMETRI DI PRODUZIONE Se l’azienda installata è di produzione (livello di gestione 3), al fine di attivare funzioni e automatismi specifici occorre definire anche i parametri relativi richiamando i parametri di produzione. CARICO COSTO PRODOTTO FINITO - Costo con cui viene caricato un prodotto finito: U = costo ultimo. S = costo standard. M = medio di carico dell’anno. Se risulta a zero viene proposto il prezzo di inventario V = medio di scarico dell’anno. Se risulta a zero viene proposto il prezzo di inventario P = prezzo medio ponderato (*vedi formula) L = da lavorazione: sommatoria del valore degli scarichi dei componenti provenienti dagli impegni effettuati dalla lavorazione. Il costo del PF viene calcolato utilizzando sia il campo "Prz" presente nella bolla di lavorazione sia "PRZ SML DI CALCOLO". Impostato il campo "Prz" a "S" il calcolo costo prodotto finito dipenderà esclusivamente dal valore presente nel file degli impegni, altresì il costo sarà determinato dal valore di anagrafica presente nei componente. Unica eccezione i semilavorati, in quanto la loro valorizzazione dipende dal parametro "PRZ SML DI CALCOLO" che se impostato a "S" utilizzerà solo per i SML i valori presenti nelle sotto bolle di lavorazione se esistenti, altresì sarà utilizzato come per le materie prime il valore dipendente dal campo "Prz". R = da scarico lavorazione: sommatoria del valore degli scarichi dei componenti effettuati dalla lavorazione. Il parametro però può essere utilizzato solo se nelle bolle di lavorazione è usato il dettaglio per prodotto finito. Si rammenta la formula per il calcolo del prezzo medio ponderato: valore inventario + valore carico ––––––––––––––––––––––––––––––– quantità inventario + quantità carico SCARICO COSTO MATERIE PRIME - Costo con cui vengono scaricate le materie prime: U = Costo ultimo S = Costo standard M = Medio di carico dell’anno. se risulta a zero viene proposto il prezzo di inventario V = Medio di scarico dell’anno. se risulta a zero viene proposto il prezzo di inventario P = Medio ponderato (*vedi formula) ATTENZIONE: Nel carico del prodotto finito e nello scarico delle materie prime, nel caso in cui il prezzo scelto risulti a zero, il programma si comporta nel modo seguente se il relativo campo è impostato con: U S M V P prende solo U = costo ultimo anche se zero. prende solo S = costo standard anche se zero. se M = 0 prende il prezzo di Inventario e se I = 0 allora prende U = costo ultimo. se V = 0 prende il prezzo di Inventario e se I = 0 allora prende U = costo ultimo. se P = 0 prende allora prende U = costo ultimo. PRZ SML DI CALCOLO – Impostato il valore “S”, qualora si effettui uno scarico di lavorazione in presenza di un semilavorato, inserito in una sottobolla, che non deve essere cancellata quando viene portata a valore “CL”, viene proposto il prezzo calcolato nella sotto Bolla di Lavoro, con i relativi decimali impostati per l’articolo. La stessa funzionalità è attiva in revisione degli impegni, qualora il parametro “fissa prezzi” della bolla principale è impostato ad “N”. Il valore è proposto in automatico qualora il suo relativo valore sia diverso da zero. 72 ANAGRAFICA AZIENDA Manuale Utente GESTIONE FILE LOG PER BOLLE DI LAVORAZIONE – Storico sulla gestione delle bolle di lavorazione “BL”. I dati sono sempre accodati nei rispettivi archivi storici di ogni azienda. Sono accettate le seguenti specifiche: “ “ “T” “R” “M” = nessuna gestione T = sono registrati tutti i dati di TESTATA delle BL ogni volta che si esegue una operazione: SL(Scarico Lavorazione) CL(Carico Lavorazione) DL(Deposito Lavorazione). R = sono registrati tutti i dati di RIGA dei prodotti finiti (PF) presenti nella BL tutte le volte che si esegue una operazione SL, CL, DL. M = sono registrate tutte le materie prime (MP) dei PF di cui si esegue un SL o un DL con impegni o sviluppo (teorico). Eventuali variazioni sulla SL o DL non sono riportate nell'archivio storico (sono invece presenti nei movimenti di magazzino). NOTA BENE: i file di log sono file ad incremento continuo e possono raggiungere grandi dimensioni. Si consiglia pertanto di cancellarli periodicamente. Questi verranno ricreati automaticamente dalla procedura. ESCLUDI PARTICOLARITA’ PREZZI – Permette di decidere se, nella determinazione dei prezzi proposti sulle righe dei documenti di magazzino generati da bolla di lavoro (DL, SL, CL), debbano essere considerate o meno le particolarità prezzo eventualmente esistenti tra il codice conto intestatario della bolla (che sarà riproposto sui documenti di magazzino generati) e gli articoli presenti nei documenti stessi: S = le particolarità prezzo eventualmente esistenti non agiranno N = le particolarità prezzo eventualmente esistenti agiranno CONSIDERA GIORNI DI APPRONTAMENTO IN BL – Accetta i valori "S" o "N": S = in bolla di lavorazione, le date di scadenza dei "semilavorati sospesi" e degli "impegni" saranno retrodatate rispetto alla data di scadenza del prodotto finito dal quale derivano di un periodo di tempo che dipende dai valori inseriti nei campi "Ore di approntamento", "Ore per lotto", "Lotto di produzione" (che si trovano negli "Ulteriori dati" della DBP del prodotto finito) e dalla quantità in produzione del prodotto finito stesso. Nel caso il prodotto finito sia "urgente", la retrodatazione avviene rispetto alla data di testata della bolla. Essendo retrodatate le date di scadenza dei "semilavorati sospesi", saranno retrodatate anche le date di scadenza dei prodotti finiti messi in lavorazione nelle sottobolle eventualmente create (sia manualmente che automaticamente). N = in bolla di lavorazione, le date di scadenza dei "semilavorati sospesi" e degli "impegni" saranno uguali alla data di scadenza del prodotto finito dal quale derivano. CANCELLA SML SOSPESI – Accetta i valori "S", "N" o “R”: S = cancellando un prodotto finito da una bolla di lavorazione, saranno automaticamente cancellati anche gli eventuali semilavorati sospesi che da esso dipendono. N = cancellando un prodotto finito da una bolla di lavorazione, non saranno cancellati gli eventuali semilavorati sospesi che da esso dipendono. R = cancellando un prodotto finito da una bolla di lavorazione, verrà richiesto se si vogliono cancellare anche gli eventuali semilavorati sospesi che da esso dipendono. NOTA BENE: la cancellazione dei semilavorati sospesi funziona solo se il parametro “Gest. coll. PF SML” nella DBP del prodotto finito è impostato a “S”. INFORMAZIONI PF IN BL – Accetta i valori, "N", "S", "D", “R”, " ": In fase di creazione di un bolla di lavorazione stabilisce quale parametro usare di default per il campo "PF" della bolla di lavorazione. ' ' = verrà mantenuto il default proposto dalla maschera della Bolla di lavorazione sulla base dell'ultimo valore inserito. Se la bolla precedente aveva il valore "N" sarà mantenuto nella proposta per la nuova bolla, fino al successivo ricadimento del modulo. N = non verranno inseriti riferimenti descrittivi al prodotto finito nei documenti generati dalla bolla. Le righe nei documenti prodotti sono raggruppate si perdono tutti i riferimenti ai prodotti finiti. S = verranno inseriti riferimenti descrittivi al prodotto finito nei documenti generati dalla bolla. Le righe nei documenti prodotti sono raggruppate si perdono tutti i riferimenti ai prodotti finiti. R = verranno inseriti riferimenti descrittivi al rif pf per ogni prodotto finito della bolla di lavorazione nei documenti generati dalla bolla. Le righe nei documenti prodotti non sono raggruppate si mantengono tutti i riferimenti ai prodotti finiti. D = verranno inseriti riferimenti descrittivi al prodotto finito per ogni prodotto finito della bolla di lavorazione nei documenti generati dalla bolla. Le righe nei documenti prodotti non sono raggruppate si mantengono tutti i riferimenti ai prodotti finiti. PRZ SMLAUTO DI CALCOLO – Tramite questo parametro è possibile gestire la valorizzazione del semilavorato automatico. Il campo accetta i valori "S", "I" o “ ”: ' ' = Valore di Default. La valorizzazione del semilavorato automatico viene calcolata secondo il seguente funzionamento; alla creazione del codice articolo essendo il campo costo a zero il valore viene determinato sommando il singolo valore degli impegni scaricati valorizzati a costo di anagrafica. Dalla seconda volta in poi i semilavorati automatici saranno gestiti a costo di anagrafica. S = da scarico lavorazione: sommatoria del valore degli scarichi dei componenti effettuati dalla lavorazione. I = da lavorazione: sommatoria del valore degli scarichi dei componenti provenienti dagli impegni effettuati dalla lavorazione. Il costo del PF viene calcolato utilizzando sia il campo "Prz" presente nella bolla di lavorazione. Impostato il campo "Prz" a "S" il calcolo costo prodotto finito dipenderà esclusivamente dal valore presente nel file degli impegni, altresì il costo sarà determinato dal valore di anagrafica presente nei componente. APERT.AUT.FINESTRA CONDIZ – Tramite questo parametro è possibile gestire l’apertura automatica o meno della finestra delle condizioni nel dettaglio della distinta base. Il campo accetta i valori "S" o “N”: All’interno del dettaglio dei componenti della distinta base è attivo, in ogni caso, un tasto per l’apertura della finestra. ANAGRAFICA AZIENDA 73 Manuale Utente FINESTRE NOTE IN DOCUMENTI – Se impostato a "S", questo parametro gestisce l’apertura della finestra delle descrizioni aggiuntive e note degli articoli, per i documenti di produzione SL CL DL. Impostato ad "N" tale finestra non viene aperta. SOGGETTI FATTURA ELETTRONICA PA Per i prodotti la cui licenza gestisce la fattura elettronica alla pubblica amministrazione (FatturaPA), questa funzione consente di specificare se la FatturaPA è trasmessa dall’azienda stessa o da un suo intermediario. TRASMITTENTE FATTURAPA – Indica chi trasmette la fattura alla Pubblica Amministrazione: “A” azienda, “I” intermediario. Se il campo è vuoto l’azienda non gestisce la fattura elettronica alla Pubblica Amministrazione. PROGRESSIVO UNIVOCO FILE – Nel caso sia l’azienda a trasmettere la FatturaPA, questo valore indica il numeratore progressivo univoco, gestito in automatico dal programma, necessario alla generazione del file xml da trasmettere al SDI. Si tratta di una stringa alfanumerica automaticamente gestita dal programma per evitare che vengano generati dei file FatturaPA con lo stesso nome, cosa che sarebbe considerata errata per il Sistema di Interscambio. L’utente non deve inserire nulla in questo campo. CODICE FORNITORE SERVIZIO – Se l’azienda si affida ad un intermediario per la trasmissione della FatturaPA, in questo campo occorre indicare il codice riferito alla tabella prevista in Aziende – Parametri di base – Intermediari/fornitori servizio telematico, consultabile tramite [F2] Ricerca. Tali informazioni sono necessarie per assegnare al file la corretta nomenclatura prevista da normativa: Codice PaeseIdentificativo univoco del Trasmittente_Progressivo univoco del file (esempio IT01234567891_U33DZ.xml) dove: il Codice Paese va espresso secondo lo standard ISO 3166-1 alpha-2 code, l’Identificativo univoco del Trasmittente, sia esso persona fisica o soggetto giuridico, è rappresentato dal suo identificativo fiscale (codice fiscale nel caso di soggetto trasmittente residente in Italia, identificativo proprio del Paese di appartenenza nel caso di soggetto trasmittente residente all’estero). La lunghezza dell’identificativo è di: 11 caratteri (minimo) e 16 caratteri (massimo) nel caso di codice paese IT, 2 caratteri (minimo) e 28 caratteri (massimo) altrimenti, il progressivo univoco del file è rappresentato da una stringa alfanumerica di lunghezza massima di 5 caratteri e con valori ammessi da “A” a “Z”, da "a" a "z" e da “0” a “9”. Il separatore degli elementi che compongono il nome file è il carattere underscore (“_”), codice ASCII 95. L’estensione del file assume il valore “.xml” che diventerà “.xml.p7m” dopo la firma elettronica. NOTA BENE: il progressivo univoco gestito da Passepartout non prevede le lettere minuscole. Inoltre il progressivo viene incrementato anche in caso di ristampa. EMITTENTE FATTURAPA – Indica chi emette la fattura alla Pubblica Amministrazione: “A” azienda, “I” intermediario. Campo vuoto significa che l’emittente è l’azienda stessa. CODICE FORNITORE SERVIZIO – Se l’azienda si affida ad un intermediario per l’emissione della FatturaPA, in questo campo occorre indicare il codice riferito alla tabella prevista in Aziende – Parametri di base – Intermediari/fornitori servizio telematico, consultabile tramite [F2] Ricerca. NOTA BENE: il riporto dei dati all’interno del file xml relativi al soggetto emittente è gestito esclusivamente nel modulo MAGAZZINO. Per documenti emessi da PARCELLAZIONE STUDIO, l’emittente coincide con l’azienda in uso. Si ricorda che: Cedente/prestatore è colui che vende il bene o servizio alla pubblica amministrazione. Emittente è colui che “crea” fisicamente la fattura elettronica (genera il file XML) e la firma. Trasmittente è colui che trasmette la fattura già firmata. Il cedente può inoltrare all’emittente i dati di fatturazione in qualsiasi forma. Se ci si avvale di un intermediario per l’emissione della fattura (emissione e non semplice trasmissione), sarà costui, in quanto soggetto emittente, a firmare digitalmente il documento, ma la responsabilità fiscale resta in capo al cedente. Il soggetto trasmittente trasmette il file firmato al Sistema di Interscambio. Se il trasmittente è impostato come “I” (Intermediario) i dati obbligatori da inserire nell’anagrafica intermediario sono: Nazione e il Codice fiscale nei Dati riservati al fornitore persona NON fisica o C.A.F., oppure il Codice fiscale o la Partita IVA nei Dati riservati al fornitore persona fisica o Responsabile del C.A.F.. Se l’emittente è definito come terzo “I” (Intermediario) i dati obbligatori necessari e da inserire nell’anagrafica intermediario sono: Denominazione nei Dati riservati al fornitore persona NON fisica o C.A.F. oppure Cognome e Nome (entrambi) nei Dati riservati al fornitore persona fisica o Responsabile del C.A.F. 74 ANAGRAFICA AZIENDA Manuale Utente VARIE E ANNOTAZIONI Questa funzione consente di gestire le annotazioni dell’Azienda, utili per elaborazioni di gruppo eseguibili dall’Azienda STD. I campi a disposizione per ciascuno delle 15 annotazioni sono: DESCRIZIONE DELL’ANNOTAZIONE - Descrizione dell’annotazione per una facile comprensione dell’operazione da eseguire. Questo campo è modificabile solo dall’Azienda con sigla “STD”, se questa è installata, altrimenti da qualsiasi azienda. I dati immessi sono validi per tutte le aziende installate. ANNOTAZIONE - Sigla convenzionale per definire uno status dell’Azienda, e consentire l’esecuzione di certe operazioni in occasione di elaborazioni di gruppo eseguite dall’Azienda di Studio “STD”. Un esempio di utilizzo potrebbe essere il seguente. I campi di annotazione sono stati definiti in modo da riportare fino a quale mese sono state immesse le registrazioni contabili dell’azienda per poi essere stampate sui relativi registri fiscali. Esempio: Compilazione libro giornale: GEN Compilazione registri iva: FEB Nel primo caso si segnala che l'Azienda è pronta per la stampa del libro giornale fino al mese di gennaio; nel secondo che e' pronta la stampa dei registri IVA fino al mese di febbraio. Quando si eseguirà la stampa multiaziendale del libro giornale di tutte le Aziende che hanno l'annotazione "GEN", verranno selezionate solo quelle che hanno tale annotazione, escludendo le altre che potranno essere stampate in un secondo momento. NUMERATORI Questa funzione consente di impostare, visualizzare, ed eventualmente modificare, i numeratori progressivi gestiti dal programma nonché impostare il numero delle serie dei registri IVA dei documenti contabili e il numero delle serie dei documenti di magazzino. Il programma incrementa automaticamente i numeratori progressivi nel corso delle registrazioni, purché tali registrazioni NON vengano eseguite forzando manualmente la numerazione AUTO. In caso di interruzioni anomale durante la registrazione di operazioni contabili e di magazzino, si consiglia di controllare sempre i numeratori progressivi, in quanto l’ultima operazione effettuata nella memorizzazione dei dati, è l’aggiornamento di questi progressivi. Potrebbe quindi accadere che il documento sia stato salvato correttamente, ma non sia stato aggiornato il relativo numeratore. Richiamando la funzione si presenta una videate simile alla seguente: Dettaglio dei singoli campi della videata composta da 7 colonne: NUMERO Questa colonna descrittiva (solo di output) indica la posizione della riga riferita ai documenti gestiti. PARTICOLARITA’: solo per le aziende con gestione fiscale Ordinaria di tipo Professionista è attiva la riga 7 dove il numeratore rappresenta l’ultimo numero di protocollo delle operazioni riportate sul registro di cassa delle movimentazioni finanziarie (viene incrementato al momento della stampa definitiva). Si ricorda che questo registro è annuale e può gestire unicamente la serie 1. ANAGRAFICA AZIENDA 75 Manuale Utente DOCUMENTI CONTABILI Questa colonna (solo di output) indica i registri IVA abbinati ai relativi documenti contabili. Solo per le aziende di tipo professionista in regime ordinario alla riga N.7 viene gestito il protocollo del registro delle movimentazioni finanziarie. DOCUMENTI DI MAGAZZINO Questa colonna permette di definire le sigle dei documenti di magazzino da associare allo stesso numeratore (è attivo il tasto F2 per la selezione). Il numero massimo di sigle documento impostabili per ogni riga è 17. Non è possibile immettere sigle utilizzate per altri numeratori, come pure non si possono inserire sigle che non hanno numerazione automatica: BP, FP, BF, FF, MA, MX, MF,NF. I documenti di magazzino associati alle prime 7 righe non possono essere variati in quanto gestiti automaticamente dal programma. Inoltre, in casi particolari, alcune sigle potrebbero non essere accettate. Per esempio se non si gestiscono registri IVA Vendite non viene accettata la sigla “BC”. Le sigle documenti possono essere suddivise sulle varie righe di libero utilizzo disponibili (al massimo 20) ed è quindi possibile ad esempio impostare una sola sigla documento per ogni riga consentendo quindi una gestione di numeratori separati per ogni diversa sigla. Esempio: Riga 9 Sigla documento di magazzino: “BC” Numero di serie: “2” Tipo numeratore: “A” Descrizione documento serie 1 “DDT” Descrizione documento serie 2 “DOCUM. EXPORT” Per le sigle documento di magazzino non inserite in questa tabella non viene gestita la numerazione automatica “AUTO” e viene quindi richiesto il numero da attribuire al documento in fase di emissione. VALORE MASSIMO Questa colonna (solo di output) visualizza il numero massimo gestito dal numeratore. SERIE Questa colonna permette di definire quante serie utilizzare per le sigle dei documenti inserite nel campo precedente. È possibile impostare 99 serie per tutti i documenti ad esclusione delle FS/NS (Fatture/Note di credito esigibilità differita) anche queste limitate ad una sola serie con numeratore per anno solare e delle BL (Bolle di Lavorazione) per le quali è possibile gestire una sola serie (numeratore unico). NOTA BENE: se il numero di serie viene decrementato i documenti delle serie escluse non saranno più selezionabili. Per selezionarli si dovrà impostare nuovamente il numero decrementato in precedenza. Per le righe 1 Acquisti, 2 Vendite e 4 Corrisp. è possibile impostare il campo “Serie” definendo in tal modo il numero di registri IVA gestiti per ognuna di esse. In particolare il campo serie definito a seconda della riga vale nel seguente modo: Riga 1 Acquisti: numero di registri IVA acquisti gestiti. Riga 2 Vendite: numero di registri IVA vendite gestiti. Se non viene gestito il registro IVA vendite, perché si eseguono solo vendite per corrispettivi, lasciare vuoto il campo. Riga 4 Corrisp.: numero di registri Corrispettivi gestiti. Se non vengono gestiti Corrispettivi lasciare vuoto il campo. ATTENZIONE: se vengono modificati questi valori dopo che sono state effettuate delle stampe definitive, è consigliato verificare lo status delle stampe fiscali. NOTA BENE: non è possibile lasciare vuoti entrambi i campi riferiti al numero registri IVA vendite e corrispettivi in quanto le aziende gestiscono almeno uno dei due tipi. TIPO NUMERATORE Tipo numeratore associato alle sigle dei documenti inserite nella riga in gestione. A = Un numeratore per ogni anno solare. U = Unico numeratore per tutti gli anni. NOTA BENE: per i documenti contabili il campo non è modificabile (solo Annuale). L’opzione “Annuale” o “Unico” è modificabile solo per i seguenti documenti: BC, RF, RC, DL, BD, BS, NO, IN; mentre per i seguenti la numerazione può essere solo Unica: PR, PX, OC, OX, OF, BL, CL, SL, PC, PF. ATTENZIONE: quando viene variata la tipologia della numerazione il programma si comporta come segue: PASSAGGIO DA “A” AD “U” Gli ultimi numeri del numeratore su cui si esegue la variazione vengono azzerati in tutti gli anni gestiti dall’azienda e come ultimo numero del numeratore viene utilizzato quello dell’anno su cui si sta lavorando. PASSAGGIO DA “U” AD “A” L’ultimo numero utilizzato dal numeratore su cui si esegue la variazione viene riportato in tutti gli anni gestiti dall’azienda. NUMERO PER SERIE In questa colonna è possibile impostare l’ultimo numero del documento registrato, la data di aggiornamento e la descrizione delle serie gestite. Premendo il tasto F5 viene aperta una maschera con le suddette informazioni. Esempio della maschera per la gestione dei numeratori per serie: 76 ANAGRAFICA AZIENDA Manuale Utente Questa maschera è composta dalle colonne: SERIE Questa colonna descrittiva indica la serie per la quale si desidera gestire la numerazione. Solo per i sezionali Acquisti,Vendite, Corrispettivi e Iva ad Esigibilità differita se viene immessa una descrizione questa viene riportata come “descrizione dei sezionali” nella stampa della Liquidazione iva. ULTIMO NUMERO Ultimo numero utilizzato per il numeratore. Se si utilizzano più serie questo numero è riferito alla relativa serie. Viene variato automaticamente SOLO quando si registrano nuovi documenti con numerazione “AUTO”. Per i documenti matrici (MAMFMX), non avendo numerazione automatica, sono assunte le serie e i numeri dei relativi ordini. DATA AGGIORNAMENTO (ultima data aggiornamento). Data di registrazione maggiore utilizzata nelle varie operazioni che utilizzano il numeratore. Se si utilizzano più serie questa data è riferita alla relativa serie. Viene variata automaticamente SOLO se si stanno inserendo nuovi documenti con numerazione “AUTO” e con una data di registrazione maggiore rispetto all’ultima memorizzata. DESCRIZIONE Descrizione delle serie legate alle sigle documento. Risulta utile per identificare nei vari punti del programma, tramite un apposito tasto funzione di aiuto, una descrizione diversa per ogni serie impostata. Può essere riportata nella modulistica relativa al documento. NOTA BENE: per i documenti FF (fattura fornitore), poiché nel magazzino non viene gestita la serie, viene riportata sempre la descrizione eventualmente indicata nella prima riga della colonna “Descrizione”. Se per i sezionali Acquisti, Vendite, Corrispettivi e Iva Esigibilità differita il campo è valorizzato, il programma riporta la descrizione nella stampa della liquidazione IVA e nell’intestazione di stampa dei rispettivi Registri. Solo per i documenti di vendita è presente un’ulteriore colonna nella finestra dei numeratori: FATTELETTR – Impostando a “S” questo parametro si riserva il numeratore in questione alla gestione delle fatturazione elettronica, funzione presente per il ciclo attivo gestito tramite il modulo di Magazzino. TASTI FUNZIONE I tasti funzioni attivi nella tabella sono i seguenti: F2 = Help sigle di magazzino. Attiva solo dalla nona riga sul campo “Documenti di magazzino”, consente di aprire la finestra con l’elenco delle sigle documento gestite dal programma. F3 = Cancellazione riga. Questa funzione cancella la riga su cui si è posizionati (attiva solo dalla nona riga). F4 = Inserimento valori di default. Se premuto propone la tabella standard di default prevista dal programma. ATTENZIONE: L’INSERIMENTO VALORI DI DEFAULT PROVOCA L’AZZERAMENTO DI TUTTI I NUMERATORI. F5 = F6 = F10 = Numeratori per serie. Permette di aprire la maschera in cui appaiono i numeratori divisi per serie. Stampa. Stampa i numeratori della tabella. Conferma. Questo tasto permette di salvare le modifiche apportate alla tabella numeratori. Questo tasto NON è attivo se vi sono altri terminali che lavorano sulla stessa azienda ed in questo caso la tabella è di sola consultazione. ShF3 = Azzeramento numeratori. Questa funzione azzera tutti i numeratori gestiti. ShF5 = Inizio tabella. Consente di posizionare il cursore all’inizio della tabella. ShF6 = Fine tabella. Consente di posizionare il cursore alla fine della tabella. PARTICOLARITA’ NUMERATORI AZIENDE PROFESSIONISTI Solo per le aziende con gestione fiscale Ordinaria di tipo Professionista è attiva la riga 7 dove il numeratore rappresenta l’ultimo numero di protocollo delle operazioni riportate sul registro di cassa delle movimentazioni finanziarie (viene incrementato al momento della stampa definitiva). Si ricorda che questo registro è annuale e può gestire una sola serie: ANAGRAFICA AZIENDA 77 Manuale Utente AZIENDE CONTABILI Per le aziende con “Tipo di gestione 1 CONTABILE” (Profilo Azienda in Apertura Azienda), la videata non gestisce le righe successive alla N.7 e si presenta come segue: AZIENDE INFRA–ANNUALI Per le aziende infra-annuali la numerazione dei documenti dei movimenti di magazzino è separata per anno solare. I numeratori dei documenti annuali ripartono da zero automaticamente per ogni anno solare (non i documenti con numeratore di tipo “U”). Con la numerazione dei movimenti di magazzino per anno solare è possibile registrare documenti con lo stesso numero allo stesso conto all’interno dello stesso anno fiscale, uno per ogni anno solare gestito. Il programma controlla comunque che non siano registrati documenti allo stesso conto nell’ambito dell’anno solare. ESEMPIO: Inizio esercizio contabile 01/07/03 – Fine esercizio contabile 30/06/04 Dal 01/07/03 al 31/12/03 sono state emesse 100 fatture di cui la centesima al cliente Rossi. Al 01/01/04 (inizio anno solare) si azzerano i numeratori dei documenti dei movimenti di magazzino. Nel periodo che va dal 01/01/04 al 30/06/04 (data di fine anno contabile), è possibile emettere al cliente Rossi un’altra fattura con il numero 100. NOTA BENE: si ricorda che la funzione di creazione archivi nuovo esercizio, azzera i numeratori dei documenti previsti; pertanto al cambio di anno fiscale il numero assegnato in automatico ai documenti previsti riparte da 1. Con la numerazione solare dei movimenti di magazzino, la ricerca dei documenti da Emissione/revisione documenti o da Sprix (getmm / delmm) fornisce il documento relativo all’anno solare in cui è aperta l’azienda non proponendo l’altro eventuale documento con lo stesso numero. Per richiamare il documento relativo ad un anno solare (all’interno dell’anno fiscale gestito) occorre impostare le ultime due cifre dell’anno solare e il simbolo trattino (–) prima del numero documento (ad esempio FT03–100). ESEMPIO: Inizio esercizio contabile 01/07/03 – Fine esercizio contabile 30/06/04 documenti presenti in archivio: FT 1/100 del 31/12/2003 FT 1/100 del 01/03/2004 Anno di accesso all’azienda 2003 La ricerca con la sintassi FT1/100 o FT1/03–100 fornisce il documento del 31/12/2003 La ricerca con la sintassi FT1/04–100 fornisce il documento del 01/03/2004 78 ANAGRAFICA AZIENDA Manuale Utente NUMERATORI ELENCHI INTRACEE In questa voce viene memorizzato l’ultimo numero degli elenchi trasmessi dai Soggetti Obbligati (l’azienda). Questo numero viene incrementato quando si comanda la numerazione automatica sul frontespizio del modello durante l'immissione/revisione degli elenchi se non esiste alcun soggetto delegato, in pratica è il contribuente stesso che esegue la trasmissione telematica. PAGINE REGISTRI Tramite questa funzione è possibile gestire i numeratori automatici delle pagine dei registri fiscali se nei Parametri Contabili dell’azienda almeno uno dei campi: “Controllo lib. giornale”, “Controllo registri iva”, “Controllo reg. cespiti”, “Controllo reg.beni usati” risulta impostato a “P” o “M”. Qualora non sia abilitato il controllo dei registi fiscali nei suddetti campi (Parametri Contabili), lanciando la visualizzazione pagine registri compare il messaggio: Controllo registri fiscali non abilitato Se l’Azienda ha scelto di stampare i registri fiscali con controllo, vengono visualizzati anche i numeratori delle pagine di tali registri. La videata si presenta nel modo seguente: I campi disponibili sono i seguenti: LIBRO GIORNALE – Ultima pagina utilizzata del Libro Giornale. LIQUIDAZIONE IVA – Ultima pagina utilizzata del registro delle Liquidazioni. REGISTRO BENI AMMORTIZZABILI Ultima pagina utilizzata del registro dei Cespiti. Per i registri della contabilità Acquisti, Vendite e Corrispettivi, è attivo il tasto funzione F5 che permette di aprire la seguente finestra: nella quale sono riportati i numeri dell’ultima pagina utilizzata per ognuna delle serie gestite dei vari sezionali iva. ESIGIBILITA’ DIFFERITA VENDITE Ultima pagina utilizzata del registro iva esigibilità differita. LIBRO INVENTARIO Ultima pagina utilizzata del registro Libro Inventario. BENI USATI REGISTRO CARICO/SCARICO (ANALITICO) – Ultima pagina utilizzata del registro di carico/scarico relativo al regime del margine analitico. BENI USATI REGISTRO SPECIALE ACQUISTI (GLOBALE) – Ultima pagina utilizzata del registro speciale acquisti del regime del margine globale. BENI USATI REGISTRO SPECIALE VENDITE (GLOBALE) – Ultima pagina utilizzata del registro speciale vendite del regime del margine globale. Tasti funzione attivi: ShF3 = Questa funzione azzera tutti i valori delle pagine dei registri fiscali gestiti. Viene visualizzato il seguente messaggio: ANAGRAFICA AZIENDA 79 Manuale Utente PROGRESSIVI IVA Questa funzione consente di visualizzare i progressivi di tutti i movimenti IVA. Selezionandola si apre una prima finestra di selezione in cui, usando i tasti Su e Giù, si posiziona la barra sulla voce interessata. Premendo il tasto INVIO si apre una finestra con i progressivi di Imponibile, Imposta ed Esenti di ogni mese dell’anno, più il totale annuale. Tramite i tasti Su e Giù si sposta la barra di selezione sul mese desiderato e, premendo il tasto INVIO si apre una finestra con il dettaglio per aliquota IVA e articolo di esenzione. Tutti i dati presentati non sono modificabili in quanto gestiti in automatico dal programma. Dettaglio per Aliquote Iva ed Articoli di esenzione relativo ai totali Acquisti: Se l’azienda è “Esportatrice abituale” e sono stati marcati i codici da utilizzarsi dagli esportatori abituali per effettuare acquisti senza addebito dell’imposta, il codice viene evidenziato con un asterisco (*). E’ quindi possibile visualizzare, mese per mese, l’ammontare degli acquisti effettuati senza addebito dell’imposta. LIQUIDAZIONI IVA Questa funzione consente di visualizzare il quadro delle liquidazioni IVA eseguite. Tutti i dati presentati non sono modificabili in quanto gestiti in automatico dal programma. 80 ANAGRAFICA AZIENDA Manuale Utente Per dettagli sui campi si veda il capitolo Stampe – Stampe Fiscali Contabili – LIQUIDAZIONE PERIODICA IVA. STAMPE FISCALI Questa funzione consente di visualizzare lo stato delle stampe dei registri bollati. I mesi già stampati in modo definitivo vengono marcati con “def”, e i mesi stampati in modo parziale vengono marcati con “par”. Utilizzando i tasti Frecce ed il tasto INVIO è possibile vedere anche la situazione dei sezionali dei registi IVA. Tutti i dati presentati non sono modificabili in quanto gestiti in automatico dal programma. Le modifiche sono ammesse solo con le apposite funzioni che si trovano nel menù Stampe - Stampe Fiscali Contabili. ACQUISTI INTRA CEE Questa funzione consente di visualizzare il quadro riepilogativo delle operazioni INTRA CEE eseguite. Tutti i dati di questa finestra non sono editabili perché gestiti in automatico dal programma. TIPO DI GESTIONE ARCHIVI Questa funzione consente di specificare per alcuni archivi (file comuni all’intera installazione e/o di raggruppamento) se debbano essere gestiti in modalità “A”ziendale (ovvero un archivio specifico per l’azienda corrente) oppure in modalità “G”enerale e quindi in comune con altre aziende dell’installazione. Questa tabella viene sempre impostata in fase di creazione azienda (per ulteriori informazione si rimanda alla spiegazione delle singole voci nella sezione “CREAZIONE NUOVA AZIENDA” del manuale di Aziende – Apertura azienda). Se dopo la creazione si entra nella tabella per apportare delle modifiche, non è possibile variare a piacimento tutte le voci, ma vi sono delle limitazioni. In particolare: ANAGRAFICA AZIENDA 81 Manuale Utente se per una determinata voce è attiva la gestione di tipo “A” (aziendale) NON è possibile variarla a “G” (generale) o ad “R” (raggruppamento). Al contrario è possibile l’operazione inversa ovvero rendere “A” tutto ciò che è “R” o “G”; SOLO per la voce “Valute/cambi” il limite sopra descritto non è applicabile ed è quindi possibile tentare di ripristinare la gestione “G” anche dopo aver attivato quella “A”. Per poter ripristinare il campo “Valute/cambi” a “G”, è indispensabile che la tabella valuta aziendale sia identica a quella generale (stesse sigle valute, stesse descrizioni, stessi decimali, stesse marcature, ecc.); Se si imposta il campo a “G” ed i due file sono uguali la variazione viene salvata e viene ripristinata la gestione “G”enerale, altrimenti viene visualizzato un apposito messaggio bloccante che non consente all’utente il ripristino. escludere l’azienda dall’aggiornamento degli archivi che risultano in comune con le altre aziende del raggruppamento o le altre aziende dell’installazione. Il comando Sincro Azienda [F3] è disponibile per il solo utente amministratore di Businesspass. Per ulteriore informazioni si rimanda alla consultazione dell’appendice C del modulo Aziende; LOGO AZIENDA Questa funzione, attiva esclusivamente con la gestione delle più recenti interfacce grafiche (stile 2008 e successive), consente di gestire un logo aziendale con cui personalizzare l’interfaccia stessa. Selezionata la funzione, nel caso in cui il logo aziendale sia assente, viene visualizzata la seguente finestra: Attivata l’opzione “Acquisisci” viene mostrata l'immagine di seguito illustrata, dove è possibile scegliere se l'acquisizione del logo deve avvenire da Scanner, Disco o Clipboard NOTA BENE: è possibile selezionare file nei formati immagine .BMP, .JPG e .PNG. L'immagine acquisita verrà poi convertita in .JPG di 150x60 pixel e quindi memorizzata. ACQUISIZIONE DA SCANNER: Selezionata l'acquisizione tramite scanner, si attiva il pulsante “Selez. Scanner” [F2] con cui è possibile scegliere quale scanner utilizzare, tra quelli già installati, per procedere alla creazione del logo. ACQUISIZIONE DA DISCO: Selezionata l'acquisizione da disco viene mostrata la maschera di seguito illustrata FILE IMMAGINE – Nome del file che si desidera acquisire. Il nome del file può essere inserito manualmente o selezionato dal file system tramite l’apposito tasto di campo “Elenco file” [F3]. Selezionato un file è possibile visualizzarlo utilizzando il tasto di campo “Apri file” [F5]. ACQUISIZIONE DA CLIPBOARD - Permette di acquisire l'immagine residente nella Clipboard del computer. Al termine dell’acquisizione, sia che questa sia avvenuta da scanner, disco o da clipboard la procedura richiede una ulteriore conferma, come indicato nella finestra di seguito illustrata Confermando l’operazione il logo risulta acquisito e viene aperta la seguente finestra di visualizzazione 82 ANAGRAFICA AZIENDA Manuale Utente Tasti scheda attivi Zoom [F5] Adatta [F6] Dimensioni [F7] consente di aprire una nuova finestra di visualizzazione le cui dimensioni risultano essere quelle massime previste dalla procedura; consente di adattare l’immagine alla finestra di visualizzazione. È possibile visualizzare l’immagine reale oppure adattata in larghezza o in altezza; consente di impostare le dimensioni della finestra di visualizzazione (valore massimo impostabile 18*77): Chiudendo la finestra di visualizzazione, il logo acquisito verrà visualizzato in alto a destra, immediatamente prima del logo del prodotto: Nel caso in cui il logo aziendale sia già stato impostato, selezionando la funzione “Logo Azienda” viene visualizzata la seguente finestra in cui è possibile acquisire una nuovo logo, cancellare o visualizzare quello precedentemente impostato: ATTENZIONE: con più sessioni aperte contemporaneamente non è possibile inserire/cancellare/modificare il logo azienda. CONFIGURAZIONE MODULI BUSINESSPASS Selezionando tale funzione nel prodotto Businesspass viene visualizzata una ulteriore finestra di selezione: ADP BILANCIO E BUDGET L’integrazione con ADP richiede la definizione dei seguenti parametri che consentono di configurare la connessione al database aziendale: ANAGRAFICA AZIENDA 83 Manuale Utente DATI CONNESSIONE – Permette di definire se i parametri di connessione al database aziendale devono essere i medesimi di quelli indicati per il database sovra-aziendale (occorre impostare il campo vuoto) oppure differenti per l’azienda attiva (parametro uguale ad “A”). Tale campo risulta accessibile solo nel caso in cui venga utilizzato Microsoft Access come tipo Rdbms per il database sovra-aziendale. Se il parametro è impostato ad “A” ma non sono definiti tutti gli altri dati necessari per la connessione, allora la procedura escluderà l’azienda dalla gestione del modulo Adp B&B. TIPO CONNESS – Modalità di connessione al database. É ammesso solo il valore D=Dinamica., per il quale la procedura crea automaticamente il database nell’RDBMS. TIPO RDBMS – Tipologia del database. I valori ammessi sono: A = Microsoft Access; S = SQL Server; M = MySQL. NOTA BENE: se Businesspass è installato su server Linux, l’unico RDBMS possibile è MySQL. SERVER DATABASE – Nome o indirizzo IP della macchina server dove installato l’RDBMS. Campo obbligatorio in caso sia scelto di connettersi ad un RDBMS diverso da “A” (Access). UTENTE – Nome dell’utente con il quale effettuare l’accesso ai database. PASSWORD – Password dell'utente con la quale effettuare la connessione ai database. DRIVER – Nome del driver ODBC di connessione all’RDBMS. Se non definito, la procedura utilizza i driver standard riconosciuti da Passepartout, che sono: “Microsoft Access Driver (*.mdb)” per Access; “SQL Server” per Microsoft SQL Server; “MySQL ODBC 3.51 Driver” per MySQL. PORTA – Porta TCP di connessione su cui è in ascolto l’RDBMS diverso da “A” (Access). Se non definito, la procedura utilizza gli standard riconosciuti da Passepartout, che sono: 1433 per Microsoft SQL Server; 3306 per MySQL. NOME DATABASE – Nome da assegnare al database aziendale che verrà creato in fase di trasferimento dei dati. Una volta scelto il tipo Rdbms, in automatico la procedura propone il nome “sig_adpbb” (dove “sig” è la sigla azienda), nome che può comunque essere variato dall’utente. DOCUVISION L'integrazione con Docuvision, la gestione elettronica dei documenti, viene gestita per singola azienda. Pertanto, dopo aver installato Docuvision ed inserito un codice contratto che consente l’utilizzo del modulo, occorre abilitare il relativo collegamento. NOTA BENE: la voce non è disponibile per gli utenti appartenenti a un gruppo monoaziendale. 84 ANAGRAFICA AZIENDA Manuale Utente GESTIONE COMPLETA – Per le aziende a cui viene abilitata la gestione risultano disponibili: le stampanti di tipo “D” (Docuvision) per effettuare in automatico archiviazioni elettroniche delle stampe emesse dal gestionale, la possibilità di effettuare associazione tra gli archivi del gestionale ed i documenti e le pratiche di Docuvision. In fase di creazione azienda il parametro viene già definito a “S”. GESTIONE BOLLO VIRTUALE – Se nell’installazione è presente il modulo Docuvision Workflow Digitale ed il precedente campo è impostato ad “S” è possibile scegliere se gestire il bollo virtuale per quei registri e documenti in cui è obbligatorio apporre un bollo ma per i quali si è scelto di effettuare l’archiviazione ottica sostitutiva anziché la conservazione del cartaceo. COLLEGAM. SITO COMMERCIALISTA Tale funzione consente di abilitare o meno l’accesso all'area riservata del sito web potendo così usufruire delle sue funzionalità. STATO – Tale parametro può assumere tre differenti stati: A = Attivato Dalla successiva sincronizzazione l’azienda in esame verrà inserita tra le aziende “Gestite” all’interno del sito web e avrà, quindi, la possibilità di accedere all’area riservata del sito con tutti i permessi relativi ad un utente di tipo CLIENTE DEL COMMERCIALISTA. Effettuando l’accesso al sito per la prima volta, un utente di tipo CLIENTE DEL COMMERCIALISTA dovrà autenticarsi con: LOGIN = CODICE FISCALE PASSWORD = PARTITA IVA Una volta effettuato l’accesso verrà richiesto comunque all’utente di modificare le proprie credenziali che, a partire da questo momento, verranno quindi memorizzate all’interno del database di WebShop. NOTA BENE: a differenza di quanto avviene per gli utenti di tipo COMMERCIALISTA e DIPENDENTE DEL COMMERCIALISTA, se necessario è possibile reimpostare login e password di un utente di tipo CLIENTE DEL COMMERCIALISTA agendo direttamente all’interno del gestionale. R = Reimposta Consente di reimpostare le credenziali di accesso al sito di un utente di tipo CLIENTE DEL COMMERCIALISTA; dalla successiva sincronizzazione l’utente in esame potrà accedere al sito come se fosse la prima volta, inserendo quindi una login uguale al suo codice fiscale e una password uguale alla sua partita iva. NOTA BENE: nel caso in cui fosse necessario reimpostare le credenziali di accesso al sito di un utente di tipo COMMERCIALISTA o DIPENDENTE DEL COMMERCIALISTA è necessario rivolgersi agli amministratori di sistema. N = Non Attivato L’azienda in esame non verrà inserita tra quelle “gestite” all’interno del sito web. CONFIGURAZIONE MODULI MEXAL Selezionando tale funzione nel prodotto Mexal viene visualizzata una ulteriore finestra di selezione: Alcuni moduli sono disponibili solo se previsti dalla licenza d’uso attivata nell’installazione. ADP BILANCIO E BUDGET L'esportazione dei dati da Passepartout al Database di ADP Bilancio e Budget si basa sempre sulla funzione DBMIRROR. Per questo motivo occorre impostare gli stessi parametri previsti per il collegamento DBMIRROR, ma diversi per il collegamento ADP Bilancio e Budget: ANAGRAFICA AZIENDA 85 Manuale Utente DATI CONNESSIONE – Permette di definire se i parametri di connessione al database aziendale devono essere i medesimi di quelli indicati per il database sovra-aziendale (occorre impostare il campo vuoto) oppure differenti per l’azienda attiva (parametro uguale ad “A”). Tale campo risulta accessibile solo nel caso in cui venga utilizzato Microsoft Access come tipo Rdbms per il database sovra-aziendale. Se il parametro è impostato ad “A” ma non sono definiti tutti gli altri dati necessari per la connessione, allora la procedura escluderà l’azienda dalla gestione del modulo Adp B&B. TIPO CONNESS – Modalità di connessione al database. I valori ammessi sono: D = Dinamica. La procedura consente di creare automaticamente un database senza l’indicazione di alcun DSN. S = Statica. È richiesta la creazione di un profilo ODBC per effettuare la connessione ad un database già esistente. J = JDBC. Il trasferimento dei dati viene effettuato ricorrendo al runtime di Java (pxjdbc). TIPO RDBMS – Tipologia del database. I valori ammessi sono: A = Microsoft Access S = SQL Server M = MySQL NOTA BENE: se Mexal è installato su server Linux, l’unico RDBMS possibile è MySQL. CONNESSIONE ODBC – Nome del DSN con il quale effettuare la connessione al database. A tale campo è possibile accedere solo se come il tipo connessione è diverso da “D=Dinamica”; la procedura propone in automatico il DSN “sig_adpbb” (dove “sig” è la sigla azienda). CONNESSIONE JDBC – Nome dell'impostazione JDBC espressa nel file pxjdbc.ini con la quale effettuare la connessione al database. Tale campo risulta accessibile solo se il tipo connessione è J=JDBC. NOTA BENE: la connessione JDBC viene utilizzata esclusivamente per il trasferimento dati, mentre quella ODBC è utilizzata dalla vera e propria componente ADP. SERVER DATABASE – Nome o indirizzo IP della macchina server dove installato l’RDBMS. Campo obbligatorio in caso sia scelto di connettersi ad un RDBMS diverso da “A” (Access). UTENTE – Nome dell’utente con il quale effettuare l’accesso ai database. PASSWORD – Password dell'utente con la quale effettuare la connessione ai database. DRIVER – Nome del driver ODBC di connessione all’RDBMS. Se non definito, la procedura utilizza i driver standard riconosciuti da Passepartout, che sono: “Microsoft Access Driver (*.mdb)” per Access “SQL Server” per Microsoft SQL Server “MySQL ODBC 3.51 Driver” per MySQL PORTA – Porta TCP di connessione su cui è in ascolto l’RDBMS diverso da “A” (Access). Se non definito, la procedura utilizza gli standard riconosciuti da Passepartout, che sono: 1433 per Microsoft SQL Server 3306 per MySQL NOME DATABASE – Nome da assegnare al database sovra-aziendale che viene creato in fase di conferma dei dati di connessione. Una volta scelto il tipo Rdbms, in automatico la procedura propone il nome “sig_adpbb” (dove “sig” è la sigla azienda), nome che può comunque essere variato dall’utente. I seguenti campi risultano accessibili esclusivamente con tipo connessione D=Dinamica: “Server database” , “Driver”, “Porta”, “Nome database”. 86 ANAGRAFICA AZIENDA Manuale Utente ADP COMMERCIALE L'esportazione dei dati da Passepartout al Database di ADP Commerciale si basa sempre sulla funzione DBMIRROR. Per questo motivo occorre impostare i medesimi parametri descritti per il collegamento ADP B&B nella configurazione con tipo connessione S=Statica o J=JDBC, in questo caso esclusivi del collegamento ADP Commerciale. Le informazioni richieste per il collegamento ADP Commerciale per cui si rimanda al paragrafo del manuale inerente ADP B&B. CONTROLLO DI GESTIONE Selezionando tale voce si ha la possibilità di attivare/disattivare il modulo di controllo di gestione su ogni singola azienda. GESTIONE CONTROLLO DI GESTIONE – Viene accettato uno dei seguenti caratteri: S = consente di attivare il modulo di controllo di gestione solo sull’azienda aperta; N = consente di disattivare il controllo di gestione solo sull’azienda aperta. In tal caso vengono cancellati tutti gli archivi di tale modulo e la procedura avvisa l’utente con il seguente messaggio: DBMIRROR Passepartout ha la possibilità di esportare i suoi dati su un Database Relazionale mediante la funzione disponibile in ambiente SPRIX DBMIRROR <nome tabella> Poiché l'accesso al database avviene tramite ODBC o JDBC, si rende necessario configurare adeguatamente l'ambiente del sistema operativo dal quale si intende eseguire la funzione di esportazione DBMIRROR. Per accessi al Database tramite ODBC, valido solo in ambiente Windows, occorre configurare un Data Source Name (DSN) dal "Pannello di Controllo | ODBC32". Diversamente, la configurazione del sistema per utilizzare JDBC, disponibile sia in ambiente Windows che LINUX, consiste nel dichiarare la Java Virtual Machine (JVM) su un server dedicato che vede installata la componente pxjdbc.jar di Passepartout, e indicare nel file pxjdbc.ini il driver JDBC specifico per il database adottato. Una volta stabilito il DSN di ODBC oppure il riferimento del collegamento JDBC occorre dichiarare l'impostazione in Passepartout insieme al Nome Utente con la relativa Password. ANAGRAFICA AZIENDA 87 Manuale Utente Le informazioni richieste sono: NOME UTENTE - È il nome dell'utente con il quale effettuare la connessione al Database Mirror di Passepartout. Informazione obbligatoria se non definita nel DSN. Se inserita è prioritaria rispetto a quella definita nel profilo ODBC. NOTA BENE: per MS Access non occorre indicare l'utente di connessione. PASSWORD - È la password dell'utente con la quale effettuare la connessione. Informazione obbligatoria se non definita nel profilo ODBC. Priorità assegnata al parametro definito in Passepartout. CONNESSIONE ODBC- Indicare il nome del DSN con il quale effettuare la connessione con ODBC. Campo obbligatorio se si utilizza ODBC. NOTA BENE: in linea generale si tende ad associare per ogni database un solo profilo ODBC adibito per la funzione di mirroring. Tale profilo viene assegnato in modo esclusivo ad un'azienda. Ad una azienda è possibile assegnare un solo profilo ODBC. CONNESSIONE JDBC- Indicare il nome dell'impostazione JDBC espressa nel file pxjdbc.ini con la quale effettuare la connessione al Database. Campo obbligatorio se si utilizza JDBC. L'utilizzo dell'interfaccia ODBC o JDBC è condizionato dal parametro TipoODBC impostato nel file pxconf.ini. Tale parametro, per ciascuna specifica installazione, governa tutte le funzioni di Passepartout che interagiscono con il Database (Primitive ODBC in Sprix, DBMIRROR, Trasferimento dati per ADP). Maggiori dettagli sul parametro TipoODBC sono riportati nel Manuale del Concessionario (in formato elettronico posizionato nella directory \GEST\DOC\CONCES del DVD-ROM). L'obbligatorietà dei due parametri di connessione nelle maschere di collegamento è subordinata al tipo di interfaccia ODBC o JDBC utilizzata. Tuttavia, per certe installazioni è necessario indicare entrambi i parametri in quanto possono coesistere ambienti Windows e LINUX che accedono agli stessi dati Passepartout. RIMOZIONE DATI CANCELLATI (S/N) - Indicare se deve essere tenuta traccia dei record cancellati in Passepartout relativi ai documenti di magazzino. Questa informazione è richiesta dall’istruzione Sprix DBMIRROR_EXT quando è impostata a operare per differenza. Maggiori dettagli sull'esportazione dei dati sono riportati nella directory \GEST\DOC\CONCES\DBMIRROR del DVD-ROM. La documentazione è in formato Html ed è consultabile con un browser internet richiamando la pagina INDEX.HTM. DOCUVISION L'integrazione con Docuvision, la gestione elettronica dei documenti, viene gestita per singola azienda. Pertanto, dopo aver installato Docuvision ed inserito un codice contratto che consente l’utilizzo del modulo Docuvision o Docuvision Workflow Digitale, occorre abilitare il relativo collegamento. GESTIONE COMPLETA – Per le aziende a cui viene abilitata la gestione risultano disponibili: le stampanti di tipo “D” (Docuvision) per effettuare in automatico archiviazioni elettroniche delle stampe emesse dal gestionale, la possibilità di effettuare associazione tra gli archivi del gestionale ed i documenti e le pratiche di Docuvision. In fase di creazione azienda il parametro viene già definito a “S”. GESTIONE BOLLO VIRTUALE – Se nell’installazione è presente il modulo Docuvision Workflow Digitale ed il precedente campo è impostato ad “S” è possibile scegliere se gestire il bollo virtuale per quei registri e documenti in cui è obbligatorio apporre un bollo ma per i quali si è scelto di effettuare l’archiviazione ottica sostitutiva anziché la conservazione del cartaceo. 88 ANAGRAFICA AZIENDA Manuale Utente MEXALDB La videata che appare consente di indicare, solo per l’azienda corrente, se si desidera attivare o meno la funzione di sincronizzazione dei dati in tempo reale. Se tale informazione non è presente si assume per default che la replica in tempo reale sia disattivata. PASSWEB La videata che appare consente di indicare, solo per l’azienda corrente, se si desidera attivare o meno la gestione dell’e-commerce del modulo Passweb. E-COMMERCE ATTIVO – Impostato a “S” si attiva la gestione S dell’e-commerce del modulo Passweb. Se il parametro viene modificato da “S” a “N”, l’e-commerce viene disattivato cancellando i relativi dati aggiuntivi articoli, clienti e fornitori. INDIRIZZO SITO WEB – In questo campo è possibile indicare l’indirizzo internet del sito di e-commerce aziendale. Tale sito è richiamabile tramite la funzione Aziende – Sito passweb azienda. VID. AGGIUNTIVA RISERVATA PER DATI CLI/FORN – Campo gestito dalla procedura che identifica l’archivio riservato ai dati dei clienti e fornitori collegati all’e-commerce. VID. AGGIUNTIVA RISERVATA PER DATI ARTICOLO – Campo gestito dalla procedura che identifica l’archivio riservato ai dati degli articoli collegati all’e-commerce. SPOSTAMENTO AZIENDA In Mexal non Live è disponibile una funzionalità che consente di spostare un'azienda in un percorso diverso da quello standard, previsto dall'architettura "a file separati". Le aziende spostate si definiscono anche redirette. Il percorso deve essere server e pertanto non può essere preceduto dal "<". Lo spostamento avviene attraverso la funzione Sposta azienda [ShF4]. Dopo una prima richiesta di conferma, compare la richiesta del percorso di destinazione dell’azienda: Tramite funzione Elenco directory [F2] è possibile sfogliare il file system del server. Mentre la funzione Directory server [F3] visualizza le eventuali sole directory che l'amministratore ha consentito per l'utente. Come già evidenziato, non si accettano percorsi client con “<”, di conseguenza il default non è il file system del client che risulta inaccessibile. In generale, il campo è soggetto ai controlli d’accesso directory utente. Per dettagli si veda il manuale alla sezione “Nozioni Generali – Gestione file utente”. Al percorso indicato la procedura accoda la directory \<sigla azienda>. Indicando ad esempio /media/LGDRIVE per l’azienda NER, il percorso finale sarà /media/LGDRIVE/ner. ANAGRAFICA AZIENDA 89 Manuale Utente Una successiva finestra richiede la conferma finale. In caso di prosecuzione, i file sono trasferiti nel nuovo percorso, mantenendo però un riferimento al percorso d’origine che consente l’operazione inversa, ovvero il rientro dell’azienda. Una volta spostata infatti, per rientrare l’azienda si utilizza sempre la funzione Sposta azienda [ShF4]. Segue richiesta di conferma e, proseguendo, tutti gli archivi aziendali rientrano nel percorso originale. Il percorso nuovo e poi abbandonato viene eliminato (nell’esempio l’intera directory /media/LGDRIVE/ner). Per spostare l’azienda da un percorso personalizzato ad un altro occorre procedere in due passaggi: rientrare l’azienda e poi spostarla nel nuovo percorso desiderato. Duplicando un’azienda spostata, la copia viene creata nel percorso standard e non allo stesso livello dell’azienda d’origine come percorso personalizzato. Quando il percorso di un’azienda spostata non risulta raggiungibile, l’azienda diviene “fuori linea” e non può essere aperta o sovrascritta, né da Apertura azienda né da altri contesti (sprix, duplica azienda, punti di ripristino, etc.). Il numero massimo assoluto di aziende spostabili equivale al numero massimo di aziende disponibili da licenza meno uno. In altre parole, deve rimanere su percorso standard almeno un’azienda che, in questo contesto, non può essere eliminata. Le aziende spostate non possono essere storicizzate. ATTENZIONE: con azienda spostata, è possibile incontrare problemi di lentezza nell’accesso dei terminali. Ciò può accadere se l’unità del percorso risulta visibile nel sistema ma non accessibile. In questo caso, l’apertura può impiegare anche diversi minuti per ottenere una risposta, e ciò si deve appunto al comportamento del sistema operativo nei confronti di quell’unità dati. Ad esempio, spostando l’azienda ner in K:\ner, in base al tipo di unità può accadere che la rimozione di K: mantenga la visibilità a livello di sistema. Ma già da sistema stesso, l’accesso a K: si blocca e può comportare diversi minuti per una risposta. Frattanto, all’avvio della procedura (mx00), il terminale tenta di aprire il suddetto percorso per alcuni controlli strutturali di coerenza rispetto all’intera installazione e il sistema operativo potrà rispondere dopo diversi minuti, mantenendo bloccato mx00 in attesa di una sua risposta. 90 ANAGRAFICA AZIENDA SITO WEB COMMERCIALISTA La voce permette di richiamare il sito internet del commercialista definito precedentemente alla voce di menù Moduli – Configurazione – SITO WEB COMMERCIALISTA. L’opzione è sempre disponibile e visibile per l’utente amministratore di Businesspass e per gli utenti standard dello studio, anche accedendo all’installazione senza aver selezionato alcuna azienda. Gli utenti appartenenti ai gruppi AlwaysOn Base e AlwaysOn Esteso possono utilizzare tale collegamento al sito se, per l’azienda di lavoro, il parametro “Stato” presente in Aziende – Anagrafica azienda – Dati aziendali – Configurazione moduli – COLLEGAM.SITO COMMERCIALISTA è impostato come “A” (Attivato) o “R” (Reimposta). SITO WEB COMMERCIALISTA 83 PARAMETRI DI BASE Nei parametri di base sono presenti tabelle che possono essere Generali o Aziendali o di Raggruppamento. La presenza o meno di una tabella dipende dalla configurazione del prodotto. TABELLA VALUTE In questa tabella vanno codificate tutte le valute che si vogliono utilizzare nella gestione del programma. Si possono gestire un massimo di 30 valute compresa la lira italiana il cui codice è obbligatoriamente il numero 10. NOTA BENE: nei prodotti con tecnologia BP, la tabella è valida per tutte le aziende installate o specifica per la singola azienda a seconda di come è stato definito il relativo parametro nella tabella”TIPO DI GESTIONE ARCHIVI” alla voce di menù Aziende – Anagrafica azienda – Dati aziendali. I dati richiesti sono i seguenti: SIGLA VALUTA (Val) - Sigla con cui viene identificata la valuta all'interno della procedura. Sono richiesti 3 caratteri alfanumerici. Il campo è obbligatorio. La sigla viene utilizzata nelle maschere a video e nelle stampe per indicare la valuta degli importi. SIMBOLO BREVE (S) - Simbolo della valuta espresso con un solo carattere. Viene utilizzato dalla procedura in tutte quelle occasioni dove la visualizzazione o la stampa è molto ricca di dati e quindi il codice di tre caratteri risulta troppo lungo. Sono ammessi i caratteri alfabetici dalla “A” alla “Z” più i caratteri speciali “$” “%” “&” “#”. Il campo è obbligatorio. DESCRIZIONE - Descrizione della valuta. NUMERO DECIMALI SUI PREZZI (Dec.prz) –Numero di decimali con cui gestire i prezzi della valuta per tutte le aziende installate. NOTA BENE: questo valore viene proposto come "numero decimali in prezzo" nei parametri di magazzino delle aziende aventi la relativa valuta come gestione dell'azienda (in ogni caso modificabile). Il parametro dell'azienda ha priorità su quello di questa tabella. In generale i campi numerici sono divisi in diverse classi, due di queste sono: PARAMETRI DI BASE 85 Manuale Utente PREZZI IMPORTI Per gli importi il numero dei decimali viene fissato in automatico dal programma; “0” per le Lire italiane e “2” per tutte le altre valute. Per quanto riguarda i prezzi il numero dei decimali può essere impostato per ogni valuta su questo campo (una volta confermato non si può più modificare, si deve operare con l’apposita funzione del menù servizi). In ogni caso per la valuta della gestione azienda è prioritario quello immesso nel campo “numero decimali in prezzo" nei parametri di magazzino. Per la Lira il campo è impostato a zero e non si può modificare; per le altre valute si può scegliere un numero di decimali da 2 a 6. Solitamente il numero dei decimali corrisponde con quello dell'importo. Poiché il numero di cifre del prezzo è fissato a 11, all'aumentare del numero dei decimali diminuisce il valore massimo del prezzo. 0 Dec. 2 Dec. 3 Dec. 99.999.999.999 999.999.999,99 99.999.999,999 NOTA BENE: aumentando il numero di decimali si ottiene una maggiore precisione quando si eseguono conversioni fra due valute. Questo può essere utile per non perdere valori significativi quando nella funzione di emissione documenti si trattano articoli che hanno dei prezzi di listino in Lire molto bassi che vengono automaticamente convertiti nella valuta con cui si emette il documento. Esempio: emissione documento in EURO con ricavo dei prezzi da un listino in LIRE Art.A Art.A Art.B Art.B Q.tà 1000 1000 1000 1000 Prezzo (Lire) 100 100 5 5 Prezzo (Euro) 0,052 (3 dec) 0,05 (2 dec) 0,002 (3 dec) 0,00 (2 dec) Importo (Euro) 52,00 50,00 2,00 0,00 NUMERO DECIMALI SUGLI IMPORTI (Dec.imp) - Numero di decimali con cui il programma gestisce gli importi in valuta. E' un dato di sola visualizzazione e vale 0 (zero) per le Lire e 2 (due) per tutte le altre valute. CAMBIO FISSO VERSO L'EURO (CFisso Euro) – A questo campo si accede premendo il tasto F4. E’ il tasso di conversione tra le valute nazionali dei paesi dell'UEM (Unione Economica e Monetaria) e l'EURO fissati irrevocabilmente il 1° Gennaio 1999 dal Consiglio Europeo. E’ attivo il tasto F2 che apre la finestra con la lista dei cambi fissi di tutte le monete appartenenti all’UEM. NOTA BENE: il programma riconoscerà, fra tutte le valute codificate, quelle appartenenti all’ EURO solo se questo campo è stato impostato con un valore. Dopo aver immesso le varie valute è obbligatorio marcare la valuta EURO con l’apposito tasto funzione (F5); questo affinché il programma possa identificarla fra le divise codificate (viene visualizzata la dicitura EURO). Si fa notare che al codice 10, fissato automaticamente per la Lira italiana, appare la dicitura LIRE. Si ricorda che non è più possibile cancellare fisicamente le valute codificate, direttamente dalla tabella, una volta che questa è stata confermata. In ogni caso si può eseguire una cancellazione logica premendo il tasto SHIFT+F3 (viene visualizzata la dicitura Ann); in questo modo la valuta non viene più visualizzata nella finestra di ricerca delle valute; premendo nuovamente il tasto SHIFT+F3 viene eseguito il ripristino. Per effettuare una cancellazione fisica di una valuta si deve prima eseguire la sua cancellazione logica e successivamente lanciare la funzione situata nel menù servizi alla voce “cancellazione” “valute annullate”. Questa funzione esegue la cancellazione delle valute annullate logicamente solo se queste non sono mai state utilizzate nelle varie operazioni. CAMBI VALUTA Questa funzione consente di definire la tabella dei cambi giornalieri delle valute gestite. 86 PARAMETRI DI BASE Manuale Utente NOTA BENE: nei prodotti con tecnologia BP,la tabella è valida per tutte le aziende installate o specifica per la singola azienda a seconda di come è stato definito il relativo parametro nella tabella”TIPO DI GESTIONE ARCHIVI” alla voce di menù Aziende – Anagrafica azienda – Dati aziendali. . I campi richiesti sono i seguenti: VALUTE CONTRO - Codice della valuta rispetto alla quale si vogliono inserire i tassi di cambio giornalieri con le altre divise. NOTA BENE: non sono ammessi i codici delle divise appartenenti all'EURO esclusa la LIRA, per la quale si possono inserire i cambi fino al 31/12/1998. Su questo campo è attivo il tasto F2 per consultare la tabella valute. Se nel campo “VALUTE CONTRO” si mette la valuta 10 LIRA ITALIANA la videata si presenta nel modo seguente: E’ possibile inserire i cambi della LIRA fino al 31/12/1998 nei confronti di tutte le valute estere, comprese quelle appartenenti all’area Euro; le conversioni fra le varie divise sono eseguite utilizzando il rapporto diretto fra le varie valute. PARAMETRI DI BASE 87 Manuale Utente Dal 01/01/1999 si possono inserire solo i cambi contro l’Euro o contro le valute fuori dell’UEM. Inserendo il codice dell'EURO vengono richiesti solo i cambi delle divise che non appartengono all'Euro, viceversa inserendo valute fuori area Euro non viene richiesto alcun cambio per le divise appartenenti all'UEM, ma solo quello sull'Euro. Le conversioni fra le varie valute vengono eseguite come dagli esempi sotto riportati Le divise sono identificate come facenti parte dell'EURO se nella tabella valute è stato impostato il relativo tasso di conversione fissato in data 01/01/1999 nel campo "Cfisso Euro". DATA – Data di validità dei valori immessi. E' attivo il tasto F8 che consente di memorizzare l'ordinamento con cui si vogliono presentare le valute per l'inserimento dei cambi. Altro tasto funzione attivo è Sh+F3 con il quali si cancellano i cambi del giorno. NOTA BENE: quando si esegue una operazione in valuta, ed in quella data non esiste il relativo valore di cambio, il Passepartout preleva, a ritroso, il cambio della data più vicina. CAMBIO - Valore giornaliero delle varie valute rispetto a quella di riferimento scelta in testata nel campo " Valuta Contro". E' attivo il tasto F5 che duplica i cambi del giorno precedente più vicino. Premendolo viene proposta una finestra per la conferma dell’operazione: E' possibile inserire i cambi in due modalità (nell’esempio contro l’Euro): A) Metodo convenzionale Cioè quanta valuta per una unità di Euro 88 PARAMETRI DI BASE Manuale Utente B) Metodo inverso (cross) Cioè quanti Euro per una unità di valuta NOTA BENE: il tasto F4 abilita l'inserimento dei cambi nella modalità A (colonna di destra) o modalità B (colonna di sinistra). NOTA BENE: per gestire i cambi in LIRE fino al 31/12/1998 l'unico modo di inserimento è il "B" descritto sopra. Esempio: 1650,23 LIRE = 1 DOLLARO USA 2645,54 LIRE = 1 STERLINA INGLESE Per cambi inferiori a Lit. 10.000 sono ammessi Max. 2 Decimali; mentre per valori uguali o superiori è ammesso Max. 1 Decimale. IL CAMBIO FRA LE VARIE DIVISE VIENE ESEGUITO COME SEGUE: 1. AZIENDE AVENTI UNA VALUTA DI GESTIONE UGUALE A EURO O AREA EURO (ES. LIRE). Si devono inserire i cambi giornalieri delle valute extra Euro (es. Dollari,Yen) rispetto all'Euro. Per le monete dell'UEM non sono richiesti i cambi perché fissati irrevocabilmente in data 01/01/1999. Il cambio può essere espresso in 2 modi diversi. Intendendo con X il cambio della valuta, si ottiene: 1 EURO = “X” VALUTA ESTERA Esempio: 1 Euro = 1,15 DOLLARO USA “X” EURO = 1 VALUTA ESTERA Esempio: 0,84 Euro = 1 DOLLARO USA 1) La conversione da una moneta nazionale all'Euro, comporta l'arrotondamento per eccesso o per difetto al centesimo di Euro in base alla successiva cifra decimale: per ECCESSO se >= 5 per DIFETTO se < 5 La conversione inversa da Euro a moneta nazionale comporta sempre l'arrotondamento al centesimo, o all'unità per le Lire italiane. ESEMPIO assumendo il tasso fisso 1 Euro = 1936,27 Lire: da Euro 520,73 a Lire 520,73 * 1936,27 = 1008273,8771 1008274 Lire da Lire 1.000.000 a Euro PARAMETRI DI BASE 89 Manuale Utente 1.000.000 / 1936,27 = 516,456899 516,46 Euro 2) La conversione da una moneta nazionale ad un'altra dell'area Euro comporta il calcolo con il metodo della triangolazione: - Prima si esegue la conversione all'Euro, arrotondato almeno alla terza cifra decimale (valore intermedio); - poi dall'Euro all'altra moneta arrotondando sempre per eccesso o per difetto come sopra riportato. NOTA BENE: per migliorare la precisione del calcolo, Passepartout arrotonda il valore intermedio alla quinta cifra decimale. ESEMPIO assumendo il tasso fisso 1 Euro = 1936,27 Lire e 1 Euro = 1,95583 DeM (marchi tedeschi): da Lire 1.000.000 a DeM (Marco) 1.000.000 / 1936,27 = 516,456899 arrotondato 516,45690 * 1,95583 = 1010,101898 516,45690 Euro arrotondato 1010,10 DeM 3) Anche le conversioni fra valute dell'area Euro con valute fuori area Euro, sono eseguite con il metodo della triangolazione come precedentemente descritto. Dollari EURO Lire Dollari EURO Marchi Lire EURO Dollari 4) La conversione fra divise fuori dell'area Euro, viene eseguita direttamente in base al relativo cambio giornaliero rispetto all'Euro. ESEMPIO 1 Se si considerano i seguenti cambi: 1 Euro = 1,15 DOLLARI USA (UsD) 1 Euro = 1,50 FRANCO SVIZ.(ChF) allora: 1 UsD = 1,30 ChF (1,50/1,15) 1 ChF = 0,77 UsD (1,15/1,50) ESEMPIO 2 Se si considerano i seguenti cambi: 1 DOLLARO USA (UsD) = 0,95 Euro 1 FRANCO SVIZ.(ChF) = 0,65 Euro allora: 1 UsD = 1,46 ChF (0,95/0,65) 1 ChF = 0,68 UsD (0,65/0,95) 2. AZIENDE AVENTI UNA DIVISA DI GESTIONE FUORI AREA EURO (ES. DOLLARI, YEN). Nella tabella dei cambi si devono inserire i cambi giornalieri delle altre divise rispetto a quella di gestione. Per le monete dell'UEM non sono richiesti i cambi, perché fissati irrevocabilmente in data 01/01/1999, viene richiesto solo il cambio sull'Euro. ESEMPIO Azienda con una divisa di gestione in Dollari (UsD): A) Metodo convenzionale 1 DOLLARO = 0,8849 EURO (Eur) 1 DOLLARO = 1,6129 FRANCHI SVIZZERI (ChF) 1 DOLLARO = 0,6578 LIRA INGLESE (GbP) B) Metodo inverso (cross) 1 EURO = 1,13 UsD 1 FRANCO SVIZZERO = 0,62 UsD 90 PARAMETRI DI BASE Manuale Utente 1 LIRA INGLESE = 1,52 UsD 1) La conversione fra Euro o valute fuori dall'UEM con quella di gestione dell'azienda e viceversa viene fatta in modo diretto arrotondando sempre per eccesso o per difetto come precedentemente descritto. ESEMPIO Azienda con una divisa di gestione in Dollari (UsD): Euro Dollaro Yen Dollaro Si fa notare che in presenza di valute dell'area Euro verrà utilizzato il metodo della triangolazione. ESEMPIO Azienda con una divisa di gestione in Dollari (UsD): Lire Euro Dollaro Marco Euro Dollaro Dollaro Euro Lire 2) La conversione fra valute diverse da quella di gestione dell'azienda, viene eseguita direttamente in base al relativo cambio giornaliero rispetto a quella di gestione. Azienda con una divisa di gestione in Dollari (UsD) con i seguenti cambi: ESEMPIO 1 1 DOLLARO = 0,8333 EURO (Eur) 1 DOLLARO = 1,6666 FRANCHI SVIZ. (ChF) 1 ChF = 0,50 Eur (0,8333/1,6666) 1 Eur = 2 ChF (1,6666/0,8333) ESEMPIO 2 1 EURO (Eur) = 1,2 Dollari 1 FRANCO SVIZ. (ChF) = 0,6 Dollari 1 ChF = 0,50 Eur (0,6/1,2) 1 Eur = 2 ChF (1,2/0,6) Si fa notare che in presenza di monete appartenenti all'Euro la conversione sarà eseguita come segue: Azienda con una divisa di gestione in Dollari (UsD) con i seguenti cambi: ESEMPIO 1 1 DOLLARO = 0,8333 EURO (Eur) 1 DOLLARO = 1,6666 FRANCHI SVIZ. (ChF) 1 EURO=1936,27 Lire(cambio fisso) 1000 Lire = 1,03 ChF Lire Euro Dollaro (1000 / 1936,27) / 0,8333 = 0,62 Dollaro ChF (0,62 * 1,6666) = 1,03 ESEMPIO 2 1 EURO (Eur) = 1,2 Dollari 1 FRANCO SVIZ. (ChF) = 0,6 Dollari 1 EURO=1936,27 Lire(cambio fisso) 1000 Lire = 1,03 ChF Lire Euro Dollaro (1000 / 1936,27) *1,2 = 0,62 Dollaro ChF (0,62 / 0,6) = 1,03 PARAMETRI DI BASE 91 Manuale Utente GRUPPI E MASTRI Eseguendo questa funzione, se nel profilo dell’azienda è stato definito un Piano dei Conti a 3 (tre) livelli si apre la finestra per definire i gruppi, altrimenti viene presentata direttamente la videata per definire i mastri. NOTA BENE: questa tabella è comune a tutte le aziende appartenenti allo stesso raggruppamento; le aziende che non appartengono ad alcun raggruppamento (che chiamiamo battezzate) hanno ognuna la propria tabella. E’ possibile revisionare una tabella di raggruppamento, anche senza avere selezionato un’azienda. In questo caso, prima di aprire la tabella, appare l’elenco dei raggruppamenti installati, così che, selezionandone uno, si entrerà in revisione della tabella collegata a quel preciso raggruppamento. DESCRIZIONE GRUPPO - Descrizione del Gruppo contabile. TIPO DEL GRUPPO – Vengono accettati i seguenti caratteri: P = conti Patrimoniali; E = conti Economici. Definito un gruppo è sempre possibile variare la sua descrizione, mentre si può variarne la tipologia solo se non sono stati ancora definiti mastri per quel gruppo. Per definire i mastri di un gruppo, utilizzando i tasti Su e Giù, si porta la barra di selezione sul gruppo desiderato e si preme il tasto F4; si apre la seguente finestra: DESCRIZIONE MASTRO - Immettere la descrizione del Mastro contabile. Premere quindi il tasto INVIO per accedere ai campi successivi. TIPO MASTRO – Immettere la tipologia del mastro, che viene definita con 3 campi: Nel primo si immette uno dei seguenti caratteri: P = conti Patrimoniali; E = conti Economici. Se il Piano dei Conti è a 3 livelli, questo campo viene impostato automaticamente dal programma, e non è modificabile, se invece è a 2 livelli deve essere immesso. Nel secondo campo si immette un carattere che definisce la natura del Mastro, e condiziona alcuni automatismi durante l’esecuzione del programma. I caratteri accettati dipendono dall’impostazione del campo precedente. 92 PARAMETRI DI BASE Manuale Utente Se il campo precedente è impostato a “P”, Patrimoniali, vengono accettati i seguenti caratteri: G = Generico C = Clienti F = Fornitori I= Immobilizzazioni K = Costi pluriennali R = Rimanenze O = Conti d’Ordine Conto Patrimoniale di contabilità generale. Anagrafica e condizioni commerciali per automatismi su documenti di vendita. Anagrafica e condizioni commerciali per automatismi su documenti di acquisto. Automatismi per la gestione degli acquisti e delle schede dei Cespiti ammortizzabili. Automatismi per acquisto dei beni ammortizzabili. Nella fase di chiusura/apertura definitiva di bilancio, tutti i conti di questo tipo vengono chiusi, e riaperti al conto automatico Rimanenze Iniziali. Conto Patrimoniale d’Ordine. Questa tipologia di conti funziona come un normale conte patrimoniale, ma ha la caratteristica di essere trattato separatamente in sede di bilancio di verifica; si ricorda infatti che i conti d’ordine sono utilizzati per evidenziare dal punto di vista contabile accadimenti gestionali che comunque non influenzano il patrimonio e od il risultato economico dell’azienda. Z = Sospesi Conti sospesi per la Contabilità dei Professionisti. Se il campo precedente è impostato a “E”, Economico, vengono accettati i seguenti caratteri: G = Generico M = Merci S = Spese V = Vendita beni ammortizzabili L = Costi pluriennali Conto Economico di contabilità generale. Automatismi sulle fatture di acquisto o vendita per particolari assoggettamenti IVA. (indetraibilità, base per la ventilazione, esenzioni, ecc. Automatismi sulle fatture di acquisto o vendita per particolari assoggettamenti IVA. (indetraibilità, base per la ventilazione, esenzioni, ecc..) Automatismi sulle fatture di acquisto o vendita per particolari assoggettamenti IVA. (indetraibilità, base per la ventilazione, esenzioni, ecc..) Automatismi sulle fatture di vendita dei Cespiti con determinazione di eventuali plusvalenze e minusvalenze. Automatismi per la gestione della manutenzione dei beni ammortizzabili. I Mastri definiti di tipo G (Generico) possono essere modificati in seguito per attivare gli automatismi del programma. NOTA BENE: Non è possibile effettuare il percorso inverso cioè riportare un mastro di tipo “particolare” a tipo generico. Se si variano i Mastri di tipo G in Mastri di tipo I, K, V, appare un messaggio che avvisa l’operatore di variare anche l’anagrafica dei Conti agganciati ai Mastri variati. Nel terzo ed ultimo campo si può definire la natura del mastro. Questo è l’unico parametro non obbligatorio nella definizione del tipo Mastro. I caratteri accettati dipendono sempre da come è stato impostato il primo campo. Se il primo campo è di tipo “P”, patrimoniale, si può immettere: A = Attività; P = Passività. Nella stampa del bilancio, il saldo del Mastro verrà sempre stampato fra le Attività o le Passività indipendentemente dal suo segno contabile. Se invece è “E”, economico, si può immettere: C = Costo; R = Ricavo. Nella stampa del bilancio, il saldo del Mastro verrà sempre stampato fra i Costi o i Ricavi, indipendentemente dal suo segno contabile. È sempre possibile variare la descrizione di un Mastro, mentre la tipologia potrà essere variata solo nei casi specificati sopra. Con il tasto funzione F5, è possibile richiamare la tabella in cui indicare, per tutti i mastri Clienti e Fornitori, i relativi codici Cee. Mentre per tutti gli altri conti, tali informazioni vengono memorizzate nella rubrica del piano dei conti, per i clienti e i fornitori i codici Cee vengono memorizzati in questa tabella. Qualora questi campi non venissero compilati, la procedura provvede automaticamente alla relativa valorizzazione assegnando dei valori di default comunque modificabili. Nel dettaglio: MASTRI CLIENTI Codice Cee Dare: CII1A; PARAMETRI DI BASE 93 Manuale Utente Codice Cee Avere: D14A. MASTRI FORNITORI Codice Cee Dare: CII5A; Codice Cee Avere: D7A. Su ogni campo è attivo il tasto funzione F2 per richiamare la tabella contenente tutti i codici Cee. Tali informazioni sono presenti nella directory “binloc” nei files “cdceespa.txt”, “cdceespp.txt” e “codceece.txt”. La procedura sopra esposta per i mastri CLIENTI - FORNITORI è stata estesa anche a nuovi mastri, creati dall’utente all’interno dei gruppi CLIENTI – FORNITORI, per i quali si vogliono gestire le medesime peculiarità. L’esigenza è quella di gestire alcune partite “nominative” (cauzioni, depositi su premi assicurativi, etc.) così come vengono gestiti i clienti e fornitori (ovvero come conti di tipo “C”/”F”). La particolarità di queste partite è che dovrebbero avere un codice UE (ed una collocazione in dichiarazione dei redditi) diverso da quella attualmente prevista per i clienti e fornitori. Per ogni mastro creato è prevista un apposita tabella in cui specificare i relativi codici UE; tale codifica rappresenterà un eccezione rispetto alla usuale codifica. Nei prodotti a tecnologia BP, sui mastri di tipo Patrimoniale Generale è abilitato (SOLO nel caso in cui il mastro sia vuoto, cioè non sia stato inserito alcun conto), il tasto funzione F4-Depositi bancari, che consente di “marcare” il mastro come un mastro di tipo “Banca”. In questo modo ogni azienda appartenente al raggruppamento cui il mastro si riferisce, inserisce i relativi conti tramite la funzione “Rubrica clienti/fornitori/banca”, riservata appunto solo all’inserimento/variazione di conti di tipo Cliente, Fornitore o Banca (se almeno un mastro è stato marcato di tipo Banca), e tali conti saranno gestiti esclusivamente dall’azienda in uso. Ogni azienda quindi avrà i propri Clienti/Fornitori/Banche. Nel caso in cui, non vengano marcati mastri di tipo Banca, la voce di menù “Rubrica clienti/fornitori/banca” si chiamerà “Rubrica clienti/fornitori” e i conti banca dovranno essere inseriti/variati tramite la funzione “Anagrafica piano dei conti”. In questo caso, i conti relativi alle banche saranno comuni a tutte le aziende del raggruppamento, così come gli altri conti del piano dei conti (escluso Clienti/Fornitori). Una volta confermata la marcatura su un mastro, la marcatura non può più essere eliminata. Per questo motivo vengono date opportune segnalazioni: 94 PARAMETRI DI BASE Manuale Utente Rispondendo “Si”: Una volta confermata la finestra viene evidenziata la dicitura “Ban” di fianco al mastro. CONTI AUTOMATICI Questa funzione consente di definire i Conti automatici che servono al programma per eseguire automaticamente gli agganci con la contabilità. I Gruppi e i Mastri utilizzati da tali conti devono già essere inseriti nell’apposita tabella. I conti automatici da definire dipendono da diverse componenti: alcuni conti infatti sono utilizzati dalle funzioni di magazzino, altri sono legati al tipo di regime contabile impostato ed altri ancora agli automatismi attivati; per questi motivi la finestra si presenta in modi diversi a seconda del tipo di installazione effettuata. Di seguito è riportata la prima maschera contenente i conti automatici gestibili. È dunque possibile che nelle varie installazioni alcuni conti non appaiano. NOTA BENE: questa tabella è comune a tutte le aziende appartenenti allo stesso raggruppamento; ogni azienda battezzata ha la propria tabella. E’ possibile revisionare una tabella di raggruppamento, anche senza avere selezionato un’azienda. In questo caso, prima di aprire la tabella, appare l’elenco dei raggruppamenti installati, così che, selezionandone uno, si entrerà in revisione della tabella collegata a quel preciso raggruppamento. PARAMETRI DI BASE 95 Manuale Utente In tutti i campi si deve immettere un conto nella forma GMM.CCCCC. Per inserire i conti in questa tabella non è necessario che siano stati già codificati nella rubrica del piano dei conti, ma lo si dovrà fare prima di richiamare le funzioni del programma che ne fanno uso. Ad eccezione della voce “Corrispettivi lordi” per tutti i campi sono disponibili i comandi Codice [F2] per la ricerca del sottoconto all’interno del piano dei conti e Modifica [Shift+F4] per l’inserimento o la variazione dell’anagrafica di un conto. NOTA BENE: se la videata dei conti automatici viene richiamata in fase di creazione di una nuova azienda i comandi Codice e Modifica non sono disponibili. Se nei parametri contabili il campo “Impresa o Professionista” è stato impostato a “P”, professionista, verrà abilitata la gestione del relativo regime contabile e molti conti dovranno essere di tipo “PZ”, patrimoniale sospeso. Questo caso è trattato in modo approfondito nel capitolo Contabilità – Appendice B – CONTABILITA' DI UN PROFESSIONISTA. RISULTATO DI ESERCIZIO - Conto di tipo patrimoniale P G al quale viene girato l’utile o la perdita di esercizio quando si esegue la chiusura di bilancio. IVA SU ACQUISTI - Conto di tipo patrimoniale P G utilizzato per la registrazione di fatture d’acquisto (FR) e note d’accredito (NR). IVA SU VENDITE - Conto di tipo patrimoniale P G utilizzato per l’emissione di fatture di vendita (FE) o note d’accredito (NE), o per girare la parte IVA dei corrispettivi lordi. IVA ESIG.DIFF.VEND. - Conto di tipo patrimoniale contabile P G utilizzato per l’emissione di fatture di vendita (FS) ad enti pubblici per i quali può essere sospeso il versamento dell’IVA fino all’avvenuto pagamento (PS) della fattura. IVA ESIG.DIFF.ACQU. - Conto di tipo patrimoniale contabile P G utilizzato per la registrazione di fatture di acquisto (FR) per le quali può essere sospeso il versamento dell’IVA fino all’avvenuto pagamento (PS) della fattura. IVA SPLIT PAYMENT - Conto di tipo patrimoniale contabile P G utilizzato per la registrazione di fatture di vendita (FE) o note d’accredito (NE), emesse a soggetti enti pubblici che ricadono nella scissione dei pagamenti. In particolare è usato in sostituzione del normale conto automatico “Iva su vendite” per rilevare il giroconto dell’imposta sul valore aggiunto che si apre e si chiude sulla stessa operazione (l’iva vendite delle operazioni “Split payment” viene versata direttamente dall’ente pubblico). ERARIO C/IVA - Conto di tipo patrimoniale P G al quale vengono girati i risultati della liquidazione IVA. ERARIO C/RITENUTE – Conto di tipo patrimoniale P G al quale vengono girati gli importi dovuti all’Erario come ritenuta di acconto su fatture ricevute da professionisti o documenti ricevuti relativi a prestazioni occasionali. Se NON esiste il conto automatico successivo ERARIO C/RIT.PROVVISORIO quando si registra in primanota un documento ricevuto con ritenuta d'acconto quest'ultima viene contabilizzata direttamente su questo conto. Se al contrario nel conto automatico successivo esiste un conto “erario provvisorio”, il conto specificato in questo campo viene utilizzato solo se il documento che si sta registrando è TOTAMENTE PAGATO (esiste un apposito campo in fase di immissione primanota). Se il documento NON è totalmente pagato, la RDA viene contabilizzata sul conto automatico “provvisorio” specificato nel conto successivo e solo all'atto del pagamento viene girocontata su questo conto in proporzione all'importo pagato. NOTA BENE: Il funzionamento sopra descritto è valido SOLO per le aziende di tipo “I” (impresa) in quanto per le aziende di tipo "P" (professionisti) questo conto DEVE essere OBBLIGATORIAMENTE di tipo PZ e dunque il conto Z (sospeso) sostituisce questo conto “provvisorio”. ERARIO C/RIT.PROVVIS. –Conto di tipo P G NON obbligatorio che viene richiesto esclusivamente per le aziende di tipo “I” (impresa). Se questo campo viene valorizzato, durante la registrazione contabile di un documento ricevuto con ritenuta d'acconto viene richiesto un apposito campo in cui specificare se tale documento è totalmente pagato o meno e qualora NON lo sia, la ritenuta viene memorizzata sul conto specificato in questo campo (in pratica se il documento NON totalmente è pagato, la ritenuta NON è ancora totalmente maturata e viene contabilizzata sul conto provvisorio). Successivamente, all'atto del pagamento, l'importo dovuto all'Erario come ritenuta di acconto su fatture ricevute da professionisti o documenti ricevuti relativi a prestazioni occasionali viene girocontato da questo conto al conto automatico precedente ERARIO C/RITENUTE. Tale giroconto viene eseguito SOLO se il documento originario era stato dichiarato NON TOTALMENTE PAGATO, in caso contrario la ritenuta era già stata memorizzata direttamente sul conto automatico precedente ERARIO C/RITENUTE. CORRISPETTIVI LORDI - Conto di tipo economico contabile E G o E M nel quale vengono registrate le vendite incassate, per le Aziende che usano il sistema dei Corrispettivi Ripartiti e Ventilati. Si può lavorare con Corrispettivi Lordi e Corrispettivi Netti separati (specificando un conto lordo diverso dal netto), o con uno o più Conti Corrispettivi che lavorano in Dare e Avere (specificando un conto per la rilevazione dei corrispettivi lordi oppure un mastro nella forma GMM.?????); in quest’ultimo caso quando si eseguirà la Liquidazione IVA verrà scorporato da Conti Corrispettivi solo il valore dell’imposta che sarà girata al Conto IVA VENDITE (il saldo dei corrispettivi corrisponderà con il valore netto). Se viene immesso un Conto specifico, significa che si lavora con un solo Conto Corrispettivi Lordi, ed in questo caso: se nel campo successivo si immette un Conto diverso significa che si vuole lavorare con Conti separati di Corrispettivi (Lordi e Netti); se nel campo successivo si immetterà lo stesso Conto, significa che si vuole lavorare in Dare e Avere sullo stesso Conto. Se il Conto viene inserito nella forma “GMM.?????”, dove G è il Gruppo e MM è il Mastro, si intende che vengono gestiti più Conti Corrispettivi Lordi che lavorano in Dare e Avere, e nel campo successivo si dovrà indicare il Conto STANDARD che potrà essere utilizzato o meno nelle liquidazioni Iva delle aziende che ventilano. L’utilizzo o meno di tale “conto standard” dipende dall’impostazione del “parametro corrispettivo” “OPER.CONT.LIQUIDAZIONE: RIPARTIRE IMPORTO CORRISPETTIVI VENTILATI PER CONTI E CENTRI DI C/R UTILIZZATI IN PRN”. L’argomento verrà spiegato nelle righe successive di questo stesso paragrafo. La compilazione del campo e di conseguenza il funzionamento del programma, sia ai fini della registrazione sia ai fini della contabilizzazione dei corrispettivi sia ripartiti che ventilati è influenzato dall’impostazione dei “PARAMETRI CORRISPETTIVI”. Se il parametro corrispettivo “Gestione corrispettivi ripartiti al NETTO” è impostato a “S” (l’iva viene quindi rilevata direttamente in fase di registrazione del corrispettivo in primanota) il conto specificato nel campo “CORRISPETTIVI LORDI” (sia un conto specifico o un conto 96 PARAMETRI DI BASE Manuale Utente appartenente al mastro GMM.?????) dovrà essere utilizzato solo ed esclusivamente per la registrazione dei corrispettivi ventilati, dei corrispettivi relativi ai beni usati e all’art. 74 ter (se si gestiscono tali regimi iva). Per ciò che concerne l’iva ventilata, se il parametro “OPER.CONT.LIQUIDAZIONE: RIPARTIRE IMPORTO CORRISPETTIVI VENTILATI PER CONTI E CENTRI DI C/R UTILIZZATI IN PRN” è impostato a “S”, in fase di stampa definitiva della Liquidazione Iva il programma effettuerà lo scorporo dell’iva direttamente dai conti utilizzati in fase di registrazione e, nel caso in cui in fase di registrazione siano stati utilizzati anche i centri di C/R le registrazioni generate dalla liquidazione iva ne terranno conto. Se al contrario il predetto parametro contabile è impostato a “N”, l’operazione contabile generata dalla liquidazione giroconterà l’imposta dei Corrispettivi da Ventilare sul conto CORRISPETTIVI STANDARD e gli eventuali centri C/R utilizzati in origine non verranno presi in considerazione. NOTA BENE: si ricorda che prima di consentire la modifica del campo “Corrispettivi lordi”di un determinato raggruppamento, il programma effettua un controllo sui PARAMETRI CORRISPETTIVI di tutte le aziende appartenenti al raggruppamento stesso. SOLO PER AZIENDE AGRICOLE Un’azienda agricola può gestire i corrispettivi (SOLO ripartiti e NON ventilati) nei seguenti modi: 1) se opera solo con prodotti aventi la stessa percentuale di compensazione può utilizzare conti automatici distinti per il CORRISPETTIVO LORDO ed il NETTO; oppure con un MASTRO CORRISPETTIVI "GMM.?????". 2) se opera con prodotti aventi percentuali di compensazione diverse DEVE utilizzare un mastro CORRISPETTIVI al cui interno saranno codificati i conti dei prodotti agricoli con le relative percentuali. NOTA BENE: la contabilizzazione automatica dei corrispettivi emessi con la funzione di magazzino "Emissione/revisione documenti"(nel caso in cui il parametro corrispettivi “CONTABILIZZAZIONE IMMEDIATA FATTURE CORRISPETTIVO ‘FC’”sia impostato a “S” e il parametro “CONTABILIZZAZIONE CORRISPETTIVI SUI CONTI DI RICAVO IMMESSI NEI DOCUMENTI E/O NELLE ANAGRAFICHE ARTICOLI” sia impostato a “N”) utilizza come ricavo un solo conto, quindi, chi lavora con prodotti aventi percentuali di compensazione diverse, dovrà intervenire manualmente per suddividere il conto di ricavo nei vari conti di identificazione dei prodotti. Nel caso in cui i parametri corrispettivi “CONTABILIZZAZIONE IMMEDIATA FATTURE CORRISPETTIVO ‘FC’” e “CONTABILIZZAZIONE CORRISPETTIVI SUI CONTI DI RICAVO IMMESSI NEI DOCUMENTI E/O NELLE ANAGRAFICHE ARTICOLI” siano impostati a “S”la contabilizzazione automatica dei corrispettivi avverrà sui conti di contropartita/anagrafiche articoli e distinti per centri di C/R (se gestiti). CORRISPETTIVI NETTI/STANDARD - Conto di tipo economico E G o E M nel quale vengono registrati i Corrispettivi Netti a seguito della liquidazione mensile o trimestrale. se si immette lo stesso conto dei Corrispettivi Lordi significa che si vuole lavorare in Dare e Avere sullo stesso Conto; se si immette un Conto diverso da quello dei Corrispettivi Lordi significa che si vuole lavorare con Corrispettivi Lordi e Netti separati. Se nel campo precedente è stato inserito il MASTRO GMM.????? per gestire più Corrispettivi Lordi, il campo assume il significato di “Corrispettivo Standard” e nel caso in cui si gestisca la ventilazione ma si abbia il parametro corrispettivi “Oper.cont.liquidazione: ripartire importo corrispettivi ventilati per conti e centri di C/R utilizzati in PRN” impostato a “N”, tale conto verrà utilizzato nelle liquidazioni iva delle aziende che ventilano, su cui sarà girata l’imposta dei Corrispettivi da ventilare. Nel caso in cui il parametro corrispettivi “Oper.cont.liquidazione: ripartire importo corrispettivi ventilati per conti e centri di C/R utilizzati in PRN” sia impostato a “S” il programma in fase di scorporo dei corrispettivi ventilati utilizzerà i conti effettivamente movimentati nelle registrazioni che hanno dato origine al corrispettivo, non verrà quindi utilizzato il conto definito nel campo “corrispettivi standard”. SOSPESI SU CORRISPETTIVI - Conto di tipo economico E G o E M oppure patrimoniale P G nel quale vengono registrati i Corrispettivi Sospesi per le vendite a Clienti, non incassate nel giorno di registrazione. Questo conto viene gestito automaticamente solo nella funzione contabilizza corrispettivi del menù magazzino. NOTA BENE: si ricorda che nel caso in cui in corrispondenza del campo “Corrispettivi lordi” sia stato specificato un mastro (nella forma GMM.?????) il programma controlla che il conto specificato appartenga ad un mastro diverso da quelli indicati nei campi “Corrispettivo lordo” e “Corrispettivo standard”. CASSA - Conto di tipo patrimoniale P G nel quale vengono registrati i pagamenti avvenuti per contanti. ABBUONI/ARROTOND. ATTIVI - Conto di tipo economico E G sul quale vengono registrati gli Abbuoni concessi dai Fornitori per il pagamento di fatture o per arrotondamenti. ABBUONI/ARROT. PASSIVI - Conto di tipo economico contabile E G sul quale vengono registrati gli Abbuoni concessi a Clienti sui pagamenti di fatture o per arrotondamenti. COSTI MANUTENZ. CESPITI - Conto di tipo patrimoniale P G nel quale vengono totalizzati tutti i costi relativi a manutenzioni di Cespiti Ammortizzabili (Conti di tipo L). RATEI ATTIVI - Conto di tipo patrimoniale P G. Questo conto deve essere utilizzato nelle registrazioni di rilevamento dei Ratei Attivi alla chiusura dell’esercizio. Se il parametro contabile “Gestione ratei/risconti/compet” è impostato a “S”, il programma, durante le scritture di apertura del nuovo esercizio, riporterà in automatico gli importi ai conti che li hanno originati. RATEI PASSIVI - Conto di tipo patrimoniale P G. Questo conto deve essere utilizzato nelle registrazioni di rilevamento dei Ratei Passivi alla chiusura dell’esercizio. Se il parametro contabile “Gestione ratei/risconti/compet” è impostato a “S”, il programma, durante le scritture di apertura del nuovo esercizio, riporterà in automatico gli importi ai conti che li hanno originati. RISCONTI ATTIVI - Conto di tipo patrimoniale P G. Questo conto deve essere utilizzato nelle registrazioni di rilevamento dei Risconti Attivi alla chiusura dell’esercizio. Se il parametro contabile “Gestione ratei/risconti/compet” è impostato a “S”, il programma, durante le scritture di apertura del nuovo esercizio, riporterà in automatico gli importi ai conti che li hanno originati. RISCONTI PASSIVI - Conto di tipo patrimoniale P G. Questo conto deve essere utilizzato nelle registrazioni di rilevamento dei Risconti Passivi alla chiusura dell’esercizio. Se il parametro contabile “Gestione ratei/risconti/compet” è impostato a “S”, il programma, durante le scritture di apertura del nuovo esercizio, riporterà in automatico gli importi ai conti che li hanno originati. PARAMETRI DI BASE 97 Manuale Utente RIMANENZE INIZIALI - Conto di tipo economico E G o E M al quale vengono girati tutti i conti di tipo patrimoniale Rimanenze (P R) quando si esegue la chiusura definitiva di un anno contabile. MERCI C/VENDITA STANDARD - Conto di tipo economico E G o E M che verrà assunto automaticamente nella scheda anagrafica dell’articolo come contropartita contabile delle vendite, quando non ne venga dichiarato uno specifico. MERCI C/ACQUISTI STANDARD - Conto di tipo economico E G o E M che verrà assunto automaticamente nella scheda anagrafica dell’articolo come contropartita contabile degli acquisti, quando non ne venga dichiarato uno specifico. IMBALLI C/RENDERE - Conto di tipo patrimoniale P G nel quale vengono contabilizzati gli Imballi a Rendere inseriti nelle fatture di vendita per i quali viene versata una cauzione. IMBALLI C/VENDITE - Conto di tipo patrimoniale P G o E M nel quale vengono contabilizzati gli Imballi in Conto Vendita inseriti nelle fatture di vendita. TRASPORTI - Conto di costo di tipo economico E G o E S nel quale vengono contabilizzate le Spese di Trasporto operando da emissione documenti di magazzino. BILANCIO DI CHIUSURA - Conto di tipo patrimoniale P G al quale vengono girati tutti i Conti Economici durante la Chiusura Contabile. BILANCIO DI APERTURA - Conto di tipo patrimoniale P G al quale vengono girati tutti i Conti Patrimoniali durante l’Apertura Contabile. PRORATA PROVVISORIO - Conto al quale vengono girati dal conto "Erario C/IVA" gli importi IVA del prorata, calcolati in base alla % di detraibilità immessa nei parametri contabili, quando si esegue la liquidazione IVA. INTERESSI LIQUIDAZIONE TRIMESTRALE - Conto di tipo Economico E G al quale vengono girati gli interessi per il versamento dell’IVA con cadenza trimestrale (escluso le aziende esenti). RESIDUO IVA DA FORFETTIZZARE - Solo per le aziende con gestione fiscale di tipo "F" (Forfetaria) e per le aziende Agricole. Conto di tipo P G al quale viene assegnato il relativo importo in fase di liquidazione IVA. Questo valore viene girato all'Erario iva. Il conto è obbligatorio nelle installazioni di raggruppamenti. ESEMPIO AZIENDA FORFETARIA Tot iva debito 1.000.000 % forfetizzazione 70 700.000 Residuo iva da forfet. 300.000 Giroconto generato: ERARIO C/IVA 300.000 Dare RESIDUO IVA DA FOR 300.000 Avere CTO LAV.’PS’ IMPRES/PROFESS - Questo conto automatico, sia per le imprese che per i professionisti, è un conto di servizio che non ha una vera e propria valenza contabile, ma viene utilizzato per degli automatismi legati alle registrazioni contabili dei “PS” (ovvero dei pagamenti relativi a documenti con iva esigibilità differita/iva per cassa). Su questo conto di comodo si apre la finestra dell'iva per memorizzare i dati iva che saranno poi riportati nella liquidazione iva (nella registrazione del PS il conto NON ha alcun importo sulla riga contabile). Per le aziende Professionisti, si deve specificare un conto di tipo P Z (Patrimoniale sospeso), mentre per le aziende di tipo Impresa il conto deve essere di tipo Economico. ARROTONDAMENTO SU CONVERSIONI VALUTE – Conto di tipo economico E G che viene utilizzato quando si inseriscono registrazioni contabili con una valuta diversa da quella di gestione dell'azienda. In questo conto viene riportato l'eventuale sbilancio derivante dalla conversione nella valuta di tenuta contabile. UTILE / PERDITA SU CAMBI – Conto di tipo economico E G in cui viene riportato l'utile o la perdita su cambio quando si eseguono pagamenti di fatture registrate con una valuta fuori dell'area Euro. CONTROP. SEMPLIFICATE – Conto di tipo patrimoniale al quale viene girocontato il risultato di esercizio nelle aziende con gestione fiscale diversa da Ordinaria nelle quali, in fase di chiusura dell'esercizio, si è abilitato il parametro "Generare giroconto risultato di esercizio". Una volta compilata la prima videata, tramite il pulsante Altri conti [F5] si accede alla seconda maschera di immissione dove vengono richiesti i seguenti conti automatici: DEBITI VERSO INPS (GESTIONE SEPARATA): – conto di tipo P G dove vengono contabilizzati i debiti verso l’INPS (gestione separata dei collaboratori coordinati continuativi) 98 PARAMETRI DI BASE Manuale Utente CONTRIBUTO PREV. A CARICO DEL COMMITTENTE: – conto di tipo E G o E S dove vengono contabilizzati solo i contributi a carico del committente (2/3 del valore totale del debito verso l’INPS). Si ricorda che il rimanente 1/3 è a carico del percettore. Per le aziende “Professionisti” questi conti devono essere di tipo P Z (sospesi). Si fa notare che per le aziende “Professionisti” in regime diverso da ordinario se nella registrazione non sono presenti conti sospesi viene assunto automaticamente il conto effettivo specificato sulla scheda anagrafica del relativo conto sospeso. FORNITORI C/FATTURE DA RICEVERE - Conto di tipo patrimoniale P G. Questo conto deve essere utilizzato nelle registrazioni di rilevamento delle Fatture da Ricevere alla chiusura dell’esercizio. Se il parametro contabile “Gestione ratei/risconti/compet” è impostato a “S”, e si gestiscono le fatture da ricevere dal menù CONTABILITA’ – RATEI/RISCONTI E COMPETENZE, il programma, all’atto della contabilizzazione utilizza questo conto per generare le relative operazioni contabili. CLIENTI C/FATTURE DA EMETTERE - Conto di tipo patrimoniale P G. Questo conto deve essere utilizzato nelle registrazioni di rilevamento delle Fatture da Emettere alla chiusura dell’esercizio. Se il parametro contabile “Gestione ratei/risconti/compet” è impostato a “S”, e si gestiscono le fatture da ricevere dal menù CONTABILITA’ – RATEI/RISCONTI E COMPETENZE, il programma, all’atto della contabilizzazione utilizza questo conto per generare le relative operazioni contabili. COSTI ANTICIPATI - Conto di tipo patrimoniale P G. Questo conto deve essere utilizzato nelle registrazioni di rilevamento dei Costi anticipati alla chiusura dell’esercizio. Se il parametro contabile “Gestione ratei/risconti/compet” è impostato a “S”, il programma, durante le scritture di apertura del nuovo esercizio, riporterà in automatico gli importi ai conti che li hanno originati. RICAVI ANTICIPATI - Conto di tipo patrimoniale P G. Questo conto deve essere utilizzato nelle registrazioni di rilevamento dei Ricavi Anticipati alla chiusura dell’esercizio. Se il parametro contabile “Gestione ratei/risconti/compet” è impostato a “S”, il programma, durante le scritture di apertura del nuovo esercizio, riporterà in automatico gli importi ai conti che li hanno originati. CODICE FORNITORE CHE IDENTIFICA LO STUDIO – Conto patrimoniale di tipo “F” non obbligatorio. Codice fornitore con cui l’azienda studio che emette parcelle è stata codificata nel piano dei conti dell’azienda in uso. Questo conto viene assunto automaticamente quando si esegue, dall’azienda studio, la funzione di contabilizzazione delle parcelle emesse come fatture ricevute “FR” sulle aziende clienti, SOLO se NON è stato impostato sull’anagrafica dei clienti dell’azienda studio il campo “CODICE FORNITORE STUDIO” situato nei “Dati parcellazione”. In ogni caso, se entrambi i codici sono mancanti, la contabilizzazione non verrà eseguita. Questo conto automatico risulta molto utile nel caso di aziende clienti appartenenti ad un raggruppamento. Infatti sarà sufficiente impostare questo conto una sola volta, da una qualsiasi azienda del gruppo, affinché sia utilizzabile per tutte le aziende del raggruppamento. COSTO PRESTAZIONE PARCELLAZIONE STUDIO – Conto di tipo “EG” (Economico Generale) nel caso in cui l’azienda in uso sia di tipo “I” (Impresa), mentre deve essere di tipo “PZ” (Patrimoniale sospeso) nel caso in cui l’azienda sia di tipo “P” (Professionista). Il conto NON è obbligatorio. Conto di costo con cui viene rilevata la prestazione del fornitore che identifica lo studio che emette le parcelle per l’azienda in uso. Questo conto viene assunto automaticamente quando si esegue, dall’azienda studio, la funzione di contabilizzazione delle parcelle emesse come fatture ricevute “FR” sulle aziende clienti SOLO se NON è stato impostato sull’anagrafica dei clienti dell’azienda studio il campo “COSTO PRESTAZIONE CLIENTE” situato nei “Dati Parcellazione”. In ogni caso, se entrambi i codici sono mancanti, la contabilizzazione non verrà eseguita. Questo conto automatico risulta molto utile nel caso di aziende clienti appartenenti ad un raggruppamento. Infatti sarà sufficiente impostare questo conto una sola volta, da una qualsiasi azienda del gruppo, affinché sia utilizzabile per tutte le aziende del raggruppamento. DIRITTO CAMERALE – Conto di tipo economico (G o S) nel quale specificare il conto per contabilizzare il pagamento del diritto camerale. ERARIO C/RITENUTE SU DOCUMENTI EMESSI – Conto di tipo patrimoniale P G sul quale vengono contabilizzati in automatico gli importi delle ritenute d'acconto calcolate sui documenti emessi dal menù Magazzino-Emissione/revisione documenti. Per le aziende Professionisti tale conto deve essere di tipo P Z e viene utilizzato per i documenti emessi tramite il menù Parcella-Emissione/revisione documenti. È possibile inserire lo stesso codice conto specificato nel campo “Erario c/ritenute”; in questo caso il conto lavorerà in Dare/Avere. IMPORTANTE: la funzionalità è attiva solo per le installazioni il cui Codice Contratto ne prevede la gestione. CREDITI IMPOSTA PARTICOLARI - Conto di tipo patrimoniale P G al quale vengono girati i crediti d’imposta particolari inseriti nella liquidazione IVA, dal conto "Erario C/IVA". DEBITI VERSO ENASARCO: – Conto di tipo Patrimoniale sul quale vengono contabilizzati i contributi Enasarco a carico della ditta mandante e dell’agente. NOTA BENE: questo conto viene richiestolo SOLO per le aziende di tipo "I"mpresa (sono escluse quindi le aziende professionisti). CONTRIBUTI ENASARCO – Conto di tipo Economico sul quale viene contabilizzato il contributo Enasarco a carico della ditta preponente/mandante. Mentre, nel caso di agenti che operano in forma di società di capitali, il contributo assistenziale calcolato a carico della società di agenzia verrà contabilizzato utilizzando questo conto di costo. ENASARCO C/AGENTE - Conto di tipo Patrimoniale sul quale viene contabilizzato il contributo Enasarco a carico dell’agente che opera in forma di società di persone o ditta individuale. Se l’agente opera in forma di società di persone è necessario a fine anno girocontare l’importo sul conto “216.00001 Soci c/prelevamenti”. Il saldo del conto al 31.12 rappresenta un onere deducibile che può essere riportato nel quadro RP del modello unico. Una volta dedotto, si consiglia di girocontare il saldo al 31.12 dell’anno precedente con il conto “309.00001 Risultato d’esercizio”. In questo modo, alla fine di ogni anno, si ottiene sempre il saldo corretto che può essere dedotto in dichiarazione. PARAMETRI DI BASE 99 Manuale Utente ATTENZIONE: se questi conti non vengono immessi non viene eseguita alcuna contabilizzazione dei contributi. GESTIONE SEPARATA INPS – Conto di tipo Economico sul quale viene contabilizzato il contributo alla Gestione separata INPS nelle fatture emesse dal modulo Parcellazione Studio. IVA VENDITE MOSS - Conto di tipo patrimoniale contabile P G utilizzato per la registrazione di fatture di vendita (FE) o note d’accredito (NE), emesse sul sezionale iva marcato come MOSS. ERARIO C/IVA MOSS - Conto di tipo patrimoniale P G al quale vengono girati i risultati della liquidazione IVA MOSS. CONTROPARTITE ESCLUSE DAL FATTURATO I conti indicati in questa tabella verranno sottratti all’importo del fatturato di ogni singolo cliente e/o fornitore al fine di ottenere il calcolo del fatturato netto visualizzabile in Contabilità – Rubrica clienti/fornitori/banche premendo il pulsante [F5] Progressivi/Saldi. La videata che si presenta richiamando la voce di menù è la seguente: E’ possibile specificare qualsiasi tipologia di conto ad esclusione delle tipologie PC (clienti) e /o PF (fornitori). Nel caso in cui l’azienda appartenga ad un raggruppamento i conti specificati in questa videata sono validi per tutte le aziende legati al raggruppamento. E’ attivo il pulsante [F5] IvaAuto che consente di riportare automaticamente i conti relativa all’iva vendite/acquisti/iva esigibilità differita vendite e iva esigibilità differita acquisti specificati in Aziende – Parametri di base – Conti automatici. La ricerca di un conto esistente può essere fatta in vari modi. A seconda del primo carattere immesso viene determinata la chiave su cui viene effettuata la ricerca: + (più) - (meno) ' (apice) = (uguale) = = = = ricerca per codice conto; ricerca per codice alternativo; ricerca per descrizione; ricerca per parte della descrizione. In mancanza di uno di questi caratteri viene assunta la ricerca per codice conto se il campo inizia con un carattere numerico, per descrizione negli altri casi. Sono attivi i seguenti tasti funzione: INVIO: Richiama direttamente il conto se la stringa immessa lo determina univocamente. Altrimenti viene aperta una finestra con tutti i conti che hanno la stessa radice della stringa immessa. La chiave su cui viene effettuata la ricerca dipende dal primo carattere (vedi sopra). F2: Apre la finestra di ricerca per codice. Se il campo di immissione contiene uno gruppo/mastro la finestra viene aperta direttamente su quel gruppo/mastro. F4: Apre la finestra di ricerca per le altre chiavi. In questo caso il primo carattere deve essere uno di quelli su menzionati (+ - ‘ . =). Se il campo di immissione contiene una stringa la ricerca parte dalla chiave più vicina alla stringa immessa. SHF4: Apre la finestra di inserimento/variazione conto. ESC: Abbandona la ricerca. 100 PARAMETRI DI BASE Manuale Utente BOLLI/C.TI SP. BANCA/OMAGGI/RIVALSA IVA Questa funzione consente di definire: la percentuale con cui ricavare gli importi da addebitare sulle fatture per i bolli sulle tratte gli importi da addebitare sulle fatture per le spese di accettazione banca il limite minimo per l'addebito del bollo,con il relativo valore, sulle fatture emesse ad esportatori abituali i codici di esenzione iva escluse dalla ripartizione spese accessorie i conti e il codice di esenzione iva per la gestione degli omaggi con rivalsa di iva NOTA BENE: questa tabella è comune a tutte le aziende appartenenti allo stesso raggruppamento; ogni azienda battezzata ha la propria tabella. E’ possibile revisionare una tabella di raggruppamento, anche senza avere selezionato un’azienda. In questo caso, prima di aprire la tabella, appare l’elenco dei raggruppamenti installati, così che, selezionandone uno, si entrerà in revisione della tabella collegata a quel preciso raggruppamento. Nei campi di tipo conto, si deve immettere un conto nella forma GMM.CCCCC. Non è necessario che l’anagrafica del conto immesso sia stata già codificata, ma lo si dovrà fare prima di utilizzare le funzioni del programma che la utilizzano. Per tutti i campi relativi a sottoconti sono disponibili i comandi Codice [F2] per la ricerca all’interno del piano dei conti e Modifica [Shift+F4] per l’inserimento o la variazione dell’anagrafica di un conto. NOTA BENE: in fase di creazione di una nuova azienda i comandi Codice e Modifica non sono disponibili. CONTO SPESE BOLLI - Conto di tipo economico E S o E G, sul quale viene registrato l’importo dei Bolli su Tratte emesse. ESENZIONE IVA SPESE BOLLI - Codice dell’esenzione IVA, a cui assoggettare le spese bolli. NOTA BENE: nella funzione di emissione/revisione documenti gli importi degli articoli immessi nel corpo del documento, con un assoggettamento iva corrispondente al codice di esenzione immesso in questo campo, non verranno considerati nella ripartizione per il calcolo dell'iva da imputare alle spese accessorie (Banca, Trasporti, ecc.). BOLLI SU TRATTE (‰) - Millesimi per la determinazione dell’importo dei bolli sulle Tratte. APPLICAZIONE BOLLI IMPORTO MINIMO – Importo minimo in Euro al di sopra del quale la procedura considera applicato il bollo sul documento di magazzino o sulla parcella generata da Parcellazione studio. Per verificare se il documento è soggetto a bollo, vengono considerati gli importi netti delle sole righe con codice di esenzione che ha la specifica opzione “Applicazione bollo” impostato a “S” nel dettaglio della tabella esenzioni iva di contabilità. Se in base a questo controllo risulta che il documento è soggetto a bollo, l’utente ha comunque la possibilità di escludere l’applicazione del bollo, tramite il pulsante Bollo disponibile sulla videata dei totali documento (FT,FD,FS,NC,ND,NS,PA). Ciò permette di gestire casi particolari in cui il bollo non deve essere applicato nonostante tutte le condizioni lo prevedano. BOLLO – Valore del bollo in Euro da addebitare sui documenti emessi a clienti quando il documento risulta soggetto a bollo (come descritto nel campo precedente) e il cliente ha attivo in anagrafica il parametro “Addebito bollo”. CONTO SPESE BANCA - Conto di costo, di tipo economico E S, E G o E M, sul quale viene registrato l’addebito delle spese di accettazione bancaria. PARAMETRI DI BASE 101 Manuale Utente ALIQUOTA IVA SPESE BANCA – Aliquota iva o esenzione da utilizzare per il calcolo dell’imposta da assoggettare alle spese bancarie nei documenti di magazzino. Qualora il campo risulti non compilato, l’imposta sulle spese banca verrà calcolata ripartendo le spese sugli imponibili delle varie aliquote presenti nei documenti che si emettono con le relative funzioni dal menù “Magazzino”. ALIQUOTA IVA SPESE TRASPORTO – Aliquota iva o esenzione da utilizzare per il calcolo dell’imposta da assoggettare alle spese di trasporto. Qualora il campo risulti non compilato, l’imposta sulle spese di trasporto verrà calcolata ripartendo le spese sugli imponibili delle varie aliquote presenti nei documenti che si emettono con le relative funzioni dal menù “Magazzino”. ESENZIONI IVA ESCLUSE DALLA RIPARTIZIONE SPESE ACCESSORIE Consente di immettere fino ad un massimo di otto codici di esenzione iva, suddivisi su due righe da quattro codici ciascuna, da NON considerare nella ripartizione per il calcolo dell’iva da assoggettare alle spese accessorie (Banca, Trasporti, ecc...) riferito agli importi degli articoli immessi nel corpo dei documenti che si emettono con le relative funzioni dal menù magazzino. Un esempio sono gli interessi di dilazione pagamenti. Se nel corpo del documento si immette un articolo relativo a tali spese e nella tabella è stato specificato in questi campi il codice della relativa esenzione, il valore di questi interessi non viene considerato nella ripartizione delle spese accessorie. SEZIONE OMAGGI Inserendo i conti richiesti è possibile gestire da magazzino gli omaggi con rivalsa dell’IVA (sconti da 130 a 139) generando la registrazione di primanota utilizzando tali conti. Esempio: CLIENTE MERCI C/OMAGGI VENDITE IVA A DEBITO CLIENTE OMAGGI A CLIENTI 120,00 100,00 20,00 100,00 100,00 D A A A D NOTA BENE: gli omaggi con rivalsa d’iva non sono gestiti per le aziende di tipo Professionista e quindi in questa finestra non è presente la sezione OMAGGI. CONTO MERCI C/OMAGGI CLIENTI – Conto di tipo economico E G o E M relativo alla merce ceduta in omaggio, utilizzato per la registrazione contabile degli omaggi con rivalsa dell’IVA nei documenti emessi. CONTO MERCI C/OMAGGI FORNITORI – Conto di tipo economico E G o E M relativo alla merce ricevuta in omaggio, utilizzato per la registrazione contabile degli omaggi con rivalsa dell’IVA nei documenti ricevuti. CONTO OMAGGI CLIENTI – Conto di tipo economico E G o E M, utilizzato per la registrazione contabile degli omaggi con rivalsa dell’IVA nei documenti emessi. CONTO OMAGGI FORNITORI – Conto di tipo economico E G o E M, utilizzato per la registrazione contabile degli omaggi con rivalsa dell’IVA nei documenti ricevuti. ESENZIONE IVA PER CONTO OMAGGI – Codice di esenzione IVA (es. F00 Fuori Campo IVA) specificato nella tabella contabile Esenzioni iva, da utilizzare nella registrazione contabile nel conto “omaggi clienti” o “omaggi fornitori”. Per ulteriori dettagli si rimanda al capitolo Magazzino - Tabelle aziendali - Descrizione tabelle - OMAGGI ABBUONI GARANZIE del manuale. CONTO IMPOSTE INDEDUCIBILI – Conto di tipo Economico Generale, o Merci, o Spese, utilizzato per la registrazione contabile degli abbuoni generati da magazzino quando si emette una fattura per abbuono merce tramite il codice 120 nel campo sconti. Se il conto non viene immesso l’operazione di abbuono in primanota sarà come da esempio seguente: Cliente 1.210 Avere Abbuoni passivi 1.210 Dare Se invece si specifica un conto, l’operazione di abbuono in primanota distingue il conto di abbuono dal conto Imposte Indeducibili, come da esempio seguente: Cliente 1.210 Avere Abbuoni passivi 1.000 Dare Imposte Indeducibili 210 Dare Si ricorda che la tabella è di raggruppamento e quindi tutte le aziende legate al raggruppamento subiscono le impostazioni della tabella stessa. 102 PARAMETRI DI BASE Manuale Utente IMPORTI SPESE BANCA Questa funzione consente di impostare l’importo delle spese di accettazione bancaria da addebitare al cliente quando si emettono documenti di magazzino. La tabella prevede l’inserimento dell’importo delle spese banca per tutte le valute gestite dall’azienda ed è valida solo per l’azienda in uso, anche in caso di azienda appartenente ad un raggruppamento. Calcolo delle spese banca in valuta: CASO A Se l’azienda ha come valuta di gestione Euro, viene prelevato l’importo in Euro. Se il documento non è in Euro, si utilizza quanto immesso per l’Euro e il valore viene convertito nella valuta del documento in base al valore del cambio immesso in “Aziende – Parametri di base – Cambi valute”. CASO B Se l’azienda ha come valuta di gestione una valuta extra–Euro (es. Dollari), viene prelevato l’importo in valuta (Dollari). Se il documento non è in Dollari, si utilizza quanto immesso per i Dollari e il valore viene convertito nella valuta del documento in base al valore del cambio immesso in “Aziende – Parametri di base – Cambi valute”. CESPITI/IMMOBILIZZAZIONI All’interno di questa voce di menù sono presenti le seguenti tabelle: Parametri cespiti: tabella PROPRIA dei ogni azienda; Gruppo cespiti: tabella comune a tutte le aziende installate; Causali cespiti: tabella comune a tutte le aziende installate; Categorie statistiche: tabella valida per tutte le aziende del raggruppamento o specifica per la singola azienda a seconda di come è stato definito il relativo parametro nella tabella “TIPO DI GESTIONE ARCHIVI”. Ogni azienda battezzata ha la propria specifica tabella. PARAMETRI CESPITI Questa funzione consente di definire una tabella in cui vengono specificati i vari parametri utilizzati nella gestione dei cespiti. Tali dati sono utilizzati dal programma nei calcoli degli ammortamenti e nelle operazioni di fine anno per il calcolo delle manutenzioni. Nella tabella sono presenti due colonne; nella prima colonna (Fiscale) l’impostazione dei parametri condiziona il calcolo degli ammortamenti fiscali mentre i parametri impostati nella seconda colonna (Civile) definiscono la modalità degli ammortamenti civilistici. I parametri civilistici possono essere impostati se è attiva la gestione civilistica del registro cespiti. NOTA BENE: ogni azienda ha la propria tabella. PARAMETRI DI BASE 103 Manuale Utente TABELLA MINISTERIALE – Le tabelle dei coefficienti ministeriali di ammortamento definiscono le aliquote da utilizzarsi per effettuare l’ammortamento dei cespiti utilizzati nell’attività. Sono presenti distinte tabelle a seconda del tipo attività che viene svolta. In particolare la normativa tributaria distingue 23 GRUPPI di attività. Gruppo I - INDUSTRIE AGRARIE E BOSCHIVE Gruppo II - INDUSTRIE ZOOTECNICHE Gruppo III - INDUSTRIE DI CACCIA E PESCA (…) Per ogni GRUPPO sono presenti differenti SPECIE, che dettagliano le tipologie di attività. Ad esempio per il GRUPPO I sono previste le seguenti specie: Specie 1ª Affittuari di fondi rustici … Specie 2ª Industrie agrarie diverse… Specie 3ª Industrie agrarie esercitate da proprietari di fondi. Specie 4ª Aziende di utilizzazione del bosco Specie 5ª Esercizio di macchine agricole per conto terzi In questo campo è possibile scegliere dalla tabella ministeriale il gruppo e la specie appartenenti all’azienda in questione. N.B La gestione delle tabelle ministeriali è alternativa all’attuale gestione dei gruppi che viene mantenuta. NUMERO GRUPPO CESPITI (1-26) - Numero della tabella del gruppo cespiti a cui appartiene l’azienda per prelevare le percentuali di ammortamento dei Cespiti. Si ricorda che la tabella gruppo cespiti serve per gestire più Aziende aventi percentuali di ammortamento diverse per gli stessi cespiti. Se si gestisce una sola contabilità si può omettere. E’ attivo tasto F 2 per la ricerca dei gruppi codificati. GESTIONE CIVILISTICA DEL REGISTRO CESPITI (S/N) – Parametro che consente di attivare la gestione civilistica dei cespiti. I valori ammessi sono: N = (default) non viene attivata la gestione civilistica del registro cespiti; S = viene attivata la gestione civilistica del registro cespiti. Vengono abilitate le seguenti funzionalità. In immissione/revisione cespiti e costi pluriennali viene attivata una sezione in cui inserire i dati civilistici. Viene abilitata una funzione per valorizzare i dati della sezione civilistica per i cespiti già presenti. Nella stampa del registro cespiti, per ogni cespite viene riportata la sezione civilistica. E’ attiva una stampa di controllo che mostra, per ogni cespite, le scritture contabili generate, sia in primanota che nell’archivio fiscale extracontabile. Per approfondimenti relativi a tale gestione si rimanda all’apposito paragrafo “Gestione civilistica dei cespiti” presente nella APPENDICE C della CONTABILITA’. NOTA BENE: abilitando la gestione civilistica dei cespiti è possibile definire alcuni parametri per tale gestione. I parametri che possono essere impostati anche ai fini civilistici sono: calcolo amm.to primo esercizio (materiali); calcolo amm.to primo esercizio im(materiali); 104 PARAMETRI DI BASE Manuale Utente primo anno calcolo da data inizio attività; primo anno calcolo (materiali); Ultimo anno calcolo fino a data cessazione attività. SEZIONE CALCOLA AMMORTAMENTO CESPITE NELL’ANNO D’ACQUISTO In questa sezione vengono riportati i parametri che influenzano i calcoli dell’ammortamento nell’anno di acquisto di un cespite. Se è attiva la gestione civilistica, a fianco di alcuni parametri si hanno due colonne, nelle quali definire rispettivamente come deve avvenire il calcolo fiscale e quello civile. ALIQUOTA PRIMO ANNO – BENI MATERIALI (IMPR-PROF) - nel momento in cui si inserisce un nuovo cespite nel campo “Aliquota 1^ anno” viene riportata l’aliquota fiscale standard in base alla percentuale impostata in questo campo. Dal 2009 a tutti i cespiti dell’impresa deve essere applicata la riduzione del 50% rispetto all’aliq. Standard per il primo anno d’acquisto. E’ attivo il pulsante “DATI 2008” (F5), in quanto la normativa per il 2008 prevedeva che tutti i beni (escluso gli automezzi) avessero l’aliquota 1^ anno uguale alla Standard mentre per gli automezzi rimaneva la riduzione del 50% . Esempio: Alq. STANDARD = 10% Variazione perc. primo anno : 50 il 1^anno l'alq. sarà il 50% di 10 -> 5% Variazione perc. primo anno : 100 il 1^anno l'alq. sarà il 100% di 10 -> 10% CALCOLO AMM.TO PRIMO ESERCIZIO - (MATERIALI) (G/A/N) - l’impostazione del parametro condiziona la modalità di ammortamento nell’anno di acquisto di un cespite materiale. Le possibili opzioni sono le seguenti: G = Calcolo effettuato in base ai giorni di possesso; A = Calcolo effettuato su base annua; N = Non ammortizzare; F = Presente solo nella colonna relativa al calcolo civile. L’ammortamento civilistico viene calcolato con la stessa modalità di quello fiscale. ESEMPIO: se per i cespiti materiali si è impostata, dal punto di vista fiscale, l’aliquota ridotta del 50% per il primo anno e si è definito come tipo di calcolo A = Annuale, anche per l’ammortamento civilistico verrà assunto tale aliquota ridotta e modalità di calcolo, qualunque sia l’aliquota specificata per il primo anno dal punto di vista civilistico. La funzionalità è utile per coloro che non vogliono creare disallineamenti tra ammortamenti civilistico e fiscale. CALCOLO AMM.TO PRIMO ESERCIZIO (IMMATERIALI) (G/A/N) L’impostazione del parametro condiziona la modalità di ammortamento nell’anno di acquisto di un cespite immateriale. Le possibili opzioni sono le seguenti: G = calcolo effettuato in base ai giorni di possesso del bene; A = calcolo effettuato su base annua; N = non ammortizzare; F = Presente solo nella colonna relativa al calcolo civile. L’ammortamento civilistico viene calcolato con la stessa modalità di quello fiscale. IMPORTO LIMITE PER AMM.TO AL 100% PRIMO ANNO – Importo massimo su cui è consentito effettuare l’ammortamento del 100% nel primo anno. SEZIONE CALCOLO AMMORTAMENTO PRIMO/ULTIMO ANNO DI GESTIONE ATTIVITA’ In questa sezione vengono riportati i parametri che influenzano i calcoli dell’ammortamento nel primo / ultimo anno di gestione dell’azienda. Se è attiva la gestione civilistica, a fianco di ogni parametro si hanno due colonne, nelle quali definire rispettivamente come deve avvenire il calcolo fiscale e quello civile. PRIMO ANNO CALCOLO DA DATA INIZIO ATTIVITA’ (S/N/T): Questo parametro è determinante per il calcolo ammortamento delle immobilizzazioni MATERIALI nel primo di gestione dell’azienda: N = l'ammortamento dei cespiti materiali nel primo anno di vita dell’azienda NON tiene conto della data inizio attività aziendale; S = viene visualizzata a fianco la DATA INIZIO ATTIVITA’ specificata nella tabella DATI GENERALI ATTIVITA’. In tal caso il calcolo dell’ammortamento per le immobilizzazioni materiali nel primo anno di gestione dell’azienda avviene in base all’impostazione del successivo parametro "Primo anno calcolo (Materiali)" Se il successivo parametro "Primo anno calcolo (Materiali)" è impostato a G(iorni) l’ammortamento viene calcolato per giorni dalla data di INIZIO ATTIVITA’ alla data di fine esercizio. PARAMETRI DI BASE 105 Manuale Utente Se il successivo parametro "Primo anno calcolo (Materiali)" è impostato a A(Interamente) l’ammortamento viene calcolato senza rapportare l’ammortamento al periodo. Se il successivo parametro "Primo anno calcolo (Materiali)"è impostato a N(o) l’ammortamento non viene calcolato. NOTA BENE: nel caso di ACQUISTO CESPITE MATERIALE e di SUCCESSIVI APPORTI NELL’ANNO DELL’ACQUISTO (ipotizzando che il successivo parametro "Primo anno calcolo (Materiali)" sia impostato a G), il programma calcola l’ammortamento in giorni a partire dalla data inizio attività SOLO per il primo acquisto e non per i successivi apporti. T = il comportamento è analogo a quello tenuto nel cui sia settato a “S”; l’unica differenza si riscontra, se il successivo parametro "Primo anno calcolo (Materiali)" sia settato a G, nel caso in cui su un cespite, acquistato nel primo anno di vita dell’azienda, vengano effettuati apporti/rivalutazioni/svalutazioni. Impostando infatti tale parametro a “T”, nel caso di ACQUISTO CESPITE MATERIALE e di SUCCESSIVI APPORTI NELL’ANNO DELL’ACQUISTO il programma calcola l’ammortamento a partire dalla data inizio attività sia per il primo acquisto che per i successivi apporti. PRIMO ANNO CALCOLO (MATERIALI) (G/A/N) - L’impostazione del parametro condiziona la modalità di ammortamento nel primo anno di vita dell’azienda, come visto precedentemente. Le possibili opzioni sono le seguenti: G= A= N= F= l'amm.to viene calcolato in base ai giorni di vita dell'azienda; non viene rapportato (viene ammortizzato ad aliquota intera); non viene eseguito l'amm.to; Presente solo nella colonna relativa al calcolo civile. L’ammortamento civilistico viene calcolato con la stessa modalità di quello fiscale. ULTIMO ANNO CALC. FINO A DATA CESSAZIONE ATTIVITA’ (G/A) - Questo campo condiziona il calcolo dell'ammortamento dell'ultimo anno di vita dell'azienda, e può assumere i seguenti valori: A= il calcolo viene effettuato considerando per intero l'aliquota; G= l'ammortamento viene calcolato in base ai giorni di vita dell'azienda, tenendo conto della "Data cessazione attività" impostata nella tabella FATI GENERALI ATTIVITA’; NOTA BENE: Il valore immesso in questo campo ha priorità sul campo precedente “primo anno calcolo materiali”. Se l'azienda nasce e muore nello stesso anno e sia " primo anno calcolo materiali " che ""ultimo anno calc.fino a data cessaz.attiv " sono stati impostati a "G", l'ammortamento e' calcolato per i giorni di vita dell'azienda. Se "primo anno calcolo materiali" e' impostato ad "A" e ""ultimo anno calc.fino a data cessaz.attiv" e' impostato a "G", il calcolo dell'ammortamento e' effettuato per il periodo che va dalla "data inizio anno contabile" impostata nei PARAMETRI CONTABILI alla "Data cessazione attività" impostata in AZIENDA\APERTURA AZIENDA\VIDEATE AZIENDALI\DATI FISCALI 1. Se questo parametro è impostato ad “A” il calcolo viene eseguito sempre su base annua indipendentemente dall’impostazione del campo precedente “primo anno calcolo materiali”. PER APPROFONDIMENTI SULLE MODALITA’ DI CALCOLO ESPOSTE SI RIMANDA ALL’APPENDICE C DEL CAPITOLO CONTABILITA’- “ESEMPI DI IMMISSIONE CESPITI”. Nella seconda pagina del menù parametri cespiti sono presenti i parametri relativi alla gestione degli ammortamenti anticipati e quelli relativi alle manutenzioni: 106 PARAMETRI DI BASE Manuale Utente DURATA MAX. ANNI AMM.TO ANTICIPATO FINO AL 2007 Numero massimo di anni per il calcolo dell’ammortamento anticipato fino all’anno 2007. OLTRE - Dal 2008 cessa la possibilità di effettuare gli ammortamenti accelerati e anticipati indipendentemente dal momento in cui i beni sono entrati in funzione. Tale parametro pertanto sarà impostato a zero. TIPO AUMENTO ALIQUOTA STD PER AMM.TO ANTICIPATO (+/%) + = La massima aliquota di ammortamento è data dall'aliquota STANDARD sommata al valore immesso nel campo successivo. %= La massima aliquota di ammortamento è data dall'aliquota STANDARD aumentata in maniera percentuale dal valore immesso nel campo successivo. Esempio 1: Alq. STANDARD = 10% Tipo aumento = + Valore aumento = 15 Alq. anticipata Max. è 10+15 = 25 Esempio 2: Alq. STANDARD = 10% Tipo aumento = % Valore aumento = 50 Alq. anticipata Max. è 10+(50% di 10)= 10 + 5 = 15 VALORE AUMENTO ALIQ. STD PER AMM.TO ANTICIPATO – Valore di aumento da applicare all'aliquota STANDARD per il calcolo dell'ammortamento anticipato. Questo valore assume il significato di percentuale o valore assoluto in base al contenuto del campo precedente. DURATA MAX AMM.TO ANT.PER BENI USATI ANNI (1-99) – Questo parametro consente di impostare il numero massimo di anni per cui sarà possibile applicare l'ammortamento anticipato ai beni usati (beni che hanno in anagrafica cespite impostato il parametro "U" usato). NOTA BENE: la normativa fiscale del 2008 non prevede l'ammortamento anticipato sui beni usati. Pertanto il parametro ha 2 campi uno per l’anno 2007 e uno per gli anni avvenire. Fino al 2007 dovrà essere impostato a 1 oltre a zero . Nella sezione MANUTENZIONI è possibile specificare alcuni parametri per definire le modalità con cui deve avvenire il calcolo delle manutenzioni. I parametri richiesti sono i seguenti. SETTORE AZIENDA – In questo campo occorre specificare il settore in cui opera l’azienda; di norma il campo va lasciato vuoto: così facendo il programma effettua il calcolo come di consueto ammortizzando le manutenzioni eccedenti il 5% dei beni ammortizzabili nei cinque anni successivi. Questo parametro può essere impostato anche nel modo seguente: A = settore Autotrasportatori S = settore Siderurgico E = settore Estrattivo NUM.ANNI AMM.TO MANUTENZ.(1-7) = Numero di anni in cui fare l’ammortamento delle manutenzioni. PERC. DI DEDUZIONE CESPITI (1-99) = manutenzioni. Percentuale, in numeri interi, di deduzione dei cespiti ammortizzabili per il calcolo delle NUMERO ANNI AMM.TO MANUTENZIONE AUTOTRASP......: Campo attivo solo per gli autotrasportatori (quindi se il parametro SETTORE AZIENDA è stato impostato ad A); di default è impostato a 3. Indica il numero di anni in cui deve essere ammortizzata la quota di manutenzioni che eccede la parte deducibile nell’esercizio (relativamente ai mezzi per l’autotrasporto). PERC.DI DEDUZIONE PER AUTOTRASPORTATORI........: 25,00% Campo attivo solo per gli autotrasportatori (quindi se il parametro SETTORE AZIENDA è stato impostato ad A). Indica la percentuale da applicare al valore totale dei mezzi per l’autotrasporto entro la quale le manutenzioni si considerano deducibili nell’esercizio. LE IMPOSTAZIONI STANDARD della sezione manutenzioni sono le seguenti: SETTORE AZIENDA.......................( /A/S/E):“ ” PARAMETRI DI BASE 107 Manuale Utente NUM.ANNI AMM.TO MANUTENZ.(1-7) = 5PERC. DI DEDUZIONE CESPITI (1-99) = 5 AUTOTRASPORTATORI - Per gli autotrasportatori è previsto che i costi di manutenzione relativi agli automezzi siano deducibili fino al 25% del loro costo complessivo risultante all’inizio dell’esercizio; l’eccedenza è deducibile in quote costanti nei tre periodi successivi. Per le manutenzioni relative agli altri cespiti degli autotrasportatori la modalità di deduzione è quella standard ovvero deduzione delle manutenzioni eccedenti il 5% dei beni ammortizzabili nei cinque anni successivi Per gli autotrasportatori la sezione relativa alle manutenzioni risulta così impostata: SETTORE AZIENDA.......................( /A/S/E): “ A“ NUM.ANNI AMM.TO MANUTENZ.(1-7) = 5PERC. DI DEDUZIONE CESPITI (1-99) = 5 NUMERO ANNI AMM.TO MANUTENZIONE AUTOTRASP......: 3 PERC.DI DEDUZIONE PER AUTOTRASPORTATORI........: 25,00% SETTORE SIDERURGICO - Per il settore siderurgico è stabilito che la deduzione delle manutenzioni eccedenti l’11% dei beni ammortizzabili debba avvenire nei cinque anni successivi. Per queste aziende occorre impostare il campo SETTORE AZIENDA = S. La sezione relativa alle manutenzioni deve essere così impostata: SETTORE AZIENDA.......................( /A/S/E): “ S“ NUM.ANNI AMM.TO MANUTENZ.(1-7) = 5 PERC. DI DEDUZIONE CESPITI (1-99) = 11 SETTORE ESTRATTIVO - Per il settore estrattivo ammortizzabili debba avvenire nei cinque anni successivi. è stabilito che la deduzione delle manutenzioni eccedenti il’15% dei beni Per queste aziende occorre impostare il campo SETTORE AZIENDA = E. La sezione relativa alle manutenzioni deve essere così impostata: SETTORE AZIENDA.......................( /A/S/E): E NUM.ANNI AMM.TO MANUTENZ.(1-7) = 5 PERC. DI DEDUZIONE CESPITI (1-99) = 15 Per approfondimenti sulla gestione delle manutenzioni si rimanda all’appendice C della contabilità - “esempi di immissione cespiti”. GENERA SCRITTURE CONT. SU RACCORDO FISC(IMPR) S\N – Se tale parametro viene impostato a N l’eccedenza delle manutenzioni da ripartire nei 5 anni succ. viene rilevata in prima nota con una scrittura di giroconto e se si utilizza il piano dei conti standard tale importo dovrà essere riportato a mano in dichiarazione dei redditi. S L’eccedenza delle manutenzioni da ripartire nei 5 anni succ. viene generata extra contabilmente nel menù Annuali – Raccordo civile Fiscale –Ricavi Oneri Pluriennali e se si utilizza il piano dei conti standard viene riportato in automatico in dichiarazione dei redditi . 108 PARAMETRI DI BASE Manuale Utente Nella terza pagina del menù parametri cespiti sono presenti i parametri relativi alla gestione degli automezzi; è inoltre presente la sezione ALTRI PARAMETRI NOTA BENE:il programma di aggiornamento archivi agisce anche sulla tabella dei parametri cespiti “sdoppiando” la tabella automezzi (pag. 3/3) in due parti : ultimo anno gestito e anni precedenti. A seconda dell’anno di lavoro, vengono visualizzati i relativi parametri. Es: se il 2008 è l’ultimo anno in linea ,ed entriamo in tale anno, nella pag 3/3 affianco ad AUTOMEZZI comparirà ULTIMO ANNO e saranno riportati gli importi massimi e percentuali di deducibilità relativi a quell’anno, mentre se si entra nell’ anno precedente cambierà la dicitura in “ANNI PRECEDENTI” e, se sono diversi cambieranno anche gli importi max deducibili e percentuali ded.. Si precisa che il “Settore Attività” vale per tutti gli anni gestiti. SETTORE AZIENDA: occorre specificare se trattasi di professionista, agente oppure di impresa (in tal caso lasciare il campo vuoto); in base al settore azienda specificato occorre compilare i campi della tabella in cui indicare gli importi massimi deducibili e le percentuali di deducibilità per i veicoli utilizzati per il settore specificato. La giusta impostazione di questa tabella permette di calcolare in maniera corretta l’ammortamento deducibile e indeducibile. IMP. MAX DEDUCIB AUTOVETTURE – Importo massimo ammortizzabile per le autovetture (cespiti di tipo “A”). PERC. DED. % - Percentuale da applicare all’importo precedente per il calcolo dell’importo massimo fiscalmente deducibile. IMP. MAX DEDUCIB MOTOVEICOLI - Importo massimo ammortizzabile per i motoveicoli (cespiti di tipo “M”). PERC. DED. % - Percentuale da applicare all’importo precedente per il calcolo dell’importo massimo fiscalmente deducibile. IMP. MAX DEDUCIB CICLOMOTORI - Importo massimo ammortizzabile per i ciclomotori (cespiti di tipo “C”). PERC. DED. % - Percentuale da applicare all’importo precedente per il calcolo dell’importo massimo fiscalmente deducibile. Premendo il tasto F4 (PREDEFINITI) (quando si è posizionati su un qualsiasi campo precedente) il programma compila in automatico i campi in base al settore azienda specificato. NOTA BENE: i valori impostati nei campi “Imp.Max Deducib” e “Perc.Ded.” sono utilizzati dalle funzioni di gestione dei cespiti, quando si esegue un nuovo inserimento, e dal programma di servizio “Riporta tabella automezzi su cespiti”. DURATA MAX AMMORTAMENTO ANTICIPATO AUTOMEZZI: Nel campo occorre specificare il numero massimo di anni per l’ammortamento anticipato degli automezzi; il campo è impostato a “0” Per approfondimenti relativamente alle novità normative relative alle autovetture si rimanda allo specifico paragrafo AUTOVETTURE – MOTOVEICOLI – CICLOMOTORI presente nella APPENDICE C della CONTABILITA’ MANTENERE CESPITI IMM.LI COMPLETAMENTE AMM.TI (S/N)– Se abilitato, questo parametro consente di mantenere in archivio, e riportare in stampa, i beni immateriali completamente ammortizzati. Tale gestione sarà attiva solo a partire dall'anno in cui e' impostato il parametro. PARAMETRI DI BASE 109 Manuale Utente GRUPPI CESPITI Questa funzione consente di definire una tabella di gruppi dei Cespiti suddivisi per attività. Utile per gli Studi Commerciali che gestiscono la contabilità di Aziende con attività diverse fra loro, e per le quali vengono applicate percentuali d’ammortamento diverse per gli stessi conti di immobilizzazione. Le percentuali di ammortamento dei vari gruppi vengono inserite dalle singole aziende in fase di gestione dei conti di immobilizzazione. NOTA BENE: la tabella è valida per tutte le aziende gestite. DESCRIZIONE - Descrizione dell’attività (max 26). CAUSALI CESPITI Questa funzione consente di definire le causali con le relative descrizioni da utilizzare nella funzione che permette di eseguire una rivalutazione e/o operazione similare (incremento o diminuzione del costo storico) operando dal menù “Annuali-Cespiti/Costi Pluriennali”. Le descrizioni delle “causali cespiti” saranno stampate sul registro degli ammortamenti. NOTA BENE: la tabella è valida per tutte le aziende gestite. Sono fornite delle causali predefinite per le quali è possibile variare solo la descrizione. L'utente ha la possibilità di creare nuove "causali cespiti" fino a raggiungere il massimo di 99 causali in tutto e il programma controlla che non siano inserite causali doppie. Causali predefinite: AQ Acquisto; AP Apporto; VE Vendita; CC Contributi Cto/capitale; RI Rivalutazioni; SV Svalutazioni; EL Eliminazione cespite; ON Oneri accessori capital; IN Int.passivi capitaliz; VA Varie. Richiamando il menù “AziendeParametri di basecespiti/immobilizzazioni–Causali cespiti” il programma visualizza la seguente maschera: 110 PARAMETRI DI BASE Manuale Utente Campi utilizzabili: CAU Codice della causale. DESCRIZIONE Descrizione della causale che sarà stampata sul registro degli ammortamenti. CATEGORIE STATISTICHE Nella tabella è possibile codificare delle categorie statistiche associabili ai singoli cespiti per effettuare raggruppamenti logici. Nella tabella ogni categoria è contraddistinta da un codice e da una descrizione. E’ possibile definire fino a 1000 categorie. NOTA BENE: tabella è valida per tutte le aziende del raggruppamento o specifica per la singola azienda a seconda di come è stato definito il relativo parametro nella tabella”TIPO DI GESTIONE ARCHIVI” alla voce di menù Aziende – Anagrafica azienda – Dati aziendali. Ogni azienda battezzata ha la propria specifica tabella. INTERMEDIARI/FORNITORI SERVIZIO TELEMATICO Questa funzione consente di definire gli intermediari abilitati all'invio telematico. Si ricorda che l'abilitazione viene concessa dall’Agenzia Entrate previo inoltro di apposita richiesta. NOTA BENE: gli intermediari definiti in questa tabella sono comuni a tutte le aziende installate e vengono utilizzati in tutti i casi in cui l’invio telematico di una dichiarazione, richieda i dati dell’intermediario (IVA, 770, REDDITI, F24,…). Videata di selezione dei fornitori del servizio telematico. Per inserire un nuovo fornitore si deve posizionare la barra di selezione su una riga libera e premere il tasto INVIO; si accede alle seguenti videate per l’inserimento dei relativi dati: (utilizzare i tasti PgUp e PgDn per passare da una pagina e l'altra). PARAMETRI DI BASE 111 Manuale Utente Di seguito sono riportati solo i campi particolari delle due videate in quanto gli altri sono già esplicativi del loro contenuto. TIPO FORNITORE – Codice che identifica la tipologia del fornitore come da relativa tabella ministeriale. Si ricorda che il Tipo Fornitore da indicare in tabella, nel caso di professionisti o società abilitate all’invio, è di norma uguale a 10. Questo dato è desumibile dalle “Specifiche tecniche di trasmissione telematica”: 1 3 5 6 7 8 Soggetti che inviano le proprie dichiarazione usando il canale Internet o Entratel (In caso di 730 si tratta del Sostituto che invia le dichiarazioni dei propri dipendenti usando il canale Internet o il canale Entratel) C.A.F. dipendenti e pensionati (*) C.A.F. imprese (*) Amministrazioni dello Stato Ente Poste Banche convenzionate 112 PARAMETRI DI BASE Manuale Utente 10 C.A.F. dipendenti e pensionati; (*) C.A.F. imprese; (*) Società ed Enti di cui all'art.3 comma 2 del DPR 322/98 (se tale società appartiene a un gruppo può trasmettere la propria dichiarazione e quelle delle aziende del gruppo) Altri intermediari di cui all'art.3 comma 3 lettera a) b) c) ed e) del DPR 322/98; Società degli Ordini di cui all'art. 3 Decr. Dir. 18/2/99; Soggetto che trasmette le dichiarazioni per le quali l'impegno a trasmettere è stato assunto da un professionista deceduto. (*) Riguardo al tipo fornitore relativo a C.A.F. dipendenti e pensionati e C.A.F. Imprese la codifica varia a seconda del modello che deve essere trasmesso: se si presenta il 730 la codifica da utilizzare è 03 oppure 05; per tutti gli altri modelli la codifica è 10. SOGGETTO CHE HA PRESTATO L’ASSISTENZA FISCALE – Il campo deve essere compilato solo in caso di intermediario utilizzato per l’invio del modello 730. Occorre indicare il codice corrispondente al soggetto che ha prestato l'assistenza fiscale. Sono ammessi i seguenti valori: 1- sostituto che presta l'assistenza fiscale ai propri dipendenti; 2- assistenza fiscale prestata dal caf; 3- assistenza fiscale prestata da un professionista abilitato; 4- assistenza fiscale prestata da una associazione professionale. DESCRIZIONE INTERMEDIARIO - Descrizione identificativa dell’intermediario. Non comparirà nel file telematico da trasmettere. CODICE FISCALE INTERMEDIARIO TIPO UTENTE A11,A21,A31,B11 - Le società che in fase di abilitazione al servizio telematico vengono codificate come tipo utente A11, A21, A31,B11, devono indicare sulla ricevuta di presentazione il codice fiscale del soggetto che ha predisposto le dichiarazioni e non il codice fiscale della società che effettua la trasmissione. Il valore impostato in questo campo viene riportato, in fase di stampa e creazione del record telematico, nella ricevuta di presentazione della dichiarazione. Tale automatismo non viene attivato nel caso in cui sia stata barrata la casella che indica che la dichiarazione è predisposta dal contribuente. CURATORE FALLIMENTARE, COMMISSARIO GIUDIZIALE, ECC.(S/N) - Se l’intermediario è anche curatore Fallimentare, Commissario Giudiziale, etc. delle società di cui sta predisponendo le dichiarazione da trasmettere telematicamente, non deve indicare nessun dato nella ricevuta di presentazione. Impostando a ‘S’ questo campo, in fase di stampa della ricevuta di presentazione non viene riportato alcun dato; la gestione di questo campo presuppone la creazione di almeno due intermediari, uno senza l’indicazione di curatore fallimentare, l’altro con l’indicazione. Nelle pratiche in cui l’intermediario è contemporaneamente curatore fallimentare, è necessario associare il fornitore in cui è stato impostato a S il suddetto campo, mentre nelle altre pratiche si deve associare l’altro fornitore. CODICE FISCALE DEL SOGGETTO ABILITATO ALL’INVIO – Ad oggi il dato è richiesto solo in fase di invio del modello Comunicazione Enti Associativi. Per questi modelli nel file telematico occorre specificare il Codice fiscale della persona fisica che effettua l'invio telematico della comunicazione, cioè il codice fiscale del gestore incaricato che provvede alla transazione telematica in nome e per conto della società. L’intermediario può avere uno o più gestori incaricati; in quest’ultimo caso occorre codificare più volte lo stesso intermediario indicando in ogni scheda il codice fiscale del soggetto abilitato all’invio. INTRASTAT: ULTIMO NUMERO ELENCO - In questo campo vengono memorizzati gli ultimi numeri degli elenchi trasmessi dall’intermediario (Soggetto Delegato); ogni intermediario ha la sua numerazione. Questi numeri vengono incrementati quando si comanda la numerazione automatica sul frontespizio del modello durante l'immissione/revisione degli elenchi in presenza di un codice intermediario nella sezione “Soggetti Delegati” (viene incrementato il numero del codice intermediario inserito). FATTURAPA: NAZIONE – Nel caso di trasmissione della fattura elettronica alla pubblica amministrazione, in questo campo occorre indicare il codice ISO dello stato (nazione) dell’intermediario. PROGRESSIVO UNIVOCO FILE FATTURAPA – Nel caso di trasmissione della fattura elettronica alla pubblica amministrazione, questo valore indica il numeratore progressivo univoco, gestito in automatico dal programma, necessario alla generazione del file xml da trasmettere al Sistema di Interscambio. DIR.LOCALE AMBIENTE SICUREZZA - Directory locale ove la procedura di autentica trova le “chiavi private” associate all’Intermediario in oggetto. Sono ammessi percorsi di rete. In caso di intermediario di tipo 01, è consigliabile lasciare il campo vuoto. Verrà richiesta la sua compilazione all’occorrenza. Per conoscere la posizione della chiave privata memorizzata nell’applicativo Entratel, posizionarsi nel menù Operazioni – Opzioni – Sistema di ENTRATEL e cliccare sul pulsante ‘Chiave Privata’: PARAMETRI DI BASE 113 Manuale Utente Riportare all’interno del campo Dir.locale Ambiente Sicurezza il contenuto del campo ‘Percorso supporto’ in modo da renderlo disponibile al programma per consentire la corretta decifratura delle ricevute in fase di acquisizione automatica delle ricevute. NOTA BENE: Nel caso in cui la chiave privata dell’ambiente di sicurezza sia memorizzata su supporto USB o su CD/DVD occorre accertarsi che lo stesso sia presente nel sistema prima di attivare i Servizi Entratel per consentire il corretto utilizzo del programma. TABELLA VALORI LIMITE/PARAM.GENERALI Questa funzione consente di definire la tabella dei valori limite che il programma utilizza come valori di soglia nelle funzioni specificate, oltre ad altri parametri generali utilizzati in funzioni diverse. NOTA BENE: La tabella è valida per tutte le aziende gestite dal programma. IMPORTI LIMITE PER VERSAMENTI LIQUIDAZIONE I.V.A. PERIODICA – Valore limite per i versamenti dell’iva in LIRE\EURO; MODELLO I.V.A. 11 - Valore limite per il versamento dell’iva 11 in LIRE\EURO; ACCONTO I.V.A. - Valore limite per il versamento dell’acconto iva in LIRE\EURO; RITENUTA D’ACCONTO - Valore limite per i versamenti periodici delle ritenute d’acconto in LIRE\EURO; IMPORTO MINIMO TRIBUTO F24 – Questo campo esprime il valore minimo per riportare un tributo in Delega F24 ed è preimpostato a 1,03 Euro. Tale limite viene utilizzato nei calcoli dei prospetti compensazione F24, in particolare in fase di calcolo degli interessi sulle rate e in fase di immissione manuale di un codice tributo F24. Non è possibile azzerare il campo, il valore minimo è 0,01. OPERAZIONI IN VALUTA QUADRATURA I.V.A. IN PRIMANOTA – Valore di soglia per il controllo della quadratura iva in primanota, relativamente alle registrazioni immesse con una valuta diversa da quella di gestione dell'azienda sotto il quale il programma NON deve dare la seguente segnalazione: ATTENZIONE Imponib.per aliq.diverso da imposta Confermi immissione (S/N): N 114 PARAMETRI DI BASE Manuale Utente che potrebbe verificarsi quando si eseguono le conversioni dei dati iva nella valuta di gestione dell'azienda. Se questa tabella viene visualizzata con una data inferiore all’anno 2004 sono gestiti sia i valori in EURO che in LIRE. Senza aver aperto un'azienda e questa tabella viene visualizzata anche con data superiore al 31/12/2003, il programma propone i valori in entrambi le valute (EURO e LIRE). Per le LIRE si può utilizzare un valore da 1 a 20. PARAMETRI GENERALI CONTABILIZZA INTERESSI (V/L) – Questo parametro consente di riportare gli interessi per liquidazioni trimestrali nella registrazione del versamento dell’iva durante la fase di contabilizzazione dei versamenti, o durante la liquidazione definitiva nella registrazione generata dalla liquidazione stessa. Il parametro può assumere i seguenti valori: V = (Versamento) gli interessi vengono rilevati nella registrazione di versamento dell’iva durante la contabilizzazione; L = (Liquidazione) gli interessi vengono rilevati nella registrazione generata dalla liquidazione. In base all'impostazione del parametro le operazioni contabili generate dal programma durante le liquidazioni iva definitive, con periodicità trimestrale, e durante la contabilizzazione dei relativi versamenti sono le seguenti: RISULTATO DELLA LIQUIDAZIONE TRIMESTRALE Totale Crediti: 890,71 Totale debiti : 2592,33 Iva Debito : 1701,62 Interessi (1%): 17,02 TOT. iva DEBITO: 1718,64 PARAMETRO IMPOSTATO A "V" Registrazione .liquidazione iva definitiva (Causale LQ) ERARIO C/IVA 890,71 D IVA ACQUISTI 890,71 A ERARIO C/IVA 2592,33 A IVA ACQUISTI 2592,33 D Registrazione contabilizzazione versamenti iva (Causale PG) ERARIO C/IVA 1701,62 D CASSA o BANCA 1718,64 A INTERESSI 17,02 D PARAMETRO IMPOSTATO A "L" Registrazione liquidazione iva definitiva (Causale LQ) ERARIO C/IVA 890,71 D IVA ACQUISTI 890,71 A ERARIO C/IVA 2592,33 A IVA ACQUISTI 2592,33 D ERARIO C/IVA 17,02 A INTERESSI 17,02 D Registrazione contabilizzazione .versamenti iva (Causale PG) ERARIO C/IVA 1718,64 D CASSA o BANCA 1718,64 A PARAMETRI DI BASE 115 Manuale Utente Nella funzione è attivo il tasto pulsante VALIDITA ALIQUOTE IVA [F6]. Questo tasto consente di aprire una tabella in cui inserire le aliquote iva non più in vigore e la relativa data di “fine validità”, in modo da poter poi effettuare i dovuti controlli nelle diverse funzioni del programma. La tabella non viene fornita già precompilata e se non viene compilata la procedura non esegue alcun controllo riguardo alla validità delle aliquote utilizzate. Questa tabella è di tipo GENERALE (ovvero è valida per tutte le aziende dell’installazione) e consente di inserire fino a 20 aliquote non più valide. Nelle funzioni di PRIMANOTA (Immissione/Revisione e Immissione primanota facile), di MAGAZZINO (Emissione/revisione documenti ed Emissione differita documenti) e di PARCELLAZIONE (Gestione notule/parcelle) è attivo un controllo che verifica, in caso di presenza nei documenti emessi o ricevuti di un’aliquota “non più in vigore”, che la “Data Documento” non sia superiore alla data di fine validità dell’aliquota. In caso contrario, viene visualizzato un apposito messaggio di avvertimento con cui viene richiesta la conferma di proseguire o meno con l’operazione che si sta effettuando. In Primanota i controlli vengono eseguiti sulle seguenti operazioni: FE, NE, FR, NR, FS, NS (sia acquisto che vendita), CO, RI, RF. In Magazzino ed in Parcellazione i controlli vengono eseguiti su tutti i tipi documento gestiti nelle rispettive funzioni. Sulla videata risulta inoltre presente il pulsante ENASARCO [F5] tramite il quale è possibile verificare, ed eventualmente modificare, i valori di riferimento per il calcolo del contributo Enasarco a carico dell’azienda e a carico dell’agente selezionando una delle seguenti opzioni: Per ulteriori dettagli sulla gestione dell’Enasarco, si rimanda all’appendice E della contabilità. PARAMETRI BENI USATI Questa funzione consente di definire il tipo di codifica dei beni usati (solo per il regime Analitico) e gli automatismi che si vogliono attivare quando si opera dalla funzione di contabilità “Immissione primanota” e dalle funzioni di magazzino “Emissione/revisione documenti” ed “Emissione differita documenti” (solo per il regime Globale). Il parametro che attiva gli automatismi sulle funzioni di magazzino NON è attivo per le aziende che gestiscono solo la contabilità. Per ulteriori informazioni si rimanda al capitolo CONTABILITÀ – APPENDICE B – BENI USATI. 116 PARAMETRI DI BASE Manuale Utente TABELLA STATO ANAGRAFICHE Questa funzione consente di dichiarare le descrizioni per dodici possibili raggruppamenti a cui i conti del piano dei conti o l’anagrafica degli articoli possono appartenere. Il raggruppamento è di tipo logico, cioè non avviene nessun collegamento tra le righe delle tabelle e i codici inseriti. NOTA BENE: la tabella è valida per tutte le aziende gestite. DESCRIZIONE – Specifica la descrizione da attribuire alla riga della tabella. Dalla posizione 9 alla 12 la descrizione è di solo Output. La descrizione 9 è fissa utilizzata per ADP, mentre le altre posizioni dalla 10 alla 12 sono riservate per gli automatismi del programma. Lunghezza della descrizione è di 30 caratteri. UTILIZZO DELLA TABELLA In “Anagrafica Articoli” utilizzando il tasto funzione ShF11 si apre la seguente finestra: Selezionata la voce “Stato Anagrafica” viene visualizzata la relativa tabella: Per le descrizioni impostate è attivo un campo di input. ATTIVO – Accetta i seguenti valori. “S” imposta allo stato “Attivo” la relativa voce selezionata per il conto o il codice articolo da cui la tabella è richiamata. Tutte le descrizioni dalla prima voce all’ottava sono modificabili dall’utente; la nona è impostata ad “S” dal programma in quanto utilizzata dal modulo “ADP” che vuole attivi tutti i conti e codici per l’export delle anagrafiche. La tabella Stato anagrafica è utilizzata dalle seguenti funzioni del programma: DBMIRROR_EXT (nuova funzione). SPRIX Tramite le variabili di dizionario abbinate ai nuovi flag, condiziona l’elaborazione nel campo “Scelte” del ciclo tabellare. PARAMETRI DI BASE 117 Manuale Utente PASSEPARTOUT Per fare input della tabella da anagrafica PC o AR , per modificare le descrizioni da apposito menù’ Il default per la tabella è “S” nella colonna Variato ed “N” sulla colonna Attivo, tranne per la voce ADP che è impostato il campo Attivo ad “S” La tabella è variata: DBMIRROR_EXT Dopo la funzione imposta il flag Variato a “N” SPRIX Quando si effettua la PUTPC o PUTAR da programmi SPRIX l’utente può impostare le variabili della struttura anagrafica a sua discrezione. PASSEPARTOUT Imposta tutti i flag di variato a “S”, in conferma con il tasto F10 dell’anagrafica PC o AR e la variazione a blocchi del PC o AR. Tramite SPRIX sono state rese disponibili delle variabili per il ciclo tabellare “AR”, ed il ciclo tabellare “PC”. Si tratta di nuovi campi array di 12 elementi per il flag Attivo e per il flag Variato: armra(numero riga) (“codice articolo”) stato anagrafica attivo S/N armrv(numero riga) (“codice articolo”) stato anagrafica variata S/N pcmra (numero riga)(“codice conto”) stato anagrafica attivo S/N pcmrv (numero riga)(“codice conto”) stato anagrafica variata S/N Per le strutture delle anagrafiche _PC e _AR, sono state rese attive le seguenti variabili: _ARMRA$() stato anagrafica attivo S/N _ARMRV$() stato anagrafica variato S/N _PCMRA$() stato anagrafica attivo S/N _PCMRV$() stato anagrafica variato S/N L’istruzione PUTAR() e l’istruzione PUTPC() impostano i flag di default se non dichiarati. In caso di un articolo nuovo o in revisione di uno vecchio confermato con F10 lo Stato Anagrafica Variato viene posto a default (tutti 'S'), non vengono modificati i flag di stato tranne per ADP che viene forzato ad S. In “Anagrafica Piano dei Conti” utilizzando il tasto funzione SH+F11 si apre la seguente finestra: Selezionata la voce “Stato Anagrafica” viene visualizzata la relativa tabella precedentemente mostrata. In caso di un conto nuovo o in revisione di uno vecchio confermato con F10 lo Stato Anagrafica Variato viene posto a default (tutti 'S'), non vengono modificati i flag di stato tranne per ADP che viene forzato ad S. 118 PARAMETRI DI BASE Manuale Utente TABELLA POSIZIONI REFERENTI Questa tabella, valida per tutte le aziende installate, permette di personalizzare le descrizioni delle posizioni ricoperte dai referenti dei clienti/fornitori. La posizione rappresenta il ruolo o mansione o reparto del referente all’interno dell’organizzazione del cliente/fornitore. Per inserire i referenti si opera dall’anagrafica clienti/fornitori utilizzando il pulsante F4, attivo sui campi Telefono, Fax, E-mail ed Internet (vedi capitolo Contabilità – Rubrica clienti fornitori banche – Anagrafiche clienti – Referenti). A titolo di esempio la tabella riporta alcune descrizioni predefinite. Il pulsante [F4] Predefinite imposta le descrizioni standard sovrascrivendo quelle eventualmente immesse dall’utente. ANAGRAFICA NOMINATIVI È una tabella anagrafica con la quale gestire dei codici nominativi. NOTA BENE: nei prodotti con tecnologia BP, la tabella è valida per tutte le aziende installate o specifica per la singola azienda a seconda di come è stato definito il relativo parametro nella tabella”TIPO DI GESTIONE ARCHIVI” alla voce di menù Aziende – Anagrafica azienda – Dati aziendali. Attivata la funzione viene visualizzata la maschera di seguito illustrata: CODICE NOMINATIVO – 8 caratteri numerici. Indica il codice del nominativo che si vuole creare o modificare. Sul Campo sono attivi i tasti F2 per la ricerca del codice, F3 per la ricerca dei nominativi tramite descrizione, che verranno elencati come evidenziato in figura: Alla conferma del codice tramite la pressione del tasto Invio si avrà la possibilità di revisionare il codice selezionato come mostrato in figura. PARAMETRI DI BASE 119 Manuale Utente DESCRIZIONE – 32 caratteri alfanumerici. Descrizione del nominativo; NOTE – Campo note che si vogliono legare al nominativo; E-MAIL – Campo dove inserire l’e-mail del nominativo; ALLEGATI – Campo che permette di inserire il nome di un file, ed avere quindi un link a quest’ultimo; INTERNET – campo libero dove poter conservare un indirizzo WEB; DATA VALIDITÀ – Data fino alla quale il nominativo è abilitato nella funzione. STAMPA ANAGRAFICA NOMINATIVI Attivata la stampa viene mostrata la seguente maschera suddivisa in due parti quella di selezione e quella di tipo stampa: SELEZIONI DI STAMPA RESPONSABILE – Codice del Responsabile dal quale cominciare la selezione. A RESPONSABILE – Codice del Responsabile con il quale terminare la selezione. Su entrambi i campi è attivo il tasto F2 per la ricerca del Codice. NOTE – Note dalle quali cominciare la selezione. Sono accettati i caratteri “?” che indicano qualunque carattere in quella posizione. A NOTE – Note con le quali terminare la selezione. Sono accettati i caratteri “?” che indicano qualunque carattere in quella posizione. VALIDITÀ – Campo data per cominciare la selezione di ricerca dei codici responsabili. A VALIDITÀ – Campo data per terminare la selezione di ricerca dei codici responsabili. CREAZIONE – Campo data per cominciare la selezione di ricerca dei codici responsabili. A CREAZIONE – Campo data per terminare la selezione di ricerca dei codici responsabili. AGGIORNAMENTO – Campo data per cominciare la selezione di ricerca dei codici responsabili. A AGGIORNAMENTO – Campo data per terminare la selezione di ricerca dei codici responsabili. 120 PARAMETRI DI BASE Manuale Utente OPZIONI DI STAMPA STAMPA – Accetta i caratteri “R” ridotta, “E” estesa. In caso di stampa ridotta verranno stampate solo le seguenti informazioni: Codice, Descrizione, Data creazione, validità, aggiornamento, Descrizione aggiuntiva. In caso di stampa estesa Default della maschera sono stampate le anagrafiche complete. TABELLE E CODICI TRIBUTO F24 All’interno di questa voce di menù sono presenti le seguenti tabelle: Matrice di stampa Codici tributo delega F24 Tabella priorità compensazioni Mittenti del servizio Coordinare bancarie azienda/studio Tabella parametrizz. Delega F24 Tutte le tabelle sono COMUNI a tutte le aziende installate ad esclusione delle “Coordinate bancarie azienda/studio” che sono PROPRIE di ogni azienda. MATRICE DI STAMPA Questa funzione è necessaria per definire le impostazioni di stampa delle deleghe F24, F24 Accise e F24 Versamenti con elementi identificativi. Per quanto riguarda l’F24, le definizioni della matrice valgono sia per la stampa su modulo continuo che laser. Le deleghe F24 accise e F24 Versamenti con elementi identificativi invece prevedono solo la stampa laser. Al primo accesso la matrice prevede già una banca senza intestazione, per poter eseguire le stampe delle deleghe. L’utente può definire più matrici che in fase di stampa si potranno selezionare. A partire dalla seconda videata è abilitato il comando Import [F5] per importare la matrice del modello fornito da Passepartout. Selezionando la funzione si apre la seguente finestra con il cursore posizionato sulla prima matrice presente nell'elenco: Con i tasti freccia Su e Giù è possibile scorrere le deleghe presenti in archivio. Quando la barra selezionatrice è posizionata su quella desiderata si deve premere il tasto INVIO per selezionarla (per inserirne una nuova è sufficiente premere INVIO sulla prima riga libera in fondo all’elenco). Dopo avere premuto il tasto INVIO viene presentata la prima videata che richiede i dati anagrafici della banca. In questa prima videata vanno inseriti i dati della banca a cui si riferisce la matrice. In caso di pagamento in forma telematica, i dati della banca possono anche non essere indicati in quanto all’atto della stampa sono prelevati dalla tabella presente in Aziende – Parametri di base – Tabelle e codici tributo F24 - CBI/Agenzia delle entrate – COORDINATE PARAMETRI DI BASE 121 Manuale Utente BANCARIE AZIENDA. In questo caso è sufficiente inserire il segno ‘.’ nella descrizione Azienda di Credito, invece della descrizione completa. In caso di pagamento in forma cartacea, i riferimenti dell’azienda (ABI-CAB) vengono sempre riportati sulla delega quando si esegue la relativa stampa. Nelle videate successive vengono richieste le coordinate di stampa dei campi presenti sul modello e per alcuni campi anche la relativa matrice. Per ogni campo stampabile sul modulo viene richiesto il riferimento di riga e colonna e la lunghezza del campo: RIG, COL, LUN. Viene richiesta la lunghezza del campo di stampa (in 1/10"); nel caso in cui lo spazio dedicato al campo non sia sufficiente a contenere il dato il programma effettua un troncamento al momento della stampa. Per alcuni valori (come date, codice fiscale/partita IVA, provincia, anno, ecc.) viene richiesta la formattazione del campo. E' possibile usare alcuni caratteri per definire il formato di stampa del campo in questione: X = identifica un carattere del campo che verrà stampato; . = identifica un carattere del campo che NON verrà stampato e NON occupa spazio in stampa. Tutti gli altri caratteri, spazio compreso, verranno stampati nella posizione in cui si trovano. Esempio: anno = anno = Data = Data = 2008 2008 '01012008' '01012008' Formato: Formato: Formato: Formato: 'X X X X' ' .X X X' 'XXXX..XX' 'XX-XX-..XX' In stampa: '2 0 0 8' In stampa: ' 0 0 0' In stampa: '010108' In stampa: '01-01-08' TASTI ATTIVI PAG Su e PAG Giu Utilizzati per scorrere le videate; F4 Consente di duplicare formati già esistenti (il tasto è attivo dalla seconda videata); F5 Consente di importare la matrice standard Passepartout (il tasto è attivo dalla seconda videata); SHIFT+F3 Consente di cancellare la matrice in uso. CODICI TRIBUTO DELEGA F24 Questa tabella contiene l'elenco dei codici tributo utilizzabili nel prospetto di compensazione. E' possibile effettuare una ricerca per codice tributo con il comando Ricerca Cod. [F2] o per descrizione tramite il comando Ricerca Desc. [F3]. Eventuali codici tributo non presenti in tabella possono essere inseriti premendo il tasto INVIO su una riga vuota oppure con il comando Nuovo Tributo [F4]. Selezionando la funzione si apre la seguente finestra con il cursore posizionato sul primo codice tributo presente nell'elenco: Il comando Confronto [Shift+F5] consente di confrontare la tabella utilizzata dall’utente rispetto a quella standard. Al termine del confronto, se sono state rilevate delle differenze rispetto alla tabella standard, il programma richiede se si vuole aggiornare la tabella dell’utente. Se entrando nella tabella questa risulta vuota, utilizzare il comando Confronto per aggiornarla. 122 PARAMETRI DI BASE Manuale Utente Per cancellare un tributo occorre aprire la finestra ad esso associata e utilizzare il comando Elimina [SHIFT+F3]. Attraverso il pulsante Tributi RDA[Shift+F6] è possibile definire i dati relativi alle ritenute d’acconto. Per i dettagli si rimanda alla sezione “TRIBUTI RDA” di questo manuale. Con i tasti freccia Su e Giù è possibile scorrere i tributi presenti in archivio. Quando la barra selezionatrice è posizionata su quello desiderato si deve premere il tasto INVIO per selezionarlo; viene aperta la seguente finestra: Il comando Duplica [F5] consente di aggiornare i dati del tributo selezionato, in base ai valori presenti nella tabella standard. Vengono richiesti i seguenti campi: CODICE TRIBUTO – Codice che identifica il tributo. TIPO TRIBUTO – Identifica la sezione in cui deve essere stampato il tributo: (E)RARIO; (I)NPS; (R)EGIONI; ENTI (L)OC; (C)IMU; I(N)AIL; (A)LTRI ENTI PREVID. ASSIC; (V)ERSAMENTI CON ELEMENTI IDENTIFICATIVI; ACCI(S)E. DESCRIZIONE – Descrizione del tributo. CREDITO COMPENSABILE – Il carattere “S” identifica che il tributo oltre che a debito può essere anche a credito. Nel caso sia a credito può essere utilizzato a compensazione di eventuali debiti. RATEIZZABILE UNICO/IVA11 – Il carattere “S” identifica che se il tributo è a debito si può rateizzare. In particolare la rateazione riguarda un tributo che scaturisce da Unico oppure dal Modello IVA11. In questi casi nel prospetto compensazione indicando un numero complessivo di rate, alla conferma avviene la creazione automatica di tutte le rate indicate. RATEIZZABILE ALTRO – Il carattere “S” identifica che se il tributo è a debito si può rateizzare. In particolare la rateazione riguarda un tributo che non scaturisce da Unico oppure dal Modello IVA11 e quindi il piano rateale è differente. In questi casi in fase di inserimento del tributo nel prospetto compensazione, viene richiesta l’indicazione del numero rate e del totale rate. Ogni singola rata deve essere inserita manualmente dall’utente, eventualmente sfruttando la funzione di duplicazione del prospetto. RIFERIMENTO INIZIO - Forma in cui deve essere espresso il periodo di riferimento. Esempio: MMAAAA dove MM = MESE AAAA = ANNO RIFERIMENTO FINE – Forma in cui deve essere espresso il periodo di riferimento. Esempio: MMAAAA dove MM = MESE AAAA = ANNO MESE DI RIFERIMENTO – Se impostato a “S” in fase di inserimento del tributo verrà richiesto il mese di riferimento, che sarà successivamente riportato nella colonna “rateazione/mese” delle sezioni Erario, Regioni, Ici e altri tributi locali della delega F24. INTERESSI ANNUALI – Se impostato a “S” viene abilitato anche il campo “Percentuale interessi annuali” in cui inserire la maggiorazione da applicare per determinare gli interessi annuali sulle rate delle imposte calcolate gli anni precedenti (es: alcuni tributi di Unico). PARAMETRI DI BASE 123 Manuale Utente TERRITORIALITA’ COMPETENTE – Se impostato a “S” in fase di immissione del tributo da prospetto compensazione, viene richiesto il codice della territorialità competente. Generalmente si tratta di tributi Erario che richiedono un codice regione o codice ente locale o provincia o ente territoriale. Tale informazioni viene stampata nella colonna Rateazione/Regione/Prov. della delega. RICHIESTO CODICE UFFICIO/CODICE ATTO – Se impostato ad “S” il codice tributo richiede l’indicazione del codice ufficio e/o codice atto nella delega F24. Queste due informazioni si inseriscono nella testata del prospetto compensazione. NUMERO RIFERIMENTO – Deve essere valorizzato in caso di tributo INAIL. CAUSALE – Deve essere valorizzato in caso di tributo INAIL. FORMATO MATRICOLA INPS – Presente solamente nei codici tributo INPS, può assumere i seguenti valori: 0 1 2 3 4 5 6 7 8 9 10 12 = Nessun controllo = Matricola INPS (tipo1) = Filiale azienda = Codici INPS (tipo1) = Matricola INPS (tipo2) = Codice INPS (tipo2) = Non valorizzato = Codice fiscale persona fisica = Codice Inps (tipo 3) = Lavoratore domestico = Calamità = Codice univoco di identificazione del pagamento 10 numerici(+7 blank a riempimento) 5 numerici + 12 alfanumerici 17 numerici 8 numerici + 2 alfabetici 17 numerici 17 blank 16 alfanumerici 17 numerici 12 numerici (+ 5 blank a riempimento) 14 alfanumerici (+ 3 blank a riempimento) 14 alfanumerici (+ 3 blank a riempimento) ENTE – Il dato è richiesto per i tributi della sezione Accise (delega F24 accise). Indicare la sigla corrispondente all’ente a cui è destinato il tributo. PROVINCIA - Il dato è richiesto per i tributi della sezione Accise (delega F24 accise). Se impostato ad ‘S’ in fase di inserimento del tributo verrà richiesta la sigla della provincia di riferimento. CODICE IDENTIFICATIVO - Il dato è richiesto per i tributi della sezione Accise (delega F24 accise). Se impostato ad ‘S’ in fase di inserimento del tributo verrà richiesto il codice identificativo richiesto dall’ente. CODICE TRIBUTO SANZIONI/INTERESSI – Indicare l’eventuale codice tributo da utilizzare in caso di ravvedimento operoso per identificare gli interessi e le sanzioni. I due campi sono utilizzati nella gestione dei ravvedimenti. TRIBUTI RDA (SHF6) Questa funzione, attivabile attraverso il pulsante Shift+F6 (tributo RDA) consente di definire per ogni tributo i dati riguardanti le ritenute d’acconto (RDA) al fine di consentire la corretta: codifica dell’anagrafica del professionista e la registrazione \gestione dei relativi documenti codifica delle aziende professionisti. E’ possibile gestire fino a 250 codici tributo. NOTA BENE: La tabella è valida per tutte le aziende gestite. Per inserire un nuovo codice tributo è sufficiente premere “Invio” su una riga vuota. Si apre un’ulteriore finestra in cui vengono richiesti i seguenti campi: CODICE TRIBUTO – Codice Tributo del professionista. Per ogni codice tributo è possibile definire 6 diverse tipologie di aliquote e relativa percentuale imponibile, contraddistinte dal valore che segue la “/” (da 0 a 5). 124 PARAMETRI DI BASE Manuale Utente ALIQUOTA RDA - Aliquota a cui assoggettare l’imponibile della Ritenuta d’Acconto (in ogni caso modificabile durante la registrazione contabile). PERC.IMPORTO - Percentuale imponibile della prestazione soggetta a ritenuta. CAUSALE STANDARD - Descrizione standard del movimento contabile. Ad esempio "Provvigioni", "Prestazioni", ecc. Questa descrizione verrà poi proposta durante la registrazione in primanota di fatture con ritenuta d’acconto; se confermata verrà riportata sul tagliando di avvenuto pagamento da consegnare al professionista. Codice tributo per collaboratori sportivi dilettanti Per la codifica del codice tributo relativo ai collaboratori sportivi si rimanda al manuale Contabilità – Appendice B. TABELLA PRIORITA’ COMPENSAZIONI Questa tabella consente di attribuire ai vari codici tributo (a credito) compensabili un livello di priorità in fase di compensazione. Entrando nella funzione viene visualizzata una finestra con l’elenco dei codici tributo a cui è stata assegnata una determinata priorità. Ad esempio: Ogni volta che si esce dalla funzione, il programma attiva automaticamente una protezione sulla tabella al fine di evitare modifiche accidentali. Per poter modificare o integrare la tabella è necessario disabilitare tale protezione tramite il tasto funzione F7 (Disabilita protezione). NOTA BENE: se si effettuano delle stampe di prova ed in seguito si modificano i livelli di priorità dei codici tributo le stampe successive potrebbero risultare diverse come importi, ma soprattutto come utilizzo dei crediti compensabili. Al fine di evitare incongruenze si consiglia di apportare solo le modifiche realmente necessarie. Per inserire un livello di priorità di compensazione ad un determinato codice tributo è sufficiente posizionarsi sulla prima riga vuota e premere INVIO. Il programma apre la seguente finestra per l’immissione dei dati: CODICE TRIBUTO - Codice tributo a cui si vuole attribuire una priorità di compensazione. PRIORITA’ CREDITO/DEBITO – Inserire la priorità che verrà utilizzata nell’utilizzo dei crediti/debiti relativi al tributo. Il programma accetta valori compresi tra – 999 (priorità minima) e 9999 (priorità massima). Il codice tributo che ha valore 0 (zero) ha priorità uguale a quella dei codici tributo non presenti in tabella. NOTA BENE: qualora siano stati inseriti codici con priorità uguali viene data precedenza a quello che viene esaminato prima nella sequenza. Si ricorda inoltre che i tributi non presenti nell’elenco verranno utilizzati dopo aver esaurito l’ammontare dei crediti/debiti relativi ai codici presenti in questa tabella. DESCRIZIONE - Descrizione del codice tributo. MITTENTI DEL SERVIZIO CBI Questa tabella consente di inserire i dati relativi ai mittenti fisici del servizio e le coordinate bancarie minime per il riconoscimento della banca proponente (banca che fornisce il servizio telematico). L’indice relativo al mittente da utilizzare può essere selezionato azienda per azienda e può essere richiamato durante la generazione del file elettronico dall’apposita voce di menù STAMPE – FISCALI CONTABILI – DELEGA UNIFICATA F24 - GENER. ARCHIVIO REMOTE BANKING. All’ingresso nella tabella viene proposta una schermata di selezione mittente così strutturata: PARAMETRI DI BASE 125 Manuale Utente Alla pressione del tasto INVIO su una riga vuota verrà visualizzata la seguente videata: DATI DEL MITTENTE - Si tratta della ragione sociale e del codice fiscale del mittente fisico del flusso. Se tale mittente è uguale all’azienda contribuente, in questi campi devono essere reinseriti i dati già presenti nella videata di “Apertura azienda”. Questi campi sono obbligatori al fine di poter confermare l’inserimento del mittente in tabella. BANCA PROPONENTE - Sono i dati relativi alla banca proponente cioè la banca che fornisce il collegamento fisico per l’invio telematico. Come già detto questa banca può coincidere con la banca ordinante (banca ove si effettua il pagamento), in tal caso, i dati da inserire in questa sezione sono gli stessi già inseriti all’interno della tabella “Coordinate bancarie azienda/studio” (ABI e CAB). Questi campi sono obbligatori al fine di poter confermare l’inserimento del mittente in tabella. SOGGETTO VEICOLATORE – Specificare il codice SIA/ABI del soggetto veicolatore che immette il flusso nel sistema. Il codice del “soggetto veicolatore” identifica i centri applicativi e le strutture tecniche delegate che svolgono la funzione di accentramento e smistamento dei flussi previsti nell’ambito del servizio “Pagamento F24 Remote Banking - CBI” (il valore da impostare in questo campo deve essere normalmente richiesto e/o concordato direttamente con la “Banca Proponente”). Qualora questo dato non venga valorizzato, all’atto della creazione del file F24 CBI il campo sarà comunque compilato valorizzando la relativa posizione con degli zeri (00000). CR + LF – Normalmente deve essere impostato a “N”. Nel caso in cui viene richiesto dalla Banca che il file abbia l’indicazione dei carattere CR+LF è necessario impostare tale campo a “S”. DESTINATARIO STAMPA - Sono i dati relativi al destinatario della stampa dell’accettazione di pagamento. Qualora venga dichiarato che il destinatario della stampa di accettazione pagamento è il mittente (“Contribuente o mittente” = ‘M’) dopo aver confermato con INVIO, verranno visualizzati anche i campi “Indirizzo”, e “CAP – Comune –Provincia “ (normalmente nascosti). Se l’utente decide di operare con un solo mittente sarà sufficiente inserirlo in questa tabella e dichiarare poi per quali aziende intende gestire il telematico CBI impostando correttamente il parametro “Invio F24 telematico” (nei modelli di dichiarazione redditi questo parametro è presente nella maschera che si attiva con il pulsante F8 dai “Dati Generali Pratica” denominata “Parametri”). Se l’utente opera con più mittenti verrà considerato come mittente del flusso il primo inserito in tabella a meno che l’utente non specifichi diversamente all’interno della tabella “Coordinate bancarie azienda” (nei modelli di dichiarazione redditi le coordinate bancarie azienda si trovano all’interno del prospetto F24 Tel Dic [F6] o F24 Tel Con [SHIFT+F6] situato nel prospetto “Parametri). COORDINATE BANCARIE AZIENDA/STUDIO All’interno di questo menù devono essere inserite le coordinate bancarie relative alla banca ordinante (dove si effettua il pagamento) ed in caso di pagamento tramite Remote Banking (CBI) deve inoltre essere effettuata l'associazione tra il mittente e le coordinate bancarie che devono essere utilizzate per effettuare il pagamento di una determinata azienda. Se richiamato da azienda STD, oltre a questo menù, viene gestito anche il menù “Coordinate bancarie Studio”. Da quest’ultima voce sarà possibile inserire solo le coordinate bancarie di un eventuale studio di commercialisti (non dell’azienda stessa) e sarà a gestione multipla per permettere l’inserimento di più conti correnti. La gestione delle coordinate bancarie studio è valida solo per l’invio tramite Remote Banking (CBI). Entrando nella tabella “Coordinate bancarie studio” viene visualizzata una schermata di selezione conto corrente: 126 PARAMETRI DI BASE Manuale Utente Alla pressione del tasto INVIO su una riga vuota viene aperta una schermata così strutturata: In questa videata i campi sono tutti obbligatori ad eccezione di “Filiale agenzia”. Se richiamato da singola azienda il menù si chiamerà “Coordinate bancarie azienda”. La visualizzazione e il funzionamento della tabella variano a seconda dell’impostazione del parametro “Invio F24 Telematico” all’interno della videata aziendale “Parametri contabili”. Da singola azienda la videata propone l’inserimento di due indici che identificano rispettivamente il conto corrente e il mittente da utilizzare per l’azienda corrente (su tabella “Coordinate bancarie Studio/azienda” e su tabella “Mittenti del servizio”), è quindi così strutturata: Se “Invio F24 Telematico = ‘S’” All’ingresso di questa videata se i campi “Conto corrente studio” o “Mittente del servizio” sono vuoti viene proposto il codice “1”. Se nella tabella “Mittenti del servizio” è stato inserito solo un mittente gli indici sopra descritti saranno di sola visualizzazione e impostati al valore “1” (in questo caso l’intera videata sarà di sola visualizzazione). Se nelle tabelle sono stati inseriti più conti correnti o più mittenti tali campi saranno di input per permettere all’utente di selezionare i dati corretti. All’atto della selezione (manuale o tramite tasto F2 sui campi indice) verranno compilati in automatico i campi relativi al conto corrente e al mittente scelti. PARAMETRI DI BASE 127 Manuale Utente Se “Invio F24 Telematico = ‘P’” Questa videata possiede gli stessi controlli della precedente con l’unica differenza che il campo “Conto corrente abituale” fa riferimento ai conti correnti salvati nella tabella coordinate bancarie azienda. Se “Invio F24 Telematico = ‘S’”, all’interno della videata sarà attivo il pulsante Gest. c/c studio [F4] che attiva la gestione multipla dei conti correnti. Se “Invio F24 Telematico = ‘P’ ” all’interno della videata sarà attivo il tasto funzione Gest c/c azienda [F4]. Alla pressione del tasto invio viene visualizzata una videata come quella che segue: 128 PARAMETRI DI BASE Manuale Utente Rispetto alla gestione c/c studio cambia soltanto la descrizione dei campi relativi alle coordinate bancarie. Se “Invio F24 Telematico = ‘E’ oppure ‘O’ ” la videata è simile a quella del CBI ad eccezione del mittente che non è richiesto. Alla pressione del tasto invio viene visualizzata una videata come quella che segue: Nota bene: All’interno della delega il programma riporta in automatico la banca agganciata nella maschera che identifica la banca abituale, impostando il numero corrispondete nel campo ‘Conto corrente abituale’. Qualora venga variata la banca abituale, per le deleghe già create con altre coordinate è necessario entrare nella singola delega e rieseguire l’import. TABELLA PARAMETRIZZ. DELEGA F24 Si utilizza per pilotare il riporto automatico in F24 dei diversi tributi provenienti dalla contabilità. La parte iniziale è dedicata alle scadenze di alcuni versamenti (sono impostate le scadenze classiche, è cura dell’import F24 gestire la scadenza al primo giorno feriale libero in caso di festività). PROGRESSIVO IMPORT F24 – E’ indicato il progressivo che viene attribuito a tutte le deleghe importate automaticamente. E’ proposto il valore 60, con possibilità di variarlo. PARAMETRI DI BASE 129 Manuale Utente DELEGA SEPARATA – Per ritenute, Tassa concessione governativa, Diritto Camerale e debito Iva11, è data la possibilità di generare una delega separata, specificando il progressivo che deve essere utilizzato in fase di import. La tabella è generale per tutte le aziende, ma è data la possibilità di personalizzarla aziendalmente. Per ottenere ciò utilizzare il comando Duplica [F6]. Rientrando nella tabella viene visualizzata la tabella aziendale, i cui parametri potranno essere modificati diversamente rispetto alla tabella generale. Se si desidera eliminare la tabella aziendale, utilizzare il comando Elimina [Shift+F3]. La procedura tornerà ad utilizzare la tabella generale anche per l’azienda in esame. TABELLE E CODICI TRIBUTO DELEGA F23 All’interno di questa voce di menù sono presenti le seguenti tabelle: Matrice di stampa Codici tributo delega F23 entrambi sono COMUNI a tutte le aziende installate. MATRICE DI STAMPA Questa funzione consente di definire le banche e le relative coordinate di stampa del modello F23. Al primo accesso la matrice prevede già una banca senza intestazione, per poter eseguire le stampe delle deleghe. L’utente può definire più matrici che in fase di stampa si potranno selezionare. A partire dalla seconda videata è abilitato il comando Import [F5] per importare la matrice del modello fornito da Passepartout. Selezionando la funzione si apre la seguente finestra con il cursore posizionato sulla prima matrice presente nell'elenco: Con i tasti freccia Su e Giù è possibile scorrere le deleghe presenti in archivio. Quando la barra selezionatrice è posizionata su quella desiderata premere INVIO per selezionarla (per inserirne una nuova è sufficiente premere INVIO sulla prima riga libera in fondo all’elenco). Dopo avere premuto INVIO viene presentata la prima videata delle 8 necessarie per definire la matrice: In questa prima videata vanno inseriti i dati dell’azienda o del concessionario a cui si riferisce la matrice. I riferimenti dell’azienda (ABICAB) o il Codice del concessionario vengono sempre riportati sulla delega quando si esegue la relativa stampa. Nelle videate successive vengono richieste le coordinate di stampa dei campi presenti sul modello e per alcuni campi anche la relativa matrice. COMANDI ATTIVI PAG Su e PAG Giu Servono per scorrere le 8 videate; 130 PARAMETRI DI BASE Manuale Utente F4 F5 SHIFT+F3 Consente di duplicare formati già esistenti (il tasto è attivo dalla seconda videata); Consente di importare la matrice standard Passepartout (il tasto è attivo dalla seconda videata); Consente di cancellare la delega in uso. CODICI TRIBUTO DELEGA F23 Questa tabella contiene l'elenco dei codici tributo utilizzabili nella delega F23. Se la tabella è vuota utilizzare il comando Confronto [SHIFT+F5] per importare i codici dalla tabella standard. L’operazione deve essere eseguita anche quando si rende necessario aggiornare la tabella a seguito di un aggiornamento del programma. Il programma aggiorna solo i codici tributo presenti anche in tabella standard. I codici inseriti dall’utente e non presenti in tabella standard non saranno modificati. E' possibile effettuare una ricerca per codice tributo con il comando Ricerca [F2]. Eventuali codici tributo non presenti in tabella possono essere inseriti premendo il tasto INVIO su una riga vuota oppure con il comando Nuovo Tributo [F4]. Selezionando la funzione si apre la seguente finestra con il cursore posizionato sul primo codice tributo presente nell'elenco: Con i tasti freccia Su e Giù è possibile scorrere i tributi presenti in archivio. Quando la barra selezionatrice è posizionata su quello desiderato premere INVIO per selezionarlo; viene aperta la seguente finestra: Vengono richiesti i seguenti campi: CODICE TRIBUTO – Codice che identifica il tributo. DESCRIZIONE – Descrizione del tributo. RICHIESTO NUMERO DI RIFERIMENTO ATTRIBUITO DALL’UFFICIO – Se impostato ad S, in fase di immissione/revisione delega viene visualizzato un messaggio nel caso in cui non sia stato compilato il campo Numero di riferimento. NOTA NUMERO – Se il campo è valorizzato con uno dei valori ammessi, in fase di immissione/revisione delega vengono visualizzati dei messaggi nel caso in cui non siano stati compilati alcuni campi del modello. Il comando Duplica [F5] consente di importare un singolo codice tributo dalla tabella standard fornita da Passepartout. DATE CONTROLLO OPERAZIONI IVA PRIMANOTA Questa funzione consente di definire un calendario delle scadenze delle liquidazioni iva periodiche. QUESTA TABELLA È COMUNE A TUTTE LE AZIENDE INSTALLATE. In fase creazione della tabella per un nuovo anno solare, vengono proposte le scadenze previste dalla normativa. Queste date sono comunque modificabili poiché se ricadono in giorni festivi, la data di scadenza del versamento può essere posticipata al primo giorno lavorativo successivo. In fase di inserimento/revisione/cancellazione di registrazioni di prima nota, viene effettuato un controllo basato sulla data di sistema e sulla data di scadenza del versamento iva indicata in questa tabella, che segnala le operazioni iva immesse/revisionate/cancellate dopo la scadenza PARAMETRI DI BASE 131 Manuale Utente della liquidazione iva dei vari periodi. Questa segnalazione può essere bloccante o meno in base al parametro “Controllo bloccante” impostato nella tabella stessa. Se la tabella dell’anno non esiste oppure non è stata indicata la data di versamento, non viene eseguito alcun controllo. Il controllo di cui sopra è esteso anche alla parcellazione, emissione/revisione documenti, emissione differita documenti e alla contabilizzazione dei corrispettivi. Accedendo alla funzione, il primo campo che viene richiesto è: CALENDARIO DELLE LIQUIDAZIONI IVA ANNO – Indicare l’anno solare per il quale si vuole inserire il calendario delle scadenze delle liquidazioni iva periodiche. Sul campo è attivo il tasto funzione F2 per visualizzare l’elenco degli anni per i quali è già stato codificato il calendario. Indicando un anno non presente in elenco, si procede all’inserimento. In inserimento vengono già proposte le scadenze sulla base della normativa vigente, tuttavia tali date sono modificabili in quanto se ricadono in giorni festivi, la data di scadenza del versamento può essere posticipata al primo giorno lavorativo successivo. CONTROLLO BLOCCANTE (S/N) – Indicare se il messaggio che la procedura restituisce in fase di inserimento/revisione/cancellazione di registrazioni di prima nota, qualora la data di sistema sia successiva alla data di scadenza della liquidazione iva, debba essere bloccante o meno (S = Bloccante, N = Non bloccante). Nei successivi campi data, devono essere inserite le scadenze dei versamenti iva, cui il periodo si riferisce. DESCRIZIONE GRUPPI SPRIX Per i soli prodotti che gestiscono i Gruppi Sprix questa tabella permette di inserire le relative descrizioni, che saranno richiamabili nel campo omonimo delle anagrafiche aziende. Si tratta di una tabella generale e sovra-aziendale ad accesso monoutente. Questa funzione è accessibile sia senza aver aperto aziende sia con l’azienda aperta. Richiamando la funzione viene visualizzata la tabella formata da cento righe (da 00 a 99): Per ogni riga è possibile definire una descrizione alfanumerica lunga trentotto caratteri. Sulla prima riga (quella con codice 00) viene proposta come esempio modificabile, la descrizione “Gruppo Sprix Generale”. Tutte le altre righe sono vuote. I tasti di navigazione Freccia Giù, Freccia Su, Pagina Successiva, Pagina Precedente, permettono di posizionarsi sulla riga desiderata per immettere la descrizione voluta. Al termine dell’inserimento il pulsante [F10] memorizza la tabella. Le descrizioni possono comunque essere azzerate completamente lasciando di fatto la tabella vuota. 132 PARAMETRI DI BASE INSTALLAZIONE RAGGRUPPAMENTI Per raggruppamento s’intende un insieme d’aziende che hanno in comune il piano dei conti, la parte anagrafica della rubrica clienti/fornitori e l’impostazione di alcune tabelle (Conti automatici, Bolli e spese banca, Causali contabili, Codici esenzioni IVA, Centri di costo e ricavo, Pagamenti) e per le installazioni di livello Esteso o Produzione anche le tabelle situate nella funzione "Tabelle generali" del menù magazzino. L’utilizzo del raggruppamento, velocizza notevolmente la fase di installazione di un’azienda, come pure la gestione dei dati comuni. E’ sufficiente che un’azienda del gruppo inserisca un conto nuovo affinché tutte le altre lo vedano e l’abbiano a disposizione, come pure una qualsiasi variazione (Es: la descrizione di un pagamento o l’indirizzo di un cliente). Questa funzionalità è particolarmente utile agli studi commerciali che hanno in carico più aziende, o per tutti quei casi in cui necessita avere una stampa globale del bilancio oppure la tenuta di un unico libro giornale. L’installazione di un raggruppamento può essere eseguita solo se non si è ancora selezionata l’azienda di lavoro. NOTA BENE: gli archivi di un raggruppamento hanno il suffisso .0nn dove n è il numero che lo identifica. A fianco del titolo della videata di installazione dei raggruppamenti, tra parentesi è indicato il numero dei raggruppamenti installati. Possono essere gestiti fino a 99 raggruppamenti, di cui solo i primi 79 sono effettivamente gestibili dall’utente. I raggruppamenti dall’80 al 99 sono riservati a Passepartout. Ogni volta che si accede alla funzione, la procedura controlla la correttezza dei raggruppamenti installati e qualora vi siano degli errori, viene visualizzata una videata con l’elenco degli errori stessi. Allo stesso modo, ogni qualvolta , all’interno della procedura, si debba selezionare un raggruppamento, per esempio in Apertura azienda quando si crea una nuova azienda e si vuole agganciarla ad un raggruppamento già esistente, vengono visualizzati solo i raggruppamenti correttamente installati. INSTALLAZIONE RAGGRUPPAMENTI 133 Manuale Utente La videata che si presenta, nel caso in cui siano stati riscontrati degli errori è tipo questa: La tabella si presenta costituita dai seguenti campi: GR – E’ il numero che identifica il raggruppamento. DESCRIZIONE - Descrizione del raggruppamento il cui numero è visualizzato sulla sinistra. Utile per identificare la tipologia delle aziende appartenenti al raggruppamento. LIV PC - Il Piano dei Conti può essere organizzato a 2 o a 3 livelli, come abbiamo già notato per l’installazione di un’azienda “battezzata”. Esempio a 3 livelli Gruppo + Mastro + Conto: 101.00001 CASSA CONTANTI... Esempio a 2 livelli Mastro + Conto: 01.0001 CASSA CONTANTI... TIPO - Questo campo deve essere impostato con il carattere “P” per identificare i raggruppamenti riservati solo alle aziende che usano la contabilità dei Professionisti. ALT - Modalità di gestione del codice alternativo della rubrica. N = Non gestito. U = Gestione codice in modo UNIVOCO S = Gestione codice in modo NON UNIVOCO = Non deve essere gestita la chiave di ricerca. RIF. REDDITI – Codice del piano dei conti riservato Passepartout (raggruppamento 80 o 81) a cui fare riferimento per le associazioni ai righi redditi. CARICAMENTO PRIMANOTA – Il parametro, disponibile solo nei prodotti a tecnologia BP e per i raggruppamenti con codice inferiore a 80, permette di attivare la gestione della funzione Servizi – Trasmissione archivi – CARICAMENTO PRIMA NOTA COMMERCIALISTA. per le aziende appartenenti a tale raggruppamento. Il campo è obbligatorio. Nella tabella è attivo il tasto funzione F4 per l’inserimento di un nuovo raggruppamento. Procedendo con la creazione di un nuovo raggruppamento viene richiesto il codice da attribuirgli e viene proposto il primo numero disponibile da 1 a 79. Dopo aver attribuito il codice, confermando con F10, si apre una ulteriore finestra in cui inserire le altre informazioni: Alla conferma dei suddetti dati viene richiamata la finestra per il caricamento dei Gruppi e da qui per ognuno di essi, con F4, quella per il caricamento dei relativi Mastri. Al termine, con il tasto funzione F8, è possibile richiamare la videata per il caricamento dei Conti Automatici, così da completare l’installazione del raggruppamento. 134 INSTALLAZIONE RAGGRUPPAMENTI Manuale Utente Si precisa che è possibile anche confermare la creazione del raggruppamento al temine dell’inserimento di Gruppi e Mastri, rimandando ad un secondo momento, dopo la creazione dell’azienda e il caricamento del piano dei conti, la compilazione della tabella dei Conti Automatici, così da avere abilitato, su ogni campo dei conti automatici, il tasto funzione F2 per la ricerca all’interno del piano dei conti, del conto da associare. Oltre al tasto funzione F4 per la creazione di un nuovo raggruppamento, è disponibile anche il tasto funzione F6 di Copia, che consente di creare un nuovo raggruppamento, partendo da uno già esistente. In pratica, ci si posiziona sul raggruppamento che si vuole prendere come riferimento per eseguire la copia e premendo F6, si apre una videate in cui viene proposto il codice che il nuovo raggruppamento dovrà avere (viene proposto il primo disponibile, ma è modificabile). Procedendo si ha il seguente messaggio di richiesta di conferma: Per installare i raggruppamenti riservati Passepartout che forniamo, è disponibile il tasto funzione F7-MasterPass. Con F7 viene aperta una finestra con l’elenco dei raggruppamenti distribuiti tra cui scegliere quello da installare. Alla conferma, il raggruppamento scelto verrà aggiunto alla lista dei raggruppamenti già installati e più precisamente nella sezione di quelli riservati. Nella videata principale, per il solo utente amministratore di Businesspass, è disponibile anche il pulsante Sincronizza [F3] da utilizzare nel caso ci sia un disallineamento di dati nel piano dei conti utilizzato dalle diverse aziende appartenenti al raggruppamento selezionato. Per ulteriori informazioni si rimanda alla consultazione dell’appendice C del modulo Aziende. INSTALLAZIONE RAGGRUPPAMENTI 135 CONTROLLO DI GESTIONE INTRODUZIONE La redazione del bilancio, obbligatoria in Italia per tutte le società con personalità giuridica, consente di determinare il reddito d’impresa sul quale vengono poi calcolate le imposte, ma non è in grado di fornire informazioni utili per la gestione aziendale. I tre documenti di cui si compone il bilancio (Conto Economico, Stato Patrimoniale, Nota Integrativa), così com’è indicato dalla IV Direttiva Cee e secondo la normativa fiscale, aggregano i dati secondo una logica mirata alla definizione dell’utile e non della redditività per settore aziendale. È facile rendersi conto, quindi, che a nulla vale conoscere il proprio utile se non si è in grado di sapere come questo si sia generato e se e come sia possibile intervenire in settori aziendali specifici per trovare il giusto mix che aiuti l’azienda a migliorare la propria posizione nei confronti dei concorrenti. Il CONTROLLO DI GESTIONE è uno Strumento di Supporto alle Decisioni che fornisce informazioni alla Direzione dell’azienda, in modo che questa possa comprendere meglio la propria realtà e quindi assumere decisioni più razionali. Il processo che arriva a rendere disponibili tali informazioni è costituito dalle fasi seguenti: identificazione: quali informazioni servono al management ? determinazione quantitativa: come possono essere rappresentate ? analisi: come sono collegate tra loro ? interpretazione: cosa permettono di comprendere circa l’andamento di ogni settore e dell’intera azienda ? comunicazione: come possono essere trasmesse in modo chiaro e tempestivo a coloro che devono assumere decisioni ? Il Controllo di Gestione si differenzia per molti significativi aspetti dalla Contabilità Generale (finalizzata solo ad adempimenti legali e fiscali); ad esempio: la Contabilità Generale è altamente regolamentata (Codice Civile, Testo Unico delle Imposte Dirette, Princìpi Contabili nazionali e internazionali, prassi); il Controllo di Gestione non deve sottostare a queste regole, può discostarsene (spesso è anzi consigliabile che se ne discosti) per produrre informazioni più utili al management. la Contabilità Generale dà conto dei risultati di azioni e di accadimenti passati; il Controllo di Gestione si concentra prioritariamente sulle conseguenze future delle azioni intraprese dall’azienda. la Contabilità Generale si occupa della reportistica destinata a soggetti esterni all’impresa (i soci, i creditori, il fisco, …); il Controllo di Gestione si occupa invece della reportistica interna destinata ai manager. … La caratteristica principale delle informazioni fornite dal Controllo di Gestione è l’utilità: le informazioni sono utili quando supportano i manager nel processo decisionale, evitando che essi agiscano solo in base all’istinto, in modo che gli obiettivi aziendali siano raggiunti in modo efficace ed efficiente. Gli obiettivi aziendali possono essere molti e diversi; ad esempio: determinare il costo di produzione dei beni o dei servizi, permettendo di fissarne i prezzi e di calcolarne i margini; richiamare l’attenzione del management sui settori di attività che richiedono interventi, ad esempio evidenziando quelli in perdita nell’ambito di un risultato aziendale complessivamente in utile; contribuire ad aumentare la motivazione di tutti i soggetti dotati di potere decisionale (confrontando i risultati a consuntivo con le previsioni, con la conseguente ricerca delle cause degli scostamenti); mettere in evidenza le responsabilità dei singoli manager (fornendo una misura delle performance di singole aree di responsabilità nel tempo); fornire le informazioni per una remunerazione legata ai risultati; favorire un corretto uso delle risorse disponibili; permettere il confronto tra performance dell’azienda e della concorrenza; CONTROLLO DI GESTIONE 137 Manuale Utente permettere di analizzare e di valutare l’impatto finanziario e il valore generato dalle decisioni di investimento; fornire le informazioni per scegliere più razionalmente tra l’incremento della capacità produttiva interna e il ricorso a terzisti (logiche di tipo “make or buy”); … Per decidere quali informazioni produrre è necessaria un’attenta analisi costi-benefici: l’informazione deve essere prodotta solo quando i benefici derivanti dalla sua disponibilità sono maggiori dei costi sostenuti per produrla. All’interno della struttura di un qualsiasi Sistema Informativo Aziendale, il Controllo di Gestione è compreso nella Contabilità Direzionale: La Pianificazione è il processo previsionale che formalizza le scelte strategiche dell’azienda; “pianificare” significa prevedere un futuro aziendale e predisporre le risorse (finanziarie, tecnologiche, umane, …), le modalità di azione e i percorsi gestionali perché esso possa realizzarsi. Il Controllo di Gestione è il momento operativo di verifica della Pianificazione, che è resa possibile grazie al confronto tra le previsioni ed i consuntivi; in caso di scostamenti sensibili, dal confronto scaturiscono azioni correttive, che possono essere aggiustamenti e/o ripensamenti: gli aggiustamenti sono semplici mutamenti di gestione (la strategia fissata e la pianificazione esistente continuano ad essere valide); i ripensamenti sono modifiche molto più sostanziali (possono implicare una vera e propria ri-pianificazione o addirittura una revisione della strategia): Pianificazione e Controllo di Gestione sono caratterizzati da unità di misura temporali diverse: la Pianificazione è un’attività di lungo periodo (di solito pluriennale: 3-5-7-10-… anni); viene discussa, concordata e approvata solo una volta, inizialmente la Gestione e il Controllo sono invece attività di breve periodo (le valutazioni dei consuntivi hanno ritmi diversi: il fatturato è oggetto di esame quasi giornaliero, l’andamento della produzione può essere verificato settimanalmente, le situazioni con le banche si controllano ogni 15 giorni, l’andamento del capitale circolante e degli investimenti si esamina mensilmente, …) Il Controllo di Gestione è sempre articolato in due diverse fasi: formulazione degli obiettivi di breve periodo gli obiettivi di lungo periodo scaturiti dalla Pianificazione Strategica (unità di misura temporale: anno) vengono suddivisi in piani di più breve periodo (unità di misura temporale: congruente con quella dei consuntivi). verifica della gestione rilevazione dei dati di consuntivo e loro confronto con i piani di breve periodo. Gli strumenti a disposizione del Controllo di Gestione per effettuare tutte queste operazioni sono rispettivamente il Budget (previsioni di breve periodo), la Contabilità Analitica e la Contabilità Industriale (rilevazione dei dati di consuntivo), l’Analisi degli Scostamenti (confronto tra dati previsionali e dati consuntivi): 138 CONTROLLO DI GESTIONE Manuale Utente La Contabilità Analitica e la Contabilità Industriale sono gli strumenti per la sola rilevazione dei dati di consuntivo e e quindi da esse è totalmente escluso il concetto di previsione (di pertinenza invece dello strumento Budget); sono anche note come Contabilità Speciali o Contabilità dei Costi. I due termini sono spesso considerati sinonimi, anche se non è esattamente così: la Contabilità Industriale si occupa soltanto della rilevazione dei costi variabili di produzione, cioè dei costi che possono essere imputati direttamente (costi variabili DIRETTI) o percentualmente (costi variabili INDIRETTI) ad un “prodotto” specifico e che variano secondo i volumi della produzione; la Contabilità Analitica rileva i ricavi, i costi fissi e anche i costi variabili di produzione (questi ultimi rilevati dalla CoIn; quindi la CoIn è un “sotto-insieme” della CoAn). Il Controllo di Gestione è un modulo aggiuntivo abbinabile ad alcune configurazioni di Mexal: Aziendale, Produzione, Compass. La sua struttura funzionale è illustrata nella figura seguente: Esso può ricevere unidirezionalmente dati dagli altri moduli del Gestionale (non necessariamente deve). In più, è possibile imputare dati direttamente in Controllo di Gestione (in questo caso si tratta di dati Extra del tutto slegati e indipendenti dagli altri moduli) e importarne dal mondo esterno usando file di tipo “csv” (vedi IMPORT DATI EXTRA DA CSV – sezione SERVIZI – in questo manuale). In ogni caso si tratta sempre evidentemente di dati di consuntivo, che perciò in Controllo di Gestione si trasformano in movimenti di Contabilità Analitica. Tutte queste modalità di acquisizione possono coesistere e dunque il Controllo di Gestione deve in definitiva essere considerato come un contenitore di dati di provenienza diversa. CONTROLLO DI GESTIONE 139 Manuale Utente Per questo motivo, il modo più corretto di “vedere” il Controllo di Gestione è quello mostrato nella figura seguente, in cui il Controllo di Gestione comprende tutti i moduli di Mexal invece che esserne “a rimorchio”: In questa ottica ogni modulo di Mexal (Contabilità Generale, Magazzino, …) è considerato un sotto-insieme del Controllo di Gestione, che è l’unico ad avere una visione complessiva dell’azienda. L’implicazione è evidente: ogni modulo rappresenta soltanto uno dei tanti e diversi punti di vista parziali secondo i quali è possibile analizzare la situazione aziendale. Quindi, ad esempio, la pretesa di considerare validi solo i dati provenienti dalla Primanota di Contabilità Generale (annoso problema della “quadratura” tra i due moduli) è frutto di una visione assolutamente riduttiva delle potenzialità del Controllo di Gestione. Il Controllo di Gestione di Mexal dispone di quattro strutture di base: Piano dei Conti; Commessa; Area; Articolo di magazzino. e di due strutture derivate: Budget; Movimenti di Contabilità Analitica. Ciascuna struttura di base ha una propria anagrafica ed ogni anagrafica è indipendente dalle altre tre; vengono messe in relazione tra loro quando si creano le strutture derivate. In pratica, le strutture di base sono gli elementi costitutivi fondamentali delle strutture derivate: ad esempio, in un movimento di Contabilità Analitica (o in una riga di Budget) deve sempre essere presente un elemento del Piano dei Conti e possono essere presenti una Commessa e/o un’Area e/o un Articolo di magazzino. Ogni struttura di base può costituire una dimensione di analisi dei fatti aziendali di interesse. Il Piano dei Conti è separato e diverso da quello della Contabilità Generale; ha una definizione parametrica del numero di livelli (fino ad un massimo di 9) e della lunghezza del codice di ciascun livello. Le Commesse e le Aree sono strutturabili a livelli secondo una gerarchia di tipo padre-figlio, e quindi non hanno limiti prefissati per il numero di sotto-livelli. I movimenti di Contabilità Analitica, cioè i consuntivi, funzionano per data di competenza (e non per data di registrazione) senza limitazioni di sorta; ciò comporta molti vantaggi: in qualsiasi momento è possibile scrivere movimenti con data passata, presente o futura; non c’è nessuna necessità di imputare movimenti particolari alla fine dell’esercizio; tutti i movimenti sono sempre in linea;… È possibile creare un numero illimitato di Budget e, per ciascuno di essi, fino ad un massimo di 100 revisioni; ogni Budget (ed ogni sua revisione) può contenere fino ad un massimo di 5000 righe. Ogni riga di Budget ed ogni movimento di Contabilità Analitica può funzionare solo a valore oppure solo a quantità (con relativi criteri di valorizzazione e unità di misura) oppure sia a valore che a quantità. 140 CONTROLLO DI GESTIONE Manuale Utente ATTIVAZIONE Il Controllo di Gestione Generale in Businesspass è un modulo opzionale della singola azienda, che può essere attivato solo su aziende di livello “Esteso” e/o “Esteso + Produzione”. In Businesspass se ad esempio si desidera gestire il controllo di gestione su tre aziende, occorre acquistare tre estensioni gestionali (o estensioni di produzione) e altrettante estensioni di CDG. Solo per i prodotti a tecnologia BP (Businesspass e Mexal) impostato l’opportuno codice contratto, per abilitare il modulo occorre accedere al menù “Moduli – Configurazione – CONTROLLO DI GESTIONE GENERALE” e impostare a S il parametro “Gestione Controllo di Gestione”. Successivamente, sia per i prodotti a tecnologia BP che per Mexal, per attivare/disattivare il Controllo di Gestione nelle singole aziende si può procedere in due differenti modalità: 1. Dal menù “Aziende – Anagrafica Azienda” pulsante Dati Aziendali [F4], scegliere la sezione “Configurazione moduli” e “Controllo di Gestione”: L’abilitazione del parametro “Gestione Controllo di Gestione”, attiverà il modulo nella specifica azienda selezionata. Qualora, per i prodotti a tecnologia BP, il Controllo di Gestione non sia stato precedentemente abilitato dalla voce “Moduli – Configurazione – CONTROLLO DI GESTIONE GENERALE”, nella videata compare la dicitura seguente: NOTA BENE: in questo caso l’impostazione a S del parametro “Gestione controllo di Gestione” non comporta l’attivazione del modulo. Se per un’azienda si cerca di attivare il modulo di Controllo di Gestione, quando è già stato raggiunto il limite massimo di estensioni di CDG previste dal codice contratto, la procedura visualizza il seguente messaggio non consentendo l’operazione: 2. Dal menù “Azienda – Apertura Azienda” cliccare sul pulsante Mod livello [ShiftF12]: CONTROLLO DI GESTIONE 141 Manuale Utente Selezionare l’azienda in cui si vuole attivare il modulo di Controllo di Gestione e impostare a “S” il flag della colonna “CDG”: Se per un’azienda si cerca di attivare il modulo di Controllo di Gestione, quando è già stato raggiunto il limite massimo di estensioni di CDG previste dal codice contratto, la procedura visualizza il seguente messaggio non consentendo l’operazione: Qualora, per i prodotti a tecnologia BP, il Controllo di Gestione non sia stato precedentemente abilitato dalla voce “Moduli – Configurazione – CONTROLLO DI GESTIONE GENERALE”, la procedura restituisce il seguente messaggio: Se, dal menù “Aziende – Anagrafica Azienda”, l’utente disattiva il Controllo di Gestione su una singola azienda, operando con il pulsante Dati Aziendali [F4] oppure con il pulsante Mod livello [ShiftF12], la procedura restituisce il seguente messaggio avvisando l’utente che alla conferma verranno cancellati tutti gli archivi del modulo Controllo di Gestione: Un’ azienda con attiva l’estensione di Controllo di Gestione può essere associata solo ed esclusivamente ad utenti di tipo Always On Estesi. Cercando di associare un’azienda di livello “Esteso” o “Esteso + Produzione” con il modulo di Controllo di Gestione Generale ad utenti tipo AutoOn Esteso la procedura restituisce il seguente messaggio: 142 CONTROLLO DI GESTIONE Manuale Utente CONTROLLO DI GESTIONE 143 Manuale Utente ANAGRAFICHE In questo sottomenu sono presenti i programmi per la creazione, la modifica e la cancellazione logica di tre delle quattro strutture di base usate dal Controllo di Gestione: Analitici; Commesse; Aree. ANALITICI Gli Analitici possono essere creati e gestiti solo se ne è già stata generata la struttura (TABELLE / Struttura analitici), cioè se si è stabilito il numero di livelli da gestire e la lunghezza del codice di ciascun livello. NOTA BENE: Analitici. la Struttura degli Analitici non è più modificabile se in questo archivio sono presenti degli Ogni livello definito nella struttura viene gestito indipendentemente dagli altri, ma ovviamente per l’inserimento è necessario seguire una gerarchia: prima deve essere inserito il primo livello, poi il secondo e così via, fino ad arrivare all’inserimento dell’ultimo livello. CODICE – Codice alfanumerico, obbligatorio, dell’Analitico che si vuole inserire, modificare o cancellare. La lunghezza dipende dal livello e dalla definizione che ne è stata data nella struttura. Sul campo sono attive le funzioni: [F2] ricerca per codice consente di ottenere l’elenco degli Analitici ordinati alfabeticamente per codice: [F3] ricerca per descrizione consente di ottenere l’elenco degli Analitici ordinati alfabeticamente per descrizione: 144 CONTROLLO DI GESTIONE Manuale Utente [ShF4] ricerca per struttura consente di inserire livello per livello il codice dell’Analitico, secondo la struttura definita: In fase di inserimento è necessario imputare dati diversi, in base al livello e al Tipo di Analitico che si sta gestendo (vedi più avanti). In generale, i dati richiesti sono: DESCRIZIONE – Descrizione dell’Analitico (32 caratteri alfanumerici), obbligatoria. Sul campo è attivo il tasto funzione ShF4, che consente di copiare tutti i dati da un altro Analitico (dello stesso livello e dello stesso Tipo) di cui si indica il codice: I dati copiati e proposti possono essere modificati. CONTROLLO DI GESTIONE 145 Manuale Utente TIPO – Tipo dell’Analitico (1 carattere alfanumerico), obbligatorio, ereditato automaticamente da tutti i sottolivelli. Il valore inserito è successivamente modificabile solo sul primo livello e solo se non sono ancora stati inseriti dei sottolivelli. Sul campo è attivo il tasto funzione F2 per la selezione fra i Tipi consentiti: ANALIT.SOST – Codice dell’Analitico da sostituire in tutti gli archivi a quello principale per mezzo di apposito programma (SERVIZI / Variazioni anagrafiche). L’Analitico sostitutivo deve essere dello stesso livello, dello stesso Tipo, della stessa Qualità di quelli dell’Analitico principale e di Natura compatibile: i due Analitici devono avere entrambi natura diretta o entrambi natura non diretta. DATA CREAZIONE – Data in cui viene creato l’Analitico; è impostata automaticamente dal programma e non è modificabile. DATA MODIFICA – Data in cui è stata effettuata l’ultima modifica dell’Analitico; è impostata automaticamente dal programma e non è modificabile. Per gli Analitici di ultimo livello (detto anche livello elementare), è possibile aggiungere: DATA VALIDITÀ – Data fino alla quale l’Analitico viene considerato valido rispetto alla data di sistema. Se la data di validità non viene inserita, l’Analitico è considerato sempre valido. Per gli Analitici di ultimo livello e di tipo “C” (Costi) o “R” (Ricavi), è necessario aggiungere dati ulteriori: NATURA – Natura dell’Analitico (2 caratteri alfanumerici), obbligatoria. Sul campo è attivo il tasto funzione F2 per la selezione fra le Nature consentite: Per gli Analitici di tipo “C”: 146 CONTROLLO DI GESTIONE Manuale Utente in cui: Natura VD VI FD CF CE SF SI Significato Costo rilevato solo se si produce e direttamente imputabile ad una unità produttiva Costo rilevato solo se si produce e non direttamente imputabile ad una unità produttiva Costo rilevato indipendentemente dalla produzione ma direttamente imputabile ad una unità produttiva Costo rilevato anche se non si produce Costo non legato alla gestione caratteristica dell’azienda Costo con una componente Variabile Diretta ed una componente Fissa Costo con una componente Variabile Diretta ed una componente Variabile Indiretta NOTA BENE: gli Analitici con natura semivariabile possono essere inseriti solo in movimenti Extra e in movimenti associati a registrazioni di Primanota, ma non in movimenti associati a righe di documenti di Magazzino e di Produzione. Per gli Analitici di tipo “R”: in cui: Natura RD RI RF RE Significato Ricavo direttamente imputabile ad una unità produttiva Ricavo non direttamente imputabile ad una unità produttiva Ricavo non legato alla produzione (ad esempio royalties, brevetti, diritti d’autore, utilizzo di marchi) Ricavo non legato alla gestione caratteristica dell’azienda NOTA BENE: in fase di revisione, la NATURA è modificabile solo nell'ambito di nature dello stesso genere: si può quindi trasformare qualsiasi natura diretta (VD, FD, SF, SI) in altra natura diretta e qualsiasi natura non diretta (VI, CF, CE per i costi e RI, RF, RE per i ricavi) in altra natura non diretta. QUALITÀ – Qualità dell’Analitico (1 carattere alfanumerico), obbligatoria. Sul campo è attivo il tasto funzione F2 per la selezione fra le Qualità consentite: La scelta della Qualità determina l’obbligatorietà o meno di inserimento di Importo e/o Quantità nei movimenti di Contabilità Analitica. UNITÀ DI MISURA – Unità di misura (2 caratteri alfanumerici), facoltativa. Imputabile per Analitici con qualità “Q” o “E”. VALUTA – Codice della valuta secondo la quale considerare gli importi inseriti successivamente. Imputabile per Analitici con qualità “Q” o “E” oppure con qualità “V” e natura “SF” o “SI”. IMPORTO – Imputabile solo per Analitici con natura semivariabile, indica la parte dell’importo del movimento di Contabilità Analitica da considerare Costo Fisso (per “SF”) o Costo Variabile Indiretto (per “SI”). È alternativo al campo successivo. % – Imputabile solo per Analitici con natura semivariabile, indica la parte dell’importo del movimento di Contabilità Analitica (calcolata in percentuale rispetto al totale) da considerare Costo Fisso (per “SF”) o Costo Variabile Indiretto (per “SI”). È alternativa al campo precedente. Sono disponibili ulteriori dati in finestre aggiuntive: Unità Produttive/Organizzative; Allegati; Stampe; Valorizzazione Budget; Valorizzazione Consuntivi. [F11] UNITÀ P/O CONTROLLO DI GESTIONE 147 Manuale Utente Per ogni Analitico di qualsiasi Tipo e di ultimo livello è possibile gestire tre indicatori che determinano il comportamento dei programmi che effettuano l’input delle unità Produttive (Commessa, Articolo) e delle unità Organizzative (Aree): Ogni indicatore può assumere i valori seguenti: F unità Facoltativa: l’unità può essere inserita o meno. O unità Obbligatoria: l’unità deve essere inserita. N unità Non gestita: l’unità non può essere inserita. Per quanto riguarda la Commessa il valore dell’indicatore dipende dal Tipo e dalla Natura dell’Analitico: se l’Analitico è di tipo patrimoniale o neutro (“A”, “P” o “ “), l’indicatore può assumere qualsiasi valore; se l’Analitico è di tipo economico (“C” o “R”) ed ha natura DIRETTA (RD, VD, FD, SF o SI), l’indicatore è automaticamente impostato a “O” e non è modificabile; se l’Analitico è di tipo economico ed ha natura NON DIRETTA, l’indicatore è automaticamente impostato a “N” e non è modificabile. NOTA BENE: P/O. [F5] tali indicatori saranno gestiti prossimamente in tutti i programmi che effettuano l’input delle unità ALLEGATI Ad ogni Analitico di qualsiasi Tipo e di qualsiasi livello è possibile allegare un numero illimitato di files di qualsiasi genere, selezionabili tra quelli contenuti nella cartella “dati” di Mexal: L’inserimento di un nuovo file nella lista avviene posizionandosi sulla prima riga libera e premendo il tasto INVIO: Sul campo sono attivi il tasto funzione F3, per l’elenco dei files disponibili ed il tasto funzione F5, per l’eventuale apertura del file selezionato. [F6] STAMPE Per ogni Analitico di tipo economico (“C” o “R”) e di ultimo livello è possibile decidere l’inclusione o l’esclusione dalle stampe di analisi dei relativi movimenti di Contabilità Analitica: Ogni indicatore può assumere i valori seguenti: I Includi: tutti i movimenti contenenti l’Analitico vengono inclusi nell’elaborazione del relativo programma di stampa. E Escludi: tutti i movimenti contenenti l’Analitico vengono esclusi dall’elaborazione del relativo programma di stampa. [F7] VAL.BUDG 148 CONTROLLO DI GESTIONE Manuale Utente Per ogni Analitico di tipo economico (“C” o “R”), di ultimo livello e con qualità “Q“ o “E“ (quantità o quantità e importo) è possibile inserire fino a 99 importi unitari assoluti per la valorizzazione delle quantità di Budget e impostare uno di essi come importo predefinito: Su ogni riga sono attivi il tasto funzione F4 (per il riordino degli importi in base all’identificativo) e il tasto funzione F5 (per l’impostazione o la rimozione dell’importo predefinito). L’inserimento di un nuovo importo di valorizzazione avviene posizionandosi sulla prima riga libera e premendo INVIO: ID IMPORTO – Identificativo numerico (2 cifre) dell’importo di valorizzazione. L’utente può scegliere il valore dell’identificativo, non necessariamente in modo consecutivo. Il controllo sull’univocità degli identificativi viene effettuato alla conferma della finestra [F10]. IMPORTO – Importo di valorizzazione. Può essere inserito anche un importo 0. NOTA BENE: gli importi di valorizzazione delle quantità di Budget saranno utilizzati prossimamente nei programmi che gestiscono i Budget. [F8] VAL.CONS Per ogni Analitico di tipo economico (“C” o “R”), di ultimo livello e con qualità “Q“ o “E“ (quantità o quantità e importo) è possibile inserire fino a 99 importi unitari assoluti per la valorizzazione delle quantità di Consuntivo e impostare uno di essi come importo predefinito. A differenza di quanto accade per gli importi del budget, in questo caso è possibile inserire importi di valorizzazione anche per data di validità; tali importi non hanno identificativo e non possono essere impostati come predefiniti. Su ogni riga sono attivi il tasto funzione F4 (per il riordino degli importi in base all’identificativo e alla data di validità) e il tasto funzione F5 (per l’impostazione o la rimozione dell’importo predefinito). L’inserimento di un nuovo importo di valorizzazione avviene posizionandosi sulla prima riga libera e premendo INVIO: ID IMPORTO – Identificativo numerico (2 cifre) dell’importo di valorizzazione. Per gli importi assoluti (cioè senza data di validità) l’utente può scegliere il valore dell’identificativo, non necessariamente in modo consecutivo. Per gli importi con una data di validità, l’identificativo deve essere vuoto. Il controllo sull’univocità degli Identificativi viene effettuato alla conferma della finestra [F10]. IMPORTO – Importo di valorizzazione. Può essere inserito anche un importo 0. VALIDITÀ AL – Data (obbligatoria) fino alla quale l’importo di valorizzazione è considerato valido. Può essere inserita solo in assenza dell’Identificativo dell’importo. #ACAC#COMMESSE La funzione consente di gestire l’archivio delle Commesse, cioè di inserirle, modificarle, annullarle logicamente e duplicarle. CONTROLLO DI GESTIONE 149 Manuale Utente La finestra di seguito illustrata permette, inserita la descrizione, di ricercare una commessa esistente oppure tramite l’inserimento di un codice revisionare una commessa già esistente o inserirne una nuova. COMMESSA – Codice alfanumerico di 8 caratteri, obbligatorio, della Commessa che si vuole inserire o cercare. Sul campo sono attivi i tre usuali tipi di ricerca (COMUNI / Ricerca commesse). Inserito il codice di una Commessa, vengono visualizzati i campi anagrafici: DESCRIZIONE – Campo alfanumerico di 32 caratteri, obbligatorio. Sul campo è attiva la funzione di Copia dati [ShF4]: che permette di prelevare tutti i dati anagrafici da una commessa codificata in anagrafica (di cui si deve imputare il codice) e di inserirli nella commessa attuale. LIVELLO – Campo numerico di sola visualizzazione che indica la posizione della commessa all’interno della struttura ad albero di cui fa parte; in particolare: 0 la commessa non ha sottolivelli; 150 CONTROLLO DI GESTIONE Manuale Utente 1 la commessa ha uno o più sottolivelli. COMMESSA PADRE – Codice alfanumerico di 8 caratteri, facoltativo, della Commessa da cui dipende gerarchicamente la Commessa attuale. Deve essere codificata e necessariamente diversa da quella attuale. Sul campo sono attivi i tre usuali tipi di ricerca (COMUNI / Ricerca commesse). DESC. AGGIUNTIVA – Campo alfanumerico di 32 caratteri, facoltativo. NOTE – Campo alfanumerico di 32 caratteri, facoltativo. CLIENTE – Codice numerico di 8 cifre, facoltativo, del Cliente intestatario della commessa (CONTABILITÀ / Anagrafica PC-ClientiFornitori). Proposto nella testata dei documenti attivi di magazzino, se si inserisce la commessa tra i dati da proporre sulle righe [Propositivi doc: ShF4]. DESTINAZIONE MERCE – Campo in cui si può indicare una destinazione diversa dal cliente. Se utilizzato, è prioritario rispetto a qualunque altro valore impostato nei documenti attivi di magazzino. Proposto in automatico in caso di emissione documenti per Commessa. RESPONSABILE – Codice alfanumerico di 8 caratteri, facoltativo, del Responsabile di commessa (AZIENDE / PARAMETRI DI BASE / Anagrafica nominativi). PAGAMENTO – Codice numerico di 3 cifre, facoltativo, del Pagamento attribuito alla commessa (CONTABILITÀ / TABELLE / Pagamenti). Proposto nel piede dei documenti attivi di magazzino, se nella testata del documento si inserisce la commessa tra i dati da proporre sulle righe [Propositivi doc: ShF4] e se si conferma il cliente della commessa. È alternativo ai Pagamenti personalizzati [ShF6]. PREVENTIVO – Sigla, facoltativa, del Preventivo associabile alla commessa: PC preventivo Cliente; PF preventivo Fornitore. È possibile selezionare i PC o i PF in un’apposita finestra: in base ai parametri: serie/numero; data; cliente o fornitore; magazzino; note (disponibile il carattere jolly “?”). I PC o i PF che soddisfano le selezioni impostate vengono visualizzati in una ulteriore finestra: e tra essi si sceglie [INVIO] quello da associare alla commessa. STATO – Lo stato della commessa può essere gestito solo manualmente e può assumere i valori: A commessa Aperta; C commessa Chiusa; G commessa chiusa in Garanzia; N commessa aNnullata; S commessa Sospesa. Per ogni stato è possibile impostare la data corrispondente. COMMESSA SOST – Codice alfanumerico di 8 caratteri, facoltativo, della Commessa con la quale sarà sostituita la Commessa attuale in tutti gli archivi (SERVIZI / Variazioni anagrafiche). Inseribile solo se la commessa viene annullata (stato “N”), deve essere codificata e necessariamente diversa da quella attuale. Sul campo sono attivi i tre usuali tipi di ricerca (COMUNI / Ricerca commesse). CONTROLLO DI GESTIONE 151 Manuale Utente DATA PREVENTIVO – Obbligatoria se la commessa è sospesa (stato “S”). Se è vuota e alla commessa non è associato un Preventivo, alla conferma della finestra [F10] viene proposta la data del terminale. Se è vuota e alla commessa è associato un Preventivo, ne viene proposta la data. Se è stata inserita e solo successivamente alla commessa si associa un Preventivo, la data esistente non viene modificata. DATA APERTURA – Obbligatoria se la commessa è aperta (stato “A”). Se è vuota, alla conferma della finestra [F10] viene proposta la data del terminale. DATA ORDINE – Obbligatoria se la commessa è aperta (stato “A”). Se è vuota, alla conferma della finestra [F10] viene proposta la data del terminale. DATA SPEDIZIONE – Obbligatoria se la commessa è chiusa in garanzia (stato “G”). DATA CHIUSURA GARANZ – Obbligatoria se la commessa è chiusa in garanzia (stato “G”). DATA CHIUSURA – Obbligatoria se la commessa è chiusa (stato “C”). Sono disponibili ulteriori dati in finestre aggiuntive: Pagamenti; Condizioni commerciali; Tempi di lavorazione; Contratto; Allegati; Saldi. [ShF6] PAGAMENTI Viene visualizzata una finestra in cui è possibile inserire fino ad un massimo di 250 rate inerenti il pagamento della commessa: Per ognuna delle rate è possibile inserire le seguenti informazioni: TIPO PAGAMENTO – Permette di scegliere il tipo di pagamento da usare per la rata. % – Indica se la rata deve essere gestita a percentuale o valore fisso RATA – In base alla scelta effettuata nel campo precedente richiede un importo o una percentuale DATA SCADENZA – Data di scadenza della rata STATO – Se la rata è stata pagata o è in portafoglio effetti o in esposizione cambiaria o in pareggio DESCRIZIONE – Descrizione libera della rata. Inseriti i pagamenti è obbligatorio inserire almeno una rata in percentuale al fine di permettere alla procedura di gestire i residui del pagamento della fattura. 152 CONTROLLO DI GESTIONE Manuale Utente [ShF5] COMMERCIALI AGENTE – Codice dell’agente. PROVVIGIONE – Percentuale della provvigione. TIPO – Codice alfanumerico di 3 caratteri, facoltativo, del Tipo assegnato alla commessa (TABELLE / Tipi commessa). ZONA – Codice alfanumerico di 3 caratteri, facoltativo, della Zona assegnata alla commessa (TABELLE / Zone). [F5] LAVORO NOTA BENE: [F7] questa funzione è attualmente sospesa in attesa di implementazione della stessa per data. CONTRATTO Attivato il tasto funzione si accede alla finestra di seguito illustrata, dove sarà possibile inserire una serie d’informazioni inerenti i dati principali di un contratto reale o fittizio stipulato con il cliente della commessa. DATA CONTRATTO – Campo data, Dato di stipula del contratto. 1^ COLLAUDO – Campo data, Dato del primo collaudo. 2^ COLLAUDO – Campo data, Dato del secondo collaudo. DATA CONSEGNA LAVORI – Campo data, Dato per la consegna della commessa. %ANTICIPO – campo numerico 2 interi e 2 decimali. Percentuale dell’anticipo richiesto al cliente % RICARICO PREZZI – campo numerico 2 interi e 2 decimali. Percentuale di ricarico dei prezzi di vendita da applicare al documento “PC” e al relativo BGT dei ricavi. Il calcolo va eseguito su base annua. La data per il calcolo viene considerata quella del preventivo. Unica data certa. ANTICIPI/PENALI – composta da 4 campi per tre righe. Data, valore anticipo, valore penale, descrizione. Per riga si potrà imputare o l’anticipo o la penale. È anche attivo un tasto funzione “F4” che permette di personalizzare la dicitura delle descrizioni “data” [F8] ALLEGATI FILE ALLEGATO 1-4 – In ciascuno dei 4 campi è possibile specificare un file di qualsiasi tipo da allegare alla commessa, nella forma [unità:][percorso]\[nomefile]. Su ogni campo sono attive le funzioni: [F3] Elenco file In una finestra a scorrimento verticale elenca i file presenti nella cartella iniziale, che viene determinata dal primo carattere presente nel campo: “ ” cartella “dati”; CONTROLLO DI GESTIONE 153 Manuale Utente “*” cartella “dati”; “+” cartella dell’azienda di lavoro “dati\azi”: [F4] Descrizioni Permette di modificare le etichette dei campi [F5] Apri file Viene visualizzato il messaggio: Alla ulteriore conferma il file viene visualizzato o eseguito tramite l’opportuna applicazione di Windows. [F7] Edita file Permette di editare il file [ShF7] Edita CSV Permette di editare i file di tipo CSV [F6] SALDI NOTA BENE: questa funzione è attualmente sospesa in attesa di implementazione della stessa per data. Confermata l’anagrafica [F10], verrà visualizzato il messaggio di seguito illustrato che informa l’utente che l’anagrafica inserita non potrà essere più cancellata, se non da apposito programma di servizio AREE La definizione dell’area dà la possibilità all’utente di avere una suddivisione dei propri movimenti oltre che per analitico anche per area. Con questa struttura si vogliono rappresentare non solo “luoghi”, “operai”, “reparti” all’interno dell’azienda, ma anche aree di competenza e/o di raggruppamento logico nei quali far confluire budget e movimentazioni. 154 CONTROLLO DI GESTIONE Manuale Utente AREA – Codice alfanumerico di 4 caratteri, obbligatorio, dell’Area che si vuole inserire, modificare o cancellare. Sul campo sono attivi i tre usuali tipi di ricerca (COMUNI / Ricerca aree). Inserito il codice di un’Area, viene visualizzata la finestra: DESCRIZIONE – Campo alfanumerico di 32 caratteri, obbligatorio. LIVELLO – Campo numerico di sola visualizzazione che indica la posizione dell’area all’interno della struttura ad albero di cui fa parte; in particolare: “0” l’area non ha struttura; “1” l’area è la radice della struttura. AREA PADRE – Codice alfanumerico di 4 caratteri, facoltativo, che deve riferirsi ad un’area esistente in anagrafica ed essere necessariamente diverso dal codice principale. Serve per includere l’area nella struttura a livelli. AREA SOST – Codice alfanumerico di 4 caratteri, facoltativo, che deve riferirsi ad un’area esistente in anagrafica ed essere necessariamente diverso dal codice principale. TIPO – Codice alfanumerico di 3 caratteri, facoltativo, che deve riferirsi ad un Tipo codificato (TABELLE / Tipi area). ZONA – Codice alfanumerico di 3 caratteri, facoltativo, che deve riferirsi ad una Zona codificata (TABELLE / Zone). RESPONSABILE – Codice alfanumerico di 8 caratteri, facoltativo, che deve riferirsi ad un Responsabile codificato (AZIENDE / PARAMETRI DI BASE / Anagrafica nominativi). NOTA – Campo alfanumerico di 40 caratteri, facoltativo. DATA VALIDITÀ – Data fino alla quale l’area è considerata valida. Impostata, determina la validità ma non l’annullamento, cioè un messaggio avviserà della scadenza ma non invaliderà i movimenti. CONTABILITÀ ANALITICA In questo sottomenu sono presenti i programmi per la gestione dei movimenti di Contabilità Analitica: Inserimento movimenti Extra; Revisione movimenti; Interrogazione movimenti. CONTROLLO DI GESTIONE 155 Manuale Utente INSERIMENTO MOVIMENTI EXTRA La funzione consente di inserire i soli movimenti Extra, cioè i movimenti di Contabilità Analitica immessi manualmente dall’utente e quindi non generati da altre funzioni di MEXAL (ad esempio, Primanota e Magazzino). La finestra è formata da due sezioni: la prima comprende una serie di dati propositivi che, se inseriti, compariranno automaticamente su tutte le righe e potranno essere qui anche modificati; la seconda comprende le righe vere e proprie. sez. 1: DATI PROPOSITIVI Trattandosi di dati solo propositivi, nessuno di essi è obbligatorio. CRITERIO SUDD – Codice numerico di 4 cifre del Criterio di Suddivisione (TABELLE / Suddivisione analitici/aree) utilizzabile per riportare sulle righe le coppie Analitici-Aree in esso presenti, indipendentemente dal fatto che si inserisca o meno un Importo. Sul campo sono attivi gli usuali metodi di ricerca. IMP – Se è stato inserito un criterio di suddivisione, l’importo sarà ripartito sulle righe in base alle percentuali del criterio; in caso contrario, l’importo potrà essere duplicato o ripartito sulle righe in base ai parametri impostati successivamente. DATA – Data di competenza che verrà proposta successivamente su tutte le righe. Se è stato inserito un criterio di suddivisione e non si inserisce questa Data, su ogni riga verrà proposta la data di sistema. COMMESSA – Codice alfanumerico di 8 caratteri della Commessa che verrà proposta successivamente su tutte le righe. È possibile inserire una Commessa di qualsiasi livello. Sul campo sono attivi gli usuali metodi di ricerca. AREA – Codice alfanumerico di 4 caratteri dell’Area che verrà proposta successivamente su tutte le righe. È possibile inserire un’Area di qualsiasi livello. Sul campo sono attivi gli usuali metodi di ricerca. In questa sezione sono attive le funzioni: [ESC] Annulla consente di uscire da questa sezione e di tornare al Menu, senza confermare i dati eventualmente inseriti [F10] OK conferma i dati propositivi inseriti ed apre una finestra in cui è possibile inserire ulteriori dati che saranno successivamente associati alle righe: A seconda del valore inserito nel campo “Tipo Extra”, nella finestra vengono abilitati degli specifici campi di inserimento. Premendo nuovamente il tasto funzione F10 si passa alla seconda sezione, ma il comportamento del programma è diverso a seconda dei dati propositivi inseriti: non è presente nessun dato propositivo sulle righe non c’è alcuna proposta è presente un criterio di suddivisione sulle righe sono riportate le combinazioni Analitico/Area presenti nel criterio selezionato; se è presente anche un importo propositivo (inserito manualmente o proveniente da una riga di Prima Nota), esso viene ripartito in base alle percentuali del criterio; in ogni caso viene sempre aperta la finestra: 156 CONTROLLO DI GESTIONE Manuale Utente CADENZA IN GIORNI – Numero di giorni da aggiungere alla data propositiva (se c’è) o alla data di sistema (se la data propositiva non c’è) per determinare la data di competenza da proporre su ogni riga; se questo campo non viene impostato, su tutte le righe viene proposta la stessa data è presente l’importo ma non un criterio di suddivisione l’importo viene proposto sulle righe in base alle impostazioni inserite nella finestra che viene aperta: MODALITÀ IMPORTO – L’importo può essere duplicato (“D”) o rateizzato (“R”) su un numero di righe determinato dal valore inserito nel campo successivo. NUMERO RATE – Il numero di rate inserito determina il numero di righe che verranno proposte. è presente una data la data viene proposta su tutte le righe; se si inseriscono una data di fine mese, un importo e una cadenza di 30 giorni, su ogni riga viene proposta la relativa data di fine mese è presente una commessa la commessa viene proposta su tutte le righe; se è presente anche un criterio di suddivisione, la commessa viene proposta solo sulle righe contenenti un Analitico con natura diretta (VD, FD, SF, SI, RD) e sulle righe eventualmente aggiunte a quelle determinate dal criterio è presente un’area l’area viene proposta su tutte le righe; se è presente anche un criterio di suddivisione, l’area viene proposta solo sulle righe eventualmente aggiunte a quelle determinate dal criterio sez. 2: RIGHE Ogni riga inserita in questa sezione darà luogo, dopo la conferma, ad un movimento Extra di Contabilità Analitica. È possibile inserire fino a 300 righe per ogni sessione di lavoro. Tutti i dati proposti automaticamente sulle righe dalla fase precedente possono essere modificati dall’utente. Per ogni riga si inseriscono sia i dati fondamentali dei movimenti di Contabilità Analitica sia i Dati aggiuntivi. DATA – Data di competenza, obbligatoria. ANALITICO – Codice dell’Analitico (9 caratteri alfanumerici), obbligatorio. Sul campo sono attivi i tasti funzione F2 e F3 che consentono di cercare per codice e per descrizione gli Analitici presenti. La descrizione dell’Analitico è visualizzata nell’ultima riga della finestra. È possibile inserire un Analitico di qualsiasi livello, ma, se se ne inserisce uno di livello superiore all’ultimo, il movimento Extra generato non verrà considerato nella stampa del CONTO ECONOMICO RICLASSIFICATO: COMMESSA – Codice della Commessa (8 caratteri alfanumerici). È obbligatorio se l’Analitico è di ultimo livello ed ha natura diretta (VD, FD, SF, SI, RD); non è inseribile se l’Analitico è di ultimo livello ed ha natura non diretta; è facoltativo se l’Analitico non è di ultimo livello. È possibile inserire un elemento di qualsiasi livello. Sul campo sono attivi i tre usuali tipi di ricerca. La descrizione della Commessa è visualizzata nell’ultima riga della finestra. AREA – Codice dell’Area (4 caratteri alfanumerici), sempre facoltativo. È possibile inserire un elemento di qualsiasi livello. Sul campo sono attivi i tre usuali tipi di ricerca. La descrizione dell’Area è visualizzata nell’ultima riga della finestra. IMPORTO – Importo della riga (12 cifre, con segno e 2 decimali). È obbligatorio, tranne nel caso in cui l’Analitico sia di ultimo livello ed abbia qualità “Q” (quantità); se anche in questo caso si inserisce un importo, un apposito messaggio informa dell’incongruenza dell’operazione: CONTROLLO DI GESTIONE 157 Manuale Utente QUANTITÀ – Quantità della riga (12 cifre, con segno e 2 decimali). È obbligatoria, tranne nel caso in cui l’Analitico sia di ultimo livello ed abbia qualità “V” (valore); se anche in questo caso si inserisce una quantità, un apposito messaggio informa dell’incongruenza dell’operazione: Terminato l’inserimento dei dati fondamentali, il tasto funzione F5 consente di aggiungere alla riga anche altri dati, che nella forma possono fare riferimento a un documento Generico o di Prima Nota o di Magazzino, reale o fittizio: si tratta infatti di dati solo descrittivi (e quindi tutti facoltativi). La finestra di inserimento dei dati aggiuntivi cambia aspetto a seconda del tipo di documento cui essi devono essere collegati. dati aggiuntivi collegati a documento di Prima Nota In questo caso è possibile inserire: CAUSALE CONTABILE; TIPO REGISTRO IVA; NUMERO REGISTRO IVA; NUMERO PROTOCOLLO; NUMERO del DOCUMENTO; DATA del DOCUMENTO; CODICE del CLIENTE o del FORNITORE. dati aggiuntivi collegati a documento di Magazzino In questo caso è possibile inserire: TIPO DOCUMENTO DI MAGAZZINO; SERIE del DOCUMENTO; NUMERO del DOCUMENTO; DATA del DOCUMENTO; CODICE del CLIENTE o del FORNITORE. dati aggiuntivi collegati a documento Generico In questo caso è possibile inserire: SERIE del DOCUMENTO; NUMERO del DOCUMENTO DATA del DOCUMENTO 158 CONTROLLO DI GESTIONE Manuale Utente CODICE del CLIENTE o del FORNITORE dati aggiuntivi collegati a Cespite In questo caso, oltre ai campi sempre abilitati, è possibile inserire: CONTO di CONTABILITÀ GENERALE del CESPITE; CODICE del CESPITE; ANNO del CESPITE. In questa fase il tasto funzione F10 consente di confermare l’immissione dei dati aggiuntivi della riga su cui si è posizionati. Terminato l’inserimento di una o più righe, invece, il tasto funzione F10 consente di confermarle tutte. La generazione dei movimenti di Contabilità Analitica a partire dalle righe confermate è subordinata alla verifica di alcuni controlli che vengono effettuati solo in questa fase finale: non può esistere una riga senza importo né quantità; se è stato inserito un Importo nella riga propositiva, il totale degli importi delle righe dovrebbe coincidere con esso; l’eventuale differenza viene segnalata: ma è comunque possibile confermare [F10]. Il tasto funzione F3 consente di duplicare la riga sulla quale si è posizionati, aggiungendola a tutte le altre già eventualmente presenti; se nella riga dei dati propositivi è presente un importo, la prima riga duplicata propone un importo che “chiuda” la differenza visualizzata nell’ultima riga della videata. CONTROLLO DI GESTIONE 159 Manuale Utente REVISIONE MOVIMENTI La funzione consente sia di visualizzare/modificare/cancellare movimenti di Contabilità Analitica già presenti in archivio (comunque siano stati generati) sia di inserirne di nuovi (solo Extra, di qualsiasi tipo): SELEZIONI In questa sezione della finestra sono replicati i parametri di uso più frequente per la selezione dei movimenti, presenti anche nella finestra “Movimenti” (vedi). È indifferente impostare i valori dall’una o dall’altra finestra. OPZIONI In questa sezione sono presenti i parametri che permettono di determinare il formato di visualizzazione/stampa dei movimenti. VAL.QUANTITÀ – vedi “COMUNI / Valorizzazione quantità”. RAGGR. PER DOC – Indicatore che consente di raggruppare i movimenti per documento oppure di elencarli singolarmente; può assumere i valori: “S” si: non vengono elencati i movimenti ma i documenti cui essi sono associati (fanno eccezione i movimenti Extra che non hanno un documento associato); “N” no: vengono elencati i singoli movimenti. ORDINAMENTO – Indicatore a selezione multipla che consente di definire il criterio secondo il quale devono essere ordinati i movimenti elencati; può assumere i valori: “D” Data di competenza; “A” Analitico; “O” cOmmessa; “R” aRea; “C” Conto di contabilità generale; “T” arTicolo di magazzino. La sequenza predefinita proposta è “DAOR”, in base alla quale i movimenti vengono elencati per data di competenza, analitico, commessa e area. ELEMENTI DA VIS – Indicatore a selezione multipla che consente di definire quali elementi del movimento debbano essere visualizzati; può assumere gli stessi valori del campo precedente e ovviamente gli elementi che fanno parte del criterio di ordinamento vengono proposti automaticamente e non possono essere variati né eliminati. [F6] Movimenti Vedi “COMUNI / Selezione movimenti CoAn”. [ShF8] Vis. imp/qta Vedi “COMUNI / Visualizzazione imp/qta”. [ShF6] Ins. Extra 160 CONTROLLO DI GESTIONE Manuale Utente Vedi “CONTABILITÀ ANALITICA / Inserimento movimenti extra”. [F10] Elenco mov. Vengono visualizzati tutti i movimenti che verificano le selezioni impostate: Nella finestra sono attive le funzioni: [F2] Dati Agg. Visualizza in una finestra separata i dati aggiuntivi associati ad ogni movimento: l’uso dello stesso tasto funzione consente anche di chiudere la finestra. [F5] Documento Visualizza in una finestra separata il documento da cui deriva il movimento su cui si è posizionati: se il documento è una registrazione di primanota, ne permette anche la revisione: CONTROLLO DI GESTIONE 161 Manuale Utente [F3] se il documento è un documento di magazzino, ne permette solo la visualizzazione: se il movimento è un Extra, non è stato generato da alcun documento; si ha quindi il messaggio: Raggruppa Relativamente al criterio di ordinamento scelto (riportato nella prima riga della finestra), permette di decidere il livello di raggruppamento dei movimenti visualizzati: RAGGRUPPA FINO A – Campo alfanumerico di 1 carattere che in generale può assumere i valori: “D” Data di competenza; “A” Analitico; “O” cOmmessa; “R” aRea; “C” Conto di contabilità generale; “T” arTicolo di magazzino. Ovviamente i parametri di raggruppamento di volta in volta disponibili sono solo quelli presenti anche nel criterio di ordinamento scelto. Confermati i parametri, i movimenti raggruppati sono visualizzati in una finestra separata nella quale è possibile navigare usando le funzioni indicate: [ShF3] Elimina Cancella TUTTI i movimenti che compaiono nella finestra: 162 CONTROLLO DI GESTIONE Manuale Utente Poiché i movimenti verranno cancellati DEFINITIVAMENTE, viene richiesta una seconda conferma dell’operazione: [CANC] Marca/Smarca La prima volta viene visualizzato il messaggio: che informa che la funzione marcherà con il carattere “C” in prima posizione ogni movimento selezionato che si vuole successivamente cancellare (oppure lo smarcherà, se già marcato): Per la cancellazione effettiva dei movimenti si usa di nuovo la funzione “Elimina”, che ora eliminerà definitivamente solo i movimenti marcati: Se si esce dalla finestra con [ESC], tutti i movimenti marcati vengono smarcati e non viene eseguita alcuna cancellazione. [F11] Stampa Permette di stampare i movimenti visualizzati, dando la possibilità di scegliere il modulo di stampa standard oppure uno qualsiasi dei moduli di stampa predefiniti o personalizzati: MODULO DI STAMPA – Campo alfanumerico di 8 caratteri; è possibile scegliere se stampare usando il modulo standard oppure uno qualsiasi dei moduli di stampa predefiniti o personalizzati. RIGHE PER DETTAGLIO – Attivo solo se si sceglie il modulo di stampa standard, permette di avere o meno dati dettagliati per ogni movimento stampato. NOTA BENE: impostando il campo “Righe per dettaglio” ad “N”, il modulo standard raggruppa i movimenti con stessa data,analitico ,commessa ed area. Nei totali di tale stampa viene invece considerto il numero dei singoli movimenti elaborati senza effettuare raggruppamenti. CONTROLLO DI GESTIONE 163 Manuale Utente [INVIO] Seleziona Permette di modificare il movimento su cui si è posizionati; questa operazione avviene in una finestra separata: Il tasto funzione F5 permette di aprire (e successivamente di chiudere) la finestra per modificare anche gli eventuali Dati Aggiuntivi collegati al movimento, oppure per inserirli se non sono presenti: [ESC] Annulla Chiude la finestra senza effettuare alcuna operazione INTERROGAZIONE MOVIMENTI La funzione consente di visualizzare i movimenti di Contabilità Analitica, senza possibilità di modifica. BUDGET In questo sottomenu sono presenti i programmi per la gestione dei Budget: Gestione Budget. 164 CONTROLLO DI GESTIONE Manuale Utente GESTIONE BUDGET La funzione consente di inserire, modificare e cancellare i budget, che potranno poi essere confrontati con i movimenti di consuntivo rilevati dalla Contabilità Analitica (STAMPE DI ANALISI / Scostamento budget-consuntivo). In particolare, la modifica del budget permette di gestire anche le sue Revisioni: quando viene creato, un budget ha sempre numero di revisione 0; confermando le modifiche effettuate su di esso [F10], si ha la possibilità di sovrascrivere il budget (numero di revisione invariato) oppure di crearne una revisione (lasciando intatta la versione precedente): Si possono generare fino a 100 revisioni diverse per ogni budget, ciascuna numerata progressivamente e automaticamente dal programma; quindi all’ultima generata corrisponde sempre il numero di revisione più alto. È sempre possibile cancellare [ShF3] qualsiasi budget o revisione di esso, mentre la modifica è consentita soltanto per l’ultima revisione presente; se si tenta di modificarne qualsiasi altra, viene data opportuna segnalazione: Il budget deve riferirsi ad un ben preciso intervallo temporale, che può arrivare fino ad un massimo di 10 anni. Questo budget di lungo periodo deve poi essere suddiviso in budget di breve periodo, deve cioè essere mensilizzato. Ogni budget può contenere fino a 5000 righe di dettaglio; in ogni riga compaiono le strutture di base [Analitico, Articolo (solo se il budget è legato ad un preventivo cliente o fornitore), Commessa, Area] che possono essere messe in relazione fra loro secondo diverse combinazioni. Il programma prevede quindi due finestre: nella prima si inseriscono i dati della Testata e delle Righe, nella seconda le suddivisioni in mesi di ogni budget di riga. finestra 1: TESTATA e RIGHE Il tasto funzione F8 permette di passare dalla Testata alle Righe e viceversa; in più, il tasto INVIO permette di passare dall’ultimo campo della Testata alla prima Riga. L’ultima riga della videata riporta i Totali delle righe inserite: TotRic somma di tutti gli importi delle Righe con Analitici di tipo “R”; TotCos somma di tutti gli importi delle Righe con Analitici di tipo “C”; Diff Totale Ricavi – Totale Costi. Le Righe con Analitici di tipo “A” (Attività), “P” (Passività), “ “ (Neutro) non aggiornano i Totali. Le Righe con Analitici di tipo “C” (Costi) o “R” (Ricavi) e qualità “Q” (quantità) non aggiornano i Totali. CONTROLLO DI GESTIONE 165 Manuale Utente TESTATA Contiene i dati generali del budget. Su ogni campo di Testata è attivo il tasto funzione ShF3 che consente di cancellare l’intero budget. Per ogni Testata è obbligatorio inserire almeno 1 riga. COD.BUDGET – Codice del budget (8 caratteri alfanumerici), obbligatorio. Sul campo è attivo il tasto funzione F2 che consente di cercare per codice i budget presenti (con le eventuali Revisioni): DESCRIZ – Descrizione del budget (32 caratteri alfanumerici), facoltativa. PREVENTIVO – Tipo di Preventivo collegabile al budget (2 caratteri alfanumerici). È facoltativo perché è possibile avere anche budget non collegati a un Preventivo (in tal caso il campo viene lasciato vuoto). Sul campo è attivo il tasto funzione F2 che consente di selezionare i tipi consentiti: Scelto il tipo di Preventivo, il tasto funzione F3 visualizza la finestra per la selezione dei PC o dei PF fra i quali scegliere quello da collegare al budget: La selezione può essere effettuata in base a: SERIE/NUMERO; DATA; CLIENTE o FORNITORE; MAGAZZINO; NOTE (su questo campo è possibile usare “?” per la ricerca di caratteri nella stringa). Confermando con il tasto funzione F10, vengono visualizzati i Preventivi che rispettano le selezioni impostate: La scelta del Preventivo (effettuata posizionandosi su di esso e premendo il tasto INVIO) imposta automaticamente i restanti campi di testata del budget (SER/NUM DOC, DATA INIZ e DATA FINE), non più modificabili dall’utente: in SER/NUM DOC vengono riportati serie e numero del Preventivo; in DATA INIZ viene riportata la data documento; in DATA FINE viene riportata la più alta fra le date di scadenza delle righe. DATA INIZ. – Data di inzio validità del budget. Obbligatoria, se il budget non è collegato ad un Preventivo; impostata in automatico e non modificabile, in caso contrario. FINE – Data di fine validità del budget. Obbligatoria, se il budget non è collegato ad un Preventivo; impostata in automatico e non modificabile, in caso contrario. DAT CREAZ – Data di creazione del budget. Gestita in automatico. DAT AGGIO – Data di ultima modifica del budget. Gestita in automatico. 166 CONTROLLO DI GESTIONE Manuale Utente PROP.AUTOMATICA – Combinazione di codici da proporre in automatico su ogni riga del budget (2 caratteri alfanumerici), facoltativo. Sul campo è attivo il tasto funzione F2 che consente di selezionare le combinazioni consentite: Nel primo caso sulle righe non viene proposto nessun deafult (ed è disabilitato l’input sui tre campi successivi). Negli altri casi l’utente imputa l’Analitico e/o la Commessa e/o l’Area che devono essere poi proposti automaticamente sulle righe. La “Prop.Automatica” è attiva solo se il budget non è collegato ad un Preventivo e solo in fase di immissione. In revisione viene semplicemente visualizzata la scelta fatta in fase di immissione. ANALITICO – Codice dell’Analitico da proporre sulle righe, facoltativo. È possibile inserire un Analitico di qualsiasi livello. Sul campo sono attivi i tasti funzione F2 e F3 che consentono di cercare per codice e per descrizione gli Analitici presenti. Richiesto solo se si è scelta una “Proposta automatica” di tipo “A”, “AC” o “AR”. COMMESSA – Codice della Commessa da proporre sulle righe, facoltativo. Sul campo sono attivi i tasti funzione F2e F3 che consentono di cercare per codice e per descrizione le Commesse presenti. Richiesto solo se si è scelta una “Proposta automatica” di tipo “C”, “AC” o “CR”. AREA – Codice dell’Area da proporre sulle righe, facoltativo. Sul campo sono attivi i tasti funzione F2e F3 che consentono di cercare per codice e per descrizione le Aree presenti. Richiesto solo se si è scelta una “Proposta automatica” di tipo “R”, “AR” o “CR”. RIGHE Per ogni Budget è possibile inserire fino a 5000 righe. Su ognuna di esse sono attivi i tasti funzione F4 (che consente di inserire una riga prima della riga su cui si è posizionati) e ShF4 (che consente di cancellare dal budget la riga su cui si è posizionati). Se il Budget è collegato ad un Preventivo, non è possibile modificare le righe derivate dalle righe del documento di magazzino, per cui i dati di riga devono essere già tutti presenti sulla riga del Preventivo. Posizionati su una riga di budget vuota, il tasto funzione F3 visualizza la finestra per l’elenco delle righe del Preventivo fra le quali scegliere poi quella da inserire nella riga del budget: Le righe del Preventivo possono essere selezionate in base a: ARTICOLO; DESCRIZIONE ARTICOLO (su questo campo è possibile usare “?” per la ricerca di caratteri nella stringa); DATA DI SCADENZA; COMMESSA; ANALITICO; AREA. Confermando con il tasto funzione F10, vengono visualizzate soltanto le righe del Preventivo che rispettano le selezioni impostate e che contengano tutti i dati di analitica necessari: La scelta della riga del Preventivo da inserire nella riga del Budget si effettua posizionandosi su di essa e premendo il tasto INVIO. La riga selezionata viene accettata e riportata nella riga di budget solo se sono rispettate le condizioni necessarie (vedi campi successivi). Se il Preventivo non contiene nessuna riga con dati di analitica, viene visualizzato il messaggio: CONTROLLO DI GESTIONE 167 Manuale Utente Se il Budget è collegato ad un Preventivo, nelle sue righe possono essere inserite solo righe derivanti dal documento di magazzino. Se invece il Budget non è collegato ad un Preventivo, i campi delle righe devono essere gestiti manualmente: ANALITICO – Codice dell’Analitico (9 caratteri alfanumerici), obbligatorio. È possibile inserire un Analitico di qualsiasi livello. Sul campo sono attivi i tasti funzione F2 e F3 che consentono di cercare per codice e per descrizione gli Analitici presenti. La descrizione dell’Analitico inserito nella Riga viene visualizzata nell’ultima riga della Testata (campo “An:”). ARTICOLO – Codice dell’Articolo di magazzino (non modificabile) presente sulla riga del Preventivo cui è stato collegato il budget. Vuoto, se il Budget non è collegato ad un Preventivo. COMMESSA – Codice della Commessa (8 caratteri alfanumerici). È obbligatorio se l’Analitico è di ultimo livello ed ha natura diretta (VD, FD, SF, SI, RD), non inseribile se l’Analitico ha natura indiretta e facoltativo se l’Analitico è non di ultimo livello,. È possibile inserire un elemento di qualsiasi livello. Sul campo sono attivi i tasti funzione F2 e F3 che consentono di cercare per codice e per descrizione le Commesse presenti. La descrizione della Commessa inserita nella Riga viene visualizzata nell’ultima riga della Testata (campo “Co:”). AREA – Codice dell’Area (4 caratteri alfanumerici), sempre facoltativo. È possibile inserire un elemento di qualsiasi livello. Sul campo è attivo il tasto funzione F2 e F3 che consentono di cercare per codice e per descrizione le Aree presenti. La descrizione dell’Area inserita nella Riga viene visualizzata nell’ultima riga della Testata (campo “Ar:”). IMPORTO – Valore del budget (10 cifre, senza decimali). È obbligatorio, tranne nel caso in cui l’Analitico sia di tipo “C” o “R”, sia di ultimo livello ed abbia qualità “Q“ (quantità). QUANTITÀ – Quantità del budget (10 cifre, senza decimali). È obbligatorio solo nel caso in cui l’Analitico sia di tipo “C” o “R”, sia di ultimo livello ed abbia qualità “Q“ (quantità) o “E“ (valore e quantità). UM – Unità di misura dell’Analitico (2 caratteri alfanumerici). Viene visualizzata solo nel caso in cui l’Analitico sia di tipo “C” o “R”, sia di ultimo livello ed abbia qualità “Q“ (quantità) o “E“ (valore e quantità). SCAD.RIGA – Data di scadenza della riga di budget. Se il budget è collegato ad un Preventivo, è la data di scadenza presente sulla riga del documento di magazzino; in caso contrario, viene impostata per default uguale alla data di Fine budget inserita in Testata e non può mai essere maggiore di essa. finestra 2: MENSILIZZAZIONE La suddivisione in mesi dell’importo e/o della quantità della Riga è l’ultimo passo, obbligatorio, per completare l’inserimento di una Riga di budget. Il tasto funzione F7 (o il tasto INVIO all’uscita dell’ultimo campo della Riga) consente di effettuare questa operazione, passando alla seconda finestra del programma. La suddivisione in mesi può essere facilitata usando i Criteri di Mensilizzazione dei Budget (vedi relativa Tabella). All’uscita dalla Riga, viene visualizzata la finestra che elenca i criteri disponibili: Il tasto INVIO consente di selezionare il criterio che suddividerà automaticamente l’importo e/o la quantità di riga nei mesi del periodo, comunque modificabili poi manualmente. Il tasto ESC consente di non scegliere nessun criterio; in questo caso la suddivisione sarà effettuata manualmente. Dopo la scelta (o meno) del criterio, viene visualizzata la finestra di mensilizzazione: 168 CONTROLLO DI GESTIONE Manuale Utente Da questa videata si può tornare alla Riga con il tasto ESC o con il tasto F10. Nella parte sinistra sono riportati tutti i dati sgnificativi della Riga che si deve mensilizzare. Nella parte destra sono riportati invece i campi di input: PERIODO – Nella forma mese/anno, viene generato automaticamente dal programma ed è la suddivisione in mesi del periodo compreso fra la data di Inizio budget e la data di Scadenza di Riga. IMPORTO – 10 caratteri numerici. Indica il valore per il periodo di riferimento imputata dall’utente per il calcolo del budget. QUANTITÀ – 10 caratteri numerici. Indica la quantità per il periodo di riferimento imputata dall’utente per il calcolo del budget. TABELLE In questo sottomenù sono presenti i programmi per la gestione delle Tabelle: Parametri generali; Struttura degli analitici; Tipi commessa; Tipi area; Tipi movimento; Zone; Automatismi per le causali contabili; Automatismi per i documenti di magazzino; Criteri di suddivisione analitici/aree; Criteri di ripartizione costi/ricavi per commessa; Criteri di ripartizione costi/ricavi per articolo; Criteri di ripartizione costi/ricavi per area; Criteri di mensilizzazione dei budget. PARAMETRI GENERALI La tabella permette di gestire parametri di carattere generale utilizzati dal Controllo di Gestione. I parametri sono memorizzati in un archivio aziendale (“cdgtbparam.azi”) e sono suddivisi in sezioni; ogni sezione ha una propria finestra. Per modificare i parametri è necessario che solo l’amministratore sia collegato a Mexal. finestra “DECIMALI” Indipendentemente dai decimali previsti in fase di inserimento dati, nei programmi di visualizzazione/stampa dei movimenti di Contabilità Analitica l’utente può decidere come “vedere” Importi e Quantità, sia per il numero di decimali sia per eventuali troncamenti. CONTROLLO DI GESTIONE 169 Manuale Utente DECIMALI SU IMPORTO – È il numero di decimali degli Importi che viene proposto nei programmi che visualizzano/stampano i movimenti; il valore non può essere superiore a quello impostato nel campo “Dec.imp.” della Valuta (AZIENDE / PARAMETRI DI BASE / Valute). TRONC. IMPORTO – Imputabile solo se Decimali su Importo = 0, può assumere i valori seguenti: “M” Migliaia; “C” Centinaia; “D” Decine; “U” Unità. cioè gli importi sono visualizzati/stampati senza le unità o le decine o le centinaia o le migliaia di euro. DECIMALI SU QUANTITÀ – È il numero di decimali delle Quantità che viene proposto nei programmi che visualizzano/stampano i movimenti; il valore non può essere superiore a quello impostato nel campo “Num.decimali stand in qta” dei Parametri di Magazzino (AZIENDE / APERTURA AZIENDA / Dati aziendali). finestra “CONTROLLI DI CONGRUENZA” L’utente decide se e come gestire i controlli di congruenza alla conferma [F10] di operazioni che generano movimenti di Contabilità Analitica. Egli ha la possibilità di gestire diversamente i controlli a seconda che i movimenti siano generati da Prima Nota, da Cespiti, da Magazzino, da Produzione o da Extra: I cinque indicatori possono assumere i valori seguenti: “O” controllo Obbligatorio (l’utente non ha la facoltà di confermare eventuali movimenti incongruenti); “A” solo Avviso (l’eventuale incongruenza viene segnalata, ma l’utente ha la facoltà di confermare ugualmente la scrittura dei movimenti); “N” Nessun controllo (non viene controllata la congruenza; i movimenti vengono comunque scritti). NOTA BENE: i controlli di congruenza non sono al momento ancora gestiti. STRUTTURA ANALITICI Viene aperta la finestra: 170 CONTROLLO DI GESTIONE Manuale Utente La finestra è composta da massimo nove campi numerici che indicano la dimensione che si vuole dare al livello dell’Analitico. La massima definizione possibile è nove livelli di un carattere ciascuno. Per ognuno dei livelli creati è necessario associare una descrizione. La somma dei livelli gestiti deve essere nove caratteri, la composizione è libera da parte dell’utente che ha la possibilità di decidere quanti livelli gestire. La somma di ogni elemento non dovrà mai superare i nove caratteri totali, e non dovrà mai essere inferiore a nove. Per ogni azienda sarà possibile definire una struttura, a meno che l’azienda non appartenga ad un raggruppamento. La finestra di definizione della struttura, verrà abilitata ogni qualvolta l’utente azzeri, tramite apposita funzione di servizio, la struttura precedentemente creata. CONTROLLO DI GESTIONE 171 Manuale Utente TIPI COMMESSA È possibile codificare un numero illimitato di Tipi di Commesse, secondo le esigenze dell’utente. Tali Tipi possono poi essere usati ogni volta che viene generata una Commessa, per particolarizzarla e selezionarla opportunamente. CODICE – Codice alfanumerico di 3 caratteri, obbligatorio, del Tipo Commessa che si vuole inserire, modificare o cancellare. Sul campo sono attivi: il tasto funzione F2, che consente la ricerca per codice: il tasto funzione F3, che consente la ricerca per descrizione: DESCRIZIONE – Descrizione del Tipo Commessa (30 caratteri alfanumerici), obbligatoria; è possibile usare sia caratteri maiuscoli che minuscoli. 172 CONTROLLO DI GESTIONE Manuale Utente TIPI AREA È possibile codificare un numero illimitato di Tipi di Aree, secondo le esigenze dell’utente. Tali Tipi possono poi essere usati ogni volta che viene generato un’Area, per particolarizzarla e selezionarla opportunamente. CODICE – Codice alfanumerico di 3 caratteri, obbligatorio, del Tipo Area che si vuole inserire, modificare o cancellare. Sul campo sono attivi: il tasto funzione F2, che consente la ricerca per codice: il tasto funzione F3, che consente la ricerca per descrizione: DESCRIZIONE – Descrizione del Tipo Area (30 caratteri alfanumerici), obbligatoria; è possibile usare sia caratteri maiuscoli che minuscoli. CONTROLLO DI GESTIONE 173 Manuale Utente TIPI MOVIMENTO È possibile codificare un numero illimitato di Tipi di Movimenti di Contabilità Analitica, secondo le esigenze dell’utente. Tali Tipi possono poi essere usati ogni volta che viene generato un movimento, sia manualmente sia in base agli automatismi abbinati ad ogni causale contabile e ad ogni documento di magazzino. CODICE – Codice alfanumerico di 3 caratteri, obbligatorio, del Tipo movimento che si vuole inserire, modificare o cancellare. Sul campo sono attivi: il tasto funzione F2, che consente la ricerca per codice: il tasto funzione F3, che consente la ricerca per descrizione: DESCRIZIONE – Descrizione del Tipo Movimento (30 caratteri alfanumerici), obbligatoria; è possibile usare sia caratteri maiuscoli che minuscoli. 174 CONTROLLO DI GESTIONE Manuale Utente ZONE È possibile codificare un numero illimitato di Zone, secondo le esigenze dell’utente. Tali Zone possono poi essere usate ogni volta che vengono generate Commesse o Aree, per particolarizzarle e selezionarle opportunamente. CODICE – Codice alfanumerico di 3 caratteri, obbligatorio, della Zona che si vuole inserire, modificare o cancellare. Sul campo sono attivi: il tasto funzione F2, che consente la ricerca per codice: il tasto funzione F3, che consente la ricerca per descrizione: DESCRIZIONE – Descrizione della Zona (30 caratteri alfanumerici), obbligatoria; è possibile usare sia caratteri maiuscoli che minuscoli. CONTROLLO DI GESTIONE 175 Manuale Utente AUT. CAUSALI CONTABILI Funzione che permette di personalizzare, per ogni causale contabile, il comportamento dei programmi di IMMISSIONE PRIMA NOTA e di REVISIONE PRIMA NOTA per quanto riguarda la generazione dei movimenti di Contabilità Analitica, l’apertura della finestra per l’imputazione dei dati necessari e il tipo di movimento da generare. CAU – Codice della causale contabile. DESCRIZIONE – Descrizione della c ausale contabile ; CONTR.GEST. – Indica se la registrazione di Prima Nota con la causale contabile in esame debba rendere visibili o meno da parte di tutti i programmi i movimenti di Contabilità Analitica generati (senza modifiche all’impostazione di default): “S” il movimento di Contabilità Analitica è visibile con le impostazioni di default; “N” il movimento di Contabilità Analitica non è visibile con le impostazioni di default. AUTO ECON. – Indica se la finestra per l’imputazione dei dati di Contabilità Analitica debba aprirsi automaticamente o meno all’uscita del campo SEGNO della riga di Conto Economico della registrazione di Prima Nota: “S” apertura automatica; “N” apertura solo tramite comando di campo “Contab.Analitica” [F5] – default. AUTO PATR. – Indica se la finestra per l’imputazione dei dati di Contabilità Analitica debba aprirsi automaticamente o meno all’uscita del campo IMPORTO della riga di Stato Patrimoniale della registrazione di Prima Nota: “S” apertura automatica; “N” apertura solo tramite comando di campo “Contab.Analitica” [F5] – default. TIPO MOV. – Indica quale tipo di movimento di Contabilità Analitica debba generare la registrazione di Prima Nota con la causale contabile in esame. Sul campo è attivo il tasto funzione F2 per la ricerca dei Tipi presenti in archivio. La tabella contiene inizialmente delle impostazioni di default: tutte le causali contabili generano movimenti di Contabilità Analitica (CONTR.GEST. = “S”), non è mai attivo l’automatismo di apertura finestra (AUTO ECON. = “N” e AUTO PATR = “N”) e non è inserito nessun tipo movimento. A questa situazione di default si può tornare con il comando “Predefiniti” [F4]. Per modificare le impostazioni di una causale, ci si posiziona su di essa e si preme [INVIO]. Si apre la videata di revisione: Le modifiche effettuate vengono confermate con [F10]. Anche in questa finestra è attivo il comando “Predefiniti” [F4] per tornare ai valori di default della causale in esame. 176 CONTROLLO DI GESTIONE Manuale Utente AUT. DOCUMENTI MAGAZZINO Funzione che permette di personalizzare, per ogni documento di magazzino, il comportamento del programma di EMISSIONE/ REVISIONE DOCUMENTI DI MAGAZZINO per quanto riguarda la generazione dei movimenti di Contabilità Analitica, l’apertura della finestra per l’imputazione dei dati necessari e il tipo di movimento da generare. CAU – Codice del documento di magazzino. DESCRIZIONE – Descrizione del documento di magazzino. CONTR.GEST. – Indica se il documento di magazzino in esame debba generare o meno movimenti di Contabilità Analitica: “S” le righe del documento di magazzino (se contengono i dati necessari) generano movimenti – default; “N” le righe del documento di magazzino non generano movimenti (anche se ne contengono i dati). AUTO TESTATA – Indica se la finestra per l’imputazione dei dati di Contabilità Analitica (da proporre poi su tutte le righe del documento) debba aprirsi automaticamente o meno all’uscita del campo di testata DOCUMENTO: “S” apertura automatica; “N” apertura solo tramite comando di campo “Propositivi doc.” [ShF4] – default. AUTO RIGA – Indica se la finestra per l’imputazione dei dati di Contabilità Analitica debba aprirsi automaticamente o meno all’uscita del campo SCONTI della riga del documento: “S” apertura automatica; “N” apertura solo tramite comando di campo “Caus/Analitic/Comm” [F6] – default. PRN COLL. – Indica se la registrazione di Prima Nota (eventualmente collegata al documento di magazzino) debba a sua volta generare o meno movimenti di Contabilità Analitica: “S” anche la registrazione di Prima Nota genera movimenti di Contabilità Analitica (ATTENZIONE: in questo caso potrebbero generarsi duplicazioni di movimenti di Contabilità Analitica); “N” i movimenti di Contabilità Analitica vengono generati solo dalle righe del documento di magazzino – default. TIPO MOV. – Indica quale tipo di movimento di Contabilità Analitica debba generare il documento di magazzino in esame. Sul campo è attivo il tasto funzione [F2] per la ricerca dei Tipi presenti in archivio. La tabella contiene inizialmente delle impostazioni di default: tutti i documenti di magazzino generano movimenti di Contabilità Analitica (CONTR.GEST. = “S”), non sono attivi gli automatismi di apertura delle finestre né dei dati propositivi in testata (AUTO TESTATA. = “N”) né dei dati di riga (AUTO RIGA = “N”), la contabilizzazione dei documenti di magazzino non genera mai movimenti di Contabilità Analitica (PRN COLL. = “N”) e non è inserito nessun tipo movimento. A questa situazione di default si può tornare con il comando “Predefiniti” [F4]. Per modificare le impostazioni di un documento, ci si posiziona su di esso e si preme [INVIO]. Si apre la videata di revisione: Le modifiche effettuate vengono confermate con [F10]. Anche in questa videata è attivo il comando “Predefiniti” [F4] per tornare ai valori di default del documento in esame. CONTROLLO DI GESTIONE 177 Manuale Utente SUDDIVISIONE ANALITICI / AREE La tabella consente di creare dei criteri di suddivisione di Analitici ed Aree, da utilizzare eventualmente nei programmi di IMMISSIONE PRIMANOTA e di INSERIMENTO MOVIMENTI EXTRA di Contabilità Analitica. La tabella è valida per la singola azienda, indipendentemente dal fatto che essa sia battezzata o che appartenga ad un raggruppamento. COD – Codice numerico del criterio di suddivisione (4 cifre), obbligatorio. Sul campo sono attivi i seguenti tasti funzione: Codice [F2] Consente la ricerca per codice dei criteri presenti: Su tale finestra premendo nuovamente il tasto funzione F2 viene visualizzato il dettaglio del criterio: DESC – Descrizione del criterio di suddivisione (32 caratteri). SUDDIV – Numero di suddivisioni che si vogliono includere nel criterio (3 cifre). Ogni criterio può comprendere al massimo 120 suddivisioni. Specificati il Codice, la Descrizione e il numero di ripartizioni del criterio, tramite il tasto funzione CAMBIA FIN [F8] si definiscono le suddivisioni del criterio: Per ogni ripartizione prevista è possibile inserire i seguenti dati: ANALITICO – Codice dell’Analitico (non obbligatorio) cui si vuole attribuire una percentuale di suddivisione. Sul campo sono attivi i tasti funzione F2 (ricerca per codice), F3 (ricerca per descrizione) e ShF4 (inserimento strutturato). Se non si inserisce un Analitico, sarà obbligatorio farlo quando si userà il criterio. 178 CONTROLLO DI GESTIONE Manuale Utente Se lo si inserisce, non è obbligatorio che sia di ultimo livello; quando si userà il criterio, se esso viene lasciato invariato, il movimento di Contabilità Analitica generato non sarà preso in considerazione dalla stampa del CONTO ECONOMICO RICLASSIFICATO. È possibile inserire anche un Analitico con qualità “Q” (quantità) ed associare ad esso una percentuale di suddivisione, ma il movimento di Contabilità Analitica avrà comunque importo 0 (generando quindi una squadratura se si è in IMMISSIONE PRIMANOTA). AREA – Codice dell’Area (non obbligatorio) cui si vuole attribuire una percentuale di suddivisione. Sul campo sono attivi i tasti funzione F2 (ricerca per codice) e F3 (ricerca per descrizione). PERC. – Percentuale (non obbligatoria) da attribuire alla coppia Analitico / Area (numerico: 2 interi + 2 decimali). In basso sulla destra viene visualizzato un contatore relativo alle percentuali inserite sulla varie ripartizioni ed incrementato all’uscita di ogni riga. Alla conferma del criterio (F10), il programma controlla la somma delle percentuali attribuite a tutte le suddivisioni; possono verificarsi 3 casi: somma > 100 il criterio non viene accettato. somma = 100 il criterio viene accettato ed eventuali differenze provocate dai calcoli delle percentuali vengono sommate all’importo dell’ultimo movimento. somma < 100 il criterio viene accettato e gli importi dei movimenti vengono calcolati esattamente come previsto dalle percentuali nel criterio: non vengono calcolate differenze e l’importo totale sarà ovviamente ripartito parzialmente, generando una squadratura da correggere manualmente. Sulla finestra sono attive le funzioni: [F8] CambiaFin Consente di posizionare il cursore sui campi di testata Desc e Suddiv. [F5] Azz.Perc Consente di azzerare tutte le percentuali inserite sulle varie suddivisioni. [F6] Rip.Cost Consente di visualizzare la stessa percentuale su tutte le suddivisioni previste; queste percentuali ricoprono quelle eventualmente esistenti e vengono calcolate come 100/num.suddivisioni con eventuale arrotondamento sull’ultima. [ShF3] Elimina Consente di eliminare l’intero criterio di suddivisione inserito. [Invio] Modifica Consente di modificare i dati della suddivisione su cui si è posizionati. CONTROLLO DI GESTIONE 179 Manuale Utente RIPARTIZIONE C/R PER COMMESSA La tabella consente di creare criteri per la ripartizione di Costi e Ricavi non diretti sulle Commesse, da utilizzare eventualmente nell’elaborazione del CONTO ECONOMICO RICLASSIFICATO per Commessa. CRITERIO – Codice (4 caratteri alfanumerici, obbligatorio) del Criterio che si vuole inserire, modificare o cancellare. Sul campo sono attive le funzioni: [F2] Cod Visualizza l’elenco dei criteri presenti, ordinato per codice: [F3] Des Visualizza l’elenco dei criteri presenti, ordinato per descrizione: In entrambe le finestre di ogni criterio vengono visualizzati: codice (colonna “Cod.”); descrizione (colonna “Descrizione”); numero di ripartizioni (colonna “Rip.”); data di validità (colonna “Data val.”); indicatore di criterio annullato (colonna “A”). 180 CONTROLLO DI GESTIONE Manuale Utente Scelto un criterio da modificare o da cancellare oppure imputato il codice di un nuovo criterio da inserire, viene aperta la finestra con i dati di testata: DESCRIZIONE – Descrizione (40 caratteri alfanumerici, obbligatoria). RIP – Campo di sola visualizzazione che riporta il numero di ripartizioni presenti nel criterio (ogni criterio può comprendere fino a 9999 ripartizioni). DATA VALIDITA’ – Data fino alla quale il criterio è considerato valido; se la data non viene inserita, il criterio è sempre valido. La validità viene controllata quando si inserisce il criterio nell’elaborazione del CONTO ECONOMICO RICLASSIFICATO per Commessa. Nella finestra sono attive le funzioni: [F8] Ripartizioni Visualizza in una nuova finestra le ripartizioni del criterio selezionato: Ogni ripartizione è individuata da un progressivo numerico (“Rip.”) ed è composta da due righe: nella prima sono presenti i dati anagrafici della commessa (codice, descrizione, livello, codice della commessa-padre), nella seconda le percentuali secondo le quali sulla commessa si ripartiranno i costi VI, CF, CE e i ricavi RI, RF, RE. Nella finestra sono attive le funzioni: [F8] Chiudi Chiude la finestra delle ripartizioni e torna alla finestra della testata del criterio. [F4] Riordina Ordina le ripartizioni per codice di commessa. [ShF4] El.Righe Elimina tutte le ripartizioni del criterio. [ShF3] El.Riga Elimina la ripartizione selezionata, indipendentemente dal fatto che si sia posizionati sulla prima o sulla seconda riga. [INVIO] Seleziona Se la ripartizione selezionata contiene dei dati, permette di modificarli; se è vuota, permette di inserirli: I dati della ripartizione vengono confermati con [F10], che chiude la finestra e torna a quella delle ripartizioni. La ripartizione così modificata o inserita non è ancora memorizzata nel criterio; lo sarà (insieme alle altre eventualmente modificate e/o inserite) solo alla conferma globale del criterio, che avviene dalla finestra dei dati di testata. CONTROLLO DI GESTIONE 181 Manuale Utente Nella finestra delle ripartizioni è presente la riga dei Totali di colonna (aggiornati ogni volta che si conferma la modifica o l’inserimento di una ripartizione); per ogni natura di costo o di ricavo la somma delle percentuali inserite in tutte le ripartizioni può essere inferiore o uguale a 100, ma non superiore: [ShF4] Copia Attiva solo in fase di inserimento, la funzione permette di copiare nel nuovo criterio tutti i dati anagrafici presenti in un qualsiasi criterio già esistente: [Pg↑] Prec Visualizza il criterio precedente. [Pg↓] Succ Visualizza il criterio successivo. [ShF3] El/Ripr Annulla logicamente il criterio selezionato: (nelle successive ricerche sarà caratterizzato dal simbolo “*”). Se si seleziona un criterio annullato logicamente, la funzione ripristina il criterio (eliminando l’annullamento): [F10] [ESC] Conferma Conferma tutte le operazioni effettuate sul criterio. Uscita Chiude la finestra senza effettuare nessuna azione. Per ogni ripartizione è possibile inserire: COMMESSA – Codice della commessa, facoltativo. Sul campo sono attivi i tre usuali tipi di ricerca. %VI – Percentuale (3 interi e 2 decimali) secondo la quale sulla commessa si ripartiranno i costi Variabili Indiretti. %CF – Percentuale (3 interi e 2 decimali) secondo la quale sulla commessa si ripartiranno i Costi Fissi. %CE – Percentuale (3 interi e 2 decimali) secondo la quale sulla commessa si ripartiranno i Costi Extragestione. %RI – Percentuale (3 interi e 2 decimali) secondo la quale sulla commessa si ripartiranno i Ricavi Indiretti. %RF – Percentuale (3 interi e 2 decimali) secondo la quale sulla commessa si ripartiranno i Ricavi Fissi. %RE – Percentuale (3 interi e 2 decimali) secondo la quale sulla commessa si ripartiranno i Ricavi Extragestione. Per tutte le percentuali sono accettati anche i valori 0,00 e 100,00. 182 CONTROLLO DI GESTIONE Manuale Utente RIPARTIZIONE C/R PER ARTICOLO La tabella consente di creare criteri per la ripartizione di Costi e Ricavi sugli Articoli, da utilizzare eventualmente nell’elaborazione del CONTO ECONOMICO RICLASSIFICATO per Articolo. CRITERIO – Codice (4 caratteri alfanumerici, obbligatorio) del Criterio che si vuole inserire, modificare o cancellare. Sul campo sono attive le funzioni: [F2] Cod Visualizza l’elenco dei criteri presenti, ordinato per codice: [F3] Des Visualizza l’elenco dei criteri presenti, ordinato per descrizione: In entrambe le finestre di ogni criterio vengono visualizzati: codice (colonna “Cod.”); descrizione (colonna “Descrizione”); numero di ripartizioni (colonna “Rip.”); data di validità (colonna “Data val.”); indicatore di criterio annullato (colonna “A”); CONTROLLO DI GESTIONE 183 Manuale Utente Scelto un criterio da modificare o da cancellare oppure imputato il codice di un nuovo criterio da inserire, viene aperta la finestra con i dati di testata: DESCRIZIONE – Descrizione (40 caratteri alfanumerici, obbligatoria). RIP – Campo di sola visualizzazione che riporta il numero di ripartizioni presenti nel criterio (ogni criterio può comprendere fino a 9999 ripartizioni). DATA VALIDITA’ – Data fino alla quale il criterio è considerato valido; se la data non viene inserita, il criterio è sempre valido. La validità viene controllata quando si inserisce il criterio nell’elaborazione del CONTO ECONOMICO RICLASSIFICATO per Articolo. Nella finestra sono attive le funzioni: [F8] Ripartizioni Visualizza in una nuova finestra le ripartizioni del criterio selezionato: Ogni ripartizione è individuata da un progressivo numerico (“Rip.”) ed è composta da due righe: nella prima sono presenti i dati anagrafici dell’articolo (codice, descrizione), nella seconda le percentuali secondo le quali sull’articolo si ripartiranno i costi VD, FD, VI, CF, CE e i ricavi RD, RI, RF, RE. Nella finestra sono attive le funzioni: [F8] Chiudi Chiude la finestra delle ripartizioni e torna alla finestra della testata del criterio. [F4] Riordina Ordina le ripartizioni per codice articolo. [ShF4] El.Righe Elimina tutte le ripartizioni del criterio. [ShF3] El.Riga Elimina la ripartizione selezionata, indipendentemente dal fatto che si sia posizionati sulla prima o sulla seconda riga. [INVIO] Seleziona Se la ripartizione selezionata contiene dei dati, permette di modificarli; se è vuota, permette di inserirli: I dati della ripartizione vengono confermati con [F10], che chiude la finestra e torna a quella delle ripartizioni. La ripartizione così modificata o inserita non è ancora memorizzata nel criterio; lo sarà (insieme alle altre eventualmente modificate e/o inserite) solo alla conferma globale del criterio, che avviene dalla finestra dei dati di testata. 184 CONTROLLO DI GESTIONE Manuale Utente Nella finestra delle ripartizioni è presente la riga dei Totali di colonna (aggiornati ogni volta che si conferma la modifica o l’inserimento di una ripartizione); per ogni natura di costo o di ricavo la somma delle percentuali inserite in tutte le ripartizioni può essere inferiore o uguale a 100, ma non superiore: [ShF4] Copia Attiva solo in fase di inserimento, la funzione permette di copiare nel nuovo criterio tutti i dati anagrafici presenti in un qualsiasi criterio già esistente: [Pg↑] Prec Visualizza il criterio precedente. [Pg↓] Succ Visualizza il criterio successivo. [ShF3] El/Ripr Annulla logicamente il criterio selezionato: (nelle successive ricerche sarà caratterizzato dal simbolo “*”). Se si seleziona un criterio annullato logicamente, la funzione ripristina il criterio (eliminando l’annullamento): [F10] [ESC] Conferma Conferma tutte le operazioni effettuate sul criterio. Uscita Chiude la finestra senza effettuare nessuna azione. Per ogni ripartizione è possibile inserire: ARTICOLO – Codice dell’articolo, facoltativo. Sul campo sono attivi i quattro usuali tipi di ricerca. %VD – Percentuale (3 interi e 2 decimali) secondo la quale sull’articolo si ripartiranno i costi Variabili Diretti. %FD – Percentuale (3 interi e 2 decimali) secondo la quale sull’articolo si ripartiranno i costi Fissi Diretti. %RD – Percentuale (3 interi e 2 decimali) secondo la quale sull’articolo si ripartiranno i Ricavi Diretti. %VI – Percentuale (3 interi e 2 decimali) secondo la quale sull’articolo si ripartiranno i costi Variabili Indiretti. %CF – Percentuale (3 interi e 2 decimali) secondo la quale sull’articolo si ripartiranno i Costi Fissi. %CE – Percentuale (3 interi e 2 decimali) secondo la quale sull’articolo si ripartiranno i Costi Extragestione. %RI – Percentuale (3 interi e 2 decimali) secondo la quale sull’articolo si ripartiranno i Ricavi Indiretti. %RF – Percentuale (3 interi e 2 decimali) secondo la quale sull’articolo si ripartiranno i Ricavi Fissi. %RE – Percentuale (3 interi e 2 decimali) secondo la quale sull’articolo si ripartiranno i Ricavi Extragestione. Per tutte le percentuali sono accettati anche i valori 0,00 e 100,00. CONTROLLO DI GESTIONE 185 Manuale Utente RIPARTIZIONE C/R PER AREA La tabella consente di creare criteri per la ripartizione di Costi e Ricavi sulle Aree, da utilizzare eventualmente nell’elaborazione del CONTO ECONOMICO RICLASSIFICATO per Area. CRITERIO – Codice (4 caratteri alfanumerici, obbligatorio) del Criterio che si vuole inserire, modificare o cancellare. Sul campo sono attive le funzioni: [F2] Cod Visualizza l’elenco dei criteri presenti, ordinato per codice: [F3] Des Visualizza l’elenco dei criteri presenti, ordinato per descrizione: In entrambe le finestre di ogni criterio vengono visualizzati: codice (colonna “Cod.”); descrizione (colonna “Descrizione”); numero di ripartizioni (colonna “Rip.”); data di validità (colonna “Data val.”); indicatore di criterio annullato (colonna “A”). 186 CONTROLLO DI GESTIONE Manuale Utente Scelto un criterio da modificare o da cancellare oppure imputato il codice di un nuovo criterio da inserire, viene aperta la finestra con i dati di testata: DESCRIZIONE – Descrizione (40 caratteri alfanumerici, obbligatoria). RIP – Campo di sola visualizzazione che riporta il numero di ripartizioni presenti nel criterio (ogni criterio può comprendere fino a 9999 ripartizioni). DATA VALIDITA’ – Data fino alla quale il criterio è considerato valido; se la data non viene inserita, il criterio è sempre valido. La validità viene controllata quando si inserisce il criterio nell’elaborazione del CONTO ECONOMICO RICLASSIFICATO per Articolo. Nella finestra sono attive le funzioni: [F8] Ripartizioni Visualizza in una nuova finestra le ripartizioni del criterio selezionato: Ogni ripartizione è individuata da un progressivo numerico (“Rip.”) ed è composta da due righe: nella prima sono presenti i dati anagrafici dell’articolo (codice, descrizione), nella seconda le percentuali secondo le quali sull’articolo si ripartiranno i costi VD, FD, VI, CF, CE e i ricavi RD, RI, RF, RE. Nella finestra sono attive le funzioni: [F8] Chiudi Chiude la finestra delle ripartizioni e torna alla finestra della testata del criterio. [F4] Riordina Ordina le ripartizioni per codice articolo. [ShF4] El.Righe Elimina tutte le ripartizioni del criterio. [ShF3] El.Riga Elimina la ripartizione selezionata, indipendentemente dal fatto che si sia posizionati sulla prima o sulla seconda riga. [INVIO] Seleziona Se la ripartizione selezionata contiene dei dati, permette di modificarli; se è vuota, permette di inserirli: I dati della ripartizione vengono confermati con [F10], che chiude la finestra e torna a quella delle ripartizioni. La ripartizione così modificata o inserita non è ancora memorizzata nel criterio; lo sarà (insieme alle altre eventualmente modificate e/o inserite) solo alla conferma globale del criterio, che avviene dalla finestra dei dati di testata. CONTROLLO DI GESTIONE 187 Manuale Utente Nella finestra delle ripartizioni è presente la riga dei Totali di colonna (aggiornati ogni volta che si conferma la modifica o l’inserimento di una ripartizione); per ogni natura di costo o di ricavo la somma delle percentuali inserite in tutte le ripartizioni può essere inferiore o uguale a 100, ma non superiore: [ShF4] Copia Attiva solo in fase di inserimento, la funzione permette di copiare nel nuovo criterio tutti i dati anagrafici presenti in un qualsiasi criterio già esistente: [Pg↑] Prec Visualizza il criterio precedente. [Pg↓] Succ Visualizza il criterio successivo. [ShF3] El/Ripr Annulla logicamente il criterio selezionato: (nelle successive ricerche sarà caratterizzato dal simbolo “*”). Se si seleziona un criterio annullato logicamente, la funzione ripristina il criterio (eliminando l’annullamento): [F10] [ESC] Conferma Conferma tutte le operazioni effettuate sul criterio. Uscita Chiude la finestra senza effettuare nessuna azione. Per ogni ripartizione è possibile inserire: AREA – Codice dell’area, facoltativo. Sul campo sono attivi i tre usuali tipi di ricerca. %VD – Percentuale (2 interi e 2 decimali) secondo la quale sull’area si ripartiranno i costi Variabili Diretti. %FD – Percentuale (2 interi e 2 decimali) secondo la quale sull’area si ripartiranno i costi Fissi Diretti. %RD – Percentuale (2 interi e 2 decimali) secondo la quale sull’area si ripartiranno i Ricavi Diretti. %VI – Percentuale (2 interi e 2 decimali) secondo la quale sull’area si ripartiranno i costi Variabili Indiretti. %CF – Percentuale (2 interi e 2 decimali) secondo la quale sull’area si ripartiranno i Costi Fissi. %CE – Percentuale (2 interi e 2 decimali) secondo la quale sull’area si ripartiranno i Costi Extragestione. %RI – Percentuale (2 interi e 2 decimali) secondo la quale sull’area si ripartiranno i Ricavi Indiretti. %RF – Percentuale (2 interi e 2 decimali) secondo la quale sull’area si ripartiranno i Ricavi Fissi. %RE – Percentuale (2 interi e 2 decimali) secondo la quale sull’area si ripartiranno i Ricavi Extragestione. Per tutte le percentuali sono accettati anche i valori 0,00 e 100,00. 188 CONTROLLO DI GESTIONE Manuale Utente MENSILIZZAZIONE BUDGET È una tabella in cui impostare per un codice una ripartizione in percentuale parametrica da sfruttare nei Budget per velocizzarne l’inserimento delle righe dello split per mesi. COD. CRITERIO – 4 caratteri numerici. Indica il codice della tabella. Sul campo sono attivi i seguenti tasti funzione: Codice [F2] Consente la ricerca per codice dei criteri presenti: Su tale finestra premendo nuovamente il tasto funzione F2 viene visualizzato il dettaglio del criterio Descrizione [F3] Consente la ricerca per descrizione dei criteri presenti; DESCRIZIONE – 32 caratteri alfanumerici. Descrizione della tabella. PERIODI – 2 caratteri numerici. Indica quante dovranno essere le righe da generare per l’imputazione delle date del periodo. Vengono quindi generate tante righe per quanto è il valore digitato. Specificati Codice, Descrizione e numero di Periodi, tramite il tasto funzione CAMBIA FIN. [F8] si definisce il criterio di mensilizzazione: CONTROLLO DI GESTIONE 189 Manuale Utente Per ogni ripartizione prevista è possibile inserire il seguente dato: PERC. – 2 numerico, 2 decimali. Indica qual è la percentuale che si vuole attribuire al periodo. In basso sulla destra viene visualizzato un contatore relativo alle percentuali inserite ed incrementato all’uscita di ogni riga. Alla conferma del criterio (F10), il programma controlla che la somma delle percentuali attribuite alle varie suddivisioni sia inferiore o pari a 100. Sulla finestra sono attivi i seguenti tasti funzione: [F8] CambiaFin Consente di posizionare il cursore sui campi di testata Desc e Ripart. [F5] Azz.Perc Consente di azzerare tutte le percentuali inserite sulle varie ripartizioni. [F6] Rip.Cost Consente di visualizzare la stessa percentuale su tutte le ripartizioni previste; queste percentuali ricoprono quelle eventualmente esistenti e vengono calcolate come 100/num.ripartizioni con eventuale arrotondamento sull’ultima. [ShF3] Elimina Consente di eliminare l’intero criterio di ripartizione inserito. [INVIO] Modifica Consente di modificare i dati della ripartizione su cui si è posizionati. STAMPE ANAGRAFICHE In questo sottomenu sono presenti i programmi per la stampa anagrafica delle strutture: Analitici; Commesse; Aree; Budget. ANALITICI Attivata la stampa viene aperta la finestra: SELEZIONI TIPO – È possibile includere o escludere tipi di Analitici dalla stampa. Il primo campo può assumere i valori: “I” inclusione estesa: tutti i tipi specificati nel campo successivo sono inclusi nella selezione, compreso il tipo “ “ (Analitici Neutri); “E” esclusione estesa: tutti i tipi specificati nel campo successivo sono esclusi dalla selezione, incluso il tipo “ “(Analitici Neutri); “i” inclusione ridotta: solo i tipi specificati nel campo successivo sono inclusi nella selezione, senza considerare il tipo “ “ (Analitici Neutri); “e” esclusione ridotta: solo i tipi specificati nel campo successivo sono esclusi dalla selezione, senza considerare il tipo “ “ (Analitici Neutri). 190 CONTROLLO DI GESTIONE Manuale Utente Il secondo campo può assumere i valori: “C” Costo; “R” Ricavo; “A” Attività; “P” Passività. DA CODICE ANALITICO – Codice dell’Analitico da quale partire per la selezione di stampa. A CODICE ANALITICO – Codice dell’Analitico con il quale terminare la selezione di stampa. DA DATA VALIDITÀ – Campo data con il quale partire per la selezione di stampa. A DATA VALIDITÀ – Campo data con il quale terminare la selezione di stampa. LIVELLI DI CODICE – Propone i valori massimi gestiti, modificati i valori esegue la stampa degli analitici compresi nei valori impostati. CODICI ANNULLATI – Accetta i valori: “I” include nella stampa gli analitici annullati; “E” esclude nella stampa gli analitici annullati; “A” stampa i soli analitici annullati. SALTO PAGINA – È possibile scegliere di effettuare il salto pagina a rottura di Analitico: “N” No salto pagina (default); “S” Si salto pagina. ORDINAMENTO – È possibile scegliere l’ordinamento di stampa: “C” per Codice (default); “D” per Descrizione; “TC” per Tipo e Codice; “TD” per Tipo e Descrizione; OPZIONI ALTRI CODICI – È possibile scegliere di stampare due ulteriori righe contenenti codici e descrizioni dell’Analitico sostitutivo e del sottoconto di Contabilità Generale: “N” No stampa altri codici (default); “S” Si stampa altri codici. VINCOLI UNITÀ P/O – È possibile scegliere di stampare una ulteriore riga contenente i valori degli indicatori relativi ai vincoli sulle unità Produttive/Organizzative: “N” No stampa vincoli unità P/O (default); “S” Si stampa vincoli unità P/O. VINCOLI STAMPE – È possibile scegliere di stampare una ulteriore riga contenente i valori degli indicatori relativi ai vincoli sulle stampe di analisi: “N” No stampa vincoli stampe di analisi (default); “S” Si stampa vincoli stampe di analisi: VAL.BUDGET – È possibile scegliere di stampare ulteriori righe contenenti gli importi per la valorizzazione delle quantità di budget: “N” No stampa importi (default); “S” Si stampa importi. VAL.CONSUNTIVI – È possibile scegliere di stampare ulteriori righe contenenti gli importi per la valorizzazione delle quantità di consuntivo: “N” No stampa importi (default); “S” Si stampa importi. FILE ALLEGATI – È possibile scegliere di stampare ulteriori righe contenenti i file allegati: “N” No stampa file (default); “S” Si stampa file. CONTROLLO DI GESTIONE 191 Manuale Utente COMMESSE Attivata la stampa viene aperta la finestra: SELEZIONI La finestra di selezione è composta da una serie di campi, “da” “a” : COMMESSA – Codice della commessa per effettuare la selezione di ricerca. È attivo il tasto F2 per la ricerca dei codici da selezionare. NOTE – Note da ricercare per la selezione. Sono accettati i caratteri “?” che indicano qualunque carattere in quella posizione. CLIENTE – Codice dei clienti intestatari della commessa da utilizzare per la ricerca RESPONSABILE – Codice dei responsabili CREAZIONE – Data di creazione della commessa. AGGIORNAMENTO – Data di aggiornamento della commessa STATO – Sono accettati i caratteri “ ”, tutte le commesse, “S” sospese, “A” aperte, “C” chiuse , “G” in garanzia, “N” annullate. OPZIONI STAMPA – “R” ridotta., “E” estesa. Default della finestra sono stampate le anagrafiche complete. Per i dettagli verificare i prospetti visualizzati. 192 CONTROLLO DI GESTIONE Manuale Utente AREE Attivata la stampa viene aperta la finestra: SELEZIONI Vedi “COMUNI / Selezione Aree”. CONTROLLO DI GESTIONE 193 Manuale Utente #ACNB#BUDGET Attivata la stampa viene aperta la finestra: SELEZIONI La finestra di selezione è composta da una serie di campi, “da” “a” : BUDGET – Codice del budget per effettuare la selezione di ricerca. È attivo il tasto F2 per la ricerca dei codici da selezionare. CREAZIONE – Data di creazione del budget AGGIORNAMENTO – Data di aggiornamento del budget ANALITICO – Analitico per effettuare la selezione di ricerca. È attivo il tasto F2 per la ricerca dei codici da selezionare. COMMESSA – Codice della commessa per effettuare la selezione di ricerca. Sono attivi i tasti funzione F2 e F3 che consentono di ricercare per codice e descrizione le Commesse da selezionare. AREA – Codice dell’area per effettuare la selezione di ricerca. Sono attivi i tasti funzione F2 e F3 che consentono di ricercare per codice e descrizione le Aree da selezionare. OPZIONI TIPO STAMPA – Accetta i caratteri “D” dettaglio, “T” Totali. Per le differenze si rimanda ai relativi esempi di stampa. STAMPA – Accetta i caratteri “R” ridotta, “E” estesa. Per le differenze si rimanda ai relativi esempi di stampa. STAMPE DI CONTROLLO In questo sottomenu sono presenti i programmi per la stampa di: Movimenti di Contabilità Analitica; Controllo da prima nota. 194 CONTROLLO DI GESTIONE Manuale Utente MOV. CONTABILITÀ ANALITICA La finestra è divisa in due sezioni: la prima contiene i filtri per selezionare i movimenti di Contabilità Analitica da stampare, la seconda le opzioni di stampa. SELEZIONI Vedi “COMUNI / Selezione movimenti CoAn”. CONTROLLO DA PRIMANOTA Il programma permette di stampare le registrazioni di primanota con l’indicazione dei movimenti di Contabilità Analitica eventualmente associati a ciascuna di esse. STAMPE DI ANALISI In questo sottomenu sono presenti i programmi per le analisi dei dati: Conto Economico Riclassificato; Scostamento Budget-Consuntivo; Situazione unità P/O. CONTROLLO DI GESTIONE 195 Manuale Utente CONTO ECONOMICO RICLASSIFICATO Indipendentemente dalle eventuali scelte successive, l’elaborazione prende in considerazione soltanto i movimenti: di tipo ECONOMICO (cioè quelli con Analitici di ultimo livello di tipo “C” e “R”); che non siano stati esplicitamente esclusi dall’elaborazione (impostando a “E” l’indicatore Stampa CER nell’anagrafica dei relativi Analitici). La finestra è divisa in due sezioni: la prima contiene i filtri per selezionare i movimenti di Contabilità Analitica da elaborare, la seconda le opzioni di stampa. SELEZIONI CER – Il Conto Economico Riclassificato può essere elaborato per: “ ” Azienda – default; “1” Commessa; “2” Articolo; “6” Area. COMMESSA – Attivo solo se CER = “1”, consente di selezionare le Commesse per le quali si vuole elaborare il CER (COMUNI / Selezione Commesse). ARTICOLO – Attivo solo se CER = “2”, consente di selezionare gli Articoli per i quali si vuole elaborare il CER (COMUNI / Selezione Articoli). AREA – Attivo solo se CER = “6”, consente di selezionare le Aree per le quali si vuole elaborare il CER (COMUNI / Selezione Aree). Sono poi replicati i parametri di uso più frequente per la selezione dei movimenti, presenti anche nella finestra “Movimenti” (COMUNI / Selezione movimenti CoAn). È indifferente impostare i valori dall’una o dall’altra finestra. [F6] Movimenti Vedi “COMUNI / Selezione movimenti CoAn”. [ShF8] Vis. imp/qta Vedi “COMUNI / Visualizzazione imp/qta”. OPZIONI COSTING – Determina il tipo di formato di visualizzazione e stampa che si vuole ottenere: “D” CER a Direct costing il formato è il seguente: (+) RICAVI DIRETTI (-) COSTI VARIABILI DIRETTI (-) COSTI VARIABILI INDIRETTI (=) MARGINE di CONTRIBUZIONE 196 CONTROLLO DI GESTIONE Manuale Utente “E” CER a direct costing Evoluto il formato è il seguente: (+) RICAVI DIRETTI (-) COSTI VARIABILI DIRETTI (-) COSTI VARIABILI INDIRETTI (=) MARGINE LORDO di CONTRIBUZIONE (-) COSTI FISSI DIRETTI (=) MARGINE SEMILORDO di CONTRIBUZIONE “F” CER a Full costing – deafult il formato è il seguente: (+) RICAVI DIRETTI (-) COSTI VARIABILI DIRETTI (-) COSTI VARIABILI INDIRETTI (=) MARGINE LORDO di CONTRIBUZIONE (-) COSTI FISSI DIRETTI (=) MARGINE SEMILORDO di CONTRIBUZIONE (+) (+) (+) (-) (-) RICAVI INDIRETTI RICAVI FISSI RICAVI EXTRAGESTIONE COSTI FISSI COSTI EXTRAGESTIONE (=) UTILE / PERDITA VAL.QUANTITÀ – vedi “COMUNI / Valorizzazione quantità”. RIPARTIZIONE – Richiesto se non si stampa il CER aziendale, indica il criterio da usare per ripartire i Costi e i Ricavi non diretti sulle unità P/O. Per la ricerca del criterio di ripartizione, sul campo sono attivi i tasti funzione F2 (ricerca per codice) e F3 (ricerca per descrizione). Se non si indica nessun criterio, il programma ripartisce Costi e Ricavi non diretti secondo un criterio di default. SCOSTAMENTO BUDGET-CONSUNTIVO La funzione consente di analizzare, con tre diversi livelli di dettaglio, gli Scostamenti fra le righe di Budget e i movimenti di Contabilità Analitica di consuntivo. Questi ultimi, indipendentemente dalle eventuali scelte successive, vengono considerati soltanto se non sono stati esplicitamente esclusi dall’elaborazione (impostando a “E” l’indicatore Stampa Scostamento nell’anagrafica dei relativi Analitici). L’elaborazione prende in esame un Budget (quello selezionato oppure tutti quelli presenti) e confronta ogni sua riga con la somma di tutti i movimenti di Consuntivo congruenti con essa. In generale, un movimento di Consuntivo è congruente con una riga di Budget se entrambi fanno riferimento agli stessi elementi: Periodo di Competenza, Analitico, Commessa, Area; quindi, ad esempio, una riga di Budget contenente il solo Analitico non è confrontabile con un movimento di Consuntivo contenente lo stesso Analitico ma anche una qualsiasi Area. Lo Scostamento può essere calcolato secondo la formula scelta dall’utente e si applica sia agli Importi che alle Quantità. CONTROLLO DI GESTIONE 197 Manuale Utente SELEZIONI BUDGET – Codice e revisione del Budget rispetto al quale si vuole determinare lo scostamento; lasciando vuoto il campo, viene elaborato lo scostamento rispetto a tutti i budget presenti. Sul campo è attivo il tasto funzione F2 per la selezione. Sono poi replicati i parametri di uso più frequente per la selezione dei movimenti, presenti anche nella finestra “Movimenti” (COMUNI / Selezione movimenti CoAn). È indifferente impostare i valori dall’una o dall’altra finestra. CFR ANALITICO – Nella riga di Budget e nel movimento di Consuntivo l’Analitico, di qualsiasi livello, è obbligatorio; questo indicatore consente di stabilire il criterio di confronto tra i due elementi relativamente ai livelli degli Analitici: “S” si la riga e il movimento sono confrontati solo se contengono esattamente lo stesso Analitico. “N” no la riga e il movimento sono confrontati anche se contengono Analitici di livello diverso, purché dello stesso ramo. Ovviamente il valore di questo indicatore ha senso solo se nella riga e nel movimento sono presenti Analitici di livello diverso (in particolare, se l’Analitico presente nel movimento è di livello maggiore di quello dell’Analitico presente nella riga); a parità di livello, riga e movimento vengono confrontati solo se hanno lo stesso Analitico, indipendentemente dal valore di questo indicatore. Ad esempio, per la riga di Budget: Analitico Articolo Commessa Area Quantità Importo C.01 8.500 e per i movimenti di Contabilità Analitica: Analitico Articolo Commessa Area C.01.001.003 C.01.003.005 C.01.002.010 C.03.001.002 C.27 C Quantità Importo 300 pz 100 kg 1.000 780 3.500 2.000 4.000 lo Scostamento con il valore dell’indicatore a “S” non fornisce risultati (nessuno degli Analitici presenti nei movimenti è uguale a quello presente nella riga di Budget), mentre con il valore dell’indicatore a “N” i primi 3 movimenti vengono confrontati con la riga di Budget e il programma fornisce: --Bdg-Analitico Importo C.01 --ConsImporto 8.500 6.280 --Scostamento-D(Imp) %(Imp) 2.220 73,88 in cui, ipotizzando una valorizzazione a 15€ della quantità del primo movimento, l’importo del Consuntivo è determinato come (300*15)+1000+780. I movimenti con gli Analitici C.03.001.002, C.27 e C non vengono considerati per ovvi motivi. CFR COMMESSA – Nella riga di Budget e nel movimento di Consuntivo la Commessa è obbligatoria o meno a seconda che la natura dell’Analitico sia diretta o non diretta; questo indicatore consente di stabilire il criterio di confronto tra i due elementi relativamente alla presenza della Commessa: “S” si la riga e il movimento sono confrontati solo se contengono esattamente la stessa Commessa “N” no la riga e il movimento sono confrontati indipendentemente dalla Commessa Ad esempio, per la riga di Budget: Analitico Articolo Commessa Area Quantità Importo C.01.002.002 AB777 12.000 e per i movimenti di Contabilità Analitica: Analitico Articolo Commessa Area C.01.002.002 C.01.002.002 C.01.002.002 Quantità Importo C1 C1 AB777 75 1.000 700 con il valore dell’indicatore a “S” viene considerato solo il terzo movimento, per cui lo Scostamento risulta essere: --Bdg-Analitico Importo C.01.002.002 --ConsImporto 12.000 700 --Scostamento-D(Imp) %(Imp) 11.300 5,83 mentre con il valore dell’indicatore a “N” vengono considerati tutti i movimenti: --Bdg-Analitico Importo C.01.002.002 --ConsImporto 12.000 1.775 --Scostamento-D(Imp) %(Imp) 10.225 14,79 CFR ARTICOLO – Nella riga di Budget l’Articolo è obbligatorio se il Budget deriva da un Preventivo Cliente o Fornitore e non è presente negli altri casi; nel movimento di Consuntivo l’Articolo è obbligatorio se il movimento deriva da una riga di un documento di magazzino ed è facoltativo negli altri casi; in generale, quindi, l’Articolo può essere presente o meno sia nella riga di Budget che nel movimento di Consuntivo; questo indicatore consente di stabilire il criterio di confronto tra i due elementi relativamente alla presenza dell’Articolo: 198 CONTROLLO DI GESTIONE Manuale Utente “S” si la riga e il movimento sono confrontati solo se contengono esattamente lo stesso Articolo “N” no la riga e il movimento sono confrontati indipendentemente dall’Articolo Ad esempio, per la riga di Budget: Analitico Articolo Commessa Area Quantità Importo C.01.001.001 12.000 e per i movimenti di Contabilità Analitica: Analitico Articolo Commessa Area Quantità Importo C.01.001.001 08ME-MI C.01.001.001 04ME-MI C.01.001.001 C.01.001.001 04ME-MI 740 250 2.300 180 con il valore dell’indicatore a “S” viene considerato solo il terzo movimento (assenza dell’Articolo sia nella riga che nel movimento), per cui lo Scostamento risulta essere: --Bdg-Analitico Importo C.01.001.001 12.000 --ConsImporto 2.300 --Scostamento-D(Imp) %(Imp) 9.700 19,16 mentre con il valore dell’indicatore a “N” vengono considerati tutti i movimenti: --Bdg-Analitico Importo C.01.001.001 12.000 --ConsImporto 3.470 --Scostamento-D(Imp) %(Imp) 8.530 28,91 Se nella riga di Budget fosse stato presente un Articolo: Analitico Articolo Commessa Area Quantità Importo C.01.001.001 04ME-MI 12.000 sarebbero stati considerati solo i movimenti 2 e 4 (gli unici con l’Articolo 04ME-MI) con il valore dell’indicatore a “S” e ancora tutti i movimenti con il valore dell’indicatore a “N”. CFR AREA – Nella riga di Budget e nel movimento di Consuntivo l’Area è sempre facoltativa; in generale, quindi, l’Area può essere presente o meno sia nell’una che nell’altro; questo indicatore consente di stabilire il criterio di confronto tra i due elementi relativamente alla presenza dell’Area: “S” si la riga e il movimento sono confrontati solo se contengono esattamente la stessa Area “N” no la riga e il movimento sono confrontati indipendentemente dall’Area Il funzionamento del confronto sull’Area è identico a quello del confronto sull’Articolo. I quattro indicatori di confronto sono ovviamente combinati tra loro. Ad esempio, con i valori: Cfr Analitico “S” Cfr Commessa “S” Cfr Articolo “S” Cfr Area “S” la riga di Budget e il movimento di Consuntivo vengono confrontati solo se entrambi hanno lo stesso Analitico, la stessa Commessa, lo stesso Articolo e la stessa Area (i campi vuoti sono significativi). Analogamente, con i valori predefiniti: Cfr Analitico “S” Cfr Commessa “N” Cfr Articolo “N” Cfr Area “N” la riga di Budget e il movimento di Consuntivo vengono confrontati sempre; l’unica condizione è che abbiano lo stesso Analitico. OPZIONI TIPO STAMPA – È possibile stampare per: “D” Dettaglio “T” Totali STAMPA – La stampa può essere: “E” Estesa “R” Ridotta; può essere selezionata solo se TIPO STAMPA = “T” VAL.QUANTITÀ – Parametro che permette di valorizzare le quantità dei movimenti di Consuntivo in presenza di Analitici con qualità “Q” (COMUNI / Valorizzazione quantità). CONTROLLO DI GESTIONE 199 Manuale Utente CALCOLO SCOSTAMENTO (D) – Tipo di calcolo da applicare per determinare lo scostamento per Differenza: “B” scostamento D=BDG-CNS; “C” scostamento D=CNS-BDG. CALCOLO SCOSTAMENTO (%) – Tipo di calcolo da applicare per determinare lo scostamento Percentuale: “1” scostamento %= CNS/BDG*100; “2” scostamento %=100–(CNS/BDG*100); “3” scostamento %= BDG/CNS*100; “4” scostamento %=100–(BDG/CNS*100). FORMATI DI STAMPA I formati di stampa disponibili sono tre: per Totali / Ridotta; per Totali / Estesa; per Dettaglio / Estesa. Le colonne Importo e Quantità vengono stampate a seconda del Tipo e della Qualità dell’Analitico: tipo “A” (Attività), “P” (Passività), “ ” (Neutri): vengono stampate solamente le colonne Importo; tipo “C” (Costi) o “R” (Ricavi) con qualità “V”: vengono stampate solamente le colonne Importo; tipo “C” (Costi) o “R” (Ricavi) con qualità “Q”: vengono stampate solamente le colonne Quantità; tipo “C” (Costi) o “R” (Ricavi) con qualità “E”: vengono stampate sia le colonne Importo che le colonne Quantità. 1. Totali/Ridotta È la stampa di massima sintesi: per ogni riga del budget viene riportata soltanto la suddivisione in mesi. Per ogni mese/anno viene stampata una riga in cui sono riportati sia a importo che a quantità: totale Budget; totale Consuntivo; Scostamento, sia per Differenza che Percentuale. 2. Totali/Estesa È sempre una stampa di sintesi (quindi per ogni riga del budget viene ancora riportata soltanto la suddivisione in mesi), ma vengono aggiunte le sezioni di dettaglio del Consuntivo, evidenziando i movimenti di Contabilità Analitica generati da Magazzino, quelli generati da Prima Nota e quelli inseriti manualmente. Infatti, per ogni mese/anno viene stampata una riga in cui sono riportati: totale Budget; totale Ordinato (da magazzino); totale Consegnato (da magazzino); totale Fatturato (da magazzino); totale Prima Nota; totale Extra; totale Consuntivo (somma dei precedenti cinque); Scostamento (sia per Differenza che Percentuale). 3. Dettaglio/Estesa È la stampa di massima analisi: per ogni suddivisione in mesi di ogni riga del budget vengono riportati anche i singoli movimenti di Contabilità Analitica. Quindi, per ogni mese/anno viene stampata una riga in cui sono riportati: totale Budget; totale Ordinato (da magazzino); totale Consegnato (da magazzino); totale Fatturato (da magazzino); totale Prima Nota; totale Extra. Successivamente vengono stampati tutti i movimenti di Contabilità Analitica con lo stesso Analitico, la stessa Commessa e la stessa Area della riga del budget e la cui data di competenza ricada nel mese/anno in esame. I dati del movimento vengono riportati nella sezione di competenza e vengono stampati anche: data documento; sigla documento; numero documento; tipo registro iva (se il movimento è stato generato da Prima Nota); numero registro iva (se il movimento è stato generato da Prima Nota); numero protocollo (se il movimento è stato generato da Prima Nota). Se il movimento è stato inserito manualmente senza dati aggiuntivi, invece di questi dati viene riportata la dicitura “Extra”. 200 CONTROLLO DI GESTIONE Manuale Utente Infine viene stampata una riga di totali per il mese/anno in esame, in cui viene calcolato lo Scostamento. SITUAZIONE UNITÀ P/O Funzione che, elaborando i movimenti di consuntivo, consente di stampare l’andamento di commessa in base ai movimenti di magazzino suddivisi per cliente fornitori produzione. ; SELEZIONI UN. P/O – La Situazione può essere elaborata per: “1” Commessa; “2” Articolo; “6” Area. COMMESSA – Attivo solo se UN.P/O = “1”, consente di selezionare le Commesse per le quali si vuole elaborare la Situazione (COMUNI / Selezione Commesse). ARTICOLO – Attivo solo se UN.P/O = “2”, consente di selezionare gli Articoli per i quali si vuole elaborare la Situazione (COMUNI / Selezione Articoli). AREA – Attivo solo se UN.P/O = “6”, consente di selezionare le Aree per le quali si vuole elaborare la Situazione (COMUNI / Selezione Aree). Sono poi replicati i parametri di uso più frequente per la selezione dei movimenti, presenti anche nella finestra “Movimenti” (COMUNI / Selezione movimenti CoAn). È indifferente impostare i valori dall’una o dall’altra finestra. [F6] Movimenti Vedi “COMUNI / Selezione movimenti CoAn”. [ShF8] Vis. imp/qta Vedi “COMUNI / Visualizzazione imp/qta”. CONTROLLO DI GESTIONE 201 Manuale Utente SERVIZI In questo sottomenu sono presenti programmi di servizio: Variazioni anagrafiche; Import dati extra da csv; Copia tabelle Automatismi; Conversione dati Contabilità Analitica; Controllo Co.An. Co.Ge.. VARIAZIONI ANAGRAFICHE Questa funzione permette di Cancellare, Ricercare, Sostituire, Modificare Analitici e UPO (Commesse, Aree e Articoli) negli archivi in cui sono presenti tali entità. La funzione apre la seguente finestra: La finestra è divisa in due sezioni, nella prima è possibile specificare il tipo di operazione che l’utente desidera effettuare oltre che l’entità su cui operare, nella seconda sono disponibili una serie di opzioni legate alla funzione e all’entità precedentemente selezionate SELEZIONI FUNZIONE – Tipo di operazione da eseguire sull’entità specificata nel campo successivo. Può assumere i seguenti valori C = Cancellazione; R = Ricerca; S = Sostituzione; M = Modofica PER – Entità sulla quale operare. Può assumere i seguenti valori A = Analitici; 1 = Commesse; 2 = Articoli; 6 = Aree; Nota Bene: non è possibile eseguire l’operazione di “Cancellazione” sull’entità “Articoli”. ANALITICO – Attivo solo se “Per” = “A”, consente di selezionare gli Analitici cui applicare il tipo di operazione specificata nel campo “Funzione”. ANNULLATI LOGIC. – Attivo solo se “Per” = “A”. Può assumere i seguenti valori: I = Includi Analitici annullati logicamente e non; i = Includi Analitici annullati logicamente; e = Escludi Analitici annullati logicamente; COMMESSA – Attivo solo se “Per” = “1”, consente di selezionare le Commesse alle quali applicare il tipo di operazione specificata nel campo “Funzione”. (COMUNI / Selezione Commesse). ARTICOLO – Attivo solo se “Per” = “2”, consente di selezionare gli Articoli cui applicare il tipo di operazione specificata nel campo “Funzione”. (COMUNI / Selezione Articoli). 202 CONTROLLO DI GESTIONE Manuale Utente AREA – Attivo solo se “Per” = “6”, consente di selezionare le Aree cui applicare il tipo di operazione specificata nel campo “Funzione”. (COMUNI / Selezione Aree). CONTROLLO DI GESTIONE 203 Manuale Utente OPZIONI LIV.INF. – Attivo solo se “Funzione” = “C” e “Per” = “1/6”. Poiché sia le commesse che le aree possono gestire una struttura multilivello, in caso di cancellazione di tali entità, questo campo consente di stabilire a quale commessa/area (padre) debbano essere collegate le eventuali commesse/aree non cancellate di livello immediatamente inferiore all’entità cancellata. Può assumere i seguenti valori: N = Nessun collegamento, l’eventuale cancellazione di una commessa/area lascia le entità di livello inferiore senza nessun padre; S = Collegamento superiore, l’eventuale cancellazione di una commessa/area lega le entità di livello immediatamente inferiore a quella (se esiste) di livello immediatamente superiore; CANC/SOST SENZA CODICE SOSTITUTIVO – Attivo solo se “Funzione” = “C/S” e “Per” = “2/6”. Poiché sia l’articolo che l’area sono entità non obbligatorie in tutti gli archivi di utilizzo, tale campo consente di stabilire se eventuali articoli/aree nella cui anagrafica non è stato specificato un codice sostitutivo debbano comunque essere cancellati/sostituiti. Può assumere i seguenti valori: N = No; se l’articolo/area non hanno un codice sostitutivo e sono già stati utilizzati in alcuni archivi dati non verrà effettuata né la sostituzione né la cancellazione. S = Si; se l’articolo/area non hanno un codice sostitutivo e sono già stati utilizzati in alcuni archivi verrà effettuata la sostituzione con codici sostitutivi nulli e successivamente la cancellazione. ARTI. SOSTI. – Codice dell’articolo sostitutivo. Attivo e obbligatorio solo se “Funzione” = “S”, “Per” = “2” e “Canc/Sost senza codice sostitutivo” = “N”. 204 CONTROLLO DI GESTIONE Manuale Utente RICERCA ANALITICI/COMMESSE/AREE/ARTICOLI La ricerca di una entità (Analitico/Commessa/Area/Articolo) avviene in tutti gli archivi che gestiscono l’entità stessa, compreso il rispettivo archivio anagrafico. Al termine dell’elaborazione viene fornito un report che ne evidenzia in modo particolareggiato l’esito. Attivando l’operazione di Ricerca (“Funzione = R”) si abilita il tasto scheda “Archivi” [F6] con cui è possibile selezionare gli archivi sui quali si desidera ricercare le entità selezionate. Gli archivi proposti variano al variare dell’entità selezionata: Analitici: CDGANANL : Anagrafica analitici CDGANANLIM : Anagrafica analitici importi; CDGANANLPC : Associazione codici pico – codici analitici; CDGANANLFA : Anagrafica analitici allegati; CDGDAT : CdG dati; ARTI : Anagrafica articoli; BUDGETT : Budget dati di testata; BUDGETR : Budget dati di riga; CDGANCESP : CdG dati cespiti; CRIANA : Criteri di suddivisione analitici/aree; NOTABENE: negli archivi “cdgananlim”, “cdgananlpc”; “cdgananlfa” gli analitici ricercati, se presenti, rappresentano la chiave dell’archivio e non un dato come avviene invece per tutti gli altri archivi che sono quindi dei veri e propri “archivi dati” . Esempio: Si ricerca l’analitico B.01.001.004 in tutti gli archivi Il report ottenuto indica che l’analitico B.01.001.004 è presente sei seguenti archivi: Anagrafica analitici (ANALITICI Anag.), come dato, in particolare è presente nell’anagrafica dell’analitico C.01.002.017 e C.06.005.001 come codice sostitutivo; Anagrafica analitici importi (ANALITICI Imp.Val.), come chiave, in particolare nell’archivio in questione sono presenti 3 riferimenti all’analitico ricercato. Dal punto di vista pratico significa che sull’anagrafica di tale analitico sono presenti 3 importi di valorizzazione. Associazione codici-pico codici analitici(ANALITICI Coll.CoGe), come chiave, , in particolare nell’archivio in questione è presente 1 riferimenti all’analitico ricercato. Dal punto di vista pratico significa che all’anagrafica di tale analitico si è abbinato un sottoconto della Contabilità Generale. Anagrafica analitici allegati(ANALITICI File all.), come chiave, , in particolare nell’archivio in questione sono presenti 2 riferimenti all’analitico ricercato. Dal punto di vista pratico significa che sull’anagrafica di tale analitico sono presenti 2 file allegati CdG Dati(MOVIMENTI CoAn), come dato, in particolare l’analitico ricercato è stato utilizzato in movimento di contabilità analitica con provenienza EM/E/M/R. CONTROLLO DI GESTIONE 205 Manuale Utente Anagrafica articoli(ARTICOLI), come dato, in particole l’analitico ricercato è stato utilizzato come analitico di costo nell’anagrafica dell’articolo “Alex”; Budget dati di testata (BUDGET: testate),come dato, in particolare l’analitico ricercato è stato utilizzato nella testata del budget “Terzo”, revisione 00; Budget dati di riga (BUDGET: righe), come dato, in particolare l’analitico ricercato è stato utilizzato sulla prima riga del budget “Terzo”, revisione 00; Criteri di suddivisione analitici aree(SUDD.AN/AREE:righe), come dato, in particolare l’analitico ricercato è stato utilizzato in due righe del criterio di suddivisione “222”. Commesse: ANACOM : Anagrafica commesse ANCOPG : Anagrafica commesse pagamenti; CDGDAT : CdG dati; BUDGETT : Budget dati di testata; BUDGETR : Budget dati di riga; CDGANCESP : CdG dati cespiti; CDGTBRIPPCRR : Criteri di ripartizione c/r per Commesse; BLSM : Righe bolle di lavorazione; NOTABENE: nell’archivio “ancopg”, le commesse ricercate, se presenti, rappresentano la chiave dell’archivio e non un dato come avviene invece per gli altri archivi che sono quindi dei veri e propri “archivi dati” . Articoli: CDGDAT: CdG dati; BUDGETR : Budget dati di riga; CDGANCESP : CdG dati cespiti; CDGTBRIPPCRR : Criteri di ripartizione c/r per Articolo; NOTA BENE: attualmente, in “Inserimento movimenti extra”, “Inserimento movimenti da Prima Nota” e “Tabella di ripartizione c/r per articolo” è possibile utilizzare codici articolo non codificati nella base dati. La procedura non rileva l'eventuale utilizzo di tali codici in nessun archivio di CdG. Aree: CDAREA: Anagrafica aree; CDGDAT: CdG dati; BUDGETT : Budget dati di testata; BUDGETR : Budget dati di riga; CDGANCESP : CdG dati cespiti; CRIANA : Criteri di suddivisione analitici/aree CDGTBRIPPCRR : Criteri di ripartizione c/r per Aree; BLSM : Righe bolle di lavorazione; 206 CONTROLLO DI GESTIONE Manuale Utente SOSTITUZIONE ANALITICI/COMMESSE/AREE/ARTICOLI La sostituzione di una entità (Analitico/Commessa/Area/Articolo) avviene in tutti gli archivi dati che gestiscono l’entità stessa, ad eccezione del rispettivo archivio anagrafico. Al termine dell’elaborazione viene fornito un report che ne evidenzia in modo particolareggiato l’esito. In caso di esito positivo vengono elencati gli archivi dati in cui è avvenuta la sostituzione; in caso di esito negativo vengono elencati gli archivi dati in cui è presente l’entità selezionata e non sostituita. Per gli Analitici e le Commesse la mancanza del codice sostitutivo in anagrafica impedisce l’operazione di sostituzione, per gli Articoli e le Aree la sostituzione può invece essere effettuata anche con codici sostitutivi vuoti, in base all’ impostazione del campo “Canc/Sost senza codice sostitutivo”. Attivando l’operazione di Sostituzione (“Funzione = S”) si abilita il tasto scheda “Archivi” [F6] con sui è possibile selezionare gli archivi sui quali si desidera sostituire le entità selezionate. Gli archivi proposti variano al variare dell’entità selezionata: Analitici: CDGDAT: CdG dati; ARTI : Anagrafica articoli; BUDGETT : Budget dati di testata; BUDGETR : Budget dati di riga; CDGANCESP : CdG dati cespiti; CRIANA : Criteri di suddivisione analitici/aree; Commesse: CDGDAT: CdG dati; BUDGETT : Budget dati di testata; BUDGETR : Budget dati di riga; CDGANCESP : CdG dati cespiti; CDGTBRIPPCRR : Criteri di ripartizione c/r per Commesse; BLSM : Righe bolle di lavorazione; Articoli: CDGDAT: CdG dati; CDGANCESP : CdG dati cespiti; CDGTBRIPPCRR : Criteri di ripartizione c/r per Articolo; NOTA BENE: la sostituzione degli articoli non viene effettuata sulle righe dei budget, per cui l’archivio “BUDGETR” (budget dati di riga) non viene elaborato pur gestendo l’articolo NOTA BENE: la sostituzione dell’articolo non viene effettuata qualora generi dei codici doppi o nulli in eventuali “Criteri di ripartizione dei c/r per articolo”. Non viene effettuata nemmeno se l’articolo che si desidera sostituire è stato utilizzato in un movimento di CdG marcato M/P/C/F/A (ossia in un movimento proveniente da “Emissione/Revisione documenti”). In questo modo si evita una situazione di incongruenza tra il movimento aperto da “Controllo di gestione/Revisione movimenti” e lo stesso movimento aperto da “Emissione/Revisione documenti”. Aree: CDGDAT: CdG dati; BUDGETT : Budget dati di testata; BUDGETR : Budget dati di riga; CDGANCESP : CdG dati cespiti; CRIANA : Criteri di suddivisione analitici/aree CDGTBRIPPCRR : Criteri di ripartizione c/r per Aree; BLSM : Righe bolle di lavorazione; NOTA BENE: Prima di sostituire una commessa/area/articolo nell’archivio CDGTBRIPPCRR la procedura controlla l’integrità di quest’ ultimo. Nel caso in cui fossero presenti criteri di ripartizione con codici doppi o nulli viene visualizzato il seguente messaggio: CONTROLLO DI GESTIONE 207 Manuale Utente sarà possibile proseguire solo dopo aver ripristinato manualmente l’integrità dell’archivio in esame o escludendo lo stesso dall’elaborazione tramite il tasto scheda “Archivi” [F6]. Se la sostituzione di una commessa/area/articolo nell’archivio CDGTBRIPPCRR dovesse comportare la presenza in alcuni criteri di ripartizione di codici doppi o nulli la procedura blocca la sostituzione in TUTTI gli archivi selezionati evidenziandone la motivazione nel report finale: È possibile procedere comunque con la sostituzione escludendo l’archivi in esame (CDGTBRIPPCRR), tramite il tasto scheda “Archivi” [F6]. Gli stessi controlli vengono effettuati anche lanciando la funzione di cancellazione. NOTA BENE: La funzione di sostituzione NON VA A SOSTITUIRE i dati di analitica nelle finestre di "Memorizza selezioni di stampa" "Leggi selezioni di stampa" presenti sulla "stampa anagrafica analitici", "stampa anagrafica commesse" e "stampa anagrafica budget". 208 CONTROLLO DI GESTIONE Manuale Utente CANCELLAZIONE CANCELLAZIONE ANALITICI Prima di procedere con la cancellazione, la procedura controlla che gli analitici selezionati siano assenti da tutti gli archivi interessati, per garantire l’integrità referenziale di questi ultimi. In base all’esito di questa prima verifica vengono poi effettuati una serie di successivi controlli: se gli analitici selezionati non sono mai stati utilizzati in NESSUNO degli archivi dati di Mexal, la cancellazione può avvenire se e solo se non esistono eventuali codici analitici figli; se gli analitici selezionati sono stati utilizzati in almeno uno degli archivi dati di Mexal, la procedura controlla innanzi tutto la presenza in anagrafica del codice sostitutivo e se quest’ultimo rientra o meno nell’insieme dei codici eliminabili. In caso affermativo il codice non potrà essere né sostituito né cancellato, in caso negativo il codice potrà essere sostituito in ogni record e cancellato dal relativo archivio anagrafico se e solo se non esistono eventuali articoli figli. Un Analitico di ultimo livello che abbia superato i controlli sopra indicati viene cancellato sempre. Un Analitico di livello diverso dall’ultimo, che abbia superato i controlli sopra indicati, viene cancellato soltanto se tutti i suoi analitici di livello inferiore (analitici figli) hanno superato i controlli per poter essere cancellati. Al termine dell’elaborazione viene fornito un report che ne evidenzia in modo particolareggiato l’esito e i motivi di una eventuale mancata sostituzione/cancellazione CONTROLLO DI GESTIONE 209 Manuale Utente Esempi: 1) Si definisce la seguente struttura di analitici: …….. 3 3.01 3.01.001 3.01.001.001 3.01.001.002 3.01.001.003 3.01.001.004 3.02 3.02.001 3.02.001.001 3.03 …….. Viene richiesta la cancellazione (C) degli analitici (A) impostando come filtro di selezione “i + 3.01” la procedura controlla, a partire dagli ultimi livelli del ramo in esame, che tali analitici superino i controlli per poter essere cancellati; se cosi è si procede con la cancellazione e con la stampa del relativo report : Fare report come sotto ma dove ottengo i vari messagi 210 CONTROLLO DI GESTIONE Manuale Utente La situazione finale nella base dati sarà quindi la seguente: …….. 3 3.02 3.02.001 3.02.001.001 3.03 …….. NOTA BENE: come indicato nel riquadro rosso in figura, l’analitico che si desidera eliminare viene cancellato da tutti gli archivi in cui è presente come chiave mentre viene sostituito in tutti gli archivi in cui è presente come dato. Solo a questo punto può essere eliminato fisicamente dall’archivio anagrafico. Viene richiesta la cancellazione (C) degli analitici (A) impostando come filtro di selezione “e + 3.02.001” la procedura controlla che tutti gli analitici codificati nella base dati, ad eccezione di quello impostato nel filtro di selezione e dei suoi livelli direttamente superiori, superino i controlli per essere cancellati; se così è si procede con la cancellazione che porta alla seguente situazione finale: 3 3.02 3.02.001 Viene richiesta la cancellazione (C) degli analitici (A) impostando come filtro di selezione “i + 3” la procedura controlla, a partire dagli ultimi livelli del ramo in esame, che tali analitici superino i controlli per poter essere cancellati. Il primo codice analitico che risulta non cancellabile comporta che anche tutti i livelli direttamente superiori siano non cancellabili. Si potrebbe verificare la situazione in cui l’analitico 3.01.001.001 è stato utilizzato in alcuni archivi dati ma non ha codice sostitutivo e quindi non può essere né sostituito né cancellato; il livello direttamente superiore, ossia l’analitico 3.01.001 supera invece tutti i controlli per poter essere cancellato, nonostante questo non verrà comunque eliminato in quanto nella base dati resterebbe un codice analitico senza padre diretto. 2) Si suppone che il codice analitico 3.01.001.002 abbia come codice sostitutivo 3.01.001.003 mentre l’analitico 3.01.001.003 abbia come codice sostitutivo C.01.002.001 si suppone inoltre che esistano i seguenti movimenti di CoAn: 3.01.001.002 10 euro; 3.01.001.003 20 euro; viene richiesta la cancellazione (C) degli analitici (A) impostando come filtro di selezione “i + 3.01,001” la procedura considera oltre all’analitico impostato nel filtro anche tutti i suoi figli quindi anche i due codici analitici in questione (3.01.001.002/3.01.001.003): L’analitico C.01.001.002 è stato utilizzato in un movimento, quindi occorre controllare il suo codice sostitutivo. Siamo nel caso in cui l’analitico sostitutivo (3.01.001.003) rientra nell’insieme degli analitici eliminabili, L’analitico 3.01.001.003 è stato utilizzato in un movimento quindi occorre controllare il suo codice sostitutivo. Siamo nel caso in cui l’analitico sostitutivo (D.01.001.008) non rientra nell’insieme degli analitici eliminabili, il risultato dovrà essere 3.01.001.003 Sostituito/Cancellato e il relativo movimento diventerà quindi C.01.002.001 20 euro. CONTROLLO DI GESTIONE 211 Manuale Utente CANCELLAZIONE COMMESSE Prima di procedere con la cancellazione, la procedura controlla che le commesse selezionate siano assenti da tutti gli archivi interessati, per garantire l’integrità referenziale di questi ultimi. In base all’esito di questa prima verifica vengono poi effettuati una serie di successivi controlli: se le commesse selezionate non sono mai state utilizzate in NESSUNO degli archivi dati di Mexal, la cancellazione può avvenire indipendentemente o meno dalla presenza del codice sostitutivo in anagrafica; se le commesse selezionate sono state utilizzate in almeno uno degli archivi dati di Mexal, la procedura controlla innanzi tutto la presenza in anagrafica del codice sostitutivo e se quest’ultimo rientra o meno nell’insieme dei codici eliminabili. In caso affermativo il codice non potrà essere né sostituito né cancellato, in caso negativo il codice potrà essere sostituito in ogni record e cancellato dal relativo archivio anagrafico se e solo se la sostituzione non genera codici doppi in eventuali “Criteri di ripartizione dei c/r per commessa”. Al termine dell’elaborazione viene fornito un report che ne evidenzia in modo particolareggiato l’esito e i motivi di una eventuale mancata sostituzione/cancellazione La cancellazione di commesse di livello diverso dal primo richiede di stabilire, utilizzando il campo “Liv. Inf.”, una nuova commessa padre per le eventuali commesse non cancellate e di livello immediatamente inferiore a quello della commessa eliminata. Esempi: Si gestisce una struttura di commesse multilivello come segue: Viene richiesta la cancellazione della commessa “M” con il campo “Liv.Inf.” impostato a “N” le commesse “O” e “P” diventano commesse di primo livello e la struttura si trasforma nel seguente modo 212 CONTROLLO DI GESTIONE Manuale Utente Viene richiesta la cancellazione della commessa “M” con il campo “Liv.Inf.” impostato a “S” le commesse “O” e “P” diventano commesse figlie della commessa “A”, ossia della commessa di livello immediatamente superiore alla commessa cancellata e la struttura si trasforma nel seguente modo: CANCELLAZIONE AREE Prima di procedere con la cancellazione, la procedura controlla che le aree selezionate siano assenti da tutti gli archivi interessati, per garantire l’integrità referenziale di questi ultimi. In base all’esito di questa prima verifica vengono poi effettuati una serie di successivi controlli: se le aree selezionate non sono mai state utilizzate in NESSUNO degli archivi dati di Mexal, la cancellazione può avvenire indipendentemente o meno dalla presenza del codice sostitutivo in anagrafica e dal valore del falg “Canc/Sost senza cod.sost”; se le aree selezionate sono state utilizzate in almeno uno degli archivi dati di Mexal, la procedura controlla innanzi il valore del falg “Canc/Sost senza cod.sost”. Se il flag è stato impostato ad “N” viene controllata innanzi tutto la presenza in anagrafica del codice sostitutivo e se quest’ultimo rientra o meno nell’insieme dei codici eliminabili. In caso affermativo il codice non potrà essere né sostituito né cancellato, in caso negativo il codice potrà essere sostituito in ogni record e cancellato dal relativo archivio anagrafico se e solo se la sostituzione non genera codici doppi in eventuali “Criteri di ripartizione dei c/r per area”. Se invece il flag è stato impostato ad “S” la procedura si limita a controllare che la sostituzione/cancellazione non generi codici nulli in eventuali “Criteri di ripartizione dei c/r per area”. La cancellazione di aree di livello diverso dal primo richiede di stabilire, utilizzando il campo “Liv. Inf.”, una nuova area padre per le eventuali aree non cancellate e di livello immediatamente inferiore a quello dell’area eliminata, esattamente come avviene per le commesse. CANCELLAZIONE ARTICOLI Quando l’entità in esame sono gli “Articoli” non è possibile procede con la funzione di “Cancellazione”, per questa entità resta valido l’annullamento logico o fisico effettuabile dal menù “Magazzino – Anagrafica articoli”. È possibile però sostituire i codici articolo presenti negli archivi di Controllo di Gestione, con codici nulli impostando ad “S” il flag “Canc/Sost senza cod.sost”. MODIFICA La funzione di “Modifica” può essere applicata solo all’entità “Analitici” e consente di modificare tutti i dati di anagrafica dell’analitico selezionato Se l’analitico non è mai stato movimentato è possibile modificare sempre ogni singolo dato della sua anagrafica, se invece è stato utilizzato in movimenti di consuntivo o di budget occorre distinguere varie casistiche relative alla modifica della “Natura” e della “Qualità” CONTROLLO DI GESTIONE 213 Manuale Utente Modifica Natura Modificando un analitico con natura “DIRETTA”(VD,FD,SF,SI) in uno con natura “INDIRETTA”(VI,CF,CE) la procedura cancellerà automaticamente il codice commessa nei vari movimenti di consuntivo e preventivazione in cui è stato utilizzato l’analitico. Modificando un analitico con natura “INDIRETTA” ”(VI,CF,CE) in uno con natura “DIRETTA” (VD,FD,SF,SI) l’operatore può inserire un codice commessa di default che verrà automaticamente impostato su tutti i movimenti di consuntivo e di budget in cui è stato utilizzato l’analitico. Qual ora non si specifichi la commessa di default la procedura visualizza il seguente messaggio L’operatore dovrà inserire manualmente l’opportuno codice commessa sui vari movimenti. Al termine dell’elaborazione la procedura restituisce una stampa in cui vengono elencati i vari archivi/movimenti modificati o da modificare manualmente con gli opportuni codici commessa, qual ora non sia stata inserita la commessa di default 214 CONTROLLO DI GESTIONE Manuale Utente Modifica Natura Un codice Analitico con Qualità “Q” (Quantità) non può mai essere modificato in uno con Qualità “V/E” (Valore/Entrambi). Un codice Analitico con Qualità “V” (Valore) non può mai essere modificato in uno con Qualità “Q/E” (Quantità/Entrambi). Modificando un codice Analitico con Qualità “E” (Entrambi) in uno con qualità “Q/V” (Quantità/Valore) la procedura cancella rispettivamente il valore o la quantità nei vari movimenti di consuntivo e di budget in cui è stato utilizzato il codice analitico Al termine dell’elaborazione la procedura restituisce una stampa in cui vengono elencati i vari archivi/movimenti modificati. CONTROLLO DI GESTIONE 215 Manuale Utente IMPORT DATI EXTRA DA CSV Il programma ha una duplice funzionalità: generare movimenti Extra di Contabilità Analitica a partire dai dati letti dal file csv indicato; editare un file csv per gestire i dati da importare successivamente. Nella finestra principale si inserisce il nome logico del file da cui importare i dati oppure da editare: Viene proposto il nome logico predefinito CAREXTRA, modificabile; il nome può essere preceduto o meno dal simbolo “>”. Se non si elimina tale simbolo, il file deve essere definito nella relativa tabella (Servizi / Tabella archivi esterni), ad esempio nel modo seguente: In questa fase bisogna aver cura di aggiungere sempre l’estensione “.csv” al nome fisico; in caso contrario alla conferma del nome del file [F10] il programma segnala: Se si fa precedere il nome fisico dal simbolo “+”, il file viene creato e cercato nella cartella “dati\azienda”, invece che nella cartella “dati”; se nel nome fisico è presente la sequenza “@@@”, al file viene aggiunto il codice dell’azienda. Se invece nella finestra principale si elimina il simbolo “>”, alla conferma del nome del file [F10] il programma segnala: e rende disponibili due opzioni: [INS] Inserisci in tab Chiede in una finestra successiva il nome logico del file, quindi lo inserisce nella tabella Archivi Esterni assegnandogli il tipo “X” e la descrizione standard “CREATO DA PROGRAMMA FORMA CSV”. [INVIO] Prosegui senza ins Prosegue senza inserire il nome del file nella tabella Archivi Esterni. 216 CONTROLLO DI GESTIONE Manuale Utente Nella finestra principale sono attive le funzioni: [F2] Elenco archivi Apre una finestra con l’elenco di tutti gli archivi di tipo “X” presenti nella tabella Archivi Esterni:. [F3] [F5] [ShF7] [ShF3] è possibile selezionare [INVIO] uno qualsiasi degli archivi visualizzati. Elenco file Apre una finestra con l’elenco di tutti i file presenti nella cartella “dati”:. è possibile cancellare [ShF3] o selezionare [INVIO] uno qualsiasi dei file visualizzati. Apri file Apre l’archivio selezionato con l’apposita applicazione Windows (quindi, ad esempio, un file csv sarà aperto con Excel); prima dell’operazione viene visualizzato il messaggio: Editor CSV Apre l’archivio selezionato con l’editor semplificato fornito dal programma invece che con l’applicazione Windows. Elimina file Cancella il file fisico ma non l’elemento della tabella Archivi Esterni. IMPORT dei dati e GENERAZIONE dei movimenti extra Dopo aver indicato il nome di un file csv e averlo confermato [F10], possono verificarsi due casi: il file non esiste il programma segnala: e dà la possibilità di crearne uno con struttura predefinita [INVIO], cioè senza dati ma con la prima riga contenente l’intestazione dei campi (vedi “EDITAZIONE del file csv”). il file esiste il programma segnala: e dà la possibilità di eliminarlo [ShF3], di editarlo [INVIO] oppure di importarne i dati e di generare da essi movimenti Extra di Contabilità Analitica [F10]. CONTROLLO DI GESTIONE 217 Manuale Utente Nella fase di import e generazione, il programma legge i dati contenuti nelle righe del file csv e ne controlla la correttezza; solo le righe che superano i controlli generano movimenti Extra. Al termine, viene visualizzata una finestra con il riepilogo delle azioni effettuate su ogni riga: CONTROLLI Forma del file csv – se nel file non è presente la riga di intestazione dei campi oppure se è stata modificata (tutta o in parte) in fase di editazione, il file non viene letto per cui non viene generato nessun movimento: Data di competenza – se manca o se non è corretta, la riga non genera il movimento: Analitico – se non è presente in anagrafica o se manca, la riga non genera il movimento: 218 CONTROLLO DI GESTIONE Manuale Utente Commessa – se l’Analitico ha natura diretta e manca la Commessa, la riga non genera il movimento; se l’Analitico ha natura non diretta e c’è la Commessa, la riga genera il movimento senza Commessa; se la Commessa viene creata in automatico, se ne ha segnalazione e la riga genera il movimento: Area – se l’Area non è presente in anagrafica, la riga genera il movimento senza Area: Importo/Quantità – se mancano entrambi oppure se l’Analitico ha qualità “Q” ed è presente l’importo oppure se l’Analitico ha qualità “V” ed è presente la quantità oppure se l’Analitico ha qualità “E” e non sono presenti sia l’importo che la quantità, la riga non genera il movimento: Tipo Extra – può assumere i valori: “P” Prima nota se non si inseriscono la causale, il numero e la data della registrazione, la riga non genera il movimento. “M” Magazzino se non si inseriscono la causale, la serie, il numero e la data del documento di magazzino, la riga non genera il movimento. “G” Generico se non si inseriscono la serie, il numero e la data del documento generico, la riga non genera il movimento. “C” Cespite se non si inseriscono il sottoconto di Contabilità Generale associato al cespite, il codice del cespite e l’anno di acquisizione, la riga non genera il movimento. “ “ nessuno la riga genera il movimento azzerando tutte le variabili precedenti eventualmente inserite nella riga. Tipo movimento – se il Tipo movimento non è presente in tabella, la riga genera il movimento senza Tipo. CONTROLLO DI GESTIONE 219 Manuale Utente EDITAZIONE del file csv Per questa operazione è possibile usare sia Excel sia l’editor semplificato fornito dal programma: Usando l’editor, si hanno i vantaggi di avere la prima riga predefinita con le intestazioni dei campi e gli help. In questa fase il programma non effettua controlli; ciò avviene solo quando si importano i dati e si generano i movimenti Extra (vedi). Nel file csv la prima riga è riservata alle intestazioni, è obbligatoria e non deve essere modificata; i dati devono essere inseriti a partire dalla seconda riga. I campi disponibili per ogni riga sono 24: 1 DTC 2 ANL 3 COM 4 CAR 5 IMG 6 7 8 9 10 QTA TPD PRNCAU PRNNUM PRNDTD 11 12 13 14 15 16 17 PRNPROT PRNPROS PRNPRON DOCSIG DOCSER DOCNUM DOCDAT 18 19 20 21 22 DOCCLI ART TIPMOV NOTA CESPCTO 23 CESPCOD 24 CESPANN 220 CONTROLLO DI GESTIONE data di competenza, da inserire nella forma GGMMAAAA codice dell’Analitico codice della Commessa; il contenuto del campo può avere tre forme: *stringa “stringa” deve essere il codice di una Commessa esistente in anagrafica *stringa1 se non esiste in anagrafica, in fase di import il programma crea automaticamente una Commessa con codice “stringa1” e descrizione “CREATA DA IMPORT CSV” (se “stringa1” è più lunga di 8 caratteri, il codice viene troncato dopo l’ottavo) *stringa1*stringa2 se non esiste in anagrafica, in fase di import il programma crea automaticamente una Commessa con codice “stringa1” e descrizione “stringa2” (se “stringa2” è più lunga di 32 caratteri, la descrizione viene troncata dopo il trendaduesimo) codice dell’Area Importo, con numero di decimali pari al numero di decimali della valuta di gestione Quantità, con al massimo 6 decimali Tipo documento cui sono collegati gli eventuali dati aggiuntivi Causale della registrazione di Prima Nota (se TPD = “P”) Numero della registrazione di Prima Nota (se TPD = “P”) Data della registrazione di Prima Nota, da inserire nella forma GGMMAAAA (se TPD = “P”) Tipo di registro iva (solo se TPD = “P”) Serie del registro iva (solo se TPD = “P”), max 99 Numero di protocollo (solo se TPD = “P”), max 999999 Sigla del documento di magazzino (se TPD = “M”) Serie del documento (se TPD = “M” o “G”), max 99 Numero del documento (se TPD = “M” o “G”), max 999999 Data del documento (se TPD = “M” o “G”), da inserire nella forma GGMMAAAA Codice del Cliente o del Fornitore (se TPD = “P” o “M” o “G”) Codice dell’articolo di magazzino Tipo movimento Nota Codice del sottoconto di Contabilità Generale associato al cespite (se TPD = “C”) Codice del Cespite (se TPD = “C”) Anno di acquisizione del Cespite (se TPD = “C”), da inserire nella forma AAAA Manuale Utente COPIA TABELLE AUTOMATISMI Funzione che permette di duplicare le tabelle degli automatismi di un’azienda sulle altre aziende eventualmente presenti nell’installazione. TABELLA DA DUPLICARE – Indica quali tabelle di automatismi debbano essere duplicate: “C” viene duplicata solo la tabella degli automatismi delle Causali Contabili; “D” viene duplicata solo la tabella degli automatismi dei Documenti di Magazzino; “E” vengono duplicate entrambe le tabelle – default. SOVRASCRIVERE SE ESISTENTI – Determina il comportamento del programma nel caso in cui le tabelle da duplicare siano già presenti nelle aziende-destinazione: “S” le tabelle esistenti vengono sovrascritte. “N” le tabelle esistenti restano invariate – default. Dopo la conferma di questi parametri ([F10]), è possibile scegliere le aziende su cui effettuare l’operazione. Si apre la finestra con l’elenco di tutte le aziende-destinazione disponibili e ciascuna di esse può essere inclusa nel processo di duplicazione (posizionandosi su di essa e premendo [INVIO]) o successivamente esclusa (di nuovo con [INVIO]). È possibile anche includere nel processo TUTTE le aziende presenti [F4] o successivamente escluderle TUTTE (di nuovo con [F4]). CONTROLLO DI GESTIONE 221 Manuale Utente CONV. DATI CONTABILITÀ ANALITICA Il programma consente di convertire i dati di Contabilità Analitica (analitici, commesse, centri di costo e di ricavo) contenuti nell’archivio di Prima Nota in assenza del modulo di Controllo di Gestione, trasformandoli in movimenti di Contabilità Analitica legati alle registrazioni di Prima Nota dopo l’attivazione del modulo, utilizzando però le nuove anagrafiche. Il programma deve essere eseguito in mono-utenza e singolarmente per ogni azienda che si vuole convertire. Può essere eseguito SOLO UNA VOLTA per azienda e il processo è IRREVERSIBILE (non è possibile tornare alla situazione precedente la conversione se non ripristinando gli archivi e disattivando il Controllo di Gestione). Per questo motivo prima dell’elaborazione è necessario eseguire le copie di sicurezza degli archivi: Viene poi richiesto l’inserimento obbligatorio di una commessa di default (il cui uso è spiegato in seguito): Sul campo sono attivi i tre usuali tipi di ricerca. SEQUENZA OPERATIVA copia di backup della cartella “dati”; attivazione del Controllo di Gestione; creazione della struttura degli Analitici e delle nuove anagrafiche di Analitici, Commesse e Aree (in questa fase i nuovi codici possono essere indifferentemente uguali a quelli usati in precedenza oppure diversi); questa operazione crea anche i nuovi files degli Analitici “cdgananl*.xxx”; eventuale modifica dei valori di default dell’indicatore “Contr.gest.” nella tabella “Aut. causali contabili” in base alle esigenze aziendali; creazione nella cartella “dati \ xxx” di tre file di testo di trascodifica denominati “analitico.xxx.txt”, “commessa.xxx.txt”, “area.xxx.txt”; in ciascuno di essi è necessario inserire la nuova codifica di ogni vecchio codice nella forma: vecchio codice,nuovo codice utilizzando la virgola come separatore; esecuzione del programma “Conv. dati contabilità analitica” (menu Aziende / Controllo di gestione / Servizi); esecuzione del programma “Riorganizzazione archivi” (menu Servizi), che esamina la situazione dopo la conversione e segnala eventuali incongruenze riscontrate (vedi NOTA BENE alla fine del paragrafo). 222 CONTROLLO DI GESTIONE Manuale Utente CONTROLLI Prima di tutto il programma verifica l’esistenza dei files di testo di trascodifica: “commessa.xxx.txt” e “area.xxx.txt” possono anche non esistere, se nei vecchi dati di Contabilità Analitica non sono stati mai inseriti né commesse né centri; in tal caso viene data segnalazione ma l’elaborazione continua; invece l’elaborazione non viene effettuata se “analitico.xxx.txt” non esiste oppure se è vuoto. Successivamente il programma controlla che TUTTI I NUOVI CODICI inseriti nei tre file di trascodifica siano presenti nelle anagrafiche di Controllo di Gestione; in particolare, gli Analitici devono essere sempre elementi di ultimo livello, cioè codici a 9 caratteri, e devono avere sempre qualità “V”, se Economici; se l’Analitico inserito nel file non è codificato in anagrafica oppure se non è di ultimo livello oppure se è di tipo Economico ma non ha qualità “V”, l’elaborazione non viene effettuata: Terminata la fase di controllo dei tre file di trascodifica, il programma passa all’esame dei dati di Contabilità Analitica contenuti nell’archivio di Prima Nota. In assenza del modulo di Controllo di Gestione (in cui è sempre presente la data di competenza completa), nei dati di contabilità analitica come “competenza” è possibile inserire solo l’anno, facoltativo; quindi possono verificarsi tre casi: anno non presente: come data di competenza viene assunta la data della registrazione di Prima Nota; anno uguale all’anno della data di registrazione: come data di competenza viene assunta la data della registrazione di Prima Nota; anno diverso dall’anno della data di registrazione: come data di competenza viene assunto sempre il 1° Gennaio dell’anno presente nei dati di Contabilità Analitica. Il valore dell’indicatore “Controllo di gestione” (S/N) e il Tipo Movimento vengono dedotti dalla tabella “Aut. causali contabili”, in base alla causale contabile presente nella registrazione di Prima Nota. Il programma esamina poi la natura dei nuovi Analitici in relazione alla presenza o meno delle commesse nei dati di contabilità analitica: dati con vecchi analitici non presenti in “analitico.xxx.txt” o con nuovi analitici non presenti in anagrafica: non vengono generati movimenti di contabilità analitica associati alla registrazione di Prima Nota; dati con analitici con natura diretta (“VD”, “FD”, “RD”, “SF”, “SI”) ma senza commessa: vengono generati movimenti di contabilità analitica con la commessa di default; dati con analitici con natura non diretta e con commessa: vengono generati movimenti di contabilità analitica senza commessa; dati con vecchi codici commessa non presenti in “commessa.xxx.txt” o con nuovi codici commessa non presenti in anagrafica: se il nuovo Analitico ha natura diretta, vengono generati movimenti di contabilità analitica con la commessa di default; se il nuovo Analitico ha natura non diretta, vengono generati movimenti di contabilità analitica senza commessa; dati con vecchi codici centri non presenti in “area.xxx.txt” o con nuovi codici area non presenti in anagrafica: vengono generati movimenti di contabilità analitica senza area. Il segno assegnato all’importo di ogni movimento di contabilità analitica generato è determinato in base alle stesse regole applicate nella fase di generazione movimenti da primanota (vedi “Immissione/revisione primanota nella sezione “Collegamenti con altri moduli” in questo manuale): esso dipende dalla combinazione “tipo di sottoconto / segno” presenti sulla riga di primanota. Al termine dell’elaborazione viene visualizzato un report con il riepilogo delle azioni effettuate dal programma durante la conversione. NOTA BENE: in Controllo di Gestione, ad una riga di una registrazione di Primanota di un certo tipo possono essere associati solo movimenti di contabilità analitica dello stesso tipo (oppure di tipo neutro); poiché invece nei vecchi analitici non esiste il concetto di tipo (C=Costo, R=Ricavo, ecc), lo stesso analitico può essere indifferentemente associato a righe di registrazioni di Primanota di tipo diverso (di costo, di ricavo, di attività, di passività). Il programma non controlla questo caso e converte comunque, per cui al termine dell’elaborazione si potrebbe ad esempio trovare una riga di una registrazione di Primanota di RICAVO cui sono associati movimenti di contabilità analitica di COSTO, o viceversa. Questa situazione di errore viene evidenziata dalla successiva “Riorganizzazione archivi”, che segnala "Incongruenza di Tipo tra Analitico e Coge" senza effettuare nessuna azione correttiva (che dovrà quindi essere eseguita manualmente) oppure dal programma “Controllo Co.An. Co.Ge.” (errore di “TIPO”). CONTROLLO DI GESTIONE 223 Manuale Utente CONTROLLO CO.AN. CO.GE. Il programma confronta le righe delle registrazioni di Primanota con i movimenti di Contabilità Analitica associati e visualizza quelle per le quali vengono rilevate delle incongruenze. Le incongurenze possono essere di 3 generi: al tipo del sottoconto di Contabilità Generale presente nella riga di Primanota corrispondono uno o più analitici di tipo diverso (errore “TIPO”), ad esempio: ad un sottoconto di Costo è associato un analitico di Ricavo; ciò può accadere quando si inserisce in una Primanota un sottoconto per cui non è stato codificato il Tipo che viene però inserito (AZIENDE / PARAMETRI DI BASE / Gruppi e mastri) in un momento successivo alla registrazione; oppure quando i movimenti di Contabilità Analitica derivano da una conversione dati (vedi NB in SERVIZI / Conversione dati contabilità analitica); il totale degli importi di tutti i movimenti di Contabilità Analitica è diverso dall’importo della riga di Primanota (errore “DIFF”); al movimento di Contabilità Analitica è associato un sottoconto di Contabilità Generale diverso da quello presente nella riga di Primanota (ancora errore “DIFF”: il disallineamento genera una differenza di importi); una situazione del genere non può essere generata dall’utente, ma solo da errori sistemistici o da anomalie dei programmi (che disallineano gli archivi); in tal caso viene proposta la riga della registrazione cui probabilmente dovrebbe essere invece associato il movimento di Contabilità Analitica disallineato (campo “Sposta su riga”): Nella finestra sono attive le funzioni: [F3] Dettaglio Apre una finestra con la definizione degli errori rilevati (“TIPO” e “DIFF”): [F6] [F11] [INVIO] [ESC] Sposta Associa il movimento di Contabilità Analitica alla riga della registrazione di Primanota proposta nel campo “Sposta su riga”. Stampa Permette di stampare il contenuto della finestra. Seleziona Apre in revisione la registrazione di Primanota. Annulla Chiude la finestra senza effettuare nessuna azione. 224 CONTROLLO DI GESTIONE Manuale Utente COMUNI In questa sezione è illustrato il funzionamento delle parti comuni a più programmi del modulo: Ricerca Commesse; Ricerca Aree; Selezione Includi-Escludi; Selezione Commesse; Selezione Articoli; Selezione Aree; Selezione Movimenti Co.An; Visualizzazione Imp/Qta; Valorizzazione Quantità. RICERCA COMMESSE È possibile ottenere l’elenco delle Commesse presenti in archivio in tre modi differenti: per codice; per descrizione; per struttura: Di ogni commessa vengono sempre visualizzati: codice (colonna “Codice”); descrizione (colonna “Descrizione”); livello (colonna “Liv”): è il riferimento alla posizione occupata dalla commessa nell’albero cui eventualmente appartiene (in particolare, Liv=0 indica una commessa senza sottolivelli); codice del tipo commessa (colonna “Tp”); codice della zona (colonna “Zn”); codice del responsabile (colonna “Resp”); codice dello stato (colonna “S”). [F2] Ricerca per CODICE Questa ricerca consente di ottenere l’elenco delle commesse ordinate alfabeticamente per codice: CONTROLLO DI GESTIONE 225 Manuale Utente Nella finestra sono attive le funzioni: [INVIO] Seleziona Chiude la finestra visualizzando l’anagrafica della commessa su cui si è posizionati. [ESC] Annulla Chiude la finestra senza effettuare nessuna azione. [F3] Ricerca per DESCRIZIONE Questa ricerca consente di ottenere l’elenco delle commesse ordinate alfabeticamente per descrizione: Nella finestra sono attive le funzioni: [INVIO] Seleziona Chiude la finestra visualizzando l’anagrafica della commessa su cui si è posizionati. [ESC] Annulla Chiude la finestra senza effettuare nessuna azione. Nelle finestre con l’elenco ordinato per codice e per descrizione, è possibile visualizzare l’intera struttura gerarchica cui appartiene una qualsiasi commessa semplicemente posizionandosi su di essa e usando il pulsante Struttura [F3]: Nella finestra sono attive le funzioni: [INVIO] Seleziona Chiude la finestra visualizzando l’anagrafica della commessa su cui si è posizionati. [ESC] Annulla Chiude la finestra senza effettuare nessuna azione . [F4] Ricerca per STRUTTURA 226 CONTROLLO DI GESTIONE Manuale Utente Questa ricerca consente in prima istanza di ottenere l’elenco delle sole commesse di primo livello, con sottolivelli (Liv=1) e senza sottolivelli (Liv=0), ordinate alfabeticamente per codice: Alla sinistra del codice di ogni commessa compare un carattere che può assumere i valori: “+” la commessa ha almeno 1 sottolivello non ancora visualizzato (è lo stato iniziale delle commesse di livello 1); “-” la commessa ha almeno 1 sottolivello visualizzato; “ ” la commessa non ha sottolivelli (è lo stato iniziale delle commesse di livello 0). È possibile aprire e chiudere ciascuna delle strutture elencate o complessivamente tutte; ognuna di queste azioni modifica il valore del carattere alla sinistra del codice. Le funzioni di apertura/chiusura delle strutture sono: [F3] ChSel Chiude tutta la struttura della commessa, indipendentemente dal livello di partenza, visualizzandone solo il primo livello. Non ha effetti sulle strutture chiuse. [F4] ApSel Apre tutta la struttura della commessa di partenza, lasciando invariate le altre: Non ha effetti sulle strutture senza sotto-livelli. [F6] ApGlob1l Apre progressivamente di 1 livello le strutture di tutte le commesse: Non ha effetti sulle strutture senza sotto-livelli. [F7] ChGlob Chiude tutti i livelli delle strutture di tutte le commesse, indipendentemente dal livello della struttura di partenza, visualizzando solo i primi livelli (stato iniziale). Non ha effetti sulle strutture non aperte. CONTROLLO DI GESTIONE 227 Manuale Utente [F8] ApGlob Apre tutta la struttura di tutte le commesse, indipendentemente dal livello della struttura di partenza: Non ha effetti se le strutture sono già tutte aperte. [F11] Stampa Stampa le commesse visualizzate. [INVIO] Seleziona Chiude la finestra visualizzando l’anagrafica della commessa di partenza. [ESC] Annulla Chiude la finestra senza effettuare nessuna azione. È inoltre possibile navigare tra gli alberi visualizzati con i tasti-freccia e i tasti-pagina: [↑] Riga prec Spostamento alla riga precedente. [↓] Riga succ Spostamento alla riga successiva. [→] Ap1l Apre progressivamente di 1 livello la struttura della commessa di partenza, restando sulla commessa di partenza. Non ha effetti sulle strutture senza sotto-livelli. [←] Ch1l Chiude tutti i sotto-livelli della commessa di partenza, restando sulla commessa di partenza.. Non ha effetti sulle strutture chiuse. [Pg↑] Pagina prec Spostamento alla pagina precedente. [Pg↓] Pagina succ Spostamento alla pagina successiva. RICERCA AREE È possibile ottenere l’elenco delle Aree presenti in archivio in tre modi differenti: per codice; per descrizione; per struttura. Di ogni area vengono sempre visualizzati: 228 CONTROLLO DI GESTIONE Manuale Utente codice (colonna “Cod.”); descrizione (colonna “Descrizione”); livello (colonna “Liv”): è il riferimento alla posizione occupata dall’area nell’albero cui eventualmente appartiene (in particolare, Liv=0 indica un’area senza sottolivelli); codice del tipo area (colonna “Tp”); codice della zona (colonna “Zn”); codice del responsabile (colonna “Resp”); indicatore di area annullata logicamente (colonna “A”). CONTROLLO DI GESTIONE 229 Manuale Utente [F2] Ricerca per CODICE Questa ricerca consente di ottenere l’elenco delle aree ordinate alfabeticamente per codice: Nella finestra sono attive le funzioni: [INVIO] Seleziona Chiude la finestra visualizzando l’anagrafica dell’area su cui si è posizionati. [ESC] Annulla Chiude la finestra senza effettuare nessuna azione. [F3] Ricerca per DESCRIZIONE Questa ricerca consente di ottenere l’elenco delle aree ordinate alfabeticamente per descrizione: Nella finestra sono attive le funzioni: [INVIO] Seleziona Chiude la finestra visualizzando l’anagrafica dell’area su cui si è posizionati. [ESC] Annulla Chiude la finestra senza effettuare nessuna azione. Nelle finestre con l’elenco ordinato per codice e per descrizione, è possibile visualizzare l’intera struttura gerarchica cui appartiene una qualsiasi area semplicemente posizionandosi su di essa e usando il pulsante Str [F3]: Nella finestra sono attive le funzioni: [INVIO] Seleziona Chiude la finestra visualizzando l’anagrafica dell’area su cui si è posizionati. 230 CONTROLLO DI GESTIONE Manuale Utente [ESC] Annulla Chiude la finestra senza effettuare nessuna azione. [F4] Ricerca per STRUTTURA Questa ricerca consente in prima istanza di ottenere l’elenco delle sole aree di primo livello, con sottolivelli (Liv=1) e senza sottolivelli (Liv=0), ordinate alfabeticamente per codice: Alla sinistra del codice di ogni area compare un carattere che può assumere i valori: “+” l’area ha almeno 1 sottolivello non ancora visualizzato (è lo stato iniziale delle aree di livello 1); “-” l’area ha almeno 1 sottolivello visualizzato; “ ” l’area non ha sottolivelli (è lo stato iniziale delle aree di livello 0). È possibile aprire e chiudere o singolarmente ogni struttura o complessivamente tutte le strutture elencate; ciascuna di queste azioni modifica il valore del carattere alla sinistra del codice. Le funzioni di apertura/chiusura delle strutture sono: [F3] ChSel Chiude tutta la struttura dell’area, indipendentemente dal livello di partenza, visualizzandone solo il primo livello. Non ha effetti sulle strutture chiuse. [F4] ApSel Apre tutta la struttura dell’area di partenza, lasciando invariate le altre: Non ha effetti sulle strutture senza sotto-livelli. [F6] ApGlob1l Apre progressivamente di 1 livello le strutture di tutte le aree: CONTROLLO DI GESTIONE 231 Manuale Utente Non ha effetti sulle strutture senza sotto-livelli. [F7] ChGlob Chiude tutti i livelli delle strutture di tutte le aree, indipendentemente dal livello della struttura di partenza, visualizzando solo i primi livelli (stato iniziale). Non ha effetti sulle strutture non aperte. [F8] ApGlob Apre tutta la struttura di tutte le aree, indipendentemente dal livello della struttura di partenza: Non ha effetti se le strutture sono già tutte aperte. [F11] Stampa Stampa le aree visualizzate. [INVIO] Seleziona Chiude la finestra visualizzando l’anagrafica dell’area di partenza. [ESC] Annulla Chiude la finestra senza effettuare nessuna azione. È inoltre possibile navigare tra gli alberi visualizzati con i tasti-freccia e i tasti-pagina: [↑] Riga prec Spostamento alla riga precedente. [↓] Riga succ Spostamento alla riga successiva. [→] Ap1l Apre progressivamente di 1 livello la struttura dell’area di partenza, restando sull’area di partenza. Non ha effetti sulle strutture senza sotto-livelli. [←] Ch1l Chiude tutti i sotto-livelli dell’area di partenza, restando sull’area di partenza.. Non ha effetti sulle strutture chiuse. [Pg↑] Pagina prec Spostamento alla pagina precedente. [Pg↓] Pagina succ Spostamento alla pagina successiva. 232 CONTROLLO DI GESTIONE Manuale Utente SELEZIONE INCLUDI-ESCLUDI Nella sua forma più generale questo tipo di selezione prevede tre strutture: un CAMPO-IE (di input), che può assumere i valori: “I” inclusione estesa vengono inclusi nella selezione tutti i record che contengono i codici inseriti successivamente più i record che contengono il codice nullo; quindi ad esempio: la combinazione “I” + “28,54” include nell’elaborazione i record contenenti i codici 28 e 54 e i record senza alcun codice; la combinazione “I” + “ ” include nell’elaborazione qualsiasi record (combinazione predefinita); “E” esclusione estesa vengono esclusi dalla selezione tutti i record che contengono i codici inseriti successivamente più i record che contengono il codice nullo; quindi ad esempio: la combinazione “E” + “28,54” esclude dall’elaborazione i record contenenti i codici 28 e 54 e i record senza alcun codice; la combinazione “E” + “ ” escluderebbe dall’elaborazione qualsiasi record per cui non viene consentita: “i” inclusione ridotta vengono inclusi nella selezione solo i record che contengono i codici inseriti successivamente; quindi ad esempio: la combinazione “i” + “28,54” include nell’elaborazione solo i record contenenti i codici 28 e 54; la combinazione “i” + “ ” include nell’elaborazione tutti i record contenenti un codice (purché non nullo); “e” esclusione ridotta vengono esclusi dalla selezione solo i record che contengono i codici inseriti successivamente; quindi ad esempio: la combinazione “e” + “28,54” esclude dall’elaborazione solo i record contenenti i codici 28 e 54; la combinazione “e” + “ ” esclude dall’elaborazione tutti i record contenenti un codice (purché non nullo) e quindi include nell’elaborazione solo i record con codice nullo; se il codice è obbligatorio nel record, questa combinazione escluderebbe qualsiasi record (come la “E” + “ “), per cui non viene consentita: Sul campo sono attive le funzioni: [F2] Elenco visualizza l’elenco dei valori ammessi, in base all’obbligatorietà o meno del parametro: [F5] [ShF3] Ins.Sel apre la finestra per l’inserimento multiplo degli intervalli di selezione (massimo 12) relativi al parametro da includere o da escludere. Azz.Sel azzera tutte le selezioni impostate per il parametro, senza bisogno di aprire la relativa finestra. una TABELLA per l’inserimento multiplo dei parametri di selezione, all’interno della finestra aperta dalla funzione Ins.sel del campo precedente. Nell’intestazione viene riportato il tipo di inclusione/esclusione prescelto. Nella tabella sono disponibili 12 righe, in ciascuna delle quali sono di solito presenti gli intervalli di selezione di tipo “da… a…”, tranne casi particolari in cui questa gestione non risulta significativa (come ad esempio per le strutture gerarchiche, per le sigle delle causali contabili e dei documenti di magazzino, per lo stato delle commesse, ecc), per cui viene gestito un solo campo e non due. Se è presente l’intervallo di selezione, la prima volta che si entra nel campo “a…” viene proposto lo stesso valore inserito nel campo “da…”. In tabella sono attive le funzioni: [Pg↑] permette di spostarsi all’inizio dell’elenco, cioè sul primo campo della prima riga. [Pg↓] CONTROLLO DI GESTIONE 233 Manuale Utente [ShF3] [F10] [ESC] permette di spostarsi alla fine dell’elenco, cioè sull’ultimo campo dell’ultima riga. Azz.sel permette di azzerare tutte le selezioni impostate, cioè di cancellare tutti i parametri. OK conferma tutte le selezioni inserite per tutti i parametri. Annulla chiude la finestra senza confermare nessuna selezione. una STRINGA (solo di output), in cui vengono riportati i parametri di selezione impostati nella tabella, in modo da averne una visione complessiva. Le righe sono separate da virgole; gli estremi degli intervalli di selezione da un trattino; se gli estremi sono uguali, ne viene riportato solo uno. SELEZIONE COMMESSE Le Commesse possono essere selezionate combinando in qualsiasi modo gli elementi anagrafici codice; stato; cliente; destinazione merce; responsabile; agente; tipo; zona; per ognuno dei quali è implementata la selezione di tipo “Includi-Escludi” (COMUNI / Selezione Includi-Escludi): CODICE – Trattandosi di strutture gerarchiche, è possibile selezionare Commesse singole e Commesse fino al numero di sottolivelli desiderato. Quindi su ogni riga si inseriscono il codice della Commessa (su cui sono attivi i tre usuali tipi di ricerca e di cui vengono visualizzati descrizione e livello) e il numero di sottolivelli: Se il livello iniziale è maggiore del livello finale, un messaggio segnala l’incongruenza ed impedisce l’immissione. Con le impostazioni illustrate, ad esempio, saranno selezionate: la commessa “08BC300” e tutte le sue eventuali commesse-figlie; la commessa “C1” senza commesse-figlie. STATO – È possibile selezionare le Commesse in base al loro Stato: in questo caso è disabilitata la funzione “Ins.Sel” [F5], perché l’eventuale selezione multipla viene effettuata nel campo successivo. 234 CONTROLLO DI GESTIONE Manuale Utente CLIENTE – È possibile selezionare le Commesse in base al Cliente, indicandone degli intervalli: Se il valore iniziale di ogni intervallo è maggiore del relativo valore finale, un messaggio segnala l’incongruenza ed impedisce l’immissione. Con le impostazioni illustrate, ad esempio, saranno selezionate: le commesse del cliente “201.00001”; le commesse dei clienti con codice compreso tra “201.00005” e “201.00016”; le commesse senza cliente (inclusione estesa). DEST.MERCE – È possibile selezionare le Commesse in base alla Destinazione Merce, indicandone degli intervalli: Se il valore iniziale di ogni intervallo è maggiore del relativo valore finale, un messaggio segnala l’incongruenza ed impedisce l’immissione. Con le impostazioni illustrate, ad esempio, NON saranno selezionate: le commesse senza destinazione merce (inclusione ridotta). RESPONSABILE – È possibile selezionare le Commesse in base al Responsabile, indicandone degli intervalli: Se il valore iniziale di ogni intervallo è maggiore del relativo valore finale, un messaggio segnala l’incongruenza ed impedisce l’immissione. Con le impostazioni illustrate, ad esempio, saranno selezionate: le commesse con responsabile “00000000”; non le commesse senza responsabile (inclusione ridotta). AGENTE – È possibile selezionare le Commesse in base all’Agente, indicandone degli intervalli: CONTROLLO DI GESTIONE 235 Manuale Utente Se il valore iniziale di ogni intervallo è maggiore del relativo valore finale, un messaggio segnala l’incongruenza ed impedisce l’immissione. Con le impostazioni illustrate, ad esempio, saranno selezionate: le commesse dell’agente “415.00002”; le commesse senza agente (inclusione estesa). TIPO – È possibile selezionare le Commesse in base al Tipo, indicandone degli intervalli: Se il valore iniziale di ogni intervallo è maggiore del relativo valore finale, un messaggio segnala l’incongruenza ed impedisce l’immissione. Con le impostazioni illustrate, ad esempio, saranno selezionate: le commesse di tipo “1 ”; le commesse il cui tipo abbia codice compreso tra “9 ” e “10 ”; le commesse senza tipo (inclusione estesa). ZONA – È possibile selezionare le Commesse in base alla Zona, indicandone degli intervalli: Se il valore iniziale di ogni intervallo è maggiore del relativo valore finale, un messaggio segnala l’incongruenza ed impedisce l’immissione. Con le impostazioni illustrate, ad esempio, saranno selezionate: le commesse delle zone con codice compreso tra “1 ” e “2 ”; le commesse della zona “ICE”; le commesse senza zona (inclusione estesa). Il risultato dell’elaborazione dei parametri impostati nella finestra “Selezione commesse” è costituito dall’insieme di commesse che verificano tutte le condizioni impostate. A questo risultato si applica di nuovo la selezione di tipo “Includi-Escludi” dal campo “Commessa” presente nella finestra precedente a quella di “Selezione commesse”; quindi l’insieme di commesse risultanti dall’applicazione dei parametri di selezione può essere incluso nell’elaborazione finale o escluso da essa (sia in modo ridotto che esteso). Ad esempio, volendo elaborare lo Scostamento tra i Consuntivi e le sole righe del Budget relative alle commesse 08BC300 e 08MM775, si procederebbe inserendo il valore “i” (inclusione ridotta) nella finestra “Selezione righe budget”: 236 CONTROLLO DI GESTIONE Manuale Utente e selezionando le commesse desiderate dalla successiva finestra “Selezione commesse”, ad esempio per codice: SELEZIONE ARTICOLI Gli Articoli possono essere selezionati combinando in qualsiasi modo gli elementi anagrafici codice; struttura; articolo alternativo (se gestito); categoria statistica; gruppo merceologico; natura; articoli pre-cancellati; articoli-figli pre-cancellati. Tranne che per i primi tre, per ognuno degli altri è implementata la selezione di tipo “Includi-Escludi” (COMUNI / Selezione IncludiEscludi): CODICE – È possibile selezionare un Articolo specifico (inserendone il codice) oppure un insieme di Articoli (usando il carattere “?”) oppure qualsiasi articolo (lasciando vuoto il campo). Sul campo sono attivi gli usuali tipi di ricerca. STRUTTURA – È possibile selezionare gli Articoli in base alla struttura di cui fanno parte. Sul campo è attiva la ricerca per codice [F2]. ALTERNATIVO – Se nei Parametri di Magazzino è stata attivata la gestione dei codici alternativi (AZIENDE / APERTURA AZIENDA / Dati aziendali), è possibile selezionare gli Articoli anche in base ai loro codici alternativi. Sul campo sono attivi gli usuali tipi di ricerca.. CATEGORIA STAT – È possibile selezionare gli Articoli in base alla Categoria Statistica, indicandone degli intervalli: Se il valore iniziale di ogni intervallo è maggiore del relativo valore finale, un messaggio segnala l’incongruenza ed impedisce l’immissione. Con le impostazioni illustrate, ad esempio, saranno selezionati: gli articoli con categoria “A01”; gli articoli con qualsiasi categoria non maggiore della “322”. In questa selezione non sono attive le Inclusioni/Esclusioni estese perché nell’anagrafica degli Articoli la Categoria Statistica è obbligatoria (quella di default è la “ 00”). CONTROLLO DI GESTIONE 237 Manuale Utente GRUPPO MERC – Il Gruppo Merceologico è una struttura gerarchica, per cui è possibile selezionare Articoli con Gruppo singolo ed Articoli con Gruppi fino al numero di sottolivelli desiderato. Quindi su ogni riga si inseriscono il codice del Gruppo (su cui sono attivi i due usuali tipi di ricerca e di cui vengono visualizzati descrizione e livello) e il numero di sottolivelli: Se il livello iniziale è maggiore del livello finale, un messaggio segnala l’incongruenza ed impedisce l’immissione. Con le impostazioni illustrate, ad esempio, saranno selezionati: gli articoli con gruppo “G1” e con suoi gruppi-figli di livello non superiore a 2; gli articoli senza gruppo (inclusione estesa). NATURA – È possibile selezionare gli Articoli in base alla Natura, indicandone degli intervalli: Se il valore iniziale di ogni intervallo è maggiore del relativo valore finale, un messaggio segnala l’incongruenza ed impedisce l’immissione. Con le impostazioni illustrate, ad esempio, saranno selezionati: gli articoli con natura “N71”; gli articoli senza natura (inclusione estesa). PRE-CANC – È possibile selezionare gli Articoli in base al fatto che siano pre-cancellati o meno; in questo caso è disabilitata la funzione “Ins.Sel” [F5], perché i valori dell’indicatore sono sufficienti per la selezione: FIGLI PRE-CANC – È possibile selezionare gli Articoli-figli in base al fatto che siano pre-cancellati o meno; in questo caso è disabilitata la funzione “Ins.Sel” [F5], perché i valori dell’indicatore sono sufficienti per la selezione: Il risultato dell’elaborazione dei parametri impostati nella finestra “Selezione articoli” è costituito dall’insieme di articoli che verificano tutte le condizioni impostate. A questo risultato si applica di nuovo la selezione di tipo “Includi-Escludi” dal campo “Articolo” presente nella finestra precedente a quella di “Selezione articoli”; quindi l’insieme di articoli risultanti dall’applicazione dei parametri di selezione può essere incluso nell’elaborazione finale o escluso da essa (sia in modo ridotto che esteso). 238 CONTROLLO DI GESTIONE Manuale Utente Ad esempio, volendo stampare i movimenti di Contabilità Analitica in cui sia presente un qualsiasi articolo purché diverso da 04ME-MI, si procederebbe inserendo il valore “E” (esclusione estesa) nella finestra “Selezione movimenti”: e selezionando in modo opportuno gli articoli dalla successiva finestra “Selezione articoli”, ad esempio per codice: SELEZIONE AREE Le Aree possono essere selezionate combinando in qualsiasi modo gli elementi anagrafici codice; tipo; zona; responsabile; nota; indicatore di area annullata; data di validità; data di creazione; data di ultimo aggiornamento. per ognuno dei quali è implementata la selezione di tipo “Includi-Escludi” (COMUNI / Selezione Includi-Escludi): CODICE – Trattandosi di strutture gerarchiche, è possibile selezionare Aree singole ed Aree fino al numero di sottolivelli desiderato. Quindi su ogni riga si inseriscono il codice dell’Area (su cui sono attivi i tre usuali tipi di ricerca e di cui vengono visualizzati descrizione e livello) e il numero di sottolivelli: Se il livello iniziale è maggiore del livello finale, un messaggio segnala l’incongruenza ed impedisce l’immissione. CONTROLLO DI GESTIONE 239 Manuale Utente Con le impostazioni illustrate, ad esempio, saranno selezionate: l’area “AG” e tutte le sue aree-figlie di livello non superiore a 3; l’area “AM” senza aree-figlie. TIPO – È possibile selezionare le Aree in base al Tipo, indicandone degli intervalli: Se il valore iniziale di ogni intervallo è maggiore del relativo valore finale, un messaggio segnala l’incongruenza ed impedisce l’immissione. Con le impostazioni illustrate, ad esempio, saranno selezionate: le aree di tipo “EST”; le aree senza tipo (inclusione estesa). ZONA – È possibile selezionare le Aree in base alla Zona, indicandone degli intervalli: Se il valore iniziale di ogni intervallo è maggiore del relativo valore finale, un messaggio segnala l’incongruenza ed impedisce l’immissione. Con le impostazioni illustrate, ad esempio, saranno selezionate: le aree delle zone da “1” a “2”; le aree della zona “8”; non le aree senza zona (inclusione ridotta). RESPONSABILE – È possibile selezionare le Aree in base al Responsabile, indicandone degli intervalli: Se il valore iniziale di ogni intervallo è maggiore del relativo valore finale, un messaggio segnala l’incongruenza ed impedisce l’immissione. Con le impostazioni illustrate, ad esempio, saranno selezionate: le aree con responsabile “00000001”; le aree senza responsabile (inclusione estesa). 240 CONTROLLO DI GESTIONE Manuale Utente NOTA – È possibile selezionare le Aree in base alla Nota: È presente un primo campo, al quale si accede con il tasto freccia-in-alto [↑], che può assumere i valori: “=” si controllo maiuscole/minuscole la stringa inserita nel campo successivo viene confrontata con il contenuto della Nota dell’Area considerando i caratteri minuscoli e maiuscoli (la stringa “aBCd” è diversa dalla stringa “abcd” o “AbCd”, ecc). “ ” no controllo maiuscole/minuscole la stringa inserita nel campo successivo viene confrontata con il contenuto della Nota dell’Area considerando indifferentemente sia i caratteri minuscoli che i caratteri maiuscoli (la stringa “aBCd” è uguale alla stringa “abcd” o “AbCd”, ecc). Con le impostazioni illustrate, ad esempio, saranno selezionate: le aree con note con qualsiasi carattere nelle prime 4 posizioni e i caratteri “aBCd” nelle successive 4; le aree con note uguali a “www” (senza differenza tra maiuscole e minuscole); le aree senza note (inclusione estesa). ANNULLATE – È possibile selezionare le Aree in base al fatto che siano annullate o meno; in questo caso è disabilitata la funzione “Ins.Sel” [F5], perché i valori dell’indicatore sono sufficienti per la selezione: DATA VALIDITA’ – È possibile selezionare le Aree in base alla Data di Validità, indicandone degli intervalli: Se il valore iniziale di ogni intervallo è maggiore del relativo valore finale, un messaggio segnala l’incongruenza ed impedisce l’immissione. Con le impostazioni illustrate, ad esempio, saranno selezionate: le aree con data di validità compresa tra “01/01/2007” e “31/07/2007”; le aree con data di validità compresa tra “01/02/2008” e “29/02/2008”; non le aree senza data di validità (inclusione ridotta). DATA CREAZIONE – È possibile selezionare le Aree in base alla Data di Creazione anagrafica, indicandone degli intervalli: Se il valore iniziale di ogni intervallo è maggiore del relativo valore finale, un messaggio segnala l’incongruenza ed impedisce l’immissione. CONTROLLO DI GESTIONE 241 Manuale Utente Con le impostazioni illustrate, ad esempio, saranno selezionate: tutte le aree, qualunque sia la loro data di creazione. DATA ULT. AGG – È possibile selezionare le Aree in base alla Data di Ultimo Aggiornamento, indicandone degli intervalli: Se il valore iniziale di ogni intervallo è maggiore del relativo valore finale, un messaggio segnala l’incongruenza ed impedisce l’immissione. Con le impostazioni illustrate, ad esempio, saranno selezionate: le aree la cui anagrafica sia stata modificata nel “marzo 2008”. Il risultato dell’elaborazione dei parametri impostati nella finestra “Selezione aree” è costituito dall’insieme di aree che verificano tutte le condizioni impostate. A questo risultato si applica di nuovo la selezione di tipo “Includi-Escludi” dal campo “Area” presente nella finestra precedente a quella di “Selezione aree”; quindi l’insieme di aree risultanti dall’applicazione dei parametri di selezione può essere incluso nell’elaborazione finale o escluso da essa (sia in modo ridotto che esteso). Ad esempio, volendo visualizzare i movimenti di Contabilità Analitica senza area e quelli in cui siano presenti le aree AM01 e AM02, si procederebbe inserendo il valore “I” (inclusione estesa) nella finestra “Selezione movimenti”: e selezionando le aree desiderate dalla successiva finestra “Selezione aree”, ad esempio per codice: 242 CONTROLLO DI GESTIONE Manuale Utente SELEZIONE MOVIMENTI CO.AN. I movimenti di Contabilità Analitica possono essere selezionati combinando tra loro molti parametri diversi: un movimento viene selezionato solo se verifica tutte le condizioni impostate. Per alcuni parametri è implementata la selezione per intervallo, per altri la selezione di tipo “Includi-Escludi” (COMUNI / Selezione IncludiEscludi). Esistono due finestre che contengono i parametri di selezione: la finestra principale “Movimenti” [F6] e, all’interno di questa, la finestra “Dati agg.” [F6]. [F6] Movimenti COMMESSA – Campo-IE che consente di includere nell’elaborazione o di escludere da essa l’insieme di Commesse derivanti dall’elaborazione dei parametri di selezione inseriti nella finestra successiva (COMUNI / Selezione Commesse). Oltre a quelle usuali, sul campo è attiva anche la funzione: [ShF4] Ris.Sel elenca in una finestra separata l’insieme delle Commesse selezionate (quelle non selezionate sono precedute dal simbolo “!”) ARTICOLO – Campo-IE che consente di includere nell’elaborazione o di escludere da essa l’insieme di Articoli derivanti dall’elaborazione dei parametri di selezione inseriti nella finestra successiva (COMUNI / Selezione Articoli). AREA – Campo-IE che consente di includere nell’elaborazione o di escludere da essa l’insieme di Aree derivanti dall’elaborazione dei parametri di selezione inseriti nella finestra successiva (COMUNI / Selezione Aree). Oltre a quelle usuali, sul campo è attiva anche la funzione: [ShF4] Ris.Sel elenca in una finestra separata l’insieme delle Aree selezionate (quelle non selezionate sono precedute dal simbolo “!”) COMPETENZA – Vengono selezionati i movimenti con data di competenza compresa nell’intervallo indicato. ANALITICO – È possibile inserire solo 1 codice. Poiché in un movimento l’Analitico è sempre obbligatorio, esso può essere incluso o escluso solo in modo ridotto. Se si inserisce un codice, può essere quello di un Analitico di qualsiasi livello: se l’Analitico è di ultimo livello, vengono selezionati i movimenti con Analitico uguale a quello inserito; se l’Analitico non è di ultimo livello, vengono selezionati sia i movimenti con Analitico uguale a quello inserito sia i movimenti con Analitici di livelli inferiori a quello inserito. Ad esempio, se in archivio sono presenti i movimenti che contengono gli Analitici: mov analitico 1 C.01.001.003 2 C.01.003.005 3 C.01.002.010 4 C.03.001.002 5 C.01 6 C.01.003.005 7 C.01.002.003 8 R.02.005.022 la combinazione “i” + “C.01.003.005” seleziona i movimenti 2, 6; la combinazione “i” + “C.01.002” seleziona i movimenti 3, 7; la combinazione “i” + “C.01” seleziona i movimenti 1, 2, 3, 5, 6, 7; la combinazione “i” + “C” seleziona tutti i movimenti tranne l’8. CONTO COGE – È possibile inserire solo 1 codice. Se si inserisce un codice, deve necessariamente essere quello di un sottoconto (ultimo livello) del piano dei conti di Contabilità Generale; vengono selezionati i movimenti con Conto CoGe uguale a quello inserito. CLIENTE/FORNIT – È possibile inserire solo 1 codice. Vengono selezionati i movimenti con Cliente o Fornitore uguale a quello inserito. CONTROLLO DI GESTIONE 243 Manuale Utente PROVENIENZA – È possibile inserire una combinazione di codici. I valori ammessi sono: Vengono selezionati i movimenti la cui Provenienza sia uguale ad una di quelle inserite. DOCUMENTI – È possibile inserire una combinazione di codici. La scelta dei documenti prevede due fasi: nella prima si seleziona l’archivio (nessuna relazione con la precedente selezione “Provenienza”): Nella seconda fase sono disponibili i documenti relativi all’archivio scelto; se ad esempio si selezionasse “P” nella prima finestra, nella seconda si potrebbe scegliere tra i documenti relativi ai “Preventivi”: Poiché è inseribile una combinazione di documenti, tutta la sequenza può essere ripetuta. Vengono selezionati i movimenti generati dai documenti inseriti. RIGHE PREV – È possibile inserire solo 1 codice. I valori ammessi sono: Vengono selezionati i movimenti generati dalle righe dei Preventivi che si trovano nello stato inserito. [F6] Dati Agg. TIPI MOVIMENTO – È possibile inserire una combinazione di codici. Vengono selezionati i movimenti il cui Tipo sia uguale ad uno di quelli inseriti. PRIMANOTA – I campi seguenti possono essere usati per selezionare sia i movimenti generati da registrazioni di Primanota sia i movimenti Extra di tipo “P” (vedi “Tipo extra”): causale contabile È possibile inserire solo 1 codice. Vengono selezionati i movimenti con causale contabile uguale a quella inserita. 244 CONTROLLO DI GESTIONE Manuale Utente tipo registro iva È possibile inserire solo 1 codice. I valori ammessi sono: Vengono selezionati i movimenti con tipo di registro iva uguale a quello inserito. numero registro iva numero protocollo Vengono selezionati i movimenti con numero di registro iva e numero di protocollo compresi nell’intervallo indicato. data registrazione Vengono selezionati i movimenti con data di registrazione compresa nell’intervallo indicato. MAGAZZINO – I campi seguenti possono essere usati per selezionare sia i movimenti generati da documenti di Magazzino sia i movimenti extra di tipo “M” o di tipo “G” (vedi “Tipo extra”): tipo documento È possibile inserire solo 1 codice. Vengono selezionati i movimenti con tipo di documento uguale a quello inserito. serie documento numero documento data documento Vengono selezionati i movimenti con serie, numero e data del documento compresi nell’intervallo indicato. CESPITE – I campi seguenti possono essere usati per selezionare sia i movimenti generati da registrazioni di Primanota sia i movimenti extra di tipo “C” relativi ad un cespite (vedi “Tipo extra”): sottoconto co.ge. È possibile inserire solo 1 codice. Vengono selezionati i movimenti con sottoconto di contabilità generale uguale a quello inserito. codice cespite È possibile inserire solo 1 codice. Vengono selezionati i movimenti con codice cespite uguale a quello inserito. anno acquisizione cespite È possibile inserire solo 1 codice. Vengono selezionati i movimenti con anno di acquisizione del cespite uguale a quello inserito. NOTA – È possibile inserire solo 1 stringa. Vengono selezionati i movimenti contenenti una nota uguale a quella inserita. INDICATORE CDG – È possibile inserire solo 1 codice. I valori ammessi sono: Vengono selezionati i movimenti con l’indicatore uguale a quello inserito. TIPO EXTRA – È possibile inserire una combinazione di codici. I valori ammessi sono: Vengono selezionati i movimenti extra il cui Tipo sia uguale ad uno di quelli inseriti. CONTROLLO DI GESTIONE 245 Manuale Utente VISUALIZZAZIONE IMP/QTA Funzione che consente di modificare il numero di decimali di Importi e Quantità e il tipo di troncamento degli Importi da usare in visualizzazione/stampa dei movimenti di Contabilità Analitica: Vengono proposti i valori predefiniti impostati in Parametri generali (TABELLE), che non possono essere superiori a quelli inseriti nella tabella Valute e nei Parametri di Magazzino. I programmi interessati alla funzione sono: Revisione movimenti Interrogazione movimenti Conto Economico Riclassificato Situazione unità P/O (CONTABILITÀ ANALITICA); (CONTABILITÀ ANALITICA); (STAMPE DI ANALISI); (STAMPE DI ANALISI). La eventuale modifica dei valori proposti è ovviamente circoscritta al solo programma che richiama la funzione [ShF8]. VALORIZZAZIONE QUANTITÀ Nei movimenti di Contabilità Analitica e nelle righe di Budget possono essere presenti importo e quantità (se l’Analitico ha Qualità “E”) oppure solo importo (se l’Analitico ha Qualità “V”) oppure solo quantità (se l’Analitico ha Qualità “Q”). Nel terzo caso sono disponibili diversi metodi per valorizzare le quantità, che possono essere tutti impostati nell’anagrafica dell’Analitico (tabelle “Val.Budg.” e “Val.Cons.” per la valorizzazione rispettivamente delle righe di Budget e dei movimenti di Contabilità Analitica). I programmi che possono avere necessità di valorizzare le quantità permettono poi di scegliere di volta in volta uno di questi metodi: “ ” no valorizzazione la quantità non viene valorizzata [n] valorizzazione con importo assoluto n la quantità viene valorizzata utilizzando l’importo assoluto trovato nella riga n della rispettiva tabella (riga senza data di validità) se la riga non esiste, la quantità non viene valorizzata “D” valorizzazione per Data [valido solo per la valorizzazione dei movimenti di Contabilità Analitica] la quantità viene valorizzata utilizzando l’importo trovato nella prima riga con data di validità maggiore della data di competenza del movimento se non esiste una riga che soddisfi questa condizione, la quantità non viene valorizzata “P” valorizzazione con importo Predefinito la quantità viene valorizzata utilizzando l’importo assoluto impostato come Predefinito se in tabella non esiste un importo Predefinito, si applica la valorizzazione per Data; se anche questa fallisce, la quantità non viene valorizzata Il parametro per la valorizzazione delle quantità è disponibile nei programmi seguenti: Revisione movimenti (CONTABILITÀ ANALITICA); Interrogazione movimenti (CONTABILITÀ ANALITICA); Movimenti contabilità analitica (STAMPE DI CONTROLLO); Conto Economico Riclassificato (STAMPE DI ANALISI); Scostamento budget-consuntivo (STAMPE DI ANALISI); Situazione unità P/O (STAMPE DI ANALISI). La valorizzazione delle quantità per le righe dei Budget non è al momento ancora gestita. La valorizzazione delle quantità avviene dinamicamente quando si esegue uno dei programmi precedenti e non modifica mai i movimenti. 246 CONTROLLO DI GESTIONE Manuale Utente COLLEGAMENTI CON ALTRI MODULI In questa sezione sono analizzate le modalità di collegamento tra i programmi contenuti in altri moduli di MEXAL ed il Controllo di Gestione. NOTA BENE: per COMPASS non esiste passaggio automatico dei dati dai documenti Notula/Parcella alla Contabilità Analitica. I movimenti dovranno essere inseriti manualmente o da Primanota o da “Inserimento movimenti Extra”. CONTABILITÀ GENERALE IMMISSIONE / REVISIONE PRIMANOTA Dai programmi di IMMISSIONE PRIMA NOTA e di REVISIONE PRIMA NOTA è possibile immettere/revisionare/cancellare i movimenti di Contabilità Analitica legati a registrazioni di Prima Nota. Ad ogni riga di una registrazione di Prima Nota possono essere collegati uno o più movimenti di Contabilità Analitica; la riga può essere sia Patrimoniale che Economica, per cui gli Analitici da inserire nei movimenti di Contabilità Analitica dovranno essere di Tipo opportuno, secondo i casi. L’apertura della finestra per la gestione dei movimenti è determinata dai valori degli indicatori “AUTO Econ.” e “AUTO Patr.” impostati per la Causale Contabile (vedi tabella “Aut. Causali Contabili”): la finestra si apre sempre automaticamente all’uscita del campo D/A della riga di Prima Nota se il valore dell’indicatore è “S”; la finestra può aprirsi solo manualmente ([F5] dai campi importo, D/A, centro di C/R e descrizione della riga di Prima Nota) se il valore dell’indicatore è “N”. Come si vede, la videata è del tutto simile a quella che consente di gestire i movimenti Extra di Contabilità Analitica. Si rimanda quindi a “CONTABILITÀ ANALITICA / Inserimento movimenti extra” per tutti i dettagli. Qui si evidenziano soltanto le differenze rispetto all’altro funzionamento: nella sezione dei dati propositivi è presente una riga in più di sola visualizzazione (la prima), in cui vengono riportati il codice e la descrizione del sottoconto della riga della registrazione di Prima Nota con il relativo importo. L’importo viene proposto con il segno (“+” o “–“), considerando il tipo del sottoconto (“C”, “R”, “A”, “P”) e il segno della riga (“D” o “A”), secondo la tabella seguente: SOTTOCONTO Co.Ge. tipo “C” (costo) tipo “C” (costo) tipo “R” (ricavo) tipo “R” (ricavo) tipo “A” (attività) tipo “A” (attività) tipo “P” (passività) tipo “P” (passività) SEGNO Co.Ge. D A A D A D D A SEGNO ASSEGNATO IN Co.An. + – + – – + – + NOTA BENE: il tipo del sottoconto non è obbligatorio in “Gruppi e mastri” (AZIENDE / PARAMETRI DI BASE); se non è codificato, l’importo viene passato in Contabilità Analitica sempre e solo in valore assoluto e non viene controllato il tipo di Analitico (quindi, ad esempio, ad una riga economica di Prima Nota possono essere associati contemporaneamente Analitici sia di Costo che di Ricavo). nella seconda finestra “Dati aggiuntivi proposti nelle righe” non è possibile inserire o modificare i campi “Causale”, “Protocollo”, “Numero documento”, “Data documento” e “Cl/For”, che vengono riempiti in automatico con i valori presenti nella registrazione di Prima Nota: CONTROLLO DI GESTIONE 247 Manuale Utente Da “CONTABILITA’/ ANAGRAFICA PIANO DEI CONTI” tramite il pulsante “Shift F11Altri dati conto” e di seguito “Contabilità analitica” è possibile associare a ciascun conto di contabilità generale alternativamente un conto di contabilità analitica o un criterio di suddivisione analitici/aree. Per i conti clienti/fornitori tale associazione si effettua da “CONTABILITA’/RUBRICA CLIENTI/FORNITORI” tramite il pulsante “F6 Condizioni e automatismi” e di seguito “Contabilità analitica”. CODICE ANALITICO - Codice analitico associato al conto di Contabilità generale, come conto propositivo in automatico per le movimentazioni di Contabilità analitica generate da immissione primanota. Sul campo sono attivi i tasti funzione F2 per la ricerca dei codici, F3 per la ricerca per descrizione e F4 per l’inserimento strutturato. Campo alternativo al successivo. Il codice analitico da associare, deve essere coerente con la natura del conto di contabilità generale per il quale si sta eseguendo l’associazione. Si riporta di seguito il dettaglio: ad un conto di Co.Ge. di natura economica è possibile associare un conto di Co.An. di tipo Costo/Ricavo o Neutro; ad un conto di Co.Ge. di natura patrimoniale è possibile associare un conto di Co.An. di tipo Attività/Passività o Neutro; ad un conto di Co.Ge. senza natura (natura non definita in “Parametri di base – Gruppi e mastri”), è possibile associare qualsiasi tipo di conto di Co.An.. Nel caso in cui avvenga un’associazione non corretta, il programma avvisa con apposito messaggio, come nell’esempio sotto riportato: 248 CONTROLLO DI GESTIONE Manuale Utente CRITERIO DI SUDDIVISIONE - Criterio di suddivisione analitici/aree associato al conto di Contabilità Generale, come criterio propositivo in automatico per le movimentazioni di Contabilità analitica generate da immissione primanota. Sul campo sono attivi i tasti funzione F2 per la ricerca dei codici e F3 per la ricerca per descrizione dei criteri presenti. Campo alternativo al precedente. Il comportamento del programma è diverso a seconda del tipo di associazione effettuata sul conto di contabilità generale: Associazione del conto di analitica Se associato il conto di analitica nell’anagrafica del conto di contabilità generale, in fase di immissione primanota di una registrazione, aperta la finestra dei movimenti di analitica, dopo aver premuto il tasto funzione F10 nella finestra dei “Dati aggiuntivi proposti nelle righe” l’utente ha la facoltà di scegliere se associare il conto di analitica: ASSOCIA CONTO DI ANALITICA – Campo presente solo nel caso in cui al conto di contabilità generale sia stato associato un conto di contabilità analitica; può assumere i seguenti valori: S= impostazione di default. Sulle righe viene proposto in automatico il conto di analitica associato al conto di contabilità generale. I campi successivi “Modalità importo” e “Numero rate” risultano non editabili; N= sulle righe non viene proposto il conto di analitica associato al conto di contabilità generale. Associazione del criterio di suddivisione analitici/aree Se associato il criterio di suddivisone al conto di contabilità generale, in fase di immissione primanota, nella finestra dei movimenti di analitica che si apre, viene proposto in automatico nel campo “Criterio sudd” il codice del criterio di suddivisione associato al conto di contabilità generale e sulle righe sono riportate le combinazioni Analitico/Area presenti nel criterio selezionato e gli importi ripartiti in base alle percentuali del criterio stesso CONTROLLO DI GESTIONE 249 Manuale Utente Se per il caso specifico, il criterio di suddivisione associato al conto di contabilità generale non deve essere applicato, è sufficiente azzerare il campo “Criterio sudd” e procedere manualmente con l’inserimento del movimento di analitica. Per ottenere una stampa che metta in evidenza a quali conti di contabilità generale è stato associato un conto di analitica o un criterio di suddivisione analitici/aree, è possibile procedere da “STAMPE – CONTABILI – PIANO DEI CONTI” impostando il parametro “Ulteriori dati dei conti” a “S”. IMMISS / REVIS CESPITI DELL’ANNO Ad ogni cespite è possibile associare dati di Controllo di Gestione, necessari per la successiva gestione dei movimenti di Contabilità Analitica relativi al cespite. Ciò avviene per mezzo della funzione CdG [F5], attiva nella scheda del cespite: che permette di aprire la finestra: in cui: IMPORTO DA AMM. – importo che si intende ammortizzare; inizialmente viene proposta la somma dei Costi Deducibili e dei Costi Indeducibili presenti nella scheda del cespite, che può essere comunque modificata poiché l’ammortamento in Contabilità Analitica può essere differente da quello in Contabilità Generale. È possibile inserire anche un importo negativo (diminuzione dei costi di ammortamento): in tal caso i movimenti generati avranno importi negativi. 250 CONTROLLO DI GESTIONE Manuale Utente ANNI DI AMM. – anni previsti per l’ammortamento (da 1 a 99). All’uscita del campo si apre la finestra per l’imputazione della percentuale di ammortamento relativa a ciascun anno: Vengono gestite tante righe quanti sono gli anni imputati. Ad uno o più anni può essere imputata anche una percentuale 0,00: in tal caso per nessuno di tali anni saranno generati movimenti di ammortamento. Il totale di tutte le percentuali può essere inferiore o uguale a 100, ma non superiore: il controllo viene effettuato alla conferma delle percentuali [F10]. Le percentuali possono essere inserite manualmente oppure possono essere proposte (e poi eventualmente modificate manualmente) per mezzo delle funzioni attive nella finestra: [F6] Amm. Costante Ad ognuno degli anni previsti, ad eccezione dell’ultimo, viene imputata automaticamente la stessa percentuale. Se ad esempio “Anni di amm” = 5, nella finestra delle percentuali si ottiene: Anno % Amm 1 20,00 2 20,00 3 20,00 4 20,00 5 20,00 [100–(20,00+20,00+20,00+20,00)] [F7] Amm. Crescente Al primo anno viene imputata una percentuale minima che poi va crescendo fino a diventare massima nell’ultimo anno. Se ad esempio “Anni di amm” = 5, nella finestra delle percentuali si ottiene: Anno % Amm 1 6,66 2 13,33 3 20,00 4 26,66 5 33,35 [100–(6,66+13,33+20,00+26,66)] [F8] Amm. Decrescente Al primo anno viene imputata una percentuale massima che poi va diminuendo fino a diventare minima nell’ultimo anno. Se ad esempio “Anni di amm” = 5, nella finestra delle percentuali si ottiene: Anno % Amm 1 33,33 2 26,66 3 20,00 4 13,33 5 6,68 [100–(33,33+26,66+20,00+13,33)] Ogni percentuale viene arrotondata al secondo decimale e la percentuale relativa all’ultimo anno viene calcolata sempre come differenza del totale parziale rispetto a 100 (per tenere conto degli eventuali errori introdotti dagli arrotondamenti). La modifica del valore di “Anni Amm.” azzera sempre la tabella delle percentuali (eventualmente caricata in precedenza); l’utilizzo dei tasti funzione F6, F7, F8 azzera la tabella delle percentuali e la ricalcola. PERIODICITÀ MOV. – periodicità dei movimenti extra di ammortamento: “1” annuale la quota annua di ammortamento dà luogo a 1 movimento extra. “2” semestrale la quota annua di ammortamento dà luogo a 2 movimenti extra. “3” quadrimestrale la quota annua di ammortamento dà luogo a 3 movimenti extra.. “4” trimestrale la quota annua di ammortamento dà luogo a 4 movimenti extra. “5” bimestrale la quota annua di ammortamento dà luogo a 6 movimenti extra. “6” mensile la quota annua di ammortamento dà luogo a 12 movimenti extra. “7” giornaliera la quota annua di ammortamento dà luogo a 365 movimenti extra (o 366, se l’anno è bisestile). CONTROLLO DI GESTIONE 251 Manuale Utente DATA 1° MOV – data di competenza a partire dalla quale vengono generati i movimenti extra di ammortamento. FINE MESE – il campo viene considerato nell’elaborazione solo se la periodicità dei movimenti non è annuale né giornaliera e se in “Data 1° mov” sono presenti il 28/02 o il 29/02 (se l’anno è bisestile) o il 30 di un mese con 30 giorni; i valori consentiti sono: “S” Si la data di competenza dei movimenti extra successivi al primo è sempre quella di fine mese. “N” No la data di competenza dei movimenti extra successivi al primo è sempre quella inserita. SUDD. AN/AREE – criterio di suddivisione analitici/aree, esistente nella relativa tabella, da usare nella generazione dei movimenti extra di ammortamento. Il criterio scelto è accettabile solo se tutti gli analitici in esso contenuti sono di ultimo livello, di tipo “C” (Costo) e con qualità “V” (Valore) e se la somma delle percentuali è 100. Se si utilizza un criterio di suddivisione, in ogni data determinata dalla periodicità non viene generato un solo movimento extra di ammortamento ma tanti quante sono le righe contenute nel criterio. AN. PER AMM – analitico da inserire in tutti i movimenti extra di ammortamento del cespite. L’analitico è accettabile solo se è di ultimo livello, di tipo “C” (Costo) e con qualità “V” (Valore). Se è stato inserito un criterio di suddivisione, questo campo non è accessibile perché nei movimenti extra di ammortamento vengono inseriti gli analitici presenti nel criterio. AN. PER PLUSVAL – analitico da inserire nell’eventuale movimento di plusvalenza generato in caso di vendita del cespite. L’analitico è accettabile solo se è di ultimo livello, di tipo “R” (Ricavo) e con qualità “V” (Valore). AN. PER MINUSVAL – analitico da inserire nell’eventuale movimento di minusvalenza generato in caso di vendita del cespite. L’analitico è accettabile solo se è di ultimo livello, di tipo “C” (Costo) e con qualità “V” (Valore). COMMESSA – commessa da inserire in tutti i movimenti extra associati al cespite. È obbligatoria se anche uno soltanto dei tre analitici precedenti o degli analitici contenuti nell’eventuale criterio di suddivisione ha natura diretta e non è accessibile in caso contrario. ARTICOLO – articolo di magazzino da inserire in tutti i movimenti extra associati al cespite, facoltativo. AREA – area da inserire in tutti i movimenti extra associati al cespite, facoltativa. Se è stato inserito un criterio di suddivisione, questo campo non è accessibile perché nei movimenti extra di ammortamento vengono inserite le Aree presenti nel criterio. TIPO MOV – tipo da inserire in tutti i movimenti extra associati al cespite. NOTA – nota da inserire in tutti i movimenti extra associati al cespite, facoltativa. È attiva la funzione Copia descr [F4], che permette di riportare nel campo la descrizione del cespite: Ind.CdG – indicatore che determina la “visibilità di default” dei movimenti extra associati al cespite da parte degli altri programmi di Controllo di Gestione: “S” Si i movimenti sono visibili di default “N” No i movimenti non sono visibili di default Nella finestra sono attive le funzioni: [F6] Genera amm Consente di generare movimenti extra di ammortamento, in base ai parametri presenti in quel momento in finestra. Prima della generazione, viene controllata la presenza di movimenti extra di Contabilità Analitica relativi al cespite in esame. Se non ne esistono, vengono generati i movimenti e al termine dell’operazione viene visualizzato il messaggio: 252 CONTROLLO DI GESTIONE Manuale Utente se invece ne esistono, viene visualizzato il messaggio: e l’utente ha la possibilità di: [F4] No canc generare i nuovi movimenti senza cancellare quelli esistenti (è l’operazione da effettuare quando si vogliono aggiungere movimenti, ad esempio nel caso di rivalutazioni o di svalutazioni del cespite). [F10] Si canc generare i nuovi movimenti cancellando quelli esistenti. [ESC] Annulla uscire senza generare. [F7] Modifica consente di modificare alcuni elementi dei movimenti extra di Contabilità Analitica relativi al cespite, a partire dalla data inserita: Vengono modificati i movimenti extra con data di competenza uguale o posteriore a quella inserita; se la data viene lasciata vuota, vengono modificati TUTTI i movimenti extra. In particolare, di ogni movimento possono essere modificati soltanto: o analitico (solo se di tipo “C” e con qualità “V”); o commessa; o articolo; o area; o tipo movimento; o nota; o indicatore cdg. Tutti gli altri elementi del movimento (data di competenza, importo, tipo “Extra”, ecc) restano invariati. Se l’Analitico presente nel movimento extra non è di tipo “C” oppure non ha qualità “V”, esso resta invariato; vengono invece eventualmente modificati gli altri campi del movimento. [F8] Elimina consente di cancellare i movimenti extra di Contabilità Analitica relativi al cespite, a partire dalla data inserita: Vengono cancellati i movimenti extra con data di competenza uguale o posteriore a quella inserita; se la data viene lasciata vuota, vengono cancellati TUTTI i movimenti extra. [F5] Genera pl/min consente di generare un movimento extra di Plusvalenza o di Minusvalenza conseguente alla vendita del cespite; è obbligatorio inserire data e importo della vendita: Prima dell’elaborazione, viene controllata la presenza di movimenti extra di Contabilità Analitica con data di competenza uguale o posteriore alla data di vendita: Alla conferma dell’operazione vengono cancellati TUTTI i movimenti extra trovati, viene calcolato il Residuo del cespite (totale degli importi di tutti i movimenti extra cancellati) e viene valutata la differenza “Importo di vendita – Residuo”: CONTROLLO DI GESTIONE 253 Manuale Utente Importo di vendita – Residuo > 0 viene generato un movimento di Plusvalenza in cui: la data di competenza è la data di vendita, l’analitico (di Ricavo) è l’analitico per Plusvalenza, l’importo è la differenza calcolata e tutti gli altri elementi sono determinati dai parametri presenti in quel momento in finestra. Al termine dell’operazione viene visualizzato il messaggio: Importo di vendita – Residuo < 0 viene generato un movimento di Minusvalenza in cui: la data di competenza è la data di vendita, l’analitico (di Costo) è l’analitico per Minusvalenza, l’importo è la differenza calcolata (senza segno) e tutti gli altri elementi sono determinati dai parametri presenti in quel momento in finestra. Al termine dell’operazione viene visualizzato il messaggio: Importo di vendita – Residuo = 0 non viene generato alcun movimento e viene visualizzato il messaggio: [ShF3] Azz.Val Consente di azzerare tutti i valori della finestra, posizionando il cursore sul primo campo. [ShF11] M.Pred Consente di memorizzare tutti i dati presenti in finestra (tranne l’Importo da ammortizzare) in un modello che potrà essere successivamente richiamato anche da altri cespiti. [F11] L.Pred Consente di scegliere, tra i modelli predefiniti memorizzati, quello da cui far derivare i dati del cespite. 254 CONTROLLO DI GESTIONE MESSAGGI AZIENDA Questa funzione consente di inserire, per l'azienda attualmente aperta, dei messaggi e/o promemoria (max 256 per ogni azienda) che verranno successivamente visualizzati durante l'apertura dell'azienda stessa. I messaggi possono essere inseriti specificando come destinatario un singolo operatore oppure possono essere memorizzati come messaggi generici, rivolti cioè a TUTTI gli operatori. Inoltre, per ogni messaggio, è possibile specificare un periodo di validità ovvero un intervallo di date all'interno del quale il messaggio deve essere visualizzato. I messaggi possono essere aperti in modo automatico appena si seleziona la sigla azienda, oppure possono essere aperti in modo manuale tramite degli appositi tasti funzione. Tale automatismo (apertura automatica o meno) è selezionabile dall'utente direttamente dalla funzione di APERTURA AZIENDA tramite il tasto funzione SH+F5 MESSAGGI AUTOMATICI. Entrando nella funzione, si possono presentare due diverse videate; se l’archivio dei messaggi azienda è vuoto viene aperta la finestra di immissione, mentre se sono già presenti dei messaggi viene aperta la finestra contenente l’elenco dei messaggi memorizzati, in modo da consentirne la gestione. La finestra che riporta l’ELENCO dei MESSAGGI è la seguente: Nell'intestazione della finestra è riportato tra parentesi il numero complessivo dei messaggi presenti, mentre nell'elenco sono riportati i seguenti dati: N. OP. DA DATA A DATA MESSAGGIO Numero del messaggio; Operatore a cui è indirizzato il messaggio (TUT indica tutti gli operatori); Data inizio validità per la visualizzazione; Data fine validità per la visualizzazione; In questa sezione vengono visualizzati i primi 43 caratteri del messaggio/promemoria. MESSAGGI AZIENDA 253 Manuale Utente All'interno dell'elenco sono attivi i seguenti tasti funzione: F4 F6 INVIO SH+F3 ESC SH+F5 SH+F6 NUOVO MESSAGGIO. Questo tasto apre la finestra di gestione dei messaggi, per poter inserire dei nuovi messaggi; DETTAGLIO MESSAGGIO. Questo tasto, premuto alternativamente apre e chiude la finestra che contiene l'intero testo del messaggio. Quando la finestra di dettaglio è aperta, la procedura lascia comunque attivo l'elenco principale in modo da poterlo scorrere tramite i tasti di navigazione (Freccia Su, Freccia Giù, Pag. Su, Pag. Giù) e visionare così tutti i messaggi senza doverli necessariamente selezionare uno ad uno. SELEZIONA MESSAGGIO. Questo tasto apre la finestra dei messaggi già esistenti in archivio al fine di consentirne la modifica/revisione o la cancellazione; CANCELLA MESSAGGIO. Questo tasto esegue la cancellazione del messaggio su cui è posizionata la barra di selezione previa richiesta di conferma; USCITA (tasto FINE per le compilazioni LINUX). Premendo questo tasto la procedura chiude l'elenco e si riposiziona sulla voce di menù dei MESSAGGI; INIZIO ELENCO. Questo tasto sposta la barra di selezione da un qualsiasi punto dell'elenco alla prima riga; FINE ELENCO. Questo tasto sposta la barra di selezione da un qualsiasi punto dell'elenco all'ultima riga. Quando si preme il tasto F4 (NUOVO MESSAGGIO) o il tasto INVIO (SELEZIONA MESSAGGIO) su un messaggio già presente in archivio viene aperta la videata di IMMISSIONE/REVISIONE MESSAGGIO. I campi richiesti sono i seguenti: NUMERO OPERATORE – Numero dell'operatore a cui è indirizzato il messaggio. Se si imposta un operatore, il messaggio verrà visualizzato solo a quello specifico operatore mentre se il campo viene lasciato vuoto, il messaggio sarà considerato come generico e verrà visualizzato a tutti gli operatori che aprono l'azienda attualmente in uso. DATA INIZIO VALIDITA' – Questo campo, insieme al campo successivo, serve per determinare un intervallo temporale in cui il messaggio deve essere visualizzato. Se viene lasciato vuoto, il messaggio sarà sempre visualizzato fino a che la data di lavoro del terminale non supererà la data impostata nel campo successivo "Data fine validità". Se entrambe le date (inizio e fine) sono vuote il messaggio sarà visualizzato sempre. DATA FINE VALIDITA' – Questo campo, insieme al campo precedente, serve per determinare un intervallo temporale in cui il messaggio deve essere visualizzato. Se viene lasciato vuoto, il messaggio sarà sempre visualizzato a partire da quando la data di lavoro del terminale sarà uguale o maggiore della data impostata nel campo precedente "Data inizio validità". Se entrambe le date (inizio e fine) sono vuote il messaggio sarà visualizzato sempre. DATA CREAZIONE – Questo campo è di sola visualizzazione e contiene la data in cui è stato creato il messaggio (Data del terminale). OPERATORE DI CREAZIONE – Questo campo è di sola visualizzazione e contiene il numero dell’operatore che ha creato il messaggio. MESSAGGIO – Questo campo è composto da 3 righe di 70 caratteri ciascuna e contiene il testo vero e proprio del messaggio. NOTA BENE: I primi 43 caratteri della 1^ riga vengono visualizzati nell'elenco dei messaggi. Qualora il testo del messaggio sia abbastanza lungo, si consiglia di inserire in questi primi caratteri un testo "significativo" (ad esempio un titolo o similare) al fine di individuare il contenuto del messaggio anche dall'elenco. 254 MESSAGGI AZIENDA ATTIVITA' UTENTE Questo programma consente di tener traccia delle operazioni svolte all’interno del gestionale ai fini della rilevazione degli impegni, intesi come carichi di lavoro. Si tratta quindi di un rilevatore automatico delle attività svolte all’interno dello studio di un professionista. Per abilitare la funzione occorre impostare relativo parametro presente in “Moduli – Configurazione – Attività utente”. NOTA BENE: per attivare questa funzionalità su prodotti non a tecnologia BP è necessario aver impostato la gestione numero terminale automatico (AUTOTERM) nella configurazione del prodotto (vedi capitolo “Nozioni generali – Configurazione – Gestione numero terminale automatico”). PARAMETRI MENU’ DA TRACCIARE – Sigla dei menù nei quali si intende registrare, ai fini della rilevazione, le diverse attività compiute all’interno del gestionale dai diversi utenti. Si tratta di un campo libero, in cui non è presente alcun controllo ove indicare i programmi in cui attivare la tracciabilità. Ammette il carattere “?” (con il significato di qualsiasi carattere nella posizione) che consente di poter tracciare interi menù senza obbligatoriamente specificare la sigla di ogni singola voce che lo compone. Ad esempio, se si intende tracciare l’intero menù delle stampe sarà sufficiente indicare: S????. Per tracciare tutti i menù dell’installazione inserire: ????. Mediante il comando Predefiniti [F4] la procedura provvederà automaticamente a compilare il campo con sigle di menù preimpostate, quali: Anagrafica piano dei conti (CG), Rubrica clienti/fornitori/banche (CK), Immissione prima nota (CI), Revisione prima nota (CR) e Schede contabili (CS). Quando si accede ad un programma indicato in questo campo la procedura automaticamente annoterà in un apposito file, l’utente e l’ora di ingresso alla funzione; al successivo cambio di menù, verrà memorizzata l’ora di uscita, in modo da determinare il tempo che l’utente ha trascorso all’interno della funzione in questione. Nel caso in cui l’operatività dovesse in qualche modo essere interrotta per una causa esterna (telefonata, consulenza ecc.), l’utente dovrà avere l’accortezza di arrestare il conteggio del tempo memorizzato dalla procedura, cliccando sull’apposito pulsante “User activity meter” dell’area strumenti (in merito consultare la sezione “RILEVATORE ATTIVITA’ UTENTE” sotto riportata). Le possibili causali applicabili come motivo di interruzione dell’operatività, sono quelle predefinite o personalizzabili tramite la funzione di servizio “Servizi - Personalizzazioni - Tastiere”. ATTIVITA' UTENTE 255 Manuale Utente I programmi non tracciati non hanno attivo il pulsante dell’attività utente; cliccando sull’apposita icona appare il messaggio sotto riportato: RILEVATORE ATTIVITA’ UTENTE Il rilevatore attività utente è richiamabile solo in quelle funzioni la cui sigla di menù è stata indicata nel campo “Menù da tracciare” presente in “Aziende – Attività utente – PARAMETRI”. Tale funzione consente di registrare una pausa nella rilevazione automatica delle attività svolte all’interno dello studio del professionista. Ad esempio, l’operatore sta lavorando all’interno della maschera di prima nota di una delle aziende facente parte della sua installazione; la procedura ne registrerà, in un apposito file, la data e l’ora di ingresso. Se il suo lavoro dovesse venire interrotto a seguito di una causa esterna (telefonata, consulenza ecc.), l’utente dovrà avere l’accortezza di arrestare il conteggio del tempo memorizzato dalla procedura, cliccando sull’apposito pulsante “User activity meter” dell’area strumenti, ossia il rilevatore attività utente. La pressione del pulsante, nei menù consentiti, implica l’apertura della maschera seguente: CAUSALE – Motivo dell’interruzione dell’operatività dell’utente. Può essere inserito solo uno dei valori richiamabili dal comando di campo “Elenco”, ossia sono ammessi i valori predefiniti rilasciati da procedura o personalizzati tramite la funzione di servizio “Servizi Personalizzazioni - Tastiere”. NOTA – Ulteriore informazione relativa all’interruzione dell’attività, che potrà essere utilizzata anche come filtro di ricerca. AZIENDA – Sigla dell’azienda a cui si vuole addebitare l’interruzione attività. Inserendo una sigla di un’azienda non presente nell’installazione, accanto comparirà la dicitura “Non trovata”, mentre lasciando il campo vuoto l’interruzione verrà addebitata all’azienda in cui si sta lavorando. Accanto alla dicitura “Stop” e “Start” compare la durata dell’interruzione. Confermando la maschera, la procedura riprende la rilevazione del tempo utilizzato all’interno della funzione in oggetto. STATISTICHE Questa funzione consente di visionare, attraverso un report, le informazioni tracciate dalla procedura ossia in quale azienda l’utente ha lavorato, quanto tempo ha operato all’interno di una determinata funzione, nonché la motivazione di una sua eventuale interruzione di operatività. Le informazioni possono essere filtrate grazie alla presenza di specifici campi presenti all’interno della maschera. 256 ATTIVITA' UTENTE Manuale Utente DALLA DATA – Data di registrazione dell’attività da cui far iniziare la selezione. ALLA DATA – Data di registrazione dell’attività con cui far terminare la selezione. OP SENZA AZIENDA – Consente di comprendere o escludere dalla selezione le operazioni non associate ad alcuna azienda, quindi eseguite senza aver aperto alcuna azienda. Il comando Elenco [F2] riporta le opzioni gestite: I = Incluse. Vengono selezionate tutte le operazioni registrate ai fini della rintracciabilità, sia che siano state eseguite operando all’interno di una specifica azienda che senza aver aperto alcuna azienda. E = Escluse. Non vengono incluse nella selezione le operazioni non associate ad alcuna azienda. S = Solo. La selezione comprende le sole operazioni associate a nessuna azienda specifica. Scegliendo questa opzione non sarà possibile specificare alcuna azienda nel campo successivo. SIGLA – Sigla di una specifica azienda su cui indirizzare la selezione. Il carattere “?” inserito all’interno del campo assume il significato di qualsiasi carattere nella posizione. UTENTE – Utente che ha effettuato l’operazione. La specifica di un utente consente di visionare le sole operazioni compiute da tale operatore. Il carattere “?” inserito all’interno del campo assume il significato di qualsiasi carattere nella posizione. SESSIONE – Consente di visionare tutte le operazioni effettuate in una specifica sessione, indipendentemente dall’operatore che le ha eseguite. MODELLO - Consente di selezionare le attività legate ad un codice modello particolare. E' attivo il pulsante F2 che consente di scegliere tra le seguenti opzioni: 3 MODELLO 730 4 UNICO PERSONE FISICHE 5 UNICO SOCIETA' DI PERSONE 6 UNICO SOCIETA' DI CAPITALI 8 UNICO ENTI NON COMMERCIALI 9 CONSOLIDATO NAZIONALE E MONDIALE PRATICA – Consente di selezionare tra l’elenco delle pratiche in base a quanto indicato nel campo precedente. Attraverso il pulsante F2 viene visualizzato l'elenco delle relative pratiche. CAUSALE – Causale utilizzata come motivo di interruzione del rilevamento delle attività. Il carattere “?” inserito all’interno del campo assume il significato di qualsiasi carattere nella posizione. Accedendo al campo precedente tramite il tasto “freccia su”, è possibile attivare il controllo maiuscolo/minuscolo. NOTA – Eventuale nota inserita in fase di interruzione dell’attività a cui deve essere limitata la selezione. Il carattere “?” inserito all’interno del campo assume il significato di qualsiasi carattere nella posizione. Accedendo al campo precedente tramite il tasto “freccia su”, è possibile attivare il controllo maiuscolo/minuscolo. OPERAZIONE – Consente di definire in base a quale operazione si intende eseguire l’elaborazione. Il comando Elenco [F2] riporta le opzioni gestite: 1 = Sessione lavoro. Verranno estrapolate le sole operazioni relative all’apertura e alla chiusura di una sessione. 2 = Cambio menù. La selezione comprenderà le operazioni di cambio menù. 3 = Operazioni utente. L’indagine riguarderà unicamente le operazioni di interruzione attività effettuate all’interno dei diversi menù. 4 = Operazioni di Primanota. Nel report compariranno le sole operazioni di modifica/consultazione/inserimento/cancellazione effettuate in Immissione prima nota. 5 = Anagrafiche Piano dei Conti. La selezione comprenderà le operazioni di modifica/consultazione/inserimento/cancellazione effettuate nelle anagrafiche del piano dei conti. 6 = Anagrafiche Articoli. Verranno estrapolate le sole operazioni di modifica/consultazione/inserimento/cancellazione effettuate nell’anagrafica articolo. 7 = Documenti magazzino. La selezione comprenderà unicamente le operazioni di modifica/consultazione/inserimento/cancellazione relative ai documenti di magazzino. ATTIVITA' UTENTE 257 Manuale Utente 8= Documenti preventivi. Nel report compariranno le sole operazioni di modifica/consultazione/inserimento/cancellazione effettuate sui preventivi. 9 = Documenti ordini clienti. Verranno estrapolate le sole operazioni modifica/consultazione/inserimento/cancellazione effettuate nell’archivio degli ordini clienti. 10 = Documenti ordini fornitori. Saranno mostrate le operazioni di modifica/consultazione/inserimento/cancellazione eseguite nell’archivio degli ordini fornitori. 11 = Documenti matrici. La selezione comprenderà le operazioni di modifica/consultazione/inserimento/cancellazione effettuate sulle matrici. MENU’ – Sigla del menù in cui sono state registrate le operazioni, a cui si vuol indirizzare la selezione. MENU’ INCLUSI – Sigle dei menù in cui sono state registrate le operazioni, ai quali si vuole indirizzare la selezione. MENU’ ESCLUSI – Sigle del menù per i quali non si vuole analizzare le operazione che sono state registrate. ESCLUDI MINORI DI – Tale parametro consente di escludere tutte quelle attività che hanno una durata inferiore a quella specificata. ESCLUDI MAGGIORI DI - Tale parametro consente di escludere tutte quelle attività che hanno una durata superiore a quella specificata. COSTO ORARIO GENERALE - Il costo orario specificato in questo campo ha priorità rispetto a quello eventualmente indicato in Servizi\Configurazioni\Amministrazione utenti\Ulteriori dati utenti. Una volta definiti eventuali filtri di selezione, tramite il comando OK [F10] si procede all’elaborazione di lettura dei movimenti che porterà alla visualizzazione delle informazioni che soddisfano le condizioni impostate. Il report mostrerà, per ogni singola operazione tracciata (dall’apertura di una sessione, al cambio di menù, all’interruzione dell’attività) chi l’ha eseguita, in quale azienda e menù ha operato, il tempo intercorso tra il momento a cui si è dato inizio all’operatività e quando si è usciti dalla funzione. Per quanto riguarda le operazioni di tipo 4 (Operazioni di Primanota) e 5 (Anagrafiche Piano dei Conti), queste riporteranno in stampa solo il numero di registrazioni/anagrafiche consultate, inserite, cancellate e variate e saranno memorizzate all’orario di uscita dalla funzione. L’ordinamento proposto è per utente, ma questo può essere variato tramite il comando Ordina [F5], che consente di ordinare i dati per azienda o per menù. Il comando Stampa [F11] consente invece di stampare il risultato ottenuto dall’elaborazione; può essere usato, a tale scopo, il modulo standard oppure un modulo personalizzato. Il pulsante Analisi interattiva [F8] consente di effettuare l’elaborazione dei dati per ogni singolo utente dove viene visualizzato il costo e il tempo totale di lavoro. Selezionando uno specifico utente i dati vengono suddivisi per aziende e al loro interno per singola voce di menù utilizzata. 258 ATTIVITA' UTENTE CHECKLIST INTRODUZIONE La CHECKLIST completa la funzione Immissione revisione attività utente già presente nel programma fornendo un sistema integrato per il controllo di gestione dello studio che : Evidenzia gli adempimenti fiscali in scadenza. Visualizza l’avanzamento lavori di ogni adempimento. Permette di misurare i tempi di svolgimento di ogni adempimento. La CHECKLIST AZIENDALE visualizza l’avanzamento lavori degli adempimenti della singola azienda per COMPETENZA per l’anno in corso. La CHECKLIST MULTIAZIENDALE visualizza lo stato di avanzamento degli adempimenti di tutte le aziende dello studio in base alla DATA DI SCADENZA dell’adempimento. CHECKLIST 259 Manuale Utente PREMESSA Viene fornito da Passepartout un PIANO DELLE ATTIVITÀ DI STUDIO “STANDARD”. Nel piano sono codificate le attività e gli adempimenti che tipicamente vengono svolti in uno studio commerciale Il PIANO DELLE ATTIVITÀ DI STUDIO “STANDARD” viene installato nell’anagrafica attività presente in AZIENDE / GESTIONE STUDIO / ANAGRAFICA ATTIVITÀ. N.B. Nel PIANO DELLE ATTIVITÀ DI STUDIO STANDARD i primi 20 codici ed all’interno di questi i primi 50 sottocodici sono riservati a Passepartout e non modificabili dall’utente. L’utente potrà personalizzare il piano delle attività inserendo nuove voci negli intervalli non riservati. Le voci codificate nel PIANO DELLE ATTIVITÀ DI STUDIO “STANDARD” verranno utilizzate: - Nel programma CHECK LIST (il programma permette di verificare lo stato avanzamento lavori di ogni adempimento). Per utilizzare la CHECK LIST è OBBLIGATORIO utilizzare il piano delle attività di studio standard fornito da Passepartout. - Nel programma IMMISSIONE REVISIONE ATTIVITÀ UTENTE del CDG STUDIO (il programma che permette di inserire i tempi di svolgimento di ogni attività svolta nello studio). N.B. Per ogni attività del piano è già previsto il collegamento alle voci di menù del programma; in questo modo sarà possibile rilevare automaticamente i tempi che ogni operatore trascorre nelle varie funzioni di Businesspass. In base a quanto sopra indicato discende che lo studio che già utilizza il CDG STUDIO ed ha già codificato un proprio piano delle attività per utilizzare la check list adempimenti dovrà obbligatoriamente installare il piano delle attività fornito da Passepartout. Alle attività già codificate dall’utente in GESTIONE STUDIO /ANAGRAFICA ATTIVITÀ verrà attribuita una nuova numerazione con codici superiori al 20. Le operazioni già inserite dall’utente nella funzione IMMISSIONE REVISIONE ATTIVITÀ UTENTE verranno comunque salvaguardate. 260 CHECKLIST Manuale Utente ATTIVAZIONE DELLA CHECK LIST Per attivare la check list: 1. Entrare nel programma con anno 2013. 2. Portarsi nella voce di menù MODULI / CONFIGURAZIONE 3. Selezionare la voce CHECK LIST 4. Impostare a S il parametro “Attiva check list S/N Attivando la check list: - Viene installato il piano delle attività standard fornite da PASSEPARTOUT secondo le modalità sopra descritte. - La prima attivazione imposta automaticamente per ogni azienda i flag dei vari adempimenti della check list; l'operazione potrebbe richiedere alcuni minuti. Proseguendo con l’installazione il programma richiede : “E’ possibile avere un abbinamento Menù – Attività basato sull’anagrafica Passepartout” Premendo il tasto “Collega” verranno caricati gli abbinamenti tra le attività del piano delle attività standard e le voci di menù di Businesspass; l’abbinamento è indispensabile per la rilevazione automatica delle attività nel programma immissione revisione attività utenti del cdg studio. ATTENZIONE! Nel caso in cui l’utente avesse già proceduto ad effettuare proprie associazioni queste associazioni verranno sovrascritte. Premendo il tasto “Annulla” gli abbinamenti tra piano attività e voci di menù non verranno caricate. CHECKLIST 261 Manuale Utente PIANO DELLE ATTIVITÀ DI STUDIO Una volta attivata la checklist è possibile visualizzare il piano delle attività di studio dalla voce di menù AZIENDE / GESTIONE STUDIOCHECK LIST /ANAGRAFICA ATTIVITÀ. Si ricorda che: - I primi 20 codici ed all’interno di questi i primi 50 sottocodici sono riservati a Passepartout - Eventuali attivita' gia' inserite dall'utente ed già utilizzate nel cdg studio verranno spostate nei codici superiori al 20. - Per personalizzare il piano delle attività standard è possibile inserire nuovi codici sopra il 20 oppure nell’ambito dei primo 20 codice è possibile codificare nuovi sottocodici con numerazione sopra 50 Selezionando una voce viene mostrata l’anagrafica dell’attività. Sull’anagrafica sono indicati: - Il codice dell’attività - Il nome (il nome delle attività fornite nel piano standard non sono modificabili) - Una descrizione (modificabile dall’utente) - Imputabile / Non imputabile / Spalmabile (l’indicazione di questo parametro definisce la modalità con cui le ore impiegate per lo svolgimento dell’attività vengono conteggiate nel cdg studio; per un approfondimento del CDG studio si rimanda all’apposita sezione del manuale) 262 CHECKLIST Manuale Utente Premendo il tasto “Datichecklist” [F4] viene visualizzata un’altra videata in cui sono specificate le scadenze dell’adempimento. CHECKLIST 263 Manuale Utente Si riporta di seguito l’elenco delle attività contenuto NEL PIANO DELLE ATTIVITÀ DI STUDIO STANDARD ; gli adempimenti che vengono monitorizzati nella check list sono evidenziati con un asterisco: 01 01.001 01.002 01.003 01.004 01.005 01.009 01.010 01.011 01.012 01.013 01.020 IMMISSIONE/VERIFICHE CONTABILI INSERIMENTO PRIMANOTA GESTIONE RATEI RISCONTI GESTIONE CESPITI GESTIONE BENI IN LEASING GESTIONE BENI USATI CONTROLLI/REVISIONI PRIMANOTA BILANCI PERIODICI ATTIVITA' SU TABELLE/ANAGRAFICHE ATTIVITA' SU PIANO DEI CONTI ATTIVITA' SU CLIENTI FORNITORI GESTIONE SCADENZARIO/PAGAMENTI 02 02.001 02.002 02.003 02.004 02.005 02.006 02.007 02.010 02.020 ADEMPIMENTI VERIFICHE IVA LIQUIDAZIONE IVA MENSILE * LIQUIDAZIONE TRIMESTRALE * LIQUIDAZ.TRIMESTRALE-4TRIM * ACCONTO IVA * DICHIARAZIONE IVA ANNUALE * COMUNICAZIONE IVA ANNUALE * SALDO ANNUALE IVA * MODELLO IVA TR * CONTROLLI/QUADRATURE IVA * 03 03.001 03.002 03.003 03.010 GESTIONE RITENUTE ACCONTO GESTIONE RITENUTE ACCONTO VERSAMENTO RITENUTE * CERTIFICAZIONE ANNUALE MODELLO 770 * 04 GESTIONE F23 / F24 04.001 DELEGA F24 04.002 DELEGA F24 - RAVVEDIMENTO 04.011 DELEGA F23 06 06.001 06.002 06.003 06.005 06.006 06.007 06.008 06.009 06.010 06.013 06.015 06.016 06.020 06.021 06.022 ALTRI ADEMPIMENTI BLACK LIST MENSILE * BLACK LIST TRIMESTRALE * GESTIONE BLACK LIST * INTRASTAT MENSILE ACQUISTI * INTRASTAT MENSILE VENDITE * INTRASTAT TRIMESTRALE ACQUISTI * INTRASTAT TRIMESTRALE VENDITE * GESTIONE INTRASTAT DICHIARAZIONE INTENTO * SPESOMETRO * TASSA SUI LIBRI SOCIALI * DIRITTO CAMERALE * COMUNICAZIONE BENI SOCI * MODELLO EAS ENTI ASSOCIATIVI * MODELLO C.U.P.E. * 08 08.001 08.002 08.005 08.010 OPERAZIONI CONTABILI FINE ANNO CONTAB. AMMORTAMENTI * CONTAB. RATEI/RISCONTI * CONTAB. LEASING * CONTAB. IMPOSTE PERIODO * 09 09.001 09.002 09.003 09.004 09.005 09.006 09.009 09.010 09.011 09.012 RETTIFICHE FISCALI RACCORDO FISCALE * SPESE DI RAPPRESENTANZA * CALCOLO ROL * MANUTENZIONI * ALTRE RETTIFICHE FISCALI * RETTIFICHE AMMORTAMENTI PLUSVALENZE RATEIZZABILI (ART.86 TUIR) * SOPRAVVENIENZE RATEIZZABILI * STUDI E RICERCHE RATEIZZABILI * SOPRAVVENIENZE (ART. 88 COMMA 2) RATEIZZABI * 264 CHECKLIST Manuale Utente 09.015 09.016 09.030 09.035 A.C.E. * FONDO SVALUTAZIONE CREDITI CESPITI SOC. COMODO * CESPITI-STUDI SETTORE * 10 10.001 10.002 10.003 10.004 10.005 10.008 10.011 10.049 DICHIARAZIONE DEI REDDITI MODELLO 730 UNICO PERSONE FISICHE UNICO SOCIETA’ DI PERSONE UNICO SOCIETA’ DI CAPITALI UNICO ENTI NON COMMERCIALI CONSOLIDATO NAZIONALE MONDIALE STUDI DI SETTORE ALTRE ATTIVITÀ UNICO 11 11.001 11.002 11.003 11.005 11.006 11.007 11.008 11.011 11.012 11.013 11.021 11.022 11.023 11.024 11.040 STAMPA / GESTIONE REGISTRI REGISTRO IVA ACQUISTI * REGISTRO IVA VENDITE * REGISTRO CORRISPETTIVI * REGISTRO IVA SOSPENSIONE REGISTRI BENI USATI * PROSPETTO DM 11/2/97 * REGISTRO DICHIARAZIONI INTENTO * LIBRO GIORNALE * REGISTRO INVENTARI * REGISTRO CESPITI * LIBRO GIORNALE PROF. * REGISTRO CRONOLOGICO PROF. * INCASSI/PAGAMENTI PROF. * DOCUM.NON PAGATI/INCASSATI GESTIONE REGISTRI BOLLATI 17 17.001 17.011 17.012 17.020 ALTRE ATTIVITÀ ALTRE ATTIVITA DI SERVIZIO PROVVIGIONI AGENTI ENASARCO DOCUVISION 19 PARCELLAZIONE - CDG STUDIO 19.001 PARCELLAZIONE STUDIO 19.011 CONTROLLO GESTIONE STUDIO 64 64.001 64.002 64.003 65.001 AUTOMATISMI DA PROGRAMMA –(MASTRO NON DISPONIBILE) INSERITA DA RIORGANIZZAZIONE ANNULLATA ELABORAZIONI MULTIAZIENDALI VERSIONE CHECKLIST 265 Manuale Utente CHECK LIST AZIENDALE Per consultare la CHECK LIST AZIENDALE selezionare la voce di menù AZIENDE / GESTIONE STUDIO / CHECK LIST. La check list permette di verificare lo stato di avanzamento dei vari adempimenti per l’azienda selezionata. Gli adempimenti sono esposti PER COMPETENZA; vengono cioè riportati tutti gli adempimenti di competenza di uno specifico anno anche se l’effettiva data di scadenza è nell’anno successivo; per convenzione gli adempimenti aventi scadenza nell’anno successivo vengono evidenziati nel mese di dicembre Portandosi con la barra su un adempimento e premendo il tasto DATICHECKLIST verranno evidenziati nel dettaglio: - la scadenza di ogni adempimento - il responsabile - lo stato - una nota esplicativa dello stato; la nota viene inserita automaticamente dal programma in base allo stato dell’adempimento. La nota è comuqnue modificabile dall’utente. 266 CHECKLIST Manuale Utente Le icone relative allo stato dell’adempimento hanno il seguente significato: = Per la scadenza in oggetto non’è richiesto nessun intervento = Per la scadenza in oggetto è richiesto intervento ma ancora non’è stato fatto nulla = Per la scadenza in oggetto è richiesto intervento ed è in corso di svolgimento. = Per la scadenza in oggetto gli interventi richiesti sono stati completati. Lo stato viene impostato automaticamente dal programma in base alle attività effettivamente svolte. Le attività monitorizzate nella check list sono quelle evidenziate con un asterisco nell’elenco riportato nel precedente paragrafo. Allo stato attuale le attività di tutte le aziende vengono monitorizzate nella check list tranne: - Aziende infrannuali - Aziende con attivata la gestione art. 36 (attività separate) - Azienda STD. Nota Bene: Per consultare la legenda relativa agli stati dei vari adempimenti consultare il file Checklist_LegendaStati CHECKLIST 267 Manuale Utente STAMPA CHECK LIST Questa funzione permette di estrapolare una stampa check list di tutte le aziende in base ad una selezione data dall’utente. I parametri di selezione sono : ANNO DI STAMPA: Viene proposto di default l’anno in cui si è entrati nel programma e non è modificabile. MODULO DI STAMPA : sono previsti 4 moduli di stampa E’ possibile avere una stampa di tutte le aziende o di una selezione di aziende ordinata per ADEMPIMENTO sia verticale che orizzontale E’ possibile avere una stampa di tutte le aziende o di una selezione di aziende ordinata per DATA SCADENZA sia verticale che orizzontale E’ inoltre possibile effettuare ulteriori filtri di selezione impostando il periodo da stampare, l’adempimento specifico, il responsabile, o la tipologia di società. PERIODO DA STAPARE: e possibile scegliere un periodo di selezione: D: Permette di stampare il mese in cui si è posizionati sul programma e il mese successivo. T: Permette di stampare il mese in cui si è posizionati sul programma e i due mesi successivi. A: Permette di stampare tutto l’anno. CODICE ATTIVITA’: permette di fare una selezione di stampa in base all’adempimento CODICE RESPONSABILE: permette di fare una selezione di stampa in base al responsabile DA AZIENDA A AZIENDA : E’ possibile fare una selezione da azienda ad azienda PERSONA FISICA/SOCIETA’: E’ possibile fare una selezione per ragione sociale M = persona fisica di sesso Maschile; F = persona fisica di sesso Femminile; P = società di Persone; C = società di Capitali; E = Ente non commerciale. 268 CHECKLIST Manuale Utente GESTIONE FISCALE: E’ possibile fare una selezione in base al regime di tenuta della contabilità. F = forfetaria; S = semplificata; O = ordinaria; N = nuove iniziative di impresa e lavoro autonomo (Nuove iniziative); U = super minimo X = super semplificato I = solo attività istituzionale (per aziende di tipo E) IMPRESA/PROFESSIONISTA: E’ possibile fare una selezione in base alla tipologia dell’azienda I: Impresa P: Professionisti. CHECK LIST MULTIAZIENDALE La CHECKLIST MULTIAZIENDALE visualizza lo stato di avanzamento degli adempimenti di tutte le aziende dello studio in base alla DATA DI SCADENZA dell’adempimento. La check list multiaziendale è visualizzabile tramite AD Premendo sul tasto AD e selezionando la voce ADCHECK LIST AZIENDA viene lanciata la maschera di selezione per l’ elaborazione multiaziendale. Se si lascia la selezione di default e si lancia l’elaborazione, vengono visualizzati tutti gli adempimenti ordinati per scadenza che hanno intervallo nel mese d’ingresso nel gestionale e quello successivo.( Ad esempio se la data d’ingresso in Businesspass è il 01/03/2013 nella check list vengono proposte le scadenze che vanno dal 01/03/2013 al 30/04/2013). CHECKLIST 269 Manuale Utente 270 CHECKLIST Manuale Utente IMPOSTAZIONE SCADENZE Le scadenze evidenziate sono quelle comprese nell’intervallo indicato nei campi “Da”: …. “A”: …. L’intervallo delle scadenze evidenziate in prima battuta in checklist è determinato in base alla data di ingresso in Businesspass; in particolare vengono evidenziate gli adempimenti in scadenza nel mese in corso e nel mese successivo rispetto alla data di ingresso in Businesspass. Ad esempio se la data d’ingresso in Businesspass è il 01/03/2013 nella check list vengono proposte le scadenze che vanno dal 01/03/2013 al 30/04/2013. Le scadenze con cui si interroga la check list sono comunque modificabili dall’utente; per modificare una scadenza portarsi con il cursore sulla scadenza e una volta selezionata la data desiderata spingere il tasto ELABORA PERIODI PREDEFINITI Per determinare la periodicità dell’interrogazione esiste anche la possibilità di selezionare periodi predefiniti. Nel combo box evidenziato nella figura sotto riportata sono evidenziati i due periodi predefiniti selezionabili Selezionando l’opzione ADEMPIMENTI SCADUTI e premendo il tasto ELABORA nella griglia vengono riportati anche gli adempimenti aventi scadenza antecedente al periodo impostato di default; ad esempio se il periodo indicato in ingresso della check list era 01/03/2013 – 30/04/2013 visualizzando gli adempimento scaduti vengono evidenziati anche gli adempimenti aventi scadenza 01/01/2013 28/02/2013. Selezionando l’opzione INTERO ANNO D’IMPOSTA e premendo il tasto ELABORA nella griglia vengono riportati gli adempimenti dell’intero anno d’imposta (01/01/2013 – 31/12/2013) CHECKLIST 271 Manuale Utente LISTA AZIENDE Per visualizzare l’elenco delle aziende associate ad ogni adempimento è sufficiente “esplodere” la struttura ad albero; per ogni adempimento viene mostrato l’elenco delle aziende con il relativo stato, la nota associata ed il responsabile dell’adempimento, se specificato. Premendo il tasto ESPORTA il contenuto della check list può essere esportato in excel. Premendo il tasto STAMPA se ne potrà stampare il contenuto. 272 CHECKLIST Manuale Utente OPERAZIONI DI FINE ANNO Quando si accede in AD viene proposta in prima battuta la check list “standard” con le scadenze periodiche. Per le “operazioni di fine anno” (che nel piano delle attività sono codificate con codici 08 e 09) è prevista una check list specifica. Per visualizzare nella griglia gli adempimenti di fine anno nel campo TIPO occorre indicare la voce “Operazioni di fine anno”. Dopo avere premuto il tasto ELABORA nella griglia verranno riportati gli adempimenti che devono essere fatti alla chiusura dell’esercizio; a tali operazioni viene attribuita per convenzione data scadenza 31/12/xx. ESEMPIO per visualizzare le operazioni di chiusura dell’anno 2012 occorre entrare in Businesspass con data 2012. CHECKLIST 273 Manuale Utente FILTRI Nella prima riga della griglia sono presenti i “campi selezione”; per effettuare interrogazioni “mirate” della check list è possibile indicare nella prima riga della colonna che si vuole “filtrare” una specifica voce. Ad esempio se si volessero visualizzare tutte le aziende che in un certo periodo hanno attività “in corso di lavorazione è possibile effettuare la selezione semplicemente indicando nella colonna “stato” il filtro “lavorazione” 274 CHECKLIST Manuale Utente OPERAZIONI DI SERVIZIO CHECK LIST ASSEGNAZIONE RESPONSABILE Per ogni adempimento è possibile assegnare un responsabile. ASSEGNAZIONE RESPONSABILE DA CHECK LISTA AZIENDA Dalla check list aziendale è possibile assegnare per ogni scadenza dell’adempimento uno specifico responsabile. Premendo il tasto [f2] SUL CAMPO “Responsabile” si apre una videata in cui viene visualizzato l’elenco degli utenti dello studio codificati nella gestione utenti. ASSEGNAZIONE RESPONSABILE DA SPECIFICA FUNZIONE Per assegnare un responsabile per più adempimenti o scadenze è disponibile un apposita funzione di servizio selezionando la voce di menù GESTIONE STUDIO / OPERAZIONI DI SERVIZIO CHECK LIST / ASSEGNAZIONE RESPONSABILE Con questa funzione è possibile assegnare un responsabile per ciasun adempimento (o per gruppi di adempimenti) effettuando specifici filtri sulle aziende dello studio. CHECKLIST 275 Manuale Utente RIORGANIZZAZIONE CHECK LIST Dalla voce di menù GESTIONE STUDIO / OPERAZIONI DI SERVIZIO CHECK LIST / RIORGANIZZAZIONE CHECK LIST è disponibile una funzione di riorganizzazione che permette di riallineare i flag della check list nel caso in cui si dovessero verificare disallineamenti rispetto alla situazione reale. Tale elaborazione può essere lanciata per tutte le aziende gestite oppure è possibile fare una selezione per azienda o per anno. 276 CHECKLIST CHECKLIST – LEGENDA DEGLI STATI CHECKLIST – LEGENDA DEGLI STATI 277 Manuale Utente INTRODUZIONE Di seguito viene riportata la lista degli adempimenti che vengono monitorizzati nella CHECK LIST Per ogni adempimento viene spiegata la logica con cui sono settati i flag e con cui vengono impostati i messaggi. SIGNIFICATO DELLE ICONE Le icone relative allo stato dell’adempimento hanno il seguente significato : = Per la scadenza in oggetto non’è richiesto nessun intervento = Per la scadenza in oggetto è richiesto intervento ma ancora non’è stato fatto nulla = Per la scadenza in oggetto è richiesto intervento ed è in corso di svolgimento. = Per la scadenza in oggetto gli interventi richiesti sono stati completati. = Adempimento è stato disabilitato manualmente dall’utente . = Adempimento non elaborato (Anno di elaborazione non corretto). AZIENDE ESCLUSE DA CHECK LIST Allo stato attuale le attività di tutte le aziende vengono monitorizzate nella check list tranne: - Aziende infrannuali - Aziende con attivata la gestione art. 36 (attività separate) - Azienda STD. ADEMPIMENTI CON INVIO TELEMATICO Per gli adempimenti per i quali è previsto l’invio telematico il programma assegna la spunta di TERMINATO quando è stato generato il file telematico. (Al momento non si testa l’invio od il ricevimento della ricevuta.) 278 CHECKLIST – LEGENDA DEGLI STATI Manuale Utente LIQUIDAZIONE MENSILE La riga viene creata se il parametro attività iva LIQUIDAZIONE MENSILE/TRIMESTRALE = M Il CHECK viene settato se parametro GESTIONE FISCALE = (O)RDINARIA, (S)MPLIFICATA, (F)ORFETTARIA 3) E’ presente un F24 con il codice tributo del periodo. 4) E’ presente la data versamento nel prospetto liquidazioni iva del periodo 1) E' stato compilato il campo DEBITO nel prospetto liquidazione iva del periodo. 2) E' stato compilato il campo CREDITO del prospetto liquidazione iva. NO NO SI NO NO SI NO NO SI La liquidazione è a debito per xxx.xxx,xx. Non’è stata generata la delega F24. E’ stata indicata manualmente la data di versamento nel prospetto liquidazioni iva. SI NO SI NO Delega n° .. del .. . Non’è stata indicata la data di versamento nel prospetto liquidazioni iva SI NO SI SI Delega n° .. del .. . Importo … NO SI - - La liquidazione è a credito per xxx.xxx MESSAGGIO Non’è stata fatta la liquidazione del periodo La liquidazione è a debito per xxx.xxx,xx. Non’ è stata generata la delega F24 Se parametro GESTIONE FISCALE = (N)UOVE INIZIATIVE; (U)-SUPERMINIMI; (X)-SUPERSEMPLIFICATA; (I) ATTIVITÀ ISTITUZIONALE; la liquidazione periodica non andrebbe fatta. Se comunque viene fatta il programma riporta lo stato dell’adempimento evidenziando il regime “particolare”. 1) E' stato compilato il campo DEBITO nel prospetto liquidazione iva del periodo. 2) E' stato compilato il campo CREDITO del prospetto liquidazione iva. NO NO 3) E’ presente un F24 con il codice tributo del periodo. 4) E’ presente la data versamento nel prospetto liquidazioni iva del periodo MESSAGGIO REGIME XXX. Adempimento non richiesto CHECKLIST – LEGENDA DEGLI STATI 279 Manuale Utente SI NO NO SI NO NO SI REGIME XXX. La liquidazione è a debito per xxx.xxx,xx. Non’è stata generata la delega F24. E’ stata indicata manualmente la data di versamento nel prospetto liquidazioni iva. SI NO SI NO REGIME XXX . Delega n° .. del .. . Non’è stata indicata la data di versamento nel prospetto liquidazioni iva SI NO SI SI REGIME XXX. Delega n° .. del .. . Importo … NO SI - - REGIME XXX La liquidazione è a credito per xxx.xxx 280 CHECKLIST – LEGENDA DEGLI STATI REGIME XXX. La liquidazione e' a debito per xxxxx. Non e' stata generata la delega F24. Manuale Utente LIQUIDAZIONE TRIMESTRALE La riga viene creata se il parametro attività iva LIQUIDAZIONE MENSILE/TRIMESTRALE = T Il CHECK viene settato se parametro GESTIONE FISCALE = (O)RDINARIA, (S)MPLIFICATA, (F)ORFETTARIA E’ presente un F24 con il codice tributo del periodo. E’ presente la data versamento nel prospetto liquidazioni iva del periodo E' stato compilato il campo DEBITO nel prospetto liquidazione iva del periodo. E' stato compilato il campo CREDITO del prospetto liquidazione iva del periodo NO NO SI NO NO SI NO NO SI La liquidazione è a debito per xxx.xxx,xx. Non’è stata generata la delega F24. E’ stata indicata manualmente la data di versamento nel prospetto liquidazioni iva. SI NO SI NO Delega n° .. del .. . Non’è stata indicata la data di versamento nel prospetto liquidazioni iva. SI NO SI SI Delega n° .. del .. . Importo … NO SI - - La liquidazione è a credito per xxx.xxx MESSAGGIO Non’è stata fatta la liquidazione del periodo La liquidazione è a debito per xxx.xxx,xx Non’è stata generata la delega F24 Se parametro GESTIONE FISCALE = (N)UOVE INIZIATIVE; (U)-SUPERMINIMI; (X)-SUPERSEMPLIFICATA; (I) ATTIVITÀ ISTITUZIONALE; la liquidazione periodica non andrebbe fatta. Se comunque viene fatta il programma riporta lo stato dell’adempimento evidenziando il regime “particolare”. 1) E' stato compilato il campo DEBITO nel prospetto liquidazione iva del periodo. 2) E' stato compilato il campo CREDITO del prospetto liquidazione iva. 3) E’ presente un F24 con il codice tributo del periodo. 4) E’ presente la data versamento nel prospetto liquidazioni iva del periodo MESSAGGIO CHECKLIST – LEGENDA DEGLI STATI 281 Manuale Utente NO NO SI NO NO SI NO SI NO REGIME XXX . Delega n° .. del .. . Non’è stata indicata la data di versamento nel prospetto liquidazioni iva SI NO NO SI La liquidazione è a debito per xxx.xxx,xx. Non’è stata generata la delega F24. E’ stata indicata manualmente la data di versamento nel prospetto liquidazioni iva. SI NO SI SI REGIME XXX. Delega n° .. del .. . Importo … NO SI - - REGIME XXX La liquidazione è a credito per xxx.xxx 282 CHECKLIST – LEGENDA DEGLI STATI REGIME XXX. Adempimento non richiesto REGIME XXX. La liquidazione e' a debito per xxxxx. Non e' stata generata la delega F24. Manuale Utente LIQUIDAZIONE TRIMESTRALE con gestione 4° trimestre La riga viene creata se il parametro attività iva LIQUIDAZIONE MENSILE/TRIMESTRALE = T e parametro GESTIONE 4 TRIMESTRE = S Il CHECK viene settato se parametro GESTIONE FISCALE = (O)RDINARIA, (S)MPLIFICATA, (F)ORFETTARIA E’ presente un F24 con il codice tributo del periodo. E’ presente la data versamento nel prospetto liquidazioni iva del periodo E' stato compilato il campo DEBITO nel prospetto liquidazione iva del periodo. E' stato compilato il campo CREDITO del prospetto liquidazione iva del periodo NO NO SI NO NO SI NO NO SI La liquidazione è a debito per xxx.xxx,xx. Non’è stata generata la delega F24. E’ stata indicata manualmente la data di versamento nel prospetto liquidazioni iva. SI NO SI NO Delega n° .. del .. . Non’è stata indicata la data di versamento nel prospetto liquidazioni iva. SI NO SI SI Delega n° .. del .. . Importo … NO SI - - MESSAGGIO Non’è stata fatta la liquidazione del periodo La liquidazione è a debito per xxx.xxx,xx Non’è stata generata la delega F24 Se parametro GESTIONE FISCALE = (N)UOVE INIZIATIVE; (U)-SUPERMINIMI; (X)-SUPERSEMPLIFICATA; (I) ATTIVITÀ ISTITUZIONALE; la liquidazione periodica non andrebbe fatta. Se comunque viene fatta il programma riporta lo stato dell’adempimento evidenziando il regime “particolare”. 1) E' stato compilato il campo DEBITO nel prospetto liquidazione iva del periodo. 2) E' stato compilato il campo CREDITO del prospetto liquidazione iva. NO NO 3) E’ presente un F24 con il codice tributo del periodo. 4) E’ presente la data versamento nel prospetto liquidazioni iva del periodo MESSAGGIO REGIME XXX. Adempimento non richiesto CHECKLIST – LEGENDA DEGLI STATI 283 Manuale Utente SI NO NO SI NO NO SI REGIME XXX. La liquidazione è a debito per xxx.xxx,xx. Non’è stata generata la delega F24. E’ stata indicata manualmente la data di versamento nel prospetto liquidazioni iva. SI NO SI NO REGIME XXX . Delega n° .. del .. . Non’è stata indicata la data di versamento nel prospetto liquidazioni iva SI NO SI SI REGIME XXX. Delega n° .. del .. . Importo … NO SI - - REGIME XXX La liquidazione è a credito per xxx.xxx 284 CHECKLIST – LEGENDA DEGLI STATI REGIME XXX. La liquidazione e' a debito per xxxxx. Non e' stata generata la delega F24. Manuale Utente ACCONTO IVA Il CHECK viene settato se parametro GESTIONE FISCALE = (O)RDINARIA, (S)MPLIFICATA, (F)ORFETTARIA Verificare la compilazione dei campi CREDITO DEBITO del prospetto liquidazione iva RIGA DIC. AC LEGGERE ANCHE IL CAMPO TIPO ACCONTO L'acconto è a credito L'acconto debito è a Esiste un F24 con relativo codice tributo il Verificare la compilazione della data versamento nel prospetto liquidazioni iva NO MESSAGGIO NON'E' STATO EFFETTUATO IL CALCOLO DELL'ACCONTO IVA SI SI NO L'acconto iva è a credito per xxx.xxx,xx SI NO SI NO SI La liquidazione è a debito per xxx.xxx,xx. Non’è stata generata la delega F24. E’ stata indicata manualmente la data di versamento nel prospetto liquidazioni iva. Acconto con metodo … SI NO SI NO NO Non'è stata generata la delega F24. Acconto con metodo … SI NO SI SI NO Delega n° .. Del. …. - . Non’è stata indicata la data di versamento nel prospetto liquidazioni iva. SI NO SI SI SI Delega n° .. Del. … ed importo …… Acconto con metodo … CHECKLIST – LEGENDA DEGLI STATI 285 Manuale Utente Se parametro GESTIONE FISCALE = (N)UOVE INIZIATIVE; (U)-SUPERMINIMI; (X)-SUPERSEMPLIFICATA; (I) ATTIVITÀ ISTITUZIONALE; l’acconto iva non andrebbe versato. Se comunque viene effettuato il versamento il programma riporta lo stato dell’adempimento evidenziando il regime “particolare”. Verificare la compilazione dei campi CREDITO DEBITO del prospetto liquidazione iva RIGA DIC. AC LEGGERE ANCHE IL CAMPO TIPO ACCONTO L'acconto è a credito L'acconto debito è a Esiste un F24 con relativo codice tributo il Verificare la compilazione della data versamento nel prospetto liquidazioni iva NO MESSAGGIO REGIME XXX. Adempimento non richiesto SI SI NO SI NO SI NO NO REGIME XXX. L’acconto è a debito per xxxxx. Non e' stata generata la delega. Acconto con metodo … SI NO SI NO SI La liquidazione è a debito per xxx.xxx,xx. Non’è stata generata la delega F24. E’ stata indicata manualmente la data di versamento nel prospetto liquidazioni iva. Acconto con metodo … SI NO SI SI NO REGIME XXX Delega n° .. Del. …. - . Non’è stata indicata la data di versamento nel prospetto liquidazioni iva. SI NO SI SI SI REGIME XXX Delega n° .. Del. … ed importo …… Acconto con metodo … 286 CHECKLIST – LEGENDA DEGLI STATI REGIME XXX L'acconto iva è a credito per xxx.xxx,xx Manuale Utente DICHIARAZIONE IVA Esonerato Dichiarazione Iva11 da E’ presente una data fine pratica all’interno della dichiarazione IVA. La dichiarazione IVA fa parte di UNICO E’ stato generato il file telematico SI MESSAGGIO Esonerato da dichiarazione iva NO NO Dichiarazione non effettuata oppure non completata (verificare che sia stata inserita la DATA FINE PRATICA) NO SI SI NO SI NO NO Non’è stato generato il file telematico NO SI NO SI File telematico generato da intermediario n…. trasmissione …. Effettuare invio telematico con Unico Numero CHECKLIST – LEGENDA DEGLI STATI 287 Manuale Utente COMUNICAZIONE IVA Esonerato comunicazione iva da Nella comunicazione è presente un codice fiscale/codice attività o anno imposta E’ presente data impegno? E’ stato generato il file telematico SI MESSAGGIO Esonerato da comunicazione iva NO NO NO SI NO SI SI NO Non’è stato generato il file telematico NO SI SI SI File telematico generato da intermediario n…. Numero trasmissione …. 288 CHECKLIST – LEGENDA DEGLI STATI Comunicazione iva non effettuata. NO Comunicazione iva non effettuata oppure non completata (verificare che sia stata inserita una la data impegno). Manuale Utente VERSAMENTO A SALDO IVA Il CHECK viene settato se parametro GESTIONE FISCALE = (O)RDINARIA, (S)MPLIFICATA, (F)ORFETTARIA, (N)UOVE INIZIATIVE; (X)-SUPERSEMPLIFICATA. Dichiar. iva risulta Terminata. Nella Dichiarazione iva c’è la spunta. E’ compilato il campo debito nel prospetto liquidazione IVA (Riga IVA11) * E’ compilato il campo credito iva nel prospetto liquidazione IVA (Riga IVA11) * E’ compilato CREDITO IVA11 da utilizzare in F24 nel prospetto liquidazione IVA * E’ presente un F24 con il relativo codice tributo.** E’ compilata la data versamento nel prospetto liquidazione IVA (Riga IVA11) * NO MESSAGGIO Per determinare dichiarazione iva. il saldo completare SI NO NO NO Occorre lanciare la funzione MEMORIZZA CREDITO / DEBITO IVA. SI NO SI NO - - Il saldo risulta a credito; il credito verrà utilizzato nelle prossime liquidazioni iva. SI NO NO SI - - Il saldo risulta a credito; il credito verrà utilizzato totalmente in F24. SI NO SI SI - - Il saldo risulta a credito; il credito verrà utilizzato sia nelle prossime liquidazioni iva che in F24. SI SI NO NO NO NO Non’è stata generata la delega F24 SI SI NO NO SI NO Delega n° xxx del xxx- Non’è stato compilatola data versamento nel prospetto liquidazioni iva SI SI NO NO NO SI La liquidazione è a debito per xxx.xxx,xx. Non’è stata generata la delega F24. E’ stata indicata manualmente la data di versamento nel prospetto liquidazioni iva SI SI NO NO SI SI Delega n° xxx del xxx- Importo XXX * Viene verificato il prospetto di liquidazione dell’anno successivo rispetto all’anno della dichiarazione iva CHECKLIST – LEGENDA DEGLI STATI 289 Manuale Utente MODELLO IVA TRIMESTRALE Il CHECK viene settato se parametro GESTIONE FISCALE = (O)RDINARIA, (S)MPLIFICATA, (F)ORFETTARIA, (N)UOVE INIZIATIVE; (X)-SUPERSEMPLIFICATA. 1) E’ presente una data fine pratica all’interno del modello IVA TRIMESTRALE. E’ stato generato il file telematico E’ stata liquidazione aggiornata MESSAGGIO NO SI NO SI SI Pratica terminata. Effettuare invio telematico NO File telematico generato da intermediario n…. Numero trasmissione …. Occorre aggiornare il prospetto di liquidazione iva del periodo. SI 290 CHECKLIST – LEGENDA DEGLI STATI SI SI Importo chiesto a rimborso di XXX. Manuale Utente VERSAMENTO RITENUTE La voce è visibile se il parametro contabile GESTIONE RITENUTE ACCONTO = S Per verificare il versamento della ritenute non viene controllato l’F24 ma viene verificato che le ritenute siano QUIETANZATE nella gestione QUIETANZE/CERTIFICAZIONI RDA. * Al momento non vengono controllate le RDA inserite nella gestione manuale Ci sono ritenute da versare in un periodo Esiste almeno una ritenuta da quietanzare * Le ritenute sono state quietanzate (Quietanze /certificazioni RDA) NO MESSAGGIO Nel periodo non risultano pagamenti effettuati a fornitori soggetti a ritenuta d’acconto SI NO Occorre versare le ritenute del periodo SI SI NO Occorre quietanzare alcune ritenute maturate SI SI SI Tutte le ritenute risultano quietanzate CHECKLIST – LEGENDA DEGLI STATI 291 Manuale Utente MODELLO 770 La voce è visibile se il parametro contabile GESTIONE RITENUTE ACCONTO = S Esiste una data fine pratica all’interno del modello 770 E’ stato generato il file telematico MESSAGGIO NO ATTENZIONE:occorre compilare la dichiarazione 770 SI NO La dichiarazione è stata redatta in modalità definitiva. Occorre generare il file telematico SI SI File telematico generato da intermediario n…. Numero trasmissione …. 292 CHECKLIST – LEGENDA DEGLI STATI Manuale Utente BLACK LIST (mensile)La voce è visibile se il parametro contabile FISC. PRIVILEG. (BLACK LIST) è uguale a M(ensile) o T(trimestrale). 1) Nel periodo sono state inserite in primanota operazioni da includere nella black list 2) Il modello del periodo è stato elaborato. 3) E’ stato generato il file telematico. MESSAGGIO NO SI NO Occorre elaborare il modello del periodo SI SI NO Occorre generare il file telematico SI SI SI File telematico generato da intermediario n…. Numero trasmissione …. CHECKLIST – LEGENDA DEGLI STATI 293 Manuale Utente BLACK LIST (trimestrale) La voce è visibile se il parametro contabile FISC. PRIVILEG. (BLACK LIST) è uguale a M(ensile) o T(trimestrale). 1) Nel periodo sono state inserite in primanota operazioni da includere nella black list 2) Il modello del periodo è stato elaborato. 3) E’ stato generato il file telematico. MESSAGGIO NO SI NO SI SI NO Occorre generare il file telematico SI SI SI File telematico generato da intermediario n…. Numero trasmissione …. 294 CHECKLIST – LEGENDA DEGLI STATI Occorre elaborare il modello del periodo Manuale Utente INTRASTAT (mensile) La voce è visibile se il parametro contabile INTRA 1 - VENDITE e INTRA 2 - ACQUISTI è uguale a M(ensile) . Nel periodo sono state inserite in primanota operazioni da includere nel modello intrastat. E’ stato generato il file telematico. Nel periodo sono state inserite da magazzino operazioni da includere nel modello intrastat. Il modello del periodo è stato elaborato. SI NO NO In primanota sono state inserite operazioni verso operatori UE. Occorre elaborare il modello del periodo NO SI NO Da magazzino sono state inserite operazioni verso operatori UE. Occorre elaborare il modello del periodo MESSAGGIO NO SI SI NO Occorre generare il file telematico SI SI SI File telematico trasmissione …. generato da intermediario n…. Numero CHECKLIST – LEGENDA DEGLI STATI 295 Manuale Utente INTRASTAT (trimestrale) La voce è visibile se il parametro contabile INTRA 1 - VENDITE e INTRA 2 - ACQUISTI è uguale a T(trimestrale). Nel periodo sono state inserite in primanota operazioni da includere nel modello intrastat. E’ stato generato il file telematico. Nel periodo sono state inserite da magazzino operazioni da includere nel modello intrastat. Il modello del periodo è stato elaborato. SI NO NO In primanota sono state inserite operazioni verso operatori UE. Occorre elaborare il modello del periodo NO SI NO Da magazzino sono state inserite operazioni verso operatori UE. Occorre elaborare il modello del periodo MESSAGGIO NO SI SI NO Occorre generare il file telematico SI SI SI File telematico trasmissione …. 296 CHECKLIST – LEGENDA DEGLI STATI generato da intermediario n…. Numero Manuale Utente DICHIARAZIONI D’INTENTO La voce è visibile se il parametro contabile DICHIARAZIONI D’INTENTO ESPORTATORI è uguale a S. 1) Verificare se in un certo periodo sono state inserite LETTERE D'INTENTO sull'anagrafica clienti . 2) Il modello del periodo è stato elaborato. 3) E’ stato generato il file telematico. MESSAGGIO NO SI NO Occorre elaborare il modello del periodo SI SI NO Occorre generare il file telematico SI SI SI File telematico generato da intermediario n…. Numero trasmissione …. CHECKLIST – LEGENDA DEGLI STATI 297 Manuale Utente SPESOMETRO (mensile / trimestrale) Il CHECK viene settato se parametro GESTIONE FISCALE = (O)RDINARIA, (S)MPLIFICATA, (F)ORFETTARIA, (N)UOVE INIZIATIVE; (X)-SUPERSEMPLIFICATA. 1) Verificare se nell’anno sono state inserite in primanota operazioni da indicare nello spesometro 2) Archivio spesometro è stato creato (in modalità non definitiva) 3) Archivio spesometro è stato creato (in modalità definitiva) 4) E’ stato generato il file telematico. MESSAGGIO NO SI NO SI SI NO SI SI SI NO Comunicazione generata in modalità definitiva; occorre generare il file telematico SI SI SI SI File telematico generato da intermediario n…. Numero trasmissione …. 298 CHECKLIST – LEGENDA DEGLI STATI Occorre elaborare la comunicazione annuale Comunicazione generata in modalità non definitiva Manuale Utente ACQUISTI DA SAN MARINO Il CHECK viene settato il parametro contabile ESCLUSO COMUN. ACQ. RSM= N Il modello del periodo è stato elaborato. E’ stato generato il file telematico. SI NO NO In primanota sono state inserite operazioni di acquisto da operatori di San Marino. Occorre elaborare il modello del periodo SI SI NO Il modello del periodo è stato redatto. Occorre generare il file telematico per l’invio. SI SI SI File telematico generato da intermediario n…. trasmissione …. Nel periodo sono state inserite in primanota operazioni di acquisto da fornitori di san marino MESSAGGIO NO Numero CHECKLIST – LEGENDA DEGLI STATI 299 Manuale Utente TASSA SUI LIBRI SOCIALI La voce è visibile per le società di capitali = C E' stato creato F24 con codice tributo 7085 -ANNO MESSAGGIO NO F24 relativo alla tassa sui libri sociali non'è stato generato SI F24 generato. 300 CHECKLIST – LEGENDA DEGLI STATI Manuale Utente DIRITTO CAMERALE La voce è visibile se nei DATI GENERALI ATTIVITÀ la voce ESONERO DIRITTO CAMERALE = N E’ stato creato F24 con codice tributo 3850-ANNO E’ stata fatta contabilizzazione del tributo. NO MESSAGGIO F24 relativo al diritto camerale non'è stato generato SI NO Non e' stata fatta la contabilizzazione. Delega n.XXXXX del gg/mm/aaaa SI SI F24 generato e contabilizzazione effettuata CHECKLIST – LEGENDA DEGLI STATI 301 Manuale Utente COMUNICAZIONE BENI SOCI Archivio comunicazione è stato creato (in modalità non definitiva) Archivio è stato creato (in modalità definitiva) E’ stato generato il file telematico. NO MESSAGGIO Verificare esigenza di effettuare invio annuale* SI NO SI SI NO Comunicazione generata in modalità definitiva; occorre generare il file telematico SI SI SI File telematico generato n…. Numero trasmissione …. 302 CHECKLIST – LEGENDA DEGLI STATI Comunicazione generata in modalità non definitiva da intermediario Manuale Utente MODELLO EAS ENTI ASSOCIATIVI La voce viene creata SE Tipo società uguale a E E’ presente la data impegno all’interno della comunicazione E’ stato effettuato invio telematico MESSAGGIO Il modello EAS deve essere presentato nel caso in cui nell’anno precedente si siano verificate variazioni di dati precedentemente comunicati. NO SI NO Modello del periodo generato. Occorre effettuare invio telematico. SI SI File telematico generato da intermediario n…. Numero trasmissione …. CHECKLIST – LEGENDA DEGLI STATI 303 Manuale Utente MODELLO CUPE Solo imprese (No professionisti) E’ stata archivio creato La comunicazione è stata fatta in definitivo. NO MESSAGGIO Verificare se deve essere rilasciata la certificazione relativa agli utili ed agli altri proventi corrisposti. SI NO La certificazione è stata redatta ma non stato marcata in definitivo SI SI La certificazione relativa agli utili ed agli altri proventi corrisposti (CUPE) è stato redatta e marcata in definitivo 304 CHECKLIST – LEGENDA DEGLI STATI Manuale Utente AMMORTAMENTI La voce viene creata SE prevista la gestione cespiti da codice contratto. Esistono cespiti in archivio Esistono in primanota registrazioni con causale AM NO MESSAGGIO Non sono presenti cespiti in archivio SI NO Non sono state effettuate le registrazioni di ammortamento SI SI Contabilizzazione ammortamenti effettuata CHECKLIST – LEGENDA DEGLI STATI 305 Manuale Utente RATEI E RISCONTI La voce viene creata SE il parametro contabile GEST.RATEI/RISCONTI/COMPET. è settato a si. Esistono ratei e risconti nell'archivio Esistono Ratei / risconti nell'archivio non contabilizzati Solo alcuni ratei e risconti sono stati contabilizzati Tutti i ratei e risconti sono stati contabilizzati NO MESSAGGIO Non sono presenti ratei/risconti in archivio SI SI NO SI SI SI NO Alcuni ratei/risconti in archivio non sono stati contabilizzati SI SI SI SI Contabilizzazione ratei/risconti effettuata 306 CHECKLIST – LEGENDA DEGLI STATI I ratei/risconti non sono stati contabilizzati Manuale Utente BENI IN LEASING La voce viene creata SE prevista la gestione BENI IN LEASING da codice contratto Esistono beni in leasing nell'archivio Esistono beni in leasing nell'archivio non contabilizzati Solo alcuni beni in leasing sono stati contabilizzati Tutti i beni in leasing sono stati contabilizzati NO MESSAGGIO Non sono presenti beni in leasing in archivio SI SI NO I beni in leasing non sono stati contabilizzati SI SI SI NO Alcuni beni in leasing in archivio non sono stati contabilizzati SI SI SI SI Contabilizzazione beni in leasing effettuata CHECKLIST – LEGENDA DEGLI STATI 307 Manuale Utente IMPOSTE DEL PERIODO La voce viene creata SE il parametro contabile GESTIONE IMPOSTE DIFFERITE è impostato a S. Esistono imposte calcolate nella voce di menù ANNUALI / RACCORDO / IMPOSTE DEL PERIODO In contabilità non’è stata fatta la contabilizzazione delle imposte. In contabilità è stata fatta la contabilizzazione solo di alcune imposte. In contabilità sono state contabilizzate tutte le imposte. NO MESSAGGIO Non sono presenti imposte da contabilizzare SI NO SI SI SI NO Non sono state contabilizzate tutte le imposte del periodo SI SI NO SI Tutte le imposte del periodo sono state contabilizzate 308 CHECKLIST – LEGENDA DEGLI STATI Occorre contabilizzare le imposte del periodo Manuale Utente SPESE DI RAPPRESENTANZA Il CHECK viene settato per le imprese con parametro GESTIONE FISCALE = (O)-RDINARIA, (S)-EMPLIFICATA, (N)-UOVE INIZIATIVE, (X)-SUPERSEMPLIFICATA. Esistono associazioni di tipo 19-22 I conti aventi tipologie variazione 19-22 hanno saldo contabile uguale a zero Nel raccordo contabilità civile fiscale non sono presenti variazioni con Tip. Var. 19 - 22 MESSAGGIO NO SI NO Non sono state contabilizzate spese di rappresentanza nel periodo SI SI NO ATTENZIONE: non sono state generate le rettifiche fiscali relative alle spese di rappresentanza SI SI SI Le rettifiche relative alle spese di rappresentanza sono state generate nel raccordo contabilità civile fiscale. CHECKLIST – LEGENDA DEGLI STATI 309 Manuale Utente ROL La riga VIENE CREATA SOLO PER SOCIETA' DI CAPITALI (C) ED ENTI NON COMMERCIALI (E) E’ effettuato calcolo del ROL il E' valorizzato il campo INTERESSI PASSIVI INDED. TEMP Nelle operazioni di variazione non' è stata generata un operazione di tipo "L" NO MESSAGGIO ATTENZIONE! Occorre effettuare il calcolo degli interessi deducibili SI SI NO Non'è stata generata la scrittura di rettifica nel raccordo contabilità civile fiscale (verificare se è stato impostato il conto automatico INTERESSI INDEDUCIBILI ROL) SI SI SI Nel raccordo contabilità civile fiscale è stata generata correttamente la rettifica relativa agli interessi passivi SI NO SI Dal calcolo effettuato in gestione ROL gli interessi passivi sono totalmente deducibili nel periodo SI NO SI ATTENZIONE: da gestione ROL non risultano esserci rettifiche relative agli interessi passivi. Nel raccordo contabilità civile fiscale è stata inserita manualmente una rettifica relativa agli interessi passivi. 310 CHECKLIST – LEGENDA DEGLI STATI Manuale Utente MANUTENZIONI Il CHECK viene settato per le imprese con parametro GESTIONE FISCALE = (O)-RDINARIA, (S)-EMPLIFICATA, (N)-UOVE INIZIATIVE, (X)-SUPERSEMPLIFICATA. In primanota non sono state fatte contabilizzazioni con conti di tipo L Nel raccordo non c’ la tipologia variazione 23 NO MESSAGGIO In primanota non sono presenti costi di manutenzione SI NO Occorre verificare la deducibilità delle manutenzioni del periodo (lanciare la funzione di ammortamento cespiti) SI SI Generata nel raccordo Variazione in aumento con tipologia variazione 23 CHECKLIST – LEGENDA DEGLI STATI 311 Manuale Utente RETTIFICHE FISCALI Il CHECK viene settato per le imprese con parametro GESTIONE FISCALE = (O)-RDINARIA, (S)-EMPLIFICATA, (N)-UOVE INIZIATIVE, (X)-SUPERSEMPLIFICATA. Nel raccordo contabilità civile fiscale sono presenti rettifiche MESSAGGIO NO Non sono state generate le rettifiche del periodo nel raccordo contabilità civile fiscale SI Le rettifiche del periodo sono state generate 312 CHECKLIST – LEGENDA DEGLI STATI Manuale Utente CESPITI-SOCIETA’ DI COMODO La voce non viene creata per le persone fisiche Nell’archivio cespiti esistono cespiti con il parametro Studi Soc Comodo = S oppure C I conti relativi ai cespiti inseriti sono presenti in tabella cespiti-studi di settore NO MESSAGGIO Non sono presenti cespiti da riportare nel calcolo SI NO Sono stati inseriti cespiti da riportare nel calcolo ma il relativo conto non'è stato specificato nella tabella cespiti - società di comodo SI SI E' possibile effettuare l'elaborazione relativa alle SOCIETA’ DI COMODO CHECKLIST – LEGENDA DEGLI STATI 313 Manuale Utente CESPITI – STUDI DI SETTORE Nell’archivio cespiti esistono cespiti con il parametro StudiSoc Comodo = S oppure T I conti relativi ai cespiti inseriti sono presenti in tabella cespiti-studi di settore NO MESSAGGIO Non sono presenti cespiti da riportare nel calcolo SI NO Sono stati inseriti cespiti da riportare nel calcolo ma il relativo conto non'è stato specificato nella tabella cespiti - studi di settore SI SI E' possibile effettuare l'elaborazione CESPITI-STUDI DI SETTORE 314 CHECKLIST – LEGENDA DEGLI STATI Manuale Utente PLUSVALENZE RATEIZZABILI art. 86 del TUIR Il CHECK viene settato per le imprese aventi parametro GESTIONE FISCALE = (O)RDINARIA, (S)MPLIFICATA, (N)UOVE INIZIATIVE, (X)-SUPERSEMPLIFICATA. Esiste la tipologia variazione 5 nel raccordo contabilità civile fiscale Se trova tipologia variazione 1-2-34 nel raccordo contabilità civile fiscale NO MESSAGGIO Non sono presenti plusvalenze (Art. 86 del TUIR) da rateizzare. SI NO ATTENZIONE: occorre specificare la modalità di rateizzazione delle plusvalenze (tipologia variazione 5) nel raccordo contabilità civile fiscale SI SI Rateizzazione plusvalenze (Art. 86 del TUIR) effettuata. CHECKLIST – LEGENDA DEGLI STATI 315 Manuale Utente SOPRAVVENIENZE RATEIZZABILI art. 88 comma 3 lett. B del TUIR Il CHECK viene settato per le imprese aventi parametro GESTIONE FISCALE = (O)RDINARIA, (S)MPLIFICATA, (N)UOVE INIZIATIVE, (X)-SUPERSEMPLIFICATA. Esiste la tipologia variazione 10 nel raccordo contabilità civile fiscale Se trova tipologia variazione 6-7-89 nel raccordo contabilità civile fiscale NO MESSAGGIO Non sono presenti SOPRAVVENIENZE (Art. 88 del TUIR, comma 3 lett. b) da rateizzare. SI NO ATTENZIONE: occorre specificare la modalità di rateizzazione delle SOPRAVVENIENZE-Art. 88 del TUIR, comma 3 lett. b (tipologia variazione 10) nel raccordo SI SI Rateizzazione SOPRAVVENIENZE (Art. 88 del TUIR, comma 3 lett. b) effettuata. 316 CHECKLIST – LEGENDA DEGLI STATI Manuale Utente SPESE STUDI E RICERCHE Il CHECK viene settato per le imprese aventi parametro GESTIONE FISCALE = (O)RDINARIA, (S)MPLIFICATA, (N)UOVE INIZIATIVE, (X)-SUPERSEMPLIFICATA. Esiste la tipologia variazione 15 nel raccordo contabilità civile fiscale Se trova tipologia variazione 11-1213-14 nel raccordo contabilità civile fiscale NO MESSAGGIO Non sono presenti SPESE PER STUDI E RICERCHE da rateizzare. SI NO ATTENZIONE: occorre specificare la modalità di rateizzazione delle SPESE DI STUDI E RICERCHE (tipologia variazione 15) nel raccordo contabilità civile fiscale SI SI Rateizzazione SPESE PER STUDI E RICERCHE effettuata. CHECKLIST – LEGENDA DEGLI STATI 317 Manuale Utente SOPRAVVENIENZE RATEIZZABILI art. 88 comma 2 del TUIR Il CHECK viene settato per le imprese aventi parametro GESTIONE FISCALE = (O)RDINARIA, (S)MPLIFICATA, (N)UOVE INIZIATIVE, (X)-SUPERSEMPLIFICATA. Esiste la tipologia variazione 35 nel raccordo contabilità civile fiscale Se trova tipologia variazione 31-3233-34 nel raccordo contabilità civile fiscale NO MESSAGGIO Non sono presenti SOPRAVVENIENZE (Art. 88 del TUIR, comma 2) da rateizzare. SI NO ATTENZIONE: occorre specificare la modalità di rateizzazione delle SOPRAVVENIENZE (Art. 88 del TUIR, comma 2) nel raccordo contabilità civile fiscale SI SI Rateizzazione SOPRAVVENIENZE (Art. 88 del TUIR, comma 2) effettuata. 318 CHECKLIST – LEGENDA DEGLI STATI Manuale Utente ACE Il CHECK viene settato per le imprese aventi parametro GESTIONE FISCALE = (O)RDINARIA. Nella gestione almeno un valore relativo all’ACE è stato valorizzato? L’agevolazione ACE è valorizzata? MESSAGGIO ACE non calcolato NO ACE calcolato; importo agevolazione = 0 SI SI NO SI Importo agevolazione xxx.xxx,xx. riconciliazione civile /fiscale. L’agevolazione è stata riportata nella CHECKLIST – LEGENDA DEGLI STATI 319 Manuale Utente STAMPA REGISTRO IVA ACQUISTI La voce viene creata se creato almeno un sezionale Nel mese è presente il flag PAR. Nel mese è presente il flag DEF. NO MESSAGGIO Non'è stata effettuata la stampa dei registri SI NO ATTENZIONE:alcuni sezionali non sono stati stampati in definitivo NO SI Registro stampato in definitivo 320 CHECKLIST – LEGENDA DEGLI STATI Manuale Utente STAMPA REGISTRO IVA VENDITE La voce viene creata se creato almeno un sezionale Nel mese è presente il flag PAR. Nel mese è presente il flag DEF. NO MESSAGGIO Non'è stata effettuata la stampa dei registri SI NO ATTENZIONE:alcuni sezionali non sono stati stampati in definitivo NO SI Registro stampato in definitivo CHECKLIST – LEGENDA DEGLI STATI 321 Manuale Utente STAMPA REGISTRO CORRISPETTIVI La voce viene creata se creato almeno un sezionale Nel mese è presente il flag PAR. Nel mese è presente il flag DEF. NO MESSAGGIO Non'è stata effettuata la stampa dei registri SI NO ATTENZIONE:alcuni sezionali non sono stati stampati in definitivo NO SI Registro stampato in definitivo 322 CHECKLIST – LEGENDA DEGLI STATI Manuale Utente STAMPA LIBRO GIORNALE La voce viene creata per le IMPRESE in CONTABILITA’ ORDINARIA Nel mese è presente il flag PAR. Nel mese è presente il flag DEF. NO MESSAGGIO Non'è stata effettuata la stampa del libro giornale SI NO La stampa del libro giornale non è stata effettuata per l'intero mese NO SI Libro giornale stampato in definitivo CHECKLIST – LEGENDA DEGLI STATI 323 Manuale Utente STAMPA LIBRO INVENTARI Il check viene settato per le imprese aventi parametro Gest. Fisc. O Ordinaria E’ stata fatta stampa la definitiva MESSAGGIO NO Non'è stata effettuata la stampa del registro SI Registro stampato in definitivo 324 CHECKLIST – LEGENDA DEGLI STATI Manuale Utente STAMPA REGISTRO CESPITI La voce viene creata se gestione cespiti prevista da contratto Se esiste almeno un cespite nell’archivio cespiti. Verificare se è stata fatta la stampa definitiva del registro MESSAGGIO NO - Non sono presenti cespiti in archivio SI NO Non'è stata effettuata la stampa del registro SI SI Registro stampato in definitivo CHECKLIST – LEGENDA DEGLI STATI 325 Manuale Utente LIBRO GIORNALE PROFESSIONISTI Creare riga se PROFESSIONISTA in contabilità ORDINARIA ED IL PARAMETRO CONTABILE REG. MOVIM. FIN/LIB. GIORNALE = L Nel mese è presente il flag PAR Nel mese è presente il flag DEF. MESSAGGIO NO NO Non'è stata effettuata la stampa del libro giornale professionisti SI NO La stampa del libro giornale professionisti non è stata effettuata per l'intero mese NO SI Libro giornale professionisti stampato in definitivo 326 CHECKLIST – LEGENDA DEGLI STATI Manuale Utente CRONOLOGICO PROFESSIONISTI Creare riga se PROFESSIONISTA in contabilità ORDINARIA ED IL PARAMETRO CONTABILE REG. MOVIM. FIN/LIB. GIORNALE = M Nel mese è presente il flag PAR Nel mese è presente il flag DEF. MESSAGGIO NO NO Non'è stata effettuata la stampa del registro cronologico professionisti SI NO La stampa del registro cronologico professionisti non è stata effettuata per l'intero mese NO SI Registro cronologico stampato in definitivo CHECKLIST – LEGENDA DEGLI STATI 327 Manuale Utente REGISTRO INCASSI/PAGAMENTI Creare riga se PROFESSIONISTA in contabilità SEMPLIFICATA ED IL PARAMETRO CONTABILE TIPO STAMPA FISCALE = I Nel mese è presente il flag PAR Nel mese è presente il flag DEF. MESSAGGIO NO NO Non'è stata effettuata la stampa del registro Registro incassi/pagamenti SI NO La stampa del registro incassi/pagamenti professionisti non è stata effettuata per l'intero mese NO SI Registro incassi/pagamenti stampato in definitivo 328 CHECKLIST – LEGENDA DEGLI STATI Manuale Utente DOCUMENTI NON PAGATI/INCASSATI Creare riga se PROFESSIONISTA in contabilità SEMPLIFICATA ED IL PARAMETRO CONTABILE TIPO STAMPA FISCALE = N Stampa documenti acquisto in definitiva Stampa documenti vendita in definitiva MESSAGGIO NO NO Non'è stata effettuata la stampa del registro documenti non incassati/pagati SI NO Registro documenti acquisto non pagati stampato in definitivo NO SI Registro documenti vendita non incassati stampato in definitivo SI SI Registro documenti non incassati/pagati stampato in definitivo CHECKLIST – LEGENDA DEGLI STATI 329 Manuale Utente BILANCIO UE Il CHECK viene settato se regime contabile C – SOCIETA’ DI CAPITALI 1) E' stata creata l’anagrafica del bilancio d’esercizio 2) E' stato generato il documento (XBRL) 3) Il file è stato firmato digitalmente NO MESSAGGIO ATTENZIONE: i prospetti contabili del Bilancio UE non sono stati ancora elaborati; occorre creare l’anagrafica di bilancio nel modulo ADP Bilancio e budget SI NO SI SI NO Il documento in formato XBRL è stato generato; occorre procedere con la FIRMA DIGITALE del file SI SI SI FIRMA DIGITALE del file effettuata. 330 CHECKLIST – LEGENDA DEGLI STATI Occorre creare il documento in formato XBRL per il deposito alla CCIAA Manuale Utente NOTA INTEGRATIVA Il CHECK viene settato se regime contabile C – SOCIETA’ DI CAPITALI 1) E' l’anagrafica integrativa stato della creata nota 2) E' stato generato il documento PDF/A 3) Il file è stato esportato in locale per deposito in CCIAA 4) Il file è stato firmato digitalmente NO MESSAGGIO ATTENZIONE: La Nota integrativa non è stata ancora elaborata; occorre creare l’anagrafica nel modulo ADP Bilancio e Budget SI NO Occorre creare il documento in formato PDF/A per il deposito in CCIAA. SI SI NO SI SI SI NO L’esportazione del file su directory locale è stata effettuata; occorre procedere con la FIRMA DIGITALE del file. SI SI SI SI FIRMA DIGITALE del file effettuata. La nota integrativa in formato PDF/A è stata creata; occorre effettuare l’esportazione del file su directory locale per la firma digitale CHECKLIST – LEGENDA DEGLI STATI 331 Manuale Utente VERBALE APPROVAZIONE DEL BILANCIO Il CHECK viene settato se regime contabile C – SOCIETA’ DI CAPITALI 1) E' stata creata l’anagrafica del verbale di assemblea dei soci 2) E' stato generato il documento PDF/A 3) Il file è stato esportato su directory locale per deposito alla CCIAA 4) Il file è stato firmato digitalmente NO MESSAGGIO ATTENZIONE: Il verbale di assemblea dei soci non è stato ancora elaborato; occorre creare l’anagrafica nel modulo ADP Bilancio e budget. SI NO SI SI NO SI SI SI NO L’esportazione del file su directory locale è stata effettuata; occorre procedere con la FIRMA DIGITALE del file SI SI SI SI FIRMA DIGITALE del file effettuata. 332 CHECKLIST – LEGENDA DEGLI STATI Occorre creare il documento in formato PDF/A per il deposito in CCIAA. Il verbale di approvazione del bilancio in formato PDF/A è stato creato; occorre effettuare l’esportazione del file su directory locale per la firma digitale Manuale Utente RELAZIONE SULLA GESTIONE Il CHECK viene settato se regime contabile C – SOCIETA’ DI CAPITALI e il parametro RELAZIONE SULLA GESTIONE = S. 1) E' stata creata l’anagrafica della relazione sulla gestione 2) E' stato generato il documento PDF/A 3) Il file è stato esportato in locale per deposito in CCIAA 4) Il file è stato firmato digitalmente NO MESSAGGIO ATTENZIONE: la Relazione sulla Gestione non è stata ancora elaborata; occorre creare l’anagrafica nel modulo ADP Bilancio e budget. SI NO Occorre generare il documento in formato PDF/A per il deposito in CCIAA. SI SI NO SI SI SI NO L’esportazione del file su directory locale è stata effettuata; occorre procedere con la FIRMA DIGITALE del file SI SI SI SI FIRMA DIGITALE del file effettuata. La relazione sulla gestione in formato PDF/A è stata creata; occorre effettuare l’esportazione del file su directory locale per la firma digitale. CHECKLIST – LEGENDA DEGLI STATI 333 Manuale Utente RELAZIONE DEL COLLEGIO SINDACALE Il CHECK viene settato se regime contabile C – SOCIETA’ DI CAPITALI e se il campo collegio sindacale =S (DATI SOCIETARI) 1) E' stato creata l’anagrafica della relazione del collegio sindacale 2) E' stato generato il documento PDF/A 3) Il file è stato esportato in locale per deposito in CCIAA 4) Il file è stato firmato digitalmente NO MESSAGGIO ATTENZIONE: La Relazione del collegio sindacale non è stata ancora elaborata; occorre creare l’anagrafica nel modulo ADP Bilancio e budget. SI NO SI SI NO SI SI SI NO L’esportazione del file su directory locale è stata effettuata; occorre procedere con la FIRMA DIGITALE del file. SI SI SI SI FIRMA DIGITALE del file effettuata. 334 CHECKLIST – LEGENDA DEGLI STATI Occorre generare il documento in formato PDF/A per il deposito in CCIAA La relazione del collegio sindacale in formato PDF/A è stata creata; occorre effettuare l’esportazione del file su directory locale per la firma digitale Manuale Utente RELAZIONE CERTIFICAZIONE DI BILANCIO Il CHECK viene settato se regime contabile C – SOCIETA’ DI CAPITALI e se il campo REVISIONE LEGALE DEI CONTI = C oppure E (DATI SOCIETARI) 1) E' stata creata l’anagrafica della relazione di certificazione del bilancio 2) E' stato generato il documento PDF/A 3) Il file è stato esportato su directory locale per deposito in CCIAA 4) Il file è stato firmato digitalmente NO MESSAGGIO ATTENZIONE: La Relazione di certificazione del bilancio non è stata ancora elaborata; occorre creare l’anagrafica nel modulo ADP Bilancio e budget. SI NO Occorre generare il documento in formato PDF/A per il deposito in CCIAA. SI SI NO SI SI SI NO L’esportazione del file su directory locale è stata effettuata; occorre procedere con la FIRMA DIGITALE del file SI SI SI SI FIRMA DIGITALE del file effettuata. La relazione di certificazione del bilancio in formato PDF/A è stata creata; occorre effettuare l’esportazione del file su directory locale per la firma digitale CHECKLIST – LEGENDA DEGLI STATI 335 Manuale Utente LIBRO INVENTARI ADP Il CHECK viene settato se regime contabile C – SOCIETA’ DI CAPITALI 1) E' stato creato il documento del Libro degli inventari di fine esercizio nel modulo ADP Bilancio e budget 336 CHECKLIST – LEGENDA DEGLI STATI MESSAGGIO NO ATTENZIONE: il Libro degli inventari di fine esercizio, comprensivo di Bilancio UE, non è stato ancora elaborato nel modulo ADP Bilancio e budget SI Documento elaborato e archiviato in ADP . STUDIO Le funzioni di controllo di gestione studio permettono di tener monitorate le attività svolte dai diversi collaboratori del commercialista. Definiti i diversi parametri presenti alla voce Moduli – Configurazione – CONTROLLO DI GESTIONE STUDIO la voce Aziende – STUDIO risulta sempre disponibile indipendentemente dall’azienda in uso. ANAGRAFICA ATTIVITA’ La funzione permette di memorizzare le diverse attività con cui si vogliono raggruppare i vari lavori svolti nello studio, sia direttamente nel gestionale che non, e rappresentanti i diversi costi dello studio. Dalla prima videata del programma è possibile codificare le varie attività. CODICE – Codice numerico rappresentante l’attività. Il campo è composto da due sezioni: la prima di due caratteri rappresenta l’attività “padre” non direttamente utilizzabile, la seconda parte – composta da un massimo di tre caratteri – corrisponde alla reale attività a cui imputare i lavori svolti dai vari utenti dello studio. Nella videata sono presenti i comandi: Cod [F2] visualizza le anagrafiche attività di primo livello ordinate per codice. STUDIO 327 Manuale Utente All’interno della finestra il comando Codici [F2] riporta l’elenco delle attività di livello inferiore, Annullati [F3] aggiunge nell’elenco anche i codici annullati logicamente (evidenziate da un asterisco “*” nella colonna “A”) e rinomina il comando in Attivi [F3] per ritornare alla visualizzazione dei soli codici utilizzabili, il comando Seleziona [Invio] richiama l’anagrafica evidenziata in variazione; Nome [F3] visualizza tutte le anagrafiche attività, incluse quelle di secondo livello, ordinate per nome. Sono disponibile gli stessi comandi dell’elenco precedente. E’ possibile effettuare ulteriori ricerche sul nome delle attività presenti in archivio direttamente dal campo “Codice”: indicando una stringa seguita dal pulsante Invio verranno riportati in elenco tutte le attività il cui nome inizia per tale stringa, specificando un’attività padre seguito da punto e stringa alfanumerica (esempio: 01.con) si visualizzano tutte le attività del gruppo 01 nel cui nome è contenuta la stringa “con” (esempio: Controlli contabili e analisi, Gestione ritenute d’acconto). NOTA BENE: vengono rilasciate le attività appartenenti al gruppo “64” utilizzate in automatico dalla procedura durante alcune operazioni (esempio: riorganizzazione archivi, uso dell’azienda “STD”). Tali attività non possono essere associate a nessuna voce di menù del gestionale. Il pulsante Collega Att. [F8] permette di importare nell’installazione le anagrafiche attività riservate Passepartout, eventuali anagrafiche già esistenti nell’installazione verranno spostate al codice 21 e successivi. In fase di importazione delle attività riservate Passepartout la procedura richiede se si voglia anche avere l’associazione prevista da Passepartout tra tale attività e le voci di menù di Businesspass. Eventuali precedenti abbinamenti effettuati dall’utente verranno persi. Il pulsante Stampa [F11] che effettua la stampa delle anagrafiche presenti in archivio.Nel report viene riportata il codice, il nome e la descrizione dell’attività, la tipologia (Imputabile, Non imputabile, Spalmabile), l’attività collegata. Per le attività di tipo Imputabile, se prevista, viene riportata la prestazione del modulo Parcellazione associata; effettuando la stampa all’interno dell’azienda a cui è associato il modulo Controllo di gestione dello studio oltre al codice prestazione viene riportata anche la relativa descrizione. In inserimento di un’attività di primo livello l’anagrafica visualizzata è la seguente: 328 STUDIO Manuale Utente NOME – Campo obbligatorio alfanumerico di 64 caratteri rappresentante il nome dell’attività. Il primo carattere deve essere una lettera. DESCRIZIONE – Campo alfanumerico di 64 caratteri rappresentante una descrizione da considerare come nota interna dell’attività. Il primo carattere deve essere una lettera. Nella videata sono presenti i comandi: Precedente [PgSu] visualizza l’anagrafica precedente l’attuale; Successivo [PgGiù] visualizza l’anagrafica successiva; Ann/Ripr [ShF3] permette di annullare logicamente l’anagrafica di primo livello e tutte le eventuali anagrafiche di livello inferiore che non saranno più visibili né richiamabili dal menù Aziende – Studio – IMM./REV. ATTIVITA’ UTENTE per l’inserimento manuale di nuovi dati. Ripristinando un’attività di primo livello in automatico verrà tolto lo stato di ANNULLATO anche alle relative attività di secondo livello; Ok [F10] salva i dati presenti nell’anagrafica. In fase di memorizzazione di una nuova attività viene indicato che dopo il salvataggio sarà consentita la sola modifica del nome, della descrizione e dell’attività collegata (presente solo nelle anagrafiche di secondo livello, esempio: 01.001); Annulla [Esc] permette di abbandonare la videata dell’anagrafica. In inserimento di un’attività di secondo livello l’anagrafica visualizzata è la seguente: Ai primi due campi si aggiunge: STUDIO 329 Manuale Utente IMPUTABILE/NON IMP./SPALMABILE – Campo obbligatorio corrispondente alla tipologia dell’attività. Il dato può assumere i seguenti valori: I= Imputabile. Attività rappresentante un costo direttamente imputabile ad un cliente. N= Non imputabile. Attività rappresentante un costo che non può essere assegnato direttamente ad un cliente. In fase di analisi dei costi questi vengono ripartiti sulla base del parametro di configurazione “Diversi da direttamente imputabili”. S= Spalmabile. Attività da associare ad una specifica altra attività di tipo “I” (Imputabile). Se il parametro è impostato a “S” appare il campo successivo. ATTIVITA’ COLLEGATA – Campo obbligatorio rappresentante l’attività di tipo “I” Imputabile a cui il costo spalmabile è collegato. L’attività spalmabile è riportata in analisi solo se, all’interno del periodo elaborato, è stata utilizzata l’attività indicata in questo campo. PRESTAZIONE – Per le sole attività di tipo “I” (Imputabile) è possibile definire un’associazione ad una prestazione del modulo Parcellazione studio. In questo modo i movimenti di controllo di gestione dello studio relativi ad attività associate ad una prestazione, potranno essere riportate nell’agenda di lavoro della Parcellazione studio tramite una specifica funzione. Nel campo, disponibile solo richiamando il programma all’interno dell’azienda rappresentante lo studio del commercialista, sono presenti i comandi Cod [F2], Cod+prec [F3] e Modif [F4] per ricercare o richiamare in inserimento/variazione un’anagrafica prestazione cliente. NOTA BENE: in fase di creazione delle attività di secondo livello al fine di aver una numerazione progressiva automatica è possibile utilizzare la dicitura “.AUTO” (esempio: 01.AUTO). Il programma assegnerà il codice aggiungendo “1” all’ultimo codice esistente del gruppo. Nella videata sono presenti i comandi: Ann/Ripr [ShF3] permette di annullare logicamente l’anagrafica richiamata. In tal caso non sarà più visibile né richiamabile dal menù Aziende – Studio – IMM./REV. ATTIVITA’ UTENTE per l’inserimento manuale di nuovi dati. Ripristinando l’anagrafica verrà tolta la dicitura “ANNULLATO”; Ok [F10] salva i dati presenti nell’anagrafica. In fase di memorizzazione di una nuova attività viene indicato che dopo il salvataggio sarà consentita la sola modifica del nome, della descrizione e dell’attività collegata; Annulla [Esc] permette di abbandonare la videata dell’anagrafica. IMM./REV. ATTIVITA’ UTENTE La funzione gestisce le diverse attività svolte dagli utenti all’interno della procedura permettendo di memorizzarne anche altre manualmente in quanto effettuate fuori dallo studio (esempio: riunioni presso la sede del cliente). NOTA BENE: nelle attività che si andranno riportare nella funzione la procedura memorizza il costo orario dell’utente presente in anagrafica utente al momento in cui si è effettuata l’attività in questione. Se si vuole quindi analizzare i costi è necessario che prima di memorizzare qualsiasi movimento sia definito il costo orario dei diversi utenti in Servizi – Configurazioni – AMMINISTRAZIONE UTENTI. Se abilitato per l’utente, entrando nel programma la procedura richiede se si vuole effettuare l’import automatico dei movimenti già registrati tramite Aziende - ATTIVITA’ UTENTE e svolti nel gestionale sino a mezzanotte del giorno precedente la data di sistema. 330 STUDIO Manuale Utente NOTA BENE: si ricorda che l’import avrà come oggetto il tempo trascorso dai diversi utenti all’interno delle voci di menù del programma che risultano associate ad una attività nella funzione Moduli – Configurazione – CONTROLLO DI GESTIONE STUDIO. Ogni volta che si richiama uno dei menù associati questo viene evidenziato dalla procedura tramite un’icona in basso a destra dove è riportato: il tempo totale di lavoro del terminale, l’attività collegata alla funzione richiamata e da quanto tempo questa viene utilizzata. Effettuata o meno l’importazione automatica appare la videata iniziale per l’immissione/revisioni delle attività. STUDIO 331 Manuale Utente DATA – Giorno per il quale si vogliono memorizzare o variare attività già esistenti. La procedura propone la data di sistema. Nel campo è disponibile il comando Scelta data [F2] per selezionare un differente giorno. UTENTE – Nome dell’utente per cui visionare le attività. Il campo è disponibile solo per l’utente amministratore della procedura. Il comando Elenco [F2] permette di selezionare il collaboratore dello studio (utente appartenente ad un gruppo di tipo “S” o “s”) del quale si vogliono visionare le attività memorizzate. L’elenco riporta il nome completo dell’utente definito negli ulteriori dati della relativa anagrafica e la descrizione del gruppo di appartenenza dell’utente. Se negli ulteriori dati dell’anagrafica dell’utente non è stato definito un nome completo, il campo gestirà il nome dell’utente (login). Le opzioni disponibili sono: Giorno [F5] Elimina [ShF3] Settimana [F10] Analisi [F4] Giorni [ShF4] Import totale [F6] richiama i movimenti del giorno indicato nel campo “Data”; permette di eliminare tutti i movimenti presenti nel periodo antecedente o successivo sino il giorno indicato nel campo “Data”. L’eliminazione dei dati prende in considerazione esclusivamente l’anno indicato nel campo (esempio: con data 17/05/2011 si possono eliminare i movimenti dal 01/01/2001 al 16/05/2011 oppure dal 18/05/2011 al 31/12/2011); richiama la settimana in cui ricade il giorno evidenziato nel campo “Data”; permette di effettuare un’analisi dei costi derivanti dalle attività svolte dai differenti utenti moltiplicando il tempo da loro impiegato per il relativo costo orario. Il pulsante è disponibile solo per l’utente amministratore richiamando la funzione dall’azienda in cui risulta attivato il controllo di gestione studio; richiama l’elenco dei giorni che ricadono nell’anno indicato nel campo “Data” per i quali è presente almeno un’attività; il pulsante, disponibile solo per l’utente amministratore, mette a disposizione l’import automatico dei movimenti già registrati tramite Aziende - ATTIVITA’ UTENTE e svolti nel gestionale sino a mezzanotte del giorno precedente la data di sistema da tutti gli utenti di tipo “S” (utenti Studio) e “s” (idesk azienda gestiti da Studio) che hanno attivato negli ulteriori dati della relativa anagrafica il campo “Import automatico”. Il comando Giorno [F5] propone la seguente videata dove, nella parte superiore, viene evidenziato il nome dell’utente del quale si stanno visionando le attività e le ore che attualmente risultano lavorate rispetto a quelle previste, all’interno dell’anagrafica utente, per il giorno della settimana richiamato. 332 STUDIO Manuale Utente I comandi/pulsanti disponibili sono: Elimina [ShF3] Gio- [F7] Gio+ [F8] Revisione [F4] Inserimento [Invio] Ok [F10] Annulla [Esc] Import [F5] Stampa [F11] Elenco [ShF4] elimina tutte le attività presenti nel giorno richiamato; richiama i movimenti del giorno precedente all’attuale; richiama il giorno successivo all’attuale; si richiama in revisione l’attività evidenziata dal cursore, su una riga/orario vuota la procedura si predispone per l’inserimento di una nuova attività; richiama la videata di inserimento attività utente descritta nel successivo paragrafo; salva i dati presenti nella videata; viene chiusa la visione dei dati della giornata perdendo eventuali dati non salvati; effettua l’import automatico delle attività del giorno tracciate dal programma Aziende – ATTIVITA’ UTENTE, eventuali attività inserite manualmente non verranno eliminate; permette di stampare le attività del giorno; visualizza l’elenco delle attività svolte nella giornata in un riquadro anziché visualizzate sull’agenda ove: ogni attività è riportata suddivisa in sezioni da 30 minuti, se presenti più attività nello stesso orario le prime due vengono riportate affiancate. La presenza di ulteriori attività è evidenziata da una freccia a fine riga. Selezionando la freccia vengono riportate in elenco tutte le attività che ricadono nella mezz’ora evidenziata. STUDIO 333 Manuale Utente NOTA BENE: se un asterisco “*” è presente tra la colonna Orario e Durata significa che l’attività in questione rappresenta un promemoria (per ulteriori informazioni si rimanda al successivo paragrafo). INSERIMENTO ATTIVITÀ Tramite il comando Inserimento [Invio] l’utente può memorizzare un’attività svolta o predisporre dei promemoria affinché gli venga ricordato un futuro impegno da svolgere. INIZIO – Ora iniziale di esecuzione attività. Viene proposta l’ora dell’agenda dove il cursore risulta posizionato. FINE – Orario in cui è terminata l’attività. DURATA – Tempo impiegato nello svolgimento dell’attività. Viene calcolato dalla procedura effettuando una differenza tra il contenuto dei due campi precedenti. E’ possibile variare manualmente il contenuto del campo, sia in aumento che in diminuzione. In tal caso nel successivo campo () un asterisco * evidenzia che la durata è stata modificata. PROMEMORIA – Campo composto da una prima sezione numerica di due cifre e da una seconda formata da un carattere alfabetico per definire un promemoria così da ricordare una futura attività da svolgere. In tale campo impostare con quanto preavviso dovrà apparire il promemoria all’interno del gestionale. La seconda parte del campo, rappresenterà l’unità temporale da scegliere tra minuti, ore, giorni o settimane. Accanto alla data verrà riportato il giorno e l’orario in cui il promemoria verrà visualizzato. Se l’utente a cui risulta di competenza il promemoria sta utilizzando il programma nel momento in cui questo scade, nella sezione di sinistra della videata viene visualizzata l’informazione. 334 STUDIO Manuale Utente I dettagli del promemoria verranno richiamati in revisione selezionando il pulsante X tramite mouse all’interno del promemoria. PRESTAZIONE – Campo di sola visualizzazione dove viene riportato il codice della prestazione di parcellazione eventualmente associata all’attività di tipo “I” (Imputabile) selezionata. Se la funzione di IMM./REV. ATTIVITA’ UTENTE viene richiamata all’interno dell’azienda associata al controllo di gestione, oltre al codice prestazione viene visualizzata anche la relativa descrizione. Q.TA – Campo numerico positivo ove indicare l’eventuale quantità delle prestazioni svolte relative all’attività in questione. Il dato, se presente, verrà utilizzato nella procedura di riporto prestazioni nell’agenda di lavoro della parcellazione studio. Il valore massimo gestito è 999,99. ATTIVITA’ – Campo obbligatorio ove indicare l’attività eseguita. Per la selezione del dato sono disponibili i comandi: Cod [F2], Nome [F3]. Il comando Modifica [ShF4] richiama il programma di ANAGRAFICA ATTIVITA’ in inserimento o variazione di una scheda già esistente. Se viene indicato un’attività di tipo non imputabile o spalmabile, si ricorda che queste ultime vengono suddivise in base all’utilizzo delle attività direttamente imputabili, la procedura al salvataggio dei dati segnala che l’eventuale cliente a cui si vuole imputare tale attività verrà ignorato. NOTA BENE: sono escluse dall’inserimento manuale le anagrafiche pre-cancellate. CLIENTE – Nome del cliente studio per il quale si è effettuato il lavoro. Il comando Elenco client [F2] visualizza tutti i clienti studio. Se per un’attività di tipo imputabile non è stato associato uno specifico cliente, la procedura richiede un’ulteriore conferma ai dati prima del salvataggio degli stessi. STUDIO 335 Manuale Utente All’interno dell’elenco sono previsti i comandi: Ricerca [F2] per effettuare una selezione sul contenuto della ragione sociale, Filtro [F5] per ricercare i nominativi tramite i principali dati dell’anagrafica, Dettaglio [F6] per visualizzare le informazioni di base del cliente evidenziato nell’elenco. AZIENDA STUDIO – Se l’attività non è di competenza di nessun cliente ma dello studio del commercialista (coincidente con l’azienda in cui risulta attivato il controllo di gestione) occorre definirlo in tale parametro affinché nell’analisi dei costi venga assegnato allo studio stesso. NOTA BENE: non è possibile assegnare un’attività sia ad un cliente che all’azienda studio. NOTA – Campo alfanumerico di 60 caratteri rappresentante una nota interna. All’interno della videata sono disponibili le seguenti opzioni: Ok [F10] effettua il salvataggio dell’attività. Se questa ricade nello stesso periodo temporale di un’altra attività già esistente la procedura richiede un ulteriore conferma dei dati immessi; Annulla [ESC] l’inserimento dell’attività non viene concluso e si abbandona la relativa finestra; Ricorrenza [ShF5] permette di duplicare l’attività che si sta creando in base ai parametri definibili tramite la videata richiamata. PERIODICITA’ – Periodicità con cui deve essere ripetuto l’inserimento dell’attività. Le opzioni disponibili sono: G= Giornaliero. S= Settimanale. M= Mensile. OGNI – Intervallo di giorni/settimane/mesi tra una ripetizione e l’altra della ricorrenza. TERMINE – Modalità con cui terminare l’inserimento automatico. Le possibili opzioni sono: D= Dopo. Sarà necessario indicare il numero di ripetizioni dell’inserimento originario che dovranno essere effettuati in automatico. E= Entro. Gli inserimenti saranno memorizzati sino ad una specifica data da indicare nel campo successivo. RIPETIZIONI – Campo numerico di due caratteri corrispondenti al numero di inserimenti da riportare in automatico, viene richiesto se nel campo precedente è stata scelta l’opzione “D” (Dopo). DATA – Se nel campo precedente è presente l’opzione “E” (Entro) rappresenta il giorno in cui terminare l’inserimento delle attività ricorrenti. REVISIONE ATTIVITÀ Le funzioni disponibili in modifica di un’attività utente sono analoghe a quelle presenti in fase di inserimento; in aggiunta è disponibile il comando Elimina [ShF3] per cancellare l’attività richiamata. Per le attività inserite dall’utente e non provenienti da import automatico, o provenienti da un import automatico ma già richiamate in variazione ed effettuato un salvataggio con il comando Ok [F10] in alto a destra appare la dicitura “Manuale”. VISTA SETTIMANALE Se dalla videata iniziale di IMM./REV. ATTIVITA’ UTENTE viene richiamato il comando Settimana [F10] verrà visualizzata l’agenda dell’utente, con eventuali attività già inserite, dell’intera settimana in cui ricade il giorno indicato nel campo “Data”. 336 STUDIO Manuale Utente I comandi/pulsanti disponibili sono: Set- [F7] Set+ [F8] Giorno [Invio] Annulla [Esc] Stampa [F11] visualizza la settimana precedente l’attuale; visualizza la settimana successiva all’attuale; richiama i movimenti del giorno selezionato; viene chiusa la vista della settimana; permette di stampare le attività della settimana. ANALISI DATI Il pulsante Analisi [F4] della videata iniziale di IMM./REV. ATTIVITA’ UTENTE permette di effettuare un esame dei costi sostenuti moltiplicando il tempo assegnato alle diverse attività per il costo orario degli utenti impegnati in tali attività. Si ricorda che la procedura prenderà in considerazione il costo che l’utente aveva definito alla data dell’attività svolta. Una prima videata propone le eventuali selezioni agli archivi da analizzare. NOTA BENE: il pulsante è disponibile solo per l’utente amministratore del gestionale all’interno dell’azienda associata al controllo di gestione studio. DA DATA – Data da cui iniziare la selezione dei dati. Il comando Scelta data [F2] permette di scegliere una data differente da quella proposta. A DATA – Data con cui terminare la selezione dei dati. Il comando Scelta data [F2] permette di scegliere una data diversa da quella proposta. CLIENTE – Nominativo del cliente studio per il quale si vuole effettuare l’analisi. Il comando Elenco client [F2] permette di visionare la lista completa dei clienti. SOLO AZIENDA STUDIO – Se nel campo precedente non viene indicato alcun nominativo è possibile definire se l’analisi debba trattare le sole attività effettuate per il proprio studio oppure tutte le attività e clienti rientranti nelle altre selezioni. UTENTE – Nome dell’utente di cui si vogliono ricercare le attività da analizzare. Il comando Elenco [F2] permette di selezionare il collaboratore dello studio (utenti appartenenti ai gruppi di tipo “S” e “s”). L’elenco richiamato riporta il nome completo dell’utente definito STUDIO 337 Manuale Utente negli ulteriori dati della relativa anagrafica e la descrizione del gruppo di appartenenza dell’utente. Se negli ulteriori dati dell’anagrafica dell’utente non è stato definito un nome completo, il campo gestirà il nome dell’utente (login). COSTO STRUTTURA – Campo numerico ove indicare i costi della struttura del periodo (esempio: costo di affitto dello studio) che verranno ripartiti in base al parametro di configurazione “Diversi da direttamente imputabili”. ORDINAMENTO – E’ possibile scegliere la modalità di ordinamento dei dati riportati in analisi. Le scelte disponibili sono: A= sigla Azienda. R= Ragione sociale. C= Costi totali (opzione proposta dalla procedura). I= costi Imputabili. N= costi Non imputabili. S= costi Spalmabili. T= costi sTruttura. Definiti i parametri, il comando Ok [F10] permette di visualizzare il risultato dell’analisi. Nell’analisi dati sono previsti i seguenti comandi/pulsanti: Destra [Des] permette di scorrere la visualizzazione dei dati successivi a quelli attualmente riportati nella videata. Al primo utilizzo del comando risulta disponibile anche il seguente comando; Sinistra [Sin] permette di scorrere la visualizzazione dei dati precedenti a quelli attualmente riportati nella videata; Dett.att. [Invio] visualizza il dettaglio delle singole voci direttamente imputabili al cliente evidenziato; 338 STUDIO Manuale Utente Parametri [Esc] Stampa [F11] viene aperta la videata di selezione dati per effettuare, eventualmente, una nuova analisi; permette di stampare l’analisi attualmente visualizzata. Se scelta l’opzione “E” (Estesa) il report conterrà anche il dettaglio delle attività direttamente imputabili. Per l’esempio riportato si evidenzia che: le prime quattro righe rappresentano clienti che nell’anagrafica del menù Contabilità – RUBRICA CLIENTI/FORNITORI/BANCHE, pulsante Dati parcella [ShF4] risultano associati ad una specifica azienda dell’installazione e lo stesso studio del commercialista corrispondente alla sigla azienda indicata nel menù Moduli – Configurazioni – CONTROLLO DI GESTIONE STUDIO nel campo “Azienda”; la quinta riga contiene tutte le attività che non possono essere imputate/assegnate ad uno specifico cliente o all’azienda studio e per le quali si è impostato un codice cliente nel menù Moduli – Configurazioni – CONTROLLO DI GESTIONE STUDIO al campo “Cliente per import non abbinabili”. Se si sceglie di non indicare un’anagrafica cliente per tale casistica, la procedura riporterebbe i dati nella funzione Aziende – Studio - IMM /REV. ATTIVITA’ UTENTE e nella successiva analisi senza nessun nominativo associato; gli ultimi due nominativi rappresentano clienti che nell’anagrafica del menù Contabilità – RUBRICA CLIENTI/FORNITORI/BANCHE, pulsante Dati parcella [ShF4] risultano collegati alle dichiarazioni redditi tramite i campi “Modello” e “Pratica” o in fase di inserimento manuale dati da Aziende- Studio - IMM./REV. ATTIVITA’ UTENTE l’attività è stata assegnata a clienti nella cui anagrafica non sono definiti i campi descritti al paragrafo CONTABILITA’ – RUBRICA CLIENTI/FORNITORI/BANCHE; i costi inerenti ad attività non imputabili (colonna “Non Imputab.”) sono suddivisi tra tutti i soggetti risultanti dalla selezione in base a come è definito il parametro “Diversi da direttamente imputabili” nel menù Moduli – Configurazioni – CONTROLLO DI GESTIONE STUDIO; i costi spalmabili (colonna “Costi Spalm.”) sono stati attribuiti ai soli clienti che hanno utilizzato l’attività di tipo imputabile associata all’anagrafica dell’attività spalmabile. Nell’esempio riportato la suddivisione del costo è stata effettuata in proporzione al tempo impiegato; l’eventuale costo di struttura definito nella videata di SELEZIONE PARAMETRI - per un valore massimo di 99.999.999,99 – viene ripartito nella penultima colonna tenendo conto del parametro di configurazione “Diversi da direttamente imputabili”. NOTA BENE: i costi delle attività non direttamente imputabili o spalmabili effettuate nel periodo indicato vengono sempre presi in considerazione ed assegnate ai soli clienti analizzati (sulla base dei campi di selezione “Cliente” o “Utente”). Al fine di dare a tali importi un significato “reale” si consiglia di effettuare l’analisi dati per tutti i clienti. USER ACTIVITY ORGANIZER Utilizzando l’aspetto interfaccia con modalità “Touch” e “Visibilità area tastiere” in qualunque funzione del gestionale è disponibile il pulsante “User activity organizer” per visualizzare e gestire, graficamente, nella parte inferiore della videata principale il programma IMM./REV. ATTIVITA’ UTENTE. STUDIO 339 Manuale Utente La procedura, sulla base della data di sistema, visualizza il calendario della settimana attuale. E’ possibile utilizzare i seguenti comandi: Settima.richiama la settimana precedente l’attuale; Dettagl. nella sezione di destra viene visualizzato il dettaglio dell’attività eventualmente evidenziata tramite mouse; Data nella sezione di destra si richiama il calendario per selezionare un nuovo giorno/settimana da visualizzare; Giorn. la visualizzazione del calendario passa da settimanale a giornaliero. In tale situazione il pulsante viene rinominato Settima. al fine di ritornare alla precedente modalità di visualizzazione e di conseguenza il pulsante Settima.- viene rinominato Giorno -, il pulsante Settima.+ diviene Giorno +; Settima.+ richiama la settimana successiva l’attuale. Selezionando con il mouse una riga vuota del calendario si procede all’inserimento di una nuova attività con le modalità indicate precedentemente, viene proposto l’orario indicato nella colonna che precede i giorni corrispondente alla posizione del mouse. 340 STUDIO Manuale Utente Un doppio click del mouse su un’attività già presente richiama la stessa in revisione. In modo analogo è possibile richiamare in variazione un’attività già esistente. L’attivazione del controllo di gestione studio varia la funzione “User activity meter” da richiamare per indicare eventuali pause/interruzioni di lavoro effettuate durante lo svolgimento di un’attività. La videata ora associata al comando è la seguente: NOTA BENE: i campi relativi alla durata della pausa non sono modificabili dall’utente. STAMPE Il programma permette di avere una stampa delle attività memorizzate nel controllo di gestione studio. STUDIO 341 Manuale Utente MODULO DI STAMPA – Modulo di stampa da utilizzare. Ne viene rilasciato uno standard, ulteriori report possono essere creati dall’utente alla voce di menù Servizi – Personalizzazioni – Stampe – CONTABILI scegliendo ACDGSTD nel campo “Stampa”. DALLA DATA – Giorno da cui iniziare la selezione dei dati. La procedura propone quindici giorni prima la data di sistema. ALLA DATA – Giorno cui terminare la selezione dei dati. Viene proposta la data di sistema. UTENTE – Nome dell’utente a cui risultano assegnate le attività da stampare. Il campo è visibile solo dall’utente amministratore del gestionale. E’ presente il comando Elenco [F2] per selezionare il collaboratore dello studio (utente appartenente ad un gruppo di tipo “S” o “s”). La videata richiamata presenta il nome completo dell’utente definito negli ulteriori dati della relativa anagrafica e la descrizione del gruppo di appartenenza dell’utente. Se negli ulteriori dati dell’anagrafica dell’utente non è stato definito un nome completo, il campo gestirà il nome dell’utente (login). Il campo vuoto sta a significare che si vogliono prendere in considerazione tutti gli utenti. UTENTI CANCELLATI – Se l’utente amministratore effettua una stampa che include tutti gli utenti (lasciando il campo precedente vuoto) può scegliere di selezionare o meno anche le attività svolte dagli utenti ora non più presenti nella voce di menù Servizi – Configurazioni – AMMINISTRAZIONE UTENTI. Il parametro può essere impostato a “S” (Sì) solo in abbinamento con un modulo di stampa grafico, differente quindi dal modulo “Standard”. CLIENTE – Indicando un nominativo vengono ricercate le sole attività assegnate a quello specifico cliente. ATTIVITA’ – Permette di ricercare i soli movimenti relativi all’attività indicata. Spostandosi con freccia su è possibile indicare nella prima sezione del campo se la ricerca del nome attività deve essere svolta controllando o meno il controllo delle lettere maiuscole/minuscole/accentate. PROMEMORIA – E’ possibile escludere o meno dalla selezione i promemoria o stampare esclusivamente tali dati. AZIENDA STUDIO – Permette di effettuare la stampa dei soli dati relativi all’azienda studio del commercialista oppure escluderla dalla selezione di tutti i dati. 342 STUDIO GESTIONE RUBRICA UNICA CLI/FOR La funzione (per i prodotti con tecnologia BP) consente di avere una rubrica unica sovra-aziendale contenente i dati anagrafici dei soggetti che saranno utilizzati, all’interno delle varie aziende che partecipano alla gestione stessa, come Clienti, Fornitori e Agenti. Per ulteriori informazioni in merito al programma e alle logiche di funzionamento dell’intera gestione si rimanda all’ “APPENDICE B - RUBRICA UNICA CLI/FOR”. GESTIONE RUBRICA UNICA CLI/FOR 343 ACCESSO REMOTO AZIENDE DI PROVA Tramite questa voce di menù, è possibile avviare una sessione di assistenza remota (Accesso remoto) verso un’installazione da licenza dotata di codice installazione, esclusivamente per aprire un’azienda di prova. La sessione d’assistenza occupa un terminale servizio. Per tutti dettagli relativi all’azienda di prova, consultare il manuale alla sezione “Aziende”, modulo “Apertura azienda”, capitolo “Azienda di prova”. All’ingresso della funzione si presenta il solo campo Codice assistito: Il pulsante Connetti [F10] implica la presenza di un codice su cui eseguire la connessione. Tale codice può essere digitato manualmente oppure selezionato in elenco tramite pulsante Ricerca [F2]. Per creare un nuovo assistito, digitarne il codice scelto univoco (max 20 caratteri, alfanumerico) e premere Invio. ACCESSO REMOTO AZIENDE DI PROVA 345 Manuale Utente ID INSTALLAZ – Campo obbligatorio ove impostare l’ID univoco a 10 cifre dell’installazione di destinazione (questo valore lo comunica l’assistito, che può visualizzarlo tra le informazioni presenti nella finestra richiamabile con F1+F1). LOGIN – Nome utente per l'autenticazione a MxServer, valida solo se l'installazione remota non e' Live e se prevede Login=1, eventualmente da modificarsi se l'assistito lo varia presso la relativa installazione. PASSWORD – Password utente per l'autenticazione a MxServer, valida solo se l'installazione remota non e' Live e se prevede Login=1, eventualmente da modificarsi se l'assistito la varia presso la relativa installazione. SIGLA AZIENDA – Campo obbligatorio ove impostare la sigla azienda, principale cui deve necessariamente corrispondere l’azienda di prova della sessione remota. UTENTE – Nome utente per l'autenticazione al gestionale, da modificarsi se l'assistito lo varia presso la relativa installazione. PASSWORD – Password utente per l'autenticazione al gestionale, da modificarsi se l'assistito la varia presso la relativa installazione. In fase di primo inserimento, la dicitura in alto a destra riporta “Ins”, mentre in modifica d’un codice esistente, la dicitura riporta “Var”. Esempio di codifica: I pulsanti Precedente [Pag-] e Successivo [Pag+] consentono di scorrere l’anagrafica. In fase d’inserimento nuovo codice, premendo questi tasti si perdono le informazioni. Occorre dunque confermare con apposito pulsante almeno una volta. Da quel momento, richiamando un codice come precedentemente indicato e premendo pulsante Connetti [F10] sulla stessa schermata iniziale, il terminale invoca una sessione di assistenza remota sull’installazione di destinazione. Qualora la connessione avvenga correttamente, il terminale locale disabilita video e tastiera e nasce il terminale connesso all’installazione remota. Finché quest’ultimo non termina, la sessione chiamante, ferma sul menu Accesso remoto, non riprende il controllo in input. 346 ACCESSO REMOTO AZIENDE DI PROVA Manuale Utente La sessione di accesso remoto si distingue anche per le diciture nella barra del titolo e nella barra di stato: Si ricorda che l’accesso remoto è destinato esclusivamente all’utilizzo di un’azienda di prova. Pertanto, all’azienda dichiarata nei dati di connessione, deve necessariamente corrispondere un’azienda di prova. In tale condizione, il terminale assistente apre automaticamente l’azienda prova e non può operare esternamente ad essa. ACCESSO REMOTO AZIENDE DI PROVA 347 APPENDICE - L’AZIENDA CONTABILE CON FATTURAZIONE CONTO TERZI Con Businesspass, è possibile creare aziende contabili con fatturazione conto terzi impostando nel Profilo il Tipo di gestione 1F (CONTABILE+FATT). Con questo tipo di aziende, oltre alle consuete operazioni contabili, è consentita una minima gestione del magazzino. CARATTERISTICHE DELL’AZIENDA CONTABILE CON FATTURAZIONE CONTO TERZI (AZIENDA DI LIVELLO 1F, 1Fe) Di seguito vengono elencate le caratteristiche principali di questa tipologia di aziende: In fase di creazione azienda, relativamente ai parametri di magazzino, viene richiesto esclusivamente la dimensione massima del codice ed il numero decimali nel prezzo; È gestito un solo magazzino ed il tipo di codice articolo è impostato in automatico a “0” ( tutti i caratteri alfabetici, numerici e speciali esclusi i seguenti: $ ?); Per i parametri di magazzino non sono gestite/disponibili: lingue, valoriz. inventario, agg.aut.particolarità PS, storia ordini, creazione e sostituzione automatica ordini matrice, annotaz.collegata alla riga, val.inventario su tot magazzini, gestione lotti, gestione magazzino sulla riga, elenco lotti su disponib., gestione ricerca alias, var. DBA in doc. SL/CL, gest.ricerca gruppi merceologici; Nella tabella NUMERATORI è possibile gestire solo i dati relativi ad Acquisti, Vendite, Corrisp.; Nell’anagrafica clienti/fornitori non sono disponibili i seguenti pulsanti/comandi/campi: Note [ShF6], Particolarità [F11], Agente, Listino di vendita (a meno che l’azienda abbia attivo il modulo Parcellazione), Sconti, Rag.documen, Provv, Ord.int.evad, As.iva, Bollo esp. ab, Fatturare a, Sconto incond., Indirizzo spedizione merce, Lingua estera. Sono previste le sole contropartite contabili; Nel modulo magazzino sono disponibili le seguenti funzionalità: Anagrafica articoli, Emissione/revisione documenti, Cataloghi articoli, Contabilizzazione corrispettivi, Anagrafica gruppi merceologici, Nature, Taglie, Imballi, Descrizioni documenti, Aspetto esteriore dei beni, Descrizione porto, Descrizione Omaggi/abbuoni/garanzie, Descrizione Categoria statistiche articolo, Taglie articolo; Gestione degli articoli di tipo: A Articolo, S Spesa, C Campionario, D Descrittivo, T Testo fisso, V testo Variabile, Z prestaZione, R pRestazione per parcella. Non sono gestiti i progressivi di magazzino, tranne la colonna esistenza. Gli articoli possono essere gestiti a due unità di misura, a taglie, a Peso netto, a corpo. È disponibile un solo prezzo di listino manuale. Sono disponibili le Note [F6], i dati intracee [ShF11], l’extra generico (da assegnare a tutti i soggetti), i campi M.fat e Pr/pa; Il numero massimo di documenti di magazzino salvati è 20, quindi, quando tale numero viene superato, la procedura elimina i documenti in eccesso partendo da quello con data più vecchia. In questo caso, la cancellazione dei documenti eseguita automaticamente dal programma non modifica l’esistenza degli articoli interessati, né le operazioni contabili eventualmente collegate. In presenza del modulo Docuvision in “Emissione/revisione documenti”, non è disponibile il pulsante Acquisisci/Allegati [F8]. Le sigle documento disponibili sono: FT – Fattura NC – Nota d’accredito APPENDICE - L’AZIENDA CONTABILE CON FATTURAZIONE CONTO TERZI 349 Manuale Utente CO – Scontrino RI – Ricevuta Fiscale FC – Ricevuta Fiscale/ Fattura BF – Bolla di Carico FP – Fattura Proforma NO – Notula NOTA BENE: il documento NO (notula) non rientra nella limitazione dei 20 documenti salvati. Dal campo “Ricerca” di “Emissione/revisione documenti”, utilizzando il pulsante F4 “Documenti emessi” è possibile aprire a video la lista degli ultimi 11 documenti emessi durante la sessione di lavoro, cioè da quando si è entrati nel menù “Emissione/revisione documenti”. I corrispettivi non possono essere intestati ad un cliente. Tuttavia, se il parametro dei corrispettivi “Contabilizzazione immediata fatture corrispettivo FC” è impostato a “S”, i documenti FC devono essere intestati a cliente; Inoltre se il parametro dei corrispettivi “SPESOMETRO: contabilizzazione immediata CO – RI” è impostato a “S”, i documenti CO – RC possono essere intestati o meno; Non è prevista la gestione di agenti e provvigioni all’interno dei documenti; Il collegamento all’archivio dei beni usati è disponibile anche da “Emissione/revisione documenti”; Nella stampa contabile dei flussi di cassa non sono visibili i campi di selezione relativi al modulo magazzino né il campo Dettaglio doc. di magazzino; Dal menu Stampe è disponibile come unica stampa di magazzino la voce Anagrafiche articoli; Negli Annuali non è presente la voce Magazzino lifo; il libro inventari fine esercizio non prevede elaborazioni su dati di magazzino; Nei programmi di Servizio che effettuano variazioni ad archivi dell’azienda non sono presenti le voci: Particolarità prezzi/sconti/provvigioni, Aliquote iva su ordini/matrici/prev/bc, Calcola inventario iniziale, Valuta costi/listini/particolarità, Conversione valuta doc. sospesi a euro. Alla voce Anagrafiche articoli/listini è possibile modificare i soli campi gestiti nell’anagrafica per il livello di azienda 1F; Nei programmi di Servizio che cancellano archivi aziendali non sono presenti le voci: Particolarità prezzi/sconti/provvigioni, Articoli figli, Riorganizzazione progressivi articoli, Indirizzi di spedizione; Non è possibile inviare o ricevere file ascii lifo e distinta base né file csv relativi a: Movimenti di magazzino, Ordini/preventivi/matrice, Particolarità prezzi/sconti/provvigioni, Alias, Abbinati; In Servizi – Personalizzazioni – Videate non sono disponibili quelle relative al magazzino. In ogni caso non è permesso modificare il contenuto delle videate riportabili durante l’emissione dei documenti di magazzino, ma se le videate contengono dei dati salvati in anagrafica del conto, è possibile stamparli nel formato di modulistica; In Docuvision – Tabelle – Classi documento pur attivando la ricerca su sigle documento di magazzino (esempio: FT, NC, ecc.) la procedura non visualizza i relativi pulsanti di ricerca in quanto trattasi di archivi non gestiti/salvati dal livello di azienda. Rimane comunque la possibilità di ricercare i documenti a cui è stata assegnata la classe 1400. Attivando la Parcellazione Studio, nei parametri di magazzino viene richiesto il parametro “Gestione articoli di magazzino S/N” con valore predefinito impostato a S. Se modificato in N, vengono disabilitate le funzioni di Magazzino (comprese stampe e funzioni di servizio) e l’azienda potrà fatturare esclusivamente con la Parcellazione. Per le aziende di livello superiore a 1F, il parametro non viene visualizzato ed è impostato a S. Nella funzione di servizio variazione parametri aziendali, nel caso venga aumentato il livello di gestione da 1F a superiore, il parametro “Gestione articoli di magazzino” ,anche se non visualizzato, viene impostato a S. AZIENDA PROFESSIONISTA CONTABILE CON FATTURAZIONE CONTO TERZI (AZIENDA DI LIVELLO 1F, 1FE) In fase di creazione di un’azienda Professionista “contabile con fatturazione” (Tipo di gestione 1Fe), il parametro contabile “Gestione compensi a terzi” e il parametro di magazzino “Finestra listini automat” vengono automaticamente impostati a S. Nei parametri di magazzino viene richiesto il parametro “Gestione articoli di magazzino S/N” con valore predefinito impostato a N. Impostato a S la procedura gestisce gli articoli di tipo A e la relativa gestione di magazzino (documenti, esistenza, ecc.), mentre se impostato a N, non sono gestiti gli articoli di tipo A e vengono attuate una serie di modifiche in vari parti del programma. NOTA BENE: il parametro “Gestione articoli di magazzino” dipende dal parametro “Parcellazione studio” presente nei Parametri Professionisti / Studio dell’azienda. Con il parametro Parcellazione studio impostato a S, ed il parametro Gestione articoli di magazzino impostato ad N, vengono disabilitate le funzioni di Magazzino (comprese stampe e funzioni di servizio) e l’azienda potrà fatturare esclusivamente con la Parcellazione. Impostando ad S anche il parametro Gestione articoli di magazzino, l’azienda gestirà anche la fatturazione da Magazzino con gli articoli di tipo A. 350 APPENDICE - L’AZIENDA CONTABILE CON FATTURAZIONE CONTO TERZI Manuale Utente Se il parametro “Gestione articoli di magazzino” risulta impostato a N (con Parcellazione Studio NON attiva) la procedura imposta le seguenti particolarità: Nei dati aziendali (F4 da Anagrafica azienda) la voce “Parametri di magazzino” diventa “Parametri prestazioni” Nei Parametri prestazioni la voce “Dimens. descrizione articolo” diventa “Dimens. descrizione prestazione”; la voce “Desc.art.completa in ric” diventa “Desc.prest.completa in ric”. I parametri “Gestione taglie”, “Gestione imballi”, “Gestione tara”, “Memor.data/ora iniz.trasp”, non sono gestiti. Il menù “Anagrafica articoli” diventa “Anagrafica prestaz.”. Nelle anagrafiche la dicitura “articoli” diventa “prestazioni”. Non è ammessa la codifica di articoli di tipo “A”. In anagrafica prestazioni non sono gestiti e quindi non compaiono i campi: “Confezione”, “Unità di Misura Alternativa”, “Costo Ultimo”, “Costo Standard”, “Minimo Fatturabile”, “Categoria Statistica”, “Contropartita di Costo”. Nei documenti di magazzino non sono gestiti i documenti FP e BF; la descrizione del documento FT è PARCELLA; la descrizione del documento NO è NOTULA (per aziende di tipo Professionista di livello superiore a 1F e per le aziende di tipo Impresa le descrizioni sono FT FATTURA e NO BOZZA). La dicitura “Codice e descrizione articolo” diventa “Codice e descrizione prestazione”; nel piede documento non sono gestiti i campi dei riferimenti al trasporto. Nelle varie voci di menu la dicitura “Magazzino” diventa “Parcella” e la dicitura “articolo” diventa “prestaz.”. Nel menù Parcella – Tabelle aziendali non sono gestiti: “Taglie”, “Imballi”, “Aspetto esteriore dei beni”, “Descrizione porto”. Nel menù Parcella – Tabelle aziendali – Descrizione tabelle non sono gestiti: “Categorie statistiche articolo”, “Taglie articolo”. Nel menù Servizi – Variazioni – Parcella non sono gestiti: “Anagrafiche articoli/listini”, “Aggiornamento coefficienti conversione”, “Numero taglie per serie”. Nel menù Servizi – Cancellazioni non è gestito il menù “Gruppi merceologici e nature”. Attivando la Parcellazione Studio, il parametro mantiene l’impostazione: se era a NO vengono disabilitate le funzioni di Magazzino (comprese stampe e funzioni di servizio) e l’azienda potrà fatturare esclusivamente con la Parcellazione; se era impostato a SI l’azienda potrà fatturare anche da Magazzino gestendo gli articoli di tipo A. In ogni caso il parametro può essere modificato. Per le aziende di livello superiore a 1F, il parametro non viene visualizzato ed è impostato a S. Nella funzione di servizio variazione parametri aziendali, nel caso venga aumentato il livello di gestione da 1F a superiore, il parametro “Gestione articoli di magazzino” ,anche se non visualizzato, viene impostato a S. APPENDICE - L’AZIENDA CONTABILE CON FATTURAZIONE CONTO TERZI 351 APPENDICE - LA RUBRICA UNICA CLI/FOR Nei prodotti a tecnologia BP la gestione della “Rubrica Unica clienti/fornitori” consente di avere una rubrica unica sovra-aziendale contenente i dati anagrafici dei soggetti che saranno utilizzati, all’interno delle varie aziende che partecipano alla gestione stessa, come Clienti, Fornitori e Agenti. Ogni azienda, sia essa appartenente ad un raggruppamento o meno, può aderire a questa gestione attraverso l’impostazione di un apposito parametro contabile. In particolare, attraverso l’attivazione della rubrica unica, ciascuna azienda usufruisce del vantaggio di “sfruttare il lavoro” già eseguito da altri. Ovvero, invece di inserire più volte (una in ciascuna azienda) il conto di un determinato fornitore, questo può essere creato una sola volta nella rubrica unica e successivamente tutte le aziende che ne hanno necessità possono “prelevarlo” da quest’ultima. Quando un’anagrafica viene “prelevata” da una determinata azienda, diventa di “proprietà” di quest’ultima, poiché i dati presenti sulla rubrica unica vengono duplicati sulla rubrica cli/for aziendale e questa viene “collegata” alla corrispondente anagrafica della rubrica unica tramite un codice ID (identificativo) univoco. Di seguito vengono riportate le informazioni indispensabili all’attivazione della funzionalità, nonché le logiche di funzionamento e le modalità operative da adottare per utilizzare la rubrica unica. ATTIVAZIONE E LOGICHE DI FUNZIONAMENTO Per attivare la gestione esiste un apposito parametro contabile “Rubrica unica cli/for” che deve essere definito all’atto della creazione di una nuova azienda e successivamente può essere variato operando attraverso la voce di menù Servizi – Variazioni – PARAMETRI AZIENDALI. Il parametro “Rubrica unica cli/for” può accettare valori diversi a seconda che l’azienda sia appartenente ad un raggruppamento o meno, in particolare: N= NO – rubrica unica NON GESTITA. Il valore “N” è valido sia per le AZIENDE DI RAGGRUPPAMENTO che per le AZIENDE BATTEZZATE (ovvero non collegate ad alcun raggruppamento). L’azienda non gestisce la rubrica unica clienti/fornitori ovvero lavora esclusivamente con la propria rubrica cli/for in maniera totalmente indipendente ed isolata rispetto alle altre aziende dell’installazione. S= SI – rubrica unica GESTITA CON CODICI CONTO CLI/FOR PROPRI. Il valore “S” è valido sia per le AZIENDE DI RAGGRUPPAMENTO che per le AZIENDE BATTEZZATE (ovvero non collegate ad alcun raggruppamento). Con il parametro “S” l’azienda aderisce alla gestione della rubrica unica cli/for ed indipendentemente dal fatto che sia di raggruppamento o meno, i codici conto dei clienti/fornitori sono propri e non hanno alcuna interazione e/o dipendenza con i codici conto delle altre aziende (anche se eventualmente appartenenti ad uno stesso raggruppamento). In questo caso, quando l’azienda inserisce nuovi clienti/fornitori, oltre che inserirli nella propria rubrica aziendale, se questi soggetti non sono già presenti nella rubrica unica li memorizza automaticamente anche in quest’ultimo archivio. Qualora il nuovo “soggetto aziendale” sia già presente nella rubrica unica, l’azienda che sta creando il nuovo cli/for può “agganciarlo” dalla rubrica unica prelevando i dati anagrafici in essa presenti. In questo caso viene quindi creato un conto aziendale con codice GMM.AUTO (GMM identificano Gruppo Mastro del piano dei conti aziendale) collegato alla relativa anagrafica di rubrica unica. Il collegamento tra le due anagrafiche è ottenuto memorizzando nel conto della rubrica aziendale il numero identificativo univoco (ID) con cui quello stesso soggetto è registrato nella rubrica unica. APPENDICE - LA RUBRICA UNICA CLI/FOR 351 Manuale Utente ESEMPIO: due aziende (AAA e BBB) entrambe appartenenti al raggruppamento 80 hanno questo parametro impostato a “S”. La situazione potrebbe essere simile alla seguente: Azienda AAA – 501.00011 ROSSI MARIO – collegato a ID Azienda BBB – 501.00307 ROSSI MARIO – collegato a ID 36 36 In questo caso, il cliente Rossi Mario è memorizzato nella RUBRICA UNICA con codice ID 36 ma ciascuna azienda lo ha “agganciato” nella propria rubrica codificandolo con un proprio codice conto, indipendente dall’altra. NOTA BENE: eventuali clienti/fornitori inseriti nella rubrica aziendale prima dell’attivazione della gestione rubrica unica non vengono riportati nel nuovo archivio. R= A RICHIESTA – rubrica unica A RICHIESTA GESTITA CON CODICI CONTO CLI/FOR PROPRI. Il valore “R” è valido sia per le AZIENDE DI RAGGRUPPAMENTO che per le AZIENDE BATTEZZATE (ovvero non collegate ad alcun raggruppamento). Con il parametro “R” l’azienda aderisce alla gestione della rubrica unica cli/for ed indipendentemente dal fatto che sia di raggruppamento o meno, i codici conto dei clienti/fornitori sono propri e non hanno alcuna interazione e/o dipendenza con i codici conto delle altre aziende (anche se eventualmente appartenenti ad uno stesso raggruppamento). In questo caso, quando l’azienda conferma l’inserimento di nuovi clienti/fornitori, oltre che inserirli nella propria rubrica aziendale, se non già presenti nella rubrica unica può scegliere di memorizzarli o meno anche in quest’ultimo archivio. Qualora il nuovo “soggetto aziendale” sia già presente nella rubrica unica, l’azienda che sta creando il nuovo cli/for può “agganciarlo” dalla rubrica unica prelevando i dati anagrafici in essa presenti. In questo caso viene quindi creato un conto aziendale con codice GMM.AUTO (GMM identificano Gruppo Mastro del piano dei conti aziendale) collegato alla relativa anagrafica di rubrica unica. Il collegamento tra le due anagrafiche è ottenuto memorizzando nel conto della rubrica aziendale il numero identificativo univoco (ID) con cui quello stesso soggetto è registrato nella rubrica unica. ESEMPIO: due aziende (AAA e BBB) entrambe appartenenti al raggruppamento 80 hanno questo parametro impostato a “R”. La situazione potrebbe essere simile alla seguente: Azienda AAA – 501.00011 ROSSI MARIO – collegato a ID Azienda BBB – 501.00307 ROSSI MARIO – collegato a ID 36 36 In questo caso, il cliente Rossi Mario è memorizzato nella RUBRICA UNICA con codice ID 36 ma ciascuna azienda lo ha “agganciato” nella propria rubrica codificandolo con un proprio codice conto, indipendente dall’altra. NOTA BENE: eventuali clienti/fornitori inseriti nella rubrica aziendale prima dell’attivazione della gestione rubrica unica non vengono riportati nel nuovo archivio. C= SI – rubrica unica GESTITA CENTRALIZZATA DI RAGGRUPPAMENTO. Il valore “C” è valido SOLO per le AZIENDE DI RAGGRUPPAMENTO. L’azienda aderisce alla gestione della rubrica unica cli/for, ma a differenza dei casi precedenti, per la codifica dei clienti/fornitori sfrutta il fatto di essere collegata a raggruppamento. Con il parametro impostato a “C” ogni azienda avrà i “propri” clienti/fornitori, ovvero nella propria rubrica aziendale saranno presenti solo quelli che realmente utilizza e con cui interagisce nello svolgimento della sua attività quotidiana, ma in questo caso la numerazione (ovvero i codici conto) dei clienti/fornitori è comune a TUTTE le aziende dello stesso raggruppamento che hanno il parametro “C”. In pratica, ogni volta che un nuovo cliente/fornitore viene creato su una qualsiasi rubrica aziendale (ovviamente questa operazione comporta anche un inserimento nella rubrica unica), il codice conto non viene determinato da un “contatore” aziendale, ma da un “contatore centralizzato di raggruppamento” a cui tutte le aziende di tipo “C” fanno riferimento: ovvero la numerazione non è determinata azienda per azienda, ma da un archivio di raggruppamento. Tale archivio contiene quindi tutti i codici conto cli/for di un determinato raggruppamento e per ciascun conto conosce la relativa associazione al codice ID univoco della rubrica unica. In questo modo tutte le aziende del raggruppamento che successivamente hanno la necessità di utilizzare un cli/for già presente in rubrica unica possano “agganciare” quello stesso codice conto cli/for nella propria rubrica utilizzando tutti il medesimo codice conto (oltre che lo stesso ID di rubrica unica). ESEMPIO: due aziende (AAA, BBB) entrambe appartenenti al raggruppamento 80 hanno questo parametro impostato a “C”. La situazione potrebbe essere simile alla seguente: 1. Azienda AAA Crea sulla sua rubrica locale il fornitore ENEL con cod. conto 601.00005 collegato a ID 11 2. Azienda BBB Crea sulla sua rubrica locale il fornitore TELECOM con cod. conto 601.00012 collegato a ID 15 3. Azienda AAA Se questa azienda crea sulla sua rubrica locale il “suo nuovo fornitore” TELECOM sfruttando le funzionalità della rubrica unica come cod. conto viene impostato automaticamente 601.00012 collegato a ID 15 ereditato dalla CODIFICA CENTRALIZZATA effettuata precedentemente dall’azienda BBB (vedi punto 2). 4. Azienda BBB Se questa azienda crea sulla sua rubrica locale il “suo nuovo fornitore” ENEL sfruttando le funzionalità della rubrica unica come cod. conto viene impostato automaticamente 601.00005 collegato a ID 11 ereditato dalla 352 APPENDICE - LA RUBRICA UNICA CLI/FOR Manuale Utente CODIFICA CENTRALIZZATA effettuata precedentemente dall’azienda AAA (vedi punto 1). In questo caso, il fornitore ENEL è stato memorizzato dall’azienda AAA con il codice conto “centralizzato di raggruppamento” 601.00005 e nella RUBRICA UNICA con codice ID 11. Nel momento in cui anche l’azienda BBB cerca di creare il “nuovo” fornitore ENEL (in quanto non esistente nella propria rubrica aziendale), la procedura verifica che questo soggetto esiste già nella rubrica unica con codice ID 11 e poiché anche l’azienda BBB è di tipo “C”, invece di creare immediatamente un nuovo conto verifica se quel codice ID è presente nell’archivio della codifica centralizzata di raggruppamento. Se lo trova, invece di determinare immediatamente un nuovo codice conto, viene data la possibilità all’azienda BBB di decidere se “appropriarsi” o meno del soggetto ENEL della rubrica unica. In questo caso l’azienda BBB seleziona dalla rubrica unica l’anagrafica di ENEL e questa viene incorporata nella rubrica aziendale con il codice conto “centralizzato” che già esiste 601.00005 (sempre collegato all’ID 11). Invece di selezionare l’anagrafica l’azienda avrebbe potuto anche proseguire con una nuova creazione di un conto cli/for centralizzato, ad esempio per una sede secondaria dello stesso soggetto, una filiale, ecc. ATTENZIONE: Dalla funzione SERVIZI – VARIAZIONI – PARAMETRI AZIENDALI ogni azienda può modificare il parametro RUBRICA UNICA CLI/FOR da “N” a “S” o “R” e VICEVERSA in ogni momento. Il parametro può essere impostato a “C” SOLO per le aziende appartenenti ad un raggruppamento e SOLO se NON ESISTONO CLIENTI E/O FORNITORI nella RUBRICA AZIENDALE. Il parametro può essere sempre modificato da “C” a “N/R/S”, ma come già anticipato, se nell’azienda corrente esistono già clienti/fornitori non sarà più possibile reimportarlo a “C”. NOTA BENE: la rubrica unica cli/for NON è ATTIVABILE dalle aziende di raggruppamento che hanno attivato la gestione dell’Art.36/Bilancio cumulativo tramite il campo “Art.36/Bilancio Cumulat” del menù Azienda - ANAGRAFICA AZIENDA. Quindi per tali aziende nella funzione Servizi – Variazioni – PARAMETRI AZIENDALI la voce “Rubrica unica cli/for” non è presente. Nelle aziende AutoOn dell’installazione di Businesspass il parametro è attivabile (esclusivamente in modalità “C” Centralizzata) sino a quando l’azienda non viene trasferita presso l’installazione del cliente. REGOLE GENERALI 1. Per effettuare la creazione di nuovi CLIENTI e/o FORNITORE su un’azienda che aderisce alla rubrica unica (sia con “S” che con “C” o “R”) è OBBLIGATORIO specificare almeno uno tra i valori: PARTITA IVA o CODICE FISCALE. Questi dati infatti hanno una valenza “univoca” nell’individuazione di un determinato soggetto: sono perciò i soli valori che consentono di individuare in modo certo i soggetti all’interno della rubrica unica. La parola univoca è stata appositamente racchiusa tra virgolette in quanto all’interno della rubrica unica possono esistere anche più soggetti aventi stessa Partita Iva e/o Codice Fiscale. Univoca quindi non è la presenza di una sola anagrafica con i predetti dati, ma è la capacità di individuazione di un solo soggetto economico e/o giuridico. Si pensi ad esempio ad un azienda o un ente che oltre ad una sede centrale abbia anche più filiali distribuite: in questo modo, all’interno della rubrica unica possono essere inserite sia la sede centrale che tutte le altre filiali. 2. TUTTE le tipologie di terminali - compresi gli utenti di Businesspass appartenenti ad un gruppo di tipo AlwaysOn - che lavorano sulle aziende che gestiscono la rubrica unica, ogni volta che creano nuove anagrafiche clienti/fornitori sulla rubrica aziendale possono inserire nuove anagrafiche anche all’interno della rubrica unica. Il concetto “possono inserire” dipende dal fatto che non necessariamente questo sempre avviene. Se infatti un operatore crea un nuovo fornitore su un’azienda e la procedura individua che tale soggetto è già presente all’interno nella rubrica unica (l’individuazione viene effettuata attraverso partita iva e/o codice fiscale – vedi punto precedente), richiede all’utente se il soggetto che sta creando è lo stesso già presente in rubrica unica in modo che possa essere eventualmente agganciato direttamente da quest’ultima. Se questo non avviene allora l’utente può proseguire con la creazione della nuova anagrafica e questa creazione viene effettuata sia nella rubrica aziendale che in quella unica. 3. Nelle installazioni di Businesspass si può definire se la revisione delle anagrafiche all’interno della rubrica unica sia consentita ai soli utenti Studio (in caso di parametro contabile “All.aut.cli/for rub.unica” uguale a “N”). In questo caso, gli utenti di tipo azienda AlwaysOn possono modificare i dati anagrafici del conto presente nella rubrica aziendale: il conto cli/for locale resterà comunque collegato alla relativa anagrafica della rubrica unica, ma se i dati anagrafici risulteranno diversi, questo sarà evidenziato come <PERSONALIZZATO> (ovvero con dati anagrafici differenti rispetto alla rubrica unica). Se si utilizza l’interfaccia 2014 questo sarà evidenziato come !PERSONALIZZATO! 4. NON è POSSIBILE CANCELLARE delle anagrafiche dalla RUBRICA UNICA. In quest’ultima possono essere effettuati solo annullamenti logici al fine di escludere le anagrafiche così marcate dalle normali modalità di ricerca. 5. All’interno della RUBRICA UNICA le anagrafiche sono identificate da uno stato che può assumere i valori “DA VALIDARE” e “VALIDATO”. Il primo stato viene associato alle anagrafiche che devono essere ancora controllate da un utente “esperto”, appartenente allo studio del commercialista nel caso di Businesspass, e che quindi possono contenere dati incompleti o non corretti. Le anagrafiche con stato “VALIDATO” sono state controllate e confermate da un utente “esperto” (appartenente al gruppo di tipo Studio nel caso di Businesspass). Tale stato non ha una valenza bloccante e/o invalidante per l’utilizzo dell’anagrafica stessa, serve esclusivamente per identificare ciò che è già stato ufficializzato. Quando gli utenti di Businesspass di tipo azienda AlwaysOn/AutoOn creano nuove anagrafiche queste vengono marcate sempre come “DA VALIDARE”, gli altri utenti (amministratore ed utenti appartenenti allo Studio) creano nuove anagrafiche sempre con stato “VALIDATO”. In Businesspass, solo gli utenti di Studio hanno la possibilità di modificare lo stato delle anagrafiche presenti in rubrica unica da “DA VALIDARE” a “VALIDATO” o viceversa. APPENDICE - LA RUBRICA UNICA CLI/FOR 353 Manuale Utente 6. Ove attivata la gestione della rubrica unica NON è possibile effettuare l’import delle anagrafiche clienti/fornitori tramite la funzione di caricamento CSV. GESTIONE RUBRICA UNICA CLI/FOR La funzione consente di avere una rubrica unica sovra-aziendale contenente i dati anagrafici dei soggetti che saranno utilizzati, all’interno delle varie aziende che partecipano alla gestione stessa, come Clienti, Fornitori e Agenti. Per le aziende che hanno il parametro contabile “Rubrica unica cli/for” impostato a “C”, “R” o “S” è disponibile questa voce di menù che consente di inserire, variare, visionare e stampare le anagrafiche presenti nella rubrica unica. Si tenga comunque conto che le anagrafiche della rubrica unica possono essere consultate, modificate, create in diversi punti della procedura, ovvero dove è possibile gestire clienti/fornitori (voce di menù Contabilità – RUBRICA CLIENTI/FORNITORI/BANCA, Contabilità – IMMISSIONE PRIMA NOTA, Magazzino - EMISSIONE/REVISIONE DOCUMENTI, ecc.). NOTA BENE: nel prodotto Businesspass il programma non è disponibile per gli utenti diversi dall’amministratore e dagli utenti Studio. La prima videata permette di effettuare ricerche per visualizzare e selezionare anagrafiche già esistenti e codificare nuovi nominativi. La prima volta che viene richiamata la funzione, non essendo ancora memorizzato alcun dato, appare la dicitura “Archivio vuoto” accanto al campo “Ricerca” e risulta disponibile solo il pulsante Inserimento [F6]. Nell’usuale gestione le funzioni attive in questa videata sono: Ragione sociale [F2] viene effettuata la ricerca dati, all’interno dell’archivio, in base al contenuto della ragione sociale; Partita iva [F3] viene effettuata la ricerca dati, all’interno dell’archivio, in base al contenuto della partita iva; Nome ricerca [F4] viene effettuata la ricerca dati, all’interno dell’archivio, in base al contenuto del nome di ricerca delle anagrafiche; Codice fiscale [F5] viene effettuata la ricerca dati, all’interno dell’archivio, in base al contenuto del codice fiscale. Utilizzando questo pulsante è obbligatorio indicare nel campo “Ricerca” tutto o parte del codice fiscale dell’anagrafica da individuare; Codice ID [F8] viene effettuata la ricerca dati, all’interno dell’archivio, in base al codice ID. Vengono visualizzate le anagrafiche a partire dal codice ID indicato; Inserimento [F6] viene richiamata la finestra di gestione dei dati anagrafici per memorizzare un nuovo nominativo; Stampa Archivio[F7] permette di stampare tutte o parte delle anagrafiche presenti nella rubrica unica; Stampa Utilizzo[ShiftF7] permette di stampare tutte le associazioni tra le anagrafiche presenti nella rubrica unica e i conti delle singole rubriche aziendali, o parte di queste; Altre ricerche [ShiftF8] con questa opzione viene visualizzato l’elenco delle ricerche disponibili sul campo “Ricerca”, le scelte a disposizione dell’utente sono le seguenti: . (punto) = ricerca per partita iva; / (barra) = ricerca il codice fiscale; ‘ (apice) = ricerca per nome; = (uguale) = ricerca per stringa per nome; , (virgola) = ricerca per nome di ricerca; + (più) = ricerca per codice ID. NOTA BENE: per le particolarità della finestra contenente i risultati delle ricerche si rimanda al paragrafo “PARTICOLARITA’ SULLA RICERCA DEI DATI”. Per effettuare la stampa delle anagrafiche della rubrica vengono richiesti ulteriori dati tramite una specifica videata: 354 APPENDICE - LA RUBRICA UNICA CLI/FOR Manuale Utente ORDINE DI STAMPA – Campo da utilizzare per effettuare l’ordinamento dei dati da riportare in stampa e per effettuare eventuali selezioni di anagrafiche tramite i campi successivi. Le opzioni disponibili sono: “R” Ragione sociale, “P” Partita iva, “N” Nome di ricerca, “C” Codice fiscale e “I” codice Id. Scegliendo l’opzione “C” solo la selezione dei dati viene effettuata per codice fiscale, l’ordinamento dei dati viene mantenuto per ragione sociale. DA – Dato della tipologia definita nel campo “ORDINE DI STAMPA” da cui iniziare la selezione delle anagrafiche da stampare. A – Dato della tipologia definita nel campo “ORDINE DI STAMPA” con cui terminare la selezione delle anagrafiche da stampare. INCLUDI LE SOLE ANAGRAFICHE DA VALIDARE – Se lasciato a “S” la stampa comprende le sole anagrafiche ancora da validare. Nel report i soggetti ancora da validare sono evidenziati con un asterisco * nella colonna “V.”. Per eseguire la stampa delle associazioni tra i conti delle rubriche aziendali e quelli presenti in rubrica unica, sono richiesti ulteriori dati: ORDINE DI STAMPA – Campo da utilizzare per effettuare l’ordinamento dei dati da riportare in stampa e per eventuali selezioni di anagrafiche tramite i campi successivi. Le opzioni disponibili sono: “R” Ragione sociale, “P” Partita iva, “N” Nome di ricerca, “C” Codice fiscale, “I” codice Id e “T” codice conTo. Viene proposto quest’ultimo parametro DA – Dato della tipologia definita nel campo “ORDINE DI STAMPA”, da cui iniziare la selezione delle anagrafiche da stampare. A – Dato della tipologia definita nel campo “ORDINE DI STAMPA”, con cui terminare la selezione delle anagrafiche da stampare. UTILIZZO SU CONDIVISA – Definendo il parametro uguale a “S, se le altre selezioni prevedono i dati di un’azienda con gestione della rubrica unica di tipo “C” Condivisa o si è scelto uno specifico raggruppamento, viene riportato in stampa anche il contenuto del file associato ai vari raggruppamenti ove è memorizzata la codifica condivisa che viene utilizzata da tutte le aziende di quello stesso raggruppamento e con parametro “C”. UTILIZZO SU AZIENDA [***] – E’ possibile limitare la selezione dei dati da stampare ai conti presenti in una sola azienda oppure su tutte (lasciando il campo vuoto). La stringa “***”, proposta dalla procedura, limita la selezione alle sole aziende con gestione della rubrica unica uguale a “C” (Condivisa). GRUPPO – Se non è stata specificata una sigla azienda nel campo precedente, è possibile scegliere il raggruppamento di appartenenza delle azienda a cui limitare la selezione dei dati. L’inserimento o la visualizzazione di un’anagrafica richiama la videata di gestione dati della rubrica unica. APPENDICE - LA RUBRICA UNICA CLI/FOR 355 Manuale Utente NOTA BENE: se l’anagrafica non è stata ancora validata da un utente appartenente allo studio del commercialista appare la dicitura “DA VALIDARE” sotto il nome della funzione “RUBRICA UNICA CLIENTI/FORNITORI”. CODICE ID – Codice identificativo della rubrica gestito in automatico dalla procedura; vengono gestiti sino ad un massimo di 999.999 schede. Fino a quando l’anagrafica non viene salvata nel campo appare la stringa “Nuovo”. NAZIONALITÀ – Nazionalità del soggetto. Vengono accettati i seguenti caratteri: I = Italiana; C = CEE; E = Estero fuori dalla CEE; R = Repubblica di San Marino; V = città del Vaticano. PAESE (SIGLA) – Campo di due caratteri che accetta una qualsiasi combinazione alfanumerica. Tale campo permette di assegnare la nazionalità di appartenenza secondo il codice ISO. È attivo il pulsante Paesi Iso [F2] che richiama l’elenco dei paesi ISO. In tale elenco è possibile muoversi con i tasti Freccia Su, Freccia Giù, Pag.Su, Pag.Giù. Per ottimizzare tale ricerca, all’interno della finestra, sono stati inoltre abilitati i pulsanti Cerca sigla [F2] e Cerca paese [F3] per ricercare il paese tramite descrizione. Se il programma individua la stringa digitata si posiziona su quest’ultima, altrimenti all’inizio della tabella. PRIVATO – Impostare ad “S” per tutti quei soggetti che non sono operatori economici e non sono in possesso di partita IVA o altro codice equivalente. Se impostato a “S” il campo "Partita iva" non è più accessibile e viene eliminato dalla videata il campo “Secondaria". PERSONA FISICA – Inserire uno dei seguenti caratteri: S = persona fisica; N = persona giuridica. Per le persone fisiche con nazionalità diversa da Italia appartenenti ad un paese non a fiscalità privilegiata vengono richiesti anche i dati relativi allo “Spesometro”. DATA DI NASCITA – Data di nascita del soggetto. COMUNE O STATO ESTERO – Comune o stato di nascita del soggetto. Il comando Codice catastale [F2] richiama la tabella ministeriale dei comuni italiani/stati esteri. Selezionando il dato dalla tabella viene compilato anche il campo successivo. PROV – Provincia di nascita del soggetto. Se lo stato è estero viene riportata la dicitura “EE”. PAESE (STATO) NASCITA – Sigla del paese di nascita del soggetto. Questo campo viene richiesto solo se il soggetto appartiene ad un paese a fiscalità privilegiata (campo precedente impostato con una sigla di questi paesi) ed è una persona fisica (relativo campo impostato a “S”). Il dato è da memorizzare solo se lo stato di nascita è differente dall’Italia o da quello immesso nel campo "Paese". DATA NASCITA – Data di nascita del soggetto. Viene richiesta solo per le persone fisiche dei paesi a fiscalità privilegiata. La data va immessa solo se il soggetto non è nato in Italia; se invece è nato in Italia si deve inserire il relativo codice fiscale italiano. NOTA BENE: si ricorda che sul modello Black List per le persone fisiche nate in Italia viene richiesta Data, Comune e Provincia di nascita mentre per quelle nate fuori dall’ Italia viene richiesto solo lo Stato di nascita e la relativa data. TIPO SOCIETA’ – Identifica il tipo società. ENTE PUBBLICO – Questo campo consente di identificare il soggetto come ente non commerciale in possesso di partita iva. Il dato è alternativo al campo “”Privato”. I valori ammessi sono i seguenti: S = il soggetto è identificato come ente pubblico; N = il soggetto non è identificato come ente pubblico. RAGIONE SOCIALE – Ragione sociale, in caso di persona giuridica, dell’anagrafica. Il comando di campo Alla data [F2] permette di memorizzare la variazione della ragione sociale del soggetto. Se nel campo precedente è stato impostato “S” il campo viene sdoppiato ed assume il significato di: COGNOME – Cognome della persona fisica. NOME – Nome della persona fisica. NOME DI RICERCA – Nome di comodo per ricercare le anagrafiche della rubrica unica. NOTA BENE: come primo carattere per i campi RAGIONE SOCIALE, NOME, COGNOME, NOME DI RICERCA non è accettato il sottolineato “_” e lo spazio. INDIRIZZO – Indirizzo del soggetto. Il campo, composto da 48 caratteri, è a scorrimento in quanto sono visualizzati i primi 24 caratteri. C. A. P. – Codice di Avviamento Postale del soggetto. E’ attivo il pulsante Comun [F2] per effettuare la ricerca nella tabella dei comuni italiani. Se utilizzato, la barra di selezione si posiziona sul primo comune avente il Cap indicato nel campo; se non esiste si posiziona all’inizio della tabella. 356 APPENDICE - LA RUBRICA UNICA CLI/FOR Manuale Utente LOCALITA’ – Località del soggetto. E’ attivo il pulsante Comun [F2] per effettuare la ricerca nella tabella dei comuni italiani. Utilizzando il comando in questione la barra di selezione nella finestra di ricerca si posiziona sul primo comune che inizia con la stringa presente nel campo; se non esiste si posiziona all’inizio della tabella. I comuni vengono visualizzati in ordine alfabetico con i seguenti dati: Nome del comune, C.A.P., Provincia, Prefisso telefonico. Selezionando il comune desiderato, nei rispettivi campi, sono riportati CAP, LOCALITA’ e PROVINCIA. Sulla finestra, oltre ai tasti di navigazione, sono attivi i seguenti comandi/pulsanti: Cerca comune [F2], Cerca CAP [F3], Trova successivo [F4], Trova precedente [F5], Fine [ShF6] e Inizio [ShF5]. PROVINCIA – Provincia del nominativo che si sta inserendo/variando in rubrica unica. TELEFONO – Telefono del soggetto. FAX – Numero di fax del nominativo. E-MAIL - Indirizzo di posta elettronica. Sono ammessi lettere sia maiuscole che minuscole, numeri e i seguenti caratteri speciali: @ < > = ? [ ] \ ^ _ ! " # $ % & ' ( ) * + , - . ;. INTERNET – Indirizzo del sito internet. Sono ammessi lettere sia maiuscole che minuscole, numeri e i seguenti caratteri speciali: @ < > = ? [ ] \ ^ _ ! " # $ % & ' ( ) * + , - . ;. CODICE FISCALE – Codice fiscale. Il programma controlla che il dato sia esatto, ed in caso contrario può essere forzata l’immissione rispondendo “S” alla richiesta di conferma che viene fatta in fase di salvataggio dell’anagrafica. SENZA P.IVA – A questo campo è possibile accedere SOLO nel caso in cui la nazionalità sia “I”, il campo privato sia impostato a “N” e nel campo Codice fiscale siano stati inseriti dei caratteri numerici. Tale campo deve essere impostato a “S” per i soggetti diversi da persone fisiche non obbligati alla dichiarazione di inizio attività (condomini, enti, associazioni, fondazioni, parrocchie etc.) che non esercitano caratteristiche della partita iva. PARTITA IVA – Partita Iva del soggetto, qualora sia stato indicato “N” nel campo “Privato”. Se si inserisce una cifra numerica minore di 12 caratteri, a questa viene anteposta automaticamente la sigla “IT” (Partita Iva italiana). Esiste solo il controllo sulla Partita Iva italiana, per tutte le altre Partite Iva vengono accettati tutti i caratteri senza controllo (purché lettere e numeri). Nel caso di Partita Iva errata si può forzare l'immissione rispondendo "S" alla richiesta di conferma che viene fatta in fase di salvataggio dell’anagrafica. ATTENZIONE: non è possibile avere due anagrafiche con una stessa Partita Iva primaria. Al salvataggio della seconda anagrafica viene dato un messaggio bloccante contenente anche l’informazione del codice identificativo ID dell’anagrafica con uguale Partita Iva come nell’esempio della presente videata: SECONDARIA – Se impostato a "S" permette di avere all’interno della rubrica unica più anagrafiche con stessa Partita Iva (esempio: Enti comunali che hanno tutti la Partita Iva del comune). Impostato a "N" comporta una gestione normale del campo precedente "Partita iva”. Al salvataggio dell’anagrafica viene verificato che sia stata indicata la Partita Iva o il codice fiscale in quanto con tale gestione è obbligatoria la presenza di almeno uno di questi due dati sia nella “Rubrica unica clienti/fornitori” che nella “Rubrica clienti/fornitori/banche”. Inoltre, se il codice fiscale o la Partita Iva sono errati appaiono i seguenti messaggi: Il codice fiscale inserito non è corretto: S = Viene forzata l’accettazione del dato errato. N = Viene chiesto nuovamente il Codice Fiscale. La Partita Iva inserita non è corretta: S = viene forzata l’accettazione del dato errato; N = viene chiesta nuovamente la Partita IVA. All’interno dell’anagrafica sono disponibili i seguenti pulsanti e comandi: Precedente [Pg-] richiama l’anagrafica precedente all’attuale (l’ordinamento è basato sul campo di ricerca utilizzato per la selezione); APPENDICE - LA RUBRICA UNICA CLI/FOR 357 Manuale Utente Successivo [Pg+] Stampa [F7] Valida [F4] Da validare [F4] Crea Codice Fiscale [ShiftF6] Annulla/Ripristina [ShF7] richiama l’anagrafica successiva all’attuale (l’ordinamento è basato sul campo di ricerca utilizzato per la selezione); permette di stampare tutti o parte dei dati presenti nella rubrica unica; la scheda viene posta allo stato “validato” così da individuare le anagrafiche i cui dati sono già controllati e verificati dagli utenti appartenenti dallo studio del commercialista; la scheda, attualmente “validata”, viene posta nuovamente in stato “da validare” qualora contenga informazioni che devono essere nuovamente controllate; Permette di creare il codice fiscale. Alla conferma della videata, i dati anagrafici sono inseriti nei rispettivi campi e l’anagrafica viene impostata su soggetto privato e persona fisica. permette di annullare anagrafiche diventate obsolete e non più utilizzate così da escluderle nelle ricerche dei nominativi della rubrica unica nei vari punti della procedura (esempio: “Rubrica clienti/fornitori/banche”, “Immissione prima nota”, ecc.). PARTICOLARITA’ SULLA RICERCA DEI DATI Qui di seguito si riportano l’elenco dei campi visualizzati dalla procedura nell’elenco rappresentante il risultato di una ricerca dati sull’archivio. Ragione sociale [F2] Nome Partita iva Partita iva [F3] Partita iva P/S P = Primaria S = Secondaria Nome ricerca [F4] Nome di ricerca Nome Codice fiscale [F5] Nome Codice fiscale Codice ID [F8] Codice Nome Codice Codice Nome Codice Codice Partita iva L’elenco riporta le sole anagrafiche non pre-cancellate, per visualizzarle tutte è disponibile il comando Annullati [F3]. Le informazioni più particolari della rubrica sono riportate nella colonna “Codice” ove viene evidenziato: il codice ID (identificativo unico) dell’anagrafica della rubrica unica qualora si stia visualizzando la rubrica in un’azienda con il parametro contabile uguale a “S” o “R” oppure si è richiamata la rubrica in un’azienda con parametro contabile uguale a “C” e l’anagrafica non risulta presente nè all’interno della rubrica cli/for dell’azienda attualmente aperta, né sull’archivio della codifica centralizzata di raggruppamento (si veda riquadro azzurro); il codice conto della codifica centralizzata di raggruppamento (rappresentante un cliente o fornitore) se l’azienda in cui si sta lavorando ha il parametro contabile uguale a “C” e l’anagrafica è stata inserita almeno una volta, come cliente-fornitore appunto, su una qualsiasi azienda di uguale raggruppamento e ugual parametro “C” (si veda riga evidenziata con il cursore Nome “Drudi & C.”). Se il codice conto è seguito dal segno “+” (si veda riquadro rosso) significa che il nominativo è presente nella codifica centralizzata di raggruppamento in più di un mastro di tipo “C” o “F”; Il pulsante Dettaglio [F2] apre una finestra che visualizza i dati più salienti dell’anagrafica evidenziata dal cursore. 358 APPENDICE - LA RUBRICA UNICA CLI/FOR Manuale Utente Per le aziende con il parametro impostato a “C”, se nel dettaglio i conti della rubrica (nell’esempio riportato 501.00004 e 502.00001) hanno il carattere “-“ (meno) davanti al codice significa che l’anagrafica è stata riportata su dei mastri di tipo “C” o “F” del raggruppamento a cui appartiene l’azienda ma non è presente nella rubrica dell’azienda da cui si sta visualizzando l’elenco. APPENDICE - LA RUBRICA UNICA CLI/FOR 359 Manuale Utente RUBRICA CLIENTI/FORNITORI – AZIENDE CON GESTIONE “S” (SI’) La gestione della rubrica unica impostata a “S” (codifica dei conti personale per ciascuna azienda) può essere eseguita anche da un qualsiasi punto del programma in cui sia presente un campo di tipo “CODICE CONTO” dal quale sia possibile inserire e/o revisionare un cliente/fornitore della rubrica aziendale (ad esempio dalla voce di menù “Rubrica clienti/fornitori/banche”, da “Immissione prima nota”, “Emissione/revisione documenti”, ecc.). INSERIMENTO NUOVO CLIENTE/FORNITORE IN RUBRICA AZIENDALE Sia tramite l’utilizzo dell’autocodifica del numero conto (stringa “.AUTO” dopo l’indicazione del Gruppo Mastro), sia tramite l’assegnazione diretta di un codice nelle aziende con la gestione della nuova rubrica di tipo “S” si hanno le medesime funzionalità. Nella prima videata è disponibile il comando Rubrica unica [F11] per effettuare ricerche nell’archivio relativo o per inserire nuove anagrafiche nella rubrica unica senza dover richiamare la voce di menù Aziende – GESTIONE RUBRICA UNICA CLI/FOR. In inserimento di un nuovo cliente/fornitore, nel campo “Cod.Altern” è disponibile il pulsante Rubrica unica [F2] per verificare se il nominativo che si vuole memorizzare nella propria rubrica aziendale è già presente nella rubrica unica così da duplicare tutti i dati dell’anagrafica nel proprio archivio. Inoltre, da tale campo, è possibile andare in variazione della relativa anagrafica di rubrica unica. 360 APPENDICE - LA RUBRICA UNICA CLI/FOR Manuale Utente Selezionata un’anagrafica della rubrica unica è possibile riportarla nella propria rubrica tramite l’utilizzo del pulsante Collega [F5] od Ok [F10]. Confermato il collegamento, la procedura richiede se si vogliono importare i dati della rubrica unica. Rispondendo affermativamente tutte le informazioni presenti nella rubrica unica vengono riportate nell’anagrafica che si sta memorizzando, incluso il codice ID della rubrica unica così da rendere intuitivo all’utente l’esistenza di un collegamento tra i due differenti archivi (si ricorda che con la gestione di tipo “S” nell’azienda potrebbero essere già stati codificati dei clienti/fornitori prima dell’attivazione della gestione stessa). Se alla domanda di importazione dati dalla rubrica unica viene risposto “No”, la procedura non riporta alcun dato già memorizzato nell’altro archivio e viene definito che il collegamento tra le due anagrafiche è di tipo personalizzato (il codice ID è racchiuso tra i segni “< >”). Con il parametro contabile “All.aut.cli/for rub. unica” uguale a “S” confermando un’anagrafica della rubrica unica cli/for vengono subito riportati i dati del nominativo selezionato. NOTA BENE: si ricorda che dopo aver attivato la gestione della rubrica unica con parametro “S” ad ogni nuovo inserimento di cliente/fornitore nella rubrica aziendale deve corrispondere un inserimento di una nuova anagrafica nella rubrica unica od un collegamento ad un’anagrafica di rubrica unica già esistente. APPENDICE - LA RUBRICA UNICA CLI/FOR 361 Manuale Utente Se viene ignorato il pulsante Rubrica unica [F2] attivo nel campo “Cod.Altern”, la ricerca può essere effettuata nei campi “Rag. Sociale”,“Cod. fiscale” e “Partita iva” ove è disponibile il pulsante Ricerca [F2] che richiama l’elenco delle anagrafiche della rubrica unica. Utilizzando una di queste selezioni per individuare il nominativo dalla rubrica unica esistono delle diversità rispetto alla funzione disponibile nel campo “Cod.Alternativo”. In questo caso: - dall’elenco dei nominativi della rubrica unica non è possibile andare in variazione dell’anagrafica selezionata; - se alla domanda di importazione dati dalla rubrica unica viene risposto “No”, la procedura non riporta alcun dato dell’anagrafica in questione né viene creato alcun collegamento a questa e l’utente ritorna in inserimento dell’anagrafica cliente/fornitore come se non avesse mai richiamato l’elenco dei nominativo della rubrica unica. Se non viene utilizzata alcuna ricerca, la procedura all’uscita del campo “Ragione Sociale”, verifica se nella rubrica unica è già presente un’anagrafica con identica ragione sociale. Se la verifica ha esito positivo, l’utente viene avvisato da apposito messaggio: Nel caso in cui l’utente, apporti delle modifiche al “Codice Fiscale” e/o alla “Partita Iva”, al salvataggio del conto corrisponderà l’inserimento di una nuova anagrafica anche in rubrica unica. All’uscita del campo “Partita Iva” invece, la procedura verifica che nella rubrica unica non siano già presenti anagrafiche con uguale Partita Iva (primaria o secondaria), in tal caso ne viene visualizzato e proposto l’elenco. Se non viene selezionata alcuna anagrafica già presente ed il campo “Secondaria” dell’anagrafica che si sta inserendo viene lasciato a “N”, al salvataggio dell’intera videata viene dato un opportuno messaggio in quanto nella rubrica unica non possono esistere due differenti anagrafiche con uguale Partita Iva di tipo primario. Se, in fase di inserimento cli/for, viene selezionata un’anagrafica dalla rubrica unica che è già presente come cli/for dell’azienda nello stesso mastro che si sta utilizzando per la nuova codifica, viene dato un opportuno messaggio. 362 APPENDICE - LA RUBRICA UNICA CLI/FOR Manuale Utente VARIAZIONE CLIENTE/FORNITORE IN RUBRICA AZIENDALE Se si vuole associare un’anagrafica della propria rubrica personale con un nominativo della rubrica unica occorre operare dal campo “Cod.Altern” in quanto in revisione di un conto già esistente nei campi “Rag. Sociale”,“Cod. fiscale” e “Partita iva” non è disponibile la ricerca sulla rubrica unica cli/for. Qui di seguito si riporta un esempio delle casistiche che si possono verificare tenendo conto che dal campo “Cod.Altern” tramite il pulsante Rubrica unica [F2] è sempre possibile andare in variazione nella rubrica unica dell’anagrafica selezionata: - il conto cliente/fornitore aziendale ha Partita Iva e/o Codice fiscale differente da quello dell’anagrafica scelta nella rubrica unica, in questo caso viene segnalata l’impossibilità di effettuare l’associazione tra i due archivi; NOTA BENE: se i campi in questione nella rubrica aziendale sono vuoti è possibile effettuare l’associazione tra le due anagrafiche. - richiamata l’anagrafica della rubrica unica si utilizza il pulsante Collega [F5] e viene richiesto se importare o meno i dati della rubrica unica. Rispondendo affermativamente tutte le informazioni presenti nella rubrica unica vengono riportate nell’anagrafica che si sta variando, incluso il codice ID della rubrica unica così da rendere intuitivo all’utente l’esistenza di un collegamento tra i due differenti archivi; - richiamata l’anagrafica della rubrica unica si utilizza il pulsante Collega [F5] e viene richiesto se importare o meno i dati della rubrica unica. Scegliendo “No” la procedura non riporta alcun dato già memorizzato nell’altro archivio e viene definito che il collegamento tra le due anagrafiche è di tipo personalizzato (il codice ID è racchiuso tra i segni “< >” ); NOTA BENE: con il parametro “All.aut.cli/for rub. unica”uguale a “S” la procedura non richiede se si vuole importare o meno i dati della rubrica unica. La sola scelta del pulsante Collega [F5] riporta i vari dati nell’anagrafica. - richiamata l’anagrafica della rubrica unica si utilizza il pulsante Ok [F10] e viene richiesto se importare o meno i dati della rubrica unica. Rispondendo affermativamente tutte le informazioni presenti nella rubrica unica vengono riportate nell’anagrafica che si sta variando ma non viene effettuato alcun collegamento tra i due archivi (accanto al campo “Nome ricerca” non appare alcun codice ID); - richiamata l’anagrafica della rubrica unica si utilizza il pulsante Ok [F10] e viene richiesto se importare o meno i dati della rubrica unica. Scegliendo “No” dalla rubrica unica non viene riportato alcun dato né vengono collegate le due anagrafiche (accanto al campo “Nome ricerca” non appare alcun codice ID). In anagrafiche dove esiste già un collegamento ad un nominativo della rubrica unica esistono due possibilità di effettuare una revisione dell’anagrafica cliente/fornitore aziendale: - modificare solo i dati anagrafici della rubrica locale senza alterare quelli della rubrica unica. In questo caso il conto rimarrà comunque collegato al corrispondente ID della rubrica unica ma evidenziato come “personalizzato” (codice ID racchiuso tra “< >”); NOTA BENE: questa modalità di revisione è effettuabile da qualsiasi tipo di utente ed è il comportamento adottato dalla procedura in caso di parametro contabile “All.aut.cli/for rub. unica” uguale a “N”. - modificare solo i dati anagrafici della rubrica locale aggiornando in contemporanea la rubrica unica. In questo caso il conto è sempre collegato al corrispondente ID della rubrica unica e se si utilizza la nuova interfaccia 2014 il codice ID verrà racchiuso tra “< >” fino a quando non si conferma la modifica dell’anagrafica; APPENDICE - LA RUBRICA UNICA CLI/FOR 363 Manuale Utente NOTA BENE: questa modalità di revisione è effettuabile da qualsiasi tipo di utente ed è il comportamento adottato dalla procedura in caso di parametro contabile “All.aut.cli/for rub. unica” uguale a “S”. L’aggiornamento dei dati delle rubriche aziendali di altre aziende con uguale parametro impostato a “S” avverrà alla prossima riapertura-scelta azienda. - utilizzare il pulsante Rubrica unica [F2] dal campo “Cod.Altern”. Questa operazione consente di aprire l’anagrafica della rubrica unica collegata e modificarla al fine di poter aggiornare in automatico anche la rubrica aziendale in uso e successivamente (attraverso il programma di servizio ALLINEA RUBR.AZIENDALE CON RUBR.UNICA) allineare tutte le rubriche aziendali collegate allo stesso ID. Salvando le variazioni sulla rubrica unica la procedura richiede la conferma per aggiornare automaticamente anche l’anagrafica aziendale. Rispondendo negativamente il contenuto dell’anagrafica locale verrà evidenziato come “personalizzato” rispetto alla corrispondente anagrafica di rubrica unica (codice ID racchiuso tra “< >”); NOTA BENE: in Businesspass questa modalità di revisione non è disponibile agli utenti diversi dall’amministratore e dal gruppo studio, gli altri possono esclusivamente visionare l’anagrafica della rubrica unica. Tale comportamento è adottato dalla procedura in caso di parametro contabile “All.aut.cli/for rub. unica” uguale a “N”. - utilizzare il pulsante Rubrica unica [F2] dal campo “Cod.Altern”. Questa operazione consente di aprire l’anagrafica della rubrica unica collegata e modificarla al fine di poter aggiornare in automatico anche la rubrica aziendale in uso e successivamente (alla riapertura delle altre aziende) allineare tutte le rubriche aziendali collegate allo stesso ID. Salvando le variazioni sulla rubrica unica la procedura riporta tutte le variazioni nell’anagrafica aziendale. NOTA BENE: tale comportamento è adottato dalla procedura in caso di parametro contabile “All.aut.cli/for rub. unica” uguale a “S”. Un’altra operatività disponibile in revisione della rubrica aziendale è rappresentata dalla possibilità di scollegare l’anagrafica locale dalla corrispondente della rubrica unica e viceversa. Questa funzione è da utilizzarsi in casi particolari quali: necessità di non ereditare eventuali futuri aggiornamenti automatici dalla rubrica unica, piuttosto che ricollegare eventuali anagrafiche scollegate automaticamente dalla procedura in fase di ricostruzione a seguito di accidentali incoerenze riscontrate, ecc. Per scollegare un cliente/fornitore dalla corrispondente anagrafica rubrica unica si può operare in due modalità: - selezionare il codice ID tramite il puntatore del mouse, cliccando in corrispondenza del codice ID, il programma richiede se si vuole procedere con lo scollegamento. Rispondendo affermativamente, il codice ID viene eliminato. Per ripristinare il collegamento è necessario ricercare nuovamente l’anagrafica della rubrica unica dal campo “Cod.Altern” ed utilizzare il pulsante Collega [F5] precedentemente descritto; - utilizzare il pulsante Stato Anagrafica [ShF11] e selezionare la relativa voce “Azzera ID”. NOTA BENE: in Businesspass gli utenti di tipo azienda Always on possono effettuare modifiche alla rubrica locale, ma NON hanno la possibilità di procedere con lo scollegamento dalla rubrica unica. In funzione di ciò quando questi 364 APPENDICE - LA RUBRICA UNICA CLI/FOR Manuale Utente terminali entrano in revisione di un’anagrafica il collegamento alla rubrica unica è evidenziato dal codice ID NON “in reverse” e l’eventuale click del mouse non produce alcun effetto (vedi figura successiva). RUBRICA CLIENTI/FORNITORI – AZIENDE CON GESTIONE “R” (A RICHIESTA) La gestione della rubrica unica impostata a “R” ha le stesse funzionalità della gestione con parametro “S”, l’unica peculiarità è in fase di salvataggio (tramite il pulsante Ok [F10]) di nuovi clienti/fornitori. Poiché l’utente può scegliere se inserire o meno il nominativo nella rubrica unica sovra-aziendale appare il seguente messaggio: Scegliendo “No” il cliente/fornitore non verrà inserito all’interno della rubrica unica e l’anagrafica sarà presente solo nella rubrica aziendale. RUBRICA CLIENTI/FORNITORI – AZIENDE CON GESTIONE “C” (CENTRALIZZATA DI RAGGRUPPAMENTO) La gestione della rubrica unica impostata a “C” (codifica dei conti centralizzata di raggruppamento) può essere eseguita dalla voce di menù specifica (vedi paragrafo “GESTIONE RUBRICA UNICA CLI/FOR”) oppure può essere effettuata da un qualsiasi punto del programma in cui sia presente un campo di tipo “CODICE CONTO” dal quale sia possibile inserire e/o revisionare un cliente/fornitore della rubrica aziendale (ad esempio dalla voce di menù “Rubrica clienti/fornitori/banche”, da “Immissione prima nota”, “Emissione/revisione documenti”, ecc.). NOTA BENE: con la rubrica unica di tipo “C”, la creazione di nuove anagrafiche rimane limitata al solo utilizzo della dicitura .AUTO con assegnazione automatica del codice da parte della procedura nei seguenti casi: installazioni Businesspass AutoOn presso le aziende clienti, codifica di clienti/fornitori in voci di menù diverse da Contabilità – RUBRICA CLIENTI/FORNITORI/BANCHE dopo la consultazione della rubrica unica e selezione di un nominativo di tale archivio (esempio: in IMMISSIONE PRIMANOTA, EMISSIONE/REVSIONE DOCUMENTI). INSERIMENTO NUOVO CLIENTE/FORNITORE IN RUBRICA AZIENDALE Per effettuare l’inserimento di un nuovo cliente/fornitore nella rubrica locale dell’azienda in uso si può operare nelle seguenti diverse modalità: 1. Codifica GMM.AUTO. Se si effettua l’inserimento utilizzando la modalità GMM.AUTO, quando il cursore è posizionato sul campo CODICE ALTERNATIVO, è possibile effettuare la ricerca delle anagrafiche direttamente sulla rubrica unica premendo il pulsante Rubrica unica [F2]. APPENDICE - LA RUBRICA UNICA CLI/FOR 365 Manuale Utente 366 APPENDICE - LA RUBRICA UNICA CLI/FOR Manuale Utente Il pulsante richiama la finestra di ricerca sulla rubrica unica che consente di verificare l’eventuale presenza del soggetto che ci si appresta a codificare sulla rubrica aziendale. Dalla finestra “Rubrica unica clienti/fornitori” è possibile effettuare cinque diversi tipi di ricerca: Ragione sociale [F2], Partita Iva [F3], Nome di ricerca [F4], Codice Fiscale [F5], Codice ID [F8]. Premendo F2, ad esempio, si apre la finestra di ricerca per “Ragione sociale” (all’interno delle diverse finestre di ricerca esiste il tasto F2 che consente di visualizzare il dettaglio dei diversi soggetti presenti nella rubrica unica). Selezionando con INVIO l’anagrafica desiderata, si apre la finestra contenente i dati anagrafici veri e propri da cui è possibile anche effettuare variazioni degli stessi. APPENDICE - LA RUBRICA UNICA CLI/FOR 367 Manuale Utente Confermando l’anagrafica con il tasto OK [F10], questa viene ACQUISITA automaticamente nella rubrica aziendale e viene richiesto se importare sull’anagrafica aziendale i dati dell’anagrafica della rubrica unica. Quest’ultima domanda viene proposta in caso di parametro contabile “All.aut.cli/for rub. unica” uguale a “N”. Se si risponde affermativamente, sulla rubrica locale vengono riportati anche i dati anagrafici presenti nella rubrica unica e all’interno dell’anagrafica viene visualizzato il numero ID della rubrica unica a cui questa anagrafica è collegata (evidenziato nella figura sotto riportata). Se alla domanda di importazione dati dalla rubrica unica viene risposto “No”, la procedura non riporta alcun dato già memorizzato nell’altro archivio e viene definito che il collegamento tra le due anagrafiche è di tipo PERSONALIZZATO (il codice ID è racchiuso tra i segni “< >”). 368 APPENDICE - LA RUBRICA UNICA CLI/FOR Manuale Utente Con il parametro contabile “All.aut.cli/for rub. unica” uguale “S” il collegamento e l’importazione dei dati viene fatta in automatico. Se viene ignorato il pulsante Rubrica unica [F2] attivo nel campo “Cod.Altern”, la ricerca può essere effettuata nei campi “Rag. Sociale”,“Cod. fiscale” e “Partita iva” ove è disponibile il pulsante Ricerca [F2] che richiama l’elenco delle anagrafiche della rubrica unica. Utilizzando una di queste selezioni per individuare il nominativo dalla rubrica unica esistono delle diversità rispetto alla funzione disponibile nel campo “Cod.Alternativo”. In questo caso: - dall’elenco dei nominativi della rubrica unica non è possibile andare in variazione dell’anagrafica selezionata; - se alla domanda di importazione dati dalla rubrica unica viene risposto “No”, la procedura non riporta alcun dato dell’anagrafica in questione né viene creato alcun collegamento a questa e l’utente ritorna in inserimento dell’anagrafica cliente/fornitore come se non avesse mai richiamato l’elenco dei nominativo della rubrica unica. Se non viene utilizzata alcuna ricerca, la procedura all’uscita del campo “Ragione Sociale”, verifica se nella rubrica unica è già presente un’anagrafica con identica ragione sociale. Se la verifica ha esito positivo, l’utente viene avvisato da un opportuno messaggio: Se l’anagrafica trovata è già associata ad un conto dello stesso mastro all’interno del “contatore centralizzato di raggruppamento”, un opportuno messaggio avvisa l’utente che può utilizzare tale conto, o creare un’ulteriore associazione, oppure procedere con l’inserimento di una nuova anagrafica nominativo: Nel caso in cui l’utente, apporti delle modifiche al “Codice Fiscale” e/o alla “Partita Iva”, al salvataggio del conto corrisponderà l’inserimento di una nuova anagrafica anche in rubrica unica. All’uscita del campo “Partita Iva” invece, la procedura verifica che nella rubrica unica non siano già presenti anagrafiche con uguale Partita Iva (primaria o secondaria), in tal caso ne viene visualizzato e proposto l’elenco. APPENDICE - LA RUBRICA UNICA CLI/FOR 369 Manuale Utente Se non viene selezionata alcuna anagrafica già presente ed il campo “Secondaria” dell’anagrafica che si sta inserendo viene lasciato a “N”, al salvataggio dell’intera videata viene dato un opportuno messaggio in quanto nella rubrica unica non possono esistere due differenti anagrafiche con uguale Partita Iva di tipo primario. Se, in fase di inserimento cli/for, viene selezionata un’anagrafica dalla rubrica unica che è già presente come cli/for dell’azienda nello stesso mastro che si sta utilizzando per la memorizzazione del dato viene dato un opportuno messaggio. Se dalla prima videata della funzione, contenente il campo “Codice” si indica un sottoconto non ancora memorizzato nella rubrica aziendale ma già memorizzato in un’altra azienda appartenente al raggruppamento con gestione uguale a “C”, la procedura avvisa che il conto è già presente nella codifica condivisa di raggruppamento. Se dalla prima videata della funzione, contenente il campo “Codice” si indica un sottoconto non ancora memorizzato nella rubrica aziendale né presente in un’altra azienda appartenente al raggruppamento con gestione uguale a “C”, la procedura richiama l’anagrafica del cliente/fornitore in inserimento. 2. Codifica AUTOMATICA attraverso una ricerca per RAGIONE SOCIALE (NOME COGNOME)/PARTITA IVA/NOME RICERCA del CONTO CLI/FOR. 370 APPENDICE - LA RUBRICA UNICA CLI/FOR Manuale Utente Solo per le aziende con gestione di tipo “C”, un altro modo per effettuare l’inserimento di una nuova anagrafica cliente/fornitore sulla rubrica aziendale prelevando i dati esistenti sulla rubrica unica è quello di effettuare, da un qualsiasi campo di tipo codice conto in cui sono ammessi CLIENTI/FORNITORI, una ricerca sulla rubrica locale per RAGIONE SOCIALE e/o NOME COGNOME oppure per PARTITA IVA o ancora per NOME RICERCA. In questo caso, se non esiste nemmeno un conto valido, il programma apre direttamente una finestra per la consultazione diretta della rubrica unica. Se invece esistono già dei codici conto cli/for e si effettua la ricerca per ragione sociale o partita iva, si apre dapprima la finestra della rubrica locale e, da questa, è possibile selezionare l’apertura della rubrica unica per effettuare la ricerca su quest’ultima. Se si impostano dei parametri di ricerca, ad esempio una parte della ragione sociale o della partita iva, questi vengono automaticamente passati anche alla ricerca sulla rubrica unica. Quando viene aperta questa finestra, si possono verificare due diverse situazioni: se in corrispondenza dell’anagrafica selezionata esiste un codice conto (come nella riga sopra evidenziata) significa che un’altra azienda ha già inserito all’interno della codifica centralizzata del raggruppamento l’anagrafica in questione. In questo caso, selezionandolo con INVIO l’anagrafica desiderata, viene automaticamente prelevata e autocodificata nella rubrica locale con il codice conto già esistente. APPENDICE - LA RUBRICA UNICA CLI/FOR 371 Manuale Utente Se dalla finestra di ricerca della rubrica unica si seleziona un’anagrafica che ha solo il numero ID e non il codice conto, significa che quell’anagrafica non esiste nella codifica centralizzata del raggruppamento. Selezionando con INVIO l’anagrafica desiderata, la procedura attribuisce automaticamente (.AUTO) il codice centralizzato di raggruppamento all’anagrafica e la autocodificare nella rubrica aziendale con il codice conto attribuito. Se il raggruppamento prevede almeno due mastri clienti o fornitori, viene aperta la seguente finestra in cui viene richiesto solo il MASTRO in cui inserire questa nuova anagrafica, in quanto la determinazione del conto avviene sempre in modalità automatica (.AUTO). Specificando il mastro il conto viene autocodificato nella rubrica aziendale ed il codice conto viene memorizzato anche nella codifica centralizzata di raggruppamento per essere utilizzato successivamente dalle altre aziende dello stesso raggruppamento con gestione della rubrica unica di tipo “C”. 3. Richiamo di un CODICE CONTO SPECIFICO NON ESISTENTE NELL’AZIENDA MA GIA’ PRESENTE NELLA CODIFICA CENTRALIZZATA del raggruppamento. L’ultimo modo per inserire un nuovo cliente/fornitore nella rubrica aziendale è quello di richiamare un codice conto specifico che esiste già nella codifica centralizzata del raggruppamento corrente (in quanto qualche altra azienda lo ha precedentemente memorizzato nella stessa). In questo caso, viene visualizzato il seguente messaggio Rispondendo affermativamente il conto viene automaticamente prelevato dalla rubrica unica ed inserito nella rubrica aziendale. VARIAZIONE CLIENTE/FORNITORE IN RUBRICA AZIENDALE Il presupposto fondamentale per l’abilitazione della gestione di tipo “C” è quello di non aver codificato all’interno della propria rubrica aziendale alcun cliente/fornitore. Di conseguenza tutti i clienti/fornitori aziendali saranno sempre presenti e collegati alle relative anagrafiche della rubrica unica già dalla creazione. Esistono due possibilità di effettuare una revisione dell’anagrafica cliente/fornitore aziendale: - in presenza del parametro contabile “All.aut.cli/for rub. unica” uguale a “N”, modificare i dati anagrafici della rubrica locale non altera i dati della rubrica unica. In questo caso il conto rimarrà comunque collegato al corrispondente ID della rubrica unica ma verrà evidenziato come personalizzato (codice ID racchiuso tra “< >”); - in presenza del parametro contabile “All.aut.cli/for rub. unica” uguale a “S”, modificare i dati anagrafici della rubrica locale significa aggiornare anche i corrispondenti dati della rubrica unica. In questo caso, l’aggiornamento di tale nominativo all’interno delle rubriche di altre aziende con uguale parametro (“All.aut.cli/for rub. unica” a “S”) avverrà alla prima scelta-riapertura azienda; Se si utilizza l’interfaccia 2014 durante la variazione dell’anagrafica, il codice ID sarà racchiuso tra “< >” fino alla conferma della variazione. NOTA BENE: questa modalità di revisione è effettuabile da qualsiasi tipo di utente. 372 APPENDICE - LA RUBRICA UNICA CLI/FOR Manuale Utente - utilizzare il pulsante Rubrica unica [F2] dal campo “Cod.Altern”. Questa operazione consente di aprire l’anagrafica della rubrica unica collegata e modificarla al fine di poter aggiornare in automatico anche la rubrica aziendale in uso e successivamente (attraverso un apposito programma di servizio) allineare tutte le rubriche aziendali collegate allo stesso ID. Salvando le variazioni sulla rubrica unica la procedura richiede la conferma per aggiornare automaticamente anche l’anagrafica aziendale. Rispondendo negativamente il contenuto dell’anagrafica locale verrà evidenziato come “personalizzato” rispetto alla corrispondente anagrafica di rubrica unica (codice ID racchiuso tra “< >”). NOTA BENE: questa modalità di revisione, in Businesspass, è disponibile solo per l’amministratore e gli utenti studio. Gli altri utenti possono esclusivamente visionare l’anagrafica della rubrica unica. Tale comportamento è adottato in caso di parametro contabile “All.aut.cli/for rub. unica” uguale a “N”. - utilizzare il pulsante Rubrica unica [F2] dal campo “Cod.Altern”. Questa operazione consente di aprire l’anagrafica della rubrica unica collegata e modificarla al fine di poter aggiornare in automatico anche la rubrica aziendale in uso e successivamente (alla riapertura delle altre aziende) allineare tutte le rubriche aziendali collegate allo stesso ID. Salvando le variazioni sulla rubrica unica la procedura riporta tutte le variazioni nell’anagrafica aziendale. NOTA BENE: tale comportamento è adottato dalla procedura in caso di parametro contabile “All.aut.cli/for rub. unica” uguale a “S”. Un’altra operatività disponibile in revisione della rubrica aziendale è rappresentata dalla possibilità di scollegare l’anagrafica locale dalla corrispondente della rubrica unica e viceversa. Questa funzione è da utilizzarsi in casi particolari quali: necessità di non ereditare eventuali futuri aggiornamenti automatici dalla rubrica unica, piuttosto che ricollegare eventuali anagrafiche scollegate automaticamente dalla procedura in fase di ricostruzione a seguito di accidentali incoerenze riscontrate, ecc. Per scollegare un cliente/fornitore dalla corrispondente anagrafica rubrica unica si può operare in due modalità: 1. selezionare il codice ID tramite il puntatore del mouse. Cliccando in corrispondenza del codice ID, il programma richiede se si vuole procedere con lo scollegamento. Rispondendo affermativamente, il codice ID viene azzerato e nell’apposito riquadro viene visualizzato 0 [zero] (questo funzionamento è valido solo per la gestione di tipo “C”). APPENDICE - LA RUBRICA UNICA CLI/FOR 373 Manuale Utente Per ripristinare il collegamento tra il conto e la relativa anagrafica di rubrica unica è sufficiente cliccare nuovamente sul riquadro dell’ID. Cliccando, la procedura richiede una conferma per proseguire con l’operazione e rispondendo affermativamente il conto viene automaticamente ricollegato all’ID corretto che viene recuperato all’interno dell’archivio della CODIFICA CENTRALIZZATA DI RAGGRUPPAMENTO (in cui è contenuta l’associazione tra codice conto cli/for e relativo codice ID). 2. Sia per lo scollegamento che per il successivo collegamento utilizzare il pulsante Stato Anagrafica [ShF11] e selezionare la voce relativa. 374 APPENDICE - LA RUBRICA UNICA CLI/FOR Manuale Utente NOTA BENE: in Businesspass, gli utenti di tipo azienda Always On possono effettuare modifiche alla rubrica locale (che in caso di parametro contabile “All.aut.cli/for rub. unica” uguale a “S” vengono riportate anche in rubrica unica), ma NON hanno la possibilità di procedere con lo scollegamento dalla rubrica unica. Infatti quando questi terminali entrano in revisione di un’anagrafica il collegamento alla rubrica unica è evidenziato dal codice ID NON “in reverse” e l’eventuale click del mouse non produce alcun effetto (vedi figura successiva). CLI/FOR DEL GRUPPO Per le aziende di raggruppamento che gestiscono la rubrica unica in modalità “C”, quando si richiama la ricerca per codice dei clienti/fornitori della rubrica aziendale è disponibile il pulsante Cli/For del gruppo [ShF7] per visualizzare, ed eventualmente riportare nella rubrica aziendale, tutti i nominativi appartenenti allo stesso gruppo-mastro GMM presenti nel “contatore centralizzato di raggruppamento” in quanto già codificati in altre aziende dello stesso raggruppamento che hanno attivato la gestione della rubrica unica cli/for in modalità “C”. APPENDICE - LA RUBRICA UNICA CLI/FOR 375 Manuale Utente Selezionando il pulsante Cli/For del gruppo [ShF7] viene visualizzato l’elenco di tutti i nominativi di quel gruppo-mastro codificati nelle varie aziende dello stesso raggruppamento. Inoltre risulta disponibile il pulsante Rubrica azienda [ShF7] per ritornare a visualizzare l’elenco dei soli nominativi dell’azienda in uso. 376 APPENDICE - LA RUBRICA UNICA CLI/FOR Manuale Utente FUNZIONI DI SERVIZIO RIORGANIZZAZIONE ARCHIVI MASTER Nella riorganizzazione degli archivi master (selezionando la voce di Servizi senza nessuna azienda aperta) sono presenti anche i seguenti archivi relativi alla gestione della rubrica unica cli/for: RUBRICA UNICA C/F e CODICI CENTRALIZZATI DI RAGGRUPPAMENTO. La prima voce effettua la ricostruzione delle chiavi dell’archivio “Rubrica unica” (file cfrudt); la seconda voce effettua la ricostruzione delle chiavi dell’archivio di collegamento tra il raggruppamento di appartenenza dell’azienda con gestione uguale a “C” e la rubrica unica (file idcondiv.nnn dove “nnn” rappresenta il numero del raggruppamento, è previsto per tutti i raggruppamenti presenti nell’installazione). VARIAZIONI – RUBRICA UNICA CLI/FOR – ALLINEA RUBR.AZIENDA CON RUBR.UNICA La funzione consente di effettuare in modo automatico l’aggiornamento della rubrica cli/for dell’azienda attualmente aperta prelevando i dati dalle corrispondenti anagrafiche della rubrica unica. NOTA BENE: il programma è disponibile per tutti gli utenti. DA RUBRICA UNICA CONSIDERA SOLO I VALIDATI – Viene data la possibilità di prendere in considerazione dalla rubrica unica le sole anagrafiche validate piuttosto che l’intero archivio della rubrica unica. SU RUBRICA AZIENDALE AGGIORNA ANCHE I PERSONALIZZATI – Impostando il parametro uguale a “N” nella rubrica aziendale vengono aggiornate le sole anagrafiche clienti/fornitori dove non sono state effettuate variazioni di dati anagrafici rispetto a quanto presente nella corrispondente anagrafica della rubrica unica al momento in cui si è proceduto con il collegamento dei due archivi. Con il parametro impostato a “S” vengono aggiornati anche i conti della rubrica aziendale che risultano personalizzati (il codice ID è compreso tra i caratteri “< >”). VARIAZIONI – RUBRICA UNICA CLI/FOR – RICOSTRUZIONE RUBRICA UNICA Questa funzione effettua la ricostruzione dei dati della rubrica unica cli/for ed i file centralizzati di raggruppamento (relativi alle aziende con gestione uguale a “C”) utilizzando i dati contenuti nelle rubriche cli/for aziendali (sia delle aziende con gestione uguale a “C” che con gestione uguale a “S” o “R”). I dati della rubrica unica devono essere sempre ricostruiti/rigenerati sulla base dell’attuale situazione degli archivi locali delle diverse rubriche cli/for aziendali. Per tale motivo, la voce di menù Servizi – Punti di ripristino non tratta il ripristino degli archivi della rubrica unica cli/for. Si ricorda che le funzioni di salvataggio dati dei punti di ripristino gestiscono in maniera distinta i dati di ogni singola azienda ed i dati generali comuni a tutte le aziende. NOTA BENE: la funzione deve essere utilizzata quando nessun altro utente è connesso all’installazione. In Businesspass, il programma è disponibile in tutte le aziende dell’installazione per gli utenti studio e l’amministratore. Selezionando la voce di menù viene dato il seguente messaggio. Scegliendo Continua [F5] la procedura richiede un’ulteriore conferma prima di partire con l’operazione di ricostruzione dati. APPENDICE - LA RUBRICA UNICA CLI/FOR 377 Manuale Utente La procedura azzera il file contenente i dati della rubrica unica cli/for ed in base a quanto codificato nelle rubriche delle aziende con parametro contabile “Rubrica unica cli/for” diverso da “N”, viene ricreata la rubrica unica. Di conseguenza: - eventuali anagrafiche presenti nella rubrica unica e mai riportate in una rubrica aziendali verranno eliminate; - le anagrafiche vengono create tutte come attive (non viene ripristinato lo stato “CANC” di annullato); - le anagrafiche vengono create tutte come “DA VALIDARE”; - qualora per la nuova anagrafica da inserire nella rubrica unica non sia recuperabile il Codice Fiscale o la Partita Iva, poiché sono dati obbligatori per il salvataggio dell’anagrafica stessa, la procedura inserisce nel campo “Cod. fiscale” la stringa “AUTOCODICEnnnnnn” dove “nnnnnn” rappresenta il codice ID dell’anagrafica. Quando si esegue la ricostruzione, per le aziende con gestione “S” o “R” tutti i conti che sono privi del collegamento all’ID della rubrica unica (sia i conti scollegati manualmente dall’utente che quelli che sono stati creati senza alcun collegamento) non contribuiranno a reinserire alcuna anagrafica all’interno della rubrica stessa e quindi non risulteranno mai ricollegati ad alcun ID. Diversa è la situazione delle aziende con gestione di tipo “C”: in questo caso tra la rubrica unica e le rubriche aziendali esiste un terzo archivio che contiene l’informazione della “codifica centralizzata di raggruppamento” che consente a tutte le aziende di identificare una determinata anagrafica con lo stesso codice conto. In particolare si possono avere i seguenti casi: per le anagrafiche presenti in una rubrica locale di un’azienda con gestione “C” per le quali si è effettuato lo scollegamento all’anagrafica della rubrica unica, la ricostruzione segnala che il conto viene ricollegato alla rubrica unica utilizzando il codice ID memorizzato nella codifica centralizzata di raggruppamento solo se tale anagrafica è presente in una sola azienda di quel raggruppamento. Esempio: Assegnato conto BC2 501.00013 Mario Rossi vecchio id 0 nuovo id 2904 se un’anagrafica della rubrica unica è presente su due rubriche aziendali di uno stesso raggruppamento (entrambe le aziende hanno la gestione uguale a “C”) ed in una delle due aziende si è effettuato lo scollegamento dalla rubrica unica, la ricostruzione reinserisce l’anagrafica all’interno della rubrica unica utilizzando i dati anagrafici ed il codice ID memorizzato nell’azienda che non era stata scollegata, mentre per l’azienda scollegata evidenzia che il conto viene nuovamente posto in stato scollegato per non alterare lo stato precedente (qualora lo desideri, è l’utente che deve ricollegare il conto all’anagrafica unica operando manualmente direttamente dal conto specifico). Sganciato conto BCS 502.00006 Giulio Pari vecchio id 0 nuovo id 2916 VARIAZIONI – RUBRICA UNICA CLI/FOR – ASSOCIAZIONE CODICE CONTO-CODICE ID Questa funzione permette di collegare ad uno specifico codice conto cliente/fornitore presente nel raggruppamento un differente codice ID rispetto all’attuale ID di rubrica unica associato al conto selezionato. NOTA BENE: il programma è disponibile per le sole aziende con gestione della rubrica unica uguale a “C” e, in caso di prodotto Businesspass, per gli utenti studio e l’amministratore. RAGGRUPPAMENTO – Numero del raggruppamento a cui appartiene il conto cliente/fornitore specificato nel campo successivo. La procedura verifica che tutte le aziende appartenenti al raggruppamento selezionato e con gestione uguale a “C” siano aggiornate all’attuale versione e non siano annullate logicamente. CODICE – Codice del conto cliente/fornitore a cui si vuole modificare il collegamento all’archivio della rubrica unica. All’uscita dal campo la procedura visualizza i dati anagrafici della rubrica unica del codice ID attualmente associato al cliente/fornitore. 378 APPENDICE - LA RUBRICA UNICA CLI/FOR Manuale Utente CODICE ID NUOVO – Codice identificativo dell’anagrafica della rubrica unica da associare al cliente/fornitore. La modifica verrà riportata su tutte le rubriche aziendali delle aziende con gestione uguale a “C” in cui è presente il conto specificato nel campo “Codice”. All’uscita dal campo la procedura visualizza i dati anagrafici della rubrica unica del codice ID scelto. TIPO DI AGGIORNAMENTO – Tipo di aggiornamento da effettuare nelle rubriche aziendali: I= solo codice Id. Nelle anagrafiche aziendali dei clienti/fornitori viene modificato il collegamento all’anagrafica della rubrica unica. I dati anagrafici del cliente/fornitore non vengono variati, nel caso di parametro contabile “All.aut.cli/for rub. unica” uguale a “N” Se il parametro contabile è uguale a “S” viene effettuato anche l’allineamento dei dati anagrafici. A= id e Anagr. non personalizzate. Nelle anagrafiche aziendali dei clienti/fornitori viene modificato il collegamento riportando il nuovo codice ID ed i dati anagrafici nelle aziende ove il conto cliente/fornitore risulta non personalizzato. T= id e Tutte le anagrafiche. In tutte le rubriche aziendali viene sostituito il codice di collegamento alla rubrica unica ed i dati anagrafici del cliente/fornitore. NOTA BENE: i dati anagrafici dei clienti/fornitori che sono scollegati (viene visualizzato “0” accanto al campo “Nome di ricerca”) non sono mai oggetto di aggiornamento. TIPO ELABORAZIONE – E’ possibile effettuare un’elaborazione di prova prima di procedere con la sostituzione effettiva e la modifica degli archivi. PARAMETRO CONTABILE ALL.AUT.CLI/FOR RUB. UNICA Tra i parametri contabili è disponibile il campo “All.aut.cli/for rub. unica”; se impostato a “S” ogni modifica ai dati anagrafici della rubrica aziendale viene riportata anche nell’archivio sovra-aziendale della rubrica unica cli/for e sarà replicata anche nelle altre rubriche aziendali con analogo parametro impostato ad “S” alla prima riapertura di tali aziende, purchè successiva alla modifica. Visto che l’allineamento delle rubriche cli/for delle altre aziende viene effettuato alla riapertura delle stesse, si potrebbe verificare il caso in cui la variazione di un dato anagrafico (esempio: indirizzo) viene fatta da un terminale lavorando su un’azienda mentre un secondo terminale risulta già operativo su una diversa azienda ove è presente lo stesso nominativo. Se il secondo terminale utilizza tale nominativo (esempio: in EMISSIONE/REVISIONE DOCUMENTI) verrà riportato l’indirizzo precedente alla modifica fatta dal primo terminale in quanto la rubrica aziendale della seconda azienda non è ancora aggiornata. I dati anagrafici che vengono visualizzati dalla voce di menù Contabilità – RUBRICA CLIENTI/FORNITORI/BANCHE sono sempre allineati all’attuale nominativo della rubrica unica cli/for. Nella seconda azienda anche la riconferma dei dati (comando Ok [F10]) dell’anagrafica richiamata dal menù Contabilità – RUBRICA CLIENTI/FORNITORI/BANCHE aggiornerebbe il file della rubrica aziendale, così come avviene con la riapertura azienda (scelta e conferma azienda con comando Ok [F10]). Con “All.aut.cli/for rub. unica” uguale a “S” non si avranno nominativi della rubrica aziendale associati ad un corrispondente soggetto della rubrica sovra-aziendale ma con dati personalizzati (codice ID di collegamento racchiuso tra i segni “< >”), in quanto ogni modifica viene riportata su entrambi gli archivi. Il parametro “All.aut.cli/for rub. unica” è presente anche alla voce di menù Servizi – Variazioni – PARAMETRI AZIENDALI solo in caso di attivazione della gestione rubrica unica cli/for, viene posto a “N” nelle aziende in cui è stata attivata la gestione della rubrica unica cli/for prima dell’aggiornamento all’attuale versione. In caso di creazione di una nuova azienda e contestuale abilitazione della rubrica unica cli/for, il parametro contabile “All.aut.cli/for rub. unica” risulterà uguale a “S”. E’ sempre possibile variare il contenuto del campo; con il parametro impostato ad “N” l’allineamento dei dati tra rubrica unica cli/for e le diverse rubriche aziendale viene effettuato con le usuali modalità (esempio: programma di servizio ALLINEA RUBR.AZIENDA CON RUBR. UNICA). NOTA BENE: nelle aziende di Businesspass appartenenti al modello Auto On e nelle corrispondenti installazioni di Businesspass AutoOn presso le aziende clienti non è gestita la possibilità di attivare il nuovo parametro. APPENDICE - LA RUBRICA UNICA CLI/FOR 379 Manuale Utente RICERCA COMPLETA S/N SU RUBRICA UNICA CLI/FOR Tra i parametri contabili di Businesspass è disponibile il campo “Ricerca completa rub.unica” per definire se gli utenti appartenenti ai gruppi AlwaysOn e gli utenti AutoOn presso la propria installazione possano far ricerche complete all’interno della rubrica unica cli/for – se gestita dall’azienda in questione – oppure limitare la selezione e la visualizzazione dei dati ai soli nominativi di cui l’utente conosce l’esatta Partita iva o codice fiscale. Impostando il campo “Rubrica unica cli/for” diverso da “N” la procedura definisce come “S” la “Ricerca completa rub.unica”. Se si vuole limitare la ricerca per gli utenti non appartenenti ai gruppi di tipo “Studio” modificare il parametro a “N”. In tale situazione infatti gli utenti AlwaysOn che accedono alla voce di menù Contabilità – RUBRICA CLIENTI/FORNITORI/BANCHE potranno visionare i nominativi presenti in rubrica unica con le seguenti modalità: - nella prima videata è disponibile il comando Rubrica unica [F11] per effettuare esclusivamente una visualizzazione dei dati su tale archivio tramite i pulsanti Partita iva [F3] e Codice fiscale [F5]. La ricerca avrà esito positivo solo inserendo l’esatta e completa Partita iva o codice fiscale; in caso contrario la procedura segnala “Non esistono partite iva valide”/“Non esistono codici fiscali validi”; - in inserimento di un nuovo cliente/fornitore, nel campo “Cod.Altern” è disponibile il pulsante Rubrica unica [F2] per verificare se il nominativo che si vuole memorizzare nella propria rubrica aziendale è già presente nella rubrica unica così da duplicare tutti i dati dell’anagrafica nel proprio archivio. Nel campo “Ricerca” dovrà essere indicato l’intero codice fiscale/Partita iva; - in inserimento di un nuovo cliente/fornitore, nei campi “Cod. fiscale” e “Partita iva” è disponibile il pulsante Ricerca [F2]. Anche nei vari programmi del gestionale ove è possibile creare un nuovo cliente/fornitore (esempio: Immissione primanota, Emissione/revisione documenti) le eventuali ricerche nella rubrica unica sono disponibili solo nella modalità sopra illustrata. Nel caso di installazione AutoOn dove è attiva la rubrica gli utenti AutoOn potranno visionare i nominativi presenti nella rubrica unica dell’installazione Businesspass del commercialista. Parametro contabile “Ricerca completa rub.unica” uguale a “S” In Contabilità – RUBRICA CLIENTI/FORNITORI/BANCHE effettuando ricerche sui nominativi presenti nella rubrica azienda, se queste non includono il soggetto ricercato esiste la possibilità di visualizzare i nominativi della rubrica aziendale dell’analoga azienda presente in Businesspass e di tutti i nominativi della rubrica unica cli/for (non annullati) tramite il pulsante Remota [ShF8]. Se la prima ricerca sulla rubrica aziendale non ha avuto esito positivo il programma si predispone in automatico per la ricerca nell’installazione remota (si ricorda che in questo caso vengono visualizzati insieme sia i nominativi clienti/fornitori dell’azienda che i nominativi della rubrica unica cli/for). 380 APPENDICE - LA RUBRICA UNICA CLI/FOR Manuale Utente La selezione, e relativa visualizzazione dei dati, sarà la seguente a seconda che i dati siano ricercati nella rubrica locale piuttosto che nell’installazione in remoto: Stringa “B” pulsante Nome [F3] Per l’installazione AutoOn si posiziona sul primo nominativo con nome che inizia con stringa “B”. Sarà comunque possibile visionare tutti i nominativi in archivio spostandosi con freccia su e giù. Nell’installazione Businesspass remota si visualizzano tutti i nominativi che iniziano con stringa “B”. Stringa “B” tasto Invio Per l’installazione AutoOn si posiziona sul primo nominativo con nome che inizia con stringa “B” e sarà possibile visionare solo i nominativi che hanno nome che inizia con “B”. Nell’installazione Businesspass remota si visualizzano tutti i nominativi che iniziano con stringa “B”. Stringa “’B” tasto F4 Per l’installazione AutoOn si posiziona sul primo nominativo con nome che inizia con stringa “B”. Sarà comunque possibile visionare tutti i nominativi in archivio spostandosi con freccia su e giù. Nell’installazione Businesspass remota si visualizzano tutti i nominativi che iniziano con stringa “B”. Stringa “.IT04” tasto Invio Per l’installazione AutoOn si posiziona sul primo nominativo con Partita iva che inizia con stringa “IT04” e sarà possibile visionare solo i nominativi con una Partita iva che comincia per “IT04. Nell’installazione Businesspass remota si visualizzano tutti i nominativi con Partita iva che inizia con stringa “IT04”. Stringa “.IT04” tasto F4 Per l’installazione AutoOn si posiziona sul primo nominativo con Partita iva che inizia con stringa “IT04”. Sarà comunque possibile visionare tutti i nominativi in archivio spostandosi con freccia su e giù. Nell’installazione Businesspass remota si visualizzano tutti i nominativi con Partita iva che inizia con stringa “IT04”. Stringa “,K” tasto Invio Per l’installazione AutoOn si posiziona sul primo nominativo con nome di ricerca che inizia con stringa “K” e sarà possibile visionare solo i nominativi che hanno tale stringa a inizio del campo “Nome ricerca”. Nell’installazione Businesspass remota si visualizzano tutti i nominativi con nome di ricerca che inizia con stringa “K”. Stringa “,K” tasto F4 Per l’installazione AutoOn si posiziona sul primo nominativo con nome di ricerca che inizia con stringa “K”. Sarà comunque possibile visionare tutti i nominativi in archivio spostandosi con freccia su e giù. Nell’installazione Businesspass remota si visualizzano tutti i nominativi con nome di ricerca che inizia con stringa “K”. Stringa “/TR” tasto Invio - Stringa “/TR” tasto F4 Per l’installazione AutoOn si posiziona sul primo nominativo con codice fiscale che inizia con stringa “TR” e sarà possibile visionare solo i nominativi che hanno tale stringa a inizio del campo oggetto della ricerca. Nell’installazione Businesspass remota si visualizzano tutti i nominativi con codice fiscale che inizia con stringa “TR”. In base al campo utilizzato per la selezione dei dati la procedura visualizza l’elenco dei nominativi rientranti nella ricerca. Se il soggetto è già presente nella rubrica aziendale o è in un mastro di tipo “C” o “F” del raggruppamento a cui appartiene l’azienda ma non è presente nella rubrica dell’azienda richiamata in remoto, nella colonna “T” e “Codice” appaiono il tipo mastro ed il relativo conto. Se il soggetto è presente nella sola rubrica unica, nella colonna “Codice” viene visualizzato il numero ID dell’anagrafica di rubrica unica. NOTA BENE: si ricorda che la corrispondente azienda presso l’installazione del commercialista è di raggruppamento, mentre nell’installazione del cliente l’azienda risulta essere battezzata. APPENDICE - LA RUBRICA UNICA CLI/FOR 381 Manuale Utente Nella finestra sono disponibili i seguenti comandi: Nuovo mastro [F4] permette di riportare il nominativo evidenziato nella rubrica aziendale scegliendo in relativo mastro di appartenenza. Se il soggetto selezionato è già presente nella rubrica aziendale o in un’altra azienda di Businesspass con stesso raggruppamento e gestione della rubrica unica cli/for appare il seguente messaggio: L’eventuale scelta del mastro “501”, nel caso il nominativo fosse già presente nella rubrica aziendale con Partita Iva principale, concede all’utente di scegliere se codificare l’anagrafica sempre nel mastro “501” ma con Partita Iva secondaria o selezionare un differente mastro. Se il soggetto selezionato non rientra tra quelli memorizzati nella rubrica aziendale, appare un differente messaggio; Dettaglio [F6] Prendi [Invio] Annulla [Esc] vengono visualizzati in un riquadro i dati anagrafici del nominativo evidenziato; viene riportata l’anagrafica selezionata nella rubrica aziendale. Se l’utente ha selezionato il primo nominativo il soggetto sarà memorizzata nella rubrica aziendale con conto “501.00015, se fosse stato selezionato il secondo nominativo - poiché assente in qualsiasi azienda del raggruppamento - viene richiesto in quale mastro memorizzare l’anagrafica; viene abbandonata la funzione di ricerca. 382 APPENDICE - LA RUBRICA UNICA CLI/FOR Manuale Utente Nei programmi differenti dove solitamente è possibile richiamare o creare un’anagrafica cliente/fornitore (esempio: Immissione primanota, Emissione/revisione documenti) non è possibile inserire nuove anagrafiche né effettuare modifiche a quelle già esistenti o ricerche che esulano i nominativi presenti nella sola installazione AutoOn. NOTA BENE: per modificare l’impostazione del parametro contabile è necessario che il commercialista si colleghi in assistenza remota all’installazione AutoOn. Parametro contabile “Ricerca completa rub.unica” uguale a “N” In Contabilità – RUBRICA CLIENTI/FORNITORI/BANCHE effettuando ricerche sui nominativi presenti nella rubrica azienda, se queste non includono il soggetto ricercato esiste la possibilità di visualizzare i nominativi della rubrica aziendale dell’analoga azienda presente in Businesspass e di tutti i nominativi della rubrica unica cli/for (non annullati) tramite il pulsante Remota [ShF8] che riguarderà esclusivamente selezioni per Partita iva e codice fiscali purchè complete (stessa stringa). Se la prima ricerca sulla rubrica aziendale non ha avuto esito positivo il programma si predispone già in automatico per la ricerca nell’installazione remota (si ricorda che in questo caso vengono visualizzati insieme sia i nominativi clienti/fornitori dell’azienda che i nominativi della rubrica unica cli/for). La selezione, e relativa visualizzazione dei dati, sarà la seguente a seconda che i dati siano ricercati nella rubrica locale piuttosto che nell’installazione in remoto: Stringa “B” pulsante Nome [F3] Per l’installazione AutoOn si posiziona sul primo nominativo con nome che inizia con stringa “B”. Sarà comunque possibile visionare tutti i nominativi in archivio spostandosi con freccia su e giù. Non è consentita alcuna ricerca nell’installazione Businesspass remota. Stringa “B” tasto Invio Per l’installazione AutoOn si posiziona sul primo nominativo con nome che inizia con stringa “B” e sarà possibile visionare solo i nominativi che hanno un nome che inizia con “B”. Non è consentita alcuna ricerca nell’installazione Businesspass remota. Stringa “’B” tasto Invio Per l’installazione AutoOn si posiziona sul primo nominativo con nome che inizia con stringa “B” e sarà possibile visionare solo i nominativi che hanno un nome che inizia con “B”. Non è consentita alcuna ricerca nell’installazione Businesspass remota. Stringa “’B” tasto F4 Per l’installazione AutoOn si posiziona sul primo nominativo con nome che inizia con stringa “B”. Sarà comunque possibile visionare tutti i nominativi in archivio spostandosi con freccia su e giù. Non è consentita alcuna ricerca nell’installazione Businesspass remota. Stringa “.IT04” tasto Invio Per l’installazione AutoOn si posiziona sul primo nominativo con Partita iva che inizia con stringa “IT04” e sarà possibile visionare solo i nominativi che hanno una Partita iva che comincia per “IT04. Nell’installazione Businesspass remota si visualizzano tutti i nominativi con Partita iva uguale a “IT04”. Se assenti verrà visualizzata la seguente videata: APPENDICE - LA RUBRICA UNICA CLI/FOR 383 Manuale Utente Stringa “.IT04” tasto F4 Per l’installazione AutoOn si posiziona sul primo nominativo con Partita iva che inizia con stringa “IT04”. Sarà comunque possibile visionare tutti i nominativi in archivio spostandosi con freccia su e giù. Nell’installazione Businesspass remota si visualizzano tutti i nominativi con Partita iva uguale a “IT04”. Se assenti verrà visualizzata l’immagine riportata sopra. Stringa “,K” tasto Invio Per l’installazione AutoOn si posiziona sul primo nominativo con nome di ricerca che inizia con stringa “K” e sarà possibile visionare solo i nominativi che hanno tale stringa a inizio del campo “Nome ricerca”. Non è consentita alcuna ricerca nell’installazione Businesspass remota. Stringa “,K” tasto F4 Per l’installazione AutoOn si posiziona sul primo nominativo con nome di ricerca che inizia con stringa “K”. Sarà comunque possibile visionare tutti i nominativi in archivio spostandosi con freccia su e giù. Non è consentita alcuna ricerca nell’installazione Businesspass remota. Stringa “/TR” tasto Invio - Stringa “/TR” tasto F4 Per l’installazione AutoOn si posiziona sul primo nominativo con codice fiscale che inizia con stringa “TR” e sarà possibile visionare solo i nominativi che hanno tale stringa a inizio codice fiscale. Nell’installazione Businesspass remota si visualizzano tutti i nominativi con codice fiscale uguale a “TR”. Se assenti verrà visualizzata la seguente videata: In base al campo utilizzato per la selezione dei dati la procedura visualizza il nominativo con tale Partita Iva o codice fiscale, come in caso di ricerca completa risultano disponibili i comandi: Nuovo mastro [F4], Dettaglio [F6], Prendi [Invio] ed Annulla [Esc]. Per il significato degli stessi si rimanda alla precedente spiegazione. Nei programmi differenti dove solitamente è possibile richiamare o creare un’anagrafica cliente/fornitore (esempio: Immissione primanota, Emissione/revisione documenti) non è possibile inserire nuove anagrafiche né effettuare modifiche a quelle già esistenti o ricerche che esulano i nominativi presenti nella sola installazione AutoOn. NOTA BENE: per modificare l’impostazione del parametro contabile è necessario che il commercialista si colleghi in assistenza remota all’installazione AutoOn. DISABILITARE LA GESTIONE DELLA RUBRICA UNICA CENTRALIZZATA IN AZIENDE AUTOON Per le aziende configurate in modalità AutoOn, create appartenenti ad un raggruppamento e per le quali era stata impostata la gestione della rubrica unica a “C” (centralizzata di raggruppamento) è possibile in un secondo momento disabilitare tale gestione impostando il relativo parametro contabile a “N” attraverso una funzione di servizio. Per poter effettuare la variazione del parametro prima presso l’installazione del commercialista e successivamente presso l’installazione AutoOn del cliente è necessario seguire quanto riportato di seguito. OPERAZIONI DA INSTRAPRENDERE PER EFFETTUARE LA VARIAZIONE DEL PARAMETRO IN AZIENDE CONFIGURATE IN MODALITA’ AUTOON PRESSO L’INSTALLAZIONE DEL COMMERCIALISTA 384 APPENDICE - LA RUBRICA UNICA CLI/FOR Manuale Utente nell’azienda AutoOn installata presso il commercialista disabilitare tale gestione tramite l’apposita funzione SERVIZI\VARIAZIONI\PARAMETRI AZIENDALI e impostare a “N” il parametro “Rubrica unica cli/for”. Dopo aver premuto F10 il programma presenta il seguente messaggio di avvertimento: Al termine dell’elaborazione il programma evidenzia la necessità di riorganizzare i seguenti archivi: Da questo momento la codifica di nuovi clienti/fornitori potrà essere effettuata solo presso l’installazione AutoOn del cliente. OPERAZIONI DA INTRAPRENDERE PER L’INSTALLAZIONE AUTOON DEL CLIENTE EFFETTUARE LA VARIAZIONE DEL PARAMETRO PRESSO nell’installazione AutoOn del cliente è stata implementata una nuova voce di menù: SERVIZI\VARIAZIONI\GESTIONE RUBRICA UNICA REMOTA. Attraverso questa funzione è possibile disabilitare la gestione della rubrica unica remota centralizzata per raggruppamento. Dopo aver premuto il tasto “invio” appare il parametro “Disabilita gestione/ricerca su rubrica unica remota”. o Impostando a “S” il relativo parametro il programma avvisa l’utente che disabilitando tale gestione non sarà più possibile riattivarla e che le anagrafiche clienti e fornitori potranno essere codificate solo presso l’installazione AutoOn del cliente. Rispondendo “S” il programma si connette all’installazione Businesspass del commercialista e verifica se è possibile procedere con la modifica del parametro. Nel caso in cui nell’installazione del commercialista non sia stato disabilitato il relativo parametro il programma visualizza il seguente messaggio bloccante: Nel caso in cui nell’installazione del commercialista il parametro relativo alla gestione della rubrica unica sia già stato impostato a “N, il programma procede con la variazione del parametro. Durante questa fase il APPENDICE - LA RUBRICA UNICA CLI/FOR 385 Manuale Utente programma deve riallineare le due rubriche: quella presente presso il commercialista e quella presente nell’installazione AutoOn del cliente. In base alle condizioni riscontrate il programma presenta messaggi diversi. 1. Messaggio rilevato nel caso in cui l’elaborazione vada a buon fine. 2. Nel caso in cui la procedura rilevi movimentazioni contabili e/o di magazzino (in base al livello di gestione dell’azienda) effettuate utilizzando il cliente fittizio/fornitore fittizio (richiesti e codificati prima del trasferimento dell’azienda AutoOn con rubrica centralizzata) esegue sia la stampa che la generazione di un file in cui vengono riepilogati tutti i movimenti interessati. L’utente prima di effettuare la trasmissione delle registrazioni contabili dovrà correggerle sostituendo il cliente/fornitore fittizio con quello reale. 3. Nel caso in cui si rilevino incongruenze tra i mastri presenti sulle due installazioni (perché ad esempio il commercialista dopo la codifica di nuovi mastri cli/for non ha ancora effettuato la predisposizione delle tabelle oppure il cliente non ha ancora effettuato il relativo caricamento), il programma evidenzia il seguente messaggio. 386 APPENDICE - LA RUBRICA UNICA CLI/FOR Manuale Utente L’elaborazione non andrà a buon fine fino a quando il cliente AutoOn non avrà prelevato le tabelle aggiornate del commercialista. APPENDICE - LA RUBRICA UNICA CLI/FOR 387 APPENDICE - SINCRONIZZAZIONE ARCHIVI GENERALI E DI RAGGRUPPAMENTO Una delle peculiarità dei prodotti con tecnologia BP è la gestione degli archivi detta “a files separati” dove i dati di ogni azienda vengono salvati all’interno della cartella denominata <sigla azienda> presente nella directory \datiaz. Per gli archivi che possono essere alimentati da tutte le aziende appartenenti ad uno stesso raggruppamento (esempio: piano dei conti) o da tutte le aziende dell’installazione (esempio: anagrafica nominativi) la procedura esegue una sincronizzazione/aggiornamento dei dati. Si prenda come esempio l’azienda con sigla “AAA” appartenente al raggruppamento numero 008 e l’archivio “Causali contabili” per il quale in Aziende – Anagrafica azienda – Dati aziendali – TIPO DI GESTIONE ARCHIVI si è definito che è di raggruppamento “R”. Il file “tcaucon” contenente le informazioni delle causali contabili è presente nelle seguenti cartelle: \dati\datigen\datimaster\tbcaucon.008 -- causali contabili del raggruppamento 008 \dati\datiaz\AAA\tcaucon.aaa -- causali contabili dell’azienda AAA appartenente al raggruppamento 008 L’azienda “legge” sempre i propri dati aziendali presenti nella cartella \dati\datiaz\sigla azienda, ad esempio consultando l’elenco delle causali contabili da IMMISSIONE PRIMANOTA vengono visionati i dati del file “tcaucon.aaa”. Ogni qualvolta che l’azienda “AAA” effettua inserimenti/modifiche/cancellazioni sulla tabella delle causali contabili la procedura aggiorna il file “tbcaucon.008” ed effettua un aggiornamento/copia dei dati del file “tbcaucon.008” nel file “tbcaucon.aaa”. Il file “tbcaucon.008” viene aggiornato affinché le altre aziende appartenenti al raggruppamento 008 che hanno scelto di avere le causali contabili in comune (parametro uguale a “R” nella tabella TIPO DI GESTIONE ARCHIVI) possano avere le informazioni (nuovi inserimenti, variazioni, ecc.) immesse dall’azienda “AAA”. Infatti ogni volta che viene selezionata un’azienda tutti gli archivi definiti in comune con il raggruppamento o con l’intera installazione vengono sincronizzati con i corrispondenti archivi di tipo generale/raggruppamento. Se, quindi, anche l’azienda “BBB” appartiene al raggruppamento 008 e nella tabella TIPO DI GESTIONE ARCHIVI ha impostato il campo “Causali contabili” uguale a “R” richiamando l’azienda “BBB” la procedura copia i dati presenti nel file “tbcaucon.008” nel file “tbcaucon.bbb”. Gli archivi per cui è possibile scegliere se essere oggetto o meno di tale sincronizzazioni sono: Aziende appartenenti ad un raggruppamento Categorie statistiche cespiti Centri di costo/ricavo Pagamenti Descrizione magazzini Causali movimento magazzino Contropartite Causali contabili Aziende battezzate ed appartenenti ad un raggruppamento APPENDICE - SINCRONIZZAZIONE ARCHIVI GENERALI E DI RAGGRUPPAMENTO 389 Manuale Utente Valute/cambi Anagrafica nominativi Banche Classi documento di Docuvision (per tale archivio si rimanda all’apposito paragrafo a fine appendice) Documenti nominativi (per tale archivio si rimanda all’apposito paragrafo a fine appendice) Gli archivi che vengono sempre sincronizzati in quanto in comune tra le diverse aziende appartenenti ad uno stesso raggruppamento sono: Anagrafica piano dei conti (ad eccezione di clienti/fornitori/banche) Gruppi e mastri Bolli/spese banca/omaggi r.iva Esenzioni iva Conti automatici Codici articolo 74 ter Codici IVA beni usati Riclassificazioni Cod. alternativi Tabella elab. Totali Iva Cli/For SINCRONIZZAZIONE DEL RAGGRUPPAMENTO Alla voce di menù Aziende – INSTALLAZIONE RAGGRUPPAMENTI, per l’utente amministratore di Businesspass è disponibile il pulsante Sincronizza [F3] da utilizzare SOLO nel caso ci sia un disallineamento di dati nel piano dei conti utilizzato dalle diverse aziende appartenenti ad uno stesso raggruppamento (o di quelle tabelle indicata nella colonna di destra della videata del programma Aziende – Anagrafica azienda – Dati aziendali – TIPO DI GESTIONE ARCHIVI). Confermando il messaggio con Sì [F10] accanto al raggruppamento appare la dicitura *SYNC OFF. 390 APPENDICE - SINCRONIZZAZIONE ARCHIVI GENERALI E DI RAGGRUPPAMENTO Manuale Utente Inoltre, ogni volta che un qualsiasi utente richiama la funzione di INSTALLAZIONE RAGGRUPPAMENTI viene dato il seguente messaggio che ricorda l’attuale situazione. L’amministratore di Businesspass procede con la disattivazione della sincronizzazione del raggruppamento allo scopo di verificare quali archivi tra quelli di raggruppamento (files “rudt.nnn” e “parm.nnn”) e quelli delle aziende facenti parte di quel raggruppamento (files “rudt.sigla azienda” e “parm.sigla azienda”) risultano corretti e quali invece disallineati. Definite le informazioni mancanti o non corrette, opererà nei diversi archivi al fine di inserire i dati assenti, variare i differenti ed allineare la situazione. La procedura può forzatamente bloccare la situazione quando, confrontando i gruppi-conti del raggruppamento con quelli aziendali, verifica che hanno una differente tipologia di conto non compatibile (esempio: mastro 101 di tipo Patrimoniale nell’archivio aziendale e mastro 101 di tipo Economico nell’archivio di raggruppamento). NOTA BENE: si ricorda che nell’usuale funzionalità del programma i dati memorizzati nella cartella \dati\datigen\datimaster\ hanno priorità su quelli memorizzati nel corrispondente file della cartella aziendale. E’ proprio l’operazione di blocco della sincronizzazione che permette momentaneamente di lavorare differentemente sui due files rappresentanti lo stesso archivio. ATTENZIONE: quando un raggruppamento risulta “non” sincronizzato viene impedito di creare nuove aziende associandole a tale raggruppamento. MODALITA’ DI UTILIZZO/AGGIORNAMENTO ARCHIVI In tale situazione le funzionalità di utilizzo ed aggiornamento degli archivi legati al raggruppamento (esempio: voci di menù Aziende – Parametri di base – GRUPPI E MASTRI, Aziende – Parametri di base – CONTI AUTOMATICI, Aziende – Parametri di base – BOLLI/C.TI SP.BANCA/OMAGGI/RIVALSA IVA e Contabilità – ANAGRAFICA PIANO DEI CONTI) viene differenziato a seconda dell’utente che le utilizza: utente “Studio” utente appartenente ad un gruppo di tipo diverso da “Studio”; utente amministratore di Businesspass. UTENTE “STUDIO” Selezionando un’azienda appartenente al raggruppamento non sincronizzato viene dato il seguente messaggio. Richiamando una delle voci di menù indicate in precedenza appare il seguente messaggio e viene impedito l’utilizzo delle funzioni in questione. APPENDICE - SINCRONIZZAZIONE ARCHIVI GENERALI E DI RAGGRUPPAMENTO 391 Manuale Utente NOTA BENE: l’utente non è limitato nelle diverse operazioni quotidiane lavorative in quanto, in tutti i punti della procedura, il programma utilizza sempre gli archivi aziendali. UTENTE APPARTENENTE AD UN GRUPPO DI TIPO DIVERSO DA “STUDIO” Accedendo alla procedura, se il gruppo è associato ad un’azienda appartenente al raggruppamento non sincronizzato, viene dato il seguente avviso. Per le voci di menù Aziende – Parametri di base – GRUPPI E MASTRI, Aziende – Parametri di base – CONTI AUTOMATICI, Aziende – Parametri di base – BOLLI/C.TI SP.BANCA/OMAGGI/RIVALSA IVA, come nell’usuale gestione l’utente può accedere alla tabella in quanto gli è consentito solo la visualizzazione dei dati e NON l’aggiornamento. Infatti, scegliendo il comando Ok [F10] viene dato il seguente messaggio. Per la voce di menù Contabilità – ANAGRAFICA PIANO DEI CONTI, come nell’usuale gestione l’utente può accedere e modificare esclusivamente il campo “Des. aggiuntiva AZIENDA”. Trattasi di un’informazione esclusivamente aziendale che viene memorizzata nell’archivio “pico.sigla azienda” e non è interessata dalle funzione di sincronizzazione/aggiornamento dati. UTENTE AMMINISTRATORE DI BUSINESSPASS Selezionando un’azienda appartenente al raggruppamento non sincronizzato viene dato il seguente messaggio. Richiamando una qualsiasi tra le voci di menù indicate in precedenza, l’amministratore ha a disposizione diverse opzioni. 392 APPENDICE - SINCRONIZZAZIONE ARCHIVI GENERALI E DI RAGGRUPPAMENTO Manuale Utente AZIENDALE [F5] L’amministratore lavora esclusivamente nell’archivio dell’azienda attualmente in uso ed i dati modificati/inseriti/cancellati non verranno riportati sul corrispondente archivio di raggruppamento né quindi resi disponibili alle altre aziende appartenenti allo stesso raggruppamento. Praticamente l’inserimento/modifica/cancellazione di dati svolta nell’azienda “AAA” varia gli archivi aziendali “rudt.aaa” e “parm.aaa” e non si hanno ripercussioni sull’archivio definito “Master” (cioè residente nella cartella \datimaster e quindi di raggruppamento: file con estensione .nnn). MASTER [F8] L’amministratore lavora esclusivamente nell’archivio di raggruppamento e le modifiche/variazioni/cancellazioni non vengono riportate nei corrispondenti files aziendali in quanto attualmente la sincronizzazione dei dati è bloccata. Solo una successiva attivazione della sincronizzazione riporterà in tutte le aziende del raggruppamento quanto memorizzato negli archivi “Master”. GRUPPO ON [F4] L’amministratore riattiva nuovamente la sincronizzazione del raggruppamento e tutti i dati presente nei files “parm.nnn” e “rudt.nnn” vengono replicati nei corrispondenti files .sigla azienda dell’azienda attualmente in uso. Per tutte le altre aziende appartenenti al raggruppamento la sincronizzazione avverrà in fase di conferma selezione azienda. Quest’ultima operazione può essere svolta, sempre dall’utente amministratore di Businesspass, anche richiamando la voce di menù Aziende – INSTALLAZIONE RAGGRUPPAMENTI e selezionando il pulsante Sincronizza [F3]. La procedura avvisa che viene riattivata la funzione di sincronizzazione dei dati. SINCRONIZZAZIONE DELL’AZIENDA Alla voce di menù Aziende – Anagrafica azienda – Dati aziendali – TIPO DI GESTIONE ARCHIVI, per l’utente amministratore di Businesspass è disponibile il comando Sincro Azienda [F3] da utilizzare solo nel caso ci sia un disallineamento di dati nelle tabelle definite come “G” generale o “R” raggruppamento dell’azienda e le corrispondenti tabelle generali/di raggruppamento residenti nella tabella \datiimaster e visibili richiamando un’altra azienda con uguale parametro. APPENDICE - SINCRONIZZAZIONE ARCHIVI GENERALI E DI RAGGRUPPAMENTO 393 Manuale Utente Selezionando il comando, viene richiesta un’ulteriore conferma. Scegliendo Sì [F10] viene variata la dicitura presente nella parte bassa della videata a pro-memoria dell’attuale situazione dell’azienda. Confermando ulteriormente l’intera videata con il comando Ok [F10] appare un successivo messaggio di avvertimento. Questo messaggio viene dato ogni volta che un qualsiasi utente richiama la tabella. L’amministratore di Businesspass procede con la disattivazione della sincronizzazione dell’azienda allo scopo di verificare quali archivi tra quelli di raggruppamento (esempio: causali contabili) o generali (esempio: valute/cambio) e quelli dell’azienda risultano corretti e quali sono disallineati. Definite le informazioni mancanti o non corrette, opererà nei diversi archivi al fine di inserire i dati assenti, variare gli incompleti ed allineare la situazione. Tale funzione sarà valida per le sole voci della tabella definite come “G” e “R”; se nella tabella tutte le voci hanno il parametro uguale ad “A” il comando Sincro Azienda [F3] non ha alcun valore. NOTA BENE: si ricorda che nell’usuale funzionalità del programma i dati memorizzati nella cartella \dati\datigen\datimaster\ hanno priorità su quelli memorizzati nel corrispondente file della cartella aziendale. E’ proprio l’operazione di blocco della sincronizzazione azienda che permette momentaneamente di lavorare differentemente sui due files rappresentanti lo stesso archivio. MODALITA’ DI UTILIZZO/AGGIORNAMENTO ARCHIVI In tale situazione le funzionalità di utilizzo ed aggiornamento degli archivi indicati nella tabella viene differenziato a seconda dell’utente che li utilizza: utente “Studio”; utente appartenente ad un gruppo di tipo diverso da “Studio”; utente amministratore di Businesspass. UTENTE “STUDIO” Selezionando un’azienda non sincronizzata viene dato il seguente messaggio. 394 APPENDICE - SINCRONIZZAZIONE ARCHIVI GENERALI E DI RAGGRUPPAMENTO Manuale Utente Richiamando, ad esempio, la tabella contabile CENTRI DI COSTO/RICAVO per un’azienda appartenente ad un raggruppamento dove si è scelto di gestire l’archivio in modalità “R” appare il seguente messaggio e viene impedito l’utilizzo delle funzioni in questione. NOTA BENE: l’utente non è limitato nelle diverse operazioni quotidiane lavorative in quanto, in tutti i punti della procedura, il programma utilizza sempre gli archivi aziendali. UTENTE APPARTENENTE AD UN GRUPPO DI TIPO DIVERSO DA “STUDIO” Accedendo alla procedura, se il gruppo è associato ad un’azienda non sincronizzata, viene dato il seguente avviso. Per le tabelle in questione (esempio CENTRI DI COSTO/RICAVO), come nell’usuale gestione l’utente può sempre accedere alla tabella in quanto gli è consentito solo la visualizzazione dei dati e NON l’aggiornamento. Infatti, scegliendo il comando Ok [F10] viene dato il seguente messaggio. UTENTE AMMINISTRATORE DI BUSINESSPASS Selezionando un’azienda non sincronizzata viene dato il seguente messaggio. APPENDICE - SINCRONIZZAZIONE ARCHIVI GENERALI E DI RAGGRUPPAMENTO 395 Manuale Utente Per le tabelle in questione (esempio CENTRI DI COSTO/RICAVO), richiamando la relativa voci di menù l’amministratore ha a disposizione diverse opzioni. AZIENDALE [F5] L’amministratore lavora esclusivamente nell’archivio dell’azienda attualmente in uso ed i dati modificati/inseriti/cancellati non verranno riportati sul corrispondente archivio di raggruppamento né quindi resi disponibili alle altre aziende appartenenti allo stesso raggruppamento. Praticamente l’inserimento/modifica/cancellazione di dati svolta nell’azienda “AAA” varia l’archivio aziendale .sigla azienda e non si hanno ripercussioni sull’archivio definito “Master” (cioè residente nella cartella \datimaster e quindi di raggruppamento: file con estensione .nnn). MASTER [F8] L’amministratore lavora esclusivamente nell’archivio di raggruppamento e le modifiche/variazioni/cancellazioni non vengono riportate nei corrispondenti files aziendali in quanto attualmente la sincronizzazione dei dati è bloccata. Solo una successiva attivazione della sincronizzazione riporterà nell’attuale azienda questa modifica mentre tutte le altre aziende del raggruppamento hanno già disponibili i dati inseriti e memorizzati negli archivi “Master”. AZIENDA ON [F3] L’amministratore riattiva nuovamente la sincronizzazione dell’azienda e tutte le tabelle definite come “G” o “R” vengono allineate riportando i dati memorizzati nella cartella \datimaster nei corrispondenti archivi aziendali. Quest’ultima operazione può essere svolta, sempre dall’utente amministratore di Businesspass, anche richiamando la voce di menù Aziende – Anagrafica azienda – Dati aziendali – TIPO DI GESTIONE ARCHIVI e selezionando il pulsante Sincro Azienda [F3]. La procedura avvisa che viene riattivata la funzione di sincronizzazione dei dati. DOCUVISION Per le aziende con parametro “Classi documento” uguale a “G” Generale, sia in caso di azienda che raggruppamento non sincronizzato si hanno le seguenti modifiche/limitazioni: nelle stampe generiche indirizzate su stampante di tipo “D” Docuvision non risulta modificabile il campo “Classe”; per le aziende non sincronizzate non è possibile accedere alla voce di menù Moduli – Docuvision – Tabelle – CLASSI DOCUMENTO. Per le aziende con parametro “Documenti nominativi” uguale a “G” Generale, sia in caso di azienda che raggruppamento non sincronizzato si hanno le seguenti modifiche/limitazioni: nelle anagrafiche soci/amm/sind non è possibile associare documenti di Docuvision né visualizzare o modificare quelli già collegati all’anagrafica; per le aziende non sincronizzate non è possibile alla voce di menù Moduli – Docuvision – GESTIONE DOCUMENTO modificare o cancellare documenti allegati ad un archivio classe “100”. 396 APPENDICE - SINCRONIZZAZIONE ARCHIVI GENERALI E DI RAGGRUPPAMENTO APPENDICE - ORGANI SOCIALI INTRODUZIONE Con il termine “organi sociali” ci si riferisce a quelle istituzioni che, all’interno di una società, sono preposte alle funzioni di direzione, gestione e controllo. Tipicamente sono: o L’ASSEMBLEA DEI SOCI o IL CONSIGLIO DI AMMINISTRAZIONE o IL COLLEGIO SINDACALE. L’ASSEMBLEA DEI SOCI L’assemblea dei soci è l’organo deliberativo delle società. Tra i suoi compiti troviamo l’approvazione del bilancio, la nomina degli amministratori, dei sindaci e del presidente del collegio sindacale. Tra i compiti dell’assemblea c’è anche quello di stabilire il compenso degli amministratori e dei sindaci e di prendere le decisioni riguardanti la gestione normale della società. IL CONSIGLIO DI AMMINISTRAZIONE Il CdA è l’organo esecutivo della società a cui è affidato il compito di realizzare le decisioni prese dall’assemblea e lo svolgimento dell’attività di impresa. Le deliberazioni del CdA devono essere prese a maggioranza assoluta e con la presenza della maggioranza degli amministratori in carica. Il consiglio di amministrazione ha la responsabilità di approvare le strategie organizzative, sviluppare una politica direzionale, assumere, supervisionare e remunerare i senior manager, nonché assicurare la responsabilità giuridica dell'organizzazione di fronte alle autorità. Singole persone possono essere membri di consigli di amministrazione di più società. IL COLLEGIO SINDACALE Il Collegio Sindacale ha funzioni di controllo della società e ha il compito di vigilare sull’attività degli amministratori, ovvero che la gestione e l’amministrazione della società si svolgano nel rispetto della legge e dell’atto costitutivo. Il collegio sindacale è composto da 3 o 5 membri effettivi più 2 supplenti, tutti eletti dall'assemblea della società, che possono essere revocati solo per giusta causa e con decreto del tribunale. Il collegio sindacale deve riunirsi almeno ogni trimestre e può deliberare, con maggioranza assoluta, se sono presenti la maggioranza dei componenti. I sindaci sono retribuiti secondo quanto stabilito dall'assemblea. APPENDICE - ORGANI SOCIALI 397 Manuale Utente GESTIONE ORGANI SOCIALI La gestione permette di codificare per ogni organo collegiale le informazioni necessarie per un corretta compilazione della dichiarazione dei redditi, permette di verificare i quorum necessari nelle delibere assembleari e di redarre i verbali di assemblea. La gestione è attiva per le società di capitali e per le società di persone. NOTA BENE: la procedura non è disponibile nell’installazione AutoOn. Premendo (in ANAGRAFICA AZIENDA) il tasto “Organi sociali” [shift-F12] viene proposto l’elenco ORGANO AMMINISTRATIVO, SOCI, COLLEGIO SINDACALE. N.B. La voce collegio sindacale è visibile se il parametro Collegio sindacale = Si. (Il parametro è presente a pagina 2 del menù DATI SOCIETARI presente nei DATI AZIENDALI). Nel caso di società di persone la voce COLLEGIO SINDACALE non’è prevista. Selezionando una delle opzioni sarà possibile procedere all’inserimento. Prima di procedere all’inserimento dei dati relativi agli organi sociali è necessario codificare correttamente i nominativi dei soggetti che compongono i vari organi collegiali in un’apposita anagrafica. Il documento è strutturato secondo il seguente indice: 1. ANAGRAFICA NOMINATIVI. Viene spiegato come codificare i nominativi che poi saranno richiamati nella gestione organi sociali. 2. GESTIONE ORGANO AMMINISTRATIVO. Viene indicato come inserire i componenti dell’organo amministrativo della società. 3. GESTIONE COLLEGIO SINDACALE. Viene indicato come inserire i componenti del collegio sindacale della società. 4. GESTIONE SOCI. Viene indicato come inserire i nominativi dei soggetti che possiedono il capitale sociale della società. 5. ORGANI SOCIALI IN ADP BILANCIO e BUDGET. Il paragrafo tratta la modalità di gestione dei dati inseriti nella gestione “organi sociali” in ADP B & B. 6. ORGANI SOCIALI in DICHIARAZIONE DEI REDDITI 7. ESEMPI DI IMMISSIONE QUOTE. Nell’ultimo paragrafo vengono forniti alcuni esempi relativi alle diverse tipologie di quote che possono essere inserite nella gestione soci. 8. PARTICOLARITA’ SUI DIVERSI MODELLI APPLICATIVI. Viene spiegata la modalità di funzionamento della gestione nei modelli Always On, Auto On e Real Time. 398 APPENDICE - ORGANI SOCIALI Manuale Utente 1. ANAGRAFICA NOMINATIVI L’inserimento dei nominativi da utilizzare nella GESTIONE ORGANI SOCIALI avviene premendo il pulsante Anagrafica [F5]. Selezionando la voce di menù appare una prima videata contenente l’elenco delle anagrafiche già codificate ed il comando per procedere all’inserimento di una nuova scheda. I comandi disponibili nella videata sono i seguenti: Tutti [F3] riporta nell’elenco tutte le anagrafiche presenti in archivio includendo anche quelle annullate logicamente. Tali nominativi sono evidenziati dal carattere '+' che precede la colonna “Cognome/Rag.Sociale”. Dopo un primo utilizzo il comando viene rinominato Solo validi qualora si voglia escludere nuovamente dall’elenco i soggetti annullati logicamente; Annulla/Ripristina [ShF3] annulla logicamente l’anagrafica selezionata affinché non venga proposta nell’elenco. Selezionando nuovamente il comando viene ripristinato lo stato iniziale dell’anagrafica. Sino a quando un nominativo risulta annullato all’interno della relativa scheda appare la descrizione “ANNULLATO”; Seleziona [Invio] viene richiamata la finestra di gestione dei dati anagrafici per memorizzare un nuovo nominativo quando il cursore è posizionato su riga vuota. In caso contrario, si richiama in variazione il nominativo selezionato; Annulla [Esc] permette di abbandonare la gestione. Nella videata è disponibile anche il pulsante Inserimento [F6] che permette di memorizzare un nuovo nominativo aprendo la relativa scheda di gestione senza posizionarsi sull’ultima riga dell’elenco. E’ presente anche il comando Stampa [F7] che richiama la videata per scegliere il modulo grafico da utilizzare ed eventualmente escludere dalla selezione le anagrafiche annullate logicamente e le revisioni. E’ disponibile il modulo –NOMICOM (Anagrafica Nominativi); eventuali altri report possono essere creati tramite la voce di menù Servizi – Personalizzazioni – Stampe – CONTABILI selezionando la stampa codice AANNOMII. L’inserimento o la visualizzazione di un’anagrafica richiama la videata di gestione dei dati relativi. APPENDICE - ORGANI SOCIALI 399 Manuale Utente PERSONA FISICA – Inserire uno dei seguenti caratteri: S = persona fisica; N = persona giuridica. CODICE FISCALE – Codice fiscale della persona fisica. Il programma controlla che il dato sia corretto, in caso contrario può essere forzata l’immissione rispondendo “S” alla richiesta di conferma proposta in fase di salvataggio dell’anagrafica. Il codice può essere calcolato tramite l’utilizzo del pulsante Codice Fiscale [ShF8]. SESSO – Inserire uno dei seguenti caratteri: M = maschio; F = femmina. COGNOME – Cognome della persona fisica. NOME – Nome della persona fisica. DATA – Data di nascita della persona fisica. E’ presente il comando Scelta data [F2] per selezionare il valore tramite calendario o data terminale o data di sistema. CAP – Codice di avviamento postale della località di nascita della persona fisica. COMUNE – Località di nascita della persona fisica. E’ attivo il pulsante Elenco comuni [F2] per effettuare la ricerca nella tabella dei comuni italiani. Utilizzando il comando in questione la barra di selezione nella finestra di ricerca si posiziona sul primo comune che inizia con la stringa presente nel campo; se non esiste si posiziona all’inizio della tabella. I comuni vengono visualizzati in ordine alfabetico con i seguenti dati: Codice ISTAT, Provincia, Descrizione. Selezionando il comune desiderato, nei rispettivi campi, sono riportati CAP, COMUNE e PROVINCIA. Sulla finestra è attivo il comando Ricerca [F2] per effettuare una ricerca sul campo Descrizione. PR – Provincia di nascita della persona fisica. CAP – Codice di avviamento postale della residenza anagrafica. COMUNE – Località di residenza persona fisica. E’ attivo il pulsante Elenco comuni [F2] per effettuare la ricerca nella tabella dei comuni italiani. Utilizzando il comando in questione la barra di selezione si posiziona sul primo comune che inizia con la stringa presente nel campo; se non esiste si posiziona all’inizio della tabella. I comuni vengono visualizzati in ordine alfabetico con i seguenti dati: Codice ISTAT, Provincia, Descrizione. Selezionando il comune desiderato, nei rispettivi campi, sono riportati CAP, COMUNE e PROVINCIA. Sulla finestra è attivo il comando Ricerca [F2] per effettuare una ricerca sul campo Descrizione. PR – Provincia della residenza anagrafica. INDIRIZZO – Indirizzo della residenza anagrafica. CAP – Codice di avviamento postale del domicilio fiscale. COMUNE – Località del domicilio fiscale. E’ attivo il pulsante Elenco comuni [F2] per effettuare la ricerca nella tabella dei comuni italiani. Utilizzando il comando in questione la barra di selezione si posiziona sul primo comune che inizia con la stringa presente nel campo; se non esiste si posiziona all’inizio della tabella. I comuni vengono visualizzati in ordine alfabetico con i seguenti dati: Codice ISTAT, Provincia, Descrizione. Selezionando il comune desiderato, nei rispettivi campi, sono riportati CAP, COMUNE e PROVINCIA. Sulla finestra è attivo il comando Ricerca [F2] per effettuare una ricerca sul campo Descrizione. PR – Provincia del domicilio fiscale. INDIRIZZO – Indirizzo del domicilio fiscale. TEL – Telefono del soggetto. CELL – Numero del cellulare del nominativo. 400 APPENDICE - ORGANI SOCIALI Manuale Utente FAX – Numero del fax del nominativo. E-MAIL - Indirizzo di posta elettronica. Sono ammessi lettere sia maiuscole che minuscole, numeri e i seguenti caratteri speciali: @ < > = ? [ ] \ ^ _ ! " # $ % & ' ( ) * + , - . ;. Impostando il primo campo a “N” la videata viene modificata sostituendo ai data di nascita quelli societari e alla residenza anagrafica quella legale. CODICE FISCALE – Codice fiscale della società. PARTITA IVA – Partita Iva della società. Se si inserisce una cifra numerica minore di 12 caratteri, a questa viene anteposta automaticamente la sigla “IT” (Partita Iva italiana). Esiste solo il controllo sulla Partita Iva italiana, per tutte le altre Partite Iva vengono accettati tutti i caratteri senza controllo (purché lettere e numeri). Nel caso di Partita Iva errata si può forzare l'immissione rispondendo "S" alla richiesta di conferma proposta in fase di salvataggio dell’anagrafica. RAGIONE SOCIALE – Ragione sociale dell’anagrafica. La sezione RESIDENZA LEGALE contiene i corrispondenti campi della sezione RESIDENZA ANAGRAFICA. La videata prevede i seguenti pulsanti: Codice Fiscale [ShF8] disponibile solo in caso di persona fisica, permette di calcolare il codice fiscale dello stesso o – in presenza del codice fiscale – recuperare il sesso, la data di nascita e codice zona di nascita del soggetto. La procedura propone una specifica videata; Res. Estera [F6] Note [F7] Acquisisci [F4] contiene gli eventuali riferimenti (codice stato, stato, località e indirizzo) della residenza estera del soggetto. Quando la videata contiene uno o più dati appare il segno “+” a inizio nome pulsante; contiene cinque righe da 66 caratteri per memorizzare ulteriori informazioni in merito all’anagrafica. In tal caso il segno “+” precede il nome del pulsante; nelle aziende che hanno abilitato in ANAGRAFICA AZIENDA il collegamento con Docuvision è presente il comando Acquisisci [F4] per associare un documento di Docuvision all’anagrafica. Quando uno o più documenti sono già collegati all’archivio il pulsante prende il nome di Allegati [F4]. Per ulteriori informazioni si rimanda al paragrafo successivo DOCUVISION. Ad eccezione dei campi presenti nella sezione DATI DI NASCITA/DATI SOCIETA’, eventuali modifiche prevedono la possibilità di creare una revisione dell’anagrafica così da “storicizzare” i dati presenti sino ad una specifica data. Fatta la variazione e selezionato il comando Ok [F10] viene richiesto se conservare i dati a prima della modifica. APPENDICE - ORGANI SOCIALI 401 Manuale Utente Rispondendo affermativamente è necessario definire la data sino a quando i dati precedenti risultavano validi. La procedura propone la data di lavoro del terminale controllando - al salvataggio - che non sia stata indicata una data precedente rispetto all’ultima revisione eventualmente già esistente. La presenza di una o più revisioni all’interno di un’anagrafica è evidenziata da: - lettera “S” nella colonna “R” nell’elenco dei nominativi; - lettera “S” nel campo di sola visualizzazione “Revis”; - ulteriore pulsante Revisione [F5] contenente l’elenco di tutte le revisioni del nominativo e la possibilità di apportare modifiche alle stesse o cancellarle. 402 APPENDICE - ORGANI SOCIALI Manuale Utente Nella funzione di servizio RIORGANIZZAZIONE ARCHIVI la voce relativa a queste anagrafiche è “RUBRICA NOMINAT” Nel modello applicativo Real Time il menù è abilitato sia nell’azienda presente nell’installazione Mexal che nell’azienda di tipo “E” Esterna presente in Businesspass. Sarà cura dell’azienda e dello studio definire chi dovrà inserire e gestire i dati a seconda che la dichiarazione dei redditi o le elaborazioni dei bilanci vengano fatte all’interno dell’installazione di Mexal o di Businesspass. Controllo su anagrafiche nominativi Il programma esegue un controllo sulle anagrafiche nel caso vi siano inserimenti di nominativi aventi stesso codice fiscale e/o partita IVA. Entrando in un nominativo dell’anagrafica all’F10, viene fornito un messaggio di attenzione e l’utente può eliminare il o i nominativi in eccesso oppure decidere di mantenerli in anagrafica. Si ricorda, infatti, che l’anagrafica è sovra aziendale per cui è sufficiente l’inserimento di un solo nominativo, anche se questo compare in più aziende ed in più organi sociali. E’ altresì, possibile effettuare una ricerca per nominativo all’interno dell’anagrafica, in tal caso è sufficiente digitare l’iniziale del soggetto da ricercare ed il programma si posizionerà sul nome. APPENDICE - ORGANI SOCIALI 403 Manuale Utente DOCUVISION Poiché queste anagrafiche sono comuni a tutte le aziende dell’installazione la gestione dei documenti di Docuvision eventualmente associati ha delle particolarità. Per ogni azienda occorre stabilire se tali documenti debbano essere visibili o, nel caso l’azienda non sia interessata, evitare che tali documenti di Docuvision vengano riportati all’interno dello specifico database aziendale e non saranno perciò visibili nè dal menù Moduli – Docuvision – GESTIONE DOCUMENTO nè richiamando in variazione l’ANAGRAFICA AMM/SOCI/SIND. Alla voce di menù Aziende – Anagrafica azienda – Dati aziendali – TIPO DI GESTIONE ARCHIVI è stata aggiunto il parametro “Documenti nominativi”. Se impostato a “G” Generale i documenti di Docuvision associati a tali anagrafiche saranno in comune con tutte le aziende con ugual parametro. Se definito come “A” Aziendale l’utente visualizzerà i soli documenti creati e associati ai nominativi all’interno della specifica azienda. NOTA BENE: se l’azienda non utilizza le classi documento “G” non è possibile gestire i documenti dei nominativi in modalità “G” Generale ma solo aziendalmente. All’interno di ANAGRAFICA AMM/SOCI/SIND le funzionalità di Docuvision hanno alcune differenze rispetto all’usuale gestione del modulo. All’acquisizione si effettua una prima distinzione/suddivisione dei documenti. Utilizzando il pulsante Acquisisci [F4] o il successivo Aggiungi [ShF8] appare la seguente videata: TIPO ALLEGATO – Tipo di allegato che si sta acquisendo. Sono previsti i seguenti valori: “”= Generico. Qualsiasi tipo di allegato differente dai successivi. C= Carta d’identità, tale dicitura viene proposta anche come titolo del documento. P= Patente, tale dicitura viene proposta anche come titolo del documento. T= Passaporto, tale dicitura viene proposta anche come titolo del documento. La prima volta viene proposto il tipo allegato “C” Carta d’identità; le volte successive la tipologia “G” Generico. Definito il dato può essere comunque sempre variato tramite lo specifico pulsante Tipo allegato [F6]. DATA SCADENZA – Se il campo precedente è diverso da “G” viene data la possibilità di memorizzare la data di scadenza del documento. Tra le diversi fonti disponibili per l’acquisizione del file non risulta disponibile l’opzione “Docuvision”. In fase di memorizzazione del documento il programma propone nei campi “Rag.sociale/Cogn”, “Nome”, “Codice fiscale” e “Partita iva” il contenuto dei corrispondenti campi dell’anagrafica a cui si sta associando il documento. La classe predefinita “100” (Anagrafica nominativi) viene proposta in fase di creazione di tali documenti. Per tutti i documenti associati ad un’anagrafica amm/soci/sind se nel campo “Cliente/Fornitore” si richiama un codice presente nella rubrica aziendale – riportati i relativi dati nei campi sottostanti – il contenuto del campo “Cliente/Fornitore” viene eliminato in quanto il codice della rubrica dell’azienda in cui si sta operando potrebbe non essere presente nelle altre aziende o corrispondere ad un conto diverso da Cliente/Fornitore. Nel riquadro contenente l’elenco dei documenti di Docuvision associati ad una anagrafica le colonne visualizzate riportano sia il tipo allegato che la scadenza del documento. 404 APPENDICE - ORGANI SOCIALI Manuale Utente Non è disponibile il pulsante/campo Pratica per associare i dati ad una pratica dell’azienda. Nella videata di ricerca dei documenti, al fine di selezionare i documenti di Docuvision associati a tali anagrafiche sono presenti i relativi parametri: TIPO ALLEGATO – Tipologia dei documenti associati all’anagrafica amm/soci/sind da selezionare. Sono previsti i seguenti valori: G= Generico. Qualsiasi tipo di allegato differente dai successivi. C= Carta d’identità. P= Patente. T= passaporTo. Se la tipologia scelta è “G” eventuali valori indicati nei campi successivi vengono ignorati in fase di ricerca. DATA SCADENZA DA – Al fine di selezionare i documenti con data scadenza inclusa in uno specifico periodo è possibile indicare il primo giorno di tale periodo. A – Al fine di selezionare i documenti con data scadenza inclusa in uno specifico periodo è possibile indicare l’ultimo giorno di tale periodo. MODALITA’ DI MEMORIZZAZIONE DOCUMENTI SU AZIENDE CON PARAMETRO “DOCUMENTI NOMINATIVI” A AZIENDALE In GESTIONE DOCUMENTO e nella finestra di collegamento tra ANAGRAFICA AMM/SOCI/SIND e Docuvision l’azienda visualizzerà e gestirà i documenti creati e associati all’interno dell’azienda. Tali documenti di Docuvision non saranno quindi disponibili per le altre aziende dell’installazione. MODALITA’ DI MEMORIZZAZIONE DOCUMENTI SU AZIENDE CON PARAMETRO “DOCUMENTI NOMINATIVI” G GENERALE I documenti di Docuvision che vengono associati all’ANAGRAFICA AMM/SOCI/SIND all’interno dell’azienda sono visibili per tale azienda e vengono resi disponibili anche per tutte le altre aziende dell’installazione con il parametro impostato a “G” Generale. Ne consegue che il numero di documento di Docuvision associato ad uno specifico nominativo sarà quindi differente a seconda se l’utente sta visionando i dati da un’azienda o dall’altra in quanto tali informazioni possono essere recuperate da differenti database. Esempio di creazione documento: Azienda sigla “AAA” – parametro “Documenti nominativi” come “G” - numero ultimo documento di Docuvision 125; Azienda sigla “BBB” – parametro “Documenti nominativi” come “G” - numero ultimo documento di Docuvision 13; Azienda sigla “CCC” – parametro “Documenti nominativi” come “A” - numero ultimo documento di Docuvision 27. Nell’azienda “BBB” si codifica l’anagrafica del Sig. Giovanni Rossi a cui si allega come documento di Docuvision l’immagine della carta di identità. La procedura memorizza il documento di Docuvision numero 14 all’interno del database dell’azienda “BBB”. Al primo utilizzo dell’azienda “AAA” la procedura effettua un aggiornamento del database aziendale di Docuvision andando a memorizzare il documento (immagine della carta di identità del Sig. Giovanni Rossi). Al nuovo documento viene assegnato il numero 126. Richiamando l’anagrafica “Giovanni Rossi” l’allegato verrà visto con numero 14 quando l’utente sta lavorando nell’azienda “BBB” e come numero 126 richiamando la funzione all’interno dell’azienda “AAA”. Quando l’utente è all’interno dell’azienda “CCC” non visualizza alcun documento di Docuvision associato all’anagrafica. Qualora vi associ un documento questo sarà esclusivamente di competenza dell’azienda “CCC” (numero documento 28) e non andrà ad influire sui dati delle altre aziende. Esempio di variazione/aggiornamento documento: Azienda sigla “AAA” – anagrafica Giovanni Rossi – documento associato numero 126; Azienda sigla “BBB” – anagrafica Giovanni Rossi – documento associato numero 14. Dall’azienda “AAA” si richiama il documento 126 (dall’anagrafica del Sig. Giovanni Rossi o dal menù Moduli – Docuvision – GESTIONE DOCUMENTO) apportando eventuali modifiche (esempio: aggiunta nota in testata, eliminata una pagina). Tali variazioni saranno riportate anche nel documento numero 14 dell’azienda “BBB”. Esempio di eliminazione collegamento documento-anagrafica: Azienda sigla “AAA” – anagrafica Giovanni Rossi – documento associato numero 126; Azienda sigla “BBB” – anagrafica Giovanni Rossi – documento associato numero 14. Dall’azienda “BBB” si richiama l’anagrafica del Sig. Giovanni Rossi e con il pulsante Elimina [ShF3] si toglie il collegamento tra il nominativo e il documento numero 14. Dal menù Moduli – Docuvision – GESTIONE DOCUMENTO sarà sempre disponibile il documento numero 14 ma eventuali variazioni/modifiche effettuate non saranno riportati sul corrispondente documento presente nell’azienda “AAA”. Aprendo l’azienda “AAA” la procedura effettua un aggiornamento del database aziendale di Docuvision andando a scollegare il documento numero 126 dall’anagrafica Giovanni Rossi. Dal menù Moduli – Docuvision – GESTIONE DOCUMENTO sarà sempre disponibile il documento numero 126, eventuali variazioni/modifiche effettuate sono di competenza della sola azienda “AAA”. Esempio di eliminazione documento: APPENDICE - ORGANI SOCIALI 405 Manuale Utente Azienda sigla “AAA” – anagrafica Giovanni Rossi – documento associato numero 126; Azienda sigla “BBB” – anagrafica Giovanni Rossi – documento associato numero 14. Dall’azienda “BBB” si richiama al menù Moduli – Docuvision – GESTIONE DOCUMENTO per cancellare il documento numero 14. All’interno dell’azienda “AAA” in Moduli – Docuvision – GESTIONE DOCUMENTO rimane disponibile il documento numero 126 ma non più allegato all’anagrafica di Giovanni Rossi ed ogni eventuale modifica sarà di competenza della sola azienda “AAA. 406 APPENDICE - ORGANI SOCIALI Manuale Utente 2. ORGANO AMMINISTRATIVO I nominativi inseriti nella gestione ORGANO AMMINISTRATIVO permettono: La compilazione della sezione “Elenco nominativo degli amministratori” del quadro RO di UNICO SOCIETA’ DI CAPITALI ed UNICO SOCIETA’ DI PERSONE. La compilazione dei verbali societari presenti in ADP BILANCI e BUDGET Per accedere alla gestione premere (in ANAGRAFICA AZIENDA) il tasto “Organi sociali” [shift-F12] e selezionare la voce ORGANO AMMINISTRATIVO. Viene visualizzato l’elenco dei soggetti che compongono l’organo esecutivo della società. In caso di prima immissione la videata si presenta vuota. Per inserire un nuovo nominativo spingere il tasto inserimento. Viene proposto l’elenco dei nominativi già codificati nell’anagrafica nominativi. Selezionando il nominativo prescelto si apre una videata in cui indicare ulteriori dati. APPENDICE - ORGANI SOCIALI 407 Manuale Utente Per ogni componente dell’organo amministrativo occorre specificare: QUALIFICA - Il dato è obbligatorio e viene utilizzato per la compilazione del quadro RO di UNICO. Occorre indicare: A= Socio amministratore B= Amministratore non socio CARICA - Il dato è obbligatorio e viene utilizzato in ADP B&B per la compilazione dei verbali societari. 1= Presidenza consiglio amministraz 2= Amministratore 3= Amministratore delegato 4= Amministratore unico 5= Consigliere d'amministrazione 9= Altro DATA INIZIO CARICA - Data di inizio carica. DA FINE CARICA - Data di fine carica. Il dato non’è obbligatorio e deve essere inserito quando il soggetto termina di ricoprire una carica nel consiglio di amministrazione. Una volta inseriti i dati confermare la videata premendo sul tasto OK ed inserire gli eventuali altri componenti dell’organo amministrativo. Accedendo successivamente nella gestione ORGANO AMMINISTRATIVO vengono proposti i nominativi dei soggetti in carica alla data in cui si accede al al programma. Non vengono visualizzati gli eventuali nominativi che presentano una data fine carica anteriore alla data di accesso al programma. Per visualizzare anche i soggetti non più in carica è possibile, spingendo sul tasto PERIODO, inserire un intervallo temporale a piacimento verificando tutti i nominativi che hanno composto l’organo amministrativo negli anni passati. L’intervallo temporale inserito servirà anche come filtro di selezione per la stampa effettuabile con il tasto STAMPA. SOCIETA’ DI PERSONE Per le società di persone la modalità operativa è la medesima delle società di capitali; l’unica differenza è che nella videata relativa all’inserimento dati dell’amministratore non’è presente il campo CARICA. 408 APPENDICE - ORGANI SOCIALI Manuale Utente 3. COLLEGIO SINDACALE I nominativi inseriti nella gestione COLLEGIO SINDACALE permettono: La compilazione della sezione “Dati relativi ai componenti del collegio sindacale” del quadro RO di UNICO SOCIETA’ DI CAPITALI. La compilazione dei verbali societari presenti in ADP BILANCI e BUDGET La gestione del COLLEGIO SINDACALE è prevista solo per le società di capitali. Per abilitare la gestione impostare il parametro “Collegio sindacale = S”; il parametro è presente a pagina due della voce DATI SOCIETARI dei DATI AZIENDALI. Per accedere alla gestione premere (in ANAGRAFICA AZIENDA) il tasto “Organi sociali” [shift-F12] e selezionare la voce COLLEGIO SINDACALE. Le modalità di inserimento e di consultazione dei nominativi inseriti sono le stesse di quelle già viste per l’organo amministrativo. La maschera di inserimento dei dati del componente del collegio sindacale si presenta come sotto riportato: Vengono richiesti i seguenti dati: CARICA - Il dato è obbligatorio e viene utilizzato in ADP B&B per la compilazione dei verbali societari. 1= Presidenza collegio sindacale 2= Sindaco 3= Sindaco supplente 9= Altro DATA INIZIO CARICA - Data di inizio carica. DA FINE CARICA - Data di fine carica. Il dato non è obbligatorio e deve essere inserito quando il soggetto termina di ricoprire la carica nel collegio sindacale. APPENDICE - ORGANI SOCIALI 409 Manuale Utente 4. GESTIONE SOCI La gestione soci permette di indicare per le società di capitali e per le società di persone i soci che detengono il capitale della società. I nominativi inseriti nella GESTIONE SOCI permettono: La compilazione della sezione “Dati relativi ai singoli soci” del quadro RK di UNICO SOCIETA’ DI PERSONE. La compilazione dei verbali societari presenti in ADP BILANCI e BUDGET Per accedere alla gestione premere (in ANAGRAFICA AZIENDA) il tasto “Organi sociali” [shift-F12] e selezionare la voce SOCI. Accedendo al programma viene presentata la videata SITUAZIONE SOCI nella quale sono riepilogate per nominativo tutte le quote societarie possedute. Per ogni socio sono riportati nome, cognome (ragione sociale se trattasi di società) valore nominale delle quote possedute e la percentuale di conferimento sul capitale sociale. La situazione rappresenta sempre la situazione aggiornata alla data dell’ultimo inserimento INSERIMENTO DI UNA NUOVA QUOTA Nel caso di prima immissione la videata si presenta vuota. Per effettuare l’imputazione premere il tasto “Nuova quota”. Nella successiva videata è possibile indicare i dati relativi alla quota da inserire. 410 APPENDICE - ORGANI SOCIALI Manuale Utente I dati da indicare sono i seguenti: SITUAZIONE QUOTA AL - Data a cui fa riferimento la situazione. VALORE NOMINALE - Valore nominale della quota. VALORE VERSATO - Valore versato della quota. COGNOME/RAGSOC - Cognome oppure ragione sociale (se trattasi di società) del socio detentore della quota. TP.DIRITTO VANTATO - Diritto vantato sulla quota. I diritti previsti sono i seguenti: 1 = Piena proprieta' 2 = Usufrutto 3 = Pegno 5 = Nuda proprieta' 6 = Pignoramento 7 = Confisca 9 = Intestazione fiduciaria 10= Sequestro giudiziario COMPROP - Nel caso in cui la quota sia in comproprietà fra più soggetti indicare la frazione di possesso. %CAPIT - Percentuale di conferimento calcolata facendo il rapporto fra il valore nominale della quota ed il totale del capitale sociale. La percentuale viene calcolata in automatico dal programma all’uscita dalla videata oppure premendo il tasto “Calc. Perc.”. Nel caso si voglia indicare una % diversa da quella calcolata dal programma la % è forzabile; per effettuare la forzatura indicare un “*” prima del campo da modificare. % UTILE - Percentuale sugli utili. La percentuale viene calcolata in automatico dal programma all’uscita dalla videata oppure premendo il tasto “Calc. Perc.” La percentuale è di norma uguale a qulla di conferimento; nel caso in cui si voglia indicare una percentuale diversa la % è forzabile; per effettuare la forzatura indicare un “*” prima del campo da modificare. V - Impostare il campo a S per indicare se al detentore della quota spetta anche il diritto di votare in assemblea. Il campo è fondamentale per una corretta determinazione dei quorum per la validità dell’assemblea soci e per la redazione dei verbali in ADP BILANCIO e BUDGET. Nel caso in cui su una quota siano presenti più comproprietari oppure sulla quota gravino diritti di terzi (Pegno, Pignoramento, etc.) occorre impostare a Si il campo solo per il soggetto che è il titolare del diritto di voto. N.B. Il programma dà un messaggio di avvertimento nel caso in cui non sia stato impostato a Si il parametro per almeno uno dei soggetti indicati oppure nel caso in cui sia stato impostato il parametro a Si per più soggetti. SOCIETA’ PER AZIONI La videata di inserimento quota vista nel precedente paragrafo si riferisce ad una s.r.l.; nel caso in cui la società sia una società per azioni la videata è la seguente: APPENDICE - ORGANI SOCIALI 411 Manuale Utente Per le società per azioni vengono richiesti due ulteriori campi: TIPO AZIONE - Dato obbligatorio; indicare la tipologia di azioni che compongono la quota. Le tipologie previste sono le seguenti: 1= Ordinarie 2= Privilegiate 3= Con prestazioni accessorie 4= Di godimento 5= Di risparmio NUMERO AZIONI - Numero di azioni che compongono il pacchetto azionario. SOCIETA’ DI PERSONE In una società di persone la modalità di inserimento delle quote sono le medesime. Nella maschera SITUAZIONE SOCIO sono però richiesti alcuni dati aggiuntivi necessari per la compilazione del quadro RK di UNICO SOCIETA’ DI PERSONE. I campi richiesti sono: QUALIFICA - Occorre indicare: A= Socio amministratore B= Socio accomandante R= Altri casi OCCUPAZIONE PREVALENTE - Va impostato a Si se l’attività svolta nella società costituisce per il socio l’occupazione prevalente MESI DI OCCUPAZIONE PREVALENTE - indicare il numero dei mesi di esercizio dell’attività in cui si è verificata la condizione dell’occupazione prevalente per il socio, se inferiore all’anno. 412 APPENDICE - ORGANI SOCIALI Manuale Utente ESEMPIO Al 31/12/2010 il capitale sociale di 20.000,00 euro della ALFA s.r.l. è costituito da due quote da 10.000,00 euro di proprietà di Bianchi Mario e Verdi Antonio. Per indicare la quota di Bianchi Mario dalla videata situazione soci premere il tasto “Nuova quota” e compilare la videata successiva come sotto indicato. I campi “% Capit.” e “% Utile” vengono calcolati in automatico dal programma all’uscita dalla videata oppure premendo il tasto “Calc. Perc.”. Nel caso si voglia indicare una % diversa da quella calcolata dal programma la % è forzabile; per effettuare la forzatura indicare un “*” prima del campo da modificare. Il campo “V” relativo al diritto di voto nel caso di tipo di diritto vantato = piena proprietà e di piena proprietà (campo “comproprietà = 1/1) viene settato automaticamente a Si. Negli altri casi deve essere impostato manualmente dall’utente. Confermata la videata di inserimento della nuova quota è possibile procedere all’inserimento della quota di VERDI ANTONIO che deve essere inserita con la stessa modalità vista sopra. Confermata la videata di inserimento ritornando alla videata iniziale “situazione soci” sono riepilogate per nominativo tutte le quote societarie possedute al 31/12/2010. Da notare che: - Nel titolo della videata SITUAZIONE SOCI ALLA DATA viene riportata la data a cui la situazione si riferisce. - Viene inoltre riportato il capitale sociale della società (precedentemente indicato nei DATI SOCIETARI). - Nel piede della videata vengono riportati i totali del valore nominale delle quote inserite ed il totale delle percentuali di conferimento. Nel caso in cui il totale del valore nominale delle quote inserite sia diverso dal capitale sociale o nel caso in cui APPENDICE - ORGANI SOCIALI 413 Manuale Utente il totale della percentuale dei conferimenti effettuati non sia uguale al 100% i due campi vengono evidenziati con il colore verde. DATI AGGIUNTIVI COOPERATIVE E DATI AGGIUNTIVI ASSOCIAZIONI PER AZIENDE DI TIPO C ED E Sono presenti due campi rispettivamente per la gestione dei soci delle cooperative e per la gestione degli associati degli enti non profit (enti, associazioni e società sportive dilettantistiche). I due nuovi campi sono denominati “Dati aggiuntivi cooperative” e “Dati aggiuntivi associazioni” (tasto Shift F8). All’interno dei campi suddetti, vengono proposte all’utente, tramite il tasto F2, le varie tipologie di soci ed associati. Sono presenti gli help di campo (tasto F1) a commento delle due gestioni. N.B. : ai fini dell’attivazione del tasto funzione Dati aggiuntivi Coop, occorre che sia valorizzato il campo nei Parametri contabili – Tipo Coop; ai fini dell’attivazione del tasto funzione Dati aggiuntivi Associazioni, occorre che, dall’esercizio 2013, sia digitato“3” o “4”, nel campo Regime Iva all’interno del menù Parametri attività Iva oppure che il campo Gestione fiscale all’interno dei Parametri contabili sia valorizzato a F, quest’ultimo parametro a prescindere dall’esercizio contabile aperto. Per le cooperative “Tipo socio coop”: A socio cooperatore (partecipa alla cooperativa per il conseguimento delle finalità mutualistiche attraverso le proprie prestazioni o l’utilizzo di beni e servizi offerti dalla cooperativa e può essere sia persona fisica che persona giuridica, il diritto di voto è garantito qualunque sia il valore della quota o il numero di azioni possedute in base al principio cooperativo: “una testa un voto”) B socio sovventore (assume tale qualifica il socio che effettua speciali conferimenti per la costituzione di fondi per lo sviluppo tecnologico o per la ristrutturazione aziendale ed è colui che, in sintesi, sostiene economicamente la cooperativa, può essere sia persona fisica che persona giuridica e la figura non è incompatibile con la figura di socio cooperatore, non è ammessa la figura in oggetto per le cooperative e consorzi operanti nel settore dell’edilizia, il diritto di voto del socio sovventore è limitato al massimo ad 1/3 dei voti spettanti a tutti i soci) C socio finanziatore (la figura del socio finanziatore è stata introdotta dalla riforma societaria allo scopo di reperire risorse finanziarie, la figura in questione è titolare di strumenti finanziari emessi dalla cooperativa, può essere sia persona fisica che giuridica e la figura non è incompatibile con la figura di socio cooperatore, il diritto di voto del socio finanziatore è limitato al massimo ad 1/3 dei voti spettanti a tutti i soci presenti in assemblea) D socio di partecipazione (è una sottocategoria del socio sovventore e finanziatore ed al pari delle due categorie sopra esposte, prevede una partecipazione indiretta nelle attività svolte dalla cooperativa mentre prevede una partecipazione diretta alla compagine societaria, tramite l’apporto di capitali) E socio in prova (è una sottocategoria del socio cooperatore, la figura del socio in prova deve essere espressamente prevista dall’atto costitutivo in ragione dell’interesse alla sua formazione ovvero del suo inserimento nell’impresa cooperativa, il numero dei soci in prova non può superare, in ogni caso, 1/3 del totale soci cooperatori, egli non vota, per cui occorre impostare nel menù Situazione socio il campo “Diritto di voto” a N, e dopo un periodo non superiore a 5 anni assumerà i diritti che spettano agli altri soci cooperatori) F socio volontario (la figura può essere prevista specificatamente negli Statuti delle cooperative sociali, nelle quali il soggetto che partecipa al conseguimento dell’oggetto sociale rinuncia ad ogni forma di remunerazione per la prestazione svolta, il numero non può superare la metà del numero complessivo dei soci, al socio volontario potrà essere concesso solo il rimborso spese se effettivamente sostenute e documentate) G socio lavoratore ordinario (la figura è prevista nelle cooperative di produzione e lavoro ed ha per oggetto la prestazione di attività lavorative di carattere subordinato, autonomo o parasubordinato, la figura quindi concorre alla gestione dell’impresa, all’elaborazione dei programmi di sviluppo e del comparto decisionale, contribuisce alla formazione del capitale sociale, mettendo a disposizione della cooperativa la propria capacità professionale, egli assume quindi il diritto di voto) H socio fruitore (la figura è prevista solitamente nelle cooperative sociali di cui alla L. 381/1991 e la sua peculiarità è la fruizione diretta o indiretta dei servizi offerti dalla cooperativa e nel goderne a vario titolo, può essere sia persona fisica che giuridica) I socio amministrativo e tecnico (la figura è prevista nelle cooperative di produzione e lavoro ed è ammessa nel numero necessario al buon funzionamento della cooperativa) 414 APPENDICE - ORGANI SOCIALI Manuale Utente L socio titolare di azioni di partecipazione cooperativa (la figura è gestita all’interno di una compagine azionaria le cui azioni sono prive del diritto di voto ma privilegiate nella ripartizione degli utili e nel rimborso del capitale, per cui occorre impostare nel menù Situazione socio, il campo “Diritto di voto” a N, la figura non è incompatibile con la figura di socio cooperatore) M socio prestatore (tipico delle cooperative sociali, è colui che trae dalla partecipazione alla cooperativa un’utilità economica correlata alla prestazione da questi fornita) Per gli Enti non Profit/Associazioni “Tipo socio associazione”: A socio ordinario (è colui che paga la quota annuale di adesione stabilita di anno in anno e che contribuisce sensibilmente alla vita ed allo sviluppo dell’Associazione in diretta attuazione delle finalità istituzionali, ha diritto di voto, di partecipare alle Assemblee ed è eleggibile, solitamente è maggiorenne) B socio frequentatore (è colui che partecipa all’attività sociale e/o esercita l’attività sportiva sia a livello agonistico che non agonistico, assume la qualifica di socio pagando una quota di adesione all’Associazione senza tuttavia acquisire tutti i diritti previsti per il socio ordinario) C socio sostenitore (colui che intende sostenere e promuovere tutte le iniziative e le attività dell’Associazione per spirito di supporto e di adesione agli scopi istituzionali, pagando spontaneamente una quota annuale in forma di erogazione liberale a favore dell’Associazione, solitamente è maggiorenne e non ha diritto di voto nelle assemblee sociali) D socio fondatore (socio che, firmando l’Atto Costitutivo e lo Statuto, costituisce il primo nucleo dei soci effettivi, fa parte della compagine sociale che riunita in assemblea elegge il primo Consiglio Direttivo dell’Associazione, è anche colui che per opere, donazioni o cariche rivestite in seno all’Associazione ha dato ad essa un notevole contributo) E socio benemerito (colui che per la propria personalità, frequenza all’Associazione o per aver contribuito finanziariamente o svolto l’attività a favore dell’Associazione stessa, ne ha sostenuto l’attività e la sua valorizzazione, la figura viene nominata dal Consiglio Direttivo che ne stabilisce per ogni singolo caso, l’entità della quota sociale annuale e/o del contributo finanziario, solitamente, da Statuto, i soci benemeriti non hanno diritto di voto e non sono eleggibili a meno che non paghino la quota sociale ed assumano, in tal modo, anche la qualifica di socio ordinario) F socio onorario (colui che per servizi eccezionali resi all’Associazione viene proposto dal Consiglio Direttivo ed approvato dall’Assemblea dei Soci, solitamente per questa figura non è previsto il pagamento di una quota sociale specifica e solitamente, da Statuto, i soci onorari non hanno diritto di voto e non sono eleggibili a meno che non paghino la quota sociale ed assumano, in tal modo, anche la qualifica di socio ordinario, possono essere soci onorari anche le persone giuridiche) G socio atleta (sottocategoria del socio frequentatore, è colui che esercita l’attività sportiva a livello agonistico o pre agonistico in nome e per conto dell’Associazione, solitamente paga la relativa quota di ammissione annuale tuttavia, non è infrequente che il Consiglio Direttivo deliberi l’esonero dal pagamento della quota) APPENDICE - ORGANI SOCIALI 415 Manuale Utente H socio tecnico (sottocategoria del socio frequentatore, colui che regolarmente tesserato come tecnico istruttore, svolge attività federali, solitamente ha diritto di voto in assemblea) I socio familiare (è il socio facente parte del nucleo familiare, ossia marito/moglie/convivente/figli/altri del socio ordinario, che paga la relativa quota sociale e che può usufruire dei beni e delle attrezzature dell’Associazione, non ha diritto di voto in assemblea) L socio aggregato (socio che pur essendo tale non si trova impegnato negli obblighi associativi e soprattutto economici dell’Associazione, quindi solitamente non ha diritto di voto in assemblea e non riveste cariche sociali ma partecipa alle iniziative organizzate dall’Associazione) M socio juniores (socio, solitamente di età inferiore a 18 anni, che paga la relativa quota sociale in misura ridotta rispetto a quella ordinaria, quindi non ha diritto di voto in Assemblea) N. B. : una volta selezionata la categoria di appartenenza dell’associato tramite il tasto F2, per la completa compilazione del Libro soci sono previsti ulteriori campi propedeutici, ossia “data domanda ammissione”, “data delibera ammissione”, inoltre, nel caso di cessazione del rapporto o mancato rinnovo della quota sociale “data domanda di cessazione”, “data delibera di cessazione”, nonché “data delibera di esclusione” e “articolo statuto sociale” (in quest’ultimo campo, indicare il numero dell’articolo dello Statuto Sociale al quale si rimanda nei casi di esclusione di un socio). Tutti i campi suddetti, ad eccezione del “tipo socio associazione”, non sono obbligatori, per cui è possibile confermare i dati semplicemente inserendo la sola categoria d’appartenenza del socio. N.B. PER ULTERIORI ESEMPI DI IMMISSIONE QUOTE CON DIFFERENTI TIPOLOGIE DI DIRITTI VANTATI SI RIMANDA ALL’ULTIMO PARAGRAFO DI QUESTO DOCUMENTO. 416 APPENDICE - ORGANI SOCIALI Manuale Utente OPERAZIONI SU QUOTE INSERITE Una volta inserita, una quota può sempre essere aggiornata o modificata selezionando, dalla videata SITUAZIONE SOCI, il nominativo del socio possessore della quota. Riprendendo l’esempio precedente ed ipotizzando che si voglia revisionare la quota di VERDI ANTONIO occorre selezionare il nominativo. Selezionato il nominativo si accede alla scheda chiamata SITUAZIONE SOCIO in cui sono riepilogate tutte le quote possedute da VERDI ANTONIO. Dalla videata SITUAZIONE SOCIO è possibile: MODIFICARE una quota già inserita (nel caso un dato imputato non sia corretto). AGGIORNARE una quota già inserita (nel caso in una data successiva sia aumentata/diminuita la quota conferita nella società oppure nel caso in cui sia variato il diritto vantato o la frazione di proprietà). APPENDICE - ORGANI SOCIALI 417 Manuale Utente MODIFICA QUOTA Per modificare una quota già inserita (ad esempio perché un dato imputato non è corretto) è sufficiente dalla videata situazione socio premere invio sulla quota da modificare. Selezionata la quota da revisionare si ritorna alla maschera di immissione in cui è possibile apportare le opportune modifiche. 418 APPENDICE - ORGANI SOCIALI Manuale Utente AGGIORNA QUOTA Per aggiornare una quota già inserita (nel caso sia aumentata/diminuita la quota conferita nella società oppure nel caso in cui sia variato il diritto vantato o la frazione di proprietà oppure nel caso di recesso del socio) portarsi sulla quota e premere il tasto AGGIORNA QUOTA. ESEMPIO Ipotizziamo che in data 31/01/2011 sia cambiata la composizione societaria della ALFA s.r.l. e che BIANCHI abbia ceduto la metà delle sue quote a VERDI. Al 31/01/11 quindi la compagine societaria è così costituita: BIANCHI 5.000,00 VERDI 15.000,00 Per aggiornare la quota di BIANCHI portarsi sulla videata “situazione socio”, selezionare la quota da revisionare e spingere il tasto AGGIORNA QUOTA. Viene riproposta la videata “operazione sulla quota” nella quale è possibile apportare gli aggiornamenti. Indicare la data della nuova situazione societaria (31/01/2011) ed il nuovo valore della quota posseduta da BIANCHI MARIO (5.000,00). Premendo sul tasto “calc. Perc.” verranno ricalcolate le quote di possesso. Confermando la finestra si ritorna sulla videata SITUAZIONE SOCIO; da notare che la data ultimo aggiornamento della quota riporta la data dell’ultima situazione inserita ovvero il 31/01/11. APPENDICE - ORGANI SOCIALI 419 Manuale Utente Con la stessa modalità aggiornare la quota di VERDI ANTONIO avendo cura di indicare la data della nuova situazione (31/01/2011), il nuovo valore nominale della quota posseduta (15.000) e di ricalcolare le quote di possesso. Confermata la modifica avremo la nuova situazione societaria aggiornata al 31/01/2011 Nel momento in cui si aggiorna una quota viene comunque mantenuta memoria delle vecchie situazioni; andando in revisione della quota aggiornata viene attivato il tasto “Revisioni” premendo il quale vengono visualizzate tutte le date in cui si è proceduto ad aggiornamenti. Selezionando un data riportata nell’elenco si potrà visualizzare la situazione della quota a quella data. ELIMINA OPERAZIONE QUOTA Il tasto funzione “Elimina operazione quota” (Shift F3), all’interno della videata della quota sociale, ha la funzione di eliminare completamente il nominativo e tutte le operazioni inerenti la quota posseduta. Dal momento in cui viene eliminata la quota ed il relativo possessore verrà eliminata anche la storicizzazione, per cui la stampa della compagine societaria non stamperà più nulla. Da ciò si evince che il tasto vada digitato solamente in particolari situazioni, ad esempio a causa di errori nella costruzione della quota o del nominativo immesso. 420 APPENDICE - ORGANI SOCIALI Manuale Utente TERMINA QUOTA PER AZIENDE COOPERATIVA ED ENTI ASSOCIATIVI Il tasto funzione “Termina quota” (tasto Shift F7), all’interno della videata della quota sociale, è propedeutico all’eliminazione della quota sociale ma non del possessore nel caso in cui un socio receda dalla società cooperativa oppure non rinnovi la quota dell’ente o dell’associazione. La quota non verrà più visualizzata dal momento della sua eliminazione, tuttavia resterà in memoria la storicizzazione dei periodi pregressi, all’interno della stampa del libro soci. Il tasto funzione è disponibile per le aziende di tipo C cooperative ed E (Enti non commerciali). Cliccando sul campo, viene chiesto all’utente se intende terminare la validità della quota e confermando il messaggio, il programma apre una videata nella quale occorre inserire la data di terminazione della quota (o azione) nel campo “Data fine validità”. SERVIZI – VARIAZIONI – GESTIONE SOCI/RIPRISTINO QUOTE TERMINATE E’ un programma di servizio al fine di ripristinare le quote sociali erroneamente terminate. Il caso si può verificare quando un utente digita il tasto funzione in parola, terminando di fatto la quota, quando l’intento voleva essere quello di eliminare il nominativo (e non la quota stessa) oppure nel caso in cui un utente termini la quota relativa ad un nominativo, reinserisca il nominativo stesso nella data in cui l’aveva terminato e subito dopo provveda a terminarlo nuovamente. In queste due ipotesi, il programma pone la quota terminata in una situazione di storico non modificabile, risultando di fatto errata la stampa della compagine societaria (TABESOC). Il programma di servizio consente di ripristinare la quota terminata attraverso la digitazione del tasto Ripristina quota (SHFT F6), riproponendola a video all’interno del menù Soci in Aziende - Anagrafica Azienda - Organi sociali. Da questo momento, l’utente torna in possesso della gestione della quota terminata e potrà quindi modificarla tramite il tasto “Aggiorna quota” oppure eliminarla tramite il tasto Elimina. L’eliminazione della quota implica che venga eliminato anche il suo possessore, per cui nel menù Soci non verrà più visualizzato il nominativo (mentre in stampa della Compagine APPENDICE - ORGANI SOCIALI 421 Manuale Utente Societaria - TABESOC, resterà la “storicizzazione”), diversamente se l’utente desidera mantenere in visualizzazione il nominativo in tale menù, occorre aggiornare la quota azzerando sia il campo “Valore nominale” che “Valore versato”. 5. ORGANI SOCIALI in ADP-BILANCIO & BUDGET I dati imputati nella funzione organi sociali sono automaticamente disponibili anche in ADP B&B dove vengono visualizzati nella home page insieme alle altre informazioni aziendali. Da ADP B&B non è possibile modificare i dati che sono disponibili solo in “visualizzazione”. Per effettuare modifiche occorre comunque operare dalla gestione “organi sociali” in contabilità. 422 APPENDICE - ORGANI SOCIALI Manuale Utente I dati relativi agli organi sociali vengono riportati con riferimento alla data indicata nel campo “situazione al”; la data proposta è quella di sistema ovvero la data del giorno di accesso al programma. Cambiando la data e cliccando sull’icona a fianco i dati sono vengono aggiornati in base alla situazione societaria alla data indicata. Per ogni nominativo è anche possibile definire il “titolo” (Dott. – Avv. – Dott. Ing. – Rag.) che poi verrà riportato, insieme al nome e cognome, nell’elaborazione dei verbali di assemblea. Relativamente alla situazione soci occorre dire che vengono riportati in prima battuta per ogni nominativo la somma di tutte le quote possedute a titolo di PIENA PROPRIETA’, USUFRUTTO, INTESTAZIONE FIDUCIARIA. Per verificare il dettaglio delle quote possedute è possibile cliccare sul nominativo; nella nuova finestra che si apre vengono visualizzate nel dettaglio tutte le quote possedute. Per ogni quota vengono riportate: il numero della quota posseduta, la data a cui la situazione si riferisce, il valore nominale della quota, il tipo di diritto vantato, la frazione di comproprietà, la percentuale di conferimento sul capitale sociale, il nominativo del titolare del diritto di voto. La presenza di un asterisco nella colonna di fianco alla % di conferimento significa che il nominativo possiede delle quote per le quali non gli spetta il diritto di voto. Per verificare chi è il soggetto titolare del diritto di voto è sempre possibile cliccare sulla quota e verificare chi è il soggetto titolare del diritto. Ad esempio nell’esempio sotto riportato per la quota in comproprietà fra BIANCHI e VERDI il titolare del diritto di voto è BIANCHI. La situazione viene evidenziata mettendo un asterisco nella rigo di VERDI ANTONIO. Cliccando sulla riga si può verificare nel dettaglio il nominativo del titolare del diritto di voto. La conoscenza dei titolari del diritto di voto è importante soprattutto nella gestione dei verbali; infatti ai fini delle calcolo del quorum di validità dell’assemblea vengono considerati solo i nominativi che godono del diritto di voto sulla quota. In gestione dei verbali infatti nella tabella PRESENZE SOCI vengono riportati solo i nominativi per i quali spetta il diritto di votare in assemblea. Riprendendo l’esempio precedente la tabella PRESENZE SOCI nella gestione verbali riporterà solo il nominativo di MARIO BIANCHI titolare del diritto di voto sulla quota. APPENDICE - ORGANI SOCIALI 423 Manuale Utente N.B. PER ULTERIORI ESEMPI DI IMMISSIONE QUOTE CON DIFFERENTI TIPOLOGIE DI DIRITTI VANTATI SI RIMANDA ALL’ULTIMO PARAGRAFO DI QUESTO DOCUMENTO. 424 APPENDICE - ORGANI SOCIALI Manuale Utente 6. ORGANI SOCIALI in DICHIARAZIONE DEI REDDITI I dati imputati in anagrafica azienda nella funzione “Organi Sociali” sono disponibili anche in DICHIARAZIONE DEI REDDITI. Ad esempio nelle società di capitali i dati vengono importati nel quadro RO. Premendo il tasto “Import” [TASTO FUNZIONE - F5] viene richiesta la data in cui presumibilmente verrà presentata la dichiarazione (viene proposta la data del 30/09 termine ultimo per la presentazione della dichiarazione); il programma effettua l’import verificando i soggetti effettivamente in carica alla data indicata (si ricorda che in dichiarazione devono essere indicati gli amministratori ed i sindaci in carica alla data di presentazione della dichiarazione). N.B. Nella gestione del quadro vengono riportati anche i soci della società nonostante dalla dichiarazione 2011 non siano più richiesti nel Quadro RO di unico società di capitali. I soci indicati in gestione comunque non verranno stampati nel modello. Per ogni nominativo importato nella maschera riepilogativa vengono indicati il codice fiscale, il nome, il cognome ed il “ruolo” ricoperto (SOCIO, AMMINISTRATORE, SINDACO); la lettera “O” indica che il nominativo è stato importato dalla gestione Organi sociali presente in contabilità. Se non si utilizza la gestione organi sociali il nominativo può essere importato da un’altra pratica redditi; l’import effettuato da un’altra pratica viene contraddistinto dalla lettera R. Si ricorda che per effettuare l’import da un’altra pratica occorre specificare per ogni nominativo inserito la Provenienza ed il codice della pratica (come evidenziato nella figura sottostante). APPENDICE - ORGANI SOCIALI 425 Manuale Utente Nel caso in cui un nominativo sia presente nella Gestione Organi Sociali e, per lo stesso nominativo, siano stati specificati la Provenienza ed il codice di un’altra pratica redditi il programma, effettuando l’import, riporterà la dicitura OR. I nominativi possono essere inseriti anche manualmente posizionandosi sulla prima riga libera. Per questi nominativi non verrà specificata alcuna lettera. 426 APPENDICE - ORGANI SOCIALI Manuale Utente 7. ESEMPI DI IMMISSIONE QUOTE COMPROPRIETA’ Al 31/12/2010 il capitale sociale di 20.000,00 euro della ALFA s.r.l. è costituito da una quota da 20.000,00 euro in comproprietà fra più soci contitolari (Bianchi Mario e Verdi Antonio). In questo caso è sufficiente creare una unica quota di 20.000,00 euro ed impostare nella colonna cognome/nome i nominativi dei due comproprietari. Nel campo “comproprietà” impostare la corretta frazione di comproprietà (in questo caso 1/2) e stabilire a chi spetta il diritto di voto per le delibere assembleari (impostando a S la colonna “V” in corrispondenza del socio che detiene il diritto). Tale situazione verrà così evidenziata nel riepilogo riportato nella home page di ADP BILANCIO E BUDGET. Nella GESTIONE VERBALI viene riportato solo BIANCHI MARIO titolare del diritto di voto sulla quota. APPENDICE - ORGANI SOCIALI 427 Manuale Utente NUDA PROPRIETA’ - USUFRUTTO Al 31/12/2010 il capitale sociale di 20.000,00 euro della ALFA s.r.l. è costituito da una quota da 20.000,00 euro. La quota è di proprietà di un socio (nudo proprietario Bianchi Mario) ed è gravata da usufrutto (usufruttuario Verdi Antonio). Quando si crea la quota occorre avere cura di impostare i corretti codici per quel che riguarda i diritti vantati dai due soggetti. Effettuando il calcolo automatico delle percentuali di conferimento e della percentuale sugli utili il programma le attribuisce all’usufruttuario. Impostare anche il titolare del diritto di voto nella colonna “V” (il programma propone a S l’usufruttuario) Tale situazione verrà così evidenziata nel riepilogo riportato nella home page di ADP BILANCIO E BUDGET . Da notare che viene evidenziato solo l’usufruttuario (per il quale è stata settata uguale a Si la colonna Voto). Analogamente nella GESTIONE VERBALI la tabella viene riportato solo il titolare del diritto di voto sulla quota (VERDI ANTONIO). 428 APPENDICE - ORGANI SOCIALI Manuale Utente PROPRIETA’ - PEGNO Al 31/12/2010 il capitale sociale di 20.000,00 euro della ALFA s.r.l. è costituito da una quota da 20.000,00 euro. La quota è di proprietà di un socio (Bianchi Mario) ed è gravata da pegno (in favore di Verdi Antonio). Quando si crea la quota occorre indicare sia il pieno proprietario (BIANCHI) sia il titolare del pegno (VERDI) avendo cura di impostare i corretti codici per quel che riguarda i diritti vantati (PIENA PROPRIETA’ e PEGNO) dai due soggetti. Impostare anche il titolare del diritto di voto per le delibere assembleari. Tale situazione verrà così evidenziata nel riepilogo riportato nella home page di ADP BILANCIO E BUDGET. Da notare che viene evidenziato solo il titolare della piena proprietà (BIANCHI MARIO). L’asterisco di fianco al nome evidenzia che il proprietario della quota non’è titolare del diritto di voto. Nel dettaglio della quota viene evidenziato che il titolare del diritto di voto è VERDI ANTONIO. Nella GESTIONE VERBALI in questo caso viene riportato solo il titolare del diritto di voto ovvero VERDI ANTONIO. N.B. Nel caso di PIGNORAMENTO, CONFISCA, SEQUESTRO GIUDIZIARIO la modalità di inserimento della quota è la medesima di quella prevista per il pegno. Naturalmente occorre utilizzare al posto del tipo diritto 3 (pegno) il tipo diritto specifico ovvero: PIGNORAMENTO (tipo diritto 6) CONFISCA (tipo diritto 7) SEQUESTRO GIUDIZIARIO (tipo diritto 10) APPENDICE - ORGANI SOCIALI 429 Manuale Utente 8. PARTICOLARITA’ SUI DIVERSI MODELLI APPLICATIVI Gli utenti Idesk AlwaysOn possono esclusivamente visualizzare i dati presenti negli organi sociali ma non possono apportar modifiche agli stessi. Nell’installazione AutoOn non è disponibile il pulsante Organi sociali [ShF12] all’interno di Aziende – ANAGRAFICA AZIENDA. Nel modello applicativo Real Time risultano abilitati gli organi sociali sia nell’azienda presente nell’installazione Mexal che nell’azienda di tipo “E” Esterna presente in Businesspass. Sarà cura dell’azienda e dello studio definire chi dovrà inserire e gestire i dati a seconda che la dichiarazione dei redditi o le elaborazioni dei bilanci vengano fatte all’interno dell’installazione di Mexal o di Businesspass. NOTA BENE: per attivare nell’azienda di tipo “E” Esterna di Businesspass la voce “COLLEGIO SINDACALE” nella finestra “Organi sociali” occorre che nella corrispondente azienda di Mexal venga impostato a “S” il campo “Collegio sindacale” del menù Aziende – Anagrafica azienda – Dati aziendali – DATI SOCIETARI e tale attivazione sia riportata in Businesspass tramite il comando Aggiorna [ShF7] del pannello iPanel. 430 APPENDICE - ORGANI SOCIALI