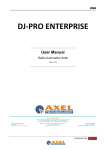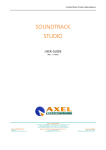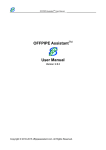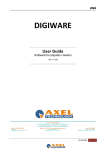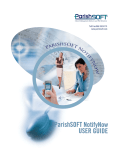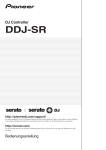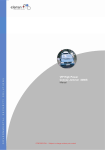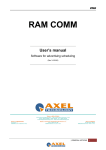Download User`s manual - Axel Technology
Transcript
ENG
DJPRO
User Manual
Radio Automation System
(Rev 3.0)
| INSTALLATION
1
ENG
CONTENT
1
INSTALLATION .......................................................................................................................................................... 6
1.1
INTRODUCTION ................................................................................................................................................. 6
1.2
OPERATING SYSTEM SETTINGS ..................................................................................................................... 6
1.3
INSTALLATION OF DJ-PRO SOFTWARE ........................................................................................................ 10
1.4
AUDIO CARD SETUP ....................................................................................................................................... 14
1.5
FIRST TIME RUN OF DJ-PRO .......................................................................................................................... 16
1.6
HOW TO ADD A NEW INSTANCE .................................................................................................................... 18
2
SONG MANAGER .................................................................................................................................................... 19
2.1
START THE SOFTWARE.................................................................................................................................. 19
2.2
SELECT ONE OR MORE SOURCES ................................................................................................................ 20
2.3
MANAGEMENT OF THE SONGS ..................................................................................................................... 21
2.4
HOW TO INSERT A NEW SONG ...................................................................................................................... 22
2.5
CHANGE DATA OF A SONG ............................................................................................................................ 25
2.6
RIP THE SONGS FROM AN AUDIO CD ............................................................................................................ 26
2.7
IMPORT WIZARD ............................................................................................................................................. 27
2.7.1 AUDIO LOCATION ........................................................................................................................................................27
2.7.2 FILE SELECTION ...........................................................................................................................................................28
2.8
STATISTICS...................................................................................................................................................... 28
2.9
SETUP .............................................................................................................................................................. 29
2.9.1 SETTINGS 1 ....................................................................................................................................................................29
2.9.2 SETTINGS 2 ....................................................................................................................................................................31
2.9.3 SETTINGS 3 ....................................................................................................................................................................32
2.9.4 SETTINGS 4 ....................................................................................................................................................................33
2.9.5 SETTINGS 5 ....................................................................................................................................................................34
2.10 UNLOCK ........................................................................................................................................................... 34
2.11 MAINTENANCE ................................................................................................................................................ 34
2.12 EXIT .................................................................................................................................................................. 35
3
AUDIO MANAGER ................................................................................................................................................... 36
3.1
INTRODUCTION ............................................................................................................................................... 36
3.2
START .............................................................................................................................................................. 36
3.3
THE MANAGEMENT OF JINGLES ................................................................................................................... 37
3.3.1 INSERTION .....................................................................................................................................................................38
3.3.2 CREATING THE SERIES ................................................................................................................................................39
3.3.3 MODIFY ..........................................................................................................................................................................41
3.3.4 LISTEN TO A JINGLE ....................................................................................................................................................41
3.3.5 DUPLICATE A JINGLE ..................................................................................................................................................41
3.3.6 SEND AN AUDIO THE ARCHIVE OF ANOTHER RADIO ............................................................................................41
3.3.7 ERASING .........................................................................................................................................................................41
3.3.8 SEARCH ..........................................................................................................................................................................41
3.3.9 PRINTING THE JINGLES LIST ......................................................................................................................................42
3.3.10
THE MANAGEMENT OF BASES ...............................................................................................................................42
3.3.11
THE MANAGEMENT OF SIGNATURE TUNES ........................................................................................................42
3.3.12
THE MANAGEMENT OF PROGRAMS......................................................................................................................42
3.3.13
THE MANAGMENTS OF VOICE OVERS ..................................................................................................................42
3.3.14
THE MANAGEMENT OF COMMERCIALS ...............................................................................................................42
3.4
KEYBOARD ...................................................................................................................................................... 42
3.5
TIME SIGNAL .................................................................................................................................................... 44
3.6
TRANSFER ....................................................................................................................................................... 45
3.6.1 MOVE ONE AUDIO FROM A CATEGORY TO ANOTHER...........................................................................................45
3.6.2 COPY AN AUDIO FROM A CATEGORY TO ANOTHER ..............................................................................................46
3.7
UTILITY ............................................................................................................................................................. 46
3.7.1 SETUP .............................................................................................................................................................................46
3.7.2 CATEGORIES SETUP ....................................................................................................................................................49
3.7.3 USER SETUP ..................................................................................................................................................................51
3.7.4 MAINTENANCE ..............................................................................................................................................................52
3.7.5 UNLOCK .........................................................................................................................................................................52
3.8
EXIT .................................................................................................................................................................. 52
4
RECORDER .............................................................................................................................................................. 53
4.1
INTRODUCTION ............................................................................................................................................... 53
4.2
VIEW ................................................................................................................................................................. 53
4.3
CONTROL KEYS .............................................................................................................................................. 54
4.4
REFRAIN IN AND REFRAIN OUT ..................................................................................................................... 56
4.5
RECORDING SETTINGS .................................................................................................................................. 57
4.6
READING FROM CD ......................................................................................................................................... 59
4.7
CONVERSION .................................................................................................................................................. 61
4.8
SETUP .............................................................................................................................................................. 61
| INSTALLATION
2
ENG
5
6
7
8
4.8.1 SETTINGS 1 ....................................................................................................................................................................61
4.8.2 SETTINGS 2 ....................................................................................................................................................................63
4.9
ADVANCED FEATURES................................................................................................................................... 64
4.9.1 NOTICE OF NON-STANDARD FILE .............................................................................................................................64
4.9.2 NOTICE OF CORRUPTED MP3 FILE ..........................................................................................................................64
4.10 CLOSING THE PROGRAM ............................................................................................................................... 65
NEWS MANAGER .................................................................................................................................................... 66
5.1
INTRODUCTION ............................................................................................................................................... 66
5.2
USING THE PROGRAM .................................................................................................................................... 66
5.3
NEWSCASTS.................................................................................................................................................... 67
5.4
NEWS ............................................................................................................................................................... 69
5.5
COMPOSITION ................................................................................................................................................. 70
5.6
ARCHIVE .......................................................................................................................................................... 71
5.7
TABLES ............................................................................................................................................................ 71
5.8
SEARCH ........................................................................................................................................................... 72
5.9
SETUP .............................................................................................................................................................. 72
5.9.1 SETTINGS 1 ....................................................................................................................................................................72
5.9.2 SETTINGS 2 ....................................................................................................................................................................73
5.9.3 SETTINGS 4 ....................................................................................................................................................................73
ADVERTISING MANAGER ...................................................................................................................................... 74
6.1
INTRODUCTION ............................................................................................................................................... 74
6.2
PROGRAM START ........................................................................................................................................... 74
6.3
ADVERTISING MANAGEMENT ........................................................................................................................ 75
6.3.1 INSERTION .....................................................................................................................................................................75
6.3.2 EDITING .........................................................................................................................................................................77
6.3.3 DELETING ......................................................................................................................................................................77
6.3.4 SCROLLING THE LIST OF COMMERCIALS ................................................................................................................77
6.3.5 SEARCH ..........................................................................................................................................................................77
SCHEDULE MANAGER ........................................................................................................................................... 78
7.1
INTRODUCTION ............................................................................................................................................... 78
7.2
SCHEDULING TYPES ...................................................................................................................................... 79
7.2.1 MUSICAL SCHEDULE ...................................................................................................................................................79
7.2.2 EVENTS SCHEDULE......................................................................................................................................................79
7.2.3 DAILY SCHEDULE.........................................................................................................................................................79
7.2.4 SEQUENCE SCHEDULE ...............................................................................................................................................80
7.2.5 COMMON COMMANDS ................................................................................................................................................81
7.3
SCHEDULING MANAGEMENT ........................................................................................................................ 83
7.3.1 INSERTING A SCHEDULE ............................................................................................................................................83
7.3.2 EDITING A SCHEDULE.................................................................................................................................................84
7.3.3 DELETING A SCHEDULED ITEM ................................................................................................................................84
7.3.4 SORTING THE SCHEDULE IN A TIME ........................................................................................................................85
7.3.5 CHANGING THE TIME OF A SCHEDULE ...................................................................................................................85
7.3.6 COPYING A SCHEDULE ...............................................................................................................................................85
7.3.7 DELETING A SCHEDULE .............................................................................................................................................86
7.3.8 RECALCULATING THE LENGTH OF A SCHEDULE ..................................................................................................86
7.3.9 GETTING INFORMATION ON RECORDINGS .............................................................................................................86
7.3.10
DISPLAYING THE SCHEDULE LIST ........................................................................................................................87
7.3.11
SCHEDULING TYPES................................................................................................................................................87
7.4
IMPORT ............................................................................................................................................................ 88
7.5
SETUP .............................................................................................................................................................. 89
7.5.1 SETTINGS 1 ....................................................................................................................................................................90
7.5.2 SETTINGS 2 ....................................................................................................................................................................91
7.5.3 SETTINGS 3 ....................................................................................................................................................................92
7.5.4 SETTINGS 4 ....................................................................................................................................................................93
7.5.5 SETTINGS 5 ....................................................................................................................................................................94
7.5.6 SETTINGS 6 ....................................................................................................................................................................94
7.6
UNLOCK ........................................................................................................................................................... 95
7.7
MAINTENANCE ................................................................................................................................................ 96
7.8
CLOSING THE PROGRAM ............................................................................................................................... 96
ON AIR...................................................................................................................................................................... 97
8.1
INTRODUCTION ............................................................................................................................................... 97
8.2
PROGRAM START ........................................................................................................................................... 97
8.3
USING THE PROGRAM .................................................................................................................................... 97
8.3.1 PLAYLIST ........................................................................................................................................................................97
8.3.2 STATEMENT OF THE TIMES ........................................................................................................................................98
8.3.3 BROADCASTING MODE ...............................................................................................................................................98
8.3.4 VUMETERS .....................................................................................................................................................................99
8.3.5 INDICATORS OF EXTERNAL SIGNALS........................................................................................................................99
| INSTALLATION
3
ENG
8.3.6 LAST TRANSMITTED EVENTS ......................................................................................................................................99
8.3.7 ADVERTISING ................................................................................................................................................................99
8.3.8 UPDATING PARAMETERS ..........................................................................................................................................100
8.3.9 SCHEDULE SELECTION .............................................................................................................................................100
8.3.10
HOT KEYS ................................................................................................................................................................103
8.3.11
MENU FOR THE SELECTION OF AN EVENT .......................................................................................................103
8.3.12
CUE ..........................................................................................................................................................................106
8.3.13
JINGLE KEYBOARDS ..............................................................................................................................................108
8.3.14
SCHEDULING ..........................................................................................................................................................109
8.3.15
THE NEWSCASTS ....................................................................................................................................................112
8.3.16
THE TIME SIGNAL ..................................................................................................................................................112
8.3.17
VOICE OVERS ..........................................................................................................................................................112
8.3.18
RECORDING ............................................................................................................................................................113
8.4
CLOSING THE PROGRAM ............................................................................................................................. 114
8.5
USING THE KEYBOARD ................................................................................................................................ 114
8.6
ADVANCED FEATURES................................................................................................................................. 116
8.6.1 MONITOR AND INPUT RETRANSMISSION ...............................................................................................................116
8.6.2 MASKED SONGS AND AUDIO ....................................................................................................................................117
8.6.3 VOLUME SLIDER.........................................................................................................................................................117
8.6.4 SMS VIEW .....................................................................................................................................................................117
8.6.5 AUTO/MAN MODE FOR SCHEDULE .........................................................................................................................118
9
ON AIR SETUP ....................................................................................................................................................... 119
9.1
INTRODUCTION ............................................................................................................................................. 119
9.2
PROGRAM START ......................................................................................................................................... 119
9.3
SETUP ON-AIR ............................................................................................................................................... 120
9.3.1 AUDIO CARDS CONFIGURATION .............................................................................................................................121
9.3.2 EXTERN ........................................................................................................................................................................122
9.3.3 MIX ................................................................................................................................................................................124
9.3.4 ON AIR ..........................................................................................................................................................................124
9.3.5 SCHEDULING ..............................................................................................................................................................126
9.3.6 TRANSMISSION LOG ...................................................................................................................................................129
9.3.7 ADVERTISING ..............................................................................................................................................................130
9.3.8 SONGS ..........................................................................................................................................................................131
9.3.9 VOICE OVERS ..............................................................................................................................................................132
9.3.10
RECORDING ............................................................................................................................................................134
9.3.11
SMS ...........................................................................................................................................................................134
9.3.12
SPLIT ........................................................................................................................................................................135
9.3.13
KEYBOARD ..............................................................................................................................................................136
10
ADMINISTRATOR TOOLS ................................................................................................................................. 138
10.1 INTRODUCTION ............................................................................................................................................. 138
10.2 USER MANAGER ........................................................................................................................................... 139
10.2.1
ENTERING A NEW USER ........................................................................................................................................139
10.2.2
CHANGING THE PASSWORD FOR A USER ..........................................................................................................140
10.2.3
DELETING A USER .................................................................................................................................................140
10.2.4
COMPOSITION OF THE MAIN MENU...................................................................................................................140
10.2.5
ADDING A FIXED PROGRAM ................................................................................................................................140
10.2.6
EDITING A FIXED PROGRAM ...............................................................................................................................141
10.2.7
ENTERING A USER PROGRAM ..............................................................................................................................141
10.2.8
EDITING A USER PROGRAM .................................................................................................................................141
10.2.9
ADDING A USER PROGRAM ..................................................................................................................................141
10.2.10 DELETING A USER PROGRAM ..............................................................................................................................141
10.2.11 ENTERING A MENU ................................................................................................................................................142
10.2.12 EDITING A MENU ...................................................................................................................................................142
10.2.13 ADDING A MENU ....................................................................................................................................................142
10.2.14 COMPOSITION OF A MENU DIFFERENT FROM THE MAIN ONE ....................................................................143
10.2.15 COMPOSITION OF THE START MENU .................................................................................................................143
10.2.16 USER PROPERTIES .................................................................................................................................................143
10.2.17 EXIT ..........................................................................................................................................................................143
10.3 DATA WITHOUT FILE ..................................................................................................................................... 144
10.4 FILE WITHOUT DATA ..................................................................................................................................... 145
10.5 KEYS MANAGER ............................................................................................................................................ 146
10.6 UNLOCK ......................................................................................................................................................... 147
10.7 INI FILE MANAGER ........................................................................................................................................ 148
10.8 BACKUP.......................................................................................................................................................... 149
10.9 ARCHIVE MANAGER ..................................................................................................................................... 150
10.9.1
ORDER THE ARCHIVE............................................................................................................................................151
10.9.2
SEARCH....................................................................................................................................................................151
10.9.3
CONTROLS...............................................................................................................................................................151
| INSTALLATION
4
ENG
10.9.4
DELETION................................................................................................................................................................152
10.9.5
ADDITIONAL FUNCTIONS .....................................................................................................................................152
10.10 DELETE LOG .................................................................................................................................................. 152
10.11 CHECK ARTISTS ............................................................................................................................................ 153
10.11.1 REPETITIONS CHECK ............................................................................................................................................153
10.12 SONG PASSAGES ......................................................................................................................................... 154
10.13 VIEW LOG ....................................................................................................................................................... 155
10.14 DATA IMPORT ................................................................................................................................................ 156
10.15 DATA EXPORT ............................................................................................................................................... 157
10.16 CLIENT MANAGER ......................................................................................................................................... 158
10.17 SEARCH ......................................................................................................................................................... 159
10.17.1 SELECTING THE ARCHIVES ..................................................................................................................................159
10.17.2 SEARCH FILTERS ....................................................................................................................................................160
10.17.3 START SEARCH........................................................................................................................................................160
10.17.4 OTHER FUNCTIONS ...............................................................................................................................................160
10.18 OPERATIONS LOG ........................................................................................................................................ 161
10.19 SETUP ............................................................................................................................................................ 161
10.19.1 SETTINGS 1 ..............................................................................................................................................................161
10.19.2 SETTINGS 2 ..............................................................................................................................................................162
10.19.3 SETTINGS 3 ..............................................................................................................................................................163
10.20 MAINTENANCE .............................................................................................................................................. 164
10.21 ADVANCED FEATURES................................................................................................................................. 164
10.22 CLOSING THE PROGRAM ............................................................................................................................. 165
11
FINAL CONSIDERATION AND AXEL TECHNOLOGY CONTACT ................................................................... 166
| INSTALLATION
5
ENG
1
INSTALLATION
1.1
INTRODUCTION
Before proceeding with the DJ-PRO system installation, we kindly ask you to carefully read this guide in all its parts and follow all
the installation procedures.
Minimum requirements for the installation:
- To be familiar with Windows operating system;
- To be able to install audio cards;
- To know the basics of network systems.
Minimum System requirements:
Recommended Operating system
Alternative o.s.
RAM
CPU
PCI Express Video Card
Certified Mother Boards
Hard Disk
Windows 7 Professional/Ultimate/Corporate
Windows XP SP3, Windows 8
2 GB – 4 GB (suggested)
Intel Pentium IV or higher
1920 x 1080, 128MB dedicated RAM minimum
Asus / Supermicro / Intel
PATA (Parallel ATA) / SATA (Serial ATA) / SSD (solid-state drive)
System setup:
For a correct installation and system setup procedure, you have to follow these steps:
1.
2.
3.
4.
OS settings;
Audio card installation;
Dj-Pro Software installation
First time run of Dj-Pro system.
1.2
OPERATING SYSTEM SETTINGS
Be sure no ‘power save’ is activated
1
2
3
4
5
6
7
Open the Start menu
Open the Control Panel
Click on Power options
Click on Change plan settings
Select Never for both Turn off the display and Put the computer to sleep
Click on Advanced settings
Select Never for Turn off the hard disk after
Disable the system sounds on Windows
1
2
3
4
5
6
7
Open the Start menu
Select the Control Panel
Select Sound
Select the Sounds Tab
Click the Sound Scheme and set it to No Sounds
Click on Apply
Click on OK
| INSTALLATION
6
ENG
ATTENTION: for the workstations running OnAir, make sure you enabled, from the BIOS, the automatic power switch-on in case of
power fault. Moreover, no user and password has to be set at Windows startup.
Disable the User Account Control (UAC)
1
2
3
4
5
6
Open the Start menu
Select the Control Panel
Select User Accounts
Select Change User Account Control settings
Set the cursor to the lowest position (Never notify) and confirm
Restart the Pc
ATTENTION: disable the UAC before proceeding with the installation of Dj-Pro Client.
There are three different DJ PRO network systems:
CASE A
DJ PRO system will be typically composed by a stand-alone PC (it
doesn’t need an Ethernet card).
CASE B
DJ PRO system will be typically composed by two workstations (Client)
connected via LAN crossed cable, running DJ PRO software. Server
application will run on the same computer running the ‘On Air’
application.
CASE C
The DJ PRO system will be typically composed by several workstations
(Clients) connected to the Server on a local network (LAN). Server
application will be installed on a dedicated PC (acting as a stand-alone
server).
| INSTALLATION
7
ENG
CASE ‘A’
1) Create a folder in C:\ or in another available HDD (e.g.: E:\) and rename it as DJPRODATA
2) Open Windows NotePad
3) Type the following string: subst M: C:\DJPRODATA (E\:DJPRODATA if you are using E:\)
4) Save this file in C:\ by giving it the .BAT extension (e.g.: map.bat)
5) Make a link to this file in Windows Startup menu
6) Restart Windows
7) Double click on “My Computer” icon and be sure M: virtual drive has been created
8) open M: and create a new folder (e.g.: M:\RadioG): we will install the server data in this folder.
CASE ‘B’
DJ PRO system will be typically composed by two workstations (Client) connected via LAN crossed cable, running DJ PRO. The Server
application will be installed on the same Client running the ‘OnAir’ application.
1)
In the OnAir Pc, create a folder in C:\ or in another available HDD (e.g.: E:\) and rename it as DJPRODATA
2)
Share this folder on your network by giving full rights to any user, without setting any password.
3)
On both Clients, right click on ‘My Computer’ icon on the desktop and select ‘Map Network Drive’. Select M in the “assign
a drive letter” field and browse your network to map ‘djprodata’.
Open ‘My Computer’ folder and make sure ‘djprodata’ folder appears as M: unit.
| INSTALLATION
8
ENG
CASE ‘C’ (ADVANCED)
The DJ PRO system will be typically composed by several workstations (DJ PRO Client) connected to a Server on a local network
(LAN).
DJ PRO Server application will be installed on the Server Pc. The Server Pc acts as ‘file server’ and its archive drives will be visible on
the network as M: unit.
1)
In the Server, create a folder in C:\ or in another available HDD (e.g.: E:\) and rename it as DJPRODATA
2)
Share this folder by giving full rights to any user, without setting any password.
3)
On any Client, right click on ‘My Computer’ icon on the desktop and select ‘Map Network Drive’. Select M in the “assign a
drive letter” field and browse your network to map ‘djprodata’.
Open ‘My Computer’ folder and make sure ‘djprodata’ folder appears as M: unit.
| INSTALLATION
9
ENG
1.3
INSTALLATION OF DJ-PRO SOFTWARE
From DJ-PRO installation Cd, double click on DJProClassicSetup.exe to start the installation. This installation must be executed on
any Pc that will run Dj-Pro.
The setup is divided in two parts: CLIENT and SERVER. Below, you will find the main steps of the installation.
Select the language for the installation and click on Next in this window and in the following one.
Read the STANDARD-END-USER-LICENSE-AGREEMENT (EULA), select “I accept the terms of the license agreement” and click on
Next. You will be asked to confirm the agreement to the terms:
Then a window will appear, you can choose a Complete or Custom setup:
| INSTALLATION
10
ENG
If you select the Complete Setup (default) and click on Next, the program will guide you through the installation of all the available
features of Dj-Pro.
If you select the Custom Setup and click on Next, the following window will appear:
This tool is useful if you already installed the Server part and you need to install only the Client in a new Pc, so you can uncheck the
“DjPro Classic Server” option.
Once you have selected your preferences, click on Next and the program will start installing Dj-Pro Client into C:\Program
Files\Djpro (or C:\Program Files (x86)\Djpro for a 64bit OS).
If you have selected the Complete Setup, the program, then, will automatically start the Server installation.
| INSTALLATION
11
ENG
If you have already run the installation before, on the same Client or on another Client that shares the same M:\ drive, a window
will appear. Choose “Maintain or update the instance of this application selected below”, select the related instance, then click on
“Next”.
Otherwise, if this is the first installation, or if you want to install a new instance, select “Install a new instance of this application”
and click on Next, a window will appear so that you can select the folder where you want to install the Server part. The default
folder is C:\AxelData. Click on Change and select the folder from the window that will appear, then click on OK. In our example, we
are installing our data in M:\RADIOG
| INSTALLATION
12
ENG
In the “Licence Information” window you can insert some data, such as the name of your Radio and Company
The Server application data will be installed into the selected folder, then the installation procedure automatically will detect and
set the audio cards installed on the Pc to be used with Dj-Pro. See paragraph below to see how to edit the audio card settings.
The software installation will work in background, it will end ONLY when the related icons on the Windows bar will disappear. If
required, restart your Pc to complete the installation.
After the installation of the Server part, the program will also run Java’s installing process. Java is needed for the tool which
manages the automatic calculation of the BPM (Beats Per Minute) of the songs (see Recorder chapter). Follow the instructions to
install it, or just skip it if you don’t need it or if Java has been already installed on your PC.
| INSTALLATION
13
ENG
1.4
AUDIO CARD SETUP
The Audio Card Setup procedure allows you to choose which card(s) and which channel(s) on each card the DJ PRO system will use.
To run it, open the Windows Start Menu and select DjPro Audio Card Setup from the DjPro Classic folder. A window will appear,
with all the parameters of the audio cards that have been automatically detected during the Client installation:
This window is divided in two parts and allows you to set a list of the audio outputs and inputs, among the available audio cards,
that can be used by the OnAir software.
To add a playback channel or a recording channel to the DJ PRO system, press the related [F2] button. For example,
pressing F2 in the PLAY section the following mask will appear:
NOTE: blue boxes mean that the related field is required.
Code
Unique progressive number for each audio card channel, automatically set by the system according to the position into the list
| INSTALLATION
14
ENG
Description
It shows the selected card name and output/input, you can choose an item from the menu. Audio card will be shown on the list
only if previously installed in Windows.
Card Type
You can choose between Digigram, Audiologic and Windows DX. Card Type is usually set by the system, according to the content of
the Description field.
Interrupt
It shows the current software interrupt associated with the board. The system will try to automatically assign a proper value
according to the audio card type and position in the setup window.
Channels (Streams)
Number of audio channels (either input or output) on the related board. It’s highly recommended to keep the value set by the
system.
Analogic volume
(Not available for Audiologic card type)
It adjusts the level on the analogic card output. It can range between – inf, and + 20
Digital volume
(Digigram card only)
It adjusts the level on the digital card output. It can range between – inf, and + 18.1
Format
It shows the playback format. If needed, the system will automatically associate a suitable format to the selected card: It is
advisable to keep it.
To confirm the changes, click on OK
To exit without saving, click on ESC
If you want to change the order of the outputs and inputs in the main window, select the desired item and drag it onto the position
you want: its code will change and the other items will move accordingly one step up or down in the list.
If you want to remove an output or an input from the setup window, click on the related DEL button.
Once all outputs and inputs have been set, click on OK in the main window. The following mask will appear:
| INSTALLATION
15
ENG
It allows you to select the audio import parameters and the audio card output/input that will be used by DJ-PRO Recorder. You can
choose only among the outputs and inputs previously set in the main window. It is advisable to replicate the same audio import
settings on all clients.
To save all the settings and exit the setup, click on OK. When the following message appears:
click Yes to save the current audio card settings or No to check the card setup again. You can edit the audio card setup any time by
running the DjPro Audio Card Setup application from the Windows Start menu.
1.5
FIRST TIME RUN OF DJ-PRO
Make sure the hardware key (dongle) is inserted in a USB port of any PC running the Dj-Pro Client.
NOTE if a Server Pc is available, it must be started before any other workstation.
Launch the DJ-PRO Client by the icon on the desktop, or from the Windows Start menu.
A menu will appear:
On the bottom left you will see some details about the User licence: serial number of the dongle key and license version limit.
“CLIENT” is the default user that opens this menu.
On the top right of the window you will find Dj-Pro Client version (in this case, 14.6.2.0).
In the middle, there is a menu with an active button for each instance (radio) you previously installed.
| INSTALLATION
16
ENG
Click on the button with the name you chose for your Radio during the installation, and a new window will appear:
For the first login you can insert Admin in the User field (the field is not case sensitive), without any password, and click on F10.
The main menu (songs, audio, etc) will appear.
NOTE: Only for the first access after the installation, the ‘maintenance’ procedure will automatically run.
| INSTALLATION
17
ENG
1.6
HOW TO ADD A NEW INSTANCE
If you need to manage more than one Radio station, you can install a new instance for each of them. Each Radio must have its
Server data separated from the other ones.
First of all you have to create, in M:, a folder for the new Radio (e.g.: M:\RADIOFM\). Then, from the DjPro folder in the Windows
Start menu, select Djpro channel setup: a new Server Setup will start, you just have to follow the steps that we previously
described on this guide for installing the Server part.
After the new Server installation has finished, launch the DJ-PRO Client from the icon on the desktop, or from the Windows Start
menu, and the updated menu will appear:
Just click on the related button in order to access the data of a Radio.
| INSTALLATION
18
ENG
2
SONG MANAGER
2.1
START THE SOFTWARE
'SONG MANAGER’ is a software that organizes all the songs in a database that can be used for broadcast.
This application allows the user to view, add, modify, and delete songs stored in the archive.
To start the Song Manager, press the DJ-PRO [Songs] menu. The main window will appear on the screen:
| SONG MANAGER
19
ENG
2.2
SELECT ONE OR MORE SOURCES
You can choose two different devices to be used as "sources", that is where to record the songs to be broadcast: hard disks, and
removable disks (CD-ROM, DVD, external HDD, etc ...).
In order to add new sources or change the settings of existing ones, from the 'SONG MANAGER' main panel click [Sources], and you
will get the following screen:
Here are the sources already selected, each identified by a sequential number.
Usually you find set the default source "M:\Audio\MUSICA" that is inserted automatically by DJ-PRO during the installation of
the software.
To insert a new source, click the [F2] button. It will appear in the lower part of the window, an additional mask
With the following fields:
SOURCE
Compiled automatically by the software, it is the number that identifies the source uniquely
PATH
In this field you must specify the path and name for the folder in which the songs will be included (eg
M:\DOCUMENTS\AUDIO):
STATUS
You can decide whether or not to make available the source, setting the values ACTIVE / NOT ACTIVE
CATEGORY
You should indicate the type of device used for the source ('Hard Disk' for the hard drives, 'CD ROM' for
removable disks)
Once you set the characteristics of the new source, click the [F10] key to confirm the settings or click the [ESC] to
exit the form without saving.
In order to edit an existing source, the list double-click the desired source and it will show the modify form..
| SONG MANAGER
20
ENG
To delete a source, select it on the list and click on the [F5] button.
NOTE: These buttons often recur in all software DJ-PRO, always maintaining the same function.
2.3
MANAGEMENT OF THE SONGS
From the main screen, press the [Songs] button and will appear on the screen the following window:
This table contains all the songs already in the database, sorted by the first column highlighted in red. The user can scroll through
them in various ways:
- Using the scroll bar of the window;
- Using the arrow keys on your keyboard to move one record at a time;
- Using the buttons Page-Up and Page-Down keys to move from page to page;
- Using the shortcut keys Ctrl+End and Ctrl+Home to move to the bottom and top of the list.
You can set the list of songs in alphabetical order by clicking on the header of the field by which you want to order, which will be
highlighted in red. Clicking the header a second time, it becomes yellow and sort passes from ascending to descending.
If you want to set secondary orders, click the right button on the header of the field in question, which will be highlighted in green.
For example, if you want to sort the list in ascending order by author and, within the same author, by title, first click with the left
mouse button on the header Author, and then right on the header Title.
Another important function is the selection of multiple tracks. It is possible to select more than one row (record) in the table by
holding down the Ctrl key on the keyboard and clicking on the gray areas at the beginning of each line. Or you can select a range of
rows by clicking on the first and then hold down the Shift key, click on the gray area of the last row of the range.
The multiple tracks selection allows you to make changes quickly (for example, set the same category to a group of songs)
| SONG MANAGER
21
ENG
2.4
HOW TO INSERT A NEW SONG
Request of insertion: click with the mouse on the [F2] button (or press the F2 key on the keyboard); the screen
will show the following window:
When this table is displayed, you cannot perform any other operations until the insertion of the new piece information will not be
confirmed or cancelled.
TITLE
Mandatory field. This field must be completed with the exact title of the song. The maximum length is 50
characters. Changes can be made at a later date (see paragraph CHANGING THE DATABASE).
AUTHOR
Mandatory field. This field must be completed with the name of the artist. The maximum length is 50
characters. Changes can be made at a later date.
It is very important to write the artist's name always in the same way. This will make easier the search for
songs, and avoid the problem of having the artist in the playlist twice in a row when the "ON AIR" make an
automatic selection.
For example, it is a mistake to incorporate two songs by Michael Jackson, the first with artist "MICHAEL
JACKSON" and the other with the artist "JACKSON MICHAEL" the program "ON-AIR" will see them as two
different artists, and could broadcast two songs one after the other. You should decide in advance which rules
to follow when entering the names of the artists, and apply them every time you insert a new song.
LABEL
Field to enter the name of the record label that produced the album.
ALBUM
In this field you can enter the title of the album on which the song belongs. The maximum length is 50
characters. Changes can be made later.
COMPOSER
In this field you can enter the name of the composer of the song. The maximum length is 50 characters.
Changes can be made later.
SOURCE
Mandatory field. This field contains the number of the device where the song is recorded and its path. To each
device is assigned an identification number (see previous chapter).
Assuming for example that there are two hard drives, M (fixed) and G (removable), and have set the following
sources:
01 M:\AUDIO\MUSIC\
02 G:\MUSIC\DANCE\
when you insert the song "YESTERDAY" of the BEATLES, saving on the hard disk in file M:\MUSIC\0024203.mp3, you must select 01 - M:\MUSIC\ as Source, and 00242-03.mp3 as File .
| SONG MANAGER
22
ENG
CODE
Mandatory field. This field is filled automatically by the program and uniquely identifies each song. Change it
only if necessary, with a number of not more than 7 characters.
NOTE: The "CODE" must be different for each song. If the user fills this field with a code that already belongs
to another track and it confirms the entry, the program will display the following error message:
"Cannot insert. CODICEDISCO already belongs to another data." It will not be possible to complete the entry
until you specify a new value for the field "CODE".
CATEGORY
Mandatory field. This field should specify the type of song, the user can enter a string with a maximum length
of 10 characters. Some examples: DANCE, EASY, RAP, SOUL, NOCTURNE, etc ... The variable "category" is used
to create the playlist using "ON AIR". For example, to broadcast one hour of dance music in the evening from
23 to midnight, the user must fill in "SCHEDULING" a music program at 23:00, indicating "SONG" as the type of
scheduling and specifying the category "DANCE". To do this, all the dance tracks should be classified as
belonging to the category "DANCE". It’s obvious that if the "CATEGORY" is not used properly during the
insertion of the songs, the scheduling can suffer and it will be impossible to guarantee that "ON AIR" will work
properly. You should therefore decide in advance how many and what categories specify and correctly fill the
field "TYPE" during data entry of each new song.
The software does not inform the user for any spelling errors if a genre is not written correctly; for example,
the category "SOUL" will be considered to be completely different from the kind of "SUOL" (where the user
has reversed U with O). To help during data entry in this field, a list of all musical genres already defined is
shown to the user, and you can enter a new one directly or select it from those listed. For more detailed
information, see the "Scheduling" section of this manual.
FILE
This field contains the name of the file in which it was recorded the song (see the "RECORDER" manual), and it
is automatically inserted by the software.
We strongly recommend that you not to change the file name because a change may cause a malfunction of
the software or the cancellation of another previously saved file.
YEAR
Year of publication of the song. This field must be filled with a 4-digit number.
MARK IN
Field automatically filled when you exit from the "RECORDER" (see manual). In this field, you must enter the
time where to start playing the song. It must be expressed in minutes, seconds and hundredths of a second.
INTRO
Field automatically filled when you exit from the "RECORDER" (see manual). In this field the user must enter
the time where the musical introduction ends and the vocals begins, it must be measured in minutes, seconds
and hundredths of a second.
MARK OUT
Field automatically filled when you exit from the "RECORDER" (see manual). In this field, the user must enter
the time from the beginning of the recording, when the piece is removed from the broadcast and it must be
expressed in minutes, seconds and hundredths of a second. If the recording should be played completely,
leave the field with the value 00:00:00.
REAL LENGTH
The value of this field is automatically inserted after the recording and indicates the length in minutes, seconds
and hundredths of a second net of Mark In and Mark Out.
LENGTH
The value of this field is automatically inserted after the recording, it indicates the length in minutes, seconds
and hundredths of seconds without considering Mark In and Mark Out.
MIXIN
Field automatically filled when you exit from the "RECORDER" (see manual). In this field you enter the mix in
(fade in) time of the song.
MIXOUT
Field automatically filled when you exit from the "RECORDER" (see manual). In this field you can insert the mix
out (fade out after the mark out) time of the song.
OUTTRO
It is the opposite of the intro. It's the point when stops the vocal part of the song. From this point on, the DJ
can talk without superimposing his voice to the words of the song
REFRAIN IN and
REFRAIN OUT
It indicates that from the point of REFRAIN IN to REFRAIN OUT of the song there is just background music, and
so, during this time, the DJ can broadcast another audio (jingles, station breaks, comments, etc.. ) without
overlapping the words of the song.
You may be assisted in the selection of a parameter to complete certain fields by a drop down menu containing a list of
previously entered values. For example, if two artists (ONE and TWO) have already been entered into the database, and you're
entering a new record, as soon as you type a letter in the "ARTIST" field, a list will appear containing the two elements ONE and
TWO. To confirm the selected item from the list, simply press the Enter key, or double-click with the mouse. Otherwise, continue
typing in the box to complete the name or define a new one.
| SONG MANAGER
23
ENG
Immediately below the above parameters are some cards or "tabs" (Schedule, User Data, Other Data, Audio, Notes and Extra data).
In the folder "Schedule" you find the following fields:
NATIONALITY
It defines the nationality of the song.
LAST TIME
PLAYED
It shows the date and time when the song was performed by 'ON-AIR' the last time.
You can view up to 4 steps above.
To do this:
1) Activate the parameter "update the last passages played following the first" in the ON AIR setup (Section
Songs - Update Songs Archive)
2) Verify that the fields are present in the archive CANFONTI ULTPASS1, ULTPASSO1, ULTPASS2, ULTPASSO2,
ULTPASS3, ULTPASSO3. For this test and for the addition of the missing fields, use the "Archive Manager"
application inside Administrator Tools.
BPM
(Beats Per
Minute)
In this field the user can enter a value from 0 to 999. It indicates the number of beats per minute of the song.
The BPM can be calculated automatically by the recorder.
MOOD
Useful parameter for external scheduling software (eg Digiware) it defines the "mood" of the piece. You can
assign a value from 0 to 5.
LEVEL
Useful parameter for external scheduling software (eg Digiware). You can assign a value from 0 to 3.
MASK
If selected, this parameter does not allow you to manually select the track from ON-AIR.
START TYPE
Useful parameter for external scheduling software (eg Digiware). You should define the type of start of the
song: Very Slow, Slow, Medium, Fast, Very Fast.
END TYPE
Useful parameter for external scheduling software (eg Digiware). You should define the type of end of the
song: Very Slow, Slow, Medium, Fast, Very Fast.
DISABLED DAYS
You can set the days of the week when 'ON-AIR' will not match the song.
DISABLED
MONTHS
You can set the months in which 'ON-AIR' will not match the song.
DISABLED HOURS
You can set the hours of the day when 'ON-AIR' will not match the song.
On the forms User Data, Other Data, Audio and Extra Data the user can enter data in custom fields. For further information on how
to add fields to the list songs, we recommend that you contact your dealer support.
On the Audio tab, once the fields have been defined, you can add three paths of audio files that can be used by Digiware as
Introduction, Context and Final, and can be used for the track currently on the air.
The Notes folder displays a summary of the information entered for the song, and there you can add further comments.
NOTE: The insertion form shows the date and time of the last passage of the song. These data are changed by the software 'ONAIR' every time the song is aired, and they are very important as they form the basis for the selection of songs for the broadcast
(program usually select a song from those which are not played by the longer time), and, at the same time, ensure that the same
artist is not aired frequently.
This button (equivalent to pressing the F10 key) confirms the inclusion of the new song in the archive after
entering all the data. At this point, the program checks to make sure all data has been entered correctly. It checks
that the "Code" is different from all the other songs, the file name is correct, that Duration, Cue In, etc.. have been
entered in the appropriate format. If all the data are acceptable, the entry form disappears and the new song
appears on the list.
The user can cancel the insertion of these parameters at any time during the insertion phase, clicking this button
or pressing the ESC key.
| SONG MANAGER
24
ENG
2.5
CHANGE DATA OF A SONG
In the song archive window you can find other buttons:
Import mp3: allows you to import an mp3 file, including the tag2, directly in the archive. The ability to display or
not this button is subject to a parameter in the Setup menu - Settings 1.
[F4] opens a window with the data of the selected song. The method of data entry is the same as when you put a
new song.
[F5] deletes the selected song.
[F12] plays the selected song.
[ShF3] creates a copy on file of the selected song
[^F3] allows you to export the songs on the database in mp3 format.
[SQL] allows you, after you have set the filters in the Setup, to make advanced searches within the songs
database.
[F6] opens the windows for printing the songs archive:
In this window you can set the partial print (only selected items), or total archive, of songs in a category, an author, or only a
certain range of codes.
| SONG MANAGER
25
ENG
2.6
RIP THE SONGS FROM AN AUDIO CD
Insert the music CD in the CD drive of your computer, and from the main window of 'SONG MANAGER' click the [Reading from CD]
button. The following window appears:
Track List: it displays the list of audio tracks on the CD currently in the CD player. To select a track you need to click on the row to
highlight it (eg highlighting the words “track n. 1”).
In order to select multiple tracks in a row you have to click on the first, hold down Shift, click on the last, to select multiple nonconsecutive tracks you must click on each while holding down the Ctrl key.
Select All: to select all tracks in the list you can enable this option. Once activated the message will change from a Select all to
Deselect all.
Selected tracks, Unique Track, Unique Track n songs: these options allow you to set the operation mode of reading CD:
- Selected tracks: each selected track will correspond to a song.
- Unique Track: All tracks on the CD are stored in a single piece which is the union of all the audio tracks.
- Unique Track n songs: The tracks are recorded in a single audio, on the songs list it will create many songs as the selected tracks
plus one, in this last song the mark in will be with value 0 and mark out as the length of the whole song, on the other songs mark in
and mark out coincide with the right times of start and stop of every selected track.
Source: it allows you to select the source where you want to record the audio.
Author, Disco, Category, Year, and Title: Filling out these fields is the same as explained for the insertion of the songs. The
information you provide will be assigned to the songs created by reading from a CD.
CD reader: It allows you to select the CD reader from which to read the audio tracks.
Normalize after ripping: enables you to adjust the volume when reading from CD.
Volume level setting: level of normalization expressed in dB or percentage.
Select the tracks you want to import, and the source file in which archive, enter the author and category (mandatory fields in blue).
If you have an internet connection, this button allows you to obtain information about the tracks on the CD (title,
author, etc..) from a free online database. The fundamental data fields of the songs are automatically filled, if
possible (as shown below).
| SONG MANAGER
26
ENG
Once you set the options, click on the [OK] button and the software will record the selected tracks on the songs archive.
2.7
IMPORT WIZARD
Advanced: enables the sections Audio location and file selection
2.7.1
AUDIO LOCATION
Create a link to audio files (default): inserts the new songs in the database, creating a link to the original audio file.
Make a copy dedicated to the program: it inserts the new songs in the database, importing audio files in the default folder.
| SONG MANAGER
27
ENG
Convert the format of the radio: If selected, converts audio imported into the format set for the internal editor during sound cards
setup (Setcard).
Make a copy in a folder: allows you to set the audio to a different destination folder from the default
Set unique code as the filename: Sets the unique code as the name for the imported files
2.7.2
FILE SELECTION
Only selected files (default): import only the selected files
All files in a folder: import all files in the selected folder
And subfolders: include in the import subfolders of the selected folder
Extension: allows you to choose the extension of the file to be imported
After setting the desired parameters, press this button to select the file or folder you want to import, and then
start the import process.
2.8
STATISTICS
This feature of the software SONG MANAGER allows you to perform statistics on the database of songs.
In this way it is possible to know how many cards are inserted, how many of these are filled in correctly, how many are associated
to a file that does not exist ... etc.
You can view statistics by grouping songs by their genre or grouping them according to a User Field.
If there are User Fields, you will see a list to choose the field to use for grouping:
otherwise it will be used as the default field CATEGORY.
Once loaded the statistics, you can:
change the rule on which they were generated;
Print the results.
Each time you press the [Statistics] button, the software executes the following operations:
counts how many songs have been included;
counts how many tracks have been properly compiled (for more details see the word Statistics not compiled in the Setup section of
this manual);
counts how many audio files have been recorded;
counts how many songs have been inserted without audio
counts how many audio of type Introduction, Context and Final have been recorded.
Once these steps are completed, the following screen appears on the screen:
| SONG MANAGER
28
ENG
By pressing this button, you can print all the statistics just calculated.
Pressing this button it displays the summary statistics in Windows Notepad.
2.9
SETUP
The setup allows the administrator to customize some aspects of the software Song Manager. It is divided into sections or Settings.
2.9.1
SETTINGS 1
| SONG MANAGER
29
ENG
MAIN SETTINGS
Automatic Code: Defines the type of procedure used to calculate the code for a new song. The options are two: Last Code in
Archive and Progressive Code from INI. The first method is to read the last code entered in the archive and add 1. The second
method is to read the last code used by the configuration file JINGLE.INI (section DEFAULT-CODE, entities SONGS) and add 1, you
can change the code in the box Next Code.
Show Track: Lets you view and use the track number in the description form, to identify the song. Activating the display of the track
you can assign to multiple songs the same code, but different tracks.
Duplicate audio file after song duplication, if enabled, allows you to copy the corresponding audio files when you want to
duplicate the form of a song.
Enable audio copy: When enabled, appears the button which allows the copy of a song.
Enable automatic accomplishment of data (where available): enables/disables the option of filling automatically the data in the
lists Author, Genre, etc. ...
Default source: Source to be assigned automatically when you insert a new track.
Remove “zero” characters from filename: Number of characters "0" to automatically delete during the generation of the file name
(the file names consist of seven digits that are not significant are always on the right of the "0").
File extension: extension to assign to music files (you can assign more than one extension long as they are separated by "," for
example. MP3,. MP2,. WAV).
File name length. You can choose among three options: 8 characters (compatible with DOS), Long Names and Long Names Without
Spaces. In the first case it is accepted as file name any name that does not exceed 8 characters (excluding the extension). In the
second case, the length will be irrelevant, while in the third case, the length of the file name will be irrelevant, but inside there
cannot be any gaps.
Delete Audio Files: it indicates whether and when to delete the audio files of the songs. You can choose among three options:
Never, Always, Only when not in use. In the first case the music files are never deleted, in the second case will be erased forever, in
the third case before deleting an audio it checks that is not assigned to any song in the list.
WARNING: the deletion of the audio is only done by pressing the [Maintenance].
PRINTER SETTINGS
Partial Print filter: path and file name for the report partial print
Total Print filter: path and file name for the report total print
Enable MP3 files import in the archive reading ID3 TAG information: Enables the sending songs to the archives SONGS of other
radio in the system. By enabling this option you can define the paths of one or more SONGS archives involved in sending data.
SEND TO ANOTHER DBF
- Destination DBF Path: indicate the folder that contains the database in which you want to send a song (eg: N:\RADIO\DISCHI\)
- Path containing INI destination files: indicate the folder where are present. The INI configuration files of the destination radio (es:
N:\RADIO\BIN\WINDOWS\)
- Destination archive Description: description that you want to assign to your destination radio, which is useful if you need to send
data to more than one radio.
- Enable audio file copy: Allows you to copy also the audio files on the form of which you are sending data. In this case, you can
also specify the destination drive of the audio file (eg: if the audio file is M:\MUSICA\0000548.MP3 it will be copied on the file
K:\MUSICA\0000548.MP3).
- Update additional fields (CAMPOFILEx): this option allows you to add, in the archives of destination, the location of the additional
audio files (Introduction, Background and Finale).
For more information please call the assistance.
Enable MP3 files import in the archive reading ID3 TAG information: This option allows you to display/hide the buttons that allow
you to do the import of MP3 directly on Djpro archive reading the information of the MP3 TAG (ID3TAGv1 or ID3TAGv2).
| SONG MANAGER
30
ENG
2.9.2
SETTINGS 2
This section allows you to customize the display of columns in the songs list, the colors of the grid and filters applicable for the
current workstation.
View: allows you to select a default setting for the display of the archive.
View description: allows you to give a name to the view that you are setting.
SONGS GRID ORDER
List the names of the fields used for the tracks of the archive, and allows you to choose which fields to use and their order in the
table.
In the list of Available columns are all the characteristics of songs that can be displayed in the list. In the columns order list you can
enter the features you want to see in the list and in what order.
Using the buttons
You can move the columns from the list on the left to the right and vice versa. In the event that not
even a column is selected (ie the list Columns order is completely empty), the program assumes a default order that includes the
following fields: SONG, AUTHOR, CATEGORY, SOURCE, CODE and MASK.
SONGS GRID COLORS
allows you to choose the background color and text color for the odd and even rows, the changes affect only the current
workstation. To change the background color and the text both of even rows and the odd ones you have to click on the color
button, the screen displays the following screen for selecting the new color:
| SONG MANAGER
31
ENG
Make the choice of a color and press OK to make it effective, or press Cancel to cancel the operation.
FORMATS
Dates format visualization: if specified, allows you to display the date in a different format from the one configured in Windows
Settings.
GRID FILTER:
To set filters to be applied subsequently to the songs list you should proceed as follows: Choose from the list of filters a filter (to set
or change) and set if you want, a description for this filter. Then select one or more of the five below lists the fields on which you
want to apply the filter and the respective condition to be respected.
The conditions differ according to the data type of the field: for a text field, for example, the conditions available are equal to,
begins with, contains, ends with while for the fields of numeric type conditions are <, <= , =, =,>,>.
For example, as you can see in the picture above, you can set a filter to apply on AUTHOR and TITLE fields to be used in case you
want to get a shorter list of only a few songs by a particular singer or a particular title.
To prepare a filter of this type is very simple: after you choose from the list the new filter we can call it, for example, "FILTER
AUTHOR + SONG." At this point, choose from the first list of fields the Author field and indicate the criteria "equal to" and then,
from the second list of the fields, choose the Title field and also in this case set the criterion "equal to" in order to obtain the songs
filtered by the exact value that you will decide.
In this way, the filter AUTHOR+TITLE is ready to be applied to the track list and there is nothing left to do but to exit the Setup
program by pressing F10 or select another filter set from the list of filters.
2.9.3
SETTINGS 3
In the form of Settings 3 you can specify the path of the executable for recording and sound reproduction. If you do not specify
anything, the program uses default values which are: for the recorder M:\RADIO\BIN\WINDOWS\REGISTRA.EXE and for the Player
M:\RADIO\BIN\WINDOWS\DJPLAYER.EXE.
RECORDING and LISTENING
Executable path: It specifies the path and name of the executable to be used as player and recorder. To simplify the
search, you can use the button depicting a folder.
Executable startup parameter: That optional parameters the program will send When calling the executable associated with it.
Executable name: by default it uses DJ-PLAYER RECORDER for the player and the recorder.
Recalculate True Length: the real length is one of the features present in each song, it is calculated based on the mark out, the
mark in and the length of the song and provides the exact broadcasting length of the song. The Recalculate True Length button
recalculates and resets the actual duration to all the songs of the archive.
| SONG MANAGER
32
ENG
Recalculate Introduction, final and Context length: This button is used to recalculate the length of the additional files that you can
specify for each song. In order to use these additional audios (and therefore be able to see this button) it is necessary that the
audio database has some specific fields: if you want to use the additional audio, call the assistance.
BPM
Enable BPM storage: allows you to store the number of beats per minute for each song.
Normally, the values of the BPM are stored in the field BPM. It 'still possible to make sure that the BPMs are stored in a user field (if
enabled).
READING FROM CD
CD reading type: in this box you can select the default option for the type of CD reading Selected Tracks, Unique Track, Unique track
n songs.
- Selected tracks: to each selected track correspond a song, whose audio coincides with the track.
- Unique track: The selected tracks are stored in a single song whose audio is the union of the tracks.
- Single track n songs: The selected tracks are recorded in a single audio, on the songs list it will create as many songs as the
selected tracks plus one, in this last song the mark in will be set as 0 and the mark out will be the same as the length of the whole
audio, in the other songs mark in and mark out coincide with the correct time of mark in and mark out of each selected track.
Allow Reading from CD to Guest type users: if enabled, allows you to read the tracks from the CD for Guest level users (minimum).
Set the Read-Only attribute for the tracks read from CD: if enabled, after reading from the CD, each track attribute is set to Read
Only (thereby preventing the change).
2.9.4
SETTINGS 4
Index name: here you can see the names of the indexes created to optimize searches and sorts within the windows.
Fields name: specify the list of fields that will make up the index.
In this screen, the administrator can create custom indexes to be added to those already present, to optimize searches and sorts of
the songs list. To create a new index, click on the button [Insert].
A screen appears in which you must type the name of the new index. The name must be different from those already included in
the index list and cannot be empty. After having confirmed, the name of the new index appears in the list and is selected, you can
now specify the field or fields that compose it using the buttons
.
N.B. If the names of the fields turn red, it means that the index you are trying to create exceed 100 characters (the maximum
allowed) and you cannot proceed with its creation, if not removing some fields from the definition of the index.
After the definition of the new indexes, you must confirm by pressing the F10.
To remove one or more indexes you can act on the Delete button.
| SONG MANAGER
33
ENG
2.9.5
SETTINGS 5
STATISTICS
Users: allows you to select the user for which calculate the statistics.
Enable Statistics: enables, for each user, the [Statistics] button in the main panel of the 'Song Manager', which allows you to view a
summary of various data in the archive.
Statistics file: path and name of support database for the creation of statistics.
Statistics print report: path and file name for the statistics printing report.
Not compiled statistics: One of the statistics available to the user is the one regarding the songs not correctly filled in, in order to
use it, the user must decide how many and what unassigned features identify that a song is not filled in properly. Not compiled
statistics allows you to set the characteristics that identify a song not correctly compiled. This list is only visible if there are user
fields (for more details contact support).
2.10 UNLOCK
The program can be used simultaneously by multiple users. If one of them comes out forcibly by the software (for example due to
improper system shutdown), during the editing of a scheduling operation it may show the following notice: "Record already locked.
Operation impossible. "The message must be deleted by the system administrator using just the Unlock function, which restores
the proper access to files by all users.
2.11
MAINTENANCE
The maintenance operation, reserved for system administrator, optimizes the archive, and rebuilds the indexes and, if you selected
the deletion of audio files, provides for removing the audio records that have been removed from the insert/editing categories
form.
It is a "delicate" operation that can run only users with ADMIN permission (see manual' ADMINISTRATOR TOOLS '). Throughout the
execution of the operation it will not be possible to access the categories mask to change, add or delete records. From the main
window press the [Maintenance] button. 'SONG MANAGER' calls for further confirmation before starting the operation, and once
obtained, the screen displays the message "MAINTENANCE IN PROGRESS". When you have finished the message disappears.
| SONG MANAGER
34
ENG
2.12 EXIT
‘ONAIR’ can use the stored songs even when you are working on SONG MANAGER.
Anyway there is no need that SONG MANAGER is active when it is not being used. To close it, simply press the [Exit] button from
the main window.
| SONG MANAGER
35
ENG
3
AUDIO MANAGER
3.1
INTRODUCTION
'AUDIO MANAGER' manages the recording and coding of jingles, bases, signature tunes, programs, voice overs and other categories
of audio which are encoded using the following features:
DESCRIPTION, FILE, GENDER, LENGTH, MIX OUT, MARK IN, MARK OUT, MASK, CODE.
You can also define custom fields. For further information please contact support directly.
There is no difference between jingles, bases, signature tunes, programs, voice overs, etc ... at this stage of data entry, and is
explained below only the part relating to jingles for other recordings, simply follow the same instructions.
3.2
START
To launch the application, you must press the [Audio] button from the DJ-PRO menu. On the screen will appear the DJ-PRO main
window with a list of all the categories:
NB: The above screen shows the list of all categories. However, you can limit the vision of them for each user (see section Setup
Users).
| AUDIO MANAGER
36
ENG
3.3
THE MANAGEMENT OF JINGLES
From the main window, double-click on the item Jingle from the list on the left, the screen will display the following window:
The table above contains all the jingle already stored, they appear in order in the first column (the one with the head of the column
highlighted in red).
The user can scroll using the vertical bar on the right of the list (if present), the arrow keys on your keyboard (if you want to scroll
through the records one at a time), the buttons Pg-Up and Pg-Down (if you want to scroll through the list per page) or the key
combination Ctrl + Home and Ctrl + end to move immediately to the beginning or at the end of the table.
You can change the order of the list by operating the mouse on the column heads the list. In the event that you click twice on the
head column highlighted, you will get a reverse sort (since the last jingle) of the entire list (the header will be highlighted in yellow).
If necessary, the sorting can be applied to two columns in the list. This type of arrangement is called secondary and you can apply
by clicking with the right mouse button on a column head that is different from the one highlighted in yellow or red. Once this is
done the second part of the column will be highlighted in green.
Pressing the [ESC] button you exit the current display and return to the main window.
| AUDIO MANAGER
37
ENG
3.3.1
INSERTION
Pressing the [F2], in the bottom of the screen will appear the following screen:
Any other operation, that is not the inclusion of the new jingle, will not be possible until that this mask will be present, that is, until
the insertion will be confirmed or canceled.
CODE
The code is an information associated with each jingle. The code is automatically created by the program, you can
choose which mode to create it (see Setup Categories of this manual). You can’t insert two Jingles with the same
code. If you attempt to assign to a new jingle a code already entered, the program will show an error message
(ERROR: Code already entered. Duplication impossible).
DESCRIPTION
This field must be filled in with the title of the jingle, that is a string of up to 30 characters which will recognize it
later.
N.B. Each jingle must have a DESCRIPTION different from all others. If the user enters a description already
existing in the archive, and press the [F10] (or the F10 key on the keyboard), the program prevents you from
saving communicating the message "ERROR Description already inserted. Duplication impossible. "You can’t do
anything but change the DESCRIPTION if you want to store the new jingle.
CATEGORY
This field must be filled with the kind of jingle, a string of up to 10 characters. Entering this value you can later set
ONAIR to choose jingles randomly among all those with a particular genre (if the genre has already been entered,
you can select it from the list that appears when you click on the corresponding button).
FILE
Field compiled automatically, but can be changed very carefully and following the instructions set out below:
DRIVE:\PATH\filename.EXTENSION
where DRIVE is such as D or M or N etc ...;
PATH will be such as MUSIC\JINGLE\SUMMER \
filename can be SHOUT7 for example, but will be at most 8 characters long;
EXTENSION will be such as MP3 or WAV or ...
| AUDIO MANAGER
38
ENG
[F12]
By pressing this button, the screen displays the window for recording. For explanations on registration see the
program manual RECORDER.
It is not necessary to record the jingle during the insertion, the operation can also be done later in the editing
operation.
MASK (M)
Enables or disables masking jingle to onair. If enabled, in fact, the jingle will not appear in the list of jingle
selectable by ON-AIR.
LOOP
If you enable the use of this feature, the data entry mask option will show
jingle must be transmitted loop by ON-AIR.
VOICE OVER
, it must be activated if the
If you require the use of this feature, the data entry mask will show the option
it must be
enabled if the jingle must be transmitted by ON-AIR as if it were a voice over (for more details on the airing of
voice overs refer to the related manual).
LENGTH EFF.
In this field is automatically inserted the actual duration of the jingle in relation to the mark out and mark in
defined before. You can not make any changes in this area.
LENGTH
In this field you should enter the hours, minutes, seconds and hundredths of seconds of recording time, the
duration is still recalculated after each recording.
MARK IN
In this field you can enter the time in where to begin playing the jingle. It must be expressed in hours, minutes,
seconds and hundredths of a second. The field is filled in automatically when you exit RECORDER.
MARK OUT
In this field you can enter the time where to begin the mix with the next track, it must be expressed in hours,
minutes, seconds and hundredths of a second. If you do not provide a time of detachment you can leave
00:00:00.00, but the jingle of course will not be mixed. The field is filled in automatically when you exit RECORDER.
MIX OUT
In this field you can enter the duration of mix in the jingle fade with the next track, it must be expressed in
seconds and hundredths of a second, with a maximum of 4.99 seconds. The field is filled in automatically when
you exit RECORDER.
START TYPE
Parameter that indicates the "speed" at the beginning of the audio: you can specify a value from a minimum of
Very Slow to a maximum of Very Fast in a scale of 5 possible values.
END TYPE
It works like the previous parameter, but in this case it means the "speed" of the end of the audio.
In the User Data tab, you can enter data that can be specified by the user according to specific storage needs. For more information
on how to add these data to the list of the jingle, please contact support.
To insert the new jingle in the archive, you must confirm it by pressing the [F10] (or press the F10 key on the keyboard). At this
point, the application checks that all data have been entered correctly: unique description, file name complete and correct, length
times, MARK IN, MARK OUT, MIX OUT in the right format. If all the data are acceptable, the input mask disappears and the jingle
just added appears in the list.
During insertion can always cancel the operation by pressing [ESC].
3.3.2
CREATING THE SERIES
NB: PROGRAMMING series is only possible if you use Digiware for the scheduling.
Pressing the [F9] or by typing the F9 key on the keyboard you can create a series of jingles or programs identified by a
particular date or day of the week.
The series created can then be programmed using the category, and then to let Digiware to choose the right file to be transmitted
in that particular day. Types of creating a series are two: weekly or monthly.
Weekly series: Choosing the type weekly series you can create a jingle (or program) different for each day of the week. Select the
days of the week for which you want to create an event, enter in the kind field and identification code of the series and enter in the
| AUDIO MANAGER
39
ENG
description field the description that will identify the series in question. Upon confirmation [F10], it will create as many forms as
the days selected. At this point you can insert audio into individual forms.
Example: If you want to create the series HOROSCOPE with a different file for each day of the week, you can enter in the kind field
the code HOROS (identification of Horoscope) and in the description field the word HOROSCOPE, by checking on all days of the
week .
Once you have confirmed with [F10] it will automatically create the following forms (where the days of the week are indicated by
the letters MON for Monday, TUE for Tuesday, WED for Wednesday, THU for Thursday, FRI for Friday, SAT for Saturday SUN for
Sunday):
Monthly series: Choosing the type monthly series you can create a different jingle for each day from a precise start date of the
series to an end date. Enter the dates of beginning and end of the series in the specified fields, enter in the Kind field an
identification code of the series and enter the description identification in the description field of the series in question. Upon
confirmation [F10], it will create as many forms as the days in the range between the start date and the end of the series. At this
point you can insert audio into individual forms.
Example: If you want to create the series ALMANAC with a different file for each day from 7 April 2015 to 30 April 2015, you can
enter in the kind field the identification code ALMAN and in the description field the word ALMANAC, setting the start date
07/04/2015 and end date 30/04/2015.
Once you have confirmed with [F10] it will automatically create the following records where the date is of the form YYYYMMDD:
| AUDIO MANAGER
40
ENG
3.3.3
MODIFY
To modify the data of a jingle, or its recording, you must select it from the list, placing on it with your mouse, and double-clicking on
it or by highlighting it with the mouse and press ENTER or F4, at the end of this operation, in the lower part of the screen it shows
the mask for editing. It is the same as that appeared in the phase of insertion, and should be used in a similar way.
Pressing the [F4], when you have a multiple selection of jingles, you have the opportunity to modify the common
elements of all the jingle selected (such as the Mask field and the Category field).
Multiple selection is performed by holding down the Ctrl key or the Shift key (to select a whole range of elements) and performing
a mouse click at the left end of the list (header row).
3.3.4
LISTEN TO A JINGLE
Pressing the [F12] key, the screen displays the application DJ PLAYER thanks to which you listen to the jingle currently
selected. To stop playing, press the ESC key or the EXIT button.
3.3.5
DUPLICATE A JINGLE
Pressing the [ShF3], or by typing the key combination Shift + F3, you can duplicate the currently selected jingle. The
duplicate is created with the same data as the original jingle with the exception of the DESCRIPTION field to which is
added the character "#" followed by a serial number and the CODE field.
For example, the duplicate of the jingle "TITLE TEST" with code 0076 will be entitled "TITLE TEST # 1" as a code 0077.
NB The audio files are not duplicated.
3.3.6
SEND AN AUDIO THE ARCHIVE OF ANOTHER RADIO
Pressing the [F3], or by using the F3 key, you can send the currently selected song in the archive of one or more radio
of your system.
WARNING: In order to view and use this feature, you must fill out the section of the Setup "Enable audio sending to another
musical archive" in which you indicate how many and which radio are interested in sending the song.
3.3.7
ERASING
To delete a jingle you must select it from the list by clicking (once!) on it or by moving with the arrow keys, and press
[F5]. In this way the jingle will no longer be visible in the list and, consequently, usable by ONAIR.
3.3.8
SEARCH
The stored jingles can be a large number. If you need to visualize one in particular, the fastest way is to search for it. To do this just
sort the list according to the field where you want to find the element (for example, "Description") and type the description or part
of it. At the bottom you will see a yellow bar that indicates the search string:
In the event that it were not present any jingle that satisfies the search, the selection will be positioned on that to which is closest
the result. The search string will be visible to the user for about a second after writing the last character. This value can be set from
Setup. For more information on this please refer to the Setup section of this manual
| AUDIO MANAGER
41
ENG
3.3.9
PRINTING THE JINGLES LIST
Pressing the [F6] button it will pop up a window that allows you to see the print preview.
The preview shows the number of items in the list, how many pages of the list and what page we are currently seeing. The ordering
of the jingles on the list is the current one.
3.3.10 THE MANAGEMENT OF BASES
From the main window, double-click on the item Bases list on the left, the screen displays the window for bases management. They
are displayed, entered, recorded, edited, deleted just like jingles, then reference to the part related to the management of jingles.
3.3.11 THE MANAGEMENT OF SIGNATURE TUNES
From the main window, double-click on the item Signature tunes list on the left, the screen displays the window for signature tunes
management. They are displayed, entered, recorded, edited, deleted just like jingles, then reference to the part related to the
management of jingles.
3.3.12 THE MANAGEMENT OF PROGRAMS
From the main window, double-click on the item Programs list on the left, the screen displays the window for programs
management. They are displayed, entered, recorded, edited, deleted just like jingles, then reference to the part related to the
management of jingles.
3.3.13 THE MANAGMENTS OF VOICE OVERS
From the main window, double-click on the item Voice overs list on the left, the screen displays the window for voice overs
management. They are displayed, entered, recorded, edited, deleted just like jingles, then reference to the part related to the
management of jingles.
3.3.14 THE MANAGEMENT OF COMMERCIALS
This feature provides the ability to store the audio files of the advertising to those who manage their storage with a program
external to the DJ-PRO.
From the main window, double-click on the item Advertising in the left, the screen displays the window for the management of
advertising. They are displayed, entered, recorded, edited, deleted just like jingles, then reference to the part on the management
of jingles.
3.4
KEYBOARD
This feature allows you to associate to each key of the music keyboard and each Hot Key ON-AIR any music item, be it a jingle, a
base, a sound of a category, etc..
The keyboard can be composed of multiple pages of items. To each page can be associated a maximum of 21 items. The maximum
number of scheduled pages is 100.
Pressing the [Keyboard] the screen shows the following screen:
| AUDIO MANAGER
42
ENG
From the list Page Number, select the page to be programmed.
For each page, you can associate a name:
Click with the mouse in the Description box;
Type a description;
Press Enter, the name entered will be assigned to the selected page.
To associate any item to any key, do the following:
From the top left list select the type of audio you want to assign to the key (jingles, bases, codes, etc.);
The list below contains a list of all the items of the selected type in the archive, click on the item you want to use;
Click on the button you want to be associated with the selected item, the item name will appear on the button.
If you want that the audio inserted into the keyboard takes into account the parameters indicated in MARK IN and MARK OUT,
enable the Use Mark In and Mark Out parameters option.
If necessary, click the check box Loop to enable this effect (repeat for 4 times in a row the selected item), click again to disable it.
Press this key to delete the existing relationship between a key and the associated item.
Press this button to listen to the item associated with the key.
NB: On the ON-AIR, in order to apply all changes made on the pages of the keyboard, you must reload them. If you want to apply
the changes to the Hot Key (or emergency) you just only need to press the [UPD] button.
Press [ESC] to return to the main screen of the Audio Manager.
| AUDIO MANAGER
43
ENG
3.5
TIME SIGNAL
This feature allows you to manage and edit audio files and parameters necessary to broadcast the time signal. In addition, from the
version 5.6.0.0 of the software AUDIO MANAGER, you can manage the parameters and audio files of 10 different types of time
signal
Pressing the [Time Signal] button, the screen displays the following window:
At the top left is immediately visible the list of the different time signals, in the box below the list you can view or change the
description for each type. You must enter a description to correctly save the settings and parameters.
In the Paths panel you must select the folders where ON AIR can find audio files of the hours and minutes to be broadcasted.
The Base box contains all the information dedicated to the background of the time signal. In the Base field you must
enter the BASE FILE NAME with its path. With the proper button, you can select the audio file to be used as the base of
the time signal directly from any DJPRO archive.
Press the proper record button to record the base, listen to the playback or edit the mark in, mark out and start of the
voice.
The MARK IN point indicates the point where to begin to broadcast the base; INTRO time (called Voice Starting) indicates the point
where to begin to broadcast the audio of hours and minutes. The MARK OUT point indicates the point where the Base ends and mix
with the next track.
MARK IN, INTRO and MARK OUT and can be set directly from the RECORDER (see RECORDER manual).
You must also specify the file extension to be used for voice files.
The broadcasting of the time signal is characterized by three other parameters: TIME SIGNAL VOLUME, BASE SIGNAL VOLUME and
MIX. For the time signal volume and the base signal volume, values are to be used from 0 to 50.
The basic installation of the program enables the broadcast time signal always as a composition of the audio file of the hour
followed by the audio file of the minute.
However, you can change the mode by choosing from the list TYPE value: "1 -full hour" in this way, when the time signal is
transmitted at an exact time (eg 12:00, 13:00, le14.00 etc..) the recorded audio file used will be the one recorded for full hours.
The field Time contains the list of all possible hours (from 0 to 23). To record an hour, just select it in the list and press the
appropriate record button.
The field Minutes contains the list of all possible minutes (from 0 to 59). They too, like the hours, can be recorded by selecting
them from the list and pressing the record button.
| AUDIO MANAGER
44
ENG
You can enable the broadcast of time signal of the exact hour (for example, eight o'clock, noon, midnight, etc ...) as a single audio
file. To record those audio use thelist of all the possible hours in the box Full Hours.
There is also another mode of brodcasting the time signal, with a different audio for each hour. To record these audio use the list of
all possible times in the box Hours/Minutes.
Finally, you can select a fourth type of transmission: in this case you must choose from the list the "Type" value "3 - Unique File
from Database" and click through the button that appears below the list, the table in the DJPRO archive where ON-AIR will read the
audio file to play for any time of the day. In this case, after reporting the category from which to read, the audio files must be
placed in the category with descriptions in the format HH: MM.
Press [F10] to return to the main menu by saving the data just entered.
Press [ESC] to return to the main menu canceling the data you just entered and restoring the ones existing before the change.
NB.: Once confirmed the new data, you can not restore the old ones.
3.6
TRANSFER
The Transfer feature allows you to copy or move audio from one category to another.
The screen will show the following image:
The top and bottom sections contain the list where you can select a category of audio, the table where to see the elements of the
selected category, and the button to listen to the audio file, the middle part contains buttons for functions Copy and Move.
3.6.1
MOVE ONE AUDIO FROM A CATEGORY TO ANOTHER
Example: Move the Jingle "TEST" in the Audio category A.
At the top of the screen, in the list of categories select Jingle, the list below shows all the jingle available, among which it is
necessary to select the jingle "TEST".
In the lower part of the screen, in the list of categories select Audio A. If you want to move the jingle also moving the music files
(such as from the folder M:\JINGLE to the folder M:\ AUDIOA), choose the option the Data+File, otherwise select the item Data
Only option.
Press the Move button from up and down. The jingle "TEST" is deleted from the Jingle list and is included in the list of
Audio A.
| AUDIO MANAGER
45
ENG
Of course you can use the bottom of the screen to select the jingle and the top of the screen to select the Audio
category A. In this case you must use the Move button from bottom to top.
3.6.2
COPY AN AUDIO FROM A CATEGORY TO ANOTHER
Example: Copy the Jingle "TEST" in the Audio category A.
At the top of the screen, in the list of categories select Jingle, the list below shows all the jingle available, among which it is
necessary to select the jingle "TEST".
In the lower part of the screen, in the list of categories select Audio A. If you want to copy the jingle also copying the music files
choose the option the Data+File, otherwise select the item Data Only option.
Press the Copy button from up to down. The "TEST" jingle remains in the list of jingles and is also included in the list of
audio A. If you have chosen the voice Data+File the audio changes you will make to the jingle will not change the audio
A file. If you have chosen the item Data Only you can make any changes to the jingle, it automatically apply the same
changes to audio A file.
Of course you can use the bottom of the screen to select the jingle and the top to select the category Audio A. In this
case you should use the Copy button from the bottom up.
3.7
UTILITY
The software manages a database and to do so, it requires a minimum of maintenance by the user.
3.7.1
SETUP
The setup allows the administrator to customize some aspects of the Audio Manager software. It is divided into 3 sections or
Settings.
Settings 1
Filename length: You can choose between three options: 8 characters (compatible with DOS), Long Name and Long Name Without
Spaces. In the first case it will be create only files with a name that does not exceed 8 characters (excluding the extension). In the
second case, the length of the file name is irrelevant, but inside you cannot enter any spaces, while in the third case the length is
irrelevant and you can also enter spaces.
| AUDIO MANAGER
46
ENG
Delete audio file: You can choose between three options: Never, Always, Only if not used. In the first case the audio files are never
deleted, in the second case they are cleared always when the corresponding record is deleted. In the third case it checks if there is
another record that is using it before deleting it.
NB: The physical elimination of the files is done only during store maintenance.
Enable Automatic completion for fields: Enable/Disable the option of completing the data automatically lists Author, Genre, etc..
Enable audio file copy: enable/disable the audio copy button.
Keyboard pages number: indicates the maximum number of pages that each hot key can have.
Printer settings: Definition of the files used to print reports.
Enable audio sending another musical archive: Enable the function of sending audio files to other audio radio in the system. By
enabling this option you can define the paths of one or more AUDIO archives involved to sending data:
- Destination DBF path: indicate the folder that contains the database in which you want to send the song (eg K:\RADIO\DISCHI\)
- Path containing INI destination file: indicate the folder where the files are present. INI configuration of your radio (eg
K:\RADIO\BIN\WINDOWS\)
- Destination archive description: the description that you want to assign to the destination radio, which is useful if you need to
send data to more than one radio.
- Enable audio file copy: Allows you to copy the audio files on the song schedule where you are sending data. In this case, you can
also specify the destination drive of the audio file (eg if the audio file M:\MUSIC\0000548.MP3 will be copied to the file
K:\MUSIC\0000548.MP3).
For more information please call assistance.
Enable MP3 file import in the archive reading the ID3 TAG information: This option allows you to display/hide the buttons that
allow you to do the import of MP3 Djpro reading the information in the archive of the MP3 TAG (ID3TAGv1 or ID3TAGv2) .
Settings 2
This section allows you to customize the visualization of columns in the mask of the categories.
In the list of available columns there are all the information that can be visualized. In Colums order you can enter the features you
want to see in the list and in what order.
Through the use of the arrow buttons you can move selections from the left to the right or vice versa and choose, in this way, both
the display order that which columns to appear in the list. Some of these fields are mandatory, which means that, even if not
selected, they will still be displayed inside the masks of the categories.
In the event that not even a column is selected (ie the Columns order is completely empty), the program assumes a default order
that includes the following fields: DESCRIPTION, KIND, FILE NAME, LENGTH, CODE, MARK IN, MARK OUT, MIXOUT and MASK.
| AUDIO MANAGER
47
ENG
On the right side of the screen you can set the background color and the text of the odd and even rows of the display grid. Pressing
the button with the color will appear the following window for editing.
Make the choice of a color and press OK to make it effective, or press Cancel to cancel the operation.
Settings 3
In the Settings 3 form you can specify the path to the executable for recorder and player. If you do not specify anything the
program will use default values which are:
for the RECORDER, M:\RADIO\BIN\WINDOWS\REGISTRA.EXE
and for the Player, M:\RADIO\BIN\WINDOWS\DJPLAYER.EXE.
Executable path: Allows to specify the path and name of the executable to be used as a Player and as Recorder. To make
the search easier, you can use the button with the image of a folder.
Executable startup parameter: An optional parameter that the software will send during the call to the executable associated with
it.
Executable name: The name given to the executable by the software. By default, it will use DJ-PLAYER for the player and
RECORDER for the recorder.
| AUDIO MANAGER
48
ENG
Settings 4
In this screen you can set theOn-Air category page configuration. You have 9 pages, from number 0 to number 8, each of which has
20 buttons, of which the first 9 are not editable.
To assign a category to a button just select the category from the list on the left, select the page you want to edit and press the
button to which you want to associate the category.
To remove the assignment of class to a button press on the red X that appears next to the button.
When you select a category, at the bottom of the list, you will see the name of the table to which it is attached.
3.7.2
CATEGORIES SETUP
With this Utility you can add, modify and delete the categories of the 'AUDIO MANAGER' software. After pressing this button will
appear on the screen the following form:
Each line contains an audio category defined with the name of the table used in the record archive.
| AUDIO MANAGER
49
ENG
To scroll through the categories you can use the methods explained above for the category Jingle. The same will also be applied to
the method of table sorting and searching for items inside.
INSERTION OF A CATEGORY
Pressing the [F2] button you can enter a new category in the list. In the bottom of the screen it will show the following
table divided into four tabs: Main, File, Indexes, User Data:
Any other operation, that is not the insertion of the element, it will not be possible until that this mask will be present, that is, until
it is confirmed or canceled the insertion of the new category.
Main
Table: Name for the archive to be created. The name can be up to 8 characters and must be unique (you can not have two
categories with the same table name).
Prefix: enter this information when you use the Import of the scheduling from Selector or Music Master, to define the prefix code
identifying each audio in the current category. The prefix consists of a single letter, each category has only one prefix, you cannot
assigne to two different categories the same prefix. In order not to unnecessarily occupy letters, you can assign the "#" to the
categories whose audios will not be imported from Selector.
Description: It contains the description to be assigned to the category. This description will appear on the buttons of 'AUDIO
MANAGER', 'ON-AIR' and 'SCHEDULE MANAGER'.
Category: indicate the kind to be assigned by default to the new items in this category.
Path: It contains the path where to save the audio files related to this category. The format of the path should be: <Drive>:\<Path>\
Max Code: Allows to set the maximum length of the code field inside the category. The default value is 4, so that you can enter in
the category elements with up to a 4-digit code (eg 0001, 0002, etc ...). Once confirmed the insertion of the category will not be
possible to change it in a second time.
Code type: Defines the type of code to use. Within the list you can choose from:
- Default Code: code creation will be based on the use of JINGLE.INI file where it will write the last code + 1. This mode is left for
compatibility with the old version of the program.
- Numeric: the creation of the code is based on the last code actually in the list, the new codes, proposed automatically by the
software, are composed only by numbers.
- Alphanumeric: the creation of the code is based on the last code actually in the list, the new codes, proposed automatically by the
program, are composed of both numbers and letters.
Use Code: Enabling this option it displays a space where is reported the last code used by the store. If you want, you can change
the code. Once changed, the program will continue the insertion from the new code specified. If you disable it, the code field is not
displayed in the screen for entering the category.
File
In this section you will be able to select which are the extensions, usable by the category during in the creation of audio files
names.
Available extensions: This list lists all available extensions. The list is compiled automatically, depending on the type of sound card
installed on the PC.
| AUDIO MANAGER
50
ENG
Extension sort: Using the arrow keys you can move some, or all, of the extensions from those available to those that can be used.
In case you choose more than one, the 'AUDIO MANAGER' software will use always the first on the list for the automatic creation of
the name. While in the case it was not chosen any extension, then it will proceed to use the first in the list of available extensions
for the sound card installed on your computer.
Indexes
In this screen, the administrator can create customized indexes, in addition to existing ones, which can make better searches and
sorts within the masks. To create a new index, click on the button [Insert]. You will see a form where you will have to give a name
index. The name must be unique, it cannot already be included in the list of indexes, and it cannot be empty (if you do not specify a
name for the index you can not proceed with its creation). Once you have confirmed the name you will proceed to compose the
index using the arrow buttons. When the names of the fields turn red means that the index you are trying to create, exceeds, to
those that the program can handle and you can not proceed with its creation if not removing some fields from the definition.
To remove one or more indexes you can act on the [Delete] command.
All indexes that the user will insert, will be created with the confirmation of the category.
example:
If the user usually sorts the items of the category for Gender and Description, both the order and the search are speeded up by
creating an index named GENDESC and moving in the right list the fields TYPE and NAME.
User Data
This section allows you to customize the names of user-defined fields. The definitions will be written into the file JINGLE.INI once
the category is confirmed by pressing the [F10].
Once you have confirmed the new category, the program will create the table, the indexes associated with it and it will change all
the initialization file associated with the 'AUDIO MANAGER'.
CANCELLATION OF A CATEGORY
Press the [F5] key to delete the category selected in the list.
You must remember that the category can not be deleted if it belongs to one of the standard categories (Jingle, Bases, Codes, etc
...) or if it contains some elements. In the second case, in order to proceed, you must first delete all the items inside it.
3.7.3
USER SETUP
The User Setup menu allows you to customize the display and the access to categories for each user.
| AUDIO MANAGER
51
ENG
On the screen appears on the left, the users list. Selecting a user with the mouse will appear in the list " Enabled Categories", the
categories that the user has currently enabled. If not selected any category, the user can see them all.
In order to add a category to the list of those enabled, you must select the user from the list, select the category to be enabled with
a click of the mouse and use the arrow buttons to "move" in the " Enabled Categories".
Once you finish the operation (or the operations in the case of multiple users) you will have to exit the screen by
pressing the [ESC] or the ESC key on the keyboard to confirm.
If, after making changes to user permissions, you'll find that the initial situation, the one when you entered to this mask, was
better, then just click on the [Restore] button.
Caution: using the [Restore] button you go to undo the changes of all users and not just the one currently selected.
The User Setup also allows you to enable the display of some keys, for each user it is possible to activate the keys:
Keyboard, for the management of the pages of the jingles keyboard;
Time Signal, for the definition of time signal broadcast;
Category Manager, for the transfer of audio from one category to another;
Search, to quickly search for an audio in all categories.
3.7.4
MAINTENANCE
The maintenance operation, reserved for system administrator, optimizes the archive, and rebuilds the indexes, if you selected the
deletion of audio files, it removes the audio of the records that have been removed from the screen for insertion/editing
categories.
It is a "delicate" operation that can run only users with permission ADMIN (see manual 'ADMINISTRATOR TOOLS'). Throughout the
execution of the operation it will not be possible to access the mask of the categories to change, add or delete records. From the
main window you should press the [Maintenance] button. 'AUDIO MANAGER' asks for further confirmation before starting the
operation, and once obtained, the screen displays the message "MAINTENANCE IN PROGRESS". When you have finished the
message disappears.
3.7.5
UNLOCK
The program can be used simultaneously by multiple users. If one of them comes out forcibly by the software (for example due to
improper system shutdown), during the editing of a scheduling it may show the following notice: "Record already locked. Operation
impossible."The message must be deleted by the system administrator using just the Unlock function, which restores the proper
access to files by all users.
3.8
EXIT
‘ONAIR’ is able to use music programs stored even when the software 'AUDIO MANAGER' is working, as long as you do not activate
the recording if you have a single card.
It is however ineffective ‘AUDIO MANAGER' to be active when you are not using it, to turn it off, simply press the [Exit] button
from the main window.
| AUDIO MANAGER
52
ENG
4
RECORDER
4.1
INTRODUCTION
RECORDER is the software for the recording of songs, jingles, bases, signature tunes, programs and commercials from
any audio support or hard disk.
RECORDER is activated by pressing the [F12] button from any of DJ-PRO’s programs, the screen displays the following
window:
On the top left you will find the panel with the data of the audio. Under this panel, the times are displayed: remaining (count down,
blue), current (count up, yellow), audio length, Mark In, Intro, Outtro and Mark Out. In the lower part of the screen there are the
control buttons and some additional features which are explained in detail into this manual.
4.2
VIEW
On the top left, the data of the audio in use appear: author, description and full path of the audio file.
INFO: it allows you to display the following window with the information about the audio file:
| RECORDER
53
ENG
COUNT DOWN: (light blue) time left to the end of the playback in hours, minutes, seconds and hundredths of a second.
COUNT UP: (yellow) it indicates the position of the cursor, i.e. the time at which the current playback/recording is located. it is
displayed in hours, minutes, seconds and hundredths of a second.
LENGTH: Actual length of the audio, it is displayed in hours, minutes, seconds and hundredths of a second.
MARK IN: Time used to start playing the audio when on the air, it is displayed in hours, minutes, seconds and hundredths of a
second.
INTRO: Time from the Mark In, before which the speaker on the air can talk live without overlapping the words of the audio.
OUTTRO: Time after which the speaker on the air can talk live without overlapping the words of the audio.
MARK OUT: Time at which the current audio on the air must overlap with the next one in the playlist. It is expressed in hours,
minutes, seconds and hundredths of a second.
Note: MARK IN, INTRO, OUTTRO and MARK OUT can be modified by selecting them with the mouse and typing the corresponding
values, or by clicking on a point of the waveform and then pressing the related button to save the value displayed in the COUNT UP.
4.3
CONTROL KEYS
The following buttons, located above the counters, allow to move the COUNT UP to the related position:
SETUP: It opens the RECORDER setup.
HELP: it opens the help file that lists the commands that can be executed from the keyboard.
PLAY: it starts the playback.
STOP: it stops the playback and the recording.
FAST REWIND: it moves back the COUNT UP. To increase the speed of movement, press the button again.
FAST FORWARD: it moves forward the COUNT UP. To increase the speed of movement, press the button again.
SLOW REWIND: it moves three hundredths of a second back the COUNT UP.
SLOW FORWARD: it moves three hundredths of a second forward the COUNT UP.
Note: the default minimum move is three hundredths of a second. To change this value, modify the related parameter in the Setup.
| RECORDER
54
ENG
RECORD: it starts the recording.
Attention: verify that OVERWRITE is in the appropriate position before starting to record.
GRAPH: This button is used to run an external application for audio editing, such as Adobe Audition (to know how to
set the program to open, read the section of this manual about the setup).
LOCK: This button shows the current status of the audio file; if it is OFF means that you can edit the audio. If it is ON
means that it is only playable but not recordable or editable (you cannot make cuts). Clicking on the OFF button
changes the state of the file which becomes not editable. Clicking on the LOCK button you will switch between the
states of OFF (Archive file) and ON (Read Only file).
EXPORT: it allows you to export and save a part of the audio file that you are editing into another file.
IMPORT: it allows you to insert an external audio file at the COUNT UP point.
CUT
BEGIN: it cuts the file from the beginning up to the COUNT UP point.
END: it cuts the file from the COUNT UP point up to the end.
IN THE MIDDLE: it cuts the file from the COUNT UP point up to the MARKER (selection).
UNDO: it allows you to undo only the last cut performed on the file.
CUE
START CUT: it starts the playback from the COUNT UP for a second.
END CUT: it start playback a second before the COUNT UP, up to the COUNT UP.
CUT IN THE MIDDLE: it plays the audio from the COUNT UP to the MARKER.
LOOP: it allows you to listen continuously to the selected part of the audio.
TIMES
These buttons are positioned next to the related time:
| RECORDER
55
ENG
F6: sets the value of COUNT UP in MARK IN.
F7: sets the value of COUNT UP in INTRO.
OUT: sets the value of COUNT UP in OUTTRO.
F8: sets the value of COUNT UP in MARK OUT.
PLAY: allows you to cue the related point
4.4
REFRAIN IN AND REFRAIN OUT
you can select, for each song, a "refrain", which is a portion of audio between the Refrain In and Refrain Out points that can be
inserted into the playlist through the Audio Browser, in case you want to broadcast only the most representative part of the song.
Refrain In and Refrain Out Points can be entered manually in the insertion mask of the song.
Refrain In and Refrain Out Points can also be set in the RECORDER allowing you to listen to the final result.
It allows the insertion of the Refrain In and Refrain Out points.
Move the cursor in a point of the waveform, its value will appear in COUNT UP; click on the insert button
and choose which point you want to set. Click on Refrain In or Refrain Out to set the desired parameter.
It allows you to modify the Refrain In or Refrain Out already set.
Move the cursor in a point of the waveform, select Refrain In or Refrain Out, depending on what you want to change,
and click on the Edit button.
It allows you to delete Refrain In or Refrain Out already set. Select Refrain In or Refrain Out and click on the Delete
button.
It allows to cue the Refrain In and Refrain Out points.
the cueing of Refrain In will start from Refrain in onwards
the cueing of Refrain Out will start from just before Refrain Out and will end to Refrain Out.
Once set, the Refrain In and Refrain Out points appear in the waveform of the audio with the lines highlighted
in blue
| RECORDER
56
ENG
4.5
RECORDING SETTINGS
MAIN
MONITOR: If active, it plays the audio input signal, it is useful for setting the levels before recording. Usually it is not active, but if
you want to activate it, simply press the ON button.
When MONITOR is OFF, VuMeters are turned off and you do not hear the audio input.
When MONITOR is ON, VuMeters are turned on and you can hear the audio input.
The input monitor is still switched off while listening to an audio file.
OVERWRITE: If ON is selected, each recording overwrites (replaces) the current audio. If you select OFF the recording starts at the
COUNT UP point, that is where the cursor is currently positioned.
GAIN: Gain in dB, it is used to increase the volume level of monitor and recording. To change the current GAIN just select another
value by moving the horizontal slider.
VOX: If different from OFF, it indicates the minimum threshold volume level, expressed in dB, beyond which the recording can start.
To change the current VOX just select another value by moving the horizontal slider.
TIMES
REC TIME LEFT: it displays the disk space still available in hours, minutes and seconds.
REC TIMEOUT: you can set the time after which the recording should stop. The user can change it by entering a time in hours:
minutes: seconds. If the value of REC TIME OUT is 00:00:00 then the recording continues until the Stop given by the user.
RECORDING BAR: It indicates the position of the recording, click on the side arrows or drag the slider to change it.
MARKER BAR: It indicates the marker point, click on the side arrows or drag the slider to change it.
This button sets the value of COUNT UP into the MARKER.
This button sets the value of MARKER into COUNT UP.
MARKER: It indicates a position in the audio on which to perform some special processing. The user can
modify it by typing hours, minutes, seconds and hundredths of a second. Pressing the [MARKER] button,
the cursor is positioned effectively at the time point displayed in the MARKER.
You can change the counter value of 3 hundredths of a second (shift by default) by using the [+] and [-]
buttons.
The small counter below the MARKER time indicates the selected area in the waveform.
| RECORDER
57
ENG
BPM: pressing this button, a panel opens calculating the BPM (Beats Per Minute) of the current audio:
Click on the Assign Manually button to start the playout, then press the spacebar on the keyboard by keeping the beat, so that you
can count the BPM, and when the progress bar
is full, then the beats are counted and marked in the
box. You can repeat the process or manually change the value, press [F10] to save the result or [ESC] to exit the form.
Click on the Calculate automatically button to let the program calculate the BPM. Press [F10] to save the result or [ESC] to exit the
form.
Note: If you use the Calculate automatically tool and “Show BPM lines (only for Automatic BPMs)” is enabled (Settings 2 in the
Setup), the BPM lines are displayed in the waveform.
MIX
MIXIN and MIXOUT:they set the values of MIXIN and MIXOUT to use for the current audio when it is broadcast (both parameters
can have values ranging from 0.00 to 20.00 seconds).
You can also choose an audio to make a mix test. In this example, you will listen to a mix test between the song that you are editing
and the JINGLE 1 for the song’s Mark In; while for cueing the Mark Out you will listen to a mix between the song and the JINGLE 2.
EFFECTS
NORMALIZATION: This function allows you to normalize the current audio. The screen will show the following mask:
Select the level of normalization, from 0 dB to -20 dB, and press the [F10] button.
During the process of normalization the COUNT DOWN counter will work. When finished, the previous mask will disappear and you
will be able to hear the audio 'normalized'.
| RECORDER
58
ENG
Note: "Normalize" means to seek the point of maximum level of an audio, and lower/raise all levels of the waveform to ensure that
the point of maximum level coincides with the level of normalization.
CHANGE LEVEL: This function allows you to change the volume level of the current audio. The screen will show the
following mask:
Select the gain from +24 dB to -24 dB and press [F10]. Positive values allow to increase the volume level, negative values allow to
decrease it. During the process of edit level the COUNT DOWN counter will work. When finished, the previous mask will disappear
and you will be able to hear the audio ‘changed’.
Note: "Change level" means to add/subtract the gain value to all levels of the waveform.
The level change process is not reversible; in other words, if, for example, you decrease the level of 12 dB and subsequently you
increase it of 12 Db, you will not get back the original file, but a file with a worsened signal/noise ratio.
Changing the level in only one direction has no negative effects, for example by decreasing the audio of 9 Db and then by an
additional 3 dB. Therefore, if you want to change the level making sure to return to a level closer to the original, it is essential you
make a backup copy of the original file so that you can to start a new process if needed.
4.6
READING FROM CD
This function allows you to import an audio by grabbing it from an audio CD.
ATTENTION: the current audio will be overwritten.
Before pressing the [Read CD] button, insert the CD into the CD drive.
The screen will show the following mask:
| RECORDER
59
ENG
Select, from the track list, the track you want to grab, enable or disable the volume control and press the [F10] button. A progress
bar will appear on the screen, showing the progress of the conversion into wave file. If the target format is MP3, the the Waveconv
program will run for converting the wave file into MP3. When the conversion is done, you can press the [ESC] button and return to
the recorder, from which you can listen to the result of the grab from the CD.
If you enable the Unique track option, you can select more than one track and save an audio made of the union of all selected
tracks.
If you have an internet connection, the program will try to retrieve the information about the tracks on the CD (title,
artist,… etc.) from a free online database. You can also get the info manually by clicking on the related button. The
main data fields of the songs are automatically filled, if possible (as shown below).
| RECORDER
60
ENG
4.7
CONVERSION
This function allows you to import a PCM WAVE 16 bit file (.WAV) or MPEG Layer 1,2,3 file (.MPG, .MP2, .MP3).
ATTENTION: the current audio will be overwritten.
The screen displays the following dialog window for selecting the file to be imported:
Select from the File type menu the format of the file you want to import, select the file and Press the [Open] button.
The screen displays a progress bar showing the progress of the file import.
4.8
SETUP
The setup is the configuration of the program. To open the setup, click on the wheel-shaped button on the top right.
4.8.1
SETTINGS 1
| RECORDER
61
ENG
GENERALE
Ask confirmation before cut: if enabled, it displays a confirmation message before each cut and before overwriting an existing
audio;
Record at the end of file: if enabled, the RECORDER always opens with OVERWRITE OFF;
Activate UNDO: indicates whether to allow the possibility to undo the last cut made during the editing;
Stop monitor when recording is over: if enabled, and the monitor of the audio input is on, it switches the monitor off when the
recording stops;
Activate input audio monitor: if enabled, the RECORDER always opens with MONITOR ON;
Stop recording in case of silence: if you enable this function, if the input level is below the VOX threshold for a period of minimum
Seconds of silence, then the recording will automatically stop at the starting point of the white;
Recording gain: it sets the default gain (increase/decrease the input level) for the monitor and the recording;
Min VOX to record: it sets the volume level of the audio input over which the recording can start; see also "Stop recording in case of
silence" (VOX).
Prelistening time: it sets how many seconds to play when cueing MARK IN, INTRO, OUTTRO and MARK OUT.
Minimum move: it sets the minimum value of movement with the arrow keys.
Disable audio during the changes: it disables the listening of the audio file while moving into the waveform.
Activate file check for the MP3 format: it allows you to enable the check on the format of the file that you are editing.
Frequency, BitRate, Mode: they indicate the values to be considered as standard values.
Do not distinguish between Stereo and Joint Stereo: if enabled, in the case of control on the file format, the program considers the
STEREO and JOINT STEREO formats like the same.
AUDIO CARD (Windows DX)
This section shows what are the technical parameters set for the output and input used for the RECORDER in the current Pc. For
further details, see the AUDIOCARD SETUP section in the Dj-Pro Classic Install guide.
Output card: it shows the value set for the output card.
Input card: it shows the value set for the input card.
Frequency: sample rate of the audio for the recording/import.
Bitrate: Bitrate of the audio for the recording/import.
Mode: recording mode.
Note: i parametri sopra descritti si possono impostare solo nel programma di configurazione delle schede audio (SETCARD).
EDITING
Editing application: it sets the path and file name of the editing program associated to the Recorder, you can open it by pressing the
[GRAPH] button in the main window.
(e.g.: C:\Program Files\Cooledit\Cooledit.exe).
Command line for editing application: it specifies the command string to be passed to the external program, it is usually
%filename%; with this parameter, when running the editing program, the file used in the Recorder is automatically opened. The
command string can be set by pressing the button on the right of the textbox.
| RECORDER
62
ENG
4.8.2
SETTINGS 2
PATHS
Path and name of messages file: it is used to specify where to get the text for the labels, buttons and messages of the program; if
nothing is specified, the used file is:
M:\Radio\Bin\Windows\Djpro.msg
DLL Path: it is the path where the program should search for any files for its full functionality (e.g.: Waveconv.exe). If nothing is
specified, the default path is " C:\PROGRAM FILES\DJPRO\BIN\".
Conversion program: it allows you to set the executable file of the software for converting the .MP3 format files. If not specified,
the default software is WAVECONV.
GRAPH
Mode: it sets the mode for creating the waveform of the audio that you are editing.
Style: it sets how to display the waveform of the audio that you are editing, or allows you to disable the display.
The following parameters indicate the color to use when displaying the waveform:
Graph background
Wave color in the peak area
Wave color in the limit area
Wave color
dB grid color
Play-line color
Load default colors: it restores the colors of the waveform to the default values.
Enable DELETE key for deleting a selected area: when enabled, it allows you to delete parts of an audio file by selecting them in the
waveform using the mouse, and pressing the Delete key on the keyboard.
Enable levels storing function: it allows you to save on disk the information about the levels of the waveform, in order to speed up
the display of the waveform itself for the next times.
Delete level file: this button deletes the stored information about the levels of the waveform for the current audio file only.
| RECORDER
63
ENG
CONVERSION OPTIONS
Conversions only with audio card: when enabled, no external programs (e.g.: MPDECODE.EXE) are used to perform the conversions,
the Recorder will convert using only the functions of the sound card.
MPEG Conversions with MPDecode: it allows you to convert audio files from MPEG (.MP2, .MOV, .MP3) using the external program
MPDecode that is included in the installation of Djpro (recommended only in special cases).
Delete conversion configuration file: if enabled, it deletes the configuration of the previous conversion before starting a new one
(recommended only in special cases).
Conversion rule: set the conditions for the conversion; the options are three:
Convert only if the extension is different
Convert only if the extension is the same but the format is different
Always convert
OTHER OPTIONS
Set position at the end when a recording is finished: if enabled, after a recording the listening point moves at the end of the audio
instead of the recording start position.
Ask confirmation before cut at the end of the recording in case of silence: When enabled, you are request for confirmation to cut
the recording when the audio drops below the silence threshold. If you answer No to the confirmation, you can then cut the audio
in any position.
Enable mouse wheel for zoom: if enabled, you can zoom in/out the waveform also using the mouse wheel.
Show BPM lines (only for Automatic BPMs): if enabled, when you calculate the song’s BPMs automatically, the waveform will
display the related BPM lines.
Operations register: it sets the mode for generating the program’s operations log:
Disabled
Only main operations and errors
Detailed
To save your changes and return to the RECORDER, press [F10], or press [ESC] to exit without saving.
4.9
4.9.1
ADVANCED FEATURES
NOTICE OF NON-STANDARD FILE
As explained in the previous chapter, you can enable the check for the MP3 format, to verify if the audio file opened with
the RECORDER has the standard sample rate, bitrate and mode set. If not, a warning button will appear in the area of the
recording data. Pressing it, you will convert the audio file in order to have the chosen standard features. It is useful if you
choose to keep all the audio files with the same format.
4.9.2
NOTICE OF CORRUPTED MP3 FILE
If the audio format is Mpeg Layer III (.MP3), by pressing the info button or exiting the program, the Recorder checks that
the file is a valid MP3 (not damaged). Otherwise, the user is notified by a message. This function is always active,
although some types of errors are not identified.
| RECORDER
64
ENG
4.10
CLOSING THE PROGRAM
The program ends by clicking the [ESC] button at the bottom right of the screen.
| RECORDER
65
ENG
5
NEWS MANAGER
5.1
INTRODUCTION
‘News Manager’ is a program used for entering, managing and broadcasting news of one or more radio stations; the program
allows for easy management of audio and text news, showing a preview of the result of the composition.
A newscast is composed by a sequence of news that the user will have to encode, record and put in a sequence. In order to use the
application at its best, let’s clarify the general concepts it is based on.
* News are separate entities that are inserted and recorded individually.
* Newscasts are composed of a series of news that the operator will gradually indicate.
5.2
USING THE PROGRAM
The main menu of the program is as follows:
| NEWS MANAGER
66
ENG
5.3
NEWSCASTS
Newscasts function allows you to insert, modify, delete a newscast. At this stage you have to enter only the header and the
references to the signature tunes and the bases; to complete a newscast see Composition section.
As regards the broadcasting, the news are thus transmitted:
NEWS STARTING TUNE
BACKGROUND BASE ONE OR MORE NEWS
NEWS ENDING TUNE.
Attention: the base, the signature tunes and the news must be recorder in the same audio format (e.g.: MP3).
The window that appears is:
If you want to change the primary sort of each list, click with the left mouse button on the column heading you want; if you click
twice on the same column, the sort order is reversed. If you want to assign a suborder, the procedure is the same, but you have to
click with the right mouse button.
Click on the [F2] button to enter a new newscast; you can then set:
CODE
Code of the newscast. Es. MORNING.
Attention: it can be 8 characters maximum
DESCRIPTION
Description of the newscast to be entered. E.g.: Morning News.
STARTING
SIGNATURE TUNE
File name of the starting tune of the newscast (full path).
E.g.: M:\Radio\AUDIO\ID\STARTTUNE.MP3
ENDING SIGNATURE
TUNE
File name of the ending tune of the newscast (full path).
E.g.: M:\Radio\AUDIO\ID\ENDTUNE.MP3
BASE
File name of the background base of the newscast (full path). The base is transmitted in a
loop until the end of the news.
E.g.: M:\Radio\AUDIO\BASE\NEWSBASE.MP3
INTRO
INTRO point of the base: to set it, open the RECORDER with the [F12] button and set the
intro point as if it were a normal song.
| NEWS MANAGER
67
ENG
In this screen, you can use the following commands:
Click on [F10] to save entered data and return to the list of newscasts.
Click on [ESC] to return to the list of newscasts without saving the data.
Click on the icon shaped folder button to facilitate the insertion of <STARTING TUNE>, <ENDING TUNE> and
<BASE> fields. The following window will appear:
The window contains the list of bases (or signature tunes) in the archive. To select a base (or signature tune) click with the mouse
on it and press [F10]. Press [ESC] to return to the previous window without making any changes to the selected field.
To edit a newscast, select it in the list and press ENTER, or double click on it. The mask that appears is the same as the one for
insertion and works in the same way.
To delete a newscast, move to the corresponding line in the list and click on the [F5] button. You will be asked for
confirmation before deleting.
To delete multiple newscasts, click on the Record Selectors, which are the squares on the left of the rows you want to delete. To
select multiple records, hold down the SHIFT key or the CTRL key while clicking with the mouse on the Record Selectors.
Clicking on the [F7] button, data of the selected record (or records) are copied into memory (Clipboard), allowing
you to paste them into any other Windows program, such as Word or Notepad. This can be used to improve the
users’ organization of the job.
Press the [F6] button to print the list of newscasts in the archive. You are asked what printer to use, and then the
print preview of the chosen list is shown.
To start printing, press the related button.
Click on the related button to zoom the preview of the document. click a second time to return to the initial size of
the print page.
| NEWS MANAGER
68
ENG
The arrow buttons allow a rapid scroll of the pages that make up the list. If the list is made up of a single page,
these buttons are disabled.
Press the related button to export the list in another format.
5.4
NEWS
It allows you to insert, edit, delete and record the news. Pressing the [News] button, the list of inserted news appears:
When inserting a new news, you are asked to fill in some fields:
CODE
Unique code of the news. Eg: 1001. It is automatically generated by the program. We suggest you not to change it.
DESCRIPTION
Description of the news to be inserted. Eg: METEO NEWS
DATE
Date of insertion, it is automatically populated.
AUDIO FILE
Name of the recording file. It is automatically set equal to the code, modify it only if necessary.
LENGTH
Length of the news, it is automatically calculated after the recording.
The above data relate to the news for the broadcast. You can also enter other data that have no meaning for the broadcast, they
are only descriptive and facilitate the management for the user.
KIND
Choose a kind among those in the list.
TYPE
Choose a type among those in the list.
INTEREST
Enter the date when the news loses interest or must be removed from the broadcast (NOTE: Since this
is a purely descriptive feature, it is not used by ON-AIR).
RIPETITIONS,
FREQUENCY,
NUMBER OF PASSAGES
You can manage these numeric fields as you like by manually entering the values.
| NEWS MANAGER
69
ENG
Once you enter the name of the audio file, click on the [F12] button to record an audio news.
By pressing this button, you can view, edit or add a text combined with the news that you are currently using; the
text is then taken while writing the news to facilitate the organization.
To edit a news, select it in the list and press ENTER, or double click on it. The screen displays the data entry mask with the features
of the news; each of them, except the code, is editable.
To delete a news, select it in the list and click on the [F5] button. You will be asked for confirmation before
deleting.
You can delete multiple news at the same time, as explained in the Newscasts section.
Press the [F6] button to print the list of news in the archive. The list is printed with an order according to the one
set in the list.
If a news becomes obsolete, but you do not you want to delete it yet, it can be moved to the Archive by pressing
[F3].
5.5
COMPOSITION
Composing a newscast means preparing the sequence of audio (and their related texts) that, along with the signature tunes and
the base, compose the final newscast that will be broadcast.
Pressing the [Composition] button, a list of all the newscasts appears on screen. Double click on a row, or press the [F10] button, to
choose which newscast you want to compose (the list that you see is the same that you find in Newscasts). At this point the
composition screen appears, which is the heart of NEWS MANAGER:
The buttons on the top right open the sources of the news previously entered. These sources are called Areas (see related section);
the default available area is News. Choosing an Area, its content appears (top grid); you can listen to the news, read or edit its text
through the [F11], Break and [F8] buttons.
If you want to insert a news in the edition of the newscast (bottom grid) double click on it; to remove a news from
the newscast, select it and press the [F5] button.
| NEWS MANAGER
70
ENG
To change the position of a news, double-click on it (bottom grid) and then click on the desired position.
If you want to listen to the result of the composed newscast, news by news, select the Automatic option, click on
the first news and press the [F12] button.
To listen to the news currently selected, or the news separation jingle, press the spacebar. You can set the separation jingle from
the program’s Setup.
If you want to have a complete view of the texts of all the news, press the [F7] button.
Once you have completed the newscast, you can send its composition to OnAir by pressing the [F10] button.
5.6
ARCHIVE
It is the storage for the news that are no longer used, but you still do not want to delete.
You can bring a news back from the Archive to the News area by selecting it and clicking on the [F3] button.
The Archive management is similar to that of the News, except for the editing: the only editable field is the Description.
5.7
TABLES
This tool allows you to manage the list of types and kinds of news in the archive. Clicking on the [Tables] button, the following
window appears, where you can specify the type and/or kind that a news can take.
The [F2] button allows you to enter a new item in the list; for each item you must specify a Key, a number from 0 to 999, and a
Word that cannot be longer than 10 characters.
To edit an item you must select it in the list and press the Enter key or double click on it.
To delete an item you must select it in the list and click on the [F5] button.
To print the contents of the table you must click the [F6] button.
| NEWS MANAGER
71
ENG
5.8
SEARCH
This tool allows you to find a news within Areas, News and Archive.
The search can be standard or advanced. In the advanced search you can specify the criteria to be used for finding
an item. To perform a search, select the archives in which you want to search, enter your search text and click on
the button with the magnifying glass.
To stop the search, click on the same button which changes its icon during the search. If the archive where you are
performing the search belongs to NEWS MANAGER, by double clicking on the found item you directly access to the
related record, allowing you to edit all data contained in it.
If the archive is rather external to the program (e.g.: Songs archive), the EXT written appears in a column. In this case, you can only
listen to the audio associated to the found item.
If the
image appears in a column of the search grid it means that the record is locked, that is open by a user; double-click on
the padlock, you are given the available information on the reason for the lock.
5.9
SETUP
To change the program settings, press the [SETUP] button from the main screen:
5.9.1
SETTINGS 1
AUDIO OPTIONS
Defaul audio extensions: list of all the extensions used for audio files. Select the default extension for the creation of the news.
Base volume starting level: it indicates the starting volume level for the base of the newscast.
Base volume level: it indicates the volume level for the base of the newscast (0=0db, 10=-10db, 20=-20db, etc.). Allowed values:
from 0 to 50. Default=6.
News volume level: it indicates the volume level for the news (0=0db, 10=-10db, 20=-20db, etc.). Allowed values: from 0 to 50.
Default=0.
Advance seconds for base fading: it indicates whether to anticipate the fading and, if so, how many seconds.
| NEWS MANAGER
72
ENG
Final signature loading: it indicates whether the ending signature of the newscast is loaded into the playlist as a separate item or is
included in the newscast.
Use DJ-Player to listen to the news: it sets whether to use the DJ-Player or not to listen to the news.
Default audio in Composition: it sets the path and name for the news separation jingle used in Composition (see Composition
section).
OTHER OPTIONS
Activate lock function: this feature prevents multiple users to access the same record to edit it.
Use the News archive for the composition: using the News archive in the composition means that, in addition to the Area, it is also
possible to take the information from News.
Delete the audio after deleting a news: if enabled, this parameter prevents the accumulation of old, useless audio files that are not
associated to anything and only occupy space on the storage. On the other hand, it will not be possible to recover the audio after
deleting a news.
Recalculate the length for signature tunes and news in Composition: useful tool for a more precise composition of the newscasts.
It can overload the sending of the composition in case of big archives.
PATHS AND PROGRAMS
Audio path: it sets the path where the audio files for the news are saved.
Audio path Archive: it sets the path where the audio files of the Archive are saved.
Data send path: it sets the path where the data send file of the newscast is saved.
Data send extension: it sets the extension for the above mentioned file.
Compacting program: This is a technical parameter and we do not recommend its changing.
PRINT FILTERS
this part of the setup is for setting the print filters.
5.9.2
SETTINGS 2
This is the part of the setup for setting the Gates of news: for each Gate you must specify:
Audio path: it is the path where the audio files belonging to the Gate will be saved.
Data send path: folder where the database of the Gate is saved.
Destination category: name of the database where the news of the Gate will be saved.
5.9.3
SETTINGS 4
GRID COLOR
Changing colors of the grids is not a problem and allows a more colorful, or more sober, view of the grids; each Pc can set the colors
of their grids without changing the colors set by other users.
FORMATS
Dates format visualization: it sets the format for displaying dates into the grids of News Manager.
| NEWS MANAGER
73
ENG
6
ADVERTISING MANAGER
6.1
INTRODUCTION
‘ADVERTISING' manages the recording and preparation of the advertising schedule.
ADVERTISING prepares its daily schedule according to the customers’ forms which contain all the information required for the
scheduling.
Each record corresponds to the scheduling of a commercial, so if the customer has more commercials you need to enter more
forms.
As for the broadcast of a commercial, the program is based on the selected days of the week, on the indicated hours and on the
scheduling period set in its form.
The order of a spot in the advertising cluster can be changed by setting different values of priority (1=always at the beginning,
9=always at the end).
If you want the commercials to be ordered randomly into the cluster, enable the rotation parameter that changes the position of
the commercials with the same priority within the same advertising clusters in the scheduling.
Warning: even in case of rotation, the priorities are respected. The position of rotating commercials in the prints and in the lists
is indicative because it is mixed when generating the schedule.
6.2
PROGRAM START
To run the application, click on the [Advertising] button from DJ-PRO’s menu, the screen displays the main window:
| ADVERTISING MANAGER
74
ENG
6.3
ADVERTISING MANAGEMENT
Press the [Advertising] button from the main menu, the following window appears on the screen:
The table contains all the commercials already stored, they appear in alphabetical order by customer’s name. The user can scroll
through the list by using the vertical bar to the right or display functions that will be described later. To change the primary order of
the customers’ forms, click with the left mouse button on the column you want to order; to create a secondary order, click with the
right button of the mouse on a column that is not currently ordered.
Pressing the [F6] button, the user can print the list of commercials of a particular day or the full list of customers’
forms.
Pressing the [ESC] button to return to the main window.
6.3.1
INSERTION
Press [F2] to enter a new commercial; the following mask appears at the bottom of the screen:
Any other operation, that is not the insertion of the new commercial, it will not be possible until this mask will be open, that is,
until the insertion is confirmed or canceled.
| ADVERTISING MANAGER
75
ENG
CUSTOMER
This field must be filled with the name of the customer who wants to broadcast the
commercial. The customer's name can be a maximum of 24 characters.
FILE NAME
This field must be filled with the name of the file on which the commercial will be
recorded, this name cannot be longer than 8 characters.
NB: the path where the audio of the commercials is recorded and its extension are
defined in the configuration file of the program in the setup section, settings 2:
PATH=<default M:\Radio\AUDIO\ADV\ >
EXTENSION=<e.g.: .MP3>
However, you can check and modify the parameters in the program’s Setup.
CATEGORY
This field must be filled with the name of the commercial’s product category, it
cannot be longer than 10 characters.
PRIORITY
The priority can be changed by clicking on the corresponding button and selecting a
value between 1 and 9, remembering that 1 is the highest priority and 9 is the lowest
one (default=5).
ROTATION
It allows the broadcasting rotation of the commercial into the cluster.
LENGTH
In this field, you can enter the minutes, seconds and hundredths of seconds of
recording length; both minutes and seconds must be expressed with two-digit
numbers, from 0 to 59, while the hundredths of seconds are indicated by a two-digit
number from 0 to 99. The length is still compiled and updated automatically at the
end of each recording.
To record a commercial, press the [F12] button and the recording program will open
(see RECORDER manual).
It is not necessary to record the commercial during the phase of insertion, this can
also be done later during the editing operation.
DAYS OF WEEK
To enter the days of the week when the current commercial will be broadcast, just
check the desired days.
Note: you can select as many days you want in the week. Clicking on a day that is
already selected, it will be deselected.
LENGTH OF SCHEDULING
You must enter two dates: the Start Date and the End Date of the schedule.
Note: The start date cannot be greater than the end date.
HOURS
You can insert up to 20 different time points, to indicate at what times the
commercial must be scheduled during the day.
To record a commercial, press the [F12] button and the recording program will open (see RECORDER manual).
It is not necessary to record the commercial during the phase of insertion, this can also be done later during the editing operation.
Clicking on the [F6] button you can print the information contained in the insertion mask.
Confirm insertion: To actually insert the new commercial in the archive you must confirm it by clicking on the
[F10] button; at this point the application checks that all data have been entered correctly: unique and correct file
name, length and scheduling dates in the right format. During the insertion of the time points, if it finds two
commercials belonging to the same customer or to the same category in the same time point, the application
requests a further confirmation of the entered data. If all the data are acceptable, the insertion mask disappears
and the commercial appears in the list.
During the insertion you can always cancel the operation by pressing the [ESC] button.
Note: The length, the days of the week and the times can also be left blank, and filled in later during the editing phase.
| ADVERTISING MANAGER
76
ENG
6.3.2
EDITING
To modify the data of a commercial, such as the length or the recording, you have to double-click on the related line from the list,
and the same mask appearing in the phase of insertion will open at the bottom part of the screen, it must be used in the same way.
6.3.3
DELETING
To delete a commercial you must select it from the list and press the [F5] button. A window will appear asking you
to confirm or not the deletion.
In this way the commercial will no longer be used by ON-AIR. The audio file associated to the form is deleted only after performing
a Maintenance of the archive and only if it is not used by other forms.
6.3.4
SCROLLING THE LIST OF COMMERCIALS
The list contains all the archived commercials. They always appear in alphabetical order by customer’s name. If you wanting to
display them ordered by category, simply click once on the column header of the desired field.
6.3.5
SEARCH
To search across all stored forms, sort the desired column (e.g.: File Name) by clicking with the left mouse button on the header,
and enter the search text with the keyboard: the closest item to the required string is automatically selected in the list.
| ADVERTISING MANAGER
77
ENG
7
SCHEDULE MANAGER
7.1
INTRODUCTION
SCHEDULE MANAGER is an application that manages the ON-AIR scheduling: the playlist made of songs, jingles, advertising, etc.. to
be broadcast. The schedule can be divided according to the time mode it is set with.
MUSICAL SCHEDULE: series of sequences that are repeated cyclically, for example: a DANCE song, followed by a POP song, followed
by a jingle,… etc.
EVENTS SCHEDULE: a sequence or a series of sequences to be broadcast at a certain time and are to be proposed on a weekly basis,
for example: every Tuesday at 20:00, the time signal followed by local news.
DAILY SCHEDULE: a sequence or a series of sequences to be broadcast at a specific date and time, for example: Tuesday, December
th
18 , 2012, the Horoscope program.
SEQUENCE SCHEDULE: a sequence is a collection of songs, jingles and other audio that are scheduled together in different days and
different hours. For example: the CLASSIFICATION sequence can be a set of 10 songs with their jingles that can be inserted in the
events schedule on Fridays at 22:00 and Saturdays at 14:00 by indicating only the name.
Start
To run the application, you must press the [Schedule Manager] button from DJ-PRO’s main menu, the screen will show the main
window for the schedule management:
| SCHEDULE MANAGER
78
ENG
7.2
7.2.1
SCHEDULING TYPES
MUSICAL SCHEDULE
From the main window press the [Musical Schedule] button, the following window appears on the screen:
The current day of the week appears in the days list, while in the times list it is selected the next schedule time (if it exists), or the
current time if there is no scheduling. In the middle table appear, ranked by code, the events associated to the selected day and
time. Day and time can be selected by using the related drop-down menu and choosing a new value from the list. In the right
bottom of the table, the total length of the scheduling appears, while on the left the estimated end time of the scheduling is
displayed (for Musical Schedule, such data is not relevant, since its sequences are repeated cyclically until the next schedule time).
7.2.2
EVENTS SCHEDULE
Press the [Events Schedule] from the main menu, the screen shows a window identical to the one of Musical Schedule.
The current day of the week appears in the days list, while in the times list it is selected the next schedule time (if it exists), or the
current time if there is no scheduling. In the middle table appear, ranked by code, the events associated to the selected day and
time. Day and time can be selected by using the related drop-down menu and choosing a new value from the list. In the right
bottom of the table, the total length of the scheduling appears, while on the left the estimated end time of the scheduling is
displayed.
7.2.3
DAILY SCHEDULE
Click on the [Daily Schedule] button from the main menu, the screen shows a window almost identical to the one of the two
previous schedules, with the addition of two new buttons:
It allows you to change the time to the selected items in the list. Note: this button appears only if the Extended
parameter is checked.
| SCHEDULE MANAGER
79
ENG
It compares the scheduling to the transmission log and highlights the differences.
The current day appears in the days list, if it has a scheduling, or the most recent day that has a scheduling, or the current date if no
scheduled days exist. In the times list you will see the time which corresponds to the next schedule, or the current time if there is
no scheduling. In the middle table appear, ranked by code, the events associated to the selected day and time. Day and time can be
selected by using the related drop-down menu and choosing a new value from the list. In the right bottom of the table, the total
length of the scheduling appears, while on the left the estimated end time of the scheduling is displayed.
7.2.4
SEQUENCE SCHEDULE
From the main window, press the [Sequence Schedule] button, the screen displays the following window:
The first sequence in alphabetical order appears in the names list. In the middle table are shown, ranked by code, the events
associated to the selected sequence. If you want to change the sequence, click on the drop down menu and choose one from the
list. In the right bottom of the table, the total length of the scheduling appears, while on the left the estimated end time of the
scheduling is displayed (assuming that the sequence is scheduled at 00:00).
The [Rename] button allows you to change the name of the sequence currently displayed.
The following buttons appear only if you select a sequence previously exported (the export in a sequence is explained below), in
this case, the table also shows the information "Time", which shows the original time from which the schedule was exported.
Import: This button is enabled when you select a sequence that has been imported from one of the other
schedules, allows you to import the displayed sequence (or part of it) in a desired scheduling. Select the sequence
you want to import and press the Import button, the following mask appears:
| SCHEDULE MANAGER
80
ENG
Here you must select the type of schedule and the day where you want to import; if you choose Musical Schedule or Events
Schedule, you can also select more than one day at a time.
If you want that the schedule to be imported must replace the existing one, select the Replace option; if you select the Add option,
the schedule to be imported is appended to the existing one.
The time when you are going to import the sequence is shown in the "HourS" column and you can change it by clicking on the
Change Timetable button.
Change Timetable: it allows you to assign a different time of import to the selected rows; clicking on it, the
following mask appears:
Enter the desired time and press [F10]: the table will immediately display the new time.
CAUTION: the time change is temporary, if you exit the program or if you select a new sequence, changes to the HourS column are
lost.
Multiple selection using the F4 key: to select all rows that have the same time in a sequence, just select any row with the desired
time and press F4, all rows with the same time will be selected, this feature allows you to change times rapidly.
Selection of all the rows: to select all rows in the current schedule, click once on the header of the CODE column.
7.2.5
COMMON COMMANDS
Below you find a list of commands that are common to all types of schedule:
Print: it prints the schedule list.
Exit: clicking on this button, you go back to the main window.
Listen to all: This button activates the playback of all the audio in the rows of the current schedule. You will listen
to the first five seconds from the mark in and the last five seconds before the mark out of any audio. You cannot
listen to advertisements, time signal, newscasts and audio contained in a sequence (if you are not in the
management of the sequences). You can avoid listening to the first few lines by selecting the row to start to play
from, before you press [F11].
Listen: this button activates the playout of the audio associated to the selected schedule row.
Copy: pressing this button, the currently selected rows will be copied to the clipboard; if you did not select any
row, all the current schedule is copied to the clipboard.
Cut: this button works like the previous Copy button, the only difference is that when you paste the contents of
the clipboard the original rows are deleted.
Paste: pressing this button, the content of the clipboard is inserted into the current schedule: if you do not select
any rows, the content is appended to the schedule; if you select a row, the content is pasted immediately before
the selected row.
| SCHEDULE MANAGER
81
ENG
N.B. The schedule from which you copy or cut may be the same when you paste; these functions have also been incorporated to
facilitate the usual procedures of schedule insertion.
Clicking with the right mouse button on any row of the schedule, the following menu appears:
The Display Informations function allows you to get some information, when possible, about the selected file (for example, the
recording date).
The Copy and Cut functions work like the buttons described above, the only difference is in the selection of the rows on which to
work: if you have selected at least one row, the operation is performed on that; if there is no selected row (by the row header),
only the line on which you clicked with the mouse is copied (or cut).
The Paste function inserts the content of the clipboard always before the line where you clicked.
Export: it allows you to export the schedule of a few lines, or of an entire hour, or of a whole day, into a sequence.
From this sequence, you can reimport them in the original schedule or in other types of schedule, on other days,
at other times.
The Export/Import functions are useful, for example, to facilitate the temporary changes to the usual scheduling and the recovery
of it, or to move part of the schedule from the Events Schedule to the Daily Schedule.
Pressing the Export button, the following mask appears:
In this mask you have to:
- select what you want to export, given the choice between the currently displayed time, the schedule of the whole day, or any
selection previously made;
- decide if you want to keep what you are exporting in the original position (Copy option), or delete the schedule rows that you are
exporting from the original location (Cut option);
- type the name of the new sequence in which you are performing the export; the application is already suggesting a name
composed of the schedule type and the name of the sequence.
- choose in which schedule to export the sequence, whether in Musical Schedule, Events Schedule, Daily Schedule or Sequence
Schedule.
The export is performed only after pressing the [F10] button; press [ESC] if you want to cancel the operation.
| SCHEDULE MANAGER
82
ENG
DJ-MTRACK: This button opens the DJ-MTRACK program which allows you to view the schedule (except for the
Musical Schedule) in a multi-track editor.
Once you press the button, the screen will display the following mask:
Through it you can view, edit and test the current schedule.
Press the [F7] button to display the differences between the daily schedule and the actual broadcast of 'ON-AIR'
on the selected day.
The differences displayed are:
- the non-airing of a scheduled event;
- the airing of a non-scheduled event.
These differences are saved and displayed in a text document.
7.3
7.3.1
SCHEDULING MANAGEMENT
INSERTING A SCHEDULE
Below we describe the steps needed to insert a new schedule, they should be carried out sequentially as they are specified.
Selecting a day: select the day you want to schedule in the list indicating the days of the week.
N.B.: In the daily schedule, to insert a new day to be scheduled, you must click on the box with the date, delete what is written,
type the new date in the format dd/mm/yy and press [F10].
Time selection: in the times list, type the time in which you want to insert the schedule, the time can be written in the format
HH:MM or HHMM (two digits for the hour, colon, two digits for the minutes).
Press the [F10] button or the Tab key to confirm the entered time. If the time is already in the times list, just
select it.
Insertion: Press this button in the lower part of the screen, it shows the following mask:
You cannot use other functions until the insertion it is confirmed or canceled.
| SCHEDULE MANAGER
83
ENG
CODE
This field is a number that allows to order the items that relate to the same day and at the same time,
it initially contains a number following those already in the table; if the item you want to insert must
have a different position from the last one, you need to change the code, or you can keep the
recommended value. If you want to modify the code, of course you cannot enter a code that already
belongs to another item: in this case the application will notify the error with the following message:
"Cannot insert: code already present".
TYPE
Select, from this list, the type of item you want to insert (advertising, voice over, time signal,… etc.).
For each type of item there are other information that the user must enter.
LENGHTS
For some types of schedule, when choosing a particular audio file, you will see two other features:
Mark In and Mark Out.
In this part of the mask you can view and change the value of Mark In and Mark Out of the item you
want to insert. Click on the words "Mark In" and "Mark Out" to display the current values, otherwise
the null value “00:00:00.00” is displayed.
You can also listen to the song, and possibly change it: pressing the [F12] button, the RECORDER will open, but
only for ADMIN and USER type users, while GUEST users will open the DJ PLAYER (you can also restrict the
RECORDER’s operations by user: contact the support team for more info)
With the [F4] button, which is enabled for each user with the "Enable audio data change" parameter in the
Settings 6 section of the setup, you can open the associated program (Song Manager or Audio Manager) for the
selected audio. This will allow you to directly modify the data of the related audio.
Continuous insertion: When pressed, it allows you to keep the insertion mask open until you press the [ESC]
button. In this way you can enter many lines of scheduling: after it has been pressed, click on the insert button,
select the first item and press [F10], the insertion mask still remains activeand stays on the last type used,
reducing the time for the insertion of new items.
Confirm insertion: to insert the new item in the table you have to confirm it by pressing this button. The insertion
mask disappears and the newly inserted item appears in the scheduling table.
Cancel insertion: during the insertion you can always cancel the operation by pressing this button.
7.3.2
EDITING A SCHEDULE
To edit a scheduled item (e.g.: changing the category of a song, choosing another newscast or replacing the time signal with a
jingle) you must select it from the table and press the Enter key or double-click on it: the editing mask appears on the bottom of
the screen, it is the same as the insertion mask and works in a similar way.
7.3.3
DELETING A SCHEDULED ITEM
To delete a scheduled item, you must select it and press [F5] (the application will ask you for a further
confirmation before deleting) and the item will be deleted and disappear from the table (PAY ATTENTION,
because the deleted items cannot be recovered). You can select multiple lines of scheduling and delete them at
the same time, pressing the [F5] button once (you will always be asked for confirmation).
| SCHEDULE MANAGER
84
ENG
7.3.4
SORTING THE SCHEDULE IN A TIME
The items which refer to the same day and at the same time appear in the table always ordered by code. If you want to change the
position of one of them (e.g.: moving the time signal from the fourth position to the first position), double-click on it and change
the CODE with a lower or higher number, depending on the position that you want to assign.
Press the [F10] button to confirm the changes.
7.3.5
CHANGING THE TIME OF A SCHEDULE
The day and time of a schedule cannot be changed through the editing operation described above. However, you may need to
change the time of a schedule (for example, move the DANCE music program from 20:00 to 20:30), it can be done through the
Change time function.
After selecting the day and time you want to change, press the [Change Time] button, the screen shows a window in which to
insert the new time: once you typed the new time, press the [F10] button. The new time will appear in the list, replacing the old
one, and the scheduled associated with the old time will now be associated with the new one (the old time disappears from the list
of schedule times). It is not possible to assign a time if it is already present among the times equipped with a scheduling: in this
case, an error message appears.
7.3.6
COPYING A SCHEDULE
To facilitate the insertion of the schedule, the application provides two functions of copy:
- copy of a time in one or more days different from the current one;
- copy of all times for the current day in one or more different days.
Since it is possible that the time (or times) that you copy are already present in the schedule of other days, there are two types of
copy:
- Add, with which the copied schedule is appended to the existing one;
- Substitute, with which the copied schedule replaces the existing one.
After selecting the day and/or time you want to copy, press the [Copy] button, the following window will appear:
First thing, choose what you want to copy:
if you want to copy only the schedule of the current time, (in this case, 17:45) select Time;
If you want to copy the schedule of the whole day (in this case, Wednesday) select Day.
Then you must specify what type of copy to perform in relation to the schedule already present on the target day, or days; it is
therefore necessary to select an option between Add or Substitute.
| SCHEDULE MANAGER
85
ENG
If the time that you want to copy has some rows with the same code as any existing row, the application provides to modify it,
searching for the first free code after the current one: for example, if the Monday schedule at 20:00 has a time signal with 0000
code and you copy it at 20:00 on Tuesday that has a POP song with code 0000, the new schedule will be made of two items that are
0000 POP Song and 0001 Time Signal.
Finally you have to select the period where to copy the schedule (On other days section) and decide if you want either to keep the
original time or to change it, by entering the new time in the On other time section.
Click on [F10] to confirm the copy.
7.3.7
DELETING A SCHEDULE
To use this function, press the [Delete] button. A window will appear where you can choose between three options: Time, Day and
List.
Time: Choose this option if you want to delete the schedule of the currently selected time.
Day: Choose this option if you want to delete the schedule on the currently selected day.
List: Choose this option if you want to delete the schedule of more than one day by selecting the desired days in the list that
appears.
Press [F10] to confirm the deletion.
You can cancel the operation by pressing the [ESC] button.
7.3.8
RECALCULATING THE LENGTH OF A SCHEDULE
To update the length of the current schedule, click on the related button. In a few time all the lengths on the
screen are updated with the current values read from the archives. This feature allows you, for example, to verify
the recording of the items in the table, or the presence of advertising schedules; if any scheduled items have
length zero then they probably lack the recording or the related advertising schedule.
7.3.9
GETTING INFORMATION ON RECORDINGS
Right-clicking on a scheduled line, a menu with four options appears: if you choose the "Display informations" option a message
box will be displayed, with the information on the recording associated with the selected row:
You can check if the audio file of the recording exists, and when it has been updated.
This function is not active on the scheduled lines by Category and on some types (e.g.: Advertising, Time Signal).
| SCHEDULE MANAGER
86
ENG
7.3.10 DISPLAYING THE SCHEDULE LIST
To see the list of musical schedule day by day, press the [Musical List] button from the main menu and the related window
appears on screen.
The current day of the week appears in the days list; the items associated with the selected day are displayed, ordered by time and
by code. If you want to view the schedule of another day, select it from the days list.
Press the [ESC] button to return to the main window.
The functioning of this window is the same for the [Event List], [Days List] and [Sequence List].
7.3.11 SCHEDULING TYPES
Scheduling types are:
7.3.11.1 SONG
The song can be inserted in two different modes: Category or Song.
Activating the Category item, you have to choose a category among those used for the songs, and 'ON-AIR' will choose a song of
that category every time this scheduled item will be used. In addition to the category, you can also specify the BPM (Beats Per
Minute, set in the 'SONG MANAGER'), by inserting in the "From ..To" fields a number from 0 to 999, 'ON-AIR' will select songs using
this range of values.
When you insert a song by CATEGORY it is also possible, if the additional fields are enabled, to decide for each scheduled item if
you want to schedule even the audio files related to Introduction, Context and Final of the song that will be transmitted, and
change the broadcast order.
To schedule also the additional audio, select the option related to the desired audio:
It is also possible, as already stated, to change the broadcasting order with the
the song, but only the related audio files.
e
buttons, and decide to NOT BROADCAST
Activating the Song item, you must specify a song, choosing it from the songs table. This table displays the songs’ title, artist,
category, source, album and code.
You can sort the list by any of the information: clicking once on the header of the column you want to order by, the table is
automatically ordered. For example, if you know the title of a song, you have to sort the table by Title and then type the first letters
of the title, the song you are searching is quickly selected.
If you choose a specific song, you can open the RECORDER to listen to it, you can also change the Mark In and Mark Out points for
that schedule. 'ON-AIR' uses these values only when it broadcasts this schedule (the original Mark In and Mark Out values are not
modified in the song’s archive).
7.3.11.2 ADVERTISING
For inserting and advertising cluster, just type the time in HH:MM format. Attention: the program does not check whether the time
entered by the user contains advertising.
We recommend that you use this function in the Events and in the Days Schedule only.
7.3.11.3 TIME SIGNAL
For the time signal, you do not need to enter any other information, unless the "Multiple Language" function is enabled (ref. AUDIO
MANAGER manual): in this case you can choose from a list the type of time signal to be scheduled.
7.3.11.4 EXTERNAL COMMAND
To specify an external command, you need to enter the following data:
| SCHEDULE MANAGER
87
ENG
LENGTH
The LENGTH has HH:MM:SS format (two digits for the hour, two digits for the minutes and
two digits for seconds).
INITIAL CODE
It indicates the type of operation to be performed at startup, that is, before the beginning of
the waiting time;
FINAL CODE
It indicates the type of operation to be performed at the end of the waiting time;
DELAY
It indicates how many seconds of delay from the original schedule the waiting time should
start.
Note: The information on external commands can be found in EXTERNAL COMMANDS Chapter.
7.3.11.5 VOICE-OVER
Similar to what we saw for the SONG type, also VOICE-OVER can be inserted in two modes: Category or Voice Over. With the first
option you set only the type of voice-over to be inserted, letting 'ON-AIR' choose among those available in the archive. With the
second option, you have to specify the actual name of the voice-over to be inserted, choosing it from the archive of the currently
stored ones.
For each voice-over you can also specify the type of broadcast with which it must be executed, by selecting it from the list.
7.3.11.6 PROGRAMS, JINGLES, BASES AND OTHER AUDIO
For each audio category, the modes of insertion are two: Category or specific Audio. Choosing the first mode, you can set only the
category for the audio to be inserted, letting 'ON-AIR' choose among those available in the archive. With the second mode, you
have to specify the actual name of the audio, choosing it from the archive of the currently stored ones.
If you choose an audio file, you can open it with the 'RECORDER' to listen to it, you can also change the Mark In and Mark Out
points for that schedule. 'ON-AIR' uses these values only when it broadcasts this schedule (the original Mark In and Mark Out values
are not modified in the audio archive).
7.3.11.7 NEWSCAST
If you want to insert a newscast in the schedule, you must indicate its name by choosing it from the archive of currently stored
ones.
7.3.11.8 NOTES
You can insert a comment in the schedule.
7.3.11.9 SEQUENCE
To enter a sequence in the schedule, choose one among those on the list.
7.3.11.10 ARTIST
Inserting this item into a schedule means you want to insert a song by a particular author, letting 'ON-AIR' choose the title of the
song. This choice will be done also taking into account the combination obtained by the selection of:
CATEGORY
Category of the song to be inserted. If it is set, the choice will be limited to the songs by that artist
and category, otherwise all the songs of the artist will be considered.
BPM
Enter a value from 000 to 999. Only the songs that have a BPM value between the two indicated will
be taken into account. If none is specified, or the entered value is 000, then the song will be chosen
among all the songs by that author.
7.3.11.11 AUDIOFILE
With this type you can insert in the schedule any kind of external audio files from your system storage.
You can listen to the file with the RECORDER and possibly modify its values Mark In and Mark Out.
7.4
IMPORT
'SCHEDULE MANAGER' allows you also to import a schedule created with another application, and make it available for 'ON-AIR'.
When this feature is enabled, the [Import] button will appear on the main menu.
Clicking on it, another form will be displayed:
| SCHEDULE MANAGER
88
ENG
The list displays all the files with the characteristics specified in the Setup (for more information refer to the Setup section of this
manual).
The [F2] button allows you to display the selected file before you import it.
Press the [F5] button if you want to delete the selected import file
The [F10] button performs the import of the selected file (you can also perform it by double clicking on the
desired file)
The [ESC] button closes the import mask and returns to the main menu
If the Voice Over option is selected, each voice-over is imported as a Voice Track.
7.5
SETUP
The setup allows the administrator to customize some aspects of 'SCHEDULE MANAGER'. It is divided into sections or Settings
which can be accessed from the main menu of the program by clicking on the [Setup] button.
| SCHEDULE MANAGER
89
ENG
7.5.1
SETTINGS 1
MAIN SETTINGS
Show today length in Events Schedule: If enabled, when the scheduled day of the week coincides with the current one, it shows
the length of advertising using today’s schedule, otherwise it uses the schedule of the day in the next week.
Card and Channel for advertising on all the networks: if you have more than one ad network, you must set here the card and
channel associated to the network broadcast by 'ON-AIR'.
Real Network: enable this option if the length of the advertisements shows twice the length of the main network.
Configuration file of ON-AIR: configuration file of the ‘ON-AIR’ used for the broadcasting.
PRINTER SETTINGS
In this section you must specify the report file for prints; you should change these values only after contacting the support service.
VOICE-OVERS BASES
This section allows the insertion, deletion and cue of the bases to be used during the broadcast of the voice-overs with a
background base.
Do not copy the peak files: If you enable this parameter, the peak files (if enabled) are not copied during the copy/cut/paste and
the import/export operations.
Create not existent Peak Files: This button is used to generate the volumes for all scheduled items that do not have this file yet.
IMPORT
Enable Import: it enables the tool for importing the daily schedule from other applications (RAM-DISK, Selector, Power Gold). To
select the correct option, contact the assistance.
Automatic audio type: when enabled, the import detects the audio type (JINGLE, BASE,… etc.) from the import file and not from
the code.
| SCHEDULE MANAGER
90
ENG
Path of the files to be imported: path where the schedules to be imported are.
Characters before the code: to set this value correctly, contact the assistance.
Extension of files to import: extension of the files that contain the schedules to be imported.
Number of characters for the code: to set this value correctly, contact the assistance.
Delete the file after import: If this option is selected, the file with the schedule you want to import is deleted immediately after
being imported.
MISSING file different for each import: at the end of each import, a report with the audio not found (if any) appears on the screen.
By activating this option, all reports are stored and saved with different names (the file name is defined by the time and date of the
day when you run the import, the path is defined in "MISSING file path" parameter), otherwise the report is written on the same
file (default is c:\temp\manca.txt).
MISSING file path: path where the reports of the import are saved.
Descriptions that do not have to appear in MISSING: if some reports that do not really relate to the absence of sound appear in
the summary file of the import, you must specify their description in this field, so that they no longer appear. Each description must
be exactly 6 characters and must be followed by the | symbol (eg SPEAK | SIGNAL |)
Executable for showing the files: if you want to see the files to be imported with another application that is different from
NOTEPAD, you must specify here the path to the application.
Delete Days automatically: set the number of days to keep, after executing the import. The days with date before [today - number
of days] will be automatically deleted from the Daily Schedule.
Voice-overs path: path where the audio of the voice-overs are recorded; to know if and how to set this parameter, contact the
assistance.
Voice-overs extension: extension with which the audio of the voice-overs are recorded; to know if and how to set this parameter,
contact the assistance.
Always import Voice Track: When this option is selected, each import considers all voice-overs as if they were Voice Tracks.
Table to search audio into: it sets the name of the table where to search the audio, except for the songs, regardless of the first
letter of the code; an asterisk indicates to search in all tables.
Table to search Secondary Code into: if a secondary code for the audio, except for the songs, is specified in the import file and a
table is set in this parameter, then the audio will be searched in the specified table by using the Secondary Code.
7.5.2
SETTINGS 2
| SCHEDULE MANAGER
91
ENG
GRID COLORS
In this tab you can choose the color for the grids of the schedule. To choose a color, simply click on the color button and choose the
new color to apply. the new selection is saved only after pressing the [F10] buton.
If you want to restore the default colors, click on the button below the list of colors and answer yes to the prompt.
7.5.3
SETTINGS 3
PLAY
These parameters allow you to use an external application for listening to the audio:
Executable path: path of the application you want to use to listen to the scheduled items: for example, to use Winamp, insert the
string C:\Program Files\Winamp\winamp.exe.
Executable startup parameter: any parameters that the application needs to start properly. To pass the name of the current audio,
insert the %nomefile% string in this parameter.
Executable name: name that Windows assigns to the application when it is active.
Number of seconds to play in the playlist: the default value allows you to listen to the first and last 5 seconds of each item. To
increase or decrease it, you must indicate here the listening time in seconds.
Pause between one item and the next: if enabled, while listening to all the audio, it pauses between one audio and the next one,
the pause has the same value of Number of seconds to play in the playlist.
| SCHEDULE MANAGER
92
ENG
7.5.4
SETTINGS 4
DIFFERENCES BETWEEN SCHEDULE AND ON-AIR LOG
These parameters adjust the controls on the differences between the schedule and the actual broadcast.
Type of control to do: it sets if to check the daily schedule, the daily advertising only, or if to ask what to check before performing
the control.
Files path: path where to save the files generated by the control.
Show regularly broadcasted transmissions: if selected, the transmissions that were regularly broadcast are displayed.
Perform automatic control at every IMPORT: it allows you to automatically control the current day every time you import a
schedule.
Exclude from the control the items inserted by the Keyboard: This option allows you to exclude from the final account all the
events inserted by the DJ using the keyboard, that would otherwise be displayed as "not scheduled".
Maximum Search Time: period within which the program searches for the broadcast of the scheduled event.
You can limit the control of the schedule by setting these two parameters:
NOT CHECK Start: time in which to stop the check.
NOT CHECK End: time at which to take back control of the schedule.
Checked Audio Types: select from this list the audio types you want to check (the SONG type is not shown because it is always
checked).
Hidden Categories: select the audio categories you do not want to see the information of in the generated file.
| SCHEDULE MANAGER
93
ENG
7.5.5
SETTINGS 5
EXTERNAL COMMAND
START Commands: list of START commands that can be used in schedule.
STOP Commands: list of STOP commands that can be used in schedule.
Use the [F2] and [F5] buttons to insert and delete the START command currently selected (the same for the STOP commands by
pressing [Ctrl+F2] and [Ctrl+F5]), or you can use the buttons next to each list.
7.5.6
SETTINGS 6
| SCHEDULE MANAGER
94
ENG
TYPES VIEW ORDER
In this part of the setup you can decide in which order the types will be displayed in the insertion mask.
The order is initially set in alphabetical order (A to Z), you can change this setting by changing the position of the
types in the displayed list.
You can do this in two ways: select the desired type and use the arrow buttons to move the type up or down; use
the mouse by clicking on the type that you want to move and drag it to the desired position.
However, you can restore the default order, that is alphabetically from A to Z in increasing or decreasing order by
pressing the corresponding buttons.
In this part of the Setup you can also set a color, other than the default one,with which the items belonging to the
corresponding type will appear in the ON-AIR playlist. To change the color of a category, double click on the name
of the category in the list or on the colored buttons next to the list, and then select the desired color from the
screen that appears.
Press the [Presets] button to reload the default colors for all categories.
ENABLED FUNCTIONS FOR EACH USER
Here you can enable or disable specific functions for each user. To do this, select the desired user from the list and enable or
disable the function.
Default Order of the additional audio: This box is shown only if the additional audio have been successfully activated. In this part of
the setup, you can set the order with which the songs scheduled by CATEGORY will be aired with their additional audio (if any
exist). You can decide if a song scheduled by CATEGORY must be broadcast with the related additional audio (Introduction, Context
and Final).
With the
and
"checked" (
).
The
buttons you can change the broadcasting order of the audio;the audio that you want to broadcast must be
button restores the default order.
Anyway, these parameters are only the default ones, they are suggested every time you schedule a song by CATEGORY: this also
means that for a particular song you can change the broadcasting order of the audio, as explained in THE SCHEDULING TYPES –
SONG paragraph.
Real length: In this table you can specify, by placing a check mark with a double click on the related row, for which audio categories
you want the actual length of the scheduled audio to be always loaded. This can be used in case of newscasts downloaded from the
internet or by satellite: we advice you to always set, in the tab of the program, the Mark Out point to a value higher than the
maximum expected length of the newscast. Instead of displaying this Mark Out as a length in the schedule, if you enable the
recalculation for the category this newscast belongs to, the program always calculates the actual length of the recorded or
downloaded file, in order to have a more accurate time reference during the scheduling.
7.6
UNLOCK
The program can be used simultaneously by multiple users. If one of them comes out forcibly by the software (for example due to
improper system shutdown), during the editing of a scheduling it may show the following notice: "Record already locked. Operation
impossible."The message must be deleted by the system administrator using just the Unlock function, which restores the proper
access to files by all users.
| SCHEDULE MANAGER
95
ENG
7.7
MAINTENANCE
The maintenance operation, reserved for system administrator, optimizes the archive, and rebuilds the indexes, if you selected the
deletion of audio files, it removes the audio of the records that have been removed from the screen for insertion/editing
categories.
It is a "delicate" operation that can run only users with permission ADMIN (see manual 'ADMINISTRATOR TOOLS'). Throughout the
execution of the operation it will not be possible to access the mask of the categories to change, add or delete records. From the
main window you should press the [Maintenance] button. 'AUDIO MANAGER' asks for further confirmation before starting the
operation, and once obtained, the screen displays the message "MAINTENANCE IN PROGRESS". When you have finished the
message disappears.
7.8
CLOSING THE PROGRAM
ON-AIR can work properly even when Schedule Manager is working.
Anyway there is no need that this application is active when it is not being used. To close it, simply press the [Exit] button from the
main window.
| SCHEDULE MANAGER
96
ENG
8
ON AIR
8.1
INTRODUCTION
‘ON-AIR’ is the program for the playout, it allows you to broadcast songs, news, advertising and all the available audio, for a
complete radio automation.
8.2
PROGRAM START
Usually the program automatically opens at the ON-AIR Pc start, you can also start it manually, even from other
workstations specifically configured, by accessing the DJ-Pro Menu and clicking on the [ON-AIR] button.
8.3
USING THE PROGRAM
The use of ON-AIR is simple and intuitive, it is divided into separate areas and the buttons are user friendly.
8.3.1
PLAYLIST
On the left there is a list of the events waiting to be transmitted (playlist); the event on top (step 1) shows what ON-AIR
is currently broadcasting, while below there is the complete sequence of loaded steps; it is possible to scroll through
this list by pressing the arrow buttons that allow you to move one step at a time or to go directly on top or bottom of
the list. These buttons are displayed in ON-AIR’s main control panel (the one with the EXIT button) accessed by clicking
on [MAIN] button.
Each step is described by the following data:
<TITLE> <ARTIST> <LENGTH> <INTRO> <KIND> <SCHEDULE TIME> <AIRING TIME>
| ON AIR
97
ENG
Note: The displayed data can change their meaning, according to the type of the aired event (the information of a song are
different from those of a newscast).
NEW! Each audio category can be displayed in a different color, use Audio Manager’s setup to set these colors (Settings6).
AIRED EVENT AND NEXT ONE
you can skip the aired event and play the next one (step 2) by simply pressing the play button.
You can stop the aired event by pressing the stop button or the Pause key on the keyboard.
Warning: If you stop the aired event, ON-AIR does not play any audio and set the transmission mode to Manual. To manually
resume the broadcasting, press the play button; to automatically resume the broadcasting, set the transmission mode to
Automatic.
REMOVING AN EVENT
To delete an event from the playlist, simply click on the button on its left, that will immediately remove it and
move one step up all the events below; you cannot remove the aired event, but you can go to the next one by
pressing the play button.
ADDING AN EVENT
To add a new event in the playlist, click on the button on the right: a selection mask with all the available audio
categories appears (see the section MENU FOR THE CHOICE OF AN EVENT), and the chosen audio is inserted in the
position where you pressed the inserting button, moving one step down all the events below.
8.3.2
STATEMENT OF THE TIMES
The situation of the aired event is shown in the time panel just below it; an example of the time panel is shown in the figure below:
Intro
Count Up
Count Down
Count Over
Intro
It is the time in which the DJ can talk on the air without overlapping the words of the song that
is starting (the background color of this data becomes red in three seconds from the end)
Count Up
elapsed time of the event
Count Down
remaining time to the end of the event (the end is defined by the mark out point)
Count Over
difference given by the real length of the event and the mark out
Note: the mark out is the point where the mixout of the aired event begins and ON-AIR starts playing the next event; this value can
be equal to or less than the real length of the audio file.
8.3.3
BROADCASTING MODE
When you start ON-AIR, the Automatic mode is set for both scheduling and advertising (unless otherwise specified).
In Automatic mode the events are played consecutively, and when the playlist is empty the program loads new events by choosing
them according to the schedule (see the SCHEDULE MANAGER manual).
| ON AIR
98
ENG
When ON-AIR is in Manual mode, you have to press play to start each event.
You can go from Automatic to Manual mode by pressing the space bar on the keyboard. When you move from
Manual to Automatic mode, if there is nothing is playing, the program starts broadcasting the events from step 2.
8.3.4
VUMETERS
The VuMeters displayed in the upper right corner, show the output level of the sound card used by ON-AIR for the playout.
If you do not want to see the VuMeters, you must enable the Hide the VuMeters parameter in the On-Air section of the ON-AIR
Setup.
8.3.5
INDICATORS OF EXTERNAL SIGNALS
Under the VuMeters, indicators of external signals appear, showing the status of the MULTI I/O interface card.
If the MULTI I/O MODE parameter in the EXTERN section is 0, these indicators are not enabled.
8.3.6
LAST TRANSMITTED EVENTS
In the MAIN panel, above the panel dedicated to the error messages, there is a panel showing the last transmitted events. Since the
other panels (advertising, scheduling, keyboard,… etc.) cover this panel, you can move it to another position where it is always
visible, that is under the standard buttons.
To do this, you need to enable the Move the panel of the last transmitted song parameter in the On-Air section of the ON-AIR
Setup.
8.3.7
ADVERTISING
Advertising is automatically played by ON-AIR, just when it takes the time of an advertising cluster and after the event on the air is
finished. To run the adevertisement at a predefined time, you can insert it into the playlist in two ways:
- manually: insert a new event, choose the Advertising item, and choose an advertising cluster;
- automatically: through scheduling (events, daily, DIGIWARE schedule).
In the second way, the time of the next advertising cluster is always displayed in the ADVERTISING box.
By clicking on the [ADS] button, the following mask will appear on the right side of the screen
| ON AIR
99
ENG
The blue colored timer shows the length of the next advertising bar (in case of splitting areas, it shows the length of the longest
one), the red timer shows the countdown to the air time of the next advertising cluster.
Pressing the related button, the cue mask for the advertising appears.
Two buttons are shown above the red timer:
Automatic
Advertising will be played at the scheduled time after the end of the aired event (unless
specific parameters that are described in the Advertising manual).
Manual
It is up to the operator to confirm the broadcasting of each advertising cluster by clicking on
the play button in the Advertising mask, it will be enabled at the scheduled time.
The length and description of each commercial composing the advertising cluster are displayed In the white box.
WARNING: If you change the audio or the composition of an advertising cluster, you need to double-click on the panel that shows
the time of the next advertising cluster to update the schedule with the new composition and broadcast it correctly. If the daily
advertising schedule is changed often, you’d better set the parameters for the automatic update.
Click on the [MAIN] button to return to ON-AIR’s main panel.
Note: usually you can return to the main panel by pressing the ESC key; this key has the typical function of cancelling the choice
and/or closing the active panel.
When ON-AIR reads the advertising schedule, the [PUB] button turns gray.
8.3.8
UPDATING PARAMETERS
The [UPD] button must be pressed only if, after using the Onair Setup, you are required to press it, or only if you
want to make any change of the songs database immediately available.
During the update, the [UPD] button turns blue; the button is disabled if the advertising is ready (Advertising mask turns YELLOW)
or is being played.
WARNING: The [UPD] button does not perform any update for the newscasts created by News Manager.
8.3.9
SCHEDULE SELECTION
ON-AIR loads the playlist according to the schedule and the setup parameters, refer to the Schedule Manager manual for
information on the different ways of creating and editing the schedule.
When the PLAYLIST READING FROM TEXT FILE parameter in the EVENTS AND DAILY SCHEDULING section of the OnAir setup is not
enabled, you can load in the playlist any daily schedule via the [SCHED] button.
You can select a schedule by pressing the [SCHED] button, a mask appears on the right side of the screen:
| ON AIR
100
ENG
The RED items are VOICE OVER type audio, the BLUE items are VOICE TRACKS already recorded (the unrecorded VOICE TRACKS
appear in RED).
In the Day box, there is a list of the dates containing at least a daily schedule. Selecting one of these dates, the hour points of the
related schedule will be displayed on the Hour box.
Choosing a time, the related schedule will appear in the box below. To insert this schedule in the playlist’s first
steps, simply press the [F10] button. Press the [ESC] button to return to the main screen and cancel the insertion.
If you double-click on a schedule line, it will be inserted in the playlist together with the previous line and the
following line.
ON-AIR can also read the daily schedule from an external file. This work mode must be enabled when using applications, other than
Schedule Manager, to compose the playlist (e.g.: DIGIWARE). In this case, the PLAYLIST READING FROM TEXT FILE parameter must
be checked.
Note: If the management of the schedule is performed with DIGIWARE, this parameter is not needed, you can just activate the
ENABLE DIGIWARE MODE parameter in the OnAir setup.
In this mode you can load a daily schedule in the playlist, just select a day from the following mask:
| ON AIR
101
ENG
The
loaded).
button replaces the current playlist with the selected schedule (only the steps following the current time will be
The
button inserts the selected schedule in the playlist, starting from the first position and moving down the steps
previously loaded (only the steps following the current time will be loaded).
The
loaded).
button appends the selected schedule to the steps previously loaded (only the steps following the current time will be
The [SCHED] button turns green during the REPLACE, INSERT and APPEND operations of the schedule. If you use the DIGIWARE
schedule, at every new data transmission, ON-AIR automatically loads the playlist and the [SCHED] button turns green to tell the
operator that an update is in progress.
Selecting a day and clicking on the
button, all the scheduled steps of the day are listed:
If you double-click on a step, the program will insert it in the playlist’s first position.
SELECTION OF EVENTS AND SEQUENCES
If PLAYLIST READING FROM TEXT FILE and ENABLE DIGIWARE MODE are disabled, you can enable the parameter ELEMENTS TO BE
SHOWN WHEN CLICKING THE SCHED BUTTON in the EVENTS AND DAILY SCHEDULING section to select also the Events and/or the
Sequences. The parameter can be:
1 by pressing the [SCHED] button, the SEQUENCE word appears in the Day box; if you select it, the names of the
sequences appear in the schedules list, you can immediately insert a sequence into the playlist by pressing OK.
2 by pressing the [SCHED] button, the seven days of the week appear in the Day box; selecting one of them, the
time points with the events appear in the Hour box, press OK to immediately insert an event schedule into the
playlist.
3 by pressing the [SCHED] button, in the Day box, both the SEQUENCE and the seven days of the week appear.
| ON AIR
102
ENG
Note: the daily schedule will be automatically loaded at midnight.
8.3.10 HOT KEYS
The so called "hot keys" (or "emergency keys") are used to immediately stop the broadcast audio and possibly play another audio.
By simultaneously pressing the [Alt] and [1] keys, the audio associated to the first hot key will be played; Alt-2 and Alt-3 play the
second and the third hot key.
With the activation of one of the "hot keys", the aired event is stopped and the mode is set to Manual.
Press the play button to resume the scheduling and play the next step, possibly switch to Automatic mode.
N.B. Pressing a "hot key" is the only way to stop the transmission of a newscast or an advertising cluster.
To edit the audio associated to the Hot Keys, use the "Keyboard" tool in AUDIO MANAGER (see its manual); these keys are the only
ones who can stop the advertising or the news.
You can display the three Hot Keys buttons under the REC SCHED NEWS ADS KEYB buttons by enabling the DISPLAY THE
EMERGENCY BUTTONS parameter in the ON AIR section of the ON-AIR Setup.
8.3.11 MENU FOR THE SELECTION OF AN EVENT
When you insert a new event (clicking on the related button), the selection menu opens:
| ON AIR
103
ENG
By pressing the buttons from 1 to 8, other selection pages appear (you can manage them from the Audio Manager setup, Settings
4).
SONGS
If you want to add a song, click on the [Songs] button in the selection menu: the songs database will appear:
To insert a song, double-click on the related line in the songs archive. This operation is made easier by the visualization of data in a
list that you can sort by song, by artist, by kind or by code (even if the column is not visible, it is used to display the songs by
theoretical insertion order).
Clicking on a column header, it will sort the list by that column; this function is valid only on columns that have an index, such as
Song, Artist, Kind, code, Fn.
Note: to display songs sorted by REAL LENGTH you can add the DURATAEFFE field to the songs database and
create an index on it (see Song Manager’s manual for more information about the indexes, and Administrator
Tools’ manual to create fields like DURATAEFFE).
There are several possibilities to facilitate the search for the song you want: moving items in the list one page up
or down and moving to the first or last page of the list by clicking on the related buttons; moving directly to the
song by writing its title, clicking on the letters under the list, or writing it with the keyboard.
| ON AIR
104
ENG
To return to the position indicated by the word typed in the box, and to delete the search string of a song, click on
the buttons to the right of the text box.
Click on the related button to display the masked songs.
Each page in the list displays a maximum of twelve items; after searching the desired song, double-click on it to
insert it, or select it and click on the insertion button. At this point the song is inserted into the playlist, shifting
one step down all the other items of the playlist.
You can cue the selected song by pressing the Play button, and press the Stop button to stop cueing. The song’s cue also starts if
you click on it with the right mouse button (to disable this function, check the DISABLE PRELISTEN WITH RIGHT CLICK parameter in
the ON AIR section of the ON-AIR Setup).
When you click on a song with the right mouse button, the times where it is already present in the playlist appear under the list.
Press the [ESC] button if you want to cancel the insert operation.
Note: when trying to insert a song, if the songs’ selection mask does not close, and the cell of the source of that song is highlighted,
it is because his source has not been recognized by 'ON-AIR', as it may be new; to solve this, press the [UPD] button and try again.
The LAST PASSAGE column shows the time and date of of the song’s last passage. If you want to display the date with dd/mm/yy
format instead of dd/mm only, just enable the USE THE DD/MM/YY FORMAT FOR THE LAST TRANSMISSION parameter in the SONG
- SONG LIST section of the ON-AIR setup.
You can save and display up to 4 previous passages; to activate this feature, you must ask the administrator to add the following
fields to the CANFONTI archive from Administrator Tools: ultpass1, ultpasso1, ultpass2, ultpasso2, ultpass3, ultpasso3 . To activate
the saving and display of the last passages, you have to enable the UPDATE LAST PASSAGES PLAYED FOLLOWING THE FIRST
parameter in the SONGS – UPDATE SONGS ARCHIVE section of the ON-AIR Setup.
JINGLES, PROGRAMS, SIGNATURE TUNES, NEWS, VOICE OVERS AND BASES
Pressing the [Jingles] button, you can insert a jingle from those in the archive. The screen displays the following window:
| ON AIR
105
ENG
The jingle’s selection is facilitated by the visualization of data sorted by description; you can explore the list using the mouse on the
vertical scroll bar.
A jingle can be inserted by double-clicking on it or by selecting it and then clicking the [F10] button. At this point, the jingle is
inserted into the playlist, shifting one step down all the other events of the playlist.
You can cue the selected jingle by pressing the Play button, and press the Stop button to stop cueing. The jingle’s cue also starts if
you click on it with the right mouse button (to disable this function, check the DISABLE PRELISTEN WITH RIGHT CLICK parameter in
the ON AIR section of the ON-AIR Setup).
Press the [ESC] button if you want to cancel the insert operation.
What has been described for the [Jingles] button can be also applied to the [Voice-Overs], [Signature tunes], [Bases], [Programs],
[Newscasts] buttons and for all the "Category" buttons that appear on the right of the selection menu. 'ON-AIR' displays the default
categories in page 0, but you can also choose to use other user-defined categories; to do this, click on the numbers ranging from 1
to 8 in the selection menu. To set the category pages, use AUDIO MANAGER’s Setup tool (see related manual).
TIME SIGNAL
Pressing the [Time Signal] button, the time signal event is inserted in the step from which you requested a new entry; it is played
according to the time of the PC at the moment when the "time signal" event reaches the top of the playlist (step 1). To set the base
of the time signal, the hours and minutes, use the "Time signal" tool in 'AUDIO MANAGER' (see the related manual).
ADVERTISING
Pressing the [Advertising] button, the daily list of the advertising clusters appears. Double-click on a time point to insert it in the
step from which you requested a new entry.
You can insert the next advertising cluster immediately in the playlist by clicking on the "ADVERTISING" label. To disable this feature
(it is considered not useful and dangerous) you must activate the DISABLE THE INSERTION OF ADVERTISING BY THE ADVERTISING
LABEL parameter in the ADVERTISING – MAIN section of the ON-AIR Setup.
8.3.12 CUE
You can cue up any audio included in the playlist by pressing the button on the right side of the related event, and
the following mask for the cueing management appears:
Warning: if you have only one playout channel, cueing is not possible when there is already an audio on the air.
| ON AIR
106
ENG
The play button starts the cue of the selected audio.
The stop button stops the cue.
The "forward" and "backward" buttons are used to move ten seconds into the cueing.
Other ways to listen to the audio: move +/- 1 second, +/- 1 tenth of a second, +/- 1 hundredth of a second, or
place to the beginning or end of the track:
This button sets the starting point (mark in) of the song, it is set equal to the value of the blue counter (the second
counter, red, always indicates the actual length of the song).
This button sets the mark out point of the song, it is set equal to the value of the first counter (blue).
The settings of mark in and mark out are only valid for the selected song and are temporary, they will be erased
after the song will be played.
With this button you can listen to the end of the previous step and the beginning of the cue (mix in). Generally
you hear one second before the change and one second after; if this value is not enough you can increase it up to
60 seconds with the PRELISTEN TIME FOR THE MIX parameter in the MIX section of the ON-AIR Setup.
Press this button to listen to the end of cueing step and the beginning of the following step that follows (mix out).
The cursor next to this button changes the MIXOUT value of the cueing audio, so you can change the mix out with
ease, also thanks to the visualization of the graph. Generally you hear one second before the change and one
second after; if this value is not enough you can increase it up to 60 seconds with the PRELISTEN TIME FOR THE
MIX parameter in the MIX section of the ON-AIR Setup.
The CUE RETURN button is used to facilitate the setting of the mark out point: if you are in PLAY mode, audio
restarts from the CUE point (small yellow counter) every time you press the CUE RET button; if you are in STOP
mode and press the CUE RET button, you simply change the CUE point.
The PRE END button is used to facilitate the setting of the mark out point: click on it to listen to the last 5 seconds
before the mark out; pressing it several times you add up 5 seconds at a time.
Click on the [ESC] button to exit the cue mask.
The CUE button is also active for NEWSCASTS (you can prelisten only the first news) and ADVERTISING (you can
prelisten only the first commercial of the first area. The CUE button is not active for the TIME SIGNAL.
| ON AIR
107
ENG
8.3.13 JINGLE KEYBOARDS
Press the [KEYB] button to display the following keyboards on the right of the screen:
You can define a series of pages made of jingles, bases or loops etc.. Each page can contain 20 keys. The default available pages are
100, but if you need a larger number of pages just set the number in Audio Manager’s Setup.
The description of the keys is usually blue colored, while the red descriptions indicate a looping audio. Click on a button to play the
associated audio; the time to the end of the audio is indicated in the related counters:
and
To stop the play of an audio, press the Stop button to the left or right, according to the page the audio belongs to.
To change the current page, press one of the related buttons, the one on the left for the left keyboard (white), the
one on the right the right keyboard (yellow). The list of all the available pages appears:
| ON AIR
108
ENG
you can select a page by double clicking on it or by selecting it and pressing the [F10] button.
When the 'ON-AIR' starts, it loads page 001 to the left and page 002 to the right, then it may be convenient to associate the most
used audio to these two pages. To modify the content of these pages, use the "Keyboard" tool in 'AUDIO MANAGER' (see related
manual). 'ON-AIR' automatically updates the content of the pages each time they are loaded.
8.3.13.1
LIVE KEYBOARD
LIVE KEYBOARD is a page of the Jingle Keyboards, the n. 0. The operator can fill it with the events in the playlist or with songs and
other audio by picking them directly from the selection menu, while on the air. Each ON-AIR workststation has its own LIVE
KEYBOARD.
ACTIVATION: if you want to use of the LIVE KEYBOARD you must enable the ACTIVATE THE "LIVE KEYBOARD" parameter in the
KEYBOARD section of the ON-AIR Setup.
FILLING: To insert an audio into your LIVE KEYBOARD page, just follow a few simple steps.
INSERTING A SONG: act like inserting a song in the playlist, select the song, click with the right mouse button, the screen
will show a drop down menu that displays all the current audio in the LIVE KEYBOARD, click on the position where you want to
insert the song.
INSERTING AN AUDIO: act like inserting an audio in the playlist, select the audio from the list, click with the right mouse
button, the screen will show a drop down menu that displays all the current audio in the LIVE KEYBOARD, click on the position
where you want to insert the audio.
INSERTING AN EVENT FROM THE PLAYLIST: Click on the title of any of the events in the playlist with the right mouse
button, the screen will show a drop down menu that displays all the current audio in the LIVE KEYBOARD, click on the position
where you want to insert the audio.
To cancel the insertion operation, press the ESC key. Since the insertions in LIVE KEYBOARD are performed with the right
mouse button, cueing by right button is disabled.
USE: To use the LIVE KEYBOARD, just select it among the pages of the keyboard, in the list of available pages it appears in first
position and the description is 000 KEYBOARD LIVE. Each time you modify its composition, you must reload it.
8.3.14 SCHEDULING
The 'ON-AIR' program, when it is in Automatic mode and no audio is being transmitted, reads the scheduling and loads the related
events.
The priority of the types of scheduling is so ordered, from highest to lowest:
- daily schedule;
- events schedule;
- musical schedule.
The daily and events schedules are read only at the scheduled day and time and are typically loaded from step 2.
The musical schedule is used only when step 2 is empty; 'ON-AIR' always uses the musical schedule associated to the current date
and time; in the absence of such scheduling, it uses the one of the previous time and/or day.
The most frequent request in the various schedulings is the choice of a song by kind. The program makes this choice according to
some parameters:
DELTARIPAUT
MAX_NBRANI
MAX_PRIMASCELTA
that can be set in the setup and are so used:
all the songs of the scheduled kind are taken, they are ordered according to the last time they were broadcast, the first
MAX_PRIMASCELTA songs are taken, discarding those which author has been broadcast less than the time set in DELTARIPAUT, one
at random is chosen among the remaining songs; if no songs remained, the choice is repeated among the first MAX_NBRANI songs;
if the author’s check fails for all the songs also in this occasion, the program selects the one of the scheduled kind which has been
broadcast longer, without checking the author’s repetition.
To avoid frequent repetition of the authors, it is appropriate to insert a schedule by kind only if there are at least MAX_NBRANI
songs of that kind, but also with a different number of authors.
| ON AIR
109
ENG
N.B.: The selection of jingles, bases, signature tunes, voice overs and programs by kind usually occurs randomly and with no regard
to repetitions.
8.3.14.1
DISPLAY OF THE UPCOMING EVENTS
To display the upcoming events that will be loaded in the schedule, you can enable the DISPLAY THE EVENTS THAT WILL BE ON-AIR
WITHIN parameter in the EVENTS AND DAILY SCHEDULING section of the ON-AIR Setup; the screen will display the list of events
that will be loaded within the seconds set in this parameter.
To modify the position where the list appears, enter the TOP and LEFT parameters.
8.3.14.2
DIGIWARE SCHEDULE
Only if using the schedule made by DIGIWARE, ON-AIR can of perform the following functions:
broadcast an event (and following ones) only after a certain time;
broadcast an event within a certain time;
broadcast all the events of a group (without deleting the ones that exceed the time limit);
INITIAL SETTINGS
ON-AIR uses the daily schedule produced by DIGIWARE only if you check the ENABLE DIGIWARE MODE parameter in the DIGIWARE
MODE section.
The folder where DIGIWARE schedules are must be specified in the PATH TO DIGIWARE PLAYLISTS parameter of the SCHEDULING DIGIWARE MODE section.
When Digiware mode is enabled, the list of schedules created with DIGIWARE appears by pressing the [SCHED] button; if the
schedules are too many, we recommend to set the DISPLAY ONLY THE NUMBER OF PLAYLISTS SHOWN parameter and assign a
value from 1 to 9, which indicates how many days to show before and after today.
LOADING THE SCHEDULE
Usually the program is completely loaded in the playlist:
- at ON-AIR’s start;
- at every new data send of DIGIWARE;
- at around midnight of each new day;
- when pressing the [UPD] button.
You can disable all these automatic loading systems by setting the DISABLE THE LOADING OF THE PLAYLIST parameter in the
DIGIWARE MODE section, by doing so you can load the DIGIWARE schedule only by the [SCHED] button.
The loading of the schedule of the new day is before midnight, both for not overloading ON-AIR’s work at midnight and for starting
the new schedule on time.
Between 23:50 and 23:58, if the aired audio lasts more than 60 seconds, 30 have already been broadcast and more than 30 are to
the end, ON-AIR loads the schedule of TOMORROW by appending it to what is in the playlist. If the conditions for loading the
schedule do not happen within the 23:58, it is loaded at midnight. In order to avoid the events of tomorrow to go on the air before
midnight, the first event must have ORAMASSIMA>0, but this condition is generally valid.
When ON-AIR starts, the schedule is loaded from the first event that has scheduled time greater then the current time. If you
prefer that the schedule is loaded from the first event greater than or equal to the BEGIN of the current hour, just enter the LOAD
THE PLAYLIST FROM THE ON-AIR START TIME parameter in the DIGIWARE MODE section (e.g.: if it is 16:18, the begin of the current
time is 16:00).
When ON-AIR realizes that today's schedule has been changed, or when you press the [UPD] button, the playlist is reloaded
starting from the first event that has time greater than the current time, avoiding to modify the first steps and the following steps if
they belong to the same group of the first ones. The number of steps is set with the NUMBER OF EVENTS TO UPDATE AFTER
parameter in the DIGIWARE MODE section; if it is set to 0, ON-AIR considers it as 2.
Example: if you press the [UPD] button at 07:01:30 and the schedule includes
07:00:00 SONG 1
07:04:30 SIGNATURE TUNE BEGIN
07:04:50 PROGRAM
LINKED
07:10:00 SIGNATURE TUNE END
LINKED
07:10:10 SONG 2
the first step the ON-AIR would modify the playlist with would be STARTING TUNE, but if the number of steps to update after is 2 it
would discard both STARTING TUNE and PROGRAM and, since ENDING TUNE is linked to the previous one, it would start from
SONG 2.
| ON AIR
110
ENG
Generally, ON-AIR checks every 40 seconds if the daily schedule has been changed; when it happens, if ON-AIR is in MANUAL mode,
the update of the schedule takes effect immediately; if it is in AUTOMATIC mode, the update of takes effect as soon as there is an
audio with a length greater than 60 seconds, 30 have already been played and more than 30 are to the end. You can disable this
automatic update feature by setting the DISABLE THE AUTOMATIC UPDATE OF THE PLAYLIST parameter in the DIGIWARE MODE
section: doing so, you can update the daily schedule only through the [UPD] and [SCHED] buttons.
Note: if ON-AIR has the VOICE TRACK’s record button enabled, the daily schedule is not loaded either at ON-AIR’s start or at each
new change. If with a special ON-AIR you record a daily program of VOICE TRACKS, the broadcasting ON-AIR receives the
modifications as soon as you exit the VOICE TRACK ON-AIR or after the number of seconds since the last change made to the voice
track as set in the MAXIMUM WAITING TIME-FOR THE INV FILES in the DIGIWARE MODE section.
PARTIAL LOADING
If the DIGIWARE schedule deliberately contains void parts (e.g.: it does not contain the afternoon schedule), it may be useful to
load it partially, so as to avoid the function of automatic filling which is activated in presence of temporally locked events.
ON-AIR stops the loading of the schedule whenever it finds a NOTE with description *LOAD HH:MM:SS, where instead of
HH:MM:SS the user will enter a time, such as 18:30:00, which indicates when to start loading the schedule. The partial loading can
also be used to not have all the scheduling in the playlist or to load the schedule clock by clock (the way the Daily Schedule usually
works). The partial loading does not work if the DISABLE THE AUTOMATIC UPDATE OF THE PLAYLIST or DISABLE THE LOADING OF
THE PLAYLIST parameters are enabled in the DIGIWARE MODE section or the VOICE TRACK’s recording is enabled.
TEMPORALLY LOCKED EVENTS
If ON-AIR is in AUTOMATIC mode, when in position 2 of the playlist there is a locked event with MINHOUR-MAXHOUR and
NOW<MINHOUR, an event that respects Musical Schedule is added in the playlist, in position 2 (for this reason it is important that
there is something in Musical Schedule and the APPEND SONGS parameter in the MUSICAL SCHEDULING section is enabled. If you
want to give a few seconds of tolerance to the locked events, i.e. you want ON-AIR to play them if NOW is next to MINHOUR, you
can assign a value in seconds to the SECONDS OF TOLERANCE FOR THE ADDITION OF SONGS parameter in the DIGIWARE MODE
section, which prevents an entire song to be added if there are only the seconds set in the parameter to MINHOUR.
If ON-AIR is in AUTOMATIC mode and a locked event with MINHOUR-MAXHOUR is in the playlist and if NOW>MINHOUR, all the
erasable events between position 2 and the position occupied by the locked event will be removed all the interruptible events will
be interrupted (by moving the mark out to OUTTRO), thus to broadcast the locked event as soon as possible. Also, if
NOW>MAXHOUR, if the aired event is erasable it is removed from the playout and the locked event is broadcast; if it is
interruptible, it is interrupted by moving the mark out to OUTTRO.
In the above cases, the events belonging to the same group as the aired one are never deleted, even if they are erasable, but are
interrupted if they are interruptible. If the aired event belongs to a group, it is not removed from the broadcast.
The erasable and interruptible events are removed and interrupted only in the presence of locked events.
If ON-AIR is in AUTOMATIC mode and the next locked event has the option "event must end at MAXHOUR", the length of the event
is calculated and MINHOUR-MAXHOUR are modified so that the block becomes MINHOUR-MAXHOUR normal type. For this reason
it is important to use "end at MAXHOUR" with events that have an existing audio, before ON-AIR will find them as next locked
events.
If for any reason an event with MINHOUR-MAXHOUR is deleted and NOW<MINHOUR, the event following it is locked (if it is not
already locked). This is to keep the lock if the audio of the locked event does not exist, or if the locked event is a note that is
automatically deleted by ON-AIR.
Note: if ON-AIR has the VOICE TRACK’s record button active, the locked events are managed as if they were not locked.
REREADING THE MARK IN, MARK OUT, MIXOUT VALUES
The events in DIGIWARE schedule own values of MARK IN, MARK OUT and MIXOUT that ON-AIR respects during the broadcast.
There are particular audio categories where these values are not known at the schedule send, such as newscasts recorded by
satellite, programs that are recorded after the data send,… etc. In the DIGIWARE Setup you can assign to these categories the "DJPRO Length" type, which is to tell ON-AIR that whenever there is an audio of those categories in the schedule, it must reread the
values of MARK IN, MARK OUT and MIXOUT from the archive and does not have to use those contained in DIGIWARE schedule.
The re-reading of these values is done both during the loading of the schedule and especially before such audio is broadcast: if on
the air there is an audio that lasts more than 40 seconds, and the play is between 30 and 35 seconds, ON-AIR checks the next 9
steps and, if they are " DJ-PRO Length" type, it re-reads their times only if their airing time is less than NOW.
This allows ON-AIR to properly broadcast also the audio that have been edited just before their scheduling time.
DIGIWARE AND EVENTS AND DAILY SCHEDULING
You can use at the same time both the DIGIWARE schedule and the events and daily schedules. To completely disable the events
schedule, uncheck the AUTOEVENTS parameter in the EVENTS AND DAILY SCHEDULING section; to completely disable the daily
schedule, uncheck the AUTODAILY parameter in the same section.
| ON AIR
111
ENG
8.3.15 THE NEWSCASTS
The newscasts are aired by following these steps:
- starting tune;
- musical background (repeated until the end of the newscast) with the volume level set from the SETUP;
- news are played over the base;
- at the end of the news, the ending tune is played.
During the broadcast of a newscast, clicking on the NEWS button, the following mask is shown to the right of the screen:
It displays the starting tune and the news; the blue line shows the news currently on the air.
8.3.16 THE TIME SIGNAL
The time signal, generally, is broadcast in this way:
- the base starts playing (note: the base is not played in a loop, so it must be long enough to include the reading of the hours and
minutes);
- after the time specified in "Voice Starting" (refer to "Audio Manager" manual) the reading of the hours and minutes starts and, at
the same time, the volume level of the base is lowered;
- at the end of the time reading, the volume level of the base rises and it is played to the "Mark Out" point.
8.3.17 VOICE OVERS
The voice overs are audio that overlap two audio tracks with the intention to finish at the end of the intro of the second track (for
example, they are used to simulate the presence of a speaker on the air) to do this, ON-AIR plays the voice over when the time to
the end of the event on the air, added to the intro of the next event, is equal to the lenght of the voice over.
Example: the INTRO of the next event is 10 seconds. The length of the voice over is 25 seconds. The voice over starts playing when
there are 15 seconds left to the end of the song on the air.
If, instead, the recorded voice over is shorter than the intro of the next event, it will start after the beginning of the event, so as to
terminate simultaneously at the end of the intro.
| ON AIR
112
ENG
Example: the INTRO of the event is 30 seconds. The length of the voice over is 15 seconds. The voice over starts playing 15 seconds
after the beginning of the event.
ON-AIR automatically deletes the voice overs lasting less than half a second from the playlist.
VOICE TRACKS
The voice tracks are the voice overs that are recorded using ON-AIR; in addition to the audio, also the starting position of the voice
track is recorded with respect to the previous event, and so it is for the starting position of the following event.
8.3.18 RECORDING
If you have an audio card for recording, in ON-AIR you can record some audio to retransmit it.
Recording can be done on a separate audio file, or directly on DJ-Pro’s archives, such as Programs, Bases, Jingles,… etc.
Click on the [REC] button to open the recording panel.
The screen shows the following mask:
Pressing the PROG button the list of Programs appears, you can choose the audio you want to record. If, through the ON-AIR Setup,
you have set more than one archive to record, you must right-click on PROG to choose the archive; when you see the name of the
desired archive, click with the left mouse button to display the list.
If you press the record button, and the audio input does not reach the VOX threshold, the panel and the REC button turn YELLOW,
and when ON-AIR starts recording they turn RED.
To set the recording parameters, refer to the RECORDING section of the ON-AIR Setup manual.
SCHEDULED RECORDING WITH REG- AND FINyou can automate the recording, on a single audio file, of some passages played by ON-AIR (e.g.: recording on one audio file a
sequence of events such as signature tune, promo, newscasts,… etc.).
To do this, you need to prepare 3 different records in any audio category, who have for example the following descriptions and
filenames:
Description
Filename
REC START
REG-M:\RADIOG\AUDIO\PROGRAMM\EDITION.MP3
REC STOP
FIN- M:\RADIOG\AUDIO\PROGRAMM\EDITION.MP3
EDITION
M:\RADIOG\AUDIO\PROGRAMM\EDITION.MP3
| ON AIR
113
ENG
The audio with REC START as description will give ON-AIR the command to start the recording on the audio file named
M:\RADIOG\AUDIO\PROGRAMM\EDITION.MP3.
The audio with REC STOP as description will give ON-AIR the command to stop the recording.
The audio with EDITION as description will be the one that will contain the recorded audio.
To automate the recording of three events such as, for example
SIGNATURE TUNE
PROMO
NEWSCAST
In a single audio file, you have to schedule:
REC START
SIGNATURE TUNE
PROMO
NEWSCAST
REC STOP
When ON-AIR will find the REC START event in position 1 of the playlist, it will skip the event and the recording will start on
M:\RADIOG\AUDIO\PROGRAMM\EDITION.MP3; it will play the SIGNATURE TUNE, after the SIGNATURE TUNE it will play the
PROMO and then the NEWSCAST; when it will find the REC STOP event, it will skip the event and stop the recording.
Note: the automatic recording procedure works well if ON-AIR is in AUTOMATIC mode.
8.4
CLOSING THE PROGRAM
If you want to close ON-AIR, simultaneously press the Ctrl and Alt keys and click with the right mouse button on
the [EXIT] button.
The following message appears:
Press [OK] to exit permanently from the program, or press [CANCEL] to leave it open.
Warning: if you close the program, 'ON-AIR' does not broadcast any audio until you run it again.
8.5
USING THE KEYBOARD
Some keys have special meaning for ON-AIR, below you will find a detailed description.
Alt-R: Reading of transmissions log
Alt-R opens the NOTEPAD with today’s transmission log.
If the NOTEPAD opens with the message:
“The file 15-05-10.txt is too long. Use another editor”
| ON AIR
114
ENG
close the message and then the NOTEPAD (File-Exit).
If today’s transmission log is longer than expected, you can check the content by using another editor. It is strongly recommended
not to open today's transmission log with WORD or Write or another editor that will open the file in exclusive mode.
Alt-L: Reading of advertising log
Alt-L opens the NOTEPAD with today’s advertising log. If the NOTEPAD opens with the message:
“The file 15-05-09.log is too long. Use another editor”
close the message and then the NOTEPAD (File-Exit).
If today’s advertising log is longer than expected, you can check the content by using another editor. It is strongly recommended
not to open today's transmission log with WORD or Write or another editor that will open the file in exclusive mode.
N.B. This log exists only if the TYPE parameter in the TRANSMISSION LOG section is equal to 3.
Alt-T: Reading of DIGIWARE log
Alt-T opens the NOTEPAD with today’s DIGIWARE log. The DIGIWARE log is much more detailed than the transmissions log,
although harder to understand for the operator.
Alt-D: Reading of DJL log
Alt-D opens the NOTEPAD with today’s DJL log. This log contains information on the keys pressed by users during the functioning of
ON-AIR (for example, switching from one mode to another, pressing the STOP button, pressing the UPD button,… etc.)
N.B. This log exists only if the DJL parameter in the TRANSMISSION LOG section is different from 0 and if the PATH parameter
contains an existing folder.
[Spacebar]: Switching between Automatic and Manual mode
Spacebar switches from Automatic to Manual MODO and vice versa.
[Enter]: Play of the event in position 2
Pressing the Enter key, the event in position 2 is moved in position 1 and is broadcast.
[Pause]: Stops broadcasting
Pause Stops broadcasting and switches to Manual mode.
WARNING: This key cannot stop advertising or newscasts.
[Ins]: Advertising start
Ins-0 Ctrl-Ins Ctrl-0: any of these keys starts the advertising, if it is ready.
Alt-1: Execution of Hot keys
The Hot Keys interrupt the broadcast, switch to MANUAL mode and possibly play an audio (the audio is configured from Audio
Manager Setup). The only way to stop the advertising and newscasts is to trigger a Hot Key. After you have activated a hot key, you
cannot switch to AUTOMATIC mode, but you need to start the first event in ON-AIR with the PLAY button.
Alt-1 runs HOT-KEY 1
Alt-2 runs HOT-KEY 2
Alt-3 runs HOT-KEY 3
ESC: Quick exit from the selection windows
ESC When entering SONG, JINGLE, VOICE OVER, PROGRAM, SIGNATURE TUNE, NEWSCAST, BASE, it discards the insert operation.
Scrolling the steps in the playlist
[-] or Page Up or Arrow Up: moves a step up.
[+] [più] o Page Down or Arrow Down: moves a step down.
[*] or Ctrl-Page Down or Ctrl- Arrow Down:moves to last step.
[/] or Ctrl-Page Up or Ctrl-Arrow Up: moves first step.
| ON AIR
115
ENG
Jingles keyboard
Left keyboard
F1 plays the content of the first key
…
F12 plays the content of the twelfth key
Shift-F1 plays the content of the thirteenth key
…
Shift-F8 plays the content of the twentieth key
Home displays the list for selecting the page to load.
Del stops the audio being played.
Ctrl-A switches to next page
Ctrl-S switches to previous page
Ctrl-Enter repeats the last played audio
Right keyboard
Ctrl-F1 plays the content of the first key
…
Ctrl-F12 plays the content of the twelfth key
Ctrl-Shift-F1 plays the content of the thirteenth key
…
Ctrl-Shift-F8 plays the content of the twentieth key
Ctrl-Home displays the list for selecting the page to load.
Ctrl-Del stops the audio being played.
Ctrl-D switches to next page
Ctrl-F switches to previous page
Ctrl-Shift-Invio repeats the last played audio
Inserting songs
When the mask for the songs insertion is on screen, the keys have other functions:
End moves to the last song.
Home moves to the first song.
Page Down moves a page down in the table.
Page Up moves a page up in the table.
[+] moves ten pages down in the table.
[-]moves ten pages up in the table.
Ins moves to the song that corresponds to your search.
To search, you can use the [A] … [Z] [0] … [9] [Spazio] buttons.
Other functions
Ctrl+Alt+ Right mouse button on the EXIT button to close ON-AIR.
Ctrl+Shift+W shows Windows taskbar.
Passing the mouse over the label with the ON-AIR version, it displays the name of the configuration file (ON-AIR’s INI) in use.
Passing the mouse over the label with the code of the dongle key, it displays the name of the configuration file of the sound cards
in use for the ON-AIR program on that Pc.
8.6
8.6.1
ADVANCED FEATURES
MONITOR AND INPUT RETRANSMISSION
If you have a sound card for the input, in addition to recording, you can also display and retransmit the audio coming in the sound
card.
There are two different modes of functioning according to the parameter
DISPLAY MONITOR BUTTON= 0 or 1
In the EXTERN – MONITOR section of the ON-AIR Setup.
| ON AIR
116
ENG
In fact:
- DISPLAY MONITOR BUTTON= 0 (default): pressing CTRL+SHIFT+left mouse button on the [MON] button stops
ON-AIR playlist broadcast, switches to Manual mode and the audio input is played; pressing ALT+SHIFT+left
mouse button on [MON] again restores the ON-AIR playlist broadcast and switches to Automatic mode; the audio
input is constantly monitored, if it goes below the value set in BLANK VOLUME, in the EXTERN – SILENCE
CONTROL section, for more than a number of seconds set in MAX BLANK TIME, ON-AIR switches to Automatic
mode.
BLANK VOLUME = < minimum threshold volume, in Db, below which ON-AIR does not broadcast the audio input >
MAX BLANK TIME = < consecutive seconds of blank volume, that is the volume below the BLANK VOLUME threshold >
- DISPLAY MONITOR BUTTON= 1: clicking with the left mouse button on the [MON] button enables the reading of
the audio input level, if ON-AIR is in Manual mode, the audio input is broadcas;, then, clicking with the right
mouse button on the [MON] button stops the audio broadcasting and leaves ON-AIR in Manual mode.
For further details about the options and settings of the MONITOR, refer to the related sections of the SETUP ON-AIR MANAGER
manual.
8.6.2
MASKED SONGS AND AUDIO
In Song Manager you can specify that a song has the "Mask" attribute. The masked songs are generally loaded into the schedule by
kind, except if, in the ON-AIR Setup, in the SCHEDULING - MASKED AUDIO section, you check the DISABLE SONGS parameter.
The masked songs do not appear in the songs list unless you press the Unmasked button.
The masking function can also be activated for the audio handled by Audio Manager, in which case the parameter to be enabled for
not using them in the selections by kind is DISABLE JINGLE.
You cannot manually enter the masked audio into the playlist.
8.6.3
VOLUME SLIDER
Generally, ON-AIR’s output volume is controlled by special devices (e.g.: audio mixer), but you can display the volume slider of the
aired event by clicking on the [VOLUME] button. This function must be activated by checking the DISPLAY MASTER parameter in
the ON AIR – VOLUMES section of the ON-AIR Setup.
The slider affects the aired event only, and restores the default value (maximum volume) when ON-AIR plays the next event; the
volume change has no effect on advertising, newscasts and voice overs.
8.6.4
SMS VIEW
ON-AIR allows you to view and manage the SMS received by DJ-SMS.
If you want to activate the SMS management, you have to set the path of the folder where the messages are saved, in the SMS
PATH field in the SMS section of the ON-AIR setup. For further details about the parameters for this function, refer to Setup ON-AIR
Manager manual.
Setting the SMS reading function, the [MSG] button is enabled in ON-AIR, and it turns yellow when a new
message is received.
Pressing the [MSG] button, the following box appears in the bottom part of ON-AIR:
| ON AIR
117
ENG
Double-clicking on a line, or on the related checkbox, you mark a message as "read"; it turns gray and will
disappear from the list at the next update of the SMS. To immediately cancel a SMS, double-click on the red arrow
shaped button.
To read the received SMS messages instantly, press the button showing two green arrows; if you want to close
this window, press ESC on the keyboard or the button with the white X.
8.6.5
AUTO/MAN MODE FOR SCHEDULE
If you wish to use the manual loading of the schedule at some times of the day and, at some other times,.its automatic loading, you
can enable the PLAYLIST LOADING MODE parameter in the ON-AIR section of the ON-AIR Setup, which has the following function:
LOADING MODE=1: ON-AIR shows, in the position normally occupied by the VuMeters, the two buttons AUTO SCHED. and MAN.
SCHED., and AUTO SCHED is enabled.
LOADING MODE=2: ON-AIR shows the two buttons AUTO SCHED. and MAN. SCHED., and MAN. SCHED. is enabled.
When MAN. SCHED. is enabled, the daily schedule can be loaded only by the user in the playlist; when AUTO SCHED. is enabled, the
daily schedule is loaded according to the parameters set in the ON-AIR Setup.
If PLAYLIST LOADING MODE=0 the daily schedule is always loaded according to the parameters set in the ON-AIR Setup.
| ON AIR
118
ENG
9
ON AIR SETUP
9.1
INTRODUCTION
'ON-AIR' requires a series of parameters which customize its working. These parameters can be modified by the user, but we
recommend caution when changing them.
9.2
PROGRAM START
When you open the 'SETUP ON-AIR' program, the following mask will appear on the screen:
At this stage you can decide which configuration file you want to open or copy.
You can also automatically open a specific file when the program starts: to do this, just create a new User Program in
ADMINISTRATOR TOOLS’s User Manager in which you call the 'SETUP ON-AIR' by adding the name of the file you want open, the
command line would be, for example,:
M:\RADIO\BIN\WINDOWS\SETUPDIR.EXE M:\RADIO\DIRETTA\DJJ.INI
After entering the command line, always select the option "Pass User" (for more information on the creation of "User Programs"
refer to the 'ADMINISTRATOR TOOLS' manual).
To open the setup screen, select an item from the list and press [Open Setup] or double-click on it.
| ON AIR SETUP
119
ENG
The
button opens the old version of the Setup, you can use it for adding new parameters, not
present in the current version yet.
The
button opens the configuration file with Notepad, it should be used only by experienced users.
The [Copy Setup] button allows you to copy a configuration, for example for creating the configuration file of a secondary On-Air,
starting from the one of the main On-Air.
9.3
SETUP ON-AIR
ON-AIR's setup is divided into different "sections", each of them contains the parameters for certain functions of ON-AIR; these
sections are displayed on the left side of the screen as it appears in next image:
Each section is composed by one or more subsections that correspond to a particular function or feature.
On the bottom part of the screen, under the sections’ box, you can see:
- the file description (e.g.: “01 - ONAIR”)
- the file name and path (es. M:\RADIO\DIRETTA\DJJ.INI)
- the date and time when you opened the program
- the program’s version (e.sìg.:. 13.10.0.12)
- the [F10] button closes the program, saving any changes made by the user without asking for confirmation;
- the [ESC] button closes the program, asking the user, if necessary, to save the changes or not.
At every exit, if you have made any changes, the program informs you about the operation to be carried out to effect the
changes in 'ON-AIR': changes to some parameters are immediately available, for other changes you will need to press the
[UPD] button on the 'ON-AIR' mask, while some may need to close and restart 'ON-AIR' (without reboot).
Inside the different screens there are some buttons that always have the same function:
It plays the selected file;
It deletes the element of a list;
| ON AIR SETUP
120
ENG
It inserts an item in a list, you can usually perform an insertion by double-clicking on the list;
It opens the window for selecting a file, a directory or the list of Dj-pro archives to select the table on which to
operate.
Tooltips
Moving the mouse over the description of any parameter, in the lower part of the lists section a box with some information about
that parameter will appear:
In this box you find the following information:
- Parameter’s SECTION and NAME.
- Parameter’s old value.
- Update Type: it is the action that must be taken to make the change effective in 'ON-AIR'.
- On-Air version: it is the version of 'ON-AIR' from which the parameter is available: If you think you may want to use a parameter
that was added to an 'ON-AIR' version greater than the current one installed on your DJ-PRO system, contact the Technical Support.
- Tip: more detailed description of the parameter and its functions.
9.3.1
AUDIO CARDS CONFIGURATION
SOUND CARDS SETUP
Output card
MultiPipe mode: If enabled, it allows the use of multiple audio streams at the same time while broadcasting: The number of
streams is determined by the number of Onair tracks.
Onair tracks: Number of tracks used by ONAIR for the broadcast.
Depending on the specified number of Onair tracks, it will create the same number of rows in which you will need to set the used
output. Choosing a number of Pipes, the description of the corresponding output, identified during Djpro’s audio cards setup, will
be automatically inserted.
Preview: it sets the output to be used for cueing tracks in 'ON-AIR'.
Keyboard 1 and 2: it sets the output to be used for ON-AIR’s Keyboards
Monitor Out: it sets the output to be used for the Monitor signal.
Rec Out: it sets the output to be used for ON-AIR’s Recorder playout.
VT: it sets the output to be used during the recording of Voice Tracks, it enables the [V.T.] button in the ON-AIR mask.
| ON AIR SETUP
121
ENG
Input Card
Monitor In: it sets the input to be used for the Monitor.
Rec In: it sets the input to be used for the recording during the broadcast.
BUFFER
In this section you can change the buffer values of Audiologic cards used in 'ON-AIR'; these values are used only if Buff-X is other
than 32.
TIMER
With these parameters it is possible to set the refresh time of the information in the 'ON-AIR mask'.
9.3.2
EXTERN
EXTERN
Multi I/O Mode: it sets the mode for using the signals that 'ON-AIR' reads from external devices, such as satellite receivers.
(only with Multi I/O Mode = 4)
Gain: gain of the recording.
VOX: input limit below which the recording stops.
Append: defines whether to append the recording or overwrite the existing file.
Min Keys Control and Max Keys Control: these parameters are used to enable the management of the input signals only between
the two times listed.
Keys Control Time: after receiving a signal, the reception is disabled for “Keys Control Time”, so to avoid to process the same signal
too many times.
Enable Advertising: if enabled, the advertising is broadcast immediately after receiving the STOP EXTERNAL signal (is used only by
certain values of Multi I/O Mode :12, 312, 412, 512, 16).
DLL Windows98 ISA: if enabled, it allows to use the old DJPRO32.DLL for ISA interface.
Accept the START signals during advertising: if it is active, it allows to receive START signals from the satellite even during the
advertising broadcast.
Do not display the input data in the EXT in ON-AIR: if it is active, the program does not write the input data in the EXT panel.
EXTCMD Fade out slope: This parameter specifies the code (0 to 9) of the Fade out slope of the aired event when stopped because
it is replaced by the audio of the external source or the STOP button is pressed.
EXTCMD Fade out time (sec): it sets the length of the Fade out slope of the aired event when using the External Command.
Port to set at startup: it indicates which port of the Multi I/O to enable at 'ON-AIR' startup.
Value to set at startup: it indicates which value to set on the port that is enabled at 'ON-AIR' startup.
Added to the START command: Number to be added to the START command to change its behavior.
Added to the STOP command: Number to be added to the STOP command to change its behavior.
Command at start: Command to be set at startup to immediately receive the external signals.
| ON AIR SETUP
122
ENG
SILENCE CONTROL
Blank Volume (db): value below which the volume level is considered as blank (no sound) by 'ON-AIR'.
Max Blank Time (sec): maximum time in seconds under the "Blank Volume" level before the input signal is considered as blank by
'ON-AIR'.
Disable the control during advertising: if you enable this parameter, the blank control is disabled during the transmission of
advertising.
MONITOR
Display Monitor button: it indicates how to manage the MON button in the 'ON-AIR' mask.
(only with Display Monitor button = 1)
External Threshold Volume: parameter to decrease the volume of the input signal when you turn the MONITOR on.
Low Level: level that indicates the minimum value that the input signal must have, if the signal is below this level, 'ON-AIR' closes
the MONITOR and restore its schedule.
Fade out slope and Fade in slope: codes of the Fade out and Fade in slopes in 'ON-AIR' when you decide to broadcast the
MONITOR signal.
TCP IP
The parameters in this section are used to enable and configure properly communications 'ON-AIR' using TCP-IP.
External Terminal: if enabled, it allows the communication with the External Terminal application, which is able to display on a
remote Pc what happens in the ON-AIR mask.
Start External Terminal at the program startup: if active, the communication with the External Terminal is available at ON-AIR’s
start.
RDS SETTINGS (IEM)
This section defines how the ON-AIR send the information on the aired event to other applications.
IEM: work mode for external devices:
0. Nothing
1. IEM Encoder
2. IEM with file ( “IEM File” parameter)
3. DJ-RDS
4. XML
IEM File: file where to write information for external devices (IEM Encoder, RDS,… etc.).
Multiple audio management: enabling this option, when the aired event is composed of a series of songs, ON-AIR is able to tell
which is the song on the air at that time. For each compound audio you need to create a file with the same name as the audio file,
but with the .LST file extension (when ON-AIR broadcasts an audio made of N songs, it periodically writes in the IEM file the title
and the author of the song on the air: for example, if the audio lasts 15 minutes and the songs are 3, the IEM file is updated every 5
minutes).
XML Field: Field in the CANFONTI database containing the code of the song to be written into the XML file.
MICROPHONE
Contact: This parameter specifies the MULTI I/O contact to be closed (for example to enable/disable a microphone) at the end of
the INTRO of each song; it then opens again before the OUTTRO of the song, or at the beginning of each new item.
Contact closure delay: This parameter sets the time in seconds to delay the contact closure after the INTRO.
| ON AIR SETUP
123
ENG
9.3.3
MIX
MIX
Mix Range (s): it defines the maximum value in seconds that can be set for the mix between the aired events.
Used MixOut: mixing mode to be used:
0. Read from archive
1. Always equal to Mix Time
2. Equal to Mix Time only if the archive value is 0.
Mix Time (s): default mixing value.
Base Volume: output volume level (0=0dB, 10=-10dB, etc).
Base Out Volume: output volume level at mixout end (0=0dB, 10=-10dB, etc). Default is -48dB
Volume ADV: advertising volume level (0=0dB, 10=-10dB, etc).
Prelisten time for the mix: length of the mix cue in the cue mask.
Seconds heard with PRE END button: seconds that you can to listen to by pressing PRE END in the cue mask, the default value is 5.
CUSTOMIZABLE VOLUME LEVELS
Use the customizable volumes with DJMTRACK: This parameter allows you to enable/disable the use of customizable volumes for
each broadcast event. The modification of volumes can be performed with the DJMTRACK program.
9.3.4
ON AIR
ON AIR
Start mode: it indicates the mode (Auto or Manual) for 'ON-AIR' at startup.
Automatic change: it indicates the way schedule and advertising restart after an advertising cluster or after a newscast:
0. Nothing changes.
1. Both schedule and advertising set to automatic mode.
2. Only schedule sets to automatic mode.
Stop: how to display the stop button.
0. Button is enabled in the classical position.
1. Button is not enabled, the Pause key works.
2. Button is not enabled, the Pause key DOES NOT work.
3. Button is enabled, the pause key DOES NOT work.
4. Button is enabled in a user-defined position (with TOP and LEFT parameters), the Pause key works.
Hide the Update button: If active, the [UPD] button is disabled.
Update button works only with CTRL+ALT+right mouse button: if enabled, it allows to click on the [UPD] button only if you press
CTRL+ALT+right mouse button together.
Display the Emergency buttons: If enabled, it displays the three emergency buttons below the default buttons.
Hide the VUMeters: if active, the VUMeters are hidden.
Move the panel of the last transmitted song: move the panel that shows the last transmitted song, by placing it under the default
buttons.
| ON AIR SETUP
124
ENG
Activate special ON-AIR: this parameter enables the 'ON-AIR' mode in which you can fastly listen to the crossfades of the events.
Disable prelisten with right click: If checked, it disables the feature of cueing an audio by clicking with the right button of the
mouse on the related item in the audio table.
Deactivate Always-On-Top at every change: if active, 'ON-AIR' is NOT moved on the foreground at each change of event on the air;
it is handy if you use the ON-AIR Pc to work with other applications.
Display the YEAR of the songs: it displays, into the playlist, the songs’ YEAR field, in the third row of the step.
Display the OUTTRO of the event in playist: if enabled, also the value of OUTTRO is displayed for all the events in the playlist.
Finish at the Stop point even if On-Air is in MANUAL: If this parameter is enabled, all broadcast audio finish at the mark out point
of even if 'ON-AIR' is in MANUAL mode (otherwise they are broadcast to the end of the audio file).
Advance of programs end (ms): advance in milliseconds used to fade songs, jingles, etc.. that do not have a mark out set; ON-AIR
calculates their mark out with the formula [(Length) – (Advance of programs end)].
Stop Newscasts after seconds: time in seconds over which a newscast is blocked if its length differs from the one calculated during
the preparation (if, for example, it does not stop properly due to problems with a news).
Playlist loading mode: mode in which the daily schedule is loaded:
0. Do not display the buttons
1. Display the buttons and activate the Automatic loading
2. Display the buttons and activate the Manual loading.
Image to display in the main panel: file name and path of the image to be displayed in ON-AIR's main panel.
PRIORITY
Application Priority: This parameter allows you to change the priority of the 'ON-AIR' application in relation with the other running
applications.
ADVANCED
Hide the EXIT key: it disables the program’s exit button.
Show in window: it displays the program in a normal window without resizing the objects and keeping the original resolution
(1280x1024). WARNING: Use this parameter only if your video card supports this resolution.
Application Title: change the name of the application in order to allow more than one active.
Advertising execution delay: delay time in seconds since midnight with which to launch DJ-SPOT for the automatic creation of
advertising schedules (useful when you run more than one ON-AIR at the same time).
Alternative path and extensions: you can specify the paths and/or extensions to read the audio from, if they are not located in
their default position. For example, in a network operation, if the server falls down with the M and N units, the audio contained in
them can be replaced with those that are located in local units. With the same mechanism, it is possible to say that if ON-AIR
misses an audio with the default extension, it may use the one with the alternative extension.
Color of the items inserted by the user: click on the button to open color palette. Right-click on the button if you want to restore
the default color.
Anticipation of the end for the adv. starting jingle: Milliseconds of which to anticipate the end of the advertising start jingle.
DEBUG
Debug Type: it sets the debugging type. Each type of debug writes various information on the log and on the information panel.
The possibilities are:
| ON AIR SETUP
125
ENG
1.
2.
3.
4.
5.
6.
Underrun Control
Priority Control
“StartSpot” and “EndSpot” Control
“Delete Voice-over after advertising” Control”
“Multi I/O Mode=12” Control
Write DATOIN for “Multi I/O Mode=12”
Debug Time: time in which to perform some of the debugging controls (for example "Debug Type" control equal to 5 or equal to 6).
AUDIO BROWSER
Waiting range for communication: the value of this parameter indicates the frequency with which the communication between
ON-AIR and AudioBrowser takes place; the shorter the interval is, the more frequent the communication.
INFO
In this section of the Setup you can specify up to eight different information that can be displayed using the [INFO] button on the
'ON-AIR' mask. There are three possible types of information:
1. notes of the aired song
2. notes of the song following the aired one
3. notes of the aired Newscast
4. file (any document)
In the Description field you must enter a description to easily identify the displayed data; in the File/Keyword field you must enter
the file path and name (e.g.: C:\ONAIR.INI) you want to display, or SONG, NEXTSONG, or NEWS keywords which will show the notes
of the song on the air, the next song, or the aired newscast.
With the
button a menu appears, where you can choose one of the keywords, or you can open the window to select a file
from your computer's resources.
The Font Example box will show a preview of the information that will be displayed in 'ON-AIR': you can change the font by
pressing the [Change Font] button and selecting the desired features in the window that opens.
VOLUMES
Display master: with this parameter you can decide whether to enable or to disable the [VOLUME] button that allows you to
modify the volume level of ON-AIR outputs.
The possible values that the parameter can take are:
1. Do not display: the [VOLUME] button is not active.
2. Display: the [VOLUME] button is enabled in the ‘ON-AIR’ mask, clicking on it you can access the sliders for
changing the output volume.
3. Display and keep the same volume level: as in the previous case, the [VOLUME] button is enabled, but the
value of the slider is kept unchanged even when switching between an event and the next one.
9.3.5
SCHEDULING
The "Scheduling" section contains everything related to the different scheduling modes and features of DJ-PRO’s broadcasting.
AUTOMATIC SONG SELECTION
Artist repetition time: minimum period that must elapse between the transmission of two songs by the same author.
Max number of songs in the selection queue: number of songs with which the selection queue is filled when selecting a song by
category.
| ON AIR SETUP
126
ENG
Max number of songs in the first selection queue: number of songs belonging to the selection queue, on which the first random
choice is performed. If none of them meets the artist repetition parameter, a second random choice is made on the remaining
songs of the queue.
E.g.: Max number of songs in the selection queue = 30, the selection queue is filled with the 30 longest time transmitted songs; Max
number of songs in the first selection queue = 5, the song to be broadcast is chosen initially among the first 5 songs in the queue.
Percentage of songs in the selection queue: This parameter works like "Max number of songs in the selection queue" but refers to
the percentage of the total number of songs.
For example, if the parameter is 30 and there are 300 POP songs in the archive, during the random choice of a POP song, 30% of
the total will be considered in the selection queue: 90.
Percentage of songs in the first selection queue: This parameter works like the previous one, but refers to the first selection
queue.
Shuffle: If enabled, the music schedule is used starting from a random event and not from the first scheduled one.
MUSICAL SCHEDULING
Append Songs: If enabled, when the playlist is empty, ON-AIR automatically loads one or more steps, according to the Musical
Schedule; if it is not active, the playlist must be filled manually.
Number of songs to append: number of scheduling steps to be inserted every time the playlist is empty, if "Append Songs" is
enabled.
EVENTS AND DAILY SCHEDULING
Insert all the Events: if Daily Schedule load mode = 1 and this parameter is enabled, the Daily Schedule is appended to the current
playlist, otherwise is loaded on top of it.
Autoevents: if active, 'ON-AIR' uses the Events Schedule, otherwise it is not considered.
Min Events Control and Max Events Control: the Events Schedule is not used in the time period between these two times.
Daily Schedule load mode: if it is different from 0, ‘ON-AIR’ uses the Daily Schedule, otherwise it is not considered. Modes are:
1.
Any events at the same time are deleted, if Insert all the Events is disabled the daily schedule is positioned
on top of the playlist, otherwise the schedule is appended to the existing one;
2.
Any events at the same time remain, if I Insert all the Events is disabled, the daily schedule is appended to
these events, otherwise is positioned on top of the playlist.
Loading Time: This parameter is used to load the daily schedule not only of the current hour, but up to current hour + Loading
Time.
Min Day Control and Max Day Control: the Daily Schedule is not used in the time period between these two times.
Prefix of the scheduling DataBases: if you want to schedule a Secondary ON-AIR in a different way from the other ones, you can
get it by creating new scheduling databases, copying them from the default ones (djjprg, djjprgio, djjprgev, djjprgse, prgseque) and
assigning new names that begin with the same 3 letters. In this parameter, you must specify this 3-letter prefix. For example you
can have the files MARPRG, MARPRGIO, MARPRGEV instead of the default DJJPRG, DJJPRGIO, DJJPRGEV: in this case, the parameter
must be MAR.
Playlist reading from text file: this parameter must be set when reading the schedule from .TXT file (for example, in one of RAMDISK’s working modes) or from .DBF file created by DIGIWARE (only if you want to specify a path for the schedule other than the
default one).
Playlist text file path: path to the folder that contains the.TXT files of the schedule created with RAM-DISK or the .DBF files created
with DIGIWARE.
Display the events that will be on-air between: if different from 00:00:00, a panel that shows the upcoming Events scheduled
within the specified time is displayed on the ON-AIR mask.
Top and Left: they set the position on screen of the above mentioned panel.
| ON AIR SETUP
127
ENG
Elements to be shown when clicking on the SCHED button: With this option, you can decide which elements of the schedule are
displayed when you press the SCHED button (or the VT button). The options that you can select are:
0 – Display only DAILY
1 – Display also the SEQUENCES
2 – Display also the EVENTS
3 – Display both SEQUENCES and EVENTS.
Always load the sequences ON TOP of the playlist: if enabled, all the scheduled sequences are loaded starting from the top of the
playlist.
Do not insert between linked events: if active, it prevents a scheduled event to be loaded between two LINKED (ie connected to
each other) items. Currently it should be used by those who use the advertising schedule in SDF format or for those who have
SPLITOUT values equal to 200, 201, 300 or 301. (e.g.: between advertising in the playlist with SPLITOUT=200 or 201 or 300 or 301).
DELETION OF LATE LINES
Type of deletion: it enables the deletion of any scheduled items that should be broadcast over the belonging time clock.
The options you can select are:
0 – Nothing
1 – Only deletable (it works only if you are using the .TXT scheduled created by RAM-DISK, the items are deleted at every exact
hour and at every hour specified in the CheckHour xx parameters)
2 – Only at each new hour (the items are deleted at every exact hour).
3 – Only according to AUX (it works only if you are using a special version of RAM-DISK)
The items for Advertising, External Commands and Comands are never deleted (even if they're late). The voice-overs are deleted
only if "Delete Voice-overs" is active, the newscasts only if "Delete Newscasts" is active.
Only for “Type of deletion=1”
CheckHour xx: these five parameters are used to delete the late items at the indicated minutes.
Delete Voice-overs: if enabled, it allows to delete the Voice-overs.
Cancella Notiziari: if enabled, it allows to delete the Newscasts.
SONGS RE-READING
Songs archive re-reading: it sets when the ON-AIR reads the songs’ archive. The options that you can select are:
0 – At each change of Musical Schedule (recommended value when the songs’ archive is under construction).
1 – Never (recommended when the songs’ archive does not change or when, after the changes, ON-AIR is restarted or the UPD
button is pressed, for example, for machines that are rarely updated remotely)
2 – At specified hours (normally recommended, setting times that possibly coincide with the change of musical schedule, but that
does not coincide with other important tasks such as loading of daily schedule, any backup,… etc.).
Re-reading times: with the previous parameter set equal to 2, you can define one or more desired times for reading the songs’
archive.
DELETION OF MUSICAL SCHEDULING LINES
Delete at Change: if active, it removes the item in the playlist when the musical schedule changes, otherwise the new schedule is
appended to the current playlist.
Delete Events: if active, every time the musical schedule changes, only if “Delete at Change” is active too, The playlist is completely
removed and rebuilt (also previously loaded events or daily schedule will be deleted).
MASKED AUDIO
Disable Songs: if active, the "masked" songs are not used during the music selections by category.
Disable Jingle: if active, the "masked" audio are not used during the music selections by category.
| ON AIR SETUP
128
ENG
DIGIWARE MODE
Enable Digiware mode: if enabled, it allows you to use 'DIGIWARE' schedule.
Path to DIGIWARE playlist: it indicates the folder from which 'ON-AIR' will read the schedules generated by 'DIGIWARE'.
Number of events to update after: it indicates the number of items (songs, jingles, advertising, etc.) after which the playlist will be
synchronized with the daily schedule if it is resent on the current day.
Update from the next hour: if enabled, the program ignores the “Number of events to update after” parameter and synchronizes
the playlist starting from the next hour.
Maximum waiting time for the INV files: in order to avoid frequent and unnecessary updates of the playlist, in the case of Voice
Tracks recording in the current day schedule, ON-AIR updates DIGIWARE schedule only if "Maximum waiting time for the INV files"
has elapsed from the last recording or when you close the Voice Track On-Air.
Disable the loading of the playlist: With this option, you can disable the automatic loading of the schedule at the ON-AIR startup.
Seconds of tolerance for the addition of songs: ON-AIR inserts in the playlist the items selected by the Musical Schedule, to fill any
scheduling “holes”, before the locked items (i.e. items with a minimum hour for the broadcasting). Entering a value other than 0 in
this parameter, ON-AIR does not fill the hole if it is less than "Seconds of tolerance".
Display only the number of playlist shown: it allows you to view only a limited number of schedules when you press the [SCHED]
button in the 'ON-AIR' mask, otherwise it displays all the schedules that are in the "Path to DIGIWARE playlist".
Load the playlist from the ON-AIR star time: If this parameter is enabled, 'ON-AIR' loads the schedule from the beginng of the hour
it has started.
Disable the automatic update of the playlist: if enabled, it prevents 'ON-AIR' to automatically read the updated 'DIGIWARE'
schedule.
Cut the ON-AIR event if the following event has exceeded the limit time: it indicates whether and when the broadcast event
should be stopped in the case the next event has exceeded its time limit; the options you can select are:
0 – Cut only if erasable
1 – Cut only if automatically inserted
2 – DO NOT cut even if erasable.
Delete time blocks if deleted by the user: if this parameter is not enabled, the time lock of a deleted item is transferred to the next
item.
9.3.6
TRANSMISSION LOG
TRANSMISSION LOG
Type: recording ttpe of ‘ON-AIR’ logs:
0. Disable logs
1. .TXT log
2. .TXT and .REG logs (default)
3. .TXT, .REG and .LOG (advertising) logs.
Log Path: folder where the ‘ON-AIR’ LOGs are saved.
Log Path of Digiware mode: path of the LOGs used by DIGIWARE registers.
Operation LOG: it allows you to enable the creation of a LOG file where some of the operations performed by the user are written:
it is possible to choose a standard LOG, a more detailed LOG or a LOG with the details of the serial.
Path: path where the Operation LOG files are saved.
| ON AIR SETUP
129
ENG
9.3.7
ADVERTISING
MAIN
Advertisement Playlist Path: folder containing the advertising schedules.
Advertising Cards Number: number of outputs to be used for the transmission of advertising.
Card: This parameter indicates which outputs are used for the transmission of advertising.
Advertising Type: Advertising audio transmission mode (BIMONO, DUAL, PLAY).
Forcing Color: color of the panel when the advertising cluster is beyond the established time.
Warning Color: color of the panel when the advertising cluster is ready to be broadcast.
Advertising only from playlist or manually: if it is disabled, advertising can work both in Manual and Automatic mode; if enabled,
advertising is played only according to the loaded schedule.
Advertisement delay control: if the value is 1, a check is performed for preventing the automatic start of the advertising when the
one in playlist is substantially delayed; it also prevents the repetition of commercials that are broadcast from playlist too early.
Certification: it enables or disables the certification of the transmitted commercials.
One file per day: the commercials that are scheduled for the day dd/mm/yy are certified on the yyyymmdd.crt file (a different file
every day).
With key: each commercial is certified with the code of the key that transmit it.
Certification file: path and file name in which the certification of advertising is saved.
No advertisement without advertisement playlist: if active, no advertising is transmitted in the absence of the advertising
schedule of the current day.
Advertisement after Time Signal: if enabled, it prevents the transmission of advertising immediately after the Time Signal.
Reset Advertisingt.
Disable the insertion of advertising by the ADVERTISING label: it disables the feature that allows you to enter the next advertising
cluster into the playlist by clicking on the "ADVERTISING" label in the 'ON-AIR' mask.
First event after advertisement always in automatic: this parameter, if enabled, it allows ON-AIR to broadcast the first event after
the advertising ALWAYS IN AUTOMATIC, even if ON-AIR is in MANUAL mode.
Day start time: with this parameter, the advertising schedule is not read at midnight, but at the indicated time; in this way you will
not lose the last advertising clusters of the day if ON-AIR did not broadcast them in time.
Command: in this field you can enter the command line required for running an application at the beginning of each new day
(usually it runs the application that creates the advertising schedule).
Wait: Maximum waiting time in seconds for the COMMAND to create today’s advertising schedule.
ADVERTISEMENT PLAYLIST UPDATE
Advertisement playlist update: it sets the procedure for updating the advertising schedule, the options are:
0. Only at startup or by double click
1. At every occasion
2. At every end of cluster
3. At every start of cluster
4. At every new SEND.
| ON AIR SETUP
130
ENG
ADVERTISEMENT AT THE EXACT HOUR
Exact Length: it enables the scheduling of the songs in order to broadcast the advertisement at the exact time it is scheduled (a
correct operation of this mode requires that the "Number of songs to append" parameter must be 1).
Fillers: DJ-PRO audio category from which to select the audio files that are used as fillers, in order to broadcast the advertising
clusters at the exact scheduled time.
Added Seconds: seconds to be added to the length that must be filled with songs, in order to be sure to arrive just after the
advertising scheduled time.
Fillers Added Seconds: seconds to be added to the length that must be filled with fillers, in order to be sure to arrive just after the
advertising scheduled time.
ADVANCED
Clock Advertising: if its value is 1 or 2, the advertising ends exactly at the scheduled time (the item on the air is faded). If the value
is 1, this feature is enabled only for the exact hours (eg 10:00, 16:00, etc.); if the value is 2, this feature is enabled for the whole
day. If you enable it, also set Pre Clock.
Pre Clock (s): to be used when Clock Advertising is 1 or 2, it must specify the length (in seconds) of the advertising start jingle (e.g.:
10.45 sec).
FADE OF LAST ADVERTISING
Final Levels: volume level to be reached for fading the last commercial of the cluster (in the first list, set the level for the
commercials that are broadcast with the first output, in the second list the level for any other outputs).
Final Slopes: slope to be used during the fade out of the last commercial of the cluster (in the first list, set the slope for the
commercials that are broadcast with the first output, in the second list the slope for any other outputs).
Anticipate Advertising (ms): This parameter specifies the time, in milliseconds, for starting the fade out of the last commercial
(when there are “Anticipate Advertising” milliseconds left to the end of the last spot, start to fade out).
N.B. Fade out of the last commercial works only if “Split OUT=1” (see SPLIT section).
SDF PARAMETERS
Activate SDF advertising mode: it enables a special mode for advertising schedule management.
9.3.8
SONGS
SONGS LIST
This section is for the songs selection mask, through which the user manually selects the songs to be inserted into the playlist.
Display other columns: allows you to display other parameters in the songs list in 'ON-AIR'; the parameters that can be displayed
are INTRO and LENGTH (real length of the audio withouth Mark In and Mark Out).
Display the song codes: when enabled, this parameter allows you to display the code of the songs in the selection mask of 'ONAIR'.
Use the dd/mm/yy format for the last transmission: if enabled, it displays the date of transmission in dd/mm/yy format instead of
dd/mm.
Search string: it sets ON-AIR’s behavior with the search string of songs. Typically, this string is not reset, but you may want to reset
it at every insertion and use it or not to reposition into the list.
| ON AIR SETUP
131
ENG
Hide the UnMasked button: If enabled, the [Unmasked] button does not appear in the songs mask. This button allows you to show
or hide the "masked" songs, ie those songs that have the Mask parameter checked.
Control time for songs repetition: When this parameter is greater than 00:00:00, 'ON-AIR' will alert you if the song you are
inserting has already been submitted within this time or if it is in the playlist before this time. The operator can decide to insert it
anyway.
Control time for artists repetition: it has the same function as the previous parameter, extended to the songs by the same artist.
Color of the Panel of the repetition warning: it sets the background color for the warning panel of artist and song repetition.
Character Color for the repetition warning: it sets the font color for the warning panel.
UPDATE SONGS ARCHIVE
This section is for updating the date and time of the last passage of a song: the program stores the last time each song has been
broadcast for at least 30 seconds.
Disable update: if checked, it disables the updating of the songs archive, i.e. it does not write, in the songs database, the songs’ last
date and time of broadcasting, it is useful to activate this parameter in the Setup of the ON-AIRs that are not used for the
broadcast.
Update last passages played following the first: this parameter is used to update the last four passages for each song.
Activate local management of last passages: it enables data saving of the songs’ last passages into a text file on the local disk,
instead of the database. This mode allows you to work simultaneously with more than one ON-AIR, since each of them stores and
uses its own last passages.
Last local passages file: in this parameter, specify the. TXT file where data will be saved for the last passages of the songs (default:
C:\PROGRAM FILES\DJPRO\ULTPASS.TXT).
AUDIO update field: Field present in the AUDIO archives where to write date and last passage (only for lengths greater than 30
seconds).
OUTTRO
This section allows the mangement of the Outtro point, which generally indicates the point where the sung part of a song finishes
and only the instrumental part is left.
Countdown time (sec): time before the Outtro for starting the countdown.
Outtro (sec): Outtro’s default value for all songs that have not a set Outtro: it is calculated with the formula (<Mark Out> - <value of
this this parameter>).
9.3.9
VOICE OVERS
VOICE OVERS
Voice-over volume: Voice over volume: 0=0db, 1=-1db, 2=-2db etc.
OUT: if the intervention is placed between two songs, it shows the volume of the first song when you are also playing the voice
over.
IN song volume: if the intervention is placed between two songs, it shows the volume of the second song when you are also playing
the voice over.
Voice-over on previous: only if intervention 'type ' is 1 and 'Voice over on Previous' is less than 0 (eg -1), then if the voice over lasts
less than intro, the voice over does not start with the song, but starts to end when the intro of the song ends.
| ON AIR SETUP
132
ENG
PRE END Base: when this value is greater than 0, the base goes for LESS 'PRE END Base' seconds to improve the transition between
the voice over itself and the next event.
Disk OUT ramp: Code of slope of the opening mix of the voice over . It is the fade in that brings to the "OUT song volume" at the
beginning of the voice over.
Disk IN ramp: Code of slope of the mix at the end of the voice over . It is the fade out that brings from the "IN song volume" back to
normal volume at the end of the voice over.
Time of anticipated end of VO: time in milliseconds of end voice over mix advance which brings from “IN song volume” to the
normal volume.
Min time for inserting the base: length of the intervention, in seconds, under which the base of the intervention is not inserted
even if necessary.
Card and Channel: number of the sound card and channel where all the voice overs must be played.
Delete Voice-over after advertisement if active, if after the end of the advertising jingle there is a voice over, it will be deleted.
No transmission of advertisement after a Voice-over: if enabled it does not execute the advertising after voice overs, the
advertising will be postponed.
Allow insertion and removal during Voice-over transmission: questo parametro DISABILITA IL BLOCCO di qualsiasi modifica della
scaletta in ‘ON-AIR’ durante la trasmissione di un intervento. this parameter DISABLES BLOCK of any changes to the 'ON-AIR' playlist
during the brodcasting of a voice over.
Voice-over type from DBF: If enabled, the type of voice over is defined during scheduling, otherwise voice overs are all of the type
defined in "Voice over Type".
Voice-over Type: type of voice over in event of "voice over type from DBF" not active, or when the voice over is inserted manually
by the operator in ON-AIR.
Voice-over type for VT without Mark In: This parameter indicates what kind of intervention to use for those Voice Track that have
not been recorded, or otherwise the ones which do not have the MARK IN value. The default parameter is "1 - With base or silent
base."
Voice-over base: Contains the full path of the base, for example, M: \ BASES \ ULTIMISS.MP3, the base must have greater duration
than the longest voice over you want to broadcast, as it can’t be broadcasted in a loop. If BASEINTERVENTO is not specified or
contains the name of an audio that does not exist, it will use as a base the one specified in BASEINTERVENTOBIANCO.
Blank Voice-over base: Contains the name of the base to be used if BASEINTERVENTO does not exist or has not been specified.
It uses the tail of the song as a base in case of intervention Type 1: the tail of the song is the portion of audio that goes from mark
out point to the real end of the file. Enabling this parameter, it can be used in place of the base.
Voice-over base at specific hours: bases to be used for voice overs transmitted at specific hours. You can indicate 10 bases for each
hour of the day, which are chosen cyclically one after the other.
VOICE TRACK
Voice Track recording: If checked, enables the recording of the VOICE TRACK inside 'ON-AIR', it is not recommended to activate the
configuration of the main On Air.
Ask for confirmation before deleting a Voice Track: if active, before deleting the files VOICE TRACK, the program asks for
confirmation.
Show the button for resetting all Voice Tracks: if active, it shows RESET ALL button, otherwise the button is hidden.
Avoid the recording of audio file already existing: If enabled, this option prevents recording of Voice Track using existing audio file,
so you do not risk to delete accidentally voice overs already registered.
MAX hearable seconds: maximum number of seconds listenable and on which record (when the audio on air lasts longer than 100
seconds).
| ON AIR SETUP
133
ENG
ADDITIONAL AUDIO
Additional audio: in this part of the 'Setup ON-AIR' you can indicate whether you want to broadcast additional audio tracks as if
they were voice overs, and if so, how to broadcast them. If the parameters appear disabled, you must first configure them in Song
Manager.
9.3.10 RECORDING
RECORDING
Sample rate: sample rate of the used files.
Bitrate: bitrate of the used files.
Mode: mode in which the files are recorded (MONO, STEREO, JOIN STEREO).
Recording path: directory in which to begin recording.
Recording file: default name of the file where to start recording.
Add the recording path to the file: if active, the recording path is always added before the name of the file to be recorded.
Activate copy: displays the "copy" button in the recording panel.
Copy path: path of the folder where to copy the recording.
Ask before cutting: if enabled, asks for confirmation before overwriting a file that already exists.
Diplay REC panel at start: if enabled, allows you to view directly at the start the recording panel.
Disable the automatic loading of playlist at midnight: when enabled, prevents that at the passage of midnight it loads the
schedule of the new day, so that the recordings can also continue after midnight.
Gain: gain to be applied to the input signal during recording.
VOX: lower limit of the signal to start the recording .
OverWrite: if activated, it overwrites the existing file, or record at the end.
Monitor: activates the monitor input signal on the recording card.
Archive to be recorded: set one or more DJ-PRO archives to save recordings.
9.3.11 SMS
SMS
SMS path: folder that contains the SMS archive files.
Display all the received SMS in the last xxx days: allows you to view all SMS messages received within a certain period of time.
Display an amount of xxx SMS received within a maximum time of yyy days: allows to limit the number of received SMS (xxx) and
display only those received within a defined number of days.
Number of lines where to write the message: number of rows that will be displayed on the SMS 'ON-AIR' mask.
Font type: font to use for display.
| ON AIR SETUP
134
ENG
Font size: font size for display.
Bold font: if active, displays text messages with bold.
Hide the sender’s telephone number: with this parameter you can hide the display of the phone number of the sender of the SMS.
Mask the last three digits of the sender’s telephone number: enabling this parameter it will mask the last three numbers of the
telephone number of the sender.
The following parameters define the colors used to display the grid of SMS:
Even rows background color – Even rows text color
Odd rows background color – Odd rows text color
Selected row background color – Selected row text color
9.3.12 SPLIT
SPLIT
Split OUT: activation type of sending the command SPLIT outside, the possibilities are:
0
No split
1
Split controlled by ON-AIR
Primary Card and Primary Channel: these parameters are used to identify which card and which channel should be considered as
the main area.
Calculate the maximum length limited by number of areas: enter in this parameter the number of areas to be used for the
calculation of the maximum length of the commercials.
Names of the areas: list of area names for the advertising Split.
Areas Start Waiting Time: indicates how many seconds to wait between the launch of the split command and the playing of the
first spot.
Areas End Waiting Time: shows how many seconds to wait before sending the command to close the splits.
Areas Restart Waiting Time: shows how many seconds to wait before resuming unified areas scheduling after the split.
DiffSplit: time in milliseconds to raise the main cluster in order to compensate for the split delays.
News Split Diff: time in milliseconds to increase the length of the news on the main area in order to compensate the split areas
delays.
Split Out type: set the split type to be used.
SplitNews: in this list, specify the file prefix of the news to be split for each network.
Number of areas: maximum number of areas in the advertising schedule.
Do not command the GPIO: If you enable this parameter, the card Multi I/O is not used during the advertising.
SERIAL PORT
Port Number: port to be used for serial communications.
Baud rate: communication speed.
| ON AIR SETUP
135
ENG
Parity: sets whether or not to use the parity bit.
Data Bit: number of data bits for each package.
Stop Bit: number of stop bits for each package.
Hide Group: set this option when during the communication with the split you don’t have to send the first character of the
command.
Answer with the XT0019#/ code when an event ends: enables the answer with the code “XT0019#/” each time the audio
broadcasted ends or the loaded audio is canceled because it does not exists (for special communications with other devices).
Enable RTS (Request To Send) line: This parameter is used to activate the RTS signal for requesting authorization for the
transmission of data (usually sent from a computer to the connected modem).
FILLERS
Fillers DataBase: table of the DJ-PRO archive for the fillers choice.
Fillers Path: path of the fillers to be used for advertising.
Fillers Extension: extension of the fillers to be used for advertising.
Available Fillers number: number of fillers available for advertising.
Fillers minimum time: indicates, in milliseconds, the duration below which it does not fill. If set to 0 the On Air uses 300 (ie 3/10 of
a second).
SplitNews Filler: filler to be used when the news of the main area are shorter than those of other split areas.
Scheduled Fillers: in this list you may indicate the prefixes to distinguish a series of buffers for one or more daily time slots (from
the hour 0 to hour 23).
SYNDICATION
Master: if active, it enables On Air in SYNDICATION mode.
FixTime: allows to set a fixed length for the advertising.
FromTime: start time of the On Air in SYNDICATION mode.
ToTime: stop time of the On Air in SYNDICATION mode.
DO NOT set the manual mode at the end of the advertising: allows to keep the advertising in automatic mode.
9.3.13 KEYBOARD
KEYBOARD
Number of Keys: number of buttons displayed for each page of your keyboard.
Keyboard Pages Path: folder where you can find the files containing the information about the keyboard pages.
Display Keyboard Length: if enabled, displays on the keyboard button the length of the corresponding audio files.
Activate the “LIVE Keyboard”: enables the use of the "live" keyboard.
Reset time: indicates the time at which the “live” keyboard will be reset.
| ON AIR SETUP
136
ENG
Keep the Keyboard active even during the advertising: this parameter allows you to continue to use the keyboard jingle during the
broadcasting of advertising.
ENTER key
Min range between two ENTERs: minimum time that must pass between each press of the ENTER key and the next.
SPACE and ENTER not enabled during audio choice: When choosing audio and news SPACE and ENTER work for research and not
as usual.
| ON AIR SETUP
137
ENG
10 ADMINISTRATOR TOOLS
10.1 INTRODUCTION
'ADMINISTRATOR TOOLS' is an application designed to manage DJ-PRO system. It contains many features of file management,
users management, configurations, utility tools and more.
The program includes several tools you may access to by clicking on the related name:
You can simultaneously run multiple instances of Administrator Tools; in fact, if the program is already running and you try to run it
again, a window appears:
"The program is already open. Create a new session?"
-If you answer NO, the Administrator Tools instance previously opened moves foreground.
-If you answer YES a second Administrator Tools instance will run. In this case, be careful not to perform actions conflicting the
different instances of the program.
By clicking on the Windows logo in the bottom corner of the screen to the left, the taskbar appears.
| ADMINISTRATOR TOOLS
138
ENG
10.2 USER MANAGER
User Manager is the tool for managing the rights of each DJ-PRO user and defining the programs that run from the menus.
The main screen is:
10.2.1 ENTERING A NEW USER
The first action the DJ-PRO administrator should do is creating the users. Each user is uniquely identified by a Name (decided by
mutual agreement between the Administrator and the user). For example, the user name for the administrator is ADMIN.
The list of the users that have been already created is shown on the left of the screen. To add a new user, you
must press the [F2] button below the list, and a box appears on the screen:
The administrator must fill out the new user's name, up to eight characters, and choose whether to copy the configuration from an
existing user by selecting it from the list of choices. If you want to create a new configuration, do not select any member of the
selection list (default).
Then press the [F10] button. The new user will appear in the list.
| ADMINISTRATOR TOOLS
139
ENG
10.2.2 CHANGING THE PASSWORD FOR A USER
A password can be associated to each user, in order to set a more secure access to applications. Only an administrator user can
access the password change. The operations which must be performed are the following:
- select the user from the list by clicking on its name;
- press the [F3] button, the screen displays a mask:
- Type the new password twice (for confirmation) and press [F10], the new password is saved.
Attention: it is very important that each user saves his own password.
10.2.3 DELETING A USER
If a user is no longer needed, you can delete it by selecting its name in the list, clicking on [F5] under the list and
confirming the deletion. The user's name will disappear from the list.
10.2.4 COMPOSITION OF THE MAIN MENU
The Administrator has the important task to assign the applications to each user who has a main menu, which can be composed of:
Fixed programs: basic applications of DJ-PRO such as 'SCHEDULE MANAGER', 'SONG MANAGER', 'AUDIO MANAGER';
User Programs: other applications that are defined by the Administrator, such as the display of some manuals or other executable
programs;
Menu: menu items which in turn can be composed of fixed programs, user programs and menus.
Selecting a user from the list, the screen displays its Main Menu. Initially it is empty; add fixed programs, user programs and menus
to fill it.
10.2.5 ADDING A FIXED PROGRAM
Select a program from the list of the Fixed Programs, hold down the left mouse button, move to the Main Menu list on an empty
position, then release the left mouse button, the description of the fixed program will appear in the Main Menu.
To do this you can also take a less fast way, but equally effective:
- select an empty position in the Main Menu;
- select a fixed program;
- press the [F4] button under the list of fixed programs.
| ADMINISTRATOR TOOLS
140
ENG
10.2.6 EDITING A FIXED PROGRAM
You can change the description of a fixed program (but not the command line).
Double-click in the list of fixed programs at its description, change the description and press [F10]. The new description will appear
in the list (and possibly in the Main menu) in place of the previous one.
10.2.7 ENTERING A USER PROGRAM
The Administrator can specify programs other than the fixed ones. A user program is uniquely defined by a command, you still need
to associate a description to each command.
Click on the [^F2] button under the list of User Programs, a box appears on the screen:
Type the description (eg AudioBrowser), select the command (eg M:\RADIO\BIN\WINDOWS\ABROWSER.EXE) and the Command
Line (eg M:\RADIO\BIN\WINDOWS\), then press [F10]. The new description will appear in the list of user programs.
NOTE: The "Pass User" item means that the user name is passed to the combined program. To find out what programs need to
enable this option, contact your administrator or the software vendor.
10.2.8 EDITING A USER PROGRAM
You can modify both the description and command of a user program. Double click on the list at its description, change the
description and/or command and press [F10]. The new description will appear in the list (and possibly in the Main menu) in place of
the previous one.
10.2.9 ADDING A USER PROGRAM
Select a program from the User Programs list, hold down the left mouse button, move to the Main Menu list on an empty position,
then release the left mouse button, the description of the program will appear in the Main Menu.
To do this you can also take a less fast way, but equally effective:
- select an empty position in the Main Menu;
- select a user program;
- press the [^F4] button under the list of user programs.
10.2.10 DELETING A USER PROGRAM
You can delete a program no longer used: Select the program you want to delete and press [^F5]. The program
will be deleted from the list of user programs; if a user has this program in one of his MENUs, the following
message will appear:
| ADMINISTRATOR TOOLS
141
ENG
In this case there are three possible answers:
“YES”: it deletes the program from the list of user programs and menus for ALL users;
“No”: it clears the program ONLY from the list of user programs.
“Cancel”: it aborts the cancellation of the program.
10.2.11 ENTERING A MENU
Each user has, at least, a Main Menu associated to him, but the administrator can specify other menus.
A menu is uniquely defined by a name, but you still need to associate a description for the menu and a description for the button
that returns you to the previous menu. For example, Main Menu is the description of the COMMAND menu, that is the menu that
all users have (although it is empty when a user is created).
To insert a new Menu, click on [Alt F2] in the list of Menu, the screen will display a box:
Enter the name (up to ten characters), type a description, type the description of the Return key and click on [F10], the new name
will appear in the menu list.
10.2.12 EDITING A MENU
You can change the description of the menu, but not the name that is needed to keep its uniqueness. Double click on the menu in
the list, change the description and click on [F10]. The new descriptions will appear in the list (and possibly in the main menu)
instead of the previous ones.
10.2.13 ADDING A MENU
Select the menu you want to add from the Menu list, hold the left mouse button and move to the Main Menu list on an empty
position, then release the left mouse button, the menu description will appear in the Main Menu.
To do this you can also take a less fast, but equally effective:
- select an empty position in the Main Menu;
- select a menu;
- press the [Alt F4] button in the menu list.
You cannot add the COMMAND menu, which is already associated to every user.
| ADMINISTRATOR TOOLS
142
ENG
10.2.14 COMPOSITION OF A MENU DIFFERENT FROM THE MAIN ONE
To compose a menu other than the main one, you must select it by double clicking on its description in the Main Menu. Now the
Main Menu list disappears and the list of the selected menu appears: initially it is empty, except for the last position, where the
description of the Return button appears. The other positions may be filled with fixed programs, user programs or menu, using the
functions explained above.
To return to the Main Menu, (or the previous menu) double click on the Return button.
10.2.15 COMPOSITION OF THE START MENU
Each user, besides having a Main Menu associated to him, from which he runs the applications, may associate some applications
that run automatically every time he access to the Menu.
To specify these applications, select the user and enable the Start option: the Start menu will be displayed, it can be compiled with
fixed programs and user programs as explained above.
To return to the Main Menu composition, just enable the Menu option again.
10.2.16 USER PROPERTIES
For each user, you can enable or disable some features related to several applications of DJ-PRO. To do this, select a user and
enable the Properties option. The screen will display the list of the applications and their available functions:
In the picture you can see the functions of the Schedule Manager that have been enabled for the ADMIN user.
Below is a button that allows you to copy the configuration from another user, replacing the one of the selected
user.
ATTENTION: you cannot undo this operation, it is not reversible.
10.2.17 EXIT
The changes done are immediately saved. To exit, simply click on the [ESC] button.
| ADMINISTRATOR TOOLS
143
ENG
10.3 DATA WITHOUT FILE
'DATA WITHOUT FILE' is used to verify the existence of the audio (file) for each record of each archive.
By choosing it, a window will appear, with the list of all the archives you can check:
You can select a single archive, some or all.
Clicking on [F10], you enter the main screen of this function, it shows the records with the audio that no longer exists (the area
above) and the records that do not have any audio associated to them (area below).
Cllicking on the [F6] button, you copy the content of the two areas in a text file that you can save, print, or other.
If, in the program setup, “check if times in CANFONTI are correct” is enabled, a button appears. Clicking on it, a list
of songs that have incorrect time values (e.g.: Mark Out>Length, Mark In>Intro) is displayed, even if the audio file
exists.
| ADMINISTRATOR TOOLS
144
ENG
In addition, if you choose only one archive to check, another button is enabled, it allows you to delete all the
records whose associated file does not exist anymore.
Note: This function should be carried out by the Administrator only.
To exit, simply click on the [ESC] button.
10.4 FILE WITHOUT DATA
'FILE WITHOUT DATA' is used to delete/move audio files that are not linked to any data, since they come from deleted records or
records not entered correctly (that is the opposite of ‘DATA WITHOUT FILE’).
Click on the [File without data] button and a mask will appear, it allows you to choose the radio station and the archives to check.
Once you have selected all the items you need, click on [F10] and a window will open.
The control of the match in some archives may take a few minutes. You can decide to abort the control by pressing the [ESC]
button appearing on the top right during the execution of the function.
The main window is:
The available folders and extensions for the search of the unused files are loaded automatically by the program, but if you want to
add more folders or extensions, click on the related [F2] button.
Clicking on the [F10] button, you start the check.
For example, you can check what .MP3 files in the M:\Music\ folder do not match with the music database; the group of archives
on which to perform the search is the one chosen at the beginning, in the mask where you selected the radio station:
| ADMINISTRATOR TOOLS
145
ENG
You can print the list by pressing the [F6] button and, if they are audio files, you can listen to each of them by pressing [F12].
If you are sure that these files are not used by any archive, you do not want to save them or they will not be used
for future purposes, then you can delete them, move them or copy them to another folder.
Warning: If you use RAM-COMM, never delete the audio files of the advertising, even if with this utility those files may be listed
as unused.
NOTE: deleted audio files cannot be recovered.
To exit, simply click on the [ESC] button.
10.5 KEYS MANAGER
'KEYS MANAGER' is a utility that allows you to associate a description to each dongle key on each computer. It facilitates the unique
identification of each computer in order to allow, in case of a database lock, to trace the source of the lock.
The main screen
shows the list of keys in the format <keycode> - <description1> where the main description indicates, usually, the name of the
computer.
To insert a new key, press the [F2] button, and the right panel will activate:
| ADMINISTRATOR TOOLS
146
ENG
If you do not know the key code on your computer, press the related button for the automatic insertion of the
code, then press [F10] to confirm.
You can insert, delete, or change the descriptions associated to the keys by using the related buttons. If you want
to set the computer name in the Description 1 field, click on the related button that will automatically read it.
For a better reading, you can also change the headers Description 1, Description 2, Description 3 and decide, for example, to assign
PC Name, Use, Location. To do this, contact your administrator.
Press the [F10] button to confirm your choices, or pressing the [ESC] button to cancel the changes.
You can insert, delete, or change the descriptions associated to the keys.
To exit the application, click on the [ESC] button on the bottom right.
10.6 UNLOCK
'UNLOCK' allows the administrator to monitor and change the situation of the user access to databases.
The grid shows the list of used databases and an indication of who is using them. For example:
| ADMINISTRATOR TOOLS
147
ENG
indicates that the user identified by the key number "502799" is using the record with the code "00000081" of the "CANFONTI"
archive in “M:\Radiocls\Dischi\” folder.
In this situation, then you cannot perform a maintenance on the CANFONTI database (SONGS Archive).
With the "Unlock" utility so you can see who is using an archive, and possibly delete these references. It is useful, for example,
when a computer has been uncorrectly restarted during an operation, leaving traces of previous activities in the file that manages
the blocks.
NOTE: if you delete the blocks, but one or more users are actually into an archive, you can perform operations that were previously
denied (such as maintenance, or modification of a record that is already in use), thus generating potentially dangerous situations.
Therefore, make sure the actual presence or absence of users in the programs before you delete references to the blocks.
Delete element
It allows you to delete the selected row only. This does not completely update the references to the blocks, but simply deletes a
line (reference) to an archive in use. It is to be used if you meet rows that are inconsistent with the contents of the list.
Delete KEY
It clears all the elements inserted by a particular key (computer), leaving the rest of the list unchanged. It is like saying "the user
exited all programs". It is useful in a situation where a computer is restarted or a program suddenly stops while processing the data
in an archive.
Delete BLOCK
It clears all the items inserted by all the keys.
Pressing the button, it will update the situation of the blocks (it rereads the references to the archives in use).
To exit, click on the [ESC] button.
10.7 INI FILE MANAGER
'INI FILE MANAGER' is a simple utility to open and edit any configuration file (*.INI)
The window that appears is easy to use, Windows-like: select the desired drive (disk), open the folder where the. INI file is, select
the file and press the [F10] button.
| ADMINISTRATOR TOOLS
148
ENG
The. selected INI file will open full screen with a simple editing program called Gestini or, in the absence of that, with Windows
Notepad.
Click on [ESC] to cancel the choice.
10.8 BACKUP
'BACKUP' allows you to make backup copies of the data used in DJ-PRO where, how and when you prefer.
The Backup of selected data can be run manually, when you want, or scheduled (see Planning).
You can decide to make a backup copy of a file, a set of files (eg *.DBF) or a whole folder. Backup can be done as a simple file copy
or by creating a compressed file (such as. ZIP) with the aid of an external program. The combination of these criteria is called
Settings.
The screen of the this tool is:
Planning
In the left side of the screen you can determine when the program is allowed to run the Backup which can be daily (days from
Sunday to Saturday), monthly (one day a month, for example every first day of the month) or on a specific date (e.g. 28/02/2013).
For each used schedule, the date and time of the last backup successfully completed is displayed.
Schedule determines when the backup is running, but it actually does not performs that.
If you want to make sure that the backup is performed according to the criteria set in the Schedule, you have to set, in Windows
Scheduled Tasks, the call to the Administrator Tools program with the command line parameter /BACKUP
For example, add in the "Scheduled Tasks" in Windows the call to "M:\Radio\bin\windows\Proadmin.exe M:\Radio\bin\windows\
/BACKUP" every day at 08:30.
Then, Administrator Tools starts every day at 08:30 and checks if it has to make a Backup according to the selected Planning. If the
Backup in the current day has not yet been done, then it will immediately execute that, otherwise it will exit the program.
Settings
To decide which files to keep, use the list in the center. You can insert a file (for example: m:\Radio\disks\canfonti.dbf) or a set of
files (for example: m:\Radio\disks\*.Dbf) in the list by pressing the [F2] If you want to edit an inserted row, double-click on the
same, but if you want to delete a row inserted, press [F5].
| ADMINISTRATOR TOOLS
149
ENG
The copied files are placed in the folder specified in the Backup destination path (including compressed files) with the name of the
folder that reflects the planning Backup.
Inside the folder /compressed files is kept the same structure as the original location, but are never copied the files in subfolders
not specified.
If you choose Backup as a way to "Simple Copy", do not need anything else, but if you choose "Program compaction" must specify
the program and the command line. for example:
Program: C:\PROGRAMMI\WINZIP\WINZIP32.EXE
Command Line:
-a -p %1 @
Note: The installation of Winzip (which is freeware) is contained in the CD-ROM of DJ-Pro in \EXTRA\WINZIP\
If you want to make a backup immediately, with the criteria set in this time, press the corresponding key.
To exit and save the settings, press [F10], to exit by canceling the changes, press [ESC].
10.9 ARCHIVE MANAGER
'ARCHIVE MANAGER' is a powerful tool that allows you to open any.DBF or .MDB file
To open a file, write the name and path into the Archive field and press [F10] or browse through the resources of
the computer by pressing the related button.
The archive is open without formatting, ordered by the first field encountered. If the archive is an MDB, select the table where you
want to operate from the list on the right.
In the middle left you can see the current position compared to the total amount of the records; right below you can see the
structure of the archive (fields-type-size); for the DBF files the size of fields is indicative.
For.DBF files it is possible to add new fields (eg user fields in the CANFONTI archive) with the [F2] button: clicking on it, the
following screen will appear
| ADMINISTRATOR TOOLS
150
ENG
where you can choose the field to be inserted (in the first list, the names of some fields are already set) or decide to customize the
field according to your needs.
You can enter 5 different field types: Character, Numeric, Logical, Date or Memo: for some of them, it is necessary to define the
size, for others is not, for the numeric ones you can also define the number of decimals.
When you insert a field, you can assign a default value for all of the data already present in the archive by checking the item
“Inserting value" and defining what value to assign.
10.9.1 ORDER THE ARCHIVE
The open archive can be ordered by clicking on the header of each column according to the standard DJ-Pro:
click with left mouse button:
1st time
sets the primary order (Red, A> Z)
2nd time
sets the primary order reversed (Yellow, Z> A)
click with right mouse button:
1st time
sets the secondary order (Green, A> Z)
2nd time
sets the secondary order reversed (White, Z> A)
3rd time
removes the secondary order
10.9.2 SEARCH
The searches in the archive can be performed in 2 ways:
- order the column where you want to search as a primary index, click on the grid once and write the word you want to search with
the keyboard (standard DJ-Pro, faster)
- Press [F3] and write the word itself, which will be sought in all areas of the whole archive (slower)
10.9.3
CONTROLS
You can perform many checks on the open database:
Search in the primary field if there are duplicate elements (useful in fields that should have unique values).
For example, if you want to search for double song titles, order by "song title", press the [Find double elements]
button, and if some results appear,
| ADMINISTRATOR TOOLS
151
ENG
It means that there are double song titles in the archive.
Double-clicking on an item in the list or by pressing [F6] you are placed in the grid on the first related row.
If you want to copy the content of this list on the Clipboard, click on the [F7] button.
To hide the list, click on [ESC].
Check if the database elements have consistent values.
By clicking on the [Enable fields check] button, cells of the Empty, Suspect or Null fields are colored. This control
can be used to identify at a glance some fields not properly filled, since different colors are used to define the
different meaning of the fields. This check can slow down the use of the archive, so if not needed, disable it by
clicking again on [Enable fields check].
10.9.4 DELETION
It is possible to delete one or more elements of the grid. To make multiple selections, hold down the CTRL or SHIFT keys on your
keyboard and click on the gray "button" (RowSelector) on the left of the desired line.
CAUTION: If you delete a record by pressing the [F5] button, any related audio files linked to it will not be deleted, the program
DOES NOT check if the database and/or the record you are deleting are in use.
10.9.5 ADDITIONAL FUNCTIONS
Right-clicking on the grid, you can copy one or more selected rows to the clipboard and paste the data into a text program such as
Word or Notepad.
If the archive is open or in use by another user of DJ-Pro, the program shows information about that at the bottom center.
10.10 DELETE LOG
‘DELETE LOG' is a simple utility that allows you to delete LOG files (logs of each program) written by the applications of DJ-Pro.
Pressing the [Delete LOG] button, a window appears where you can set the "Limit of days for the deletion", that is the number of
days after which to consider a .LOG file as old, then erasable. Files with the format "dd-mm-yy.LOG" in DJ-Pro’s folder and in the
programs’ folder (e.g.: M:\Radio\Bin\Windows\) will be deleted, also looking into all subfolders.
For example, if you set the " Limit of days for the deletion" to 30 and press OK, this tool will delete all files older than 30 days.
Attention: Deleted files cannot be recovered.
| ADMINISTRATOR TOOLS
152
ENG
10.11 CHECK ARTISTS
This function allows you to control the authors’ repetitions in the 'ON-AIR' broadcastings and know which songs by a given author
were aired in a given period of time.
First, you must select the log file of the day to check: you can write the name of the file if you know it, or click on
the button to open a window where you can select the desired file. Pressing the [View Log] button, the related log
file will be displayed.
10.11.1 REPETITIONS CHECK
Allows you to control, in a particular date, how many times every author has been repeated by showing, in the first table, the
name, the number of repetitions in the day and the minimum elapsed time between one repetition and the next.
You can optimize the search of repetitions with words not to be considered (eg JINGLE, SPOT, etc ... that are written into the log in
the same field in which the authors appear). In the "Not considered Words" section, if you do not want to consider the repetitions
of JINGLE, just enter the word "Jingle" and press the [Insert] button. If you want to see all the information without any filtering you
can click on the [Delete All] button.
Simultaneously with the display of the repeated authors, the elapsed time between a transmitted audio and the next will be also
displayed, so as to easily highlight any "holes" in scheduling. Only the audio ranges exceeding the specified minimum limit will be
displayed.
To check the repetitions, press the corresponding button.
The TIME column in the Repeated Artists table can be compared with the value of DELTARIPAUT parameter in the OnAir Setup: so
that you can understand if it is respected or not.
In the ON-AIR setup Files section you can select the configuration file currently in use with the main 'ON-AIR', and the related
DELTARIPAUT value will be shown.
| ADMINISTRATOR TOOLS
153
ENG
Artist Repetitions Check
Before performing the Artist Repetitions Check you must enter the name of the author and the period to check within. You can
also select in which "field" of the log to search the data by selecting one or more items among "Title", "artist", "Filename".
After entering this data, press the button to display the date and time of broadcasting for all the songs by that
author.
Pressing the [COPY] button, you can copy this information to Windows’ clipboard.
10.12 SONG PASSAGES
This simple tool allows you to create a daily report with the passages of all the played songs in a certain period day by day, and
export this information in a text file.
When you press the [Song Passages] button the following screen appears:
To obtain the report you must enter the following parameters:
Start Day and End day: start and end dates of the period to be analyzed.
On-Air Setup file: Specify the .INI configuration file that is used by the main OnAir.
HW key to analyze: if you want you can analyze only the songs played by a specific key.
Destination Path: Enter the destination path where you want to save the reports.
Show additional informations: If you enable this parameter, additional infos of the song (e.g.: source scheduling).are included in
the report
Insert the deleted songs too: allows you to include in the list also the songs that have been deleted by OnAir, such as those deleted
for TIME LIMIT or because the audio file did not exist.
Once you have entered the correct parameters, press the [F10] button and wait for the message indicating the
end of the operation.
| ADMINISTRATOR TOOLS
154
ENG
If you select Create Top Songs list, the program will also create the file TOPSONGS.TXT with the list of the songs sorted by number
of passages: this report is used by Dj-Pro to schedule the Top Songs. To know more about it, see Schedule Manager manual.
10.13 VIEW LOG
This tool allows you to view the LOGs of Dj-Pro’s programs in a fast and easy way.
The main window of the function is as follows:
The logs are divided according to the program, the hardware key, and the day.
In the program list, select the program you want to check; in the key list, choose the key you want to control, then click on the
desired day.
Now you can see the operations log of the program.
Pressing the [F3] button you can search for a word in the displayed log.
If you select more than one program and/or more than one key, you access the multiple search within all selected
logs and keys:
It is possible to specify a range of time in which to search for a particular word; in the menu a list of default words is loaded, but
you can change it in the configuration file.
During the search you will see 4 progress bars, indicating the situation of research within the different selections.
Pressing the related button, the search will stop, keeping the partial results.
The list at the top right of the screen displays the matches found, sorted by day. Click on the day to open the daily log, then click on
a time to place on the line containing the word to find.
| ADMINISTRATOR TOOLS
155
ENG
Warning: the logs are written regardless of the language chosen during Djpro installation, and may require interpretation by the
technical support.
10.14 DATA IMPORT
DATA IMPORT allows you to import data from another radio station. Dj-Pro can export songs and audio from other categories by
making copies of the audio files and saving all the exported data into an XML file that will be used into this tool for importing the
data (to see how to create this file, see Song Manager and Audio Manager manuals). In this way, you can save the exported data
into a folder and, for example, copy it on a USB storage.
Clicking on the [Data Import] button, a Wizard will open:
In Data Source, use Metadata import file to choose the XML file previously created and click on Next>
In Analysis, a list of all the available data will appear, you can choose what to import by selecting/deselecting the desired audio.
When you have done, click on Next> to start the import, then click on Finish to exit the Wizard.
All the selected data will be imported into the related caterogies.
| ADMINISTRATOR TOOLS
156
ENG
10.15 DATA EXPORT
DATA EXPORT allows you to export data from your radio station to X-MAM (contact Axel Technology for further informations).
Clicking on the [Data Export] button, a Wizard will open:
In Data Source, select which audio categories you want to export, then click on Next>
In Analysis, use Metadata export path to select a folder where the exported data will be saved, then select a Mode (Data only or
Data + file) and click on Next> to start the export.
Click on Finish to exit the Wizard.
| ADMINISTRATOR TOOLS
157
ENG
10.16 CLIENT MANAGER
Client Manager is the tool for creating and managing the DJ-PRO MENU of each workstation, when you have more than one radio
station in the same working environment. In this case it is convenient to launch a unique menu from which you can choose the
radio to open. for example:
[Radio Classic] opens the main menu of Radio Classic, while [RadioG] opens the main menu of Radio G, etc. …
This menu is opened by creating a shortcut icon with these values:
Destination: “C:\PROGRAM FILES\DJPRO\BIN\MENU.EXE”
From: “C:\PROGRAM FILES\DJPRO\BIN”
The main screen is:
| ADMINISTRATOR TOOLS
158
ENG
The functioning is identical to the one of USER MANAGER, with a few differences.
There is only a fixed program, it runs the first radio installed into the system.
When entering a user program, you just have to modify the description and the command line by writing the path of the radio that
you want to launch. In fact, pressing [^F2], a mask appears on the screen for the insertion of a new program:
NOTE: Changes made with the CLIENT MANAGER function concern the single WORKSTATION, therefore, they must be repeated on
each Pc. Although you can add multiple users, it is recommended to always use the CLIENT user.
10.17 SEARCH
It is a feature present in most of DJ-Pro’s programs and is used to facilitate the search for a record in almost all the archives of DJPro.
To open it, just click on the related button:
and the following screen appears
10.17.1 SELECTING THE ARCHIVES
You must choose one or more archives for the search. You can decide if the archives must be only the ones related to the program
in which you are, or all of the +available archives.
| ADMINISTRATOR TOOLS
159
ENG
For example, if you open the search from Audio Manager, you can choose to work on the related categories (Base, Jingle,
Programs, Tunes, Audio A, ...). In this case the archives are considered "internal to the program".
If you perform a search and one of the results is internal to the program, if you double click on it, the program will automatically
open the category and the chosen record, ready for editing (if possible).
Conversely, a record belonging to an archive that is "external to the program" (e.g.: the songs archive), marked
with the EXT icon, cannot be changed by double clicking.
You can still select all the listed archives by checking the "Select/Unselect All" parameter.
For each archive you can also decide which text fields to search in by pressing the button that appears upon the
list. The description field is always enabled (default).
10.17.2 SEARCH FILTERS
To prepare the search, write the required words separated by a space.
There are two search modes: normal and advanced.
The normal research seeks the words in the specified fields and shows the records that contain at least one of the chosen words.
In the advanced search it is possible to specify the "Word Filter" and "Search Filter":
To switch from normal to advanced search, and vice versa, click on the title of the current search, highlighted in blue.
- the Word filter allows you to search for all items whose name begins or ends with the letters set in the search, or simply
containing them;
- the Search filter allows a further refinement of the search when using the "Search within" option. For example, if you enter the
words "ROCK FEST" and choose the "Any word" option, the result will show all the records containing either the word ROCK, or the
word FEST, or both.
If you choose the "All words" option, it will show all the records containing both words ROCK and FEST, but in any order and in any
position.
Finally, if you choose the "Exact Phrase" option, it will show only the records containing the words ROCK FEST in the specified
order.
10.17.3 START SEARCH
After setting the parameters for the search, press the related button to start it.
If you want to stop searching, saving the results obtained up to that point, press the button again.
10.17.4 OTHER FUNCTIONS
If an audio file is associated to one of the found records, you can listen to it by pressing the [F12] button. The
search grid shows the size, date and time of creation of the file, if it exists.
If during the search you will find a record showing the icon
another user, to know by whom, double click on the icon.
, it means that the record or the archive is in use (locked) by
| ADMINISTRATOR TOOLS
160
ENG
10.18 OPERATIONS LOG
It displays the operation log of DJ-PRO.
The
ADMINISTRATOR TOOLS.
button opens, in text format, the log of daily operations carried out by the computer in
It is strongly recommended not to change this LOG.
10.19 SETUP
“Setup” is the configuration page of the program, here you can choose the settings of the various functions.
10.19.1 SETTINGS 1
The configuration is organized according to the functions of the program. To insert an item in a list, press the [F2] button; to delete
an item, press [F5]; to edit an item, double-click on it.
DATA WITHOUT FILE
Check if times in CANFONTI are correct: if enabled, it allows to activate the search for songs that have uncorrect
time values (mark in, intro, mark out, length); these songs are then visible by pressing the [F9] button (Check
database).
Fields to be shown in the grid: with this option, you can choose which fields to display in the grid (for the songs) when you run the
check. The same fields will then be written even when you will export the search results in a text file.
FILE WITHOUT DATA
Checked radio: it indicates the path of the applications of the radio to be considered during the "check of the audio not associated
to any record";
| ADMINISTRATOR TOOLS
161
ENG
Executable for text file opening: it indicates which text editor will open the result file of the check; if no program is specified, the
default one is Windows Notepad;
Remove read-only attribute before delete/move/copy: if enabled, you can delete, copy or move the read-only files (moved files or
copied files will have the Archive attribute only);
EXCLUDED DIRECTORIES:
It allows you to specify the folders where you should not check if the files are linked or not to a record, in this way you are sure not
to accidentally delete the audio files that are not associated to any record, but you do not want to delete.
Example: If you are not using the DJ-PRO’s Advertising application, you should set m:\radio\audio\adv in the Excluded Directories
list.
DJ-PRO FONT SETTINGS
Activate custom font for ALL the DJ-PRO programs and ALL the users: When enabled, all programs of DJ-Pro family use as a default
font for labels, buttons, grids and all objects with writings, the font specified in Font Type;
Font type: it indicates which is the new font set to use;
Font scale factor: it indicates the zoom in / zoom out factor to be multiplied to the normal size of each character (for example: x1 =
no zoom, x2 = double font size; x0.5 = half font size).
VUMETER SETTINGS
Peak area start: value in decibels (dB), which indicates the beginning of the peak volume (red area, default = -1);
Limit area start: value in decibels (dB), which indicates the beginning of the volume limit (yellow area, default = -3);
Scale offset (+/-): it indicates the decibels increase/decrease values in the vumeter scale;
Note: The colors of VuMeters are set in the setup of the Recorder for each workstation.
MAIN
ONAIR Configuration File: IMPORTANT, it indicates which is the configuration file used by the main OnAir for broadcasting. The
parameters in this file are then read by DJ-Pro’s programs to fit the behavior of the OnAir.
10.19.2 SETTINGS 2
| ADMINISTRATOR TOOLS
162
ENG
PATHS
PathDBF: full path where the Archives for DJ-PRO applications are saved.
PACKEXE
Executable for compaction file: Path and name of the file to be used to perform the compaction of the archives during
maintenance.
BLOCKS
Enable records block function: If checked, it enables the check of the records when open by a user, in order to avoid errors in case
of concurrent access to the same record by more than one user.
Block file: Full path and name of the database where all the informations on the Blocks are written.
AUDIO CARD
Card Type: Type of card installed in the machine.
Sample Rate (KHz): Sample rate of the audio files in use.
Bitrate: Bitrate of the audio files in use.
(NB The above parameters are important if there is no sound card in your PC and you need to calculate the correct length of the
audio files).
IMAGE
Image File (BMP): Path and name of the .BMP file you want to see when opening the menu in each application of DJ-PRO.
10.19.3 SETTINGS 3
SDF PARAMETERS
The SDF parameters are about a particular management of advertising schedules and of their broadcasting. They are active only if
in the ON-AIR Setup the "Activate SDF advertising mode" parameter is enabled in the SDF Parameters section.
| ADMINISTRATOR TOOLS
163
ENG
file Path: Full path where the audio of commercials must be saved.
file Extension: Extension of the audio for the commercials.
SPOT Mode: Select how to compose the name of the audio file of the commercials: like the CONVPUB application or with the
material code.
Number, Table, Description: In this list you must set the codes (numbers) for the audio in the SDF files and the audio categories
(tables) associated to them. To enter a new code, press the
button; to delete a code, press the
button.
10.20 MAINTENANCE
DESCRIPTION
“Maintenance” is a tool used by all programs in DJ-Pro family and is for reindexing and compacting the databases of all programs.
In fact, sometimes, after several insertions/modifications/cancellations, it may be necessary to remove the deleted records and
create the indexes.
Note: given the importance of this function, it is recommended to be use by the administrator only.
Pressing the [Maintenance] button, a window appears where you can choose one or more archives to fix. The archives are all listed
in the right table, you can select them all by checking the "Select/Unselect All" parameter; to select the archives belonging to a
program of DJ-Pro’s group, click on the related button (left of the archives list).
For each archive, you can choose to:
- delete its. INF (refer to index)
- delete its. MDX (index)
- reindex (rebuild the index)
- compact (permanently remove deleted records)
Note: these options can be linked to each other.
START MAINTENANCE
After selecting the archives, press the related button to start the maintenance. You will be asked to confirm the
operation; however, make sure that no users are working on the archive you want to maintain.
On the left, the informations about the archive in maintenance, the operation that is taking place, the category and the remaining
percentage are shown (top and bottom).
Note: You can not stop the maintenance once it has started.
10.21 ADVANCED FEATURES
the
key allows you to display the Windows taskbar.
To report an error to the Customer Care, you may want to take a "picture" of the error, it means creating an image file that
replicates the video screen of the Pc at a given time. To do this:
- press the PrintScreen key on the keyboard, on the right of the F12 key (on standard keyboards)
- open Windows Paint, which is located in //Start/Programs/Accessories/Paint
- from Paint’s menu bar, select Edit/Paste, the video shows a "picture" of the situation on the computer screen.
- from Paint’s menu bar, select File/Save and give a name to the image;
Now you can forward that image by e-mail as an attachment.
| ADMINISTRATOR TOOLS
164
ENG
It is possible to simultaneously run multiple instances of Administrator Tools; in fact, if the program is already running and you try
to run it again, a question appears:
"The program is already open. Create a new session?
If you answer NO, the instance previously open comes to the fore;
If you answer YES, a second Administrator Tools will be run. In this case, use CAUTION not to perform conflicting operations
between the various elements of the program.
10.22 CLOSING THE PROGRAM
Click the [Exit] button or press the ESC key on the keyboard to exit Administrator Tools.
| ADMINISTRATOR TOOLS
165
ENG
11 FINAL CONSIDERATION AND AXEL TECHNOLOGY CONTACT
___________________________________________________________________________________________________________
_____________________________________________________________________________________
________________________________________________________________________________________________
________________________________________________________________________________________________
___________________________________________________________________________________________________________
_____________________________________________________________________________________
________________________________________________________________________________________________
________________________________________________________________________________________________
________________________________________________________________________________________________
___________________________________________________________________________________________________________
_____________________________________________________________________________________
________________________________________________________________________________________________
________________________________________________________________________________________________
________________________________________________________________________________________________
________________________________________________________________________________________________
________________________________________________________________________________________________
________________________________________________________________________________________________
________________________________________________________________________________________________
________________________________________________________________________________________________
________________________________________________________________________________________________
________________________________________________________________________________________________
________________________________________________________________________________________________
________________________________________________________________________________________________
________________________________________________________________________________________________
________________________________________________________________________________________________
________________________________________________________________________________________________
________________________________________________________________________________________________
________________________________________________________________________________________________
________________________________________________________________________________________________
________________________________________________________________________________________________
________________________________________________________________________________________________
________________________________________________________________________________________________
________________________________________________________________________________________________
________________________________________________________________________________________________
________________________________________________________________________________________________
________________________________________________________________________________________________
________________________________________________________________________________________________
________________________________________________________________________________________________
Main Office BOLOGNA: Via Caduti Di Sabbiuno 6/F
40011 Anzola Emilia - Bologna - Italy
Tel. +39 051 736555 - Fax. +39 051 736170
For Technical information or support
[email protected]
For General information and Sales dept
[email protected]
www.axeltechnology.com
| FINAL CONSIDERATION AND AXEL TECHNOLOGY CONTACT
166