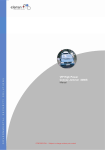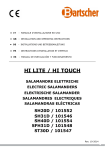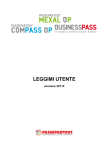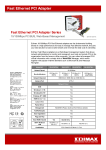Download MANUALE UTENTE
Transcript
MANUALE UTENTE versione 2015I Manuale Utente 6 DOCUVISION MODULI Manuale Utente . 2862 DOCUVISION DOCUVISION INTRODUZIONE Docuvision permette di acquisire direttamente i documenti prodotti da Passepartout durante le diverse fasi di elaborazione provvedendo all'archiviazione degli stessi. Inoltre ha la possibilità di gestire tutti i documenti ritenuti importanti e necessari per la vita aziendale acquisendoli dall'esterno tramite scanner, file o clipboard ed archiviandoli. Le caratteristiche principali sono: archiviazione elettronica automatica di qualunque stampa effettuata da Passepartout quali: - registrazioni e movimenti provenienti da contabilità, magazzino, parcellazione e produzione; - ogni tipo di stampa come inventario, bilancio, listini, estratto conto, ecc.; associare ai vari documenti o alle varie anagrafiche diverse tipologie di files, quali documenti Office, pagine Html, testi Notepad, immagini e foto direttamente come file; recuperare velocemente tutti i files precedentemente allegati ad un documento, ad un cliente, un fornitore od un articolo; richiamare dall'anagrafica o dal movimento di magazzino o dalla registrazione di prima nota di Passepartout i files archiviati su Docuvision; parcheggiare temporaneamente i documenti in entrata e prelevarli successivamente per collegarli ai documenti di Passepartout contestualmente alla registrazione del documento stesso; archiviare su cd o dvd le immagini dei documenti. NOTA BENE: Docuvision è incluso in Businesspas/Mexal per le sole postazioni client Windows dell'installazione. Per verificare i tipi di database (e relative versioni) certificate si rimanda alla consultazione del manuale alla voce Nozioni generali – SISTEMI OPERATIVI paragrafo “RDBMS per moduli su Database”. ATTENZIONE: per visualizzare i documenti memorizzati in Docuvision è necessario aver installato il software "Adobe Acrobat" nel client dell'installazione. Docuvision Workflow Digitale, oltre alle funzionalità presenti in Docuvision, permette di definire le procedure adottate dall'azienda nello svolgimento delle diverse attività e di abbinarle a tutte le pratiche che vengono svolte quotidianamente controllando i vari passaggi di stato e verificando l'andamento della pratica. Le caratteristiche principali aggiuntive di Docuvision Workflow Digitale sono: impostare le procedure seguite dall'azienda definendo i vari passaggi di stati che tale procedura prevede; gestire le diverse attività lavorative come pratiche verificandone l'andamento; controllare e verificare le attività in carico ad un utente o a più utenti di Passepartout; archiviare su cd o dvd le immagini dei documenti, apporre firma digitale e marcatura temporale al relativo contenuto. DOCUVISION 3 Manuale Utente Inoltre il modulo prevede la possibilità di effettuare e gestire la fatturazione elettronica e di utilizzare bollo virtuale nei documenti e registri bollati che prevedono il relativo assolvimento. NOTA BENE: Docuvision Workflow Digitale è attivabile, tramite apposito codice contratto per le sole postazioni client Windows dell'installazione. Per verificare i tipi di database (e relative versioni) certificate si rimanda alla consultazione del manuale alla voce Nozioni generali – SISTEMI OPERATIVI paragrafo “RDBMS per moduli su Database”. CRUSCOTTO Cruscotto consente di visualizzare per ogni utente o utenti appartenenti alla stessa categoria Docuvision, la situazione delle pratiche attualmente in carico e non ancora concluse. NOTA BENE: in Businesspass il programma non è disponibile per gli utenti appartenenti ai gruppi differenti da “Utenti Studio” ed è disponibile solo con Docuvision Workflow Digitale. UTENTE – Nome dell’utente o del gruppo di cui si vuole visualizzare l’elenco delle pratiche aperte. Viene proposto l’utente con cui si sta lavorando. L’amministratore può visualizzare le pratiche di qualsiasi utente o categoria utenti inoltre, lasciando vuoto tale campo, visualizza tutte le pratiche ancora aperte. Gli altri utenti possono visualizzare solo le proprie pratiche e quelle assegnate agli utenti appartenenti alla stessa categoria, lascando il campo vuoto per visualizzare tali pratiche. Nel campo è attivo il comando Ricerca [F2] per visualizzare l’elenco degli utenti e categorie. RESP./IN CARICO – Viene definito se visualizzare le pratiche di cui l’utente o la categoria indicata nel campo precedente è il responsabile o le ha in carico. Confermato l’utente o la categoria ne viene visualizzato l’elenco delle pratiche non ancora concluse. Per ogni pratica, se stabilita una durata nell’iter di appartenenza, viene visualizzata la data scadenza della pratica e la data di scadenza dell’attuale stato della pratica. E’ possibile richiamare una pratica tramite il comando Seleziona [Invio]. 4 DOCUVISION Manuale Utente ANAGRAFICA ITER Attraverso le anagrafiche degli iter vengono definite tutte le procedure adottate dall’azienda nello svolgimento delle proprie attività ed i vari passaggi/eventi che la procedura può attraversare dalla fase iniziale alla conclusione. NOTA BENE: in Businesspass il programma non è disponibile per gli utenti appartenenti ai gruppi differenti da “Utenti Studio”. La funzione è prevista solo con Docuvision Workflow Digitale. Per ogni iter è necessario stabilire i possibili stati che la procedura aziendale può avere ed i relativi passaggi di stato che seguiranno le pratiche associate. Se è necessario apportare delle modifiche ad un iter è obbligatorio creare una revisione all’iter usato sino a quel momento, così da mantenere tutta la storia delle procedure gestite in azienda - con le eventuali variazioni e correzioni apportate - requisito fondamentale per la gestione delle direttive ISO. Per utilizzare la funzione è necessario aver precedentemente creato in Passepartout una struttura utenti tramite menu Servizi / Configurazioni / Amministrazione utenti, in caso contrario viene segnalato “Occorre codificare gli utenti/password” proponendo la funzione “Servizi Configurazioni - Amministrazione utenti”. NOTA BENE: gli utenti per i quali non si è associata una categoria Docuvision completa di descrizione non possono essere utilizzati in iter e pratiche. La voce di menù "Anagrafica iter" richiama la videata sotto riportata, il cursore è posizionato sul campo "Codice" per consentire di specificare il codice numerico o parte della descrizione dell'iter che si desidera visualizzare o modificare. E' accettata la stringa "AUTO" per inserire un nuovo iter lasciando al programma il compito di assegnarne in automatico il relativo codice. E’ possibile effettuare delle ricerche sui dati presenti in archivio tramite il comando Ricerca [F2]. A seconda di cosa viene inserito nel campo la modalità di ricerca è differente: - numero + F2: ricerca su Codice iter. L’elenco parte dal codice immesso sino all’ultimo; la lista è in ordine di codice iter; - numero + Invio: ricerca su Codice iter. Se l’iter richiamato esiste viene visualizzata la relativa anagrafica, in caso contrario viene segnalato “Codice iter non trovato”; - carattere alfabetico o stringa alfanumerica + F2: ricerca su Titolo iter. L’elenco parte dalla stringa immessa sino all’ultimo iter; la lista è ordinata per descrizione Titolo; - carattere alfabetico o stringa alfanumerica + Invio: ricerca su Titolo iter. L’elenco contiene tutti gli iter contenenti la stringa immessa nel Titolo, la lista è ordinata per descrizione Titolo. NOTA BENE: il risultato delle ricerche viene influenzato dal tipo di database associato: in MSAccess e SqlServer le lettere minuscole vengono considerate uguali alle maiuscole ma differenti da quelle accentate, in Mysql lettere minuscole, maiuscole ed accentate vengono considerate uguali (esempio: A, a, à). Se nel campo “Codice” viene inserita la stringa “AUTO” o richiamato un codice vengono proposti tutti i dati relativi all’iter. DOCUVISION 5 Manuale Utente CODICE – Codice numerico dell’iter formato da due sezioni. La prima parte rappresenta il numero dell’iter (sino a un massimo di 999.999 anagrafiche) e la seconda parte l’eventuale revisione dell’iter stesso (sino ad un massimo di 999.999 revisioni di uno stesso iter). In fase di inserimento di una nuova anagrafica sino al salvataggio dei dati il campo riporta la stringa “AUTO” che verrà sostituita dal numero dell’iter seguito dalla revisione (esempio: 1.0). TITOLO – Titolo obbligatorio dell’iter composto sino ad un massimo di 255 caratteri alfanumerici. Se è già presente un’altra anagrafica con il medesimo titolo al salvataggio viene dato un messaggio di avviso non bloccante. FASE – L’iter può assumere diverse fasi: C = Costruzione. L’iter non è stato ancora adottato ed utilizzato dall’azienda; è quindi possibile apportare modifiche prima di renderlo attivo e gestibile. Creando un nuovo iter questo può essere salvato solo in fase “C”; A = Attivo. L’iter può essere utilizzato dall’azienda per la gestione delle pratiche. In questa fase l’iter non può essere variato; se la procedura aziendale rappresentata dall’iter subisce delle modifiche è necessario creare una nuova revisione a questo stesso iter; R = Revisionato. Dell’iter è stata creata una successiva revisione che è stata posta in fase Attivo per essere utilizzata. La precedente revisione, ormai obsoleta, viene posta in fase Revisionata e non sarà più collegabile a nuove pratiche né utilizzabile. Si possono avere diverse revisioni di uno stesso iter in fase Revisionato ma una sola revisione può essere in fase Attivo o in fase Costruzione. Modificando la fase da Costruzione ad Attivo, se per quello stesso iter è già presente un’altra revisione con fase Attivo quest’ultima viene posta in automatico in fase Revisionato. RESPONSABILE – Responsabile dell’iter, il dato è obbligatorio. DURATA PROCEDIMENTO (gg) – Campo numerico dove indicare la durata in giorni dell’intero iter. ALLEGATO – Nota specifica dell’eventuale file allegato all’anagrafica. E’ presente il comando Acquisisci [ShF8] per selezionare l’allegato da associare all’iter da una directory del disco, da clipboard o da scanner (per ulteriori informazioni si rimanda al manuale del menù Moduli – Docuvision – GESTIONE DOCUMENTO). L’allegato può essere memorizzato sino a quando l’iter è in fase di Costruzione. Se presente, appare accanto al nome del campo un asterisco (*) e durante la fase di Costruzione sono disponibili i seguenti comandi: Cancella [F3] per eliminare l’allegato, Visualizza [F8] per richiamare una copia del file che viene posta dalla procedura nella directory temporanea del client di Businesspass ed aperta o riportata all’interno di uno specifico riquadro; Acquisisci [ShF8] per selezionare un nuovo allegato sostituendo il precedente. Quando la fase dell’iter è Attivo è possibile solo visualizzare il file allegato. NOTA BENE: se non è presente un allegato non è possibile memorizzare una nota relativa a tale file nel campo. NOTA – Campo alfanumerico di 255 caratteri dove riportare un’ulteriore nota descrittiva dell’iter. Prima di rendere Attivo l’iter è necessario definire gli stati che l’iter può assumere sino ad un massimo di 999.999 stati. DESCRIZIONE – Descrizione dello stato dell’iter composto sino ad un massimo di 255 caratteri alfanumerici. Nel campo è presente il comando Allegato [F3] per indicare un file abbinato allo stato e l’eventuale nota aggiuntiva specifica di tale allegato. E’ presente il comando Acquisisci [ShF8] per selezionare il file da una directory del disco, da clipboard o da scanner (per ulteriori informazioni si rimanda al manuale del menù Moduli – Docuvision – GESTIONE DOCUMENTO). L’allegato può essere memorizzato sino a quando l’iter è in fase Costruzione. In questa fase sono disponibili i seguenti comandi: Cancella [F3] per eliminare l’allegato, Visualizza [F8] per richiamare una copia del file che viene riportata dalla procedura nella directory temporanea del client o riportata all’interno di uno specifico riquadro, Acquisisci [ShF8] per selezionare un nuovo file da sostituire al precedente. Se lo stato contiene un allegato appare un asterisco (*) tra le colonne “Codice” e “Descrizione”. 6 DOCUVISION Manuale Utente TIPO – Lo stato può essere di tre differenti tipologie: I = Iniziale. E’ la situazione dalla quale ha inizio la procedura aziendale rappresentata dall’iter. Ogni iter può avere un solo stato di tipo Iniziale; M = Intermedio. Rappresenta una o più situazioni intermedie che si possono verificare attuando la procedura aziendale rappresentata dall’iter; F = Finale. Rappresenta una o più situazioni conclusive che si possono verificare attuando la procedura aziendale rappresentata dall’iter. Per ogni iter è obbligatorio definire almeno uno stato Iniziale ed uno Finale. MAX GG – Campo numerico dove indicare la durata massima in giorni dello stato di tipo Iniziale o Intermedio. La durata massima di un singolo stato non può essere superiore alla durata definita per l’intero iter; la somma dei giorni indicati per tutti gli stati può invece superare tale valore. RESPONSABILE – Responsabile dello stato. Il dato obbligatorio, rappresenta un utente o una categoria Docuvision definita nel gestionale. In fase di inserimento viene proposto il nominativo indicato come responsabile dell’intero iter. I comandi disponibili in anagrafica sono: Salva [F10] effettua il salvataggio dei dati visualizzati. Il comando è abilitato solo in fase di Costruzione dell’iter per l’utente definito come responsabile dell’iter, gli utenti appartenenti alla stessa categoria del responsabile dell’iter e l’amministratore della gestione gruppi utenti; Esci [Esc] viene richiesta conferma di abbandonare la visione dell’attuale iter; Elimina iter [ShF3] viene cancellata l’anagrafica richiamata. Il comando è disponibile posizionando il cursore in testata dell’anagrafica di un iter in fase Costruzione; Duplica [F5] in inserimento di un nuovo iter (il campo “Codice” contiene dicitura “AUTO”) permette la copia di tutti i dati presenti in un’anagrafica già esistente richiamando l’elenco degli iter presenti in archivio per selezionarne uno. In visualizzazione di un iter riporta tutti i dati di tale anagrafica in una nuovo iter da memorizzare apportando eventuali modifiche. In entrambi i casi ad inizio del campo “Titolo” viene riportata la stringa “Copia di”; Stampa [F11] viene stampata l’anagrafica iter richiamata; Elimina stato [ShF3] elimina lo stato selezionato. Il comando è abilitato sino a quando l’iter è in fase di Costruzione. Se per lo stato si è definita una transazione, non è possibile cancellarlo; Revisiona [F4] è possibile creare revisioni di un iter in fase Attivo. Ciò può essere necessario quando si vuole apportare delle variazioni ad una procedura aziendale. Il programma chiede un’ulteriore conferma prima di creare la nuova revisione dell’iter. NOTA BENE: la nuova revisione dell’iter viene creata nel momento in cui viene confermato con Sì il messaggio sopra riportato. Viene proposta l’anagrafica della nuova revisione contenente tutti i dati presenti nella revisione dell’iter in cui si è utilizzato il comando Revisiona, eventualmente da variare od integrare prima di renderla attiva. La prima sezione del codice dell’anagrafica contiene lo stesso numero dell’iter revisionato; la seconda sezione rappresenta il numero della revisione che si è appena creata. Alla fine del contenuto del campo “Titolo” viene aggiunto il numero di revisione appena creato; Transazioni [F7] viene richiamata la finestra dove, prima di utilizzare un iter, occorre definire l’ordine con cui si verificano i diversi stati definiti per la procedura: le pratiche abbinate a tale iter seguiranno questa sequenza di stati. DOCUVISION 7 Manuale Utente Campi [F6] Nella prima transazione lo “Stato partenza” deve obbligatoriamente essere lo stato di tipo Iniziale dell’iter e nel totale delle transazioni memorizzate deve essere utilizzato almeno uno stato di tipo Finale nella colonna “Stato arrivo”. Sino a quando l’iter non viene attivato è possibile cancellare transazioni precedentemente memorizzate (comando Elimina transazione [ShF3]). Nella colonna “Stato partenza” non è possibile indicare uno stato di tipo Finale e nella colonna “Stato arrivo” non è possibile indicare lo stato di tipo Iniziale; permette di definire dei campi aggiuntivi da utilizzare nelle pratiche abbinate all’iter. NOME COLONNA – Nome da assegnare alla colonna della tabella “DV_CMPAGG_DV_ITn_n” del database di Docuvision (dove n_n rappresenta il codice dell’iter) dove verrà memorizzato quanto inserito nella pratica nel campo aggiuntivo che si sta definendo. Il dato alfanumerico di 18 caratteri deve iniziare con una lettera, non deve contenere spazi o caratteri speciali ad eccezione di “_”. NOME CAMPO – Nome da assegnare al campo aggiuntivo disponibile nelle pratiche abbinate all’iter. TIPO – Viene definita la tipologia del campo aggiuntivo così da automatizzare alcuni controlli già in fase di inserimento dei dati: S = Alfanumerico. Il campo può contenere lettere, numeri e caratteri speciali; I = Numerico intero. Il campo può contenere solo numeri interi; M = Numerico decimale. Il campo è di tipo numerico e contiene decimali; D = Data. Il campo può contenere una data. DIM – Si definisce il numero di caratteri che il campo aggiuntivo deve avere. Il limite massimo è differente a seconda del tipo campo: alfanumerico (S) gestisce sino a 255 caratteri, numerico (I) sino a 9 caratteri, numerico decimale (M) sino a 15 incluso la virgola di separazione della parte intera dalla parte decimale, data (D) sino a 10 caratteri. DEC – Se il campo aggiuntivo è di tipo numerico decimale è necessario indicare quanti decimali gestire sino ad un massimo di 6 decimali. OBB – Se il campo è definito come obbligatorio, in GESTIONE PRATICA il programma controlla che il dato venga inserito. RIGA – Occorre indicare in quale riga all’interno della finestra dei campi aggiuntivi nelle pratiche, si vuole visualizzare tale campo. VALORE INIZIALE – Dato propositivo riportato nel campo in inserimento di una nuova pratica. Se il campo è di tipo D (data) è possibile richiamare con il comando Scelta data [F2] il calendario. I comandi disponibili sono: Elimina campo [ShF3] Salva [F10] Annulla [Esc] 8 DOCUVISION viene cancellata la riga selezionata. Il comando è utilizzabile in un iter in fase Costruzione ; effettua il salvataggio dei dati visualizzati. Il comando è abilitato solo in fase di Costruzione dell’iter per l’utente definito come responsabile dell’iter, gli utenti appartenenti allo stesso gruppo del responsabile dell’iter e l’amministratore della gestione gruppi utenti; viene richiesta conferma di abbandonare la finestra relativa ai campi aggiuntivi. Manuale Utente GESTIONE PRATICA La pratica rappresenta un’attività lavorativa effettuata basandosi su una procedura aziendale definita con un iter. NOTA BENE: presente solo con Docuvision Workflow Digitale, in Businesspass il programma non è disponibile per gli utenti appartenenti ai gruppi differenti da “Utenti Studio”. In Mexal le pratiche sono visibili in tutte le aziende presenti nell’installazione. La gestione in oggetto non è richiamabile se non esiste almeno un iter in fase Attivo. RICERCA – Campo per effettuare ricerche sulle pratiche già presenti in archivio da richiamare in visualizzazione per eventuali modifiche. E’ possibile effettuare delle ricerche tramite il comando Ricerca [F2]. A seconda di cosa viene inserito nel campo la modalità di ricerca è differente: - numero + F2: ricerca su Numero pratica. L’elenco parte dal codice immesso sino all’ultimo; la lista è in ordine di numero pratica; - numero + Invio: ricerca su Titolo pratica. L’elenco contiene tutte le pratiche contenenti il numero indicato nel Titolo, la lista è ordinata per descrizione Titolo; - carattere alfabetico o stringa alfanumerica + F2: ricerca su Titolo pratica. L’elenco parte dalla stringa immessa sino all’ultima pratica; la lista è ordinata per descrizione Titolo; - carattere alfabetico o stringa alfanumerica + Invio: ricerca su Titolo pratica. L’elenco riporta tutte le pratiche contenenti nel Titolo la stringa immessa, la lista è ordinata per descrizione Titolo. NOTA BENE: il risultato delle ricerche viene influenzato dal tipo di database associato: in MSAccess e SqlServer le lettere minuscole vengono considerate uguali alle maiuscole ma differenti da quelle accentate, in Mysql lettere minuscole, maiuscole ed accentate vengono considerate uguali (esempio: A, a, à). NUMERO – Numero della pratica, viene proposta la stringa "AUTO" per inserire una nuova pratica a cui il programma assegna in automatico il relativo codice. E’ attivo il comando Ricerca [F2] per visualizzare tutte le pratiche in ordine di numero. TITOLO – Titolo obbligatorio della pratica composto sino ad un massimo di 255 caratteri alfanumerici. ITER – Iter adottato dalla pratica. Il dato obbligatorio, effettuato il salvataggio della pratica, non è più modificabile. E’ disponibile la selezione delle anagrafiche iter con il comando Ricerca [F2], utilizzando il comando Iter [F4] è possibile visualizzare l’anagrafica dell’iter selezionato. Se l’iter scelto contiene un allegato è possibile aprirlo con il comando Visualizza [F8]. RESPONSABILE – Responsabile della pratica. Viene proposto l’utente con cui si sta lavorando nel programma; il dato è obbligatorio. STATO ATTIVO – Attuale stato della pratica. In inserimento di una nuova pratica viene proposto lo stato di tipo iniziale dell’iter selezionato. Con il comando Elenco [F2] vengono visualizzati i possibili stati di avanzamento della pratica, sulla base di quanto definito nelle transazioni, a partire dall’attuale stato attivo della pratica. Se lo stato contiene un allegato è possibile richiamarlo con il comando Visualizza [F8]. Se nell’iter non è stata definita alcuna transazione dallo stato presente nel campo, l’utilizzo del comando Elenco [F2] segnala “Codice stato non trovato”. Se viene scelto uno stato per il quale non è stato previsto un passaggio all’interno delle transazioni dall’attuate stato attivo viene segnalato “Stato pratica non raggiungibile” impedendo la variazione del dato. IN CARICO A – Utente o categoria di utenti a cui è stata assegnata la pratica. Viene proposto il soggetto definito nell’iter come responsabile dello stato indicato nel campo precedente. ALLEGATO – Nota specifica dell’eventuale file allegato alla pratica. E’ disponibile il comando Acquisisci [ShF8] per selezionare l’allegato da una directory del disco, da clipboard o da scanner (per ulteriori informazioni si rimanda al manuale del menù Moduli – Docuvision – GESTIONE DOCUMENTO). Se presente un allegato appare, accanto al nome del campo, un asterisco (*) ed i comandi disponibili sul campo diventano: Cancella [F3] per togliere l’allegato alla pratica, Visualizza [F8] per visionare una copia del file eventualmente all’interno di uno specifico riquadro, Acquisisci [ShF8] per selezionare un nuovo file sostituendo il precedente. NOTA BENE: se non è presente un allegato non è possibile memorizzare una nota relativa a tale file nel campo. DOCUVISION 9 Manuale Utente NOTA – Campo alfanumerico di 255 caratteri dove riportare un’ulteriore nota descrittiva della pratica. CREAZIONE – Data di creazione della pratica gestita in automatico dal programma. CHIUSURA – Data di chiusura della pratica gestita in automatico dal programma. Quando la pratica raggiunge uno stato di tipo Finale viene memorizzata la data di lavoro del terminale che ha effettuato il salvataggio di tale stato. UTENTE – Viene memorizzato il nome dell’utente che ha effettuato l’ultima modifica alla pratica. In gestione pratica sono disponibili i seguenti comandi: Salva [F10] Annulla [Esc] Campi [F6] Documenti [F7] effettua il salvataggio dei dati visualizzati. Il comando è abilitato solo per l’utente definito come responsabile o che gestisce la pratica, gli utenti di uguale categoria e l’amministratore della gestione gruppi utenti; viene richiesta conferma di abbandonare la pratica richiamata; se definiti nell’anagrafica dell’iter, sono disponibili ulteriori campi per memorizzare dati ed informazioni inerenti alla pratica. In inserimento la finestra contenente tali campi viene richiamata prima di effettuare il salvataggio della pratica; verificando che gli eventuali dati definiti come obbligatori siano stati compilati; richiama una finestra contenente l’elenco dei documenti abbinati alla pratica. I documenti sono visualizzati in ordine decrescente di numero documento. Nella finestra sono presenti i seguenti comandi: Aggiungi [ShF8] permette di abbinare alla pratica un documento di Docuvision già esistente o crearne uno nuovo. Per le ulteriori informazioni sulle possibilità date da tale opzione si rimanda al manuale del menù Moduli – Docuvision – GESTIONE DOCUMENTO sezione “Consultazione documenti”; Modifica [Invio] viene richiamato il programma GESTIONE DOCUMENTI in variazione del documento selezionato così da apportare modifiche al documento e/o visualizzare tutte le revisioni dello stesso; Visualizza [F8] visualizza la revisione più recente collegata al documento. Se non è già presente, il file viene copiato ed aperto nel client; Ok [F10] memorizza le variazioni apportate ai documenti allegati; Annulla [Esc] viene chiusa la finestra dei documenti ritornando alla pratica. NOTA BENE: se si associa un documento già presente in un’altra pratica, nella pratica attuale viene inserita una copia del documento poiché questo risulterà sempre abbinato solo alla prima pratica (si veda il campo “Pratica” di GESTIONE DOCUMENTO). GESTIONE DOCUMENTO Docuvision tiene traccia di tutte le informazioni rilevanti per la vita dell’azienda sia che tali informazioni derivino dall’utilizzo del gestionale (fatture, bilanci, ecc.) che file immagine, fax, e-mail, documento Office, ecc. NOTA BENE: in Businesspass il programma non è disponibile per gli utenti appartenenti ai gruppi differenti da “Utenti Studio”. Di ogni documento è possibile avere diverse revisioni e tali documenti possono essere visualizzati e stampati sia ricercandoli all’interno della gestione, sia richiamandoli tramite il pulsante Docuvision da alcuni programmi del gestionale come: “Emissione/revisione documento”, “Prima nota”, “Anagrafica piano dei conti”, “Prestazioni clienti”, “Agenda di lavoro”, “Gestione notule/parcelle”, “Bolla di lavorazione” ed “Anagrafica articoli”. 10 DOCUVISION Manuale Utente RICERCA DOCUMENTO – Campo per la ricerca di un documento già esistente, in fase di un nuovo inserimento è il programma che assegna in automatico il relativo numero. E’ possibile ricercare un documento sia tramite il comando: Ricerca [F2] che apre una specifica videata, sia inserendo dei dati in tale campo: - numero + F2: ricerca su Numero documento. L’elenco parte dal codice immesso sino all’ultimo; la lista è in ordine di numero documento; - carattere alfabetico o stringa alfanumerica + F2: ricerca sulla Descrizione. L’elenco parte dalla stringa immessa sino all’ultimo documento; la lista è ordinata per descrizione documento; - carattere alfabetico o stringa alfanumerica + Invio: ricerca sulla Descrizione. L’elenco riporta tutti i documenti contenente la stringa immessa nel campo in questione, la lista è ordinata per descrizione documento. NOTA BENE: il risultato delle ricerche viene influenzato dal tipo di database associato. In MSAccess e SqlServer le lettere minuscole vengono considerate uguali alle maiuscole ma differenti da quelle accentate, in Mysql lettere minuscole, maiuscole ed accentate vengono considerate uguali (esempio: A, a, à). L’utilizzo del comando Ricerca [F2] richiama la seguente videata per la quale è possibile memorizzare le selezioni ed i parametri impostati tramite il comando M.Sel. [ShF11]. Per richiamare tali selezioni memorizzate per singolo terminale è disponibile il comando L.Sel.[F11]. SIGLA AZIENDA – Campo non editabile rappresenta l’azienda a cui appartengono i documenti da selezionare. NOTA BENE: nei prodotti a tecnologia BP in GESTIONE DOCUMENTO e la relativa ricerca eseguita dal modulo Redditi (menu DR – Servizi Modelli Unico – Docuvision – GESTIONE DOCUMENTO) senza indicare alcuna SIGLA AZIENDA, visualizzerà tutti i documenti redditi memorizzati e i documenti dell’azienda aperta in quel momento. DA DATA – Data del documento da cui iniziare la selezione dei dati. A DATA – Data del documento con cui terminare la selezione dei dati. CLIENTE/FORNITORE – All’interno di un’azienda è possibile indicare il codice del cliente/fornitore dei documenti da ricercare. Sono presenti i comandi di ricerca: Codice [F2], Nome [F3] ed Altre [F4]. FTPA – Permette di effettuare una selezione in base a come risulta impostato all’interno dei documenti il parametro “Fattura PA” e alla tipologia di soggetto presente nel campo “Cliente/Fornitore”. Per ulteriori informazioni si rimanda alla consultazione dell’appendice DOCUMENTO FATTURA PA. RAG.SOCIALE/COGN – Contenuto della ragione sociale o cognome del cliente/fornitore dei documenti da ricercare. NOME – Contenuto del nome del cliente/fornitore dei documenti da ricercare. CODICE FISCALE – Contenuto del codice fiscale del cliente/fornitore dei documenti da ricercare. DOCUVISION 11 Manuale Utente PARTITA IVA – Contenuto della partita Iva del cliente/fornitore dei documenti da ricercare. DESCRIZ – Caratteri alfanumerici presenti nella descrizione dei documenti da selezionare. OP. SEL – Tipo di operatore da applicare sul dato indicato nel campo precedente. Il comando Elenco [F2] riporta le opzioni gestite: CONTIENE Ricerca i documenti che contengono nella descrizione il dato specificato nel campo precedente. Viene proposto quale operatore da applicare: = Ricerca i documenti con la descrizione uguale al dato specificato nel campo precedente; >= Ricerca i documenti con la descrizione uguale o maggiore al dato specificato nel campo precedente; <= Ricerca i documenti con la descrizione uguale o minore al dato specificato nel campo precedente; > Ricerca i documenti con la descrizione successiva al dato specificato nel campo precedente; < Ricerca i documenti con la descrizione precedente al dato specificato nel campo “Descrizione”. NOTA – Caratteri alfanumerici presenti nella nota dei documenti da selezionare. OP. SEL – Tipo di operatore da applicare sul dato indicato nel campo precedente. Il comando Elenco [F2] riporta le opzioni gestite: CONTIENE Ricerca i documenti che contengono nella nota il dato specificato nel campo precedente. Viene proposto quale operatore da applicare. = Ricerca i documenti con la nota uguale al dato specificato nel campo precedente; >= Ricerca i documenti con la nota uguale o maggiore al dato specificato nel campo precedente; <= Ricerca i documenti con la nota uguale o minore al dato specificato nel campo precedente; > Ricerca i documenti con la nota successiva al dato specificato nel campo precedente; < Ricerca i documenti con la nota precedente al dato specificato nel campo “Nota”. STATO – Stato in cui si trovano i documenti. Il comando Elenco [F2] riporta le opzioni gestite: <spazio> = Tutti. Verranno elencati indistintamente tutti i documenti archiviati in Docuvision; F = Firmato. La selezione comprenderà solo i documenti a cui è stata apportata la firma digitale; f = Da firmare. Saranno mostrati tutti i documenti che devono ancora essere firmati, indipendentemente dal fatto che siano o meno stati trasmessi; T = Trasmesso. Saranno riportati solo i documenti che sono stati trasmessi almeno una volta; t = Firmato da trasmettere. In elenco compariranno tutti i documenti a cui è stata apportata la firma digitale ma che devono ancora essere trasmessi; E = Da trasmettere. La selezione comprenderà tutti i documenti che devono ancora essere trasmessi, indipendentemente dal fatto che questi siano o meno stati firmati in precedenza. DA – Campo attivo solo in caso di ricerca dei documenti in stato trasmesso (“T”). Indica la data di spedizione dei documenti da cui iniziare la selezione. A – Campo attivo solo in caso di ricerca dei documenti in stato trasmesso (“T”). Indica la data di spedizione entro cui terminare la selezione dei documenti. TIPOLOGIA CLASSI – Tipo di classe dei documenti da ricercare. L’elenco delle possibili opzioni sono: <spazio> = Tutte. Vengono selezionati i documenti appartenenti a qualsiasi tipologia di classe; P = Predefinite. Vengono selezionati i documenti con classe di tipo predefinita (comprese tra codice 1 e codice 1600); E = pErsonalizzate. Vengono selezionati i documenti con classe di tipo personalizzata (a partire da codice 2001). CLASSE – Codice della classe dei documenti da ricercare. A seconda della tipologia indicata nel campo precedente è possibile richiamare l’elenco delle classi relative presenti in archivio tramite i comandi: Personalizzate [F2] e Predefinite [F3]. Indicato il codice il comando Campi [F7] permette di effettuare ulteriori selezioni sui documenti da elencare ricercando anche specifico contenuto dei campi aggiuntivi associati a tale classe. Se sono state definite una o più selezioni sui campi, tramite la relativa videata, viene visualizzata la stringa “***” accanto al nome del campo. Nella finestra dei parametri di selezione, per i campi aggiuntivi rappresentanti una stringa alfanumerica è disponibile anche un operatore da applicare sul dato indicato contenuto nel campo. Viene proposto “CONTIENE” quale operatore da applicare. NOTA BENE: non è possibile memorizzare per un successivo utilizzo quanto inserito nella finestra dei campi aggiuntivi tramite il comando M.Sel [ShF11]. ALLEGATI – E’ possibile selezionare o meno i soli documenti allegati ad un archivio del gestionale o derivanti da una stampa generica del programma. Le opzioni a disposizione sono: S= Sì. Vengono selezionati i soli documenti allegati ad uno o più archivi del gestionale rappresentati dalle classi predefinite e visualizzabili tramite il pulsante Allegato a [F6] della gestione; N= No. Vengono selezionati i soli documenti non allegati ad archivi del gestionale e con il pulsante Allegato a [F6] disabilitato; T= Tutti. Vengono selezionati i documenti indipendentemente se allegati o meno agli archivi rappresentati dalle classi predefinite. CLASSE – Campo gestito solo se il precedente è impostato a “S” o “T”. Permette di selezionare i soli documenti allegati ad una specifica classe. Tramite il comando Predefinite [F3] è possibile visualizzare le classi gestite. Indicato il codice di una classe con il comando Parametri [F7] è possibile effettuare ulteriori selezioni sui documenti da ricercare. Se sono stati definiti uno o più parametri specifici della classe viene visualizzata accanto al nome del campo la stringa “***”. PARAMETRI STAMPA GENERICA 12 DOCUVISION Manuale Utente SIGLA AZIENDA –Azienda in cui è stata effettuata associazione tra un archivio ed i documenti che si vogliono ricercare. MENU’ – Lettere associate alla voce di menù a cui risultano allegati i documenti a cui limitare la selezione. OP. SEL – Tipo di operatore da applicare sul dato indicato nel campo precedente. Il comando Elenco [F2] riporta le opzioni gestite: CONTIENE Ricerca i documenti associati ad un programma di stampa che contenga tra le lettere per la selezione del menù il dato specificato nel campo precedente. Viene proposto quale operatore da applicare: = Ricerca i documenti associati ad un programma di stampa con le lettere abbinate al menù uguali al dato specificato nel campo precedente; >= Ricerca i documenti associati ad un programma di stampa con le lettere abbinate al menù uguali o successive al dato specificato nel campo precedente; <= Ricerca i documenti associati ad un programma di stampa con le lettere abbinate al menù uguali o precedenti al dato specificato nel campo precedente; > Ricerca i documenti associati ad un programma di stampa con le lettere abbinate al menù successive al dato specificato nel campo precedente; < Ricerca i documenti associati ad un programma di stampa con le lettere abbinate al menù precedenti al dato specificato nel campo “Menù”. NOTA – Nota descrittiva dell’ultima revisione dei documenti a cui limitare la ricerca. OP. SEL – Tipo di operatore da applicare sul dato indicato nel campo precedente. Il comando Elenco [F2] riporta le opzioni gestite: CONTIENE Ricerca i documenti associati ad un programma di stampa che contengono nell’ultima nota memorizzata il dato specificato nel campo precedente. Viene proposto quale operatore da applicare. = Ricerca i documenti associati ad un programma di stampa con l’ultima nota memorizzata uguale al dato specificato nel campo precedente; >= Ricerca i documenti associati ad un programma di stampa con l’ultima nota memorizzata uguale o maggiore al dato specificato nel campo precedente; <= Ricerca i documenti associati ad un programma di stampa con l’ultima nota memorizzata uguale o minore al dato specificato nel campo precedente; > Ricerca i documenti associati ad un programma di stampa con l’ultima nota memorizzata successiva al dato specificato nel campo precedente; < Ricerca i documenti associati ad un programma di stampa con l’ultima nota memorizzata precedente al dato specificato nel campo “Nota”. PARAMETRI ANAGRAFICA NOMINATIVI TIPO ALLEGATO – Tipologia dei documenti associati all’anagrafica amm/soci/sind da selezionare. Sono previsti i seguenti valori: G= Generico. Qualsiasi tipo di allegato differente dai successivi. C= Carta d’identità. P= Patente. T= passaporTo. Se la tipologia scelta è “G” eventuali valori indicati nei campi successivi vengono ignorati in fase di ricerca. DATA SCADENZA DA – Al fine di selezionare i documenti con data scadenza inclusa in uno specifico periodo è possibile indicare il primo giorno di tale periodo. A – Al fine di selezionare i documenti con data scadenza inclusa in uno specifico periodo è possibile indicare l’ultimo giorno di tale periodo. PARAMETRI BILANCI SIGLA AZIENDA – Azienda in cui è stata effettuata associazione tra un archivio ed i documenti che si vogliono ricercare. DOCUVISION 13 Manuale Utente ANNO – Anno documento. TIPO BILANCIO – Tipologia del documento da selezionare. Sono previsti i seguenti valori: U = bilancio Ue. N = Note integrative. A = Allegati. D = Documenti unione. I = libri Inventari. B = Basilea 2. V = bilancio Verifica. F = bilancio Fiscale. T = bilancio inTerattivo. C = bilancio Comparato (tipologia di bilancio non creabile nei prodotti della linea Mexal). AUTORE ADP – Autore del documento in Adp. OP. SEL – Tipo di operatore da applicare sul dato indicato nel campo precedente. Il comando Elenco [F2] riporta le opzioni gestite: CONTIENE Ricerca i documenti associati derivanti da Adp che contenga tra le lettere del nome dell’autore il dato specificato nel campo precedente. Viene proposto quale operatore da applicare. = Ricerca i documenti associati derivanti da Adp con nome dell’autore uguali al dato specificato nel campo precedente. >= Ricerca i documenti associati derivanti da Adp con nome autore con lettere uguali o successive al dato specificato nel campo precedente. <= Ricerca i documenti associati derivanti da Adp con nome autore con lettere uguali o precedenti al dato specificato nel campo precedente. > Ricerca i documenti associati derivanti da Adp con nome autore con lettere successive al dato specificato nel campo precedente. < Ricerca i documenti associati derivanti da Adp con nome autore con lettere precedenti al dato specificato nel campo “Autore Adp”. PARAMETRI ANAGRAFICA CLIENTE/FORNITORE SIGLA AZIENDA – Azienda in cui è stata effettuata associazione tra un archivio ed i documenti che si vogliono ricercare. TIPO CONTO – Tipo di anagrafica “C” cliente o “F” fornitore a cui sono stati associati i documenti da selezionare. CLIENTE/FORNITORE – Codice del cliente/fornitore a cui sono stati associati i documenti da ricercare. Sono presenti i comandi per ricercare il dato nel relativo piano dei conti: Codice [F2], Nome [F3] ed Altre [F4]. CODICE ALTERNATIVO – Codice alternativo delle anagrafiche a cui sono stati associati i documenti da ricercare. OP. SEL – Tipo di operatore da applicare sul dato del campo precedente. Il comando Elenco [F2] riporta le opzioni gestite: CONTIENE Ricerca i documenti associati ad un cliente/fornitore che contiene nel codice alternativo il dato specificato nel campo precedente. Viene proposto quale operatore da applicare: = Ricerca i documenti associati ad un’anagrafica con codice alternativo uguale al dato specificato nel campo precedente; >= Ricerca i documenti associati ad un’anagrafica con codice alternativo uguale o maggiore al dato specificato nel campo precedente; <= Ricerca i documenti associati ad un cliente/fornitore con codice alternativo uguale o minore al dato specificato nel campo precedente; > Ricerca i documenti associati ad un’anagrafica con codice alternativo successivo al dato specificato nel campo precedente; < Ricerca i documenti associati ad un cliente/fornitore con codice alternativo precedente al dato specificato nel campo “Codice alternativo”. NOME DI RICERCA – Nome di ricerca definito nelle anagrafiche a cui sono stati associati i documenti da selezionare. OP. SEL – Tipo di operatore da applicare sul dato del campo precedente. Il comando Elenco [F2] riporta le opzioni gestite: CONTIENE Ricerca i documenti associati ad un cliente/fornitore che contiene nel nome di ricerca il dato specificato nel campo precedente. Viene proposto quale operatore da applicare. = Ricerca i documenti associati ad un’anagrafica con nome di ricerca uguale al dato specificato nel campo precedente; >= Ricerca i documenti associati ad un’anagrafica con nome di ricerca uguale o maggiore al dato specificato nel campo precedente; 14 DOCUVISION Manuale Utente <= > < Ricerca i documenti associati ad un cliente/fornitore con nome di ricerca uguale o minore al dato specificato nel campo precedente; Ricerca i documenti associati ad un’anagrafica con nome di ricerca successivo al dato specificato nel campo precedente; Ricerca i documenti associati ad un cliente/fornitore con nome di ricerca precedente al dato specificato nel campo relativo. PROVINCIA – Provincia dei clienti/fornitori a cui sono stati associati i documenti da ricercare. ZONA – Zona di appartenenza dei clienti/fornitori a cui sono stati associati i documenti da ricercare. E’ disponibile il comando Elenco [F2] per visualizzare le zone presenti in archivio. CATEGORIA STATISTICA – Categoria statistica delle anagrafiche a cui sono stati associati i documenti da ricercare. E’ disponibile il comando Elenco [F2] per visualizzare le categorie presenti in archivio. PARAMETRI OPERAZIONE CONTABILE SIGLA AZIENDA –Azienda in cui è stata effettuata associazione tra un archivio ed i documenti che si vogliono ricercare. DATA REGISTRAZIONE – Data della registrazione contabile a cui sono stati associati i documenti da ricercare. CAUSALE – Causale della registrazione contabile a cui sono stati associati i documenti da ricercare. E’ disponibile il comando Elenco [F2] per visualizzare le causali presenti in archivio. DESCRIZIONE TESTATA – Descrizione di testata della registrazione contabile a cui sono stati associati i documenti da selezionare. OP. SEL – Tipo di operatore da applicare sul dato del campo precedente. Il comando Elenco [F2] riporta le opzioni gestite: CONTIENE Ricerca i documenti associati ad una registrazione che contiene nella descrizione di testata il dato specificato nel campo precedente. Viene proposto quale operatore da applicare. = Ricerca i documenti associati ad una registrazione con descrizione uguale al dato specificato nel campo precedente; >= Ricerca i documenti associati ad una registrazione con descrizione di testata uguale o maggiore al dato specificato nel campo precedente; <= Ricerca i documenti associati ad una registrazione con descrizione uguale o minore al dato specificato nel campo precedente; > Ricerca i documenti associati ad una registrazione con descrizione di testata successiva al dato specificato nel campo precedente; < Ricerca i documenti associati ad una registrazione con descrizione precedente al dato specificato nel campo relativo. PROTOCOLLO SERIE/NUMERO – Tipo, serie e numero del protocollo della registrazione contabile a cui sono stati associati i documenti da ricercare. NUMERO DOCUMENTO – Numero del documento oggetto della registrazione contabile a cui sono stati associati i documenti di Docuvision da ricercare. DATA DOCUMENTO – Data del documento oggetto della registrazione contabile a cui sono stati associati i documenti di Docuvision da selezionare. PARAMETRI DICHIARATIVI/VERSAMENTI ANNO – Anno di dichiarazione. DICHIARATIVO – Dichiarativo utilizzato tra i diversi possibili: 730, Unico Persone Fisiche, Unico Società Persone, Unico Società Capitali, Unico Enti non Commerciali, Consolidato Nazionale Mondiale, Gestionale (dichiarativo non appartenente ad Unico e spediti in maniera autonoma come versamenti Iva Periodica, Comunicazione Iva). TIPO DOCUMENTO – Tipo documento pertinente con il dichiarativo. DOCUVISION 15 Manuale Utente SIGLA PRATICA – Sigla della pratica redditi. INTERNO – Carattere alfanumerico rappresentante l’interno pratica. DICHIARANTE/CONIUGE – Dichiarazione relativa al dichiarante o al coniuge. PARAMETRI STAMPE FISCALI SIGLA AZIENDA – Azienda in cui è stata effettuata associazione tra l’agenda di lavoro del modulo Parcellazione studio ed i documenti che si vogliono ricercare. ANNO – Anno a cui si riferisce il documento da ricercare. TIPO DOCUMENTO – Può assumere i seguenti valori I= Documento IVA (Lettere Intento,..); A=Altro documento generico non IVA (Intra Cee,..). DOCUMENTO – Sigla che identifica il documento da selezionare LI = Lettera d’intento; IN= Intra Cee; TR=Modello Iva TR (rimborso trimestrale); LP= Liquidazione Iva; AM= Registro degli ammortamenti; LG= Giornale contabile; IA= Registro degli acquisti, Documenti non pagati/incassati se stampati sul registro acquisti; IV= Registro delle vendite, Registro dich. intento ricevute se stampate sul registro vendite, Documenti non pagati/incassati se stampati sul registro vendite; IS= Registro Iva sospen/esigibilità differita; IC= Registro dei corrispettivi, Registro dich. intento ricevute se stampate sul registro corrispettivi, Annotazione Iva agricola semplificata, se stampato su registro corrispettivi; BU= Registri beni usati; LV= Libro inventari. CRITERI DI SELEZIONE – Campo ove sono riportati gli elementi chiave identificativi del documento archiviato. Tipicamente sono campi di selezione stampa: Lettera d’intento: o Mxx ove xx è il mese. Mod. Intra Cee: o A/C :A= Acquisti C=Cessioni; o Mxx/Ty/ANN: ove xx è il mese, y = il trimestre. ANN sta per ANNUALE. Modello Iva TR: o T0x ove x è il Trimestre(1,2,3). Esempi per mod. Intra Cee: AM04: Intracee relativa ad Acquisti del Mese di aprile(04); AT03: Intracee relativa ad Acquisti del terzo Trimestre; CANN: Intracee Annuale relativa alle Cessioni. Esempi per Lettera di Intento: M04: Lettera Intento relativa al Mese di aprile(04); M12: Lettera Intento relativa al Mese di Dicembre (12).. Esempi per Modello Iva TR: T01: Modello Iva TR relativo al 1^ trimestre. OP. SEL – Tipo di operatore da applicare sul dato del campo precedente. Il comando Elenco [F2] riporta le opzioni gestite: CONTIENE Ricerca i documenti associati che contiene nel codice il dato specificato nel campo precedente: = Ricerca i documenti associati con valore uguale al dato specificato nel campo precedente. Viene proposto quale operatore da applicare; >= Ricerca i documenti associati con valore uguale o successivo al dato specificato nel campo precedente; <= Ricerca i documenti associati con un valore uguale o precedente al dato specificato; > Ricerca i documenti associati con un valore successivo al dato specificato nel campo precedente; < Ricerca i documenti associati con valore precedente al dato specificato nel campo relativo. PARAMETRI AGENDA DI LAVORO 16 DOCUVISION Manuale Utente SIGLA AZIENDA – Azienda in cui è stata effettuata associazione tra l’agenda di lavoro del modulo Parcellazione studio ed i documenti che si vogliono ricercare. STATO – Stato dell’agenda di lavoro a cui sono stati associati i documenti da selezionare. E’ disponibile il comando Elenco [F2] per selezionare tra gli stati: Assegnato, Fatto, Parcellato, aNnullato o Sospeso. DATA LAVORO – Data di lavoro dell’agenda di lavoro a cui sono associati i documenti da selezionare. CLIENTE – Cliente presente nell’agenda di lavoro a cui sono associati i documenti da ricercare. Sono disponibili i comandi di ricerca: Codice [F2], Nome [F3] ed Altre [F4]. PRESTAZIONE – Prestazione presente nell’agenda di lavoro a cui sono associati i documenti da selezionare. Sono disponibili i comandi di ricerca: Codice [F2] e Cod+Prec [F3]. OP. SEL – Tipo di operatore da applicare sul dato del campo precedente. Il comando Elenco [F2] riporta le opzioni gestite: CONTIENE Ricerca i documenti associati ad un’agenda che contiene nel codice prestazione il dato specificato nel campo precedente; = Ricerca i documenti associati ad un’agenda con codice prestazione uguale al dato specificato nel campo precedente. Viene proposto quale operatore da applicare; >= Ricerca i documenti associati ad un’agenda con codice prestazione uguale o successivo al dato specificato nel campo precedente; <= Ricerca i documenti associati ad un’agenda con codice prestazione uguale o precedente al dato specificato; > Ricerca i documenti associati ad un’agenda con codice prestazione successivo al dato specificato nel campo precedente; < Ricerca i documenti associati ad un’agenda con codice prestazione precedente al dato specificato nel campo relativo. PARAMETRI PARCELLA/NOTULA SIGLA AZIENDA – Azienda in cui è stata effettuata associazione tra le notule/parcelle del modulo Parcellazione studio ed i documenti che si vogliono ricercare. TIPO DOCUMENTO – Sigla del movimento di parcellazione a cui sono stati associati i documenti da ricercare. E’ presente il comando Ricerca [F2] per visualizzare le sigle selezionabili. NUMERO – Serie e numero del movimento di parcellazione a cui sono stati associati i documenti da selezionare. DATA DOCUMENTO – Data del movimento di parcellazione a cui sono stati associati i documenti da selezionare. CLIENTE/FORNITORE – Soggetto intestatario del movimento a cui sono stati associati i documenti da ricercare. Sono presenti i comandi di ricerca: Codice [F2], Nome [F3] ed Altre [F4]. NOTE – Note del movimento a cui sono stati associati i documenti da ricercare. OP. SEL – Tipo di operatore da applicare sul dato del campo precedente. Il comando Elenco [F2] riporta le opzioni gestite: CONTIENE Ricerca i documenti associati ad un movimento che contiene nella nota il dato specificato. Viene proposto quale operatore da applicare; = Ricerca i documenti associati ad un movimento con nota uguale al dato specificato nel campo precedente. >= Ricerca i documenti associati ad un movimento di parcellazione con nota uguale o successiva al dato specificato nel campo precedente; <= Ricerca i documenti associati ad un movimento con nota di testata uguale o precedente al dato specificato; > Ricerca i documenti associati ad un movimento di parcellazione con nota successiva al dato specificato; < Ricerca i documenti associati ad un movimento con nota precedente al dato specificato. PARAMETRI ANAGRAFICA ARTICOLO DOCUVISION 17 Manuale Utente SIGLA AZIENDA –Azienda in cui è stata effettuata associazione tra gli articli/prestazioni ed i documenti che si vogliono ricercare. CODICE – Codice dell’articolo a cui sono stati associati i documenti che si vogliono selezionare. Sono disponibili i comandi di ricerca: Codice [F2] e Cod+Prec [F3], input tramite le strutture Strut [ShF4]. OP. SEL – Tipo di operatore da applicare sul dato del campo precedente. Il comando Elenco [F2] riporta le opzioni gestite: CONTIENE Ricerca i documenti associati ad un articolo che contiene nel codice il dato specificato nel campo precedente. = Ricerca i documenti associati ad un articolo con codice uguale al dato specificato nel campo precedente. Viene proposto quale operatore da applicare; >= Ricerca i documenti associati ad un articolo con codice uguale o successivo al dato specificato nel campo precedente; <= Ricerca i documenti associati ad un articolo con codice uguale o precedente al dato specificato; > Ricerca i documenti associati ad un articolo con codice successivo al dato specificato nel campo precedente; < Ricerca i documenti associati ad un articolo con codice precedente al dato specificato nel campo relativo. DESCRIZIONE – Descrizione dell’articolo a cui sono stati associati i documenti da ricercare. OP. SEL – Tipo di operatore da applicare sul dato del campo precedente. Il comando Elenco [F2] riporta le opzioni gestite: CONTIENE Ricerca i documenti associati ad un articolo che contiene nella descrizione il dato specificato nel campo precedente. Viene proposto quale operatore da applicare; = Ricerca i documenti associati ad un articolo con descrizione uguale al dato specificato nel campo precedente; >= Ricerca i documenti associati ad un articolo con descrizione uguale o successiva al dato specificato nel campo precedente; <= Ricerca i documenti associati ad un articolo con descrizione uguale o precedente al dato specificato; > Ricerca i documenti associati ad un articolo con descrizione successiva al dato specificato nel campo precedente; < Ricerca i documenti associati ad un articolo con descrizione precedente al dato specificato nel campo relativo. CODICE ALTERNATIVO – Codice alternativo dell’articolo a cui sono stati associati i documenti da richiamare. OP. SEL – Tipo di operatore da applicare sul dato del campo precedente. Il comando Elenco [F2] riporta le opzioni gestite: CONTIENE Ricerca i documenti associati ad un articolo che contiene nel codice alternativo il dato specificato. Viene proposto quale operatore da applicare. = Ricerca i documenti associati ad un articolo con codice alternativo uguale al dato specificato nel campo precedente; >= Ricerca i documenti associati ad un articolo con codice alternativo uguale o successivo al dato specificato nel campo precedente; <= Ricerca i documenti associati ad un articolo con codice alternativo uguale o precedente al dato specificato; > Ricerca i documenti associati ad un articolo con codice alternativo successivo al dato specificato; < Ricerca i documenti associati ad un articolo con codice alternativo precedente al dato specificato nel campo relativo. CATEGORIA STATISTICA – Categoria statistica dell’articolo a cui sono stati associati i documenti da selezionare. E’ presente il comando Ricerca [F2] per visualizzare le categorie presenti in archivio. TIPO ALLEGATO – Tipologia dei documenti associati all’anagrafica articolo da selezionare. Sono previsti i seguenti valori: G= Generico. Qualsiasi tipo di allegato differente ai successivi. I= Immagine. S= Scheda. D= Descrizione aggiuntiva. NOTA BENE: la classe 1200 viene utilizzata sia dal programma di “Anagrafica articoli”di Magazzino che da “Prestazioni clienti” del modulo Parcellazione. PARAMETRI MOVIMENTO DI MAGAZZINO 18 DOCUVISION Manuale Utente SIGLA AZIENDA –Azienda in cui è stata effettuata associazione tra i movimenti di magazzino ed i documenti che si vogliono ricercare. TIPO DOCUMENTO – Sigla del movimento di magazzino a cui sono stati associati i documenti da ricercare. E’ presente il comando Ricerca [F2] per visualizzare le sigle selezionabili. NUMERO – Serie e numero del movimento di magazzino a cui sono stati associati i documenti da ricercare. DATA DOCUMENTO – Data del movimento di magazzino a cui sono stati associati i documenti da selezionare. ANNO SOLARE – Anno solare relativo alla data del movimento di magazzino a cui sono stati associati i documenti da ricercare. CLIENTE/FORNITORE – Soggetto intestatario del movimento di magazzino a cui sono stati associati i documenti da ricercare. Sono presenti i comandi di ricerca: Codice [F2], Nome [F3] ed Altre [F4]. ZONA – Zona del cliente/fornitore intestatario del movimento di magazzino a cui sono stati associati i documenti da ricercare. E’ presente il comando Ricerca [F2] per visualizzare le zone disponibili. CATEGORIA STATISTICA – Categoria statistica del cliente/fornitore intestatario del movimento di magazzino a cui sono stati associati i documenti da selezionare. E’ presente il comando Ricerca [F2] per visualizzare le categorie presenti in archivio. NOTE – Note del movimento di magazzino a cui sono stati associati i documenti da ricercare. OP. SEL – Tipo di operatore da applicare sul dato del campo precedente. Il comando Elenco [F2] riporta le opzioni gestite: CONTIENE Ricerca i documenti associati ad un movimento che contiene nella nota il dato specificato. Viene proposto quale operatore da applicare. = Ricerca i documenti associati ad un movimento con nota uguale al dato specificato nel campo precedente. >= Ricerca i documenti associati ad un movimento di magazzino con nota uguale o successivo al dato specificato nel campo precedente. <= Ricerca i documenti associati ad un movimento con nota di testata uguale o precedente al dato specificato. > Ricerca i documenti associati ad un movimento di magazzino con nota successiva al dato specificato. < Ricerca i documenti associati ad un movimento con nota precedente al dato specificato nel campo relativo. PARAMETRI ORDINE/PREVENTIVO/MATRICE SIGLA AZIENDA – Azienda in cui è stata effettuata associazione tra gli ordini/preventivi/matrici ed i documenti che si vogliono ricercare. TIPO DOCUMENTO – Sigla del documento dell’archivio ordini a cui sono stati associati i documenti da ricercare è presente il comando Ricerca [F2] per visualizzare le sigle selezionabili. NUMERO – Serie e numero del documento dell’archivio ordini a cui sono stati associati i documenti da ricercare. DATA DOCUMENTO – Data del documento dell’archivio ordini a cui sono stati associati i documenti da selezionare. CLIENTE/FORNITORE – Soggetto intestatario del documento dell’archivio ordini a cui sono stati associati i documenti da ricercare. Sono presenti i comandi di ricerca: Codice [F2], Nome [F3] ed Altre [F4]. NOTE – Note del documento dell’archivio ordini a cui sono stati associati i documenti da selezionare. OP. SEL – Tipo di operatore da applicare sul dato del campo precedente. Il comando Elenco [F2] riporta le opzioni gestite: CONTIENE Ricerca i documenti associati ad un movimento che contiene nella nota il dato specificato. Viene proposto quale operatore da applicare. = Ricerca i documenti associati ad un movimento con nota uguale al dato specificato nel campo precedente. >= Ricerca i documenti associati ad un movimento dell’archivio ordini con nota uguale o successivo al dato specificato nel campo precedente. <= Ricerca i documenti associati ad un movimento con nota di testata uguale o precedente al dato specificato. > Ricerca i documenti associati ad un movimento dell’archivio ordini con nota successiva al dato specificato. < Ricerca i documenti associati ad un movimento dell’archivio ordini con nota precedente al dato specificato nel campo relativo. DOCUVISION 19 Manuale Utente PARAMETRI BOLLA DI LAVORAZIONE SIGLA AZIENDA – Azienda in cui è stata effettuata associazione tra le bolle di lavorazione ed i documenti che si vogliono ricercare. Se il programma è stato richiamato all’interno di un’azienda il campo risultata già impostato con tale sigla azienda e non è modificabile. Se il programma è stato richiamato senza nessuna azienda aperta può essere selezionata una qualsiasi sigla presente nell’installazione se nella finestra principale di ricerca il campo “Sigla azienda” è vuoto. In caso contrario la sigla azienda indicata nella finestra principale viene riportata anche in questo campo e non è modificabile. NUMERO BOLLA – Numero della bolla di lavorazione a cui sono stati associati i documenti da ricercare. NUMERO SOTTO BL – Numero della sottobolla a cui sono stati associati i documenti da selezionare. DATA – Data della bolla a cui sono stati associati i documenti da selezionare. CLIENTE/FORNITORE – Soggetto intestatario della bolla a cui sono stati associati i documenti da ricercare. Se il programma è stato richiamato all’interno di un’azienda sono presenti i comandi di ricerca: Codice [F2], Nome [F3] ed Altre [F4]. NOTE – Note presenti in testata della bolla a cui sono stati associati i documenti da selezionare. OP. SEL – Tipo di operatore da applicare sul dato del campo precedente. Il comando Elenco [F2] riporta le opzioni gestite: CONTIENE Ricerca i documenti associati ad una bolla di produzione che contiene nella nota il dato specificato. Viene proposto quale operatore da applicare. = Ricerca i documenti associati ad una bolla di produzione con nota uguale al dato specificato nel campo precedente. >= Ricerca i documenti associati ad una bolla di produzione con nota uguale o successivo al dato specificato nel campo precedente. <= Ricerca i documenti associati ad una bolla di produzione con nota di testata uguale o precedente al dato specificato. > Ricerca i documenti associati ad una bolla di produzione con nota successiva al dato specificato. < Ricerca i documenti associati ad una bolla di produzione con nota precedente al dato specificato nel campo relativo. Il risultato della ricerca, sulla base dei vari parametri definiti, viene riportato in elenco e risultano disponibili i seguenti comandi: Seleziona [Invio] si accede in variazione del documento evidenziato. Abbandonando il documento non viene riproposto il risultato dell’ultima ricerca effettuata; Modifica [F7] si accede in variazione del documento selezionato. In tale modalità non risulta disponibile il pulsante Elimina [ShF3] per la cancellazione dei dati. Uscendo dalla gestione del documento viene riproposto il risultato dell’ultima ricerca effettuata; Visualizza [F8] viene visualizzata la revisione più recente o le pagine rappresentanti il documento evidenziato; Annulla [Esc] chiude la finestra relativa alla ricerca. Il risultato della ricerca, sulla base dei vari parametri definiti, viene riportato in elenco e risultano disponibili i seguenti comandi: Seleziona [Invio] si accede in variazione del documento evidenziato. Abbandonando il documento non viene riproposto il risultato dell’ultima ricerca effettuata; Modifica [F7] si accede in variazione del documento selezionato. In tale modalità non risulta disponibile il pulsante Elimina [ShF3] per la cancellazione dei dati. Uscendo dalla gestione del documento viene riproposto il risultato dell’ultima ricerca effettuata; Visualizza [F8] viene visualizzata la revisione più recente o le pagine rappresentanti il documento evidenziato; Annulla [Esc] chiude la finestra relativa alla ricerca avanzata. DESCRIZIONE – Campo obbligatorio composto sino ad un massimo di 255 caratteri alfanumerici rappresentante la descrizione del documento. Se è già presente un altro documento con medesima descrizione al salvataggio viene dato un messaggio di avviso non bloccante. DATA – Data da impostare in creazione del documento. Per i documenti di magazzino, produzione e parcellazione del gestionale riportati in automatico, coincide con la data di creazione del documento (eventuali modifiche alla data del movimento di magazzino/produzione/parcellazione non aggiornano tale campo). CLASSE DOCUMENTO – Classe a cui appartiene il documento. Nella tabella richiamabile alla voce di menù Moduli – Docuvision – Tabelle – CLASSI DOCUMENTO è possibile l’inserimento e la revisione delle varie tipologie di documento. Per le stampe del gestionale archiviate in automatico la procedura utilizza la classe predefinita relativa. Sono disponibili i comandi: per visualizzare l’elenco delle classi create dall’utente Personalizzate [F2] e delle classi rilasciate dalla procedura Predefinite [F3]. In creazione, la modalità di gestione del singolo documento – pagine o revisione – dipende dalla classe scelta (per ulteriore note si rimanda alla consultazione del paragrafo PARAMETRI DEL DOCUMENTO). SIGLA AZIENDA – Campo di sola visualizzazione relativo all’azienda a cui appartiene il documento. CLIENTE/FORNITORE – Cliente o fornitore a cui eventualmente si riferisce il documento. Sono presenti i comandi di ricerca: Codice [F2], Nome [F3], Altre [F4] e Modifica [ShF4] per memorizzare un nuovo conto o variarne uno già esistente. Per i documenti di magazzino, produzione e parcellazione del gestionale memorizzati in automatico, viene riportato il codice dell’intestatario del movimento. RAG.SOCIALE/COGN – Ragione sociale o Cognome del cliente/fornitore a cui eventualmente si riferisce il documento. Se nel campo precedente è stato selezionato un soggetto viene proposto il relativo dato dell’anagrafica. Per i documenti di magazzino, produzione e parcellazione del gestionale memorizzati in automatico, viene riportato il dato dell’intestatario del movimento. 20 DOCUVISION Manuale Utente NOME – Nome del cliente/fornitore a cui eventualmente si riferisce il documento. Se nel campo “Cliente/fornitore” è stato selezionato un soggetto persona fisica viene proposto il relativo nome presente in anagrafica. Per i documenti di magazzino, produzione e parcellazione del gestionale memorizzati in automatico, viene riportato il dato dell’intestatario del movimento. CODICE FISCALE – Codice fiscale del cliente/fornitore a cui eventualmente si riferisce il documento. Se nel campo “Cliente/fornitore” è stato selezionato un nominativo viene riportato il relativo dato presente in anagrafica. Per i documenti di magazzino, produzione e parcellazione del gestionale memorizzati in automatico, viene riportato il dato dell’intestatario del movimento. PARTITA IVA – Partita Iva del cliente/fornitore a cui eventualmente si riferisce il documento. Se nel campo “Cliente/fornitore” è stato selezionato un nominativo viene riportato il relativo dato presente in anagrafica. Per i documenti di magazzino, produzione e parcellazione del gestionale memorizzati in automatico, viene riportato il dato dell’intestatario del movimento. NOTA – Campo alfanumerico di 255 caratteri dove riportare un’ulteriore nota descrittiva del documento. Per i documenti di magazzino e parcellazione di Businesspass riportati in automatico, viene copiato il contenuto del campo “Note” della testata del documento. PRATICA – (campo presente solo in Docuvision Workflow Digitale) Codice delle pratica a cui viene allegato il documento. Nel campo sono abilitati i comandi per visualizzare l’elenco delle pratiche già esistenti in ordine di codice o di titolo (Ricerca [F2]) e per inserire o modificare una pratica già esistente (Pratica [F4]). Il dato non è modificabile. I comandi disponibili in gestione sono: Salva [F10] effettua il salvataggio dei dati visualizzati; Esci [Esc] viene richiesta conferma di abbandonare la visione dell’attuale documento senza uscire dalla voce di menù. Non è possibile uscire da un documento se questo non contiene almeno una revisione; Elimina [ShF3] se abilitato il parametro generale cancella il documento selezionato; se questo è archiviato all’interno di un volume (in caso di Docuvision Workflow Digitale) il comando non è disponibile; Revisioni [F7] apre la finestra contenente tutte le revisioni del documento. A inizio elenco viene proposta la revisione più recente; Allegato a [F6] apre la finestra contenente l’elenco di tutti gli archivi gestionali a cui eventualmente è stato associato il documento. Se questo è collegato a: una registrazione di primanota, un movimento di magazzino o a un ordine è possibile richiamare in variazione anche tale registrazione di primanota-movimento di magazzino-ordine per effettuare delle modifiche; Visualizza [F8] visualizza la revisione più recente collegata al documento. Se non è già presente, una copia del file viene creata nella directory temporanea del client ed aperta o riportata all’interno di uno specifico riquadro; Acquisisci [ShF8] permette di inserire una nuova revisione al documento: per i documenti archiviati all’interno di un volume (in caso di Docuvision Workflow Digitale) il comando non è disponibile; Campi [F5] se definiti nella classe di appartenenza del documento, sono disponibili ulteriori campi per memorizzare dati ed informazioni inerenti al documento stesso. E’ necessario memorizzare almeno una prima revisione del documento (è a tutti gli effetti un file fisico che rappresenta il documento). Per avere traccia dell’eventuale storia ed evoluzione di un documento può rendersi necessario inserire una nuova revisione contenente la versione più attuale del file. Per i documenti riportati in automatico dal gestionale tramite l’uso di una stampante di tipo “D” (Docuvision) effettuando nuovamente una stampa la procedura crea una nuova revisione al documento solo se questa stampa differisce dall’ultima revisione memorizzata. Se per la stampante di tipo “D” (Docuvision) si è scelto di effettuare stampe in formato PDF/A, la procedura crea sempre una nuova revisione. Richiamando la finestra delle revisioni (pulsante Revisioni [F7]) sono utilizzabili i comandi: Visualizza [F8] visualizza la revisione più recente collegata al documento. Se non è già presente, una copia del file viene creata nella directory temporanea del client ed aperta o riportata all’interno di uno specifico riquadro; Acquisisci [ShF8] permette di inserire una nuova revisione al documento; Scelta [Invio] visualizza i dati della revisione selezionata; Elimina [ShF3] se abilitato il parametro generale cancella la revisione selezionata; se la revisione del documento è archiviata all’interno di un volume (in caso di Docuvision Workflow Digitale) il comando non è disponibile; Annulla [Esc] viene abbandonata la finestra delle revisioni ritornando al documento. DATA ACQUISIZ – Data di lavoro del terminale in cui è stata effettuata l’acquisizione della revisione. AUTORE – Autore della revisione allegata al documento, il campo non è modificabile. NOTA – Campo alfanumerico di 255 caratteri contenente la descrittiva della revisione. ULTERIORE NOTA – Campo alfanumerico di 255 caratteri per un’ulteriore nota descrittiva specifica della revisione. Per memorizzare un documento o le successive revisioni dopo aver selezionato il pulsante Acquisisci [ShF8] è necessario definire la fonte da cui prelevare il file: Scanner, Disco o Clipboard. La scelta effettuata viene proposta anche per le successive acquisizioni. DOCUVISION 21 Manuale Utente ACQUISISCI DOCUMENTO DA SCANNER La prima modalità gestisce immagini Bmp, Png o Jpg o file Pdf. Tramite il pulsante Tipo file [F3] è possibile variare l’estensione del file da creare. Scegliendo “File PDF” durante l’acquisizione viene sempre richiesto se è necessario aggiungere all’interno del file che si sta creando ulteriori pagine; rispondendo affermativamente verrà richiamato nuovamente il programma dello scanner per effettuare la scansione di una nuova pagina. Il pulsante Selez. scanner [F2] permette di scegliere quale scanner, tra quelli già installati sul computer, utilizzare per procedere alla creazione dell’immagine. Effettuata la scansione del documento la procedura propone la seguente videata per l’indicazione dei dati specifici della revisione: DATA ACQUISIZ – Data di lavoro del terminale in cui viene effettuata l’acquisizione della revisione. AUTORE – Campo obbligatorio rappresentante l’autore dell’inserimento della revisione allegata (rappresenta l’utente collegato alla procedura). NOTA – Campo alfanumerico di 255 caratteri contenente la descrittiva della revisione. ULTERIORE NOTA – Campo alfanumerico di 255 caratteri per un’ulteriore nota descrittiva specifica della revisione. Alla conferma dei dati specifici della revisione tramite il comando OK [F10] il cursore si posiziona nuovamente nella videata principale del programma per inserire eventuali informazioni mancanti e memorizzare definitivamente il documento. ACQUISISCI DOCUMENTO DA DISCO Il documento da memorizzare in Docuvision viene selezionato da una directory del disco, la videata relativa a tale operazione è la seguente: Rispetto all’acquisizione da scanner è presente un ulteriore campo per la selezione del file da memorizzare: SCELTA FILE – Percorso e nome del file che rappresenta la revisione da allegare al documento (in Docuvision viene memorizzata una copia di tale file rinominata). La procedura propone a inizio campo il carattere speciale “<” seguito dal percorso utilizzato nella precedente acquisizione fatta dal client in uso. E’ possibile utilizzare il comando Elenco file [F3] per visualizzare il contenuto della directory 22 DOCUVISION Manuale Utente eventualmente specificata; se non viene indicato alcun percorso è riportato il contenuto della directory dei programmi del client. Per visualizzare il file prima della scelta è disponibile sia il comando Apri file [F5] (che utilizza il programma Windows associato a quella tipologia di file), sia Anteprima [F6]. Questo comando permette - ove possibile - di visualizzare in uno specifico riquadro l’immagine di files con estensione bmp, .jpg, .png, .gif, .emf, .wmf, .pdf. Per estensioni differenti o files che l’anteprima non riesce a visualizzare viene indicato “File non gestito”. Il campo è soggetto ai controlli d’accesso file utente. Per dettagli si veda il manuale alla sezione “Nozioni Generali”, modulo “Gestione file utente”. Con client WebDesk, la procedura consente l’upload di un file dal dispositivo / sistema operativo locale. Per ulteriori dettagli sull’upload tramite client WebDesk, consultare il manuale alla sezione “Nozioni Generali”, modulo “WebDesk Client”, capitolo “Utilizzo”, paragrafo “Acquisizione file per invio al server (upload)”. Alla conferma dei dati specifici della revisione tramite il comando OK [F10] il cursore si posiziona nuovamente nella videata principale del programma per inserire eventuali informazioni mancanti e memorizzare definitivamente il documento. Sino a quando tale salvataggio non viene effettuato nel campo “Nome file alleg” è riportato il percorso e nome del file che verrà copiato e memorizzato in Docuvision. ACQUISISCI DOCUMENTO DA CLIPBOARD La modalità di acquisizione “Clipboard” crea e gestisce immagini Bmp o Jpg o testi Txt recuperando dati copiati da altri files. Tramite il pulsante Tipo file [F3] è possibile variare l’estensione del file. Il testo o l’immagine precedentemente copiato viene visualizzato nel nuovo file creato nella directory temporanea del client per eventuali modifiche prima della memorizzazione. Il nome assegnato a tale file è: clipboard_nr. terminale di lavoro_001.estensione. Gli altri dati sono analoghi all’acquisizione del documento da scanner o disco. Richiamando la finestra degli allegati (pulsante Allegato a [F6]) è visualizzato l’elenco di tutti gli archivi del gestionale a cui eventualmente è stato associato il documento. Con il pulsante Dati classe [Invio] sono visualizzati i dati principali dell’archivio a cui si è allegato il documento. Tali dati sono disponibili in fase di ricerca documenti (Ricerca documento [F2] sezione Allegato a). DOCUVISION 23 Manuale Utente In fase di revisione del documento, se questo è stato modificato da altri utenti, al tentativo di salvataggio viene dato il messaggio di “Documento revisionato da altro utente” con la possibilità di annullare le variazioni inserite [Esc] o visualizzare i nuovi dati memorizzati [F10]. Il pulsante Campi [F5] richiama la finestra per l’inserimento dei campi aggiuntivi definiti alla voce di menù Tabelle – CLASSI DOCUMENTO. In inserimento tale finestra viene comunque richiamata in automatico prima di effettuare il salvataggio del documento se tra i campi aggiuntivi ne esiste almeno uno definito come obbligatorio. I comandi disponibili sono: Pag.prec [Pg-] nel caso i campi previsti siano superiori a sedici, permette di posizionarsi con il cursore nella pagina precedente; Pag.succ [Pg+] nel caso i campi previsti siano superiori a sedici, permette di posizionarsi con il cursore nella pagina successiva; Val.Iniziali [F4] se nella tabella sono stati definiti dei valori iniziali da proporre quale contenuto di uno o più campi, cancella gli eventuali dati già presenti nella finestra riproponendo solo questi ultimi; Cancella [ShF3] se nessun campo è stato definito come obbligatorio, dopo il primo salvataggio dei dati è possibile cancellare il contenuto di tutti i campi della videata; Ok [F10] memorizza i dati inseriti o proposti nei diversi campi; Annulla [Esc] viene abbandonata la finestra ritornando al documento. Dalla seconda volta che si utilizza il pulsante Acquisisci [ShF8] la procedura propone la fonte di acquisizione (Scanner, Disco o Clipboard) ed il tipo di file (nel caso di Scanner o Clipboard) scelte l’ultima volta che si è fatta un’acquisizione da quel client dell’installazione. PARAMETRI DEL DOCUMENTO In creazione di un documento se l’operazione di acquisizione viene fatta dopo aver indicato la “Classe documento” il documento verrà gestito a pagine o revisioni in base a quanto è stato definito per la classe di appartenenza nella tabella CLASSI DOCUMENTO. Se l’operazione di acquisizione viene effettuata quando ancora non si è indicato la classe la procedura utilizza il settaggio dei due campi “Gestione revisioni” e “Gestione pagine” del menù Moduli – Docuvision – PARAMETRI GENERALI. Al successivo inserimento della classe, prima del salvataggio del documento, viene verificato che il numero di files acquisiti sia coerente con il tipo di gestione prevista per la classe selezionata. Esempio: PARAMETRI GENERALI Gestione revisioni “No” Gestione pagine “Sì” CLASSE DOCUMENTO 2001 Generica Gestione revisioni “Sì” Gestione pagine “No” In gestione documento si inserisce una descrizione e si richiama il pulsante Acquisisci [ShF8], la procedura si basa sulla definizione dei parametri generali e richiede l’inserimento di una o più pagine. Dopo aver inserito due pagine si imposta nel campo “Classe documento” il valore 2001 che prevede la gestione delle revisioni. Poiché in inserimento non è possibile memorizzare più di una revisione appare il seguente controllo: “La classe 2001 prevede la gestione del documento a revisioni. Confermando verranno persi i files successivi al primo acquisito. Confermi modifica”. In revisione di un documento già memorizzato è invece disponibile il pulsante Parametri [ShF7] dove è possibile visionare con quale modalità è stato memorizzato il documento ed, eventualmente, variarne la gestione (esempio: da “Gestione revisioni” Sì/ “Gestione pagine” No a “Gestione revisioni” No/ “Gestione pagine” Sì). Tale opzione non risulta disponibile: - per tutti i documenti se il parametro generale “Modifica documenti” è uguale a “M” (Memorizzato); - per i documenti associati ad un archivio gestionale se il parametro generale “Modifica documenti” è uguale a “A” (Allegato); - per i documenti di classe 200 Bilanci creati da ADP; - per i documenti inclusi in un volume; - per i documenti firmati ( in caso di modulo Docuvision Workflow Digitale); - per i documenti dell’installazione AutoOn del cliente esterni per cui esiste il relativo collegamento (denominati DOCUMENTI ESTERNI); GESTIONE REVISIONI – Permette di definire se il documento debba contenere una sola revisione o più: S= Sì. Il documento può contenere differenti revisioni. 24 DOCUVISION Manuale Utente N= No. Il documento non conterrà più ulteriori revisioni in aggiunta alla/alle attuali. Nuove acquisizioni o stampe su stampante di tipo “D” Docuvision vanno a sostituire sempre la revisione più recente del documento. NOTA BENE: abilitando la gestione delle revisioni, se il documento conteneva più pagine ne verrà visualizzata solo la prima. GESTIONE PAGINE – Permette di definire se il documento venga gestito a pagine anzichè a revisioni: S= Sì. Il documento può contenere diverse pagine e non sarà più gestito a revisioni. N= No. Il documento viene gestito a revisioni (una sola, sempre in aggiornamento, nel caso il campo precedente "GESTIONE REVISIONE" sia uguale a "N"; più revisioni nel caso il campo precedente sia uguale a "S"). NOTA BENE: i files rappresentati le diverse pagine di un documento devono essere tutti della stessa tipologia. Abilitando la gestione delle pagine, se il documento conteneva più revisioni ne verrà visualizzata solo l’ultima. La variazione della classe ad un documento già esistente, se la nuova classe ha una gestione differente alla precedente, non comporta alcuna variazione al documento (perdita di revisioni o pagine) in quanto la modalità di gestione è una proprietà di ogni singolo documento. NOTA BENE: la variazione dei parametri dipende da come risulta impostato il campo “Modifica documento fino a” presente alla voce di menù Moduli – Docuvision – PARAMETRI GENERALI. FATTURA PA – Se definito uguale a “S” i precedenti parametri vengono impostati a “N” in quanto rappresenta un documento con peculiarità di fattura PA per un soggetto che in anagrafica ha il campo “Fatt.PA” uguale a “S”. Per ulteriori informazioni su tale tipologia si rimanda alla consultazione dell’appendice di Docuvision “DOCUMENTO FATTURA PA”. NOTA BENE: il documento con caratteristiche FATTURA PA ha una nomenclatura file differente da quella usata da Docuvision e non può essere spostato in una classe documento diversa da quella in cui è stato creato. ARCHIVIAZIONE AUTOMATICA In GESTIONE DOCUMENTO vengono memorizzate in automatico le immagini dei documenti o stampe create da tutti i programmi che permettono di produrre un report (ad eccezione del modulo redditi), utilizzando una stampante di tipo “D” (Docuvision). NOTA BENE: in Businesspass le stampanti di tipo “D” per effettuare l’archiviazione automatica non è disponibile per gli utenti appartenenti ai gruppi differenti da “Utenti Studio” ad eccezione dei programmi che non sono semplici programmi per elaborare stampe (esempio: EMISSIONE/REVISIONE DOCUMENTI). Per quanto riguarda i Dichiarativi, i versamenti F24 ed F23, le Lettere d’Intento e gli Intra Cee, questi vengono archiviati in automatico come opzione dell’Anteprima di stampa in Pdf. La “Descrizone” assegnata al documento è una stringa composta nel modo seguente: TIPO REPORT Documento di magazzino e parcellazione Stampa generica Bolla di lavorazione Dichiarativi Iva11/770 Versamenti: Deleghe F24/F23 Comunicazione Iva Lettere Intento/Intra cee DESCRIZIONE Sigla doc.to+Serie+“/”+Numero doc.to+Codice conto+ Descrizione conto “Intestazione stampa” o libero da utente o “Stampa menu’:”+lettere associate alla voce del menù di stampa utilizzato” “BL“+Numero doc.to +”.”+Numero sottobolla+Codice conto+ Descrizione conto Modello:Anno+Cod.Fiscale+Prat+[Int*+Dic/Con*] (*) se campi presenti Modello:Anno+Cod.Fiscale+[Prat*+Int*+Dic/Con*] (*)Eventuale pratica redditi associata ai mod. IVA11/770 per l’invio Telematico TipoDelega:Anno**+Cod.Fiscale+[Prat*+Int*+Dic/Con*]+Vers: 00/00/0000** Codice Delega (*)se campi presenti (**) in caso di archiviazione quando non è ancora presente una data di versamento. Se la data di versamento è presente nella delega e diversa da quella presente nel codice delega ci saranno entrambe (Vers:18/02/2013 16/02/2013/55); se coincide ci sarà solo Vers: 16/02/2013/55 Modello:Anno+Cod.Fiscale Modello:Anno +Cod.Fiscale+Ces/Acq+Periodicità Al documento di Docuvision viene allegata una revisione contenente la stampa effettuata in formato .pdf. NOTA BENE: le stampanti di tipo “D” con immagini in formato B=Bmp non vengono proposte per l’archiviazione in Docuvision. Inoltre, effettuando stampe dall’azienda di studio STD, viene creato un solo documento associato all’azienda STD contenente il risultato della selezione multi-aziendale; se invece dall’azienda STD viene selezionata una sola azienda, il documento di Docuvision risultante viene associato all’azienda oggetto della stampa (ad eccezione di una casistica definita ed illustrata per il parametro generale “Documenti da bollati definitivi”). Effettuando una stampa generica del gestionale (esempio: inventario, primanota, ecc.) su una stampante di tipo “D” (Docuvision) viene richiamata la finestra “Stampa su <nome stampante>” per definire la modalità di creazione del documento. DOCUVISION 25 Manuale Utente CLASSE – Classe da assegnare al documento di Docuvision che si sta creando. La prima volta che viene selezionata la stampante da una specifica funzione viene proposta la classe “001 Stampa generica”; le volte successive verrà proposta l’ultima classe utilizzata (per le aziende con tipo di gestione “Classi documento” uguale a “G” Generale la classe proposta è in comune). E’ possibile scegliere una qualsiasi tra le classi personalizzate oppure la classe predefinita “001”. CREA DOCUMENTO – Viene definito se il documento di Docuvision potrà essere aggiornato aggiungendo nuove revisioni della stessa stampa o meno: S = Senza revisionare. Viene creato un nuovo documento al quale non sarà possibile allegare nuove revisioni in automatico ma eventualmente inserirle manualmente da GESTIONE DOCUMENTO. R = in Revisione. La prima volta viene creato un documento, le successive stampe effettuate con l’opzione nuovamente impostata a “R” vengono allegate al medesimo documento come revisione dello stesso. Se in precedenza si è utilizzata l’opzione “D” la stampa con opzione “R” viene vista come una revisione al documento nato con opzione “D”. Utilizzando l’opzione “R” per creare le diverse revisioni di uno stesso documento non è possibile modificare la classe proposta nel campo precedente. D = nuovo Da revisionare. Viene creato un nuovo documento; le successive stampe effettuate con l’opzione impostata a “R” vengono allegate a questo documento come revisioni. NOTA BENE: le successive stampe vengono viste come nuove revisioni al primo documento solo se il report risultante è differente dal precedente. Poiché la procedura verifica se esiste una differenza a livello binario con il file precedente, anche la sola variazione del parametro “Stampa in formato Pdf/A” nella sezione Formato[F6] della stampante produce una diversa revisione anche se i dati del gestionale riportati in stampa sono analoghi alla precedente revisione del documento in formato pdf. DESCRIZIONE – Descrizione del documento composto sino ad un massimo di 255 caratteri alfanumerici. Viene proposta la dicitura “IntestazioneStampa” che riporta nella descrizione l’intestazione della prima pagina della stampa selezionata. Lasciando il campo vuoto viene assegnato al documento la descrizione Stampa menu’:”+lettere associate alla voce del menù di stampa utilizzato. Dopo l’uso dell’opzione di creazione documento uguale a “R” o “D” alle successive stampe viene proposta la descrizione precedentemente impostata. NOTA BENE: il titolo risulta modificabile se il parametro generale “Modifica documento fino a” è uguale ad arChiviato. NOTA – Campo alfanumerico di 255 caratteri dove riportare la nota descrittiva del documento. Effettuando una revisione di un documento già presente, la nota descrittiva viene riportata nella revisione. Se il parametro generale “Gestione revisioni” è impostato a No, nelle successive stampe dopo l’uso dell’opzione di creazione documento “R” o “D” viene proposta la nota di testata memorizzata nel documento per eventuali variazioni. DATA – Data da assegnare al documento di Docuvision. Con gestione documento “a pagine”, in caso di ulteriore stampa con il parametro “Crea documento” uguale a “R” viene riproposta la data precedentemente indicata nel campo. Con gestione documento “a revisione” viene sempre proposta la data di lavoro del terminale e, dalla seconda revisione in poi, rappresenta la data della singola revisione e non più quella di testata del documento. Il pulsante Immagine [F5] richiama la finestra di impostazione immagine della stampante per effettuare eventuali variazioni specifiche per quella singola stampa. NOTA BENE: per i documenti a cui viene assegnata la classe “001” le revisioni e i dati proposti per ogni successiva stampa sono per specifico utente, per i documenti a cui viene assegnata una classe personalizzata i dati proposti per le successive ristampe sono comuni a tutti gli utenti all’interno dell’azienda. Alcune stampe del gestionale, rientranti nella classe “900” Stampe Fiscali, hanno peculiarità differenti rispetto alle altre: - non è possibile assegnare una classe diversa se non richiamando in variazione il documento di Docuvision; - non è possibile assegnare una specifica o differente descrizione rispetta a quella prevista e gestita dalla procedura; - eventuali ristampe creano sempre un nuovo documento in Docuvision; - elaborazioni multiple effettuate dall’azienda studio “STD” in modalità non definitiva creano uno specifico documento di Docuvision per ogni azienda da associare a quest’ultima anziché creare un unico documento di Docuvision associato all’azienda “STD”. Qui di seguito si riporta l’elenco dei programmi coinvolti e la stringa riportata come descrizione del documento: TIPO REPORT Liquidazione periodica Iva DESCRIZIONE Liquidazione Iva mese MM (se mensile) Liquidazione Iva trimestre XX (se trimestrale) Liquidazione Iva annuale (se agricola semplificata in regime di esonero) Ammortamento/registro cespiti Registri degli ammortamenti Giornale contabile (imprese e professionisti, con e senza parcellazione) Giornale di contabilità da gg/mm a gg/mm (se giornale imprese) Registro movimentazioni finanziarie da gg/mm a gg/mm (se giornale professionisti senza parcellazione) Liquidazione Iva straordinaria per acconto Registro cronologico da gg/mm a gg/mm (se giornale professionisti con parcellazione) Chiusura contabile (se stampata dal programma Chiusura/apertura contabile) Registro degli acquisti 26 DOCUVISION Registro Iva acquisti da gg/mm a gg/mm, dal protocollo xx al protocollo yy, sezionale da nn a nn La parte del titolo relativa ai protocolli e ai sezionali viene impostata solo se effettuate le rispettive selezioni Manuale Utente Registro delle vendite Registro Iva vendite da gg/mm a gg/mm, dal protocollo xx al protocollo yy, sezionale da nn a nn La parte del titolo relativa ai protocolli e ai sezionali viene impostata solo se effettuate le rispettive selezioni Registro IVA sospen/esigibilità differ Registro dei corrispettivi Registro vendite con Iva ad esigibilità differita da gg/mm a gg/mm, dal protocollo xx al protocollo yy La parte del titolo relativa ai protocolli viene impostata solo se effettuata la selezione Registro corrispettivi da gg/mm a gg/mm, sezionale da nn a nn La parte del titolo relativa ai sezionali viene impostata solo se gestisce più di un sezionale Registri beni usati Libro inventari fine esercizio Reg. dichiarazioni intento ricevute Registro carico/scarico da gg/mm a gg/mm Registro speciale acquisti da gg/mm a gg/mm Registro speciale vendite da gg/mm a gg/mm Libro inventari Dichiarazioni d'intento ricevute da gg/mm a gg/mm Documenti non pagati/incassati Documenti non pagati/incassati da gg/mm a gg/mm Annotazione IVA agricola semplificata Annotazione IVA riepilogativa regime semplificato Dal 2009 non è più presente la voce di menù Le stampe contabili: “Bilancio di verifica”, “Bilancio fiscale” e “Bilancio interattivo” possono essere gestite come tutte le stampe generiche del gestionale se nel file pxconf.ini viene inserito il parametro DV_stpg_Bilanci=1 nella sezione [Installazione]. Se il parametro è assente o uguale a “0” (zero) scegliendo una stampante di tipo “D” Docuvision si avrà il seguente comportamento: - viene creato un documento con classe “200” Bilanci; - la descrizione è composta dal tipo bilancio e dal periodo selezionato (esempio: Bilancio interattivo dal 01/01/10 al 31/12/10); - ristampe di un periodo già presente in Docuvision vanno ad aggiornare il documento esistente. NOTA BENE: le elaborazioni relative al “Bilancio fiscale” vengono archiviate nel database dei redditi. La gestione dei documenti con classe “200” (Bilanci) creati in Adp e riportati in Docuvision risulta limitata: - non è possibile effettuare acquisizione di nuove revisioni/pagine dall’esterno; - non è possibile cancellare una singola revisione/pagina; - è possibile modificare esclusivamente i seguenti campi: “Nota”, “Pratica”, “Cliente/Fornitore” (e relativi dati anagrafici), “Nota” e “Ulteriore nota” della singola revisione, eventuali campi aggiuntivi attivati per la classe “200”. I programmi che generando stampe da archiviare in Docuvision vanno a confluire nel database comune a tutta l’installazione dr_dv.estensione file e non in quello della specifica azienda sono: Stampe – Contabili – Bilancio – BILANCIO FISCALE, Stampe – Contabili –COLLEGAMENTO RIGHI REDDITI, intero modulo Dr ad eccezione di Entratel, Modello Iva11/Iva base, Comunicazione Iva, Modello 770 e Situazione stampe laser. CONSULTAZIONE DOCUMENTI Nei programmi di: “Emissione/revisione documento”, “Prima nota”, “Bolla di lavorazione”, “Anagrafica piano dei conti”, “Agenda di lavoro”, “Prestazioni clienti”, “Gestione notule/parcelle” ed “Anagrafica articoli” è possibile richiamare, visualizzare e stampare i documenti presenti nel modulo e, con Docuvision Workflow Digitale, consultare anche le pratiche. La consultazione e l’associazione tra i diversi archivi differisce a seconda della definizione del parametro generale “Modalità allega documento”. MODALITA’ ALLEGA DOCUMENTO = P “PRATICA-DOCUMENTO” Il comando Acquisisci/Allegati, in caso di Workflow Digitale, richiama una prima finestra: PRATICA – (campo presente in Docuvision Workflow Digitale) Codice della pratica eventualmente da associare all’archivio ed al dato selezionato (esempio: registrazione di prima nota). Nel campo è possibile: richiamare l’elenco delle pratiche presenti in archivio (Ricerca [F2] ed inserire una nuova pratica o richiamare in variazione una già esistente (Pratica [F4]). Il dato non è modificabile. DOCUMENTI ALLEGATI – Numero del documento associato all’archivio ed al dato selezionato (esempio registrazione di prima nota); se i documenti associati sono più di uno appare la descrizione “VARI” ed il campo contiene degli asterischi. Se nel campo precedente è stata indicata una pratica, il documento viene anche allegato e riportato nella pratica a condizione che il documento non fosse stato precedentemente associato ad una pratica differente. In questo caso, viene effettuata una copia del documento da inserire nella pratica definita nel campo precedente. Posizionandosi sul campo viene richiamata la finestra con specifica dei documenti allegati. Tale finestra è la sola disponibile in caso di installazione di Docuvision senza Workflow Digitale. DOCUVISION 27 Manuale Utente Nella finestra sono presenti i seguenti comandi: Aggiungi [ShF8] permette di collegare l’archivio richiamato ad un documento di Docuvision; Modifica [Invio] viene richiamato il programma GESTIONE DOCUMENTI in variazione del documento selezionato così da apportare modifiche al documento e/o visualizzare tutte le revisioni dello stesso; Visualizza [F8] visualizza la revisione più recente o prima pagina del documento. Se non è già presente, il file viene copiato ed aperto nella directory temporanea del client o riportata all’interno di uno specifico riquadro; Elimina [ShF3] elimina il collegamento tra l’archivio ed il dato selezionato (esempio: anagrafica cliente) ed il documento di Docuvision; Cancella [F3] cancella il documento di Docuvision evidenziato. Il comando è disponibile se il parametro generale “Cancella documenti allegati” è diverso da “N” (No). Per ulteriori informazioni si rimanda alla spiegazione del parametro; Ok [F10] memorizza le variazioni apportate a tale finestra: nuove associazioni od eliminazione di già esistenti; Annulla [Esc] viene chiusa la finestra senza salvare i dati inseriti/variati. Con il pulsante Aggiungi [ShF8] è possibile associare all’archivio ed al dato selezionato (esempio: anagrafica articolo) sino ad un massimo di 9.999 documenti. In questa occasione è possibile creare un nuovo documento di Docuvision nelle modalità descritte precedentemente (Scanner, Disco o Clipboard) oppure selezionare un documento già esistente alla voce “Docuvision”. In questo caso appare la seguente videata: Per selezionare il documento è disponibile il comando di Ricerca documento [F2]; è possibile richiamare un documento anche inserendo una stringa all’interno del campo. A seconda del dato immesso la ricerca viene effettuata su dati differenti: - numero + F2: ricerca su Numero documento. L’elenco parte dal codice immesso sino all’ultimo; la lista è in ordine di numero documento; - carattere alfabetico o stringa alfanumerica + F2: ricerca sulla Descrizione. L’elenco parte dalla stringa immessa sino all’ultimo documento; la lista è ordinata per descrizione; - carattere alfabetico o stringa alfanumerica + Invio: ricerca sulla Descrizione. L’elenco riporta tutti i documenti contenente la stringa immessa nella Descrizione, la lista è ordinata per descrizione. Indicato il codice del documento tramite il pulsante Allega originale [Invio] viene confermata l’associazione del dato all’archivio (esempio: ordine cliente); con il pulsante Allega copia [F10] viene creata una copia del documento selezionato e proposto quest’ultimo per l’associazione con l’archivio gestionale. Per il nuovo documento appena creato il campo “Descrizione” è formata dalla dicitura “Copia di” seguita dal contenuto del campo descrizione del documento originario e viene riportata solo l’ultima revisione del documento originario. MODALITA’ ALLEGA DOCUMENTO = D “DOCUMENTO- PRATICA” Il comando Acquisisci/Allegati, richiama la finestra ove indicare i documenti da associare all’archivio gestionale (esempio: anagrafica cliente/fornitore). Nel caso in cui non è stata mai effettuata un’associazione viene proposta la fonte di acquisizione del documento da collegare. 28 DOCUVISION Manuale Utente In questa occasione è possibile creare un nuovo documento di Docuvision nelle modalità descritte precedentemente (Scanner, Disco o Clipboard) oppure selezionare un documento già esistente alla voce “Docuvision”. In questo caso appare la seguente videata: Per selezionare il documento è disponibile il comando di Ricerca documento [F2]; è possibile richiamare un documento anche inserendo una stringa all’interno del campo. A seconda del dato immesso la ricerca viene effettuata su dati differenti: - numero + F2: ricerca su Numero documento. L’elenco parte dal codice immesso sino all’ultimo; la lista è in ordine di numero documento; - carattere alfabetico o stringa alfanumerica + F2: ricerca sulla Descrizione. L’elenco parte dalla stringa immessa sino all’ultimo documento; la lista è ordinata per descrizione; - carattere alfabetico o stringa alfanumerica + Invio: ricerca sul Titolo. L’elenco riporta tutti i documenti contenente la stringa immessa nella Descrizione, la lista è ordinata per descrizione. Indicato il codice del documento tramite il pulsante Allega originale [Invio] viene confermata l’associazione del dato all’archivio (esempio: ordine cliente); con il pulsante Allega copia [F10] viene creata una copia del documento selezionato e proposto quest’ultimo per l’associazione con l’archivio gestionale. Per il nuovo documento appena creato la Descrizione è formata dalla dicitura “Copia di” seguita dal contenuto del campo Descrizione del documento originario e viene riportata solo l’ultima revisione del documento originario. Se invece esistono già uno o più documenti allegati all’archivio il comando Acquisisci/Allegati richiama la finestra con l’elenco degli stessi e visualizzata l’ultima revisione (o la prima pagina) del primo documento associato all’archivio gestionale. Nella finestra sono presenti i seguenti comandi: Aggiungi [ShF8] permette di collegare l’archivio richiamato ad un documento di Docuvision; Modifica [Invio] viene richiamato il programma GESTIONE DOCUMENTI in variazione del documento selezionato così da apportare modifiche al documento e/o visualizzare tutte le revisioni dello stesso; Visualizza [F8] visualizza la revisione più recente collegata al documento. Se non è già presente, il file viene copiato ed aperto nella directory temporanea del client o riportata all’interno di uno specifico riquadro. Con la gestione delle pagine attivata, quando il documento evidenziato ha più di una pagina, il pulsante viene rinominato “Pagina succ” così da visualizzare tutte le pagine che compongono il documento; Elimina [ShF3] elimina il collegamento tra l’archivio ed il dato selezionato (esempio: anagrafica cliente) ed il documento di Docuvision; Cancella [F3] cancella il documento di Docuvision evidenziato. Il comando è disponibile se il parametro generale “Cancella documenti allegati” è diverso da “N” (No). Per ulteriori informazioni si rimanda alla spiegazione del parametro; Pratica [F4] (in presenza del modulo Docuvision Workflow Digitale) permette di associare una pratica all’archivio e al dato selezionato (esempio: registrazione di prima nota). Nel campo è possibile: richiamare l’elenco delle pratiche presenti in archivio (Ricerca [F2] ed inserire una nuova pratica o richiamare in variazione una già esistente (Pratica [F4]). Il dato non è modificabile. Selezionata una pratica, ne viene riportato il titolo nella finestra dei documenti allegati modificando la dicitura “Documenti allegati” in “Documenti allegati – pratica: xxxxxxxx” (dove “xxxxxxxx” è il titolo della pratica); Ok [F10] memorizza le variazioni apportate a tale finestra: nuove associazioni od eliminazione di già esistenti; Annulla [Esc] viene chiusa la finestra senza salvare i dati inseriti/variati. DOCUVISION 29 Manuale Utente In Businesspass, per gli utenti appartenenti ai gruppi diversi da “Utenti studio” è disponibile la sola funzione di consultazione e acquisizione documenti dagli archivi gestionali di Businesspass. Qui di seguito si riportano le differenze rispetto alla opzioni disponibili per le altre tipologie di utenti: è possibile ricercare, visualizzare, associare, cancellare e eliminare collegamento esclusivamente per i documenti creati da utenti appartenenti al proprio gruppo (Utenti azienda AlwaysOn o gruppi Utenti azienda gestite da studio); nella finestra contenente i documenti allegati sono visibili solo i dati: numero documento, descrizione documento, data documento.; selezionando la voce “Docuvision” è possibile ricercare i documenti esclusivamente tramite il numero documento ed la descrizione documento. Con il pulsante Ricerca [F2] sono comunque visibili tutti i documenti emessi dal proprio gruppo utente (Utenti azienda AlwaysOn od Utenti azienda gestite da studio); acquisendo un nuovo documento da fonti esterne gli unici dati richiesti e gestibili sono la descrizione ed eventuali campi aggiuntivi previsti dalla classe documento. In revisione, al fine di gestire l’automatismo AUTO, anche gli altri campi della testata documento; la stampante Docuvision è disponibile esclusivamente nei programmi quali “Emissione/revisione documento”, “Bolla lavorazione” e “Gestione notule/parcelle”. PARTICOLARITA’ DI ANAGRAFICA AMMINISTRATORI/SOCI/SINDACI Per ogni azienda occorre stabilire se tali documenti debbano essere visibili o - nel caso l’azienda non sia interessata - evitare che tali documenti di Docuvision vengano riportati all’interno dello specifico database aziendale e non saranno perciò visibili nè dal menù Moduli – Docuvision – GESTIONE DOCUMENTO nè richiamando in variazione l’ANAGRAFICA AMM/SOCI/SIND. Alla voce di menù Aziende – Anagrafica azienda – Dati aziendali – TIPO DI GESTIONE ARCHIVI il parametro “Documenti nominativi” può avere due differenti comportamenti. Se impostato a “G” Generale i documenti di Docuvision associati a tali anagrafiche saranno in comune con tutte le aziende con ugual parametro. Se definito come “A” Aziendale l’utente visualizzerà i soli documenti creati e associati ai nominativi all’interno della specifica azienda. NOTA BENE: se l’azienda non utilizza le classi documento “G” non è possibile gestire i documenti dei nominativi in modalità “G” Generale ma solo aziendalmente. Per tutti i prodotti, all’interno di tali anagrafiche – gestibili dal pulsante Organi sociali [ShF12] del menù Aziende - ANAGRAFICA AZIENDA - le funzionalità di Docuvision hanno alcune differenze rispetto all’usuale gestione del modulo. All’acquisizione si effettua una prima distinzione/suddivisione dei documenti. Utilizzando il pulsante Acquisisci [F4] o il successivo Aggiungi [ShF8] appare la seguente videata: TIPO ALLEGATO – Tipo di allegato che si sta acquisendo. Sono previsti i seguenti valori: “”= Generico. Qualsiasi tipo di allegato differente dai successivi. C= Carta d’identità, tale dicitura viene proposta anche come descrizione del documento. P= Patente, tale dicitura viene proposta anche come descrizione del documento. T= Passaporto, tale dicitura viene proposta anche come descrizione del documento. La prima volta viene proposto il tipo allegato “C” Carta d’identità; le volte successive la tipologia “G” Generico. Definito il dato può essere comunque sempre variato tramite lo specifico pulsante Tipo allegato [F6]. DATA SCADENZA – Se il campo precedente è diverso da “G” viene data la possibilità di memorizzare la data di scadenza del documento. Tra le diversi fonti disponibili per l’acquisizione del file non risulta disponibile l’opzione “Docuvision”. In fase di memorizzazione del documento il programma propone nei campi “Rag.sociale/Cogn”, “Nome”, “Codice fiscale” e “Partita iva” il contenuto dei corrispondenti campi dell’anagrafica a cui si sta associando il documento e la classe “100”. Per tutti i documenti associati ad un’anagrafica amm/soci/sind se nel campo “Cliente/Fornitore” si richiama un codice presente nella rubrica aziendale – riportati i relativi dati 30 DOCUVISION Manuale Utente nei campi sottostanti – il contenuto del campo “Cliente/Fornitore” viene eliminato in quanto il codice della rubrica dell’azienda in cui si sta operando potrebbe non essere presente nelle altre aziende o corrispondere ad un conto diverso da Cliente/Fornitore. Nel riquadro contenente l’elenco dei documenti di Docuvision associati ad una anagrafica le colonne visualizzate riportano sia il tipo allegato che la scadenza del documento. Non è disponibile il pulsante/campo Pratica per associare i dati ad una pratica dell’azienda. MODALITA’ DI MEMORIZZAZIONE DOCUMENTI SU AZIENDE CON PARAMETRO “DOCUMENTI NOMINATIVI” “A” AZIENDALE In GESTIONE DOCUMENTO e nella finestra di collegamento tra ANAGRAFICA AMM/SOCI/SIND e Docuvision l’azienda visualizzerà e gestirà i documenti creati e associati all’interno dell’azienda. Tali documenti di Docuvision non saranno quindi disponibili per le altre aziende dell’installazione. MODALITA’ DI MEMORIZZAZIONE DOCUMENTI SU AZIENDE CON PARAMETRO “DOCUMENTI NOMINATIVI” “G” GENERALE I documenti di Docuvision che vengono associati all’ANAGRAFICA AMM/SOCI/SIND all’interno dell’azienda sono visibili per tale azienda e vengono resi disponibili anche per tutte le altre aziende dell’installazione con il parametro impostato a “G” Generale. Ne consegue che il numero di documento di Docuvision associato ad uno specifico nominativo sarà quindi differente a seconda se l’utente sta visionando i dati da un’azienda o dall’altra in quanto tali informazioni possono essere recuperate da differenti database. Esempio di creazione documento: Azienda sigla “AAA” – parametro “Documenti nominativi” come “G” - numero ultimo documento di Docuvision 125; Azienda sigla “BBB” – parametro “Documenti nominativi” come “G” - numero ultimo documento di Docuvision 13; Azienda sigla “CCC” – parametro “Documenti nominativi” come “A” - numero ultimo documento di Docuvision 27. Nell’azienda “BBB” si codifica l’anagrafica del Sig. Giovanni Rossi a cui si allega come documento di Docuvision l’immagine della carta di identità. La procedura memorizza il documento di Docuvision numero 14 all’interno del database dell’azienda “BBB”. Al primo utilizzo dell’azienda “AAA” la procedura effettua un aggiornamento del database aziendale di Docuvision andando a memorizzare il documento (immagine della carta di identità del Sig. Giovanni Rossi). Al nuovo documento viene assegnato il numero 126. Richiamando l’anagrafica “Giovanni Rossi” l’allegato verrà visto con numero 14 quando l’utente sta lavorando nell’azienda “BBB” e come numero 126 richiamando la funzione all’interno dell’azienda “AAA”. Quando l’utente è all’interno dell’azienda “CCC” non visualizza alcun documento di Docuvision associato all’anagrafica. Qualora vi associ un documento questo sarà esclusivamente di competenza dell’azienda “CCC” (numero documento 28) e non andrà ad influire sui dati delle altre aziende. Esempio di variazione/aggiornamento documento: Azienda sigla “AAA” – anagrafica Giovanni Rossi – documento associato numero 126; Azienda sigla “BBB” – anagrafica Giovanni Rossi – documento associato numero 14. Dall’azienda “AAA” si richiama il documento 126 (dall’anagrafica del Sig. Giovanni Rossi o dal menù Moduli – Docuvision – GESTIONE DOCUMENTO) apportando eventuali modifiche (esempio: aggiunta nota in testata, eliminata una pagina). Tali variazioni saranno riportate anche nel documento numero 14 dell’azienda “BBB”. Esempio di eliminazione collegamento documento-anagrafica: Azienda sigla “AAA” – anagrafica Giovanni Rossi – documento associato numero 126; Azienda sigla “BBB” – anagrafica Giovanni Rossi – documento associato numero 14. Dall’azienda “BBB” si richiama l’anagrafica del Sig. Giovanni Rossi e con il pulsante Elimina [ShF3] si toglie il collegamento tra il nominativo e il documento numero 14. Dal menù Moduli – Docuvision – GESTIONE DOCUMENTO sarà sempre disponibile il documento numero 14 ma eventuali variazioni/modifiche effettuate non saranno riportati sul corrispondente documento presente nell’azienda “AAA”. Aprendo l’azienda “AAA” la procedura effettua un aggiornamento del database aziendale di Docuvision andando a scollegare il documento numero 126 dall’anagrafica Giovanni Rossi. Dal menù Moduli – Docuvision – GESTIONE DOCUMENTO sarà sempre disponibile il documento numero 126, eventuali variazioni/modifiche effettuate sono di competenza della sola azienda “AAA”. Esempio di eliminazione documento: Azienda sigla “AAA” – anagrafica Giovanni Rossi – documento associato numero 126; Azienda sigla “BBB” – anagrafica Giovanni Rossi – documento associato numero 14. DOCUVISION 31 Manuale Utente Dall’azienda “BBB” si richiama al menù Moduli – Docuvision – GESTIONE DOCUMENTO per cancellare il documento numero 14. All’interno dell’azienda “AAA” in Moduli – Docuvision – GESTIONE DOCUMENTO rimane disponibile il documento numero 126 ma non più allegato all’anagrafica di Giovanni Rossi ed ogni eventuale modifica sarà di competenza della sola azienda “AAA. PARTICOLARITA’ IN ANAGRAFICA ARTICOLO, PRESTAZIONI CLIENTI Effettuando l’acquisizione di un documento di Docuvision è possibile effettuare una prima distinzione/suddivisione dei documenti associati all’articolo. Utilizzando il pulsante Acquisisci [F4] o il successivo Aggiungi [ShF8] appare la seguente videata: TIPO ALLEGATO – Tipo di allegato che si sta acquisendo. Sono previsti i seguenti valori: “”= Generico. Qualsiasi tipo di allegato differente dai successivi I= Immagine. E’ possibile associare ad ogni articolo sino a 99 documenti di Docuvision con questa tipologia. La procedura non effettua alcuna verifica/controllo sull’estensione del file selezionato successivamente. S= Scheda. Per l’articolo è possibile definire una scheda in ogni lingua gestita. D= Descrizione aggiuntiva. Per l’articolo è possibile definire un documento di tipo “D” per ogni lingua gestita. La procedura, per tale allegato, prevede esclusivamente file con estensione .txt. La prima volta viene proposto il tipo allegato “I” Immagine; le volte successive viene proposto l’ultimo tipo allegato scelto per l’articolo in questione. Se si è già memorizzato il numero massimo di allegati previsti per le tipologie I/S/D alla successiva acquisizione viene proposto tipo “G” Generico. Definito il dato può essere comunque sempre variato tramite lo specifico pulsante Tipo allegato [F6]. PROGRESSIVO IMMAGINE – Se il campo precedente è impostato a “I” viene proposto il progressivo dell’immagine (sino ad un massimo di 99). La procedura controlla che non venga indicato un numero già utilizzato per l’articolo in questione. LINGUA ESTERA – Se l’azienda gestisce le lingue estere e il campo “Tipo allegato” è impostato a “S” o “D” appare il campo dove indicare il codice lingua estera con cui è stata definita la scheda/descrizione aggiuntiva. Il campo vuoto assume il valore di lingua italiana. Sulla base del contenuto dei campi sopra descritti viene proposto una diversa descrizione per il documento di Docuvision: TIPO PROGRESSIVO DESCRIZIONE ALLEGATO IMMAGINE/LINGUA Immagine 16 Immagine 16 Scheda “ ” Italiano Scheda in italiano Descr. aggiuntiva “03” Inglese Descrizione aggiuntiva in Inglese Generico Nel riquadro contenente l’elenco dei documenti di Docuvision associati ad una anagrafica articolo le colonne visualizzate riportano sia il tipo allegato che il progressivo immagine/codice lingua estera anziché la Ragione sociale/Cognome. NOTA BENE: in Businesspass per gli utenti non appartenenti ai gruppi di tipo Studio il contenuto dell’elenco e la tipologia delle colonne non risulta differente rispetto agli altri archivi gestionali ove è possibile effettuare un collegamento a documenti di Docuvision. Se l’installazione di Mexal è abbinata al prodotto Passweb è possibile riportare queste informazioni all’interno del sito ove è possibile gestire più immagini per uno stesso articolo (un’immagine per il catalogo, un’immagine principale più varie immagini secondarie per la scheda prodotto). NOTA BENE: visto l’utilizzo che verrà fatto di queste immagini si consiglia di ricorrere ai formati .jpeg, .gif o .png in modo tale da non appesantire troppo la pagina web. Si consiglia inoltre di non utilizzare mai immagini di dimensioni (altezza e larghezza) inferiori a quelle che le stesse immagini dovranno poi andare ad assumere all’interno del sito web. Per poter individuare, tra le varie immagini che possono essere associate all’articolo, quale verrà considerata, in Passweb, come Immagine del catalogo (e visualizzata quindi all’interno del negozio web), quale come Immagine Principale e quali come Immagini secondarie della Scheda Prodotto (immagini queste visualizzate all’interno della relativa pagina prodotto), occorre distinguere due 32 DOCUVISION Manuale Utente diverse possibili situazioni discriminate dal fatto di aver associato o meno in Mexal, nell’anagrafica dell’articolo in esame, una specifica immagine alla risorsa “Immagine Articolo”. Più esattamente dunque: a. b. Nel caso in cui sia stata associata in Mexal, nell’anagrafica dell’articolo una specifica immagine alla voce “Immagine Articolo” questa verrà sempre considerata da Passweb come “Immagine del catalogo” e verrà quindi utilizzata, indipendentemente da tutto il resto, all’interno del negozio web. In queste condizioni poi: o la prima immagine caricata per lo stesso articolo all’interno di Docuvision, verrà considerata da Passweb, come “Immagine Principale della Scheda Prodotto”; o la seconda e le successive immagini caricate per lo stesso articolo all’interno di Docuvision, verranno considerate da Passweb come “Immagini Secondarie della Scheda Prodotto”. Nel caso in cui NON sia stata associata in Mexal, nell’anagrafica dell’articolo in esame, nessuna immagine alla voce “Immagine Articolo” e venga gestito tutto dunque tramite Docuvision, tenendo conto che: o la prima immagine caricata per l’articolo all’interno di Docuvision, verrà considerata da Passweb, come “Immagine del catalogo” ed utilizzata dunque all’interno del negozio web; o la seconda immagine caricata per l’articolo all’interno di Docuvision, verrà considerata da Passweb, come “Immagine Principale della Scheda Prodotto”; o la terza e le successive immagini caricate per lo stesso articolo all’interno di Docuvision, verranno considerate da Passweb come “Immagini Secondarie della Scheda Prodotto”. Gli allegati di tipo “S” Scheda all’interno di Passweb rappresenteranno le schede tecniche da associare all’articolo da poter poi downlodare direttamente dal sito web. Il successivo campo “Lingua Estera” permetterà di definire la lingua della scheda tecnica che si sta caricando. Il sito web può infatti essere realizzato in più lingue differenti (oltre all’italiano) e sarà quindi possibile caricare una scheda tecnica per ciascuna delle lingue gestite. NOTA BENE: poiché le schede potranno essere scaricate dal sito si consiglia utilizzare files in formato word (.doc) o .pdf. Gli allegati di tipo “D” Descrizione aggiuntiva verranno utilizzati all’interno del sito web con la specifica formattazione definita direttamente nel prodotto Passweb. Per ulteriori informazioni si rimanda alla consultazione del relativo manuale. AUTOMATISMI SU DOCUMENTI ASSOCIATI AD ARCHIVI GESTIONALI Durante la memorizzazione di un documento di Docuvision in associazione ad alcuni archivi gestionali, è possibile utilizzare degli automatismi che permettono di definire in automatico il contenuto dei seguenti campi di testata del documento: “Descrizione”, “Cliente/fornitore” e “Nota”. Gli archivi gestionali sono: anagrafica clienti/fornitori (classe 400); primanota (classe 600); movimenti di magazzino/ordini/preventivi/matrici (classe 1400 e 1500); notula/parcella (classe 1100); bolla di lavorazione (classe 1600). NOTA BENE: la funzionalità non viene gestita da SPRIX. RUBRICA CLIENTI/FORNITORI Tramite il pulsante Acquisisci docuvision [F4] associando un documento ad un cliente/fornitore, è proposta la dicitura AUTO nel campo “Rag.sociale/Cogn” e vengono disabilitati i campi “Cliente/Fornitore”, “Nome”, “Codice fiscale” e “Partita iva”. Lasciando inalterata la dicitura AUTO, al termine del salvataggio del documento e dell’anagrafica della rubrica, la procedura riporta il nominativo dell’anagrafica nel campo “Cliente/Fornitore” del documento importando quindi i dati relativi (esempio: codice fiscale). DOCUVISION 33 Manuale Utente Eliminando o variando la dicitura AUTO proposta, i campi del soggetto ritornano editabili disabilitando la compilazione automatica. Il ripristino delle diciture può avvenire tramite l’uso del comando Auto [ShiftF5]. Se in un momento successivo si vuole modificare i dati dell’anagrafica cliente/fornitore e riportare tale variazione nei dati di testata dei documenti di Docuvision precedentemente associati, dalla videata DOCUMENTI ALLEGATI occorre indicare manualmente la dicitura AUTO nel campo in questione, o per tutti i campi, tramite l’uso del comando Auto [ShiftF5]. IMMISSIONE/REVISIONE PRIMANOTA E IMMISSIONE PRIMANOTA FACILE Tramite il pulsante Acquisisci docuvision [F8] per il primo documento che si associa alla registrazione la procedura propone la dicitura AUTO nel campo “Descrizione”, “Rag.sociale/Cogn” (con conseguente disabilitazione dei campi “Cliente/Fornitore”, “Nome”, “Codice fiscale” e “Partita iva”) e “Nota”. Eliminando o variando la dicitura AUTO proposta, i campi del soggetto ritornano editabili e si esclude qualsiasi automatismo. Dal successivo documento, la stringa AUTO viene proposta solo per i campi “Rag.sociale/Cogn” e “Nota”; l’utente manualmente può comunque indicarla nella “Descrizione” per disporre dell’automatismo. Lasciando inalterate le diciture AUTO, al termine del salvataggio del documento e della registrazione, la procedura compila la testata del documento con la seguente modalità: Descrizione Contiene una stringa composta da: sigla causale contabile, sezionale se gestito, numero e data presente nella testata della registrazione, eventuale cliente/o fornitore oggetto del movimento contabile. Cliente/Fornitore Il nominativo viene riportato solo se la registrazione contiene un unico soggetto cliente/fornitore. Nota Viene riportato il contenuto del campo “Desc” della testata della registrazione. 34 DOCUVISION Manuale Utente Se in un momento successivo si effettua una variazione ai dati della registrazione oggetto dell’automatismo, affinché vengano allineati i dati di testata dei documenti di Docuvision precedentemente associati, dalla videata DOCUMENTI ALLEGATI occorre indicare manualmente la dicitura AUTO nei campi “Descrizione”, “Rag.sociale/Cogn” e “Nota” o utilizzare il comando Auto [ShiftF5]. PARTICOLARITA’ CAUSALE ** La causale ** può essere utilizzata nella funzione “Immissione primanota facile” o a seguito dell’utilizzo della voce di menù “Import documenti scansionati”. Nel primo caso, se l’utente non indica alcun dato nei campi di testata, viene gestito l’automatismo nei tre campi. In caso contrario, come nelle precedenti versioni, viene riportato quanto indicato in testata all’interno della descrizione del documento di Docuvision. I movimenti contrassegnati dal bollino blu derivanti dalla funzione “Import documenti scansionati” , gestiscono l’automatismo nei tre campi. L’utente in fase di reale registrazione dei dati contabili, ha comunque la possibilità di inserire diciture libere a suo piacimento. EMISSIONE/REVISIONE DOCUMENTI Tramite il pulsante Acquisisci docuvision [F8] la proposta dell’automatismo si differenzia a seconda se il documento è del ciclo attivo o passivo. In associazione a un movimento del ciclo attivo (es. FT, OC) per tutti i documenti la procedura propone la dicitura AUTO nei campi “Rag.sociale/Cogn” (con conseguente disabilitazione dei campi “Cliente/Fornitore”, “Nome”, “Codice fiscale” e “Partita iva”) e “Nota”. Sul campo “Descrizione” l’utente manualmente può comunque indicare AUTO per disporre dell’automatismo. DOCUVISION 35 Manuale Utente Eliminando o variando la dicitura AUTO proposta, i campi del soggetto ritornano editabili escludendo qualsiasi automatismo. Il ripristino delle diciture può avvenire tramite l’uso del comando Auto [ShiftF5]. In associazione a un movimento del ciclo passivo (es. FF, OF) per il primo documento che si associa la procedura propone la dicitura AUTO nei campi “Descrizione”, “Rag.sociale/Cogn” (con conseguente disabilitazione dei campi “Cliente/Fornitore”, “Nome”, “Codice fiscale” e “Partita iva”) e “Nota”. Dal successivo documento, la stringa AUTO viene proposta solo per i campi “Rag.sociale/Cogn” e “Nota”; l’utente manualmente può comunque indicarla nella “Descrizione” per disporre dell’automatismo. Con tutte le diciture AUTO presenti, al termine del salvataggio del documento e del movimento, la procedura compila la testata del documento con la seguente modalità: Descrizione Contiene una stringa composta da: sigla documento, serie, numero documento, codice e descrizione conto. Cliente/Fornitore Viene riportato l’intestatario del documento. Nota Viene riportato il contenuto del campo “Note” della testata del movimento. Se in un momento successivo si effettua una variazione ai dati del movimento oggetto dell’automatismo, affinché vengano allineati i dati di testata dei documenti di Docuvision precedentemente associati, dalla videata DOCUMENTI ALLEGATI occorre indicare manualmente la dicitura AUTO nei campi “Descrizione”, “Rag.sociale/Cogn” e “Nota” o richiamare il comando Auto [ShiftF5]. . 36 DOCUVISION Manuale Utente GESTIONE NOTULE/PARCELLE E BOLLA DI LAVORAZIONE La proposta dei dati e gli automatismi associati è analoga a quella prevista e gestita in “Emissione/revisione documenti” per i documenti del ciclo attivo. Ne consegue che la presenza della dicitura AUTO nei campi “Descrizione”, “Rag.Sociale/Cogn” e “Nota”, rispetto alle precedenti versioni, ha subito delle variazioni: - se presente nei campi dove non è gestita dalla procedura la compilazione automatica dell’informazione, al salvataggio della videata del documento di Docuvision l’utente viene avvisato che la presenza della stringa non attiva alcun automatismo (esempio: in “Rubrica clienti/fornitori”); - la presenza della dicitura AUTO nel campo “Descrizione”, quando l’aggiornamento automatico è gestito, non prevede il messaggio di avviso “Descrizione documento già inserita. Confermi salvataggio”; - salvato il documento, se era presente la dicitura AUTO in “Nota” e “Rag.sociale/Cogn” ma la procedura non ha riportato alcuna informazione poiché non presente in tali campi, viene eliminata la stringa AUTO. NOTA BENE: si ricorda che i dati di testata di Docuvision, una volta salvato il documento che risulta associato ad un archivio gestionale, possono essere oggetto di variazione solo se il parametro generale “Modifica documento fino a” è uguale a “C” (arChiviato). PARTICOLARITA’ DI EMISSIONE/REVISIONE DOCUMENTI, GESTIONE NOTULE/PARCELLE Tramite il pulsante Docuvision [F8] sono visualizzabili i documenti collegati al movimento di magazzino richiamato. In fase di trasformazione ad un documento di livello superiore in questo viene riportato anche il collegamento all’immagine presente in Docuvision del movimento di livello inferiore. Esempio: viene emessa la Bolla Cliente effettuando la stampa su stampante di tipo “D” (Docuvision), inoltre al documento di magazzino si collega anche un documento esterno al gestionale (“Classe documento” 2002). Richiamando la bolla e selezionando il pulsante Docuvision [F8] vengono visualizzati entrambi i collegamenti. Trasformando il movimento in Fattura (FT) utilizzando nuovamente la stampante di tipo “D”, il riferimento alla Bolla e la possibilità di visualizzare e ristampare il documento viene mantenuto anche nella fattura. Inoltre vengono riportati i collegamenti di tutti i documenti di Docuvision collegati alla Bolla anche se non generati in automatico dal gestionale. DOCUVISION 37 Manuale Utente Nella registrazione di Prima Nota relativa alla Fattura viene riportato in automatico come allegato il solo documento relativo al movimento di magazzino oggetto della registrazione contabile. NOTA BENE: in caso il collegamento alla registrazione contabile venga cancellato, una successiva stampa del documento di magazzino su stampante Docuvision non crea nuovamente in automatico il collegamento alla registrazione di Prima Nota. Se la Bolla era stata associata ad una pratica (Docuvision Workflow Digitale), effettuando la trasformazione del documento, il collegamento alla pratica viene mantenuto anche nella Fattura e nella registrazione contabile. NOTA BENE: per effettuare da EMISSIONE/REVISIONE DOCUMENTO sia la stampa cartacea di un documento che l’archiviazione/memorizzazione in Docuvision si deve utilizzare una modulistica dove il dispositivo di stampa associato è una stampante fisica e nell’opzioni definire di richiamare un altro formato con associata una stampante di tipo “D” (Docuvision). Il programma di “Gestione notule/parcelle” ha le stesse particolarità di “Emissione/revisione documenti”: gli eventuali documenti di Docuvision associati ad una notula vengono riportati anche nella parcella emessa in fase di trasformazione della notula. Nella registrazione di prima nota relativa alla parcella viene riportato il collegamento al documento oggetto della scrittura contabile. Nella notula in stato “Chiuso” sono visualizzabili i documenti di Docuvision associati ma non è possibile eliminarne il collegamento od inserirne dei nuovi. 38 DOCUVISION Manuale Utente CARATTERISTICHE DI “GESTIONE PAGINE” Di seguito si riportano le differenze che distinguono il programma in caso di abilitazione del parametro generale “Gestione pagine” o dell’analogo parametro della classe documento selezionata. Tra i comandi della videata principale appare il pulsante Pagine [F7], disponibile in revisione di un documento, richiama la finestra contenente tutte le pagine del documento a partire dalla prima. Il pulsante Visualizza [F8] permette di visionare la pagina del documento, quando il documento selezionato ha più di una pagina il pulsante viene rinominato “Pagina succ” così da visualizzare in ordine tutte le pagine che compongono il documento. E’ necessario registrare almeno una pagina per memorizzare un documento. Per i documenti riportati in automatico da Passepartout tramite l’uso di una stampante di tipo “D” (Docuvision) effettuando nuovamente una stampa la procedura sovrascrive la precedente pagina numero 1 del documento. Richiamando la finestra delle pagine (pulsante Pagine [F7]) è possibile utilizzare uno dei seguenti comandi: Visualizza [F8] visualizza la pagina evidenziata. Se non è già presente, una copia del file viene creata nella directory temporanea del client ed aperta o riportata all’interno di uno specifico riquadro; Acquisisci [ShF8] permette di memorizzare un’ulteriore pagina in aggiunta alle già presenti nel documento. Se il documento è archiviato all’interno di un volume il comando non è disponibile; Inserisci pagina [F7] permette di memorizzare una pagina tra quelle già esistenti. La nuova pagina verrà memorizzata nella posizione della pagina attualmente evidenziata (esempio: si richiama il comando quando il cursore è posizionato sulla pagina nr. 2. La nuova pagina che si va ad inserire diventerà la pagina nr. 2 del documento e la precedente seconda pagina sarà la pagina nr. 3). Se il documento è archiviato all’interno di un volume il comando non è disponibile; Elimina [ShF3] se abilitato il parametro generale cancella la pagina selezionata. Se il documento è archiviato all’interno di un volume il comando non è disponibile; Sostituisci [Invio] permette di sostituire con un nuovo file la pagina attualmente evidenziata. Se il documento è archiviato all’interno di un volume il comando non è disponibile; Ok [F10] vengono memorizzate le variazioni apportate alla videata della gestione pagine tramite i comandi precedentemente descritti; Annulla [Esc] viene abbandonata la finestra delle pagine ritornando al documento perdendo le eventuali variazioni apportate in tale videata alle pagine. Per memorizzare un documento o le diverse pagine che lo compongono dopo aver selezionato il pulsante Acquisisci [ShF8] è necessario definire la fonte da cui prelevare il file: Scanner, Disco o Clipboard. La scelta effettuata viene proposta anche per le successive acquisizioni. ACQUISIZIONE DOCUMENTO DA SCANNER - DA CLIPBOARD Dopo l’acquisizione del contenuto della pagina la procedura richiede se si vuole effettuare l’acquisizione di un’ulteriore pagina tramite la seguente domanda. DOCUVISION 39 Manuale Utente L’eventuale ulteriore acquisizione verrà effettuata dalla medesima fonte precedentemente selezionata (Scanner o Clipboard). Alla richiesta di eseguire il salvataggio rispondendo “Sì” vengono salvate tutte le pagine acquisite sino a quel momento, selezionando “No” viene esclusa dal salvataggio solo l’ultima pagina che si stava acquisendo. ACQUISIZIONE DOCUMENTO DA DISCO Se il documento da memorizzare in Docuvision viene selezionato da una directory del disco, la videata relativa a tale operazione è la seguente: Una volta indicato il nome del file da acquisire è possibile utilizzare il comando Ult.pagina [ShF8] per agevolare l’operazione di acquisizione di successive pagine. Tutti i files selezionati verranno memorizzati alla conferma della videata tramite il comando Ok [F10]. Ad ogni acquisizione di una nuova pagina la procedura verifica che il file da memorizzare abbia la stessa estensione (.doc, .txt, .bmp, ecc.) delle pagine che già compongono il documento. In caso contrario appare il messaggio bloccante: ARCHIVIAZIONE AUTOMATICA Effettuando una stampa generica di Passepartout (esempio: inventario, primanota, ecc.) su una stampante di tipo “D” (Docuvision) viene richiamata la finestra “Stampa su <nome stampante>” per definire la modalità di creazione del documento. Con la gestione delle pagine attiva, le diverse opzioni associate al campo “Crea documento” assumono il seguente valore: S = Senza revisionare. Viene creato un nuovo documento al quale non sarà possibile effettuare aggiornamenti in automatico. R = in Revisione. La prima volta viene creato un documento, le successive stampe effettuate con l'opzione nuovamente impostata a "R" vanno a sostituire l'intero documento dove la prima pagina rappresenta il risultato della stampa in formato .pdf. Se in precedenza si è utilizzata l'opzione "D" la stampa con opzione "R" viene vista come un aggiornamento/sostituzione al documento nato con opzione "D". Eventuali pagine successive alla prima che erano state aggiunte manualmente vengono perse. D = nuovo Da revisionare. Viene creato un nuovo documento; le successive stampe effettuate con l'opzione impostata a "R" vanno ad aggiornare tale documento sostituendo la prima pagina e cancellando eventuali altre pagine aggiunte manualmente. Inoltre, l’eventuale testo indicato nel campo “Nota” effettua l’aggiornamento del contenuto dell’analogo campo di testata del documento di Docuvision. CONSULTAZIONE DOCUMENTI IN PASSEPARTOUT E GESTIONE PRATICA In fase di associazione di un documento ad una pratica (se presente il modulo Docuvision Workflow Digitale) o ad un archivio del gestionale (esempio: anagrafica cliente/fornitore, registrazione di prima nota, ecc.) è disponibile il pulsante Allega copia [F10]. Con questa opzione viene creata una copia del documento selezionato e proposto quest’ultimo per l’associazione con l’archivio di Passepartout. Nel nuovo documento appena creato vengono riportate tutte le pagine presenti nel documento da cui si è effettuata la copia. TRASMISSIONE DOCUMENTI Docuvision rende possibile l’emissione e la conservazione delle fatture in formato digitale come previsto dalle normative nazionale e comunitaria. NOTA BENE: in Businesspass il programma è disponibile solo per gli utenti appartenenti ai gruppi di tipo “S” (Studio) e in Mexal per i terminali diversi da “Solution”. In presenza del modulo Docuvision Workflow Digitale la funzione è disponibile per tutti i documenti memorizzati in Docuvision. In presenza del solo modulo Docuvision la funzione è disponibile esclusivamente per i documenti emessi verso clienti enti pubblici per la quale si è attivata la gestione della fattura PA. Per attestare la data di emissione, l’autenticità della provenienza e l’integrità del contenuto di una fattura elettronica occorre apporre la firma elettronica su ciascuna fattura e procedere alla sua trasmissione elettronica al destinatario o ai destinatari. 40 DOCUVISION Manuale Utente FIRMA DIGITALE – Impostando a “S” questo parametro si ha la possibilità di apportare la firma digitale ad uno o più documenti precedentemente memorizzati in Docuvision. TRASMISSIONE ELETTRONICA – Questo parametro, se impostato a “S”, consente di trasmettere via mail uno o più documenti a cui è già stata apportata la firma digitale. Questa funzione si basa sulle impostazioni del tipo server email gestite dalla funzione “Servizi – Configurazioni - Server email” (per ulteriori dettagli consultare relativo capitolo del manuale). L’utente può trovarsi in una di queste tre possibili situazioni: 1. FIRMARE I DOCUMENTI MA EFFETTUARNE LA TRASMISSIONE IN UN SECONDO MOMENTO In questo caso è sufficiente impostare a “S” solo il parametro relativo alla firma digitale. Alla conferma della maschera tramite il comando Ricerca documenti [F10] si apre la maschera di ricerca e selezione dei documenti memorizzati in Docuvision. Le eventuali selezioni ed i parametri impostati possono essere memorizzati tramite il comando M.Sel. [ShF11]; le selezioni memorizzate possono poi essere richiamate tramite il comando L.Sel.[F11]. Il parametro “Stato” con il quale è possibile mirare la ricerca dei documenti sulla base dello stato assunto, risulta impostato a “f” in modo da comprendere automaticamente nella selezione tutti i documenti che devono ancora essere firmati digitalmente. Per ulteriori informazioni in merito si rimanda al capitolo “Moduli – Docuvision – GESTIONE DOCUMENTO” oppure al capitolo “Moduli – Docuvision – GESTIONE ARCHIVIAZIONE. Una volta selezionati i documenti a cui si intende apporre la firma digitale, e confermata la maschera di ricerca, il programma per ogni revisione/pagina da firmare richiama la procedura Dike di Infocert esterna a Businesspass che deve essere necessariamente installata sul pc client (tale installazione deve essere effettuata anche in caso di utilizzo della procedura Dike con chiavetta usb rilasciata da Infocert). Se da GESTIONE DOCUMENTI si visualizza un documento firmato elettronicamente, questo riporterà accanto al numero del documento la lettera “F” a testimonianza del fatto che al documento è stata apportata la firma digitale. DOCUVISION 41 Manuale Utente 2. TRASMETTERE I DOCUMENTI PRECEDENTEMENTE FIRMATI Per effettuare unicamente la trasmissione dei documenti l’utente dovrà impostare a “S” il parametro Trasmissione elettronica. Alla conferma della maschera [F10] o tramite il pulsante Invia a [F5] viene aperta la maschera seguente: EMAIL DESTINATARIO – Indicare l’indirizzo di posta del destinatario cui si desidera inviare la stampa (obbligatorio, max 60 caratteri). Sul campo è attivo il comando di campo Speciali [F2] che consente di scegliere eventualmente l’identificatore speciale[Automatico DocDv] con il quale la procedura imposta come indirizzo di destinazione della mail quello presente nell'anagrafica del cliente/fornitore il cui conto è stato specificato nel campo “Cliente/fornitore” di Gestione documento. Nel caso particolare in cui il destinatario Passepartout sia impostato come [Automatico DocDv] ma nell’anagrafica del cliente/fornitore non è presente alcun indirizzo, e non si gestisce la visualizzazione interattiva del tipo server, l’applicazione visualizza un errore e la stampa fallisce (precisamente per tentativo d’invio automatico Email ad un destinatario non definito). CC – Copia per Conoscenza. Campo di 255 caratteri alfanumerici. Inserendo indirizzi di destinatari in tale campo, una copia della posta verrà loro inviata e gli altri destinatari potranno vederne i nomi. Gli indirizzi dei destinatari CC devono essere separati dal carattere punto e virgola “;”. Esempio: [email protected];[email protected]). CCN - Copia per Conoscenza Nascosta. Campo di 255 caratteri alfanumerici. Inserendo indirizzi di destinatari in tale campo, una copia verrà loro inviata e gli altri destinatari NON potranno vederne i nomi. Gli indirizzi dei destinatari CCN devono essere separati dal carattere punto e virgola “;”. Esempio: [email protected];[email protected]). OGGETTO – Descrizione per specificare l’oggetto della posta. TESTO – Descrizione per specificare un testo introduttivo all’inizio della posta che precede il testo di stampa vera e propria. Sui campi “Oggetto” e “Testo” è attivo il tasto Speciali [F2] la cui unica scelta è rappresentata dall’identificatore speciale [Automatico DocDv] con cui il programma può impostare automaticamente i valori per differenziare i vari documenti emessi: Oggetto: “Trasmissione Documento Passepartout” Testo: “Documento:” seguito dalla descrizione presente in “Gestione documento” (esempio: Documento: FT FATTURA ACCOMP. 1/418 del: 04/09/2006). FIRMA – Descrizione per specificare la firma nella posta. RICEVUTA DI RITORNO – Impostando “S”, il client di posta del destinatario richiederà se inviare o meno la conferma del ricevimento dell’Email. A tale scopo è necessario che la relativa opzione sia attivata nel client di posta. Il pulsante Rubrica [F3], attivo su tutti i campi della finestra consente di sfogliare la rubrica di Outlook attraverso la relativa interfaccia. Anche in questo caso, l’accesso può essere subordinato a richiesta di password in base al profilo dell’account che intende sfogliare la propria rubrica (account diversi possono utilizzare rubriche diverse). NOTA BENE: nella selezione degli indirizzi dalle rubriche rammentare comunque il limite massimo sui campi di destinazione gestiti da Passepartout, ossia 60 caratteri per il destinatario e 255 per CC e CCN. Tramite bozza di Outlook (quindi con 42 DOCUVISION Manuale Utente Visualizzazione interattiva = “S”) e conseguente accesso alle rubriche è possibile ovviare a tali limiti e selezionare tutti gli indirizzi multipli desiderati. Un documento può essere trasmesso più volte. NOTA BENE: le successive trasmissioni, eseguite senza uscire da menù, non richiedono ogni volta l’impostazione dei valori sopra descritti; la pressione di [F10] consente di accedere direttamente alla maschera di Ricerca documenti. Tuttavia è possibile modificare i valori di trasmissione e-mail tramite il pulsante Invia a [F5] presente nella videata principale. ATTENZIONE: ogni qualvolta vengono apportate modifiche al menù Moduli – Configurazioni – Docuvision - SERVER EMAIL, affinché siano rese esecutive risulta necessario rilanciare la funzione di TRASMISSIONE DOCUMENTI di Docuvision. Una volta indicati i parametri di trasmissione, una successiva pressione del comando [F10] porta all’apertura della maschera di ricerca dei documenti da inviare. La procedura proporrà il campo “Stato” impostato con il valore “t” in modo da comprendere automaticamente nella selezione tutti i documenti che sono già stati firmati digitalmente ma che devono ancora essere trasmessi. Possono essere trasmessi, infatti, solo i documenti a cui è stata apportata in precedenza la firma digitale. Se da GESTIONE DOCUMENTI si visualizza un documento trasmesso elettronicamente, questo riporterà accanto al numero del documento la lettera “T”. 3. FIRMARE E TRASMETTERE I DOCUMENTI IN UN UNICO PASSAGGIO L’utente questa volta dovrà impostare a “S” entrambi i parametri presenti nella videata. Con un primo [F10] verrà aperta prima la videata “Invia a” e, una volta definiti i parametri di trasmissione, una successiva conferma con [F10] porterà all’apertura della maschera di ricerca dei documenti. Le operazioni richieste per apportare firma digitale e per la trasmissione sono le medesime spiegate sopra. Non è consentito associare una nuova revisione ad un documento in stato firmato o firmato e trasmesso; in GESTIONE DOCUMENTI risulta infatti disabilitato il pulsante Acquisisci [ShF8]. Unica eccezione per i documenti emessi dal gestionale. Ad esempio: se ad un documento di magazzino già in precedenza firmato e trasmesso si apportano variazioni dalla voce di EMISSIONE/REVISIONE DOCUMENTI, in fase di conferma della stampa su Docuvision, la procedura segnala: Confermando, verrà creata in GESTIONE DOCUMENTI una nuova revisione del documento, ma la procedura eliminerà il contrassegno F T (Firmato e Trasmesso), consentendo di rieseguire nuovamente la firma e la trasmissione del documento. NOTA BENE: viene firmata e trasmessa sempre l’ultima revisione del documento. Se invece si gestiscono le pagine la firma e la trasmissione riguarderà tutte le pagine che costituiscono il documento. Non è possibile apporre la firma digitale ad un documento archiviato in un volume né procedere alla sua eventuale trasmissione elettronica. E’ consentito invece archiviare all’interno di un volume un documento precedentemente firmato. GESTIONE ARCHIVIAZIONE Docuvision permette di archiviare i file allegati ai documenti su dei volumi che possono poi essere trasferiti su CD o DVD. Tale processo permette di conservare i documenti informatici e di poterli comunque consultare in ogni momento. Il processo di conservazione può essere terminato con l’apposizione, sull’impronta del volume, della firma digitale e della marca temporale da parte del responsabile della conservazione. In questo caso si effettua l’archiviazione ottica sostitutiva. La firma digitale e la marca temporale, modalità tecniche dettate dalla legge, assicurano l’integrità e la certezza della data di archiviazione attribuita. DOCUVISION 43 Manuale Utente NOTA BENE: in Businesspass il programma è disponibile solo per gli utenti appartenenti ai gruppi “S” (Studio), in Mexal il programma è disponibile per gli utenti diversi da Solution.. In gestione archiviazione viene presentato l’elenco di tutti i volumi precedentemente creati e dove, per ognuno di essi, viene indicato: Numero Nome Descrizione Dimensione Etichetta Stato Firma Numero del volume Nome directory del volume Descrizione del volume Dimensione attuale del volume Etichetta CD o DVD (solo se in stato Masterizzato) Stato del volume (Aperto, Chiuso, Masterizzato) Stato firma (Volume non firmato, firmato, firmato e marcato) Ogni volume può assumere tre stati: Aperto nel volume è possibile archiviare e ripristinare allegati; Chiuso nel volume non è più possibile archiviare e ripristinare allegati; i volumi in questo stato possono, tramite applicazione esterna, essere masterizzati su CD o DVD in quanto non sono modificabili; Masterizzato il volume è stato masterizzato ed il campo etichetta contiene il riferimento al CD o DVD. Al passaggio a questo stato il volume viene cancellato da disco fisso, viene invece spostato l’intero volume nella directory di masterizzazione nel caso di prodotti a tecnologia BP in installazioni Live presso Passepartout s.p.a. e per tutte le installazioni del prodotto Businesspass. L’archiviazione di un allegato trasferisce il file da Docuvision nel volume di archiviazione. Quando da GESTIONE DOCUMENTO viene richiamato un documento inserito in un volume appare accanto al numero del documento la descrizione “Archiviato doc.”. Inoltre se si vuole visualizzare l’immagine del documento, la procedura segnala che il file è archiviato su disco. Nella singola revisione del documento è ora presente il nome del volume che contiene il file in questione: 44 DOCUVISION Manuale Utente Se il documento è già stato riportato su CD o DVD viene richiesto di inserire il supporto con l’etichetta indicata nei dati del volume. L’archiviazione su di un volume può essere effettuata nei seguenti modi: - da finestra elenco volumi di archiviazione: vengono richiesti i dati per generare un nuovo volume; vengono richiesti i filtri per la ricerca e selezione degli allegati da archiviare; - da finestra modifica dati volume (solo se in stato Aperto): archivia sul volume selezionato; vengono richiesti i filtri per la ricerca e selezione degli allegati da archiviare. Il ripristino di un allegato trasferisce il file dal volume di archiviazione a Docuvision e può essere effettuato nei seguenti modi: - da finestra elenco volumi di archiviazione: vengono richiesti i filtri per la ricerca e selezione degli allegati da ripristinare; - da finestra modifica dati volume (solo se in stato Aperto): ripristina tutti gli allegati archiviati sul volume selezionato. I comandi disponibili in gestione sono: Ordina [F3] modifica l’ordinamento dei volumi in base ad una delle informazioni visualizzate nell’elenco in ordine crescente o decrescente; Modifica [Invio] Cancella [ShF3] Aggiungi [F4] Contenuto [ShF4] Masterizzato [F8] Cerca [F6] Firma [F7] Dir.Masteriz. [ShF7] modifica parametri del volume selezionato; cancellazione volume selezionato solo se in stato Aperto e vuoto; crea un nuovo volume; visualizza l’elenco di tutti gli allegati archiviati sul volume con le informazioni relative al documento collegato; permette di passare il volume selezionato nello stato Masterizzato; ricerca degli allegati archiviati nei volumi ed eventuale ripristino di quelli archiviati in volumi con stato Aperto; sono selezionabili tramite finestra di ricerca semplice o avanzata; appone la firma digitale e la marca temporale all’impronta del volume selezionato; impostazione o modifica della directory locale dove vengono riportati i volumi da masterizzare in fase di passaggio da stato chiuso a stato Masterizzato (pulsante presente per il prodotto Businesspass e per tutte le installazioni Live presso Passepartout s.p.a.). DOCUVISION 45 Manuale Utente MODIFICA VOLUME Il comando Modifica [Invio] da gestione archiviazione permette di accedere alla finestra di modifica dei parametri del volume. NOME VOLUME – Nome della directory del volume; il nome è univoco, non possono cioè esistere due volumi con lo stesso nome. Campo non modificabile. DESCRIZIONE – Descrizione del contenuto del volume. Campo modificabile solo se il volume è in stato Aperto. DIMENSIONE MASSIMA – Dimensione massima del volume. E’ possibile archiviare allegati ai documenti sul volume fino a che la dimensione totale degli allegati archiviati (dimensione reale) è inferiore a tale campo. Campo modificabile solo se il volume è in stato Aperto e non può essere inferiore alla dimensione reale. DIMENSIONE REALE – Dimensione totale degli allegati archiviati sul volume. FORMATO PDF/A – Determina la gestione dello standard Pdf/A. Sono ammessi i seguenti valori: <spazio> = Mantiene il formato pdf dei documenti archiviati. 1 [PDF/A-1] = Assegna ai documenti pdf archiviati nel volume il formato PDF/A-1. 2 [PDF/A-2] = Assegna ai documenti pdf archiviati nel volume il formato PDF/A-2. I file ripristinati da un volume con il formato PDF/A-1 o PDF/A-2 continueranno ad avere il formato assegnato in fase di inserimento nel volume. STATO – Stato del volume. Un volume può assumere i seguenti stati: Aperto [A] nel volume è possibile archiviare e ripristinare allegati; Chiuso [C] nel volume non è più possibile archiviare e ripristinare allegati. I volumi in questo stato possono essere masterizzati, tramite applicazione esterna, su CD o DVD in quanto la stato Chiuso ne blocca il contenuto; Masterizzato con copia [m] il volume è stato masterizzato su CD o DVD mantenendo una copia nella cartella dvvolumi. Al passaggio in tale stato viene richiesto di inserire l’etichetta del CD o DVD sul quale è stata effettuata la masterizzazione. Per Businesspass e per le installazione live di Mexal il volume viene trasferito nella directory specificata tramite il pulsante Dir.Masteriz.[ShF7]. Successivamente l’utente deve effettuare la masterizzazione dei dati del volume su CD/DVD tramite un’applicazione esterna al gestionale. Masterizzato [M] il volume è stato masterizzato su CD o DVD. Al passaggio in tale stato viene richiesto di inserire l’etichetta del CD o DVD sul quale è stata effettuata la masterizzazione. Per Businesspass e per le installazione live di Mexal il volume viene trasferito nella directory specificata tramite il pulsante Dir.Masteriz.[ShF7]. Successivamente l’utente deve effettuare la masterizzazione dei dati del volume su CD/DVD tramite un’applicazione esterna al gestionale. E’ possibile effettuare i seguenti cambi di stato: Aperto –> Chiuso Chiuso –> Aperto Chiuso –> Masterizzato Chiuso -> Masterizzato con copia Masterizzato con copia -> Masterizzato Una volta che il volume si trova nello stato Masterizzato non è più possibile modificarne lo stato. ETICHETTA – Etichetta del CD o DVD sul quale il volume è stato, tramite applicazione esterna, masterizzato. Tale campo viene richiesto solo al passaggio del volume nello stato Masterizzato. FIRMA VOLUME – Indica se sull’impronta del volume è stata apposta la firma digitale e la marca temporale da parte del responsabile della conservazione. Al passaggio del volume nello stato Masterizzato viene segnalato se il volume non è firmato e marcato, ma è possibile procedere ugualmente. E’ possibile firmare e marcare solo volumi nello stato di Chiuso; riportando successivamente il volume nello stato Aperto la firma e la marca vengono eliminate. I comandi disponibili nella finestra di modifica volume sono: Conferma [F10] vengono memorizzate tutte le modifiche effettuate; Annulla [Esc] chiude la finestra senza salvare le modifiche; Ripristina [F6] attivo solo se il volume è nello stato Aperto, consente di ripristinare tutti gli allegati archiviati sul volume; Archivia [F5] attivo solo se il volume è nello stato Aperto, consente di archiviare sul volume degli allegati ai documenti, selezionabili tramite finestra di ricerca tra i documenti non ancora archiviati. Se la dimensione massima del volume 46 DOCUVISION Manuale Utente non è sufficiente per contenere tutti gli allegati da archiviare viene richiesto se si vuole procedere su un nuovo volume con la stessa dimensione massima ed, in caso affermativo, il nome del nuovo volume. CANCELLA VOLUME Il pulsante Cancella [ShF3] consente di eliminare un volume, in stato Aperto, in cui non è archiviato alcun documento. Se il volume ha uno stato diverso da Aperto viene restituito il messaggio seguente. Se invece contiene degli allegati, il seguente. AGGIUNGI VOLUME Tramite il comando Aggiungi [F4] da gestione archiviazione è possibile creare un nuovo volume; i nuovi volumi sono creati in stato Aperto. NOME VOLUME – Nome della directory del volume; il nome è univoco, non possono cioè esistere due volumi con lo stesso nome. DESCRIZIONE – Descrizione del contenuto del volume. DIMENSIONE MASSIMA – Dimensione massima del volume. E’ possibile archiviare allegati ai documenti sul volume fino a che la dimensione totale degli allegati archiviati (dimensione reale) è inferiore a tale campo. I comandi disponibili nella finestra sono: Conferma [F10] viene creato il nuovo volume in stato Aperto con i parametri impostati; Annulla [Esc] chiude la finestra senza creare il nuovo volume. FORMATO PDF/A – Determina la gestione dello standard Pdf/A. Sono ammessi i seguenti valori: <spazio> = Mantiene il formato pdf dei documenti archiviati. 1 [PDF/A-1] = Assegna ai documenti pdf archiviati nel volume il formato PDF/A-1. 2 [PDF/A-2] = Assegna ai documenti pdf archiviati nel volume il formato PDF/A-2. I file ripristinati da un volume con il formato PDF/A-1 o PDF/A-2 continueranno ad avere il formato assegnato in fase di inserimento nel volume. DOCUVISION 47 Manuale Utente Confermata l’anagrafica volume con il pulsante Conferma [F10], si apre la maschera di ricerca dei documenti che si intende archiviare. SIGLA AZIENDA – Campo di sola visualizzazione contente la sigla dell’azienda di lavoro. DA DATA – Data del documento da cui iniziare la selezione dei dati. A DATA – Data del documento con cui terminare la selezione dei dati. DESCRIZ – Caratteri alfanumerici presenti nella descrizione dei documenti da selezionare. OPERATORE – Tipo di operatore da applicare sul dato indicato nel campo precedente. Il comando Elenco [F2] riporta le opzioni gestite: CONTIENE Ricerca i documenti che contengono nella descrizione il dato specificato nel campo precedente. = Ricerca i documenti con descrizione uguale al dato specificato nel campo precedente. >= Ricerca i documenti con descrizione uguale o maggiore al dato specificato nel campo precedente . <= Ricerca i documenti con descrizione uguale o minore al dato specificato nel campo precedente . > Ricerca i documenti con descrizione successiva al dato specificato nel campo precedente . < Ricerca i documenti con descrizione precedente al dato specificato nel campo “Descriz”. TIPOLOGIA CLASSI – Tipo di classe dei documenti da ricercare. L’elenco delle possibili opzioni sono: <spazio> = Tutte. Vengono selezionati i documenti appartenenti a qualsiasi tipologia di classe. P. = Predefinite. Vengono selezionati i documenti con classe di tipo predefinita. E = pErsonalizzate. Vengono selezionati i documenti con classe di tipo personalizzata. CLASSE – Codice della classe dei documenti da ricercare. A seconda della tipologia indicata nel campo precedente è possibile richiamare l’elenco delle classi relative presenti in archivio tramite i comandi: Personalizzate [F2] e Predefinite [F3]. Con il pulsante Avanzata [F5] si apre la maschera di ricerca con ulteriori filtri. La ricerca avviene solo tra i documenti con allegati non archiviati. SIGLA AZIENDA – Campo di sola visualizzazione contente la sigla dell’azienda di lavoro. DA DATA – Data del documento da cui iniziare la selezione dei dati. A DATA – Data del documento con cui terminare la selezione dei dati. CLIENTE/FORNITORE – All’interno di un’azienda è possibile indicare il codice del cliente/fornitore dei documenti da ricercare. Sono presenti i comandi di ricerca: Codice [F2], Nome [F3] ed Altre [F4]. RAG.SOCIALE/COGN – Contenuto della ragione sociale o cognome del cliente/fornitore dei documenti da ricercare. NOME – Contenuto del nome del cliente/fornitore dei documenti da ricercare. CODICE FISCALE – Contenuto del codice fiscale del cliente/fornitore dei documenti da ricercare. PARTITA IVA – Contenuto della Partita Iva del cliente/fornitore dei documenti da ricercare. DESCRIZ – Caratteri alfanumerici presenti nella descrizione dei documenti da selezionare. OPERATORE – Tipo di operatore da applicare sul dato indicato nel campo precedente. Il comando Elenco [F2] riporta le opzioni gestite: CONTIENE Ricerca i documenti che contengono nella descrizione il dato specificato nel campo precedente. = Ricerca i documenti con la descrizione uguale al dato specificato nel campo precedente. 48 DOCUVISION Manuale Utente >= <= > < Ricerca i documenti con la descrizione uguale o maggiore al dato specificato nel campo precedente . Ricerca i documenti con la descrizione uguale o minore al dato specificato nel campo precedente . Ricerca i documenti con la descrizione successiva al dato specificato nel campo precedente . Ricerca i documenti con la descrizione precedente al dato specificato nel campo “Descriz”. NOTA – Caratteri alfanumerici presenti nella nota dei documenti da selezionare. OPERATORE – Tipo di operatore da applicare sul dato indicato nel campo precedente. Il comando Elenco [F2] riporta le opzioni gestite: CONTIENE Ricerca i documenti che contengono nella nota il dato specificato nel campo precedente. = Ricerca i documenti con la nota uguale al dato specificato nel campo precedente. >= Ricerca i documenti con la nota uguale o maggiore al dato specificato nel campo precedente . <= Ricerca i documenti con la nota uguale o minore al dato specificato nel campo precedente . > Ricerca i documenti con la nota successiva al dato specificato nel campo precedente . < Ricerca i documenti con la nota precedente al dato specificato nel campo “Nota”. STATO – Stato in cui si trovano i documenti. Il comando Elenco [F2] riporta le opzioni gestite: <spazio> = Tutti. Verranno elencati indistintamente tutti i documenti archiviati in Docuvision. F = Firmato. La selezione comprenderà solo i documenti a cui è stata apportata la firma digitale. f = Da firmare. Saranno mostrati tutti i documenti che devono ancora essere firmati, indipendentemente dal fatto che siano o meno stati trasmessi T = Trasmesso. Saranno riportati solo i documenti che sono stati trasmessi almeno una volta. t = Firmato da trasmettere. In elenco compariranno tutti i documenti a cui è stata apportata la firma digitale ma che devono ancora essere trasmessi. E = Da trasmettere. La selezione comprenderà tutti i documenti che devono ancora essere trasmessi, indipendentemente dal fatto che questi siano o meno stati firmati in precedenza. DA – Campo attivo solo in caso di ricerca dei documenti in stato trasmesso (“T”). Indica la data di spedizione dei documenti da cui iniziare la selezione. A – Campo attivo solo in caso di ricerca dei documenti in stato trasmesso (“T”). Indica la data di spedizione entro cui terminare la selezione dei documenti. TIPOLOGIA CLASSI – Tipo di classe dei documenti da ricercare. L’elenco delle possibili opzioni sono: <spazio> = Tutte. Vengono selezionati i documenti appartenenti a qualsiasi tipologia di classe. P. = Predefinite. Vengono selezionati i documenti con classe di tipo predefinita. E = pErsonalizzate. Vengono selezionati i documenti con classe di tipo personalizzata. CLASSE – Codice della classe dei documenti da ricercare. A seconda della tipologia indicata nel campo precedente è possibile richiamare l’elenco delle classi relative presenti in archivio tramite i comandi: Personalizzate [F2] e Predefinite [F3]. Indicato il codice il comando Parametri [F7] permette di effettuare ulteriori selezioni sui documenti da elencare ricercando anche specifico contenuto dei campi aggiuntivi associati a tale classe. Se sono state definite una o più selezioni sui campi, tramite la relativa videata, viene visualizzata la stringa “***” accanto al nome del campo. Nella finestra dei parametri di selezione, per i campi aggiuntivi rappresentanti una stringa alfanumerica è disponibile anche un operatore da applicare sul dato indicato contenuto nel campo. Viene proposto “CONTIENE” quale operatore da applicare. NOTA BENE: non è possibile memorizzare per un successivo utilizzo quanto inserito nella finestra dei campi aggiuntivi tramite il comando M.Sel [ShF11]. ALLEGATI – E’ possibile selezionare o meno i soli documenti allegati ad un archivio gestionale o generati da una stampa generica del programma. Le opzioni a disposizione sono: S = Sì. Vengono selezionati i soli documenti allegati ad uno o più archivi del gestionale rappresentati dalle classi predefinite e visualizzabili tramite il pulsante Allegato a [F6] della gestione. N = No. Vengono selezionati i soli documenti non allegati e con il pulsante Allegato a [F6] disabilitato. T = Tutti. Vengono selezionati i documenti indipendentemente se allegati o meno ad archivi rappresentati da classi predefinite. CLASSE – Campo gestito solo se il precedente è impostato a “S” o “T”. Permette di selezionare i soli documenti allegati ad una specifica classe. Tramite il comando Predefinite [F3] è possibile visualizzare le classi gestite. Indicato il codice di una classe con il comando Parametri [F7] è possibile effettuare ulteriori selezioni sui documenti da ricercare .Se sono stati definiti uno o più parametri specifici della classe viene visualizzata accanto al nome del campo la stringa “***”. La finestra di ricerca consente di memorizzare le selezioni ed i parametri impostati tramite il comando M.Sel. [ShF11] e di richiamare le selezioni memorizzate per singolo terminale tramite il comando L.Sel.[F11]: Confermando con il comando OK [F10] viene proposto un elenco dei documenti che soddisfano la selezione effettuata e che non sono già stati archiviati. DOCUVISION 49 Manuale Utente I pulsanti attivi sono: Modifica [F7] consente di accedere all’anagrafica documento; Visualizza [F8] apre l’anteprima del documento. I comandi disponibili sono: Tutti [F5] seleziona tutti i documenti presenti nell’elenco; Nessuno [F6] deseleziona tutti i documenti presenti nell’elenco; Sel/Des [Invio] seleziona/deseleziona il documento evidenziato dalla barra di scorrimento; OK [F10] ripristina gli allegati dei documenti selezionati; Annulla [Esc] ritorna alla finestra di ricerca documenti. Se durante l’archiviazione la dimensione massima del volume non è sufficiente per contenere tutti gli allegati da archiviare viene richiesto se si vuole procedere su un nuovo volume con la stessa dimensione massima. Se si vuole continuare su un nuovo volume viene richiesto il nome del nuovo volume, proponendo il nome del volume sul quale si sta archiviando. altrimenti l’archiviazione viene interrotta. 50 DOCUVISION Manuale Utente ELENCO CONTENUTO VOLUME Tramite il comando Contenuto [ShF4] da gestione archiviazione viene visualizzato l’elenco di tutti gli allegati archiviati sul volume e, per ognuno di essi, vengono evidenziate le seguenti informazioni relative al documento collegato: Descrizione Azienda Cliente/Fornitore Rag.Soc./Cognome Nome Codice fiscale Partita IVA Identificazione allegato Nome file Descrizione del documento Azienda a cui appartiene il documento Cliente/Fornitore Ragione sociale o Cognome del cliente/fornitore Nome del cliente/fornitore Codice fiscale del cliente/fornitore Partita Iva del cliente/fornitore Numero identificativo del documento di docuvision e relativa revisione Nome assegnato al file archiviato Tali informazioni possono essere visualizzate scorrendo l’elenco a sinistra e a destra tramite i comandi [Sx] e [Dx]. IMPOSTA COME MASTERIZZATO Per effettuare l’archiviazione su CD o DVD il responsabile della conservazione deve masterizzare uno o più volumi tramite un qualsiasi programma esterno di masterizzazione. La masterizzazione deve essere effettuata solo per volumi nello stato di Chiuso per evitare che si possano effettuare delle archiviazioni o ripristini durante la masterizzazione. Tramite il comando Masterizzato [F8] il responsabile della conservazione, imposta lo stato Masterizzato per indicare che il volume non è più presente su disco fisso. La procedura, in caso di prodotto Businesspass o per le installazioni Live, trasferisce il volume selezionato nella cartella impostata tramite il pulsante Dir.Masteriz [ShF7], la masterizzazione su CD o DVD può quindi essere fatta in un momento successivo. Per definire un volume come masterizzato, Docuvision richiede l’etichetta del CD o DVD sul quale verrà effettuata successivamente la masterizzazione dei dati. E’ possibile definire se mantenere o meno una copia nella cartella dvvolumi. La reale masterizzazione del volume deve copiare su CD o DVD tutta la struttura di directory a partire dalla directory con il nome del volume. Da questo momento in gestione documenti utilizzando il comando Visualizza [F8], per visualizzare un allegato archiviato su di un volume nello stato Masterizzato, viene richiesto di inserire il CD o DVD con l’etichetta presente nei dati del volume e di indicare il percorso del lettore in modo da aprire una copia del file presente sul CD o DVD. Nel campo percorso del lettore viene riproposto l’ultimo percorso indicato. Se si è deciso di mantenere una copia, e si tenta di visualizzare il documento contenuto nel volume, appare la videata seguente con cui è possibile scegliere se aprire la copia salvata nella cartella dvvolumi piuttosto che quella masterizzata su supporto. DOCUVISION 51 Manuale Utente CERCA ALLEGATI Tramite il comando Cerca [F6] è possibile ricercare e visualizzare i documenti archiviati nei volumi nonché eventualmente procedere al loro ripristino. La prima videata consente di effettuare una ricerca considerando come filtro le informazioni. SIGLA AZIENDA – Campo di sola visualizzazione contente la sigla dell’azienda di lavoro. DA DATA – Data del documento da cui iniziare la selezione dei dati. A DATA – Data del documento con cui terminare la selezione dei dati. DESCRIZ – Caratteri alfanumerici presenti nel titolo dei documenti da selezionare. OPERATORE – Tipo di operatore da applicare sul dato indicato nel campo precedente. Il comando Elenco [F2] riporta le opzioni gestite: CONTIENE Ricerca i documenti che contengono nella descrizione il dato specificato nel campo precedente. = Ricerca i documenti con descrizione uguale al dato specificato nel campo precedente. >= Ricerca i documenti con descrizione uguale o maggiore al dato specificato nel campo precedente . <= Ricerca i documenti con descrizione uguale o minore al dato specificato nel campo precedente . > Ricerca i documenti con descrizione successiva al dato specificato nel campo precedente . < Ricerca i documenti con descrizione precedente al dato specificato nel campo “Descrizione”. TIPOLOGIA CLASSI – Tipo di classe dei documenti da ricercare. L’elenco delle possibili opzioni sono: <spazio> = Tutte. Vengono selezionati i documenti appartenenti a qualsiasi tipologia di classe. P. = Predefinite. Vengono selezionati i documenti con classe di tipo predefinita. E = pErsonalizzate. Vengono selezionati i documenti con classe di tipo personalizzata. CLASSE – Codice della classe dei documenti da ricercare. A seconda della tipologia indicata nel campo precedente è possibile richiamare l’elenco delle classi relative presenti in archivio tramite i comandi: Personalizzate [F2] e Predefinite [F3]. Con il pulsante Avanzata [F5] si apre la maschera di ricerca con ulteriori filtri. La ricerca avviene solo tra i documenti con allegati non archiviati. SIGLA AZIENDA – Campo di sola visualizzazione contente la sigla dell’azienda di lavoro. DA DATA – Data del documento da cui iniziare la selezione dei dati. A DATA – Data del documento con cui terminare la selezione dei dati. CLIENTE/FORNITORE – All’interno di un’azienda è possibile indicare il codice del cliente/fornitore dei documenti da ricercare. Sono presenti i comandi di ricerca: Codice [F2], Nome [F3] ed Altre [F4]. RAG.SOCIALE/COGN – Contenuto della ragione sociale o cognome del cliente/fornitore dei documenti da ricercare. 52 DOCUVISION Manuale Utente NOME – Contenuto del nome del cliente/fornitore dei documenti da ricercare. CODICE FISCALE – Contenuto del codice fiscale del cliente/fornitore dei documenti da ricercare. PARTITA IVA – Contenuto della Partita Iva del cliente/fornitore dei documenti da ricercare. DESCRIZ – Caratteri alfanumerici presenti nella descrizione dei documenti da selezionare. OPERATORE – Tipo di operatore da applicare sul dato indicato nel campo precedente. Il comando Elenco [F2] riporta le opzioni gestite: CONTIENE Ricerca i documenti che contengono nella descrizione il dato specificato nel campo precedente. = Ricerca i documenti con descrizione uguale al dato specificato nel campo precedente. >= Ricerca i documenti con descrizione uguale o maggiore al dato specificato nel campo precedente . <= Ricerca i documenti con descrizione uguale o minore al dato specificato nel campo precedente . > Ricerca i documenti con descrizione successiva al dato specificato nel campo precedente . < Ricerca i documenti con descrizione precedente al dato specificato nel campo “Descrizione”. NOTA – Caratteri alfanumerici presenti nella nota dei documenti da selezionare. STATO – Stato in cui si trovano i documenti. Il comando Elenco [F2] riporta le opzioni gestite: <spazio> = Tutti. Verranno elencati indistintamente tutti i documenti archiviati in Docuvision. F = Firmato. La selezione comprenderà solo i documenti a cui è stata apportata la firma digitale. f = Da firmare. Saranno mostrati tutti i documenti che devono ancora essere firmati, indipendentemente dal fatto che siano o meno stati trasmessi T = Trasmesso. Saranno riportati solo i documenti che sono stati trasmessi almeno una volta. t = Firmato da trasmettere. In elenco compariranno tutti i documenti a cui è stata apportata la firma digitale ma che devono ancora essere trasmessi. E = Da trasmettere. La selezione comprenderà tutti i documenti che devono ancora essere trasmessi, indipendentemente dal fatto che questi siano o meno stati firmati in precedenza. OPERATORE – Tipo di operatore da applicare sul dato indicato nel campo precedente. Il comando Elenco [F2] riporta le opzioni gestite: CONTIENE Ricerca i documenti che contengono nella nota il dato specificato nel campo precedente. = Ricerca i documenti con la nota uguale al dato specificato nel campo precedente. >= Ricerca i documenti con la nota uguale o maggiore al dato specificato nel campo precedente . <= Ricerca i documenti con la nota uguale o minore al dato specificato nel campo precedente . > Ricerca i documenti con la nota successiva al dato specificato nel campo precedente . < Ricerca i documenti con la nota precedente al dato specificato nel campo “Nota”. TIPOLOGIA CLASSI – Tipo di classe dei documenti da ricercare. L’elenco delle possibili opzioni sono: <spazio> = Tutte. Vengono selezionati i documenti appartenenti a qualsiasi tipologia di classe. P. = Predefinite. Vengono selezionati i documenti con classe di tipo predefinita. E = pErsonalizzate. Vengono selezionati i documenti con classe di tipo personalizzata. CLASSE – Codice della classe dei documenti da ricercare. A seconda della tipologia indicata nel campo precedente è possibile richiamare l’elenco delle classi relative presenti in archivio tramite i comandi: Personalizzate [F2] e Predefinite [F3]. Indicato il codice il comando Parametri [F7] permette di effettuare ulteriori selezioni sui documenti da elencare ricercando anche specifico contenuto dei campi aggiuntivi associati a tale classe. Se sono state definite una o più selezioni sui campi, tramite la relativa videata, viene visualizzata la stringa “***” accanto al nome del campo. Nella finestra dei parametri di selezione, per i campi aggiuntivi rappresentanti una stringa alfanumerica è disponibile anche un operatore da applicare sul dato indicato contenuto nel campo. Viene proposto “CONTIENE” quale operatore da applicare. NOTA BENE: non è possibile memorizzare per un successivo utilizzo quanto inserito nella finestra dei campi aggiuntivi tramite il comando M.Sel [ShF11]. ALLEGATI – E’ possibile selezionare o meno i soli documenti allegati ad un archivio gestionale o generati da una stampa generica del programma. Le opzioni a disposizione sono: S = Sì. Vengono selezionati i soli documenti allegati ad uno o più archivi del gestionale rappresentati dalle classi predefinite e visualizzabili tramite il pulsante Allegato a [F6] della gestione. N = No. Vengono selezionati i soli documenti non allegati e con il pulsante Allegato a [F6] disabilitato. T = Tutti. Vengono selezionati i documenti indipendentemente se allegati o meno ad archivi rappresentati da classi predefinite. CLASSE – Campo gestito solo se il precedente è impostato a “S” o “T”. Permette di selezionare i soli documenti allegati ad una specifica classe. Tramite il comando Predefinite [F3] è possibile visualizzare le classi gestite. Indicato il codice di una classe con il comando Parametri [F7] è possibile effettuare ulteriori selezioni sui documenti da ricercare .Se sono stati definiti uno o più parametri specifici della classe viene visualizzata accanto al nome del campo la stringa “***”. La finestra di ricerca consente di memorizzare le selezioni ed i parametri impostati tramite il comando M.Sel. [ShF11] e di richiamare le selezioni memorizzate per singolo terminale tramite il comando L.Sel.[F11]: Confermando con il comando OK [F10] viene proposto un elenco dei documenti che soddisfano la selezione effettuata. DOCUVISION 53 Manuale Utente I pulsanti attivi sono: Modifica [F7] consente di accedere all’anagrafica documento; Visualizza [F8] apre l’anteprima del documento. I comandi disponibili sono: Tutti [F5] seleziona tutti i documenti presenti nell’elenco; Nessuno [F6] deseleziona tutti i documenti presenti nell’elenco; Sel/Des [Invio] seleziona/deseleziona il documento evidenziato dalla barra di scorrimento; Ripristina [F10] ripristina gli allegati dei documenti selezionati; Annulla [Esc] ritorna alla finestra di ricerca documenti. RIPRISTINA ALLEGATI Tramite il comando Ripristina [F6] da gestione archiviazione è possibile ripristinare allegati ai documenti archiviati su volumi in stato Aperto. Viene proposta la stessa finestra per la ricerca e selezione dei documenti presente nella funzione di “Archivia” con la differenza che l’elenco dei documenti che soddisfano la selezione effettuata, impostando i campi della finestra, prevede solo documenti con allegati archiviati. Gli allegati archiviati su volumi in stato Chiuso,Masterizzato o Masterizzato con copia non vengono ripristinati. Al termine se non è stato possibile ripristinare uno o più allegati viene aperta una finestra con l’elenco dei documenti con allegati non ripristinati ed il motivo. FIRMA E MARCA VOLUME Apposizione della firma digitale e della marca temporale all’impronta del volume da parte del responsabile della conservazione. La gestione è prevista per tutti i volumi (e documenti di Docuvision) in presenza del modulo Docuvision Workflow Digitale, esclusivamente per i documenti emessi verso clienti enti pubblici per la quale si è attivata la gestione della fattura PA in presenza del solo modulo Docuvision. La firma digitale garantisce autenticità, integrità e non ripudiabilità di un documento informatico al quale è associata stabilmente; la firma digitale quindi è un complesso algoritmo matematico che permette di firmare un documento informatico con la stesso valore legale di una firma autografa. La validazione temporale del documento informatico è una ulteriore funzionalità che consiste nella cosiddetta “marcatura temporale”, che va utilizzata quando necessitano ulteriori caratteristiche rispetto alla firma digitale, oppure quando sono richieste specificatamente dalle normative vigenti, come quella per l’archiviazione ottica sostitutiva. Per effettuare la firma digitale e la marcatura temporale è necessario utilizzare la procedura esterna di Infocert Dike che deve essere necessariamente installato sul client di Businesspass/Mexal (scaricabile da sito www.infocert.it). Inoltre, per la marcatura temporale di un documento informatico è necessario disporre di una connessione Internet sul client del gestionale, affinché sia possibile la connessione al sito dell’Ente Certificatore Infocert dal quale è possibile acquistare e scaricare le marcature temporali. Utilizzando il pulsante Firma [F7] viene richiamata la seguente videata. 54 DOCUVISION Manuale Utente L’operazione è consentita solo se il volume si trova nello stato Chiuso e permette di firmare e marcare temporalmente il file di chiusura del volume (cioè il file che raccoglie le impronte di tutti gli altri files contenuti nel volume). E’ possibile eseguire l’operazione in due fasi distinte (prima la firma ed in un secondo momento la marcatura): apposizione della firma digitale sull’impronta del volume. Per eseguire tale operazione viene richiamato il programma esterno Dike di Infocert. Andata a buon fine l’operazione il volume viene posto a stato “F” (Firmato). Se il volume fosse stato già in precedenza firmato utilizzando esternamente Dike senza richiamarlo da GESTIONE ARCHIVIAZIONE impostando a “F” il campo “Firma digitale” della finestra “Firma volume” sarà ugualmente assegnato al volume il valore “F” (Firmato) all’ultima colonna, consentendo quindi di effettuare il successivo passaggio di marcatura temporale. apposizione della marca temporale sull’impronta della firma digitale generata nella fase precedente. Questa fase è subordinata alla corretta esecuzione della fase precedente, quindi non è possibile marcare un volume se prima non è stato firmato. Anche per tale operazione viene richiamata la procedura Dike di Infocert. Si ricorda che il file oggetto di firma e marcatura è il file “elenco_impronte.txt” contenente l’elenco dei documenti archiviati nel volume e il relativo algoritmo SHA-256. Terminate le operazioni all’interno di Dike i files rappresentanti la firma (elenco_impronte.txt.p7m) e la marcatura (elenco_impronte.txt.m7m) vengono riportati all’interno della cartella \dati\datiaz\<sigla azienda>\dvvolumi. NOTA BENE: nel programma Dike è necessario impostare i seguenti parametri marcatura alla voce di menù Strumenti – Configurazioni: Configura “Firma e Marca”: M7M, Configura “Marca”: M7M, Configura “Associa Marca a Documento”: M7M, File TSD: nomefile.p7m.tsd. Verificare il buon utilizzo della procedura Dike esternamente ai prodotti Passepartout prima dell’utilizzo dello stesso in abbinamento a Docuvision. Ricordiamo che la SmartCard di Dike con numero di serie 1202 deve essere obbligatoriamente sostituita entro il 30 giugno 2011 come da delibera 45/2009 del Centro Nazionale per l’Informatica nella Pubblica Amministrazione (CNIPA) pubblicata nella Gazzetta Ufficiale del 3-12-2009. Nel caso di installazione Live apponendo una marca temporale viene necessariamente richiesta la successiva masterizzazione del volume; al termine della creazione del file relativo alla marcatura (elenco_impronte.txt.m7m) l’intero volume viene riportato nella directory locale definita alla voce “Directory masterizzazione” tramite il pulsante Dir.Masteriz. [ShF7]. Se non si procede con la masterizzazione, il volume non verrà considerato come marcato (nella colonna “F” dell’elenco volumi non sarà aggiornato lo stato da Firmato a Marcato). COMUNICAZIONE IMPRONTA Per chi effettua l’archiviazione ottica sostitutiva si rende necessario gestire la comunicazione dell’impronta relativa ai documenti informatici rilevanti ai fini tributari, ai sensi dell’articolo 5 del decreto 23 gennaio 2004. Per informazioni e riferimenti alla normativa si rimanda alla consultazione del Provvedimento attuativo dell’Agenzia delle Entrate Prot. n. 2010/143663. La funzionalità, gestibile esclusivamente all’interno delle singole aziende e si compone delle seguenti funzioni: - Immissione/revisione; - Impegno alla trasmissione; - Invio telematico; - Tabella delegati. NOTA BENE: se l’installazione gestisce il modulo DR, la voce di menù COMUNICAZIONE IMPRONTA è presente anche in DR – Servizi Modelli Unico – DOCUVISION. I volumi contenenti documenti relativi all’area dichiarativi sono visibili solo all’interno di queste voci e non dagli analoghi programmi presente nel menù Moduli – DOCUVISION. Nel prodotto Businesspass la funzione è disponibile esclusivamente per gli utenti di tipo “S” (Studio), in Mexal per i terminali differenti da Solution. IMMISSIONE/REVISIONE La funzione permette di gestire i dati relativi alla comunicazione dell’impronta relativa ai diversi volumi firmati e marcati. Al primo inserimento viene richiamata direttamente la videata di gestione dei dati. DOCUVISION 55 Manuale Utente DATI FORNITURA PERIODO – Anno di imposta cui si riferiscono i documenti contenuti nell'archivio informatico di cui si vuole trasmettere l'impronta. Viene proposto l’anno di lavoro del terminale. SOGGETTO OBBLIGATO – Codice fiscale o Partita Iva del soggetto che si assume l'obbligo della trasmissione telematica della comunicazione o che conferisce l'incarico ad un intermediario. Deve coincidere con il codice fiscale del titolare della contabilità o del responsabile della conservazione o di uno dei delegati alla conservazione. Lasciando il campo vuoto e procedendo con la memorizzazione dei dati del titolare della contabilità (pulsante Titolare [F4]), nel campo verrà proposto il Codice fiscale/Partita Iva di tale soggetto. DEFINITIVA – Terminato l'inserimento dei dati è possibile porre in stato definitivo la comunicazione al fine di effettuare l'invio telematico. COMUNICAZIONE – Tipologia della comunicazione che si sta inserendo, le possibili opzioni sono: 1 = Ordinaria: comunicazione ordinaria; 2 = Correttiva: comunicazione sostitutiva correttiva. Scegliendo questa tipologia appare il campo successivo ove indicare il numero del protocollo rappresentante la comunicazione ordinaria che si sta sostituendo in modalità correttiva. 3 = Sostitutiva: comunicazione sostitutiva per riversamento di un archivio informatico di cui si è già inviata l’impronta. Scegliendo questa tipologia appare il campo successivo ove indicare il numero del protocollo rappresentante la comunicazione ordinaria di cui si è effettuato il riversamento informatico. PROTOCOLLO DA SOSTITUIRE – Campo di 17 caratteri contente il protocollo da sostituire in caso di comunicazione di tipo “3” o “2”. Tale protocollo viene restituito dall’Agenzia delle Entrate a chiusura dell’invio della comunicazione di tipo ordinario. INTERMEDIARIO TRASMISSIONE CODICE – Codice dell'intermediario desunto dalla relativa tabella presente alla voce di menù Aziende – Parametri di base – INTERMED./FORNITORI SERVIZIO TELEMATICO. E' disponibile il comando Elenco fornitori [F2] per selezionare il dato. Scelto un soggetto vengono riportati in automatico il relativo codice fiscale e l’eventuale numero di iscrizione all’albo Caf. NOTA BENE: se nella realtà l’invio della comunicazione viene effettuato senza l’intervento di un intermediario abilitato alla trasmissione telematica delle dichiarazioni di cui all’art. 3, commi 2-bis e 3 del d.P.R. n. 322/98; è necessario indicare comunque un codice avendo l’accortezza di scegliere un soggetto che – nell’archivio del gestionale – è definito come tipo fornitore “1”. In questo caso i dati della sezione “INTERMEDIARIO TRASMISSIONE” non verranno riportati nel file .xml da inviare all’Agenzia dell’Entrate; né verrà richiesto di definire obbligatoriamente un valore ai campi “Impegno trasmissione” e “Dati impegno”. IMPEGNO TRASMISSIONE – Se la trasmissione è fatta tramite un intermediario, definire se questa è: 1 = Predisposta dal contribuente; 2 = Predisposta da chi fa l’invio. Il campo può essere aggiornato in automatico dal programma di stampa IMPEGNO ALLA TRASMISSIONE. DATA IMPEGNO – Data di assunzione dell'impegno a trasmettere la comunicazione. Il campo può essere aggiornato in automatico dal programma di stampa IMPEGNO ALLA TRASMISSIONE. DATI ARCHIVIO INFORMATICO COMUNE O STATO – Comune o stato del luogo di conservazione dell’archivio informatico o dell'evidenza informatica da cui è stata generata l'impronta. Campo obbligatorio. E’ presente il comando C.A.P [F2] per richiamare la tabella dei comuni italiani. PROVINCIA – Provincia del luogo di conservazione dell'archivio informatico o dell'evidenza informatica da cui è stata generata l'impronta. Campo obbligatorio. 56 DOCUVISION Manuale Utente FRAZIONE VIA – Frazione, via del luogo di conservazione dell'archivio informatico o dell'evidenza informatica da cui è stata generata l'impronta. Campo obbligatorio. N. CIVICO – Numero civico del luogo di conservazione dell'archivio informatico o dell'evidenza informatica da cui è stata generata l'impronta. Campo obbligatorio. CAP – Codice di avviamento postale del luogo di conservazione dell'archivio informatico o dell'evidenza informatica da cui è stata generata l'impronta. Campo obbligatorio. NOTE – Campo alfanumerico di 40 caratteri ove indicare una nota libera. IMPRONTA – Impronta generata dall'archivio informatico o della evidenza informatica che contiene o si riferisce ai documenti successivamente elencati. E’ possibile recuperare in automatico la stringa rappresentante l’impronta del file “elenco_impronte.txt.p7m” di un volume gestito ed archiviato in Docuvision tramite il pulsante Import volume [F8]. L’impronta viene calcolata con algoritmo SHA256 o SHA1 a seconda che il volume contenga documenti gestiti con tale algoritmo SHA256 o SHA1. NOME FILE MARCA – Il campo, editabile solo dopo aver selezionato il pulsante Acquisisci marca [ShF4], permette di selezionare un file esterno alla procedura rappresentante la marca temporale apposta sull’archivio informatico o evidenza informatica di cui si sta inviando l’impronta. E’ possibile memorizzare in automatico tale dato - rappresentante la marcatura temporale - da un volume gestito ed archiviato in Docuvision con il pulsante Import volume [F8]. INDICE TIPOLOGIE DOCUMENTI IN ARCHIVIO – Numero totale delle tipologie dei documenti a cui l’impronta e la comunicazione si riferisce; sono previste 85 tipologie differenti. Il dato viene calcolato in automatico dalla procedura in base al contenuto della sezione Documenti [F6]. I pulsanti e comandi disponibili nella videata sono: Titolare [F4] richiama la sezione contenente i dati obbligatori del titolare della contabilità; Responsabile [F5] richiama la sezione contenente i dati obbligatori del responsabile della conservazione; Documenti [F6] richiama la sezione contenente i riferimenti ai documenti oggetto della comunicazione. I dati sono obbligatori; Import volume [F8] permette di selezionare un volume in stato chiuso o masterizzato che risulta sia firmato che marcato al fine di recuperare in automatico i dati della sezione “DOCUMENTI”, l’impronta e la marcatura temporale; Acquisisci marca [ShF4] permette di gestire il campo “Nome file marca” al fine di recuperare da un file esterno a Docuvision la stringa rappresentante la marca; Stampa [ShF5] consente di stampare un brogliaccio contenente i dati inseriti in gestione; Calcola impronta [ShF11] permette di calcolare l’impronta di un file esterno ad un volume di Docuvision; OK [F10] salva i dati presenti nella comunicazione; Annulla [Esc] chiude la videata di immissione/revisione dati. Il pulsante Titolare [F4] permette di inserire i dati inerenti il titolare della contabilità. La videata ed i dati richiesti variano a seconda che l’azienda sia una persona fisica (opzione “M” o “F” nel campo “Pers.fis./Soc” dell’anagrafica azienda) o meno. DATI PERSONA FISICA COGNOME – Cognome del titolare della contabilità. NOME – Nome del titolare della contabilità. CODICE FISCALE – Codice fiscale del titolare della contabilità. SESSO – Indicare se trattasi di maschio o femmina. Viene proposto quanto definito in anagrafica azienda. DATI NASCITA COMUNE/STATO – Comune o stato di nascita. E’ presente il comando C.A.P [F2] per richiamare la tabella dei comuni italiani. PROVINCIA – Provincia di nascita del titolare della contabilità. DATA NASCITA – Data di nascita della persona indicata nei campi precedenti. DOCUVISION 57 Manuale Utente DOMICILIO FISCALE/SEDE LEGALE COMUNE O STATO – Comune o stato del domicilio fiscale del titolare della contabilità. E’ presente il comando C.A.P [F2] per richiamare la tabella dei comuni italiani. PROVINCIA – Provincia del domicilio fiscale del titolare della contabilità. FRAZIONE VIA – Frazione, via del domicilio fiscale del titolare della contabilità. NUM. CIVICO – Numero civico del domicilio fiscale del titolare della contabilità. CAP – Codice di avviamento postale del domicilio fiscale del titolare della contabilità. FATTURA ELETTRONICA – Indicare se l'azienda effettua la fatturazione elettronica. Viene proposto il valore “No”. Se in anagrafica azienda nel campo “Pers.fis./Soc” è presente un dato diverso da “M” o “F” la videata si presenta con i seguenti campi: DENOMINAZIONE – Denominazione, da impostare se il titolare della contabilità è una persona giuridica. CODICE FISCALE – Partita Iva del titolare della contabilità. DOMICILIO FISCALE/SEDE LEGALE COMUNE O STATO – Comune o stato della sede legale del titolare della contabilità. E’ presente il comando C.A.P [F2] per richiamare la tabella dei comuni italiani. PROVINCIA – Provincia della sede legale del titolare della contabilità. FRAZIONE VIA – Frazione, via della sede legale del titolare della contabilità. NUM. CIVICO – Numero civico della sede legale del titolare della contabilità. CAP – Codice di avviamento postale della sede legale del titolare della contabilità. FATTURA ELETTRONICA – Indicare se l'azienda effettua la fatturazione elettronica. Viene proposto il valore “No”. I pulsanti e comandi disponibili nella videata sono: Import [ShF6] permette di recuperare il contenuto dei diversi campi, eventualmente da integrare, dall’anagrafica dell’azienda; OK [F10] salva i dati presenti nella videata; Annulla [Esc] chiude la videata relativa al titolare contabilità. Il pulsante Responsabile [F5] permette di inserire i dati inerenti al responsabile della conservazione. La videata e le informazioni da memorizzare variano a seconda che il soggetto sia persona fisica o giuridica. 58 DOCUVISION Manuale Utente DATI PERSONA FISICA COGNOME – Cognome del responsabile della conservazione. NOME – Nome del titolare del responsabile della conservazione. CODICE FISCALE – Codice fiscale del responsabile della conservazione. SESSO – Indicare se trattasi di maschio o femmina. DATI NASCITA COMUNE/STATO – Comune o stato di nascita. E’ presente il comando C.A.P [F2] per richiamare la tabella dei comuni italiani. PROVINCIA – Provincia di nascita del responsabile della conservazione. DATA NASCITA – Data di nascita della persona indicata nei campi precedenti. DOMICILIO FISCALE/SEDE LEGALE COMUNE O STATO – Comune o stato del domicilio fiscale del responsabile della conservazione. E’ presente il comando C.A.P [F2] per richiamare la tabella dei comuni italiani. PROVINCIA – Provincia del domicilio fiscale del responsabile della conservazione. FRAZIONE VIA – Frazione, via del domicilio fiscale del responsabile della conservazione. NUM. CIVICO – Numero civico del domicilio fiscale del responsabile della conservazione. CAP – Codice di avviamento postale del domicilio fiscale del responsabile della conservazione. In caso di persona giuridica la videata che appare è la seguente: DENOMINAZIONE – Denominazione, da impostare, se il responsabile della conservazione è una persona giuridica. CODICE FISCALE – Partita Iva del responsabile della conservazione. DOMICILIO FISCALE/SEDE LEGALE DOCUVISION 59 Manuale Utente COMUNE O STATO – Comune o stato della sede legale del responsabile della conservazione. E’ presente il comando C.A.P [F2] per richiamare la tabella dei comuni italiani. PROVINCIA – Provincia della sede legale del responsabile della conservazione. FRAZIONE VIA – Frazione, via della sede legale del responsabile della conservazione. NUM. CIVICO – Numero civico della sede legale del responsabile della conservazione. CAP – Codice di avviamento postale della sede legale del responsabile della conservazione. I pulsanti e comandi disponibili nella videata sono: PersonaGiuridica [F4] modifica la videata attuale proponendo i dati da memorizzare in caso il responsabile della conservazione sia una persona giuridica; PersonaFisica [F3] modifica la videata attuale proponendo i dati da memorizzare in caso il responsabile della conservazione sia una persona fisica; Delegati [F5] richiama la videata ove memorizzare i dati relativi ad eventuali delegati alla conservazione. Si ricorda che la comunicazione prevede sino ad un massimo di venti delegati; Import [ShF6] nel caso il responsabile della conservazione coincida con il titolare della contabilità, è possibile recuperare il contenuto dei diversi campi, eventualmente da integrare, dall’anagrafica dell’azienda; OK [F10] salva i dati presenti nella videata; Annulla [Esc] chiude la videata relativa al responsabile della conservazione. Il pulsante Delegati [F5] richiama la videata di gestione dei relativi dati, tale videata si presenta differente a seconda che il soggetto sia una persona giuridica o meno. DENOMINAZIONE – Denominazione, da impostare, se il delegato alla conservazione è una persona giuridica. CODICE FISCALE – Partita Iva del delegato alla conservazione. DOMICILIO FISCALE/SEDE LEGALE COMUNE O STATO – Comune o stato della sede legale del delegato alla conservazione. E’ presente il comando C.A.P [F2] per richiamare la tabella dei comuni italiani. PROVINCIA – Provincia della sede legale del delegato alla conservazione. FRAZIONE VIA – Frazione, via della sede legale del delegato alla conservazione. NUM. CIVICO – Numero civico della sede legale del delegato alla conservazione. CAP – Codice di avviamento postale della sede legale del delegato alla conservazione. In caso di persona fisica la videata che appare è la seguente: 60 DOCUVISION Manuale Utente DATI PERSONA FISICA COGNOME – Cognome del delegato alla conservazione. NOME – Nome del titolare del delegato alla conservazione. CODICE FISCALE – Codice fiscale del delegato alla conservazione. SESSO – Indicare se trattasi di maschio o femmina. DATI NASCITA COMUNE/STATO – Comune o stato di nascita. E’ presente il comando C.A.P [F2] per richiamare la tabella dei comuni italiani. PROVINCIA – Provincia di nascita del delegato alla conservazione. DATA NASCITA – Data di nascita della persona indicata nei campi precedenti. DOMICILIO FISCALE/SEDE LEGALE COMUNE O STATO – Comune o stato del domicilio fiscale del delegato alla conservazione. E’ presente il comando C.A.P [F2] per richiamare la tabella dei comuni italiani. PROVINCIA – Provincia del domicilio fiscale del delegato alla conservazione. FRAZIONE VIA – Frazione, via del domicilio fiscale del delegato alla conservazione. NUM. CIVICO – Numero civico del domicilio fiscale delegato alla conservazione. CAP – Codice di avviamento postale del domicilio fiscale del delegato alla conservazione. I pulsanti e comandi disponibili nella videata sono: PersonaGiuridica [F4] modifica la videata attuale proponendo i dati da memorizzare in caso il delegato alla conservazione sia una persona giuridica; PersonaFisica [F3] modifica la videata attuale proponendo i dati da memorizzare in caso il delegato alla conservazione sia una persona fisica; Import delegato [ShF6] se presente qualche anagrafica alla voce di menù Moduli – Docuvision – Comunicazione impronta – TABELLA DELEGATI è possibile recuperare tutti i dati del soggetto; OK [F10] salva i dati presenti nella videata; Annulla [Esc] chiude la videata relativa ai delegati visualizzando l’elenco di quelli memorizzati. Il pulsante Documenti [F6] permette di indicare l’elenco dei documenti a cui l’impronta si riferisce suddivisi per le 85 tipologie previste dalla normativa. E’ obbligatorio che nella comunicazione ne sia indicata almeno una. DOCUVISION 61 Manuale Utente NUMERO – Numero di documenti della tipologia indicata. Valore massimo gestito: 999999999999. DATA INIZIO VALIDITA’ – Data di inizio validità dei documenti della riga selezionata (esempio: per le fatture rappresenta la data di emissione della prima fattura archiviata). DATA FINE VALIDITA’ – Data di fine validità dei documenti della riga selezionata (esempio: per le fatture rappresenta la data di emissione dell’ultima fattura archiviata). Se nella videata principale è stato utilizzato il pulsante Import volume [F8] la procedura riporta l’elenco propositivo, a cui l’utente potrà apportare modifiche, dei documenti contenuti nel volume scelto. I valori vengono riportati nelle differenti righe in base all’eventuale codice precedentemente inserito nel campo “C.Invio” della tabella CLASSI DOCUMENTO. Se nella tabella, per la relativa classe documento di Docuvision non è stata effettuata alcuna associazione alla tipologia dei documenti previsti per la comunicazione dell’impronta, la procedura prevede le seguenti associazioni predefinite: Classe documento Docuvision Classi personalizzate (2001 e successive) Qualsiasi Nr. tipo documento comunicazione impronta 85 1 – Stampa generica Qualsiasi 85 100 – Anagrafica nominativi Qualsiasi 85 200 – Bilanci Classe 200, Tipo Doc.: I Libri Inventari 10 400 – Anagrafica Cliente/Fornitore Qualsiasi 85 600 – Operazione contabile Classe 600, Documento: FR 2 600 – Operazione contabile Classe 600, Documento: FE, FS 1 600 – Operazione contabile Classe 600, Documento: NR 4 600 – Operazione contabile Classe 600, Documento: NE 4 600 – Operazione contabile Classe 600, Documento: RI, RF 7 600 – Operazione contabile Classe 600, Documento: CO 6 800 – Dichiarativi/Versamenti Classe 800 – Tipo doc.: 3 (730) 68 800 – Dichiarativi/Versamenti Classe 800 – Tipo doc.: 4 (Upf) 59 62 DOCUVISION Allegato a tipo documento gestionale Data competenza Campo “Data” di GESTIONE DOCUMENTO Campo “Data” di GESTIONE DOCUMENTO Campo “Data” di GESTIONE DOCUMENTO Anno competenza dati classe Campo “Data” di GESTIONE DOCUMENTO Data di prima nota del documento, presente in dati classe Data di prima nota del documento, presente in dati classe Data di prima nota del documento, presente in dati classe Data di prima nota del documento, presente in dati classe Data di prima nota del documento, presente in dati classe Data di prima nota del documento, presente in dati classe Anno competenza dati classe Anno competenza dati Manuale Utente 800 – Dichiarativi/Versamenti Classe 800 – Tipo doc.: 5 (Usp) 60 800 – Dichiarativi/Versamenti Classe 800 – Tipo doc.: 6 (Usc) 61 800 – Dichiarativi/Versamenti 77 800 – Dichiarativi/Versamenti Classe 800 – Tipo doc.: 7 (770) Chiave collegata S (Semplificato) Classe 800 – Tipo doc.: 7 (770) Chiave collegata 0 (Ordinario) Classe 800 – Tipo doc.: 8 (Uen) 800 – Dichiarativi/Versamenti Classe 800 – Tipo doc.: 9 (Cnm) 69 800 – Dichiarativi/Versamenti Classe 800 – Tipo doc.: I (Iva11) 70 800 – Dichiarativi/Versamenti Classe 800 – Tipo doc.: C (Com. iva) 74 800 – Dichiarativi/Versamenti Classe 800 – Tipo doc.: altri documenti 85 800 – Dichiarativi/Versamenti 81 900 – Stampe Fiscali Classe 800 – Tipo doc.: V Chiave collegata F24 Classe 800 – Tipo doc.: V Chiave collegata F23 Classe 900 – Tipo doc.: LI 900 – Stampe Fiscali Classe 900 – Tipo doc.: LP 58 900 – Stampe Fiscali Classe 900 – Tipo doc.: AM 13 900 – Stampe Fiscali 9 900 – Stampe Fiscali Classe 900 – Tipo doc.: LG e parametro contabile Reg.Movim.fin/Lib.giornale = ‘L’ Classe 900 – Tipo doc.: LG e parametro contabile Reg.Movim.fin/Lib.giornale <> ‘L’ Classe 900 – Tipo doc.: IA 900 – Stampe Fiscali Classe 900 – Tipo doc.: IV 17 900 – Stampe Fiscali Classe 900 – Tipo doc.: IS 18 900 – Stampe Fiscali Classe 900 – Tipo doc.: IC 19 900 – Stampe Fiscali 44 900 – Stampe Fiscali Classe 900 – Tipo doc.: BU e Descrizione documento con stringa iniziale REGISTRO CARICO/SCARICO” Classe 900 – Tipo doc.: BU e Descrizione documento con stringa iniziale REG.SPECIALE ACQUISTI Classe 900 – Tipo doc.: BU e Descrizione documento con stringa iniziale REG.SPECIALE VENDITE Classe 900 – Tipo doc.: BU e Descrizione documento con stringa iniziale diversa dalle precedenti Classe 900 – Tipo doc.: LV 900 – Stampe Fiscali Classe 900 – Tipo doc.: Iva TR 75 900 – Stampe Fiscali Classe 900 – Tipo doc.: Iva SP 85 1000 – Agenda di lavoro Qualsiasi 85 1100 – Parcella/Notula Classe 1100 – Doc.: PA 1 1200 – Anagrafica articolo Qualsiasi 85 800 – Dichiarativi/Versamenti 800 – Dichiarativi/Versamenti 900 – Stampe Fiscali 900 – Stampe Fiscali 900 – Stampe Fiscali 900 – Stampe Fiscali 78 62 80 31 classe Anno competenza classe Anno competenza classe Anno competenza classe Anno competenza classe Anno competenza classe Anno competenza classe Anno competenza classe Anno competenza classe Campo “Data” GESTIONE DOCUMENTO Anno competenza classe a Anno competenza classe Anno competenza classe Anno competenza classe Anno competenza classe Anno competenza classe dati dati dati dati dati dati dati dati di dati dati dati dati dati dati 12 Anno competenza dati classe 15 Anno classe Anno classe Anno classe Anno classe Anno classe competenza dati competenza dati competenza dati competenza dati competenza dati 45 Anno competenza dati classe 46 Anno competenza dati classe 58 Anno competenza dati classe 10 Anno competenza dati classe Trimestre relativo dell’anno di competenza dati classe Anno competenza dati classe Campo “Data” di GESTIONE DOCUMENTO Data del documento di parcellazione, presente in dati classe Campo “Data” di DOCUVISION 63 Manuale Utente 1400 - Movimento di magazzino Classe 1400 – Doc.: FF 2 1400 - Movimento di magazzino Classe 1400 – Doc.: FT, FS, FD 1 1400 - Movimento di magazzino Classe 1400 – Doc.: NF 4 1400 - Movimento di magazzino Classe 1400 – Doc.: NC, ND, NS 4 1400 - Movimento di magazzino Classe 1400 – Doc.: RI, FC, RD 7 1400 - Movimento di magazzino Classe 1400 – Doc.: CO 6 1400 - Movimento di magazzino Classe 1400 – Doc.: BC, BS, RC, BF, RF 8 1500 - Ordine/Preventivo/Matrice Qualsiasi 85 1600 – Bolla di lavorazione Qualsiasi 85 GESTIONE DOCUMENTO Data del documento magazzino, presente dati classe Data del documento magazzino, presente dati classe Data del documento magazzino, presente dati classe Data del documento magazzino, presente dati classe Data del documento magazzino, presente dati classe Data del documento magazzino, presente dati classe Data del documento magazzino, presente dati classe Campo “Data” GESTIONE DOCUMENTO Campo “Data” GESTIONE DOCUMENTO di in di in di in di in di in di in di in di di NOTA BENE: i casi non specificati nella tabella vengono riportati nella tipologia 85 con data uguale al campo “Data” di GESTIONE DOCUMENTO (esempio: stampa doc.to di classe 900 rappresentante allegati Intra). I documenti associati alla testata e agli stati di anagrafiche iter e alla testata di pratiche non sono presi in considerazione. Particolarità: Diversamente dalla contabilità, nei movimenti di magazzino & parcellazione è possibile desumere se il documento allegato all’archivio gestionale è la stampa del movimento di magazzino/parcellazione collegato, esiste un diverso controllo maggiore al fine di riportare all’interno della tipologia interessata il solo documento di Docuvision associato corrispondente alla tipologia stessa. Esempio: Caso 1 In un volume risultano archiviati i seguenti documenti di Docuvision allegati tutti al movimento di parcellazione PA nr. 18: Doc.to Descrizione 15 NO 10…. 16 PA 1/18 …. Caratteristiche E’ la stampa del movimento di parcellazione. L’import del volume riporta il documento nr. 15 all’interno della tipologia 85 e il documento nr. 16 nella 1. Caso 2 In un volume risultano archiviati i seguenti documenti di Docuvision allegati tutti al movimento di parcellazione PA nr. 18: Doc.to Descrizione 15 PARAMETRIZZAZIONE… 16 PA 1/18 …. Caratteristiche E’ la stampa del movimento di parcellazione. L’import del volume riporta il documento nr. 15 e il nr. 16 nella tipologia 1. Questo perché potrebbe esserci il caso in cui la stampa del reale documento oggetto di invio non è stata fatta tramite l’uso di una stampante di tipo “D” Docuvision ma acquisita esternamente ed associata al movimento. Per gestire tale casistica la procedura riporta nella corrispondente classe di invio i documenti con Descrizione documento con stringa iniziale uguale alla sigla del documento interessato (esempio: FTxxxxx). Le immagini relative ai documenti di magazzino BC, BF potrebbero risultare associati al movimento di magazzino di livello superiore (esempio: documento di Docuvision rappresentante una BC allegato al movimento di magazzino rappresentante la FT). In tale caso la procedura di import del volume include tali documenti nella tipologia documenti 8 anche se associati al movimento di magazzino FT che deve esser riportato all’interno della tipologia 1. Esempio: Caso 3 In un volume risultano archiviati i seguenti documenti di Docuvision allegati tutti al movimento di magazzino FT nr. 18: Doc.to Descrizione 15 BC 21 ….… 64 DOCUVISION Manuale Utente 33 FT 1/18 …. L’import del volume riporta il documento nr. 15 nella tipologia 8 e il nr. 33 nella tipologia 1. Se però il documento di Docuvision rappresentante la bolla ha descrizione con stringa iniziale differente da BC (esempio: Bolla 21…), la procedura lo esclude dai documenti di tipologia 8 e lo riporta nella tipologia Altri Documenti nr. 85. Un documento di Docuvision associato a due diversi archivi gestionali viene preso in considerazione una sola volta dall’import (esempio: documento di Docuvision rappresentante la fattura ed associata sia al movimento di magazzino FT che alla registrazione di prima nota FE). Se uno stesso documento risulta associato a due archivi gestionali che, secondo l’associazione prevista dalla procedura, hanno destinazione differente in fase di import il programma riporta il documento all’interno della tipologia prevista per il primo dato gestionale visibile all’interno della finestra Allegato a [F6] del documento. Nel caso riportato nell’immagine la prima riga di associazione all’interno della finestra Allegato a [F6] risulta essere la registrazione contabile NR, il documento verrà conteggiato nella tipologia nr. 4. Se esistono più documenti con classe documento 600 associati ad una stesso archivio gestionale di classe 600 per il quale è previsto l’automatismo di import, la totalità di questi documenti viene conteggiata. Caso 3 In un volume risultano archiviati i seguenti documenti di Docuvision con classe “600” allegati tutti alla registrazione di prima nota FR nr. 1: Doc.to Descrizione 15 Corrispondenza con fornitore….… 33 Fattura del fornitore nr. 1 …. L’import del volume conteggia entrambi i documenti nella tipologia nr. 2. Poiché è possibile effettuare un’unica archiviazione di Docuvision di più documenti (esempio: deleghe F24, Modello Unico con Irap), in tali casistiche è necessario andare a modificare opportunamente i dati riportati in automatico nella sezione Documenti. I pulsanti e comandi disponibili nella videata sono: Pag+[PgGiù] sposta il cursore nella videata successiva; Pag-[PgSu] sposta il cursore nella videata precedente; OK [F10] salva i dati presenti nella videata; Annulla [Esc] chiude la sezione relativa ai documenti. Il pulsante Calcola impronta [ShF11] permette di calcolare l’impronta di un file esterno ad un volume di Docuvision o di visualizzare, in caso di import volume già effettuato, quale tipo di calcolo è stato applicato al file “elenco_impronte.txt.p7m”. Se la comunicazione non contiene ancora alcun valore nel campo “Impronta” della videata principale, la videata disponibile è la seguente: NOME FILE – Percorso e nome del file su cui calcolare l’impronta. Nei prodotti a tecnologia BP viene anteposto il segno “<” a inizio percorso. E’ possibile utilizzare il comando Elenco file [F3] per visualizzare il contenuto della directory eventualmente specificata; per visualizzare il file prima della scelta è disponibile sia il comando Apri file [F5] (che utilizza il programma Windows associato a quella tipologia di file), sia Anteprima [F6]. Questo comando permette - ove possibile - di visualizzare in uno specifico riquadro l’immagine di files con estensione bmp, .jpg, .png, .gif, .emf, .wmf, .pdf. Per estensioni differenti o files che l’anteprima non riesce a visualizzare viene indicato “File non gestito”. Il comando Elimina file [ShF3] permette di cancellare il file selezionato. ALGORITMO – Tipo di algoritmo da applicare sul file indicato nel campo precedente. Le opzioni disponibili sono: A= Automatico. Il tipo di algoritmo viene scelto in automatico dalla procedura. Per le impronte calcolate selezionando un file l’algoritmo utilizzato sarà sempre SHA256; 1= SHA-1. L’impronta verrà calcolata con algoritmo SHA1; 2= SHA-256. L’impronta verrà calcolata con algoritmo SHA256. Viene proposta l’opzione definita nel campo “Algoritmo impronta comunicazione” della voce di menù Moduli – Docuvision – PARAMETRI GENERALI. DOCUVISION 65 Manuale Utente Se la comunicazione contiene un’impronta calcolata da un volume gestito tramite la voce di menù Moduli – Docuvision – GESTIONE ARCHIVIAZIONE la videata si presenta con le seguenti modalità: VOLUME – Campo di sola visualizzazione contenente il riferimento al volume di Docuvision selezionato e sul quale si è calcolata l’impronta. ALGORITMO – Tipo di algoritmo utilizzato per calcolare l’impronta sul file “elenco_impronte.txt.p7m”. E’ possibile scegliere di calcolare nuovamente l’impronta con un algoritmo differente. Le opzioni disponibili sono: A= Automatico. Il tipo di algoritmo viene scelto in automatico dalla procedura. Per le impronte calcolate selezionando un file l’algoritmo utilizzato sarà sempre SHA256; 1= SHA-1. L’impronta verrà calcolata con algoritmo SHA1; 2= SHA-256. L’impronta verrà calcolata con algoritmo SHA256. I pulsanti e comandi disponibili nella videata sono: Azzera volume [F8] permette di scollegare la comunicazione al volume di Docuvision da cui si è ricavata l’impronta (nell’esempio il volume “11 bl”) e propone il campo “Nome file” per scegliere un nuovo file a cui applicare il calcolo dell’impronta; OK [F10] salva i dati presenti nella videata; Annulla [Esc] chiude la videata senza salvare eventuali modifiche o dati impostati. Richiamando la funzione di “IMMISSIONE/REVISIONE” in presenza di dati viene proposto l’elenco delle comunicazioni già esistenti: I pulsanti e comandi disponibili nella videata sono: Seleziona[Invio] permette di revisionare la comunicazione evidenziata nell’elenco; Nuova pratica[F4] richiama l’inserimento di una nuova comunicazione; Annulla [Esc] chiude la funzione di “IMMISSIONE/REVISIONE”. In variazione di una revisione già esistente risultano disponibili anche ulteriori comandi: Sblocca[ShF8] abilita la possibilità di effettuare nuovi salvataggi ponendo nuovamente lo stato della pratica a non definitivo; Elimina [ShF3] cancella l’intera comunicazione o l’eventuale anagrafica del delegato alla conservazione richiamata in variazione. IMPEGNO ALLA TRASMISSIONE Tale funzione consente di stampare la ricevuta, da consegnare al cliente, con cui l’intermediario si impegna a trasmettere telematicamente la comunicazione. La stampa viene effettuata su un modello in carta semplice e NON può essere eseguita in modalità multi-aziendale da azienda “STD”. Dopo aver richiamato la funzione il programma visualizza l’elenco delle pratiche relative alle impronte presenti nell’azienda . La videata che appare è la seguente: 66 DOCUVISION Manuale Utente Posizionarsi sulla pratica desiderata e premere Seleziona [Invio]. Vengono quindi richieste una serie di informazioni che consentiranno di effettuare la stampa dell’impegno a trasmettere da consegnare al cliente. I dati richiesti sono i seguenti: DATA IMPEGNO A TRASMETTERE LA COMUNICAZIONE – Indicare la data di stampa dell’impegno a trasmettere che verrà riportata all’interno della comunicazione. Viene proposta la data di ingresso nella procedura. SIGLA AZIENDA SU MODULO – I valori ammessi sono: S = Si desidera stampare sull’impegno la sigla dell’azienda; N = Non si desidera riportare sull’impegno la sigla dell’azienda. IMPEGNO A TRASMETTERE LA COMUNICAZIONE PREDISPOSTA – Consente di definire da quale soggetto è stata predisposta la comunicazione per la quale si effettua la stampa dell’impegno. I valori ammessi sono i seguenti: 1 = La comunicazione è stata predisposta dal contribuente (campo “Impegno trasmissione =1), nell’impegno a trasmettere viene riportata la dicitura “TRASMETTERE IN VIA TELEMATICA LA DICHIARAZIONE CONSEGNATA GIA’ COMPILATA DAL CONTRIBUENTE”. 2 = Indica che la comunicazione è stata predisposta dal soggetto che trasmette (campo “Impegno trasmissione =2). Nell’impegno a trasmettere viene riportata la dicitura “TRASMETTERE IN VIA TELEMATICA LA DICHIARAZIONE PREDISPOSTA DAL SOTTOSCRITTO”. Valore proposto automaticamente dalla procedura. ASSEGNAZIONE CODICE FORNITORE – I valori ammessi sono: S = Vengono stampati gli impegni relativi alle comunicazioni dove non è stato indicato il codice intermediario. In questo caso viene richiesto il successivo campo “Codice fornitore telematico”; N = Vengono stampati gli impegni relativi alle comunicazioni in cui è presente il codice fornitore telematico (Intermediario). CODICE FORNITORE TELEMATICO – Se impostato a “S” il campo precedente, viene richiesto il codice del fornitore telematico (Intermediario) che verrà poi aggiornato automaticamente all’interno della comunicazione insieme con il relativo codice fiscale e numero iscrizione all’albo (se previsto). INVIO TELEMATICO La procedura di invio delle comunicazioni inerenti le “impronte digitali dei documenti tributari” differisce dalle altre tipologie di comunicazioni per la modalità di invio. E’ consentito infatti l’invio di una sola pratica per volta (anche se sono presenti più pratiche relative ad una sola azienda). Dopo aver richiamato la funzione la videata che appare è la seguente: DOCUVISION 67 Manuale Utente La procedura propone come numero intermediario il primo presente in archivio. E’ possibile, attraverso il comando Ricerca intermediario[F2] scegliere tra quelli presenti in archivio. Solo per gli intermediari che al loro interno hanno il campo “Tipo fornitore=1” (intermediario che invia la propria comunicazione) il programma non riporta la relativa descrizione. Si ricorda che è possibile codificare nuovi intermediari tramite l’apposita voce di menù Aziende – Parametri di base – INTERMEDIARI/FORNITORI SERVIZIO TELEMATICO. Successivamente è necessario specificare l’anno a cui limitare la selezione delle comunicazioni da trasmettere e premere il tasto OK[F10]. La videata che appare è la seguente: Per poter procedere con la generazione del file telematico è necessario posizionarsi sulla prima riga vuota e premere Invio. Vengono richiesti il numero e la data con cui verrà trasmessa la fornitura. Successivamente all’indicazione dei dati sopra indicati premere il tasto OK [F10]. La videata che si presenta è la seguente: 68 DOCUVISION Manuale Utente A questo punto è necessario procedere seguendo la sequenza indicata. Premere il pulsante Lista Pratiche [F2] che consente di visualizzare l’elenco delle aziende che hanno delle comunicazioni rientranti nei parametri sopra indicati. Tramite il tasto Scelta [Invio] è possibile selezionare la comunicazione desiderata (ognuna di queste viene identificata attraverso un progressivo) che verrà evidenziata con un “*”(asterisco) posto nella prima colonna. NOTA BENE: poiché non è consentito l’invio complessivo di più pratiche (anche se appartenenti alla medesima azienda) è necessario creare tanti file telematici per quante sono le pratiche da inviare. DOCUVISION 69 Manuale Utente Premendo il tasto OK[F10] la videata che appare è la seguente: Premendo il pulsante Ok [F10] il programma esegue il controllo formale della pratica ed evidenzia l’eventuale presenza di errori bloccanti. Esempio: l’impostazione del campo “Definitiva”, all’interno della pratica stessa, impostato a “N”. Viene richiesta conferma della creazione della forniture e lo stato della pratica verrà settato ad “A”. Prima di procedere con la copia del file da trasmettere è possibile (ma non obbligatorio), tramite il pulsante Entratel [F7], eseguire il programma di controllo di Entratel sulla fornitura. Indipendentemente dal riscontro di errori la procedura di controllo di Entratel visualizza 70 DOCUVISION Manuale Utente sempre un file “pxesitocontrollo.wri” in cui vengono riepilogate le informazioni relative alla versione del programma di controllo e agli eventuali errori riscontrati. Di seguito viene riportato un estratto del file: Data: 23/01/2012 Comunicazione Impronta dei documenti informatici - Procedura di controllo del file da inviare Versione 2.0.2 del 25/11/2011 Elenco completo dei diagnostici della procedura di controllo per l'archivio: pxtelematico Tipo Comunicazione: Comunicazione Ordinaria Il file non presenta alcuna segnalazione -- Riepilogo -FILE CORRETTO ATTENZIONE: Prima di procedere al controllo tramite Entratel è necessario, nel menù DR – Entratel – PARAMETRI ESECUZIONE ENTRATEL azzerare tramite la barra spaziatrice i parametri sotto evidenziati e premere il tasto OK [F10]. Verranno poi ricompilati automaticamente con il valori corretti. Dopo aver effettuato il controllo tramite il pulsante Entratel il programma presenta nuovamente la seguente videata: DOCUVISION 71 Manuale Utente Sono attivi anche i pulsanti sotto indicati: Lista Contenuto [F3] visualizza il codice azienda relativo alla pratica e il relativo codice fiscale; Data [ShF7] consente di assegnare alla fornitura una nuova data di emissione; Stato [ShF8] consente di variare lo stato della fornitura e di impostarlo a “X” controllato oppure a “A” accorpato. Dopo aver verificato che il file relativo alla comunicazione sia corretto è necessario effettuare la copia del file sulla macchina locale tramite il pulsante Copia [F6]. Verrà visualizzata la pratica interessata. Prima di procedere con la copia sulla macchina locale è necessario verificare quindi tramite il pulsante Comandi [F7] che il percorso memorizzato sia corretto. La videata che appare è la seguente: Premere poi invio per generare il file che dovrà essere controllato/inviato tramite Entratel. 72 DOCUVISION Manuale Utente Verrà inoltre aggiornato lo stato della pratica a “D”. TABELLA DELEGATI Nel caso l’azienda si avvalga di delegati alla conservazione è possibile memorizzare i relativi dati anagrafici in una tabella e riportarli in automatico nelle diverse comunicazioni impronta. Al primo richiamo della voce di menù viene richiamata direttamente la videata di gestione in inserimento proponendo i campi previsti in caso di persona giuridica. DENOMINAZIONE – Denominazione, da impostare, se il delegato alla conservazione è una persona giuridica. CODICE FISCALE – Partita Iva del delegato alla conservazione. DOMICILIO FISCALE/SEDE LEGALE COMUNE O STATO – Comune o stato della sede legale del delegato alla conservazione. E’ presente il comando C.A.P [F2] per richiamare la tabella dei comuni italiani. PROVINCIA – Provincia della sede legale del delegato alla conservazione. FRAZIONE VIA – Frazione, via della sede legale del delegato alla conservazione. NUM. CIVICO – Numero civico della sede legale del delegato alla conservazione. CAP – Codice di avviamento postale della sede legale del delegato alla conservazione. In caso di persona fisica la videata corrispondente dovrà essere richiamata tramite il pulsante Persona Fisica [F3]. DOCUVISION 73 Manuale Utente DATI PERSONA FISICA COGNOME – Cognome del delegato alla conservazione. NOME – Nome del titolare del delegato alla conservazione. CODICE FISCALE – Codice fiscale del delegato alla conservazione. SESSO – Indicare se trattasi di maschio o femmina. DATI NASCITA COMUNE/STATO – Comune o stato di nascita. E’ presente il comando C.A.P [F2] per richiamare la tabella dei comuni italiani. PROVINCIA – Provincia di nascita del delegato alla conservazione. DATA NASCITA – Data di nascita della persona indicata nei campi precedenti. DOMICILIO FISCALE/SEDE LEGALE COMUNE O STATO – Comune o stato del domicilio fiscale del delegato alla conservazione. E’ presente il comando C.A.P [F2] per richiamare la tabella dei comuni italiani. PROVINCIA – Provincia del domicilio fiscale del delegato alla conservazione. FRAZIONE VIA – Frazione, via del domicilio fiscale del delegato alla conservazione. NUM. CIVICO – Numero civico del domicilio fiscale delegato alla conservazione. CAP – Codice di avviamento postale del domicilio fiscale del delegato alla conservazione. I pulsanti e comandi disponibili nella videata sono: PersonaGiuridica [F4] modifica la videata attuale proponendo i dati da memorizzare in caso il delegato alla conservazione sia una persona giuridica; PersonaFisica [F3] modifica la videata attuale proponendo i dati da memorizzare in caso il delegato alla conservazione sia una persona fisica; OK [F10] salva i dati presenti nella videata; Annulla [Esc] chiude la videata relativa ai delegati visualizzando l’elenco di quelli memorizzati nella tabella. NOTA BENE: per effettuare il salvataggio di tutti i dati presenti nella tabella occorre confermare nuovamente i dati presenti in elenco con il pulsante Ok [F10]. 74 DOCUVISION Manuale Utente In revisione di un’anagrafica già esistente risulta attivo il pulsante Elimina [ShF3] per la cancellazione del delegato. Si ricorda che è possibile gestire sino ad un massimo di venti nominativi. PARAMETRI GENERALI Questa funzione consente di definire la possibilità di effettuare variazioni e cancellazioni ai documenti di Docuvision. I parametri sono comuni a tutte le aziende presenti nell'installazione. NOTA BENE: in Businesspass il programma non è disponibile per gli utenti appartenenti a gruppi differenti da “Utenti Studio”. GESTIONE REVISIONI – Permette di definire se il documento debba contenere una sola revisione o più: S = Sì. Ogni documento può contenere differenti revisioni (valore impostato come predefinito in caso di nuove installazioni). N = No. Il documento non conterrà più ulteriori revisioni in aggiunta alla/alle attuali. Nuove acquisizioni o stampe su stampante di tipo “D” Docuvision vanno a sostituire sempre la revisione più recente del documento. GESTIONE PAGINE – Permette di definire se il documento venga gestito a pagine anziché a revisioni: S = Sì. Ogni documento può contenere diverse pagine e non sarà più gestito a revisioni. N = No. Il documento viene gestito a revisioni (una sola, sempre in aggiornamento, nel caso il campo precedente "GESTIONE REVISIONE" sia uguale a "N"; più revisioni nel caso il campo precedente sia uguale a "S"). I files rappresentati le diverse pagine di un documento devono essere tutti della stessa tipologia. NOTA BENE: il settaggio di questi due parametri viene utilizzato dalla procedura sia in fase di creazione di un nuovo documento qualora si proceda con l’acquisizione di pagine/revisioni prima di aver assegnato la classe al documento stesso, DOCUVISION 75 Manuale Utente sia durante la definizione di una nuova classe personalizzata, sia per tutti i documenti memorizzati nel database dei redditi comune all’intera installazione. MODALITA’ ALLEGA DOCUMENTO – Permette di scegliere tra due differenti modalità di associazione degli archivi gestionali ed i dati di Docuvision: P = Pratica-documento. In caso di Docuvision Workflow Digitale viene proposto prima il dato “Pratica” e successivamente una specifica finestra per i documenti di Docuvision. D = Documento-pratica. L’associazione tra gli archivi gestionali ed i documenti di Docuvision hanno priorità rispetto all’archivio “Pratica” e vengono proposti per primi velocizzando la fase di acquisizione degli stessi. Per ulteriori informazioni si rimanda al paragrafo CONSULTAZIONE DOCUMENTI nel manuale elettronico di Moduli – Docuvision – GESTIONE DOCUMENTO. APERTURA ALLEGATO DOCUMENTO – Permette di scegliere se l’apertura di un documento allegato ad un archivio gestionale debba avvenire automaticamente o tramite l’uso di uno specifico comando: M = Manuale. Richiamando l’elenco dei documenti associati ad un archivio gestionale (esempio: anagrafica articolo, registrazione di prima nota, ecc.) per visualizzare l’allegato in questione è necessario utilizzare il pulsante Visualizza [F8]. Se nel campo precedente si è scelta la modalità pratica-documento (P), l’apertura degli allegati sarà obbligatoriamente definita come “M” (Manuale). A = Automatica. Richiamando l’elenco dei documenti associati ad un archivio gestionale (esempio: anagrafica articolo, registrazione di prima nota, ecc.) la procedura visualizza in automatico il primo documento allegato all’archivio. ]. Se nel campo precedente si è scelta la modalità documento-pratica (D), la procedura propone il parametro ad “A” (Automatico). VISUALIZZATORE IMMAGINI – Permette di definire come visualizzare le pagine/revisioni rappresentate da un file con estensione .bmp, .jpg, .png, .wmf, .gif, .emf e .pdf: P = Passepartout. L’immagine viene riportata in un riquadro la cui apertura dipende dal gestionale Passepartout; E = programma Esterno. Viene aperta una copia del file sul client dell’installazione utilizzando i programmi, solitamente associati a quel tipo di file, richiamati direttamente da sistema operativo (esempio: visualizzatore per immagini e fax di Windows). NOTA BENE: la definizione di tale parametro non influenza la modalità di Anteprima [F3] disponibile alla voce di menù Contabilità – REVISIONE PRIMANOTA nella videata contenente l’elenco delle registrazioni del giorno e il comando Anteprima [F6] in fase di acquisizione file da disco. Nel caso di utilizzo del riquadro gestito da Passepartout per estensioni differenti o files che l’anteprima non riesce a visualizzare viene indicato “File non gestito”, sono inoltre disponibili i comandi: Navigation panel [^N] in caso di file .pdf, permette di suddividere la finestra in due sezioni. Nella sezione di sinistra è possibile spostarsi all’interno del documento stesso selezionando una specifica pagina o una specifica voce del sommario, se questo è presente nel file evidenziato; Find [^F] in caso di file .pdf, permette di ricercare un testo all’interno del documento visualizzato; Zoom in [+, MouseWheel Down] permette di ingrandire l’immagine all’interno della finestra; Zoom out [-, MouseWheel Up] permette di ridurre l’immagine all’interno della finestra; Invia Email [^E] permette di aprire in bozza una mail. La procedura prevede questa funzione esclusivamente con Outlook; Print [^P] permette di stampare l’immagine tramite le stampanti di Windows; Reset image size [^R] la finestra di visualizzazione viene adattata alle reali dimensioni dell’immagine. In caso di file .pdf la funzione serve per riportare la visualizzazione del file all’interno del riquadro alle dimensioni standard dopo un utilizzo dei pulsanti Zoom in e Zoom out; Save a copy [^S] permette di salvare una copia del documento sul client. MODIFICA DOCUMENTO FINO A – La variazione ai dati è possibile sino al verificarsi delle seguenti situazioni: M = Memorizzato. Al salvataggio del documento non è possibile apportare variazioni ai campi del documento. Successivamente rimane disponibile: - l’acquisizione di nuove revisioni/pagine; - l’indicazione di un numero pratica, se non ancora effettuato (in caso di Docuvision Workflow Digitale). A = Allegato a. Le variazioni possono essere effettuate sino a quando il documento non risulta allegato ad una pratica (in caso di Docuvision Workflow Digitale) o ad un archivio del gestionale (pulsante Allegato a [F6] abilitato). Successivamente a tali situazioni è possibile: - l’acquisizione di nuove revisioni/pagine; - indicare il numero di una pratica, se non ancora effettuato. C = arChiviato. I dati del documento sono modificabili sino a quando questo non viene archiviato tramite la voce di menù GESTIONE ARCHIVIAZIONE. Per le eventuali revisioni del documento non ancora archiviate è possibile variare il contenuto del campo “Nota” ed “Ulteriore nota”. CANCELLA DOCUMENTI DA GESTIONE – Definisce la possibilità di cancellare documenti o revisioni/pagine dei documenti di Docuvision dalla voce di menù Moduli – Docuvision – GESTIONE DOCUMENTO. CANCELLA DOCUMENTI ALLEGATI – Definisce la possibilità di cancellare i documenti di Docuvision che risultano allegati ad archivi di Passepartout (esempio: registrazione di prima nota, anagrafica articolo, ecc.) operando direttamente dai programmi del gestionale e non dalla specifica voce di menù Moduli – Docuvision – GESTIONE DOCUMENTO. Le opzioni disponibili sono: N= No. I documenti possono essere eliminati esclusivamente operando dalla voce di menù Moduli – Docuvision – GESTIONI DOCUMENTI qualora il precedente campo sia uguale a “S”. R= Richiesta. Eliminando un archivio Passepartout (esempio: movimento di magazzino, agenda di lavoro, ecc.) se ad esso risulta associato uno o più documenti di Docuvision viene richiesto di eliminare anche tale documento tramite la domanda “Confermi cancellazione documento docuvision allegato”. Rispondendo affermativamente la procedura elimina il dato ad eccezione di: documenti associati ad altri archivi Passepartout; documenti inseriti in un volume. 76 DOCUVISION Manuale Utente A= NOTA BENE: utilizzando programmi di servizio che effettuano la cancellazione di più archivi (esempio: ARTICOLI PRECANCELLATI LOGICAMENTE) non viene richiesta a video conferma per la cancellazione e se presenti documenti non cancellabili ne viene visualizzato l’elenco e la relativa causa a fine elaborazione. Automatico. Eliminando un archivio Passepartout (esempio: movimento di magazzino, agenda di lavoro, ecc.) se ad esso risulta associato uno o più documenti di Docuvision anche questo risulta oggetto della cancellazione. La procedura elimina il dato ad eccezione di: documenti associati ad altri archivi Passepartout; documenti inseriti in un volume. DOCUMENTI DA BOLLATI DEFINITIVI – Il parametro non modificabile stabilisce che eventuali stampe in definitivo effettuate in modalità multi-aziendale (da azienda di lavoro “STD”) per le funzioni che coinvolgono dei registri bollati saranno archiviate in Docuvision con la seguente modalità: un primo documento contenente il risultato di tutte le aziende elaborate che hanno i registri bollati Multiaziendali associato all’azienda “STD” (campo “Sigla azienda” del documento); uno specifico documento per ogni azienda con registro bollato Personale o Non gestito associato alla relativa azienda. Effettuando la stampa in definitivo di un registro bollato all’interno di una specifica azienda, la stampante di tipo “D” Docuvision potrà essere utilizzata solo per le aziende con registri Personali o Non gestiti. A seguito della scelta di un sola stampante da utilizzare per tutti i registri e le aziende che si andranno ad elaborare da “STD”, possono verificarsi alcuni casi in cui la stampa in definitivo non può essere fatta. Le relative cause/limitazioni verranno indicate come segnalazioni al termine del processo. Esempio: LIM STD non gestisce Docuvision e documento da allegare a STD L’azienda “LIM” ha il controllo del registro di tipo “M” multi-aziendale e l’azienda “STD” non gestisce il modulo Docuvision. IN5 L'azienda non gestisce Docuvision e documento da allegare a IN5 L’azienda “IN5” non gestisce il modulo Docuvision, ed il controllo del registro è di tipo “P” o “N”, la stampa del bollato non può essere effettuata. NOTA BENE: i programmi condizionati dal parametro sono: stampa libro giornale, stampa registri Iva, stampa registri beni usati, stampa registro dichiarazione d’intento ricevute, liquidazione iva, registro cespiti e chiusura contabile. Se tali funzionalità non sono richiamate in modalità multi-aziendale e non sono elaborate in definitivo non prendono in considerazione quanto definito in tale parametro. ALLEGATI PRIMANOTA VERIFICATA – Se gestita la funzione contabile di “Primanota facile” e vengono associati dei documenti di Docuvision a registrazioni emesse da tale funzione e che risultano “REG. DA VERIFICARE” è possibile definire se: C= Conserva. Conservare i documenti di Docuvision associati alla registrazione contabile quando al movimento di prima nota viene eliminata la marcatura “REG. DA VERIFICARE”. E= Elimina. Cancellare i documenti di Docuvision sino a quel momento associati alla registrazione contabile quando al movimento di prima nota viene eliminata la marcatura “REG. DA VERIFICARE”. NOTA BENE: cancellando registrazioni definite come “REG. DA VERIFICARE” vengono sempre eliminati gli eventuali documenti di Docuvision associati alla registrazione indipendentemente dalla definizione di tale parametro. ALGORITMO IMPRONTA COMUNICAZIONE – Se si effettua l’archiviazione ottica sostitutiva è possibile definire il tipo di algoritmo da utilizzare all’interno della voce di menù Moduli – Docuvision – Comunicazione impronta – IMMISSIONE/REVISIONE. I valori previsti sono: A= Automatico. Il tipo di algoritmo viene scelto in automatico dalla procedura. Se nella comunicazione viene effettuato l’import di un volume firmato e marcato di Docuvision viene scelto l’algoritmo SHA256 quando i documenti in esso contenuti sono stati gestiti con tale algoritmo. In caso contrario viene utilizzato l’algoritmo SHA1. Per le impronte calcolate selezionando un qualunque file l’algoritmo utilizzato sarà sempre SHA256. Valore proposto dalla procedura; 1= SHA-1. L’impronta verrà calcolata con algoritmo SHA1 sia che derivi da un volume di Docuvision o meno; 2= SHA-256. L’impronta verrà calcolata con algoritmo SHA256, sia che derivi da un volume di Docuvision o meno. TABELLE Questa funzione consente di definire i contenuti delle tabelle di Docuvision. CLASSI DOCUMENTO La funzione consente di definire le diverse tipologie per i documenti trattati da Docuvision. Se alla voce di menù Aziende – Anagrafica azienda – Dati aziendali – TIPO DI GESTIONE ARCHIVI il campo “Classi documento” è definito come “G” (Generale) le classi (ad eccezione dei campi aggiuntivi) risultano uguali a tutte le altre aziende dell’installazione con medesima impostazione del parametro. NOTA BENE: l’uso del programma è di tipo esclusivo. Se un utente sta utilizzando la tabella generale CLASSI DOCUMENTO non è possibile accedere all’azienda da altri terminali. Se si richiama la tabella quando altri terminali stanno lavorando nel gestionale viene dato l’avviso che è possibile la sola modifica del campo “Descrizione”. La tabella può contenere sino ad un massimo di 9.999 classi documento differenti. Le prime 2.001 classi sono riservate a Passepartout in quanto assegnate in automatico ai documenti emessi dal gestionale o comunque non cancellabili anche se possono essere assegnate dall’utente in fase di memorizzazione di un documento. NOTA BENE: in Businesspass il programma non è disponibile per gli utenti appartenenti a gruppi differenti da “Utenti Studio”. DOCUVISION 77 Manuale Utente La videata principale contiene le classi personalizzabili dall’utente. COD – Codice numerico di quattro caratteri della classe dei documenti da gestire in Docuvision. Non è possibile eliminare il codice 2001 ma eventualmente variarne la descrizione. DESCRIZIONE – Descrizione della classe documento. Sul campo sono attivi i seguenti comandi per: eliminare il dato selezionato se non è stato ancora associato ad un documento ed ha codice successivo al numero 2001 (Elimina [ShF3]), memorizzare i dati (Ok [F10]), chiudere la tabella senza salvare le modifiche apportate (Annulla [Esc]). NOTA BENE: se in TIPO GESTIONE ARCHIVI il campo “Classi documento” è definito come “G” Generale e si elimina una classe personalizzata, questa viene inserita nuovamente nel database generale al successivo ingresso in un’altra azienda, con uguale parametro “G” Generale, ove la classe risulta utilizzata. C.INVIO – Per chi effettua l’archiviazione ottica sostitutiva e procede all’invio della comunicazione dell’impronta, è possibile associare tutti i documenti di una singola classe ad una delle 85 tipologie documento previste dalla normativa. Le diverse tipologie sono richiamabili tramite il pulsante Elenco [F2]. Se non viene indicata una specifica classe, la procedura nella gestione della comunicazione dell’impronta, prevede alcune associazioni predefinite in particolare per i documenti emessi dal gestionale archiviati in automatico in Docuvision. E’ disponibile il pulsante Predefinite [F3] per richiamare l’elenco delle classi già definite dalla procedura ed i pulsanti: Campi [F5] per l’inserimento e la modifica di eventuali campi aggiuntivi specifici per la classe selezionata (se presente almeno un dato in tale finestra, viene riportato un asterisco * tra il codice e la descrizione della classe); Parametri [F6] per la definizione della modalità di gestione del documento. Le classi visualizzabili variano a seconda del livello dell’azienda (esempio: classe “1500 Ordine/Preventivo/Matrice” solo per le aziende di livello “2” Esteso) ed è possibile variarne la descrizione. Le classi predefinite vengono utilizzate dalla procedura in fase di memorizzazione di documenti in Docuvision tramite l’utilizzo dell’apposita stampante nei programmi di “Emissione/revisione documento” (classe 1400 e 1500), “Bolla di lavorazione” (classe 1600), “Gestione notule/parcelle” (classe 1100), stampe fiscali (classe 900), stampe generiche del gestionale (classe 1 propositiva) stampa bilancio fiscale/interattivo/di verifica e documenti importati da Adp (classe 200). Tutte le classi predefinite possono essere selezionate ed assegnate dall’utente ad un documento di Docuvision. A differenza delle personalizzate, le classi predefinite dispongono di ulteriori campi per la ricerca dei documenti presenti in archivio. NOTA BENE: la classe 1200 viene associata sia al programma di “Anagrafica articoli”del modulo Magazzino che a “Prestazioni clienti” del modulo Parcellazione. 78 DOCUVISION Manuale Utente Per ogni classe, personalizzata o predefinita, è possibile differenziare la modalità di gestione dei relativi documenti tramite il pulsante Parametri [F6]. GESTIONE REVISIONI – Permette di definire se il documento debba contenere una sola revisione o più: S= Sì. Ogni documento può contenere differenti revisioni. N= No. Il documento non conterrà più ulteriori revisioni in aggiunta alla/alle attuali. Nuove acquisizioni o stampe su stampante di tipo “D” Docuvision vanno a sostituire sempre la revisione più recente del documento. GESTIONE PAGINE – Permette di definire se il documento venga gestito a pagine anzichè a revisioni: S= Sì. Ogni documento può contenere diverse pagine e non sarà più gestito a revisioni. N= No. Il documento viene gestito a revisioni (una sola, sempre in aggiornamento, nel caso il campo precedente "GESTIONE REVISIONE" sia uguale a "N"; più revisioni nel caso il campo precedente sia uguale a "S"). I files rappresentati le diverse pagine di un documento devono essere tutti della stessa tipologia. Tale definizione è anche visibile accanto alla descrizione della classe: - “R” in caso di “Gestione revisioni” Sì e “Gestione pagine” No; - “P” con “Gestione revisioni” No e “Gestione pagine” Sì; - nessun carattere con “Gestione revisioni” No e “Gestione pagine” No. Ad una nuova installazione la procedura imposta come predefinita – modificabile dall’utente – la gestione delle pagine per le classi: “600”, “800”, “1400”, “1500” e “1600”. Questa impostazione viene data anche alle nuove aziende a cui, in fase di creazione, si imposta nella tabella TIPO GESTIONE ARCHIVI il parametro “Classi documento” come “A” (Aziendale). In inserimento di una nuova classe personalizzata la procedura imposta la gestione come i corrispondenti campi dei PARAMETRI GENERALI. Quest’ultima impostazione continua ad essere utilizzata per i documenti che vengono salvati nel database dei Redditi comune a tutta l’installazione. NOTA BENE: i parametri della singola classe vengono utilizzati dalla procedura esclusivamente in fase di creazione di un nuovo documento appartenente alla specifica classe. Documenti già esistenti non vengono influenzati dall’impostazione di tali parametri. Le aziende che hanno in comune le classi (voce “Classi documento” uguale a “G” alla voce di menù Aziende – Anagrafica azienda – Dati aziendali - TIPO GESTIONE ARCHIVI), un’eventuale variazione all’interno della finestra dei parametri viene replicata anche nelle altre aziende. Come per le classi personalizzate è disponibile il pulsante Campi [F5] per l’inserimento e la modifica di eventuali campi aggiuntivi specifici per la classe selezionata. NOME COLONNA – Nome da riportare nella colonna della tabella “DV_CAMPIAGGCLASSE” del database di Docuvision. Il dato alfanumerico di 18 caratteri deve iniziare con una lettera, non deve contenere spazi o caratteri speciali ad eccezione di “_”. NOME CAMPO – Nome da assegnare al campo aggiuntivo disponibile nelle relativa finestra dei documenti. TIPO – Viene definita la tipologia del campo aggiuntivo così da automatizzare alcuni controlli già in fase di inserimento dei dati: DOCUVISION 79 Manuale Utente S= I= M= D= Alfanumerico. Il campo può contenere lettere, numeri e caratteri speciali. Numerico intero. Il campo può contenere solo numeri interi. Numerico decimale. Il campo è di tipo numerico e contiene decimali. Data. Il campo può contenere una data. DIM – Si definisce il numero di caratteri che il campo aggiuntivo deve avere. Il limite massimo è differente a seconda del tipo campo: alfanumerico (S) gestisce sino a 255 caratteri, numerico (I) sino a 9 caratteri, numerico decimale (M) sino a 15 incluso la virgola di separazione della parte intera dalla parte decimale, data (D) sino a 10 caratteri. DEC – Se il campo aggiuntivo è di tipo numerico decimale è necessario indicare quanti decimali gestire sino ad un massimo di 6. OBB – Se il campo è definito come obbligatorio, in GESTIONE DOCUMENTO il programma controlla che il dato venga inserito. RIGA – Indicare in quale riga all’interno della finestra dei campi aggiuntivi dei documenti si vuole visualizzare tale campo. VALORE INIZIALE – Dato proposto nel relativo campo nella finestra di gestione dei documenti. Se il campo è di tipo D (data) è possibile richiamare con il comando Scelta data [F2] il calendario od inserire la dicitura “SISTEMA” o “TERMINALE” affinché venga proposta rispettivamente la data di sistema o di accesso del terminale. I comandi disponibili nella finestra dei campi aggiuntivi sono: Elimina campo [F3] Pag.prec [Pg-] Pag.succ[Pg+] Crea tabella [F5] Non creare tabella [ShF5] Elimina tutti [ShF3] OK [F10] Annulla [Esc] cancella la riga selezionata. Il comando è utilizzabile se ancora non esiste la tabella dei campi o pur essendo presente la tabella, nei documenti non è stato utilizzato alcun campo aggiuntivo di tale classe; nel caso il contenuto della videata sia superiore a sette campi permette di posizionarsi con il cursore nella pagina precedente; nel caso il contenuto della videata sia superiore a sette campi permette di posizionarsi con il cursore nella pagina successiva; viene creata la tabella DV_CMPAGG_CL<nr. classe> nel database di Docuvision. La tabella conterrà i dati memorizzati come campi aggiuntivi dei documenti. La creazione avviene alla conferma definitiva dei dati dalla finestra principale di CLASSI DOCUMENTO; è possibile definire i campi della tabella senza la creazione della stessa. Il comando viene abilitato dopo che è stato selezionato il precedente Crea tabella [F5]; successivamente alla creazione definitiva della tabella non è più disponibile; vengono cancellate tutte le righe. Il comando è utilizzabile se ancora non esiste la tabella dei campi o pur essendo presente la tabella, nei documenti non è stato utilizzato alcun campo aggiuntivo di tale classe; effettua il salvataggio dei dati visualizzati; viene chiusa la videata senza il salvataggio dei dati. NOTA BENE: se sono stati utilizzati dei campi aggiuntivi nei documenti, nella tabella sono possibili solo le seguenti modifiche: nome campo, valore iniziale, numero dei decimali e numero riga. Alla creazione di una tabella di campi aggiuntivi l’aggiornamento e creazione dei dati relativi nei documenti appartenenti a quella classe è il seguente: Documenti creati precedentemente all’attivazione dei campi aggiuntivi Vengono impostati i soli campi aggiuntivi obbligatori inserendo il dato definito nella tabella come valore iniziale. Documenti creati successivamente all’attivazione dei campi aggiuntivi Per i campi per i quali è stato definito nella tabella un valore iniziale, sia che il campo sia obbligatorio o meno, viene memorizzato il relativo dato. Questo viene effettuato sia per i documenti creati in automatico con l’utilizzo di una stampante di tipo “D” Docuvision, sia quelli memorizzati tramite la voce di menù GESTIONE DOCUMENTO. L’inserimento manuale permette comunque la variazione, o cancellazione se non obbligatori, dei campi aggiuntivi prima del salvataggio del documento stesso. Utilizzando l’aspetto interfaccia con modalità “Touch” e “Visibilità area tastiere”, sono disponibili le ricerche dei documenti di Docuvision in qualunque funzione del gestionale. NOTA BENE: i dati sono in comune per le aziende che hanno il parametro “Classi documento” di Aziende – Anagrafica azienda – Dati aziendali – TIPO DI GESTIONE uguale a “G” Generale. Il pulsante Ricerca [F7] permette di configurare il livello di ricerca per la classe evidenziata. RICERCA CLASSE XXXX – (“XXXX” rappresenta il numero della classe selezionata). Il parametro può assumere i seguenti valori: N = La classe non viene riportata nella ricerca richiamabile dall’area tastiera. A = (opzione disponibile solo in Businesspass) Utenti sito/utenti azienda Alw. La classe è disponibile nelle ricerche attivate nel sito del commercialista ed è visibile all’interno di Businesspass (nell’area tastiera presente nella parte inferiore della videata principale) per gli utenti appartenenti ai gruppi utenti Always base ed esteso, ai gruppi utenti aziende gestite da studio e nelle installazioni di Businesspass AutoOn. S = La classe viene resa disponibile nella ricerca richiamabile dall’area tastiera. Per il prodotto Businesspass, invece, la classe è visibile nell’area tastiera - presente nella parte inferiore della videata principale - per i soli utenti studio. 80 DOCUVISION Manuale Utente E = (opzione disponibile solo in Businesspass) Entrambi. La ricerca è attiva per le tipologie previste dall’opzione “A” e l’opzione “S”. RICERCA ULTIMI ANNI GESTITI – Numero degli anni di gestione della azienda, a partire dall’ultimo, che si vuole includere nella ricerca. Viene proposto “3”; lasciando il campo vuoto vengono presi in considerazione tutti gli anni di vita dell’azienda Per le classi predefinite 400 Anagrafica Cliente/Fornitore, 600 Operazione contabile, 800 Dichiarativi/Versamenti, 900 Stampe fiscali, 1400 Movimento di magazzino, 1500 Ordine/Preventivo/Matrice e 1100 Parcella/Notula è possibile effettuare un’ulteriore specifica dei documenti che si vogliono includere nella ricerca richiamabile da tastiera. Qui di seguito si prende ad esempio la classe 400 Anagrafica Cliente/Fornitore: DETTAGLIO TIPO DOCUMENTO – E’ possibile riportare in ricerca solo una parte delle tipologie di documenti gestiti dalla classe oppure tutte, creando un’ulteriore suddivisione dei dati tra i differenti “Tipo Doc.” previsti. Per accedere alla seconda parte della videata è necessario impostare a “S” il campo. Per la classe 400 sarà quindi possibile attivare la sola ricerca per i documenti associati ad anagrafiche clienti (impostando a “S/A/E” la colonna Ricerca della prima riga) o per i soli documenti associati ad anagrafiche fornitori (impostando a “S/A/E” la colonna Ricerca della seconda riga) o, attivando entrambe, effettuando una suddivisione dei documenti tra quelli associati ai clienti rispetto a quelli associati ai fornitori. La procedura propone già attivate le ricerche delle seguenti classi/tipi documenti: 001 Stampa generica; 800 Dichiarativi/Versamenti e tipo documento UNICOPF, UNICOSP, UNICOSC, 770, UNICOENC, Comunicazione IVA, Dichiarazione ICI, IVA11, Studi di settore, Versamenti (opzione “E” nel prodotto Businesspass); 900 Stampe Fiscali e tipo documento Registro ammortamenti, Registro beni usati, Registro acquisti, Registro corrispettivi, Intra Cee, Registro vendite IVA in sospensione, Registro vendite, Libro giornale, Lettere d’intento, Liquidazione periodica, Libro inventari. NOTA BENE: per le classi personalizzate vengono inclusi nella ricerca tutti i documenti appartenenti a tali classi, per le classi predefinite è possibile far rientrare nella ricerca o i soli documenti allegati alla classe e ad un tipo documento (con il pulsante Allegato a [F6] attivo in GESTIONE DOCUMENTO) se nella finestra di configurazione ricerca si è selezionato il dettaglio tipo documento e il “Tipo Doc.” oppure tutti i documenti appartenenti alla classe attivando esclusivamente la classe (primo campo della finestra di configurazione). In qualunque contesto del gestionale, il pulsante Docuvision [Ctrl+D] riporta nella tastiera presente nella parte bassa della videata principale le classi dei documenti che si vogliono ricercare. La navigazione all’interno dei documenti da ricercare e visualizzare avviene tramite l’uso del mouse. DOCUVISION 81 Manuale Utente NOTA BENE: le classi vengono riportate sulla tastiera secondo l’ordine alfabetico della descrizione. Dalla classe documento, se prevista, si passerà al tipo di documento incluso nella classe selezionata. Verrà poi richiesto di selezionare l’anno di gestione in cui è stato creato il documento di Docuvision da ricercare. Successivamente appare l’elenco dei documenti rientranti nella selezione appena effettuata. 82 DOCUVISION Manuale Utente NOTA BENE: se i documenti rientranti nella selezione sono almeno 90 il relativo elenco viene riportato in una specifica finestra dal titolo “Documenti – anno xxxx” (dove “xxxx rappresenta l’anno di creazione dei documenti). Evidenziando tramite mouse il documento interessato, questo verrà visualizzato con le usuali modalità di Docuvision. Se nei parametri generali di Docuvision è stato definito che i documenti vengono gestiti a pagine, in caso di documento composto da più pagine appare l’elenco delle stesse per selezionare quella da visualizzare. Le classi e tipologie di documento presenti nella tastiera possono essere inferiori rispetto a quelle attivate nella tabella CLASSI DOCUMENTO, in quanto: i documenti UNICOPF, UNICOSP, UNICOSC e UNICOENC della classe 800 vengono opportunamente visualizzati nell’azienda che risponde ai requisiti per la gestione di quella tipologia documento (esempio: se l’azienda è persona fisica visualizza la sola voce UNICOPF); per la classe 900 il tipo documento Registro beni usati è riportato se almeno in un’attività Iva dell’azienda è stato attivato il parametro”Gestione beni usati”; il tipo documento Libro inventari e Registro ammortamenti è presente se il codice contratto dell’installazione permette di gestire tali funzionalità; i tipi documenti delle classi 1100, 1500, 1400 e 1600 che l’azienda non gestisce vengono esclusi (esempio: CO CORRISPETTIVO se l’azienda non ha alcun numeratore “Corrisp.” in Aziende – Anagrafica azienda – Dati aziendali – NUMERATORI); non vengono visualizzati i tipi documenti che all’utente sono stati vietati tramite il parametro “Documenti di magazzino” all’interno della funzione Servizi – Configurazioni – AMMINISTRAZIONE UTENTI. All’interno dell’area tastiera sono presenti i seguenti tasti di navigazione: Pag + consente di visualizzare la pagina precedente di uno specifico livello; Pag consente di visualizzare la pagina successiva di uno specifico livello; « consente di tornare al livello precedente; |« consente di tornare al primo livello. L’utilizzo del pulsante Docuvision [Ctrl+D] propone anche la finestra Docuvision. Nella finestra sono disponibili i seguenti comandi: Chiudi [Esc] Acquisisci [F8] viene abbandonata la ricerca dei documenti di Docuvision e chiusa la tastiera per la ricerca; permette di effettuare l’acquisizione e la successiva memorizzazione di un nuovo documento di Docuvision. Per il salvataggio verranno richiesti i soli dati obbligatori: la fonte di acquisizione (Scanner, Disco, Clipboard), DOCUVISION 83 Manuale Utente la descrizione e la classe del documento. Il comando non è disponibile per gli utenti appartenenti ai gruppi IDesk azienda di Businesspass. SERVIZI Questa funzione contiene programmi di servizio di utilità relativi al modulo. RIORGANIZZAZIONE ARCHIVI Questa funzione consente di verificare e di correggere eventuali dati non coerenti all’interno delle tabelle del database contenente le informazioni di Docuvision. I dati oggetto di modifiche o cancellazioni vengono riportati nella stampa rilasciata al termine dell’esecuzione della riorganizzazione. NOTA BENE: in Businesspass il programma non è disponibile per gli utenti appartenenti ai gruppi differenti da “Utenti Studio”. La riorganizzazione può essere eseguita selettivamente sulle tabelle desiderate inserendo il carattere “S” nella colonna S/N a fianco del nome dell’archivio relativo. E’ possibile richiamare la riorganizzazione anche senza aver aperto alcuna azienda. In questo caso le tabelle selezionabili sono: In questa modalità sarà possibile riorganizzare solo le classi e i tipi classi documento presenti nel database generale che verranno utilizzate da tutte le aziende a cui è stata impostata come “G” Generale la voce “Classi documento” in Aziende – Anagrafica azienda – Dati aziendali – TIPO DI GESTIONE ARCHIVI. Inoltre la tabella relativa ai documenti e specifiche versioni associati l’archivio degli amm/soci/sind e relativo collegamento. All’interno di un’azienda, gli archivi che si possono riorganizzare variano a seconda dell’anno richiamato, del codice contratto in uso, del profilo dell’azienda selezionata. In particolare se la data di programma è riferita all’ultimo anno gestito dell’azienda, la videata si presenta come nel seguente esempio: Se la data di programma è di un qualsiasi anno precedente all’ultimo gestito, per la tabella relativa al collegamento (Allegati a) tra documenti di Docuvision ed operazioni contabili o movimenti di magazzino è possibile effettuare il controllo dei soli dati dell’anno selezionato. 84 DOCUVISION Manuale Utente Se la funzione è richiamata da una qualsiasi azienda viene eseguita in modalità mono-aziendale; se viene utilizzata dall’azienda “STD” è effettuata in modalità multi-aziendale, secondo i criteri di selezione definiti dall’operatore, con esclusione dell’azienda “STD”. Per tale azienda si dovrà eseguire una elaborazione a parte, selezionando la sola azienda “STD”. NOTA BENE: in modalità multi-aziendale, riorganizzando da azienda “STD”, non verranno elaborate le aziende marcate come cancellate logicamente (sigla preceduta dal carattere “*”). Tutti i campi di questa funzione vengono proposti come impostati a “N” per cui sono normalmente esclusi dalla riorganizzazione sino a quando non vengono variati a “S”. Affinché si possa confermare quest’operazione occorre che almeno una tabella sia stata impostata a “S”. Nella videata sono disponibili i comandi: Tutti [F5] imposta a “S” o “T” tutte le selezioni disponibili; Ok [F10] viene effettuata la riorganizzazione dei dati. Le tabelle di Docuvision per le quali è possibile riorganizzare i dati sono: CLASSI DOCUMENTO – Corrisponde alla tabella DV_CLASSEDOCUMENTO del database. TIPI CLASSI – Corrisponde alla tabella DV_TPDOCCLASSE del database. DOCUMENTI – Viene verificato il contenuto della tabella DV_DOCUMENTO. VERSIONI DOCUMENTO – Viene verificato il contenuto della tabella DV_VERSIONE. ANAGRAFICA NOMINATIVI – Nella tabella DV_DOCUMENTIXNOMINATIVI vengono verificati i dati relativi ai collegamenti tra documenti di Docuvision e le anagrafiche amministratori/soci/sindaci. ANAGRAFICA CLIENTE/FORNITORE – Nella tabella DV_DOCUMENTIXPICO vengono verificati i dati relativi ai collegamenti tra documenti di Docuvision e le anagrafiche dei clienti/fornitori dell’azienda. OPERAZIONE CONTABILE – Nella tabella DV_DOCUMENTIXPRN vengono verificati i dati relativi ai collegamenti tra documenti di Docuvision e le registrazioni di Prima Nota dell’azienda selezionata. ANAGRAFICA ARTICOLO – Nella tabella DV_DOCUMENTIXARTI vengono verificati i dati relativi ai collegamenti tra documenti di Docuvision e le anagrafiche articoli dell’azienda. MOVIMENTO DI MAGAZZINO – Nella tabella DV_DOCUMENTIXMMA vengono verificati i dati relativi ai collegamenti tra documenti di Docuvision ed i movimenti di magazzino dell’azienda. ORDINE/PREVENTIVO/MATRICE – Nella tabella DV_DOCUMENTIXORDI vengono verificati i dati relativi ai collegamenti tra documenti di Docuvision e l’archivio ordini dell’azienda. PARCELLA/NOTULA – Nella tabella DV_DOCUMENTIXNOTPAR vengono verificati i dati relativi ai collegamenti tra documenti di Docuvision ed i documenti di parcellazione dell’azienda. AGENDA DI LAVORO – Nella tabella DV_DOCUMENTIXAGEPAR vengono verificati i dati relativi ai collegamenti tra documenti di Docuvision e le agende di lavoro dell’azienda. BOLLA DI LAVORAZIONE – Nella tabella DV_DOCUMENTIXBLAV vengono verificati i dati relativi ai collegamenti tra documenti di Docuvision e le bolle di lavorazione dell’azienda. APPENDICI DOCUMENTO FATTURA PA Attraverso il modulo Magazzino, le aziende di livello 1F o superiori, utilizzando una stampante di tipo “D” (Docuvision) con formato di stampa “F” (Fattura PA) possono riportare in Docuvision il file .xml rappresentante il documento da inoltrare al cliente Pubblica Amministrazione (per ulteriori informazioni si rimanda alla consultazione del manuale alla voce Magazzino – Appendici – Fatturazione elettronica – FATTURA PA). Anche il modulo Parcellazione Studio permette di creare il file xml a seguito dell’emissione di una parcella e di riportarla in Docuvision. Il documento, creato da tale stampante richiamando la specifica modulistica, viene riconosciuto come particolare e ha delle caratteristiche differenti dagli altri documenti di Docuvision: al file in formato .xml rappresentante il documento, la procedura non assegna come nome l’usuale nomenclatura assimilabile al numero del documento/revisione/pagina (esempio: d000000004_0001_0001) ma la sintassi prevista dalla normativa: Codice Paese Identificativo univoco del Trasmittente_Progressivo univoco del file (esempio: IT01234567891_U33DZ.xml). Tale sintassi è assegnata dalla procedura in base al contenuto e all’impostazione di parametri specifici (esempio: Anagrafica azienda – Parametri aziendali – SOGGETTI FATTURA ELETTRONICA PA); il documento non sarà né a pagine, né a revisioni ma avrà la caratteristica di “Fattura PA”: esisterà sempre una sola versione di tale file corrispondente all’ultima ristampa effettuata (eseguita con la stampante e la modulistica prevista per tale gestione); al documento con caratteristica “Fattura PA” non è possibile variare la “Classe documento” di appartenenza; per questi documenti non risulta utilizzabile la funzione Allega copia [F10] presente sia nelle videate di collegamento tra gli archivi del gestionale, quali registrazioni primanota, movimenti di magazzino, ecc. e i documenti di Docuvision sia in Moduli – Docuvision – GESTIONE PRATICA. ATTENZIONE: la procedura, in fase di memorizzazione in Docuvision, non verifica l’eventuale presenza di un altro file con stesso nome. Questo implicherebbe, se presente, una perdita del file più vecchio. Si ricorda che tale casistica si potrebbe verificare se l’utente – dopo aver iniziato a gestire l’emissione di fatture PA – azzera o riporta indietro il progressivo usato DOCUVISION 85 Manuale Utente dal programma (campo “Progressivo univoco file” in Anagrafica azienda – Dati aziendali – SOGGETTI FATTURA ELETTRONICA PA o campo”Progressivo univoco file FatturaPA” in Aziende – Parametri di base – INTERMED./FORNITORI SERVIZIO TELEMATICO). Qui di seguito si riporta la videata di GESTIONE DOCUMENTO evidenziando le differenze rispetto alla visualizzazione degli altri documenti memorizzati nella funzione. Accanto al campo “Cliente/Fornitore” appare la dicitura “FtPA” per rendere maggiormente identificabili tali documenti. NOTA BENE: si ricorda che per fattura PA non si intende esclusivamente un documento FT ma tutti quei documenti che per loro natura possiedono tali caratteristiche: file xml a seguito di FT o FC o NC o ND emessa nei confronti di un Ente Pubblico per i quali è stata attivata la gestione della fattura PA. Come da prassi, il pulsante Visualizza documento [F8] riporta una copia del documento sul cliente locale e la visualizza. Si può notare la differente nomenclatura assegnata al file. All’interno del pulsante Parametri [ShF7] il campo “Fattura PA” è impostato a “S”. Il parametro è alternativo agli altri, se impostato a “S”, sia “Gestione revisioni” che “Gestione pagine”, saranno obbligatoriamente a “N”. Modificando il campo “Fattura PA” a “N” il documento perderà le peculiarità sopra indicate e sarà necessario acquisire un nuovo file che rappresenterà la revisione/pagina del documento che assumerà ora le usuali caratteristiche dei dati memorizzati nel modulo Docuvision. 86 DOCUVISION Manuale Utente ATTENZIONE: rispondendo affermativamente a questo messaggio la procedura elimina subito il file .xml rappresentante il documento. Se all’interno di un documento Fattura PA si utilizza il pulsante Acquisisci documento [ShF8], poiché il file con tali caratteristiche dovrebbe essere solo di tipo .xml, la procedura propone solo l’acquisizione da Disco e non le opzioni “Scanner” e “Clipboard”. Richiamando il documento FT-FD-NC-ND da “Emissione/revisione documento” o PA da “Gestione notule/parcelle” è possibile effettuare una ristampa anche su un modulo che non prevede la creazione del file .xml e scegliere una stampante Docuvision di tipo “P” (Pdf). In questo caso la procedura aggiorna il documento presente in Docuvision sostituendo il precedente file .xml con il file .pdf e togliendo al documento tutte le caratteristiche di Fattura PA. In “GESTIONE DOCUMENTO in fase di creazione di un nuovo documento sono presenti controlli e particolarità nel caso si voglia memorizzare un file con caratteristiche Fattura PA non emesso dal gestionale ma proveniente dall’esterno. Affinché la procedura riconosca il documento come Fattura PA, è necessario indicare nel campo “Cliente/fornitore” il nominativo di un cliente che abbia il parametro “Fatt.PA” uguale a “S”. In tal caso la procedura richiede se, al documento che si sta acquisendo, devono essere assegnate le caratteristiche della Fattura PA. Scegliendo l’opzione No il documento viene creato con le usuali modalità; rispondendo affermativamente l’acquisizione avviene esclusivamente da Disco. Selezionato il file la procedura verifica se si tratta di un file .xml o meno. In caso positivo viene richiesto all’utente se si vuole demandare alla procedura l’assegnazione di un nuovo nome al file sulla base della sintassi prevista dalla procedura e delle modalità di gestione della Fattura PA definite per l’azienda. Rispondendo no, il file viene memorizzato in Docuvision lasciando il nome originario. Se il file selezionato ha un’estensione differente da .xml la procedura riporta un differente messaggio. DOCUVISION 87 Manuale Utente Se si vuole selezionare un differente file occorre scegliere l’opzione Ripeti acquisizione; il comando Conferma permette di procedere con la memorizzazione del documento lasciando al file il nome e l’estensione originaria. NOTA BENE: tali controlli vengono effettuati anche in caso di indicazione di un un cliente con Fattura PA nel campo “Cliente/fornitore” successivamente all’acquisizione di files rappresentanti pagine o revisione. ATTENZIONE: tramite le istruzioni Sprix non è possibile memorizzare documenti con caratteristica Fattura PA né modificare tale opzione (da No a Sì o viceversa) in documenti già esistenti. TRASMISSIONE DOCUMENTI Dalla funzione TRASMISSIONE DOCUMENTI, in abbinamento al programma Dike di Infocert che deve essere installato nel pc in uso, è possibile apporre la firma digitale alla Fatture PA archiviata in Docuvision (indifferentemente se proveniente da dall’esterno o se emessa dal magazzino/parcellazione studio) ed inviarla tramite e-mail. Per la ricerca dei documenti da firmare e/o inviare è possibile utilizzare il campo di selezione “FtPA” impostandolo uguale a “C” Clienti. Una volta firmato, al file viene aggiunta l’estensione “.p7m” rappresentante appunto la firma digitale. Si ricorda che deve essere apposta quella del soggetto emittente la fattura. Ora è possibile trasmettere il documento per posta. NOTA BENE: l’integrazione con Docuvision prevede solo le seguenti versioni di MS Outlook 2003, 2007, 2010 32 bit, 2013 32 bit. Non sono supportate versioni MS Outlook a 64 bit o altri client di posta (Outlook Express, Windows Mail, Eudora, Lotus Notes, etc). GESTIONE ARCHIVIAZIONE I documenti dovranno essere conservati in modalità ottica sostitutiva, tra i vari adempimenti è prevista l’apposizione della firma digitale del Responsabile della Conservazione e della marcatura temporale. Per effettuare tale operazione si crea uno specifico volume contenente le fatture in questione e, secondo i termini temporali previsti dalla normativa, a tale volume si appone la firma digitale del Responsabile della Conservazione (sempre tramite la presenza del software Dike di Infocert sul pc in uso) e la marca temporale precedentemente acquistate dall’ente Infocert. NOTA BENE: nel programma Dike è necessario impostare i seguenti parametri marcatura alla voce di menù Strumenti – Configurazioni: Configura “Firma e Marca”: M7M, Configura “Marca”: M7M, Configura “Associa Marca a Documento”: M7M, File TSD: nomefile.p7m.tsd. Verificare il buon utilizzo della procedura Dike esternamente ai prodotti Passepartout prima dell’utilizzo dello stesso in abbinamento a Docuvision. RICERCA DOCUMENTI Ovunque sia possibile richiamare la finestra di ricerca dei documenti con il campo “FtPA” si può effettuare una selezione che includa o escluda i documenti memorizzati con tipologia Fattura PA. In alcune casistiche il campo potrebbe proporre un valore differente da “T” (Tutti i tipi di documenti), più precisamente: in presenza di Docuvision Workflow Digitale, nella funzione GESTIONE ARCHIVIAZIONE richiamando un volume contenente già dei documenti nel parametro viene proposta la stessa tipologia (esempio: propone “T” se nel volume sono presenti sia documenti con tipologia Fattura PA che non, propone “N” se il volume contiene documenti diversi da Fattura PA, ecc.); in presenza del solo modulo Docuvision base, nella funzione TRASMISSIONE DOCUMENTI il parametro è fisso e non modificabile “FtPA C” (clienti Fattura PA). Nella funzione GESTIONE ARCHIVIAZIONE in fase di archiviazione documenti in 88 DOCUVISION Manuale Utente un volume vuoto viene proposto “N” (documenti diversi da Fattura PA). Una volta che il volume contiene almeno un documento la procedura verifica e controlla che all’interno dello stesso non sia possibile inserire documenti di tipologia differente tenendo separati (in volumi distinti) documenti di tipo Fattura PA da documenti non Fattura PA. Questo perché, la funzione di firma e marcatura temporale è consentita solo per i volumi relativi a Fatture PA. FOGLIO DI STILE Dalla versione 2014E2 e successive, la modulistica di esempio rilasciata (sigla PAE e FTE) contiene come seconda riga il richiamo al foglio di stile (nome file “fatturapa_v1.0.xsl” o “fatturapa_v1.1.xsl” da versione 2015A) reso disponibile dal sito www.fatturapa.it. Se tale file è presente nella cartella in cui si effettua la visualizzazione del documento, la fattura viene visionata all’interno del foglio di stile; in caso contrario viene dato un messaggio di errore impedendo la visualizzazione dei relativi dati. Nel momento in cui una fattura risulta firmata (estensione del file .p7m), per la gestione del file viene richiamato sempre il programma Dike. Il comando “Visualizza” interno a Dike per la visualizzazione del documento utilizza una cartella temporanea creata al momento e cancellata subito dopo aver chiuso la procedura Dike. Questo impedisce di riportare in una specifica cartella il foglio di stile “fatturapa_v1.0.xsl/_v1.1.xsl” per cui, se il file .xml contiene un richiamo al foglio di stile, Dike segnala un errore ed impedisce la visualizzazione del documento. Se si vuole continuare a utilizzare il foglio di stile, nel momento in cui la fattura risulta firmata, all'interno di Dike anziché selezionare il comando "Visualizza" occorre scegliere File - Estrai Documento da File Firmato che copia-estrae la sola fattura xml in una cartella scelta dall'utente. In tale cartella dovrà essere copiato il foglio di stile. In alternativa, variare la modulistica rilasciata da Passepartout eliminando il richiamo al foglio di stile. Trattasi della seconda riga del modulo: "<?xml-stylesheet type="+CHR$(34)+"text/xsl"+CHR$(34)+" href="+CHR$(34)+"fatturapa_v1.1.xsl"+CHR$(34)+"?>". BOLLO VIRTUALE Il modulo Docuvision Workflow Digitale include la gestione del bollo virtuale. Se si è scelto di effettuare l’archiviazione sostitutiva in alternativa alla conservazione del cartaceo, per quei registri e documenti in cui è obbligatorio apporre un bollo è possibile riportare la dicitura che attesta l’assolvimento dello stesso in modalità differente. Di seguito vengono descritte le particolarità delle varie funzioni della procedura inerenti la gestione. AZIENDE – DATI AZIENDALI – CONFIGURAZIONE MODULI – DOCUVISION Se l’azienda gestisce il collegamento con il modulo Docuvision può accedere alla gestione del bollo virtuale tramite il seguente campo: GESTIONE BOLLO VIRTUALE – Possibilità di attivare il bollo virtuale per quei registri e documenti in cui è obbligatorio apporre un bollo ma per i quali si è scelto di effettuare l’archiviazione ottica sostitutiva anziché la conservazione del cartaceo. Impostato il parametro a “S” nel modulo Servizi è disponibile la tabella relativa. SERVIZI – REGISTRI BOLLATI – BOLLO VIRTUALE DICITURA ASSOLVIMENTO PAGAMENTO BOLLO VIRTUALE – Dicitura relativa al pagamento assolto in modalità virtuale del bollo previsto per i registri libro giornale e/o libro inventario. Tale indicazione viene riportata nelle stampe in definitivo effettuate tramite l’utilizzo di una stampante di tipo “D” Docuvision. Nel campo è disponibile il comando Rif.Predefinito [F4] per riportare una descrizione predefinita da integrare a piacimento dell’utente. DOCUVISION 89 Manuale Utente NOTA BENE: per ogni riga vengono visualizzati sino ad massimo di 72 caratteri. Il simbolo di maggiore e minore ">" "<" ad inizio e fine riga evidenzia che esistono ulteriori caratteri memorizzati nel campo oltre a quelli visibili al momento. Mediante i tasti freccia Destra e Sinistra è possibile scorrere il contenuto dell’intera riga. Per le aziende che gestiscono il modulo Magazzino o Parcellazione sono presenti i successivi campi: DOCUMENTI – Sigle dei movimenti a cui si vuole associare la dicitura di assolvimento virtuale del bollo in fase di stampa. La gestione è consentita per i seguenti documenti: FT, NC, CO, RI, FC, FS, NS, FD, ND e PA. DA DATA – Data di inizio validità della descrizione relativa al bollo da associare ai documenti definiti nel campo precedente. A DATA – Data di fine validità della descrizione relativa al bollo da associare ai documenti definiti nei campo precedente. ARTICOLO – Articolo di tipo Testo fisso contenente la dicitura relativa all’assolvimento virtuale del bollo da stampare nei documenti emessi da magazzino o parcellazione in presenza di righe esenti di importo uguale o superiore al valore indicato nel campo successivo. IMPORTO – Limite dell’importo esente Iva da cui è necessario applicare il bollo che, attualmente, è previsto per valori superiori a 77,47 Euro. EMISSIONE DOCUMENTI DA MAGAZZINO MAGAZZINO – EMISSIONE/REVISIONE DOCUMENTI In fase di registrazione dei documenti indicati nel campo “Documenti” della tabella precedente viene abilitato nel piede del documento il comando Bollo [F7] che consente di escludere il documento dalla gestione del bollo virtuale. Il dato, proposto a “N”, definisce che se il documento rientra nelle casistiche previste conterrà nella relativa stampa come ultimo dato del corpo il testo fisso associato all’articolo indicato nella tabella Servizi – Registri bollati – BOLLO VIRTUALE. Il testo fisso non verrà memorizzato nel documento ma esclusivamente riportato in stampa se: il campo “Escludi applicazione bollo” è uguale a “NO”; la data del documento rientra in un periodo previsto nella tabella Servizi – Registri bollati – BOLLO VIRTUALE (colonna “Da data” “A data”); sono presenti delle righe articolo associate a un codice esenzione che in anagrafica ha il parametro “Applicazione bollo” uguale a “Sì”; l’importo totale di tali righe esenti è uguale o superiore all’importo definito nella tabella di servizio BOLLO VIRTUALE alla colonna “Importo” per il periodo in cui ricade il documento; nella modulistica utilizzata è stata definita la variabile relativa al bollo virtuale (descritta nei paragrafi successivi). NOTA BENE: eventuali righe articolo associate a codici Iva beni usati o 74ter sono esclusi dalla gestione del bollo virtuale. Nel caso di emissione di un documento in un periodo diverso da quelli definiti in tabella la procedura visualizza il seguente messaggio: In caso di conferma il documento verrà stampato senza la dicitura associata all’assolvimento del bollo in modalità virtuale codificata come testo fisso dell’articolo previsto in tabella. Se questo articolo, dopo esser stato riportato nella tabella del modulo Servizi, è stato cancellato definitivamente dagli archivi in fase di emissione o stampa documento appare il messaggio: 90 DOCUVISION Manuale Utente dove “XXXX” è il codice dell’articolo di tipo testo fisso. Confermando con “Sì”, il documento verrà stampato senza alcuna dicitura. MAGAZZINO – EMISSIONE DIFFERITA DOCUMENTO In fase di trasformazione documento (esempio: documento da ricercare BC, documento da emettere FT) la gestione è completa, in fase di ristampa documenti (esempio: documento da ricercare FT, documento da emettere FT) non vengono gestiti i controlli sopra descritti. SERVIZI - PERSONALIZZAZIONI - MODULISTICA DOCUMENTI GRAFICA Nei moduli interessati deve essere abilitata la sezione del corpo “Riga bollo virtuale” ed in tale sezione deve essere riportato il campo di stampa _mmblv (Dizionario [F2]/RIGA BOLLO VIRTUALE). EMISSIONE DOCUMENTI DA PARCELLAZIONE CONTABILITA’ – PARCELLAZIONE STUDIO – GESTIONE NOTULE/PARCELLE In fase di registrazione di parcelle, se la relativa sigla è presente campo “Documenti” della tabella del modulo Servizi, viene abilitato il pulsante Bollo [ShF11] che consente di escludere il documento dalla gestione del bollo virtuale. Il dato, proposto a “N”, definisce che se il documento rientra nelle casistiche previste conterrà nella relativa stampa come ultimo dato del corpo il testo fisso associato all’articolo indicato nella tabella Servizi – Registri bollati – BOLLO VIRTUALE. Il testo fisso non verrà memorizzato nella parcella ma esclusivamente riportato in stampa se: il campo “Escludi applicazione bollo” è uguale a “N”; la data del documento rientra in un periodo previsto nella tabella Servizi – Registri bollati – BOLLO VIRTUALE (colonna “Da data” “A data”); sono presenti delle righe prestazioni associate ad un codice di esenzione che in anagrafica ha il parametro “Applicazione bollo” uguale a “Sì”; l’importo totale di tali righe esenti è uguale o superiore all’importo definito nella tabella di servizio BOLLO VIRTUALE alla colonna “Importo” per il periodo in cui ricade la parcella; NOTA BENE: la procedura prende in considerazione anche gli importi relativi alle Spese Anticipate assoggettate al codice di esenzione definito nei parametri studio al campo “Cod.esenzione iva spese anticip” qualora anche questa esenzione Iva ha il parametro “Applicazione bollo” uguale a “Sì”. Eventuali prestazioni associate a codici Iva beni usati o 74ter sono esclusi dalla gestione del bollo virtuale. nella modulistica utilizzata è stata definita la variabile relativa al bollo virtuale (descritta nei paragrafi successivi). Nel caso di emissione di un documento in un periodo diverso da quelli definiti in tabella la procedura visualizza il seguente messaggio: In caso di conferma il documento verrà stampato senza la dicitura associata all’assolvimento del bollo in modalità virtuale codificata come testo fisso della prestazione prevista in tabella. Se questa prestazione, dopo esser stato riportato nella tabella del modulo Servizi, è stata cancellata definitivamente dagli archivi in fase di emissione o stampa documento appare il messaggio: dove “XXXX” è il codice della prestazione di tipo testo fisso. Confermando con “Sì”, il documento verrà stampato senza alcuna dicitura. CONTABILITA’ – PARCELLAZIONE STUDIO – GENERAZIONE NOTULE/PARCELLE DOCUVISION 91 Manuale Utente La gestione del bollo virtuale è presente anche nella funzionalità di GENERAZIONE/NOTULE PARCELLE in caso di emissione in prova o definitiva di parcelle. L’operatività è analoga a quanto spiegato nel paragrafo precedente. SERVIZI - PERSONALIZZAZIONI - MODULISTICA DOCUMENTI GRAFICA Nei moduli associati alle parcelle deve essere abilitata la sezione del corpo “Riga bollo virtuale” ed in tale sezione deve essere riportato il campo di stampa _pablv (Dizionario [F2]/RIGA BOLLO VIRTUALE). Alla voce di menù Stampe – Docuvision – BOLLO VIRTUALE è possibile effettuare un report contenente l’elenco dei documenti rientranti nella casistica in cui la procedura riporta la frase relativa all’assolvimento del bollo in modalità virtuale. EMISSIONE DOCUMENTI SU REGISTRI BOLLATI SERVIZI – REGISTRI BOLLATI – CARICO/GESTIONE REGISTRI Selezionato il tipo “L” Libro giornale occorre memorizzare il registro di tipo “O” (giornale bOllo virtuale) assegnandogli obbligatoriamente la numerazione automatica. NOTA BENE: per le aziende di tipo “P” Professionista non è disponibile il tipo di registro giornale bollo virtuale. Per agevolare l’utente nel calcolo dell’importo da versare, all’interno della videata relativa alle pagine, per questo tipo di registro sono presenti le colonne “NumReg” e “NumRiga” che riportano il numero progressivo delle registrazioni stampante (comprensivo delle registrazioni delle pagine precedenti) e il numero delle righe (comprensivo di quelle delle pagine precedenti). NOTA BENE: nel caso fosse indispensabile annullare delle pagine e ristampare il bollato, si ricorda che è necessario eliminare anche il relativo documento di Docuvision avendo l’accortezza di cancellare da questa funzione tutte le pagine del registro contenute nel documento eliminato. Se per l’azienda viene disabilitata la gestione del bollo virtuale, il registro in questione non è più modificabile, né selezionabile nelle varie stampe in definitivo. Tentando di visualizzarne i dati viene dato il seguente messaggio: 92 DOCUVISION Manuale Utente Rimane la possibilità, come per ogni altra tipologia, di cancellare l’intero registro. Selezionato il tipo di registro “I” libro Inventario è disponibile il tipo “U” (libro inventari bollo virtUale) a cui deve essere impostato obbligatoriamente la numerazione automatica. NOTA BENE: il tipo di registro libro inventario bollo virtuale non può essere multi-aziendale e non è disponibile per le aziende di tipo “P” Professionista. Per agevolare l’utente nel calcolo dell’importo da versare, all’interno della videata relativa alle pagine, per questo tipo di registro sono presenti le colonne “NumEle” e “Sez”. La prima colonna riporta il numero progressivo degli elementi stampanti nel libro inventario comprensivo di quelli riportati nelle pagine precedenti. Si tenga conto che i dati sono così conteggiati: numero di clienti, numero di fornitori, numero di sottoconti stampanti in ogni registrazione relativa a ratei/risconti, numero di cespiti, numero di articoli di magazzino, e numero di bilanci stampati. Eventuali file di testo riportati all’interno del libro inventario non vengono inclusi nel calcolo. La colonna “Sez” riporta il tipo di sezione oggetto della pagina del registro; queste possono essere: C = Clienti; F = Fornitori; R = Ratei/risconti; P = cesPiti; I = Inventario di magazzino; L = Lifo; B = Bilancio; E = filE. NOTA BENE: nel caso fosse indispensabile annullare delle pagine e ristampare il bollato, si ricorda che è necessario eliminare anche il relativo documento di Docuvision avendo l’accortezza di cancellare da questa funzione tutte le pagine del registro contenute nel documento eliminato. Se per l’azienda viene disabilitata la gestione del bollo virtuale, il registro in questione non è più modificabile, né selezionabile nella stampa in definitivo del libro inventario. Tentando di visualizzarne i dati viene dato il seguente messaggio: DOCUVISION 93 Manuale Utente Rimane la possibilità, come per ogni altra tipologia, di cancellare l’intero registro. STAMPE – FISCALI CONTABILI – GIORNALE CONTABILE Effettuando la stampa in definitivo del giornale contabile selezionare il registro di tipo “O” ” (giornale bOllo virtuale). Scegliendo tale registro risultano utilizzabili le soli stampante di tipo “D” Docuvision e la procedura riporterà a fine di ogni mese contenuto nella stampa la dicitura associata all’assolvimento del bollo in modalità virtuale memorizzata nel primo campo della voce di menù Servizi – Registri bollati - BOLLO VIRTUALE e verranno aggiornate le pagine del registro utilizzato nella modalità descritta al paragrafo REGISTRI BOLLATI – CARICO/GESTIONE REGISTRI. Se nella tabella di servizio la dicitura di assolvimento pagamento del bollo non è presente viene data la possibilità di proseguire la stampa riportando un riferimento predefinito. Se l’azienda da cui si effettua la stampa del giornale in definitivo ha il parametro contabile “Controllo lib.giornale” uguale a “M” non è possibile utilizzare il registro relativo al bollo virtuale. In questo caso, tale stampa dovrà essere effettuata in modalità multi-aziendale dall’azienda studio “STD”. Utilizzando l’azienda studio per effettuare tutte le stampe in bollato delle diverse aziende dell’installazione la procedura propone la stampante di tipo “D” Docuvision anche se l’azienda “STD” non gestisce il modulo; questo per permettere di effettuare l’archiviazione automatica per le altre aziende che hanno attivato Docuvision. A seguito della scelta di un sola stampante da utilizzare per tutti i registri e le aziende che si andranno ad elaborare, possono verificarsi alcuni casi in cui la stampa in definitivo non può essere fatta. Le relative cause/limitazioni vengono indicate come segnalazioni al termine del processo. Si riportano alcune casistiche: INE STD non gestisce Docuvision e documento da allegare a STD L’azienda “INE” ha registro con controllo multi-aziendale “M” ed è stato selezionato un registro di tipo “O” (giornale bOllo virtuale) multiaziendale. In questo caso il documento di Docuvision creato tramite l’utilizzo della relativa stampante deve essere associato all’azienda “STD”. Se l’azienda “STD” non gestisce il modulo Docuvision la stampa del giornale non può essere effettuata. ING Azienda senza gestione bollo virtuale. Stampa non effettuata. L’azienda “ING” ha registro con controllo multi-aziendale “M” ma non gestisce il bollo virtuale ed è stato selezionato un registro di tipo “O” (giornale bOllo virtuale) multi-aziendale. IND Selezionata stampante di tipo diverso da Docuvision e registro riservato a bollo virtuale. L’azienda “IND” ha registro con controllo “P” ed è stato selezionato lo specifico registro di tipo “O” (giornale bOllo virtuale) ma è stata scelta una stampante diversa da “D” Docuvision. La stampa del giornale non può essere effettuata. Per non bloccare l’elaborazione, qualora un’azienda per cui si è scelto il registro di tipo “O” non ha memorizzato nella propria tabella di servizio la dicitura di assolvimento pagamento del bollo viene utilizzato il riferimento predefinito dandone segnalazione al termine: 94 DOCUVISION Manuale Utente DBP Dicitura pagamento bollo virtuale non presente in tabella, utilizzato il riferimento predefinito. ANNUALI – LIBRO INVENTARI FINE ESERCIZIO – STAMPA LIBRO INVENTARI Effettuando la stampa in definitivo del libro inventari di aziende con parametro contabile “Controllo lib.inventari” uguale a “P” selezionare il registro di tipo “U” (libro inventari bollo virtUale). Scegliendo tale registro risultano utilizzabili le soli stampante di tipo “D” Docuvision e la procedura riporterà a fine di ogni sezione contenuta nella stampa la dicitura associata all’assolvimento del bollo in modalità virtuale memorizzata nel primo campo della voce di menù Servizi – Registri bollati - BOLLO VIRTUALE e verranno aggiornate le pagine del registro utilizzato nella modalità descritta al paragrafo REGISTRI BOLLATI – CARICO/GESTIONE REGISTRI. Se nella tabella di servizio la dicitura di assolvimento pagamento del bollo non è presente viene data la possibilità di proseguire la stampa riportando un riferimento predefinito. ANNUALI – CHIUSURA/APERTURA CONTABILE Effettuando la stampa in definitivo della chiusura contabile risultano disponibili anche i registri di tipo “O” (giornale bOllo virtuale). L’operatività e l’uso è analogo a quanto già descritto nel paragrafo STAMPE – FISCALI CONTABILI – GIORNALE CONTABILE. NOTA BENE: il programma permette di riportare le registrazioni sul bollato successivamente alla chiusura definitiva dell’anno (campo “Stampa chiusura su giornale” uguale a “N”); ma tale operazione dovrà essere effettuata da singola azienda e non in modalità multi-aziendale. Per le aziende con controllo del registro di tipo “M” che vogliono utilizzare la funzionalità del bollo virtuale è obbligatorio ricordarsi di effettuare la stampa delle registrazioni di chiusura sul giornale contestualmente alla chiusura dell’intero esercizio operando dall’azienda studio “STD”. SERVIZI – REGISTRI BOLLATI – STAMPA PAGINE AZIENDA Da azienda “STD” è possibile stampare le attestazioni di fine anno in un registro multi-aziendale di tipo “O” (giornale bOllo virtuale) relativo ad aziende di tipo “I” Impresa. GESTIONE SOTTO AZIENDE ATTIVA Nei prodotti della linea Mexal, in “GESTIONE DOCUMENTO” richiamando la finestra di ricerca e se è stata selezionata una specifica azienda con attiva la multiattività Iva (Art. 36) quando nel campo “Classe” della sezione ALLEGATO A si indica 600, o 1100 o 1400 o 1500 nei relativi parametri di selezione appare e viene gestito il campo “Sotto azienda”. NOTA BENE: effettuando una ricerca di documenti allegati alla classe 1100 (“Notule/parcelle”) viene controllato che venga scelta la sola sotto azienda che può gestire la parcellazione. Si ricorda che tale modulo può essere associato ad una sola sotto azienda tra tutte quelle esistenti dell’azienda. Per le aziende dove è stata attivata la gestione delle sotto aziende, le funzionalità di Docuvision acquisiscono alcune particolarità. Nelle sotto aziende differenti da “G” Generale: non è disponibile il menù Moduli – Docuvision; non è disponibile il menù Stampe – Docuvision; in presenza del modulo Docuvision Workflow, richiamando la gestione delle Pratica dal relativo campo presente nella finestra di collegamento tra gli archivi del gestionale ed il modulo Docuvision non risulta disponibile il pulsante Documenti [F7]; agli archivi del gestionale (esempio: anagrafica clienti/fornitori, anagrafica articoli, movimenti di magazzino, ecc.) sarà possibile associare nuovi documenti di Docuvision acquisiti dall’esterno ma non documenti già memorizzati nell’archivio di Docuvision. Infatti, nella finestra sotto riportata non appare l’ultima voce “Docuvision”; DOCUVISION 95 Manuale Utente in “GESTIONE DOCUMENTO” per i documenti allegati agli archivi con classe 600, 1100, 1500, 1400 tra i dati presenti nelle finestre richiamate dal pulsante Allegato a [F6] il numero della sotto azienda è visibile e precede il numero del sezionale. La sotto azienda “G” Generale ha le funzionalità complete di Docuvision. 96 DOCUVISION CONFIGURAZIONE Questa funzione gestisce attivazioni e configurazione dei moduli aggiuntivi. La presenza di un modulo tra quelli attivabili è strettamente connessa al codice contratto utilizzato. Ad eccezione di ADP Bilancio e Budget, la modifica dei parametri di attivazione e/o configurazione avviene soltanto senza azienda aperta e nessun altro terminale attivo. Qualora almeno una delle due suddette condizioni non sia rispettata, all’accesso di tutti gli altri moduli la procedura visualizza il seguente messaggio: Per variazioni su ADP Bilancio e Budget il programma consente anche l’apertura dell’azienda lasciando soltanto il vincolo dell’unico terminale attivo. Nel caso in cui vi siano altri terminali connessi, all’accesso del modulo ADP compare il seguente messaggio: In entrambi i casi, l’utente non potrà salvare alcuna variazione dei valori. Viceversa, una volta che l’utente ha eseguito l’accesso ad uno qualsiasi dei moduli in elenco, il terminale acquisisce l’utilizzo esclusivo della procedura e non consente ad altri di connettersi. Non appena eseguita la variazione di almeno un modulo (attivazione e/o configurazione), per rendere le modifiche esecutive la procedura impone di eseguire Fine lavoro (per la precisione, quest’ultimo diviene l’unico menu attivo). Si precisa tuttavia che, prima di chiudere il terminale, risulta possibile modificare tutti i moduli e non uno alla volta. Quando l’utente ha terminato l’operazione di modifica sui moduli desiderati, dovrà obbligatoriamente uscire con Fine lavoro. Nei prodotti Live, la procedura non consente di modificare le configurazioni ma esclusivamente le attivazioni. NOTA BENE: il menù non è attivo per gli utenti monoaziendali di Businesspass.. Una volta eseguita una qualsiasi modifica ad uno dei moduli, scatta la gestione di un riavvio automatico: Per i cui ulteriori dettagli, consultare il seguente riferimento di manuale: sezione “Nozioni Generali”, modulo “Avvio della procedura”, capitolo “Riavvii automatici”. CONFIGURAZIONE 97 Manuale Utente ADP BILANCIO E BUDGET La voce Adp Bilancio e Budget richiama la maschera dove memorizzare i dati per l’aggiornamento del database sovra-aziendale e dell’automatismo per la creazione dei database aziendali utilizzati dalla procedura ADP Indici. TIPO CONNESS – Modalità di connessione al database. É ammesso solo il valore D=Dinamica., per il quale la procedura crea automaticamente il database nell’RDBMS. TIPO RDBMS – Tipologia del database. I valori ammessi sono: A = Microsoft Access; S = SQL Server; M = MySQL. NOTA BENE: se Businesspass è installato su server Linux, l’unico RDBMS gestito è MySQL. SERVER DATABASE – Nome o indirizzo IP della macchina server dove installato l’RDBMS. Campo obbligatorio in caso sia scelto di connettersi ad un RDBMS diverso da “A” (Access). UTENTE – Nome dell’utente con il quale effettuare l’accesso ai database. PASSWORD – Password dell'utente con la quale effettuare la connessione ai database. DRIVER – Nome del driver ODBC di connessione all’RDBMS. Se non definito, la procedura utilizza i driver standard riconosciuti da Passepartout, che sono: “Microsoft Access Driver (*.mdb)” per Access; “SQL Server” per Microsoft SQL Server; “MySQL ODBC 3.51 Driver” per MySQL. Alla conferma il programma controllo se l’RDBMS ed il driver ODBC sono quelli certificati da Passepartout, qual ora verificasse elementi non conformi, driver non certificato, versione del RDBMS non certificata, oppure ad un abbinamento Driver ODBC – RDBMS non certificato visualizzerà un messaggio non bloccante simile al seguente: 98 CONFIGURAZIONE Manuale Utente Si ricorda che gli abbinamenti driver ODBC - RDBMS certificati su cui Passepartout fornisce supporto sono: - Microsoft Access Driver (*.mdb) per connettersi a Microsoft Access 2003 o 2007, - SQL Server per connettersi MSDE\SQL Server 2000 (verrà dismesso il 31/12/2012), - SQL Native Client per SQL Server 2005, - SQL Server Native Client 10.0 per SQL Server 2008. - SQL Server Native Client 11.0 per SQL Server 2012. - MySQL 3.51 ODBC Driver versione 3.51.23 per collegarsi a MySQL versione 5.0.90, - MySQL 3.51 ODBC Driver versione 3.51.28 per collegarsi a MySQL versione 5.1.60, - MySQL 3.51 ODBC Driver versione 3.51.23 e 3.51.28 per collegarsi a MySQL versione 5.1.35 (verrà dismesso il 31/12/2012), PORTA – Porta TCP di connessione su cui è in ascolto l’RDBMS diverso da “A” (Access). Se non definito, la procedura utilizza gli standard riconosciuti da Passepartout, che sono: 1433 per Microsoft SQL Server ; 3306 per MySQL. NOME DB. SOVRA-AZIEND – Nome da assegnare al database sovra-aziendale che viene creato in fase di conferma dei dati di connessione. Una volta scelto il tipo Rdbms, in automatico la procedura propone il nome “generale_adpbb”, nome che può comunque essere variato dall’utente. Se Businesspass è installato su server Windows la maschera si presente nel modo seguente: Con i seguenti campi in più: CREAZIONE DB – Parametro con il quale definire la modalità di creazione dei database aziendali. Ammette i valori: A (Automatica) = creazione automatica del database aziendale e configurazione standard dei rispettivi parametri di connessione in“Dati aziendali – Configurazione moduli – ADP BILANCIO E BUDGET”. In fase di trasferimento dati la procedura avvisa l’utente dell’assenza di tali parametri e chiede se procedere o meno alla creazione del database: CONFIGURAZIONE 99 Manuale Utente M (Manuale) = creazione del database aziendale solo in fase di inserimento manuale dei parametri di connessione al database di ciascuna azienda; in caso contrario la procedura non effettua il trasferimento dati restituendo il seguente messaggio: DIRECTORY DB.AZIENDE – Directory unica per il salvataggio di tutti i database aziendali creati automaticamente a seguito del primo trasferimento dati dal gestionale. Si tratta di un campo accessibile solo se si è scelto Microsoft Access come tipo Rdbms e l’opzione “A” nel parametro “Creazione DB”. DOCUVISION Il campo “Attivo” determina l’attivazione o meno del modulo. Se impostato a “N”, l’area sottostante della finestra (“Dati connessione database”) risulta inaccessibile. Viceversa, attivando il modulo si accede alla sua configurazione. TIPO RDBMS – Tipologia del database. I valori ammessi sono: A = Microsoft Access S = SQL Server M = MySQL NOTA BENE: se il prodotto è installato su server Linux l’unico RDBMS gestito è MySQL. SERVER DATABASE – Nome o indirizzo IP della macchina server dove installato l’RDBMS. Campo obbligatorio in caso sia scelto di connettersi ad un RDBMS diverso da “A” (Access). UTENTE – Nome dell’utente con il quale effettuare l’accesso ai database. PASSWORD – Password dell'utente con la quale effettuare la connessione ai database. DRIVER – Nome del driver ODBC di connessione all’RDBMS. Se non definito, la procedura utilizza i driver standard riconosciuti da Passepartout, che sono: “Microsoft Access Driver (*.mdb)” per Access; “SQL Server” per Microsoft SQL Server; “MySQL ODBC 3.51 Driver” per MySQL. 100 CONFIGURAZIONE Manuale Utente Alla conferma il programma controllo se l’RDBMS ed il driver ODBC sono quelli certificati da Passepartout, qual ora verificasse elementi non conformi, driver non certificato, versione del RDBMS non certificata, oppure ad un abbinamento Driver ODBC – RDBMS non certificato visualizzerà un messaggio non bloccante simile al seguente: Si ricorda che gli abbinamenti driver ODBC - RDBMS certificati su cui Passepartout fornisce supporto sono: - Microsoft Access Driver (*.mdb) per connettersi a Microsoft Access 2003 o 2007, - SQL Server per connettersi MSDE\SQL Server 2000 (verrà dismesso il 31/12/2012), - SQL Native Client per SQL Server 2005, - SQL Server Native Client 10.0 per SQL Server 2008. - SQL Server Native Client 11.0 per SQL Server 2012. - MySQL 3.51 ODBC Driver versione 3.51.23 per collegarsi a MySQL versione 5.0.90, - MySQL 3.51 ODBC Driver versione 3.51.28 per collegarsi a MySQL versione 5.1.60, - MySQL 3.51 ODBC Driver versione 3.51.23 e 3.51.28 per collegarsi a MySQL versione 5.1.35 (verrà dismesso il 31/12/2012), PORTA – Porta TCP di connessione su cui è in ascolto l’RDBMS diverso da “A” (Access). Se non definito, la procedura utilizza gli standard riconosciuti da Passepartout, che sono: 1433 per Microsoft SQL Server ; 3306 per MySQL. Attivando il modulo in un momento successivo all’installazione della procedura, vengono creati i database delle aziende già esistenti. Se in tali aziende l’utente non ha mai confermato i dati della videata Aziende – Anagrafica azienda – Dati aziendali – DOCUVISION viene anche impostato a “S” il campo “Gestione completa”. La procedura esclude da tali operazioni le aziende pre-cancellate logicamente e quelle con archivi di una versione precedente all’attuale. Per tali aziende la procedura creerà il relativo database quando verranno richiamate dalla voce di menù Azienda – APERTURA AZIENDA in fase di ripristino da situazione di pre-cancellazione azienda o successivamente all’aggiornamento degli archivi. Attivato il modulo, il pulsante Server email [F5] permette la configurazione dei server di posta che verrà utilizzato per la trasmissione elettronica dei documenti di Docuvision. CONFIGURAZIONE 101 Manuale Utente PRODOTTI NON LIVE IMPOSTAZIONI SERVER: SMTP TIPO SERVER – Il parametro fondamentale che determina la tecnologia d’invio Email. È attiva la funzione di ricerca Elenco [F2] con scelta tra due valori: S = Server di posta attraverso protocollo SMTP il processo di stampa Passepartout s’interfaccia con un server SMTP cui ne demanda la stampa secondo tutte le impostazioni definite dall’utente; M = MAPI Microsoft Outlook la procedura s’interfaccia con un client di posta attraverso tecnologia MAPI (disponibile solo con client iDesk). Per default il parametro “Tipo server” assume valore “S = Server di posta” e questo paragrafo espone i parametri relativi a tale impostazione. Per la descrizione di “M = MAPI” vedere successivo paragrafo. SERVER SMTP – Impostare il nome macchina o l’indirizzo IP del server SMTP (max 50 caratteri) tramite cui s’intende inviare l’Email di stampa. Il campo è obbligatorio. AUTENTICAZIONE – Impostata a “N”, la procedura non invia le informazioni per l’autenticazione del server di posta; in caso contrario, occorre definirne le relative credenziali. La richiesta di autenticazione dipende dalle impostazioni del proprio Internet Service Provider. LOGIN – Nome login per l’autenticazione (max 64 caratteri). Il campo non è accessibile se “Autenticazione = N”. PASSWORD – Password per l’autenticazione (max 32 caratteri). Il campo non è accessibile se “Autenticazione = N”. MAX NUM PAGINE INVIATE - Numero di pagine del documento da inviare oltre il quale il programma richiede la conferma dell'invio dell’Email. PORTA SMTP – Numero porta di connessione al server SMTP. Il default è 25, ma risulta possibile indicare un valore compreso tra 1 e 65535 qualora il proprio ISP richieda una connessione su porta diversa. Il campo è comunque obbligatorio. ATTENZIONE: é necessario che il server Passepartout possa comunicare con lo specificato server SMTP, attraverso la porta TCP dove ascolta lo stesso server SMTP, ovvero la 25 se default, oppure su quella indicata nel relativo campo. In mancanza di tale condizione, la stampa Email non avviene. CON. CRITTOGRAF. SSL – Definisce se la connessione al server SMTP avviene criptata (SMTPS tramite criptazione SSL), oppure in chiaro. La richiesta di eventuale criptazione SSL dipende dalle impostazioni del proprio Internet Service Provider. FILE CERT.CA PUBBLICI – Imposta un file contenente uno o più certificati X.509 in formato pem uuencode base64, validi per la connessione criptata SSL. È attivo il pulsante Elenco file [F3] per sfogliare il file system del server o del singolo client connesso. Tale campo risulta accessibile nel solo caso di connessione criptata SSL, dove tuttavia non risulta obbligatorio, in quanto il proprio Internet Service Provider può non richiederlo. IMPOSTAZIONI SERVER: MAPI Introduzione Come già evidenziato sopra, in alternativa all’interfacciamento con server SMTP, la procedura propone l’invio di Email attraverso tecnologia MAPI (Messaging Application Programming Interface). Si tratta di un insieme di funzioni proprietarie Microsoft tramite cui Passepartout interagisce con un client di posta, consentendo l’accesso a tutte funzionalità di gestione cassetta postale: accesso a profili account; accesso a rubriche; invio e ricezione di messaggi con allegati. Di fatto, la tecnologia MAPI determina l’integrazione tra Passepartout ed il client di posta dell’utente, sfruttandone la stessa interfaccia grafica (es. Dialogs Windows Outlook). MAPI offre l’importante vantaggio di mantenere traccia di tutte le Email inviate da Passepartout, proprio come se fossero inviate direttamente dal client di posta. Di contro esistono alcune limitazioni sistemistiche sia per le piattaforme operative sia per i client di posta stessi. Requisiti sistemistici Microsoft Outlook rappresenta il client di posta riferimento per lo sviluppo ed i test (tipicamente con server Exchange). In particolare: sono supportate le versioni 2003, 2007, 2010 32 bit, 2013 32 bit; non sono supportate versioni MS Outlook a 64 bit; 102 CONFIGURAZIONE Manuale Utente non sono supportati tutti gli altri client di posta (Outlook Express, Windows Mail, Eudora, Lotus Notes, etc.), con le più disparate configurazioni server. NOTA BENE: per le motivazioni sopra espresse, le successive descrizioni operative riporteranno il riferimento a MS Outlook. Ambienti operativi Passepartout L’invio dell’Email è delegato alla Componente Client pertanto la funzionalità può essere utilizzata sulla macchina dove sono installati sia iDesk sia il client di posta. Per quest’ultimo, nel caso in cui ne siano installati più d’uno la procedura utilizza quello predefinito. Essendo la tecnologia MAPI proprietaria Microsoft, la funzionalità può essere attivata soltanto su macchina con piattaforme Windows. Di conseguenza, la funzionalità risulta gestita esclusivamente con client iDesk. Configurazione dispositivo Nella finestra “Impostazioni server” definire il parametro “Tipo server = M”. Affiancato alla dicitura MAPI il programma indica il nome del client di posta predefinito. La finestra modifica il proprio aspetto proponendo campi differenti rispetto a SMTP. PROFILO – Definisce il profilo per l’invio Email (max 60 caratteri). Esso rappresenta un insieme di configurazioni utili a gestire la posta per un determinato account. Nel caso di MS Outlook, l’amministrazione dei profili avviene attraverso la funzione “Posta elettronica” nel pannello di controllo di Windows. La prima installazione di Outlook tipicamente crea il profilo predefinito “Default Outlook profile”. Sul campo è attivo il tasto Speciali [F2] per la scelta fra tre identificatori speciali: [Da richiedere] l’utente imposta il profilo direttamente all’atto di stampa, attraverso interfaccia grafica Dialogs Windows Outlook; [Predefinita] la procedura utilizza direttamente il profilo predefinito, che può essere quello marcato come tale nelle impostazioni di Outlook oppure l’unico presente. Tale opzione consente di impostare una singola stampante Email MAPI per tutti gli utenti, dove ciascuno di essi utilizzerà interattivamente il proprio profilo predefinito senza intervenire nella configurazione del dispositivo Passepartout. Inoltre sul campo risulta attivo il pulsante Elenco [F3] tramite cui la procedura invoca l’apertura della Dialogs Windows Outlook per impostare un profilo tra quelli presenti: In base alle impostazioni della macchina, la scelta del profilo può subordinare una richiesta di password dell’account relativo. E proprio l’account del profilo selezionato diviene il mittente dell’Email destinata all’archiviazione nella cartella delle posta inviata. Nel caso in cui il profilo preveda la possibilità di utilizzare più account mittenti, la selezione dovrà avvenire all’atto di stampa tramite campo “Da” di Outlook (perciò richiede il successivo campo “Visualizzazione interattiva = S”, altrimenti l’Email si spedisce con l’account predefinito del profilo invocato). A parità di profilo, non è possibile predeterminare uno degli account multipli nella configurazione Passepartout, in quanto le interfacce MAPI prevedono la determinazione del mittente dal profilo configurato, non viceversa. AUTENTICAZIONE – Identico significato alla configurazione per server SMTP. Generalmente la richiesta di autenticazione nel campo in oggetto non dovrebbe essere quasi mai necessaria. Si precisa che i client MAPI inglobano l’autenticazione a livello account di posta nel profilo. Nella creazione di un nuovo profilo, tipicamente Outlook richiede l’impostazione di login e password in base al tipo server da utilizzare con l’account (Exchange, POP3, IMAP4, etc.). LOGIN – Nome login per l’autenticazione (max 64 caratteri). Il campo non è accessibile se “Autenticazione = N”. PASSWORD – Password per l’autenticazione (max 32 caratteri). Il campo non è accessibile se “Autenticazione = N”. MAX NUM PAGINE INVIATE – Identico significato alla configurazione per server SMTP. VISUALIZZAZIONE INTERATTIVA – Impostando “S”, all’atto di stampa si apre la finestra di bozza Email di Outlook, dove l’utente può confermare/modificare tutti i parametri d’invio: destinatario, CC, CCN, allegato, etc. In tal modo è possibile variare interattivamente l’Email in bozza, accedendo alle proprie rubriche e visualizzando in anteprima il contenuto degli allegati generati dalla stampa Passepartout. Impostando viceversa il parametro a “N”, la procedura spedisce automaticamente l’Email senza alcuna interfaccia di Outlook. Tale configurazione presuppone che l’indirizzo del destinatario sia sempre risolto a priori, per cui risulta incompatibile con gli identificatori [Da richiedere] e [IntestDocStp Rich.] che invece richiederebbero l’impostazione/conferma interattiva dell’indirizzo all’atto di stampa. Nel caso in cui si definisca “Visualizzazione interattiva = N” ed il destinatario preveda l’identificatore [Da richiedere], l’applicazione non consente la conferma finale del dispositivo: CONFIGURAZIONE 103 Manuale Utente Analogamente con [IntestDocStp Rich.]: Discorso differente per [Azienda] e [IntestDocStp Autom], vedere a tale proposito il seguente riferimento di manuale: sezione “Servizi”, modulo “Configurazioni”, capitoli “Prodotti Live e Businesspass” e “Stampanti – Mexal”, rispettivi paragrafi “Esecuzione stampa”, sottoparagrafe “Scelta interattiva stampanti” / “Dispositivo Email MAPI”. NOTIFICA RECAPITO – Se impostata a “S” determina una risposta automatica dell’amministratore di sistema al mittente quale conferma del recapito Email a ciascun ricevente. 104 CONFIGURAZIONE Manuale Utente PRODOTTI LIVE La trasmissione Email sui prodotti Live differisce per un solo aspetto: le impostazioni server di posta con tipo server SMTP. Si richiamano qui le sole differenze operative di configurazione, rimandando al sottoparagrafo precedente per le restanti impostazioni. (tipo server sia SMTP sia MAPI). La finestra ottenuta con Server email [F5] si presenta come segue. L’unico altro parametro rappresentato risulta “Max num pagine inviate”, col medesimo significato precedente. Non esistono altri parametri di configurazione in quanto l’invio Email è previsto da un servizio SMTP Live integrato alla procedura e gestito in Server Farm Passepartout. Esso spedisce ai vari destinatari per conto del mittente a sua volta definito nella prima finestra delle impostazioni dispositivo, secondo le tradizionali possibilità d’indirizzo statico o risolto dinamicamente da eventuali identificatori speciali come [Azienda/Pratica]. Al mittente possono ritornare mail di bounce, ovvero notifiche di mancata consegna dell’Email. NOTA BENE: la dimensione massima dell’Email da spedire risulta circa 7 MB, comprensiva di testo ed allegati (questi ultimi sia definiti preventivamente sia come risultato della vera e propria stampa). In caso di Email oltre tale dimensione, compare un opportuno messaggio di errore. ATTIVITA’ UTENTE Con l’opzione Attività utente è possibile abilitare o disabilitare la funzionalità di rilevatore automatico delle attività svolte all’interno dello studio di un professionista. Affinché la modifica del parametro venga percepita da procedura, occorre obbligatoriamente effettuare l’unica operazione consentita, ossia “Aziende – FINE LAVORO”. L’abilitazione del parametro consente di attivare il pulsante “User activity meter” nell’area strumenti che consente di arrestare il conteggio del tempo memorizzato dalla procedura. Per ulteriori informazioni si rimanda al capitolo “Aziende – ATTIVITA’ UTENTE” del manuale. NOTA BENE: in caso di uso della funzione CONTROLLO DI GESTIONE STUDIO, l’eventuale disabilitazione dell’ATTIVITA’ UTENTE segnala che non sarà possibile, all’interno del controllo di gestione studio, effettuare l’import automatico delle relative attività. CONFIGURAZIONE 105 Manuale Utente SITO WEB COMMERCIALISTA La funzione permette di personalizzare la voce di menù standard “Aziende – SITO WEB COMMERCIALISTA”, inoltre permette di memorizzare l’indirizzo web dove le aziende clienti del commercialista potranno collegarsi tramite la suddetta voce di menù. VOCE DI MENÙ – La stringa inserita in tale campo va a sostituire la voce di menù “Aziende – SITO WEB COMMERCIALISTA”. Azzerando il campo viene automaticamente ripristinata la voce di menù standard. INDIRIZZO - Il dato viene memorizzato in automatico alla prima sincronizzazione tra il sito del commercialista e Businesspass. Tale operazione ha priorità rispetto all’inserimento manuale dell’indirizzo. CONTROLLO DI GESTIONE STUDIO La funzione, disponibile per il prodotto Businesspass e Compass BP, permette di attivare le funzioni di controllo di gestione studio al fine di tener monitorate le attività svolte dai diversi collaboratori del commercialista (utenti appartenenti ai gruppi di tipo “S” o “s”, nel caso di Businesspass) Richiamando il programma è necessario, come prima operazione, definire l’azienda dell’installazione che gestirà il controllo di gestione studio. Alla conferma con il comando Ok [F10] la procedura verifica che l’azienda gestisca la parcellazione studio e segnala la presenza di eventuali clienti doppi a cui è stata associata una stessa sigla azienda nel campo “Sigla azienda del cliente” nella videata Dati parcella [ShF4] della RUBRICA CLIENTI/FORNITORI/BANCHE. Inoltre viene richiesto se si vogliono utilizzare o meno le attività rilasciate da Passepartout. 106 CONFIGURAZIONE Manuale Utente La conferma dell’import delle anagrafiche attività riservate Passepartout, riporta già il collegamento tra queste e i menù della procedura visibili attraverso il pulsante Menu’ Att. [F7]. Memorizzata la sigla risultano ora disponibili i diversi parametri per la configurazione della funzione. ATTIVO DA – Data da cui si inizia ad utilizzare il controllo di gestione, la procedura propone la data di sistema. Tale data verrà utilizzata per effettuare gli import automatici dei dati eventualmente gestiti tramite la funzione ATTIVITA’ UTENTE. Nel controllo di gestione studio sarà comunque possibile inserire manualmente attività svolte anche in periodi precedenti alla data indicata nel campo. ESCLUDI ATTIVITA’ INFERIORI A – Nel caso di import dei dati gestiti dall’ATTIVITA UTENTE è possibile non riportare all’intero del controllo di gestione studio le attività svolte nella procedura con durata inferiore ad uno specifico numero di minuti. Il dato, obbligatorio, non può essere inferiore ad un minuto e prevede un massimo di 90 minuti. DIVERSI DA DIRETTAMENTE IMPUTABILI – Le attività gestite all’interno del controllo di gestione definite come non direttamente imputabili, gli eventuali costi di struttura (esempio: costo di affitto dello studio) e le attività spalmabili vengono ripartite in base ad uno dei seguenti parametri: O= prop. Ore imputabili. Proporzionalmente alle ore di lavoro direttamente imputabili ai singoli clienti; C= prop.numero Clienti. Proporzionalmente al numero dei clienti per i quali si sono svolte delle attività; M= Misto. Il 50% del valore delle attività non imputabili, spalmabili e dei costi di struttura vengono suddivisi in base al primo parametro, la restante parte per il numero dei clienti. CONFIGURAZIONE 107 Manuale Utente NOTA BENE: le attività spalmabili verranno comunque assegnate ai soli clienti per i quali è stata svolta l’attività direttamente imputabile associata alla spalmabile. DIVISIONE ELABORAZIONI MULTIAZIENDALI STD – Il parametro può assumere i seguenti valori: S= Sì. Il tempo trascorso all’interno delle funzioni dell’azienda “STD” viene assegnato all’attività “Elaborazioni multi aziendali” non imputabile direttamente a nessun cliente affinché venga suddivisa in base al parametro del campo precedente. N= No. Le elaborazioni svolte dall’azienda “STD” sono viste come semplici attività effettuate all’interno di un’azienda e verranno gestite come quelle delle altre aziende dell’installazione. CLIENTE PER IMPORT NON ABBINABILI – E’ possibile associare ad uno specifico cliente tutte le attività svolte all’interno del gestionale non corrispondenti ad un reale cliente associato ad un’azienda/pratica redditi dell’installazione. Se nel campo non viene indicato alcun nominativo la procedura di import memorizza nel controllo di gestione studio le attività - e relativa durata - senza assegnarle ad alcun soggetto. Nella videata sono disponibili i seguenti pulsanti e comandi: Azienda [F4] permette di disabilitare il controllo di gestione studio o di attivare l’uso della funzionalità per una diversa azienda dell’installazione. Il pulsante è disponibile solo utilizzando la procedura senza nessuna azienda aperta. Memorizzando una seconda volta una stessa sigla azienda la procedura richiede se si vogliono ripristinare o meno i movimenti già esistenti relativi all’azienda. Come data di inizio attivazione verrà proposta l’attuale data di sistema. Ogni qualvolta che si disabilita il controllo di gestione o si varia l’azienda, la procedura elimina all’interno dei diversi utenti la data di ultimo import effettuato (visibile dal menù Servizi – Configurazioni – AMMINISTRAZIONE UTENTI pulsante Ulteriori dati [F5]). Menù Att. [F7] Ok [F10] Annulla [Esc] 108 CONFIGURAZIONE NOTA BENE: la disabilitazione non elimina i dati eventualmente presenti nella tabella Aziende – Studio – ANAGRAFICA ATTIVITA’ e i relativi collegamenti ai menù della procedura richiamabili dal pulsante Menù Att. [F7]; se nell’installazione è gestita l’ATTIVITA’ UTENTE è possibile associare ad ogni voce di menù della procedura le attività dello studio precedentemente codificate alla voce Aziende – Studio – ANAGRAFICA ATTIVITA’. Queste associazioni verranno utilizzate per l’importazione automatica dei dati all’interno dei movimenti del controllo di gestione studio visibili dalla voce di menù Aziende – Studio - IMM./REV. ATTIVITA’ UTENTE. Nella prima videata sono riportate le voci del menù principale del gestionale. Indicando il relativo codice nel campo disponibile è possibile associare una stessa attività a tutte le funzioni incluse nella voce di menù evidenziata, sonno disponibili i comandi Codice [F2] e Nome [F3] per richiamare l’elenco delle attività rispettivamente per codice o per descrizione. Con Sottomenu [F5] si richiama la videata successiva contenente tutte le funzioni incluse nella voce di menù evidenziata dal cursore, Ok [F10] permette di confermare i dati evidenziati ed Annulla [Esc] chiude la finestra attualmente aperta perdendo eventuali modifiche/impostazioni non ancora salvate. La presenza della stringa “…” indica che all’interno dei sottomenù esiste almeno una voce abbinata ad un’attività; memorizza tutti gli inserimenti e le modifiche fatte; permette di chiudere la funzione. Manuale Utente MEXALDB Il campo “Attivo” determina l’attivazione o meno del modulo. Se impostato a “N”, i campi successivi e l’area sottostante della finestra (“Dati connessione database”) risulta inaccessibile. Viceversa, attivando il modulo si accede alla sua configurazione. MODALITÀ TRASMISSIONE DATI - . attivando MexalDB è necessario stabilire se l’allineamento dei dati sul database deve avvenire in modalità sincrona o asincrona (default). Nel primo caso i dati sono aggiornati nel database ogni volta che si aggiornano i dati negli archivi del programma. Nel secondo caso, tutte le richieste di aggiornamento dei dati in replica sul database inviate dal programma sono accumulate e gestite dall’apposita componente Mxi_Asincdb, rappresentata dal processo Mxdbsrv.exe. Questo provvederà a scrivere i dati autonomamente, ottimizzando i tempi di accesso al database ma creando uno sfasamento temporale tra l’allineamento dei dati sugli archivi del programma con quanto riportato sul database. E’ preferibile la modalità asincrona in quando non introduce rallentamenti nel normale flusso delle operazioni di scrittura dei dati, cosa che può verificarsi con la modalità sincrona. PORTA - Con modalità asincrona si attiva questo campo che consente di impostare la porta TCP dove il server Mxdbsrv sarà in ascolato. Di default viene proposta quella di MxServer +3. La procedura richiede che la porta configurata sia: compresa tra 1024 e 65535; diversa da MxServer o quella successiva, quest’ultima occupata strutturalmente dall’Amministrazione di MxServer stesso; diversa dal servizio Mxagentserver; diversa dal modulo WebDeskSrv eventualmente configurato, di quest’ultimo sia come porta http sia come https. GESTIONE DATI ANNUALI – questo campo definisce la modalità di organizzazione delle tabelle raggruppando o meno per annualità. Con il valore U, unico l’anno di competenza del dato è riportato nell’apposita colonna ANNO, mentre con S, separati verranno creante tante tabelle per quanti sono gli anni gestiti dall’azienda. GESTIONE AZIENDA IN COLONNA – questo campo definisce la modalità di organizzazione delle tabelle riportando la sigla dell’azienda nel nome della tabella oppure in colonna. Con il valore S, la sigla aziende verrà riportata in colonna quindi ogni database conterrà gli stessi nome tabella, mentre con N la sigla azienda verrà riporta nel nome della tabella per cui ogni database avra tabelle con nomi diversi. TIPO RDBMS – Tipologia del database. I valori ammessi sono: A = Microsoft Access S = SQL Server M = MySQL ATTENZIONE: la replica dati viene garantita solo con gli RDBMS Microsoft SQL Server o MySQL e non con Access che è consentito l’utilizzo solo ai fini dimostrativi onde evitare di installare questi prodotti sul PC. Utilizzando Access non verranno replicati i dati in alcune tabelle la cui struttura non è gestibile da questo RDBMS. NOTA BENE: con server Linux, l’unico RDBMS gestito è MySQL. SERVER DATABASE – Nome o indirizzo IP della macchina server dove installato l’RDBMS. Campo obbligatorio in caso sia scelto di connettersi ad un RDBMS diverso da “A” (Access). Se RDBMS è un Microsoft SQL Server con istanza nominata allora indicata in questo campo nella forma [Nome server]\[Istanza]. UTENTE – Nome dell’utente con il quale effettuare l’accesso ai database. PASSWORD – Password dell'utente con la quale effettuare la connessione ai database. DRIVER – Nome del driver ODBC di connessione all’RDBMS. Se non definito, la procedura utilizza i driver standard riconosciuti da Passepartout, che sono: “Microsoft Access Driver (*.mdb)” per Access; “SQL Server” per Microsoft SQL Server; “MySQL ODBC 3.51 Driver” per MySQL. CONFIGURAZIONE 109 Manuale Utente Alla conferma il programma controllo se l’RDBMS ed il driver ODBC sono quelli certificati da Passepartout, qual ora verificasse elementi non conformi, driver non certificato, versione del RDBMS non certificata, oppure ad un abbinamento Driver ODBC – RDBMS non certificato visualizzerà un messaggio non bloccante simile al seguente: Si ricorda che gli abbinamenti driver ODBC - RDBMS certificati su cui Passepartout fornisce supporto sono: - Microsoft Access Driver (*.mdb) per connettersi a Microsoft Access 2003 o 2007, - SQL Server per connettersi MSDE\SQL Server 2000 (verrà dismesso il 31/12/2012), - SQL Native Client per SQL Server 2005, - SQL Server Native Client 10.0 per SQL Server 2008. - SQL Server Native Client 11.0 per SQL Server 2012. - MySQL 3.51 ODBC Driver versione 3.51.23 per collegarsi a MySQL versione 5.0.90, - MySQL 3.51 ODBC Driver versione 3.51.28 per collegarsi a MySQL versione 5.1.60, - MySQL 3.51 ODBC Driver versione 3.51.23 e 3.51.28 per collegarsi a MySQL versione 5.1.35 (verrà dismesso il 31/12/2012), PORTA – Porta TCP di connessione su cui è in ascolto l’RDBMS diverso da “A” (Access). Se non definito, la procedura utilizza gli standard riconosciuti da Passepartout, che sono: 1433 per Microsoft SQL Server ; 3306 per MySQL. CLICCA E POSTA Questo parametro consente di decidere se devono essere attivate o meno le funzionalità relative a “Clicca e Posta”. 110 CONFIGURAZIONE Manuale Utente WEBDESK ARCHITETTURA Questa funzione consente di gestire la configurazione del server WebDeskSrv sulle installazioni NON Live, un reverse proxy che consente al client WebDesk ospitato nel browser di realizzare una comunicazione verso MxServer per utilizzare il gestionale. La configurazione prevista da questo menu non risulta presente nelle installazioni Live, in quanto i client WebDesk si connettono direttamente ad un URL fornito da Passepartout (vedere a tal proposito successivo paragrafo “Esecuzione”). WebDeskSrv accetta connessioni http e/o https attraverso canale websocket. Sulle installazioni locali, per le quali è previsto questo menu di configurazione, WebDeskSrv e MxServer girano sulla stessa macchina. CONFIGURAZIONE NOTA BENE: questa finestra risulta in sola lettura accedendovi con client WebDesk. Ovvero, una volta configurato ed attivato WebDeskSrv secondo impostazioni di seguito descritte, se uno stesso client WebDesk si connette ed accede a questo menu, lo trova con l’input disabilitato su tutti i campi, anche se unico terminale attivo e senza azienda aperta. Il primo parametro attiva o meno la funzionalità.; procedendo nell’attivzione, si richiedono successivi parametri necessari alla configurazione, mentre subito sotto alla riga “DATI CONFIGURAZIONE”, il programma visualizza informazioni contestuali come stato di WebDeskSrv e tipo criptazione attivato da MxServer. MODALITÀ DI LAVORO – Individua la tipologia di connessione tra client WebDesk e server WebDeskSrv. Prevede tre possibilità: http; dove la connessione non risulta protetta ed avviene su una porta d’ascolto definita successivamente per il rispettivo canale di comunicazione; https, dove la connessione risulta protetta da protocollo SSL ed avviene su una porta d’ascolto definita successivamente per il rispettivo canale di comunicazione; CONFIGURAZIONE 111 Manuale Utente entrambe (http/https), dove la connessione può avvenire su canale sia http sia https. In tale contesto, il server WebDeskSrv accetterà connessioni su due porte distinte, una per rispettivo canale di comunicazione, da configurarsi negli appositi parametri di seguito descritti. In base a tale gestione, si determina la necessità dei successivi parametri. HTTP – Porta di ascolto di WebDeskSrv da impostare obbligatoriamente con modalità di lavoro “http” o “entrambe” (default quella di MxServer +4). Essa deve risultare accessibile dai client WebDesk e come tale essere gestita in caso di NAT e firewall. HTTPS – Porta di ascolto di WebDeskSrv da impostare obbligatoriamente con modalità di lavoro “https” o “entrambe” (default quella di MxServer +5). Essa deve risultare accessibile dai client WebDesk e come tale essere gestita in caso di NAT e firewall. La procedura richiede che entrambe le porte siano: comprese tra 1024 e 65535; diverse da MxServer o quella successiva, quest’ultima occupata strutturalmente dall’Amministrazione di MxServer stesso; diverse dal servizio Mxagentserver; diverse dal modulo MexalDB asincrono eventualmente configurato. PASSWORD KEYSTORE – Password di accesso al “keystore”, il file archivio dei certificati necessario per negoziare una connessione SSL. PASSWORD CRTSTORE – Password della chiave privata contenuta nel “keystore”. Tale campo risulta obbligatorio nei seguenti contesti: Tali campi Password risultano obbligatori in modalità di lavoro vale “https” o “entrambe” . Il keystore deve denominarsi obbligatoriamente nettuno.jks (JavaKeyStore) e trovarsi nella directory dati\conf dell’installazione. Esso deve prodursi mediante l’utility keytool presente nella directory bin di una JRE installata. Qualora nessuna JRE risulti installata, si potrà sfruttare quella scaricata automaticamente alla prima conferma configurazione WebDeskSrv. La stessa utility deve utilizzarsi per importare il certificato nel keystore. ATTENZIONE: produrre il keystore esclusivamente con algoritmo di cifratura RSA. NOTA BENE: specialmente per le connessioni dalla rete pubblica, si raccomanda l’utilizzo di modalità lavoro https. In tale contesto, si raccomanda anche di utilizzare un certificato firmato da un’autorità di certificazione reale. Confermando la prima attivazione del modulo, il programma esegue il download della Java Run-time Environment dai server Passepartout, in quanto necessaria all’esecuzione di WebDeskSrv. Tale download richiede che il server possa uscire sula porta di destinazione 80 verso l’host di destinazione liveud.passepartout.sm – operazione che avviene soltanto alla prima attivazione. A questo punto, WebDeskSrv è lanciato e pronto per ricevere connessioni in base alla modalità di lavoro e rispettive porte configurate. Rientrando successivamente nella finestra di configurazione, lo stato del server risulta avviato: Da questo momento, ogni arresto non forzato di MxServer implica anche l’arresto di WebDeskSrv, così come il suo avvio quando lo stesso MxServer rientra in esecuzione. Eseguendo una variazione in corso d’opera ai parametri di configurazione (ma non disattivando il modulo), se WebDeskSrv risulta in esecuzione, compare il seguente messaggio: Confermandolo, WebDeskSrv si arresta e si riavvia automaticamente. 112 CONFIGURAZIONE Manuale Utente Qualora si disattivi il modulo, WebDeskSrv si arresta e non verrà più avviato automaticamente da MxServer ad ogni suo avvio finché non verrà richiesta una nuova attivazione da questo menu. ESECUZIONE Per contattare WebDeskSrv, i client WebDesk devono digitare un URL nel proprio browser d’esecuzione. Nelle installazioni Live, l’URL è fornito direttamente da Passepartout e vale https://passgo.it. Nelle installazioni locali, l’URL è composto dal nome alias o indirizzo IP del server Passepartout e dalla porta d’ascolto precedentemente configurata. Ad esempio, se il Server è raggiungibile tramite IP statico 77.242.223.254 in modalità di lavoro mista http/https dove il primo canale è attivo sulla porta 10000 ed il secondo sulla porta 10005, gli URL saranno: http://77.242.223.254:10000 https://77.242.223.254:10005 Per tutti i dettagli relativi alle caratteristiche client WebDesk consultare il modulo “Nozioni Generali – WebDesk Client”. LIMITI SISTEMISTICI In presenza di proxy e reverse proxy, potrebbero verificarsi difficoltà nel traffico dati attraverso essi, in particolare utilizzando il canale http. Ciò avviene poiché il protocollo websocket non risulta ancora correttamente gestito da tutti i proxy. Nella maggioranza dei casi, le problematiche si risolvono utilizzando un canale https. La connessione tra client WebDesk e WebDeskSrv si basa sull’utilizzo di cookies, pertanto i browser destinati alla connessione non devono disabilitare l’utilizzo dei cookies stessi. Quando si sposta un’installazione (su diversa macchina oppure diversa directory della macchina stessa), se attivo WebDeskSrv, occorre riavviarlo sulla nuova installazione, attivandolo e disattivandolo dalla funzione sopra descritta. In tal modo, il nuovo avvio segue i percorsi di esecuzione del nuovo ambiente. CONFIGURAZIONE 113 COMUNICA STARWEB Comunica StarWeb è lo strumento che consente, attraverso un unico processo amministrativo, di assolvere tutti gli adempimenti amministrativi, fiscali, previdenziali ed assicurativi necessari per avviare, modificare ed eventualmente cessare un’attività imprenditoriale. L’attività viene espletata attraverso l’invio di un’unica pratica telematica al Registro Imprese che ne garantisce l’inoltro entro un breve lasso di tempo, ai vari Enti di competenza. All’indirizzo di Posta Elettronica Certificata (PEC) del richiedente verranno inviati, da parte della Camera di Commercio: la ricevuta di protocollo e la ricevuta della Comunicazione Unica. Ad esempio nel caso di avvio di un’attività la pratica telematica è strutturata nei seguenti file: un documento riportante i dati del richiedente, l’oggetto della comunicazione e il riepilogo delle richieste ai diversi enti; i moduli per richiedere l’iscrizione al Registro Imprese; i moduli per l’Agenzia delle Entrate, al fine di ottenere il codice fiscale e/o la Partita Iva; i moduli INPS per richiedere l’iscrizione dei dipendenti o dei lavoratori autonomi; i moduli INAIL di iscrizione all’assicurazione obbligatoria contro gli infortuni sul lavoro e le malattie professionali per l’apertura della posizione assicurativa territoriale, da effettuarsi entro il giorno di inizio dell’attività. L’Ufficio del Registro delle Imprese presso la Camera di Commercio di competenza territoriale diventa quindi lo “sportello unico” a cui l’impresa si rivolge per inoltrare tutte le comunicazioni per tutti gli enti (Registro Imprese, Albo Artigiani, Agenzia delle Entrate, INPS, INAIL), realizzando così una gestione delle pratiche più agile e tempi di attesa riguardo gli esiti delle pratiche più brevi. ATTIVAZIONE L’attivazione del collegamento a Starweb, avviene solo se in Moduli – Configurazione – Starweb è stato impostato a “S” il parametro “Attiva”. COMUNICA STARWEB 115 Manuale Utente Per poter eseguire il collegamento a Starweb è necessario essere posizionati all’interno dell’azienda desiderata al fine di poter disporre di tutti i dati necessari alla codifica della pratica. Premendo il pulsante sopra evidenziato il programma effettua il trasferimento dei dati aziendali e li rende disponibili per l’utilizzo in Starweb. Richiama Starweb e se nell’amministrazione utenti sono state memorizzate le credenziali di accesso all’applicazione, il programma effettua la login automatica. Il programma richiama il collegamento al sito di Comunica Starweb e in più aggiunge la toolbar sopra evidenziata, che rappresenta l’integrazione con Businesspass. 116 COMUNICA STARWEB ADP Questa voce del menu “Moduli”, se attiva, consente di accedere all’applicazione ADP Bilancio e Budget, per effettuare l’analisi dei dati di Bilancio e la creazione del Budget Economico dell’esercizio. La documentazione relativa a questo modulo è nella directory “\adp\doc\” del disco di rilascio, unitamente a quella presente in questo stesso manuale e relativa ai parametri di connessione al database, nelle voce di menu “Moduli – Configurazione – ADP Bilancio e Budget” e nella voce di menu “Azienda – Apertura azienda – Dati aziendali (F4) – Configurazioni moduli – ADP Bilancio e Budget”. Attenzione: a seconda del tipo di prodotto gestionale scelto, queste due voci di menu potrebbero non coesistere. ADP 117 AD AD è lo strumento di Analisi Dati multidimensionale, navigabile ed interattiva, integrato al gestionale Passepartout, in grado di analizzare i dati gestiti con il programma e trasformarli in informazioni a supporto delle decisioni aziendali. E’ disponibile su client Windows, WebDesk e MobileDesk. In questo modulo sono illustrate le caratteristiche di AD su client Windows, per le peculiarità degli altri client si rimanda agli appositi capitoli del presente manuale: sezione “Nozioni Generali”, moduli “WebDesk client” e “MobileDesk”. AD non utilizza database esterni, ma visualizza i dati in una griglia integrata nel client stesso di Passepartout. Con AD è possibile effettuare: Analisi di Bilancio: analisi a consuntivo dei dati di bilancio dell’azienda, eseguita utilizzando schemi di riclassificazione dello Stato Patrimoniale e del Conto Economico distribuiti da Passepartout. Tali schemi consentono, oltre alla classica visualizzazione del bilancio annuale, visualizzazioni multiannuali, e suddivisioni dettagliate di tipo: mensile, bimestrale, trimestrale, quadrimestrale, semestrale, con logica progressiva o con logica “a movimenti”. Analisi Commerciale: analisi dei diversi processi commerciali dell'azienda, eseguita attraverso l’analisi di approfondimento (drill-down e roll-up) oppure confrontando i dati di periodi diversi. L’analisi utilizza variabili d'indagine che estraggono le informazioni presenti nelle anagrafiche degli articoli, dei clienti/fornitori e dei documenti di magazzino. L’utente può includere nell’analisi anche delle variabili definite nelle Videate Personalizzate di Passepartout. Analisi Parcellazione: analisi dei documenti emessi dalla funzione di Parcellazione di Studio; è disponibile in Businesspass nelle aziende in cui è stata attivato il modulo Parcellazione Studio, sia imprese che professioniste. L’analisi Commerciale e quella Parcellazione, sono tra loro alternative; in aziende in cui è attiva la parcellazione non è disponibile l’analisi commerciale. Analisi Controllo di Gestione: analisi dei dati del Controllo di Gestione; è disponibile nelle aziende in cui è stato attivato il modulo Controllo di Gestione. L’analisi utilizza variabili d’indagine che estraggono informazioni presenti nelle anagrafiche dei codici analitici, delle commesse, delle aree, degli articoli e dei documenti. Per eseguire qualsiasi tipo di analisi, è necessario che preventivamente i dati dell’azienda siano esportati sul server di AD, utilizzando la funzione di Trasferimento Dati. ATTENZIONE: l’amministratore deve abilitare almeno la voce di menu “Moduli – AD – Analisi dati” per tutti i gruppi/utenti candidati ad utilizzare il modulo AD. In caso contrario, l’esecuzione del suddetto modulo si blocca in tutti i contesti e messaggio di menu con accesso non consentito (voce disabilitata). ATTIVAZIONE ED AGGIORNAMENTO Il modulo AD non richiede alcun tipo di installazione o configurazione. Per poter installare/aggiornare AD sul client Windows è necessario che l’utente appartenga al gruppo Administrator di Windows e abbia i permessi di scrittura nella <SYSTEMROOT>\system32 di Windows. Nel caso specifico di piattaforma con UAC attivo, la procedura acquisisce autonomamente privilegi elevati da amministratore. Con UAC attivo e utente non amministratore, oppure su sistema operativo Windows 2003 Server, è possibile fornire interattivamente credenziali amministrative. All’avvio di Passepartout, nell’area strumenti di ogni client, è visualizzata l'icona di AD. Questa, presenta un simbolo di attenzione se è necessario eseguire la prima installazione di AD sul client oppure se è disponibile un aggiornamento ad una nuova versione. AD 119 Manuale Utente Cliccando sull'icona, compare un messaggio di conferma per procedere all'installazione automatica del client di AD sul computer in uso, e al termine si apre la videate per selezionare il tipo di analisi che si vuole effettuare. Le tipologie di analisi disponibili dipendono dal livello e dalle caratteristiche dell’azienda. Inoltre è possibile impostare quali analisi può eseguire ciascun utente o gruppo di utenti attraverso la funzione “Servizi – Configurazioni – Amministrazione utenti”. TRASFERIMENTO DATI Dal menu “Moduli – AD – Trasferimento Dati”, si esegue l’esportazione dei dati dell’azienda in uso verso il server di AD. I dati trasferibili, sono quelli che potranno essere utilizzati nelle analisi disponibili per quella determinata azienda, pertanto le tipologie di trasferimento presenti, differiranno in base alla configurazione e tipologia dell’azienda. Ad esempio, in un’azienda di livello contabile è disponibile il solo trasferimento per l’analisi di bilancio 120 AD Manuale Utente TRASFERIMENTO DATI PER L’ANALISI DI BILANCIO Per l’analisi di bilancio, vengono esportati, dall’archivio di primanota di Passepartout, i saldi di fine periodo di tutti i conti movimentati nell’azienda. Di seguito si riporta il significato dei vari campi: TIPO ELABORAZIONE - Tramite questo campo l'utente può selezionare tre diversi tipi di trasferimento dati: R - Registrazione: i dati esportati riguardano solo i movimenti di primanota per data di registrazione; S - Statistica: i dati esportati riguardano solo i movimenti di primanota per data statistica (F5 su campo data documento; per le registrazioni sprovviste di data statistica si assume comunque come tale quella di registrazione). Questo tipo di data in AD viene chiamata Data di Competenza) E - Entrambe: i dati esportati riguardano entrambe le tipologie di data. Le esportazioni di tipo S ed E comprendono sempre anche i dati degli anni chiusi in maniera definitiva, l'esportazione di tipo R invece, può non comprendere i dati degli anni chiusi e già esportati in precedenza. ESPORTAZIONE ESERCIZI CHIUSI (S/N) - Tramite questi campi, diventa possibile includere o escludere l’esportazione dei dati contabili relativi a ciascuno degli anni contabilmente già chiusi. DA ANNO … \ A ANNO - Tramite questi due campi diventa possibile selezionare il periodo da esportare selezionandone gli estremi all’interno degli anni d’esercizio già chiusi in Passepartout. ESPORTA ANNO … (S/N) - Tramite questi campi, diventa possibile includere o escludere l’esportazione dei dati contabili relativi a ciascuno degli anni contabilmente ancora aperti. TRASFERIMENTO DATI PER L’ANALISI COMMERCIALE Per l’analisi commerciale, vengono esportati dal magazzino, in base al tipo di documento, i dati di Acquisti, Vendite, Ordini Clienti, Ordini Fornitori, Matrici Clienti e Matrici Fornitori. Per i dati di Acquisti e Vendite è possibile selezionare un intervallo temporale (in anni) da esportare, mentre per Ordini e Matrici è possibile decidere se esportare gli archivi o meno. Gran parte delle modifiche effettuate nelle anagrafiche (dei clienti/fornitori e degli articoli) non richiedono un successivo trasferimento e sono immediatamente visibili in AD, è sufficiente aggiornare l’indagine per visualizzarle. AD 121 Manuale Utente Nella schermata occorre specificare le informazioni per l’esportazione dei dati attraverso i seguenti campi: MODALITA’ AGGIORNAMENTO - Tramite questo campo l'utente può selezionare il tipo di aggiornamento dei dati: C - completa: questa modalità cancella tutto quanto esportato precedentemente e ricrea la base dati di AD relativamente agli archivi inclusi nell’elaborazione; V - solo variati: questa modalità esporta solo movimenti non esportati precedentemente (anche interi anni di Acquisti e Vendite, se mai esportati) oppure dati modificati o cancellati successivamente all’ultimo trasferimento, relativamente agli archivi inclusi nell’elaborazione; MOVIMENTI DI MAGAZZINO (S/N) - Consente di includere o escludere l’esportazione dei movimenti di magazzino (movimenti di acquisto e di vendita). DA ANNO … \ A ANNO - Tramite questi due campi è possibile selezionare per quale periodo (in anni) esportare i movimenti di magazzino. Di default è proposto l’anno corrente, ma l’export può essere esteso fino a comprendere tutti gli anni gestiti dall’azienda. PREZZO CALCOLO MARGINE - Tramite questo campo l'utente può definire quale prezzo utilizzare nella determinazione del margine sulle vendite tra le seguenti possibilità: M - movimento: in fase di trasferimento dei movimenti di magazzino, la procedura determina il margine sulle vendite utilizzando il prezzo memorizzato nelle singole righe dei documenti e visibile con la funzione “Ulteriori dati articolo” attiva sul campo quantità nel corpo del documento A – anagrafica articolo: in fase di trasferimento dei movimenti di magazzino, la procedura determina il margine sulle vendite utilizzando il prezzo memorizzato nell'anagrafica dell'articolo; NOTA BENE: nel caso in cui si scelga il prezzo presente nell'anagrafica dell'articolo, si consiglia di eseguire il trasferimento completo. Il trasferimento per variazione, infatti, aggiorna i soli movimenti che hanno subito una modifica nel periodo, pertanto, in caso di modifica di un prezzo in anagrafica, questa variazione non sarà presa in considerazione da tale trasferimento. ORDINI CLIENTI (S/N) - Permette di includere o escludere l’esportazione degli ordini dei clienti presenti negli archivi di magazzino. ORDINI FORNITORI (S/N) - Tramite questo campo, è possibile includere o escludere l’esportazione degli ordini a fornitori presenti negli archivi di magazzino. MATRICI S/N – Consente di includere o escludere l’esportazione delle matrici presenti negli archivi di magazzino. TRASFERIMENTO DATI PER L’ANALISI PARCELLAZIONE Per l’analisi parcellazione, vengono esportati i documenti emessi dalla funzione di Parcellazione Studio: notule e parcelle. Gran parte delle modifiche effettuate nelle anagrafiche (dei clienti e delle prestazioni) non richiedono un successivo trasferimento e sono immediatamente visibili in AD, è sufficiente aggiornare l’indagine per visualizzarle. 122 AD Manuale Utente TRASFERIMENTO DATI PER L’ANALISI CONTROLLO DI GESTIONE Per l’analisi controllo di gestione, vengono esportati i movimenti di contabilità analitica relativi a tutti gli anni in cui l’azienda ha gestito il modulo . Gran parte delle modifiche effettuate nelle anagrafiche (dei codici analitici, delle commesse, delle aree e degli articoli) non richiedono un successivo trasferimento e sono immediatamente visibili in AD, è sufficiente aggiornare l’indagine per visualizzarle. CONFIGURAZIONE PROCESSI Dal menù “Moduli – AD – Configurazione Processi” si definiscono i processi da analizzare con lo strumento di analisi commerciale e di analisi parcellazione, e per ciascun processo si definiscono anche quali variabili utilizzare. La funzione, pertanto, è disponibile solo nelle azienda in cui è attivo uno dei moduli da indagare: Magazzino o Parcellazione di Studio. Analogamente, entrando nella funzione, si presenta l’elenco dei processi disponibili nel tipo di analisi che può essere eseguita nell’azienda: Commerciale o Parcellazione, che sono tra loro alternativi. I parametri presenti in questa funzione, devono essere impostati prima dell’esecuzione di AD, escludendo un processo, o una variabile, questi non saranno proposti tra le selezioni di indagine quando successivamente si utilizzerà lo strumento. In corrispondenza di ogni processo, è attivo il tasto funzione “Variabili” [F7], che consente di configurare, per ciascun processo, quali variabili utilizzare o meno nell’analisi. AD 123 Manuale Utente Selezionando la funzione “Variabili”, si apre una finestra di selezione che elenca le dimensioni di analisi: Prodotto, Mercato, Documento e Periodo. Selezionando una dimensione si apre l’elenco di tutte le variabili disponibili per quella determinata dimensione e, attraverso il tasto “Modifica”, l’utente può decide se includere o escludere ciascuna variabile dall’indagine di quel processo VARIABILI PERSONALIZZATE NELL’ANALISI COMMERCIALE In AD Commerciale, è possibile integrare le variabili presenti di default con delle ulteriori variabili definite nella funzione “Servizi – Personalizzazioni – Videate”. Gli attributi utilizzabili sono quelli definiti nelle funzioni: - VIDEATE ANAGRAFICHE PC/CLIENTI/FORNITORI (anche riportabili) - VIDEATE ANAGRAFICHE ARTICOLO (anche riportabili) - VIDEATE AGGIUNTIVE PC/CLIENTI/FORNITORI - VIDEATE AGGIUNTIVE ARTICOLO Dalla funzione “Moduli - AD – Configurazione processi” occorre definire, per ciascun processo di analisi, quali nuove variabili si vuole utilizzare nell’analisi. Dopo aver selezionato la funzione “Variabili” [F7] è attiva anche la funzione “Videate” [F6] che apre l’elenco di tutte le videate personalizzate dell’azienda. Selezionando la funzione “Videate” dalla finestra di scelta delle dimensioni, si accede all’elenco di tutte le videate; selezionandola, invece, dalla finestra con l’elenco delle variabili, si accede all’elenco delle videate utilizzabili nell’analisi della dimensione precedentemente selezionata. 124 AD Manuale Utente Le videate PC/Clienti/Fornitori utilizzabili nei conti di tipo Cliente/Fornitore possono essere utilizzate nell’analisi della dimensione Mercato, mentre le videate Articolo possono essere utilizzate nell’analisi della dimensione Prodotto. Nel caso di videata anagrafica, se la stessa è Riportabile, le relative variabili possono essere utilizzate anche nell’analisi della dimensione Documento Nell’esempio sopra riportato, è visibile la configurazione di una videata anagrafica articolo riportabile, le cui variabili possono essere utilizzate: P: nell’analisi della dimensione Prodotto; D: nell’analisi della dimensione Documento; E: sia nell’analisi della dimensione Prodotto, che in quella della dimensione Documento; N: la variabile non è utilizzata in AD. AVVIO E CARATTERISTICHE DI AD Per avviare lo strumento su client Windows, cliccare sull’icona di AD e scegliere il tipo di analisi che si vuole effettuare. AD si compone di due elementi: 1. una specifica sessione di Passepartout, denominata AD Parametri (Bilancio, Commerciale, ecc.. a seconda del tipo di analisi scelto dall’utente); 2. una griglia integrata nel desk e visibile nell’area testiere di tutte le sessioni di lavoro, anche nella sessione principale di Passepartout. In questo modo l’utente può consultare i dati ed eseguire indagini anche mentre effettua altre operazioni (emissione documenti, stampe, ecc…). Come vedremo, AD può essere utilizzato anche in multisessione AD 125 Manuale Utente SESSIONE AD Nell’area dati delle sessioni di AD, l’utente gestisce la Configurazione Funzionale di AD ovvero i parametri che caratterizzano le indagini e la visualizzazione dei risultati. I parametri presenti, differiscono in base al tipo di analisi scelto, e saranno illustrati nelle sezioni del presente manuale dedicate a ciascun tipo di analisi. L’unico menù attivo in questa sessione è Aziende, che presenta le funzioni: AD: funzione in esecuzione CHIUDI: per terminare la sessione di AD. GRIGLIA DI AD La griglia di AD si apre in un pannello nel desk. Per le caratteristiche dei pannelli, si veda la sezione “Nozioni Generali”, modulo “Componente Client” del manuale, al paragrafo “Altri elementi dell’interfaccia: Modalità Touch – Pannelli”. La griglia è suddivisa in cinque sezioni: 126 AD Manuale Utente TESTATA: in questa area sono visualizzate la sigla e la denominazione dell’azienda. Da questa sezione si definiscono i periodi sui quali eseguire le indagini, a altri parametri diversi a seconda del tipo di analisi. Poiché in Passepartout le date dei documenti sono sempre nel formato gg/mm/aaaa, anche Windows della macchina in cui risiede il client deve essere così configurato. SELEZIONI DI ANALISI: in questa sezione si selezionano i parametri d’indagine; TABELLA: in questa sezione AD visualizza i risultati delle indagini su di una tabella. Per ottimizzare le dimensioni delle colonne è sufficiente posizionare il cursore nella riga di testa e fare doppio clic con il tasto sinistro del mouse sulla linea di demarcazione della colonna successiva. AREA DI NOTIFICA: in questa sezione, sono visualizzati dei messaggi che restituisce la procedura, relativamente alle attività svolte da AD oppure ad eventuali errori dell’utente. BARRA COMANDI: sono presenti quattro funzioni Chiudi: consente di terminare la sessione di AD selezionata; Nuova Sessione: tramite questa funzione è possibile avviare una nuova sessione di AD per l’esecuzione in Multisessione; Sposta/Riposiziona nel desk: questa funzione consente di spostare la griglia esternamente alla cornice. La finestra può chiudersi sempre con l’apposito pulsante, ma può anche rientrare nella cornice, attraverso il pulsante “Riposiziona nel desk”. Riduci/espandi finestra di selezione: tramite questa funzione, è possibile chiudere e successivamente riaprire la finestra contente l’area delle Selezioni di Analisi, in modo da avere un maggior spazio a disposizione per la tabella. AD IN MULTISESSIONE Selezionando la funzione “nuova sessione” nella Barra comandi della griglia, la procedura apre la finestra di selezione del tipo di analisi da attivare. AD 127 Manuale Utente L’azienda per la quale sarà aperta la nuova sessione di analisi, sarà quella attualmente aperta nella sessione dalla quale si sta visionando la griglia di AD, sia che si tratti della sessione di AD, che della classica sessione di lavoro di Passepartout. In multisessione, la procedura apre tante sessioni AD, una per ciascuna analisi avviata e anche nella griglia vengono attivate le diverse sessioni. Per selezionare la sessione di analisi che si vuole utilizzare, occorre cliccare sul relativo task tra quelli presenti sopra la sezione di testata della griglia. FUNZIONI DI AD Dopo aver eseguito un qualsiasi tipo di analisi, a fianco della tabella dei risultati si attivano dei tasti funzione, alcuni sono comuni a tutte le tipologie di analisi ELABORA: quando si modificano i parametri di selezione, questa funzione ricalcola i dati in base alla nuove impostazioni; 128 AD Manuale Utente CONFRONTA: apre le impostazioni dell’analisi per confronto; è disponibile in AD commerciale e AD parcellazione; PIVOT: apre le impostazioni per la generazione di una tabella pivot; è disponibile in AD commerciale, AD parcellazione e AD controllo di gestione; GRAFICI: apre la finestra di selezione dei grafici, è disponibile in AD commerciale, AD parcellazione e AD bilancio; ESPORTA: consente di esportare la tabella di AD in un file esterno in formato Xml, Xls oppure Csv; STAMPA: consente di stampare la tabella di AD. GRAFICI Con la funzione “GRAFICI” è possibile riprodurre graficamente i risultati dell’indagine svolta. Selezionando la funzione, si apre un’ulteriore finestra di selezione che differisce in base al tipo di indagine che si sta eseguendo e che sarà pertanto illustrata nelle sezioni del presente manuale dedicate a ciascun tipo di analisi. Una volta determinato il grafico da riprodurre, si avvia la finestra di gestione dei grafici. Nei grafici relativi all’analisi commerciale o di parcellazione, a fianco della tabella, la procedura riporta i riferimenti dell’analisi eseguita e che ha generato i dati riportati nel grafico. In calce, invece, a seconda del tipo di grafico scelto, può essere presente una tabella contenete i dati elaborati. Selezionando una cella, viene evidenziato nel grafico il dato selezionato AD 129 Manuale Utente Inoltre, i dati in tabella possono essere modificati dall’utente per simulare situazioni diverse. Di seguito si illustrano le funzioni di questo strumento, la cui presenza o meno, è determinata dal tipo di grafico scelto: Save As: permette di salvare il grafico in un file esterno in formato bmp ed emf Print: permette di stampare il grafico sulle stampanti installate nella macchina del client Gallery: permette di modificare il tipo di grafico su cui riportare i dati 130 AD Manuale Utente Palette selector: consente di modificare i range di colori utilizzati nella finestra 3D/2D: selezionando questa funzione, cambia la visualizzazione del grafico, da 2 a 3 dimensioni e viceversa; AD 131 Manuale Utente Rotate view: questa funzione è disponibile durante la visualizzazione in 3D e permette di ruotare il grafico e modificarne l’angolo di visualizzazione; se selezionato, si attivano anche le funzioni successive “Rotate around Y axis”e “Rotate around X axis” per scegliere come ruotare il grafico. Point Label: se selezionato, a fianco delle descrizioni appaiono anche i valori corrispondenti; 132 AD Manuale Utente Data editor: permette di nascondere la griglia editabile in calce al grafico; Zoom: attivando questa funzione, è poi possibile selezionare una parte di grafico ed ingrandirne l’immagine AD 133 Manuale Utente STAMPA A seconda del tipo di analisi utilizzata, la stampa della griglia può avvenire sulle stampanti del server Passepartout, oppure sulle stampanti di sistema operativo della macchina in uso. Stampe da server Le analisi che utilizzano stampanti dal server sono: AD Commerciale, AD Parcellazione e AD Controllo di gestione. Selezionando la funzione, la sessione attiva diventa quella relativa alla configurazione funzionale della griglia da stampare. Nella sessione si apre la classica videata di selezione delle stampanti Passepartout. Se al lancio della stampa, la griglia è spostata dal desk questa diviene momentaneamente invisibile e torna attiva dopo la conferma della stampa. Se la griglia da stampare ha delle dimensioni sufficienti, è possibile eseguire delle stampe nei formati pdf, csv, xml excel, e rtf, utilizzando le stampanti su dispositivi Video, Word, Excel, Docuvision, su file e per email. In ogni caso, se l’area di stampa è troppo grande per la stampante selezionata, appositi messaggi avvisano l’utente ed è sempre possibile fare stampe in formato xml e csv. La stampa, così come ogni stampa in Passepartout, riporta in intestazione i dati dell’azienda. Il titolo della stampa, è composto da elementi dell’analisi: il tipo di analisi eseguita, il periodo analizzato, il totale del processo. Prima della riproduzione della griglia sono stampate le 134 AD Manuale Utente selezioni di analisi (la dimensione e la variabile d’indagine), inoltre in caso di confronti, pivot o C.E.R., sono riportate le selezioni delle ulteriori selezioni di analisi che hanno portato alla griglia stampata. Se la griglia contiene analisi da drill-down, in calce alla stampa sono riportate le selezioni dell’approfondimento. Stampe da sistema operativo Selezionando la funzione “Stampa” in AD Bilancio, si apre la selezione delle stampanti installate sul sistema operativo della macchina in uso. La stampa riproduce esclusivamente il contenuto della griglia. AD COMMERCIALE L’analisi commerciale utilizza i dati presenti negli archivi di magazzino, pertanto può essere avviata in aziende di livello aziendale o superiore. I processi di analisi ed altri elementi dell'applicazione sono personalizzabili attraverso le funzioni di configurazione. Alcuni parametri devono essere definiti prima dell’esecuzione di AD (Configurazione processi), altri invece possono essere modificati durante l’utilizzo dell’applicazione (Configurazione funzionale). Sono possibili quattro tipi di analisi: - Analisi di base - Analisi Drill-down - Analisi Roll-Up - Analisi per confronto CONFIGURAZIONE FUNZIONALE AD COMMERCIALE Dalla sessione AD Parametri Commerciale, si definiscono una serie di parametri che consentono la personalizzazione di alcuni elementi di analisi ed il modo in cui saranno visualizzati i dati. Ogni modifica effettuata è applicata dall’indagine successiva. AD 135 Manuale Utente Nella videata sono attivi i seguenti tasti funzione: F7 – Aggiorna dati: apre la funzione di trasferimento dei dati per l’analisi commerciale, attraverso la quale l’utente può aggiornare la base dati di AD senza uscire dall’applicazione. F5 – Modifica: consente di rendere editabili i parametri presenti nell’area dati per procedere alla loro modifica. Quando si attiva una modifica dei dati, AD risulta momentaneamente inutilizzabile e non è possibile selezionare alcun parametro o funzione della griglia. In modalità di modifica, si abilitano ulteriori funzioni che permettono di personalizzare l’indagine: F6 – Documenti: permette di selezionare quale tipologia di documenti analizzare in ciascun processo commerciale, F4 – Articoli: permette di selezionare quale tipologia di articoli analizzare in ciascun processo commerciale, F8 – Strutture: permette, in aziende in cui sono gestiti gli articoli strutturati, di specificare fino a quale posizione di ciascuna struttura si vogliono raggruppare gli articoli durante l’analisi. I parametri presenti nell’area dati sono suddivisi in due sezioni: la prima riguarda i parametri generali, la seconda i parametri che definiscono le modalità di calcolo del margine sulle vendite IMPOSTAZIONI GENERALI DECIMALI IMPORTI: Tramite questo campo l'utente imposta quanti decimali visualizzare nella colonna importi (nell’analisi delle vendite anche la colonna margine), fino ad un massimo di due decimali. DECIMALI PREZZI: Tramite questo campo l'utente imposta quanti decimali visualizzare nella colonna prezzi, fino ad un massimo di due decimali. DECIMALI QUANTITA’: Tramite questo campo l'utente imposta quanti decimali visualizzare nella colonna quantità, fino ad un massimo di sei decimali. CALCOLO % DELTA: Questo parametro consente all’utente di definire come calcolare il delta percentuale durante l’analisi di confronto tra periodi diversi. A – periodo Attuale: il delta percentuale viene calcolato facendo il rapporto tra il valore del delta e il valore del periodo attuale, moltiplicando il risultato per 100. 136 AD Manuale Utente Questa formula ha la caratteristica di “sottovalutare” gli incrementi, e “sopravvalutare” i decrementi. Utilizzata sul processo vendite è una formula adatta ai pessimisti. Se le vendite si duplicano (da 100 vanno a 200) la formula indicherebbe un risultato di crescita pari al 50%. Se le vendite si dimezzano (da 100 vanno a 50) la formula indicherebbe un decremento pari al – 100%. Se le vendite si quadruplicano (da 100 vanno a 400) la formula indicherebbe un risultato di crescita pari al 75%. Se le vendite si riducono ad un quarto (da 100 vanno a 25) la formula indicherebbe un decremento pari al – 300%. Il massimo risultato teorico raggiungibile con questa formula è +100%. Il minimo risultato teorico raggiungibile con questa formula è - ∞%. P – periodo Precedente: il delta percentuale viene calcolato facendo il rapporto tra il valore del delta e il valore del periodo precedente, moltiplicando il risultato per 100. Questa formula ha la caratteristica di “sopravvalutare” gli incrementi, e “sottovalutare” i decrementi. Utilizzata sul processo vendite è una formula adatta agli ottimisti. Se le vendite si duplicano (da 100 vanno a 200) la formula indicherebbe un risultato di crescita pari al 100%. Se le vendite si dimezzano (da 100 vanno a 50) la formula indicherebbe un decremento pari al – 50%. Se le vendite si quadruplicano (da 100 vanno a 400) la formula indicherebbe un risultato di crescita pari al 300%. Se le vendite si riducono ad un quarto (da 100 vanno a 25) la formula indicherebbe un decremento pari al – 75%. Il massimo risultato teorico raggiungibile con questa formula è +∞%. Il minimo risultato raggiungibile con questa formula è – 100 % DESCR.COMPL.ARTICOLO: Questo parametro consente all’utente di stabilire se visualizzare nella relativa colonna, la descrizione completa dell’articolo. S: consente di visualizzare la descrizione completa dell’articolo, compresa la parte di descrizione aggiunta oltre il 40^ carattere. N: la descrizione dell’articolo viene visualizzata troncata al 40^ carattere (calcolato considerando anche la lunghezza assegnata al campo “Codice”). VISUALIZZA PROVVIGIONE: Questo parametro permette di stabilire se visualizzare o meno una colonna con l’importo delle provvigioni presenti sui documenti. Sul parametro occorre indicare la lettera che corrisponde al processo nel quale si vuole visualizzare la colonna: V: processo delle vendite, C: processo degli ordini cliente, M: processo delle matrici cliente. Sul campo è attivo il pulsante “Elenco” o F2 da tastiera il quale apre una finestra dalla quale si possono selezionare i processi nei quali dovrà essere visualizzata la colonna. Premendo invio, oppure il stato “Seleziona”, il programma pone un asterisco al fianco del processo e ciò indica che, nell’analisi del processo scelto, sarà visualizzata la colonna delle provvigioni. IMPOSTAZIONI PER IL CALCOLO DEL MARGINE SULLE VENDITE AD 137 Manuale Utente Durante il trasferimento dei dati ad AD, la procedura calcola il margine sulle vendite, come differenza tra i ricavi di vendita e i costi d’acquisto. Per ciascuna operazione, determina tre margini, utilizzando tre diversi costi: il costo standard, il costo ultimo ed il costo medio ponderato. Durante la procedura di trasferimento, l’utente decide se utilizzare i costi memorizzati nei singoli documenti oppure i costi definiti nell’anagrafica dell’articolo. CALCOLO MARGINE: Tramite questo parametro l’utente sceglie se visualizzare nella tabella anche le colonne relativa al calcolo del margine sulle vendite: costo, margine e margine percentuale. Quale margine visualizzare, viene definito con il parametro successivo. COSTO UTILIZZATO: Questo parametro permette di definire quale margine visualizzare tra i tre disponibili calcolati utilizzando diverse tipologie di costo: Costo ultimo, Costo standard e Costo medio ponderato. CALCOLO % MARGINE: Tramite questo parametro l’utente definisce come deve essere calcolato il margine percentuale I – Margine/Importo: il margine percentuale viene calcolato facendo il rapporto tra l’importo del margine e l’importo delle vendite, moltiplicando il risultato per 100. Questa formula ha la caratteristica di “sottovalutare” i margini positivi, e “sopravvalutare” i margini negativi. E’ una formula adatta ai pessimisti. Se il prezzo di vendita è pari al doppio del costo (costo 100; prezzo di vendita 200) la formula indicherebbe un margine % pari al 50%. Se invece il prezzo di vendita è la metà del costo (costo 100, prezzo di vendita 50) la formula indicherebbe un margine pari al – 100%. Se il prezzo di vendita è il quadruplo (costo 100, prezzo di vendita 400) la formula indicherebbe un margine % risultato del 75%. Se il prezzo di vendita è un quarto (costo 100, prezzo 25) la formula indicherebbe un margine % pari al – 300%. Il massimo risultato teorico raggiungibile con questa formula è +100%. Il minimo risultato raggiungibile da questa formula è - ∞ C – Margine/Costo: il margine percentuale viene calcolato facendo il rapporto tra l’importo del margine e l’importo del costo (come definito nel parametro precedente), moltiplicando il risultato per 100. Questa formula ha la caratteristica di “sopravvalutare” i margini positivi, e “sottovalutare” i margini negativi. E’ una formula adatta agli ottimisti. Se il prezzo di vendita è pari al doppio del costo (costo 100; prezzo 200) la formula indicherebbe un margine pari al 100%. Se il prezzo di vendita è la metà del costo (costo 100, prezzo 50) la formula indicherebbe un margine pari al – 50%. Se il prezzo di vendita è il quadruplo (costo 100, prezzo di vendita 400) la formula indicherebbe un margine del 300%. Se il prezzo di vendita è un quarto del costo (costo 100, prezzo 25) la formula indicherebbe un margine % pari al – 75%. Il massimo risultato teorico raggiungibile da questa formula è +∞%. Il minimo risultato teorico raggiungibile da questa formula è – 100 % IMPOSTAZIONE DOCUMENTI DA INCLUDERE NELL’ANALISI Selezionando la funzione “Modifica” si attiva un’ulteriore funzione “F6 – Documenti” che permette l'associazione tra tipologia di documenti e processo commerciale: 138 AD Manuale Utente Nella finestra che si apre sono riepilogati i processi analizzabili in AD; selezionando un processo, si apre un’ulteriore finestra con l’elenco dei documenti di magazzino. I documenti possono essere inclusi o esclusi dall’indagine attraverso il comando “Modifica” o Invio di tastiera. L’esclusione di un documento comporta che, nella successiva indagine, i dati contenuti in quel tipo di documento saranno esclusi dall’analisi, anche se presenti nella base dati di AD. IMPOSTAZIONE ARTICOLI DA INCLUDERE NELL’ANALISI Selezionando la funzione “Modifica” si attiva un’ulteriore funzione “F4 – Articoli” che permette l'associazione tra tipologia di articoli e processo commerciale: Nella finestra che si apre sono riepilogati le tipologie di articoli analizzabili in AD; con il pulsante “Modifica” o Invio da tastiera, l’utente può escludere dall’analisi determinate tipologie di articoli (Spese, Lavorazione, ecc…). A partire dall’analisi successiva alla modifica, tutte le righe relative ad articoli delle tipologie escluse non saranno incluse nell’analisi e, anche nei totali di processo, non saranno inclusi tali movimenti. GESTIONE ARTICOLI STRUTTURATI Selezionando la funzione “Modifica” si attiva un’ulteriore funzione “F8 – Strutture” che selezionata, apre una finestra dove sono presentate tutte le strutture codificate nell’azienda Tramite questa funzionalità, è possibile eseguire l’analisi sulla variabile articolo, raggruppando i record in base ai codici articolo strutturati definiti nell’azienda. Per ottenere questo, l’utente deve specificare fino a quale posizione della struttura si vuole raggruppare gli articoli. ANALISI DI BASE Per effettuare un’indagine commerciale occorre prima di tutto definire il periodo da analizzare nell’area di ”Testata”, attraverso i campi: PERIODA DA – data di inizio del periodo da analizzare PERIODO A – data di termine del periodo da analizzare La procedura propone per questi due campi, il primo e l’ultimo giorno dell’anno in cui è stata aperta la sessione di AD Commerciale, ma possono essere modificati. AD 139 Manuale Utente I movimenti di magazzino, possono essere trasferiti in AD per tutti gli anni gestiti dall’azienda ed è pertanto possibile effettuare analisi per tutti i periodi esportati ed anche su periodi pluriennali. I campi di impostazione della data possono essere pertanto definiti secondo le seguenti regole: PERIODO DA – può assumere come data minima il giorno 1 Gennaio del primo anno trasferito in AD PERIODO A - può assumere come data massima il giorno 31 Dicembre dell’ultimo anno trasferito in AD Scelto il periodo occorre definire il tipo di indagine da eseguire dalla sezione di “Selezione Analisi” Da questa sezione della griglia di AD, si gestisce il processo di selezione delle variabili d’indagine. L’utente deve impostare consecutivamente: Processo, Dimensione, Variabile. PROCESSO – è la prima scelta da operare quando si esegue l’indagine, con questa selezioni si definisce il processo commerciale che si vuole analizzare, tra quelli proposti Un processo può essere escluso dall’indagine attraverso la procedura di Configurazione Processi; in questo modo non comparirà tra le opzioni di selezione. A ciascun processo sono associate determinate tipologie di documenti di magazzino, attraverso i quali si reindirizzano gli importi e le quantità movimentate al corrispondente processo commerciale, che può, in tal modo, essere analizzato da un punto di vista quantitativo. L'associazione tra tipologia documenti e processo commerciale è definita dall'utente attraverso la procedura di Configurazione Funzionale (funzione “Documenti” [F6]). Scelto il processo, l’importo totale del processo selezionato viene riportata a fianco della Ragione Sociale dell’azienda nell’area di testata. DIMENSIONE – sono disponibili tre categorie di variabili, per le quali è possibile condurre analisi dei dati commerciali: PRODOTTO: include le variabili relative al’anagrafica articolo; MERCATO: include le variabili relative al’anagrafica cliente/fornitore; DOCUMENTO: include le variabili legate al movimento di magazzino; PERIODO: permette di analizzare i dati suddivisi in periodi annuali o infrannuali. VARIABILE – rappresenta il dato che sarà riportato nella tabella di AD. Ad esempio, selezionando la variabile Articolo, della dimensione Prodotto, verranno presentati tutti gli articoli con relative quantità e importi coinvolti nel processo commerciale scelto. Anche le variabili, così come i processi, possono essere esclusi dall’indagine attraverso la procedura di Configurazione Processi. 140 AD Manuale Utente Per ciascuna dimensione è disponibile una lista di variabili che, a seconda del processo selezionato, può essere presente o meno: VARIABILI DI PRODOTTO – Articoli, Codice articolo alternativo, Tipo articolo, Categoria statistica dell’articolo, Fornitore abituale, Contropartita ricavo, Contropartita costo, Categoria listino articolo, Categoria provvigioni articolo, Natura, Gruppo Merceologico; VARIABILI DI MERCATO – Clienti/Fornitori, Paese, Provincia, Zona, Agente, Categoria sconto cli/for, Categoria provvigioni cli/for, Categoria statistica cli/for, Pagamento, Valuta cli/for, Codice alternativo; VARIABILI DI DOCUMENTO – Magazzino o Magazzino di riga, Causale di magazzino, Agente documento, Centro di costo/ricavo, Aliquota iva, Pagamento documento, Zona documento, Valuta documento, Categoria statistica cli/for documento, Categoria statistica articolo riga, Serie documento, Destinatario merce, Indirizzo di spedizione, Dettaglio documento, Tipo ordine cliente, Data scadenza ordine; VARIABILI DI PERIODO – mensile, bimestrale, trimestrale, quadrimestrale, semestrale, annuale. A queste variabili impostate di default, l’utente può aggiungerne altre definite nelle videate personalizzabili di Passepartout la cui impostazione avviene dalla funzione di Configurazione Processi. Selezionata una variabile di indagine si avvia l’analisi, il cui risultato è riportato nella tabella centrale. I record della tabella aggregano i dati di quantità, importo e peso percentuale a partire dai documenti di magazzino trasferiti. Nell’analisi del processo di vendita è possibile visualizzare anche il margine sulle vendite, sia in valori assoluti che in percentuale, abilitando l’apposito parametro nella Configurazione funzionale. Nell’analisi dei processi di vendita, ordini cliente e matrici cliente, è possibile visualizzare anche le provvigioni presenti nel documento, abilitando l’apposito parametro nella Configurazione funzionale. Infine è presente la colonna “Prezzo medio” i cui valori sono calcolati come rapporto tra importo e quantità. E’ possibile selezionare l’intera tabella tramite il pulsante “seleziona tutto”, in questo modo essa viene copiata nella clipboard del sistema e può essere incollata in un file di testo o su di un foglio di lavoro. ANALISI DRILL-DOWN Dal risultato dell’analisi di base, è poi possibile eseguire ulteriori indagini, quali l'indagine di approfondimento (drill down) sul singolo record. AD 141 Manuale Utente Scelto un record di riga con un doppio clic del mouse, nella sezione di selezione analisi, si apre una nuova selezione preceduta dal codice del record fissato. Da questo momento in avanti vengono presi in considerazione i soli dati commerciali collegati al record selezionato, che verranno presentati a video, una volta selezionati dimensione e variabile. In altri termini, il record selezionato alla videata precedente diviene una costante per l'analisi. Dopo un primo approfondimento, l’analisi può continuare ed essere ripetuta infinite volte. Nell’esempio sotto riportato si è indagato l’articolo EL501HD, per capire con quali documenti è stato ceduto. Successivamente, per le 223 Bolle di Consegna (BC) si è indagato a quali clienti sono state emesse. ANALISI ROLL-UP Da un’indagine per approfondimento è possibile, tornare ai livelli superiori e ripetere l’indagine. Modificando la variabile di un’indagine (oppure la dimensione e la variabile), le selezioni successive si chiudono e si avvia l’analisi a partire dal livello selezionato. Nell’esempio, partendo dall’analisi sopra riportata, si è tornati al primo livello per effettuare un diverso approfondimento sull’articolo EL501HD 142 AD Manuale Utente ANALISI PER CONFRONTO Selezionando la funzione “Confronta”, a fianco della tabella, nella sezione superiore della griglia si attivano i campi per effettuare questo tipo di analisi. Anche in questa indagine occorre, prima di tutto, selezionare i periodi da confrontare compilando i campi: PERIODO DA …. – PERIODO A … : in questi campi si impostano le date di inizio e fine del periodo che sarà visualizzato nella colonna “periodo attuale”. Può essere inserita qualsiasi data, anche relativa ad un periodo pluriennale, purché relativa ad un esercizio i cui dati sono stati trasferiti in AD. CONFRONTO DA … - CONFRONTO A … : in questi campi si impostano le date di inizio e fine del periodo che sarà visualizzato nella colonna “periodo precedente”. L’unico vincolo consiste nel non poter confrontare periodi dello stesso esercizio, ma solo relativi ad esercizi distinti, anche non consecutivi, e purché il periodo da confrontare, sia precedente al periodo definito nei campi precedenti. Sul campo “TIPO” è attivo un menù a tendina per selezionare se confrontare solo gli importi, solo le quantità o entrambi. Di default la procedura propone “entrambi”, ma il parametro può essere modificato. Scelto il periodo, occorre selezionare la variabile d’indagine. Si possono confrontare i dati in base ai parametri dell’ultima indagine eseguita, aggiornando la tabella . Oppure si possono modificare i parametri d’indagine. Nella tabella, le colonne relative ai dati del periodo precedente sono visualizzate su sfondo colorato Anche dai dati di confronto è poi possibile avviare l’analisi Drill-Dow, che può essere ripetuta infinite volte, ed è poi possibile effettuare nuove indagini ai livelli precedenti (Roll-Up). TABELLE PIVOT Selezionando la funzione “Pivot”, a fianco della tabella, nella sezione superiore della griglia si attivano i campi per generare la tabella partendo dai dati dell’analisi eseguita. AD 143 Manuale Utente Occorre definire la nuova variabile, i cui dati saranno incrociati con quelli della variabile già analizzata; e la metrica da incrociare. Nel parametro metrica, sono disponibili i dati incolonnati nell’analisi attiva. Prima di eseguire l’elaborazione, occorre selezionare le righe che si vogliono riportare nella tabella. Si possono selezionare delle righe consecutive, tenendo premuto il tasto “SHIFT” della tastiera; oppure righe non consecutive, tenendo premuto il tasto “CTRL” della tastiera. Premendo il stato elabora, si genera la tabella. La variabile che ha originato l’analisi, sarà riportata nelle colonne, rispettando l’ordine dei record così come apparivano in tabella. Il nuovo attributo sarà riportato in riga, in ordine decrescente rispetto ai valori della colonna “totali”. La funzione pivot non è eseguibile, se è già attiva la funzione di confronto. GRAFICI DELL’ANALISI COMMERCIALE Selezionando la funzione “Grafici”, a fianco della tabella, si apre la seguente videata 144 AD Manuale Utente dalla quale è possibile selezionare quale dato si vuole riportare nel grafico, se l’importo o le quantità. Per ciascun dato, l’utente può scegliere se rappresentare i dati in un grafico a torta oppure in un istogramma. Selezionando il tipo di grafico, si avvia direttamente la finestra di gestione dei grafici. Selezionando invece le “Impostazioni avanzate”, è possibile definire quanti e quali dati riportare nel grafico, tra quelli presenti in tabella. NOTA BENE: al fine di analizzare valori tra loro omogenei, nell’asse Y (ordinate) la selezione di una o più variabili espresse in valore assoluto, disabilita la selezione delle variabili espresse in valore percentuale; viceversa la selezione di una o più variabili espresse in valore percentuale, disabilita la selezione delle variabili espresse in valore assoluto. Anche in questo caso, selezionando il tipo di grafico, si avvia la finestra di gestione dei grafici. AD 145 Manuale Utente MODIFICA DI UNA DATA Per modificare una data occorre posizionarsi sul campo ed effettuare un doppio clic del mouse per renderlo editabile. La data può essere digitata da tastiera nel formato gg/mm/aaaa, ma è anche possibile aprire un calendario digitando F4 oppure con un ulteriore doppio clic sul campo. AD controlla che le date inserite siano coerenti tra loro, e con le possibili indagini. In presenza di incongruità, la data diviene di colore rosso e, nell’area di notifica, un messaggio illustra le cause dell’errore. ORDINAMENTO PRIMARIO E SECONDARIO DEI DATI Nella tabella dei risultati, i record sono ordinati in modo decrescente in base ai valori presenti nella colonna importo. L’utente, può modificare l’ordine dei record, cliccando sull’intestazione di una diversa colonna e far sì che le righe siano ordinate in base al valore della colonna selezionata. Un secondo clic sulla riga d’intestazione, modifica l’ordinamento da crescente a decrescente. 146 AD Manuale Utente Fissato l’ordinamento rispetto ai valori di una colonna, con il comando “CTL+click” su di un’altra colonna è possibile fare un ordinamento secondario dei record. Questo comando riordina i record anche rispetto ai valori della colonna selezionata, mantenendo fisso l’ordine rispetto alla prima selezione; quest’ordinamento è utile quando nella prima colonna sono presenti record con lo stesso importo che saranno pertanto riordinati in base ai valori della seconda selezione. FILTRO DEI DATI La prima riga della tabella di AD è denominata “Filtri”; consente di applicare filtri ai dati della colonna di riferimento, per visualizzare solo le righe che soddisfano la selezione. E’ inoltre possibile impostare i filtri anche su più colonne Sulla prima cella di ciascuna colonna è presente un menù a tendina con i filtri disponibili; lo stesso elenco può essere aperto digitando F4 da tastiera: “ ” Includi - nei campi descrittivi (codice e descrizione), visualizza solo le righe che includono (all’interno o all’inizio) la stringa impostata, mentre nei campi numerici, assume le stesse funzionalità del filtro “uguale”. “<” Minore – visualizza solo le righe con i valori/ descrizioni inferiori a quanto impostato nel filtro. “<=” Minore uguale – visualizza solo le righe con i valori/ descrizioni inferiori o uguali a quanto impostato nel filtro. “>” Maggiore - visualizza solo le righe con i valori/descrizioni superiori a quanto impostato nel filtro. “>=” Maggiore uguale – visualizza solo le righe con i valori/ descrizioni superiori o uguali a quanto impostato nel filtro. “=” Uguale - visualizza solo i valori/ descrizioni esattamente uguali da quanto impostato nel filtro. “<>” Escludi - visualizza solo i valori/ descrizioni diversi da quanto impostato nel filtro. “&” Congiunzione logica – per comporre una sequenza di filtri. Nell’esempio sotto riportato sono visualizzati sia i valori maggiori di 50 che minori di 900. Quando si applicano dei filtri, in calce alla tabella viene riportata una riga di subtotale che totalizza le sole righe visibili. AD 147 Manuale Utente Nei campi descrittivi, è possibile effettuare una ulteriore ricerca, impostando i seguenti filtri: “=%stringa”- visualizza solo le righe la cui descrizione termina con la stringa impostata. “=stringa%” - visualizza solo le righe la cui descrizione inizia con la stringa impostata. “=%stringa%” - visualizza solo le righe nella cui descrizione è inclusa la stringa impostata. DETTAGLIO DOCUMENTI Tra le variabili della dimensione documento è presente la variabile “Elenco documenti” la quale riporta in griglia l’elenco dei documenti che soddisfano i criteri di analisi. In tabella i riferimenti del documento vengono suddivisi nelle colonne: Data: data di emissione del documento; Documento: indica il tipo di documento, il numero e la serie se l’azienda utilizza più di un sezionale; Cliente: nome o ragione sociale del cliente; Sottoazienda: questa colonna è presente solo se l’azienda gestisce la multiattività iva ed indica in quale sottoazienda è stato emesso il documento. La variabile può essere utilizzata in analisi di approfondimento (drill-down) per visualizzare i documenti che compongono un singolo record di riga, come illustrato nella videata sopra riportata. Può però essere utilizzata anche come variabile di indagine a se stante per visualizzare tutti i documenti del periodo inclusi nell’analisi; oppure può essere utilizzata per creare delle tabelle Pivot. AD BILANCIO L’analisi di bilancio, utilizza i dati presenti negli archivi di primanota, pertanto può essere avviata in aziende di livello contabile o superiore. 148 AD Manuale Utente Passepartout fornisce sei schemi di riclassificazione predefiniti e non modificabili dall’utente. Le voci di riclassificazione di ciascuno schema sono già associate ai codici CEE, l’utente deve solo aver cura di inserire tali codici nell’anagrafica del piano dei conti. Ecco in breve le caratteristiche degli schemi forniti: Analisi - Stato patrimoniale (un livello). E’ la riclassificazione dello SP, a sezioni contrapposte, secondo il criterio finanziario:l’attivo è suddiviso secondo il grado di liquidità, il passivo secondo il grado di esigibilità. Analisi – Posizione finanziaria netta (un livello). La posizione finanziaria è una riclassificazione che, a differenza delle altre distribuite, non restituisce un utile o una perdita ma rappresenta un indicatore in termini assoluti del livello di indebitamento dell'azienda e fornisce una misura dell’indebitamento finanziario netto, cioè dell’ammontare dei debiti di natura finanziaria contratti dall’azienda da cui vengono sottratte le disponibilità finanziarie. Se il saldo è positivo, vuol dire che l'impresa ha una disponibilità finanziaria pari al valore ottenuto. Analisi – Conto economico (un livello). E’ la riclassificazione scalare del CE a Valore della Produzione e Valore aggiunto. I costi della gestione caratteristica vengono suddivisi unicamente per natura (non occorre dunque un sistema contabile particolarmente articolato): Consumi di Materie e Servizi, Costo del lavoro, Costi di Struttura. Risultati interessanti di questa configurazione sono: Valore Aggiunto (misura la creazione di ricchezza dell’azienda) e Margine Operativo lordo (margine immune dalle mirate politiche di bilancio). Vi sono poi tre schemi basati sulle indicazioni del Consiglio Nazionale dei Dottori Commercialisti in linea con l’accordo Basilea 2 Basilea 2 – Stato patrimoniale finanziario; Basilea 2 – Stato patrimoniale aree gestionali; Basilea 2 – Valore della produzione e valore aggiunto. CONFIGURAZIONE FUNZIONALE AD BILANCIO Dalla sessione AD Parametri Bilancio, si definiscono una serie di parametri che consentono la personalizzazione di alcuni elementi di analisi. Ogni modifica effettuata è applicata dall’indagine successiva. Nella videata sono attivi i seguenti tasti funzione: F5 – Modifica :consente di rendere editabili i parametri per procedere alla loro modifica. Quando si attiva una modifica dei dati, AD risulta momentaneamente inutilizzabile e non è possibile selezionare alcun parametro o funzione della griglia. F7 – Aggiorna: apre la funzione di trasferimento dei dati per l’analisi di bilancio, attraverso la quale l’utente può aggiornare la base dati di AD. IMPOSTAZIONI GENERALI AD 149 Manuale Utente TIPO ELABORAZIONE: con questo parametro, si definisce il tipo di data con la quale effettuare le analisi di bilancio dello Stato Patrimoniale e del Conto economico: • R- data Registrazione: gli SP o i CE consuntivi saranno redatti utilizzando la sola data di registrazione caratterizzante ciascuna scrittura di primanota. • C - data Competenza: gli SP o i CE consuntivi saranno redatti utilizzando la data di competenza (quella che nel gestionale è definita come data statistica) caratterizzante ciascuna scrittura di primanota. Visto che la data statistica non è obbligatoria, è molto probabile che solo alcune registrazioni di primanota siano dotate di data statistica: in questo caso, solo per queste registrazioni “sprovviste” di data statistica, il programma di visualizzazione del bilancio a consuntivo adotterà la data di registrazione. AGGIORNAMENTO AUTOMATICO: con questo parametro, l'utente imposta il trasferimento automatico dei dati di primanota: A – Avvio: il trasferimento automatico avviene ogni qualvolta venga avviato AD in modalità Analisi di Bilancio. Il trasferimento viene eseguito per tutti gli anni gestiti e avviene per data di registrazione o per data statistica a seconda di come è impostato in quel momento il parametro precedente (tipo elaborazione). S – Sempre: il trasferimento automatico avviene ogni qualvolta viene premuto il tasto “Elabora” durante l’Analisi di Bilancio. Questa modalità può essere impostata, solo se l’elaborazione avviene per data di registrazione. N- No: AD non esegue mai il trasferimento automatico dei dati, per aggiornare la base dati occorre selezionare l’apposita funzione “Aggiorna”. IMPOSTAZIONI STATO PATRIMONIALE TIPOLOGIA VALORI: con questo parametro si definisce la visualizzazione dei dati dello Stato Patrimoniale: M- Movimenti: per ogni periodo sarà visualizzato il “saldo dei movimenti” di ciascun conto o voce di bilancio, a prescindere dai saldi o dai movimenti del periodo precedente. P – saldi Progressivi: in questo caso sarà visualizzato il saldo finale di ogni periodo per ciascun conto o voce di bilancio tenendo in considerazione anche il saldo del periodo precedente. TOTALIZZA IMPORTI APERTURA: abilitando questo parametro, nella visualizzazione con un tipo di dettaglio diverso da annuale (mensile, bimestrale,ecc…), sarà visualizzata la colonna Apertura posizionata alla sinistra della colonna riguardante il primo periodo. La 150 AD Manuale Utente colonna Apertura, contiene i saldi di apertura dei conti all’inizio del periodo contabile, in questo modo gli importi del primo periodo comprenderanno solo i movimenti dei conti relativi alla reale gestione aziendale. Anche se l’esercizio precedente non è stato chiuso sul gestionale (quindi in primanota non è presente la scrittura contabile con causale AP), AD simula tale scrittura. A prescindere dall’impostazione del parametro in oggetto, in una visualizzazione “a movimenti” il primo periodo (gennaio, primo bimestre, ecc….) non contiene mai la scrittura di riapertura dei conti, in una visualizzazione “progressiva” il primo periodo contiene sempre la scrittura di riapertura dei conti. IMPOSTAZIONI CONTO ECONOMICO TIPOLOGIA VALORI: con questo parametro si definisce la visualizzazione dei dati del Conto Economico: M- Movimenti: per ogni periodo sarà visualizzato il “saldo dei movimenti” di ciascun conto o voce di bilancio, a prescindere dai saldi o dai movimenti del periodo precedente. P – saldi Progressivi: in questo caso sarà visualizzato il saldo finale di ogni periodo per ciascun conto o voce di bilancio tenendo in considerazione anche il saldo del periodo precedente. ANALISI DI BILANCIO All’avvio di Ad in modalità Analisi di Bilancio, la procedura propone di default l’analisi di Stato Patrimoniale e Conto Economico, con dettaglio annuale, di due esercizi: l’esercizio di ingresso in Ad ed il precedente. AD 151 Manuale Utente Cliccando sui “+” nella prima colonna della tabella, è possibile veder in dettaglio i conti che compongono una voce di riclassificazione. ANALISI PERSONALIZATA L’utente può eseguire ulteriori analisi, modificando i parametri di selezione. Nell’area di ”Testata”, sono presenti i seguenti parametri: DA – data di inizio del periodo da analizzare, nel formato “mese e anno” A – data di termine del periodo da analizzare, nel formato “mese e anno” TIPOLOGIA DETTAGIO – Tramite questo parametro si seleziona l’unità temporale con cui verranno dettagliati i saldi di bilancio all’interno delle strutture selezionate. Sono disponibili le seguenti tipologie di dettaglio: Nessuna: tutti i dati vengono aggregati in un’unica colonna, senza presentare alcun dettaglio, anche se il periodo selezionato comprende più esercizi contabili; sino a poter aggregare i dati di tutti gli esercizi gestiti; Mensile: i dati del periodo selezionato vengono suddivisi per mese. Con questo tipo di dettaglio, si può al massimo elaborare un periodo di tre anni; Bimestrale: i dati del periodo selezionato vengono suddivisi per bimestre (gennaio-febbraio, marzo-aprile, maggio-giugno, luglioagosto, settembre-ottobre, novembre-dicembre). Con questo tipo di dettaglio, si può al massimo elaborare un periodo di sette anni; Trimestrale: i dati del periodo selezionato vengono suddivisi per trimestre (gennaio/marzo, aprile/giugno, luglio/settembre, ottobre/dicembre). Con questo tipo di dettaglio non vi sono limiti al periodo che si può analizzare; Quadrimestrale: i dati del periodo selezionato vengono suddivisi per quadrimestre (gennaio/aprile; maggio/agosto; settembre/dicembre). Con questo tipo di dettaglio non vi sono limiti al periodo che si può analizzare; Semestrale: i dati del periodo selezionato vengono suddivisi per semestre (gennaio/giugno, luglio/dicembre). Con questo tipo di dettaglio non vi sono limiti al periodo che si può analizzare; Annuale: i dati del periodo selezionato vengono suddivisi per anno contabile; con questo tipo di dettaglio non vi sono limiti al periodo che si può analizzare. Per le diverse tipologie di dettaglio, la procedura controlla la congruenza tra il tipo di dettaglio scelto ed il periodo impostato. Ad esempio, se l’azienda ha l’esercizio contabile che inizia a gennaio e si imposta la fine del periodo da analizzare ad ottobre sarà possibile impostare solo le tipologie di dettaglio in cui il mese di ottobre è l’ultimo del periodo (mensile o bimestrale). Nella sezione delle selezioni di analisi, si selezionano i prospetti di riclassificazione dello Stato Patrimoniale e/o del Conto Economico tra quelli disponibili. L’utente può impostar la sola analisi patrimoniale, solo l’economica o entrambe. SCHEMI DI RICLASSIFICAZIONE PATRIMONIALE Sono disponibili 4 schemi di riclassificazione dello Stato Patrimoniale: Analisi - Stato patrimoniale (un livello): è la riclassificazione dello Stato Patrimoniale che si presenta di default all’avvio di AD. E’ una riclassificazione a sezioni contrapposte, secondo il criterio finanziario:l’attivo è suddiviso secondo il grado di liquidità, il passivo secondo il grado di esigibilità; 152 AD Manuale Utente Analisi – Posizione finanziaria netta (un livello): la posizione finanziaria è una riclassificazione che non restituisce un utile o una perdita ma rappresenta un indicatore in termini assoluti del livello di indebitamento dell'azienda e fornisce una misura dell’indebitamento finanziario netto, cioè dell’ammontare dei debiti di natura finanziaria contratti dall’azienda da cui vengono sottratte le disponibilità finanziarie. Se il saldo è positivo, vuol dire che l'impresa ha una disponibilità finanziaria pari al valore ottenuto; Basilea 2 – Stato patrimoniale finanziario: questo schema è redatto in base alle proposte del Consiglio Nazionale dei Dottori Commercialisti, in linea con l’accordo Basilea 2 Basilea 2 – Stato patrimoniale aree gestionali: anche questo schema è redatto in base alle proposte del Consiglio Nazionale dei Dottori Commercialisti, in linea con l’accordo Basilea 2. SCHEMI DI RICLASSIFICAZIONE ECONOMICA Sono disponibili 2 schemi di riclassificazione del Conto Economico;: Analisi – Conto economico (un livello). è la riclassificazione del Conto Economico che si presenta di default all’avvio di AD. E’ la riclassificazione scalare del CE a Valore della Produzione e Valore aggiunto. I costi della gestione caratteristica vengono suddivisi unicamente per natura (non occorre dunque un sistema contabile particolarmente articolato): Consumi di Materie e Servizi, Costo del lavoro, Costi di Struttura. Risultati interessanti di questa configurazione sono: Valore Aggiunto (misura la creazione di ricchezza dell’azienda) e Margine Operativo lordo (margine immune dalle mirate politiche di bilancio). AD 153 Manuale Utente Basilea 2 – Valore della produzione e valore aggiunto: questo schema è redatto in base alle proposte del Consiglio Nazionale dei Dottori Commercialisti, in linea con l’accordo Basilea 2 GRAFICI DELL’ANALISI DI BILANCIO Selezionando la funzione “Grafici”, a fianco della tabella, si apre la seguente videata dalla quale è possibile selezionare quali dati riportare nel grafico, se relativi allo Stato patrimoniale o al Conto economico riclassificato. STATO PATRIMONIALE Selezionando la rappresentazione grafica dello Stato Patrimoniale, si avvia la finestra di gestione dei grafici. NOTA BENE: è possibile realizzare il grafico, esclusivamente per i dati, espressi con dettaglio annuale, contenuti negli schemi di riclassificazione “Stato Patrimoniale” e “Basilea 2 – Stato patrimoniale finanziario”. 154 AD Manuale Utente I dati presenti nello Stato Patrimoniale riclassificato vengono rappresentati in istogrammi, che mettono in evidenza separatamente attività e passività. Le poste dell’attivo sono visualizzate secondo un grado crescente/decrescente di liquidità, e le poste del passivo secondo un grado crescente/decrescente di esigibilità, a seconda del tipo di prospetto selezionato. Ogni posta dell’attivo/passivo è espressa in valore percentuale sul valore totale delle attività/passività. Posizionandosi su una sezione del grafico, compare un tooltip con i dati relativi alla voce di riclassificazione selezionata, tra cui il valore assoluto, corrispondente al valore presente nella tabella di AD. NOTA BENE: nel caso in cui nello Stato Patrimoniale siano presenti voci di riclassificazione con valore negativo, un apposito messaggio avvertirà dell’impossibilità di realizzare il grafico. CONTO ECONOMICO Selezionando la rappresentazione grafica del Conto Economico, si possono realizzare tre tipi di grafici differenti AD 155 Manuale Utente DETTAGLIO DEI COSTI/RICAVI Tramite grafici a torta è possibile visualizzare separatamente la composizione dei costi sostenuti e dei ricavi ottenuti nella gestione aziendale. I dati in tabella, possono essere modificati dall’utente per simulare situazioni diverse. NOTA BENE: se posizionati sulla riga dei costi, l’utente erroneamente procede modificando manualmente un valore relativo ai ricavi, o analogamente, posizionati sulla riga dei ricavi, l’utente erroneamente modifica manualmente un valore relativo ai costi, tale valore verrà automaticamente azzerato dalla procedura. 156 AD Manuale Utente GRAFICO A PONTE (ANALISI SCOSTAMENTI) Il grafico a ponte, mette a confronto almeno due esercizi e permette di analizzare in prima battuta la variazione riscontrata da un anno all’altro in termini di risultato economico complessivo, e di indagare quali siano stati gli scostamenti elementari che lo abbiano determinato, ovvero quali siano stati i contributi delle diverse gestioni. L’andamento a “ponte” evidenzia gli scostamenti positivi e negativi che in sequenza permettono di arrivare dalla prima colonna ( Risultato Anno 2010) all’ultima (Risultato Anno 2011). Per ogni voce del conto economico, il colore rosso indica un impatto negativo dello scostamento ed il verde indica un impatto positivo dello scostamento. AD 157 Manuale Utente ANDAMENTO ECONOMICO Tramite istogrammi a colonne raggruppate, è possibile esaminare la redditività dell’impresa, analizzando il reddito netto di esercizio e i risultati intermedi delle aree di gestione che ne hanno determinato la progressiva formazione. I dati in tabella possono essere modificati dall’utente per simulare situazioni diverse. AD PARCELLAZIONE L’analisi di AD parcellazione utilizza i dati presenti negli archivi del modulo Parcellazione di Studio, pertanto può essere avviata in aziende di livello 1Fe o superiore in cui è stato attivato il modulo nei dati aziendali. Il modulo Parcellazione di Studio è disponibile solo in Businesspass e per l’attivazione e operatività si rimanda al relativo capitolo del presente manuale. Questo tipo di analisi è alternativa all’analisi commerciale: in aziende di livello aziendale o superiore, in cui è attivo il modulo di Parcellazione, non è possibile utilizzare l’analisi commerciale. CONFIGURAZIONE FUNZIONALE AD PARCELLAZIONE Dalla sessione AD Parametri Parcellazione, si definiscono una serie di parametri che consentono la personalizzazione di alcuni elementi di analisi ed il modo in cui saranno visualizzati i dati. Ogni modifica effettuata è applicata dall’indagine successiva. 158 AD Manuale Utente DECIMALI IMPORTI: Tramite questo campo l'utente imposta quanti decimali visualizzare nella colonna importi, fino ad un massimo di due decimali. CALCOLO % DELTA: Questo parametro consente all’utente di definire come calcolare il delta percentuale durante l’analisi di confronto tra periodi diversi. A – periodo Attuale: il delta percentuale viene calcolato facendo il rapporto tra il valore del delta e il valore del periodo attuale, moltiplicando il risultato per 100. Questa formula ha la caratteristica di “sottovalutare” gli incrementi, e “sopravvalutare” i decrementi; è una formula adatta ai pessimisti. Se i servizi fatturati si duplicano (da 100 vanno a 200) la formula indicherebbe un risultato di crescita pari al 50%; se invece si dimezzano (da 100 vanno a 50) la formula indicherebbe un decremento pari al - 100%. Se i servizi fatturati si quadruplicano (da 100 vanno a 400) la formula indicherebbe un risultato di crescita pari al 75%; se invece si riducono ad un quarto (da 100 vanno a 25) la formula indicherebbe un decremento pari al – 300%. Il massimo risultato teorico raggiungibile con questa formula è +100%. Il minimo risultato teorico raggiungibile con questa formula è - ∞%. P – periodo Precedente: il delta percentuale viene calcolato facendo il rapporto tra il valore del delta e il valore del periodo precedente, moltiplicando il risultato per 100. Questa formula ha la caratteristica di “sopravvalutare” gli incrementi, e “sottovalutare” i decrementi; è una formula adatta agli ottimisti. Se i servizi fatturati si duplicano (da 100 vanno a 200) la formula indicherebbe un risultato di crescita pari al 100%; se invece si dimezzano (da 100 vanno a 50) la formula indicherebbe un decremento pari al – 50%. Se i servizi fatturati si quadruplicano (da 100 vanno a 400) la formula indicherebbe un risultato di crescita pari al 300%; se invece si riducono ad un quarto (da 100 vanno a 25) la formula indicherebbe un decremento pari al – 75%. Il massimo risultato teorico raggiungibile con questa formula è +∞%. Il minimo risultato raggiungibile con questa formula è – 100 % VISUALIZZA QUANTITA’: Tramite questo parametro l'utente decide se visualizzare o meno la colonna delle quantità, che di default non è rappresentata nella tabella dei risultati. DESCR.COMPL.ARTICOLO: Questo parametro consente all’utente di stabilire se visualizzare nella relativa colonna, la descrizione completa dell’articolo. S: consente di visualizzare la descrizione completa dell’articolo, compresa la parte di descrizione aggiunta oltre il 40^ carattere. N: la descrizione dell’articolo viene visualizzata troncata al 40^ carattere (calcolato considerando anche la lunghezza assegnata al campo “Codice”). Nella videata sono attivi i seguenti tasti funzione: F5 – Modifica :consente di rendere editabili i parametri per procedere alla loro modifica. F7 – Aggiorna: apre la funzione di trasferimento dei dati per l’analisi parcellazione, attraverso la quale l’utente può aggiornare la base dati di AD. ANALISI DI BASE Operativamente l’analisi di AD parcellazione è del tutto analoga allo strumento di analisi commerciale, in questa parte del manuale saranno illustrate le peculiarità di questo tipo di analisi, per le istruzioni operative si rimanda alla sezione relativa alle analisi commerciali. Rispetto ad AD Commerciale, variano principalmente i fatti analizzabili e le variabili di indagine. I processi analizzabili sono: - Le parcelle (sia provvisorie che definitive) - Le notule aperte - Le notule chiuse AD 159 Manuale Utente Rientrano tra i movimenti di tipo “notula chiusa” tutte le prestazioni già parcellate, pertanto un documento di tipo Notula, può essere: - completamente aperto, se la notula deve ancora essere trasformata in parcella; - completamente chiuso, se la notula è stata completamente parcellata; - in parte aperto ed in parte chiuso, se è avvenuta una trasformazione parziale della notula e sono state parcellate solo alcune prestazioni; in questo caso, le prestazioni parcellate saranno analizzabile nell’indagine delle notule chiuse (e delle parcelle) mentre le altre saranno analizzabili nell’indagine delle notule aperte. Un processo può essere escluso dall’indagine attraverso la procedura di Configurazione Processi; in questo modo non comparirà tra le opzioni di selezione. Le dimensioni, per le quali è possibile condurre analisi, sono le stesse dell’analisi commerciale, sono invece diverse le variabili associate a ciascuna categoria: DIMENSIONE PRESTAZIONE: include le variabili relative all’anagrafica prestazioni codificate nella funzione “Contabilità – Parcellazione Studio – Prestazioni clienti”; DIMENSIONE CLIENTE: include le variabili relative all’anagrafica dei clienti; 160 AD Manuale Utente DIMENSIONE DOCUMENTO: include le variabili legate al documento emesso; DIMENSIONE PERIODO: permette di analizzare i dati suddivisi in periodi annuali o infrannuali AD 161 Manuale Utente L’analisi riporta i dati nella tabella, aggregando i dati di importo e peso percentuale a partire dai documenti trasferiti; inoltre è presenta una colonna relativa alle spese anticipate addebitate ai clienti nel documento ALTRE TIPOLOGIE DI ANALISI, GRAFICI E PIVOT Così come in AD Commerciale, anche in AD Parcellazione è possibile eseguire indagini di approfondimento: drill down e successivo roll-up. E’ inoltre disponibile la funzione di confronto tra periodi diversi, è possibile creare tabelle pivot ed utilizzare la funzione grafici per rappresentare i risultati in forma grafica. Per le istruzioni operative si rimanda alle sezioni del manuale relative alle analisi commerciali AD CONTROLLO DI GESTIONE L’analisi controllo di gestione può essere avviata solo nelle aziende in cui è attivo il modulo “Controllo di Gestione” per cui solo nelle aziende di livello aziendale o superiore. I processi di analisi e la relativa visualizzazione dei risultati sono personalizzabili durante l’utilizzo dell’applicazione, attraverso le funzioni di configurazione, (Configurazione funzionale). Sono possibili tre tipi di analisi: - Analisi di base - Analisi Drill-down - Analisi Roll-Up CONFIGURAZIONE FUNZIONALE AD CONTROLLO DI GESTIONE Dalla sessione AD Parametri Controllo di Gestione, si definiscono una serie di parametri che consentono la personalizzazione di alcuni elementi di analisi ed il modo in cui saranno visualizzati i dati. Ogni modifica effettuata è applicata dall’indagine successiva. 162 AD Manuale Utente Nella videata sono attivi i seguenti tasti funzione: F5 – Modifica: consente di rendere editabili i parametri per procedere alla loro modifica. Inoltre consente di attivare il tasto funzione “Movimenti”, [F6], con cui è possibile selezionare i movimenti di Contabilità Analitica combinando tra loro differenti parametri. Vedi manuale “CONTROLLO DI GESTIONE/COMUNI / Selezione movimenti CoAn”. In modalità di modifica, AD risulta momentaneamente inutilizzabile e non è possibile selezionare alcun parametro o funzione della griglia. F7 – Aggiorna Dati: apre la funzione di trasferimento dei dati per l’analisi controllo di gestione, attraverso la quale l’utente può aggiornare la base dati di AD senza uscire dall’applicazione. I parametri presenti nell’area dati sono suddivisi in due sezioni: la prima riguarda i parametri generali, la seconda i parametri che definiscono alcune impostazioni di calcolo: DECIMALI IMPORTI: Tramite questo campo l'utente imposta quanti decimali visualizzare nelle colonne in cui vengono riportati gli importi (Costi, Ricavi, Attività, Passività, Neutri), fino ad un massimo di due decimali. DECIMALI QUANTITÀ: Tramite questo campo l'utente imposta quanti decimali visualizzare nella colonna quantità, fino ad un massimo di due decimali. RIGHE PREVENTIVO: Tramite questo campo l'utente imposta quali movimenti generati dalle righe di preventivo vanno considerati nell’indagine successiva: “S” = solo i movimenti generati dalle righe di preventivo che si trovano nello stato Sospeso; “T” = solo i movimenti generati dalle righe di preventivo che si trovano nello stato Trasformato; “ “ = tutti i movimenti generati dalle righe di preventivo sia che queste si trovino nello stato Sospeso che Trasformato INDICATORE CDG: Tramite questo campo l’utente imposta quali movimenti di consuntivo vanno considerati nell’indagine successiva: “S” = solo i movimenti con il flag “Indicatore CdG” impostato a SI AD 163 Manuale Utente “N” = solo i movimenti con il flag “Indicatore CdG” impostato ad N “ “ = tutti i movimenti, indipendentemente dal valore del flag “Indicatore CdG” LIVELLO RAGGRUP. ANALITICO: Tramite questo campo l’utente imposta a quale livello del piano dei conti di analitica devono essere raggruppate le successive indagini. COLONNE DA VISUALIZZARE: Tramite questo campo l’utente stabilisce quali colonne dovranno essere visualizzate nelle successive indagini. VALORIZZAZIONE QUANTITÀ: Tramite questo campo l’utente stabilisce come valorizzare i movimenti di contabilità analitica in cui si sono utilizzati codici analitici a quantità: “ “ = la quantità non viene valorizzata; [n] = la quantità viene valorizzata utilizzando l’importo assoluto trovato nella riga n della rispettiva tabella (riga senza data di validità). Se la riga non esiste la quantità non viene volorizzata; “D” = la quantità viene valorizzata utilizzando limporto trovato nella prima riga con data di vailidità maggiore della data di competenza del movimento. Se non esiste una riga che soddisfi questa condizione, la quantità non viene valorizzata; “P” = la quantità viene valorizzata utilizzando l’importo assoluto impostato come Predefinito. Se in tabella non esiste un importo Predefinito si applica la valorizzazione per Data, se anche questa fallisce, la quantità non viene valorizzata. ANALISI DI BASE Per effettuare un’indagine di Controllo di Gestione occorre prima di tutto definire il periodo da analizzare nell’area di ”Testata”, attraverso i campi: PERIODA DA – data di inizio del periodo da analizzare PERIODO A – data di termine del periodo da analizzare La procedura propone per questi due campi, il primo e l’ultimo giorno dell’anno in cui è stata aperta la sessione di AD Controllo di Gestione, ma possono essere modificati. È possibile effettuare analisi per tutti i periodi esportati ed anche su periodi pluriennali. Scelto il periodo occorre definire il tipo di indagine da eseguire nella colonna di “Selezione Analisi” Da questa sezione della griglia di AD, si gestisce il processo di selezione delle variabili d’indagine. L’utente deve impostare consecutivamente: Processo, Dimensione, Variabile. PROCESSO – è la prima scelta da operare quando si esegue l’indagine. Ad oggi è possibile analizzare il processo dei movimenti di contabilità analitica ovvero dei movimenti di consuntivo. 164 AD Manuale Utente DIMENSIONE – sono disponibili cinque categorie di variabili, con cui analizzare il processo selezionato: ANALITICO: include le variabili relative all’anagrafica del codice analitico; COMMESSA: include le variabili relative all’anagrafica delle commesse; AREA: include le variabili legate all’anagrafica delle aree; ARTICOLO: include le variabili legate all’anagrafica dell’articolo; DOCUMENTO: include la variabile relativa alla provenienza del movimenti e alla natura del documento legato al movimento di contabilità analitica VARIABILE – rappresenta il dato che sarà riportato nella tabella di AD. Ad esempio, selezionando la variabile Codice Analitico, della dimensione Analitico, verranno presentati tutti i movimenti di consuntivo raggruppati per codice analitico suddivisi per Costi, Ricavi, Attività, Passività, Neutri a seconda delle colonne che si è scelto di visualizzare. Per ciascuna dimensione è disponibile una differente lista di variabili VARIABILI DELL’ ANALITICO – Codice Analitico, Tipo, Natura; VARIABILI DELLA COMMESSA – Codice Commessa, Cliente, Responsabile, Tipo pagamento, Stato, Zona, Tipo, Agente; VARIABILI DI AREA – Codice Area, Responsabile, Zona, Tipo; VARIABILI DI ARTICOLO – Codice Articolo, Codice articolo alternativo, Tipo articolo, Categoria statistica dell’articolo, Fornitore abituale, Contropartita ricavo, Contropartita costo, Categoria listino articolo, Categoria provvigioni articolo, Natura, Gruppo Merceologico; VARIABILI DI DOCUMENTO – Provenienza, Tipo documento; Selezionata una variabile di indagine si avvia l’analisi, il cui risultato è riportato nella tabella centrale. AD 165 Manuale Utente Nelle indagini effettuate vengono visualizzati gli importo di Costi, Ricavi, Attività, Passività, Neutri, e la Quantità, aggregati in base alla variabile selezionata. Fanno eccezione le analisi effettuate selezionando la dimensione Analitico e le variabili TIPO e NATURA, in questi due casi vengono visualizzati solo l’Importo e la Quantità. E’ possibile selezionare l’intera tabella tramite il pulsante “seleziona tutto”, in questo modo essa viene copiata nella clipboard del sistema e può essere incollata in un file di testo o su di un foglio di lavoro. ANALISI DRILL-DOWN Dal risultato dell’analisi di base, è possibile eseguire ulteriori indagini, quali l'indagine di approfondimento (drill down) sul singolo record. Scelto un record di riga con un doppio clic del mouse, nella sezione di selezione analisi, si apre una nuova selezione preceduta dal codice del record fissato. Da questo momento in avanti vengono presi in considerazione i soli dati collegati al record selezionato, che diventa così costante per le successive analisi 166 AD Manuale Utente Nell’esempio sotto riportato si è indagato il codice analitico “Manodopera Festive”, per capire su quali commesse è stato movimentato. Dopo un primo approfondimento, l’analisi può continuare ed essere ripetuta infinite volte ad esempio fissata una generica commessa si potrebbe proseguire l’analisi per ricercare le Aree su cui è stato movimentato l’analitico in questione e la commessa fissata ANALISI ROLL-UP Da un’indagine per approfondimento è possibile, tornare ai livelli superiori e ripetere l’indagine. Modificando la variabile di un’indagine (oppure la dimensione e la variabile), le selezioni successive si chiudono e si avvia l’analisi a partire dal livello selezionato. Nell’esempio, partendo dall’analisi sopra riportata, si è tornati al primo livello per effettuare un diverso approfondimento sull’analitico “manodopera Festiva” AD 167 Manuale Utente TABELLE PIVOT Selezionando la funzione “Pivot”, a fianco della tabella, nella sezione superiore della griglia si attivano i campi per generare la tabella partendo dai dati dell’analisi eseguita. Occorre definire la nuova variabile, i cui dati saranno incrociati con quelli della variabile già analizzata; e la metrica da incrociare. Nel parametro metrica, sono disponibili i dati incolonnati nell’analisi attiva. Prima di eseguire l’elaborazione, occorre selezionare le righe che si vogliono riportare nella tabella. Si possono selezionare delle righe consecutive, tenendo premuto il tasto “SHIFT” della tastiera; oppure righe non consecutive, tenendo premuto il tasto “CTRL” della tastiera. 168 AD Manuale Utente Premendo il stato elabora, si genera la tabella. La variabile che ha originato l’analisi, sarà riportata nelle colonne, rispettando l’ordine dei record così come apparivano in tabella. Il nuovo attributo sarà riportato in riga, in ordine decrescente rispetto ai valori della colonna “totali”. RIPARTIZIONE Il tasto funzione “Ripartizione”, a fianco della tabella, si attiva solo ed esclusivamente partendo da analisi di base in cui vengono elaborate le seguenti dimensioni e rispettive variabili: Commessa / Codice Commessa; Area / Codice Area; Articolo / Codice Articolo Selezionando tale funzione, nella sezione superiore della griglia, si attivano i campi per generare la nuova tabella in cui verrà visualizzato il Conto Economico Riclassificato: AD 169 Manuale Utente Occorre definire il criterio di ripartizione con cui i Costi e Ricavi non diretti vengono ripartiti sulle unità produttive/organizzative dell’analisi base di partenza e la tecnica di Costing, ovvero il tipo di formato di visualizzazione che si vuole ottenere. Prima di eseguire l’elaborazione è necessario selezionare le righe che si vogliono riportate nella tabella, ovvero le unità produttive/ organizzative (Codice Commessa / Codice Area / Codice Articolo) per le quali si vuole calcolare il CER. Si possono selezionare delle righe consecutive, tenendo premuto il tasto “SHIFT” della tastiera; oppure righe non consecutive, tenendo premuto il tasto “CTRL” della tastiera. Nelle colonne vengono visualizzati anche il Tot. Aziendale e il Tot. dei Costi/Ricavi da ripartire sulle singole unità produttive/organizzative. Nella tabella così ottenuta non è possibile applicare ordinamenti o filtri. NOTA BENE: Se si esegue l’elaborazione senza selezionare una particolare Tecnica di Costing, sulle righe della tabella vengono riportati i totali dei Costi/Ricavi raggruppati per Natura (compresi i costi con Natura SF e SI) senza la visualizzazione dei Margini e/o dell’Utile/Perdita. In questo caso è possibile applicare ordinamenti e filtri. 170 AD Manuale Utente NOTA BENE: Se si esegue l’elaborazione senza selezionare un criterio di ripartizione i Costi e Ricavi indiretti non verranno ripartiti. ORDINAMENTO/FILTRO DEI DATI Per le istruzioni operative si rimanda alle sezioni del manuale relative alle analisi commerciali AD 171 MEXALDB RICOSTRUZIONE DATABASE MEXALDB Questa funzione serve ad effettuare sia il primo popolamento che eventuali allineamenti dei dati in chiaro replicati nei database denominati MexalDB. Essa risulta indispensabile per la prima esportazione dati per aziende già avviate ed è utile quando è necessario ripristinare l’immagine dei dati su database a fronte di un disallineamento causato da un errore di scrittura o per eventuali e incontrollate variazioni effettuate da altre applicazioni estranee a Mexal. NOTA BENE: è possibile richiamare la funzione di riallineamento dei dati su Database indipendentemente dalla modalità di replica in tempo reale, purché “Gestione replica dati si DB” sia impostato con un valore diverso da “N”(No). Per le aziende che hanno impostato “Gestione replica dati si DB” ad “A” automatica, questa funzione si presenterà nel modo seguente: Il campo Archivi Aziendali è relativo SOLO agli archivi dell’azienda corrente, impostando: C = anno Corrente, si esportano tutti gli archivi aziendali e annuali dell’anno corrente; T = Tutti gli anni, si esportano tutti gli archivi aziendali e TUTTI gli archivi annuali. MEXALDB 173 Manuale Utente Per le aziende che hanno impostato “Gestione replica dati si DB” ad M, manuale, questa funzione si presenterà nel modo seguente: Oltre al campo “Archivi aziendali” è presente il campo "Solo variati", tramite quest’ultimo si potrà indicare se la ricostruzione dei dati è totale (impostando N) oppure parziale, impostando S, ricostruendo cosi solo i dati modificati dall’ultima ricostruzione, così si ottimizzano i tempi necessari alla ricostruzione dei dati replicati in chiaro. Nel caso in cui in "Solo variati" si scelga "N", il trasferimento procederà normalmente con le opzioni prescelte senza utilizzare la funzionalità per differenza. Infine, per l’azienda STD che ha attivato la Replica in chiaro questa funzione si presenta nel modo seguente: Richiamando questa funzione dall’azienda STD si potrà effettuare la ricostruzione in modo sequenziale di più in base hai parametri di selezione impostati. Oltre ai già citati campi “Archivi aziendali” e “Solo variati” vi sarà anche il campo “Aziende con replica di tipo” permette di indicare: A - se la ricostruzione va eseguita solo per le aziende che hanno il campo “Replica dati in chiaro” impostato ad A, in tempo reale, M - se la ricostruzione va eseguita solo per le aziende che hanno il campo “Replica dati in chiaro” impostato ad M, manuale, T - se la ricostruzione va eseguita per tutte le aziende purché abbiano il campo “Replica dati in chiaro” impostato con un valore diverso da N. ATTENZIONE: dal momento che la funzione potrà essere applicata per più aziende, è plausibile che i tempi richiesti per concludere l’operazione di ricostruzione del database saranno lunghi. 174 MEXALDB Manuale Utente Quando questa funzione viene eseguita da una azienda diversa dall’STD alla confermando l’elaborazione con il tasto F10 viene riportata una maschera per informare quando è avvenuto l’ultimo trasferimento dati, chiedendo ulteriore conferma di esecuzione. Mentre, durante l’esportazione dati, una maschera informa dell’avanzamento in corso. Le informazioni visualizzate riportano l’avanzamento espresso in percentuale relativo al tipo archivio NOTA BENE: Al termine dell’esportazione di ciascun archivio, può apparire la dicitura ‘check’. Si tratta di una verifica interna eseguita da Mexal e non ha alcun effetto sui dati elaborati su database. ATTENZIONE: dopo l’attivazione di un’azienda per la gestione di replica in tempo reale, è necessario effettuare la ricostruzione del database comprendendo gli archivi di tutti gli anni di esercizio impostando Archivi Aziendali a ‘T’. La ricostruzione database mexaldb può essere eseguita solo nel casi in cui non ci sono altri terminali che utilizzano l’azione, altrimenti, il programma avvertirà che azienda in uso ha altri terminali attivi e che quindi non è possibile utilizzare la funzione con un messaggio simile al seguente: MEXALDB 175 PBI TRASFERIMENTO INIZIALE PBI Questa funzione esegue la ricostruzione di un numero limitato di tabelle di MexalDB, strettamente necessarie affinché PBI possa condurre le indagini quando non è disponibile il modulo MexalDB. Questa funzione consente di effettuare un’esportazione iniziale con i dati di base richiesti dall’ETL di PBI, trasferendo i dati relativi alle aziende installate ed alcune informazioni di configurazione. Il trasferimento dei dati, sui quali si effettueranno le indagini in PBI, verrà poi eseguito direttamente dalla funzione ETL di PBI. NOTA BENE: nonostante non si disponga del codice contratto che va ad abilitare la funzione MexalDB, è ugualmente necessario configurare i parametri di connessione al database tramite l’apposita funzione “Moduli – Configurazione – MexalDB”. Questa funzione non prevede parametri ma richiede solo una conferma prima di eseguire il trasferimento dei dati, tramite una finestra simile alle seguente: PBI 177 INSTALLAZIONE INSTALLA ECR Questa funzione consente di installare, aggiornare, attivare/disattivare Mxecr sul singolo client, operando direttamente all’interno del gestionale. Accedendo alla funzione, nel caso in cui Mxecr non risulti installato sul client in uso, viene richiesto se si vuole procedere con l’installazione. Se invece Mxecr risulta già installato, viene richiesto se se ne vuole attivare/disattivare la gestione (a seconda dell’attuale stato di attivazione). Nel caso in cui Mxecr risulti installato ma non aggiornato (cioè viene rilevato un disallineamento tra la versione di Mxecr richiesta dal gestionale e quella effettivamente presente sul client), viene richiesto di effettuarne l’aggiornamento. Per tutte le informazioni circa il funzionamento e la configurazione di Mxecr, consultare il manuale al capitolo REGISTRATORE DI CASSA - REGISTRATORI DI CASSA E DISPLAY SERIALE. INSTALLAZIONE 179 Manuale Utente 180 INSTALLAZIONE























































































































































































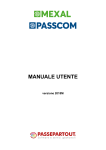



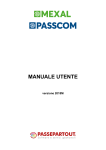
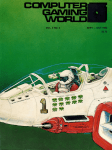
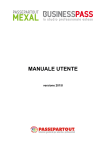
![Delibera n. 1543 del 24 dicembre 2014, [file]](http://vs1.manualzilla.com/store/data/006103206_1-ffd545e217dddb08d44f56ea7bf237f7-150x150.png)