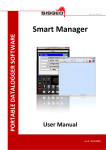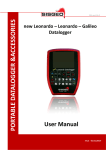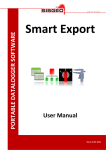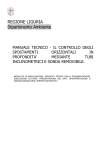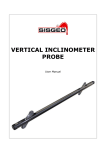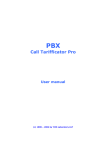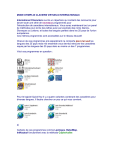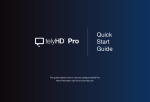Download Smart Manager Manuale Utente rev.2_IT
Transcript
SOFTWARE DATALOGGER PORTATILI SW ver.4.0.0.0 Smart Manager Manuale Utente rev.2 - 31.01.2013- Manuale Utente Smart Manager INDICE INTRODUZIONE Pag.4 SMARTMANAGER Pag.5 REQUISITI DEL SISTEMA Pag.8 Hardware Pag.8 Software Pag.8 INSTALLAZIONE Pag.9 Driver per SmartRemote Pag.15 Driver per aggiornamento firmware datalogger Pag.18 AVVIO DEL PROGRAMMA Pag.21 DESCRIZIONE DEL PROGRAMMA Pag.23 Finestra principale Pag.23 Barra degli Strumenti Pag.23 Barra di stato Pag.25 Finestra archivio Pag.26 OPERAZIONI INIZIALI Pag.27 CONTENUTI DELLA FINESTRA PRINCIPALE Pag.28 MODALITA’ ON-LINE Pag.28 MODALITA’ STAND ALONE Pag.29 Processo di sincronizzazione Pag.30 OGGETTI Pag.32 CREAZIONE MODIFICA E CANCELLAZIONE DI OGGETTI Pag.33 Creazione di un sito Pag.34 Creazione di uno strumento Pag.34 Creazione di strumenti standard Pag.36 Creazione di uno strumento biassiale Pag.38 Creazione di uno strumento a Corda Vibrante Pag.39 Rev.2 -31.01.2013- 2|Pagina Manuale Utente Smart Manager Modifica degli strumenti Pag.40 Creazione di una lista di lavoro Pag.41 Creazione di un Multiplexer Pag.42 Creazione di un Pannello Commutatore Pag.46 SOLO PER ARCHIMEDE Pag.47 Creazione di un tubo Pag.47 Creazione delle sonde Pag.48 Modifica delle sonde Pag.51 COPIA E INCOLLA Pag.52 ESPORTAZIONE DEI DATI Pag.52 PROVE INCLINOMETRICHE Pag.54 FORMATO DEI FILE ESPORTATI Pag.54 OPZIONI DEL PROGRAMMA Pag.55 AGGIORNAMENTO DEL SOFTWARE Pag.58 AGGIORNAMENTO FIRMWARE Pag.60 TROUBLESHOOTING Pag.62 LICENZA Pag.63 Copyright Pag.63 Utilizzo del prodotto Pag.63 Aggiornamento del prodotto Pag.63 Responsabilità Pag.63 Tutela legale Pag.63 Rev.2 -31.01.2013- 3|Pagina Manuale Utente Smart Manager INTRODUZIONE SmartManager Suite è una famiglia di programmi integrati composta dai seguenti moduli: SmartManager SmartMonitor SmartExport SmartRemote Il programma SmartManager è stato progettato per operare sotto i sistemi operativi Windows per gestire in modo completo i datalogger portatili (DL) Archimede, Leonardo, new Leonardo e Galileo. Prima di utilizzare SmartManager dovreste familiarizzare con l’uso dei DL.Leggere i manuali dei DL prima dell’uso. SmartManager sincronizza i dati registrati sul vostro PC con i dati presenti sui DL e gestisce la creazione e la modifica dei dati. SmartMonitor appare come una piccola icona nella traybar e controlla se alle porte USB viene connesso un DL. La sua funzione è quella di lanciare automaticamente SmartManager. Nel caso SmartManager non parta automaticamente connettendo un DL, verificare la presenza dell’icona di SmartMonitor nella barra delle applicazioni per verificare che SmartMonitor sia in funzione. SmartExport è stato progettato per gestire in modo semplice l’esportazione delle letture dei DL in formato Excel o in formato testo, in modo che i dati possano agevolmente essere elaborati da altri programmi. Fare riferimento al relativo manuale per ulteriori dettagli. SmartRemote è stato progettato come supporto per la diagnostica remota e per supportare l’utente nelle operazioni base. Rev.2 -31.01.2013- 4|Pagina Manuale Utente Smart Manager SMART MANAGER L’obiettivo principale di SmartManager è quello di mantenere sincronizzati i dati sul PC con quelli presenti sui vari DL. La memoria del DL è organizzata come un disco contenente cartelle e file; ogni cartella rappresenta un “SITO” e contiene tutti i file relativi al sito stesso. Ogni tipo di file presente sulla DL è identificato da un’icona ed è associato ad azioni specifiche. Nonostante la capacità massima della memoria sia notevole, la velocità di esportazione e di sincronizzazione del DL con il PC è suscettibile alla mole di dati in essa contenuti. Si consiglia di non caricare in modo eccessivo la memoria del DL e di utilizzare la memoria SOLO per salvare i file del DL. Icona Rev.2 -31.01.2013- Estensione Descrizione .SGR / .SGT Letture effettuate con gli strumenti. I file SGR contengono tutte le letture associate ad un dato sito eccetto le letture effettuate su tubi inclinometrici. I file SGT contengono le letture delle prove effettuate su tubi inclinometrici. I nomi di questi file hanno normalmente la forma TTT-NN.SGT dove TTT è il nome del tubo ed NN è il numero di sequenza del test (01, 02, ecc.). .SGP Configurazione di un Tubo Inclinometrico. .SGI Configurazione degli Strumenti e delle Sonde. .SGW Configurazione di una Lista di Lavoro. .SGM Configurazione di un Multiplexer (anche per catene di inclinometri digitali) 5|Pagina Manuale Utente Smart Manager .SGS Configurazione di un Pannello Commutatore. .DFU File contenente una versione del firmware di una centralina. Icona del programma SmartManager ha due modalità operative: Stand alone ed On line. La modalità Stand alone non richiede che una DL sia connesso al PC: Rev.2 -31.01.2013- 6|Pagina Manuale Utente Smart Manager La modalità On line richiede che un DL sia connesso al PC: Per connettere un DL è necessario utilizzare un cavo USB; fare riferimento al paragrafo “Operazioni iniziali” per maggiori dettagli. I DL connessi al PC verranno visti come unità di archiviazione esterne. Il software SmartManager controlla l’avvenuta connessione dei DL ed avvia il processo di sincronizzazione. Rev.2 -31.01.2013- 7|Pagina Manuale Utente Smart Manager REQUISITI DEL SISTEMA Hardware Descrizione Minimo Raccomandato Microprocessore Pentium 1 GHz Pentium 2 GHz Memoria 512 MB 2 GB Spazio libero su disco 50 MB 500 MB Monitor 800x600 16bit a colori 1024x768 24bit a colori Una porta USB libera Software Descrizione Supportato Sistema operativo XP/ Vista x86 x64/ Seven x86 x64 .NET (Incluso nel setup .NET 4.0) 4.0 o successivo Rev.2 -31.01.2013- 8|Pagina Manuale Utente Smart Manager INSTALLAZIONE Per installare il software inserire il CD fornito con il DL. Il processo di installazione dovrebbe avviarsi automaticamente, in caso contrario avviare il programma autostart.exe nella directory principale del CD. Il processo di installazione e il primo avvio del programma richiedono privilegi amministrativi. Apparirà la seguente schermata per la selezione della lingua d’installazione: Rev.2 -31.01.2013- 9|Pagina Manuale Utente Smart Manager La finestra successiva chiederà cosa si vuole installare: Una volta selezionato “Installazione programma” il processo d’installazione verrà avviato. Rev.2 -31.01.2013- 10 | P a g i n a Manuale Utente Smart Manager Il software è basato sulla tecnologia .NET 4.0 Se .NET 4.0 non fosse installato sul vostro PC, il programma di installazione chiederà l’autorizzazione a procedere alla sua installazione: Dopo aver accettato la licenza d’uso il software procederà all’installazione. Se .NET 4.0 è già presente sul vostro PC, l’installazione di SmartManager Suite partirà immediatamente. Rev.2 -31.01.2013- 11 | P a g i n a Manuale Utente Smart Manager Premere “Avanti>” per continuare. Rev.2 -31.01.2013- 12 | P a g i n a Manuale Utente Smart Manager Selezionare la cartella desiderata e premere “Avanti>” Premere “Avanti>” per continuare. Rev.2 -31.01.2013- 13 | P a g i n a Manuale Utente Smart Manager Premere “Chiudi” per terminare l’installazione. Terminata l’installazione è necessario chiudere manualmente la prima finestra d’installazione. Rev.2 -31.01.2013- 14 | P a g i n a Manuale Utente Smart Manager Per completare l’installazione sarà necessario riavviare il computer. Per ogni utente il primo avvio del software può durare alcuni minuti: per favore attendere l’avvio del programma senza compiere alcuna azione. Durante il primo avvio del software, il firewall presente sul PC, potrebbe chiedere se permettere al software l’accesso ad Internet. L’accesso a internet è necessario per poter effettuare gli aggiornamenti automatici. Se si vuole utilizzare questa funzione, è quindi necessario permettere l’accesso a internet del software SmartManager. DRIVER PER SMART REMOTE Per eseguire il programma SmartRemote può essere richiesta l’installazione di alcuni driver. Per installare i driver è necessario disporre di privilegi amministrativi. Questo driver è presente nel CD d’installazione fornito. Inserire il CD d’installazione e, se non si avvia in maniera automatica effettuare doppio click sul file “autostart.exe”. Come per l’installazione del software Smart Manager, selezionare la lingua desiderata. Dovrebbe apparire la seguente schermata: Rev.2 -31.01.2013- 15 | P a g i n a Manuale Utente Smart Manager In base al sistema operativo in uso, selezionare la voce “Driver remoto”. Dopo aver selezionato l’installazione adatta al vostro sistema operativo verrà aperta la seguente finestra: Premere “Avanti>” per proseguire. Verrà mostrata la seguente finestra: Selezionare “Installa il software del driver” per poter procedere con l’installazione. Verrà così avviata l’installazione del software e la seguente finestra ne mostrerà lo stato di avanzamento: Rev.2 -31.01.2013- 16 | P a g i n a Manuale Utente Smart Manager Terminata l’istallazione verrà mostrata la seguente immagine di riepilogo: Rev.2 -31.01.2013- 17 | P a g i n a Manuale Utente Smart Manager DRIVER PER AGGIORNAMENTO FIRMWARE DATALOGGER (DFUs) Per installare i driver è necessario disporre di privilegi amministrativi. Questo driver è presente nel CD d’installazione fornito. Inserire il CD d’installazione e, se non si avvia in maniera automatica effettuare doppio click sul file “autostart.exe”. Come per l’installazione del software Smart Manager, selezionare la lingua desiderata. Dovrebbe apparire la seguente schermata: In base al sistema operativo in uso, selezionare la voce “Driver agg. Firmware”. Rev.2 -31.01.2013- 18 | P a g i n a Manuale Utente Smart Manager Dopo aver selezionato l’installazione adatta al vostro sistema operativo verrà aperta la seguente finestra: Premere “Avanti>” per proseguire. Verrà mostrata la seguente finestra: Selezionare “Installa il software del driver” per poter procedere con l’installazione. Rev.2 -31.01.2013- 19 | P a g i n a Manuale Utente Smart Manager Verrà così avviata l’installazione del software e la seguente finestra ne mostrerà lo stato di avanzamento: Terminata l’istallazione verrà mostrata la seguente immagine di riepilogo: Rev.2 -31.01.2013- 20 | P a g i n a Manuale Utente Smart Manager AVVIO DEL PROGRAMMA SmartManager verrà avviato automaticamente quando si connette un DL ad una porta USB del vostro PC. Se il programma non dovesse partire automaticamente, verificare la presenza dell’icona di SmartMonitor nella traybar. E’ possibile avviare il programma manualmente facendo doppio click sull’icona sul desktop. Al primo avvio il software potrebbe impiegare un pò di tempo ad aprirsi. Questo ritardo è dovuto alla procedura di configurazione del software stesso. Nelle successive esecuzioni questo ritardo non sarà più presente. Attendere senza effettuare alcuna operazione. Rev.2 -31.01.2013- 21 | P a g i n a Manuale Utente Smart Manager O selezionando l’icona corrispondente nel menù avvio: Rev.2 -31.01.2013- 22 | P a g i n a Manuale Utente Smart Manager DESCRIZIONE DEL PROGRAMMA SmartManager è composto principalmente da due finestre: Finestra Principale e Finestra Archivio. Finestra principale BARRA DEGLI STRUMENTI DATI BARRA DI STATO La finestra principale è composta da tre parti: barra degli strumenti, l’area dati e la barra di stato. Barra degli strumenti La barra degli strumenti è posizionata in cima alla finestra principale ed è composta da tre sezioni: File, Azioni ed Strumenti. SEZIONE FILE Rev.2 -31.01.2013- SEZIONE AZIONI SEZIONE TOOL 23 | P a g i n a Manuale Utente Smart Manager Nella Sezione File è possibile trovare i pulsanti Apri e Salva. Il pulsante Apri permette di aprire una cartella diversa da quella correntemente selezionata. Questo pulsante può per esempio essere utilizzato quando sono connessi più DL e volete passare da uno all’altro. Questo pulsante tiene traccia degli ultimi DL aperti. Il pulsante Salva registra tutte le modifiche effettuate sui DL o sul PC. Questo pulsante non è attivo per azioni che vanno a modificare direttamente il disco (per es. quando si duplica o cancella un sito, si rinomina o cancella un dispositivo). Nella Sezione Azioni è possibile trovare tre pulsanti: Nuovo, Modifica e Cancella. Il pulsante Nuovo mostra, quando viene premuto, una lista di tutte le operazioni consentite per l’oggetto selezionato (tra gli oggetti del DL o del PC). Il pulsante Modifica permette di modificare l’oggetto selezionato (tra gli oggetti del DL o del PC). Il pulsante Cancella rimuove l’oggetto selezionato (tra gli oggetti del DL o del PC). Alcuni di questi pulsanti possono essere disabilitati (in questo caso appaiono in grigio) a seconda dell’oggetto selezionato. Nella Sezione Tool è possibile trovare quattro pulsanti: Archivio, Opzioni, Informazioni and Manuale in linea. Rev.2 -31.01.2013- 24 | P a g i n a Manuale Utente Smart Manager Il pulsante Archivio permette di aprire la finestra Archivio. Il pulsante Opzioni permette di modificare il comportamento del programma. Il pulsante Informazioni permette di visualizzare la versione del programma ed altre informazioni utili. Il pulsante Manuale in linea mostra la documentazione del programma. Barra di stato La Barra di stato posizionata sotto alla finestra principale visualizza alcune informazioni relative al DL connesso al PC o alla copia dei dati del DL presente nel Archivio. Sisgeo DL Sono mostrati i seguenti dati: Tipo, Versione del firmware, Nome, Numero di serie, Data di calibrazione, Lingua e Memoria Disponibile. 1 2 3 4 5 6 7 Sisgeo DL 1. Tipo del DL: Archimede, Leonardo, New Leonardo o Galileo. 2. Versione firmware è la versione del firmware installato sul DL. 3. Nome è il nome descrittivo assegnato dall’utente al DL. 4. Numero di serie è il numero di serie assegnato da SISGEO. 5. Data di calibrazione è la data in cui il DL è stato calibrato. 6. Lingua è la lingua attualmente usata dal DL per l’interfaccia utente. 7. Memoria disponibile è la quantità di memoria disponibile nella memoria del DL. Quando si lavora in modalità off-line, le informazioni sono prese dall’archivio: per esempio Memoria disponibile si riferisce allo spazio libero sul disco fisso. Rev.2 -31.01.2013- 25 | P a g i n a Manuale Utente Smart Manager Finestra archivio DL_name_1 DL_name_2 DL_name_3 DL_name_4 Archimede Leonardo newLeonardo Galileo Questa finestra è normalmente chiusa. Quando viene aperta dal pulsante Archivio, si posiziona sulla destra della finestra principale e contiene la lista dei DL registrati nella memoria del PC. Per ogni DL vengono mostrati il Nome ed il Tipo. Per rimuovere un DL dal archivio, fare click su di esso col pulsante di destra e selezionare “Elimina il DataLogger”. Rev.2 -31.01.2013- 26 | P a g i n a Manuale Utente Smart Manager OPERAZIONI INIZIALI SmartManager conserva una copia dei dati presenti sul DL; la prima volta che viene avviato SmartManager la finestra archivio risulterà vuota, non essendo ancora stato collegato alcun DL. Per cominciare ad usare il programma collegare un DL al vostro PC mediante un cavo USB. Seguire questi semplici passaggi: 1) Se in funzione, terminare il software SmartManager; 2) Controllare che l’icona del programma SmartMonitor sia presente nella traybar, in caso contrario lanciare SmartMonitor dal menù avvio oppure riavviare il computer (SmartMonitor dovrebbe apparire nella traybar all’avvio di Microsoft Windows); 3) Collegare un DL ad una porta USB libera del PC tramite il cavo USB in dotazione; 4) Dal menù principale del DL selezionare “4 - Comunicazione” e poi “1 – Disco USB”. Attendere alcuni secondi per dar tempo al PC di riconoscere la nuova periferica. Il programma SmartManager verrà avviato e verrà chiesto se si vuole aggiungere il nuovo DL all’archivio presente sul PC (Archivio). Premendo “No” SmartManager verrà utilizzato in modalità Stand Alone, selezionando “Si” invece SmartManager verrà utilizzato in modalità On-Line. Tale procedura verrà richiesta ogni volta che si collega il DL fino a quando il DL non verrà aggiunto. Alla fine del processo di importazione la finestra principale diventerà rossa e il DL sarà stato aggiunto alla finestra Archivio. A questo punto il programma è in funzione in modalità On-Line. Rev.2 -31.01.2013- 27 | P a g i n a Manuale Utente Smart Manager CONTENUTI DELLA FINESTRA PRINCIPALE Sia in modalità On-Line che Stand Alone il contenuto della finestra principale è una rappresentazione dei dati contenuti nella memoria del DL organizzati per siti. MODALITÀ ON-LINE La modalità On-Line viene attivata ogni volta che verrà collegato un DL. La finestra principale diventerà rossa e verrà mostrata l’immagine di un DL sulla sinistra della finestra principale. In modalità On-Line tutte le operazioni che verranno effettuate potranno essere salvate direttamente sulla memoria della DL. La modalità On-Line può essere utilizzata anche per esportare le letture. Rev.2 -31.01.2013- 28 | P a g i n a Manuale Utente Smart Manager MODALITÀ STAND ALONE Avviando il programma SmartManager senza connettere un DL, verrà abilitata la modalità Stand Alone. La finestra principale diventerà blu e verrà mostrata un’immagine di un PC sulla sinistra della finestra principale. Per operare su uno specifico DL fate doppio click sulla sua riga ad esso corrispondente, nella finestra archivio. La finestra principale mostrerà i dati contenuti nell’archivio per il DL selezionato. Quando siete in modalità Stand Alone, tutte le operazioni vengono effettuate sulla memoria del PC (archivio). Rev.2 -31.01.2013- 29 | P a g i n a Manuale Utente Smart Manager PROCESSO DI SINCRONIZZAZIONE Connettendo un DL al PC tramite un cavo USB, SmartManager verificherà la presenza del DL nell’archivio del PC. Nel caso in cui il DL non risulti già presente nell’archivio SmartManager chiederà se aggiungerlo. Se il DL è invece già presente, SmartManager verificherà le eventuali differenze tra i dati presenti sul DL e i dati presenti nell’archivio su PC. Va usata cautela per quanto riguarda l’utente che sta accedendo al PC: la sincronizzazione è chiusa per l’utente attualmente in uso. Per ogni oggetto (Sito, Lettura, Strumento, ecc.) sono possibili quattro casi: 1) L’oggetto è presente sia sul DL che sul PC e non ci sono differenze. 2) L’oggetto è presente sia sul DL che sul PC, ma con contenuti differenti. 3) L’oggetto è presente solo sul DL. 4) L’oggetto è presente solo nell’archivio su PC. Nel caso in cui non vi siano differenze non verrà chiesto di eseguire alcuna operazione, mentre negli altri casi il programma chiederà come procedere. SmartManager raggruppa le differenze per tipo di oggetto (strumenti, siti, letture, ecc.). Nel caso in cui il DL venga collegato per la prima volta e vengano trovate delle differenze SmartManager mostrerà le operazioni che possono essere eseguite. È possibile scegliere tra le seguenti opzioni: 1) Non fare nulla Questa opzione lascia gli archivi sul DL e sul PC inalterati (alla prossima sincronizzazione verrà nuovamente chiesto cosa fare). 2) Copia dal DL al PC Questa opzione copia tutti gli oggetti di un dato tipo dal DL al PC quando vi è una differenza. 3) Copia dal PC al DL Questa opzione copia tutti gli oggetti di un dato tipo dal PC al DL quando vi è una differenza. 4) Unisci i dati Questa opzione è applicabile solo alle Letture ed agli Strumenti ed aggiunge agli archivi su PC e su DL le letture e gli strumenti mancanti, cioè presenti solo nell’altro archivio, in modo da far coincidere i contenuti dei due archivi. 5) Chiedi all’utente per ogni oggetto Il programma chiederà all’utente per ogni singolo oggetto come risolvere le discrepanze. Rev.2 -31.01.2013- 30 | P a g i n a Manuale Utente Smart Manager Tali opzioni verranno mostrate la prima volta che SmartManager riscontra delle differenze tra i dati presenti nel DL e/o nell’archivio su PC. Le decisioni prese sulle modalità di sincronizzazione verranno salvate tra le preferenze e di conseguenza non verranno più chieste nelle successive connessioni/sincronizzazioni. E’ comunque possibile modificare queste impostazioni dal menù opzioni del software SmartManager. Sisgeo consiglia di impostare “Chiedi all’utente” per tutte le tipologie di sincronizzazioni (es.Siti, Strumenti, Tubi ecc…) tranne per la voce “Letture” dove è consigliato selezionare “Unisci”. In tal modo l’utente sarà libero ad ogni collegamento di decidere come procedere. Una volta selezionate, queste opzioni vengono archiviate sotto Programma Opzioni (vedi capitolo Programma Opzioni per cambiarle) . Se la configurazione della sonda, o dello strumento, vengono cambiate, il , messaggio che compare durante la sincronizzazione è il seguente: “Oggetto diverso dall’archivio”. Il messaggio è generico perché non è possibile sapere se la modifica sia stata fatta nel DL o nel PC (Archivio), quindi è molto importante ricordare qual è stata l’ultima modifica in modo da sapere esattamente la direzione della sincronizzazione. Rev.2 -31.01.2013- 31 | P a g i n a Manuale Utente Smart Manager OGGETTI Il programma SmartManager gestisce tutti i tipi di oggetti presenti sul DL. Di seguito la lista degli oggetti e una loro breve descrizione: SITO – Contiene tutti gli oggetti relativi ad un dato sito. STRUMENTI – Ogni sito contiene una lista di strumenti usati per effettuare le letture. E’ possibile creare tutti gli strumenti desiderati in un sito. La creazione di uno strumento è una procedura guidata che comincia con la selezione del tipo di strumento da una libreria di strumenti predefiniti. Per il DL Archimede, la lista delle sonde viene salvata nel file STRUMENTI all’esterno dei siti, totalmente indipendente da questi ultimi. LETTURE – Questo oggetto contiene tutte le letture effettuate in un sito (ad eccezione delle letture inclinometriche). LISTE DI LAVORO – Le liste di lavoro sono liste di strumenti che normalmente vengono letti in sequenza. MULTIPLEXER – I multiplexer sono schede elettroniche che consentono di collegare più strumenti permettendo di leggerli in scansione automatica o in lettura manuale; sono usate normalmente con le unità di acquisizione dati ADK-100. Ogni catena di inclinometri digitali è considerata un Multiplexer PANNELLI COMMUTATORI – I pannelli commutatori permettono di commutare manualmente diversi strumenti su un DL. SONDE – Le sonde sono strumenti utilizzati per effettuare test inclinometrici (Archimede). TUBI INCLINOMETRICI – Questi oggetti descrivono i tubi in cui vengono effettuate le prove inclinometriche e le modalità delle prove (Archimede). TEST INCLINOMETRICI – Si tratta dei test effettuati sui tubi inclinometrici (Archimede). La creazione di alcune tipologie di oggetti come Siti e Multiplexer non richiede il salvataggio delle modifiche (in questo caso il pulsante Salva non sarà abilitato). Rev.2 -31.01.2013- 32 | P a g i n a Manuale Utente Smart Manager CREAZIONE MODIFICA E CANCELLAZIONE DI OGGETTI Per creare un nuovo oggetto usare il pulsante Nuovo della Barra degli Strumenti oppure usare il menù contestuale visualizzato cliccando col pulsante di destra su un dato sito od oggetto. La creazione di un oggetto è guidata da una serie di finestre in cui è possibile specificare le caratteristiche dell’oggetto stesso. Quando l’utente omette dei dati necessari, oppure inserisce dati errati, un messaggio d’errore appare. Rev.2 -31.01.2013- 33 | P a g i n a Manuale Utente Smart Manager Creando, cancellando o modificando dei dati, viene abilitato il pulsante Salva. In caso di numerose configurazioni durante la medesima sessione di lavoro, si consiglia di salvare di tanto in tanto il lavoro svolto, onde evitare perdite accidentali di dati indipendenti dal software stesso. Alla successiva connessione del DL al PC verrà chiesto di sincronizzare gli oggetti modificati. CREAZIONE DI UN SITO Per create un nuovo sito, selezionare Nuovo → Sito dal pulsante Nuovo della Barra degli Strumenti. Verrà chiesto il nome del nuovo sito. CREAZIONE DI UNO STRUMENTO Per creare un nuovo strumento, selezionare il sito in cui il nuovo strumento deve essere definito, poi selezionate Nuovo → Strumento nella Barra degli Strumenti o dal menù. Una serie di finestre guiderà l’utente nella definizione del nuovo strumento. Per prima cosa verrà chiesto di scegliere il tipo del nuovo strumento. I tipi di strumenti sono predefiniti nella libreria Sisgeo; questa libreria è divisa in tre categorie: Standard, Biassiali e Corde Vibranti. Rev.2 -31.01.2013- 34 | P a g i n a Manuale Utente Smart Manager Fanno parte degli strumenti “Standard” tutti gli strumenti con un singolo canale / singola asse mentre gli strumenti aventi due canali / due assi sono definiti “Biassiali”. Gli strumenti presenti nel gruppo “Corda Vibrante” sono un tipo speciale di strumento che possono essere letti solamente da DL Galileo e New Leonardo. Rev.2 -31.01.2013- 35 | P a g i n a Manuale Utente Smart Manager CREAZIONE DI STRUMENTI STANDARD Dopo aver selezionato uno strumento standard dalla libreria Sisgeo, verrà mostrata la seguente finestra di identificazione: È necessario specificare Nome, Riscald. e Decimali. E’ necessario inoltre verificare che il nome attribuito allo strumento non sia già presente all’interno del sito. In tal caso una finestra di dialogo avvertirà l’utente e chiederà di cambiare nome allo strumento. Rev.2 -31.01.2013- 36 | P a g i n a Manuale Utente Smart Manager Premendo il pulsante Avanti verrà mostrata la seguente finestra. Per la maggior parte degli strumenti i colori dei fili sono predefiniti in base al tipo di strumento selezionato della libreria Sisgeo (vedere “Appendice A dei manuali DL per dettagli).. Per modificare il colore del filo sarà necessario selezionarlo e successivamente selezionare il nuovo colore presente nella prima lista. Nel caso si disponga di un cavo bicolore (es. cavo multipolare) è possibile selezionare il secondo canale nella seconda lista. Per rimuovere i colori, premere il tasto Cancella quando la lista colori è selezionata. Terminata la selezione dei colori per i fili, premere Avanti per visualizzare la finestra per la calibrazione dello strumento. Rev.2 -31.01.2013- 37 | P a g i n a Manuale Utente Smart Manager In questa finestra è possibile definire il polinomio usato per convertire la misura elettrica in un valore fisico. E’ anche possibile specificare il grado del polinomio. I parametri (A,B,C,D) sono riportati sul certificato di calibrazione dello strumento. Dopo aver eventualmente inserito i parametri di conversione premere il pulsante Salva per registrare il nuovo strumento. CREAZIONE DI UNO STRUMENTO BIASSIALE La procedura di creazione di uno strumento Biassiale segue gli stessi passi di quella di uno strumento Standard. Differisce solamente per il fatto che i coefficienti dei polinomi di conversione devono essere specificati per entrambi i canali dello strumento Rev.2 -31.01.2013- 38 | P a g i n a Manuale Utente Smart Manager CREAZIONE DI UNO STRUMENTO A CORDA VIBRANTE Per gli strumenti a corda vibrante, il programma chiederà i parametri per la calibrazione della NTC (i parametri predefiniti non devono essere modificati) ed il parametro Gauge per la conversione in µƐ. Calibrazione NTC Non modificare la calibrazione del termistore (NTC) Rev.2 -31.01.2013- 39 | P a g i n a Manuale Utente Smart Manager MODIFICA DEGLI STRUMENTI Per modificare o cancellare uno strumento, fare doppio click su “STRUMENTI” nel sito interessato: verrà mostrata la lista degli strumenti. In questa finestra è possibile creare, cancellare, modificare o duplicare gli strumenti. Rev.2 -31.01.2013- 40 | P a g i n a Manuale Utente Smart Manager CREAZIONE DI UNA LISTA DI LAVORO Le Liste di Lavoro sono liste di strumenti da leggere in sequenza. E’ possibile avere più di una Lista di Lavoro in un sito. Prima di creare una Lista di Lavoro, è necessario definire all’interno del sito tutti gli strumenti che si intendono includere nella lista. Il primo passo è definire un nome per la Lista di Lavoro. Dopo aver nominato la lista verrà mostrata la seguente finestra. Inizialmente la lista sarà vuota; in figura sono già stati definiti due strumenti. Usare i pulsanti Prima e Dopo per cambiare l’ordine degli strumenti nella Lista di Lavoro. Premere Elimina per cancellare uno strumento o Modifica per modificarlo. Per selezionare uno strumento premere il tasto “…”; verrà mostrata la seguente finestra. Rev.2 -31.01.2013- 41 | P a g i n a Manuale Utente Smart Manager Una volta selezionato lo strumento compilare I campi Posizione e Note. Uno strumento non può essere aggiunto due volte. CREAZIONE DI UN MULTIPLEXER Il Multiplexer non è altro che una liste di strumenti connessi ad una scheda elettronica (multiplexer) che permette di commutare automaticamente gli strumenti. Ci sono quattro tipi di schede multiplexer: • 32 canali per strumenti a 2 fili, • 16 canali per strumenti a 2 fili, • 32 canali per strumenti a 4 fili, • 16 canali per strumenti a 4 fili. • Catena di inclinometri digitali La prima finestra visualizzata permette di digitare il nome e specificare il tipo di multiplexer. Dopo aver premuto il tasto Avanti verrà mostrata una lista in cui definire gli strumenti collegati a ciascun canale del multiplexer. Per creare I multiplexer è necessario creare prima tutti gli strumenti richiesti per I multiplexer. Questa precauzione non è applicabile a catene di inclinometri digitali: si prega di leggere il manuale DL per maggiori dettagli. Rev.2 -31.01.2013- 42 | P a g i n a Manuale Utente Smart Manager Usare i pulsanti Prima e Dopo per selezionare il canale per lo strumento selezionato. Fare click su “Elimina” per rimuovere uno strumento dal multiplexer. Per selezionare lo strumento da connettere ad un canale, fare click sul pulsante “Modifica”; verrà mostrata la finestra seguente. Rev.2 -31.01.2013- 43 | P a g i n a Manuale Utente Smart Manager Per selezionare uno strumento premere il pulsante “...”: verrà mostrata la lista degli strumenti definiti nel sito corrente. Dopo aver selezionato uno strumento, sarà possibile compilare i campi “Posizione” e “Note”. Uno stesso strumento non può essere aggiunto due volte allo stesso multiplexer. Rev.2 -31.01.2013- 44 | P a g i n a Manuale Utente Smart Manager Dopo aver compilato i campi della finestra, fare click su “Salva” per ritornare alla lista dei canali del multiplexer. Se è selezionato “inclinometro digitale” come tipo di multiplexer, sarà mostrata la seguente finestra: Si prega di leggere il manuale DL per maggiori dettagli Rev.2 -31.01.2013- 45 | P a g i n a Manuale Utente Smart Manager CREAZIONE DI UN PANNELLO COMMUTATORE I Pannelli Commutatori sono simili ai multiplexer, ma la selezione dei canali viene effettuata manualmente commutando un selettore e posizionando un commutatore rotativo. Come per i Multiplexer e le Liste di Lavoro, viene richiesto un nome e successivamente viene mostrata una lista di strumenti ordinata per selettore e posizione. Per aggiungere un nuovo strumento, fare click sul pulsante “Aggiungi”; verrà mostrata la seguente finestra. Si prega di leggere il manuale DL per maggiori dettagli Dopo aver selezionato uno strumento premendo il tasto “...”, sarà necessario specificare il numero del Selettore e la Posizione. Rev.2 -31.01.2013- 46 | P a g i n a Manuale Utente Smart Manager SOLO PER ARCHIMEDE CREAZIONE DI UN TUBO Per definire un nuovo tubo inclinometrico, selezionare il sito dove il tubo deve essere creato e premere il pulsante “Nuovo” nella barra degli strumenti, oppure fare click col pulsante destro del mouse sul sito e selezionate Nuovo →Tubo inclinometrico dal menu. Verrà chiesto di compilare i seguenti campi: Nome, Corse, Tipo, Unità di misura, Lunghezza e Passo. E’ possibile anche aggiungere delle Note o definire il valore di Azimut. Si prega di leggere il manuale DL per maggiori dettagli Rev.2 -31.01.2013- 47 | P a g i n a Manuale Utente Smart Manager CREAZIONE DELLE SONDE Per definire una nuova sonda, Selezionare “SONDE” nella finestra principale ed usare il pulsante “Nuovo” nella barra degli strumenti oppure effettuare click col pulsante destro del mouse su SONDE e selezionare Nuova → Sonda dal menu. Il programma vi guiderà nella definizione di una nuova sonda. Verrà chiesto il tipo di sonda da scegliere all’interno della lista delle sonde Sisgeo (vedi “Appendice A” dei manuali DL per dettagli). Verrà poi chiesto di personalizzare la definizione della sonda. Questa personalizzazione non è applicabile alle sonde inclinometriche digitali perché la configurazione è già salvata sulla sonda: per favore leggere il manuale DL per maggiori dettagli. Rev.2 -31.01.2013- 48 | P a g i n a Manuale Utente Smart Manager La personalizzazione della sonda permette di specificare un Nome*(max 15 caratteri), Note, una Unità di misura, il tempo di Preriscaldamento* ed il numero di Decimali* da mostrare. (*)richiesto Per le sonde biassiali è possibile definire la calibrazione mediante due polinomi oppure utilizzando delle formule di calibrazione specifiche per le sonde. La calibrazione di tipo Sonda, richiede di specificare Span, Offset Elettrico, Offset Meccanico, ed i parametri di Cross Axis per ciascuno delle assi della sonda. E’ possibile ricavare questi parametri dal certificato di calibrazione Sisgeo. Rev.2 -31.01.2013- 49 | P a g i n a Manuale Utente Smart Manager La calibrazione polinomiale permette di specificare i coefficienti dei polinomi di calibrazione per ciascuna delle due assi. Il grado del polinomio può essere specificato nella lista nella parte alta della finestra (fare click sulla freccia in giù per cambiare il polinomio selezionato). Rev.2 -31.01.2013- 50 | P a g i n a Manuale Utente Smart Manager MODIFICA DELLE SONDE Per modificare le sonde inclinometriche fare doppio click sulla scritta “SONDE” nella finestra principale. Verrà mostrata una lista di tutte le sonde definite. I pulsanti in basso permetteranno di: Creare nuove sonde (Crea), cancellare la sonda selezionata (Elimina), modificare una sonda (Modifica) o duplicare una sonda (Duplica), cliccando due volte sulla sonda desiderata, si aprirà la configurazione della sonda in modalità Modifica. Rev.2 -31.01.2013- 51 | P a g i n a Manuale Utente Smart Manager COPIA ED INCOLLA Facendo click con il tasto destro del mouse su un qualunque oggetto, viene mostrato un menù contestuale. In questo menù si possono trovare i comandi “Copia” ed “Incolla”. Il comando “Copia” copierà l’oggetto selezionato nella clipboard. Il comando “Incolla” incollerà una copia dell’oggetto nella clipboard nella posizione selezionata. Esempio 1: è possibile copiare alcuni strumenti configurati in un sito e copiarli in un sito differente Esempio 2: è possibile copiare un sito da un DL ad un altro DL. Avviare manualmente SmartManager e selezionare dall’archivio il DL contenente il sito che volete copiare. Fare click col pulsante di destra e selezionare “Copia”. Dall’archivio aprire il DL in cui si vole copiare il sito, selezionare un qualunque oggetto e fare click su “Incolla”. Il sito verrà così copiato da un DL all’altro. Al successivo collegamento del secondo DL verrà richiesta la sincronizzazione per aggiungere all’archivio il sito appena copiato. E’ possibile effettuare la copia di alcuni oggetti da un sito ad un altro o da un DL ad un altro, semplicemente trascinando l’oggetto dall’origine al sito di destinazione. ESPORTAZIONE DEI DATI Le letture degli strumenti sono salvate separatamente per ogni sito. Tutte le letture, sia che vengano da strumenti singoli, sia che vengano da gruppi di strumenti (Multiplexer, Pannelli Commutatori o Liste di Lavoro) sono registrate insieme. SmartManager esporta le letture in formato Excel separando le letture con diversa origine, un foglio per le letture singole più un foglio per ogni gruppo di strumenti. Per esportare i dati fare click sulle letture. Una finestra chiederà dove registrare il file Excel con i dati esportati. Il nome predefinito per il file Excel è il nome del sito. Rev.2 -31.01.2013- 52 | P a g i n a Manuale Utente Smart Manager Rev.2 -31.01.2013- 53 | P a g i n a Manuale Utente Smart Manager PROVE INCLINOMETRICHE Le letture relative a prove inclinometriche sono registrate separatamente. Ogni prova è mostrata al di sotto del tubo su cui è stata eseguita. Facendo doppio click su una prova inclinometrica, apparirà una finestra che chiederà dove salvare il file esportato. Il formato del file di esportazione dipende dal tipo di prova inclinometrica E’ anche possibile cancellare I test inclinometrici: fare attenzione per evitare cancellazioni accidentali. FORMATO DEI FILE ESPORTATI I file esportati per le letture sono in formato Excel, I file Excel avranno un foglio per le letture manuali di singoli strumenti ed un foglio per ciascun “Dispositivo per letture multiple” (Multiplexer, Liste di Lavoro o Pannelli Commutatori). I dati delle prove inclinometriche sono esportati in formato diverso a seconda del tipo della prova: • Le prove inclinometriche e spiralometriche sono esportate nel formato Sisgeo da usare con i software di analisi (il programma “Incli2” per esempio). • Le prove T-REX sono esportate in formato Excel, pronte per essere elaborate con un software di analisi (utilizzabile con il software Sisgeo “T-REX Analyzer” per esempio). Di seguito è riportato un esempio di file Excel generato da un datalogger Galileo. Rev.2 -31.01.2013- 54 | P a g i n a Manuale Utente Smart Manager OPZIONI DEL PROGRAMMA Per accedere alla finestra di configurazione delle opzioni del programma, fare click sul pulsante ingranaggio. Ci sono tre categorie di opzioni: Generale, Sincronizzazione e Archiviazione e Ripristino. Le opzioni Generale permettono di cambiare la lingua dell’interfaccia utente del programma (sono correntemente implementati Inglese ed Italiano). Dopo aver cambiato la lingua sarà necessario riavviare il programma perché il cambiamento abbia effetto. Rev.2 -31.01.2013- 55 | P a g i n a Manuale Utente Smart Manager Le opzioni del gruppo Sincronizzazione permettono di cambiare le modalità del processo di sincronizzazione: per ogni gruppo di oggetti è possibile specificare l’operazione da eseguire durante la sincronizzazione. Rev.2 -31.01.2013- 56 | P a g i n a Manuale Utente Smart Manager Le opzioni del gruppo Archiviazione e Ripristino permettono di effettuare una copia di sicurezza dei dati delle DL presenti negli archivi del PC oppure di ripristinare gli archivi da una copia di sicurezza. Per effettuare la copia di sicurezza (backup) è necessario specificare la cartella di destinazione in cui salvare la copia compressa dei dati. Per il processo di ripristino è necessario specificare il file da cui ripristinare i dati. Il processo di ripristino sovrascriverà i dati attualmente presenti nell’archivio. Rev.2 -31.01.2013- 57 | P a g i n a Manuale Utente Smart Manager AGGIORNAMENTO DEL SOFTWARE SmartManager verifica periodicamente la disponibilità di versioni aggiornate in Internet. Nel caso in cui venisse trovato un aggiornamento una finestra chiederà di scaricare ed installare la nuova versione. Per completare l’aggiornamento del software è necessario chiudere il programma SmartMonitor nella traybar. Il processo di aggiornamento può richiedere tempi lunghi: inizialmente i file di installazione vengono scaricati da Internet sul PC e successivamente scompattati. Dopo aver scompattato questi file viene lanciato il processo di aggiornamento. Prima di installare la nuova versione, verrà chiesto di disinstallare la versione precedente del programma. L’unica precauzione da adottare è assicurarsi di aver chiuso il programma SmartMonitor presente nella traybar di Windows. Il processo di rimozione e installazione della nuova versione è completamente automatico. Seguire le eventuali indicazioni presenti sullo schermo. Rev.2 -31.01.2013- 58 | P a g i n a Manuale Utente Smart Manager Se non si dispone di un accesso ad Internet è possibile richiedere gli aggiornamenti del software direttamente al servizio Assistenza Sisgeo. SmartManager verificherà la disponibilità di nuove versioni del software ogni sette giorni. Per forzare il software a verificare la presenza di aggiornamenti, avviate SmartManager tenendo premuto il tasto “Maiuscolo”. L’aggiornamento del software non cancellerà i dati attualmente registrati per i DataLogger. I dati sono registrati in una cartella comune; la posizione di questa cartella dipende dal sistema operativo e dalla lingua. Su Windows XP in Italiano si trova in: “C:\Documents and Settings\All Users\Application Data\Sisgeo\SmartManager\Repository” Su Windows Vista/Seven si trova in: “C:\ProgramData\Sisgeo\SmartManager\Repository” Per trovare facilmente la cartella usata nel vostro computer è possibile effettuare una ricerca sul vostro hard disk per il file “SmartManagerOptions.xml”. Per effettuare un backup dei DataLogger e dei loro dati, è possibile effettuare una copia di questa cartella. Rev.2 -31.01.2013- 59 | P a g i n a Manuale Utente Smart Manager AGGIORNAMENTO FIRMWARE Il firmware è il programma interno del DL che ne gestisce il funzionamento. Ogni volta che collegate un DL, SmartManager verificherà se sul DL è presente l’ultima versione firmware confrontandola con quella presente su PC; nel caso in cui la versione firmware presente sul DL è precedente a quella disponibile su PC verrà chiesto se effettuare l’aggiornamento. Il confronto tra le versioni firmware tra DL e la versione presente su PC viene effettuato ad ogni collegamento. Il controllo della presenza di un nuovo software/firmware in rete avviene, invece, ogni 7 giorni dall’ultimo controllo. Le nuove versioni del firmware sono scaricate automaticamente durante l’aggiornamento del software; in alternativa gli aggiornamenti possono essere ottenuti direttamente da SISGEO. Per aggiornare il firmware spegnere il DL e riaccenderlo premendo i tasti mostrati (1, 3, 9, ENTER e per ultimo il tasto ON/OFF). Il DL mostrerà una schermata blu; a questo punto premere il pulsante AGGIORNA sullo schermo del PC per avviare il processo. Rev.2 -31.01.2013- 60 | P a g i n a Manuale Utente Smart Manager Al primo aggiornamento il PC chiederà di installare i driver. Terminato l’aggiornamento sarà necessario chiudere il programma SmartManager, spegnere il DL e riaccenderlo per completare il processo. Rev.2 -31.01.2013- 61 | P a g i n a Manuale Utente Smart Manager TROUBLESHOOTING Problema Motivazione Account utente con privilegi limitati Il programma non si installa o genera messaggi di errore durante l'installazione Azione Consigliata Chiedere al vostro amministratore di sistema e rieseguire l'installazione con privilegi d'amministratore Il PC utilizzato non supporta l'installazione del Verificare che il PC disponga dei requisiti minimi software richiesti (vedere manuale Smart Manager) Il CD fornito si è danneggiato Testare il CD su un altro lettore CD-ROM Il collegamento USB potrebbe non essere corretto Controllare che il cavetto USB sia inserito in maniera opportuna sia nella porta del PC sia nella porta del DL Il DL non viene riconosciuto dal PC I driver USB di Windows non vengono avviati Scollegare e ricollegare il DL. Eventualmente riavviare correttamente. il PC. Il software non ha riconosciuto il DL Controllare che il DL sia acceso, collegato e che la funzione di comunicazione USB sia stata attivata (per la procedura vedere il manuale del DL) Il software punta ad un percorso errato, probabilmente dovuto ad una impostazione manuale su un differente percorso Provare a sincronizzare una seconda volta; lanciare lo Smart Manager e selezionare tramite tasto "Apri" la lettera associata al DL in uso La sincronizzazione tra DL e PC non avviene correttamente Alla prima connessione di un nuovo DL Collegando il DL il software Smart Manager viene avviato due l'installazione automatica dei driver può volte provocare il doppio avvio del software La sincronizzazione avviene lentamente Rev.2 -31.01.2013- Chiudere le finestre appena aperte e riavviare la procedura di comunicazione. Si consiglia di eseguire periodicamente Sono stati configurati un numero eccessivo di sincronizzazioni tra DL e PC, invece di effettuare elementi su DL un'unica sincronizzazione complessiva 62 | P a g i n a Manuale Utente Smart Manager LICENZA Sisgeo riconosce al cliente di questo prodotto i diritti non esclusivi e non trasferibili di cui al dettaglio seguente, in conseguenza del pagamento degli importi dovuti. Il cliente ha accettato di essere vincolato ai termini fissati in questa licenza circa l'installazione e la realizzazione di copie o qualsiasi altro utilizzo del prodotto. La licenza d'uso non riconosce al cliente la proprietà del prodotto, ma esclusivamente un diritto d'uso secondo i termini fissati in questa licenza. Sisgeo può modificare in qualsiasi momento le condizioni di licenza d'uso. COPYRIGHT Il cliente ha riconosciuto che: − il prodotto è di proprietà di Sisgeo in quanto titolare del copyright così come indicato all'interno del prodotto e che tali diritti sono tutelati dalle leggi nazionali e dai trattati internazionali sulla tutela del copyright. − tutti i diritti, titoli e interessi nel e sul prodotto sono e saranno di Sisgeo compresi i diritti di proprietà intellettuale. UTILIZZO DEL PRODOTTO Il cliente può installare ed utilizzare esclusivamente per fini interni del proprio personale dipendente una sola copia di questo prodotto, su postazione singola. Le condizioni per l'installazione che permetta la condivisione del prodotto da parte di più postazioni devono essere concordate con Sisgeo. Al cliente è consentita la realizzazione di UNA SOLA COPIA del file del prodotto, ai fini di backup. Il testo del prodotto non può essere modificato, tradotto, adattato e ridotto. L'unica versione del testo che fa fede è quella conservata negli archivi Sisgeo. E' autorizzata la riproduzione -NON INTEGRALE- del prodotto solo su documenti ad esclusivo uso interno del cliente. E' vietato dare il prodotto in licenza o in affitto, rivenderlo, distribuirlo o cederlo a qualunque titolo in alcuna sua parte, in originale o in copia. AGGIORNAMENTO DEL PRODOTTO Il prodotto acquistato è la versione in vigore al momento della vendita. Il prodotto è revisionato, quando necessario, con la pubblicazione di nuove edizioni o di aggiornamenti. Sisgeo non si impegna ad avvisare il cliente della pubblicazione di varianti, errata corrige o nuove edizioni che modificano, aggiornano o superano completamente il prodotto; è importante quindi che il cliente si accerti di essere in possesso dell'ultima edizione e degli eventuali aggiornamenti. RESPONSABILITA’ Nè Sisgeo nè un suo dirigente, dipendente o distributore può essere considerato responsabile per ogni eventuale danno che possa derivare, nascere o essere in qualche modo correlato con il possesso o l'uso del prodotto da parte del cliente. Tali responsabilità sono a carico del cliente. TUTELA LEGALE Il cliente assicura a Sisgeo la fornitura di tutte le informazioni necessarie affinché sia garantito il pieno rispetto dei termini di questo accordo da parte di terzi. Nel caso in cui l'azione di terzi possa mettere in discussione il rispetto dei termini di questo accordo, il cliente si impegna a collaborare con Sisgeo al fine di garantirne l'osservanza. Sisgeo si riserva di intraprendere qualsiasi azione legale nei confronti del cliente a salvaguardia dei propri diritti in qualsiasi giurisdizione presso la quale vi sia stata una violazione del presente accordo. L'accordo è regolato dalla normativa vigente in Italia e il tribunale competente per qualsiasi controversia è quello di Milano. Rev.2 -31.01.2013- 63 | P a g i n a