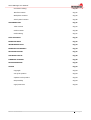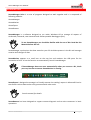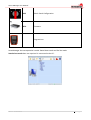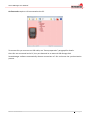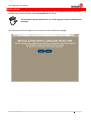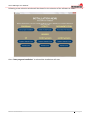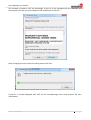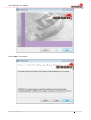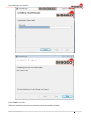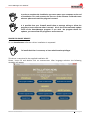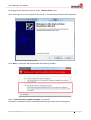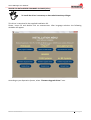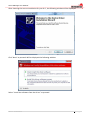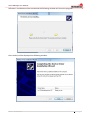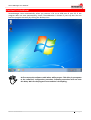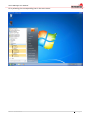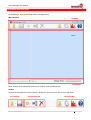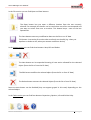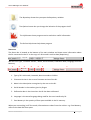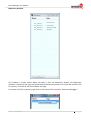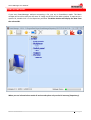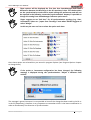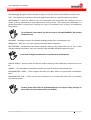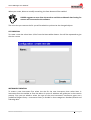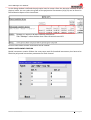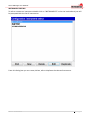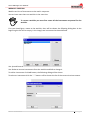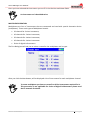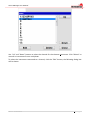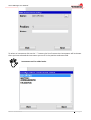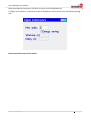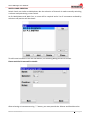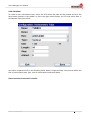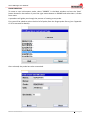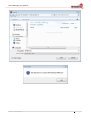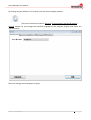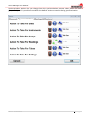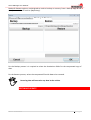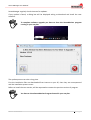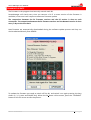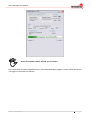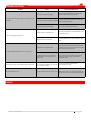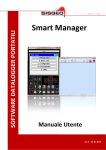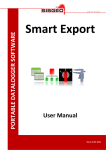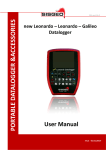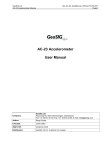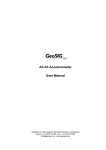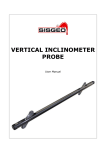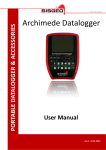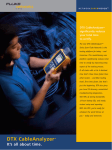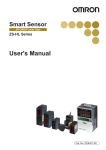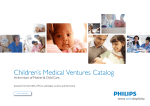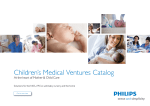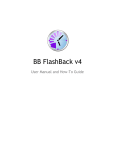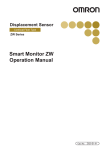Download Smart Manager User Manual rev.2_EN
Transcript
SW ver.4.0.0.0 PORTABLE DATALOGGER SOFTWARE Smart Manager User Manual rev.2 -31.01.2013- Smart Manager User Manual INDEX INTRODUCTION Pag.4 SMARTMANAGER Pag.5 SYSTEM REQUIREMENTS Pag.8 Hardware Pag.8 Software Pag.8 INSTALLATION Pag.9 Driver for Smart Remote Pag.15 Driver for datalogger firmware upgrade (DFUs) Pag.18 STARTING THE PROGRAM Pag.21 PROGRAM DESCRIPTION Pag.23 Main window Pag.23 Toolbar Pag.23 Status bar Pag.25 Repository window Pag.26 STARTUP OPERATION Pag.27 MAIN WINDOW CONTENTS Pag.28 ON LINE MODE Pag.28 STAND ALONE MODE Pag.29 Synchronization process Pag.30 OBJECTS Pag.32 CREATION MODIFICATION AND DELETION OF OBJECTS Pag.33 Site creation Pag.34 Instrument creation Pag.34 Standard instrument creation Pag.36 Biaxial instrument creation Pag.38 Vibrating Wire instruments Pag.39 Rev.2 -31.01.2013- 2| P a g e Smart Manager User Manual Instrument editing Pag.40 Worklist creation Pag.41 Multiplexer creation Pag.42 Switch panel creation Pag.46 ARCHIMEDE ONLY Pag.47 Tube creation Pag.47 Probe creation Pag.48 Probe editing Pag.51 COPY AND PASTE Pag.52 EXPORTING DATA Pag.52 INCLINOMETER TESTS Pag.54 EXPORTED FILE FORMATS Pag.54 PROGRAM OPTIONS Pag.55 SOFTWARE UPDATE Pag.58 FIRMWARE UPGRADE Pag.60 TROUBLESHOOTING Pag.62 LICENSE Pag.63 Copyright Pag.63 Use of the product Pag.63 Updates to the product Pag.63 Responsibility Pag.63 Legal protection Pag.63 Rev.2 -31.01.2013- 3| P a g e Smart Manager User Manual INTRODUCTION SmartManager Suite is a suite of programs designed to work together and it is composed of following modules: SmartManager SmartMonitor SmartExport SmartRemote SmartManager is a software designed to run under Windows OS to manage all aspects of Archimede, Leonardo, new Leonardo and Galileo portable Dataloggers (DLs). To use SmartManager you should be familiar with the use of DLs. Read the DLs Manuals before the use. SmartManager synchronizes the data stored on your PC with data present in the DL and manages creation and changes of data. SmartMonitor appears as a small icon on the tray bar and monitors the USB ports for the connection of a DL. It has the function to automatically launch SmartManager. If SmartManager does not start automatically when you connect a DL, check your tray icon bar to ensure SmartMonitor is running. SmartExport is designed to manage in a friendly manner the reading’s export in Microsoft Excel or text format so that data can be easily processed with other tools. See the manual for details. SmartRemote has been designed to support remote diagnosis and to assist customers in basic operations. Rev.2 -31.01.2013- 4| P a g e Smart Manager User Manual SMART MANAGER The main goal of SmartManager is to keep data on your PC and the ones on the DLs, synchronized. The DL memory is organized as a storage disk. The disk contains folders and files: each folder represents a “SITE” and contains all files related to it. Each kind of file on a DL is identified by an icon and associated to specific actions. Also if the memory’s maximum capacity is remarkable, DL export and synchronization speed with the PC depends on the internal data quantity. We advise not to charge exceedingly DL’s memory and to use it ONLY to save the DL’s files Icon Rev.2 -31.01.2013- Extension Description .SGR / .SGT Readings of all site instruments SGR file are all readings associated to a site excluded inclinometer tube test readings. SGT files are inclinometer tube test readings. Usually they come in form of TTT-NN.SGT where TTT is the name of tube and NN is the test sequence number (01, 02, etc.). .SGP Inclinometer Tube Configuration. .SGI Instruments and Probes Configuration. .SGW Worklist Configuration. .SGM Multiplexer Configuration (also for digital inclinometers chains). 5| P a g e Smart Manager User Manual .SGS Switch Panel Configuration. .DFU Firmware. Program Icon. SmartManager has two operation’s mode: Stand-alone mode and On line mode. Stand-alone mode does not require a DL connected to the PC: Rev.2 -31.01.2013- 6| P a g e Smart Manager User Manual On line mode requires a DL connected to the PC. To connect DLs you must use an USB cable; see “Startup operation” paragraph for details. Once DLs are connected to the PC, they are detected as an external USB Storage Disk. SmartManager software automatically detects connections of DLs and starts the synchronization process. Rev.2 -31.01.2013- 7| P a g e Smart Manager User Manual SYSTEM REQUIREMENTS Hardware Description Minimum Recommended Microprocessor Pentium 1 GHz Pentium 2 GHz Memory 512 MB 2 GB Hard Disk Free Space 50 MB 500 MB Monitor 800x600 16bit color 1024x768 24bit color 1 Free USB Port Software Description Supported Operating System XP/ Vista x86 / Seven x86 x64 .NET (Included in setup .NET 4.0) 4.0 or newer Rev.2 -31.01.2013- 8| P a g e Smart Manager User Manual INSTALLATION In order to install the software, insert the CD supplied with DL. The installation process should start automatically, otherwise please execute autostart.exe in CD root. The installation process and the first run of the program requires administrative privileges. The following window will appear for the selection of the installation language: Rev.2 -31.01.2013- 9| P a g e Smart Manager User Manual Following a new selection window will be shown for the selection of the software to install: Once “Start program installation” is selected the installation will start. Rev.2 -31.01.2013- 10| P a g e Smart Manager User Manual The software is based on .NET 4.0 technology. If your PC is not equipped with this software, the setup process will ask you to proceed with the installation of .NET 4.0: After accepting the user license the setup process will start. If your PC is already equipped with .NET 4.0 the SmartManager Suite setup process will start immediately. Rev.2 -31.01.2013- 11| P a g e Smart Manager User Manual Press “Next>” to continue Rev.2 -31.01.2013- 12| P a g e Smart Manager User Manual Select the desired folder and press “Next>” Press “Next>” to continue Rev.2 -31.01.2013- 13| P a g e Smart Manager User Manual Press “Close” to finish. After the installation you have to manually close the installer window. Rev.2 -31.01.2013- 14| P a g e Smart Manager User Manual In order to complete the installation you must restart your computer at the end of installation. For each account, the first run of the software could take some minutes: please wait until the program is started. It is possible that your Firewall would show a message asking to allow the program to access Internet when is started : this is due to the automatic update check of the SmartManager program. If you wish the program checks for updates, you must allow the program to access Internet. DRIVER FOR SMART REMOTE To use SmartRemote software a driver installation is requested. To install the driver is necessary to have administrative privileges This driver is contained in the supplied installation CD. Please, insert CD and double click on autostart.exe. After language selection the following windows will appear: Rev.2 -31.01.2013- 15| P a g e Smart Manager User Manual According to your Operative System, select “Remote driver” item. After choosing the correct installation for your O.S., the following window will be displayed: Click “Next” to proceed. Will be displayed the following window: Select “Install this driver software anyway” to proceed. Software’s installation will be started and the following window will show progress: Rev.2 -31.01.2013- 16| P a g e Smart Manager User Manual Once ended the installation, will be displayed the following window: Rev.2 -31.01.2013- 17| P a g e Smart Manager User Manual DRIVER FOR DATALOGGER FIRMWARE UPGRADE (DFUs) To install the driver is necessary to have administrative privileges This driver is contained in the supplied installation CD. Please, insert CD and double click on autostart.exe. After language selection the following windows will appear: According to your Operative System, select “Firmware Upgrade Driver” item. Rev.2 -31.01.2013- 18| P a g e Smart Manager User Manual After choosing the correct installation for your O.S., the following window will be displayed: Click “Next” to proceed. Will be displayed the following window: Select “Install the software from the driver” to proceed. Rev.2 -31.01.2013- 19| P a g e Smart Manager User Manual Software’s installation will be started and the following window will show the progress: Once ended, will be displayed the following window: Rev.2 -31.01.2013- 20| P a g e Smart Manager User Manual STARTING THE PROGRAM SmartManager starts automatically when you connect a DL to an USB port of your PC. If the program does not start automatically, check if SmartMonitor is shown in your tray bar. You can start the program manually by clicking the desktop icon: At first startup the software could take a while to open. This delay is consequent to the software’s configuration procedure. Following executions will not have this delay. Wait for the program’s start and don’t do anything. Rev.2 -31.01.2013- 21| P a g e Smart Manager User Manual Or by selecting the corresponding icon in the start menu: Rev.2 -31.01.2013- 22| P a g e Smart Manager User Manual PROGRAM DESCRIPTION SmartManager has two windows: Main and Repository. Main window TOOLBAR DATA STATUSBAR Main window is composed of three parts: Toolbar, Data and Status-bar. Toolbar Located at the top of the main window is divided in three sections: File, Action and Tools. FILE SECTION Rev.2 -31.01.2013- ACTION SECTION TOOL SECTION 23| P a g e Smart Manager User Manual In the File section you can find Open and Save buttons. The Open button lets you open a different location from the one currently selected. For example this button can be used when more DLs are connected and you want to switch from one to another. This button keeps trace of the last opened DLs. The Save button stores any modification done on the DLs or on PC data . This button is not active for actions that act directly on the disk (e.g. when you duplicate or delete a site, when you rename or delete a device). In the Action section you can find three buttons: New, Edit and Delete. The New button can be expanded showing all new action allowed for the selected object (from the DL or from the PC data). The Edit button modifies the selected object (from the DL or from PC data) The Delete button removes the selected object (from the DL or from PC Data). Some of these button can be disabled (they can appear grayed in this case) depending on the selected object. In the Tools section you can find four buttons: Repository, Options, Info and Online Help. Rev.2 -31.01.2013- 24| P a g e Smart Manager User Manual The Repository button lets you open the Repository window. The Options button lets you change the behavior of the program itself. The Info button shows program version and other useful information. The Online Help shows help about program. Status bar The Status bar is located at the bottom of the main window and shows some information about the DL connected to the PC or the copy of a DL stored in archive data (Repository). Sisgeo DL We can find: Type , Firmware Version , Name, Serial Number, Calibration Date, Language and Free Memory. 1 2 3 4 5 6 7 Sisgeo DL 1. Type of DL: Archimede, Leonardo, New Leonardo or Galileo. 2. Firmware Version is the current firmware version of the DL. 3. Name is the descriptive name given by the user to the DL. 4. Serial Number is the number given by Sisgeo. 5. Calibration date is the time when the DL has been calibrated. 6. Language is the actual language being used for the user interface by DL. 7. Free Memory is the quantity of free space available in the DL memory. When you are working in off-line mode, information are taken from the archive: e.g. Free Memory refers to the hard disk free space. Rev.2 -31.01.2013- 25| P a g e Smart Manager User Manual Repository window DL_name_1 DL_name_2 DL_name_3 DL_name_4 Archimede Leonardo newLeonardo Galileo This window is usually closed. When you open it from the Repository button, the Repository windows is located at the right side of the Main window and contains a list of the DLs stored in the PC memory. For each DL are shown Name and Type To remove a DL from repository right click on the name of DL and select “Remove Datalogger”. Rev.2 -31.01.2013- 26| P a g e Smart Manager User Manual START UP OPERATIONS SmartManager keeps a copy of DL data present in the DL; since no DL has been connected at first run, SmartManager window is empty. To start using the program you need to connect a DL with the USB cable to your PC. Proceed as follows: 1) If the SmartManager program is running, please close it. 2) Check if the SmartMonitor program is shown in your tray bar; if not, run it from the Start menu or restart your computer (SmartMonitor should be shown in the tray bar when Microsoft Windows® starts) 3) Connect a DL with the supplied USB cable to a free USB port of your PC. 4) From the DL Main menu select “4 - Communication” and then “1 – USB Disk”. Wait a few seconds for the PC to detect the new connected device. SmartManager program will start and ask if you want to add this DL to the PC archive (Repository). If you answer “No” you can use SmartManager in Stand-alone mode; if you answer “Yes” you can still use SmartManager in On line mode. SmartManager will keep asking this question each time the DL is connected until the answer will be “Yes” At the end of the import process the Main window will turn red and a new DL entry will be added in the Repository window. Now the program is working in the On line mode. MAIN WINDOW CONTENTS Rev.2 -31.01.2013- 27| P a g e Smart Manager User Manual The main window of both Online and Stand-alone mode shows the DL memory organized by sites. ON LINE MODE The Online mode is activated each time you connect a DL. The Main window will turn red and you will see a DL image on the left of the Main window. When you are in Online mode all actions take place on the DL memory. If you are interested only in exporting data you can always use the program in Online mode only. Rev.2 -31.01.2013- 28| P a g e Smart Manager User Manual STAND ALONE MODE If you start SmartManager without connecting a DL, you are in Standalone mode. The Main window will turn blue and you will see a PC image on the left of the Main window. To operate on a specific DL, double click it in the Repository window. The Main window will display the data from the selected DL. When you are in Stand-alone mode all actions take place only on the PC memory (Repository). Rev.2 -31.01.2013- 29| P a g e Smart Manager User Manual SYNCRONIZATION PROCESS When you connect a DL to your PC through an USB cable, SmartManager checks if that DL is in the PC archive: if not, it asks to add it. If a DL is present, SmartManager will check for differences between data stored in the DL and the archived data (Repository). Be careful and check which user is connected to the PC: the synchronization is closed for the account currently in use. For each object (Site, Reading, Instrument, etc.) there are four options: 1) The objects is both in the DL and in the PC archive and there is no difference. 2) The object is both in the DL and in the PC archive but are different. 3) The object is only in the DL. 4) The object is only on the PC archive. If there are no differences, nothing is asked; otherwise the program asks what to do. The program groups differences according to the kind of object (instruments, site, readings, etc). The first time differences are found, the program will ask what to do. The following actions can be applied: 1) Do Nothing Do nothing keeps DL and PC archives untouched (the next synchronization will ask again what to do) 2) Copy From DL to PC Copy From DL to PC copies all object of a given type from DL to PC when a difference is found. 3) Copy From PC to DL Copy From PC to DL copies all object of a given type from PC archive to the Datalogger when a difference is found. 4) Merge Data Merge data will be applied only for readings and instruments, and will merge data so that, at end of the synchronization process, the objects on the DL and on the PC will match. 5) Ask User for each object Ask User for each object will ask what to do for each object. Rev.2 -31.01.2013- 30| P a g e Smart Manager User Manual These options will be displayed the first time that SmartManager finds some differences between the DL and/or in the PC repository’s data. The choices taken on the synchronization mode will be saved among the preferences and will not be required in the following connection/synchronization. Anyway it’s possible to change this setting from SmartManager software option menu. Sisgeo suggests to set “Ask User” for all synchronization typology (e.g. Sites, Instruments, Tubes etc…) apart from “Readings” item where SISGEO suggests to select “Merge”. In this way the user are free to select the option each time. Once these option are selected they are stored in program Options (see Program Options chapter to change them). If the probe or instrument configuration has been changed, the following message is displayed during the synchronization: “Object is different from archive” The message is generic because it is not possible to know if the change has been made in the DL or in the PC (Repository), therefore is very important to remember which is the latest modification in order to know exactly the direction of synchronization. Rev.2 -31.01.2013- 31| P a g e Smart Manager User Manual OBJECTS SmartManager program handles all type of objects in the DL. These are the objects and their use: SITE – This object is the container where all objects that refers to a specific location are stored INSTRUMENTS – Each site contains a list of instruments used to perform the readings. You can create as many instruments as you require to be used in a site. The creation of instruments is a guided procedure, starting from selecting the type of instrument from a library of predefined instruments. For Archimede, the probes’ list will be saved in the INSTRUMENTS file located outside the site. READINGS – Readings contains all executed readings (except from inclinometer test). WORKLISTS – Work list is a list of instruments usually read in sequence. MULTIPLEXERS – Multiplexers are special electronic devices that expand the use of DL to read multiple cabled instruments; they are normally used with ADK-100 data acquisition units. Each chain of digital inclinometers is considered as a Multiplexer. SWITCH PANELS – Switch panels are devices used to manually switch different instruments on one DL. PROBES – The removable inclinometers probes are used to perform inclinometer tests. INCLINOMETRIC TUBES – These objects describe the tubes where are performed inclinometer tests. INCLINOMETRIC TEST – These are the tests executed on an inclinometer tube with a removable inclinometer probe. Creating some object like Site and Multiplexer do not require saving changes (in these cases the save button will be not enable). Rev.2 -31.01.2013- 32| P a g e Smart Manager User Manual CREATION MODIFICATION AND DELETION OF OBJECTS To create a new object you can either use the Toolbar new button or use the contextual menu clicking the mouse right button while selecting a site or an object. The creation of each object is guided by a series of windows asking you to fill in the object’s features. When the user omits the necessary data, or enters incorrect data, an error message appears. Rev.2 -31.01.2013- 33| P a g e Smart Manager User Manual When you create, delete or modify something, the Save button will be enabled. SISGEO suggests to save often the work to avoid the accidental data loosing for reasons not connected to the software. The next time you connect the DL you will be asked to synchronize the changed objects. SITE CREATION To create a new site select New → Site from the New toolbar button. You will be requested to give the site a name. INSTRUMENT CREATION To create a new instrument first select the site for the new instrument then select New → Instrument from the toolbar or from the Menu. A series of windows will guide you in the creation process. First you are asked to select the type of the new instrument. Instrument types are a predefined Sisgeo Library . Instrument Library is divided in three categories: Standard, Biaxial and Vibrating Wire. Rev.2 -31.01.2013- 34| P a g e Smart Manager User Manual Standard instruments are all the instruments with a single channel / single axes, whereas Biaxial instruments have two channels/ two axes. Vibrating Wires instruments are a special kind of instruments (only Galileo and New Leonardo unit can read them). Rev.2 -31.01.2013- 35| P a g e Smart Manager User Manual STANDARD INSTRUMENT CREATION After selecting a standard instrument from the Sisgeo’ s library, will be shown the following Instrument identification dialog: Fill in Name, Warm-up and Decimals digit. Also check that the name you are using is unique, otherwise a dialog will warn you and ask to change instrument’s name. By pressing the Next button the following dialog will be shown. Click Next and will be shown the following window: Rev.2 -31.01.2013- 36| P a g e Smart Manager User Manual For most instruments the wire colors are predefined, based on the Sisgeo Library Instrument (see “Appendix A” of DL manuals for details). If you want to change it, select the wire, then select the first list for plain colors and one in the second for bicolor wires. To remove colors press the delete key while the colors list is selected. Once the color wiring scheme is defined, the Calibration dialog will be shown. Rev.2 -31.01.2013- 37| P a g e Smart Manager User Manual In this dialog window is defined the polynomial used to convert from the electrical measure to the physical value. You can select the grade of the polynomial. Parameters (A,B,C,D) can be found in the Calibration Report of the instrument. Click on Save button and the instrument will be created. BIAXIAL INSTRUMENT CREATION Biaxial instrument creation follows the same steps used for Standard instruments, but have to be filled the polynomial conversion parameters for both channel. Rev.2 -31.01.2013- 38| P a g e Smart Manager User Manual VIBRATING WIRE INSTRUMENTS CREATION For vibrating wires the program will ask for NTC (thermistor) calibration and Gauge parameter (for µŰ conversion). NTC calibration You should not modify the NTC (thermistor) calibration Rev.2 -31.01.2013- 39| P a g e Smart Manager User Manual INSTRUMENT EDITING To edit or remove an instrument double click on “INSTRUMENTS” in the site involved and you will be prompted with the list of instruments. From this dialog box you can create, delete, edit or duplicate the selected instrument. Rev.2 -31.01.2013- 40| P a g e Smart Manager User Manual WORKLIST CREATION Worklist are lists of instruments to be read in sequence. You can have more than one worklist in the same site. To create a worklist you must first create all the instruments requested for the worklist. First you should give a name to the worklist, then will be shown the following dialog box. At the beginning the list will be empty; in the image, two instrument has been defined. Use Up and Down buttons to order instruments in the list. Use Delete to remove instruments from the worklist and Edit to change it. To add an instrument click Add button; the following dialog will be shown. To select an instrument click the “…” button: will be shown the list of the current site instruments . Rev.2 -31.01.2013- 41| P a g e Smart Manager User Manual Once you have selected the instrument you can fill in the Position and Notes fields. An instrument can’t be added twice. MULTIPLEXER CREATION Multiplexers are lists of instruments that are connected and read with special electronic device (multiplexer). There are 4 types of Multiplexer boards: • 32 channel for 2 wires instrument, • 16 channels for 2 wires instrument, • 32 channels for 4 wires instrument, • 16 channels for 4 wires instrument. • Chain of digital inclinometers The first dialog box will ask you to select a name for the multiplexer and its type. After you click the Next button, will be displayed a list of instruments for each multiplexer channel. To create multiplexer you have to create first all the instruments required for it. This precaution is not applicable for chains of digital inclinometers: please read the DL manuals for details Rev.2 -31.01.2013- 42| P a g e Smart Manager User Manual Use “Up” and “Down” buttons to select the channel for the choosen instrument. Click “Delete” to remove an instrument from a multiplexer. To select the instrument connected to a channel, click the “Edit” button; the following dialog box will be shown. Rev.2 -31.01.2013- 43| P a g e Smart Manager User Manual To select an instrument click on the “...” button: the list of current site instruments will be shown. Once you have selected the instrument you can fill in the position and notes field. Instrument can’t be added twice. Rev.2 -31.01.2013- 44| P a g e Smart Manager User Manual After selecting the instrument, click Save to return to the multiplexer list. If “digital inclinometers” is selected as type of multiplexer, will be shown only the following dialog box: Please read the DL manual for details. Rev.2 -31.01.2013- 45| P a g e Smart Manager User Manual SWITCH PANEL CREATION Switch Panels are similar to Multiplexers but the selection of channels is made manually switching a selector and positioning a rotor switch. As for Multiplexers and Work lists, a name will be required and a list of instruments ordered by selection and position will be shown. To add a new instrument click the Add button; the following dialog box will be shown. Please read the DL manuals for details. After selecting an instrument using “...” button, you must provide the Selector and Position value. Rev.2 -31.01.2013- 46| P a g e Smart Manager User Manual ARCHIMEDE ONLY Rev.2 -31.01.2013- 47| P a g e Smart Manager User Manual TUBE CREATION To create a new inclinometer tube, select the SITE where the tube will be created and click the New button located in the toolbar or press the right mouse button on SITE and select New → Inclinometer Tube from menu. You will be requested to fill in the following fields: Name, Length and Step. You can also define the Run of inclinometer tube, Type, Unit of measurement and some Notes. Please read the DL manuals for details. Rev.2 -31.01.2013- 48| P a g e Smart Manager User Manual PROBE CREATION To create a new inclinometer probe, select “PROBES” in the Main window and use the “New” button located in the toolbar or press the right mouse button on PROBES and select New → Probe from menu. A procedure will guide you through the process of creating a new probe. First you will be asked to select the kind of of probe,from the Sisgeo probe library (see “Appendix A” of DL manuals for details). Once selected, the probe has to be customized. Rev.2 -31.01.2013- 49| P a g e Smart Manager User Manual This customization is not applicable for digital inclinometer probes because the configuration is already saved on the probe: please, read the DL manuals for details. Customization of a inclinometer probe lets you select a Name*(max 15 characters), some Notes, Unit, Warm-up time* and number of Decimal digit* to display. (*)required For biaxial probes it is possible to define the calibration as two Polynomial or as a specific Probe calibration. Probe calibration requires you to fill Span, Electrical Offset, Mechanical Offset and Cross Axis parameters for each probe axis. See the Sisgeo Calibration Report to retrieve these parameters. Rev.2 -31.01.2013- 50| P a g e Smart Manager User Manual Polynomial calibration requires you to fill in a set of coefficients for each probe axis. The degree of the polynomial may be selected using the list at the top (use down arrow to change). Rev.2 -31.01.2013- 51| P a g e Smart Manager User Manual PROBES EDITING To edit inclinometer probes you can double click on the “PROBES” labels you will find in the Main window. A list of all available probes is shown The buttons at the bottom allows to : Create new probe (New), delete selected probe (Delete), change probe’s setting (Edit) or duplicate the selected probe (Duplicate); double clicking on the chosen probe will open the probe’s configuration in editing mode. COPY AND PASTE Rev.2 -31.01.2013- 52| P a g e Smart Manager User Manual Right clicking on any object will display a popup menu. In the popup menu you can find “Copy” and “Paste” command. The “Copy” command will copy to the clipboard the selected object. The “Paste” command will move the object from the clipboard to the selected position. Example 1: If you have configured a site with some instruments you can copy instruments from one site to another. Example 2: You have two DLs and you can copy a site from one to another Start manually SmartManager and select from Repository the DL containing the site you want to copy. Right click and select copy. From the Repository, open the DL where you want to copy the site. Select any object and right click on paste. The site will be copied from one DL to the other. Next time you will connect second DL you will be asked to sync the new copied site. It is also possible to copy some object from a site or DL, to another using “Drag and Drop” EXPORTING DATA Instruments readings are saved separately on each site. Every site has its own readings. All readings coming from single instruments or instrument array (Multiplexer, Switch panel and Worklist) are stored together. SmartManager exports readings in Microsoft Excel format separating reading from different sources (multiplexers, manual readings etc) in different Microsoft Excel sheets. To export data, double click on readings. A dialog window will ask you for the place where to save Microsoft Excel file with the exported data. By default, the name of the export file is the name of the site. Rev.2 -31.01.2013- 53| P a g e Smart Manager User Manual Rev.2 -31.01.2013- 54| P a g e Smart Manager User Manual INCLINOMETER TESTS Readings from inclinometer tests are stored separately . Each test is shown under the tube where it has been performed. Double clicking on a inclinometer test, will display a dialog asking where to save the exported file. The exported format depends on the kind of inclinometer test executed It is also possible delete inclinometer tests: please, be careful to avoid accidental deletion. EXPORTED FILE FORMATS The exported files for readings are in Microsoft Excel format. The Microsoft Excel File will have one sheet for manual readings and one sheet for each multiple reading device (Multiplexer, Worklist and Switch Panel). Inclinometer tube test data are exported in different format depending from the of test: • inclinometer test and spiralometric tests are exported in Sisgeo format to be used with analysis software (“Incli2” program for example). • T-REX is exported in Microsoft Excel format, ready to be processed with analysis software (Sisgeo “T-REX Analyzer” program for example). This is an example of Microsoft Excel file generated by reading from a Galileo Datalogger: Rev.2 -31.01.2013- 55| P a g e Smart Manager User Manual PROGRAM OPTIONS Rev.2 -31.01.2013- 56| P a g e Smart Manager User Manual By clicking the gear button in the tool bar you can access program options. There are three kind of options: General, Synchronization, Backup & Restore. General options let you change the interface language of the program (English and Italian are implemented). After the change, restart program to apply. Rev.2 -31.01.2013- 57| P a g e Smart Manager User Manual Synchronization options let you change how the synchronization process takes place. For each group of objects it is possible to establish the default action to execute during synchronization. Rev.2 -31.01.2013- 58| P a g e Smart Manager User Manual Backup & Restore options are designed to make a backup or recovery from a backup copy of DL data present in the PC archive (Repository). For the Backup process it is required to select the destination folder for the compressed copy of data. For the Restore process, select the compressed file with data to be restored. Restoring data will overwrite any data in the archive. SOFTWARE UPDATE Rev.2 -31.01.2013- 59| P a g e Smart Manager User Manual SmartManager regularly checks Internet for updates. If any update is found, a dialog box will be displayed asking to download and install the new software. To complete software upgrade you have to close the SmartMonitor program running in your tray bar. The update process can take a long time. First the installation files are downloaded from internet to your PC, then they are uncompressed and the installation process starts. Before to install the new version, will be requested to remove the previous version of program. You have to close SmartMonitor Program located in your tray bar. Rev.2 -31.01.2013- 60| P a g e Smart Manager User Manual If you have no Internet access, you can obtain software updates directly from SISGEO Assistance. SmartManager checks for new software update every 7 Days from the last inspection. To force Software update check Start SmartManager keeping pressed “SHIFT” key Updating software will not delete any stored Datalogger data. Data is stored in a general document directory, this directory may change according to Operative System and language installed. On Windows XP it is located in “C:\Documents and Settings\All Users\Application Data\Sisgeo\SmartManager\Repository” On Windows Vista/Seven it is located in “C:\ProgramData\Sisgeo\SmartManager\Repository” To find easily this directory search your hard disk for “SmartManagerOptions.xml” file For Dataloggers and data backup, make a copy of this directory. Rev.2 -31.01.2013- 61| P a g e Smart Manager User Manual FIRMWARE UPDATE The firmware is the program that internally controls each DL. SmartManager will check every time you connect a DL if a newer version of the firmware is available; in that case it will request to execute a firmware update. The comparison between the DL firmware versions and the PC version is done at each connection. The comparison between the DL firmware versions and the Network version is done every 7 days to the last check. New firmware are automatically downloaded during the software update process and they can also be obtained directly from SISGEO. To update the firmware you need to switch off the DL, and switch it on again pressing the keys shown (1, 3, 9, enter and ON/off key). When the DL shows a blue screen, press the “UPGRADE” button on the PC screen to start the process. Rev.2 -31.01.2013- 62| P a g e Smart Manager User Manual At the first update, the PC will ask you for drivers. Once ended the firmware upgrade process, close SmartManager program, switch off DL and switch it on again to complete the process. Rev.2 -31.01.2013- 63| P a g e Smart Manager User Manual TROUBLESHOOTING Problem Cause Recommended action User account with limited privileges Ask your system's administrator and remake the installation with administrator privileges The PC does not support software installation Verify that the PC has the minimum requirements (see Smart Manager Manual ) The supplied CD has been damaged Test the CD on another CD-ROM reader The USB connection could be wrong Check that the USB cable is inserted well both in the PC and in the DL port USB drivers do not start correctly Disconnect and connect the DL. Eventually, restart the PC. Software does not recognize the DL Check that the DL is turned on, connected and that the USB communication function has been activated ( for the procedure see DL manual ) The software points to an incorrect path, probably because of a manual setup on a different path Try to synchronize a second time; start the Start Manager and select through "Open" the letter associated to the DL Connecting the DL the Smart Manager software starts twice At the first connection of a new DL, the driver's automatic installation can cause the double start of the sofware Close the open windoes and restart the communication procedure. The synchronization is slow Too many elements have been set up on the SISGEO recommends to synchronize periodically DL DL and PC, instead to make a single full synchronization The program does not install or gives error messages during installation The DL is not recognized from the PC The synchronization between DL anc PC is not correct LICENSE Rev.2 -31.01.2013- 64| P a g e Smart Manager User Manual Sisgeo grants the purchaser of this product the non-exclusive and non-transferable rights detailed below, in return for payment of the required price. The customer has agreed to be bound to the terms fixed in this license regarding the installation and creation of copies or any other use of the product. The license for use does not grant the customer ownership of the product, but only the right to use it according to the terms fixed in this license. Sisgeo may modify the conditions of the license for use at any time. COPYRIGHT The client acknowledges that: 1. the product is the property of Sisgeo as copyright holder as well as indicated within the product, and that such rights are subject to national law and international treaties on copyright. 2. all the rights, title, and interest in this product are and shall remain Sisgeo’ s, including intellectual property rights. USE OF THE PRODUCT The customer may install and use a single copy of this product on a single workstation, exclusively for the customer's own internal personnel. Conditions of installation permitting the sharing of the product by multiple workstations must be approved by Sisgeo. The customer agrees to make A SINGLE COPY of the product file for the purposes of backup. The text of the product may not be modified, translated, adapted, or redacted. The only version of the text which has valid standing is that preserved in Sisgeo’ s archive. PARTIAL reproduction of the product is authorized only on documents for the exclusive internal use of the customer. It is prohibited to give the product, in license or in fact, to resell it, distribute it, or cede it in any respect in any of its parts, whether in the original or a copy. UPDATES TO THE PRODUCT The product purchased is the version in force at the moment of sale. The product is updated when necessary with the publication of new editions or updates. Sisgeo is not obligated to advise the customer of publications of variants, corrected errors, or new editions which modify, update, or entirely replace the product; it is therefore important for the customer to ascertain that he or she is in possession of the latest edition and any updates. RESPONSIBILITY Neither Sisgeo nor any of its managers, employees, or distributors can be considered responsible for any eventuality which may derive, result, or be in any way related to the possession or use of the product on the part of the customer. Such responsibility shall remain with the customer. LEGAL PROTECTION The customer agrees to provide Sisgeo with all information necessary to guarantee the full respect of the terms of this agreement on the part of third parties. In case the actions of third parties place in doubt the observance of the terms of this agreement, the customer undertakes cooperation with Sisgeo to guarantee observance. Sisgeo reserves the right to take any legal action whatsoever towards the customer to safeguard its own rights in any jurisdiction in which a violation of this agreement has taken place. The agreement is subject to law in force in Italy and the competent court for any controversy shall be that of Milan. Rev.2 -31.01.2013- 65| P a g e